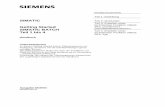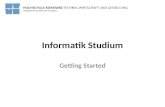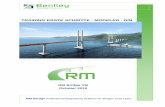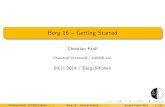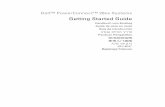Anleitung zur Bedienung über die...
Transcript of Anleitung zur Bedienung über die...

N E T W O R K P R O D U C T S
Owner’s Manual for using the iPad®-App

Dear Music Enthusiast,Congratulations on your selection and thank you for your trust. You have chosen a product that combines absolute fidelity and uncompromising quality with technical innovation and maximum flexibility.
Please read through these operating instructions at least once before initially installing the product so you can fully benefit from all the functions of this truly high-fidelity device. Should any of your questions remain unanswered, please contact your specialist dealer or us directly.
Talk to us about any special requests you may have – even if they seem exceptional. We love accepting technically feasible challenges.
We wish you many hours of high-fidelity listening.
The Burmester Team
iPad® is a registered trademark of Apple Inc., registered in the USA and in other countries. All named trademarks are the property of the respective legal owners.
Using third-party services (Internet radio, music streaming services) with the Musiccenter or Network Playeris subject to any terms of use of those suppliers, as well as technical requirements for the user such as Internet access and service availability over which Burmester Home Audio GmbH has no control.
Music selections shown in this user guide are examples and are not part of the accessories of the Musiccenter.
App version 2.3.0 / Software version 2.51

Owner's Manual for using the iPad®-App 3
What is the BurmesterMC App? . . . . . . . . . . . . . 5
How to use this manual? . . . . . . . . . . . . . . . . . . . 5
Getting started with the iPad® . . . . . . . . . . . . . 6How to use the standby (locking) mode? . . . . . . . . . . . . . 7Where do I find detailed instructions for the iPad®? . . . . 8
How to install the App on the iPad®? . . . . . . . 9
How to connect the iPad® to my Burmester device? . . . . . . . . . . . . . . . . . . . . . . . . 11
How to start and use the App? . . . . . . . . . . . . . 13
How to select and play Audio Sources? . . . . 15
How to play a CD? (111, 151 only) . . . . . . . . . . 16
How to play music stored in the Musiccenter? (111, 151 only) . . . . . . . . . . . . . . . 16Overview of the Player menu . . . . . . . . . . . . . . . . . . . . . . 17Create, edit and save playlists. . . . . . . . . . . . . . . . . . . . . . 18How to load a saved playlist . . . . . . . . . . . . . . . . . . . . . . . 20How to play a playlist . . . . . . . . . . . . . . . . . . . . . . . . . . . . . 20Searching saved content and loading saved playlists . 21
How to copy (rip) a CD into Internal Memory? (111,151 only) . . . . . . . . . . . 24
How to display information about the current song? . . . . . . . . . . . . . . . . . . . . . . . . 27
How to listen to Internet radio? . . . . . . . . . . 28
How to play music from a USB storage device? . . . . . . . . . . . . . . . . . . . . . . . . . . 29
How to play music from devices in my home network? . . . . . . . . . . . . . . . . . . . . . 30
How to play music from a music streaming service? . . . . . . . . . . . . . . . . . . . . . . . 31
How to copy content from a player to a USB storage device? (111, 151 only) . . . . . . 32
How to use the iPad® as a music player? . . . . 33
How to use other devices as content servers? . . . . . . . . . . . . . . . . . . . . . . . . . 33
How to select a digital signal source (111 only)? . . . . . . . . . . . . . . . . . . . . . . . . . . . . . . . 34
Table of Content

4
How to select an analog signal source (111 only) ? . . . . . . . . . . . . . . . . . . . . . . . 35
How to change settings and query device information? . . . . . . . . . . . . . . . . . . . . . . 36Power: Switching off and server mode . . . . . . . . . . . . . . 36Info: Information about the device. . . . . . . . . . . . . . . . . . 37Copyright /About: Copyright and App-Version . . . . . . . 37Usage: Information about internal memory and data base (111, 151 only). . . . . . . . . . . . . . . . . . . . . . . . . . 38Display: Changing the screen brightness (111,151 only) . . . . . . . . . . . . . . . . . . . . . . . . . . . . . . . . . . . 38Messages:. . . . . . . . . . . . . . . . . . . . . . . . . . . . . . . . . . . . . . . 39Online Services: Managing music download services and music streaming services . . . . . . . . . . . . . . 39Audio Profiles: Select an audio profile. . . . . . . . . . . . . . . 40
Troubleshooting-What to do if something does not work? . . . . . . . . . . . . . . . . 42No direct Wi-Fi connection to the Musiccenter . . . . . . . 42Activating the iPad® from sleep mode . . . . . . . . . . . . . . 42

WHAT IS THe BUrMeSTerMC APP?
Owner's Manual for using the iPad®-App 5
What is the BurmesterMC App?BurmesterMC is an application developed by Burmester to enable the Apple iPad® to operate the Burmester audio devices Network Player and Musiccenter. The App may be downloaded free of charge from the Apple App Store and installed on the iPad®.
The App offers a multitude of operating functions in clear and easy to navigate menus:
• Selecting devices over which to playback content from the Burmester component.• Selecting content for playback from the Musiccenter or the UPnP /DLNA server (for example from a CD, from internal memory, from a music
streaming service or Internet radio).• Creating and playing playlists.• Easy scrolling through the music library stored in the Musiccenter.• Changing device settings.
How to use this manual?This manual describes how to operate the Burmester Network Player and the Musiccenter models with an Apple iPad® tablet (referred to simply as iPad®) and the BurmesterMC App. The user interface of the App is the same for all models. Therefore, we refer generically to the Burmester device. Differences occur, however, in the extent of the available functions in the various devices. In case of deviation we refer to the model it applies to (for example 111 only).
Basic functions of the iPad® are explained only to the extent that they are necessary to operate the Burmester devices. For more detailed instructions on how to use and customize your iPad® please consult the iPad® user guide issued by Apple. How to do that is explained in the chapter "Where do I find detailed instructions for the iPad®?" on page 8.

GeTTInG STArTeD WITH THe IPAD®
6
Getting started with the iPad®1. Remove the iPad® from the box.
2. Read the user guide supplied by Apple.
1 On/Off, Standby
• Long press turns the iPad® on or off.• Short Press switches the iPad® to Standby mode.
► Use the Standby mode. ª It allows you to quickly turn on the iPad®.
2 Volume
3 Home-ButtonReturn to the Desktop view (shown in the image to the right).
4 Docking connectionConnect a USB cable to charge your iPad® or to connect it to a computer.
1
2
3
4
(Your customized Multi-Touch display may look different.)
3. If necessary charge the iPad® battery with the supplied USB power adapter. Connect the Lightning connector (5) via the USB cable with the power adapter and plug the adapter into an AC.
4. Switch the iPad® on by pressing the sleep/wake button (1) for a few seconds until the Apple logo appears.

GeTTInG STArTeD WITH THe IPAD®
Owner's Manual for using the iPad®-App 7
How to use the standby (locking) mode?We recommend leaving the iPad® in standby mode when not in use. When needed it will be available immediately without waiting for the operating system to load. The iPad® will automatically return to standby when not in use or when the Sleep/Wake button (1) is pressed briefly.
How to switch the iPad® to standby mode: ► Briefly press the On/Off, Standby button (1).
How to switch the iPad® out of standby mode:
1. Briefly press the On/Off, Standby button (1) or the Home button (3).
2. Drag the slider that appears onscreen to the right. ª The Multi-Touch display appears.
► For more detailed instructions on how to use and customize your iPad® please consult the user guide issued by Apple. The following chapter provides a few pointers.

GeTTInG STArTeD WITH THe IPAD®
8
Where do I fi nd detailed instructions for the iPad®?A detailed description of all features and functions of the iPad® can be found in the User Guide issued by Apple. You can open this guide online on the iPad® or download it as PDF from the Internet.
How to open it online:
3 The iPad® must be connected to the Internet.
1. Open the Safari web browser.
2. Open the bookmarks menu and tap on the iPad User Guide. ª The User Guide opens.
How to download the User Guide as PDF fi le:
You can download the PDF fi le on the iPad® or on a computer.
Note: To access a PDF fi le on a computer you need a PDF reader, for a Windows PC for example a free Adobe Reader.
3 iPad® or computer are connected to the Internet.
1. Open the page http://support.apple.com/manuals/ and choose iPad User Guide.
2. If using a computer select a folder to save the PDF.
3. After the PDF has been saved you can access it at any time or print it out.
Note: Starting with operating system version iOS 8 you may download the guide directly via the iBooks App to your iPad®.

HoW To InSTAll THe APP on THe IPAD®?
Owner's Manual for using the iPad®-App 9
How to install the App on the iPad®?Note: In case of the Musiccenter 111 an iPad® with the App already installed is supplied. Therefore, you don’t need to install the App.
However, this description may be useful if you install the App on a new iPad®, for example.
To use the BurmesterMC App it must first be downloaded from the Apple App Store and installed on the iPad®. The download is free (unless you have to pay for using the Internet).
This is how you install the App:
Note: Installation of the App requires at least the operating system iOS 6.1 and an Apple iPad® 2.
1. Connect your iPad® to the Internet.
Instructions for establishing an Internet connection con be found in the iPad® User Guide.
2. Tap on he Multi-Touch display the Icon App Store .
Multi-Touch display for supplied iPad® View of a customized iPad®
ª This will connect you directly with the App Store.
Note: Even though the App is free you still need an account with the App Store to download and install it. If you don’t have an account you will be asked to open one. Simply follow the instructions.

HoW To InSTAll THe APP on THe IPAD®?
10
3. Type BurmesterMC into the search box on the right top. ª The choices for Burmester are displayed.
4. Tap one of the displayed icons (any of them open the App).
ª The App icon appears.
5. Tap DOWNLOAD.
6. Tap INSTALL. ª The App is downloaded and installed.
► Right after installation you can start the App by tapping OPEN in the App Store.
► On your Multi-Touch display you start the App by tapping the icon

HoW To ConneCT THe IPAD® To My BUrMeSTer DevICe?
Owner's Manual for using the iPad®-App 11
How to connect the iPad® to my Burmester device?In order to operate your Burmester device with the iPad® you have to establish a Wi-Fi connection between the devices.
Note: If you have problems establishing a network connection you may consult your Burmester dealer. He will be glad to assist you with the installation.
There are two ways to establish a Wi-Fi connection:
1. The Burmester device is connected to your home network via an Ethernet cable or over Wi-Fi.
3 You have a Wi-Fi home network.
3 The Burmester device has to be set to Standard operating mode (this is the factory default setting). Information on how to select the correct operating mode can be found in the Owner’s Manual of your Burmester device.
In this operating mode the iPad® receives a network ID from your network. This offers the alternative to select your router or the Burmester device as an access point. The selection of the access point does not influence the operational possibilities with the iPad®. This type of connection may be necessary if you are too far away from your Burmester device and get signal only via your Wi-Fi router.
Note: Instructions how to connect your Burmester device with a network can be found in the respective Owner’s Manual.
Note: If the Burmester device has been connected to the Wi-Fi network via a router it is no longer possible to establish a direct Wi-Fi connection between iPad® and Burmester device. In that case a Wi-Fi connection between the two need a router.
2. The Burmester device is not connected to your home network (111 and 151 only).
3 In this case the Burmester device has to be set to stand-alone operating mode. Information on how to change the operating mode can be found in the Owner’s Manual of your Burmester device.
In this instance the Burmester device functions as access point and enables the iPad® to connect directly to it.

HoW To ConneCT THe IPAD® To My BUrMeSTer DevICe?
12
Here’s how to establish a Wi-Fi connection between iPad® and Burmester device:
3 The Burmester device has been switched on and the Wi-Fi antennas have been installed (see the respective Owner’s Manual).
1. Open the iPad® home screen and tap the icon Settings. ª The menu for changing settings pops up.
2. In the left menu column tap on Wi-Fi. ª The available Wi-Fi networks pop up.
3. Tap on the name of your Burmester device if you intend to connect it directly with the iPad®. Type in your password.
The standard password from the factory is Burmester plus the model number of your device with no space in between, such as Burmester111, Burmester151 or Burmester150.
ª A blue checkmark denotes the selected connection.
Alternately, tap the name of your router if your Burmester device has been connected to your home network and you wish to select your router as access point. Type in the Wi-Fi password of your router.
ª A blue checkmark denotes the selected connection.
4. Close the menu and start the App as described below.
Note: Please keep in mind that Bluetooth and Wi-Fi connections use the same frequencies and thus may interfere with each other.

HoW To STArT AnD USe THe APP?
Owner's Manual for using the iPad®-App 13
How to start and use the App? ► On the Multi-Touch display tap the icon BurmesterMC.
ª The start screen opens.
The screen is divided into four sections: Menu window, control bar at the top, main screen and the bottom bar.
The menu window 1
Devices ► Tap to select the device for playing back content.
If the iPad® has been connected to your Burmester device via Wi-Fi you can select the iPad® or your Burmester component as playback source. Information on how to use the iPad® as playback source can be found on page 33.
In case the Burmster device has been connected to a network together with other devices on the same network these will also displayed in the menu.
1
After selecting a playback device the following functions are displayed:
INPUTS ► Here you select the desired audio source.
The selection of an audio source will be explained in detail in the following chapters.
Note: For each playback device you may select an individual audio source and start them independently.
SETTINGS ► Tap here to open the menu for changing the device settings.
Instructions on how to change device settings can be found on page 36

HoW To STArT AnD USe THe APP?
14
The main screen 2
After selecting an audio source the main screen displays — depending on the selected Audio source — the available content, in case of the Player: albums, playlists and songs.
Changing the view
► Tap the icons , to switch between Cover Flow and Grid View.
Selecting an album ► Double-tap the album.
The bottom bar 3
► Here you can select one of the available filters.
2
3
4
Note: Detailed descriptions of all options can be found in the following chapters. In case of Internet radio the bottom bar acquires a different function (See also "How to listen to Internet radio?" on page 28).
The status bar 4
Playback volume ► Tap the volume button and drag it right or left to change playback volume.
CAUTION! You could skip to maximum volume accidentally by touching the volume button. This could damage your audio system. Instructions on how to limit the output volume can be found under "Audio Profiles: Select an audio profile" on page 40.
Playback control ► With these buttons you can control playback.
These functions are (with the exception of Internet radio) identical to those on the Burmester device.
Search box ► Type in search words to look for content in your Player.
ª Tapping the search box brings up filters in the bar above the keyboard to limit the search. Tapping Other brings up additional search criteria such as Orchestra, Composer or Genre. (The selection is dependent upon the selected search filter).

HoW To SeleCT AnD PlAy AUDIo SoUrCeS?
Owner's Manual for using the iPad®-App 15
How to select and play Audio Sources?These audio sources are available for playback in the INPUTS menu:
Source Function Where to find the instructions?
Audio CD (111, 151 only)
Audio CD plays music from CDs. ► Information on playing music from CDs can be found in the chapter "How to play a CD? (111, 151 only)" on page 16.
Player Player plays music stored in your device. It requires that stored music is available from the device.
► Information on how to store music in your device can be found in the chapter "How to play music stored in the Musiccenter? (111, 151 only)" on page 16.
► Information on how to play back stored music can be found in the chapter "How to play music stored in the Musiccenter? (111, 151 only)" on page 16.
Internet radio The menu Internet radio is for listening to radio stations over the Internet. For this function the Musiccenter must be connected to the Internet.
► Information on how to listen to Internet radio can be found in the chapter "How to listen to Internet radio?" on page 28.
USB Player USB Player plays back music from a USB device (this item appears only when a USB device is recognized by the Musiccenter).
► Information on how to play back music from a USB device can be found in the chapter "How to play music from a USB storage device?" on page 29.
Digital Inputs (111 only)
Serves to play back content from connected digital audio sources such as CD player or DAB tuner.
► Information on how to play music from digital audio sources can be found in chapter "How to select a digital signal source (111 only)?" on page 34.
Analog Inputs (111 only)
Serves to play back content from connected analog audio sources.
► Information on how to play music from analog audio sources can be found in the chapter "How to select an analog signal source (111 only) ?" on page 35.
Musiccenter, „UPnP /DLNA-server“
Serves to listen to content from Musiccenters and UPnP/DLNA servers
► Information on how to play music from other Musiccenters and UPnP/DLNA servers can be found in the chapter "How to play music from devices in my home network?" on page 30.
„Music Streaming Service“
Service to stream music over an existing Internet connection.
► Information on how to play content from a music streaming service can be found in the chapter "How to play music from a music streaming service?" on page 31.

HoW To PlAy A CD? (111, 151 only)
16
How to play a CD? (111, 151 only)1. Insert a CD into the CD slot on the front panel.
ª Insert the CD until you feel noticeable resistance. At that point it will be drawn in automatically. The CD is read and playback starts immediately.
2. Tap Audio CD in the main menu. ª The screen shows the content of the CD.
3. Use the control bar at the top of the screen to operate the CD-Player.
4. Tap the button Eject CD to eject the CD.
How to play music stored in the Musiccenter? (111, 151 only)Before playing stored music you have to first import it into the Musiccenter. Information on how to do that can be found in the chapter "How to copy (rip) a CD into Internal Memory? (111,151 only)" on page 24. Playback of the stored music is controlled by the Player menu. For you to be able to test playback we have stored an album with songs from the music portal HIGHRESAUDIO (www.highresaudio.com) on your Musiccenter.
Note: In case you have connected several Burmester devices to your network you may also use your Musiccenter or Network Player to access music on another connected Musiccenter and use its playlists. Detailed instructions can be found in the chapter "How to play music from devices in my home network?" on page 30.

HoW To PlAy MUSIC SToreD In THe MUSICCenTer? (111, 151 only)
Owner's Manual for using the iPad®-App 17
Overview of the Player menu ► Tap on Player in the INPUTS menu.
ª The Player menu pops up
The menu has various display and select options. The options are described briefly here and explained in detail on the following pages. The example on top shows the Player menu after the first start with the album downloaded from HIGHRESAUDIO and the created playlist. The example below shows the Player menu with additional stored albums in grid view, active playlist and currently playing song.
1 Playlist: Before a song can be played back it has to be saved in the playback playlist. At the initial startup you will find the HIGHRESAUDIO playlist. The example below shows the screen with songs saved in the playlist and information about the currently playing song.
2 Currently playing song: As soon as a song starts playing this section displays information about the song and the album.
3 Main screen: Depending on the selected 4 filter this space displays the available albums or songs. Of course, this selection is dependent upon the content you have saved in internal memory.
4 Display filter: You have several options to filter stored music. After choosing one type of filter you have additional options to refine your selection. (see page 21).
5 Playback mode: You have the choice of Repeat (repeat the playlist) and
Shuffle (play the playlist in random order).
1
2
3
4
5

HoW To PlAy MUSIC SToreD In THe MUSICCenTer? (111, 151 only)
18
Create, edit and save playlistsTo play back an album (or just a single song) you have to create a playback playlist fi rst. The playback playlist is a compilation of any songs stored on your device. Single songs as well as complete albums can be saved to the playback playlist and organized in an order of your choice. But this list is only temporary and is lost when a new playlist is created. If you want to keep it you can save a playback playlist under a fi le name of your choice. Instructions on how to use these saved playlists can be found under "PlayLists — load and edit saved playlists" on page 22.
The process of saving songs in the playback playlist differs slightly in the various display fi lters. The following description is based on the display fi lter Artist /Album. Information on other display fi lters can be found under "Searching saved content and loading saved playlists" on page 21.
How to create a playback playlist (using the example Artist /Album):
1. Double-tap the desired album cover. ª The cover is turned and the list of songs pops up.
Note: By tapping the i icon on the right upper side of the title bar you can obtain information about the artist (however, not all albums offer this feature).
To preview a song before saving it:
a. Tap on the song (not on the +-icon). ª Playback starts and stops automatically at the end of the song.
b. To stop playback tap the song again.
2. Tap the + icon after the song title to save a single song; or tap the grey + icon in the title bar to save all songs.
ª The selected songs are displayed in the playlist.
You have now created a playback playlist and you may play it immediately (see page 20). But keep in mind that you have not yet saved the playlist. It will be lost if you create another playlist without saving the previous one fi rst.

HoW To PlAy MUSIC SToreD In THe MUSICCenTer? (111, 151 only)
Owner's Manual for using the iPad®-App 19
How to edit and save a playlist:
3 You have created a playback playlist or loaded a saved playlist (see page 22).
► Tap the Edit item. ª The selection menu pops up.
To move a song:
1. Tap on Move & Delete.
ª All songs are marked with the icons and .
2. At the song you wish to move put your finger on the icon and drag the song to where you want it.
3. Tap Edit again to close the menu.
To delete a song:
1. Click on Move & Delete. ª All songs are marked with the icons and .
2. Next to the song to be deleted tap the and then Delete. ª The song is deleted.
Hint: Alternatively, without opening the Edit menu, you can also swipe over the song from right to left and tap the Delete button that appears.
To delete the complete playlist:
1. Tap on Clear List. ª Clear List is marked with the icon .
2. Tap the icon and then the Delete button. ª The playlist is deleted.
To save a playlist:
1. Tap the Save as button... ª A box to type in a name in opens.
2. Type in a name and tap the Save button. ª The playlist is saved and can be pulled up via the Playlists filter. (see also the chapter "PlayLists — load and edit saved playlists" on page 22).

HoW To PlAy MUSIC SToreD In THe MUSICCenTer? (111, 151 only)
20
How to load a saved playlistSaved playlists are loaded with the Playlists filter. Instructions on pulling up and editing stored playlists are therefore found in the chapter "PlayLists — load and edit saved playlists" on page 22.
How to play a playlist
3 You have created a playback playlist (see page 18) or loaded a saved playlist (see page 22).
Here’s how to play the playlist: ► Tap the song you want to play first. If not all songs are displayed scroll up through the playlist.
ª Playback starts. All songs on the playlist, starting with the first song selected, are played one after the other. After the last song has ended playback stops.
How to use the Repeat function:
► Tap the icon at the bottom of the screen. ª After the last song in your playlist has ended playback starts again from the beginning.
► Tap the icon again to cancel the Repeat function. ª The remaining songs in your playlist will be played in sequence. After the last song has ended playback stops.
How to use the Random function:
► Tap the icon at the bottom of the screen. ª All songs in your playlist are played back in random order. Playback stops after the last song has been played.
► Tapping the icon again will cancel the Random function. ª The remaining songs in your playlist will be played back in sequence. After the last song has ended playback will stop.
Note: You can also combine the Repeat and Random functions. All songs in your playlist will then be played in random order until all songs have been played once. After that random playback begins anew until it is stopped.

HoW To PlAy MUSIC SToreD In THe MUSICCenTer? (111, 151 only)
Owner's Manual for using the iPad®-App 21
Searching saved content and loading saved playlistsThe search buttons at the bottom of the screen allow you to display and sort saved content according to different categories. In this way you will find songs quickly and are able to transfer them to the playback playlist. Four search criteria are available: Artist /Album, Genre /Album, Playlists and Song /Artist.
Artist /Album — searching for artist
The search button Artist /Album displays albums alphabetically according to artist.
► Tap on the icons , to switch between Cover Flow and Grid View.
In Cover Flow: ► Swipe your finger horizontally over the covers to scroll through the albums. ► To jump directly to a certain letter tap a letter at the bottom of the screen. Letters without content appear in grey.
In Grid View: ► Swipe your finger up or down over the covers. ► To jump directly to a certain letter tap a letter at the bottom of the screen. Letters without content appear in grey.
Genre /Album — searching genres
The search button Genre /Album displays albums of the selected genre in alphabetical order.
1. Scroll through the available displayed genres in pop-up menu 1 . ª The albums available in the selected genre are displayed immediately.
Note: Same as the search button Artist /Album you can switch the view between Cover Flow and Grid View (see above).
2. Scroll through the displayed albums or tap on a letter to jump directly to a certain location.
1

HoW To PlAy MUSIC SToreD In THe MUSICCenTer? (111, 151 only)
22
PlayLists — load and edit saved playlists
The search button Playlists displays the saved playlists. It requires that at least one playlist has been saved. Information about creating and saving a playlist can be found in chapter "Create, edit and save playlists" on page 18.
► Scroll through the available playlists in the pop-up menu 1 . ª All songs on the selected playlist are displayed.
A saved playlist only brings up the songs included in it. To actually play the songs they have to be transferred to a playback playlist.
Here’s how you do that:
1. Tap the + button in the upper left corner. ª A menu pops up.
2. Select Add all Titles to add the songs of the selected playlist to the existing playback playlist.or
Select Load Playlist to delete the existing playback playlist and replace it with the selected playlist.
ª The box on top of the playback playlist shows the name of the selected playlist.
1
How to delete individual songs from a saved playlist:
Individual songs can only be deleted from a playback playlist and not directly from a saved playlist. In a second step you will then have to save the playlist again under the existing name.
1. Select a playlist and tap the + button top left.
2. Select Load Playlist to delete the existing playback playlist and to replace it with the songs of the selected playlist.
3. Delete one or several songs as desired (see "Create, edit and save playlists" on page 18).
4. Tap Edit (on top of the playlist) and select Save. ª The edited playlist will be saved under the existing name.
How to delete a saved playlist:
1. Bring up the playlist you wish to delete.
2. Tap the trash can icon top right and confirm your selection by tapping Delete. ª The playlist is deleted.

HoW To PlAy MUSIC SToreD In THe MUSICCenTer? (111, 151 only)
Owner's Manual for using the iPad®-App 23
Song /Artist — searching for song titles
The search button Song /Artist displays all songs in alphabetical order.
Note: After the App has been started it may take some time until all songs are loaded into the list. The Icon „_-“ next to the Title /Artist screen indicates the loading progress.
► Swipe your finger up or down over the list to scroll through songs. ► To jump directly to a certain letter tap on the letter at right border of the screen. Letters without saved content appear in grey.
Here’s how to save songs to a playlist: ► Tap the + button after the desired song.
ª The song is saved in the playlist.
Information on how to edit playlists can be found in the chapter "Create, edit and save playlists" on page 18.

HoW To CoPy (rIP) A CD InTo InTernAl MeMory? (111,151 only)
24
How to copy (rip) a CD into Internal Memory? (111,151 only)To play back music with the player it is necessary to fi rst save content in the Musiccenter. This can be done by importing (ripping) a CD or by directly importing fi les via a Web browser. (see the Owner’s Manual on „How to operate the Musiccenter via a Web-Browser“). Copying music from a data source to the internal memory of a computer is called ripping.
After the CD has been analyzed its data is imported and supplemented with information on the album and artist and saved in internal memory in the FLAC audio format.
How to rip a CD:
1. Insert the CD into the CD slot. ª When you feel noticeable resistance the CD is then automatically pulled in. The CD is read and playback starts immediately.
2. Tap on Audio CD in the main menu. ª The screen displays the content of the CD.
3. Tap the icon . ª The analyses starts.
ª When the pertinent information on the album has been found you will be prompted to confi rm the album. It is possible that you may have to choose between several related albums.
Note: Album information can only be downloaded via an existing Internet connection. Without it the album information (without cover art) will be retrieved from a local data base.

HoW To CoPy (rIP) A CD InTo InTernAl MeMory? (111,151 only)
Owner's Manual for using the iPad®-App 25
4. After selecting an album the album itself and all the songs on it will be displayed. You now have the following options:
a. Album cover: Click the i icon on the right lower corner of the cover and make a selection in the menu. Using Extended Search you can search for other hits on the Internet, possibly from other artists or albums.
b. Album, Artist, Year: Tap the appropriate box and edit the information. Activate the function Match to all Tracks if you want to assign the name of the artist to all songs.
c. Genre: Tap the Genre pad and select a genre from the menu list.
d. Orchestra Information: Tap on ...more orchestra tags and fill in the boxes as desired.
e. Tracks: You can edit song and artist for each individual track. (if you have activated Match to all Tracks you can not change information about the artist). Tap on one of the boxes to manually change the information.
f. Exclude songs from ripping: Tap on the respective switch next to the song to exclude it from ripping.
5. Tap on Start Ripping. ª A window opens for the selection of ripping quality.
FAST: Use FAST for CDs which show no or few scratches. The CD is copied without measures to improve the sound quality.
ACCURATE: Choose ACCURATE for CDs which are severely scratched. The read data are checked along to defined criteria and even the smallest imperfections are eliminated already during ripping. Of course, true to Burmester’s creed, without adulterating the sound. Ripping using ACCURATE takes almost twice as long as with FAST. The approximate length of time is displayed in both cases.
6. Tap the desired option.

HoW To CoPy (rIP) A CD InTo InTernAl MeMory? (111,151 only)
26
ª Ripping starts. A moving bar shows the ripping progress for each song. If ACCURATE has been selected a star valuation indicates after the ripping process the quality of the original data: 5 stars indicate highest quality.
After finalizing the process the album is permanently available on the device. You can subsequently play the album from the Player (see also "How to play music stored in the Musiccenter? (111, 151 only)" on page 16) .

HoW To DISPlAy InforMATIon ABoUT THe CUrrenT SonG?
Owner's Manual for using the iPad®-App 27
How to display information about the current song?While a song is being played a box under the playlist shows information about the song and the album.
► Tap the small album cover below the playlist. ª A new page pops up.
It displays the same information but much larger. Furthermore, you see:• Remaining playing time and total playing time of the current song• Buttons to control playback• The "i" touch pad to call up information about the artist
Note: Particularly useful is the much bigger representation of the volume control. Under some circumstances its use in the Player menu can be somewhat random. The larger scale on the information page allows a much more precise volume setting.
► Tap the arrow button on the left top corner of the screen to close the information page.

HoW To lISTen To InTerneT rADIo?
28
How to listen to Internet radio?The operating mode Internet radio gives you access to a variety of radio stations which broadcast their program over the Internet. In this mode the Burmester device accesses a list of stations which has been created by Burmester and which is edited and updated on a regular basis. This minimizes the possibility of radio stations that are not available on the Internet or stations with very poor broadcasting quality. Listening to an Internet radio station is not different from listening to a song from the Player: You select one of the available stations, save it to the playback playlist and start playback.
Here’s how to listen to an Internet radio station:
1. In the main menu select Internet radio.
2. Select a country.
3. Select a genre.
4. Double-tap the desired station. ª The station cover turns.
5. Tap the + button to save the station to a playlist.
6. Tap in your playlist on the name of the station to start playback
Note: The operating mode Internet radio is not available in stand-alone mode or without an Internet connection.

HoW To PlAy MUSIC froM A USB STorAGe DevICe?
Owner's Manual for using the iPad®-App 29
How to play music from a USB storage device?Playing back music from a USB storage device (for example a USB stick) is as simple as playing back internal memory. It does not matter how the music has been organized on the USB device (for example in folders).
Note: Only with the Musiccenter it is also possible to transfer music from internal memory to a USB device. However, this requires the use of a Web browser. Detailed information on how to operate the Musiccenter via a Web browser can be found in the separate Owner’s Manual „User Guide for Operation via a Web browser“.
Here’s how to play back music from a USB storage device:
1. Plug the USB device into the USB slot on the front panel (if available) or into one of the USB slots on the back panel.
ª The LED USB Access on the front panel lights up green if the player recognizes playable content.
ª The player changes to USB mode and the available content is displayed.
2. In the menu window tap a folder or additional folders (when present) until the desired song is displayed.
ª Tapping on the arrow icon puts you one level back, tapping the folder icon next to the arrow icon displays the folder organization up to the selected folder
3. Tap the song to start playback.
How to select another audio source: ► Starting from the current position tap < Back and then in the INPUTS menu on the desired audio source.
How to change back from another audio source to the USB device: ► Tap the Burmester Player in the menu Devices and then tap USBPlayer in the INPUTS menu.

HoW To PlAy MUSIC froM DevICeS In My HoMe neTWork?
30
How to play music from devices in my home network?In this operating mode you can access music from other devices in your home network. Possible sources could be Burmester Musiccenter or UPnP /DNLA server in the network.
How to access music on other Musiccenters in my home network:
► In the INPUTS menu tap on item with the following icon: . ª The Player menu pops up.
Note: Streaming music from a connected Musiccenter does not differ from playing back a song with the Player . Starting with Software Version 2.30 it is possible to save playlists on a connected Musiccenter (see also "How to play music stored in the Musiccenter? (111, 151 only)" on page 16).
Here’s how to access music from a UPnP /DLNA server on your home network:
Note: If a UPnP/DLNA server from another manufacturer has been connected to your home network the screen view of the Player may be slightly different. Navigation is done via a folder display. Depending on the manufacturer the available menu options may also differ somewhat.
1. In the INPUTS menu tap the displayed name of a UPnP/DLNA-Servers .
2. In the menu window tap a folder or further folders if necessary until the desired song is displayed.
ª Tapping the arrow button puts you one level back.
3. Tap the + button to save the desired song in your playback list or tap the song directly (not the +button) to preview the song on your iPad®.
4. Tap the grey + button in the top of the screen to save all songs.
How to change the audio source: ► Starting from the current position tap < Back and then in the INPUTS menu on the desired audio source.
How to change back to the UPnP /DLNA server from another audio source: ► In the menu Devices tap the Burmester device and then in the INPUTS menu the name of the UPnP /DLNA server.

HoW To PlAy MUSIC froM A MUSIC STreAMInG ServICe?
Owner's Manual for using the iPad®-App 31
How to play music from a music streaming service?Using an existing Internet connection you can stream high-resolution music from providers such as TIDAL. In this operating mode you can listen to audio any time you like. In contrast to downloads from download portals this audio data is played in real time on your device. On your command you can stop the data stream any time or start from the beginning.
Here’s how to access content from a music streaming service:
1. To save or edit the settings of a respective streaming service tap on your Burmester device in the menu Devices and then in the sub-menu Settings on the Online Services.
2. In the INPUTS menu tap on the music streaming service to be able to use it. The operation of the music streaming service has been fully integrated into the iPad®-App.
3. The operation is similar to that of the Player.
Note: Detailed information on how to use TIDAL can be found in a separate user guide.

HoW To CoPy ConTenT froM A PlAyer To A USB STorAGe DevICe? (111, 151 only)
32
How to copy content from a player to a USB storage device? (111, 151 only)You can copy content stored in your Player onto a USB storage device. This enables you to play the content in your car, for example, or over another USB-ready device (Note: You can only copy content from playlists).
Here’s how to copy content to a USB storage device:
1. Plug a USB device (for example a USB stick) into one of the available USB slots. ª As soon as the USB device has been recognized the LED USB ACCESS on the front panel lights up green.
2. Create a playlist with desired songs or open a saved playlist.
3. Tap Edit and then select Export to USB...
4. Choose the desired quality:
– High Quality: The data files are exported in high-resolution format (FLAC). This guarantees the highest sound quality. However, it uses a lot of memory. There is also the risk that a number of playback devices will not be able to read this data format.
– Standard: The data files are exported in the mp3 format. This data format needs much less memory space and can be read by all playback devices.
ª After tapping one of the options the copying process begins. ª A pop-up window indicates the successful conclusion of the process.
Note: Content will be saved on the stick in the folder BurmesterSamples. A new export deletes all previously exported content.
5. To close the pop-up window tap Close.
6. Remove the USB device. ª You are now able to play the content over other USB-ready devices or over your Burmester device.
Note: You have to remove the USB device and plug it back in even if you want to use it immediately on the Musiccenter. This is necessary for the device to recognize the content.

HoW To USe THe IPAD® AS A MUSIC PlAyer?
Owner's Manual for using the iPad®-App 33
How to use the iPad® as a music player?The iPad® itself can be used as a playback device. With the iPad® you can access the same audio sources (for example Player, Internet radio, UPnP/DLNA server) and you have the same functions available as with a Burmester device.
How to play content from the iPad®:
1. Open the start screen (Devices). ª The iPad® and the Burmester device are displayed. Depending on your environment other devices may also be displayed.
2. Select an audio source. ª The audio sources (for example Player, Internet radio) are displayed.
3. Select an audio source.
The operation is identical to the Burmester devices:• Information about the Player can be found in the chapter "How to play music stored in the
Musiccenter? (111, 151 only)" on page 16.• Information about Internet radio can be found in the chapter "How to listen to Internet
radio?" on page 28.
4. Control the volume with the volume control top left on the screen or in the bigger display of the album information on the information screen (see also "How to display information about the current song?" on page 27).
How to use other devices as content servers?Besides the iPad® you can also use other devices such as network-ready TVs or radios as content servers. This requires that these devices as well as the Burmester Player have been connected to your home network.
Information on how to connect these devices with your home network can be found in the Owner’s Manuals of these devices. Information about the Burmester devices can be found in their manuals.
Note: To enable seamless operation among devices of different manufacturers on a network the Burmester components are certified for the UPnP and DLNA standards. A trouble-free operation can only be expected with other devices that conform to at least one of these standards.
How to play content from another device: ► Select from the Devices menu the desired device. After that proceed the same way as playing back from the iPad®.

HoW To SeleCT A DIGITAl SIGnAl SoUrCe (111 only)?
34
How to select a digital signal source (111 only)?Note: This function is only available with the Musiccenter 111.
► In the main menu select Digital Inputs. ª The screen for selecting and setting digital inputs pops up.
How to select an input: ► Tap on the sliding switch of the desired input.
ª The switch slides to ON. First, it is orange and then green when the input is activated. ► To select another input simply tap on the according sliding switch. The input selected before is automatically switched off.
For each input you can type in a name and adjust the input level as well as phase and the sampling frequency.
How to change the settings:
1. Select an input by tapping it.
2. Tap the box Name and type in a name.
3. Move the controller in the Gain window to the desired setting. This way you can level volume differences.
4. In the box Phase tap 0 Degrees or 180 Degrees to shift the phase. Select the setting which sounds better to you.
5. In the box SRC tap 96 kHz or 192 kHz for the desired sampling frequency.

HoW To SeleCT An AnAloG SIGnAl SoUrCe (111 only) ?
Owner's Manual for using the iPad®-App 35
How to select an analog signal source (111 only) ?Note: This function is available only on the Musiccenter 111.
► In the main menu select Analog Inputs. ª The screen for selecting and setting analog inputs pops up.
How to select an input: ► Tap the sliding switch of the desired input.
ª The switch shows ON, first in orange and then in green when the input has been activated.
► To choose a different input just tap the according sliding switch. The input selected before will automatically be switched off.
For each input you can individually select a name, the input volume and the phase.
How to change the settings:
1. Tap the input to select it.
2. Tap the box Name and type in a name.
3. Drag the controller in the box Gain to the desired value. This way you can level volume differences.
4. Tap in the box Phase on 0 degrees or 180 degrees to shift the phase. Select the setting that sounds better to you.

HoW To CHAnGe SeTTInGS AnD qUery DevICe InforMATIon?
36
How to change settings and query device information?In the settings menu you may change some basic settings and query information about the system.
Note: When using the Web browser you can access additional settings and information about the device (see the separate user guide „Instructions on operation via a Web browser“).
► In the main menu select Settings. ª The screen to change general settings pops up.
Power: Switching off and server mode
POWER STATE / Switch Power ► Tap on the sliding switch (left position: Off) to switch the device into standby mode.
Note: This also interrupts the Wi-Fi connection to the Burmester device. Using the iPad® to switch a Burmester device on is not possible.
► Use the POWER switch on the device or on the remote control to switch a Burmester device on again.
AUDIO UNIT / Server Mode (111, 151 only)
Information about the Server Mode you will find in the Owner’s Manual of the Musiccenter. ► Tap the switch (position right: ON) to switch the device into Server mode.
Note: In Server Mode the Wi-Fi connection to the Musiccenter stays active. You can use the iPad® to switch it back into normal operation.
UPTIME
Displays the running time of the device:• System Uptime: Running time since that last switch-on• Total Uptime: Total running time

HoW To CHAnGe SeTTInGS AnD qUery DevICe InforMATIon?
Owner's Manual for using the iPad®-App 37
Info: Information about the device
Upper Info block• Name: Network name of the Burmester device
► To change the name tap the box and type in the desired name.
• Version: Software Version of the device• Address: IP adress in the network• Serialnumber: Serial number
Memory• Total: Total RAM capacity• Free: Free RAM capacity
Temperature• System: System Temperature• Harddrive: Harddrive Temperature
Copyright /About: Copyright and App-VersionThis page shows the copyright information and the installed App version.
Note: Since iOS 8 the App version can be controlled via the iPad® in settings /BurmesterMC. There you can also select if a UPnP player should be displayed in the App or not.

HoW To CHAnGe SeTTInGS AnD qUery DevICe InforMATIon?
38
Usage: Information about internal memory and data base (111, 151 only)Disc Usage
Information about memory usage:• Music: Memory used by music• Free: free memory• Data: Memory used by data• System: reserved memory• Total: memory capacity
This information is also displayed as a chart.
Database
Information about the number of saved content:• Artists: Number of artists• Albums: Number of Albums• Titles: Number of songs• Playlists: Number of playlists
Display: Changing the screen brightness (111,151 only)
Display
Allows setting the brightness of the screen. ► Tap a value to set the desired brightness.
Note: If the brightness is set to 0% the display lights up for a few seconds after an operational command and then goes dark again.
LED-Frame (111 only)
Allows setting the brightness of the illumination around the display frame of the Musiccenter. ► Tap a value to set the desired brightness.

HoW To CHAnGe SeTTInGS AnD qUery DevICe InforMATIon?
Owner's Manual for using the iPad®-App 39
Messages:
This page displays messages sent by Burmester to your device, for example a notice about an available software update. Tapping the message brings up the full text.
Deleting messages: ► Tap Clear Messages.
Note: This will also delete unread messages.
Online Services: Managing music download services and music streaming services
On this page you can register an account with a music download service or music Streaming service or sign into an existing account.
Music download services (111, 151 only)
Music download services are pay-per-use services to download music. As always, Burmester demands the very best sound quality and, therefore, enters into partnership only with providers of high-resolution music such as HIGHRESAUDIO.
Having an account with a music download provider such as HIGHRESAUDIO means you can download purchased music directly onto your Musiccenter and play back immediately.
Music streaming services
Music streaming services are subscription services for streaming music over the internet. Enjoy any time high-resolution music on demand from providers such as TIDAL. Here you manage your user information for music streaming services and change the settings of your subscription.

HoW To CHAnGe SeTTInGS AnD qUery DevICe InforMATIon?
40
How to register an account with HIGHRESAUDIO: Tap on Create an Account and follow the instructions of the provider.
How to sign in to an existing account: ► Type in your login information and tap Login.
Audio Profiles: Select an audio profile
Audio profiles let you adjust the maximum signal output level of your Burmester device. This gives you the option to adapt the output level to the sensitivity of your existing audio comp-onents and thus perfectly integrate the Burmester component into your existing audio system.

HoW To CHAnGe SeTTInGS AnD qUery DevICe InforMATIon?
Owner's Manual for using the iPad®-App 41
Which audio profile is right for me?
When you connected the Burmester device to a power amplifier: ► Select a profile from the range „IS THE ... CONNECTED TO A POWER AMPLIFIER?“
When you connected the Burmester device to a preamplifier and you would like to use the volume control of the Burmester device:
► Select a profile from the range „IS THE ... CONNECTED TO ANOTHER PREAMPLIFIER?“
► Select a suitable output level from the appropriate range:
... with LOW output power
... with MEDIUM output power
... with HIGH output power
... with VERY HIGH output power
CAUTION
Danger due to maximum volumeUsing the sliders for volume control may accidentally lead to sudden maximum volume setting. This may damage your hearing as well as your audio system.
► Especially at the settings HIGH and VERY HIGH increase volume levels only incrementally.
If you connected your Burmester device to a preamplifier and would like to use the volume control of the Burmester component:
CAUTION
Danger due to maximum output levelIn this profile the maximum output level is fixed. When connected to a power amplifier maximum output level could damage your hearing as well as your audio system.
► Select this profile only if your Burmester component is connected to a preamplifier.
► Select „FIX OUTPUT (NO VOLUME FUNCTION AND NO VOLUME CORRECTION)“

TroUBleSHooTInG-WHAT To Do If SoMeTHInG DoeS noT Work?
42
Troubleshooting-What to do if something does not work?Here are answers to frequently asked questions about problems with the App.
No direct Wi-Fi connection to the Musiccenter
No direct Wi-Fi connection can be established to the Musiccenter even though the Musiccenter is displayed in the Wi-Fi settings of the iPad®.
Check if the Burmester device is set to Standard mode. In this operating mode the Burmester component must be connected to a network and then acquires an IP address from the network router.
► Solution: Select the Stand-alone operating mode or connect the Burmester device via the router.
Note: Instructions on how to select the operating modes Stand-alone, standard mode or Wi-Fi can be found in the Owner’s Manual of your Musiccenter.
Activating the iPad® from sleep mode
After waking the iPad® from sleep mode the Burmester device is no longer listed under „Devices“. ► Solution: Close the BurmesterMC App and start it anew.
This is how to proceed:
1. Double-tap the Home button of the iPad®. ª All active Apps are displayed next to each other.
2. If several Apps are active you might have to swipe to the left until the Burmester App appears.
3. Drag the display screen of the Burmester App to the top of the Multi-Touch display until it disappears. ª The App is now closed.
4. Go back to the main screen and open the App again by tapping the BurmesterMC icon. ª The App is reloaded. The Burmester device should now be listed again in the Devices menu.

Owner's Manual for using the iPad®-App 43

BURMESTER HOME AUDIO GMBH Wilhelm-Kabus-Straße 47
D-10829 Berlin
Tel. +49 (0) 30 787968 – 0 Fax +49 (0) 30 787968 – 68 E-Mail: [email protected]
www.burmester.de
Version 1.8 /1505