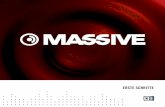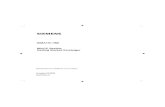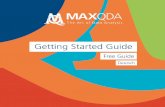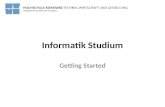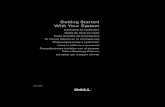GP G Getting Started DIN
-
Upload
orlando-lopes -
Category
Documents
-
view
31 -
download
1
description
Transcript of GP G Getting Started DIN

RM Bridge Professional Engineering Software for Bridges of all Types
RM Bridge V8i
October 2010
TRAINING ERSTE SCHRITTE - MODELER - DIN

RM Bridge
Training Erste Schritte - Modeler - DIN I
© Bentley Systems Austria
Inhaltsverzeichnis
1 Allgemein .................................................................................................................... 1-1
1.1 Das Einführungsbeispiel ...................................................................................... 1-2
1.2 Statisches System ................................................................................................ 1-2
Lagerschema ........................................................................................................................ 1-1
1.2.1 Querschnitt ....................................................................................................... 1-1
2 Programmstart.............................................................................................................. 2-1
3 Erstellen eines neuen Projektes ................................................................................... 3-1
4 Konstruktion einer Achse in Modeler.......................................................................... 4-1
4.1 Erstellen einer Achse ........................................................................................... 4-2
4.2 Konstruktion einer Achse im Grundriss .............................................................. 4-3
4.3 Konstruktion einer Achse im Aufriss .................................................................. 4-5
4.4 Ändern ................................................................................................................. 4-7
5 Konstruktion des Querschnittes ................................................................................... 5-1
5.1 Grundlagen und Definitionen .............................................................................. 5-3
5.1.1 Konstruktionslinien oder Hilfslinien ............................................................... 5-3
5.1.2 Querschnitt und Achse ..................................................................................... 5-3
5.1.3 Querschnitt ....................................................................................................... 5-3
5.1.4 Querschnittselemente ....................................................................................... 5-3
5.1.5 Teile ................................................................................................................. 5-4
5.1.6 Referenz-Sets ................................................................................................... 5-4
5.1.7 Ebenenverwaltung („Layer“) ........................................................................... 5-4
5.2 Definition von Konstruktionslinien ..................................................................... 5-5
5.3 Querschnittselemente ........................................................................................... 5-8
5.4 Definition von Referenz-Sets ............................................................................ 5-10
5.4.1 Verbindungspunkte ........................................................................................ 5-10
5.4.2 Spannungspunkte ........................................................................................... 5-12
5.4.3 Bewehrungsgruppen ...................................................................................... 5-14
6 Segment Definition ...................................................................................................... 6-1
6.1 Definition des Statischen Systems ....................................................................... 6-2
6.2 Definition der Segmentpunkte ............................................................................. 6-2
6.3 Querschnitte zuweisen ......................................................................................... 6-3

RM Bridge
Training Erste Schritte - Modeler - DIN II
© Bentley Systems Austria
6.4 Zuweisung der Elementnummerierung................................................................ 6-4
7 Definition von Lagerungen .......................................................................................... 7-1
7.1 Geometrische Position des Lagers: ...................................................................... 7-1
7.2 Definition der Lagerung ...................................................................................... 7-2
8 3D - Ansicht ................................................................................................................. 8-1
9 Export in den Analyzer ................................................................................................ 9-1
10 Datenverwaltung und –sicherung .............................................................................. 10-2

RM Bridge Allgemein
Training Erste Schritte - Modeler - DIN 1-1
© Bentley Systems Austria
1 Allgemein
In diesem Einführungsbeispiel werden alle erforderlichen Definitionen zur Erstellung eines
einfachen Brückentragwerks Schritt für Schritt beschrieben. Das Unterprogramm Modeler
ist eine Geometrie-präprozessor. Die folgenden geometrischen Daten werden dort definiert:
Achse Geometrische Aufbereitung der räumlichen Straßen-
achse über Definition in Grund- und Aufriss mit den
gebräuchlichen Entwurfselementen aus dem Straßenbau
(Gerade, Kreis, Klothoide, Parabel)
Querschnitte Aufbereitung der Querschnitte (hier: typischer Quer-
schnitt für Hauptträger (Hohlkasten) und Stütze (Recht-
eckquerschnitt))
Segmente Unterschiedliche bauliche Teile einer Brücke werden
zu sogenannten Segmenten zusammengefasst (z.B.
Segment für Hauptträger, Stützen, Querträger). Diese
Segmente werden dann ihrer geometrischen Lage nach
und gemäß ihrer jeweiligen statischen Verbindungen
aneinander angeschlossen.
Statisches System Aufbereitung des gesamten statischen Systems (Stati-
sche Berechnung erfolgt in RMBridge)
Die Achse wird ausgehend von einem im Grundriss im globalen Koordinatensystem (X-
und Z-Koordinate) zu definierenden Startpunkt erstellt, welchem der gewünschte Wert der
Anfangsstation zugewiesen wird. (Die Definition des Startpunktes der Achse im Aufriss
erfolgt dann über die Eingabe der gewünschten Station und der entsprechenden Höhe (Y-
Koordinate)).
Ein Segment wird immer über die Zuweisung eines Querschnitts über einen bestimmten
Abschnitt einer Achse gebildet. Die Festlegung des Anfangs und Endpunktes des ge-
wünschten Achsabschnitts für das Segment erfolgt über die Stationen der Achse.
Darüberhinaus wird das Segment in Segmentpunkte unterteilt, welchen dann konkret die
Querschnitte zugewiesen werden. In der sogenannten Segmentpunktliste im Modeler ent-
spricht dann jedem Segmentpunkt eine Station auf der Achse mit einem entsprechenden
Abstand zum nächsten Segmentpunkt. Beim Export nach RMBridge werden diese Seg-
mentpunkte dann zu den Knoten der Struktur. Die Abstände der Segmentpunkte entspre-
chen dann den Längen der Elemente für die statische Berechnung in RMBridge.

RM Bridge Allgemein
Training Erste Schritte - Modeler - DIN 1-2
© Bentley Systems Austria
1.1 Das Einführungsbeispiel
Im folgenden Beispiel wird eine 2-Feld-Brücke mit einem Plattenbalkenquerschnitt unter-
sucht
Abbildung 1: Plattenbalken
Das hier gezeigte Beispiel besteht aus einer Achse, einem Segment mit der Länge von 60 m
und einem Plattenbalkenquerschnitt (siehe Abbildung 1).
1.2 Statisches System
A1 A3 30m
10x3m
A2
10x3m
30m
Abbildung 2: Statische System
Achse im Grundriss:
1.Teil: Linie: Station: 0-60 m
Achse im Aufriss:
1.Teil: Linie: Station: 0-60 m
Nummerierungssystem:
Knotennummer (Feldweise): 101-111-121

RM Bridge Allgemein
Training Erste Schritte - Modeler - DIN 1-3
© Bentley Systems Austria
Elementnummer (Feldweise): 101-110,111-120
Lagerelemente: 1100, 1200, 1300

RM Bridge Lagerschema
Training Erste Schritte - Modeler - DIN 1-1
© Bentley Systems Austria
Lagerschema
A 1 A 2
X
Z
101-110
A 3
111-120
1100 1200 1300
Abbildung 3: Lagerschema
1.2.1 Querschnitt
8.00 m
3.50 m 3.40 m
0.10 m
1.00 m
2.0
0 m
1.6
5 m
0.2
5 m
0.1
0 m
Abbildung 4: Querschnitt

RM Bridge Programmstart
Training Erste Schritte - Modeler - DIN 2-1
© Bentley Systems Austria
2 Programmstart
Nachdem das Programm installiert worden ist, wird ein RM-Icon auf dem Bildschirm
dargestellt:
Das Programm RM-Bridge kann entweder durch einen Doppel-Klick auf den RM-Icon
gestartet werden oder durch das Windows-„Start“–Menü.

RM Bridge Erstellen eines neuen Projektes
Training Erste Schritte - Modeler - DIN 3-1
© Bentley Systems Austria
3 Erstellen eines neuen Projektes
Nachdem das Programm gestartet wurde, erscheint das Hauptfenster von RmBridge. Hier
können verschiedene Aktionen gewählt werden.
Starten des Programms RM mit einen Doppel-Klick auf den RM-Icon.
Wenn das Programm zum ersten Mal gestartet wird, wechselt es nach dem Laden der RM-
Default-Datenbank (Materialien, normenabhängige Tabellen und Variablen) und des Quer-
schnittkataloges ins Installationsverzeichnis von RM-Bridge. (Bei jedem folgenden Start
wechselt das Programm immer in das zuletzt verwendete Arbeitsverzeichnis). Der vollständi-
ge Pfad des Arbeits- oder Projektverzeichnisses wird in der Titelleiste des Fensters angezeigt.
Ers
te E
bene

RM Bridge Erstellen eines neuen Projektes
Training Erste Schritte - Modeler - DIN 3-2
© Bentley Systems Austria
Neues P
roje
kt a
nle
gen
Über den Menüpunkt Da-
tei Arbeitsverzeichnis
wechseln kann man in das
gewünschte Arbeitsver-
zeichnis wechseln bzw.
dieses erstellen.
Pfa
d a
nle
gen
In dem gewählten Arbeits-
verzeichnis soll das aktuelle
Projekt initialisiert werden.
Ein Projekt-
Einstellungsfenster wird
aufgerufen. Hier werden die
allgemeinen Einstellungen
des Projekts vorgenommen
(z.B. Norm, benutzte Ein-
heiten etc.).
Hierbei wird im noch leeren
Arbeitsverzeichnis die
RmBridge-Datenbank des
aktuellen Projekts erstellt,
in der sämtliche Eingaben
des Benutzers gespeichert
werden.
Nun ist das Programm für
die Eingabe der Projektda-
ten bereit.

RM Bridge Konstruktion einer Achse in Modeler
Training Erste Schritte - Modeler - DIN 4-1
© Bentley Systems Austria
4 Konstruktion einer Achse in Modeler
Nach dem Öffnen des Modelers befindet man sich im Hauptfenster des Modelers (es zeigt
das (noch leere) Projekt im Grundriss):
Das Hauptfenster des Modelers
Je nach gewähltem Menüpunkt im Navigationsbaum (Achse, Querschnitte, Segmente...)
ändert sich das dargestellte Eingabefenster auf der rechten Seite und die entsprechenden
Funktionen.
Man kann den Modeler durch Schließen des Modeler-Hauptfensters (siehe rechts oben)
oder durch Drücken der Taste „Esc“ verlassen (oder auch durch direktes Anwählen einer
Eingabefunktion für den Analyzer im Navigationsbaum).
Im Menü HilfeKurzhilfe für Symbole findet man eine Symbolübersicht mit einer Be-
schreibung der verschiedenen Funktionen.
Anmerkungen: Der „Berechnen“-Knopf (siehe Das Hauptfenster des Modele) hat im Modeler (GP) und
Analyzer (RM) unterschiedliche Funktionen. Im Modeler öffnet sich bei Betätigen desselbigen
das Fenster für die Berechnung im Modeler und den Export der Modeler-Daten in den Analy-
zer; im Analyzer öffnet sich das Fenster mit den Berechnungsoptionen für die Berechnung im
Analyzer.
Schließen des Modelers
Ansichts- und Zoomfunktionen
Funktionen zum Zeichnen
der Achse im Grundriss
„Berechnen“ (Export der
Modeller Daten zum Analyzer
(RM))
Navigation der Menüs
im Modeler
Import und Export von
Modeler Daten in Tcl-
Datei
Eingabefenster „Achse
im Grundriss“

RM Bridge Konstruktion einer Achse in Modeler
Training Erste Schritte - Modeler - DIN 4-2
© Bentley Systems Austria
In derselben Weise beziehen sich die beiden Schaltflächen für den Import und Export der Tcl-
Dateien (siehe Das Hauptfenster des Modele) bei aktivem Modeler auf die Datenbank des
Modelers und bei inaktivem Modeler (= aktivem Analyzer) auf die Datenbank des Analyzers.
Für eine genauere Beschreibung zur Datenverwaltung und –sicherung in RmBridge
siehe Kapitel 10.
4.1 Erstellen einer Achse
Die Geometrie einer Achse wird aus einer Serie von Achselemeten definiert. Diese Achs-
elemente sind im Grundriss Gerade, Kreis und Klothoide und im Aufriss Gerade, Parabel
und Kreis.
Achse d
efinie
ren
Durch Anwählen des Menüs „Achsen“
im Navigationsbaum des Modelers und
Drücken der rechten Maustaste öffnet
sich das Kontextmenü für die Achsdefi-
nition. Aus diesem wählt man die Option
„Neue Achse“.
Bestätigen
Die soeben erstellte Achse ist nun im Navigationsbaum im Achsenmenü eingetragen.
Auf diese Weise können auch mehrere Achsen erstellt werden. Durch Anwahl per Dop-
pel-Klick kann man zwischen den Achsen wechseln.
Aktiv
Die jeweils aktive Ach-
se wird in der Kom-
mentarzeile am oberen
Rand des Haupteinga-
befensters angezeigt.
Alle getätigten Defini-
tionen werden immer
an der aktiven Achse
durchgeführt (in diesem
Fall „Axis1“).
Mit dem “Wechsel“-Symbol kann man zwischen tabellarischer und grafischer Darstel-
lung umschalten.

RM Bridge Konstruktion einer Achse in Modeler
Training Erste Schritte - Modeler - DIN 4-3
© Bentley Systems Austria
4.2 Konstruktion einer Achse im Grundriss
Achse im Grundriss: Gerade Linie: Station: 0-60 m
Durch Anwählen “Grundriss“ im Navigationsbaum beziehen sich nun alle folgenden Definitio-
nen auf den Grundriss.
Wähle “P0” aus der
Symbolgruppe der Zei-
chenelemente für den
Grundriss, um den
Startpunkt zu definie-
ren.
Wähle die Koordinaten
des Startpunktes und
die Startrichtung der
Achse.
Bestätigen
Die Grundeinstellungen können für dieses Beispiel übernommen werden. Der Startpunkt P0
hat im Grundriss die Koordinaten (X=0/Z=0) im globalen Koordinatensystem. Des Weite-
ren soll kein Grundrisswinkel eingetragen werden, da die Achse gerade in Richtung der
globalen X-Achse verläuft.
Der soeben eingegebene Startpunkt mit der zuvor definierten zugehörigen Anfangsstation
der Achse und deren Name sowie die Richtung für das folgende Achselement werden un-
mittelbar nach Bestätigung der Eingabe im Grundrissfenster der Achse dargestellt.
Wähle die Zeichen-
funktion „Gerade an-
fügen“ aus der Sym-
bolgruppe der Grund-
risselemente.
Schreibe die Länge
(60.0 m) ins Eingabe-
feld.
Bestätigen
Die Konstruktion der Achse im Grundriss ist nun fertiggestellt. Unmittelbar nach Eingabe
eines neuen Achselements wird dieses in der Grundrissansicht sichtbar. Die Verbindungs-
positionen der einzelnen Achselemente sind durch die zugehörigen Stationen gekennzeich-
net.

RM Bridge Konstruktion einer Achse in Modeler
Training Erste Schritte - Modeler - DIN 4-4
© Bentley Systems Austria
Haupta
nsic
hts
fenste
r M
odele
r m
it A
chse im
Gru
ndriss
Die Bildschirmansicht kann mittels „Freihand-Symbolen‟ oder Zoom-Funktionen (auf der
linken Seite der Bildschirmansicht) verändert werden. Ein „Freihand-Symbol‟ kann direkt
auf dem Bildschirm durch gleichzeitiges Drücken der linken Maus- und der [Strg] (oder
[Ctrl]) Taste ausgeführt werden. Das „Freihand-Symbol‟ 'V' erzeugt eine Gesamtansicht
des aktuellen Bild (vom Achsgrundriss, von der Achsansicht oder dem erzeugten Quer-
schnitt). Andere „Freihand-Symbole‟ sind ebenfalls verfügbar.
Durch Anwählen des Knopfes “Freihandsymbole“ besteht die Möglichkeit alle zur Ver-
fügung gestellten Freihandsymbole zu üben.

RM Bridge Konstruktion einer Achse in Modeler
Training Erste Schritte - Modeler - DIN 4-5
© Bentley Systems Austria
4.3 Konstruktion einer Achse im Aufriss
Achse im Aufriss: Gerade Linie: Station: 0-60 m
Durch Anwählen Aufriss-Grafik und Aufriss-Liste im Navigationsbaum beziehen sich nun alle
folgenden Definitionen auf den Aufriss.
Wähle P0 aus der Sym-
bolgruppe der
Aufrisselemente um
den Startpunkt zu defi-
nieren.
Wähle die Koordinaten
des Startpunktes und
die Steigung der Achse.
Die Station soll mit
„0.0‟ beginnen. Auch
die Höhe des Gradien-
ten wird mit „0.0‟ defi-
niert. Die Steigung soll
am Begin mit 0 Prozent
festgelegt werden.
Bestätigen
Wähle Gerade durch
Station anfügen. Füge
„60‟ m für die Länge
des geraden Elementes
ein.
Bestätigen
Die Definition der Achse im Aufriss ist somit abgeschlossen.

RM Bridge Konstruktion einer Achse in Modeler
Training Erste Schritte - Modeler - DIN 4-6
© Bentley Systems Austria
Aufr
iss d
er
Achse

RM Bridge Konstruktion einer Achse in Modeler
Training Erste Schritte - Modeler - DIN 4-7
© Bentley Systems Austria
4.4 Ändern
Mit dem hier angeführten Symbol ist es möglich, die Achsdefinition (Grund und Aufriss)
in der umgekehrten Reihenfolge der Definition Teil für Teil wieder zu löschen.
Ände
rn
In der dargestellten
Liste kann man jeden
Teil einer Achsendefi-
nition ändern (Radius,
Neigung, Längen, ...).
Bestätige mit <OK>.
und <Schließen> des
Fensters
Durch Anwählen des Knopfes Ändern besteht die Möglichkeit, in allen Listen und Tabel-
len eine Änderung der vorhandenen Definitionen durchzuführen.

RM Bridge Konstruktion des Querschnittes
Training Erste Schritte - Modeler - DIN 5-1
© Bentley Systems Austria
5 Konstruktion des Querschnittes
8.00 m
3.50 m 3.40 m
0.10 m
1.00 m
2.0
0 m
1.6
5 m
0.2
5 m
0.1
0 m
Durch Anwählen “ Querschnitte “ wird das Fenster zur Querschnittsdefinition geöffnet.
QS
de
finie
ren
Die Grundeinstellungen
für den
Querschnittsnamen
sollen in diesem Bei-
spiel übernommen
werden.
Bestätigen
Der soeben erstellte Querschnitt ist nun im Navigationsbaum im Querschnittmenü einge-
tragen und automatisch ausgewählt; das Hauptfenster zeigt das Fenster für die Quer-
schnittskonstruktion mit dem aktiven Querschnitt.
Auf dieselbe Weise können weitere Querschnitte erzeugt werden. Durch Anwahl per
Doppel-Klick kann man zwischen den Querschnitten wechseln.

RM Bridge Konstruktion des Querschnittes
Training Erste Schritte - Modeler - DIN 5-2
© Bentley Systems Austria
Aktiv
Der jeweils aktive
Querschnitt wird in der
Kommentarzeile am
oberen Rand des
Haupteingabefensters
angezeigt. Alle getätig-
ten Definitionen wer-
den immer am aktiven
Querschnitt durchge-
führt (in diesem Fall
„Cross1“).
Haupteingabefenster für die Konstruktion des Querschnitts mit der Beschreibung der wichtigsten
Funktionen:
QS
Fe
nste
r
Funktionen zum Zeichnen
von Konstruktionslinien
Funktionen zum Zeichnen von FE-
Elementen des Querschnittnetzes
Funktionen zum Zeichnen
von Referenzpunkten
Funktionen zum Zeichnen
von Bemaßungslinien
Verschiedene Ansichts-
und Zoomfunktionen
Verwaltung der Referenz-Sets
(Öffnen durch Klick auf Pfeil) und
Anzeige des aktiven Ref.-Sets
Verwaltung der Teile des Quer-
schnitts (Öffnen durch Klick auf
Pfeil) und Anzeige des aktiven Teils
Verwaltung der Variablen des Quer-
schnitts (Öffnen durch Klick auf Pfeil)
und Anzeige der aktiven Variablen
oder eingegebenen Konstanten zum
Zeichnen von Konstruktionslinien
Basiskonstruktionslinien CL1 und CL2
(Vorgabeposition entlang Z- bzw. Y-
Koordinatenachse des Querschnitts)
Vorgabeposition des Teils (1) (im
Schnittpunkt von CL1 und CL2); mar-
kiert durch Fähnchen mit Nummer
Blickrichtung gegen
die X-Achse!

RM Bridge Konstruktion des Querschnittes
Training Erste Schritte - Modeler - DIN 5-3
© Bentley Systems Austria
5.1 Grundlagen und Definitionen
5.1.1 Konstruktionslinien oder Hilfslinien
Konstruktionslinien (engl. construction line (CL)) oder Hilfslinien werden benötigt, um aus
deren Raster Schnittpunkte für das Zeichnen von FE-Elementen für die Konstruktion des
FE-Netzes des Querschnitts zu erhalten. Konstruktionslinien werden mit den diversen Zei-
chenfunktionen des entsprechenden Menüs erzeugt. Jede Konstruktionslinie (Bezeichnung:
CL_ [+durchlaufende Nummer]) wird in Abhängigkeit einer oder mehrerer bereits existie-
renden Konstruktionslinien erstellt (z.B. parallel zu einer Linie in einem bestimmten Ab-
stand, im Schnittpunkt zweier Linien in einem bestimmten Winkel etc.). Somit sind letzt-
lich alle erstellten Konstruktionslinien abhängig von den beiden Basiskonstruktionslinien
CL1 (Horizontale) und CL2 (Vertikale), an welche somit auch der Querschnitt angebunden
ist.
Anmerkung: Die verschiedenen Abhängigkeiten von Konstruktionslinien untereinander spielen eine Rolle
bei der Berücksichtigung von veränderlichen Abmessungen des Querschnitts entlang der
Achse. Bei der Zuweisung einer Variablen zu einer bestimmten Konstruktionsline und den
dieser Variablen in Form von Tabellen entsprechend zugewiesenen Werten für die verschie-
denen Stationen muss man die geometrischen Abhängigkeiten der anderen Konstruktionsli-
nien von dieser veränderlichen Konstruktionslinie beachten.
5.1.2 Querschnitt und Achse
Die Vorgabepositionen der Basiskonstruktionslinien CL1, CL2 sind die Z- bzw. die Y-
Koordinatenachse des Querschnitts. Die Anbindung des Querschnitts an die Achse erfolgt
immer im Schnittpunkt der Koordinatenachsen Z und Y.
Anmerkung: Durch Offsets kann die Lage des Querschnitts (CL1, CL2) zur Achse (Schnittpunkt Z-, Y-
Achse) geändert werden.
5.1.3 Querschnitt
Die Geometrie des Querschnittes wird durch Einzelelemente erstellt, die sich aus den
Schnittpunkten der Konstruktionslinien erstellen lassen. Alle so erstellten Elemente
beschreiben den Gesamtquerschnitt.
Anmerkung: Zu Beachten bei der Konstruktion von (unsymmetrischen) Querschnitten ist, dass die Dar-
stellung der Querschnitte in RMBridge gegen die Achsrichtung (X-Achse) erfolgt.
5.1.4 Querschnittselemente
Die 2-dimensionalen Querschnittselemente bestehen aus einem 3- bis 4-seitigen geschlos-
senen Polygon, das aus den Schnittpunkten der Konstruktionslinien erstellt wird. Der Um-
laufsinn beim Anwählen der Schnittpunkte beim Zeichnen des Polygons (im oder gegen
den Uhrzeigersinn) spielt keine Rolle.

RM Bridge Konstruktion des Querschnittes
Training Erste Schritte - Modeler - DIN 5-4
© Bentley Systems Austria
5.1.5 Teile
Elemente des Querschnittes mit unterschiedlichen Eigenschaften können zu Gruppen (Tei-
len) zusammengefasst werden. Bei Verbundquerschnitten zum Beispiel werden die Ele-
mente für den Beton und den Stahl verschiedenen Teilen zugewiesen.
Anmerkung: Teile können auch dazu verwendet werden, um in ein und demselben Querschnitt bestimmte
Querschnittsteile unterschiedlichen statischen Längssystemen zuzuweisen (z.B.: Doppel-T
Querschnitt als Trägerrost aufbereitet; d.h. anstelle von zwei einzelnen Querschnitten (je-
weils „ein T“) und zwei verschiedenen Segmenten, braucht man nur einen Querschnitt und
ein Segment, welche aus zwei Teilen (für zwei getrennte Längselementserien) bestehen).
5.1.6 Referenz-Sets
Besondere Punkte im Querschnitt wie Bewehrung, Spannungs- oder Temperaturpunkte etc.
werden dem Querschnitt über sogenannte Referenz-Sets des entsprechenden Typs zugewie-
sen.
5.1.7 Ebenenverwaltung („Layer“)
Jedes Objekt kann einer oder mehreren Ebenen („Layer“) zugewiesen und auf diesen ange-
zeigt werden.

RM Bridge Konstruktion des Querschnittes
Training Erste Schritte - Modeler - DIN 5-5
© Bentley Systems Austria
5.2 Definition von Konstruktionslinien
6 vertikale und 4 horizontale Linien werden für die Konstruktion des folgenden Querschnit-
tes benötigt. Zuerst werden parallele, vertikale Hilfslinien mit einem Abstand von 4.0 m
von der vertikalen Achse konstruiert.
Konsta
nte
Schreibe den Abstand
„4.0‟ direkt ins Feld für
Konstante (bzw. Vari-
ablen). Bestätige mit
<Eingabe>.
Aktiviere die Funktion Parallele Linie durch Anwählen des dargestellten Icons (auf der
linken oberen Seite). Gleichzeitig wird das Fadenkreuz als durchgezogene Linie darge-
stellt, d.h. eine Funktion ist jetzt aktiv.
Während dieser Aktion wird in der Statuszeile folgende Konstruktionshilfe angezeigt.
Markiere die vertikale Achse (CL_2) als Basislinie.
Während dieser Aktion wird in der Statuszeile folgende Konstruktionshilfe angezeigt.
Klicke auf die linke Seite der vertikalen Basislinie. Somit wird eine Hilfslinie mit einem
Abstand von 4.0 m von der Referenzlinie erstellt.
Erstelle die zweite Hilfslinie auf dieselbe Art:
Markiere die vertikale Linie als Basislinie.
Klicke auf die rechte Seite der vertikalen Referenzlinie. So wird eine Hilfslinie mit ei-
nem Abstand von 4.0 m von der Referenzlinie erstellt.

RM Bridge Konstruktion des Querschnittes
Training Erste Schritte - Modeler - DIN 5-6
© Bentley Systems Austria
QS
Fe
nste
r
Nun sollen alle weiteren Hilfslinien mit den erforderlichen Abständen erstellt werden (siehe
nächste Seite).

RM Bridge Konstruktion des Querschnittes
Training Erste Schritte - Modeler - DIN 5-7
© Bentley Systems Austria
Nachfolgende Übersicht soll die einzelnen Abstände und Abhängigkeiten der Hilfslinien
zeigen:
QS
Fe
nste
r
4.00m 4.00m
2.00
0.50
0.60
0.25 0.35

RM Bridge Konstruktion des Querschnittes
Training Erste Schritte - Modeler - DIN 5-8
© Bentley Systems Austria
5.3 Querschnittselemente
Sind alle erforderlichen Hilfslinien definiert, können die Querschnittselemente definiert
werden.
Aktiviere die Funktion "Querschnittselemente“ durch Anwählen des dargestellten Icons
in der oberen horizontalen Leiste im Querschnittsfenster.
Während dieser Aktion wird in der Statuszeile folgende Konstruktionshilfe angezeigt.
Klicke anschließend nacheinander auf die Schnittpunkte der Hilfslinien, welche die Eck-
punkte 1, 2, 3 und 4 des Elementes beschreiben. Damit wird der linke Kragarm erstellt
(siehe nächste Abbildung). Das soeben erstellte Element wird automatisch dem Teil 1
zugewiesen, d. h. die Zahl 1 erscheint in der Mitte des Elementes. Weiter Informationen
zum Thema Teile siehe Verbundkonstruktionen.
QS
Fe
nste
r

RM Bridge Konstruktion des Querschnittes
Training Erste Schritte - Modeler - DIN 5-9
© Bentley Systems Austria
Alle anderen Elemente werden in gleicher Weise erstellt. Um die erforderlichen Schnitt-
punkte auch anwählen zu können, sollten die Zoom-Funktionen oder die Freihand-
Symbole verwendet werden. Solange das Fadenkreuz als durchgezogene Linie dargestellt
wird, ist die Elementfunktion aktiv. Wurde das Element falsch erstellt, soll mittels <Esc>
(oder rechter Maustaste) die aktuelle Elementeingabe abgebrochen werden. Das Faden-
kreuz wird wieder als strichlierte Linie dargestellt. Anschließend soll das Element mar-
kiert werden, worauf die Elementumrandung die Farbe wechselt. Anschließend kann
mittels „Löschen“-Icon das Element gelöscht werden.
Um die Eingabe zu beschleunigen können bereits bestehende Elemente auch gespiegelt
bzw. gedreht werden. Die Icons dafür erhalten Sie durch Rechtsklick mit der Maus über
dem Icon Lineares 4-Punkt-Element.
Insgesamt besteht der Querschnitt aus 4 Elementen. Der fertige Querschnitt wird in der
folgenden Abbildung dargestellt.
QS
Fe
nste
r

RM Bridge Konstruktion des Querschnittes
Training Erste Schritte - Modeler - DIN 5-10
© Bentley Systems Austria
5.4 Definition von Referenz-Sets
Drei Gruppen werden in diesem Beispiel verwendet. Zwei Bewehrungsgruppen (Beweh-
rung oben und unten) sowie eine Spannungsgruppe (Spannungspunkt oben und unten) wer-
den in Modeler eingegeben und in Analyzer weiterverwendet. Zusätzlich benötigt man
noch eine vierte Gruppe um die erforderliche statische Lagerung im Modeler zu definie-
ren (Verbindungspunkte).
5.4.1 Verbindungspunkte
Durch Anwählen des Pfeils neben der Referenz-Sets-Verwaltung wird das Fenster zur
Referenz-Sets geöffnet.
Refe
renz-S
ets
Erstelle ein Referenz-
Set mit den Namen
“SUPPORT“ und wäh-
le für den Typ “Ver-
bindungspunkte“.
Bestätigen mit <OK>
Verb
indungspun
kte
Das soeben erstellte
Referenz-Set wird in
die Tabelle (Vorhande-
ne Referenz-Sets) ein-
getragen. Auf diese
Weise können auch
mehrere Referenz-Sets
definiert und eingetra-
gen werden.
Um zwischen den ein-
zelnen Referenz-Sets
wechseln zu können,
muss die gewünschte
Zeile angewählt werden
und mit <OK> bestätigt
werden.
Bestätigen

RM Bridge Konstruktion des Querschnittes
Training Erste Schritte - Modeler - DIN 5-11
© Bentley Systems Austria
Aktiv
Das aktive Referenz-
Set wird unten im Fens-
ter angezeigt. Alle zu-
künftigen Eintragungen
werden für das aktive
Referenz-Set durchge-
führt (in diesem Fall:
SUPPORT).
Wähle das Icon für die
Definition eines Ver-
bindungspunktes.
Während dieser Aktion
wird in der Statuszeile
folgende
Konstruktionshilfe
angezeigt.
Verb
indungspun
kt
Wähle mit dem Faden-
kreuz den Schnittpunkt
zweier Konstruktions-
linien die die Lage des
gewünschten Punktes
beschreiben.
Ein
zelp
unkt
Das geöffnete Fenster
erlaubt nun die Defini-
tion eines Namens für
den zuvor definierten
Punktes (in diesem
Beispiel CP0).
Bestätigen

RM Bridge Konstruktion des Querschnittes
Training Erste Schritte - Modeler - DIN 5-12
© Bentley Systems Austria
5.4.2 Spannungspunkte
Durch Anwählen des Pfeiles neben der Referenz-Sets-Verwaltung wird das Referenz-
Set-Fenster geöffnet.
Refe
renz-S
ets
Um ein weiteres Refe-
renz-Set zu definieren
wählen den "Einfügen
danach" -Knopf (auf
der linken Seite des
Haupteingabefensters).
Einfügen
Span
nungspunkte
Erstelle ein Referenz-
Set mit den Namen
“STRESS“ und wähle
für den Typ “Span-
nungspunkte“. Als At-
tribut-Set definiere den
gleichen Namen
„STRESS“ und weise
dem Attribut-Set das
gewünschte Material
zu.
Bestätigen
Das soeben erstellte Referenz-Set wird in die Tabelle (Vorhandene Referenz-Sets) einge-
tragen.
Um das nun neu definierte Referenz-Set zu aktivieren, muss es angewählt und mit <OK>
bestätigt werden.

RM Bridge Konstruktion des Querschnittes
Training Erste Schritte - Modeler - DIN 5-13
© Bentley Systems Austria
Aktiv
Das aktive Referenz-
Set wird links unten im
Fenster der ersten Ebe-
ne angezeigt. Alle zu-
künftigen Eintragungen
werden für das aktive
Referenz-Set durchge-
führt (in diesem Fall zu
„STRESS‟).
Wähle den Icon für die
Definition eines Span-
nungspunktes.
Wähle mit dem Faden-
kreuz den Schnittpunkt
zweier Konstruktions-
linien, die die Lage des
gewünschten Punktes
beschreiben.
Das geöffnete Fenster
erlaubt nun die Defini-
tion eines Namens für
den zuvor definierten
Punktes (in diesem
Beispiel SP_TOP).
Bestätigen
Wähle den Icon für die
Definition eines Span-
nungspunktes.
Wähle mit dem Faden-
kreuz den Schnittpunkt
zweier Konstruktions-
linien, die die Lage des
gewünschten Punktes
beschreiben.
Das geöffnete Fenster
erlaubt nun die Defini-
tion eines Namens für
den zuvor definierten
Punktes (in diesem
Beispiel SP_BOT).
Bestätigen

RM Bridge Konstruktion des Querschnittes
Training Erste Schritte - Modeler - DIN 5-14
© Bentley Systems Austria
5.4.3 Bewehrungsgruppen
Die Bewehrung wird in Form von Einzelpunkten oder Polygonen definiert. Die Punkte der
Polygone werden relativ zu Schnittpunkten von Hilfslinien oder relativ zu Elementen defi-
niert. Der grundsätzliche Aufbau des Systems mit Referenz-Sets und in weiterer Folge At-
tribut-Sets ist so formuliert, dass zu definierende Bewehrungslagen zum Beispiel in einzel-
nen Referenz-Sets definiert werden und diese Referenz-Sets zu Attribut-Sets zusammenge-
fasst werden. So besteht die Möglichkeit die Bewehrung oben links und rechts in zwei se-
paraten Referenz-Sets zu definieren, diese jedoch für die spätere Bemessung in ein Attribut-
Set zu gruppieren, um eine Gesamtbewehrung für die Bewehrung oben zu erhalten.
Um die Eingabe zu starten, klicke auf die Pfeiltaste in der unteren Leiste bei Referenz-Sets.
Das Eingabefenster öffnet sich. Durch „Einfügen danach‟ wird ein neues Referenz-Set bzw.
Attribut-Set und die zugehörige Materialdefinition definiert.
Durch Anwählen des Pfeiles neben der Referenz-Sets-Verwaltung wird das Fenster zur
Referenz-Sets geöffnet.
Refe
renz-S
ets
Um ein weiteres Refe-
renz-Sets zu definieren
wählen den "Einfügen
danach" -Knopf (auf
der linken Seite des
Haupteingabefensters).
Einfügen
Bew
eh
rung
Ob
en
Erstelle ein Referenz-
Set mit den Namen
“REBAR_TOP“ und
wähle für den Typ
“Biegebewehrung“. Als
Attribut-Set definiere
den gleichen Namen “
REBAR_TOP“ und
weise dem Attribut-Set
das gewünschte Mate-
rial zu.
Bestätigen mit <OK>
Bestätigen

RM Bridge Konstruktion des Querschnittes
Training Erste Schritte - Modeler - DIN 5-15
© Bentley Systems Austria
Das soeben erstellte Referenz-Set wird in die Tabelle (Vorhandene Referenz-Sets) einge-
tragen.
Um das nun neu definierte Referenz-Sets zu aktivieren muss es angewählt und mit <OK>
bestätigt werden.
Wähle das Icon für die
Definition der Beweh-
rung.
Wähle mit dem Faden-
kreuz den Eckpunkt
eines Elements aus, zu
dem man die Lage der
Bewehrung mittels re-
lativen Koordinaten
angeben kann.
Das geöffnete Fenster
erlaubt nun die Defini-
tion der geometrischen
Lage des Startpunktes
für den Bewehrungs-
verlaufe.
Bestätigen
Wähle das Icon für die
Definition der Beweh-
rung.
Wähle mit dem Faden-
kreuz den Eckpunkt
eines Elements aus, zu
dem man die Lage der
Bewehrung mittels re-
lativen Koordinaten
angeben kann.
Das geöffnete Fenster
erlaubt nun die Defini-
tion der Geometrischen
Lage des Startpunktes
des Bewehrungsverlau-
fes.
Bestätigen

RM Bridge Konstruktion des Querschnittes
Training Erste Schritte - Modeler - DIN 5-16
© Bentley Systems Austria
Bewehrung Unten
Durch Anwählen des Pfeiles neben der Referenz-Sets-Verwaltung wird das Fenster zur
Referenz-Sets geöffnet.
Refe
renz-S
ets
Um ein weiteres Refe-
renz-Set zu definieren
wähle den "Einfügen
danach" -Knopf (auf
der linken Seite des
Haupteingabefensters).
Einfügen
Bew
eh
rung
Unte
n
Erstelle ein Referenz-
Set mit den Namen
“REBAR_BOT“ und
wähle für den Typ
“Biegebewehrung“. Als
Attribut-Set definiere
den gleichen Namen “
REBAR_BOT“ und
weise dem Attribut-Set
das gewünschte Mate-
rial zu.
Bestätigen mit <OK>
Bestätigen
Das soeben erstellte Referenz-Set wird in die Tabelle (Vorhandene Referenz-Sets) einge-
tragen.
Um das nun neu definierte Referenz-Set zu aktivieren muss es angewählt und mit <OK>
bestätigt werden.

RM Bridge Konstruktion des Querschnittes
Training Erste Schritte - Modeler - DIN 5-17
© Bentley Systems Austria
Wähle das Icon für die
Definition der Beweh-
rung.
Wähle mit dem Faden-
kreuz den Eckpunkt
eines Elements aus, zu
dem man die Lage der
Bewehrung mittels re-
lativen Koordinaten
angeben kann.
Die Lage der Punkte
sind jeweils 0.1m von
unten und der Seite
entfernt.

RM Bridge Segment Definition
Training Erste Schritte - Modeler - DIN 6-1
© Bentley Systems Austria
6 Segment Definition
Das Statische System in diesem Beispiel besteht aus einem über 2 Felder reichenden Plat-
tenbalken mit konstanten Abmessungen. Dafür ist nur ein Segment erforderlich, um alle
erforderlichen Teile der Brücke zu erfassen.
Durch Anwählen “ Segmente“ in der Navigationsbaum wird das Fenster zur Segmentdefinition
geöffnet. Da können sie ein neues Segment einfügen.
Segm
ent definie
ren
Nun kann der Name,
Typ und die Referenz-
achse definiert werden.
Weiters ist es möglich,
hier Exzentertypen
festzulegen. In diesem
Beispiel können die
vordefinierten Grund-
einstellungen über-
nommen werden; der
Name is „seg1“. Nach
Bestätigen mit <OK>
wird das neue Segment
in der Segmentlist ein-
getragen.
Bestätigen
Das soeben erstellte Segment wird in die Tabelle (Vorhandene Segmente) eingetragen.
Auf diese Weise können auch mehrere Segmente definiert und eingetragen werden.
Um zwischen den Segmenten wechseln zu können, muss das jeweilige Segment in der
Segmentliste markiert und mit <OK> bestätigt werden.

RM Bridge Segment Definition
Training Erste Schritte - Modeler - DIN 6-2
© Bentley Systems Austria
6.1 Definition des Statischen Systems
Der nächste Schritt ist die Definition des Statischen Systems. Ein Statisches System besteht
aus Elementen, Knoten, Querschnitten und Materialeigenschaften. Jedes Segment setzt sich
aus mehreren Segmentpunkten zusammen. Jeder Segmentpunkt wird durch seine Station auf
der Achse definiert. Das statische System besteht somit aus Knoten, die aus den Segment-
punkten erzeugt werden. Die Elemente entstehen aus der Verbindung zwischen den Knoten,
dem zugewiesenen Querschnitt und dem Material.
6.2 Definition der Segmentpunkte
Die Segmentpunktliste des aktuellen Segmentes wird in den rechten Fenstern dargestellt.
Segm
entp
unktlis
te
Die Tabelle ist leer, da
noch keine Segment-
punkte definiert worden
sind.
Definiere eine neue Segmentpunktliste durch Anwählen der "Einfügen danach" -Taste
(auf der linken Seite des Haupteingabefensters).
Das Statische System soll bei der Station 0 beginnen und bei der Station 60.0 m enden.
Alle Einzelelemente sollen eine Länge von 3.0 m haben. Das ergibt 20 Elemente über das
gesamte System. 10 Elemente für das linke Feld und ebenso 10 Elemente für das rechte
Feld.

RM Bridge Segment Definition
Training Erste Schritte - Modeler - DIN 6-3
© Bentley Systems Austria
Segm
entp
unkte
ein
fügen
Nach Eingabe der Wer-
te entsprechend der
Abbildung, (Segment-
punkte einfügen) bestä-
tige die Eingabe mit
<OK>.
Bestätigen
Segm
entp
unktlis
te
Somit wurde das Stati-
sche System (60m
Länge aus 20 Elemen-
ten mit je 3 m Länge)
definiert.
6.3 Querschnitte zuweisen
Die zugewiesenen Querschnitte werden in der Segmentliste dargestellt. Die Spalte 'OK'
beschreibt, ob ein Querschnitt verfügbar ist. Das Zeichen „+‟ beschreibt, dass diesem Seg-
mentpunkt ein Querschnitt zugewiesen ist. Ändert sich dieses Zeichen in '-' so wurden am
Querschnitt Änderungen vorgenommen, nachdem er zugewiesen wurde. In der unteren Ta-
belle werden alle im Querschnitt vorhandenen Variablen, Teile und Verbindungen ange-
zeigt. Den Variablen werden später noch Tabellen bzw. Formeln zugewiesen.

RM Bridge Segment Definition
Training Erste Schritte - Modeler - DIN 6-4
© Bentley Systems Austria
6.4 Zuweisung der Elementnummerierung
Ele
mentn
um
meri
eru
ng
Um die Element- und
Knotennummerierung
zuzuweisen, wechsle
die Ansicht der unteren
Liste im Segmentfens-
ter auf 'Teile' durch
Drücken der entspre-
chenden Taste. In der
unteren Tabelle wird
pro definiertem Quer-
schnittsteil, eine Zeile
ausgewiesen. In diesem
Beispiel wurde nur ein
Querschnittsteil defi-
niert.
Die Elementnummerierung soll beim 1. Segmentpunkt mit 101 beginnen. Mit Schritt 1
werden alle folgenden Elementnummern mit jedem Segmentpunkt um 1 erhöht. Der An-
fangspunkt des ersten Elementes soll die Knotennummer „101‟ erhalten. Der Endpunkt des
ersten Elementes soll die Knotennummer „102‟ erhalten. Mit Schritt 1 werden alle folgen-
den Elementknoten mit jedem Segmentpunkt um 1 erhöht.
Als Material soll C_35/45 (DIN 1045-1) verwendet werden.
Den Elementen wird eine Gruppe zugewiesen (MG). Dies dient dazu, dass man sich später
in Analyzer bei der Ausgabe von Ergebnisse auf diese Gruppe beziehen kann.
Aktiviere die 'Edit'-Funktion an der linken, oberen Seite der unteren Tabelle.

RM Bridge Segment Definition
Training Erste Schritte - Modeler - DIN 6-5
© Bentley Systems Austria
Ele
mentn
um
meri
eru
ng
Ändern sie die Num-
merierung wie links
gezeigt.
Bestätige die Eingabe
mit <OK>.
Bestätigen
Segm
entp
unktlis
te
Nun können die Ele-
ment- und Knoten-
nummern kontrolliert
werden, indem eine
Zeile in der oberen Ta-
belle markiert und die
zugehörigen Definitio-
nen in der unteren Ta-
belle angezeigt werden.
Werden Einstellungen geändert (z.B. Nummerierung) muss anschließend mittels <Berech-
nen> die Modeler-Datenbank vor einem Analyzer-Export aktualisiert werden.
Der Querschnitt 'cross1' ist durch die Zuweisung in die Segmentliste automatisch gesperrt.
Wird der Querschnitt in irgendeiner Form geändert, muss der Querschnitt entsperrt und
anschließend mittels <Berechnen> die Modeler-Datenbank vor einem Analyzer-Export
aktualisiert werden.

RM Bridge Definition von Lagerungen
Training Erste Schritte - Modeler - DIN 7-1
© Bentley Systems Austria
7 Definition von Lagerungen
Folgende Einstellungen sind notwendig:
Erstellen eines Verbindungspunktes (dort befindet sich das Lager oder die Verbin-
dung) – wurde bereits im Kapitel „Definition von Referenz-Sets“ vorbereitet und
definiert.
Erstellen der Verbindung zwischen Lager und Hauptträger (siehe folgende Erläute-
rungen).
7.1 Geometrische Position des Lagers:
QS
– F
enste
r /
Zusatz
punkte
Das Dreieckssymbol
kennzeichnet den geo-
metrischen Lagerungs-
punkt, welcher im Ab-
schnitt 5.4.1 erstellt
worden ist.

RM Bridge Definition von Lagerungen
Training Erste Schritte - Modeler - DIN 7-2
© Bentley Systems Austria
7.2 Definition der Lagerung
Öffnen der Segmentpunktliste durch Anwählen des Segments im Navigationsbaum.
Markiere die erste Zeile in der oberen Tabelle (Station 0)
Markiere das Icon “Verbindung” und das Eingabefenster für die Definition von Ver-
bindungen öffnet sich.
Klicke auf “Einfügen
davor“ um aus den vier
vorhandenen Möglich-
keiten zu wählen.
Klicke auf “Neue Fe-
der-0“ und ein weiteres
Eingabefenster öffnet
sich, um die Lagersi-
tuation zu definieren.

RM Bridge Definition von Lagerungen
Training Erste Schritte - Modeler - DIN 7-3
© Bentley Systems Austria
Lager
De
finitio
n
Die Lagerfeder 1100
repräsentiert die Ver-
bindung zur ‚Erde‟. Die
Position dieser Feder-
elemente ist mit der
Zuweisung zu den Ver-
bindungspunkten exakt
definiert.
Node1 = 0 = Erde
Node2 = 101 = Träger
Bestätige die Eingabe
mit <Konstanten>.
Konstanten
Lager
Ste
ifig
keiten
Hier können nun die
Lagersteifigkeiten für
des Element definiert
werden. Für das Ele-
ment 1100 wird eine
vertikale und transver-
sale Lagerung mit einer
Steifigkeit von 1e8
definiert.
Bestätige die Eingabe
mit <OK>.
Bestätigen
Die soeben erzeugte Feder wird in die Tabelle (Verbindungen am Segmentpunkt) einge-
tragen.

RM Bridge Definition von Lagerungen
Training Erste Schritte - Modeler - DIN 7-4
© Bentley Systems Austria
Lager
De
finitio
n
Drücke sie die i-Taste
in der unteren Tabelle,
um eine graphische
Ansicht zu erhalten.
Auf diese Weise kön-
nen auch mehrere Ver-
bindungen definiert und
eingetragen werden.
Um zwischen den ein-
zelnen Verbindungen
wechseln zu können,
muss die gewünschte
Zeile markiert und mit
<OK> bestätigt werden.
Mit derselben Vorgangsweise wird in der Mitte und am Ende der Brücke die Lagerung de-
finiert. Die Elementnummern sollen 1200 bis 1300 sein und die Segmentpunkte für die Ein-
fügung sind 11 und 21.
Für die Federelemente 1100 bis 1300 werden folgende Werte definiert:
Element 1100 1200 1300
Federkonstanten KN/M KN/M KN/M
CX 1e8 1e8 1e8
CY 0 1e8 0
CZ 1e8 1e8 1e8
CMX 0 0 0
CMY 0 1e8 0
CMZ 0 0 0

RM Bridge 3D - Ansicht
Training Erste Schritte - Modeler - DIN 8-1
© Bentley Systems Austria
8 3D - Ansicht
Mittels 3D-Ansicht kann das erstellte System betrachtet werden
Durch Anwählen“3D-Ansicht“ im Navigationsbaum wird das Fenster für dir 3D Visualisierung
geöffnet.
3D
- A
nsic
ht

RM Bridge Export in den Analyzer
Training Erste Schritte - Modeler - DIN 9-1
© Bentley Systems Austria
9 Export in den Analyzer
Das geometrische bzw. statische Modell ist nun im Modeler vollständig aufbereitet und
kann in den Analyzer (früher RM) exportieret werden.
Mit der „Berechnen“-Schaltfläche am linken oberen Rand des Hauptansichtsfensters,
kann das Berechnungsfenster des Modelers geöffnet werden.
Export
nach R
M
Bestimmen Sie die
Einstellung des Ex-
ports. Mit <Starten>
wird die Berech-
nung durchgeführt
und die Daten in
den Analyzer expor-
tiert. Die genaue
Beschreibung der
Einstellungen der
Berechnung siehe
unten. Nach erfolg-
reichem Export
kann der Modeler
durch Schließen
aller Hauptfenster
(auch mit Esc mög-
lich) verlassen und
somit in den Analy-
zer gewechselt wer-
den.
Berechnung: Für die Berechnung im Modeler gibt es verschiedene Unteroptionen für einzelne Be-
rechnungsteile, die ggf. bei der Berechnung berücksichtigt werden sollen oder nicht
(es geht dabei ausschließlich um eine Zeitersparnis beim Berechnen (von großen Pro-
jekten); wenn in den entsprechenden Bereichen keine Änderungen vorgenommen
worden sind, braucht dieser nicht neu berechnet und die zugehörige Option nicht akti-
viert zu werden). „Hambly“ ist ein spezielles Verfahren (das entsprechender Vorberei-
tungen im Modeler bedarf), um verschieden Bereiche des Querschnitts auf eine ge-
meinsame Schwerpunktslinie zu bringen. „Segmentierung“ wird nur für RmCast benö-
tigt. Im Allgemeinen wird also nur die Unteroption „Formeln auswerten“ benötigt;
diese betrifft die Berechnung definierter Tabellen und Formeln.
Nummerierung der
Elemente und Knoten
prüfen:
Es wird überprüft, ob Element- oder Knotennummern mehrfach verwendet wurden.
Diese Option wird automatisch aktiv gesetzt, wenn das Modell generiert werden soll
(s.u.)
Modell generieren: Die Daten des Modelers werden zum Analyzer exportiert. Beim Export kann mit den
drei Unteroptionen festgelegt werden, ob (1) bestehende Modeller-Daten im Analyzer
bestehen bleiben und mit den neu hinzuzufügenden Daten ggf. überschrieben werden
sollen, ob (2) sämtliche Strukturdaten aus dem Modeler im Analyzer initialisiert wer-
den sollen oder ob (3) die gesamten Analyzer-Daten (d.h. auch jene Daten, die im
Analyzer eingegeben worden sind!) initialisiert werden sollen. Mit dem Menü Optio-
nen kann man weitere Details zum Export definieren.

RM Bridge Datenverwaltung und –sicherung
Training Erste Schritte - Modeler - DIN 10-2
© Bentley Systems Austria
10 Datenverwaltung und –sicherung
Seit den Versionen von RmBridge V8i sind Modeler (ehemals GP, Geometrischer Präpro-
zessor) zur Vorbereitung des geometrischen und statischen Modells und Analyzer (ehemals
RM) zur Aufbereitung der gesamten statischen Berechnung unter einer gemeinsamen Be-
nutzeroberfläche vereint.
Nichtsdestotrotz besitzen Modeler und Analyzer getrennte Datenbanken. Zu Beginn eines
Projektes wird beim Initialisieren (per Standardeinstellung) die Datenbank für den Modeler
mit-initialisiert.
Sämtliche vom Benutzer getätigten Eingaben werden unmittelbar in der entsprechenden
Datenbank (Modeler oder Analyzer) verspeichert. D.h. nach Schließen des Programms und
Wiedereinstieg in das gleiche Projektverzeichnis sind über den Zugriff auf die Datenbanken
sämtliche Daten mit dem Stand vor dem Ausstieg vorhanden.
Es ist in jedem Fall zu empfehlen, in regelmäßigen Abständen Sicherungen von aktuellen
Projektständen zu erzeugen – die Philosophie dabei ist, dies vor dem Weiterarbeiten nach
Erreichen eines bestimmten Arbeitsfortschritts vorzunehmen, da man aufgrund der unmit-
telbaren Speicherung der Daten in den Datenbanken nicht zu einem ungesicherten Projekt-
stand zurückkehren kann („Rückgängig“-Funktion).
Die Sicherung erfolgt gemäß den beiden Datenbanken für den Modeler und den Analyzer
getrennt. Je nachdem welcher der beiden aktiv ist, beziehen sich die Import- und Export-
funktionen auf die Modeler- oder Analyzer-Datenbank.
Beim Export wird die Datenbank in eine ASCII-Textdatei im Tcl-Format ausgelesen (*.tcl,
„Tool Command Language“ ist eine Open source Skriptsprache). D.h. die gesamten Pro-
jektdaten sind in einer lesbaren Textdatei gespeichert und können so in einfacher Weise
editiert, modifiziert und erweitert werden. Ebenso erlaubt die Anwendung der Skriptspra-
che das Verwenden von Variablen, das Programmieren von Schleifen (loops), bedingten
Anweisungen („if...then“) etc., wodurch der Arbeitsprozess der Dateneingabe oft erheblich
vereinfacht oder beschleunigt werden kann. Beim Import der Projektdatei werden die pro-
grammierten Routinen dann zusätzlich ausgeführt.
Beim Export und Import der Modeler-Daten wird immer das gesamte Projekt gespeichert
bzw. eingelesen.
Beim Export der Analyzer-Datenbank gibt es zusätzliche Optionen, welche Projektteile
exportiert werden sollen (Standardeinstellung = gesamtes Projekt). Dadurch können be-
stimmte einzelne Projektteile (z.B. Kombinationstabelle, Lastzugdefinitionen etc.) in sepa-
raten Tcl-Dateien gespeichert und für künftige Projekte wiederverwendet werden. Beim
Import einer Tcl-Datei in den Analyzer gibt es dann die Möglichkeit für einen Teilimport
(Importoption „Hinzufügen“), womit der Inhalt der Tcl-Datei zum bestehenden Projekt
hinzugefügt wird. Die Importoption „Neues Projekt“ wird verwendet, wenn die gesamte
Analyzer-Datenbank in die Tcl-Datei exportiert worden ist, wobei die Analyzer-Datenbank
zuerst initialisiert wird und anschließend die Daten eingelesen werden.