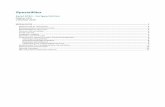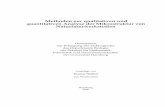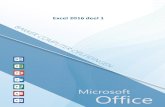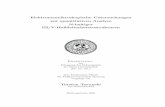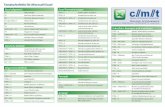Arbeiten mit quantitativen Daten mit Hilfe von Microsoft Excel
Transcript of Arbeiten mit quantitativen Daten mit Hilfe von Microsoft Excel

Arbeiten mit quantitativen Daten mit Hilfe von Microsoft Excel
1
Arbeiten mit quantitativen Daten mit Hilfe von Microsoft Excel Zum wissenschaftlichen Arbeiten in der Geographie (und den anderen Natur- und Sozialwissenschaften) gehört das Arbeiten mit quantitativen Daten. Diese Daten werden zunächst erhoben, meist durch Messungen (z.B. des Niederschlags, des Tongehalts des Bodens oder der Verkehrsdichte) oder Befragungen (z.B. zur Wohnfläche oder zur Zahlungsbereitschaft für sauberes Trinkwasser). Die erhobenen quantitativen Daten werden dann ausgewertet, um neue Erkenntnisse zu gewinnen. Ein einfaches und effizientes Software-Werkzeug zur Datenauswertung ist das Tabellenkalkulationsprogramm Microsoft Excel. In diesem Modul lernen Sie, unter Benutzung von MS Excel quantitative Daten darzustellen und zu analysieren, d.h. sie auszuwerten. Die Analyse geschieht hier durch die Abbildung der Daten durch eine mathematische Gleichung. Das Lernmodul soll Sie vertraut machen mit dem Umgang mit MS Excel, der Eingabe von Text, Zahlen und Formeln in ein Excel-Arbeitsblatt, der grafischen Darstellung von Daten in Diagrammen, der Modellierung der Daten mit einem einfachen mathematischen Ansatz, dem Anpassen der Modellparameter an die Daten, der Erstellung von Tabellen mit berechneten Zahlen. Ihre Aufgabe ist es, Daten zur Weltbevölkerung mit MS Excel zu bearbeiten. Die Entwicklung der Weltbevölkerung von 1950 bis 2050 liegt in Form einer Tabelle vor, die von der UN im Web zur Verfügung gestellt wird ( http://esa.un.org/unpp/ ). Für das Lernmodul ist diese Tabelle schon im Excel-Format unter dem Dateinamen UN_BevoelkerungsDaten.xlsx vorhanden. In der ersten Phase der Aufgabe sollen Sie Excel benutzen, um sich die Daten anzusehen, ihre tabellarische Darstellung für eine Präsentation zu verschönern und die Daten in einem Diagramm zu visualisieren. In der zweiten Phase geht es darum, die Bevölkerungszahlen mit einer mathematischen Gleichung nachzubilden. Unter der Voraussetzung, dass die Bevölkerungsent-wicklung durch die "logistische Gleichung" beschrieben werden kann, können Sie in Excel eine Formel eingeben, die für jedes beliebige Jahr die Bevölkerungszahl liefert. Nachdem Sie auch diese Zahlen grafisch dargestellt haben, versuchen Sie, für die zwei Parameter in der Formel die Werte zu finden, mit denen die Daten am besten nachgebildet werden können (d.h. die berechneten Werten sollen den Daten möglichst ähnlich werden).. Diese Anleitung will Sie Schritt für Schritt durch die Aufgabe führen. Sie sollten auch ohne spezielle Vorkenntnisse in der Lage sein, das Modul in vier Stunden selbständig am Rechner durchzuarbeiten. Wenn Sie feststellen, dass Ihnen grundlegende Kenntnisse oder Fertigkeiten zur Bedienung von Excel fehlen, wenden Sie sich bitte an erfahrenere Bekannte, oder sehen Sie in der Hilfe zu Excel nach. Wenn Sie bereits mit Excel vertraut sind, werden Sie wahrscheinlich weniger Zeit benötigen. Hinweis zur Notation In diesem Dokument werden bestimmte typografische Konventionen verwendet, um Elemente der Bedienoberfläche von Excel oder Windows zu kennzeichnen. Die Konventionen werden hier durch musterhafte Verwendung erläutert: Befehle des Menüs bzw. der Multifunktionsleiste und Steuerelemente (Reiter, Listen, …) in Dialogboxen

Arbeiten mit quantitativen Daten mit Hilfe von Microsoft Excel
2
Schaltflächen [Taste] auf der Tastatur Namen von Fenstern oder Dialogboxen Eingaben, die Sie buchstabengetreu vornehmen sollen Eine Bemerkung zu den Abbildungen: Die Bildschirmfotos sind in einer ganz konkreten, indivi-duellen Arbeitsumgebung aufgenommen worden. Wie die Fenster, Listen und Bedienelemente auf Ihrem Bildschirm aussehen, hängt - unter anderem - von den Optionen ab, die Sie für Excel, Microsoft Office, Windows und den Windows-Explorer ausgewählt haben. Phase I: Darstellung von Daten I. 1 Arbeitsmappe öffnen, bearbeiten und speichern Starten Sie Excel durch Doppelklick auf das Programm-Symbol. Das Symbol finden Sie je nachdem, wie Excel installiert ist, im Windows-Startmenü oder auf dem Desktop.
Wählen Sie den Befehl Öffnen. Dazu klicken Sie links oben im Excel-Fenster auf die Schaltfläche Microsoft Office und dann auf Öffnen.
Abb. 1: Die Dialogbox Öffnen
Navigationsleiste
Navigationsbereich

Arbeiten mit quantitativen Daten mit Hilfe von Microsoft Excel
3
Es erscheint die Dialogbox Öffnen (Abb. 1). Navigieren Sie zu dem Speicherort, an dem die Beispieldatei abgelegt ist, z. B. eine CD-ROM: Im Navigationsbereich links wählen Sie das Speichermedium oder einen speziellen Speicherort wie Ihre "Eigene Dokumente". Um einen Unterordner zu wählen, klicken Sie ihn in der Liste rechts an und öffnen ihn durch Doppelklick oder [Enter]. Haben Sie den richtigen Ordner erreicht, wird sein Name in der Navigationsleiste angezeigt. Klicken Sie auf den Namen der Datei und dann auf Öffnen. Die Arbeitsmappe wird geladen und in einem Excel-Dokumentfenster angezeigt. Die Begriffe "Datei" und "Arbeitsmappe" wurden hier synonym verwendet. Das Betriebssystem speichert und verwaltet alle Datenobjekte als Dateien. Die Dokumente, die Sie mit Excel erstellen und bearbeiten, werden gespeichert als Dateien vom Typ "Excel-Arbeitsmappe", manchmal auch "Excel-Arbeitsblatt" genannt. Alternative: Wenn Sie den Namen der Datei außerhalb von Excel finden, z. B. in einem Explorer-Fenster, auf dem Desktop oder im Startmenü - Zuletzt verwendet, können Sie dort die Datei markieren und mit [Enter] oder Doppelklick öffnen. Excel wird dann automatisch gestartet, und die Arbeitsmappe in einem Excel-Fenster angezeigt. Die Mappe enthält zunächst nur ein Tabellenblatt mit dem Namen "UNPopulation". Sie finden den Namen unten im Fenster im Blattregister (vgl. S. 6). Die Tabelle selbst besteht aus der Reihe der Jahre in Fünferschritten und drei Spalten mit den zugehörigen Bevölkerungszahlen. Bis 2005 sind es die tatsächlichen Zahlen, für die Zeit nach 2005 sind sie mit einem komplexen mathematischen Modell vorhergesagt worden. Den Modellrechnungen können verschiedene Annahmen zugrunde gelegt werden, wie sich z. B. die Fruchtbarkeit, d. h. die Zahl der Kinder je Frau, in Zukunft entwickelt. Hier sind drei Vorhersagen wiedergegeben worden, jeweils für die Annahme einer niedrigen, mittleren und hohen Fruchtbarkeit (Genaueres unter http://esa.un.org/unpp/index.asp?panel=4 ). Sehen Sie sich die Zahlen genau an. Können Sie über Daten in dieser Form bereits Aussagen machen? An dieser Stelle sollten Sie sich das Excel-Arbeitsblatt einmal näher ansehen. Die Zellen sind in Spalten und Zeilen angeordnet, die mit A, B, … bzw. 1, 2, … bezeichnet sind. So hat jede Zelle einen eindeutigen Namen oder eine Adresse, z. B. B5, in Excel "(Zell-)Bezug" genannt. Einen Block oder "Bereich" von Zellen bezeichnet man durch die linke obere und rechte untere Zelle. Unsere Daten stehen in dem Bereich B5:D25. Der Doppelpunkt ist hier entscheidend! Der Bezug wird gelesen als "B5 bis D25". Die Jahreszahlen stehen also in dem Bereich A5:A25. Es ist immer eine Zelle oder ein Zellbereich auf dem Tabellenblatt markiert oder "ausgewählt". Sie erkennen das an dem dicken schwarzen Rahmen um die Auswahl. Ein ausgewählter Bereich sollte außerdem farbig hinterlegt sein. Zellen müssen ausgewählt sein, wenn sie bearbeitet werden sollen. Eine einzelne Zelle können Sie auswählen, indem Sie sie mit der Maus anklicken oder mit den Pfeiltasten ansteuern. Wollen Sie einen Zellbereich auswählen, klicken Sie auf die erste Zelle des Bereichs und "ziehen" mit gedrückter Maustaste bis zur letzten Zelle. Als erste Dateneingabe sollten Sie die Tabelle mit einer Überschrift versehen. Alle Daten in Excel werden in eine Zelle eingegeben. Wählen Sie also zunächst die richtige Zelle aus, in diesem Fall A2. Über dem Tabellenblatt wird von Excel die "Eingabeleiste" angezeigt1, deren größter Teil rechts aus einem weißen Balken besteht. Klicken Sie dort hinein, und es erscheint der Schreibcursor am
1 Sollte die Eingabeleiste nicht angezeigt werden, können Sie sie mit den Optionen sichtbar machen oder mit dem Befehl Ansicht - Einblenden/Ausblenden - Bearbeitungsleiste

Arbeiten mit quantitativen Daten mit Hilfe von Microsoft Excel
4
linken Rand des Eingabefeldes (Abb. 2). Schreiben Sie jetzt: UNEP - Entwicklung der Weltbevölkerung, in Mrd. [Enter]. Synchron mit Ihrer Eingabe wird dieser Text auch in der Zelle A2 angezeigt. Beim Drücken von [Enter] geschieht zweierlei:
Ihre Eingabe wird als Inhalt der Zelle A2 übernommen, und die Markierung wird auf die Zelle darunter, also A3 verschoben. Bevor Sie die Eingabe mit [Enter] abschließen, können Sie Tippfehler mit der [Rück]-Taste korrigieren oder mit [Esc] die Eingabe abbrechen, wodurch die Zelle im bisherigen Zustand belassen wird. Die bisherige Überschrift der Tabelle ist jetzt überflüssig - und außerdem beschreibt sie die Daten nicht korrekt. Die ganze Überschrift steht in Zelle A1. Markieren Sie diese, dann erkennen Sie den tatsächlichen Inhalt in der Bearbeitungsleiste. Um den Inhalt komplett zu löschen, drücken Sie [Entf]. Wo landet Ihre Eingabe, wenn Sie einen ganzen Zellbereich ausgewählt haben? Innerhalb einer Markierung ist immer genau eine Zelle in der normalen Hintergrundfarbe dargestellt. Das ist die aktive Zelle, die ihre Tastatureingaben entgegen nimmt. Mit [Enter] werden nur Zellen innerhalb der Auswahl aktiviert - sehr praktisch, wenn Sie eine Tabelle von vorgegebenem Umfang ausfüllen wollen. Wenn Sie den Inhalt einer Zelle ändern wollen, wählen Sie sie aus - besser gesagt: "aktivieren" Sie sie - und klicken Sie in die Bearbeitungsleiste. Mit der Maus oder den Pfeiltasten können Sie den Schreibcursor platzieren, mit den Tasten [Rück] und [Entf] Zeichen löschen, und an der Cursorposition Zeichen einfügen. Wieder wird mit [Enter] die Änderung übernommen, mit [Esc] verworfen. Vorsicht mit der [Entf]-Taste: Wenn Sie nicht beim Bearbeiten eines Zellinhalts sind, löscht sie die Inhalte sämtlicher ausgewählter Zellen! Aber dann gibt es ja noch die Rückgängig-Schaltfläche, die Ihre letzte Aktion ungeschehen macht. Dasselbe erreichen Sie mit [Strg][Z]. Noch ein Tipp, wie Sie auch große Zellbereiche sicher markieren können: Ganz links in der Eingabeleiste befindet sich das "Namensfeld". Normalerweise wird hier der Bezug der aktiven Zelle angezeigt. Wenn Sie aber mit der Maus dort hineinklicken, einen Bezug hinein schreiben und mit [Enter] bestätigen, wird der angegebene Bereich des Tabellenblattes ausgewählt. Versuchen Sie es einmal mit A2 oder a5:d25. Ändern Sie noch die Spaltenüberschriften. Geben sie zuerst ein in B3: Angenommene Fruchtbarkeit, in A4: Jahr, in B4: hoch, in C4: mittel, in D4: niedrig.
Abb. 2: Zelle A2 während der Eingabe

Arbeiten mit quantitativen Daten mit Hilfe von Microsoft Excel
5
Jetzt ist es Zeit, Ihre Datei mit den von Ihnen gemachten Änderungen abzuspeichern. Hatten Sie sie z. B. direkt von einer CD-ROM oder aus dem Netz geöffnet, ist diese Übung gleichzeitig eine gute Gelegenheit, ihre eigene Kopie der Datei auf der Festplatte Ihres PC zu speichern. Klicken Sie auf die Schaltfläche 'Office' und dann auf Speichern unter. Es erscheint die Dialogbox Speichern unter, die im Wesentlichen der Dialogbox Öffnen gleicht. Im Feld Dateiname ist der Name der Arbeitsmappe markiert. Sie können den markierten Namen überschreiben mit einem, der Ihrer Systematik entspricht und möglichst sprechend sein sollte, oder den bisherigen Namen unverändert lassen. Im letzteren Falle müssen Sie allerdings den Speicherort ändern, sonst wird die Originaldatei überschrieben und ist endgültig verloren. Im Navigationsbereich (vgl. Abb. 1) wählen Sie das Speichermedium oder einen speziellen Speicherort wie Ihre "Eigenen Dateien". Um einen Unterordner auszuwählen, klicken Sie ihn in der großen Liste rechts in der Dialogbox an und öffnen ihn durch Doppelklick oder [Enter]. Alternativ können Sie im Navigationsbereich wie im Windows-Explorer einen Ordner im Verzeichnisbaum auswählen. Sobald Speicherort und Dateiname in Ordnung sind, führen Sie das Speichern aus durch [Enter] oder Speichern. I. 2 Diagramm erstellen "Ein Bild sagt mehr als tausend Worte" - erst recht mehr als tausend Zahlen! Darum lernen Sie jetzt, wie Sie Daten "visualisieren", d.h. in einem Diagramm veranschaulichen können. Dabei sollen die Jahreszahlen (Spalte A) auf der X-Achse aufgetragen werden und die Bevölkerungszahlen auf der Y-Achse. Die Datenreihen (Spalte B, C bzw. D) sollen jeweils als Kurve über der X-Achse erscheinen (Abb. 3).
Abb. 3: Daten als Tabelle und als Kurven auf einem Excel-Arbeitsblatt

Arbeiten mit quantitativen Daten mit Hilfe von Microsoft Excel
6
Doch zuvor erstellen Sie eine Kopie des aktuellen Tabellenblattes, auf der Sie dann weiterarbeiten können, während das Original unverändert bleibt. Diese Technik können Sie zur Sicherung Ihrer bisherigen Arbeit, wie auch zur Dokumentation einzelner Arbeitsschritte verwenden. Wählen Sie Start - Zellen - Format - Blatt verschieben/kopieren…, und akti-vieren Sie in der kleinen Dialogbox (Abb. 4) das Kontrollkästchen Kopie erstellen. Bestätigen Sie dann mit OK oder [Enter]. Es ist ein neues Arbeitsblatt in die Arbeitsmappe eingefügt worden. Unten im Arbeitsmappenfenster finden Sie links neben der horizontalen Bildlaufleiste das Blattregister. Hier wird das neue Blatt als Registerkarte angezeigt, und an der helleren Farbe erkennen Sie, dass es aktiviert ist, also im Vordergrund zu sehen. Der Name der Kopie ist der Name des Originals mit einer fortlaufenden Nummerierung in Klammern dahinter. Sie können das Blatt umbenennen: Klicken Sie doppelt auf den Namen und überschreiben Sie die Markierung mit UNEPWP - Erstes Diagramm [Enter]. Jetzt sollten Sie Ihre Arbeitsmappe speichern, wie immer, wenn ein wichtiger Arbeitsschritt erledigt ist. Dann ist der aktuelle Zustand gesichert für den Fall, dass Excel - oder gar der PC - einmal "abstürzen" sollte oder Sie durch einen Fehler ihre Arbeitsmappe verderben. Wählen Sie Schaltfläche 'Office' - Speichern. Nun aber das versprochene Diagramm! Die Werkzeuge zur Erstellung eines Diagramms finden Sie in der Multifunktionsleiste. Als Erstes sollten Sie die darzustellenden Daten auswählen. Zeigen Sie also auf die Zelle A5, drücken Sie die Maustaste und ziehen Sie mit gedrückter Maustaste bis zur Zelle B25. Lassen Sie die Maustaste los. Alternative: Geben Sie a5:b25 in das Namensfeld ein. Wählen Sie den Befehl Einfügen - Diagramme - Punkt (XY) - Punkte mit geraden Linien und Datenpunkten . Nur in einem XY-Diagramm werden die Jahreszahlen als X-Werte auf der X-Achse und die Datenreihen als Funktion (Kurve) darüber dargestellt. Excel fügt ein Standarddiagramm ein, das direkt nach der Erstellung ausgewählt ist: Es hat jetzt den breiten, schattierten Rahmen mit den acht "Anfassern". Ziehen Sie mit der Maus am Rahmen, um das Diagramm zu verschieben, oder an einem Anfasser, um seine Größe zu ändern. Ziehen Sie jetzt das Diagramm an einen freien Platz neben oder unter die Zahlentabelle. Wenn das Diagramm ausgewählt ist, werden in der Multifunktionsleiste die Diagrammtools eingeblendet. Statt das Diagramm detailliert zu bearbeiten, weisen Sie ihm zunächst ein vorgefertigtes Layout zu: Klicken Sie auf Entwurf und in der Gruppe Diagrammlayouts auf
Abb. 4: Dialogbox:
Blatt Verschieben oder kopieren

Arbeiten mit quantitativen Daten mit Hilfe von Microsoft Excel
7
das erste Diagrammlayout, Layout 1. Dieses Layout beinhaltet ein Hauptgitternetz sowie Diagramm- und Achsentitel. Das Diagramm besteht aus zahlreichen grafischen Elementen, die Sie alle einzeln bearbeiten können. Klicken Sie beispielsweise auf den Diagrammtitel, um ihn auszuwählen, und dann noch einmal, um die Einfügemarke in den Text zu setzen. Ändern sie den Titel zu Entwicklung der Weltbevölkerung nach UNEP. Benutzen Sie nicht die Enter-Taste, dadurch würden Sie einen Zeilenumbruch einfügen. Ändern Sie in gleicher Weise den Titel der x-Achse in Jahr und den Titel der y-Achse in Weltbevölkerung in Mrd. . Wählen Sie anschließend den Diagrammtitel aus, ohne die Einfügemarke in den Text zu setzen. Weisen Sie diesem dann mit der Registerkarte Start den Schriftgrad 12 zu. Formatieren Sie die Achsentitel mit dem Schriftgrad 11. Bearbeiten Sie jetzt die Legende. Sie zeigt vorläufig den Text "Datenreihen1", doch das wird sich noch ändern. Klicken Sie mit der rechten Maustaste auf die Legende und wählen Sie im Kontextmenü Legende formatieren... . Es öffnet sich das Fenster Legende formatieren. Dieses Fenster kann normalerweise auf dem Desktop - auch außerhalb des Excel-Fensters - offen bleiben. Wenn Sie nun ein Objekt auf dem Arbeitsblatt anklicken, ändern sich Titel und Inhalt dieses Fensters! Wählen Sie in dem Fenster Legende formatieren im linken Bereich Legendenoptionen und rechts Oben. Deaktivieren Sie das Kontrollkästchen Legende ohne Überlappung des Diagramms anzeigen. Die Legende steht jetzt oben in der Zeichnungsfläche. Speichern Sie die Arbeitsmappe! I. 3 Diagramm verbessern und um zusätzliche Datenreihen erweitern Um die verschiedenen Prognosen auch grafisch vergleichen zu können, sollen Sie jetzt auch die beiden anderen Datenreihen in das Diagramm aufnehmen. Zuvor soll das erste Diagramm aber noch verbessert werden. Kopieren Sie sich das Arbeitsblatt wieder mit Start - Zellen - Format - Blatt verschieben/kopieren… - Kopie erstellen. Da das Diagramm mit kopiert wurde2, können Sie die Kopie verändern, und das originale Blatt "Erstes Diagramm" bleibt erhalten. Nennen Sie das neue Blatt Diagramm - 3 Reihen. Wenn das Diagramm nicht markiert ist, wählen Sie es aus, indem Sie es anklicken. Ist das Diagramm markiert, wird mit dem Befehl Schaltfläche 'Office' - Drucken auch nur das Diagramm als eigene Seite gedruckt. Überprüfen Sie das, indem Sie Schaltfläche 'Office' - Drucken - Seitenansicht aufrufen. Verlassen Sie die Seitenansicht mit Seitenansicht - Druckvorschau schließen. Um das ganze Tabellenblatt zu drucken oder in der Seitenansicht anzuzeigen, klicken Sie auf eine Tabellenzelle außerhalb des Diagramms. Für die weitere Gestaltung des Diagramms müssen wieder seine Bestandteile bearbeitet und formatiert werden. Klicken Sie z. B. unter der X-Achse auf eine der Jahreszahlen, um die Achse
2 Wenn das Diagramm nicht kopiert wurde, kann das zwei Gründe haben: 1. In den Diagramm-Eigenschaften (Diagrammtools - Format - Größe - Eigenschaften) wurde Von Zellposition und -größe unabhängig gewählt. 2. In den Optionen (Schaltfläche 'Office' - Excel-Optionen - Erweitert -Ausschneiden, kopieren und einfügen) wurde Eingefügte Objekte mit übergeordneten Zellen ausschneiden, kopieren und sortieren deaktiviert. Setzen Sie beide Einstellungen auf den richtigen Wert, und wiederholen Sie dann den Kopiervorgang.

Arbeiten mit quantitativen Daten mit Hilfe von Microsoft Excel
8
auszuwählen. Der Bereich der Jahre soll korrigiert werden, damit er tatsächlich die Jahre 1950 bis 2050 umfasst. Wenn das Formateigenschaften-Fenster noch offen ist, heißt es jetzt Achsen formatieren. Andernfalls klicken Sie die x-Achsen-Beschriftung - eine der Jahreszahlen - mit der rechten Maustaste an und wählen im Kontextmenü Achse formatieren... . Alternativ wählen Sie den Befehl Diagrammtools - Layout - Achsen - Horizontale Primärachse - Weitere Optionen für horizontale Primärachse…. Wählen Sie im linken Bereich Achsenoptionen und rechts Minimum: Fest und geben 1950, sowie Maximum: Fest und geben 2050 ein. Der Text der Legende wird automatisch aus der Datenquelle des Diagramms erzeugt. Damit Sie diese ändern können, schließen Sie zunächst das Formateigenschaften-Fenster. Wählen Sie Diagrammtools - Entwurf - Daten - Daten auswählen. Der Befehl ist auch in den Kontextmenüs der Diagrammobjekte verfügbar. Das Fenster Datenquelle auswählen wird angezeigt. Klicken Sie in das Feld Diagrammdatenbereich: und ändern Sie die Startzelle des Bereichs, $A$5, in$A$4. Sie können auch, während der Feldinhalt markiert ist, mit der Maus im Tabellenblatt den Bereich $A$4:$B$25 auswählen; der Bereichsbezug wird dabei von Excel in das Feld eingetragen. Klicken Sie auf OK. In der Legende steht jetzt der Name "hoch". Um die weiteren Kurven zu erzeugen, wählen Sie wieder Diagrammtools - Entwurf - Daten auswählen. In der Dialogbox Datenquelle auswählen steht die Markierung im Feld Diagrammdatenbereich:. Markieren Sie jetzt im Tabellenblatt den Bereich A4:D25, also gleich mit den Namen der Reihen. (Die Dialogbox können Sie vorher zur Seite schieben.) Der Bereichsbezug wird in das Eingabefeld eingetragen. Klicken Sie auf OK. Voilá! Um den Legendentext verständlich zu machen, ändern Sie den Diagrammtitel. Klicken Sie auf der Diagrammfläche in das Textfeld Diagrammtitel und überschrieben Sie den bisherigen Text mit: Bevölkerungsentwicklung für verschiedene Fruchtbarkeitsannahmen. Entspricht Ihr Diagramm jetz inhaltlich dem in Abb. 3 gezeigten? Dann haben Sie die Phase I: erfolgreich abgeschlossen! Bevor Sie weiterlesen, speichern Sie Ihre Arbeitsmappe. Phase II: Modellierung von Daten: II. 1 Formel eingeben Jetzt sollen die Daten modelliert werden. Es wird dazu eine mathematische Funktion (Gleichung) gesucht, die die Daten möglichst gut nachbildet, d. h. wird diese Gleichung im Diagramm als Kurve dargestellt, so soll deren Verlauf der Kurve der tatsächlichen Daten möglichst nahe kommen. Eine solche Funktion wird in Excel als "Formel" eingegeben. Die Funktion, die hier benutzt wird, ist die so genannte logistische Funktion
max0
0
/11 PeP
ePtP
tr
tr
. (1)

Arbeiten mit quantitativen Daten mit Hilfe von Microsoft Excel
9
Darin ist P die Weltbevölkerung zu einer gegebenen Zeit t, P0 die anfängliche Bevölkerung zur Zeit t=0, r die anfängliche Wachstumsrate (wenn P noch sehr viel kleiner ist als Pmax) und Pmax die Kapazität der Erde, also die Anzahl Menschen, die die Erde höchstens (ver)tragen kann. In dieser Gleichung ist die Zeit t die unabhängige Variable, die Bevölkerung P die abhängige Variable, und r und Pmax sind die beiden Parameter. Bitte beachten Sie, dass in einer solchen Formel für Variablen und Parameter konsistente Einheiten verwendet werden müssen. Verwenden Sie beispielsweise für die Zeit die Einheit "Jahr", müssen Sie für r die Einheit "1/Jahr" verwenden. Verwenden Sie für P "Millionen Menschen", dann müssen Sie das auch für P0 und Pmax tun. Formel (1) ist die Lösung der logistischen Differentialgleichung
K
PKrP
dt
dP )( (2)
Sie besagt, dass die zeitliche Änderung der Weltbevölkerung (dP/dt) proportional ist zur Weltbevölkerung P selbst, dass diese Änderung aber immer kleiner wird, je weiter sich P der Kapazität der Erde annähert. Die logistische Differentialgleichung ist also der mathematische Ausdruck der Hypothese (Annahme), dass die Erde nur eine bestimmte Tragfähigkeit besitzt, d.h. nur eine bestimmte Anzahl von Menschen "tragen" kann. Da Sie mit einem neuen Thema beginnen, erstellen Sie sich zunächst in Ihrer Arbeitsmappe ein neues Tabellenblatt mit Start - Zellen - Einfügen - Blatt einfügen. Nennen Sie das Blatt Modell-Formel. Geben Sie In die Zelle A1 die Überschrift ein: Die logistische Wachstumsfunktion. Geben Sie in die Zelle A3 ein: Name: und in A4: Datum: . In Zelle B3 schreiben Sie Ihren Namen, und in B4 das heutige Datum. Mit einer mathematischen Funktion werden zu X-Werten jeweils die Y-Werte berechnet, in diesem Beispiel werden für einzelne Jahre t die Bevölkerungszahlen P(t) errechnet. Dazu werden in der Formel auch noch einige feste Werte benutzt, die so genannten Parameter. Geben Sie diese Parameter in Ihren Tabellenblättern immer oben und mit einer erklärenden Beschriftung ein. Geben Sie also ein: in A6: anfängliche Bevölkerung in A7: Weltkapazität in A8: anfängliche Wachstumsrate in B6: P0 in B7: Pmax in B8: r Lassen Sie die Entwicklung mit der tatsächlichen Erdbevölkerung von 1950 beginnen, und gehen Sie zunächst von einer Kapazität von 15 Mrd. und einer Wachstumsrate von 5% pro Jahr aus. Tragen Sie ein: in C6: 2,52 in C7: 15 in C8: 5

Arbeiten mit quantitativen Daten mit Hilfe von Microsoft Excel
10
Formatieren Sie diesen Tabellenbereich! Markieren Sie den Bereich A6:C8, und setzen Sie ihn fett. Wählen Sie den Befehl Start - Zellen - Format - Zellen formatieren… . In der Dialogbox Zellen formatieren klicken Sie auf die Registerkarte Schrift und in der Liste Schriftschnitt: auf Fett. Klicken Sie auf OK. Sie können die Dialogbox Zellen formatieren auch mit einem Startprogramm für Dialogfelder aufrufen, oder Sie führen die Formatierung mit
Fettschrift direkt durch mit Hilfe der Schaltfläche . Diese finden Sie auf der Registerkarte Start und in der Minisymbolleiste für die Auswahl, die beim Rechtsklick auf die ausgewählten Zellen eineblendet wird. Der Text in A6:A8 ist abgeschnitten, weil die rechts angrenzenden Zellen nicht leer sind. Hier hilft eine Verbreiterung der Spalte A. Zeigen Sie im Spaltenkopf der Spalte A auf die rechte Begrenzung (Abb. 5). Der Mauszeiger wird dann zu einem Doppelpfeil. Drücken Sie jetzt die Maustaste, und ziehen Sie nach rechts. Wiederholen Sie die Aktion so oft, bis der ganze Text in den Zellen zu lesen ist. Verbreitern Sie auf die gleiche Weise auch die Spalte B ein wenig. Es fehlen jetzt noch die Einheiten, denn in wissenschaftlichen Dokumenten haben Zahlen nur dann einen Sinn, wenn die Einheiten angegeben sind. Markieren Sie also B6, und klicken Sie in der Bearbeitungsleiste hinter den Text "P0". Schreiben Sie (Mrd.) [Enter]. Ergänzen Sie ebenso die Einheiten für Pmax ( (Mrd.) ) und r ( (%/a) ). Das "a" steht für "Jahr", lateinisch "annus". Speichern Sie Ihre Arbeitsmappe! Jetzt zur Formel selbst! Beginnen Sie wieder mit einer Beschriftung, diesmal über den Zellen mit den Werten. in B10: Jahr in C10: Weltbevölkerung Darunter wird in B11 1950 als X-Wert (oder besser: als t-Wert), und in C11 die Formel eingegeben. Excel berechnet die Formel und stellt in der Zelle das Ergebnis dar. In der Bearbei-tungsleiste können Sie aber, wenn die Zelle aktiviert ist, die Formel lesen und bearbeiten. Wie kommt nun die obige Formel (1) in die Zelle? Schreiben Sie die Formel zunächst einmal auf ein Blatt Papier, und zwar einzeilig unter Verwendung von zusätzlichen Klammern: P(t) = P0 e
rt / {[ 1 + P0 (ert -1)] / Pmax}
Das "e hoch …" wird ersetzt durch "exp( … )". Das Multiplikationszeichen ist der Stern * und darf nirgendwo weggelassen werden, und man verwendet nur einen Klammertyp. Da r in %/a angegeben ist, muss man r in der Formel durch 100 teilen oder mit 0,01 multiplizieren. Da P0 die Bevölkerung im Jahre 1950 ist, muss die Jahreszahl in der Formel so umgerechnet werden, das t für das Jahr 1950 gleich 0 ist. Schließlich lässt man das "P(t)" weg, denn es steht für den berechneten und angezeigten Wert selbst. Tippen Sie also ein:
Abb. 5: Spaltenbreite mit der Maus ändern

Arbeiten mit quantitativen Daten mit Hilfe von Microsoft Excel
11
= C$6 * EXP(C$8*0,01*($B11-1950)) / (1+C$6*(EXP(C$8*0,01*($B11-1950))-1) / C$7) Entscheidend ist, dass "=" links als erstes Zeichen in der Zelle steht. Daran erkennt Excel, dass es sich bei dem Zellinhalt um eine Formel handelt. Wo sind die Symbole für die Variablen und Parameter geblieben? Sie sind ersetzt durch Bezüge auf die Zellen, in die Sie die entsprechenden Werte eingetragen haben. Die $-Zeichen in den Zellbezügen sind von Excel aus nicht notwendig, vereinfachen aber das Kopieren der Formel ganz erheblich (siehe II. 2 ). Hat alles geklappt, steht die Zahl für die anfängliche Bevölkerung (2,52) in der Zelle C11? Dann speichern Sie jetzt Ihre Arbeitsmappe. Das großartige an der Tabellenkalkulation ist, dass sie komplizierte Formeln wiederholt (mit verschiedenen Werten für die unabhängige Variable und die Parameter) berechnen können, ohne dass Sie die Formel neu eintippen müssen. Geben Sie einfach ein anderes Jahr in B11 ein. Auch die Parameter (C6:C8) können Sie auf diese Weise abändern. Notieren Sie bitte die Bevölkerungszahl für die Jahre 1987 und 2013. Eine Verbesserung für das Aussehen Ihrer Zahlen sollten Sie noch anbringen. Die verschiedenen Ergebnisse werden mit unter-schiedlich vielen Nachkommastellen angezeigt. Schaffen Sie einen einheitlichen Stil: Markieren Sie die Zelle C11. Rufen Sie die Dialogbox Zellen formatieren auf und klicken Sie auf die Registerkarte Zahlen, dann in der Liste Kategorie: auf Zahl (Abb. 6). Geben Sie in dem Drehfeld Dezimalstellen: 2 [Enter] ein. Setzen Sie die Jahreszahl auf 1950 zurück, und speichern Sie die Arbeitsmappe.
Abb. 6: Die Dialogbox Zellen formatieren

Arbeiten mit quantitativen Daten mit Hilfe von Microsoft Excel
12
II. 2 Formel berechnen für verschiedene Jahreszahlen: Wertetabelle erstellen Um die gesamte Entwicklung überblicken zu können - und um ein Diagramm zu erstellen, brauchen Sie eine Tabelle aller Bevölkerungszahlen von 1950 bis 2050 in - sagen wir - Fünfjahres-Schritten. Kopieren Sie sich wieder das Arbeitsblatt mit Start - (Zellen) Format - Blatt verschieben/ kopieren … Kopie erstellen. Nennen Sie das kopierte Blatt Modell-Kurve. Beginnen Sie mit den X-Werten: Füllen Sie unter der Überschrift "Jahr" den Bereich B12:B31 mit den Jahreszahlen 1955, 1960 … Aber nicht durch Eingabe von Hand! Lassen Sie Excel die Jahre mit einer Formel weiter zählen. Geben Sie in B12 ein: =b11+5. Wieder macht erst das Gleichheitszeichen am Anfang eine Formel daraus. Markieren Sie jetzt den Bereich B12:B31, und wählen Sie den Befehl Start - (Bearbeiten) Füllbereich - Unten. Dadurch wird die Formel so in den ganzen Bereich kopiert, dass die Zeitreihe bereits komplett angezeigt wird. Um eine Alternative auszuprobieren, wählen Sie Bearbeiten - Rückgängig.
Markieren Sie die Zelle B12 mit der Formel, und führen Sie den Mauszeiger vorsichtig über den schwarzen Punkt rechts unten im Markierungsrahmen. Wenn der Mauszeiger zum Fadenkreuz wird, drücken Sie die Maustaste und halten sie gedrückt. Ziehen Sie nach unten, bis die Zelle B31 mit in der
Markierung ist. Dann lassen Sie die Maustaste los. Sehen Sie sich die entstandenen Kopien der Formel bitte einmal genau an. Markieren Sie z. B. Zelle B13, die die Zahl 1960 enthält. In der Bearbeitungsleiste sehen Sie aber die Formel, die Excel hineingesetzt hat. Sie lautet: "=B12+5". Das Original, von dem Sie kopiert haben, ist B12 und enthält die Formel "=B11+5". Was ist geschehen? Die Zellbezüge, die hier verwendet sind, sind so genannte relative Bezüge. Das heißt, wenn in B12 ein Bezug steht auf B11, ist das für Excel nicht die Anweisung "Nimm die Zahl aus B11!", sondern "Nimm die Zahl aus der Zelle darüber!". Und das wird kopiert, so dass in Zeile 13 aus "B11" jetzt "B12" wird. Mit der Formel in C11 geht's genau so: Sie markieren C11:C31 und wählen Start - (Bearbeiten) Füllbereich - Unten. Außer der Formel wird auch das Format mit 2 Dezimalstellen in alle Zellen des Bereichs kopiert. Die neue Formel in C12 enthält Zellbezüge (Sie erinnern sich: "Bezug" = "Adresse".) mit dem $-Zeichen. Z. B. haben die Bezüge auf die Parameterwerte (C$6, C$7, C$8) ein $ vor dem Zeilenbezug. Das veranlasst Excel, immer den Wert aus ein und derselben Zelle (oder Zeile oder Spalte) zu nehmen, egal wohin die Formel kopiert wurde. Diese "absoluten Bezüge" werden also beim Kopieren nicht angepasst. Sie werden verwendet, wenn für die ganze Tabelle immer derselbe Wert aus immer derselben Zelle eingesetzt werden soll (Box 1). Der Unterschied zwischen relativen und absoluten Bezügen kommt nur beim Kopieren von Formeln zum Tragen!

Arbeiten mit quantitativen Daten mit Hilfe von Microsoft Excel
13
Box 1: Relative und absolute Bezüge Oft soll in einer Tabelle die gleiche Berechnung immer wieder innerhalb einer Zeile ausgeführt werden, z. B. für jeden Zeitraum die Differenz zwischen Zufluß und Abfluß (Abb. Ia). Dazu müssen Sie die Formeln aber nicht in jede Zelle der Spalte von Hand eintippen. Solche Tabellen können ja leicht mehrere hundert, ja tausend Zeilen lang sein, und da wäre das nicht mehr zumutbar. Wenn Sie aber die erste Formel, "=B3-C3" in D3 eingeben und dann in die anderen Zellen von Spalte D kopieren, wird dann nicht überall die Differenz für Januar (-2.178) berechnet?
a: b: Abb. I: Tabelle mit zeilenweisen Berechnungen, relative Bezüge.
Die Lösung heißt "relativer Bezug": Excel versteht "B3" als "zwei Zellen links von hier (von D3)" und "C3" als "die Zelle links von hier". Das wird kopiert, und die Bezüge in den kopierten Formeln werden automatisch geändert (Abb. Ib). Oft müssen Sie aber in jeder einzelnen Formel denselben Wert verwenden, als Konstante oder als Parameter. Diesen Wert haben Sie einmal in eine Zelle eingetragen, z. B. den Steuersatz in B2 (Abb. IIa). Wird der Bezug auf diese Zelle beim Kopieren geändert (Abb. IIb), wird das Formelergebnis natürlich fehlerhaft (Abb. IIa).
a: b: Abb. II: Falsch: Relativer Bezug beim Rechnen mit konstanten Werten.
Sie müssen in diesem Fall Excel anweisen, den Zellbezug beim Kopieren ohne Änderung zu übernehmen, damit überall mit demselben Steuersatz von 16% aus B2 gerechnet wird (Abb. IIIa). Das heisst, Sie müssen den "absoluten Bezug" verwenden. Dazu schreiben Sie vor den Teil des Bezugs (Spalte oder Zeile oder beides), der unverändert bleiben soll, ein "$"-Zeichen. Der Nettopreis steht jeweils in derselben Zeile wie die Formel, bleibt also relativ (Abb. IIIb). Danach kann die Formel kopiert werden.
a: b: Abb. III: Formel mit absolutem Bezug nach dem Autoausfüllen.
Der Unterschied zwischen absolutem und relativem Bezug kommt nur beim Kopieren von Formeln zum Tragen (also auch beim Autoausfüllen, nicht aber beim Verschieben bzw. Umstellen von Zellen). Insbesondere beim Eingeben einer Formel bemerken Sie noch keinen Unterschied.

Arbeiten mit quantitativen Daten mit Hilfe von Microsoft Excel
14
II. 3 Diagramm mit Kurve der Modell-Werte erstellen Nachdem Sie die Arbeitsmappe gespeichert haben, machen Sie sich an die Erstellung des Diagramms für die modellierte Bevölkerungsentwicklung. Dazu markieren Sie zuerst wieder den darzustellenden Datenbereich B10:C31 einschließlich der Spaltenüberschriften. Dann wählen Sie Einfügen - (Diagramme) Punkt - Punkte mit geraden Linien und Datenpunkten. In dem eingefügten und markierten Diagramm wählen sie den Titel aus und klicken dann in den Titel hinein. Ergänzen die den Text zu Weltbevölkerung - logistisches Modell. Wird jetzt der Text auf zwei Zeilen umbrochen, können Sie das durch Verkleinern des Schriftgrades auf 14 Punkt wieder ändern. Platzieren Sie die Legende besser: Wählen Sie in den Diagrammtools Layout - (Beschriftungen) Legende - Legende rechts überlagern. Fügen sie den Achsen erklärende Beschriftungen hinzu: Wählen Sie in den Diagrammtools Layout - (Beschriftungen) Achsentitel - Titel der horizontalen Primärachse - Titel unter Achse. Klicken Sie in den neu erzeugten Achsentitel und ändern Sie den Text in Jahr. Wählen Sie anschließend in den Diagrammtools Layout - (Beschriftungen) Achsentitel - Titel der vertikalen Primärachse - Gedrehter Titel. Geben Sie in das Feld mit dem neuen Achsentitel Weltbevölkerung in Mrd. ein. Verschieben Sie das fertige Diagramm in einen freien Bereich des Tabellenblatts. Wenn Sie Tabelle und Diagramm auf einer Seite zusammen ausdrucken wollen, schieben Sie das Diagramm unter die Tabelle3. Für die Übersicht am Bildschirm ist ein Platz neben der Tabelle besser geeignet. Speichern Sie die Arbeitsmappe. Wahrscheinlich müssen Sie die Beschriftung der X-Achse den vorhandenen Jahreszahlen anpassen: Wählen im Kontextmenü der X-Achse Achse formatieren... . Wählen Sie im linken Bereich Achsenoptionen und rechts Minimum: Fest und geben 1950, sowie Maximum: Fest und geben 2050 ein. Vergrößern Sie das Diagramm in der Höhe, um den Kurvenverlauf besser beurteilen zu können. Klicken Sie dafür am Rand des Diagramm-Objekts, so dass es als ganzes die acht "Ziehpunkte" erhält. Mit diesen Ziehpunkten können Sie die Objektgröße ändern. Zeigen Sie mit der Maus auf den Punkt in der Mitte der unteren waagerechten Rahmenlinie, so dass der Mauszeiger zum Doppelpfeil wird. Drücken Sie die Maustaste, und ziehen Sie das Objekt auf die gewünschte Größe. Jetzt sollten Sie wieder speichern. Ändern Sie jetzt die Kurvenparameter P0 und r, indem Sie in die Zellen C7 und C8 verschiedene neue Werte eingeben. Beobachten Sie, wie sich die Bevölkerungszahlen in der Tabelle und synchron damit die Kurve im Diagramm ändern. Stellen Sie zum Schluss die ursprünglichen Parameterwerte wieder her.
3 Es sei denn, Sie richten das Blatt zum Ausdruck im Querformat ein. Dieses Thema wird hier aber nicht behandelt.

Arbeiten mit quantitativen Daten mit Hilfe von Microsoft Excel
15
II. 4 Vergleich der Modellergebnisse mit den UN-Bevölkerungszahlen Unser einfaches Modell, die logistische Wachstumsfunktion, kann nur verlässliche Vorhersagen machen, wenn es auch die Daten der UN beschreibt. Vergleichen Sie zunächst das Modellergebnis mit den UN-Bevölkerungszahlen für die Annahme einer hohen Fruchtbarkeit. Stellen Sie die beiden Zahlenreihen und die beiden Kurven nebeneinander. Erzeugen Sie sich dazu eine Kopie des Tabellenblattes, und nennen Sie sie "LogistischGegenUNEP-Hoch": Start - Zellen - Format - Blatt verschieben/ kopieren … Kopie erstellen, Start - Zellen - Format - Blatt umbenennen, LogistischGegenUNEP-Hoch [Enter]. Führen Sie die nächsten Arbeitsschritte auf diesem Blatt aus. Wenn Ihr Diagramm neben den Zahlenreihen platziert ist, schieben Sie es so weit nach rechts, dass die noch leere Spalte D gerade noch gut zu erkennen ist. Beschriften Sie die Spalte D: In Zelle D10 geben Sie UNEP-Hoch ein. Ändern Sie den Inhalt von C10 in logistisch. Die UN-Bevölkerungswerte sind ja in Ihrer Arbeitsmappe schon vorhanden, z. B. auf dem ersten Tabellenblatt "UNPopulation". Aktivieren Sie dieses Arbeitsblatt: Im Blattregister links neben der horizontalen Bildlaufleiste finden Sie die Register für alle Arbeitsblätter, die jetzt in Ihrer Mappe vorhanden sind. Wenn der Platz nicht ausreicht, sind allerdings nicht alle zu sehen. In diesem Fall können Sie mit den Navigationsschaltflächen weitere Blätter anzeigen lassen. Klicken Sie mit der linken Maustaste auf das zu aktivierende Blatt. Es erscheint dann im Vordergrund des Dokumentfensters. Die gesuchten Werte stehen in den Zellen B5:B25. Markieren Sie diesen Bereich, um den Inhalt zu kopieren. Wählen Sie Start - Zwischenablage - Kopieren . Der Inhalt des Bereichs befindet sich jetzt in der Excel-Zwischenablage. Jetzt muss das Ziel für die Kopie bestimmt werden. Navigieren Sie im Blattregister zurück zum Blatt "LogistischGegenUNEP-Hoch" und aktivieren Sie es. Markieren Sie den Bereich D11:D31, in den die Daten kopiert werden sollen. In der Regel genügt es, die erste Zelle des Zielbereichs zu markieren, also D11. Wählen Sie Start - Zwischenablage - Einfügen . Nachdem die zu vergleichenden Werte nun in die Tabelle eingefügt sind, sollen Sie natürlich auch im Diagramm erscheinen, und zwar als zusätzliche Kurve. Markieren Sie also das Diagramm, das Sie zum logistischen Wachstum erstellt haben. Rufen Sie dann in den Diagrammtools Entwurf - Daten - Daten auswählen auf. Wenn die Dialogbox Datenquelle auswählen erscheint, löschen sie den Inhalt des Felds Diagrammdatenbereich:, lassen den Cursor aber darin stehen. Dann markieren Sie im Tabellenblatt den Bereich B10:D31, also alle Werte mit den Überschriften. (Die Dialogbox können Sie zur Seite schieben.) Der Bereichsbezug wird in das Feld eingetragen, und in der Liste Legendeneinträge (Reihen) erscheint der Eintrag "UNEP-Hoch". Klicken Sie auf OK. Ändern Sie den Diagrammtitel in Vergleich logistisches Modell - UN-Daten. Speichern Sie Ihre Arbeitsmappe. Wie Sie sehen, passt das Modell noch schlecht zu den tatsächlichen Daten, d.h. die Abweichung der berechneten Bevölkerungswerte von den Datenwerten ist noch groß. Wir sind aber von der logistischen Wachstumsfunktion nach wie vor überzeugt. Vielleicht sind nur unsere Parameter falsch gewählt? Versuchen Sie zunächst, den Wert für die anfängliche Wachstumsrate r zu ändern. Geben Sie in C8 einen Wert zwischen 2,0 und 3,0 ein, und variieren Sie ihn dann in Schritten von 0,1. Wenn das kein befriedigendes Ergebnis liefert, ändern Sie auch den Wert für die Weltkapazität Pmax. Das sollte aber für die Annahme "Hoch" nicht erforderlich sein. Wenn Sie nach Augenmaß die

Arbeiten mit quantitativen Daten mit Hilfe von Microsoft Excel
16
optimale Anpassung, d.h. die optimale Übereinstimmung, erreicht haben, speichern Sie Ihre Arbeitsmappe. II. 5 Vergleich des Modells mit den beiden anderen UNEP-Datenreihen Aktivieren Sie im Blattregister das Arbeitsblatt "Modell-Kurve". Erstellen Sie eine Kopie des Blattes, die einen Vergleich des logistischen Modells mit der UNEP-Datenreihe "mittel" als Tabelle und grafisch im Diagramm zeigen soll, analog zum Arbeitsschritt 0. Nennen Sie dieses Blatt "LogistischGegenUNEP-mittel". Richten Sie Überschriften für die Tabellenspalten ein. Kopieren Sie in die Zellen D11:D31 dieses Blattes die Daten vom Arbeitsblatt "UNPopulation" aus dem Bereich C5:C25. Nehmen Sie die kopierte Datenreihe in das Diagramm auf, und beschriften Sie es mit geeigneten Texten. Passen Sie die Modell-Parameter an die neue Datenreihe an: Variieren Sie die Werte für Pmax zwischen 11,0 und 12,0, die Werte für r zwischen 2,0 und 3,0, jeweils in Schritten von 0,1. Wenn Sie sich für einen "best fit" entschieden haben, speichern Sie die Arbeitsmappe. Erstellen Sie noch eine Kopie des Arbeitsblattes "Modell-Kurve", die Sie "LogistischGegenUNEP-niedrig" nennen sollten. Führen Sie hier den Vergleich des logistischen Modells mit der UNEP-Datenreihe "niedrig" durch. Die Anpassung des Modells gelingt in diesem Fall nicht so gut. Versuchen Sie es trotzdem, mit Parameterwerten 8,0 ≤ Pmax ≤ 9,0 und 3,0 ≤ r ≤ 4,0. Tragen Sie einen möglichst gut passenden Parametersatz in die dafür vorgesehenen Zellen ein, und speichern Sie die Arbeitsmappe.

Arbeiten mit quantitativen Daten mit Hilfe von Microsoft Excel
17
Vorbereitung für das Mentoring-Treffen Sie sollen als Diskussionsgrundlage, aber auch zur Erfolgskontrolle, die drei zuletzt (Arbeitsschritte 0und II. 5 ) erstellten Arbeitsblätter ausdrucken. Dazu müssen Sie das zu druckende Blatt im Blattregister aktivieren. Wählen Sie dann zuerst Schaltfläche 'Office' - Drucken - Seitenansicht und kontrollieren Sie, ob das ganze Blatt auf einer Seite gedruckt würde. Achtung: Das Diagramm darf nicht ausgewählt sein, sonst erscheint sowohl in der Seitenansicht, als auch im Ausdruck nur das Diagramm allein. Klicken Sie also vor dem Aufruf der Seitenansicht auf eine Zelle außerhalb des Diagramms! Wenn das Arbeitsblatt nicht ganz auf eine Seite passt, klicken Sie in der Seitenansicht auf Seitenansicht - Drucken - Seite einrichten, und wählen Sie auf der Registerkarte Papierformat die Option Querformat, OK. Ist das Problem noch nicht behoben, klicken Sie wieder auf Seite einrichten und wählen die Option Anpassen:, OK. Wenn Ihnen das Ergebnis dieser Versuche nicht gefällt, müssen Sie die Seitenansicht schließen und das Tabellenblatt (z. B. Spaltenbreiten) bzw. das Diagramm (Größe, Position) so gestalten, dass nur eine Seite bedruckt wird. Wenn Sie mit der Vorschau in der Seitenansicht zufrieden sind, können Sie das Tabellenblatt Drucken; außerhalb der Seitenansicht wählen Sie Schaltfläche 'Office' - Drucken - Drucken. Es erscheint dann zunächst die Dialogbox Drucken, und Sie müssen die hier angezeigten Standardeinstellungen in aller Regel nur noch mit OK oder [Enter] bestätigen. Sie haben sich im Arbeitsschritt II. 1 die nach der logistischen Gleichung errechneten Bevölkerungszahlen für die Jahre 1987 und 2013 notiert. Bitte schreiben Sie diese beiden Zahlen - natürlich mit einer geeigneten Beschriftung - auf eines der ausgedruckten Arbeitsblätter. Bringen Sie die drei Blätter bitte zum nächsten Mentoring-Treffen mit. Kontrollaufgabe Als Erfolgskontrolle sollen Sie berechnen, wie die radioaktive Strahlung einer Probe mit der Zeit abklingt. Dazu erzeugen Sie mit Excel nach der Formel (K1) eine Wertetabelle, die die Strahlungsaktivität zu verschiedenenen Zeitpunkten angibt. Sie sollen zunächst die Parameter jeweils in eine Zelle eintragen und geeignet beschriften sowie eine Reihe mit x-Werten (hier: Zeitpunkten) erzeugen. Dann sollen Sie die Formel in die Excel-Syntax übersetzen, in die geeignete Zelle für das Anfangsjahr eingeben und für die ganze Zeitreihe kopieren. Dabei müssen Sie besonders auf relative und absolute Bezüge achten (s. Arbeitsschritt II. 2 und Box 1). Beim radioaktivem Zerfall wird die Strahlungsaktivität einer Probe wie folgt berechnet:
)(
2ln
0
02/1
ttTeAtA (K1).
Darin ist t die Zeit, A=A(t) die Aktivität und T1/2 die Halbwertszeit, die angibt, innerhalb welcher Zeit die Hälfte der Atomkerne zerfallen ist. Das Minus-Zeichen drückt aus, dass es sich bei der Änderung um eine Abnahme handelt. Ferner ist t0 ein willkürlich zu wählender Anfangszeit-punkt und A0=A(t0) die anfängliche Aktivität, die zum Zeitpunkt t0 gemessen wurde. Tragen Sie also auf einem neuen Tabellenblatt zunächst die drei Parameter A0, T1/2, und t0 ein. Nehmen Sie als Beispiel die Entwicklung der Aktivität von Caesium 137 (137Cs) nach dem Reaktorunfall von Tschernobyl: A0 = 5000 Bq (Bequerel) für ein halbes Kilogramm Wildschwein, t0 = 1986 und T1/2 = 30,2 Jahre.

Arbeiten mit quantitativen Daten mit Hilfe von Microsoft Excel
18
Erzeugen Sie eine Reihe von Zeitpunkten von 1986 bis 2186 in 10-Jahres-Schritten als erste Spalte der Wertetabelle. Geben Sie in die zweite Spalte die Formel für die verbleibende Aktivität gemäß (K1) ein. Um sich die "Übersetzung" in die Excel-Syntax zu erleichtern, sollten Sie die Formel zuvor in der einzeiligen Darstellung aufschreiben (vgl. Arbeitsschritt II.1, S. 10). Bei der Eingabe in Excel verwenden Sie dann statt der Formelsymbole die entsprechenden Zellbezüge, wobei Sie besonders auf die Unterscheidung von relativen und absoluten Bezügen achten müssen. Komplettieren Sie die Tabelle mit der Funktion Autoausfüllen. Drucken Sie das Tabellenblatt mit der Wertetabelle aus. Notieren Sie den Wert für die Aktivität im Jahre 2016, und bringen Sie das Blatt zum nächsten Mentoring-Trefffen mit. Prof. Petra Döll und Hans-Peter Rulhof-Döll Institut für Physische Geographie Johann Wolfgang Goethe-Universität Frankfurt am Main E-mail: [email protected] 27.5.2011