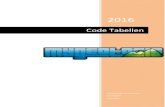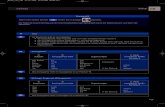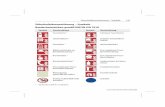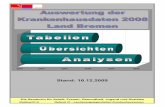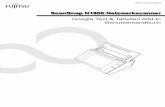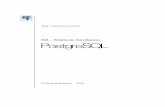Arbeiten mit Tabellen - The Document Foundation€¦ · Einführung Tabellen lassen sich gut...
Transcript of Arbeiten mit Tabellen - The Document Foundation€¦ · Einführung Tabellen lassen sich gut...

Writer Handbuch
Kapitel 9Arbeiten mit Tabellen
Dokumentationen zu LibreOffice unter de.libreoffice.org

Copyright
Dieses Dokument unterliegt dem Copyright © 2016-2017. Die Beitragenden sind unten aufgeführt. Sie dürfen dieses Dokument unter den Bedingungen der GNU General Public License (http://ww-w.gnu.org/licenses/gpl.html), Version 3 oder höher, oder der Creative Commons Attribution License(http://creativecommons.org/licenses/by/3.0/), Version 3.0 oder höher, verändern und/oder weiter-geben.
Warennamen werden ohne Gewährleistung der freien Verwendbarkeit benutzt.
Fast alle Hardware- und Softwarebezeichnungen und weitere Stichworte und sonstige Angaben, die in diesem Buch verwendet werden, sind als eingetragene Marken geschützt.
Da es nicht möglich ist, in allen Fällen zeitnah zu ermitteln, ob ein Markenschutz besteht, wird das Symbol (R) in diesem Buch nicht verwendet.
Mitwirkende/Autoren
Harald Berger Regina Henschel Christoph Hohm Harald Köster Frank Krüger
Jochen Schiffers
Rückmeldung (Feedback)Kommentare oder Vorschläge zu diesem Dokument können Sie in deutscher Sprache an die Adresse [email protected] senden.
Vorsicht Alles, was an eine Mailingliste geschickt wird, inklusive der E-Mail-Adresse und an-derer persönlicher Daten, die die E-Mail enthält, wird öffentlich archiviert und kann nicht gelöscht werden. Also, schreiben Sie mit Bedacht!
Datum der Veröffentlichung und SoftwareversionVeröffentlicht am 23.04.17. Basierend auf der LibreOffice Version 5.3.0.3 für Ubuntu 16.10 u. LinuxMint 18.1 Serena.
Arbeiten mit Tabellen 2

Inhaltsverzeichnis
Einführung............................................................................................................................5
Erstellen einer Tabelle.........................................................................................................5Eine neue Tabelle einfügen.........................................................................................................5
Eine eingebettete Tabelle erstellen..............................................................................................7
Eine Tabelle über AutoKorrektur erstellen...................................................................................7Eine Tabelle aus formatierten Text erstellen............................................................................7Beispiel...................................................................................................................................8
Das Tabellenlayout formatieren.........................................................................................9Standardeinstellungen.................................................................................................................9
Position und Größe von Tabellen.................................................................................................9
Zeilenhöhe oder Spaltenbreite ändern.......................................................................................11Anpassung mit der Maus.......................................................................................................11Arbeiten mit der Symbolleiste Tabelle...................................................................................12Über die Dialogfenster Zeilenhöhe und Spaltenbreite...........................................................12Über das Dialogfenster Tabellenformat.................................................................................13Mittels Tastatur......................................................................................................................14
Einzelne Zellen ändern..............................................................................................................14
Zeilen und Spalten einfügen......................................................................................................15Über das Menü oder Kontextmenü.......................................................................................15Über die Tastatur..................................................................................................................16
Zellen teilen oder verbinden......................................................................................................16
Umrandung von Zellen und Tabellen.........................................................................................17
Hintergrundfarben und Hintergrundgrafiken..............................................................................20
Tabellenbegrenzung anzeigen oder verbergen..........................................................................23
Tabellentext formatieren...................................................................................................23Textfluss....................................................................................................................................23
Vertikale Ausrichtung.................................................................................................................25
Zahlenformate...........................................................................................................................25
Zahlenerkennung......................................................................................................................27
Text in Tabellenzellen drehen....................................................................................................27
Daten in Tabellen...............................................................................................................28Daten zwischen Zellen verschieben..........................................................................................28
Sortieren von Daten in einer Tabelle..........................................................................................28
Funktionen in Writer-Tabellen....................................................................................................29
Erweiterte Tabellenoperationen.......................................................................................31Zellen schützen.........................................................................................................................31
Tabellenbeschriftungen..............................................................................................................32
Querverweise auf Tabellen........................................................................................................35
Formatieren von Tabellen mittels AutoFormat...........................................................................37
Einer Tabelle eine Überschriftenzeile zufügen...........................................................................38
Teilen und Zusammenführen von Tabellen................................................................................39
Löschen von Tabellen................................................................................................................40
Arbeiten mit Tabellen 3

Kopieren von Tabellen...............................................................................................................40
Verschieben von Tabellen..........................................................................................................40
Einen Absatz vor oder nach einer Tabelle einfügen...................................................................41
Tabellen als Element für das Seitenlayout.................................................................................41
Die Symbolleiste Tabelle...................................................................................................42
Arbeiten mit Tabellen 4

Einführung
Tabellen lassen sich gut eingesetzt, um Informationen zu strukturieren und darzustellen. So bei-spielsweise
• für technische Dokumentationen,
• für Finanz- oder Statistikberichte,
• in Produktkatalogen,
• für Inhalts- und Preisangaben,
• in Angeboten, Lieferscheinen und Rechnungen oder
• für Adresslisten.
Tabellen können als Alternative zu Kalkulationstabellen dienen. Eine gut strukturierte Tabelle hilft Sachverhalte und Zusammenhänge geeignet darzustellen und zu präsentieren. Neben Texten und Zahlen lassen sich auch andere Objekte, wie Zeichnungen, Fotografien, Formeln und Diagramme in die Zellen einer Tabelle einbinden.
Eine Tabelle kann aber als Element für das Seitenlayout verwendet werden. Im Gegensatz zum Tabulator kann eine Tabelle über den Seitenrand hinausragen oder gar auf dem Seitenrand positio-niert werden.
In Kopf- und Fußzeilen lassen sich Tabellen ebenfalls gut verwenden, um Überschriften, Seitenz-ahlen oder ein Datum unabhängig voneinander zu platzieren und gegebenenfalls auch mehrzeilig zu gestalten. Die Verwendung von Tabellen bei der Seitenformatierung wird im Writer Handbuch Kapitel 4 ''Seitenformatierung'' beschrieben.
Erstellen einer Tabelle
Bevor Sie eine Tabelle erstellen, sollten Sie überlegen, welcher inhaltliche Umfang für die Tabelle zu erwarten ist, d. h. wie viele Zeilen und Spalten werden benötigt, und wie soll die Tabelle gestal-tet sein. Alle Größen können zwar später auch noch geändert werden, aber es kostet viel Zeit und Arbeit, eine bestehende, meist fertig formatierte Tabelle neu aufzubauen oder zu formatieren. Das trifft insbesondere auf das Einfügen von Spalten zu.
Eine neue Tabelle einfügenUm eine neue Tabelle in einen Text einzufügen, positionieren Sie den Cursor an die Stelle, wo die Tabelle platziert werden soll. Für das eigentliche Einfügen stehen Ihnen mehrere Möglichkeiten zurVerfügung:
• Über das Menü Tabelle > Tabelle einfügen....
• Über die Tastenkombination Strg+F12.
• Über das Symbol Tabelle einfügen , falls Sie das Symbol in die Symbolleiste Stan-dard eingefügt haben.
Tipp
Um eine Tabelle direkt mit einer bestimmten Zeilen- und Spaltenzahl einzufügen, kli-cken Sie auf das kleine Dreieck neben dem Tabellensymbol. Eine kleine Grafik öffnetsich, aus der Sie dann mit der Maus (oder auch mit der gedrückten linken Maustaste)die gewünschte Zeilen- und Spaltenzahl auswählen. Ein Klick auf die Grafik fügt die Tabelle ein. Sie können bis zu fünfzehn Zeilen und Spalten auswählen.
Erstellen einer Tabelle 5

Über das sich öffnende Dialogfenster Tabelle einfügen können Sie in den Bereichen Allgemein und Optionen die Eigenschaften der Tabelle festlegen (Abbildung 1):
Abbildung 1: Dialogfenster Tabelle ein-fügen.
Bereich Allgemein:
• Name (Standard: Tabelle1): Name der Tabelle. Ein aussagekräftiger Name erleichtert die Suche in größeren Dokumenten. Auch durch die Auflistung der Tabellen im Navigator (Son-dertaste F5) lassen sich die Tabellen dann schnell finden.
• Spalten (Standard: 2): Anzahl der Spalten.
• Zeilen (Standard: 2): Anzahl der Zeilen.
Bereich Optionen:
• Überschrift (Standard: Nicht aktiviert): Die Tabelle enthält eine Zeile mit Überschriften. Dem Tabellenkopf wird bei Aktivierung die Absatzformatvorlage Tabellenüberschrift zuge-ordnet. Das Kontrollkästchen macht weitere Optionen verfügbar.
• Kopfzeile auf neuen Seiten wiederholen (Standard: Aktiviert, wenn das Feld Überschrift aktiviert ist): Bei Seitenumbrüchen wird der Tabellenkopf auf der nächsten Seite wiederholt.
• Kopfzeilen (Standard: 1): Anzahl der Zeilen, die als Tabellenkopf auf der nächsten Seite wiederholt werden.
• Tabelle nicht an Seiten umbrechen (Standard: Nicht aktiviert): Die Tabelle wird an Seite-numbrüchen nicht getrennt. Reicht der verbleibende Platz für die Tabelle auf der Seite nichtaus, so wird die Tabelle komplette auf die andere Seite verschoben. Ist die Tabelle größer als eine Seite, so wird die Tabelle automatisch getrennt, auch bei nicht aktivierter Option.
• Umrandung (Standard: Aktiviert): Alle Zellen umrandet.
• AutoFormat: Über das sich öffnende Dialogfenster AutoFormat können Sie vordefinierte Tabellenformate für Ihre Tabelle auswählen. Weitere Informationen finden Sie im Abschnitt ''Formatieren von Tabellen mittels AutoFormat'' auf S. 37.
Nachdem Sie Ihre Einstellungen vorgenommen haben, klicken Sie auf die Schaltfläche OK. An-schließend erstellt Writer eine Tabelle, die von den Seitenrändern links und rechts begrenzt wird.
Arbeiten mit Tabellen 6

Alle Zellen haben die gleiche Breite und Höhe. Sie können die Zellen, Zeilen und Spalten später Ihren Erfordernissen anpassen (s. Abschnitt ''Zeilenhöhe oder Spaltenbreite ändern'', S. 11).
Eine eingebettete Tabelle erstellenIn eine bestehende Tabelle können Sie eine zweite Tabelle einbetten und in diese wiederum eine weitere. Die Verschachtelungstiefe ist nur durch die praktische Handhabbarkeit begrenzt. Abbil-dung 2 zeigt zwei ineinander verschachtelte Tabellen: Die zweite, eingefärbte Tabelle befindet sich innerhalb einer Zelle einer größeren Tabelle.
Abbildung 2: Verschachtelte Tabellen.
Um eine zweite Tabelle in eine Tabellenzelle zu platzieren, klicken Sie in die betreffende Zelle und erstellen eine neue Tabelle, so wie auf Seite 5 ''Eine neue Tabelle einfügen'' beschrieben.
Eine Tabelle über AutoKorrektur erstellenEine andere Möglichkeit, um eine neue Tabelle zu erstellen, ist die Verwendung des Plus- (+) und des Minuszeichens (-). Das Pluszeichen dient dabei als Spaltenbegrenzung. Mit der Anzahl der Mi-nuszeichen legen Sie die Spaltenbreite fest. Achten Sie darauf, dass das erste Zeichen ein Plus-zeichen (+) ist. Alternativ können Sie für das Minuszeichens den Tabulator verwenden. Die Tabula-torweite entspricht der Standardeinstellung, die über das Menü Extras > Optionen > LibreOffice Writer > Allgemein im Bereich Einstellungen festgelegt wird.
Eine Tabelle aus formatierten Text erstellen+-----------------+---------------+------+
Nach Betätigung der Enter-Taste wird die Tabelle erstellt: Die Funktion AutoFormat wandelt die Zeichendarstellung in eine Tabelle um. Nach dem Markieren der Tabelle können über Tabelle > Zahlformat oder über AutoFormat Vorlagen weitere Einstellungen vorgenommen werden.
In (Abbildung 3) wird der Dialog zur Umwandlung gezeigt. Sie können die Tabelle aus dem Klartexterstellen, in dem Sie die Funktion Umwandeln im Menü Tabelle verwenden. Klicken Sie hierzu aufden Befehl Tabelle > Umwandeln > Text in Tabelle.
Im Bereich Trennzeichen im Text können Sie das Zeichen festlegen, das im Text als Spaltentren-ner dient:
• Tabulatoren (Standard): Tabulatoren dienen als Trennzeichen für die Spalten.
• Semikola : Semikolon dienen als Trennzeichen für die Spalten.
• Absatz: Absatzende dienen als Trennzeichen für die Spalten.
• Sonstige (Standard: Komma): In dem nebenstehenden Feld können Sie das Trennzeichenfür die Spalten selbst festlegen. Das standardgemäß vorgeschlagene Komma ist für die Übernahme aus CSV-Dateien verwendbar.
Erstellen einer Tabelle 7

• Gleiche Breite aller Spalten (Standard: Aktiviert): Unabhängig von der Position der Spal-tentrenner werden alle Spalten mit gleicher Breite erstellt.
Abbildung 3: Dialogfenster Text in Ta-belle umwandeln.
Die Einstellungsmöglichkeiten im Bereich Optionen entsprechen denen des Bereiches Optionen imAbschnitt ''Eine neue Tabelle einfügen'' auf der Seite 5.
BeispielDer folgende Text soll in einen Tabelle umgewandelt werden:
Zeile 1 Spalte 1; Zeile 1 Spalte 2; Zeile 1 Spalte 3
Zeile 2 Spalte 1; Zeile 2 Spalte 2; Zeile 2 Spalte 3
Der Spaltentrenner, auch Separator genannt, ist in diesem Fall ein Semikolon. Nach Markierung des Textes und Konvertierung über das Menü Tabelle > Umwandeln > Text in Tabelle (Achtung! Das Trennzeichen muss auf Semikolon gestellt werden.) wird die Tabelle erzeugt:
Zeile 1 Spalte 1 Zeile 1 Spalte 2 Zeile 1 Spalte 3
Zeile 2 Spalte 1 Zeile 2 Spalte 2 Zeile 2 Spalte 3
NotizAnders als bei anderen Verfahren zur Erstellung einer Tabelle bleiben bei dieser Um-wandlung die Absatz- und Zeichenvorlagen erhalten.
Sie können auch umgekehrt eine Tabelle in einen Text konvertieren. Das ist vorteilhaft, wenn der Tabellentext in ein anderes Programm exportiert werden soll. Dazu setzen Sie den Cursor in eine Zelle und wählen über das Menü Tabelle > Umwandeln > Tabelle in Text. Im Dialogfenster (Ab-bildung 4) wählen Sie den gewünschten Spaltentrenner und Bestätigen mit. OK
Arbeiten mit Tabellen 8

Abbildung 4: Dialogfenster Tabelle in Text umwandeln.
Das Tabellenlayout formatieren
Bei der Formatierung einer Tabelle ist zwischen der Formatierung des Tabellentextes und der For-matierung der eigentlichen Tabelle (Tabellenlayout) zu unterscheiden.
Die Formatierung des Tabellenlayouts umfasst die Festlegung der Größe und der Position der Ta-belle, die Breite der Spalten, die Höhe der Zeilen, das Teilen oder Zusammenführen von Zellen so-wie Anpassung der Umrandung und des Hintergrundes der Tabelle.
StandardeinstellungenFür die Tabellenerstellung nach einer der oben genannten Methoden (Abschnitt ''Eine neue Tabelleeinfügen'', Seite 5) werden für die neu zu erstellende Tabelle einige Standardwerte zu Grunde ge-legt:
• Den Zellen wird die Absatzvorlage Tabelleninhalt zugewiesen. Sie ist mit der Formatvorla-ge „Standard“ verknüpft und enthält zusätzlich die Option „Zeilen nicht zählen“.
• Die Tabelle nimmt die gesamte Seitenbreite (Textbreite) ein beim Verwenden des Befehls Tabelle einfügen. Bei der Verwendung der AutoKorrektur wird die Tabelle unter den Ein-stellungen „Manuell“ so erstellt, wie die Größe der Ausgangsdarstellung der Zeichenkette entspricht.
• Alle Zellen sind von einer dünnen, schwarzen Linie umrandet.
• Falls die Option Überschrift im Dialogfenster Tabelle einfügen (Abbildung 1, S. 6) aktiviertwurde, wird der Überschriftenzeile die Absatzvorlage Tabellenüberschrift zugewiesen. Der Text ist zentriert und fett gesetzt.
Position und Größe von TabellenMit den Standardeinstellungen wird jede neu erstellte Tabelle die gesamte Breite des Textbereichs ausfüllen. Unter Umständen soll die Tabelle aber nicht die ganze Breite einnehmen. Um die Tabel-lenbreite zu ändern, setzen Sie den Cursor auf die linken oder rechten Tabellenbegrenzung (der Mauszeiger ändert seine Form in einen Doppelpfeil oder in einen Doppelpfeil mit einem senkrech-ten Strich in der Mitte) und ziehen mit gedrückter linker Maustaste die Tabellenbegrenzung auf die gewünschte Breite. Dabei wird jedoch nur die Breite der erste bzw. letzten Spalte geändert. Sie müssen eventuelle die anderen Spalten nach demselben Verfahren anpassen (Cursor auf die ent-sprechende Zellenbegrenzung setzen und mit gedrückter linker Maustaste die Spaltenbreite än-dern). Die Position der Tabelle auf der Seite wird dabei nicht geändert.
Das Tabellenlayout formatieren 9

Wenn Sie die Größe und Position der Tabelle genauer kontrollieren möchten, setzen Sie den Cur-sor in die Tabelle und öffnen das Dialogfenster Tabellenformat über das Menü Tabelle > Eigen-schaften ... oder über ein Rechts-Klick in die Tabelle und Auswahl des Punktes Tabelle … aus dem Kontextmenü (Abbildung 5). Alternativ kann über die Symbolleiste Tabelle durch anklicken des Symbols Tabelleneingenschaften aufgerufen werden.
Abbildung 5: Dialogfenster Tabellenformat, Seite Tabelle.
Auf der Seite Tabelle können Sie die entsprechenden Einstellungen in den entsprechenden Berei-chen vornehmen. Je nach Vorgabe im Bereich Ausrichtung sind verschiedene Felder zugänglich oder gesperrt (grau hinterlegt).
Der Bereich Eigenschaften bietet die Möglichkeiten:
• Name (Standard: Tabelle 1): Ein aussagekräftiger Name erhöht die Auffindbarkeit über den Navigator.
• Breite (Standard: Textbreite; nur verfügbar, wenn die Option Automatisch deaktiviert ist): Die Breite der Tabelle.
• Relativ: Breite der Tabelle in Prozent der Seitenbreite.
Der Bereich Ausrichtung legt die Ausrichtungsoptionen für die Tabelle fest:
• Automatisch (Standard): Die Tabellenbreite nimmt die gesamte Textbreite zwischen dem linken und rechten Seitenrand ein. Bei Korrektur der Seitenränder wird die Tabellenbreite automatisch mit geändert. Diese Option ist die empfohlene Einstellung für Tabellen in HTML-Dokumenten.
• Links: Der linken Tabellenrand wird am linken Seitenrand ausgerichtet.
Arbeiten mit Tabellen 10

• Von links: Der linke Tabellenrand wird an dem Einzug ausgerichtet, der im Feld Nach links im Bereich Abstände angegeben ist.
• Rechts: Der linken Tabellenrand wird am rechten Seitenrand ausgerichtet.
• Mitte: Die Tabelle horizontal zentriert auf der Seite ausgerichtet.
• Manuell: Richtet die Tabelle gemäß den Werten aus, die im Bereich Abstände in den Fel-dern Nach links, Nach rechts, Nach oben und Nach unten festgelegt sind. LibreOffice berechnet die Tabellenbreite automatisch. Wählen Sie diese Option, wenn Sie die Spalten-breiten einzeln festlegen möchten.
Der Bereich Abstand legt den Abstand der Tabelle zu den Seitenbegrenzungen fest, es wird nicht die Tabellengröße festgelegt. Ist die Tabellenbreite kleiner als die Textbreite, berechnet LibreOffice Writer den Platz und trägt in die Felder Nach links und Nach rechts entsprechende Werte ein. Negative Werte in den Feldern Nach links und Nach rechts verschieben die Tabelle bis in den lin-ken oder rechten Seitenrand hinein. Sie können jedoch nicht die Tabelle über den oberen oder un-teren Seitenrand hinaus verschieben:
• Nach links (Standard: 0,00 cm; nur verfügbar, wenn die Option Automatisch oder Links im Bereich Ausrichtung deaktiviert ist): Abstand zwischen dem linken Seitenrand und dem linken Tabellenrand.
• Nach rechts (Standard: 0,00 cm; nur verfügbar, wenn die Option Automatisch oder Rechts im Bereich Ausrichtung deaktiviert ist): Abstand zwischen dem rechten Seitenrand und dem rechten Tabellenrand.
• Nach oben (Standard: 0,00 cm): Abstand zwischen dem oberen Tabellenrand und dem darüber stehenden Text.
• Nach unten (Standard: 0,00 cm): Abstand zwischen dem unteren Tabellenrand und dem darunter stehenden Text.
TippUm am Anfang eines Dokuments, in einer Kopf- oder in einer Fußzeile einen Absatz vor einer bestehenden Tabelle einzufügen, setzen Sie den Cursor vor den Inhalt der ersten Zelle und drücken die Eingabetaste (Enter-Taste).
Wenn Sie CTL (Complex Text Layout; Menü Extras > Optionen > Spracheinstellungen > Spra-che) verwenden, wird zusätzlich ein Bereich Eigenschaften eingeblendet. Dort können Sie aus der Auswahlliste im Feld Textfluss den Textfluss bestimmen.
Zeilenhöhe oder Spaltenbreite ändern
Anpassung mit der MausFür die Anpassung der Zeilenhöhe und der Spaltenbreite stehen Ihnen mehrere Möglichkeiten zur Verfügung:
• Bewegen Sie den Cursor zur rechten Zellbegrenzung. Wenn sich der Cursor in einen Dop-pelpfeil verwandelt, ziehen Sie mit gedrückter linker Maustaste die Begrenzung auf das ge-wünschte Maß. Nach dem Loslassen der Maustaste hat die gesamte linke Spalte die neu eingestellte Breite.
• Auf dem horizontalen Lineal sind die Spaltenbegrenzungen mit kleinen grauen Doppellinienmarkiert, die Zeilenbegrenzungen sind auf dem vertikalen Lineal dargestellt. Die Begren-zungen sind nur sichtbar, wenn Sie vorher in die Tabelle geklickt haben. Mit gedrückter lin-ker Maustaste auf diesen Doppellinien (Cursorform als Doppelpfeil) lassen sich die Spal-tenbreiten bzw. die Zeilenhöhen ändern.
• Verwenden Sie die Tastatur wie unten beschrieben (s. Abschnitt ''Mittels Tastatur'', S. 14).
Das Tabellenlayout formatieren 11

Arbeiten mit der Symbolleiste TabelleSie können die Funktionen über die Symbolleiste Tabelle zum Anpassen der Spalten und Zeilen ineiner Tabelle nutzen, um diese zu formatieren. Zunächst müssen Sie über das Menü Tabelle > Ta-belle einfügen Standardmäßig wird die Symbolleisten unten am Bildschirm über der Statusleiste angezeigt. Alternativ kann die Leiste auch über das Menü Ansicht > Symbolleisten > Tabelle (siehe Abbildung 27) eingeblendet werden.
Über die Dialogfenster Zeilenhöhe und SpaltenbreiteGrößenänderungen von Zeilen und Spalten lassen sich aber auch über das Menü Tabelle > Auto-matisch anpassen vornehmen. Aus dem Untermenü sind mehrere Punkte anwählbar:
• Zeilenhöhe: Nach der Auswahl des Untermenüpunktes Zeilenhöhe öffnet sich das Dialog-fenster Zeilenhöhe (Abbildung 6, links) mit den Einstellmöglichkeiten:
◦ Höhe (Standard: 0,01 cm): Geben Sie die Zeilenhöhen der ausgewählten Zeile an. Istdie Option dynamisch anpassen aktiviert, ist der Wert im Feld Höhe die Mindesthö-he der Zeile, ansonsten wird die Zeilenhöhe entweder durch die Schriftgröße oder durch den Zellinhalt vorgegeben, je nachdem welcher Wert größer ist.
◦ dynamisch anpassen (Standard: Aktiviert): Passt die Zeilenhöhe automatisch an die Zellinhalte an.
• Spaltenbreite: Nach der Auswahl des Menüpunktes Spaltenbreite öffnet sich das Dialog-fenster Spaltenbreite (Abbildung 6, rechts):
◦ Spalte: Nummer der zu ändernden Spalte.
◦ Breite: Breite der ausgewählten Spalte.
Abbildung 6: Dialogfenster zur Änderung der Zeilenhöhe und Spaltenbreite.
• Optimale Zeilenhöhe (nur verfügbar, wenn die Zeilenhöhe fest vorgegeben ist): Passt die Zeilenhöhe der ausgewählten Zeilen an den Inhalt an und macht die Zeile so klein wie möglich.
• Optimale Spaltenbreite: Passt die Spaltenbreite der ausgewählten Spalten an den Inhalt an und macht die Spalten so klein wie möglich. Die Absätze in den Zellen bleiben erhalten.
• Zeilen gleichmäßig verteilen: Setzt die Zeilenhöhe der markierten Zeilen auf den höchs-ten Wert der markierten Zeilen. Dadurch ändert sich die Gesamthöhe der Tabelle
• Spalten gleichmäßig verteilen: Setzt die Spaltenbreite der markierten Spalten auf den gleichen Wert. Die Breite der Tabelle bleibt dabei erhalten.
Arbeiten mit Tabellen 12
Abbildung 27 Die Symbolleiste Tabelle

Über das Dialogfenster TabellenformatEine bessere Kontrolle der Spaltenbreite lässt sich über das Dialogfenster Tabellenformat errei-chen (Abbildung 7). Dahin gelangen Sie entweder über ein Rechts-Klick auf die Tabelle und Aus-wahl des Menüpunktes Tabelle … aus dem Kontextmenü oder über das Menü Tabelle > Tabel-leneigenschaften ….
Abbildung 7: Dialogfenster Tabellenformat, Seite Spalten.
Auf der Seite Spalten können Sie die einzelnen Spalten einstellen:
• Tabellenbreite anpassen (Standard: Nicht aktiviert): Aktivieren Sie diese Option, wenn Siedie Breite von Spalten ändern wollen, und die Tabellenbreite mit der Spaltenbreite variierenkann. Über den Seitenrand hinaus wird die Tabellenbreite aber nicht ausgedehnt. Diese Option ist nicht verfügbar, wenn die Option Automatisch im Bereich Ausrichtung im Regis-ter Tabelle ausgewählt ist.
• Spalten gleichmäßig ändern (Standard: Nicht aktiviert): Aktivieren Sie diese Option, wennSie die Breite von Spalten gleichmäßig ändern wollen. Die Änderung einer Spaltenbreite bewirkt die proportionale Änderung aller anderen Spalten. So wird bei Halbierung einer Spaltenbreite auch alle anderen Spalten auf die Hälfte verringert. Die Tabellenbreite ändert sich dabei ebenfalls. Über den Seitenrand hinaus wird die Breite aber nicht ausgedehnt. Diese Option ist nicht verfügbar, wenn die Option Automatisch im Bereich Ausrichtung im Register Tabelle ausgewählt ist.
• Noch verfügbarer Platz: Zeigt an, wie viel Platz rechts und links der Tabelle noch vorhan-den ist und für die Anpassung der Tabellenbreite zur Verfügung steht. Dieser Wert kann höchstens Null betragen. Ragt die Tabelle über den Rand hinaus, wird kein negativer Wert angezeigt, sondern ebenfalls Null. Die Tabellenbreite lässt sich auf der Seite Tabelle festle-gen.
• Spaltenbreite: Hier kann für jede einzelne Spalte die Breite festgelegt werden. Bei mehr als sechs Spalten verwenden Sie die Pfeile Nach rechts und Nach links, um die anderen Spaltenbreiten anzuzeigen und zu ändern. Wenn keine der beiden Optionen Tabellenbrei-te anpassen oder Spalten gleichmäßig ändern ausgewählt wurde, wird LibreOffice, um die Tabellenbreite konstant zu halten, die Spaltenbreite der rechts nebenstehenden Spalte verringern. Wird die am weitesten rechts stehende Spalte geändert, wird die erste Spalte angepasst.
• Linker Pfeil: Zeigt die links neben der aktuellen Spalte stehenden Tabellenspalten an.
• Rechter Pfeil: Zeigt die rechts neben der aktuellen Spalte stehenden Tabellenspalten an.
Oftmals ist es einfacher zuerst eine Tabelle zu erstellen, dann mit der Maus die ungefähre Position und Größe der Tabelle und der Spalten festzulegen und anschließend über das Dialogfenster Ta-bellenformat (Menü: Tabelle > Tabelleneigenschaften) die Feineinstellungen über die Seiten Ta-belle und Spalten vorzunehmen.
Das Tabellenlayout formatieren 13

Mittels TastaturEine andere Möglichkeit, um die Größe einer Tabelle, Zeile, Spalte oder Zelle zu ändern, ist die Verwendung der Tastatur. Das kann sogar einfacher sein als die Änderung mit der Maus:
1) Setzen Sie den Cursor in die Zelle, die Sie ändern wollen.
2) Halten Sie die Alt-Taste gedrückt.
a) Die Tasten Pfeil nach rechts und Pfeil nach links bewegen die rechte Begrenzung der Zelle nach rechts bzw. links.
b) Die Tasten Pfeil nach oben und Pfeil nach unten bewegen die untere Begrenzung der Zelle nach oben bzw. unten. Dabei wird die gesamte Zeilenhöhe geändert.
3) Halten Sie die Umschalt+Alt-Taste gedrückt, während Sie mit den Tasten Pfeil nach rechts und Pfeil nach links die linke Begrenzung der Zelle bewegen.
Um die Größenänderung der Zellen mittels Tastatur anzupassen, können Sie die Schrittweite über das Menü Extras > Optionen > LibreOffice Writer > Tabelle, Bereich Tastatursteuerung ändern. Die Schrittweite, um die die Zelle bei jeder Tastendruck auf die Pfeil-Tasten vergrößert oder verklei-nert wird, lässt sich für Zeilen und Spalten separat einstellen:
• Zellen verschieben: Zeile (Standard: 0,5 cm): Schrittweite für das Verschieben einer Zei-le. Minimale Schrittweite: 0,25 cm.
• Zellen verschieben: Spalte (Standard: 0,5 cm): Schrittweite für das Verschieben einer Spalte. Minimale Schrittweite: 0,25 cm.
• Zellen einfügen: Zeile (Standard: 0,5 cm): Zeilenhöhe beim Einfügen einer neuen Zeile. Minimale Größe: 0,25 cm.
• Zellen einfügen: Spalte (Standard: 2,5 cm): Spaltenbreite beim Einfügen einer neuen Spalte. Minimale Größe: 0,25 cm.
Die weiteren Optionen legen das Verhalten von Zeilen, Spalten oder der gesamten Tabelle beim Ändern der Zellengröße (Zeilenhöhe, Spaltenbreite) oder beim Einfügen von Zeilen oder Spalten fest:
• Fest: Die Änderungen an einer Zeile oder Spalte wirken sich nur auf die benachbarten Zel-len, nicht jedoch auf die ganze Tabelle aus. So wird mit der Taste Pfeil nach rechts nur die rechte Nachbarzelle kleiner.
• Fest, proportional: Die Änderungen an einer Zeile oder Spalte wirken sich auf alle be-nachbarten Zellen aus. So werden mit der Taste Pfeil nach rechts alle rechten Nachbarzel-len kleiner (bis zur Minimalgröße); die Tabellenbreite selbst bleibt konstant.
• Variabel (Standard): Die Änderungen an einer Zeile oder Spalte wirken sich auf die ge-samte Tabelle aus. So wird mit der Taste Pfeil nach rechts die ausgewählte Zelle breiter (nach rechts) alle rechten Nachbarzellen behalten ihre Spaltenbreite bei. Die Tabellenbreitewird größer, jedoch nur bis zum rechten Seitenrand. Bei weiterer Vergrößerung der Zelle werden die rechten Nachbarzellen proportional kleiner.
Einzelne Zellen ändernPositionieren Sie den Cursor in eine zu ändernde Zelle:
• Halten Sie die Strg+Alt-Taste gedrückt, während Sie mit der Taste Pfeil nach links/Pfeil nach rechts die Größe der ausgewählten Zelle nach rechts ändern.
• Halten Sie die Umschalt+Strg+Alt-Taste gedrückt, während Sie mit der Taste Pfeil nach links/Pfeil nach rechts die Größe der ausgewählten Zelle nach links ändern.
Arbeiten mit Tabellen 14

Achtung! Oftmals sind einige Tastenkombinationen schon vom Betriebssystem reserviert. So kann z. B. die Tastenkombination Strg+Alt+Pfeil nach links oder Strg+Alt+Pfeil nach rechts den Bildschirminhalt auf dem Display drehen.
Zeilen und Spalten einfügen
Über das Menü oder KontextmenüNachdem Sie eine Tabelle erstellt haben, können Sie diese auch erweitern falls der Inhalt den ge-genwärtigen Platz in der Tabelle übersteigt:
1) Stellen Sie den Cursor in die Zeile oder Spalte, zu der Sie eine oder mehrere Zeilen oder Spalten hinzufügen möchten.
2) Um eine Zeile einzufügen wählen Sie:
a) Über das Kontextmenü Einfügen > Zeilen oberhalb bzw. unterhalb oder
b) Über das Menü Tabelle > Einfügen > Zeilen oberhalb bzw. unterhalb.
Im Dialogfenster Zeilen einfügen (Abbildung 8, links) können Sie dann die Anzahl der ein-zufügenden Zeilen und die Position (vor oder nach der aktuellen Position) angeben. Mit OKfügen Sie die Zeilen ein.
3) Um eine Spalte einzufügen wählen Sie:
a) Über das Kontextmenü Spalte > Einfügen oder
b) Über das Menü Tabelle > Einfügen > Spalten links bzw. rechts Spalten links bzw. rechts.
Hinweis: Wenn man vorab z.B. 3 zusammenhängende Zellen einer Spalte markiert und dann das Symbol "Zeilen unterhalb" klickt, dann werden unterhalb der markierten Zellen 3 neue Zeilen eingefügt, nicht nur eine neue Zeile. Allerdings wird dabei nur die Formatierungder letzten Zeile benutzt und nicht ein durch ein Autoformat bestimmtes Layout, wie z.B. al-ternierende Zeilen.
Im Dialogfenster Spalten einfügen (Abbildung 8, rechts) können Sie dann die Anzahl der einzufügenden Spalten und die Position (vor oder nach der aktuellen Position) angeben. Mit OK fügen Sie die Spalten ein.
Abbildung 8: Dialogfenster Zeile einfügen und Spalten einfügen.
Das Tabellenlayout formatieren 15

Notiz
Sie können auch die Symbole Zeile einfügen und Spalte einfügen aus der Symbol-leiste Tabelle verwenden. Eine neue Zeile wird unterhalb der aktuellen Zeile und eine neue Spalte rechts neben der aktuellen Spalte eingefügt.
Wenn man einzelne Zeilen oder Spalten einfügt, oder für mehrere Zeilen oder Spal-ten das Menü benutzt, dann wird ein durch ein AutoFormat vorgegebenes Layout fortgesetzt
Über die TastaturAuch über die Tastatur lassen sich Zeilen und Spalten schnell einfügen oder löschen:
1) Positionieren Sie den Cursor in eine Zelle neben der neu einzufügenden Zeile oder Spalte.
2) Über die Tastenkombination Alt+Einfg aktivieren Sie den Einfügemodus über die Tastatur.
3) Mit den Pfeiltasten lassen sich dann die Zeilen oder Spalten einfügen:
a) Pfeil nach links: Fügt eine neue Spalte links der aktuellen Spalte ein. Hier werden die links liegenden Spalten nach rechts verschoben, sodass die Tabelle schmaler wird und links einen Einzug hat.
b) Pfeil nach rechts: Fügt eine neue Spalte rechts der aktuellen Spalte ein.
c) Pfeil nach oben: Fügt eine neue Zeile oberhalb der aktuellen Zeile ein.
d) Pfeil nach unten: Fügt eine neue Zeile unterhalb der aktuellen Zeile ein.
4) Über die Tastenkombination Alt+Entf aktivieren Sie den Löschmodus über die Tastatur. Die Zeile/Spalte davor bzw. dahinter wird nicht gelöscht , sondern die Zeile bzw. Spalte, in der der Cursor steht.
Zellen teilen oder verbindenFür Überschriften, die sich über mehrere Spalten erstrecken sollen, ist es vorteilhaft, zwei oder mehrere Zellen zu verbinden. Um Zellen zu verbinden gehen Sie so vor:
1) Markieren Sie die zu verbindenden Zellen.
2) Verbinden Sie die Zellen:
a) Mit einem Rechts-Klick wählen Sie aus dem Kontextmenü Zelle > verbinden oder
b) Über das Menü Tabelle > Zellen verbinden.
c) Über das Symbol Zellen verbinden in der Symbolleiste Tabelle.
Tipp
Um eine einzelne Zelle mit der benachbarten zu verbinden, setzen Sie den Cursor in eine Zelle und drücken kurz die Tastenkombination Alt+Entf, nach dem Loslassen können Sie mit Strg+Pfeil links bzw. Strg+Pfeil rechts die aktuelle Zelle mit der linken bzw. rechten Nachbarzelle verbinden. Der Inhalt der ursprünglich aktuellen Zelle gehtdabei verloren.
Ähnlich funktioniert das Teilen von Zellen:
1) Positionieren Sie den Cursor in die zu teilende Zelle.
2) Teilen Sie die Zelle, in dem Sie den Dialog "Zellen teilen" über folgende Wege öffnen
a) Über das Menü Tabelle > Zellen teilen.
b) Über das Symbol Zellen teilen in der Symbolleiste Tabelle.
3) Über das Dialogfenster Zellen teilen (Abbildung 9) können Sie eine oder mehrere Zellen horizontal oder vertikal in mehrere Zellen teilen:
Arbeiten mit Tabellen 16

a) Zelle teilen in (Standard: 2): Anzahl von Zeilen oder Spalten, in die die markierte(n) Zelle(n) geteilt werden soll(en).
b) Horizontal (Standard): Teilt die Zelle horizontal in die im Feld Zelle teilen in angegebe-nen Anzahl von Zeilen. Für nicht markierte Zellen derselben Zeile erhöht sich die Zel-lenhöhe.
c) Vertikal: Teilt die markierte Zelle vertikal in die im Feld Zelle teilen in angegebenen An-zahl von Spalten.
Abbildung 9: Dialogfenster Zellen teilen.
Achtung!Möglicherweise funktionieren nicht alle Tastenkombinationen, da sie vom Betriebs-system, dem Grafikkartentreiber oder anderen Programmen verwendet werden.
Tipp
Allgemein ist es vorteilhaft das Teilen oder Verbinden von Zellen nach der Zellforma-tierung durchzuführen. Werden solche Operationen auf eine Tabelle angewandt, die bereits verbundene oder geteilte Zellen enthält, so ist der Zustand der Tabelle da-nach schwer vorherzusagen.
Umrandung von Zellen und TabellenDie Umrandung für die ganze Tabelle, für einen markierten Zellbereich, für einzelne, markierte Zel-len oder für die aktuelle Zelle (in der sich der Cursor befindet) lassen sich im Dialogfenster Tabel-lenformat (Abbildung 10) auf der Seite Umrandung festlegen. Zusätzlich kann ein Tabellenschatt-en und der Abstand der Tabellenbegrenzung zum Inhalt vorgegeben werden.
Das Tabellenlayout formatieren 17

Abbildung 10: Dialogfenster Tabellenformat, Seite Umrandung mit benutzerdefi-nierten Linien und Schatten.
Die Seite Umrandung ist in mehrere Bereiche unterteilt. Im Bereich Linienanordnung können Sie vordefinierte Standard-Umrandungsarten auswählen oder auch eigene Umrandungen festlegen:
• Standard: Mit Hilfe von Umrandungssymbolen lassen sich fünf Standardumrandungen auswählen. Im darunter befindlichen Vorschaufenster werden die zugehörigen Umran-dungslinien dargestellt (Abbildung 11).
1 Ohne Umrandung2 Vollständige äußere Umrandung3 Vollständige äußere und waage-
rechte innere Umrandung
4 Vollständige äußere und innere Umrandung
5 Vollständige äußere Umrandung ohne die innere Umrandung zu ändern
Abbildung 11: Symbole der Standardumrandungen.
Dort können Sie auch individuelle Anpassungen vornehmen, indem einzelne Linien durch Anklicken abgewählt oder zugefügt werden. Ein Klick mit der linken Maustaste weist der ausgewählten Linie die im Bereich Linie angezeigte Eigenschaften (Linienart, Breite und Farbe) zu. Ein zweiter Klick belässt die zugewiesenen Linieneigenschaften und stellt die Li-nie grau dar. Ein dritter Klick löscht die Linie, die dann weiß dargestellt wird.
Klicken Sie auf einen Punkt, in dem sich zwei oder mehrere Linien schneiden, können Sie diese Linien gleichzeitig formatieren, indem Sie Eigenschaften in anderen Bereichen, z. B. Linie oder Abstand zum Inhalt anpassen. Die Auswahl mehrerer Linien kann auch über
Arbeiten mit Tabellen 18

Tastatur-Maus-Kombination Umschalt+Linke Maustaste erfolgen. Danach können Sie allen ausgewählten Linien die gewünschten Eigenschaften zuweisen.
NotizWerden die markierten Zellen von unterschiedliche Linienarten (Feld Stil im Bereich Linie) umrahmt, so werden sie in der benutzerdefinierten Vorschau als graue Linien dargestellt.
• Benutzerdefiniert: Anzeige der ausgewählten Umrandungen. Mit dem Cursor (linke Maus-taste) lassen sich die Linien an- und abwählen.
Ein Klick mit der linken Maustaste weist der ausgewählten Linie die im Bereich Linie ange-zeigte Eigenschaften (Linienart, Breite und Farbe) zu. Ein zweiter Klick belässt die zuge-wiesenen Linieneigenschaften und stellt die Linie grau dar. Ein dritter Klick löscht die Linie, die dann weiß dargestellt wird.
Klicken Sie auf einen Punkt, in dem sich zwei oder mehrere Linien schneiden, lassen sich diese Linien gleichzeitig formatieren, indem die Eigenschaften in anderen Bereichen, z. B. Linie oder Abstand zum Inhalt anpasst werden. Die Auswahl mehrerer Linien kann auch über Tastatur-Maus-Kombination Umschalt+Linke Maustaste erfolgen. Danach können Sie allen ausgewählten Linien die gewünschten Eigenschaften zuweisen.
Im Bereich Linie definieren Sie die Eigenschaften der markierten Linie:
• Stil (Standard: durchgehend): Linienart. Über ein Auswahlmenü lässt sich eine Vielzahl vonLinienarten auswählen.
• Breite (Standard: 0,05 pt): Linienbreite. Sie können auch andere Maßeinheiten verwenden,die beim Verlassen des Feldes in pt-Werte umgerechnet werden.
• Farbe (Standard: schwarz): Linienfarbe.
Im Bereich Abstand zum Inhalt wird für die markierten Zellen der Abstand des Zellinhaltes zur Zel-lumrandung festgelegt:
• Links (Standard: 0,10 cm): Abstand der linken Zellbegrenzung zum Zellinhalt.
• Rechts (Standard: 0,10 cm): Abstand der rechten Zellbegrenzung zum Zellinhalt.
• Oben (Standard: 0,10 cm): Abstand der oberen Zellbegrenzung zum Zellinhalt.
• Unten (Standard: 0,10 cm): Abstand der unteren Zellbegrenzung zum Zellinhalt.
• Synchronisieren (Standard: Aktiviert): Bei aktiviertem Feld werden bei Änderung eines Feldes die Werte gleich gesetzt und alle Felder synchron geändert.
Im Bereich Schatten können Sie der Umrandung einer Tabelle (nicht einer oder mehrerer Zellen) einen Schatteneffekt zuweisen. Am besten wirkt dieser Effekt, wenn alle vier Ränder sichtbar sind.
• Position (Standard: ohne Schatten): Gibt an, wo der Schatten erscheinen soll. Verfügbar sind die Optionen:
◦ Kein Schatten (Standard).
◦ Schatten nach rechts unten.
◦ Schatten nach rechts oben.
• Distanz (Standard: 0,18 cm; nur verfügbar, wenn ein Schatten ausgewählt wurde): Schat-tenbreite in cm.
◦ Schatten nach links unten.
◦ Schatten nach links oben.
• Farbe (Standard: Grau 6; nur verfügbar, wenn ein Schatten ausgewählt wurde): Schatten-farbe.
Im Bereich Eigenschaften:
Das Tabellenlayout formatieren 19

• Benachbarte Linienstile zusammenführen (Standard: Aktiviert): Bei benachbarte Zellen mit gleichen Umrandungen werden die Zellumrandungen einheitlich um die Zellen geführt.
Tipp
Um alle Einstellungen zurückzusetzen, können Sie• mit einem Rechts-Klick in die Tabelle und Auswahl des Menüpunktes Tabelle ...
aus dem Kontextmenü oder• über das Menü Tabelle > Tabelleneigenschaftenauf der Seite Umrandung das Symbol Keine Umrandung zeichnen (das erste Symbol, s. Abbildung 11) im Bereich Linienanordnung wählen.
Hintergrundfarben und HintergrundgrafikenEine farbig gestaltete Tabelle kann die Lesbarkeit von Daten erheblich verbessern, indem bei-spielsweise wichtige Daten hervorgehoben werden, so dass Zusammenhänge besser erkennbar sind. Abstrakte Zahlen erhalten so ein ansprechendes Aussehen.
Bei der Hintergrundgestaltung können Sie zwischen Hintergrundfarben und Hintergrafiken wählen, die sich auf die gesamte Tabelle, eine Zeile oder die ausgewählten Zellen beziehen können. Der Hintergrund der einzelnen Zelle wird dabei vor dem Hintergrund einer Zeile und dieser wiederum vor dem Hintergrund der Tabelle dargestellt. Die Gestaltung eines Zeilenhintergrundes bietet sich für die Hervorhebung von Zeilen an, z. B. als Tabellenüberschrift oder als alternierende Hervorhe-bung von Zeilen, wie es auf Endlospapier z. T. üblich ist.
So weisen Sie einer Zelle, einer Zeile oder der gesamten Tabelle einen Hintergrund zu:
1) Positionieren Sie den Cursor in eine Zelle der Tabelle, der Sie einen Hintergrund zuordnen möchten.
2) Mit einem Rechts-Klick in die Tabelle und Auswahl des Menüpunktes Tabelle ... aus dem Kontextmenü oder über das Menü Tabelle > Tabelleneigenschaften öffnet sich das Dia-logfenster Tabellenformat.
3) Auf der Seite Fläche können Sie die Einstellungen für die Hintergrundart und den Gültig-keitsbereich festlegen. Über die Auswahl des Feldes Für wird festgelegt, welchen Gültig-keitsbereich der Hintergrund haben soll:
a) Zelle: Der Hintergrund wird für die aktuelle Zelle oder für eine Gruppe von Zellen, die Sie vorher markierten haben, definiert. Jede markierte Zelle erhält dann den ausge-wählten Hintergrund.
b) Zeile: Der Hintergrund wird für die aktuelle oder selektierte Zeile festgesetzt.
c) Tabelle: Der Hintergrund wird für die gesamte Tabelle festgesetzt.
4) Aus dem Auswahlmenü des Feldes Als bestimmen Sie die gewünschte Hintergrundart: Farbe (Abbildung 12) oder Grafik (Abbildung 13). Je nach Auswahl ändert sich die Seite Hintergrund:
a) Farbe (Abbildung 12) : Wählen Sie aus der vorgegebenen Farbpalette eine Farbe, die dann auf der rechten Seite als Vorschau angezeigt wird. Die Füllfarbe lässt sich über die Schaltfläche Keine Füllung wieder entfernen. Über das Menü Optionen > LibreOf-fice > Farben können Sie auch eigene Farben definieren.
Arbeiten mit Tabellen 20

Abbildung 12: Dialogfenster Tabellenformat, Seite Hintergrund: Auswahl Fläche.
b) Hintergrund (Abbildung 13):
• Durchsuchen: Über die Schaltfläche Durchsuchen selektieren Sie die Grafikdatei, die als Hintergrund dienen soll. Writer unterstützt eine sehr große Auswahl an Gra-fikformaten. Das Feld rechts dient als Vorschau für die Hintergrundgrafik. Die Vor-schau lässt sich über das Auswahlkästchen Vorschau unterhalb des Vorschau-fensters ein- und ausschalten.
Das Tabellenlayout formatieren 21

Abbildung 13: Dialogfenster Tabellenformat, Seite Hintergrund: Auswahl Grafik.
• Verknüpfung: Stellt eine Verknüpfung zur Grafikdatei her oder bettet sie in die Ta-belle ein. Nach einer Änderung der Grafikdatei wird die Änderung auch in Ihrem Do-kument aktualisiert. Wird die Grafikdatei gelöscht oder verschoben, ist die Grafik auch nicht mehr in Ihrem Dokument sichtbar.
• Art: Gibt an, wie das Hintergrundbild angezeigt werden soll:
Position: Bestimmen Sie die Position der Hintergrundgrafik aus dem nebenstehen-den Positionsraster.
Fläche: Die Hintergrundgrafik wird über die gesamte Hintergrundfläche des ausge-wählten Objektes ausgedehnt.
Nebeneinander: Ordnet die Hintergrundgrafik kachelartig, u. U. mehrfach horizontalund vertikal an, um die Hintergrundfläche des ausgewählten Objektes auszufüllen.
5) Mit OK übernehmen Sie die Einstellungen.
Abbildung 14 zeigt eine Tabelle deren erste Zeile mit einer Farbe hinterlegt ist. In den anderen Zel-len wurden jeweils dieselbe Grafik in jeder Zelle als Hintergrundbild eingefügt.
Abbildung 14: Beispiel einer Tabelle mit verschiedenen Hintergründen für die erste Zeile und die verbleibenden Zellen.
Arbeiten mit Tabellen 22

Tabellenbegrenzung anzeigen oder verbergenEine Tabellenumrandung besteht aus mehreren, auf dem Bildschirm meist hellgrauen Linien, die die Zellen der Tabelle umgeben, auch wenn keine Umrandung eingestellt ist. Sie dienen der Orien-tierung und Hilfe beim Beschreiben einer Tabelle und werden nicht ausgedruckt.
Sollen die Tabelle auf dem Bildschirm genau so angezeigt werden, wie die gedruckte Seite (ohne Umrandung), können Sie über das Menü Tabelle > Tabellenbegrenzungen die Anzeige der Ta-bellenbegrenzungen ein- und ausschalten.
Notiz
Normalerweise wird eine Tabelle bei der Erstellung mit einer Umrandung versehen. Diese können Sie nicht ausschalten. Sie müssen dazu zuerst die Umrandung entfer-nen (Menü Tabelle > Tabelleneigenschaften, Seite Umrandung). Die dann noch auf dem Bildschirm sichtbare Umrandung lässt sich wie oben beschrieben ein- und ausschalten.
Tipp
Sie können die Tabellenbegrenzungen auch über das Menü Extras > Optionen … > LibreOffice > Darstellung ein und ausschalten. Dort lassen sich neben der Tabel-lenbegrenzungen auch die Begrenzungen um den Text, um die Kopf- und Fußzeile, um Abbildungen und anderer Dokumentenbestandteile ein- und ausschalten.
Tabellentext formatieren
Nachdem das Tabellenlayout fertig ist, können die einzelnen Zellen der Tabelle formatiert werden. Die Zellen lassen sich natürlich manuell formatieren, wie die Absätze in einem Text. Es wird jedochauf Grund der Einheitlichkeit und der Wartungsfreundlichkeit ausdrücklich empfohlen, eigene Ab-satz- und Zeichenvorlagen für die Zellen zu definieren. Daneben sind aber auch Aspekte zu be-rücksichtigen, wie der Textfluss, die Textausrichtung oder -orientierung. Die Zellen können unab-hängig voneinander oder als Gruppe markierter Zellen formatieren.
TextflussÜber das Dialogfenster Tabellenformat (Menü Tabelle > Tabelleneigenschaften ... oder über ein Rechts-Klick auf die Tabelle und Auswahl des Menüpunktes Tabelle … aus dem Kontextmenü), Seite Textfluss (Abbildung 15) lassen sich die Textflussoptionen für den Text vor und nach der Ta-belle festlegen.
Tabellentext formatieren 23

Im Bereich Textfluss werden die wesentlichen Festlegungen zur Tabellenteilung beim Seitenum-bruch festgelegt:
• Aufbrechen (Standard: Nicht aktiviert): Beim Aktivieren wird je nach Aktivierung der folgen-den Optionen ein Umbruch eingefügt:
◦ Seite (Standard: Aktiviert): Fügt vor (wenn Option Davor aktiviert) oder nach (wenn Option Dahinter aktiviert) der Tabelle einen Seitenumbruch ein.
◦ Spalte (Standard: Nicht aktiviert): Fügt bei mehrspaltigen Seiten einen Spaltenum-bruch vor (wenn Option Davor aktiviert) oder nach (wenn Option Dahinter aktiviert) der Tabelle ein.
◦ Davor (Standard: Aktiviert): Fügt vor der Tabelle einen Seitenumbruch (wenn Option Seite aktiviert) oder Spaltenumbruch (wenn Option Spalte aktiviert) ein.
◦ Dahinter (Standard: Nicht aktiviert): Fügt nach der Tabelle einen Seitenumbruch (wenn Option Seite aktiviert) oder Spaltenumbruch (wenn Option Spalte aktiviert) ein.
• Mit Seitenvorlage (Standard: Nicht aktiviert): Weist der ersten Seite nach dem Seitenum-bruch die im rechts daneben stehenden Auswahlfeld Seitenvorlage zu.
◦ Seitenvorlage: Wählen Sie aus dem Auswahlfeld die Seitenvorlage, die der ersten Seite nach dem Umbruch zugewiesen werden soll. Die Seitenvorlage muss zuvor de-finiert worden sein.
◦ Seitennummer: Seitennummer der ersten Seite nach dem Umbruch.
• Trennung der Tabelle an Seiten- oder Spaltenenden zulassen (Standard: Aktiviert): Die Tabelle kann an Seiten- oder Spaltenumbrüchen getrennt werden. Die Tabelle wird dann komplett auf die nächste Seite verschoben. Ist die Tabelle länger als die Seite, wird die Ta-belle getrennt, auch wenn diese Option nicht aktiviert ist.
◦ Zeilenumbruch an Seiten- und Spaltenenden zulassen (Standard: Aktiviert): Lässt Seiten- bzw. Spaltenumbrüche innerhalb einer Tabellenzeile zu. Diese Option gilt nichtfür die erste Tabellenzeile, wenn die Option Überschrift wiederholen aktiviert ist.
Arbeiten mit Tabellen 24
Abbildung 15: Dialogfenster Tabellenformat, Seite Textfluss.

• Absätze zusammenhalten (Standard: Nicht aktiviert): Hält die Tabelle bei einem Umbruch mit dem nachfolgen Absatz zusammen.
• Überschrift wiederholen (Standard: Aktiviert): Wird die Tabelle durch einen Umbruch ge-trennt, wird die Tabellenüberschrift auf den Folgeseiten wiederholt.
◦ Die ersten ... Zeilen: Anzahl der Zeilen für den Tabellenkopf, die nach einem Um-bruch als Überschrift wiederholt werden sollen.
• Textausrichtung (Standard: Aktiviert): Textorientierung in den Zellen. In dem Auswahlfeld stehen folgende Formatierungsmöglichkeiten zur Verfügung:
◦ Einstellungen des Objekts verwenden: Der Text wird bei der Erstellung der Tabelle so ausgerichtet wie im umgebenden Absatzformat.
◦ Horizontal: Text wird horizontal ausgerichtet.
◦ Vertikal: Text wird horizontal ausgerichtet.
Im Bereich Ausrichtung:
• Vertikale Ausrichtung (Standard: Oben): Legt die vertikaler Textausrichtung fest. Das wirddeutlich bei mehrzeiligem Text in den Zellen. Die Zelle mit der größten Zahl an Textzeilen legt die Zeilenhöhe fest. Für die anderen Zellen wird die hier ausgewählte vertikale Ausrich-tung verwendet:
◦ Oben (Standard): Der Text wird am oberen Rand angeordnet.
◦ Zentriert: Der Text wird vertikal zentriert in der Zelle angeordnet.
◦ Unten: Der Text wird am unteren Rand angeordnet.
Notiz
Die Überschriftenzeile einer Tabelle kann nicht getrennt werden und sich über zwei Seiten erstrecken.
Eine einzeilige Tabelle, wie sie oftmals zu Layoutzwecken verwendet wird, kann stan-dardmäßig nicht an der Seite umgebrochen werden. Falls das gewünscht wird, ist dieTabelle ohne Überschriftenzeile zu erstellen oder zu formatieren.
Vertikale AusrichtungDer in Tabellen eingegebene Text wird normalerweise nach links und oben ausgerichtet. Die Aus-richtung kann für die Tabelle, eine oder mehrere Zellen geändert werden.
Die vertikale Ausrichtung des Textes ändern Sie wie folgt:
• Wählen Sie eine oder mehrere Zellen aus.
• Nach einem Rechts-Klick auf die Zelle/Zellen wählen Sie aus dem Kontextmenü Zelle > Oben, Mitte oder Unten, um die vertikale Ausrichtung festzulegen.
• Legen Sie über das Menü Format > Ausrichtung > Oben, Mitte oder Unten die vertikale Ausrichtung fest.
ZahlenformateAuch das Zahlenformat kann für eine Zelle, für mehrere Zellen gleichzeitig oder für die ganze Ta-belle festgesetzt werden. Sie können die Zahlen z. B. im Währungsformat, als Dezimalzahl oder als Datum anzeigen lassen.
Dazu markieren Sie die Zellen, denen Sie ein bestimmtes Zahlenformat zuordnen wollen und wäh-len nach einem Rechts-Klick aus dem Kontextmenü Zahlenformat… oder aus dem Menü Tabelle > Zahlformat. Daraufhin öffnet sich das Dialogfenster Zahl formatieren (Abbildung 16).
Tabellentext formatieren 25

Abbildung 16: Dialogfenster Zahl formatieren.
Hier können Sie den Zellen das gewünschte Zahlenformat zuweisen. Ein Vorschaufeld unterhalb des Feldes Sprache zeigt eine Vorschau der aktuellen Auswahl.
• Kategorie: Wählen Sie zunächst eine Kategorie aus der Liste aus, z. B. Währung, Datum oder Wissenschaft.
• Format: Bestimmen Sie, wie der Inhalt der ausgewählten Zellen angezeigt werden soll. Der Code für die ausgewählte Option wird im Feld Format-Code eingeblendet.
• Sprache: Spracheinstellung der ausgewählten Felder. LibreOffice wendet automatisch die Zahlenformate der Standardsystemsprache an. Die Spracheinstellung gewährleistet, dass die Datums- und Währungsformate auch beim Öffnen des Dokuments unter einem Be-triebssystem mit einer anderen Standardspracheinstellung beibehalten werden.
• Optionen: Hier lassen sich für numerische Zahlenwerte wie Datum, Währung oder Wissen-schaft weitere Einstellungen vornehmen:
◦ Nachkommastellen: Anzahl der Nachkommastellen für Dezimalzahlen.
◦ Führende Nullen: Maximale Anzahl an führenden Nullen.
◦ Negativ in Rot: Negative Zahlen werden rot dargestellt.
◦ Tausendertrennzeichen: Fügt einen Separator zwischen Tausendern ein. Die Art desSeparators wird von den Spracheinstellungen bestimmt.
• Format-Code: Zeigt den Zahlenformat-Code für das ausgewählte Format an. Sie können auch ein benutzerdefiniertes Format eingeben. Die folgenden Optionen stehen ausschließ-lich für benutzerdefinierte Zahlenformate zur Verfügung:
◦ Hinzufügen: Überträgt den eingegebenen Zahlenformat-Code in die Kategorie der benutzerdefinierten Formate.
◦ Kommentar ändern: Fügt einen Kommentar zum ausgewählten Zahlenformat hinzu.
◦ Löschen: Löscht das ausgewählte Zahlenformat. Die Änderungen werden erst nach einem Neustart von LibreOffice wirksam.
◦ Kommentarzeile: Geben Sie einen Kommentar zum ausgewählten Zahlenformat ein und klicken Sie dann auf eine Stelle außerhalb dieses Feldes.
Arbeiten mit Tabellen 26

Notiz
Der Format-Code für Währungen ist nach dem Schema [$xxx-nnn] aufgebaut, wobei xxx für das Währungssymbol und nnn für den Ländercode stehen. Spezielle Banken-symbole wie z. B. EUR (für Euro) erfordern keinen Ländercode. Das Währungsfor-mat ist unabhängig von der unter Sprache gewählten Sprache.
ZahlenerkennungLibreOffice kann Tabelleneingaben erkennen und Zahlen formatieren.
Unter Extras > Optionen... > LibreOffice Writer > Tabelle kann im Bereich Eingabe in Tabellen die Zahlenerkennung eingeschaltet werden:
• Zahlenerkennung (Standard: Nicht aktiviert): Aktiviert die Zahlenerkennung in einer Textta-belle und formatiert die Zahlen. Bei nicht aktivierter Zahlenerkennung wird die Zahl als Text interpretiert und linksbündig ausgerichtet.
◦ Zahlenformaterkennung (Standard: Nicht aktiviert): Mit dieser Einstellung wird eine Zahleneingabe nur akzeptiert, wenn die eingegebene Zahl im festgelegten Zellformat erfolgt. Andere Eingaben setzen das Zellformat auf Text zurück. Ist in der Zelle z.B. das Zahlenformat "-123,45 €" gesetzt, werden Eingaben in der Form 123 oder 123 € automatisch als Zahl erkannt. Geben Sie aber 1.1 ein, wird diese Angabe als Datum interpretiert, was jedoch mit dem der Zelle zugewiesenen Format nicht übereinstimmt.Die Eingabe wird deshalb als Text formatiert.
◦ Ausrichtung (Standard: Nicht aktiviert): Zahlen werden am unteren und rechten Zel-lenrand ausgerichtet. Ist dieses Feld nicht markiert, werden Zahlen stets am oberen und linken Zellenrand ausgerichtet.
NotizAuf direkte Formatierungen hat das Feld Ausrichtung keine Auswirkung. Wenn Sie den Zellinhalt also direkt zentrieren, bleibt er zentriert, wobei es keine Rolle spielt, obdie Zelle Text oder Zahlen enthält.
Text in Tabellenzellen drehenIn den Zellen von Tabelle können Sie den Text um 90° oder 270° drehen. Das ist besonders hilf-reich, wenn Tabellenüberschriften groß werden.
• Markieren Sie den zu drehenden Text.
• Öffnen Sie über das Menü Format > Zeichen… das Dialogfeld Zeichen.
• Auf der Seite Position im Bereich Rotation / Skalierung legen Sie den Rotationswinkel fest:
◦ 0 Grad (Standard): Dreht den ausgewählten Text nicht bzw. dreht ihn wieder auf 0 Grad.
◦ 90 Grad: Dreht den ausgewählten Text um 90 Grad nach links.
◦ 270 Grad: Dreht den ausgewählten Text um 90 Grad nach rechts oder um 270 Grad nach links.
◦ An Zeile anpassen: (nur verfügbar, wenn 90 Grad oder 270 Grad ausgewählt wur-den): Die ausgewählten Zeichen werden an die Zeilengröße angepasst und in die Länge gezogen oder zusammengedrückt.
◦ Breite skalieren: Geben Sie den Prozentsatz der Schriftweite ein, um welchen der ausgewählte Text horizontal gedehnt oder komprimiert werden soll.
• Mit OK übernehmen Sie die Änderungen.
Tabellentext formatieren 27

Ein Beispiel für solch einen rotierten Text in Tabellenzellen sehen Sie in Abbildung 17.
Abbildung 17: Bei-spiele für rotierten Text.
NotizRotierter Text in Tabellenzellen kann auch durch die Verwendung von Formatvor-lagen realisiert werden. Näheres dazu finden Sie im Kapitel 7 ''Arbeiten mit Vor-lagen''.
Daten in Tabellen
Daten zwischen Zellen verschiebenUm in einer Tabelle zwischen den Zellen zu wechseln, können Sie die Maus, die Cursortasten oderdie Tabulator- (Tab-) Taste auf der Tastatur verwenden:
• Cursortasten (rechts, links, oben, unten): Mit den Cursortasten springen Sie von Zelle zu Zelle, wenn diese leer sind. Bei Text oder Zahlen in den Zellen wandert der Cursor dage-gen in der Zelle von Zeichen zu Zeichen bis zum Textende und springt erst dann zur nächs-ten Zelle.
• Tab-Taste: Mit der Tab-Taste bewegen Sie den Cursor direkt von Zelle zu Zelle. Nach dem Verlassen der letzten Zelle der Tabelle wird eine neue Zeile an die Tabelle angefügt.
• Umschalt+Tab: Mit Umschalt+Tab bewegen Sie den Cursor in der Tabelle rückwärts (nach links).
• Strg+Pos1/Strg+Ende: Damit bewegen Sie den Cursor an den Anfang/das Ende der Ta-belle, wenn die Zelle in der sich der Cursor gerade befindet leer ist. Ist die Zelle nicht leer, wird der Cursor beim ersten Betätigen der Tastenkombination Strg+Pos1/Strg+Ende an den Anfang/das Ende der Zelle gesetzt; beim nochmaligen Betätigen bewegt sich der Cur-sor an den Anfang/das Ende der Tabelle. Bei einer weiteren Betätigung springt der Cursor an den Anfang/das Ende des Dokuments.
TippUm in die Zelle eine Tabelle einen Tabulator einzufügen, drücken Sie gleichzeitig die Strg- und Tab-Taste.
Sortieren von Daten in einer TabelleWie in einer Tabelle in Calc lassen sich auch in einer in Writer eingebetteten Tabelle die Daten nach verschiedenen Kriterien sortieren. Dabei können bis zu drei Sortierkriterien definiert werden.
Arbeiten mit Tabellen 28

So lassen sich die Daten z. B. zuerst nach dem Alter (numerische Daten), bei gleichem Alter nach dem Namen (alphanumerische Daten) und schließlich bei gleichem Namen nach dem Vornamen (alphanumerische Daten) sortieren.
Um die Daten in einer Tabelle zu sortieren, gehen Sie wie folgt vor:
1) Markieren Sie die Tabelle oder den Teil der Tabelle, der zu sortieren ist.
2) Wählen Sie über das Menü Tabelle > Sortieren… oder wählen Sie das Symbol Sortieren aus der Symbolleiste Tabelle.
3) Im Dialogfenster Sortieren können die Sortierkriterien definiert werden (Abbildung 18):
Abbildung 18: Dialogfenster Sortieren.
a) Legen Sie zuerst die Sortierrichtung im Bereich Richtung fest:
• Spalte: Sortiert die Spalten entsprechend den Sortierkriterien.
• Zeilen: Sortiert die Zeilen entsprechend den Sortierkriterien.
b) Legen Sie im Bereich Sortierkriterien die Sortierschlüssel fest. Es lassen sich drei Sor-tierschlüssel definieren, die nach Zeilen oder Spalten (entsprechend der Festlegung im Bereich Richtung Spalten oder Zeilen) sortiert werden.
c) Weiterhin ist der Schlüsseltyp (Alphanumerisch, Numerisch oder Telefonbuch) und derDurchlauf, das ist die Sortierrichtung (aufsteigend oder absteigend), für jedes Sortier-kriterium festzulegen.
d) Mit OK werden die Daten nach den vorgegebenen Kriterien sortiert.
Notiz
Sie müssen alle Zellen selektieren, die zu sortieren sind. Wenn beispielsweise nur eine Spalte selektiert wird, so wird auch nur diese Spalte sortiert, die anderen Spal-ten bleiben davon unberührt. Dadurch ist die Konsistenz der Daten in einer Zeile nicht mehr gegeben.
Funktionen in Writer-TabellenIn Tabellen, die in Writer-Dokumente eingebettet sind, können Sie viele mathematische Funktionennutzen, die Sie auch von LibreOffice-Calc her kennen.
Daten in Tabellen 29

Genau wie in einer Kalkulationstabelle wird jede Zelle durch einen Buchstaben (für die Spalte) und eine Zahl (für die Zeile) identifiziert. So ist die Zelle C4 die Zelle in der dritten Spalte (Spalte C) undder vierten Zeile (Zeile 4). Wenn sich der Cursor in einer Tabellenzelle befindet, wird der Name der Tabelle (z. B. Tabelle1) und die Zellbezeichnung (z. B. C4) unten in der Statuszeile angezeigt: Ta-belle1:C4.
Tipp
Der Hauptunterschied zu den Tabellenfunktionen von Calc ist, das die Zellbezüge an-ders angesprochen werden. Zelle A2 (erste Spalte, zweite Zeile) wird in Calc als A2 bezeichnet (oder $A$2 für einen absoluten Zellbezug). In Writer Tabellen, wird der Zelbezug als <A2> bezeichnet.
Zum Beispiel: Die beiden Zellen <B1> und <C2> enthalten Zahlen. In einer dritten Zelle <A1> ist die Summe anzuzeigen (Abbildung 19):
Abbildung 19: Formelleiste: Addieren von Zellinhalten.
1) Klicken Sie in die Zelle <A1> und geben Sie das Gleichheitszeichen ''='' ein oder wählen Sie aus dem Menü Tabelle > Formel. Daraufhin öffnet sich unterhalb der Format-Symbol-leisten die Formularleiste. Ganz links in der Formularleiste wird die ausgewählte Zelle an-gezeigt, hier ''A1''.
2) Klicken Sie auf die Zelle <B1>. Dieser Bezug wird automatisch in der Formularleiste ange-zeigt und in die Zelle <A1> eingetragen.
3) Drücken Sie die '+'-Taste.
4) Klicken Sie auf die Zelle <C2>. Sowohl in der Formularleiste als auch in der Zelle <A1> wird '= <B1>+<C2>' angezeigt.
5) Mit Enter oder dem grünen Häkchen (Übernehmen) (in der Formularleiste links neben der eingegebenen Formel) schließen Sie die Formeleingabe ab. Das Ergebnis wird in der Zelle <A1> angezeigt.
TippUm die Formel in einer Zelle anzuzeigen und für die Bearbeitung zugänglich zu ma-chen, wählen Sie über das Menü Tabelle > Formel oder verwenden Sie die Funkti-onstaste F2.
Tipp
Die mathematischen Funktionen, die Sie in einer Tabelle verwenden können Sie sich anzeigen lassen:
1) Öffnen Sie mit der Funktionstaste F2 die Formelleiste oder geben Sie alternativ in eine leere Zelle der Tabelle das Gleichheitszeichen ''='' ein.
2) Klicken Sie anschließend in der Symbolleiste auf das Symbol Formel f(x) .
In unserem obigen Beispiel ergibt das als Ergebnis 9 in der Zelle <A1>. Für die Summierung über mehrere Zellen, können Sie Zellen in einer Zeile, in einer Spalte oder in einem Bereich über meh-rere Zeilen und Spalten auswählen.
Ein Beispiel zeigt die Summierung über mehrere Zellen einer Zeile:
Arbeiten mit Tabellen 30

1) Geben Sie ein Gleichheitszeichen ''='' in eine leere Zelle einer Tabelle ein, in der die Sum-me angezeigt werden soll.
2) Markieren Sie die Zelle deren Inhalt zu addieren sind. Die Formel sollte dann so aussehen:=<A2:A5>.
3) Drücken Sie die Enter-Taste oder klicken Sie auf das grünen Häkchen (Übernehmen) in der Formularleiste.
4) Das Ergebnis wird in der entsprechenden Zelle angezeigt.
Achtung! Anders als in Calc werden Formeln beim Einfügen oder Löschen von Zeilen oder Spalten einer Writer-Tabelle nicht automatisch aktualisiert. Wenn Sie komplexe For-meln verwenden möchten oder die Daten bei Änderungen immer konsistent bleiben müssen, sollten Sie eher eine Calc-Tabelle in Ihr Writer-Dokument einbetten.
Erweiterte Tabellenoperationen
Zellen schützenSie können die Inhalte der einzelnen Zellen einer Tabelle vor Änderungen schützen.
Achtung!Dieser Schutz ist nicht sicher. Es ist nur ein Schalter, um die Zellen vor unbeabsich-tigten Änderungen zu schützen.
Um Zellen zu schützen:
• Positionieren Sie den Cursor in die zu schützenden Zelle oder selektieren Sie die Zellen.
• Wählen Sie mit einem Rechts-Klick aus dem Kontextmenü Zellen > Schützen.
Um den Zellschutz wieder aufzuheben:
• Überprüfen Sie zunächst, ob über das Menü Extras > Optionen > LibreOffice Writer > Formatierungshilfen im Bereich Cursor in geschützten Bereichen das Feld Aktivieren eingeschaltet ist. Gegebenenfalls aktivieren Sie diese Option.
• Positionieren Sie den Cursor in die zu schützenden Zelle oder selektieren Sie die Zellen, deren Schutz aufgehoben werden soll.
• Mehrere Möglichkeiten stehen Ihnen offen, um den Zellschutz aufzuheben:
◦ Wählen Sie mit einem Rechts-Klick aus dem Kontextmenü Zellen > Schutz aufhe-ben.
◦ Alternativ können Sie auch über den Navigator (aufzurufen über die Funktionstaste F5) nach Auswahl der Tabelle über einen Rechts-Klick auf die entsprechende Tabelle das Kontextmenü aufrufen. Hier lässt sich über Tabelle > Schutz aufheben das glei-che erreichen.
◦ Über die Tastenkombination Strg+Umschalt+T können Sie den Zellschutz ebenfalls entfernen.
Erweiterte Tabellenoperationen 31

TabellenbeschriftungenZu einer Tabelle gehört eine Beschriftung, die in LibreOffice Writer zur Tabelle sehr einfach hinzu-zufügen ist. Mit Writer behalten Sie den Überblick über Ihre Tabellenüberschriften: Sie werden au-tomatisch nummeriert und bei Änderungen aktualisiert.
So fügen Sie eine Tabellenbeschriftung hinzu:
• Positionieren Sie den Cursor in die Tabelle.
• Wählen Sie aus dem Menü Einfügen > Beschriftung. Im sich öffnenden Dialogfenster Bildunterschrift einfügen können Sie die notwendigen Angaben machen (Abbildung 20).
Abbildung 20: Tabellenüberschrift einfügen und formatieren.
Im Einzelnen sind folgende Angaben zu machen:
• Beschriftung (Standard: Leer): Text, der hinter der Nummerierung angezeigt werden soll.
• Kategorie: (Standard: Je nach Objekt): Writer ermittelt die Zuordnung zum Objekt, in die-sem Fall zur Tabelle. Vorgegeben sind fünf Kategorien: Abbildung, Tabelle, Text, Zeichnungund Keine. Sie können aber auch eine eigene Kategorie eingeben.
• Nummerierung (Standard: Arabisch): Nummerierungsart der Beschriftung.
• Trenner (Standard: ':'): Zeichen zwischen Zahl und Beschriftungstext. Neben den vorgege-benen Zeichen können Sie auch eigene angeben.
• Position: (Standard: Am Ende): Beschriftung unterhalb oder oberhalb des ausgewählten Elements.
• Vorschau: Vorschau auf die Beschriftung.
Mit OK übernehmen Sie die Einstellungen.
Notiz
Sobald Sie die Kategorie, die Nummerierungsart und die Trennzeichen im Dialog-fenster für die Beschriftung festgelegt haben, können Sie diese bei Bedarf im Doku-ment bearbeiten. Allerdings besteht die Gefahr, dass die automatische Nummerie-rung oder Bezüge (Referenzen) beschädigt werden. Sie können die Beschriftung auch leer lassen, um diese später einzufügen.
Beispiel:Die zu erstellende Tabelle soll mit römischen Zahlen, mit einem Punkt ('.') als Separator und als Über-
Arbeiten mit Tabellen 32

schrift mit 'Fantasia' formatiert werden:Fantasia I. Interessante Daten.
Fantasia II. Interessantere Daten.
Fantasia III. Interessanteste Daten.
Dazu gehen Sie wie folgt vor:
• Positionieren Sie den Cursor in die Tabelle.
• Wählen Sie aus dem Menü Einfügen > Beschriftung.
• Im Feld Kategorie geben Sie Fantasia ein.
• Für das Feld Nummerierung wählen Sie aus der Liste den Eintrag Römisch (I II III).
• Im Feld Trenner geben Sie einen Punkt (.) mit nachfolgendem Leerzeichen ein.
NotizWriter wird die in den Feldern Kategorie und Trenner angegebenen Zeichen ver-wenden. Achten Sie deshalb auf notwendige Leer- oder Interpunktionszeichen.
In vielen Fällen ist es sinnvoll, Beschriftungen kapitelweise zu nummerieren. Die Schaltfläche Op-tionen bietet Ihnen dazu über das Dialogfenster Bildunterschrift Optionen (Abbildung 21) die Möglichkeit, den Bildunterschriften Kapitelnummerierung hinzufügen.
Die Beschriftungsnummerierung wird bei jeder Kapitelüberschrift zurückgesetzt. Ist "Abbildung 1.12" beispielsweise die letzte Abbildung in Kapitel 1, so ist die erste Abbildung im nächsten Kapi-tel "Abbildung 2.1". Im Dialogfenster Bildunterschrift Optionen können Sie zur kapitelweisen Nummerierung die erforderlichen Angaben machen:
• Ebene (Standard: [Keine]): Anzahl der Gliederungsebenen in der Kapitelhierarchie, die in die Beschriftung übernommen werden sollen. Wird dabei nur die erste Gliederungsebene in die Nummerierung einbezogen, beginnen die Bildunterschriften mit 'Bild 1.1', Bild 1.2' in Kapitel 1 und 'Bild 2.1', 'Bild 2.2' in Kapitel 2.
Wird auch die zweite Gliederungsebene in die Nummerierung einbezogen lauten die Unter-schriften 'Bild 1.1.1', 'Bild 1.1.2' in Kapitel 1.1, 'Bild 1.2.1', 'Bild 1.2.2' in Kapitel 1.2 und 'Bild 2.1.1', 'Bild 2.1.2' in Kapitel 2.1.
Die Kapitelnummerierung beginnt mit der gewählten Gliederungsebene jeweils neu.
• Trenner (Standard: '.'): Zeichen, das zwischen der Kapitelnummer und der Beschriftungs-nummer eingefügt werden soll.
• Zeichenvorlage (Standard: [Keine]): Zeichenvorlage für die Bildunterschrift. Das ist sinn-voll, wenn das Trennzeichen kein Interpunktionszeichen, sondern ein anderes Zeichen ist. Möglich ist auch eine farbige Beschriftung, eine andere Schriftart oder -größe..
Erweiterte Tabellenoperationen 33

Abbildung 21: Dialogfeld Bildunter-schrift Optionen.
• Umrandung und Schatten übernehmen (Standard: Nicht aktiviert): Die Beschriftungsrah-men wird mit einer Umrandung oder einem Schatten versehen.
• Reihenfolge (Standard: Kategorie zuerst):
◦ Kategorie zuerst (Standard): Für die Unterschrift wird zuerst die Kategorie z. B. 'Ab-bildung' oder 'Tabelle' und erst danach die Nummerierung angezeigt: 'Abbildung 1.2'.
◦ Nummerierung zuerst: Für die Unterschrift wird zuerst die Nummerierung und erst danach die Kategorie angezeigt: '1.2 Abbildung'.
Die Einstellungen lassen sich auch so konfigurieren, dass sie bei jeder neu erstellten Tabelle in Ih-rem Dokument angewandt werden:
• Öffnen Sie über das Menü Extras > Optionen > LibreOffice Writer > Automatische Be-schriftung das Dialogfenster Optionen – LibreOffice Writer – Automatische Beschrif-tung (Abbildung 22).
• Im Bereich Automatische Beschriftung beim Einfügen von aktivieren Sie den Eintrag Libre-Office Writer Tabelle.
• Die weiteren Eintragungen entsprechen den Beschreibungen, die bereit in den zuvor erläu-terten Dialogfeldern gemacht wurden:
◦ Bereich Beschriftung: Siehe Abbildung 20 auf der Seite 32.
◦ Bereich Kapitelweise Nummerierung der Beschriftung: Siehe Abbildung 21 auf der Seite 34.
◦ Bereich Kategorie- und Rahmenformat: Siehe Abbildung 21 auf der Seite 34.
◦ Bereich Reihenfolge: Siehe Abbildung 21 auf der Seite 34.
• Die Einstellungen in diesem Dialogfenster werden detailliert in Kapitel 2 ''Writer-Einstellun-gen'' beschrieben.
• Ist die automatische Beschriftung für Tabellen eingeschaltet, wird jede neue Tabelle mit ei-ner Beschriftung versehen, wie sie im Dialogfenster Optionen – LibreOffice Writer – Au-tomatische Beschriftung (Abbildung 22) eingestellt ist. Den beschreibenden Text der Ta-bellenbeschriftung ist jedoch weiterhin manuell hinzuzufügen.
Arbeiten mit Tabellen 34

Abbildung 22: Das Dialogfenster Optionen - LibreOffice Writer - Automatische Be-schriftung.
Querverweise auf TabellenMit Querverweisen können Sie innerhalb eines Dokuments zu bestimmten Textstellen oder Objek-ten springen. Ein Querverweis besteht aus einem Sprungziel und einem Verweis (Referenz); beidewerden als Feldbefehle in das Dokument eingefügt. Beschriftete Objekte, wie Tabellen, Abbildun-gen u. ä. sowie Textmarken können als Sprungziele verwendet werden. Ein Klick auf diesen Quer-verweis führt den Leser direkt zum angegebenen Ziel.
So erstellen Sie einen Querverweis auf Ihre Tabelle:
• Positionieren Sie den Cursor im Text dort, wo der Querverweis eingefügt werden soll.
• Wählen Sie aus dem Menü Einfügen > Querverweis.
• Im Dialogfenster Felder, Seite Querverweis können die gewünschten Querverweise ein-gerichtet werden (Abbildung 23).
• Typ: Wählen Sie die Kategorie aus, auf die der Querverweis zeigen soll (in unserem Fall Tabelle). Im rechten Auswahlfenster werden daraufhin alle durchnummerierten Kategorien (in unserem Fall Tabellen) mit Kategorie, Nummerierung und Beschriftung angezeigt.
• Auswahl: Wählen Sie die gewünschte Tabelle aus.
• Referenz einfügen: Hier legen Sie fest, welche Angaben als Querverweis in Ihrem Doku-ment angezeigt werden:
◦ Seite: Fügt die Seitenzahl der referenzierten Kategorie (hier der Tabelle) ein.
Erweiterte Tabellenoperationen 35

Abbildung 23: Querverweise können über das Dialogfenster Felder, Seite Querverweise eingerichtet werden.
◦ Kapitel: Fügt die Kapitelnummer der referenzierten Kategorie (hier der Tabelle) ein. Erst wenn die Kapitelnummerierung über Extras > Kapitelnummerierung einge-schaltet, den Überschriften eine Absatzvorlage und diese Absatzvorlagen den anzu-zeigenden Kapitelebenen zugewiesen ist, wird die Kapitelnummer angezeigt. Ansons-ten erscheint nur ein leerer Platzhalter, der jedoch beim Ausdrucken des Dokuments nicht mitgedruckt wird.
◦ Referenztext: Fügt den vollständigen Text des Referenzgegenstands ein. Die Refe-renz muss vorher gesetzt worden sein. Bei Fußnoten wird die Nummer eingefügt.
◦ Oberhalb/Unterhalb: Fügt das Wort "oberhalb" oder "unterhalb" in den Text ein, je nachdem, wo sich der Referenzgegenstand (hier die Tabelle) relativ zur Position des Querverweises befindet.
◦ Wie Seitenvorlage: Fügt die Seitenzahl des Referenzgegenstandes ein. Diese wird so formatiert, wie in der zugehörigen Seitenvorlage festgelegt.
◦ Kategorie und Nummer: Fügt die Kategorie (Beschriftungsart) und die Nummer des Referenzgegenstandes ein, z. B. Tabelle 1. Diese Option ist nur für Querverweise aufObjekte mit Beschriftung wie Tabellen oder Abbildungen verfügbar.
◦ Beschriftungstext: Fügt den Beschriftungstext des Referenzgegenstandes ein. Die-se Option ist nur für Querverweise auf Objekte mit Beschriftung wie Tabellen oder Ab-bildungen verfügbar.
◦ Nummer: Fügt die Beschriftungsnummer des Referenzgegenstandes ein. Diese Opti-on ist nur für Querverweise auf Objekte mit Beschriftung wie Tabellen oder Abbildun-gen verfügbar.
• Über die Schaltfläche Einfügen übernehmen Sie den Querverweis in Ihren Text. Sie kön-nen auch mehrere Querverweise nacheinander an verschiedenen Textstellen einfügen.
• Mit Schließen verlassen Sie das Dialogfenster.
Arbeiten mit Tabellen 36

Formatieren von Tabellen mittels AutoFormatUnter Verwendung der Funktion AutoFormat können Sie mit wenig Aufwand einer Tabelle ver-schiedene, vordefinierte Layouts zuweisen. Damit verleihen Sie Ihren Tabellen, ähnlich wie mit Ab-satzvorlagen, ein einheitliches Aussehen. Sie haben selbstverständlich auch die Möglichkeit eige-nen Tabellenformate zu erstellen und als zusätzliche Auswahl für die AutoFormat-Optionen abzu-speichern.
Um die AutoFormat-Funktion zu verwenden, platzieren Sie den Cursor in die betreffende Tabelle und wählen über das Menü Tabelle > AutoFormat Vorlagen, woraufhin sich das Dialogfenster AutoFormat öffnet (Abbildung 24).
Abbildung 24: Im Dialogfenster AutoFormat können Sie Ihrer Tabelle vor-definierte Layouts zuweisen.
• Wählen Sie aus der linken Liste Format eine Tabellenformat aus.
• In der Mitte zeigt ein Vorschaufenster das Tabellenformat an.
• Mit OK übernehmen Sie das Format für Ihre Tabelle und schließen das Dialogfenster.
• Tabellenformate lassen sich über die entsprechend bezeichneten Schaltflächen auf der rechten Seite löschen oder umbenennen.
NotizDas Tabellenformat Standard lässt sich nicht löschen oder umbenennen. Wie in Ab-bildung 24 zu sehen, sind dann die Schaltflächen Löschen und Umbenennen aus-gegraut und nicht zugänglich.
Im Bereich Formatierungen am unteren Rand legen Sie fest, welche Formatierungseigenschaften des Tabellenformats Sie für Ihre eigene Tabelle übernehmen möchten: Das Zahlenformat, die Schriftart, die Zellausrichtung, die Umrandung oder das Muster. Änderungen werden im Vorschau-fenster angezeigt.
Um ein eigenen, in AutoFormat zu verwendendes Tabellenformat zu erstellen, gehen Sie so vor:
1) Erstellen Sie eine Tabelle und formatieren Sie diese nach Ihren Vorstellungen, einschließ-lich der Umrandung, des Abstandes des Textes zur Zellbegrenzung, der Schrift und des Hintergrundes.
Erweiterte Tabellenoperationen 37

2) Positionieren Sie den Cursor in die Tabelle und wählen über das Menü Tabelle > AutoFor-mat Vorlagen
3) Im Dialogfenster AutoFormat klicken Sie auf die Schaltfläche Hinzufügen und vergeben im Dialogfenster Autoformat hinzufügen (Abbildung 25) einen aussagekräftigen Namen für das Tabellenformat.
Abbildung 25: Dialogfeld AutoFormat hinzufügen.
4) Mit OK übernehmen Sie den Namen für das Tabellenformat. Der neu erstellte AutoFormat-Eintrag erscheint dann in der Liste Format (Abbildung 24, links).
AutoFormat speichert auch Eigenschaften auf Tabellenebene wie:
• Umbrüche,
• mit nächstem Absatz zusammenhalten,
• Überschrift wiederholen,
• Tabelle auf mehrere Seiten verteilen,
• Zeilenumbrüche an Seitenenden zulassen,
• Benachbarte Linienstile zusammenführen und
• Tabellenschatten.
Tipp
AutoFormat speichert nicht die Tabellen- und Spaltenbreite. Um eine Tabelle mit vor-gegebener kompletten Formatierung einzufügen, speichern Sie die fertig formatierte Tabelle als AutoText. Weitere Informationen finden Sie unter ''AutoText'' im Kapitel 3 ''Arbeiten mit Texten''.
Achtung! Beim Löschen eines AutoFormat-Eintrages oder mit der Funktion Rückgängig (Menü Bearbeiten > Rückgängig oder über die Tastenkombination Strg+Z) wird die Tabelle in Ihren ursprünglichen Zustand vor der Zuweisung mit AutoFormat zurück-versetzt. Manuelle Änderungen bleiben nicht erhalten.
Einer Tabelle eine Überschriftenzeile zufügenUm eine Überschriftenzeile einer bestehenden Tabelle zuzuordnen:
1) Markieren Sie die erste Zeile der Tabelle.
2) Über das Menü Tabelle > Einfügen > Zeile öffnet sich das Dialogfenster Zeilen einfügen (s. Abbildung 8, Dialogfenster Zeile einfügen und Spalten einfügen., S. 15).
3) Im Bereich Position muss hier die Option Vor ausgewählt werden.
4) Mit OK wird eine neue Zeile am Tabellenkopf eingefügt.
5) Markieren Sie die neue Zeile und doppelklicken im Fenster Formatvorlagen in den Ab-satzvorlagen auf den Eintrag Tabellen Überschrift.
Arbeiten mit Tabellen 38

Alternativ lässt sich auch ein AutoFormat-Eintrag mit Überschrift auf die Tabelle anwenden (s. Ab-schnitt Formatieren von Tabellen mittels AutoFormat, S. 37).
Teilen und Zusammenführen von TabellenDie in Writer erstellten Tabellen lassen sich teilen (oder auftrennen), aber auch zusammenführen. Das Teilen einer Tabelle kann dabei nur horizontal erfolgen.
So teilen Sie eine Tabelle:
1) Platzieren Sie den Cursor in eine Zelle der aufzutrennenden Tabelle. Die Tabelle wird ober-halb der Zeile, in der sich der Cursor befindet, getrennt.
2) Das Auftrennen der Tabelle erfolgt dann mit einem Rechts-Klick und Auswahl des Menü-punktes Tabelle auftrennen aus dem Kontextmenü oder über das Menü Tabelle > Tabelleauftrennen.
3) Im sich öffnenden Dialogfenster Tabelle auftrennen (Abbildung 26) können Sie die Be-handlung der Spaltenüberschriften der Tabelle festlegen:
Abbildung 26: Dialogfeld Tabelle auf-trennen.
◦ Überschrift kopieren (Standardeinstellung): Die erste Zeile der ursprünglichen Tabel-le ist auch die erste Zeile der zweiten Tabelle.
◦ Eigene Überschrift, mit Vorlage: Fügt eine leere Kopfzeile in die zweite Tabelle ein, die mit der Vorlage der ersten Zeile der ursprünglichen Tabelle formatiert ist.
◦ Eigene Überschrift: Fügt in der zweiten Tabelle eine zusätzliche leere Zeile für eine eigene Überschrift ein.
◦ Keine Überschrift: Trennt die Tabelle, ohne die Überschriften zu kopieren.
Achtung!Wenn Sie eine Tabelle teilen, die Formeln enthält, so kann sich dies auf die Formeln auswirken. Überprüfen Sie deshalb die korrekte Daten in beiden Tabellen.
4) Mit OK trennen Sie die Tabelle in zwei separate Tabellen, die durch einen leeren Absatz von einander getrennt sind.
Sie können zwei Tabellen auch wieder zusammenführen:
1) Löschen Sie den oder die Absätze zwischen den Tabellen. Verwenden Sie dabei die Entf-Taste nicht die Taste Löschen links.
2) Setzen Sie den Cursor in eine Zelle einer der beiden Tabellen.
3) Mit einem Rechts-Klick und Auswahl des Menüpunktes Tabellen verbinden aus dem Kon-textmenü oder über das Menü Tabelle > Tabellen verbinden. Werden die beiden Tabellen zu einer verbunden.
Erweiterte Tabellenoperationen 39

TippUm die Absatzumbrüche zu erkennen, können Sie diese über das Menü Ansicht > Steuerzeichen, die Tastenkombination Strg+F10 oder das Symbol aus der Stan-dard-Symbolleiste anzeigen lassen.
Löschen von TabellenSo löschen Sie eine Tabelle:
1) Klicken Sie irgendwo in die Tabelle.
2) Über den Menüpunkt Tabelle > Löschen > Tabelle.
Oder
1) Markieren Sie die zu löschende Tabelle einschließlich des Absatzes vor und nach der Ta-belle.
2) Betätigen Sie die Entf-Taste oder die Taste Löschen links.
NotizDie letzte Methode verbindet die Absätze die sich vor und nach dem gelöschten Be-reich befinden, was jedoch nicht immer sinnvoll ist. Überprüfen Sie deshalb den be-treffenden Text und die Formate nach dem Löschen.
Kopieren von TabellenTabellen lassen sich auch innerhalb eines Dokuments kopieren:
1) Klicken Sie irgendwo in die zu kopierende Tabelle.
2) Wählen Sie aus dem Menü Tabelle > Auswählen > Tabelle.
3) Kopieren Sie die Tabelle in die Zwischenablage über
a) die Tastenkombination Strg+C,
b) das Symbol Kopieren in der Standard-Symbolleiste,
c) das Menü Bearbeiten > Kopieren oder
d) mit Rechts-Klick in die markierte Tabelle und Auswahl des Menüpunktes Kopieren aus dem Kontextmenü.
4) Bewegen Sie den Cursor an die Stelle im Dokument, an der die Tabelle eingefügt werden soll.
5) Fügen Sie die Tabelle aus der Zwischenablage ein über
a) die Tastenkombination Strg+V,
b) das Symbol Kopieren in der Standard-Symbolleiste
c) das Menü Bearbeiten > Einfügen oder
d) mit Rechts-Klick und Auswahl des Menüpunktes Einfügen aus dem Kontextmenü.
Verschieben von TabellenIn einem Writer-Dokument lassen sich Tabellen auch an eine anderen als die ursprüngliche Positi-on verschieben:
1) Klicken Sie zuerst irgendwo in die Tabelle.
2) Markieren Sie die Tabelle über:
◦ das Menü Tabelle > Auswählen > Tabelle,
◦ die Tastenkombination Strg+A, wenn die Zelle in die Sie geklickt haben leer war,
Arbeiten mit Tabellen 40

◦ die zweimalige Anwendung der Tastenkombination Strg+A, wenn die Zelle in die ge-klickt haben nicht leer war.
3) Schneiden Sie den Inhalt der Tabelle aus über
◦ die Tastenkombination Strg+X,
◦ das Symbol Ausschneiden
◦ das Menü Bearbeiten > Ausschneiden oder
◦ das Kontextmenü per rechter Maustaste und Auswahl von Ausschneiden.(Danach bleibt eine leere Tabelle stehen).
4) Bewegen Sie den Cursor an die Stelle, wo die Tabelle eingefügt werden soll.
5) Fügen Sie die Tabelle aus der Zwischenablage ein über
◦ die Tastenkombination Strg+V,
◦ das Symbol Kopieren in Standard-Symbolleiste,
◦ das Menü Bearbeiten > Einfügen oder
◦ mit Rechts-Klick und Auswahl des Menüpunktes Einfügen aus dem Kontextmenü.
6) Gehen Sie zur ausgeschnittenen Tabelle und klicken Sie in diese.
7) Wählen Sie aus dem Menü Tabelle > Löschen > Tabelle.
Einen Absatz vor oder nach einer Tabelle einfügenUm einen Absatz vor eine Tabelle einzufügen, stellen Sie den Cursor links oben in die erste Zelle und drücken die Enter-Taste oder Alt+Enter.
Um einen Absatz nach einer Tabelle einzufügen, stellen Sie den Cursor rechts unten in die letzte Zelle und drücken Alt+Enter.
NotizTabellenbeschriftungen (Tabellenüber- oder unterschriften) sind separate, von der Ta-belle getrennte Absätze. Positionieren Sie den Cursor also nach einer Tabellenunter-schrift und drücken die Enter-Taste, um einen Absatz unter die Tabelle einzufügen.
Tabellen als Element für das SeitenlayoutTabellen lassen sich auch für die Seitengestaltung in einem Textdokument nutzen. Statt der Tabu-latoren verwenden Sie Tabellen für die Textanordnung. Vorteilhaft dabei ist, dass Sie Texte, Bilder, Zeichnungen, Formeln und andere Elemente, die Sie in die Zellen der Tabelle eingesetzt haben, über den Seitenrand hinaus platzieren können.
Für weitergehende Information zur Verwendung von Tabellen als Elemente für das Seitenlayout siehe auch Kapitel 4 ''Formatierung von Seiten'' des Writer-Handbuches .
Tipp
Wenn Sie eine Tabelle zu Layoutzwecken einsetzen, sollten Sie bei der Erstellung der Tabelle (s. Abschnitt ''Erstellen einer Tabelle'', S. 5) die Optionen Überschrift undUmrandung nicht aktivieren.
Um die Umrandung einer bereits erstellten Tabelle zu entfernen, wählen Sie nach ei-nem Rechts-Klick auf die Tabelle aus dem Kontextmenü Tabelle. Auf der Seite Um-randung (s. Abschnitt ''Umrandung von Zellen und Tabellen'', S. 17) aktivieren Sie im Bereich Linienanordnung die Schaltfläche Keine Umrandung zeichnen (s. Abbil-dung 11: Symbole der Standardumrandungen.).
Erweiterte Tabellenoperationen 41

Die Symbolleiste Tabelle
Alle in diesem Kapitel beschriebenen Tabellenkommandos sind in der Mehrzahl über die Symbol-leiste Tabelle erreichbar (Abbildung 27).
1 Tabelleneigen-schaften
9 Tabelle auswählen 17 Hintergrundfarbe
2 Zeile einfügen 10 Zellen verbinden 18 Rahmen
3 Spalte einfügen 11 Zellen teilen 19 Linienstil
4 Zeile löschen 12 Zellen optimieren 20 Rahmenlinienfarbe
5 Spalte löschen 13 Inhalt oben anordnen 21 Summe
6 Tabelle löschen 14 Inhalt mittig zentrieren 22 Formel
7 Zeile auswählen 15 Inhalt unten anordnen 23 Sortieren
8 Spalte auswählen 16 AutoFormat 24 Beschriftung
Abbildung 27: Symbolleiste Tabelle: Die Darstellung der Symbole ist abhängig vom Betriebssystem und der verwendeten Version von LibreOffice.
Bei der Verwendung verschiedener Betriebssysteme oder LibreOffice-Versionen kann die Symbol-leiste variieren und unter Umständen sowohl andere als auch mehr oder weniger Symbole ent-halten. Sie wird automatisch eingeblendet, wenn Sie eine Tabelle erstellen, Zellen, Zeilen oder Spalten selektieren oder den Inhalt der Tabelle editieren. Die Symbolleiste lässt sich auch dauer-haft anzeigen: Wählen Sie dazu aus dem Menü Ansicht > Symbolleisten > Tabellen. Bei Bedarf lässt sich die Symbolleiste frei über die Writer-Arbeitsfläche verschieben. Vorteilhafterweise wird sie an einer der Fensterseite angedockt. Weiterführende Informationen über frei verschiebbare oder angedockte sowie über das Anzeigen und Ausblenden von Symbolleisten finden Sie im Kapi-tel 1 des Writer-Handbuches ''Einführung in Writer''.
In Tabelle 1 sind die Symbole mit ihren Funktionen beschrieben.
Arbeiten mit Tabellen 42

Tabelle 1: Funktionen der Symbole in der Symbolleiste Tabelle
Name Beschreibung
Tabelleneigenschaf-ten
Ruft das Dialogfenster Tabellenformat auf. Hier legen Sie fest• den Tabellennamen, für das schnelle Auffinden im Navigator,• die Position, Größe, Abstände und Ausrichtung der Tabelle auf der Doku-
mentenseite,• die Textflussoptionen für den Text vor und nach der Tabelle,• die Anzahl und Breite der Spalten,• die Umrandung,• die Hintergrundfarbe oder die Hintergrundgrafik.
Zeile einfügen Fügt eine Zeile unterhalb der aktuellen Zeile ein.
Spalte einfügen Fügt eine Spalte nach der aktuellen Spalte ein (rechts).
Zeile löschen Löscht die aktuelle Zeile.
Spalte löschen Löscht die aktuelle Spalte.
Tabelle löschen Löscht die Tabelle.
Zeile auswählen Selektiert die Zeile, in der der Cursor steht.
Spalte auswählen Selektiert die Spalte, in der der Cursor steht.
Tabelle auswählen Selektiert die gesamte Tabelle.
Zellen verbinden Verbindet die ausgewählten Zellen zu einer Zelle. Nähere Information dazu finden Sie im Abschnitt ''Zellen teilen oder verbinden'' auf Seite 16.
Zellen teilen Öffnet das Dialogfenster Zellen teilen, indem festzulegen ist, wie die Zelle zu teilen ist. Nähere Information dazu finden Sie im Abschnitt ''Zellen teilen oder verbinden'', S. 16.
Zellen optimieren Öffnet eine Auswahlliste mit den Optionen• Spalten gleichmäßig verteilen,• Zeilen gleichmäßig verteilen,• Optimale Zeilenhöhe,• Optimale Spaltenbreite.Writer versucht bei jeder der Optionen die optimalen Einstellungen zu fin-den.
Inhalt oben anord-nen
Der Zellinhalt wird am oberen Rand der Zelle ausgerichtet.
Inhalt mittig zentrie-ren
Der Zellinhalt wird vertikal mittig in der Zelle ausgerichtet.
Inhalt unten anord-nen
Der Zellinhalt wird am unteren Rand der Zelle ausgerichtet.
AutoFormat Öffnet das Dialogfenster AutoFormat, in dem Sie aus mehrere vordefinier-ten Formatvorlagen ein Layout für Ihre Tabelle auswählen können. Sie un-terscheiden sich hinsichtlich der Schriftart, der Umrandung und verwende-ten Schattierung. Das Dialogfenster AutoFormat ist auch aus dem Dialog-fenster Tabelle einfügen heraus aufrufbar.
Hintergrundfarbe Eine Hintergrundfarbe der aktuellen Zelle oder der ausgewählten Zellen zu-ordnen. Alternativ können Sie durch einen Mausklick auf den links daneben befindlichen, schwarzen Dreieck eine Hintergrundfarbe auswählen.
Rahmen Öffnet eine Auswahlliste mit verschiedenen Rahmenpositionen.
Die Symbolleiste Tabelle 43

Name Beschreibung
Linienstil Öffnet eine Auswahlliste mit verschiedenen Linienarten (Linienstilen) für die Umrandung.
Rahmenlinienfarbe Eine Rahmenlinienfarbe zuordnen. Alternativ können Sie durch einen Mausklick auf den links daneben befindlichen, schwarzen Dreieck eine Rahmenlinienfarbe auswählen.
Summe Aktiviert die Summenfunktion. Nähere Information dazu finden Sie im Ab-schnitt ''Funktionen in Writer-Tabellen'', S. 29.
Formel Aktiviert die Formeleingabefunktion. Nähere Information dazu finden Sie im Abschnitt ''Funktionen in Writer-Tabellen'', S. 29.
Sortieren Öffnet das Dialogfenster Sortieren, indem die Sortierkriterien festgelegt werden.
Beschriftung Fügt der Tabelle einen nummerierten Beschriftungstext hinzu.
Arbeiten mit Tabellen 44