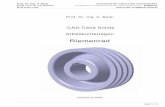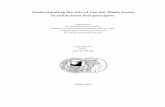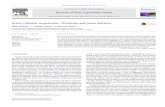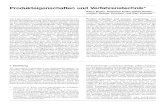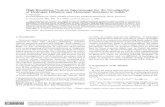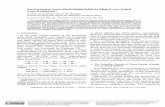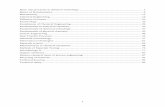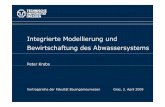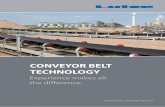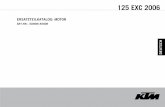Arbeitsanleitung zur Erstellung eines Pleuels mit Hilfe ... · PDF fileProf. Dr.-Ing. A. Belei...
Transcript of Arbeitsanleitung zur Erstellung eines Pleuels mit Hilfe ... · PDF fileProf. Dr.-Ing. A. Belei...

Schwerpunktentwurf:
Arbeitsanleitung zurErstellung eines Pleuelsmit Hilfe des ProgrammsCatia V 5.7
Christoph van Rennings
HamburgJanuar 2003

2
Prof. Dr.-Ing. A. Belei
CAD Catia V 5.7 Solids
Arbeitsunterlagen
Pleuel
Verfasser:
Christoph van Rennings
HamburgJanuar 2003

Prof. Dr.-Ing. A. BeleiCAD Catia V5 SolidsPleuelVerfasser: Christoph van Rennings
3
Inhalt
Inhalt........................................................................................................................3
1 Start .........................................................................................................................4
2 Grundkörper ............................................................................................................42.1 Grundkontur ............................................................................................................42.2 Das Stutzen der Zeichnungselemente .....................................................................72.3 Grundkörper formen................................................................................................9
3 Aussparung erstellen .............................................................................................10
4 Die Aushebung......................................................................................................114.1 Die Kontur der Aushebung ...................................................................................11
5 Die Kolbenbolzenbohrung und die Kurbelwellenbohrung ...................................135.1 Die Fase an der Kurbelwellenbohrung..................................................................14
6 Die Ölbohrung.......................................................................................................14
7 Die Feinarbeiten ....................................................................................................157.1 Pleuelkanten abschrägen .......................................................................................157.2 Das Spiegeln der Aushebung an der xy-Ebene .....................................................167.3 Spiegelung an der yz-Ebene..................................................................................167.4 Böden der Aushebungen verrunden ......................................................................177.5 Radien an den Aushebungsoberkannten ...............................................................17
8 Teilen des Pleuellagers..........................................................................................178.1 Die getrennte Sicherung ........................................................................................178.2 Das Trennen ..........................................................................................................17
9 Das Einbringen der Schraubenbohrungen.............................................................199.1 Die Bohrungen im Pleueldeckel............................................................................199.2 Die Spiegelung der Bohrung .................................................................................209.3 Die Bohrungen im Pleuel ......................................................................................209.4 Die Spiegelung der Bohrung .................................................................................22
10 Die Baugruppenzusammenführung.......................................................................2310.1 Das Bestimmen der Teilepositionen .....................................................................2410.2 Das Einfügen der Schrauben .................................................................................2510.3 Die Speicherung der Baugruppe ...........................................................................26
11 Die Zusammenbau-Zeichnung ..............................................................................27

Prof. Dr.-Ing. A. BeleiCAD Catia V5 SolidsPleuelVerfasser: Christoph van Rennings
4
1 StartDatei � Schließen (Der Blick ins All)
Start � Mechanische Konstruktion � Part Design
2 Grundkörper
2.1 Grundkonturxy-Ebene oben links im Stammbaum anpicken
Skizzierer anpicken
Profil wählen und folgende Skizze mit waagerechten und senkrechten Linien zeichnen(die Linien erscheinen beim Zeichnenblau). Das Achsenkreuz sollte mitten indem Profil liegen.
An allen Linien muß ein H (horizontal)oder ein V (vertikal) stehen.
Nun die linke senkrechte Linie anpicken,[Strg] gedrückt halten und die V-Achse
anpickenIm Dialogfenster definierte Bedingungen
auswählen.� Kongruenz aktivierenOK
Bedingungen auswählen,die untere waagerechte Linie anpicken,
[Strg] gedrückt halten1, die H-Achseanpicken und dann den Zahlenwert mitder linken Maustaste positionieren.
Nun den eben erzeugten Zahlenwert (grün)doppelt anpicken und im Fenster den
Wert 35 eingeben.OK
Bedingungen auswählen,die rechte untere senkrechte Linie anpicken, [Strg] gedrückt halten, die V-Achse anpicken
und dann den Zahlenwert mit der linken Maustaste positionieren.
1 Nicht immer muß die [Strg]-Taste wirklich gedrückt sein, wählt man jedoch zuerst die Elemente und dann dieFunktion, so muß die Taste benutzt werden.
Skizze 1
Sollte an dieser Stelle einFenster erscheinen, in dem dieTeilenummer eingegebenwerden soll, so kann dort„Part1“ eingegeben werden.

Prof. Dr.-Ing. A. BeleiCAD Catia V5 SolidsPleuelVerfasser: Christoph van Rennings
5
Nun den eben erzeugten Zahlenwert (grün) doppelt anpicken und im Fenster denWert 36 eingeben.OK
Bedingungen auswählen,die rechte obere senkrechte Linie anpicken, [Strg] gedrückt halten, die V-Achse anpicken und
dann den Zahlenwert mit der linken Maustaste positionieren.Nun den eben erzeugten Zahlenwert (grün) doppelt anpicken und im Fenster den
Wert 11 eingeben.OK
Bedingungen auswählen,die obere waagerechte Linie anpicken, [Strg] gedrückt halten, die H-Achse anpicken und dann
den Zahlenwert mit der linken Maustaste positionieren.Nun den eben erzeugten Zahlenwert (grün) doppelt anpicken und im Fenster den
Wert 161.5 eingeben.OK
Kreis auswählen,irgendwo rechts oben neben der eben erzeugten Kontur den
Kreismittelpunkt mit der linken Maustaste setzen.Dann die Maus bewegen, bis der Kreis so groß ist, daß er
die obere rechte senkrechte Linie des Profils tangiert (eserscheinen zwei senkrechte blaue Streifen) und die linkeMaustaste drücken.
Bedingungen auswählen und den Kreis anpicken.Der Durchmesser erscheint in grün. Den Zahlenwert mit der
linken Maustaste positionieren.Den Durchmesserzahlenwert doppelt anpicken und im
FensterDurchmesser 100 eingebenOK
Bedingungen auswählen und den Mittelpunkt desKreises anpicken.
[Strg] gedrückt halten und die H-Achse anpicken,mit der linken Maustaste den Zahlenwert positionieren.Den Zahlenwert doppelt anpicken und im Fenster
Wert 55 eingebenOK
Kreis � Kreis durch Koordinaten auswählenund in dem dann erscheinenden Fenster folgende Werteeingeben:
Kreismittelpunkt: H: 0 mmV: 144 mm
Radius: 17.5 mmOK
Skizze 2

Prof. Dr.-Ing. A. BeleiCAD Catia V5 SolidsPleuelVerfasser: Christoph van Rennings
6
Die Skizze sollte jetzt wie folgt aussehen:
Skizze 3

Prof. Dr.-Ing. A. BeleiCAD Catia V5 SolidsPleuelVerfasser: Christoph van Rennings
7
2.2 Das Stutzen der Zeichnungselemente
Trimmen aktivieren und den oberen Kreisam Punkt 1 (siehe Skizze rechts) und die linkesenkrechte Linie am Punkt 2 anpicken.
Das Symbol Trimmen doppelt anpicken (esbleibt somit aktiv, auch wenn eine Aktion bereitsausgeführt wurde) und Punkte 3 und 4 anpicken,
dann Punkte 4 und 5 (siehe Skizze rechts)anpicken.
Nun das Symbol Trimmen anpicken um eszu deaktivieren.
Verrunden, das Symbol Ecke auswählen unddie Linien und Kreise an den folgenden Punkten(siehe Skizze rechts) anpicken.
Punkte 1 und 3 anpicken, die Maus so bewegen,daß der Radienmittelpunkt rechts unten liegt. Mitder linken Maustaste irgendeinen Radiusfestlegen. (Vergleiche mit dem Ergebnis in demBild unten.)
Den Zahlenwert des entstandenen Radius doppeltanpicken und im Fenster
Radius 60 eingebenOK
Die beiden überflüssigen Linien anpicken und mit der Entfernen-Taste löschen.
Skizze 4

Prof. Dr.-Ing. A. BeleiCAD Catia V5 SolidsPleuelVerfasser: Christoph van Rennings
8
Die Skizze sollte jetzt wie folgt aussehen:
Die Kontur sollte komplett grün sein.
Skizzierer verlassen (Umgebung verlassen)
Skizze 5

Prof. Dr.-Ing. A. BeleiCAD Catia V5 SolidsPleuelVerfasser: Christoph van Rennings
9
2.3 Grundkörper formen
Block Typ: BemaßungLänge: 10 mm� Gespiegelte AusdehnungOK
Abbildung 1: Der halbe Grundkörper

Prof. Dr.-Ing. A. BeleiCAD Catia V5 SolidsPleuelVerfasser: Christoph van Rennings
10
3 Aussparung erstellenDen Grundkörper an seiner Oberseite anpicken und den Skizzierer starten.
Profil auswählen und die folgenden Koordinaten in das Tools-Fenster eingeben (H; V).(Doppelklick in das Zahlenfeld.) (Ggf. das Tools-Fenster als eigenes Fenster in denVordergrund schieben. Ist das Tools-Fenster nicht zu sehen, so kann es über Ansicht �Symbolleisten � Tools aufgerufen werden.) (Zwischen den Feldern H: und V: kann mitder Tab-Taste gewechselt werden.) Die Zahlen sollten besser über dieSchreibmaschienentastatur eingegeben werden, nicht über den Nummernblock.
36 ; -26 �36 ; -38 �17 ; -38 �20 ; -26 �36 ; -26 �
Skizzierer verlassen (Umgebung verlassen)
Tasche Typ: bis zum letztenOffset: 0 mmOK
Skizze 6

Prof. Dr.-Ing. A. BeleiCAD Catia V5 SolidsPleuelVerfasser: Christoph van Rennings
11
4 Die Aushebung
4.1 Die Kontur der Aushebung
Den Grundkörper an der Oberseite anpicken den Skizzierer starten.
Kreis � Kreis durch Koordinaten auswählen und in dem dann erscheinendenFenster folgendes eingeben:
Kreismittelpunkt: H: 0 mmV: 118 mm
Radius: 8 mmOK
Für den folgenden Kreis wiederholen, aber der eben erzeugte Kreis darf nicht mehr orangesein (einfach einmal ins Leere picken):
H: 8 ; V: 32 ; Radius 5 �
Das Symbol Kreis wieder anpicken und den Mittelpunkt auf den Ursprung legen (H: 0;V: 0), dann die Maus so bewegen, daß der Kreis den unteren eben erzeugten Kreis untentangiert. (Siehe Bild unten)
Linie auswählen und eine senkrechte Linie (blau) vom Nullpunkt nach oben bis zumoberen Scheitelpunkt des oberen Kreises ziehen. (Linie 0 ; 0 bis 0 ; 126 �)
Skizze 7

Prof. Dr.-Ing. A. BeleiCAD Catia V5 SolidsPleuelVerfasser: Christoph van Rennings
12
Linie auswählen und den Anfangspunkt rechts an den oberen Kreis tangential anlegen(Kreis wird orange) (Startpunkt 8 ; 118) und senkrecht (Linie wird blau) nach unten bis zurH-Achse ziehen.
Mit dem Befehl Ecke die eben erzeugte Linie und den kleinen rechten Kreis mitirgendeinem Radius verbinden. Achtung: Da jeder Kreis bei drei Uhr seinen Anfangspunkthat, bleibt von dem kleinen Kreis nur noch ein Fitzel übrig, der reicht aber, um weiter zuarbeiten.
Den Zahlenwert des entstandenen Radius doppelt anpickenund im Fenster
Radius 53 eingeben.OK
Das Symbol Trimmen doppelt anpicken und dieKontur wie in der Skizze rechts zurechtstutzen.
Nun das Symbol Trimmen anpicken um es zudeaktivieren.
Den oberen Viertel-Kreis anpicken, [Strg] gedrückt haltenund die rechte senkrechte Linie anpicken. Im
Dialogfenster definierte Bedingungen auswählen.� Tangentenstetigkeit aktivierenOK
Die Kontur sollte komplett grün sein.
Skizzierer verlassen (Umgebung verlassen)
Kontur der Aushebung anpicken, Tasche wählen undfolgende Definition eingeben:
Typ: BemaßungTiefe: 7 mm eingebenAuswahl: Skizze.3OK
Skizze 8: Kontur der Aushebung

Prof. Dr.-Ing. A. BeleiCAD Catia V5 SolidsPleuelVerfasser: Christoph van Rennings
13
5 Die Kolbenbolzenbohrung und dieKurbelwellenbohrung
Die Oberseite des Grundkörpers anpicken.
Skizzierer starten
Kreis � Kreis durch Koordinaten Kreismittelpunkt: H: 0 mm
V: 144 mmRadius: 13 mm (ggf.: 13 mm – (Listennummer / 10) mm)OK
Den leeren Raum anpicken, damit der Kreis nicht mehr orange ist und dann noch mal:H: 0 ; V: 0 ; Radius: 26 �
Skizzierer verlassen (Umgebung verlassen)
Tasche Bis zum letztenOK
Abbildung 2

Prof. Dr.-Ing. A. BeleiCAD Catia V5 SolidsPleuelVerfasser: Christoph van Rennings
14
5.1 Die Fase an der Kurbelwellenbohrung
Fase auswählenund die beiden Kanten der
Kurbelwellenbohrung anpickenModus: Länge1/WinkelLänge 1: 1 mmWinkel: 45degFortführung: TangentenstetigkeitOK
6 Die ÖlbohrungIm Strukturbaum die xy-Ebene anpicken
und den Skizzierer starten.
Linie auswählen und in der Nähe desMittelpunktes des oberen Halbkreisesden Anfangspunkt setzen. (Startpunkt: 0; 144)
Die Linie schräg nach oben rechts legen.(Die Linie muß die Kontur schneiden.)
Bedingungen wählen, die Linieanpicken und die H-Achse anpicken. Dann den erscheinenden Zahlenwert mit der linkenMaustaste positionieren.
Den Zahlenwert des Winkels doppelt anpicken und im Fenster 45 eingeben.Den Anfangspunkt der Linie anpicken [Strg] gedrückt halten und den oberen Halbkreis
anpicken (siehe Skizze 9) und
Im Dialogfenster definierte Bedingungen auswählen.
� Konzentrizität aktivierenOK
Skizzierer verlassen (Umgebung verlassen)
Nun muß eine neue Ebene definiert werden.Ansicht � Symbolleisten � Referenzelemente
(Erweitert) aktivieren. Das folgende Fenster sollte
jetzt zur Verfügung stehen:
Abbildung 3
Skizze 9

Prof. Dr.-Ing. A. BeleiCAD Catia V5 SolidsPleuelVerfasser: Christoph van Rennings
15
Ebene auswählen, die eben erzeugte Linie anpicken und den Endpunkt der Linieanpicken.
Ebenentyp: Senkrecht zu KurveKurve: Skizze.5Punkt: Skizze.5\ScheitelpunktOK
Bohrung auswählen, die Linie anpicken und die Ebene anpicken. Bei der dannerscheinenden Meldung „Die Spezifikation ändern…“ mit OK bestätigen. Dann dieBohrung wie folgt definieren:
Bis zum nächstenDurchmesser: 5 mmDas Feld Achse anpicken und die eben erzeugte Linie anpicken, damit sie in dem Feld
genannt wird (Kante.1).OK
7 Die Feinarbeiten
7.1 Pleuelkanten abschrägen
Fase mit folgender Definition:Modus: Länge1/Länge2Länge 1: 10 mmLänge 2: 1 mm(Abzuschrägende Objekte: 2 Kanten)Fortführung: Tangentenstetigkeit
Einen Abschnitt der außen liegenden Kanten des Hauptkörpers anpicken (es reicht ein rot-grün aufblinkendes Stück der oberen und unteren Kante, da ja „Tangentenstetigkeit“eingestellt ist.)
VoranzeigePrüfen ob die Fasen in der
gewünschten Richtung liegen,sonst „Umkehren“ aktivieren.
OK
Abbildung 4: Abschrägung der Pleuelkanten

Prof. Dr.-Ing. A. BeleiCAD Catia V5 SolidsPleuelVerfasser: Christoph van Rennings
16
7.2 Das Spiegeln der Aushebung an der xy-EbeneIm Strukturbaum die Aushebung (Tasche 2) anpicken.
Einfügen � Umwandlungskomponenten � Spiegeln… und die xy-Ebene anpicken.
Spiegelungselement: xy-EbeneOK
7.3 Spiegelung an der yz-EbeneIm Strukturbaum den Hauptkörper anpicken (Hauptkörper muß orange sein).
Einfügen � Umwandlungskomponenten � Spiegeln… die yz-Ebene anpicken.OK
Abbildung 5: Die Spiegelung des Hauptkörpers

Prof. Dr.-Ing. A. BeleiCAD Catia V5 SolidsPleuelVerfasser: Christoph van Rennings
17
7.4 Böden der Aushebungen verrunden
Kantenverrundung auswählen und die Bodenflächen der beiden Aushebungenanpicken
Radius: 5 mm(Zu verrundende(s) Objekt(e): 2 Teilflächen)TangentenstetigkeitOK
7.5 Radien an den Aushebungsoberkannten
Kantenverrundung auswählen und jeweils einen Abschnitt der Aushebungsoberkantenanpicken.
Radius: 0.8 mm(Zu verrundende(s) Objekt(e): 2 Kanten)TangentenstetigkeitOK
8 Teilen des Pleuellagers
8.1 Die getrennte SicherungDatei � Sichern unter…
und Dateiname „Pleuelstange.CATPart“ eingebenSichern
Datei � Sichern unter…und Dateiname „Pleueldeckel.CATPart“ eingebenSichern
8.2 Das TrennenEinfügen � Auf Flächen basierende Komponenten �
Trennen… die zx-Ebene anpickenden orangenen Pfeil zum Umkehren der Richtunganpicken. (Nur den orangenen Pfeil anpicken, denPfeil genau an der Spitze anpicken, damit nicht auchdie xy-Ebene gewählt wird.)OK

Prof. Dr.-Ing. A. BeleiCAD Catia V5 SolidsPleuelVerfasser: Christoph van Rennings
18
Im Strukturbaum auf Part 1 mit der rechten Maustaste picken und „Eigenschaften“auswählen.
Im Fenster die Karte „Produkt“ picken und unterTeilenummer: Pleueldeckel eingebenOK
Datei � SichernDatei � SchließenDatei � öffnen…
Pleuelstange.CATPart öffnen
Einfügen � Auf Flächen basierende Komponenten � Trennen… die zx-Ebene anpicken
OKIm Strukturbaum auf Part 1 mit der rechten
Maustaste picken und „Eigenschaften“auswählen.
Im Fenster die Karte „Produkt“ picken undunter
Teilenummer: Pleuelstange eingebenOK
Datei � SichernDatei � Schließen

Prof. Dr.-Ing. A. BeleiCAD Catia V5 SolidsPleuelVerfasser: Christoph van Rennings
19
9 Das Einbringen der Schraubenbohrungen
9.1 Die Bohrungen im PleueldeckelDatei � öffnen…
Pleueldeckel.CATPart öffnenDie rechte Anlagefläche für den Schraubenkopf (Teilfläche/Tasche.1/Hauptkörper) anpicken.
Bohrung auswählenBis zum letztenDurchmesser: 8.2 mm
Positionierungsskizze anpicken[Strg] gedrückt halten und die xy-Ebene und das Sternchen anpicken.
Im Dialogfenster definierte Bedingungen anpicken.� Kongruenz aktivierenOK
[Strg] gedrückt halten und die yz-Ebene und das Sternchen anpicken.
Bedingungen anpicken.
Mit der linken Maustaste den Zahlenwert positionieren.Das grüne Maß doppelt anpicken und im Fenster auf 30.1 mm ändern.
OK
Skizze 10

Prof. Dr.-Ing. A. BeleiCAD Catia V5 SolidsPleuelVerfasser: Christoph van Rennings
20
Skizzierer verlassen (Umgebung verlassen)OK
9.2 Die Spiegelung der Bohrung
Einfügen � Umwandlungskomponenten � Spiegeln… auswählen (die ebenerstellte Bohrung muß noch orange aufleuchten, sonst im Strukturbaum noch mal anpicken)
Spiegelungselement: yz-Ebene anpickenOK
Datei � SichernDatei � Schließen
9.3 Die Bohrungen im PleuelDatei � öffnen…
Pleuelstange.CATPart öffnenDie rechte Anlagefläche für den Pleueldeckel (Teilfläche/Trennen.1/Hauptkörper) anpicken.
Bohrung auswählenSackloch(Durchmesser: 8 mm)Tiefe: 12 mm
Positionierungsskizze anpicken[Strg] gedrückt halten und die xy-Ebene und das Sternchen anpicken.
Im Dialogfenster definierte Bedingungen anpicken.� Kongruenz aktivierenOK

Prof. Dr.-Ing. A. BeleiCAD Catia V5 SolidsPleuelVerfasser: Christoph van Rennings
21
[Strg] gedrückt halten und die yz-Ebene und das Sternchen anpicken.
Bedingungen anpicken.Mit der linken Maustaste den Zahlenwert positionieren.Das grüne Maß doppelt anpicken und im Fenster auf 30.1 mm ändern.
OK
Skizzierer verlassen (Umgebung verlassen)Boden: SpitzGewindedefinition:
� GewindeTyp: metrisch dickGewindedurchmesser: M8Gewindetiefe: 10 mmBohrungstiefe: 12 mm (wird automatisch von oben übernommen)
OK

Prof. Dr.-Ing. A. BeleiCAD Catia V5 SolidsPleuelVerfasser: Christoph van Rennings
22
9.4 Die Spiegelung der Bohrung
Einfügen � Umwandlungskomponenten � Spiegeln… auswählen (die ebenerstellte Bohrung muß noch orange aufleuchten, sonst im Strukturbaum noch mal anpicken)
Spiegelungselement: yz-Ebene anpickenOK
Datei � Sichern

Prof. Dr.-Ing. A. BeleiCAD Catia V5 SolidsPleuelVerfasser: Christoph van Rennings
23
10 Die BaugruppenzusammenführungDatei � SchließenDatei � Schließen (es sollte keine Datei mehr geöffnet sein, Mondlandschaft)Start � Mechanische Konstruktion � Baugruppenkonstruktion
Im Strukturbaum auf Produkt1 mit der rechten Maustaste picken und „Eigenschaften“auswählen.
Im Fenster die Karte „Produkt“ picken und unterTeilenummer: Pleuel_ZB eingebenOK
Einfügen � Vorhandene Komponente… („Pleuel_ZB“ im Strukturbaum muß orange sein!Ggf. im Strukturbaum einmal anpicken.)
Dateiname: Pleuelstange.CATPart auswählenÖffnen
Einfügen � Vorhandene Komponente… („Pleuel_ZB“ im Strukturbaum muß orangesein!)
Dateiname: Pleueldeckel.CATPart auswählenÖffnen
Datei � Sichern unter…und Dateiname „Pleuel_ZB.CATProduct“ eingeben
Sichern

Prof. Dr.-Ing. A. BeleiCAD Catia V5 SolidsPleuelVerfasser: Christoph van Rennings
24
10.1 Das Bestimmen der Teilepositionen
Komponente fixieren auswählen unddie Pleuelstange anpicken. (Ein grüner Anker
erscheint an der Pleuelstange.)
Den Kompaß am roten Ursprunganpicken (es erscheint ein Pfeilkreuzanstelle des Mauszeigers) und mitgedrückter linker Maustaste auf denPleueldeckel setzen (siehe Abbildungrechts). Nun kann der Pleueldeckelverschoben werden2.
Pleueldeckel irgendwohin verschieben.Den Kompaß am Ursprung anpicken und mit
gedrückter Maustaste in den leeren Raum verschieben.
Kontaktbedingung auswählen (das dann auftauchende Fenster „Diese Funktion…“schließen)
und die Kontaktflächen Pleueldeckel/Pleuelstange anpicken.Für die andere Seite wiederholen.
Kongruenzbedingung auswählen undeine Bohrungsachse im Pleueldeckel anpicken. (Wenn man mit der Maus in die Nähe der
Bohrungen geht, so sollte die Bohrungsachse aufblinken.) Die selektierte Achse leuchtetorange.
Dann eine Bohrungsachse der Gewindebohrungen in der Pleuelstange anpicken. (Jetzt solltendie Bohrungsachsen kurz orange aufleuchten, dann erscheint das grüne Kongruenz-Symbol
.)Die Prozedur für die anderen Bohrungsachsen wiederholen.
Manipulation auswählen und im Fenster� in Bezug auf Bedingungen aktivieren (Fenster nicht schließen).
Den Pleueldeckel anpicken und mit gedrückter linker Maustaste etwas auf dem Bildschirmbewegen3.
Der Pleueldeckel sollte beim Loslassen der Maustaste an die richtige Stelle springen4.OK
2 Der Pleueldeckel verschiebt sich in der Richtung, in der eine Linie des Kompasses orange aufleuchtet, wennman mit der Maus in die Nähe der Kompaßachsen geht. Zum Bewegen des Pleueldeckels muß dann die linkeMaustaste gedrückt gehalten werden und die Maus bewegt werden. Der Kompaß muß dabei noch grün sein,sonst muß er erneut auf den Pleueldeckel gesetzt werden.3 Es kann auch mit der Funktion Aktualisieren gearbeitet werden, hierbei wird jedoch alles aktualisiert, eskönnen also keine einzelnen Bauteile ausgewählt verschoben werden.4 In der Realität wird der Pleueldeckel natürlich nicht durch die Bohrungsachsen fixiert, sondern durch die Formder Kontaktfläche zwischen Pleuelstange und Pleueldeckel.
Abbildung 6

Prof. Dr.-Ing. A. BeleiCAD Catia V5 SolidsPleuelVerfasser: Christoph van Rennings
25
10.2 Das Einfügen der SchraubenTools � Mechanische Standardteile � ISO-Kataloge
Doppelklick auf „ISO_Screws“ 5Doppelklick auf den gewünschten SchraubentypDoppelklick auf die gewünschte SchraubeOK
Die Schraube taucht in der Nähe des Ursprungs auf.Das Fenster mit der Schraube als Detail kann geschlossen werden. ( Schließen )
Kontaktbedingung auswählen[Strg] gedrückt halten und die Schraubenkopfunterseite anpicken (ggf. muß die Ansicht mit
dem Kompaß etwas verdreht werden).[Strg] gedrückt halten und die Anlagefläche des Schraubenkopfes am Pleueldeckel anpicken
Kongruenzbedingung auswählen,[Strg] gedrückt halten und die Schraubenachse anpicken. (Wenn man mit der Maus in die
Nähe der Schraube geht, so sollte die Schraubenachse aufblinken.)[Strg] gedrückt halten und die Bohrungsachse anpicken. (Jetzt sollten Schraubenachse und
Bohrungsachse kurz orange aufleuchten.)
Manipulation auswählen und im Fenster� in Bezug auf Bedingungen aktivieren (Fenster nicht schließen)
Die Schraube anpicken und mit gedrückter linker Maustaste etwas auf dem Bildschirmbewegen.
Die Schraube sollte beim Loslassen der Maustaste an die richtige Stelle springen.OK
Im Stammbaum die Schraube anpicken, so daßder Text orange ist.
Bearbeiten � KopierenDann im Stammbaum „Pleuel_ZB“ anpicken.Bearbeiten � EinfügenJetzt gibt es eine zweite Schraube, die nicht
gesehen werden kann, da sie an der selbenStelle liegt wie die Erste.
Den Kompaß am Ursprung anpicken und aufdie Schrauben setzen.
Im Stammbaum die zweite Schraube anpicken.Jetzt die zweite Schraube mit Hilfe des
Kompasses aus der ersten Schraubeherausbewegen, sie wird gewissermaßen„geklont“.
Pleueldeckel irgendwohin verschieben.Den Kompaß am Ursprung anpicken und mit
gedrückter Maustaste in den leeren Raum verschieben.
5 Wenn die Speicherung der Baugruppe mit den Schrauben Probleme verursacht, so können die Schrauben auchmit Hilfe des Katalog-Symbols eingefügt werden, die Speicherung könnte dann besser klappen. Weiterhin kannCATIA neu gestartet werden und beim Startvorgang die Konfiguration 2 gewählt werden.
Abbildung 7: Die zweite Schraube

Prof. Dr.-Ing. A. BeleiCAD Catia V5 SolidsPleuelVerfasser: Christoph van Rennings
26
Nun die Kontakt- und Kongruenzbedingungen für die zweite Schraube definieren.
Alles aktualisieren auswählen.
10.3 Die Speicherung der BaugruppeDatei � Sicherungsverwaltung…In dem dann erscheinenden Fenster alle Dateien bei denen die Bemerkung „Geändert“ steht
anpicken und alle einzeln sichern, bis die Zeile unten im Fenster angibt, daß keine Dateienungesichert sind. (Steht vor einer Datei die Bemerkung „Neu“, so muß unter „Aktion“„automatisch sichern“ stehen, sonst muß man auf „Sichern unter…“ gehen und die Dateiim eigenen Verzeichnis speichern.)
OK
Achtung: Das Speichern der Baugruppe mit den Schrauben bereitet große Probleme, ggf.ohne Schrauben speichern.
Datei � Sichern
Gratulation!Sie haben soeben die Baugruppe „Pleuel_ZB“ erfolgreich erstellt. Wir
wünschen Ihnen viel Vergnügen mit dieser herausragendenKonstruktion!
Ende

Prof. Dr.-Ing. A. BeleiCAD Catia V5 SolidsPleuelVerfasser: Christoph van Rennings
27
11 Die Zusammenbau-Zeichnung