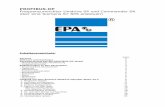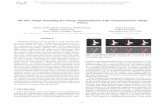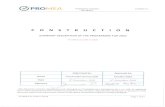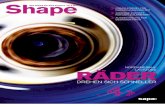Arbeitshilfe Geodaten in der Praxis - GDI Bayern€¦ · → Plugin „Übersichtsfenster“...
Transcript of Arbeitshilfe Geodaten in der Praxis - GDI Bayern€¦ · → Plugin „Übersichtsfenster“...
Bayerische Vermessungsverwaltung
Arbeitshilfe Geodaten in der Praxis
- Tourguide -
Erstellung einer Übersichtskarte – Woher kommen die Schüler in einer Klasse?
2 Tourguide – Erstellung einer Übersichtskarte – Woher kommen die Schüler in einer Klasse?
Vorwort
Dieser Tourguide beschreibt „Klick für Klick“ die Erstellung einer Über-sichtskarte, die die Herkunft der Schülerinnen und Schüler einer Klasse veranschaulicht. Der Einfachheit halber werden die Schülerinnen und Schüler einer Klasse in diesem Tourguide nur in der maskulinen Form als Schüler bezeichnet, gemeint sind aber immer beide Geschlechter.
Erstellt wird die Karte mit dem Desktop-GIS „GDV Spatial Commander“, das im Folgenden kurz als Spatial Commander bezeichnet wird. Die Über-sichtskarte kann an der Schule verwendet werden, um z. B.
- Schulwege darzustellen - das Einzugsgebiet der Schule zu visualisieren - Karten bezogene statistische Auswertungen für die Schule zu er-
möglichen - bestehendes Busangebot (ÖPNV) für Schulen zu hinterfragen und
ggf. anzupassen
Der Tourguide ist bewusst sehr ausführlich gehalten, um auch „GIS-Einsteigern“ das selbstständige Erstellen der „Schüler-Übersichtskarte“ zu ermöglichen. Zur einfachen Beschreibung der einzelnen Bearbeitungs-schritte beim Arbeiten mit Spatial Commander werden jeweils Abbildungen der originalen Schaltflächen von Spatial Commander verwendet. Das intui-tive Nachvollziehen der Arbeitsschritte und die selbstständige Durchfüh-rung der Arbeiten durch Schülerinnen und Schüler ist damit sehr leicht möglich.
Die Erstellung der Übersichtskarte wird in diesem Tourguide am Beispiel einer Schule in der Stadt Miesbach beschrieben. Für andere Schulen in anderen Regionen kann jedoch vollständig analog verfahren werden.
Hinweis: Der GDV Spatial Commander ist sowohl für Linux als auch für Windows kostenlos erhältlich, d. h. das im Rahmen dieses Tourguides beschriebene Anwendungsbeispiel lässt sich sowohl unter Linux als auch unter Windows nachvollziehen. Die in → 2.6 beschriebene Anwendung der Hotlinks (Aufrufen von z. B. Multimedia-Dateien durch Klick auf ein Objekt in der Karte) ist bisher in Spatial Commander jedoch leider nur unter Windows möglich. Daher erfolgt die Beschreibung der Benutzung von Hotlinks in diesem Tourguide am Beispiel von Windows.
Tourguide – Erstellung einer Übersichtskarte – Woher kommen die Schüler in einer Klasse? 3
Inhaltsverzeichnis 1 Vorbereitung ......................................................................................... 4
1.1 Notwendige Geodaten .......................................................................4 1.2 Notwendiges GIS...............................................................................5
1.2.1 Download des Spatial Commanders .......................................... 5 1.2.2 Installation des Spatial Commanders......................................... 6
2 Durchführung........................................................................................ 7 2.1 Einlesen der notwendigen Geodaten mit dem Spatial
Commander .......................................................................................7 2.1.1 Einlesen von Vektordaten (z. B. Shape-Dateien)....................... 7 2.1.2 Einlesen von Rasterdaten (z. B. Tif-Dateien) ............................. 9 2.1.3 Erstellung eines Rasterkatalogs mit Spatial Commander .......... 9
2.2 Speichern und Öffnen von Projekten...............................................13 2.2.1 Speichern eines Projekts im Spatial Commander .................... 13 2.2.2 Öffnen eines gespeicherten Projekts im Spatial Commander.. 13
2.3 Kurzübersicht der wichtigsten Schaltflächen des Spatial Commanders ...................................................................................14
2.4 Darstellung der Geodaten im Spatial Commander ..........................16 2.4.1 Unterschied zwischen sichtbaren und aktiven Themen ........... 16 2.4.2 Darstellungsreihenfolge im Spatial Commander ...................... 16
2.5 Bearbeitung der Geodaten im Spatial Commander.........................18 2.5.1 Erzeugen einer Shape-Datei „Wohnorte der Schüler“ ............. 18
2.6 Einfügen von Hotlinks mit dem Spatial Commander .......................27 2.6.1 Definition einer Hotlink-Spalte .................................................. 27 2.6.2 Anpassen der Symbolgröße und Symbolfarbe......................... 30 2.6.3 Aufruf der Bilder der Schülerinnen und Schüler mit der
Hotlink-Funktion........................................................................ 31 2.7 Automatische Beschriftung ..............................................................32 2.8 Einfache Analysen mit dem Spatial Commander ............................33
3 Ausdruck der erzeugten Karte............................................................ 38 4 Hilfefunktion des Spatial Commander ................................................ 47
Verfasser: Dr. Stefan Scheugenpflug
Version: 1.1
Datum: 28.07.2009
4 Tourguide – Erstellung einer Übersichtskarte – Woher kommen die Schüler in einer Klasse?
1 Vorbereitung
1.1 Notwendige Geodaten
Zur Erstellung der Übersichtskarte sind folgende Geodaten nötig:
Vektordaten Beschreibung
gemein-den_miesbach.shp *
enthält alle Gemeinden des Landkreises
Rasterdaten Beschreibung
DTK50 Digitale Topografische Karte im Maßstab 1:50 000
DOK Digitale Ortskarte: „Stadt- bzw. Ortsplan“ mit Straßennamen
* Die Shape-Datei für die Gemeinden in ihrem Landkreis erhalten Sie auf Nachfrage bei Ihrem örtlichen Vermessungsamt
Jede Shape-Datei besteht nach → 1.4 (Hauptdokument) aus 3 Einzelda-teien mit gleichem Namen: dateiname.shp, dateiname.dbf und dateina-me.shx.
Zur weiteren Bearbeitung kopiert oder verschiebt man die obigen Vektor- und Rasterdaten in ein beliebiges Verzeichnis, etwa
C:\Temp\Arbeiten_mit_GIS
Dieses Verzeichnis wird im Folgenden als „Arbeitsverzeichnis“ bezeichnet.
Tourguide – Erstellung einer Übersichtskarte – Woher kommen die Schüler in einer Klasse? 5
1.2 Notwendiges GIS
GDV Spatial Commander, Version 1.0.7-0 (basierend auf GDV MapBuil-der 0.33.20)
1.2.1 Download des Spatial Commanders
Dieses Desktop-GIS ist kostenfrei für verschiedene Betriebssysteme unter http://www.gdv.com/down/scommander.php verfügbar. Dort erhält man nach Eingabe seines Namens und seiner Email-Adresse den Download-Link via Email zugesandt und kann damit Spatial Commander downloaden und anschließend auf seinem Rechner installieren. Hier ein Auszug aus der Email, die man zugeschickt bekommt:
Vielen Dank für Ihr Interesse an GDV Spatial Commander dem kostenfreien Einstiegsprogramm für das Arbeiten mit digitalen räumlichen Daten. Anbei erhalten Sie Download-Links für verschiedene Betriebssysteme. Download GDV Spatial Commander: - Für Windows, 32-Bit http://www.gdv-software.com/download/sc/Windows/VM/install.exe - Für Windows, AMD 64-Bit http://www.gdv-software.com/download/sc/Windows/VM/install_amd64.exe - Für Windows, Itanium 2 64-Bit http://www.gdv-software.com/download/sc/Windows/VM/install_itanium64.exe +++++++++++++++++++++++++++++++++++++++++++++++++++++++++++++++++++++++ - Für Linux, 32-Bit http://www.gdv-software.com/download/sc/Linux/VM/Linux.tgz - Für Linux, AMD 64-Bit http://www.gdv-software.com/download/sc/Linux/VM/Linux_amd64.tgz +++++++++++++++++++++++++++++++++++++++++++++++++++++++++++++++++++++++ - Für Mac OS X http://www.gdv-software.com/download/sc/MacOSX/install.zip +++++++++++++++++++++++++++++++++++++++++++++++++++++++++++++++++++++++ - Für Solaris, 32-Bit http://www.gdv-software.com/download/sc/Solaris/VM/Solaris.tgz - Für Solaris, Intel 64-Bit (SPARC auf Anfrage) http://www.gdv-software.com/download/sc/Solaris/VM/Solaris_64.tgz +++++++++++++++++++++++++++++++++++++++++++++++++++++++++++++++++++++++ - Für AIX
6 Tourguide – Erstellung einer Übersichtskarte – Woher kommen die Schüler in einer Klasse?
http://www.gdv-software.com/download/sc/AIX/VM/AIX.tgz +++++++++++++++++++++++++++++++++++++++++++++++++++++++++++++++++++++++ - Für HP UNIX http://www.gdv-software.com/download/sc/HPUX/VM/HPUX.tgz +++++++++++++++++++++++++++++++++++++++++++++++++++++++++++++++++++++++ Alle Versionen besitzen eine komfortable Installationsroutine. Eine kurze Installationsanleitung finden Sie am Ende dieser Mail.
1.2.2 Installation des Spatial Commanders
Nach Klick auf den Download-Link erhält man eine Datei „Install.exe“. Den Installationsvorgang startet man durch Doppelklick auf diese Datei und folgt anschließend den Anweisungen der Installationsanleitung.
Es empfiehlt sich, Spatial Commander auf jedem Arbeitsplatz-Rechner an der Schule im gleichen Verzeichnis (bei Windows-PCs etwa im Verzeichnis C:\Programme\GDV\Spatial Commander) zu installieren.
Nach Abschluss der Installation startet man den Spatial Comman-der durch Klick auf das Spatial-Commander-Icon (im Startmenü oder auf dem Desktop).
Hinweis: Der Spatial Commander läuft auch unter Windows Vista. Hier-bei ist es zwingend notwendig, dass sowohl die Installation als auch der Start des Programms als Administrator erfolgt. Hierzu klickt man mit der rechten Maustaste auf die Installationsdatei bzw. Startsymbol und wählt Als Administrator ausführen
Tourguide – Erstellung einer Übersichtskarte – Woher kommen die Schüler in einer Klasse? 7
2 Durchführung
2.1 Einlesen der notwendigen Geodaten mit dem Spatial Commander
2.1.1 Einlesen von Vektordaten (z. B. Shape-Dateien)
Nach dem Öffnen des Spatial Commanders erscheinen zwei Fenster. Um das kleinere Übersichtsfenster zu verbergen, klickt man in der Menüzeile auf Ansicht Übersicht verbergen
Hinweis: Die Funktion des Übersichtfensters existiert nur, wenn das → Plugin „Übersichtsfenster“ installiert ist.
Um die Shape-Datei „gemeinden.shp“ in den Spatial Commander zu laden, klickt man in der Menüzeile auf Ansicht Themen hinzufügen Themen hinzufügen
Es öffnet sich folgende Dialogbox, in der man auswählen kann, welche Shape-Dateien hinzugefügt werden sollen:
8 Tourguide – Erstellung einer Übersichtskarte – Woher kommen die Schüler in einer Klasse?
Man klickt auf Datei
und anschließend auf Weiter
Es erscheint eine Dialogbox „Themen hinzufügen“, in der man zunächst das Arbeitsverzeichnis (→ 1.1), und an-schließend die Shape-Datei auswählen kann, die in den Spatial Commander ge-laden werden soll. Durch gleichzeitiges Drücken der SHIFT- oder STRG-Tasteund der Pfeiltasten können hier ggf. mehrere Shape-Dateien ausgewählt oder die Auswahl beliebig verändert werden. Im Feld „Dateityp“ muss „ESRI-Shapedatei (*.shp)“ eingestellt sein, da-mit die Shape-Dateien des Arbeitsver-zeichnisses angezeigt werden. Nach Auswahl der Shape-Datei „gemein-den_miesbach.shp“ klickt man auf Fertig stellen
Die Shape-Datei erscheint daraufhin auf der linken oberen Seite des Hauptfens-ters in Spatial Commander und steht zur Darstellung oder Bearbeitung zur Verfü-gung.
Tourguide – Erstellung einer Übersichtskarte – Woher kommen die Schüler in einer Klasse? 9
2.1.2 Einlesen von Rasterdaten (z. B. Tif-Dateien)
Das Einlesen von Raster-Dateien (z. B. Tif-Dateien) in den Spatial Com-mander geschieht in der gleichen Art und Weise wie bei Vektordaten (z. B. Shape-Dateien) in → 2.1.1 beschrieben. Dabei ist jedoch darauf zu achten,
dass im Feld „Dateityp“ „Bild Formate (*bmp, *.gif, *.jpg, *.png, *.tif)“ eingestellt ist, damit die Raster-Dateien des Arbeitsverzeichnisses angezeigt werden.
Benötigt man für eine Karte eine Vielzahl von Raster-Dateien, um etwa damit ein sehr großes Gebiet wie einen ganzen Landkreis abzudecken, so empfiehlt sich - anstelle des Einlesens vieler einzelner Raster-Dateien – die Erstellung eines sog. → Rasterdatenkatalogs (kurz: Rasterkatalog). Dieser hat den Vor-teil, dass alle eingelesenen Raster-Dateien in Spatial Commander nur durch ein einziges Thema angezeigt werden. Man muss also auch nur ein einziges Häkchen setzen, um das Thema sichtbar → 2.4.1 zu schalten. Das GIS-Projekt bleibt aufgrund der geringeren Themen-Anzahl übersichtlicher. Die Er-stellung eines Rasterkatalogs wird in → 2.1.3 beschrieben.
2.1.3 Erstellung eines Rasterkatalogs mit Spatial Commander
Zur Erstellung eines Rasterkatalogs stehen zwei Varianten zur Verfügung: - Direkte Erstellung des Rasterkatalogs aus den Raster-Dateien
(empfohlen!) - Einlesen aller Raster-Dateien in den Spatial Commander mit
anschließender Erstellung des Rasterkatalogs aus den einzelnen Rasterkarten-Themen
Im Folgenden wird die Erstellung eines Rasterkatalogs mit der ersten Variante beschrieben:
10 Tourguide – Erstellung einer Übersichtskarte – Woher kommen die Schüler in einer Klasse?
Zur Erstellung des Rasterkatalogs klickt man in der Menüzeile auf Bearbeiten Rasterkatalog erstellen...
Es öffnet sich eine Dialogbox „Rasterka-talog erstellen“, in der alle Angaben zur Erstellung des Rasterkatalogs gemacht werden können.
Da hier die ersten Variante beschrieben wird und demnach zunächst keine Ras-ter-Dateien in Spatial Commander einge-lesen werden, erscheint diese zweitenVariante „Katalog aus Kartenthemen“ ausgegraut und kann nicht ausgewählt werden. Man belässt die Einstellung auf „Katalog aus Dateien“. Nun wählt man das Ver-zeichnis aus, das die einzelnen Raster-Dateien enthält, aus denen der Raster-katalog erstellt werden soll. Dazu setzt man zunächst das Häkchen bei „auch Unterverzeichnisse durchsuchen“ und klickt dann auf Ordner
Es öffnet sich eine Dialogbox „Öffnen“, in der man das Verzeichnis der Raster-Dateien auswählt, die in den Rasterda-tenkatalog aufgenommen werden sol-len. Anschließend klickt man auf Öffnen
Tourguide – Erstellung einer Übersichtskarte – Woher kommen die Schüler in einer Klasse? 11
In der vorherigen Dialogbox „Rasterkata-log erstellen“ ist dieses Verzeichnis jetzt als Quellverzeichnis eingetragen.
Jetzt muss noch das Zielverzeichnis und ein Dateiname für den Rasterkatalog angegeben werden. Dazu klickt man auf Speichern
Es öffnet sich eine Dialogbox „Spei-chern“, in der man das Zielverzeichnis (z. B. das Arbeitsverzeichnis) sowie ei-nen Dateinamen (z. B. „rasterdatenka-talog_dtk50“) des Rasterdatenkatalogs angibt. Anschließend klickt man auf Speichern
In der vorherigen Dialogbox „Rasterkata-log erstellen“ ist dieses Verzeichnis jetzt als Zielverzeichnis eingetragen.
Jetzt sind alle notwendigen Angaben gemacht und der Rasterdatenkatalog kann erstellt werden. Dazu klickt man auf OK
Die erscheinende Meldung bestätigt man durch Klick auf OK
12 Tourguide – Erstellung einer Übersichtskarte – Woher kommen die Schüler in einer Klasse?
Die erscheinende Meldung „Neue Da-tenquelle der Karte hinzufügen?“ bes-tätigt man durch Klick auf Ja
Ist der Rasterkatalog sichtbar (→ 2.4.1) geschaltet, so wird die To-pografische Karte im Maßstab 1:50 000 in der Grafik dargestellt.
Durch Klick auf das Kartenthema „ras-terkatalog_dtk50“ (Rechtsklick) und anschließenden Klick auf Eigenschaften Allgemein
kann, falls gewünscht, unter der Rubrik „Name des Themas“ ein anderer Name für das Kartenthema gewählt werden, z. B. „DTK50“. Nach Klick auf OK
wird der neue Name des Kartenthemas oben links in Spatial Commander ange-zeigt.
Ggf. kann jetzt auch noch der Name des Kartenthemas „gemein-den_miesbach“ auf die gleiche Weise angepasst werden.
Die Erstellung eines Rasterkatalogs, der die Digitale Ortskarte (DOK) ent-hält, geschieht in vollständig analoger Weise.
Danach werden die Rasterdaten (DOK und DTK50) sowie die Vektordaten (Gemeinden Landkreis Miesbach) als Kartenthemen oben links in Spatial Commander angezeigt.
Tourguide – Erstellung einer Übersichtskarte – Woher kommen die Schüler in einer Klasse? 13
2.2 Speichern und Öffnen von Projekten
2.2.1 Speichern eines Projekts im Spatial Commander
Nachdem sämtliche Kartenthemen im Spatial Commander geladen wurden, empfiehlt es sich das Projekt zu speichern. Dazu klickt man in der Menüzeile auf Datei Projekt speichern unter
Es erscheint eine Dialogbox „Speichern“, in der ein Verzeichnis (es empfiehlt sich, hier ebenfalls das Arbeitsverzeichnis auszuwäh-len) und ein Projektname angegeben wer-den kann.
Nach einem Klick auf Speichern
reicht ab sofort ein Klick auf das Diskettensymbol links oben, um das Projekt im weiteren Verlauf der Arbeit erneut zu
sichern .
Nachdem das Projekt (*.mpr) erfolgreich gespeichert wurde, kann der Spatial Commander beendet werden. Das Projekt kann nun jederzeit wieder geladen und weiter bearbeitet werden.
2.2.2 Öffnen eines gespeicherten Projekts im Spatial Commander
Um ein gespeichertes Projekt weiter bearbeiten zu können, muss es erst im Spatial Commander wieder geöffnet werden.
Hierzu startet man zunächst den Spatial Commander wie in → 1.2.2 beschrieben öff-net das gespeicherte Projekt durch Klick in der Menüzeile auf Datei Projekt öffnen
nun die gewünschte Datei auswählen und durch Klick auf den Button „Öffnen“ das Pro-jekt laden.
Hinweis: Das gespeicherte Projekt lässt sich derzeit leider nicht direkt durch Doppelklick auf die *.mpr-Datei öffnen, da die Datei keinem bestimmten Pro-gramm zugeordnet ist. Selbst die „Öffnen mit…“-Zuordnung mittels der rech-ten Maustaste öffnet leider nur den Spatial Commander und nicht das Pro-jekt.
14 Tourguide – Erstellung einer Übersichtskarte – Woher kommen die Schüler in einer Klasse?
2.3 Kurzübersicht der wichtigsten Schaltflächen des Spa-tial Commanders
Die folgende Tabelle gibt einen Überblick über die wichtigsten Schaltflä-chen (Funktionen), die beim Arbeiten mit Spatial Commander zum Einsatz kommen. Die jeweilige Funktion einer Schaltfläche wird in Spatial Com-mander angezeigt, wenn der Mauszeiger über die Schaltfläche bewegt wird ohne auf diese zu klicken.
Kurzbeschreibung Erklärung
Speichern des Pro-jekts
Speichern den aktuellen Stand der Arbeit.
Elemente auswählen Auswahl von Objekten eines Themas in der Grafik zur
anschließenden Bearbeitung, z. B. Auswahl des Ob-jekts „Tegernsee“ aus dem Thema „Oberbayerische Seen“. Das ausgewählte Objekt wird in der Grafik her-vorgehoben. Durch gedrückt halten der SHIFT- oder STRG-Taste können mehrere Objekte ausgewählt wer-den.
Auswahl aller Themen aufheben
Versetzt alle Themen in den „Ausgangszustand“, es sind keine Objekte zur Bearbeitung ausgewählt. Die zuvor ausgewählten Objekte erscheinen in der Grafik wieder „normal“.
Objekte identifizieren Zeigt nach einem Klick auf das Objekt eines Themas in
der Grafik dessen Attribute (Eigenschaften) aus der Att-ributtabelle an, z. B. die Attribute des Tegernsees: Wassertiefe: 72,6 m, Fläche: 8934 km2, Umfang: 21,04 km.
Karte frei verschieben Verschiebt den Kartenausschnitt bei gedrückt gehalte-
ner linken Maustaste.
Hotlink Sind den Objekten eines Themas Hotlinks (z. B. Bilder)
zugewiesen worden, erscheinen diese nach einem Klick auf das jeweilige Objekt in der Grafik (z. B. Bild des Tegernsees nach einem Klick auf das Objekt Te-gernsee in der Grafik).
Koordinaten des Ob-jekts ansehen
Zeigt die Koordinaten eines Objekts in einer Koordina-ten-Liste an, z. B. alle Koordinaten der Uferlinie des Tegernsees
Entfernung messen Zeigt die Entfernung einer Strecke oder mehrerer Ein-
zelstrecken an. (Abschluss der Strecke mit einem Dop-pelklick).
Polygonfläche messen Zeigt den Umfang und die Fläche eines Polygons an
(Abschluss des Polygons mit einem Doppelklick)
Tourguide – Erstellung einer Übersichtskarte – Woher kommen die Schüler in einer Klasse? 15
Kurzbeschreibung Erklärung
Zoomen auf Gesamt-bild
Der gesamte von den geladenen Themen abgedeckte Bereich wird in der Grafik dargestellt (Gesamtüber-sicht).
Zoomen auf Auswahl Zoomt auf die ausgewählten Objekte eines oder mehre-
rer Themen.
Zoomen auf aktive Themen
Zoomt auf die aktiven (→ 2.4.1) Themen.
Vergrößern Zoomt auf den durch Aufziehen eines Rechtecks defi-
nierten Bereich (Vergrößerung der Kartenansicht).
Verkleinern Zoomt aus der Kartendarstellung heraus (Verkleinerung
der Kartenansicht).
Schrittweise Vergrö-ßern
Vergrößert den Kartenausschnitt um 25 % pro Klick, bezogen auf den Kartenmittelpunkt.
Schrittweise Verklei-nern
Verkleinert den Kartenausschnitt um 25 % pro Klick, bezogen auf den Kartenmittelpunkt.
Zurück zum letzten Zoombereich
Zoomt eine Kartenansicht zurück.
Vorwärts zum nächs-ten Zoombereich
Zoomt eine Kartenansicht vor.
Themen hinzufügen Lädt ein neues Thema (z. B. eine neue Shape-Datei) in
den Spatial Commander (→ 2.1)
Aktive Themen entfer-nen
Entfernt alle aktiven (→ 2.4.1) Themen aus dem Spatial Commander. Durch gedrückt halten der SHIFT- oder STRG-Taste können mehrere Themen gleichzeitig aktiv geschaltet werden.
16 Tourguide – Erstellung einer Übersichtskarte – Woher kommen die Schüler in einer Klasse?
2.4 Darstellung der Geodaten im Spatial Commander
2.4.1 Unterschied zwischen sichtbaren und aktiven Themen
Man unterscheidet zwischen sichtbaren Themen (Thema wird gezeichnet, symbolisiert durch Häkchen) und aktiven Themen (Thema ist zur Bearbei-tung ausgewählt, symbolisiert durch hellblau unterlegten Themennamen).
Das Thema „shape_gemeinden“ ist in diesem Beispiel sichtbar (wird im Kartenfenster darge-stellt).
Das Thema „shape_gemarkungen“ ist hier aktiv(ist zur Bearbeitung ausgewählt).
2.4.2 Darstellungsreihenfolge im Spatial Commander
Sind mehrere Themen gleichzeitig sichtbar geschaltet (Häkchen gesetzt), so werden auch alle diese Themen in der Grafik gezeichnet, wobei „oben liegende“ Themen „darunter liegende“ Themen überdecken. Vergleichbar ist dies mit einem Stapel mehrerer analoger Kartenblätter, die man über-einander auf den Tisch legt. Durch gedrückt gehaltene Maustaste und Zie-hen eines Themas vor oder nach ein anderes Thema, lässt sich die Dar-stellungsreihenfolge beliebig verändern. Wichtig ist dies v. a. dann, wenn Rasterdaten (z. B. eine gescannte Karte) als Hintergrund verwendet und Vektordaten (z. B. hier die Themen shape_gemeinden oder sha-pe_gemarkungen) darüber angezeigt werden sollen.
Hier sind beide Themen sichtbar (werden ge-zeichnet), wobei das oben liegende Thema (shape_gemeinden) das darunter liegende Thema (shape_gemarkungen) in der Grafik überdeckt.
Als „Kompromiss“ lassen sich Themen auch transparent schalten, so dass man mehrere Themen gleichzeitig darstellen kann. Dazu klickt man auf ein Thema (Rechtsklick) und wählt im Kontextmenü Eigenschaften Symbolik
Einstellungen
Dann zieht man bei
Transparenz
Tourguide – Erstellung einer Übersichtskarte – Woher kommen die Schüler in einer Klasse? 17
den Schieberegler auf den gewünschten Wert (z. B. 50 %) und bestätigt die Einstellung mit OK
In unserem Anwendungsbeispiel empfiehlt sich folgende Darstellungsreihenfolge:
Die beiden Raster-Kartenthemen „DOK“ und „DTK50“ überdecken das Vektorthema „Ge-meinden Landkreis Miesbach“, wobei die Ras-terkarte mit dem größeren Maßstab (DOK, 1:10 000) die Rasterkarte mit dem kleineren Maßstab (DTK50, 1:50 000) überdeckt. Die Darstellungsreihenfolge kann aber je nach Bedarf – wie beschrieben – schnell und leicht verändert werden.
18 Tourguide – Erstellung einer Übersichtskarte – Woher kommen die Schüler in einer Klasse?
2.5 Bearbeitung der Geodaten im Spatial Commander
2.5.1 Erzeugen einer Shape-Datei „Wohnorte der Schüler“
Nun kann die Schulklasse damit beginnen, der Reihe nach (am besten in alphabetischer Reihenfolge) ihren Wohnort durch einen Punkt in der Karte zu markieren und beschreibende Attribute wie Name und Adresse dazu einzugeben. Das Ergebnis ist dann eine Shape-Datei des Datentyps „Punkt“ mit je einem Punkt pro Schüler.
Es wird empfohlen, den hier beschriebenen Bearbeitungsschritt an nur ei-nem ausgewählten PC (z. B. dem PC des Lehrers, evtl. mit Präsentation via Beamer) durchzuführen. Die fertige Shape-Datei erhält später dann wieder jeder Schüler zur Darstellung am eigenen PC. Der Kopiervorgang der fertigen Shape-Datei auf jeden Arbeitsplatz findet am einfachsten über das Schulnetzwerk statt.
Die folgenden Bearbeitungsschritte finden nur am ausgewählten Arbeits-platz, z. B. des Lehrers, statt:
Zunächst schaltet man nur das Karten-thema „DTK50“ sichtbar (setzt nur hier das Häkchen) und aktiv (hellblau hinterlegter Themenname).
Anschließend klickt man auf
damit der ganze Landkreis im Kartenfens-ter dargestellt wird.
Nun ist der erste Schüler (z. B. Adam An-gerer) an der Reihe, klickt auf
Tourguide – Erstellung einer Übersichtskarte – Woher kommen die Schüler in einer Klasse? 19
und zieht anschließend in der Karte ein Fenster in der Gegend des Landkreises auf, in der sich sein Heimatort (z. B. Holz-kirchen) befindet. Es empfiehlt sich, das aufgezogene Zoomfenster zunächst etwas größer zu wählen. Durch mehrere Zoom-vorgänge sollte sich der Heimatort relativ schnell finden lassen. Ist man dennoch einmal in einer falschen Gegend gelandet, so kann man den Vorgang durch einen Klick auf
und
beliebig oft wiederholen, oder man kann den Kartenausschnitt durch Klick auf
verschieben.
Hat man den Heimatort in der DTK 50 ge-funden, so schaltet der Schüler das Kar-tenthema DTK 50 auf nicht sichtbar (Häk-chen aus) und stattdessen das Karten-thema DOK auf sichtbar (Häkchen an).
Nun wird der Heimatort in der DOK ange-zeigt.
Der Schüler zoomt so lange weiter auf seinen Ortsteil bzw. auf seine Straße, bis er sein Wohnhaus entdeckt (z. B. Haus in der M.-Luther-Straße, Ecke Eichenfeld-straße).
20 Tourguide – Erstellung einer Übersichtskarte – Woher kommen die Schüler in einer Klasse?
Nun kann eine Shape-Datei angelegt wer-den, die die Herkunft der Schüler durch je einen Punkt (eine Koordinate) symboli-siert. Um eine neue Shape-Datei anzule-gen, klickt man in der Menüzeile auf Ansicht Themen hinzufügen Neues Thema erzeugen
Es öffnet sich eine Dialogbox „Neues Thema erzeugen“. Hier wählt man zu-nächst das Vektor-Dateiformat aus, unter dem die Herkunft der Schüler gespeichert werden soll. ESRI Shapedatei (*.shp)
Anschließend wählt man den Objekttyp aus, der für die Herkunft der Schüler ver-wendet werden soll. PUNKT
Es soll also eine Shape-Datei angelegt werden, welche die Herkunft der Schüler in Form von Punkten (ein Punkt je Schü-ler) speichert. Als nächstes klickt man auf Datei
Es öffnet sich eine Dialogbox „Speichern“, in der ein Verzeichnis und ein Name für diese Shape-Datei angegeben werden muss, z. B. schueler_klasse_9a
Nach Auswahl eines Verzeichnisses und Eingabe eines Namens klickt man auf Speichern Der Name der Shape-Datei und das Ver-zeichnis werden daraufhin in der vorherigen Dialogbox unter Nr. 2 aufgelistet.
Tourguide – Erstellung einer Übersichtskarte – Woher kommen die Schüler in einer Klasse? 21
Damit die Schüler später Name und An-schrift eintragen können, müssen jetzt noch 6 Attribut-Felder (Tabellenspalten) für Vorname Nachname Straße Hausnummer Postleitzahl Ort
definiert werden. Dazu klickt man auf Feld hinzufügen…
Es erscheint eine Dialogbox „Feld hinzufü-gen“.
Hier legt man als erstes ein Attribut (eine Tabellenspalte) „Vorname“ fest. Da in die-ser Tabellenspalte später die Vornamen der Schüler als Text gespeichert werden sollen, muss als Datentyp für dieses Attri-but „Text“ in ausreichender Länge, z. B. 15 Buchstaben, definiert werden. Die Anga-ben bestätigt man durch Klick auf OK
Das erste Attribut erscheint daraufhin in der
vorherigen Dialogbox.
Für das nächste Attribut zum Speichern des Nachnamens der Schüler wiederholt man den Vorgang durch Klick auf Feld hinzufügen...
22 Tourguide – Erstellung einer Übersichtskarte – Woher kommen die Schüler in einer Klasse?
Da für den Nachnamen 15 Buchstaben eventuell nicht ausreichen, plant man hier bis zu 20 Buchstaben ein. Die Eingaben werden wieder bestätigt durch Klick auf OK
Für das nächste Attribut zum Speichern der Straße wiederholt man den Vorgang durch Klick auf Feld hinzufügen...
Hier werden ebenfalls 20 Buchstaben reser-viert. Wichtig ist auch, dass „Strasse“ nicht mit „ß“ sondern mit „ss“ geschrieben wird, weil „ß“ und Umlaute vom GIS nicht verstan-den / akzeptiert werden (genauer: „ß“ und Umlaute sind in den Attribut-Namen einer Shape-Datei nicht möglich).
Die Eingaben werden wieder bestätigt durch Klick auf OK
Für das nächste Attribut zum Speichern der Hausnummer wiederholt man den Vorgang durch Klick auf Feld hinzufügen...
Hier reichen wohl 4 Stellen, um die Haus-nummer vollständig zu speichern. Da die Hausnummer auch einen textlichen Zusatz enthalten kann (z. B. 134a), ist es wichtig, dass auch hier als Datentyp „Text“ und nicht ein Datentyp zum Speichern einer Zahl (z. B. „Integer“ = ganze Zahlen oder „Float“ = Dezimalzahlen) gewählt wird.
Die Eingaben werden wieder bestätigt durch Klick auf OK
Tourguide – Erstellung einer Übersichtskarte – Woher kommen die Schüler in einer Klasse? 23
Für das nächste Attribut zum Speichern der Postleitzahl wiederholt man den Vor-gang durch Klick auf Feld hinzufügen...
Hier bieten sich 5 Stellen an, um die deut-schen Postleitzahlen speichern zu können (z. B. Postleitzahl von Miesbach 83714). Als Datentyp kann hier nun „Integer“ gewählt werden, womit das Speichern von ganzen Zahlen ohne Nachkommastelle möglich ist. Wichtig ist, dass „Postleitzahl“ hier mit PLZ abgekürzt wird, weil Attribut-Namen in einer Shape-Datei nur maximal 10 Stellen lang sein können.
Die Eingaben werden wieder bestätigt durch Klick auf OK
Für das letzte Attribut zum Speichern des Heimatorts der Schüler wiederholt man den Vorgang durch Klick auf Feld hinzufügen...
Damit später auch besonders lange Ortsna-men gespeichert werden können (vgl. z. B. 26 Stellen bei „Höhenkirchen-Siegertsbrunn“) können hier 30 Buchstaben reserviert werden.
Die Eingaben werden wieder bestätigt durch Klick auf OK
Alle Attribute erscheinen daraufhin in der
Dialogbox „Neues Thema erzeugen“.
Das Kartenthema wird erzeugt durch Klick auf
Fertig stellen
24 Tourguide – Erstellung einer Übersichtskarte – Woher kommen die Schüler in einer Klasse?
Die darauf erscheinende Dialogbox bestä-tigt man durch Klick auf Ja
Das Kartenthema erscheint daraufhin oben links in Spatial Commander.
Um im nächsten Schritt diesem Karten-thema die Heimatorte der Schüler zuzu-weisen, muss dieses Kartenthema nun ak-tiv (hellblau hinterlegt) und zusammen mit dem Kartenthema „DOK“ sichtbar (Häk-chen gesetzt) geschaltet werden.
Als nächstes klickt man in der Menüzeile auf Bearbeiten
Editiermodus einschalten
und aktiviert damit die Editier-Werkzeugleiste.
Wichtig ist, dass hier als Ziel das Karten-thema (bzw. die ihm zugrunde liegende Shape-Datei) „schueler_klasse_9a“ aus-gewählt ist.
Um einen Punkt zu zeichnen, der den Wohnort des ersten Schülers, z. B. Adam Angerer, darstellt, klickt man auf die Schaltfläche Neuen Punkt zeichnen
Tourguide – Erstellung einer Übersichtskarte – Woher kommen die Schüler in einer Klasse? 25
Der erste Schüler klickt anschließend in der Kartengrafik auf sein Wohnhaus und erzeugt damit das erste Punktobjekt der zugehörigen Shape-Datei „schue-ler_klasse_9a“.
Um nun seinen Namen und seine Adresse einzutragen, klickt er in der Menüzeile auf Thema
Attribut-Tabelle öffnen
worauf sich die Attribut-Tabelle der Shape-Datei „schueler_klasse_9a“ öffnet.
Dort klickt er nacheinander in die anfangs mit <NULL> gefüllten Felder, und gibt mit der Tastatur seinen Vornamen, Namen, Strasse, Hausnum-mer, PLZ und Ort an. Wichtig ist, dass nach Eingabe des Wohnortes (z. B. „Holzkirchen“) die Texteingabe durch Drücken der RETURN-Taste
abgeschlossen wird.
Um seine Eingaben zu speichern, klickt der erste Schüler in der Menüzeile auf Bearbeiten
Änderungen speichern
Der erste Schüler ist nun fertig und kann die Maus an den zweiten Schüler des Alphabets (z. B. Bruno Brunner) weiterreichen. Dieser wie-derholt die Schritte - Zoomen auf sein Wohnhaus in der Karten-
grafik - Erzeugen eines Punktes in der Kartengrafik - Eintragen von Name und Adresse in der Att-
ribut-Tabelle
26 Tourguide – Erstellung einer Übersichtskarte – Woher kommen die Schüler in einer Klasse?
Hinweis: Die Festlegung des Aufbaus der Attribut-Tabelle durch Definition
der einzelnen Tabellenspalten (Vorname, Name, Strasse, Hausnummer, PLZ, Ort) muss nicht wiederholt werden, da ja alle Schülerinnen und Schüler am Ende in der gleichen Shape-Datei (Attribut-Tabelle) „schueler_klasse_9a“ aufgeführt sein sollen.
Sollte einmal eine Zeile versehentlich falsch angelegt worden sein und möch-te man die Zeile wieder aus der Attribut-Tabelle entfernen, so markiert man zunächst die betreffende Zeile durch einen Klick und klickt dann in der Attri-but-Tabelle auf Bearbeiten Ausgewählte Zeilen löschen
Da ein Objekt in einem GIS immer sowohl aus Geometrie- als auch Sachda-ten besteht, werden dadurch nicht nur die Texteingaben sondern auch der entsprechende Punkt in der Karte gelöscht.
Hat der letzte Schüler (z. B. Zora Ziebler) sein Wohnhaus durch einen Punkt signalisiert und die textlichen Eingaben durch Drücken der RETURN-Taste
abgeschlossen, so sollte die Attribut-Tabelle in etwa so aussehen:
Anschließend klickt er zur Beendigung aller Eingaben der Schüler in der Menüzeile auf Bearbeiten Änderungen speichern Editiermodus ausschalten.
Tourguide – Erstellung einer Übersichtskarte – Woher kommen die Schüler in einer Klasse? 27
2.6 Einfügen von Hotlinks mit dem Spatial Commander
Den einzelnen Objekten einer Shape-Datei lassen sich Multimedia-Dateien wie Bilder, Filme oder auch Textdateien zuordnen, die bei Klick auf das betreffende Objekt angezeigt werden (→ Hotlinks). So kann z. B. jedem Schüler einer Klasse sein Bild zugeordnet werden, das später bei einem Mausklick erscheinen soll.
Existiert von jedem Schüler der Klasse ein Foto, das vorher mit einer Digi-talkamera aufgenommen wurde, dann kann die Verknüpfung der einzelnen Bilder mit dem jeweiligen Schüler leicht mit Spatial Commander hergestellt werden. Dazu legt man alle Bilder, die am besten unter dem Namen des jeweiligen Schülers gespeichert sind (z. B. adam_angerer.jpg), zunächst in einem eigenen Verzeichnis im Arbeitsverzeichnis ab, etwa in
C:\Temp\Arbeiten_mit_GIS\Fotos
2.6.1 Definition einer Hotlink-Spalte
Anschließend muss der Attribut-Tabelle des Kartenthemas „schue-ler_klasse_9a“ eine Spalte hinzugefügt werden, in der später der Pfad zu dem Verzeichnis steht, in welchem die Bil-der gespeichert sind, also in diesem Fall C:\Temp\Arbeiten_mit_GIS\Fotos
Dazu schaltet man das Kartenthema „schueler_klasse_9a“ aktiv (hellblau hinterlegt) und klickt in der Menüzeile auf Thema Attribut-Tabelle öffnen
Es öffnet sich die Attribut-Tabelle des Kartenthemas „schueler_klasse_9a“ in der man anschließend auf Bearbeiten Feld hinzufügen
klickt.
28 Tourguide – Erstellung einer Übersichtskarte – Woher kommen die Schüler in einer Klasse?
Es öffnet sich eine Dialogbox „Feld hinzufügen“, in der man eine neue Ta-bellen-Spalte mit dem Namen „Foto“, dem Datentyp „Text“ und der Länge 50 definiert. Die Eingaben bestätigt man durch einen Klick auf OK
Die darauf erscheinende Meldung bes-tätigt man durch Klick auf Ja
Daraufhin erscheint die neue Tabellen-Spalte in der Attribut-Tabelle.
Um nun den vollständigen Pfad zum Bild des jeweiligen Schülers in die Tabellen-Spalte einzutragen, startet man wieder den Editiermodus durch einen Klick in der Menüzeile auf Bearbeiten
Editiermodus einschalten
In der Attribut-Tabelle verschafft man sich zunächst einmal etwas Platz zum Eintragen des vollständigen Pfades und macht die Spalte „Foto“ breit genug, dass der vollständige Pfad darin Platz findet (nach der Eintragung lesbar ist). Dazu zieht man bei gedrückt gehaltener linken Maustaste die rechte senkrechte Begrenzung der Spalte „Foto“ weit genug nach rechts. Ggf. muss die Tabellenbreite vergrößert werden, ebenfalls durch Ziehen der rechten senkrechten Tabellenbegrenzung nach rechts. Ist die Spalte breit genug, um den vollständigen Pfad aufzunehmen, so klickt man in die erste freie Zeile und trägt mit der Tastatur den vollständigen Pfad zum Bild des ersten Schülers (z. B. Adam Angerer) ein. Wichtig ist, dass die Eingabe durch Drücken der RETURN-Taste
abgeschlossen wird.
Tourguide – Erstellung einer Übersichtskarte – Woher kommen die Schüler in einer Klasse? 29
Dann klickt man in die nächste Zeile und trägt dort den vollständigen Pfad des zweiten Schülers in gleicher Weise ein. So verfährt man mit allen Zei-len (Schülern), bis die Tabelle vollständig gefüllt ist. Das Füllen der Tabel-le lässt sich schneller durchführen, wenn der Pfad einmal mit der Maus markiert, durch gleichzeitiges Drücken der Tasten STRG + C kopiert und dann durch gleichzeitiges Drücken der Tasten STRG + V in die nächsten Zeilen eingefügt wird. Anschließend muss jeweils nur noch der Name der Bild-Datei der Schüler geändert werden. Wichtig ist, dass die Eingabe je-der Zeile durch Drücken der RETURN-Taste
abgeschlossen wird. Die fertige Tabelle sollte dann so aussehen:
Um die Eingabe abzuschließen, klickt man in der Menüzeile auf Bearbeiten
Änderungen speichern
Editiermodus ausschalten.
30 Tourguide – Erstellung einer Übersichtskarte – Woher kommen die Schüler in einer Klasse?
Damit die Fotos über Hotlinks auch angezeigt werden, muss die entspre-chende Spalte der Attributtabelle als Hotlink definiert werden. Hierzu klickt man auf Thema Eigenschaften… Felder
und wählt im Drop-Down-Menü „Hotlink-Spalte definieren:“ Foto
dann
Übernehmen
OK
2.6.2 Anpassen der Symbolgröße und Symbolfarbe
Bevor man den Aufruf der Bilder über die Hotlink-Funktion in Spatial Commander testen kann, empfiehlt es sich, die Punkt-symbole der Heimatorte der Schüler nochmals anzupassen, ggf. etwas größer zu machen. Dazu schaltet man das Thema „schueler_klasse_9a“ sichtbar (Häkchen ge-setzt) und aktiv (hellblau hinterlegt) und klickt dann in der Menüzeile auf
Thema
Eigenschaften
Symbolik
Einstellungen
In der Dialogbox „Symbol Eigenschaften“
lässt sich die Farbe durch Doppelklick auf das Farbfeld sowie die Punktgröße durch Wahl eines entsprechenden Größenwerts verändern. Die Einstellungen schließt man durch Klick auf OK
ab.
Tourguide – Erstellung einer Übersichtskarte – Woher kommen die Schüler in einer Klasse? 31
2.6.3 Aufruf der Bilder der Schülerinnen und Schüler mit der Hotlink-Funktion
Zum Aufrufen der Bilder muss das Kartenthema „schueler_klasse_9a“ sichtbar (Häkchen gesetzt) und aktiv (hellblau hinterlegt) sein. Zur besseren Orientierung kann man z. B. noch zusätzlich das Kartenthema „Gemeinden Landkreis Miesbach“ sichtbar schalten.
Zum Aufrufen des Bildes eines Schülers klickt man zunächst auf die Schaltfläche „Hotlink“. Der Mauszeiger verwandelt sich in einen Blitz.
Anschließend klickt man auf das Geometrie-Objekt (in diesem Fall auf den gelben Punkt) ei-nes Schülers, z. B. den obersten Punkt in der Kar-tengrafik. Es erscheint das Bild des Schülers Adam Angerer aus Holzkirchen. Auf diese Weise kann man sich für jeden Schüler das entspre-chende Bild anzeigen lassen.
32 Tourguide – Erstellung einer Übersichtskarte – Woher kommen die Schüler in einer Klasse?
2.7 Automatische Beschriftung
Die Wohnorte der Schüler lassen sich in der Karte auf einfache Weise beschriften. Dazu schaltet man das Kartenthema „schueler_klasse_9a“ sichtbar und aktiv und klickt dann in der Menüzeile auf
Thema
Beschriftung
Es öffnet sich eine Dialogbox „Themenei-genschaften“, in der man unter der Rubrik
Beschriftung
eine Tabellen-Spalte des Kartenthemas
auswählen kann, die zur automatischen Be-schriftung herangezogen werden soll, z. B.die Tabellen-Spalte „Name“. Ferner können in dieser Dialogbox sämtliche Angaben zum Erscheinungsbild des Beschriftungstextes gemacht werden. Schließlich muss noch das
Häkchen bei „Geometrien dieses Themas beschriften“ gesetzt werden, damit die Be-schriftung erfolgt.
Die Eingaben schließt man durch Klick auf
OK
ab.
Die Beschriftung entfernt man wieder durch Klick in der Menüzeile auf
Thema
Beschriftung entfernen.
Tourguide – Erstellung einer Übersichtskarte – Woher kommen die Schüler in einer Klasse? 33
2.8 Einfache Analysen mit dem Spatial Commander
Der Wert eines GIS steckt nicht so sehr in der Möglichkeit, anschauliche Karten zu fertigen, sondern vielmehr darin, die Beziehung von räumlichen Objekten schnell abfragen zu können. Als Beispiel hierfür ist durch den Einsatz des GIS folgende Aufgabe zu bearbeiten:
Aufgabe: Erstelle eine Karte, in der nur die Heimatgemeinden der Schüler der Klasse dargestellt sind. Erzeuge eine tabellarische Übersicht, in der für jede dieser Gemeinden die Anzahl der Schüler der Klasse aufgeführt ist.
Lösung:
In der Menüzeile klickt man auf Thema
Anhand von Themen auswählen...
Es öffnet sich eine Dialogbox „Anhand eines Themas selektieren“, in der man die Einstellungen wie nebenstehend ab-gebildet übernimmt (gesetzte Häkchen beibehalten). Man beachte, dass durch diese Einstellungen eine räumliche Be-ziehung der beiden Kartenthemen „Ge-meinden Landkreis Miesbach“ und „schueler_klasse_9a“ hergestellt wird. Konkret wird hier abgefragt: „In welchen Gemeinden befinden sich die Wohnorte der Schüler“? Nach Übernahme aller Einstellungen klickt man auf
Übernehmen
In der Kartengrafik werden die Gemein-den, aus denen ein Schüler kommt, her-vorgehoben dargestellt, d. h. diese Ge-meinden sind nun sowohl in der Karten-grafik als auch in der Attribut-Tabelle des Kartenthemas „Gemeinden Landkreis Mies-
bach“ ausgewählt und können in einem nächsten Schritt als eigene Shape-Datei ab-gespeichert werden. Dazu schaltet man das Kartenthema „Gemeinden Landkreis Mies-bach“ aktiv (hellblau hinterlegt) und klickt dann in der Menüzeile auf
Thema
Thema speichern unter...
34 Tourguide – Erstellung einer Übersichtskarte – Woher kommen die Schüler in einer Klasse?
Es öffnet sich eine Dialogbox „Thema speichern unter“, in der ein Name und ein Verzeichnis für die entstehende Shape-Datei angegeben werden muss. Wichtig ist, dass das Häkchen bei „Nur selektierte Elemente speichern“ gesetzt ist. Die Ein-gaben bestätigt man durch Klick auf OK
Die erscheinende Meldung bestätigt man durch Klick auf Ja
Das neue Kartenthema „heimatgemein-den_miesbach“ erscheint oben links. Durch Ziehen des Kartenthemas „schue-ler_klasse_9a“ an die erste Stelle (→ 2.4.2) erscheinen die Punktsymbole des Punkt-Kartenthemas „schue-ler_klasse_9a“ wieder über den Flächen des Punkt-Kartenthemas „heimatgemein-den_miesbach“.
An dieser Stelle kann man die Namen der beiden oberen Kartenthemen etwas schö-ner gestalten. Dazu schaltet man das je-weilige Kartenthema aktiv und klickt dann in der Menüzeile auf Thema
Eigenschaften
In der erscheinenden Dialogbox „Themenei-genschaften“ kann man unter der Rubrik „Allgemein“ einen anderen Namen für das Kartenthema vergeben. Dieser stimmt dann zwar nicht mehr mit dem Namen der zu-grunde liegenden Shape-Datei überein, der Bezug des Kartenthemas zu dieser Shape-Datei bleibt jedoch stets erhalten, unabhängig von der Namenswahl. Die Ein-gaben bestätigt man jeweils durch Klick auf
OK
Die neuen Namen der Kartenthemen er-scheinen dann wieder links oben.
Tourguide – Erstellung einer Übersichtskarte – Woher kommen die Schüler in einer Klasse? 35
Um die statistische Auswertung zu beginnen, öffnet man zunächst die Att-ribut-Tabelle des Kartenthemas „Schüler der Klasse 9a“. Dazu schaltet man das Kartenthema aktiv und klickt dann in der Menüzeile auf Thema
Attribut-Tabelle öffnen
Man beachte, dass hier die Gemeinde „Schliersee“ als einzige Gemeinde zwei-mal erscheint, d. h. zwei Schüler kommen aus einem Ort der Gemeinde Schliersee. Ein nochmaliger Blick in die Kartengrafik verdeutlicht dies (zwei Punktsymbole in der Gemeinde Schliersee).
Zur Erstellung einer Statistik in tabellarischer Form klickt man in der Attri-but-Tabelle auf Bearbeiten
Feldstatistik... Es öffnet sich eine Dialogbox „Feldstatistik“. Mit dieser Funktion „Feldstatistik“ lassen sich Zeilen einer Attribut-Tabelle, die den gleichen Wert in einer Spal-te haben (hier: gleiche Gemeinden in der Spalte „ORT“), zu nur einer Zeile zusammenfassen. Das Ergebnis wird in einer neuen Tabelle gespeichert. Die Anzahl der zu einer Zeile zusammengefassten Zeilen wird dabei in einer Spalte als Zahl ausgewiesen.
Zur Durchführung der Feldstatistik vervollständigt man die Einstellungen in der Dialogbox „Feldstatistik“ in der folgenden Form. Anschließend klickt man auf
Weiter
36 Tourguide – Erstellung einer Übersichtskarte – Woher kommen die Schüler in einer Klasse?
Unter 1.: Thema „Schüler der Klasse 9a“ auswählen Unter 2.: Attribut „ORT“ auswählen (= Spalte der Gemeindenamen) Unter 3.: Angabe des Namens und Speicherortes (Pfad des Arbeitsverzeich-nisses) der neu erzeugten Datei
Anschließend mit „Weiter „bestätigen“
Es öffnet sich eine weitere Dialogbox „Feldstatistik“, in der ausgewählt werden kann, welche mathematischen Rechenoperationen auf Grundlage der Zahlenwerte in der Attribut-Tabelle „Schüler der Klasse 9a“ ausgeführt werden können. Da hier keine weiteren Analysen stattfinden sollen, wird die Feldstatistik mit Fertig stellen bestätigt.
Tourguide – Erstellung einer Übersichtskarte – Woher kommen die Schüler in einer Klasse? 37
Die statistischen Berechnungen werden ausgeführt und das Ergebnis in der Er-gebnis-Tabelle ausgewiesen. Man beachte den Zahlenwert „2“ in der Zeile der Ge-meinde „Schliersee“, d. h. zwei Schüler kommen in diesem Beispiel aus Heimator-ten der Gemeinde Schliersee.
Die Auswertung ist abgeschlossen.
Die erzeugte Feldstatistik-Datei kann nach der Auswertung gespeichert (statistik_klasse_9a.dbf) und z. B. mit MS Excel oder OpenOffice Calc angesehen und weiterverarbeitet werden.
38 Tourguide – Erstellung einer Übersichtskarte – Woher kommen die Schüler in einer Klasse?
3 Ausdruck der erzeugten Karte
Das Erzeugen eines PDF-Dokuments und die damit verbundene Erstellung der Druckvorlage ist in → Anlage 1 ausführlich beschrieben. In diesem Ka-pitel wird zusammenfassend eine Möglichkeit geschildert, wie der PDF-Ausdruck erzeugt werden kann.
Um ein PDF der erstellten Karte zu erzeugen, das ggf. auch ausgedruckt werden kann, empfiehlt es sich als ersten Schritt, Kartenthemen mit einem langen Namen kürzere Themennamen zuzuweisen. Begründung dafür ist, dass der Spatial Commander lediglich einen begrenzten Platz für die Le-gende bereit hält, in der ja auch die Namen der Kartenthemen erscheinen sollten. Um zu vermeiden, dass die Namen der Kartenthemen im PDF „ab-geschnitten“ werden, benennt man die Kartenthemen am besten wie folgt um:
Kartenthemenname alt Kartenthemenname neu
Schüler der Klasse 9a Schüler der Klasse 9a (keine Umbenen-nung erforderlich)
Heimatgemeinden der Klasse 9a
Heimatgemeinden 9a
Gemeinden Landkreis Miesbach
Gemeinden Miesbach
Zur Umbenennung eines Kartenthemas setzt man – wie bereits in → 2.8 beschrieben – das Kartenthema zunächst aktiv und klickt dann in der Me-nüzeile auf Thema Eigenschaften
Dort kann man den Namen des Kartenthemas unter der Rubrik „Allgemein“ verändern. Die Eingaben werden bestätigt mit OK
Tourguide – Erstellung einer Übersichtskarte – Woher kommen die Schüler in einer Klasse? 39
Als nächsten Schritt gestaltet man die Karte optisch so, wie sie später im PDF bzw. im Ausdruck erscheinen soll. Dazu entscheidet man u. a. - in welchem Maßstab die Karte er-
scheinen soll - welche Kartenthemen sichtbar sein
sollen - welche Kartenthemen in der Legende
erscheinen sollen - ob einzelne Kartenthemen automa-
tisch beschriftet werden sollen (→ 2.7)
Grundsätzlich gilt: Das was in der Kar-tengrafik zu sehen ist, erscheint später auch im PDF bzw. im Ausdruck. Die Kar-tengrafik muss also vor Erzeugung des PDFs nach seinen Wünschen angepasst werden.
Um den Maßstab genau festzulegen, klickt man in das Maßstabsfeld unter der Kartengrafik, und verändert die Maß-stabszahl nach seinem Wunsch, wie hier etwa auf 250 000. Die Eingabe bestätigt man durch Drücken der RETURN-Taste.
Um festzulegen, welche Kartenthemen später im PDF sichtbar sein sollen, schaltet man die gewünschten Karten-themen sichtbar (Setzen des Häkchens) und verändert ggf. die Darstellungsrei-henfolge (→ 2.4.2).
40 Tourguide – Erstellung einer Übersichtskarte – Woher kommen die Schüler in einer Klasse?
Um festzulegen, welche Kartenthemen später in der Legende des PDFs er-scheinen sollen, müssen alle nicht ge-wünschten Kartenthemen entfernt wer-den. Angenommen man möchte, dass die Kartenthemen „DOK“ und „DTK50“ später nicht in der Legende erscheinen, so entfernt man diese aus Spatial Com-mander. Dazu setzt man diese Karten-themen aktiv und klickt auf die Schaltflä-
che „Alle aktiven Themen entfernen“ .
Falls die automatische Beschriftung von Kartenthemen gewünscht ist, geht man nach der Beschreibung in → 2.7 vor.
Sieht die Kartengrafik so aus, wie sie später im PDF bzw. im Ausdruck er-scheinen soll, so sind anschließend folgende Schritte durchzuführen: - Auswahl des Formats (z. B. DIN A4) und der Kartenkomponenten, die
später im PDF erscheinen sollen, z. B. Nordpfeil, Überschrift, Maß-stabsleiste, etc.
- Erzeugung des PDFs
Zur Auswahl der Kartenelemente klickt man in der Menüzeile auf Datei Druckvorlage...
Es öffnet sich eine Dialogbox „Druckvorlage“.
Tourguide – Erstellung einer Übersichtskarte – Woher kommen die Schüler in einer Klasse? 41
In dieser wählt man zunächst das Format, in dem das PDF später ausge-geben werden soll. Dazu klickt man auf Durchsuchen
Es öffnet sich ein Fenster, in dem man im Installationsverzeichnis von Spatial Commander (im Unterverzeichnis „layouts“) z. B. die Vorlage für das Format DIN A4 „a4-hoch.layout“ auswählt. Die Vorlage ist dann in Spatial Commander geladen, wie in der obigen Grafik „Druckvorlage“ un-ter „Vorlage“ zu sehen ist.
Bevor man nun einzelne Kartenkomponenten, die später nicht im PDF er-scheinen sollen, entfernt, speichert man die Vorlage am besten unter ei-nem anderen Namen ab, da einmal entfernte Komponenten nicht wieder hinzu geladen werden können. Dazu klickt man auf Speichern
42 Tourguide – Erstellung einer Übersichtskarte – Woher kommen die Schüler in einer Klasse?
Es öffnet sich eine Dialogbox, in der man einen Namen und ein Verzeich-nis (es empfiehlt sich hier das Unterverzeichnis „layouts“ im Installations-verzeichnis des Spatial Commanders) für das eigene Layout angeben kann, z. B. den Namen „layout_9a“. Das Dateiformat *.layout wird von Spatial Commander automatisch ergänzt. Anschließend klickt man in der Dialogbox „Druckvorlage“ wieder auf Durchsuchen
und lädt die soeben unter dem Namen „layout_9a.layout“ angelegte Datei aus dem Verzeichnis „layouts“.
Aus dieser Vorlage können nun alle Komponenten entfernt werden, die später nicht im PDF erscheinen sollen. Dazu klickt man auf eine Kompo-nente, die entfernt werden soll (z. B. „Überschrift 2“), worauf diese mar-kiert wird. Anschließend klickt man auf die Schaltfläche Löschen
Diesen Vorgang wiederholt man solange, bis nur noch folgende Kompo-nenten aufgeführt sind: Überschrift 1, Nordpfeil, Karte, Maßstab, Maß-stabsbalken, Legende
Tourguide – Erstellung einer Übersichtskarte – Woher kommen die Schüler in einer Klasse? 43
Anschließend muss man einzelne verbliebene Komponenten noch etwas anpassen bzw. ihnen Informationen hinzufügen. Damit im PDF später z. B. die korrekte Überschrift erscheint, klickt man zunächst in die Zeile „Überschrift 1“ worauf diese markiert wird. Anschließend klickt man auf Bearbeiten
Es öffnet sich eine Dialogbox „Eigenschaften von Überschrift 1“, in der man in der Rubrik „Text“ den Text der Überschrift angeben kann, die spä-ter im PDF zu sehen sein soll, z. B. „Heimatorte 9a“. Wird hier eine länge-re Überschrift gewählt, so kann es vorkommen, dass diese nachher nicht vollständig im PDF zu sehen ist (also abgeschnitten wird), da für die Text-felder nur ein begrenzter Platz vorgesehen sind. Man kann das Problem u. U. durch Verkleinerung der Schriftgröße oder die Änderung der Größe des Textfeldes in der Rubrik „Position“ lösen. Die Eingabe des Textes für die Überschrift bestätigt man durch Klick auf OK
44 Tourguide – Erstellung einer Übersichtskarte – Woher kommen die Schüler in einer Klasse?
Durch Klick auf Vorschau
kann man sich das Ergebnis sofort in der Druckvorschau anzeigen lassen. Ist man mit dem Erscheinungsbild noch nicht zufrieden, wiederholt man die Texteingabe durch Klick auf Bearbeiten
Man kann auch die Position der Überschrift oder die Farbe der Überschrift durch Eingaben in den entsprechenden Rubriken verändern und sich das Ergebnis danach wieder in der Druckvorschau anzeigen lassen.
Für die anderen Komponenten verfährt man genauso. Hierbei muss meist die Position der Komponenten etwas angepasst werden. Dazu markiert man in der Dialogbox „Druckvorlage“ die jeweilige Komponente mit einem Klick und klickt dann auf Bearbeiten
In der Rubrik „Position“ verändert man die Zahlenwerte bei „X:“ und bei „Y:“:
Je größer der X-Wert... ...umso weiter rechts erscheint die jewei-lige Komponente später im PDF.
Je größer der Y-Wert... ...umso weiter unten erscheint die jewei-lige Komponente später im PDF.
Tourguide – Erstellung einer Übersichtskarte – Woher kommen die Schüler in einer Klasse? 45
Die Eingaben bestätigt man jeweils durch Klick auf OK
und lässt sich das Ergebnis abschließend noch einmal in der Druckvor-schau anzeigen. Ist man mit dem Erscheinungsbild der Karte einverstan-den, so kann ein PDF erzeugt werden. Dazu klickt man in der Dialogbox „Druckvorlage“ auf Drucken
Es öffnet sich eine Dialogbox „Kartenausschnitt drucken“, in der man im Feld „Name“ anstelle eines installierten Druckers den jeweiligen „PDF-Writer“ auswählt, um die Druckausgabe in eine PDF-Datei umzuleiten. Die Nut-zung dieser Funktion setzt vor-aus, dass an der Schule ein „PDF-Writer“ zum Erzeugen von PDFs installiert ist. Da jedes Be-triebssystem Druckertreiber für verschiedene postscriptfähige Drucker bereit stellt, lassen sich PDF-Dateien von fast jedem be-liebigen Anwendungsprogramm erstellen.
Nach Klick auf OK
öffnet sich eine Dialogbox „PDF-Datei speichern unter“, in der man einen Namen und ein Verzeichnis für die PDF-Datei angeben kann.
Das fertige PDF kann dann ausgedruckt oder für beliebige Zwecke weiter-verwendet werden.
Tourguide – Erstellung einer Übersichtskarte – Woher kommen die Schüler in einer Klasse? 47
4 Hilfefunktion des Spatial Commander
Spatial Commander bietet eine mehr oder weniger umfangreiche Hilfefunk-tion zu allen seinen Funktionalitäten an:
Diese kann in der Menüzeile durch einen Klick auf Hilfe Hilfe
aufgerufen werden. Anschlie-ßend klickt man auf das Ampel-Symbol und gibt dann einen Suchbegriff in das Textfeld ein. Die Suche startet man durch Drücken der RETURN-Taste.
Darüber hinaus steht auf der Webseite des Herstellers des Spatial Com-manders, der Gesellschaft für Geografische Datenverarbeitung (GDV) ein recht ausführliches Anwenderhandbuch unter
http://www.gdv.com/down/download/commander/SC_Hilfe.pdf zur Verfügung.