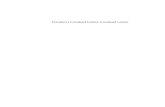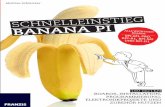ARIS 6 – Collaborative Suite Version 6.2 Schnelleinstieg · ARIS-Schnelleinstieg Hinweise für...
Transcript of ARIS 6 – Collaborative Suite Version 6.2 Schnelleinstieg · ARIS-Schnelleinstieg Hinweise für...

ARIS 6 – Collaborative Suite
Version 6.2
Schnelleinstieg
Stand Juni 2004

Alle Rechte vorbehalten. Nachdruck – auch auszugsweise – nur mit vorherigerGenehmigung der IDS Scheer AG. Änderungen vorbehalten.
Die Nennung von Warennamen erfolgt ohne Gewährleistung einer freienVerwendbarkeit.
Copyright (C) 1997 – 2004 by IDS Scheer AG, Saarbrücken

ARIS-Schnelleinstieg Inhalt
I
Inhalt
1 Hinweise für die Benutzung des Schnelleinstiegs ................................... 1
1.1 Erforderliche Kenntnisse....................................................................... 1
1.2 Verwendete Schreibweisen und Formatierungen ...................................... 1
1.3 Verwendete Symbole ........................................................................... 2
1.4 Wählen von Menüs und Schaltflächen ..................................................... 2
1.5 Verwenden der Online-Hilfe .................................................................. 3
2 Grundeinstellungen................................................................................. 4
3 ARIS starten ........................................................................................... 5
4 Datenbank anlegen ................................................................................. 8
5 Modellieren mit ARIS .............................................................................. 9
5.1 Modell erstellen..................................................................................10
5.1.1 Druckseiten im Modellfenster anzeigen ...........................................13
5.1.2 Hintergrundfarbe einstellen...........................................................14
5.1.3 Objekte und Objektattribute anlegen..............................................15
5.1.4 Objektausprägungen anlegen........................................................19
5.1.5 Objekte umbenennen...................................................................21
5.1.6 Objekte anordnen und gruppieren..................................................21
5.1.7 Kanten anlegen...........................................................................24
5.1.8 Attribute platzieren......................................................................25
5.1.9 OLE-Objekte einfügen ..................................................................28
5.1.10 Verknüpfungen anlegen................................................................30
5.1.10.1 Hyperlink anlegen ................................................................30
5.1.10.2 Verknüpfung mit Programm anlegen .......................................31
5.2 Modell speichern ................................................................................32
5.3 Modell drucken...................................................................................32
5.3.1 Drucker einrichten.......................................................................32
5.3.2 Druckskalierung und Farbe bestimmen ...........................................33
5.3.3 Kopf- und Fußzeile konfigurieren ...................................................33
5.3.4 Druck starten..............................................................................34
6 Modellinhalt auswerten......................................................................... 35
7 ARIS Explorer ....................................................................................... 39
7.1 Objekte umbenennen..........................................................................40
7.2 Objekte sortieren ...............................................................................41
7.3 Gruppen anlegen................................................................................41

Inhalt ARIS-Schnelleinstieg
II
7.4 Inhalte anzeigen................................................................................ 43
8 Methodenfilter wechseln .......................................................................45
9 Objekte kopieren und Symbole konvertieren.........................................49
10 Vorlage zuweisen ..................................................................................51
11 Programm beenden ...............................................................................53

ARIS-Schnelleinstieg Hinweise für die Benutzung des Schnelleinstiegs
1
1 Hinweise für die Benutzung des Schnelleinstiegs
Dieser Schnelleinstieg stellt Ihnen grundlegende Funktionen von ARIS
vor. Anhand eines einfachen Beispiels werden Sie u. a. einen Office
Process erstellen und die Modellinhalte später mit einem Report
auswerten. Anschließend erzeugen Sie aus dem Office Process ein
Modell des Typs eEPK (erweiterte Ereignisgesteuerte Prozesskette).
Schließlich werden Sie das Aussehen Ihres Modells über eine Vorlage
individuell gestalten.
Der Schnelleinstieg führt Sie Schritt für Schritt durch die einzelnen
Funktionen von ARIS. Die Kapitel bauen aufeinander auf.
1.1 Erforderliche Kenntnisse
ARIS nutzt eine große Anzahl von Eigenschaften und Standards von
Microsoft Windows. Daher sollten Sie zum Verständnis des Programms,
der Handbücher und der Online-Hilfe grundlegende Windows-
Kenntnisse besitzen.
Zusätzliche Funktionalitäten in ARIS werden im Schnelleinstieg und in
der Online-Hilfe Basics/Vorgehen erläutert.
1.2 Verwendete Schreibweisen und Formatierungen
Im Schnelleinstieg werden Menüelemente, Dateinamen usw. durch
folgende Schreibweisen und Formatierungen kenntlich gemacht:
Schreibweise/Formatierung Beispiel
Menüelemente,
Tastenkombinationen,
Dialogfelder, Dateinamen,
Eingaben, die Sie per Tastatur
vornehmen sollen, usw. werden
durch fette Buchstaben
dargestellt.
Geben Sie als Benutzernamen
system und als Kennwort manager
ein.
Klicken Sie auf Hilfe, um die
Menüelemente für die Hilfen sowie
Menüelemente zu weiteren
Informationsbereichen zu öffnen.

Hinweise für die Benutzung des Schnelleinstiegs ARIS-Schnelleinstieg
2
Abfolgen von Menüs und
Menüelementen werden
getrennt durch Schrägstriche
hintereinander gehängt.
Klicken Sie auf Ansicht/Symbol-
leisten/Anpassen.
Eingaben, über deren Inhalt Sie
entscheiden, werden durch fette
Buchstaben hervorgehoben
und in spitzen Klammern
eingeschlossen.
Geben Sie den Pfad
<Verzeichnis>\ARIS ein.
1.3 Verwendete Symbole
Besondere Textstellen werden im Schnelleinstieg mit folgenden
Symbolen gekennzeichnet:
Das Ausrufezeichen kennzeichnet wichtige Hinweise, ohne deren
Beachtung Datenverlust möglich ist oder ein Sicherheitsrisiko entstehen
kann.
Die Glühbirne kennzeichnet nützliche Tipps.
Die Pinnwand-Nadel kennzeichnet Textstellen, die auf Erläuterungen in
Handbüchern oder in der Online-Hilfe verweisen.
1.4 Wählen von Menüs und Schaltflächen
Zusätzlich zum Anklicken mit der Maus können Sie Menüelemente in
ARIS folgendermaßen wählen:
Wenn Sie ein Menü über die Tastatur öffnen möchten, halten Sie die
Alt-Taste gedrückt und drücken Sie den unterstrichenen Buchstaben
des Menüs. In diesem Beispiel sind das die Tasten Alt + D.
Wenn Sie ein Menüelement über die Tastatur öffnen möchten, drücken
Sie den unterstrichenen Buchstaben des Menüelements. In diesem
Beispiel ist das die Taste B.

ARIS-Schnelleinstieg Hinweise für die Benutzung des Schnelleinstiegs
3
Viele Befehle in ARIS können Sie auch über Tastenkombinationen
ausführen. Dabei darf das Menü nicht geöffnet sein. Die aktuellen
Tastenkombinationen werden hinter dem Menüelement angezeigt. Sie
können allen Befehlen eigene Tastenkombinationen zuweisen
(Ansicht/Symbolleisten/Anpassen/Registerkarte Tasten-
kombinationen).
Wenn vorhanden, sehen Sie vor dem Menüelement das Symbol, mit
dem das Menüelement in einer Symbolleiste angezeigt wird.
Die Schaltflächen der verschiedenen Symbolleisten ermöglichen Ihnen
einen schnellen Zugriff auf häufig benötigte Menüelemente. Unser
Beispiel zeigt die Schaltfläche Öffnen, die dem Menüelement Öffnen
im Menü Datei entspricht. Sie können die Symbolleisten Ihren
Bedürfnissen anpassen (Ansicht/Symbolleisten/Anpassen/
Registerkarte Befehle).
1.5 Verwenden der Online-Hilfe
Wenn Sie Fragen zur Arbeit mit ARIS haben, können Sie die ARIS
Online-Hilfe verwenden.
Um die Hilfe zu öffnen, klicken Sie auf Hilfe/Hilfethemen. Sie können
auf die einzelnen Hilfethemen über das Inhaltsverzeichnis, den Index
oder die Eingabe von eigenen Suchwörtern zugreifen.
Wenn Sie Hilfe zu einem aktuell geöffneten Dialogfeld oder Fenster in
ARIS benötigen, drücken Sie die Taste F1.

Grundeinstellungen ARIS-Schnelleinstieg
4
2 Grundeinstellungen
Um optimal mit diesem Schnelleinstieg arbeiten zu können, sollte eine
Standardinstallation von ARIS vorhanden sein, inklusive der
standardmäßigen Filter- und Benutzereinstellungen.
Detaillierte Informationen zur Installation von ARIS finden Sie im
Installationshandbuch.
Wenn Sie die Standardeinstellungen aktiviert haben, werden Sie beim
Doppelklicken auf Datenbanken im ARIS Explorer als Systemmanager
mit dem Easy-Filter angemeldet. Um die Einstellungen zu überprüfen,
klicken Sie auf Ansicht/Optionen. Klicken Sie in der Strukturansicht
auf Anmelden. Im Dialogfeld sollten folgende Einstellungen
vorgenommen sein:
Kontrollkästchen Vorgaben verwenden aktiviert
Benutzername system
Kennwort manager
Filter Easy-Filter
Das Kennwort wird nur mit Sternchen, also nicht lesbar dargestellt, da
es wie alle Kennwörter nur Ihnen bekannt sein sollte.
Das Kennwort des Systemmanagers sollte geändert werden, sobald
verschiedene Benutzer lediglich beschränkten Zugang zu Daten haben
dürfen bzw. der gesamte Funktions- und Verwaltungsumfang nicht
allen Benutzern zugänglich sein soll.
Daher kann es sein, dass Sie sich mit einem anderen Kennwort
anmelden müssen. Wenden Sie sich in diesem Fall bitte an Ihren
Systemadministrator.
Detaillierte Informationen zur Vergabe von Zugriffsrechten finden Sie in
der Online-Hilfe ARIS Explorer/Vorgehen/Gruppen/So vergeben
Sie Zugriffsrechte für Gruppen.

ARIS-Schnelleinstieg ARIS starten
5
3 ARIS starten
1. Klicken Sie auf Start/Programme/ARIS 6.2/ARIS Toolset.
2. Beim ersten Start werden Sie aufgefordert, Ihren Lizenz-Key
einzugeben. Klicken Sie auf Lizenz-Key eingeben. Geben Sie den
Lizenz-Key ein und klicken Sie auf OK. ARIS wird gestartet.
3. Das Dialogfeld Willkommen wird geöffnet. Klicken Sie auf Schließen.
Sie können das Dialogfeld Willkommen jederzeit einblenden, indem
Sie auf Hilfe/Willkommen klicken.
4. Beim Starten von ARIS wird automatisch der ARIS Explorer aktiviert.
Sollte der ARIS Explorer nicht automatisch gestartet werden, klicken
Sie auf Ansicht/ARIS Explorer. Um vorzugeben, dass der ARIS
Explorer beim nächsten Start von ARIS automatisch gestartet wird,
klicken Sie auf Ansicht/Optionen. Klicken Sie in der Strukturansicht
auf Explorer.
Aktivieren Sie das Kontrollkästchen ARIS Explorer automatisch
starten. Klicken Sie auf OK.
Es werden mehrere Symbolleisten eingeblendet. Abhängig davon, ob
und welche Systemzusätze Sie installiert haben, variiert die Zahl der
angebotenen Symbolleisten. Sie können die Anzeige und Anordnung
der Symbolleisten an Ihre Bedürfnisse anpassen. Für diesen
Schnelleinstieg ordnen Sie die Symbolleisten bitte folgendermaßen an:

ARIS starten ARIS-Schnelleinstieg
6
1. Klicken Sie auf Ansicht/Symbolleisten. Im Menü werden alle
verfügbaren Symbolleisten aufgelistet. Eingeblendete Symbolleisten
sind mit einem Haken gekennzeichnet.
2. Deaktivieren Sie alle Symbolleisten außer ARIS Explorer, Datei und
Explorer, indem Sie auf die Symbolleisten klicken, die Sie
deaktivieren oder aktivieren möchten.
Wenn Symbolleisten frei im ARIS-Fenster platziert sind, können Sie
diese auch ausblenden, indem Sie auf die Titelleisten-Schaltfläche
Schließen der Symbolleiste klicken.
3. Ordnen Sie die Symbolleisten ARIS Explorer und Explorer hinter der
Symbolleiste Datei an, indem Sie zunächst auf die Titelleiste der
Symbolleiste Explorer klicken, die Maustaste gedrückt halten und die
Symbolleiste hinter die Symbolleiste Datei ziehen, bis der
kennzeichnende Rahmen seine Form ändert.
4. Lassen Sie die Maustaste los. Die Symbolleiste befindet sich an ihrem
neuen Platz.
5. Verfahren Sie ebenso mit der Symbolleiste ARIS Explorer, indem Sie
diese hinter der Symbolleiste Datei und vor der Symbolleiste Explorer
platzieren.
Nun sollten die Symbolleisten so angeordnet sein, wie sie in der
folgenden Grafik abgebildet sind. Ihre Anordnung bleibt bei
zukünftigen ARIS-Starts erhalten.
Sie können alle Symbolleisten an Ihre Bedürfnisse anpassen und auch
eigene Symbolleisten definieren. Lesen Sie dazu bitte die Hinweise der
Online-Hilfe Basics/Vorgehen/So arbeiten Sie mit Symbolleisten.

ARIS-Schnelleinstieg ARIS starten
7
Ihnen steht nun der ARIS Explorer mit den folgenden Elementen zur
Verfügung:
6. Klicken Sie nacheinander auf die Titelleisten-Schaltfläche Maximieren
des Programm-Fensters und des Explorer-Fensters.

Datenbank anlegen ARIS-Schnelleinstieg
8
4 Datenbank anlegen
Im Folgenden legen Sie eine eigene Datenbank an, um die Daten zu
speichern, die Sie mit Hilfe des Schnelleinstiegs erstellen werden.
1. Klicken Sie in der Strukturansicht auf das Pluszeichen vor dem Server,
um die hierarchische Struktur des ARIS-Netzwerks sichtbar zu
machen. In diesem Beispiel heißt der Server LOCAL.
2. Klicken Sie mit der rechten Maustaste auf den Server und wählen Sie
Neu/Datenbank.
3. Das Dialogfeld Neue Datenbank wird geöffnet. Geben Sie als
Datenbanknamen Sales and Marketing ein, indem Sie Neue
Datenbank überschreiben.
4. Klicken Sie auf OK. Die Datenbank Sales and Marketing ist nun auf
dem Server angelegt und in der Strukturansicht sichtbar.

ARIS-Schnelleinstieg Modellieren mit ARIS
9
5 Modellieren mit ARIS
Auf den folgenden Seiten sehen Sie an einem Beispiel, wie Sie einen
Sachverhalt komfortabel in einem Office Process darstellen können.
Ihr Office Process Kundenakquisition wird nach Fertigstellen
folgendermaßen aussehen:

Modellieren mit ARIS ARIS-Schnelleinstieg
10
5.1 Modell erstellen
Um den Office Process Kundenakquisition zu erstellen, gehen Sie wie
folgt vor:
1. Klicken Sie doppelt auf die Datenbank Sales and Marketing. Unter
anderem wird der Ordner Hauptgruppe aufgelistet, in dem Sie das
neue Modell ablegen sollen.
2. Klicken Sie mit der rechten Maustaste auf die Hauptgruppe und wählen
Sie Neu/Modell.
Der Modell-Assistent führt Sie durch die weiteren Schritte.

ARIS-Schnelleinstieg Modellieren mit ARIS
11
3. Aktivieren Sie das Kontrollkästchen Prozesse
4. Klicken Sie im Feld Modelltyp auf Office Process.
5. Klicken Sie auf Weiter.
Die Modelle sind verschiedenen Räumen des ARIS-Hauses zugeordnet.
Die Räume des ARIS-Hauses entsprechen den Beschreibungssichten
Organisation, Daten, Prozesse, Funktionen und Leistungen.
Wenn Sie eines der Kontrollkästchen neben dem ARIS-Haus aktivieren,
wird die entsprechende Sicht des ARIS-Hauses gelb markiert. In der
Liste werden alle Modelltypen aufgelistet, die den gewählten
Beschreibungssichten zugeordnet sind. Um eine Beschreibungssicht zu
deaktivieren, klicken Sie erneut auf das Kontrollkästchen.
6. Geben Sie den Namen Kundenakquisition in das Feld ein.
7. Klicken Sie auf Fertig stellen. Das Modell Kundenakquisition wird
automatisch im ARIS Designer geöffnet.
Eine detaillierte Beschreibung der ARIS-Architektur und der Bedeutung
der Beschreibungssichten und -ebenen entnehmen Sie bitte dem
Handbuch ARIS Methode. Um das Handbuch zu öffnen, klicken Sie auf
Hilfe/Methodenhandbuch.
Bevor Sie weiterarbeiten, richten Sie den ARIS Designer für diesen
Schnelleinstieg bitte folgendermaßen ein:
1. Blenden Sie die Fenster Modellübersicht, Objektfenster und
Strukturansicht aus, indem Sie nacheinander
Ansicht/Modellübersicht, Ansicht/Objektfenster und
Ansicht/Strukturansicht deaktivieren.

Modellieren mit ARIS ARIS-Schnelleinstieg
12
Zur Navigation und Bearbeitung von Objekten in großen Modellen
können Sie die Fenster jederzeit wieder einblenden.
2. Richten Sie die Symbolleisten ein, indem Sie mit der rechten Maustaste
auf eine beliebige Symbolleiste klicken und im Kontextmenü alle
Symbolleisten außer Datei, Einfügen, Formatierung, Modellansicht
und Modellierung deaktivieren.
3. Ordnen Sie die aktivierten Symbolleisten wie in der folgenden Grafik
an. Ihre Anordnung bleibt bei zukünftigen ARIS-Starts erhalten.
Ihnen stehen nun das Modellfenster und verschiedene Symbolleisten
zum Erstellen Ihres Modells zur Verfügung.

ARIS-Schnelleinstieg Modellieren mit ARIS
13
SymbolleisteFormatierung
SymbolleisteModellansicht
SymbolleisteModellierung
SymbolleisteEinfügen
SymbolleisteDatei
Wenn Sie den Mauszeiger auf eine Schaltfläche einer Symbolleiste
führen und einen kurzen Augenblick warten, wird unterhalb des
Mauszeigers ein Informationstext zu der Schaltfläche eingeblendet.
Sollte kein Informationstext eingeblendet werden, klicken Sie auf
Ansicht/Symbolleisten/Anpassen und aktivieren Sie das
Kontrollkästchen QuickInfos anzeigen. Klicken Sie danach auf OK.
Unabhängig von den QuickInfos erhalten Sie einen Hilfetext in der
Statusleiste.
5.1.1 Druckseiten im Modellfenster anzeigen
Damit Sie vorab bestimmen können, welche Teile Ihres Modells beim
Druck auf welcher Druckseite platziert werden, können Sie sich die
Druckseiten durch rote gestrichelte Linien im Modellfenster eingrenzen
lassen.
1. Klicken Sie auf Ansicht/Optionen.
2. Klicken Sie in der Strukturansicht auf Modelloptionen (global).

Modellieren mit ARIS ARIS-Schnelleinstieg
14
3. Aktivieren Sie das Kontrollkästchen Druckseiten anzeigen.
4. Klicken Sie auf OK.
Im Modellfenster werden die einzelnen Druckseiten nun durch rot
gestrichelte Linien gekennzeichnet. So können Sie schon beim
Modellieren auf eine optimale Objektplatzierung für den Ausdruck
achten.
Die Einstellungen im Dialogfeld Optionen/Modelloptionen (global),
das Sie mit Hilfe des Menüelements Ansicht/Optionen öffnen, wirken
sich auf alle Modelle aus. Demgegenüber haben die Einstellungen im
Dialogfeld Eigenschaften - Modell/Modelldarstellung lediglich
Gültigkeit für das aktuelle Modell. Dieses Dialogfeld öffnen Sie mit Hilfe
des Menüelements Bearbeiten/Eigenschaften.
5.1.2 Hintergrundfarbe einstellen
Sie können die Hintergrundfarbe Ihres Modells ändern. Im Folgenden
weisen Sie Ihrem Modell einen weißen Hintergrund zu.
1. Klicken Sie mit der rechten Maustaste auf den Modellhintergrund und
wählen Sie Eigenschaften.
2. Klicken Sie in der Strukturansicht auf Modelldarstellung.

ARIS-Schnelleinstieg Modellieren mit ARIS
15
3. Klicken Sie auf die Schaltfläche Hintergrundfarbe.
4. Klicken Sie auf ein Kästchen mit der Farbe Weiß.
5. Klicken Sie auf OK. Der Hintergrund des Modells erscheint nun weiß.
5.1.3 Objekte und Objektattribute anlegen
Im Folgenden werden Sie Objekte in Ihrem Modell platzieren und die
Objektattribute bearbeiten.
Wenn Sie den Mauszeiger über ein Symbol der Symbolleiste
Modellierung bewegen, werden nach kurzer Zeit unter dem
Mauszeiger und in der Statusleiste Hilfetexte eingeblendet.
1. Klicken Sie in der Modellierungssymbolleiste auf das Symbol für
Ereignis. Führen Sie den Mauszeiger auf die Modellfläche und klicken
Sie erneut mit der Maus. Ein Objekt wird angelegt und es wird
automatisch ein Textfeld geöffnet.
2. Geben Sie den Namen für das Ereignis ein, indem Sie die Markierung
mit Markteinführung geplant überschreiben. Wenn Sie einen
Zeilenumbruch zwischen Markteinführung und geplant erzeugen
möchten, drücken Sie die Tastenkombination Strg + Eingabetaste.
3. Wenn Sie den Namen für das Ereignis eingegeben haben, drücken Sie
die Eingabetaste.

Modellieren mit ARIS ARIS-Schnelleinstieg
16
4. Legen Sie untereinander drei weitere Ereignisse mit den Namen
Potentielle Kundenadressen ermittelt, Ansprechpartner
ermittelt und Produktpräsentation geplant an. Lassen Sie
zwischen den Ereignissen so viel Platz, dass Sie unter jedem Ereignis
ein weiteres Symbol platzieren können.
Um mehrere Symbole des gleichen Objekttyps anzulegen, klicken Sie
auf ein Symbol in der Modellierungssymbolleiste, drücken und halten
Sie die Strg-Taste und klicken Sie nacheinander auf die Positionen, an
denen die Objekte angelegt werden sollen. Die Objekte erhalten in
diesem Falle den Namen des Objekttyps. Um den Namen zu ändern,
markieren Sie das gewünschte Objekt und drücken Sie die Taste F2.
Der Name des Objekts wird markiert und Sie können ihn
überschreiben.
5. Legen Sie mit Hilfe der Strg-Taste zwischen zwei Ereignissen jeweils
eine Funktion, also insgesamt drei Funktionen an. Die Funktionen sind
mit der Typbezeichnung Funktion (Büro) gekennzeichnet.
Reicht der Abstand zwischen zwei Ereignissen nicht aus, klicken Sie mit
der rechten Maustaste in den Modellhintergrund und wählen Sie
Freiraum einfügen und entfernen. Führen Sie das Fadenkreuz an
die Stelle, unter der Sie Freiraum einfügen möchten. Drücken Sie die
Maustaste, halten Sie die Taste gedrückt und führen Sie den
Mauszeiger nach unten. Lassen Sie die Maustaste an der gewünschten
Position los.
6. Verkleinern Sie die Darstellung des Modells im Modellfenster, indem Sie
in der Symbolleiste Modellansicht auf den Pfeil nach unten des Feldes
Darstellungsfaktor klicken und 75% wählen.
Alternativ dazu können Sie den Darstellungsfaktor verkleinern oder
vergrößern, indem Sie die Minus- oder die Plustaste drücken. Die
Skalierung wird um 10 % reduziert oder erhöht.
7. Um die Funktionen umzubenennen, klicken Sie mit der rechten
Maustaste auf eine Funktion und wählen Sie Markieren/Alle Objekte
des Typs "Funktion" markieren.
8. Klicken Sie mit der rechten Maustaste auf die Markierung und wählen
Sie Attribute. Die Attributbearbeitung wird geöffnet und die
Symbolleisten Makros und Attribute werden eingeblendet.

ARIS-Schnelleinstieg Modellieren mit ARIS
17
9. Blenden Sie die Symbolleiste Makros aus, indem Sie auf die
Titelleisten-Schaltfläche Schließen der Symbolleiste klicken.
10. Ordnen Sie die Symbolleiste Attribute hinter der anderen
Symbolleiste an.
11. Blenden Sie das Fenster Strukturansicht aus, indem Sie auf
Ansicht/Strukturansicht klicken.
Die markierten Objekte jedes Objekttyps werden auf eigenen
Registerkarten zusammengefasst. Die drei zuvor markierten
Funktionen sind somit auf der Registerkarte Funktion nebeneinander
aufgelistet und ihre Namen werden im Spaltentitel angezeigt. Die
Attributtypen bilden die Zeilentitel. Je nach Objekttyp sind
unterschiedliche Attributtypen verfügbar.
12. Um den Namen der Objekte einzugeben, klicken Sie auf die Zelle
Name der linken Funktion. Sie können zwischen den Objekten mit
Hilfe der Pfeiltasten (→ und ←) wechseln.
13. Überschreiben Sie die Typbezeichnung Funktion (Büro) mit den
Namen Potentielle Kundenadressen ermitteln, Ansprechpartner
ermitteln und Produktpräsentation vereinbaren. Auch in der
Attributbearbeitung können Sie die Tastenkombination Strg +
Eingabetaste verwenden, um Zeilenumbrüche einzufügen.

Modellieren mit ARIS ARIS-Schnelleinstieg
18
14. Klicken Sie auf Datei/Speichern.
15. Klicken Sie auf Fenster/Kundenakquisition (Office Process).
16. Legen Sie links neben der Funktion Potentielle Kundenadressen
ermitteln ein Objekt Computer an und geben Sie ihm den Namen
CRM-System. Das Objekt Computer repräsentiert Objekte des Typs
Anwendungssystemtyp, d. h., es steht für technische Systeme,
welche die Geschäftsprozessausführung unterstützen.
17. Legen Sie rechts neben der Funktion Potentielle Kundenadressen
ermitteln eine Organisationseinheit mit dem Namen Vertrieb an.
Die Objekte des Modells sind nun folgendermaßen angeordnet:

ARIS-Schnelleinstieg Modellieren mit ARIS
19
18. Die Attribute der Organisationseinheit können Sie ebenfalls in der
Attributbearbeitung bearbeiten. Klicken Sie dazu mit der rechten
Maustaste auf das Objekt Vertrieb und wählen Sie Attribute. Die
Attributbearbeitung wird eingeblendet und eine neue Registerkarte für
die Organisationseinheit eingefügt, mit deren Hilfe Sie die Attribute des
Objekts Vertrieb bearbeiten können.
19. Klicken Sie in der Strukturansicht auf die Attributtypgruppe
Simulation.
20. Geben Sie für den Attributtyp Anzahl Mitarbeiter den Wert 12 ein.
21. Klicken Sie auf Datei/Speichern.
22. Klicken Sie auf Fenster/Kundenakquisition (Office Process).
5.1.4 Objektausprägungen anlegen
Neben der Funktion Potentielle Kundenadressen ermitteln ist die
Organisationseinheit Vertrieb auch für die Funktionen
Ansprechpartner ermitteln und Produktpräsentation
vereinbaren verantwortlich. Um Ihr Modell übersichtlich zu gestalten,
können Sie neben diesen Funktionen jeweils ein Symbol für das Objekt
Vertrieb anlegen.
1. Klicken Sie mit der rechten Maustaste auf Vertrieb, halten Sie die
Maustaste gedrückt und führen Sie den Mauszeiger rechts neben die
Funktion Ansprechpartner ermitteln. Lassen Sie die Maustaste los

Modellieren mit ARIS ARIS-Schnelleinstieg
20
und klicken Sie auf Ausprägungskopien hier erstellen. Im Modell
wird ein weiteres Symbol für das Objekt Vertrieb angelegt.
2. Legen Sie in gleicher Weise eine weitere Ausprägung rechts neben der
Funktion Produktpräsentation vereinbaren an.
Die beiden neuen Ausprägungen sollten ungefähr so wie in der
Abbildung, d. h. links vom bereits existierenden Symbol für die
Organisationseinheit Vertrieb, angeordnet sein.
Um ein Symbol zu verschieben, klicken Sie mit der Maus auf das
Symbol, halten Sie die Maustaste gedrückt, ziehen Sie das Symbol an
die gewünschte Position und lassen Sie die Maustaste los.

ARIS-Schnelleinstieg Modellieren mit ARIS
21
5.1.5 Objekte umbenennen
Sie können den Namen der Objekte direkt im Modell ändern. Im
Folgenden ändern Sie den Namen der Organisationseinheit Vertrieb.
Wenn Sie einen Objektnamen ändern, werden alle Ausprägungen des
Objektes in der Datenbank mit dem neuen Namen dargestellt.
1. Klicken Sie dazu mit der rechten Maustaste auf eines der drei Symbole
Vertrieb und wählen Sie Umbenennen.
2. Geben Sie den Namen Sales ein und drücken Sie die Eingabetaste.
Der Name der Organisationseinheit lautet nun Sales und alle
Ausprägungen des Objektes werden mit dem neuen Namen angezeigt.
5.1.6 Objekte anordnen und gruppieren
Im Folgenden werden Sie die Symbole des Modells anordnen.
1. Führen Sie den Mauszeiger links neben/über das Objekt CRM-System,
drücken und halten Sie die linke Maustaste während Sie den
Mauszeiger rechts neben/unter das Objekt Sales ziehen, sodass die
Objekte CRM-System, Potentielle Kundenadressen ermitteln und
Sales vom eingeblendeten Rahmen vollständig umschlossen werden.
Lassen Sie danach die Maustaste los. Die Objekte sind markiert.
2. Klicken Sie auf Anordnen/Ausrichten/Horizontal zentrieren.
3. Klicken Sie auf Anordnen/Ausrichten/Gleicher Abstand/
Horizontal.
4. Klicken Sie auf Anordnen/Gruppieren. Sie können die drei
gruppierten Objekte nun nur gemeinsam verschieben oder bearbeiten.
5. Klicken Sie mit der rechten Maustaste in den Modellhintergrund und
wählen Sie Markieren/Alles markieren.
6. Drücken Sie die Strg-Taste, halten Sie die Taste gedrückt und klicken
Sie nacheinander auf die beiden neuen Ausprägungen der
Organisationseinheit Sales. Die Symbole werden aus der Markierung
entfernt.
7. Klicken Sie auf Anordnen/Ausrichten/Vertikal zentrieren.

Modellieren mit ARIS ARIS-Schnelleinstieg
22
8. Klicken Sie auf Anordnen/Ausrichten/Gleicher Abstand/Vertikal.
9. Klicken Sie in den Modellhintergrund, um die Markierung aufzuheben.
10. Vergrößern Sie den Abstand des Anwendungssystemtyps CRM-
System zur Funktion Potentielle Kundenadressen ermitteln,
indem Sie auf CRM-System klicken. Automatisch werden alle drei
Objekte der Gruppierung markiert. Um die gruppierten Objekte
eigenständig verschieben zu können, müssen Sie die Gruppierung
auflösen.
11. Klicken Sie auf Anordnen/Gruppierung auflösen.
12. Klicken Sie mit der rechten Maustaste in den Modellhintergrund und
wählen Sie Markieren/Alles markieren.
13. Drücken Sie die Strg-Taste, halten Sie die Taste gedrückt und klicken
Sie auf CRM-System. Das Objekt wird aus der Markierung entfernt.
14. Jetzt können Sie die markierten Objekte zwei Rasterschritte nach
rechts verschieben. Halten Sie dazu die Umschalttaste gedrückt und
drücken Sie zweimal die Pfeiltaste nach rechts. Die markierten
Objekte werden in den Schritten des eingestellten Rasters verschoben.
15. Klicken Sie in den Modellhintergrund, um die Markierung aufzuheben.
16. Ordnen Sie die beiden neuen Objektausprägungen Sales an, indem Sie
die Strg-Taste drücken, die Taste gedrückt halten und nacheinander
auf die drei Symbole für die Organisationseinheit Sales klicken. Die
Symbole sind markiert.
17. Klicken Sie auf Anordnen/Ausrichten/Rechts.
18. Klicken Sie in den Modellhintergrund, um die Markierung aufzuheben.
19. Drücken Sie die Strg-Taste, halten Sie die Taste gedrückt und klicken
Sie nacheinander auf Produktpräsentation vereinbaren und die
untere Ausprägung der Organisationseinheit Sales. Die Symbole sind
markiert.
20. Klicken Sie auf Anordnen/Ausrichten/Unten.
21. Klicken Sie in den Modellhintergrund, um die Markierung aufzuheben.

ARIS-Schnelleinstieg Modellieren mit ARIS
23
22. Drücken Sie die Strg-Taste, halten Sie die Taste gedrückt und klicken
Sie nacheinander auf Ansprechpartner ermitteln und die mittlere
Ausprägung der Organisationseinheit Sales. Die Symbole sind
markiert.
23. Klicken Sie auf Anordnen/Ausrichten/Unten.
24. Klicken Sie in den Modellhintergrund, um die Markierung aufzuheben.
Die Objekte des Modells sind nun folgendermaßen angeordnet:

Modellieren mit ARIS ARIS-Schnelleinstieg
24
5.1.7 Kanten anlegen
Im Folgenden verbinden Sie die Objekte Ihres Modells
Kundenakquisition durch Kanten. Kanten stellen die Beziehungen
der Objekte zueinander dar.
1. Stellen Sie sicher, dass die Schaltfläche Kantenmodus ein-/aus-
schalten der Symbolleiste Modellierung aktiviert ist.
2. Führen Sie den Mauszeiger über den unteren Rand des Ereignisses
Markteinführung geplant. Es wird ein Ansatzpunkt für die Kante
eingeblendet. Klicken Sie auf den Ansatzpunkt und führen Sie den
Mauszeiger auf den oberen Rand der Funktion Potentielle
Kundenadressen ermitteln. Klicken Sie auf den bei der Funktion
eingeblendeten Ansatzpunkt, um die beiden Objekte miteinander zu
verbinden.
Die Form des Mauszeigers verdeutlicht den Status des Kantenziehens.
Sobald Sie den Mauszeiger auf einen Ansatzpunkt eines Objekts führen,
von dem aus eine Kante angelegt werden kann, ist der linke Kreis des
Kantensymbols weiß eingefärbt.
Klicken Sie auf diesen Ansatzpunkt, wird der rechte Kreis des
Kantensymbols weiß eingefärbt und symbolisiert dadurch, dass auf den
Ansatzpunkt eines Zielobjektes geklickt werden soll, um die Kante dort
festzumachen. Sobald Sie dort klicken, wird die Kante angelegt. Wenn
vom Quellobjekt zum Zielobjekt aus methodischen Gründen keine
Kante erlaubt ist, jedoch eine Kante in umgekehrter Richtung möglich
ist, wird die Kante automatisch in dieser Richtung angelegt.
Wenn aus methodischen Gründen zwischen zwei Objekten keine Kante
erlaubt ist, wird der nebenstehende Mauszeiger eingeblendet. Dies ist
der Fall, wenn Sie z. B. versuchen, vom Ereignis Markteinführung
geplant eine Kante an den Objekten CRM-System oder Sales
festzumachen.
3. Verbinden Sie die Funktionen und Ereignisse mit Kanten, die jeweils
vom oberen zum unteren Objekt verlaufen.
4. Ziehen Sie anschließend vom Anwendungssystemtyp CRM-System
eine Kante zur Funktion Potentielle Kundenadressen ermitteln.

ARIS-Schnelleinstieg Modellieren mit ARIS
25
5. Ziehen Sie von den Ausprägungen der Organisationseinheit Sales eine
Kante zur jeweils zugehörigen Funktion Potentielle Kundenadressen
ermitteln, Ansprechpartner ermitteln und Produktpräsentation
vereinbaren.
Weitere Informationen erhalten Sie durch die Online-Hilfe ARIS
Designer/Vorgehen/Kanten.
5.1.8 Attribute platzieren
Damit die Namen der Objekte nicht von Kanten durchkreuzt werden,
können Sie die Objektnamen rechts oben neben den Objekten
positionieren. Zusätzlich können Sie die Namen linksbündig ausrichten.
1. Klicken Sie mit der rechten Maustaste in den Modellhintergrund und
wählen Sie Markieren/Alle Objekte markieren.
2. Klicken Sie mit der rechten Maustaste auf die Markierung und wählen
Sie Eigenschaften.
3. Klicken Sie in der Strukturansicht auf Attributplatzierungen.
4. Da das Attribut Name das einzige platzierte Attribut ist, ist es bereits
markiert. Klicken Sie im Vorschaufenster Platzierung auf das obere
rechte Kontrollkästchen.
5. Aktivieren Sie im Gruppenfeld Ausrichtung das Optionsfeld Links.
6. Klicken Sie auf OK.

Modellieren mit ARIS ARIS-Schnelleinstieg
26
Die Namen der markierten Objekte werden nun linksbündig
ausgerichtet an der gewählten Position ausgegeben.
7. Falls Ihr Modell nun nicht mehr komplett im Modellfenster sichtbar ist,
verkleinern Sie die Darstellung des Modells im Modellfenster, indem Sie
in der Symbolleiste Modellansicht auf den Pfeil nach unten des Feldes
Darstellungsfaktor klicken, die Markierung z. B. mit 72
überschreiben und anschließend die Eingabetaste drücken.
8. Wenn Sie Ihr Modell im Modellfenster verschieben möchten, klicken Sie
mit der rechten Maustaste in den Modellhintergrund und wählen Sie
Markieren/Alles markieren. Klicken Sie auf die Markierung, halten
Sie die Maustaste gedrückt und ziehen Sie das Modell an die
gewünschte Position im Modellfenster.
Außer dem Namen können Sie weitere Attribute von Objekten oder die
Attribute von Kanten direkt im Modell anzeigen lassen. Um den Typ der
Kante zwischen den Objekten CRM-System und Potentielle
Kundenadressen ermitteln einzublenden, gehen Sie
folgendermaßen vor:
1. Klicken Sie mit der rechten Maustaste auf die Kante, die vom
Anwendungssystemtyp CRM-System zur Funktion Potentielle
Kundenadressen ermitteln verläuft, und wählen Sie
Eigenschaften.
2. Klicken Sie in der Strukturansicht auf Attributplatzierungen.

ARIS-Schnelleinstieg Modellieren mit ARIS
27
Im Vorschaufenster wird das Quellobjekt CRM-System an erster Stelle
ausgegeben, da die Kante von ihm aus zum Zielobjekt Potentielle
Kundenadressen ermitteln verläuft.
3. Klicken Sie im Feld Nicht platzierte Attribute auf Typ.
4. Klicken Sie im Vorschaufenster Platzierung auf das linke untere
Kontrollkästchen. Das Attribut Typ wird in das Feld Platzierte
Attribute übernommen.
5. Klicken Sie auf OK.
6. Klicken Sie in den Modellhintergrund, um die Markierung aufzuheben.
Nun ist direkt im Modell ersichtlich, dass die Beziehung zwischen dem
Anwendungssystemtyp CRM-System und der Funktion Potentielle
Kundenadressen ermitteln vom Typ unterstützt ist.
Ihr Modell sieht nun folgendermaßen aus:

Modellieren mit ARIS ARIS-Schnelleinstieg
28
5.1.9 OLE-Objekte einfügen
Durch OLE (Object Linking and Embedding = Verknüpfen und
Einbinden von Objekten) können Sie verschiedene Objekte, z. B.
Word-Dokumente, Excel-Tabellen, PowerPoint-Präsentationen, HTML-
Dokumente oder Paintbrush-Grafiken, direkt mit ARIS-Modellen
verknüpfen.
Wenn Sie z. B. eine bestehende Excel-Tabelle mit einem Modell
verknüpfen möchten, gehen Sie folgendermaßen vor:
1. Legen Sie in Excel eine neue Tabelle an und speichern Sie die Tabelle
unter dem Namen Mitarbeiter Sales.
2. Klicken Sie auf Einfügen/Objekt.
3. Aktivieren Sie das Optionsfeld Aus Datei erstellen.
4. Klicken Sie auf Durchsuchen.
5. Wählen Sie im Dialogfeld die Datei Mitarbeiter Sales und klicken Sie
auf Öffnen.
6. Aktivieren Sie das Kontrollkästchen Verknüpfen, damit spätere
Änderungen der Datei automatisch in das ARIS-Modell übernommen
werden.
7. Aktivieren Sie das Kontrollkästchen Als Symbol, damit nicht die
gesamte Excel-Tabelle, sondern lediglich ein Symbol für das Programm
Excel im Modell sichtbar ist.
8. Klicken Sie auf OK.
9. Klicken Sie auf das Excel-Symbol, halten Sie die Maustaste gedrückt
und führen Sie den Mauszeiger rechts neben die obere Ausprägung der
Organisationseinheit Sales.

ARIS-Schnelleinstieg Modellieren mit ARIS
29
10. Klicken Sie doppelt auf das Symbol für die Excel-Tabelle. Excel wird
gestartet und die Tabelle geöffnet.
11. Schließen Sie Excel, indem Sie auf die Titelleisten-Schaltfläche
Schließen des Fensters klicken.
Wenn Sie den Inhalt eines verknüpften OLE-Objekts geändert haben
und es in ARIS öffnen, wird Ihnen der aktuelle Inhalt des Objekts
angezeigt.
12. Da die Organisationseinheit Sales und das OLE-Objekt Mitarbeiter
Sales im dargestellten Beispiel inhaltlich zusammengehören, können
Sie beide Objekte gruppieren (vgl. Kap. 5.1.6). Die Objekte können
dann nur noch gemeinsam verschoben und bearbeitet werden. Wenn
Sie die Excel-Tabelle wie oben beschrieben öffnen möchten, müssen
Sie die Gruppierung vorher auflösen.

Modellieren mit ARIS ARIS-Schnelleinstieg
30
5.1.10 Verknüpfungen anlegen
Sie können Objekte in ARIS über Hyperlinks mit Web-Sites oder E-
Mail-Adressen verknüpfen. So können Sie direkt aus ARIS auf Web-
Sites zugreifen oder E-Mails verschicken. Außerdem können Sie
Objekte mit Programmen wie Excel, Word oder PowerPoint verknüpfen,
um diese direkt aus ARIS aufzurufen.
Detaillierte Hinweise zu Verknüpfungen finden Sie in der Online-Hilfe
ARIS Attribute/Vorgehen/So starten Sie ARIS-Elemente.
5.1.10.1 Hyperlink anlegen
Um das Objekt Sales mit einer Web-Site zu verknüpfen, gehen Sie
folgendermaßen vor:
1. Klicken Sie auf Fenster/Attribute – <server>\Sales and
Marketing. Falls Sie das Fenster geschlossen haben, klicken Sie mit
der rechten Maustaste auf eine Ausprägung der Organisationseinheit
Sales und dann auf Attribute.
2. Aktivieren Sie die Registerkarte Organisationseinheit.
3. Klicken Sie auf die Attributtypgruppe Systemattribute.
4. Klicken Sie auf die Zelle des Attributs Titel 1 und tragen Sie als
Namen des Hyperlink IDS Scheer ein.
5. Klicken Sie auf die Zelle des Attributs Verknüpfung 1 und geben Sie
die Adresse www.ids-scheer.com ein.

ARIS-Schnelleinstieg Modellieren mit ARIS
31
6. Klicken Sie auf Datei/Speichern, um die Attributänderungen zu
sichern.
7. Klicken Sie auf Fenster/Kundenakquisition (Office Process).
8. Klicken Sie auf Ansicht/Aktualisieren.
9. Klicken Sie mit der rechten Maustaste auf eine Ausprägung der
Organisationseinheit Sales und wählen Sie Starten. Ihr Internet-
Browser wird gestartet und die IDS-Web-Site wird aufgerufen.
10. Schließen Sie Ihren Internet-Browser.
Sie können den Hyperlink auch direkt aus der Attributbearbeitung
starten, indem Sie in die Attributbearbeitung wechseln, den Mauszeiger
auf die Zelle mit der Adresse des Hyperlink führen, mit der rechten
Maustaste klicken und Starten wählen.
5.1.10.2 Verknüpfung mit Programm anlegen
Um das Objekt CRM-System mit einem Programm, z. B. Excel, zu
verknüpfen, gehen Sie folgendermaßen vor.
1. Klicken Sie doppelt auf das Objekt CRM-System. Die
Attributbearbeitung wird aktiviert und eine neue Registerkarte für den
Objekttyp Anwendungssystemtyp angelegt.
2. Klicken Sie auf die Attributtypgruppe Systemattribute.
3. Klicken Sie in die Zelle der Zeile Titel 1, und geben Sie den Namen
des Programms ein, z. B. MS Excel.

Modellieren mit ARIS ARIS-Schnelleinstieg
32
4. Klicken Sie in die Zelle Verknüpfung 1 und danach auf die
Schaltfläche Durchsuchen.
5. Wählen Sie die ausführbare Datei des Programms und klicken Sie auf
Öffnen. Der Pfad zum Programm wird in die Zelle eingetragen.
6. Klicken Sie auf Datei/Speichern, um die Attributänderungen zu
sichern.
7. Klicken Sie auf Fenster/Kundenakquisition (Office Process).
8. Führen Sie den Mauszeiger auf das Objekt CRM-System, klicken Sie
mit der rechten Maustaste und wählen Sie Starten. Das verknüpfte
Programm wird aufgerufen.
9. Schließen Sie das Programm wieder.
5.2 Modell speichern
Um Ihre Arbeit zu sichern, klicken Sie auf Datei/Speichern. Das
Modell wird in der Hauptgruppe der Datenbank Sales and Marketing
gespeichert.
5.3 Modell drucken
Mit den folgenden Einstellungen können Sie die Druckausgabe des
Modells beeinflussen.
5.3.1 Drucker einrichten
Um Ihren Drucker vor dem Ausdruck einzurichten, klicken Sie auf
Datei/Druckereinrichtung und nehmen Sie die von Ihnen
gewünschten Einstellungen vor, z. B. indem Sie einen anderen Drucker
wählen. Klicken Sie danach auf OK.

ARIS-Schnelleinstieg Modellieren mit ARIS
33
5.3.2 Druckskalierung und Farbe bestimmen
1. Klicken Sie auf Datei/Seitenansicht. Die Seitenansicht des Modells
wird geöffnet. Hier können Sie sowohl die Druckskalierung festlegen als
auch bestimmen, ob das Modell schwarz/weiß oder farbig gedruckt
werden soll.
2. Verringern Sie die Druckskalierung, indem Sie in das Feld
Druckskalierung klicken, die Markierung z. B. mit 75 überschreiben
und die Eingabetaste drücken. Die Modellgröße wird auf 75 % der
ursprünglichen Größe relativ zur Seitengröße reduziert. Dadurch wird
auch die Druckseitenanzeige im Modellfenster geändert.
3. Aktivieren Sie das Kontrollkästchen Farbig. Das Modell wird sowohl in
der Seitenansicht als auch beim Ausdruck farbig ausgegeben. Wird das
Modell auf einem Graustufendrucker ausgedruckt, werden die Farben in
Graustufen konvertiert.
Sie können das Modell auf einer Druckseite durch Verschieben
ausrichten. Verlassen Sie dazu die Seitenansicht, indem Sie auf
Schließen klicken. Klicken Sie mit der rechten Maustaste in den
Modellhintergrund und wählen Sie Markieren/Alles markieren.
Klicken Sie auf die Markierung, halten Sie die Maustaste gedrückt und
ziehen Sie das Modell an die gewünschte Position. Kontrollieren Sie
anhand der Druckseiten-Hilfslinien die Position des Modells.
4. Klicken Sie in den Modellhintergrund, um die Markierung aufzuheben.
5.3.3 Kopf- und Fußzeile konfigurieren
Um neben dem Inhalt des Modells weitere Informationen in den
Ausdruck zu integrieren, können Sie Daten in der Kopf- und Fußzeile
des Ausdrucks ausgeben lassen.
1. Klicken Sie auf Datei/Seite einrichten.
2. Aktivieren Sie die Registerkarte Kopf- und Fußzeile.

Modellieren mit ARIS ARIS-Schnelleinstieg
34
3. Übernehmen Sie die Voreinstellungen für das linke Feld der Kopfzeile
und das linke Feld der Fußzeile.
4. Klicken Sie in das rechte Feld der Kopfzeile und anschließend in der
Liste Sonstige Attribute doppelt auf Datum.
5. Klicken Sie in das rechte Feld der Fußzeile und geben Sie Sales and
Marketing ein.
6. Klicken Sie auf OK.
In der Kopfzeile des Ausdrucks erscheinen dadurch der Modellname
und das aktuelle Datum, in der Fußzeile die Seitenzahl und Sales and
Marketing.
7. Klicken Sie auf Datei/Seitenansicht, um das Ergebnis in der
Seitenansicht zu überprüfen.
5.3.4 Druck starten
1. Klicken Sie in der Seitenansicht auf die Schaltfläche Drucken. Das
Dialogfeld Drucken wird geöffnet.
2. Prüfen Sie die Druckeinstellungen.
3. Klicken Sie auf OK. Das Modell wird auf dem gewählten Drucker
ausgegeben.
Wenn Sie ein Modell aus dem Modellfenster drucken möchten, klicken
Sie auf Datei/Drucken.

ARIS-Schnelleinstieg Modellinhalt auswerten
35
6 Modellinhalt auswerten
Durch eine Auswertung mit ARIS Report können Sie den Inhalt von
Benutzerdatenbanken und Modellen oder die Beschreibung von
Objekten in Textform ausgeben. Im Folgenden werden Sie den Inhalt
des Modells Kundenakquisition auswerten.
Detaillierte Informationen über alle Funktionen von ARIS Report finden
Sie in der Online-Hilfe ARIS Report.
1. Klicken Sie auf Ansicht/Optionen.
2. Klicken Sie in der Strukturansicht auf Auswertungen.
3. Markieren Sie in der Formatauflistung Rich Text Format (*.rtf).
4. Stellen Sie sicher, dass das Kontrollkästchen Automatische
Nachfrage nach Erstellen aktiviert ist.
5. Klicken Sie auf OK.
6. Klicken Sie mit der rechten Maustaste auf den Modellhintergrund und
wählen Sie Auswerten/Report. Der Report-Assistent führt Sie durch
die weiteren Schritte.

Modellinhalt auswerten ARIS-Schnelleinstieg
36
7. Behalten Sie die Einstellungen bei und klicken Sie auf Weiter.
8. Wählen Sie im Feld Modellorientierter Report das Skript
ModellInfo.rsm.
9. Klicken Sie auf Weiter.

ARIS-Schnelleinstieg Modellinhalt auswerten
37
10. Behalten Sie die vorgeschlagenen Optionen bei, indem Sie auf Fertig
stellen klicken. Der Report wird im RTF-Format in deutscher Sprache
erstellt und im angezeigten Verzeichnis, in diesem Fall
C:\Programme\Aris6.2\Script\Report\out, unter dem
angezeigten Namen gespeichert.
11. Aktivieren Sie das Optionsfeld Textformat ausgeben.
12. Klicken Sie auf OK.
13. Aktivieren Sie alle Kontrollkästchen, damit die gesamten Informationen
im Report enthalten sind.
14. Klicken Sie auf OK.
15. Aktivieren Sie das Optionsfeld Farbig.
16. Aktivieren Sie das Optionsfeld Benutzerdefiniert und geben Sie als
Wert 90 ein.

Modellinhalt auswerten ARIS-Schnelleinstieg
38
17. Aktivieren Sie das Optionsfeld Objekte am Rand überlappen.
18. Klicken Sie auf OK.
19. Übernehmen Sie die Seiteneinstellungen, indem Sie auf OK klicken.
20. Aktivieren Sie alle Kontrollkästchen.
21. Klicken Sie auf OK.
22. Klicken Sie auf Ja. Das Reportergebnis wird mit dem Programm
geöffnet, das Sie standardmäßig zum Bearbeiten von RTF-Dateien
eingestellt haben.
Sie können das Reportergebnis wie jede andere Datei weiter bearbeiten
und drucken.
23. Wenn Sie das Reportergebnis bearbeitet haben, speichern Sie die Datei
und schließen Sie das Programm. Das Reportergebnis ist im
Verzeichnis <ARIS-Installationsverzeichnis>\Aris6.2\script\
report\out gespeichert.
24. Schließen Sie die Attributbearbeitung und das Modellfenster
Kundenakquisition.

ARIS-Schnelleinstieg ARIS Explorer
39
7 ARIS Explorer
Der ARIS Explorer verwaltet die Server, die Datenbanken und die
Datenbankinhalte.
Alle Funktionen des ARIS Explorer sind in der Online-Hilfe ARIS
Explorer detailliert beschrieben.
Falls der ARIS Explorer geschlossen ist, klicken Sie auf Ansicht/ARIS
Explorer. Maximieren Sie das Explorer-Fenster und klicken Sie auf die
Pluszeichen in der Strukturansicht, um die Hauptgruppe der Datenbank
Sales and Marketing sichtbar zu machen.
1. Markieren Sie die Hauptgruppe der Datenbank Sales and Marketing.
Der Inhalt des in der Strukturansicht markierten Elements wird in der
Detailansicht auf Registerkarten dargestellt. Die Hauptgruppe der
Datenbank Sales and Marketing enthält ein Modell und mehrere
Objekte.
2. Aktivieren Sie die Registerkarte Objekte, um die Objekte anzuzeigen.
3. Klicken Sie mit der rechten Maustaste auf ein Objekt.

ARIS Explorer ARIS-Schnelleinstieg
40
Zu jedem Element wird ein Kontextmenü angeboten, das die
wichtigsten Funktionen enthält. Das Kontextmenü für Objekte enthält
die in der Grafik dargestellten Menüelemente.
7.1 Objekte umbenennen
Wenn Sie ein Objekt umbenennen möchten, gehen Sie wie folgt vor:
1. Klicken Sie mit der rechten Maustaste auf das Ereignis
Produktpräsentation geplant und wählen Sie Umbenennen.
2. Überschreiben Sie die Markierung mit dem Namen
Produktpräsentation vereinbart und drücken Sie die
Eingabetaste.
Die Änderung wirkt sich automatisch auf die grafische Darstellung des
Modells aus. Das Objekt trägt beim Öffnen des Modells im
Modellfenster nun den neuen Namen.

ARIS-Schnelleinstieg ARIS Explorer
41
7.2 Objekte sortieren
Die Objekte können jeweils spaltenweise auf- oder absteigend sortiert
werden.
1. Klicken Sie auf den Spaltentitel Name, um die Objekte nach dem
Namen zu sortieren.
2. Klicken Sie erneut auf den Spaltentitel Name, um die
Sortierreihenfolge umzukehren.
7.3 Gruppen anlegen
Jede neue Datenbank enthält den Ordner Hauptgruppe. Um die
Modelle und Objekte einer Datenbank strukturiert abzulegen, können
Sie eine hierarchische Gruppenstruktur anlegen.
Um Untergruppen anzulegen, gehen Sie wie folgt vor:
1. Klicken Sie in der Strukturansicht mit der rechten Maustaste auf
Hauptgruppe und wählen Sie Neu/Gruppe.
2. Überschreiben Sie die Markierung der neu angelegten Gruppe mit dem
Gruppennamen Organisation und drücken Sie die Eingabetaste.

ARIS Explorer ARIS-Schnelleinstieg
42
3. Gehen Sie wie oben beschrieben vor, um die Gruppe Prozesse
anzulegen.
Die Datenbank Sales and Marketing besitzt nun zwei neue Gruppen.
Die Gruppen enthalten bisher weder Modelle noch Objekte.
4. Aktivieren Sie die Registerkarte Modelle.
5. Klicken Sie auf das Modell Kundenakquisition, halten Sie die
Maustaste gedrückt und ziehen Sie das Modell auf die Gruppe
Prozesse. Das Modell ist jetzt in der Gruppe Prozesse abgelegt.
6. Klicken Sie doppelt auf die Gruppe Prozesse, um den Inhalt der
Gruppe anzuzeigen.
7. Wenn Sie ein Modell in der Gruppe Organisation erstellen möchten,
klicken Sie mit der rechten Maustaste auf die Gruppe und wählen Sie
Neu/Modell. Der Ihnen bereits bekannte Modell-Assistent wird
geöffnet und Sie können ein neues Modell erstellen (siehe Kap. 5.1).

ARIS-Schnelleinstieg ARIS Explorer
43
7.4 Inhalte anzeigen
1. Um den gesamten Inhalt der Datenbank Sales and Marketing
anzuzeigen, klicken Sie in der Strukturansicht nacheinander auf das
Pluszeichen vor der Hauptgruppe und vor den Untergruppen
Organisation und Prozesse.
2. Klicken Sie auf die Schaltfläche Objekte. In der Strukturansicht wird
jetzt der gesamte Datenbankinhalt angezeigt.
3. Klicken Sie in der Strukturansicht auf das Modell Kundenakquisition,
um in der Detailansicht den Inhalt des Modells anzuzeigen.
4. Klicken Sie in der Strukturansicht auf das Objekt CRM-System, um
den Inhalt des Objekts anzuzeigen.
5. Wenn Sie in der Detailansicht auf die Registerkarte Beziehungen
klicken, sehen Sie, dass das Objekt CRM-System in Beziehung zum
Objekt Potentielle Kundenadressen ermitteln steht.
6. Führen Sie den Mauszeiger auf die Kante zwischen den beiden
Objekten, um weitere Informationen einzublenden.

ARIS Explorer ARIS-Schnelleinstieg
44

ARIS-Schnelleinstieg Methodenfilter wechseln
45
8 Methodenfilter wechseln
Methodenfilter erlauben Ihnen, den Zugriff auf die durch ARIS zur
Verfügung gestellten Modell-, Objekt-, Attribut- und Kantentypen
einzuschränken oder auszuweiten. Meldet sich ein Benutzer mit einem
bestimmten Methodenfilter bei einer Datenbank an und möchte ein
neues Modell anlegen, kann er im Modell-Assistenten nur zwischen den
Modelltypen wählen, die in seinem Methodenfilter enthalten sind. Im
ARIS Designer stehen ihm anschließend für den Modelltyp nur die
Objekt-, Kanten- und Attributtypen zur Verfügung, die in seinem
Methodenfilter festgelegt worden sind. Methodenfilter unterstützen
somit eine einheitliche Modellierung.
Um für die Datenbank Sales and Marketing einen anderen
Methodenfilter zu wählen, gehen Sie folgendermaßen vor:
1. Klicken Sie in der Strukturansicht mit der rechten Maustaste auf Sales
and Marketing und wählen Sie Abmelden.
2. Klicken Sie auf Ansicht/Optionen.
3. Klicken Sie in der Strukturansicht auf Anmelden.
4. Klicken Sie auf Durchsuchen.

Methodenfilter wechseln ARIS-Schnelleinstieg
46
5. Klicken Sie auf Gesamtmethode.
6. Klicken Sie zweimal auf OK.
7. Klicken Sie auf das Pluszeichen vor der Datenbank Sales and
Marketing.
8. Klicken Sie auf das Pluszeichen vor der Hauptgruppe.
9. Klicken Sie auf das Pluszeichen vor der Gruppe Prozesse.
10. Klicken Sie doppelt auf das Modell Kundenakquisition. Das Modell
wird geöffnet.
Aufgrund des Filterwechsels werden Ihnen nun auf der
Modellierungssymbolleiste weitere Objektsymbole zur Wahl angeboten.
1. Platzieren Sie ein Objekt des Typs Dokumentiertes Wissen unter
dem Anwendungssystemtyp CRM-System und geben Sie ihm den
Namen Kundenadressen.
2. Klicken Sie mit der rechten Maustaste in den Modellhintergrund und
danach auf Eigenschaften.
3. Klicken Sie in der Strukturansicht auf das Pluszeichen vor
Modelldarstellung.
4. Klicken Sie in der Strukturansicht auf Kantendarstellung.
5. Deaktivieren Sie das Kontrollkästchen Neue Kanten nur
rechtwinklig.

ARIS-Schnelleinstieg Methodenfilter wechseln
47
6. Klicken Sie auf OK. Jetzt können Sie auch schräge Kanten anlegen.
7. Ziehen Sie eine Kante vom Objekt Kundenadressen zur Funktion
Potentielle Kundenadressen ermitteln.
Wenn Sie in allen neuen Modellen auch schräge Kanten anlegen
möchten, klicken Sie auf Ansicht/Optionen. Klicken Sie in der
Strukturansicht auf das Pluszeichen vor Modelloptionen (global),
danach auf Kantendarstellung und deaktivieren Sie das
Kontrollkästchen Neue Kanten nur rechtwinklig.
8. Schalten Sie das Raster aus, indem Sie auf die Schaltfläche Raster
ein-/ausschalten klicken.
Das Raster ermöglicht ein einfacheres Platzieren, Verschieben und
Ausrichten von Elementen im Modell. Sie können die Rasterweite
einstellen. Klicken Sie dazu mit der rechten Maustaste in den
Modellhintergrund und wählen Sie Eigenschaften. Klicken Sie in der
Strukturansicht auf Modelldarstellung und stellen Sie die Rasterweite
ein.
Wenn Sie die Rastereinstellungen für alle neuen Modelle verändern
möchten, klicken Sie auf Ansicht/Optionen. Klicken Sie in der
Strukturansicht auf Modelloptionen (global) und anschließend auf
Modelldarstellung.
Das Erstellen des Modells Kundenakquisition ist damit
abgeschlossen.

Methodenfilter wechseln ARIS-Schnelleinstieg
48
Ihr Modell sieht nun folgendermaßen aus:
Wenn Sie für die Datenbank Sales and Marketing wieder den
Methodenfilter Easy-Filter verwenden und das Modell
Kundenakquisition öffnen, wird das Objekt Kundenadressen grau
umrandet, nicht eingefärbt und ohne Namen ausgegeben. Sie können
weder auf das Objekt noch auf die Kante, die von diesem Objekt zur
Funktion Potentielle Kundenadressen ermitteln verläuft, zugreifen.
Beide werden im Easy-Filter nur zur Darstellung des Gesamtlayouts
abgebildet, damit Sie erkennen können, welche Objekte in diesem
Modell bereits angelegt wurden. Diese Informationen sind dann von
Bedeutung, wenn in einem Projekt verschiedene Benutzer zwar auf die
gleichen Modelle zugreifen dürfen, jedoch mit unterschiedlichen
Rechten und Methodenfiltern.

ARIS-Schnelleinstieg Objekte kopieren und Symbole konvertieren
49
9 Objekte kopieren und Symbole konvertieren
In diesem Beispiel erzeugen Sie aus der bildhaften Darstellung Ihres
Office Process Kundenakquisition eine eEPK.
1. Klicken Sie mit der rechten Maustaste in den Modellhintergrund und
wählen Sie Markieren/Alles Markieren.
2. Klicken Sie auf Bearbeiten/Kopieren.
3. Klicken Sie auf Datei/Neu.
4. Klicken Sie auf Modell und anschließend auf OK.
5. Wählen Sie die Gruppe Prozesse Ihrer Datenbank und klicken Sie
anschließend auf Weiter.
6. Legen Sie ein neues Modell an (s. Kapitel 5.1). Wählen Sie den
Modelltyp eEPK und geben Sie als Modellnamen Kundenakquise EPK
ein.
7. Klicken Sie im neuen Modell auf Bearbeiten/Einfügen.
8. Klicken Sie in den Modellhintergrund, um die kopierten Inhalte
einzufügen.
9. Verkleinern Sie die Darstellung des Modells im Modellfenster, indem Sie
in der Symbolleiste Modellansicht auf den Pfeil nach unten des Feldes
Darstellungsfaktor klicken und 75% wählen.
10. Optimieren Sie die Anordnung der Symbole Ihres Modells (s. Kapitel
5.1.6).
11. Schalten Sie das Raster aus, indem Sie auf die Schaltfläche Raster
ein-/ausschalten klicken.

Objekte kopieren und Symbole konvertieren ARIS-Schnelleinstieg
50
Ihr Modell sollte nun ungefähr folgendermaßen aussehen:

ARIS-Schnelleinstieg Vorlage zuweisen
51
10 Vorlage zuweisen
Mit Hilfe von Vorlagen, die Sie modifizieren oder selbst erstellen
können, verändern Sie die Darstellungsform Ihrer Modelle. Sie können
die Darstellung z. B. an Ihr Corporate Design anpassen oder für
Präsentationszwecke aufbereiten.
Ihrer eEPK ist bereits die Vorlage Standard zugewiesen. Im Folgenden
werden Sie der eEPK die Vorlage Präsentation 130 zuweisen. Die
Vorlage vergrößert und schattiert die Objekte und hellt die Farben auf.
1. Klicken Sie auf den Modellhintergrund. Damit stellen Sie sicher, dass
kein Modellelement markiert ist.
2. Klicken Sie in der Symbolleiste Formatierung auf den Pfeil neben dem
Feld Vorlage und wählen Sie Rücksetzen.
3. Klicken Sie auf Ja. Damit entfernen Sie die Vorlage Standard.
Wenn Sie die Vorlage nicht entfernen, bevor Sie eine neue Vorlage
zuweisen, ergänzen sich die Vorlagen.
4. Klicken Sie erneut auf den Pfeil neben dem Feld Vorlage und wählen
Sie Präsentation 130.
5. Klicken Sie auf Ja.

Vorlage zuweisen ARIS-Schnelleinstieg
52
Ihre eEPK sollte jetzt etwa so aussehen:

ARIS-Schnelleinstieg Programm beenden
53
11 Programm beenden
Klicken Sie auf Datei/Beenden.
Fenster, in denen keine Änderungen vorgenommen wurden, werden
ohne Rückfrage geschlossen.
Vor dem Schließen von Fenstern, in denen Sie Änderungen noch nicht
gespeichert haben, werden Sie gefragt, ob Sie die Fensterinhalte
speichern möchten.
Klicken Sie auf Ja, wenn die Änderungen gespeichert, auf Nein, wenn
die Änderungen verworfen werden sollen.
Klicken Sie auf Abbrechen, wenn Sie nicht sicher sind, ob die
Änderungen gespeichert werden sollen. In diesem Fall wird das
Programm nicht beendet und Sie können das entsprechende Fenster
einsehen, prüfen und den Inhalt erneut bearbeiten.
Um das Programm zu beenden, wählen Sie erneut Datei/Beenden.

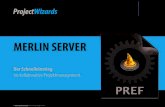
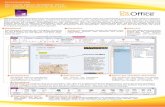


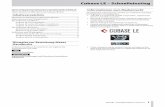

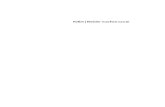
![[Haufe] (Schnelleinstieg) Schnelleinstieg in die Buchführung (2007).pdf](https://static.fdokument.com/doc/165x107/56d6bec01a28ab30169371a4/haufe-schnelleinstieg-schnelleinstieg-in-die-buchfuehrung-2007pdf.jpg)