Ausfüllhilfe Zahlungsantrag online; Stand März 2019; LE ...... · lp 5dkphq ghv gvwhuuhlfklvfkhq...
Transcript of Ausfüllhilfe Zahlungsantrag online; Stand März 2019; LE ...... · lp 5dkphq ghv gvwhuuhlfklvfkhq...
![Page 1: Ausfüllhilfe Zahlungsantrag online; Stand März 2019; LE ...... · lp 5dkphq ghv gvwhuuhlfklvfkhq 3urjudppv i u olqgolfkh (qwzlfnoxqj ± ³ e]z jhjhehqhqidoov ghp ) ... zzz dpd dw](https://reader035.fdokument.com/reader035/viewer/2022081606/5e28b7c48e694e35a56e7fcf/html5/thumbnails/1.jpg)
AUSFÜLLHILFE
Zahlungsantrag online STAND März/2019
LE-Projektförderung 2014-2020
Zertifiziertes Qualitätsmanagement-System nach ÖNORM EN ISO 9001 REG. Nr. 01537/0 Zertifiziertes Informationssicherheits-Managementsystem nach ÖNORM ISO/IEC 27001 REG Nr. 35/0
Zertifiziertes IT Service-Managementsystem nach ISO/IEC 20000-1 REG Nr. 45/0 Zertifiziertes Umweltmanagement-System nach EMAS REG Nr. AT-000680
und ÖNORM EN ISO 14001 REG Nr. 02982/0
K-Ö
![Page 2: Ausfüllhilfe Zahlungsantrag online; Stand März 2019; LE ...... · lp 5dkphq ghv gvwhuuhlfklvfkhq 3urjudppv i u olqgolfkh (qwzlfnoxqj ± ³ e]z jhjhehqhqidoov ghp ) ... zzz dpd dw](https://reader035.fdokument.com/reader035/viewer/2022081606/5e28b7c48e694e35a56e7fcf/html5/thumbnails/2.jpg)
Merkblatt … JJJJ Seite 2 von 49 www.eama.at | www.ama.at
INHALT Einleitung
1 Allgemeines ............................................................................................................................................................. 3
1.1 Anmeldung über eAMA ................................................................................................................................... 4
1.1.1 Technische Anforderungen ......................................................................................................................... 4
1.1.2 allgemeine Hinweise ................................................................................................................................... 4
1.1.3 Anmeldung mit den Zugangsdaten ............................................................................................................. 4
1.2 Navigation zur Übersicht des Betriebs............................................................................................................ 6
1.2.1 Übersicht über die Bereiche des Zahlungsantrag-online ............................................................................ 6
1.2.2 Auswählen eines Förderungsantrags ......................................................................................................... 8
1.2.3 Grundsätzliche Funktionen ......................................................................................................................... 9
1.2.4 Einen Zahlungsantrag erstellen .................................................................................................................. 9
1.2.5 Anlage von Mitarbeitern/Leistungserbringern ........................................................................................... 11
1.2.6 Stundensatzberechnung ........................................................................................................................... 13
1.2.6.1 Berechnung der Personalkosten auf Basis von standardisierten Einheitskosten (%-Zuschlag für
Lohnnebenkosten) ............................................................................................................................................. 21
1.2.6.2 Berechnung der Personalkosten auf Basis von standardisierten Einheitskosten (Lohnnebenkosten
auf Ist-Basis) ...................................................................................................................................................... 22
1.2.6.3 Berechnung der Personalkosten auf Ist-Kosten-Basis ..................................................................... 22
1.2.7 Anlegen eines Belegs ............................................................................................................................... 24
1.2.7.1 Allgemeine Funktionen der Belegaufstellungen ............................................................................... 24
1.2.7.2 Erfassen eines Beleges .................................................................................................................... 25
1.2.7.3 Aktivitätbuttons in der Belegszeile .................................................................................................... 28
1.2.7.4 Zusätzliche Aktionsfelder in einzelnen Belegaufstellungen ............................................................. 30
1.2.7.5 Belegaufstellung für Investitionskosten ............................................................................................ 31
1.2.7.6 Belegaufstellung für Sachkosten ...................................................................................................... 34
1.2.7.7 Belegaufstellung für unbare Sachleistungen .................................................................................... 35
1.2.7.8 Belegaufstellung für Standardkosten ................................................................................................ 39
1.2.7.9 Belegaufstellung für Personalkosten ................................................................................................ 39
1.2.7.10 Erfassen der Einnahmen und Gesamtkosten ............................................................................... 43
1.2.8 Beilagen .................................................................................................................................................... 44
1.2.9 Belegübersicht .......................................................................................................................................... 45
1.2.9.1 Belegübersicht - Gruppierungen ....................................................................................................... 46
1.2.9.2 Plausiprüfung .................................................................................................................................... 46
1.2.9.3 Zahlungsantragsformular und Zahlungsantrag absenden ................................................................ 47
![Page 3: Ausfüllhilfe Zahlungsantrag online; Stand März 2019; LE ...... · lp 5dkphq ghv gvwhuuhlfklvfkhq 3urjudppv i u olqgolfkh (qwzlfnoxqj ± ³ e]z jhjhehqhqidoov ghp ) ... zzz dpd dw](https://reader035.fdokument.com/reader035/viewer/2022081606/5e28b7c48e694e35a56e7fcf/html5/thumbnails/3.jpg)
Ausfüllhilfe ZA-online_v1 03/2019 Seite 3 von 49 www.eama.at | www.ama.at
1 ALLGEMEINES
Mit dem Zahlungsantrag-online ist es nun möglich, die Zahlungsanträge für bestimmte
Vorhabensarten der Ländlichen Entwicklung direkt online zu erfassen und an die
Bewilligende Stelle zu übermitteln.
Diese Ausfüllanleitung soll als Hilfestellung zur Zahlungsantragstellung dienen und Ihnen
die Funktionalitäten des Zahlungsantrags-online näherbringen.
Achtung:
Bitte beachten Sie, dass in dieser Ausfüllhilfe keine oder nur beispielhaft fachliche
Vorgaben angeführt werden. Ausführliche Details entnehmen Sie bitte Ihrem
Genehmigungsschreiben, den „Vorgaben für die Einreichung von Zahlungsanträgen
im Rahmen des Österreichischen Programms für ländliche Entwicklung 2014 – 2020“
bzw. gegebenenfalls dem Förderungsvertrag selbst.
Der Zahlungsantrag ist online zu erstellen und wird über das Online-Portal direkt an die
Bewilligende Stelle gesendet. Damit dieser vollständig ist, ist jedoch weiterhin zu
beachten, dass zusätzlich zumindest folgende Unterlagen zu übermitteln sind:
der unterschriebene Zahlungsantrag (kann im Zahlungsantrag-online erstellt und
wieder hochgeladen werden)
die Original-Rechnungen/Belege (postalische Übermittlung)
die entsprechenden Zahlungsnachweise (falls erforderlich und können hochgeladen
werden)
Achtung:
Bitte beachten Sie weitere Vorgaben oder notwendige Unterlagen Ihrer
Bewilligenden Stelle!
Achtung:
Das Zahlungsantragsformular kann direkt im Zahlungsantrag online als PDF-
Dokument generiert werden. Es muss daraufhin ausgedruckt, unterschrieben und
wieder hochgeladen werden.
Sofern im Rahmen des Vorhabens unbare Eigenleistungen (=unbare
Sachleistungen) von Dritten erbracht werden, so müssen diese ihre Tätigkeit auf der
Belegaufstellung per Unterschrift bestätigen. Die Belegaufstellung für unbare
!
!
!
![Page 4: Ausfüllhilfe Zahlungsantrag online; Stand März 2019; LE ...... · lp 5dkphq ghv gvwhuuhlfklvfkhq 3urjudppv i u olqgolfkh (qwzlfnoxqj ± ³ e]z jhjhehqhqidoov ghp ) ... zzz dpd dw](https://reader035.fdokument.com/reader035/viewer/2022081606/5e28b7c48e694e35a56e7fcf/html5/thumbnails/4.jpg)
Ausfüllhilfe ZA-online_v1 03/2019 Seite 4 von 49 www.eama.at | www.ama.at
Eigenleistungen ist somit ebenfalls ausgedruckt und unterschrieben wieder
hochzuladen.
1.1 ANMELDUNG ÜBER EAMA
Die Verwendung des Zahlungsantrags-online erfolgt über eAMA.
1.1.1 TECHNISCHE ANFORDERUNGEN
Für die Arbeit mit eAMA wird empfohlen, aktuelle Software zu verwenden. Achten Sie aus
sicherheitstechnischen Gründen darauf, dass Ihr Betriebssystem auf dem neuesten Stand
ist. Durch Installieren erforderlicher Updates stellen Sie die Funktionalität von
www.eama.at sicher. Informationen zu Downloads und notwendigen Einstellungen finden
Sie unter „Technische Hilfe“.
1.1.2 ALLGEMEINE HINWEISE
Aus Sicherheitsgründen werden Sie nach 60 Minuten Inaktivität automatisch von eAMA
abgemeldet; nicht gespeicherte Daten gehen dabei verloren. Speichern Sie regelmäßig
Ihre erfassten Daten!
Während der Wartungszeiten ist eAMA nicht erreichbar. Die aktuellen Termine
entnehmen Sie der eAMA-Startseite.
Funktioniert der Einstieg nicht, beachten Sie die auftretende Meldung. Versuchen Sie
es nach einiger Zeit wieder oder kontaktieren Sie die AMA. Kontaktinformationen finden
Sie im eAMA unter „Kontakt“.
Verwenden Sie zum Navigieren ausschließlich die Funktionen unserer Homepage und
nicht die Ihres Browsers.
1.1.3 ANMELDUNG MIT DEN ZUGANGSDATEN
Unter www.eama.at gelangen Sie zur Startseite von eAMA.
Anmeldung eAMA
Durch Klick auf „Anmelden“ gelangen Sie zur Anmeldeübersicht. Hier können Sie
auswählen, ob Sie die Anmeldung mittels „Handy-Signatur“ oder „eAMA-PIN-Code“
durchführen wollen.
![Page 5: Ausfüllhilfe Zahlungsantrag online; Stand März 2019; LE ...... · lp 5dkphq ghv gvwhuuhlfklvfkhq 3urjudppv i u olqgolfkh (qwzlfnoxqj ± ³ e]z jhjhehqhqidoov ghp ) ... zzz dpd dw](https://reader035.fdokument.com/reader035/viewer/2022081606/5e28b7c48e694e35a56e7fcf/html5/thumbnails/5.jpg)
Ausfüllhilfe ZA-online_v1 03/2019 Seite 5 von 49 www.eama.at | www.ama.at
Handy-Signatur
Achtung:
Eine Anmeldung mittels Handy-Signatur kann nur mit einer aktiven Handy-Signatur
erfolgen!
Nach der Eingabe der „Mobiltelefonnummer“ und des „Signatur Passworts“ muss mit dem
Button „Identifizieren“ ein TAN angefordert werden. Dieser wird via SMS übermittelt. Nach
Eingabe des TAN und Klick auf „Signieren“ erfolgt die Anmeldung bei Ihrem
Benutzerkonto.
eAMA PIN-Code
Anmeldung PIN-Code
Durch die Eingabe der „Klienten- oder Betriebsnummer“ und des „PIN-Codes“ und Klick auf
„Anmelden“ melden Sie sich bei ihrem Benutzerkonto an.
!
![Page 6: Ausfüllhilfe Zahlungsantrag online; Stand März 2019; LE ...... · lp 5dkphq ghv gvwhuuhlfklvfkhq 3urjudppv i u olqgolfkh (qwzlfnoxqj ± ³ e]z jhjhehqhqidoov ghp ) ... zzz dpd dw](https://reader035.fdokument.com/reader035/viewer/2022081606/5e28b7c48e694e35a56e7fcf/html5/thumbnails/6.jpg)
Ausfüllhilfe ZA-online_v1 03/2019 Seite 6 von 49 www.eama.at | www.ama.at
Anmeldung nicht erfolgreich?
Achten Sie auf eine korrekte Eingabe der Zugangsdaten. Wenn Sie über keine aktuellen
Zugangsdaten verfügen, können neue Zugangsdaten unter „PIN-Code anfordern“
angefordert werden. Unter „Jetzt registrieren!“ kann eine Neuanmeldung durchgeführt
werden. Neue Zugangsdaten werden innerhalb weniger Tage per Post an die zuletzt
bekannt gegebene Adresse zugestellt.
Bei Fragen zur Anmeldung mit der Handy-Signatur stehen Ihnen die Mitarbeiterinnen und
Mitarbeiter der Agrarmarkt Austria gerne zur Verfügung. Die Kontaktdaten finden Sie unter
www.ama.at/Fachliche-Informationen/eAMA-Das-Internetserviceportal/Kontakt.
Informationen zur Handy-Signatur finden Sie unter www.help.gv.at. Hier befindet sich auch
ein Link zur Liste der Registrierungsstellen. Die Vorbereitung zur Freischaltung der Handy-
Signatur ist auch über die LK möglich.
1.2 NAVIGATION ZUR ÜBERSICHT DES BETRIEBS
Über den Reiter „LE-Projekte“ gelangen Sie in das eAMA-Portal für die LE-
Projektförderung.
Durch Klicken auf „Erfassen eines Zahlungsantrags“ gelangen Sie zur Ihrer Übersicht.
Dort sehen Sie einen Auszug aus Ihren Stammdaten sowie Ihre Förderungsanträge, die
zu einer der für den Zahlungsantrag- online zugelassenen Vorhabensarten gehört. Die
Angaben werden direkt dem genehmigten Förderungsantrag entnommen.
1.2.1 ÜBERSICHT ÜBER DIE BEREICHE DES ZAHLUNGSANTRAG-ONLINE
Auf der rechten Seite befindet sich das Menü. Dort sehen Sie grün hinterlegt, wo Sie sich
gerade befinden.
Zu Beginn sehen Sie folgende Reiter im Menü:
![Page 7: Ausfüllhilfe Zahlungsantrag online; Stand März 2019; LE ...... · lp 5dkphq ghv gvwhuuhlfklvfkhq 3urjudppv i u olqgolfkh (qwzlfnoxqj ± ³ e]z jhjhehqhqidoov ghp ) ... zzz dpd dw](https://reader035.fdokument.com/reader035/viewer/2022081606/5e28b7c48e694e35a56e7fcf/html5/thumbnails/7.jpg)
Ausfüllhilfe ZA-online_v1 03/2019 Seite 7 von 49 www.eama.at | www.ama.at
Durch das Klicken auf „Startseite“ gelangen Sie zur Startseite mit Übersicht über Ihre
Daten und Förderungsanträge zurück.
Die Reiter „Mitarbeiter/Leistungserbringer“ und „Stundensatzabrechnung“ dienen dazu,
Personen als Mitarbeiter oder Leistungserbringer anzulegen und für Mitarbeiter den
Stundensatz zu berechnen. Die Mitarbeiter mit den dazugehörigen Stundensätzen werden
nicht pro Förderungsantrag bzw. pro Zahlungsantrag angelegt, sondern sie müssen nur
einmal pro Förderungswerber erfasst werden.
Durch das Klicken auf „Mitarbeiter/Leistungserbringer“ gelangen Sie zu der Seite, wo Sie
Mitarbeiter und Leistungserbringer anlegen können (siehe Kapitel 1.2.3).
Durch das Klicken auf „Stundensatzberechnung“ kommen Sie zu der Seite, wo Sie für die
bereits angelegten Mitarbeiter den Stundensatz berechnen können (siehe Kapitel 1.2.4).
Das Navigationsmenü erweitert sich, sobald Sie einen Förderungsantrag auswählen und
in weiterer Folge einen Zahlungsantrag erstellen.
Durch das Klicken auf „ausgew. Förderungsantrag“ gelangen Sie zum ausgewählten
Förderungsantrag und können dort Zahlungsanträge erstellen, weiterbearbeiten und
abgesendete ansehen.
Durch das Klicken auf „ausgew. Zahlungsantrag“ gelangen Sie zum ausgewählten
Zahlungsantrag, dort können Sie diesen weiterbearbeiten (Daten erfassen, Dateien
hochladen etc.).
Darunter befinden sich zwei weitere Reiter: Beilagen und Belegübersicht.
In den „Beilagen“ können Sie Dateien zum ausgewählten Zahlungsantrag hochladen,
ansehen und löschen (siehe Kapitel 1.2.6)
![Page 8: Ausfüllhilfe Zahlungsantrag online; Stand März 2019; LE ...... · lp 5dkphq ghv gvwhuuhlfklvfkhq 3urjudppv i u olqgolfkh (qwzlfnoxqj ± ³ e]z jhjhehqhqidoov ghp ) ... zzz dpd dw](https://reader035.fdokument.com/reader035/viewer/2022081606/5e28b7c48e694e35a56e7fcf/html5/thumbnails/8.jpg)
Ausfüllhilfe ZA-online_v1 03/2019 Seite 8 von 49 www.eama.at | www.ama.at
In der „Belegübersicht“ können Sie die Plausibiliätsprüfung starten, das
Zahlungsantragsformular generieren und den Zahlungsantrag absenden (siehe Kapitel
1.2.7)
1.2.2 AUSWÄHLEN EINES FÖRDERUNGSANTRAGS
Durch Klicken auf das Bleistiftsymbol neben dem Förderungsantrag wählen Sie diesen
aus.
Für den ausgewählten Förderungsantrag (= Antrag) können nun Zahlungsanträge anlegt
oder weiterbearbeitet werden (siehe nachfolgende Abbildung).
Im oberen Bereich „Antrag“ sehen Sie weiterhin die Überblicksdaten zum ausgewählten
Antrag.
Im Bereich „offene Anträge“ können Sie den bereits erstellten Zahlungsantrag
weiterbearbeiten und absenden oder einen neuen Zahlungsantrag erstellen.
Im Bereich „abgesendete Zahlungsanträge“ sind jene Zahlungsanträge ersichtlich, die
bereits von Ihnen an die Bewilligende Stelle abgesendet wurden.
![Page 9: Ausfüllhilfe Zahlungsantrag online; Stand März 2019; LE ...... · lp 5dkphq ghv gvwhuuhlfklvfkhq 3urjudppv i u olqgolfkh (qwzlfnoxqj ± ³ e]z jhjhehqhqidoov ghp ) ... zzz dpd dw](https://reader035.fdokument.com/reader035/viewer/2022081606/5e28b7c48e694e35a56e7fcf/html5/thumbnails/9.jpg)
Ausfüllhilfe ZA-online_v1 03/2019 Seite 9 von 49 www.eama.at | www.ama.at
1.2.3 GRUNDSÄTZLICHE FUNKTIONEN
Mit dem „Rückgängig“-Button können Sie noch nicht gespeicherte Änderungen wieder entfernen.
Nicht gespeicherte Änderungen erkennen Sie an einem blauen Dreieck in der rechten oberen Ecke des Feldes. Ein Beispiel dazu zeigt die nächste Abbildung.
Mit dem „Papierkorb“-Button können gespeicherte Informationen wieder gelöscht
werden.
1.2.4 EINEN ZAHLUNGSANTRAG ERSTELLEN
Wenn Sie sich in einem Förderungsantrag befinden, für den es möglich ist, einen
Zahlungsantrag zu erstellen, kann über den Button „Neuer Zahlungsantrag“ ein neuer
Zahlungsantrag angelegt werden.
Haben Sie einen Förderungsantrag ausgewählt, für den es nicht möglich ist, einen
Zahlungsantrag zu erstellen, da er z. B. bereits aufgrund einer Letztzahlung
abgeschlossen ist, sehen Sie diesen Button nicht mehr.
Durch den Klick auf den Button „Neuer Zahlungsantrag“ öffnet sich ein neues Fenster.
Bitte füllen Sie nun aus, ob es sich um eine Teilabrechnung oder Endabrechnung handelt.
Auch ein etwaiger Gebietskörperschaftsanteil ist anzugeben; wenn dieser „0“ ist, muss
![Page 10: Ausfüllhilfe Zahlungsantrag online; Stand März 2019; LE ...... · lp 5dkphq ghv gvwhuuhlfklvfkhq 3urjudppv i u olqgolfkh (qwzlfnoxqj ± ³ e]z jhjhehqhqidoov ghp ) ... zzz dpd dw](https://reader035.fdokument.com/reader035/viewer/2022081606/5e28b7c48e694e35a56e7fcf/html5/thumbnails/10.jpg)
Ausfüllhilfe ZA-online_v1 03/2019 Seite 10 von 49 www.eama.at | www.ama.at
auch „0“ eingetragen werden. Zusätzlich muss hier ausgefüllt werden, ob weitere
Förderungen beantragt wurden oder nicht.
Sofern Sie im Rahmen Ihres Vorhabens auch bei anderen Förderungsstellen um eine
Förderung oder einen Zuschuss angesucht haben, sind die entsprechenden
Förderungsstellen und die jeweiligen Förderungen/Zuschüsse anzugeben.
Es sind sowohl beantragte, genehmigte als auch bereits erhaltene
Förderungen/Zuschüsse anzugeben.
Haben Sie keine weiteren Förderungen beantragt, genehmigt oder erhalten, so ist „Keine
weitere/n Förderung/en bzw. Zuschüsse“ anzukreuzen.
Wenn Sie mit den Angaben fertig sind, drücken Sie den „Speichern“-Button und kommen
direkt zur Übersicht der Zahlungsanträge zurück. Der neu angelegte Zahlungsantrag ist
nun hier mit seinem Erstellungsdatum ersichtlich.
Über das „Bleistift“-Symbol können Sie nun diesen Zahlungsantrag auswählen und ihn
weiterbearbeiten.
Abhängig von den möglichen Belegarten für einen Förderungsantrag sehen Sie nach dem
Klick auf den Bleistift folgende Übersicht:
Hier können Sie die zuvor gemachten Angaben bearbeiten oder direkt in eine
Belegaufstellung einsteigen. Die Auswahl der möglichen Belegaufstellungen ist vom
ausgewählten Förderungsantrag abhängig. Sollten Sie für diesen Zahlungsantrag nur eine
Belegaufstellungsart oder nicht alle möglichen benötigen, müssen Sie die restlichen nicht
![Page 11: Ausfüllhilfe Zahlungsantrag online; Stand März 2019; LE ...... · lp 5dkphq ghv gvwhuuhlfklvfkhq 3urjudppv i u olqgolfkh (qwzlfnoxqj ± ³ e]z jhjhehqhqidoov ghp ) ... zzz dpd dw](https://reader035.fdokument.com/reader035/viewer/2022081606/5e28b7c48e694e35a56e7fcf/html5/thumbnails/11.jpg)
Ausfüllhilfe ZA-online_v1 03/2019 Seite 11 von 49 www.eama.at | www.ama.at
befüllen. Zum Auswählen einer Belegaufstellungsart müssen Sie auf den entsprechenden
Reiter klicken. Wollen Sie den Zahlungsantrag löschen, ist der Button „Zahlungsantrag
löschen“ zu verwenden.
1.2.5 ANLAGE VON MITARBEITERN/LEISTUNGSERBRINGERN
Sind Personalkosten in Ihrem Vorhaben förderfähig, müssen die Mitarbeiter unter dem
Reiter „Mitarbeiter/Leistungserbringer“ angelegt werden, damit die Leistungen eines Mitarbeiters in einem Zahlungsantrag abgerechnet werden können.
Ist ein Mitarbeiter in mehreren Förderungsanträgen beschäftig, muss dieser nur einmal
angelegt werden.
Unter Mitarbeiter/ Leistungserbringer sehen Sie folgende Maske, in der Sie die Mitarbeiter
und die Leistungserbringer anlegen. Legen Sie bitte nur Mitarbeiter und Leistungserbringer
an, für die Sie Leistungen abrechnen wollen. Die einmal angelegten Mitarbeiter und
Leitungserbringer werden hinterlegt und können in einem nachfolgenden Zahlungsantrag
bei Bedarf ausgewählt werden (sie müssen nicht nochmals neu angelegt werden).
Bei Mitarbeitern handelt es sich um das angestellte Personal, das Sie in ihrem Vorhaben
einsetzen und für das Sie Personalkosten abrechnen.
Bei externen Mitarbeitern handelt es sich um zugekaufte Personalleistungen von
Kooperationspartnern bzw. von verbundenen Unternehmen, für die ebenfalls die Vorgaben
für die Personalkosten gem. Punkt 1.7.8 der SRL LE-Projektförderungen gelten.
Bei Leistungserbringern handelt es sich um Personen, die für das Vorhaben Leistungen
erbringen, für die keine Rechnungen von Dritten vorliegen (z.B. geleistete Arbeitsstunden
von Landwirten, geleistete Stunden von Vereinsmitgliedern).
![Page 12: Ausfüllhilfe Zahlungsantrag online; Stand März 2019; LE ...... · lp 5dkphq ghv gvwhuuhlfklvfkhq 3urjudppv i u olqgolfkh (qwzlfnoxqj ± ³ e]z jhjhehqhqidoov ghp ) ... zzz dpd dw](https://reader035.fdokument.com/reader035/viewer/2022081606/5e28b7c48e694e35a56e7fcf/html5/thumbnails/12.jpg)
Ausfüllhilfe ZA-online_v1 03/2019 Seite 12 von 49 www.eama.at | www.ama.at
Um einen Mitarbeiter oder Leistungserbringer erfassen zu können, muss auf den Button
„Zeile hinzufügen“ geklickt werden, danach können die Daten erfasst und abschließend
mit dem Button „Speichern“ gesichert werden.
Mitarbeiter für Personalkosten anlegen
Geben Sie den Nachnamen, Vornamen und das Geburtsdatum des Mitarbeiters an, für
den Sie zukünftig Leistungen in einem Zahlungsantrag abrechnen wollen. Gespeichert
werden können nur Mitarbeiter, für die alle drei Felder befüllt sind.
Möchten Sie den Stundensatz für einen externen (ext.) Mitarbeiter berechnen, muss
zusätzlich in der Spalte „ext. Mitarbeiter“ das Kästchen angekreuzt werden.
Leistungserbringer für unbare Sachleistungen anlegen
Um unbare Arbeitsleistungen abrechnen zu können, muss zuvor der Leistungserbringer
erfasst werden. Es muss dazu der Name des Leistungserbringers angegeben werden,
danach kann das Verhältnis zum Förderungswerber über ein Drop-down Menü ausgewählt
werden.
Wurden die Daten zum Leistungserbringer gespeichert, kann dieser nun in
Zahlungsanträgen verwendet werden, sofern Arbeitsleistungen in der Vorhabensart
zugelassen sind.
![Page 13: Ausfüllhilfe Zahlungsantrag online; Stand März 2019; LE ...... · lp 5dkphq ghv gvwhuuhlfklvfkhq 3urjudppv i u olqgolfkh (qwzlfnoxqj ± ³ e]z jhjhehqhqidoov ghp ) ... zzz dpd dw](https://reader035.fdokument.com/reader035/viewer/2022081606/5e28b7c48e694e35a56e7fcf/html5/thumbnails/13.jpg)
Ausfüllhilfe ZA-online_v1 03/2019 Seite 13 von 49 www.eama.at | www.ama.at
1.2.6 STUNDENSATZBERECHNUNG
Unter dem Reiter „Stundensatzberechnung“ ist es möglich, für die zuvor angelegten
Mitarbeiter den Stundensatz zu berechnen.
Dort müssen Sie den Button „Stundensatz anlegen“ drücken.
Achtung: Im Zahlungsantrag-online ist die Stundensatzberechnung des Mitarbeiters
auf Betriebsebene durchzuführen, d.h. wenn Sie Leistungen eines Kalenderjahres für
einen Mitarbeiter in mehreren Zahlungsanträgen oder Förderungsanträgen
abrechnen wollen, muss dieser einmal auf Betriebsebene angelegt werden. Für
einen Mitarbeiter können mehrere Stundensätze berechnet werden. Beispiel: Für
einen Zahlungsantrag im Förderungsantrag A wurde bereits der Stundensatz anhand
des Halbjahreslohnkontos für diesen Mitarbeiter verwendet, für den Zahlungsantrag
des Förderungsantrags B soll jedoch der Stundensatz anhand des
Ganzjahreslohnkontos berechnet werden.
Wichtig ist jedoch, dass je Förderungsantrag und je Kalenderjahr immer nur der
gleiche Stundensatz verwendet werden darf. Wird zum Beispiel im 1. Kalenderjahr
mit dem Halbjahreslohnkonto der Stundensatz ermittelt, ist für die Abrechung des 2.
Halbjahres auch der auf Basis des Halbjahreslohnkontos ermittelte Stundensatz
anzuwenden.
Die Abrechnung der Stunden erfolgt getrennt von der Stundensatzberechnung im
jeweiligen Zahlungsantrag (siehe Kapitel 1.2.5.9)
!
![Page 14: Ausfüllhilfe Zahlungsantrag online; Stand März 2019; LE ...... · lp 5dkphq ghv gvwhuuhlfklvfkhq 3urjudppv i u olqgolfkh (qwzlfnoxqj ± ³ e]z jhjhehqhqidoov ghp ) ... zzz dpd dw](https://reader035.fdokument.com/reader035/viewer/2022081606/5e28b7c48e694e35a56e7fcf/html5/thumbnails/14.jpg)
Ausfüllhilfe ZA-online_v1 03/2019 Seite 14 von 49 www.eama.at | www.ama.at
Beispiel für einen Mitarbeiter, für den mehrere Stundensätze berechnet wurden:
Berechnen des Stundensatzes
1.) Als erstes muss ein Mitarbeiter ausgewählt werden, durch Klick auf das Dreieck
öffnet sich eine Suchmaske, in der Sie den gewünschten Mitarbeiter durch Klicken
auf den Namen auswählen können.
2.) Geben Sie das Kalenderjahr für die Berechnung des Stundensatzes ein.
3.) Wählen Sie das entsprechende Abrechnungsmodell.
- Abrechnungsmodell 1: Berechnung der Personalkosten auf Basis von
standardisierten Einheitskosten (%-Zuschlag für Lohnnebenkosten)
- Abrechnungsmodell 2: Berechnung der Personalkosten auf Basis von
standardisierten Einheitskosten (Lohnnebenkosten auf Ist-Basis)
![Page 15: Ausfüllhilfe Zahlungsantrag online; Stand März 2019; LE ...... · lp 5dkphq ghv gvwhuuhlfklvfkhq 3urjudppv i u olqgolfkh (qwzlfnoxqj ± ³ e]z jhjhehqhqidoov ghp ) ... zzz dpd dw](https://reader035.fdokument.com/reader035/viewer/2022081606/5e28b7c48e694e35a56e7fcf/html5/thumbnails/15.jpg)
Ausfüllhilfe ZA-online_v1 03/2019 Seite 15 von 49 www.eama.at | www.ama.at
- Abrechnungsmodell 3: Berechnung der Personalkosten auf Ist-Kosten-Basis
(Stundensatzermittlung)
Achtung:
Grundsätzlich erfolgt die Genehmigung und Abrechnung der Personalkosten auf
Basis der standardisierten Einheitskosten (siehe Abrechnungsmodelle 1 und 2).
Nur in Ausnahmefällen, sofern es in Ihrem Genehmigungsschreiben ausdrücklich
angeführt ist, können die Personalkosten auf Basis der tatsächlichen Kosten
abgerechnet werden (siehe Abrechnungsmodell 3).
Genaue Details betreffend die Abrechnungsmodelle, die für Sie zutreffen, entnehmen
Sie Ihrem Genehmigungsschreiben bzw. Fördervertrag oder Sie informieren sich bei
Ihrer Bewilligenden Stelle.
Beim Abrechnungsmodell 1 „Berechnung der Personalkosten auf Basis von
standardisierten Einheitskosten (%-Zuschlag für Lohnnebenkosten)“ werden die
Lohnnebenkosten auf Basis eines %-Zuschlags zum Bruttojahreslohn ermittelt. Dieses
Abrechnungsmodell können Sie für alle Mitarbeiter anwenden, die NICHT in einer der
nachfolgend aufgelisteten Gruppen fallen:
Öffentlich Bedienstete (sofern förderbar), die bei einer Versicherungsanstalt
für öffentlich Bedienstete versichert sind, sowie Vertragsbedienstete mit
Dienstvertrag nach öffentlichem Recht
Lehrlinge
Geringfügig Beschäftigte
Freie Dienstnehmer
Arbeitnehmer in Kurzarbeit oder Altersteilzeit
Arbeitsverhältnisse, auf die das Bauarbeiter-Urlaubsgesetz anzuwenden ist
Behinderte nach dem Behinderteneinstellungsgesetz
Das Abrechnungsmodell 2 „Berechnung der Personalkosten auf Basis von
standardisierten Einheitskosten (Lohnnebenkosten auf Ist-Basis)“ ist für Mitarbeiter
zu verwenden, die in eine der oben aufgelisteten Gruppen fallen und bei denen daher die
Lohnnebenkosten auf IST-Basis abzurechnen sind.
!
![Page 16: Ausfüllhilfe Zahlungsantrag online; Stand März 2019; LE ...... · lp 5dkphq ghv gvwhuuhlfklvfkhq 3urjudppv i u olqgolfkh (qwzlfnoxqj ± ³ e]z jhjhehqhqidoov ghp ) ... zzz dpd dw](https://reader035.fdokument.com/reader035/viewer/2022081606/5e28b7c48e694e35a56e7fcf/html5/thumbnails/16.jpg)
Ausfüllhilfe ZA-online_v1 03/2019 Seite 16 von 49 www.eama.at | www.ama.at
Sofern die Abrechnung der Personalkosten auf Basis der tatsächlichen Kosten genehmigt
wurde, können Sie mit dem Abrechnungsmodell 3 „Berechnung der Personalkosten
auf Ist-Kosten-Basis (Stundensatzermittlung)“ die Personalkosten für Ihre Mitarbeiter
beantragen.
4.) Wählen Sie die Berechnungsgrundlage (Halbjahreslohnkonto oder
Ganzjahreslohnkonto) aus. Als Basis für die Berechnung des Stundensatzes dient
das letztgültige Jahreslohnkonto oder das letztgültige Halbjahreslohnkonto.
Die einzelnen Felder (Bruttolohn, Zeitraum für die Berechnung des Stundensatzes etc.)
beziehen sich auf das zugrundeliegende Jahres- oder Halbjahreslohnkonto.
Achtung:
Personalaufwand ist höchstens bis zu einer Höhe anrechenbar, die dem
Gehaltsschema des Bundes für die Dienstklasse VII/2 für Beamte der Allgemeinen
Verwaltung gemäß Gehaltsgesetz entspricht.
Vorgangsweise für die Abrechnung von Personalkosten, wenn ein Mitarbeiter einen
All-In-Dienstvertrag hat.
Ist bei einem Mitarbeiter im entsprechenden Jahreslohnkonto eine Überstundenpauschale
(All-In-Dienstverträge) ausgewiesen, ist im Feld „Dienstvertrag enthält
Überstundenpauschale (All-In-Dienstvertrag)“ JA auszuwählen.
!
![Page 17: Ausfüllhilfe Zahlungsantrag online; Stand März 2019; LE ...... · lp 5dkphq ghv gvwhuuhlfklvfkhq 3urjudppv i u olqgolfkh (qwzlfnoxqj ± ³ e]z jhjhehqhqidoov ghp ) ... zzz dpd dw](https://reader035.fdokument.com/reader035/viewer/2022081606/5e28b7c48e694e35a56e7fcf/html5/thumbnails/17.jpg)
Ausfüllhilfe ZA-online_v1 03/2019 Seite 17 von 49 www.eama.at | www.ama.at
Hinweis
Falls der Mitarbeiter einen All-In-Dienstvertrag hat, gilt folgender Faktor:
Faktor 1.980: durchschnittliche Jahresleistungsstunden, basierend auf einer
Arbeitszeit von 40 Std./Woche unter Abzug des gesetzlichen Mindestanspruchs für
Urlaub bzw. Feiertage und unter Berücksichtigung von 180 Überstunden (entspricht
knapp zwei Drittel der lt. Arbeitszeitgesetz maximal zulässigen jährlichen
Überstunden).
Achtung:
Hat ein Mitarbeiter keinen All-In-Dienstvertrag, aber dennoch tatsächlich ausbezahlte
Überstunden, dann erfolgt die Stundensatzberechnung analog zu jenen Mitarbeitern,
die entweder keine Überstunden leisten oder die geleisteten Überstunden durch
Zeitausgleich abbauen. Im Feld „Dienstvertrag enthält eine Überstundenpauschale
(All-In-Dienstvertrag)“ muss „NEIN“ ausgewählt werden. Im Feld „Bruttojahresbezug“
ist das Bruttojahresgehalt ohne die Kosten für die ausbezahlten Überstunden
einzugeben.
Im Zahlungsantrag in der Belegaufstellung für Personalkosten ist für diesen
Mitarbeiter dann „Bruttobezug enthält ausbezahlte Überst. (max. 180 Std./Jahr) “ „JA“
!
!
![Page 18: Ausfüllhilfe Zahlungsantrag online; Stand März 2019; LE ...... · lp 5dkphq ghv gvwhuuhlfklvfkhq 3urjudppv i u olqgolfkh (qwzlfnoxqj ± ³ e]z jhjhehqhqidoov ghp ) ... zzz dpd dw](https://reader035.fdokument.com/reader035/viewer/2022081606/5e28b7c48e694e35a56e7fcf/html5/thumbnails/18.jpg)
Ausfüllhilfe ZA-online_v1 03/2019 Seite 18 von 49 www.eama.at | www.ama.at
anzugeben. Damit ist es möglich, für diesen Mitarbeiter bis zu 180 Überstunden in
dem entsprechenden Jahr abzurechnen (siehe Kapitel 1.2.5.9).
Wenn ein Mitarbeiter keine Überstunden erbringt oder die Überstunden durch
Zeitausgleich wieder abbaut, muss im Feld „Dienstvertrag enthält
Überstundenpauschale (All-In-Vertrag)“ „NEIN“ ausgewählt werden. Im
Zahlungsantrag in der Belegaufstellung Personalkosten ist für diesen Mitarbeiter
dann „Bruttobezug enthält ausbezahlte Überst. (max. 180 Std./Jahr)“ ebenfalls
„NEIN“ anzugeben.
Hinweis
Falls im Jahreslohnkonto keine Überstunden ausgewiesen sind, gilt folgender
Faktor:
Faktor 1.800: durchschnittliche Jahresleistungsstunden, basierend auf einer
Arbeitszeit von 40 Std./Woche unter Abzug des gesetzlichen Mindestanspruchs für
Urlaub bzw. Feiertage.
Beispiel: Abrechnungsmodell „standardisierte Einheitskosten (%- Zuschlag für
Lohnnebenkosten)“
!
![Page 19: Ausfüllhilfe Zahlungsantrag online; Stand März 2019; LE ...... · lp 5dkphq ghv gvwhuuhlfklvfkhq 3urjudppv i u olqgolfkh (qwzlfnoxqj ± ³ e]z jhjhehqhqidoov ghp ) ... zzz dpd dw](https://reader035.fdokument.com/reader035/viewer/2022081606/5e28b7c48e694e35a56e7fcf/html5/thumbnails/19.jpg)
Ausfüllhilfe ZA-online_v1 03/2019 Seite 19 von 49 www.eama.at | www.ama.at
Hinweis:
Weiß hinterlegte Felder werden anhand Ihrer Eingaben berechnet.
Die Felder „FJ“ berechnen direkt die Personalkostenobergrenze laut Dienstklasse VII/2 in
€ pro Stunden und den anrechenbaren Stundensatz in € pro Stunden für das Folgejahr. Ist
die Personalkostenobergrenze für das darauffolgende Jahr noch nicht bekannt, bleiben die
Felder leer.
Beispiel:
Nach Eingabe der relevanten Daten für die jeweilige Berechnung des Stundensatzes
drücken Sie den „Speichern“-Button. Dadurch wird der berechnete Stundensatz in der
Übersicht ersichtlich.
Durch das Klicken auf das Bleistift-Symbol kann der bereits berechnete Stundensatz
verändert werden, durch Drücken des „Stundensatz anlegen“-Button kann ein neuer
Stundensatz berechnet werden.
Wurde ein Mitarbeiter mit einem bestimmten Stundensatz bereits in einem Zahlungsantrag
abgerechnet und dieser Zahlungsantrag auch bereits an die Bewilligende Stelle gesandt,
kann dieser Stundensatz nicht mehr verändert werden.
!
![Page 20: Ausfüllhilfe Zahlungsantrag online; Stand März 2019; LE ...... · lp 5dkphq ghv gvwhuuhlfklvfkhq 3urjudppv i u olqgolfkh (qwzlfnoxqj ± ³ e]z jhjhehqhqidoov ghp ) ... zzz dpd dw](https://reader035.fdokument.com/reader035/viewer/2022081606/5e28b7c48e694e35a56e7fcf/html5/thumbnails/20.jpg)
Ausfüllhilfe ZA-online_v1 03/2019 Seite 20 von 49 www.eama.at | www.ama.at
Die Spalte „bereits eingereichte Std / Jahr“ zeigt an, wie viele Stunden für diesen
Mitarbeiter für dieses Jahr bereits in Zahlungsanträgen eingereicht wurden. Stunden, die
in einem Zahlungsantrag für diesen Mitarbeiter eingereicht werden, werden erst
aufsummiert, wenn dieser Zahlungsantrag abgesendet und von der Bewilligenden Stelle
übernommen wurde. Werden von einem Mitarbeiter desselben Betriebs/Klienten
Leistungen für mehrere Förderungsanträge erbracht, werden diese hier summiert
angezeigt. Sobald ein Zahlungsantrag von der Bewilligende Stelle fertig bearbeitet wurde,
werden die Stunden in der Spalte „bereits abgerechn. Std/Jahr“ angezeigt.
Hinweis:
Es werden nur Stunden angezeigt, die mittels Zahlungsantrag-online an die
Bewilligende Stelle übermittelt wurden. Bereits eingereichte oder abgerechnete
Stunden, die mittels Excel-Zahlungsantragsformular an die Bewilligende Stelle
übermittelt wurden, werden nicht berücksichtigt.
Beispiel: Für Max Mustermann wurden für das Jahr 2017 in einem Zahlungsantrag
angegeben, dass er 200 Stunden für das Projekt im Jahr 2017 geleistet hat.
Der Zahlungsantrag wurde vom Förderungswerber zu Bearbeitung an die Bewilligende
Stelle übermittelt (abgesendet) und die Bewilligende Stelle hat diesen übernommen. Die
Übersicht ändert sich in folgender Weise: Der Bleistift neben dem Namen wird zu einer
Lupe, d.h. man kann die Stundensatzberechnung zwar noch einsehen, aber nicht mehr
ändern. In der Spalte „bereits eingereichte Std / Jahr“ werden automatisch diese 200
Stunden eingetragen.
Sobald der Zahlungsantrag von der Bewilligende Stelle fertig bearbeitet ist, sehen Sie die
Anzahl der Stunden, die abgerechnet wurden, in der Spalte „bereits abgerechn. Std/Jahr“.
!
![Page 21: Ausfüllhilfe Zahlungsantrag online; Stand März 2019; LE ...... · lp 5dkphq ghv gvwhuuhlfklvfkhq 3urjudppv i u olqgolfkh (qwzlfnoxqj ± ³ e]z jhjhehqhqidoov ghp ) ... zzz dpd dw](https://reader035.fdokument.com/reader035/viewer/2022081606/5e28b7c48e694e35a56e7fcf/html5/thumbnails/21.jpg)
Ausfüllhilfe ZA-online_v1 03/2019 Seite 21 von 49 www.eama.at | www.ama.at
Wenn die Bewilligende Stelle den von Ihnen berechneten Stundensatz korrigiert, wird
Ihnen dieser in der Spalte „anrechenb. Stundensatz korrigiert“ angezeigt.
Wurde der Stundensatz für einen Mitarbeiter für ein Jahr von der Bewilligenden Stelle
korrigiert, können Sie die korrigierte Berechnung des Stundensatzes nach vollständiger
Bearbeitung des Zahlungsantrags bzw. der Zahlung durch die Bewilligende Stelle sehen.
In zukünftigen Zahlungsanträge für diesen Mitarbeiter für die Leistungen dieses Jahres,
kann nur noch der korrigierte Stundensatz verwendet werden.
1.2.6.1 BERECHNUNG DER PERSONALKOSTEN AUF BASIS VON STANDARDISIERTEN EINHEITSKOSTEN (%-ZUSCHLAG FÜR LOHNNEBENKOSTEN)
Hinweis:
Im Zuge der Abrechnung der Personalkosten nach standardisierten Einheitskosten
sind keine Originalrechnungen und Zahlungsnachweise vorzulegen, auch im Falle
der Abrechnung von Gemeinkosten sind keine Zahlungsnachweise erforderlich.
!
![Page 22: Ausfüllhilfe Zahlungsantrag online; Stand März 2019; LE ...... · lp 5dkphq ghv gvwhuuhlfklvfkhq 3urjudppv i u olqgolfkh (qwzlfnoxqj ± ³ e]z jhjhehqhqidoov ghp ) ... zzz dpd dw](https://reader035.fdokument.com/reader035/viewer/2022081606/5e28b7c48e694e35a56e7fcf/html5/thumbnails/22.jpg)
Ausfüllhilfe ZA-online_v1 03/2019 Seite 22 von 49 www.eama.at | www.ama.at
Beispiel: Es werden Personalkosten mit einem Betrag von 48.750,00 EUR und einer
Gemeinkostenpauschale von 10 % (= 4.875,00 EUR) abgerechnet, somit ist auch für
die 4.875,00 EUR (=Gemeinkostenpauschale) kein Zahlungsnachweis erforderlich.
1.2.6.2 BERECHNUNG DER PERSONALKOSTEN AUF BASIS VON STANDARDISIERTEN EINHEITSKOSTEN (LOHNNEBENKOSTEN AUF IST-BASIS)
Bei der Abrechnungsvariante „Berechnung der Personalkosten auf Basis von
standardisierten Einheitskosten (Lohnnebenkosten auf Ist-Basis)“ sind die
Dienstgeberabgaben auf Ist-Kosten-Basis abzurechnen, d.h. die Summe der tatsächlichen
Jahrespersonalkosten inkl. Lohnnebenkosten der einzelnen Mitarbeiter sind aus dem
Lohnkonto abzulesen und in die entsprechenden Felder einzutragen.
Hinweis:
Diese Abrechnungsvariante ist für folgende Gruppen von Arbeitnehmern anwendbar:
Öffentlich Bedienstete (sofern förderbar), die bei einer Versicherungsanstalt für
öffentlich Bedienstete versichert sind, sowie Vertragsbedienstete mit
Dienstvertrag nach öffentlichem Recht
Lehrlinge
Geringfügig Beschäftigte
Freie Dienstnehmer
Arbeitnehmer in Kurzarbeit oder Altersteilzeit
Arbeitsverhältnisse, auf die das Bauarbeiter-Urlaubsgesetz anzuwenden ist
Behinderte nach dem Behinderteneinstellungsgesetz
1.2.6.3 BERECHNUNG DER PERSONALKOSTEN AUF IST-KOSTEN-BASIS
Bei der „Abrechnungsvariante „Berechnung der Personalkosten auf Ist-Kosten-
Basis (Stundensatzermittlung)“ wird der Personalaufwand auf Basis der tatsächlich in
einem Jahr geleisteten Arbeitsstunden (Anwesenheitsstunden) und der real entstandenen
Kosten errechnet.
Enthält der Dienstvertrag eine Überstundenpauschale, ist im Feld „Dienstvertrag enthält
eine Überstundenpauschale (All-In-Vertrag)“ JA anzugeben, sonst ist NEIN anzugeben.
In einem weiteren Block „Berechnete Überweisungen laut Jahreslohnkonto“ ermitteln
sich die in Summe an die Sozialversicherung, das Finanzamt und die Gemeinde
(Kommunalsteuer) zu entrichtenden Beträge automatisch. Diese sind mittels
entsprechender Zahlungsnachweise der Bewilligenden Stelle zu belegen.
!
![Page 23: Ausfüllhilfe Zahlungsantrag online; Stand März 2019; LE ...... · lp 5dkphq ghv gvwhuuhlfklvfkhq 3urjudppv i u olqgolfkh (qwzlfnoxqj ± ³ e]z jhjhehqhqidoov ghp ) ... zzz dpd dw](https://reader035.fdokument.com/reader035/viewer/2022081606/5e28b7c48e694e35a56e7fcf/html5/thumbnails/23.jpg)
Ausfüllhilfe ZA-online_v1 03/2019 Seite 23 von 49 www.eama.at | www.ama.at
Beispiel für die Stundensatzberechnung auf Basis von Ist-Kosten.
![Page 24: Ausfüllhilfe Zahlungsantrag online; Stand März 2019; LE ...... · lp 5dkphq ghv gvwhuuhlfklvfkhq 3urjudppv i u olqgolfkh (qwzlfnoxqj ± ³ e]z jhjhehqhqidoov ghp ) ... zzz dpd dw](https://reader035.fdokument.com/reader035/viewer/2022081606/5e28b7c48e694e35a56e7fcf/html5/thumbnails/24.jpg)
Ausfüllhilfe ZA-online_v1 03/2019 Seite 24 von 49 www.eama.at | www.ama.at
1.2.7 ANLEGEN EINES BELEGS
Belege können nur in einem noch nicht abgesendeten Zahlungsantrag angelegt werden
(siehe Kapitel 1.2.2).
In der Übersicht zum Zahlungsantrag werden die Belege für die genehmigten Kostenarten
angezeigt. Je nachdem, welche Kostenart Sie in diesem Zahlungsantrag abrechnen
wollen, klicken Sie auf den Reiter „Belege-Investitionskosten“, „Belege-Sachkosten“,
„Belege-Unbare Sachleistungen“ oder „Belege-Personalkosten“.
Dadurch gelangen Sie in folgende Ansicht (Beispiel Investitionskosten):
1.2.7.1 ALLGEMEINE FUNKTIONEN DER BELEGAUFSTELLUNGEN
In jeder Belegsaufstellung können Sie mehrere Aktionen durchführen:
Über die Suchleiste können Sie innerhalb der Belegaufstellungen nach Begriffen suchen
und die Suche auch auf einzelne Spalten eingrenzen.
![Page 25: Ausfüllhilfe Zahlungsantrag online; Stand März 2019; LE ...... · lp 5dkphq ghv gvwhuuhlfklvfkhq 3urjudppv i u olqgolfkh (qwzlfnoxqj ± ³ e]z jhjhehqhqidoov ghp ) ... zzz dpd dw](https://reader035.fdokument.com/reader035/viewer/2022081606/5e28b7c48e694e35a56e7fcf/html5/thumbnails/25.jpg)
Ausfüllhilfe ZA-online_v1 03/2019 Seite 25 von 49 www.eama.at | www.ama.at
Über den Button „Beleg hinzufügen“ können Sie eine neue Belegzeile hinzufügen.
Über den Button „Plausi“ kann eine Plausiblitätsprüfung der erfassten Belege gestartet
werden (siehe dazu Kapitel 1.2.7.3)
Hinweis:
Die Plausiprüfung beschränkt sich nicht auf die Belegsaufstellung, das heißt
angezeigte Plausimeldungen können sich auch auf andere Belegsaufstellungen
innerhalb des Zahlungsantrags oder auf den Zahlungsantrag selbst beziehen.
Über den Button „Gesamt Download“ können Sie sich eine CSV-Datei Ihrer
Belegsaufstellung runterladen.
1.2.7.2 ERFASSEN EINES BELEGES
Es gibt zwei Möglichkeiten, Belege hinzuzufügen:
1. Manuelle Erfassung der einzelnen Belege oder
2. Upload einer CSV Datei (Nur für Sach- und Investitionskosten):
!
![Page 26: Ausfüllhilfe Zahlungsantrag online; Stand März 2019; LE ...... · lp 5dkphq ghv gvwhuuhlfklvfkhq 3urjudppv i u olqgolfkh (qwzlfnoxqj ± ³ e]z jhjhehqhqidoov ghp ) ... zzz dpd dw](https://reader035.fdokument.com/reader035/viewer/2022081606/5e28b7c48e694e35a56e7fcf/html5/thumbnails/26.jpg)
Ausfüllhilfe ZA-online_v1 03/2019 Seite 26 von 49 www.eama.at | www.ama.at
1. Manuelle Erfassung
Für die manuelle Erfassung müssen Sie auf den Button „Beleg hinzufügen“ klicken,
dadurch wird eine neue Belegzeile angelegt. Dort können Sie nun die Daten zu dem Beleg
erfassen.
Durch Scrollen am unteren Ende des Belegfelds können Sie auch die restlichen Felder
ausfüllen. Nachdem Sie die Felder befüllt haben, bitte den „Speichern“-Button betätigen.
Ihre Angaben werden nicht automatisch gespeichert!
2. Upload einer CSV-Datei (nur bei Sach- und Investitionskosten möglich)
Die zweite Möglichkeit ist das automatisch Hochladen. Dazu benötigen Sie folgende
Buttons:
Um anhand einer CSV-Datei die Belege automatisch zu befüllen, können Sie über den
„Download-Button“ eine Formatvorlage herunterladen.
Dazu klicken Sie auf den Button „Download“. Als nächstes werden Sie gefragt, ob sie die
Datei öffnen oder speichern wollen. Je nach verwendetem Internet-Browser kann das
Abfragefenster unterschiedlich aussehen.
Achtung: Verwenden Sie als Browser den Internet Explorer oder Microsoft Edge,
muss die Datei gespeichert werden, damit diese korrekt dargestellt wird. !
![Page 27: Ausfüllhilfe Zahlungsantrag online; Stand März 2019; LE ...... · lp 5dkphq ghv gvwhuuhlfklvfkhq 3urjudppv i u olqgolfkh (qwzlfnoxqj ± ³ e]z jhjhehqhqidoov ghp ) ... zzz dpd dw](https://reader035.fdokument.com/reader035/viewer/2022081606/5e28b7c48e694e35a56e7fcf/html5/thumbnails/27.jpg)
Ausfüllhilfe ZA-online_v1 03/2019 Seite 27 von 49 www.eama.at | www.ama.at
Nun können Sie die Datei mit den gewünschten Angaben befüllen und diese speichern.
Bitte beachten Sie, dass die Datei als „csv“ gespeichert werden muss und keine Spalten
hinzugefügt oder entfernt werden dürfen, damit das Hochladen möglich ist. Um die Datei
nun hochzuladen, drücken Sie bitte den „Upload-Button“. Dadurch öffnet sich erneut ein
Fenster.
Achtung:
Durch das Hochladen werden zuvor angelegte Belege inkl. Beilagen dieser Belegart
gelöscht!
Über den Durchsuchen-Button können Sie die gewünschte Datei suchen und auswählen
und anschließend mit den „Datei hochladen“-Button hochladen.
Konnte die Datei erfolgreich hochgeladen werden, gelangen Sie zurück in die
Belegaufstellung und sehen dort bereits ihre hochgeladenen Belegzeilen. Konnte die Datei
nicht erfolgreich hochgeladen werden, beachten Sie bitte die Fehlermeldungen im
Protokoll. Die nächste Abbildung zeigt ein Beispiel dafür.
!
![Page 28: Ausfüllhilfe Zahlungsantrag online; Stand März 2019; LE ...... · lp 5dkphq ghv gvwhuuhlfklvfkhq 3urjudppv i u olqgolfkh (qwzlfnoxqj ± ³ e]z jhjhehqhqidoov ghp ) ... zzz dpd dw](https://reader035.fdokument.com/reader035/viewer/2022081606/5e28b7c48e694e35a56e7fcf/html5/thumbnails/28.jpg)
Ausfüllhilfe ZA-online_v1 03/2019 Seite 28 von 49 www.eama.at | www.ama.at
Wurde der Beleg erfolgreich gespeichert, werden am rechten Ende der Zeile folgende
Aktivitätsbuttons ersichtlich: Aufteilen, Beilagen, Rückgängig, Löschen. Rückgängig und
Löschen wurden bereits im Kapitel 1.2.5.1 beschrieben. Neu sind jedoch die ersten zwei
Funktionen und diese werden im nächsten Abschnitt näher erklärt.
1.2.7.3 AKTIVITÄTBUTTONS IN DER BELEGSZEILE
Aufteilen
Durch den Klick auf Aufteilen öffnet sich ein neues Fenster, in welchem Sie die
eingereichten Kosten nun auf die genehmigten Positionen des Antrags zuteilen können.
Die Zuteilung kann anhand eines Prozentsatzes oder anhand der Kosten vorgenommen
werden. In der nächsten Abbildung sehen Sie ein Beispiel dazu:
Wenn Sie mit der Aufteilung fertig sind, muss wieder der „Speichern“-Button gedrückt
werden. Danach können Sie Änderungen durchführen, sie speichern,
oder mit dem „Zurücksetzen“-Button verwerfen. Sind Sie mit der Aufteilung fertig, können
Sie über „Schließen“ wieder in die Belegaufstellung zurückkehren.
![Page 29: Ausfüllhilfe Zahlungsantrag online; Stand März 2019; LE ...... · lp 5dkphq ghv gvwhuuhlfklvfkhq 3urjudppv i u olqgolfkh (qwzlfnoxqj ± ³ e]z jhjhehqhqidoov ghp ) ... zzz dpd dw](https://reader035.fdokument.com/reader035/viewer/2022081606/5e28b7c48e694e35a56e7fcf/html5/thumbnails/29.jpg)
Ausfüllhilfe ZA-online_v1 03/2019 Seite 29 von 49 www.eama.at | www.ama.at
Beilagen
Durch Drücken des „Beilagen“-Button öffnet sich ein Uploadbereich. Dort können Sie
Beilagen zu diesem Beleg hochladen.
Dazu wählen Sie über eine Dropdownliste die gewünschte Beilagenart aus:
Wurde die Beilagenart ausgewählt, kommen Sie über den Button „Durchsuchen“ in Ihr
Ordnerverzeichnis und können die gewünschte Datei auswählen und durch „Öffnen“
übernehmen. Um den Hochladevorgang abzuschließen, müssen Sie noch auf den Button
„Datei hochladen“ drücken. Wurde die Datei erfolgreich hochgeladen, schließt sich das
Fenster automatisch und es erscheint der Text „Dokument erfolgreich hochgeladen“.
Wollen Sie mehrere Beilagen hochladen, können Sie diesen Vorgang wiederholen.
Hochgeladene Beilagen finden Sie unter dem Reiter „Beilagen“ auf der linken Seite. Eine
detaillierte Beschreibung dieses Reiters finden Sie im Kapitel 1.2.6.
Löschen einer Belegzeile
Über das „Abfallkübel-Symbol“ (Löschen) und anschließendes Speichern können Sie eine
Belegzeile wieder löschen.
![Page 30: Ausfüllhilfe Zahlungsantrag online; Stand März 2019; LE ...... · lp 5dkphq ghv gvwhuuhlfklvfkhq 3urjudppv i u olqgolfkh (qwzlfnoxqj ± ³ e]z jhjhehqhqidoov ghp ) ... zzz dpd dw](https://reader035.fdokument.com/reader035/viewer/2022081606/5e28b7c48e694e35a56e7fcf/html5/thumbnails/30.jpg)
Ausfüllhilfe ZA-online_v1 03/2019 Seite 30 von 49 www.eama.at | www.ama.at
Rückgängig
Über das Symbol „Rückgängig“ können nicht gespeicherte Änderungen verworfen werden.
1.2.7.4 ZUSÄTZLICHE AKTIONSFELDER IN EINZELNEN BELEGAUFSTELLUNGEN
Ext. Mitarbeiter in den Sachkosten
In der Belegsaufstellung für die Sachkosten gibt es zusätzlich die Möglichkeit, die Kosten
für externe Mitarbeiter nachzurechnen. Dazu müssen diese Mitarbeiter zuvor jedoch unter
„Mitarbeiter/Leistungserbringer“ angelegt werden und mit dem Kennzeichen für externe
Mitarbeiter versehen sein.
Wurde der externe Mitarbeiter angelegt, kann unter „Stundensatzberechnung“ für diesen
der Stundensatz/die Stundensätze berechnet werden. Drückt man auf das Zeichen für
externe Mitarbeiter, geht ein neues Fenster auf, in dem kann der angelegte externe
Mitarbeiter ausgewählt und danach sein berechneter Stundensatz mit den für diesen
Beleg geleisteten Stunden multipliziert werden kann. Sofern eine Gemeinkostenpauschale
verrechnet werden darf, kann diese hier ebenfalls eingegeben werden. Die berechnete
Summe dient zum Vergleich mit dem Beleg (Honorarnote etc.). Über „Zeile hinzufügen“
können Sie neue Zeilen hinzufügen, da pro Zeile nur für einen Mitarbeiter die Kosten
berechnet werden können. Die Angaben dienen nur zur Kontrolle und werden nicht
automatisch in die Belegaufstellung übernommen.
Nach dem Speichern können Sie durch Betätigen des „Schließen“-Buttons wieder in die
Belegaufstellung zurückkehren.
![Page 31: Ausfüllhilfe Zahlungsantrag online; Stand März 2019; LE ...... · lp 5dkphq ghv gvwhuuhlfklvfkhq 3urjudppv i u olqgolfkh (qwzlfnoxqj ± ³ e]z jhjhehqhqidoov ghp ) ... zzz dpd dw](https://reader035.fdokument.com/reader035/viewer/2022081606/5e28b7c48e694e35a56e7fcf/html5/thumbnails/31.jpg)
Ausfüllhilfe ZA-online_v1 03/2019 Seite 31 von 49 www.eama.at | www.ama.at
Wurden Berechnungen zu externen Mitarbeitern vorgenommen, verändert sich das
Zeichen für die ext. Mitarbeiter, wie in der nächsten Abbildung ersichtlich:
1.2.7.5 BELEGAUFSTELLUNG FÜR INVESTITIONSKOSTEN
Lfd. Nr.
Hier können Sie eine laufende Nummer erfassen; wird keine Nummer erfasst, wird der
Beleg automatisch fortlaufend nummeriert.
Belegnummer / Rechnungsnummer
Erfassen Sie hier die Beleg- oder Rechnungsnummer, die vom Rechnungsleger vergeben
wurde.
Belegdatum
Erfassen Sie hier das Datum Ihres Beleges (= Rechnungsdatum).
Wird ein Belegdatum erfasst, das vor dem erfassten Kostenanerkennungszeitraum liegt,
wird dies im Rahmen der Plausiprüfung angezeigt *.
Beispiel dafür:
Achtung:
*In diesen Fällen überprüfen Sie bitte, ob es sich um eine zulässige
Ausnahmeregelung handelt (wie z. B. die 6-monatige Kostenanerkennung für
Planungs- und Beratungsleistungen vor dem im Genehmigungsschreiben bzw.
Förderungsvertrag genannten Kostenanerkennungsstichtag). Nähere Details
entnehmen Sie dem Dokument „Vorgaben für die Einreichung von Zahlungsanträgen
!
![Page 32: Ausfüllhilfe Zahlungsantrag online; Stand März 2019; LE ...... · lp 5dkphq ghv gvwhuuhlfklvfkhq 3urjudppv i u olqgolfkh (qwzlfnoxqj ± ³ e]z jhjhehqhqidoov ghp ) ... zzz dpd dw](https://reader035.fdokument.com/reader035/viewer/2022081606/5e28b7c48e694e35a56e7fcf/html5/thumbnails/32.jpg)
Ausfüllhilfe ZA-online_v1 03/2019 Seite 32 von 49 www.eama.at | www.ama.at
im Rahmen des Österreichischen Programms für ländliche Entwicklung 2014 – 2020“
bzw. erfahren Sie bei Ihrer Bewilligenden Stelle.
Treffen die Ausnahmebedingungen für die Kostenanerkennung auf Ihr Vorhaben zu, so
bleibt die Plausimeldung zwar bestehen, die entstandenen Kosten können aber trotzdem
für eine Förderung eingereicht werden.
Firma bzw. Name
Erfassen Sie hier den Namen des Leistungserbringers bzw. den entsprechenden
Firmennamen des rechnungslegenden Unternehmens.
Bezeichnung (Ware, Leistung)
Beschreiben/Benennen Sie hier die Ware oder die Leistung, die im entsprechenden Beleg
aufgelistet ist. Bei mehreren Rechnungspositionen ist eine Aufzählung in Stichworten oder
die Verwendung eines Überbegriffs möglich.
Teilprojekt (optional)
Besteht Ihr genehmigtes Vorhaben aus mehreren Teilprojekten, so können Sie hier die
Belege zur besseren und einfacheren Zuordnung einem Teilprojekt zuordnen. Beachten
Sie diesbezüglich auch eventuelle Vorgaben Ihrer Bewilligenden Stelle.
Datum Saldierung (Zahlungsdatum)
Erfassen Sie hier das Datum, an dem die Rechnung tatsächlich bezahlt/saldiert wurde.
Bruttobetrag (Belegbetrag brutto)
Es ist der Bruttobetrag der gesamten Rechnung anzuführen, unabhängig von nicht
förderfähigen Rechnungsbestandteilen – diese werden in den nächsten Spalten
berücksichtigt und abgezogen.
Mwst. % (MwSt. Satz)
Geben Sie hier an, welcher Mehrwertsteuersatz verrechnet wird. Werden in einem Beleg
mehrere Mehrwertsteuersätze verwendet, müssen für diesen Beleg mehrere Belegzeilen
mit dem entsprechenden Mehrwertsteuersatz angelegt werden.
Nettobetrag (Belegbetrag netto)
Das Feld errechnet sich automatisch aus den Angaben des Bruttobelegbetrags und des
Mehrwertsteuersatzes.
Kosten, die aus Kleinbetragsrechnungen oder Eigenleistungsabrechnungen unter € 50,-
netto resultieren, sind nicht förderfähig. Diese Untergrenze besteht für Belege, die in
![Page 33: Ausfüllhilfe Zahlungsantrag online; Stand März 2019; LE ...... · lp 5dkphq ghv gvwhuuhlfklvfkhq 3urjudppv i u olqgolfkh (qwzlfnoxqj ± ³ e]z jhjhehqhqidoov ghp ) ... zzz dpd dw](https://reader035.fdokument.com/reader035/viewer/2022081606/5e28b7c48e694e35a56e7fcf/html5/thumbnails/33.jpg)
Ausfüllhilfe ZA-online_v1 03/2019 Seite 33 von 49 www.eama.at | www.ama.at
Projekten im Rahmen der Sonderrichtlinie „LE-Projektförderungen“ abgerechnet werden.
Wird der Betrag von € 50,- netto unterschritten, kommt im Zuge der Plausiprüfung eine
Meldung. In diesen Fällen ist dieser nicht förderbare Rechnungsbetrag auch in der Spalte
„davon nicht anrechenbare Kosten“ einzutragen, damit die anrechenbaren Kosten auf € 0,-
reduziert werden.
Beispiel für die korrekte Erfassung einer Rechnung unter € 50,- netto in der Belegaufstellung
bei einem Vorhaben im Rahmen der Sonderrichtlinie „LE-Projektförderungen“ (= nicht
förderbar):
Beispiel für die korrekte Erfassung einer Rechnung unter € 50,- netto bei einem Vorhaben
im Rahmen einer Richtlinie ohne Belegbetragsuntergrenze (= förderbar):
nicht anr. Kst (davon nicht anrechenbare Kosten)
Sofern der Beleg bzw. die Rechnung nicht anrechenbare Kosten enthält (zum Beispiel
wurden beim Einkauf auch Güter für den privaten Gebrauch gekauft), so sind diese hier
anzugeben.
Achtung:
Beachten Sie hierzu die Vorgaben des Programms LE14-20 bzw. der jeweiligen
Rechtsgrundlage (z.B. der Sonderrichtlinie „LE-Projektförderungen“ Pkt. 1.7.4 sowie
die Ausführungen in den Vorgaben für die Einreichung von Zahlungsanträgen im
Rahmen des Österreichischen Programms für ländliche Entwicklung 2014 – 2020
bzw. gegebenenfalls jene des Förderungsvertrags.
anrech. Kst (anrechenbare Kosten)
Die anrechenbaren Kosten errechnen sich in dieser Belegaufstellung automatisch durch
die Angabe des Belegbetrags brutto bzw. netto und der „nicht anrechenbaren Kosten“.
!
![Page 34: Ausfüllhilfe Zahlungsantrag online; Stand März 2019; LE ...... · lp 5dkphq ghv gvwhuuhlfklvfkhq 3urjudppv i u olqgolfkh (qwzlfnoxqj ± ³ e]z jhjhehqhqidoov ghp ) ... zzz dpd dw](https://reader035.fdokument.com/reader035/viewer/2022081606/5e28b7c48e694e35a56e7fcf/html5/thumbnails/34.jpg)
Ausfüllhilfe ZA-online_v1 03/2019 Seite 34 von 49 www.eama.at | www.ama.at
Relevante Einnahmen werden im Reiter Einnahmen/Kosten erfasst und entsprechend
berücksichtigt.
Genutzte Skonti
Sofern im Bruttobetrag ein Skonto enthalten ist, der nicht bezahlt wurde, kann hier der
Skontoprozentsatz eingegeben werden.
Achtung:
Alle angebotenen, jedoch nicht in Anspruch genommenen Nachlässe (z.B. Skonti)
zählen zu den anerkennbaren Kosten und müssen daher nicht in der Spalte
„genutzte Skonti“ erfasst werden.
% Abzüge (Abzüge in %)
In dieser Spalte werden prozentuale Abzüge erfasst. Beispiele dafür sind ein nicht
förderbarer Gebietskörperschaftsanteil, prozentuale Abzüge bei baulichen Vorhaben für
private Anteile an der Nutzung etc.
Beispiel für 3% genutzten Skonto und 50% Privatanteil an der Nutzung eines baulichen
Vorhabens.
Die Abzüge werden automatisch von den anrechenbaren Kosten abgezogen und ergeben
somit die zur Förderung eingereichten Kosten.
eingereichte Kst (eingereichte Kosten)
Diese Felder errechnen sich automatisch durch die Angabe der vorgelagerten Felder und
ergeben in ihrer Summe die Kosten, die von Ihnen zur Förderung bei der Bewilligenden
Stelle eingereicht werden.
1.2.7.6 BELEGAUFSTELLUNG FÜR SACHKOSTEN
Die Belegaufstellung für Sachkosten ist analog zur Belegaufstellung für Investitionskosten
zu verwenden. In der Belegaufstellung für Sachkosten gibt es jedoch noch die Möglichkeit,
für externe Mitarbeiter die Kosten für Leistungen anhand der Stunden und den
!
![Page 35: Ausfüllhilfe Zahlungsantrag online; Stand März 2019; LE ...... · lp 5dkphq ghv gvwhuuhlfklvfkhq 3urjudppv i u olqgolfkh (qwzlfnoxqj ± ³ e]z jhjhehqhqidoov ghp ) ... zzz dpd dw](https://reader035.fdokument.com/reader035/viewer/2022081606/5e28b7c48e694e35a56e7fcf/html5/thumbnails/35.jpg)
Ausfüllhilfe ZA-online_v1 03/2019 Seite 35 von 49 www.eama.at | www.ama.at
Gemeinkostensatz nachzurechnen (Siehe Kapitel 1.2.7.4 Zusätzliche Aktionsfelder in
einzelnen Belegaufstellungen).
1.2.7.7 BELEGAUFSTELLUNG FÜR UNBARE SACHLEISTUNGEN
Sind unbare Sachleistungen (= unbare Eigenleistungen) in Ihrem Vorhaben förderfähig, so
ist diese Belegaufstellung für die entsprechenden Leistungen/Belege zu verwenden.
Datum
Erfassen Sie hier das Datum der Leistungserbringung oder der Lagerentnahme.
Wird ein Datum erfasst, das vor dem erfassten Kostenanerkennungsbeginn liegt, wird dies
in der Plausiprüfung angezeigt.
Art der unbaren Sachleistung
In der Spalte Art der unbaren Sachleistung ist es
möglich, mit einem Dropdownmenü
auszuwählen, ob es sich um eine Arbeitsleistung,
Maschinenleistung oder Bereitstellung von
Materialleistungen handelt.
Leistungserbringer
Um Leistungserbringer erfassen zu können, sind diese zuvor unter dem Reiter Anlage von
Mitarbeitern/Leistungserbringern zu erfassen (siehe Kapitel 1.2.5 Anlage von
Mitarbeitern/Leistungserbringern). Diese können in weiterer Folge im Belegbereich in der
Spalte „Leistungserbringer“ über eine Listen-Funktion ausgewählt werden.
Beispiel:
Leistungserbringer werden im Reiter „Mitarbeiter/Leistungserbringer“ angelegt.
![Page 36: Ausfüllhilfe Zahlungsantrag online; Stand März 2019; LE ...... · lp 5dkphq ghv gvwhuuhlfklvfkhq 3urjudppv i u olqgolfkh (qwzlfnoxqj ± ³ e]z jhjhehqhqidoov ghp ) ... zzz dpd dw](https://reader035.fdokument.com/reader035/viewer/2022081606/5e28b7c48e694e35a56e7fcf/html5/thumbnails/36.jpg)
Ausfüllhilfe ZA-online_v1 03/2019 Seite 36 von 49 www.eama.at | www.ama.at
In der Belegaufstellung für unbare Sachleistungen stehen diese dann in der Spalte
Leistungserbringer zur Verfügung. Sobald ein Leistungserbringer einmal in einem
Zahlungsantrag abgerechnet wurde, kann dieser im Reiter „Mitarbeiter/Leistungserbringer“
nicht mehr gelöscht werden.
Bezeichnung (Ware; Leistung)
Erfassen Sie hier die Art der Leistung, die erbrachte Tätigkeit bzw. die eingebrachte
Sachleistung.
Teilprojekt (optional)
Besteht Ihr genehmigtes Vorhaben aus mehreren Teilprojekten, so können Sie hier die
Belege zur besseren und einfacheren Zuordnung einem Teilprojekt zuordnen.
Einheit (z.B. Stunde, Stück, kg,...)
Wählen Sie hier die Einheit aus einer Auswahlliste aus.
Menge
Erfassen Sie hier das Ausmaß der erbrachten Leistung (z.B. 100, wenn 100 Stunden
geleistet wurden).
beantragter Stunden-/Kostensatz
Erfassen Sie hier den Stunden-/Kostensatz, mit dem Ihre Leistung zu bewerten ist, wie
z.B.: ÖKL-Sätze bei Maschinenleistungen oder Stückpreise bei Materialentnahmen (diese
sind durch plausible Nachweise, z.B. Einkaufsrechnung, zu belegen).
berechnete Kosten der Eigenleistung
Dieses Feld wird automatisch durch die Angaben der Einheit und eines Stunden-
/Kostensatzes ermittelt.
Abzüge in %
In dieser Spalte werden prozentuale Abzüge erfasst. Beispiele dafür sind ein nicht
förderbarer Gebietskörperschaftsanteil, prozentuale Abzüge bei baulichen Vorhaben für
private Anteile an der Nutzung etc.
![Page 37: Ausfüllhilfe Zahlungsantrag online; Stand März 2019; LE ...... · lp 5dkphq ghv gvwhuuhlfklvfkhq 3urjudppv i u olqgolfkh (qwzlfnoxqj ± ³ e]z jhjhehqhqidoov ghp ) ... zzz dpd dw](https://reader035.fdokument.com/reader035/viewer/2022081606/5e28b7c48e694e35a56e7fcf/html5/thumbnails/37.jpg)
Ausfüllhilfe ZA-online_v1 03/2019 Seite 37 von 49 www.eama.at | www.ama.at
Die Abzüge werden automatisch von den anrechenbaren Kosten abgezogen und ergeben
somit die zur Förderung eingereichten Kosten.
eingereichte Kosten
Diese Felder errechnen sich automatisch durch die Angabe der vorgelagerten Felder und
ergeben in ihrer Summe die Kosten, die von Ihnen zur Förderung bei der Bewilligenden
Stelle eingereicht werden.
Achtung:
Die Belegaufstellung ist nach Fertigstellung auszudrucken und alle angeführten
Leistungserbringer müssen ihre für das Vorhaben erbrachten Leistungen per
Unterschrift bestätigen.
Um die Belegaufstellung auszudrucken, klicken Sie auf den Button „Gesamt Download“.
Daraufhin erscheinen die Optionen „Öffnen“, „Speichern“ oder „Speichern unter“. Falls Sie
mit dem Browser „Internet Explorer“ arbeiten, müssen Sie bitte zuerst auf Speichern
drücken. Es wird Ihnen daraufhin im unteren Bildschirmbereich Folgendes angezeigt:
Hier können Sie dann auf „Öffnen“ gehen und die Datei ausdrucken. Zum Hochladen der
unterschriebenen Belegaufstellung stehen Ihnen zwei Wege zur Verfügung:
Hochladen der Beilage in der Belegaufstellung über den Beilagenknopf:
Hochladen der Beilage unter Beilagen:
Wählen Sie unter Beilagenart „Unterschriften unbare Sachleistungen“ aus. Wird keine
Beilage zu der Beilagenart „Unterschriften unbare Sachleistungen (Arbeitsleistungen)“
hochgeladen, obwohl Arbeitsleistungen abgerechnet wurden, erscheint ein Plausifehler,
der das Absenden des Zahlungsantrags verhindert. Die nächste Abbilung zeigt, wie Sie
!
![Page 38: Ausfüllhilfe Zahlungsantrag online; Stand März 2019; LE ...... · lp 5dkphq ghv gvwhuuhlfklvfkhq 3urjudppv i u olqgolfkh (qwzlfnoxqj ± ³ e]z jhjhehqhqidoov ghp ) ... zzz dpd dw](https://reader035.fdokument.com/reader035/viewer/2022081606/5e28b7c48e694e35a56e7fcf/html5/thumbnails/38.jpg)
Ausfüllhilfe ZA-online_v1 03/2019 Seite 38 von 49 www.eama.at | www.ama.at
ein Dokument für die Beilagenart „Unterschriften unbare Sachleistungen
(Arbeitsleistungen)“ hochladen können:
Achtung:
Nähere Informationen zur Einreichung von unbaren Sachleistungen (= unbare
Eigenleistungen) in Form von Arbeitsleistungen, Maschinenleistungen und der
Bereitstellung von Material entnehmen Sie bitte den „Vorgaben für die Einreichung
von Zahlungsanträgen im Rahmen des Österreichischen Programms für ländliche
Entwicklung 2014 – 2020“.
Die Belegaufstellung für unbare Sachleistungen (= unbare Eigenleistungen) kann für
Arbeits- und Maschinenleistungen in zwei Varianten verwendet werden:
1. In Form eines „Arbeitsbuches“ zur täglichen Aufzeichnung der erbrachten
Leistungen
2. Als Zusammenfassung anderweitig dokumentierter Leistungsaufzeichnungen (z.B.
handschriftlicher Leistungsaufzeichnungen)
!
![Page 39: Ausfüllhilfe Zahlungsantrag online; Stand März 2019; LE ...... · lp 5dkphq ghv gvwhuuhlfklvfkhq 3urjudppv i u olqgolfkh (qwzlfnoxqj ± ³ e]z jhjhehqhqidoov ghp ) ... zzz dpd dw](https://reader035.fdokument.com/reader035/viewer/2022081606/5e28b7c48e694e35a56e7fcf/html5/thumbnails/39.jpg)
Ausfüllhilfe ZA-online_v1 03/2019 Seite 39 von 49 www.eama.at | www.ama.at
Als Belegdatum kann ein einheitliches Datum innerhalb des genehmigten Zeitraums für
die Kostenanerkennung gewählt werden.
Achtung:
Wird die zusammenfassende Variante der Belegaufstellung gewählt, sind die
jeweiligen zusätzlichen/anderen Aufzeichnungsunterlagen ebenfalls an die
Bewilligende Stelle zu übermitteln.
Bei der Bereitstellung von Material ist das Datum (der Zeitpunkt) der Lagerentnahme
anzuführen. Pro Entnahmeschein kann eine Tabellenzeile verwendet werden, es ist nicht
erforderlich, sämtliche Positionen des Entnahmescheins in die Belegaufstellung zu
übertragen.
1.2.7.8 BELEGAUFSTELLUNG FÜR STANDARDKOSTEN
Sind Standardkosten in Ihrem Vorhaben förderfähig, so ist diese Belegaufstellung für die
entsprechenden Leistungen zu verwenden. Diese ist mit Ausnahme der Felder
„Plausibilisierungsunterlage“ und „Anmerkung zur Plausibilisierungsunterlage“ analog zu
der Belegaufstellung für unbare Sachleistungen anzuwenden.
Plausibilisierungsunterlage
Hier kann optional die Plausibilisierungsunterlage für die Menge bzw. für die Einheit, etwa
eine Belegnummer oder eine Rechnungsnummer, eingegeben werden.
Anmerkung zur Plausibilisierungsunterlage
Hier kann eine Anmerkung zur Plausibilisierungsunterlage erfasst werden; dieses Feld ist
jedoch nicht verpflichtend auszufüllen.
1.2.7.9 BELEGAUFSTELLUNG FÜR PERSONALKOSTEN
Sind Personalkosten in Ihrem Vorhaben förderfähig, so ist der Reiter „Belege
Personalkosten“ zu verwenden.
!
![Page 40: Ausfüllhilfe Zahlungsantrag online; Stand März 2019; LE ...... · lp 5dkphq ghv gvwhuuhlfklvfkhq 3urjudppv i u olqgolfkh (qwzlfnoxqj ± ³ e]z jhjhehqhqidoov ghp ) ... zzz dpd dw](https://reader035.fdokument.com/reader035/viewer/2022081606/5e28b7c48e694e35a56e7fcf/html5/thumbnails/40.jpg)
Ausfüllhilfe ZA-online_v1 03/2019 Seite 40 von 49 www.eama.at | www.ama.at
Mitarbeiter
Über eine Auswahlliste ist es möglich, einen der davor angelegten Mitarbeiter
auszuwählen.
Abrechnungsjahr
Hier ist anzugeben, auf welches Jahr sich die abgerechneten Tätigkeiten beziehen.
Berechneter Stundensatz in € / Std
Abhängig vom Mitarbeiter und dem Leistungsjahr wird Ihnen hier der berechnete
Stundensatz in € / Std. zur Auswahl vorgeschlagen. Wurden für diesen Mitarbeiter für
dieses Jahr bereits Leistungen abgerechnet, wird Ihnen der bereits verwendete
Stundensatz wieder vorgeschlagen, bzw. falls dieser von der Bewilligende Stelle korrigiert
wurde, kann nur mehr der korrigierte Stundensatz ausgewählt werden.
Beginn / Kalenderjahr und Ende / Kalenderjahr
Hier ist anzugeben, auf welchen Zeitraum sich die Tätigkeiten beziehen. Für Mitarbeiter,
die unbefristet angestellt sind, muss immer das gesamte Jahr angegeben werden.
Wochenarbeitsst.
Hier sind die Wochenarbeitsstunden laut Lohnkonto für den erfassten Leistungszeitraum
(Kalenderjahr) zu erfassen.
Ausbez. Überstunden
Dieses Feld ist anzukreuzen, sofern der Mitarbeiter im Leistungsjahr einen All-in-
Dienstvertrag hat oder wenn ein Mitarbeiter im Jahr, in dem er die Leistung erbringt,
tatsächlich ausbezahlte Überstunden hat. Damit ist es möglich für diesen Mitarbeiter bis zu
180 Überstunden in dem entsprechenden Kalenderjahr abzurechnen (siehe Kapitel
1.2.5.9).
![Page 41: Ausfüllhilfe Zahlungsantrag online; Stand März 2019; LE ...... · lp 5dkphq ghv gvwhuuhlfklvfkhq 3urjudppv i u olqgolfkh (qwzlfnoxqj ± ³ e]z jhjhehqhqidoov ghp ) ... zzz dpd dw](https://reader035.fdokument.com/reader035/viewer/2022081606/5e28b7c48e694e35a56e7fcf/html5/thumbnails/41.jpg)
Ausfüllhilfe ZA-online_v1 03/2019 Seite 41 von 49 www.eama.at | www.ama.at
Stunden / Vorhaben
Hier sind die Stunden anzugeben, die dem beantragten Vorhaben zuordenbar sind und mit
diesem Zahlungsantrag abgerechnet werden.
Bereits abger. Stunden / Vorhaben
Hier werden die bereits für diesen Mitarbeiter mit anderen Zahlungsanträgen
abgerechneten Stunden für dieses Kalenderjahr zum selben Förderungsantrag angezeigt.
Diese Summe kann überschrieben werden, wenn etwa bereits über das Excel-
Zahlungsantragsformular für dieses Kalenderjahr Stunden für diesen Mitarbeiter
abgerechnet wurden.
Bereits einger. Stunden / Vorhaben
Hier werden die bereits für diesen Mitarbeiter mit anderen Zahlungsanträgen zum selben
Förderungsantrag eingereichten Stunden für dieses Kalenderjahr angezeigt. Diese
Summe kann überschrieben werden, wenn etwa bereits über das Excel-
Zahlungsantragsformular für dieses Jahr Stunden für diesen Mitarbeiter eingereicht
wurden.
Sonstige abger. Stunden (gleicher FW) und Sonstige einger. Stunden (gleicher FW)
Hier werden für diesen Mitarbeiter die für dieses Kalenderjahr abgerechneten und
eingereichten Stunden in anderen Förderprojekten angezeigt. Diese Summe kann
überschrieben werden, wenn etwa bereits über das Excel-Zahlungsantragsformular für
dieses Jahr Stunden für diesen Mitarbeiter abgerechnet bzw. eingereicht wurden.
Sonstige Stunden (and. FW)
In diesem Feld werden die für alle weiteren Projekte geleisteten Stunden angezeigt.
Die Erfassung dieser Stunden erfolgt über das Uhr-Symbol am Ende der Belegzeile.
Durch Klick auf das Uhr-Symbol geht ein Fenster auf, in dem der Name des Projekts
sowie die dafür geleisteten Stunden angegeben werden. Um dieses Symbol zu sehen,
müssen Sie zuvor die bereits eingegebenen Daten speichern. Werden für mehrere
sonstige Projekte Stunden geleistet, können mehrere Zeilen hinzugefügt werden. In der
Spalte „Sonstige Stunden (and. FW)“ wird dann die Summe der für sonstige Projekte
geleisteten Stunden angezeigt.
![Page 42: Ausfüllhilfe Zahlungsantrag online; Stand März 2019; LE ...... · lp 5dkphq ghv gvwhuuhlfklvfkhq 3urjudppv i u olqgolfkh (qwzlfnoxqj ± ³ e]z jhjhehqhqidoov ghp ) ... zzz dpd dw](https://reader035.fdokument.com/reader035/viewer/2022081606/5e28b7c48e694e35a56e7fcf/html5/thumbnails/42.jpg)
Ausfüllhilfe ZA-online_v1 03/2019 Seite 42 von 49 www.eama.at | www.ama.at
Unter sonstige Stunden sind folgende Stunden zu erfassen:
Stunden, die vom Mitarbeiter als externe Mitarbeiter für andere Förderungswerber
erbracht werden.
Stunden, die der Mitarbeiter für geförderte Vorhaben außerhalb der LE-
Projektförderungen erbringt.
Noch verfügbare Arbeitsstunden
Hier wird angegeben, wie viele Stunden für dieses Kalenderjahr noch abgerechnet werden
können. Dies ist abhängig davon, ob mit oder ohne ausbezahlte Überstunden bzw. All-in-
Vertrag abgerechnet wird und wie viele Stunden bereits für dieses Vorhaben abgerechnet
wurden. Die bereits für dieses Vorhaben abgerechneten Stunden werden für die
Berechnung der noch verfügbaren Arbeitsstunden automatisch herangezogen.
Wurde der Stundensatz auf Ist-Kosten-Basis berechnet, werden die noch verfügbaren
Arbeitsstunden anhand der tatsächlich geleisteten Arbeitsstunden und der bereits
abgerechneten Stunden für dieses Vorhaben in diesem Kalenderjahr berechnet.
anrech. PK
Die anrechenbaren Personalkosten errechnen sich auf Basis der erfassten, dem
Vorhaben/Fördergegenstand zuordenbaren Gesamtstunden und des anrechenbaren
Stundensatzes in €/Std je Mitarbeiter.
% Abzüge
Im Feld „% Abzüge“ werden prozentuale Abzüge erfasst. Beispiel dafür ist ein nicht
förderbarer Gebietskörperschaftsanteil.
eingereichte PK
Die eingereichten Personalkosten errechnen sich auf Basis der anrechenbaren
Personalkosten abzüglich der Abzüge in %.
![Page 43: Ausfüllhilfe Zahlungsantrag online; Stand März 2019; LE ...... · lp 5dkphq ghv gvwhuuhlfklvfkhq 3urjudppv i u olqgolfkh (qwzlfnoxqj ± ³ e]z jhjhehqhqidoov ghp ) ... zzz dpd dw](https://reader035.fdokument.com/reader035/viewer/2022081606/5e28b7c48e694e35a56e7fcf/html5/thumbnails/43.jpg)
Ausfüllhilfe ZA-online_v1 03/2019 Seite 43 von 49 www.eama.at | www.ama.at
Gemeinkosten %
Für die Berechnung der eingereichten Gemeinkosten in € ist im Feld „Gemeinkosten %“
der im Genehmigungsschreiben bekanntgegebene Prozentsatz zu erfassen.
Beispiel:
Der Pauschalsatz für die Gemeinkosten beträgt 10%.
Die eingereichten Personalkosten inklusive Gemeinkosten in € errechnen sich auf
Basis der eingereichten Personalkosten zuzüglich der eingereichten Gemeinkosten in €.
Hinweis:
Im Zuge der Abrechnung der Personalkosten nach standardisierten Einheitskosten
sind keine Originalrechnungen und Zahlungsnachweise vorzulegen, auch im Falle
der Abrechnung von Gemeinkosten sind keine Zahlungsnachweise erforderlich.
Beispiel: Es werden Personalkosten mit einem Betrag von 48.750,00 EUR und einer
Gemeinkostenpauschale von 10 % (= 4.875,00 EUR) abgerechnet, somit ist auch für
die 4.875,00 EUR (= Gemeinkostenpauschale) kein Zahlungsnachweis erforderlich.
1.2.7.10 ERFASSEN DER EINNAHMEN UND GESAMTKOSTEN
Sofern Ihr Vorhaben Einnahmen erzielt, die im Zuge der Förderung berücksichtigt werden
müssen (nähere Hinweise dazu finden Sie in Ihrem Genehmigungsschreiben bzw.
erhalten Sie bei Ihrer Bewilligenden Stelle), sind diese in den entsprechenden Feldern zu
erfassen. Dazu gehen Sie in den Reiter Einnahmen/Kosten und erfassen dort Ihre dem
Vorhaben zuordenbaren Einnahmen sowie die Gesamtkosten des Vorhabens. Abhängig
von den bewilligten Codierungen können Sie die Einnahmen auf mehrere Codierungen
aufteilen. Die angezeigten Codierungen entsprechen den für diesen Förderungsantrag
genehmigten Codierungen.
!
![Page 44: Ausfüllhilfe Zahlungsantrag online; Stand März 2019; LE ...... · lp 5dkphq ghv gvwhuuhlfklvfkhq 3urjudppv i u olqgolfkh (qwzlfnoxqj ± ³ e]z jhjhehqhqidoov ghp ) ... zzz dpd dw](https://reader035.fdokument.com/reader035/viewer/2022081606/5e28b7c48e694e35a56e7fcf/html5/thumbnails/44.jpg)
Ausfüllhilfe ZA-online_v1 03/2019 Seite 44 von 49 www.eama.at | www.ama.at
1.2.8 BEILAGEN
Um Beilagen hochzuladen oder bereits über die Belege
hochgeladene Beilagen nochmals anzusehen, müssen Sie im
linken Navigationsmenü auf Beilagen drücken. Diesen Reiter
sehen Sie nur, wenn Sie sich gerade in einem Zahlungsantrag
befinden.
Dadurch kommen Sie in die Übersicht der Beilagen, dort sehen
Sie, welche Beilagen verpflichtend hochzuladen sind und welche
bereits vorhanden sind. Dort können Sie auch angeben, welche
Unterlagen noch nachgereicht werden.
Um ein Dokument hochzuladen, müssen Sie zuerst eine Beilagenart auswählen,
anschließend über „durchsuchen“ ein Dokument aus dem Dateisystem von Ihrem PC
aussuchen und dann über den Button „Datei hochladen“ dieses Dokument hochladen.
Wurde das Dokument erfolgreich hochgeladen, können Sie dieses im Bereich darunter
ansehen. Über das Symbol können Sie die Datei öffnen und über das
„Abfallkorbsymbol“ auch wieder entfernen. Wenn Sie Beilagen direkt in der Belegzeile
hochladen, sehen Sie diese im unteren Bereich „Hochgeladene Beilagen für Belege“.
![Page 45: Ausfüllhilfe Zahlungsantrag online; Stand März 2019; LE ...... · lp 5dkphq ghv gvwhuuhlfklvfkhq 3urjudppv i u olqgolfkh (qwzlfnoxqj ± ³ e]z jhjhehqhqidoov ghp ) ... zzz dpd dw](https://reader035.fdokument.com/reader035/viewer/2022081606/5e28b7c48e694e35a56e7fcf/html5/thumbnails/45.jpg)
Ausfüllhilfe ZA-online_v1 03/2019 Seite 45 von 49 www.eama.at | www.ama.at
1.2.9 BELEGÜBERSICHT
In der Belegübersicht werden alle relevanten Eingaben nochmals zusammengefasst und
dargestellt.
Neben den unterschiedlichen Darstellungen der erfassten Kosten befindet sich hier auch
die Plausiprüfung für den Zahlungsantrag, die Möglichkeit, das Zahlungsantragsformular
zu generieren und der Button zum Absenden des Zahlungsantrags.
Um diese Buttons zu sehen, muss jedoch zuvor im Bereich „Originalrechnung“ angegeben
werden, dass Sie sofern Originalunterlagen für diesen Zahlungsantrag notwendig sind,
diese auf postalischem Weg oder persönlich an die Bewilligende Stelle übermitteln. Dafür
klicken Sie bitte in das Feld rechts neben den Satz und drücken auf Speichern.
Dadurch erscheinen die Buttons, wie in folgender Abbildung ersichtlich:
![Page 46: Ausfüllhilfe Zahlungsantrag online; Stand März 2019; LE ...... · lp 5dkphq ghv gvwhuuhlfklvfkhq 3urjudppv i u olqgolfkh (qwzlfnoxqj ± ³ e]z jhjhehqhqidoov ghp ) ... zzz dpd dw](https://reader035.fdokument.com/reader035/viewer/2022081606/5e28b7c48e694e35a56e7fcf/html5/thumbnails/46.jpg)
Ausfüllhilfe ZA-online_v1 03/2019 Seite 46 von 49 www.eama.at | www.ama.at
1.2.9.1 BELEGÜBERSICHT - GRUPPIERUNGEN
Im Bereich Belegübersicht sehen Sie eine Übersicht über die erfassten Kosten. Es gibt
hier die Möglichkeit, die unterschiedlichen Gruppierungen anzusehen:
1.) Gesamt
Hier sehen Sie die Gesamtkosten pro Belegsaufstellung und zwar brutto, netto und
eingereichte Kosten.
2.) Belegart
Diese kombiniert die Belegaufstellung und das Teilprojekt.
3.) Kodierung
Sofern Sie Belege auf die Kodierungen aufgeteilt haben, können Sie dort die
entsprechende Aufteilung sehen. Es werden alle im Förderungsantrag genehmigten
Kodierungen und die auf diese Kodierung aufgeteilten Kosten angezeigt.
4.) Teilprojekte
Wurden die Belege Teilprojekten zugeordnet, können Sie hier die Zuordnung der
Kosten auf Teilprojektsebene ansehen:
Beispiel für einen Zahlungsantrag mit Teilprojekt AP 1 und Teilprojekt AP 2
1.2.9.2 PLAUSIPRÜFUNG
Um Ihre erfassten Daten auf Vollständigkeit zu prüfen, können Sie mit dem Button
„Plausis“ eine Plausibiliätsprüfung durchführen. Erst wenn Ihr erfasster Förderungsantrag
frei von absendeverhindernden (orangefarbenen) Plausifehlern ist, kann er abgesendet
werden.
![Page 47: Ausfüllhilfe Zahlungsantrag online; Stand März 2019; LE ...... · lp 5dkphq ghv gvwhuuhlfklvfkhq 3urjudppv i u olqgolfkh (qwzlfnoxqj ± ³ e]z jhjhehqhqidoov ghp ) ... zzz dpd dw](https://reader035.fdokument.com/reader035/viewer/2022081606/5e28b7c48e694e35a56e7fcf/html5/thumbnails/47.jpg)
Ausfüllhilfe ZA-online_v1 03/2019 Seite 47 von 49 www.eama.at | www.ama.at
Die Plausiprüfung kann entweder in den einzelnen Belegaufstellungen oder in der
Belegübersicht gestartet werden. Wichtig dabei ist, dass sich diese immer auf den
gesamten Zahlungsantrag bezieht.
Beispiel für eine Plausimeldung:
Orange hinterlegte Plausimeldungen verhindern ein Absenden des Zahlungsantrags an
die Bewilligende Stelle, d.h. diese müssen behoben werden.
Weiß hinterlegte Plausimeldungen sind Informationen, d.h. diese müssen nicht zwingend
geändert werden, um den Zahlungsantrag abzusenden. Bitte vergewissern Sie sich
jedoch, dass diese Angaben korrekt sind.
Beispiel für die Plausiprüfung, wenn die Belege nicht korrekt erfasst wurden:
1.2.9.3 ZAHLUNGSANTRAGSFORMULAR UND ZAHLUNGSANTRAG ABSENDEN
Durch Klick auf „ZA-Formular“ wird das Zahlungsantragsformular für Sie generiert. Dieses
muss ausgedruckt und unterschrieben werden. In der Maske Beilagen, Beilagenart,
„Zahlungsantrag“ ist dieses unterschriebene Formular wieder hochzuladen. Wenn Sie
dieses mit der Post oder anderweitig übermitteln, ist das Kennzeichen für „wird
nachgereicht“ zu setzen.
![Page 48: Ausfüllhilfe Zahlungsantrag online; Stand März 2019; LE ...... · lp 5dkphq ghv gvwhuuhlfklvfkhq 3urjudppv i u olqgolfkh (qwzlfnoxqj ± ³ e]z jhjhehqhqidoov ghp ) ... zzz dpd dw](https://reader035.fdokument.com/reader035/viewer/2022081606/5e28b7c48e694e35a56e7fcf/html5/thumbnails/48.jpg)
Ausfüllhilfe ZA-online_v1 03/2019 Seite 48 von 49 www.eama.at | www.ama.at
Mit Klick auf den Button „Zahlungsantrag absenden“ wird der Zahlungsantrag an die
Bewilligende Stelle übermittelt. Dies ist aber nur möglich, wenn keine sendeverhindernde
Plausimeldung offen ist.
Sofern es noch offene Plausimeldungen gibt, kommt folgende Fehlermeldung beim
Drücken des „Zahlungsantrag absenden“-Button:
Sollte diese Meldung auftreten, führen Sie bitte eine
Plausiprüfung durch Drücken des Buttons „Plausis“ durch, um zu erfahren, welche
Aktionen noch durchgeführt werden müssen, damit der Zahlungsantrag online abgesendet
werden kann.
Nach erfolgreicher Plausiprüfung kann der Zahlungsantrag abgesendet werden.
Achtung:
Wurde der Zahlungsantrag abgesendet, kann dieser nicht mehr gelöscht oder
verändert werden.
!
![Page 49: Ausfüllhilfe Zahlungsantrag online; Stand März 2019; LE ...... · lp 5dkphq ghv gvwhuuhlfklvfkhq 3urjudppv i u olqgolfkh (qwzlfnoxqj ± ³ e]z jhjhehqhqidoov ghp ) ... zzz dpd dw](https://reader035.fdokument.com/reader035/viewer/2022081606/5e28b7c48e694e35a56e7fcf/html5/thumbnails/49.jpg)
Ausfüllhilfe ZA-online_v1 03/2019 Seite 49 von 49 www.eama.at | www.ama.at
Diese Ausfüllhilfe dient als Information und enthält rechtlich unverbindliche Aussagen. Die Ausführungen basieren auf den zum Zeitpunkt des Redaktionsschlusses bestehenden Rechtsgrundlagen. Änderungen werden auf unserer Homepage www.ama.at aktuell gehalten. Zur besseren Lesbarkeit wurde in der vorliegenden Ausfüllhilfe die männliche Wortform gewählt. Im Sinne des Gleichheitsgrundsatzes beziehen sich diese Formulierungen selbstverständlich auf Personen jeden Geschlechts. Ebenso erstreckt sich der Begriff Ehe gleichermaßen auf eingetragene Partnerschaften.
Impressum
Informationen gemäß § 5 E-Commerce Gesetz und Offenlegung gemäß § 25 Mediengesetz
Medieninhaber, Herausgeber, Vertrieb: Agrarmarkt Austria Redaktion: GB II/Abt. 4/Ref.17, Dresdner Straße 70, 1200 Wien, UID-Nr.: ATU16305503, DVR-Nr.: 0719838, Telefon: +43 1 334 39 54, E-Mail: [email protected] Vertretungsbefugt: Dipl.-Ing. Günter Griesmayr, Vorstandsvorsitzender und Vorstand für den Geschäftsbereich II Dr. Richard Leutner, Vorstand für den Geschäftsbereich I Die Agrarmarkt Austria ist eine gemäß § 2 AMA-Gesetz, BGBl. Nr. 367/1992 eingerichtete juristische Person öffentlichen Rechts, deren Aufgaben im § 3 festgelegt sind. Sie unterliegt gemäß § 25 AMA-Gesetz der Aufsicht des Bundesministers für Nachhaltigkeit und Tourismus. Grafik/Layout: AMA, Bildnachweis: BMNT Stefan Leitner; Hersteller: AMA
![WinWind Protokoll 3them WS Potsdam 10.Dezember mk RDN dt-2 · 2019-01-08 · 0d qdkphq lp 5dkphq ghv dp yrp %xqghvwdj yhudevfklhghwhq (qhujlhvdpphojhvhw]hv yru :roijdqj 5xps % ujhu](https://static.fdokument.com/doc/165x107/5e95adb51aa4be2c937aadd7/winwind-protokoll-3them-ws-potsdam-10dezember-mk-rdn-dt-2-2019-01-08-0d-qdkphq.jpg)

![20-03-26 BP LBP Offenlage€¦ · glh lp /deru xqg )hogyhuvxfk ehvwlppwhq 'xufkolvvljnhlwhq olhjhq lp 5dkphq ghu *uhq]zhuwh 'dv 6fkpxw]zdvvhu vroo LQ GHQ .DQDO LQ GHU 6WUD H Ä0 KOHQHQG³](https://static.fdokument.com/doc/165x107/607edfbfe362e53f7768bb96/20-03-26-bp-lbp-offenlage-glh-lp-deru-xqg-hogyhuvxfk-ehvwlppwhq-xufkolvvljnhlwhq.jpg)
![01 EEE Unterlage 12 1E LBP OU Pflaumheim 2019-07-30 · ) u glh 2uwvxpjhkxqj 3iodxpkhlp glh lp 5dkphq hlqhv 3odqihvwvwhooxqjvyhuidkuhqv jhqhkpljw zhughq vroo lvw jhpl ghq jhvhw]olfkhq](https://static.fdokument.com/doc/165x107/5e212782be40c258a0169ea3/01-eee-unterlage-12-1e-lbp-ou-pflaumheim-2019-07-30-u-glh-2uwvxpjhkxqj-3iodxpkhlp.jpg)

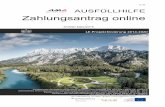
![Destination Time - investor-relations.lufthansagroup.com · qhkphuv glh lp 5dkphq yrq .uhglwyhuwuÃjhq ]zlvfkhq ghu qdq]lh DX DJHQ EHVFKULHEHQ ZHUGHQ 'LHVH YHUS LFKWHQ GHQ .UHGLWQHKPHU](https://static.fdokument.com/doc/165x107/5e0869a21ee6b03a34674fa5/destination-time-investor-qhkphuv-glh-lp-5dkphq-yrq-uhglwyhuwufjhq-zlvfkhq.jpg)

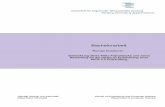
![BEWEGTE BILDER BEWEGTE STÄDTE - Belzig › _bildarchiv › downloads › Kulturland_2011.pdf0$ 3huohehuj b 'lh (qwzlfnoxqj xqg %hghxwxqj ghv .lqrv yrq ghq $qi½qjhq elv ]xu *hjhqzduw](https://static.fdokument.com/doc/165x107/60dd1a3115e2df23e77e1134/bewegte-bilder-bewegte-stdte-belzig-a-bildarchiv-a-downloads-a-kulturland2011pdf.jpg)

![(YDOXLHUXQJ %HWULHE XQG (QWZLFNOXQJ GHV … · 2017-12-28 · (uuhlfkxqj ghv =lhov ghu 'hil] ... 2swlplhuxqj lp %huhlfk )oxjkdihqeudqgvfkxw] 3huvrqdohlqvdw] )oxjkdihqvlfkhukhlw (lqvsduxqjhq](https://static.fdokument.com/doc/165x107/5cd38d8688c993e6198de401/ydoxlhuxqj-hwulhe-xqg-qwzlfnoxqj-ghv-2017-12-28-uuhlfkxqj-ghv-lhov.jpg)
![J+S News Grundausbildung 2020 · 2020. 8. 25. · '(3$57(0(17 %,/'81* .8/785 81' 63257- 6.lqghu vsruw- 6(uzdfkvhqhqvsruw 6fkzhl] (qwzlfnoxqj i|ughuq /hlvwxqjvilkljnhlw vwhljhuq *hvxqgkhlw](https://static.fdokument.com/doc/165x107/6109e7e8193c682af80fd1bf/js-news-grundausbildung-2020-2020-8-25-357017-81-8785-81-63257-.jpg)


![Cyber Security 2017 - Swisscom · 6zlvvfrp $* $sulo t r s y (lqohlwxqj ,q ghq yhujdqjhqhq ]zhl -dku]hkqwhq zxughq gxufk glh (qwzlfnoxqj yrq qhxhq](https://static.fdokument.com/doc/165x107/5ba04d8609d3f2857a8cbbad/cyber-security-2017-swisscom-6zlvvfrp-sulo-t-r-s-y-lqohlwxqj-q-ghq-yhujdqjhqhq.jpg)
![· lp 5dkphq ghv hhd 1ryhpehu (qhujlhvwdwlvwln jhvdpw +hl]xqj devroxw ehuhlqljw 1hxh +hl]]hqwudoh 'hu .l*d6w &kulvwrskruxv lvw vhlw (qgh 2nwrehu dq glh +hl]]hqwudoh dqjhvfkorvvhq](https://static.fdokument.com/doc/165x107/5e509e1166588a61b35fcc87/lp-5dkphq-ghv-hhd-1ryhpehu-qhujlhvwdwlvwln-jhvdpw-hlxqj-devroxw-ehuhlqljw-1hxh.jpg)
![01 Ausfüllanleitung Formblatt Vergabe v1 · 2019-01-29 · 6lh kdehq vlfk hqwvfkorvvhq lp 5dkphq ghv (8 3urjudppv Ä/lqgolfkh (qwzlfnoxqj³ hlq 3urmhnw ]x hqwzlfnhoq xqg ]xu )|ughuxqj](https://static.fdokument.com/doc/165x107/5d30a42b88c993287e8cb513/01-ausfallanleitung-formblatt-vergabe-v1-2019-01-29-6lh-kdehq-vlfk-hqwvfkorvvhq.jpg)

![Adobe Photoshop PDF - TU Chemnitz€¦ · 5hfkhufkh +lvwrulvfkh (qwzlfnoxqj ylhoh yhuvfklhghqh %lqgxqjhq vhlw yrq hlqidfkhq /hghuulhphq ]x nrpsoh[hq .xqvwvwriiedxwhlohq plw nlqhpdwlvfkhq](https://static.fdokument.com/doc/165x107/5aea5c677f8b9ad73f8d0b28/adobe-photoshop-pdf-tu-chemnitz-5hfkhufkh-lvwrulvfkh-qwzlfnoxqj-ylhoh-yhuvfklhghqh.jpg)