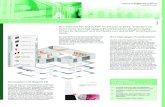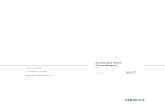AutoCAD - vhs-dh.de · PDF fileFRANK BÖSCHEN THEMA: Datum : Teil 3.2 Seite : 3...
Transcript of AutoCAD - vhs-dh.de · PDF fileFRANK BÖSCHEN THEMA: Datum : Teil 3.2 Seite : 3...

FRANK BÖSCHENTHEMA:
Datum : Teil 3.2 Seite : 1
comt-frank-boeschen @ g m x .de
AutoCAD Schulungen
Aufbaukurs - 2D und 3D Menüprogrammierung
CAD III
Arbeiten mit
AutoCAD
Einstellungen,Menübearbeitung,
Makros
Teil 3.2
2005/2010

FRANK BÖSCHENTHEMA:
Datum : Teil 3.2 Seite : 2
comt-frank-boeschen @ g m x .de
AutoCAD Schulungen
Aufbaukurs - 2D und 3D Menüprogrammierung
CAD III
Einstellen von Aliasbefehlen in der ACAD.PGP
; Beispiele externer Befehle für Befehlsfenster
CATALOG, DIR /W, 8, Dateispezifikation: ,DEL, DEL, 8, Zu löschende Datei: ,DIR, DIR, 8, Dateispezifikation: ,EDIT, START EDIT, 9, Zu bearbeitende Datei: ,SH, , 1,* OS-Befehl: ,SHELL, , 1,* OS-Befehl: ,START, START, 1,*Zu startende Anwendung: ,TYPE, TYPE, 8, Aufzulistende Datei: ,
; Beispiele externer Befehle unter Windows; Eine alternative Vorgehensweise finden Sie unter der AutoLISP-Funktion STARTAPP.
EXPLORER, START EXPLORER, 1,,NOTEPAD, START NOTEPAD, 1,*Zu bearbeitende Datei: ,PBRUSH, START PBRUSH, 1,,
; Format für Befehls-Aliasnamen:; <Alias>,*<Vollständiger Befehlsname>
;; Zu den Ausnahmen dieser Regeln zählen FL für Fläche, T für MText und UR für Ursprung.
; -- Beispiel-Aliasnamen für AutoCAD-Befehle --; Diese Beispiele beziehen sich auf häufig benutzte Befehle.
md, *machdiaDPKLIBEARB, *DBLCLKEDIT3DR, *3DREIHE3DREIHE, *3DARRAY3DO, *3DORBIT3F, *3DFLÄCHE3DP, *3DPOLYB, *BOGENADC, *ADCENTERDC, *ADCENTERDCENTER, *ADCENTERFL, *FLÄCHEAUS, *AUSRICHTENAO, *APPLOADRH, *REIHE-AR, *-REIHEAD, *ATTDEF-ATT, *-ATTDEFAE, *ATTEDIT-ATE, *-ATTEDITBL, *BLOCK-BL, *-BLOCKGS, *GSCHRAFF

FRANK BÖSCHENTHEMA:
Datum : Teil 3.2 Seite : 3
comt-frank-boeschen @ g m x .de
AutoCAD Schulungen
Aufbaukurs - 2D und 3D Menüprogrammierung
CAD III
In der Regel ist die ACAD.PGP im Support Verzeichnis zu finden.Bei Betriebssystemen, bei denen mehrere Benutzer eigene Einstellungen vorgenommen werden, ist eszum Teil nur sehr schwer das richtige Verzeichnis zu finden.
Mit den Autocad Lisp Befehl : (findfile "acad.pgp")
Befehl: (findfile"acad.pgp")"J:\\Dokumente und Einstellungen\\Frank.COMT\\Anwendungsdaten\\Autodesk\\Mechanical Desktop 2004 DX\\R16.0\\deu\\support\\acad.pgp"
kann man sich das aktive Verzeichnis anzeigen lassen.Das bedeutet, dass oft das Supportverzeichnis in der Windowsebene liegt.
Unter: Extras/Optionen/Dateien kann man den Pfad ändern
Verzeichnis der ACAD.PGP
Doppelklick auf den Verzeichniseintrag und neuen Pfad eintragen.
Man sollten auch alle Dateien und Verzeichnisse aus den org. Verzeichnis z.B.:"J:\\Dokumente und Einstellungen\\Frank.COMT\\Anwendungsdaten\\Autodesk\\Mechanical Desktop 2004 DX\\R16.0\\deu\\supportin das neue Verzeichnis z.B.:"D:\\Acad2004-vhs\\support-Neu\\acad.pgp"kopieren und alles wieder mit dem AutoCAD Befehl: (findfile "acad.pgp") überprüfen !!!
Die Datei ACAD.PGP läst sich mit einen Editor z.B Notepad anpassen.um den CAD Befehl: Machdia als Tastaturkürzel (Alias) zu bekommen, muss folgender Eintrag erfolgen:..........; Diese Beispiele beziehen sich auf häufig benutzte Befehle.
md, *machdia ### (hier neuer Eintrag [ Abkürzung z.B. md ein Komma Tab Sterrn und org. Befehl)]DPKLIBEARB, *DBLCLKEDIT........

FRANK BÖSCHENTHEMA:
Datum : Teil 3.2 Seite : 4
comt-frank-boeschen @ g m x .de
AutoCAD Schulungen
Aufbaukurs - 2D und 3D Menüprogrammierung
CAD III
In den neueren AutoCAD Versionen ist es auch möglich, verschiedenen Einstelungen über dasACAD Menü vorzunehmen.
Änderungen aus AutoCad
Über: Extras/Anpassen/Benutzerdef. Dateien bearbeiten/Programmp. (ACAD.PGP)
gelangt man dann immer auf die aktuelle ACAD.PGP (soweit der Pfad nicht falsch eingestellt ist!!)
Achtung: Veränderte Dateien müssen mit demBefehl: NEUINIT aktualisiert werden.
Über den Menüpunkt:Extras/Anpassen/Benutzerdef. Dateien bearbeiten/.....ist auch möglich andere CAD Dateien zu editierende, z.B. ACAD.MNU direkt zu verändernUnd bitte dran denken:
Mit dem Befehl: NEUINIT aktualisieren.

FRANK BÖSCHENTHEMA:
Datum : Teil 3.2 Seite : 5
comt-frank-boeschen @ g m x .de
AutoCAD Schulungen
Aufbaukurs - 2D und 3D Menüprogrammierung
CAD III
//// AutoCAD Menüdatei - J:\Dokumente und Einstellungen\Frank.COMT\Anwendungsdaten\Autodesk\MechanicalDesktop 2004 DX\R16.0\deu\support\acad.mnc//
***MENUGROUP=ACAD
***BUTTONS1$M=$(if,$(eq,$(substr,$(getvar,cmdnames),1,5),GRIP_),$P0=ACAD.GRIPS $P0=*);$P0=SNAP $p0=*^C^C^B^O^G^D^E^T
***BUTTONS2$P0=SNAP $p0=*
***AUX1$M=$(if,$(eq,$(substr,$(getvar,cmdnames),1,5),GRIP_),$P0=ACAD.GRIPS $P0=*);$P0=SNAP $p0=*^C^C^B^O^G^D^E^T
***POP1**FILEID_MnFile [&Datei]ID_New [&Neu... Strg+N]^C^C_newID_PartialOp [$(if,$(eq,$(getvar,fullopen),0),,~)P&artielles Laden]^C^C_partiaload [--]ID_Save [Speiche&rn Strg+S]^C^C_qsaveID_Saveas [Speichern &unter... Strg+Umsch+S]^C^C_saveas
***POP2**EDITID_MnEdit [&Bearbeiten]ID_U [&Rückgängig Strg+Z]_uID_Redo [Z&lösch Strg+Y]^C^C_mredo 1 [--]ID_Cutclip [&Ausschneiden Strg+X]^C^C_cutclip [--]
Beispiel im AutoCad Menü ACAD.MNU

FRANK BÖSCHENTHEMA:
Datum : Teil 3.2 Seite : 6
comt-frank-boeschen @ g m x .de
AutoCAD Schulungen
Aufbaukurs - 2D und 3D Menüprogrammierung
CAD III
Syntax von Menüoptionen
Die meisten Befehle beginnen mit ̂ C^C, um einen vielleicht noch ablaufenden Befehl abzubrechen, und zeigen ihreEingabeaufforderung an. Ein zusätzlicher Unterstrich (_) ermöglicht es, Befehle in internationalen Versionen vonAutoCAD auszuführen. Durch einen Apostroph (') kann der Befehl in Verbindung mit einem weiteren Befehl ausgeführtwerden. Wenn Sie eine Reihe von Befehlen mit einem Werkzeug verknüpfen, trennen Sie die Befehle durch Semikolaoder Leerschritte voneinander. Makros für Schaltflächen erstellen Sie ebenso wie Makros für Menüs. Weitere Informa-tionen zur Eingabe von Befehlen in Makros finden Sie im AutoCAD Handbuch für Benutzeranpassungen, Kapitel 4unter "Benutzerdefinierte Menüs".
Die folgende Tabelle gibt eine Übersicht über die Sonderzeichen, die in Menü-Makros eingesetzt werden können. DerGebrauch dieser Sonderzeichen wird in späteren Abschnitten dieses Kapitels detailliert erläutert.
Sonderzeichen für Menü-Makros
Zeichen Beschreibung
; Aktiviert RETURNLeerzeichen Aktiviert RETURN^M Aktiviert RETURN^I Aktiviert TABSPACEBAR Fügt ein Leerzeichen ein; ein Leerzeichen zwischen Befehlsfolgen in einer Menüoption hat dieselbeWirkung wie das Drücken der SPACEBAR\ Wartet auf Benutzereingabe_ Übersetzt den folgenden AutoCAD-Befehl oder das folgende Schlüsselwort+ Setzt die Menüoption in der nächsten Zeile fort, wenn es am Zeilenende steht.=* Zeigt das aktuelle Bild-, Pull-Down- oder Cursormenü an* ^C^C Präfix für ein zu wiederholendes Element$ Sonderzeichen-Code, der einen Menüabschnitt lädt oder einen bedingten DIESEL-Zeichenfolgenausdruckeinleitet (mit $M=)^B Schaltet Fang ein bzw. aus ( CTRL+B )^C Bricht einen Befehl ab ( ESC )^D Schaltet Koordinaten ein bzw. aus ( 3D )^E Setzt die nächste isometrische Ebene ( CTRL+E )^G Schaltet Raster ein bzw. aus ( CTRL+G )^H Aktiviert die Rücktaste^O Schaltet den Orthomodus ein bzw. aus ( CTRL+O )^P Schaltet MENUECHO ein bzw. aus^Q Leitet die Rückmeldung aller Eingabeaufforderungen, Statuslisten und Eingaben auf den Drucker um (CTRL+Q )^T Schaltet Tablett ein bzw. aus ( CTRL+T )^V Wechselt das aktuelle Ansichtsfenster ( CTRL+V )^Z Leeres Zeichen, das das automatische Anhängen der SPACEBAR an das Ende einer Menüoption unter-bindet

FRANK BÖSCHENTHEMA:
Datum : Teil 3.2 Seite : 7
comt-frank-boeschen @ g m x .de
AutoCAD Schulungen
Aufbaukurs - 2D und 3D Menüprogrammierung
CAD III
Erstellen eines Menüsymbols zum vereinfachten Arbeiten.
Als Beispiel wird ein Schaltsymbol zum Verkleinern der Optischen Darstellung(Zoom) um 10 % erstellt.
Wählen Sie Ansicht (Anzeige) / Werkzeugkästen. Klicken Sie auf Befehle, wählen eine Kategorie (z.B. Ansicht)aus.
Oder gehen Sie über: Extras/Anpassen/Menüs .....
Ziehen Sie ein Symbol Ihrer Wahl in einen Neuen (Symbol in die Zeichenfläche ziehen) oder auf einen schonvorhandenen Werkzeugkasten.
Schließen Sie anschliessend das FensterAnpassen, (dies ist besser für Rechenlei-stung des Computers). Klicken Sie dannmit der rechten Maustaste auf das neueWerkzeugsymbol. Wählen Sie imKontexmenü wieder Anpassen beigeöffneten Fenster Anpassen klicken Siejetzt mit der linken Maustaste nochmalauf das neue Symbol.

FRANK BÖSCHENTHEMA:
Datum : Teil 3.2 Seite : 8
comt-frank-boeschen @ g m x .de
AutoCAD Schulungen
Aufbaukurs - 2D und 3D Menüprogrammierung
CAD III
Sie erhalten jetzt das Fenster Anpassen mit der Möglichkeitdie Werkzeugeigenschaften anzupassen.
Ändern Sie Feld Name: den Eintrag entsprechend, z.B. Zoom Grenzen 90%
Im Feld Makros tragen Sie den Befehl ein z.B.
^c^cZoom;Grenzen;zoom;9x
Klicken Sie nun auf Anwenden und Schließen.Das Symbol kann über Bearbeiten verändert werden.Achtung: Veränderte Icons müssen bei der Verschiebung von Werkzeugkästen mit kopiert werden.
Fenster Anpassen

FRANK BÖSCHENTHEMA:
Datum : Teil 3.2 Seite : 9
comt-frank-boeschen @ g m x .de
AutoCAD Schulungen
Aufbaukurs - 2D und 3D Menüprogrammierung
CAD III
Befehl mit der Tastatur eingeben, tragen Sie seinen vollen Namen in der Befehlszeile ein und drücken dieEINGABETASTE, die LEERTASTE oder die rechte Taste des Zeigegeräts.Für einige Befehle gibt es abgekürzte Namen (acad.pgp), diese sollten für Menüs und Makros nicht benutztwerden.
Festlegen von BefehlsoptionenWenn Sie Befehle in die Befehlszeile eingeben, zeigt AutoCAD entweder eine Reihe von Optionen oder einDialogfeld an. Geben Sie zum Beispiel kreis an der Befehlseingabeaufforderung ein, erscheint folgendeEingabeaufforderung:Zentrum für Kreis angeben oder [3P/2P/Ttr (Tangente, Tangente, Radius)]:Sie können den Mittelpunkt festlegen, indem Sie die X,Y-Koordinaten eingeben oder mit dem Zeigegerät auf einenPunkt auf dem Bildschirm klicken.Sie können eine andere Option wählen, indem Sie einen der Großbuchstaben der in den eckigen Klammernangezeigten Optionen eingeben. Sie können Groß- oder Kleinbuchstaben eingeben. Um beispielsweise die Option 3Punkte (3P) zu wählen, geben Sie 3p ein.
Merken Sie sich alle Eingabe Optionen und die Returns.
Jedes Return wird im Menü mit einen " ; " eingetragen.
BesonderheitUnterbrechen eines Befehls durch einen anderen Befehl oder eine SystemvariableViele Befehle können transparent verwendet werden: Das bedeutet, daß Sie den Befehl in der Befehlszeile eingebenkönnen, während ein anderer Befehl ausgeführt wird. Transparente Befehle dienen häufig dem Ändern derZeichnungseinstellungen oder der Anzeigeoptionen (beispielsweise RASTER oder ZOOM). In der Befehlsreferenzerkennen Sie transparente Befehle an dem Apostroph vor dem Befehlsnamen.Um einen Befehl transparent zu verwenden, wählen Sie die entsprechende Werkzeugkastenschaltfläche oder gebenan einer Eingabeaufforderung vor dem Befehl einen Apostroph (‘) ein. Den Eingabeaufforderungen, die AutoCAD fürtransparente Befehle anzeigt, sind in der Befehlszeile doppelte spitze Klammern (>>) vorangestellt. Sobald Sie einentransparenten Befehl beenden, wird der ursprüngliche Befehl wieder aufgenommen. Im folgenden Beispiel schaltenSie das Punktraster ein und stellen es auf einen Abstand von einer Einheit ein, während Sie eine Linie zeichnen.Anschließend setzen Sie das Zeichnen der Linie fort.
Wie teste ich Befehle, die ich für Makros benötige !!!
Werkzeugkästen wieder herstellen:
Alle Änderungen von Werkzeugkästen werden in der Datei *.MNS also z.B. acad.mns gespeichert.Wird der AutoCAD Befehl: Menü aufgerufen und die Datei Acad.mnu kompiliert sind in der Regel die eigenenWerkzeugkästen nicht mehr vorhanden. Mit dem Befehl: Menü und der Auswahl *.mns sollten die eigenenWerkzeugkästen wieder aktiv werden.Die Menüdatei *.mnc ist eine *.mnu ohne zusätzliche Kommentare und überschreibt ebenfalls die Werkzeugkästen.
Der untere 3D Werkzeugkasten für Drahtmodelle liegt als Muster unter:VHS-DH.DE (weiter) dann unter Kurse Links / cad / Musterdateien im Internet.Die Datei ist zu Speichern (doppelklick) und in das Menüverzeichnis(Extras/Optionen/Dateien/MenÜ.../Menüdatei) einzufügen.Dann Datei entpacken und mit dem AutoCAD Befehl: Menü die Datei acad.mns kompilieren.

FRANK BÖSCHENTHEMA:
Datum : Teil 3.2 Seite : 10
comt-frank-boeschen @ g m x .de
AutoCAD Schulungen
Aufbaukurs - 2D und 3D Menüprogrammierung
CAD III
Beispielzeichnung
1.) Erstellen Sie ein A4quer Blatt mit den Limiten 280 x 190.
2.) Zeichnen Sie einen Kreis mit einem Durchmesser von 100.
3.) Erstellen Sie 3 feste Ansichtsfenster.
4.) Verändern Sie die Ansicht im unterem und rechtem Fenster.
5.) Plotten Sie die Zeichnung. Kontrollieren Sie vor dem Druckvorgang alles inder ganzen Druckvoransicht.

FRANK BÖSCHENTHEMA:
Datum : Teil 3.2 Seite : 11
comt-frank-boeschen @ g m x .de
AutoCAD Schulungen
Aufbaukurs - 2D und 3D Menüprogrammierung
CAD III
PBEREICH (Befehl)
Wechselt von einem Ansichtsfenster des Modellbereichs in den Papierbereich.
Menü Ansicht: Papierbereich
Befehlszeile: PBEREICH
Achtung : Tilemode muss auf "0" gesetzt sein.
AutoCAD LT wechselt vom Modellbereich zum Papierbereich.
AutoCAD LT arbeitet entweder im Modellbereich oder im Papierbereich. Im Papierbereich können Sie das
Layout einer fertiggestellten Zeichnung zum Drucken erstellen. Im Papierbereich können Sie verschiebbare
Ansichtsfenster erstellen, in denen unterschiedliche Ansichten Ihres Modells angezeigt werden. Um das
Modell und dessen Ansichten innerhalb der verschiebbaren Ansichtsfenster zu bearbeiten, können Sie vom
Papierbereich in den verschiebbaren Modellbereich umschalten. Verschiebbare Ansichtsfenster unterschei-
den sich von nebeneinander angeordneten Ansichtsfenstern, die den Bildschirm in festgelegte Modell-
bereichsansichten aufteilen. Verschiebbare Ansichtsfenster sind Objekte, die Sie im Papierbereich erstellen.
Wenn Sie über die Menüleiste oder Statuszeile in den Papierbereich umschalten, wird die Systemvariable
TILEMODE (nebeneinander angeordnete Ansichtsfenster) automatisch deaktiviert. Bevor Sie den Befehl
PBEREICH in der Befehlszeile verwenden können, muß die Systemvariable TILEMODE jedoch auf 0 (Aus)
gesetzt sein.
Ansicht im Papierbereich
Die Ansichten werdenerstellt, indem man mitMansfen Ansichtsfenstererstellen.

FRANK BÖSCHENTHEMA:
Datum : Teil 3.2 Seite : 12
comt-frank-boeschen @ g m x .de
AutoCAD Schulungen
Aufbaukurs - 2D und 3D Menüprogrammierung
CAD III
Verwandte Befehle:
MBEREICH wechselt vom Papierbereich zu einem Ansichtsfenster des Modellbereichs.MANSFEN erstellt ein neues verschiebbares Ansichtsfenster und schaltet bereits existierendeverschiebbare Ansichtsfenster ein.AFLAYER legt fest, welche Layer in bestimmten Ansichtsfenstern angezeigt werden.ZOOM XP skaliert jede Ansicht auf der Grundlage der Papierbereichseinheiten.
Systemvariablen:
TILEMODE steuert den Zugriff auf den Papierbereich und den Ansichtsfenstertyp.
PSLTSCALE steuert die Skalierung von Linientypen im Papierbereich.
VISRETAIN legt die Einstellungsprioritäten für XRef-Layer fest.
MAXACTVP legt die Höchstzahl zu regenerierender Ansichtsfenster fest.
BEMGFLA steuert die Skalierung linearer Bemaßungen.
MBEREICH (Befehl)Wechselt vom Papierbereich zu einem Ansichtsfenster des Modellbereichs.
Menü Ansicht: Fester Modellbereich oder verschiebbarer Modellbereich
Befehlszeile: MBEREICH
AutoCAD LT arbeitet entweder im Modellbereich oder im Papierbereich. Den Modellbereichverwenden Sie zum Zeichnen und Gestalten. Der Papierbereich dient dazu, das Layout einerZeichnung zum Drucken oder Plotten aufzubereiten.
Bevor Sie den Befehl MBEREICH eingeben, muß die Systemvariable TILEMODE auf 0 (Aus)gesetzt sein. Außerdem müssen Sie mit dem Befehl MANSFEN verschiebbare Ansichtsfenstererstellen. Wenn beim Wählen des Befehls Verschiebbarer Modellbereich aus dem MenüAnsicht die Variable TILEMODE auf Ein gesetzt ist, werden Sie von AutoCAD LT zum Erstelleneines verschiebbaren Ansichtsfensters aufgefordert.AutoCAD LT wechselt in den Modellbereich. Wenn wenigstens ein Ansichtsfenster eingeschal-tet und aktiv ist, wechselt AutoCAD LT in das zuletzt aktive Ansichtsfenster.

FRANK BÖSCHENTHEMA:
Datum : Teil 3.2 Seite : 13
comt-frank-boeschen @ g m x .de
AutoCAD Schulungen
Aufbaukurs - 2D und 3D Menüprogrammierung
CAD III
Zoom im Papierbereich
Faktor (X/XP)
Vergrößert bzw. verkleinert die Anzeige um einen bestimmten Skalierfaktor.Der von Ihnen eingegebene Wert bezieht sich auf die Limiten der Zeichnung.
Durch die Eingabe von 2 werden die Objekte beispielsweise mit dem Doppelten derGröße beim Zoomen auf die Limiten der Zeichnung angezeigt.
Wenn Sie nach dem Wert x eingeben, bestimmt AutoCAD LT den Faktor relativ zuraktuellen Ansicht. Wenn Sie beispielsweise 0.5x eingeben, werden alle Objekte aufdem Bildschirm mit der Hälfte der aktuellen Größe dargestellt.
Wenn Sie nach dem Wert xp eingeben, bestimmt AutoCAD LT den Faktor relativ zuden Einheiten des Papierbereichs. Wenn Sie beispielsweise 0.5xp eingeben, wird derModellbereich mit der halben Größe der Papierbereichseinheiten angezeigt. Diefolgende Abbildung zeigt einige Ansichtsfenster, die im Papierbereich angeordnetsind. Die Ansichten aller Ansichtsfenster sind auf den Papierbereich skaliert. So istzum Beispiel Detail 1 in bezug auf den Papierbereich mit 1=1 (1xp) skaliert, Detail 2mit 0.5=1 (0.5xp) usw.

FRANK BÖSCHENTHEMA:
Datum : Teil 3.2 Seite : 14
comt-frank-boeschen @ g m x .de
AutoCAD Schulungen
Aufbaukurs - 2D und 3D Menüprogrammierung
CAD III
AFLAYER (Befehl)
### Bei neueren AutoCAD Versionen auch mit dem Befehl Layer möglich
Legt die Sichtbarkeit von Layern in verschiebbaren Ansichtsfenstern fest.
Befehlszeile: AFLAYER? / Frieren / Tauen / Rücksetz / Neufrier / Afsvorg: Geben Sie eine Option ein.
Layer können in einem oder mehreren Ansichtsfenstern sichtbar und in allen anderen An-sichtsfenstern unsichtbar sein.Bevor Sie AFLAYER verwenden können, muß die Systemvariable TILEMODE auf 0 (Aus)gesetzt sein. Damit AFLAYER die Sichtbarkeit im angegebenen Ansichtsfenster beeinflus-sen kann, muß der entsprechende Layer aufgetaut und global eingeschaltet sein.
FrierenFriert einen Layer oder einen Satz von Layern in einem oder mehreren Ansichtsfenstern.Objekte auf gefrorenen Layern werden in AutoCAD LT nicht angezeigt, regeneriert odergeplottet.Layer zum Frieren: Geben Sie einen Namen oder eine durch Kommata unterteilte Listevon Namen ein.Alle / Wahl / <Aktuell>: Geben Sie eine Option ein, oder drücken Sie die EINGABETASTE.
Aktuell
Wendet die Änderungen nur auf das aktuelle Ansichtsfenster an.
Alle
Wendet die Änderungen auf alle Ansichtsfenster an.
Wahl
Wendet die Änderungen auf ausgewählte Ansichtsfenster an.Objekte wählen: Wählen Sie mindestens ein Ansichtsfenster aus, und drücken Sie dieEINGABETASTE
Um einzelne Layerin verschiedenenFensternauszublendenn,frieren Sie dieseein.

FRANK BÖSCHENTHEMA:
Datum : Teil 3.2 Seite : 15
comt-frank-boeschen @ g m x .de
AutoCAD Schulungen
Aufbaukurs - 2D und 3D Menüprogrammierung
CAD III
Beispielzeichnung1.) Erstellen Sie ein A4quer Blatt mit den Limiten 280 x 190.
2.) Zeichnen Sie einen Kreis mit einem Durchmesser von 100Einheiten und 6 Kreisen mit einem Lochkreis von 75 Einheitensowie einen Durchmesser von 8 Einheiten.
3.) Wechseln Sie in den Papierbereich und erstellen Sie zweiverschiebbare Ansichtsfenster ( mansfen).
4.) Stellen Sie einen Kreis im Maßstab 1:1 dar.Die Einzelheit X wird im Maßstab 1:5 dargestellt.
5.) Passen sie die Bemaßung an. Für die Einzelheit xverwenden Sie den Globalen Skalierfaktor mit dem Wert 5
6.) Blenden Sie nicht benötigte Layer ( Rahmen und Bemaßungslinien) aus
7.) Plotten Sie die Zeichnung. Kontrollieren Sie vor dem Druckvorgang alles inder ganzen Druckvoransicht.
8.) Messen Sie auf dem Ausdruck die Maßgenauigkeit und dem Maßstab nach.