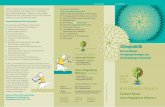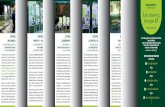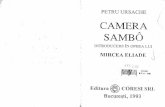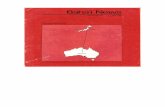AXIS Camera Station User Manual · AXISCameraStation Übersicht...
Transcript of AXIS Camera Station User Manual · AXISCameraStation Übersicht...

AXIS Camera Station
Benutzerhandbuch

Über dieses DokumentDieses Handbuch ist für Administratoren und Benutzer der AXISCamera Station mit der Softwareversion 5.0 und höher vorgesehen. Esbehandelt den AXIS Camera Station Server sowie den AXIS CameraStation Client und bietet Anleitungen zum Benutzen und Verwaltender AXIS Camera Station in Ihrem Netzwerk. Die neueste Version desDokuments steht auf www.axis.com bereit. Siehe auch die Hilfeseitendes Produkts.
Rechte zum Schutz des geistigen EigentumsAxis AB besitzt Rechte zum Schutz des geistigen Eigentums an derTechnologie des Produkts, welches in diesem Dokument beschrieben ist.Insbesondere und ohne jedwede Einschränkung können diesem Rechtdes geistigen Eigentums eines oder mehrere der Patente unterliegen,die unter axis.com/patent.htm aufgeführt sind, sowie eines odermehrere weitere bestehende oder angemeldete Patente in den USAoder anderen Ländern.
Rechtlicher HinweisDie Video- und Audio-Überwachung kann gesetzlich geregelt sein.Diesbezügliche Gesetze sind von Land zu Land unterschiedlich. MachenSie sich mit den Gesetzen vor Ort vertraut, bevor Sie dieses Produkt zuÜberwachungszwecken einsetzen.Dieses Produkt unterliegt Exportbeschränkungen. Informieren Siesich bitte über die einzuhaltenden Bestimmungen der örtlichenExportkontrollbehörden.Das Produkt enthält geprüfte Technologie/KomponentenU.S.-amerikanischer Herkunft. Die US Export AdministrationRegulations (EAR) müssen immer auf dieses Produkt angewendetwerden. Die Bestimmungen der zuständigen nationalen undinternationalen Export- und Reexportkontrollbehörden müssenausnahmslos eingehalten werden.
HaftungsausschlussDieses Dokument wurde mit äußerster Sorgfalt erstellt. Informieren SieIhre Axis Vertretung vor Ort über Ungenauigkeiten oder Auslassungen.Axis Communications AB übernimmt keinerlei Haftung für technischeoder typographische Fehler und behält sich das Recht vor, jederzeitohne vorherige Ankündigung Änderungen am Produkt und an denHandbüchern vorzunehmen. Axis Communications AB übernimmtkeinerlei Garantie für den Inhalt dieses Dokuments. Dies gilt auchfür die gesetzliche Gewährleistung bezüglich der Handelsfähigkeitund Zweckdienlichkeit, ist aber nicht darauf beschränkt. AxisCommunications AB ist nicht für direkte oder indirekte Folgeschädenhaftbar oder verantwortlich, die in Verbindung mit der Ausstattung, derLeistung und dem Einsatz dieses Produkts entstehen. Dieses Produktdarf nur für den vorgesehenen Zweck verwendet werden.
Hinweise zu MarkenzeichenAXIS COMMUNICATIONS, AXIS, ETRAX, ARTPEC und VAPIX sindunter verschiedenen Gerichtsbarkeiten eingetragene Marken oderMarkenanmeldungen der Axis AB. Alle weiteren Firmen- undProduktnamen sind Marken oder eingetragene Marken der jeweiligenInhaber.Microsoft, Windows, Windows Vista, WWW, Internet Explorer, DirectX,Intel, Intel Core, Pentium und Xeon sind eingetragene Marken derjeweiligen Inhaber.
SupportWenn Sie technische Unterstützung benötigen, wenden Sie sich bittean Ihren Axis Händler. Wenn Ihre Fragen nicht sofort beantwortetwerden können, leitet Ihr Händler Ihre Anfragen an die zuständigenStellen weiter, damit Sie umgehend Unterstützung erhalten. Wenn Sieüber eine Internetverbindung verfügen, können Sie:• Benutzerhandbücher und Softwareaktualisierungen herunterladen• Antworten auf bereits gelöste Probleme in der FAQ-Datenbank
finden, dabei nach Produkt, Kategorie oder Begriff vorgehen• Informieren Sie den Axis-Support über Probleme. Melden Sie sich
dazu in Ihrem persönlichen Supportbereich an.• Einen Chat mit Axis-Supportmitarbeitern führen• Axis Support im Internet: axis.com/support

AXIS Camera Station
Inhalt
Systemempfehlungen . . . . . . . . . . . . . . . . . . . . . . . . . . . . . . . . . . . . . . . . 5Übersicht . . . . . . . . . . . . . . . . . . . . . . . . . . . . . . . . . . . . . . . . . . . . . . . . . . 7
AXIS Camera Station-Server . . . . . . . . . . . . . . . . . . . . . . . . . . . . . . . . . . . . . . . 7AXIS Camera Station-Client . . . . . . . . . . . . . . . . . . . . . . . . . . . . . . . . . . . . . . . 8AXIS Mobile Viewing-App . . . . . . . . . . . . . . . . . . . . . . . . . . . . . . . . . . . . . . . . . 8Arbeitsbereiche . . . . . . . . . . . . . . . . . . . . . . . . . . . . . . . . . . . . . . . . . . . . . . . . . 9Mehrere Server . . . . . . . . . . . . . . . . . . . . . . . . . . . . . . . . . . . . . . . . . . . . . . . . . 10
Erste Schritte . . . . . . . . . . . . . . . . . . . . . . . . . . . . . . . . . . . . . . . . . . . . . . 12Kameras hinzufügen . . . . . . . . . . . . . . . . . . . . . . . . . . . . . . . . . . . . . . . . . . . . . 12Aufzeichnungen konfigurieren . . . . . . . . . . . . . . . . . . . . . . . . . . . . . . . . . . . . . 12AXIS Camera Station konfigurieren . . . . . . . . . . . . . . . . . . . . . . . . . . . . . . . . . 13
Arbeitsbereich Live-Ansicht . . . . . . . . . . . . . . . . . . . . . . . . . . . . . . . . . . . 14Kameras und Ansichten . . . . . . . . . . . . . . . . . . . . . . . . . . . . . . . . . . . . . . . . . . 14Werkzeuge in der Live-Ansicht . . . . . . . . . . . . . . . . . . . . . . . . . . . . . . . . . . . . . 16
Arbeitsbereich Aufzeichnungen . . . . . . . . . . . . . . . . . . . . . . . . . . . . . . . . 19Aufzeichnungen suchen und wiedergeben . . . . . . . . . . . . . . . . . . . . . . . . . . . . 19Smart Search . . . . . . . . . . . . . . . . . . . . . . . . . . . . . . . . . . . . . . . . . . . . . . . . . . . 21Lesezeichen . . . . . . . . . . . . . . . . . . . . . . . . . . . . . . . . . . . . . . . . . . . . . . . . . . . . 22
Arbeitsbereich Kameraverwaltung . . . . . . . . . . . . . . . . . . . . . . . . . . . . . . 24Arbeitsbereich Protokolle . . . . . . . . . . . . . . . . . . . . . . . . . . . . . . . . . . . . . 27Arbeitsbereich Konfiguration . . . . . . . . . . . . . . . . . . . . . . . . . . . . . . . . . . 28Registerkarten Alarme und Aufgaben . . . . . . . . . . . . . . . . . . . . . . . . . . . 29
Registerkarte Alarme . . . . . . . . . . . . . . . . . . . . . . . . . . . . . . . . . . . . . . . . . . . . . 29Registerkarte Aufgaben . . . . . . . . . . . . . . . . . . . . . . . . . . . . . . . . . . . . . . . . . . . 29
Lizenzen . . . . . . . . . . . . . . . . . . . . . . . . . . . . . . . . . . . . . . . . . . . . . . . . . . . 31Vorgehensweisen . . . . . . . . . . . . . . . . . . . . . . . . . . . . . . . . . . . . . . . . . . . . 32
Ein Axis-Konto anlegen . . . . . . . . . . . . . . . . . . . . . . . . . . . . . . . . . . . . . . . . . . . 32Ein System mit Internetverbindung lizensieren . . . . . . . . . . . . . . . . . . . . . . . . 32Ein System ohne Internetverbindung lizensieren . . . . . . . . . . . . . . . . . . . . . . . 32Aufzeichnungen konfigurieren . . . . . . . . . . . . . . . . . . . . . . . . . . . . . . . . . . . . . 34Konfigurieren des Aufzeichnungsspeichers . . . . . . . . . . . . . . . . . . . . . . . . . . . 39Kameras und Videoencoder hinzufügen . . . . . . . . . . . . . . . . . . . . . . . . . . . . . . 40Zusatzgeräte hinzufügen . . . . . . . . . . . . . . . . . . . . . . . . . . . . . . . . . . . . . . . . . 40Geräte anderer Hersteller hinzufügen . . . . . . . . . . . . . . . . . . . . . . . . . . . . . . . 41Ansichten erstellen . . . . . . . . . . . . . . . . . . . . . . . . . . . . . . . . . . . . . . . . . . . . . . 42Aktionsschaltflächen erstellen . . . . . . . . . . . . . . . . . . . . . . . . . . . . . . . . . . . . . 44Eine PTZ-Voreinstellung hinzufügen . . . . . . . . . . . . . . . . . . . . . . . . . . . . . . . . . 45Video- und Audioeinstellungen konfigurieren . . . . . . . . . . . . . . . . . . . . . . . . . 45Audio von Zusatzgeräten verwenden . . . . . . . . . . . . . . . . . . . . . . . . . . . . . . . . 47Eingangsports und Ausgangsports hinzufügen . . . . . . . . . . . . . . . . . . . . . . . . 47Zeitpläne erstellen . . . . . . . . . . . . . . . . . . . . . . . . . . . . . . . . . . . . . . . . . . . . . . . 48E-Mail-Benachrichtigung bei Systemalarm senden . . . . . . . . . . . . . . . . . . . . . 49Kamera-Anwendungen . . . . . . . . . . . . . . . . . . . . . . . . . . . . . . . . . . . . . . . . . . . 49Aufzeichnungen exportieren . . . . . . . . . . . . . . . . . . . . . . . . . . . . . . . . . . . . . . . 50Firmware aktualisieren . . . . . . . . . . . . . . . . . . . . . . . . . . . . . . . . . . . . . . . . . . . 51IP-Adressen zuweisen . . . . . . . . . . . . . . . . . . . . . . . . . . . . . . . . . . . . . . . . . . . . 52Geräte konfigurieren . . . . . . . . . . . . . . . . . . . . . . . . . . . . . . . . . . . . . . . . . . . . . 52
Ereigniskonfiguration . . . . . . . . . . . . . . . . . . . . . . . . . . . . . . . . . . . . . . . . 56Auslöser . . . . . . . . . . . . . . . . . . . . . . . . . . . . . . . . . . . . . . . . . . . . . . . . . . . . . . . 56Aktionen . . . . . . . . . . . . . . . . . . . . . . . . . . . . . . . . . . . . . . . . . . . . . . . . . . . . . . 57Eine Regel erstellen . . . . . . . . . . . . . . . . . . . . . . . . . . . . . . . . . . . . . . . . . . . . . . 57Auslöser hinzufügen . . . . . . . . . . . . . . . . . . . . . . . . . . . . . . . . . . . . . . . . . . . . . 58Aktionen hinzufügen . . . . . . . . . . . . . . . . . . . . . . . . . . . . . . . . . . . . . . . . . . . . . 59Einen Zeitplan erstellen . . . . . . . . . . . . . . . . . . . . . . . . . . . . . . . . . . . . . . . . . . 61Regeldetails . . . . . . . . . . . . . . . . . . . . . . . . . . . . . . . . . . . . . . . . . . . . . . . . . . . . 61
Eingabegeräte . . . . . . . . . . . . . . . . . . . . . . . . . . . . . . . . . . . . . . . . . . . . . . 63Hotkeys . . . . . . . . . . . . . . . . . . . . . . . . . . . . . . . . . . . . . . . . . . . . . . . . . . . . . . . 63AXIS T8311 Joystick Videoüberwachung . . . . . . . . . . . . . . . . . . . . . . . . . . . . . 63AXIS T8312 Funktionstastenfeld Videoüberwachung . . . . . . . . . . . . . . . . . . . 64AXIS T8313 Jog Dial Videoüberwachung . . . . . . . . . . . . . . . . . . . . . . . . . . . . . 65AXIS 295 Joystick Videoüberwachung . . . . . . . . . . . . . . . . . . . . . . . . . . . . . . . 66
3

AXIS Camera Station
Inhalt
Netzwerk- und Sicherheitskonfiguration . . . . . . . . . . . . . . . . . . . . . . . . 68Sicherheitshinweise . . . . . . . . . . . . . . . . . . . . . . . . . . . . . . . . . . . . . . . . . . . . . 68NAT und Firewall . . . . . . . . . . . . . . . . . . . . . . . . . . . . . . . . . . . . . . . . . . . . . . . . 68Server-Proxyeinstellungen . . . . . . . . . . . . . . . . . . . . . . . . . . . . . . . . . . . . . . . . 68Client-Proxyeinstellungen . . . . . . . . . . . . . . . . . . . . . . . . . . . . . . . . . . . . . . . . . 69Serverportkonfiguration . . . . . . . . . . . . . . . . . . . . . . . . . . . . . . . . . . . . . . . . . . 70Benutzerrechte . . . . . . . . . . . . . . . . . . . . . . . . . . . . . . . . . . . . . . . . . . . . . . . . . 70
Dienststeuerung der AXIS Camera Station . . . . . . . . . . . . . . . . . . . . . . . 72Allgemeines . . . . . . . . . . . . . . . . . . . . . . . . . . . . . . . . . . . . . . . . . . . . . . . . . . . . 73Datenbank . . . . . . . . . . . . . . . . . . . . . . . . . . . . . . . . . . . . . . . . . . . . . . . . . . . . . 74
Fehlerbehebung . . . . . . . . . . . . . . . . . . . . . . . . . . . . . . . . . . . . . . . . . . . . . 75Kontakt zum Kundendienst aufnehmen . . . . . . . . . . . . . . . . . . . . . . . . . . . . . . 82
4

AXIS Camera Station
Systemempfehlungen
Systemempfehlungen
Systemempfehlungen für AXIS Camera Station Die Hardwareanforderungen hängen stark von der Anzahl der Kameras ab.
Neueste Informationen und Empfehlungen zu verschiedenen Systemgrößen und unterstützten Be-triebssystemen finden Sie in den Grundsätzen zur Hardware und den Freigabemitteilungen unterhttp://www.axis.com/products/axis-camera-station/hardware-guidelines
Kleines System
Systemgröße: Bis zu 100 Mbit/s
Client und Server für AXIS Camera Station
Betriebssystem: Windows® 8.1 Pro 64-bit,Windows® 10 Pro 64-bit
CPU: Intel® Core™ i5 2,9 GHz oder schneller, wie zum BeispielIntel Core i5-4590 Quad Core 3,3 GHz
RAM: 8 GB, DDR3–1600
Grafikkarte: 1 GB Videospeicher wie etwa NVIDIA GeForce GTX750 1 GB
Festplatten: SATA 6 Gbit/s 7200 RPM Enterprise Class – Bis zu48 Mbit/s pro Laufwerk für optimale Leistung
AXIS Camera Station-Client
Betriebssystem: Windows 8.1 Pro 64-bit, Windows 10 Pro 64-bit
CPU: Intel Core i7, wie etwa Intel Core i7-4770 Quad Core 3,4GHz
RAM: 8 GB, DDR3–1600
Netzwerk: 1 Gbit/s
Grafikkarte: 1 GB Videospeicher wie etwa NVIDIA GeForce GTX750 1 GB
Großes System
Systemgröße: Bis zu 256 Mbit/s
AXIS Camera Station-Server
Betriebssystem: Windows 8.1 Pro 64-bit, Windows 10 Pro 64-bit
CPU: CPU: Intel Core i7, wie etwa Intel Core i7-4770 QuadCore 3,4 GHz
RAM: 8 GB, DDR3–1600
Netzwerk: 1 Gbit/s
Festplatten: SATA 6 Gbit/s 7200 RPM Enterprise Class – Bis zu48 Mbit/s pro Laufwerk für optimale Leistung
Multiserversystem
Systemgröße: Über 256 Mbit/s
Alle Systeme mit höheren als den oben angegebenenLeistungsanforderungen benötigen mehrere Server. WeitereAXIS Camera Station-Server einsetzen und den Servern die
5

AXIS Camera Station
Systemempfehlungen
Bandbreite entsprechend den Anforderungen kleiner und großerSysteme zuweisen.
Beachten• Immer die neuesten Grafikkartentreiber verwenden.
• Immer die neuesten Service Packs von Microsoft verwenden
• Weitere Monitore können mehr Rechnerleistung erfordern.
• Für mehrere Displays (bis zu drei Monitore pro Grafikkarte) oder mehrere Streams in 4K werden Grafikkarten mit mehr als 1GB Videospeicher (Unterstützung für HDMI 2.0 oder Display Port 1.2 erforderlich) empfohlen. Zum Beispiel NVIDIA GeForceGTX 950 2 GB oder NVIDIA Quadro K1200 (für Betrieb rund um die Uhr).
• Die Option, Windows-Aktualisierungen automatisch herunterzuladen und zu installieren, kann die Netzwerkleistungbeeinträchtigen, das System zum Neustart bringen und die Datenbank der AXIS Camera Station beschädigen. Sicherstellen,dass die Option Automatische Windows-Aktualisierung deaktiviert ist.
6

AXIS Camera Station
Übersicht
Übersicht
AXIS Camera ist ein komplettes Überwachungs- und Aufzeichnungssystem für kleinere und mittelgroße Einrichtungen wie etwaLadengeschäfte, Hotels, Produktionsstätten und Schulen. AXIS Camera Station wurde für die Netzwerkkameras und Videoencodervon Axis optimiert. Sie kombiniert einfache Installation und intuitive Bedienung mit leistungsstarken Funktionen für das effektiveAuffinden von Vorfällen und hochqualitative Identifizieren.
Überwachungsobjekte lassen sich nicht nur über den Clientcomputer sondern auch mit der Mobile Viewing-App von Axis überwachen.Die Mobile Viewing-App von Axis ermöglicht Zugriff auf mehrere Systeme. Sie bietet Funktionsmerkmale wie Live-Ansicht mitwählbaren Streamingprofilen, Zeitleistenvisualisierung aufgezeichneter Ereignisse sowie Schnappschüsse von Live-Ansicht undWiedergabe.
Die AXIS CameraStation besteht aus:
• AXIS Camera Station-Server – Für die Kommunikation mit den Kameras, Videoencodern und Zusatzgeräten des Systems. DieAnzahl der Kameras und Encoder, mit denen ein Server kommunizieren kann, wird von der verfügbaren Gesamtbandbreitevorgegeben.
• AXIS Camera Station-Client – Ermöglicht Zugriff auf Aufzeichnungen, Live-Video, Protokolle und Konfigurationen. DerClient kann auf einem beliebigen Computer installiert werden und ermöglicht von jedem Punkt im Unternehmensnetzwerkaus – oder auch über das Internet – Fernanzeige und Fernsteuerung.
• AXIS Mobile Viewing-App – Ermöglicht den Zugriff auf Aufzeichnungen und Live-Video mehrerer Systeme Die App kannauf Android- und iOS-Geräten installiert werden und ermöglicht Fernanzeige.
Mehrere Clients können mit einem Server verbunden werden und jeder Client mit mehreren Servern. SieheMehrere Server auf Seite 10.
AXIS Camera Station ist in mehreren Sprachen verfügbar. Die Sprache wird während der Installation gewählt, kann aber später überdie Option Anpassen im Menü Optionen geändert werden.
Installationsbeispiel Der auf einem eigenen Computer installierte AXIS Camera Station-Server ist für die Kommunikationmit den Kameras sowohl innerhalb als auch außerhalb des lokalen Netzwerks zuständig. Die Kameras werden von zweiAXIS Camera Station-Clients überwacht und gesteuert. Ein Client ist an das lokale Netzwerk angeschlossen, der andere Client ist überdas Internet verbunden. Die Kameras können auch mit der AXIS Mobile Viewing-App von Mobilgeräten aus überwacht werden.
AXIS Camera Station-ServerDer AXIS Camera Station-Server ist für die Kommunikation mit den Kameras, Videoencodern und Zusatzgeräten des Systemszuständig. Der Server ist auch für Aufzeichnungen sowie die Verwaltung von Ereignissen und Benutzern zuständig.
Den Server auf einem eigenen Computer installieren. Nach dem Installieren lassen sich über die Dienststeuerung der Server startenund stoppen sowie nach Erfordernis Einstellungen bearbeiten. Siehe Dienststeuerung der AXIS Camera Station auf Seite 72.
7

AXIS Camera Station
Übersicht
Ein Symbol im Benachrichtigungsfeld von Windows zeigt an, ob der Dienst ausgeführt wird , gestartet wird oder gestopptwurde . Die Dienststeuerung durch Doppelklicken auf das Symbol öffnen.
BeachtenWenn der AXIS Camera Station-Server und die Geräte über einen Proxyserver verbunden sind, müssen dieServer-Proxyeinstellungen über die Dienststeuerung angepasst werden. Siehe Netzwerk- und Sicherheitskonfigurationauf Seite 68.
AXIS Camera Station-ClientDer AXIS CameraStation-Client bietet Zugriff auf Aufzeichnungen und Live-Ansichten von den Kameras des Systems. Mit ihm wirddie AXIS Camera Station konfiguriert, um zum Beispiel Kameras und Zusatzgeräte zu verwalten, Aufzeichnungen zu aktivierenund Lizenzen sowie Benutzer zu verwalten. Der Client kann auf demselben Computer wie der Server oder auf einem anderenComputer installiert werden.
Um den Client zu starten:
• Windows 8.1, Windows Server 2012: Den Start-Bildschirm aufrufen und AXIS Camera Station eingeben.
• Windows 10, Windows 7, Windows Vista, Windows Server 2008: Start > Alle Programme > AXIS Camera Station >AXIS Camera Station Client aufrufen
Anmelden beim AXIS Camera Station-Server
Beim Erststart des Client versucht dieser automatisch, sich bei dem auf demselben Computer installierten AXIS Camera Station-Serveranzumelden. Wenn der Client und der Server auf verschiedenen Computern installiert sind, Remote-Server wählen und denHostnamen oder IP-Adresse des Server-Computers sowie Benutzername und Kennwort eingeben (siehe unten). Bein nächstenStart des Client wird der zuletzt verwendete Server verwendet.
BeachtenWenn Client und Server auf verschiedenen Computern installiert sind, müssen eventuell die Proxy- und/oderFirewalleinstellungen konfiguriert werden. Weitere Informationen, siehe Netzwerk- und Sicherheitskonfiguration auf Seite 68.
Benutzer
Die Anmeldung beim AXIS Camera Station-Server erfordert einen Benutzernamen und ein Kennwort. In der Standardeinstellungist die lokale Sicherheit deaktiviert. Alle Administratoren des Computers, auf dem der Server installiert ist, besitzen somitAdministratorenrechte für die AXIS Camera Station. Der Administrator kann die lokale Sicherheit aktivieren und den Zugang aufvertrauenswürdige Benutzer und Gruppen beschränken. Gleichfalls lassen sich verschiedene Benutzerzugangsebenen einstellen.Weitere Informationen, siehe Benutzerrechte auf Seite 70.
Benutzer mit den Rechten Betrachter oder Bediener haben nicht zu allen in diesem Handbuch beschriebenen Funktionen Zugang.
AXIS Mobile Viewing-AppMithilfe der AXIS Mobile Viewing App für die AXIS Camera Station kann auf Aufzeichnungen und Live-Video auf mehreren Systemzugegriffen werden. Das aktuelle Geschehen an Standorten kann per Fernzugriff überwacht werden. Die App Axis Mobile Viewingsteht unter www.axis.com/products/axis-camera-station zum Herunterladen bereit
Die Viewing-App für die AXIS Camera Station verwendet zur Kommunikation mit dem AXIS Camera Station-Server das ProtokollHTTPS. Die Portnummer wird berechnet, indem zur Serverportnummer den Wert 4 hinzuzählt wird. Die Portnummer fürVideostreaming wird berechnet, indem zur Serverportnummer den Wert 5 hinzuzählt wird.
Beispiele:
• Wenn der Standardport des Servers für HTTP Port 55752 ist, dann wird der Standardport der Mobil-App für HTTPS Port55756 und für den Videostream für HTTP-over-RTSP wird Port 55757 verwendet.
• Wenn der Standardport des Servers für HTTP auf 55755 geändert wird, dann verwendet die Mobile App den 55759 HTTPSPort und für den Videostream wird HTTP-over-RTSP Port 55760 verwendet.
8

AXIS Camera Station
Übersicht
ArbeitsbereicheAXIS Camera Station bietet die folgenden Arbeitsbereiche:
Der Arbeitsbereich Live-Ansicht gibt Live-Ansichten von verbundenen Kameras wieder. Siehe Arbeitsbereich Live-Ansichtauf Seite 14.
Im Arbeitsbereich Aufzeichnungen können Aufzeichnungen gesucht, wiedergegeben und exportiert werden. SieheArbeitsbereich Aufzeichnungen auf Seite 19.
Der Arbeitsbereich Kameraverwaltung bietet Werkzeuge zum Verwalten und Warten von angeschlossenen Geräten. SieheArbeitsbereich Kameraverwaltung auf Seite 24.
Der Arbeitsbereich Protokolle enthält Alarm-, Ereignis- und Prüfprotokolle. Siehe Arbeitsbereich Protokolle auf Seite 27.
Im Arbeitsbereich Konfiguration sind die wichtigsten Einstellungen zusammengefasst. Siehe ArbeitsbereichKonfiguration auf Seite 28.
Um einen Arbeitsbereich aufzurufen, die Schaltfläche in der Werkzeugleiste anklicken.
BeachtenIn der Standardeinstellung ist der Arbeitsbereich Kameraverwaltung ausgeblendet. Siehe Arbeitsbereich Kameraverwaltungauf Seite 24.
Vollbildmodus
Der Vollbildmodus ist für die Überwachung von Aktivitäten optimiert und in den Arbeitsbereichen Live-View, Aufzeichnungen undProtokolle verfügbar. In diesem Modus werden einige Funktionen ausgeblendet. Diese sind nur im Normalmodus aufrufbar.
Um eine Kamera oder eine Ansicht im Vollbildmodus anzuzeigen, die Taste F11 betätigen oder anklicken. Um in den Normalmodus
zurückzukehren, Esc oder F11 betätigen oder anklicken.
Im Vollbildmodus werden der obere und untere Navigationsbereich bei Nichtbenutzung ausgeblendet. Den Cursor auf den oberenoder unteren Rand des Bildschirms stellen, um Folgendes anzuzeigen:
Die Arbeitsbereiche für die Live-Ansicht, Aufzeichnungen und Protokolle
Den Navigationsbereich Ansicht.
Geräte und Kameras
Für AXIS Camera Station werden die Begriffe Gerät und Kamera wie folgt verwendet:
Gerät Ein Netzwerkprodukt mit eigener IP-Adresse. Bei einem Gerät kann es sich handeln um:
• Eine Netzwerkkamera• Einen Videoencoder (Videoserver)• Ein Zusatzgerät, wie etwa ein E/A-Audiogerät, ein Netzwerklautsprecher oder eine Türsteuerung• Eine Türanlage
Kamera Eine Videoquelle, bei der es sich handeln kann um:
• Eine Netzwerkkamera• Einen Videoport (mit angeschlossener Analogkamera) auf einem Videoencoder• Einen Sichtbereich einer Netzwerkkamera oder eines Videoencoders
Zusatzgerät Ein Netzwerkgerät ohne Videoports.
9

AXIS Camera Station
Übersicht
BeispielEin Vierport-Videoencoder ist ein Gerät mit vier Kameras.
BeachtenEinige Videoencoder haben für jeden Videoport eine IP-Adresse. In diesem Fall wird jeder Videoport als ein Gerät mit einerKamera behandelt.
Mehrere ServerDer AXIS Camera Station-Client kann gleichzeitig mit mehreren AXIS Camera Station-Servern verbunden sein. Server können inServerlisten zusammengefasst werden. Siehe dazu Serverlisten auf Seite 10 unten.
Verbindung zum einem neuen Server herstellen:
1. > Server > Neue Verbindung.
2. Remote-Server wählen und die IP-Adresse oder den DNS-Namen des Computers eingeben, auf dem der Server installiert ist.
3. Anmelden anklicken.
> Server >Verbindungsstatus aufrufen, um den Verbindungsstatus verbundener Server anzuzeigen.
Bei Verbindung zu mehr als einem Server wird das Aufklappmenü Gewählter Server in den Werkzeugleisten der ArbeitsbereicheLive-Ansicht, Aufzeichnungen und Protokolle angezeigt. Wenn Gewählter Server angezeigt wird, zeigt der Client Geräte,Aufzeichnungen, Protokolle und weitere Informationen zum gewählten Server an. Um auf Geräte und Aufzeichnungen einesanderen Servers zuzugreifen, diesen Server wählen.
Der Arbeitsbereich Kameraverwaltung und die Registerkarten Alarme und Aufgaben zeigen die Geräte und Alarme aller verbundenenServer an.
Serverlisten
Serverlisten sind nützlich, wenn eine große Anzahl von Servern verwaltet werden muss oder wenn ein Server Clients auf mehrerenComputern dient.
Um eine Serverliste zu erstellen, Datei > Serverlisten aufrufen. Ein Server kann auf mehreren Serverlisten geführt werden.
Um mit allen Servern einer Serverliste eine Verbindung herzustellen:
1. > Abmelden aufrufen, um sich von den aktuellen Servern oder der aktuellen Serverliste abzumelden.
2. Auf den Anmeldeseite die Option Serverliste und dann eine Liste wählen.
3. Anmelden anklicken.
Serverlisten können exportiert und dann in einen auf einem anderen Computer installierten AXIS Camera Station-Client importiertwerden.
1. > Server > Serverlisten aufrufen. Die Serverliste wählen und Listen exportieren anklicken, um die Serverlistendateiauf dem lokalen Computer zu speichern.
10

AXIS Camera Station
Übersicht
2. Die Serverlistendatei durch Kopieren auf den anderen Computer übertragen.
3. Auf dem anderen Computer > Abmelden aufrufen, um sich von den aktuellen Servern oder der aktuellen Serverlisteabzumelden.
4. Auf der Anmeldeseite: ServerlisteServerlisteServerliste importierenimportierenimportieren anklickenanklickenanklicken und die Serverlistendatei aufsuchen.
11

AXIS Camera Station
Erste Schritte
Erste Schritte
Bei der Erstverwendung von AXIS Camera Station wird automatisch Erste Schritte mit der AXIS Camera Station gestartet. ErsteSchritte mit AXIS Camera Station ermöglicht das schnelle Hinzufügen von Kameras sowie das Konfigurieren und Aktivierenvon Aufzeichnungen:
1. Die hinzuzufügenden Kameras und Videoencoder wählen. Siehe Kameras hinzufügen auf Seite 12.
2. Die Aufzeichnungsmethode und den Speicherort für die Aufzeichnungen wählen. Siehe Aufzeichnungen konfigurierenauf Seite 12.
3. Die Einstellungen überprüfen und Fertigstellen anklicken um Kameras hinzuzufügen und mit dem Aufzeichnen zu beginnen.
Alle Einstellungen können auch später noch geändert werden. Siehe dazu AXIS Camera Station konfigurieren auf Seite 13.
Kameras hinzufügenAXIS CameraStation durchsucht das Netzwerk automatisch nach angeschlossenen Kameras und zeigt eine Liste der gefundenenKameras an. Das Feld Suchbegriff eingeben verwenden, um Kameras in der Liste zu finden.
1. Die hinzuzufügenden Kameras wählen. Eine Kamera kann hinzugefügt werden, wenn das Statusfeld leer ist. WeitereInformationen zu verschiedenen Status und zur Problemlösung bietet die integrierte Hilfe.
2. Um den Kameranamen zu ändern, in der Liste den Namen anklicken und einen neuen Namen eingeben.
3. Weiter anklicken.
4. Für Kameras noch ohne Kennwort wird die Meldung Kennwort für die Kamera einrichten angezeigt. Ein Kennworteingeben und die Eingabe wiederholen, um die korrekte Schreibweise zu bestätigen. Das Kennwort wird für alle Kamerasverwendet, bei denen noch kein Kennwort festgelegt wurde. AXIS Camera Station verwendet dieses Kennwort um mit denKameras zu kommunizieren. Verwenden Sie ein starkes Kennwort.
Wenn Kameras nicht gefunden werden:
• Prüfen, ob die Kamera mit dem Netzwerk und der Stromversorgung verbunden ist. Um die Suche zu wiederholen, Erneutsuchen anklicken. Kameras können auch manuell hinzugefügt werden. Manuell hinzufügen anklicken und die IP-Adresseoder den Hostnamen der Kamera eingeben. Wenn für die Kamera nicht der Standardport für http – 80 – verwendetwird, muss auch der Port angegeben werden.
• Wenn sich der AXIS Camera Station-Client, der AXIS Camera Station-Server und/oder Kameras in verschiedenenNetzwerken befinden, müssen eventuell die Einstellungen für Proxyserver und Firewall konfiguriert werden. SieheNetzwerk- und Sicherheitskonfiguration auf Seite 68.
Aufzeichnungen konfigurierenAuf der Seite Aufzeichnungen konfigurieren die Aufzeichnungsmethode sowie den Speicherort wählen. AlleAufzeichnungseinstellungen können auch später noch geändert werden.
Die gewählte Aufzeichnungsmethode und die anderen Aufzeichnungseinstellungen werden auf allen gewählten Kameras aktiviert. DieVideoaufzeichnung erfolgt im Videoformat H.264, falls die Kamera dies unterstützt.
1. Die Aufzeichnungsmethode wählen:
- Bewegungsaufzeichnung – Videoaufzeichnung bei Bewegungserkennung. Wenn eine Kamera ein sichbewegendes Objekt erkennt, startet AXIS Camera Station die Videoaufzeichnung dieser Kamera. DieAufzeichnung erfolgt so lange, bis die Bewegung stoppt.
- Kontinuierliche Aufzeichnung – Kontinuierliche Videoaufzeichnung. Die kontinuierliche Aufzeichnung erfordertmehr Laufwerksspeicher als die Bewegungsaufzeichnung.
- Die Aufzeichnung später konfigurieren – Keine Aufzeichnung aktivieren.
12

AXIS Camera Station
Erste Schritte
2. Die Vorhaltezeit in Tagen wählen, oder die Option Unbegrenzt wählen, wenn Aufzeichnungen gespeichert werden sollen,bis das Laufwerk voll ist.
3. Unter Speicherort die Laufwerke zum Speichern der Aufzeichnungen wählen.
- Laufwerke auf dem lokalen Computer. Es wird empfohlen das Laufwerk zu wählen, auf dem das Betriebssysteminstalliert ist.
- Netzwerkfreigaben Um eine Netzwerkfreigabe zu verwenden, Netzwerkfreigabe hinzufügen anklicken und denFreigabepfad eingeben.
4. Abschließend zum Fortfahren Weiter anklicken.
Es wird davon abgeraten, Festplatten mit weniger als 15 GB freiem Speicherplatz mehr als 10 Kameras zuzuweisen. SchreibgeschützteLaufwerke können nicht verwendet werden. Werden mehrere Laufwerke verwendet, dann werden neu hinzugefügte Kamerasautomatisch auf die Laufwerke verteilt.
AXIS Camera Station konfigurierenMit dem Abschluss von Erste Schritte mit AXIS Camera Station wurden Kameras hinzugefügt und das Aufzeichnen aktiviert.
• Um die Live-Ansichten von hinzugefügten Kameras wiederzugeben, den Arbeitsbereich Live-Ansicht aufrufen. SieheArbeitsbereich Live-Ansicht auf Seite 14.
• Um Aufzeichnungen zu finden und wiederzugeben, den Arbeitsbereich Aufzeichnungen aufrufen. Siehe ArbeitsbereichAufzeichnungen auf Seite 19.
Die Einstellungen können bei Bedarf geändert werden. Einige Beispiele:
• Konfiguration > Aufzeichnungseinstellungen aufrufen, um Aufzeichnungsverfahren zu ändern, Zeitpläne einzurichtenoder bestimmte Kameras zu deaktivieren. Siehe Aufzeichnungen konfigurieren auf Seite 34.
• Um die Einstellungen der Bewegungserkennung zu ändern, Konfiguration > Ereigniskonfiguration aufrufen, diebetreffende Kamera wählen, Bewegungserkennung und dann Einstellungen Bewegungserkennung anklicken. SieheBewegungsaufzeichnung auf Seite 34.
• Um Aufzeichnungseinstellungen wie Videoformat, Auflösung und Bildrate zu ändern, Konfiguration >Ereigniskonfiguration aufrufen, die betreffende Kamera sowie das Aufzeichnungsverfahren und dann das gewünschteProfil wählen. Siehe Video- und Audioeinstellungen konfigurieren auf Seite 45.
• Um weitere Speichermedien hinzuzufügen oder die Speichereinstellungen bestimmter Kameras zu konfigurieren,Konfiguration > Aufzeichnungsspeicher aufrufen. Siehe Konfigurieren des Aufzeichnungsspeichers auf Seite 39.
• Um weitere Kameras hinzuzufügen, Konfiguration > Kameras hinzufügen/bearbeiten aufrufen. Siehe Kameras undVideoencoder hinzufügen auf Seite 40.
• Um den Namen eines Zusatzgerätes wie etwa AXIS P8221 und AXIS A1001 zu ändern, Konfiguration > Zusatzgerätehinzufügen/bearbeiten aufrufen. Siehe Zusatzgeräte hinzufügen auf Seite 40.
Siehe auch Vorgehensweisen auf Seite 32 und die integrierte Hilfe.
13

AXIS Camera Station
Arbeitsbereich Live-Ansicht
Arbeitsbereich Live-Ansicht
Der Arbeitsbereich Live-Ansicht gibt Live-Ansichten von verbundenen Kameras wieder.
Zum Konfigurieren der Einstellungen für Video und Audio wie Videoformat, Auflösung, Komprimierung und Bildrate, im MenüKonfiguration die Option Video und Audio aufrufen.
Arbeitsbereich Live-Ansicht
1 Zur PTZ-Steuerung, siehe Schwenken, Neigen und Zoomen in der Live-Ansicht auf Seite 17.2 Zu Kamera finden, siehe Kamera finden auf Seite 15.3 Zu Ansichten, siehe Seite 15.4 Registerkarten Alarme und Aufgaben, siehe Seite 29.5 Zu Werkzeugen (Menüanzeige per Rechtsklick), siehe Seite 16.6 Zur REC-Taste zum manuellen Starten von Aufzeichnungen, siehe Seite 16.
Kameras und AnsichtenUm Live-Ansichten wiederzugeben eine Kamera aus Kamera finden wählen oder eine Ansicht wählen.
Kamera finden zeigt alle zu AXIS Camera Station hinzugefügten Kameras an. Siehe Kamera finden auf Seite 15.
Ansichten bietet Zugriff auf alle Kameras und Geräte, die zu AXIS Camera Station hinzugefügt wurden. Eine Ansicht kann auseiner oder mehreren Kameras, einer Sequenz von Elementen, einem Lageplan, einer Webseite oder einem Ordner bestehen. SieheAnsichten auf Seite 15.
Die Verzeichnisbaumnavigation für große Systeme stellt alle Kameras und Geräte in einer Verzeichnisbaumstruktur mit zweiRegisterkarten, Ansichten und Kameras, dar. Die Registerkarten besitzen Suchfelder für die Suche nach bestimmten Ansichten,Sequenzen, Lageplänen, Webseiten, Ordnern und Kameras. In der Registerkarte Ansichten werden Ansichten, Sequenzen, Lagepläne,Webseiten und Ordner erstellt, bearbeitet und gelöscht.
14

AXIS Camera Station
Arbeitsbereich Live-Ansicht
Die Verzeichnisbaumnavigation ist nicht voreingestellt. sie muss unter > Optionen > Anpassen > Allgemein aktiviert werden.
Kamera finden
anklicken, um eine Liste mit allen Kameras anzuzeigen, die zu AXIS Camera Station hinzugefügt wurden. Die Kameras werden mitihrem Kameranamen aufgeführt. In der Voreinstellung wird der Modellname als Kameraname verwendet.
Das Feld Kameras suchen verwenden, um eine bestimmte Kamera in der Liste zu finden. Den Kameranamenanklicken, um die Kameraals Kameraansicht im Arbeitsbereich anzuzeigen.
Bei Verbindung zu als einem Server werden die Kameras nach Servern gruppiert angezeigt.
BeachtenDie angezeigte Kameraansicht ist mit keiner Fensteraufteilung verbunden.
Tastaturkürzel
• Strg + F betätigen, um die Liste anzuzeigen.
• Esc betätigen, um die Liste zu schließen. In der Liste angezeigte Suchergebnisse werden mit der Taste Esc gelöscht.
Ansichten
Ansichten werden automatisch erzeugt, wenn Kameras oder Geräte zur AXIS Camera Station hinzugefügt werden. Die Anzahl derAnsichten wird für die Anzahl der installierten Geräte optimiert.
Zum Anzeigen einer Ansicht die Ansichtssymbole anklicken, zum Beispiel in der Ansichtsnavigation auf . Alternativ die Ansicht indas Hauptfenster oder auf einen anderen Monitor ziehen. Bei aufgeteiltem Fenster kann eine einzelne Kameraansicht, eine Sequenz,ein Lageplan oder eine Webseite in einen Rahmen gezogen werden.
Beim Hinzufügen von Kameras und Geräten zu AXIS Camera Station werden diese als neue Ansichten hinzugefügt.
Von der AXIS Camera Station entfernte Kameras oder Geräte werden in ihren geteilten Ansichten und Kameraansichten mit einerMeldung als vom Server entfernt gekennzeichnet. Ansichten werden nicht automatisch entfernt.
Zum Bearbeiten einer Ansicht rechtsklicken und Ansicht bearbeiten wählen.
Zum Löschen einer Ansicht rechtsklicken und Ansicht löschen wählen.
Folgende Ansichtstypen stehen zur Verfügung:
GeteiltesFenster
Zeigt mehrere Ansichten in einem Fenster an. Ein Rahmen kann als Hotspot festgelegt werden. Dieser lädtautomatisch den Inhalt eines anderen Rahmens, wenn dieser angeklickt wird.
Sequenz In der Sequenzansicht wird mit einstellbarer Verweildauer automatisch zwischen gewählten Ansichtengewechselt.
Kameraan-sicht
Live-Video von einer Kamera oder einem Videoencoder. Kameraansichten können zu geteilten Ansichten,Sequenzen und Lageplänen hinzugefügt werden.
Lageplan Importiertes Bild, wie etwa ein Grundriss, auf dem Kameraansichten, Fensteraufteilungen, Sequenzen, Webseitenund andere Pläne dargestellt werden können. Der Lageplan gibt einen Überblick und vereinfacht so das schnelleFinden von und Zugreifen auf einzelne Kameras der Netzwerkvideoinstallation.
Webseite Externe, in die AXIS Camera Station integrierte Webanwendung. Webseiten können in einer Fensteraufteilungoder einer Sequenz zusammen mit Live-Video angezeigt werden.
Ordner Mit Ordnern werden Objekte in einer Strukturansicht dargestellt. Ordner können Fensteraufteilungen, Sequenzen,Kameraansichten, Lagepläne, Webseiten und andere Ordner enthalten.
15

AXIS Camera Station
Arbeitsbereich Live-Ansicht
Weitere Informationen zum Anlegen von Ansichten, Sequenzen, Lageplänen, Webseiten und Ordnern, siehe Ansichten erstellenauf Seite 42.
Ansichten stehen allen Benutzern zur Verfügung. Informationen zu Benutzerrechten finden Sie unter Benutzerrechte auf Seite 70.
Zur Verzeichnisbaumnavigation für große Systeme, siehe Kameras und Ansichten auf Seite 14.
BeachtenMeine Ansichten , die in früheren Versionen von AXIS Camera Station als persönliche Ansichten erstellt wurden, stehennach einer Aktualisierung von AXIS Camera Station weiterhin zur Verfügung, können jedoch nur noch bearbeitet oderentfernt werden.
Werkzeuge in der Live-AnsichtDer Arbeitsbereich Live-Ansicht bietet verschiedene Werkzeuge:
• Vollbildmodus auf Seite 9 .
• Ansichten auf Seite 15.
• Aufzeichnung und Sofortwiedergabe auf Seite 16.
• Schwenken, Neigen und Zoomen in der Live-Ansicht auf Seite 17.
• Audio in der Live-Ansicht auf Seite 17.
BeachtenManche Werkzeuge werden von bestimmten Kameramodellen nicht unterstützt.
Einen Bericht in der Live-Ansicht rechtsklicken, um die folgenden Werkzeuge anzuzeigen:
Anzeige auf Bildschirm – Verfügbar bei Verwendung mehrerer Bildschirme. Zeigt die Ansicht auf einem anderen Bildschirm an.Ansichten lassen sich auch auf einen anderen Bildschirm ziehen.
Schnappschuss erstellen Mit der gewählten Kamera einen Schnappschuss erstellen.aufnehmen Der Schnappschuss wird im unterOptionen > Anpassen angegebenen Schnappschussordner gespeichert.
Bildverbesserung auf Seite 18.
Mechanisches PTZ verwenden, siehe Schwenken, Neigen und Zoomen in der Live-Ansicht auf Seite 17.
Voreinstellungen, siehe Schwenken, Neigen und Zoomen in der Live-Ansicht auf Seite 17.
Fokus einstellen, siehe Fokussteuerung auf Seite 18.
Aufzeichnung und Sofortwiedergabe
Im Arbeitsbereich Live-Ansicht wird eine laufende Aufzeichnung durch eine Aufzeichnungsanzeige im unteren Teil des Bildesangezeigt:
• Rot – Aufzeichnung durch Bewegungserkennung oder Regel ausgelöst
• Gelb – Manuelle Aufzeichnung
• Blau – Kontinuierliche Aufzeichnung
• Grün – Ausfallsichere Aufzeichnung
Um eine laufende Aufzeichnung wiederzugeben, den Mauszeiger auf das Bild stellen und die Schaltfläche Sofortwiedergabeunter der Schaltfläche REC/STOP anklicken. Der Arbeitsbereich Aufzeichnungen wird geöffnet und die letzten 5 Sekunden derAufzeichnung werden wiedergegeben.
16

AXIS Camera Station
Arbeitsbereich Live-Ansicht
Um im Arbeitsbereich Live-Ansicht manuell aufzuzeichnen, den Mauszeiger auf das Bild stellen und die Schaltfläche REC anklicken.STOPP anklicken, um die Aufzeichnung zu stoppen.
BeachtenAdministratoren können manuelles Aufzeichnen für bestimmte Benutzer deaktivieren. Siehe dazu Benutzerrechte auf Seite 70.
Audio in der Live-Ansicht
Audio steht zur Verfügung, wenn die Kamera Audiofunktionen unterstützt und wenn in dem für die Live-Ansicht verwendeten ProfilAudio aktiviert wurde. Wenn Audio verfügbar ist, erscheint die Audiosteuerung, sobald der Mauszeiger auf das Bild gesetzt wird. DieLautstärke mit dem Schieberegler einstellen. Zum Stummschalten den Regler anklicken.
BeachtenAdministratoren können die Audiofunktion für gewählte Benutzer deaktivieren. Siehe dazu Benutzerrechte auf Seite 70.
Siehe auch Audio von Zusatzgeräten verwenden auf Seite 47.
Schwenken, Neigen und Zoomen in der Live-Ansicht
Mit Schwenken, Neigen und Zoomen (PTZ) werden die Funktionen Schwenken (Bewegung nach links und rechts), Neigen (Bewegungnach oben und unten) sowie Herein- und Herauszoomen beschrieben. PTZ kann bei allen Kameras verwendet werden. MechanischesPTZ kann bei PTZ-Kameras und bei Kameras, für die digitales PTZ über die Einrichtungsseiten der Kamera aktiviert wurde, eingesetztwerdenMechanisches PTZ auf Seite 17.
Zoom – Mit dem Mausrad ein- und auszoomen. Alternativ DIE TASTE STRG und (+) hineinzoomen und mit DER TASTE STRG und (-)herauszoomen.
Digitales PTZ – Mit dem Mausrad ein- und auszoomen und dann zum Schwenken und Neigen klicken.
Mechanisches PTZ – Zu mechanischen PTZ, siehe Mechanisches PTZ auf Seite 17.
BeachtenAdministratoren können mechanisches PTZ für bestimmte Benutzer deaktivieren. Siehe Benutzerrechte auf Seite 70.
Mechanisches PTZ
Mechanisches PTZ steht zur Verfügung für:
• PTZ-Kameras, also Kameras mit integriertem mechanischen PTZ
• Unbewegliche Kameras mit aktiviertem digitalen PTZ
Um das digitale PTZ einer unbeweglichen Kamera zu aktivieren, in einem Browser die Einrichtungsseiten der Kamera öffnen. Um dieEinrichtungsseiten zu öffnen, den Arbeitsbereich Kameraverwaltung aufrufen, die Kamera wählen und den Link in der Adressspalteanklicken. Informationen zum Aktivieren des digitalen PTZ, siehe das Benutzerhandbuch der Kamera.
Mechanisches PTZ ist, sofern verfügbar, in der Standardeinstellung aktiviert (die Option Mechanisches PTZ verwenden ist imRechtsklickmenü markiert). Die Maus zum Zoomen, Schwenken und Neigen verwenden:
• Zoomen in einen bestimmten Bereich – Um einen gewählten Bildbereich zu vergrößern, in den gewünschten Bereichklicken und mit der Maus ein Rechteck um den zu vergrößernden Bereich ziehen. Zum langsamen Herauszoomen dasMausrad verwenden. Zum völligen Herauszoomen DIE TASTE STRG VERWENDEN + 0.
• Schwenken und Neigen – Den gewünschten Bildbereich anklicken, um dorthin zu schwenken oder zu neigen. Um in derLive-Ansicht kontinuierlich zu schwenken und zu neigen, den Cursor in die Bildmitte bewegen, um den Navigationspfeilanzuzeigen. Dann die Maustaste gedrückt halten, um in die Richtung des Navigationspfeils zu schwenken. Um das Bildschneller zu schwenken und zu neigen, die Maustaste gedrückt halten, um den Navigationspfeil zu verlängern.
Um eine Voreinstellung aufzurufen, in das Bild und rechtsklicken, Voreinstellungen auswählen und anschließend die gewünschteVoreinstellung wählen. Weitere Informationen zum Einrichten von Voreinstellungen finden Sie unter Eine PTZ-Voreinstellunghinzufügen auf Seite 45.
17

AXIS Camera Station
Arbeitsbereich Live-Ansicht
Beachten• Bereichs-Zoom: Um einen Bereich nahe der Bildmitte zu vergrößern, die rechte Maustaste gedrückt halten und ein
Rechteck aufziehen.
• Informationen zum Verwenden von Joysticks finden Sie unter Eingabegeräte auf Seite 63.
• Administratoren können die Audiofunktion für gewählte Benutzer deaktivieren. Siehe dazu Benutzerrechte auf Seite 70.
Fokussteuerung
Den Kamerafokus einstellen:
1. Das Bild in der Live-Ansicht rechtsklicken und Fokus einstellen wählen.
2. AF anklicken, um die Kamera automatisch zu fokussieren.
3. Um das Ergebnis zu verbessern, den Fokus über die Schaltflächen Nah und Fern manuell nachstellen. Die Option Nahverwenden, um den Fokus auf Objekte einzustellen, die sich in Kameranähe befinden. Die Option Fern verwenden, umweiter entfernte Objekte zu fokussieren.
Beachten• Die Fokussteuerung ist nicht auf allen Kameramodellen verfügbar.
• Einige Kameras sind auch mit Stellvorrichtungen für Fokus und Zoom am Objektiv ausgestattet.
Bildverbesserung
Mit der Bildverbesserung lassen sich unter schwierigen Bedingungen, wie etwa Nebel, Rauch, Starkregen oder Schneefall, Bilddetailshervorheben.
Um die Funktion Bildverbesserung zu aktivieren, das Bild rechtsklicken und Bildverbesserung wählen. Mit dem Schieberegler denGrad der Bildverbesserung einstellen.
BeachtenBeim Einzoomen wird die Bildverbesserung vorübergehend deaktiviert, es sei denn die Werkzeuge für mechanisches PTZwerden verwendet. Beim Auszoomen wird die Bildverbesserung automatisch wieder angewendet.
18

AXIS Camera Station
Arbeitsbereich Aufzeichnungen
Arbeitsbereich Aufzeichnungen
Im Arbeitsbereich Aufzeichnungen können Aufzeichnungen gesucht, wiedergegeben und exportiert werden.
Im Menü Konfiguration die OptionAufzeichnungseinstellungen wählen, um Aufzeichnungen zu aktivieren oder zu deaktivieren undum Aufzeichnungseinstellungen wie Auflösung, Komprimierung und Bildrate zu ändern.
Um den Arbeitsbereich Aufzeichnungen im Vollbildmodus anzuzeigen, siehe Vollbildmodus auf Seite 9 .
Arbeitsbereich Aufzeichnungen
1 Zu Smart Search, siehe Seite 21.2 Zu Lesezeichen, siehe Seite 22.3 Zu Datumswahl, siehe Aufzeichnungen suchen und wiedergeben.4 Zu Kamera finden, siehe Aufzeichnungen suchen und wiedergeben auf Seite 19 und Kamera finden auf Seite 15.5 Zu Ansichten, siehe Aufzeichnungen suchen und wiedergeben auf Seite 19 und Ansichten auf Seite 15.6 Registerkarten Alarme und Aufgaben, siehe Seite 29.7 Zu Bedienfeld, siehe Seite 21.8 Werkzeuge für die Wiedergabe, siehe Seite 20.9 Zeitleiste, siehe Seite 20.
Siehe auch Aufzeichnungen exportieren auf Seite 50.
Zur Verzeichnisbaumnavigation für große Systeme, siehe Kameras und Ansichten auf Seite 14.
Aufzeichnungen suchen und wiedergebenAufzeichnungen suchen und wiedergeben:
19

AXIS Camera Station
Arbeitsbereich Aufzeichnungen
1. Eine Ansicht mit zu durchsuchenden Aufzeichnungen wählen
2. Die Aufzeichnung in der Zeitleiste unter dem Wiedergabefenster anklicken.
3. Die Aufzeichnung mit dem Schieberegler und dem Wiedergabe-Steuerungsfeld wiedergeben. SieheWiedergabe-Steuerungsfeld auf Seite 21.
Um Aufnahmen von einem anderen Tag anzuzeigen, die Pfeile neben dem aktuellen Datum anklicken, um zu anderen Tagen zuwechseln. Alternativ das Datum anklicken, um den Kalender einzublenden und ein neues Datum zu wählen.
Um nach Aufzeichnungen eines bestimmten Zeitraums zu suchen, wie zum Beispiel einige Stunden oder mehrere Tage, dieAufzeichnungssuche verwenden.
Aufzeichnungssuche
1. Das aktuelle Datum anklicken, um den Kalender anzuzeigen.
2. Ein Datum wählen. Um einen Datumsbereich zu wählen, bei der Datumsauswahl die UMSCHALT-Taste gedrückt halten.
3. Aus den Aufklappmenüs die Startzeit und die Endzeit wählen.
4. Suchen anklicken.
5. Gefundene Aufzeichnungen werden in der Zeitleiste angezeigt.
Werkzeuge für die Wiedergabe
Aufzeichnungen von mehreren Kameras werden gleichzeitig wiedergegeben, wenn die Wiedergabemarkierung über mehrereAufzeichnungen auf der Zeitleiste positioniert wird. Um Aufzeichnungen von Kameras anzuzeigen, die mit Zeitleisten aufgeführtwerden aber nicht in der Ansicht angezeigt werden, eine Kamera aus der Zeitleiste in ein Wiedergabefenster der Ansicht ziehen.
Bei Verwendung mehrerer Bildschirme lassen sich Live-Videos und aufgezeichnete Videos gleichzeitig wiedergeben. Um eineAnsicht auf einem anderen Monitor anzuzeigen, die gewünschte Ansicht aus dem Ansichts-Navigationsbereich auf einen anderenMonitor ziehen und dort ablegen.
Die Werkzeugleiste enthält folgende Werkzeuge:
Exportieren
Aufzeichnungen exportieren Aufzeichnungen lassen sich auf ein lokales Laufwerk, in dasNetzwerk oder durch Brennen auf eine CD/DVD exportieren. Um nur einen Teil einerAufzeichnung zu exportieren, Auswahlmarkierungen verwenden. Weitere Informationen, sieheAufzeichnungen exportieren auf Seite 50.
Auswahlmarkieru-ngen
Auswahlmarkierungen einfügen und entfernen Die Markierungen mit der Maus an diegewünschte Start- und Endzeit schieben. Auswahlmarkierungen legen Zeitintervalle fest wiezum Beispiel für das Exportieren von Teilen einer Aufzeichnung.
Um während der Wiedergabe die Funktionen Schwenken, Neigen und Zoomen zu nutzen, in das Bild klicken und mit dem Mausradnach oben oder unten scrollen. Um in einen Bereich hinzuzoomen, den Cursor in den gewünschten Bereich stellen und mit demMausrad zoomen. Alternativ mit DER TASTE STRG und (+) hineinzoomen und mit DER TASTE STRG und (-) herauszoomen.
Wenn die Aufzeichnung auch Audio enthält, wird während der Wiedergabe im Bild ein Lautstärkeregler angezeigt.
Um das Löschen von Aufzeichnungen zu verhindern, siehe Aufzeichnungen sperren auf Seite 22.
Wiedergabe-Zeitleiste
Die Zeitleiste unter dem Wiedergabefenster zeigt das Suchergebnis an. Die Aufzeichnungen sind farblich gekennzeichnet:
• Rot – Aufzeichnung durch Bewegungserkennung oder Regel ausgelöst
• Gelb – Manuelle Aufzeichnung
• Blau – Kontinuierliche Aufzeichnung
20

AXIS Camera Station
Arbeitsbereich Aufzeichnungen
• Grün – Ausfallsichere Aufzeichnung
Um die Wiedergabe von einem bestimmten Zeitpunkt zu starten, die Zeitleiste anklicken und die Wiedergabemarkierung an diegewünschte Stelle schieben. Die Wiedergabe-Schaltfläche anklicken, um die Wiedergabe zu starten.
Mit dem Mausrad in die Zeitleiste ein- und auszoomen. Um einen anderen Tag aufzurufen, die Pfeile neben dem Datum verwenden.
Wiedergabe-Steuerungsfeld
Das Wiedergabe-Steuerungsfeld wird unter der Zeitleiste angezeigt.
Wiedergabe – Starten der Wiedergabe
Pause – Anhalten der Wiedergabe
Geschwindigkeitssteuerung – Den Mauszeiger auf die Schaltfläche Wiedergabe/Pause führen, um dieGeschwindigkeitssteuerung anzuzeigen. Die Wiedergabegeschwindigkeit mit dem Zeiger oder dem Mausrad anpassen.
Vorherige Aufzeichnung – Ruft den Anfang der laufenden oder der vorherigen Aufzeichnung auf.
Nächste Aufzeichnung – Ruft den Anfang der nächsten Aufzeichnung auf.
Zurück – (Während der Wiedergabe dargestellt) Setzt die Wiedergabe fünf Sekunden zurück.
Vor – (Anzeige bei Wiedergabe) Setzt die Wiedergabe fünf Sekunden vor.
Vorheriges Einzelbild – (Anzeige bei Pause.) Ruft das vorherige Einzelbild auf.
Nächstes Einzelbild – (Anzeige bei Pause) Ruft das nächste Einzelbild auf.
Stumm – Schaltet den Ton stumm. Die Lautstärke mit dem Schieberegler einstellen.
Bildverbesserung – Mit der Funktion Bildverbesserung lassen sich Bilddetails hervorheben. Die Schaltfläche anklicken und mitdem Schieberegler den gewünschten Grad der Verbesserung wählen. Die angewendete Verbesserung wird auf Schnappschüssenwiedergegeben, nicht jedoch in exportierten Videoaufnahmen. Beim Einzoomen wird die Bildverbesserung vorübergehend deaktiviert.Beim Auszoomen wird die Bildverbesserung automatisch wieder angewendet.
Smart SearchSmart Search ist eine Bewegungssuche, die wichtige Ereignisse in Videoaufzeichnungen schnell auffindet. Statt langer manuellerSuche in Videoaufzeichnungen findet Smart Search schnell die Momente, in denen in einem ausgewählten Bereich Bewegungenaufgetreten sind.
Smart Search verwenden:
1. Im Arbeitsbereich Aufzeichnungen die Ansicht mit den zu durchsuchenden Aufzeichnungen wählen.
2. Die Aufzeichnung in der Zeitleiste anklicken oder die Kamera in der geteilten Ansicht wählen.
3. anklicken, um Smart Search aufzuklappen.
4. Nach Bedarf den ausgewählten Bereich anpassen, um die Anzahl der Treffer zu verringern oder zu vergrößern. Siehe unten.
5. Das aktuelle Datum in der Zeitleiste anklicken, um einen Suchzeitraum zu bestimmen.
6. Suchen anklicken.
21

AXIS Camera Station
Arbeitsbereich Aufzeichnungen
7. Sobald das Suchergebnis angezeigt wird, das Vorschaubild anklicken, um die Wiedergabemarkierung auf den Zeitpunkt dererkannten Bewegung zu schieben.
Der ausgewählte Bereich ist der Bereich, in dem die sich bewegenden Objekte erfasst werden. Der Bereich wird von einem Polygondefiniert, das auf dem aufgezeichneten Video angezeigt wird. Das Polygon hat 3 bis 20 Eckpunkte. Mit der Maus den Bereichverschieben und dessen Größe ändern. Um einen Eckpunkt zu hinzuzufügen, die Linie zwischen zwei vorhandenen Eckpunktenanklicken. Um einen Eckpunkt zu entfernen, den Punkt rechtsklicken.
Auf Kameras mit Firmware 5.50 und höher lässt sich Smart Search beschleunigen. Dazu die Anwendung AXIS Video ContentStream 1.0 auf die Kamera installieren.Die Anwendung wird automatisch auf Kameras installiert, die AXIS Camera Station hinzugefügt werden. Sie lässt sich jedoch auchüber den Arbeitsbereich Kameraverwaltung installieren. Siehe dazu Kamera-Anwendungen auf Seite 49. Die Anwendung aktiviertAXIS Video Content Stream auf der Kamera. AXIS Video Content Stream darf nur über AXIS Camera Station verwendet werden.
Bei Kameras ohne AXIS Video Content Stream 1.0 lässt sich über den Schieberegler Empfindlichkeit die Empfindlichkeit der Suchevon Smart Search einstellen.
Lesezeichen
Im Arbeitsbereich Aufzeichnungen auf klicken, um die Lesezeichen aufzuklappen.
Datum anklicken, um die Lesezeichen nach Datum zu sortieren. Titel anklicken, um die Lesezeichen nach Titel zu sortieren. Das FeldTyp verwenden, um ein bestimmtes Lesezeichen zu finden.
Um eine Aufzeichnung ab dem mit dem Lesezeichen markierten Zeitpunkt abzuspielen, das Lesezeichen anklicken. Das FeldSuchbegriff verwenden, um Lesezeichen zu finden.
Ein Lesezeichen hinzufügen:
1. Zum Auffinden und Wiedergeben von Aufzeichnungen, siehe Aufzeichnungen suchen und wiedergeben auf Seite 19.
2. In der Wiedergabezeitleiste die als Lesezeichen zu speichernde Zeit anklicken.
3. anklicken, um die Lesezeichen aufzuklappen.
4. anklicken, um das Lesezeichen hinzuzufügen.
5. Einen Namen und eine Beschreibung eingeben.
Um ein Lesezeichen zu bearbeiten, das Lesezeichen wählen und anklicken.
Um ein Lesezeichen zu entfernen, das Lesezeichen wählen und anklicken. Um mehrere Lesezeichne zu wählen, beim WählenDIE UMSCHALTTASTE oder DIE TASTE STRG gedrückt halten.
Aufzeichnungen sperren
Aufzeichnungen können gegen Löschen gesperrt werden.
Um die Aufzeichnung zu sperren, die Option Löschen der Aufzeichnung verhindern wählen. Informationen zum Anlegen einesLesezeichens finden Sie unter Lesezeichen auf Seite 22.
Um ein Aufzeichnung zu entsperren, das Lesezeichen entfernen oder anklicken, um das Lesezeichen zu bearbeiten und dieOptionLöschen der Aufzeichnung verhindern löschen.
Aufzeichnungen mit mehr als einem aktiven Lesezeichen des Typs Löschen der Aufzeichnung verhindern werden erst entsperrt,nachdem alle Lesezeichen entfernt wurden.
22

AXIS Camera Station
Arbeitsbereich Aufzeichnungen
Beachten• Gesperrte Aufzeichnungen werden gelöscht, wenn die Kamera aus AXIS Camera Station entfernt wird.
• Um freien Speicher zu bewahren, nicht zu viele Aufzeichnungen sperren und nach Möglichkeit keine kontinuierlichenAufzeichnungen sperren. Das Sperren von großen Mengen Videomaterials kann zu Speicherplatzmangel führen.Aufzeichnungen können nach Erfordernis exportiert und auf anderen Festplatten gespeichert werden. Auch Teile einerlängeren Aufzeichnung können exportiert werden. Siehe Aufzeichnungen exportieren auf Seite 50.
23

AXIS Camera Station
Arbeitsbereich Kameraverwaltung
Arbeitsbereich Kameraverwaltung
Die Kameraverwaltung bietet Tools zum effizienten Verwalten und Warten von Geräten, die mit AXIS Camera Managementverbunden sind.
BeachtenEin Gerät ist definiert als ein Netzwerkprodukt mit eigener IP-Adresse. Siehe dazu Seite 9 .
In der Standardeinstellung ist der Arbeitsbereich Kameraverwaltung ausgeblendet. Um den Arbeitsbereich aufzurufen:
1. > Optionen > Anpassen aufrufen.
2. Unter Allgemein: Arbeitsbereich Kameraverwaltung anzeigen wählen
3. Zum Speichern OK anklicken.
Die Kameraverwaltung zeigt Informationen zu angeschlossenen Geräten an. Über das Suchfeld lassen sich aufgelistete Kamerasermitteln.
Um Spalten aus- oder einzublenden, die Kopfzeile rechtsklicken und die anzuzeigenden Spalten wählen. Die Spalten bei Bedarf ineiner anderen Reihenfolge darstellen. Dazu die Spaltenköpfe ziehen und ablegen.
Name Gerätename
Wenn das Gerät ein Videoencoder mit mehreren angeschlossenen Kameras oder eine Netzwerkkamera mitmehreren Sichtbereichen ist, wird unter Name eine Liste aller zugeordneten Kameranamen angezeigt.
• Um einen Gerätenamen zu ändern, > Konfiguration > Kameras hinzufügen/bearbeitenaufrufen und Bearbeiten anklicken.
• Um einen Zusatzgerätenamen zu ändern, > Konfiguration > Zusatzgerätehinzufügen/bearbeiten aufrufen und Bearbeiten anklicken.
Seriennummer Die Seriennummer des Geräts Die Seriennummer (S/N) befindet sich auf dem Produktaufkleber.
Status Gerätestatus Weitere Informationen zu den Statuscodes finden Sie in der integrierten Hilfe.
Adresse Die Adresse des Geräts Den Link anklicken, um die Webseite der Gerätekonfiguration zu öffnen.
Hostname Der Gerätehostname, falls verfügbar. Den Link anklicken, um die Webseite der Gerätekonfiguration zuöffnen. Der angezeigte Hostname ist der vollständige Domainname.
Modell Gerätemodell
Firmware Die Version der auf dem Gerät installierten Firmware.
DHCP Gibt an, ob das Gerät mit dem Server über DHCP verbunden ist.
Server Der AXIS Camera Station-Server, mit dem das Gerät verbunden ist.
Tags Die dem Gerät zugeordneten Tags (in der Standardeinstellung ausgeblendet).
UPnP-Anzeigename Der UPnP-Anzeigename (in der Standardeinstellung ausgeblendet). Ein aussagekräftiger Name zumeinfachen Identifizieren des Geräts.
24

AXIS Camera Station
Arbeitsbereich Kameraverwaltung
Arbeitsbereich Kameraverwaltung
1 Tags, siehe Seite 25.2 Aufgaben, siehe Seite 26.3 Suchfeld4 Registerkarten Alarme und Aufgaben, siehe Seite 29.
Tags
Mit Tags werden im Arbeitsbereich Kameraverwaltung Geräte organisiert. Geräte können zum Beispiel mit Tags für Modell oderStandort versehen werden. Einem Gerät können mehrere Tags zugeordnet werden.
anklicken, um Gerätetags aufzuklappen. Ein Tag anklicken, um alle Geräte mit diesem Tag anzuzeigen.
Geräte mit einem Tag versehen:
1. Die mit einem Tag zu versehenden Geräte wählen.
2. Rechtsklicken und Gerätetags wählen.
3. Neues Tag erstellen wählen, um ein neues Tag zu erstellen oder Vorhandenes Tag verwenden und ein Tag aus derListe wählen.
Ein Tag von einem oder mehreren Geräten entfernen:
1. anklicken, um Gerätetags aufzuklappen.
2. Das Tag wählen. Es werden alle Geräte mit diesem Tag angezeigt.
3. Die Geräte wählen.
4. Rechtsklicken und Tags von Geräten entfernen wählen.
25

AXIS Camera Station
Arbeitsbereich Kameraverwaltung
Aufgaben
Aufgaben können auf einem oder mehreren Geräten ausgeführt werden.
Um eine Aufgabe auszuführen, die Geräte wählen und in der Werkzeugleiste das Aufgabensymbol anklicken oder rechtsklicken unddie Aufgabe wählen.
Gewählten Geräten eine IP-Adresse zuweisen, siehe Seite 52.
Ein Kennwort für gewählte Geräte festlegen.
Firmware für gewählte Geräte aktualisieren, siehe Seite 51.
Datum und Uhrzeit für gewählte Geräte einstellen
Gewählte Geräte neu starten
Gewählte Geräte wiederherstellen Mit dieser Option werden die meisten Einstellungen, einschließlich des Kennworts,auf die Werkseinstellungen zurückgesetzt. Die folgenden Einstellungen werden nicht zurückgesetzt: HochgeladeneKamera-Anwendungen, Boot-Protokoll (DHCP oder statisch), statische IP-Adresse, Standardrouter, Subnetzmaske,Systemzeit, Sprache der Benutzeroberfläche und die Einstellungen von IEEE 802.1x.
Kamera-Anwendung installieren Eine Kamera-Anwendung ist eine Software, die auf Geräte hochgeladen und dortinstalliert wird. Weitere Informationen, siehe Kamera-Anwendungen auf Seite 49.
Gewählte Geräte neu laden Nach dem Ändern von Einstellungen über die Einstellungsseiten des Geräts diese Schaltflächeanklicken, um die AXIS Camera Station zu aktualisieren.
Weitere Aufgaben (durch Rechtsklicken aufrufbar):
• Benutzerverwaltung Hinzufügen, Entfernen und Auflisten von Benutzern gewählter Geräte
• Parameterverwaltung Siehe .
Der Status abgeschlossener und aktueller Aufgaben wird am unteren Rand des Arbeitsbereichs dargestellt. Siehe RegisterkartenAlarme und Aufgaben auf Seite 29.
Bei Verbindung zu mehreren AXIS Camera Station-Servern werden die Geräte aller Server im Arbeitsbereich Kameraverwaltungangezeigt. Außer dem Zuweisen von IP-Adressen, können Aufgaben auf verschiedenen Servern gleichzeitig ausgeführt werden.
26

AXIS Camera Station
Arbeitsbereich Protokolle
Arbeitsbereich Protokolle
Der Arbeitsbereich Protokolle enthält die folgenden Protokolle:
Alarme Systemalarme sowie Alarme, die auf der Grundlage von Regeln der Ereigniskonfiguration und, falls aktiviert, vonRegeln der Bewegungserkennung erzeugt wurden. Es werden Datum und Uhrzeit, der Name des Alarms sowieeine Beschreibung des Alarms aufgelistet. Weitere Informationen zum Einrichten von Regeln finden Sie unterEreigniskonfiguration auf Seite 56.
Ereignisse Es werden Kamera- und Serverereignisse, wie etwa Aufzeichnungen, Auslöser, Alarme, Fehler und Systemmeldungenangezeigt. Es werden Datum und Uhrzeit des Ereignisses, die Ereigniskategorie sowie eine Ereignismeldungaufgelistet.
Prüfung Es werden alle Benutzeraktionen, wie etwa manuelle Aufzeichnungen, Start und Stopp von Video-Streaming sowieEreigniskonfigurationen angezeigt.
Voreingestellt ist die Ansicht Live-Protokolle. Sie zeigt Live-Alarme, unbearbeitete Alarme, Ereignisse und Prüfprotokolle der aktuellenSitzung an. Protokolle suchen:
1. Dazu die Option Suchen unter Protokolle suchen wählen.
2. Ein Datum wählen. Um einen Datumsbereich zu wählen, BEIM WÄHLEN DIE UMSCHALTTASTE gedrückt halten.
3. Aus den Aufklappmenüs die Startzeit und die Endzeit wählen.
4. Suchen anklicken.
Folgende Werkzeuge stehen in der Werkzeugleiste sowie bei Rechtsklicken auf einen Alarm zur Verfügung:
Aufzeichnungen aufrufen (Nur Alarmprotokolle) Den Arbeitsbereich Aufzeichnungen aufrufen und dieAufzeichnung wiedergeben.
Alarmverfahren fürden gewählten Alarm anzeigen (Nur Alarmprotokolle) Das Alarmverfahren öffnen.
Gewählte Alarme bestätigen (Nur Alarmprotokolle) Andere Clients darüber benachrichtigen, dass die Alarme zurKenntnis genommen wurden.
Alarmprotokoll exportieren Das Protokoll als Textdatei (.txt) speichern.
27

AXIS Camera Station
Arbeitsbereich Konfiguration
Arbeitsbereich Konfiguration
Im Arbeitsbereich Konfiguration sind die wichtigsten Einstellungen zusammengefasst.
Kameras hinzufü-gen/bearbeiten Kameras und Videoencoder hinzufügen, bearbeiten und entfernen.
Video und Audio Profileinstellungen wie Videoformat, Auflösung, Bildrate und Komprimierung konfigurieren.
Bildkonfiguration Bildeinstellungen wie Helligkeit, Weißabgleich, großer Dynamikbereich und Bilddrehungkonfigurieren.
PTZ Die Einstellungen für Schwenken, Neigen und Zoomen (PTZ) einstellen.
Ereigniskonfiguration Regeln mit Auslösern und Aktionen konfigurieren. Auch: Aufzeichnungseinstellungen wieAufzeichnungstyp, Videoformat, Auflösung, Bildrate und Komprimierung konfigurieren.
Aufzeichnungsspeicher Speicherort und Vorhaltezeit in Tagen konfigurieren
Zeitpläne Zeitpläne werden in der Ereigniskonfiguration und den Aufzeichnungseinstellungenverwendet.
Exportplanung Export von Aufzeichnungen konfigurieren.
Benutzerrechte Benutzerrecht verwalten.
Lizenzen Lizenzen verwalten.
Anpassen Die AXIS Camera Station anpassen.
28

AXIS Camera Station
Registerkarten Alarme und Aufgaben
Registerkarten Alarme und Aufgaben
Die Registerkarten Alarme und Aufgaben befinden sich am unteren Rand der Arbeitsbereiche Live-View, Kameraverwaltung undKonfiguration. Auf ihnen werden aktuelle Alarme und Aufgaben angezeigt.
anklicken, um die Registerkarten anzuzeigen.
Registerkarte AlarmeIn der Registerkarte Alarme werden die ausgelösten Ereignisse und Systemalarme aufgeführt.
Uhrzeit Die Uhrzeit der Alarmauslösung oder der Auslösung nach Zeitplan.
Alarm Die Art des ausgelösten Alarms.
Beschreibung Eine kurze Beschreibung des Alarms.
Server (Wird angezeigt, wenn das System mit mehreren AXIS Camera Station-Servern verbunden ist.) Der AXISCamera Station-Server, auf dem der Alarm ausgelöst wurde.
Alarmverfahren Zeigt ein dem Auslösen des Alarms zugeordnetes Verfahren an.
Aufzeichnung Zeigt an, ob der Alarm mit einer Aufzeichnung verknüpft ist.
Im Alarmfall den Alarm in der Liste rechtsklicken und wählen:
Aufzeichnungenaufrufen
Den Arbeitsbereich Aufzeichnungen öffnen und die vom Alarm ausgelöste Aufzeichnungwiedergeben.
Alarmverfahrenanzeigen Zeigt Anweisungen für den Benutzer der AXIS Camera Station an.
Alarme bestätigen Einen Alarm bestätigen, um andere Clients zu benachrichtigen, dass der Alarm bearbeitet wird.
Alarmeinträgeentfernen Den Alarm aus der Liste entfernen.
Registerkarte AufgabenDie Registerkarte Aufgaben listet Aufgaben aus dem Arbeitsbereich Kameraverwaltung auf.
29

AXIS Camera Station
Registerkarten Alarme und Aufgaben
Aufgabe Der Name der Aufgabe
Status Zeigt den Status der Aufgabe an:• Abbrechen anhängig (Bereinigung, nachdem der Benutzer Abbrechen gedrückt hat)• Abgebrochen (Bereinigung ist abgeschlossen und die Aufgabe wurde abgebrochen)• Fehler (Aufgabe wurde mit Fehlern beendet. Sie konnte auf einem oder mehreren der gewählten Geräte
nicht ausgeführt werden)• Beendet (Aufgabe wurde ausgeführt)• Beendet während Verbindungsabbruch (Aufgabe wurde ausgeführt. Wird angezeigt, wenn die Verbindung
zwischen Client und Server bei Ausführung der Aufgabe unterbrochen wurde.)• Verbindung abgebrochen (Wird angezeigt, wenn die Verbindung zwischen Client und Server bei
Ausführung der Aufgabe abgebrochen wurde. Der Aufgabenstatus konnte nicht ermittelt werden.)• Wird ausgeführt (Aufgabe wird gerade ausgeführt)• Warten (Wartet darauf, dass eine andere Aufgabe auf dem Server beendet wird)
Startzeit Zeitpunkt, zu dem die Aufgabe gestartet wurde
Eigen-tümer
Benutzer, der die Aufgabe gestartet hat
Fortschr-itt
Zeigt den noch auszuführenden Anteil der Aufgabe an.
Server (Wird angezeigt, wenn das System mit mehreren AXIS Camera Station-Servern verbunden ist.) Der AXIS CameraStation-Server, der die Aufgabe ausführt.
Eine oder mehrere Aufgaben rechtsklicken und wählen:
Anzeigen Zeigt zusätzliche Informationen zur Aufgabe an.
Abbrechen Gewählte Aufgaben abbrechen.
Entfernen Eine oder mehrere Aufgaben von der Liste entfernen.
30

AXIS Camera Station
Lizenzen
Lizenzen
Ab AXIS Camera Station 5.0 gibt es zwei Lizenztypen:
• Kerngerätelizenzen: Kerngerätelizenzen betreffen Axis-Geräte wie etwa Axis-Netzwerkkameras. In einem System könnenmaximal 32 Gerätelizenzen verwendet werden*.
• Universalgerätelizenzen: Universalgerätelizenzen erweitern die Verwendbarkeit auf mehr als 32 Geräte pro System*und auf Geräte anderer Hersteller.
* Ein System kann aus einem oder mehreren Servern bestehen. Wenn ein AXIS Camera Station-Anzeigeclient gleichzeitig mit zwei odermehr AXIS Camera Station-Servern verbunden ist, gelten diese Server als Teil desselben Systems und teilen sich einen gemeinsamenPool von maximal 32 Kerngerätelizenzen.
Vor dem Erwerb von Lizenzen kann die AXIS Camera Station beim Hinzufügen von Geräten zum System getestet werden. Fürjedes hinzugefügte Gerät wird eine Testperiode von 30 Tagen eingeräumt. Detaillierte Informationen zum Erwerb von Lizenzenund zur Erweiterung bestehender Lizenzen für AXIS Camera Station auf Kerngeräte- und Universallizenzen finden Sie unterwww.axis.com/products/axis-camera-station/license.
31

AXIS Camera Station
Vorgehensweisen
Vorgehensweisen
Bei der Erstverwendung von AXIS Camera Station wird automatisch Erste Schritte mit der AXIS Camera Station gestartet. Mit demAbschluss von Erste Schritte mit AXIS Camera Station wurden Kameras hinzugefügt und für alle Kameras das Aufzeichnen aktiviert.
Dieses Kapitel beschreibt das Konfigurieren von Aufzeichnungseinstellungen für einzelne Kameras, das Konfigurieren der Live-Ansichtund das Hinzufügen von Kameras und Geräten. Beispiele zum Konfigurieren von AXIS Camera Station für beste Systemergebnisseergänzen das Kapitel.
Ein Axis-Konto anlegenMit dem Axis-Konto werden über das AXIS Camera Station-Lizenzportal die Lizenzen für die AXIS Camera Station aktiviertund verwaltet
Über das Axis-Konto lassen sich auch Firmware und kostenlose Software herunterladen, Fragen an den Kundendienst richten,digitale Infoblätter abonnieren und anderes tätigen.
Um ein Konto anzulegen, www.axis.com/reg/register.php aufrufen und die erforderlichen Informationen eingeben.
Ein System mit Internetverbindung lizensierenSowohl der AXIS Camera Station-Client als auch der Server müssen mit dem Internet verbunden sein.
1. Im AXIS Camera Station-Client: Die Registerkarte > Optionen > Lizenzen > Lizenzstatus aufrufen.
2. Im AXIS Camera Station-Client: Lizenzen online verwalten anklicken.
3. Auf dem AXIS Camera Station-Lizenzportal: Melden Sie sich bei Ihrem MyAxis-Konto an.
4. Auf dem AXIS Camera Station-Lizenzportal: Den Lizenzschlüssel eingeben und Lizenzen hinzufügen anklicken.
5. Im AXIS Camera Station-Client: Überprüfen, ob der Lizenzschlüssel auf der Registerkarte > Optionen> Lizenzen> Lizenzschlüssel angezeigt wird.
Ein System ohne Internetverbindung lizensierenUm ein System ohne Internetverbindung zu lizensieren, müssen zwei Plattformen aufgesucht werden:
Der auf ihrem Offline-System installierte AXIS Camera Station-Client
Das Lizenzportal der AXIS Camera Station
32

AXIS Camera Station
Vorgehensweisen
Die Plattformen in folgender Reihenfolge aufsuchen:
• Das Lizensierungsverfahren auf dem AXIS Camera Station-Client einleiten(Schritt 1).
• Dann das Lizenzportal der AXIS Camera Station online aufrufen (SchritteA bis D)
• Das Lizensierungsverfahren durch Zurückkehren zum AXIS CameraStation-Client abschließen (Schritt 2).
1
Systemdatei exportieren
1. Die Registerkarte > Optionen > Lizenzen > Lizenzstatusaufrufen.
2. Systemdatei exportieren anklicken.3. Die Systemdatei auf einen USB-Stick speichern.
ABeim Lizenzportal der AXIS Camera Station anmelden
Bei www.axis.com/licenses mit Ihrem Axis-Konto anmelden.
B
Systemdatei hochladen
1. Anklicken: SystemdateiSystemdateiSystemdatei hochladenhochladenhochladen und die auf demUSB-Stick gespeicherte Systemdatei wählen.
2. Anklicken: SystemSystemSystem verwaltenverwaltenverwalten.
C
Lizenzen hinzufügen
Unter Lizenzschlüssel eingeben: Den Lizenzschlüssel eingeben undLizenzen hinzufügen anklicken.
Für Recordersysteme des Typs AXIS S10:
Ihr System wird durch Heraufladen der Systemdatei automatischregistriert. Die Lizenzdetails sind unter Lizenzschlüssel aufgeführt. Eswird empfohlen, Lizenzschlüssel schriftlich zu vermerken oder digitalauf einem USB-Stick zu speichern.
33

AXIS Camera Station
Vorgehensweisen
D
Die Lizenzdatei herunterladen
Unter Lizenzschlüssel: Lizenzdatei herunterladen anklicken und dieDatei auf einem USB-Stick speichern
2
Lizenzdatei importieren
1. Die Registerkarte > Optionen > Lizenzen > Lizenzstatusaufrufen.
2. Lizenzdatei importieren anklicken und die auf demUSB-Stick gespeicherte Datei wählen.
3. Überprüfen, ob der Lizenzschlüssel auf der RegisterkarteLizenzschlüssel angezeigt wird.
Aufzeichnungen konfigurierenWenn Kameras zu AXIS Camera Station hinzugefügt werden, werden die Bewegungsaufzeichnung oder die kontinuierlicheAufzeichnung automatisch aktiviert. Um die Aufzeichnungseinstellungen anzupassen oder bei bestimmten Kameras das Aufzeichnenzu deaktivieren, Konfiguration > Ereigniskonfiguration aufrufen.
Die AXIS Camera Station unterstützt folgende Aufzeichnungsoptionen:
• Zur Bewegungsaufzeichnung, siehe Seite 34.
• Zu kontinuierlichen und geplanten Aufzeichnungen, siehe Seite 37.
• Zu manuellen Aufzeichnungen, siehe Seite 38.
• Durch Regel ausgelöste Aufzeichnung Das Starten und Stoppen einer durch eine Regel ausgelöste Aufzeichnung erfolgtanhand einer Regel, die in der Ereigniskonfiguration eingerichtet wird. Siehe dazu Seite 56.
• Ausfallsichere Aufzeichnung, siehe Seite 38. Eine ausfallsichere Aufzeichnung wird automatisch gestartet, wenn währendeiner Aufzeichnung die Verbindung zwischen AXIS Camera Station und der Kamera unterbrochen wird.
Zum Konfigurieren von Profileinstellungen von Aufzeichnungen wie Videoformat, Auflösung und Bildrate und Komprimierung,siehe Video- und Audioeinstellungen konfigurieren auf Seite 45.
Bewegungsaufzeichnung
Die Bewegungsaufzeichnung kann mit allen Axis Netzwerkkameras und Videoencodern verwendet werden. Nur bei erfassterBewegung aufzuzeichnen spart im Vergleich zur kontinuierlichen Aufzeichnung sehr viel Laufwerksspeicherkapazität.
Die Bewegungsaufzeichnung wird mit den folgenden Schritten aktiviert, deaktiviert oder in ihren Einstellungen geändert:
1. Aus dem Menü Konfiguration die Option Ereigniskonfiguration wählen.
2. In Grundeinstellungen: Eine oder mehrere Kameras wählen und Bewegungserkennung anklicken. Bei mehreren gewähltenKameras kann die Bewegungsaufzeichnung aktiviert und deaktiviert werden sowie die Zeitplaneinstellung verändertwerden. Die Profileinstellungen können bei Kameras desselben Modells geändert werden. Um die Einstellungen derBewegungsaufzeichnung zu ändern, nur eine Kamera wählen.
3. Um die Bewegungsaufzeichnung zu aktivieren, Aktiviert wählen. Zum Deaktivieren das Feld leeren.
4. Bewegungseinstellungen anklicken, um den Erfassungsbereich für sich bewegende Objekte anzupassen. WeitereInformationen zu Bewegungseinstellungen finden Sie unter Bewegungserkennung auf Seite 35.
5. Ein Profil wählen, um Einstellungen wie Videoformat, Auflösung, Komprimierung und Bildrate anzupassen. Siehe auchVideo- und Audioeinstellungen konfigurieren auf Seite 45.
34

AXIS Camera Station
Vorgehensweisen
6. Um die Bewegungsaufzeichnung zeitlich zu planen, Benutzerdefinierter Zeitplan anklicken und einen Zeitplan wählenoder einen neuen Zeitplan erstellen.
7. Abschließend OK anklicken.
Wenn zu viele – oder zu wenige – sich bewegende Objekte erfasst werden, über Bewegungseinstellungen den Erkennungsbereichanpassen oder über die Option Auslösezeit unter Konfiguration > Ereigniskonfiguration > Bewegungserkennung > Erweitert dieMindestzeit in Sekunden zwischen zwei Auslösevorgängen einstellen.
Wenn die Aufzeichnungsdateien für den auf dem Laufwerk zur Verfügung stehenden Speicher zu groß sind, Folgendes versuchen:
• Ein Profil mit geringerer Auflösung, niedrigerer Bildrate oder höherer Komprimierung wählen. Das Videoformat H.264erzeugt kleinere Dateien als die anderen Formate.
• Einen Zeitplan verwenden, um nur zu bestimmten Zeiten aufzuzeichnen.
• Die Bewegungseinstellungen anpassen, um die Anzahl der erfassten Objekte zu reduzieren.
BeachtenSichtbereiche unterstützen die Bewegungserkennung nicht.
Bewegungserkennung
Axis Netzwerkkameras und Videoencoder erfassen Bewegung mit unterschiedlichen Methoden:
• AXIS Video Motion Detection 2.1
• Integrierte Bewegungserkennung
Die Kamera-Anwendung AXIS Video Motion Detection 2.1 lässt sich auf Produkten installieren, die AXIS Camera Application Platformunterstützen und mit Firmware 5.60 oder neuer versehen sind.
Wenn beim Hinzufügen von Kameras zu AXIS Camera Station die Bewegungsaufzeichnung gewählt wird, dann wird AXIS Video MotionDetection 2.1 nur auf Kameras ab Firmwareversion 5.60 installiert. Die übrigen Kameras nutzen die integrierte Bewegungserkennung.
Die verfügbaren Einstellungen für die Bewegungserkennung richten sich nach der verwendeten Erkennungsmethode. Siehe
• AXIS Video Motion Detection 2.1 konfigurieren auf Seite 35
• Die integrierte Bewegungserkennung konfigurieren auf Seite 36
AXIS Video Motion Detection 2.1 kann auch über den Arbeitsbereich Kameraverwaltung installiert werden. SieheKamera-Anwendungen auf Seite 49.
AXIS Video Motion Detection 2.1 konfigurieren
AXIS Video Motion Detection 2.1 erkennt Objektbewegungen innerhalb eines ausgewählten Bereichs. Der ausgewählte Bereich ist eindurch 3 bis 20 Punkte (Ecken) definiertes Vieleck. Bei Bedarf kann ein Ausschlussbereich hinzugefügt werden. Ein Ausschlussbereichist ein Bereich innerhalb des ausgewählten Bereichs, in dem sich bewegende Objekte ignoriert werden.
AXIS Video Motion Detection 2.1 wird mit den folgenden Schritten konfiguriert:
1. In Aufzeichnungseinstellungen Bewegungserkennung bearbeiten Einstellungen Bewegungserkennung anklicken, umBewegungserkennung bearbeiten zu öffnen.
2. Der ausgewählte Bereich wird auf dem Videobild angezeigt. Mit der Maus den Bereich verschieben und dessen Größeändern.
- Um einen Punkt hinzuzufügen, die Linie zwischen zwei bereits vorhandenen Punkten anklicken.
- Um einen Punkt zu entfernen, den Punkt mit der rechten Maustaste anklicken oder den Punkt wählen undPunkt entfernen anklicken.
35

AXIS Camera Station
Vorgehensweisen
3. Optional Ausschlussbereich hinzufügen anklicken, um einen Ausschlussbereich hinzuzufügen. Der Ausschlussbereich kannauf die gleiche Weise bewegt werden wie der gewählte Einschlussbereich.
4. Abschließend Anwenden anklicken.
5. Um die Einstellungen zu prüfen, vor der Kamera Bewegung erzeugen. Bei erkannter Bewegung wird die Linie rot undblinkend dargestellt.
Die integrierte Bewegungserkennung konfigurieren
Die in Netzwerkkameras und Videoencoder von Axis integrierte Bewegungserkennung erkennt Bewegungen in konfiguriertenBewegungserkennungsfenstern.
• Einschlussfenster definieren Bereiche, in denen Bewegungen erkannt werden sollen
• Ausschlussfenster definieren Bereiche in einem Einschlussfenster, die ignoriert werden sollen (Bereiche außerhalb vonEinschlussfenstern werden automatisch ignoriert).
Für jedes Bewegungserkennungsfenster können konfiguriert werden:
Objektgröße - Die Objektgröße ist relativ zur Bereichsgröße definiert. Bei einem hohen Wert werden nur sehr große Objekte erfasst.Bei einem niedrigen Wert lösen auch sehr kleine Objekte ein Ereignis aus.
Verlauf - Der Verlauf legt die Dauer fest, die sich ein Objekt in einem Fenster aufhalten muss, bis es als unbeweglich eingestuftwird. Bei einem hohen Wert wird ein im Bereich auftretendes Objekt die Bewegungserkennung für lange Zeit auslösen, bevor es alsunbeweglich eingestuft wird. Bei einem niedrigen Wert wird die Bewegungserkennung durch ein im Bereich auftretendes Objekt nurfür einen sehr kurzen Zeitraum ausgelöst, bevor es als unbeweglich eingestuft wird.
Empfindlichkeit - Die Empfindlichkeit legt den Helligkeitsunterschied zwischen Hintergrund und Objekt fest. Bei einer hohenEinstellung lösen Objekte mit normaler Farbe auf normalem Hintergrund eine Bewegungserkennung aus. Bei einer niedrigenEinstellung lösen nur sehr helle Objekte vor einem dunklen Hintergrund – oder umgekehrt – ein Ereignis aus.
Bewegungserkennungsfenster werden mit den folgenden Schritten eingerichtet:
1. In Aufzeichnungseinstellungen Bewegungserkennung bearbeiten Einstellungen Bewegungserkennung anklicken, umBewegungserkennung bearbeiten zu öffnen.
2. Hinzufügen anklicken, um ein neues Bewegungserkennungsfenster zu erstellen. Nach Bedarf Einschließen wählen, um einEinschlussfenster zu erstellen oder Ausschließen wählen, um ein Ausschlussfenster zu erstellen.
3. Das Fenster mit der Maus auf den gewünschten Bildbereich ziehen. Die Fensterseiten ziehen, um die Größe anzupassen.
36

AXIS Camera Station
Vorgehensweisen
4. Die Objektgröße, den Verlauf und die Empfindlichkeit einstellen. Beginnen Sie mit einer vordefinierten Einstellung,die Sie nach Bedarf mit dem Schieberegler anpassen. Das Aktivitätsfenster zeigt dabei die jeweils gewünschteBewegungsintensität im Bewegungserkennungsfenster an.
5. Zum Speichern der Einstellungen OK anklicken.
Kontinuierliche und geplante Aufzeichnung
Bei der kontinuierlichen Aufzeichnung werden laufend Bilder gespeichert. Dies erfordert mehr Laufwerksspeicher als die anderenAufzeichnungsoptionen.
Die kontinuierliche Aufzeichnung wird mit den folgenden Schritten aktiviert, deaktiviert oder in ihren Einstellungen geändert:
1. Aus dem Menü Konfiguration die Option Ereigniskonfiguration wählen.
2. Eine oder mehrere Kamera wählen und Kontinuierlich anklicken. Bei mehreren gewählten Kameras kann die Aufzeichnungaktiviert und deaktiviert werden sowie die Zeitplaneinstellung verändert werden. Die Profileinstellungen können beiKameras desselben Modells geändert werden.
3. Um die kontinuierliche Aufzeichnung zu aktivieren, Aktivieren wählen. Zum Deaktivieren das Feld leeren.
4. Ein Profil wählen, um Einstellungen wie Videoformat, Auflösung, Komprimierung und Bildrate anzupassen. Zum Anpassenvon Profilen, siehe Video- und Audioeinstellungen konfigurieren auf Seite 45.
37

AXIS Camera Station
Vorgehensweisen
5. Um die Aufzeichnung zeitlich zu planen, Benutzerdefinierter Zeitplan anklicken und einen Zeitplan wählen oder einenneuen Zeitplan erstellen.
6. Abschließend OK anklicken. Bei aktivierter kontinuierlicher Aufzeichnung wird die Aufzeichnung jetzt gestartet. Beideaktivierter kontinuierlicher Aufzeichnung wird die Aufzeichnung gestoppt.
Wenn die Aufzeichnungsdateien für den auf dem Laufwerk zur Verfügung stehenden Speicher zu groß sind, folgendes versuchen:
• Ein Profil mit geringerer Auflösung, niedrigerer Bildrate oder höherer Komprimierung wählen. Das Videoformat H.264erzeugt kleinere Dateien als die anderen Formate.
• Einen Zeitplan verwenden, um nur zu bestimmten Zeiten aufzuzeichnen.
• Bewegungsaufzeichnung in Betracht ziehen.
Manuelle Aufzeichnung
Manuell aufzeichnen:
1. Den Arbeitsbereich Live-Ansicht aufrufen.
2. Den Mauszeiger auf das Fenster der Live-Ansicht der Kamera platzieren.
3. Die Schaltfläche REC oben rechts anklicken.
4. Während die Kamera aufzeichnet, wird eine gelbe Anzeige eingeblendet.
5. STOPP anklicken, um die Aufzeichnung anzuhalten.
Die manuelle Aufzeichnung kann auch im Menü Aktionen gestartet und gestoppt werden.
Die Einstellungen für manuelles Aufzeichnen werden mit den folgenden Schritten konfiguriert:
1. Aus dem Menü Konfiguration die Option Ereigniskonfiguration wählen.
2. Eine oder mehrere Kamera wählen und Manuell anklicken.
3. Ein Profil wählen, um Einstellungen wie Videoformat, Auflösung, Komprimierung und Bildrate anzupassen. Siehe auchVideo- und Audioeinstellungen konfigurieren auf Seite 45.
4. Mit den Schiebereglern die vor (Vorpuffer) und nach (Nachpuffer) dem Auslösen mit in die manuelle Aufzeichnungeinzubeziehende Zeit in Sekunden wählen.
5. Abschließend OK anklicken.
Ausfallsichere Aufzeichnung
Eine ausfallsichere Aufzeichnung wird automatisch gestartet, wenn während einer Aufzeichnung die Verbindung zwischen AXISCamera Station und der Kamera unterbrochen wird. Während des Verbindungsverlusts können keine neuen Aufzeichnungen gestartetwerden.
Ausfallsichere Aufzeichnung betrifft nur das Format H.264 und kann auf Kameras mit Speicher (SD-Karte) und Firmware 5.20oder höher aktiviert werden.
Die ausfallsichere Aufzeichnung wird mit den folgenden Schritten eingerichtet:
1. Aus dem Menü Konfiguration die Option Aufzeichnungsmedium wählen.
2. Unter Kameras die Kamera wählen und Bearbeiten anklicken.
3. Ausfallsichere Aufzeichnung markieren.
4. Zum Speichern der Einstellungen OK anklicken.
38

AXIS Camera Station
Vorgehensweisen
Konfigurieren des AufzeichnungsspeichersDer Aufzeichnungsspeicher wird konfiguriert, wenn Kameras zu AXIS Camera Station hinzugefügt werden. Falls erforderlich lassensich Speichereinstellungen für einzelne Kameras anpassen und zusätzliche Laufwerke hinzufügen.
Weitere Informationen, siehe
• Speichereinstellungen für einzelne Kameras einrichten auf Seite 39
• Aufzeichnungsmedien hinzufügen und konfigurieren auf Seite 39
Speichereinstellungen für einzelne Kameras einrichten
Beim Hinzufügen von Kameras zur AXIS CameraStation werden die Kameras auf die gewählten Aufzeichnungsmedien verteilt. DasAufzeichnungsmedium oder die Vorhaltezeit in Tagen wird für eine Kamera mit folgenden Schritten geändert:
1. Aus dem Menü Konfiguration die Option Aufzeichnungsmedium wählen.
2. Aus Kameras eine Kamera wählen.
3. Bearbeiten anklicken, um das Dialogfeld Aufzeichnungseinstellungen bearbeiten aufzurufen.
4. Das Aufzeichnungsmedium wählen.
5. Die Vorhaltezeit in Tagen eingeben. Alternativ Unbeschränkt wählen, um Aufzeichnungen bis zur Kapazitätsgrenze desAufzeichnungsmediums zu speichern.
6. Optional: Um die Option Failover-Aufzeichnung zu aktivieren, siehe Ausfallsichere Aufzeichnung auf Seite 38.
7. OK anklicken.
BeachtenMaximaler Speicherplatz hat Vorrang vor Vorhaltezeit in Tagen. Aufzeichnungen gelöscht, sobald auf dem zugewiesenenLaufwerk kein Platz mehr vorhanden ist.
Aufzeichnungsmedien hinzufügen und konfigurieren
Aufzeichnungen lassen sich auf Festplatten des Computers am Standort und Netzwerkfreigaben speichern. Den maximal belegbarenSpeicher des Laufwerks definieren, damit es nicht vollständig belegt wird.
Ein Aufzeichnungsmedium wird mit folgenden Schritten hinzugefügt und konfiguriert:
1. Aus dem Menü Konfiguration die Option Aufzeichnungsmedium wählen.
2. Medium hinzufügen anklicken
Beachten• Es wird empfohlen das Laufwerk zu wählen, auf dem das Betriebssystem installiert ist.
• Die empfohlene Mindestgröße für Festplattenlaufwerke und Netzwerkfreigaben, die zur AXIS Camera Station hinzugefügtwerden, beträgt 32 GB. Mindestens 15 GB freier Speicherplatz sollen zur Verfügung stehen.
• Wenn weniger als 15 GB freier Speicherplatz verfügbar sind, beginnt AXIS Camera Station automatisch, alte Aufzeichnungenzu löschen, um freien Speicherplatz zu erhalten.
3. Eine Festplatte wählen oder den Pfad der Netzwerkfreigabe eingeben, zum Beispiel\\unternehmensserver\benutzer\aufzeichnungen und OK anklicken.
4. Falls die Freigabe eine Anmeldung erfordert, den Benutzernamen und das Kennwort eingeben.
5. Mit dem Schieberegler AXIS Camera Station Aufzeichnungsbegrenzung den von AXIS Camera Station maximal zubelegenden Speicherplatz festlegen.
6. Um den Speicherort der Aufzeichnungen zu ändern, Bearbeiten anklicken und einen neuen Verzeichnispfad angeben.
39

AXIS Camera Station
Vorgehensweisen
BeachtenSpeichermedien, die Aufzeichnungen enthalten, können nicht entfernt werden.
Kameras und Videoencoder hinzufügenBeim ersten Start von AXIS Camera Station werden die Kameras und Videoencoder automatisch hinzugefügt. Siehe dazu ErsteSchritte auf Seite 12. Weitere Kameras und Videoencoder hinzufügen:
1. Aus dem Menü Konfiguration die Option Kameras hinzufügen/bearbeiten wählen.
2. Hinzufügen anklicken.
3. Die Anweisungen im Dialog Neue Kameras hinzufügen befolgen. Die Schritte sind identisch mit Erste Schritte mitAXIS Camera Station. Siehe Erste Schritte auf Seite 12.
Beachten• Konfiguration > Zusatzgeräte hinzufügen/bearbeiten um Türsteuergeräte (AXIS A1001 Network Door Controller) oder
E-A-Module für Audio (AXIS P8221 Network I/O Audio Module) hinzuzufügen. Siehe Zusatzgeräte hinzufügen auf Seite 40.
• Informationen zum Hinzufügen von Sichtbereichen finden Sie unter Sichtbereiche verwenden auf Seite 40.
• Informationen zu Geräten anderer Hersteller finden Sie unter Geräte anderer Hersteller hinzufügen auf Seite 41.
Sichtbereiche verwenden
Sichtbereiche werden von bestimmten Kameramodellen unterstützt. Um Sichtbereiche mit AXIS Camera zu verwenden, müssendiese zuerst auf der Kamera aktiviert werden:
1. Den Arbeitsbereich Kameraverwaltung aufrufen.
2. Die Kamera wählen und den Link in der Adressspalte anklicken.
3. Die Einrichtungsseiten der Kamera werden in einem Browser geöffnet. Zum Anmelden Benutzernamen und das Kennworteingeben
4. In den Einrichtungsseiten Video und Audio > Kameraeinstellungen aufrufen und Sichtbereiche aktivieren anklicken.
5. Video und Audio > Sichtbereiche aufrufen, um Sichtbereiche hinzuzufügen und zu konfigurieren. Anweisungen dazufinden Sie in der Online-Hilfe.
Sichtbereiche zu AXIS Camera Station hinzufügen:
1. Aus dem Menü Konfiguration die Option Kameras hinzufügen/bearbeiten wählen.
2. Hinzufügen anklicken, um nach Kameras zu suchen.
3. Das Suchergebnis gibt die auf der Kamera konfigurierten Sichtbereiche wieder. Die hinzuzufügenden Sichtbereiche wählen.
BeachtenSichtbereiche unterstützen die Bewegungserkennung nicht.
Zusatzgeräte hinzufügenZusatzgeräte sind Geräte ohne Videofunktionen, wie zum Beispiel Türsteuerungen und Audiogeräte.
Zusatzgeräte werden mit folgenden Verfahren zur AXIS Camera Station hinzugefügt:
• Über die Suche nach Geräten im Netzwerk. Siehe dazu Zusatzgeräte hinzufügen – Suchfunktion auf Seite 41.
• Über manuelles Eingeben der IP-Adresse oder des Hostnamens des Geräts. Siehe dazu Zusatzgeräte hinzufügen – Manuellauf Seite 41.
40

AXIS Camera Station
Vorgehensweisen
Siehe auch Audio von Zusatzgeräten verwenden auf Seite 47.
Zusatzgeräte hinzufügen – Suchfunktion
Zusatzgeräte werden mit den folgenden Schritten hinzugefügt:
1. Aus dem Menü Konfiguration die Option Zusatzgeräte hinzufügen/bearbeiten wählen.
2. Suchen anklicken. Das Fenster Zusatzgeräte suchen wird geöffnet. Die Liste zeigt alle im Netzwerk gefundenenZusatzgeräte an.
3. Die hinzuzufügenden Geräte wählen und OK anklicken.
BeachtenNach Möglichkeit Hostnamen verwenden wählen, um beim Hinzufügen von Zusatzgeräten anstelle der IP-Adresse denHostnamen zu verwenden. Wenn ein Gerät mit seinem Hostnamen hinzugefügt wird, dann wird dieser Name für alle weitereKommunikation mit diesem Gerät verwendet. Wenn kein Hostname verfügbar ist, wird die IP-Adresse verwendet.
Zusatzgeräte hinzufügen – Manuell
Zusatzgeräte werden manuell mit den folgenden Schritten hinzugefügt:
1. Aus dem Menü Konfiguration die Option Zusatzgeräte hinzufügen/bearbeiten wählen.
2. Hinzufügen anklicken um den Dialog Zusatzgerät hinzufügen zu öffnen.
3. Unter Einstellungen die erforderlichen Informationen eingeben.
Adresse – Den Hostnamen oder die IP-Adresse des Gerätes eingeben.
Port – Die Portnummer des Gerätes eingeben, wenn diese von der Standardportnummer 80 abweicht.
4. Unter Anmeldedaten einen Benutzernamen und ein Kennwort für ein Administratorenkonto auf dem Gerät eingeben.
5. OK anklicken, um das Gerät hinzuzufügen.
Geräte anderer Hersteller hinzufügenFür Geräte anderer Hersteller, die zur AXIS Camera Station hinzugefügt werden, gilt:
• Geräte anderer Hersteller werden zur AXIS Camera Station auf die gleiche Weise hinzugefügt wie Axis-Produkte.SieheKameras und Videoencoder hinzufügen auf Seite 40 Alle Geräte anderer Hersteller müssen die AXIS CameraStation-Prüfung der Gerätekompatibilität bestehen, bevor sie hinzugefügt werden dürfen.
• Für Geräte anderer Hersteller stehen nicht alle Funktionen zur Verfügung. Siehe Unterstützung für Produkte andererHersteller auf Seite 41.
Unterstützung für Produkte anderer Hersteller
AXIS Camera Station 5 unterstützt ONVIF Profile S entsprechende Geräte gemäß den Definitionen des Standards IEC62676-2-3.Folgende Funktionen werden für Geräte anderer Hersteller unterstützt:
• Kameraerkennung
• Videoencoding MJPEG, H264
• Audioencodings: G.711 (Einweg, vom Gerät zur AXIS Camera Station).
• Ein Profil pro Kamera
• Live-Ansicht
41

AXIS Camera Station
Vorgehensweisen
• Kontinuierliche und manuelle Aufzeichnung
• Aufzeichnungen exportieren
Ausführliche Informationen zur Unterstützung von Geräten anderer Hersteller finden Sie in den aktuellen technischen Unterlagen derAXIS Camera Station: www.axis.com/products/axis-camera-station/support-and-documentation
AXIS Camera Station-Werkzeug für die Gerätekompatibilität
Zum Überprüfen der Gerätekompatibilität mit AXIS Camera Station 5 und höher, das AXIS Camera Station-Werkzeug für dieGerätekompatibilität herunterladen und ausführen. www.axis.com/support/downloads/axis-camera-station-device-compatibility-tool
Dieses Werkzeug prüft, ob AXIS Camera Station mit den Videoprodukten Ihres Netzwerk kommunizieren und die Videostreamsdecodieren kann.
Ansichten erstellenAXIS Camera Station unterstützt verschiedene Ansichtstypen: Fensteraufteilung, Sequenz, Kameraansicht, Lageplan, Webseiteund Ordner. Siehe dazu Ansichten auf Seite 15. Ansichten können in Gruppen zusammengefasst werden. Siehe dazu Kamerasund Ansichten auf Seite 14.
Eine Fensteraufteilung erstellen
In einer Fensteraufteilung werden mehrere Ansichten dargestellt. In der Fensteraufteilung können Kameraansichten, Sequenzen,Webseiten, Lagepläne und weitere Fensteraufteilungen dargestellt werden. Ein Rahmen kann als Hotspot festgelegt werden. Dieserlädt automatisch den Inhalt eines anderen Rahmens, wenn dieser angeklickt wird. Hotspots sind insbesondere für asymmetrischeFensteraufteilungen mit einem großen und mehreren kleinen Teilfenstern geeignet. Das größte Teilfenster wird in der Regelals Hotspot definiert.
Eine neue Fensteraufteilung hinzufügen:
1. Im Arbeitsbereich Live-Ansicht oder im Arbeitsbereich Aufzeichnungen anklicken.
2. Neue Fensteraufteilung wählen.
3. Einen Namen für die Fensteraufteilung eingeben.
4. Ein Layout aus dem Aufklappmenü wählen.
- Standard – Optimiert für Kameras mit Standardauflösung (Seitenverhältnis 4:3)
- Weit – Optimiert für HDTV- und Megapixel-Kameras (Seitenverhältnis 16:9)
- Corridor – Optimiert für Kameras mit dem Corridor Format von Axis (Seitenverhältnis 16:9 format um 90Grad gedreht)
5. Auf den Registerkarten Kameras und Ansichten auf Ansichten doppelklicken, um diese der Fensteraufteilung hinzuzufügen.Alternativ können Ansichten auch von den Registerkarten Kameras und Ansichten in die leeren Zellen der Fensteraufteilunggezogen und abgelegt werden.
6. Optional: Um einen Hotspot festzulegen, ein Teilfenster wählen und Hotspot festlegen anklicken.
7. Abschließend OK anklicken, um die Fensteraufteilung zu erstellen.
BeachtenFensteraufteilungen und mehrere Server: Auch die Kameras anderer verbundener AXIS Camera Station-Server können zurFensteraufteilung hinzugefügt werden. Die Fensteraufteilung wird auf dem im Hauptfenster gewählten Server gespeichert.Um die Kamera eines anderen Servers hinzuzufügen, den Server aus dem Aufklappmenü unter Kamera wählen.
42

AXIS Camera Station
Vorgehensweisen
Eine Sequenz erstellen
Bei der Sequenzansicht wird automatisch zwischen den enthaltenen Ansichten gewechselt. Die Verweildauer – die Anzahl Sekunden,die eine Ansicht angezeigt wird bevor zur nächsten gewechselt wird – kann für jede Ansicht individuell festgelegt werden. BeiKameras mit PTZ-Funktion können PTZ-Voreinstellungen in die Sequenz integriert werden.
Eine Sequenz wird mit folgenden Schritten eingerichtet:
1. Im Arbeitsbereich Live-Ansicht oder im Arbeitsbereich Aufzeichnungen anklicken.
2. Neue Sequenz wählen.
3. Einen Namen für die Sequenz eingeben.
4. Die gewünschten Ansichten auf den Registerkarten Kameras und Ansichten doppelklicken, um sie zu Sequenzansichthinzuzufügen. Alternativ die Ansichten von den Registerkarten Kameras und Ansichten in die Sequenzansicht ziehenund ablegen.
5. Optional: Um die Verweildauer einzustellen, eine Ansicht in der Sequenz wählen und Eigenschaften festlegen anklicken.Die gewünschte Verweildauer eingeben.
6. Optional: Um eine PTZ-Voreinstellung zu integrieren, eine Ansicht in der Sequenz wählen und Eigenschaften festlegenanklicken. Eine PTZ-Voreinstellung aus dem Aufklappmenü wählen.
7. Abschließend OK anklicken, um die Sequenz zu erstellen.
BeachtenZuerst müssen PTZ-Voreinstellungen hinzugefügt werden. Siehe Eine PTZ-Voreinstellung hinzufügen auf Seite 45.
BeachtenSequenzansicht und mehrere Server: Auch die Kameras anderer verbundener AXIS Camera Station-Server können zurSequenzansicht hinzugefügt werden. Die Sequenzansicht wird auf dem im Hauptfenster gewählten Server gespeichert. Umdie Kamera eines anderen Servers hinzuzufügen, den Server aus dem Aufklappmenü unter Kamera wählen.
Einen Lageplan erstellen
Ein Lageplan ist ein importiertes Bild, auf das Kameraansichten, Fensteraufteilungen, Sequenzen, Webseiten und andere Lageplänegelegt werden können. Der Lageplan gibt einen Überblick und vereinfacht so das schnelle Finden von und Zugreifen auf einzelneKameras. Um eine Kamera oder Ansicht eines Lageplans zu öffnen, das entsprechende Symbol anklicken. Auch Aktionsschaltflächenaus der Ereigniskonfiguration können auf Lageplänen verwendet werden.
Ein Lageplan wird mit folgenden Schritten eingerichtet:
1. Im Arbeitsbereich Live-Ansicht oder im Arbeitsbereich Aufzeichnungen anklicken.
2. Neuer Lageplan wählen.
3. Einen Namen für den Lageplan eingeben.
4. Lageplan importieren anklicken und die Datei wählen.
5. Ansichten von den Registerkarten Kameras und Ansichten auf den Lageplan ziehen und dort ablegen. Alternativ aufAnsichten auf den Registerkarten Kameras und Ansichten doppelklicken, um sie in den Lageplan zu übernehmen.
6. Abschließend OK anklicken, um den Lageplan zu erstellen.
BeachtenLageplanansichten und mehrere Server: Auch die Kameras anderer verbundener AXIS Camera Station-Server können imLageplan verwendet werden. Der Lageplan wird auf dem im Hauptfenster gewählten Server gespeichert. Um die Kamera einesanderen Servers hinzuzufügen, den Server aus dem Aufklappmenü unter Kamera wählen.
43

AXIS Camera Station
Vorgehensweisen
Eine Webseitenansicht erstellen
Externe Webanwendungen lassen sich in die AXIS Camera Station integrieren. Dazu wird eine Webseitenansicht erstellt. Webseitenkönnen zum Beispiel in einer Fensteraufteilung oder einer Sequenz zusammen mit Live-Video angezeigt werden.
Eine Webseitenansicht wird mit den folgenden Schritten eingerichtet:
1. Im Arbeitsbereich Live-Ansicht oder im Arbeitsbereich Aufzeichnungen anklicken.
2. Neue Webseite wählen.
3. Einen Namen für die Webseite eingeben.
4. Die Internetadresse in das Feld URL eingeben.
BeachtenWebseiten können weitere Ansichten enthalten.
Einen Ordner anlegen
Mit Ordnern werden Objekte in einer Baumstrukturansicht dargestellt. Siehe dazu Kameras und Ansichten auf Seite 14.
Objekte können durch Ziehen und Ablegen in Ordner verschoben werden: Objekte sind Fensteraufteilungen, Sequenzen,Kameraansichten, Lagepläne, Webseiten und andere Ordner.
Eine Ordner wird mit folgenden Schritten eingerichtet:
1. Im Arbeitsbereich Live-Ansicht oder im Arbeitsbereich Aufzeichnungen anklicken.
2. Neuer Ordner wählen.
3. Einen Namen für den Ordner eingeben.
4. OK anklicken.
Aktionsschaltflächen erstellenAktionsschaltflächen dienen dem Starten und Stoppen von Aktionen in der Live-Ansicht. Aktionsschaltflächen werden in derLive-Ansicht oder auf einem Lageplan angezeigt. Beim Anklicken der Schaltfläche wird eine entsprechende Aktion ausgeführt. EineSchaltfläche kann für mehrere Kameras und Lagepläne verwendet werden.
Es gibt zwei Arten von Aktionsschaltflächen:
Befehlsschaltflächen - Eine Befehlsschaltfläche wird verwendet, um eine Aktion manuell zu starten. Verwenden SieBefehlsschaltflächen für Aktionen, die keine Stoppschaltfläche erfordern. Beispiele: Aktivieren eines Ausgangs für eine vordefinierteZeit (Verwenden einer Ausgangsaktion mit Impuls, eingestellt auf die Anzahl Sekunden, die der Ausgang aktiv sein soll), Aktiviereneines Alarms, Senden einer E-Mail.
Wechselschaltflächen - Eine Wechselschaltfläche wird verwendet, um eine Aktion manuell zu starten und zu stoppen. DieSchaltfläche hat zwei Status: Betätigung und Nichtbetätigung Durch Anklicken der Schaltfläche wird zwischen diesen beidenStatus gewechselt. Beispiele: Tür öffnen und schließen (Verwenden einer Ausgangsaktion mit Impuls, eingestellt auf die Option:Solange ein beliebiger Auslöser aktiv ist).
Eine Aktionsschaltfläche wird mit folgenden Schritten eingerichtet:
1. Aus dem Menü Konfiguration die Option Ereigniskonfiguration wählen.
2. Neu anklicken, um eine neue Regel zu erstellen und dann Hinzufügen anklicken, um einen Auslöser hinzuzufügen.
3. Aktionsschaltfläche wählen.
4. Befehlsschaltfläche oder Wechselschaltfläche wählen und Weiter anklicken.
44

AXIS Camera Station
Vorgehensweisen
5. Für Befehlsschaltflächen eine Schaltflächenbeschriftung und einen Tooltip eingeben. Für Wechselschaltfläche eineBeschriftung für Betätigung, eine Beschriftung für Nichtbetätigung und einen Tooltip eingeben. Der Tooltip wird angezeigt,wenn der Mauszeiger auf die Schaltfläche geführt wird.
6. Die Kamera oder den Lageplan wählen, zu der/dem die Schaltfläche hinzugefügt werden soll. Die Links anklicken, um dieSchaltfläche zu mehreren Kameras oder Lageplänen hinzuzufügen.
7. Abschließend Weiter anklicken, um zum Dialogfeld Neue Regel zurückzukehren.
8. Weiter anklicken, um zum Schritt Aktionen hinzufügen zu gelangen. Hinzufügen anklicken und die Aktion für dieSchaltfläche wählen.
9. Weiter anklicken, um zum Schritt Zeitplan zu gelangen. Einen Zeitplan wählen und Weiter anklicken, um zum SchrittDetails zu gelangen. Abschließen anklicken, um die Schaltfläche zu erstellen und die Regel zu aktivieren.
Bei Kameras mit mehreren Aktionsschaltflächen kann die Schaltflächenanordnung angepasst werden. Beim Hinzufügen derSchaltfläche zu Kameras Anordnen anklicken. Um Schaltflächen auf einem Lageplan anzuordnen, den Arbeitsbereich Live-Ansichtaufrufen und den Lageplan bearbeiten.
BeachtenEine Regel kann mehrere Auslöser besitzen, jedoch nur eine Aktionsschaltfläche.
Eine PTZ-Voreinstellung hinzufügenIn einer PTZ-Voreinstellung sind die Positionen für Schwenken, Neigen und Zoom gespeichert. Voreinstellungen lassen sich in derLive-Ansicht aufrufen und in Sequenzen verwenden.
PTZ-Voreinstellungen können eingerichtet werden für PTZ-Kameras und für Kameras, deren digitales PTZ über die Einrichtungsseitender Kamera aktiviert wurde Mechanisches PTZ auf Seite 17.
Eine Voreinstellung wird mit folgenden Schritten eingerichtet:
1. Aus dem Menü Konfiguration die Option PTZ wählen.
2. Eine PTZ-Kamera wählen und Konfigurieren anklicken.
3. In das Vorschaufenster klicken oder die PTZ-Steuerelemente verwenden, um die Kamera in die gewünschte Positionzu bringen.
4. Hinzufügen anklicken und einen Namen für die Voreinstellung eingeben.
Beachten• Sowohl die über die AXIS Camera Station als auch die über die Einrichtungsseiten der Kamera eingerichteten
Voreinstellungen werden in der Kamera gespeichert.
• Die Liste Voreinstellungen führt sowohl die über die AXIS Camera Station als auch über die Kamera eingerichtetenVoreinstellungen auf. Aktualisieren anklicken, um die Liste zu aktualisieren.
Video- und Audioeinstellungen konfigurierenZum Anpassen der Profileinstellungen für Auflösung, Bildrate, Komprimierung, Videoformat und Audio Konfiguration > Video- undAudioeinstellungen aufrufen, die zu konfigurierende Kamera wählen und Bearbeiten anklicken.
Kameras des gleichen Modells mit den gleichen Konfigurationsmöglichkeiten können gleichzeitig konfiguriert werden. WeitereInformationen zum Anpassen der Profileinstellungen für Aufzeichnungen finden Sie unter Kontinuierliche und geplante Aufzeichnungauf Seite 37 und Bewegungsaufzeichnung auf Seite 34.
BeachtenDie Auflösung und die Bildrate der Live-Ansicht Direktübertragung lassen sich begrenzen, um Bandbreite zu sparen, wennzum Beispiel zwischen dem AXIS Camera Station-Client und dem AXIS Camera Station-Server nur eine langsame Verbindungbesteht.
45

AXIS Camera Station
Vorgehensweisen
Die Profileinstellungen für niedrige Bandbreite optimieren:
1. > Optionen > Anpassen aufrufen.
2. Die Registerkarte Live-Ansicht anklicken und das Optionsfeld Modus Niedrige Bandbreite aktivieren.
3. OK anklicken.
Wenn der Modus Niedrige Bandbreite gewählt ist, wird das Profil Niedrig auf alle Kameras und Ansichten angewendet.
Videoprofile:
Für jede Kamera wird die maximale Anzahl von drei Standardprofilen eingerichtet. Diese Profile werden sowohl für Aufzeichnungenals auch für die Live-Ansicht verwendet. In der Live-Ansicht kommen die Profile folgendermaßen zum Tragen:
Hoch - Zum Anzeigen einzelner Kamerasichtfelder – optimiert für höchste Qualität und Auflösung.
Mittel - Zum Anzeigen von zwei bis vier Kamerasichtfeldern – optimiert für Ausgewogenheit zwischen hoher Qualität und Leistung.
Niedrig - Zum Anzeigen von fünf oder mehr Kamerasichtfeldern – optimiert für Leistung.
BeachtenUm die Profileinstellungen unter der Option Aufzeichnungen zu aktivieren, siehe Kontinuierliche und geplante Aufzeichnungauf Seite 37 und Bewegungsaufzeichnung auf Seite 34.
Auflösung - Eine Auflösung wählen. Die verfügbaren Optionen hängen vom Kameramodell ab. Eine höhere Auflösung liefert eindetaillierteres Bild, erfordert jedoch eine höhere Bandbreite und mehr Laufwerksspeicher.
Bildrate - Die gewünschte Bildrate einstellen. Die tatsächliche Bildrate hängt vom Kameramodell, den Netzwerkbedingungenund der Computerkonfiguration ab.
Komprimierung - Um das Komprimierungsniveau einzustellen. Eine niedrigere Komprimierung verbessert die Bildqualität, erfordertjedoch eine höhere Bandbreite und mehr Laufwerksspeicher.
Formatieren - Das Videoformat wählen. Die verfügbaren Optionen hängen vom Kameramodell ab. H.264 wird von den meistenKameramodellen unterstützt und benötigt im Vergleich mit zum Beispiel M-JPEG weniger Bandbreite und Laufwerksspeicher.
BeachtenKameras, die für MPEG-4 konfiguriert sind, können gleichzeitig nicht mehr als ein MPEG-4-Profil besitzen.
Audio:
Mikrofon - Ein Kameramikrofon wählen, um Audio im Profil zu aktivieren. Audio ist für MPEG-4- und H.264-Video geeignet. Esist für Kameras mit integriertem Audio sowie für Kameras, die in Kombination mit einem externen Audiogerät betrieben werden,verfügbar. Siehe Audio von Zusatzgeräten verwenden auf Seite 47.
Das Mikrofon wird verwendet für: - Aktivieren von Audio für ein oder zwei Videostreams. Audio kann für Live-Ansicht undAufzeichnung, nur Live-Ansicht oder nur Aufzeichnung aktiviert werden.
Lautsprecher - Einen Lautsprecher wählen, um Audioübertragungen über Kameralautsprecher oder Zusatzgeräte zu aktivieren. Einan den Computer angeschlossenes Mikrofon verwenden, um Durchsagen zu machen. Siehe Audio von Zusatzgeräten verwendenauf Seite 47.
Das Mikrofon zeigt an, dass die gewählte Kamera über ein aktiviertes Mikrofon verfügt (integriert, Audioeingang, Zusatzgerät).Das Mikrofon überträgt Audio von der Kamera für die Live-Ansicht und für Aufzeichnungen.
Der Lautsprecher zeigt an, dass die gewählte Kamera über einen aktivierten Lautsprecher verfügt (integriert oder externesZusatzgerät). In der Live-Ansicht die Taste Sprechen verwenden, um Durchsagen über den Lautsprecher zu machen.
46

AXIS Camera Station
Vorgehensweisen
BeachtenIntegrierte Mikrofone und Lautsprecher können nicht für andere Kameras freigegeben werden.
Erweitert:
Analysedaten für Smart Search verwenden - Analysedaten für Smart Search verwenden – Diese Option aktivieren, damit währenddes Video-Streaming Daten für Smart Search gesammelt werden können.
BeachtenDas Sammeln von Daten für Smart Search kann zu Verzögerungen im Streaming von Live-Video führen. Zu Smart Search,siehe Smart Search auf Seite 21.
Audio von Zusatzgeräten verwendenAudio von Zusatzgeräten kann zusammen mit Videobildern einer Netzwerkkamera oder eines Videoencoders für die Live-Ansicht undAufzeichnungen verwendet werden:
Die folgenden Schritte durchführen:
1. Das Zusatzgerät zu AXIS Camera Station hinzufügen. Siehe dazu Zusatzgeräte hinzufügen auf Seite 40.
2. Die Kamera für Audio von Zusatzgeräten konfigurieren.
3. Audio für Live-Ansicht oder Aufzeichnung aktivieren.
Audio aktivieren:
Profile für Audio konfigurieren:
1. Konfiguration > Video- und Audioeinstellungen aufrufen.
2. Die Kamera wählen und Bearbeiten anklicken.
3. In den Videoprofileinstellungen unter Format MPEG-4 oder H.264 wählen.
4. In den Audioeinstellungen unter Mikrofon ein Mikrofon wählen.
5. In den Audioeinstellungen unter Mikrofon verwenden für wählen, wann die Audiofunktion aktiviert werden soll. Audiokann für Live-Ansicht und Aufzeichnungen, Nur Live-Ansicht oder Nur Aufzeichnung aktiviert werden.
6. Gegebenenfalls in den Audioeinstellungen unter Lautsprecher einen Lautsprecher wählen.
7. OK anklicken.
Eingangsports und Ausgangsports hinzufügenViele Kameras und Videoencoder besitzen zum Anschließen von externen Geräten E/A-Ports. Auch Zusatzgeräte können E/A-Portsbesitzen.
Es gibt zwei Arten von E/A-Ports:
• Eingangsports – zum Anschließen von Geräten, die zwischen offenem und geschlossenem Stromkreis umschalten können.Beispiele: Tür- und Fensterkontakte, Rauchmelder, Glasbruchmelder und PIRs (Passive Infrarot-Melder).
• Ausgangsports – zum Anschließen von Geräten wie Relais, Türen, Schlössern und Alarmen. Geräte, die mit Ausgangsportsverbunden sind, lassen sich über AXIS Camera Station steuern.
E/A-Ports werden in Regeln verwendet, die der Ereigniskonfiguration erstellt werden. Siehe dazu Seite 56. Eingangsports werden alsAuslöser verwendet: AXIS Camera Station empfängt ein Signal von einem an einen Eingangsport angeschlossenes Gerät und diefestgelegten Aktionen werden ausgeführt. Ausgangsports werden als Aktionen verwendet: Wenn die Regel aktiviert wird, kann AXISCamera Station ein an einen Ausgangsport angeschlossenes Gerät aktivieren oder deaktivieren.
47

AXIS Camera Station
Vorgehensweisen
Ausgangsports lassen sich über die Option Aktionen > E/A-Überwachung auch manuell steuern.
Informationen zum Anschließen von Geräten und zum Konfigurieren von E/A-Ports finden Sie im Benutzerhandbuch oder derInstallationsanleitung des Axis-Produkts. Einige Produkte besitzen Ports, die als Eingang oder Ausgang konfiguriert werden können.
Ein Eingangsport oder ein Ausgangsport wird mit den folgenden Schritten hinzugefügt:
1. Aus dem Menü Konfiguration die Option E/A-Einstellungen wählen.
2. Um Ports hinzuzufügen, Hinzufügen anklicken.
3. Ein Liste aller verfügbaren E/A-Ports von Geräten, die zu AXIS Camera Station hinzugefügt wurden, wird angezeigt. Denhinzuzufügenden Port wählen und OK anklicken.
4. Einen Namen für den Port sowie Namen für den Status Aktiv und den Status Inaktiv angeben. Diese Namen werden inPrüfprotokollen, dem E/A-Überwachungsdialog und in der Ereigniskonfiguration verwendet.
5. Ausgangsports: Um den Anfangsstatus der Ausgangsports einzustellen, Beim Start einstellen auf wählen und denentsprechenden Anfangsstatus wählen. Immer wenn die AXIS Camera Station eine Verbindung zum Gerät herstellt, wirdder Port auf den gewählten Status gesetzt.
6. OK anklicken, um den Port hinzuzufügen.
BeachtenEs können mehrere Ports gleichzeitig hinzugefügt werden. Beim Wählen mehrerer Ports werden für den Namen des Ports unddie Namen für den Status Aktiv und den Status Inaktiv die Standardnamen verwendet.
Zeitpläne erstellenZeitpläne können unter Aufzeichnungseinstellungen und Ereigniskonfiguration verwendet werden. Ein einmal gespeicherter Zeitplankann beliebig oft wiederverwendet werden. Zeitpläne können an besonderen Tagen, wie etwa Feiertagen, übersteuert werden.
Ein Zeitplan wird mit den folgenden Schritten erstellt:
1. Aus dem Menü Konfiguration die Option Zeitpläne wählen.
2. Hinzufügen anklicken, um den Zeitplan-Editor zu öffnen.
3. Einen Namen für den Zeitplan eingeben.
4. Die Zeitleiste anklicken und durch Ziehen festlegen, wann der Zeitplan aktiviert oder deaktiviert sein soll. Farbigdargestellte Bereiche zeigen einen aktivierten Zeitplan an.
5. Um für besondere Tage einen anderen Zeitplan zu verwenden, Übersteuern anklicken. Mit den Pfeilen den Monat unddann die besonderen Tage wählen. Danach Bearbeiten anklicken. Um einen Datumsbereich zu wählen, BEIM WÄHLEN DIEUMSCHALTTASTE oder DIE TASTE STRG gedrückt halten.
6. OK anklicken.
48

AXIS Camera Station
Vorgehensweisen
E-Mail-Benachrichtigung bei Systemalarm sendenEin Systemalarm wird in diesen Fällen ausgelöst: Verbindungsverlust zu einem Gerät, kein Zugriff auf Aufzeichnungslaufwerk,Aufzeichnungslaufwerk voll, Aufzeichnungsfehler. Bei Auftreten eines Alarms kann eine E-Mail-Benachrichtigung versendet werden.
E-Mail-Benachrichtigungen werden mit den folgenden Schritten eingerichtet:
1. Aus dem Menü Konfiguration die Option Systemalarm öffnen.
2. Bei Systemalarm E-Mails an folgende Empfänger senden markieren.
3. Die E-Mail-Adressen eingeben, an welche die Alarmbenachrichtigung gesendet werden soll.
4. Unter Neuer Empfänger wählen, ob die E-Mail direkt an den Empfänger, Cc oder Bcc gesendet werden soll und dieE-Mail-Adresse eingeben.
5. Hinzufügen anklicken, um die E-Mail-Adresse in das Feld Empfänger einzufügen.
6. Zum Speichern OK anklicken.
BeachtenDamit E-Mails versendet werden können, muss zunächst ein SMTP-Server hinzugefügt werden. Um einen SMTP-Serverhinzuzufügen, das Menü Optionen öffnen und SMTP-Server wählen.
Kamera-AnwendungenEine Kamera-Anwendung ist eine Software, die auf Netzwerkvideo-Produkte von Axis hochgeladen und dort installiert werdenkann. Anwendungen erweitern den Funktionsumfang des Geräts, zum Beispiel durch Funktionen wie Erfassen, Erkennen, Verfolgenoder Zählen.
Die folgenden Anwendungen werden automatisch auf Kameras installiert (Unterstützung vorausgesetzt), die zu AXIS Camera Stationhinzugefügt werden.
• AXIS Video Motion Detection 2.1 ist eine Anwendung, die Objektbewegungen innerhalb eines ausgewählten Bereichserkennt. Die Anwendung erfordert keine Lizenz und lässt sich auf Kameras mit Firmware der Version 5.60 oder höherinstallieren.
• AXIS Video Content Stream 1.0 ist eine Anwendung zur Verbesserung von Smart Search. Die Anwendung aktiviertAXIS Video Content Stream auf der Kamera. Sie kann auf Kameras mit Firmware 5.50 oder höher installiert werden.AXIS Video Content Stream darf nur über AXIS Camera Station verwendet werden.
49

AXIS Camera Station
Vorgehensweisen
Andere Anwendungen müssen zuerst von www.axis.com/applications oder der Webseite des jeweiligen Anbieters heruntergeladenwerden.
Anwendungen lassen sich auf Geräten installieren, die die AXIS Camera Application Platform unterstützen. Einige Anwendungenerfordern außerdem eine bestimmte Firmware-Version oder ein bestimmtes Kameramodell. Falls die Anwendung eine Lizenz erfordert,kann die Lizenzschlüsseldatei gleichzeitig mit der Anwendung oder später mit Hilfe der Einrichtungsseiten des Geräts installiertwerden.
Um die Lizenzschlüsseldatei zu erhalten, muss der mit der Anwendung gelieferte Lizenzcode aufwww.axis.com/techsup/compatible_applications registriert werden.
Eine Anwendung wird mit den folgenden Schritten installiert:
1. Den Arbeitsbereich Kameraverwaltung aufrufen.
2. Die Geräte für die Installation wählen. Es können mehrere Geräte gewählt werden.
3. Rechtsklicken und Kamera-Anwendung installieren wählen.
4. Das Gerät für die Installation wählen und Weiter anklicken.
5. Die Seite Lizenzen installieren wird angezeigt, wenn es sich bei der Anwendung nicht um AXIS Video Motion Detection 2.1oder AXIS Video Content Stream 1.0. handelt.
- Um Lizenzen zu installieren, Ja wählen undWeiter anklicken. Durchsuchen anklicken und die Lizenzdatei wählen.
- Falls die Anwendung keine Lizenz erfordert oder Lizenzen später installiert werden sollen, Nein wählen.
6. Weiter anklicken.
7. Überprüfen, ob alle Einstellungen korrekt sind und Abschließen anklicken, um die Anwendung zu installieren.
WichtigFalls die Anwendung bereits installiert ist, wird diese überschrieben. Durch das Überschreiben werden alleAnwendungseinstellungen gelöscht.
Sollte sich eine Anwendung nicht installieren lassen, www.axis.com aufrufen und überprüfen, ob das Gerätemodell und dieFirmware-Version die AXIS Camera Application Platform unterstützen.
Aufzeichnungen exportierenAufzeichnungen lassen sich auf ein lokales Laufwerk, in das Netzwerk oder durch Brennen auf eine CD/DVD exportieren. Es lassen sichmehrere Aufzeichnungen gleichzeitig exportieren.
Die Aufzeichnungen werden im Format ASF exportiert und lassen sich mit dem Windows Media Player oder dem AXIS File Playerwiedergeben. Der AXIS File Player ist eine kostenlose Software für die Wiedergabe von Video und Audio. Der AXIS File Player wird denexportierten Aufzeichnungen automatisch beigefügt. Eine Installation ist nicht erforderlich.Zum Wiedergeben von Aufzeichnungen den AXIS File Player öffnen und die wiederzugebenden Aufzeichnungen wählen.
Eine Aufzeichnung exportieren:
1. Zum Auffinden und Wiedergeben von Aufzeichnungen, siehe Aufzeichnungen suchen und wiedergeben auf Seite 19.
2. Den Arbeitsbereich Aufzeichnungen aufrufen.
3. In der Zeitleiste die Aufzeichnung wählen:
- Um eine einzelne Aufzeichnung zu wählen, die Aufzeichnung in der Zeitleiste anklicken.
- Um alle Aufzeichnungen eines bestimmten Zeitraums oder nur einen Teil einer längeren Aufzeichnung zu
wählen, anklicken, um die Auswahlmarkierungen einzublenden. Die Auswahlmarkierungen auf diegewünschten Zeitpunkte schieben.
50

AXIS Camera Station
Vorgehensweisen
- Um Aufzeichnungen mehrerer Kameras zu wählen, DIE UMSCHALTTASTE oder DIE TASTE STRG beimWählen der Kameras in der Zeitleiste gedrückt halten. Anschließend die Aufzeichnung anklicken oder dieAuswahlmarkierungen verwenden.
4. anklicken, um den Exportdialog zu öffnen.
5. Den Speicherort wählen.
6. Optional Wiedergabeliste erstellen wählen, um eine Wiedergabeliste für Windows Media Player zu erstellen.
7. Optional eine digitale Signatur hinzufügen. Eine digitale Signatur gewährleistet die Authentizität und Integrität der Bilder.
8. Exportieren anklicken.
BeachtenFür den Export von Aufzeichnungen können auch Zeitpläne erstellt werden. Konfiguration > Zeitplan für den Export vonAufzeichnungen aufrufen.
Firmware aktualisierenUnter Firmware versteht man jene Software, die die Funktionalität des Axis-Produkts bestimmt. Mit der aktuellen Firmware könnenSie sicher sein, dass das Gerät über die neuesten Funktionen und Verbesserungen verfügt.
Neue Firmware kann:
• von Axis über die AXIS Camera Station heruntergeladen werden. Internetzugang erforderlich
• von einer Datei (zum Beispiel auf der Festplatte oder einem USB-Stick) importiert werden.
Während der Firmware-Aktualisierung sind die Geräte offline. Mehrere Geräte können aktualisiert werden:
• Sequenziell – ein Gerät nach dem anderen
• Parallel alle Geräte gleichzeitig Diese Option ist schneller als die Option Sequenziell, jedoch sind dabei alle Gerätegleichzeitig offline.
Ein oder mehrere Geräte werden mit den folgenden Schritten aktualisiert:
1. Den Arbeitsbereich Kameraverwaltung aufrufen, siehe Arbeitsbereich Kameraverwaltung auf Seite 24.
2. Die Geräte wählen. Es können mehrere Geräte gewählt werden.
3. Rechtsklicken und Firmware aktualisieren wählen.
4. Um nach neuen Firmwareversionen zum Herunterladen zu suchen, Nach Aktualisierungen suchen anklicken. DenBenutzernamen und das Kennwort für dasMyAxis-Konto eingeben. Falls Sie noch kein MyAxis-Konto besitzen, können Siees über diesen Dialog einrichten.
6. Für jedes Gerätemodell den Pfeil unter Aktualisieren auf anklicken und die für das jeweilige Gerät richtige Firmwarewählen. Im Ausklappmenü stehen folgende Optionen zur Verfügung:
- Bereits heruntergeladene oder importierte Firmware wird mit der Versionsnummer angezeigt.
- Firmware, die zum Herunterladen bereitsteht, wird mit dem Zusatz (Herunterladen) nach der Versionsnummerangezeigt. Die Firmware wird nach Anklicken von OK zum Starten der Aktualisierung automatischheruntergeladen.
- Suchen – Diese Option zum Auffinden einer Firmware-Datei verwenden.
7. OK anklicken, um die Geräte zu aktualisieren.
51

AXIS Camera Station
Vorgehensweisen
Beachten
Um die Aktualisierungsreihenfolge zu wählen, > Optionen > Einstellungen Firmwareaktualisierung aufrufen undParallel oder Sequenziell wählen.
IP-Adressen zuweisenAXIS Camera kann mehreren Geräten IP-Adressen zuweisen. Neue IP-Adressen können:
• automatisch von einem DHCP-Server bezogen werden
• aus einem IP-Adressbereich zugewiesen werden
IP-Adressen werden mehreren Geräten mit den folgenden Schritten zugewiesen:
1. Den Arbeitsbereich Kameraverwaltung aufrufen.
2. Die zu konfigurierenden Geräte wählen. Es können mehrere Geräte gewählt werden.
3. Rechtsklicken und IP-Adresse zuweisen wählen.
4. Eine der folgenden Optionen wählen:
- IP-Adresse automatisch abrufen (DHCP)
- Folgenden IP-Adressbereich zuweisen:Den IP-Adressbereich, die Subnetzmaske und den Standardrouter angeben. Es können Platzhalter, wie zumBeispiel 10.93.*, verwendet werden.
5. Weiter anklicken.
6. Die aktuelle IP-Adresse und die neue IP-Adresse werden unter Neue IP-Adressen angezeigt. Um die IP-Adresse einesGeräts zu ändern, das Gerät wählen und IP bearbeiten anklicken.
7. Abschließend Fertigstellen anklicken.
Geräte konfigurierenEs lassen sich mehrere Geräte gleichzeitig konfigurieren. Dazu die Einstellungen eines Geräts kopieren oder eine Konfigurationsdateiverwenden.
• Weitere Informationen zum Konfigurieren von Geräten finden Sie unter Konfigurationsmethode wählen auf Seite 52.
• Weitere Informationen zu den kopierbaren Einstellungen finden Sie unter Konfigurationseinstellungen auf Seite 54.
• Weitere Informationen zum Erstellen einer Konfigurationsdatei finden Sie unter Konfigurationsdatei erstellen auf Seite 55.
Konfigurationsmethode wählen
Es gibt verschiedene Methoden, Geräte zu konfigurieren. AXIS Camera Station versucht, alle Geräte gemäß den in der OptionMethode gewählten Einstellungen zu konfigurieren.
Weitere Informationen zu Netzwerkeinstellungen finden Sie unter Konfigurationseinstellungen auf Seite 54.
Konfiguration des gewählten Gerätes verwenden
BeachtenDiese Methode ist nur für die Konfiguration eines einzelnen Gerätes gültig. Dabei werden einige oder alle vorhandenenEinstellungen weiterverwendet.
Die Konfiguration eines gewählten Gerätes verwenden:
52

AXIS Camera Station
Vorgehensweisen
1. Den Arbeitsbereich Kameraverwaltung öffnen.
2. Ein mit vorhandenen Einstellungen zu konfigurierendes Gerät wählen.
3. Rechtsklicken und Geräte konfigurieren > Konfigurieren wählen.
4. Die zu übernehmenden Einstellungen wählen.
5. Weiter anklicken, um die zu übernehmenden Einstellungen zu überprüfen.
6. Fertigstellen anklicken, um die ausgewählten Einstellungen für das gewählte Gerät zu übernehmen.
Konfiguration von einem anderen Gerät kopieren
Eine Konfiguration von einem anderen Gerät kopieren:
1. Den Arbeitsbereich Kameraverwaltung öffnen.
2. Das mit aus einem anderen Gerät kopierten Einstellungen zu konfigurierende Gerät wählen. Es können Geräte verschiedenerModelle und mit unterschiedlicher Firmware gewählt werden.
3. Rechtsklicken und Geräte konfigurieren > Konfigurieren wählen.
4. Gerät anklicken, um Geräte mit verwendbaren Konfigurationen anzuzeigen.
5. Ein Gerät, von dem Einstellungen zu kopieren sind, wählen OK anklicken.
BeachtenDetails zum gewählten Gerät werden im Dialog Geräte konfigurieren angezeigt.
6. Die zu übernehmenden Einstellungen wählen.
7. Weiter anklicken, um die zu übernehmenden Einstellungen zu überprüfen.
8. Fertigstellen anklicken, um die gewählten Einstellungen für die gewählten Geräte zu übernehmen.
Konfigurationsdateien verwenden
Eine Konfigurationsdatei enthält die für ein Gerät gewählten Einstellungen. Um eine Konfigurationsdatei zu erstellen, sieheKonfigurationsdatei erstellen auf Seite 55.
Konfigurationsdateien werden verwendet, um:
• mehrere Geräte gleichzeitig zu konfigurieren,
• ein Gerät neu zu konfigurieren, nachdem es zum Beispiel auf die Werkseinstellungen zurückgesetzt wurde.
Zum Anwenden einer Konfigurationsdatei auf ein Gerät:
1. Den Arbeitsbereich Kameraverwaltung öffnen.
2. Die mit der Konfigurationsdatei zu konfigurierenden Geräte wählen. Es können Geräte verschiedener Modelle und mitunterschiedlicher Firmware gewählt werden.
3. Rechtsklicken und Geräte konfigurieren > Konfigurieren wählen.
4. Konfigurationsdatei anklicken, um zur Konfigurationsdatei zu gelangen.
5. Die .cfg-Datei aufsuchen und Öffnen anklicken.
6. Weiter anklicken, um die zu übernehmenden Einstellungen zu überprüfen
7. Fertigstellen anklicken, um die gewählten Einstellungen für die gewählten Geräte zu übernehmen.
53

AXIS Camera Station
Vorgehensweisen
BeachtenEine für ein Gerät erstellte Konfigurationsdatei lässt sich auf verschiedene Gerätemodelle und Geräte mit unterschiedlicherFirmware anwenden. Dies trifft auch zu, wenn bestimmte Einstellungsoptionen nicht für alle gewählten Geräten gegebensind. Diese Option sollte nur von erfahrenen Nutzern verwendet werden.Wenn bestimmte Einstellungen nicht vorhanden sind oder sich nicht anwenden lassen, wird der Aufgabenstatus Fehler in derRegisterkarte Aufgaben unten im Arbeitsbereich der Kameraverwaltung angezeigt. Die Aufgabe rechtsklicken und Anzeigenwählen, um Informationen über die nicht anwendbaren Einstellungen anzeigen zu lassen.
Konfigurationseinstellungen
Parameter Parameter sind interne Geräteparameter, über die das Geräteverhaltengesteuert wird. Nur erfahrene Benutzer sollten Parameter bearbeiten.
BeachtenNicht alle Geräteparameter sind über AXIS Camera Station zubearbeiten.
Allgemeine Informationen zu Parametern finden Sie im Benutzerhandbuchdes Produkts auf www.axis.com
Variable In einige Textfelder können Variable eingefügt werden. Um eine Variableeinzufügen, das Textfeld rechtklicken und die entsprechende Variable wählen.
Die Variablen werden vor der Übertragung auf ein Gerät durch Text ersetzt.
Es gibt drei Variablen:
• $(Properties.System.SerialNumber) – Diese Variable wirddurch die Seriennummer des Geräts ersetzt, auf das dieKonfigurationsdatei angewendet wird.
• $(mgr.ServerName)– Diese Variable wird durch den Namen desServers ersetzt, der beim Anwenden der Konfigurationsdateiverwendet wird. Der Name des Servers wird im ArbeitsbereichKameraverwaltung in der Spalte Server geführt. Um einen Serverumzubenennen, die Dienststeuerung von AXIS Camera Stationverwenden.
• $(mgr.POSIXTimeZone) – Diese Variable wird durch diePOSIX-Zeitzone des Servers ersetzt, die beim Anwenden derKonfigurationsdatei verwendet wird. Diese kann mit demParameter POSIX-Zeitzone verwendet werden, um für alle Gerätein einem Netzwerk mit Servern in verschiedenen Zeitzonen dierichtige Zeitzone einzustellen.
Aktionsregeln Aktionsregeln können durch Kopieren auf andere Geräten übertragenwerden. Nur erfahrene Benutzer sollten Aktionsregeln bearbeiten.
Allgemeine Informationen zu Aktionsregeln finden Sie im Benutzerhandbuchdes Produkts auf www.axis.com
Weitere Einstellungen Videostreamprofile – Ein Videostreamprofil ist ein vorprogrammiertes Profilfür die Live-Ansicht. Es enthält Details zur Videocodierung und zu Bild- undToneinstellungen. Videostreamprofile können durch Kopieren auf andereGeräte übertragen werden.
Bewegungserkennungsfenster – Bewegungserkennungsfenster werdenverwendet, um bestimmte Bereiche im Sichtfeld der Kamera zu definieren.Normalerweise wird ein Alarm ausgelöst, wenn in den bestimmten Bereicheneine Bewegung einsetzt (oder beendet wird). Bewegungserkennungsfensterkönnen durch Kopieren auf andere Geräte übertragen werden.
54

AXIS Camera Station
Vorgehensweisen
Konfigurationsdatei erstellen
Eine Konfigurationsdatei enthält die für ein Gerät gewählten Einstellungen. Diese Einstellungen können auch auf andere Geräteangewendet werden. Weitere Informationen zum Verwenden von Konfigurationsdateien finden Sie unter Konfigurationsmethodewählen auf Seite 52.
Die angezeigten Einstellungen sind die Geräteeinstellungen, auf die mit AXIS Camera Station zugegriffen werden kann. Um einebestimmte Einstellung zu finden, das Feld Suchbegriff eingeben verwenden.
Eine Konfigurationsdatei erstellen:
1. Den Arbeitsbereich Kameraverwaltung öffnen.
2. Das Gerät wählen, auf dem die Konfigurationsdatei erstellt werden soll.
3. Rechtsklicken und Geräte konfigurieren > Konfigurationsdatei erstellen wählen.
4. Die einzubeziehenden Einstellungen wählen und die Werte nach Erfordernis anpassen. Weitere Informationen, sieheKonfigurationseinstellungen auf Seite 54.
5. Weiter anklicken, um die zu speichernden Einstellungen zu überprüfen
6. Fertigstellen anklicken, um die Konfigurationsdatei zu erstellen.
7. Speichern anklicken, um die gewählten Einstellungen in einer .cfg-Datei zu speichern.
55

AXIS Camera Station
Ereigniskonfiguration
Ereigniskonfiguration
Die Ereigniskonfiguration ist ein leistungsstarkes Werkzeug, um die Anzahl der Aufzeichnung zu Reduzieren, mit Geräten an E/A-Portszu interagieren und Bediener auf wichtige Ereignisse hinzuweisen.
AXIS Camera Station verwendet für die Konfiguration von Ereignissen Regeln. Eine Regel ist ein Satz von Bedingungen, die festlegen,wie und wann Aktionen durchgeführt werden. Eine Regeln besteht aus Auslösern und Aktionen. Auslöser definieren, wann eine Regelaktiviert wird. Eine Regel kann mehrere Auslöser besitzen. Sie bleibt so lange aktiviert, wie ein beliebiger der Auslöser aktiviert ist. Beieiner Regel mit mehreren Auslösern werden bei Aktivierung der Regel alle Aktionen ausgeführt.
AuslöserEs stehen folgende Trigger zur Verfügung:
Bewegungserkennung Der Auslöser Bewegungserkennung wird aktiviert, wenn die gewählte Kamera innerhalb einesbestimmten Bereichs eine Bewegung erkennt. Dabei erfolgt die Erkennung durch die Kameraselbst. Der AXIS Camera Station-Server wird also nicht beansprucht.
Zum Starten von Aufzeichnungen nicht den Auslöser Bewegungserkennung verwenden,wenn die Bewegungsaufzeichnung auf der Kamera aktiviert ist. Um herauszufinden,ob die Bewegungsaufzeichnung aktiviert ist, wechseln Sie zu Konfiguration >Aufzeichnungseinstellungen.
Aktiver Manipulationsalarm Der Auslöser Manipulation wird aktiviert, wenn die Ausrichtung der gewählten Kamerageändert, das Objektiv abgedeckt oder besprüht sowie der Fokus stark verändert wird. DieManipulationserkennung erfolgt dabei durch die Kamera selbst, d. h. der AXIS CameraStation-Server wird nicht zusätzlich belastet.
Aktiver Manipulationsalarm ist für Kameras verfügbar, die Camera Tampering unterstützen undmit Firmware 5.11 oder später versehen sind.
AXIS Cross Line Detection Die Anwendung AXIS Cross Line Detection kann auf Kameras und Videoencodern installiertwerden. Die Anwendung erkennt sich bewegende Objekte, die eine virtuelle Linie überschreiten.Sie kann zum Beispiel zum Überwachen von Ein- und Ausgängen verwendet werden.
Bevor AXIS Cross Line Detection als Auslöser genutzt werden kann, muss die Anwendungauf der Kamera installiert werden. Die Anwendung von www.axis.com herunterladen. Dannden Arbeitsbereich Kameraverwaltung aufrufen, die Kamera wählen, rechtsklicken undKamera-Anwendung installieren wählen. Siehe Kamera-Anwendungen auf Seite 49.
Der Auslöser wird aktiviert, wenn eine Anwendung ein sich bewegendes Objekt erkennt.Dabei erfolgt die Erkennung durch die Anwendung auf der Kamera selbst. Der AXIS CameraStation-Server wird also nicht beansprucht.
AXIS Cross Line Detection kann auf Produkten mit Unterstützung für die AXIS Camera ApplicationPlatform installiert werden.
Systemereignis undSystemfehler
Der Auslöser Systemereignis und Systemfehler wird aktiviert, wenn Aufnahmefehler auftreten, einLaufwerk voll ist, auf ein Netzwerklaufwerk nicht zugegriffen werden kann oder die Verbindungzu einem oder mehreren Geräten unterbrochen ist.
Eingabe/Ausgabe Der Auslöser Eingang/Ausgang (E/A) wird aktiviert, wenn der E/A-Port eines Geräts ein Signal vonbeispielsweise einer angeschlossenen Tür, einem Rauchmelder oder einem Schalter empfängt.
Vor Verwenden eines E/A-Auslösers muss der entsprechende E/A-Port zu AXIS Camera Stationhinzugefügt werden. Konfiguration > E/A-Einstellungen aufrufen. Siehe Eingangsports undAusgangsports hinzufügen auf Seite 47.
56

AXIS Camera Station
Ereigniskonfiguration
Geräteereignis Der Auslöser Geräteereignis erfordert erweiterte Kenntnisse. Der Auslöser verwendet Ereignisseder Kamera oder eines Zusatzgeräts und kann genutzt werden, wenn kein anderer Auslöseranwendbar ist. Unterstützt von Produkten mit Firmware ab Version 5.40.
Aktionsschaltfläche Aktionsschaltflächen dienen dem Starten und Stoppen von Aktionen in der Live-Ansicht.Aktionsschaltflächen werden in der Live-Ansicht oder auf einem Lageplan angezeigt. BeimAnklicken der Schaltfläche wird eine entsprechende Aktion ausgeführt. Weitere Informationen,siehe Aktionsschaltflächen erstellen auf Seite 44.
AktionenEs stehen folgende Aktionen zur Verfügung:
Aufzeichnen Die Aktion Aufzeichnen startet eine Aufzeichnung über die gewählte Kamera. Zugriff und Wiedergabeerfolgen über den Arbeitsbereich Aufzeichnungen.
Die Aufzeichnung wird auf dem Laufwerk gespeichert, das unter Konfiguration > Aufzeichnungsspeicherangegeben wurde.
Alarm auslösen Die Aktion Alarm auslösen sendet eine Alarmmeldung an alle verbundenen AXIS Camera Station-Clients. DerAlarm wird in der Registerkarte Alarme (siehe Registerkarten Alarme und Aufgaben auf Seite 29) sowie alsTaskleistenbenachrichtigung angezeigt. Dem Alarm können in Dateiform Verhaltensanweisungen beigefügtwerden.
E-Mail senden Die Aktion E-Mail sendet eine E-Mail an einen oder mehrere Empfänger. Schnappschüsse von ausgewähltenKameras können als E-Mail-Anhänge versendet werden. Um E-Mails senden zu können, muss vorher einSMTP-Server konfiguriert werden.
Live-Ansicht Die Aktion Live-Ansicht öffnet den Arbeitsbereich Live-Ansicht einer bestimmten Kamera, Ansicht odervoreingestellten Position. Der Arbeitsbereich Live-Ansicht in allen verbundenen AXIS Camera Station-Clientsgeöffnet.
Wenn der Arbeitsbereich Live-Ansicht geteilt und mit einem Hotspot dargestellt wird, dann wird dieLive-Ansicht der gewählten Kamera in den Hotspot geladen.
Mit der Aktion Live-Ansicht werden auch AXIS Camera Station Clients von der Taskleiste wiederhergestelltoder in den Vordergrund gebracht.
Ausgangeinstellen
Mit der Aktion Ausgang wird der Status eines Ausgangsports festgelegt. Damit wird das an den Ausgangsportangeschlossene Gerät gesteuert, wie etwa das Einschalten von Beleuchtung oder das Verriegeln einer Tür.
Bevor die Aktion Ausgang verwendet wird, muss ein Ausgangsport zur AXIS Camera Station hinzugefügtwerden. Konfiguration > E/A-Einstellungen aufrufen. Siehe Eingangsports und Ausgangsports hinzufügenauf Seite 47.
HTTP-Meldungsenden
Mit der Aktion HTTP-Meldung wird eine HTTP-Anfrage an eine Kamera, eine Türsteuerung oder einenexternen Webserver gesendet. HTTP-Meldungen werden zum Beispiel beispielsweise verwendet, um eineKamerafunktion zu aktivieren oder zu deaktivieren oder um eine Tür über eine Türsteuerung zu öffnen,schließen, verriegeln oder zu entriegeln.
Eine Regel erstellenDas in diesem Kapitel beschriebene Beispiel zeigt, wie über die Ereigniskonfiguration eine Regel erstellt wird, die bei jedem Öffneneiner Tür eine Aufzeichnung startet, einen Alarm auslöst und eine E-Mail versendet. Der Türschalter ist an einen Eingangsport derdie Tür überwachenden Kamera angeschlossen.
Mit dem Erstellen einer neuen Regel beginnen:
1. Das Menü Konfiguration öffnen und die Option Ereigniskonfiguration wählen.
2. Neu anklicken, um den Dialog Neue Regel zu öffnen.
57

AXIS Camera Station
Ereigniskonfiguration
Die Regel wir in vier Schritten erstellt, die in den folgenden Abschnitten beschrieben werden:
• Auslöser – Einen oder mehrere Auslöser hinzufügen
• Aktionen Eine oder mehrere Aktionen hinzufügen
• Zeitplan – Einen Zeitplan für die Regel wählen
• Details – Die Einstellungen überprüfen und die Regel aktivieren
Auslöser hinzufügenEine Regel kann einen oder mehrere Auslöser besitzen. Im Falle von mehreren Auslösern genügt ein aktiver Auslöser, um dieRegel zu aktivieren.
In diesem Beispiel wird ein E/A-Auslöser erstellt:
E/A-Auslöser hinzufügen
Ein E/A-Auslöser wird mit folgenden Schritten eingerichtet:
1. Im Dialog Neue Regel Hinzufügen um einen Dialog Neuen Auslöser hinzufügen zu öffnen.
2. Erweitert anklicken und Eingang/Ausgang wählen. Der Dialog E/A-Auslöser erstellen wird geöffnet.
3. Den Eingangsport der Türüberwachungskamera wählen. Den Auslöserstatus wählen, der die Regel bei geöffneter Türaktiviert (in diesem Beispiel den Status Aktiv). Die verfügbaren Optionen hängen von der Konfiguration des E/A-Portsunter Konfiguration > E/A-Einstellungen ab. Weitere Informationen, siehe Eingangsports und Ausgangsports hinzufügenauf Seite 47.
4. Da ein Auslöser mehrfach ausgelöst werden kann und unerwünschte Ereignisse erzeugt, kann der Schieberegler für dieAuslösezeit so eingestellt werden, dass mehrere in diesem Zeitraum eingehende Auslöser als ein Auslöser behandelt werden.
5. OK anklicken um die Auslösereinstellungen zu speichern.
6. Nach dem alle Auslöser hinzugefügt wurden, Weiter anklicken, um den Schritt Aktionen aufzurufen.
58

AXIS Camera Station
Ereigniskonfiguration
Aktionen hinzufügenDie Regel kann eine oder mehrere Aktionen besitzen. In diesem Beispiel werden drei Regeln erstellt: Aufzeichnen, Alarm auslösenund E-Mail versenden
Die Aktion Aufzeichnen hinzufügen
Die Aktion Aufzeichnen wird mit folgenden Schritten eingerichtet:
1. Im Dialogfeld Neue Regel, Aktionsschritt Hinzufügen anklicken und Aufzeichnen wählen.
2. Unter der Option Aktion Aufzeichnen erstellen die Kamera wählen, mit der aufgezeichnet werden soll. In diesem Beispiel:Eingang.
3. Aus dem Aufklappmenu das Videoeinstellungsprofil wählen oder Ändern wählen, um ein neues Profil anzulegen. WeitereInformationen, siehe .
4. Mit den Schiebereglern die vor (Vorpuffer) und nach (Nachpuffer) dem Auslösen mit einzubeziehende Zeit in Sekundenwählen.
5. OK anklicken.
59

AXIS Camera Station
Ereigniskonfiguration
Die Aktion Alarm auslösen hinzufügen
Die Aktion Alarm auslösen wird mit den folgenden Schritten eingerichtet:
1. Im Dialogfeld Neue Regel, Aktionsschritt Hinzufügen anklicken und Alarm auslösen wählen.
2. Einen Namen für die Alarmmeldung und eine Beschreibung eingeben.
3. Um einen Alarmablauf hinzuzufügen Alarmablauf wählen und Hochladen anklicken und dann den Speicherort derDatei aufrufen.
4. Zum Speichern OK anklicken.
BeachtenEin Alarmablauf besteht aus einer hochgeladenen Datei mit Text- oder Bildinformationen.
Die Aktion E-Mail senden erstellen
BeachtenDamit von einer AXIS Camera Station E-Mails versendet werden können, muss zunächst ein SMTP-Server hinzugefügtwerden. Das Menü Optionen öffnen und SMTP-Server wählen.
Die Aktion E-Mail senden wird mit den folgenden Schritten eingerichtet:
1. Im Dialogfeld Neue Regel, Aktionsschritt Hinzufügen anklicken und E-Mail senden wählen.
60

AXIS Camera Station
Ereigniskonfiguration
2. Die E-Mail-Adressen eingeben, an welche die Alarmmeldungen gesendet werden sollen. Unter Neuer Empfänger wählen,ob die E-Mail direkt an den Empfänger, Cc oder Bcc gesendet werden soll und die E-Mail-Adresse eingeben.
3. Hinzufügen anklicken, um die E-Mail-Adresse in das Feld Empfänger einzufügen.
4. In das Feld Betreff einen Betreff für die E-Mail eingeben.
5. Eine Nachricht eingeben.
6. Um Schnappschüsse beizufügen, die Option Schnappschüsse hinzufügen wählen und die Kameras anklicken, von denenSchnappschüsse beigefügt werden sollen.
7. Um den Versand von zu vielen E-Mails zu vermeiden, die Option Für jedes Ereignis eine E-Mail senden oder Keineweitere E-Mail senden an: wählen.
8. Zum Speichern OK anklicken.
Einen Zeitplan erstellenDie Regel kann so konfiguriert werden, dass sie immer oder nach einem Zeitplan aktiv ist. Für weitere Informationen zu Zeitplänen,siehe Zeitpläne erstellen auf Seite 48.
Ein Zeitplan wird mit den folgenden Schritten erstellt:
1. Nach dem alle Aktionen hinzugefügt wurden, Weiter anklicken, um den Schritt Zeitplan aufzurufen.
2. Immer wählen, wenn die Regel immer aktiv sein soll. Zeitplan wählen, wenn sie nach einem Zeitplan aktiv sein soll.
3. Weiter anklicken, um den Schritt Details aufzurufen.
RegeldetailsIm letzten Schritt, Regeldetails, werden die Regeleinstellungen angezeigt.
1. Einen Namen für die Regel eingeben.
61

AXIS Camera Station
Ereigniskonfiguration
2. Sicherstellen, dass alle Einstellungen korrekt sind.
3. Sicherstellen, dass Diese Regel aktivieren aktiviert ist und Abschließen anklicken, um die Regel zu speichern.
62

AXIS Camera Station
Eingabegeräte
Eingabegeräte
Folgende Eingabegeräte lassen sich mit AXIS Camera Station verwenden:
• AXIS T8311 Joystick Videoüberwachung
• AXIS T8312 Funktionstastenfeld Videoüberwachung
• AXIS T8313 Jog Dial Videoüberwachung
• AXIS 295 Joystick Videoüberwachung
HotkeysHotkeys ermöglichen schnellen Zugriff auf häufig verwendete Aktionen. Ein Hotkey kann bestehen aus:
• einer Tastenkombination auf der Tastatur
• einer Tastenkombination auf dem Funktionstastenfeld
• eine Joystick-Taste
• eine Jog Dial-Taste
Eine Liste mit allen aktuell zugewiesenen Hotkeys für alle Eingabegeräte befindet sich im Menü Hilfe unter Zugewiesene Hotkeys.
Als Global definierte Hotkeys stehen in allen Arbeitsbereichen zur Verfügung, die anderen Hotkeys nur in einem Arbeitsbereich.
Um Hotkeys hinzuzufügen, zu bearbeiten und zu löschen, im Menü Optionen Hotkeys öffnen. Auf Standardeinstellung zurücksetzenanklicken, um die Hotkey-Konfigurierung auf die Standardeinstellung zurückzusetzen.
AXIS T8311 Joystick VideoüberwachungDer AXIS T8311 Joystick Videoüberwachung ist ein USB-Gerät, das wie folgt verwendet werden kann:
• Zum Schwenken, Neigen und Heranzoomen der Kameraansicht (nur bei Kameras mit mechanischem PTZ)
• Als Computermaus
Erst den Joystick anschließen, dann AXIS Camera Station starten. Der Joystick wird automatisch erkannt und installiert.
Der Joystick kann so konfiguriert werden, dass zwischen PTZ-Modus und Mausmodus umgeschaltet werden kann. >Optionen >Hotkeys aufrufen,Joystick und dann Hinzufügen wählen. Global und Joystick-PTZ-Steuerung ein-/ausschalten wählen unddann eine unbelegte Joystick-Taste zuweisen.
In der folgenden Tabelle ist die Standardbelegung der Joystick-Hotkeys ausgeführt.
63

AXIS Camera Station
Eingabegeräte
AXIS T8311
Taste Funktion (Global) Funktion (Live-Ansicht) Funktion (Aufzeichnungen)
J1 Die Voreinstellung 1 aufrufen Wiedergabe/Pause
J2 Die Voreinstellung 2 aufrufen Anhalten
J3 Die Voreinstellung 3 aufrufen Zum Beginn der vorherigen Aufzeichnung
J4 Die Voreinstellung 4 aufrufen Zum Beginn der nächsten Aufzeichnung
L Linke Maustaste
R Rechte Maustaste
AXIS T8312 Funktionstastenfeld VideoüberwachungDas AXIS T8312 Funktionstastenfeld Videoüberwachung ist ein USB-Gerät für schnelles Navigieren zwischen Arbeitsbereichen,Kameras, Ansichten und PTZ-Voreinstellungen.
Erst das Funktionstastenfeld anschließen, dann AXIS Camera Station starten. Das Funktionstastenfeld wird automatisch erkanntund installiert.
In der folgenden Tabelle ist die Standardbelegung der Hotkeys ausgeführt.
AXIS T8312
64

AXIS Camera Station
Eingabegeräte
Taste Funktion (Global) Funktion (Live-Ansicht) Funktion (Aufzeichnungen)
F1 Zur Live-Ansicht wechseln
F2 Aufzeichnungen aufrufen
F3 Zu Protokolle wechseln
F4 Zur Konfiguration wechseln
Ansicht Zur nächsten vom Benutzererstellten Kameraansichtwechseln3 + drücken, um zu AnsichtNr. 3 zu wechseln.Die Taste ALT+ drücken, umzur vorherigen Aufzeichnungzu wechseln.
Kamera Zur nächsten Ansichtwechseln3 + drücken, um zu KameraNr. 3 zu wechseln.Die Taste ALT+ drücken, umzur vorherigen Kameraansichtzu wechseln.
Voreins-tellung
Die nächste PTZ-Voreinstellungder aktuell ausgewählten Kameraaufrufen.3 + drücken, um zuPTZ-Voreinstellung Nr. 3aufzurufen.
Zeit Einen Zeitpunkt im Format in Stunden undMinuten (hhmm) angeben und die Tastedrücken, um die Wiedergabe zu diesemZeitpunkt zu starten.Beispiel: 2000 + startet die Wiedergabeab 20:00 Uhr.
Werkz-eug
Den nächsten Alarm in derAlarmliste wählen.Die Taste ALT+ drücken, umden vorherigen Alarm in derAlarmliste zu wählen.
Registe-rkarte
In einer Fensteraufteilung vorwärtsnavigierenDie Taste ALT+ drücken, umrückwärts zu navigieren.
Die Tasten für Ansicht, Kamera, Voreinstellung, Zeit und Werkzeug sind bei Verfügbarkeit beleuchtet. Zum Beispiel ist die Taste Zeitim Arbeitsbereich Aufzeichnungen beleuchtet.
AXIS T8313 Jog Dial VideoüberwachungDas AXIS T8313 Jog Dial Videoüberwachung ist ein USB-Gerät, mit dem Sie durch die aufgezeichneten Videos navigieren undblättern können.
Erst das Jog Dial anschließen, dann AXIS Camera Station starten. Das Jog Dial wird automatisch erkannt und installiert.
In der folgenden Tabelle ist die Standardbelegung der Jog Dial-Hotkeys aufgeführt.
65

AXIS Camera Station
Eingabegeräte
AXIS T8313
Taste Funktion (Global) Funktion (Live-Ansicht) Funktion (Aufzeichnungen)
LesezeichenLesezeichen hinzufügen
EineAufzeichnungzurück
Zur vorherigen Aufzeichnung
Wiedergab-e/Pause
Die Aufzeichnung wiedergeben/anhalten
EineAufzeichnungweiter
Zur folgenden Aufzeichnung
L Einen Schnappschuss anfertigen
R Suche umschalten
AXIS 295 Joystick VideoüberwachungDer AXIS 295 Joystick Videoüberwachung ist ein USB-Gerät, das wie folgt verwendet werden kann:
• Zum Schwenken, Neigen und Heranzoomen der Kameraansicht (nur bei Kameras mit mechanischem PTZ)
• Als Computermaus
Erst den Joystick anschließen, dann AXIS Camera Station starten. Der Joystick wird automatisch erkannt und installiert.
Der Joystick kann so konfiguriert werden, dass zwischen PTZ-Modus und Mausmodus umgeschaltet werden kann. >Optionen >Hotkeys aufrufen,Joystick und dann Hinzufügen wählen. Global und Joystick-PTZ-Steuerung ein-/ausschalten wählen unddann eine unbelegte Joystick-Taste zuweisen.
66

AXIS Camera Station
Eingabegeräte
AXIS 295
Taste Funktion (Global) Funktion (Live-Ansicht) Funktion (Aufzeichnungen)
F1 Die Voreinstellung 1 aufrufen Wiedergabe/Pause
F2 Die Voreinstellung 2 aufrufen Anhalten
F3 Die Voreinstellung 3 aufrufen Zum Beginn der vorherigen Aufzeichnung
F4 Die Voreinstellung 4 aufrufen Zum Beginn der nächsten Aufzeichnung
F5 Linke Maustaste
F6 Rechte Maustaste
F7 Fensteraufteilung/Einzelansichtanzeigen
Fensteraufteilung/Einzelansicht anzeigen
F8 Vollbild umschalten Einen Schnappschuss anfertigen
F9 Zurück
F10 Manuelle Aufzeichnungstarten/anhalten
F11 Joystick-Geschwindigkeiterhöhen Die Taste beimBewegen des Joystick gedrückthalten.
F12 Joystick-Geschwindigkeitverringern Die Taste beimBewegen des Joystick gedrückthalten.
67

AXIS Camera Station
Netzwerk- und Sicherheitskonfiguration
Netzwerk- und Sicherheitskonfiguration
Wenn sich der AXIS Camera Station-Client, der AXIS Camera Station-Server und die Netzwerkgeräte in verschiedenen Netzwerkenbefinden, müssen eventuell die Einstellungen für Proxyserver und/oder Firewall konfiguriert werden.
• Wenn der Client und der Server über einen Proxyserver verbunden sind, müssen die Client-Proxyeinstellungen angepasstwerden. Siehe dazu Client-Proxyeinstellungen auf Seite 69.
• Wenn zwischen Client und Server NAT, Firewall oder Ähnliches installiert ist, müssen die Einstellungen für NAT oder Firewallangepasst werden. Siehe dazu NAT und Firewall auf Seite 68.
• Wenn Netzwerkgeräte und der Server über einen Proxyserver verbunden sind, müssen die Server-Proxyeinstellungenangepasst werden. Siehe dazu Server-Proxyeinstellungen auf Seite 68.
Wenn das lokale Netzwerk über einen Proxyserver mit dem Internet verbunden ist, müssen eventuell die Proxy-Einstellungenangepasst werden, um:
• Lizenzen über die automatische Option registrieren zu können (Server-Proxyeinstellungen)
• Firmwareaktualisierungen zu suchen und herunterladen zu können (Client-Proxyeinstellungen).
SicherheitshinweiseUm unbefugten Zugriff auf Kameras und Aufzeichnungen zu verhindern, Folgendes beachten:
• Für alle Netzwerkgeräte (Kameras, Videoencoder und Zusatzgeräte) starke Kennwörter verwenden.
• Den AXIS Camera Station-Server, die Kameras, Videoencoder und Zusatzgeräte auf einem sicheren, vomUnternehmensnetzwerk separaten Netzwerk installieren. Der AXIS Camera Station-Client kann auf einem Computer einesanderen Netzwerks, zum Beispiel einem Netzwerk mit Internetzugang, installiert werden.
• Sicherstellen, dass alle Benutzer starke Kennwörter verwenden. Über Windows Active Directory kann ein hohes Maß anSicherheit erreicht werden. Siehe dazu Benutzerrechte auf Seite 70.
NAT und FirewallWenn zwischen dem AXIS Camera Station-Server und dem AXIS Camera Station-Client ein NAT, eine Firewall oder Ähnlichesinstalliert ist, dann müssen diese entsprechend konfiguriert werden, um Zugang zum Netzwerk zu ermöglichen. Sicherstellen,dass der in der Dienststeuerung der AXIS Camera Station angegebene HTTP-Port, TCP-Port und Streaming-Port durch die Firewalland/oder NAT gelassen wird.
Für Informationen zur Dienststeuerung, siehe Dienststeuerung der AXIS Camera Station auf Seite 72. Wenden Sie sich fürInformationen zur Konfiguration von NAT oder Firewall an den Netzwerkadministrator.
BeachtenBestimmte Antivirenprogramme blockieren, ähnlich einer Firewall, den Zugang von Geräten zum Netzwerk. DasAntivirusprogramm so konfigurieren, dass Client und/oder Server Zugang zum Netzwerk erhalten. Siehe dazu dieDokumentation des Programms.
Server-ProxyeinstellungenDie Server-Proxyeinstellungen müssen konfiguriert werden wenn:
• AXIS Camera Station-Server und die Netzwerkgeräte über einen Proxyserver verbunden sind
• Das Netzwerk für die Verbindung zum Internet einen Proxyserver verwendet und Lizenzen registriert werden sollen.
68

AXIS Camera Station
Netzwerk- und Sicherheitskonfiguration
Netzwerkgeräte außerhalb des lokalen Netzwerks Um von AXIS Camera Station aus Zugriff auf Geräte hinter einem Proxyserverherzustellen, müssen die Server-Proxyeinstellungen festlegt werden.
Die Server-Proxyeinstellungen werden mit den folgenden Schritten konfiguriert:
1. Die Dienststeuerung von AXIS Camera Station öffnen. Dazu das Symbol im Benachrichtigungsfeld von Windowsdoppelklicken. Siehe Dienststeuerung der AXIS Camera Station auf Seite 72.
2. Einstellungen ändern wählen.
3. Unter Proxyeinstellungen die Option Manuelle Proxyeinstellungen verwenden wählen.
4. Die Adresse und die Portnummer des Proxyservers eingeben. Normalerweise ist dieselbe Adresse und dieselbe Portnummerwie in der Windows-Systemsteuerung unter Internetoptionen angegeben.
5. Für lokale Geräte, die nicht über den Proxyserver kommunizieren, die Option Proxy bei lokalen Netzwerkadressen umgehenwählen und die Geräteadressen durch Semikolon (;) getrennt in das Feld eingeben.
BeachtenDen Netzwerkadministrator kontaktieren, falls die Einstellungen des Proxyservers unbekannt sind.
Weitere Informationen zur Dienststeuerung von AXIS Camera Station, siehe Seite 72.
Client-ProxyeinstellungenDie Client-Proxyeinstellungen müssen konfiguriert werden wenn:
• AXIS Camera Station-Client und AXIS Camera Station-Server über einen Proxyserver verbunden sind
• Das Netzwerk für die Verbindung zum Internet einen Proxyserver verwendet und auf neue Firmware-Aktualisierungengeprüft werden soll oder diese heruntergeladen werden sollen.
69

AXIS Camera Station
Netzwerk- und Sicherheitskonfiguration
AXIS Camera Station-Client hinter einem Proxyserver Um eine Verbindung zu einem AXIS Camera Station-Server hinter einemProxyserver herzustellen, müssen die Client-Proxyeinstellungen festlegt werden:
Die Client-Proxyeinstellungen werden mit den folgenden Schritten konfiguriert:
1. Aus dem Menü Datei Abmelden wählen, um die Anmeldeseite aufzurufen.
2. Client-Proxyeinstellungen ändern anklicken.
3. Die passende Option wählen:
- Direktverbindung – Die passende Option, wenn zwischen AXIS Camera Station-Client undAXIS Camera Station-Server kein Proxyserver verwendet wird.
- Einstellungen für Internet Explorer verwenden – Für AXIS Camera Station werden die gleichen Einstellungenwie für Internet Explorer verwendet.
- Manuelle Proxyeinstellungen verwenden – Die passende Option, um die erforderlichen Werte für dieProxyeinstellung manuell einzugeben.
4. Beim manuellen Eingeben der Proxyeinstellungen unter der Option Manuelle Einstellung die IP-Adresse oder denHostnamen und den Port angeben. Für Geräte in lokalen Netzwerken kann der Proxyserver auch umgangen werden:
- Die Option Proxyserver nicht verwenden für Adressen beginnend mit wählen, um bestimmte Server vom Zugriffdurch den Proxy ausschließen. Zum Trennen von Einträgen das Semikolon (;) verwenden.
- Die Option Bei lokalen Adressen immer Proxyserver umgehen wählen, wenn der AXIS Camera Station-Serverauf demselben Computer installiert ist wie der Client.
ServerportkonfigurationDer Computer, auf dem der AXIS Camera Station-Server installiert ist, verwendet zur Kommunikation zwischen dem Server und demAXIS Camera Station-Client die Ports 55752 (HTTP), 55754 (TCP) und 55753 (Streaming). Die Ports können nach Erfordernis über dieDienststeuerung von AXIS Camera Station geändert werden. Siehe dazu Dienststeuerung der AXIS Camera Station auf Seite 72.
BenutzerrechteÜber Windows Active Directory lässt sich in AXIS Camera Station beim Erteilen von Benutzerrechten ein hohes Maß an Sicherheiterzielen. Um auf die AXIS Camera Station zugreifen zu können, müssen Benutzer auf dem Computer, auf dem der Server läuft,registriert sein oder über ein Active Directory-Benutzerkonto verfügen.
Einem Benutzer können Zugriffsrechte als Einzelperson oder als Teil einer Gruppe erteilt werden. Wenn ein Benutzer mitZugriffsrechten als Einzelperson zusätzlich Gruppenrechte zugewiesen bekommt, bleiben seine Einzelrechte erhalten. Beispiel: EinBenutzer besitzt als Einzelperson Zugriff auf Kamera X. Der Benutzer ist außerdem Mitglied einer Gruppe. Die Gruppe hat Zugriff aufdie Kameras Y und Z. Der Beispielbenutzer hat dann Zugriff auf die Kameras X, Y und Z.
70

AXIS Camera Station
Netzwerk- und Sicherheitskonfiguration
Die Administratoren des Computers, auf dem der AXIS Camera Station-Server installiert ist, erhalten automatisch Administratorrechtefür die AXIS Camera Station. Die Gruppenrechte von Administratoren können weder geändert noch entfernt werden.
Um Benutzerrechte zu bearbeiten, das Menü Konfiguration öffnen und Benutzerrechte wählen.
Lokale Sicherheit
Die lokale Sicherheit ist in der Voreinstellung deaktiviert. Alle Benutzer, die sich auf dem Computer anmelden, auf dem derAXIS Camera Station-Server als AXIS Camera Station-Client installiert ist, erhalten Administratorenrechte. Wenn die lokale Sicherheitaktiviert ist, wird der Zugriff auf AXIS Camera Station sowohl für Remote-Clients als auch für lokale Clients auf vertrauenswürdigeBenutzer und Gruppen beschränkt. Für Remote-Clients ist die lokale Sicherheit immer aktiviert.
Um die lokalen Sicherheitseinstellungen zu bearbeiten, das Menü Konfiguration öffnen, Benutzerrechte wählen undSicherheitseinstellungen anklicken.
Einen Benutzer oder eine Gruppe hinzufügen
Ein Benutzer oder eine Gruppe wird mit den folgenden Schritten hinzugefügt:
1. Das Menü Konfiguration öffnen und Benutzerrechte wählen.
2. Hinzufügen anklicken und das Dialogfeld Benutzer/Gruppe hinzufügen öffnen.
3. Den AXIS Camera Station-Server oder die Domain wählen. Die verfügbaren Benutzer und Gruppen sind unter VerfügbareBenutzer/Gruppen aufgeführt. Um die Liste einzugrenzen, Benutzer oder Gruppen wählen.
4. Einen Benutzer oder eine Gruppe aus der Liste wählen und Hinzufügen anklicken, um das DialogfeldBenutzerrechte/Gruppenrechte zu öffnen.
5. Eine Rolle für den Benutzer oder die Gruppe wählen:
- Administrator – Uneingeschränkter Zugriff auf alle Funktionen sowie alle hinzugefügten Geräte.
- Bediener – Uneingeschränkter Zugriff auf alle Funktionen, außer auf die Optionen: Menü Konfiguration,Arbeitsbereich Konfiguration, Arbeitsbereich Kameraverwaltung und Prüfprotokolle. Uneingeschränkter Zugriffauf gewählte Kameras und E/A-Ports. Der Zugriff auf die Wiedergabe und den Export von Aufzeichnungenlässt sich einschränken.
- Betrachter – Zugriff auf die Live-Ansicht von ausgewählten Kameras und Zugriff auf ausgewählte E/A-Ports.
6. Für Benutzer mit den Rechten Betrachter oder Bediener Kameras anklicken und die Kameras und Kamerafunktionenwählen, auf die Zugriff gewährt werden soll. Erweitert anklicken, um alle Optionen zu sehen.
7. Für Benutzer mit den Rechten Betrachter oder Bediener E/A anklicken und die E/A-Ports wählen, auf die Zugriff gewährtwerden soll. Erweitert anklicken, um alle Optionen zu sehen.
8. Für Benutzer mit den Rechten Bediener Wiedergabe anklicken, um den Zugriff auf die Wiedergabe oder den Export vonAufzeichnungen zu beschränken.
9. Abschließend OK anklicken.
Beachten• Falls die Suche nach Domainnutzern scheitert, sicherstellen, dass der Dienst AXIS Camera Station als Windowsbenutzer
mit Zugriff auf den Dienst Active Directory angemeldet ist. Um das Benutzerkonto für den Dienst AXIS Camera Station zubearbeiten, die Option Windows-Einstellungen öffnen und Verwaltung und Dienste aufrufen.
• Damit die Eingangs- und Ausgangsports hier angezeigt werden können, müssen sie vorher zur AXIS Camera Stationhinzugefügt werden. Siehe dazu Eingangsports und Ausgangsports hinzufügen auf Seite 47.
71

AXIS Camera Station
Dienststeuerung der AXIS Camera Station
Dienststeuerung der AXIS Camera Station
Die Dienststeuerung der AXIS Camera Station steuert die Dienste der AXIS Camera Station. Die Dienststeuerung wird mit demAnmelden des Benutzers gestartet.
Ein Symbol im Benachrichtigungsfeld von Windows zeigt an, ob der Dienst ausgeführt wird , gestartet wird oder gestopptwurde .
Die Dienststeuerung durch Doppelklicken auf das Symbol öffnen.
BeachtenDie Dienststeuerung kann auch geöffnet werden über:
Windows 8.1, Windows Server 2012: Den Start-Bildschirm aufrufen und Dienststeuerung eingeben.
Windows 7, Windows Vista, Windows Server 2008: Das Start-Menü öffnen und Alle Programme > AXIS Camera Station >AXIS Camera Station Tools > Dienststeuerung wählen.
Die Einstellungen der Dienststeuerung sind in folgende Registerkarten unterteilt:
• Allgemeines – Starten und Stoppen des Servers. siehe dazu Seite 73. Zum Ändern von Einstellungen, siehe Seite 73. ZumÄndern von Proxyeinstellungen, siehe Seite 73.
• Datenbank – Starten der Datenbankwartung und Ändern der Sicherungseinstellungen. Siehe Seite 74.
• Programmierschnittstelle für Entwickler – Einstellungen für die Benutzer der AXIS Camera Station SDK.
Um Diensteinstellungen zu ändern, zuerst Einstellungen ändern wählen. Auf Werkseinstellungen zurücksetzen – Setzt dieEinstellungen für den Server, die Streaming-Ports und Proxyserver auf die Werkseinstellungen zurück.
Speichern anklicken, um die Einstellungen zu speichern. Der Dienst muss neu gestartet werden, damit die Änderungen wirksamwerden.
72

AXIS Camera Station
Dienststeuerung der AXIS Camera Station
Allgemeines
Den Server starten und stoppen
Um den AXIS Camera Station-Server zu starten, zu stoppen oder neu zu starten, die Dienststeuerung öffnen und Start, Stopp oderNeustart anklicken.
Servereinstellungen
Der Servername und der Serverport werden in der Registerkarte Allgemeines der Dienststeuerung bearbeitet.
Servername – Der Name des Servers. Der Name wird im AXIS Camera Station-Client angezeigt.
Der Server verwendet zur Kommunikation mit dem Client den HTTP-Port des Servers, den TCP-Port des ServersunddenStreaming-Port. Wenn sich zwischen Server und Client NAT, Firewall oder Ähnliches befinden, müssen NAT und/oder Firewall sokonfiguriert werden, dass diese Ports durchgelassen werden.
BeachtenDie Serverportnummer muss im Bereich zwischen 1024 und 65534 liegen.
Proxyeinstellungen
Die Proxyeinstellungen in der Dienststeuerung sind die Proxyeinstellungen des AXIS Camera Station-Servers.
Direktverbindung wählen, wenn der Server direkt mit den Netzwerkgeräten des Systems verbunden ist.
Manuelle Proxyeinstellungen verwenden wählen, wenn der Server und die Geräte über einen Proxyserver verbunden sind.Die Adresse und die Portnummer des Proxyservers eingeben. In der Regel sind die Adresse und Portnummer mit den in derWindows-Systemsteuerung unter Internetoptionen verwendeten identisch.
73

AXIS Camera Station
Dienststeuerung der AXIS Camera Station
Für lokale Geräte, die nicht über den Proxyserver kommunizieren, die Option Proxy bei lokalen Netzwerkadressen umgehen wählenund die Geräteadressen oder Hostnamen eingeben.
Weitere Informationen zu Proxyeinstellungen finden Sie unter Netzwerk- und Sicherheitskonfiguration auf Seite 68.
DatenbankDie AXIS Camera Station-Datenbank speichert Informationen zu Aufzeichnungen und Konfigurationen, die für das problemloseFunktionieren des Systems erforderlich sind.
Die Datenbank wird jede Nacht gesichert. Siehe Datenbanksicherung auf Seite 74.
Wenn der Alarm Wartung der Datenbank erforderlich angezeigt wird oder das System unerwartet ausgeschaltet wurde (zum Beispielbei einem Stromausfall), muss eine Datenbankwartung durchgeführt werden. Siehe Datenbankwartung auf Seite 74.
Informationen zu bewährten Datenbankverfahren finden Sie unter Seite 82.
Für Informationen zum Wiederherstellen der Datenbank, siehe Wiederherstellung verlorengegangener Daten auf Seite 81.
Datenbanksicherung
Die Datenbank der AXIS Camera Station wird jede Nacht gesichert. Die Sicherungskopien können auf dem lokalen Computeroder im Netzwerk gespeichert werden. Um den Sicherungsordner zu ändern, die Dienststeuerung öffnen und die RegisterkarteDatenbank wählen. Die ältesten Sicherungskopien werden nach der in Tagen unter Vorhaltezeit für Sicherungskopien angegebenenVorhaltezeit gelöscht.
WichtigAufzeichnungen werden am unter Konfiguration > Aufzeichnungsspeicher angegebenen Ort und nicht in der Datenbankgespeichert Aufzeichnung sollen separat gesichert werden.
Beachten• Die Sicherungskopie wird am Standardspeicherort gespeichert, falls zum Beispiel der Server nicht in den angegebenen
Ordner speichern kann. Der Standardspeicherort ist:C:\ProgramData\Axis Communications\AXIS Camera Station Server\backup
• Der Sicherungskopien heißen acs_system_<date_time>.fdb und license_system_<date_time>.fdb
Informationen zum Wiederherstellen der Datenbank finden Sie unter Wiederherstellung verlorengegangener Daten auf Seite 81.
Datenbankwartung
Wenn der Alarm Wartung der Datenbank erforderlich angezeigt wird oder das System unerwartet ausgeschaltet wurde (zum Beispielbei einem Stromausfall), muss eine Datenbankwartung durchgeführt werden.
Während der Wartung werden der AXIS CameraStation-Server sowie alle laufenden Aufzeichnungen gestoppt. Der Server wird nachAbschluss der Wartung automatisch gestartet.
Die Datenbankwartung starten:
1. Die Dienststeuerung öffnen, siehe Seite 72.
2. Werkzeuge > Datenbankinstandhaltung aufrufen.
3. Ausführen anklicken.
4. Die voraussichtliche Wartungszeit wird angezeigt. Zum StartenJa oder zum Abbrechen Nein anklicken. Hinweis: Sobald derVorgang gestartet wurde, kann er nicht mehr abgebrochen werden.
WichtigDen Computer während der Wartung nicht ausschalten.
74

AXIS Camera Station
Fehlerbehebung
Fehlerbehebung
Audioprobleme
Problem Lösung
Live-Ansicht ohne Ton Bei Live-Ansicht ohne Ton Folgendes prüfen:
• Prüfen, ob die Kamera Audio unterstützt.• Prüfen, ob der Computer eine Audiokarte besitzt und ob diese aktiviert ist.• Prüfen, ob in der Live-Ansicht die Option Audio aktiviert ist, siehe Audio in der
Live-Ansicht auf Seite 17.• Sicherstellen, dass der Benutzer Zugriffsrechte auf die Audiofunktionen hat.
Um die Benutzerrechte zu prüfen und zu bearbeiten:
Hinweis: Sie müssen Administratorrechte für AXIS Camera Station besitzen, um die folgendenSchritte durchführen zu können:
1. Konfiguration > Benutzerrechte aufrufen.2. Den Benutzer oder die Gruppe wählen und Bearbeiten anklicken.3. Erweitert anklicken. Sicherstellen, dass Audio gewählt ist.
Kein Ton in Sequenzen Sicherstellen, dass im Profil der ersten Sequenzansicht Audio aktiviert ist. Dieses Profil wirdfür alle folgenden Ansichten der Sequenz genutzt.
Kein Ton bei der Wiedergabe Die Wiedergabe mit Ton erfordert, dass im für die Aufzeichnung verwendeten Profil Audioaktiviert war.
Hinweis: Audio kann nicht zusammen mit M-JPEG-Video verwendet werden. Ein anderesVideoformat wählen.
Aufzeichnungen kontinuierlich, bei Bewegungserkennung und manuell
Um Audio zu aktivieren:
1. Konfiguration > Aufzeichnungseinstellungen aufrufen.2. Die Kamera wählen und entwederKontinuierlich, Bewegungserkennung oder
Manuell anklicken.3. Ein Profil mit aktivierter Audiooption wählen.
Über Regeln ausgelöste Aufzeichnungen
Audio in einer vorhandenen Regel aktivieren:
1. Konfiguration > Ereigniskonfiguration aufrufen.2. Die Regel wählen und Bearbeiten anklicken.3. Im Schritt Aktionen die Aktion Aufzeichnen wählen und Bearbeiten anklicken.4. Ein Profil mit aktivierter Audiooption wählen.5. Zum Speichern Fertigstellen anklicken.
AXIS Cross Line Detection
Problem Lösung
AXIS Cross Line Detectionfunktioniert nicht
AXIS Cross Line Detection ist eine Anwendung, die mit Netzwerkkameras und Videoencodernmit Unterstützung für die AXIS Camera Application Platform verwendet werden kann.Bevor AXIS Cross Line Detection als Auslöser genutzt werden kann, muss die Anwendung wiein Kamera-Anwendungen auf Seite 49 beschrieben installiert werden.Anleitung zum Konfigurieren und Verwenden von AXIS Cross Line Detection bietet derBenutzerleitfaden der Anwendung.
75

AXIS Camera Station
Fehlerbehebung
Suche nach Domainbenutzer fehlgeschlagen
Problem Lösung
Domainbenutzer werden nichtgefunden
Wenn die Suche nach Domainbenutzern fehlschlägt, das Dienstanmeldekonto ändern:
1. Die Windows-Systemsteuerung öffnen.2. In der Kategorie System und Sicherheit Verwaltung und dann Dienste wählen.3. AXIS Camera Station rechtsklicken und Eigenschaften wählen.4. Die Registerkarte Anmelden wählen.5. Von Lokales Systemkonto auf Dieses Konto ändern.6. Einen Benutzer mit Zugangsrechten zu Windows Active Directory wählen.
Probleme mit Grafikkarten
Problem Lösung
Der Grafikkartentreiber ist älterals sechs Monate.
Siehe Grafikkartentreiber aktualisieren auf Seite 80.
Grafikkartenfehler Siehe Grafikkartentreiber aktualisieren auf Seite 80.
Grafikkartenwarnung Die Grafikkarte entspricht nicht den Mindestanforderungen des Systems. Siehe dazuSystemempfehlungen auf Seite 5 .
Die Grafikkarte muss DirectX 9.0c und Windows Presentation Foundation Stufe 2 unterstützen.
Um die Stufe der Grafikkarte zu überprüfen, das Menü Hilfe öffnen undClient-Konfigurationsdaten wählen. Die Stufe des Rendering ist im Abschnitt AllgemeineInformationen zur Konfiguration aufgeführt.
Zum Rendering von Video kann auch die CPU statt der Grafikkarte verwendet werden. Siehedazu Hardware-Decodierung auf Seite 81.
Probleme mit der Live-Ansicht
Problem Lösung
Wiederholte FehlermeldungMedienversagen
Die folgenden Maßnahmen ergreifen:
Die Auslastung der CPU reduzieren. Konfiguration > Video- und Audioeinstellungenaufrufen. Die Auflösung und die Bildrate verringern, die Komprimierung erhöhen.
Sicherstellen, dass der Computer über ausreichend Speicher verfügt.
Sicherstellen, dass der Grafikkartentreiber aktuell ist. Siehe dazuGrafikkartentreiberaktualisieren auf Seite 80.
Firewall- und Antiviren-Software können Videosignale blockieren. Sicherstellen, dass Firewall-und Antiviren-Software nicht die folgenden Dateien blockiert:
• AcsAdmin.exe• AcsAdminConsole.exe• ACSService.exe• Server.exe• AcsClient.exe• Der gesamte Inhalt unter dem Pfad C:\Program Files\Axis Communications\Com-
ponents
76

AXIS Camera Station
Fehlerbehebung
Leeres Pop-Up-Fenster AktiverFilm
Ein leeres Pop-Up-Fenster Aktiver Film weist auf Probleme mit dem Videospeicher und derHardwarebeschleunigung der Grafikkarte hin.
Mögliche Lösungen:
Den neuesten Grafikkartentreiber installieren. Siehe dazu Grafikkartentreiber aktualisieren aufSeite 80.
Eine Grafikkarte mit mehr Videospeicher und höherer Leistung verwenden.
Die CPU für Video-Rendering verwenden. Siehe dazu .
Wiederholte Meldung ErneuteVerbindung mit Kamera in 15Sekunden
Eine wiederholt auftretende Meldung Erneute Verbindung mit Kamera in 15 Sekunden kannauf Folgendes hinweisen:
• Überlastetes Netzwerk• Kein Zugriff auf Kamera Prüfen, ob die Kamera noch mit dem Netzwerk und der
Stromversorgung verbunden ist.• Probleme mit der Grafikkarte
Mögliche Lösungen für Probleme mit der Grafikkarte:
• Den neuesten Grafikkartentreiber installieren. Siehe dazu Grafikkartentreiberaktualisieren auf Seite 80.
• Eine Grafikkarte mit mehr Videospeicher und höherer Leistung verwenden.• Die CPU für Video-Rendering verwenden. Siehe dazu .• Die Einstellungen der Live-Ansicht wie etwa die Auflösung oder die Bildrate
anpassen.
Probleme beim Anmelden und Verbinden
Problem Lösung
Benutzername oder Kennwortfalsch
Wenn der Benutzername oder das Kennwort als falsch gemeldet werden:
• Überprüfen, ob der Benutzername und das Kennwort gültig sind.• Prüfen, ob der Benutzer Zugangsrechte zum AXIS Camera Station Server besitzt• Prüfen, ob die Systemzeiten des AXIS Camera-Servers und des Client
synchronisiert sind. Bei Domainbenutzern außerdem prüfen, dass die Systemzeitdes Domainservers mit der von Server und Client synchronisiert wird.
• Ein Benutzer, der nicht zum Server hinzugefügt wurde, jedoch Mitglied der lokalenAdministratorgruppe auf dem Server ist, muss den Client unter Windows 8.1,Windows 7 und Windows Vista als Administrator ausführen.
Informationen zu Benutzerrechten finden Sie unter Benutzerrechte auf Seite 70.
AXIS Camera Station-Serverkonnte die Nachrichtensicherheitnicht bestätigen. Bittesicherstellen, dass dieUTC-Systemzeiten von Server undClient angemessen synchronisiertwerden.
Die Systemzeiten des AXIS Camera Station-Servers und des Client sind nicht synchronisiert.Wenn Server und Client auf verschiedenen Computern installiert sind, müssen die Systemzeitenmit derselben UTC-Zeit synchronisiert werden. Entweder die Systemzeit des Servers oder diedes Client anpassen, damit die Eigenschaften von Datum und Uhrzeit übereinstimmen.
77

AXIS Camera Station
Fehlerbehebung
Verbindung zum Server kann nichthergestellt werden
Wenn die Meldung Verbindung zum Server kann nicht hergestellt werden angezeigt wird:
• Prüfen, ob die Adresse und der Port des AXIS Camera Station-Servers korrekt sind.• Prüfen, ob NAT-, Firewall- oder Antiviren-Software die Verbindung zum Server
blockiert.• Mithilfe der Dienststeuerung der AXIS Camera Station prüfen, ob der Server
ausgeführt wird. Die Dienststeuerung öffnen. Dazu das Symbol imBenachrichtigungsfeld von Windows doppelklicken. Siehe Dienststeuerung derAXIS Camera Station auf Seite 72. Der Serverstatus wird auf der RegisterkarteAllgemein angezeigt. Wenn der Status Gestoppt lautet, den Server starten. DazuStarten anklicken.
• Sicherstellen, dass sich die Computer, auf denen Server und Client installiert sind,auf aktuellem Stand befinden und mit den neuesten Service Packs und Patchesversehen sind.
• Sicherstellen, dass auf den Computern, auf denen Server und Client installiertsind, das richtige Netzwerk mit der richtigen Konfiguration installiert ist.
Servercomputer kann nichtermittelt werden Bittesicherstellen, dass derServercomputer mit demNetzwerk verbunden ist.
Wenn die Meldung: Servercomputer kann nicht ermittelt werden. Bitte sicherstellen, dass derServercomputer mit dem Netzwerk verbunden ist. angezeigt wird:
• Prüfen, ob der Servercomputer mit dem Netzwerk verbunden ist.• Prüfen, ob die Adresse und der Port des AXIS Camera Station-Servers korrekt sind.• Prüfen, ob NAT-, Firewall- oder Antiviren-Software die Verbindung zum Server
blockiert.
Lizenzprobleme
Problem Lösung
Probleme mit derLizenzregistrierung
Falls die automatische Registrierung fehlschlägt, Folgendes durchführen:
• Prüfen, ob der Lizenzschlüssel korrekt eingegeben wurde.• Die Client-Proxyeinstellungen so anpassen, dass AXIS Camera Station auf das
Internet zugreifen kann.• Die Option Der Server ist nicht mit dem Internet verbunden
wählen. Die Serverkennung vermerken und AXIS Camera Station aufwww.axis.com/techsup/acs aktivieren.
Lizenz zu oft registriert Wenn die Installation und Lizenzregistrierung erfolgreich waren, jedoch der Computer oderdie Software neu installiert werden muss, den Axis Customer Support um Deaktivierung derLizenz bitten. Den ursprünglichen Lizenzschlüssel sowie den Namen des Unternehmens undder Person, auf welche die Lizenz registriert ist, beifügen. AXIS Camera Station bis zumAbschluss der Bearbeitung im Übergangsmodus verwenden.
Informationen zum Registrieren von Lizenzen finden Sie in der Installationsanleitung derAXIS Kamera Station.
Menüpunkt
Problem Lösung
Das Menü Konfiguration wirdnicht angezeigt.
Dazu sind Administratorrechte erforderlich Menüs werden Benutzern auf Grundlage ihrerBenutzerrechte angezeigt.
78

AXIS Camera Station
Fehlerbehebung
Wiedergabeprobleme
Problem Lösung
Nicht genügend Festplattenspe-icher für die Pufferung
Die Puffergröße erhöhen:1. Im Menü Optionen Anpassen wählen und die Registerkarte Aufzeichnungen
wählen.2. Unter Wiedergabepufferung Höchstens verwenden wählen und mit dem
Schieberegler die Puffergröße erhöhen.
Exportierte Aufzeichnungenwiedergeben:
Exportierte Aufzeichnungen wiedergegeben werden mit:
• Windows Media Player• AXIS File Player
Der AXIS File Player ist eine kostenlose Software für die Wiedergabe von Video und Audiound wird den exportierten Aufzeichnungen automatisch beigefügt. Eine Installation ist nichterforderlich. Zum Wiedergeben von Aufzeichnungen den AXIS File Player öffnen und diewiederzugebenden Aufzeichnungen wählen.
PTZ-Probleme
Problem Lösung
Mechanisches PTZ undVoreinstellungen sind nichtverfügbar
Mechanisches PTZ und PTZ-Voreinstellungen sind für PTZ-Kameras sowie für Kameras, aufdenen digitales PTZ über die Webseiten der Kamera aktiviert wurde, verfügbar. Informationenzum Aktivieren des digitalen PTZ, siehe das Benutzerhandbuch der Kamera.
Mechanisches PTZ und PTZ-Voreinstellungen sind nicht verfügbar, wenn dieSteuerungswarteschlange der Kamera aktiviert ist. Die Steuerungswarteschlangelässt sich über die Webseiten der Kamera deaktivieren. Weitere Informationen zurSteuerungswarteschlange, siehe das Benutzerhandbuch der Kamera.
Zoomen in einen bestimmtenBereich funktioniert nicht
Das Zoomen in einen bestimmten Bereich wird von AXIS 209MFD und AXIS 212 PTZ nichtunterstützt.
Probleme mit dem Aufzeichnungsspeicher
Problem Lösung
Zugriff auf Netzwerkfreigabenicht möglich
Das Konto für das lokale System kann nicht verwendet werden, um sich beim DienstAXIS Camera Station anzumelden und die Netzwerkfreigaben anderer Computer zu nutzen.Die Anmeldung für den Dienst wird mit den folgenden Schritten geändert:
1. Die Windows-Systemsteuerung öffnen.2. In der Kategorie System und Sicherheit Verwaltung und dann Dienste wählen.3. AXIS Camera Station rechtsklicken und Eigenschaften wählen.4. Die Registerkarte Anmelden wählen.5. Von Lokales Systemkonto auf Dieses Konto ändern.6. Einen Benutzer mit Zugangsrechten zu Windows Active Directory wählen.
Netzwerkfreigabe wird als nichtverfügbar angezeigt
Der Computer, auf dem der AXIS Camera Station-Server installiert ist, muss sich in derselbenDomain wie der als Netzwerkfreigabe ausgewiesene Ordner befinden.
79

AXIS Camera Station
Fehlerbehebung
Wiederverbindung zum Netzwerkmit neuem Benutzernamen undKennwort nicht möglich.
Wenn Ihre Netzwerkfreigabe Authentifizierung erfordert, müssen vor dem Ändern vonBenutzername und Kennwort alle aktuellen Verbindungen der Netzwerkfreigabe beendetwerden.Um den Benutzernamen und das Kennwort einer Netzwerkfreigabe zu ändern und eine neueVerbindung aufzubauen:
1. Alle aktuellen Verbindungen ihrer Netzwerkfreigabe beenden.2. Sobald ihre Netzwerkfreigabe nicht mehr verbunden ist: Benutzername und
Kennwort ändern.3. > Konfiguration > Aufzeichnungsspeicher aufrufen und ihre
Netzwerkfreigabe unter Verwendung des neuen Benutzernamens und Kennwortsverbinden.
Aufzeichnungen wurden gelöscht Aufzeichnungen werden gelöscht, sobald die in Tagen angegebene Vorhaltezeit abgelaufen ist.
Um die Vorhaltezeit zu ändern Konfiguration > Aufzeichnungsspeicher aufrufen.
Wenn das Laufwerk keinen Speicherplatz mehr aufweist, werden Aufzeichnungen vor Ablaufder Vorhaltezeit gelöscht. Wenn dies der Fall ist:
• Weitere Laufwerke hinzufügen. Siehe Konfigurieren des Aufzeichnungsspeichersauf Seite 39.
• Die für die AXIS Camera Station reservierte Speicherkapazität ändern.Konfigurieren des Aufzeichnungsspeichers auf Seite 39.
• Die Aufzeichnungsdateien verkleinern. Dafür zum Beispiel die Auflösung oder dieBildrate anpassen. Das Videoformat H.264 erzeugt kleinere Dateien MJPEG. SieheAufzeichnungen konfigurieren auf Seite 34.
Grafikkartentreiber aktualisieren
Damit AXIS Camera Station ordnungsgemäß funktioniert, muss die Grafikkarte des Computers mit dem neuesten Treiber versehen sein.
Wenn die Meldung Grafikkarte älter als 12 Monate oder die Meldung Grafikkartenfehler angezeigt wird, den Grafikkartentreiberaktualisieren.
Mit dem Diagnoseprogramm dxdiag kann ermittelt werden, welche Grafikkarte installiert ist.
1. dxdiag.exe öffnen
- Windows 8.1, Windows Server 2012: Den Start-Bildschirm aufrufen und dxdiag eingeben.
- Windows 7, Windows Vista, Windows Server 2008: Das Start-Menü öffnen und im Suchfeld dxdiageingeben.
2. Falls eine Aufforderung für das Diagnosewerkzeug angezeigt wird, Ja anklicken.
3. Die Registerkarte Display wählen. Unter Gerät wird der Name der Grafikkarte angezeigt.
Den aktuellen Treiber von der Website des Grafikkartenherstellers herunterladen. Zu den geläufigsten Herstellern gehören:
• nVidia – www.nvidia.com
• ATI – www.ati.com
• S3 – www.s3graphics.com
Den Grafikkartentreiber aktualisieren:
1. Den Treiber von der Website des Herstellers herunterladen.
2. Sicherstellen, dass keine anderen Programme auf dem Computer ausgeführt werden.
3. Das Installationsprogramm ausführen und zum Installieren aller erforderlichen Dateien die Anweisungen des Assistentenbefolgen.
80

AXIS Camera Station
Fehlerbehebung
4. Den Computer neu starten.
Hardware-Decodierung
Bei der Hardware-Dekodierung wird das Videomaterial mithilfe der Grafikkarte dekodiert. Eine Hochleistungs-Grafikkarte kann überHardware-Dekodierung insbesondere beim Streamen von hochauflösendem Video die Leistung verbessern und die CPU-Auslastungverringern.
Hardware-Decodierung wird mit den folgenden Schritten aktiviert:
1. > Optionen > Anpassen > Allgemein aufrufen.
2. Unter Hardware-Dekodierung: Einen Modus wählen.
- Automatisch – Streams mit einer Auflösung über 3840 x 2160 bei 25 Bildern pro Sekunde (auch als 4K oderUHD bezeichnet) werden mit Hardware decodiert, sofern die Grafikkarte dies unterstützt.
- Ein – Streams mit einer Auflösung über 1920 x 1080 bei 25 Bildern pro Sekunde (auch 1080p oder HD) werdenmit Hardware decodiert, sofern die Grafikkarte dies unterstützt.
- Aus – Die Hardware-Decodierung ist ausgeschaltet und die AXIS Camera Station verwendet die CPU zumDecodieren von Video.
3. Unter Hardware-Dekodierung: Eine Grafikkarte wählen.
4. OK anklicken.
Beachten• Für Kameras mit einer Auflösung von weniger als 1080p: Bei Kameras dieser Art wird keine Hardware-Dekodierung
eingesetzt, selbst wenn diese Funktion aktiviert ist.
• Für Kameras mit Streaming in 4K: Wenn die Grafikkarte die Hardware-Decodierung von 4K nicht unterstützt, werden nurStreams in 1080p decodiert und keine Streams in 4K, selbst wenn diese Funktion aktiviert ist.
Wiederherstellung verlorengegangener Daten
Falls die Datenbank der AXIS Camera Station aufgrund eines Hardwarefehlers oder anderer Probleme verlorengeht, kann siemittels einer gespeicherten Sicherungsdatei wiederhergestellt werden. Die Aufbewahrungszeit der Sicherungsdateien werdenin der Voreinstellung für 14 Tage aufbewahrt.
WichtigAufzeichnungen werden am unter Konfiguration > Aufzeichnungsspeicher angegebenen Ort und nicht in der Datenbankgespeichert Aufzeichnung sollen separat gesichert werden.
Die Datenbank wird mit den folgenden Schritten wieder hergestellt:
1. Die Dienststeuerung von AXIS Camera Station öffnen. Dazu das Symbol im Benachrichtigungsfeld von Windowsdoppelklicken. Siehe Dienststeuerung der AXIS Camera Station auf Seite 72.
2. Stopp anklicken, um den Dienst zu stoppen.
3. Den Ordner, in denen die Sicherungsdateien gespeichert sind, öffnen. Der Ordner mit den Sicherungsdateien ist in derDienststeuerung in der Registerkarte Datenbank vermerkt.
Der Sicherungskopien heißen acs_system_<date_time>.fdb und license_system_<date_time>.fdb
4. Die Dateien acs_system_<date_time>.fdb und license_system_<date_time>.fdb kopieren und unterC:\ProgramData\AXIS Communication\AXIS Camera Station Server\ ablegen.
5. Die Dateien ACS.FDB und LICENSE.FDB löschen.
6. Die Datei acs_system_<date_time>.fdb in ACS.FDB umbenennen.
81

AXIS Camera Station
Fehlerbehebung
7. Die Datei license_system_<date_time>.fdb in LICENSE.FDB umbenennen.
8. Zur Dienststeuerung zurückkehren und Start anklicken, um den Dienst zu starten.
Weitere Informationen zur Datenbank und zur Datenbanksicherung, siehe Seite 74.
Bewährte Datenbankverfahren
Um Datenbankprobleme zu vermeiden, Folgendes beachten:
Datenbankwartung: Regelmäßig – mehrmals jährlich – eine Datenbankwartung durchführen. Anweisungen dazu finden Sie unterDatenbankwartung auf Seite 74.
Auf Laufwerkfehler prüfen: Laufwerkfehler können die Datenbank beschädigen. Ein Tool wie chkdsk (Check Disk) verwenden, umdie Datenbankfestplatte auf beschädigte Sektoren zu untersuchen. Um chkdsk zu starten, den Windows-Startbildschirm (Windows8.1, Windows Server 2012) oder das Startmenü aufrufen und in das Suchfeld chkdsk eingeben. Das Programm chkdsk regelmäßigausführen.
Antiviren-Software und externe Sicherungskopien: Gewisse Antiviren-Software kann Datenbanken beschädigen. Die Datenbankvon Virenscans und dem Erstellen von externen Sicherungskopien ausnehmen Externe Sicherungskopien können stattdessen mittelsdes Sicherungskopienordners der AXIS Camera Station erstellt werden.
Stromausfall: Unerwartetes Abschalten, zum Beispiel aufgrund eines Stromausfalls, kann die Datenbank beschädigen. Für kritischeInstallationen eine USV (unterbrechungsfreie Stromversorgung) verwenden.
Kein Speicherplatz: Wenn die Speicherkapazität der Festplatte ihre Grenze erreicht, kann die Datenbank beschädigt werden. Umdies zu vermeiden, den AXIS Camera Station-Server auf einem eigenen Computer mit ausreichend Speicherkapazität installieren.Empfehlungen für die Systemhardware, siehe Systemempfehlungen auf Seite 5 .
Defektes RAM: Regelmäßig Windows Memory Diagnostic durchführen, um das RAM auf Fehler zu prüfen.
Migrieren der AXIS Camera Station Management-Installation
Die aktuelle Installation wird mit den folgenden Schritten auf einen anderen Computer migriert:
1. AXIS Camera Station (derselben Version) auf dem neuen Computer installieren.
2. AXIS Camera Station auf neuen Computer öffnen. Falls die Lizenzregistrierung scheitert, den Axis Customer Support umDeaktivierung der Lizenz bitten. AXIS Camera Station bis zum Abschluss der Bearbeitung im Übergangsmodus verwenden.
3. Auf dem alten Computer die Dienststeuerung öffnen. Dazu das Symbol im Benachrichtigungsfeld von Windowsdoppelklicken. Siehe Dienststeuerung der AXIS Camera Station auf Seite 72.
4. Stopp anklicken, um den Dienst zu stoppen.
5. Die Datei ACS.FDB auf den neuen Computer migrieren. Die Datei befindet sich unter dem Pfad:C:\ProgramData\AXIS Communication\AXIS Camera Station Server
6. Die Aufzeichnungen vom alten Computer auf den neuen Computer migrieren. Der Aufzeichnungspfad auf dem neuenComputer muss dem auf dem alten Computers genau entsprechen.
Kontakt zum Kundendienst aufnehmenDer technische Support steht Benutzern mit lizenzierten Versionen von Axis Camera Station zur Verfügung.
Wenn Sie Kontakt mit dem Axis-Kundendienst aufnehmen, helfen Sie uns bitte, Ihr Problem zügig zu lösen, indem Sie die folgendenDateien zu Ihrer Online-Supportanfrage hinzufügen:
82

AXIS Camera Station
Fehlerbehebung
Systembericht Der Serverbericht ist eine .zip-Datei mit Parametern und Protokolldateien, die den Axis-CustomerSupport bei der Analyse Ihres Systems unterstützen. Fügen Sie immer einen Serverbericht bei, wenn Siesich an den Customer Support wenden.Ein Systembericht wird mit den folgenden Schritten erstellt:
1. Den AXIS Camera Station-Client öffnen.2. Im Menü Hilfe die Option Systembericht wählen.3. OK anklicken, um den Systembericht als Zip-Datei zu speichern.
Schnappschüsse Ein Schnappschuss des aktuell auf dem Bildschirm dargestellten Inhalts wird mit folgenden Schrittenerstellt:
1. Die Tasten ALT – PRT SCR DRÜCKEN.2. Paint, ein Programm von Microsoft Windows, öffnen.3. In Paint das Menü Bearbeiten öffnen und die Option Einfügen wählen.4. Die Datei speichern.5. Den Schnappschuss dem Support-Vorgang beifügen.
Systembericht kann nicht erstellt werden
Falls kein Systembericht erstellt werden kann, zum Beispiel weil der AXIS Camera Station-Server nicht startet, die folgenden Schritte,der Version der AXIS Camera Station entsprechenden, Schritte durchführen und die Dateien dem Support-Vorgang beifügen:
Für AXIS Camera Station 4.30 oder höher: Falls auf den Server unerwartet nicht zugegriffen werden kann, einen teilweisenSystembericht erstellen. Dazu wie folgt vorgehen:
TeilweiserSystembericht
1. In der Windows-Taskleiste Dienststeuerung AXIS Camera Station anklicken.2. Dienststeuerung AXIS Camera Station öffnen anklicken.3. Tools > Systembericht aufrufen.4. Ausführen anklicken, um mit dem Tool Systembericht einen teilweisen Systembericht zu
erstellen.
Für AXIS Camera Station 4.20 oder niedriger: Das Diagnosetool für DirectX wie nachfolgend beschrieben ausführen und demSupportvorgang die Prüfprotokolle Debug und Windows-Ereignisse beifügen.
Diagnosetool DirectX Die folgenden Schritte durchführen, um Informationen zu Komponenten und Treibern von DirectXzu erstellen:
1. dxdiag.exe öffnen- Windows 8.1, Windows Server 2012: Den Start-Bildschirm aufrufen und
dxdiag eingeben.- Windows 10, Windows 7, Windows Vista, Windows Server 2008: Das
Start-Menü öffnen und im Suchfeld dxdiag eingeben.2. Falls eine Aufforderung für das Diagnosewerkzeug angezeigt wird, Ja anklicken.3. Alle Informationen speichern anklicken und die Datei als Textdatei (Dateierweiterung:
.txt) speichern.4. Die Textdatei dem Support-Vorgang beifügen.
Prüfprotokolle Debug Um Prüfprotokolle des Typs Debug zu erstellen, den folgenden Ordner als Zip-Datei komprimieren:C:\ProgramData\Axis Communications\AXIS Camera Station\4.xx
Hinweis: Der Ordner ProgramData ist verborgen. Zum Anzeigen die Option Verborgene Dateien undOrdner anzeigen aktivieren.
PrüfprotokollWindows-Ereignisse:Anwendung undSystem
Folgende Schritte durchführen, um das Prüfprotokoll Ereignisse zu erstellen:1. Die Windows-Systemsteuerung öffnen.2. In der Kategorie System und Sicherheit Verwaltungs-Tools und dann Event Viewer wählen.3. Windows-Prüfprotokolle und dann Anwendung wählen.4. Aus dem Menü Aktion Alle Ereignisse speichern als wählen und als Event-Datei
(Dateierweiterung: .evt) speichern.5. Die Schritte 3 und 4 wiederholen, aber statt Anwendung System wählen.6. Beide Dateien als Zip-Datei komprimieren und dem Support-Vorgang beifügen.
83

Benutzerhandbuch Ver. M7.1AXIS Camera Station Datum: Juni 2016© Axis Communications AB, 2004 - 2016 Artikel-Nr. T10117850