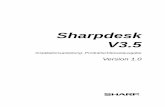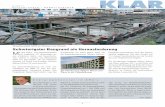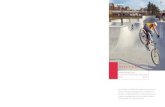Baudokumentation smart & easy - Handbuch - …Nehmen Sie Ihre WEKA-Rechnung zur Hand. Bei einer...
Transcript of Baudokumentation smart & easy - Handbuch - …Nehmen Sie Ihre WEKA-Rechnung zur Hand. Bei einer...

PRAXISLÖSUNGEN
Baudokumentation smart & easy■ Mobil erfassen, genial verknüpfen,
digital wiederfi nden
■ Baustellenberichte beliebigzusammenstellen und ausdrucken
■ Berichtsvorlagen individuellgestalten

2
■ Installation am PC – auch mehrplatzfähig
f Während der Installation können Sie wählen, ob Baudokumentation smart & easy als Einzelplatzinstallation lokal auf die PC-Festplatte installiert wird oder ob Sie das Datenverzeichnis in ein Netzlaufwerk ablegen wollen (z.B. zur Nut-zung im Mehrplatzbetrieb oder um Daten regelmäßig auf einem Netzlaufwerk zu sichern). f Nur bei der Auswahl <Netzwerkinstallation> können Sie das Verzeichnis zur Datenablage frei auswählen. f Für die Mehrplatznutzung muss hier bei jeder Client-Installation exakt dasselbe Datenverzeichnis gewählt werden. Damit greifen automatisch alle Installationen auf denselben Datenbestand zu. f Sichern Sie das Daten-Verzeichnis in regelmäßigen Abständen.

3
■ Testen? Aber gern!
f In der Demoversion können Sie kostenlos 14 Tage alle Funktionen vollständig prüfen. Die im Testzeitraum erstellten Projekte bleiben nach der Lizenzierung zur Vollversion erhalten.
f Zum kostenlosen Test ist lediglich die Eingabe einer E-Mail-Adresse notwendig.
f Klicken Sie im unteren Bereich auf <Demoversion> und anschließend auf <OK>. Damit wird die Basis-Version Baudokumentation smart&easy freigeschaltet.
f Wollen Sie Zusatzfunktionen der Module <PLAN> oder <PROFI> testen, können Sie diese nachträglich im Bereich <Einstellungen> als Demo- oder Vollversion freischalten.
f Der Download der zugehörigen kostenlosen Smartphone-App „Baudokumentation smart & easy“ erfolgt über die jeweiligen App Stores für iOS (Apple) oder Android (Google). Die App enthält auch die Funktionen der Zusatzmodule, wenn eine entsprechende Lizenz vorhanden ist.
f Das Smartphone verbinden Sie ganz einfach über einen QR-Code mit Ihrer PC-Anwendung (siehe Seite 5).

4
■ Anwendung freischalten
Nehmen Sie Ihre WEKA-Rechnung zur Hand.
Bei einer Neuinstallation geben Sie Ihre Kunden- und Rechnungsnummer ge-meinsam mit Ihrer E-Mail-Adresse in die entsprechenden Felder auf dem Start-bildschirm ein.
Haben Sie bereits eine Demoversion installiert oder möchten Sie ein Zusatzmo-dul freischalten, dann wechseln Sie dazu in den Bereich <Einstellungen>.
Im Abschnitt <Freischalten und Testzugänge> können Sie nun auf die entspre-chenden Icons für die Basis-Anwendung oder für Zusatzmodule klicken. Geben Sie im dann folgenden Dialog die geforderten Nummern ein.

5
■ Smartphones mit PC verbinden
f Sie können eines oder mehrere Smartphones mit einer PC-Anwendung verbinden. f Jedes Smartphone benötigt dafür eine eigene Lizenz. f Verbinden Sie Ihre Smartphones mit dem PC ganz einfach über den QR-Code im Bereich „Smartphone koppeln“ f Ihre gekoppelten Geräte/vorhandenen Lizenzen sehen Sie in der Lizenz- verwaltung im Bereich „Einstellung“. f Für jedes Projekt können Sie einzeln festlegen, welche Smartphones in dieses Projekt Daten synchronisieren sollen.

6
■ Projekte/Baustellen anlegen
f Legen Sie als Erstes in der App ein Projekt/Ihre Baustelle an. Klicken Sie dazu auf das +-Symbol (1). f In der folgenden Maske können Sie den Projekt-/Baustellennamen eingeben. Überschreiben Sie dazu die Vorbelegung (Projekt vom ...). f Die Projektadresse wird über GPS automatisch befüllt, kann aber ebenfalls je-derzeit überschrieben werden (2). f Bei „Fertig“ (3) springt die Maske wieder auf die Übersicht aller Projekte. Wäh-len Sie hier das gewünschte Projekt aus, für das Sie Vorfälle (Baustellenberichte, Mängel) erfassen wollen.
f Sie können ein Projekt auch am PC anlegen. Die Projektinformationen werden automatisch auf alle dem Projekt zugeordneten Smartphones gesendet. Beach-ten Sie, dass es dann nicht möglich ist, Projektname oder Adresse am Smartpho-ne zu ändern.

7
■ Vorfälle (Mängel) und Tagesinformationen erfassen
f Nun können Sie einen „Vorfall“ dokumentieren, Fotos aufnehmen/auswählen und Notizen/Sprachnotizen oder Audiodateien erfassen. f Sie können zu einem Vorfall mehrere Fotos direkt hintereinander aufnehmen oder auch mehrere Fotos aus der Foto-Galerie zu einem Vorfall hinzufügen. f Mehrfach-Bilder können Sie durch Wischen über das Bild anzeigen. f Über den Button „+ Anfügen“ legen Sie einen verknüpften neuen Vorfall an (1). Zusammengehörige Vorfälle (Bilder/Notizen) werden farblich markiert und kön-nen in der PC-Anwendung zusammengehörig angezeigt/ausgedruckt werden. f Neue unabhängige Vorfälle erfassen Sie über den Button „+ Neu“ (2). f Tagesinformationen (anwesende Gewerke, Wetterdaten, Uhrzeiten Kommen/Gehen etc.) können Sie ergänzen/ändern, indem Sie auf den dunkelblauen Pfeil neben den Wetterdaten tippen (3). Anwesende Gewerke können Sie vom Vortag oder aus der Adressliste übernehmen (4). f Mit der PROFI-Version können Sie einem Vorfall ein zuvor angelegtes Merkmal vergeben, z.B. Mangel (siehe Seite 16).

8
■ Text einsprechen und transkribieren lassen
Notizen zum Foto können Sie über die Mikrofon-Taste einsprechen und in Text umwandeln lassen. Tippen Sie in das Notizfeld unter Ihrem Foto und dann auf das „Mikrofon-Symbol“:
Hinweis:
Hinweis:
f Spracherkennung erfolgt über einen Online-Dienst (Internet erforderlich). Offline-Spracherkennung könnte je nach Betriebssystem verfügbar sein. Nähere Infos unter http://faq.weka.de
Das Mikrofon zum Einsprechen des Sprachmemos ist in aller Regel schon in der Standardtastatur auf Ihrem Smartphone integriert. Die Einstellmöglichkeit finden Sie auf Ihrem Smartphone unter „Einstellungen/Sprache & Eingabe“ bzw. unter „Tastatur und Eingabemethoden“.
Falls es nicht integriert sein sollte, können Sie auch eine andere Tastatur/App auf Ihrem Smartphone aus dem Google Play Store installieren, z.B. die Google-Tasta-tur Gboard.

9
■ Synchronisieren mit der PC-Software
f Sie benötigen eine funktionierende Internetverbindung, und Ihr Smartphone muss bereits mit der PC-Anwendung gekoppelt sein. f Sie können entweder ein Projekt oder alle Projekte gemeinsam über den WEKA-Server in Ihre PC-Anwendung synchronisieren. f Bereits synchronisierte Daten werden nur dann erneut synchronisiert, wenn sie geändert wurden. Achtung: Diese überschreiben dann die Daten in der PC-Anwendung. f In der Basisversion erfolgt die Synchronisation von Vorfalldaten (Fotos, Notizen, Wetter) nur in eine Richtung: vom Smartphone auf den PC. f Nur mit der PROFI-Version können Sie Vorfälle oder Änderungen vom PC auch wieder auf ein oder mehrere Smartphones zurücksynchronisieren. f In beiden Versionen können Sie aber Projekte bereits am PC anlegen und die Projektinformationen auf ein oder mehrere Smartphones senden. So können mehrere Mitarbeiter auf der Baustelle in dasselbe Projekt erfassen. f Die Smartphone-Zuordnung zu einem Projekt erfolgt in der Projektübersicht im Bereich <Smartphone-Quelle>.
f Es werden keine gelöschten Elemente vorgehalten oder abgeglichen. Das heißt, an einem Gerät oder am PC gelöschte Vorfälle oder gesamte Projekte werden NICHT automatisch oder durch Synchronisation an den jeweils anderen Geräten gelöscht, um ungewünschten Datenverlust zu vermeiden. Diese Elemente müssen jeweils manuell gelöscht werden.

10
■ PC-Anwendung: Übersicht und Bearbeiten
f Am PC können Sie Vorfälle nach Wunsch selektieren und dann weiter- bearbeiten. f Selektieren Sie einzelne oder mehrere Vorfälle (1), alle Tagesdaten (2) oder alle Daten eines gesamtes Projekts (3), indem Sie die kleine Box anklicken (Haken setzen). f Wählen Sie danach die gewünschte Funktion in der oberen Buttonleiste:
– Berichte beliebig zusammenstellen und drucken
– Vorfälle löschen, neue Vorfälle am PC anlegen oder falsch erfasste Vorfälle inein anderes Projekt verschieben
– mehrere Vorfälle gruppieren und wieder trennen
– Mit der PROFI-Version können Sie zusätzlich Vorfälle auf ein oder mehrereSmartphones zurücksynchronisieren.
f Außerdem können Sie hier gesamte Projekte archivieren oder exportieren. Mit der PROFI-Version können Sie exportierte Projekte auch nachträglich wieder importieren, z.B. auf einem anderen PC. f Über <Vollbild> blenden Sie die obere Zeile aus.

11
■ Vorfall bearbeiten (Bild, Notiz etc.)
f Durch Klick auf die Vorschaukachel können Sie einen Vorfall zur Nachbearbei-tung öffnen. f Sie können Bilder bearbeiten oder Bilder von Ihrem PC hinzufügen (1). f Über die Kalenderfunktion können Sie einen Vorfall umdatieren (Tag oder Uhr-zeit) und damit die Reihenfolge verschieben (2). f Außerdem sehen Sie in dieser Übersicht, ob ein Vorfall bereits am Smartphone per E-Mail versendet wurde (3). Dies erscheint auch im Ausdruck. Somit können Sie nachweisen, wen Sie bereits informiert haben. f Handelt es sich um gruppierte Vorfälle, können Sie sich über die unteren Pfeile die dazu gehörenden Vorfälle schnell anzeigen lassen (4). f Mehrfach-Bilder zu einem Vorfall erkennen Sie an der Anzahl der blauen Punkte im am unteren Bildrand. Durch Klick auf die Pfeiltaste können Sie diese Durchblättern (5).
f Auf Wunsch können Sie sich zusätzlich zum Feld <Notiz> ein Feld für eine Überschrift oder einen Kurztext anzeigen lassen. Diese Option <Kurztext> muss jeweils im Bereich <Einstellungen> (sowohl am PC als auch am Smartphone) aktiviert werden.

12
■ Tageseigenschaften bearbeiten
f Unter „Quelle“ sehen Sie, mit welchem Smartphone die Informationen erfasst wurden (2). Werden Informationen mit mehreren Smartphones innerhalb eines Projekts erfasst, wird für jedes Smartphone jeweils ein eigener Tageskopf angelegt, um die Nachvollziehbarkeit zu gewährleisten. Falls diese Köpfe im Ausdruck stören, können Sie sie in Ihrer Textverarbeitung entfernen.
f Über den Button <Bearbeiten> auf der Tagesebene können Sie die am Smartphone erfassten Tageseigenschaften (Wetter, Anwesende, Ortstermin, Kommen/Gehen) ergänzen/ändern.
f Außerdem haben Sie ein Zusatzfeld <Bemerkung> für den Ausdruck zur Verfügung.
f Die Bezeichnungen der Felder <Bemerkung> und <Ortstermin> können über Klick auf das <Bearbeiten>-+Icon geändert werden. Im Ausdruck erscheint dann auch der von Ihnen eingegebene neue Name.

13
■ Berichte drucken
f Die Titel/Überschriften der Berichte können Sie jederzeit ändern. Überschreiben Sie einfach den vorbelegten Titel. Der hier eingetragene Titel erscheint im Aus-druck als Überschrift und im Dateinamen. f Im Dateinamen des Berichts werden das Datum und der Projektname automa-tisch hinzugefügt – das müssen Sie nicht extra ergänzen. f Sie können zwischen verschiedenen Berichtsvorlagen wählen. f Gruppierte Vorfälle oder Vorfälle mit gleicher Kategorie (nur PROFI-Version) können Sie auf Wunsch im Ausdruck kennzeichnen. f Im Bereich <Optionen> können Sie beliebig wählen, welche Zusatzinformationen zum Vorfall mitausgedruckt werden sollen (z.B. eindeutige Vorfallnummer o.Ä.)

14
■ Individuelle Druckvorlagen erstellen
f Jetzt können Sie beliebig viele individuelle Druckvorlagen in MS Word (ab 2010) erstellen und nach Bedarf beim Drucken auswählen. f Sie können ganz einfach selbst:
– Schriftart ändern
– Kopfzeile bearbeiten: Logo oder Adresse in beliebiger Größe und an beliebi-ger Stelle einfügen
– Fußzeile individuell einrichten (fester Text, Datum etc.)
– Abschlussfloskeln fest einfügen
f Eine Anleitung zur Erstellung eigener Vorlagen finden Sie in unserem FAQ-Bereich www.faq.weka.de oder direkt verlinkt in der Vorlage „Tabellenform mit Verteiler“.
f für die Standardvorlage müssen Sie Ihr Logo nur einmalig in den „Einstellun-gen“ hochladen. Dort können Sie auch Größe und Ausrichtung festlegen. f In den Einstellungen können Sie auch den Speicherort für Ihre Berichte dauer-haft festlegen.

15
■ Modul PROFI: Zusatzfunktionen
Mit dem Modul PROFI stehen Ihnen hilfreiche Zusatzfunktionen für gehobene Ansprüche zur Verfügung:
f Rück-Synchronisation vom PC auf ein beliebiges Smartphone f Projekte ein- und auslagern f Kategorien/Merkmale frei anlegen und vergeben f Checkliste (z.B. Raumbuch) anlegen und strukturiert abarbeiten f Textbausteine anlegen und wiederverwenden
Diese Funktionen sind nur aktiviert, wenn Sie das Modul PROFI lizenziert oder im Demomodus nutzen (siehe <Einstellungen>). Hier können Sie auch den jewei-ligen Editor zur initialen Anlage der gewünschten Kategorien, Textbausteine und Checklisten aufrufen.
Nutzer der Basis-Version können jederzeit eine Upgrade-Lizenz für die PROFI-Funktionen erwerben. Bei Interesse wenden Sie sich bitte an unsere Produkt- beratung: Telefon 08233.23-40 50, E-Mail: [email protected].

16
■ Kategorien/Merkmale frei anlegen und vergeben
f In der PC-Software können Sie im Bereich <Einstellungen> den Kategorien-Editor aufrufen. f Über ihn können Sie beliebige Kategorien anlegen. f Diese stehen Ihnen dann in jedem Vorfall sowohl am Smartphone als auch zurNachbearbeitung am PC zur Verfügung.
f Über die Filterfunktion können Sie dann am PC gezielt nach Vorfällen selektie-ren und sie dann gesammelt ausdrucken.

17
■ Textbausteine anlegen und wiederverwenden
f In der PC-Software können Sie im Bereich <Einstellungen> den Editor für freieTextbausteine aufrufen. f Die hier angelegten Textbausteine stehen Ihnen dann in allen Projekten und injedem Vorfall sowohl am Smartphone als auch am PC zur Verfügung. f Am Smartphone fügen Sie durch Klick auf den Button <+> einen Textbausteinin das Notizfeld ein. Am PC genügt ein einfacher Klick auf die Zeile.

18
■ Checkliste oder Raumbuch anlegen und strukturiertabarbeiten
f In der PC-Software können Sie im Bereich <Einstellungen> den Checklisten- Editor aufrufen und beliebige Checklisten mit beliebigen Checkpunkten und Unterpunkten anlegen. f Zu jedem Checklisten-Punkt können Sie auch spezifische Textbausteine anlegen. Diese Textbausteine sind dann nur in Vorfällen verfügbar, die am jeweiligen Checklistenpunkt erfasst werden.
Achtung:
f Checklisten sind nur im Projekt-Typ <Checklisten-Projekt> verfügbar. f Eine Checkliste muss im Editor VOR Neuanlage eines Projekts angelegt sein, nur dann kann sie im Dialog <Neues Projekt anlegen> hinzugefügt werden.

19
f Mit dem Smartphone können Sie nun Ihre Begehungen strukturiert nach diesen Checklisten durchführen. f Vorfälle, die an einem Checklisten-Punkt erstellt wurden, werden am PC auch darauf referenziert. Über die linke Checklisten-Leiste können Sie dann strukturiert suchen und filtern.

20
■ Rück-Synchronisation vom PC auf ein Smartphone
Mit dem Modul PROFI haben Sie die Möglichkeit, am PC geänderte Vorfälle (Texte und Bilder) zurück auf Ihr Smartphone zu senden. Sie können ebenfalls alle am PC vorhandenen Vorfälle beliebigen anderen Mitarbeitern auf deren Smartphones schicken.
Achtung: Bei der Synchronisation, egal in welche Richtung, werden immer zuvor vorhandene Daten durch geänderte, neu ankommende Daten überschrieben (Texte, Bilder). Es werden keine Versionen der Vorfälle vorgehalten oder abgegli-chen. Das Überschreiben eines Vorfalls kann nicht rückgängig gemacht werden.
Gelöschte Elemente werden nicht abgeglichen. Das heiß, an einem Gerät oder am PC gelöschte Vorfälle oder gesamte Projekte werden auch über die Synchro-nisation NICHT an den jeweils anderen Geräten gelöscht, um ungewünschten Datenverlust zu vermeiden. Diese Daten müssen jeweils manuell gelöscht werden.
Zum Rück-Synchronisieren selektieren Sie einen oder mehrere Vorfälle über die Haken und klicken anschließend auf den Button <Sync>.
Im nachfolgenden Dialog können Sie wählen, auf welches Smartphone die Än-derungen bzw. Vorfälle gesendet werden sollen.

21
■ Modul PLAN: Fotos im Plan verorten
Mit diesem Modul können Sie Pläne von Ihrem PC hochladen und dann Fotos und Notizen direkt an einer Stelle im Plan markieren. So wissen Sie immer, wo das Foto aufgenommen wurde.
Sobald Sie das Modul aktiviert haben (Demo- oder Vollversion), befindet sich in jedem Projekt am rechten Rand eine blaue Leiste zur Verwaltung und Nutzung der Pläne.
Um Pläne hinzuzufügen, klicken Sie auf das Zahnrad-Symbol. Im dann folgenden Dialog können Sie über den Button <+ Neu> beliebig viele Pläne im Datei-For-mat .jpg und .pdf hinzufügen.
Haben Sie mindestens einen Plan hinzugefügt, finden Sie in der Leiste diese Funktionen:
Plan hinzufügen/bearbeiten (Planverwaltung wird geöffnet)
Plan drucken (pdf-Datei kann erzeugt werden)
Plan auswählen (zu anderem Plan wechseln)
Plan deaktivieren (Pläne ausblenden)
Name des momentan aktiven Plans

22
■ Pläne aufs Smartphone senden
Zur Übertragung der Pläne auf ein oder mehrere Smartphones klicken Sie in der Button-Leiste auf den Button <Sync> und aktivieren dann die Checkbox <Pläne senden/aktualisieren>.
Haben Sie auch das Modul PROFI aktiviert, können Sie zusätzlich alle in den Plä-nen verorteten Vorfälle auf einmal an ein Smartphone senden. Wählen Sie dazu die Option <alle verorteten Vorfälle gesamt senden/aktualisieren>.

23
■ Pläne am Smartphone anzeigen
Sobald ein Plan an ein Smartphone gesendet wurde, finden Sie im Projekt in der Liste aller Vorfälle am oberen Rand eine hellblaue Leiste <Pläne>. Über diese Lei-ste gelangen Sie in die Planansicht. Dort wird dann der Name des aktuell geöff-neten Plans in der Leiste angezeigt.
Durch Klick auf das Dreieck in dieser Leiste können Sie den Plan wechseln.

24
■ Plan-Ansicht/Planbearbeitung
Zoomen und verschieben Sie die Planansicht beliebig mit den Fingern.
Zur Anlage eines Vorfalls drücken Sie anhaltend auf eine beliebige Stelle im Plan. Danach öffnet sich das Vorfall-Detailfenster, in dem Sie wie gewohnt Fotos, Notizen etc. erfassen können. Der Vorfall ist automatisch an dieser Stelle mit einem Pin markiert. Sie können den Pin auch nachträglich beliebig verschieben.
Neuen Vorfall (mit Pin) anlegen: nhaltend mit dem Finger im Plan drücken (longpress). Das Vorfall-Detailfenster wird ge-öffnet. Der Vorfall ist automatisch mit der Stelle verknüpft.
Pin verschieben: bestehenden Pin antippen und gleichzeitig verschieben.
Vorschau/Foto zu einem Pin anzeigen: Bestehenden Pin antippen (tap). Der Pin wird grün markiert. Eine Vorschau der Notiz wird angezeigt. Das zugehörige Vorschaubild wird im unteren Bereich mittig ange-zeigt und grün umrandet.
Vorfall-Detail zu einem Pin öffnen: Vorschaubild doppeltippen (dou-bletap). Das zugehörige Vorfall-Detail-fenster wird geöffnet.

25
■ Vorfall/-Detail nachträglich verorten/Planzuordnungentfernen
Im Vorfall-Detailfenster erkennen Sie unterhalb der Audiodatei, ob bzw. in wel-chem Plan ein Vorfall verortet ist. Um vom Vorfall in den Plan zu gelangen, tip-pen Sie auf diesen Eintrag.
Ist ein Vorfall keinem Plan zugeordnet, können Sie ihn auch nachträglich veror-ten. Tippen Sie dazu ebenfalls in den Bereich <Planverortung>.
Tippen Sie hier, um den Plan zu öffnen.
Über das Mülltonnen-Icon können Sie die Zuordnung zum genannten Plan entfernen, der Pin wird ge-löscht. Der Vorfall kann dann jeder-zeit einem anderen Plan zugeord-net werden.

26
■ Planansicht am PC einstellen
f Das Größenverhältnis des Planfensters zum linken Übersichtsbereich (Vorfall-Kacheln nach Tage sortiert) können Sie beliebig verschieben. Ziehen Sie dazu an der blauen senkrechten Mittel- Linie mit gedrückter Maustaste in die ge-wünschte Richtung (1). Die Größe der Vorfall-Kacheln ändern sich dabei. f Die Größe/Zoomfaktor des Planausschnittes können Sie über die +/- Buttons ändern (2) f Ob ein Vorfall verortet ist, erkennen Sie am Pin-Symbol in der Vorfall-Voransicht. Klicken Sie auf dieses Symbol um den zugehörigen Pin im Plan angezeigt. Der Pin und die zugehörige Kachel wird farbig markiert.

27
■ Planansicht am PC: angezeigte Vorfälle filtern
Ist ein Plan in der Ansicht aktiv (sichtbar), werden im linken Bereich nur diese Vorfall-Kacheln (nach Tag sortiert) angezeigt:
f Verortete Vorfälle, deren Pins sich im sichtbaren Planauschnitt befinden f Zusätzlich alle noch keinem Plan zugeordneten Vorfälle So können Sie diese schnell und einfach nachträglich im Plan verorten.
Alle Vorfälle unabhängig von einem Plan anzeigen
Deaktivieren Sie den Plan über das kleine Dreieck an der blauen Mittel-Linie oder über das Kreuz an der rechten blauen Leiste. Damit werden ALLE Vorfälle sichtbar.
Nur bereits verortete Vorfälle anzeigen (in aktivem Plan oder unabhängig)
Öffnen Sie den Filter (1) und filtern Sie nach „nur verorte Vorfälle“ (2). Ist ein Plan aktiv, werden ausschließlich verortete Vorfälle des aktiven Plans angezeigt. Ist kein Plan aktiv, sehen Sie verortete Vorfälle aus allen Plänen.
Ausschließlich noch nicht verortete Vorfälle anzeigen
Aktivieren Sie über den Filter (1) die Checkbox <nur nicht verortete Vorfälle> (2).

28
■ Vorfälle am PC im Plan verorten
Ziehen Sie dazu den gewünschten Vorfall mit gedrückter Maustaste auf den Plan. Der Pin wird immer in der Mitte des Plans erstellt. Verschieben Sie ihn ganz einfach mit gedrückter Maustaste an eine beliebige Stelle.
■ Vorfall-Detail/Planzuordnung entfernen
Auch im Vorfall-Detailfenster am PC erkennen Sie, ob bzw. in welchem Plan ein Vorfall verortet ist.
Über das Mülltonnen-Icon können Sie die Zuordnung zum genannten Plan ent-fernen, der Pin wird gelöscht. Der Vorfall kann dann jederzeit über die Planan-sicht einem andern Plan zugeordnet werden.
Weitere Hilfethemen sowie nützliche Anwendungstipps finden Sie unter:
www.faq.weka.de