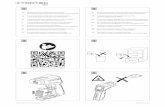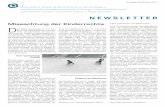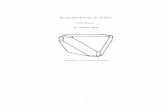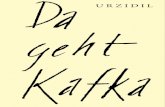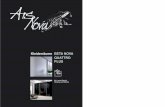Bedienungsanleitung BETA - Trotec€¦ · Bedienungsanleitung BETA. JobCreator 9.4.0 . 28/12/2010...
Transcript of Bedienungsanleitung BETA - Trotec€¦ · Bedienungsanleitung BETA. JobCreator 9.4.0 . 28/12/2010...

Bedienungsanleitung BETA
JobCreator 9.4.0
28/12/2010 Trotec Produktions- und Vertriebs GmbH_Linzer Strasse 156, A-4600 Wels, Austria, Technical Support 1 / 84
tel_+43 (0)7242 239-7000, fax_+43 (0)7242 239-7380, mailto: [email protected]

28/12/2010 Trotec Produktions- und Vertriebs GmbH_Linzer Strasse 156, A-4600 Wels, Austria, Technical Support 2 / 84
tel_+43 (0)7242 239-7000, fax_+43 (0)7242 239-7380, mailto: [email protected]
Trotec übernimmt keine Haftung für direkte oder indirekte Schäden, die aus der Anwendung oder Benutzung der hierin beschriebenen Produkte, Schaltkreise oder Software entstehen könnten. Das Gerät darf nur von geschultem Fachpersonal verwendet werden. Lesen Sie vor der Inbetriebnahme die Bedienungsanleitung gründlich durch und beachten Sie sie genau. Außerdem behält sich Trotec das Recht vor, jedes hier beschriebene Produkt ohne vorherige Mitteilung zu ändern.
© Diese Dokumentation und alle Illustrationen sind geistiges Eigentum der Trotec Produktions- u. Vertriebs GmbH. Die gesamte Dokumentation erhält der Benutzer nur zum persönlichen Gebrauch. Ohne unsere schriftliche Genehmigung darf diese Dokumentation weder vervielfältigt noch Dritten zugänglich gemacht werden. Jede Rechtsverletzung wird strafrechtlich verfolgt.
TROTEC PRODUKTIONS UND VERTRIEBS GmbH
Linzer Strasse 156A – 4600 Wels
AUSTRIA
Tel.: ++43/7242/239-0Fax: ++43/7242/239-7380
E-Mail: [email protected]

Bedienungsanleitung JobCreator 9.4.0 INHALTSVERZEICHNIS
28/12/2010 Trotec Produktions- und Vertriebs GmbH_Linzer Strasse 156, A-4600 Wels, Austria, Technical Support 3 / 84
tel_+43 (0)7242 239-7000, fax_+43 (0)7242 239-7380, mailto: [email protected]
INHALTSVERZEICHNIS INHALTSVERZEICHNIS ...................................................................................................... 3
Abbildungsverzeichnis ...................................................................................................... 4
1 Einführung .................................................................................................................... 6
2 Erste Schritte ................................................................................................................ 7 2.1 Installation.......................................................................................................................... 7 2.2 Anwendungsbeispiele..................................................................................................... 13
2.2.1 Einfacher Stempel .........................................................................................................13 2.2.2 Elliptischer Stempel und Kreisstempel ..........................................................................15 2.2.3 Schlüsselanhänger aus PMMA .....................................................................................17
3 Die Arbeitsoberfläche................................................................................................. 20 3.1 Menüleiste und Werkzeugleiste ..................................................................................... 22
3.1.1 Hauptmenü „Datei“ ........................................................................................................22 3.1.2 Hauptmenü „Bearbeiten“ ...............................................................................................34 3.1.3 Hauptmenü „Elemente“ .................................................................................................46 3.1.4 Hauptmenü „Ansicht“.....................................................................................................47 3.1.5 Hauptmenü „Einstellungen“...........................................................................................48 3.1.6 Hauptmenü „Hilfe“ .........................................................................................................52
3.2 Kontrollfelder (Panels) .................................................................................................... 54 3.2.1 Kontrollfeld „Produkt-Eigenschaften“.............................................................................54 3.2.2 Kontrollfeld „Textzeilen vertikal anpassen“....................................................................58 3.2.3 Kontrollfeld „Designinfo“ ................................................................................................59
3.3 Eigenschaftsfelder der Designelemente........................................................................ 62 3.3.1 TAB „Text“: Größe/Position ...........................................................................................62 3.3.2 TAB „Eigenschaften“ ....................................................................................................66 3.3.3 TAB „Text: Font“ (nur bei Textelementen vorhanden)...................................................68 3.3.4 TAB „Referenzelement“.................................................................................................70 3.3.5 TAB „Rahmeneigenschaften“ ........................................................................................72
3.4 Grafisches Display .......................................................................................................... 74 3.4.1 Selektionsrechteck und Mausoperationen ....................................................................74 3.4.2 Weitere Mausaktionen...................................................................................................76 3.4.3 Betriebsmodi .................................................................................................................77
4 Anhang ........................................................................................................................ 79 4.1 Liste der voreingestellten Tastaturkürzel...................................................................... 79 4.2 Index ................................................................................................................................. 80

Bedienungsanleitung JobCreator 9.4.0 Abbildungsverzeichnis
28/12/2010 Trotec Produktions- und Vertriebs GmbH_Linzer Strasse 156, A-4600 Wels, Austria, Technical Support 4 / 84
tel_+43 (0)7242 239-7000, fax_+43 (0)7242 239-7380, mailto: [email protected]
Abbildungsverzeichnis Abbildung 1: Sprachauswahl für das Installationsprogramm....................................................... 7 Abbildung 2: Startfenster des Installationsassistenten................................................................ 7 Abbildung 3: Lizenzbedingungen................................................................................................ 8 Abbildung 4: Zielverzeichnis auswählen ..................................................................................... 8 Abbildung 5: Startmenü-Ordner auswählen ................................................................................ 9 Abbildung 6: Komponenten auswählen....................................................................................... 9 Abbildung 7: Ghostscript installieren ........................................................................................ 10 Abbildung 8: Ghostscript Setup ................................................................................................ 10 Abbildung 9: Verzeichnisse wählen .......................................................................................... 11 Abbildung 10: Installation des Trotec Druckertreibers............................................................... 11 Abbildung 11: Beenden der Installation .................................................................................... 12 Abbildung 12: Arbeitsoberfläche von JobCreator mit Design 2.2.1 ........................................... 13 Abbildung 13: Design 2.2.1 mit Rahmen................................................................................... 14 Abbildung 14: Arbeitsoberfläche mit elliptischem Stempeldesign ............................................. 15 Abbildung 15: Rundstempel mit Printy 4924 ............................................................................. 16 Abbildung 16: Arbeitsoberfläche mit Schlüsselanhänger-Design .............................................. 17 Abbildung 17: Arbeitsoberfläche ............................................................................................... 20 Abbildung 18: Menüleiste und Werkzeugleiste ......................................................................... 22 Abbildung 19: Fenster zur Design-Suche ................................................................................. 26 Abbildung 20: Sucheingaben und Aktionsknöpfe ...................................................................... 26 Abbildung 21: Suchergebnisse ................................................................................................. 27 Abbildung 22: Eigenschaften selektierter Suchergebnisse mit Designvorschau ....................... 27 Abbildung 23: Fenster „Kopiereinstellungen ............................................................................. 35 Abbildung 24: Fenster mit Zeichentabelle................................................................................. 37 Abbildung 25: Fenster „Variable bearbeiten“ ............................................................................ 39 Abbildung 26: Tabellenassistent ............................................................................................... 42 Abbildung 27: Darstellung Tabellenstruktur .............................................................................. 43 Abbildung 28: Eingefügte Tabelle ............................................................................................. 44 Abbildung 29: Design skalieren ................................................................................................ 45 Abbildung 30: Editor für Tastaturkürzel..................................................................................... 48 Abbildung 31: Infofenster JobCreator ....................................................................................... 52 Abbildung 32: Fenster zur Registrierung von JobCreator ......................................................... 52 Abbildung 33: Kontrollfeld Produkt-Eigenschaften .................................................................... 54 Abbildung 34: Fenster „Produktgruppe bearbeiten“ .................................................................. 56

Bedienungsanleitung JobCreator 9.4.0 Abbildungsverzeichnis
28/12/2010 Trotec Produktions- und Vertriebs GmbH_Linzer Strasse 156, A-4600 Wels, Austria, Technical Support 5 / 84
tel_+43 (0)7242 239-7000, fax_+43 (0)7242 239-7380, mailto: [email protected]
Abbildung 35: Kontrollfeld „Textzeilen vertikal anpassen“......................................................... 58 Abbildung 36: Kontrollfeld „Designinfo“..................................................................................... 59 Abbildung 37: Fenster „Zusätzliche Informationen“................................................................... 60 Abbildung 38: Fenster „Adresse eingeben“............................................................................... 61 Abbildung 39: TAB „Text: Größe/Position“ ................................................................................ 62 Abbildung 40: TAB „Text: Eigenschaften“ ................................................................................. 66 Abbildung 41: TAB „Text: Font“ ................................................................................................ 68 Abbildung 42: TAB „Text: Referenzelement“ ............................................................................ 70 Abbildung 43: TAB „Rahmeneigenschaften“ ............................................................................. 72 Abbildung 44: Grafisches Display mit selektiertem Textelement ............................................... 74 Abbildung 45: Text mit Selektionsrechteck und Anfasspunkten ................................................ 75

Bedienungsanleitung JobCreator 9.4.0 Einführung
28/12/2010 Trotec Produktions- und Vertriebs GmbH_Linzer Strasse 156, A-4600 Wels, Austria, Technical Support 6 / 84
tel_+43 (0)7242 239-7000, fax_+43 (0)7242 239-7380, mailto: [email protected]
1 Einführung JobCreator gehört zu einer Familie von Programmen, die die rationelle Produktion von grafischen
Erzeugnissen mit Lasergraviergeräten oder anderen Ausgabegeräten unterstützen. Ihm kommt
dabei die Aufgabe eines Werkzeugs zur Layout-Erstellung zu. Er ist besonders auf die schnelle
serienmäßige Erstellung kleiner Designs, also zum Beispiel Stempel, Visitenkarten, Schilder oder
Siegel ausgerichtet und umfasst die folgenden Funktionen:
- Textsatz - Autoformatierungsfunktionen - Kreis- und Ellipsensatz - Tabellensatz - Grafische Elemente - Einbinden von Logos in vielen gängigen Formaten - Vorlagen (Templates) z. B. für Stempeltextplatten - Management von Produktionsparametern - Speicherung von Zusatzinformationen wie z.B. Herstellungsanweisungen - Statusbehaftete Designs, Statusorientiertes Suchen und Workflowunterstützung - Bedienbar mit Maus oder Tastaturkürzeln - Automatisches Erstellen von Designs mit Hilfe von Vorlagen (Templates), Textlisten und
Variablenlisten
Die JobCreator Arbeitsoberfläche, deren Beschreibung einen wesentlichen Bestandteil dieses
Handbuchs bildet, gestattet es, alle wichtigen Eigenschaften der erstellten Grafiken im Blickfeld zu
behalten und auf Grund von Statusinformationen der Designs die Herstellung grafischer Produkte
zu steuern und zu überwachen. Die Software kann mit JobControl zur Designausgabe mit
Lasergravierern zusammenarbeiten oder durch PageAssembler ergänzt werden, einem Programm,
das komfortablen Seitensatz der einzelnen Designs bietet und die Produktion weitergehend, z.B.
durch Ausgabe unterschiedlicher Reports, unterstützt.

Bedienungsanleitung JobCreator 9.4.0 Erste Schritte
28/12/2010 Trotec Produktions- und Vertriebs GmbH_Linzer Strasse 156, A-4600 Wels, Austria, Technical Support 7 / 84
tel_+43 (0)7242 239-7000, fax_+43 (0)7242 239-7380, mailto: [email protected]
2 Erste Schritte
2.1 Installation
Systemvorraussetzungen:
- Windows XP evt. ServicePack, Vista oder Windows 7 - Schirmauflösung mindestens 1280 x 1024 empfohlen
Starten Sie das Programm JobCreatorSetup.exe auf Ihrem Datenträger. Es erscheint das folgende
Fenster:
, Abbildung 1: Sprachauswahl für das Installationsprogramm
Wählen Sie eine Sprache z. B.: „Deutsch“ und drücken Sie „OK“. Der Installationsassistent
erscheint:
Abbildung 2: Startfenster des Installationsassistenten
Klicken Sie auf „Weiter“.

Bedienungsanleitung JobCreator 9.4.0 Erste Schritte
28/12/2010 Trotec Produktions- und Vertriebs GmbH_Linzer Strasse 156, A-4600 Wels, Austria, Technical Support 8 / 84
tel_+43 (0)7242 239-7000, fax_+43 (0)7242 239-7380, mailto: [email protected]
,
Abbildung 3: Lizenzbedingungen
Um mit der Installation fortzufahren, müssen Sie auf „Annehmen“ klicken und damit bestätigen,
dass Sie die Lizenzbedingungen anerkennen. Es folgen weitere Fenster:
,
Abbildung 4: Zielverzeichnis auswählen
Klicken Sie auf „Weiter“ (empfohlen) oder wählen Sie vorher ein anders Installationsverzeichnis.

Bedienungsanleitung JobCreator 9.4.0 Erste Schritte
28/12/2010 Trotec Produktions- und Vertriebs GmbH_Linzer Strasse 156, A-4600 Wels, Austria, Technical Support 9 / 84
tel_+43 (0)7242 239-7000, fax_+43 (0)7242 239-7380, mailto: [email protected]
,
Abbildung 5: Startmenü-Ordner auswählen
Klicken Sie auf „Weiter“ (empfohlen) oder wählen Sie vorher einen anderen Startmenü-Ordner.
Abbildung 6: Komponenten auswählen
Es sollten alle benötigten Komponenten angehakt sein. Bitte überprüfen Sie, welche Sie benötigen.
Wählen Sie „Installieren“ zum Auslösen der Installation.

Bedienungsanleitung JobCreator 9.4.0 Erste Schritte
28/12/2010 Trotec Produktions- und Vertriebs GmbH_Linzer Strasse 156, A-4600 Wels, Austria, Technical Support 10 / 84
tel_+43 (0)7242 239-7000, fax_+43 (0)7242 239-7380, mailto: [email protected]
Falls auf Ihrem Rechner Ghostscript 8.62 nicht installiert sein sollte, erscheint das folgende Fenster:
Abbildung 7: Ghostscript installieren
Klicken Sie auf „Ja“ um Ghostscript zu installieren.
Abbildung 8: Ghostscript Setup
Klicken Sie auf „Setup“ um Ghostscript einzurichten.

Bedienungsanleitung JobCreator 9.4.0 Erste Schritte
28/12/2010 Trotec Produktions- und Vertriebs GmbH_Linzer Strasse 156, A-4600 Wels, Austria, Technical Support 11 / 84
tel_+43 (0)7242 239-7000, fax_+43 (0)7242 239-7380, mailto: [email protected]
Abbildung 9: Verzeichnisse wählen
Es wird empfohlen die eingestellten Verzeichnisse unverändert zu lassen und nur auf „Install“ zu
klicken.
Es folgt nun die Installation von Ghostscript. Falls nun ein Explorerfenster auftaucht, das die Instal-
lationsverzeichnisse zeigt, sollte man das Fenster schließen, um die folgenden Fenster zu sehen.
Abbildung 10: Installation des Trotec Druckertreibers
Klicken Sie auf „Install“ um den Trotec Druckertreiber zu installieren.

Bedienungsanleitung JobCreator 9.4.0 Erste Schritte
28/12/2010 Trotec Produktions- und Vertriebs GmbH_Linzer Strasse 156, A-4600 Wels, Austria, Technical Support 12 / 84
tel_+43 (0)7242 239-7000, fax_+43 (0)7242 239-7380, mailto: [email protected]
Abbildung 11: Beenden der Installation
Klicken Sie auf „Schließen“ und „Fertig stellen“ um die Installation zu beenden und einen
Rebootvorgang auszulösen. Stellen Sie vorher sicher, dass alle wichtigen Daten gespeichert sind.
Nach dem Booten sollte JobCreator auf Ihrem Rechner installiert sein.
Beim ersten Start von JobCreator erscheint ein Fenster, in dem die Sprache des Programms
gewählt wird. Nach der Wahl bestätigen Sie mit „OK“. Der Startvorgang wird dann komplettiert. Die
Sprache kann bei geöffnetem Programm wieder umgestellt werden.
Um JobCreator uneingeschränkt nutzen zu können sollten Sie die Software zunächst registrieren. Bitte verfahren Sie dazu wie in Abschnitt 3.1.6 Hauptmenü „Hilfe“ unter Menüpunkt „Registrierung“ beschrieben.

Bedienungsanleitung JobCreator 9.4.0 Erste Schritte
28/12/2010 Trotec Produktions- und Vertriebs GmbH_Linzer Strasse 156, A-4600 Wels, Austria, Technical Support 13 / 84
tel_+43 (0)7242 239-7000, fax_+43 (0)7242 239-7380, mailto: [email protected]
2.2 Anwendungsbeispiele
2.2.1 Einfacher Stempel
Abbildung 12: Arbeitsoberfläche von JobCreator mit Design 2.2.1
LNr. Benutzereingabe Reaktion des Programms
1 Doppelklick auf das JobCreator-Icon auf
dem Desktop
Die Arbeitsoberfläche von JobCreator erscheint
mit einem voreingestellten Produkt. (Beim ersten
Start von JobCreator erscheint ein Fenster, in
dem die Sprache des Programms gewählt wird.)
2 Tastatur:
Eingabetaste drücken
Ein leeres Textelement wird im Grafikbereich
platziert
3 Tastatureingabe: „Max Mustermann“ Der Text erscheint in dem Textelement
4 Tastatur:
Eingabetaste drücken
Die nächste leere Textzeile wird erzeugt.
5 Tastatureingabe: „Gummigasse 88“ Der Text erscheint in dem Textelement
6 Tastatur:
Eingabetaste drücken
Die nächste leere Textzeile wird erzeugt.
7 Tastatureingabe: „12345 Stempelstadt“ Der Text erscheint in dem Textelement
8 Klicken auf den Schaltknopf „anpassen“
(vergl. die (8) im Bild )
(oder Tastatureingabe: „Alt+V“)
Die Texteigenschaften werden geändert, so
dass der Stempel gleichmäßig in vertikaler
Richtung mit Text gefüllt wird.
9 Tastatureingabe: „Strg+Alt+S“ Das Design wird gespeichert aber kein neues
Design geöffnet
(8)

Bedienungsanleitung JobCreator 9.4.0 Erste Schritte
28/12/2010 Trotec Produktions- und Vertriebs GmbH_Linzer Strasse 156, A-4600 Wels, Austria, Technical Support 14 / 84
tel_+43 (0)7242 239-7000, fax_+43 (0)7242 239-7380, mailto: [email protected]
Sie haben damit Ihr erstes einfaches Stempeldesign erzeugt. Das Abspeichern bewirkt je nach
Konfiguration Ihres Systems die Ausgabe an JobControl mit Standardparametern oder die
Bereitstellung zur Verarbeitung mit PageAssembler. Der eben erzeugte Stempel soll jetzt verändert
werden:
LNr. Benutzereingabe Reaktion des Programms
10
Tastatureingabe: „Alt+R“ Ein Rechteck in Designgröße wird erzeugt. Der
Text wird automatisch in das Rechteck
eingepasst.
11 Tastatureingabe: „Strg+S“ Das Design wird gespeichert und ein neues
Design mit gleicher Produkteinstellung geöffnet
Abbildung 13: Design 2.2.1 mit Rahmen

Bedienungsanleitung JobCreator 9.4.0 Erste Schritte
28/12/2010 Trotec Produktions- und Vertriebs GmbH_Linzer Strasse 156, A-4600 Wels, Austria, Technical Support 15 / 84
tel_+43 (0)7242 239-7000, fax_+43 (0)7242 239-7380, mailto: [email protected]
2.2.2 Elliptischer Stempel und Kreisstempel
Abbildung 14: Arbeitsoberfläche mit elliptischem Stempeldesign
LNr. Benutzereingabe Reaktion des Programms
12 Tastatureingabe: „Alt+E“ Eine Ellipse wird im Grafikbereich
platziert. Sie hat die Ausdehnung des
voreingestellten Produkts.
13 Tastatur:
Eingabetaste drücken
Ein leeres Textelement wird am oberen
Ellipsenrand platziert.
14 Tastatureingabe: „Prüf- und Qualitätssiegel“ Der Text erscheint in dem Textelement.
15 Wählen Sie im Eigenschaftsfenster des Textes,
in der unteren Auswahlbox für Schriftart „fett“.
Falls Ihnen die Fontgröße nicht passend sein
sollte, kann sie in der daneben befindlichen
Auswahlbox „Schrifthöhe“ eingestellt werden.
(vergl. (15) in Abbildung 14)
Die Darstellung des Textes wird
entsprechend geändert.
16 Tastatur:
Eingabetaste drücken
Die nächste leere Textzeile wird am
inneren unteren Rand der Ellipse erzeugt.
17 Tastatureingabe: „gültig bis 11. 11. 2011, 11Uhr
11 “
Der Text erscheint in dem neuen
Textelement (LNr.16)
(15),(18),(21)

Bedienungsanleitung JobCreator 9.4.0 Erste Schritte
28/12/2010 Trotec Produktions- und Vertriebs GmbH_Linzer Strasse 156, A-4600 Wels, Austria, Technical Support 16 / 84
tel_+43 (0)7242 239-7000, fax_+43 (0)7242 239-7380, mailto: [email protected]
18 Wählen Sie im Eigenschaftsfenster des Textes,
in der unteren Auswahlbox für Schriftart
„regular“. (vergl. (18) in Abbildung 14)
Die Darstellung des Textes wird
entsprechend geändert.
19 Tastatur:
Eingabetaste drücken
Das nächste leere Textelement wird als
im Design zentrierte Textzeile erzeugt.
20 Tastatureingabe: „Max Mustermann“ Der Text erscheint in dem neuen
Textelement (LNr. 19).
21 Wählen Sie in der unteren Auswahlbox „fett
kursiv“. (vergl. (21) in der Abbildung 14)
Der Darstellung des Textes wird auf „fett
kursiv“ geändert.
22 Tastatureingabe: „Strg+Alt+S“ Das Design wird gespeichert aber kein
neues Design geöffnet.
23 Wählen Sie im Bedienfeld
„Produkteigenschaften“ , im Block Produkt-
Eigenschaften in der Auswahlbox Produkt das
Produkt „Printy 4924“ aus. (vergl. (23) in der
Abbildung 15)
Der elliptische Stempel wird zu einem
Kreisstempel.
24 Tastatureingabe: „Strg+S“ Das Design wird gespeichert und ein
neues Design für das Printy 4924 Produkt
geöffnet.
Anmerkung zu Schritt 23: Die Produktauswahl sollte normalerweise vor der Erstellung eines Designs vorgenommen werden, da die Elementanordnung nicht in allen Fällen sinnvoll übertragen werden kann.
(23)
Abbildung 15: Rundstempel mit Printy 4924

Bedienungsanleitung JobCreator 9.4.0 Erste Schritte
28/12/2010 Trotec Produktions- und Vertriebs GmbH_Linzer Strasse 156, A-4600 Wels, Austria, Technical Support 17 / 84
tel_+43 (0)7242 239-7000, fax_+43 (0)7242 239-7380, mailto: [email protected]
2.2.3 Schlüsselanhänger aus PMMA
Abbildung 16: Arbeitsoberfläche mit Schlüsselanhänger-Design
LNr. Benutzereingabe Reaktion des Programms
25 Stellen Sie im Bedienfeld
„Produkteigenschaften“ , eine Breite von
22mm und eine Höhe von 40mm ein
Die Zahlen werden rot dargestellt, weil sie
nicht von einer Produktvorlage stammen.
Das Grafik-Anzeigefeld nimmt die Form
des Designs an.
26 Wählen Sie im Bedienfeld
„Produkteigenschaften“ , im Block Produkt-
Eigenschaften in der Auswahlbox
Produktgruppe das Produkt „PMMA60“ in der
Auswahlbox Produkt „kein Produkt“ aus.
Der Schlüsselanhänger wird aus 6mm
starkem PMMA gefertigt und benötigt
keine weiteren Materialien.
(die Produktgruppe „PMMA60“ muss
angelegt sein)
27 Tastatureingabe: „Alt+R“ Ein Rechteck in Designgröße wird
eingefügt.
28 Klicken sie mit der rechten Maustaste in das
Rechteck und wählen Sie aus dem
Kontextmenü „Typ des geometrischen
Objekts ändern“. In dem erscheinenden
Fenster wählen Sie „Schneidlinienobjekt“
Der Linientyp des Rechtecks ändert sich
zu einer dünnen roten Linie. Das
Rechteck wurde in ein
Ausschneidelement verwandelt.
29 Doppelklicken Sie in das Rechteck Das Rechteck dehnt sich auf
(25)

Bedienungsanleitung JobCreator 9.4.0 Erste Schritte
28/12/2010 Trotec Produktions- und Vertriebs GmbH_Linzer Strasse 156, A-4600 Wels, Austria, Technical Support 18 / 84
tel_+43 (0)7242 239-7000, fax_+43 (0)7242 239-7380, mailto: [email protected]
Designgröße aus (Bei Schneidlinien
müssen keine Ränder ausgespart
werden).
30 Im unteren Bereich des JobCreator-Fensters
sehen sie das Eigenschaftsfeld des
Scheidrechtecks. Wählen Sie den TAB
„Eigenschaften“ und geben Sie in der Editbox
„Abflachung“ den Wert 11 ein. Stellen sie
sicher, dass die Checkbox „rund“ angehakt
ist.
Das Rechteck nimmt eine Ovale Form an.
31 Wählen Sie im Hauptmenü „Elemente“ im
Untermenü „Ausschneidelemente“ „neue
Schneidellipse“.
Wenn sich der Mauszeiger im grafischen
Anzeigefeld befindet, erscheint er als
Kreuz mit einer kleinen Ellipse daran.
32 Ziehen Sie mit der Maus eine Ellipse im
Grafikfeld auf.
Es erscheint eine rote selektierte Ellipse.
Im unteren Bereich des Fensters
erscheint das Eigenschaftsfeld der Ellipse
33 Aktivieren Sie im Eigenschaftsfeld der Ellipse,
TAB „Größe/Position“ die Checkbox
„Standardseitenverhältnis“ und wählen Sie
weiter links im selben TAB als Breite „4“ und
als Position Oben „4“. Als horizontale
Ausrichtung wählen Sie „zentriert“.
Die Ellipse wird zu einem Kreis mit 4mm
Durchmesser im Abstand von 4mm vom
oberen Rand. In horizontaler Richtung ist
der Kreis zentriert.
34 Wählen Sie im Hauptmenü „Elemente“ im
Untermenü „Hilfselemente“ „neue Hilfsellipse“.
Wenn sich der Mauszeiger im grafischen
Anzeigefeld befindet, erscheint er als
Kreuz mit einer kleinen Ellipse daran.
35 Ziehen Sie mit der Maus eine Ellipse im
Grafikfeld auf.
Es erscheint eine graue selektierte
Ellipse. Im unteren Bereich des Fensters
erscheint das Eigenschaftsfeld der Ellipse
36 Aktivieren Sie im TAB „Größe/Position“ die
Checkbox „Standard-Seitenverhältnis“.
Die Ellipse wird zu einem Kreis.
37 Doppelklicken Sie in den Kreis. Der Kreis dehnt sich auf Designgröße
aus.
38 Wählen Sie im Eigenschaftsfeld der Ellipse,
TAB „Größe/Position“ „zentriert“ als
horizontale Ausrichtung und „unten“ als
vertikale Ausrichtung
Der Kreis bewegt sich nach unten.

Bedienungsanleitung JobCreator 9.4.0 Erste Schritte
28/12/2010 Trotec Produktions- und Vertriebs GmbH_Linzer Strasse 156, A-4600 Wels, Austria, Technical Support 19 / 84
tel_+43 (0)7242 239-7000, fax_+43 (0)7242 239-7380, mailto: [email protected]
39 Drücken Sie die Eingabetaste Ihrer Tastatur. Ein selektiertes Textelement erscheint im
Design. Im unteren Bildbereich erscheint
das Eigenschaftsfeld des Textelements
40 Aktivieren Sie im TAB „Größe/Position“ die
Checkbox „Standard-Seitenverhältnis.
Das Eigenschaftsfeld zeigt nun den TAB
„Font“ des Textelements.
41 Stellen Sie die Schrifthöhe im TAB „Font“ des
Textelements ungefähr auf 8pt
Das Textelement ändert eventuell seine
Größe.
42 Wechseln Sie auf den TAB „Referenzelement“
und wählen Sie in der Box „Referenz-Objekt“
unseren grauen Hilfskreis (die Zeile in der HE
vorkommt). Stellen Sie sicher, dass sich in der
nebenstehenden Checkbox „Im
Uhrzeigersinn“ kein Haken befindet.
Unser noch leeres Textelement erscheint
an der tiefsten Stelle unseres grauen
Hilfskreises.
43 Klicken Sie in das leere Textelement und
geben Sie den Text „Silotel- Rummelstätt“
ein.
Der Text erscheint in dem Textelement
als Kreisschrift
44 Drücken Sie die Eingabetaste Ein leeres Textelement erscheint.
45 Stellen Sie im Eigenschaftsfeld des
Textelements, im TAB „Font“ die Schrifthöhe
ungefähr auf 10mm.
Das leere Textelement wird größer.
46 Wechseln Sie auf den TAB „Größe/Position“
und stellen Sie sowohl die horizontale als
auch die vertikale Ausrichtung auf „zentriert“.
Das Textelement erscheint in der Mitte
des Designs.
47 Wählen Sie im Hauptmenü „Bearbeiten“ den
Eintrag „Neue Variable einfügen“.
Das Fenster „Variable bearbeiten“
erscheint.
48 Tragen Sie in der Editbox „letzte Zahl“ 99 ein
und stellen Sie sicher, dass die Checkboxen
„Zählvariable“ und „Führende Nullen“
angehakt sind. Mit „OK“ bestätigen.
Das Fenster „Variable bearbeiten“ wird
geschlossen. Im Design erscheinen die
Symbole „&1&“. Sie stehen anstelle der
später hier befindlichen 2-stelligen Zahl.
49 Da im Silotel häufig Schlüssel abhanden
kommen, gehen wir auf Nr. Sicher und ändern
im oberen rechten Bereich des JobCreator
Fensters die Anzahl von 1 auf 2. Dann
speichern wir durch „Strg+S“.
Es werden nun jeweils 2
Schlüsselanhänger für die 99 Zimmer des
Silotels gespeichert und danach ein
neues Design geöffnet.

Bedienungsanleitung JobCreator 9.4.0 Die Arbeitsoberfläche
28/12/2010 Trotec Produktions- und Vertriebs GmbH_Linzer Strasse 156, A-4600 Wels, Austria, Technical Support 20 / 84
tel_+43 (0)7242 239-7000, fax_+43 (0)7242 239-7380, mailto: [email protected]
3 Die Arbeitsoberfläche
Abbildung 17: Arbeitsoberfläche
Die Arbeitsoberfläche ist in folgende Bereiche unterteilt:
(1) Menüleiste Enthält die üblichen Befehle zum Speichern und Laden von Dateien, Einfügen und
Bearbeiten von Designelementen, Einstellungen und Hilfsinformationen.
(2) Werkzeugleiste Macht die wichtigsten Befehle als Icons zugänglich
(3) Bedienfeld „Produkteigenschaften“ Hier werden Grundeinstellungen des Designs und Parameter zur späteren
Weiterverarbeitung des Designs festgelegt
(4) Bedienfeld „Vertikal anpassen“ Die Vertikale Ausrichtung wird voreingestellt und ausgelöst.
(4)(2) (3)(1) (5)
(9)
(6)
(8)
(7)

Bedienungsanleitung JobCreator 9.4.0 Die Arbeitsoberfläche
28/12/2010 Trotec Produktions- und Vertriebs GmbH_Linzer Strasse 156, A-4600 Wels, Austria, Technical Support 21 / 84
tel_+43 (0)7242 239-7000, fax_+43 (0)7242 239-7380, mailto: [email protected]
(5) Bedienfeld „Design-Info“ Hier können dem Design Angaben, wie Designer, Priorität, Stückzahl, Kunde,
Auftrags- und Positionsnummer und zusätzliche Informationen zugeordnet werden.
Das Suchen von archivierten Designs wird durch automatisch generierte, editierbare
Suchschlüssel unterstützt.
(6) Elementbaum Die grafischen Elemente und Textelemente der geladenen Designs können in einer
Baumdarstellung betrachtet und ausgewählt werden.
(7) Design-Anzeigefeld (grafisches Display) Dies ist die „Leinwand“ auf der Ihre Designs dargestellt werden.
(8) Elementinspektor (Eigenschaftsfelder) Die Eigenschaften der ausgewählten Text- oder Grafikelemente werden in diesem
Feld dargestellt und geändert.
(9) Statuszeile Hier sind eine Vorrichtung zu Streckenmessung im Design-Anzeigefeld und Angaben
zur Betriebsart, Mauszeigerposition etc. zu finden

Bedienungsanleitung JobCreator 9.4.0 Die Arbeitsoberfläche
28/12/2010 Trotec Produktions- und Vertriebs GmbH_Linzer Strasse 156, A-4600 Wels, Austria, Technical Support 22 / 84
tel_+43 (0)7242 239-7000, fax_+43 (0)7242 239-7380, mailto: [email protected]
3.1 Menüleiste und Werkzeugleiste
Abbildung 18: Menüleiste und Werkzeugleiste
Viele der Menüfunktionen sind auch über die rechte Maustaste zu finden oder als Icon in der
Werkzeugleiste. Diese Funktionen sind in der folgenden Beschreibung mit ihrem Icon versehen.
3.1.1 Hauptmenü „Datei“
Menüpunkt „Neues Design“
Es wird ein neues, leeres Design mit dem vor definierten Startprodukt erzeugt.
Menüpunkt „Öffne Vorlage“ Es wird ein Design aus dem zuletzt verwendeten Vorlagenverzeichnis geladen.
Menüpunkt „Öffne Design“
Es wird ein Design aus dem zuletzt verwendeten Verzeichnis geladen.
Menüpunkt „Öffne Design zur Korrektur“
Das Suchfenster öffnet sich (vergl. Menüpunkt „Designsuche“). Nach Suche und Selektion des
gewünschten Designs und Betätigung des Schaltknopfes „Bearbeiten“ wird das Design in
JobCreator zur Korrektur geöffnet.
Menüpunkt „Design als neu öffnen“
Das Suchfenster öffnet sich (vergl. Menüpunkt „Designsuche“). Nach Suche und Selektion des
gewünschten Designs und Betätigung des Schaltknopfes „Als neu öffnen“ wird das Design in
JobCreator als neues Design geöffnet.
Menüpunkt „Korrekturlesen“
JobCreator muss in der JobCreatorIni.xml Datei so konfiguriert werden, dass die Designs nach
Fertigstellung zunächst zur Korrektur gespeichert werden. Sie erhalten dann den Status „Ready for
Proof“, anderenfalls den Status „Ready For Production“.
Wählt man den Menüpunkt „Korrekturlesen“ öffnet sich das Suchfenster (vergl. Menüpunkt
„Designsuche“) und zeigt automatisch alle Designs mit dem Status „Ready for Proof“. Der Kursor

Bedienungsanleitung JobCreator 9.4.0 Die Arbeitsoberfläche
28/12/2010 Trotec Produktions- und Vertriebs GmbH_Linzer Strasse 156, A-4600 Wels, Austria, Technical Support 23 / 84
tel_+43 (0)7242 239-7000, fax_+43 (0)7242 239-7380, mailto: [email protected]
steht in der ersten Zeile des Ergebnisfensters, so dass das entsprechende Design grafisch
dargestellt wird und wesentliche Designinformationen angezeigt werden. Das Design kann jetzt
überprüft werden. Fällt die Prüfung positiv aus, wird der Schaltknopf „Ändern“ im Befehlsfeld
„Status ändern“ betätigt. Der Status des Designs wird dadurch auf „Ready For Production“
gesetzt. Es verschwindet aus dem Suchfenster und der Kursor stellt sich auf das nächste Design,
das nun korrekturgelesen werden kann. Falls Fehler in einem Design festgestellt werden, kann der
Schaltknopf „Bearbeiten“ betätigt werden. Das Suchfenster schließt sich und das Design wird zur
Korrektur in JobCreator geöffnet. Nach der Korrektur speichert man wie üblich. Das Design behält
den Status „Ready for Proof“ und wird bei neuerlichem Korrekturlesen wieder angezeigt.
Menüpunkt „Korrektur-Schreiben“
Das „Korrektur-Schreiben“ ist eine Funktion, die dazu dient, möglichst alle textlichen Fehler in
einem Design zu vermeiden. Durch erneute Eingabe der Texte durch eine zweite Person und
anschließendem Vergleich mit dem Original, kann ausgeschlossen werden, dass Fehler „überlesen“
werden. Vorgehensweise: JobCreator muss in der JobCreatorIni.xml Datei so konfiguriert werden, dass die Designs nach
Fertigstellung zunächst zur Korrektur gespeichert werden. Sie erhalten dann den Status „Ready for
Proof“, anderenfalls den Status „Ready For Production“. Wählt man den Menüpunkt „Korrektur-
Schreiben“ öffnet sich wie beim Korrekturlesen ein modifiziertes Suchfenster und zeigt
automatisch alle Designs mit dem Status „Ready for Proof“. Es können jetzt alle Designs selektiert
werden, die überprüft werden sollen. Nach Drücken des Schaltknopfes „Korrekturschreiben“ wird
das Suchfenster geschlossen und man gelangt in das Fenster „Korrekturschreiben“.
Im linken Textfeld des Fensters kann der Überprüfungstext eingegeben werden. Um die
Überprüfung nach Eingabe eines Designtextes auszulösen, drücken Sie zweimal „Enter“, dann
wird nach einem möglichst ähnlichen Dokument gesucht und beide werden verglichen. Bei 100%-
iger Übereinstimmung wird der Status des Design automatisch auf „Ready For Production“
gesetzt. Nur teilweise übereinstimmende Designs werden in das rechte Feld des
Korrekturschreibfensters geladen und können dort vom Bediener überprüft werden. Der Kursor
springt im linken Fenster auf nicht übereinstimmende Stellen. Bei Klick auf „zeige nächsten
Unterschied“ wird die nächste Stelle angezeigt. Sind Sie zufrieden mit dem Design, so bestätigen
Sie dies mit „Design OK“, womit es in dem Verzeichnis für korrigierte Designs gespeichert wird.
Wollen Sie das Original berichtigen oder verändern, so klicken Sie auf „Design editieren“ und es
erscheint erneut im Designeditor. Mit „Design zurückstellen“ wird das Design aus dem Fenster
„Korrekturschreiben“ entfernt. Der Status bleibt „Ready for Proof“, so dass das Design später
erneut überprüft werden kann.

Bedienungsanleitung JobCreator 9.4.0 Die Arbeitsoberfläche
28/12/2010 Trotec Produktions- und Vertriebs GmbH_Linzer Strasse 156, A-4600 Wels, Austria, Technical Support 24 / 84
tel_+43 (0)7242 239-7000, fax_+43 (0)7242 239-7380, mailto: [email protected]
Menüpunkt „Listenkonvertierung“
Untermenüpunkt „Konvertiere Liste“
Bei Verwendung dieses Befehls muss eine Designvorlage (Template) geladen sein, das
Textelemente in der gewünschten Anordnung enthält. Der Inhalt der Textelemente in nicht
von Bedeutung.
Bei Aktivierung des Untermenüpunktes „Konvertiere Liste“ öffnet sich ein Datei-Auswahl-
Fenster. Es kann eine Textdatei aus dem zuletzt benutzten Verzeichnis (voreingestellt auf
„Listen“) ausgewählt werden, die eine Liste mit Textelementen enthält. Die Textelemente
sind jeweils in einer neuen Zeile untereinander angeordnet. Die Automatik „befüllt“ nun alle
Textelemente der geladenen Designvorlage mit der passenden Anzahl von Textelementen
aus der Datei. Speichert man das so erzeugte Design (z.B. mit „Strg+S“) wird sofort das
nächste Design in gleicher Weise erzeugt. Dabei werden „verbrauchte“ Textelemente der
Datei nicht mehr berücksichtigt. Ist die oben erwähnte Textdatei in einem speziellen XML-
Format verfasst, können in der Datei auch Designvorlagen bezeichnet sein, die automatisch
geladen werden.
Das hier beschriebene Verfahren unterscheidet sich von der Verwendung von
Listenvariablen dadurch, das hier alle Textelemente der Vorlage, die nicht eingefroren sind, durch Listenelemente ersetzt werden.
Im Konversionsmodus werden einige Punkte des Menüs „Datei“ ausgeblendet. Die
folgenden neuen Kommandos erscheinen:
„Design zurückstellen“
Das Design wird zur späteren Bearbeitung zurückgestellt
„Vorheriges Design“
Das vorherige Design wird noch einmal geladen. So können zu spät bemerkte Fehler noch
berichtigt werden.
„Konvertierung beenden“
Der Konvertierungsmodus wird verlassen. Falls die Konvertierungsliste noch nicht
abgearbeitet sein sollte, wird die Konvertierung beim nächsten Start der Liste
vervollständigt. Es erscheint ein Fenster, das die Anzahl der bereits konvertierten und die
Zahl der zurückgestellten Designs angibt.

Bedienungsanleitung JobCreator 9.4.0 Die Arbeitsoberfläche
28/12/2010 Trotec Produktions- und Vertriebs GmbH_Linzer Strasse 156, A-4600 Wels, Austria, Technical Support 25 / 84
tel_+43 (0)7242 239-7000, fax_+43 (0)7242 239-7380, mailto: [email protected]
„Autokonvertierung“
Die Listenkonvertierung wird zusätzlich automatisiert, indem die Speicherung der erzeugten
Designs automatisch erfolgt. Man braucht also nicht manuell durch Strg+S zu speichern. Die
Designs werden in einer Art Dia-Schau für eine einstellbare Zeit gezeigt. Falls Probleme bei
einem Design erkannt werden, kann der Prozess durch das Kommando „Stop
Autokonvertierung“ angehalten werden.
Untermenüpunkt „Konvertiere Liste in Verzeichnis“
Die Funktion ist ähnlich wie die des vorstehenden Menüpunktes mit dem Unterschied, dass
die fertigen Designs nicht manuell, sondern nach der Konvertierung automatisch mit dem
Status „Aus Liste“ gespeichert werden. Diese Designs lassen sich dann später mit dem
Suchfenster auffinden und überprüfen.
Untermenüpunkt „Konvertiere Kundenspez. Liste“
Die Funktion ähnelt der des Untermenüpunkts „Konvertiere Liste“, mit dem Unterschied,
dass vor der Konvertierung ein kundenspezifisches Programm zur Datenvorverarbeitung
aufgerufen wird. Das Resultat der Vorverarbeitung muss dem von JobCreator verstandenen
Listenformat entsprechen.
Untermenüpunkt „Konvertiere Kundenspez. Liste in Verzeichnis“
Die Funktion versteht sich als Kombination der vorhergehenden Untermenüpunkte.
Menüpunkt „Designsuche“
Da JobCreator und PageAssembler Workflowunterstützung bieten, sind den Arbeitsschritten, den
ein Produkt durchläuft, Statusinformationen zugeordnet, wie z.B. „Edit“, „Ready For Proof“, oder
„Ready for Production“. Darüber hinaus werden die Designs während des Produktionsablaufs in
verschiedenen Ordnern gespeichert. Am Ende landen sie in einem Archivierungsverzeichnis.
(JobCreator kann so eingestellt werden, dass Designs, die zu JobControl geschickt werden,
automatisch in einem Archivierungsverzeichnis gespeichert werden. Bei Verwendung von
PageAssembler wird die Archivierung vom PageAssembler vorgenommen.)
Die Designsuche hilft beim Wiederauffinden von in der Produktionskette befindlichen oder
archivierten Designs. Es können auch Designs in beliebigen, einstellbaren Verzeichnissen gesucht
werden.
Bei Auswahl des Menüpunktes „Designsuche“ öffnet sich das Suchfenster Abbildung 19. Es ist im
Wesentlichen in drei Bereiche unterteilt. Abbildung 20 zeigt die Eingabemaske für die
Suchinformationen, die im unteren Bereich auch Knöpfe zur Ausführung verschiedener Aktionen

Bedienungsanleitung JobCreator 9.4.0 Die Arbeitsoberfläche
28/12/2010 Trotec Produktions- und Vertriebs GmbH_Linzer Strasse 156, A-4600 Wels, Austria, Technical Support 26 / 84
tel_+43 (0)7242 239-7000, fax_+43 (0)7242 239-7380, mailto: [email protected]
mit den gefundenen Designs enthält. Abbildung 21 zeigt den Bereich mit den Suchergebnissen.
Hier kann durch Anklicken eines oder mehrerer Designs eine weitere Auswahl getroffen werden.
Für das zuletzt selektierte Design werden weitere Eigenschaften und eine Vorschau angezeigt (vgl.
Abbildung 22).
Abbildung 19: Fenster zur Design-Suche
Abbildung 20: Sucheingaben und Aktionsknöpfe

Bedienungsanleitung JobCreator 9.4.0 Die Arbeitsoberfläche
28/12/2010 Trotec Produktions- und Vertriebs GmbH_Linzer Strasse 156, A-4600 Wels, Austria, Technical Support 27 / 84
tel_+43 (0)7242 239-7000, fax_+43 (0)7242 239-7380, mailto: [email protected]
Abbildung 21: Suchergebnisse
Abbildung 22: Eigenschaften selektierter Suchergebnisse mit Designvorschau

Bedienungsanleitung JobCreator 9.4.0 Die Arbeitsoberfläche
28/12/2010 Trotec Produktions- und Vertriebs GmbH_Linzer Strasse 156, A-4600 Wels, Austria, Technical Support 28 / 84
tel_+43 (0)7242 239-7000, fax_+43 (0)7242 239-7380, mailto: [email protected]
Beschreibung der Bedienelemente des Suchfensters:
Bedienfeld „Suchkriterien“
Wie aus Abbildung 20 ersichtlich, lassen sich folgende Suchkriterien in Editboxen eingeben oder
auswählen:
- Auswahlbox „Produkt“
Produkt, für das das zu suchende Design erstellt wurde z. B Printy 4913
- Auswahlbox „Produktgruppe“
Die Produktgruppe fasst Produkte mit gleichem Arbeitsablauf zusammen, z.B. „Gummi
23“ oder „Mikroporous 63“
- Auswahlboxen „Datum Beginn“, „Datum Ende“
Datumsbereich für die Erstellung des Designs
- Auswahlbox „Lieferdatum“
Vorgesehenes Lieferdatum
- Editbox „Priorität“
Die Priorität kann bei der Erstellung eines Design festgelegt werden.
- Editboxen „Suchschlüssel 1“, „Suchschlüssel 2“
Als Suchschlüssel 1 und 2 werden automatisch die 1. bzw. 2. Zeile eines Designs
verwendet. Sie können jedoch bei Designerstellung durch eigene Begriffe überschrieben
werden.
- Editbox „Designer“
Name oder Kürzel des Designers
- Auswahlboxen „Kunde“, „Kundencode“
Name bzw. Nr. des Kunden
- Editboxen „Bestellnummer“, „Position“
Bestellnummer und Position werden bei Designerstellung automatisch oder manuell
vergeben.
- Auswahlbox „Status“
Die Schritte des Produktionsverlaufs werden durch Ihren Status gekennzeichnet. Der
Status wird in manchen Fällen automatisch gesetzt. Er kann auch manuell im
Suchfenster verändert werden. Die Statusschritte werden in einer Statusliste vordefiniert.
Zusätzlich sind folgende Schaltknöpfe in diesem Bedienfeld enthalten:
- „Alles selektieren“
Alle Suchergebnisse im Ergebnisfenster Abbildung 21 werden selektiert
- „Deselektieren“
Alle selektierten Suchergebnisse im Ergebnisfenster Abbildung 21 werden deselektiert

Bedienungsanleitung JobCreator 9.4.0 Die Arbeitsoberfläche
28/12/2010 Trotec Produktions- und Vertriebs GmbH_Linzer Strasse 156, A-4600 Wels, Austria, Technical Support 29 / 84
tel_+43 (0)7242 239-7000, fax_+43 (0)7242 239-7380, mailto: [email protected]
- „Zurücksetzen“
Die Suchkriterien und Suchresultate werden zurückgesetzt.
- „Suchen“
Die Suche mit den eingestellten Kriterien wird ausgelöst.
Abbildung 20 zeigt auch Bedienelemente zum Auslösen von Aktionen mit den gefundenen Designs
und zum Beenden der Arbeit mit dem Suchfenster:
Bedienfeld „Ändere Status“
- Auswahlbox „Status“
Hier kann ein Status aus der vordefinierten Liste ausgewählt werden
- Schaltknopf „Ändern“
Durch Betätigen wird der Status in den ausgewählten geändert.
Schaltknopf „Bearbeiten“
Selektierte Designs werden in JobCreator zur Bearbeitung geöffnet
Schaltknopf „Drucken“
Selektierte Designs werden mit Zusatzinformationen gedruckt. Der Ausdruck kann zum
Korrekturlesen oder als „Laufzettel“ für die weitere Produktion verwendet werden.
Schaltknopf „Als neu öffnen“
Selektierte Designs werden in JobCreator zur Bearbeitung als neues Design geöffnet
Schaltknopf „Kunden-Proof“
Selektierte Designs werden mit grau hinterlegtem Schriftzug zur Kenntlichmachung als Proofdruck
gedruckt. Der Status wird auf „Hold for Production“ gesetzt.
Schaltknopf „Löschen“
Selektierte Designs werden nach einer Sicherheitsrückfrage gelöscht.
Schaltknopf „Beenden“
Das Suchfenster wird geschlossen.

Bedienungsanleitung JobCreator 9.4.0 Die Arbeitsoberfläche
28/12/2010 Trotec Produktions- und Vertriebs GmbH_Linzer Strasse 156, A-4600 Wels, Austria, Technical Support 30 / 84
tel_+43 (0)7242 239-7000, fax_+43 (0)7242 239-7380, mailto: [email protected]
Vorgehensweise bei Verwendung des Suchfensters:
LNr. Benutzereingabe Reaktion des Programms
1 Anklicken des Menüpunktes
„Designsuche“.
Das Fenster „Design-Suche“ erscheint. vgl.
Abbildung 19
2 Stellen Sie die Suchkriterien mit Hilfe der
Bedienfelder auf der rechten Seite des
Fensters Abb.19 ein. Falls Sie nicht die
Standard-Verzeichnisse durchsuchen
wollen, entfernen Sie den Haken aus der
Checkbox am linken unteren Rand des
Suchfensters und wählen ein anderes
Verzeichnis aus. Danach betätigen Sie den
Knopf „Suchen“.
Die Suchergebnisse erscheinen in dem
linken weißen Feld des Suchfensters
(Abbildung 21).
Mit dem Knopf „Zurücksetzen“ können die
Suchergebnisse und die Suchkriterien (bis
auf den Datumsbereich) gelöscht werden,
falls sie bei einer neuen Suche stören.
3 Wählen Sie die Designs , die Sie öffnen
oder bearbeiten wollen aus, und drücken
Sie den Knopf für die gewünschte Aktion.
Die Aktion wird mit den ausgewählten
Designs ausgeführt.
Das Suchfenster kann bei verschiedenen Aufgaben benutzt werden, z.B. auch zum Korrekturlesen
und zum Überwachen und ändern des Status von Designs. Es wird manchmal in leicht
abgewandelter Form von weiteren Menübefehlen aufgerufen.
Menüpunkt „Status von Designs ändern“ (im Hauptmenü „Datei“)
Das Suchfenster öffnet sich (vergl. Menüpunkt „Designsuche“). Nach Suche und Selektion des
gewünschten Designs wird der gewünschte Status im Bedienfeld „Ändere Status“ ausgewählt und
der Schaltknopf „Ändern“ betätigt. Der Kursor springt nun zum nächsten Design im Suchfenster,
so dass es ebenfalls geändert werden kann. Nach Ausführung aller Änderungen kann das
Suchfenster durch „Beenden“ verlassen werden.
Menüpunkt „Speichern und Schließen“ (siehe unten: Bemerkung zur Funktion „Speichern“)
Das Design wird mit automatischer Namensvergabe gesichert wie beim Menüpunkt „Speichern“
und anschließend geschlossen. Ein neues Design wird automatisch mit den voreingestellten
Parametern geöffnet. Dies ist die normalerweise bei der serienmäßigen Erstellung von Designs
verwendete Funktion.

Bedienungsanleitung JobCreator 9.4.0 Die Arbeitsoberfläche
28/12/2010 Trotec Produktions- und Vertriebs GmbH_Linzer Strasse 156, A-4600 Wels, Austria, Technical Support 31 / 84
tel_+43 (0)7242 239-7000, fax_+43 (0)7242 239-7380, mailto: [email protected]
Bemerkung zur Funktion „Speichern“: um unnötige Eingaben zu vermeiden, werden bei Aufruf der
Menüpunkte „Speicher“ und „Speichern und Schließen“ eine Reihe von Vorgängen ausgelöst, die
von der Betriebsart des Systems abhängen:
1) Das Design soll mit dem Trotec Druckertreiber ausgegeben werden. In diesem Fall wird
eine .tsf-Datei erzeugt und in die Warteschlange von JobControl, dem Programm zur
Steuerung von Lasergraviermaschinen, eingefügt. Es ist Vorraussetzung für 1), dass der
Druckertreiber installiert ist, und der Umschaltknopf „JobControl“ im Bedienfeld
Produkteigenschaften“ „aktiviert ist. Da .tsf-Dateien nicht mehr von JobCreator editierbar
und dadurch nicht mehr sinnvoll zur Archivierung verwendet werden können, kann man
durch die Zeile „ AlwaysSaveAsXML=1” in der JobCreatorini.xml Datei die zusätzliche
Speicherung zur Archivierung als XML-Datei bewirken.
2) Der Umschaltknopf „PageAssembler“ im Bedienfeld „Produkteigenschaften“ ist aktiviert.
In diesem Fall wird das Design zur Weiterverarbeitung mit JobCreator oder
PageAssembler als XML-Datei gespeichert. Da automatische Namensvergabe verwendet
wird, braucht kein Name beim Speichern eingegeben werden. Falls in der JobCreatorini.xml-
Datei die Verwendung von Korrekturlesen oder Korrekturschreiben eingeschaltet wurde,
wird der Status des Designs auf „Ready for Proof“ gesetzt, sonst auf „Ready for
Production“. Im letzteren Fall wird die Weiterverarbeitung unmittelbar von
„PageAssembler“ übernommen. Dort kann das Design an Drucker oder
Lasergraviermaschinen ausgegeben und archiviert werden.
Menüpunkt „Speichern“
Das Design wird wie bei „Speichern und Schließen“ mit automatischer Namensvergabe
gesichert (siehe Bemerkung zum „Speichern“), bleibt aber geöffnet. Sie können mit dem Design
weiterarbeiten oder das Programm schließen, ohne dass Daten verloren gehen. (Automatische
Namensvergabe: Der Name wird unter Verwendung des für das Design vorgesehenen Produkts,
der ersten und zweiten Textzeile, dem Erstellungsdatum und der Erstellungszeit zusammengesetzt.
Dadurch können Designs mit dem Suchfenster leichter gefunden werden.)
Menüpunkt „Speichern und Proofdruck“
Die Funktion entspricht der des Menüpunkts „Speichern“. Zusätzlich wird ein Proof-Druck des
Designs erzeugt, d.h. das Design wird mit grau hinterlegtem Schriftzug zur Kenntlichmachung als
Proofdruck gedruckt. Der Status wird auf „Hold For Production“ gesetzt.
Menüpunkt „Design zurückstellen“

Bedienungsanleitung JobCreator 9.4.0 Die Arbeitsoberfläche
28/12/2010 Trotec Produktions- und Vertriebs GmbH_Linzer Strasse 156, A-4600 Wels, Austria, Technical Support 32 / 84
tel_+43 (0)7242 239-7000, fax_+43 (0)7242 239-7380, mailto: [email protected]
Das Design wird gespeichert und geschlossen. Dabei wird der Status des Designs automatisch auf
„Shelve“ gesetzt. Es kann bei Bedarf mit Hilfe des Suchfensters wieder geöffnet werden.
Menüpunkt „Speichern als“
Das Design wird gesichert, wobei Sie Namen und Pfad wählen können. Als Speicherformat können
BMP. PDF und XML gewählt werden. Bei entsprechendem Vermerk in der JobCreatorIni.xml-Datei
können die XML-Dateien komprimiert sein und die Endung .zip haben. Speicherung im XML-Format
ermöglicht ein erneutes Laden und weitere Bearbeitung in JobCreator.
Menüpunkt „Speichern als Vorlage/ Produkt“
Das Design wird im XML-Format als Vorlage oder Produkt gespeichert. Speicherung in diesen
Formaten ermöglicht ein erneutes Laden und weitere Bearbeitung in JobCreator.
Menüpunkt „Drucken“
Untermenüpunkt „Graviergerät wählen“
Der Druckertreiber für ein Graviergerät kann gewählt und eingerichtet werden.
Untermenüpunkt „Drucke akt. Design“
Das in JobCreator geöffnete Design wird gedruckt.
Untermenüpunkt „Designs drucken“
Ein modifiziertes Suchfenster öffnet sich, in dem Designs ausgewählt und gedruckt werden
können.
Untermenüpunkt „Drucke Design mit Drucker-Setup“
Untermenüpunkt „Drucke Design mit Informationen“
Das in JobCreator geöffnete Design wird zusammen mit zusätzlichen zum Auftrag gehörigen
Informationen gedruckt.
Untermenüpunkt „Drucker einrichten“
Menüpunkt „Designs löschen“
Das Suchfenster öffnet sich (vergl. Menüpunkt „Designsuche“). Nach Suche und Selektion des
oder der gewünschten Designs und Betätigung des Schaltknopfes „Löschen“ erfolgt die Löschung
nach einer Sicherheitsabfrage.

Bedienungsanleitung JobCreator 9.4.0 Die Arbeitsoberfläche
28/12/2010 Trotec Produktions- und Vertriebs GmbH_Linzer Strasse 156, A-4600 Wels, Austria, Technical Support 33 / 84
tel_+43 (0)7242 239-7000, fax_+43 (0)7242 239-7380, mailto: [email protected]
Menüpunkt „Design schließen“
Das aktuelle Design wird geschlossen. Ein neues Design wird automatisch mit den voreingestellten
Parametern geöffnet.
Menüpunkt „Programm verlassen“
Das Programm wird geschlossen. Vorher besteht die Möglichkeit zum Speichern der geöffneten
Designs.

Bedienungsanleitung JobCreator 9.4.0 Die Arbeitsoberfläche
28/12/2010 Trotec Produktions- und Vertriebs GmbH_Linzer Strasse 156, A-4600 Wels, Austria, Technical Support 34 / 84
tel_+43 (0)7242 239-7000, fax_+43 (0)7242 239-7380, mailto: [email protected]
3.1.2 Hauptmenü „Bearbeiten“
Menüpunkt „Rückgängig“
Der letzte Bearbeitungsbefehl wird rückgängig gemacht. Der Vorgang kann eine kurze Zeit in
Anspruch nehmen, das Design kann kurzzeitig verschwinden.
Menüpunkt „Wiederherstellen“
Die Funktion Rückgängig wird rückgängig gemacht, d.h. der Befehl wird wieder hergestellt.
Menüpunkt „Markierte löschen“
Alle markierten Elemente des aktuellen Designs werden nach einer Sicherheitsnachfrage gelöscht.
Menüpunkt „Alle löschen“
Alle Elemente des aktuellen Designs werden nach einer Sicherheitsnachfrage, gelöscht.
Menüpunkt „Elemente Kopieren“
Durch Aufruf dieses Menüpunktes werden selektierte Elemente eines Designs zum Kopieren
vorgemerkt und durch Aufruf von „Elemente einfügen“ im gleichen oder einem anderen
geöffneten Design wieder eingefügt. Wichtig ist , dass die Elemente, die kopiert werden, zum
Zeitpunkt des Einfügens ebenfalls noch in JobCreator vorhanden sind.
Die Funktion ist nicht kompatibel mit dem bei Windows üblichen Kopieren in die Zwischenablage und Wiedereinfügen. Man sollte keine Shortcuts als Strg+C und Strg+V im
Shortcut-Editor für die hier betrachteten Funktionen definieren, da dies mit den Windowsbefehlen
interferiert. Bem.: Will man die Windows Zwischenablage-Funktion mit den üblichen Tastenkürzeln zum
Einfügen von Texten in Designs verwenden, ist dies über das Eingabefeld „Text“ im TAB „Font“
des Texteigenschaftsfelds möglich.
Menüpunkt „Elemente einfügen“
Vergl. den vorhergehenden Menüpunkt „Elemente Kopieren“.
Menüpunkt „Kopieren im Array Mode“
Der Befehl ist nur zum Kopieren innerhalb eines Designs verwendbar. Dazu muss ein
Designelement selektiert sein. Der Befehl bewirkt das Erscheinen des Fensters
„Kopiereinstellungen“:

Bedienungsanleitung JobCreator 9.4.0 Die Arbeitsoberfläche
28/12/2010 Trotec Produktions- und Vertriebs GmbH_Linzer Strasse 156, A-4600 Wels, Austria, Technical Support 35 / 84
tel_+43 (0)7242 239-7000, fax_+43 (0)7242 239-7380, mailto: [email protected]
Abbildung 23: Fenster „Kopiereinstellungen
Lässt man die Vorgaben unverändert und drückt „OK“ wird lediglich das selektierte Designelement
dupliziert. Grafische Elemente werden auf das ursprüngliche Element kopiert, sofern die
Positionseinstellung nicht verändert wird.
Verändert man den Wert 1 in den Boxen „Anzahl x“ und „Anzahl y“ kann man Felder (Arrays)
des selektierten Designelementes erzeugen. Dabei lässt sich die Position des ersten Elements und
der Abstand der Elemente in x und y einstellen.
Menüpunkt „Markierte ausrichten“
Ein Untermenü erscheint, das die üblichen Befehle zum horizontalen und vertikalen Ausrichten
umfasst, die auch im Kontextmenü oder in den Eigenschaftsfeldern „Größe/Position“ der
markierten Elemente erreicht werden können. Es gibt auch Befehle zum horizontalen „Dehnen auf
Designbreite“ (oder auf die Breite eines Referenzelements), zum vertikalen Zentrieren mehrerer
markierter Elemente als Gruppe (Gemeinsam vertikal zentrieren“) und zum vertikalen Anhängen
von Textelementen an das oberhalb liegende Textelement („an vorheriger Zeile“).
Die Wirkung der Befehle ist nicht permanent. Durch nachfolgende Bearbeitung kann die
Ausrichtung wieder verändert werden.
Menüpunkt „Alle Textelemente ausrichten“
Ein Untermenü zum horizontalen Ausrichten erscheint: Alle Elemente können am linken oder
rechten Rand ausgerichtet, horizontal zentriert, oder auf die Designbreite (ggf. auf Breite des
Referenzelementes) gedehnt werden. Die Wirkung der Einstellung ist nicht permanent. Durch
nachfolgende Bearbeitung kann die Ausrichtung wieder verändert werden.
Menüpunkt „Text in Großbuchstaben wandeln“

Bedienungsanleitung JobCreator 9.4.0 Die Arbeitsoberfläche
28/12/2010 Trotec Produktions- und Vertriebs GmbH_Linzer Strasse 156, A-4600 Wels, Austria, Technical Support 36 / 84
tel_+43 (0)7242 239-7000, fax_+43 (0)7242 239-7380, mailto: [email protected]
Diese Funktion verwandelt die Kleinbuchstaben selektierter Textelemente in Großbuchstaben und
lässt die Großbuchstaben unverändert.
Menüpunkt „Text in Kleinbuchstaben wandeln“
Diese Funktion verwandelt die Großbuchstaben selektierter Textelemente in Kleinbuchstaben und
lässt die Kleinbuchstaben unverändert.
Menüpunkt „Markierte einfrieren“
Die Aktivierung dieses Menüpunktes bewirkt das „Einfrieren“ aller Eigenschaften einschließlich der
Position eines selektierten grafischen Elements. Es kann also weder durch Maus- noch durch
Kontrollfeldoperationen verändert werden. Der Zustand wird durch „Auftauen“ aufgehoben.
Menüpunkt „Markierte auftauen“
Ein „eingefrorenes“ also nicht veränderbares Element wird durch „Auftauen“ wieder editierbar.
Menüpunkt „Alle einfrieren“
Alle Elemente eines Designs werden eingefroren (vergl. Menüpunkt „Markierte einfrieren“)
Menüpunkt „Alle auftauen“
Alle Elemente eines Designs werden aufgetaut (vergl. Menüpunkt „Markierte auftauen“)
Menüpunkt „Zeichen aus Zeichentabelle einfügen“
Mit dieser Funktion werden Zeichen in einen Text eingefügt, die über die Tastatur nicht erreicht
werden können. Dazu muss sich der Kursor in einem Textelement befinden. Andernfalls erfolgt ein
entsprechender Hinweis.

Bedienungsanleitung JobCreator 9.4.0 Die Arbeitsoberfläche
28/12/2010 Trotec Produktions- und Vertriebs GmbH_Linzer Strasse 156, A-4600 Wels, Austria, Technical Support 37 / 84
tel_+43 (0)7242 239-7000, fax_+43 (0)7242 239-7380, mailto: [email protected]
Abbildung 24: Fenster mit Zeichentabelle
Bei Aufruf dieser Funktion erscheint ein neues Fenster, in dem Zeichen aus einer Tabelle
ausgewählt werden können. Der Unicode des ausgewählten Zeichens wird am rechten unteren
Rand der Tabelle in einem Textfeld angezeigt. Das Zeichen wird durch Drücken des „OK“-Knopfes
in das Textelement eingefügt. Zur Einstellung des Fonts ist eine Auswahlbox vorgesehen.
Menüpunkt „Shortcut für Zeichen erstellen“
Falls bestimmte Zeichen aus der oben beschriebenen Zeichentabelle häufig benötigt werden, kann
ein Shortcut zum Einfügen dieses Zeichens definiert werden. Bei Betätigung dieser Funktion
erscheint die Zeichentabelle. Man wählt das gewünschte Zeichen aus und hakt die Checkbox
„Immer eingestellten Font verwenden“ an. Nach Betätigen des Schaltknopfes „Shortcut
erstellen“ erscheint ein weiteres Fenster in dem ein Buchstabe oder eine Ziffer als „Shortcut“
gewählt werden kann.
Soll der Shortcut zum Einfügen des Sonderzeichens angewandt werden, benutzt man die
Tastenkombination „Strg+Alt+T“ um die Einfügeoption zu aktivieren und tippt dann das definierte
Shortcut-Zeichen. Voraussetzung ist dabei, dass der Shortcut „Strg+Alt+T“ für das Einfügen von
Shortcuts für Sonderzeichen im Shortcut Editor definiert wurde.

Bedienungsanleitung JobCreator 9.4.0 Die Arbeitsoberfläche
28/12/2010 Trotec Produktions- und Vertriebs GmbH_Linzer Strasse 156, A-4600 Wels, Austria, Technical Support 38 / 84
tel_+43 (0)7242 239-7000, fax_+43 (0)7242 239-7380, mailto: [email protected]
Menüpunkt „Shortcut für Zeichen bearbeiten“
Es erscheint ein Fenster indem alle definierten Sonderzeichen-Shortcuts aufgelistet sind. Sie
können bearbeitet und gelöscht werden.
Menüpunkt „Neue Variable einfügen“
Variablen sind Platzhalter für einzufügende Texte oder Zahlen. Sie werden in einem Design durch
Ihren Namen eingeschlossen in „&“-Zeichen repräsentiert. Es werden zwei Variablentypen
unterstützt:
1) Zählvariablen: Die Variable ist eine ganze Zahl, die durch fortlaufendes Zählen, beginnend
bei einem Startwert und endend bei einem Endwert erzeugt wird. Es kann nur aufwärts
gezählt werden. Die Schrittweite kann größer als 1 sein. Mit Zählvariablen kann man aus
einem Design, auf einfache Weise viele Designs erzeugen, wenn es z. B. darum geht,
Schlüsselanhänger mit Zimmernummern für ein Hotel zu gravieren.
2) Listenvariablen: Ein Design wird vervielfacht, indem für eine Variable die in einer Textdatei
gespeicherten aufeinander folgenden Zeichenketten nacheinander eingesetzt werden. Ein
typisches Anwendungsbeispiel sind Visitenkarten für mehrere Angehörige der gleichen
Firma bei denen Namen und Funktion variiert werden. Man kann hier zwei Variablen
„&Name&“ und „&Funktion&“ einsetzen. Die zugehörige Datei sollte abwechselnd Namen
und Funktionsbezeichnungen enthalten. Die Variablendaten können alternativ im
Tabellenformat in einer Textdatei gespeichert werden.
Es können mehrere Variablen in einem Design verwendet werden. Im Extremfall können
ausschließlich Variablen und Formatierungen in einem Design vorhanden sein.
Vorgehensweise für Zählvariablen:
LNr. Benutzereingabe Reaktion des Programms
1
Bewegen Sie den Cursor an die Stelle, an
der die Variable eingefügt werden soll und
klicken Sie den Menüpunktes „Neue
Variable einfügen“ an.
Das Fenster „Variable bearbeiten“ erscheint.
vgl. Abbildung 25

Bedienungsanleitung JobCreator 9.4.0 Die Arbeitsoberfläche
28/12/2010 Trotec Produktions- und Vertriebs GmbH_Linzer Strasse 156, A-4600 Wels, Austria, Technical Support 39 / 84
tel_+43 (0)7242 239-7000, fax_+43 (0)7242 239-7380, mailto: [email protected]
Abbildung 25: Fenster „Variable bearbeiten“
2
Geben Sie einen Namen für die Variable
ein, oder behalten Sie den Vorgabewert
(hier die Zahl „1“).
Der Name wird in der Editbox angezeigt.
3
Mit der Checkbox „Zählvariable“ wählen
Sie den Variablentyp. In diesem Fall
behalten wir den Vorgabewert
„Zählvariable“.
Der unter Teil des Fensters mit den
Bedienelementen für die Listenvariablen ist
nun ausgeschaltet.
4
Bestimmen Sie nun den Wertebereich der
Zählvariablen indem sie die erste und die
letzte Zahl und die Schrittweite in den
entsprechenden Feldern eingeben.
Im Beispiel Abbildung 25 wird von 1 bis 9
gezählt. Die Schrittweite ist „1“.
5
Mit der Checkbox „Führende Nullen“ kann
die Darstellungsweise der Zahlen
bestimmt werden.
Bei aktivierter Checkbox wird die Ziffernzahl
beim Zählen durch Einfügen führender Nullen
konstant gehalten und richtet sich nach der
größten Zahl. Im Beispiel sind die Zahlen
einziffrig. Die Checkbox ist irrelevant, da
keine führenden Nullen auftreten können.
6 Bestätigen Sie die Eingaben durch „OK“. Durch Anklicken von „OK“ wird der
Variablenname im Design eingefügt

Bedienungsanleitung JobCreator 9.4.0 Die Arbeitsoberfläche
28/12/2010 Trotec Produktions- und Vertriebs GmbH_Linzer Strasse 156, A-4600 Wels, Austria, Technical Support 40 / 84
tel_+43 (0)7242 239-7000, fax_+43 (0)7242 239-7380, mailto: [email protected]
(eingeschlossen in „&“-Zeichen, in unserem
Beispiel „&1&“). Das Fenster „Variable
bearbeiten“ wird geschlossen.
7 Die Punkte 1 bis 6 müssen für alle
Variablen im Design durchgeführt werden.
8
Nachdem Sie Ihr Design fertig gestellt
haben, speichern Sie es in üblicher Weise.
Es wird automatisch für jeden Wert der
Variable ein Design abgespeichert in
unserem Beispiel also 9 Designs.
Vorgehensweise für Listenvariablen:
LNr. Benutzereingabe Reaktion des Programms
1
Bewegen Sie den Cursor an die Stelle, an
der die Variable eingefügt werden soll und
klicken Sie den Menüpunktes „Neue
Variable einfügen“ an.
Das Fenster „Variable bearbeiten“
erscheint. vgl. Abbildung 25
2
Geben Sie einen Namen für die Variable
ein, oder behalten Sie den Vorgabewert
(hier die Zahl „1“).
Der Name wird in der Editierbox angezeigt.
3
Mit der Checkbox „Zählvariable“ wählen Sie
den Variablentyp. In diesem Fall entfernen
wir den Haken aus der Box.
Die Eingabefelder für die Listenvariablen
sind nun eingeschaltet die Felder für die
Zählvariablen sind ausgeschaltet.
4
Drücken sie den Knopf „Wähle Listendatei“.
Dies ist zum Zeitpunkt der
Variablendefinition optional. Die
Variablendatei muss lediglich irgendwann
vor der Ausgabe zur Weiterverarbeitung
angegeben werden. Das Design kann ohne
Angabe einer Variablendatei z.B. als
Template oder als Design zur späteren
Verwendung gespeichert werden.
Ein übliches Datei-Auswahlfenster
erscheint. Wählen Sie die Datei mit der
gewünschten Variablenliste aus.
5a
Wählen Sie die Zeilennummer des ersten
Eintrags in der Variablendatei und die
Zeilenzahl pro Block und klicken Sie auf
„OK“. (Die Zeilenzahl pro Block entspricht
der Anzahl der Zeilen bis zum nächsten
Variablenwert +1.) Die Angaben zur
Durch anklicken von „OK“ wird der
Variablenname im Design eingefügt
(eingeschlossen in „&“-Zeichen, in unserem
Beispiel „&1&“). Das Fenster „Variable
bearbeiten“ wird geschlossen.

Bedienungsanleitung JobCreator 9.4.0 Die Arbeitsoberfläche
28/12/2010 Trotec Produktions- und Vertriebs GmbH_Linzer Strasse 156, A-4600 Wels, Austria, Technical Support 41 / 84
tel_+43 (0)7242 239-7000, fax_+43 (0)7242 239-7380, mailto: [email protected]
Dateistruktur können (vgl. 4) zu einem
späteren Zeitpunkt eingegeben werden.
5b
Alternativ zu 5a können bei aktivieren der
Checkbox „Benutze Trenner“ die für jeweils
ein Design erforderlichen Variablen aus
einer Zeile einer tabellenartigen Struktur
entnommen werden. Eine Spalte
repräsentiert eine Variable und jede Zeile
ein zu produzierendes Exemplar unseres
Designs. Als Trennungszeichen zwischen
den Variablen können in der Auswahlbox
„Trenner“ die Zeichen Komma, Semikolon
oder Tab ausgewählt werden. Man muss die
erste Zeile der Tabelle und die
Spaltennummer der gerade betrachteten
Variablen angeben.
Durch Anklicken von „OK“ wird der
Variablenname im Design eingefügt
(eingeschlossen in „&“-Zeichen, in unserem
Beispiel „&1&“). Das Fenster „Variable
bearbeiten“ wird geschlossen.
6 Die Punkte 1 bis 5 müssen für alle Variablen
im Design durchgeführt werden.
7 Nachdem Sie Ihr Design fertig gestellt
haben, speichern Sie es in üblicher Weise.
Es wird automatisch für jeden Wert der
Variable ein Design abgespeichert.
Anmerkung: Das in 5b beschriebene Format kann verwendet werden, um Daten aus Excel- oder OpenOffice-Tabellenformaten zu übernehmen. Man exportiert die Daten aus der Excel- oder OpenOffice-Tabelle einfach als CSV-Datei. Diese hat dann mit dem Trennungszeichen Komma das in 5b verwendete Format. Menüpunkt „Variablen bearbeiten“
Mit diesem Menüpunkt wird das Fenster aus Abbildung 25 aufgerufen. Der Name der zu
bearbeitenden Variablen kann in einer Auswahlbox eingestellt werden. Die Eigenschaften der
Variablen lassen sich wie im vorigen Abschnitt beschrieben editieren.

Bedienungsanleitung JobCreator 9.4.0 Die Arbeitsoberfläche
28/12/2010 Trotec Produktions- und Vertriebs GmbH_Linzer Strasse 156, A-4600 Wels, Austria, Technical Support 42 / 84
tel_+43 (0)7242 239-7000, fax_+43 (0)7242 239-7380, mailto: [email protected]
Menüpunkt „Tabelle einfügen“
Abbildung 26: Tabellenassistent
Der Befehl bewirkt das Erscheinen des Fensters „Tabelle erstellen“, das einen Assistenten zum
Erstellen der Tabellenstruktur darstellt.
Im oberen Bereich befinden sich Editboxen zur Angabe des Tabellennamens (kann automatisch
erstellt werden), zur Anzahl von Zeilen und Spalten, zur Linienstärke des Tabellenrahmens und der Feldtrenner, zur Ausrichtung von Textelementen und zu den einzuhaltenden
Randabständen in den Tabellenfeldern.

Bedienungsanleitung JobCreator 9.4.0 Die Arbeitsoberfläche
28/12/2010 Trotec Produktions- und Vertriebs GmbH_Linzer Strasse 156, A-4600 Wels, Austria, Technical Support 43 / 84
tel_+43 (0)7242 239-7000, fax_+43 (0)7242 239-7380, mailto: [email protected]
Abbildung 27: Darstellung Tabellenstruktur
Im zentralen Teil des Fensters ist die Struktur der Tabelle dargestellt. Die Zeilen- und
Spaltenbreiten können durch die am Rand verteilten Editboxen einzeln definiert werden. Es gibt
jedoch am unteren Rand die Schaltknöpfe „Zeilen gleichverteilen“ und „Spalten gleichverteilen“
mit denen gleiche Breiten wiederhergestellt werden können.
Im unteren Teil des Fensters befinden sich Editboxen für die Tabellenhöhe und –breite
(voreingestellt auf die Designgröße) und für die Randabstände der Tabelle (voreingestellt auf 0).
Außerdem gibt es einen Schaltknopf zum Verbinden von Tabellenzellen und zum Aufheben von Verbindungen. Zum Verbinden von Zellen klickt man zwei gegenüberliegende Zellen in der zu
bildenden größeren Zelle an und betätigt den Knopf „Zellen verbinden“. Ein Beispiel sieht man in
Abbildung 267. Zum Aufheben einer Verbindung klickt man den Zellverbund an und betätigt
„Verbindung von Zellen aufheben“.

Bedienungsanleitung JobCreator 9.4.0 Die Arbeitsoberfläche
28/12/2010 Trotec Produktions- und Vertriebs GmbH_Linzer Strasse 156, A-4600 Wels, Austria, Technical Support 44 / 84
tel_+43 (0)7242 239-7000, fax_+43 (0)7242 239-7380, mailto: [email protected]
Nach Fertigstellung der gewünschten Tabellenstruktur bestätigt man durch „OK“. Das Fenster „Tabelle erstellen“ verschwindet und die Tabelle wird in JobCreator aus einzelnen Rechtecken
aufgebaut.
Abbildung 28: Eingefügte Tabelle
Der Aufbau aus Rechtecken hat den Vorteil, dass sie als Rahmenobjekte für die einzufügenden
Elemente angenommen werden können. Zum Einfügen in eine Zelle muss diese lediglich durch
Strg+ Mausklick blau gestrichelt umrahmt werden (vergl. Abbildung 28). Die Rechtecke können
auch bei Bedarf einzeln manipuliert werden (Zellengröße, Strichstärke, usw.). Dies hat allerdings
den Nachteil, dass das nachträgliche Bearbeiten der Tabelle mit dem Tabellenassistenten
schwieriger wird.
Menüpunkt „Tabelle bearbeiten“
Es wird wieder das Fenster „Tabelle erstellen“ geöffnet. Es ist lediglich um den Schaltknopf
„Tabelle löschen“ im oberen Teil des Fensters erweitert. Ist nur eine Tabelle im Design vorhanden
wird der Name automatisch in die Editbox „Name der Tabelle“ eingetragen. Bei mehreren Tabellen
muss man sicherstellen, dass man die richtige editiert. Es können nun Veränderungen an der
Tabellenstruktur vorgenommen werden. Sie werden nach Bestätigung durch „OK“ ins Design
übertragen. Man muss bei Strukturänderungen allerdings damit rechnen, dass Zuordnungen von
Elementen zu Zellen verloren gehen.

Bedienungsanleitung JobCreator 9.4.0 Die Arbeitsoberfläche
28/12/2010 Trotec Produktions- und Vertriebs GmbH_Linzer Strasse 156, A-4600 Wels, Austria, Technical Support 45 / 84
tel_+43 (0)7242 239-7000, fax_+43 (0)7242 239-7380, mailto: [email protected]
Menüpunkt „Design skalieren“
Abbildung 29: Design skalieren
Wird diese Funktion ausgelöst, erscheint das Fenster „Design Skalieren“. Ist die Checkbox „auf
Produktgröße skalieren“ angehakt, wird das Design auf die Größe des in der Auswahlbox
„Produkt“ eingestellten Produkts skaliert. Ist „Exaktes Skalieren“ angehakt, werden die
Einstellungen von JobCreator-Panels beim Skalieren nicht berücksichtigt und Zwangsbedingungen
abgeschaltet. Anderenfalls können eingestellte Zwangsbedingungen die Proportionen des Designs
nach der Skalierung verändern.
Zusätzlich zur Auswahl des Produkts kann auch ein Skalierungsfaktor angegeben werden, wenn
„auf Produktgröße skalieren“ nicht angehakt ist. Dann wird primär der Skalierungsfaktor
verwendet. Falls das Design mit dem gewählten Skalierungsfaktor nicht in das Produkt passt, wird
der Faktor so verändert, dass das Design in das Produkt passt, wenn die Box „anpassen falls
nötig“ angehakt ist. Bei nicht aktivierter Box erscheint eine Fehlermeldung und die Skalierung wird
nicht durchgeführt.

Bedienungsanleitung JobCreator 9.4.0 Die Arbeitsoberfläche
28/12/2010 Trotec Produktions- und Vertriebs GmbH_Linzer Strasse 156, A-4600 Wels, Austria, Technical Support 46 / 84
tel_+43 (0)7242 239-7000, fax_+43 (0)7242 239-7380, mailto: [email protected]
3.1.3 Hauptmenü „Elemente“
Mit Hilfe der Befehle dieses Menüs werden neue Designelemente eingefügt oder selektierte
Elemente kopiert oder ausgerichtet.
Menüpunkt „Neues Textelement“
Eine neue, zunächst leere Zeile zur Texteingabe wird erstellt.
Menüpunkt „Grafisches Element“
Ein neues grafisches Designelement wird in das geöffnete Design eingefügt. In einem Untermenü
können Rechteck, Ellipse, Linie, Logo oder Logo aus Zwischenablage ausgewählt werden.
Klicken Sie nach der Auswahl von Rechteck, Ellipse oder Linie auf das Design und ziehen Sie
das Objekt auf die ungefähr gewünschte Größe. Ein Doppelklick auf das neue Designelement
dehnt es auf den gesamten zur Verfügung stehenden Raum aus.
Logos werden wahlweise aus der Zwischenablage oder aus einer Datei eingefügt. Beim Einfügen
aus einer Datei können die folgenden Formate verwendet werden: *.BMP, *.TIF, *.TIFF, *.JPEG,
*.PNG, *.EPS, *.PS, *.PDF, *.CDR. Bei Verwendung der Formate *.EPS, *.PS und *.PDF muss
Ghostscript auf dem Rechner installiert sein, bei Verwendung von *.CDR CorelDRAW. Beim
Importieren von Logos öffnet sich ein Fenster, in dem Parameter für den Import definiert werden
können. Es kann z. B. die Auflösung gewählt werden. Falls die zu importierende Datei
Farbinformationen enthält, kann entschieden werden, ob sie in Graustufen gewandelt werden soll.
Graustufen und Farben können in schwarz/weißes Linienraster umgewandelt werden. Der Winkel
der Rasterlinien und die Raumfrequenz (LPI) können eingestellt werden.
Logos werden, falls sie kleiner sind als das in JobCreator eingestellte Produkt, in Originalgröße
eingefügt, falls sie zu groß sein sollten werden sie unter Beibehaltung des Seitenverhältnisses
soweit verkleinert, dass sie in das Produkt passen. Wenn “Neues Logo/Graphic getrimmt”
aufgerufen wird, werden weiße Ränder des Logos entfernt. Logos können mit “Neues Logo aus
Zwischenablage” vom Clipboard eingefügt werden.
Menüpunkt „Hilfselement“
Grafische Elemente (Rechteck, Ellipse, und Linie) können auch als Hilfselemente eingefügt
werden. Hilfselemente werden im Editor mit grauen Linien dargestellt und erscheinen bei der
Ausgabe des Designs nicht. Sie dienen zu besseren Orientierung oder als unsichtbare
Referenzobjekte für Texte.

Bedienungsanleitung JobCreator 9.4.0 Die Arbeitsoberfläche
28/12/2010 Trotec Produktions- und Vertriebs GmbH_Linzer Strasse 156, A-4600 Wels, Austria, Technical Support 47 / 84
tel_+43 (0)7242 239-7000, fax_+43 (0)7242 239-7380, mailto: [email protected]
Menüpunkt „Ausschneideelement“
Es wird ein Vektorelement eingefügt. Vektorelemente (Rechteck, Ellipse, und Linie) werden rot
dargestellt. Vektorelemente werden häufig als Ausschneiderahmen für gerasterte Elemente (z.B.
Text) verwendet. Ausschneiderahmen können jedoch auch automatisch erzeugt werden, wenn die
Produktparameter entsprechend definiert werden.
3.1.4 Hauptmenü „Ansicht“
Menüpunkt „Neuzeichnen“
Die Darstellung des Designs wird neu gezeichnet.
Durch Einsetzen des Häkchens bei den folgenden 4 Menüpunkten (Arbeitsplatzelementen) können
Sie entscheiden, welches Element Sie anzeigen möchten:
„Werkzeugleiste“
Kontrollfeld „Produkteigenschaften“
Kontrollfeld „Ausrichtung“
Kontrollfeld „Designinfo“
Menüpunkt „Zoom“
Durch Anklicken wird ein Untermenü mit folgenden Einträgen geöffnet:
„Fensterzoom“ Ein mit der Maus aufgezogenes Rechteck wird vergrößert.
„Ansicht markierte Elemente“ Der Ausschnitt mit den markierten Elementen wird
vergrößert
„Zoom x 2“: Der Maßstab der aktuellen Darstellung wird verdoppelt.
„Zoom ½“: Der Maßstab der aktuellen Darstellung wird halbiert.
„Originalgröße“: Das Design wird in Originalgröße dargestellt.
„Bildschirmgröße“: Die Darstellung des Designs wird an die Bildschirmgröße
angepasst.
„Originalauflösung“: Das Design wird in der aktuellen Ausgabeauflösung
dargestellt (ein Schirmpixel entspricht einem Ausgabepixel).
„Zoomfaktor“: Der Maßstab der aktuellen Darstellung wird mit einem
einzugebenden Faktor vergrößert oder verkleinert.

Bedienungsanleitung JobCreator 9.4.0 Die Arbeitsoberfläche
28/12/2010 Trotec Produktions- und Vertriebs GmbH_Linzer Strasse 156, A-4600 Wels, Austria, Technical Support 48 / 84
tel_+43 (0)7242 239-7000, fax_+43 (0)7242 239-7380, mailto: [email protected]
3.1.5 Hauptmenü „Einstellungen“
In diesem Menü werden Parameter voreingestellt, die teils von JobCreator als globale für alle
Produkte oder Vorlagen geltenden Parameter gespeichert werden, teils aber auch in jeder Vorlage
gespeichert werden und damit für jede Vorlage individuell eingestellt werden können. Dies wird im
Folgenden beim jeweiligen Menüpunkt vermerkt.
Menüpunkt „Sprachauswahl“
(globale Einstellung, gespeichert in JobCreatorFirstStartIni.xml)
Die Sprachen Englisch oder Deutsch können ausgewählt werden. Die Umstellung erfolgt
unmittelbar.
Menüpunkt „Shortcut-Editor (Kürzeleditor)“
Die Befehle in JobCreator können außer über die Menüs und die Werkzeugleiste auch über
Tastaturkürzel eingegeben werden. Auch die Kontrollfelder können durch Tastaturkürzel bedient
werden. Der Kürzel-Editor ermöglicht eine individuelle Anpassung der Tastenkürzel an eventuelle
Gewohnheiten des Benutzers. Man wählt im rechten Feld eine Kategorie aus und im linken Feld
einen Befehl. Das zugeordnete Kürzel trägt man wie im Beispiel zu sehen, in das Fenster
„Tastenkürzel“ ein. Tastenkombinationen werden durch die durch „+“ verbundenen Einzeltasten
angezeigt. Nicht alle Tasten bzw. Kombinationen sind als Kürzel möglich. Die Taste „Entfernen
(Delete)“ behält z. B. Ihre Standardfunktion und kann nicht umdefiniert werden. Im Anhang findet
sich eine Liste der voreingestellten Kürzel (vgl. 4.1. ).
Abbildung 30: Editor für Tastaturkürzel

Bedienungsanleitung JobCreator 9.4.0 Die Arbeitsoberfläche
28/12/2010 Trotec Produktions- und Vertriebs GmbH_Linzer Strasse 156, A-4600 Wels, Austria, Technical Support 49 / 84
tel_+43 (0)7242 239-7000, fax_+43 (0)7242 239-7380, mailto: [email protected]
Menüpunkt „Maßeinheit“ (globale Einstellung, gespeichert in JobCreatorIni.xml)
Hier erfolgt die Auswahl der global verwendeten Längenmaßeinheit. Zoll (Inch) oder Millimeter
können gewählt werden. Die Umstellung erfolgt unmittelbar.
Menüpunkt „Dezimaltrenner“ (globale Einstellung, gespeichert in JobCreatorIni.xml)
Hier kann Punkt oder Komma gewählt werden. Die Einstellung wird nach dem nächsten
Programmstart wirksam.
Menüpunkt „Startprodukt/-Vorlage festlegen“
Es öffnet sich ein Dateiauswahlfenster, in dem Designfiles für beim Start voreingestellte Produkte
ausgewählt werden können. Die Defaultauswahl ist das gerade bearbeitete Produkt.
Menüpunkt „Verzögerte Hints“ (globale Einstellung, gespeichert in JobCreatorIni.xml)
Bewegt man die Maus über Bedienelemente der Arbeitsoberfläche, werden bei vielen Elemente
Hilfetexte eingeblendet. Falls dies zu Störungen des Arbeitsflusses bei geübten Bedienern führt,
kann das Erscheinen der Hints für 5 Sekunden verzögert werden.
Menüpunkt „Archivierung“
Hier kann ein Verzeichnis zur automatischen Archivierung der Designs ausgewählt werden.
Menüpunkt „Ausrichtung neue Textelemente“ (gespeichert in Vorlagen und Produkten)
Der Punkt führt zu einem Untermenü, in dem die horizontale Ausrichtung eines Textelements beim
Einfügen voreingestellt wird. Mögliche Einstellungen sind:
„Links“
„Rechts“
„Zentriert“
„Designbreite“
Menüpunkt „Automatischer Zeilenabstand“
(gespeichert in Vorlagen und Produkten)
Die Erzeugung automatischer Zeilenabstände beim Platzieren von Textelementen wird ein- bzw.
ausgeschaltet. Wenn der nächste Menüpunkt „Vertikal an vorheriger Zeile ausrichten“ aktiviert
ist, wird die vertikale Ausrichtung im Eigenschaftsfeld der neuen Textzeile auf „an vorherige Zeile“
eingestellt.

Bedienungsanleitung JobCreator 9.4.0 Die Arbeitsoberfläche
28/12/2010 Trotec Produktions- und Vertriebs GmbH_Linzer Strasse 156, A-4600 Wels, Austria, Technical Support 50 / 84
tel_+43 (0)7242 239-7000, fax_+43 (0)7242 239-7380, mailto: [email protected]
Menüpunkt „Vertikal an vorheriger Zeile ausrichten“
Die Funktion wird hier ein- bzw. ausgeschaltet. Sie bewirkt beim Einfügen neuer Textelemente mit
automatischem Zeilenabstand die Ausrichtung am vorherigen Textelement, d.h. im Eigenschaftsfeld
dieses Textelements wird der Umschaltknopf für die vertikale Ausrichtung auf „an vorherige Zeile“
gesetzt.
Menüpunkt „Vertikales Autoskalieren“
(gespeichert in Vorlagen und Produkten)
Die Autoskalierung wird ein- bzw. ausgeschaltet. Autoskalierung bewirkt, dass beim Einfügen von
Textzeilen im Fall der Überschreitung der Designgröße, die Fontgröße der Textelemente
automatisch verringert wird.
Menüpunkt „Text vertikal zentrieren“
Die Funktion wird hier ein- bzw. ausgeschaltet. Sie bewirkt beim Einfügen neuer Textelemente
vertikale Zentrierung. Dies gilt auch bei wiederholtem Einfügen von Textelementen. Die Elemente
werden dann als Textblock zentriert.
Menüpunkt „bei neuen Textelementen Ober- und Unterlängen simulieren “
Die Funktion wird hier ein- bzw. ausgeschaltet. Sie bewirkt, dass Textelemente immer so unter
anderen Textelementen eingefügt werden, als ob Ober- und Unterlängen vorhanden wären. Die
Grundlinien der Textelemente haben daher immer den gleichen Abstand, unabhängig davon, ob
Ober- und Unterlängen vorhanden sind oder nicht.
Menüpunkt „Minimaler relativer Durchschuss“
(gespeichert in Vorlagen und Produkten)
Hier kann der minimal zulässige relative (auf die Fontgröße bezogene) Durchschuss eingestellt
werden. Falls für die vertikale Ausrichtung eines Textelements „an vorherige Zeile“ ausgewählt
wurde, verhindert das Programm die Unterschreitung und macht eine entsprechende Meldung in
der Statuszeile.
Menüpunkt „Faktor externer Durchschuss“
(gespeichert in Vorlagen und Produkten)
Mit diesem Faktor wird der Vorgabewert für den Zeilenabstand beim Einfügen neuer Textelement
eingestellt.

Bedienungsanleitung JobCreator 9.4.0 Die Arbeitsoberfläche
28/12/2010 Trotec Produktions- und Vertriebs GmbH_Linzer Strasse 156, A-4600 Wels, Austria, Technical Support 51 / 84
tel_+43 (0)7242 239-7000, fax_+43 (0)7242 239-7380, mailto: [email protected]
Menüpunkt „Standardschrifthöhe“
(gespeichert in Vorlagen und Produkten)
Die „Standardschrifthöhe“ kann hier in einem Fenster festgelegt werden. Sie ist die Schrifthöhe,
die JobCreator als Voreinstellung beim Erzeugen des ersten Textelements eines Designs
verwendet.
Menüpunkt „Standardabstand von Rechteckrahmen oder Ellipsen zu Text“
(gespeichert in Vorlagen und Produkten)
Der „Standardabstand von Rechteckrahmen oder Ellipsen zu Text“ kann hier festgelegt
werden. Der Wert definiert den Standardabstand zwischen rechteckigen und elliptischen Rahmen
und Textelementen.
Menüpunkt „Prüfe Ränder“
(globale Einstellung, gelesen aus JobCreatorIni.xml)
Die Überwachung der Designränder wird ein- bzw. ausgeschaltet. Eine einstellbare Randbreite des
Designs kann dadurch automatisch freigehalten werden.
Menüpunkt „Randabstände“
(gespeichert in Vorlagen und Produkten)
In diesem Untermenü können die Minimalwerte für die vier Ränder des Designs eingetragen
werden. Falls die Überwachung eingeschaltet ist, verhindert das Programm die Unterschreitung und
macht eine entsprechende Meldung in der Statuszeile.
Menüpunkt „Größe des Verschiebungsschrittes“
Die Schrittweite bei der Betätigung einer Taste zur Verschiebung von Elementen wird hier definiert.
Bem: Als Taste zur Verschiebung ist üblicherweise Strg+Pfeiltaste definiert.
Menüpunkt „Magnetisches Raster“
(globale Einstellung, gespeichert in JobCreatorIni.xml)
Das „Magnetische Raster“ kann ein- und ausgeschalten werden. Es bewirkt, dass beim Bewegen
und Modifizieren der Designelemente mit der Maus nur noch Rasterpositionen eingenommen
werden können.
Menüpunkt „Rastergröße“ (globale Einstellung, gespeichert in JobCreatorIni.xml)
In einem Untermenü können 7 vordefinierte Größen ausgewählt werden oder es kann eine
benutzerdefinierte Größe eingegeben werden.

Bedienungsanleitung JobCreator 9.4.0 Die Arbeitsoberfläche
28/12/2010 Trotec Produktions- und Vertriebs GmbH_Linzer Strasse 156, A-4600 Wels, Austria, Technical Support 52 / 84
tel_+43 (0)7242 239-7000, fax_+43 (0)7242 239-7380, mailto: [email protected]
3.1.6 Hauptmenü „Hilfe“
Menüpunkt „Hilfe“
Das vorliegende Handbuch wird dargestellt.
Menüpunkt „Info“
Das folgende Informationsfenster wird angezeigt:
Abbildung 31: Infofenster JobCreator
Menüpunkt „Internet“
Es wird ein Browser gestartet und Sie werden automatisch auf die Homepage von Trotec geleitet.
Menüpunkt „Registrierung“
Das folgende Fenster dient zur Eingabe von Registrierungsinformationen um die Vollversion der
Software freizuschalten:
Abbildung 32: Fenster zur Registrierung von JobCreator

Bedienungsanleitung JobCreator 9.4.0 Die Arbeitsoberfläche
28/12/2010 Trotec Produktions- und Vertriebs GmbH_Linzer Strasse 156, A-4600 Wels, Austria, Technical Support 53 / 84
tel_+43 (0)7242 239-7000, fax_+43 (0)7242 239-7380, mailto: [email protected]
Die Seriennummer muss an Trotec übermittelt werden. Sie erhalten daraufhin den Registration
Code zum Eintrag in obiges Fenster. Klicken Sie auf „Validate“. Bei gültigem Code färbt sich das
Registration-Code-Fenster grün und die Vollversion ist freigeschaltet.
Menüpunkt „Installation Ghostscript“
Ghostscript ist ein Open Source Postscript- und PDF- Übersetzer. Er wird von JobCreator benötigt,
wenn *.PS, *.EPS, AI oder *.PDF -Dateien importiert oder ausgegeben werden sollen.
Durch Anklicken dieses Menüpunktes öffnet sich ein Browserfenster, dass einen Ordner mit dem
Ghostscript Setupfile zeigt.

Bedienungsanleitung JobCreator 9.4.0 Die Arbeitsoberfläche
28/12/2010 Trotec Produktions- und Vertriebs GmbH_Linzer Strasse 156, A-4600 Wels, Austria, Technical Support 54 / 84
tel_+43 (0)7242 239-7000, fax_+43 (0)7242 239-7380, mailto: [email protected]
3.2.1
3.2 Kontrollfelder (Panels)
Kontrollfeld „Produkt-Eigenschaften“
Abbildung 33: Kontrollfeld Produkt-Eigenschaften
Block „Standard“
Die Höhe und Breite des Designs wird angezeigt und kann eingestellt werden.
Im Normalfall werden die Designdimensionen des ausgewählten Produkts angezeigt. Die
Blocküberschrift lautet dann „Standard“. Ändert man die Maße gegenüber der
Designstandardgröße ändert sich die Blocküberschrift in „nicht Standard“
Checkbox „Vorschau“
Bei aktivierter Checkbox wird das Design in einem zusätzlichen Fenster in Originalgröße angezeigt.
Checkbox „Druck beim Speichern“
Bei aktivierter Checkbox wird beim Speichern des Designs ein Kontrolldruck des Designs
ausgegeben, der sich zum Beispiel als „Laufzettel“ eignet. Er enthält zusätzlich die folgenden
Angaben:
1) Datum und Uhrzeit des Ausdrucks
2) Auftragsnummer und Positionsnummer
3) Dateiname des Designs
4) Gewünschte Stückzahl
5) Produktbezeichnung
6) Kennzeichen des Designers
Die Ausgaben sind in der JobCreatorini.xml-Datei konfigurierbar.
Zur Druckerkonfiguration siehe Menü „Datei“, „Drucken“, „Drucker einrichten“

Bedienungsanleitung JobCreator 9.4.0 Die Arbeitsoberfläche
28/12/2010 Trotec Produktions- und Vertriebs GmbH_Linzer Strasse 156, A-4600 Wels, Austria, Technical Support 55 / 84
tel_+43 (0)7242 239-7000, fax_+43 (0)7242 239-7380, mailto: [email protected]
Block „Produkt-Eigenschaften“
Auswahlfeld „Produkt“
Ein vorgegebener Produktname kann hier ausgewählt werden. Jedem Produkt ist eine Vorlage
(vgl. Auswahlfeld „Vorlage“) zugeordnet, die alle Eigenschaften des Produkts definiert. Im
Einzelnen: Produktgruppe, Designdimensionen, Randbreiten, Skalierparameter, Voreinstellung
der horizontalen Ausrichtung, automatisch vertikal skalieren ein/aus, automatische
Voreinstellung des Zeilenabstands ein/aus, Vertikalausrichtungstyp, minimaler relativer
Durchschuss, Weiterverarbeitung mit JobControl oder PageAssembler, Kundenadresse,
Kommentar und eventuell weiteres. Voreingestellte Produkte in JobCreator sind Stempelgeräte
der Fa. Trodat, diverse Papierformate und das leere Produkt. Für das leere Produkt können
Vorlagen abgespeichert werden, die keinem Produkt zugeordnet werden sollen.
Auswahlfeld „Vorlage“
Ein vorgegebener Name einer Vorlage kann ausgewählt werden. Die leere Vorlage wird im
grafischen Editierfenster nur mit einem Begrenzungsrechteck für den nicht beschreibbaren
Randbereich dargestellt. Sie enthält jedoch unsichtbar Angaben über alle beim Auswahlfeld
„Produkt“ genannten Eigenschaften. Zusätzlich können grafische Elemente, Logos und Texte
enthalten sein, die vom Benutzer selbst zur späteren Verwendung unter einem selbst gewählten
Namen abgespeichert werden können (vgl. Menüpunkt „Speichern als Vorlage/ Produkt“
im Hauptmenü „Datei“).
Auswahlfeld „Produktgruppe“
Ein vorgegebener Name einer Produktgruppe kann ausgewählt werden. In der Produktgruppe
sind Produktionsparameter festgelegt, zum Beispiel im Falle der Lasergravur Materialparameter
(vgl. Schaltknopf „Bearbeiten“).
Auswahlknöpfe „Engraver, PageAssembler“
Beim Speichern des aktuellen Designs (vgl. Hauptmenü Datei) geschieht je nach Stellung der
Umschaltung folgendes: In der Stellung „Engraver“ wird das Design unmittelbar oder nach dem
Korrekturlesen zum Trotec Druckertreiber (JobControl) geschickt und optional als XML-Datei zur
Archivierung gespeichert. In der Stellung „PageAssembler“ wird das Design zur Korrektur und
Weiterverarbeitung mit PageAssembler als XML-Datei abgespeichert.

Bedienungsanleitung JobCreator 9.4.0 Die Arbeitsoberfläche
28/12/2010 Trotec Produktions- und Vertriebs GmbH_Linzer Strasse 156, A-4600 Wels, Austria, Technical Support 56 / 84
tel_+43 (0)7242 239-7000, fax_+43 (0)7242 239-7380, mailto: [email protected]
Schaltknopf „Bearbeiten“
Bei Betätigung des Knopfes „Bearbeiten“ öffnet sich ein Fenster, in dem die zu einer
„Produktgruppe“ zugehörigen Parameter zur Weiterverarbeitung eingestellt werden können
(dies trifft bei der aktuellen Programmversion nur zu, wenn für die Weiterverarbeitung
JobControl ausgewählt ist).
Abbildung 34: Fenster „Produktgruppe bearbeiten“
Auswahlfeld „Produktgruppe“
Der Name einer „Produktgruppe“ kann zum editieren ausgewählt werden. Alternativ kann
man einen neuen Namen eingeben.
Schaltknopf „Produktgruppe löschen“
Die ausgewählte „Produktgruppe“ wird gelöscht, wenn dieser Knopf betätigt wird.
Gruppe „Trotec Drucker-Konfiguration“
Auswahlfeld „Trotec Drucker-Konfiguration“
Der Name einer „Trotec Drucker-Konfiguration“ kann hier ausgewählt werden, um die
Einstellungen zu editieren. Wenn „aktuelle Einstellungen“ gewählt wird, werden die
aktuellen Einstellungen des Druckertreibers verwendet. Durch Eingabe eines neuen Namens
und „Bearbeiten“ kann eine neue Konfiguration erzeugt werden.

Bedienungsanleitung JobCreator 9.4.0 Die Arbeitsoberfläche
28/12/2010 Trotec Produktions- und Vertriebs GmbH_Linzer Strasse 156, A-4600 Wels, Austria, Technical Support 57 / 84
tel_+43 (0)7242 239-7000, fax_+43 (0)7242 239-7380, mailto: [email protected]
Schaltknopf „Bearbeiten“
Ein Fenster zur Konfiguration des Trotec Druckertreibers wird geöffnet
Es entspricht dem vom Programm JobControl bekannten und soll daher hier nicht weiter
besprochen werden (vgl. JobControl Handbuch).
Schaltknopf „Löschen“
Durch Betätigen dieses Knopfes wird die eingestellte „Trotec Drucker-Konfiguration“
gelöscht.
Gruppe „Verfettung der Strukturen“
Editierfelder „x“ und „y“
Hier können Werte eingegeben werden, um die positive Strukturen des Designs vergrößert
werden können, Text kann also z. B. fetter gemacht werden. Der Effekt wird in x- und y-
Richtung getrennt eingestellt.
Gruppe „Siegel“
Checkbox „Siegel“
Aktivierung dieser Box versetzt das Programm in den Siegel-Modus. Es wird automatisch
eine positive und eine negative Version Ihres Designs erstellt. Bei der negativen Version
werden die negativen Strukturen vergrößert, um der „Papierdicke“ Rechnung zu tragen.
Editierfeld „Papierdicke“
Die Vergrößerung der negativen Strukturen eines Siegel-Negativs wird durch diesen
Parameter eingestellt.
Checkbox „Einstellungen nur temporär speichern”
Bei aktivierter Checkbox werden die Einstellungen nur für das aktuell Design verwendet.
Schaltknopf „Abbrechen“
Der Knopf dient zum Verlassen des Fensters „Produktgruppe bearbeiten“ ohne die Änderungen
zu speichern.
Schaltknopf „Speichern“
Der Knopf dient zum Verlassen des Fensters „Produktgruppe bearbeiten“. Dabei werden die
Änderungen gespeichert.

Bedienungsanleitung JobCreator 9.4.0 Die Arbeitsoberfläche
28/12/2010 Trotec Produktions- und Vertriebs GmbH_Linzer Strasse 156, A-4600 Wels, Austria, Technical Support 58 / 84
tel_+43 (0)7242 239-7000, fax_+43 (0)7242 239-7380, mailto: [email protected]
3.2.2 Kontrollfeld „Textzeilen vertikal anpassen“
Abbildung 35: Kontrollfeld „Textzeilen vertikal anpassen“
Das Kontrollfeld dient der Skalierung von Textzeilen, nachdem sie eingegeben wurden. Das Ziel ist,
mit Ausnahme bei der Einstellung „Standardabstand, Font nicht skaliert“ die Anpassung des
Textes an die Designhöhe. Der Skaliermodus wird durch die Auswahlknöpfe mit folgender
Bezeichnung eingestellt:
„Skalieren“
Die Textzeilen werden auf Designhöhe vergrößert. Dabei werden Buchstaben und Zwischenräume
mit dem gleichen Faktor multipliziert.
„Verteilen“
Nur die Zwischenräume werden vergrößert.
„Vergrößern“
Nur die Buchstaben werden vergrößert.
„Benutzerdefiniert“
Die Vergrößerung wird benutzerdefiniert auf Buchstaben und Zwischenräume verteilt. Die
Einstellung erfolgt in Prozent mit dem Schieberegler „Text/Abstand“.
„Standardabstand“
Es wird in der Weise auf Designhöhe vergrößert, dass der Standardzeilenabstand (im Font
definiert) eingehalten wird.
„Standardabstand, Font nicht skaliert “ Text wird nicht vergrößert, sondern nur der Standardzeilenabstand (im Font definiert) zu der
vorliegenden Fontgröße eingestellt.
Die Größeneinstellung wird durch den Druckknopf „anpassen“ ausgelöst.

Bedienungsanleitung JobCreator 9.4.0 Die Arbeitsoberfläche
28/12/2010 Trotec Produktions- und Vertriebs GmbH_Linzer Strasse 156, A-4600 Wels, Austria, Technical Support 59 / 84
tel_+43 (0)7242 239-7000, fax_+43 (0)7242 239-7380, mailto: [email protected]
3.2.3 Kontrollfeld „Designinfo“
Abbildung 36: Kontrollfeld „Designinfo“
Das Kontrollfeld „Designinfo“ dient dazu, verschiedene zum Design gehörige organisatorische
Informationen abzuspeichern. Verwendung der Bedienelemente:
Eingabefelder „Bestell-Nr.“ , „Pos.“ und „Anzahl“
Die entsprechenden Daten aus einer Kundenbestellung können hier eingetragen oder editiert
werden. Bestellnummer und Position kann das Programm auch automatisch vergeben
(Umschaltknöpfe „Automatische Auftragsnummern“, Automatische Pos. Nummern“, „Keine
Automatik“). Bei Verwendung mehrerer Exemplare von JobCreator in Verbindung mit Page
Assembler werden die Bestellnummern zentral verwaltet, um doppelte Vergabe zu vermeiden.
Eingabefeld „Position“
Bei Verwendung der Auftragsverwaltung kann hier die Positionsnummer eingetragen werden.
Eingabefeld „Anzahl“
Die Anzahl der von diesem Design herzustellenden Exemplare wird hier eingetragen.
Umschaltknöpfe „Automatische Auftragsnummern“, Automatische Pos. Nummern“, „Keine
Automatik“
Mit diesen Umschaltknöpfen kann die entsprechende Betriebsart eingestellt werden.
Eingabefeld „Designer“
Name oder Kurzzeichen des Designers.
Eingabefeld „Priorität“
Als Priorität kann eine Zahl zwischen 0 und 255 gespeichert werden.
Prioritäten können bei Verwendung mit PageAssembler angegeben werden.
Die Interpretation ist beim PageAssembler wählbar.

Bedienungsanleitung JobCreator 9.4.0 Die Arbeitsoberfläche
28/12/2010 Trotec Produktions- und Vertriebs GmbH_Linzer Strasse 156, A-4600 Wels, Austria, Technical Support 60 / 84
tel_+43 (0)7242 239-7000, fax_+43 (0)7242 239-7380, mailto: [email protected]
Eingabefelder „Termin“
Der hier eingetragene Fertigungstermin wird im Design gespeichert und kann von nachfolgenden
Programmen ausgewertet werden.
Schaltknopf „Zusatzinfos“
Bei Betätigung des Knopfes öffnet sich das folgende Fenster, in dem Kommentare oder
Zusatzinformationen zum späteren Gebrauch eingetragen werden können:
Abbildung 37: Fenster „Zusätzliche Informationen“
Eingabefelder „Suchschlüssel1“ und „Suchschlüssel 2“
Die Suchschlüssel helfen beim Auffinden von Designs in Archiven oder im
Produktionsprozess. Sie werden automatisch vergeben, können aber vom Benutzer
überschrieben werden. Beim Speichern von Designs als XML-Datei wird der Name aus den
Suchschlüsseln und weiteren Informationen zusammengesetzt. Falls das Design keinen
Text enthält, ist der Suchschlüssel 1 der Name des verwendeten Produkts und
Suchschlüssel 2 ist leer. Falls Text im Design enthalten ist, wird das erste Textelement als
Suchschlüssel 1 eingesetzt, das zweite als Suchschlüssel 2.

Bedienungsanleitung JobCreator 9.4.0 Die Arbeitsoberfläche
28/12/2010 Trotec Produktions- und Vertriebs GmbH_Linzer Strasse 156, A-4600 Wels, Austria, Technical Support 61 / 84
tel_+43 (0)7242 239-7000, fax_+43 (0)7242 239-7380, mailto: [email protected]
Mit den Auswahlboxen „Montagecode“, „Produktsprache“, „Produktfarbe“ und
„Kissenfarbe“ können weitere Produkteigenschaften spezifiziert werden.
In das Textfeld „Kommentar“ können beliebige Anmerkungen geschrieben werden. Die
Informationen werden mit dem aktiven Design zur späteren Verwendung gespeichert.
Schaltknopf „Adresse“
Bei Betätigung des Knopfes öffnet sich ein Fenster in dem Kundendaten eingetragen werden
können. Dem Design werden Voreinstellungen entnommen, die überschrieben werden können.
Abbildung 38: Fenster „Adresse eingeben“
Auswahlfeld „Kunde“
In diesem Feld können Namen eingegeben oder ausgewählt werden. Die hier eingetragenen
Namen werden zur Verwendung durch andere Programme im Design gespeichert. Sie werden auch
bei der Designsuche verwendet (vgl. 3.1. Hauptmenü Datei, Abbildung 20).
Schaltknopf „löschen“
Mit diesem Knopf können Kundennamen aus der Liste gelöscht werden.

Bedienungsanleitung JobCreator 9.4.0 Die Arbeitsoberfläche
28/12/2010 Trotec Produktions- und Vertriebs GmbH_Linzer Strasse 156, A-4600 Wels, Austria, Technical Support 62 / 84
tel_+43 (0)7242 239-7000, fax_+43 (0)7242 239-7380, mailto: [email protected]
3.3 Eigenschaftsfelder der Designelemente
Sobald Sie ein Textelement oder ein grafisches Element markiert haben, erscheint am unteren
Rand des Fensters ein Panel (Kontrollfeld), welches alle Eigenschaften dieses Elements
übersichtlich aufzeigt. Das Panel enthält im Falle eines Textelements die Tabs [Größe/Position],
[Eigenschaften], [Font] und [Referenzelement], welche sie auswählen können. Die vier übrigen
grafischen Elemente Rechteck, Ellipse, Linie und Logo besitzen jeweils nur die Tabs
[Größe/Position] und [Eigenschaften]. Die Panels jeder Objektart haben zur besseren
Unterscheidung eine andere Hintergrundfarbe. Da viele der Einstellmöglichkeiten auf den Panels
aller Elemente zu finden sind, werden sie hier für alle Elemente gemeinsam beschrieben. Auf
Abweichungen für einzelne Elemente wird aufmerksam gemacht. Neben vielen Editboxen befindet
sich das Symbol eines Vorhängeschlosses. Durch Anklicken lässt es sich öffnen und schließen.
Bei geöffnetem Schloss kann der Wert in der zugehörigen Editbox durch Mausoperationen oder
direkte Tastatureingabe geändert werden. Andernfalls deutet eine blassere Farbe des Zahlenwerts
in der Editbox an, dass er sich nicht editieren lässt.
3.3.1 TAB „Text“: Größe/Position
Abbildung 39: TAB „Text: Größe/Position“
Gruppe „Position“
In zwei Editboxen, „Links“ und „Oben“ können Sie die Entfernung des Objektes zum linken bzw.
zum oberen Rand angezeigt. Die Position kann durch Überschreiben der Werte oder durch
Verschieben der Elemente mit der Maus verändert werden. Bei Textelementen bezieht sich die
Positionsangabe auf die Grundlinie. Falls die Checkbox „Pos. Mitte“ angehakt ist, wird als vertikale
Position die Mitte der Gesamthöhe des Textes angenommen.
Bei graphischen Elementen wird die Position der linken oberen Ecke angezeigt. Falls die Checkbox
„Pos. Mitte“ angehakt ist, bezieht sich die Angabe auf die Mitte des Elements.
Gruppe „Größe“
In zwei Editboxen wird die Ausdehnung des Objektes in Höhe und Breite angezeigt. Die Größe
kann durch Überschreiben der Werte oder mit der Maus verändert werden.

Bedienungsanleitung JobCreator 9.4.0 Die Arbeitsoberfläche
28/12/2010 Trotec Produktions- und Vertriebs GmbH_Linzer Strasse 156, A-4600 Wels, Austria, Technical Support 63 / 84
tel_+43 (0)7242 239-7000, fax_+43 (0)7242 239-7380, mailto: [email protected]
Gruppe „Verzerrungswinkel“
Durch Eintrag eines Winkels in der Editbox wird die das Element um die entsprechende Gradzahl
nach rechts geschert. Eine negative Zahl führt zu einer Scherung nach links. Die Scherung kann
auch mit der Maus eingestellt werden. Der Scherungswinkel wird dann ebenfalls in der Box
angezeigt. Alle Elemente außer der Linie können geschert werden.
Gruppe „Rotationswinkel“
Der in dieser Editbox angezeigte Rotationswinkel dreht das gesamte Element im Uhrzeigersinn um
seine linke obere Ecke. Auch hier können Sie durch ein Minus die Richtung wechseln. Der
Rotationswinkel kann auch mit der Maus verändert werden.
Checkbox „Standard-Seitenverhältnis“
Durch aktivieren dieser Box wird das Seitenverhältnis des Elements auf das Standard-
Seitenverhältnis eingestellt. Dadurch werden die verschiedenen Elemente in folgender Weise
beeinflusst:
Ein Rechteck wird zum Quadrat.
Eine Ellipse wird zum Kreis
Text bekommt das Standard-Seitenverhältnis des entsprechenden Fonts.
Ein Logo wird mit dem Seitenverhältnis des Originals dargestellt.
Bei Linien ist diese Checkbox nicht vorhanden.
Checkbox „festes Seitenverhältnis“
Das feste Seitenverhältnis speichert die momentanen Werte. Bei Grössenveränderungen kann das
Seitenverhältnis dann nicht geändert werden.
Bei Linien ist diese Checkbox nicht vorhanden.
Gruppe „Horizontale Ausrichtung“
„Links“
Das Objekt wird am linken Rand verankert.
„Rechts“
Das Objekt wird am rechten Rand verankert.
„Zentriert“
Das Objekt wird symmetrisch zur senkrechten Mittellinie verankert.

Bedienungsanleitung JobCreator 9.4.0 Die Arbeitsoberfläche
28/12/2010 Trotec Produktions- und Vertriebs GmbH_Linzer Strasse 156, A-4600 Wels, Austria, Technical Support 64 / 84
tel_+43 (0)7242 239-7000, fax_+43 (0)7242 239-7380, mailto: [email protected]
„Rahmenbreite“
Das Objekt wird auf die gesamte Breite des Designs, bzw. des Rahmen, in dem das
Textelement enthalten ist, gedehnt. Im Falle eines Textobjekts wird allerdings bei
entsprechender Einstellung der „Stretchfaktor Maximum“ beachtet (vgl. TAB „Font“).
Im Falle von Kreis- oder Ellipsenschrift erfolgt die Dehnung auf einen Halbkreis bzw. eine
Halbellipse.
„Keine“
Das Objekt ist in horizontaler Richtung frei auf der Fläche verschiebbar.
HINWEIS: Wenn Sie ein Objekt nach „Links“, „Rechts“ oder „Zentriert“ ausgerichtet haben und es
danach mit der Maus verschieben, so springt die Einstellung automatisch auf „Keine“.
Gruppe „Vertikale Ausrichtung“
„Oben“ Das Objekt wird am oberen Rand verankert.
„Unten“
Das Objekt wird am unteren Rand verankert.
„Zentriert“
Das Objekt wird auf der Mittellinie platziert.
„Keine“
Das Objekt ist in vertikaler Richtung frei auf der Fläche verschiebbar.
HINWEIS: Wenn Sie ein Objekt nach „Oben“, „Unten“ oder „zentriert“ ausgerichtet haben
und es danach mit der Maus verschieben, so springt die Einstellung automatisch auf
„Keine“. Dies gilt nicht für „An vorherige Zeile“.
„An vorherige Zeile“ (nur bei Textobjekten)
Das Text-Objekt wird unterhalb der vorausgehenden Zeile (bzw. der oberen Begrenzung
des Designs falls kein Textelement davor vorhanden ist) verankert. Das untere Textelement
lässt sich dann nicht mehr in vertikaler Richtung verschieben. Verschiebt man das obere
Textelement in vertikaler Richtung, verschiebt sich das untere mit. Durch Verschieben des
unteren Textelements ändert sich der Abstand der Textelemente. Die Einstellung „An
vorherige Zeile“ bleibt erhalten.
Textelemente lassen sich auch an verankerten Textelementen verankern.

Bedienungsanleitung JobCreator 9.4.0 Die Arbeitsoberfläche
28/12/2010 Trotec Produktions- und Vertriebs GmbH_Linzer Strasse 156, A-4600 Wels, Austria, Technical Support 65 / 84
tel_+43 (0)7242 239-7000, fax_+43 (0)7242 239-7380, mailto: [email protected]
Besonderheiten des TAB „RECHTECK: Größe/Position“:
Editbox „Formfaktor“
Mit dem „Formfaktor“ können Sie das gewünschte Seitenverhältnis des selektierten Rechtecks
eingeben. Haben Sie bereits ein spezielles Seitenverhältnis festgelegt, so können Sie hiermit die
Größe des Objektes verändern. Die Editbox „Formfaktor“ findet sich mit analoger Bedeutung auch
bei der Ellipse.
Weitere Besonderheiten des TAB „ELLIPSE: Größe/Position“:
Block „Startwinkel Endwinkel“
Durch Variation dieser beiden Werte können Sie Ellipsenausschnitte erstellen. Der Ausschnitt
zwischen Start- und Endwinkel wird dargestellt, wobei 0° bei 3Uhr liegt und die Gradzahlen im
Gegenuhrzeigersinn ansteigen.
Besonderheiten des TAB „LOGO: Größe/Position“:
Block „Skalierfaktor“
Im Block „Skalierfaktor“ kann die Vergrößerung eines Logos in X und in Y-Richtung getrennt
eingegeben werden. Dabei passt das Programm nicht ins Design passende Werte automatisch an.

Bedienungsanleitung JobCreator 9.4.0 Die Arbeitsoberfläche
28/12/2010 Trotec Produktions- und Vertriebs GmbH_Linzer Strasse 156, A-4600 Wels, Austria, Technical Support 66 / 84
tel_+43 (0)7242 239-7000, fax_+43 (0)7242 239-7380, mailto: [email protected]
3.3.2 TAB „Eigenschaften“
Abbildung 40: TAB „Text: Eigenschaften“
Gruppe „Linienstärke“
Mit dieser Funktion kann man die Stärke der Linien eines Objektes in einer Editbox festlegen. Bei
Einstellung der Linienstärke erfolgt die Veränderung immer symmetrisch zur Mittellinie.
Gruppe „Farbe“
Durch Doppelklick öffnet sich eine Palette mit der dem selektierten Textelement eine Farbe
zugeordnet werden kann.
Checkbox „Invertiert“
Diese Funktion lässt schwarze Linien weiß werden und umgekehrt. Weiße Linien sind anschließend
nur noch auf schwarzem Untergrund zu sehen.
Checkbox „Gefüllt“
Mit Einstellung dieser Eigenschaft werden Flächen zwischen Linien schwarz gefüllt. Bei Texten ist
dies eine Voreinstellung und bei Entfernung des Häkchens werden die Buchstaben umrandet und
sind, sofern die Liniendicke es zulässt, innen weiß.
Checkbox „Gespiegelt waagerecht/ senkrecht“
Mit den Spiegelfunktionen kann das Objekt an einer vertikalen bzw. horizontalen Spiegelachse
gespiegelt werden.
Checkbox „Prüfe Ränder“
Die standardmäßig eingeschaltete Randprüfung kann mit dieser Checkbox für das selektierte
Textelement ausgeschaltet werden. Man kann dann über den Rand von Designs oder
referenzierten Rechtecken schreiben oder Textelemente über den Rand bewegen.

Bedienungsanleitung JobCreator 9.4.0 Die Arbeitsoberfläche
28/12/2010 Trotec Produktions- und Vertriebs GmbH_Linzer Strasse 156, A-4600 Wels, Austria, Technical Support 67 / 84
tel_+43 (0)7242 239-7000, fax_+43 (0)7242 239-7380, mailto: [email protected]
Die folgenden Kontrollboxen sind nur in den Eigenschaftsfeldern grafischer Elemente vorhanden:
Checkbox „Transparent“
Bei nicht aktivierter Checkbox „Transparent“ überdecken grafische Elemente die darunter
angeordneten Elemente, bei aktivierter Checkbox ist dies nicht der Fall.
Checkbox „Umriss“
Die Eigenschaft des Umrisses ist bei Rechteck und Ellipse schon voreingestellt, bei Entfernung
verschwindet der Rand des Rechtecks bzw. der Ellipse. Bei einem Logo bewirkt die Einstellung
eine rechteckige Umrandung des Bildes.
Checkbox „Gestrichelt“
Mit der Funktion kann man Linien gestrichelt darstellen. Zusätzlich können sie die Attribute „Strich“
und „Leerraum“ (Länge der jeweiligen Abschnitte in mm) angeben.
Gruppe „Abflachung“
Diese Funktion existiert nur bei Rechtecken und bezieht sich auf die Ecken, welche abgeflacht oder
bei zusätzlicher Auswahl der Eigenschaft „rund“ abgerundet werden können. Mit der
einzutragenden Zahl wird bestimmt wie weit von den Ecken entfernt die Abflachung/ Abrundung
beginnen soll.
Gruppe „Haltestege“
Haltestege können bei Schneidrechtecken dazu dienen, das Herausfallen ausgeschnittener Teile
zu verhindern. Die Haltestege werden an den Ecken des Rechtecks eingefügt, wenn die Checkbox
„Haltestege“ angehakt ist. Die „Stegbreite“ kann in einer Editbox eingestellt werden.
Besonderheiten des TAB „LOGO: Eigenschaften“:
Schaltknopf „In Graustufen wandeln“
Durch Drücken des Knopfes werden farbige Logos in Graustufenlogos verwandelt.
Schaltknopf „In Schwarz wandeln“
Durch Drücken des Knopfes werden Graustufenlogos in Schwarzweiß-Logos verwandelt.

Bedienungsanleitung JobCreator 9.4.0 Die Arbeitsoberfläche
28/12/2010 Trotec Produktions- und Vertriebs GmbH_Linzer Strasse 156, A-4600 Wels, Austria, Technical Support 68 / 84
tel_+43 (0)7242 239-7000, fax_+43 (0)7242 239-7380, mailto: [email protected]
3.3.3 TAB „Text: Font“ (nur bei Textelementen vorhanden)
Abbildung 41: TAB „Text: Font“
Auswahlboxen „Schriftart“
In der oberen Box kann eine der in Ihrem Windowssystem installierten Schriftarten ausgewählt und
in der unteren Box mit zusätzlichen Eigenschaften, z.B. fett, kursiv, fett kursiv oder regular
versehen werden.
Gruppe „Schrifthöhe“
In zwei Auswahlboxen kann die Schrifthöhe in verschiedenen Einheiten eingestellt werden. In der
oberen in mm oder Zoll(Inch), in der unteren in Punkten.
Gruppe „Zeilenabstand“
Eingabefeld „Zeilenabstand“
Der hier festzulegende Zeilenabstand ist der zwischen der Grundlinie der Zeile und der Grundlinie
der darüber befindlichen Zeile.
Gruppe „Zeichenabstand“
Eingabefeld „Zeichenabstand“
Der „Zeichenabstand“ gibt den zusätzlichen Abstand zweier Zeichen zum Standardabstand der
Schriftart an. Er kann auch negativ sein. Die Eingabe des Zeichenabstandes gilt im Normalfall für
alle Zeichen eines Textelements. Ist jedoch nur ein einzelnes Zeichen selektiert (blau gefärbt), kann
er zum Feinabgleich einzelner Zeichenabstände (Kerning) herangezogen werden.
Gruppe „Fontbreitenskal.-Fak.“
Der „Fontbreitenskal.-Fak.“ ist der Faktor, um den die Buchstaben gestaucht oder gedehnt
werden. Dabei werden keine zusätzlich eingefügten Zwischenräume berücksichtigt. Der Faktor
kann in der Editbox verändert werden. Mit dem Schaltknopf „Standard“ kann er auf 1 gesetzt
werden. Der Faktor kann auch auf blau gefärbte Teilstücke von Textelementen angewandt werden.
Der „Fontbreitenskal.-Fak.“ kann manuell oder durch automatisches Stauchen und Dehnen
verändert werden. Er wird dabei durch die in der Gruppe „Fontbreiten-skalierungsgrenzen“
definierten Minimal- und Maximalwerte begrenzt.

Bedienungsanleitung JobCreator 9.4.0 Die Arbeitsoberfläche
28/12/2010 Trotec Produktions- und Vertriebs GmbH_Linzer Strasse 156, A-4600 Wels, Austria, Technical Support 69 / 84
tel_+43 (0)7242 239-7000, fax_+43 (0)7242 239-7380, mailto: [email protected]
Gruppe „Horizontale Dichte“
Im Falle eines Streckfaktors (vergl. Block „Streckfaktor“) größer 1 lässt sich die resultierende
Dehnung mit dem Schieberegler auf die Zeichenbreite (inkl. Standardabstand) und einen zusätzlich
eingefügten Zwischenraum verteilen. In Stellung 0 wird nur der zusätzliche Zeichenabstand
gedehnt, in Stellung 100 nur die Zeichenbreite.
Gruppe „Stretchfaktor“
Der „Stretchfaktor“ beschreibt die Dehnung oder Stauchung von Textelementen (oder Teilen von
Textelementen) unter Einbeziehung zusätzlich eingefügter Zwischenräume. Der aktuelle Wert wird
in dem Anzeigefeld dargestellt. Er kann hier aber nicht manuell verändert werden. Änderungen
geschehen z.B. durch Dehnung eines Textelements auf Designbreite oder durch Änderungen von
Zwischenräumen oder dem „Fontbreitenskal.-Fak.“.
Für den Stretchfaktor ist ein Maximum einstellbar, das beim Dehnen auf Rahmen- oder
Designbreite nicht überschritten Wird.
Checkbox „Unterstrichen“
Die Wirkung entspricht dem Namen.
Checkbox „Simuliere Über- und Unterlängen“
Das Simulieren der Ober- und Unterlängen bewirkt, dass die Zeilenabstände so festgelegt werden
als ob Ober- und Unterlängen vorhanden wären. Dadurch sind die Zeilenabstände stets gleich.
Eingabefeld „Text“
Der im Design selektierte Text wird hier zusätzlich dargestellt und kann hier auch editiert werden.
Das Eingabefeld soll das Selektieren einzelner Zeichen erleichtern. Bei Kreis- oder Ellipsen-Schrift soll nur in diesem Feld nicht in der Zeichenfläche selektiert werden. Das Feld ist mit dem Windows-Clipboard kompatibel. Sie können mit Strg+C bzw. Strg+V kopieren
und einfügen. Zum Einfügen einer neuen Textzeile, muss ein leeres Textelement erzeugt werden.
Eingabefeld „vertikale Abweichung“
Der hier eingetragene Wert dient dazu, einzelne Zeichen eines Textelements gegenüber den
restlichen Zeichen vertikal zu verschieben.
Vorgehensweise:
Man selektiert ein oder mehrere Zeichen eines Textelementes durch überstreichen mit dem
Mauszeiger (Blaufärben). Dann trägt man die gewünschte vertikale Verschiebung in der Editbox
ein. Ein positiver Wert verschiebt nach unten, ein negativer nach oben.

Bedienungsanleitung JobCreator 9.4.0 Die Arbeitsoberfläche
28/12/2010 Trotec Produktions- und Vertriebs GmbH_Linzer Strasse 156, A-4600 Wels, Austria, Technical Support 70 / 84
tel_+43 (0)7242 239-7000, fax_+43 (0)7242 239-7380, mailto: [email protected]
3.3.4 TAB „Referenzelement“
Abbildung 42: TAB „Text: Referenzelement“
Auswahlbox „Referenz-Objekt“
Wenn Sie „Kreistext“ oder „Ellipsentext“ erzeugen, also den Text halbrund, kreis- oder
ellipsenförmig darstellen wollen, so können Sie dies durch die Verwendung eines
Referenzelementes erreichen. Jeder Text kann als Grundlinie den Umriss einer beliebigen Ellipse
oder eines Ellipsenausschnittes haben, d.h. der Text steht halbrund oder im Kreis. Die horizontale
Ausrichtung des Textes bezieht sich nun nicht mehr auf das gesamte Design sondern auf den Kreis
oder die Ellipse, das „Referenz-Objekt“.
Vorgehensweise: Fügen Sie einen Kreis oder eine Ellipse und einen Text ein. Wählen Sie dann im
Tab „Referenzelement“ des Textes unter „Referenz-Objekt“ das gewünschte Element (Ellipse
oder Kreis) aus.
Für diese Darstellung gibt es noch einige zusätzliche Einstellungen:
Checkbox „Im Uhrzeigersinn“
Die Schrift kann im Uhrzeigersinn um Das Referenzelement verlaufen oder im Gegenuhrzeigersinn.
Da sie jedoch immer von links nach rechts läuft, wird sie sich in letzterem Fall im unteren Bereich
des Kreises oder der Ellipse befinden.
Checkbox „Innen“
Bei Aktivierung dieser Box befindet sich der Text im Inneren des Referenzelements (Kreis, Ellipse) ,
sonst außen.
Editbox „Offset Weg“ (vergl. „Offset Winkel“)
Der Offset bezeichnet die Verschiebung eines Textes gegenüber dem auf der vertikalen Achse
liegenden Nullpunkt. Ein positiver Wert bedeutet eine Verschiebung im Uhrzeigersinn, ein negativer
Wert im Gegenuhrzeigersinn.

Bedienungsanleitung JobCreator 9.4.0 Die Arbeitsoberfläche
28/12/2010 Trotec Produktions- und Vertriebs GmbH_Linzer Strasse 156, A-4600 Wels, Austria, Technical Support 71 / 84
tel_+43 (0)7242 239-7000, fax_+43 (0)7242 239-7380, mailto: [email protected]
Der Nullpunkt beim Kreis- oder Ellipsentext befindet sich also beim oberen Mittelpunkt des
Referenzelements. Die horizontale Ausrichtung wird jedoch auf zentriert voreingestellt, d. h. der
Text erscheint anfangs symmetrisch zur vertikalen Achse des Referenzelements. Der Startpunkt
des Textes ist also ins Negative verschoben. In der Editbox „Offset Weg“ steht also ein negativer
Wert.
Der Gesamtoffset des Textes ergibt sich durch Anwenden von zunächst „Offset Winkel“ und
danach „Offset Weg“.
Editbox „Offset Winkel“ (vergl. „Offset Weg“)
Der Offset kann auch als Winkel mit dem Scheitel beim Mittelpunkt des Referenzelements
angegeben werden. Der Nullpunkt befindet sich bei der positiven vertikalen Achse des
Referenzelements. Die Zählrichtung ist positiv im Uhrzeigersinn.
Der Gesamtoffset des Textes ergibt sich durch Nacheinanderanwenden von „Offset Winkel“ und
„Offset Weg“.
Editbox „Abstand“
Hier wird der Abstand des Textes von der Ellipsen- bzw. Kreislinie definiert.
Auswahlbox „Rahmen-Objekt“
Textelementen und grafischen Objekten können Rahmenobjekte zugeordnet werden. Als
Rahmenobjekte können Rechtecke, Hilfsrechtecke und Ausschneidrechtecke gewählt werden.
Ein Rahmenobjekt verhält sich für die ihm zugeordneten Objekte wie ein eigenständiges Design.
Die Objekte können im Rahmenelement zentriert werden und bewegen sich bei Verschiebung des
Rahmens mit dem Rahmen (Vergl. Tab. „Rahmeneigenschaften“).
Um Objekte in Rahmenelemente einzufügen, wählt man das gewünschte Rahmenobjekt in der
Auswahlbox „Rahmen-Objekt“ aus. Die Auswahlbox zeigt alle im Design befindlichen Elemente,
die sich als Rahmenobjekt eignen.
Alternativ drückt man vor dem Einfügen die Strg- Taste und klickt gleichzeitig mit der rechten
Maustaste in ein Rahmenelement, z.B. ein Hilfsrechteck. Zur Markierung wird ein blau gestrichelter
Rahmen um das Rechteck angezeigt. Alle jetzt eingefügten Elemente erhalten automatisch eine
Referenz auf das Rahmenelement und sind dadurch an den Rahmen gebunden. Rahmenobjekte
finden bei Tabellen Anwendung aber auch allgemein wenn ein Design in mehrere Bereiche
aufgeteilt werden soll, beispielsweise bei Datumsstempeln oder bei Kombinationen aus
Textblöcken und Logos. Bei Verwendung von Variablen eignen sich Rahmenelemente dazu, den
Variablentext auf einen bestimmten Bereich einzugrenzen.

Bedienungsanleitung JobCreator 9.4.0 Die Arbeitsoberfläche
28/12/2010 Trotec Produktions- und Vertriebs GmbH_Linzer Strasse 156, A-4600 Wels, Austria, Technical Support 72 / 84
tel_+43 (0)7242 239-7000, fax_+43 (0)7242 239-7380, mailto: [email protected]
3.3.5 TAB „Rahmeneigenschaften“
Abbildung 43: TAB „Rahmeneigenschaften“
Dieser TAB existiert nur im Eigenschaftsfeld von Rechtecken, Hilfsrechtecken und
Schneidrechtecken. Man kann ihn auch über das Kürzel Strg + Mausklick rechts auf ein als
Rahmen gewünschtes Rechteck erreichen. Verwendet man das Kürzel, werden daraufhin
eingefügte Textelemente automatisch in den ausgewählten Rahmen eingefügt.
Gruppe „Ausrichtung neuer Textelemente“
Mit den Umschaltknöpfen „Links“, „Rechts“, „Zentriert“ und „Rahmenbreite“ kann die
horizontale Ausrichtung beim Einfügen neuer Textelemente voreingestellt werden.
Gruppe „Ränder“
Die Gruppe enthält Editboxen „links“, „oben“, „rechts“, „unten“ zur Festlegung der
einzuhaltenden Randabstände. Eine Checkbox „gleiche Werte“ vereinfacht die Eingabe
Checkbox „Automatischer Zeilenabstand“
Die Erzeugung automatischer Zeilenabstände beim Platzieren von Textelementen wird ein- bzw.
ausgeschaltet.
Checkbox „Vertikales Autoskalieren“
Die Autoskalierung wird ein- bzw. ausgeschaltet. Autoskalierung bewirkt, dass beim Einfügen von
Textzeilen im Fall der Überschreitung der Größe des Rahmenobjekts, die Fontgröße der
Textelemente automatisch verringert wird.
Checkbox „Text vertikal zentrieren“
Bei aktivierter Box wird der gesamte Text im Rahmen vertikal zentriert. Die Abstände der
Textelemente voneinander bleiben unverändert.

Bedienungsanleitung JobCreator 9.4.0 Die Arbeitsoberfläche
28/12/2010 Trotec Produktions- und Vertriebs GmbH_Linzer Strasse 156, A-4600 Wels, Austria, Technical Support 73 / 84
tel_+43 (0)7242 239-7000, fax_+43 (0)7242 239-7380, mailto: [email protected]
Checkbox „Bei neuen Textelementen Ober- und Unterlängen simulieren“
Das Simulieren der Ober- und Unterlängen bewirkt, dass die Zeilenabstände stets so festgelegt
werden, als ob Ober- und Unterlängen vorhanden wären. Dadurch sind die Zeilenabstände stets
gleich.
Checkbox „Prüfe Ränder“
Die Überwachung der Randabstände kann mit dieser Checkbox ein- bzw. ausgeschaltet werden.

Bedienungsanleitung JobCreator 9.4.0 Die Arbeitsoberfläche
28/12/2010 Trotec Produktions- und Vertriebs GmbH_Linzer Strasse 156, A-4600 Wels, Austria, Technical Support 74 / 84
tel_+43 (0)7242 239-7000, fax_+43 (0)7242 239-7380, mailto: [email protected]
3.4 Grafisches Display
Das grafische „Wysiwyg“ Display (Design Anzeigefeld) nimmt eine zentrale Stellung auf der
Arbeitsoberfläche von JobCreator ein. Es entspricht in der Form (Seitenverhältnis) dem
bearbeiteten Design und stellt das Design in der Regel vergrößert dar. An den Rändern befinden
sich Maßstäbe, die es gestatten, die Größenverhältnisse im Design in mm oder bei entsprechender
Voreinstellung in Zoll (Inch) abzulesen. Sind mehrere Designs geladen, wird das im Elementbaum
ausgewählte gezeigt. Die Darstellung der Designelemente Textzeile, Rechteck, Ellipse, Linie und
Logo erfolgt in schwarzer Farbe auf weißem Grund. (Logos können unter gewissen Umständen
farbig sein). Grafische Hilfselemente werden grau dargestellt und werden bei der Ausgabe des
Designs nicht berücksichtigt. Vektorelemente (Ausschneideelement) werden mit roten dünnen
Linien dargestellt. Ausschneidekonturen können aber müssen in der Regel nicht im JobCreator
konstruiert werden, da sie im Laufe der Weiterverarbeitung von anderen Programmen automatisch
hinzugefügt werden. Eine Ausnahme bilden die Fenster von Datumsstempeln, die bereits in den
Vorlagen vorhanden sind.
Bei der Überlappung von Designelementen gilt die Regel, dass das zuletzt bearbeitete oder auch
angeklickte Element im Vordergrund dargestellt wird.
Abbildung 44: Grafisches Display mit selektiertem Textelement
3.4.1 Selektionsrechteck und Mausoperationen
Grafische und Text-Elemente können selektiert (zur Bearbeitung markiert) werden, indem man sie
mit der Maus angeklickt oder indem man ihre symbolische Darstellung im Elementbaum anklickt.
Die Selektierung kann auch mit einem Tastaturkürzel (z.B. Shift+Pfeiltaste) bewirkt bzw. von
Element zu Element verschoben werden.

Bedienungsanleitung JobCreator 9.4.0 Die Arbeitsoberfläche
28/12/2010 Trotec Produktions- und Vertriebs GmbH_Linzer Strasse 156, A-4600 Wels, Austria, Technical Support 75 / 84
tel_+43 (0)7242 239-7000, fax_+43 (0)7242 239-7380, mailto: [email protected]
Ein selektiertes Element wird mit einem roten gestrichelten Rechteck umgeben dargestellt. Die
Funktionen dieses Selektionsrechtecks werden im folgenden an einem Textelement erläutert.
Abbildung 45: Text mit Selektionsrechteck und Anfasspunkten
Das Rechteck besitzt schwarze Anfasspunkte die mit der Maus gezogen werden können. Je nach
Funktion des Anfasspunktes ändert sich die Form des Mauszeigers. Die folgende Tabelle
beschreibt die Funktion der Anfasspunkt beginnend mit dem mittleren Punkt der oberen
Rechtecklinie und im Uhrzeigersinn fortschreitend:
Nr. Anfasspunkt Mauszeigerform Funktion
1 Dehnpunkt oben Doppelpfeil vert. Dehnen nach oben
2 Rotationspkt r. o. Kreispfeil Rotieren um Ecke B-Box links u.
3 Dehnpkt. r. oben Doppelpfeil 45grd Dehnen nach rechts oben
4 Scherpunkt r. o. Parallelogramm Scheren, Basis Unterk. B-Box
5 Dehnpunkt rechts Doppelpfeil horiz. Dehnen nach rechts
6 Scherpunkt r. u. Parallelogramm Scheren, Basis Oberk. B-Box
7 Dehnpkt. r. unten Doppelpfeil 45grd Dehnen nach rechts unten
8 Rotationspkt r. u. Kreispfeil Rotieren um Ecke B-Box links o.
9 Dehnpunkt unten Doppelpfeil vert. Dehnen nach unten
10 Rotationspkt l. u. Kreispfeil Rotieren um Ecke B-Box r. o.
11 Dehnpkt. l. unten Doppelpfeil 45grd Dehnen nach links unten
12 Scherpunkt l. u. Parallelogramm Scheren, Basis Oberk. B-Box
13 Dehnpunkt links Doppelpfeil horiz. Dehnen nach links
14 Scherpunkt l. o. Parallelogramm Scheren, Basis Unterk. B-Box
15 Dehnpkt. l. oben Doppelpfeil 45grd Dehnen nach links oben
16 Rotationspkt l. o. Kreispfeil Rotieren um Ecke B-Box r. u.
17 Verschiebepunkt Doppelpfeilkreuz Verschieben in belieb. Richtung
Abkürzungen: horiz. = horizontal, vert. = vertikal, r. = rechts, l. = links, o. = oben, u. = unten,
Unterk. = Unterkante, Oberk. = Oberkante, B-Box = Bounding Box,

Bedienungsanleitung JobCreator 9.4.0 Die Arbeitsoberfläche
28/12/2010 Trotec Produktions- und Vertriebs GmbH_Linzer Strasse 156, A-4600 Wels, Austria, Technical Support 76 / 84
tel_+43 (0)7242 239-7000, fax_+43 (0)7242 239-7380, mailto: [email protected]
3.4.2
Bemerkung zu 3, 7, 11, 15: Das Element wird gleichzeitig in zwei Richtungen gedehnt. Falls dabei
das Seitenverhältnis gewahrt bleiben soll, muss dies im Eigenschaftspanel des Elements eingestellt
werden.
Bemerkung zu 4, 6, 12, 14: „Basis Unterk. B-Box“ bedeutet, dass die Unterkante der Bounding
Box des Elements die (unveränderte) Basis des Schervorgangs bildet.
Bemerkung zu 17: Der Verschiebepunkt kann an einer beliebigen Stelle im Selektionsrechteck
liegen, beim Textelement darf er jedoch nicht auf einem Buchstaben liegen, da andernfalls eine
Umschaltung in den Textmodus erfolgt. Ist ein Textelement nicht selektiert, kann die Maus zum
Ziehen auf den Buchstaben angreifen.
Weitere Mausaktionen
Doppelklick
Der Doppelklick auf ein grafisches Element vergrößert es bis zu seiner maximal möglichen
Ausdehnung.
Rechte Maustaste
Ist der Mauszeiger in der Zeichenfläche oder im Fenster des Elementbaums platziert, erscheint bei
Betätigung der rechten Maustaste ein Menü, das eine Auswahl von Befehlen des Hauptmenüs und
der Werkzeugleiste enthält.
Klickt man mit der rechten Maustaste auf ein selektiertes Textelement erscheint das folgende
Menü:
Menüpunkt “Markierte ausrichten“ (siehe Hauptmenü “Edit”)
Menüpunkt “Markierte löschen“ (siehe Hauptmenü “Edit”)
Menüpunkt “Markierte kopieren“ (siehe Hauptmenü “Edit”)
Menüpunkt “Markierte einfrieren“ (siehe Hauptmenü “Edit”)
Menüpunkt “Markierte auftauen“ (siehe Hauptmenü “Edit”)

Bedienungsanleitung JobCreator 9.4.0 Die Arbeitsoberfläche
28/12/2010 Trotec Produktions- und Vertriebs GmbH_Linzer Strasse 156, A-4600 Wels, Austria, Technical Support 77 / 84
tel_+43 (0)7242 239-7000, fax_+43 (0)7242 239-7380, mailto: [email protected]
3.4.3 Betriebsmodi
Kontrollfeldmodus
Das System befindet sich im Kontrollfeldmodus, wenn der Fokus sich auf einem Editierelement
eines Kontrollfeldes befindet. Mit „Kontrollfeld“ sind hier Eingabeboxen oder Menüs gemeint. In
diesem Modus werden Daten in Eingabefelder eingegeben oder Schaltknöpfe betätigt. Eine
Ausnahme bildet das Texteingabefenster im Eigenschaftsfeld eines Textelements. Ist der Kursor
in diesem Feld, befindet sich das System im Textmodus.
Tastaturkürzel sind im Kontrollfeldmodus nur eingeschränkt verwendbar. Nur Kombinationen mit
Strg, Alt und Strg + Alt funktionieren.
Man gelangt in den Kontrollfeldmodus durch folgende Aktion:
• Klicken auf ein Bedienelement eines Kontrollfeldes
Anmerkung: Man kann die in den Kontrollfeldern eingestellten Parameter auch durch Tastaturkürzel
zum Editieren aufrufen. Es erscheint dann ein eigenes Fenster zur Bearbeitung des Parameters.
Der Kontrollfeldmodus wird dadurch nicht aktiviert.
Grafikmodus
Im Grafikmodus können Grafikelemente und Textelemente eingefügt und durch Mausoperationen
verändert werden. Zum Editieren des Textes eines Textelementes wird allerdings in den
Textmodus umgeschaltet. Im Grafikmodus können fast alle Zeichen als Tastaturkürzel verwendet
werden, z.B. einzelne Buchstaben. Nicht erlaubt sind Tasten wie „Entf“, „Enter“, „Löschen“ und
„Esc“.
Man gelangt in den Grafikmodus durch folgende Aktionen:
• Durch Drücken von „Esc“ im Textmodus oder im Kontrollfeldmodus falls ein
Grafikelement selektiert ist
• Durch zweimaliges Drücken von „Esc“ im Kontrollfeldmodus falls ein Textelement
selektiert ist
• Durch Anklicken eines Grafik- oder eines nicht selektierten Textelements. Das
Element wird dadurch gleichzeitig selektiert.

Bedienungsanleitung JobCreator 9.4.0 Die Arbeitsoberfläche
28/12/2010 Trotec Produktions- und Vertriebs GmbH_Linzer Strasse 156, A-4600 Wels, Austria, Technical Support 78 / 84
tel_+43 (0)7242 239-7000, fax_+43 (0)7242 239-7380, mailto: [email protected]
Textmodus
Der Textmodus dient zum Editieren des Textes eines Textelements. Man befindet sich im
Textmodus wenn sich der Kursor in einem selektierten Textelement befindet oder Teile eines
Textelements „blau gefärbt“ sind. Der Kursor gestattet das Einfügen oder Löschen von Zeichen des
Elements. „Blau gefärbte“ Zeichen können editiert werden. Dabei beziehen sich Eingaben im TAB
„Font“ (und auch einige Parameter in anderen TABs) nicht wie sonst üblich auf das gesamte
Textelement sondern nur auf den „blau gefärbten“ Bereich. Man kann also jetzt das Kerning
einzelner Buchstaben verändern, den Font für einzelne Buchstaben wechseln oder die vertikale
Position gegenüber dem restlichen Teil des Textelements verändern.
Tastaturkürzel sind im Kontrollfeldmodus nur eingeschränkt verwendbar. Nur Kombinationen mit
Strg, Alt und Strg + Alt funktionieren.
Man gelangt in den Textmodus durch folgende Aktionen:
• Durch klicken in das Selektionsrechteck eines (selektierten) Textelements.
• Durch klicken in das Textfenster im Eigenschaftsfeld eines Textelements
• Durch drücken der Esc-Taste während ein Textelement selektiert ist und man sich
nicht bereits im Textmodus befindet.
• Durch Drücken der Eingabe-Taste im Grafik- oder Kontrollfeldmodus. Dadurch
wird gleichzeitig ein neues Textelement erzeugt und selektiert.
Selektieren einzelner Zeichen eines Textelements („blau färben“) Wie in 3.4.1. erläutert, dient das Selektionsrechteck der Bearbeitung des Textelements als Ganzes.
Einzelne Zeichen oder Gruppen von Zeichen innerhalb eines Textelements werden durch „ blau
färben“ zum Editieren selektiert, indem man den Mauszeiger bei gedrückter linker Taste über sie
bewegt. Dies kann auch in dem Texteingabefeld im TAB „Font“ im Eigenschaftsfeld eines
selektierten Textelements geschehen (Bei Kreis- oder Ellipsentext sollte es unbedingt an dieser
Stelle geschehen).
Eine alternative Methode besteht darin, den Kursor in ein Textfeld zu platzieren und dann die
Pfeiltasten bei gedrückter Strg-Taste zu benutzen.

Bedienungsanleitung JobCreator 9.4.0 Anhang
28/12/2010 Trotec Produktions- und Vertriebs GmbH_Linzer Strasse 156, A-4600 Wels, Austria, Technical Support 79 / 84
tel_+43 (0)7242 239-7000, fax_+43 (0)7242 239-7380, mailto: [email protected]
4 Anhang
4.1 Liste der voreingestellten Tastaturkürzel
LNr. Kategorie Funktion Kürzel 1 Datei Neues Design Strg+N 2 Datei Öffne Vorlage Strg+I 3 Datei Öffne Design Strg+O 4 Datei Speichern und Schließen Strg+S 5 Datei Speichern als Strg+Shift+S 6 Datei Design schließen Alt+X 7 Datei Programm verlassen Alt+F4 8 Alle Bearbeiten links ausrichten Strg+Alt+L 9 Alle Bearbeiten rechts ausrichten Strg+Alt+R
10 Alle Bearbeiten zentriert horizontal Strg+Alt+M 11 Alle Bearbeiten auf Designbreite dehnen Strg+Alt+D 12 Alle Bearbeiten rückgängig Strg+Z 13 Alle Bearbeiten wiederherstellen Shift+Strg+Z 14 Markierte Bearbeiten oben ausrichten Alt+T 15 Markierte Bearbeiten unten ausrichten Alt+B 16 Markierte Bearbeiten zentriert vertikal Alt+C 17 Bearbeiten Element Breite Strg+B 18 Bearbeiten Element Schrifthöhe in pt Alt+F 19 Bearbeiten Design Vertikal anpassen Alt+V 20 Bearbeiten Design nächstes Element Shift+Down 21 Bearbeiten Design vorheriges Element Shift+Up 22 Markierte Bearbeiten links ausrichten Strg+L 23 Markierte Bearbeiten rechts ausrichten Strg+R 24 Markierte Bearbeiten zentriert horizontal Strg+M 25 Markierte Bearbeiten auf Designbreite dehnen Strg+D 26 Markierte Bearbeiten Position nach links Strg+Left 27 Markierte Bearbeiten Position nach rechts Strg+Right 28 Markierte Bearbeiten Position nach oben Strg+Up 29 Markierte Bearbeiten Position nach unten Strg+Down 30 neues Element neues Rechteck ( Designgröße) Alt+R 31 neues Element neue Ellipse (Designgröße) Alt+E

Bedienungsanleitung JobCreator 9.4.0 Anhang
28/12/2010 Trotec Produktions- und Vertriebs GmbH_Linzer Strasse 156, A-4600 Wels, Austria, Technical Support 80 / 84
tel_+43 (0)7242 239-7000, fax_+43 (0)7242 239-7380, mailto: [email protected]
4.2 Index
A
Abflachung · 67
Abrundung · 67
Abstand · 71
Adresse · 61
Alle · 34, 35
An vorherige Zeile · 64
Anfasspunkte · 75
Anmerkungen · 61
anpassen · 58
Ansicht · 47
Anzahl · 59
Arbeitsoberfläche · 20
ausrichten · 35
Ausrichtung · 20, 47, 55
Ausrichtung neuer Textelemente · 72
Ausschneideelement · 47
Ausschneideelemente · 74
Ausschneidekonturen · 74
Ausschneiderahmen · 47
Automatischer Zeilenabstand · 72
B
Bearbeiten · 34, 55
Benutzerdefiniert · 58
Bestell-Nr · 59
Betriebsmodi · 77
Bildschirmgröße · 47
blau färben · 78
blau gestrichelter Rahmen · 71
C
CorelDRAW · 46
CSV-Datei · 41
D
Datei · 22
Datumsstempel · 74
Dehnpunkt · 75
Design Anzeigefeld · 74
Design schließen · 33
Design Search · 36, 76
Design skalieren · 45
Design zurückstellen · 31
Design-Anzeigefeld · 21
Designbreite · 49
Designdimensionen · 55
Designelemente · 62, 74
Designer · 59
Designinfo · 47, 59
Design-Info · 21
Designs löschen · 32
Designsuche · 25, 30, 61
Design-Suche · 26
Doppelklick · 76
Druck beim Speichern · 54
Drucken · 32
Durchschuß · 50, 55
E
Editbox · 62
Eigenschaftsfelder der Designelemente · 62
Einfacher Stempel · 13
Einstellungen · 48
Elementbaum · 21, 74
Elemente · 46, 62
Elementinspektor · 21
Ellipse · 46, 62, 63
ELLIPSE · 65
Ellipsentext · 70
Elliptischer Stempel · 15
Excel · 41

Bedienungsanleitung JobCreator 9.4.0 Anhang
28/12/2010 Trotec Produktions- und Vertriebs GmbH_Linzer Strasse 156, A-4600 Wels, Austria, Technical Support 81 / 84
tel_+43 (0)7242 239-7000, fax_+43 (0)7242 239-7380, mailto: [email protected]
F
Farbe · 66
festes Seitenverhältnis · 63
fett · 68
Font · 68
Fontbreitenskal.-Fak. · 68
Formfaktor · 65
G
Gefüllt · 66
Gespiegelt · 66
Gestrichelt · 67
Ghostscript · 46, 53
Ghostscript Setup · 10
Grafikmodus · 77
Grafische Hilfselemente · 74
grafisches Display · 21
Grafisches Display · 74
grafisches Element · 62
Grafisches Element · 46
Größe · 62
H
Haltestege · 67
Hilfe · 52
Hilfselement · 46
Hintergrund · 74
Hintergrundfarbe · 62
Hints · 49
Horizontale Ausrichtung · 63
Horizontale Dichte · 69
I
In Graustufen wandeln · 67
In Schwarz wandeln · 67
Info · 52
Innen · 70
Internet · 52
Invertiert · 66
J
JobControl · 55, 57
K
Keine Ausrichtung · 64
Komponenten auswählen · 9
Kontrollfeld · 62
Kontrollfelder · 54
Kontrollfeldmodus · 77, 78
Konvertiere Liste · 24, 25
Konvertierte Liste · 24
Kopieren · 34
Korrekturlesen · 22
Korrektur-Schreiben · 23
Kreis · 63
Kreisstempel · 15
Kreistext · 70
kursiv · 68
Kürzel-Editor · 48
L
Lasergravur · 55
leeres Produkt · 55
Linie · 46, 62
Linien · 63
Liniendicke · 66
Links · 49
Listenvariablen · 38, 40
Lizenzbedingungen · 8
Logo · 46, 62, 63
Logo in der Wekzeugleise · 22
LOGO: Größe/Position · 65, 67
Logos · 55
löschen · 34
M
Magnetisches Raster · 51
markiert · 74
Markierte ausrichten · 35

Bedienungsanleitung JobCreator 9.4.0 Anhang
28/12/2010 Trotec Produktions- und Vertriebs GmbH_Linzer Strasse 156, A-4600 Wels, Austria, Technical Support 82 / 84
tel_+43 (0)7242 239-7000, fax_+43 (0)7242 239-7380, mailto: [email protected]
Markierte löschen · 34
Maßeinheit · 49
Materialparameter · 55
Maus · 76
Mausaktionen · 76
Mausoperationen · 62
Menüleiste · 20, 22
N
Neues Design · 22
Neues Textelement · 46
Neuzeichnen · 47
New logo · 46
nicht Standard · 54
O
Ober- und Unterlängen · 50
Öffne Design · 22
Öffne Vorlage · 22
Offset Weg · 70
Offset Winkel · 70, 71
Open Office · 41
Originalauflösung · 47
Originalgröße · 47
P
Page Assembler · 59
PageAssembler · 55
Panel · 62
Panels · 54
Papierdicke · 57
Pfeiltaste · 51
PMMA60 · 17
Position · 59, 62
Priorität · 59
Produkt · 55
Produkteigenschaften · 16, 17, 20, 47, 54, 61
Produkt-Eigenschaften · 55
Produktgruppe · 55, 56
Produktgruppe Bearbeiten · 56
Produktionsparamenter · 55
Programm verlassen · 33
Q
Quadrat · 63
R
Rahmenbreite · 64
Rahmeneigenschaften · 71
Rahmenobjekt · 71
Rahmen-Objekt · 71
Rahmenobjekte · 44
Randabstände · 51
Randbreite · 55
Rastergröße · 51
Ready For Production · 23
Ready for Proof · 23
Rechteck · 46, 62, 63
Rechts · 49
Referenzelement · 70
Referenz-Objekt · 70
Registrierung · 52
regular · 68
Rotationspkt · 75
Rotationswinkel · 63
Rückgängig · 34
S
Save settings temporarily only · 57
Scherpunkt · 75
Schlüsselanhänger · 17
Schriftart · 68
Schrifthöhe · 68
Seitenverhältnis · 76
Selektieren einzelner Zeichen · 78
selektiert · 74
selektiertes Element · 75
Selektionsrechteck · 74, 75, 78
Shortcut für Zeichen bearbeiten · 38
Shortcut-Editor · 48

Bedienungsanleitung JobCreator 9.4.0 Anhang
28/12/2010 Trotec Produktions- und Vertriebs GmbH_Linzer Strasse 156, A-4600 Wels, Austria, Technical Support 83 / 84
tel_+43 (0)7242 239-7000, fax_+43 (0)7242 239-7380, mailto: [email protected]
Siegel · 57
Simuliere Über- und Unterlängen · 69
Skalieren · 45, 58
Skalierfaktor · 65
Skaliermodus · 58
Skalierparameter · 55
Skalierung · 58
Sonderzeichen · 36
Speichern · 31
Speichern als · 32
Speichern als Vorlage/ Produkt · 32, 55
Speichern und Schließen · 30
Sprachauswahl · 48
Standardabstand · 51, 58
Standardschrifthöhe · 50, 51
Standard-Seitenverhältnis · 63
Startwinkel Endwinkel · 65
Status · 31
Statusorientiertes Suchen · 6
Statuszeile · 21
Stempel · 13
Streckfaktor · 69
Stretchfaktor · 69
Sucheingaben · 26
Suchergebnisse · 27
Suchfenster · 28
Suchschlüssel · 60, 61
Systemvorraussetzungen · 7
T
TAB „Element“:Größe/Position · 62
TAB Eigenschaften · 66
Tabelle erstellen · 44
Tastaturkürzel · 48, 77, 79, 80
Tastenkürzel · 48
Termin · 60
Text · 69
Text/Abstand · 58
Textausrichtung beim Einfügen · 49
Textdatei · 38
Texte · 55
Texteingabefeld · 78
Texteingabefenster · 77
Textelement · 62
Textmodus · 77, 78
Textzeilen · 58
Transparent · 67
Trotec Druckertreibers · 11
U
Überlappung · 74
Überwachung der Zeilenabstände · 49
Uhrzeigersinn · 70
Umriss · 67
Unterstrichen · 69
V
Validate · 53
Variable · 38
Variablen bearbeiten · 41
Vektorelement · 47
Vektorelemente · 74
Vergrößern · 58
Verschiebepunkt · 76
Verschiebungsschritt · 51
Verteilen · 58
vertikal anpassen · 58
Vertikalausrichtung · 55
vertikale Abweichung · 69
Vertikale Ausrichtung · 20, 64
vertikale Verschiebung · 69
Vertikales Autoskalieren · 50, 72
Verzerrungswinkel · 63
Vordergrund · 74
Vorhängeschloss · 62
Vorlage · 55
Vorschau · 54
W
Werkzeugleiste · 20, 22, 47
Wiederherstellen · 34

Bedienungsanleitung JobCreator 9.4.0 Anhang
28/12/2010 Trotec Produktions- und Vertriebs GmbH_Linzer Strasse 156, A-4600 Wels, Austria, Technical Support 84 / 84
tel_+43 (0)7242 239-7000, fax_+43 (0)7242 239-7380, mailto: [email protected]
Z
Zählvariablen · 38
Zeichenabstand · 68
Zeichentabelle · 36, 37
Zeilenabstand · 68
Zeilenabstände · 51
Zentriert · 49, 63, 64
Zoom · 47
Zoomfaktor · 47
Zusatzinfo · 60