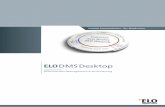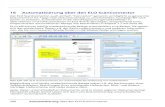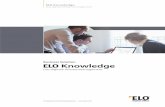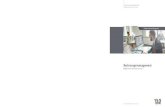Bedienungsanleitung für Lucas Schach...Meist ist es am besten, einen Gegner zu wählen, dessen...
Transcript of Bedienungsanleitung für Lucas Schach...Meist ist es am besten, einen Gegner zu wählen, dessen...
-
1
1 Deutsche Bedienungsanleitung für Lucas Schach1.1 Schnellstart für UngeduldigeWer nach der Installation (S. 4 ) und dem Start (S. 5 ) des Programms sofort ein Testspiel machen möchte, kann dies am einfachsten tun, wie es im Kapitel Lucas-Elo (S. 6 ) beschrieben ist.
1.2 Funktionen für AnfängerLucas Schach bietet viele Funktionen in den unterschiedlichsten Schwierigkeitsstufen. In diesem Kapitel sind einige Funktionen zusammengestellt, die speziell für Anfänger geeignet und deshalb in dieser Bedienungsanleitung besonders ausführlich erklärt sind. Diese Stellen sind mit derselben Hintergrundfarbe markiert wie dieser Absatz. Hier finden sich nur die Verweise darauf und eine kurze Beschreibung.
Funktion BeschreibungSpielen mit Lucas-Elo (S. 6 ) Ernsthaftes Spiel gegen einen Gegner frei wählbarer SpielstärkeSpielen gegen Anfänger (S. 8 ) Spaß-Spiel mit der Möglichkeit Züge zurückzunehmenMatt in 1 Zug in Großmeisterpartien (S. 12 )
Realistische Beispiele, wie man in 1 Zug Schachmatt setzen kann.
Testpositionen für Anfänger (S. 14 )
Eine Auswahl der Unterkategorien im Training mit den Testpositionen, dieauch für Anfänger geeignet sind.Für die häufig benutzten Übungen kann man Favoriten (S. 32 ) erstellen.
Training > Ressourcen für Zebras
Folgende Unterkategorien sind für Anfänger geeignet:Finde alle Züge (S. 17 ) um ein Schachgebot abzuwehrenZähme den Springer (S. 18 ) übt die Vorausberechnung von SpringerzügenZüge zwischen zwei Positionen (S. 19) lehrt den Unterschied zwischen Stellungen zu erfassen.The board at a glance (S. 20 ) übt die Übersicht über ganze Brett.
Selbsterstellte Trainingspositionen
Positionen eingeben (S. 26 ) beschreibt, wie ein Schachlehrer Positionen fürseine Schüler erstellen und speichern kann. Zum Testen findet man solche Positionen auf http://www.edv-abmayr.de/schach/lucas/lucaschess.htm. Die darauf folgenden Kapitel Position aus Datei laden und Position spielen zeigen, wie der Schüler Positionen importieren und danach gegen den Computer spielen kann.
Bedienungsanleitung für Lucas Schach V. 11, Auflage 1 vom 25.7.2017 1
http://www.edv-abmayr.de/schach/lucas/lucaschess.htm
-
2
1.3 Inhaltsverzeichnis1Deutsche Bedienungsanleitung für Lucas Schach..........................................................................................................1
1.1Schnellstart für Ungeduldige..................................................................................................................................11.2Funktionen für Anfänger.........................................................................................................................................11.3Inhaltsverzeichnis...................................................................................................................................................21.4Einleitung................................................................................................................................................................41.5Installation..............................................................................................................................................................41.6Start, Benutzer........................................................................................................................................................51.7Hauptmenü - Übersicht...........................................................................................................................................51.8Elo-Bewertung........................................................................................................................................................6
1.8.1Lucas-Elo..........................................................................................................................................................61.8.1.1Auswahl des Gegners...............................................................................................................................61.8.1.2Spielen.....................................................................................................................................................6
1.8.2Wettkampf-Elo.................................................................................................................................................71.8.3Fics-Elo und Fide-Elo........................................................................................................................................7
1.9Spielen....................................................................................................................................................................81.9.1Auswahl des Gegners.......................................................................................................................................8
1.9.1.1Partie gegen Engine.................................................................................................................................81.9.1.2Gegner für Anfänger................................................................................................................................8
1.9.2Während des Spiels..........................................................................................................................................91.9.2.1Mit vorgegebener Eröffnung....................................................................................................................9
1.10Wettkampf..........................................................................................................................................................101.10.1Der Tutor......................................................................................................................................................10
1.10.1.1Einstellungen für den Tutor.................................................................................................................111.11Training...............................................................................................................................................................12
1.11.1Beispiel für Anfänger....................................................................................................................................121.11.2Testpositionen.............................................................................................................................................13
1.11.2.1Testpositionen für Anfänger................................................................................................................141.11.2.2Testpositionen aus dem Internet.........................................................................................................14
1.11.3Spiele wie ein Großmeister..........................................................................................................................141.11.4Training Mattpositionen..............................................................................................................................151.11.5Finde den besten Zug...................................................................................................................................151.11.6Eröffnungen.................................................................................................................................................15
1.11.6.1Lerne Eröffnungen durch Wiederholen................................................................................................151.11.6.2Training mit einem Buch......................................................................................................................15
1.11.7Ihr täglicher Test..........................................................................................................................................161.11.8Widerstandstest...........................................................................................................................................161.11.9Kombinationen............................................................................................................................................171.11.10Training on a map......................................................................................................................................171.11.11Ressourcen für Zebras................................................................................................................................17
1.11.11.1Testen Sie ihr Gedächtnis auf dem Schachbrett.................................................................................171.11.11.2Finde alle Züge...................................................................................................................................171.11.11.3Zähme den Springer...........................................................................................................................18
Einfacher Test...............................................................................................................................................18Vier-Bauern-Test...........................................................................................................................................18Jonathan Levitts Test....................................................................................................................................19
1.11.11.4Züge zwischen zwei Positionen..........................................................................................................191.11.11.5Testen Sie ihre Kombinationsstärke...................................................................................................191.11.11.6Lerne eine Partie................................................................................................................................191.11.11.7The board at a glance.........................................................................................................................20
2 Bedienungsanleitung für Lucas Schach V. 11, Auflage 1 vom 25.7.2017
-
3
1.11.12Trainings-Bewertung..................................................................................................................................211.12Extras..................................................................................................................................................................22
1.12.1Partie eingeben............................................................................................................................................221.12.2Partie speichern...........................................................................................................................................23
1.12.2.1Partien automatisch speichern............................................................................................................231.12.3Partie laden..................................................................................................................................................231.12.4Partie analysieren........................................................................................................................................231.12.5PGN-Datenbank...........................................................................................................................................24
1.12.5.1Einfügen PGN.......................................................................................................................................241.12.5.2Lade PGN..............................................................................................................................................241.12.5.3Spiel des Tages.....................................................................................................................................24
1.12.6Database......................................................................................................................................................251.12.6.1Datenbank für komplette Spiele..........................................................................................................251.12.6.2Datenbank für Positionen....................................................................................................................26
Positionen eingeben.....................................................................................................................................26Position manuell eingeben.........................................................................................................................26Position über Zwischenablage kopieren.....................................................................................................26Position aus Datei laden.............................................................................................................................27
Position spielen.............................................................................................................................................271.12.7Massive change of tags................................................................................................................................281.12.8Engines.........................................................................................................................................................29
1.12.8.1Engine-Turnier.....................................................................................................................................291.12.8.2Externe Engines....................................................................................................................................29
1.12.9Eröffnungen.................................................................................................................................................291.12.9.1Eigene Eröffnungen..............................................................................................................................291.12.9.2Eröffnungslexikon................................................................................................................................29
1.13Einstellungen......................................................................................................................................................301.13.1Konfiguration...............................................................................................................................................30
1.13.1.1Allgemein: Namen und Sprache...........................................................................................................301.13.1.2Klänge..................................................................................................................................................301.13.1.3Tutor....................................................................................................................................................301.13.1.4Bretter..................................................................................................................................................301.13.1.5Erscheinungsbild..................................................................................................................................301.13.1.6Automatisches Speichern.....................................................................................................................311.13.1.7Trainigsmodus......................................................................................................................................31
1.13.2Farbthemen.................................................................................................................................................311.13.3Brettgröße verändern..................................................................................................................................311.13.4Klänge..........................................................................................................................................................311.13.5Benutzer.......................................................................................................................................................311.13.6Favoriten......................................................................................................................................................32
1.14Hilfe....................................................................................................................................................................322Fachbegriffe.................................................................................................................................................................33
2.1PGN-Datei.............................................................................................................................................................332.2FEN-Kodierung......................................................................................................................................................332.3ECO-Code..............................................................................................................................................................332.4Elo-Zahlen, DWZ...................................................................................................................................................332.5Engine...................................................................................................................................................................332.6Wert der Figuren, Bauernäquivalent....................................................................................................................33
Bedienungsanleitung für Lucas Schach V. 11, Auflage 1 vom 25.7.2017 3
-
4
1.4 EinleitungLucas Schach ist ein kostenloses Schachprogramm für Windows-Computer (Versionen XP bis 8.1 funktionieren auf jeden Fall), das besonders für Anfänger geeignet ist. Aber auch erfahrene Spieler können nicht nur spielen, sondern ihre Partien auch analysieren lassen und spezielle Trainingseinheiten absolvieren.
Den Quellcode des Programms gibt es unter https://github.com/lukasmonk/lucaschess, es unterliegt der Lizenz GPL V3. Dadurch ist die nicht-kommerzielle Verwendung des Programms ohne Einschränkung möglich. Diese Bedienungsanleitung wird auch unter der Lizenz GPL V3 veröffentlicht. So kann sie kopiert und weitergegeben werden, auch in Teilen, aber nur unter Angabe dieser Lizenz und wenn keine kommerziellen Absichten damit verbunden sind.
Leider gibt es für dieses Programm keine originale Anleitung von den Erstellern des Programms. Auf Nachfrage beim Autor nach der besten Anleitung bekam ich die Antwort, daß die beste Anleitung wohl http://devtome.com/doku.php?id=lucas_chess wäre. Diese ist in englischer Sprache verfaßt und vieles hier ist eine Übersetzung davon.
Die PDF-Datei wurde so erstellt, daß man sich mit den internen Verweisen leicht innerhalb des Dokuments bewegen kann. Aber auch mit einem Ausdruck sollte man gut arbeiten können, da bei den internen Verweisen auch die Seitennummern angegeben wurden. Der Ausdruck gelingt gut, wenn man es als Booklet auf A4-Blätter druckt. Zu diesem Zweck sind die Seitenzahlen abwechselnd rechts und links.
Diese Anleitung wurde für die Version 9.06a erstellt. Sie ist nicht vollständig. Die Funktionen, die für Anfänger wichtig sind, habe ich ausführlicher beschrieben, bei den Funktionen für Fortgeschrittene setze icheigenständiges Mitdenken voraus. Einige Menüpunkte im Programm wurden noch nicht ins Deutsche übersetzt (dafür ist ein anderer zuständig) und werden hier in ihrer englischen Version wiedergegeben. In solchen Fällen ist es wahrscheinlich, daß diese Anleitung veraltet, wenn diese Übersetzungen in neuen Programmversionen nachgeholt werden.
Verbesserungs- und Ergänzungsvorschläge schicken Sie bitte per E-Mail in Deutsch oder Englisch an Bernhard Abmayr: LucasSchach i Anleitung@ b online.de. (Adresse abschreiben, nicht kopieren!) Im übrigen benutze ich die alte deutsche Rechtschreibung.
1.5 InstallationDie deutsche Version kann man bei chip.de herunterladen. Das ist eine sichere Quelle, die bestmöglich vor Schadsoftware schützt. Dort gibt es zwei Versionen:
1. Für die Installation unter Windows: http://www.chip.de/downloads/Lucas-Chess_60459618.html. Am besten wählt man aber nicht Jetzt downloaden mit sicherm Chip-Installer, weil das mit Werbungverbunden ist. Besser ist der Link darunter: Manuelle Installation.
2. Portable Version: http://www.chip.de/downloads/Lucas-Chess-Portable_74295216.html. Diese Version ist dann sinnvoll, wenn ein Spieler abwechselnd an verschiedenen Computern spielt. Man startet die heruntergeladene EXE-Datei (ein selbst entpackendes Archiv) und gibt dann den Ordner an, wohin die Dateien entpackt werden sollen, z.B. einen USB-Stick, und kann dann das Programm Lucas.exe direkt starten. Alle Einstellungen und Ergebnisse werden dann auf dem Stick gespeichert und lassen sich damit leicht zwischen verschiedenen Computern hin- und hertransportieren. Die Version 9.06a benötigt 123 MB Speicherplatz für die Installation. Wer allerdings mit dem Programmgroße Datenbanken importieren möchte, sollte entsprechend mehr Speicherplatz vorhalten.
Das Programm gibt es auch bei http://sourceforge.net. Diese Seite ist auch vertrauenswürdig.
4 Bedienungsanleitung für Lucas Schach V. 11, Auflage 1 vom 25.7.2017
http://sourceforge.net/http://www.chip.de/downloads/Lucas-Chess-Portable_74295216.htmlhttp://www.chip.de/downloads/Lucas-Chess_60459618.htmlmailto:[email protected]://devtome.com/doku.php?id=lucas_chesshttps://github.com/lukasmonk/lucaschess
-
5
1.6 Start, BenutzerBeim ersten Start des Programms muß man einen Spieler- bzw. Benutzernamen eingeben. Später kann man weitere Spielernamen hinzufügen unter dem Menüpunkt Einstellungen – Benutzer. Die Spielergebnisse und Punktestände werden dann für jeden Spieler getrennt gespeichert.
1.7 Hauptmenü - ÜbersichtNach dem Start des Programms und der Auswahl des Spielernamens erscheint ein Schachbrett und darüber das Hauptmenü. Wenn das Fenster zu schmal ist, haben nicht alle Symbole des Menüs Platz. Dann wird rechts ein schwarzer Doppelpfeil sichtbar. Wenn man diesen anklickt, bekommt man Zugriff auf die nicht sichtbaren Menü-Symbole. Das Hauptmenü hat folgende Symbole:
Beendet das Programm
Spiele ohne Wertung (S. 8 ). Zugrücknahme möglich. Tutor kann Tips geben.
Spiele mit Punkte-Wertung (S. 10 ). Zugrücknahme möglich. Tutor kann Tips geben.
Spiele mit Elo-Wertung (S. 6 ). Keine Zugrücknahme. Keine Tips vom Tutor. Dies ist die beste Möglichkeit für alle, die das Programm noch nicht kennen, einfach eine Partie zu spielen und das Programm kennenzulernen.
Hier gibt es verschiedene Methoden, Schach zu trainieren (S. 12 ).
Zusatzfunktionen (S. 22 ) für Fortgeschrittene.
Einstellungen (S. 30 ) für das Programm. Nach der Installation ist das Programm so eingestellt, daß man sofort losspielen kann. Um die Einstellungen kann man sich später einmal kümmern.Die Hilfefunktion (S. 32 ) ist leider der Schwachpunkt des Programms. Unter Documents kommt man auf eine Internetseite mit Anleitungen verschiedener Qualität in verschiedenenSprachen.
Bedienungsanleitung für Lucas Schach V. 11, Auflage 1 vom 25.7.2017 5
-
6
1.8 Elo-Bewertung
Elo-Zahlen (siehe https://de.wikipedia.org/wiki/Elo-Zahl) sind ein internationales System zur Bewertung von Schachspielern. Je höher die Zahl, desto besser der Spieler. Dieses Programm versucht, dieses System, das eigentlich für Anfänger nicht besonders gut funktioniert, nachzubilden. Jeder neue Spieler erhält anfangs0 Elo-Punkte. Wenn man nun ein Spiel mit Elo-Bewertung startet, bekommt man Punkte dazu, wenn man gewinnt. Oder es werden Punkte abgezogen, wenn man verliert. Die Zahl der gewonnenen oder verlorenen
Punkte hängt von der Stärke des Gegners ab. Wenn man auf das Menüsymbol klickt, kann man 4 Systeme auswählen, wobei für Anfänger nur das oberste (Lucas-Elo) sinnvoll ist.
1.8.1 Lucas-Elo
1.8.1.1 Auswahl des Gegners
Klickt man im Hauptmenü und wählt darin , öffnet sich ein Fenster, in dem man den Gegner für den Kampf um Elo-Punkte durch einen Doppelklick auf seinen Namen auswählen kann. Rechts neben dem Name steht die Elo-Zahl des Gegners. Meist ist es am besten, einen Gegner zu wählen, dessen Elo-Zahl in der Nähe der eigenen Elo-Zahl liegt. Anfänger kennen ihre Elo-Zahl in der Regel nicht, weshalb sie einfach ausprobieren müssen, welche Gegner am besten zu ihnen passen. Alle Gegner bis zur Schlange (Elo 806) sind Anfänger, die manchmal grobe Fehler machen. Ab Gaia 1 (Elo 1029) macht der Computer solche Anfänger-Fehler nicht mehr.
In der Spalte Gewonnen steht, wieviel Elo-Punkte man erhält, wenn man gegen diesen Gegner gewinnt. Entsprechend die Zahlen in den Spalten Remis (=unentschieden) und Niederlagen. Diese Zahlen ändern sich,wenn sich die eigene Elo-Zahl ändert! Anfangs wird die eigene Elo-Zahl steigen, bis sie die eigene Spielstärke erreicht hat. Dann wird sie mehr oder weniger zufällig hin- und herschwanken und sich nur dann dauerhaft erhöhen, wenn man selbst besser wird. Deshalb ist dies der beste Spielmodus, um die eigene Spielstärke zu überwachen. Aus diesem Grund gibt es hier keine Möglichkeit, Züge zurückzunehmen oder sich Tips anzeigen zu lassen.
Mit kann man eine Auswahl für die anzuzeigenden Gegner treffen. Anfangs sind nur 3 Striche sichtbar und es findet keine Auswahl statt, so daß alle möglichen Gegner angezeigt werden. Klickt man auf die 3 Striche, kann man z.B. +-200 auswählen, um nur die Gegner zu bekommen, deren Elo-Zahl maximal um 200 Punkte von der eigenen abweicht, die man rechts davon sieht. Bei zunehmender eigener Elo-Zahl wird man bemerken, daß die Gegener mit niedriger Elo-Zahl nach und nach aus der Liste verschwinden. Sonst könnte man sich durch unaufhörliches Spielen gegen schwache Gegner eine viel zu hohe eigene Elo-Zahl erwerben.
1.8.1.2 Spielen
bricht die Partie ohne Wertung ab. Dies ist nur vor dem ersten Zug möglich.
wird zum Aufgeben einer Partie angeklickt. Dann erscheint ein kleines Fenster mit
der Frage . Klickt man hier auf , läuft die Partie weiter.
Klickt man auf , wird die Partie beendet und für den Spieler als verloren gewertet. In Klammer steht die Zahl an Elo-Punkten, die dabei abgezogen wird.bietet dem Computer ein Remis an. Diese Möglichkeit besteht nicht, wenn man gegeneinen Gegner aus der Kategorie der Anfänger spielt, weil diese zu allem fähig sind …
6 Bedienungsanleitung für Lucas Schach V. 11, Auflage 1 vom 25.7.2017
https://de.wikipedia.org/wiki/Elo-Zahl
-
7
unterbricht die Partie nach Rückfrage. Dann wird das Programm sofort ganz beendet und macht beim nächsten Start mit diesem Benutzer dort weiter, wo es unterbrochen wurde.kann man anklicken, um einige Einstellungen vorzunehmen, die während des Spiels angewendet werden sollen. Spielt man gegen einen starken Computer-Gegner, denkt auch dieser eine Weile nach. In diesem Fall kann es nützlich sein, unter Klänge einzustellen, daß nach dem Zug ein Ton ausgegeben werden soll. Sehr gute Spieler können Blindschach aktivieren, dann spielen sie auf einem Brett ohne Figuren.bietet u.a. die Möglichkeit, die laufende Partie in verschiedenen Formaten zu speichern, oder die aktuelle Stellung als Bild zu speichern.Nach dem Ende des Spiels kann man die Partie speichern (S. 23 ) und / oder analysieren (S. 23 ). Danach sollte man auf Beenden klicken, um zum Hauptmenü zurückzukehren.
Im Modus Lucas-Elo spielt man ohne Zeitbegrenzung, die bei den anderen Elo-Modi Pflicht ist.
Es kann passieren, daß der Computer ein Remis (unentschieden) anbietet. Erfahrungsgemäß tut er das nur, wenn er schlechter steht, weshalb es selten Sinn macht, dieses Angebot anzunehmen.
Hinweis: Das Elo-System macht natürlich nur dann Sinn, wenn immer derselbe Spieler gegen den Computerspielt. Deshalb kann man mehrere Benutzer (S. 31 ) einrichten, dann werden die Elo-Zahlen für jeden Benutzer getrennt berechnet und verwaltet.
1.8.2 Wettkampf-Elo
Klickt man im Hauptmenü und wählt darin , erscheint ein Dialog, in demman einen Gegner von Elo 1230 bis 2530 auswählen kann. Das bedeutet, daß dieser Modus nur für
erfahrende Spieler in Frage kommt. In kann man die Gegner filtern. In der ersten Auswahlbox nach Spielstärke, in der hinteren nach Spielweise. Dazwischen steht die eigene aktuelle Wettkampf-Elo, die anfangs auf 1600 gesetzt wird. (Diese ist zu unterscheiden von der Lucas-Elo, die bei 0 beginnt.)
Nach der Wahl des Gegners wird die Zeit eingegeben: Die Zahl der Minuten für das ganze Spiel und einen Zuschlag in Sekunden für jeden Zug. Beides gilt sowohl für den Spieler als auch den Computer-Gegner.
Das Menü nach dem Start des Spiels ist dasselbe, wie es im Kapitel Lucas-Elo (S. 6 ) beschrieben wurde.
1.8.3 Fics-Elo und Fide-EloDiese beiden Modi funktionieren anders als die beiden oben beschriebenen. Sie sind ähnlich wie Spiel wie ein Großmeister beim Trainingsmenü. Man wählt einen Wertungsbereich für den Gegner und dann ein aufgezeichnetes Spiel aus der Datenbank.
Dann versucht man, in jeder Position den besten Zug zu machen. Ist dieser ein anderer als beim geladenen Spiel, werden die beiden Züge vergleichen und bewertet.
Bedienungsanleitung für Lucas Schach V. 11, Auflage 1 vom 25.7.2017 7
-
8
1.9 SpielenIm Spiel-Modus spielt man gegen eine Engine (so nennt man den Computer-Gegner) seiner Wahl mit vielen frei einstellbaren Möglichkeiten. Es gibt keine Bewertung und man kann einen Tutor benutzen, wenn man möchte.
Klickt man im Hauptmenü auf , muß man als erstes seinen Gegner auswählen:
1.9.1 Auswahl des Gegners
1.9.1.1 Partie gegen EngineDies ist für erfahrene Spieler. Es sind viele Einstellungen möglich:Zuerst wählt man die Spielfarbe, dann den Gegner:
Durch einen Klick auf die aktuell gewählte Engine kann man eine neue auswählen. Unter GM engines verbergen sich Namen von berühmten Großmeistern, deren Stil von der jeweiligen Engine nachgeahmt werden soll.Rechts kann man wählen, ob die Engine eine Zeitbegrenzung (Sekunden pro Zug) oder eine Begrenzung der Rechentiefe erhalten soll. (Beides gleichzeitig ist nicht möglich.) Wichtig ist nun, die Spielstärke einzustellen. Stellt man dort ähnlich dem Spieler ein, versucht die Engine ungefähr so stark zu spielen wie der Spieler. So bekommt man einen Gegner, gegen den man sich richtig anstrengen muß. Analog die anderen Einstellungen. Unter Personality kann man die gewünschte Spielweise des Computers näher spezifizieren, ob z.B. Bauernzüge oder Figurenspiel bevorzugt werden sollen, jeweils getrennt für Mittelspiel und Enspiel. Auch die zu verwendenden Eröffnungen können vorgegeben werden.
Im Reiter Help configuration kann man einstellen, welche Hilfen vom Programm gewährt werden.Die Einstellungen im Reiter Zeit sind nur möglich, wenn man unter Basic configuration die Zeiteinstellunggewählt hat. Unter Weitere Minuten für den Spieler kann sich der Spieler eine Extra-Zeit gewähren, die dem Computer nicht zur Verfügung steht. Sinn macht dies z.B., wenn der Spieler zu Lernzwecken gegen einen deutlich stärkeren Computer-Gegner spielt, um den Spielstärkeunterschied durch eine längere Zeit zum Nachdenken kompensieren zu können.Unter Initial moves kann man die Anfangsaufstellung festlegen, um z.B. andere Partien weiterspielen zu können. Ebenso kann man bestimmte Eröffnungen auswählen, die man üben möchte.
1.9.1.2 Gegner für AnfängerDieser Modus ist für Anfänger. Alle Tiere (Affe … Schlange) machen dann Anfängerfehler, damit auch Anfänger gewinnen können. Im Tieralbum und Fahrzeugalbum sind anfangs nur wenige Gegner auswählbar.Je öfters und erfolgreicher man gespielt hat, desto mehr Auswahlmöglichkeiten werden aktiviert. Nach der Wahl des Gegners kann man noch die eigene Farbe auswählen. Wenn man bei Zeit einen Haken macht, kannman links noch die gesamte Spielzeit einstellen und rechts eine Zeitgutschrift für jeden Zug. Wenn man ohneZeit spielt, kann man beliebig lange nachdenken.
8 Bedienungsanleitung für Lucas Schach V. 11, Auflage 1 vom 25.7.2017
-
9
1.9.2 Während des SpielsNach dem Start des Spiels ändert sich das Menü. Die meisten Möglichkeiten sind selbsterklärend.
Partie unterbrechen unterbricht die Partie nach Rückfrage. Dann wird das Programm sofort ganz beendet und macht beim nächsten Start mit diesem Benutzer dort weiter, wo es unterbrochen wurde.
Mit Help to move kann man das Programm um Hilfe bitten. Es öffnet sich dann ein neues Fenster mitden besten Zugmöglichkeiten rechts oben neben dem Brett. Der beste Zug ist jeweils oben. Hinter den Zügen steht in Klammer eine Zahl. Das ist die Bewertung dieses Zuges durch den Computer. DieEinheit ist der Wert eines Bauers (außer wenn man dies in der Konfiguration verändert hat). Wenn die Zahl größer als Null ist, steht Weiß besser. Wenn sie kleiner als Null ist, steht schwarz besser. Durch einen Klick auf diesen Zug wird die vom Computer berechnete Variante geladen und erscheintunterhalb des Spielbretts. Dort kann man dann über die Symbole die Variante auf
dem Brett anschauen. Durch einen Klick auf kann man dieselbe Stellung nocheinmal mit anderen Einstellungen (größere Rechentiefe, längere Rechenzeit, etc.) analysieren lassen. Weitere Analysemöglichkeiten finden sich im Kapitel Der Tutor (S. 10 ).
Unter Extras – Kiebitze kann man Kiebitze hinzufügen, d.h. andere Engines, die das Spiel nach vorgegebenen Kriterien verfolgen und bewerten sollen. Die Kiebitze zeigen ihre Ergebnisse in eigenen Fenstern.
Wenn der Tutor zu lästig wird, kann man ihn abschalten, indem man auf
klickt. Wenn man ihn wieder haben möchte, klickt man nochmal auf diese Schaltfläche. Eine genauere Beschreibung findet sich im Kapitel Der Tutor (S.10 ).
Remis kann man nur einer Engine anbieten. Die Anfänger-Gegner erlauben dies nicht. Zug zurücknehmen erfolgt ohne weitere Nachfrage und die Zahl der verbleibenden Tips verringert
sich um 1.
Nach dem Ende des Spiels ändert sich das Menü. Entweder klickt man nun auf Initialisieren, um ein neues Spiel gegen denselben Gegner zu starten, oder auf Beenden, um zum Hauptmenü zurückzukehren.
1.9.2.1 Mit vorgegebener EröffnungHat man bei den Einstellungen eine bestimmte Eröffnung gewählt, muß man diese auch spielen! Bevor man einen Zug macht, bekommt man keine Hinweise, aber wenn man einen Zug macht, der von der gewählten Linie abweicht, wird ein Zeiger mit dem richtigen Zug eingeblendet. Der Computer hält sich stets ans Buch.
Bedienungsanleitung für Lucas Schach V. 11, Auflage 1 vom 25.7.2017 9
-
10
1.10 WettkampfDie Idee des Wettkampf-Modus´ ist, Schachspieler langsam zu einem besseren Spielverständnis zu führen, indem ein Tutor (eine Engine, die im Hintergrund läuft) die Partie analysiert und Verbesserungsvorschläge macht.
Um das zu erreichen, spielt man gegen Engines mit steigender Spielstärke und mit immer weniger Hilfe vomTutor. Die Engines sind gemäß ihrer Spielstärke in fünf Gruppen unterteilt, vom Anfänger-Niveau bis hin zum Großmeister-Level. Um gegen Engines einer bestimmten Gruppe spielen zu dürfen, braucht man eine bestimmte Anzahl von Punkten. Man startet mit 0 Punkten und darf anfangs nur gegen Engines der niedrigsten Gruppe spielen. Mit jedem Sieg erhöht sich die Punktzahl und nach und nach werden dann die höheren Gruppen freigeschaltet.
Jede Engine bietet sechs Level: Anfänger, Amateur, Meisteranwärter, Meister, Großmeisteranwärter und Großmeister. Jeder Level liefert eine bestimmte Maximalzahl an Tips pro Spiel, die der Spieler akzeptieren kann. (Tips, die nicht akzeptiert werden, verringern die Anzahl der verbleibenden Tips nicht!) Anfänger erhalten bis zu 7 Tips pro Spiel, Großmeister keine.
In jedem Level muß man gegen die Engines mit wachsender Rechentiefe spielen. Eine höhere Rechentiefe wird erst freigegeben, wenn man in der vorigen Rechentiefe die Engine einmal mit Weiß und einmal mit Schwarz geschlagen hat. Die Punkte, die man pro Sieg erhält, hängen sowohl von der Rechentiefe als auch dem Level ab, aber für jede Kombination aus beidem kann man nur einmal Punkte erhalten. Siegt man mitderselben Kombination noch einmal, gibt es keine Punkte mehr!
Dies sind die 5 Gruppen:
Gruppenname Benötigte Punktzahl Verfügbare Engines TarraschToy 0 Tarrasch ToyEngine, Rocinante Bikjump 600 Bikjump, Clarabit, Lime, Chispa, Gaia Greko 1,800 Greko, Pawny, Umko, Garbochess, Ufim Alaric 3,600 Cyrano, Alaric, Daydreamer, Glaurung Rybka 6,000 Toga deepTogaNPS, Rybka, Komodo, Stockfish, Critter
Die Engines unterscheiden sich nicht nur in der Spielstärke, sie pflegen auch deutlich verschiedene Spielstile, um es für den Spieler interessanter zu machen. Es ist nicht nötig, gegen alle Engines aller Level und Spielstärken zu spielen, um genügend Punkte für die nächsthöhere Gruppe zu erhalten. Man hat eine recht freie Auswahl der Kombinationen aus Spielstärke und Level, die man spielen will, solange man Punktefür die nächste Gruppe sammelt.
Im Wettkampf-Modus kann man Züge zurücknehmen. Dabei wird aber die Zahl der verbleibenden Tips um 1 verringert.
1.10.1 Der TutorDer Tutor ist ein sehr guter Helfer, um herauszufinden, weshalb eigene Züge schlecht sind. Das ist für Anfänger und Fortgeschrittene gleichermaßen hilfreich. Nur die jeweils sinnvollen Einstellungen für den Tutor (S. 11 ) sind unterschiedlich und sollten unbedingt angepaßt werden.
Den Tutor kann man ein- und ausschalten indem man unter der Anzeige der verbleibenden Tips auf
klickt. Der Tutor ist verfügbar in den Modi Wettkampf und Spielen, außer wenn man gegen einen Anfänger-Gegner spielt.
10 Bedienungsanleitung für Lucas Schach V. 11, Auflage 1 vom 25.7.2017
-
11
Solange der Tutor eingeschaltet ist bewertet der Tutor alle Züge des Spielers gemäß den Einstellungen, die man vor dem Spiel gewählt hat. Wenn der Tutor den Zug schlechter findet als den optimalen Zug, den er selbst findet, öffnet sich ein Fenster, in dem beide Züge verglichen werden.
Links sieht man den Vorschlag des Tutors, rechts den eigenen Zug, jeweils mit einer Punkte-Bewertung, die die Bewertung der Stellung durch den Tutor wiedergibt. (Die Punkte sind Bauern-Äquivalente (S. 33), d.h. 1Punkt entspricht dem Vorteil eines Bauern. Wenn das Spiel schon fortgeschritten ist, steht manchmal statt der Zahl ein M+ gefolgt von der Zahl an Zügen, die man noch braucht, um mattzusetzen.) Unterhalb der Spielbretter gibt es einige Symbole , um sich die Varianten am Brett anzuschauen und herauszufinden, was am eigenen Zug nicht so gut war. Dabei zeigt der Tutor aber nur die Hauptvariante an, die er ermittelt hat. Möchte man sich eine Verzweigung mit einem eigenen Zug ansehen, geht man bis zu derPosition mit dem diesem Zug, den man verbessern möchte. (Dieser Zug wird immer mit einem gelben Pfeil angezeigt.) Dann klickt man auf (analysis of variant). Dadurch öffnet sich wieder ein neues Fenster, in dem links die Position ohne den letzten Zug der Hauptvariante angezeigt wird. (Dieser Zug wird aber mit einem gelben Pfeil angezeigt.) Nun kann man im linken Brett seinen eigenen Zugvorschlag ausführen, worauf der Tutor diesen Zug analysiert und die Analyse dann im zuvor leeren rechten Brett anzeigt, worunter sich wieder die Symbole zum Navigieren durch die Variante befinden, einschließlich der Möglichkeit, ein neues Fenster zur Analyse eigener Varianten zu öffnen.
Hat man eine eigene Variante angeschaut und möchte noch eine andere eigene Variante analysieren, kann man den Zug der ersten Variante rückgängig machen, indem man unter dem linken Brett die Schaltfläche Weitere Änderung anklickt. Dann kann man links einen neuen Zug machen und analysieren lassen.
Durch Anklicken des Symbols (timed movement) kann man sich die jeweilige Variante wie im Film vorspielen lassen.
Ist man mit der Analyse des Tutors nicht zufrieden, kann man unter dem linken Brett die Zahl der Sekunden erhöhen, die für die Analyse verwendet werden soll.
Mit der Schaltfläche Beenden kehrt man aus den Varianten wieder zum Hauptfenster der Tutoranalyse zurück. Dort findet sich unter dem linken Brett noch eine Listbox mit einer Liste der vom Computer analysierten Züge mit ihrer Bewertung.
Wenn man nun den Vorschlag des Tutors mit seinem eigenen Zug ausreichend lange verglichen hat, klickt man entweder auf , um den Vorschlag des Tutors zu übernehmen. Dadurch wird die Zahl der verbleibenden Tips um 1 verringert. Oder man klickt auf , um den eigenen Zug auszuführen. Dadurch bleibt die Zahl der verbleibenden Tips unverändert. In beiden Fällen schließt sich das Tutor-Fenster und der gewählte Zug wird auf dem Wettkampfbrett ausgeführt.
1.10.1.1 Einstellungen für den TutorManchmal wird der Tutor auch ganz schön lästig, weil er selbst kleinste Abweichungen von seiner Idealvariante anprangert. Dieses Verhalten kann man aber ändern, wenn man im Hauptmenü Einstellungen >Konfiguration wählt und dort zum Reiter Tutor geht. Hier kann man neben der Bedenkzeit für den Tutor (für Anfänger reichen hier 3 Sekunden) und der Zahl der zu bewertenden Varianten (für Anfänger reicht die Standardeinstellung von 10) auch die Empfindlichkeit einstellen, d.h. einen Schwellwert, ab dem das Tutorfenster geöffnet werden soll. Standardmäßig steht dort 0, d.h. jede noch so kleine Verbesserung wird angezeigt. Setzt man die minimale Punktedifferenz jedoch auf einen positiven Wert (entweder absolut in Einheiten der Bauern-Äquivalenz oder prozentual), so öffnet sich das Tutorfenster nur, wenn die Differenz aus der Bewertung des Tutorzuges abzüglich der Bewertung des eigenen Zuges größer als der Schwellwert ist.
Bedienungsanleitung für Lucas Schach V. 11, Auflage 1 vom 25.7.2017 11
-
12
Tip für Anfänger: Gerade Anfänger sollten sich nicht allzusehr mit Zugvorschlägen des Tutors beschäftigen, wenn diese nur geringfügig besser sind als der eigene. Deshalb dürfte es für Anfänger sinnvoll sein, den absoluten Schwellwert auf ungefähr 1 zu setzen, was dem Verlust von einem Bauern entspricht.
1.11 TrainingDa der Autor der deutschen Anleitung die Trainingsfunktionen nur wenig benutzt, findet sich hier zum größten Teil eine Übersetzung der englischen Anleitung.
Die im Programm enthaltenen Trainingsmittel sind sehr unterschiedlich und decken beinahe jeden Aspekt des Schachspiels ab. Eröffnungstheorie, Kombinationen, Endspiel. Das Training soll dem Benutzer helfen, Schach besser verstehen zu lernen und bestimmte Schlüsselstrategien zu lernen.
1.11.1 Beispiel für AnfängerDas Programm enthält sehr viele Trainingsmöglichkeiten, die ich hier nicht alle ausführlich beschreiben möchte, weil sie doch recht ähnlich funktionieren. Deshalb beschreibe ich hier eine Möglichkeit, die sich für Anfänger sehr gut eignet, sehr ausführlich. Mit diesem Wissen sollte es dem Benutzer möglich sein, auch mit den anderen Tests zurechtzukommen.
Das Beispiel erreicht man so: Hauptmenü > Training > Testpositionen > Schachmatt in Großmeisterpartien > Matt in 1
Hier gibt es mehr als 900 Beispiele, wie Großmeister (das sind die Spitzenspieler im Schach) andere Schachmatt gesetzt haben. Zu finden ist immer nur der letzte Zug, der dann Schachmatt gesetzt hat. Gerade für Anfänger ist es enorm wichtig zu sehen, wie man mattsetzen kann.
Nach der Auswahl dieser Kategorie öffnet sich ein Dialog, in dem man die Nummer der Position auswählen kann: Das Programm merkt sich nur die Nummer der Position, die man zuletzt bearbeitet hat, egal, ob man sie gelöst oder nicht gelöst hat. Bei der nächsten Auswahl dieser Kategorie schreibt das Programm diesen Wert in das Feld! Um sich nicht selber merken zu müssen, welche Positionen man gelöst hat, ist es daher sinnvoll, beim Typ sequentiell ( ) zu wählen und bei
ein Häkchen zu machen, damit das Programm nach der korrekten Lösung einer Aufgabe gleich zur nächsten Aufgabe springt. (Anfänger können das Häkchen aber auch weglassen, um sich die Mattposition noch eine Weile anschauen und einprägen zu können.) Wenn man dann abbricht und später wieder zurückkommt, landet man automatisch bei der ersten ungelösten Aufgabe. Hat man diese Einstellungen gemacht, klickt man auf Bestätigen, wonach sich ein neues Fenster mit folgenden Menüoptionen öffnet:
Beendet das Training und kehrt zum Hauptmenü zurück.
Direkte Eingabe der Nummer für eine neue Position.
Gehe an den Anfang der aktuellen Position zurück. Dies ist besonders sinnvoll, wenn es sich um mehrzügige Aufgaben handelt.
Macht den letzten eigenen Zug rückgängig.
12 Bedienungsanleitung für Lucas Schach V. 11, Auflage 1 vom 25.7.2017
-
13
Diese Option ist nicht bei allen Trainingskategorien verfügbar. In der Kategorie Testpositionen > Schachmatt in Großmeisterpartien zeigt ein Klick auf die Option an,wer diese Partie wann und wo gespielt hat.
Wechselt zu der Position mit der Nummer, die um eins kleiner ist als die aktuelle.
Wechselt zu der Position mit der Nummer, die um eins größer ist als die aktuelle.
Hier kann man einige Einstellungen vornehmen, die aber für Anfänger nicht besonders wichtig sind.
Zusatzfunktionen für Fortgeschrittene.
Unter dem Menü befindet sich das Schachbrett mit der gewählten Position. Es gibt Positionen, bei denen rechts neben dem Brett die vollständige Notation der Partie bis zur Problemstellung angezeigt wird. In diesem Fall sieht man eine Animation des letzten Zuges vor der Problemstellung. (Wenn die Notation nicht verfügbar ist, sieht man sofort die Problemstellung.)
In jedem Fall ist nun die Farbe an der Reihe, deren Grundreihe unten am Bildschirm ist. Muß Weiß mit einem Zug mattsetzen, ist unten die Reihe 1. Muß Schwarz mattsetzen, ist unten die Reihe 8. Bei Partien mit Notation sieht man natürlich auch, wer den letzten Zug gemacht hat. Dann muß der andere mattsetzen.
Macht man nun den richtigen Zug, erscheint dieser im Notationsfenster mit einem # dahinter. Dies ist das Zeichen für Schachmatt. In der Aufgabe mit der Nummer 15 sieht es dann so aus:
Dann ist die Aufgabe gelöst. Hatte man bei ein Häkchen gemacht, springt das Programm nach kurzer Zeit automatisch zur nächsten Aufgabe. Ansonsten bleibt die Mattstellung stehen, bisman im Menü eine Auswahl trifft. Macht man hingegen einen falschen Zug, der nicht sofort mattsetzt, macht das Programm diesen Zug rückgängig und der Tutor gibt einen Hinweis auf den besseren Zug. Wenn man den Tutor nicht haben
möchte, kann man ihn abschalten, indem man auf klickt. Wennman ihn wieder haben möchte, klickt man nochmal auf diese Schaltfläche. Ist der Tutor ausgeschaltet, wird der falsche Zug des Spielers ausgeführt und der Computer macht den besten gegnerischen Zug. Gleichzeitig wird aber eine Meldung angezeigt, daß diese Trainingsaufgabe beendet ist.
1.11.2 TestpositionenLucas Schach enthält zahlreiche Trainingspositionen, die in mehrere Kategorien und Unterkategorien eingeteilt sind.
Prinzipiell gibt es zwei verschiedene Typen von Trainingspositionen:1) Beim ersten Typ gibt es eine fest vorgegebene Folge von Zügen, zum Beispiel Matt in 2 Zügen.
Solange der Tutor eingeschaltet ist, kann man nur den richtigen Zug machen. Versucht man einen anderen, wird dieser nicht ausgeführt und man bekommt einen Tip vom Tutor. Ist der Tutor ausgeschaltet, kann man auch einen anderen Zug machen und die Engine wird als Gegner fortsetzen.
2) Beim zweiten Typ wird nur eine Position vorgegeben, die man dann frei gegen die Engine weiterspielen kann, zum Beispiel spezielle Endspielpositionen. In diesem Fall arbeitet der Tutor (S.10 ) so wie bei Spielen im Wettkampf-Modus.
Bedienungsanleitung für Lucas Schach V. 11, Auflage 1 vom 25.7.2017 13
-
14
Wie man die Testpositionen mit Bewertung durch das Programm trainieren kann, ist im Kapitel Finde den besten Zug (S. 15 ) beschrieben. Eine andere Möglichkeit findet sich im Kapitel Kombinationen (S. 17 ), das die Möglichkeit bietet, bestimmte Testpositionen solange zu wiederholen, bis man die Lösung zuverlässig findet.
1.11.2.1 Testpositionen für AnfängerFür Anfänger sind folgende Kategorien besonders empfehlenswert (Ausgangspunkt ist jeweils im Hauptmenü: Training > Testpositionen
Unterkategorie ErklärungCheckmates from FICS database > Attacking the king in the castle M1
Sehr wichtige Beispiele, wie man den König in der Rochadestellung (engl. castle) mit einem Zug mattsetzen kann.
Checkmates from FICS database > Endings with just pawns
Einige Endspiele, in denen neben den Königen nur noch Bauern vorhanden sind. Ziel ist auch hier möglichst schnelles Mattsetzen,meist braucht man aber mehr als 1 Zug.
Checkmates from FICS database > Endspiele mit Bauern und Türmen
Endspiele, mit Königen, Türmen und Bauern. Ziel ist auch hier möglichst schnelles Mattsetzen, meist braucht man aber mehr als 1 Zug.
Checkmates from FICS database > The kick of the knight
Mattsetzen mit dem Springer, meist braucht man mehr als 1 Zug.
1.11.2.2 Testpositionen aus dem InternetSicherlich gibt es auch im Internet zahlreiche Seiten mit Testpositionen, die man einfach über PGN- oder FEN-Codes ins Lucas Schach übernehmen kann. Der Import erfolgt am einfachsten über die Datenbank für Positionen (S. 26 ).
1.11.3 Spiele wie ein GroßmeisterDies ist ähnlich zu den Trainingsmodi Fics-Elo und Fide-Elo, aber hier ist man in der Position eines Großmeisters und versucht dessen Züge herauszufinden. Das Programm enthält Datenbanken für drei Großmeister (Capablanca, Hikaru Nakamura und Alexei Shirov) und man kann Dutzende andere mit einem Klick herunterladen. Man kann entweder die ganze Datenbank eines Großmeisters benutzen und in einzelne Spiele verzweigen, oder man kann von Anfang an ein spezielles Spiel aus einer Liste auswählen.
Die eigenen Zugversuche werden von einer Richter-Engine nach einstellbaren Kriterien bewertet. In den Einstellungen kann man wählen, ob man die Bewertung nach jedem Zug sehen will, oder nur nach Zügen, die von der Großmeisterpartie abweichen.
Rechts gibt es eine Tabelle mit den vergangenen Bewertungen. Hier kann man sehen, ob man Fortschritte in Richtung der Denkweise von großen Schachspielern macht. Diese Ergebnisliste wird für jeden Großmeister getrennt geführt.
Wenn man mit der vollständigen Datenbank eines Großmeisters spielt, wechselt man automatisch zu den enthaltenen Spielen, wenn man entsprechende Züge macht. Wenn es in einer Position mehrere mögliche Fortsetzungen gibt, und man macht keinen dieser Züge, wird ein Menü angezeigt, in dem man den Zug wählen kann, mit dem man fortsetzen möchte. In der Ecke rechts unterhalb der Züge-Tabelle sieht man, welches Spiel man gerade spielt.
Sobald man das Eröffnungsbuch verlassen hat, vergibt der Richter eine (meist negative) Bewertung für jedenZug, der nicht dem Großmeisterzug entspricht. Ein Doppelklick auf einen Zug in der Liste zeigt eine Analyse möglicher Varianten an diesem Punkt, um besser zu verstehen, was gerade vor sich geht.
14 Bedienungsanleitung für Lucas Schach V. 11, Auflage 1 vom 25.7.2017
-
15
1.11.4 Training MattpositionenHiermit kann man das Mattsetzen in vier Sektionen üben: von Matt in 1 Zug bis zum Matt in 4 Zügen.
Nach der Wahl der Sektion (zum Beispiel Matt in 1) muß man zuerst anklicken, um das Niveau undden Block einzugeben. Jeder Block besteht aus einer Anzahl verschiedener Aufgaben und das Programm merkt sich, wieviele Fehler man in einem Block macht, bevor alle Aufgaben gelöst sind. Ebenso wird die verbrauchte Zeit registriert. Die höheren Niveaus werden erst nach und nach freigeschaltet, wenn man genügend Aufgaben gelöst hat.
Mir persönlich sind viele dieser Aufgaben zu künstlich. Die Aufgaben wurden von einem Computer generiert, die daraus resultierenden Stellungen sind aber oft unrealistisch in dem Sinn, daß sie in einem normalen Spiel nie vorkommen würden. Deshalb bevorzuge ich die Matt-Aufgaben in Testpositionen – Schachmatt in Großmeisterpartien, weil diese in tatsächlich gespielten Partien vorkamen und besser vermitteln, wie man in wirklichen Partien mattsetzen kann.
1.11.5 Finde den besten ZugHiermit kann man die Engine mit einer Position füttern und dann versuchen, den besten Zug aus einer Auswahl zu finden. Die Bewertung erfolgt mit Punkten und nach der Denkzeit.
Wenn man das erste Mal diesen Trainingsmodus aufruft, sind noch keine Auswahlmöglichkeiten vorhanden,weshalb man zuerst eine neue erstellen muß. Man kann entweder die Positionen benutzen, die auch für den Trainingsmodus Testpositionen (S. 13 ) verwendet werden, indem man auf im Menü auf Neu klickt, oder man kann eigene Positionen importieren, indem man im Menü Extras > Laden / Exportieren > Lade eine Trainingseinheit auswählt. Das können zum Beispiel Dateien sein, die von einem anderen (Schachlehrer etc.) erstellt wurden.
1.11.6 EröffnungenEs gibt zwei Optionen, die hilfreich sind, um sich ein solides Eröffnungsrepertoire anzueignen:
1.11.6.1 Lerne Eröffnungen durch WiederholenMan stellt sich eigene Trainingslektionen zusammen, indem man Eröffnungen aus der Datenbank hinzufügt, oder indem man selbst neue Varianten erzeugt. Sobald man die Eröffnungen hinzugefügt hat, die man lernenmöchte, gibt man der Lektion einen Namen und startet das Training entweder als Weißer oder Schwarzer miteiner beliebigen Zahl an Wiederholungen. Wenn man einen Zug ausführt, der nicht Teil dieser Lektion ist, zeigt ein Menü die möglichen Züge an.
1.11.6.2 Training mit einem BuchMan trainiert Eröffnungen mit einem ganzen Buch, aber man kann einige Einstellungen für die eigenen und gegnerischen Züge vornehmen.
Einstellungen für die gegnerischen Züge: Auswahl nach Spieler: Der Spieler wählt selbst aus einem Menü, welchen Zug der Gegner machen
soll, um eine spezielle Variante zu lernen. Allgemein zufällig: Jeder Buch-Zug hat die gleiche Wahrscheinlichkeit.
Bedienungsanleitung für Lucas Schach V. 11, Auflage 1 vom 25.7.2017 15
-
16
Proportional random: Zufällige Auswahl, aber Züge, die häufiger gespielt werden, werden bevorzugt.
Immer nach höchstem prozentualem Anteil: Der Gegner spielt immer die Variante, die am häufigsten gespielt wird.
Für die eigenen Züge kann man durch ein Häkchen bei verlangen, daß man immer die Variante spielen muß, die am häufigsten ist.
Nach der Bestätigung der Einstellungen beginnt dar Training. Wenn man einen Zug macht, der im Buch nicht vorkommt, oder (bei entsprechender Einstellung) nicht der häufigste Zug ist, erscheint ein Menü mit allen möglichen Fortsetzungen und deren Häufigkeit. Am Ende einer Buchvariante sieht man, wieviele Zügegemacht wurden und wie oft man Hilfe benötigte.
Ein Doppelklick auf einen Zug in der Zugliste startet die Analyse dieser Stellung durch die Engine.
1.11.7 Ihr täglicher TestHiermit übt man täglich einige Positionen (standardmäßig 5), in denen man den besten Zug finden muß. Die Engine bewertet die Qualität der Züge durch einen Vergleich zu den anderen Möglichkeiten. Die benötigte Zeit spielt dabei keine Rolle. Die Punkte sind hier
-
17
1.11.9 KombinationenBei diesem Trainingsmodus muß man die richtigen Züge in Stellungen finden, die vom Programm nach einem bestimmten Schema wiederholt werden. Die Häufigkeit einer Stellung hängt von der Bewertung ab. Löst man eine Aufgabe, wird man sie nur selten sehen, ungelöste Aufgaben werden häufiger wiederholt.
Die zu lösenden Stellungen sind dieselben wie in den entsprechenden Kategorien in Testpositionen, wo aber keine Überwachung der Ergebnisse stattfindet.
Es besteht auch die Möglichkeit, den persönlichen Eröffnungstrainer in dieses Wiederholungstraining zu integrieren. (Siehe Extras > Eröffnungen > Eigene Eröffnungen im Hauptmenü)
1.11.10 Training on a mapHier bekommt man verschiedene Positionen vorgesetzt, die man dann gegen die Engine weiterspielen muß. Es sind allesamt Mattaufgaben aus Großmeisterpartien mit verschiedenem Schwierigkeitsgrad. Die Länder dienen nur dazu, die Positionen zu gruppieren.
Wenn rechts unten im Spielbrett ein weißer Kreis eingeblendet ist, hat der Spieler weiß.
Welche Aufgaben verwendet werden sollen, kann man einstellen. Links oben sieht man zwei Registerkarten:Map und Data. Anfangs landet man im Register Map und kann sofort losspielen. Um andere Aufgaben zu wählen, wechselt man zum Register Data und klickt auf Neu im Menü.
1.11.11 Ressourcen für ZebrasDieses Trainingsmodul bietet unterschiedliche Übungen, um die Übersicht übers Brett zu verbessern, das Schachgedächtnis zu stärken und einige Lektionen für Anfänger, die die Eigenheiten des Schachspiels besserverstehen möchten.
1.11.11.1 Testen Sie ihr Gedächtnis auf dem SchachbrettHauptmenü > Training > Ressourcen für Zebras > Testen Sie ihr Gedächtnis auf dem SchachbrettMan bekommt eine bestimmte Zeit, um sich eine Stellung auf dem Schachbrett zu merken. Dann wird das Brett geleert und man versucht, die Stellung wiederherzustellen, indem man die Figuren auf die passenden Felder zieht. Wie beim Wettkampfmodus gibt es hier verschiedene Stufen (Anfänger, Amateur, …) und jedeStufe hat Unterstufen mit anwachsendem Schwierigkeitsgrad (steigende Zahl an Figuren, abnehmende Zeit).Höhere Stufen werden freigeschaltet, wenn man die niedrigen gemeistert hat.
1.11.11.2 Finde alle ZügeIn allen Positionen steht entweder der gegnerische oder der eigene König im Schach, d.h. er ist von einer gegnerischen Figur bedroht.
Nach dem Start dieses Trainings übers Hauptmenü mit Training > Ressourcen für Zebras > Spieler startet
man das Training, indem man im Menü auf klickt und das gewünschte Niveau wählt. Dann sieht man auf dem Schachbrett eine Stellung, in der der eigene König bedroht ist. Nun muß man alle Züge machen, die erlaubt sind, das heißt, die das Schachgebot des Gegners abwehren. Es ist wichtig, daß man einebestimmte Reihenfolge einhält: Zuerst macht man alle möglichen Züge mit dem König (sofern ein Königszug überhaupt möglich ist). Dann macht man die Züge mit der Dame, danach mit dem Turm, dem Läufer, dem Springer und zuletzt mit den Bauern.
Wenn man einen richtigen Zug gemacht hat, werden dieser Zug mit einem gelben Pfeil markiert und die Figur an den alten Platz zurückgestellt, damit man den nächsten Zug machen kann. Macht man einen falschen Zug, wird die Figur auch zurückgestellt, aber es erscheint kein gelber Pfeil. Stattdessen wird der
Bedienungsanleitung für Lucas Schach V. 11, Auflage 1 vom 25.7.2017 17
-
18
Fehlerzähler rechts unten erhöht. Dies passiert auch dann, wenn man die Reihenfolge der Figuren nicht einhält, also zum Beispiel mit dem Läufer einen richtigen Zug macht bevor man alle richtigen Züge mit König und Dame gemacht hat.
Hat man alle Züge richtig gemacht, erscheint eine kurze Meldung und das Ergebnis wird in die Liste rechts neben dem Schachbrett eingetragen.
Es geht hier nicht darum, die Qualität der Züge zu beurteilen und schlechte Züge zu vermeiden, sondern ausschließlich darum, alle möglichen Züge zu finden, was für Anfänger schwierig genug, aber auch eine gute Übung ist.
Den Wechsel zur nächsten Aufgabe muß man nun selbst vornehmen, indem man in der Aufgabenliste auf eine Nummer doppelklickt. Man kann auf schon gelöste Nummern klicken und bekommt dann eine neue Aufgabe zu diesem Niveau, oder man klickt auf das erste ungelöste Niveau. (Die Niveaus darunter sind nochnicht freigeschaltet.)
Nach dem Start dieses Trainings übers Hauptmenü mit Training > Ressourcen für Zebras > Gegner muß man ausnahmsweise nicht die eigenen Züge, sondern die des Gegners eingeben.
Sowohl für den Modus Spieler als auch für den Modus Gegner gibt es 60 Stufen (Niveaus) wachsender Komplexität. Höhere Stufen werden freigeschaltet, wenn man die niedrigeren gelöst hat.
1.11.11.3 Zähme den SpringerViele Anfänger haben die meisten Schwierigkeiten mit den Springerzügen. Diese Übungen dienen dazu, diese Züge und ein gewisses Maß an Vorausplanung zu üben.
Einfacher TestDer einfache Test wird gestartet über Hauptmenü: Training > Zähme den Springer > Einfacher Test > Einfacher Test.
Nach dem Klick auf muß man solange mit dem Springer gültige Züge machen (ohne daß der Gegner Züge macht), bis der Springer auf das Feld des Königs kommt. (Der Springer darf dabei auch Felder betreten, die vom König bedroht sind, weil sich dieser passiv verhält.) Dann rutscht der König ein Feld weiter und der Springer muß wieder solange ziehen, bis er auf das Feld des Königs kommt. Das geht solange, bis der König auf dem Feld d8 landet. (Oder das Kind mangels Geduld abbricht. Diese Aufgabe ist nicht dumm, aber sie dauert deutlich zu lange.) In der Ecke rechts unten wird in grüner Farbe angezeigt, wieviele Züge man bereits gemacht hat und hinter dem Schrägstricht, wieviele Züge der Springer mindestensmachen muß, um das Feld des Königs zu erreichen.
Wählt man beim Einfachen Test die Unterkategorie Einfacher Test: a1, so wird der Sprinter jedesmal, wenn er auf dem Feld des Königs gelandet ist, nach a1 zurückgestellt. Analog ist es bei Einfacher Test: e4.
Vier-Bauern-TestZusätzlich zum oben beschriebenen Einfachen Test (S. 18 ) gibt es hier 4 Bauern, die den Springer behindern. Der Springer darf nämlich weder ein Feld betreten, das von einem Bauer besetzt ist, noch ein Feld, das von einem Bauer bedroht ist.
Der Rest funktioniert gleich mit der Ausnahme, daß der König beim Vorrücken über die Bauern springt und über solche Felder, die der Springer nicht betreten darf.
18 Bedienungsanleitung für Lucas Schach V. 11, Auflage 1 vom 25.7.2017
-
19
Jonathan Levitts TestZusätzlich zum oben beschriebenen Einfachen Test (S. 18 ) gibt es hier eine Dame, die den Springer behindert. Der Springer darf nämlich weder das Feld betreten, das von der Dame besetzt ist, noch ein Feld, das von der Dame bedroht ist. Diese Aufgabe ist durchaus knifflig, denn schon beim ersten Mal braucht der Springer mindestens 9 Züge, um den König zu erreichen!
Ein kleiner Tip: Es ist sinnvoll, rückwärts vorzugehen, das heißt sich zu überlegen, von welchem Feld aus der Springer das Königsfeld überhaupt erreichen kann. Und dann schaut man, wie der Springer dieses Feld erreichen könnte. So bastelt man sich einen Weg rückwärts bis zu dem Feld, auf dem der Springer gerade steht.
Der Rest funktioniert gleich mit der Ausnahme, daß der König beim Vorrücken über die Dame springt und über solche Felder, die der Springer nicht betreten darf..
1.11.11.4 Züge zwischen zwei PositionenMan sieht zwei Positionen, wobei die rechte eine Fortsetzung der linken ist. Abhängig vom gewählten Level sind 1 bis 10 Züge nötig, um von der linken zur rechten Stellung zu gelangen. Diese Züge müssen in der richtigen Reihenfolge auf dem linken Brett ausgeführt werden. Ausnahmsweise ist dies nicht durch Ziehen der Figur möglich, sondern nur, indem man zuerst einen einfachen Mausklick auf das Ausgangsfeld der zu ziehenden Figur macht und anschließend das Zielfeld anklickt. Der Zug wird in der Mitte eingetragen. Wenndie Eintragung dem Wunsch des Benutzers entspricht, klickt man auf die Schaltfläche Prüfen.
Für Anfänger ist es eine gute Übung, in Level 1 den einzigen Zug zu finden. Mit zunehmender Schwierigkeit(Zügezahl) wird es auch für gute Schachspieler schwierig.
1.11.11.5 Testen Sie ihre KombinationsstärkeVorgegeben wird eine Position, in der man eine Folge bester Züge für beide Seiten machen muß. Zunächst hat man 60 Sekunden Zeit, um die Stellung zu analysieren. Dann kann man beginnen, bis zu 10 Züge auszuführen. Dafür hat man maximal 240 Sekunden, aber man kann auch schon früher abbrechen und den Richter (Computer) veranlassen, die Züge zu bewerten. Dann prüft die Engine alle Züge und vergibt Punkte zwischen 0 (miserabler Zug) und 100 (bester Zug). Punkte für die folgenden Züge werden nur zum Ergebnis addiert, wenn man zuvor den besten Zug gemacht hatte. Das bedeutet, daß nur eine Folge aus den besten Zügen zu einem guten Ergebnis führt.
Wenn der Richter mit der Bewertung fertig ist, sieht man die Punkte und auch, ob die Züge überhaupt gültig waren (grüne Markierung). Die kleinen Schaltflächen mit den Fragezeichen hinter jedem Zug öffnen ein Analysebrett, auf dem man alle berechneten Fortsetzungen mit ihren Vor- und Nachteilen sehen kann.
Alle Positionen sind aus wirklichen Spielen. Die Namen der Spieler und das Ergebnis sieht man unter dem Brett.
Lauter perfekte Züge hintereinander zu machen ist nicht leicht, außer für wirkliche Meister. Man sollte nicht überrascht sein, wenn man immer wieder nur ein oder zwei richtige Züge macht. Trotzdem ist dies ein gutes Training, auch deswegen, weil die Figuren sich auf dem Brett nicht bewegen, wenn man die Züge eingibt. Die ganze Fortsetzung sieht man nur im Kopf, eine gute Übung fürs wirkliche Spiel, wo man ja auch die Varianten im Kopf vorausberechnen muß.
1.11.11.6 Lerne eine PartieDies ist eine Variation der Trainingsmethode Züge zwischen zwei Positionen (S. 19 ). Man wählt eine Partie im PGN-Format, die dann auf zwei Brettern gleichzeitig angezeigt wird. Dabei ist die Stellung auf der rechten Seite immer so viele Halbzüge weiter, wie man es eingestellt hat. Zum Beispiel haben bei Level 2 sowohl Schwarz als auch Weiß im rechten Brett je einen Zug mehr gemacht als im linken Brett. Man kann
Bedienungsanleitung für Lucas Schach V. 11, Auflage 1 vom 25.7.2017 19
-
20
auswählen, ob man mit Schwarz oder Weiß oder mit beiden Farben spielen möchte. Für das Ergebnis werden die verbrauchte Zeit und die Zahl der Fehler, die man macht, aufgezeichnet.
Dieses Training ist besonders dafür geeignet, eine spezielle Partie auswendig zu lernen.
1.11.11.7 The board at a glanceHiermit trainiert man den Überblick und das Gedächtnis für das Schachbrett.
Beim ersten Aufruf dieser Übung kann man noch nicht sofort spielen, sondern muß zuerst eine
Konfiguration erstellen. Dazu klickt man auf und gibt dann im Konfigurationsfenster folgende Parameter ein:
Der Ort dienst nur dazu, der jeweiligen Konfiguration einen Namen zu geben und die darzustellenden Übungen festzulegen.
ist die Zahl der Sekunden, die man sich die Stellung einprägen kann. Wählt man
, so wird die Sekundenzahl mit der Zahl der Figuren (piece) multipliziert. Wählt man
, so gilt die eingegebene Zahl der Sekunden für die ganze Stellung, unabhängig von der Zahl der Figuren.
Macht man hier ein Häkchen, muß man sich die genaue Position aller Figuren merken. Das mag für Anfänger noch eine Überforderung sein.
Macht man hier ein Häkchen, muß man sich die Farbe der Felder merken, auf der die Figuren stehen. Auch das ist für Anfänger schwierig.
Macht man hier ein Häkchen, muß man nachher eingeben, ob die jeweilige Figur angegriffen ist, oder nicht.
Macht man hier ein Häkchen, muß man nachher eingeben, ob die jeweilige Figur eineandere Figur angreift oder nicht.
Hat man nun alle Einstellungen gemacht, klickt man auf , um diese Konfiguration zu speichern. Sie erscheint dann in der Tabelle aller definierten Übungen. Um nun die Übung zu starten, wählt in der Tabelle die gewünschte Übung aus und klickt auf
.
Nun sieht man eine Stellung einige Sekunden lang. Während dieser Zeit kann man die Figuren nicht bewegen, sondern nur sich die Stellung einprägen. Dann wechselt das Programm von selbst zu einem Fenster, in dem für jede Figur, die auf dem Brett stand, eine Auswahlbox vorhanden ist. Außer den beiden Königen (die vermutlich immer dabei sind), sind alle die Auswahlboxen mit weißen Bauern vorbesetzt. Für jede Figur, die auf dem Brett stand, muß man eine Auswahlbox öffnen und die Figur auswählen. Je nach denEinstellungen, die man zuvor gemacht hat, gibt es dahinter noch Spalten, in denen man die Position der Figur, die Farbe des Feldes, auf dem sie steht, und die Angaben, ob die Figur angegriffen ist, oder eine andere Figur angreift, eingeben muß. Das kann dann so aussehen:
20 Bedienungsanleitung für Lucas Schach V. 11, Auflage 1 vom 25.7.2017
-
21
Die Position muß man selbst als Text eingeben, der weiße König ist die einzige Figur, die auf einem schwarzen Feld steht. Der weiße Bauer ist angegriffen und der schwarze König greift eine weiße Figur an.
Die Reihenfolge, in der man die Figuren auflistet, spielt keine Rolle.
(Gehe zum Brett) klickt man an, wenn man sich nicht mehr an alle Figuren erinnern kann, um das Brett noch einmal zu sehen.
Nachdem man alle Figuren gesetzt hat, klickt man auf (Teste die Lösung). Wenn die Lösung falsch ist, bleibt das Fenster stehen und das Programm macht ein grün hinterlegtes Häkchen vor alle richtigen Figuren und ein rot hinterlegtes Kreuz vor alle falschen Figuren. Dann kann man seinen Lösungsvorschlag überarbeiten und wieder prüfen lassen. Wenn alles richtig ist, öffnet sich wieder das Fenster mit dem Brett und rechts davon der korrekten Lösung. Rechts oben kann man dann
(Gehe zum nächsten Level) anklicken, um zur nächsten Aufgabe zu springen.
Diese Übung ist sinnvoller als es dem Laien vielleicht erscheinen mag. Denn gerade Anfänger übersehen häufig Figuren, die sich etwas abseits vom Brennpunkt des Geschehens befinden, aber durch ihre lange Reichweite doch das Spiel sehr wesentlich beeinflussen.
1.11.12 Trainings-BewertungDies ist eine Version des Spiels mit Elo-Bewertung, allerdings ohne Wettbewerb. Im Hauptmenü kann man unter Einstellungen > Konfiguration > Trainingsmodus die Elozahlen eingeben, die für diesen Trainingsmodus verwendet werden sollen. (Diese Elozahlen haben keinen Einfluß auf das Spielen mit Elo-Bewertung!) Der Vorteil ist, daß man diese Zahlen beliebig setzen kann, womit man die Auswahl der zur Verfügung stehenden Gegner beeinflussen kann.
Normalerweise ist es aber sinnvoller (da ernsthafter), richtige Spiele mit Elo-Bewertung (S. 6 ) zu machen.
Bedienungsanleitung für Lucas Schach V. 11, Auflage 1 vom 25.7.2017 21
-
22
1.12 Extras
1.12.1 Partie eingebenAn anderer Stelle ist beschreiben, wie man eine Position (=Stellung) direkt eingeben (S. 26 ) und spielen kann, ohne die ganze Partie eingeben zu müssen.
Um eine Partie analysieren zu können, die man selbst in einem Wettkampf gespielt und auf Papier aufgezeichnet hat, muß man diese zuerst eingeben. (Siehe Partie laden (S. 23 ), um eine Partie aus einer Dateizu laden.) Oftmals dürfte es sinnvoll sein, die Partie sofort in die Datenbank für komplette Spiele (S. 25 ) einzugeben, weil sie dann ohne Umwege in der persönlichen Datenbank gespeichert wird und nicht nur in einer einzelnen Datei.
Für die Eingabe startet man im Hauptmenü Extras > Partie eingeben und gibt in dem sich öffnenden Fensterdie komplette Partie ein, indem man alle Züge nach und nach am Brett ausführt. Erweiterte Formate bieten auch die Möglichkeit, Kommentare und Zugvarianten einzugeben.
Klickt man in der Zugtabelle mit der rechten Maustaste auf einen Zug, wird das Fenster erweitert und man kann zu den Zügen noch Kommentare und Varianten (manuell oder mit Hilfe der Engine) eingeben.
Mit einem Doppelklick auf einen Zug kann man diesen Zug sofort analysieren lassen.
kann man anschließend verwenden, um die Kopfdaten anzusehen oder zu bearbeiten (editieren). Das folgende Bild zeigt ein Beispiel:
Welche Einträge man ausfüllt, ist jedem freigstellt. Das Ergebnis einzutragen ist jedoch meist sinnvoll, außerwenn die Partie mit einem Schachmatt beendet wurde. Das Datum sollte immer in dem Format eingegeben werden, das im obigen Beispiel zu sehen ist: JJJJ.MM.DDDas Ergebnis muß leider auch als Text eingegeben werden. Hier wäre eine Auswahlbox für die drei möglichen Ergebnisse sehr praktisch. Die Ergebnisse sollten so aussehen:
1-0 wenn Weiß gewann0.1 wenn Schwarz gewann1/2-1/2 bei einem Remis
Es sind auch einige Angaben möglich, die von diesem Programm nicht unterstützt werden. Wer sich für realistische Beispiele interessiert, kann zum Beispiel auf http://de.chessbase.com/ einen Turnierbericht lesen.Dort gibt es (fast) immer die Möglichkeit, die Partien als PGN-Dateien herunterzuladen. Da es sich hierbei um reine Textdateien handelt, können sie mit allen Texteditoren (incl. Microsoft Word und OpenOffice) betrachtet werden.
22 Bedienungsanleitung für Lucas Schach V. 11, Auflage 1 vom 25.7.2017
http://de.chessbase.com/
-
23
Hier sieht man dann auch, daß PGN-Dateien beliebig viele Spiele enthalten können.
Zum Schluß sollte man natürlich die Eingaben speichern. speichert die Partie nur im internenPKS-Format. Viel sinnvoller dürfte es meist sein, Extras – Speichern – PGN-Format zu verwenden.
Ohne ins Hauptmenü wechseln zu müssen, kann man hier die eingegebene Partie unter Extras – Analysierengleich analysieren (S. 23 ) lassen. Dazu muß man nicht einmal die komplette Partie eingeben, es ist in jeder Stellung möglich.
1.12.2 Partie speichernDie Möglichkeit, ein Spiel zu speichern, gibt es im Hauptmenü nicht. Dies ist nur möglich, während oder nach einem Spiel, oder wenn man eine Stellung eingegeben hat. Dann geht man dort im Menü auf Extras – Speichern und kann dann die Partie oder Stellung in verschiedenen Formaten speichern.
1.12.2.1 Partien automatisch speichernUm mit Lucas Schach gespielte Partien automatisch zu speichern, muß man die Einstellungen ändern: Hauptmenü > Einstellungen > Konfiguration > Automatisch speichern. Unter anderem kann man den Ordner angeben, in dem die Partien abgelegt werden sollen.
1.12.3 Partie ladenDie Funktion, ein Spiel aus einer Datei zu laden, ist etwas versteckt.
PGN-Dateien können geladen werden, wenn man im Hauptmenü zu Extras – Partie eingeben geht und hierin im Menü zu Konfiguration – Lade PGN. (Oder im Hauptmenü Extras – PGN-Datenbank – Lade PGN)
PKS-Dateien können geladen werden, wenn man im Hauptmenü zu Extras – Partie eingeben geht und hierinim Menü zu Öffnen.
1.12.4 Partie analysierenDiese Funktion ist nicht direkt übers Hauptmenü zugänglich, sie steht aber überall dort zur Verfügung, wo ein Spiel läuft oder eingegeben wird. (Bei Spielen mit Elo-Bewertung steht die Analyse erst nach Spielende zur Verfügung, weil man sonst ja die Gedanken des Computers nachschauen könnte.) Dort geht man im Menü auf Extras – Analysieren und kann dann vor der Analyse viele Einstellungen vornehmen, die selbsterklärend sind. Das Bestätigen der Einstellungen startet die Analyse, nach deren Ende ein Fenster mit dem Ergebnis geöffnet wird.
Dort sieht man in der 2. Spalte die Züge, dahinter die Bewertung der Stellung nach diesem Zug (Bauern-Äquivalente). Die 3. Spalte enthält den Zug, den die Engine als besten fand, mit seiner Bewertung. Die 4. Spalte enthält die Bewertungsdifferenz zwischen optimalen und dem tatsächlichen Zug.
Ein einfacher Klick auf einen Zug zeigt diesen auf dem Brett mit einem durchgehenden gelben Pfeil und denoptimalen Zug mit einem gestrichelten Pfeil. Ein Doppelklick auf einen Zug zeigt die Analyse für diesen an. Dieses Analysefenster bedient man in derselben Weise, wie es bei den Tutor-Analysen (S. 10 ) erklärt wurde.
An linken Rand gibt es Reiter, um alle Züge, nur die weißen oder nur die schwarzen zu sehen, und einen Statistik-Reiter Indexes, bei dem man eine zusammenfassende Bewertung der analysierten Züge sehen kann.
Am oberen Rand gibt es noch den Reiter Graphics, der den Verlauf der Stellungsbewertungen zeigt.
Bedienungsanleitung für Lucas Schach V. 11, Auflage 1 vom 25.7.2017 23
-
24
1.12.5 PGN-DatenbankPGN-Datenbank ist eine etwas unglückliche Übersetzung des englischen PGN-Viewer. Hier handelt es sich tatsächlich nur um einen Betrachter von PGN-Dateien mit Analysemöglichkeiten, die mit der andernorts beschriebenen Datenbank für komplette Spiele nichts zu tun hat!
1.12.5.1 Einfügen PGNHiermit kann man einen gültigen PGN-Code aus der Zwischenablage einfügen. Die Stellung auf dem Brett verändert sich erst dann, wenn man in der Zugtabelle einen Zug anklickt.
1.12.5.2 Lade PGNMit Extras > PGN-Datenbank > Lade PGN kann man eine PGN-Datei laden. Solche Dateien finden sich im Internet in vielen Turnierberichten zum Herunterladen. Lädt man sie hier, werden alle darin enthaltenen Partien in einer Tabelle angezeigt.
Klickt man im Menü auf Speichern, kann man alle oder nur die ausgewählten Partien in einer neuen PGN-Datei speichern. Leider gibt es hier keine Möglichkeit, Partien in die Datenbank für komplette Spiele (S. 25 ) zu übernehmen.
Hat man eine PGN-Datei mit sehr vielen Spielen, kann man den Filter benutzen, um bestimmte Partien zu finden. Im folgenden Bild sieht man ein Beispiel, wie man alle Spiele von Gunina, Valentina suchen kann.
Praktisch ist die Bedingung Wildcard (*). Dabei ersetzt der * ein beliebige, nicht leere Zeichenkette an dieser Stelle. Das folgende Beispiel wählt alle Spiele aus, bei denen der Namen des Weißen mit „We“ beginnt, egal, wie es hinter diesen beiden Buchstaben weitergeht, also z.B. Wegmann, Weber, Weissmueller,…
findet Mueller, Weissmueller.
findet alle mit Vornamen Klaus.
Unter Extras gibt es einen Eintrag, den es bei einzelnen Spielen nicht gibt: Mit Stapelanalyse (engl. batch analysis) kann man alle ausgewählten Partien auf einmal analysieren lassen. Da tiefgehende Analysen lange dauern können, kann man hiermit z.B. über Nacht alle gewünschten Partien analysieren lassen, um dann am nächsten Tag die Analysen zu studieren.
Ein Doppelklick auf eine Partie (oder Menü Anzeigen) öffnet die Partie in einem neuen Fenster und man kann sie nachspielen, indem man auf die Züge klickt. (Hier scheint es keine Möglichkeit zu geben, mit einer Schaltfläche jeweils einen Zug weiterzuspringen.) Die Menüpunkte Vorher und Nächste führen nicht Züge aus, sondern laden eine andere Partie aus der Partietabelle.)
Andere Partie springt zur Partietabelle zurück, wo man dann eine andere Partie auswählen kann.
Unter Extras kann man dann all das tun, was man mit Partien in diesem Programm machen kann: Speichern,Analysieren, zum Eröffnungslexikon hinzufügen, selbst bearbeiten (Open in „Partie eingeben“) oder gegen die Engine selbst weiterspielen (Play current position = spiele die aktuelle Position).
1.12.5.3 Spiel des TagesUnter Spiel des Tages kann man sich eine lehrreiche Großmeisterpartie anschauen.24 Bedienungsanleitung für Lucas Schach V. 11, Auflage 1 vom 25.7.2017
-
25
1.12.6 DatabaseWählt man im Hauptmenü Extras > Database, kann man die beiden Datenbanken für komplette Spiele (complete games) und für Positionen (positions) öffnen und darin nach bestimmten Kriterien suchen. Mit Hilfe des Filters kann man vielerlei Eigenschaften spezifizieren, die die zu findenden Partien erfüllen sollen.
Hierbei werden aber nur die selbst gespeicherten Spiele und Positionen durchsucht, nicht das ganze Material,das mit dem Programm kommt. (Jedenfalls ist es mir nicht gelungen, hier irgendwelche Spiele zu finden.)
1.12.6.1 Datenbank für komplette SpieleHiermit kann man sich eine persönliche Datenbank für seine eigenen Spiele und für andere interessante Spiele aufbauen.
Im Hauptmenü öffnet man mit Extras – Database – Complete games diese Datenbank. Für jeden Benutzer wird eine eigene Datenbank verwaltet, was nicht immer günstig ist, wenn mehrere Benutzer auf dieselben Positionen zugreifen möchten. In diesem Fall könnte es sinnvoll sein, einen eigenen Benutzer zu erstellen, der von mehreren Personen nur für das Training mit der Datenbank benutzt wird.
Anfangs gibt es hier keine Einträge, weil die Partien des Programms selbst hier nicht sichtbar sind, sondern nur die eigenen Einträge.
öffnet ein Fenster, in dem man eine Partie manuell eingeben kann, wie es im Kapitel Partie eingeben (S. 22 ) beschrieben ist, außer daß Speichern die Partie sofort in der Datenbank speichert und nicht in einer PGN-Datei.
dient zum Laden von Partien aus PGN-Dateien. Bei Verwendung großer PGN-Dateien kann man sich damit schnell eine mächtige Datenbank aufbauen. Bei neueren Programmversionen ist diese Funktion über die Schaltfläche Datenbank erreichbar.
exportiert entweder alle oder nur die ausgewählten Partien als PGN-Datei. Bei neueren Programmversionen ist diese Funktion über die Schaltfläche Datenbank erreichbar.
Die Datenbankfunktionen haben sich in den Versionen 10 und 11 stark verändert. Bei den neuen Versionen kann man mehrere Datenbanken definieren, z.B. eine für die Kreisliga, in der man selbst spielt, und eine andere für Weltmeisterschaftspartien. Mit mehreren kleinen Datenbanken behält man leichter den Überblick. Deshalb kann man hier neue Datenbanken anlegen oder eine andere Datenbank öffnen. Die Import- und Export-Funktionen sind auch in dieses Menü gewandert.
bietet drei Optionen: Die Standard-Filterfunktion wurde schon in Lade PGN (S. 24 ) beschrieben. Die Option Erweitert ist nur für Datenbankexperten. Hier kann man mit SQL-Befehlen eigene Filter definieren. Die Option Eröffnung bietet die Möglichkeit, Partien herauszufiltern, die mit den gewünschten Eröffnungszügen beginnen.
Ein Doppelklick auf eine Partie öffnet die Partie in einem neuen Fenster und man kann sie nachspielen, indem man auf die Züge klickt. (Hier scheint es keine Möglichkeit zu geben, mit einer Schaltfläche jeweils einen Zug weiterzuspringen.)
Unter Extras kann man dann all das tun, was man mit Partien in diesem Programm machen kann: Speichern,Analysieren, zum Eröffnungslexikon hinzufügen, selbst bearbeiten (Open in „Partie eingeben“) oder gegen die Engine selbst weiterspielen (Play current position = spiele die aktuelle Position).
Bedienungsanleitung für Lucas Schach V. 11, Auflage 1 vom 25.7.2017 25
-
26
1.12.6.2 Datenbank für PositionenIm Hauptmenü öffnet man mit Extras – Database – Positionen die Datenbank mit den Positionen. Für jeden Benutzer wird eine eigene Datenbank verwaltet, was nicht immer günstig ist, wenn mehrere Benutzer auf dieselben Positionen zugreifen möchten. In diesem Fall könnte es sinnvoll sein, einen eigenen Benutzer zu erstellen, der von mehreren Personen nur für das Training mit der Datenbank benutzt wird.
Anfangs gibt es hier keine Einträge, weil die Testpositionen des Programms selbst hier nicht sichtbar sind, sondern nur die eigenen Positionen.
Diese Datenbank eignet sich hervorragend, um Stellungen zu importieren und zu speichern, die andere gemacht haben und vom Benutzer weitergespielt werden sollen. Zum Beispiel kann ein Schachlehrer auf diese Weise seinen Schülern Aufgaben zukommen lassen, die die Schüler dann gegen den Computer weiterspielen können. Ein Beispiel für eine solche Aufgabensammlung findet sich auf http://www.edv-abmayr.de/schach/lucas/lucaschess.htm.
Die Breite der Spalten in der Tabelle kann man, wie unter Windows üblich, verändern, indem man in der Kopfzeile mit der Maus auf die Begrenzungslinie zwischen zwei Spalten geht und diese bei niedergedrückterMaustaste verschiebt.
Positionen eingebenEs gibt drei Möglichkeiten, Positionen einzugeben:
Position manuell eingeben
Klickt man im Menü der Positions database auf , so öffnet sich ein Fenster, in dem man eine Position eingeben kann. Je nach Bedarf kann man über Schaltflächen die laden oder das .Dann positioniert man die einzelnen Figuren wie es links unten in der Hilfe beschrieben ist. Anschließend muß man auf der linken Seite noch einige Zusatzangaben machen, weil ja nicht der ganze Partieverlauf eingegeben wird und dem Computer daher einige Informationen fehlen.
Wer muß den nächsten Zug machen (Weiß oder Schwarz)? Welche Rochaden sind noch möglich? Die Anzahl der Züge seit dem letzten Bauernzug oder dem letzten Schlagen ist wichtig. Wenn diese
Zahl im Laufe eines Spiels 50 übersteigt, endet die Partie unentschieden. En passant erlaubt eine Eingabe, ob und wenn welcher Bauer im nächsten Zug en passant schlagen
darf. Züge ist die Zahl der Züge, die bisher gemacht wurden. Diese Angabe hat keinen Einfluß auf den
Ablauf des weiteren Spiels, für viele (Übungs-) Positionen ist sie auch gar nicht bekannt.
übernimmt alle aktuellen Eingaben und erzeugt einen neuen Eintrag in der Datenbank.
Position über Zwischenablage kopierenDies ist die einfachste Möglichkeit, eine Stellung einzugeben. Testen kann man dies selbst ganz leicht. Wie im vorigen Kapitel beschrieben, erstellt man eine neue Position. Vor dem Bestätigen klickt man
an. Dies kopiert die aktuelle Stellung mit den Parametern auf der linken Seite als Text in der FEN-Kodierung in die Zwischenablage. Nun leert man das Brett und klickt anschließend auf
und hat dann die zuvor kopierte Stellung wieder auf dem Brett.
26 Bedienungsanleitung für Lucas Schach V. 11, Auflage 1 vom 25.7.2017
http://www.edv-abmayr.de/schach/lucas/lucaschess.htmhttp://www.edv-abmayr.de/schach/lucas/lucaschess.htm
-
27
Wenn man nun den FEN-Code aus irgendeiner anderen Quelle in die Zwischenablage kopiert und dann anklickt, kann man sehr schnell neue Positionen zur Datenbank hinzufügen. Zum Test
kann man auf http://www.edv-abmayr.de/schach/lucas/lucaschess.htm solche FEN-Codes kopieren.
Position aus Datei laden
im Menü der Positions database dient zum Laden einer Position aus einer PGN-Datei. Auch dies ist eine sehr einfache Möglichkeit, neue Positionen zu seiner Datenbank hinzuzufügen, ganz besonders deswegen, weil eine PGN-Datei mehrere Partien enthalten kann. Und PGN-Dateien enthalten noch einige Metadaten, die dann auch in der Tabelle mit den Positionen angezeigt werden und die Navigation dort erleichtern.Ein Beispiel zum Testen findet sich auf http://www.edv-abmayr.de/schach/lucas/lucaschess.htm.
Anmerkung: Bei Tests mit dieser Funktion kam es immer wieder vor, daß nach dem Speichern der neuen Position diese in der Tabelle nicht angezeigt wurde. Erst nach Rückkehr zum Hauptmenü und neuem Startender Datenbank war der Eintrag dann sichtbar.
Position spielenIm Fenster der Positions database macht man einen Doppelklick auf die Stellung, die man spielen möchte, um ein neues Fenster mit dieser Stellung zu öffnen. In dessen Menü wählt man Konfiguration > Aktiviere engine. Nun muß man selbst den ersten Zug machen. Welche Farbe dran ist, sieht man an einem kleinen Kreis am rechten Rand des Brettes, der entweder weiß oder schwarz gefüllt ist. (Man sieht es auch, wenn man im Menü auf PGN-Info klickt. Kurz vor dem Ende des FEN-Codes steht entweder ein b, wenn schwarz (engl. black) am Zug ist, oder ein w, wenn weiß (white) am Zug ist.
Nach dem eigenen ersten Zug zieht dann der Computer, usw.
Möchte man die Stellung mit vertauschten Farben spielen, läßt man vor