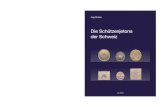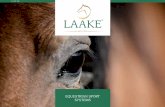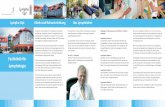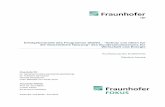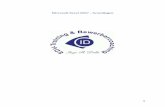Bedienungsanleitung Opt-I-Store Designer Software...2. Funktionen des Programms 2.1...
Transcript of Bedienungsanleitung Opt-I-Store Designer Software...2. Funktionen des Programms 2.1...

Bedienungsanleitung
Opt-I-Store Designer Software
Software zur Erstellung Individueller Schaumeinlagen

Inhalt
1. Technische Vorbereitung ................................................................................................................... 2
1.1 Download und Installation .................................................................................................... 2
1.2 Registrierung ............................................................................................................................ 2
2. Funktionen des Programms .............................................................................................................. 3
2.1 Schaumstoffeinlage einrichten ............................................................................................. 3
2.2 Werkzeug einfügen ................................................................................................................ 5
2.3 Eigenes Werkzeug hinzufügen ............................................................................................. 7
2.3.1 Foto-Unterlage .................................................................................................................. 7
2.3.2 Opt-I-Store Scanner........................................................................................................ 11
2.4 Sortierfunktion ....................................................................................................................... 11
2.4.1 Werkzeug in der Schaumeinlage ausrichten........................................................... 16
2.4.2 Ausfräsung, Griff und Text .......................................................................................... 26
2.4.3 Schaumeinlage speichern ............................................................................................ 30
2.4.4 Sonstige Funktionen ...................................................................................................... 33
2.5 Angebot und Bestellung ....................................................................................................... 34
3. Support ............................................................................................................................................. 38

1. Technische Vorbereitung
1.1 Download und Installation
1. Folgen Sie dem Downloadlink, den Sie in der E-Mail erhalten haben und drücken Sie auf
ausführen. Bitte laden Sie das Programm nur mit einer LAN/WLAN Verbindung herunter.
Achtung: Die Erstinstallation kann bis zu zwei Stunden dauern.
2. Das Programm wird automatisch installiert.
1.2 Registrierung
1. Die Zugangsdaten für das Programm erhalten Sie in derselben E-Mail.

2. Funktionen des Programms
2.1 Schaumstoffeinlage einrichten
1. Wählen Sie links die Schaltfläche Schaumeinlagen aus und drücken Sie auf Einlage.
2. Unter Material können Sie Schaumeinlagen mit einer Dicke von 20 mm bis 90 mm und in
unterschiedlichen Farben auswählen.
Beachten Sie unbedingt die Gesamthöhe (=Schaumeinlage + Werkzeughöhe)! Diese
setzt sich in diesem Beispiel aus der Schaumeinlage 40 mm und dem Werkzeug 3 mm zusammen.
3. Anschließend tragen Sie die Maße der Schaumeinlage bei Breite und Höhe ein.
Beachten Sie hierbei, dass der Rand der Schaumeinlage (5 mm) nicht nutzbar ist! Bei einer Breite
von 300 mm könnte man also nur 290 mm Fläche nutzen.
290mm
Bitte gelbe Elemente manuell setzen
Bitte gelbe Elemente manuell setzen

3. Teilauszug: Wählen Sie links die Schaltfläche Schaumeinlagen aus und drücken Sie auf
Einlage. Tippen Sie die entsprechenden Maße ein.
4. Die farblich markierte Fläche stellt den Teilauszug dar. Die Fläche kann nicht mit Werkzeugen
bestückt werden.
Bitte gelbe Elemente manuell setzen
Bitte gelbe Elemente manuell setzen

2.2 Werkzeug einfügen
1. Im Reiter Werkzeuge finden Sie die meisten Werkzeuge der Firma Würth.
2. Um gezielt nach einem Werkzeug zu suchen, nutzen Sie die Suchfunktion (= Lupe) im Reiter
ganz rechts.
3. Falls Sie ein Werkzeug nicht finden sollten, melden Sie sich bitte bei unserem Support (siehe
3.Support)
4. Per Doppelklick fügen Sie die Werkzeuge Ihrer ToDo-Liste zu. Drücken Sie auf Ihrer Tastatur
entfernen um ein Werkzeug aus der ToDo-Liste zu löschen.
Bitte gelbe Elemente manuell setzen
Bitte gelbe Elemente manuell setzen

5. Wählen Sie nun den Einlageneditor im Reiter aus und ziehen Sie die Werkzeuge per
Doppelklick aus Ihrer ToDo-Liste auf die Schaumeinlage.
Bitte gelbe Elemente manuell setzen

2.3 Eigenes Werkzeug hinzufügen
Sie haben die Möglichkeit bereits bestehendes (Fremd-)Werkzeug mithilfe einer speziellen Foto-
Unterlage hinzuzufügen.
2.3.1 Foto-Unterlage
Die Foto-Unterlage können Sie bei einem der Ansprechpartner in 3. Support anfordern.
1. Beachten Sie die Anwendungshinweise unten auf der Unterlage!
2. Legen Sie das Werkzeug auf die Foto-Unterlage und fotografieren diese. Anschließend senden
Sie das Foto z.B per E-Mail an Ihren Rechner.
Bild im Ordner Bilder
Bitte gelbe Elemente manuell setzen

Bilder im Ordner Bilder

3. Drücken Sie auf die Schaltfläche Einlage und anschließend auf Bild Import.
4. Wählen Sie die entsprechende Fotodatei aus.

5. Drücken Sie oben links auf die Schaltfläche Zur Einlage hinzufügen.
6. Anschließend markieren Sie das Werkzeug und geben die entsprechende Tiefe ein.
Hinweis: Die Konturen werden nach Bestellung verbessert bzw. nachgezogen.
Bitte gelbe Elemente manuell setzen
Bitte gelbe Elemente manuell setzen

2.3.2 Opt-I-Store Scanner
Eine weitere Variante wäre der Opt-I-Store Scanner
Die Ansprechpartner der folgenden Regionen:
Region Ansprechpartner E-Mail Adresse Telefonnummer
Westösterreich Elmar Dalvai [email protected] +43 676 8242 4554
Ostösterreich Christian Seidl [email protected] +43 676 8242 4141
2.4 Sortierfunktion
Sobald Sie die gewünschten Werkzeuge zusammengestellt haben, können Sie damit beginnen
diese auf der Schaumeinlage nach Belieben zu verteilen.

1. Wählen Sie den Einlageneditor im Reiter aus und ziehen Sie die Werkzeuge per Doppelklick
aus Ihrer ToDo-Liste auf die Schaumeinlage.
2. Achten Sie beim Verteilen der Werkzeuge auf eine kollisionsfreie Anordnung. Wird nicht
genügend Abstand eingehalten, leuchten die Werkzeuge rot auf (eine Produktion der
Schaumeinlage bzw. eine Bestellung wäre somit nicht möglich).
Bitte gelbe Elemente manuell setzen
Bitte gelbe Elemente manuell setzen

3. Gruppierung: Halten Sie auf Ihrer Tastatur Strg gedrückt und markieren Sie mit Linksklick die
Werkzeuge, die Sie zu einer Gruppe zusammenschließen möchten. Anschließend drücken Sie auf
die Schaltfläche Bearbeiten und wählen Gruppieren aus.
4. Nun können Sie die Gruppierung einheitlich verschieben, ohne jedes Werkzeug einzeln
bewegen zu müssen. Mit Rechtsklick Gruppierung aufheben lösen Sie die Werkzeuge
voneinander.
Bitte gelbe Elemente manuell setzen
Bitte gelbe Elemente manuell setzen

5. Alternativ: Ziehen Sie mit Linksklick einen Rahmen um die Werkzeuge um Sie gebündelt zu
verschieben.
6. Drehen: Markieren Sie ein Werkzeug mit Linksklick und halten Sie den kleinen schwarzen
Kreis gedrückt um das Werkzeug zu drehen.
Bitte gelbe Elemente manuell setzen

7. Position: Wählen Sie die Schaltfläche Position aus um ein Werkzeug präzise zu verschieben.
8. Duplizieren: Klicken Sie das entsprechende Werkzeug mit Linksklick an und wählen Sie die
Schaltfläche Duplizieren aus. Anschließend wählen Sie Klonen.
Bitte gelbe Elemente manuell setzen
Bitte gelbe Elemente manuell setzen

9. Mit einem erneuten Linksklick platzieren Sie das duplizierte Werkzeug. Um ein Werkzeug zu
löschen, markieren Sie es mit Linksklick und drücken auf Ihrer Tastatur Entfernen oder Rechtsklick
löschen.
2.4.1 Werkzeug in der Schaumeinlage ausrichten
1. Ausrichten: Markieren Sie die Werkzeuge (Rahmen ziehen oder Gruppierung) und wählen
Sie die Schaltfläche Ausrichtung aus. Suchen Sie sich eine passende Ausrichtung aus.
Bitte gelbe Elemente manuell setzen
Bitte gelbe Elemente manuell setzen

2. Links ausrichten: Die Werkzeuge werden linksbündig angeordnet.
3. Rechts ausrichten: Die Werkzeuge werden rechtsbündig angeordnet.

4. Oben ausrichten: Die Werkzeuge werden oben bündig angeordnet.
5. Unten Ausrichten: Die Werkzeuge werden unten bündig angeordnet.

6. Horizontal zentrieren: Die Werkzeuge werden in horizontaler Richtung mit dem gleichen
Abstand angeordnet.
7. Vertikal zentrieren: Die Werkzeuge werden in vertikaler Richtung mit dem gleichen
Abstand angeordnet.
Bitte gelbe Elemente manuell setzen
Bitte gelbe Elemente manuell setzen

8. An vertikaler Achse ausrichten: Die Werkzeuge werden an der vertikalen Achse
ausgerichtet.

9. An horizontaler Achse ausrichten: Die Werkzeuge werden an der horizontalen Achse
ausgerichtet.

10. Vertikale Abstände angleichen: Die Werkzeuge werden an den äußeren Werkzeugen
der Gruppierung vertikal in gleichen Abständen ausgerichtet.

11. Horizontale Abstände angleichen: Die Werkzeuge werden an den äußeren
Werkzeugen der Gruppierung horizontal in gleichen Abständen ausgerichtet.
Bitte gelbe Elemente manuell setzen
Bitte gelbe Elemente manuell setzen

12. Vertikal zusammenschieben: Die Werkzeuge werden vertikal zusammen geschoben.

13. Horizontal zusammenschieben: Die Werkzeuge werden horizontal
zusammengeschoben.

2.4.2 Ausfräsung, Griff und Text
1. Fräsen: Drücken Sie auf die Schaltfläche Neu und wählen eine Ausfräsung aus (rund,
rechteckig etc.). Anschließend platzieren Sie die Ausfräsung auf der Schaumeinlage.
2. Klicken Sie die Ausfräsung mit Linksklick an und tippen Sie oben die exakten Maße der
Ausfräsung ein.
Bitte gelbe Elemente manuell setzen
Bitte gelbe Elemente manuell setzen

Ausfräsung auf der Schaumeinlage (3D-Ansicht):
3. Griff: Um ein Werkzeug besser zu entnehmen, empfiehlt es sich eine Griff-Ausfräsung zu
platzieren. Dazu drücken Sie auf die Schaltfläche Neu und suchen sich eine passende Griff-Form
aus und platzieren diese über dem gewünschten Werkzeug.
Bitte gelbe Elemente manuell setzen
Bitte gelbe Elemente manuell setzen

4. Ziehen Sie den Griff über mehrere Werkzeuge, indem Sie den Griff mit Linksklick verlängern.
5. Drücken Sie auf die Schaltfläche Neu um ein Textfeld zu platzieren, beispielsweise für eine
Werkzeugbeschreibung.
Bitte gelbe Elemente manuell setzen
Bitte gelbe Elemente manuell setzen

Achtung: Für einen Text wird ein Aufpreis anfallen, da der Text in die Schaumeinlage gelasert
wird.
6. Geben Sie den entsprechenden Text ein und bestätigen Sie mit „Save Changes“.
7. Um den Text zu verändern, markieren Sie den Text und drücken Rechtsklick, anschließend
wählen Sie Text editieren aus.
Bitte gelbe Elemente manuell setzen

2.4.3 Schaumeinlage speichern
1. Um die bestückte Schaumeinlage für zukünftige Aufträge zu speichern, drücken Sie auf die
Schaltfläche Einlage speichern .
Bitte gelbe Elemente manuell setzen
Bitte gelbe Elemente manuell setzen

2. Um eine neue Kategorie anzulegen drücken Sie auf das „+“ Zeichen.
3. Gespeicherte Schaumeinlagen finden Sie in Ihrem persönlichen Archiv wieder. Im Archiv sind
die gespeicherten Platten zu finden, geordnet nach den bestehenden Kategorien.
Um eine Schaumeinlage wieder in den Platteneditor zu laden, klicken Sie dazu links auf die
Schaltfläche Mein Archiv, wählen Sie die gewünschte Platte aus und aktivieren im
Bearbeitungsmenü die Funktion In den Editor laden.
So können Sie bereits gespeicherte Schaumeinlagen erneut editieren.
Bitte gelbe Elemente manuell setzen

Bitte gelbe Elemente manuell setzen

2.4.4 Sonstige Funktionen
1. Ansicht wechseln: Drücken Sie auf die Schaltfläche unten rechts um von der 2D in die 3D-
Ansicht zu wechseln.
2. Haben Sie eine Aktion versehentlich durchgeführt, z.B das Löschen eines Werkzeuges, können
Sie per Rechtsklick „Rückgängig“ das Werkzeug wiederherstellen.
3. Das lila-farbene Rechteck unten rechts wird später als Würth-Logo auf der fertigen
Schaumeinlage erscheinen, dieses lässt sich weder löschen noch verändern. Sie können es
ausschließlich verschieben.
Bitte gelbe Elemente manuell setzen
Bitte gelbe Elemente manuell setzen

2.5 Angebot und Bestellung
Haben Sie die Schaumeinlage endgültig bestückt und nach Ihren Wünschen angeordnet, können
Sie nun zur Bestellung übergehen.
1. Klicken Sie oben rechts auf die Schaltfläche In den Warenkorb.
2. Lesen Sie sich die Meldung durch und bestätigen Sie diese entsprechend.
Achtung: Prüfen Sie unbedingt die Höhe siehe 2.1.
Bitte gelbe Elemente manuell setzen

3. Im Warenkorb werden Ihnen Informationen wie z.B. die Menge der Schaumeinlagen, der Preis,
die einzelnen Artikel auf der Schaumeinlage, die Versandkosten und der Gesamtpreis angezeigt.
4. Eine Preisstaffelung erhalten Sie ab einer Menge von 2x, 5x und 10x Schaumeinlagen.
Kontaktieren Sie bitte unseren Support ab einer Menge von 50 Schaumeinlagen.
Achtung: Gilt nur bei gleichen Schaumeinlagen mit der gleichen Bestückung!
Bitte gelbe Elemente manuell setzen
Bitte gelbe Elemente manuell setzen

5. Anschließend lassen Sie sich ein Angebot erstellen und klicken hierzu auf die Schaltfläche
Neues Angebot.
6. Das Angebot füllen Sie entsprechend aus und schicken es dem Kunden zu. Anschließend
drücken Sie auf OK. Achtung: Wenn Sie wollen, dass die Werkzeuge in der Schaumeinlage
versenkt werden, dann schreiben Sie bei Bemerkungen dazu: „Werkzeuge bitte versenken.“
Bitte gelbe Elemente manuell setzen
Bitte gelbe Elemente manuell setzen

7. Drücken Sie auf die Schaltfläche Neue Bestellung um eine Bestellung auszulösen.
8. Füllen Sie die Angaben entsprechend aus und drücken auf OK.
Wichtig: Geben Sie die Kundenreferenznummer an!
Bitte gelbe Elemente manuell setzen

3. Support
Ansprechpartner E-Mail Adresse Telefonnummer
Christian Seidl [email protected] +43 676 8242 4141
Elmar Dalvai [email protected] +43 676 8242 4554
Support [email protected]
Gerald Bertl [email protected] +43 676 8242 4534