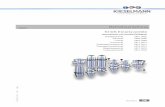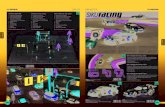Bedienungsanleitung Speedlink 5501 - zyxel.com · IV Symbole und Hervorhebungen Fette Schrift...
Transcript of Bedienungsanleitung Speedlink 5501 - zyxel.com · IV Symbole und Hervorhebungen Fette Schrift...
II
Liebe Kundin, lieber Kunde,
auf den folgenden Seiten möchten wir Sie mit den Funktionen Ihres neuen Speedlink vertraut machen.
Funktionalität Ihres neuen Speedlink
Der Speedlink bietet folgende Leistungsmerkmale:
VDSL2-Router mit 30a Profil SupportADSL/ADSL2/ADSL2+ (incl. Annex J)
Gigabit-WANoE-Port zum Anschluss externer Modems
4-Port Ethernet-Switch (2 x GigaETH, 2 x FastETH)
WLAN Basisstation 802.11 a/b/g/n, 2.4 + 5 GHzconcurrent mode, MIMO 2x2
IPv6-Unterstützung
2 USB-Host-Ports mit integriertem Mediaserver
Integriertes SIP-Gateway (VoIP) für zwei analoge Telefone und eine interne ISDN-Schnittstelle
Konfigurierbare, interne Telefonanlage (PBX)
Vectoring-Support zur Erhöhung der VDSL-Bandbreite
Quality of Service und TR-069-Support
Kurzbeschreibung
Der VDSL2-IAD Speedlink ermöglicht eine Datenübertragung mit bis zu 100 Mbit/s sowohl im Down- als auch im Upstream. Die hohen Übertragungsraten offenbaren ihre Vorteile bei der Anwendung von Multimediadiensten, High-Speed-Internetan-wendungen, hochqualitativen Video-Streams, Sprachdiensten und Cloud Computing.
Der Speedlink bietet zur breitbandigen Heimvernetzung neben 2 Gigabit-Ethernet-LAN-Ports auch eine hochperformante WLAN-Basisstation, die eine Anbindung von Endgeräten mit Bandbreiten bis zu 300 Mbit/s (brutto) dank 2.4 und 5 GHz-Funkspek-trum und MIMO-Technologie (2 externe Antennen) gestattet. Separate WLAN- und WPS-Taster ermöglichen ein leichtes Ein-und Ausschalten des WLAN sowie ein schnelles Anmelden neuer WLAN-Clients.
Herzlich Willkommen
III
Zwei USB2.0-Host-Schnittstellen zum Anschluss von Druckern oder Speichergeräten ermöglichen einen automatisierten und zentralen Zugriff auf diese Geräte über den integrierten Media- bzw. Printserver.
Der Speedlink kann über eine browser-basierte Bedienoberfläche konfiguriert und angepasst werden. TR-069-Unterstützung ist providerabhängig verfügbar.
Konventionen für Symbole und Hervorhebungen
In diesem Handbuch werden folgende Symbole und Hervorhebungen zur Kennzeich-nung von speziellen Informationen verwendet:
Warnungen und Hinweise
GEFAHRKennzeichnung einer gefährlichen Situation, die bei Nichtbeachtung des Sicherheits-hinweises zu ernsthaften Verletzungen oder zum Tod führen wird.
WARNUNGKennzeichnung einer gefährlichen Situation, die bei Nichtbeachtung des Sicherheits-hinweises zu ernsthaften Verletzungen oder zum Tod führen kann.
VORSICHTKennzeichnung einer gefährlichen Situation, die bei Nichtbeachtung des Sicherheits-hinweises zu leichten Verletzungen führen kann.
ACHTUNGKennzeichnung wichtiger Informationen und Warnungen, die Sie auf jeden Fall befolgen sollten, um Fehlfunktionen und Risiken zu vermeiden.
HINWEISKennzeichnung nützlicher Hinweise und Tipps.
!
!
!
IV
Symbole und Hervorhebungen
Fette Schrift kennzeichnet Felder und Titel der Bildschirmdialoge, Anschlüsse am Speedlink sowie LEDs und Tasten
Beispiel: Speichern, Abbrechen, WPS
Pfadangaben sowie Ordner- und Dateinamen werden kursiv dargestellt
Beispiel: C:/Programme, Downloads, config.bin
Blaue Schrift markiert Adressen zur Eingabe im Browser sowie Links und Ver-weise innerhalb dieses Handbuches
Beispiel: http://speedport.ip oder http://192.168.100.1 oder siehe Symbole und Hervorhebungen
Eingaben für Bedienschritte am Telefon werden mit Tastatursymbolen darge-stellt
Beispiel: oder
1
Einführung . . . . . . . . . . . . . . . . . . . . . . . . . . . . . . . . . . . . . . . . . . . . . . . . . . . . . 5
Voraussetzungen. . . . . . . . . . . . . . . . . . . . . . . . . . . . . . . . . . . . . . . . . . . . . . . . . . . . . . . . . . . . . . . . . . 5
Sicherheitshinweise . . . . . . . . . . . . . . . . . . . . . . . . . . . . . . . . . . . . . . . . . . . . . . . . . . . . . . . . . . . . . . . 6
Lieferumfang . . . . . . . . . . . . . . . . . . . . . . . . . . . . . . . . . . . . . . . . . . . . . . . . . . . . . . . . . . . . . . . . . . . . . 8
Wandmontage . . . . . . . . . . . . . . . . . . . . . . . . . . . . . . . . . . . . . . . . . . . . . . . . . . . . . . . . . . . . . . . . . . . . 8
Anschlüsse und LED-Anzeigen . . . . . . . . . . . . . . . . . . . . . . . . . . . . . . . . . . . . 9
Anschlüsse und Tasten. . . . . . . . . . . . . . . . . . . . . . . . . . . . . . . . . . . . . . . . . . . . . . . . . . . . . . . . . . . . . 9
Bedeutung der LEDs . . . . . . . . . . . . . . . . . . . . . . . . . . . . . . . . . . . . . . . . . . . . . . . . . . . . . . . . . . . . . . 10
Verkabelung . . . . . . . . . . . . . . . . . . . . . . . . . . . . . . . . . . . . . . . . . . . . . . . . . . . 12DSL anschließen . . . . . . . . . . . . . . . . . . . . . . . . . . . . . . . . . . . . . . . . . . . . . . . . . . . . . . . . . . . . . . . . . 13
Analoge Telefone anschließen. . . . . . . . . . . . . . . . . . . . . . . . . . . . . . . . . . . . . . . . . . . . . . . . . . . . . . 14
ISDN-Telefone anschließen . . . . . . . . . . . . . . . . . . . . . . . . . . . . . . . . . . . . . . . . . . . . . . . . . . . . . . . . 15
Telefon-Direktverdrahtung über Anschlussklemmen . . . . . . . . . . . . . . . . . . . . . . . . . . . . . . . . . . 16
Computer über LAN-Buchsen anschließen . . . . . . . . . . . . . . . . . . . . . . . . . . . . . . . . . . . . . . . . . . . 17
Stromversorgung anschließen . . . . . . . . . . . . . . . . . . . . . . . . . . . . . . . . . . . . . . . . . . . . . . . . . . . . . 18
Konfiguration . . . . . . . . . . . . . . . . . . . . . . . . . . . . . . . . . . . . . . . . . . . . . . . . . . 19
Automatische Konfiguration . . . . . . . . . . . . . . . . . . . . . . . . . . . . . . . . . . . . . . . . . . . . . . . . . . . . . . . 20
Manuelle Konfiguration . . . . . . . . . . . . . . . . . . . . . . . . . . . . . . . . . . . . . . . . . . . . . . . . . . . . . . . . . . . 22
Konfiguration bei Glasfaseranschluss . . . . . . . . . . . . . . . . . . . . . . . . . . . . . . . . . . . . . . . . . . . . . . . 23Vorgehensweise. . . . . . . . . . . . . . . . . . . . . . . . . . . . . . . . . . . . . . . . . . . . . . . . . . . . . . . . . . . . . . . . . . 24
Individuelle Aufgaben . . . . . . . . . . . . . . . . . . . . . . . . . . . . . . . . . . . . . . . . . . . 25Heimnetzwerk (WLAN) einrichten. . . . . . . . . . . . . . . . . . . . . . . . . . . . . . . . . . . . . . . . . . . . . . . . . . . 26WPS-Funktion zur WLAN-Verbindung nutzen . . . . . . . . . . . . . . . . . . . . . . . . . . . . . . . . . . . . . . . . . 27
Windows-Gerät verbinden . . . . . . . . . . . . . . . . . . . . . . . . . . . . . . . . . . . . . . . . . . . . . . . . . . . . . . . 28Gerät mit WPS-Taste verbinden . . . . . . . . . . . . . . . . . . . . . . . . . . . . . . . . . . . . . . . . . . . . . . . . . . 28
Inhaltsverzeichnis
2
Android-Gerät verbinden . . . . . . . . . . . . . . . . . . . . . . . . . . . . . . . . . . . . . . . . . . . . . . . . . . . . . . . . 29Apple-OS X-Gerät verbinden . . . . . . . . . . . . . . . . . . . . . . . . . . . . . . . . . . . . . . . . . . . . . . . . . . . . . 29WPS deaktivieren . . . . . . . . . . . . . . . . . . . . . . . . . . . . . . . . . . . . . . . . . . . . . . . . . . . . . . . . . . . . . . 29
Computer und WLAN-Geräte ohne WPS . . . . . . . . . . . . . . . . . . . . . . . . . . . . . . . . . . . . . . . . . . . . . . 30Windows-Gerät verbinden . . . . . . . . . . . . . . . . . . . . . . . . . . . . . . . . . . . . . . . . . . . . . . . . . . . . . . . 31WLAN-Gerät mit Web-Interface verbinden . . . . . . . . . . . . . . . . . . . . . . . . . . . . . . . . . . . . . . . . . 31iOS oder Android-Gerät verbinden . . . . . . . . . . . . . . . . . . . . . . . . . . . . . . . . . . . . . . . . . . . . . . . . 31Apple-OS X-Gerät verbinden . . . . . . . . . . . . . . . . . . . . . . . . . . . . . . . . . . . . . . . . . . . . . . . . . . . . . 32
Heimnetzwerk (LAN) erweitern. . . . . . . . . . . . . . . . . . . . . . . . . . . . . . . . . . . . . . . . . . . . . . . . . . . . . 33
Anrufbeantworter verwenden . . . . . . . . . . . . . . . . . . . . . . . . . . . . . . . . . . . . . . . . . . . . . . . . . . . . . . 34
Fax verwenden . . . . . . . . . . . . . . . . . . . . . . . . . . . . . . . . . . . . . . . . . . . . . . . . . . . . . . . . . . . . . . . . . . 35
ISDN-Anschluss verwenden . . . . . . . . . . . . . . . . . . . . . . . . . . . . . . . . . . . . . . . . . . . . . . . . . . . . . . . 36ISDN-Telefonanlage verbinden . . . . . . . . . . . . . . . . . . . . . . . . . . . . . . . . . . . . . . . . . . . . . . . . . . . . . 36Zusätzliche ISDN-Telefone verbinden . . . . . . . . . . . . . . . . . . . . . . . . . . . . . . . . . . . . . . . . . . . . . . . . 38
USB-Geräte verbinden . . . . . . . . . . . . . . . . . . . . . . . . . . . . . . . . . . . . . . . . . . . . . . . . . . . . . . . . . . . . 40
Netzwerkdrucker einrichten . . . . . . . . . . . . . . . . . . . . . . . . . . . . . . . . . . . . . . . . . . . . . . . . . . . . . . . 42Einrichtung . . . . . . . . . . . . . . . . . . . . . . . . . . . . . . . . . . . . . . . . . . . . . . . . . . . . . . . . . . . . . . . . . . . . . . 42
USB-Anschluss im Speedlink konfigurieren . . . . . . . . . . . . . . . . . . . . . . . . . . . . . . . . . . . . . . . . 44Druckertreiber am Computer einrichten . . . . . . . . . . . . . . . . . . . . . . . . . . . . . . . . . . . . . . . . . . . 44Druckfunktion am Tablet installieren. . . . . . . . . . . . . . . . . . . . . . . . . . . . . . . . . . . . . . . . . . . . . . 50
Persönliche Cloud mit Dynamic DNS . . . . . . . . . . . . . . . . . . . . . . . . . . . . . . . . . . . . . . . . . . . . . . . . 51
Gerät per Taster zurücksetzen . . . . . . . . . . . . . . . . . . . . . . . . . . . . . . . . . . . . . . . . . . . . . . . . . . . . . 53Neu starten (Reset) . . . . . . . . . . . . . . . . . . . . . . . . . . . . . . . . . . . . . . . . . . . . . . . . . . . . . . . . . . . . . . . 54Auslieferungszustand wiederherstellen . . . . . . . . . . . . . . . . . . . . . . . . . . . . . . . . . . . . . . . . . . . . . . 54
Funktionen über das Telefon aktivieren . . . . . . . . . . . . . . . . . . . . . . . . . . . . . . . . . . . . . . . . . . . . . 55Rufnummernunterdrückung . . . . . . . . . . . . . . . . . . . . . . . . . . . . . . . . . . . . . . . . . . . . . . . . . . . . . . . 55Anrufweiterschaltung . . . . . . . . . . . . . . . . . . . . . . . . . . . . . . . . . . . . . . . . . . . . . . . . . . . . . . . . . . . . . 56Halten, Rückfrage und Makeln. . . . . . . . . . . . . . . . . . . . . . . . . . . . . . . . . . . . . . . . . . . . . . . . . . . . . . 57Vermitteln. . . . . . . . . . . . . . . . . . . . . . . . . . . . . . . . . . . . . . . . . . . . . . . . . . . . . . . . . . . . . . . . . . . . . . . 58Vermitteln durch Auflegen / Umlegen (CT) . . . . . . . . . . . . . . . . . . . . . . . . . . . . . . . . . . . . . . . . . . . . 59Dreierkonferenz. . . . . . . . . . . . . . . . . . . . . . . . . . . . . . . . . . . . . . . . . . . . . . . . . . . . . . . . . . . . . . . . . . 59Anklopfen . . . . . . . . . . . . . . . . . . . . . . . . . . . . . . . . . . . . . . . . . . . . . . . . . . . . . . . . . . . . . . . . . . . . . . . 60
Bedienoberfläche für die Konfiguration . . . . . . . . . . . . . . . . . . . . . . . . . . . . 61
Gerätepasswort. . . . . . . . . . . . . . . . . . . . . . . . . . . . . . . . . . . . . . . . . . . . . . . . . . . . . . . . . . . . . . . . . . 61
Aufbau der Bedienoberfläche . . . . . . . . . . . . . . . . . . . . . . . . . . . . . . . . . . . . . . . . . . . . . . . . . . . . . . 62Ansichtsmodus . . . . . . . . . . . . . . . . . . . . . . . . . . . . . . . . . . . . . . . . . . . . . . . . . . . . . . . . . . . . . . . . . . 62Übersicht . . . . . . . . . . . . . . . . . . . . . . . . . . . . . . . . . . . . . . . . . . . . . . . . . . . . . . . . . . . . . . . . . . . . . . . 62
Statusleiste . . . . . . . . . . . . . . . . . . . . . . . . . . . . . . . . . . . . . . . . . . . . . . . . . . . . . . . . . . . . . . . . . . . 63Bedeutung der Symbole. . . . . . . . . . . . . . . . . . . . . . . . . . . . . . . . . . . . . . . . . . . . . . . . . . . . . . . . . 63Hauptmenü . . . . . . . . . . . . . . . . . . . . . . . . . . . . . . . . . . . . . . . . . . . . . . . . . . . . . . . . . . . . . . . . . . . 63Bildschirmdialog. . . . . . . . . . . . . . . . . . . . . . . . . . . . . . . . . . . . . . . . . . . . . . . . . . . . . . . . . . . . . . . 63Schaltflächen . . . . . . . . . . . . . . . . . . . . . . . . . . . . . . . . . . . . . . . . . . . . . . . . . . . . . . . . . . . . . . . . . 63
Die Startseite . . . . . . . . . . . . . . . . . . . . . . . . . . . . . . . . . . . . . . . . . . . . . . . . . . . . . . . . . . . . . . . . . . . . 64
3
Konfiguration im Standard-Modus . . . . . . . . . . . . . . . . . . . . . . . . . . . . . . . . 65
Internet. . . . . . . . . . . . . . . . . . . . . . . . . . . . . . . . . . . . . . . . . . . . . . . . . . . . . . . . . . . . . . . . . . . . . . . . . 65Statusübersicht der DSL-Verbindung anzeigen . . . . . . . . . . . . . . . . . . . . . . . . . . . . . . . . . . . . . . . . 65
Telefonie . . . . . . . . . . . . . . . . . . . . . . . . . . . . . . . . . . . . . . . . . . . . . . . . . . . . . . . . . . . . . . . . . . . . . . . 66Gesprächsprotokoll anzeigen. . . . . . . . . . . . . . . . . . . . . . . . . . . . . . . . . . . . . . . . . . . . . . . . . . . . . . . 67Telefonbuchsen des Speedlink (de)aktivieren . . . . . . . . . . . . . . . . . . . . . . . . . . . . . . . . . . . . . . . . . 67Bandbreitennutzung optimieren . . . . . . . . . . . . . . . . . . . . . . . . . . . . . . . . . . . . . . . . . . . . . . . . . . . . 67Nummernformat für Rufnummern einstellen . . . . . . . . . . . . . . . . . . . . . . . . . . . . . . . . . . . . . . . . . 68Schnellwahlfunktion aktivieren . . . . . . . . . . . . . . . . . . . . . . . . . . . . . . . . . . . . . . . . . . . . . . . . . . . . . 68VoIP-Anbieter einrichten. . . . . . . . . . . . . . . . . . . . . . . . . . . . . . . . . . . . . . . . . . . . . . . . . . . . . . . . . . . 69VoIP-Konto einrichten . . . . . . . . . . . . . . . . . . . . . . . . . . . . . . . . . . . . . . . . . . . . . . . . . . . . . . . . . . . . . 71Rufnummern einer Leitung zuordnen . . . . . . . . . . . . . . . . . . . . . . . . . . . . . . . . . . . . . . . . . . . . . . . . 72Leistungsmerkmale für Analog-Telefone aktivieren . . . . . . . . . . . . . . . . . . . . . . . . . . . . . . . . . . . . 74Leistungsmerkmale für ISDN-Telefone aktivieren . . . . . . . . . . . . . . . . . . . . . . . . . . . . . . . . . . . . . 75Kurzwahlnummern einrichten . . . . . . . . . . . . . . . . . . . . . . . . . . . . . . . . . . . . . . . . . . . . . . . . . . . . . . 76Wahlregeln einrichten. . . . . . . . . . . . . . . . . . . . . . . . . . . . . . . . . . . . . . . . . . . . . . . . . . . . . . . . . . . . . 76Rufsperren einrichten . . . . . . . . . . . . . . . . . . . . . . . . . . . . . . . . . . . . . . . . . . . . . . . . . . . . . . . . . . . . . 77Rufumleitungen einrichten . . . . . . . . . . . . . . . . . . . . . . . . . . . . . . . . . . . . . . . . . . . . . . . . . . . . . . . . . 78
WLAN . . . . . . . . . . . . . . . . . . . . . . . . . . . . . . . . . . . . . . . . . . . . . . . . . . . . . . . . . . . . . . . . . . . . . . . . . . 79WLAN (de)aktivieren . . . . . . . . . . . . . . . . . . . . . . . . . . . . . . . . . . . . . . . . . . . . . . . . . . . . . . . . . . . . . . 79WLAN-Einstellungen für das 2.4-GHz-Frequenzband prüfen und ändern . . . . . . . . . . . . . . . . . . 80WLAN-Einstellungen für das 5-GHz-Frequenzband prüfen und ändern . . . . . . . . . . . . . . . . . . . . 85Kanalbelegung in der Umgebung prüfen . . . . . . . . . . . . . . . . . . . . . . . . . . . . . . . . . . . . . . . . . . . . . 88WLAN zeitgesteuert aus- und einschalten . . . . . . . . . . . . . . . . . . . . . . . . . . . . . . . . . . . . . . . . . . . . 88
USB . . . . . . . . . . . . . . . . . . . . . . . . . . . . . . . . . . . . . . . . . . . . . . . . . . . . . . . . . . . . . . . . . . . . . . . . . . . . 90Grundlegendes zu den USB-Anschlüssen. . . . . . . . . . . . . . . . . . . . . . . . . . . . . . . . . . . . . . . . . . . . . 90Angeschlossene USB-Geräte anzeigen und entfernen . . . . . . . . . . . . . . . . . . . . . . . . . . . . . . . . . . 90
Sicherheit . . . . . . . . . . . . . . . . . . . . . . . . . . . . . . . . . . . . . . . . . . . . . . . . . . . . . . . . . . . . . . . . . . . . . . . 91Port-Freigaben . . . . . . . . . . . . . . . . . . . . . . . . . . . . . . . . . . . . . . . . . . . . . . . . . . . . . . . . . . . . . . . . . . 91
System . . . . . . . . . . . . . . . . . . . . . . . . . . . . . . . . . . . . . . . . . . . . . . . . . . . . . . . . . . . . . . . . . . . . . . . . . 93Zugangsschutz . . . . . . . . . . . . . . . . . . . . . . . . . . . . . . . . . . . . . . . . . . . . . . . . . . . . . . . . . . . . . . . . . . . 93Konfiguration sichern . . . . . . . . . . . . . . . . . . . . . . . . . . . . . . . . . . . . . . . . . . . . . . . . . . . . . . . . . . . . . 93Gerät rücksetzen . . . . . . . . . . . . . . . . . . . . . . . . . . . . . . . . . . . . . . . . . . . . . . . . . . . . . . . . . . . . . . . . . 94
Konfiguration im Experten-Modus . . . . . . . . . . . . . . . . . . . . . . . . . . . . . . . . 96Internet. . . . . . . . . . . . . . . . . . . . . . . . . . . . . . . . . . . . . . . . . . . . . . . . . . . . . . . . . . . . . . . . . . . . . . . . . 97Internetzugang einrichten und verwalten . . . . . . . . . . . . . . . . . . . . . . . . . . . . . . . . . . . . . . . . . . . . 97Erweiterte Internetzugangsdaten anzeigen . . . . . . . . . . . . . . . . . . . . . . . . . . . . . . . . . . . . . . . . . . 100Dynamic DNS einrichten . . . . . . . . . . . . . . . . . . . . . . . . . . . . . . . . . . . . . . . . . . . . . . . . . . . . . . . . . . 100DNS Relay konfigurieren . . . . . . . . . . . . . . . . . . . . . . . . . . . . . . . . . . . . . . . . . . . . . . . . . . . . . . . . . 101IPv6-Anbindung über SixXS-Tunnel einrichten . . . . . . . . . . . . . . . . . . . . . . . . . . . . . . . . . . . . . . . 101Statisches Routing einrichten . . . . . . . . . . . . . . . . . . . . . . . . . . . . . . . . . . . . . . . . . . . . . . . . . . . . . 101NAT-Verknüpfungstabelle anzeigen . . . . . . . . . . . . . . . . . . . . . . . . . . . . . . . . . . . . . . . . . . . . . . . . 102DSL-Spektrum anzeigen. . . . . . . . . . . . . . . . . . . . . . . . . . . . . . . . . . . . . . . . . . . . . . . . . . . . . . . . . . 102
Telefonie . . . . . . . . . . . . . . . . . . . . . . . . . . . . . . . . . . . . . . . . . . . . . . . . . . . . . . . . . . . . . . . . . . . . . . 103Telefoniemodus einstellen . . . . . . . . . . . . . . . . . . . . . . . . . . . . . . . . . . . . . . . . . . . . . . . . . . . . . . . . 103Interne Rufnummern (Nebenstellen) eintragen . . . . . . . . . . . . . . . . . . . . . . . . . . . . . . . . . . . . . . . 105Ein- und ausgehende Gespräche den Rufnummern zuordnen . . . . . . . . . . . . . . . . . . . . . . . . . . . 106Weckrufe einrichten (nur bei Interne Telefonanlage aktivieren) . . . . . . . . . . . . . . . . . . . . . . . . . 107
4
Nachtschaltung einrichten (nur bei Interne Telefonanlage aktivieren) . . . . . . . . . . . . . . . . . . . . 107Abwurfplatz einrichten (nur bei Interne Telefonanlage aktivieren) . . . . . . . . . . . . . . . . . . . . . . . 108
Netzwerk . . . . . . . . . . . . . . . . . . . . . . . . . . . . . . . . . . . . . . . . . . . . . . . . . . . . . . . . . . . . . . . . . . . . . . 109Grundlegendes zu LAN, IPv4 und IPv6. . . . . . . . . . . . . . . . . . . . . . . . . . . . . . . . . . . . . . . . . . . . . . . 109Werkseitige Netzwerkeinstellungen . . . . . . . . . . . . . . . . . . . . . . . . . . . . . . . . . . . . . . . . . . . . . . . . 110Feste IP-Adressen verwenden . . . . . . . . . . . . . . . . . . . . . . . . . . . . . . . . . . . . . . . . . . . . . . . . . . . . . 112Statisches Routing einrichten . . . . . . . . . . . . . . . . . . . . . . . . . . . . . . . . . . . . . . . . . . . . . . . . . . . . . 112
USB . . . . . . . . . . . . . . . . . . . . . . . . . . . . . . . . . . . . . . . . . . . . . . . . . . . . . . . . . . . . . . . . . . . . . . . . . . . 113Dateiserver verwenden . . . . . . . . . . . . . . . . . . . . . . . . . . . . . . . . . . . . . . . . . . . . . . . . . . . . . . . . . . . 113FTP-Server verwenden . . . . . . . . . . . . . . . . . . . . . . . . . . . . . . . . . . . . . . . . . . . . . . . . . . . . . . . . . . . 114Medien-Server verwenden . . . . . . . . . . . . . . . . . . . . . . . . . . . . . . . . . . . . . . . . . . . . . . . . . . . . . . . . 115Drucker-Server verwenden . . . . . . . . . . . . . . . . . . . . . . . . . . . . . . . . . . . . . . . . . . . . . . . . . . . . . . . 115
Sicherheit . . . . . . . . . . . . . . . . . . . . . . . . . . . . . . . . . . . . . . . . . . . . . . . . . . . . . . . . . . . . . . . . . . . . . . 116Firewall verwenden . . . . . . . . . . . . . . . . . . . . . . . . . . . . . . . . . . . . . . . . . . . . . . . . . . . . . . . . . . . . . . 116Terminpläne für Firewall-Regeln erstellen . . . . . . . . . . . . . . . . . . . . . . . . . . . . . . . . . . . . . . . . . . 117Firewall-Regeln definieren. . . . . . . . . . . . . . . . . . . . . . . . . . . . . . . . . . . . . . . . . . . . . . . . . . . . . . . . 118Parameter für Geräte-Netzwerk-Stacks konfigurieren . . . . . . . . . . . . . . . . . . . . . . . . . . . . . . . . 119Netzwerk-Zonen konfigurieren . . . . . . . . . . . . . . . . . . . . . . . . . . . . . . . . . . . . . . . . . . . . . . . . . . . . 119MAC-Adressfilter einrichten. . . . . . . . . . . . . . . . . . . . . . . . . . . . . . . . . . . . . . . . . . . . . . . . . . . . . . . 120UPnP-Einstellungen definieren . . . . . . . . . . . . . . . . . . . . . . . . . . . . . . . . . . . . . . . . . . . . . . . . . . . . 121UPnP-Port-Freigaben anzeigen. . . . . . . . . . . . . . . . . . . . . . . . . . . . . . . . . . . . . . . . . . . . . . . . . . . . 121
System . . . . . . . . . . . . . . . . . . . . . . . . . . . . . . . . . . . . . . . . . . . . . . . . . . . . . . . . . . . . . . . . . . . . . . . . 122Zugangsschutz und Benutzerverwaltung konfigurieren . . . . . . . . . . . . . . . . . . . . . . . . . . . . . . . . 122Einstellungen für die Systemzeit definieren . . . . . . . . . . . . . . . . . . . . . . . . . . . . . . . . . . . . . . . . . . 123Firmware aktualisieren. . . . . . . . . . . . . . . . . . . . . . . . . . . . . . . . . . . . . . . . . . . . . . . . . . . . . . . . . . . 124Fernverwaltung konfigurieren . . . . . . . . . . . . . . . . . . . . . . . . . . . . . . . . . . . . . . . . . . . . . . . . . . . . . 124Provider Support konfigurieren . . . . . . . . . . . . . . . . . . . . . . . . . . . . . . . . . . . . . . . . . . . . . . . . . . . . 125Diagnosemöglichkeiten. . . . . . . . . . . . . . . . . . . . . . . . . . . . . . . . . . . . . . . . . . . . . . . . . . . . . . . . . . . 125QoS-Einstellungen aktivieren. . . . . . . . . . . . . . . . . . . . . . . . . . . . . . . . . . . . . . . . . . . . . . . . . . . . . . 126QoS-Klassen erstellen . . . . . . . . . . . . . . . . . . . . . . . . . . . . . . . . . . . . . . . . . . . . . . . . . . . . . . . . . . . 126Regeln erstellen . . . . . . . . . . . . . . . . . . . . . . . . . . . . . . . . . . . . . . . . . . . . . . . . . . . . . . . . . . . . . . . . 127Statistiken . . . . . . . . . . . . . . . . . . . . . . . . . . . . . . . . . . . . . . . . . . . . . . . . . . . . . . . . . . . . . . . . . . . . . 127Sitemap verwenden . . . . . . . . . . . . . . . . . . . . . . . . . . . . . . . . . . . . . . . . . . . . . . . . . . . . . . . . . . . . . . 127
Anhang . . . . . . . . . . . . . . . . . . . . . . . . . . . . . . . . . . . . . . . . . . . . . . . . . . . . . . 128
Rücknahme . . . . . . . . . . . . . . . . . . . . . . . . . . . . . . . . . . . . . . . . . . . . . . . . . . . . . . . . . . . . . . . . . . . . 128
CE-Konformitätserklärung . . . . . . . . . . . . . . . . . . . . . . . . . . . . . . . . . . . . . . . . . . . . . . . . . . . . . . . 128
Rechtliche Hinweise . . . . . . . . . . . . . . . . . . . . . . . . . . . . . . . . . . . . . . . . . . . . . . . . . . . . . . . . . . . . . 129
Technische Daten . . . . . . . . . . . . . . . . . . . . . . . . . . . . . . . . . . . . . . . . . . . . . . . . . . . . . . . . . . . . . . . 133
Stichwortverzeichnis. . . . . . . . . . . . . . . . . . . . . . . . . . . . . . . . . . . . . . . . . . . 137
Einführung
5
Voraussetzungen
Zum Surfen und Telefonieren benötigen Sie einen DSL-Anschluss. Auch ein Be-trieb an einem Glasfaseranschluss ist möglich. Je nach Anschlusstyp ist eine un-terschiedliche Einrichtung erforderlich. Bitte vergewissern Sie sich vor Beginn der Konfiguration, um welchen Anschlusstyp es sich bei der von Ihnen gebuchten Leistung handelt. Genaue Informationen dazu entnehmen Sie bitte den Vertrags-unterlagen.
Um ein kabelgebundenes Heimnetzwerk (LAN) aufzubauen, können Sie bis zu vier Endgeräte (z. B. Computer, NAS, Drucker, Switch) mit den gelben und roten Buchsen (Ethernet) des Speedlink verbinden. Die gelben Buchsen verfügen über eine Bandbreite von bis zu 100 Mbit/s und die roten Buchsen unterstützen Endgeräte mit bis zu 1 Gbit/s.
Um ein kabelloses Heimnetzwerk (WLAN) zu errichten, können Sie WLAN-fähige Endgeräte mit dem Speedlink verbinden. Die im Speedlink integrierte WLAN-Ba-sisstation unterstützt dabei Endgeräte nach den Standards 802.11a/b/g/n.
Zur Nutzung der IP-Telefonie (je nach gebuchtem Paket) können Sie sowohl analoge Telefone, als auch DECT-Basisstationen sowie eine ISDN-Telefonanlage bzw. ein einzelnes ISDN-Telefon an den Speedlink anschließen. Halten Sie die Geräte vor Beginn der Einrichtung bereit.
Für den Zugriff auf die Bedienoberfläche des Speedlink benötigen Sie ein per Kabel oder kabellos mit dem Speedlink verbundenes Endgerät (Smartphone, Notebook, Tablet, etc.). Damit wird über einen Web-Browser die Seite speed-port.ip bzw. 192.168.100.1 aufgerufen.
Fernsehen über das Internet können Sie nutzen, wenn Sie ein Entertain-Paket gebucht haben und eine entsprechende Set-Top-Box (weitere Informationen ent-nehmen Sie bitte der Bedienungsanleitung) mit dem Speedlink verbinden.
Einführung
Einführung
6
Sicherheitshinweise
WARNUNGElektrische Spannung an Netzanschluss, Telefon- und Netzwerkkabeln ist gefähr-lich!
Die Nichtbeachtung der Sicherheitshinweise kann zu gefährlichen Situationen füh-ren, die nicht nur hohen Sachschaden, sondern auch schwerste Verletzungen oder den Tod zur Folge haben können.
Das Gehäuse darf nicht geöffnet werden.
Netzstecker ziehen, wenn das Gehäuse beschädigt ist.
Beschädigte Anschlussleitungen nicht berühren.
Während eines Gewitters nicht am Gerät arbeiten und keine Leitungsverbindung stecken oder lösen.
Das Gerät nur innerhalb eines Gebäudes, an trockenen Standorten betreiben.
Direkten Kontakt mit Flüssigkeiten vermeiden. Insbesondere das Gerät niemals ins Wasser tauchen.
Die Reinigung des Gehäuses soll mit einem trockenen Tuch erfolgen.
Anschlussleitungen, Verbindungskabel und Geräte regelmäßig auf Schäden un-tersuchen und bei Mängeln auswechseln.
Reparaturen nur von einem Fachmann ausführen lassen. Wenden Sie sich dies-bezüglich an Ihren Fachhändler.
Steckdose jederzeit frei zugänglich, nahe dem Gerät anbringen. Installation von einer Elektrofachkraft durchführen lassen.
Ausschließlich CE-zertifiziertes Zubehör und Originalersatzteile verwenden.
Das Gerät nur mit folgendem Netzteil betreiben: AC/DC-Adapter 12V/2A, Modell S24B13-120A200-Y4.
WARNUNGGefahr durch Beschädigung der Hausinstallation! Lebensgefahr oder Sachschaden durch Stromschlag, Explosion oder Brand.
Vor dem Bohren prüfen, dass sich an der Bohrstelle keine Gas-, Strom-, Signal-, Wasserleitungen oder andere Hausinstallation befindet.
WARNUNGGefahr durch Stolperfallen! Es kann zu ernsthaften Verletzungen kommen.
Fluchtwege und Treppen nicht behindern.
Leitungen so verlegen, dass niemand darauf treten oder darüber stolpern kann.
Steckdose jederzeit frei zugänglich, nahe dem Gerät anbringen.
!
!
!
Einführung
7
WARNUNGVerwechslungsgefahr an RJ45-Buchsen. Bei Verwechslung funktionieren die Gerä-te nicht bestimmungsgemäß, was zu Gefahren für Anwender oder technischen Defekten führen kann.
Korrekte RJ45-Buchse beim Einstecken der Steckverbindungen auswählen. RJ45-Buchsen kommen bei TNV- und SELV- Schnittstellen zum Einsatz. TNV- und SELV-Schnittstellen nicht miteinander verbinden:
ISDN-Anschlüsse verwenden TNV-Schnittstellen (Telecommunications Network Voltage). An ISDN-Schnittstellen nur Endgeräte anschließen, die TNV-1-Span-nung liefern bzw. für den Betrieb an TNV-1-Stromkreisen bestimmt sind.
Netzwerkanschlüsse verwenden SELV-Schnittstellen (Safety Extra Low Voltage). SELV-Geräte sind nicht gegen Spannungsspitzen geschützt.
ACHTUNGUm Beschädigungen am Speedlink und den damit verbundenen Geräten zu ver-meiden, sind folgende Hinweise zu beachten:
Darauf achten, dass der Speedlink vor Spritzwasser, hoher Luftfeuchtigkeit, Kondensation geschützt ist.
Übermäßigen Staubanfall und direkte Sonneneinstrahlung vermeiden.
Durch mechanische Belastungen und elektromagnetische Felder kann der Be-trieb beeinträchtigt werden.
Durch Verwendung von Geräten ohne CE-Kennzeichnung können Be-schädigungen auftreten oder Sicherheits- und EMV-Bestimmungen verletzt wer-den.
ACHTUNGUm Datenverlust und Fehlfunktionen zu vermeiden, sind folgende Hinweise zu beachten:
USB-Geräte am Speedlink nur über USB-Kabel anschließen, die kürzer als drei Meter sind.
Während einer Datenübertragung keine Anschlussleitung oder Verbindungs-kabel ziehen.
!
Einführung
8
Lieferumfang
1 Speedlink
1 Steckernetzgerät 12V/2A
1 DSL-Kabel RJ45-TAE (grau)
1 Netzwerkkabel RJ45-RJ45 (gelb)
1 Kurzanleitung
Wandmontage
Der Speedlink ist ein Tischgerät, kann aber auch an einer Wand montiert werden.
Zur Wandmontage sind auf der Gehäuseunterschale Schlüssellochöffnungen zur Aufnahme der Schraubenköpfe vorgesehen.
Abbildung 1 Befestigungspunkte für Wandmontage
Schlüssellochöffnungen
Anschlüsse und LED-Anzeigen
9
Anschlüsse und Tasten
Anschlüsse und LED-Anzeigen
LED-Funktionsanzeigen
WLAN-Taster
WPS-Taster
TAE-Buchse für Leitung 2
Rechts (N/F) für analoge Telefone oder Faxgeräte
TAE-Buchse für Leitung 1
Mitte (F) für analoge Telefone
Links (N) für Anrufbeantworter Standard-Internet-Zugang DSL
USB-Zubehör 2 x USB 2.0 Host
ISDN-Endgeräte ISDN (S0)
Externes ModemWAN over Ethernet
LAN/Netzwerk
2 x Fast Ethernet
2 x Gigabit Ethernet
Reset-Taster (Unterseite)
Geräte-Neustart:2 sek. drückenWerksreset:8-12 sek. drücken
Betriebsspannung
Ein/Aus-Schalter
Anschluss externes Steckernetzteil
Anschlüsse und LED-Anzeigen
10
Bedeutung der LEDs
LED Farbe Zustand Funktion
Power grün an Netzspeisung vorhanden.
blinkend Gerät wird initialisiert nach Einschalten oder Rücksetzen.
rot an Gerätefehler, z. B. Fehler bei Selbsttest erkannt.
blinkend Neue Gerätesoftware wird geladen.
aus Netzspeisung nicht vorhanden.
DSL grün an DSL-Verbindung erfolgreich aufgebaut.
schnell blinkend
DSL-Synchronisation wird durchgeführt.
langsam blinkend
IAD versucht eine DSL-Verbindung aufzubauen. DSL-Synchronisation ist fehlgeschlagen, z. B. DSL-Kabel nicht gesteckt oder DSL nicht verfügbar.
aus DSL-Schnittstelle nicht aktiviert, z. B. WANoE-Verbindung erkannt bzw. konfiguriert.
WANoE grün an Netzwerkverbindung zum Modem hergestellt.
blinkend Datenübertragung über die Ethernet-Verbindung zum Modem.
aus Kein Modem angeschlossen.
Internet
grün an Internet-Verbindung erfolgreich aufgebaut.
blinkend Datenübertragung über aktive Internet-Verbindung.
rot an Internet-Verbindung konnte nicht aufgebaut werden, z. B. falsche Zugangsdaten.
aus Keine DSL- und keine WANoE-Verbindung oder das Gerät wird im Bridge-Mode betrieben.
Phone grün an Alle SIP-Accounts sind erfolgreich registriert.
blinkend Aktives Telefonat oder laufende SIP-Registrierung.
rot an Mindestens eine SIP-Registrierung ist nicht erfolgreich, z. B. falsche SIP-Zugangsdaten.
aus Internet-Telefonie nicht aktiviert.
WLAN grün an WLAN ist aktiviert.
blinkend WLAN wird aktiviert oder deaktiviert, z. B. nach Drücken der WLAN-Taste oder Einschalten des Geräts.
aus WLAN ist deaktiviert.
WPS grün an WPS ist eingeschaltet und über Taste aktivierbar (bei Auslieferung für 2,4 GHz).
blinkend WPS-Taste wurde gedrückt und WPS ist für 2 Minuten aktiviert.
aus WPS ist nicht erlaubt und über die Taste nicht aktivierbar. Siehe WPS-Funktion zur WLAN-Verbindung nutzen.
Anschlüsse und LED-Anzeigen
11
LAN 1 - 4 grün an Ethernet-LAN-Verbindung hergestellt.
blinkend Datenübertragung über die Ethernet-LAN-Verbindung.
aus Kein Netzwerkgerät angeschlossen.
Info Ohne Funktion.
LED Farbe Zustand Funktion
Verkabelung
12
An einem IP-basierten Anschluss (Voice over IP) schließen Sie den Speedlink mit den folgenden Schritten an. In diesem Kapitel werden nur die grundlegenden Schritte be-schrieben, mit denen Sie den Speedlink schnell in Betrieb nehmen können.
1. DSL anschließen
2. Analoge Telefone anschließen
3. ISDN-Telefone anschließen
4. Telefon-Direktverdrahtung über Anschlussklemmen
5. Computer über LAN-Buchsen anschließen
6. Stromversorgung anschließen
Verkabelung
HINWEISBauen Sie eventuell vorhandene Geräte wie einen Splitter, NTBA oder eine Telefo-nanlage ab, wenn Sie einen IP-basierten Breitbandanschluss nutzen. Trennen Sie die Kabelverbindungen zur Telefondose.
Verkabelung
13
DSL anschließen
Informationen über die Art Ihres Breitbandanschlusses können Sie der Auftrags-bestätigung entnehmen.Nehmen Sie das graue DSL-Kabel (RJ45-TAE) und stek-ken den RJ45-Stecker in die mit DSL beschriftete graue Buchse Ihres . Den TAE-Stecker des Kabels stecken Sie in die mittlere, mit F oder beschriftete Buchse am Telefon-Hausanschluss.
Abbildung 2 IP-basierender Breitbandanschluss
DSL
Telefondose
Verkabelung
14
Analoge Telefone anschließen
Nehmen Sie den Telefonstecker (TAE-Stecker) Ihrer DECT-Basisstation (bzw. des analogen Telefons) und stecken ihn in die mittlere, mit F beschriftete Buchse auf der Gehäuseoberseite des Speedlink (Leitung 1).
Ein zweites analoges Telefon können Sie in die rechte, mit N/F beschriftete Buch-se, stecken (Leitung 2).
An die linke, mit N beschriftete Buchse können Sie optional ein analoges Endgerät wie z. B. Anrufbeantworter oder Telefax anschließen. Die linke Buchse verwendet zusammen mit dem mittleren Anschluss eine Rufnummer (Leitung 1).
Abbildung 3 Analoge Telefone anschließen
HINWEISEs können maximal 2 analoge Telefone an den Speedlink angeschlossen werden. Weitere Informationen siehe Anrufbeantworter verwenden.
HINWEISTelefonkabel haben an den Steckverbindungen unterschiedliche Codierungen. Be-nutzen Sie das zum Telefon gehörende Anschlusskabel.
Nach Abschluss der Ersteinrichtung sind die bereitgestellten Telefonnummern an beiden analogen Leitungen verfügbar. Änderungen zu dieser Einstellung können Sie über die Bedienoberfläche vornehmen.
N F
Leitung 1
analoges Telefon
N/F
Leitung 2DECT-Basisstation
DECT
Verkabelung
15
ISDN-Telefone anschließen
Der Anschluss von ISDN-Telefonen erfolgt über die schwarze mit ISDN beschrif-tete Buchse des Speedlink. Nehmen Sie dazu den Telefonstecker (RJ45-Stecker) Ihres ISDN-Telefons und stecken ihn in diese Buchse.
Um weitere ISDN-Geräte anzuschließen, nutzen Sie bitte einen zusätzlichen ISDN-Verteiler, zu dem Sie Ihr Dienstanbieter gerne berät.
Abbildung 4 ISDN-Telefone anschließen
HINWEISSie können eine ISDN-Telefonanlage oder bis zu acht ISDN-Endgeräte an diesem An-schluss betreiben. Nach Abschluss der Ersteinrichtung sind die bereitgestellten Telefonnummern am ISDN-Anschluss verfügbar. Änderungen zu dieser Einstellung können Sie über die Bedienoberfläche vornehmen. Ausführliche Informationen finden Sie im Kapitel ISDN-Anschluss verwenden.
ACHTUNGBei Anschluss einer externen ISDN-Telefonanlage, muss die Option Interne Telefo-nanlage aktivieren deaktiviert bleiben (Standardeinstellung im Auslieferungszu-stand).
ISDN-Telefon oder ISDN-Telefonanlage
ISDN
Verkabelung
16
Telefon-Direktverdrahtung über Anschlussklemmen
Alternativ kann die Verbindung der zwei analogen Anschlüsse und des ISDN-An-schlusses über Installationskabel zu den Telefonen erfolgen. Dazu bietet der Speedlink entsprechende Klemmen, die sich in der Anschlusskammer unter der schwarzen Gehäuseabdeckung befinden. Zum Anschließen eines Installationskabels, gehen Sie bitte wie folgt vor:
Klinken Sie die zwei Schnappverschlüsse der schwarzen Gehäuseabdeckung aus und nehmen Sie die Gehäuseabdeckung ab.
Brechen Sie nun die benötigten Kabeldurchführungen mit einer Zange aus.
Die anzuschließenden Adern ca. 10 mm abisolieren und festklemmen. Zum Verbinden und Lösen der Adern drücken Sie die Tasten auf den Federklemmen mit einem Schraubendreher nieder.
Abbildung 5 Anschlussklemmen für Direktverdrahtung
1
1
2
a1|b1 a2|b2 a/b1 a/b2
Analog Leitung 2 - POTS 2Analog Leitung 1 - POTS 1
S0 anS0 abIS
DN
LAN1 LAN2
Verkabelung
17
Computer über LAN-Buchsen anschließen
Nehmen Sie das, dem Speedlink beiliegende gelbe Netzwerkkabel und stecken es in eine rote oder gelbe, mit LAN beschriftete Buchse des Speedlink. Die andere Seite des Kabels verbinden Sie mit dem Netzwerkgerät (z. B. Computer, SetTopBox, etc.) über die zumeist mit LAN, Ethernet oder dem Symbol beschriftete Buchse. Wenn Sie im folgenden Schritt die Stromversorgung einschalten, beginnt die entsprechende LAN-LED grün zu leuchten.
Bitte beachten Sie die Datentransferraten:
An den gelben Buchsen bis zu 100 Mbit/s
An den roten Buchsen bis zu 1000 Mbit/s (1 Gbit/s)
Abbildung 6 Computer anschließen
HINWEISFalls Sie mehr als 4 kabelgebunde LAN-Verbindungen benötigen, können Sie Ihr Netzwerk mit einem Switch erweitern.
Für einen störungsfreien Betrieb mit maximaler Übertragungsgeschwindigkeit, sollten Sie für die komplette Netzwerkinstallation nur Zubehör der Kategorie CAT 6 (oder höher) verwenden.
Server/NAS
SetTopBox
Computer
Notebook
LAN 1+2 100 Mbit/s Fast Ethernet
LAN 3+4 1 Gbit/s Gigabit Ethernet
Verkabelung
18
Stromversorgung anschließen
Nehmen Sie das Kabelende des Netzteils und stecken es in die mit 12V beschrif-tete Buchse des Speedlink und das Netzteil in eine Netzsteckdose 230V.
Schalten Sie das Gerät am Netzschalter ON/OFF ein (gedrückt = ON).
Die Power-LED leuchtet anfangs rot und beginnt nach ca. 10 Sekunden grün zu blinken. Ist der Initialisierungsvorgang abgeschlossen und das Gerät betriebsbe-reit, leuchtet sie nach ca. 2 Minuten dauerhaft grün.
Abbildung 7 Stromversorgung anschließen
ACHTUNGVor Inbetriebnahme muss die Schutzfolie vom Gerät abgezogen werden.
12
230V AC
12V DC
Betrieb nur mit NetzteilS24B13-120A200-Y4
Konfiguration
19
Mit dem Speedlink können Sie mit allen angeschlossenen Netzwerkclients auf das In-ternet zugreifen und über die angeschlossenen Telefone telefonieren. Dafür werden alle erforderlichen Zugangsdaten über ein Konfigurationsprogramm im Speedlink eingetragen. Für die Konfiguration können Sie einen Internet-Browser verwenden, der auf Ihrem Gerät installiert ist. Das Vorgehen ist bei allen Internet-Browsern iden-tisch.
Voraussetzungen Sie haben Ihren Speedlink erfolgreich gemäß Kapitel „Verkabelung“ angeschlos-
sen.
Das zur Konfiguration verwendete Gerät (Computer) hat eine Netzwerkver-bindung (über WLAN oder LAN) zum Speedlink aufgebaut, ein Internet-Browser ist vorhanden.
Sie haben die Auftragsbestätigung und das Schreiben mit Ihren persönlichen Zu-gangsdaten zur Hand. Im Laufe der Konfiguration benötigen Sie folgende Angaben:
Telefonnummern Anschlusskennung (Beispiel: „001122334455“) Zugangsnummer (vormals T-Online-Nummer; Beispiel: „554433221100“) Mitbenutzernummer (Beispiel: „0001“) Persönliches Kennwort (Beispiel: „12345678“)
Konfiguration
Konfiguration
20
Abbildung 8 Beispiel-Anschreiben
Automatische Konfiguration
Geben Sie in das Adressfeld des Browsers folgende Adresse ein: speedport.ip und drücken Sie die Eingabe-Taste. Danach startet der Einrichtungsassistent.
Falls das Konfigurationsprogramm nicht erscheint, geben Sie in das Adressfeld 192.168.100.1 ein und überprüfen Sie die Verkabelung.
Die automatische Konfiguration mit dem Einrichtungsassistenten führt Sie durch die einzelnen Menüpunkte. Folgen Sie den Anweisungen auf dem Bildschirm und beachten Sie die Hinweise.
Nach der erfolgreichen automatischen Anschlusserkennung werden Sie auf die SeiteProvider-Support weitergeleitet. Für die erfolgreiche automatische Konfiguration lassen Sie diese Seite bitte unverändert und folgen den weiteren Schritten, wo Sie Ihre WLAN-Einstellungen prüfen bzw. ändern und ein Gerätepasswort zum Schutz vor unbefugtem Zugriff auf Ihr Gerät vergeben können.
���������������������������������������������� ����������������������
����� �������������������� ����������� ������������������������������������
����������
�����������������������������
� ����� ��!��"����������������#���������� ����$ ��������% �����&�����'� ������(
���)�% ������ �������*��� ������������ �+�,�� �%���� �� ��������%���-������ Ihren Auftrag führen wir dann im Laufe des Tages - voraussichtlich bis spätestens 19 Uhr - aus.
�����'� ������� ��.��� &!�+/��%������0�������#��%������1������,
Pos. Ände- Leistung Termin Rufnummer Preis (EUR)rung Netto Brutto
� �# *� ��*� &�2��3�����4��5 �'����+�,
�6�������� ���7)��78�9:�����7)��78�96�����7)��78�9;
��� �# �'�*� ���������5 �' �6��������� �/���������� ���&����%'�<��4�5� &�) ����
��4��� ���6�������� ���7)��78�9:��
���7)��78�96�����7)��78�9;
������ &� 8;�;� �;�8�
� *��� �������� � ���� � ���� ������� �/ =3� ���5 �'��� �6�������� ������ &���������������������������������������
� *��� �������� � ���� � ���� ������� �/ >���?������� &��6�����%�� �6��������7 �/ �4�5� &�) ����� �6���������1� ������������� ��������%���'� ������(
Zu Pos. Leistung Wichtige Details7 �4�5� &�) ����� 0����������� ��;;;;;;;;����%�����������������*��� ������������ �����&����$ ��"� ����!� ����0���������������@��������� ���"�������� &�������=���� ���*���&����� ��� ����� �%�������� ��������������&����A�
�������������� ��������� ������� ���� ���� �������� ������������� ���� ��� � ��������� ���
������ ������������ ����������������� ��� ������
��� �!����"���#
���������#�����$����%&�����
��������������� ������������������ �� ������ ����� !���"#"��#$%%&��� #$"&"��� !!!�����������������������������'(�����)� ���*+����, �� ������'-������*��������.�������/�������������������� ��,���������� �������+����0�����������1�������2����1�� �������������1��� ��3������������ ��4��#5�"5��-��)���������������6��� 7-��89�+��6��:�"%%%;#<&%��1:::84���8+��6��:;=<==$%<
�6���77���7��
$������������'���������'��������� ����#������
����������(" ����#�����#����"2345678901299012345678
Opti
Mai
l® S
ecre
tform
s 208
by
mic
hae
l sc
hiffe
r
Bitte entlang d
er Perforation abtrennen
!Bitt
e en
tlang
der
Per
fora
tion
abtr
enne
n!
Ihre persönlichen Zugangsdaten.Bitte sicher aufbewahren!
������������ ������� ������ ���������������Postanschrift: 53171 BonnInternet: www.telekom.deAufsichtsrat: Timotheus Höttges (Vorsitzender) | Geschäftsführung: Niek Jan van Damme (Sprecher), Thomas Freude, Michael Hagspihl, Dr. Bruno Jacobfeuerborn, Gero Niemeyer, Hagen Rickmann, Dietmar Welslau, Klaus WernerHandelsregister: Amtsgericht Bonn, HRB 5919, Sitz der Gesellschaft Bonn | USt-IdNr. DE122265872 | WEEE-Reg.-Nr. DE60800328
Bonn, 15.01.2015
� ������������ ������������������� ���������������� ���
Sehr geehrter Herr Mustermann,
mit diesem vertraulichen Schreiben erhalten Sie Ihre persönlichen Zugangsdaten für Ihren neuen Anschluss der Telekom. Diese gelten ab dem Tag der Bereitstellung des Anschlusses (siehe Auftragsbestätigung). Diese Zugangsdaten gelten für den Anschluss mit folgender Rufnummer: ����������
Wie Sie Ihren Anschluss in einfachen Schritten einrichten, erfahren Sie in der beiliegenden Einrichtungsunterlage. Verwenden Sie für die darin beschriebene Einrichtung folgende Zugangsdaten:
Ihre Anschlusskennung: 001122334455
Ihre Zugangsnummer: 554433221100 (vormals T-Online Nummer)
Mitbenutzernummer: 0001
Ihr persönliches Kennwort: 12345678 Mit Ihren Zugangsdaten können Sie sich auch in unserem Kundencenter unter www.telekom.de/kundencenter anmelden.
Bitte geben Sie bei Rückfragen immer nur Ihre oben genannte Zugangsnummer an, niemals die Anschlusskennung oder das persönliche Kennwort!
Hinweis zum Missbrauch: Halten Sie Ihre persönlichen Zugangsdaten vor anderen Personen geheim, auch weil Ihnen durch die Nutzung Ihrer Daten durch Unbefugte Kosten entstehen können.
Wenn Sie Fragen haben, rufen Sie uns einfach an. Sie erreichen uns kostenfrei unter 0800 33 02524.
Freundliche Grüße
Ihre Telekom
������������ ������� ��53171 Bonn
Konfiguration
21
Nach erfolgreichem Abschluss des Assistenten werden Sie
a) automatisch auf die Seite des Kundencenters der Deutschen Telekom weiter-geleitet:
Abbildung 9 Kundencenter der Deutschen Telekom
oderb) das Gerät wechselt auf die Übersichtsseite mit den Statusanzeigen für alle
Dienste und hat sich vollautomatisch konfiguriert.
Klicken Sie auf den Link Zur automatischen Konfiguration von Speedport Rou-tern und geben auf der folgenden Seite Ihre Zugangsnummer (vormals T-Online-Nummer) und Ihr persönliches Kennwort ein.
Nachdem die Konfiguration abgeschlossen ist, können Sie die Seite verlassen: Über die Schaltfläche Zu den Speedport-Einstellungen gelangen Sie in das Hauptmenü Ihrer Speedlink-Bedienoberfläche und können weitere Einstellungen vornehmen.
Über die Schaltfläche Konfiguration beenden verlassen Sie den Einstellungsbe-reich.
Abbildung 10 Automatische Konfiguration beendet
HINWEISSollte die Weiterleitung im Fall a) in Einzelfällen nicht nach mindestens 4 Minuten er-folgen, aktualisieren Sie bitte die Seite Ihres Browsers (klicken Sie auf die Schaltflä-che Aktualisieren oder drücken die Taste [F5] unter Windows).
Konfiguration
22
Manuelle Konfiguration
Bei der manuellen Konfiguration benötigen Sie die persönlichen Zugangsdaten aus dem versiegelten Brief, den Sie
bei Neuanschluss zugesandt bekommen haben oder
bei einem bestehenden Anschluss bereits besitzen.
Halten Sie bitte auch die Ihnen zugeteilten Telefonnummern bereit. Diese finden Sie in der Auftragsbestätigung zu Ihrem Anschluss, die separat an Sie versendet wurde.
1. Starten Sie den Einrichtungsassistenten, wie unter Automatische Konfiguration beschrieben über speedport.ip und folgen Sie den Anweisungen bis zur Seite Provider-Support. Entfernen Sie nun den Haken Automatische Konfiguration, Interaktive Fernkonfiguration, Ferndiagnose und Fernwartung aktivieren.
2. Im Folgenden werden Sie gebeten, Ihre Internetzugangsdaten einzugeben. Wäh-len Sie als Anbieter Telekom und geben Sie die weiteren Daten ein.
3. Auf der nächsten Seite Internettelefonie tragen Sie bitte die Rufnummern aus der Auftragsbestätigung ein. Es werden standardmäßig 3 Felder angezeigt. Sollten Sie weitere Telefonnummern eingeben wollen, können Sie dies über den Punkt Neue Rufnummer hinzufügen.
4. In den weiteren Schritten können Sie Ihre WLAN-Einstellungen prüfen bzw. ändern und ein Gerätepasswort zum Schutz vor unbefugtem Zugriff auf Ihr Gerät vergeben.
5. Auf der Seite Zusammenfassung wird die Konfiguration durch Klicken auf Über-nehmen beendet. Im Anschluss gelangen Sie in das Hauptmenü Ihrer Speedlink-Bedienoberfläche und können weitere Einstellungen vornehmen.
HINWEISBei einem Wechsel der Tarifoption muss die Anschlusserkennung im Einrichtungs-assistenten erneut durchgeführt werden. Gegebenenfalls ist dabei auch die erneute Eingabe der Zugangsdaten erforderlich. Bewahren Sie daher Ihre Zugangsdaten auch nach der Ersteinrichtung sicher auf.
Konfiguration
23
Konfiguration bei Glasfaseranschluss
Bei einem Glasfaser- oder Kabelanschluss kann der Speedlink hinter einem Modem betrieben werden. Der Speedlink unterstützt auch Modems mit Gbit-Anschluss. Diese Anschlussvariante kann ersatzweise statt einem DSL-Anschluss erfolgen. Die Ver-bindung zum Internet erfolgt dabei anstatt über den Anschluss DSL, über den An-schluss WANoE (WAN over Ethernet).
Abbildung 11 Anschlussvariante WAN over Ethernet
Schließen Sie zunächst das Glasfaser-Modem an die Stromversorgung an. Falls es noch nicht installiert ist, erfolgt die Installation spätestens zum Bereitstellungster-min durch einen Servicemitarbeiter des Anbieters. Sofern alles korrekt ist, sollte am Glasfaser-Modem die LED Fiber grün leuchten.
Im nächsten Schritt verbinden Sie das Glasfaser-Modem mit dem Speedlink. Ver-wenden Sie dazu das mitgelieferte gelbe Netzwerkkabel bzw. das dem Modem beiliegende Netzwerkkabel. Dieses muss im Glasfaser-Moden in die Buchse mit der Beschriftung Link. Die andere Seite des Kabels in die mit WANoE beschriftete graue Buchse des Speedlink stecken.
WARNUNG Laserstrahlen können irreperable Schäden am Auge verursachen!
Niemals direkt in die Glasfaserleitung blicken und offene Anschlüsse abdecken. Glasfaserleitungen dürfen nur durch geschultes Personal angeschlossen werden.
HINWEISBei einem Glasfaseranschluss benötigen Sie ein Modem, welches vorab in Betrieb zu nehmen ist. Verwenden Sie dazu die Anleitung des Herstellers.
!
DSL
Telefondose
WANoETH
Modem
GETH
Glasfaser
DSL
Telefondose
Konfiguration
24
Weiteren Informationen finden Sie in der Dokumentation zum Glasfaser-Moden.
Konfigurieren Sie anschließend den Speedlink für den Betrieb hinter einem Modem.
Vorgehensweise
Beispiel für die Konfiguration an einem Glasfaseranschluss der Deutschen Telekom:1. Zum Aufruf der Bedienoberfläche Ihres Speedlink geben Sie in die Adresszeile
des Browsers speedport.ip ein und drücken Sie die Eingabe-Taste.
2. An einigen Anschlüssen erfolgt die Konfiguration des Speedlink automatisch und Sie müssen keine Daten eintragen. In diesem Fall wird nach erfolgreichem Abschluss der Einrichtung die Übersichtsseite der Bedienoberfläche des Speedlink angezeigt.
3. Bei allen anderen Anschlüssen erscheint nun der Einrichtungsassistent und führt Sie durch das Menü. Bitte folgen Sie den Anweisungen und beachten nachfolgende Schritte:
4. Im Schritt Anschlusserkennung wählen Sie die Option Automatische Erkennung (Empfohlen) und wählen in der Anbieter Dropdown-Liste Telekom. Setzen Sie den Haken bei Anschluss bestätigen. Klicken Sie auf Weiter.
5. Nach Abschluss der Anschlusserkennung bestätigen Sie bitte im Schritt Anschlussauswahl die Option Deutsche Telekom ext. Modem/Fiber (Entertain ready) (Empfohlen) und klicken auf Weiter.
6. Im Schritt Automatische Konfiguration behalten Sie den gesetzten Haken und klicken auf Weiter.
7. Im Fenster Erweiterte Anschlusseinstellungen müssen Sie in der Dropdown-Liste Profil-Auswahl die richtige Datenübertragungsrate für Ihren Glasfaseran-schluss festlegen:
– 50 Mbit Downstream, 10 Mbit Upstream
– 100 Mbit Downstream, 50 Mbit Upstream
– 200 Mbit Downstream, 100 Mbit Upstream
– Benutzerdefiniert
Klicken Sie anschließend auf Weiter.
8. Im Folgenden werden Ihnen die Einstellungen noch einmal in einer Zusammen-fassung angezeigt und mit dem Klicken auf Übernehmen werden Sie auf die Konfigurationsseite der Deutschen Telekom geleitet.
9. Folgen Sie den Anweisungen und geben Ihre vom Provider erhaltenen Zugangs-daten ein. Über die Schaltfläche Zu den Speedport-Einstellungen gelangen Sie auf die Übersichtsseite des Speedlink. Die Einrichtung ist damit abgeschlossen.
HINWEISFalls sie keine Verbindung zur Bedienoberfläche des Speedlink herstellen können, überprüfen Sie die Verkabelung und geben Sie in das Adressfeld 192.168.100.1 ein.
Individuelle Aufgaben
25
In diesem Kapitel werden verschiedene Anwendungsmöglichkeiten des Speedlink be-schrieben. Sie können die von Ihnen gewünschten Optionen aussuchen und mit der entsprechenden Anleitung einrichten:
Heimnetzwerk (WLAN) einrichten
Heimnetzwerk (LAN) erweitern
Anrufbeantworter verwenden
Fax verwenden
ISDN-Anschluss verwenden
USB-Geräte verbinden
Netzwerkdrucker einrichten
Persönliche Cloud mit Dynamic DNS
Gerät per Taster zurücksetzen
Individuelle Aufgaben
Individuelle Aufgaben
26
Heimnetzwerk (WLAN) einrichten
Ihr Speedlink enthält zwei Basisstationen (2,4 und 5 GHz), die sowohl gemeinsam als auch einzeln zum Aufbau eines drahtlosen Heimnetzwerks genutzt werden können.
Die drahtlose Verbindung erfolgt unabhängig vom Betriebssystem, setzt aber in jedem anzuschließenden Gerät einen WLAN-Adapter voraus. In modernen Geräten (Smartphones, Tablets, Notebooks, etc.) ist dieser oft schon integriert. Lesen Sie vor der Einbindung eines neuen Gerätes bitte dessen Bedienungsanleitung.
Die WLAN-Funktion Ihres Speedlink ist im Auslieferzustand aktiviert und verschlüs-selt. Sie können beide Basisstationen über einen eindeutigen WLAN-Namen (SSID) erkennen. Die SSID ist auf der Geräterückseite und im Gerätepass zu finden.
Im Auslieferungszustand ist die Basisstationen mit WPA2 verschlüsselt. Nur WLAN-Geräte, die diesen Standard unterstützen, lassen sich mit der WLAN-Basisstation verbinden.
Kontrollieren Sie die WLAN-LED auf der Oberseite des Speedlink. Diese muss dauer-haft grün leuchten. Wenn nicht, drücken Sie den mit WLAN beschrifteten Taster einmal kurz. Damit wird die WLAN-Funktion aktiviert und die WLAN-LED leuchtet dauerhaft grün.
Bei Bedarf können Sie auch die SSID Ihres Heimnetzes Ihren Wünschen entsprechend anpassen. Es wird empfohlen, dies gemeinsam mit der Änderung des WPA2-Schlüs-sels vor der Einbindung von WLAN-Geräten zu tun. Öffnen Sie dazu die Bedienober-fläche (UI) des Speedlink und navigieren zum Menüpunkt Netzwerk | WLAN. In den Untermenüs 2,4 GHz bzw. 5 GHz können Sie die Einstellungen individuell anpassen.
Weiterführende Hinweise zur Einrichtung Ihres drahtlosen Heimnetzwerkes siehe WLAN-Einstellungen für das 2.4-GHz-Frequenzband prüfen und ändern und WLAN-Einstellungen für das 5-GHz-Frequenzband prüfen und ändern.
ACHTUNGBitte ändern Sie den voreingestellte WLAN-Sicherheitsschlüssel (WPA2-Schlüssel) und verwenden Sie dafür ein eigenes, sicheres Passwort! Dieses sollte aus Buchstaben, Zahlen und Sonderzeichen bestehen. Notieren Sie dieses in Ihrem Gerä-tepass.
HINWEISDie Eingabe von Passwörtern (z. B. Gerät, Netzwerkschlüssel, etc.) erlaubt Ihnen neben der Verwendung der Zeichen A-z und 0-9 auch den Einsatz folgender Sonder-zeichen ! ? * @ # § $ % & ( ) _ + , - . : \ / < = >
Individuelle Aufgaben
27
WPS-Funktion zur WLAN-Verbindung nutzen
Der Speedlink unterstützt die standardisierte Wi-Fi Protected Setup (WPS)-Prozedur. Diese dient der einfachen Einrichtung einer sicheren Verbindung zwischen WLAN-fä-higen Endgeräten und Ihrem Speedlink.
Der Speedlink ist dazu mit einem separaten WPS-Taster ausgestattet. Unabhängig vom zu verbindendem Endgerät, ist diese Prozedur nach Betätigen des WPS-Tasters für 2 Minuten aktiv und wird danach automatisch wieder deaktiviert.
Abbildung 12 WLAN-Verbindung mit WPS aktivieren
HINWEISWenn Sie als Verschlüsselungsmethode WEP (nicht empfohlen) verwenden, kann die Funktion WPS nicht benutzt werden, da diese die WPA-Verschlüsselung voraussetzt.
WPS-Taster
WLAN 2,4 + 5 GHz concurrent mode
802.11 a/b/g/n
Individuelle Aufgaben
28
Windows-Gerät verbinden
1. Kontrollieren Sie die WLAN-LED am Speedlink. Die WLAN-LED muss dauerhaft grün leuchten. Wenn nicht, betätigen Sie kurz den WLAN-Taster des Speedlink.
2. Kontrollieren Sie die WPS-LED am Speedlink. Die WPS-LED muss dauerhaft grün leuchten. Wenn nicht, aktivieren Sie die WPS-Funktion im Konfigurations-manager (siehe WPS - Wi-Fi Protected Setup).
3. Drücken Sie den WPS-Taster am Speedlink. Die WPS-LED des Speedlink blinkt 2 Minuten lang grün; in diesem Zeitraum ist eine Anmeldung über WPS möglich.
4. Aktivieren Sie die WPS-Funktion am Windows-Gerät solange die WPS-LED am Speedlink blinkt. Bei Computern und Tablets ohne WPS-Taste können Sie die WPS-Funktion über das Betriebssystem aktivieren. Weitere Details finden Sie auch in der Dokumentation zum WLAN-Gerät oder Betriebssystem.
– Klicken Sie in der Windows-Seitenleiste auf das WLAN-Symbol .
– Klicken Sie auf den Namen des Funknetzwerks (SSID) z. B. ZyXEL-yyy.
– Klicken Sie auf Verbinden.
Speedlink und WLAN-Gerät verbinden sich jetzt automatisch.
5. Der Abschluss der WLAN-Konfiguration wird am Speedlink durch die nun wieder dauerhaft grün leuchtende WPS-LED angezeigt.
Gerät mit WPS-Taste verbinden
Neuere WLAN-Geräte wie Drucker, Repeater oder Video- und Audio-Übertragungs-systeme sind meist mit einer WPS-Taste ausgestattet. Bei WPS-fähigen Geräten ohne WPS-Taste, müssen Sie die WPS-Funktion über ein Konfigurationsmenü am Gerät oder über ein Web-Interface aktivieren. Lesen Sie dazu die Bedienungsanleitung des Gerätes.
1. Kontrollieren Sie die WLAN-LED am Speedlink. Die WLAN-LED muss dauerhaft grün leuchten. Wenn nicht, betätigen Sie kurz den WLAN-Taster des Speedlink.
2. Kontrollieren Sie die WPS-LED am Speedlink. Die WPS-LED muss dauerhaft grün leuchten. Wenn nicht, aktivieren Sie die WPS-Funktion im Konfigurations-manager (siehe WPS - Wi-Fi Protected Setup).
3. Drücken Sie den WPS-Taster am Speedlink. Die WPS-LED des Speedlink blinkt 2 Minuten lang grün; in diesem Zeitraum ist eine Anmeldung über WPS möglich.
4. Aktivieren Sie die WPS-Funktion am WPS-fähigen WLAN-Gerät solange die WPS-LED am Speedlink blinkt. Drücken Sie dazu die WPS-Taste am WLAN-Gerät.
Speedlink und WLAN-Gerät verbinden sich jetzt automatisch.
5. Der Abschluss der WLAN-Konfiguration wird am Speedlink durch die nun wieder dauerhaft grün leuchtende WPS-LED angezeigt.
Individuelle Aufgaben
29
Android-Gerät verbinden
1. Kontrollieren Sie die WLAN-LED am Speedlink. Die WLAN-LED muss dauerhaft grün leuchten. Wenn nicht, betätigen Sie kurz den WLAN-Taster des Speedlink.
2. Kontrollieren Sie die WPS-LED am Speedlink. Die WPS-LED muss dauerhaft grün leuchten. Wenn nicht, aktivieren Sie die WPS-Funktion im Konfigurations-manager (siehe WPS - Wi-Fi Protected Setup).
3. Drücken Sie den WPS-Taster am Speedlink. Die WPS-LED des Speedlink blinkt 2 Minuten lang grün; in diesem Zeitraum ist eine Anmeldung über WPS möglich.
4. Aktivieren Sie die WPS-Funktion am Android-Gerät (Smartphone oder Tablet) solange die WPS-LED am Speedlink blinkt:
– Klicken Sie in der Android-Statusleiste auf das WLAN-Symbol .
– Klicken Sie auf den Namen des Funknetzwerks (SSID) z. B. ZyXEL-yyy.
– Klicken Sie auf Verbinden oder auf das WPS-Symbol .
Speedlink und WLAN-Gerät verbinden sich jetzt automatisch.
5. Der Abschluss der WLAN-Konfiguration wird am Speedlink durch die nun wieder dauerhaft grün leuchtende WPS-LED angezeigt.
Apple-OS X-Gerät verbinden
WPS deaktivieren
Zum Schutz gegen unbefugtes Anmelden können Sie die WPS-Taste in der Konfigu-ration deaktivieren (siehe WPS - Wi-Fi Protected Setup).
HINWEISApple-OS X-Geräte unterstützen keine WPS-Funktion. Hier ist der Netzwerkschlüs-sel immer manuell einzutragen. Siehe Computer und WLAN-Geräte ohne WPS.
ACHTUNGUm unbefugtes Anmelden von Gästen z. B. in Pensionen oder Gaststätten zu ver-meiden, sollte die WPS-Funktion nach dem Anmelden neuer Geräte in der Benutzer-oberfläche über Netzwerk | WLAN | 2,4 GHz / 5 GHz | WPS-Push-Button wieder deaktiviert werden! Siehe WPS - Wi-Fi Protected Setup.
Individuelle Aufgaben
30
Computer und WLAN-Geräte ohne WPS
Für die manuelle WLAN-Konfiguration benötigen Sie die SSID (WLAN-Netzwerkken-nung) und den WPA2-Schlüssel (WLAN-Netzwerksicherheitsschlüssel) des Speedlink. Die Voreinstellungen im Auslieferungszustand sind auf der Unterseite des Speedlink angegeben:
Individuelle Einstellungen können im Gerätepass eingetragen werden:
Voraussetzungen:
Das WLAN-Gerät (PC, Smartphone, Tablet, Drucker, Repeater, etc.) muss die gleiche Frequenz 2.4 GHz oder 5 GHz verwenden (siehe WLAN-Einstellungen für das 2.4-GHz-Frequenzband prüfen und ändern bzw. WLAN-Einstellungen für das 5-GHz-Frequenzband prüfen und ändern).
Der Name des Funknetzwerks (SSID) muss sichtbar sein (siehe Basisstation).
Das WLAN-Gerät muss die gleiche Verschlüsselungsmethode verwenden. Die Voreinstellung der Verschlüsselungsmethode (Nur WPA2) kann in der Konfigura-tion geändert werden (siehe Verschlüsselung).
HINWEISIn der Bedienungsanleitung des WLAN-Gerätes bzw. in der Onlinehilfe des Betriebs-systems sollte das Verbinden mit einem Router beschrieben sein. Der folgende Ablauf beschreibt die prinzipielle Vorgehensweise und kann im Detail abweichen.
Eine Änderung von SSID (WLAN-Netzwerkkennung) oder WPA2-Schlüssel (WLAN-Netzwerksicherheitsschlüssel) im Speedlink muss auf jeden Fall vor dem Verbinden der WLAN-Geräte erfolgen.
SPEEDLINK SSID 2.4 GHz: Z XEL-yyySSID 5.0 GHz: Z XEL-yyy-5G
WLAN-Sicherheitsschlüssel:1002 0202 1059 6645Konfiguration: 192.168.100.1Benutzername: adminPasswort: xxxxxxxxxxxxxxxxNur mit Netzteil
S24B13-120A200-Y412V, 2A verwenden.
ZyXEL Communications Corporation | www.zyxel.com
Modell: SL -DE0301FSNR: SYY41WWxxxxxxMAC-Adresse: XXXXXXccccc
Gerätepass
Modell-Name: SPEEDLINK
Konfiguration: 192.168.100.1Benutzername: adminPasswort: xxxxxxxxxxWLANSSID 2.4 GHz: Z XEL-yyySSID 5.0 GHz: Z XEL-yyy-5GSchlüssel: 1002 0202 1059 6645Seriennummer: 5JJMMyyyyyyyy
Individuelle Aufgaben
31
Windows-Gerät verbinden
1. Kontrollieren Sie die WLAN-LED am Speedlink. Die WLAN-LED muss dauerhaft grün leuchten. Wenn nicht, betätigen Sie kurz den WLAN-Taster des Speedlink.
2. Leiten Sie am WLAN-Gerät die manuelle Verbindungsherstellung über die Windows-Bedienoberfläche ein:
– Klicken Sie in der Windows-Seitenleiste auf das WLAN-Symbol .
– Klicken Sie auf den Namen des Funknetzwerks (SSID) z. B. ZyXEL-yyy.
– Klicken Sie auf Verbinden.
– Es wird ein Eingabefeld angezeigt. Tragen Sie hier den WLAN-Sicherheits-schlüssel (WLAN Schlüssel) aus dem Gerätepass ein.
– Tippen Sie auf OK bzw. auf Verbinden.
WLAN-Gerät mit Web-Interface verbinden
1. Kontrollieren Sie die WLAN-LED am Speedlink. Die WLAN-LED muss dauerhaft grün leuchten. Wenn nicht, betätigen Sie kurz den WLAN-Taster des Speedlink.
2. Starten Sie das Konfigurationsmenü (Web-Interface) des WLAN-Gerätes in Ihrem Browser indem Sie die IP oder den Namen des WLAN-Gerätes in die Adresszeile eintragen.
3. Melden Sie sich im Konfigurationsmenü (Web-Interface) des WLAN-Gerätes an und leiten Sie die manuelle Verbindungsherstellung am WLAN-Gerät ein. Wei-tere Details finden Sie in der Dokumentation zum WLAN-Gerät; Sie benötigen dazu:
– Den Namen des Funknetzwerks (SSID) z. B. ZyXEL-yyy.
– Den WLAN-Sicherheitsschlüssel (WLAN Schlüssel) aus dem Gerätepass.
iOS oder Android-Gerät verbinden
1. Kontrollieren Sie die WLAN-LED am Speedlink. Die WLAN-LED muss dauerhaft grün leuchten. Wenn nicht, betätigen Sie kurz den WLAN-Taster des Speedlink.
2. Leiten Sie an Ihrem Android bzw. iOS Smartphone oder Tablet die manuelle Ver-bindungsherstellung über die Bedienoberfläche (UI) ein:
– Tippen Sie in der Statusleiste auf das WLAN-Symbol .
Alternativ tippen Sie auf das Icon Einstellungen und wählen dann den Ein-trag WLAN aus. Aktivieren Sie die WLAN-Funktion, falls diese deaktiviert ist.
– Tippen Sie auf den Namen des Funknetzwerks (SSID) z. B. ZyXEL-yyy.
– Tippen Sie auf Verbinden.
– Es wird ein Eingabefeld angezeigt. Tragen Sie hier den WLAN-Sicherheits-schlüssel (WLAN Schlüssel) aus dem Gerätepass ein.
– Tippen Sie auf OK bzw. auf Verbinden.
Individuelle Aufgaben
32
Apple-OS X-Gerät verbinden
1. Kontrollieren Sie die WLAN-LED am Speedlink. Die WLAN-LED muss dauerhaft grün leuchten. Wenn nicht, betätigen Sie kurz den WLAN-Taster des Speedlink.
2. Leiten Sie an Ihrem MAC die manuelle Verbindungsherstellung über die Bedien-oberfläche (UI) ein:
– Klicken Sie auf in der Menüleiste das WLAN-Symbol .
Falls das WLAN-Symbol nicht vorhanden ist, klicken Sie auf das Apfelsym-bol und anschließend auf Systemeinstellungen.
– Klicken Sie auf den Eintrag WLAN aktivieren.
– Klicken Sie auf das gewünschte Netzwerk (SSID).
– Es wird ein Eingabefeld angezeigt. Tragen Sie hier den WLAN-Sicherheits-schlüssel (WLAN Schlüssel) aus dem Gerätepass ein.
– Tippen Sie auf OK.
Individuelle Aufgaben
33
Heimnetzwerk (LAN) erweitern
Falls Sie mehr als 4 kabelgebunde LAN-Verbindungen benötigen, können Sie Ihr Netzwerk mit einem Switch erweitern. Optimal ist dafür ein Gigabit-Ethernet-Switch geeignet. Bei der Berechnung der benötigten Anzahl von zusätzlichen Netzwerkan-schlüssen (Ports), müssen Sie einen Port für die Verbindung zum Router hinzuzählen.
Für einen störungsfreien Betrieb mit maximaler Übertragungsgeschwindigkeit, sollten Sie für die komplette Netzwerkinstallation nur Zubehör der Kategorie CAT 6 (oder höher) verwenden.
Abbildung 13 LAN - kabelgebundene Netzwerkinstallation
Ablauf: 1. Schließen Sie ein Ethernet-Kabel an einen Port des Switches an, und die andere
Seite verbinden Sie mit einem LAN-Anschluss des Speedlink - vorzugsweise sollten Sie dafür den Gbit-Anschluss LAN3 oder LAN4 verwenden.
2. Nun verbinden Sie alle Geräte mit dem Switch - die verbleibenden LAN-Anschlüsse am Speedlink können Sie natürlich weiterhin verwenden.
3. Die andere Seite des Kabels verbinden Sie mit dem Netzwerkgerät über die zumeist mit LAN, Ethernet oder dem Symbol beschriftete Buchse.
4. Die LAN-LED am Speedlink beginnt grün zu leuchten.
2 x 1000 Mbit/s
PC/Notebook
2 x 100 Mbit/sLAN3 + LAN4
LAN1 + LAN2
optional
SwitchGBit
SetTopBox
Server/NAS
LAN-ETH
LAN-GETH
PC/Notebook
Individuelle Aufgaben
34
Anrufbeantworter verwenden
Ihr Speedlink enthält keinen integrierten Anrufbeantworter. Sie haben aber folgende Möglichkeiten, diesen Service einzurichten:
Verwenden Sie den Anrufbeantworter im Netz (z. B. die SprachBox der Telekom Deutschland), der von den meisten Netzanbietern (meist kostenlos) bereitgestellt wird. Dadurch benötigen Sie keine Zusatzgeräte und haben von überall Zugriff auf Ihre Sprachnachrichten. Für weitere Informationen zur Bedienung und Einrich-tung fragen Sie Ihren Serviceprovider.
Verwenden Sie den integrierten Anrufbeantworter einer DECT-Basisstation. Dazu ist am Speedlink keine Einstellung erforderlich. Schließen Sie die DECT-Ba-sisstation einfach an die analogen Leitungen 1 oder 2 an (siehe Abbildung). Zur weiteren Einstellung des Anrufbeantworters lesen Sie bitte die Bedienungsanlei-tung des Telefons und der DECT-Basisstation.
Verwenden Sie einen separaten Anrufbeantworter. Sollten Sie im Besitz eines separaten Anrufbeantworters sein (meist sind diese bereits in das Telefon integ-riert - siehe Punkt 2), können Sie den Anrufbeantworter in die ganz linke TAE-Buchse, auf der Oberseite des Speedlink stecken. Er agiert dann parallel zur Lei-tung 1 und nimmt (in Abhängigkeit zur Rufnummernkonfiguration) bei Abwesen-heit die ankommenden Gespräche an.
Abbildung 14 Anrufbeantworter verwenden
ACHTUNGWenn die Stromversorgung zum Speedlink unterbrochen wird, kann nicht mehr über die angeschlossenen Endgeräte telefoniert werden.
HINWEISTelefonkabel haben unterschiedliche Codierungen der Steckverbindungen. Benutzen Sie immer das zum Gerät gehörende Anschlusskabel.
N F
Leitung 1
N/F
Leitung 2Anrufbeantworter
Individuelle Aufgaben
35
Fax verwenden
Sie können ein separates analoges Faxgerät an der ganz rechten TAE-Buchse auf der Oberseite des Speedlink anschließen. Verwenden Sie dazu das dem Fax beiliegende TAE-Kabel.
Die Rufnummernkonfiguration für diese Leitung 2 können Sie über die Bedienober-fläche vornehmen (siehe Rufnummern einer Leitung zuordnen).
Abbildung 15 Fax verwenden
HINWEISBei Problemen mit dem Faxgerät überprüfen Sie bitte folgendes:
Anrufbeantworter und Fax nehmen nach einer einstellbaren Zeit einen Anruf au-tomatisch entgegen. Evtl. muss der Anrufbeantworter auf der Leitung (Ruf-nummer) des Fax deaktiviert werden.
Der Anklopfton kann die Datenübertragung stören. Sie können das Anklopfen (CW) unter Telefonie | Leistungsmerkmale | Analog deaktivieren.
N F
Leitung 1
N/F
Leitung 2Fax
Individuelle Aufgaben
36
ISDN-Anschluss verwenden
Sie können am Speedlink eine ISDN-Telefonanlage oder bis zu acht digitale ISDN-Endgeräte betreiben. Am Speedlink wird dazu ein S0-Anschluss (interner ISDN-An-schluss) genutzt, der über einen RJ45-Stecker an der schwarzen Buchse ISDN S0 oder über ein Installationskabel in der Anschlusskammer erfolgen kann (An-schlusskammer siehe Wandmontage). ISDN-Anschlüsse kommunizieren über eine 4-Draht-Verbindung, die entsprechend der Abbildung 17 "Verbindung mit einem ISDN-Bus herstellen" verdrahtet wird.
Beauftragen Sie eine Elektrofachkraft, falls Sie Probleme mit dem Anschliessen der Installationskabel haben oder verwenden Sie vorgefertigte Steckverbindungen aus dem Fachhandel.
ISDN-Telefonanlage verbinden
Sie können am Anschluss ISDN S0 des Speedlink eine ISDN-Telefonanlage oder bis zu 8 ISDN-Endgeräte betreiben. Im Folgenden wird der Anschluss einer externen ISDN-Telefonanlage beschrieben.
1. Stecken Sie den RJ45-Telefonstecker der ISDN-Telefonanlage in die schwarze Buchse ISDN S0 oder verbinden Sie die vorhandene Installation über die Anschlussklemmen (siehe Telefon-Direktverdrahtung über Anschlussklemmen).
Am Anschluss ISDN S0 darf nur die ISDN-Telefonanlage angeschlossen sein; keine zusätzlichen ISDN-Geräte verwenden! Sicherstellen, dass nur die ISDN-Telefonanlage mit dem verbunden ist.
2. Unter Telefonie | Rufnummern muss mindestens ein VoIP-Anbieter und ein VoIP-Konto eingerichtet sein. I. d. R. ist dies bereits über den Einrichtungsassis-tent erfolgt, kann aber auch wie in VoIP-Anbieter einrichten und VoIP-Konto ein-richten beschrieben erfolgen.
3. In der Konfiguration unter Telefonie | Allgemein muss die Option Interne Telefo-nanlage aktivieren deaktiviert sein (Auslieferungszustand; siehe Telefoniemo-
ISDN-Telefonanlage
ISDN
Individuelle Aufgaben
37
dus einstellen). Die Einstellung kann nur im Experten-Modus geändert werden.
4. Des weiteren muss unter Telefonie | Allgemein das Nummernformat eingehender Gespräche eingestellt werden (siehe Nummernformat für Ruf-nummern einstellen).
Übereinstimmend zum verwendeten Nummernformat muss in der ISDN-Telefo-nanlage die MSN ohne/mit Ortsvorwahl eingestellt werden; z. B.
Abhängig vom Hersteller der ISDN-Telefonanlage, müssen Sie u. U. die Ortsvor-wahl leer lassen und bei MSN die Ortsvorwahl (z. B. 030) und die Rufnummer (z. B. 1234) eintragen; also z. B. MSN = 0301234.
Wenn Nummernformat und Ortsvorwahl mit MSN nicht übereinstimmen, kann möglicherweise abgehend telefoniert werden, aber kommend erfolgt keine Ruf-signalisierung.
5. Falls die Leitungslänge vom Speedlink zur ISDN-Telefonanlage mehr als 150 m beträgt, müssen Sie unter Telefonie | Leistungsmerkmale | ISDN die Einstellung der ISDN-Schnittstelle editieren. Wählen Sie bei Bus-Typ die Option Langer pas-siver Bus aus (siehe Leistungsmerkmale für ISDN-Telefone aktivieren).
Zusätzlich kann die Einstellung Schicht 2 daueraktiv erforderlich sein, wenn Pro-bleme bei abgehenden Gesprächen auftreten (kein Freizeichen bei Amts-belegung).
6. Stellen Sie sicher, dass unter Telefonie | Leistungsmerkmale | ISDN die ISDN-Schnittstelle Aktiviert ist.
ACHTUNGUm einen störungsfreien Betrieb einer externen ISDN-Telefonanlage zu gewähr-leisten, darf die Interne Telefonanlage nicht aktiviert werden.
Speedlink ISDN-TelefonanlageNummernformat = Subscriber Ortsvorwahl = ---, MSN = 1234Nummernformat = National Ortsvorwahl = 030, MSN = 1234
Individuelle Aufgaben
38
Zusätzliche ISDN-Telefone verbinden
Sie können am Anschluss ISDN S0 des Speedlink eine ISDN-Telefonanlage oder bis zu 8 ISDN-Endgeräte betreiben. Im Folgenden wird der Anschluss von bis zu acht ISDN-Endgeräten beschrieben.
1. Stecken Sie den RJ45-Telefonstecker des ISDN-Gerätes in die schwarze Buchse ISDN S0 oder verbinden Sie die vorhandene Installation über die Anschluss-klemmen (siehe Telefon-Direktverdrahtung über Anschlussklemmen).
Abbildung 16 Verbindung mit einem ISDN-Gerät herstellen
Abbildung 17 Verbindung mit einem ISDN-Bus herstellen
ISDN-Telefon
ISDN
a2a1b1b2
a2a1b1b2
ISDNISDN
Endgerät 1
a2a1b1b2
IAE IAE IAE
a2a1b1b2
Abs
chlu
ss-
wid
erst
ände
2 x
100
Ohm
IAE
Abschlusswiderstände 2 x 100 Ohm im Gerät
ISDNEndgerät 2
ISDNEndgerät 8
Individuelle Aufgaben
39
2. Damit Sie auch ohne einer externen ISDN-Telefonanlage einige Telefonanlagen-Leistungsmerkmale an den angeschlossenen Telefonen nutzen können, sollten Sie zunächst die Option Interne Telefonanlage aktivieren aktivieren. Öffnen Sie dazu den Bildschirmdialog unter Telefonie | Allgemein (siehe Telefoniemodus einstellen).
3. Nachdem die ISDN-Geräte mit dem Speedlink verbunden sind, kann auch die Zuordnung der Rufnummern über den Bildschirmdialog unter Telefonie | Ruf-nummern | Intern erfolgen (siehe Interne Rufnummern (Nebenstellen) ein-tragen).
4. Sobald die Rufnummern eingerichtet sind, erfolgt noch die Zuordnung der inter-nen zu den externen Rufnummern für kommende (Anrufe von Extern) und gehende Gespräche. Verwenden Sie dazu die Bildschirmdialoge unter Telefonie | Endgeräte | Eingehend und Ausgehend (siehe Ein- und ausgehende Gespräche den Rufnummern zuordnen).
5. Am Endgerät muss jetzt nur noch die MSN eingetragen werden. Eine Beschrei-bung, wie Sie diese Einstellung vornehmen, finden Sie in der Bedienungsanlei-tung des ISDN-Gerätes. Die MSN entspricht der internen Rufnummer (Nebenstelle), die Sie zuvor eingerichtet haben.
6. Die Installation der ISDN-Endgeräte ist damit abgeschlossen. Testen Sie, ob interne und externe Telefonate sowie Anrufe von Extern möglich sind.
Individuelle Aufgaben
40
USB-Geräte verbinden
Der Speedlink verfügt über einen USB-Hostcontroller, der zwei USB-2.0-Anschlüsse zur Verfügung stellt, an denen USB-Geräte angeschlossen und gemeinsam im Netz-werk genutzt werden können. Die Netzwerkgeräte können über den integrierten Datei-, FTP-, Medien- oder Drucker-Server mit den angeschlossenen Drucker(n) oder Speichergerät(en) verbunden werden. Sie können bis zu 16 USB-Geräte über einen zusätzlichen USB-Hub (mit eigener Stromversorgung) anschließen.
Unterstütze Standards: USB 1.1 und USB 2.0.
Unterstütze Dateisysteme: FAT12, FAT16, FAT32 und NTFS.
Der Status angeschlossener USB-Geräte (USB-Sticks, USB-Festplatten, USB-Druk-ker, USB-Modem etc.) kann über einen Bildschirmdialog abgefragt werden (siehe Angeschlossene USB-Geräte anzeigen und entfernen). Dazu müssen Sie, nachdem Sie das USB-Gerät an den USB-Anschluss Ihres Speedlink angeschlossen haben, un-ter Netzwerk | USB | Geräte auf die Schaltfläche Aktualisieren klicken. Das USB-Gerät wird dann in der Tabelle Status Ihres USB-Gerätes angezeigt.
Die angeschlossenen USB-Geräte können nur verwendet werden, wenn Sie unter Netzwerk | USB | Geräte den USB-Hostcontroller aktivieren.
Abbildung 18 Anschluss von zwei USB-Geräten
ACHTUNGUm Datenverlust zu vermeiden und dem Ausfall von USB-Geräten vorzubeugen, klic-ken Sie bitte unbedingt zuerst auf Entfernen, bevor Sie ein USB-Gerät von dem Speedlink trennen!
2 x USBDrucker
Speicher
Individuelle Aufgaben
41
Abbildung 19 Erweiterung der USB-Anschlüsse
Schließen Sie das USB-Gerät an den Speedlink an. Nehmen Sie dazu das, dem USB-Gerät (USB-Stick, Festplatte, Drucker, etc.) beigefügte, USB-Kabel und stecken Sie den USB-Stecker in die mit USB beschriftete Buchse des Speedlink. Den anderen USB-Stecker stecken Sie in das USB-Gerät. Abhängig von der Bauform des USB-Gerätes (z. B. USB-Stick) kann das USB-Gerät auch direkt in die Buchse des Speedlink gesteckt werden. Falls Sie einen USB-Hub verwenden, muss dieser über eine eigene Stromversorgung verfügen.
DatenspeicherUSB-Hub mitStromversorgung
USB2
USB1
USB Hub
16GB
16GB
16GB
Drucker
12V
Individuelle Aufgaben
42
Netzwerkdrucker einrichten
Am USB-Anschluss des Speedlink kann ein Drucker angeschlossen und als Netz-werkdrucker verwendet werden. Somit ist es möglich, einen herkömmlichen USB-Drucker ohne Ethernet-Schnittstelle oder WLAN-Funktion über den Speedlink und den darin integrierten Drucker-Server, im eigenen Netzwerk zu verwenden. Nach Abschluss der Installation und Konfiguration der Computer, Netbooks, Tablets, Smartphones, etc. kann der Netzwerkdrucker komfortabel von allen Geräten im Netzwerk verwendet werden. Damit ist auch das direkte Drucken von einem Tablet oder Smartphone über WLAN möglich, ohne einen Computer zu verwenden (siehe folgende Grafik).
Bei der Verwendung eines Druckers am USB-Anschluss sind folgende Punkte zu beachten:
Es werden nur Drucker unterstützt, die als „Drucker“ ansprechbar sind. D. h. Multifunktionsgeräte, wie Fax-Scanner-Drucker-Kombinationen werden u. U. nicht erkannt.
Hostbasierte Drucker werden am Speedlink nicht unterstützt.
Der Statusmonitor ist eventuell nicht nutzbar.
Unter MAC-OS kann der Netzwerkdrucker nicht verwendet werden.
Einrichtung
Zuerst wird der USB-Anschluss im Speedlink konfiguriert und der Drucker über ein USB-Kabel mit dem Speedlink verbunden. Für die Verwendung des Druckers als Netzwerkdrucker müssen Sie auf jedem Computer, von dem der Netzwerkdrucker genutzt werden soll, einen Druckeranschluss einrichten und den passenden Drucker-treiber installieren.
Über den Druckeranschluss werden die Druckaufträge an die IP-Adresse des Druk-ker-Servers (Speedlink) weitergeleitet.
Individuelle Aufgaben
43
Abbildung 20 USB-Netzwerkdrucker
1. Verbinden Sie den Computer mit dem Netzwerk. Die Netzwerkverbindung kann über Netzwerkkabel an den Anschlüssen LAN1 bis LAN4 oder schnurlos über WLAN erfolgen.
2. Verbinden Sie den Drucker mit dem Anschluss USB1 oder USB2.
3. Überprüfen Sie, dass alle Geräte eingeschaltet sind.
4. Überprüfen Sie die Konfiguration im Speedlink (siehe USB-Anschluss im Speedlink konfigurieren) und Installieren Sie den Druckertreiber am Computer (siehe Druckertreiber am Computer einrichten).
HINWEISSie können bis zu 16 USB-Geräte über einen zusätzlichen USB-Hub (mit eigener Stromversorgung) anschließen.
ACHTUNGUm Datenverlust zu vermeiden und dem Ausfall von USB-Geräten vorzubeugen, klic-ken Sie bitte unbedingt zuerst auf Entfernen, bevor Sie ein USB-Gerät von dem Speedlink trennen!
Menü: Netzwerk | USB | Geräte | Entfernen
WLAN
Tablet
Drucker
USB1
LAN-GETH
PC/Notebook
Individuelle Aufgaben
44
USB-Anschluss im Speedlink konfigurieren
Damit der Drucker im Netzwerk erreichbar ist, wird im Speedlink ein Drucker-Server eingerichtet. Der Drucker-Server stellt über seine DNS-Netzwerkadresse „speed-port.ip“ bei einem Druckauftrag eine Verbindung zum USB-Anschluss her. In den Werkseinstellungen ist der Drucker-Server bereits eingeschaltet. Zur Kontrolle können Sie folgende Schritte ausführen:
1. Überprüfen Sie, dass der Drucker über ein USB-Kabel mit dem Speedlink ver-bunden und eingeschaltet ist.
2. Starten Sie die Konfiguration, indem Sie in der Adresszeile des Internet-Brow-sers http://speedport.ip oder http://192.168.100.1 eingeben und die Zugangs-daten bestätigen.
3. Öffnen Sie im Menü Netzwerk | USB | Geräte.Kontrollieren Sie, dass die Option USB-Hostcontroller aktivieren gesetzt ist.
Unter Status Ihres USB-Gerätes wird der angeschlossene USB-Drucker ange-zeigt.
4. Öffnen Sie im Menü Netzwerk | USB | Drucker-Server.Kontrollieren Sie, dass die Option Drucker-Server aktivieren gesetzt ist.
Unter USB-Drucker verbunden wird der angeschlossene USB-Drucker ange-zeigt.
Druckertreiber am Computer einrichten
Exemplarisch wird hier die Installation des Druckertreibers in Windows 7 be-schrieben.
Bei anderen Betriebssystemen erfolgt die Einrichtung sinngemäß. Weitere Informa-tionen und Tipps zur Einrichtung unter anderen Betriebssystemen werden im Internet angeboten.
Voraussetzung:
Der USB-Drucker ist im Speedlink konfiguriert und wird als betriebsbereit angezeigt.
Ablauf: 1. Klicken Sie in der Taskleiste auf die Schaltfläche Start.
2. Wählen Sie Geräte und Drucker aus.
3. Klicken Sie in der oberen Leiste auf die Schaltfläche Drucker hinzufügen.
Individuelle Aufgaben
45
4. Wählen Sie Einen lokalen Drucker hinzufügen.
5. Wählen Sie die Option Neuen Anschluss erstellen.
6. Wählen Sie der Dropdown-Liste Anschlusstyp den Eintrag Standard TCP/IP Port aus.
7. Klicken Sie auf Weiter.
Individuelle Aufgaben
46
8. Im Eingabefeld Hostname oder IP-Adresse tragen Sie „speedport.ip“ oder die IP-Adresse (z. B. 192.168.100.1) ein.
9. Deaktivieren Sie die Option Den Drucker abfragen und den zu verwendenden Treiber automatisch auswählen.
10. Klicken Sie auf Weiter.
11. Wählen Sie die Option Benutzerdefiniert und klicken auf die Schaltfläche Ein-stellungen.
Individuelle Aufgaben
47
12. Wählen Sie bei Protokoll die Option LPR aus und tragen Sie bei Warte-schlangenname "lp0" ein.
13. Klicken Sie auf Ok und anschließend auf Weiter.
14. Wählen Sie in der Liste Hersteller den Hersteller des angeschlossenen Druckers aus. In der zweiten Spalte Drucker müssen Sie die genaue Bezeichnung des Druckers auswählen.
Sollte Ihr Drucker nicht in der Liste aufgeführt sein, können Sie über die Schalt-fläche Datenträger den Druckertreiber auf der Hersteller-CD auswählen oder einen Druckertreiber verwenden, den Sie zuvor aus dem Internet geladen haben. Weitere Informationen entnehmen Sie bitte der Bedienungsanleitung Ihres Druk-kers.
15. Klicken Sie auf Weiter.Der Computer stellt nun eine Verbindung zu Ihrem Drucker her.
Individuelle Aufgaben
48
16. Tragen Sie bei Druckername eine Bezeichnung für den Drucker ein (z. B. „Netzwerkdrucker“).
17. Klicken Sie auf Weiter.
18. Hier legen Sie fest, ob der Drucker auch von anderen Netzwerkbenutzern ver-wendet werden darf.
Da der Drucker im Netzwerk ohnehin verfügbar ist, ist eine zusätzliche Freigabe über den Computer nicht erforderlich.
19. Klicken Sie auf Weiter.
HINWEISAchten Sie darauf, dass Sie keinen 64-Bit-Treiber auf einem 32-Bit-Windows-System installieren.
Individuelle Aufgaben
49
20. Wenn Sie den Drucker für jeden Druckvorgang automatisch verwenden wollen, können Sie hier die Option Als Standarddrucker verwenden aktivieren.
21. Falls Sie eine Testseite drucken möchten, klicken Sie auf die Schaltfläche Test-seite drucken.
22. Beenden Sie die Installation Ihres Netzwerkdruckers durch Klicken auf Fertig stellen.
Herzlichen Glückwunsch, Sie haben Ihren Drucker erfolgreich installiert!
Individuelle Aufgaben
50
Druckfunktion am Tablet installieren
Exemplarisch wird hier die Installation des Druckertreibers unter Android 4.3 be-schrieben.
Bei anderen Betriebssystemen erfolgt die Einrichtung sinngemäß. Weitere Informa-tionen und Tipps zur Einrichtung unter anderen Betriebssystemen werden im Internet angeboten.
Bei Geräten mit Android kann eine App zum Drucken aus dem Google Play Store geladen werden. Die erforderliche App muss die Druckbefehle an den USB-Drucker über das Protokoll LPR senden können.
Voraussetzung:
Der USB-Drucker ist im Speedlink konfiguriert und wird als betriebsbereit angezeigt.
Ablauf: 1. Öffnen Sie auf dem Android Gerät den Google Play Store. Natürlich kann auch
eine andere Installationsquelle verwendet werden.
2. Suchen Sie eine geeignete App, indem Sie beispielsweise den Suchbegriff „Print“ verwenden. Beachten Sie, dass entsprechend der ausgewählten App, durch die Installation Kosten entstehen können.
3. Installieren Sie die App (z. B. PrintBot).
4. Richten Sie die App nach den Vorgaben des Herstellers ein. Folgende Einstellungen sind wichtig:
IP-Adresse oder Hostname: speedport.ip
Protokoll: LPR
Warteschlange: lp0
HINWEISUm nach einer misslungenen Installation den Druckeranschluss wieder zu ent-fernen, kann der Drucker unter Start | Geräte und Drucker über das Kontextmenü (rechte Maustaste) mit Gerät entfernen gelöscht werden; evtl. müssen Sie zuvor einen anderen Drucker über das Kontextmenü Als Standarddrucker festlegen. Danach kann auch der Druckeranschluss per Systemsteuerung | Verwaltung| Druckerverwaltung gelöscht werden. Klicken Sie in der linken Spalte auf Drucker-server, wählen Sie dort den Eintrag <Ihr Computername> (lokal) und klicken Sie auf Anschlüsse. In der Liste können Sie jetzt den Anschluss speedport.ip (oder 192.168.100.1) entweder über das Kontextmenü oder über das Menü Aktion | An-schlüsse verwalten löschen.
Individuelle Aufgaben
51
Persönliche Cloud mit Dynamic DNS
Mit einer persönlichen Cloud können Sie Dateien aus einem lokalen Laufwerk (z. B. Computer/Server/NAS oder ein am Speedlink angeschlossener USB-Datenträger) im Internet bereitstellen und ggf. mit anderen Nutzern teilen. Sie können damit bei-spielsweise ein Fotoalbum in der Familie teilen oder Ihre Musik an einem beliebigen PC mit Internetanschluss nutzen. Um eine Verbindung herzustellen benötigen Sie eine Internetadresse.
Dynamisches DNS ermöglicht es, über eine feste Namensadresse, auf eine sich ständig ändernde IP-Adresse zuzugreifen. Da sich die öffentliche IP-Adresse, die der Speedlink vom Internetprovider erhält i. d. R. alle 24 Stunden ändert, benötigen Sie eine andere Adresse, über die aus dem Internet eine Verbindung zum Speedlink her-gestellt werden kann. Für diesen Zweck kann im Speedlink das Dynamic DNS konfiguriert werden.
Zunächst ist es aber erforderlich, dass Sie bei einem Dynamic-DNS-Anbieter eine feste Internetadresse registrieren. Dieser Dienst ist jedoch bei den meisten Anbietern kostenpflichtig.
Nachdem Sie vom Dynamic-DNS-Anbieter die Zugangsdaten erhalten haben können Sie die Funktion im Speedlink aktivieren. Im Anschluss beginnt der Speedlink damit, dem Dynamic-DNS-Anbieter seine öffentliche IP-Adresse mitzuteilen. Damit kennt der Dynamic-DNS-Anbieter immer die aktuelle IP-Adresse des Speedlink und leitet alle Anfragen von der Dynamic-DNS-Adresse auf diese Adresse um. Somit ist es nicht mehr erforderlich die öffentliche IP-Adresse (die sich alle 24 Stunden ändert) heraus-zufinden, wenn Sie aus dem Internet auf ein freigegebenes Verzeichnis in Ihrem Netz-werk zugreifen möchten.
Im Speedlink sind bereits Voreinstellungen für gängige Dynamic-DNS-Anbieter (DHS, DynDNS, EasyDNS, GnuDIP, TZO und ZoneEdit) vorbereitet. Es besteht aber auch die Möglichkeit, mit der Einstellung Update URL, individuell einen neuen Dynamic-DNS-Anbieter einzurichten.
Voraussetzung: Sie haben eine Adresse bei einem Dynamic-DNS-Anbieter reserviert und die ent-
sprechenden Zugangsdaten erhalten.
Es ist ein USB-Datenträger am Speedlink angeschlossen oder
ein Verzeichnis auf einem Computer/Server/NAS wurde freigegeben.
ACHTUNGDer Zugang in Ihr Heimnetzwerk aus dem Internet bietet nicht nur viele Vorteile, son-dern eröffnet auch Gefahren, denen Sie sich bewusst sein sollten. Bitte verwenden Sie zum Schutz Ihrer persönlichen Daten diese Funktion nur, wenn Sie sich über die Möglichkeiten eines Angriffs aus dem Internet bewusst sind und geeignete Schutz-maßnahmen anwenden können.
Individuelle Aufgaben
52
Ablauf: 1. Dynamic DNS im Speedlink einrichten
– Öffnen Sie in der Konfiguration das Menü Internet | Zusatzfunktionen | Dy-namic DNS.
– Falls Sie einen Dynamic-DNS-Anbieter aus den Voreinstellungen ver-wenden, müssen Sie nur noch Domainname, Kontoname und Passwort ein-tragen.
– Unter Dynamic-DNS-Interface wählen Sie die Schnittstelle zum Internet aus.
Weitere Details siehe Dynamic DNS einrichten.
2. Verzeichnis am Computer/Server/NAS oder am Speedlink freigeben
– Erstellen Sie eine Freigabe am Computer/Server/NAS entsprechend der Dokumentation zum Gerät oder verwenden Sie einen USB-Datenträger am Speedlink:
– Erstellen Sie auf einem USB-Datenträger ein Verzeichnis für die Freigabe und verbinden Sie den USB-Datenträger mit dem Speedlink.
– Öffnen Sie in der Konfiguration das Menü Netzwerk | USB | Dateiserver.
– Aktivieren Sie die Option Dateiserver aktivieren.
Weitere Details siehe Dateiserver verwenden oder FTP-Server verwenden.
3. Portfreigabe im Speedlink einrichten
– Öffnen Sie in der Konfiguration das Menü Sicherheit | Port-Freigaben.
Weitere Details siehe Port-Freigaben.
4. Feste IP-Adresse für den Computer/Server einrichten
– Öffnen Sie in der Konfiguration das Menü Netzwerk | LAN | Feste IP-Adres-sen.
– Ermitteln Sie die MAC-Adresse des Computers/Servers und weisen Sie dem Gerät eine feste IP-Adresse zu.
Weitere Details siehe Feste IP-Adressen verwenden.
5. Freigabe testen
– Verwenden Sie einen Computer (außerhalb Ihres privaten Netzwerks) oder ein Handy mit Internetzugang. Öffnen Sie den Browser und tragen Sie Ihre Dynamic-DNS-Adresse in die Adresszeile ein.
– Sobald die Verbindung aufgebaut wurde, erscheint ein Anmeldefenster, in dem Sie sich mit Benutzername und Passwort (wie im Dateiserver bzw. in der Freigabe eingerichtet) identifizieren müssen.
Sie können jetzt von jedem beliebigen Ort mit Internetzugang auf Ihr freigegebenes Verzeichnis zugreifen.
Individuelle Aufgaben
53
Gerät per Taster zurücksetzen
Der Reset-Taster befindet sich an der Unterseite des Speedlink, links neben dem Ty-penschild. Mit dem Reset-Taster können Sie den Speedlink neu starten oder in den Auslieferungszustand zurücksetzen. Siehe Neu starten (Reset) und Auslieferungszu-stand wiederherstellen.
Verwenden Sie zum Betätigen des Reset-Tasters einen Kugelschreiber oder Ähnliches.
Abbildung 21 Reset-Taster
HINWEISUm Beschädigungen des Gerätes zu vermeiden, betätigen Sie den Reset-Taster bitte vorsichtig. Ein leichtes Drücken genügt.
HINWEISNeu starten und Zurücksetzen unterbricht alle laufenden Telefongespräche und In-ternetverbindungen.
Reset-Taster
Individuelle Aufgaben
54
Neu starten (Reset)
Wenn Sie den Speedlink neu starten, bleiben alle Einstellungen und Konfigurationen erhalten.
Betätigen Sie den Reset-Taster kurz (ca. 2 Sekunden). Nach ca. 10 Sekunden leuchtet die Power-LED für ca. 30 Sekunden rot. Danach wieder grün. Nach ca. 2 Minuten ist der Speedlink wieder betriebsbereit.
Auslieferungszustand wiederherstellen
Wenn Sie den Speedlink komplett neu konfigurieren möchten oder der Speedlink den Besitzer wechselt können Sie alle vorgenommenen Einstellungen löschen, indem Sie die Werkseinstellungen wieder herstellen.
Um den Auslieferungszustand des Speedlink wiederherzustellen, gehen Sie folgendermaßen vor:
1. Betätigen Sie den Reset-Taster ca. 10 Sekunden, bis die Power-LED rot blinkt.
2. Lassen Sie dann den Reset-Taster wieder los. Die Power-LED leuchtet für ca. 30 Sekunden rot. Danach wieder grün. Nach ca. 2 Minuten ist der Speedlink wieder betriebsbereit.
3. Sie müssen nun, wie im Kapitel Konfiguration beschrieben, den Speedlink neu einrichten und konfigurieren bzw. die zuvor gesicherte Konfiguration laden (siehe Konfiguration sichern).
ACHTUNGWenn Sie den Reset-Taster zu lange drücken (ca. 10 Sekunden), gehen alle Einstel-lungen, wie im Kapitel Auslieferungszustand wiederherstellen beschrieben, verlo-ren.
ACHTUNGAlle von Ihnen vorgenommenen Einstellungen gehen beim Zurücksetzen in den Aus-lieferungszustand verloren. Sie müssen zuvor unbedingt die Konfiguration, wie im Kapitel Konfiguration sichern beschrieben sichern, wenn Sie die Einstellungen ohne Neukonfiguration wieder verwenden möchten.
HINWEISDie SSID (Name des Funknetzes) und der WPA Schlüssel (Netzwerkschlüssel) wer-den bei einem Zurücksetzen in den Auslieferungszustand wieder durch die Werkseinstellungen ersetzt. Wenn Sie persönliche Einstellungen verwendet haben, müssen diese nach dem Zurücksetzen neu konfiguriert werden.
Um geänderte Einstellungen für SSID und WPA2 Schlüssel des Speedlink auch in den WLAN-Endgeräten zu verwenden, müssen diese erneut (mit den geänderten Zu-gangsdaten) angemeldet werden.
55
Funktionen über das Telefon aktivieren
Hilfreiche Leistungsmerkmale wie Rufumleitung oder Dreierkonferenz können Sie direkt an den angeschlossenen Telefonen nutzen. Dazu gibt es an den meisten ISDN- und zahlreichen Analogtelefonen bereits entsprechende Funktionstasten. Lesen Sie dazu bitte im Handbuch Ihres Telefonherstellers.
Alternativ können die Leistungsmerkmale auch über Tastenfolgen am Telefon akti-viert werden, die hier im Folgenden beschrieben werden.
Rufnummernunterdrückung
Wenn der Angerufene das Leistungsmerkmal der Rufnummernübertragung (CLIP - Calling Line Identification Presentation) nutzt, wird Ihre Rufnummer an dessen Endgerät angezeigt. Sie können die Anzeige Ihrer Rufnummer für ein einzelnes Ge-spräch mit der Rufnummernunterdrückung (CLIR - Calling Line Identification Restriction) unterdrücken.
Wählen Sie folgenden Code und anschließend die Rufnummer:
Aktivieren für das Gespräch Nummer
HINWEISBei den Notrufzentralen 110 und 112 wird Ihre Rufnummer trotz Rufnummernunter-drückung immer angezeigt.
Verfügt der Angerufene über das Leistungsmerkmal „Abweisen unbekannter Anru-fer“ (ACR - Anonymous Call Rejection) kann Ihr Anruf mit Rufnummernun-terdrückung vermittlungstechnisch abgewiesen werden.
Die Rufnummernunterdrückung kann in der Konfiguration auch dauerhaft aktiviert werden (siehe Leistungsmerkmale für Analog-Telefone aktivieren).
56
Anrufweiterschaltung
Mit der Anrufweiterschaltung (AWS oder auch CF - Call Forwarding) werden alle An-rufe an einen Anschluss Ihrer Wahl weitergeleitet. Sie können wählen zwischen:
Anrufweiterschaltung sofort (CFU - Call Forwarding Unconditional),
Anrufweiterschaltung bei Nichtmelden nach 15 Sekunden (CFNR - Call For-warding on No Reply),
Anrufweiterschaltung bei Besetzt (CFB - Call Forwarding Busy).
Anrufweiterschaltung sofort (CFU)
Alle Anrufe werden in jedem Fall sofort zur Zielrufnummer umgeleitet.
Anrufweiterschaltung bei Besetzt (CFB)
Anrufe werden nur dann umgeleitet, wenn der Anschluss besetzt ist.
Anrufweiterschaltung bei nicht melden (CFNR)
Anrufe werden umgeleitet, wenn der Anruf nach 15 Sekunden nicht angenommen wurde.
HINWEISDurch die Anrufweiterschaltung können zusätzliche Gesprächskosten entstehen.
Aktivieren ZielrufnummerDeaktivieren Abfragen
Aktivieren ZielrufnummerDeaktivieren Abfragen
Aktivieren ZielrufnummerDeaktivieren Abfragen
57
Halten, Rückfrage und Makeln
Mit der Halten-Funktion wird eine bestehende Verbindung im Wartezustand geparkt, um ein weiteres Gespräch aufzubauen. Das ist die Voraussetzung für die Leistungs-merkmale Rückfrage, Makeln und Dreierkonferenz.
HINWEISBitte wählen Sie unmittelbar nach Drücken der Taste die nächste Ziffer.
Halten einer Verbindung
Halten einer Verbindung und ein , Wählton abwarten,weiteres Gespräch aufbauen Rufnummer wählen
Gehaltene Verbindung beenden undaktives Gespräch weiterführen
Aktive Verbindung beenden undgehaltenes Gespräch weiterführen
Makeln - Wechseln zwischen aktivem und gehaltenem Gespräch
Zurückholen einer gehaltenen(geparkten) Verbindung
58
Vermitteln
Mit dieser Funktion wird eine bestehende Verbindung zu einem weiteren Teilnehmer vermittelt. Dabei wird eine gehaltene Verbindung mit der aktiven Verbindung zusammengeschalten. Beide Teilnehmer sind dann verbunden.
HINWEISDurch das Vermitteln eines Gesprächs können zusätzliche Gesprächskosten ent-stehen.
Diese Funktion können Sie nur bei eingeschalteter interner PBX nutzen. Es muss immer ein interner Teilnehmer beteiligt sein. Das Vermitteln von zwei externen Teilnehmern ist nicht möglich.
Zahlreiche analoge Telefone verfügen über eine Menü-Taste. Bitte lesen Sie die Bedienungsanleitung Ihres Telefons um die Rückfrage-Funktion über die Menü-Tas-te zu nutzen.
Halten einer Verbindung und ein , Wählton abwarten,weiteres Gespräch aufbauen Rufnummer wählen
Teilnehmer vermitteln
HINWEISBitte wählen Sie unmittelbar nach Drücken der Taste die nächste Ziffer.
59
Vermitteln durch Auflegen / Umlegen (CT)
Mit dem Leistungsmerkmal Vermitteln durch Auflegen / Umlegen bzw. Übergeben (CT - Call Transfer) kann eine bestehende Verbindung auf ein anderes Endgerät umgelegt werden.
Dieses Feature muss im ISDN-Telefon konfiguriert werden. Beachten Sie dazu die Bedienungsanleitung des Telefons.
Bei analogen Telefonen stellen Sie diese Option über die Bedienoberfläche des Speedlink ein. Aktivieren Sie dazu das Merkmal ECT unterTelefonie | Leistungsmerkmale | Analog | Vermitteln durch Auflegen (ECT) (siehe Leistungsmerkmale für Analog-Telefone aktivieren).
Dreierkonferenz
Bei dieser Konferenzschaltung können drei Teilnehmer gleichzeitig miteinander telefonieren. Dazu wird ein bestehendes Gespräch gehalten, dann ein neues Ge-spräch aufgebaut und im Anschluss die Konferenz eingeleitet. Die Konferenz kann mit internen und/oder externen Teilnehmer durchgeführt werden.
Wenn einer der Gesprächspartner auflegt, telefonieren Sie mit dem anderen ganz normal weiter. Wenn Sie auflegen, werden alle Verbindungen getrennt.
Halten einer Verbindung und , Wählton abwarten,interne Verbindung aufbauen interne Rufnummer wählen
Verbindung beenden oder warten, bisdas Gespräch entgegengenommen wird.
Halten einer Verbindung , Wählton abwarten,Rufnummer wählen
Einleiten der Konferenz
Beenden der Konferenz
60
Anklopfen
Beim Anklopfen (CW - Call Waiting) wird während einer bestehenden Verbindung ein weiterer Anruf durch einen „Anklopfton“ signalisiert. Sie können dann diesen zweiten Anruf entgegennehmen, ignorieren oder abweisen. Im Auslieferungszustand ist An-klopfen aktiviert.
Anklopfen konfigurieren (CW)
Anklopfen beantworten oder abweisen
Aktivieren Deaktivieren Abfragen
Beenden des laufenden Gesprächs oder Auflegen und und Annehmen des Anklopfers auf erneutes Klingeln warten
Laufendes Gespräch halten undAnnehmen des Anklopfers
Abweisen des Anklopfers
Bedienoberfläche für die Konfiguration
61
Die Konfiguration des Speedlink kann mit einem Computer unter Verwendung eines Internet-Browsers (z. B. Mozilla Firefox, Microsoft Internet Explorer, Google Chrome) vorgenommen werden.
Geben Sie in der Adresszeile des Internet-Browsers http://speedport.ip oder http://192.168.100.1 ein. Falls Sie bereits den Zugangschutz aktiviert haben, werden nun gebeten, die Zugangsdaten einzugeben.
Gerätepasswort
Der Zugang zum Konfigurationsmenü wird durch eine Kombination aus Benutzer-name und Passwort geschützt.
Die Zugangsdaten können Sie nach der Anmeldung, wie im Kapitel Zugangsschutz be-schrieben ändern.
Im Auslieferungszustand ist der Benutzername admin und das Passwort „gerätespe-zifisch“. Die erforderlichen Daten finden Sie an der Geräteunterseite auf dem Typ-schild des Speedlink und im beiliegenden Gerätepass.
Bedienoberfläche für die Konfiguration
HINWEISWir empfehlen Ihnen, den Zugangsschutz zu verwenden, siehe Zugangsschutz.
HINWEISDie Eingabe von Passwörtern erlaubt Ihnen neben der Verwendung der Zeichen A-z und 0-9 auch den Einsatz folgender Sonderzeichen ! ? * @ # § $ % & ( ) _ + , - . : \ / < = >
SPEEDLINK SSID 2.4 GHz: Z XEL-yyySSID 5.0 GHz: Z XEL-yyy-5G
WLAN-Sicherheitsschlüssel:1002 0202 1059 6645Konfiguration: 192.168.100.1Benutzername: adminPasswort: xxxxxxxxxxxxxxxxNur mit Netzteil
S24B13-120A200-Y412V, 2A verwenden.
ZyXEL Communications Corporation | www.zyxel.com
Modell: SL -DE0301FSNR: SYY41WWxxxxxxMAC-Adresse: XXXXXXccccc
Gerätepass
Modell-Name: SPEEDLINK
Konfiguration: 192.168.100.1Benutzername: adminPasswort: xxxxxxxxxxWLANSSID 2.4 GHz: Z XEL-yyySSID 5.0 GHz: Z XEL-yyy-5GSchlüssel: 1002 0202 1059 6645Seriennummer: 5JJMMyyyyyyyy
Bedienoberfläche für die Konfiguration
62
Aufbau der Bedienoberfläche
Ansichtsmodus
Die Bedienoberfläche des Speedlink verfügt über zwei Ansichtsmodi:
Die Standardansicht, in der Sie alle wesentlichen Grundfunktionen des Speedlink an-schauen und ändern können (diese Ansicht ist im Auslieferungszustand aktiviert).
Die Expertenansicht, die weitere Funktionen und Konfigurationsmöglichkeiten be-reitstellt.
Eine Umschaltung zwischen beiden Ansichten ist dem Benutzer admin (im Aus-lieferungszustand) möglich. Wollen Sie einer bestimmten Nutzergruppe die Um-schaltung zur Expertenansicht verwehren, wechseln Sie in die Expertenansicht und legen Sie im Menü System | Zugangsschutz einen neuen Benutzer mit einem eigen-schränkten Modus an.
Weitere Informationen finden Sie in den Kapiteln:
Konfiguration im Standard-Modus
Konfiguration im Experten-Modus
Zugangsschutz und Benutzerverwaltung konfigurieren
Übersicht
Statusleiste
Hauptmenü
Bilschirmdialog
Firmware-Version
Bedienoberfläche für die Konfiguration
63
Statusleiste
In der Statusleiste finden Sie schnelle Informationen zu wichtigen Geräte- und Ver-bindungsdetails.
aktuelles Systemdatum aktueller Ansichtsmodus (umschaltbar) Status der Verbindungen (WAN/LAN) aktuelle Systemsprache (umschaltbar) Abmeldebutton (erscheint nur bei vergebenen Passwort)
Bedeutung der Symbole
Diese entspricht weitestgehend den entsprechenden LEDs am Gerät. Bitte lesen Sie dazu das Kapitel Bedeutung der LEDs.
Hauptmenü
Über das Hauptmenü (Funktionsgruppen), das weitere Unter-menüs haben kann, werden Bildschirmdialoge aufgerufen, in denen die Einstellungen des Speedlink angezeigt und geändert werden können. Das jeweils orange markierte Menü zeigt die aktuelle Position.
Im Kapitel Bedienoberfläche für die Konfiguration werden alle Menüpunkte des Speedlink detailliert erklärt.
Bildschirmdialog
Bitte lesen Sie zu den Inhalten die entsprechenden Kapitel dieser Bedienungsanlei-tung.
Schaltflächen
Orange Schaltflächen steuern einen geöffneten, blaue Schaltflächen öffnen einen neuen Bildschirmdialog.
DSL: siehe LED DSL Internet: siehe LED Internet
Telefon: siehe LED Phone WLAN: siehe LED WLAN
LAN: derzeit immer grün (Anzeige des geladenen Treibers)
WANoE: siehe LED WANoE(wird im Status nur angezeigt, wenn WANoE eingerichtet ist)
Bedienoberfläche für die Konfiguration
64
Die Startseite
Menü: Übersicht
Hier erhalten Sie einen Überblick über die wichtigsten Einstellungen und Konfigura-tionen des Speedlink.
ANSCHLUSSStatus der DSL-Leitung.
INTERNETStatus der Internetverbindung.
NETZWERKStatus der LAN-Verbindungen (Netzwerkverbindungen über Ethernet).
SICHERHEITAktivierte Sicherheitseinstellungen.
WLAN 2,4 GHz / WLAN 5 GHzAngaben zum WLAN-Netzwerk (schnurloses Netzwerk).
TELEFONIEEingerichtete Telefonie.
SYSTEMHard- und Firmware-Versionsnummern. Bitte im Fall einer Störung für die Hot-line bereithalten.
USBStatus der Geräte und Netzwerkfunktionen am USB-Hostcontroller.
EreignislogbuchProtokollierung von Logins und Änderungen der Konfiguration.
Ein Symbol mit
zeigt an, dass diese Einstellung nicht konfiguriert bzw. nicht aktiv ist.
zeigt an, dass diese Einstellung konfiguriert bzw. aktiv ist.
Detailliertere Informationen können durch Klicken auf den entsprechenden Über-sichtspunkt angesehen werden.
Informationen der einzelnen Übersichtspunkte können mit dem „+“ Symbol ein- und dem „-“ Symbol ausgeblendet werden. Benutzen Sie die Pfeile neben dem jeweiligen Übersichtspunkt, um die angezeigten Informationen zu aktualisieren.
Konfiguration im Standard-Modus
65
Internet
Telefonie
WLAN
USB
Sicherheit
System
Internet
Statusübersicht der DSL-Verbindung anzeigen
Statusübersicht der DSL-Verbindung anzeigen
Menü: Internet | DSL | Statusübersicht
In diesem Bildschirmdialog werden Informationen zur Statusübersicht der DSL-Ver-bindung angezeigt. Die angezeigten Informationen können bei Supportanfragen be-nötigt werden, um technische Details zur DSL-Verbindung zu ermitteln.
Konfiguration im Standard-Modus
Konfiguration im Standard-Modus
66
Telefonie
Auf diesem Bildschirmdialog sehen Sie eine Übersicht über den Status der Telefonie-verbindungen. Der Begriff VoIP (Voice over Internet Protocol) bezieht sich dabei immer auf die Internettelefonie.
Gesprächsprotokoll anzeigen
Telefonbuchsen des Speedlink (de)aktivieren
Bandbreitennutzung optimieren
Nummernformat für Rufnummern einstellen
Schnellwahlfunktion aktivieren
VoIP-Anbieter einrichten
VoIP-Konto einrichten
Rufnummern einer Leitung zuordnen
Leistungsmerkmale für Analog-Telefone aktivieren
Leistungsmerkmale für ISDN-Telefone aktivieren
Kurzwahlnummern einrichten
Wahlregeln einrichten
Rufsperren einrichten
Rufumleitungen einrichten
HINWEISSie können die Interne Telefonanlage aktivieren, wenn der Experten-Modus einge-schaltet ist.
Konfiguration im Standard-Modus
67
Gesprächsprotokoll anzeigen
Menü: Telefonie | Letzte Gespräche
Im Untermenü Letzte Gespräche können Sie Einzelheiten über die zuletzt geführten Telefonate sehen. Bis zu 50 Gespräche werden hier aufgeführt. Bitte beachten Sie, dass diese Übersicht nur zur Information dient und daher Abweichungen zur Telefonabrechnung des VoIP-Anbieters möglich sind.
Telefonbuchsen des Speedlink (de)aktivieren
Menü: Telefonie | Allgemein
Analoge Telefonbuchsen
Der Speedlink stellt zwei analoge Leitungen zur Verfügung. Wenn Sie nur an einer Leitung ein Telefon anschließen, können Sie die nicht verwendete Leitung deaktivie-ren. Entfernen Sie dazu den Haken aus Telefonbuchsen (N) und (F) - Leitung 1 aktivieren bzw. Telefonbuchsen (N/F) - Leitung 2 aktivieren.
Bandbreitennutzung optimieren
Menü: Telefonie | Allgemein
Verbesserung der Bandbreitennutzung
Hier konfigurieren Sie das Erkennen von Sprachpausen und das Einfügen von Rau-schen.
Durch die Erkennung von Sprachpausen können Sie die Übertragung von Sprach-daten während dieser Zeit verhindern. Diese Funktion vermindert das Datenvolumen für die Internet-Telefonie.Sie aktivieren die Funktion über Ich möchte die Erkennung von Sprachpausen ver-wenden (VAD).
Damit während dieser Zeit nicht der Eindruck entsteht, die Verbindung sei zusammengebrochen, können Sie ein sanftes Hintergrundrauschen mit der Funktion Ich möchte das Einfügen von Rauschen bei Sprachpausen verwenden (CNG). einblenden.
Konfiguration im Standard-Modus
68
Nummernformat für Rufnummern einstellen
Menü: Telefonie | Allgemein
Nummernformat eingehender Gespräche
In der Dropdown-Liste Nummernformat kann das Format der ankommenden Ruf-nummer geändert werden. Wählen Sie hier, in welcher Form die Rufnummer zur angeschlossenen ISDN-Telefonanlage bzw. zum angeschlossenen ISDN-Telefon übermittelt werden soll:
Subscriber: Es wird nur die Rufnummer (ohne Vorwahl) übertragenUnknown: Die Rufnummer wird 1:1 durchgereichtNational: Es wird die Vorwahl und Rufnummer übertragenInternational: Es wird die Ländervorwahl, Vorwahl und Rufnummer übertragen
Die Standardeinstellung Subscriber ist das am häufigsten verwendete Format.
Beispiel:
Anzeige der Telefonnummer im Display:
Subscriber: 1234National: 030 1234International: 0049 30 1234Unknown: Abhängig vom Telefonieanbieter (1:1)
Schnellwahlfunktion aktivieren
Menü: Telefonie | Allgemein
Schnellwahl
Geben Sie die Telefonnummer eines Teilnehmers ein, wird ca. 4 Sekunden nach Eingabe der letzten Ziffer der Ruf ausgelöst. Mit Aktivieren der Schnellwahlfunktion wird bei wiederholter Eingabe der Telefonnummer der Ruf sofort nach dem Wählen der letzten Ziffer ausgelöst und somit die Zeit für den Verbindungsaufbau verkürzt. Alternativ können Sie nach der letzten Ziffer der Telefonnummer die Raute-Taste des Telefons drücken.
Bei Aktivieren der Schnellwahlfunktion werden die Telefonnummern in einem Cache (Speicher) hinterlegt. Eine neue Telefonnummer wird nur in den Cache übernommen, wenn eine Sprachverbindung bestand; d. h. wenn die Gegenstelle nur klingelt, wird die Telefonnummer nicht übernommen.
Mit der Schaltfläche Löschen können Sie den Telefonnummern-Cache leeren.
Konfiguration im Standard-Modus
69
VoIP-Anbieter einrichten
Menü: Telefonie | Rufnummern | VoIP-Anbieter
Auf diesem Bildschirmdialog richten Sie den oder die VoIP-Anbieter (Internet-Telefo-nie-Anbieter) ein. Sie können bereits eingerichtete VoIP-Anbieter auch Bearbeiten bzw. Löschen .
Liste der eingerichteten VoIP-Anbieter
Legen Sie einen neuen VoIP-Anbieter über die Schaltfläche Neu an. Im darauf folgenden Bildschirmdialog können Sie neue VoIP-Anbieter einrichten. Die er-fordelichen Daten werden vom VoIP-Anbieter bereitgestellt.
Anbietername: Tragen Sie einen frei definierbaren Namen ein.
Konto-Domain: Tragen Sie die Daten ein, die Sie vom VoIP-Anbieter erhalten haben (z. B. „tel.t-online.de“ Port: „5060“).
SIP-Proxy: Tragen Sie die Daten ein, die Sie vom VoIP-Anbieter erhalten haben (z. B. „tel.t-online.de“ Port: „5060“).
SIP-Registrar: Tragen Sie die Daten ein, die Sie vom VoIP-Anbieter erhalten haben (z. B. „tel.t-online.de“ Port: „5060“).
Ausgehender Proxy: Tragen Sie die Daten ein, die Sie vom VoIP-Anbieter erhalten haben (z. B. „tel.t-online.de“ Port: „5060“).
Lokaler Port: Standardeinstellung: „5060“.
RTP-Portbereich: Tragen Sie die Daten ein, die Sie vom VoIP-Anbieter erhalten haben (z. B. „10000“ - „19000“). Hinweise des Netzbetreibers beachten.
T.38-Unterstützung: Nur für Fax erforderlich. Wenn der VoIP-Anbieter T.38 zum Übertragen von Fax-Daten unterstützt, können Sie diese Funktion auswählen.
DTMF-Übertragungsmodus: Wählen Sie aus der Dropdown-Liste eine Option:Inband - DTMF-Tasten-Töne werden hörbar zusammen mit der Sprache übertragen. Outband - DTMF-Tasten-Töne werden nicht hörbar als Daten über-tragen. SIP-Info - DTMF-Tasten-Töne werden nicht hörbar als Daten über-tragen.
VoIP-Interface: Diese Einstellung ist nur relevant, wenn mindestens zwei WAN-In-terfaces konfiguriert sind und vom VoIP-Anbieter keine automati-sche Voreinstellung erfolgt ist. Wählen Sie aus der Dropdown-Liste
HINWEISDie erforderlichen Einstellungen können über den Einrichtungsassistent (siehe Konfiguration) automatisch vom VoIP-Anbieter übertragen werden. In diesem Fall sollten Sie die Einstellungen nur verändern, wenn Sie von Ihrem VoIP-Anbieter eine entsprechende Anleitung erhalten haben.
Der Einrichtungsassistent überschreibt vorhandene Einträge!
Konfiguration im Standard-Modus
70
ein Interface:Internet - Verbindungsaufbau zum VoIP-Anbieter über Internet. VoIP - Verbindungsaufbau zum VoIP-Anbieter über VoIP.
Mit der Schaltfläche Speichern übertragen Sie die Daten in die Liste der eingerich-teten VoIP-Anbieter. Im Anschluss kann ein entsprechendes VoIP-Konto eingerichtet werden (siehe VoIP-Konto einrichten).
VoIP-Codecs
Codecs werden benötigt, um das analoge Sprachsignal für die Datenübertragung zu digitalisieren. In der Liste Verfügbare VoIP-Codecs haben Sie die Möglichkeit Codecs auszuwählen und in die Liste Ausgewählte VoIP Codecs zu übernehmen. Die Codecs in der Liste Ausgewählte VoIP Codecs werden in der Reihenfolge verwendet, die hier definiert ist. Ein Codec kann markiert werden und dann mit den Pfeiltasten nach oben/unten oder zurück in die Liste Verfügbare VoIP-Codecs bewegt werden.
Mit der Schaltfläche Speichern übertragen Sie die Einstellungen in den Speedlink.
HINWEISDie erforderlichen Einstellungen können über den Einrichtungsassistent (siehe Konfiguration) automatisch vom VoIP-Anbieter übertragen werden. In diesem Fall sollten Sie die Einstellungen nur verändern, wenn Sie von Ihrem VoIP-Anbieter eine entsprechende Anleitung erhalten haben.
Konfiguration im Standard-Modus
71
VoIP-Konto einrichten
Menü: Telefonie | Rufnummern | VoIP-Konten
Für bereits eingerichtete VoIP-Anbieter kann hier ein VoIP-Konto eingerichtet wer-den. Sie können bereits eingerichtete VoIP-Konten auch Bearbeiten bzw. Löschen
. Die erfordelichen Daten werden vom VoIP-Anbieter bereitgestellt.
Neue Konten können Sie über die Schaltfläche Neu anlegen:
Anbieter wählen: Wählen Sie den VoIP-Anbieter (Internet-Telefonie-Anbieter) aus. Hier werden bereits eingerichtete VoIP-Anbieter aufgeführt. Wie Sie neue Anbieter einrichten, siehe VoIP-Anbieter einrichten .
Anzeigename: Tragen Sie einen frei definierbaren Namen ein.
Kontoname: Tragen Sie hier die Daten ein, die Sie vom VoIP-Anbieter erhalten haben.
Authentifizierungsname: Tragen Sie hier die Daten ein, die Sie vom VoIP-Anbieter er-halten haben.
Passwort: Tragen Sie hier die Daten ein, die Sie vom VoIP-Anbieter erhalten haben.
Registrierzeit: Die voreingestellte Registrierzeit von „3600“ Sekunden müssen Sie nicht verändern.
Vorwahl (optional): Im ersten Feld können Sie die Ländervorwahl (z. B. „49“ für Deutschland) und im zweiten Feld die Ortsvorwahl eintragen. Wenn die Ländervorwahl verwendet wird, dann muss die Ortsvorwahl ohne führende „0“ eingegeben werden, wenn die Ländervorwahl nicht verwendet wird, dann muss die Ortsvorwahl mit „0“ einge-geben werden.
Rufnummer: Universalrufnummer ohne Vorwahl, die Sie vom VoIP-Anbieter er-halten haben. Nicht alle VoIP-Anbieter verwenden diese Einstellung. Falls mit den eingetragenen Daten keine Verbindung initialisiert werden kann, muss hier evtl. die Universalrufnummer mit Vorwahl (Ortsvorwahl mit führender „0“) eingetragen werden. Dafür bleiben dann die Felder unter Vorwahl leer.
HINWEISDie erforderlichen Einstellungen können über den Einrichtungsassistent (siehe Konfiguration) automatisch vom VoIP-Anbieter übertragen werden. In diesem Fall sollten Sie die Einstellungen nur verändern, wenn Sie von Ihrem VoIP-Anbieter eine entsprechende Anleitung erhalten haben.
Der Einrichtungsassistent überschreibt vorhandene Einträge!
HINWEISDas Symbol in der Spalte Aktiviert sagt nur aus, dass das Konto mit den eingerichteten Daten verwendet wird. Ob mit dem VoIP-Konto tatsächlich eine Ver-bindung zu einem VoIP-Anbieter aufgebaut werden konnte, sehen in der Übersicht unter TELEFONIE (siehe Die Startseite).
Konfiguration im Standard-Modus
72
Auswahl über: Wenn mehrere VoIP-Konten eingerichtet und Initialisiert sind, wird hier die Kurzwahl zur gezielten Leitungsbelegung angezeigt.
Aktivieren: Das Kontrollkästchen muss gesetzt sein wenn Sie diese Ruf-nummer verwenden möchten.
Registrar verwenden: Das Kontrollkästchen muss aktiviert sein, wenn Sie den Registrar-Server des VoIP-Anbieters verwenden möchten.
Automatische Rufnummernzuordnung: Einige VoIP-Anbieter verwenden eine „Gruppenregistrierung“, d. h. es sind mehrere VoIP-Konten (Ruf-nummern) vorhanden, es wird aber nur ein VoIP-Konto eingetragen. Bei erfolgreicher Registrierung werden dem Speedlink dann vom VoIP-Anbieter die Daten der weiteren VoIP-Konten übermittelt. In Folge werden die weiteren VoIP-Konten automatisch konfiguriert und aktiviert. Diese Option sollte jedoch nur aktiviert sein, wenn der VoIP-Anbie-ter die automatische Rufnummernzuordnung unterstützt und die weiteren Rufnummern automatisch aktiviert werden sollen.
Nach Eingabe der notwendigen VoIP-Konto-Daten klicken Sie Speichern. Die Regist-rierung des Kontos kann einige Zeit in Anspruch nehmen. Bitte warten Sie, bis die An-zeige zum vorherigen Bild-schirmdialog Liste der eingerichteten VoIP-Konten zurückkehrt.
Zuordnung von Rufnummern eingerichteter VoIP-Konten
Wenn die Option Automatische Rufnummernzuordnung bei einem VoIP-Konto akti-viert ist, können Sie die Liste nachträglich bearbeiten. Wurde ein VoIP-Konto nicht au-tomatisch aktiviert, dann kann das hier vorgenommen werden; Ebenso ist hier eine Deaktivierung und Bearbeitung der Nummern (Aufsplittung in Ortsnetzkennzahl und Rufnummer) möglich.
Damit Sie die Rufnummern der VoIP-Konten nutzen können, müssen Sie noch fest-legen, welche Nummer als ausgehende bzw. eingehende Nummer verwendet werden soll. Diese Einstellungen sind abhängig von der Auswahl bei Interne Telefonanlage aktivieren (siehe Telefoniemodus einstellen). Wählen Sie das Menü:Telefonie | Rufnummern | Telefonieadapter oder Telefonie | Endgeräte
Rufnummern einer Leitung zuordnen
Menü: Telefonie | Rufnummern | Rufnummernzuordnung
HINWEISDeaktivieren Sie diese Funktion nur nach Aufforderung des Internet-Telefonie-Anbieters. Wird der Haken bei Registrar verwenden entfernt, ändert sich der Gerä-testatus in der Bedienoberfläche nicht: Statt dessen werden die Rufnummern in der Übersicht von TELEFONIE weiter mit grünem Haken als „o.k.“ angezeigt und die LED Phone leuchtet grün, da bei dieser Art der Registrierung Ihr Anbieter entscheidet, ob das Konto registriert ist oder nicht. Die Geräteanzeige bedeutet in diesem Fall nicht, dass die Telefonie funktioniert.
Konfiguration im Standard-Modus
73
Wenn der Speedlink als Telefonieadapter verwendet wird, können die Gespräche (Eingehend und Ausgehend) einer Telefonbuchse (Leitung 1 oder Leitung 2) zuge-ordnet werden. Somit können beispielsweise Sprache und Fax auf unterschiedliche Endgeräte geleitet werden.
Dazu müssen Sie die Rufnummern aus dem Untermenü VoIP-Konten den Leitungen 1 oder 2 zuordnen. Bereits konfigurierte Rufnummern können Sie Bearbeiten bzw. Löschen.
1. Klicken Sie unter der entsprechenden Leitung 1 oder 2 die Schaltfläche Neu.
2. Im neuen Bildschirmdialog wählen Sie im Aufklappmenü Rufnummer die ent-sprechende Rufnummer aus. Möchten Sie diese Rufnummer für abgehende Telefonate oder für Leistungsmerkmale wie Rufumleitung nutzen, setzen Sie die Option Rufnummer für ausgehende Gespräche.
3. Klicken Sie Speichern.
Im Bildschirmdialog der Rufnummernzuordnung wird die von Ihnen festgelegte Ruf-nummer für ausgehende Gespräche oder für ISDN-Leistungsmerkmale, wie Rufumleitung, mit gekennzeichnet.
HINWEISDiese Einstellung ist abhängig von Interne Telefonanlage aktivieren (siehe Telefo-niemodus einstellen). Wenn die Option Interne Telefonanlage aktivieren aktiviert ist, siehe Ein- und ausgehende Gespräche den Rufnummern zuordnen.
Konfiguration im Standard-Modus
74
Leistungsmerkmale für Analog-Telefone aktivieren
Menü: Telefonie | Leistungsmerkmale | Analog
Legen Sie für die angeschlossenen Telefone die entsprechenden Leistungsmerkmale fest.
Echo Canceller: Falls bei Telefonaten Echo-Effekte auftreten, sollten Sie diese Funk-tion aktivieren. Bei Faxsendungen muss diese Funktion deaktiviert sein. In der Regel erfolgt die Deaktivierung automatisch.
Rufnummernunterdrückung (CLIR/COLR): Eigene Rufnummer zur Gegenstelle un-terdrücken.
Anklopfen (CW): Diese Funktion signalisiert während eines Gespräches einen zweiten Anruf über einen Anklopfton. Dabei erhält der zweite Anru-fer ein Freizeichen. Wenn diese Funktion deaktiviert ist, erhält der Anrufende ein Besetztzeichen. Bei Faxgeräten ggf. deaktivieren; der Anklopfton kann die Datenübertragung u. U. stören.
Vermitteln durch Auflegen (automatisch ECT): Diese Funktion steht nur bei aktivier-ter Option Interne Telefonanlage aktivieren zur Verfügung. Siehe Telefoniemodus einstellen.
Setzen Sie die gewünschten Optionen für die Leitung 1, Leitung 2 und klicken Speichern.
Konfiguration im Standard-Modus
75
Leistungsmerkmale für ISDN-Telefone aktivieren
Menü: Telefonie | Leistungsmerkmale | ISDN
Sie können die Einstellungen für den internen ISDN-Anschluss verändern, wenn Sie auf das Stiftsymbol klicken.
Bus-Typ: Kurzer passiver Bus wird verwendet, wenn die ISDN-Endgeräte auf einer maximalen Entfernung von 150 Meter verteilt sind (Standardeinstellung). Maximal 12 Anschlussdosen, maximal 8 Endgeräte.
Langer passiver Bus kann bei einer Entfernung des Endgeräts vom Speedlink bis maximal 1000 Meter verwendet werden. Dabei darf nur ein Endgerät (Telefonanlage) angeschlossen werden. Diese Einstellung kann auch als „erweiterter passiver Bus“ ver-wendet werden. Dieser muss mind. 100 Meter und kann max. 500 Meter lang sein. Die Endgeräte dürfen nur innerhalb der letzten 50 Meter am Bus-Ende angeschlossen werden. Maximal 12 Anschluss-dosen, maximal 4 Endgeräte.
Schicht 2 daueraktiv: Die Schicht 2 wird bei ISDN-Verbindungen für die Steuerung der Verbindungen benötigt. Das Schalten auf „daueraktiv“ verhindert den Stromsparmodus. Diese Einstellung kann erforderlich sein, wenn Probleme bei abgehenden Gesprächen auftreten (kein Frei-zeichen bei Amtsbelegung).
Aktivieren: Mit dieser Auswahl (de)aktivieren Sie den internen ISDN-Anschluss.
Die Zuordnung der Leistungsmerkmale Rufnummernunterdrückung, Anklopfen und Vermitteln bei ISDN-Telefonen erfolgt in den Endgeräten selbst. Bitte sehen Sie dazu im Handbuch des ISDN-Endgerätes oder der ISDN-Telefonanlage nach.
Konfiguration im Standard-Modus
76
Kurzwahlnummern einrichten
Menü: Telefonie | Wahlvorgaben | Kurzwahlen
In diesem Bildschirmdialog sind die eingerichteten Kurzwahlen aufgeführt. Über Kurzwahlnummern können Sie schneller eine bestimmte Rufnummer wählen. Gleichzeitig können Sie diese Seite nutzen, um sich ein Telefonbuch der wichtigsten Rufnummern einzurichten. Sie können bis zu 50 Kurzwahlen einrichten.
Klicken Sie zum Einrichten einer neuen Kurzwahl auf die Schaltfläche Neu. Geben Sie im neuen Bildschirmdialog im Feld Name einen Namen ein, unter welchem die Ruf-nummer(n) gespeichert werden. Unter dem angegebenen Namen können Sie bis zu drei Rufnummern (privat, geschäftlich, mobil) als Kurzwahl abspeichern. Unter Kurz-wahl finden Sie alle noch verfügbaren Kurzwahlen. Unter Rufnummer tragen Sie bitte ein, welche Rufnummer anstelle der Kurzwahlnummer vom Speedlink gewählt wer-den soll. Dabei kann eine vollständige Rufnummer eingetragen werden oder den Teil einer Rufnummer (z. B. ohne Nebenstelle), die dann per Nachwahl am Telefon er-gänzt wird.
Wahlregeln einrichten
Menü: Telefonie | Wahlvorgaben | Wahlregeln
In diesem Bildschirmdialog sehen Sie eine Liste der eingerichteten Wahlregeln. Mit Hilfe von Wahlregeln können Sie festlegen, über welche Internetrufnummer be-stimmte Rufnummern oder Rufnummernbereiche erreicht werden können. Vor-konfigurierte Wahlregeln für Notrufnummern können nicht gelöscht werden.
Klicken Sie zum Erstellen einer neuen Wahlregel auf die Schaltfläche Neu. Geben Sie im neuen Bildschirmdialog die Telefonnummer (Vorwahl/Rufnummer) ein, für welche die Wahlregel erstellt wird. Wählen Sie nun im Aufklappmenü Art der Ver-bindung die entsprechende eigene Rufnummer aus.
Verwenden Sie folgende Eingaben:
030* für alle Telefonnummern, die mit 030 beginnen,
*030* alle Telefonnummern die 030 enthalten,
0301234 betrifft nur die Telefonnummer 0301234 und nicht 03012345,
0304?3 bezieht sich auf alle Telefonnummern 0304x3, wobei x = 0..9 sein kann.
HINWEISBitte beachten Sie:
Der Name darf nur 15 Zeichen lang sein.
Die Kurzwahlen müssen sich unterscheiden.
Die Rufnummer darf keine Leer- und Sonderzeichen, wie ( ) oder + enthalten.
Konfiguration im Standard-Modus
77
Rufsperren einrichten
Menü: Telefonie | Wahlvorgaben | Rufsperren
Mit Rufsperren können Sie verschiedene Regeln für aus- und eingehende Anrufe fest-legen. Sie können z. B. dafür sorgen, dass Anrufe von einer bestimmten Vorwahl/Ruf-nummer etc. entweder abgewiesen werden (Besetztzeichen) oder aber nur die hier definierten Nummern am Speedlink klingeln dürfen.
Wählen Sie im Aufklappmenü Sperrmodus wählen, ob Sie Die folgenden Ruf-nummern abweisen oder Die folgenden Rufnummern zulassen möchten.
Werkseitig ist Die folgenden Rufnummern abweisen eingestellt. Möchten Sie Die folgenden Rufnummern zulassen verwenden, wählen Sie dies im Aufklappmenü Sperrmodus wählen aus und klicken die Schaltfläche Speichern.
Klicken Sie zum Konfigurieren einer neuen Wahlsperre auf die Schaltfläche Neu. Im neuen Bildschirmdialog Neue Nummernfreigaben einrichten können Sie wählen, ob die Wahlsperre für Ausgehende und/oder Eingehende Anrufe aktiv sein soll.
Verwenden Sie folgende Eingaben:
030* für alle Rufnummern, die mit 030 beginnen,
*030* alle Rufnummern die 030 enthalten,
0301234 betrifft nur die Rufnummer 0301234 und nicht 03012345,
0304?3 bezieht sich auf alle Rufnummern 0304x3, wobei x = 0..9 sein kann.
HINWEISEs kann nur einer der beiden Sperrmodi aktiv sein. Wahlsperren des anderen Sperr-modus werden automatisch inaktiv.
Konfiguration im Standard-Modus
78
Rufumleitungen einrichten
Menü: Telefonie | Rufumleitungen
Mit einer Rufumleitung können Sie ein ankommendes Telefonat für eine bestimmte Rufnummer auf eine beliebige andere Rufnummer umleiten. Die Umleitung selbst wird nicht im Speedlink vorgenommen, ist also auch wirksam, wenn der Speedlink ausgeschaltet ist.
Klicken Sie zum Konfigurieren einer neuen Rufumleitung auf die Schaltfläche Neu. Im neuen Bildschirmdialog können folgende Einstellungen getroffen werden:
Alle Anrufe an: Wählen Sie die aus der Dropdown-Liste eine Rufnummer aus.
Umleiten auf Rufnummer: Geben Sie die Rufnummer an, auf welche umgeleitet wer-den soll.
Art der Umleitung: Wählen Sie eine Betriebsart für die Anrufumleitung aus:
– sofort - sofortige Rufumleitungen (CFU), ohne Wartezeit.– bei Besetzt - Rufumleitungen wenn die Leitung belegt ist (wenn
gesprochen wird).– bei Nichterreichen - Rufumleitung wenn der Anruf nach ca. 15
Sekunden nicht entgegen genommen wurde.
Rufumleitung aktiv: Bei aktivierter Option wird die Rufumleitung ausgeführt. Sie können diese Aktivierung jedoch auch später setzen. So können Sie eine konfigurierte Rufumleitung aktivieren und deaktivieren, ohne diese gleich zu löschen. Im Bildschirmdialog Rufumleitung wird Ihnen eine aktivierte Rufumleitung im Status mit gekenn-zeichnet und eine deaktivierte Rufumleitung mit .
HINWEISDurch eine aktivierte Rufumleitung können zusätzliche Gesprächsgebühren ent-stehen.
Konfiguration im Standard-Modus
79
WLAN
WLAN (de)aktivieren
WLAN-Einstellungen für das 2.4-GHz-Frequenzband prüfen und ändern
WLAN-Einstellungen für das 5-GHz-Frequenzband prüfen und ändern
Kanalbelegung in der Umgebung prüfen
WLAN zeitgesteuert aus- und einschalten
WLAN (de)aktivieren
Menü: Netzwerk | WLAN | Einstellungen
Der Speedlink unterstützt die in der Tabelle gelisteten WLAN-Standards. WLAN-Geräte, die Sie mit dem Speedlink verbinden möchten, müssen einen oder mehrere der folgenden Standards unterstützen:
WLAN
Im Auslieferungszustand ist die WLAN-Funktion aktiviert. Wenn Sie die WLAN-Funk-tion nicht nutzen möchten, können Sie die Option WLAN-Funktion aktivieren deakti-vieren. Damit wird die WLAN-Elektronik (Frequenzband 2.4 GHz und 5 GHz) von der Stromversorgung getrennt. Ebenso kann das WLAN zeitgesteuert (siehe WLAN zeit-gesteuert aus- und einschalten) geschalten werden. Mit Setzen der Option WLAN-Funktion aktivieren wird die WLAN-Basisstation wieder aktiviert.
Diese Funktion können Sie auch direkt am Speedlink nutzen. Zum Ausschalten der WLAN-Funktion halten Sie den WLAN-Taster so lang gedrückt, bis die WLAN-LED auf der Oberseite erlischt. Zum Einschalten der WLAN-Funktion drücken Sie den WLAN-Taster 1 Sekunde lang. Die WLAN-LED auf der Oberseite beginnt nach ca. 10 Sekun-den zu leuchten.
Wenn Sie das Schalten der WLAN-Funktion über den WLAN-Taster verhindern möchten, können Sie diesen deaktivieren. Wählen Sie dazu in der Dropdown-Liste WLAN Schalter am Gerät die Option deaktivieren.
Klicken Sie die Schaltfläche Speichern, damit die Änderungen wirksam werden.
Angeschlossene WLAN-Geräte
In der Übersicht sehen Sie alle mit dem Funknetzwerk verbundenen WLAN-Geräte.
Standard Frequenz Übertragungsrate
802.11b 2,4 GHz 11 Mbit/s
802.11g 2,4 GHz 54 Mbit/s
802.11n 2,4 GHz 130 Mbit/s
802.11a 5 GHz 54 Mbit/s
802.11n 2,4 / 5 GHz 300 Mbit/s
Konfiguration im Standard-Modus
80
WLAN-Einstellungen für das 2.4-GHz-Frequenzband prüfen und ändern
Menü: Netzwerk | WLAN | 2.4 GHz
Basisstation
Basisstation aktivieren: Hier kann die das Funknetzwerk im Frequenzband 2.4 GHz (de)aktiviert werden.
SSID: Der Name der WLAN-Basisstation ist eine Kennzeichnung zur einfachen Iden-tifizierung. Werkseitig ist bereits ein Name eingestellt. Der voreingestellte Name des Drahtlosnetzwerkes ist im Gerätepass eingetragen und befindet sich auf dem Typ-schild an der Unterseite des Speedlink (siehe Gerätepasswort).
Für den Fall, dass sich ein Netzwerk mit dem gleichen Namen in Reichweite befindet, tragen Sie zur besseren Unterscheidung einen neuen Namen in das Feld SSID (Name Funknetzwerk) ein. Speichern Sie die neuen Einstellungen und verwenden Sie diese auch in den WLAN-Geräten.
Sie können die Anzeige des Namens verhindern, in dem Sie SSID verbergen auswäh-len. Bevor Sie diese Option aktivieren, müssen Speedlink und Computer einmal eine WLAN-Verbindung aufgebaut haben. Verbergen Sie dann den Namen, wird die Ver-bindung automatisch immer wieder gefunden, jedoch die SSID nicht mehr in den ver-fügbaren Drahtlosnetzwerken des Computers angezeigt.
ACHTUNGBitte ändern Sie unbedingt den Netzwerkschlüssel und verwenden Sie dafür ein indi-viduelles, sicheres Passwort! Die Voreinstellungen für SSID und Netzwerkschlüssel sollen nur die Erstinbetriebnahme einer WLAN-Verbindung vereinfachen.
ACHTUNGBitte beachten Sie, dass das Verbergen des Namens (SSID verbergen) kein Sicher-heitsmerkmal ist, da mit entsprechender Software der Name trotzdem leicht ausles-bar ist.
HINWEISDie WLAN SSID wird beim Zurücksetzen (siehe Gerät rücksetzen) durch die Werkseinstellung ersetzt. Egal, ob Sie den werkseitig eingetragenen oder einen per-sönlichen Namen für das Funknetzwerk verwenden: Der Name (SSID) muss bei allen, für das Funknetz vorgesehenen Endgeräten eingetragen sein, da sonst keine Ver-bindung hergestellt werden kann.
Konfiguration im Standard-Modus
81
Einstellungen
Sendeleistung: Befindet sich der Speedlink relativ nahe am Computer (und den anderen WLAN-Geräten), können Sie die Sendeleistung verringern, ohne die Übertragung zu verschlechtern. Die Sendeleistung können Sie stufenweise zwischen 6% und 100% ändern. Mit dem Verringern der Sendeleistung erhöhen Sie die Sicherheit des WLAN. Im Senderadius des Speedlink befinden sich damit hauptsächlich nur die, von Ihnen gewünschten Netzwerkgeräte. Ein Zugriff durch Dritte wird damit erschwert. Desweiteren wird der Stromverbrauch des Speedlink reduziert.
Mit der Einstellung Aus wird das WLAN auf dem 2.4-GHz-Frequenz-band deaktiviert. Generell bleibt das WLAN jedoch aktiv und das 5-GHz-Frequenzband kann „solo“ verwendet werden. Gleichzeitig bewirkt das Ausschalten eines Frequenzbandes eine Reduzierung der maximal möglichen Übertragungsgeschwindigkeit.
Wenn die gesamte WLAN-Elektronik (Frequenzband 2.4 GHz und 5 GHz) von der Stromversorgung getrennt werden soll, kann die WLAN-Taste am Gerät oder folgende Einstellungen verwendet wer-den: Netzwerk | WLAN | Einstellungen | WLAN-Funktion aktivieren Netzwerk | WLAN | Ausschalten | Zeitgesteuerte WLAN-Funktion aktivieren
Sendeleistung automatisch reduzieren regelt die Sendeleistung bedarfsorientiert.
Übertragungsmodus: Definiert den verwendeten WLAN-Standard zwischen WLAN-Basisstation und WLAN-Endgerät. Für den Datenaustausch müssen beide Geräte mindestens einen WLAN-Standard gemeinsam ver-wenden. Die WLAN-Basisstation unterstützt im 2.4-GHz-Frequenz-band folgende WLAN-Standards:
– 802.11b mit Geschwindigkeiten von bis zu 11 Mbit/s – 802.11g mit Geschwindigkeiten von bis zu 54 Mbit/s – 802.11n mit Geschwindigkeiten von bis zu 130 Mbit/s
Wenn Sie den WLAN-Standard, des WLAN-Endgerätes nicht kennen, wählen Sie einfach eines der folgenden Verfahren:
– Mixed 802.11g and 802.11b oder – Mixed 802.11n and 802.11g oder – Mixed 802.11n, 802.11g and 802.11b
Das WLAN-Endgerät und die WLAN-Basisstation wählen dann automatisch den optimalen WLAN-Standard.
Kanal-Bandbreite: Ein einzelner Kanal besitzt eine Kanal-Bandbreite von 20 MHz. Durch Bonding zweier Kanäle können 40 MHz Bandbreite erzielt werden und damit im WLAN-Standard 801.11n auch eine deutlich höhere Übertragsrate. Die Einstellung 20/40 MHz ist die Standardeinstellung. Bei 40 MHz muss mit einer höheren Fehleranfälligkeit durch mehr Überlappung mit anderen Nutzern gerechnet werden. Darum ist bei vielen Nachbarn im Funkbereich, die Einstellung 20 MHz besser. Sind wenige oder keine Nachbarn im Funkbereich kann auch 20/40 MHz verwendet werden.
Konfiguration im Standard-Modus
82
Funkkanal: Befinden sich mehrere WLAN-Basisstationen in der Umgebung, senden diese oft auf dem gleichen Funkkanal, was die Übertragung beeinträchtigen kann. Die Einstellung Auto sucht automatisch einen freien Funkkanal. Ändern Sie bei Bedarf den Funkkanal des Speedlink. Ihnen stehen die Kanäle 1 bis 13 zur Verfügung. Welche Funkkanäle bereits verwendet werden, siehe Kanalbelegung in der Umgebung prüfen.
Geschützter Mode: Der geschützte Modus verbessert die Signalqualität durch Redu-zieren der Senderate.
802.11e/WMM QoS: Mit dieser Option kann die Dienstgüte für Streaming-An-wendungen verbessert werden.
Verschlüsselung
Um das WLAN vor unbefugter Nutzung zu schützen, sollten Sie die WLAN-Datenüber-tragung verschlüsseln. Werkseitig ist bereits die Verschlüsselungsmethode WPA2 eingestellt. WPA2 ist zurzeit der modernste Sicherheitsstandard für WLAN und wird für WPS benötigt. Sie können eine der folgenden Optionen wählen:
WPA/WPA2: Am Speedlink können die Verschlüsselungsmethoden WPA und WPA2 gleichzeitig verwendet werden.
Nur WPA2: Am Speedlink können nur WLAN-Geräte angemeldet werden, die WPA2-Verschlüsselung unterstützen (Standard). WPA2 (Wi-Fi Pro-tected Access 2) ist der zurzeit modernste Sicherheitsstandard für WLAN nach den Standards IEEE 802.11abgn und basiert auf dem Advanced Encryption Standard (AES). Er stellt den Nachfolger von WPA dar und implementiert die grundlegenden Funktionen des neuen Sicherheitsstandards IEEE 802.11i. Werkseitig ist bereits die Verschlüsselungsmethode WPA2 eingestellt. Der voreingestellte Schlüssel ist im Gerätepass eingetragen und befindet sich auf dem Typschild an der Unterseite des Speedlink (siehe Gerätepasswort).Es wird jedoch empfohlen, einen persönlichen, sicheren WPA2-Schlüssel zu verwenden, den Sie im Feld Netzwerkschlüssel ein-tragen können. Dieser soll mindestens 8, maximal 63 alphanumeri-sche Zeichen (A-z 0-9) umfassen. Es können auch die Sonderzeichen . _ - ! ~ * \ ' ( ) = + $ , \ ? / verwendet werden.
Nur WPA: Am Speedlink können nur WLAN-Endgeräte angemeldet werden, die WPA-Verschlüsselung unterstützen. WPA enthält die Architek-tur von WEP, bringt jedoch zusätzlichen Schutz durch dynamische Schlüssel, die auf dem Temporal Key Integrity Protocol (TKIP) basie-ren. WPA bietet zur Authentifizierung von Nutzern PSK (Pre-Shared Keys). Es wird empfohlen, diesen Verschlüsselungsmodus zu ver-wenden, wenn angeschlossene WLAN-Adapter den WPA2-Modus noch nicht beherrschen.Um eine WPA-Verschlüsselung zu verwenden, tragen Sie im Feld Netzwerkschlüssel: einen Schlüssel ein. Dieser soll mindestens 8, maximal 63 alphanumerische Zeichen (A-z 0-9) umfassen. Es können auch die Sonderzeichen . _ - ! ~ * \ ' ( ) = + $ , \ ? / verwendet werden.
WEP: Am Speedlink können nur WLAN-Endgeräte angemeldet werden, die WEP-Verschlüsselung unterstützen. WEP (Wired Equivalent Pri-vacy) ist ein ehemaliger Verschlüsselungsalgorithmus für WLAN. Aufgrund verschiedener Schwachstellen gilt das Verfahren inzwi-
Konfiguration im Standard-Modus
83
schen als unsicher. Inzwischen kann der Schlüssel nach Auf-zeichnen der Daten berechnet werden. Dieses Verfahren wird nur noch verwendet, wenn es aus Gründen der Kompatibilität mit älte-ren Geräten erforderlich ist.
WEP-Modus: Legt die Länge des Schlüssels fest.128bit: 13 alphanumerische Zeichen (A-z 0-9). 64bit: 5 alphanumerische Zeichen (A-z 0-9).Tragen Sie im Feld Netzwerkschlüssel: einen entsprechenden Schlüssel mit genau [13 bzw. 5] Zeichen ein.
Ausgeschaltet: Der Speedlink verwendet keine Verschlüsselung. Diese Einstellung sollte nur für Testzwecke verwendet werden, da mit dieser Option auch Dritte Zugriff auf das WLAN erhalten.
Authentifizierung: Mit PSK wird die Verschlüsselung im Router festgelegt (Standardeinstellung). Mit 802.1x können in Unternehmen die Passwörter über einen RADIUS-Server administriert werden.
Speichern Sie die neuen Einstellungen und verwenden Sie diese auch in den WLAN-Geräten.
ACHTUNGAus Sicherheitsgründen wird empfohlen, keine WEP-Verschlüsselung zu benutzen! Nach aktuellen Erkenntnissen ist diese Methode nicht sicher und sollte nur als letzte Alternative verwendet werden.
ACHTUNGSichern Sie sich vor Rechtsansprüchen indem Sie das WLAN verschlüsseln. Be-treiber eines unverschlüsselten WLAN haften z. B. auch, bei (durch Dritte) angebo-tenen und getauschten Materialien, die durch Urheberrecht geschützt sind.
Weitere Informationen dazu finden Sie im Internet, mit der Suchanfrage: „Störerhaf-tung als Anschlussinhaber“.
HINWEISDie am Speedlink eingestellte Verschlüsselungsmethode muss von allen im Netz-werk befindlichen WLAN-Endgeräten unterstützt und genutzt werden können.
HINWEISDer Netzwerkschlüssel und die Verschlüsselungsmethode wird bei Zurücksetzen (siehe Gerät rücksetzen) wieder durch die Werkseinstellung ersetzt. Wenn Sie einen persönlichen Schlüssel an Stelle des voreingestellten Schlüssels verwenden, muss dieser nach dem Zurücksetzen wieder eingetragen werden.
Konfiguration im Standard-Modus
84
WPS - Wi-Fi Protected Setup
Mit der Option WPS-Push-Button aktivieren kann die WPS-Funktion über den WPS-Taster am Speedlink gestartet werden (siehe WPS-Funktion zur WLAN-Verbindung nutzen). Die WPS-Funktion kann nur auf einem Frequenzband (2,4 GHz oder 5 GHz) genutzt werden. Wenn Sie die WPS-Funktion für 2,4 GHz hier aktivieren wollen, muss sie zuvor bei 5 GHz deaktiviert werden. Soll das Aktivieren der WPS-Funktion über den WPS-Taster generell nicht möglich sein, muss auf beiden Frequenzbändern (2,4 GHz und 5 GHz) der Haken entfernt werden.
Klicken Sie auf Speichern.
ACHTUNGUm unbefugtes Anmelden von Gästen z. B. in Pensionen oder Gaststätten zu ver-meiden, sollte die WPS-Taste nach dem Anmelden neuer Geräte wieder deaktiviert werden!
HINWEISWPS kann nur in einem Frequenzband verwendet werden. Falls diese Funktion be-reits im 5 GHz Frequenzband verwendet wird, ist die Funktion hier deaktiviert.
Konfiguration im Standard-Modus
85
WLAN-Einstellungen für das 5-GHz-Frequenzband prüfen und ändern
Menü: Netzwerk | WLAN | 5 GHz
Basisstation
Basisstation aktivieren: Hier kann die das Funknetzwerk im Frequenzband 5 GHz (de)aktiviert werden.
SSID: Der Name der WLAN-Basisstation ist eine Kennzeichnung zur einfachen Iden-tifizierung. Werkseitig ist bereits ein Name eingestellt. Der voreingestellte Name des Drahtlosnetzwerkes ist im Gerätepass eingetragen und befindet sich auf dem Typ-schild an der Unterseite des Speedlink (siehe Gerätepasswort).
Für den Fall, dass sich ein Netzwerk mit dem gleichen Namen in Reichweite befindet, tragen Sie zur besseren Unterscheidung einen neuen Namen in das Feld SSID (Name Funknetzwerk) ein. Speichern Sie die neuen Einstellungen und verwenden Sie diese auch an den WLAN-Geräten.
Sie können die Anzeige des Namens verhindern, in dem Sie SSID verbergen auswäh-len. Bevor Sie diese Option aktivieren, müssen Speedlink und Computer einmal eine WLAN-Verbindung aufgebaut haben. Verbergen Sie dann den Namen, wird die Ver-bindung automatisch immer wieder gefunden, jedoch die SSID nicht mehr in den ver-fügbaren Drahtlosnetzwerken des Computers angezeigt.
Einstellungen
Sendeleistung: Befindet sich der Speedlink relativ nahe am Computer, können Sie die Sendeleistung verringern, ohne die Übertragung zu verschlech-tern. Die Sendeleistung können Sie stufenweise zwischen 6% und 100% ändern. Mit dem Verringern der Sendeleistung erhöhen Sie die Sicherheit
ACHTUNGBitte ändern Sie unbedingt den Netzwerkschlüssel und verwenden Sie dafür ein indi-viduelles, sicheres Passwort! Die Voreinstellungen für SSID und Netzwerkschlüssel sollen nur die Erstinbetriebnahme einer WLAN-Verbindung vereinfachen.
ACHTUNGBitte beachten Sie, dass das Verbergen des Namens (SSID verbergen) kein Sicher-heitsmerkmal ist, da mit entsprechender Software der Name trotzdem leicht ausles-bar ist.
HINWEISDie WLAN SSID wird beim Zurücksetzen (siehe Gerät rücksetzen) durch die Werkseinstellung ersetzt. Egal, ob Sie den werkseitig eingetragenen oder einen per-sönlichen Namen für das Funknetzwerk verwenden: Der Name (SSID) muss bei allen, für das Funknetz vorgesehenen Endgeräten eingetragen sein, da sonst keine Ver-bindung hergestellt werden kann.
Konfiguration im Standard-Modus
86
des WLAN. Im Senderadius des Speedlink befinden sich damit hauptsächlich nur die, von Ihnen gewünschten Netzwerkgeräte. Ein Zugriff durch Dritte wird damit erschwert. Desweiteren wird der Stromverbrauch des Speedlink reduziert.
Mit der Einstellung Aus wird das WLAN auf dem 5-GHz-Frequenz-band deaktiviert. Generell bleibt das WLAN jedoch aktiv und das 2.4-GHz-Frequenzband kann „solo“ verwendet werden. Gleichzeitig bewirkt das Ausschalten eines Frequenzbandes eine Reduzierung der maximal möglichen Übertragungsgeschwindigkeit.
Wenn die gesamte WLAN-Elektronik (Frequenzband 2.4 GHz und 5 GHz) von der Stromversorgung getrennt werden soll, kann die WLAN-Taste am Gerät oder folgende Einstellungen verwendet wer-den: Netzwerk | WLAN | Einstellungen | WLAN-Funktion aktivieren Netzwerk | WLAN | Ausschalten | Zeitgesteuerte WLAN-Funktion aktivieren
Sendeleistung automatisch reduzieren regelt die Sendeleistung bedarfsorientiert.
Übertragungsmodus: Definiert den verwendeten WLAN-Standard zwischen WLAN-Basisstation und WLAN-Endgerät. Für den Datenaustausch müssen beide Geräte mindestens einen WLAN-Standard gemeinsam ver-wenden. Die WLAN-Basisstation unterstützt im 5 GHz-Frequenz-band folgende WLAN-Standards:
– 802.11a mit Geschwindigkeiten von bis zu 54 Mbit/s – 802.11n mit Geschwindigkeiten von bis zu 300 Mbit/s (nur in Ver-
bindung mit 2.4 GHz)
Wenn Sie den WLAN-Standard des WLAN-Endgerätes nicht kennen, wählen Sie einfach das folgende Verfahren:
– Mixed 802.11a and 802.11n Das WLAN-Endgerät und die WLAN-Basisstation wählen dann automatisch den optimalen WLAN-Standard.
Kanal-Bandbreite: Ein einzelner Kanal besitzt eine Kanal-Bandbreite von 20 MHz. Durch Bonding zweier Kanäle können 40 MHz Bandbreite erzielt werden und damit im WLAN-Standard 801.11n auch eine deutlich höhere Übertragsrate. Die Einstellung 20/40 MHz ist die Standardeinstellung. Bei 40 MHz muss mit einer höheren Fehleranfälligkeit durch mehr Überlappung mit anderen Nutzern gerechnet werden. Darum ist bei vielen Nachbarn im Funkbereich, die Einstellung 20 MHz besser. Sind wenige oder keine Nachbarn im Funkbereich kann auch 20/40 MHz verwendet werden.
Funkkanal: Befinden sich mehrere WLAN-Basisstationen in der Umgebung, senden diese oft auf dem gleichen Funkkanal, was die Übertragung beeinträchtigen kann. Die Einstellung Auto sucht automatisch einen freien Funkkanal. Ändern Sie bei Bedarf den Funkkanal des Speedlink. Im 5 MHz Band stehen Ihnen die Kanäle 36, 40 und 44 zur Verfügung. Welche Funkkanäle bereits verwendet werden, siehe Kanalbelegung in der Umgebung prüfen.
Frequenzband-Modus: Im Kompatibilitätsmodus werden nur die Funkkanäle 36, 40, und 44 verwendet. Bei Vollständig stehen alle 16 Kanäle (36, 40, 44, 48, 52 56, 60, 64, 100, 104, 108, 122, 116, 132, 136 und 140) zur Ver-
Konfiguration im Standard-Modus
87
fügung. Dabei muss beachtet werden, dass mit der Einstellung Voll-ständig Radaranlagen gestört werden können. Radaranlagen sind jedoch Primärnutzer im 5-GHz-Frequenzband, die nicht gestört werden dürfen.
802.11e/WMM QoS: Mit dieser Option kann die Dienstgüte für Streaming-An-wendungen verbessert werden.
Verschlüsselung
Die Verschlüsselung funktioniert hier simultan zum 2.4-GHz-Frequenzband. Siehe Verschlüsselung.
WPS - Wi-Fi Protected Setup
Mit der Option WPS-Push-Button aktivieren kann die WPS-Funktion über den WPS-Taster am Speedlink gestartet werden (siehe WPS-Funktion zur WLAN-Verbindung nutzen). Die WPS-Funktion kann nur auf einem Frequenzband (2,4 GHz oder 5 GHz) genutzt werden. Wenn Sie die WPS-Funktion für 5 GHz hier aktivieren wollen, muss sie zuvor bei 2,4 GHz deaktiviert werden. Soll das Aktivieren der WPS-Funktion über den WPS-Taster generell nicht möglich sein, muss auf beiden Frequenzbändern (2,4 GHz und 5 GHz) der Haken entfernt werden.
Klicken Sie auf Speichern.
ACHTUNGUm unbefugtes Anmelden von Gästen z. B. in Pensionen oder Gaststätten zu ver-meiden, sollte die WPS-Funktion nach dem Anmelden neuer Geräte wieder deakti-viert werden!
HINWEISWPS kann nur in einem Frequenzband verwendet werden. Falls diese Funktion be-reits im 2.4 GHz Frequenzband verwendet wird, ist die Funktion hier deaktiviert.
Konfiguration im Standard-Modus
88
Kanalbelegung in der Umgebung prüfen
Menü: Netzwerk | WLAN | Kanalbelegung
In diesem Bildschirmdialog wird die Kanalbelegung in der Umgebung grafisch dar-gestellt. Sie erhalten einen Überblick, welche WLAN-Netze in der Umgebung aktiv sind und welcher Funkkanal zur Verfügung steht. Es wird auch die Zuordnung zwi-schen WLAN-Netz, Funkkanal und Empfangsqualität angezeigt. Mit der Option Dau-erhaftes Monitoring aktivieren wird die Anzeige kontinuierlich aktualisiert. Außerdem kann das Frequenzband 2.4 GHz und 5 GHz separat betrachtet werden. Wenn Sie die Einstellung Funkkanal nicht automatisch durch den Speedlink vor-nehmen lassen, sollten Sie in den Grafiken für Ihren Funkkanal einen Bereich aussu-chen, in dem es möglichst wenig Überschneidungen zu anderen WLAN-Basisstationen gibt.
WLAN zeitgesteuert aus- und einschalten
Menü: Netzwerk | WLAN | Ausschalten
Hier können Sie für jeden Wochentag einen Zeitraum festgelegen, in dem die WLAN-Basisstation automatisch aktiviert bzw. deaktiviert werden soll.
1. Wählen Sie dazu die Option Zeitgesteuerte WLAN-Funktion aktivieren. Klicken Sie die Schaltfläche Speichern.
2. Klicken Sie Neu für eine neue Regel.
3. Tragen Sie unter Name eine Bezeichnung für die Regel ein.
4. Für jeden Wochentag können Sie die Start-Zeit und Ende-Zeit festlegen. Das WLAN-Netz wird zu den festgelegten Zeiten aktviert oder deaktiviert.
5. Klicken Sie Speichern.
Für weitere Regeln klicken Sie erneut auf die Schaltfläche Neu.
Beispiel:
Das WLAN soll Wochentags von 22:00 bis 8:00 und am Wochenende komplett deakti-viert werden. Wenn die Ende-Zeit über den Tageswechsel hinaus eingetragen wird (z. B. 22:00 - 08:00), dann endet die Regel am nächsten Tag. Für dieses Beispiel werden zwei Regeln erstellt:
Regel 1
Regel 2
Wochentag Start-Zeit Ende-ZeitMontag 22:00 08:00 (von Mo 22:00 bis Di 08:00)Dienstag 22:00 08:00 (von Di 22:00 bis Mi 08:00)Mittwoch 22:00 08:00 (von Mi 22:00 bis Do 08:00)Donnerstag 22:00 08:00 (von Do 22:00 bis Fr 08:00)FreitagSamstagSonntag
Wochentag Start-Zeit Ende-Zeit
Konfiguration im Standard-Modus
89
Montag 00:00 08:00 (von Mo 00:00 bis Mo 08:00)DienstagMittwochDonnerstagFreitag 22:00 23:59 (von Fr 22:00 bis Fr 23:59)Samstag 00:00 23:59 (von Sa 00:00 bis Sa 23:59)Sonntag 00:00 23:59 (von So 00:00 bis So 23:59)
Konfiguration im Standard-Modus
90
USB
Grundlegendes zu den USB-Anschlüssen
Angeschlossene USB-Geräte anzeigen und entfernen
Grundlegendes zu den USB-Anschlüssen
Menü: Netzwerk | USB
Der Speedlink verfügt über einen USB-Hostcontroller, der zwei USB-2.0-Anschlüsse zur Verfügung stellt, an denen USB-Geräte angeschlossen und gemeinsam im Netz-werk genutzt werden können. Die Netzwerkgeräte können über den integrierten Datei-, FTP-, Medien- oder Drucker-Server mit den angeschlossenen Drucker(n) oder Speichergerät(en) verbunden werden.
Mit diesem Menüpunkt erhalten Sie einen Überblick der angeschlossenen USB-Gerä-te, sowie die Möglichkeit angeschlossene USB-Geräte zu (de)aktivieren.
Unterstütze Standards: USB 1.1 und USB 2.0.
Unterstütze Dateisysteme: FAT12, FAT16, FAT32 und NTFS.
Angeschlossene USB-Geräte anzeigen und entfernen
Menü: Netzwerk | USB | Geräte
Hier wird der Status angeschlossener USB-Geräte (USB-Sticks, USB-Festplatten, USB-Drucker, USB-Modem etc.) angezeigt. Sie können bis zu 16 USB-Geräte über einen zusätzlichen USB-Hub (mit eigener Stromversorgung) anschließen.
Die angeschlossenen USB-Geräte können nur verwendet werden, wenn die Option USB-Hostcontroller aktivieren gesetzt ist.
Nachdem Sie das USB-Gerät an einen USB-Anschluss Ihres Speedlink angeschlos-sen haben, müssen Sie zunächst auf die Schaltfläche Aktualisieren klicken. Das USB-Gerät wird dann in der Tabelle Status Ihres USB-Gerätes angezeigt. Weitere Informa-tionen siehe USB-Geräte verbinden.
ACHTUNGUm Datenverlust zu vermeiden und dem Ausfall von USB-Geräten vorzubeugen, klic-ken Sie bitte unbedingt zuerst auf Entfernen, bevor Sie ein USB-Gerät von dem Speedlink trennen!
Konfiguration im Standard-Modus
91
Sicherheit
Port-Freigaben
Port-Freigaben
Menü: Sicherheit | Firewall | Port-Freigaben | Einstellungen
Durch eine Port-Freigabe sind Computer innerhalb eines lokalen Netzes, auch aus dem Internet zu erreichen. Dies ist z. B. wichtig, um Daten über das Internet aus-zutauschen oder einen Web-Server aus dem Internet erreichbar zu machen. Bei Computerspielen kann es u. U. auch erforderlich sein eine Port-Freigabe einzu-richten, um mit anderen Computern zu kommunizieren.
Möchten Sie für einen Computer Ihres Heimnetzes eine Port-Freigabe einrichten, klicken Sie auf Neu. Bereits eingerichtet Port-Freigaben werden in der Übersicht angezeigt. Zum Bearbeiten einer bereits eingerichteten Port-Freigabe klicken Sie am Ende der Übersicht auf das jeweilige Stiftsymbol .
Anwendungen: Indem Sie eine der Optionen VPN, Audio/Video, Anwendung oder Server auswählen, werden passende Dienste in der Dropdown-Liste unter Anwendungen angeboten. Wählen Sie den entsprechenden Dienst in der Dropdown-Liste aus und klicken Sie auf die Schaltflä-che Kopieren. Damit werden Voreinstellungen für das Protokoll und den Portbereich unter LAN-Port und Öffentlicher Port eingetragen. Sollte der angegebene Portbereich von dem benötigten abweichen, können Sie diesen ändern.
Gilt für alle Computer im lokalen Netzwerk: (Nur für IPv6 gültig) Sie können eine Port-Freigabe-Regel einem bestimmten Computer oder allen Com-putern in Ihrem lokalen Netzwerk zuordnen.
Alle Ports freigeben: (Nur für IPv6 gültig) Mit dieser Option können alle Ports freigegeben werden.
Anbieter-Präfix automatisch aktualisieren: (Nur für IPv6 gültig) Wenn die Computer in Ihrem lokalen Netzwerk IPv6-Adressen besitzen, bestehen diese aus einem lokalen Teil und einem Anbieter-Präfix. Dieses Präfix wird Ihnen zugeordnet und kann vom Speedlink automatisch aktua-lisiert werden.
Adress-Typ: Wählen Sie das Format der IP-Adresse aus. Dementsprechend kann die Regel für eine IPv4- oder IPv6-Adresse erstellt werden.
HINWEISNetzwerkclients (Computer, NAS, etc. im Heimnetzwerk), die über eine Portfreigabe aus dem Internet erreichbar sind, sind auch Angriffen aus dem Internet ausgesetzt. Installieren Sie auf diesen Netzwerkclients Software, die vor Internetangriffen schützt und verwenden Sie auf den Netzwerkclients sichere Passwörter, die regelmäßig geändert werden.
Konfiguration im Standard-Modus
92
Computer: Tragen Sie hier die IP-Adresse des Netzwerkclients (Computer, NAS, etc. im Heimnetzwerk) ein, der die Freigabe erhalten soll. Beachten Sie, dass die Freigabe nur für diese IP-Adresse gilt und kontrollieren am entsprechenden Netzwerkclient, dass diese IP-Ad-resse auch fest eingestellt ist.
Protokoll: In der Dropdown-Liste Protokoll legen Sie das Übertragungsproto-koll fest. Mit dem Protokoll TCP wird während der Datenüber-tragung ständig eine Anfrage gestellt, ob die gesendeten Dateninformationen angekommen sind. Gehen Informationen ver-loren, werden diese erneut gesendet. Mit dem Protokoll UDP werden die Dateninformationen fortlaufend gesendet. Dabei wird nicht überprüft, ob die Dateninformationen komplett und fehlerfrei ankommen.
LAN-Port: Portnummer(n) oder Portbereich von/zum LAN. Mögliche Werte:Port-Bereich: z. B. 100-150 Mehrere Ports: z. B. 25,110,80 Kombination: z. B. 25-100,80
Öffentlicher Port: Portnummer(n) oder Portbereich von/zum Internet bzw. WAN. Mögliche Werte:Port-Bereich: z. B. 100-150 Mehrere Ports: z. B. 25,110,80 Kombination: z. B. 25-100,80
Externer Computer: Tragen Sie die IP-Adresse des Netzwerkgerätes aus dem fremden Netzwerk (Internet/WAN) ein. Verwenden Sie das Format des zuvor gewählten Adress-Typ. Die Adresse 0.0.0.0 (IPv4) bzw. ::0 (IPv6) wird verwendet, wenn die Regel für alle externen Netz-werkadressen gültig sein soll.
Quellzone: Wählen Sie die Quelle der Pakete (IPTV, Internet oder VoIP) aus.
Status: Setzen Sie das Häkchen, um die Regel zu aktivieren.
Nachdem Sie die Einstellungen mit Speichern bestätigt haben, gelangen Sie wieder zum Bildschirmdialog Port-Freigaben. In der Liste werden Ihnen alle konfigurierten Port-Freigaben angezeigt. Alle Regeln mit der gesetzten Option Status sind in der Spalte Status mit gekennzeichnet und noch nicht freigegebene Regeln mit .
Zum Anwenden der freigegebenen Regeln setzen Sie die Option Port-Freigabe für folgende Dienste aktivieren. Mit Klicken von Speichern werden alle Regeln mit Sta-tus freigegeben.
Konfiguration im Standard-Modus
93
System
Im Bildschirmdialog System erhalten Sie eine Zusammenfassung der Systemein-stellungen des Speedlink.
Zugangsschutz
Konfiguration sichern
Gerät rücksetzen
Zugangsschutz
Werkseitig ist der Zugang zum Speedlink mit den Zugangsdaten auf dem Gerätepass geschützt. Hier werden die aktuellen Einstellungen und verfügbaren Benutzerkonten angezeigt. Der Zugangsschutz kann im Experten-Modus angepasst werden; siehe Zugangsschutz und Benutzerverwaltung konfigurieren.
Konfiguration sichern
Konfiguration sichern
Hier haben Sie die Möglichkeit, die aktuell vorgenommenen Einstellungen zu sichern. Außerdem können Sie bereits abgespeicherte Konfigurationen erneut in den Speedlink laden und damit evtl. getätigte falsche Einstellungen mit einer funktionsfä-higen Variante wieder überschreiben.
Unter Konfiguration sichern müssen Sie zunächst ein Passwort eintragen. Klicken Sie anschließend auf Speichern. Abhängig von Betriebssystem und Browser wird jetzt der Download der Datei angeboten. Wählen Sie nun den Speicherort (ebenfalls abhängig von Betriebssystem und Browser). Geben Sie einen Dateinamen ein, z. B. config.bin. Klicken Sie Speichern.
HINWEISZum Speichern und Laden der Konfigurationsdatei muss ein Passwort angegeben werden.
Konfiguration im Standard-Modus
94
Konfiguration laden
Zum Laden der gespeicherten Konfiguration klicken Sie bei Konfigurationsdatei auf Durchsuchen. Wählen Sie im neuen Dialogfenster die Datei aus und klicken Sie auf Öffnen (abhängig von Betriebssystem und Browser). Anschließend tragen Sie das Passwort ein und klicken auf Laden.Danach wird der Speedlink automatisch neu gestartet und nach erfolgreicher Konfiguration wird der Bildschirmdialog Übersicht angezeigt.
Gerät rücksetzen
Mit diesem Bildschirmdialog können Sie den Speedlink neu starten oder in den Aus-lieferungszustand zurücksetzen.
Gerät neu starten
Wenn Sie den Speedlink neu starten, bleiben alle Einstellungen und Konfigurationen erhalten.
Klicken Sie dazu die Schaltfläche Neu starten. Für die Zeit des Neustartes erscheint der Hinweis Ihr Gerät wird neu gestartet. Ist der Neustart abgeschlossen, wird der Bildschirmdialog Übersicht angezeigt. Wenn Sie einen Zugangschutz eingerichtet haben, wird der Bildschirmdialog Anmelden angezeigt. Geben Sie nun die Zugangs-daten ein.
Auslieferungszustand des Speedlink
Bei einer Fehlkonfiguration kann der Speedlink in den Auslieferungszustand zu-rückgesetzt werden.
HINWEISDurch das Laden einer neuen Konfiguration werden alle laufenden Telefongespräche und die Internetverbindungen unterbrochen. Bitte beachten Sie dies vor Bestätigen der Schaltfläche Laden.
HINWEISNeu starten und Zurücksetzen unterbricht alle laufenden Telefongespräche und In-ternetverbindungen.
ACHTUNGAlle vorgenommenen Einstellungen gehen verloren. Sie sollten zuvor unbedingt die Konfiguration, wie im Kapitel Konfiguration sichern beschrieben, sichern.
Konfiguration im Standard-Modus
95
Klicken Sie zum Wiederherstellen der Werkseinstellungen die Schaltfläche Zurück-setzen. Für die Zeit des Neustartes erscheint der Hinweis Ihr Gerät wird auf Werkseinstellungen zurückgesetzt. Ist der Neustart abgeschlossen, wird der Bild-schirmdialog Einrichtungsassistent (siehe Konfiguration) angezeigt. Sie haben jetzt zwei Möglichkeiten:
Wenn Sie eine zuvor gesicherte Konfiguration wieder laden möchten, können Sie den Einrichtungsassitent abbrechen und wie im Kapitel Konfiguration sichern be-schrieben vorgehen.
Wenn Sie den Speedlink neu einrichten möchten, müssen Sie zunächst die Konfiguration mit dem Einrichtungsassistent durchführen. Danach können Sie wie in Konfiguration beschrieben, den Speedlink neu einrichten und konfigurie-ren.
Wenn ein Zugreifen auf die Bedienoberfläche des Speedlink nicht mehr möglich ist oder Sie das Kennwort vergessen haben, können Sie durch Betätigen des Reset-Tasters am Speedlink das Gerät neu starten bzw. zurücksetzen. Siehe Gerät per Tas-ter zurücksetzen.
HINWEISZum Schutz persönlicher Daten sollte der Speedlink in den Auslieferungszustand zu-rückgesetzt werden, wenn das Gerät den Besitzer wechselt.
HINWEISDer Name des Funknetzes (SSID) und der WPA2 Schlüssel (Netzwerkschlüssel) wer-den bei einem Zurücksetzen wieder durch die Werkseinstellungen ersetzt. Wenn Sie persönliche Einstellungen verwendet haben, müssen diese nach dem Zurücksetzen neu konfiguriert werden.
Möchten Sie den werkseingestellten Name des Funknetzes und den WPA2 Schlüssel verwenden, müssen diese bei den sich im WLAN befindlichen Endgeräten einge-tragen sein.
Neu starten und Zurücksetzen unterbricht alle laufenden Telefongespräche und In-ternetverbindungen.
Konfiguration im Experten-Modus
96
Die folgenden Konfigurationsmöglichkeiten sind nur verfügbar, wenn in der Status-leiste der Experten-Modus eingestellt ist.
Internet
Telefonie
Netzwerk
USB
Sicherheit
System
Konfiguration im Experten-Modus
ACHTUNGFür die Konfiguration im Experten-Modus sollten Sie über entsprechende Kenntnisse verfügen, um Fehlfunktionen zu vermeiden. Verändern Sie die Einstellungen nur, wenn Sie mit den Auswirkungen vertraut sind. Bei falscher Konfiguration besteht die Möglichkeit, dass eine Bedienung des Gerätes nicht mehr möglich ist. In diesem Fall muss das Gerät auf Werkseinstellungen zurückgesetzt und anschließend neu eingerichtet, bzw. eine vorhandene Sicherung wiederhergestellt werden. Darum ist eine regelmäßige Sicherung der Konfiguration auf jeden Fall empfehlenswert (siehe Konfiguration sichern).
Konfiguration im Experten-Modus
97
Internet
Internetzugang einrichten und verwalten
Dynamic DNS einrichten
DNS Relay konfigurieren
IPv6-Anbindung über SixXS-Tunnel einrichten
Statisches Routing einrichten
NAT-Verknüpfungstabelle anzeigen
DSL-Spektrum anzeigen
Internetzugang einrichten und verwalten
Menü: Internet | Zugang einrichten | Internetzugang
Der VDSL2-IAD Speedlink ermöglicht eine Datenübertragung mit bis zu 100 Mbit/s sowohl im Down- als auch im Upstream.
In diesem Bildschirmdialog erhalten Sie einen Überblick über den Status der Inter-netverbindung.
Die Ansicht in diesem Menü ist abhängig davon, welcher Anschluss im Einrichtungs-assistent ausgewählt wurde (z. B. „DSL-Anbieter“, „Betrieb hinter einem Router ...“oder „Betrieb hinter einem Modem ...“).
Zugangsdaten
Im Übersichtspunkt Zugangsdaten benötigen Sie die Zugangskennungen, die vom Internetanbieter zugesendet wurden.
Sie können bei Anbieter zwischen verschiedenen vorkonfigurierten Inter-netanbietern auswählen. Sollte sich der Anbieter nicht in der Liste befinden, wäh-len Sie Sonstiger Anbieter.
Tragen Sie die Zugangsdaten Zugangsname und Passwort für das Internet ein. Bestätigen Sie das Passwort im Feld Passwortbestätigung. Das Passwort wird aus Sicherheitsgründen nicht im Klartext angezeigt. Achten Sie auf die korrekte Schreibweise und auf Groß- und Kleinschreibung.
HINWEISDie Anschlusswahl kann nur über die Anschlusseinrichtung im Einrichtungsassis-tent vorgenommen werden.
Richten Sie zuerst den Internetzugang über den Einrichtungsassistenten (siehe Konfiguration) ein. Die dort eingerichteten Zugangsdaten können Sie hier ändern.
Bei einem Wechsel der Tarifoption (z. B. von Telekom Tarif „Call & Surf Comfort“ zu „Call & Surf Comfort VDSL“ oder „Entertain“) muss die Anschlusserkennung im Ein-richtungsassistenten erneut durchgeführt werden. Ggf. ist dabei auch die erneute Eingabe der Zugangsdaten erforderlich.
Konfiguration im Experten-Modus
98
Wenn Ihnen die Zugangsdaten nicht vorliegen oder die eingegebenen Daten nicht akzeptiert werden, wenden Sie sich bitte an die Kundenbetreuung des Inter-netanbieters.
WANoE-Einstellungen (nur bei WANoE-Verbindung)
WANoE (Wide Area Network over Ethernet) ist die Verwendung eines separaten Modems zum Verbindungsaufbau in das Internet (z. B. Kabelmodem) oder der Betrieb hinter einem Router. Im Abschnitt WANoE-Einstellungen werden Werte für die Geschwindigkeit der Internetverbindung vergeben. Die zu verwendenden Werte finden Sie in den Vertragsdaten des Internetanbieters. In der Profil-Auswahl können Sie übliche Profile für Up- und Downstream aus-wählen. Mit Benutzerdefiniert legen Sie manuell fest, mit welcher Ge-schwindigkeit die Daten aus dem Internet geladen werden (Downstream) und mit welcher Geschwindigkeit Daten in das Internet übertragen werden (Upstream).
VLAN-ID (nur bei VLAN-Verbindung)
In einem virtuellen LAN (VLAN) wird das physische Netzwerk (DSL) in mehrere lo-gische Netzwerke aufgeteilt. Diese Netzwerke liegen auf einer Leitung, sind aber logisch getrennt und werden mit der VLAN-ID adressiert. Hier wird die VLAN-ID eingetragen, die Ihnen der Internetanbieter mitgeteilt hat.
Art der Internet-Verbindung
Legen Sie fest, ob und wann eine bestehende Internetverbindung getrennt wer-den soll. Die Option Ich nutze eine Flatrate oder einen Volumentarif ist für Nut-zer einer Internet-Flatrate vorgesehen. Dabei bleibt der Speedlink dauerhaft mit dem Internet verbunden.
Wenn Sie einen Zeittarif haben, wählen Sie die Option Ich nutze einen zeitba-sierten Tarif, da sonst sehr hohe Gebühren für die Verbindung anfallen können. Mit der Einstellung Internetverbindung automatisch nach [max. 10 Minuten] Nichtnutzung trennen können Sie die Internetverbindung automatisch vom Speedlink trennen lassen, wenn keine Daten mehr übertragen werden.
PPPoE Pass Through
PPPoE Pass Through ermöglicht den transparenten Betrieb des Routers und den Aufbau einer zusätzlichen Internetverbindung aus dem Heimnetz. Sie können mit einem an den Speedlink angeschlossenen Computer bzw. Router, an welchen selbst ein anderer Internetanbieter konfiguriert ist, eine weitere Internetver-bindung aufbauen.
Router-Modus
Bei der Router-Beschleunigung werden die Datenpakete über eine hardwareun-terstützte Paketverarbeitung weitergeleitet. Die Router-Beschleunigung wird zwischen den SoC-internen Ports mit Hilfe von PPA-Routing (Layer-3 IP-For-warding) durchgeführt, wodurch eine höhere Geschwindigkeit erreicht werden kann.
Konfiguration im Experten-Modus
99
Tägliche Zwangstrennung
Die Tägliche Zwangstrennung trennt den Speedlink jeden Tag zu einer selbst festgelegten Zeit vom Internet. Mit dieser Einstellung kommt man der nicht selbst bestimmbaren Zwangstrennung durch den Internetanbieter zuvor. Die Zwangstrennung ist für das wieder Freigeben von IP-Adressen technisch not-wendig.
Damit die Änderungen wirksam werden, klicken Sie auf Speichern.
Konfiguration im Experten-Modus
100
Erweiterte Internetzugangsdaten anzeigen
Menü: Internet | Zugang einrichten | Erweiterter Zugang
In diesem Bildschirmdialog sehen Sie eine Übersicht erweiterter Einstellungen zu Ih-rem Internetzugang.
Hier können Sie zusätzliche Einstellungen für zeitbasierte oder volumenbasierte In-ternetverbindungen vornehmen.
Dynamic DNS einrichten
Menü: Internet | Zusatzfunktionen | Dynamic DNS
In diesem Bildschirmdialog sehen Sie die Liste der eingerichteten Dynamic DNS-Kon-ten. Dynamic DNS ist ein Internetdienst, der es Ihnen ermöglicht, einen festen Namen als Pseudonym für eine dynamisch zugewiesene IP-Adresse einzurichten, wie sie für Internetadressen typisch ist. Mit Hilfe von Dynamic DNS und so genannten Port-Wei-terleitungen (siehe Port-Freigaben) können Sie Server des Heimnetzes statisch im Internet sichtbar machen bzw. aus dem Internet unter Nutzung eines festen Namens auf die Inhalte von USB-Massenspeichern zugreifen.
Für Dynamic DNS müssen Sie bei einem Dynamic DNS-Anbieter (z. B. dyndns.org) einen Account einrichten. Mit diesem Account konfigurieren Sie am Speedlink ein neues Dynamic DNS-Konto.
1. Klicken Sie Neu.
2. Wählen Sie in der Dropdown-Liste Anbieter den passenden Anbieter aus. Wenn sich Ihr Anbieter nicht in der Liste befindet, können Sie mit dem Eintrag Update URL einen individuellen Eintrag erstellen.
3. Geben Sie in den folgenden Feldern die vom Anbieter mitgeteilten Daten ein.
4. Klicken Sie auf Speichern.
ACHTUNGBitte beachten Sie, dass der durch Dynamic DNS statisch im Internet sichtbare Ser-ver des Heimnetzes Angriffsziel für Missbrauch durch Dritte sein kann!
Schützen Sie daher den Dynamic DNS Account durch ein sicheres Passwort. Halten Sie die Sicherheitssoftware in Ihrem Netzwerk auf einem aktuellen Stand. Gehen Sie außergewöhnlichen Vorkommnissen sofort nach. Informieren Sie sich regelmäßig über Sicherheit von Systemen.
Konfiguration im Experten-Modus
101
DNS Relay konfigurieren
Menü: Internet | Zusatzfunktionen | DNS Relay
Ein DNS (Domain Name Server) wird benötigt um Adressanfragen in IP-Adressen auf-zulösen. Auf eine Anfrage nach „google.com“ würde der DNS beispielsweise mit 173.194.70.101 bei IPv4 oder 2a00:1450:4005:800::1013 bei IPv6 antworten. In diesem Bildschirmdialog können Sie die, von Ihnen bevorzugten DNS-Server einrichten und konfigurieren.
DNS-Relay aktivieren: Standardeinstellung: Aktiviert. Der Speedlink arbeitet als DNS-Relay. Wenn die Option deaktiviert ist, wird das DNS-Relay abgeschaltet. In diesem Fall muss an jedem Endgerät händisch ein DNS-Server eingetragen werden.
DNS-Cache aktivieren: Kann nur aktiviert werden, wenn DNS-Relay aktiviert wurde. Dabei würde der Speedlink die Antworten vom DNS zwischen-speichern und bei einer weiteren Anfrage dem (oder einem anderen) Netzwerkgerät antworten, ohne den DNS zu fragen.
Benutzerdefinierte DNS-Server nutzen: Diese Einstellung wird nur benötigt, wenn Sie nicht die Standardeinstellungen des Internetdiensteanbieters verwenden möchten. Tragen Sie ggf. die IP-Adresse des DNS-Ser-vers ein. Der DNS-Server 1 ersetzt den Primären DNS aus den In-terneteinstellungen; der DNS-Server 2 den Sekundären DNS.
IPv6-Anbindung über SixXS-Tunnel einrichten
Menü: Internet | Zusatzfunktionen | SixXS-Tunnel
SixXS ermöglicht eine kostenlose IPv6-Anbindung an das Internet. Damit werden die IPv6-Pakete über das bestehende IPv4-Netz zu einem Tunnelserver übertragen, der sie ins IPv6-Netz weiterreicht.
Weitere Informationen finden Sie auf der auf der SixXS-Website unter https://www.sixxs.net .
Nach erfolgreicher Registrierung auf der SixXS-Website, übertragen Sie die Anmeldedaten in die entsprechenden Felder und klicken auf Speichern.
Statisches Routing einrichten
Menü: Internet | Zusatzfunktionen | Statisches Routing
Hier können statische Routen für Netzwerke eingetragen werden, welche über die WAN-Schnittstelle erreicht werden können. Verbindungen in Richtung LAN-Schnitt-stelle werden unter Netzwerk | LAN | Statisches Routing eingerichtet (siehe Stati-sches Routing einrichten).
Mit der Schaltfläche Neu öffnen Sie einen Bildschirmdialog mit folgenden Ein-stellmöglichkeiten:
Name: Beliebige Bezeichnung für die Route.
Konfiguration im Experten-Modus
102
Adress-Typ: IPv4 oder IPv6 entsprechend dem Adressbereich des fremden Netz-werks.
Zielnetzwerk: Adressbereich der Netzwerkgeräte, die erreicht werden sollen.
Gateway: Adresse des Routers zum Zielnetzwerk.
Schnittstelle: Auswahl ist abhängig von der eingerichteten DSL- bzw. WAN-Schnittstelle.
Mit Speichern werden die Daten der Route übernommen.
NAT-Verknüpfungstabelle anzeigen
Menü: Internet | Zusatzfunktionen | Statistiken
Im NAT Mapping Table (NAT-Verknüpfungstabelle) werden die gegenwärtigen NAT-Adressverknüpfungen angezeigt.
DSL-Spektrum anzeigen
Menü: Internet | DSL | Spektrum
Der Signal-Rausch-Abstand, die Bit-Belegung und die Verstärkung der DSL-Leitung werden in diesem Bildschirmdialog grafisch angezeigt. Experten erhalten hier technische Details zur DSL-Verbindung. Die angezeigten Informationen können u. U. bei Supportanfragen benötigt werden.
Konfiguration im Experten-Modus
103
Telefonie
Telefoniemodus einstellen
Telefonbuchsen des Speedlink (de)aktivieren *
Bandbreitennutzung optimieren *
Nummernformat für Rufnummern einstellen *
Schnellwahlfunktion aktivieren *
Interne Rufnummern (Nebenstellen) eintragen
Ein- und ausgehende Gespräche den Rufnummern zuordnen
Weckrufe einrichten (nur bei Interne Telefonanlage aktivieren)
Nachtschaltung einrichten (nur bei Interne Telefonanlage aktivieren)
Abwurfplatz einrichten (nur bei Interne Telefonanlage aktivieren)
(*) im Standard-Modus vorhanden
Telefoniemodus einstellen
Menü: Telefonie | Allgemein
Hier können Sie den Telefoniemodus einstellen, die analogen Leitungen aktivieren sowie die Erkennung von Sprachpausen konfigurieren.
Telefoniemodus einstellen
Die weitere Konfiguration der Telefonieleistungsmerkmale des Speedlink unter-scheiden sich maßgeblich von der Auswahl bei Interne Telefonanlage aktivieren:
Nicht aktiviert (Standardeinstellung): Der Speedlink wird nur als Telefonieadap-ter verwendet, der die VoIP-Funktion für analoge Telefone und/oder ISDN-Endgeräte bereitstellt (einfache Handhabung). Diese Einstellung ist unbedingt erforderlich, wenn eine externe ISDN-Telefonanlage am Speedlink angeschlos-sen ist.
Aktiviert: Am Speedlink stehen zusätzliche, komfortable Telefonanlagen-Leis-tungsmerkmale zur Verfügung, die an den Telefonieendgeräten genutzt werden können. Für die Konfiguration werden im Menü Telefonie folgende Menüpunkte zusätzlich eingeblendet:
– EndgeräteAngeschlossenen Telefonen Rufnummern zuweisen.Ein- und ausgehende Gespräche den Rufnummern zuordnen
– Weckrufe Telefonische Weckrufe und regelmäßige Termine einstellen.Weckrufe einrichten (nur bei Interne Telefonanlage aktivieren)
Konfiguration im Experten-Modus
104
– Nachtschaltung Zeitraum festlegen, in dem Anrufe automatisch auf eine andere Nebenstelle umgeleitet werden. Nachtschaltung einrichten (nur bei Interne Telefo-nanlage aktivieren)
Datenanrufe
Hier können Sie Datenanrufe aktivieren und unter 64 kbit/s Transparenter Ruf die dafür verwendeten Parameter auswählen. Ihr Speedlink unterstützt Clearmode nach RFC 4040. Der Standard spezifiziert die Verfahren zur Übermittlung von ISDN-UD64-Digital-Fax/Modem-Daten über ein VoIP-Netzwerk. Wenn Sie ein analoges bzw. ISDN-Datenterminal am Speedlink betreiben wollen, aktivieren Sie diese Option. Für die korrekte Auswahl des Modus lesen Sie bitte das Handbuch des Terminals.
Mit der Schaltfläche Speichern übertragen Sie die Einstellungen in den Speedlink.
ACHTUNGUm einen störungsfreien Betrieb einer externen ISDN-Telefonanlage zu gewähr-leisten, muss die Auswahl Interne Telefonanlage aktivieren deaktiviert sein (Standardeinstellung im Auslieferungszustand).
Konfiguration im Experten-Modus
105
Interne Rufnummern (Nebenstellen) eintragen
Nur bei Interne Telefonanlage aktivieren!
Menü: Telefonie | Rufnummern | Intern
In der Liste sehen Sie bereits eingerichtete interne Nummern.
Über die Schaltfläche Neu können Sie neue interne Nummern einrichten.
Interne Nummer: Interne zweistellige Rufnummer aus dem Bereich 10 bis 99.
Telefon-Typ: Gerätetyp des angeschlossenen Telefons. Dabei gilt:
Analog: Die erste interne Nummer für Analog wird automatisch der Leitung 1 (mittlere TAE-Buchse) zugeordnet. Die zweite interne Nummer für Analog wird der Leitung 2 (rechte TAE-Buchse) zugeordnet.
ISDN: Den Telefon-Typ ISDN können Sie nur verwenden, wenn ein ISDN-Telefon am Speedlink angeschlossen ist. Es können maximal 8 in-terne Nummern für ISDN vergeben werden. Die hier vergebene in-terne Nummer muss am entsprechenden ISDN-Endgerät als MSN konfiguriert werden.
HINWEISÜber die Interne Nummer können die am Speedlink angeschlossenen Telefone un-tereinander telefonieren.
Diese Funktion steht Ihnen nur bei aktivierter Option Interne Telefonanlage aktivie-ren zur Verfügung Seite 103, Telefoniemodus einstellen.
Konfiguration im Experten-Modus
106
Ein- und ausgehende Gespräche den Rufnummern zuordnen
Menü: Telefonie | Rufnummernzuordnung | Eingehend und Ausgehend
Diese Funktion steht Ihnen nur bei aktivierter Option Interne Telefonanlage aktivie-ren zur Verfügung (siehe Telefoniemodus einstellen).
Hier erfolgt die Zuordnung welche Nebenstelle auf welche Rufnummer reagiert. Die Zuordnung erfolgt sowohl Eingehend (welche Nebenstelle klingelt bei einem Anruf aus dem Festnetz), als auch Ausgehend (welche Rufnummer wird verwendet, wenn Sie jemanden anrufen).
EingehendHier können Sie auswählen, welche Nebenstelle (internes Analog- oder ISDN-Telefon) bei einem eingehenden Anruf auf einer Rufnummer reagiert (klingelt). Die auswählbaren Nebenstellen werden wie im Abschnitt Interne Rufnummern (Nebenstellen) eintragen, eingerichtet. Klicken Sie anschließend auf Speichern.
AusgehendHier können Sie jeder Nebenstelle für ausgehende Gespräche eine Rufnummer zuordnen. Die bei Rufnummer auswählbaren Rufnummern werden wie im Abschnitt Interne Rufnummern (Nebenstellen) eintragen, eingerichtet. Diese Rufnummern wird dem angerufenen Teilnehmer im Display angezeigt. Klicken Sie anschließend auf Speichern.
HINWEISDiese Einstellung ist abhängig von der Auswahl bei Interne Telefonanlage aktivieren (siehe Telefoniemodus einstellen). Wenn die Option Interne Telefonanlage aktivieren nicht aktiviert ist, siehe Beschreibung zu Rufnummern einer Leitung zuordnen.
Konfiguration im Experten-Modus
107
Weckrufe einrichten (nur bei Interne Telefonanlage aktivieren)
Menü: Telefonie | Leistungsmerkmale | Weckrufe
Diese Funktion steht Ihnen nur bei aktivierter Option Interne Telefonanlage aktivie-ren zur Verfügung (siehe Telefoniemodus einstellen).
Lassen Sie sich vom Speedlink telefonisch wecken oder an regelmäßige Termine er-innern.
Der eingerichtete Weckruf klingelt am angeschlossenen Telefon 1 Minute, mit zwei Wiederholungen nach jeweils 5 Minuten, danach bricht der Weckruf ab.
Möchten Sie einen neuen Weckruf einrichten, klicken Sie Neu. Mit der Option Weckruf aktivieren Sie den Weckruf. Sie können diese Aktivierung jedoch auch später setzen. So können Sie einen konfigurierten Weckruf aktivieren und deaktivieren, ohne diesen gleich zu löschen. Im Bildschirmdialog Weckrufe wird Ihnen ein aktivierter Weckruf im Status mit gekennzeichnet und eine deaktivierter Weckruf mit .
Geben Sie im Feld Text ein kurzes beschreibendes Wort des Weckrufes ein, z. B. Früh. In der Dropdown-Liste Nebenstelle legen Sie fest, an welchem angeschlossenen Endgerät der Weckruf klingeln soll. Legen Sie unter Typ fest, wann der Weckruf er-folgen soll. Mit dem Typ Terminruf erfolgt der Weckruf zu einer bestimmten Zeit an einem bestimmten Tag. Es erfolgt keine Wiederholung. Eine Wiederholung erfolgt bei allen weiteren Typen. Legen Sie unter Weckzeit bzw. bei Terminruf auch das genaue Weckdatum fest. Klicken Sie Speichern.
Nachtschaltung einrichten (nur bei Interne Telefonanlage aktivieren)
Menü: Telefonie | Leistungsmerkmale | Nachtschaltung
Diese Funktion steht Ihnen nur bei aktivierter Option Interne Telefonanlage aktivie-ren zur Verfügung (siehe Telefoniemodus einstellen).
Sie können zu jedem Wochentag einen Zeitraum festlegen, in dem alle Anrufe auf die gewählte Nebenstelle umgeleitet werden. Zur Nutzung der Funktion müssen interne Nummern eingerichtet sein. Diese können Sie wie im Kapitel Interne Rufnummern (Nebenstellen) eintragen einrichten.
Schalten Sie dazu in der Spalte Regel nutzen die Regel ein. Für jeden Wochentag können Sie Startzeitpunk, Endzeitpunkt und die entsprechende Nebenstelle fest-legen. Klicken Sie Speichern.
HINWEISZur Nutzung der Funktion müssen interne Nummern eingerichtet sein. Diese können Sie wie im Kapitel Interne Rufnummern (Nebenstellen) eintragen einrichten.
Konfiguration im Experten-Modus
108
Abwurfplatz einrichten (nur bei Interne Telefonanlage aktivieren)
Menü: Telefonie | Rufumleitungen | Abwurfplatz
Diese Funktion steht Ihnen nur bei aktivierter Option Interne Telefonanlage aktivie-ren zur Verfügung (siehe Telefoniemodus einstellen).
Sie können hier für den Abwurfplatz eine interne Rufnummer (siehe Interne Ruf-nummern (Nebenstellen) eintragen) auswählen. An diese werden Anrufe dann umgeleitet, wenn der Ruf nach einer bestimmten Zeit (10; 20 oder 30 Sekunden) nicht entgegengenommen wurde oder der Teilnehmer besetzt ist.
Wählen Sie unter Nebenstelle das am Speedlink angeschlossene Telefon aus, auf welches ein Ruf nach einer bestimmten Zeit umgeleitet werden soll. Die Zeit legen Sie bei Dauer für Nichtmelden fest. Setzen Sie zur Aktivierung der Funktion einen Haken bei Abwurfplatz aktivieren und klicken Sie Speichern.
Konfiguration im Experten-Modus
109
Netzwerk
Der Speedlink bietet zur breitbandigen Heimvernetzung neben 2 Fast-Ethernet-LAN-Ports mit 100 Mbit/s und 2 Gigabit-Ethernet-LAN-Ports mit 1000 Mbit/s auch eine hochperformante WLAN-Basisstation, die eine Anbindung von Endgeräten mit Bandbreiten bis zu 300 Mbit/s (brutto) dank 2.4 und 5 GHz-Funkspektrum und MIMO-Technologie (2 externe Antennen) gestattet.Separate WLAN- und WPS-Taster ermöglichen ein leichtes Ein-und Ausschalten des WLAN sowie ein schnelles Anmelden neuer WLAN-Clients.
Auf diesem Bildschirmdialog erhalten Sie einen Überblick über die aktuellen Netz-werkeinstellungen, sowie die am Netzwerk angeschlossenen Geräte.
Grundlegendes zu LAN, IPv4 und IPv6
Werkseitige Netzwerkeinstellungen
Statisches Routing einrichten
Grundlegendes zu LAN, IPv4 und IPv6
Der Speedlink bietet neben der Verwendung von Netzwerkadressen im bisherigen 32-bit-Format, für die bewährte Internet Protocol Version 4 (IPv4), auch die Möglichkeit, Adressen im neuen 128-bit-Format, entsprechend der Internet Protocol Version 6 (IPv6) zu verwenden. Entscheiden Sie anhand der individuellen Gegebenheiten, welches Protokoll Sie verwenden.
IPv4IPv4-Adressen werden üblicherweise dezimal in vier Blöcken geschrieben, zum Beispiel 192.168.100.1. Je Block werden 8 Bit verwendet; daraus ergibt sich pro Block ein Wertebereich von 0 bis 255.
Eine IP-Adresse unterteilt sich in einen Netzwerk- und einen Hostanteil. Voraus-setzung, dass Rechner direkt miteinander kommunizieren können ist, dass der Netzwerkteil ihrer Adresse gleich ist. Im selben Netz darf keine Host-Adresse doppelt vergeben sein. Die Aufteilung zwischen Netzwerkteil und Adressteil wird durch die Subnetzmaske bestimmt (z. B. 255.255.255.0). Im CIDR-Format wird dies als 192.168.100.22/24 geschrieben, wobei /24 bedeutet, dass die ersten 24 Bits der Subnetzmaske gleich 1 sind.
Beispiel:
IPv6Die neuen IPv6-Adressen werden in acht 16-bit hexadezimalen Blöcke ge-schrieben, die durch einen Doppelpunkt getrennt werden. Wie bisher können füh-rende Nullen in der Adresse ausgelassen werden. Zusätzlich können Blöcke deren Wert 0 (bzw. 0000) ist, ausgelassen werden.
Netzanteil Host Netzanteil HostanteilIP-Adresse 192.168.100. 22 > 11000000.10101000.01100100. 00010110Subnetzmaske 255.255.255. 0 > 11111111.11111111.11111111. 00000000
Konfiguration im Experten-Modus
110
Beispiel für gleichbedeutende Schreibweisen:
2001:0db8:1a2b:0815:0000:0000:1a2f:00112001:db8:1a2b:815:0:0:1a2f:112001:db8:1a2b:815::1a2f:11
Werkseitige Netzwerkeinstellungen
Menü: Netzwerk | LAN
Werkseitig sind folgende Netzwerkeinstellungen am Speedlink vorgegeben:
Werkseinstellungen
DHCP-Server verwenden aktiv
IP-Adresse 192.168.100.1
Subnetzmaske 255.255.255.0
Hostname speedport.ip
DHCP-Server aktiviert
DHCP-Gateway 192.168.100.1
IP-Startadresse (für DHCP) 192.168.100.50
IP-Endadresse (für DHCP) 192.168.100.80
Vergabedauer 2 Wochen
Domänenname localdomain
HINWEISMit diesen werkseitigen Netzwerkeinstellungen befinden sich alle mit dem Speedlink verbundenen Computer im selben Subnetz. Der integrierte DHCP-Server vergibt au-tomatisch Netzwerkadressen. Im Netzwerk darf nur ein DHCP-Server (hier Speedlink) aktiv sein, d. h. es darf kein zweiter DHCP-Server im Netzwerk aktiviert werden und alle anderen Geräte erhalten die Einstellung „Netzwerkadresse automa-tisch beziehen).
ACHTUNGWenn Sie nicht über Grundkenntnisse in Netzwerkeinstellungen verfügen, sollten Sie die Voreinstellungen nicht verändern. Änderung auf diesem Bildschirmdialog können dazu führen, dass der Speedlink nicht mehr erreichbar ist. Sollte dies doch einmal passieren, setzen Sie den Speedlink in den Auslieferungszustand zurück. Siehe Gerät per Taster zurücksetzen.
Konfiguration im Experten-Modus
111
IP-Adresse/Subnetzmaske LAN
Für die Kommunikation zwischen zwei Netzwerkgeräten müssen diese eindeutig benannt (adressiert) werden. Dies geschieht in IP-Netzen mit einer IP-Adresse. Sie wird in IP-Netzwerken verwendet, um Routingentscheidungen zu treffen. Die zu-gewiesene IP-Adresse bzw. die Subnetzmaske gelten sowohl für das LAN als auch für das WLAN-Heimnetzwerk.
Mit der hier angegebene IP-Adresse und IP-Subnetzmaske wird der Speedlink im Netzwerk adressiert. Zusätzlich kann ein beliebiger Hostname (Standardeinstellung: „speedport.ip“) eingetragen werden, über den der Speedlink im Netzwerk erreichbar ist.
DHCP-Server LAN
Durch den integrierten DHCP-Server ist die vollautomatische Einbindung eines Com-puters in das Netzwerk ohne weitere Konfiguration möglich, wenn DHCP-Server ver-wenden aktiviert ist. Am Computer muss im Normalfall lediglich der automatische Bezug der IP-Adresse eingestellt sein. Sie können die Vergabe der IP-Adressen auf einen Bereich von IP-Adressen einschränken (IP-Startadresse bis IP-Endadresse). Ebenso können Sie unter Vergabedauer festlegen, wie lange die vergebenen IP-Ad-ressen auf den Computern gültig sind. Nach dieser Zeit wird eine neue IP-Adresse zu-gewiesen. Die Vergabe der IP-Adressen erfolgt an Netzwerkgeräte, welche über das LAN oder über das WLAN angeschlossen sind. Unter DHCP-Gateway können Sie die Netzwerkadresse für den Speedlink und einen individuellen Domänennamen fest-legen. Verändern Sie die Einstellungen nur, wenn Sie mit den Auswirkungen vertraut sind.
IPv6-Adressen im LAN verteilen (Router Advertisements aktiv)
Hier können Sie IPv6-Präfix(e) für das Heimnetzwerk konfigurieren. Den aktuell vom Internet-Anbieter bezogenen IPv6-Präfix sehen Sie unter Anbieter-Präfix.
Wenn Router Advertisements aktivieren ausgewählt, jedoch kein IPv6-Präfix LAN konfiguriert ist, wird automatisch der vom Internet-Anbieter bezogene Anbieter-Präfix im Netzwerk verteilt. Wenn das Anbieter-Präfix nicht im lokalen Netzwerk verteilt werden soll, muss Rou-ter Advertisements deaktiviert sein.
HINWEISStandardeinstellung: IP-Startadresse 192.168.100.50, IP-Endadresse 192.168.100.80. Wird der IP-Adressbereich für den DHCP-Server geändert, dann ändert sich automatisch auch der IP-Adressbereich der verfügbaren, festen IP-Ad-ressen (siehe Feste IP-Adressen verwenden).
Nach Änderung des DHCP-Adressbereiches muss der Speedlink neu gestartet wer-den.
Konfiguration im Experten-Modus
112
Feste IP-Adressen verwenden
Menü: Netzwerk | LAN | Feste IP-Adressen
Durch die Reservierung fester IP-Adressen werden am DHCP-Server die IP-Adressen bestimmten MAC-Adressen fest zugeordnet. Die MAC-Adresse ist eine eindeutige Ad-resse, die der Hardware zugeordnet ist. Die IP-Adressen werden der MAC-Adresse auf unbestimmte Zeit zugeteilt. Feste Zuordnungen werden vor allem dann vor-genommen, wenn der DHCP-Client beispielsweise Server-Dienste zur Verfügung stellt und daher unter einer festen IP-Adresse erreichbar sein soll. Auch Port-Weiter-leitungen von einem Router an einen Client benötigen in der Regel eine feste IP-Ad-resse.
Feste IP-Adressen werden aus einem IP-Adressbereich vergeben, der vom DHCP-Server verwaltet wird (siehe DHCP-Server LAN).
Über die Schaltfläche Neu können Sie feste IP-Adressen definieren. Tragen Sie hier neben der MAC-Adresse des Gerätes, dem die feste IP-Adresse zugeordnet werden soll, auch eine IP-Adresse im definierten Adressbereich ein.
Statisches Routing einrichten
Menü: Netzwerk | LAN | Statisches Routing
Hier können statische Routen für Netzwerke eingetragen werden, welche über die LAN-Schnittstellen erreicht werden können. Verbindungen in Richtung WAN werden unter Internet | Zusatzfunktionen | Statisches Routing eingerichtet (siehe Statisches Routing einrichten).
Mit der Schaltfläche Neu öffnen Sie einen Bildschirmdialog mit folgenden Ein-stellmöglichkeiten:
Name: Beliebige Bezeichnung für die Route.
Adress-Typ: IPv4 oder IPv6 entsprechend dem Adressbereich des fremden Netz-werks.
Zielnetzwerk: Adressbereich der Netzwerkgeräte, die erreicht werden sollen.
Gateway: Adresse des Routers zum Zielnetzwerk.
Schnittstelle: Auswahl ist abhängig von der eingerichteten DSL- bzw. WAN-Schnittstelle.
Mit Speichern werden die Daten der Route übernommen.
Konfiguration im Experten-Modus
113
USB
Dateiserver verwenden
FTP-Server verwenden
Medien-Server verwenden
Drucker-Server verwenden
Dateiserver verwenden
Menü: Netzwerk | USB | Dateiserver
Damit Sie auf angeschlossene USB-Geräte zugreifen können, geben Sie diese für den Zugriff frei. Klicken Sie dazu die Schaltfläche Neu.
Dateiserver / Freigegebener Ordner 1
Mit Aktiviert können Sie die USB-Geräte für den Zugriff freigeben bzw. wieder sper-ren, ohne den eingerichteten Zugriff löschen zu müssen.
Geben Sie bei Freigegebener Ordner eine alphanumerischen Bezeichnung (A-z 0-9) für das USB-Gerät an. Diese Bezeichnung wird im jeweiligen Anzeigemedium (Datei Explorer, Internet-Browser, DLNA Player etc.) angezeigt.
Wählen Sie unter Datenträger das entsprechende USB-Gerät aus, für welches Sie die Freigabe einrichten möchten.
Klicken Sie bei Verzeichnis auf das Stiftsymbol . Es wird Ihnen der Inhalt des ent-sprechenden USB-Gerätes angezeigt. Sie können den gesamten Dateninhalt für den Zugriff freigeben. Klicken Sie dazu auf die Bezeichnung <Disk: .....>. Möchten Sie nur einzelne Ordner freigeben, wählen Sie den entsprechenden aus. Der ausgewählte Ordner wird unter Verzeichnis angezeigt, wobei “\“ bedeutet, dass das komplette Laufwerk (an oberster Ebene) ausgewählt ist. Mit Unterverzeichnis können Sie noch auswählen, ob Sie untergeordnete Ordner Anzeigen oder Verbergen möchten. Zum Bestätigen der Einstellungen klicken Sie auf die Schaltfläche Übernehmen.
Zugriffsschutz
Über den Zugriffsschutz können Sie das Lesen, Schreiben (Speichern) oder Löschen von Daten auf dem USB-Gerät zulassen oder verhindern.
Mit Sicherheit legen Sie fest, ob der Zugriff auf das USB-Gerät mit einem Zugangs-schutz gesichert wird. Entfernen Sie den Haken, erfolgt die Anzeige der Dateninhalt ohne Passwortabfrage.
Legen Sie fest, welcher Zugriff auf das USB-Gerät möglich ist. Mit Nur Lesezugriff ist das Lesen der Dateninhalte möglich. Mit Vollzugriff können Sie Dateninhalte direkt auf dem USB-Gerät öffnen, bearbeiten, kopieren und löschen.
Konfigurieren Sie den Benutzernamen und das Passwort für den Zugriffsschutz.
Konfiguration im Experten-Modus
114
Mit der Schaltfläche Speichern aktivieren Sie die Einstellungen im Speedlink.
Zugriff auf angeschlossene USB-Geräte
Nachdem Sie die Dateninhalte des USB-Gerätes freigegeben haben, können Sie darauf zugreifen:
Öffnen Sie dazu den Datei-Explorer oder Internet-Browser auf dem Computer. Geben Sie in der Adresszeile \\speedport.ip bzw. file://192.168.100.1 ein. Bei aktiviertem Zu-gangsschutz geben Sie im Dialogfenster Benutzername und Kennwort ein und bestä-tigen diese mit Ok. Klicken Sie doppelt auf die Bezeichnung des USB-Gerätes. Der Dateninhalt des USB-Gerätes wird angezeigt.
FTP-Server verwenden
Menü: Netzwerk | USB | FTP-Server
Hier können Sie Ihr USB-Gerät über einen FTP-Server im Netzwerk freigeben. Mit dieser Funktion können Sie den Zugriff auf Dateien, die sich auf dem angeschlos-senen USB-Massenspeicher befinden, in Ihrem lokalen Netzwerk oder im Internet er-möglichen. Richten Sie zunächst einzelne Benutzerprofile ein und wählen Sie die Verzeichnisse und Ordner aus, deren Inhalte Sie freigeben wollen. Sie können für jedes Nutzerprofil verschiedene Passwörter und Verzeichnisse/Ordner festlegen. Nachdem Sie die Profile eingerichtet und den FTP-Server eingeschaltet haben, können Sie auf diese zugreifen. Geben Sie in Ihrem Internet-Browser oder z. B. dem Windows Explorer hierzu Folgendes ein ftp://192.168.100.1
TCP-Port: Port für FTP-Verbindungen. Standardeinstellung = 21.
Maximale Anzahl der Verbindungen: Anzahl der Verbindungen, die gleichzeitig auf den FTP-Server zugreifen können.
Abmeldung nach einer Wartezeit von: Wartezeit für die automatische Abmeldung von ungenutzten FTP-Verbindungen.
Fernzugriff: (De)aktivieren von Verbindungen zum FTP-Server aus dem Internet.
Zone: Auswahl aus welcher Zone der Fernzugriff auf den FTP-Server er-laubt ist. Die Auswahl ist nur möglich, wenn der Fernzugriff akti-viert ist.
Der Zugriffsschutz und die Freigabe wird analog zum Dateiserver (siehe Dateiserver verwenden) eingerichtet.
HINWEISFür den Vollzugriff auf freigegebene Ordner müssen Sie den Zugriffsschutz (Sicher-heit) aktivieren. Ohne Zugriffsschutz ist nur der Lesezugriff möglich.
HINWEISFür den Vollzugriff auf freigegebene Ordner müssen Sie den Zugriffsschutz (Sicher-heit) aktivieren. Ohne Zugriffsschutz ist nur der Lesezugriff möglich.
Konfiguration im Experten-Modus
115
Medien-Server verwenden
Menü: Netzwerk | USB | Medien-Server
Der DLNA Digital Media Server stellt Streaming-Funktionalität für Musik, Video und Foto-Inhalte zur Verfügung. Die Mediendateien müssen auf einem USB-Massen-speicher gespeichert sein, welcher am Speedlink angeschlossen ist.
Medien-Server aktivieren: Zum Streamen von Videos, Fotos und Musik über UPnP/DLNA im Heimnetzwerk.
DLNA-Support aktivieren: Diese Funktion soll die Interoperabilität informations-technischer Geräte unterschiedlicher Hersteller aus dem Heimbe-reich sicherstellen. Es ermöglicht z. B. einem DLNA-fähigen Fernsehgerät ein Video wiederzugeben, das sich auf dem USB-Mas-senspeicher befindet.
Xbox 360-Support aktivieren: Ergänzung zum DLNA-Support für Xbox 360.
Drucker-Server verwenden
Menü: Netzwerk | USB | Drucker-Server
Der Speedlink verfügt über einen Drucker-Server der es ermöglicht, einen ange-schlossenen USB-Drucker als Netzwerkdrucker zu nutzen. Hierzu müssen Sie auf jedem Computer, von dem aus der Netzwerkdrucker genutzt wird, einen Druckeran-schluss einrichten. Über den Druckeranschluss werden Druckaufträge an die IP-Ad-resse des Drucker-Servers im lokalen Netzwerk weitergeleitet. Weitere Informationen erhalten Sie im Handbuch des Druckers und im Kapitel Netz-werkdrucker einrichten.
HINWEISBei USB-Druckern, die Informationen an den Computer senden (z. B. Toner- oder Tintenfüllstand, Papiervorrat), werden diese nicht angezeigt.
Reine GDI-Drucker (Graphical Device Interface) können nicht über den USB-Port im Netzwerk bereit gestellt werden. Installieren Sie, wenn möglich, einen PCL- bzw. Postscript-Treiber.
Konfiguration im Experten-Modus
116
Sicherheit
In diesem Bildschirmdialog werden alle eingestellten Sicherheitseinstellungen ange-zeigt, die den Speedlink und die angeschlossenen Geräte vor unerlaubten Zugriff schützt.
Firewall verwenden
Terminpläne für Firewall-Regeln erstellen
Firewall-Regeln definieren
Parameter für Geräte-Netzwerk-Stacks konfigurieren
Netzwerk-Zonen konfigurieren
Port-Freigaben *
MAC-Adressfilter einrichten
UPnP-Einstellungen definieren
UPnP-Port-Freigaben anzeigen
(*) im Standard-Modus vorhanden
Firewall verwenden
Menü: Sicherheit | Firewall | Einstellungen
Um Ihr Heimnetz und Ihren Internetzugang vor unbefugter Benutzung zu schützen, ist eine Firewall im Speedlink integriert. Diese bietet umfassende Schutzmaßnahmen, über die der Internetzugriff zur Begrenzung des Risikos von Hackerangriffen und zur Abwehr eines großen Bereichs herkömmlicher Angriffe von außen beschränkt wer-den kann.
Die Firewall des Speedlink arbeitet nach dem Prinzip der SPI (Stateful Packet Inspec-tion = Zustandsorientierte Paketüberprüfung). Dies ist eine dynamische Paketfilter-technik, bei der jedes Datenpaket einer bestimmten aktiven Session zugeordnet wird. Dabei werden die Datenpakete in Zusammenhang mit dem Verbindungsstatus aus-gewertet, wobei die Datenpakete während der Übertragung analysiert und in dynami-schen Zustandstabellen gespeichert werden. Die Entscheidung für die Weiterleitung eines Datenpakets wird auf Basis des Zustands der Datenverbindung getroffen. Dabei werden alle Datenpakete verworfen, die den definierten Kriterien nicht zugeordnet werden können oder eventuell zu einer DoS-Attacke gehören. Darum ist die Firewall des Speedlink mit SPI-Technik, in sicherheitsrelevanten Anwendungen, den reinen Paketfilter-Firewalls überlegen.
Zusätzlich können Sie unter Port-Freigaben Ausnahmen für einzelne Anwendungen einrichten und den Datenverkehr für diese Anwendungen freigeben.
IPv4 SPI aktivieren: Diese Option kann nicht deaktiviert werden.
Konfiguration im Experten-Modus
117
IPv6 SPI aktivieren: Mit dieser Option kann die SPI (Stateful Packet Inspection)-Fi-rewall für IPv6-Verbindungen aktiviert werden.
Firewall-Logging aktivieren: Mit dieser Option werden alle registrierten Firewall Angriffe protokolliert. Das Protokoll können Sie über das Menü Sys-tem | Diagnose | Systemmeldungen öffnen (siehe Diagnosemög-lichkeiten).
Terminpläne für Firewall-Regeln erstellen
Menü: Sicherheit | Firewall | Regeln für Terminpläne
Zum Erstellen eines neuen Terminplanes klicken Sie auf Neu. Sie können auch meh-rere Terminpläne einrichten. Bereits eingerichtete Terminpläne werden in der Über-sicht angezeigt. Zum Bearbeiten eines bereits eingerichteten Terminplanes klicken Sie am Ende der Übersicht auf das Stiftsymbol .
Name: Für den Terminplan können Sie einen beliebigen Namen eintragen.
Zeitspanne: Legen Sie hier den gewünschten Zeitraum fest. Für jeden Wo-chentag kann eine Start-Zeit (hh:mm) und Ende-Zeit (hh:mm) eingetragen werden. Erstreckt sich ein zusammenhängender Zeitraum über mehrere Tage, muss jeder dazwischen liegende Tag als ganzer Tag angegeben werden. Dabei ist die Start-Zeit 00:00 und die Ende-Zeit 23:59 .
ACHTUNGWenn Sie die IPv6 SPI - Firewall deaktivieren sind alle Geräte im Heimnetz direkt aus dem Internet erreichbar. Verwenden Sie diese Option nur, wenn Sie mit den mög-lichen Folgen vertraut sind!
Konfiguration im Experten-Modus
118
Firewall-Regeln definieren
Menü: Sicherheit | Firewall | Firewall-Regeln
Zum Erstellen einer neuen Firewall Regel klicken Sie auf Neu. Bereits eingerichtete Firewall Regeln werden in der Übersicht angezeigt. Zum Bearbeiten einer bereits eingerichteten Firewall Regel klicken Sie am Ende der Übersicht auf das jeweilige Stiftsymbol .
Sie können die Regeln für Clients über die IP-Adresse festlegen und dafür bereits definierte Dienste auswählen oder eigene Kriterien festlegen. Verwenden Sie dafür folgende Felder:
Anbieter-Präfix automatisch aktualisieren: (Nur für IPv6 gültig) Wenn die Computer in Ihrem lokalen Netzwerk IPv6-Adressen besitzen, bestehen diese aus einem lokalen Teil und einem Anbieter-Präfix. Dieses Präfix wird Ihnen zugeordnet und kann vom Speedlink automatisch aktua-lisiert werden.
Bezeichnung des Clients: Tragen Sie einen beliebigen Namen für die Regel ein.
Adress-Typ: Wählen Sie das Format der IP-Adresse aus. Dementsprechend kann die Regel für eine IPv4- oder IPv6-Adresse erstellt werden.
Adresse des Clients: Tragen Sie die IP-Adresse des Netzwerkgerätes ein, auf das die Regel angewendet werden soll. Verwenden Sie das Format des zu-vor gewählten Adress-Typ. Bei IPv4 kann die Regel auf alle Geräte im Heimnetz mit der Adresse 192.168.100.0 angewendet werden.
Folgende Regel des Terminplans zuordnen: Wenn Sie unter Terminpläne für Fi-rewall-Regeln erstellen einen Terminplan erstellt haben, können Sie diesen hier auswählen.
Status: Die Auswahl legt fest, ob die Regel aktiviert wird.
Dienste des Clients
Über die Dienstbezeichnung WWW, E-Mail senden, SMTP, News Forums, E-Mail empfangen, Secure HTTP, File Transfer, Telnet Service, NetMeeting, DNS, SNMP, VPN-PPTP, VPN-L2TP, TCP, UDP können Sie festlegen welche Dienste durch Aktivie-ren der Option blockiert werden.
Wenn Sie Benutzerdefinierte Dienste blockieren, wird der folgende Abschnitt akti-viert, in dem Sie das Protokoll TCP oder UDP sowie den Port-Bereich individuell definieren können.
Konfiguration im Experten-Modus
119
Parameter für Geräte-Netzwerk-Stacks konfigurieren
Menü: Sicherheit | Firewall | IP-Parameter
Intrusion Detection ist das Feststellen von unberechtigten Eindringversuchen.
Auf dieser Seite können Sie die Parameter Ihres Geräte-Netzwerk-Stacks konfigurie-ren.
Netzwerk-Zonen konfigurieren
Menü: Sicherheit | Firewall | Zonen-Konfiguration
Hier finden Sie einen Überblick über vorkonfigurierte Zonen. Eine Zone kann immer nur eine Schnittstelle enthalten. Die Policy einer jeden Zone beschreibt, wie mit Da-tenpaketen verfahren wird, für welche keine extra Regeln existieren. NAT (Network Address Translation) erlaubt es Ihnen, die IP-Adresse Ihres PCs durch die IP-Adresse des Speedlink zu ersetzen.
ICMPv6-Filter
Hier konfigurieren Sie die ICMPv6-Filter, für die ein- und ausgehenden Pakete des ICMPv6-Protokolls genutzt werden. Folgende Filter sind auswählbar:
destination-unreachable, packet-too-big, parameter-problem, time-exceeded, echo-request und echo-reply
Eintrag bearbeiten
Zum Bearbeiten einer bereits eingerichteten Zone klicken Sie am Ende der Übersicht auf das jeweilige Stiftsymbol um den Bildschirmdialog Eintrag bearbeiten zu öffnen.
Die Policy einer jeden Zone beschreibt, wie mit Datenpaketen verfahren wird, für welche keine extra Regeln existieren.
Erlauben: Die Policy erlaubt alle Pakete, welche nicht explizit verboten sind.
Verbieten: Die Policy erlaubt nur Pakete, welche explizit erlaubt sind (z. B. durch Portfreigaben).
NAT: Network Address Translation ersetzt die lokale IP-Adresse des Netzwerkgerätes mit der öffentlichen IP-Adresse des Speedlink. Dies ist z. B. notwendig, wenn das Netzwerkgerät eine private IP be-sitzt, Sie aber mit Servern im Internet kommunizieren wollen. Diese Funktion ist nur für IPv4 Verbindungen verfügbar!
ACHTUNGBitte ändern Sie die Parameter nur, wenn Sie Spezialist auf diesem Gebiet sind. Fal-sche Einstellungen können zum kompletten Ausfall der Funktionalität Ihres Speedlink führen!
Konfiguration im Experten-Modus
120
ICMPv4
ICMPv4-Filter aktivieren: ICMP dient zum Austausch von Fehler- und Informations-meldungen. Da diese Funktion aber auch für Angriffe im Netzwerk missbraucht werden kann, besteht hier die Möglichkeit einen Filter zu aktivieren.
ICMPv6
Sie können ein- und ausgehende Pakete des ICMPv6-Protokolls generell erlauben oder verbieten. Wenn Sie nur spezifische Pakete erlauben möchten, setzen Sie die entsprechende Übertragungsrichtung auf Gefiltert. Anschließend können Sie bei der Zonen-Konfiguration den ICMPv6-Filter konfigurieren und damit entscheiden welche Pakete erlaubt sind.
MAC-Adressfilter einrichten
Menü: Sicherheit | Firewall | MAC-Adressfilter | 2.4 GHz und 5 GHz
Um das interne Netzwerk (Heimnetz) und den Internetzugang vor unbefugter Benut-zung zu schützen, können Sie die Anmeldung am internen Netzwerk für bestimmte Geräte beschränken. Dies geschieht über eine Liste erlaubter Geräte mit einer eindeutigen Erkennung der Hardware über die sogenannte MAC-Adresse. Diese Ad-resse finden Sie meist auf einem Etikett oder im Konfigurationsmenü des Gerätes.
Möchten Sie der Liste ein Netzwerkgerät hinzufügen, klicken Sie Neu. Da sich bei ak-tiviertem DHCP-Server automatisch alle Netzwerkgeräte mit der MAC-Adresse am Speedlink anmelden, können Sie die angemeldeten Geräte in der Liste der DHCP Clients sehen. Wählen Sie das gewünschte Gerät aus und klicken Sie Kopieren. So-wohl die MAC-Adresse als auch die Bezeichnung des Netzwerkgerätes werden in den Feldern automatisch ausgefüllt. Klicken Sie Speichern.
Sie gelangen nun wieder zum Bildschirmdialog MAC-Adressen-Filter. In der Liste werden Ihnen alle konfigurierten MAC-Adressen der Netzwerkgeräte angezeigt.
ACHTUNGBitte legen Sie als erste MAC-Adresse die des Computers fest, von dem Sie den Speedlink konfigurieren. Falls Sie ein anderes Netzwerkgerät zuerst auswählen, können Sie nur von diesem den Speedlink konfigurieren.
Konfiguration im Experten-Modus
121
UPnP-Einstellungen definieren
Menü: Sicherheit | Firewall | UPnP | Einstellungen
Universal Plug-and-Play (UPnP) stellt dem Internet Gateway Device Protokoll (IGD) eine einfache Möglichkeit zur Verfügung, Ports zu öffnen und Anfragen aus dem In-ternet an einen Rechner weiterzuleiten.
Solche Weiterleitungen werden z. B. für Datentransfers bei Instand- Messaging- Pro-grammen und Filesharing (z. B. Skype, eMule) benötigt. Weiterhin ermöglicht UPnP Erkennung und Integration neuer Hardware sowie Verteilung von Multimediainhalten in einem lokalen Netzwerk.
Das Internet Gateway Device (IGD) stellt Statusinformation über Ihr Speedlink im Heimnetz zur Verfügung, z. B. die öffentliche (externe) IP-Adresse sowie existierende Portweiterleitungen und erlaubt UPnP-Clients das Hinzufügen und Entfernen von Portweiterleitungen.
Mit den Optionen Aktivieren von UPnP IGD Statusinformationen und Aktivieren von UPnP IGD Port-Weiterleitungen legen Sie fest ob nur Statusinformationen (Standard = aktiviert) im Netzwerk bereitgestellt und ergänzend dazu auch IGD Port-Weiterlei-tungen verwendet werden dürfen.
UPnP-Port-Freigaben anzeigen
Menü: Sicherheit | Firewall | UPnP | Port-Freigaben
In diesem Bildschirmdialog werden eingerichtete UPnP Port-Weiterleitungen ange-zeigt. Das Einrichten von Port-Freigaben wird im Kapitel Port-Freigaben beschrieben.
ACHTUNGDurch die automatische Konfiguration der Ports ist, abhängig vom Betriebssystem des angeschlossenen Computers, ein potentielles Sicherheitsrisiko gegeben. Damit kann die Firewall des Speedlink durch ein, auf einem Computer gelangtes Schadpro-gramm, deaktiviert werden.
Konfiguration im Experten-Modus
122
System
Zugangsschutz und Benutzerverwaltung konfigurieren
Einstellungen für die Systemzeit definieren
Konfiguration sichern *
Gerät rücksetzen *
Firmware aktualisieren
Fernverwaltung konfigurieren
Provider Support konfigurieren
Diagnosemöglichkeiten
QoS-Einstellungen aktivieren
QoS-Klassen erstellen
Regeln erstellen
Statistiken
Sitemap verwenden
(*) im Standard-Modus vorhanden
Zugangsschutz und Benutzerverwaltung konfigurieren
Menü: System | Zugangsschutz
Die Bedienoberfläche des Speedlink besitzt neben einem Zugangsschutz auch eine intelligente Benutzerverwaltung. Daher ist es generell erforderlich, neben einem Passwort auch den Benutzernamen anzugeben.
Im Zuge der Ersteinrichtung werden Sie aufgefordert, dem bereits vordefinierten Standardnutzer (admin) ein Passwort zuzuweisen. Bitte vergeben Sie unbedingt ein neues, sicheres Passwort, um unbefugten Zugriff zu verhindern.
Zugangsschutz
Die gesetzte Option Zugangsschutz aktivieren bewirkt, dass das Konfigurationsmenü nur nach Eingabe von Benutzername und Passwort geöffnet wird.
HINWEISBitte notieren Sie sich das Passwort, da bei Verlust des Passworts ein Zugang zur Bedienoberfläche nicht mehr möglich ist und das Gerät wieder in den Auslieferzu-stand versetzt werden muss. Dabei gehen alle Einstellungen verloren! Siehe Gerät per Taster zurücksetzen.
Konfiguration im Experten-Modus
123
Einstellungen zur Anmeldung
Die Abmeldung nach einer Wartezeit von ist auf 10 Minuten eingestellt. Erfolgt in die-sem Zeitraum keine Aktivität in der Bedienoberfläche, werden nach Ablauf der Zeit erneut die Zugangsdaten abgefragt. Möchten Sie die automatische Abmeldung aufheben, geben Sie den Wert 0 ein. Der Zugangsschutz wird dann beim Schließen des Internet Browser wieder aktiv.
Benutzerverwaltung
Im Auslieferzustand ist der Bedienoberfläche bereits ein Standardnutzer (admin) zu-gewiesen, der über alle Rechte zur Ansicht/Bedienung der Bedienoberfläche verfügt.
Sie können in diesem Menü weitere Nutzer mit eingeschränkten Rechten definieren. Dabei können Sie z. B. die Sichtbarkeit der Funktionen auf den "Normalen Modus" reduzieren. Dieser ermöglich die Ansicht der Bedienoberfläche nur in der Standard-ansicht (siehe Ansichtsmodus).
Möchten Sie ein neues (eingeschränktes) Benutzerkonto anlegen, klicken Sie die Schaltfläche Neu. Für die Konfiguration des Speedlink steht Ihnen Normaler Modus und Experten-Modus zur Verfügung. Im normalen Modus können Sie alle wesent-lichen Grundeinstellungen für Ihren Speedlink vornehmen. Das Menü ist dement-sprechend auf die wesentlichen Funktionen reduziert. Eine Umschaltung in die Expertenansicht ist dann nicht möglich.
Einstellungen für die Systemzeit definieren
Menü: System | Systemzeit
Datum und Uhrzeit des Speedlink können automatisch über einen Zeitserver syn-chronisiert oder manuell eingetragen werden. Werkseitig ist die automatische Syn-chronisation eingestellt, bei der auch eine automatische Sommer-/Winterzeitumschaltung berücksichtigt wird.
Automatische Zeitsynchronisation aktivieren: Möchten Sie Datum und Uhrzeit ma-nuell einstellen, entfernen Sie den Haken. Danach können Sie in den weiteren Feldern die Werte ändern.
Aktualisierungsintervall: Wählen Sie den gewünschten Wert aus der Dropdown-Lis-te.
NTP-Interface: Wählen Sie aus der Dropdown-Liste das Interface, über das die Ver-bindung zum Zeitserver hergestellt werden kann.
Konfiguration der Zeitserver: Standard: de.pool.ntp.org. Sie können zwei Zeitserver in die Liste aufnehmen. Mit Neu können Sie einen zusätzlichen Zeit-server in die Liste aufnehmen. Vorhandene Einträge können Sie mit dem Stiftsymbol ändern.
Benutzerdefinierte Zeiteinstellung: Wenn das Kontrollkästchen Automatische Zeit-synchronisation deaktiviert ist, können Sie Datum und Uhrzeit ma-nuell eintragen.
Einstellen der Zeitzone: Werkseitig ist die Zeitzone auf GMT+1:00 eingestellt. Dies entspricht dem Wert für Deutschland.
Klicken Sie Speichern.
Konfiguration im Experten-Modus
124
Firmware aktualisieren
Menü: System | Firmware-Update
Das Firmware-Update dauert ca. 3 Minuten. Solange der Updateprozess nicht abge-schlossen ist, sollten Sie den Speedlink nicht ausschalten, das Netzgerät nicht ab-stecken und die DSL-Verbindung nicht unterbrechen.
Firmware automatisch aktualisieren
Falls der Netzbetreiber automatische Firmware-Updates unterstützt, ist die Op-tion Automatische Firmware-Updates aktivieren voreingestellt. Der Speedlink wird dann immer mit der aktuellen Firmware versorgt. Wenn eine neue Firmware für das Gerät zur Verfügung steht, wird diese automatisch auf den Speedlink geladen und aktiviert.
Firmware manuell aktualisieren
Für das manuelle Laden einer neuen Firmware, müssen Sie zunächst eine neue Version der Firmware über das Internet herunterladen. Danach können Sie die lokal gespeicherte Firmware-Datei (*.bin) über die Schaltfläche Durchsuchen auswählen. Bestätigen Sie im Anschluss das Laden der neuen Firmware mit der Schaltfläche Speichern.
Fernverwaltung konfigurieren
Menü: System | Fernverwaltung
In diesem Bildschirmdialog können Sie die Fernverwaltung des Speedlink aktivieren. Wenn Sie die Option Gerätekonfiguration über folgende IPv4-Adresse erlauben und/oder Gerätekonfiguration über folgende IPv6-Adresse erlauben setzen, können Sie über das Internet die Konfiguration des Speedlink starten. Mit Adresse des PCs (IP-Adresse), Port Nummer und Zone können Sie die Zugriffsmöglichkeiten, für aus der Ferne zugreifende Computer einschränken.
HINWEISDas Firmware-Update unterbricht alle laufenden Telefongespräche und Internetver-bindungen.
ACHTUNGWenn Sie als IP-Adresse 0.0.0.0 (IPv4) bzw ::0 (IPv6) eingeben, können Sie von jeder IP-Adresse über das Internet auf den Speedlink zugreifen.
Konfiguration im Experten-Modus
125
Provider Support konfigurieren
Menü: System | Provider Support
In diesem Bildschirmdialog können Sie die erweiterte Fernverwaltung des Speedlink aktivieren. Wenn Sie die Option Automatische Konfiguration... und/oder Automati-sche Firmware-Updates aktivieren setzen, kann ein automatischer Support durch den Provider erfolgen. Damit kann der Speedlink durch den Provider automatisch mit den erforderlichen Daten für die Konfiguration oder mit Firmware-Updates versorgt werden. Es wird empfohlen, diese Optionen zu verwenden, falls der Provider den au-tomatischen Support des Speedlink unterstützt.
Die korrekte Einstellung ist auch für den Ablauf der Konfiguration im Einrichtungsas-sistenten (siehe Konfiguration) relevant.
Diagnosemöglichkeiten
Menü: System | Diagnose
Dieser Bildschirmdialog dient Servicezwecken.
Im Experten-Syslog haben Sie mit der Schaltfläche Speichern die Möglichkeit ein ausführliches Systemlogbuch herunterzuladen. Diese Funktion ist nur verfügbar, wenn Sie im Experten-Modus (siehe Statuszeile) angemeldet sind.
Im Ereignislogbuch werden alle Systemmeldungen und Ereignisse des Speedlink angezeigt. Das Ereignislogbuch wird u. U. vom Service bei der Störungssuche angefordert.
Menü: System | Diagnose | Systemmeldungen
Auf diesem Bildschirmdialog werden die Systemmeldungen des Speedlink ange-zeigt. Diese Informationen helfen beim Erkennen und Diagnostizieren von Un-regelmäßigkeiten im Verhalten des Speedlink.
Menü: System | Diagnose | Ping-Test
Mit diesem Bildschirmdialog können Sie überprüfen, ob ein bestimmter Netz-werk-Client im Heimnetz oder Internet erreichbar ist und welche Zeit die Daten-pakete zum Zielhost und zurück benötigen.
Geben Sie dazu die IP-Adresse des Netzwerk-Clients an und klicken der Schalt-fläche Ausführen. Nach kurzer Zeit wird das Ergebnis des Ping-Tests angezeigt.
Menü: System | Diagnose | Paket-Tracer
Hier können Sie einen Mitschnitt von Paket-Statistiken auf allen Schnittstellen des Speedlink aktivieren und in einer Datei speichern. Wählen Sie dazu in der Dropdown-Liste Verbindungsart die entsprechende Schnittstelle aus und klicken Beginn. Um den Trace zu Beenden klicken Sie auf Ende. Danach wird die Datei automatisch auf Ihren Computer gespeichert (entsprechend der Browserein-stellung variiert der Speicherort) und kann dort analysiert werden.
Konfiguration im Experten-Modus
126
QoS-Einstellungen aktivieren
Menü: System | QoS | Einstellungen
Die Quality of Service (QoS) ist die Dienstgüte von Diensten für den Datenverkehr und beschreibt die Güte eines Kommunikationsdienstes. Hier können Sie die QoS-Ein-stellungen auf Ihrem Gerät aktivieren. Erst wenn QoS aktiviert ist, werden erstellte Klassen und Regeln im System wirksam. Weitere Informationen finden Sie unter QoS-Klassen erstellen und Regeln erstellen.
Der Bandbreitenunterschied zwischen LAN und WAN kann die Übertragungsqualität von Netzwerkanwendungen wie Sprache, Spiele oder VPN deutlich herabsetzen. Mit der QoS-Funktion können Sie den Datenverkehr dieser Anwendungen (Art des Daten-verkehrs) klassifizieren und Übertragungsgeschwindigkeiten reservieren (Diffserv = differentiated services).
Wenn Sie diese Funktion verwenden möchten, wählen Sie die Option QoS-Ein-stellungen aktivieren.
QoS-Klassen erstellen
Menü: System | QoS | Klassen erstellen
Möchten Sie für das Heimnetz das Leistungsmerkmal QoS einrichten, klicken Sie auf Neu. In der Übersicht werden bereits eingerichtete QoS-Einstellungen angezeigt. Zum Bearbeiten einer bereits eingerichteten QoS-Einstellung klicken Sie am Ende der Übersicht auf das jeweilige Stiftsymbol .
Im neuen Bildschirmdialog Bearbeiten von Klassen für den Datenverkehr können Sie QoS-Klassen erstellen bzw. bearbeiten. Geben Sie dazu die DSCP-Klasse an. Dafür stehen Ihnen vier Hauptgruppen zur Verfügung:
BEWeiterleitung nach jeweils bester Möglichkeit.
AFxyZugesicherte Weiterleitung ermöglicht die Übermittlung von vier voneinander unabhängigen Klassen. Innerhalb einer Klasse kann ein IP-Paket eine von drei verschiedenen Prioritätsstufen zugesichert werden.
CSxDie Class Selector (CS) Einstellungen dienen zur Abwärtskompatibilität mit dem im veralteten Type of Service (ToS) basierten QoS verwendeten IP-Prioritätsfeld (IP Precedence) und werden ebenfalls zur Datenstrompriorisierung genutzt.
EFDurch die Express-Weiterleitung erhalten Sie die kleinste Verzögerung, die geringsten Schwankungen und den kleinstmöglichen Übertragungsverlust an Datenpaketen.
HINWEISQoS-Klassen werden nur wirksam, wenn entsprechende QoS-Regeln erstellt wurden.
Konfiguration im Experten-Modus
127
Reservieren Sie für die gewählte DSCP-Klasse den gewünschten Prozentsatz der ge-samten zur Verfügung stehenden Bandbreite. Kann dieser Wert bei Bedarf über-schritten werden (nur wenn andere Dienste die Ressourcen nicht brauchen) wählen Sie die Option Mehr erlauben. Mit Aktivieren ist die gewählte DSCP-Klasse aktiv. Klicken Sie Speichern. Sie gelangen wieder zur QoS-Übersicht.
Damit die konfigurierten DSCP-Klassen wirksam werden, wählen Sie die Option Ein-schalten der QoS-Funktion und klicken Speichern.
Regeln erstellen
Menü: System | QoS | Regeln erstellen
In diesem Bildschirmdalog konfigurieren Sie Klassifizierungsregeln. Sie markieren damit ausgehende Datenpakte mit DSCP-Klassen.
Zum Erstellen einer neuen Regel klicken Sie auf Neu. Bereits eingerichtete Regeln werden in der Übersicht angezeigt. Zum Bearbeiten einer bereits eingerichteten Regel klicken Sie am Ende der Übersicht auf das jeweilige Stiftsymbol .
Geben Sie eine nähere Bezeichnung der Regel ein. Wählen Sie unter Art des Daten-verkehrs die entsprechende Anwendung aus.
Soll sich die Regel auf ein oder mehrere Netzwerkgeräte beziehen, klicken Sie die Schaltfläche Erweitert. Wählen Sie bei Lokale IP-Adresse und Remote Adresse aus, ob es sich um ein oder mehrere Netzwerkgeräte handelt. Geben in den neu er-schienen Eingabefeldern die entsprechenden Angaben ein (MAC Adresse des Netz-werkgerätes, IP-Adresskreis, IP-Subnetz).
In der Dropdown-Liste Verknüpfen mit Weiterleitungsgruppe wählen Sie die Diff-serv-Weiterleitungsgruppe aus. Klicken Sie Speichern.
Statistiken
Menü: System | QoS | Statistiken
Dieser Bildschirmdialog zeigt eine Statistik des Datenverkehrs der Diffserv-Weiter-leitungsgruppen der vergangenen 12 Stunden an. Diese wird automatisch alle 5 Mi-nuten aktualisiert.
Sitemap verwenden
Menü: System | QoS | Sitemap
In der Sitemap werden alle Menü- und Untermenüpunkte in einer Übersicht ange-zeigt, welche durch Anklicken ausgewählt werden können.
Anhang
128
Rücknahme
Nach dem Elektro- und Elektronikgerätegesetz sind Besitzer von Alt-geräten gesetzlich gehalten, alte Elektro- und Elektronikgeräte einer getrennten Abfallerfassung zuzuführen. Helfen Sie bitte mit und leisten einen Beitrag zum Umweltschutz, indem Sie das Altgerät und Zubehör nicht in den Hausmüll geben. Bringen Sie das Altgerät und Zubehör zur Sammelstelle Ihres kommunalen Entsorgungsträgers (z. B. Wert-stoffhof).
CE-Konformitätserklärung
Dieses Produkt entspricht der R&TTE-Richtlinie 1999/5/EG. Die Konformität des Produktes mit den gültigen Standards und Normen wird durch das CE-Zeichen bestätigt.
Die EG-Konformitätserklärung kann im Internet unter www.zyxel.de auf der ent-sprechenden Produktseite abgerufen werden.
Anhang
Anhang
129
Rechtliche Hinweise
GNU General Public LicenseZyXEL verwendet teilweise in seinen Produkten Software, welche der sogenannten „GNU General Public License“ unterliegen. Ent-sprechend dieser Lizenzbestimmungen können Sie die von uns veröffentlichte Software weiterverwenden. Wir machen Sie darauf aufmerksam, dass wir für die von uns unter der „GNU General Public License“ veröffentlichte Software entsprechend den Lizenzbe-stimmungen keinerlei Garantie übernehmen.
Sie dürfen auf beliebigen Medien unveränderte Kopien des Quelltextes des Programms, wie Sie ihn erhalten haben, anfertigen und verbreiten. Voraussetzung hierfür ist, dass Sie mit jeder Kopie einen entsprechenden Copyright-Vermerk sowie einen Haftungsaus-schluss veröffentlichen, alle Vermerke, die sich auf diese Lizenz und das Fehlen einer Garantie beziehen, unverändert lassen und des-weiteren allen anderen Empfängern des Programms zusammen mit dem Programm eine Kopie dieser Lizenz zukommen lassen.
Die GNU General Public Licens ist in der rechtsverbindlichen englischen Form im Internet abrufbar unter http://www.gnu.org/licenses/gpl.html . Die Übersetzung ins Deutsche ist unter http://www.gnu.de/gpl-ger.html
einsehbar. Wenn Sie die entsprechenden Open Source Codes erhalten wollen, die von diesen Lizenzen abgedeckt sind, kontaktieren Sie bitte
den technischen Support von ZyXEL unter [email protected] .Im Folgenden die GNU General Public License im Originaltext.
...
GNU GENERAL PUBLIC LICENSEVersion 3, 29 June 2007
Copyright © 2007 Free Software Foundation, Inc. <http://fsf.org/ >
Everyone is permitted to copy and distribute verbatim copies of this license document, but changing it is not allowed.
Preamble
The GNU General Public License is a free, copyleft license for software and other kinds of works.
The licenses for most software and other practical works are designed to take away your freedom to share and change the works. By contrast, the GNU General Public License is intended to guarantee your freedom to share and change all versions of a program--to make sure it remains free software for all its users. We, the Free Soft-ware Foundation, use the GNU General Public License for most of our software; it applies also to any other work released this way by its authors. You can apply it to your programs, too.
When we speak of free software, we are referring to freedom, not price. Our General Public Licenses are designed to make sure that you have the freedom to distribute copies of free software (and charge for them if you wish), that you receive source code or can get it if you want it, that you can change the software or use pieces of it in new free programs, and that you know you can do these things.
To protect your rights, we need to prevent others from denying you these rights or asking you to surrender the rights. Therefore, you have certain responsibilities if you distribute copies of the software, or if you modify it: responsibilities to respect the freedom of others.
For example, if you distribute copies of such a program, whether gratis or for a fee, you must pass on to the recipients the same freedoms that you received. You must make sure that they, too, receive or can get the source code. And you must show them these terms so they know their rights.
Developers that use the GNU GPL protect your rights with two steps: (1) assert co-pyright on the software, and (2) offer you this License giving you legal permission to copy, distribute and/or modify it.
For the developers' and authors' protection, the GPL clearly explains that there is no warranty for this free software. For both users' and authors' sake, the GPL requires that modified versions be marked as changed, so that their problems will not be attributed erroneously to authors of previous versions.
Some devices are designed to deny users access to install or run modified versions of the software inside them, although the manufacturer can do so. This is fundamentally incompatible with the aim of protecting users' freedom to change the software. The systematic pattern of such abuse occurs in the area of products for individuals to use, which is precisely where it is most unacceptable. Therefore, we have designed this version of the GPL to prohibit the practice for those products. If such problems arise substantially in other domains, we stand ready to extend this provision to those domains in future versions of the GPL, as needed to protect the freedom of users.
Finally, every program is threatened constantly by software patents. States should not allow patents to restrict development and use of software on general-purpose computers, but in those that do, we wish to avoid the special danger that patents applied to a free program could make it effectively proprietary. To prevent this, the GPL assures that patents cannot be used to render the program non-free.
The precise terms and conditions for copying, distribution and modification follow.
TERMS AND CONDITIONS
0. Definitions.
“This License” refers to version 3 of the GNU General Public License.
“Copyright” also means copyright-like laws that apply to other kinds of works, such as semiconductor masks.
“The Program” refers to any copyrightable work licensed under this License. Each licensee is addressed as “you”. “Licensees” and “recipients” may be individuals or organizations.
To “modify” a work means to copy from or adapt all or part of the work in a fashion requiring copyright permission, other than the making of an exact copy. The resul-ting work is called a “modified version” of the earlier work or a work “based on” the earlier work.
A “covered work” means either the unmodified Program or a work based on the Pro-gram.
To “propagate” a work means to do anything with it that, without permission, would make you directly or secondarily liable for infringement under applicable copyright law, except executing it on a computer or modifying a private copy. Propagation includes copying, distribution (with or without modification), making available to the public, and in some countries other activities as well.
To “convey” a work means any kind of propagation that enables other parties to make or receive copies. Mere interaction with a user through a computer network, with no transfer of a copy, is not conveying.
An interactive user interface displays “Appropriate Legal Notices” to the extent that it includes a convenient and prominently visible feature that (1) displays an approp-riate copyright notice, and (2) tells the user that there is no warranty for the work (ex-cept to the extent that warranties are provided), that licensees may convey the work under this License, and how to view a copy of this License. If the interface presents a list of user commands or options, such as a menu, a prominent item in the list meets this criterion.
1. Source Code.
The “source code” for a work means the preferred form of the work for making mo-difications to it. “Object code” means any non-source form of a work.
A “Standard Interface” means an interface that either is an official standard defined by a recognized standards body, or, in the case of interfaces specified for a particu-lar programming language, one that is widely used among developers working in that language.
The “System Libraries” of an executable work include anything, other than the work as a whole, that (a) is included in the normal form of packaging a Major Component, but which is not part of that Major Component, and (b) serves only to enable use of the work with that Major Component, or to implement a Standard Interface for which an implementation is available to the public in source code form. A “Major Com-ponent”, in this context, means a major essential component (kernel, window sys-tem, and so on) of the specific operating system (if any) on which the executable work runs, or a compiler used to produce the work, or an object code interpreter used to run it.
The “Corresponding Source” for a work in object code form means all the source code needed to generate, install, and (for an executable work) run the object code and to modify the work, including scripts to control those activities. However, it does not include the work's System Libraries, or general-purpose tools or generally available free programs which are used unmodified in performing those activities but which are not part of the work. For example, Corresponding Source includes inter-face definition files associated with source files for the work, and the source code for shared libraries and dynamically linked subprograms that the work is specifically de-signed to require, such as by intimate data communication or control flow between those subprograms and other parts of the work.
The Corresponding Source need not include anything that users can regenerate au-tomatically from other parts of the Corresponding Source.
The Corresponding Source for a work in source code form is that same work.
Anhang
130
2. Basic Permissions.
All rights granted under this License are granted for the term of copyright on the Pro-gram, and are irrevocable provided the stated conditions are met. This License ex-plicitly affirms your unlimited permission to run the unmodified Program. The output from running a covered work is covered by this License only if the output, given its content, constitutes a covered work. This License acknowledges your rights of fair use or other equivalent, as provided by copyright law.
You may make, run and propagate covered works that you do not convey, without conditions so long as your license otherwise remains in force. You may convey co-vered works to others for the sole purpose of having them make modifications ex-clusively for you, or provide you with facilities for running those works, provided that you comply with the terms of this License in conveying all material for which you do not control copyright. Those thus making or running the covered works for you must do so exclusively on your behalf, under your direction and control, on terms that pro-hibit them from making any copies of your copyrighted material outside their rela-tionship with you.
Conveying under any other circumstances is permitted solely under the conditions stated below. Sublicensing is not allowed; section 10 makes it unnecessary.
3. Protecting Users' Legal Rights From Anti-Circumvention Law.
No covered work shall be deemed part of an effective technological measure under any applicable law fulfilling obligations under article 11 of the WIPO copyright treaty adopted on 20 December 1996, or similar laws prohibiting or restricting circumven-tion of such measures.
When you convey a covered work, you waive any legal power to forbid circumven-tion of technological measures to the extent such circumvention is effected by exercising rights under this License with respect to the covered work, and you disclaim any intention to limit operation or modification of the work as a means of enforcing, against the work's users, your or third parties' legal rights to forbid circum-vention of technological measures.
4. Conveying Verbatim Copies.
You may convey verbatim copies of the Program's source code as you receive it, in any medium, provided that you conspicuously and appropriately publish on each copy an appropriate copyright notice; keep intact all notices stating that this License and any non-permissive terms added in accord with section 7 apply to the code; keep intact all notices of the absence of any warranty; and give all recipients a copy of this License along with the Program.
You may charge any price or no price for each copy that you convey, and you may offer support or warranty protection for a fee.
5. Conveying Modified Source Versions.
You may convey a work based on the Program, or the modifications to produce it from the Program, in the form of source code under the terms of section 4, provided that you also meet all of these conditions:
a) The work must carry prominent notices stating that you modified it, and giving a relevant date.
b) The work must carry prominent notices stating that it is released under this License and any conditions added under section 7. This requirement modifies the requirement in section 4 to “keep intact all notices”.
c) You must license the entire work, as a whole, under this License to anyone who comes into possession of a copy. This License will therefore apply, along with any applicable section 7 additional terms, to the whole of the work, and all its parts, regardless of how they are packaged. This License gives no permission to license the work in any other way, but it does not invalidate such permission if you have separately received it.
d) If the work has interactive user interfaces, each must display Appropriate Legal Notices; however, if the Program has interactive interfaces that do not display Ap-propriate Legal Notices, your work need not make them do so.
A compilation of a covered work with other separate and independent works, which are not by their nature extensions of the covered work, and which are not combined with it such as to form a larger program, in or on a volume of a storage or distribution medium, is called an “aggregate” if the compilation and its resulting copyright are not used to limit the access or legal rights of the compilation's users beyond what the individual works permit. Inclusion of a covered work in an aggregate does not cause this License to apply to the other parts of the aggregate.
6. Conveying Non-Source Forms.
You may convey a covered work in object code form under the terms of sections 4 and 5, provided that you also convey the machine-readable Corresponding Source under the terms of this License, in one of these ways:
a) Convey the object code in, or embodied in, a physical product (including a phy-sical distribution medium), accompanied by the Corresponding Source fixed on a durable physical medium customarily used for software interchange.
b) Convey the object code in, or embodied in, a physical product (including a phy-sical distribution medium), accompanied by a written offer, valid for at least three years and valid for as long as you offer spare parts or customer support for that pro-duct model, to give anyone who possesses the object code either (1) a copy of the Corresponding Source for all the software in the product that is covered by this License, on a durable physical medium customarily used for software interchange, for a price no more than your reasonable cost of physically performing this convey-ing of source, or (2) access to copy the Corresponding Source from a network server at no charge.
c) Convey individual copies of the object code with a copy of the written offer to pro-vide the Corresponding Source. This alternative is allowed only occasionally and noncommercially, and only if you received the object code with such an offer, in accord with subsection 6b.
d) Convey the object code by offering access from a designated place (gratis or for a charge), and offer equivalent access to the Corresponding Source in the same way through the same place at no further charge. You need not require recipients to copy the Corresponding Source along with the object code. If the place to copy the object code is a network server, the Corresponding Source may be on a different server (operated by you or a third party) that supports equivalent copying facilities, provided you maintain clear directions next to the object code saying where to find the Corresponding Source. Regardless of what server hosts the Corresponding Source, you remain obligated to ensure that it is available for as long as needed to satisfy these requirements.
e) Convey the object code using peer-to-peer transmission, provided you inform other peers where the object code and Corresponding Source of the work are being offered to the general public at no charge under subsection 6d.
A separable portion of the object code, whose source code is excluded from the Cor-responding Source as a System Library, need not be included in conveying the object code work.
A “User Product” is either (1) a “consumer product”, which means any tangible per-sonal property which is normally used for personal, family, or household purposes, or (2) anything designed or sold for incorporation into a dwelling. In determining whether a product is a consumer product, doubtful cases shall be resolved in favor of coverage. For a particular product received by a particular user, “normally used” refers to a typical or common use of that class of product, regardless of the status of the particular user or of the way in which the particular user actually uses, or ex-pects or is expected to use, the product. A product is a consumer product regardless of whether the product has substantial commercial, industrial or non-consumer uses, unless such uses represent the only significant mode of use of the product.
“Installation Information” for a User Product means any methods, procedures, au-thorization keys, or other information required to install and execute modified ver-sions of a covered work in that User Product from a modified version of its Corresponding Source. The information must suffice to ensure that the continued functioning of the modified object code is in no case prevented or interfered with solely because modification has been made.
If you convey an object code work under this section in, or with, or specifically for use in, a User Product, and the conveying occurs as part of a transaction in which the right of possession and use of the User Product is transferred to the recipient in perpetuity or for a fixed term (regardless of how the transaction is characterized), the Corresponding Source conveyed under this section must be accompanied by the Installation Information. But this requirement does not apply if neither you nor any third party retains the ability to install modified object code on the User Product (for example, the work has been installed in ROM).
The requirement to provide Installation Information does not include a requirement to continue to provide support service, warranty, or updates for a work that has been modified or installed by the recipient, or for the User Product in which it has been modified or installed. Access to a network may be denied when the modification it-self materially and adversely affects the operation of the network or violates the rules and protocols for communication across the network.
Corresponding Source conveyed, and Installation Information provided, in accord with this section must be in a format that is publicly documented (and with an implementation available to the public in source code form), and must require no special password or key for unpacking, reading or copying.
7. Additional Terms.
“Additional permissions” are terms that supplement the terms of this License by making exceptions from one or more of its conditions. Additional permissions that are applicable to the entire Program shall be treated as though they were included in this License, to the extent that they are valid under applicable law. If additional permissions apply only to part of the Program, that part may be used separately under those permissions, but the entire Program remains governed by this License without regard to the additional permissions.
When you convey a copy of a covered work, you may at your option remove any additional permissions from that copy, or from any part of it. (Additional permissions may be written to require their own removal in certain cases when you modify the work.) You may place additional permissions on material, added by you to a covered work, for which you have or can give appropriate copyright permission.
Notwithstanding any other provision of this License, for material you add to a cove-red work, you may (if authorized by the copyright holders of that material) sup-plement the terms of this License with terms:
a) Disclaiming warranty or limiting liability differently from the terms of sections 15 and 16 of this License; or
b) Requiring preservation of specified reasonable legal notices or author attributions in that material or in the Appropriate Legal Notices displayed by works containing it; or
c) Prohibiting misrepresentation of the origin of that material, or requiring that mo-dified versions of such material be marked in reasonable ways as different from the original version; or
d) Limiting the use for publicity purposes of names of licensors or authors of the ma-terial; or
Anhang
131
e) Declining to grant rights under trademark law for use of some trade names, trademarks, or service marks; or
f) Requiring indemnification of licensors and authors of that material by anyone who conveys the material (or modified versions of it) with contractual assumptions of liability to the recipient, for any liability that these contractual assumptions directly impose on those licensors and authors.
All other non-permissive additional terms are considered “further restrictions” within the meaning of section 10. If the Program as you received it, or any part of it, contains a notice stating that it is governed by this License along with a term that is a further restriction, you may remove that term. If a license document contains a further restriction but permits relicensing or conveying under this License, you may add to a covered work material governed by the terms of that license document, pro-vided that the further restriction does not survive such relicensing or conveying.
If you add terms to a covered work in accord with this section, you must place, in the relevant source files, a statement of the additional terms that apply to those files, or a notice indicating where to find the applicable terms.
Additional terms, permissive or non-permissive, may be stated in the form of a separately written license, or stated as exceptions; the above requirements apply either way.
8. Termination.
You may not propagate or modify a covered work except as expressly provided under this License. Any attempt otherwise to propagate or modify it is void, and will automatically terminate your rights under this License (including any patent licenses granted under the third paragraph of section 11).
However, if you cease all violation of this License, then your license from a particular copyright holder is reinstated (a) provisionally, unless and until the copyright holder explicitly and finally terminates your license, and (b) permanently, if the copyright holder fails to notify you of the violation by some reasonable means prior to 60 days after the cessation.
Moreover, your license from a particular copyright holder is reinstated permanently if the copyright holder notifies you of the violation by some reasonable means, this is the first time you have received notice of violation of this License (for any work) from that copyright holder, and you cure the violation prior to 30 days after your receipt of the notice.
Termination of your rights under this section does not terminate the licenses of par-ties who have received copies or rights from you under this License. If your rights have been terminated and not permanently reinstated, you do not qualify to receive new licenses for the same material under section 10.
9. Acceptance Not Required for Having Copies.
You are not required to accept this License in order to receive or run a copy of the Program. Ancillary propagation of a covered work occurring solely as a conse-quence of using peer-to-peer transmission to receive a copy likewise does not requi-re acceptance. However, nothing other than this License grants you permission to propagate or modify any covered work. These actions infringe copyright if you do not accept this License. Therefore, by modifying or propagating a covered work, you indicate your acceptance of this License to do so.
10. Automatic Licensing of Downstream Recipients.
Each time you convey a covered work, the recipient automatically receives a license from the original licensors, to run, modify and propagate that work, subject to this License. You are not responsible for enforcing compliance by third parties with this License.
An “entity transaction” is a transaction transferring control of an organization, or substantially all assets of one, or subdividing an organization, or merging organiza-tions. If propagation of a covered work results from an entity transaction, each party to that transaction who receives a copy of the work also receives whatever licenses to the work the party's predecessor in interest had or could give under the previous paragraph, plus a right to possession of the Corresponding Source of the work from the predecessor in interest, if the predecessor has it or can get it with reasonable efforts.
You may not impose any further restrictions on the exercise of the rights granted or affirmed under this License. For example, you may not impose a license fee, royalty, or other charge for exercise of rights granted under this License, and you may not initiate litigation (including a cross-claim or counterclaim in a lawsuit) alleging that any patent claim is infringed by making, using, selling, offering for sale, or importing the Program or any portion of it.
11. Patents.
A “contributor” is a copyright holder who authorizes use under this License of the Program or a work on which the Program is based. The work thus licensed is called the contributor's “contributor version”.
A contributor's “essential patent claims” are all patent claims owned or controlled by the contributor, whether already acquired or hereafter acquired, that would be infringed by some manner, permitted by this License, of making, using, or selling its contributor version, but do not include claims that would be infringed only as a con-sequence of further modification of the contributor version. For purposes of this definition, “control” includes the right to grant patent sublicenses in a manner con-sistent with the requirements of this License.
Each contributor grants you a non-exclusive, worldwide, royalty-free patent license under the contributor's essential patent claims, to make, use, sell, offer for sale, im-port and otherwise run, modify and propagate the contents of its contributor version.
In the following three paragraphs, a “patent license” is any express agreement or commitment, however denominated, not to enforce a patent (such as an express permission to practice a patent or covenant not to sue for patent infringement). To “grant” such a patent license to a party means to make such an agreement or commitment not to enforce a patent against the party.
If you convey a covered work, knowingly relying on a patent license, and the Corre-sponding Source of the work is not available for anyone to copy, free of charge and under the terms of this License, through a publicly available network server or other readily accessible means, then you must either (1) cause the Corresponding Source to be so available, or (2) arrange to deprive yourself of the benefit of the patent license for this particular work, or (3) arrange, in a manner consistent with the requi-rements of this License, to extend the patent license to downstream recipients. “Knowingly relying” means you have actual knowledge that, but for the patent license, your conveying the covered work in a country, or your recipient's use of the covered work in a country, would infringe one or more identifiable patents in that country that you have reason to believe are valid.
If, pursuant to or in connection with a single transaction or arrangement, you convey, or propagate by procuring conveyance of, a covered work, and grant a patent license to some of the parties receiving the covered work authorizing them to use, propagate, modify or convey a specific copy of the covered work, then the patent license you grant is automatically extended to all recipients of the covered work and works based on it.
A patent license is “discriminatory” if it does not include within the scope of its cover-age, prohibits the exercise of, or is conditioned on the non-exercise of one or more of the rights that are specifically granted under this License. You may not convey a covered work if you are a party to an arrangement with a third party that is in the business of distributing software, under which you make payment to the third party based on the extent of your activity of conveying the work, and under which the third party grants, to any of the parties who would receive the covered work from you, a discriminatory patent license (a) in connection with copies of the covered work con-veyed by you (or copies made from those copies), or (b) primarily for and in connec-tion with specific products or compilations that contain the covered work, unless you entered into that arrangement, or that patent license was granted, prior to 28 March 2007.
Nothing in this License shall be construed as excluding or limiting any implied license or other defenses to infringement that may otherwise be available to you under applicable patent law.
12. No Surrender of Others' Freedom.
If conditions are imposed on you (whether by court order, agreement or otherwise) that contradict the conditions of this License, they do not excuse you from the condi-tions of this License. If you cannot convey a covered work so as to satisfy simul-taneously your obligations under this License and any other pertinent obligations, then as a consequence you may not convey it at all. For example, if you agree to terms that obligate you to collect a royalty for further conveying from those to whom you convey the Program, the only way you could satisfy both those terms and this License would be to refrain entirely from conveying the Program.
13. Use with the GNU Affero General Public License.
Notwithstanding any other provision of this License, you have permission to link or combine any covered work with a work licensed under version 3 of the GNU Affero General Public License into a single combined work, and to convey the resulting work. The terms of this License will continue to apply to the part which is the covered work, but the special requirements of the GNU Affero General Public License, sec-tion 13, concerning interaction through a network will apply to the combination as such.
14. Revised Versions of this License.
The Free Software Foundation may publish revised and/or new versions of the GNU General Public License from time to time. Such new versions will be similar in spirit to the present version, but may differ in detail to address new problems or concerns.
Each version is given a distinguishing version number. If the Program specifies that a certain numbered version of the GNU General Public License “or any later version” applies to it, you have the option of following the terms and conditions either of that numbered version or of any later version published by the Free Software Founda-tion. If the Program does not specify a version number of the GNU General Public License, you may choose any version ever published by the Free Software Found-ation.
If the Program specifies that a proxy can decide which future versions of the GNU General Public License can be used, that proxy's public statement of acceptance of a version permanently authorizes you to choose that version for the Program.
Later license versions may give you additional or different permissions. However, no additional obligations are imposed on any author or copyright holder as a result of your choosing to follow a later version.
15. Disclaimer of Warranty.
THERE IS NO WARRANTY FOR THE PROGRAM, TO THE EXTENT PERMITTED BY APPLICABLE LAW. EXCEPT WHEN OTHERWISE STATED IN WRITING THE COPYRIGHT HOLDERS AND/OR OTHER PARTIES PROVIDE THE PROGRAM “AS IS” WITHOUT WARRANTY OF ANY KIND, EITHER EXPRESSED OR IMPLIED, INCLUDING, BUT NOT LIMITED TO, THE IMPLIED WARRANTIES OF MERCHANTABILITY AND FITNESS FOR A PARTICULAR PURPOSE. THE ENTI-RE RISK AS TO THE QUALITY AND PERFORMANCE OF THE PROGRAM IS WITH YOU. SHOULD THE PROGRAM PROVE DEFECTIVE, YOU ASSUME THE COST OF ALL NECESSARY SERVICING, REPAIR OR CORRECTION.
Anhang
132
16. Limitation of Liability.
IN NO EVENT UNLESS REQUIRED BY APPLICABLE LAW OR AGREED TO IN WRITING WILL ANY COPYRIGHT HOLDER, OR ANY OTHER PARTY WHO MO-DIFIES AND/OR CONVEYS THE PROGRAM AS PERMITTED ABOVE, BE LIABLE TO YOU FOR DAMAGES, INCLUDING ANY GENERAL, SPECIAL, INCIDENTAL OR CONSEQUENTIAL DAMAGES ARISING OUT OF THE USE OR INABILITY TO USE THE PROGRAM (INCLUDING BUT NOT LIMITED TO LOSS OF DATA OR DATA BEING RENDERED INACCURATE OR LOSSES SUSTAINED BY YOU OR THIRD PARTIES OR A FAILURE OF THE PROGRAM TO OPERATE WITH ANY OTHER PROGRAMS), EVEN IF SUCH HOLDER OR OTHER PARTY HAS BEEN ADVISED OF THE POSSIBILITY OF SUCH DAMAGES.
17. Interpretation of Sections 15 and 16.
If the disclaimer of warranty and limitation of liability provided above cannot be given local legal effect according to their terms, reviewing courts shall apply local law that most closely approximates an absolute waiver of all civil liability in connection with the Program, unless a warranty or assumption of liability accompanies a copy of the Program in return for a fee.
END OF TERMS AND CONDITIONS
How to Apply These Terms to Your New Programs
If you develop a new program, and you want it to be of the greatest possible use to the public, the best way to achieve this is to make it free software which everyone can redistribute and change under these terms.
To do so, attach the following notices to the program. It is safest to attach them to the start of each source file to most effectively state the exclusion of warranty; and each file should have at least the “copyright” line and a pointer to where the full noti-ce is found.
<one line to give the program's name and a brief idea of what it does.>
Copyright (C) <year> <name of author>
This program is free software: you can redistribute it and/or modify it under the terms of the GNU General Public License as published by the Free Software Found-ation, either version 3 of the License, or (at your option) any later version.
This program is distributed in the hope that it will be useful, but WITHOUT ANY WARRANTY; without even the implied warranty of MERCHANTABILITY or FIT-NESS FOR A PARTICULAR PURPOSE. See the GNU General Public License for more details. You should have received a copy of the GNU General Public License along with this program. If not, see <http://www.gnu.org/licenses/>.
Also add information on how to contact you by electronic and paper mail.
If the program does terminal interaction, make it output a short notice like this when it starts in an interactive mode:
<program> Copyright (C) <year> <name of author>
This program comes with ABSOLUTELY NO WARRANTY; for details type `show w'.
This is free software, and you are welcome to redistribute it under certain condi-tions; type `show c' for details.
The hypothetical commands `show w' and `show c' should show the appropriate parts of the General Public License. Of course, your program's commands might be different; for a GUI interface, you would use an “about box”.
You should also get your employer (if you work as a programmer) or school, if any, to sign a “copyright disclaimer” for the program, if necessary. For more information on this, and how to apply and follow the GNU GPL, see
http://www.gnu.org/licenses/
The GNU General Public License does not permit incorporating your program into proprietary programs. If your program is a subroutine library, you may consider it more useful to permit linking proprietary applications with the library. If this is what you want to do, use the GNU Lesser General Public License instead of this License. But first, please read
http://www.gnu.org/philosophy/why-not-lgpl.html.
133
Technische Daten
VDSL2-Schnittstelle Übertragung: VDSL2 ITU-T G.993.2
Kompatibilität: ADSL, ADSL2, ADSL2+
Annex B und J, U-R2, T-Com 1TR112
Frequenzplan: 998 (997), Profile 8 MHz…30 MHz
VDSL2-Datenübertragungsrate im Up- und Downsstream bis zu 100.000 kbit/s
Abwärtskompatibel zu ADSL, ADSL2, ADSL2+
Vectoring support (G.vector/G.993.5)
WANoE-Schnittstelle Gigabit Ethernet zum Anschluss externer Modems
Telefonie-Schnittstellen 2 x a/b für analoge Endgeräte
(TAE und zusätzliche Klemmleiste)
1 x ISDN-S0 für max. 8 Endgeräte(RJ45 und zusätzliche Klemmleiste)
Lokales Netzwerk (LAN) 4-port Ethernet-Anschluss mit
2 x 100 Base-T und 2 x 1000 Base-T
MDI/MDIX, Autonegotiation
Drahtloses Netzwerk (WLAN) 802.11 a/b/g/n bis 300 Mbit/s (brutto)
2,4 und 5 GHz concurrent mode
2 externe Antennen (MIMO 2x2)
Getrennte WLAN- und WPS-Taster
USB (Universal Serial Bus) 2 x USB-Host 2.0-Schnittstelle
Networking - Routing 802.1q VLAN
NAT/NATP
PPPoE nach RFC 2516
Internet Control Message Protocol
134
Host Extensions für IP Multicasting
PPP Internet Protocol Control Protocol (IPCP)
IGMP V1/V2 Hardware-Unterstützung
Networking - Anwendungen DHCP Server/Client
Network Time Protocol (NTP)
DNS Server/Proxy, Dynamic DNS
IP-Quality of Service Queuing, Rate Limiting
DiffServ/ToS und 802.1p/q Unterstützung
IPv6-Features IPv6 over PPP (DSL/FTTB) as Dual-Stack
ICMPv6 [RFC4443]
DHCPv6 Prefix Delegation [RFC3633]
WAN-side interface configuration via SLAAC [RFC4862]
Advertisement of received or static configured prefix (DHCPv6) via SLAAC [RFC4862] to LAN clients
Neighbor Discovery [RFC4861]
Migration support: SixXs
IPv6 Basic Specification [RFC2460]
IPv6 Addressing Architecture basic [RFC4291]
Default Address Selection [RFC3484]
Path MTU Discovery [RFC1981]
Classless Inter-domain routing [RFC4632]
Stateful DHCP Client WAN (IA-PD,IA-NA,DNS server)
Telefonie SIP-konform nach RFC 3261 V2.0
Verwalten von bis zu 10 Internet-SIP-Accounts
Bis zu 4 Verbindungen gleichzeitig (providerabhängig)
Unterstützung von Dienstmerkmalen (CLIP, CLIR, CFx, CW, CH, 3PTY, 64k clear channel)
PBX-Funktionalität (interne Rufe, Wahlregeln, Wahlsperren, Ruflisten)
Codecs: G.711 alaw/ulaw, G.726-32, Clearmode
Voice Activity Detection, Comfort Noise Generation
135
Fax: G.711 pass-through, T.38
Echokompensation: G.168-kompatibel
DTMF: in-band, out-band und SIP-Info
Sicherheit Integrierte SPI-Firewall
PAP/CHAP Authentication
WLAN: WPA- und WPA2-Verschlüsselung
SSH/SSL Client für Management-Unterstützung
Management Web Server mit HTTP Version 1.0 und 1.1
Web-basierendes Gerätemanagement
TR-069/TR-104 remote management, Telnet/TFTP Server
TR-069 und Web-basierendes Firmware-Upgrade
Allgemeine Daten Abmessungen (B x T x H): 232 x 158 x 41 mm
Steckernetzteil 12VDC/2A
Tischgerät, Wandmontage möglich
LED-Anzeigen/Buchsen sind TR-068 konform
Stichwortverzeichnis
137
AAnklopfen 60, 74Anrufumleitung 56Anrufweiterschaltung 56Anschlüsse 9Aufbau des Bildschirmdialogs 62, 65, 97Auslieferungszustand 53
mit Bedienoberfläche 94mit Reset-Taster 54Netzwerkeinstellungen 110
AWS 56
BBenutzerverwaltung 123
CCFB 56CFNR 56CFU 56CLIP 55CLIR 55CW 60
DDHCP-Server 111DNS Relay 101Dreierkonferenz 59DSL 10DynDNS 100
EEinrichtungsassistent 20
FFernverwaltung 124Feste IP-Adresse 112Firewall 91, 116, 117, 118, 119, 120, 121
Regeln 91, 118, 119, 120, 121Firmeware-Update 124
GGlasfaseranschluss 23GNU 129
HHalten und Rückfrage 57Hinweise III
IInstallation 12IP-Adresse 110ISDN-Leistungsmerkmale
Anklopfen 60Dreierkonferenz 59Halten und Rückfrage 57Rufumleitung 56
KKonfiguration 19Konfiguration sichern 93Kurzwahlen 76
LLAN Einstellungen 109LED Funktion und Zustand 10Letzte Gespräche 67Lieferumfang 8Lizenzbestimmungen 129
MMAC-Adressen-Filter 120Montage 8
Stichwortverzeichnis
Stichwortverzeichnis
138
NNachtschaltung 107Netzwerkeinstellungen 110Neu starten
mit Bedienoberfläche 94mit Reset-Taster 54
PPasswort einrichten, ändern, löschen 93, 122PBX-Mode 103Port-Weiterleitung 91PPPoE Pass Through 98
QQoS 126, 127Quellcode 129
RRechtliche Hinweise 129Reset 53Reset-Taster 53Rücknahme 128Rufnummernunterdrückung 55Rufumleitung 56Rufumleitung bei besetzt (CFB) 56Rufumleitungen 78
SSicherheitshinweise 6Sichern
des Gerätes durch Zugangsschutz 93, 122Konfiguration 93
Sitemap 127SSID (Funknetzname) 80, 85Statusübersicht 102Systemmeldungen 125Systemzeit 123
TTasten 9Technische Daten 133Telefonie einrichten 66
UUPnP 121
USB 90Geräte 90
USB-Drucker 115
VVerkabelung 12VoIP-Anbieter 69VoIP-Konten 71
WWahlregeln 76Wahlsperren 77Wandmontage 8WANoE 10, 23Warnungen IIIWecker 107Werkseinstellungen 53, 54WLAN
SSID (Funknetzname) 80, 85WEP-Verschlüsselung 83
ZZonen Konfiguration 119Zugangsdaten 19
Internet 97Speedlink 123
Zugangsschutz 93, 122Zurücksetzen 53Zwangstrennung 99
© ZyXEL Communications Corp.www.zyxel.com Irrtümer und technische Änderungen vorbehalten.Speedlink 5501, Ausgabe 6.01, 11/2015