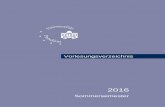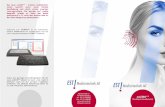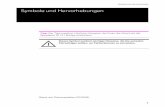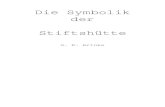Handbuch für den Administratordownloads.reddoxx.net/docs/admin1023de.pdf · v Inhaltsverzeichnis 1...
Transcript of Handbuch für den Administratordownloads.reddoxx.net/docs/admin1023de.pdf · v Inhaltsverzeichnis 1...

Handbuch für den Administrator
Version 1023
WWW.REDDOXX.COM


Copyright ©2007 by SfbIT GmbH
SfbIT GmbH Saline 29
D-78628 Rottweil
Fon: +49 (0)741 248 810 Fax: +49 (0)741 248 811
E-Mail: [email protected] Internet: http://www.sfbit.com Support: http://support.reddoxx.net
Revisionsnummer 2.22
Letzte Änderung: 08.11.2007
Das Handbuch wurde mit größter Sorgfalt erarbeitet. Die SfbIT GmbH und der Autor können jedoch für eventuelle Fehler und deren Folgen weder eine juristische noch sonst irgendeine Haftung übernehmen.
Die in diesem Handbuch enthaltenen Angaben sind ohne Gewähr und können ohne weitere Mitteilung geändert werden. Die SfbIT GmbH geht hiermit keinerlei Verpflichtungen ein. Die in diesem Handbuch beschriebene Hardware und Software wird auf Basis eines Lizenzvertrages geliefert.
Das Handbuch ist urheberrechtlich geschützt. Alle Rechte, insbesondere die der Übersetzung in fremde Sprachen, bleiben ausschließlich der SfbIT GmbH vorbehalten. Kein Teil des Handbuchs darf ohne vorherige schriftliche Genehmigung der SfbIT GmbH in irgendeiner Form durch Fotokopie, Mikrofilm oder andere Verfahren reproduziert oder in eine für Maschinen verwendbare Sprache übertragen werden. Letzteres gilt insbesondere für Datenverarbeitungsanlagen.
Auch die Rechte der Wiedergabe durch Vortrag, Funk und Fernsehen sind der SfbIT GmbH vorbehalten.
Die in diesem Handbuch erwähnten Hardware- und Softwarebezeichnungen sind zumeist auch eingetragene Warenzeichen der jeweiligen Hersteller und unterliegen als solche den gesetzlichen Bestimmungen. Produkt- und Markennamen sind Eigentum der SfbIT GmbH.
Diese Ausgabe des Handbuchs ersetzt alle früheren und richtet sich bei der Benennung nach der Appliance.


v
Inhaltsverzeichnis
1 REDDOXX Handbuch 10
1.1 Symbolik und Hervorhebungen 10
1.2 Allgemeine Warn- und Sicherheitshinweise 11
1.3 Allgemeiner Funktionsumfang 13
2 Die REDDOXX Appliance 14
2.1 Die REDDOXX Appliance - Basic 16
2.2 Die REDDOXX Appliance - Entry 18
2.3 Die REDDOXX Appliance - SMB 20
2.4 Die REDDOXX Appliance – Medium 20
2.5 Technische Daten 21
2.6 Lieferumfang 22
3 Die ersten Schritte 23
3.1 Allgemeine Informationen 23
3.1.1 Funktionsbeschreibung 23
3.1.2 Integration und Inbetriebnahme 23
3.1.3 Firewall - Portliste 25
3.2 Kurzanleitung zur Grundkonfiguration 26
3.2.1 Der Anschluss und die Netzwerkkonfiguration 26
3.2.2 Die Anmeldung 26
3.2.3 Die Grundkonfiguration 28
4 Die Administrator Konsole 35
4.1 Appliance Konfiguration 37
4.1.1 Netzwerkeinstellungen 37
4.1.1.1 Netzwerkeinstellungen - Allgemein 37
4.1.1.2 Netzwerkeinstellungen - Netzwerk 39
4.1.1.3 Netzwerkeinstellungen - Routing 40
4.1.1.4 Netzwerkeinstellungen - Zeitserver 41
4.1.2 Einstellungen 42
4.1.2.1 Einstellungen - Allgemein 42
4.1.2.2 Einstellungen - SMTP 44
4.1.2.3 Einstellungen - Limits 45
4.1.2.4 Einstellungen - Warteschlangen 47
4.1.2.5 Einstellungen - Erweitert 49
4.1.3 SMTP Konfiguration 50
4.1.3.1 Lokale Internetdomänen 50
4.1.3.2 Lokale Netzwerke 56

Inhaltsverzeichnis
WWW.REDDOXX.COM vi
4.1.3.3 E-Mail-Transport 57
4.1.3.4 Gesperrte IP-Adressen 58
4.1.4 Backup and Restore 59
4.1.4.1 Backup Einstellungen 59
4.1.4.2 Backup Wiederherstellen (RESTORE) 61
4.2 Appliance Administration 62
4.2.1 Nachrichten-Warteschlangen 62
4.2.1.1 Eingehende Nachrichten 62
4.2.1.2 Ausgehende Nachrichten 63
4.2.2 Benutzerverwaltung 64
4.2.2.1 Benutzer 64
4.2.2.2 Gruppen 69
4.2.2.3 E-Mail-Aliase 71
4.2.2.4 Anmeldekonfiguration 73
4.2.2.5 Policies – Gruppenrichtlinien 77
4.2.3 Benachrichtigung 82
4.2.4 Protokolle 86
4.2.5 Updates 88
4.2.6 Sitzungen 90
4.2.7 Dienste 91
4.2.7.1 Überblick 91
4.2.7.2 Mail-Fluss 91
4.2.7.3 SMTP Server Service 92
4.2.7.4 SMTP Client Service 92
4.2.7.5 Control Server Service 92
4.2.7.6 Message Validation Service 92
4.2.7.7 Task Scheduler Service 93
4.2.7.8 Portal Communication Service 93
4.2.7.9 Remote Support Service 93
4.2.7.10 Dienste starten, beenden und neustarten 93
4.3 REDDOXX Spamfinder 94
4.3.1 Spamfinder-Warteschlangen 94
4.3.2 Filter 97
4.3.2.1 Whitelist Filter 98
4.3.2.2 Blacklist Filter 98
4.3.2.3 Inhaltsfilter 99
4.3.2.4 Globale Filter 99
4.3.2.5 CISS 100

Inhaltsverzeichnis
WWW.REDDOXX.COM vii
4.3.2.6 Filtereinstellungen 102
4.3.2.7 Filterprofile 108
4.3.2.8 Sperren und Zulassen 115
4.4 REDDOXX MailDepot 122
4.4.1 Archiv Konfiguration 122
4.4.1.1 MailDepot - Allgemein 122
4.4.1.2 MailDepot - Archiv-Daten 124
4.4.1.3 MailDepot - Filtereinstellungen 125
4.4.2 Archiv-Liste 126
4.5 REDDOXX MailSealer 128
4.5.1 Ad-Hoc Verschlüsselung mit dem MailSealer Light 128
4.5.2 Permanente Verschlüsselung mit dem MailSealer Light 130
4.5.3 MailSealer Light-Gateways 130
4.5.4 Verschlüsselung mit S/MIME Zertifikaten 130
4.5.5 Verschlüsselung mit PGP-Keys 130
4.5.6 Konfiguration des MailSealers 130
4.5.6.1 MailSealer Konfiguration 131
4.5.6.2 Policies 134
4.5.6.3 Zertifikate 134
5 Optionen in der Menüleiste 135
5.1 Datei - An- und Abmeldung am System 135
5.1.1 Anmeldung ausführen (Verbinden) 135
5.1.2 Abmeldung ausführen (Trennen) 136
5.1.3 Programm beenden (Beenden) 136
5.2 Ansicht 136
5.2.1 Suche 137
5.2.2 Protokoll 137
5.2.3 Status 137
5.2.4 Statistik 137
5.2.5 Log Viewer starten 139
5.2.6 CISS Manager 139
5.2.6.1 CISS konfigurieren - Themen erstellen 139
5.2.6.2 CISS konfigurieren – Bilder hinzufügen 140
5.2.6.3 CISS konfigurieren – Sprachen hinzufügen 141
5.2.6.4 CISS konfigurieren – Domänen hinzufügen 142
5.3 Sprache 143
5.4 Appliance 144

Inhaltsverzeichnis
WWW.REDDOXX.COM viii
5.4.1 REDDOXX Appliance neu starten 144
5.4.2 REDDOXX Appliance ausschalten 144
5.4.3 Datum / Zeit setzen 145
5.4.4 Backup Konfiguration einstellen 145
5.4.5 Restore Konfiguration einstellen 145
5.5 Info 146
5.5.1 Lizenz Information 146
6 Die Appliance-Konsole 148
6.1 Appliance Settings 149
6.1.1 Network Settings 149
6.1.2 Time Server Settings 150
6.1.3 Backup and Restore Settings 150
6.2 Backup and Restore 151
6.2.1 Backup and Restore Settings 151
6.2.2 Start an Appliance Backup 152
6.2.3 Start an Appliance Restore 153
6.2.4 Synchronize REDDOXX MailDepot 153
6.3 Advanced Options 154
6.3.1 Rebuild the full text index of the Maildepot 155
6.3.2 Set Appliance Settings to Factory Defaults 156
6.3.3 Set Spamfinder Settings to Factory Defaults 156
6.3.4 Re-Create Database 157
6.3.5 Clear MailDepot 157
6.4 Start and Stop Services 158
6.4.1 Start REDDOXX Engine 158
6.4.2 Start REDDOXX Remote Support 158
6.4.3 Appliance Reboot 158
6.4.4 Appliance Shutdown 159
6.5 Change Admin Password 159
7 FAQ - Die häufigsten Fragen 160
8 Anhang 162
8.1 Kontakt und Support 162
8.2 Deinstallation und Entsorgung 162
8.3 Lizenzvereinbarungen 163
9 Glossar 169
10 Index 173

9

1. REDDOXX Handbuch
WWW.REDDOXX.COM 10
1 REDDOXX Handbuch
1.1 Symbolik und Hervorhebungen Das Ihnen hier vorliegende Handbuch richtet sich an den Administrator der REDDOXX Appliance. Zur besseren Lesbarkeit des Handbuchs wird ausschließlich der "Administrator" angesprochen, gemeint ist damit sowohl die Administratorin als auch der Administrator.
Lesen Sie bitte das gesamte Handbuch genau durch, um den fachgerechten Einsatz der REDDOXX Appliance zu ermöglichen. Nur so können wir Ihnen die Bedienung der REDDOXX Appliance erleichtern.
Im Glossar finden Sie eine Zusammenstellung der verwendeten Fachausdrücke mit Erklärung.
Die in diesem Handbuch verwendete Typografie bedeutet für Sie Folgendes:
GEFAHR / WARNUNG
Alle Warn- und Sicherheitshinweise in diesem Handbuch sind auf diese Weise gekennzeichnet. Halten Sie sich immer an die Vorschriften, damit keine Personen und/oder Gegenstände zu Schaden kommen.
HINWEIS
Ein Hinweis oder Tipp macht auf besonders wichtige und hilfreiche Informationen zur REDDOXX Appliance aufmerksam. Nur wenn die REDDOXX Appliance gemäß den Empfehlungen des Herstellers transportiert, aufbewahrt, aufgestellt, installiert, bedient, betrieben und unterhalten wird, kann das Gerät richtig und fehlerfrei funktionieren.
HERVORHEBUNG BEISPIEL
Reiter "Name des Reiters"
Feldbenennungen Benennung des Feldes Schaltflächen SCHALTFLÄCHE Auswahlliste Listeneintrag Listeneintrag in der Listenansicht 'Eintrag'
B Siehe auch: Hier steht ein Verweis auf ein Kapitel.
Benennungen Erklärung der jeweiligen Benennung.

1. REDDOXX Handbuch
WWW.REDDOXX.COM 11
1.2 Allgemeine Warn- und Sicherheitshinweise
Dieses Handbuch enthält Warn- und Sicherheitshinweise, welche Ihrem eigenen Schutz aber auch dem Schutz der REDDOXX Appliance dienen. Um Ihre Sicherheit nicht zu gefährden, beachten Sie unbedingt die folgenden Grundregeln für die Installation, die Benutzung und Bedienung der REDDOXX Appliance.
Die Hinweise in diesem Handbuch sind wie folgt hervorgehoben:
GEFAHR
Das Unterlassen von Vorkehrungen und Sicherheitsmaßnahmen kann zu schwerwiegenden gesundheitlichen Schäden oder zu Verletzungen von Personen oder gar zu Todesfällen führen.
WARNUNG
Nur Fachpersonal ist es erlaubt, die Appliance zu bedienen oder mögliche Fehler in der Hardware zu beheben. Fachpersonal sind qualifizierte Personen, welche zur Inbetriebsetzung, Unterhalt, Steuerungsprogrammierung, Hardwarebedienung gemäß Sicherheitsvorschriften nach den gültigen Normen befugt sind und über eine entsprechende Ausbildung verfügen.
HINWEIS
Beachten Sie die Einstellungen, die Sie in der REDDOXX Appliance vornehmen. Alle Einstellungen, die Sie vornehmen werden von der REDDOXX Appliance gespeichert, nicht von der REDDOXX Konsole. Die Konsole ist nur die Eingabemaske. Diese Hinweise finden Sie ausschließlich im Inhalt des Handbuchs.
Lesen Sie sich die Warn- und Sicherheitshinweise vor Inbetriebnahme der REDDOXX Appliance gründlich durch:
GEFAHR/WARNUNG
Befolgen Sie alle auf der REDDOXX Appliance angebrachten und in diesem Handbuch aufgeführten Anweisungen.
Ziehen Sie vor der Reinigung der REDDOXX Appliance den Netzstecker. Verwenden Sie keine flüssigen oder aerosolhaltigen Reinigungsmittel. Benutzen Sie zur Reinigung nur ein feuchtes Tuch.
Verwenden Sie die REDDOXX Appliance nicht in der Nähe von Wasser. Verschütten Sie keine Flüssigkeit auf oder in die REDDOXX Appliance.
Stellen Sie die REDDOXX Appliance auf eine stabile Oberfläche.
Im Gehäuse befinden sich Öffnungen zur Belüftung. Diese Öffnungen dürfen nicht zugestellt oder verdeckt werden. Stellen Sie die REDDOXX Appliance nicht neben oder auf einem Heizkörper auf.

1. REDDOXX Handbuch
WWW.REDDOXX.COM 12
Verwenden Sie nur die am Netzanschluss angegebene Stromquelle. Sind Sie unsicher, welche Art von Stromquelle Sie haben, wenden Sie sich an Ihr örtliches Energieversorgungsunternehmen.
Laufen Sie nicht auf dem Kabel und stellen Sie nichts darauf.
Wenn Sie ein Verlängerungskabel für die REDDOXX Appliance verwenden, vergewissern Sie sich, dass die Gesamtstromstärke aller an dieses Verlängerungskabel angeschlossenen Geräte die zulässige Stromstärke für das Verlängerungskabel nicht überschreitet.
Stecken Sie keine Gegenstände in die Lüftungsschlitze der REDDOXX Appliance.
Versuchen Sie nicht, Ihre REDDOXX Appliance selbst zu warten, mit Ausnahme der in diesem Handbuch erklärten Fälle. Verändern Sie nur die in diesen Anweisungen erwähnten Steuerungen. Wenn Sie Abdeckungen öffnen, die mit "Warranty void if broken" versehen sind, könnten Sie sich hohen Stromspannungen oder anderen Risiken aussetzen. Überlassen Sie die Wartung dieser Teile dem Fachpersonal.
Tritt einer der folgenden Fälle ein, ziehen Sie den Netzstecker der REDDOXX Appliance aus der Steckdose und lassen Sie die REDDOXX Appliance von Fachpersonal warten: - Die Leitung oder der Stecker sind beschädigt. - Es wurde Flüssigkeit in die REDDOXX Appliance verschüttet. - Die REDDOXX Appliance arbeitet trotz Befolgung der Anweisungen nicht ordnungsgemäß. - Die REDDOXX Appliance wurde fallen gelassen, oder das Gehäuse ist beschädigt. - Die REDDOXX Appliance weist erhebliche Leistungsänderungen auf.
Die REDDOXX Appliance immer vorsichtig transportieren. Durch Erschütterung oder Sturz kann auch das Innere des Geräts beschädigt werden. Beschädigte Geräte nicht in Betrieb nehmen!

1. Die REDDOXX Appliance
WWW.REDDOXX.COM 13
1.3 Allgemeiner Funktionsumfang Vielen Dank für den Erwerb der REDDOXX Appliance und der dazugehörigen Konsole der Appliance. Die REDDOXX Appliance ist ein innovatives Produkt zur zuverlässigen, aktiven und individuellen Vermeidung und Abwehr von Spam-Problemen und zur gesetzeskonformen Archivierung von E-Mail. Desweiteren können Sie geschäftkritische und sensible Informationen auch verschlüsselt zu Ihren Geschäftpartnern versenden, sodass Unbefugte selbst abgefangene E-Mails nicht einsehen können. Mit der REDDOXX Appliance schützen Sie Ihr Unternehmen vor technischen und wirtschaftlichen Schäden sowie vor Imageschäden.
Die REDDOXX Appliance filtert unerwünschte E-Mails und Spam von vornherein aus. Sie sparen viel Zeit, denn Viren, Würmer und Trojaner gelangen erst gar nicht in Ihr aktives Netzwerk. Die REDDOXX Appliance wird einfach vor den E-Mail-Server geschaltet und ist exakt auf die individuellen Bedürfnisse Ihres Unternehmens abgestimmt.
Unsere Lösung ist ebenso ungewöhnlich wie erfolgreich: Entgegen der herkömmlichen Vorgehensweise: "Herausfiltern, was nicht erwünscht ist" geht die REDDOXX Appliance den proaktiven Weg: "Vordefinieren, was Sie haben wollen".
Die REDDOXX Appliance ist eine optimal aufeinander abgestimmte Einheit von Hardware und Software, die nur erwünschte E-Mails sofort selektiert und zustellt. Sie ist zwischen Firewall und E-Mail-Server installiert und erfordert somit nur minimalste Eingriffe in die IT Ihres Unternehmens.
Die REDDOXX Appliance löst für Sie sofort vier vorrangige Probleme:
1. Was für den einen Spam ist, ist für den anderen eine relevante Nachricht. Deshalb selektiert die REDDOXX Appliance die erwünschten Nachrichten und ermittelt in Zweifelsfällen die Relevanz der Nachricht durch Autorisierung des Versenders.
2. Durch die Vordefinition, weitere zusätzliche Filter und die interaktive Autorisierung des E-Mail-Versenders bietet die REDDOXX Appliance höchste Erfolgschancen bei der Bekämpfung von Spam und erzielt somit Ihre höchste Zufriedenheit.
3. Archivierung aller E-Mails durch MailDepot:
1. Organisatorische Transparenz und Steigerung der Produktivität.
2. Vermeidung von versehentlichem oder absichtlichem Löschen relevanter E-Mails.
3. Zeitgewinn für Administratoren und User durch benutzerdefinierte. Zugriffsmöglichkeiten auf archivierte E-Mails.
4. Verschlüsselte E-Mail-Übertragung mit dem MailSealer

2. Die REDDOXX Appliance
WWW.REDDOXX.COM 14
2 Die REDDOXX Appliance
Informationen zu den REDDOXX Appliances
Wir bieten Ihnen die maßgeschneiderte Lösung für Ihr Unternehmen. Dabei berücksichtigen wir Ihre individuellen Ansprüche, von der heutigen Zahl der Arbeitsplätze bis hin zur weiteren Entwicklung Ihres Unternehmens. Die verschiedenen Versionen stellen sicher, dass die REDDOXX Appliance allen Anforderungen kleiner, mittlerer wie auch großer Unternehmen gerecht wird.
Die REDDOXX Appliance ist modular aufgebaut: Sie besteht aus den Produkten
• REDDOXX Spamfinder
• REDDOXX MailDepot
• REDDOXX MailSealer
Die REDDOXX Appliance ist in folgenden unterschiedlichen Hardware Varianten für Sie erhältlich:
• Basic
• Entry
• SMB
• Medium
REDDOXX Allgemein:
• Einfacher Aufbau für schnellen Einsatz innerhalb von Minuten und gleichzeitige Kompatibilität mit allen standardisierten E-Mail-Servern.
• Sicherer, gehärteter Linux-Kernel.
• Leistungsfähigen Virenschutz durch die Norman Sandbox Technologie
REDDOXX Spamfinder:
• Leistungsfähige Spam-Filterung inklusive CISS Technologie, welche eine bis zu 100%ige Spam-Reduktion liefert.
• Innovativer Advanced Realtime Blacklist Filter, Whitelist Filter sowie zusätzliche Statistikfilter und weitere Inhaltsfilter und Blacklist Filter Technologien.
• Möglichkeit automatisierte und externe Backups zu erstellen.

2. Die REDDOXX Appliance
WWW.REDDOXX.COM 15
REDDOXX MailDepot:
• Automatische revisions- und manipulationssichere Archivierung aller E-Mails
• Organisatorische Transparenz und Steigerung der Produktivität
Die REDDOXX Appliance ist zwischen Firewall und E-Mail-Server installiert und erfordert somit nur minimalste Eingriffe in die IT Ihres Unternehmens.
REDDOXX MailSealer:
• schnelle Verschlüsselung und Signatur von E-Mails
• kompatibel zu allen gängigen E-Mail-Programmen
• unterstützt S/MIME und PGP
• automatische PKI-Anbindung
HINWEIS
Bitte entnehmen Sie die Hardware Daten Ihrer REDDOXX Appliance dem Kapitel "REDDOXX Appliances - Technische Daten".

2. Die REDDOXX Appliance
WWW.REDDOXX.COM 16
2.1 Die REDDOXX Appliance - Basic Die REDDOXX Appliance - Basic ist für die Anforderungen kleiner und mittelständischer Unternehmen geschaffen.
Abbildung: REDDOXX Appliance - Basic
Funktionsbeschreibung der LEDs der REDDOXX Appliance
Abbildung: Funktionsbeschreibung der LEDs
LED BEDEUTUNG
1. Allgemein Power-Ein/Aus-Schalter Betriebsstatus Festplattenaktivität

2. Die REDDOXX Appliance
WWW.REDDOXX.COM 17
Anschlüsse der REDDOXX Appliance – Basic
Abbildung: Anschlüsse der REDDOXX Basic Appliance
BESTANDTEILE SO SCHLIEßEN SIE DIE REDDOXX APPLIANCE RICHTIG AN
1. REDDOXX Appliance Verbinden Sie die REDDOXX Appliance (1) mit dem Netzstecker (1).
2. Netzstecker Stecken Sie den Netzstecker (1) in eine geeignete Steckdose.
3. Netzwerkkabel Stecken Sie Ihr Netzwerkkabel in LAN-1(2) ein.
A Ein/Ausschalter Schalten Sie die REDDOXX Appliance an. (Vorderseite)
B Serieller Anschluss Anschluss momentan unbenutzt.
C Bildschirmanschluss Nur für Wartungszwecke.
D USB Nur für Wartungszwecke.
F Serieller Anschluss (COM1)
Anschluss momentan unbenutzt.
G Netzwerkanschlüsse (LAN1-4)
Anschluss LAN1 momentan benutzt und aktiv. Anschluss LAN2-4 momentan unbenutzt.
ACHTUNG
Beachten Sie unbedingt die angegebenen Warn- und Sicherheitshinweise und alle weiteren relevanten Informationen zum fachgerechten Umgang mit der REDDOXX Appliance.
1
2
1
2

2. Die REDDOXX Appliance
WWW.REDDOXX.COM 18
2.2 Die REDDOXX Appliance - Entry Die REDDOXX Appliance - Entry ist für die Anforderungen kleiner Unternehmen geschaffen.
• 19" Rack im 1HE Formfaktor, ebenso geeignet für Multimedia Racks, da die Appliance als Short-Rack Plattform existiert.
Abbildung: REDDOXX 19" Rack Mount Version in den Modellen ENTRY, SMB und MEDIUM
Funktionsbeschreibung der LEDs der REDDOXX Appliance
Abbildung: Funktionsbeschreibung der LEDs
LED / TASTER BEDEUTUNG
1. Taster Ein/Ausschalter
2. Taster Reset
3. Allgemein Betriebsstatus
4. Allgemein Festplattenaktivität
5. Netzwerk Netzwerkverbindungen
6. Allgemein Temperaturanzeige

2. Die REDDOXX Appliance
WWW.REDDOXX.COM 19
Anschlüsse der REDDOXX Appliance
Abbildung: Anschlüsse
BESTANDTEILE SO SCHLIEßEN SIE DIE REDDOXX APPLIANCE RICHTIG AN:
1. REDDOXX Appliance Verbinden Sie die REDDOXX Appliance (1) mit dem Netzstecker (2).
2. Netzstecker Stecken Sie den Netzstecker (2) in eine geeignete Steckdose.
3. Netzwerkkabel Stecken Sie Ihr Netzwerkkabel (3) ein.
A Netzanschluss Verbinden Sie den Netzanschluss (A) mit dem Netzstecker (2).
B PS2-Anschluss Anschluss momentan unbenutzt.
C PS2-Anschluss Anschluss momentan unbenutzt.
D USB Nur für Wartungszwecke.
E Parallelanschluss Anschluss momentan unbenutzt.
F Serieller Anschluss Anschluss momentan unbenutzt.
G Bildschirmanschluss Nur für Wartungszwecke.
H Netzwerkanschlüsse (LAN1-2)
Anschluss LAN1 momentan benutzt und aktiv. Anschluss LAN2 momentan unbenutzt.
ACHTUNG
Beachten Sie unbedingt die angegebenen Warn- und Sicherheitshinweise und alle weiteren relevanten Informationen zum fachgerechten Umgang mit der REDDOXX Appliance.

2. Die REDDOXX Appliance
WWW.REDDOXX.COM 20
2.3 Die REDDOXX Appliance - SMB Diese Variante wurde geschaffen, um die Anforderungen von kleineren und mittelständischen Unternehmen abzudecken.
• 19" Rack im 1HE Formfaktor, ebenso geeignet für Multimedia Racks, da die Appliance als Short-Rack Plattform existiert.
• RAID1 für E-Mail Warteschlangen, um anspruchsvolle Betriebssicherheit zu gewährleisten.
Abbildung der REDDOXX SMB, sowie Funktionsbeschreibung der LED´s und Anschlüsse siehe Seite 18.
2.4 Die REDDOXX Appliance – Medium sich im Bereich Enterprise orientieren und eine entsprechende Leistung der Appliance benötigen.
• 19" Rack im 1HE Formfaktor, ebenso geeignet für Multimedia Racks, da die Appliance als Short-Rack Plattform existiert.
• RAID1 für E-Mail Warteschlangen, um anspruchsvolle Betriebssicherheit zu gewährleisten.
Abbildung der REDDOXX SMB, sowie Funktionsbeschreibung der LED´s und Anschlüsse siehe Seite 18.

2. Die REDDOXX Appliance
WWW.REDDOXX.COM 21
2.5 Technische Daten
REDDOXX Basic ENTRY SMB Medium Kapazität E-Mail Warteschlangen
15 GB 75 GB 75 GB 160 GB
Standardanzahl Benutzer
5 5 5 5
Anzahl empfohlene Benutzer
50 100 250 750
RAID (Level) n.a. n.a. 1 1
Professioneller Virenschutz
� � � �
Quarantäne für jeden Benutzer einzeln
� � � �
Automatisiertes Update
� � � �
Gehärtetes, sicheres OS
� � � �
Kompatibel zu allen E-Mail-Servern
� � � �
RAM 256 MB 256 MB 512 MB 2 GB
INTEL INTEL INTEL INTEL
Celeron PENTIUM 4 PENTIUM 4 PENTIUM 4
Prozessor
1 GHz 3 GHz 3 GHz 3,4 GHz
Ausführung 19" Short Rack 1U
19" Short Rack 1U
19" Short Rack 1U
Maße (B x H x T) 242 x 60 x 150 mm
485 x 44 x 410 mm
485 x 44 x 410 mm
485 x 44 x 410 mm
Gewicht 1,9 kg 6,4 kg 6,5 kg 6,5 kg
Spannung 100-240 V 100-240 V 100-240 V 100-240 V
Eingangsstrom / Frequenz
5-3A / 50-60 Hz 5-3A / 50-60 Hz 5-3A / 50-60 Hz 5-3A / 50-60 Hz
Betriebstemperatur 10°-40°C 10°-35°C 10°-35°C 10°-35°C
8-90% 8-90% 8-90% 8-90% Rel. Luftfeuchtigkeit non-condensing non-condensing non-condensing non-condensing
Zertifizierung CE CE CE CE

2. Die ersten Schritte
WWW.REDDOXX.COM 22
2.6 Lieferumfang Bitte überprüfen Sie vor dem Installieren Ihre Lieferung auf Vollständigkeit. Im Lieferumfang sind folgende Produkte enthalten:
• REDDOXX Appliance
• Software für die REDDOXX Konsolen auf CD
• Administrator-Konsole
• Benutzer-Konsole
• "Handbuch für den Administrator" und "Handbuch für den Benutzer" als PDF
HINWEIS
Die aktuellste Version der REDDOXX Software und Handbücher finden Sie im Support-Bereich unter http://support.reddoxx.net
Übernahme Überprüfen Sie bei der Übernahme das Produkt auf Beschädigungen.
Sollten Sie bei der Anlieferung oder beim Auspacken der Ware einen offensichtlichen Schaden feststellen, so sollten wenden Sie sich an Ihren Fachhändler.
WARNUNG
Gerät immer vorsichtig transportieren. Durch Erschütterung oder Sturz kann auch das Innere des Geräts beschädigt werden. Beschädigte Geräte nicht in Betrieb nehmen!

3. Die ersten Schritte
WWW.REDDOXX.COM 23
3 Die ersten Schritte
3.1 Allgemeine Informationen Dieses Kapitel soll Ihnen die erste Inbetriebnahme der REDDOXX Appliance erleichtern und fasst alle notwendigen Schritte zusammen, um die REDDOXX Appliance einsatzbereit zu machen. Zuerst aber zeigen wir Ihnen schematisch, an welcher Stelle Sie die REDDOXX Appliance installieren müssen. Die weiteren Kapitel beschäftigen sich dann mit dem Anschluss, der Anmeldung, der Grundkonfiguration und der Bedienung Ihrer REDDOXX Appliance.
3.1.1 Funktionsbeschreibung Die REDDOXX Appliance verhält sich gegenüber dem Absender wie ein E-Mail-Server. Schon während sich die Verbindung zwischen dem sendenden E-Mail-Server und der REDDOXX Appliance aufbaut, werden die ersten Filter aktiv. Je nach Filtereinstellung kann es bereits in dieser Phase zu einer Ablehnung der E-Mail durch die REDDOXX Appliance kommen.
B Siehe auch: "Filter"
Die REDDOXX Appliance kann mehrere E-Mail-Domänen verwalten und auf unterschiedliche E-Mail-Server in Ihrem Unternehmen die jeweiligen E-Mails abgeben.
3.1.2 Integration und Inbetriebnahme Die standardmäßige Einrichtung besteht aus einem oder mehreren E-Mail-Servern und der REDDOXX Appliance, welche zwischen den E-Mail-Server und Ihrer eventuell vorhandenen Firewall eingebunden werden.

3. Die ersten Schritte
WWW.REDDOXX.COM 24
Abbildung: Funktionsschema der REDDOXX
Zur Inbetriebnahme der REDDOXX, sind nur wenige Handgriffe notwendig:
• Die REDDOXX Appliance mit dem Netzwerk verbinden,
• eine IP-Adresse zuweisen und
• Sie müssen das Routing des E-Mail-Verkehrs so anpassen, dass eingehende E-Mails möglichst früh auf die REDDOXX Appliance geleitet werden, damit die REDDOXX Appliance die weitere Zustellung übernehmen kann.
Nähere Informationen finden Sie in der folgenden Kurzanleitung.
TIPP
Für die effiziente Bekämpfung von Spam empfehlen wir, dass die REDDOXX Appliance unmittelbar hinter Ihrer Firewall als so genannten ersten "Mailhop" installiert wird. Dies bewirkt, dass der Absender die Verbindung direkt mit der REDDOXX Appliance aufbaut.
Da die REDDOXX Appliance in der Lage ist aus ihren Aktionen zu lernen, empfehlen wir, dass Sie auch den ausgehenden E-Mail-Verkehr durch die REDDOXX Appliance leiten.

3. Die ersten Schritte
WWW.REDDOXX.COM 25
3.1.3 Firewall - Portliste Diese Ports müssen für einen einwandfreien Betrieb der REDDOXX Appliance geöffnet werden:
SMTP/25 TCP in/out Für ein- und ausgehende E-Mails DNS/53 UDP/TCP out Für Domain Name Service Anfragen an Ihren DNS-Server. HTTP/80 TCP out Für die Kommunikation mit dem REDDOXX-Portal. Dort werden die Lizenzinformationen überprüft. Seit Version 1019 ist es möglich, über den REMOTE SUPPORT SERVICE via Port 80 auf den REDDOXX Vermittlungsrechner (RDXCALL) einen Remote-Zugang für den technischen Support von SfbIT freizuschalten. Seit Version 1019 ist es möglich, über den REMOTE SUPPORT SERVICE via Port 80 auf den REDDOXX Vermittlungsrechner (RDXCALL) einen Remote-Zugang für den technischen Support von SfbIT freizuschalten.
NTP/123 UDP out Für den Zeitabgleich mit einem Time-Server
SMB 137,138 UDP out, 139 TCP out, CIFS 445 TCP out für das Backup und die Archivierung (Maildepot) auf einen Remote Windows/Samba-Share.
LDAP/389 TCP out, LDAP/636 out für SSL für die Benutzerautentifizierung und Empfängerüberprüfung via Active Directory, OpenLDAP, Novell eDircetory, Lotus Notes Domino.
LDAP/3268 TCP out für performantere LDAP-Abfragen gegen einen Global Catalogue Server.
REDDOXX/4010 TCP in Für die User- und Administratorkonsole der REDDOXX-Appliance.
HINWEIS
Achten Sie auf die erwähnten Ports insbesondere, wenn die REDDOXX in einem anderen Netzwerksegement, wie z.B. einer DMZ steht, und vom internen LAN durch eine Firewall getrennt ist.

3. Die ersten Schritte
WWW.REDDOXX.COM 26
3.2 Kurzanleitung zur Grundkonfiguration
3.2.1 Der Anschluss und die Netzwerkkonfiguration
REDDOXX Appliance anschließen
Um die REDDOXX Appliance in Ihr System einbinden zu können, gehen Sie wie folgt vor.
Voraussetzungen: Lesen der Warn- und Sicherheitshinweise.
1. Schließen Sie die REDDOXX Appliance an die Stromversorgung an.
2. Schließen Sie einen Monitor und eine Tastatur an.
3. Schalten Sie die REDDOXX Appliance ein. Die IP-Adresse lautet 192.168.0.1 .
4. Melden Sie sich als Benutzer „admin“ mit dem Passwort „SpamfinderAdmin“ an. Es erscheint das Administrations-Menü. Weitere Details und Screenshots finden Sie im Kapitel 6 - Appliance Konsole.
5. Wählen Sie den Punkt – Settings
6. Wählen Sie den Punkt – Network
7. Geben Sie die Netzwerk-Kenndaten ein. (Hostname, Domain, IP-Address, Netmask, Gateway, 1. DNS, 2. DNS)
8. Drücken Sie die TAB-Taste um auf OK zu gelangen und drücken Sie die ENTER-Taste. Das Netzwerkinterface wird nun neu initialisiert.
9. Wählen Sie BACK aus, um ins Hauptmenü zu gelangen.
10. Wählen Sie EXIT aus, um das Konsolenprogramm zu beenden.
11. Schließen Sie ein Netzwerkkabel (RJ45) an und verbinden Sie die Appliance mit Ihrem Netzwerk.
12. Fahren Sie die Konfiguration mit der Admin-Konsole fort, die im nachfolgenden Kapitel beschrieben ist.
HINWEIS
Funktionsbeschreibung und genaue Anschlüsse der REDDOXX Appliance finden Sie im Haupt-Kapitel 2 bei den verschiedenen Modell-Varianten.
3.2.2 Die Anmeldung
Anmeldung ausführen
Die REDDOXX Appliance ist aus Sicherheitsgründen ausschließlich über die Anmeldung zugänglich. Daher ist es notwendig, dass Sie sich wie folgt mit Benutzername und Kennwort authentifizieren.

3. Die ersten Schritte
WWW.REDDOXX.COM 27
Voraussetzungen: Erwerb der REDDOXX Appliance mit den gültigen Lizenzen.
1. Kopieren Sie den Inhalt der REDDOXX CD auf Ihren Rechner. Die Dateien können in ein beliebiges Verzeichnis kopiert werden.
2. Klicken Sie doppelt auf die Datei sfadmin.exe . Das Anmeldefenster öffnet sich.
Abbildung: Anmeldefenster
3. Geben Sie den entsprechenden Hostname an.
4. Geben Sie Ihren Benutzername ein.
5. Geben Sie Ihr Kennwort ein.
HINWEIS
Folgende Standardwerte sind bei der Auslieferung der REDDOXX Appliance eingestellt: Benutzername: sf-admin und Kennwort: admin
6. Wählen Sie bei Realm die Option „local“ aus. Der Realm ist ein Bereich, ähnlich einer Domäne, in dem man sich authentifiziert.
7. Wählen Sie die gewünschte Sprache in der Auswahlliste aus, in der Ihr Programm angezeigt werden soll. Die Auswahl beinhaltet die derzeit installierten Sprachen.
8. Klicken Sie auf die Schaltfläche ANMELDEN. Das Willkommenfenster öffnet sich.

3. Die ersten Schritte
WWW.REDDOXX.COM 28
Abbildung: Willkommenfenster
9. Klicken Sie auf die Schaltfläche SETUP-ASSISTENT um den Assistenten für die erste Konfiguration der REDDOXX Appliance zu starten.
HINWEIS
Führen Sie den Setup-Assistenten nur einmalig aus.
3.2.3 Die Grundkonfiguration
Netzwerkeinstellungen vornehmen
Der Setup Assistent führt Sie zur Erleichterung der Grundkonfiguration durch alle relevanten Einstellungen.
Voraussetzungen: Fenster für die Netzwerkeinstellungen ist aktiv.
HINWEIS
Wurden die Netzwerkeinstellungen der Appliance zuvor über die Appliance-Konsole konfiguriert (Kapitel 3.2.1) so können Sie hier die Kenndaten einfach übernehmen.

3. Die ersten Schritte
WWW.REDDOXX.COM 29
Abbildung: Grundkonfiguration - Netzwerkeinstellungen
1. Geben Sie einen Hostname ein.
2. Geben Sie eine/Ihre Domäne ein.
3. Geben Sie die IP-Adresse der REDDOXX Appliance an.
4. Geben Sie die entsprechende Subnetzmaske an.
5. Geben Sie die Standard-Gateway für die Internetanbindung an.
6. Geben Sie mindestens einen DNS-Server an.
HINWEIS
Achten Sie darauf, dass der DNS Server erreichbar ist, insbesondere, wenn die REDDOXX Appliance in einer DMZ steht.
7. Klicken Sie zum Fortfahren der Grundkonfiguration auf die Schaltfläche WEITER. ABBRECHEN: Änderungen verwerfen und Schließen der Grundkonfiguration.
E-Mail-Domänen hinzufügen
Über die E-Mail-Domänen sind Sie in der Lage, alle Domänen hinzuzufügen, für die die REDDOXX Appliance E-Mails empfangen soll.
Voraussetzungen: Fenster für die E-Mail-Domänen ist aktiv.

3. Die ersten Schritte
WWW.REDDOXX.COM 30
Abbildung: Grundkonfiguration - E-Mail-Domänen
1. Geben Sie alle Domänen an, für die Sie E-Mails empfangen möchten.
2. Klicken Sie auf die Schaltfläche HINZUFÜGEN. Die eingegebenen E-Mail-Domänen werden im Feld E-Mail-Domänen gelistet.
HINWEIS
Bitte achten Sie auf die richtige Schreibweise der E-Mail-Domänen. Für andere Domänen kann die REDDOXX Appliance keine E-Mails empfangen.
3. Klicken Sie zum Fortfahren der Grundkonfiguration auf die Schaltfläche WEITER. ZURÜCK: Wechseln zum vorherigen Fenster. ABBRECHEN: Änderungen verwerfen und Schließen der Grundkonfiguration.
HINWEIS
Um eine hinzugefügte Domäne wieder zu löschen, markieren Sie den entsprechenden Eintrag mit einem Mausklick und löschen Sie ihn mit der Entf-Taste auf Ihrer Tastatur. Dieser Vorgang kann nicht rückgängig gemacht werden.
Lokale Netzwerke hinzufügen
Über die Lokalen Netzwerke können Sie alle lokalen Netzwerke hinzufügen, für die die REDDOXX Appliance als E-Mail-Relay funktionieren soll. Somit kann die REDDOXX Appliance nicht als offenes E-Mail-Relay missbraucht werden, wenn E-Mails über die REDDOXX Appliance von Innen nach Außen geschickt werden.
Voraussetzungen: Fenster für Lokale Netzwerke ist aktiv.

3. Die ersten Schritte
WWW.REDDOXX.COM 31
Abbildung: Grundkonfiguration - Lokale Netzwerke
1. Geben Sie das IP-Netzwerk an, welches Mails an die REDDOXX Appliance senden darf.
2. Geben Sie die Subnetzmaske an. Mit der Subnetmaske 255.255.255.255 wird ein einzelner Host (z.B.192.168.0.8) hinzugefügt.
HINWEIS
Anstelle eines ganzen Netzes können Sie auch einzelne IP-Adressen, wie z.B. die Ihres Mailservers angeben. Einzelne IP-Adressen müssen mit 255.255.255.255 maskiert werden.
3. Klicken Sie auf die Schaltfläche HINZUFÜGEN. Die eingegebenen Lokalen Netzwerke werden im Feld Lokale Netze gelistet.
Sollten Sie mehrere E-Mail-Server in unterschiedlichen IP-Netzwerken haben, fügen Sie bitte auch diese Netze bzw. Hosts hinzu.
4. Klicken Sie zum Fortfahren der Grundkonfiguration auf die Schaltfläche WEITER. ZURÜCK: Wechseln zum vorherigen Fenster. ABBRECHEN: Änderungen verwerfen und Schließen der Grundkonfiguration.
HINWEIS
Um ein hinzugefügtes Netzwerk wieder zu löschen, markieren Sie den entsprechenden Eintrag mit einem Mausklick und löschen Sie ihn mit der Entf-Taste auf Ihrer Tastatur. Dieser Vorgang kann nicht rückgängig gemacht werden.

3. Die ersten Schritte
WWW.REDDOXX.COM 32
E-Mail-Zustellung Konfigurieren
Über die E-Mail-Zustellung können Sie angeben, wohin die REDDOXX Appliance die E-Mails weiterleiten soll.
Voraussetzungen: Fenster für E-Mail-Zustellung ist aktiv.
Abbildung: Grundkonfiguration - E-Mail-Zustellung
1. Ausgehende E-Mails: Tragen Sie den FQDN (hostname) ein. Aktivieren Sie gegebenenfalls die Option Zustellung per DNS, wenn die Zustellung der E-Mails über DNS erfolgen soll.
HINWEIS
Geben Sie den Hostname im FQDN-Format (Fully Qualified Domain Name) ein. Es wird dringend empfohlen, einen Hostnamen zu verwenden, der über eine Reverse-DNS Abfrage (PTR-Eintrag) auflösbar ist, sofern ausgehende Mails NICHT über einen Smarthost (Relay) geleitet werden.
2. Geben Sie den Relay-Server an, wenn Ihre ausgehenden E-Mails über ein Relay versendet werden müssen.

3. Die ersten Schritte
WWW.REDDOXX.COM 33
3. Aktivieren Sie die Option Anmeldung erforderlich, wenn der Relay-Server eine Authentifizierung erfordert.
4. Geben Sie Benutzername und Passwort ein, falls Sie bei Schritt 3 die Option aktiviert haben.
5. Eingehende E-Mails: Aktivieren Sie gegebenenfalls die Option Zustellung per DNS, wenn die Zustellung der E-Mails über DNS erfolgen soll.
6. Geben Sie bei Interner E-Mail-Server einen internen E-Mail-Server an.
HINWEIS
Falls Sie mehrere interne E-Mail-Server haben, können Sie diese später pro Domäne konfigurieren.
7. Klicken Sie zum Fortfahren der Grundkonfiguration auf die Schaltfläche WEITER. ZURÜCK: Wechseln zum vorherigen Fenster. ABBRECHEN: Änderungen verwerfen und Schließen der Grundkonfiguration.
E-Mail-Adressen festlegen
Hier wird die E-Mail-Adresse des Administrators und der REDDOXX Appliance verwaltet, die die REDDOXX Appliance zur Übermittlung von Systemmeldungen benötigt. Die E-Mail-Adresse des Administrators wird von der REDDOXX Appliance zur Kommunikation mit dem Administrator genutzt. Die E-Mail-Adresse der REDDOXX Appliance wird zur Kommunikation mit dem REDDOXX Portal genutzt.
Voraussetzungen: Fenster für E-Mail-Adressen ist aktiv.

3. Die Administrator Konsole
WWW.REDDOXX.COM 34
Abbildung: Grundkonfiguration - E-Mail-Adressen
1. Geben Sie im Feld Administrator-Adresse die E-Mail-Adresse des Administrators ein. Die Administrator-Adresse muss auf einem Ihrer E-Mail-Server existieren. Unter dieser Adresse erhalten Sie Mitteilungen bezüglich Neuerungen (Release Notes) und Updates der REDDOXX Apllicance.
2. Geben Sie im Feld REDDOXX-Adresse die E-Mail-Adresse der REDDOXX Appliance ein.
HINWEIS
Die E-Mail-Adresse der REDDOXX Appliance ist für den systeminternen Betrieb erforderlich und darf nicht anderweitig verwendet werden. Achten Sie darauf, die diese E-Mail-Adresse nicht auf Ihrem Mailserver existiert und dass sie von evt. vorgeschalteten Firewalls oder Relays weitergeleitet wird.
3. Klicken Sie zum Abschließen der Grundkonfiguration auf die Schaltfläche FERTIG. ZURÜCK: Wechseln zum vorherigen Fenster. ABBRECHEN: Änderungen verwerfen und Schließen der Grundkonfiguration.

4. Die Administrator Konsole
WWW.REDDOXX.COM 35
4 Die Administrator Konsole
Informationen zur Administrator-Konsole
Dieses Kapitel erklärt Ihnen den genauen Umgang mit der Administrator Konsole. Die Administrator-Konsole wurde konzipiert, um die Handhabung der REDDOXX Appliance zu erleichtern. Über die Konsole können Sie zu jeder Zeit alle Einstellungen der REDDOXX Appliance ergänzen oder ändern. Bevor Sie zum eigentlichen Anwendungsfenster der REDDOXX Appliance Konsole gelangen, müssen Sie sich anmelden.
Anmeldung ausführen
Die REDDOXX Appliance ist aus Sicherheitsgründen ausschließlich über die Anmeldung zugänglich. Daher ist es notwendig, dass Sie sich wie folgt mit Benutzername und Kennwort authentifizieren.
Voraussetzungen: Erwerb der REDDOXX Appliance mit den gültigen Lizenzen.
1. Kopieren Sie den Inhalt der REDDOXX CD auf Ihren Rechner. Die Dateien können in ein beliebiges Verzeichnis kopiert werden.
2. Klicken Sie doppelt auf die Datei sfadmin.exe . Das Anmeldefenster öffnet sich.
Abbildung: Anmeldefenster
3. Wählen Sie den entsprechenden Hostname aus.
4. Geben Sie Ihren Benutzername ein.
5. Geben Sie Ihr Kennwort ein.
HINWEIS
Folgende Standardwerte sind bei der Auslieferung der REDDOXX Appliance eingestellt: Benutzername: sf-admin und Kennwort: admin
6. Wählen Sie bei Realm die Option „local“ aus.

4. Die Administrator Konsole
WWW.REDDOXX.COM 36
7. Wählen Sie die gewünschte Sprache in der Auswahlliste aus, in der Ihr Programm angezeigt werden soll. Die Auswahl beinhaltet die derzeit installierten Sprachen.
8. Klicken Sie auf die Schaltfläche ANMELDEN. Das Anwendungsfenster für die Grundkonfiguration ist jetzt aktiv.
Folgendes Anwendungsfenster beinhaltet die Bereiche der Administrator-Konsole nummeriert und benannt:
Abbildung: Anwendungsfenster nach dem Anmelden
Legende
1. Menüleiste
2. Baumansicht
3. Listenansicht
4. Statusansicht
5. Protokollansicht
1
2 3
4
5

4. Die Administrator Konsole
WWW.REDDOXX.COM 37
4.1 Appliance Konfiguration
4.1.1 Netzwerkeinstellungen
Netzwerkeinstellungen öffnen
Voraussetzungen: REDDOXX Appliance muss angeschlossen und in Betrieb sein.
1. Klicken Sie im Navigationsbaum doppelt auf Appliance Konfiguration.
2. Klicken Sie im Baum den Zweig Netzwerkeinstellungen doppelt.
ACHTUNG
Sie sollten vor jeder Änderung ein Backup machen und dieses archivieren. B Siehe auch: "Optionen in der Menüleiste"
4.1.1.1 Netzwerkeinstellungen - Allgemein
Netzwerk Konfiguration vornehmen
Über die Allgemeine Konfiguration können Sie den Hostname und die DNS-Server einrichten.
Voraussetzung: Appliance Konfiguration öffnen.
1. Klicken Sie auf den Reiter "Allgemein". Folgende Felder werden angezeigt:

4. Die Administrator Konsole
WWW.REDDOXX.COM 38
Abbildung: Allgemeine Konfiguration der REDDOXX Appliance
2. Hostname - Hostname: Geben Sie einen beliebigen Namen für die REDDOXX Appliance im Netzwerk an. Der Standardwert kann mit einem beliebigen Namen ausgetauscht werden.
3. DNS - Domäne: Geben Sie eventuell den Namen der Domäne an, welcher der REDDOXX Appliance angehört.
4. DNS - 1. DNS-Server: Geben Sie die entsprechende IP-Adresse des DNS-Servers Ihres Netzwerkes an.
HINWEIS
Diese Eingabe ist Pflicht! Es muss mindestens ein DNS-Server angegeben werden. Achten Sie darauf, dass der DNS-Server auch erreichbar ist, wenn Sie die REDDOXX-Appliance in einer DMZ betreiben.
5. DNS - 2. DNS-Server: Geben Sie die IP-Adresse eines weiteren DNS-Servers an.
6. Wechseln Sie für weitere Konfigurationen zum nächsten Reiter. OK: Speichern und Schließen der Appliance Konfiguration. ABBRECHEN: Änderungen verwerfen und Schließen der Appliance Konfiguration.

4. Die Administrator Konsole
WWW.REDDOXX.COM 39
4.1.1.2 Netzwerkeinstellungen - Netzwerk
Netzwerk Konfiguration vornehmen
Über die Netzwerk Konfiguration können Sie die erste Netzwerkkarte konfigurieren. Diese besteht jeweils aus einer IP-Adresse und einer Netzmaske. Die zweite Netzwerkkarte wird derzeit noch nicht unterstützt.
Voraussetzung: Appliance Konfiguration öffnen.
1. Klicken Sie auf den Reiter "Netzwerk". Folgende Felder werden angezeigt:
Abbildung: Netzwerk Konfiguration der REDDOXX Appliance
2. LAN 1 - IP-Adresse: Geben Sie die IP-Adresse der REDDOXX Appliance an. Der Standardwert wurde aus den ersten Einstellungen übernommen.
3. LAN 1 - Netzmaske: Geben Sie die entsprechende Netzmaske der REDDOXX Appliance ein. Der Standardwert wurde aus den ersten Einstellungen übernommen.
4. LAN 2 ist derzeit deaktiviert und kann somit nicht verwendet werden.
5. Wechseln Sie für weitere Konfigurationen zum nächsten Reiter. OK: Speichern und Schließen der Appliance Konfiguration. ABBRECHEN: Änderungen verwerfen und Schließen der Appliance Konfiguration.

4. Die Administrator Konsole
WWW.REDDOXX.COM 40
4.1.1.3 Netzwerkeinstellungen - Routing
Default Gateway und Routing
Über die Routing Konfiguration können Sie den Default-Gateway einrichten.
Voraussetzung: Appliance Konfiguration öffnen.
1. Klicken Sie auf den Reiter "Routing". Folgende Felder werden angezeigt:
Abbildung: Routing Konfiguration der REDDOXX Appliance
2. Default-Gateway: Geben Sie hier die IP-Adresse des Default-Gateway ein.
3. Wenn Sie statische Routen hinzufügen wollen, können Sie dies über den Button HINZUFÜGEN machen. Folgende Felder werden angezeigt:
Abbildung: Routing Konfiguration der REDDOXX Appliance

4. Die Administrator Konsole
WWW.REDDOXX.COM 41
4. Geben Sie einen Zielnetz, die dazugehörige Subnetmask, und ein entsprechendes Gateway ein. Durch klick auf OK Route hinzufügen.
5. Wechseln Sie für weitere Konfigurationen zum nächsten Reiter. OK: Speichern und Schließen der Appliance Konfiguration. ABBRECHEN: Änderungen verwerfen und Schließen der Appliance Konfiguration.
4.1.1.4 Netzwerkeinstellungen - Zeitserver
Zeitserver Konfiguration vornehmen
Über die Zeitserver Konfiguration können Sie die Zeitserver angeben und die zutreffende Zeitzone über die Auswahlliste wählen.
Voraussetzung: Appliance Konfiguration öffnen.
1. Klicken Sie auf den Reiter "Zeitserver". Folgende Felder werden angezeigt:
Abbildung: Zeitserver Konfiguration der REDDOXX Appliance
2. Zeitserver - 1. Zeitserver: Geben Sie den Namen des zu benutzenden Zeitservers an.

4. Die Administrator Konsole
WWW.REDDOXX.COM 42
HINWEIS
Diese Eingabe ist Pflicht! Es wird empfohlen mindestens einen Zeitserver einzutragen, welcher NTP (Network Time Protocol) unterstützt, da die korrekte Zeit für die Funktion der REDDOXX Appliance wichtig ist. Achten Sie darauf, dass der Port 123 UDP an Ihrer Firewall geöffnet ist.
3. Zeitserver - 2. und 3. Zeitserver: Wiederholen Sie falls notwendig Schritt 2.
4. Zeitzone - Zeitzone: Wählen Sie über die Auswahlliste die entsprechende Zeitzone aus. OK: Speichern und Schließen der Appliance Konfiguration. ABBRECHEN: Änderungen verwerfen und Schließen der Appliance Konfiguration.
4.1.2 Einstellungen
Einstellungen öffnen
Voraussetzungen: REDDOXX Appliance muss angeschlossen und in Betrieb sein.
1. Klicken Sie im Navigationsbaum doppelt auf Appliance Konfiguration.
2. Klicken Sie im Baum den Zweig Einstellungen doppelt.
ACHTUNG
Sie sollten vor jeder Änderung ein Backup machen und dieses archivieren. B Siehe auch: "Optionen in der Menüleiste"
4.1.2.1 Einstellungen - Allgemein
Allgemeine Einstellungen vornehmen
Über die Allgemeinen Einstellungen können Sie den Hostname und die E-Mail-Adressen der REDDOXX Appliance angeben und verwalten. So kann die REDDOXX Appliance jederzeit an sich oder den Administrator Systemmeldungen senden. Damit die Appliance aktuelle Updates für den Fuzzyfilter und aktuelle Virenupdates laden kann, muss diese HTTP-Verbindungen ins Internet aufbauen können. Falls dazu ein Proxy Server genutzt werden soll, kann auch dieser hier konfiguriert werden.
Voraussetzung: Einstellungen öffnen.
1. Klicken Sie auf den Reiter "Allgemein". Folgende Felder werden angezeigt:

4. Die Administrator Konsole
WWW.REDDOXX.COM 43
Abbildung: Einstellungen - Allgemein
2. E-Mail-Adressen - REDDOXX-Adresse: Geben Sie die E-Mail-Adresse der REDDOXX Appliance an.
HINWEIS
Die E-Mail-Adresse der REDDOXX Appliance muss eine E-Mail-Adresse einer gültigen E-Mail-Domäne sein und auch von der REDDOXX Appliance empfangen werden. Diese E-Mail-Adresse darf nicht anderweitig verwendet werden.
3. E-Mail-Adressen - Administrator-Adresse: Geben Sie die E-Mail-Adresse des Administrators an.
4. Für die Nutzung eines HTTP-Proxy aktivieren Sie die Checkbox: HTTP-Proxy benutzen.
5. Geben sie bei Proxy Adresse den Namen oder die IP Adresse des Proxys ein.
6. Geben Sie bei Proxy Port den Port des Proxy-Servers an, über den HTTP-Kommunikation ermöglicht wird.
7. Wechseln Sie für weitere Konfigurationen zum nächsten Reiter. OK: Speichern und Schließen der Appliance Konfiguration. ABBRECHEN: Änderungen verwerfen und Schließen der Appliance Konfiguration.

4. Die Administrator Konsole
WWW.REDDOXX.COM 44
4.1.2.2 Einstellungen - SMTP
SMTP Grundeinstellungen vornehmen
Über die SMTP Einstellungen können Sie die REDDOXX Appliance in Ihr Netzwerk integrieren.
Voraussetzung: Einstellungen öffnen.
1. Klicken Sie auf den Reiter "SMTP". Folgende Felder werden angezeigt:
Abbildung: Einstellungen – Netzwerk
2. Hostname - Hostname: Geben Sie den entsprechenden Hostname an, mit dem sich die REDDOXX Appliance im Netzwerk identifiziert. Dieser Hostname setzt sich aus dem Hostname und der Domäne der Appliance Konfiguration zusammen.
HINWEIS
Geben Sie den Hostname im FQDN-Format (Fully Qualified Domain Name) ein. Es wird dringend empfohlen, einen Hostnamen zu verwenden, der über eine Reverse-DNS Abfrage (PTR-Eintrag ) auflösbar ist, sofern ausgehende Mails NICHT über einen Smarthost (Relay) geleitet werden.
3. SMTP - TCP-Port: Passen Sie bei Bedarf den TCP-Port für die SMTP-Verbindungen der REDDOXX Appliance an. Der Standardwert "25" ist vorgegeben.

4. Die Administrator Konsole
WWW.REDDOXX.COM 45
4. Wechseln Sie für weitere Konfigurationen zum nächsten Reiter. OK: Speichern und Schließen der Appliance Konfiguration. ABBRECHEN: Änderungen verwerfen und Schließen der Appliance Konfiguration.
4.1.2.3 Einstellungen - Limits
Limit Einstellungen vornehmen
Über die Limit Einstellungen können Sie die maximalen SMTP-Verbindungen für eingehende und ausgehende E-Mails einstellen. Weitere mögliche Einstellungen sind Timeouts für Verbindung und E-Mail-Versand, sowie die maximale E-Mail-Größe. Auch die maximale Anzahl der Konsolen, die sich gleichzeitig zur REDDOXX Appliance verbinden können, kann hier eingestellt werden.
Voraussetzung: Einstellungen öffnen.
1. Klicken Sie auf den Reiter "Limits". Folgende Felder werden angezeigt:
Abbildung: Einstellungen - Limits
HINWEIS
Entnehmen Sie für die folgenden Einstellungen die jeweils gültigen Werte aus der Standardwerte-Tabelle, da diese von der erworbenen Variante der REDDOXX Appliance abhängen.
1. SMTP - Max. Verbindungen (eingehend): Stellen Sie den Grenzwert gleichzeitig eingehender E-Mails ein.

4. Die Administrator Konsole
WWW.REDDOXX.COM 46
Dieser Wert definiert wie viele einkommende SMTP-Verbindungen zur selben Zeit verwaltet und gehalten werden.
2. SMTP - Max. Verbindungen (ausgehend): Stellen Sie den Grenzwert gleichzeitig ausgehender E-Mails ein. Dieser Wert definiert wie viele SMTP-Verbindungen zu anderen Servern zur selben Zeit aufgebaut und gehalten werden.
3. SMTP - Verbindungstimeout (ausgehend): Stellen Sie den gewünschten Verbindungs-Timeout für ausgehende E-Mails in Sekunden ein. Diese Zeit definiert, nach wie vielen Sekunden TCP-Kommunikation ohne Antwort, die Verbindung abgebrochen wird.
4. SMTP - Timeout (ausgehend): Stellen Sie den gewünschten Timeout für ausgehende E-Mails ein. Diese Zeit definiert, nach wie vielen Sekunden ausgehender SMTP- Kommunikation ohne Antwort, die Verbindung abgebrochen wird.
5. SMTP - Timeout (eingehend): Stellen Sie den gewünschten Timeout für eingehende E-Mails in Sekunden ein. Diese Zeit definiert, nach wie vielen Sekunden eingehender SMTP- Kommunikation ohne Antwort, die Verbindung abgebrochen wird.
6. SMTP - Max. E-Mail-Größe (MB): Stellen Sie die gewünschte maximale E-Mail-Größe ein.
7. Konsole - Max. Verbindungen: Stellen Sie die maximale Anzahl der Konsolen ein, die sich gleichzeitig zur REDDOXX Appliance verbinden können. Dabei werden sowohl Admin- als auch User-Verbindungen gezählt.
8. Wechseln Sie für weitere Konfigurationen zum nächsten Reiter. OK: Speichern und Schließen der Appliance Konfiguration. ABBRECHEN: Änderungen verwerfen und Schließen der Appliance Konfiguration.
Standardwerte:
BASIC ENTRY SMB MEDIUM
Max. Verbindungen (eingehend)
30 100 100 100
Max. Verbindungen (ausgehend)
50 150 150 150
Verbindungstimeout (ausgehend)
30 Sek. 30 Sek. 30 Sek. 30 Sek.
Timeout (ausgehend) 180 Sek. 180 Sek. 180 Sek. 180 Sek. Timeout (eingehend 180 Sek. 180 Sek. 180 Sek. 180 Sek. Max. E-Mail-Größe 100 MB 100 MB 100 MB 100 MB Max. Konsolen-verbindungen
50 150 150 250

4. Die Administrator Konsole
WWW.REDDOXX.COM 47
ACHTUNG
In der REDDOXX Appliance sind bereits Standardwerte vordefiniert. Diese Standardwerte sollten nicht verändert werden. Ausschließlich Fachpersonal oder der Support dürfen hier Änderungen vornehmen.
4.1.2.4 Einstellungen - Warteschlangen
REDDOXX Spamfinder Einstellungen über Warteschlangen vornehmen
Über die Warteschlangen Einstellungen können Sie die Speicherzeiten und Zustellungszeiten der Ausgangswarteschlangen, der CISS Warteschlangen, der Spam Warteschlangen und der Viren Warteschlangen in Tagen festlegen.
Voraussetzung: Einstellungen öffnen.
1. Klicken Sie auf den Reiter "Warteschlangen". Folgende Felder werden angezeigt:
Abbildung: Einstellungen - Warteschlangen
HINWEIS
Bei den angegebenen Standardwerten handelt es sich um unsere Empfehlungen, die aber jederzeit von Ihnen geändert werden können.
2. Ausgangswarteschlangen - Max. Zustellungszeit (Tage): Geben Sie die maximale Zustellungszeit der E-Mails der Ausgangswarteschlangen in Tagen an. Während dieses Zeitraums wird versucht, die Mail zuzustellen. Ist der

4. Die Administrator Konsole
WWW.REDDOXX.COM 48
Mailserver, der diese Mails annehmen sollte nach definierter Zeit nicht erreichbar, sendet die REDDOXX dem Absender eine entsprechende Meldung mit SMTP Fehlercode und bricht den Zustellungsprozess ab.
3. CISS - Max. Speicherzeit (Tage): Geben Sie die maximale Speicherzeit der E-Mails der CISS Warteschlange in Tagen an. Wird eine CISS Aufforderung nach Ablauf der definierten Zeit nicht ausgeführt, so wird die E-Mail auf der Appliance gelöscht und nicht zugestellt.
4. Spam - Max. Speicherzeit (Tage): Geben Sie die maximale Speicherzeit der E-Mails in der Spam Warteschlange in Tagen an. Wird bis zum Ablauf der definierten Zeit die Nachricht manuell nicht zugestellt, wird diese gelöscht.
5. Virus - Max. Speicherzeit (Tage): Geben Sie die maximale Speicherzeit der E-Mails in der Virus Warteschlange in Tagen an.
6. Warteschlangen Report: Ist dieses Feld aktiviert, wird an jedem Tag zur definierten Berichterstellungszeit für jeden Benutzer dessen Spam- oder CISS-Warteschlange gewachsen ist, ein Warteschlangen Report erstellt. In der User Konsole kann der Benutzer selbst bestimmen ob diese Funktion gewünscht wird und in welchem Format (html/text) diese Benachrichtigung zugestellt werden soll.
7. Wechseln Sie für weitere Konfigurationen zum nächsten Reiter. OK: Speichern und Schließen der Appliance Konfiguration. ABBRECHEN: Änderungen verwerfen und Schließen der Appliance Konfiguration.
HINWEIS
Prüfen Sie von Zeit zu Zeit Ihre Einträge und setzen Sie gegebenenfalls die Zeiten runter.
ACHTUNG
Nach Ablauf der eingestellten Zeiten, werden die E-Mails unwiderruflich aus der jeweiligen Warteschlange gelöscht. Hierbei sind die unter "Appliance Konfiguration - Zeitserver" eingestellten Parameter, vor allem die eingestellte Zeitzone, maßgebend.

4. Die Administrator Konsole
WWW.REDDOXX.COM 49
4.1.2.5 Einstellungen - Erweitert
Erweiterte Einstellungen vornehmen
Über die Erweiterten Einstellungen können Sie den E-Mail-Relay, und den Validator einrichten.
HINWEIS
Das Mailrelay nimmt den ausgehenden Mailverkehr entgegen. Wird kein Relay eingetragen, so versendet die REDDOXX Appliance direkt über den DNS-MX Record des jeweiligen Empfängers.
Voraussetzung: Einstellungen öffnen.
1. Klicken Sie auf den Reiter "Erweitert". Folgende Felder werden angezeigt:
Abbildung: Einstellungen - Erweitert
2. SMTP - E-Mail-Relay: Geben Sie den E-Mail-Relay für den Versand der E-Mails an.
3. SMTP - Benutzername: Geben Sie den Benutzername ein.
4. SMTP - Passwort: Geben Sie das zugehörige Passwort ein.

4. Die Administrator Konsole
WWW.REDDOXX.COM 50
HINWEIS
Benutzername und Passwort muss nur dann angegeben werden, wenn eine Authentifizierung erforderlich ist. Die Zugangsdaten für die Anmeldung erhalten Sie beim E-Mail-Provider.
5. Validator – Eingebettetes (=Built-In) Profil verwenden: Ist dieses Feld aktiviert, benutzt die Appliance das Built-In Profil, wenn (noch) kein Filterprofil dem E-Mail-Alias zugeordnet ist, oder wenn keine Lizenzen (mehr) vorhanden sind. Weitere Details siehe Kapitel 4.3.2.7.
6. Validator - Max. Threads: Dieser Parameter ist fest vergeben und kann nicht verändert werden.
7. Standardanzeigezeitraum für die Spamfinder Warteschlangen: Geben Sie hier kleinere Werte ein, wenn der Aufruf der Listenansicht zu lange dauert.
8. Standardanzeigezeitraum für die MailDepot-Liste. Siehe Punkt 7.
9. OK: Speichern und Schließen der Appliance Konfiguration. ABBRECHEN: Änderungen verwerfen und Schließen der Appliance Konfiguration.
4.1.3 SMTP Konfiguration
4.1.3.1 Lokale Internetdomänen
Lokale Internetdomänen neu anlegen
Über die Lokalen Internetdomänen können Sie interne E-Mail-Domänen neu anlegen, für welche die REDDOXX Appliance E-Mails empfangen soll.
Voraussetzungen: Anmelden an der Administrator-Konsole der REDDOXX.
1. Wählen Sie in der Baumansicht unter SMTP Konfiguration - Lokale Internetdomänen aus.
2. Klicken Sie in der Listenansicht die rechte Maustaste.
3. Wählen Sie in der Auswahlliste den Eintrag Hinzufügen.
4. Klicken Sie auf den Reiter "Lokale Internetdomäne". Folgende Felder werden angezeigt:

4. Die Administrator Konsole
WWW.REDDOXX.COM 51
Abbildung: Lokale Internetdomänen
5. Einstellungen - Domäne: Geben Sie die gewünschte Domäne an.
6. Einstellungen – Antispoofing aktivieren: Hier können Sie für die jeweilige Domäne das Antispoofing insgesamt aktivieren bzw. deaktivieren.
HINWEIS
Um Antispoofing zu aktivieren, muss zusätzlich der Antispoofing-Filter den jeweiligen Filterprofilen zugeordnet werden. Die Funktionsweise und das Bearbeiten von Filtern ist im Kapitel Filterprofile beschrieben.
7. REDDOXX Mail Depot – Archivierung deaktivieren: Ist dieses Feld gesetzt, werden keine E-Mails im MailDepot archiviert.
8. Wechseln Sie für weitere Konfigurationen zum nächsten Reiter: LDAP. OK: Speichern und Schließen der Appliance Konfiguration. ABBRECHEN: Änderungen verwerfen und Schließen der Appliance Konfiguration.
LDAP-Einstellungen
Einer der wesentlichen Bestandteile der REDDOXX-Filtertechnik ist die Empfängerprüfung (RVC = Recipient Verify Check). Hier können Sie einstellen, ob E-Mails nur an existierenden Empfängeradressen zugestellt oder abgelehnt werden.

4. Die Administrator Konsole
WWW.REDDOXX.COM 52
Als Authentifizierungsmethode können Sie zwischen einem unternehmens-weiten Verzeichnisdienst und der lokalen Benutzerdatenbank der REDDOXX-Appliance wählen.
Voraussetzungen: Lokale Internetdomänen auswählen und Doppelklick auf die zu konfigurierende Domäne.
1. Klicken Sie auf den Reiter "LDAP". Folgende Felder werden angezeigt:
Abbildung: Lokale Internetdomänen - LDAP
2. LDAP-Einstellungen – LDAP Server: Geben Sie die IP-Adresse des LDAP-Server an.
HINWEIS
Sie können zusätzlich zur IP-Adresse auch einen Port mitangeben, durch Doppelpunkt getrennt (Beispiel: 192.168.0.3:3268) . Sofern der LDAP-Server auch über einen GLOBAL CATALOGUE-Server verfügt (z.B. Microsoft Domain Controller), empfehlen wir diesen bevorzugt anzugeben, da er bis zu 10 x schneller antwortet. Der Default für den Global Catalogue ist TCP-Port 3268.
3. LDAP-Einstellungen – LDAP-Typ: Geben Sie den LDAP-Typ an. Zur Auswahl stehen Active Directory, Exchange 5.5, Lotus Notes Domino und OpenLDAP.
4. LDAP-Einstellungen – LDAP-Basis: Geben Sie die LDAP-Basis an. Beispiel: dc=company, dc=com

4. Die Administrator Konsole
WWW.REDDOXX.COM 53
5. LDAP-Einstellungen – LDAP-User: Geben Sie den User für die Authentifizierung am LDAP-Server an.
6. LDAP-Einstellungen – LDAP-Kennwort: Geben Sie das Kennwort für die Authentifizierung am LDAP-Server an.
7. Empfängerprüfung - Empfängerprüfung aktivieren: Ist dieses Feld aktiviert, werden E-Mailadressen anhand der konfigurierten LDAP-Schnittstelle, oder der lokal eingetragenen E-Mailadressen geprüft. Dadurch nimmt die REDDOXX Appliance ausschließlich E-Mails an, welche im entsprechenden Verzeichnis (Active Directory, Lotus Domino, etc.), oder lokal gelistet sind.
HINWEIS
Nachdem die Empfängerprüfung aktiviert wurde, muss auf der REDDOXX Appliance der Dienst "SMTP Server" neu gestartet werden. Sie finden den Dienst im Verzeichnisbaum unter Appliance Administration.
Weitere Informationen zur LDAP-Konfiguration können Sie im REDDOXX Support Center unter http://support.reddoxx.net in der Rubrik Download Center/Build1020 finden.
8. Empfängerprüfung – Prüfmethode: Sie können entweder LDAP oder LOCAL als Prüfmethode auswählen.
9. Benutzer automatisch anlegen: Ist dieses Feld aktiviert, werden Benutzer automatisch beim ersten Eintreffen einer E-Mail ein-gerichtet. Dabei wird zuerst geprüft, ob für die E-Mailadresse des Empfängers ein Benutzer im LDAP existiert. Sofern dieser Benutzer im LDAP existiert, wird dieser mit allen zugewiesenen E-Mailadressen auf der Appliance automatisch angelegt. Jeder E-Mailadresse wird dabei automatisch das Default-Filterprofil zugewiesen.
10. Benutzer automatisch anlegen - Realm: Wählen Sie den Realm, der für die Benutzerüberprüfung verwendet werden soll. Den Realm definieren Sie in der Benutzerverwaltung unter Anmeldekonfiguration.
CISS-Signatur
Diese optionale Signatur wird an die automatische E-Mail gehängt, die die REDDOXX Appliance zur Benachrichtigung versendet. Die Signatur muss für jede Domäne separat eingegeben werden
Voraussetzungen: Lokale Internetdomänen auswählen und Doppelklick auf die zu konfigurierende Domäne.
1. Klicken Sie auf den Reiter "CISS". Folgende Felder werden angezeigt:

4. Die Administrator Konsole
WWW.REDDOXX.COM 54
Abbildung: Lokale Internetdomänen - CISS
2. Geben Sie eine beliebige domänenspezifische Signatur ein. Diese optionale Signatur wird an den Benachrichtigungstext angehängt, den die REDDOXX Appliance bei einer CISS Challenge an den Absender versendet. Sie kann für jede Domäne separat eingegeben werden.
HINWEIS
B Siehe auch: Entnehmen Sie weitere Informationen zum Thema automatisch generierte E-Mail, bitte dem Kapitel "Benachrichtigungen".
3. Klicken Sie OK, um die Konfiguration zu speichern und zu schließen. ABBRECHEN: Änderungen verwerfen und Schließen der Konfiguration.
Lokale Internetdomänen bearbeiten
Um eine bereits bestehende Internetdomäne zu bearbeiten, gehen Sie wie folgt vor.
Voraussetzungen: Internetdomäne in der Listenansicht vorhanden.
1. Wählen Sie in der Baumansicht unter SMTP Konfiguration - Lokale Internetdomänen aus.
2. Klicken Sie die zu bearbeitende Internetdomäne doppelt an. Das Fenster für die Konfiguration öffnet sich.
3. Nehmen Sie alle gewünschten Änderungen vor.

4. Die Administrator Konsole
WWW.REDDOXX.COM 55
4. Klicken Sie OK, um die Konfiguration zu speichern und zu schließen. ABBRECHEN: Änderungen verwerfen und Schließen der Konfiguration.
Lokale Internetdomänen löschen
Um eine bereits bestehende Internetdomäne zu löschen, gehen Sie wie folgt vor.
Voraussetzungen: Internetdomäne in der Listenansicht vorhanden.
1. Wählen Sie in der Baumansicht unter SMTP Konfiguration - Lokale Internetdomänen aus.
2. Klicken Sie den zu löschenden Listeneintrag mit der rechten Maustaste an.
3. Wählen Sie in der Auswahlliste den Eintrag Löschen.
4. Bestätigen Sie die Sicherheitsabfrage mit JA, um die Internetdomäne zu löschen. NEIN: Internetdomäne wird nicht gelöscht.
* HINWEIS - INFORMATIONEN ZUR EMPFÄNGERPRÜFUNG Durch die Empfängerprüfung versucht die REDDOXX Appliance bereits vor der Nachrichtenübermittlung festzustellen, ob der Empfänger der Nachricht vom internen E-Mail-Server bedient wird.
Zurzeit werden für diese Funktionen folgende E-Mail-Systeme unterstützt:
Microsoft Exchange 5.5, Microsoft Exchange 2000, Microsoft Exchange 2003, Lotus Notes Domino Server
Konfiguration:
BACKEND-TYP
EXCHANGE 5.5 EXCHANGE 2000 UND 2003
LOTUS NOTES OPENLDAP
Prüf-methode
LDAP LDAP LDAP LDAP
LDAP-Server IP/Hostname des Exchange Servers
IP/Hostname eines Domänen-Controllers
IP/Hostname eines Domänen-Controllers
IP/Hostname eines Domänen-Controllers
LDAP-Typ Exchange 5.5 Active Directory Lotus Domino OpenLDAP
LDAP-Basis dc=company, dc=com (Beispiel)
dc=company,dc=com (Beispiel)
LDAP-User UPN des LDAP-Users
LDAP-Passwort
Passwort des LDAP-Users
UPN = User Principal Name z.B. [email protected]
Der User wird für die Active Directory oder Lotus Domino Abfrage benutzt und muss die Rechte besitzen, die Eigenschaften der E-Mail-Adresse zu lesen.

4. Die Administrator Konsole
WWW.REDDOXX.COM 56
WICHTIG
Exchange 5.5 Hier wird weder Basis noch Benutzer angegeben (Anonyme Anmeldung). E-Mail-Adressen müssen im Adressbuch veröffentlicht sein!
4.1.3.2 Lokale Netzwerke
Lokale Netzwerke neu anlegen
Über die lokalen Netzwerke bestimmen Sie, - von welchen Hosts - oder aus welchen Netzwerken – E-Mails über die REDDOXX versendet werden dürfen.
Voraussetzungen: Anmelden an der Administrator-Konsole der REDDOXX.
1. Wählen Sie in der Baumansicht unter SMTP Konfiguration - Lokale Netzwerke aus.
2. Klicken Sie in der Listenansicht die rechte Maustaste.
3. Wählen Sie in der Auswahlliste den Eintrag Neu. Folgende Felder werden angezeigt:
Abbildung: Lokale Netzwerke - Lokales Netzwerk
4. Geben Sie das lokale Netzwerk oder einen einzelnen Host ein.
5. Einzelne Hosts, wie z.B. der interne Mailserver benötigen als Maske 255.255.255.255.
6. Klicken Sie OK, um die Konfiguration zu speichern und zu schließen. ABBRECHEN: Änderungen verwerfen und Schließen der Konfiguration.
HINWEIS
Steht vor Ihrer REDDOXX-Appliance ein Mail Relay oder eine Firewall mit einem SMTP-Serverdienst oder einem POP3-Collector Service, der zuerst die E-Mails annimmt, darf diese NICHT in den lokalen Netzwerken stehen.
Lokale Netzwerke bearbeiten
Um bereits bestehende Netze zu bearbeiten, gehen Sie wie folgt vor.
Voraussetzungen: Es sind Einträge in der Listenansicht vorhanden.
1. Wählen Sie in der Baumansicht unter SMTP Konfiguration - Lokale Netzwerke aus.

4. Die Administrator Konsole
WWW.REDDOXX.COM 57
2. Klicken Sie das zu bearbeitende Netz doppelt an. Das Fenster für die Konfiguration öffnet sich.
3. Nehmen Sie alle gewünschten Änderungen vor.
4. Klicken Sie OK, um die Konfiguration zu speichern und zu schließen. ABBRECHEN: Änderungen verwerfen und Schließen der Konfiguration.
Lokale Netzwerke löschen
Um eine bereits bestehende Netze zu löschen, gehen Sie wie folgt vor.
Voraussetzungen: Netze in der Listenansicht vorhanden.
1. Wählen Sie in der Baumansicht unter SMTP Konfiguration - Lokale Netzwerke aus.
2. Klicken Sie den zu löschenden Listeneintrag mit der rechten Maustaste an.
3. Wählen Sie in der Auswahlliste den Eintrag Löschen.
4. Bestätigen Sie die Sicherheitsabfrage mit JA, um die E-Mail zu löschen. NEIN: E-Mail wird nicht gelöscht.
HINWEIS
Änderungen an den lokalen Netzwerken benötigen einen Neustart des SMTP-Server-Dienstes. Der Neustart eines Dienstes ist in diesem Dokument unter Appliance Administration/Dienste beschrieben.
4.1.3.3 E-Mail-Transport
E-Mail-Transport neu anlegen
Über den E-Mail-Transport können Sie festlegen, an welchen E-Mail-Server die E-Mails der eingetragenen Domäne weitergeleitet werden sollen.
Voraussetzungen: Anmelden an der Administrator-Konsole der REDDOXX.
1. Wählen Sie in der Baumansicht unter SMTP Konfiguration - E-Mail-Transport aus.
2. Klicken Sie in der Listenansicht die rechte Maustaste.
3. Wählen Sie in der Auswahlliste den Eintrag Neu. Folgende Felder werden angezeigt:
Abbildung: E-Mail-Transport

4. Die Administrator Konsole
WWW.REDDOXX.COM 58
4. Geben Sie die gewünschte Domäne an.
5. Geben Sie den zugehörigen Zielserver an.
6. Klicken Sie OK, um die Konfiguration zu speichern und zu schließen. ABBRECHEN: Änderungen verwerfen und Schließen der Konfiguration.
HINWEIS
Wenn die Domäne einer E-Mail hier nicht eingetragen ist, wird der Zielserver über einen DNS-Lookup, auf den in der Konfiguration eingetragenen DNS-Server, ermittelt.
E-Mail-Transport bearbeiten
Um bereits bestehende E-Mail-Transporte zu bearbeiten, gehen Sie wie folgt vor.
Voraussetzungen: E-Mail-Transport in der Listenansicht vorhanden.
1. Wählen Sie in der Baumansicht unter SMTP Konfiguration - E-Mail-Transport aus.
2. Klicken Sie den zu bearbeitenden E-Mail-Transport doppelt an. Das Fenster für die Konfiguration öffnet sich.
3. Nehmen Sie alle gewünschten Änderungen vor.
4. Klicken Sie OK, um die Konfiguration zu speichern und zu schließen. ABBRECHEN: Änderungen verwerfen und Schließen der Konfiguration.
E-Mail-Transport löschen
Um eine bereits bestehende Netze zu löschen, gehen Sie wie folgt vor.
Voraussetzungen: E-Mail-Transporte in der Listenansicht vorhanden.
1. Wählen Sie in der Baumansicht unter SMTP Konfiguration - E-Mail-Transport aus.
2. Klicken Sie den zu löschenden Listeneintrag mit der rechten Maustaste an.
3. Wählen Sie in der Auswahlliste den Eintrag Löschen.
4. Bestätigen Sie die Sicherheitsabfrage mit JA, um die E-Mail zu löschen. NEIN: E-Mail wird nicht gelöscht.
4.1.3.4 Gesperrte IP-Adressen Um explizit für IP-Adressen oder komplette Netzabschnitte den SMTP-Verbindungsaufbau zu verbieten können diese Bereiche hier definiert werden.
Gesperrte IP Adresse neu anlegen
Voraussetzungen: Anmelden an der Administrator-Konsole der REDDOXX.
1. Wählen Sie in der Baumansicht unter SMTP Konfiguration – Gesperrte IP-Adressen aus.
2. Klicken Sie in der Listenansicht die rechte Maustaste.
3. Wählen Sie in der Auswahlliste den Eintrag Hinzufügen Folgende Felder werden angezeigt:

4. Die Administrator Konsole
WWW.REDDOXX.COM 59
Abbildung: Gesperrte IP Adresse
4. Geben das zu sperrende Netzwerk ein.
5. Geben Sie die zugehörige Subnetmaske an.
6. Optional können Sie einen Grund für die Sperrung im Feld Beschreibung eintragen.
7. Klicken Sie OK, um die Konfiguration zu speichern und zu schließen. ABBRECHEN: Änderungen verwerfen und Schließen der Konfiguration.
4.1.4 Backup and Restore
Informationen zum Backup
Das Backup bietet die Möglichkeit die kompletten Daten der Appliance automatisiert zu sichern. Dabei werden sämtliche Warteschlangen und alle Konfigurationen der REDDOXX Appliance gesichert.
4.1.4.1 Backup Einstellungen
Netzwerkfreigabe einstellen
Über die Freigabe können Sie den Netzwerkpfad und dessen Parameter angeben in welchem das Backup gespeichert werden soll.
Voraussetzung: Anmelden an der Administrator-Konsole der REDDOXX.
1. Wählen Sie in der Baumansicht unter Backup und Restore – Backup Einstellungen aus.
2. Klicken Sie mit der rechten Maustaste auf „Backup Einstellungen“
3. Wählen Sie in der Auswahlliste den Eintrag Bearbeiten Folgende Felder werden angezeigt:

4. Die Administrator Konsole
WWW.REDDOXX.COM 60
Abbildung: Backup Konfiguration - Freigabe
4. Netzwerkfreigabe – Freigabe: Geben Sie den UNC-Pfad an.
HINWEIS
Der Pfad wird im UNC (Uniform Naming Convention) im Format angegeben: \\servername\ordnername
Es dürfen keine Unterverzeichnisse angeben werden! Das Backup darf nicht zusammen mit einem anderen Verzeichnis (z.B. Archiv) zusammengelegt werden.
5. Netzwerkfreigabe – Benutzername: Geben Sie den Benutzernamen an.
6. Netzwerkfreigabe – Kennwort: Geben Sie das Kennwort an. Das Kennwort darf nicht länger als 16 Zeichen sein!
7. Netzwerkfreigabe – Domäne: Geben Sie eventuell den Namen der Domäne an.
Zeitplan einstellen
Hier können Sie die Wochentage, die Zeit zu der das Backup gestartet werden soll und den Namen der Backupdatei eintragen. Erst wenn die Checkbox des Wochentages aktiviert ist, wird zur angegebenen Zeit das Backup im zuvor konfigurierten UNC-Pfad gespeichert.

4. Die Administrator Konsole
WWW.REDDOXX.COM 61
Voraussetzung: Anmelden an der Administrator-Konsole der REDDOXX.
8. Wählen Sie in der Baumansicht unter Backup und Restore – Backup Einstellungen aus.
9. Klicken Sie mit der rechten Maustaste auf „Backup Einstellungen“
10. Wählen Sie in der Auswahlliste den Eintrag Bearbeiten
11. Klicken Sie auf den Reiter "Zeitplan". Folgende Felder werden angezeigt:
Abbildung: Backup Konfiguration - Zeitplan
HINWEIS
Sie können die Verbindung zur Server-Freigabe testen, indem Sie auf RESTORE klicken. Dabei darf keine Fehlermeldung in der Protokollansicht erscheinen.
4.1.4.2 Backup Wiederherstellen (RESTORE) In der Tabelle sind die bisher geschriebenen Backups aufgeführt. Zum Restore wählen Sie bitte das gewünschte Backup aus.
HINWEIS
Mit der Appliance Version 1021 kann der Restore nur noch über die Appliance Konsole ausgeführt werden. Siehe dazu im Kapitel 6.2 – Appliance Konsole - Backup und Restore

4. Die Administrator Konsole
WWW.REDDOXX.COM 62
Voraussetzung: Backups in der Listenansicht vorhanden.
1. Wählen Sie in der Listenansicht das gewünschte Backup aus.
2. Mit einem Rechtsklick auf das gewünschte Backup erscheint eine Auswahlliste, in der Sie das Backup wiederherstellen können.
Abbildung: Backup und Restore – Wiederherstellen
HINWEIS
Es können nur Backups wiederhergestellt werden, wenn sich die Firmware Version zwischen Backup und Wiederherstellung, nicht geändert hat.
4.2 Appliance Administration
4.2.1 Nachrichten-Warteschlangen
Informationen zu Warteschlangen
In den Warteschlangen warten E-Mails auf die weitere Bearbeitung durch die REDDOXX Appliance.
Funktionsweise
B Siehe auch: "Informationen zu den Diensten in Kapitel 4.2.7".
Die ausgehenden und eingehenden Nachrichten sind die grundlegenden Warteschlangen der REDDOXX Appliance.
4.2.1.1 Eingehende Nachrichten Vom SMTP-Server der REDDOXX Appliance angenommene E-Mails, die von intern bzw. extern versendet werden, werden temporär in der Warteschlange Eingehende Nachrichten

4. Die Administrator Konsole
WWW.REDDOXX.COM 63
abgelegt. Hier werden die E-Mails von der REDDOXX Appliance geprüft und je nach Ergebnis in den Warteschlangen Spam, CISS, Virus oder Ausgehende Nachrichten abgelegt.
In dieser Warteschlange können Sie E-Mails manuell suchen und löschen. In der Listenansicht sehen Sie die ID, die Empfangszeit, den Sender und Empfänger, die Größe, die Zustellungszeit sowie das Ergebnis der E-Mails. Auch das Sortieren über die Merkmale der E-Mails ist hier möglich.
4.2.1.2 Ausgehende Nachrichten Alle E-Mails, die vom SMTP-Client der REDDOXX Appliance von intern bzw. extern versendet werden, werden in der Warteschlange Ausgehende Nachrichten abgelegt.
Weitere Informationen können Sie unter Eingehende Warteschlangen finden.
E-Mail suchen
In den jeweiligen Warteschlangen können Sie E-Mails suchen.
Einschränkung: Keine, suchen der E-Mails in allen Warteschlangen möglich.
1. Wählen Sie in der Baumansicht Nachrichten-Warteschlange oder Spamfinder-Warteschlangen mit einem Doppelklick aus.
2. Wählen Sie die gewünschte Warteschlange aus.
3. Klicken Sie in der Menüansicht das Symbol mit der Lupe.
4. Folgende Felder werden über der Liste angezeigt:
6. Geben Sie bei Suchbegriff, Absender und Empfänger die Ihnen bekannten Daten ein.
7. Auch das Sortieren über die Merkmale der E-Mails ist hier möglich. Klicken Sie dazu auf die Spaltenüberschrift. Erneutes Klicken kehrt die Reihenfolge um.
8. Klicken Sie SUCHE, um die Suche zu starten.
E-Mail löschen
In den jeweiligen Warteschlangen können Sie E-Mails löschen.
Einschränkung: Keine. Löschen der E-Mails in allen Warteschlangen möglich.
1. Wählen Sie in der Baumansicht Warteschlangen mit einem Doppelklick aus.
2. Wählen Sie die gewünschte Warteschlange aus.
3. Klicken Sie die zu löschende E-Mail mit der rechten Maustaste an.
4. Wählen Sie in der Auswahlliste den Eintrag Löschen.
5. Bestätigen Sie die Sicherheitsabfrage mit JA, um die E-Mail zu löschen. NEIN: E-Mail wird nicht gelöscht.

4. Die Administrator Konsole
WWW.REDDOXX.COM 64
4.2.2 Benutzerverwaltung
Informationen zur Benutzerverwaltung
In der Benutzerverwaltung können Sie Benutzer, lokale E-Mail-Adressen, die Anmeldekonfiguration, sowie Gruppen und Policies verwalten.
4.2.2.1 Benutzer Unter der Rubrik BENUTZER können Sie Benutzer hinzufügen, bearbeiten, löschen, suchen und importieren, sowie Lizenzen zuteilen oder entziehen und das Kennwort ändern.
In der Listenansicht sind auf einen Blick folgende Daten ersichtlich:
o Liste mit Namen der angelegten Benutzer
o Primäre E-Mail-Adresse
o Realm
o Spamfinder-Lizenzen
o Archiv-Lizenzen

4. Die Administrator Konsole
WWW.REDDOXX.COM 65
Abbildung: Benutzerverwaltung - Benutzer
Benutzer hinzufügen
1. Wählen Sie in der Auswahlliste den Eintrag Hinzufügen. Folgende Felder werden angezeigt:
Abbildung: Benutzerverwaltung - Benutzerdaten
2. Geben Sie den gewünschten Benutzername an.
3. Wählen Sie einen Realm aus. Es stehen nur LOKALE Realms zur Auswahl.
HINWEIS
REALMS, die per LDAP-Konfiguration angegeben wurden, können hier nicht ausgewählt werden. Benutzer eines Remote-Realms werden automatisch angelegt, sobald der User sich an der Userkonsole anmeldet, oder er erstmals eine Email bekommt.
4. Geben Sie ein Kennwort ein.
5. Klicken Sie OK, um die Konfiguration zu speichern und zu schließen. ABBRECHEN: Änderungen verwerfen und Schließen der Konfiguration.

4. Die Administrator Konsole
WWW.REDDOXX.COM 66
Benutzer bearbeiten
Um einen bereits bestehenden Benutzer zu bearbeiten, gehen Sie wie folgt vor.
1. Klicken Sie den zu bearbeitenden Benutzer doppelt an. Das Fenster für die Konfiguration öffnet sich
2. Nehmen Sie alle gewünschten Änderungen vor.
3. Klicken Sie OK, um die Konfiguration zu speichern und zu schließen. ABBRECHEN: Änderungen verwerfen und Schließen der Konfiguration.
Benutzer löschen
Um einen bereits bestehenden Benutzer zu löschen, gehen Sie wie folgt vor.
1. Klicken Sie den zu löschenden Benutzer mit der rechten Maustaste an.
2. Wählen Sie in der Auswahlliste den Eintrag Löschen.
3. Bestätigen Sie die Sicherheitsabfrage mit JA, um den ausgewählten Benutzer zu löschen. NEIN: Benutzer wird nicht gelöscht.
Kennwort einstellen
Um das Kennwort eines Benutzers zu ändern, gehen Sie wie folgt vor.
1. Klicken Sie in der Listenansicht auf einen Benutzer mit der rechten Maustaste.
2. Wählen Sie in der Auswahlliste den Eintrag Kennwort einstellen. Folgendes Fenster erscheint:
Abbildung: Benutzerverwaltung – Kennwort einstellen
3. Geben Sie das neue Kennwort ein.
4. Bestätigen Sie das neue Kennwort.
5. Klicken Sie auf OK. Das neue Kennwort wurde gesetzt. Der Dialog wird geschlossen.

4. Die Administrator Konsole
WWW.REDDOXX.COM 67
Lizenz zuteilen
Um Benutzern eine Lizenz zuzuteilen, gehen Sie wie folgt vor.
1. Markieren Sie in der Listenansicht einen oder mehrere Benutzer mit der rechten Maustaste und wählen Sie „Lizenz zuteilen“.
2. Folgender Dialog geht auf:
Abbildung: Benutzerverwaltung – Lizenzen zuteilen
3. Wählen Sie in der Auswahlliste den Eintrag „Spamfinder-Lizenzen“ oder „Archiv-Lizenzen“ und klicken Sie auf OK. Das Dialogfenster wird geschlossen und die Lizenzen wurden zugeteilt und sind sofort, ohne Neustart, aktiv.
Lizenz verwerfen
Um Benutzern eine Lizenz wegzunehmen, gehen Sie wie zuvor beschrieben vor. Wählen sie zu Beginn aber im Kontextmenü die Option „Lizenz verwerfen“ Auch hier ist die Mehrfachselektion möglich.
HINWEIS
Lizenzen werden bei Nutzung des Spamfinders oder des Maildepots in der Userkonsole automatisch zugeteilt. Ab Version 1021 werden die zugeteilten Lizenzen geprüft. Wurden zuvor bereits Lizenzen zugeteilt, kann es vorkommen, dass nach einem Firmware-Update auf Version 1021 oder höher die Anzahl der zur Verfügung stehenden Lizenzen bereits überschritten sind und die Fehlermeldung „Invalid license count“ oder „no valid license“ im Protokoll erscheint. Sie können dann hier pro Benutzer Lizenzen verwerfen (siehe auf FAQ).
Benutzer importieren
Um Benutzer aus einer Liste zu importieren, gehen Sie wie folgt vor.
1. Klicken Sie in der Listenansicht die rechte Maustaste.
2. Wählen Sie in der Auswahlliste den Eintrag Benutzerimport. Folgendes Fenster erscheint:

4. Die Administrator Konsole
WWW.REDDOXX.COM 68
Abbildung: Benutzerverwaltung – Benutzerimport
3. Wählen Sie im Menü Import die Option Read User from File.
HINWEIS
Die Import-Datei muss folgende Struktur aufweisen:
Benutzername,Kennwort,Realm,E-Mail-Adresse1,E-Mail-AdresseN …
Falls keine Benutzer in der Liste angezeigt werden, prüfen Sie folgende Einschränkungen: - Felder müssen mit Komma separiert werden. - Benutzer müssen eindeutig sein. - Alle Felder dürfen nicht leer sen.
4. Wählen Sie die Importdatei aus und klicken Sie auf öffnen. Es erscheint die Importliste.
Abbildung: Benutzerverwaltung – Benutzerimport – Benutzerliste
5. Im Menü Import wählen Sie Benutzer speichern. Folgender Dialog erscheint:
Abbildung: Benutzerverwaltung – Benutzerimport – Filterauswahl

4. Die Administrator Konsole
WWW.REDDOXX.COM 69
6. Wählen Sie den Realm und das zu verwendende Profil für die zu importierenden Benutzer aus.
7. Wenn die Benutzer erfolgreich importiert wurden, können Sie das Fenster schließen. Die Benutzer erscheinen in der Listenansicht.
4.2.2.2 Gruppen Gruppen sind zur Steuerung der Benutzer-Richtlinien (Policies) erforderlich. Einer Gruppe werden ein oder mehrere Benutzer zugeordnet.
In der Listenansicht sehen Sie die Spalten Gruppenname und Beschreibung. Sie können Gruppen hinzufügen, bearbeiten und löschen.
Abbildung: Benutzerverwaltung – Gruppen
Gruppe hinzufügen
1. Wählen Sie in der Auswahlliste den Eintrag Hinzufügen. Folgender Dialog wird angezeigt:

4. Die Administrator Konsole
WWW.REDDOXX.COM 70
Abbildung: Benutzerverwaltung – Gruppe hinzufügen
2. Geben Sie einen Gruppennamen an.
3. Geben Sie eine Beschreibung an.
Klicken Sie auf HINZUFÜGEN, um Benutzer dieser Gruppe zuzuordnen. Folgender Dialog wird angezeigt:
Abbildung: Benutzerverwaltung – Benutzer zur Gruppe hinzufügen
4. Wählen Sie einen oder mehrere Benutzer aus der Liste aus.
5. Klicken Sie auf OK, um die Benutzer-Gruppenzuordnung zu übernehmen.
6. Klicken Sie auf OK, um die Gruppe nun anzulegen.
Gruppe bearbeiten
1. Klicken Sie die zu bearbeitende Gruppe doppelt an.
2. Nehmen Sie alle gewünschten Änderungen vor.
3. Klicken Sie auf OK.
Gruppe löschen
1. Klicken Sie mit der rechten Maustaste auf die zu löschende Gruppe.
2. Wählen Sie in der Auswahlliste den Eintrag Löschen.
Bestätigen Sie die Sicherheitsabfrage mit JA, um die ausgewählte Gruppe zu löschen. NEIN: Die Gruppe wird nicht gelöscht.

4. Die Administrator Konsole
WWW.REDDOXX.COM 71
4.2.2.3 E-Mail-Aliase E-Mail-Aliase werden einem Benutzer zugeordnet. Sie können E-Mail-Aliase hinzufügen, bearbeiten, löschen, für mehrere E-Mail-Aliase zugleich das Filterprofil ändern und die Archivierung dieser Emailadressen verhindern (deaktivieren).
In der Listenansicht sehen Sie die Spalten E-Mail-Adresse, Filterprofil, Benutzer und Archivierung deaktivieren.
Abbildung: Benutzerverwaltung – E-Mail-Aliase
E-Mail-Alias hinzufügen
7. Wählen Sie in der Auswahlliste den Eintrag Hinzufügen. Folgende Felder werden angezeigt:
Abbildung: Benutzerverwaltung – E-Mail-Alias hinzufügen
8. Geben Sie die gewünschten E-Mail-Adresse an.
9. Wählen Sie den Benutzer aus, der diese Adresse verwalten darf.
10. Wählen Sie ein gewünschtes Filterprofil aus.
11. Wählen Sie die Option Archivierung deaktivieren, wenn Sie das Archivieren dieser Emails verhindern wollen.
12. Klicken Sie OK, um den E-Mail-Alias nun anzulegen.

4. Die Administrator Konsole
WWW.REDDOXX.COM 72
E-Mail-Aliase bearbeiten
4. Klicken Sie die zu bearbeitende E-Mail-Adresse doppelt an.
Folgender Dialog wird angezeigt:
Abbildung: Benutzerverwaltung - E-Mail-Adresse
5. Nehmen Sie alle gewünschten Änderungen vor.
6. Klicken Sie auf OK, um die Konfiguration zu speichern und zu schließen. ABBRECHEN: Änderungen verwerfen und Schließen der Konfiguration.
E-Mail-Aliase löschen
3. Klicken Sie mit der rechten Maustaste auf den zu löschende E-Mail-Alias.
4. Wählen Sie in der Auswahlliste den Eintrag Löschen.
5. Bestätigen Sie die Sicherheitsabfrage mit JA, um die ausgewählte E-Mail-Adresse zu löschen. NEIN: E-Mail-Alias wird nicht gelöscht.
Filterprofile ändern
1. Markieren Sie alle E-Mail-Aliase, bei denen Sie das Filterprofil gleichzeitig ändern möchten.
2. Klicken Sie auf der Listenauswahl rechts. Folgender Dialog geht auf:
Abbildung: Benutzerverwaltung – Filterprofil ändern

4. Die Administrator Konsole
WWW.REDDOXX.COM 73
3. Wählen Sie das gewünschte Filterprofil aus.
4. OK: Alle zuvor ausgewählten E-Mail-Aliase bekommen das neu eingestellte Filterprofil zugeordnet.
4.2.2.4 Anmeldekonfiguration Die Anmeldekonfiguration legt fest, welche Benutzerdatenbank zur Autorisierung der Benutzer verwendet wird. Sie können mehrere Anmeldekonfigurationen (Realms) festlegen, um die Anmeldung für den Benutzer aus verschiedenen Systemen zu ermöglichen.
Die Standard Anmeldekonfiguration „local“ benutzt die lokale Benutzerdatenbank der REDDOXX Appliance. Sie kann nicht gelöscht oder verändert werden.
Sie können Realms hinzufügen, bearbeiten und löschen.
In der Listenansicht sind sehen Sie die Spalten Name und Authentifizierungsart.
Abbildung: Benutzerverwaltung – Anmeldekonfiguration
Realm neu anlegen

4. Die Administrator Konsole
WWW.REDDOXX.COM 74
Abbildung: Benutzerverwaltung - Realm
4. Geben Sie den Realm Name an.
5. Wählen Sie über die Auswahlliste die Authentifizierungsart aus. Die Authentifizierungsart “local” verweist auf die lokale Benutzerdatenbank der REDDOXX Appliance.
6. Geben Sie den Authentifizierungsserver an. Unterstützt werden local, Windows2000, Windows2003, Netware5, Netware6 Active Directory, Lotus Domino, OpenLDAP.
7. Geben Sie den TCP-Port an. Der Default-Port für LDAP ist 389. Hier muss ein gültiger Wert eingetragen werden.
8. Aktivieren Sie bei Bedarf die Option Sichere Übermittlung SSL. Beachten Sie, dass der Default-Port für LDAP via SSL 636 ist.
9. Geben Sie die Active Directory Domäne an.
10. Geben Sie die BaseDN an.
11. E-Mail-Adressen importieren: Aktivieren Sie bei Bedarf die Option E-Mail-Adressen importieren, um bei jeder Benutzeranmeldung die E-Mail-Adressen für den Benutzer mit dem Authentifizierungsserver abzugleichen.
12. Primäre E-Mail-Adresse setzen: Aktivieren Sie bei Bedarf die Option Primäre Adresse setzen, um bei jeder Benutzeranmeldung die Primäre E-Mail-Adresse für den Benutzer mit dem Authentifizierungsserver abzugleichen.
13. Klicken Sie OK, um die Konfiguration zu speichern und zu schließen. ABBRECHEN: Änderungen verwerfen und Schließen der Konfiguration.

4. Die Administrator Konsole
WWW.REDDOXX.COM 75
Realm bearbeiten
1. Klicken Sie den zu bearbeitenden REALM doppelt an. Das Fenster für die Konfiguration öffnet sich.
2. Nehmen Sie alle gewünschten Änderungen vor.
3. Klicken Sie OK, um die Konfiguration zu speichern und zu schließen. ABBRECHEN: Änderungen verwerfen und Schließen der Konfiguration.
Realm löschen
1. Klicken Sie den zu löschenden Realm mit der rechten Maustaste an.
2. Wählen Sie in der Auswahlliste den Eintrag Löschen.
3. Bestätigen Sie die Sicherheitsabfrage mit JA, um den ausgewählten Realm zu löschen. NEIN: Realm wird nicht gelöscht.
HINWEIS - INFORMATIONEN ZUR ANMELDEKONFIGURATION
Die Anmeldekonfiguration legt fest, welche Benutzerdatenbank zur Autorisierung der Benutzer verwendet wird.
In nachfolgender Tabelle finden Sie die unterstützen Systeme und den jeweiligen Funktionsumfang:
LDAP-SERVER USER AUTHENTICATION
RECIPIENT CHECK
USER AUTO CREATION
EMAIL ADDRESS IMPORT
Microsoft Active Directory with Exchange 2000+
Yes yes yes yes
Exchange 5.5 No yes no no
Lotus Notes Domino 6+ Yes yes² yes yes²
Novell eDirectory Yes no no no
OpenLDAP Yes yes yes yes
² Für Lotus Notes Domino gelten folgende Einschränkungen:
Nur folgende E-Mail-Addressen werden als gültig gewertet:
- Internet address (Internetadresse) - Shortname/UserID (Kurzname) - User name (Benutzername)
Die angegebenen Adressen müssen im Lotus Domino eindeutig sein! Doppelte Einträge führen zum Ablehnen der E-Mail.
Bei Shortname/UserID kann die Internetdomäne weggelassen werden. Dann werden alle

4. Die Administrator Konsole
WWW.REDDOXX.COM 76
Internetdomänen, die im Dominoserver definiert sind, akzeptiert.
Beim Import während einer Benutzeranmeldung wird zuerst nur die Internet Address als E-Mail-Alias in der REDDOXX Appliance angelegt. Die weiteren E-Mail-Adressen werden dann beim E-Maileingang erstellt.
Konfiguration:
WINDOWS
2000 WINDOWS
2003 NETWARE 5.X NETWARE 6.X
Authentifizierungsart Windows 2000 Windows 2003 Netware 5 Netware 6 Authentifizierungsserver IP/Hostname eines Windows
Domain Controller IP/Hostname eines Netware-Servers mit LDAP Dienst
TCP-Port TCP-Port des LDAP Dienstes Standard: 389 ODER für Secure-LDAP: 636
Sichere Übermittlung Aktivieren Sie hier Secure-LDAP, falls Ihr System Secure-LDAP unterstützt.
Active Directory Domain AD-Domain z.B. company.com Wird nicht benötigt. BaseDN dc=company, dc=com z.B. o=context
LOTUS DOMINO OPENLDAP
Authentifizierungsart Windows 2000 Windows 2003 Authentifizierungsserver IP/Hostname des Servers mit LDAP
Dienst TCP-Port 389 / SecureLDAP 636 Sichere Übermittlung Aktivieren Sie hier Secure-LDAP, falls Ihr
System Secure-LDAP unterstützt. Active Directory Domain BaseDN o=REDDOXX,dc=company,
dc=com
HINWEIS
Für die LDAP-Anbindung an Novell Netware ist es erforderlich, dass die folgenden Benutzereigenschaften mit einem anonymen LDAP-Bind gelesen werden können: dn, cn, objectClass.
Weitere LDAP-Einstellungen können Sie im REDDOXX Support Center unter http://support.reddoxx.net in der Rubrik REDDOXX Download Center/Build1020 finden.

4. Die Administrator Konsole
WWW.REDDOXX.COM 77
4.2.2.5 Policies – Gruppenrichtlinien
Abbildung: Benutzerverwaltung – Policies
Funktionsüberblick und Begrifflichkeiten
Mit den Policies können Sie Regeln erstellen, die den Funktionsumfang der Userkonsole bestimmen. Regeln werden dabei immer auf Gruppen angewendet. Voraussetzung ist daher, dass Sie bereits die Benutzer zu Gruppen zugeordnet haben (siehe Kapitel 4.2.2.2).
Mit den Policies wird festgelegt, ob ausgewählte Funktionen - für eine - oder mehrere Gruppen - erlaubt oder verboten sind.
Beispiele:
- Whitelist-Einträge hinzufügen / löschen
- E-Mails aus Warteschlangen löschen
In einer Policy gibt es sogenannte Rule-Sets, eine Zusammenfassung einzelner Funktionen zur einem Überbegriff.
Rule-Sets
Folgende Rule-Sets stehen zur Auswahl:
- Allgemeine Regeln
- Spamfinder Regeln
- Spamfinder Filterlist-Regeln
- Maildepot Regeln
- Mailsealer Regeln
- Stellvertreter-Gruppen

4. Die Administrator Konsole
WWW.REDDOXX.COM 78
Ein Rule-Set kann 3 verschiedene Zustände haben:
1. Nicht konfiguriert
2. Deaktiviert
3. Aktiviert
Zu 1.) Dieses Regelwerk wird nicht ausgewertet. Es wird in dieser Policy ignoriert. Der Zustand der einzelnen Funktion bleibt unverändert.
Zu 2.) Alle Funktionen dieses Rule-Sets sind deaktiviert. Nachfolgende Policies werden für diese Rule-Set nicht mehr berücksichtigt.
Zu 3.) Die Funktionen des Rule-Sets werden einzeln berücksichtigt. Nachfolgende Policies werden für diese Rule-Set nicht mehr berücksichtigt.
Funktionsablauf
Sind noch keine Policies vorhanden, oder sind alle Rule-Set nicht konfiguriert, so gilt zuerst einmal der Default der Optionen und es sind keine Stellvertreter definiert.
Bei der Anmeldung des Benutzers an der Userkonsole werden alle vorhandenen Policies der Reihe nach, von oben nach unten, durchlaufen.
Ist ein Benutzer in der Gruppe enthalten, die der Policy zugeordnet wurde, so wird das Rule-Set in den nachfolgenden Policies nicht mehr berücksichtigt, es sei denn das Rule-Set hat zuvor den Status nicht konfiguriert.
Die Reihenfolge der Policies kann über das Kontextmenü eingestellt werden (höher, niedriger).
Konfiguration der Rule-Sets
1. Öffnen Sie das Fenster zum Bearbeiten der Konfiguration durch Rechtsklick auf einer Policy im Baum-Menü. Folgendes Fenster erscheint:

4. Die Administrator Konsole
WWW.REDDOXX.COM 79
Abbildung: Policy Konfiguration
2. Wählen Sie das gewünschte Rule-Set aus und aktivieren Sie es.
3. Wählen Sie die Optionen aus, die Sie aktivieren möchten.
Gruppenzuordnung
4. Ordnen Sie diese Policy einer Gruppe zu.
HINWEIS
Policies gelten immer nur für diejenigen Benutzer, die in den Benutzer-gruppen sind, die hier angegeben werden.

4. Die Administrator Konsole
WWW.REDDOXX.COM 80
Abbildung: Policy Konfiguration
5. Checkbox Apply policy to all users ordnet diese Policy für alle Benutzer zu. Dies erübrigt die Konfiguration und Pflege einer Gruppe, die alle Benutzer beinhaltet.
Eingabebereich Apply Policy to:
6. HINZUFÜGEN fügt eine Gruppe aus einer Auswahlliste von Gruppen hinzu (siehe Kapitel 4.2.2.2). Das Rule-Set dieser Policy wird für Benutzer, die in diese Gruppe enthalten sind, angewendet.
7. ENTFERNEN entfernt eine markierte Gruppe aus dieser Policy.
Eingabebereich Reject Policy to:
HINZUFÜGEN fügt eine Gruppe zur Gruppen-Ausnahmeliste hinzu. Das Rule-Set dieser Policy wird für Benutzer, die in diese Gruppe enthalten sind, NICHT angewendet.
8. Klicken Sie auf OK zum Abspeichern der Einstellungen.
HINWEIS
Beispiel: Ein Rule-Set einer Policy gilt für alle Benutzer, (Apply policy to all users), ausgenommen für die Gruppe der Administratoren (reject Policy for)

4. Die Administrator Konsole
WWW.REDDOXX.COM 81
Stellvertreter
Eine Besonderheit bei den Rule-Sets stellt das Stellvertreter-Gruppe-Rule-Set dar.
Hier kann der Administrator Stellvertreter für Benutzer zuordnen, die z.B. im Urlaub sind. Der Stellvertreter hat dadurch Zugang zu den E-Mails des Benutzers, der vertreten werden soll.
Im Rule-Set Stellvertreter-Gruppen wird definiert, welche E-Mail-Adressen vertreten werden können.
HINWEIS
Stellvertreter-Gruppen dienen lediglich der Übersichtlichkeit und haben keinen Zusammenhang mit den Benutzer-Gruppen.
In der Benutzer-Gruppenzuordnung der Policy wird bestimmt, wer diese E-Mail-Adressen (Stellvertreter-Gruppen) vertreten darf.
Konfiguration der Stellvertreter-Gruppen
Abbildung: Stellvertreter-Konfiguration
1. Klicken Sie rechts auf Stellvertreter-Gruppen.
2. Wählen Sie Hinzufügen einer Stellvertretergruppe aus.
3. Geben Sie der neuen Stellvertretergruppe einen Namen.
Mit rechtem Mausklick auf die neue Stellvertretergruppe können Sie:
3.1 Die Stellvertretergruppe wieder löschen.
3.2 Die Stellvertretergruppe umbenennen.
3.3 Eine Stellvertreter-E-Mail-Adresse hinzufügen.

4. Die Administrator Konsole
WWW.REDDOXX.COM 82
Durch Rechtsklick auf die E-Mail-Adresse kann diese wieder aus der Gruppe gelöscht werden.
HINWEIS - AUSNAHME GEGENÜBER ANDEREN RULE-SETS
Die Liste aller E-Mail-Adressen, die ein Benutzer vertreten darf, wird aus ALLEN Policies gebildet, deren Benutzer-Gruppe der Benutzer zugeordnet ist.
4.2.3 Benachrichtigung
Informationen zu Benachrichtigungen
Über die Benachrichtigungen können Sie die Standardtexte, der in der jeweiligen Situation versandten E-Mails bearbeiten.
Folgende Standardtexte sind konfigurierbar:
• CISS
• Adressüberprüfung
• Virusmeldung an Administrator
• Virusmeldung an Empfänger
• Virusmeldung an Absender
CISS Benachrichtigung bearbeiten
Bei der CISS Benachrichtigung können Sie die Sprache, den Betreff und den Inhalt der E-Mail anpassen.
Einschränkung: Keine.
4. Wählen Sie in der Baumansicht Benachrichtigungen aus.
5. Klicken Sie in der Listenansicht mit der rechten Maustaste auf 'CISS'.
6. Wählen Sie in der Auswahlliste den Eintrag Bearbeiten. Folgende Felder werden angezeigt:

4. Die Administrator Konsole
WWW.REDDOXX.COM 83
Abbildung: CISS Benachrichtigung
4. Wählen Sie über die Auswahlliste die gewünschte Sprache aus. Die Standardeinstellung beinhaltet den Text der E-Mail in Deutsch und Englisch.
5. Aktivieren Sie die Option Feld, um die Sprache zu aktivieren.
6. Ändern Sie die E-Mail nach Ihren Vorstellungen.
HINWEIS
Die in Prozentzeichen gefassten Texte stellen Platzhalter dar und dürfen weder geändert noch gelöscht werden.
7. Klicken Sie OK, um die Konfiguration zu speichern und zu schließen. ABBRECHEN: Änderungen verwerfen und Schließen der Konfiguration.
Platzhalter der CISS Benachrichtigung:
PLATZHALTER ERKLÄRUNG
%SUBJECT% Betreff der empfangenen E-Mail
%CHALLENGE_URL% URL zum REDDOXX Portal
Benachrichtigung für Adressüberprüfung bearbeiten
Bei der Benachrichtigung für die Adressüberprüfung können Sie den Betreff und den Inhalt der E-Mail anpassen.
Einschränkung: Keine.
1. Wählen Sie in der Baumansicht Benachrichtigungen aus.
2. Klicken Sie in der Listenansicht mit der rechten Maustaste auf 'Adressüberprüfung'.
3. Wählen Sie in der Auswahlliste den Eintrag Bearbeiten. Folgende Felder werden angezeigt:

4. Die Administrator Konsole
WWW.REDDOXX.COM 84
Abbildung: Benachrichtigung für Adressüberprüfung
4. Ändern Sie die E-Mail nach Ihren Vorstellungen.
HINWEIS
Die in Prozentzeichen gefassten Texte stellen Platzhalter dar.
5. Klicken Sie OK, um die Konfiguration zu speichern und zu schließen. ABBRECHEN: Änderungen verwerfen und Schließen der Konfiguration.
Platzhalter der Benachrichtigung für Adressüberprüfung:
PLATZHALTER ERKLÄRUNG
%VerifyMail% zu prüfende E-Mail-Adresse
%VerifyID% ID (Nummer) die zur Bestätigung der E-Mail-Adresse eingegeben werden muss
Benachrichtigung bei Virenmeldung bearbeiten
Bei der Benachrichtigung für die Virenmeldung können Sie den Betreff und den Inhalt der E-Mail anpassen. Diese Benachrichtigungen können an den Administrator, den Empfänger und den Absender verfassen.
Einschränkung: Keine.
1. Wählen Sie in der Baumansicht Benachrichtigungen aus.
2. Klicken Sie in der Listenansicht mit der rechten Maustaste auf 'Virenmeldung an Administrator'.
3. Wählen Sie in der Auswahlliste den Eintrag Bearbeiten. Folgende Felder werden angezeigt:

4. Die Administrator Konsole
WWW.REDDOXX.COM 85
Abbildung: Benachrichtigung bei Virenmeldung an den Administrator
4. Ändern Sie die E-Mail nach Ihren Vorstellungen.
HINWEIS
Die in Prozentzeichen gefassten Texte stellen Platzhalter dar.
5. Klicken Sie OK, um die Konfiguration zu speichern und zu schließen. ABBRECHEN: Änderungen verwerfen und Schließen der Konfiguration.
HINWEIS
Gehen Sie für die Virenmeldung an den Empfänger und den Absender gleich vor.
Platzhalter der Benachrichtigung bei Virenmeldung:
PLATZHALTER ERKLÄRUNG
%VIRUSNAME% Name des gefundenen Virus
%SENDER% Absender der E-Mail
%RECIPIENTS% Empfänger der E-Mail
%SUBJECT% Betreff der E-Mail

4. Die Administrator Konsole
WWW.REDDOXX.COM 86
4.2.4 Protokolle Die REDDOXX Appliance erstellt für jeden Tag eine Protokolldatei. Diese werden in der Listenansicht Protokolle aus dem Menübaum dargestellt. Sie haben folgendes Dateinamensformat:
Spamfinder-yyyy-mm-dd_HH:MM.log (yyyy=Jahr, mm=Monat, dd=Tag, HH=Stunde, MM=Minute).
Übersteigt das Protokoll die Dateigröße von 50 MB, so wird eine neue Logdatei erzeugt.
Die Protokolle können durch eine spezielle Protokollanalyse angezeigt und ausgewertet werden.
Es gibt folgende Möglichkeiten Protokolle zu analysieren:
• Gesammtes Protokoll im Viewer
• Filter nach Prozess ID
• Smart Filter
• Protokoll in lokales System speichern
Gesammtes Protokoll
Um das Protokoll eines bestimmten Tages mit dem Viewer anzuschauen, klicken Sie in der Baumansicht auf Protokolle und doppelklicken das gewünschte Protokoll aus der Liste. Es erscheint folgender Log Viewer:

4. Die Administrator Konsole
WWW.REDDOXX.COM 87
Abbildung: Protokollansicht
ProzessID
Es gibt die Möglichkeit, die Log-Informationen eines bestimmten Prozesses zu filtern. Dazu muss im Viewer eine bestimmte ProzessID gewählt werden. Die ProzessID kann an den eckigen Klammern erkannt werden.
Smart Filter
Da es öfters erwünscht ist, den Verlauf einer zusammengehörigen Aktion zu filtern z.B. den Mailflow einer E-Mail, dieser aber verschiedene Prozesse durchläuft, kann anhand der Smart ID der Verlauf gefiltert werden. Die SmartID ist in runden Klammern zu finden.

4. Die Administrator Konsole
WWW.REDDOXX.COM 88
Funktionsweise der Filterung (Prozess/Smart)
1. Klicken Sie im Log Viewer auf eine gewünschte ID (Smart oder Prozess ID) mit der rechten Maustaste.
2. Es erscheint folgendes Menü:
3. Wählen Sie die gewünschte Filterart.
4. Der Log Viewer zeigt nur noch die entsprechenden Daten an.
5. Um das Filtern aufzuheben, kann mit einem weitern Rechtsklick über die Option Filter löschen das Filtern aufgehoben werden.
4.2.5 Updates
Updates anfordern
Das Erscheinen neuer Updates erfahren Sie durch die Release Notes. Diese senden wir Ihnen per Email auf die in den EINSTELLUNGEN angegebener Admin-Adresse zu. Das Update fordern Sie selbst folgendermaßen an.
Voraussetzungen: keine.
1. Wählen Sie in der Baumansicht Updates aus.
2. Klicken Sie in der Listenansicht die rechte Maustaste. Folgende Ansicht wird angezeigt:
HINWEIS
Sollte die Option „UPDATES ANFORDERN“ nicht erscheinen, so benutzen Sie noch eine alte Konsolensoftware. Laden Sie sich dann die neuste Konsolensoftware herunter und benutzen Sie diese, um das Update erneut anzufordern.
3. Wählen Sie den Eintrag Updates anfordern
Folgende Ansicht wird angezeigt:

4. Die Administrator Konsole
WWW.REDDOXX.COM 89
Das Update sollte, je nach Bandbreite, nach wenigen Sekunden bis Minuten in der Listenansicht erscheinen. Sie können die Listenansicht durch Drücken der F5-Taste aktualisieren. Nach Beendigung des Downloads erscheint rechts unten folgende Anzeige:
HINWEIS
Der Anti-Virenschutz und Antispam-Filter wird automatisch aktualisiert! Überprüfen Sie, ob ausreichend gültige Lizenzen vorhanden sind. Die AV-Version sollte nicht älter als 1-2 Tage sein.
Updates installieren
Über den Menüpunkt Updates können Sie aktuelle Updates installieren.
Voraussetzungen: Updates in der Liste vorhanden.
1. Wählen Sie in der Baumansicht Updates aus.
2. Wählen Sie das gewünschte Update aus und klicken Sie in der Listenansicht die rechte Maustaste.
HINWEIS
Updates müssen in der Versions-Reihenfolge nacheinander installiert werden.
3. Wählen Sie in der Auswahlliste den Eintrag Installieren.
Danach startet das Update und die neue Firmware wird eingespielt. Dies dauert i.d.R. ca. 1-2 Minuten. Nach Beendigung erscheint das Update-Protokoll. Sie müssen die Appliance neu starten. Achten Sie dabei in der letzten Protokollzeile darauf, ob das Update erfolgreich beendet wurde. Bei Fehler schauen Sie im Support- FAQ-Bereich nach. (http://support.reddoxx.net)

4. Die Administrator Konsole
WWW.REDDOXX.COM 90
Abbildung: Protokollansicht eines Firmware-Updates.
Updates löschen
Normalerweise wird das Update nach dem Installieren durch die Appliance gelöscht. Sie können aber auch manuell das Update löschen.
4.2.6 Sitzungen
Informationen zu Sitzungen
Über die Sitzungen können Sie alle an der REDDOXX Appliance angemeldeten Benutzer einsehen.

4. Die Administrator Konsole
WWW.REDDOXX.COM 91
Abbildung: Sitzungen
4.2.7 Dienste
4.2.7.1 Überblick Über die Diensteverwaltung können Sie einzelne Dienste einsehen und steuern.
Abbildung: Dienste
4.2.7.2 Mail-Fluss Nachfolgende Skizze zeigt den Mailfluss einer E-Mail:
Mailannahme (SMTP-Server) - Überprüfung (Validator) - Zustellung (SMTP-Client):

4. Die Administrator Konsole
WWW.REDDOXX.COM 92
Abbildung: Schema Mailfluss
4.2.7.3 SMTP Server Service Der SMTP Server nimmt E-Mails von anderen E-Mail-Servern entgegen und speichert die E-Mails in der Warteschlange "Eingehende Nachrichten". Bevor die E-Mails entgegen genommen werden, werden die Filter der Phase 1 überprüft.
4.2.7.4 SMTP Client Service Der SMTP Client Service versendet E-Mails, die in der Warteschlange "Ausgehende Nachrichten" auf den Versand warten.
4.2.7.5 Control Server Service Der Control Server bedient die Verbindungen der Administrator-Konsolen sowie der Benutzer-Konsole und dient zur Konfiguration und Verwaltung der REDDOXX Appliance.
4.2.7.6 Message Validation Service Der Message Validation Service überprüft alle E-Mails aus der Warteschlange "Eingehende Nachrichten". Dabei werden die E-Mails durch die Filter aus der Phase 2 geprüft und auf Viren untersucht. Abhängig vom Ergebnis der Prüfung werden die E-Mails dann in eine der folgenden Warteschlangen verschoben: Viren, Spam oder CISS.

4. Die Administrator Konsole
WWW.REDDOXX.COM 93
4.2.7.7 Task Scheduler Service Der Task Scheduler Service startet zyklische Prozesse, zum Beispiel das Aufräumen der Warteschlangen.
4.2.7.8 Portal Communication Service Der Portal Communication Service verarbeitet E-Mails die vom REDDOXX Portal versendet wurden, zum Beispiel CISS. Er sorgt durch verschlüsseln beziehungsweise entschlüsseln der E-Mails für eine sichere Kommunikation mit dem REDDOXX Portal.
4.2.7.9 Remote Support Service Der REDDOXX Remote Support Service ermöglicht dem REDDOXX Support eine verbesserte Fernwartung ohne dass Regel-Änderungen an Ihrer Firewall nötig sind. Der REDDOXX Remote Support Service ist immer deaktiviert, und sollte nur nach Rücksprache mit einem REDDOXX-Supportmitarbeiter gestartet werden.
4.2.7.10 Dienste starten, beenden und neustarten
Dienst starten
Über die Dienste können Sie einen nicht laufenden Dienst starten.
Voraussetzungen: Aktueller Status 'false'.
1. Wählen Sie in der Baumansicht Dienste aus.
2. Klicken Sie den zu startenden Dienst mit der rechten Maustaste an.
3. Wählen Sie in der Auswahlliste den Eintrag Starten.
Dienst beenden
Über die Dienste können Sie einen laufenden Dienst beenden.
Voraussetzungen: Aktueller Status 'true'.
1. Wählen Sie in der Baumansicht Dienste aus.
2. Klicken Sie den zu beendenden Dienst mit der rechten Maustaste an.
3. Wählen Sie in der Auswahlliste den Eintrag Beenden.

4. Die Administrator Konsole
WWW.REDDOXX.COM 94
Dienst neu starten
Über die Dienste können Sie einen laufenden Dienst neu starten.
Voraussetzungen: Aktueller Status 'true'.
1. Wählen Sie in der Baumansicht Dienste aus.
2. Klicken Sie den Dienst, den Sie neu starten möchten, mit der rechten Maustaste an.
3. Wählen Sie in der Auswahlliste den Eintrag Neu starten.
4.3 REDDOXX Spamfinder Im Bereich Spamfinder werden Einstellungen zur Verwaltung von Filtereinstellungen und der Spamwarteschlangen vorgenommen.
4.3.1 Spamfinder-Warteschlangen E-Mails, die noch nicht zugestellt wurden, finden Sie einer der folgenden Warteschlangen. Für alle Warteschlangen gilt, dass Sie eine dort gelistete E-Mail mit einem Rechtsklick zustellen oder löschen können. Zum Sortieren der Listeneinträge klicken Sie auf die gewünschte Spaltenüberschrift. Nochmaliges Klicken kehrt die Sortierung um. Der Inhalt einer E-Mail kann wegen gesetzesrechtlicher Bestimmungen nicht eingesehen werden. Bedenken Sie auch, dass E-Mails, die Sie hier nicht finden können, bereits in der Ausgabewarteschlange sind:
Spam Warteschlange E-Mails die in der Spam Warteschlange gelistet sind, wurden von der REDDOXX Appliance als Spam klassifiziert. In der 7. Spalte "Filter" sehen Sie, welcher Antispam-Filter angeschlagen hat.
HINWEIS
Nur wenn der Filter die Aktion "QUARANTÄNE" eingestellt hat, wird die E-Mail in der Spam-Warteschlange gelistet.

4. Die Administrator Konsole
WWW.REDDOXX.COM 95
CISS Warteschlange E-Mails, deren Absender dem Spamfinder noch unbekannt sind ( => noch nicht in der Address- oder Domain-Whitelist eingetragen), landen bei aktiviertem CISS-Filter in der CISS-Warteschlange.
HINWEIS
Achten Sie darauf, dass für die Filter AWL und DWL die ÜBERSTEUERUNG des Negativfilters CISS aktiviert ist. Weitere Details zur CISS-Filtertechnologie finden Sie im Kapitel 4.3.2.5 Filter - CISS.
Viren und verbotene Dateiendungen E-Mails mit Viren im Anhang, oder Anhänge mit nicht erlaubten Dateiendungen landen in der Viren-Warteschlange. Gezippte Dateiendungen werden ebenfalls auf Viren durchsucht, sofern Sie nicht verschlüsselt sind.
HINWEIS
Ausschließlich der Administrator kann die Viren-Warteschlange einsehen und verwalten.
Die Warteschlangen können durchsucht und gelöscht werden.
B Siehe auch: "Appliance-Administration - Nachrichtenwarteschlangen".
E-Mail zustellen
In den jeweiligen Warteschlangen können Sie E-Mails an den Empfänger zustellen.
Einschränkung: Zustellen der E-Mails nur in den Warteschlangen Spam, CISS und Viren möglich.
1. Wählen Sie in der Baumansicht Warteschlangen mit einem Doppelklick aus.
2. Wählen Sie die gewünschte Warteschlange aus.
3. Klicken Sie die zuzustellende E-Mail mit der rechten Maustaste an.
4. Wählen Sie in der Auswahlliste den Eintrag Zustellen.
E-Mail zustellen (Whitelist)
In den jeweiligen Warteschlangen können Sie E-Mails an den Empfänger zustellen und diesen gleichzeitig in die Whitelist eintragen lassen.
Einschränkung: Zustellen der E-Mails nur in den Warteschlangen Spam und CISS möglich.
1. Wählen Sie in der Baumansicht Warteschlangen mit einem Doppelklick aus.
2. Wählen Sie die gewünschte Warteschlange aus.
3. Klicken Sie die zuzustellende E-Mail mit der rechten Maustaste an.
4. Wählen Sie in der Auswahlliste den Eintrag Zustellen (Whitelist).
E-Mails sortieren

4. Die Administrator Konsole
WWW.REDDOXX.COM 96
In den jeweiligen Warteschlangen können Sie E-Mails über den Spaltenkopf in der Listenansicht sortieren.
Voraussetzung: E-Mails in den Warteschlangen vorhanden.
1. Wählen Sie in der Baumansicht Warteschlangen mit einem Doppelklick aus.
2. Wählen Sie die gewünschte Warteschlange aus.
3. Klicken Sie die doppelt auf den Spaltenkopf, nach dem Sie Ihre E-Mails sortieren möchten. Die Sortierung erfolgt alphabetisch.

4. Die Administrator Konsole
WWW.REDDOXX.COM 97
4.3.2 Filter
Informationen zu Filtern
Im Gegensatz zur Konzentration auf das, was man nicht erhalten möchte, filtert die REDDOXX Appliance die E-Mails heraus, die der Benutzer erhalten möchte. Deshalb basiert die Technologie auf den modernsten und innovativsten Filtertechniken.
Die Folge der verschiedenen Filtertechnologien kann individuell konfiguriert und über verschiedene Profile den Benutzern auch individuell zur Verfügung gestellt werden.
Wie E-Mails gefiltert werden
Abbildung: Filterschema

4. Die Administrator Konsole
WWW.REDDOXX.COM 98
4.3.2.1 Whitelist Filter Whitelists sind so genannte freundliche Listen und sofern bestimmte Kriterien erfüllt sind, werden die E-Mails ohne weitere Verzögerung direkt zugestellt. Diese Listen variieren von individuellen E-Mail-Adressen bis hin zu allgemeinen Domänenadressen. Sie können einzelne IP-Adressen oder IP-Adressbereiche beinhalten oder einfach nur bestimmte Betreffinhalte, die eine E-Mail als "erwünscht" klassifizieren. Beim der REDDOXX Spamfinder wurden diese Listen wie folgt implementiert:
• AWL: Adressen Whitelist
• DWL: Domänen Whitelist
• NWL: Netzwerk Whitelist
• SWL: Betreff Whitelist
Diese Filterlisten gibt es auf einer allgemeinen Basis für alle Benutzer eines Systems, aber auch für jeden einzelnen Benutzer, um die Treffsicherheit des REDDOXX Spamfinders zu perfektionieren.
Whitelist Auto-Add Adjustment
Die Whitelisten werden automatisch ergänzt, sobald ein Benutzer eine E-Mail versendet. Dies geschieht, damit Antworten auf diese E-Mails als "erwünscht" angesehen und somit durchgestellt werden.
HINWEIS
Für die Auto Whitelist-Funktion ist es erforderlich, dass auch der ausgehende Mailverkehr über die REDDOXX Appliance geleitet wird
4.3.2.2 Blacklist Filter E-Mails von bestimmten Domänen, IP-Bereichen, E-Mail-Adressen oder mit bestimmten Betreffinhalten können durch die integrierten Blacklist-Technologien herausgefiltert werden. Diese Listen können vom Administrator unternehmensweit und zusätzlich vom Benutzer individuell erstellt und gepflegt werden.
Die Blacklist Filter des REDDOXX Spamfinders basieren aber auch auf externen, öffentlichen Listen. Ein allgemeines Problem dieser Filtertechniken ist das Risiko der Fehldetektion (so genannte False-Positives).
Die integrierte Benutzer-Quarantäne-Funktion des REDDOXX Spamfinders vermindert das Risiko der False-Positives, da jeder Benutzer die Möglichkeit hat, auf seinen Quarantänebereich zuzugreifen und sicherzustellen, dass keine E-Mail fälschlicherweise aussortiert wurde.
Auf diese Weise haben Administratoren auch einen geringen Aufwand, Spam auf der Suche nach wichtigen E-Mails zu durchsuchen.
Die im REDDOXX Spamfinder integrierten Blacklist Filter sind:
• ABL (Adressen Blacklist): Prüfung der Absenderadresse gegen eine im REDDOXX Spamfinder geführte Adress-Blacklist

4. Die Administrator Konsole
WWW.REDDOXX.COM 99
• DBL (Domänen Blacklist): Prüfung der Absenderdomain gegen eine im REDDOXX Spamfinder geführte Domain-Blacklist.
• NBL (Netzwerk Blacklist): Prüfung der IP-Adresse eines absendenden E-Mailservers gegen eine im REDDOXX Spamfinder geführte Network-Blacklist.
• SBL (Betreff Blacklist): Prüfung der E-Mail-Betreffzeile (Subject) gegen eine im REDDOXX Spamfinder geführte Subject-Blacklist.
Auf Basis von externen Servern gibt es folgende Filter:
• RBL (Realtime Blacklist): Realtime Prüfung des sendenden E-Mailservers gegen öffentliche Blacklistserver.
• ARBL (Advanced Realtime Blacklist): Der Advanced Realtime Blacklist Filter prüft den letzten Mailserver innerhalb des Mailflusses, also denjenigen, der die E-Mail dem Spamfinder zustellt. Falls Sie Ihre E-Mails über ein eigenes Relay beziehen, muss dieses in der Konfiguration ausgeschlossen werden.
• Fuzzy Filter: Von REDDOXX entwickelter Filter, der den Inhalt der E-Mail mit bereits identifizierten Spammails vergleicht.
• SRC (Sender Receive Check): Der Sender Receive Check Filter wird benutzt, um festzustellen, ob eine E-Mail von einem existierenden E-Mail-Account aus versendet wurde. Dieser E-Mail-Account würde im Gegenzug eine Antwort seine E-Mail annehmen. Falls nicht, schlägt der SRC-Filter an. Damit E-Mails ohne gütligen Absender, wie zum Beispiel bei manchen Newsletter- oder Bestell-Systemen, versehentlich nicht zugestellt werden, empfehlen wir, die Filteraktion beim SRC auf MARKIEREN einzustellen. Zusätzlich können Sie Ihre gewünschten Newsletter-E-Mails in den White-Listen pflegen.
4.3.2.3 Inhaltsfilter
SWL: Betreff Whitelist, SBL: Betreff Blacklist und Bayes Filter
Inhaltsfilter, wie der Bayes Filter, sind auf jeden Benutzer angepasst und passen sich den Veränderungen von Spam an. Um E-Mails als Spam zu erkennen, verwenden diese Filter bayesische Checksummen, um die Wörter und Sätze einer E-Mail im Zusammenhang mit Ihrer Häufigkeit auf eine Spam-Wahrscheinlichkeit hin zu überprüfen. Zum Vergleich dienen vorangehende E-Mails (Spam und erwünschte E-Mails). Die Architektur der REDDOXX Spamfinder Inhaltsfilter nimmt Bezug auf das "CISS"-Verfahren, welche die Informationen der Inhaltsfilter erst in die Datenbank übernimmt, wenn das CISS erfolgreich bestanden wurde.
4.3.2.4 Globale Filter
Norman Antivirus Filter

4. Die Administrator Konsole
WWW.REDDOXX.COM 100
Als umfassendes Sicherheitssystem für E-Mails, beinhaltet die REDDOXX Appliance auch einen integrierten Virenschutz für Ihren E-Mail-Server. Um die hohen Qualitätsstandards der Filter zu unterstreichen, wird hier der Virenschutz von Norman Defense, basierend auf der Sandbox-Technologie verwendet.
Abbildung: Norman Antivirus Filter
RVC: Recipient Verify Check
Der RVC-Filter prüft bereits während der E-Mail-Annahme (SMTP-Server-Dialog), ob die Empfängeradresse auf dem Zielsystem überhaupt bekannt ist. Falls nicht, wird der Empfang bereits während des Zustellversuches abgelehnt. Dadurch werden Spam-Attacken auf nicht existierende Postfächer abgefedert, ohne die Leistung Ihrer E-Mail-Server zu beeinträchtigen. Die Quittierung erfolgt dabei mit: 550 Recipient not accepted (Unknown recipient: <[email protected]>).
4.3.2.5 CISS
Die Innovation des REDDOXX Spamfinders heißt CISS
CISS (Confirmation Interactive Site Server) ist ein einmaliger, mehrstufiger Kontrollvorgang, der den dauerhaften Austausch von erwünschten E-Mails zwischen Sender und Empfänger sicherstellt.
Stufe 1: E-Mail-Empfang, Prüfung auf Viren und Spam durch Anti-Spam-Filter und Ablage in temporären Speicher. Versand einer Antwort-E-Mail an den Absender mit der Bitte um einmalige Autorisierung unter dem angegebenen Link.
Stufe 2: Aufforderung auf der Internetseite eine bestimmte Aktion auszuführen, die nur von einem Menschen, nicht aber von Spam-Robots ausgeführt werden kann.

4. Die Administrator Konsole
WWW.REDDOXX.COM 101
Stufe 3: Rückmeldung vom Portal an den REDDOXX Spamfinder über die erfolgreiche Autorisierung und automatische Weiterleitung der E-Mail an den Empfänger.
Wie funktioniert der CISS Vorgang?
Abbildung: CISS Schema
Bekannter Absender sendet E-Mail:
1. Ein Kunde oder Geschäftspartner schreibt Ihnen eine E-Mail.
2. Die REDDOXX Appliance prüft diese E-Mail im Hinblick auf Viren, Würmer, Trojaner und natürlich auch ob es sich um Spam handelt.
3. Nach dieser Prüfung wird die E-Mail umgehend an Sie weitergeleitet.
Unbekannter Absender sendet E-Mail:
1. Eine unbekannte Person schreibt Ihnen eine E-Mail.
2. Die REDDOXX Appliance prüft diese E-Mail im Hinblick auf Viren, Würmer, Trojaner und natürlich ob es sich um Spam handelt. Da der Absender unbekannt ist, wird die E-Mail temporär gespeichert. Der Spamfinder generiert eine E-Mail an den Absender mit der Bitte um eine einmalige Autorisierung unter einem dort angegebenen Link.
3. Auf dieser Internetseite wird der Absender gebeten, eine bestimmte Aktion auszuführen, wie zum Beispiel auf einen bestimmten Bereich eines Bildes zu klicken.
4. Aktionen dieser Art können nur von Menschen, nicht aber automatisiert ausgeführt werden.

4. Die Administrator Konsole
WWW.REDDOXX.COM 102
5. Diese Aktion generiert eine Rückmeldung an die REDDOXX Appliance über die erfolgreiche Autorisierung des Absenders.
6. Die gespeicherte E-Mail wird direkt an Sie weitergeleitet und einem neuen Auftrag steht nichts mehr im Weg!
4.3.2.6 Filtereinstellungen Über die Filterkonfiguration können Sie die einzelnen Filter konfigurieren.
Realtime Blacklist Filter konfigurieren
Beim Realtime Blacklist Filter handelt es sich um einen DNS Blacklist Filter. Beim Advanced Realtime Blacklist Filter handelt es sich um einen Extended DNS Blacklist Filter. Den Advanced Realtime Blacklist Filter können Sie folgendermaßen konfigurieren.
Klicken Sie in der Baumansicht auf Filter - Filtereinstellungen doppelt
Folgende Felder werden angezeigt:

4. Die Administrator Konsole
WWW.REDDOXX.COM 103
Abbildung: Filterkonfiguration - Realtime Blacklist Filter
1. Geben Sie eine Blacklist an, welche der entsprechende Filter abfragen soll.
2. Fügen Sie mit der Schaltfläche HINZUFÜGEN die Blacklist zu der Liste hinzu.
3. Fügen Sie mit der Schaltfläche HINZUFÜGEN die Relays der Liste hinzu, denen Sie innerhalb ihres Mailflow vertrauen. Den Namen eines Relays erhalten Sie z.B. aus dem Header einer E-Mail (z.B. mail.company.net).
Abbildung: Header einer E-Mail
4. Klicken Sie OK, um die Konfiguration zu speichern und zu schließen. ABBRECHEN: Änderungen verwerfen und Schließen der Konfiguration.

4. Die Administrator Konsole
WWW.REDDOXX.COM 104
Auto Whitelist Adjustment konfigurieren
Dieser Filter fügt den Empfänger der ausgehenden E-Mails der Sender Adressen Whitelist hinzu.
1. Wählen Sie den Reiter – Auto-Whitelist-Adjustment aus. Folgende Felder werden angezeigt:
Abbildung: Filterkonfiguration – Auto-Whitelist-Adjustment
3. Aktivieren Sie bei Bedarf den Filter.
4. Geben Sie die gewünschte Gültigkeit in Tagen an.
HINWEIS
Whitelists sollten eine Gültigkeit von mindestens 90 Tagen besitzen.
5. Um zu verhindern, dass die Absenderadresse eines Spam-Versenders wegen einer automatischen Antwort Ihres Postfachs in die White List eingetragen wird, können Sie das Whitelisten für beliebige Betreffangaben, wie z.B. Urlaub, Abwesenheitsnotiz, (Out of Office), etc. unterbinden. Tragen Sie dazu einen Teil oder den gesamten Betreff in das Betreff-Ausnahmefeld ein. Diese Einstellung gilt global für alle Benutzer.
HINWEIS
Der Empfänger der ausgehenden E-Mails kann allerdings nicht für AutoResponder konfiguriert werden, benutzen Sie dazu die Ausnahmefunktion.
6. Fügen Sie mit der Schaltfläche HINZUFÜGEN die Ausnahme der Liste hinzu. Mit der ENTF-Taste kann eine beliebige schon eingetragene Ausnahme wieder gelöscht werden.
7. Klicken Sie OK, um die Konfiguration zu speichern und zu schließen. ABBRECHEN: Änderungen verwerfen und Schließen der Konfiguration.

4. Die Administrator Konsole
WWW.REDDOXX.COM 105
Virenscanner konfigurieren
Bei der Konfiguration des Virenscanners können Sie einstellen, an wen Benachrichtigungen gesendet werden. Hier können Sie auch Dateiendungen für Anhänge angeben, die nicht durchgelassen werden sollen.
Einschränkung: Nur der Virenscanner kann auf folgende Weise konfiguriert werden.
2. Wählen den Reiter Virenscanner aus. Folgende Felder werden angezeigt:
Abbildung: Filterkonfiguration - Virenscanner
3. Aktivieren Sie die Zielperson(en), die eine Benachrichtigung erhalten soll(en).
4. Geben Sie die zu sperrenden Dateiendungen ein (z.B. .exe) und klicken Sie auf Hinzufügen.
5. Klicken Sie OK, um die Konfiguration zu speichern und zu schließen. ABBRECHEN: Änderungen verwerfen und Schließen der Konfiguration.
HINWEIS
Achten Sie bitte darauf, dass der Eintrag bei Dateiendung mit einem Punkt (.) beginnt.
CISS Filter konfigurieren
Bei der Konfiguration des CISS Filters können Sie die Whitelist-Gültigkeit in Tagen festlegen und die maximalen Challenges pro Absender. Mit Challenges beschreibt man die Versuche

4. Die Administrator Konsole
WWW.REDDOXX.COM 106
eines Absenders eine E-Mail zum x.Mal (hier 3.Mal) an denselben Empfänger zu senden, ohne dass der Empfänger darauf antwortet.
Einschränkung: Nur der CISS Filter kann auf folgende Weise konfiguriert werden.
1. Wählen Sie den Reiter CISS Filter aus. Folgende Felder werden angezeigt:
Abbildung: Filterkonfiguration - CISS Filter
3. Geben Sie die gewünschte Whitelist-Gültigkeit für den CISS Filter in Tagen an.
4. Geben Sie die maximalen Challenges pro Absender an.
5. Klicken Sie OK, um die Konfiguration zu speichern und zu schließen. ABBRECHEN: Änderungen verwerfen und Schließen der Konfiguration.

4. Die Administrator Konsole
WWW.REDDOXX.COM 107
Bayes-Filter
Bei der Konfiguration des Bayes Filters können Sie die Bayes-Datenbank löschen und das automatische Training des Filter aktivieren oder deaktivieren
1. Wählen Sie den Reiter Bayes Filter aus. Folgende Felder werden angezeigt:
Abbildung: Filterkonfiguration - Bayes Filter
2. Im Status ist die Anzahl der Mails hinterlegt, welche dem Bayesfilter als Basis dienen. Dabei wird zwischen Spam und erwünschten E-Mails unterschieden. Zusätzlich wird die physikalische Größe dieser Mails in der Datenbank angezeigt.
3. Automatisches Training aktivieren: Bevor Sie den Bayes-Filter einsetzen, sollte dieser zuerst für ca. 1 Woche trainiert werden. Dabei lernt der Filter anhand von Black- und Whitelisten, welche E-Mails erwünscht bzw. unerwünscht sind und baut anhand der Inhalte entsprechend seine Datenbank auf. Details zur Funktionsweise des Bayes-Filters finden Sie unter dem Kapitel Filtereinstellungen.
4. Bayes-Datenbank leeren: Durch anfängliche Konfigurationsfehler der REDDOXX oder falscher Einträge in den Black- und Whitelisten kann es vorkommen, dass der Bayes-Filter Inhalte als SPAM klassifiziert und in seine Datenbank übernommen hat und somit gewünschte E-Mails als SPAM meldet, oder unerwünschte E-Mails nicht erkennt. In diesem Fall sollten Sie

4. Die Administrator Konsole
WWW.REDDOXX.COM 108
die Konfiguration der REDDOXX und die Black- und Whitelisten überprüfen. Danach können Sie die Datenbank leeren und neu aufbauen (=trainieren) lassen.
HINWEIS
Nach einer Woche Training für den Bayes-Filter sollten die beiden Werte für Spam-E-Mails bzw. Anzahl gewünschter E-Mails positive Zahlen anzeigen. Je größer die beiden Werte, umso genauer wird der Filter arbeiten. Sollte die Datenbank einmal zu groß werden (Abhängig von der Hardwareausstattung Ihrer REDDOXX Appliance), kann dies die Verarbeitungsgeschwindigkeit beinträchtigen. In solch einem Fall können Sie die Datenbank leeren und erneut trainieren lassen.
4.3.2.7 Filterprofile Das Herzstück des Spamfinders liegt in seinen Filterprofilen. Hier können Sie die Filterregeln gemäß Ihrem Spam-Aufkommen einstellen.
Sie können neue Profile erstellen, vorhandene Profile ändern, kopieren oder auch löschen.
Sie bestimmen hier, welche Filter einem Profil zugeordnet werden und welche Profile dem Benutzer zur Auswahl stehen sollen. Sowohl der Administrator als auch der Benutzer (sofern freigegeben), kann Filterprofile zu E-Mail-Aliase zuordnen.
Abbildung: Filterprofile
vordefinierte Filterprofile
Die REDDOXX verfügt über 4 vordefinierte Filterprofile. Sie beinhalten in der Grundkonfiguration immer die Positivfilter DWL, AWL und SWL.
Default Filterprofil
Das Default-Profil beinhaltet zu Beginn die Filter FUZZY, RBL, ARBL, DBL, ABL, SBL, SRC.
Bei der automatischen Benutzer- und E-Mail-Alias-Erstellung wird zuerst immer das Default-Filterprofil zugeordnet. Stellen Sie dieses Profil so ein, dass es den Anforderungen der meisten Benutzer in Ihrem Unternehmen entspricht. Durch die automatische E-Mail-Alias-Erstellung mit

4. Die Administrator Konsole
WWW.REDDOXX.COM 109
automatischer Zuordnung zum Default-Filterprofil wird der Administrationsaufwand deutlich reduziert.
Quarantäne-Filterprofil
Das Quarantäne-Profil beinhaltet zunächst die Filter FUZZY, RBL, ARBL, DBL, ABL, SBL, SRC und BAYES. Sie können dieses Profil so anpassen, dass es den vom Default-Profil abweichenden Anforderungen entspricht.
Die Aktionen der meisten dieser Filter stehen auf Quarantäne. Bayes und SRC stehen auf Markieren.
Strong-Filterprofil
Das Strong-Filterprofil beinhaltet die Filter FUZZY, RBL, ARBL, DBL, ABL, SBL, SRC und CISS. Dieses Profil ist für Benutzer vorgesehen, die sofort einen zuverlässigen Spamschutz haben möchten. Dies wird durch den CISS-Filter gewährleistet.
Built-In Profil
Das Built-In Profil wird benutzt, wenn dem E-Mail-Alias noch kein Filterprofil zugeordnet ist. Voraussetzung dafür ist die generelle Aktivierung des Profils (siehe Kapitel 4.1.2.5). Es kann nicht verändert werden. Es signalisiert dem Adminstrator, dass die REDDOXX zwar im Einsatz ist, aber nicht ausreichend konfiguriert ist, oder dass, generell – oder für diesen Benutzer - keine Lizenzen vorhanden sind. Das Built-In Profil beinhaltet nur die Filter RBL, ARBL und FUZZY. Erkannte SPAM-E-Mails werden mit dem TAG [REDDOXX Spamfinder] markiert, ein abweichender TAG ist nicht möglich.
Neues Filterprofil anlegen
Voraussetzung: Keine.
1. Wählen Sie in der Baumansicht Filterprofile aus.
2. Klicken Sie in der Listenansicht die rechte Maustaste.
3. Wählen Sie in der Auswahlliste den Eintrag Hinzufügen. Folgende Felder werden angezeigt:

4. Die Administrator Konsole
WWW.REDDOXX.COM 110
Abbildung: Filterprofile - Reiter "Allgemein"
HINWEIS
Der Profilname wird in der Listenansicht alphabetisch angezeigt. Sie können durch gezieltes Voranstellen von Nummern oder Gruppenkennzeichen Ihre eigene Sortierreihenfolge bestimmen.
4. Geben Sie bei den Profiloptionen Name des Profils ein.
5. Aktivieren Sie die Option Für Benutzer verfügbar, wenn Sie das Filterprofil für die Benutzer ebenfalls verfügbar machen möchten. Der Benutzer kann dann dieses Filterprofil für seine E-Mail-Adressen in der User-Konsole auswählen.
6. Importieren oder exportieren Sie gegebenenfalls Filterprofile.
Exportieren Sie Ihre gewünschten Filterprofile, um sie auf einer anderen REDDOXX Appliance (z.B. Tochterunternehmen) importieren zu können.
Filter
Verschiedene Filter können ausgewählt und nach Priorität zusammengestellt werden.
Voraussetzung: Keine.
1. Klicken Sie auf den Reiter "Filter". Folgende Felder werden angezeigt:

4. Die Administrator Konsole
WWW.REDDOXX.COM 111
Abbildung: Filterprofile - Reiter "Filter"
2. Positivfilter - Ausgewählt: Im Feld Ausgewählt sind alle aktiven Positivfilter gelistet. Über die vertikalen Pfeile können Sie die Reihenfolge der Filter ändern. Markieren Sie dazu den gewünschten Filter und klicken auf die entsprechende Schaltfläche. Über die vertikalen Pfeile können Sie die Reihenfolge der Filter ändern. Reihenfolge: von oben nach unten, oben zuerst.
3. Positivfilter - Verfügbar: Im Feld Verfügbar sind alle verfügbaren Positivfilter gelistet. Über die horizontalen Pfeile können Sie die verfügbaren Filter zu der Liste der ausgewählten Filter hinzufügen und umgekehrt. Markieren Sie dazu den gewünschten Filter und klicken auf die entsprechende Schaltfläche. Über die vertikalen Pfeile können Sie die Reihenfolge der Filter ändern. Reihenfolge: von oben nach unten, oben zuerst.
4. Negativfilter: Für die Felder "Ausgewählt und "Verfügbar" gilt gleiches wie bei Positivfilter (Punkt 2-3). Zudem können Sie den einzelnen Negativfiltern 3 verschiedene Aktionen zuweisen. Um eine Aktion zuzuweisen oder zu verändern klicken Sie bitte doppelt auf einen FIlter. Folgendes Fenster wird angezeigt:

4. Die Administrator Konsole
WWW.REDDOXX.COM 112
Abbildung: Filterprofile - Reiter "Filter" – Aktion
5. Tag: Tag (engl. Markierung) ist ein Text, welcher einer E-Mail im Betreff-Feld vorangestellt wird, sollte die gewünschte Aktion auf MARKIEREN ausgewählt sein. Andere Aktionen verändern den Betreff nicht.
6. Aktion: In dieser Auswahlliste können Sie zwischen 3 Aktionen wählen:
1. Markieren: Markiert die E-Mail im Betreff-Feld mit dem eingetragenen Tag. Der Tag wird dabei dem Betreff vorangestellt und die E-Mail wird zugestellt.
2. Quarantäne: Die E-Mail wird in das geschützte Quarantäne-Verzeichnis verschoben und dem Empfänger nicht zugestellt. Alle E-Mails in Quarantäne können in den Spamfinder-Warteschlangen gefunden werden.
3. Ablehnen: Die E-Mail wird abgelehnt und somit nicht dem Empfänger zugestellt. Der Absender erhält eine Bounce-E-Mail.
HINWEIS
Greifen mehrere Negativfilter, so wird jene Aktion ausgelöst, welche am stärksten gewichtet ist.
Reihenfolge der Gewichtung: MARKIEREN (leicht) - QUARANTÄNE (mittel) - ABLEHNEN (schwer).
Beachten Sie beim Antispoofing-Filter, dass die Markierung nicht auf ABLEHNEN steht, da sonst eine Bounce-E-Mail erzeugt wird, die möglicherweise an Sie selbst versendet wird, weil als Absender Ihre Adresse angegeben wurde.
Reihenfolge der Filter
Die Filterreihenfolge wird durch die Performance-Relevanz und False-Positive-Rate des Filters bestimmt.
Die ausgewählten Negativfilter werden von oben nach unten durchlaufen. Greift bei einem Filter die Aktion ABLEHNEN, so werden keine weiteren Filter mehr durchlaufen:
FILTER AKTION
Antispoofing Quarantäne
Fuzzy Quarantäne
RBL Quarantäne
Advanced RBL Quarantäne

4. Die Administrator Konsole
WWW.REDDOXX.COM 113
SBL Markieren
ABL Markieren
DBL Markieren
SRC Markieren
Bayes Quarantäne
CISS Quarantäne
Abbildung: Empfohlene Filterreihenfolge
Filter übersteuern
Sollen ausdrücklich erwünschte E-Mails (White-Listeintrag) ohne weitere Prüfung auf SPAM-Relevanz zugestellt werden, so müssen die Negativfilter durch die jeweiligen Postivfilter (DWL, AWL, SWL) übersteuert werden. Als Ausnahme gilt dabei der ANTISPOOFING-Filter.
Voraussetzung: Keine.
1. Wählen Sie in der Baumansicht Filterprofile aus.
2. Klicken Sie in der Listenansicht die rechte Maustaste auf ein Profil.
3. Klicken Sie auf den Reiter "Übersteuern". Folgende Felder werden angezeigt:
Abbildung: Filterprofile - Reiter "Übersteuern"
4. Wählen Sie aus, welche Positivfilter die Negativfilter übersteuern. Wird ein Negativfilter von einem Positivfilter übersteuert, so hat der Negativfilter keine Relevanz mehr.
HINWEIS
Insbesondere beim CISS-Filter MUSS der AWL-Filter den Negativfilter CISS übersteuern, da sonst immer wieder die CISS-Challenge erzeugt wird.

4. Die Administrator Konsole
WWW.REDDOXX.COM 114
5. Klicken Sie OK, um die Konfiguration zu speichern und zu schließen. ABBRECHEN: Änderungen verwerfen und Schließen der Konfiguration.
Filterprofil bearbeiten
Hier können Sie schon angelegt Filterprofile bearbeiten.
Voraussetzung: Angelegtes Filterprofil vorhanden.
1. Wählen Sie in der Baumansicht Filterprofile aus.
2. Klicken Sie die zu bearbeitende E-Mail mit der rechten Maustaste an.
3. Wählen Sie in der Auswahlliste den Eintrag Bearbeiten.
4. Nehmen Sie die gewünschten Änderungen vor.
5. Klicken Sie OK, um die Konfiguration zu speichern und zu schließen. ABBRECHEN: Änderungen verwerfen und Schließen der Konfiguration.
Filterprofil kopieren
Hier können Sie schon angelegt Filterprofile kopieren.
Voraussetzung: Angelegtes Filterprofil vorhanden.
1. Wählen Sie in der Baumansicht Filterprofile aus.
2. Klicken Sie die zu kopierende E-Mail mit der rechten Maustaste an.
3. Wählen Sie in der Auswahlliste den Eintrag Kopieren.
4. Klicken Sie doppelt auf das Filterprofil mit dem Zusatz (copy).
5. Geben Sie bei den Profiloptionen den Namen des neuen Filterprofils ein.
6. Klicken Sie OK, um die Konfiguration zu speichern und zu schließen. ABBRECHEN: Änderungen verwerfen und Schließen der Konfiguration.
Filterprofil löschen
Hier können Sie schon angelegt Filterprofile löschen.
Voraussetzung: Angelegtes Filterprofil vorhanden.
1. Wählen Sie in der Baumansicht Filterprofile aus.
2. Klicken Sie die zu bearbeitende E-Mail mit der rechten Maustaste an.
3. Wählen Sie in der Auswahlliste den Eintrag Löschen.
4. Bestätigen Sie die Sicherheitsabfrage mit JA, um die E-Mail zu löschen. NEIN: E-Mail wird nicht gelöscht.

4. Die Administrator Konsole
WWW.REDDOXX.COM 115
4.3.2.8 Sperren und Zulassen
Sperren und Zulassen (Black- und White-Listen)
Folgende Punkte gelten für alle nachfolgend beschriebenen Listen:
- Global oder Userbezogen:
Die Einstellungen für die Black- und Whitelisten in der Administrator-Konsole gelten global, d.h. für alle Benutzer. Gibt es zutreffende Black/White-Listeinträge auch beim User, so haben diese Vorang vor den globalen Einstellungen. So kann es sein, dass eine globale Sperre auf ABLEHNEN steht, der User aber die Sperre auf MARKIEREN eingestellt hat. Es gilt die Regel: Der User gewinnt immer!
Für alle Blacklisten gilt: Die bei einer Sperre ausgewählte Aktion gilt. Die Einstellung beim Filterprofil selbst hat keine Relevanz.
- Gültigkeits-Datum:
Achten Sie darauf ein gültiges Datum in der Zukunft zu wählen, da sonst der Eintrag nicht greift. Derzeit gibt es noch keine Ablauf-Benachrichtigungen. Das Vorgabedatum ist HEUTE + 365 Tage.
- Groß/Kleinschreibung:
Die Groß/Kleinschreibung bei E-Mail-Adressen, Domänen-Namen und Betreffzeilen (Subjects) wird nicht beachtet.
- Umlaute:
Umlaute bei den Betreffzeilen werden seit Version 1022 unterstützt.
HINWEIS
IP-basierte Blacklists finden Sie unter SMTP-Einstellungen - Gesperrte IP-Adressen. Diese gelten systemweit und sind profilneutral.
DWL Domänen Whitelist neu anlegen
Über die Filterlisten können Sie neue Domänen Whitelists anlegen.
Voraussetzung: Keine.
1. Wählen Sie in der Baumansicht unter Sperren und Zulassen - DWL Domain Whitelist aus.

4. Die Administrator Konsole
WWW.REDDOXX.COM 116
2. Klicken Sie in der Listenansicht die rechte Maustaste.
3. Wählen Sie in der Auswahlliste den Eintrag Neu. Folgende Felder werden angezeigt:
Abbildung: Sperren und Zulassen - DWL Domain Whitelist
4. Geben Sie eine Domäne an.
5. Geben Sie an bis wann der Filter gültig sein soll. Klicken Sie auf das Kalenderblatt, wenn Sie einen Kalender zur Auswahl des Datums benötigen.
6. Kommentieren Sie den Filter bei Bedarf.
7. Klicken Sie OK, um die Konfiguration zu speichern und zu schließen. ABBRECHEN: Änderungen verwerfen und Schließen der Konfiguration.
DBL Domain Blacklist neu anlegen
Über die Filterlisten können Sie neue Domänen Blacklists anlegen.
Voraussetzung: Keine.
1. Wählen Sie in der Baumansicht unter Sperren und Zulassen - DBL Domain Blacklist aus.
2. Klicken Sie in der Listenansicht die rechte Maustaste.
3. Wählen Sie in der Auswahlliste den Eintrag Neu. Folgende Felder werden angezeigt:
Abbildung: Sperren und Zulassen - DBL Domain Blacklist
4. Geben Sie eine Domäne an.

4. Die Administrator Konsole
WWW.REDDOXX.COM 117
5. Geben Sie an bis wann der Filter gültig sein soll. Klicken Sie auf das Kalenderblatt, wenn Sie einen Kalender zur Auswahl des Datums benötigen.
6. Wählen Sie über die Auswahlliste die Aktion für den Filter aus. Die Einstellungen Markieren, Quarantäne und Ablehnen sind möglich.
7. Kommentieren Sie den Filter bei Bedarf.
8. Klicken Sie OK, um die Konfiguration zu speichern und zu schließen. ABBRECHEN: Änderungen verwerfen und Schließen der Konfiguration.
AWL Address Whitelist neu anlegen
Über die Filterlisten können Sie neue Adressen Whitelists anlegen.
Voraussetzung: Keine.
1. Wählen Sie in der Baumansicht unter Sperren und Zulassen - AWL Address Whitelist aus.
2. Klicken Sie in der Listenansicht die rechte Maustaste.
3. Wählen Sie in der Auswahlliste den Eintrag Neu. Folgende Felder werden angezeigt:
Abbildung: Sperren und Zulassen - AWL Address Whitelist
4. Geben Sie die gewünschte E-Mail-Adresse an.
5. Geben Sie an bis wann der Filter gültig sein soll. Klicken Sie auf das Kalenderblatt, wenn Sie einen Kalender zur Auswahl des Datums benötigen.
6. Kommentieren Sie den Filter bei Bedarf.
7. Klicken Sie OK, um die Konfiguration zu speichern und zu schließen. ABBRECHEN: Änderungen verwerfen und Schließen der Konfiguration.

4. Die Administrator Konsole
WWW.REDDOXX.COM 118
ABL Address Whitelist importieren
Hiermit können Sie E-Mail-Adressen in die Address-Whitelist importieren.
1. Wählen Sie in der Baumansicht unter Sperren und Zulassen - AWL Address Whitelist aus.
2. Klicken Sie in der Listenansicht die rechte Maustaste.
3. Wählen Sie in der Auswahlliste den Eintrag Adressen importieren. Folgende Felder werden angezeigt:
Abbildung: Sperren und Zulassen - AWL Address Import
4. Wählen Sie „Adressen aus Datei lesen“ aus.
5. Im Dialogfeld - Dateiauswahl - wählen Sie die zu importierende Datei aus. Format: Pro Zeile – eine E-Mailadresse. Die Adresse muss gültig (@-Zeichen) sein. Die Zeile muss mit einem CR – Line Feed – abgeschlossen sein, auch die letzte Zeile. Ungültige Adressen, wie zum Beispiel Kommentare, werden überprungen.
Folgende Liste wird angezeigt: (Beispiel)
Abbildung: Sperren und Zulassen - AWL Address Import Liste
6. Wählen Sie im Menü : Import – Adressen speichern – aus. Die Adressen werden nun in die Whitelist importiert. Sie erhalten eine Kontroll-Meldung, wie viele Adressen importiert wurden.

4. Die Administrator Konsole
WWW.REDDOXX.COM 119
ABL Address Blacklist neu anlegen
Über die Filterlisten können Sie neue Address-Blacklists anlegen.
Voraussetzung: Keine.
1. Wählen Sie in der Baumansicht unter Sperren und Zulassen - ABL Address Blacklist aus.
2. Klicken Sie in der Listenansicht die rechte Maustaste.
3. Wählen Sie in der Auswahlliste den Eintrag Neu. Folgende Felder werden angezeigt:
Abbildung: Sperren und Zulassen - ABL Address Blacklist
7. Geben Sie die gewünschte E-Mail-Adresse an.
8. Geben Sie an bis wann der Filter gültig sein soll. Klicken Sie auf das Kalenderblatt, wenn Sie einen Kalender zur Auswahl des Datums benötigen.
9. Wählen Sie über die Auswahlliste die Aktion für den Filter aus. Die Einstellungen Markieren, Quarantäne und Ablehnen sind möglich.
7. Kommentieren Sie den Filter bei Bedarf.
8. Klicken Sie OK, um die Konfiguration zu speichern und zu schließen. ABBRECHEN: Änderungen verwerfen und Schließen der Konfiguration.
SWL Betreff Whitelist neu anlegen
Über die Filterlisten können Sie neue Betreff Whitelists anlegen.
Voraussetzung: Keine.
1. Wählen Sie in der Baumansicht unter Sperren und Zulassen - SWL Betreff Whitelist aus.
2. Klicken Sie in der Listenansicht die rechte Maustaste.
3. Wählen Sie in der Auswahlliste den Eintrag Neu. Folgende Felder werden angezeigt:

4. Die Administrator Konsole
WWW.REDDOXX.COM 120
Abbildung: Sperren und Zulassen - SWL Betreff Whitelist
4. Geben Sie eine Zeichenfolge an.
5. Geben Sie an bis wann der Filter gültig sein soll. Die Vorbelegung lautet: Heute + 365 Tage Klicken Sie auf die Auswahlliste Gültig bis, wenn Sie einen Kalender zur Auswahl des Datums benötigen.
6. Kommentieren Sie den Filter bei Bedarf.
7. Klicken Sie OK, um die Konfiguration zu speichern und zu schließen. ABBRECHEN: Änderungen verwerfen und Schließen der Konfiguration.
SBL Betreff Blacklist neu anlegen
Über die Filterlisten können Sie neue Betreff Blacklists anlegen.
Voraussetzung: Keine.
1. Wählen Sie in der Baumansicht unter Sperren und Zulassen - SBL Betreff Blacklist aus.
2. Klicken Sie in der Listenansicht die rechte Maustaste.
3. Wählen Sie in der Auswahlliste den Eintrag Neu. Folgende Felder werden angezeigt:
Abbildung: Sperren und Zulassen - SBL Betreff Blacklist
4. Geben Sie eine Zeichenfolge an.

4. Die Administrator Konsole
WWW.REDDOXX.COM 121
5. Geben Sie an bis wann der Filter gültig sein soll. Die Vorbelegung lautet: Heute + 365 Tage Klicken Sie auf die Auswahlliste Gültig bis, wenn Sie einen Kalender zur Auswahl des Datums benötigen.
6. Wählen Sie über die Auswahlliste die Aktion für den Filter aus. Die Einstellungen Markieren, Quarantäne und Ablehnen sind möglich.
7. Kommentieren Sie den Filter bei Bedarf.
8. Klicken Sie OK, um die Konfiguration zu speichern und zu schließen. ABBRECHEN: Änderungen verwerfen und Schließen der Konfiguration.
Filter bearbeiten
Um einen bereits bestehenden Filter zu bearbeiten, gehen Sie wie folgt vor.
Voraussetzungen: Filter in der Listenansicht vorhanden.
1. Wählen Sie in der Baumansicht unter Sperren und Zulassen die jeweilige Filterliste aus.
2. Klicken Sie den zu bearbeitenden Filter doppelt an. Das Fenster für die Konfiguration öffnet sich.
3. Nehmen Sie alle gewünschten Änderungen vor.
4. Klicken Sie OK, um die Konfiguration zu speichern und zu schließen. ABBRECHEN: Änderungen verwerfen und Schließen der Konfiguration.
Filter löschen
Um einen bereits bestehenden Filter zu löschen, gehen Sie wie folgt vor.
Voraussetzungen: Filter in der Listenansicht vorhanden.
1. Wählen Sie in der Baumansicht unter Sperren und Zulassen die jeweilige Filterliste aus.
2. Klicken Sie den zu löschenden Filter mit der rechten Maustaste an.
3. Wählen Sie in der Auswahlliste den Eintrag Löschen.
4. Bestätigen Sie die Sicherheitsabfrage mit JA, um die Internetdomäne zu löschen. NEIN: Internetdomäne wird nicht gelöscht.

4. Die Administrator Konsole
WWW.REDDOXX.COM 122
4.4 REDDOXX MailDepot
Abbildung: Navigationsbaum REDDOXX MailDepot
4.4.1 Archiv Konfiguration
4.4.1.1 MailDepot - Allgemein
Allgemeine MailDepot Einstellungen vornehmen
Über die Allgemeinen Einstellungen können Sie die E-Mail-Archivierung aktivieren, den Speicherort (=Archivtyp) auswählen, und den Zugriff auf eine Netzwerkfreigabe konfigurieren.
Voraussetzung: Einstellungen öffnen.
1. Klicken Sie in der Baumansicht auf REDDOXX MailDepot.
2. Klicken Sie im Baum den Zweig Archiv Konfiguration doppelt an. Folgende Felder werden angezeigt:

4. Die Administrator Konsole
WWW.REDDOXX.COM 123
Abbildung: REDDOXX MailDepot Allgemein
3. E-Mail-Archivierung - Archivierung aktivieren: Schaltet die Archivierung ein oder aus.
4. E-Mail-Archivierung - Archivtyp: Der Archivtyp legt fest, ob die E-Mails lokal auf der REDDOXX Appliance oder auf einer Netzwerk Freigabe gespeichert werden.
5. Netzwerkfreigabe - Freigabetyp: Legt den Typ der Freigabe fest. Im Moment werden nur Windowsfreigaben unterstützt.
6. Netzwerkfreigabe - Freigabe: Geben Sie den UNC-Pfad ein
HINWEIS
Der Pfad wird im UNC (Uniform Naming Convention) im Format angegeben: \\servername\ordnername
Bitte keine Unterverzeichnisse und abschließenden Backslash angeben! Der Pfad für das MailDepot darf nicht derselbe sein, wie die Freigabe, die für das Backup konfiguriert wurde.
7. Netzwerkfreigabe - Benutzername: Geben Sie den Benutzername ein. Wir empfehlen aus Sicherheitsgründen, für die Archivierung nicht den Administrator, sondern einen separaten Benutzer auszuwählen (z.B. reddoxx)
8. Netzwerkfreigabe - Kennwort: Geben Sie das zugehörige Kennwort ein. Das Kennwort darf nicht länger als 16 Zeichen sein!

4. Die Administrator Konsole
WWW.REDDOXX.COM 124
9. Netzwerkfreigabe - Domäne: Geben Sie eventuell den Namen der Domäne an, welcher zu der die Freigabe angehört.
10. Volltextindizierung aktivieren:
Aktivieren Sie die Volltextindizierung, wenn Sie auf das Archiv mit der Volltextsuche zugreifen können wollen. Hierzu ist zuvor erforderlich, dass Sie denn Full Text Indexer in der Appliance Konsole einmal vollständig erstellt haben (Siehe Kapitel 6.3.1).
11. Volltextindizierung aktivieren:
Indizierungsdauer (Zeitpunkt): Zeitpunkt, wann der Indexer täglich startet.
12. Wechseln Sie für weitere Konfigurationen zum nächsten Reiter. OK: Speichern und Schließen der Appliance Konfiguration. ABBRECHEN: Änderungen verwerfen und Schließen der Appliance Konfiguration.
4.4.1.2 MailDepot - Archiv-Daten
Archivdaten festlegen
Sie können die E-Mail-Archivierung von lokaler auf dezentrale Archivierung, oder umgekehrt, umstellen.
Der Datentransfer beginnt sofort nach dem Klicken auf einer der beiden Schaltflächen. Beobachten Sie die Protokollanzeige auf evt. Fehlermeldungen.
Voraussetzung: Einstellungen öffnen.
1. Klicken Sie auf den Reiter "Archiv-Daten". Folgende Felder werden angezeigt:

4. Die Administrator Konsole
WWW.REDDOXX.COM 125
Abbildung: REDDOXX MailDepot Allgemein
2. Button MailDepot auf dezentrale Archivierung umstellen: Die Archiv-Daten werden vom der lokalen Festplatte der REDDOXX Appliance in den UNC Pfad transferiert.
3. Button MailDepot auf lokal Archivierung umstellen: Die Archiv-Daten werden vom UNC Pfad auf die lokalen Platte der REDDOXX Appliance transferiert.
4. Wechseln Sie für weitere Konfigurationen zum nächsten Reiter. OK: Speichern und Schließen der Appliance Konfiguration. ABBRECHEN: Änderungen verwerfen und Schließen der Appliance Konfiguration.
4.4.1.3 MailDepot - Filtereinstellungen
Filtereinstellungen festlegen
Über die Filtereinstellungen können Sie den Archivierungs-Umfang definieren. Dabei kann festgelegt werden ob E-Mails, die von einem bestimmten Spamfilter als Spam deklariert sind, von der Archivierung ausgeschlossen werden.
Voraussetzung: Einstellungen öffnen.
1. Klicken Sie auf den Reiter "Filtereinstellungen". Folgende Felder werden angezeigt:
Abbildung: REDDOXX MailDepot Allgemein

4. Die Administrator Konsole
WWW.REDDOXX.COM 126
2. Archivierung verhindern: Markieren Sie alle Filter, die eine Archivierung verhindern sollen.
3. Wechseln Sie für weitere Konfigurationen zum nächsten Reiter. OK: Speichern und Schließen der Appliance Konfiguration. ABBRECHEN: Änderungen verwerfen und Schließen der Appliance Konfiguration.
4.4.2 Archiv-Liste
Die MailDepot Archiv-Liste
In der Archiv-Liste sehen Sie alle vom MailDepot archivierten E-Mails, mit Ausnahme der Spam- (inkl. CISS) und Viren-E-Mails. Diese können Sie anzeigen lassen, indem Sie die jeweiligen Checkboxen bei der Erweiterten Suche aktivieren.
Die Ergebnisliste wird zuerst auf 1000 Einträge beschränkt. Sie können sich alle Einträge anzeigen lassen, indem Sie im Suchfeld ein „@“ eingeben und die Suche starten. Bedenken Sie dabei, dass die Suche sehr lange dauern kann, entsprechend der Anzahl Einträge in Ihrem Maildepot.
Desweiteren können Sie die Anzeige auch durch die Einstellungswerte des Anzeigezeitraums unter APPLIANCE ADMINISTRATION – EINSTELLUNGEN – ERWEITERT (siehe Kapitel 4.1.2.4) begrenzen.
Voraussetzung: MailDepot ist aktiv.
1. Klicken Sie im Navigationsbaum auf Archiv-Liste Folgende Ansicht wird angezeigt:
Abbildung: REDDOXX MailDepot Archiv-Liste
2. Suchbegriff: Geben Sie das Kriterium ein nach dem Sie suchen möchten.
3. Suche in: Wählen Sie in der Auswahlliste den gewünschten Feldtyp aus. Als Vorauswahl ist „Absender und Empfänger“ angegeben. Zur weiteren Auswahl stehen: Absender, Empfänger, Betreff, Anhänge.
4. Suche: Klicken Sie auf SUCHE, um die Standard-Suche zu starten.

4. Die Administrator Konsole
WWW.REDDOXX.COM 127
5. ERWEITERT: Klicken Sie auf den Button ERWEITERT, um das Optionsfenster der erweiterten Suche zu öffnen. Folgendes Fenster wird angezeigt:
Abbildung: REDDOXX MailDepot Archiv-Liste – Erweiterte Suche
6. Füllen Sie je nach Bedarf die Felder aus und klicken Sie auf die Schaltfläche SUCHE. Ein Klick auf den Button ABBRECHEN schließt das Fenster.
HINWEIS
Auch E-Mails , die in der CISS-Warteschlange gelandet sind, wurden bereits archiviert. Unabhängig davon, ob die Challenge beantwortet, oder die E-Mail aus der Warteschlange zugestellt wurde.

4. Die Administrator Konsole
WWW.REDDOXX.COM 128
4.5 REDDOXX MailSealer
Mit dem MailSealer können Sie E-Mails für den Versand verschlüsseln. Dabei können Sie zwischen verschiedenen Methoden wählen, die in 2 Produktgruppen aufgeteilt sind. Der MailSealer verschlüsselt nach S/MIME und PGP auf Basis von Zertifikaten bzw. Schlüsselpaaren, der MailSealer Light verschlüsselt auf Basis von Passphrases.
4.5.1 Ad-Hoc Verschlüsselung mit dem MailSealer Light Schnelle und einfache Verschlüsselung mit einer Passphrase innerhalb der Betreffzeile ohne Konfigurationsaufwand.
Um einmalig eine Email verschlüsselt zu versenden, geben Sie in der Betreffzeile Ihr Passphrase ein. Das Passphrase wird durch zuvor definierte Zeichen eingegrenzt. Der Default lautet (*….*).
Anwendungs-Beispiel:
Abbildung: Betreff mit Angabe einer Passphrase zur Ad-Hoc-Verschlüsselung
Mit dem Absenden gelangt die Email zuerst zur eigenen REDDOXX, wo sie anhand der Passphrase verschlüsselt wird. Das Passphrase wird dabei aus der Betreffzeile entfernt und der Text MailSealer: dem Betreff vorangestellt. Danach wird die E-Mail zugestellt. Im Nachrichten-Text erscheint beim Empfänger folgender Hinweis.
Abbildung: E-Mail-Hinweis auf eine verschlüsselte Nachricht

4. Die Administrator Konsole
WWW.REDDOXX.COM 129
Die verschlüsselte E-Mail ist als Attachment „message.rdxmsl“ angehängt. Beim Doppelklick auf den Anhang öffnet sich der Reader und verlangt das Passphrase.
Abbildung: Eingabe der Passphrase
Nach erfolgreicher Eingabe zeigt der Reader die verschlüsselte E-Mail im Klartext an.
Abbildung: Ansicht einer entschlüsselten E-Mail im MailSealer Light-Reader
HINWEIS
Enthält der Empfänger zum ersten Mal eine verschlüsselte Email von einer REDDOXX, so muss er einmalig den MailSealer-READER beim angegebenen Hyperlink herunterladen und dieses Programm mit der Dateiendung .rdxmsl verknüpfen.

4. Die Administrator Konsole
WWW.REDDOXX.COM 130
4.5.2 Permanente Verschlüsselung mit dem MailSealer Light Bei der permanenten Verschlüsselung hinterlegt der Benutzer in der User-Konsole das Passphrase für jede Email-Adresse, an die er verschlüsselt senden möchte. Die Zustellung erfolgt dann wie bei der AD-Hoc Methode.
Abbildung: Passphrase-Einstellung in der User-Konsole
4.5.3 MailSealer Light-Gateways Automatische Ver- und Entschlüsselung von E-Mails.
Verfügt der Empfänger ebenfalls über eine REDDOXX, so kann er die Passphrase zum Entschlüsseln der E-Mail in der Benutzerkonsole hinterlegen. Die E-Mail wird bei Eingang automatisch entschlüsselt und dem Postfach zugestellt. Dieser Vorgang erfolgt völlig transparent und benötigt keinen weiteren Eingriff seitens der Benutzer.
4.5.4 Verschlüsselung mit S/MIME Zertifikaten
4.5.5 Verschlüsselung mit PGP-Keys In Vorbereitung
4.5.6 Konfiguration des MailSealers

4. Die Administrator Konsole
WWW.REDDOXX.COM 131
Abbildung: Navigationsbaum REDDOXX MailSealer
4.5.6.1 MailSealer Konfiguration
Allgemeine Einstellungen
1. Wählen Sie den Reiter „Allgemeine Einstellungen“ aus. Folgender Dialog geht auf:
Abbildung: MailSealer - Allgemeine Einstellungen
2. Aktivieren Sie die Checkboxen der Methoden, die Sie nutzen wollen. Wenn beide aktiv sind, überprüft zuerst der MailSealer, ob eine entsprechende Policy greift. Falls ja, wird der MailSealer Light nicht mehr ausgeführt.

4. Die Administrator Konsole
WWW.REDDOXX.COM 132
3. Beenden Sie den Dialog mit OK. Alle Änderungen sind sofort gültig.
MailSealer
1. Wählen Sie den Reiter „MailSealer“ aus. Folgender Dialog geht auf:
Abbildung: MailSealer – Konfiguration des MailSealers
Zertifikatseinstellungen:
2. Standard Zertifikats-Gültigkeitsdauer:
3. Auto collect public keys:
4. Enable OCSP:
5. Enable CRLs:
Signature settings:
6. Sign clear format:
7. Sign before crypt: Encryption settings:

4. Die Administrator Konsole
WWW.REDDOXX.COM 133
8. Include sender key
9. Beenden Sie den Dialog mit OK. Alle Eingaben sind sofort gültig.
MailSealer Light
1. Wählen Sie den Reiter „MailSealer Light“ aus. Folgender Dialog geht auf:
Abbildung: Navigationsbaum REDDOXX MailSealer Light - Konfiguration
2. Open Tag: Geben Sie hier eine Zeichenfolge ein, mit der Sie den Beginn der Passphrase in der Betreffzeile markieren.
3. Close Tag: Geben Sie hier eine Zeichenfolge ein, mit der Sie das Ende der Passphrase in der Betreffzeile markieren.
4. Klicken Sie auf OK, um die Konfiguration abzuschließen. Alle Eingaben sind sofort gültig.
Erweitert
1. Wählen Sie den Reiter „Erweitert“ aus. Folgender Dialog geht auf:

4. Optionen in der Menüleiste
WWW.REDDOXX.COM 134
Abbildung: Navigationsbaum REDDOXX MailSealer Light - Konfiguration
2. Close Tag: Geben Sie hier eine Zeichenfolge ein, mit der Sie das Ende der Passphrase in der Betreffzeile markieren.
3. Klicken Sie auf OK, um die Konfiguration abzuschließen. Alle Eingaben sind sofort gültig.
4.5.6.2 Policies
4.5.6.3 Zertifikate

5. Optionen in der Menüleiste
WWW.REDDOXX.COM 135
5 Optionen in der Menüleiste
Das Hauptmenü besteht aus den Bereichen Datei, Ansicht, Sprache, Appliance und Info.
5.1 Datei - An- und Abmeldung am System Die REDDOXX Appliance ist aus Sicherheitsgründen ausschließlich über die Anmeldung zugänglich. Daher ist es notwendig, dass Sie sich mit Benutzername und Kennwort authentifizieren.
5.1.1 Anmeldung ausführen (Verbinden) Voraussetzungen: Die Administrator-Konsole (das Programm sf-admin.exe) muss gestartet sein. Es besteht keine aktuelle Verbindung zum System (abgemeldet).
Klicken Sie im Hauptmenü Datei auf Verbinden. folgender Dialog wird angezeigt:
Abbildung: Anmeldefenster

5. Optionen in der Menüleiste
WWW.REDDOXX.COM 136
3. Hostname: Geben Sie den Hostnamen ein, zu dem Sie sich verbinden möchten oder wählen Sie ihn aus der Liste aus. Die Liste enthält die bisherigen Eingaben, die Sie bereits vorgenommen haben.
4. Benutzername: Geben Sie sf-admin ein.
5. Geben Sie das Kennwort ein.
HINWEIS
Folgende Standardwerte sind bei der Auslieferung der REDDOXX Appliance eingestellt: Benutzername: sf-admin und Kennwort: admin
6. Wählen Sie bei Realm die Option „local“ aus.
7. Wählen Sie die gewünschte Sprache in der Auswahlliste aus, in der Ihr Programm angezeigt werden soll. Die Auswahl beinhaltet die derzeit installierten Sprachen.
8. Klicken Sie auf die Schaltfläche ANMELDEN. Das Anwendungsfenster für die Grundkonfiguration ist jetzt aktiv.
5.1.2 Abmeldung ausführen (Trennen) Wenn Sie sich an einer anderen REDDOXX Appliance anmelden möchten, müssen Sie sich zunächst von der aktuellen Verbindung trennen.
1. Klicken Sie in der Menüleiste auf TRENNEN.
2. Schließen Sie die Anwendung (Beenden) oder melden Sie sich erneut an.
5.1.3 Programm beenden (Beenden) Um die Administrator-Konsole zu beenden, wählen Sie den Menuepunkt Beenden. Dabei wird auch eine evt. noch bestehende Verbindung geschlossen.
5.2 Ansicht
Abbildung: Menü Ansicht

5. Optionen in der Menüleiste
WWW.REDDOXX.COM 137
5.2.1 Suche Mit der Option SUCHE blenden Sie im rechten oberen Fensterbereich das Sucheingabefeld ein oder aus. Sie können damit in allen Warteschlangen die Einträge nach Absender oder Empfänger durchsuchen
Voraussetzung: Der Inhalt einer Warteschlange oder die Archiv-Liste wird angezeigt.
Abbildung: Sucheingabefeld
1. Suchbegriff: Geben Sie das Kriterium ein nach dem Sie suchen möchten.
HINWEIS
Die Anzeige wird standardmäßig auf 1000 Einträge begrenzt. Geben Sie ein „@“ ein, um sich alle Einträge anzeigen zu lassen.
2. Suche in: Wählen Sie in der Auswahlliste den gewünschten Feldtyp aus. Zur Auswahl stehen „Absender“ (Vorauswahl) und „Empfänger“.
3. Suche: Klicken Sie auf SUCHE, um die Suche zu starten.
5.2.2 Protokoll Über die Option Protokoll (auch F7-Taste) können Sie das „Live-Log“-Protokoll ein- oder ausschalten. Im ausgeschaltetem Modus haben Sie somit mehr Platz für die darüberliegende Listenansicht.
5.2.3 Status Über die Option Status (auch F8-Taste) können Sie die Appliance Statusanzeige im linken unteren Fensterbereichein- oder ausschalten. Im ausgeschaltetem Modus haben Sie somit mehr Platz für den darüberliegenden Navigationsbaum.
5.2.4 Statistik Über die Statistik können Sie Diagramme über das Filterverhalten der REDOXX Appliance erstellen, drucken und speichern.
Voraussetzung: Protokolle müssen vorhanden sein.
4. Klicken Sie in der Menüleiste auf Ansicht.
5. Wählen Sie in der Auswahlliste den Eintrag Statistik. Folgende Ansicht wird angezeigt:

5. Optionen in der Menüleiste
WWW.REDDOXX.COM 138
Abbildung: Statistik
3. Nehmen Sie die gewünschten Einstellungen vor.
4. Fügen Sie einen Indikator hinzu, indem Sie mit der rechten Maustaste in das Diagramm klicken. Folgende Ansicht wird angezeigt:
Abbildung: Reihe hinzufügen
5. Nehmen Sie die gewünschten Einstellungen vor.
6. Fügen Sie die gewählte Statistik durch Klick auf den OK Button hinzu.

5. Optionen in der Menüleiste
WWW.REDDOXX.COM 139
5.2.5 Log Viewer starten Mit dem Log Viewer können Sie die Protokolle anschauen. Dies entspricht der gleichen Funktion wie im Kapitel 4.2.4 beschrieben, jedoch können Sie hiermit auch bereits lokal abgespeicherte Protokolle, oder Protokolle von anderen REDDOXX Appliances (z.B. Tocherunternehmen) sich anzeigen lassen. Öffen Sie dazu den Dialog Datei und laden Sie die gewünschte Protokoll-Datei.
5.2.6 CISS Manager
5.2.6.1 CISS konfigurieren - Themen erstellen Hier bestimmen Sie das Erscheinungsbild (Layout) Ihrer CISS-Portalseite. Wenn Sie für verschiedene Domänen unterschiedliche Layouts wünschen, erstellen Sie dazu separate THEMES und ordnen Sie die jeweilige Domäne einem Theme zu.
Abbildung: CISS-Manager
1. Klicken Sie im Baum mit der rechten Maustaste auf CISS-Themen.
2. In der Auswahlliste klicken Sie auf Add theme und vergeben einen Namen Ihrer Wahl.
3. Wählen Sie ein gewünschtes Layout Ihrer CISS-Seite aus. Es stehen Ihnen 5 verschiedene Layouts zur Verfügung.
4. Wählen Sie dann die einzelnen Bereiche der Seite (Area) um das entsprechende Layout zu definieren.

5. Optionen in der Menüleiste
WWW.REDDOXX.COM 140
5. Um ein Logo einzubinden, klicken Sie auf den Button LOAD in der Logo Preview. Es werden die Bildformate GIF und JPG unterstützt.
HINWEIS
Bildgröße: 400px Breit. Größere Bilder werden automatisch verkleinert (heruntergerechnet), kleinere Bilder werden nicht vergrößert.
6. Um ein Hintergrundbild einzubinden, klicken Sie auf den Button LOAD bei Background Image. Es werden die Bildformate GIF und JPG unterstützt.
HINWEIS
Sie können ständig eine Vorschau Ihrer erstellten CISS-Seite erhalten. Klicken Sie hierzu auf den Button PREVIEW.
5.2.6.2 CISS konfigurieren – Bilder hinzufügen Hier können Sie Bilder für die Verwendung von CISS hinzufügen und konfigurieren.
1. Klicken Sie im Baum auf Ihr erstelltes Theme und klicken Sie danach mit der rechten Maustaste auf Bilder. In der Auswahlliste klicken Sie auf Add image und wählen Sie Ihr gewünschtes Bild aus. Folgende Ansicht wird angezeigt:
Abbildung: CISS-Manager – Bilder

5. Optionen in der Menüleiste
WWW.REDDOXX.COM 141
2. Wählen Sie die Rahmengröße zur Erstellung der Interaktionsfelder über die Option Grid size. Definieren Sie nun die Interaktionsfelder durch anklicken der gewünschten Bildbereiche.
HINWEIS
Interaktive Felder werden schraffiert markiert. Nochmaliges Klicken auf ein bereits schraffiertes Feld hebt die Interaktion wieder auf.
3. Um die Klick-Anweisungen konfigurieren zu können, müssen zuerst Sprachen hinzugefügt werden.
5.2.6.3 CISS konfigurieren – Sprachen hinzufügen Hier können Sie verschiedene Sprachen für die Verwendung von CISS hinzufügen und konfigurieren.
1. Klicken Sie im CISS-Navigations-Baum auf Ihr erstelltes Theme und klicken Sie danach mit der rechten Maustaste auf Sprachen. In der Auswahlliste klicken Sie dann auf Add language und wählen die gewünschte Sprache aus. Folgende Ansicht wird angezeigt:
Abbildung: CISS-Manager – Sprachen
2. Sie können nun bei jeder Sprache separate Textversionen für die Parameter „Fehlerseite, Dankeseite, Oberer Text, Zurück-Button und Fenster schliessen“ definieren.

5. Optionen in der Menüleiste
WWW.REDDOXX.COM 142
3. Um diese Texte zu definieren, klicken Sie bitte doppelt auf die entsprechenden Parameter (z.B. Fehlerseite). Der Texteditor wird angezeigt:
Abbildung: CISS-Manager – Sprachen - Texteditor
4. Im Texteditor können Sie Ihre eigenen Texte definieren.
HINWEIS
Eine Auswahl an deutschen und englischen Beispieltexten erhalten Sie im REDDOXX Support Center unter: http://support.reddoxx.net in der Rubrik REDDOXX Spamfinder – CISS - Textvorschläge.
5.2.6.4 CISS konfigurieren – Domänen hinzufügen Hier können Sie dem CISS-Theme eine E-MAIL-Domäne zuordnen, die dann für die Verwendung von CISS aktiv ist.
Voraussetzung: Eine lokale Internetdomäne muss bereits konfiguriert sein.
1. Klicken Sie im Baum auf Ihr erstelltes Theme und klicken Sie danach mit der rechten Maustaste auf Domänen. In der Auswahlliste klicken Sie auf Add Domain und wählen Sie die gewünschte Domäne aus.
Folgende Ansicht wird angezeigt:

5. Optionen in der Menüleiste
WWW.REDDOXX.COM 143
Abbildung: CISS-Manager – Domänen
HINWEIS
Alle unter Domänen eingetragenen E-Mail-Domänen sind für die Verwendung von CISS aktiviert. Damit CISS aber auch greift, muss für das jeweilige Filterprofil der CISS-Filter zugeordnet sein.
2. Um die gesamte CISS-Konfiguration zu speichern, klicken Sie bitte auf den Button SAVE. Mit Klick auf den Button CANCEL wird der CISS-Manager geschlossen und die getätigte Konfiguration verworfen.
5.3 Sprache Sie können derzeit zwischen 3 verschiedenen Sprachen wählen. Englisch, Deutsch und Italienisch.
Wählen Sie im Menü SPRACHE die gewünschte Sprache aus. Alle Ansichten werden sofort in der neuen Sprache angezeigt.

5. Optionen in der Menüleiste
WWW.REDDOXX.COM 144
Abbildung: Menüpunkt Sprache
5.4 Appliance Im Bereich Appliance können Sie die REDDOXX Appliance neu starten, ausschalten, Datum und Zeit setzen, sowie die Konfiguration sichern und wiederherstellen.
Abbildung: Menüpunkt Appliance
5.4.1 REDDOXX Appliance neu starten Hier können Sie die REDDOXX Appliance bequem über die REDDOXX Konsole neu starten.
Voraussetzung: Anmeldung an die REDDOXX Appliance muss bestehen.
1. Klicken Sie in der Menüleiste auf Appliance.
2. Wählen Sie in der Auswahlliste den Eintrag Neu starten. Die REDDOXX ist in ca. 1 Minute wieder betriebsbereit.
5.4.2 REDDOXX Appliance ausschalten Hier können Sie die REDDOXX Appliance bequem über die REDDOXX Konsole ausschalten.
Voraussetzung: Anmeldung an die REDDOXX Appliance muss bestehen.
1. Klicken Sie in der Menüleiste auf Appliance.

5. Optionen in der Menüleiste
WWW.REDDOXX.COM 145
2. Wählen Sie in der Auswahlliste den Eintrag Ausschalten.
5.4.3 Datum / Zeit setzen Hier können Sie das Datum und die Zeit der REDDOXX Appliance mit den aktuellen Einstellungen des Computers gleichsetzen.
Voraussetzung: Richtige Einstellungen am Computer (BIOS).
1. Klicken Sie in der Menüleiste auf Appliance.
2. Wählen Sie in der Auswahlliste den Eintrag Datum / Zeit setzen.
5.4.4 Backup Konfiguration einstellen Nachdem die REDDOXX Appliance ordnungsgemäß eingerichtet ist können Sie in der Backup Konfiguration alle Einstellungen der REDDOXX Appliance in einer Datei speichern. Dadurch kann der gespeicherte Konfigurationsstand jederzeit wiederhergestellt werden.
Voraussetzung: Anmeldung an die REDDOXX Appliance muss bestehen.
1. Klicken Sie in der Menüleiste auf Appliance.
2. Wählen Sie in der Auswahlliste den Eintrag Backup Konfiguration. Da zur Speicherung der Einstellung alle Konfigurationen ausgelesen werden, müssen auch alle Dienste kurzzeitig beendet werden. Dies müssen Sie in einem Dialog bestätigen. Die Dienste werden direkt nach dem auslesen wieder neu gestartet. Während dieses Vorgangs gehen keine Daten verloren.
3. Wählen Sie den gewünschten Speicherort und speichern die Konfigurationseinstellungen ab.
HINWEIS
Bei einer aktivierten Datensicherung (im Kapitel Backup und Restore) wird die Konfiguration der REDDOXX Appliance mitgesichert.
5.4.5 Restore Konfiguration einstellen In der Restore Konfiguration werden bereits gesicherte Konfigurationen wieder geladen. Wählen Sie dazu die bereits gespeicherte Konfigurationsdatei aus, und öffnen Sie diese. Danach wird Ihnen angezeigt, ob die Konfiguration erfolgreich geladen wurde.

5. Optionen in der Menüleiste
WWW.REDDOXX.COM 146
5.5 Info
5.5.1 Lizenz Information
Lizenz-Information anpassen
Hier können Sie die Lizenzen für die REDDOXX Appliance verwalten.
Voraussetzung: Erwerb der REDDOXX Appliance.
1. Klicken Sie in der Menüleiste auf Info.
2. Wählen Sie in der Auswahlliste den Eintrag Lizenz-Information. Folgende Ansicht wird angezeigt:
Abbildung: Lizenz Information - Lizenzzusammenfassung
3. In der Lizenzzusammenfassung erhalten Sie Informationen über den Lizenznehmer, die Lizenzanzahl und dem Ablauf der Subscription. Mit Klick auf Lizenz aktualisieren wird die Lizenzzusammenfassung aktualisiert.
Kundenadresse
Hier können Sie Ihre Adressdaten verwalten und aktualisieren.
Voraussetzung: Erwerb der REDDOXX Appliance.
1. Klicken Sie in der Menüleiste auf Info.
2. Wählen Sie in der Auswahlliste den Eintrag Lizenz-Information.
3. Klicken Sie auf den Reiter "Kundenadresse". Folgende Felder werden angezeigt:

5. Die Appliance-Konsole
WWW.REDDOXX.COM 147
Abbildung: Lizenz Information - Kundenadresse
4. Füllen Sie alle Felder ordnungsgemäß aus und klicken Sie auf Adresse aktualisieren
Lizenznummern
Hier werden Ihre REDDOXX Lizenzen und Subscriptions verwaltet.
1. Klicken Sie auf den Reiter "Lizenznummern". Folgende Felder werden angezeigt:
2. Sie sehen eine Übersicht aller eingetragenen Lizenzen mit Aktivierungs- und Ablaufinformationen. Um eine neue Lizenz einzutragen, geben Sie die erworbene Lizenznummer in das Feld Lizenznummer ein.
3. Um die eingetragene Lizenznummer auf der REDDOXX Appliance zu registrieren, klicken Sie auf den Button LIZENZ HINZUFÜGEN.

6. Die Appliance-Konsole
WWW.REDDOXX.COM 148
6 Die Appliance-Konsole
Allgemein
Die Appliance Konsole ist für systemnahe Konfigurations- und Wartungsarbeiten, wie z.B. Netzwerkeinstellungen, Datensicherung und Wiederherstellung, sowie der Start und Stop von versch. Services vorgesehen.
Verbindung zur Appliance Konsole
Die Appliance Konsole ist über das Terminal (direkt angeschlossener Monitor) oder via SSH (z.B. Putty) erreichbar. Melden Sie sich als Benutzer „admin“ mit Passwort „SpamfinderAdmin“ an.
Funktionsüberblick
Die Appliance-Konsole beinhaltet folgende Funktionsmöglichkeiten.
• initiale Netzwerkeinstellungen für die sofortige Erreichbarkeit im Netzwerk.
• System- und Datensicherung (Backup und Restore).
• Zurücksetzen des Appliance zum Ursprungszustand (Factory Settings).
• Maildepot löschen und Neuindizierung
• Starten u. Stoppen des Remote Support Services und der Appliance.
• Anpassen des admin-Passworts für diese Appliance Konsole.

6. Die Appliance-Konsole
WWW.REDDOXX.COM 149
6.1 Appliance Settings In den Appliance Settings können die Netzwerkkonfiguration vornehmen, sowie die Grundeinstellungen für ein Backup und einen Restore vornehmen.
6.1.1 Network Settings Stellen Sie die Netzwerkparameter ein für Hostnamen, Domainnamen, IP-Adresse, Netzmaske, Gateway und zwei DNS-Server. Wählen Sie OK, das Netzwerk wird neu gestartet und ist sofort einsatzbereit.

6. Die Appliance-Konsole
WWW.REDDOXX.COM 150
6.1.2 Time Server Settings Stellen Sie hier die Zeitserver ein. Achten Sie darauf, dass der UDP Port 123 nach außen geöffnet ist.
6.1.3 Backup and Restore Settings Bitte lesen Sie dies im Kapitel 6.2.1 nach.

6. Die Appliance-Konsole
WWW.REDDOXX.COM 151
6.2 Backup and Restore
6.2.1 Backup and Restore Settings Stellen Sie hier die Parameter für das Backup ein.
UNC-Sharenamen, ohne Unterverzeichnisse, Benutzername und Passwort sowie eine Domäne für die Authentifizierung an einem Domänencontroller, sofern vorhanden.

6. Die Appliance-Konsole
WWW.REDDOXX.COM 152
6.2.2 Start an Appliance Backup
Wenn Sie die Appliance auf eine andere Hardware umziehen möchten, brauchen Sie dafür einen konsistenten Zustand. Beenden Sie mit YES die REDDOXX-Engine, um dies zu gewährleisten. Der Betrieb der REDDOXX wird angehalten. NO: Der Betrieb der REDDOXX wird nicht unterbrochen. Das Backup läuft im Hintergrund.

6. Die Appliance-Konsole
WWW.REDDOXX.COM 153
6.2.3 Start an Appliance Restore Wählen Sie mit den Cursor-Tasten das gewünschte Backup aus und aktivieren Sie es für das RESTORE mit der LEER-Taste (Space). Die Markierung zeigt dann einen Stern (*) an.
Bestätigen Sie die Sicherheitsabfrage mit YES. Der RESTORE startet.
6.2.4 Synchronize REDDOXX MailDepot Synchronisieren Sie das MailDepot unbedingt direkt nach einem RESTORE.
Dabei werden die E-Mails, die in der Zeit zwischen BACKUP und RESTORE noch auf das Remote Share geschrieben wurden, mit der REDDOXX-internen Datenbank abgeglichen.

6. Die Appliance-Konsole
WWW.REDDOXX.COM 154
6.3 Advanced Options In den ADVANCED OPTIONS können Sie die Appliance auf Ihren originalen Auslieferungszustand zurücksetzen (Factory Default Settings). Darüber hinaus können Sie gezielt das MailDepot löschen oder den Index für die Volltextsuche im MailDepot neu aufbauen.
WARNUNG
Beim Zurücksetzen der Appliance werden Ihre Daten gelöscht. Diese sind unwiederbringlich verloren. Nur mit einem vorhandenen BACKUP können Daten wiederhergestellt werden.

6. Die Appliance-Konsole
WWW.REDDOXX.COM 155
6.3.1 Rebuild the full text index of the Maildepot
Wählen Sie YES, um die komplette Neu-Indizierung Ihres gesamtes Archives zu starten. Folgendes Fenster erscheint:
An dieser Stelle wartet der Fulltext Indexer auf die nächste im Archiv eingehende Email. Dies ist erforderlich, um den exakten Zeitpunkt zu markieren, bis zu dem der Indexer indizieren soll und von wann ab der täglich laufende inkrementelle Indexer starten soll.
Achten Sie dabei darauf, dass in der Adminkonsole die Option „Volltextindizierung aktivieren“ eingeschaltet ist, sonst startet der Indexer an dieser Stelle ewig. Falls die Option noch nicht aktiviert war, reicht es aus, sie zu aktivieren. Der Indexer prüft die Veränderung regelmäßig ab.
Nac h Eingang der nächsten Archiv-Mail startet der Indexer und berechnet die Anzahl zu indizierende Mails und schätzt die verbleibende Zeit. An Ende kehrt der Indexer wieder ins Menü zurück.
Der Fulltext Indexer braucht für ca. 500.000 Emails auf einer MEDIUM Appliance ca. 24 Stunden.
Es empfielt sich, den Indexlauf über das Wochenende zu starten.

6. Die Appliance-Konsole
WWW.REDDOXX.COM 156
6.3.2 Set Appliance Settings to Factory Defaults Hiermit setzen Sie die Netzwerkkonfiguration zum Ursprungszustand zurück. Sie werden vor dem Zurücksetzen nochmals gefragt, ob Sie dies wirklich tun wollen. Brechen Sie mit NO ab, wenn Sie die Appliance doch nicht zurücksetzen wollen.
6.3.3 Set Spamfinder Settings to Factory Defaults Hiermit werden die Spamfinder-Einstellungen zum Ursprungszustand zurückgesetzt. Sie werden vor dem Zurücksetzen nochmals gefragt, ob Sie dies wirklich tun wollen. Brechen Sie mit NO ab, wenn Sie die Spamfinder-Einstellungen doch nicht zurücksetzen wollen.

6. Die Appliance-Konsole
WWW.REDDOXX.COM 157
6.3.4 Re-Create Database Hiermit werden alle E-Mails , Filterlisten und Benutzerdaten gelöscht. Sie werden vor dem Zurücksetzen nochmals gefragt, ob Sie dies wirklich tun wollen. Brechen Sie mit NO ab, wenn Sie die Datenbank doch nicht zurücksetzen wollen.
6.3.5 Clear MailDepot Hiermit können Sie alle Mails im MailDepot löschen. Dabei wird die interne Datenbank bereinigt und auch die lokalen Dateien werden auf der Festplatte gelöscht. Archivdateien auf einem Remote-Share muss der Administrator jedoch selbst manuell löschen.

6. Die Appliance-Konsole
WWW.REDDOXX.COM 158
6.4 Start and Stop Services
6.4.1 Start REDDOXX Engine Hiermit können Sie die REDDOXX Engine stoppen und wieder starten.
6.4.2 Start REDDOXX Remote Support Mit dem Starten des Remote Support Services ermöglichen Sie dem Support-Mitarbeiter von SfbIT den Zugang zu Ihrer REDDOXX Appliance.
Beenden Sie in Absprache mit dem REDDOXX-Support diesen Service.
6.4.3 Appliance Reboot Hiermit können Sie die Appliance neu starten. Es erscheint zuvor noch eine Sicherheitsabfrage.

6. FAQ - Die häufigsten Fragen
WWW.REDDOXX.COM 159
6.4.4 Appliance Shutdown Hiermit können Sie die Appliance ausschalten. Es erscheint zuvor noch eine Sicherheitsabfrage.
6.5 Change Admin Password Hier können Sie das Passwort für den Benutzer admin für den Zugang zur Appliance-Konsole ändern. Falls Sie den Dialog abbrechen möchten, drücken Sie CTRL-C.

7. FAQ - Die häufigsten Fragen
WWW.REDDOXX.COM 160
7 FAQ - Die häufigsten Fragen Die häufigsten Fragen über die REDDOXX Appliance und die Antworten.
HINWEIS
Eine komplette Liste aller FAQ-Artikel finden Sie im REDDOXX Support Center unter http://support.reddoxx.net
Frage: Was tun bei einem Hardwareausfall?
Antwort: Sofern Sie die Option Next Business Day (NBD) - 24 Stunden Reaktionszeit - gekauft haben, wenden Sie sich bitte direkt an den technischen Support unter:
Telefon: +49(0) 741 248 / 816 e-mail: [email protected]
Wichtig! - Ohne die NBD-Option wenden Sie sich bitte an Ihren Fachhändler.
Frage: Welche Regeln gelten bei den Subject- White- und Blacklisten (SBL / SWL) und nach welchen Kriterien wird gefiltert?
Antwort: 1. Es gilt die Teilstringsuche. Der gesamte Ausdruck muss im Betreff vorkommen. Dies gilt auch bei mehreren Wörtern. Ein Leerzeichen gibt genauso wie jedes andere Zeichen. 2. Gross- und Kleinschreibung ist nicht relevant, wird also nicht unterschieden. 3. Es gibt keine Platzhalter oder reguläre Ausdrücke. 4. Umlaute und Sonderzeichen werden derzeit noch nicht berücksichtigt.
Frage: Wie kann der Admin auf E-Mails von Mitarbeitern zugreifen?
Antwort: Für den Fall, dass eine Kontrolle der E-Mails nötig ist, oder eine wichtige E-Mail erwartet wird und der Mitarbeiter im Urlaub ist, kann der Zugriff auf dessen Konto eingerichtet werden. Hierfür muss der Mitarbeiter aber zuvor einen Stellvertreter benannt haben (z.b. den Administrator, oder Vorgesetzten).
Frage: Warum erscheint ein neu angelegter Benutzer im Active Directory nicht in der SpamFinder Benutzerverwaltung?
Antwort: Der Spamfinder greift nur bei aktivierter Empfängerprüfung auf das Active Directory zu. Bitte überprüfen Sie diese Einstellung unter ==> Appliance Konfiguration - SMTP Einstellungen – Lokale Internetdomäne - Reiter LDAP - Empfängerprüfung

7. Anhang
WWW.REDDOXX.COM 161
Der Benutzer wird im Spamfinder erst angelegt, wenn der Benutzer - sich an der User-Konsole erstmals anmeldet oder - erstmals eine E-Mail über den Spamfinder bekommt oder versendet
Darüber hinaus kann es auch sein, dass die Replizierung der Domain Controller noch nicht abgeschlossen ist. Überprüfen Sie das Logfile auf etwaige Fehlermeldungen.
Frage: Was kann ich tun, wenn der Bayes Filter nicht funktioniert? Im Logfile steht RC 3.
Antwort: RC 3 bedeutet: genereller IO-Fehler an der internen Datenbank. Dies tritt äußerst selten auf. Verursacht werden kann das durch Abstürze wie z.B. bei einem Stromausfall. In der Regel kann die interne Datenbank jedoch solche Ausfälle abfangen.
Durch das Löschen der Bayes-Datenbank über die Adminkonsole (in den Filtereinstellungen) wird das Problem behoben.
Frage: Scannt der Virenscanner auch ZIP-Archive?
Antwort: Ja. Zip-Archive werden selbstverständlich von der Norman Viren-Engine gescannt. Ist das Archiv allerdings verschlüsselt bzw mit einem Passwort belegt, kann ein Virenscanner das Archiv nicht scannen. Sie können dies beispielsweise mit dem Test-Virus namens EICAR testen.

8. Anhang
WWW.REDDOXX.COM 162
8 Anhang
8.1 Kontakt und Support
Kontakt Wenn Sie Fragen, Anregungen, Lob oder Kritik zur REDDOXX Appliance haben, freuen wir uns auf Ihre E-Mail oder Ihren Anruf.
SfbIT GmbH
Saline 29
D-78628 Rottweil
Fon: +49 (0)741 248 810
Fax: +49 (0)741 248 811
E-Mail: [email protected]
Internet: www.SfbIT.com
Support Das Support-Team von SfbIT setzt alles daran, Kundenbedürfnisse zu befriedigen und Kundenzufriedenheit zu gewährleisten. Daher werden für alle REDDOXX Appliances umfassende Supportmöglichkeiten angeboten, welche unseren Kunden in einem Portal zur Verfügung stehen.
Besuchen Sie hierzu diese Internetseite: http://support.redddoxx.net
8.2 Deinstallation und Entsorgung
REDDOXX Konsolen deinstallieren
Folgende Schritte beschreiben das Deinstallieren der Administrator-Konsole sowie der Benutzer-Konsole.
Voraussetzungen: REDDOXX wird nicht mehr benötigt.
1. Löschen Sie die sfadmin.exe und die sfuser.exe von Ihrem Computer.
2. Setzen Sie Ihr E-Mail-Routing zurück.
3. Trennen Sie die REDDOXX Appliance von allen Anschlüssen.
REDDOXX Appliance entsorgen
Entsorgen Sie die Appliance und die zugehörigen Komponenten in Übereinstimmung mit allen nationalen Gesetzen und Bestimmungen.
EAR-Nr.: DE 86380757

8. Anhang
WWW.REDDOXX.COM 163
8.3 Lizenzvereinbarungen
Allgemeine Geschäftsbedingungen der SfbIT GmbH, Rottweil, für das Produkt REDDOXX 1. Allgemeiner Teil
1. Geltungsbereich
1. Die Allgemeinen Geschäftsbedingungen der SfbIT GmbH, Saline 29, 78628 Rottweil (im folgenden „SfbIT“ genannt) für das Produkt Spamfinder (im folgenden „Spamfinder“ genannt) gelten ausschließlich. Entgegenstehende oder von diesen Allgemeinen Geschäftsbedingungen abweichende Bedingungen des Vertragspartners von SfbIT (im folgenden „Besteller“ genannt) werden nicht anerkannt, es sei denn, SfbIT hat ausdrücklich und schriftlich der Geltung abweichender Bedingungen zugestimmt. Diese Allgemeinen Geschäftsbedingungen gelten auch dann, wenn SfbIT in Kenntnis entgegenstehender oder von den eigenen Geschäftsbedingungen abweichender Bedingungen des Bestellers die Lieferung an den Besteller vorbehaltlos durchführt.
2. Die Allgemeinen Geschäftsbedingungen gelten auch für alle zukünftigen Geschäfte mit dem Besteller.
3. Die Allgemeinen Geschäftsbedingungen gelten nur gegenüber Unternehmern.
2. Schutzrechte
1. An Software und Hardware sowie allen Abbildungen, Zeichnungen, Kalkulationen und sonstigen Unterlagen behält sich SfbIT das Eigentums- und Urheberrecht vor.
2. Erfolgen Lieferungen nach Zeichnungen oder sonstigen Angaben des Bestellers und werden hierdurch Schutzrechte Dritter geltend gemacht, stellt der Besteller SfbIT im Innenverhältnis von sämtlichen Ansprüchen frei.
3. Aufrechung und Zurückbehaltungsrecht
1. Das Recht zur Aufrechnung steht dem Besteller nur zu, wenn und soweit seine Gegenansprüche rechtskräftig festgestellt, unbestritten oder von SfbIT schriftlich anerkannt sind. Das Zurückbehaltungsrecht des Bestellers ist auf Ansprüche aus dem Vertragsverhältnis beschränkt.
2. Wegen Mängeln kann der Besteller Zahlungen nur zu einem unter Berücksichtigung des Mangels verhältnismäßigen Teil zurückbehalten und nur wenn der Mangel zweifelsfrei vorliegt.
4. Eigentumsvorbehalt
1. SfbIT behält sich das Eigentum an sämtlichen gelieferten Teilen bis zum Eingang aller Zahlungen aus der Lieferbeziehung, auch der zukünftig entstehenden Verbindlichkeiten, vor. Bei vertragswidrigem Verhalten, insbesondere bei Zahlungsverzug, ist SfbIT berechtigt, die Kaufsache zurückzunehmen.
2. Der Besteller ist verpflichtet, die gelieferten Teile pfleglich zu behandeln und während der Dauer des Eigentumsvorbehaltes auf eigene Kosten gegen jede Form des Untergangs zum Neuwert zu versichern. SfbIT bleibt berechtigt, die Ware auf Kosten des Bestellers selbst zu versichern.
3. Kosten für Wartungs- und Inspektionsarbeiten sind auch während des Eigentumsvorbehaltes von dem Besteller zu tragen, auch, wenn diese von SfbIT durchgeführt werden.
4. Bei Pfändungen oder sonstigen Eingriffen Dritter hat der Besteller SfbIT unverzüglich schriftlich zu benachrichtigen, damit diese Drittwiderspruchsklage erheben kann. Soweit der Dritte nicht in der Lage ist, die gerichtlichen und außergerichtlichen Kosten einer solchen Klage zu erstatten, haftet hierfür der Besteller.
5. Versand, Gefahrübergang
1. Der Versand erfolgt auf Gefahr des Bestellers. Die Gefahr geht stets, auch wenn weitere Leistungen von SfbIT übernommen werden, spätestens mit Absendung der Ware auf den Besteller über.
2. Verzögert sich der Versand infolge von Umständen, die SfbIT nicht zu vertreten hat, so geht die Gefahr vom Tage der Versandbereitschaft auf den Abnehmer über. Auf schriftlichen Wunsch des Bestellers wird die Sendung von SfbIT gegen Bruch-,Transport-, Feuer- und Wasserschäden auf Kosten des Bestellers versichert.
3. Transport- und alle sonstigen Verpackungen nach Maßgabe der Verpackungsverordnung werden nicht zurückgenommen. Der Besteller ist verpflichtet, die Entsorgung der Verpackung auf eigene Kosten zu besorgen.
6. Störungen bei der Leistungserbringung
1. Wenn eine Ursache, die SfbIT nicht zu vertreten hat, einschließlich Streik oder Aussperrung, die Termineinhaltung beeinträchtigt (,‚Störung“), verschieben sich die Termine um die Dauer der Störung, erforderlichenfalls einschließlich einer angemessenen Wiederanlaufphase. Ein Vertragspartner hat den anderen Vertragspartner über die Ursache einer in seinem Bereich aufgetretenen Störung und die Dauer der Verschiebung unverzüglich zu unterrichten.
2. Erhöht sich der Aufwand aufgrund einer Störung, kann SfbIT auch die Vergütung des Mehraufwands verlangen, außer der Besteller hat die Störung nicht zu vertreten und deren Ursache liegt außerhalb seines Verantwortungsbereichs.
3. Wenn der Besteller wegen nicht ordnungsgemäßer Leistung von SfbIT vom Vertrag zurücktreten und/oder Schadensersatz statt der Leistung verlangen kann oder solches behauptet, wird der Besteller auf Verlangen von SfbIT innerhalb angemessener gesetzter Frist schriftlich erklären, ob er diese Rechte geltend macht oder weiterhin die Leistungserbringung wünscht. Bei einem Rücktritt hat der Besteller SfbIT den Wert zuvor bestehender Nutzungsmöglichkeiten zu erstatten; gleiches gilt für Verschlechterungen durch bestimmungsgemäßen Gebrauch.
7. Allgemeine Haftung von SfbIT
1. SfbIT haftet dem Besteller stets:
1. für die von ihr sowie ihren gesetzlichen Vertretern oder Erfüllungsgehilfen vorsätzlich oder grob fahrlässig verursachten Schäden,
2. nach dem Produkthaftungsgesetz und
3. für Schäden aus der Verletzung des Lebens, des Körpers oder der Gesundheit, die SfbIT, ihre gesetzlichen Vertreter oder Erfüllungsgehilfen zu vertreten haben.
2. SfbIT haftet bei leichter Fahrlässigkeit nicht, außer soweit sie eine wesentliche Vertragspflicht (Kardinalpflicht) verletzt hat. Diese Haftung ist bei Sach- und Vermögensschäden auf den vertragstypischen und vorhersehbaren Schaden beschränkt. Dies gilt auch für

8. Anhang
WWW.REDDOXX.COM 164
entgangenen Gewinn und ausgebliebene Einsparungen. Die Haftung für sonstige entferntere Mangelfolgeschäden ist ausgeschlossen. Für einen einzelnen Schadensfall ist die Haftung auf den Vertragswert begrenzt, bei laufender Vergütung auf die Höhe der Vergütung pro Vertragsjahr, jedoch nicht auf weniger als € 50.000. Die Haftung gemäß I 7.1 bleibt von diesem Absatz unberührt.
3. Aus einer Garantieerklärung haftet SfbIT nur auf Schadensersatz, wenn dies in der Garantie ausdrücklich übernommen wurde. Diese Haftung unterliegt bei leichter Fahrlässigkeit den Beschränkungen gemäß I 7.2.
4. Bei Verlust von Daten haftet SfbIT nur für denjenigen Aufwand, der für die Wiederherstellung der Daten bei ordnungsgemäßer Datensicherung durch den Besteller erforderlich ist. Bei leichter Fahrlässigkeit von SfbIT tritt diese Haftung nur ein, wenn der Besteller unmittelbar vor der zum Datenverlust führenden Maßnahme eine ordnungsgemäße Datensicherung durchgeführt hat.
5. Für Aufwendungsersatzansprüche und sonstige Haftungsansprüche des Besteller gegen SfbIT gilt I 7.1 bis 7.4 entsprechend.
8. Geheimhaltung
1. Die Parteien verpflichten sich wechselseitig, gegenüber Dritten über alle ihnen im Rahmen der Zusammenarbeit zur Kenntnis gelangenden geschäftlichen Vorgänge, insbesondere über Geschäfts- und Betriebsgeheimnisse, absolutes Stillschweigen zu bewahren. Die Geheimhaltungsverpflichtung besteht auch nach Beendigung des Vertrages fort.
2. Sämtliche wechselseitig ausgetauschten Geschäftsunterlagen sind sorgfältig in den eigenen Geschäftsräumen zu verwahren und vor Einsichtnahme Unbefugter zu schützen.
9. Abtretungsverbot
1. Sämtliche Ansprüche des Bestellers aus dem Vertragsverhältnis gegen SfbIT sind nicht abtretbar.
10. Produkthaftung
1. Der Besteller darf den Spamfinder nur bestimmungsgemäß verwenden und muss dafür sorgen, dass der Spamfinder nur an mit den Produktgefahren und -risiken vertraute Personen weiterveräußert wird.
2. Der Besteller ist verpflichtet, bei Verwendung des Spamfinders als Grundstoff und Teilprodukt von eigenen Produkten beim Inverkehrbringen des Endprodukts seiner Warnpflicht auch im Hinblick auf die von SfbIT gelieferte Ware nachzukommen. Im Innenverhältnis stellt der Besteller SfbIT von der Geltendmachung von Ansprüchen bei Verletzung dieser Obliegenheit auf erstes Anfordern frei.
11. Erfüllungsort, Gerichtsstand, Rechtswahl, USA-Rechtsvorschriften
1. Erfüllungsort ist Rottweil.
2. Gerichtsstand für sämtliche Streitigkeiten aus dem Vertrag ist Rottweil. SfbIT ist jedoch berechtigt, den Besteller auch an seinem allgemeinen Gerichtsstand oder an dem Sitz einer Niederlassung des Bestellers zu verklagen.
3. Es gilt ausschließlich deutsches Recht unter Ausschluss des UN-Kaufrechts.
4. Der Besteller wird für die Lieferungen oder Leistungen anzuwendende Import- und Export-Vorschriften eigenverantwortlich beachten, insbesondere solche der USA. Bei grenzüberschreitender Lieferung oder Leistung trägt der Besteller anfallende Zölle, Gebühren und sonstige Abgaben. Der Besteller wird gesetzliche oder behördliche Verfahren im Zusammenhang mit grenzüberschreitenden Lieferungen oder Leistungen eigenverantwortlich abwickeln, außer soweit anderes ausdrücklich vereinbart ist.
2. Regelungen für den Kauf des Spamfinders
I. Vertragsgegenstand
I. Die Beschaffenheit und der Leistungsumfang des Spamfinders sowie die freigegebene Einsatzumgebung ergeben sich aus der Produktbeschreibung.
II. Der Spamfinder wird einschließlich einer Bedienungsanleitung (Benutzungsdokumentation oder Online-Hilfe) und der Installationsanleitung geliefert. Die Bedienungsanleitung und die Installationsanleitung können dem Besteller auch elektronisch zur Verfügung gestellt werden.
III. Der Spamfinder wird vom Besteller installiert.
II. Einsatzrechte am Spamfinder und Schutz vor unberechtigter Nutzung
I. SfbIT räumt dem Besteller mit vollständiger Bezahlung der geschuldeten Vergütung das Recht ein, den Spamfinder in dem im Vertrag festgelegten Umfang einzusetzen. Ist der Umfang im Vertrag nicht vereinbart, ist dies ein einfaches, nicht ausschließliches Nutzungsrecht zum Einsatz auf Dauer. Dies berechtigt den Besteller nur zum Einsatz des Spamfinders an einem Computer durch einen einzelnen Nutzer zur gleichen Zeit. Das Nutzungsrecht umfasst nur den Einsatz für interne Zwecke des Bestellers. Eine erweiterte Nutzung ist stets vor ihrem Beginn vertraglich zu vereinbaren. Die Vergütung richtet sich nach dem Umfang des Einsatzrechts.
II. Der Besteller darf die Software des Spamfinders nur kopieren, soweit dies für den vertragsgemäßen Einsatz erforderlich ist. Urheberrechtsvermerke in der Software dürfen nicht verändert oder gelöscht werden.
III. SfbIT ist berechtigt, angemessene technische Maßnahmen zum Schutz vor einer nicht vertragsgemäßen Nutzung zu treffen. Der Einsatz des Spamfinders auf einer Ausweich- oder Nachfolgekonfiguration darf dadurch nicht wesentlich beeinträchtigt werden.
IV. Das Eigentum an überlassenen Vervielfältigungsstücken bleibt vorbehalten bis zur vollständigen Bezahlung der geschuldeten Vergütung. Zuvor sind Einsatzrechte stets nur vorläufig und durch SfbIT frei widerruflich eingeräumt.
V. SfbIT kann das Einsatzrecht des Bestellers widerrufen, wenn dieser nicht unerheblich gegen Einsatzbeschränkungen oder sonstige Regelungen zum Schutz vor unberechtigter Nutzung verstößt. SfbIT hat dem Besteller vorher eine Nachfrist zur Abhilfe zu setzen. Im Wiederholungsfall und bei besonderen Umständen, die unter Abwägung der beiderseitigen Interessen den sofortigen Widerruf rechtfertigen, kann SfbIT den Widerruf ohne Fristsetzung aussprechen. Der Besteller hat Sfbit die Einstellung der Nutzung nach dem Widerruf schriftlich zu bestätigen.
III. Pflichten des Bestellers
I. Der Besteller benennt einen verantwortlichen Ansprechpartner. Dieser kann und wird für den Besteller verbindliche Entscheidungen treffen oder unverzüglich herbeiführen. Der Ansprechpartner steht SfbIT für notwendige Informationen zur Verfügung.
II. Der Besteller sorgt dafür, dass spätestens im Zeitpunkt der Lieferung fachkundiges Personal für den Einsatz des Spamfinders zur Verfügung steht.
III. Der Besteller wird SfbIT unverzüglich über Änderungen des Einsatzumfeldes unterrichten.

8. Anhang
WWW.REDDOXX.COM 165
IV. Der Besteller hat Mängel in nachvollziehbarer und detaillierter Form unter Angabe aller für die Mängelerkennung und -analyse zweckdienlichen Informationen schriftlich zu melden. Anzugeben sind dabei insbesondere die Arbeitsschritte, die zum Auftreten des Mangels geführt haben, die Erscheinungsform sowie die Auswirkungen des Mangels.
V. Der Besteller hat SfbIT soweit erforderlich bei der Beseitigung von Mängeln zu unterstützen, insbesondere auf Wunsch von SfbIT Arbeitsmittel zur Verfügung zu stellen.
VI. Der Besteller erkennt an, dass der Spamfinder samt der Bedienungsanleitung und weiterer Unterlagen - auch in künftigen Versionen - urheberrechtlich geschützt sind. Insbesondere Quellprogramme sind Betriebsgeheimnisse von SfbIT. Der Besteller trifft zeitlich unbegrenzte Vorsorge, dass Quellprogramme ohne Zustimmung von SfbIT Dritten nicht zugänglich werden.
VII. Der Besteller darf nichts unternehmen, was einer unberechtigten Nutzung Vorschub leisten könnte. Insbesondere darf er nicht versuchen, die Programme zu dekompilieren. Der Besteller wird SfbIT unverzüglich unterrichten, wenn er Kenntnis davon hat, dass in seinem Bereich ein unberechtigter Zugriff droht oder erfolgt ist.
IV. Mangelansprüche des Bestellers
I. Für eine nur unerhebliche Abweichung der Leistungen von SfbIT von der vertragsgemäßen Beschaffenheit oder Brauchbarkeit bestehen keine Ansprüche wegen Sachmängeln. Ansprüche wegen Mängeln bestehen auch nicht bei übermäßiger oder unsachgemäßer Nutzung, natürlichem Verschleiß, Versagen von Komponenten der Systemumgebung, nicht reproduzierbaren oder anderweitig durch den Besteller nachweisbaren Softwarefehlern oder bei Schäden, die aufgrund besonderer äußerer Einflüsse entstehen, die nach dem Vertrag nicht vorausgesetzt sind. Dies gilt auch bei nachträglicher Veränderung oder Instandsetzung durch den Besteller oder Dritte, außer diese erschwert die Analyse und die Beseitigung eines Sachmangels nicht. Für Schadensersatz- und Aufwendungsersatzansprüche gilt I 7 ergänzend.
II. Ansprüche wegen eines Sachmangels verjähren innerhalb eines Jahres ab dem gesetzlichen Verjährungsbeginn. Die gesetzlichen Fristen für den Rückgriffsanspruch nach § 478 BGB bleiben unberührt, gleiches gilt bei einer vorsätzlichen oder grob fahrlässigen Pflichtverletzung des Bestellers, bei arglistigem Verschweigen eines Mangels sowie in den Fällen der Verletzung des Lebens, des Körpers oder der Gesundheit.
III. Die Bearbeitung einer Sachmangelanzeige des Bestellers durch SfbIT führt nur zur Hemmung der Verjährung, soweit die gesetzlichen Voraussetzungen dafür vorliegen. Ein Neubeginn der Verjährung tritt dadurch nicht ein.
IV. Eine Nacherfüllung (Neulieferung oder Nachbesserung) kann ausschließlich auf die Verjährung des die Nacherfüllung auslösenden Mangels Einfluss haben.
V. Der Besteller hat Mangelansprüche nur, wenn gemeldete Mängel reproduzierbar oder anderweitig durch den Besteller nachweisbar sind. Für die Mitteilung von Mängeln gilt insbesondere II 3.4.
VI. Stehen dem Besteller Mangelansprüche zu, hat er zunächst nur das Recht auf Nacherfüllung innerhalb einer angemessen Frist. Die Nacherfüllung beinhaltet nach Wahl von SfbIT entweder Nachbesserung oder die Lieferung einer Ersatzsoftware. Die Interessen des Bestellers werden bei einer Wahl angemessen berücksichtigt.
VII. Schlägt die Nacherfüllung fehl oder ist sie aus anderen Gründen nicht durchzuführen, kann der Besteller unter den gesetzlichen Voraussetzungen die Vergütung mindern, vom Vertrag zurücktreten und/oder Schadens- oder Aufwendungsersatz verlangen. Der Besteller übt ein ihm zustehendes Wahlrecht für Mangelansprüche innerhalb einer angemessenen Frist aus, in der Regel innerhalb von 14 Kalendertagen.
VIII. SfbIT kann Vergütung ihres Aufwands verlangen, soweit
I. sie aufgrund einer Meldung tätig wird, ohne dass ein Mangel vorliegt, außer der Besteller konnte mit zumutbarem Aufwand nicht erkennen, dass kein Mangel vorlag, oder
II. eine gemeldete Störung nicht reproduzierbar oder anderweitig durch den Besteller als Mangel nachweisbar ist, oder
III. zusätzlicher Aufwand wegen nicht ordnungsgemäßer Erfüllung der Pflichten des Bestellers (siehe auch II 3) anfällt.
V. Rechtsmängel
I. Für Verletzungen von Rechten Dritter durch seine Leistung haftet SfbIT nur, soweit die Leistung vertragsgemäß und insbesondere im vertraglich vorgesehenen Nutzungsumfeld eingesetzt wird.
II. SfbIT haftet für Verletzungen von Rechten Dritter nur innerhalb der Europäischen Union und des Europäischen Wirtschaftsraumes sowie am Ort der vertragsgemäßen Nutzung der Leistung.
III. Macht ein Dritter gegenüber dem Besteller geltend, dass eine Leistung von SfbIT seine Rechte verletzt, benachrichtigt der Besteller unverzüglich SfbIT. SfbIT und ggf. dessen Vorlieferanten sind berechtigt, aber nicht verpflichtet, soweit zulässig die geltend gemachten Ansprüche auf deren Kosten abzuwehren.
IV. Werden durch eine Leistung von SfbIT Rechte Dritter verletzt, wird SfbIT nach eigener Wahl und auf eigene Kosten
I. dem Besteller das Recht zur Nutzung der Leistung verschaffen oder
II. die Leistung rechtsverletzungsfrei gestalten oder
III. die Leistung unter Erstattung der dafür vom Besteller geleisteten Vergütung (abzüglich einer angemessenen Nutzungsentschädigung) zurücknehmen, wenn SfbIT keine andere Abhilfe mit angemessenem Aufwand erzielen kann. Die Interessen des Bestellers werden dabei angemessen berücksichtigt.
6. Kaufpreiszahlung
1. Der Kaufpreis ist sofort fällig.
2. SfbIT räumt dem Besteller eine Zahlungsfrist von 4 Wochen ab Versand des Spamfinders ein.
7. Fehlfunktionen des Spamfinders
1. Der Besteller wird ausdrücklich darauf hingewiesen, dass eine von ihm fehlerhaft veranlasste Konfiguration, Klassifizierung und Administrierung des Spamfinders zu Fehlfunktionen führen kann. Die Konfiguration, Klassifizierung und Administrierung liegt allein im Verantwortungsbereich des Bestellers.
3. Virenschutz
1. Der Spamfinder nutzt Norman-Software als Virenschutz. Bezüglich des Virenschutzmoduls des Spamfinders gelten die Lizenzbedingungen, die Pflegebedingungen sowie die Allgemeinen Geschäftsbedingungen der Firma Norman Data Defense Systems GmbH, Kieler Str. 15, 42697 Solingen. Die Lizenzbedingungen können auf folgender Internetseite abgerufen werden: http://www.spamfinder.com/index.php?id=56&L=1

8. Anhang
WWW.REDDOXX.COM 166
4. Regelungen für die Softwarepflege des Spamfinders
1. Vertragsgegenstand
1. SfbIT erbringt die nachfolgend vereinbarten Pflegeleistungen nur für die jeweils aktuelle Version des als Pflegegegenstand vereinbarten Spamfinders gegen die vereinbarte Vergütung.
2. SfbIT erbringt folgende Pflegeleistungen:
1. Störungsmanagement: SfbIT wird Störungsmeldungen des Bestellers entgegen nehmen, den vereinbarten Störungskategorien zuordnen und anhand dieser Zuordnung die vereinbarten Maßnahmen zur Analyse und Bereinigung von Störungen durchführen. Das Störungsmanagement umfasst keine Leistungen, die im Zusammenhang mit dem Einsatz des Spamfinders in nicht freigegebenen Umgebungen oder mit Veränderungen des Spamfinders durch den Besteller oder Dritten stehen.
2. Annahme von Störungsmeldungen des Bestellers: SfbIT wird während ihrer üblichen Geschäftszeiten ordnungsgemäße Störungsmeldungen des Bestellers entgegen nehmen und jeweils mit einer Kennung versehen. Auf Anforderung des Bestellers bestätigt ihm SfbIT den Eingang einer Störungsmeldung unter Mitteilung der vergebenen Kennung.
3. Durchführung von Maßnahmen zur Störungsbeseitigung: Bei Meldungen über schwerwiegende Störungen und sonstige Störungen wird SfbIT kurzfristig anhand der vom Besteller mitgeteilten Umstände entsprechende Maßnahmen einleiten, um zunächst die Störungsursache zu lokalisieren. Stellt sich die mitgeteilte Störung nach erster Analyse nicht als Fehler des Spamfinders dar, teilt SfbIT dies dem Besteller unverzüglich mit. Sonst wird SfbIT entsprechende Maßnahmen zur weitergehenden Analyse und zur Bereinigung der mitgeteilten Störung veranlassen. SfbIT wird dem Besteller bei ihm vorliegenden Maßnahmen zur Umgehung oder Bereinigung eines Fehlers des Spamfinders, etwa Handlungsanweisungen oder Korrekturen des Spamfinders, unverzüglich zur Verfügung stellen. Der Besteller wird solche Maßnahmen zur Umgehung oder Bereinigung von Störungen unverzüglich übernehmen und SfbIT bei deren Einsatz etwa verbleibende Störungen unverzüglich erneut melden.
4. Überlassung neuer Versionen: SfbIT stellt dem Besteller die Neuen Versionen des Spamfinders zur Verfügung, um diese auf dem aktuellen Stand zu halten und Störungen vorzubeugen.. Die Neuen Versionen werden auf die Box des Bestellers aufgespielt und von dort durch den Besteller selbst installiert.
5. SfbIT überlässt dem Besteller dazu Updates des Spamfinders mit technischen Modifikationen und Verbesserungen sowie kleineren funktionalen Erweiterungen und Verbesserungen. Weiterhin überlässt SfbIT dem Besteller dazu Patches mit Korrekturen zum Spamfinder und sonstige Umgehungsmaßnahmen für mögliche Störungen. Diese neuen Stände des Spamfinders werden zusammen als „Neue Versionen“ bezeichnet. Nicht Gegenstand der Pflegeleistungen ist die Überlassung von Upgrades mit wesentlichen funktionalen Erweiterungen oder von neuen Produkten oder Verpflichtungen zur Weiterentwicklung des Spamfinders, außer anderes ist ausdrücklich vereinbart.
6. Der Besteller wird Neue Versionen unverzüglich untersuchen und erkennbare Mängel unverzüglich rügen, wofür § 377 HGB entsprechend gilt. Soweit SfbIT dem Besteller eine Neue Version zur Verfügung gestellt hat, pflegt er auch die Vorversion noch für eine angemessene Ubergangsfrist, die in der Regel drei Monate nicht überschreitet, weiter. Wegen der Neuen Versionen hat der Besteller Mangelansprüche nur, wenn gemeldete Mängel reproduzierbar oder anderweitig durch den Besteller nachweisbar sind.
7. Ansprechstelle (Hotline):SfbIT richtet eine Ansprechstelle für den Besteller ein (Hotline). Diese Stelle bearbeitet die Anfragen des Bestellers im Zusammenhang mit den technischen Einsatzvoraussetzungen und -bedingungen des Spamfinders sowie einzelnen funktionalen Aspekten. Von der Hotline werden keine Leistungen erbracht, die im Zusammenhang mit dem Einsatz des Spamfinders in nicht freigegebenen Umgebungen oder mit Veränderungen des Spamfinders durch den Besteller oder Dritten stehen. Die Hotline steht Montags bis Freitags von 08.00 Uhr bis 17.00 Uhr außerhalb der gesetzlichen Feiertage zur Befragung zur Verfügung. Für die Einordnung der gesetzlichen Feiertage ist der Firmensitz von SfbIT ausschlaggebend.Der Besteller benennt gegenüber SfbIT nur fachlich und technisch entsprechend qualifiziertes Personal, das intern beim Besteller mit der Bearbeitung von Anfragen der Anwender des Spamfinders betraut ist. Nur dieses SfbIT benannte Personal wird Anfragen an die Hotline richten und dabei von SfbIT gestellte Formulare verwenden. Die Hotline nimmt solche Anfragen per E-Mail, Telefax und Telefon während der üblichen Geschäftszeiten von SfbIT entgegen. Die Hotline wird ordnungsgemäße Anfragen im üblichen Geschäftsgang bearbeiten und soweit möglich beantworten. Die Hotline kann zur Beantwortung auf dem Besteller vorliegende Dokumentationen und sonstige Ausbildungsmittel für den Spamfinder verweisen. Soweit eine Beantwortung durch die Hotline nicht oder nicht zeitnah möglich ist, wird SfbIT die Anfrage zur Bearbeitung weiterleiten, insbesondere Anfragen zu nicht von ihm gelieferter Hard- oder Software. Weitergehende Leistungen der Hotline, etwa andere Ansprechzeiten und -fristen sowie Rufbereitschaften oder Einsätze von SfbIT vor Ort beim Besteller sind vorab ausdrücklich zu vereinbaren.
8. Zusätzliche Leistungen: Über die Ziffern 1.2.1 bis 1.2.5 hinausgehende Leistungen sind nach diesem Vertrag nicht geschuldet, bedürfen gesonderter Vereinbarung und sind gesondert zu vergüten.
9. Austausch des Spamfinders: Bei einem Austausch des Spamfinders ist der Besteller dafür verantwortlich, dass sich keine vertraulichen Informationen im Spamfinder befinden. Auch sorgt der Besteller dafür, dass während des Austausches ein sicherer und ordnungsgemäßer Zugang von elektronischen Nachrichten erfolgt.
2. Laufzeit
1. Das Vertragsverhältnis läuft für einen Zeitraum von einem Jahr nach Vertragsschluss.
2. Der Besteller kann einen neuen Vertrag binnen 30 Tagen nach Ende Vertragslaufzeit zu den dann jeweils gültigen Konditionen abschließen.
3. Nutzungsrecht
1. Die Nutzungsrechte des Bestellers an Neuen Versionen und an sonstigen Korrekturen des Spamfinders entsprechen den Nutzungsrechten an der vorhergehenden Version des Spamfinders. Hinsichtlich der Nutzungsrechte treten die Rechte an den Neuen Versionen und sonstigen Korrekturen nach einer angemessenen Übergangszeit - die in der Regel nicht mehr als einen Monat beträgt - an die Stelle der Rechte an den vorangegangenen Versionen und sonstigen Korrekturen. Der Besteller darf ein Vervielfältigungsstück archivieren.
4. Pflichten des Bestellers
1. Der Besteller benennt einen verantwortlichen Ansprechpartner. Dieser kann für den Besteller verbindliche Entscheidungen treffen oder unverzüglich herbeiführen. Der Ansprechpartner steht SfbIT für notwendige Informationen zur Verfügung.
2. Der Besteller wird SfbIT unverzüglich über Änderungen des Einsatzumfeldes unterrichten. Darüber hinaus stellt der Besteller sicher, dass der Spamfinder nur in einer freigegebenen und durch den Spamfinder unterstützte Umgebung eingesetzt wird.

8. Anhang
WWW.REDDOXX.COM 167
3. Der Besteller hat Störungen in nachvollziehbarer und detaillierter Form unter Angabe aller für die Störungserkennung und -analyse zweckdienlichen Informationen schriftlich zu melden. Anzugeben sind dabei insbesondere die Arbeitsschritte, die zum Auftreten der Störung geführt haben, die Erscheinungsweise sowie die Auswirkungen der Störung.
4. Der Besteller sorgt dafür, dass fachkundiges Personal für die Unterstützung von SfbIT zur Verfügung steht.
5. Der Besteller ist verpflichtet, SfbIT soweit erforderlich zu unterstützen und in seiner Betriebssphäre alle zur ordnungsgemäßen Auftragsausführung erforderlichen Voraussetzungen zu schaffen, insbesondere einen Remotezugang auf das Bestellersystem zu ermöglichen und sonstiges Analysematerial zur Verfügung zu stellen. Darüber hinaus stellt der Besteller auf Wunsch von SfbIT unentgeltlich ausreichende Arbeitsplätze und Arbeitsmittel zur Verfügung.
6. Soweit nichts anderes vereinbart ist, wird der Besteller alle SfbIT übergebenen Unterlagen, Informationen und Daten bei sich zusätzlich so verwahren, dass diese bei Beschädigung und Verlust von Datenträgern rekonstruiert werden können.
7. Der Besteller gestattet SfbIT den Zugriff auf die Software mittels Telekommunikation. Die hierfür erforderlichen Verbindungen stellt der Besteller nach Anweisung von SfbIT her.
8. SfbIT kann zusätzliche Vergütung seines Aufwands verlangen, soweit:
1. sie aufgrund einer Meldung tätig wird, ohne dass ein Mangel vorliegt, außer der Besteller konnte mit zumutbarem Aufwand nicht erkennen, dass kein Mangel vorlag, oder
2. eine gemeldete Störung nicht reproduzierbar oder anderweitig durch den Besteller als Mangel nachweisbar ist oder
3. zusätzlicher Aufwand wegen nicht ordnungsgemäßer Erfüllung der Pflichten des Bestellers anfällt.
5. Vergütung
1. Das Pflegeentgelt wird jährlich berechnet und ist jeweils im voraus zu entrichten.
5. Regelungen für die Nutzung von Internetseiten
I. Leistungen von SfbIT
I. SfbIT stellt eine Internetseite zur Bestätigung erwünschter Mails zur Verfügung. Über diese Internetseite kann der Besteller unter anderem seinen Spamfinder administrieren.
II. SfbIT erbringt die unter V 1.1 genannten Leistungen mit einer Gesamtverfügbarkeit von 98 %. Die Verfügbarkeit berechnet sich auf der Grundlage der im Vertragszeitraum auf den jeweiligen Kalenderjahr entfallenden Zeit.
II. Passwort
I. Für den Zugriff auf die für den Betrieb des Spamfinders notwendigen Internetseiten erhält der Besteller ein veränderbares Passwort. Der Besteller hat mit seinem Passwort die Möglichkeit, den Spamfinder zu konfigurieren und trägt die alleinige Verantwortung für die Konfiguration.
II. Der Besteller ist verpflichtet, das Passwort in regelmäßigen Abständen, mindestens jedoch einmal monatlich zu ändern. Das Passwort muss eine Mindestlänge von 8 Zeichen aufweisen und mindestens einen Buchstaben und eine Ziffer enthalten. Der Besteller darf das Passwort nur an solche Personen weitergeben, die von ihm berechtigt wurden, auf den Speicherplatz Zugriff zu nehmen. Wird das Passwort dreimal in Folge unrichtig eingegeben, so wird der Zugriff auf die für den Betrieb des Spamfinders notwendigen Internetseiten zum Schutz vor Missbräuchen gesperrt. Der Besteller wird hierüber informiert. Er erhält dann von SfbIT ein neues Passwort zugeteilt.
III. Zugangssperre
I. SfbIT kann eine Zugangssperre verhängen, wenn der Besteller mit Zahlungen in Verzug ist oder den Spamfinder entgegen den vertraglichen Regelungen nutzt. SfbIT kann darüber hinaus eine Zugangssperre verhängen, wenn der Besteller bei der Nutzung des Spamfinders oder durch die Veröffentlichung auf Internetseiten gegen Gesetze, behördliche Auflagen oder Rechte Dritter verstößt. Dies gilt beispielsweise für die Veröffentlichungen pornografischer oder verfassungsfeindlicher Inhalte. Der Besteller hat SfbIT von jeglicher Inanspruchnahme durch Dritte einschließlich der durch die Inanspruchnahme ausgelösten Kosten freizustellen.
IV. Konfiguration
1. Für die Konfiguration ist der Besteller verantwortlich. Fehlfunktionen, die sich aus einer fehlerhaften oder unvollständigen Konfiguration ergeben, sind nicht von SfbIT zu vertreten.
5. Leistungsänderungen
1. SfbIT ist berechtigt, die zur Erbringung der Leistungen eingesetzte Hard- und Software an den jeweiligen Stand der Technik anzupassen. Ergeben sich aufgrund einer solchen Anpassung zusätzliche Anforderungen, um das Erbringen der Leistungen von SfbIT zu gewährleisten, so wird SfbIT dem Besteller diese zusätzlichen Anforderungen mitteilen. Der Besteller wird unverzüglich nach Zugang der Mitteilung darüber entscheiden, ob die zusätzlichen Anforderungen erfüllt werden sollen und bis wann dies geschehen wird. Erklärt der Besteller nicht bis spätestens vier Wochen vor dem Umstellungszeitpunkt, dass er seine Technik rechtzeitig zur Umstellung, dass heißt spätestens drei Werktage vor dem Umstellungszeitpunkt, an die zusätzlichen Anforderungen anpassen wird, hat SfbIT das Recht, das Vertragsverhältnis mit Wirkung zum Umstellungszeitpunkt zu kündigen.
6. Mitwirkungspflichten des Bestellers
1. Der Besteller wird ferner darauf achten, dass von ihm installierte Programme, Skripte o. ä. den Betrieb des Servers oder des Kommunikationsnetzes von SfbIT nicht gefährden. Der Besteller stellt SfbIT von jeglicher von ihm zu vertretenden Inanspruchnahme durch Dritte einschließlich der durch die Inanspruchnahme ausgelösten Kosten frei.
2. Gefährden oder beeinträchtigen vom Besteller installierte Programme, Skripte o. ä. den Betrieb des Servers oder des Kommunikationsnetzes von SfbIT, so kann SfbIT diese Programme, Skripte etc. deaktivieren oder deinstallieren. Falls die Beseitigung der Gefährdung oder Beeinträchtigung dies erfordert, ist SfbIT auch berechtigt, die Anbindung an den Internetseiten zu unterbrechen. SfbIT wird den Besteller über diese Maßnahme unverzüglich informieren.


169
9 Glossar
A ABL Filter: Address-Blacklist Filter - Prüfung der Absenderadresse gegen eine im Spamfinder
geführte Liste. Die Einträge können sowohl benutzerbezogen als auch unternehmensweit vorgenommen werden. Die Pflege dieser Listen erfolgt manuell durch den Administrator bzw. den Benutzer.
Advanced RBL Filter: Advanced Realtime Blacklist Filter - Es werden alle E-Mail-Server, die an dem Transport der eingehenden E-Mail mitgewirkt haben, gegen öffentliche Blacklist-Server geprüft. Für die Funktion der ausgewählten Blacklist-Server, sowie die Fehlerfreiheit der Listeinträge auf den Blacklist-Servern wird keine Gewähr übernommen.
Appliance: Die Appliance ist die Hardwarekomponente des Spamfinders - die REDDOXX Appliance. Es gibt drei Varianten der REDDOXX Appliance. So ist sichergestellt, dass die Bedürfnisse aller Unternehmensgrössen und E-Mail-Aufkommen optimal abgedeckt werden. Beachten Sie die Warn- und Sicherheitshinweise!
AWL Filter: Adressen Whitelist Filter - Authorisierung der Absenderadresse gegen eine im Spamfinder geführte Liste. Die Einträge können sowohl benutzerbezogen als auch unternehmensweit vorgenommen werden. Einige Filter bauen diese Liste automatisch auf. Die weitere Pflege dieser Listen erfolgt manuell durch den Administrator bzw. dem Anwender.
B Bayes Filter: Der Bayes Filter ermittelt über die inhaltliche Prüfung nach dem bayesichen
Verfahren eine Wahrscheinlichkeit, ob es sich um Spam handelt oder nicht. Die Wortlisten werden automatisch durch den Spamfinder aufgebaut. Für eine Falscherkennung wird keine Gewähr übernommen.
C CISS: Confirmation Interactive Site Server, kurz CISS, ist ein einmaliger, mehrstufiger
Kontrollvorgang, der den dauerhaften Austausch von gewollten E-Mails zwischen Sender und Empfänger sicherstellt. Intelligente Autorisierung des Absenders mittels CISS (zum Patent angemeldet), einer einzigartigen Challenge/Response-Funktionalität.
CISS Filter: Confirmation Interactive Site Filter - Dieses Verfahren stellt sicher, dass es sich bei dem Absender um eine natürliche Person handelt. Dazu wird über das im Internet erreichbare Spamfinder-Portal eine entsprechende Internetseite zur Verfügung gestellt. Die Verfügbarkeit des Spamfinder-Portals liegt bei mindestens 98,5% pro Jahr.
Cluster: Ein Cluster bezeichnet eine Anzahl von vernetzten Computern. Diese vernetzten Computer stehen zur parallelen Abarbeitung zur Verfügung. Abgearbeitet werden Teilaufgaben, die zu einer Aufgabe gehören. Im Gegensatz zu Parallelrechnern findet die Lastverteilung auf der Ebene einzelner Prozesse statt, die auf einer oder verschiedenen Maschinen des Clusters gestartet werden. Man benötigt also keine parallelisierte Software oder spezielle Betriebssysteme, wohl aber einen Scheduler, der die Teilaufgaben den Einzelrechnern zuweist. Alternativ werden Cluster auch zum Steigern der Verfügbarkeit von Systemen genutzt.

Glossar
WWW.REDDOXX.COM 170
D DBL Filter: Domänen Blacklist Filter - Prüfung der Absenderdomäne gegen eine im Spamfinder
geführte Liste. Die Einträge können sowohl benutzerbezogen als auch unternehmensweit vorgenommen werden. Die Pflege dieser Listen erfolgt manuell durch den Administrator bzw. dem Benutzer.
DMZ: Bedeutet Demilitarisierte Zone. Eine DMZ ist ein Zwischennetz, das an Netzübergängen gebildet wird, aber weder zu dem einen, noch zu dem anderen Netz gehört. Sie stellt ein eigenes Netz dar, das nicht so stark gesichert ist wie das eigentlich zu schützende Netz. DMZ werden bei einfachen Sicherheitsgateways üblicherweise an einer dritten Schnittstelle des Paketfilters erzeugt. Besteht das Sicherheitsgateway aus Paketfilter - Application-Level-Gateway - Paketfilter, dient in der Regel eine weitere Schnittstelle des Application-Level-Gateways (ALG) als DMZ-Schnittstelle. Verfügen Paketfilter oder ALG über mehr als drei Schnittstellen, können weitere DMZ gebildet werden.
DNS: Das Domain Name System (DNS) ist einer der wichtigsten Dienste im Internet. Das DNS ist eine verteilte Datenbank, die den Namensraum im Internet verwaltet.
Domäne: Eine Domäne (englisch domain) ist ein zusammenhängender Teilbereich des hierarchischen DNS Namensraumes. Eine Domäne umfasst ausgehend vom ihrem Domänennamen immer die gesamte untergeordnete Baumstruktur.
DWL Filter: Domänen Whitelist Filter - Authorisierung der Absenderdomäne gegen eine im Spamfinder geführte Liste. Die Einträge können sowohl benutzerbezogen als auch unternehmensweit vorgenommen werden. Die Pflege dieser Listen erfolgt manuell durch den Administrator bzw. dem Benutzer.
F Failover: Failover bezeichnet eine Technologie aus der Informationstechnik, mit deren Hilfe
Daten und Dienste hochverfügbar gehalten werden können.
H Hostname: Der Name der REDDOXX Appliance im Netzwerk.
K Konsole: Softwarekomponente, über die die REDDOXX Appliance gesteuert wird.
L LDAP: LDAP (Lightweight Directory Access Protocol) ist ein Netzwerkprotokoll, das bei so
genannten Directories zum Einsatz kommt. Es vermittelt die Kommunikation zwischen dem LDAP-Client (beispielsweise einem E-Mail-Server oder digitalen Adressbuch) mit dem Directory Server. Dabei werden alle protokollspezifischen Funktionen geboten, die für eine solche Kommunikation notwendig sind: Anmeldung an dem Server, die Suchabfrage und die Modifikation der Daten.
M

Glossar
WWW.REDDOXX.COM 171
Mail Hop: Mail Hop ist, wenn eine E-Mail von einem Server zu einem anderen Server übermittelt wird, jeder dieser Server wird als Mailhop angesehen.
N NBL Filter: Netzwerk Blacklist Filter - Prüfung der IP-Adresse des E-Mail-Servers des Absenders
gegen eine im Spamfinder geführte Liste. Die Einträge können sowohl benutzerbezogen als auch unternehmensweit vorgenommen werden. Die Pflege dieser Listen erfolgt manuell durch den Administrator bzw. dem Benutzer.
NWL Filter: Netzwerk Whitelist Filter - Authorisierung der IP-Adresse des E-Mail-Servers des Absenders gegen eine im Spamfinder geführte Liste. Die Einträge können sowohl benutzerbezogen als auch unternehmensweit vorgenommen werden. Die Pflege dieser Listen erfolgt manuell durch den Administrator bzw. dem Benutzer.
O OS: Operating System, den auch im deutschen Sprachraum geläufigen engl. Begriff für
Betriebssystem.
Q Quarantäne: Die REDDOXX Appliance beinhaltet für alle freigeschalteten Benutzer
Quarantäne-Mailboxen, welche individuell eingestellt werden können. Zusammen mit den erreichten False-Positive-Raten ermöglicht Ihnen dieses Feature die Konformität zu den geltenden Gesetzen zu erreichen.
R RAID: Ein RAID-System (Abk. Redundant Array of Inexpensive Disks, oft aber auch Redundant
Array of Independent Disks) dient zur Organisation mehrerer physikalischer Festplatten eines Computers zu einem leistungsfähigen bzw. sicheren logischen Laufwerk.
RBL Filter: Realtime Blacklist Filter - Die sendenden E-Mail-Server werden gegen öffentliche Blacklist-Server geprüft. Für die Funktion der ausgewählten Blacklist-Server sowie die Fehlerfreiheit der Listeinträge auf den Blacklist-Servern wird keine Gewähr übernommen.
Realm: Der Realm ist ein Bereich, ähnlich einer Domäne, in dem man sich authentifiziert. (Siehe Kapitel: "Benutzerverwaltung - Anmeldekonfiguration")
RVC Filter: Recipient-Verify-Check Filter - Zum Schutz der lokalen E-Mail-Server gegen "Spamfluten" erfolgt eine Überprüfung der Empfängeradresse durch Rückfrage beim jeweilgen E-Mail-Server, ob dieser Empfänger bekannt ist. Diese Funktion ist zur Zeit für Microsoft Exchange Server ab der Version 5.5 möglich.
S SBL Filter: Betreff Blacklist Filter - Abprüfung des E-Mail-Betreffs gegen eine im Spamfinder
geführte Liste. Die Einträge können sowohl benutzerbezogen als auch unternehmensweit vorgenommen werden. Die Pflege dieser Listen erfolgt manuell durch den Administrator bzw. dem Benutzer.

Glossar
WWW.REDDOXX.COM 172
SMTP: Simple Mail Transfer Protocol. Dieses Protokoll ermöglicht eine E-Mail mit etwas mehr auszustatten, als wenn man Sie nur einfach so versenden würde! Das Protokoll hat mehrere Funktionsmöglichkeiten. Zum einen dient es dazu, ihre E-Mails einen direkten Weg zum Empfänger finden zu lassen, zum anderen ermöglicht SMTP den Weg Ihrer E-Mail über verschiedene Server, sogenannte MTA, zu Ihrem Empfänger. Fast jeder E-Mail-Client benutzt dieses Protokoll zum Versenden der elektronischen Post.
SRC Filter: Sender-Receive-Check Filter- Prüft ob der Absender auch eine E-Mail entgegen nehmen würde. Eine Falscherkennung, wie z.B. bei Newslettern oder sonstigen automatisch erstellten E-Mails kann nicht ausgeschlossen werden, jedoch durch entsprechende Einträge in den Positivlisten verhindert werden.
SWL Filter: Betreff Whitelist Filter - Authorisierung des E-Mail-Betreffs gegen eine im Spamfinder geführte Liste. Die Einträge können sowohl benutzerbezogen als auch unternehmensweit vorgenommen werden. Die Pflege dieser Listen erfolgt manuell durch den Administrator bzw. dem Benutzer.
T TCP/IP: Transmission Control Protocol / Internet Protocol. TCP/IP ist das Protokoll, das im
Internet die Verbindungen/den Datenaustausch zwischen den Computern regelt. Bei der Übertragung von Information, werden die abgeschickten Daten durch TCP in kleine Pakete zerlegt, mit einer Prüfsumme versehen (Übertragungssicherheit) und durchlaufend nummeriert (um die Zusammensetzung in der richtigen Reihenfolge zu gewährleisten). Die TCP-Pakete enthalten auch die Adressen von Absender und Empfänger (IP-Adressen).
V Virenscanner: Norman Sandbox - Der Virenscanner untersucht die Anhänge aller E-Mails nach
Viren. Gepackte Dateien werden temporär entpackt und untersucht. E-Mails, bei denen eine Virenbefall erkannt wurde,werden in einem Quarantänebereich auf dem Spamfinder gespeichert. Auf diesen Bereich hat nur der Administrator Zugriff. Ihr Spamfinder bezieht die Virensignaturen direkt vom Hersteller (Norman ASA). Es wird keine Gewähr für die Aktuallität der Signaturdateien sowie die Verfügbarkeit des Signaturservers übernommen. Für Schäden, die durch unerkannte Viren enstehen könnne, wird keine Haftung übernommen.

Glossar
WWW.REDDOXX.COM 173
10 Index A
Abmelden ......................................................130
Administrator Konsole .................................. 35
Allgemeine Anmerkungen............................ 10
Anmeldekonfiguration..................... 64, 73, 77
Anmelden .........................................26, 35, 130
Anschluss......................................................... 26
Anschlüsse....................................................... 20
Anwendungsfenster ...................................... 35
Appliance.............................................. 138, 139
Appliance Konfiguration............37, 39, 40, 41
Appliance Konfiguration - Allgemein ......... 37
Appliance Konfiguration - Netzwerk.......... 39
Appliance Konfiguration - Routing ............. 40
Appliance Konfiguration - Zeitserver......... 41
Ausgehende Nachrichten ............................. 62
B
Basic.................................................................. 14
Benachrichtigungen ...................................... 82
Benutzerdaten ................................................ 64
Benutzerverwaltung ............ 64, 69, 71, 73, 77
Blacklist................................................... 95, 113
C
CISS................................................................... 95
CISS Schema.................................................... 13
CISS Warteschlange....................................... 62
Copyright........................................................... 3
D
Deinstallation ...............................................157
Dienste................................................ 89, 90, 91
Download Service ........................................155
E
Eingehende Nachrichten .............................. 62
Einstellungen...... 42, 44, 45, 47, 49, 120, 123, 128
Einstellungen - Allgemein........... 42, 120, 128
Einstellungen - Erweitert ....................... 47, 49
Einstellungen - Limits ....................................45
Einstellungen - Netzwerk..................... 44, 123
Einstellungen Warteschlangen ....................47
E-Mail-Transport...................................... 57, 58
Entsorgen.......................................................157
Erste Schritte............................................ 23, 26
F
Filter........................................95, 100, 106, 113
Filterkonfiguration.......................................100
Filterlisten......................................................113
Filterprofile....................................................106
Filterschema....................................................95
Filtertechnologien..........................................95
Funktionsschema ...........................................23
G
Gefahrenhinweise ..........................................11
Geschäftsbedingungen ...............................158
Globale Filter...................................................95
Glossar..............................................................10
Grundkonfiguration.......................................26
H
Hinweise ..........................................................11
I
Inhaltsfilter......................................................95
K
Kontakt...........................................................157
Kurzanleitung..................................................26
L
LEDs ..................................................................20
Lizenzvereinbarungen .................................158

Glossar
WWW.REDDOXX.COM 174
Lokale E-Mail-Adresse................................... 64
Lokale E-Mail-Adressen.................... 64, 69, 71
Lokale Internetdomäne................................. 50
Lokale Netze ................................................... 56
M
Mailhop ............................................................ 23
Medium............................................................ 14
N
Negativfilter..................................................106
Norman Antivirus........................................... 95
P
Phasen............................................................106
Positivfilter....................................................106
Problemfall ...................................................... 35
R
Realm..........................................................73, 77
Revisionsnummer............................................. 3
S
SfbIT GmbH...............................................3, 157
Sicherheitshinweise....................................... 11
SMB.............................................................14, 20
SMTP Konfiguration....................50, 56, 57, 58
Spam .......................................................... 13, 95
Spam Warteschlange .....................................62
Spamfinder .....................................3, 10, 11, 13
Spamfinder Appliance .... 11, 14, 20, 138, 139
Spamfinder Portal ........................................155
Support...........................................................157
T
Thread........................................................ 47, 49
Typographie ....................................................10
U
Übersteuern ..................................................106
V
Varianten .........................................................14
Viren Warteschlange .....................................62
Virenschutz......................................................95
Vorsichtig.........................................................11
W
Warnhinweise .................................................11
Warteschlangen..............................................62
Whitelist.................................................. 95, 113