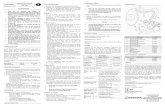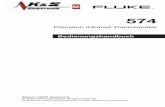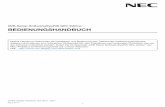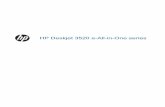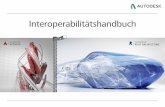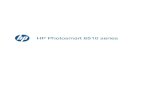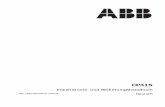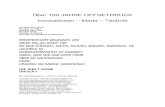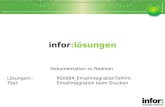BEDIENUNGSHANDBUCH (für Drucker und Scanner)...das Dokument, das Sie drucken wollen. 3 Wählen Sie...
Transcript of BEDIENUNGSHANDBUCH (für Drucker und Scanner)...das Dokument, das Sie drucken wollen. 3 Wählen Sie...
![Page 1: BEDIENUNGSHANDBUCH (für Drucker und Scanner)...das Dokument, das Sie drucken wollen. 3 Wählen Sie [Drucken] aus dem Menü [Datei] der Anwendung. Das Dialogfeld "Drucken" erscheint.](https://reader034.fdokument.com/reader034/viewer/2022042120/5e9a6019a0a8a60ac52aaf6f/html5/thumbnails/1.jpg)
DIGITAL-MULTIFUNKTIONSSYSTEM
BEDIENUNGSHANDBUCH(für Drucker und Scanner)
Seite
• EINLEITUNG..........................1
• INHALT ..................................2
• DRUCKEN..............................3
• SCANNEN............................12
• SYSTEMEINSTELLUNGEN..............23
• PROBLEMBEHEBUNG.......25
• TECHNISCHE DATEN.........29
![Page 2: BEDIENUNGSHANDBUCH (für Drucker und Scanner)...das Dokument, das Sie drucken wollen. 3 Wählen Sie [Drucken] aus dem Menü [Datei] der Anwendung. Das Dialogfeld "Drucken" erscheint.](https://reader034.fdokument.com/reader034/viewer/2022042120/5e9a6019a0a8a60ac52aaf6f/html5/thumbnails/2.jpg)
1
EINLEITUNGIn diesem Handbuch werden die Drucker- und Scannerfunktionen des digitalen Multifunktionssystems beschrieben.
Hinweis• Informationen zum Einlegen von Papier, Austauschen von Tonerkassetten, Beseitigen von Papierstaus,
Verwenden von Peripheriegeräten und andere auf die Kopierfunktion bezogene Informationen sind im "Bedienungshandbuch (allgemeine Hinweise und Kopierbetrieb)", das dem Gerät beiliegt, enthalten.
• Informationen zum Installieren der in diesem Handbuch erwähnten Treiber und Software sind im separaten "Software-Aufbau-Handbuch" enthalten.
• Für Informationen über das Betriebssystem wird auf das Handbuch zum Betriebssystem und auf die Online-Hilfe verwiesen.
• Die in diesem Handbuch beschriebenen Bildschirme und Bedienungsverfahren beziehen sich hauptsächlich auf Windows Vista. Bei anderen Windows-Versionen stimmen einige Bildschirmdarstellungen eventuell nicht genau mit denen im Handbuch überein.
• Dieses Handbuch bezieht sich auf den automatischen Originaleinzug mit Wendung unter dem Akronym "RSPF" und auf den automatischen Originaleinzug unter dem Akronym "SPF".Sofern keine spezifische Bezugnahme erfolgt, werden sowohl der RSPF als auch der SPF als "SPF" bezeichnet.
• Wo in dieser Bedienungsanleitung "MX-xxxx" erscheint, ersetzen Sie "xxxx" bitte durch den Namen ihres Modells.
In einigen Regionen handelt es sich bei der in diesem Handbuch erwähnten "Systemeinstellungsanleitung" um ein separates Handbuch, in anderen Regionen dagegen ist die "Systemeinstellungsanleitung" im "Bedienungshandbuch (allgemeine Hinweise und Kopierbetrieb)" enthalten.
Die im Handbuch verwendeten Bildschirmanzeigen, Meldungen und Tastenbezeichnungen können aufgrund von Produktverbesserungen und -änderungen von den tatsächlich am Gerät erscheinenden abweichen.
![Page 3: BEDIENUNGSHANDBUCH (für Drucker und Scanner)...das Dokument, das Sie drucken wollen. 3 Wählen Sie [Drucken] aus dem Menü [Datei] der Anwendung. Das Dialogfeld "Drucken" erscheint.](https://reader034.fdokument.com/reader034/viewer/2022042120/5e9a6019a0a8a60ac52aaf6f/html5/thumbnails/3.jpg)
2
INHALTEINLEITUNG.............................................................................................................................................. 1
1 DRUCKEN
GRUNDLEGENDE DRUCKVERFAHREN......... 3● WENN BEIM DRUCKEN DER
PAPIERVORRAT IM FACH ERSCHÖPFT WIRD ................................................................4
● EINEN DRUCKVORGANG ANHALTEN...........4● WENN "PAPIERZUFUHR" AUF [AUTOMATISCHE
WAHL] EINGESTELLT IST ................................... 4● UNTERSCHIEDE ZWISCHEN [MAN. EINZUG
(AUTO)] UND [BYPASS (MANUELL)] IN DEN EINSTELLUNGEN FÜR "PAPIERZUFUHR" ....4
DRUCKERTREIBER ÜBER DIE [START]-TASTE ÖFFNEN ................................ 5
DRUCKERTREIBEREINSTELLUNGEN ........... 6● ZWEISEITIGES DRUCKEN (NUR FÜR
MODELLE, DIE ZWEISEITIGES DRUCKEN UNTERSTÜTZEN)............................................7
● MEHRERE SEITEN AUF EINER SEITE DRUCKEN ........................................................8
● DRUCKBILD AN DAS PAPIERFORMAT ANPASSEN ......................................................9
● DRUCKBILD UM 180 GRAD DREHEN ..........10● WASSERZEICHEN DRUCKEN......................10
DAS DRUCKSTATUSFENSTER IM ÜBERBLICK .................................................... 11
2 SCANNEN
ÜBERBLICK DER SCANFUNKTIONEN ......... 12
ÜBER EINE TWAIN-KONFORME ANWENDUNG SCANNEN............................... 13
● SCANNERTREIBEREINSTELLUNGEN.........15
ÜBER EINE WIA-KONFORME ANWENDUNG SCANNEN (WINDOWS XP/Vista)................... 17
ÜBER DEN "ASSISTENT FÜR SCANNER UND KAMERAS" SCANNEN (WINDOWS XP) .......... 18
ÜBER DIE TASTEN AM GERÄT SCANNEN .. 20
BUTTON MANAGER ....................................... 21● BUTTON MANAGER-EINSTELLUNGEN.......22
3 SYSTEMEINSTELLUNGEN
VERZEICHNIS DER SYSTEMEINSTELLUNGEN....23
SYSTEMEINSTELLUNGEN VERWENDEN.... 24
4 PROBLEMBEHEBUNG
PROBLEMBEHEBUNG................................... 25● DRUCKPROBLEME ...................................... 25● SCANNERPROBLEME ................................. 27
5 TECHNISCHE DATEN
![Page 4: BEDIENUNGSHANDBUCH (für Drucker und Scanner)...das Dokument, das Sie drucken wollen. 3 Wählen Sie [Drucken] aus dem Menü [Datei] der Anwendung. Das Dialogfeld "Drucken" erscheint.](https://reader034.fdokument.com/reader034/viewer/2022042120/5e9a6019a0a8a60ac52aaf6f/html5/thumbnails/4.jpg)
3
1 DRUCKEN
Dieses Kapitel beschreibt die Druckergrundfunktionen sowie das Auswählen von Druckertreibereinstellungen für unterschiedliche Aufgaben.
GRUNDLEGENDE DRUCKVERFAHRENDas folgende Beispiel zeigt, wie ein Dokument unter WordPad gedruckt wird.Bevor Sie drucken, stellen Sie sicher, dass im Gerät das richtige Papierformat für Ihr Dokument eingelegt ist.
1 Stellen Sie sicher, dass die ON LINE-Anzeige im Bedienfeld aufleuchtet.
Falls die ON LINE-Anzeige nicht aufleuchtet, drücken Sie die Taste [DRUCKEN], um in den Druckerbetrieb umzuschalten, und drücken dann die Taste [ ], um "Online" zu wählen.
Der Status der Druckerfunktion wird von den ON LINE- und DATEN-Anzeigen neben der Taste [DRUCKEN] angezeigt.
2 Starten Sie WordPad und öffnen Sie das Dokument, das Sie drucken wollen.
3 Wählen Sie [Drucken] aus dem Menü [Datei] der Anwendung. Das Dialogfeld "Drucken" erscheint.
4 Vergewissern Sie sich, dass "SHARP MX-xxxx" als Drucker ausgewählt ist.Wenn Sie Druckeinstellungen ändern müssen, klicken Sie auf die Schaltfläche [Einstellungen], um das Druckertreiber-Setup-Fenster zu öffnen.Das Druckertreiber-Setup-Fenster erscheint.
Unter Windows 2000 ist die Schaltfläche [Einstellungen] in diesem Fenster nicht vorhanden. Wählen Sie die gewünschten Einstellungen in den Registerkarten des Setup-Fensters.☞DRUCKERTREIBEREINSTELLUNGEN (Seite 6),
ZWEISEITIGES DRUCKEN (NUR FÜR MODELLE, DIE ZWEISEITIGES DRUCKEN UNTERSTÜTZEN) (Seite 7),MEHRERE SEITEN AUF EINER SEITE DRUCKEN (Seite 8),DRUCKBILD AN DAS PAPIERFORMAT ANPASSEN (Seite 9),DRUCKBILD UM 180 GRAD DREHEN (Seite 10),WASSERZEICHEN DRUCKEN (Seite 10)
Das verwendbare Papier und das Einlegen von Papier sind mit der Kopierfunktion identisch. Siehe "Bedienungshandbuch (allgemeine Hinweise und Kopierbetrieb)".Hinweis
ON LINE-Anzeige DATEN Anzeige
Leuchtet auf
Das Gerät ist online.Es kann gedruckt werden.
Der Druckerspeicher enthält Daten, die noch nicht gedruckt sind.
BlinktEin Druckauftrag wird abgebrochen.
Ein Druckauftrag wird ausgeführt oder Daten werden empfangen.
Aus
Das Gerät ist offline.Es kann nicht gedruckt werden.
Der Speicher enthält keine Druckerdaten und es werden keine Druckerdaten empfangen.
SCAN
KOPIE
DATENON LINE
Druckbereit
Online Offline
![Page 5: BEDIENUNGSHANDBUCH (für Drucker und Scanner)...das Dokument, das Sie drucken wollen. 3 Wählen Sie [Drucken] aus dem Menü [Datei] der Anwendung. Das Dialogfeld "Drucken" erscheint.](https://reader034.fdokument.com/reader034/viewer/2022042120/5e9a6019a0a8a60ac52aaf6f/html5/thumbnails/5.jpg)
4
5 Klicken Sie auf die Schaltfläche [Drucken] .Der Druckauftrag wird ausgeführt. Bei Druckbeginn wird das Druckerstatusfenster automatisch geöffnet.☞DAS DRUCKSTATUSFENSTER IM ÜBERBLICK (Seite 11)
WENN BEIM DRUCKEN DER PAPIERVORRAT IM FACH ERSCHÖPFT WIRDLegen Sie entweder Papier in das Fach, dessen Papiervorrat erschöpft ist, oder in den Einzelblatteinzug ein. Wenn Sie Papier in den Einzelblatteinzug einlegen, drücken Sie die Taste [DRUCKEN] am Gerät, um in den Druckerbetrieb umzuschalten, und wählen dann dann "Manuelles Fach". Der Druckauftrag wird fortgesetzt. Beachten Sie bitte, dass das Gerät automatisch auf ein anderes Papierfach umschaltet, wenn unter "SETZE PAPIERGRÖßE" die Option "AUFLÖSUNG AUTOM.-/TEXTMOD." gewählt wurde (wird durch Drücken der Taste [SPEZIAL FUNKTION] aufgerufen) und in einem Fach Papier desselben Formats vorhanden ist.
EINEN DRUCKVORGANG ANHALTENZum Anhalten eines Druckauftrags drücken Sie die Taste [DRUCKEN] am Gerät, um zur Druckerfunktion zu wechseln und wählen dann "Offline" mit der Taste [ ]. Der Druckauftrag wird unterbrochen und das Gerät wird offline geschaltet.• Um den Druckauftrag abzubrechen, drücken Sie die Taste [C] ( ).• Um den Druckauftrag fortzusetzen, wählen Sie "Online" mit der Taste [ ].
WENN "PAPIERZUFUHR" AUF [AUTOMATISCHE WAHL] EINGESTELLT ISTWenn "Papierzufuhr" auf der Registerkarte [Papier] im Druckertreiber-Setup-Fenster auf [Automatische Wahl] eingestellt ist und kein Papier im für einen Druckauftrag richtigen Format im Gerät vorhanden ist, hängt die Ausführung des Druckauftrags davon ab, welche Einstellung für "ERZWUNGENE DRUCKAUSGABE " (Seite 23) in den Systemeinstellungen gewählt ist.
Wenn "ERZWUNGENE DRUCKAUSGABE" deaktiviert istLegen Sie Papier in den Einzelblatteinzug, drücken Sie die Taste [DRUCKEN] am Gerät, um in den Druckerbetrieb umzuschalten, und wählen Sie dann "Manuelles Fach". Der Druckauftrag wird fortgesetzt.
Wenn "ERZWUNGENE DRUCKAUSGABE" aktiviert istDer Druckauftrag wird unter Verwendung von Papier im Format, das dem gewählten Format am besten entspricht, fortgesetzt.
UNTERSCHIEDE ZWISCHEN [MAN. EINZUG (AUTO)] UND [BYPASS (MANUELL)] IN DEN EINSTELLUNGEN FÜR "PAPIERZUFUHR"Die Registerkarte [Papier] im Druckertreiber-Setup-Fenster enthält zwei Einzelblatteinzugeinstellung für die Option "Papierzufuhr":• Wenn [Man. Einzug (Auto)] gewählt ist, wird der Druckauftrag automatisch unter Verwendung des in den
Einzelblatteinzug eingelegten Papiers ausgeführt.• Wenn [Bypass (manuell)] gewählt ist, wird der Druckauftrag erst ausgeführt, nachdem Papier in den
Einzelblatteinzug gelegt wurde. Wenn bereits Papier in den Einzelblatteinzug eingelegt ist, nehmen Sie es heraus und legen es dann wieder ein, um den Druckvorgang zu starten.
Wenn das Auftragstrennungsmodul installiert ist.Das Ausgabefach kann zum Druckzeitpunkt bei der Auswahl der Druckereinstellungen gewählt werden. Um die Fachauswahl zu ändern, wählen Sie das gewünschte Fach unter "Ausgabe" in der Registerkarte [Papier] des Druckertreiber-Setup-Fensters.
Hinweis
Wenn das Druckbild anders ausgerichtet ist als das Papier, wird es automatisch um 90 Grad gedreht, um es in der korrekten Ausrichtung zu drucken. (Mit Ausnahme des Einzelblatteinzugs)Hinweis
![Page 6: BEDIENUNGSHANDBUCH (für Drucker und Scanner)...das Dokument, das Sie drucken wollen. 3 Wählen Sie [Drucken] aus dem Menü [Datei] der Anwendung. Das Dialogfeld "Drucken" erscheint.](https://reader034.fdokument.com/reader034/viewer/2022042120/5e9a6019a0a8a60ac52aaf6f/html5/thumbnails/6.jpg)
5
1
DRUCKERTREIBER ÜBER DIE [START]-TASTE ÖFFNENSie können die Druckertreibereinstellungen wie folgt ändern. Einstellungen, die auf diese Weise angepasst wurden, sind die Grundeinstellungen, wenn Sie von einer Anwendung aus drucken. (Wenn Sie die Einstellungen im Druckertreiber-Setup-Fenster vor dem Drucken ändern, werden die ursprünglichen Einstellungen bei Beendigung der Anwendung wieder hergestellt.)
1 Klicken Sie auf die Schaltfläche [Start] und wählen Sie [Systemsteuerung] und anschließend [Drucker].• Klicken Sie unter Windows XP auf die
Schalfläche [Start] und dann auf [Drucker und Faxgeräte].
• Unter Windows 2000 klicken Sie auf die Schaltfläche [Start], zeigen Sie auf [Einstellungen] und klikken Sie auf [Drucker].
2 Klicken Sie auf das Symbol des "SHARP MX-xxxx"-Druckertreibers.
3 Wählen Sie die Option [Eigenschaften] aus dem Menü [Organisieren]Unter Windows XP/2000 wählen Sie die Option [Eigenschaften] aus dem Menü [Ablage].
4 Klicken Sie auf die Schaltfläche [Druckeinstellungen] auf der Registerkarte [Allgemein]Das Druckertreiber-Setup-Fenster erscheint.☞DRUCKERTREIBEREINSTELLUNGEN (Seite 6)
Falls unter Windows XP die Option [Drucker und Faxgeräte] nicht im [Start]-Menü angezeigt wird, wählen Sie [Systemsteuerung], dann [Drucker und andere Hardware] und dann [Drucker und Faxgeräte].
Hinweis
![Page 7: BEDIENUNGSHANDBUCH (für Drucker und Scanner)...das Dokument, das Sie drucken wollen. 3 Wählen Sie [Drucken] aus dem Menü [Datei] der Anwendung. Das Dialogfeld "Drucken" erscheint.](https://reader034.fdokument.com/reader034/viewer/2022042120/5e9a6019a0a8a60ac52aaf6f/html5/thumbnails/7.jpg)
6
DRUCKERTREIBEREINSTELLUNGENDie Auswahl bestimmter Kombinationen von Einstellungen im Druckertreiber-Setup-Fenster ist eingeschränkt. Besteht eine solche Einschränkung, erscheint neben der Einstellung ein Informations-Symbol ( ). Klicken Sie auf das Symbol, um die Erklärung für diese Einschränkung anzuzeigen.
(1) RegisterkarteDie Einstellungen sind in Registerkarten gruppiert. Klicken Sie auf eine Registerkarte, um sie nach vorne zu holen.
(2) KontrollfeldKlicken Sie auf das Kontrollfeld, um eine Funktion zu aktivieren oder deaktivieren.
(3) DruckbildVeranschaulicht die Wirkung gewählter Druckeinstellungen.
(4) AuswahllisteErlaubt Ihnen die Auswahl aus einer Liste von Optionen.
(5) OptionsschaltflächeErlaubt Ihnen die Auswahl einer Option aus einer Optionsliste.
(6) Abbildung der PapierkassettenDas in "Papierzufuhr" in der Registerkarte [Papier] eingestellte Papiereinzugsfach ist blau unterlegt. Sie können auch ein Fach anklicken, um es zu wählen.
(7) Schaltfläche [OK]Klicken Sie auf diese Schaltfläche, um Ihre Einstellungen zu speichern und den Dialog zu beenden.
(8) Schaltfläche [Abbrechen]Klicken Sie auf diese Schaltfläche, um das Dialogfeld zu beenden, ohne etwaige Änderungen zu speichern.
(9) Schaltfläche [Übernehmen]Klicken Sie auf diese Schaltfläche, um ihre Einstellungen zu speichern, ohne das Dialogfeld zu schließen.
(10) Schaltfläche [Hilfe]Klicken Sie auf diese Schaltfläche, um die Hilfedatei für den Druckertreiber anzuzeigen.
(1)
(3)
(2)
(4)(5)
(6)
(7)
(8)
(9)
(10)
Die Schaltfläche [Übernehmen] wird nicht angezeigt, wenn Sie dieses Fenster über eine Anwendung öffnen.
Hinweis
Die Einstellungen und Darstellungen des Geräts ändern sich je nach Modell. Falls ein Fach- oder Auftragstrennungsmodul installiert ist, lesen Sie bitte "DRUCKERTREIBER KONFIGURIEREN" unter "3. FEHLERBEHEBUNG UND NÜTZLICHE INFORMATIONEN" im "Software-Aufbau-Handbuch" zum Konfigurieren dieser Option.
Hinweis
![Page 8: BEDIENUNGSHANDBUCH (für Drucker und Scanner)...das Dokument, das Sie drucken wollen. 3 Wählen Sie [Drucken] aus dem Menü [Datei] der Anwendung. Das Dialogfeld "Drucken" erscheint.](https://reader034.fdokument.com/reader034/viewer/2022042120/5e9a6019a0a8a60ac52aaf6f/html5/thumbnails/8.jpg)
7
1
ZWEISEITIGES DRUCKEN (NUR FÜR MODELLE, DIE ZWEISEITIGES DRUCKEN UNTERSTÜTZEN)Modelle, die über die zweiseitige Druckfunktion verfügen, können beide Papierseiten bedrucken.Um diese Funktion zu benutzen, öffnen Sie das Druckertreiber-Setup-Fenster und wählen [2seitig (Buch)] oder [2seitig (Kalender)] unter "Dokumentenstil" in der Registerkarte [Allgemein].Das Öffnen des Druckertreibers ist unter "GRUNDLEGENDE DRUCKVERFAHREN" (Seite 3) beschrieben.
Das folgende Beispiel zeigt die Ergebnisse des beidseitigen Druckens im Hochformat.
• Die zum zweiseitigen Drucken verwendbaren Papierformate sind A3, A4, A5, B4, B5, Ledger, Letter, Legal und Foolscap.
• Der Einzelblatteinzug kann nicht zum zweiseitigen Drucken verwendet werden.
DruckdatenDruckergebnis
2seitig (Buch) 2seitig (Kalender)
Die Seiten werden so gedruckt, dass sie an der Seite gebunden werden können
Die Seiten werden so gedruckt, dass sie oben gebunden werden können
Hinweis
![Page 9: BEDIENUNGSHANDBUCH (für Drucker und Scanner)...das Dokument, das Sie drucken wollen. 3 Wählen Sie [Drucken] aus dem Menü [Datei] der Anwendung. Das Dialogfeld "Drucken" erscheint.](https://reader034.fdokument.com/reader034/viewer/2022042120/5e9a6019a0a8a60ac52aaf6f/html5/thumbnails/9.jpg)
8
MEHRERE SEITEN AUF EINER SEITE DRUCKENHierbei können Sie zwei, vier oder sechs Dokumentseiten auf ein einzelnes Blatt Papier drucken.Um diese Funktion zu verwenden, öffnen Sie das Druckertreiber-Setup-Fenster und wählen die Anzahl der Seiten pro Blatt (2-auf, 4-auf oder 6-auf) in "n-auf-Druck" in der Registerkarte [Allgemein].Die Anordnung der Seiten kann im Menü "Reihenfolge" geändert werden.Das Öffnen des Druckertreibers ist unter "GRUNDLEGENDE DRUCKVERFAHREN" (Seite 3) beschrieben.
Zum Beispiel ergibt sich, wenn [2-auf], [4-auf] oder [6-auf] ausgewählt wurde, je nach ausgewählter Anordnung folgendes Ergebnis.
Wenn Sie das Kontrollfeld [Rahmen] aktivieren, wird um jede Seite ein Rahmen gedruckt.
Die Einstellung "n-auf-Druck" steht nicht zur Verfügung, wenn [Anpassen] ausgewählt ist.☞ DRUCKBILD AN DAS PAPIERFORMAT ANPASSEN (Seite 9)
N-auf Links nach rechts Rechts nach links
[2-auf]
N-aufRechts und nach
untenNach unten und
rechtsLinks und nach
untenNach unten und
links
[4-auf]
N-aufRechts und nach
untenNach unten und
rechtsLinks und nach
untenNach unten und
links
[6-auf]
Die Anordnung wird im Druckertreiber-Setup-Fenster angezeigt.☞ DRUCKERTREIBEREINSTELLUNGEN (Seite 6)
Hinweis
Hinweis
![Page 10: BEDIENUNGSHANDBUCH (für Drucker und Scanner)...das Dokument, das Sie drucken wollen. 3 Wählen Sie [Drucken] aus dem Menü [Datei] der Anwendung. Das Dialogfeld "Drucken" erscheint.](https://reader034.fdokument.com/reader034/viewer/2022042120/5e9a6019a0a8a60ac52aaf6f/html5/thumbnails/10.jpg)
9
1
DRUCKBILD AN DAS PAPIERFORMAT ANPASSENDer Druckertreiber kann die Größe des Druckbilds an das Format des im Gerät eingelegten Papiers anpassen.Gehen Sie zur Verwendung dieser Funktion wie nachfolgend beschrieben vor. Das folgende Beispiel geht davon aus, dass ein Dokument im Format A3 oder Ledger auf Papier im Format A4 oder Letter gedruckt werden soll.Das Öffnen des Druckertreibers ist unter "GRUNDLEGENDE DRUCKVERFAHREN" (Seite 3) beschrieben.
1 Klicken Sie auf die Registerkarte [Papier] im Druckertreiber-Setup-Fenster.
2 Wählen Sie die Originalgröße (A3 oder Ledger) des Druckbilds in "Papiergröße" aus.
3 Wählen Sie [Anpassen].
4 Wählen Sie das in das Gerät eingelegte Papierformat (A4 oder Letter) unter "Anpassen" aus.Die Größe des Druckbilds wird automatisch dem im Gerät eingelegten Papierformat angepasst.
Die Einstellung "Anpassen" steht nicht zur Verfügung, wenn "n-auf-Druck" ausgewählt wurde.☞ MEHRERE SEITEN AUF EINER SEITE DRUCKEN (Seite 8)Hinweis
Papiergröße: A3 oder LedgerAnpassen: A4 oder Letter
Dokument im Format A3 oder Ledger(Papiergröße)
Papier im Format A4 oder Letter(Anpassen)
![Page 11: BEDIENUNGSHANDBUCH (für Drucker und Scanner)...das Dokument, das Sie drucken wollen. 3 Wählen Sie [Drucken] aus dem Menü [Datei] der Anwendung. Das Dialogfeld "Drucken" erscheint.](https://reader034.fdokument.com/reader034/viewer/2022042120/5e9a6019a0a8a60ac52aaf6f/html5/thumbnails/11.jpg)
10
DRUCKBILD UM 180 GRAD DREHENDas Druckbild lässt sich um 180 Grad drehen.Diese Funktion ermöglicht das Drehen des Druckbilds um 180 Grad, um das korrekte Drucken auf Papier zu ermöglichen, das nur in einer Ausrichtung eingelegt werden kann.Um diese Funktion zu verwenden, wählen Sie die Bildausrichtung unter "Ausrichtung" in der Registerkarte [Allgemein] und aktivieren dann das Kontrollfeld [Um 180 Grad drehen].Das Öffnen des Druckertreibers ist unter "GRUNDLEGENDE DRUCKVERFAHREN" (Seite 3) beschrieben.
WASSERZEICHEN DRUCKENSie können ein Wasserzeichen wie zum Beispiel "Vertraulich" auf Ihr Dokument drucken. Dazu öffnen Sie das Druckertreiber-Setup-Fenster, klicken auf die Registerkarte [Wasserzeichen] und folgen den unten angegebenen Schritten.Das Öffnen des Druckertreibers ist unter "GRUNDLEGENDE DRUCKVERFAHREN" (Seite 3) beschrieben.
Drucken eines WasserzeichensIm Dropdown-Menü "Wasserzeichen" wählen Sie das gewünschte Wasserzeichen aus (beispielsweise "Vertraulich") und starten dann den Druckvorgang.
Sie können Text eingeben, um ein benutzerdefiniertes Wasserzeichen zu erstellen. Einzelheiten zu den Wasserzeichen-Einstellungen finden Sie in der Hilfedatei zum Druckertreiber.☞ DRUCKERTREIBEREINSTELLUNGEN (Seite 6)
Druckergebnis
Querformat Um 180 Grad drehen
Querformat Um 180 Grad drehen
Informationen zum Einlegen des Papiers finden Sie im "Bedienungshandbuch (allgemeine Hinweise und Kopierbetrieb)".
Druckbeispiel
ABCD ABCD
Hinweis
VERTRAULICH
![Page 12: BEDIENUNGSHANDBUCH (für Drucker und Scanner)...das Dokument, das Sie drucken wollen. 3 Wählen Sie [Drucken] aus dem Menü [Datei] der Anwendung. Das Dialogfeld "Drucken" erscheint.](https://reader034.fdokument.com/reader034/viewer/2022042120/5e9a6019a0a8a60ac52aaf6f/html5/thumbnails/12.jpg)
11
1
DAS DRUCKSTATUSFENSTER IM ÜBERBLICKBei Druckbeginn wird das Druckstatusfenster automatisch geöffnet.Das Druckstatusfenster ist eine Hilfsfunktion zur Überwachung des Geräts und zur Anzeige des Namens des gedruckten Dokuments sowie eventueller Fehlermeldungen.
(1) StatusfensterInformiert über den aktuellen Druckerstatus.
(2) Status-SymboleStatus-Symbole werden angezeigt, um Sie auf Druckerfehler aufmerksam zu machen. Beim normalen Druckvorgang werden sie nicht angezeigt.Die Symbole sind nachstehend beschrieben. Befolgen Sie die Anweisungen im Statusfenster, um das Problem zu beheben.
(3) RegisterkarteKlicken Sie auf eine Registerkarte, um sie aufzurufen. In der Registerkarte [Optionen] können Sie Anzeigeoptionen für das Druckstatusfenster auswählen.
(4) DokumentennameZeigt den Namen des sich im Druck befindlichen Dokuments an.
(5) Schaltfläche [Abbrechen]Der Druckauftrag kann durch Klicken auf diese Schaltfläche abgebrochen werden, wenn das Gerät den Auftrag noch nicht empfangen hat.
(6) Schaltfläche [Hilfe]Klicken Sie auf diese Schaltfläche, um die Hilfedatei für das Druckstatusfenster aufzurufen.
(7) Schaltfläche [Schliessen]Klicken Sie auf diese Schaltfläche, um das Druckstatusfenster zu schließen.
(1)
(2)
(3)
(4)
(5)
(6)
(7)
Symbol Druckstatus
Ein Fehler ist aufgetreten und muss unverzüglich behoben werden.
Ein Fehler ist aufgetreten und muss baldmöglichst behoben werden.
![Page 13: BEDIENUNGSHANDBUCH (für Drucker und Scanner)...das Dokument, das Sie drucken wollen. 3 Wählen Sie [Drucken] aus dem Menü [Datei] der Anwendung. Das Dialogfeld "Drucken" erscheint.](https://reader034.fdokument.com/reader034/viewer/2022042120/5e9a6019a0a8a60ac52aaf6f/html5/thumbnails/13.jpg)
12
2 SCANNEN
Dieses Kapitel beschreibt das Scannen mit einem über ein USB-Kabel an das Gerät angeschlossenen Computer sowie das Scannen über das Bedienfeld am Gerät.
ÜBERBLICK DER SCANFUNKTIONENDas nachstehende Flussdiagramm zeigt die Scanfunktionen im Überblick.
*1 TWAIN ist ein internationaler Schnittstellenstandard für Scanner und andere Bilderfassungsgeräte. Durch das Installieren eines TWAIN-Treibers auf Ihrem Rechner können Sie unter Nutzung zahlreicher TWAIN-kompatibler Anwendungen Bilder einscannen und bearbeiten.
*2 WIA (Windows Imaging Acquisition) ist eine Windows Funktion, anhand derer Scanner, Digitalkameras oder andere Bilderfassungsgeräte mit einer Bildbearbeitungsanwendung kommunizieren können. Der WIA-Treiber für dieses Gerät kann nur unter Windows XP/Vista eingesetzt werden.
*3 Um den Scanvorgang über das Bedienfeld des Geräts starten zu können, müssen die Einstellungen in der Systemsteuerung nach dem Installieren von Button Manager konfiguriert werden. Bitte entnehmen Sie weitere Informationen dem Abschnitt "BUTTON MANAGER EINRICHTEN" unter "1. INSTALLIEREN DER SOFTWARE (DIE DEM GERÄT BEILIEGT)" im "Software-Aufbau-Handbuch".
Die Umgebung, in der die Scanfunktionen des Geräts genutzt werden können, unterliegt bestimmten Einschränkungen. Bitte entnehmen Sie weitere Informationen dem Kapitel "1. INSTALLIEREN DER SOFTWARE (DIE DEM GERÄT BEILIEGT)" im "Software-Aufbau-Handbuch".
Achtung
Scannen über eine TWAIN*1- oder WIA*2-konforme Anwendung
Mit dem "Assistent für Scanner und Kameras" scannen (Windows XP)
Verwendung des Geräts zum Starten des Scanvorgangs*3
Legen Sie das Original in die Scanposition ein☞Weitere Informationen sind unter "4. KOPIERFUNKTIONEN" im "Bedienungshandbuch (allgemeine Hinweise und
Kopierbetrieb)" enthalten.
Starten Sie eine Twain-kompatible oder WIA-kompatible Anwendung und wählen Sie den Scannertreiber des Geräts aus.
Rufen Sie den "Assistent für Scanner und Kameras" in der "Systemsteuerung" Ihres Computers auf.
Drücken Sie die Taste [SCAN] am Gerät, um das Gerät in den Scannerbetrieb umzuschalten, und wählen Sie dann das Ziel (SC1: bis SC6:)
Stellen Sie die bevorzugten Scaneinstellungen ein.
Scannen☞ÜBER EINE TWAIN-KONFORME
ANWENDUNG SCANNEN (Seite 13),ÜBER EINE WIA-KONFORME ANWENDUNG SCANNEN (WINDOWS XP/Vista) (Seite 17)
Scannen☞ÜBER DEN "ASSISTENT FÜR
SCANNER UND KAMERAS" SCANNEN (WINDOWS XP) (Seite 18)
Scannen☞ÜBER DIE TASTEN AM
GERÄT SCANNEN (Seite 20),BUTTON MANAGER (Seite 21)
![Page 14: BEDIENUNGSHANDBUCH (für Drucker und Scanner)...das Dokument, das Sie drucken wollen. 3 Wählen Sie [Drucken] aus dem Menü [Datei] der Anwendung. Das Dialogfeld "Drucken" erscheint.](https://reader034.fdokument.com/reader034/viewer/2022042120/5e9a6019a0a8a60ac52aaf6f/html5/thumbnails/14.jpg)
13
2
ÜBER EINE TWAIN-KONFORME ANWENDUNG SCANNENDer SHARP Scannertreiber ist mit dem TWAIN-Standard kompatibel, so dass er in einer Vielzahl von TWAIN-konformen Anwendungen einsetzbar ist. In einigen Anwendungen kann der Scanvorgang teilweise vom nachfolgend beschriebenen Verfahren abweichen. Bitte entnehmen Sie weitere diesbezügliche Informationen dem Benutzerhandbuch bzw. der Hilfedatei für Ihre Anwendung.
1 Legen Sie das einzuscannende Original, es können auch mehrere auf einmal sein, auf das Vorlagenglas oder in den SPF.Weitere Informationen sind unter "4. KOPIERFUNKTIONEN" im "Bedienungshandbuch (allgemeine Hinweise und Kopierbetrieb)" enthalten.
2 Starten Sie die Twain-konforme Anwendung und wählen Sie [Scanner auswählen] aus dem Menü [Datei].
3 Wählen Sie [SHARP MFP TWAIN W] und klicken Sie dann auf die Schaltfläche [Wählen].
4 Wählen Sie [Bild erfassen] aus dem Menü [Datei].Das Scannertreiber-Setup-Fenster wird angezeigt.☞SCANNERTREIBEREINSTELLUNGEN (Seite 15)
5 Im Menü "Scanposition" geben Sie nun an, wo Sie das Original in Schritt 1 eingelegt haben.• Wenn Sie ein einseitiges Original in den SPF
eingelegt haben, wählen Sie [SPF (Simplex)].• Wenn Sie ein einseitiges Original in den RSPF
eingelegt haben, wählen Sie [SPF (Duplex – Buch)] oder [(SPF (Duplex – Block)].
6 Klicken Sie auf die Schaltfläche [Vorschau].Die Vorschau wird angezeigt.
• Wenn Sie Windows XP/Vista verwenden, können Sie ebenfalls [WIA-SHARP MX-xxxx] auswählen und mit dem WIA-Treiber scannen.☞ÜBER EINE WIA-KONFORME
ANWENDUNG SCANNEN (WINDOWS XP/Vista) (Seite 17)
• Je nach System wird entweder [SHARP MFP TWAIN W 1.0 (32-32)] oder [WIA-SHARP MX-xxxx 1.0 (32-32)] im oben dargestellten Fenster zur Auswahl der Bildquelle angezeigt.
Hinweis
• Wenn Sie [SPF (Duplex – Buch)] oder [SPF (Duplex – Block)] im Menü "Scanposition" gewählt haben, müssen Sie angeben, ob die Ausrichtung des eingelegten Originals [Rechte Kante zuerst zuführen] oder [Zuführung obere Kante zuerst] verwendet werden soll.
• Informationen über Originalformate, für die das zweiseitige Scannen möglich ist, sind unter "AUTOMATISCHER ORIGINALEINZUG MIT WENDUNG / AUTOMATISCHER ORIGINALEINZUG" in "3. PERIPHERIEGERÄTE UND ZUBEHÖR" im "Bedienungshandbuch (allgemeine Hinweise und Kopierbetrieb)" enthalten.
• Falls der Bildwinkel falsch ist, müssen Sie das Original zurücksetzen und nochmals auf die Schaltfläche [Vorschau] klicken.
• Falls das Original inkorrekt ausgerichtet ist, klicken Sie im Vorschau-Fenster auf die Schaltfläche [Drehen] . Das Bild in der Vorschau dreht sich um 90 Grad im Uhrzeigersinn und Sie können die Ausrichtung korrigieren ohne das Original zurückzusetzen.☞Vorschau-Fenster (Seite 16)
• Wenn Sie mehrere Seiten auf einmal in den SPF einlegen, zeigt das Gerät nur das oberste Original in der Vorschau und leitet es dann zum Ausgabebereich. Legen Sie das in der Vorschau angezeigte Original wieder in den SPF, bevor Sie den Scanvorgang starten.
Hinweis
Hinweis
![Page 15: BEDIENUNGSHANDBUCH (für Drucker und Scanner)...das Dokument, das Sie drucken wollen. 3 Wählen Sie [Drucken] aus dem Menü [Datei] der Anwendung. Das Dialogfeld "Drucken" erscheint.](https://reader034.fdokument.com/reader034/viewer/2022042120/5e9a6019a0a8a60ac52aaf6f/html5/thumbnails/15.jpg)
14
SCANNEN
7 Bestimmen Sie den Scanbereich und stellen Sie die bevorzugten Scaneinstellungen ein.Informationen zum Festlegen des Scanbereichs und zum Einrichten der Scaneinstellungen sind in der Scannertreiber-Hilfe enthalten.☞SCANNERTREIBEREINSTELLUNGEN (Seite 15)
8 Klicken Sie auf die Schaltfläche [Scannen], wenn Sie zum Scannen bereit sind. Der Scanvorgang beginnt und das Bild wird von der verwendeten Anwendung erfasst. Geben Sie dem Bild in der Anwendung einen Dateinamen und speichern Sie die Datei.
• Das hochauflösende Scannen großer Bereiche resultiert in einer großen Datenmenge und verlängert die zum Scannen benötigte Zeit. Verringern Sie bei der Auswahl der bevorzugten Scaneinstellungen die Auflösung oder legen Sie einen geeigneten Scanbereich fest.
• Die Scanauflösung hängt vom jeweils gewählten Scanbereich und von der freien Speicherkapazität des Geräts ab. Soll beispielsweise ein Original im A4- oder Letter-Format mit voller Farbtiefe bei 300 dpi eingescannt werden und es ist nur der Standardspeicher installiert, so scannt das Gerät das Original mit voller Farbtiefe bei 150 dpi ein und der Scannertreiber verbessert die Auflösung auf 300 dpi.Um ein A3- oder Ledger-Original mit voller Farbtiefe bei 600 dpi ohne Verwendung der Verbesserungsfunktion einzuscannen, ist der 256 MB Optionsspeicher erforderlich.
Um einen Scanvorgang abzubrechen, nachdem Sie auf die Schaltfläche [Scannen] geklickt haben, drücken Sie entweder die Taste [Esc] Ihrer Computer-Tastatur oder die Taste [C] ( ) oder [CA] ( ) im Bedienfeld des Geräts.
Achtung
Hinweis
![Page 16: BEDIENUNGSHANDBUCH (für Drucker und Scanner)...das Dokument, das Sie drucken wollen. 3 Wählen Sie [Drucken] aus dem Menü [Datei] der Anwendung. Das Dialogfeld "Drucken" erscheint.](https://reader034.fdokument.com/reader034/viewer/2022042120/5e9a6019a0a8a60ac52aaf6f/html5/thumbnails/16.jpg)
15
SCANNEN
2
SCANNERTREIBEREINSTELLUNGENDas Scannertreiberkonfigurationsfenster besteht aus dem "Setup-Fenster", in dem Sie verschiedene Scaneinstellungen wählen können, und aus dem "Vorschau-Fenster", in dem das eingescannte Bild dargestellt wird. Details zu den Scaneinstellungen können durch Klicken auf die Schaltfläche [Hilfe] im Vorschau-Fenster aufgerufen werden.
Setup-Fenster
(1) Menü "Scanposition"Wählen Sie aus, wo Sie das Original eingelegt haben. Zur Auswahl stehen [Glasplatte] (Vorlagenglas), [SPF (Simplex)], [SPF (Duplex – Buch)] oder [SPF (Duplex – Block)].
(2) Menü "Scanbetriebsart"Wählen Sie "Standard" oder "Professionell" als Scanbetriebsart.Im "Standard"-Bildschirm können Sie den Originaltyp und – je nach Zweck des Scanvorgangs – Monitor, Foto, Fax oder OCR auswählen.Wechseln Sie zum Fenster "Professionell", falls Sie die Standardeinstellungen für diese vier Schaltflächen ändern oder vor dem Scannen benutzerdefinierte Einstellungen wie Bildtyp und Auflösung auswählen möchten.Um Einzelheiten zu den Einstellungen anzuzeigen, klicken Sie im Vorschau-Fenster auf die Schaltfläche [Hilfe].
(3) Menü "Bildfläche"Stellen Sie den Scanbereich ein. Wählen Sie [Auto], um im vom Gerät erfassten Originalformat zu scannen. Der Scanbereich kann im Vorschau-Fenster auch nach Bedarf eingestellt werden.
(4) Kontrollfeld [Zoom-Voransicht]Wen diese Funktion aktiviert ist, wird der gewählte Bereich des Vorschau-Bildes vergrößert, wenn Sie auf die Schaltfläche [Vorschau] klicken.Deaktivieren Sie das Kontrollfeld, um zur Normalansicht zurückzukehren.
(5) Schaltfläche [Vorschau]Zeigt das Dokument in der Vorschau an.
(6) Schaltfläche [Scannen]Klicken Sie auf diese Schaltfläche, um ein Original unter Verwendung der eingerichteten Einstellungen einzuscannen. Vergewissern Sie sich, dass alle Einstellungen richtig sind, bevor Sie auf die Schaltfläche [Scannen] klicken.
(7) Schaltfläche [Schliessen]Klicken Sie auf diese Schaltfläche, um das Setup-Fenster des Scannertreibers zu schließen.
(1)
(2)
(3)(4)(5)(6)(7)
Für Geräte ohne SPF ist diese Einstellung auf [Glasplatte] festgelegt.Hinweis [Zoom-Voransicht] kann nicht verwendet
werden, wenn [SPF] im Menü "Scanposition" ausgewählt ist.
Wenn Sie die [Vorschau] sofort mit der Taste [Esc] auf Ihrer Tastatur abbrechen oder die Taste [C] ( ) oder [CA] ( ) am Gerät drücken, erfolgt keine Anzeige im Vorschau-Fenster.
Um einen Scanvorgang abzubrechen, nachdem Sie auf die Schaltfläche [Scannen] geklickt haben, drücken Sie entweder die Taste [Esc] Ihrer Computer-Tastatur oder die Taste [C] ( ) oder [CA] ( ) im Bedienfeld des Geräts.
Hinweis
Hinweis
Hinweis
![Page 17: BEDIENUNGSHANDBUCH (für Drucker und Scanner)...das Dokument, das Sie drucken wollen. 3 Wählen Sie [Drucken] aus dem Menü [Datei] der Anwendung. Das Dialogfeld "Drucken" erscheint.](https://reader034.fdokument.com/reader034/viewer/2022042120/5e9a6019a0a8a60ac52aaf6f/html5/thumbnails/17.jpg)
16
SCANNEN
Vorschau-Fenster
(1) Vorschau-FensterKlicken Sie auf die Schaltfläche [Vorschau] im Setup-Fenster, um das eingescannte Bild anzuzeigen. Sie können den Scanbereich bestimmen, indem Sie ihn mit der Maus auf dem Bild markieren. Der Bereich innerhalb des Rahmens, der durch Ziehen Maus markiert wird, ist der Scanbereich. Um einen bereits markierten Scanbereich und den Rahmen wieder zu löschen, klicken Sie einfach auf einen beliebigen Punkt außerhalb dieses Rahmens.
(2) Schaltfläche [Drehen]Klicken Sie hier, um das in der Vorschau angezeigte Bild um 90 Grad im Uhrzeigersinn zu drehen. Auf diese Weise können Sie die Ausrichtung korrigieren, ohne hierzu das Original zurücksetzen zu müssen. Die Bilddatei wird gemäß der in der Bildvorschau gezeigten Ausrichtung während des Scanvorgangs erstellt.
(3) Schaltfläche [Bildformat]Klicken Sie hier, um ein Dialogfeld zu öffnen, in dem Sie den Scanbereich durch die Eingabe von Zahlenwerten bestimmen können. Die Maßeinheiten können in Pixel, mm oder Zoll eingegeben werden. Nach dem Festlegen eines vorläufigen Scanbereichs, können Zahlenwerte eingegeben werden, um den Bereich relativ zur linken oberen Ecke zu ändern.
(4) Schaltfläche [Auto-Scanbereich]Klicken Sie hier bei Anzeige des Vorschau-Fensters, um den Scanbereich auf das gesamte Vorschaubild zu erweitern.
Klicken Sie auf die Schaltfläche [Auto-Scanbereich], um den Scanbereich auf das gesamte Vorschaubild zu erweitern.
Vorschaubild
Vorschau-Fenster
(5) Schaltfläche [Hilfe]Klicken Sie auf diese Schaltfläche, um die Hilfedatei für den Scannertreiber aufzurufen.
(1)
(2)
(3)(4)
(5)
![Page 18: BEDIENUNGSHANDBUCH (für Drucker und Scanner)...das Dokument, das Sie drucken wollen. 3 Wählen Sie [Drucken] aus dem Menü [Datei] der Anwendung. Das Dialogfeld "Drucken" erscheint.](https://reader034.fdokument.com/reader034/viewer/2022042120/5e9a6019a0a8a60ac52aaf6f/html5/thumbnails/18.jpg)
17
2
ÜBER EINE WIA-KONFORME ANWENDUNG SCANNEN (WINDOWS XP/Vista)Wenn Sie Windows XP/Vista verwenden, können Sie den WIA-Treiber zum Scannen über Paint und andere WIA-kompatible Anwendungen benutzen. Das Scannen über Paint wird nachfolgend beschrieben.
1 Legen Sie das einzuscannende Original, es können auch mehrere auf einmal sein, auf das Vorlagenglas oder in den SPF.Weitere Informationen sind unter "4. KOPIERFUNKTIONEN" im "Bedienungshandbuch (allgemeine Hinweise und Kopierbetrieb)" enthalten.
2 Starten Sie Paint und wählen Sie dann [Von Scanner oder Kamera] aus dem Menü [Datei]. Das Scan-Fenster des WIA-Treibers wird angezeigt.
3 Wählen Sie die Papierquelle und den Bildtyp und klicken Sie anschließend auf die Schaltfläche [Vorschau].• Die Vorschau wird angezeigt.• Wenn Sie das Original auf das Vorlagenglas
gelegt haben, wählen Sie [Flachbett] als "Papierquelle".
• Wenn Sie das Original in den SPF eingelegt haben, wählen Sie [Papiereinzug] als "Papierquelle" und geben das Format des Originals in "Seitengröße" ein.
4 Klicken Sie auf die Schaltfläche [Scannen].• Der Scanvorgang wird gestartet und das Bild
wird in Paint geladen.• Wählen Sie mit der Funktion [Speichern] in
Ihrer Anwendung einen Dateinamen und einen Zielordner für das gescannte Bild und speichern Sie es ab.
• Um einen Scanvorgang abzubrechen, nachdem Sie auf die Schaltfläche [Scannen] geklickt haben, klicken Sie entweder auf die Schaltfläche [Abbrechen] oder drücken die Taste [C] ( ) oder [CA] ( ) im Bedienfeld des Geräts.
Wenn Sie den WIA-Treiber für andere Geräte in Ihrem Computer installiert haben, wird das Fenster "Gerät auswählen" geöffnet. Wählen Sie hier [SHARP MX-xxxx] aus und klicken Sie auf die Schaltfläche [OK].
Hinweis
• Wenn an Ihrem Gerät kein SPF installiert ist, wird das Menü "Papierquelle" nicht angezeigt.
• Wenn Sie [Papiereinzug] als "Papierquelle" auswählen und auf die Schaltfläche [Vorschau] klicken, wird eine Vorschau des obersten in den SPF eingelegten Originals erstellt. Das in der Vorschau gezeigte Original wird dann an den Ausgabebereich des Originals geleitet. Daher müssen Sie es nochmals in den SPF einlegen, bevor Sie den Scanvorgang starten.
Hinweis
![Page 19: BEDIENUNGSHANDBUCH (für Drucker und Scanner)...das Dokument, das Sie drucken wollen. 3 Wählen Sie [Drucken] aus dem Menü [Datei] der Anwendung. Das Dialogfeld "Drucken" erscheint.](https://reader034.fdokument.com/reader034/viewer/2022042120/5e9a6019a0a8a60ac52aaf6f/html5/thumbnails/19.jpg)
18
ÜBER DEN "ASSISTENT FÜR SCANNER UND KAMERAS" SCANNEN (WINDOWS XP)Nachfolgend wird der Scanvorgang mit dem "Assistent für Scanner und Kameras" unter Windows XP erklärt. Mit dem "Assistent für Scanner und Kameras" können Sie Bilder auch ohne eine TWAIN- oder WIA-kompatible Anwendung scannen.
1 Legen Sie das einzuscannende Original, es können auch mehrere auf einmal sein, auf das Vorlagenglas oder in den SPF. Weitere Informationen sind unter "4. KOPIERFUNKTIONEN" im "Bedienungshandbuch (allgemeine Hinweise und Kopierbetrieb)" enthalten.
2 Klicken Sie auf die Schaltfläche [Start], dann auf [Systemsteuerung], [Drucker und andere Hardware] und abschließend auf [Scanner und Kameras].
3 Klicken Sie auf das [SHARP MX-xxxx]-Symbol und dann auf [Bilder übertragen] in [Bildverarbeitungsaufgaben].Der "Assistent für Scanner und Kameras" wird angezeigt.
4 Klicken Sie auf die Schaltfläche [Weiter].
5 Wählen Sie den "Bildtyp" und die "Papierquelle" und klicken Sie dann auf die Schaltfläche [Weiter].• Wenn Sie das Original auf das Vorlagenglas
gelegt haben, wählen Sie [Flachbett] als "Papierquelle".
• Wenn Sie das Original in den SPF eingelegt haben, wählen Sie [Papiereinzug] als "Papierquelle" und geben das Format des Originals in "Seitengröße" ein.
• Sie können auf die Schaltfläche [Vorschau] klicken, um das Bild in der Vorschau anzuzeigen.
• Wenn an Ihrem Gerät kein SPF installiert ist, wird das Menü "Papierquelle" nicht angezeigt.
• Wenn Sie [Papiereinzug] als "Papierquelle" auswählen und auf die Schaltfläche [Vorschau] klicken, wird eine Vorschau des obersten in den SPF eingelegten Originals erstellt. Das in der Vorschau gezeigte Original wird dann an den Ausgabebereich des Originals geleitet. Daher müssen Sie es nochmals in den SPF einlegen, bevor Sie den Scanvorgang starten.
• Klicken Sie zum Einstellen von Auflösung, Bildtyp, Helligkeit und Kontrast auf die Schaltfläche [Benutzerdefinierte Einstellung].
Hinweis
![Page 20: BEDIENUNGSHANDBUCH (für Drucker und Scanner)...das Dokument, das Sie drucken wollen. 3 Wählen Sie [Drucken] aus dem Menü [Datei] der Anwendung. Das Dialogfeld "Drucken" erscheint.](https://reader034.fdokument.com/reader034/viewer/2022042120/5e9a6019a0a8a60ac52aaf6f/html5/thumbnails/20.jpg)
19
SCANNEN
2
6 Bestimmen Sie einen Gruppennamen, ein Format und einen Zielordner, um das Bild zu speichern und klicken Sie danach auf die Schaltfläche [Weiter].Für das Format können JPG, BMP, TIF oder PNG ausgewählt werden. Um den Scanvorgang zu starten, klicken Sie auf die Schaltfläche [Weiter].
7 Nach Ende des Scanvorgangs erscheint das folgende Fenster. Wählen Sie hier die nächste Aufgabe, die Sie ausführen möchten, und klicken Sie dann auf die Schaltfläche [Weiter]. Wenn Sie den gesamten Vorgang hiermit abschließen möchten, klicken Sie auf [Nichts].
8 Klicken Sie auf die Schaltfläche [Fertig stellen].Der "Assistent für Scanner und Kameras" wird geschlossen und das eingescannte Bild wird im angegebenen Zielordner gespeichert.
![Page 21: BEDIENUNGSHANDBUCH (für Drucker und Scanner)...das Dokument, das Sie drucken wollen. 3 Wählen Sie [Drucken] aus dem Menü [Datei] der Anwendung. Das Dialogfeld "Drucken" erscheint.](https://reader034.fdokument.com/reader034/viewer/2022042120/5e9a6019a0a8a60ac52aaf6f/html5/thumbnails/21.jpg)
20
ÜBER DIE TASTEN AM GERÄT SCANNENNachfolgend wird das Scannen über die Taste [SCAN] beschrieben. Beim Scannen anhand dieser Methode wird die vorher festgelegte Anwendung automatisch gestartet und das gescannte Bild von ihr erfasst.
1 Legen Sie das einzuscannende Original, es können auch mehrere auf einmal sein, auf das Vorlagenglas oder in den SPF. Informationen zum Einlegen des Originals sind unter "4. KOPIERFUNKTIONEN" im "Bedienungshandbuch (allgemeine Hinweise und Kopierbetrieb)" enthalten.
2 Drücken Sie die Taste [SCAN].
Die Anzeige für die [SCAN]-Taste leuchtet auf, um anzuzeigen, dass das Gerät im Scanbetrieb arbeitet, und im Anzeigefeld erscheint das Menü zur Zielauswahl. Für jedes der Ziele "SC1:" bis "SC6" kann unter Button Manager ein Name eingegeben werden, der im Format "SC1:XXXXX" angezeigt wird.
3 Wählen Sie das gewünschte Scanziel mit der Taste [ ] oder [ ] aus.
Die folgenden Anwendungen sind den Scanzielen 1 bis 6 werksseitig zugeordnet.Anleitungen zum Ändern dieser Einstellungen sind unter "BUTTON MANAGER-EINSTELLUNGEN" (Seite 22) enthalten.
4 Drücken Sie die Taste [OK].
Das gewählte Ziel wird angezeigt.
5 Drücken Sie die Taste [START].
Der Scanvorgang beginnt.
• Die Scannerbetriebsart ist in den folgenden Situationen nicht verfügbar:• Am Gerät liegt ein Problem wie ein Papierstau oder eine geöffnete Abdeckung vor.• Die Systemeinstellungen werden gerade verwendet.• Das Papierformat für den Einzug wird eingestellt.• Ein Kopier- oder Druckvorgang erfolgt.• Ein Original wird zur Faxübertragung gescannt (bei installierter Faxoption).
• Falls das Gerät im Kopierbetrieb arbeitet, drücken Sie die Taste [SCAN], um in den Scanbetrieb umzuschalten und die vorher gewählten Kopiereinstellungen zu löschen.
Hinweis
Scanziel Gestartete Anwendung
SC1: Sharpdesk
SC2: E-Mail
SC3: FAX
SC4: OCR
SC5: Microsoft Word
SC6: Archivierung
FAX
SCAN
DATEN
DATENON LINE ZIELAUSWAHL
SC1: SC2: SC3: SC4:
PQ
ACC
EISEITIGEISEITIG
TIG KOPIEREN
• Im Scanbetrieb kann die Taste [KOPIE], [DRUCKEN] oder [FAX] gedrückt werden, um das Gerät in die entsprechende Betriebsart umzuschalten.
• Informationen zu Beschränkungen der Verwendung des Kopier-, Drucker- oder Faxmodus während der Verwendung des Kopier-, Drucker- oder Faxmodus sind unter "BETRIEB IM KOPIER-, DRUCKER-, SCANNER- UND FAXMODUS" in "1. VOR DEM GEBRAUCH DES PRODUKTS" im "Bedienungshandbuch (allgemeine Hinweise und Kopierbetrieb)" enthalten.
GHI
PQRS
ZURÜCK OK
IGPIEREN
Zum Scannen bereit.SC2:
MNO
WXYZ
@.-_
AD-END
Hinweis
![Page 22: BEDIENUNGSHANDBUCH (für Drucker und Scanner)...das Dokument, das Sie drucken wollen. 3 Wählen Sie [Drucken] aus dem Menü [Datei] der Anwendung. Das Dialogfeld "Drucken" erscheint.](https://reader034.fdokument.com/reader034/viewer/2022042120/5e9a6019a0a8a60ac52aaf6f/html5/thumbnails/22.jpg)
21
2
BUTTON MANAGERButton Manager ist ein Hilfsprogramm, das die Verwendung der Scannerfunktion über die Taste [SCAN] am Gerät ermöglicht. Mit der Button Manager-Software können Sie jedem der sechs Scanziele des Geräts eine Zielanwendung zuordnen.Zum Scannen über das Bedienfeld des Geräts müssen die Einstellungen in der Systemsteuerung nach dem Installieren von Button Manager konfiguriert werden. Bitte entnehmen Sie die Informationen zum Installieren und Konfigurieren von Button Manager dem Abschnitt "BUTTON MANAGER EINRICHTEN" unter "1. INSTALLIEREN DER SOFTWARE (DIE DEM GERÄT BEILIEGT)" im "Software-Aufbau-Handbuch".
Setup-FensterUm Hilfe für eine Einstellung anzuzeigen, klicken Sie auf die Schaltfläche in der rechten oberen Ecke des Button Manager-Setup-Fensters (Fenster Scan-Schaltflächen-Zieleinstellungen) und klicken dann auf die Einstellung.
(1) RegisterkarteWählen Sie das gewünschte Ziel aus. Jede Registerkarte enthält Scaneinstellungen für die Scanziele (SC1 bis SC6) des Geräts.
(2) "Programmwahl"-BereichWählen Sie hier das zu startende Anwendungsprogramm aus.
(3) Kontrollfeld [Anzeige der TWAIN-Einstellung beim Scannen]Wählen Sie aus, ob beim Scannen das TWAIN-Fenster angezeigt wird. Wenn das Kontrollfeld aktiviert ist, wird das TWAIN-Fenster beim Scanvorgang angezeigt, um Ihnen das Anpassen der Scaneinstellungen zu ermöglichen.
(4) "Scan-Setup"-BereichWählen Sie die Scaneinstellungen aus.
(5) Schaltfläche [OK]Klicken Sie hier, um Ihre Einstellungen zu speichern und das Dialogfeld zu verlassen.
(6) Schaltfläche [Abbrechen]Klicken Sie auf diese Schaltfläche, um das Dialogfeld zu beenden, ohne etwaige Änderungen zu speichern.
(7) Schaltfläche [Übernehmen]Klicken Sie auf diese Schaltfläche, um ihre Einstellungen zu speichern, ohne das Dialogfeld zu schließen.
(8) Schaltfläche [Hilfe]Klicken Sie auf diese Schaltfläche, um die Hilfedatei für den Button Manager aufzurufen.
Die Scaneinstellungen für jedes der sechs Scanziele können im Button Manager geändert werden.Anleitungen zum Ändern dieser Einstellungen sind unter "BUTTON MANAGER-EINSTELLUNGEN" (Seite 22) enthalten.
(1)
(2)
(4)
(5)
(6)
(7)
(8)
(3)
![Page 23: BEDIENUNGSHANDBUCH (für Drucker und Scanner)...das Dokument, das Sie drucken wollen. 3 Wählen Sie [Drucken] aus dem Menü [Datei] der Anwendung. Das Dialogfeld "Drucken" erscheint.](https://reader034.fdokument.com/reader034/viewer/2022042120/5e9a6019a0a8a60ac52aaf6f/html5/thumbnails/23.jpg)
22
SCANNEN
BUTTON MANAGER-EINSTELLUNGENFühren Sie die nachstehend beschriebenen Schritte aus, wenn Sie die Einstellungen von Button Manager ändern möchten. Einzelheiten zu den Button Manager-Einstellungen sind in der Button Manager-Hilfe enthalten. (Seite 21)
1 Klicken Sie mit der rechten Maustaste auf das Button Manager-Symbol ( ) in der Taskleiste und wählen Sie [Einstellung] aus dem Kontextmenü.Die Button Manager-Einstellungen werden geöffnet.
2 Klicken Sie auf die Registerkarte, die Sie konfigurieren möchten.
3 Richten Sie die zu startende Anwendung im Bereich "Programmwahl" ein.
4 Konfigurieren Sie die Scaneinstellungen wie "Farb-Modus" und "Seite scannen" im Bereich "Scan-Setup".• Wenn Sie ein zweiseitiges Original in den
RSPF eingelegt haben, wählen Sie [Duplex – Buch] oder [Duplex – Block], je nachdem an welchen Seiten das Original gebunden ist.
• Der Name der Registerkarte kann geändert werden. Klicken Sie auf die Schaltfläche [Menüname] und geben Sie einen neuen Namen ein. Nachdem Sie den Namen eingegeben haben, klicken Sie entweder auf die Schaltfläche [Übernehmen] oder [OK]. Damit wird auch der Name des am Gerät angezeigten Scanziels geändert. (Beispiel: SC1: XXXXX)
5 Klicken Sie auf die Schaltfläche [OK].
Damit werden alle Einstellungen gespeichert.
Wenn das Button Manager-Symbol nicht in der Taskleiste angezeigt wird, klicken Sie auf die Schaltfläche [Start], wählen [Alle Programme] ([Programme] unter Windows 2000), wählen [SHARP Button Manager W] aus und klicken dann auf [Button Manager], um den Button Manager zu starten. Das Button Manager-Symbol erscheint in der Taskleiste.
• Wenn das Kontrollfeld [Anzeige der TWAIN-Einstellung beim Scannen] aktiviert ist, wird beim Ausführen des Scanvorgangs das Fenster der Scaneinstellungen angezeigt, damit Sie die Scaneinstellungen anpassen können.
• Wenn eine andere Anwendung als [FAX] gewählt ist, können Sie das "Dateiformat" für das gescannte Bild auswählen. Wenn das Dateiformat [PDF] gewählt wird, kann sich die Bildqualität etwas verschlechtern.
Hinweis
Hinweis
• Wenn Sie [Duplex – Buch] oder [Duplex – Block] im Menü "Seite scannen" gewählt haben, müssen Sie angeben, ob die Ausrichtung des eingelegten Originals "Rechte Kante zuerst zuführen" oder "Zuführung obere Kante zuerst" verwendet werden soll.
• Informationen über Originalformate, für die das zweiseitige Scannen möglich ist, sind unter "AUTOMATISCHER ORIGINALEINZUG MIT WENDUNG / AUTOMATISCHER ORIGINALEINZUG" in "3. PERIPHERIEGERÄTE UND ZUBEHÖR" im "Bedienungshandbuch (allgemeine Hinweise und Kopierbetrieb)" enthalten.
• Bestimmte Einstellungen sind in bestimmten Anwendungen nicht verfügbar.
• Wenn [Anzeige der TWAIN-Einstellung beim Scannen] aktiviert ist, kann nur [Menüname] gewählt werden.
Hinweis
![Page 24: BEDIENUNGSHANDBUCH (für Drucker und Scanner)...das Dokument, das Sie drucken wollen. 3 Wählen Sie [Drucken] aus dem Menü [Datei] der Anwendung. Das Dialogfeld "Drucken" erscheint.](https://reader034.fdokument.com/reader034/viewer/2022042120/5e9a6019a0a8a60ac52aaf6f/html5/thumbnails/24.jpg)
23
3 SYSTEMEINSTELLUNGEN
Die Systemeinstellungen erlauben dem Administrator des Geräts das Aktivieren bzw. Deaktivieren von Funktionen entsprechend den Erfordernissen an Ihrem Arbeitsplatz. Dieses Kapitel erläutert Systemeinstellungen für die Drucker- und Scannerfunktionen.Details zu Systemeinstellungen für den allgemeinen Gebrauch des Geräts sind in der "Systemeinstellungsanleitung" enthalten.
VERZEICHNIS DER SYSTEMEINSTELLUNGENDie folgende Tabelle listet die Systemeinstellungen für die Drucker- und Scannerfunktionen auf. Die werksseitigen Standardeinstellungen werden fett angezeigt. Wenn in der Spalte "Einstellungen" "AKTIVEREN, DEAKTIVIEREN" für ein Programm erscheint, kann das Programm durch Drücken der Taste [OK] aktiviert werden, was durch ein Häkchen-Symbol im zugehörigen Kontrollfeld angezeigt wird. Ein Häkchen im Kontrollfeld ( ) zeigt an, dass "AKTIVIEREN" gewählt ist. Ein Kontrollfeld ohne Häkchen ( ) zeigt an, dass "DEAKTIVIEREN" gewählt ist.
Angaben zum werkseitig eingestellten Administratorpasswort sind unter "ADMINISTRATORPASSWORT PROGRAMMIEREN" in der "Systemeinstellungsanleitung" enthalten.
Modus Systemeinstellungen Einstellungen Erklärung
Drucker HINWEISSEITE AKTIVIEREN, DEAKTIVIEREN
Legen Sie fest, ob bei einem Fehler wie zum Beispiel "Speicher voll" eine Hinweisseite gedruckt werden soll.
ERZWUNGENE DRUCKAUSGABE
AKTIVIEREN, DEAKTIVIEREN
Wenn das angegebene Papierformat in keinem Fach vorhanden ist, wird anhand dieser Einstellung entschieden, ob der Druckauftrag auf Papier in einem möglichst ähnlichen Format ausgegeben wird.
Scanner USB-SUCHE SPERREN
JA, NEIN Legen Sie fest, ob das Scannen über einen Computer und das Scannen über das Gerät deaktiviert werden soll. Bei der Wahl von "JA" wird das USB-Scannen deaktiviert.
![Page 25: BEDIENUNGSHANDBUCH (für Drucker und Scanner)...das Dokument, das Sie drucken wollen. 3 Wählen Sie [Drucken] aus dem Menü [Datei] der Anwendung. Das Dialogfeld "Drucken" erscheint.](https://reader034.fdokument.com/reader034/viewer/2022042120/5e9a6019a0a8a60ac52aaf6f/html5/thumbnails/25.jpg)
24
SYSTEMEINSTELLUNGEN VERWENDENGehen Sie zum Zugreifen auf die Systemeinstellungen für die Drucker- und Scannerfunktionen wie nachfolgend beschrieben vor.
1 Drücken Sie die Taste [SPEZIAL FUNKTION].
Das Spezialfunktionsmenü wird angezeigt.
2 Wählen Sie "SYSTEMEINST" mit der Taste [ ] oder [ ].
3 Drücken Sie die Taste [OK].
Die Eingabemaske für das Administratorpasswort wird angezeigt.
4 Geben Sie das Administratorpasswort mit den Zifferntasten ein.
• " " wird für jede eingegebene Ziffer angezeigt.• Das Modusauswahlmenü wird angezeigt.
5 Wählen Sie den gewünschten Modus mit der Taste [ ] oder [ ] aus.
6 Drücken Sie die Taste [OK].
Die Einstellungen für den gewählten Modus werden angezeigt.
Beispiel: Das oben abgebildete Menü zeigt die Einstellungen bei der Auswahl des Druckermodus.
7 Wählen Sie das gewünschte Programm mit der Taste [ ] oder [ ].
• Einer Reihe von Programmen ist ein Kontrollfeld vorangestellt. Drücken Sie die Taste [OK], um eine Funktion zu aktivieren (mit einem Häkchen zu markieren). Um die Funktion zu deaktivieren, drücken Sie nochmals die Taste [OK], um das Häkchen zu löschen. Gehen Sie zu Schritt 9.
• Wenn die Taste [OK] für ein Programm ohne Kontrollfeld gedrückt wird, werden die Einstellungen für das Programm angezeigt.
8 Drücken Sie die Taste [OK] und folgen Sie den Anleitungen im Programmmenü.
9 Um ein anderes Programm für denselben Modus zu verwenden, wählen Sie das gewünschte Programm mit der Taste [ ] oder [ ] aus. Um ein Programm für einen anderen Modus zu verwenden, drücken Sie die Taste [ZURÜCK] und wählen den gewünschten Modus aus. Um die Systemeinstellungen zu beenden, drücken Sie die Taste [CA]( ).
BELICHTUNGFARBMODUS
PAPIERWAUFLÖSU
KOPIESCANDATEN
DATENON LINE
SPEZIALFUNKTION
PQ
ACC
EISEITIGEISEITIG
TIG KOPIEREN
SPEZIALFUNKTION SETZE PAPIERGRÖßE DISPLAY KONTRAST GESAMTZÄHLER SYSTEMEINST
GHI
PQRS
ZURÜCK OK
IGPIEREN
Admin. passworteingeben.
ADMIN. PASSWORT: -----
ABC DEF
JKLGHI MNO
TUVPQRS WXYZ
@.-_
READ-ENDACC. #-C
INTERRU
MODUSAUSWAHL ADMIN.PAS.ÄNDEN KOPIERER DRUCKER SCANNER
MODUSAUSWAHL ADMIN.PAS.ÄNDERN KOPIERER DRUCKER SCANNER
OK DRUCKER PRINTER HINWEISSEITE ERZWUNGENE DRUCKAUSGABE
OK
![Page 26: BEDIENUNGSHANDBUCH (für Drucker und Scanner)...das Dokument, das Sie drucken wollen. 3 Wählen Sie [Drucken] aus dem Menü [Datei] der Anwendung. Das Dialogfeld "Drucken" erscheint.](https://reader034.fdokument.com/reader034/viewer/2022042120/5e9a6019a0a8a60ac52aaf6f/html5/thumbnails/26.jpg)
25
4 PROBLEMBEHEBUNG
PROBLEMBEHEBUNGDieses Kapitel beschreibt das Beheben von Problemen, die beim Drucken oder Scannen auftreten. Das Beheben von auf das Gerät bezogenen Problemen wie leere Papierkassetten oder Papierstaus wird im "Bedienungshandbuch (allgemeine Hinweise und Kopierbetrieb)" beschrieben.Zusätzliche Informationen zur Problembehebung sind in den README-Dateien für jedes Softwareprogramm enthalten. Das Anzeigen einer README-Datei ist unter "1. INSTALLIEREN DER SOFTWARE (DIE DEM GERÄT BEILIEGT)" im "Software-Aufbau-Handbuch" beschrieben.
DRUCKPROBLEMEProblem Ursache und Behebung Seite
Es werden keine Druckaufträge empfangen.(Die DATEN-Anzeige blinkt nicht.)
Das Gerät arbeitet im Offline-Modus.→ Drücken Sie die Taste [DRUCKEN], um den Druckermodus zu
wählen, und wählen Sie dann "Online" mit der Taste [ ].3
Das Gerät wird von der Anwendung, über die Sie drucken, nicht richtig ausgewählt.→ Vergewissern Sie sich im Dialogfeld, das angezeigt wird, nachdem
Sie [Drucken] aus dem Menü [Datei] der Anwendung gewählt haben, dass das Gerät als Drucker ausgewählt ist.
3
Ein Kopier- oder Scanvorgang erfolgt oder ein Fax wird empfangen (bei installierter Faxoption).→ Warten Sie, bis der Kopier-, Scan- oder Faxvorgang beendet ist.
–
Ist der Druckertreiber ordnungsgemäß installiert?→ Befolgen Sie die nachfolgenden Schritte, um zu ermitteln ob der
Druckertreiber installiert ist.1 Klicken Sie auf die Schaltfläche [Start], dann auf [Systemsteuerung]
und anschließend auf [Drucker].Klicken Sie unter Windows XP auf die Schalfläche [Start] und dann auf [Drucker und Faxgeräte].Unter Windows 2000 klicken Sie auf die Schaltfläche [Start], zeigen Sie auf [Einstellungen] und klikken Sie auf [Drucker].
5
2 Wenn das Symbol des "SHARP MX-xxxx"-Druckertreibers angezeigt wird, Sie aber noch immer nicht drucken können, wurde der Druckertreiber eventuell nicht ordnungsgemäß installiert. Löschen Sie in diesem Fall die Software und installieren Sie sie erneut.
Software-Aufbau-Handbuch
Das Gerät ist nicht richtig mit Ihrem Computer verbunden.→ Prüfen Sie beide Enden des Druckerkabels und überzeugen Sie
sich, dass es fest angeschlossen ist. Informationen zu Kabeln sind unter "TECHNISCHE DATEN" (Seite 29) enthalten.
29
Die Schnittstelleneinstellung ist nicht korrekt.→ Bei einer inkorrekten Druckertreiber-Schnittstelleneinstellung kann
nicht gedruckt werden. Stellen Sie die Schnittstelle richtig ein.
Software-Aufbau-Handbuch
Drucken ist deaktiviert. → Wenn in den Systemeinstellungen "AUFTRÄGE UNGÜLT. KONTEN
ABBRECH." aktiviert ist, kann nicht gedruckt werden. Wenden Sie sich an den Administrator.
Systemeinstellungsanleitung
![Page 27: BEDIENUNGSHANDBUCH (für Drucker und Scanner)...das Dokument, das Sie drucken wollen. 3 Wählen Sie [Drucken] aus dem Menü [Datei] der Anwendung. Das Dialogfeld "Drucken" erscheint.](https://reader034.fdokument.com/reader034/viewer/2022042120/5e9a6019a0a8a60ac52aaf6f/html5/thumbnails/27.jpg)
26
PROBLEMBEHEBUNG
Eine Hinweisseite (NP-001) wurde gedruckt, aber die Druckdaten wurden nicht vollständig gedruckt.
Ein Druckauftrag mit mehr Daten, als im Druckspeicher gespeichert werden können, wird an das Gerät gesendet.→ Deaktivieren Sie die ROPM-Funktion auf der Registerkarte
[Konfiguration] im Druckertreiber-Setup-Fenster. Wenn Sie die ROPM-Funktion verwenden müssen, teilen Sie die Seiten der Druckdaten auf zwei oder mehr Druckaufträge auf.
→ Der Speicherplatz für die Druckerfunktion kann in der Systemeinstellung "SP. F. DRUCKER" geändert werden.
Systemeinstellungsanleitung
Der Drucker druckt nicht(Die DATEN-Anzeige blinkt.)
In das ausgewählte Fach ist kein Papier eingelegt.→ Legen Sie Papier in das Fach ein.
Bedienungshandbuch (allgemeine Hinweise
und Kopierbetrieb)
"ERZWUNGENE DRUCKAUSGABE" ist deaktiviert.→ Legen Sie Papier in den Einzelblatteinzug, drücken Sie die Taste
[DRUCKEN] am Gerät, um in den Druckerbetrieb umzuschalten, und wählen Sie dann "Manuelles Fach". Der Druckauftrag wird fortgesetzt.
4
Das Drucken ist langsam.
Zwei oder mehr Anwendungsprogramme werden ausgeführt.→ Beginnen Sie mit dem Drucken erst, nachdem alle nicht benötigten
Anwendungsprogramme geschlossen wurden.–
Das Druckbild ist blass und ungleichmäßig.
Das Papier ist so eingelegt, dass die Vorderseite des Papiers bedruckt wird.→ Einige Papiersorten müssen auf einer bestimmten Seite bedruckt
werden. Wenn das Papier so eingelegt wird, dass die falsche Seite bedruckt wird, haftet der Toner nicht gut am Papier und es kann keine gute Druckqualität erzielt werden.
–
Das Druckbild ist verschmutzt.
Sie benutzen Papier, das nicht den spezifizierten Formaten und Gewichten entspricht.→ Verwenden Sie Papier, das dem spezifizierten Bereich entspricht.
Bedienungshandbuch (allgemeine Hinweise
und Kopierbetrieb)
Das Papier ist gewellt oder feucht.→ Ersetzen Sie das Papier. Wenn das Gerät längere Zeit nicht
verwendet wird, sollte das Papier aus den Fächern entfernt werden und an einem trockenen, dunklen Ort in einer Schutzhülle aufbewahrt werden, um Feuchtigkeitsabsorption zu verhindern.
Bedienungshandbuch (allgemeine Hinweise
und Kopierbetrieb)
Sie haben ungenügende Randbreiten in den Papiereinstellungen Ihrer Anwendung gewählt.→ Der obere und untere Papierrand kann verschmutzt werden, wenn die
Randbreiten außerhalb des spezifizierten Druckqualitätsbereichs liegen.→ Wählen Sie Randbreiten, die innerhalb des spezifizierten
Druckqualitätsbereichs liegen.
–
Das Druckbild ist schräg oder geht über den Papierrand hinaus.
Das im Druckertreiber eingestellte Papierformat stimmt nicht mit dem Format des in das Papierfach eingelegten Papiers überein.→ Vergewissern Sie sich, dass die Einstellung [Papiergröße] dem Format
des in das Papierfach eingelegten Papiers entspricht. Wenn die Einstellung [Größe anpassen] aktiviert ist, vergewissern Sie sich, dass die in der Liste unter "Papierformatanpassung" ausgewählte Option "Papierformat" das gleiche Format hat, wie die das eingelegte Papier.
6
Im Druckertreiber ist eine inkorrekte Druckbildausrichtung gewählt. → Klicken Sie im Druckertreiber-Setup-Fenster auf die Registerkarte
[Papier] und vergewissern Sie sich, dass die korrekte "Ausrichtung" gewählt ist.
6
Das Papier wurde nicht richtig eingelegt.→ Vergewissern Sie sich, dass das Papier richtig eingelegt ist.
Bedienungshandbuch (allgemeine Hinweise
und Kopierbetrieb)
In der Anwendung sind inkorrekte Randeinstellungen gewählt.→ Prüfen Sie die Papierformat- und Randeinstellungen in der
Anwendung. Vergewissern Sie sich ebenfalls, dass die Druckeinstellungen dem Papierformat entsprechen.
–
Problem Ursache und Behebung Seite
![Page 28: BEDIENUNGSHANDBUCH (für Drucker und Scanner)...das Dokument, das Sie drucken wollen. 3 Wählen Sie [Drucken] aus dem Menü [Datei] der Anwendung. Das Dialogfeld "Drucken" erscheint.](https://reader034.fdokument.com/reader034/viewer/2022042120/5e9a6019a0a8a60ac52aaf6f/html5/thumbnails/28.jpg)
27
PROBLEMBEHEBUNG
4
SCANNERPROBLEMEProblem Ursache und Behebung Seite
Mangelhafte Scanqualität.
Das Vorlagenglas oder die Unterseite der Originalabdeckung/SPF ist verschmutzt. → Reinigen Sie diese Teile regelmäßig.
Bedienungshandbuch (allgemeine Hinweise
und Kopierbetrieb)
Das Original ist verschmutzt oder fleckig. → Verwenden Sie ein sauberes Original.
–
Sie haben keine passende Auflösung gewählt.→ Vergewissern Sie sich, dass die im Scannertreiber eingestellte
Auflösung für das Original geeignet ist.15
Sie scannen eine große Fläche (z. B. ein ganzes Dokument im Format A3 oder 11" x 17") mit hoher Auflösung. → Wenn Sie versuchen, eine große Fläche mit hoher Auflösung zu scannen
und im Gerät nicht genügend Speicherkapazität zur Aufnahme aller gescannten Daten vorhanden ist, wird automatisch mit einer niedrigeren Auflösung gescannt und der Scannertreiber bessert die Daten auf, um für die niedrigere Auflösung zu kompensieren. Dabei ist die Qualität des verbesserten Bildes nicht so hoch, wie beim Scannen mit der höheren Auflösung. Um ein A3- oder Ledger-Original mit voller Farbtiefe bei 600 dpi ohne Verwendung der Verbesserungsfunktion einzuscannen, ist der 256 MB Optionsspeicher erforderlich.
14
Sie haben keinen geeigneten Wert für "Schwarzweisslimit" angegeben.→ Vergewissern Sie sich, dass eine angemessene Einstellung für
"Schwarzweisslimit" gewählt ist, wenn Sie eine TWAIN-konforme Anwendung und [Weiß], [Rot], [Grün] oder [Blau] für "Lichtquelle" im TWAIN-Treiber verwenden. Ein größerer Schwellenwert macht Ihre gescannten Bilder dunkler, während ein kleinerer Schwellenwert sie heller macht. Um die SW-Schwelle automatisch einzustellen, klicken Sie auf die Schaltfläche [Autolimit] der Registerkarte [Bild] im Fenster "Professionell".
–
Mangelhafte Scanqualität.
Die Helligkeits- und Kontrasteinstellungen sind ungeeignet.→ Wenn Sie über eine TWAIN-konforme Anwendung scannen und Helligkeit
oder Kontrast des erstellten Bilds unbefriedigend (zum Beispiel zu hell) sind, aktivieren Sie die [Autohelligkeit / Kontrastseinstellung] der Registerkarte [Farbe] im Bildschirm "Professionell". Klicken Sie auf die Schaltfläche [Helligkeit/Kontrast], um Helligkeit und Kontrast einzustellen, während Sie das Ergebnis im gescannten Bild auf dem Bildschirm beobachten. Wenn Sie über eine WIA-konforme Anwendung scannen oder wenn Sie den "Assistent für Scanner und Kameras" benutzen, klicken Sie auf [Qualität des gescannten Bildes verbessern], oder auf die Schaltfläche [Benutzerdefinierte Einstellungen], um die Helligkeit und den Kontrast einzustellen.
–
Es wurde [Schnellscan] ausgewählt. → Wenn unter "Professionell" des TWAIN-Treibers in der Registerkarte
[Voreinstellung] die Option [Schnellscan] gewählt ist, kann sich eine geringere Bildqualität ergeben. Dies liegt daran, dass die gescannten Daten JPEG-komprimiert übertragen werden. Bei einer unbefriedigenden Bildqualität sollte der Scanvorgang ohne Auswahl der Option [Schnellscan] wiederholt werden. (Die Option [Schnellscan] ist standardmäßig deaktiviert.)
15
Das Original ist nicht mit der bedruckten Seite nach oben in den SPF eingelegt, oder es ist nicht mit der bedruckten Seite nach unten auf das Vorlagenglas aufgelegt.→ Legen Sie das Original mit der bedruckten Seite nach oben in den SPF ein,
oder legen Sie es mit der bedruckten Seite nach unten auf das Vorlagenglas.
Bedienungshandbuch (allgemeine Hinweise
und Kopierbetrieb)
Das Original wurde nicht in der korrekten Ausrichtung eingelegt.→ Legen Sie das Original richtig ein.
Bedienungshandbuch (allgemeine Hinweise
und Kopierbetrieb)
![Page 29: BEDIENUNGSHANDBUCH (für Drucker und Scanner)...das Dokument, das Sie drucken wollen. 3 Wählen Sie [Drucken] aus dem Menü [Datei] der Anwendung. Das Dialogfeld "Drucken" erscheint.](https://reader034.fdokument.com/reader034/viewer/2022042120/5e9a6019a0a8a60ac52aaf6f/html5/thumbnails/29.jpg)
28
PROBLEMBEHEBUNG
Das Bild kann nicht gescannt werden.
Wenn nicht gescannt werden kann, schalten Sie Ihren Computer und den Stromschalter des Geräts aus und ziehen das Stromkabel des Geräts ab. Starten Sie dann Ihren Computer wieder, stellen Sie die Stromversorgung zum Gerät wieder her und versuchen Sie nochmals zu scannen. Falls weiterhin nicht gescannt werden kann, prüfen Sie bitte die folgenden Punkte.
–
Ihre Anwendung ist nicht TWAIN- oder WIA-kompatibel. → Falls Ihre Anwendung nicht TWAIN- oder WIA-kompatibel ist, kann
nicht gescannt werden. Überzeugen Sie sich, dass Ihre Anwendung TWAIN- oder WIA-kompatibel ist.
–
Sie haben den Scannertreiber des Geräts in Ihrer Anwendung nicht ausgewählt.→ Vergewissern Sie sich, dass der Scannertreiber des Geräts in Ihrer
TWAIN-/WIA-kompatiblen Anwendung ausgewählt wurde.
13
Sie haben nicht alle Scannervoreinstellungen korrekt konfiguriert.→ Das hochauflösende Scannen großer Bereiche resultiert in einer
großen Datenmenge und verlängert die zum Scannen benötigte Zeit. Verringern Sie bei der Auswahl der bevorzugten Scaneinstellungen die Auflösung oder legen Sie einen geeigneten Scanbereich fest.
14
In den Systemeinstellungen wurde die Option USB-SUCHE SPERREN aktiviert.→ Wenden Sie sich an den Administrator.
23
Niedrige Übertragungsgeschwindigkeit des Scanners.
Vergewissern Sie sich, dass Ihr Computer die Systemanforderungen für die USB 2.0-Schnittstelle (Hochgeschwindigkeitsmodus) erfüllt.→ Der in der "Systemeinstellungsanleitung" beschriebene
"USB-2.0-MODUS" muss auf "HOHE GESCHW." eingestellt sein.
Systemeinstellungsanleitung
Problem Ursache und Behebung Seite
![Page 30: BEDIENUNGSHANDBUCH (für Drucker und Scanner)...das Dokument, das Sie drucken wollen. 3 Wählen Sie [Drucken] aus dem Menü [Datei] der Anwendung. Das Dialogfeld "Drucken" erscheint.](https://reader034.fdokument.com/reader034/viewer/2022042120/5e9a6019a0a8a60ac52aaf6f/html5/thumbnails/30.jpg)
29
5 TECHNISCHE DATEN
Technische Daten des Druckers
* Druckgeschwindigkeit beim kontinuierlichen, einseitigen Drucken derselben Seite auf das zweite Blatt und nachfolgende Blätter, auf Normalpapier im Format A4 (8-1/2" x 11") ohne versetzte Papierausgabe.
Druckgeschwindigkeit* MX-M200D: 20 Seiten/Min., MX-M160D: 16 Seiten/Min.
Auflösung 600 dpi
SpeicherSeitenspeicher 32 MB
IMC-Speicher 16 MB
Emulation SPLC (Sharp Printer Language with Compression)
Speichererweiterung 256 MB Optionsspeicher (AR-SM5), kann in einem DIMM-Erweiterungsplatz installiert werden
Anschlüsse USB 2.0-Anschluss
Anschlusskabel[USB-Kabel]
Abgeschirmtes Twisted-Pair-Kabel, (max. Länge 3 m (10 Füße))Bitte kaufen Sie ein im Handel erhältliches USB-Kabel.
![Page 31: BEDIENUNGSHANDBUCH (für Drucker und Scanner)...das Dokument, das Sie drucken wollen. 3 Wählen Sie [Drucken] aus dem Menü [Datei] der Anwendung. Das Dialogfeld "Drucken" erscheint.](https://reader034.fdokument.com/reader034/viewer/2022042120/5e9a6019a0a8a60ac52aaf6f/html5/thumbnails/31.jpg)
30
TECHNISCHE DATEN
Technische Daten des Scanners
* Die Auflösung kann, abhängig von gewähltem Scanbereich und Auflösung, durch den Scannertreiber erhöht werden.
Typ Flachbett-Farbscanner
Scanverfahren Vorlagenglas / SPF / RSPF
Lichtquelle Kaltkathodenleuchtstofflampe
Auflösung* Grundeinstellung: 600 dpi x 600 dpiEinstellungsbereich: 50 dpi - 9600 dpi
Originalvorlagen Einzelblattmedien, Bücher
Effektiver Scanbereich 297 mm (11-45/64") (Länge) x 431 mm (17") (Breite)
Scangeschwindigkeit Farbe / Schwarzweiß (Lichtquellenfarbe gewählt): 2,88 mSek./ZeileGraustufen / Schwarzweiß 0,96 mSek./Zeile
ScanfarbenSchwarzweiß, 2 WerteGraustufenVollfarbe
Protokoll TWAIN / WIA (Windows XP/Vista) / STI
Anschlüsse USB 2.0-Anschluss
Blindfarbe Ja
Unterstützte Betriebssysteme
Windows 2000/XP/Vista(Bitte entnehmen Sie weitere Informationen dem Kapitel "1. INSTALLIEREN DER SOFTWARE (DIE DEM GERÄT BEILIEGT)" im "Software-Aufbau-Handbuch".)
Freier Rand 2,5 mm (7/64") am oberen und unteren Blattrand; 3,0 mm (1/8") am rechten und linken Blattrand (an den Rändern des maximalen Scanbereichs des Geräts)
Anschlusskabel[USB-Kabel]
Abgeschirmtes Twisted-Pair-Kabel, (max. Länge 3 m (10 Füße))Bitte kaufen Sie ein im Handel erhältliches USB-Kabel.
Als Teil unserer Politik der ständigen Verbesserung behält sich SHARP das Recht vor, das Design und die Spezifikationen zur Verbesserung der Produkte ohne Vorankündigung zu ändern.Hinweis
![Page 32: BEDIENUNGSHANDBUCH (für Drucker und Scanner)...das Dokument, das Sie drucken wollen. 3 Wählen Sie [Drucken] aus dem Menü [Datei] der Anwendung. Das Dialogfeld "Drucken" erscheint.](https://reader034.fdokument.com/reader034/viewer/2022042120/5e9a6019a0a8a60ac52aaf6f/html5/thumbnails/32.jpg)
BEDIENUNGSHANDBUCH (für Drucker und Scanner)
MXM200D-DE1-PRINTER