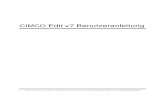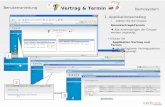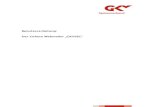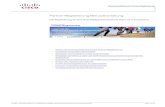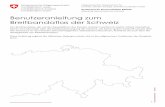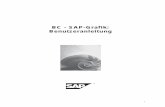Benutzeranleitung - iCapp
Transcript of Benutzeranleitung - iCapp

Version 3 (für Rhinoceros© 5)
Benutzeranleitung
30. August 2013
Achtung: Beachten Sie auch die Video-Anleitung auf www.rhinoreverse.icapp.ch
© iCapp GmbH Technoparkstrasse 1 8005 Zürich Schweiz

30. August 2013, © iCapp GmbH 2
rhinoreverse™ ist ein Plug-in für das CAD-Programm Rhinoceros© 5 (www.rhino3d.com). Es
wurde entwickelt, um dem Benutzer ein effizientes Erzeugen von NURBS-Flächen auf
gegebenen Dreiecksnetzen zu ermöglichen. Mit rhinoreverse lassen sich Punktnetze in
NURBS-Flächen umwandeln. Dazu werden die Flächenränder auf das Netz skizziert. Alle
Berechnungen zur Approximation und Anpassung der Flächenübergänge werden
automatisch vorgenommen. Das führt zu einer sehr einfachen und intuitiven Arbeitsweise.
Rhinoreverse bietet damit die Möglichkeit, grosse komplexe Oberflächen durch nur wenige
glatte Einzelflächen sehr gut abzubilden. Folgende Schnittstellen zum Lesen der Punkt-
Netze sind verfügbar:
*.stl, *.pol, *.wrl, *.vrml, *.af, *.nas
rhinoreverse ist einfach zu bedienen und ist im Vergleich zu anderen Reverse-Engineering
Programmen sehr kostengünstig und einfach. rhinoreverse ist ein Produkt der iCapp GmbH.
Netz einladen Flächen übernehmen Healing Abstandsmessung
Flächen skizzieren Einstellungen Patch Kurvenneuaufbau
rhinoreverse‘s Icons in Rhino 5
Neu in Version 3
Alle signifikanten Ergebnisse und Verbesserungen der bisherigen Entwicklung sind in
Version 3 eingebracht. Weiterhin: - Abstandsmessungen von Punktewolke zur Fläche
- Geometrieorientierter Kurven-Neuaufbau
©iCapp GmbH, Technoparkstrasse 1, 8005 Zürich www.rhinoreverse.icapp.ch, [email protected]

30. August 2013, © iCapp GmbH 3
Inhalt1. Installationsdatei herunterladen 4
2. Plug-in installieren 5
3. Rhino 5 starten 6
4. Netzdaten einlesen 8
5. Flächenränder skizzieren 11
6. Flächen berechnen 15
7. Kurven / Kurvennetzwerk berechnen 16
8. Erweiterte Einstellungen 16
9. Tabellen 22
Polylinien (graue Kurven mit kleinen Kugeln) werden skizziert, um ein
gegebenes Oberflächennetz in einzelne NURBS-Fächen zu unterteilen. Die
Unterteilungen sollten möglichst nahe an den Krümmungswechseln der
Oberfläche liegen. Für jede geschlossene Masche wird automatisch eine
NURBS-Fläche berechnet.

30. August 2013, © iCapp GmbH 4
1. Installationsdatei herunterladen
1. Stellen Sie sicher, dass ‚Rhino 5’ bereits auf Ihrem Rechner installiert ist.
2. Laden Sie die Installationsdatei von rhinoreverse von
www.rhinoreverse.icapp.ch herunter. Ein Abfragefenster erscheint:
3. Geben Sie hier bitte die Informationen ‚E-Mail Adresse’, ‚Vorname’,
‚Nachname’ und ‚Firma’ ein und bestätigen Sie die Abfrage mit 'Submit'. Die
entsprechende Internet-Adresse zum Herunterladen der Installations-Software
wird Ihnen unverzüglich zugesendet:
4. Klicken Sie auf die angegebene Adresse und speichern Sie die Datei auf dem
Computer, auf dem Sie rhinoreverse installieren wollen.

30. August 2013, © iCapp GmbH 5
Achtung: Die Installation kann fehlschlagen, wenn die Installationsdateien auf
einer anderen Hardwareplatte liegen oder wenn die Installation über ein
Netzwerk vorgenommen wird.
2. Plug-in installieren
Starten Sie die Installationsdatei. Diese wird automatisch durchgeführt, wenn Sie
den entsprechenden Anweisungen der Installation folgen. Es werden folgende
Dateien installiert:
• Programmdateien - Die Programmdatei rhinoreverse.rhp wird in das Plug-in
Verzeichnis von Rhino 5 kopiert.
• Beispieldaten - werden in das Verzeichnis 'Install-
path\RhinoReverse\Example_Data' kopiert.
• Benutzeranleitung - Die entsprechende Datei 'Tutorial_Eng.PDF' wird im
Verzeichnis 'Install-path\RhinoReverse\Tutorial' gespeichert. Sie ist nun über
den Rhino-typischen Hilfe-Mechanismus verfügbar und kann unter Help/Plug-
ins/Rhinoreverse in Rhino 5 aufgerufen werden.
Das Plug-in rhinoreverse wird automatisch initialisiert und die Toolbar angezeigt,
wenn Sie Rhino 5 starten. Nach dem Start wird das Lizenzfenster angezeigt:
rhinoreverse Lizenzabfrage
Wenn Sie die Software nur testen möchten, klicken Sie bitte auf die Schaltfläche
Trial (15) days left. Sie können rhinoreverse dann solange benutzen, wie es auf
der Schaltfläche (verbleibenden Tage in Klammern) angegeben wird. Wenn Sie

30. August 2013, © iCapp GmbH 6
eine Lizenz kaufen möchten, klicken Sie bitte auf die Schaltfläche Mail License Request. Es wird dann automatisch ein E-Mail mit der speziellen, von
rhinoreverse ermittelten Computer-Nummer Ihres Rechners generiert. Bitte
ergänzen Sie in dieser E-Mail Ihre speziellen Fragen und Anregungen und
senden Sie es an [email protected]. iCapp wird dann umgehend einen
kostenpflichtigen Lizenzschlüssel, der nur für Ihren Computer gültig ist,
generieren und zurücksenden. Tragen Sie diesen Schlüssel bitte in das
Eingabefeld LicenseKey ein und klicken Sie auf Register.
Achtung: Mit der Eingabe des License-keys wird dieser automatisch in der
Registrierungsdatei des Window-Systems eingetragen. In diesem Moment muss
der Benutzer über die entsprechenden Schreibrechte verfügen. Falls eine
Fehlermeldung ausgegeben wird, wiederholen Sie bitte den Vorgang als
Administrator.
3. Rhino 5 starten
Starten Sie Rhino 5 wie gewohnt, z.B. über das Start-Menü Ihres Windows-
Systems. Die Toolbar von rhinoreverse wird im Ansichtsfenster von Rhino
angezeigt.
rhinoreverse toolbar
Nachdem eine beliebige Funktion von rhinoreverse ausgeführt wurde, wird auch
der Menüeintrag iCapp Tools initialisiert und erscheint im Hauptmenü von Rhino.
Bitte stellen Sie nun sicher, dass das Fenster zur Eingabe von Kommandos in
Rhino angezeigt wird:

30. August 2013, © iCapp GmbH 7
Klicken Sie dazu auf den Menü-Eintrag Werkzeuge/Optionen im Rhino
Hauptmenü, wählen Sie dann Rhino-Optionen/Erscheinung und aktivieren Sie
die Option Befehlseingabeaufforderung.
Aktivieren Sie das Fenster für die Befehls-Eingabe
a. Überprüfen Sie danach bitte die absolute Toleranz von Rhino. Sie finden diese
unter Werkzeuge/Optionen, dann Dokumenteigenschaften/Einheiten.
Wenn diese Toleranz zu niedrig eingestellt ist, wird rhinoreverse die NURBS-
Flächen mit sehr hoher Flexibilität ausstatten, um diese Übergangs-Toleranz
zwischen den Flächen zu erreichen. Das bedeutet auch grosse Datenmengen
und lange Rechenzeiten.

30. August 2013, © iCapp GmbH 8
Erfahrungen haben gezeigt, dass eine absolute Toleranz von 0.01 sinnvoll ist,
um mit Modellen der Grössenordnung 1000 mm zu arbeiten. Passen Sie bitte
den Toleranzwert Ihrer Modellgrösse entsprechend an.
Prüfung der absoluten Toleranz
4. Netzdaten einlesen
Achtung: Die Funktionen von rhinoreverse sind jeweils über die Toolbar, das
Menü iCapp Tools und über das Kommandofenster von Rhino erreichbar. In der
Toolbar befinden sich nur die wichtigsten Kommandos. Wenn Sie mit der
Kommandozeile arbeiten möchten, geben Sie dort bitte 'RR' ein, um sich alle
verfügbaren Kommandos anzuzeigen zu lassen. Sie finden ausserdem am Ende
dieses Dokumentes eine Liste aller verfügbaren Befehle.

30. August 2013, © iCapp GmbH 9
Klicken Sie auf den Menü-Eintrag LoadMesh (oder geben Sie das Kommando:
RRLoadMesh ein), um eine Datei mit einem Netz zu öffnen. Wählen Sie eine der
verfügbaren Rhino-Netz-Objekte aus und drücken Sie die Taste 'Enter'.
Optionen: Drücken Sie die Taste 'f', um ein Netz aus einer Datei einzulesen. Die
folgenden Datenformate stehen zur Verfügung: *.stl (Stereo-Lithographie), *.pol
(PolyWork V1), *.wrl and *vrml.
Die Option 'delete input' ist automatisch auf YES gesetzt. Dadurch wird ein von
Rhino übernommenes Netz-Objekt in Rhino selbst gelöscht, sobald es nach
rhinorevese konvertiert wurde. Das ist sinnvoll, um doppelte Datenhaltung und
doppeltes Anzeigen des Netzes zu vermeiden.
Nachdem die Netzdaten eingelesen wurden, schaltet rhinoreverse automatisch
in den Bearbeiten-Modus um und Sie können mit dem Skizzieren auf den
Netzdaten mit den Berandungskurven (Polylinien) der Flächen beginnen.
Bitte beachten Sie die folgenden wichtigen Punkte:
a. Die gegebene Punktewolke muss vernetzt vorliegen. Punktdaten, für die
noch keine Verbindungen zwischen den Punkten (Vernetzungsinformationen)
vorhanden sind, können nicht verwendet werden.
b. Das Bild zeigt ein defektes Netz. Die
Farbe jedes Dreiecks repräsentiert
seine Normalenrichtung.
Benachbarte Dreiecke müssen die gleiche Normale haben und damit
auch die gleiche Farbe zeigen.
c. Grosse Datenmengen können zu verlangsamter Anzeige und Daten-Handling
führen. In diesem Fall wird in rhinoreverse automatisch eine vereinfachte
Darstellung (>1 Mio. Dreiecke) verwendet.

30. August 2013, © iCapp GmbH 10
d. Modelleinheit Inches. Die Default-Einstellung für die Toleranz 'RMS of Mesh'
ist 0.1. Dieser Wert ist zutreffend, wenn die Modelleinheit mm ist und die
Modelle in einer Grösse von 100-1000 mm vorliegen. Wenn ein Modell mit der
gleichen Grösse aber in der Einheit Inches behandelt werden soll (3.94 –
39.37 inches), muss die RMS-Toleranz entsprechend auf 0.005 angepasst
werden.
Das 'General Information Window'
erscheint, nachdem ein Netz
eingelesen wurde
Das 'General Information Window'
zeigt den aktuellen Zustand der
'Skizze'
Das 'General Information Window' von rhinoreverse erscheint, nachdem ein Netz
geladen wurde. In der ersten Zeile wird die Anzahl der Knoten (#v), die Anzahl
der Facetten (#f) und die Anzahl der Löcher (#holes) des Netzes angegeben. In
der zweiten Zeile werden die Koordinaten der aktuellen 3d Mausposition auf dem
Netz ausgegeben. In der dritten Zeile wird die Länge der aktiven Poly-Linie, die
orange (oder grün, wenn Sie gerade mit der Maus bearbeitet wird) berechnet. In
der vierten Zeile wird die Anzahl der erzeugten NURBS-Flächen (#patches) und
die der Kurven (#curves) angegeben. In der letzten Zeile wird dem Benutzer die
Möglichkeit angeboten, automatisch vorgenommene Berechnungen
abzubrechen.
Wird dieses Fenster geschlossen, wird auch der 'Editier-Modus' von rhinoreverse
automatisch verlassen. Dazu kann auch das Kommando RREditGrid verwendet
werden.

30. August 2013, © iCapp GmbH 11
Live Edit. Wenn keine neuen Punkte zur Definition der Flächenberandungs-
kurven gesetzt werden sollen, kann mit diesem Schalter die Vorschau (grüne
Kurve) und damit auch das Setzen von Punkten ausgeschaltet werden.
Achtung: Die Kopfzeile des Dialogs ändert sich während des Editierens. Sie gibt
den Status der aktuellen Berechnung an.
5. Flächenränder skizzieren
Bitte überprüfen Sie zuerst den rhinoreverse-Parameter für die Messun-
sicherheit, wenn Sie Netzdaten aus Messsystemen verwenden. rhinoreverse
könnte z.B. Falten erzeugen wenn diese Toleranz zu klein eingestellt ist. Wenn
Sie zu gross eingestellt ist, liegen die Flächen nicht dicht genug am Netz. Starten
Sie bitte RROptions und passen Sie die RMS-Toleranz (RMS: mittlerer
quadratischer Abstand) entsprechend an (siehe auch Kapitel 8).
Beispiel 'Head': Die Netz-Daten (Install-path/RhinoReverse/Example_Data/
Head_start.pol) kommen von einem Laser-Scanner, die Messunsicherheit liegt
ungefähr bei 0,25 mm. In diesem Fall müssen wir den RMS-Wert auf 0,25
(Standardwert: 0.1 setzen).
Polylinien skizzieren
a. Editier-Modus muss aktiv sein Das 'General Information Window' (vgl.
Kapitel 4) muss angezeigt werden. Der Modus wird automatisch nach dem
Lesen von Netzdaten aktiviert. Wenn er nicht aktiv ist, klicken Sie bitte auf den
Menüeintrag Edit Grid (Befehl: RREditGrid).
b. Klicken Sie mit der linken Maustaste
irgendwo auf das Netz. Der erste Punkt
einer Polylinie (Flächenrandkurve) wird
erzeugt (im Bild rot dargestellt).

30. August 2013, © iCapp GmbH 12
c. Das Bewegen der Maus erzeugt eine Vorschau der aktiven Polylinie. Es wird
gezeigt, was passiert, wenn an aktueller Stelle mit der linken Maustaste der
nächste Punkt der Polylinie gesetzt würde.
Die grüne Kurve gibt eine
Vorschau über die Kurve,
wenn die aktuelle Cursor-
Position geklickt würde ...
... ein zweiter Punkt wird
gesetzt. Die entstandene
Kurve wird aktive gesetzt
(orange).
Option1: Wenn die Maus
weiter bewegt wird, wird
eine Vorschau der ganzen
Kurve gegeben (grün).
Option 2: Wenn der Winkel
der Mausbewegung über
60° ist, wird eine neue
Kurve am Ende der ersten
begonnen.
Klicken setzt nun den
zweiten Punkt der neuen
Kurve. Die neue Kurve wird
nun automatisch aktiviert
(orange), die erste Kurve
deaktiviert (grau).
Option 3: Wenn der Abst.
der Mausbewegung zum
letzten Punkt gross wird,
wird mit dem nächsten
Mausklick eine neue Kurve
begonnen.

30. August 2013, © iCapp GmbH 13
Wie schliesst man eine Masche?
Wenn der Cursor nahe
eines bestehenden
Kurvenpunktes ist, wird
dieser Punkt
hervorgehoben…
... Wenn der Benutzer dann
klickt erscheint ein Menu,
welches alle nun möglichen
Optionen anzeigt …
... In diesem Fall schliesst
die Option 'snapping' den
ersten Loop und initialisiert
die Berechnung der ersten
Fläche (grau).
Achtung: Wenn Polylinien nicht sichtbar sind... Beim Zeichnen der Polylinien entscheidet ein programm-interner Tiefentest (s. a.
Kapitel 8) darüber, was vorne ist und was verdeckt liegt. Wenn eine Kurve oder
eine Teil von ihr hinter dem Netz liegt, wird dieser Teil nicht dargestellt.
Ein vollständiges Grid ist im folgenden Bild dargestellt:
Jeder geschlossene Kurvenzug von Polylinien (max. 25) erzeugt eine Fläche.

30. August 2013, © iCapp GmbH 14
Wenn ein Kurvenzug geschlossen ist, wird automatisch eine Startfläche erzeugt.
Polylinien, die nur aus einem einzelnen Punkt bestehen, werden von Zeit zu Zeit
automatisch gelöscht.
Achtung: Polylinien, die sich auf der Netzoberfläche kreuzen, aber keinen
gemeinsamen Punkt haben, können zu Problemen bei der Berechnung führen.
Sie sollten unbedingt vermieden werden.
Achtung: Die Polylinien, die zur Definition eines geschlossenen Kurvenzuges
verwendet werden, müssen durch gemeinsame Punkte miteinander verbunden
sein. Die jeweiligen Start- und Endpunkte dürfen nicht nebeneinander liegen!
Achtung: Die dargestellten Startflächen liegen manchmal nicht direkt auf den
Netzdaten. Sie werden erst durch den letzten Approximationsschritt (Siehe
Kapitel: „Flächen berechnen“) endgültig auf das Netz gezogen.
Polylinien bearbeiten
a. Aktivieren Sie eine beliebige Polylinie durch Klicken mit der linken Maustaste
auf die Polylinie, oder einen Punkt der Linie. Die aktive Polylinie wird orange
dargestellt.
Achtung: Wenn nur die Polylinie aber kein Punkt der Linie aktiviert werden
soll, klicken Sie bitte auf die Liniensegmente zwischen den Punkten.
b. Punkte verschieben. Klicken und halten Sie einen Punkt mit der linken
Maustaste und verschieben sie ihn mit der Maus. Wird der Mausbutton
'losgelassen', wird der jeweilige Punkt abgesetzt und auf den Netzdaten
definiert.
c. Punkte Löschen. Aktivieren Sie zuerst den zu löschenden Punkt mit der
linken Maustaste (er wird rot hervorgehoben) und drücken Sie dann die
Entfernen-Taste Ihrer Tastatur. Ein zweites Drücken der Entfernen-Taste
führt zum Löschen der ganzen Polylinie.

30. August 2013, © iCapp GmbH 15
d. Polylinien löschen. Aktivieren Sie die Polylinie (aber nicht den Punkt) durch
Klicken auf die Liniensegmente zwischen den Punkten und drücken Sie die
Entfernen-Taste. Wenn kein Punkt aktiviert wurde, dann wird die aktive
(orange hervorgehobene) Polylinie gelöscht.
e. Vereinigen oder Auftrennen. Mit der rechten Maustaste können zwei
Polylinien an ihrem gemeinsamen Punkt verbunden werden. Durch Anklicken
eines beliebigen Punktes kann die Polylinie an dieser Stelle wieder
aufgetrennt werden. Das ist vor allem dann wichtig, wenn der Flächenrand
scharkantige Ecken bekommen sollte.
6. Flächen berechnen
NURBS-Flächen können erst dann berechnet werden, wenn die Polylinien einen
geschlossenen Kurvenzug ergeben. Dann wird automatisch eine Startfläche
angelegt und dargestellt.
Durch die Funktion Commit (Befehl: RRCommit) werden diese Flächen an das
Netz approximiert, die Übergänge zwischen den Flächen werden automatisch der
vorgegebenen Toleranz angepasst und die Flächen dann an die Datenbasis von
Rhino übergeben. Zur Erzeugung einer Relief-Fläche wird das Kommando
RRRelief verwendet. Informationen dazu finden Sie im Abschnitt 'Zusätzliche
Werkzeuge'.
Achtung: Manchmal ist die Darstellung der Flächen und des Netzes für die
aktuelle Aufgabe unübersichtlich. Deswegen lassen sich verschiedene
Darstellungsmodi einstellen. Rufen Sie bitte RROptions um zwischen den
möglichen Modi zu wählen. Mehr Informationen dazu finden Sie im Abschnitt
'Zusätzliche Werkzeuge'.
a. Übergänge zwischen den Flächen. Rhino bietet für die Analyse der
Übergänge zwischen den Flächen diverse Möglichkeiten an (z.B. den
typischen Zebra-Plot). Wenn die Ergebnisqualität nicht Ihren Bedürfnissen

30. August 2013, © iCapp GmbH 16
entspricht, kann zusätzlich die rhinoreverse Funktion Heal (Befehl: RRHeal) auf eine Auswahl von Flächen angewendet werden.
Zebra Plot in Rhino
7. Kurven / Kurvennetzwerk berechnen
Neben der Berechnung von Flächen hat der Anwender ebenfalls die Möglichkeit,
die erzeugten Polylinien als Kurvenelemente in Rhino's Datenbasis zu
übernehmen. In diesem Fall muss die entsprechende Option der Funktion
Commit (Befehl: RRCommit) gesetzt werden.
Kurvenmodell in Rhino, definiert durch die Polylinien von rhinoreverse
8. Erweiterte Einstellungen
a. Options. Es öffnet sich ein Dialogfenster, um spezielle Optionen für
rhinoreverse (Befehl: RROptions) zu setzen.

30. August 2013, © iCapp GmbH 17
rhinoreverse Options
• Final. Die Approximation der Flächen wird online ausgeführt, so dass der
Benutzer die endgültige Form der Flächen jederzeit beurteilen kann. Diese
Einstellungen fordert grosse Rechenleistung und kann zur verzögerten
Darstellung führen.
• Draft. In der Standardeinstellung werden die Startflächen automatisch grob an
das Netz approximiert. Die endgültige Form der Flächen wird jedoch erst
berechnet, wenn der Benutzer die Funktion “Commit” ruft.
• None. Es wird keine Berechnung der Flächen durchgeführt. Die Flächen
werden erst berechnet, wenn die Funktion „Commit“ aufgerufen wird.
• Surface Generation - Fast Skin -. Schnelle und robuste, aber weniger
genaue Methode, um Flächen zu berechnen. Bei dieser Option wird zum
Schluss keine Approximationsmethode sondern eine Interpolationsmethode
verwendet.
Achtung: Es gibt zusätzlich die Funktion RRRelief, um ausgedehnte Konturen
mit einer NURBS-Fläche abzubilden. Mehr Informationen dazu finden Sie im
Abschnitt „Zusätzliche Werkzeuge“.

30. August 2013, © iCapp GmbH 18
• Surface Generation - Smooth face -. Eine genaue Approximationsmethode
wird verwendet (Standardeinstellung).
• RMS of Mesh. Erwartete Messunsicherheit des eingelesenen Netzes in
Abhängigkeit vom Messgerät, mit dem die Punkte für dieses Netz gemessen
wurden. „Messunsicherheit“ bezeichnet das Toleranzband der Abweichungen
der gemessenen Punkte von der realen Oberfläche. Die RMS-Einstellung
begrenzt in rhinoreverse die Approximations-Iterationen bis zu einer diesem
Wert entsprechenden internen Toleranz.
Bitte passen sie unbedingt den RMS-Wert dem Rauschen des Netzes an! Eine
zu genaue Approximationsrechnung kann zu sehr langen Rechenzeiten und
dann auch zu welligen Flächen führen. Diese Einstellung ist ebenfalls
Berechnungsgrundlage der Abstandsmessung.
• Depth Test - on -. Schaltet den Tiefentest der Darstellung ein. Versteckte
Flächen und Polylinien werden bei dieser Einstellung nicht mehr dargestellt.
• Surf Mesh Distance.
Achtung: Experimentelle Option, bitte das Modell vorher speichern!
Mit dieser Option kann eine Online Berechnung des Abstandes zwischen Netz
und Flächen eingeschaltet werden. Dazu muss jedoch ebenfalls die Option
“Final” eingeschaltet werden. Wenn nun irgendeine Polylinie bearbeitet wird,
werden die betroffenen Flächen neu berechnet und zusätzlich wird eine
farbliche Darstellung der Abstände zum Netz angezeigt. Die Skalierung der
Farben hängt von der aktuellen Einstellung des RMS Wertes ab, da
angenommen wird, dass die Fläche bis zu diesem Abstand an das Netz
approximiert wird. Der Farbverlauf geht von grün über gelb nach rot. Grün
markiert den Bereich von -1 nach +1 (x RMS), Gelb den Bereich zwischen +/-
2xRMS und Rot +/- 3xRMS.
• Surface display - Shade -. Die Startflächen werden schattiert dargestellt.

30. August 2013, © iCapp GmbH 19
• Surface display - Hatch -. Die Startflächen werden durch Ihre Iso-Kurven
dargestellt. Diese Einstellung dient dazu, eine durchsichtige Ansicht auf das
Netz und die Polylinien zu erhalten.
• Surface display - Outline -. Nur die Berandungskurven der Startflächen
werden mit einem Offset nach innen dargestellt. Mit dieser Option kann der
Zustand der geschlossenen Kurvenzüge visualisiert werden, um diese zu
überprüfen.
• Surface display - CtrlPts -. Die Kontrollpolygone (Kontrollpunkte und
Kontrollnetz) der NURBS-Flächen werden dargestellt.
• Surface display - none -. Schaltet die Darstellung der Startflächen komplett
aus.
b. Zusätzliche NURBS Befehle
1. Heal. Alle Übergänge einer Auswahl von Flächen werden überprüft und der
absoluten Toleranz sowie der Winkeltoleranz von Rhino angepasst. (Befehl: RRHeal). Diese Funktion lässt sich nur bei getrimmten Flächen ausführen!
2. Patch. Zum Schliessen von Löchern zwischen Flächen.
Kurven-Netzwerk Hilfsflächen für
Tangentialität
Ergebnis von RRPatch

30. August 2013, © iCapp GmbH 20
Beim Konstruieren von Flächenmodellen kommt es häufig vor, dass der
Benutzer einen Zwischenraum zwischen schon fertiggestellten Flächen mit
einer Fläche tangential auffüllen möchte. Über den Menü-Eintrag Patch
(Befehl: RRPatch) lassen sich solche Löcher automatisch schliessen.
Ergebnis von RRPatch (4 fach) Zebra-Plot zeigt die Qualität der
Übergänge an
Nachdem die Funktion RRPatch gerufen wurde, muss der Benutzer die
entsprechenden Berandungskurven der angrenzenden Flächen auswählen.
Wenn diese keine geschlossene Masche bilden, wird die Öffnung linear
geschlossen.
3. Relief. In der Geographie und Architektur kommt es oft vor, dass grosse
Relief-Flächen nur als STL Daten vorliegen. Um diese in NURBS-Flächen
umzuwandeln, wurde die Funktion RRRelief entwickelt. Sie arbeitet ähnlich
wie die Rhino-Funktion „drape“. Der entscheidende Unterschied liegt darin,
dass auch steile Flächenbereiche gut abgebildet werden können: Die
Kontrollpunkte werden in der Fläche homogen verteilt.
Zuerst wird auf den STL-Daten der gewünschte Bereich mit den üblichen
Berandungskurven (Polylinien) begrenzt, bevor das Kommando RRRelief gestartet und die Anzahl der verwendeten Kontrollpunkte zur Einstellung der
Abbildungsgenauigkeit eingegeben werden.

30. August 2013, © iCapp GmbH 21
Gegebene Relief-Struktur Gegebene STL-Oberfäche
Netzdarstellung der resultierenden
NURBS-Fläche (200 Kontrollpunkte
in die lange Richtung)
Schattierte Darstellung der
resultierende NURBS-Fläche
4. Mesh-face Distance. Die approximierte Fläche wird auf Abstand zur
Referenz 'Punktewolke' analysiert. Das Ergebnis der Berechnung wird in einer
Falschfarbendarstellung wiedergegeben. Grüne Bereiche sind ohne Abstand
zur Punktwolke, rote Bereiche stellen den negativen dreifachen RMS-Wert
dar, blau den positiven dreifachen 'RMS'-Wert. Weiße und schwarze Bereiche
liegen ausserhalb der Berechnungsgtoleranzen. Durch veränderte 'RMS'
Einstellungen und erneutem Berechnen lassen sich topologische Details
individueller bewerten.
Es lassen sich mehrere Flächen zur Abstandsmessung auswählen. In diesem
Fall wird für jede Fläche ein eigenes Netz zur Darstellung berechnet.
Die Falschfarbendarstellung ist ein eigenständiges Netz. Diese können ggf.
Auf eine eigene Ebene zur Dokumentation verschoben werden.

30. August 2013, © iCapp GmbH 22
5. Kurven Neuaufbau. Der Neuaufbau der Kurven ist grundsätzlich streng
geometrieorientiert. Der tolerierbare Abstand läßt sich frei wählen. Es wird jeweils
das bestmögliche Ergebnis an Kontrollpunktverteilung ermittelt. Ziel ist grundsätzlich
die größtmögliche Reduktion von Kontrollpunkten.
9. Tabellen
Befehle, die sich auf das Netz und das Erzeugen der Polylinien beziehen:
Icon Menü-Eintrag Befehl Beschreibung
Load Mesh RRLoadMesh Übernimmt ein Rhino-Netz-Objekt oder
öffnet eine Netz Datei.
Edit Grid RREditGrid Schaltet die Darstellung für die Polylinien
ein, die zu dem aktuellen Netz gehören.
Der „Bearbeitungs-Modus” wird aktiviert.
Commit RRCommit Die Flächen werden approximiert und die
Übergänge angepasst. Danach werden
die Flächen oder Kurven der Rhino-
Datenbasis übergeben.
Options RROptions Toleranzen und Darstellungsoptionen
setzen.
- Hide Mesh RRHideMesh Das Netz ein- oder ausblenden.
- ImportGridV1 RRImportGridV1 Ermöglicht das Importieren von
Polylinien, die mit rhinoreverse Version 1
erzeugt und abgespeichert wurden.
- Relief RRRelief Erzeugt eine einfache Fläche in dem
durch Kurven (Polylinien) skizzierten
Bereich. Die Anzahl der verwendeten
Kontrollpunkte kann eingestellt werden.

30. August 2013, © iCapp GmbH 23
Zusätzliche Werkzeuge, die direkt mit NURBS-Flächen arbeiten:
Heal RRHeal Alle Übergänge einer ausgewählten
Menge von Flächen werden analysiert
und den aktuellen Toleranzen (absolute
Toleranz, Winkel-Toleranz) von Rhino
angepasst.
Patch RRPatch Füllt die aktuell ausgewählte Masche von
Flächenberandungskurven mit einer
tangentialen Fläche.
Mesh-Face Distance
RRMeshFaceDistance Berechnet den Abstand von
approximierter Fläche zur Punktebasis in
einer Falschfarbendarstellung
Curve RRCurve Geometrieorientierter Neuaufbau von
Kurven.