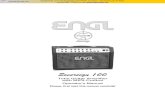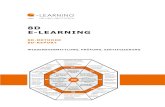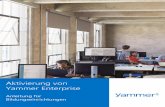Benutzerhandbuch - download.brother.com · 1. Klicken Sie unten links auf die Schaltfläche...
Transcript of Benutzerhandbuch - download.brother.com · 1. Klicken Sie unten links auf die Schaltfläche...

Benutzerhandbuch Brother Meter Read Tool
GER Version 0

i
Copyright
Copyright © 2017 Brother Industries, Ltd. Alle Rechte vorbehalten. Unangekündigte Änderungen an den Informationen in diesem Dokument bleiben vorbehalten. Die in diesem Dokument beschriebene Software wird im Rahmen einer Lizenzvereinbarung bereitgestellt. Die Software darf nur gemäß den Bestimmungen dieser Vereinbarung verwendet oder kopiert werden. Kein Teil dieser Veröffentlichung darf ohne vorherige schriftliche Genehmigung von Brother Industries, Ltd. in irgendeiner Form oder mit irgendwelchen Mitteln reproduziert werden.
Warenzeichen
Brother ist das Warenzeichen von Brother Industries, Ltd. Alle Marken und Produktnamen von Unternehmen, die auf Produkten, Dokumenten und anderen Materialien von Brother erscheinen, sind Warenzeichen oder eingetragene Warenzeichen der jeweiligen Unternehmen.

ii
Inhaltsverzeichnis
1 Übersicht 1
1.1 Methoden zum Sammeln von Nutzungsdaten .......................................................................................... 1 1.2 Systemanforderungen ............................................................................................................................... 2 1.3 Das Brother Meter Read Tool installieren ................................................................................................. 2
2 Konfiguration 3
2.1 Geräte zur Überwachung auswählen ....................................................................................................... 3 2.2 Geräteprotokoll-Einstellungen konfigurieren............................................................................................. 5 2.3 Einstellungen für Gerätestatus-Benachrichtigungen konfigurieren .......................................................... 5 2.4 E-Mail-Einstellungen konfigurieren ........................................................................................................... 6 2.5 Meter-Read-Konfiguration testen und bereitstellen .................................................................................. 7 2.6 Einstellungen exportieren ......................................................................................................................... 7
3 Problemlösung 8

1
1
1 Übersicht
Das Brother Meter Read Tool sammelt Nutzungsdaten direkt von Geräten mit bestehender Netzwerk- oder USB-Verbindung und versendet diese per E-Mail. Außerdem kann es E-Mail-Benachrichtigungen an Sie senden, wenn Gerätefehler auftreten oder Verbrauchsmaterialien bald nachgefüllt werden müssen.
1.1 Methoden zum Sammeln von Nutzungsdaten Das Brother Meter Read Tool verwendet die folgenden Methoden zum Sammeln und Versenden von Nutzungsdaten:
Geräteprotokoll Gerätestatus • Erstellung nach Zeitplan: täglich,
wöchentlich oder monatlich • Versand im CSV- oder XML-Format • Kann die folgenden Daten enthalten:
− Gerätestatus − Verbleibende Verbrauchsmaterialien,
Trommelzähler und Austauschzähler − Papierstauzähler − Fehlerverlauf
• Erstellung je nach Erfassungszyklus (Minimum 1 Minute) • Unterstützt mehrere Profile mit benutzerdefinierbaren
Daten • Kann beim Auftreten folgender Probleme abgerufen werden:
− Toner-/Tintenstand niedrig oder Austausch erforderlich − Verbrauchsmaterial-Warnungen und -Fehler (entweder
durch den Benutzer reparierbar oder von einem Techniker zu beheben)
− Papierstau, Eingabe- und Ausgabefehler − Fehler wegen geöffneter Abdeckung − Speicherfehler − Hardware-, Mechanik- und Installationsfehler
Meter Read Tool
Netzwerk
+ CSV-Datei

2
1
1.2 Systemanforderungen Das Brother Meter Read Tool unterstützt die folgenden Betriebssysteme und Softwareumgebungen:
Betriebssystem Windows® 7, Windows® 8, Windows® 8.1, Windows® 10, Windows Server® 2008, Windows Server® 2008 R2, Windows Server® 2012, Windows Server® 2012 R2, Windows Server® 2016 (32 Bit und 64 Bit)
.NET Framework 4.5.2 oder höher
1.3 Das Brother Meter Read Tool installieren Sie können das Brother Meter Read Tool mit dem MSI-Installationsprogramm oder mit dem EXE-Installationsprogramm installieren.
HINWEIS Bei Verwendung des MSI-Installationsprogramms müssen Sie die erforderliche Version von Microsoft .NET Framework manuell installieren.
1. Doppelklicken Sie auf das Symbol des Installationsprogramms; lesen und bestätigen Sie dann die EULA (Endbenutzer-Lizenzvereinbarung).
2. Folgen Sie den Anweisungen auf dem Bildschirm und wählen Sie einen Installationsordner für das Tool. Klicken Sie anschließend auf die Schaltflächen Ja und OK, um die Installation abzuschließen.
3. Klicken Sie nach der Installation mit der rechten Maustaste auf das Symbol im Infobereich und klicken Sie dann auf Öffnen.
4. Klicken Sie auf die Schaltfläche OK, um mit der Konfiguration der Meter-Read-Einstellungen zu beginnen.

3
2
2 Konfiguration
2.1 Geräte zur Überwachung auswählen Wählen Sie die über Netzwerkverbindung oder USB-Anschluss verbundenen Geräte aus, die Sie mit dem Brother Meter Read Tool überwachen möchten. 1. Gehen Sie in den Fensterbereich Geräte
und klicken Sie auf die Schaltfläche Geräteerkennung, um die Geräteliste zu aktualisieren. Das Tool zeigt die Geräte an, die überwacht werden können.
2. Prüfen Sie, ob sich das gewünschte Gerät in der Liste befindet. • Falls das Gerät aufgelistet ist,
fahren Sie mit Schritt 5 fort. • Falls das Gerät nicht aufgelistet ist,
fahren Sie mit Schritt 3 fort.
HINWEIS Sie können nach einem bestimmten Gerät suchen, indem Sie die entsprechenden Details in das Suchfeld eingeben.
3. Falls das Gerät nicht aufgelistet ist, müssen Sie es zunächst anschließen und einrichten. Sie haben die folgenden Möglichkeiten: • Verbinden Sie das Gerät über ein USB-Kabel mit einem Computer und installieren Sie den Treiber. • Verbinden Sie das Gerät mit Ihrem Netzwerk (manuelle Treiberinstallation nicht erforderlich).
Geräte mit USB-Verbindung Geräte mit Netzwerkverbindung
a) Kpl. Treiber & Software Paket für das Gerät installieren
b) Gerät mit einem USB-Kabel an einen Computer anschließen
c) Im Dialogfeld Erkennungseinstellungen das Kontrollkästchen USB markieren
a) Gerät mit dem lokalen Netzwerk verbinden b) Im Dialogfeld Erkennungseinstellungen das
Kontrollkästchen Netzwerk markieren
HINWEIS Vergewissern Sie sich, dass die zusätzlichen Erkennungseinstellungen für Ihr Netzwerk richtig eingestellt sind.
d) Schaltfläche OK klicken. c) Schaltfläche OK klicken.

4
2
4. Klicken Sie auf die Schaltfläche Geräteerkennung, um die Geräteliste zu aktualisieren. Falls das zu überwachende Gerät immer noch nicht aufgelistet wird, vergewissern Sie sich, dass das Gerät mit Ihrem Computer oder Netzwerk verbunden und korrekt eingerichtet ist.
5. Klicken Sie auf das zu überwachende Gerät und dann im Bereich Überwachungsstatus auf die Schaltfläche Ein. Neben dem markierten Gerät erscheint ein grünes Häkchen.
HINWEIS Über die Dropdown-Liste Anzeigen lassen sich die Geräte gemäß ihres Überwachungsstatus sortieren. Um ein Gerät aus der Liste zu entfernen, klicken Sie darauf und drücken Sie Entf auf der Tastatur.
6. Klicken Sie auf die Schaltfläche Anwenden, um die Einstellungen zu speichern.
Geräte anhand ihrer eindeutigen Bezeichner überwachen Sie können die Überwachung bestimmter Geräte durch die Angabe ihrer eindeutigen Bezeichner starten, z. B.:
• Seriennummer • Modellname • IP-Adresse • MAC-Adresse
1. Klicken Sie oben rechts auf die Schaltfläche Geräte hinzufügen und wählen Sie dann den gewünschten Bezeichner.
2. Der Bildschirm Geräte hinzufügen wird angezeigt. Sie haben die folgenden Möglichkeiten: • Schaltfläche Hinzufügen anklicken und den eindeutigen Bezeichner des Gerätes eingeben • Textdatei mit mehreren eindeutigen Bezeichnern erstellen, Schaltfläche Importieren anklicken
und anschließend die Textdatei auswählen 3. Klicken Sie auf die Schaltfläche OK. Das Tool erkennt und überwacht die angegebenen Geräte nur
dann, wenn sie korrekt angeschlossen und eingerichtet sind.
Periodische Geräteerkennung Sie können die Zeitspanne einstellen, in der das Tool automatisch nach neuen Geräten sucht und sie zur Geräteliste hinzufügt. 1. Klicken Sie auf die Schaltfläche
Erkennungseinstellungen und anschließend auf die Registerkarte Regelmäßige automatische Suche.
2. Klicken Sie auf die Schaltfläche Hinzufügen und stellen Sie den gewünschten Zeitraum ein.
3. Klicken Sie auf die Schaltfläche OK. Das Tool erkennt und überwacht die angegebenen Geräte nur dann, wenn sie korrekt angeschlossen und eingerichtet sind.

5
2
2.2 Geräteprotokoll-Einstellungen konfigurieren Legen Sie den Inhalt des Geräteprotokolls, die E-Mail-Adressen der Empfänger und Absender sowie die Häufigkeit der Übermittlung fest. 1. Gehen Sie in den Fensterbereich Meter-
Read-Einstellungen und achten Sie darauf, dass das Kontrollkästchen neben Geräteprotokoll senden aktiviert ist.
2. Legen Sie mithilfe der Schaltflächen Hinzufügen die Häufigkeit der Geräteprotokoll-Übermittlung und die E-Mail-Adresse des Empfängers fest.
HINWEIS Vereinbaren Sie unbedingt eine angemessene Zeit für die Übermittlung des Geräteprotokolls mit dem Kunden. Wir empfehlen, das Brother Meter Read Tool so einzustellen, dass Geräteprotokoll-E-Mails versendet werden, wenn sowohl das Gerät als auch der Computer, auf dem die Software ausgeführt wird, eingeschaltet sind.
3. Wählen Sie zum Schluss Folgendes: • Die Art der Informationen, die in der Geräteprotokoll-E-Mail enthalten sein sollen • Das Format des Geräteprotokolls (CSV- oder XLS-Datei)
4. Klicken Sie auf die Schaltfläche Anwenden, um die Einstellungen zu speichern.
2.3 Einstellungen für Gerätestatus-Benachrichtigungen konfigurieren Erstellen Sie ein neues E-Mail-Profil für Gerätestatus-Benachrichtigungen. Darin können Sie die E-Mail-Adressen für Absender und Empfänger, Profilsprache, Format sowie die Fehlerarten angeben, über die Sie benachrichtigt werden möchten. 1. Gehen Sie in den Fensterbereich
Gerätestatuseinstellungen und achten Sie darauf, dass das Kontrollkästchen neben Benachrichtigung senden aktiviert ist.
2. Erstellen Sie über die Schaltfläche Hinzufügen ein benutzerdefiniertes Profil.
3. Klicken Sie auf OK, um das Dialogfeld Profil hinzufügen zu schließen, und anschließend auf Anwenden, um die Einstellungen zu speichern.

6
2
2.4 E-Mail-Einstellungen konfigurieren Das Brother Meter Read Tool sammelt Daten direkt von Geräten mit bestehender Netzwerk- oder USB-Verbindung und versendet diese per E-Mail. Um die Versandfunktion nutzen zu können, müssen Sie zunächst die zu verwendende E-Mail-Adresse einrichten. Sie können die E-Mail-Adresse eines Kunden bzw. Händlers angeben oder Ihre eigene benutzerdefinierte SMTP-Konfiguration verwenden. Zur Einrichtung der E-Mail-Adresse benötigen Sie folgende Daten:
• SMTP-Servername • SMTP-Port • Authentifizierungsmethode • SMTP-AUTH-Benutzername • Kennwort für das E-Mail-Benutzerkonto • SMTP über SSL/TLS Verschlüsselungsmethode
Legen Sie die SMTP-Servereigenschaften und Authentifizierungsinformationen im Fensterbereich E-Mail-Servereinstellungen fest. 1. Gehen Sie in den Fensterbereich E-Mail-
Servereinstellungen. 2. Legen Sie Ihre E-Mail-Einstellungen fest. 3. Klicken Sie auf die Schaltfläche Anwenden,
um die Einstellungen zu speichern.

7
2
2.5 Meter-Read-Konfiguration testen und bereitstellen Bevor Sie Ihre Konfiguration zur Überwachung der Kundengeräte bereitstellen, senden Sie eine Test-E-Mail, um sich von der Korrektheit der Konfiguration zu überzeugen. Für den ersten Test sollten Sie Ihre persönliche E-Mail-Adresse verwenden und prüfen, ob Sie E-Mails mit Nutzungsdaten empfangen können. 1. Klicken Sie unten links auf die Schaltfläche Test-E-Mail
senden. 2. Geben Sie die E-Mail-Adresse für die Test-E-Mail ein und
klicken Sie auf die Schaltfläche OK. 3. Das Tool führt die folgenden Tests durch:
• Abrufen von Geräteprotokollen von allen überwachten Geräten
• Versenden der Geräteprotokolle per E-Mail • Abrufen des Gerätestatus von allen überwachten
Geräten • Versenden einer Gerätestatus-Benachrichtigung per
E-Mail 1 2 4. Überprüfen Sie die Testergebnisse:
• Bei erfolgreichem Test Konfiguration unter Verwendung der entsprechenden E-Mail-Adresse an die ausgewählten Geräte bereitstellen. Das Brother Meter Read Tool sendet Geräteprotokolle und Gerätestatusinformationen an die angegebenen Empfänger.
• Bei fehlgeschlagenem Test
Zur Ansicht des Fehlerprotokolls auf Testbericht öffnen klicken. Weitere Informationen hierzu finden Sie im Abschnitt Problemlösung.
5. Sie können das Tool sperren, um Änderungen an den Einstellungen zu verhindern. Gehen Sie in den Fensterbereich Kennworteinstellungen, aktivieren Sie das Kontrollkästchen Kennwortsperre und geben Sie Ihr Kennwort ein. Klicken Sie auf die Schaltfläche Anwenden, um die Einstellungen zu speichern.
1 Im ersten Testdurchlauf sendet das Tool die Beispielmeldung Toner-/Tintenstand niedrig. 2 Um den Versand zu vieler E-Mails zu verhindern, wenn mehrere Geräte ausgewählt sind, ist hier nur das erste Gerät von Bedeutung.
2.6 Einstellungen exportieren Wir empfehlen, die Konfiguration nach Abschluss der Bereitstellung zur späteren Verwendung zu exportieren. 1. Gehen Sie in den Fensterbereich
Zusammenfassung. 2. Wählen Sie die Option INI-Datei
exportieren. 3. Als Dateinamen müssen Sie beim
Speichern „METERREAD“ angeben. Die Dateiendung INI wird automatisch hinzugefügt.
4. Anschließend können Sie die INI-Datei in einem Text-Editor öffnen und Änderungen nach Wunsch vornehmen.

8
3
3 Problemlösung
Falls der Test fehlgeschlagen ist, gehen Sie wie folgt vor:
• Vergewissern Sie sich, dass das Brother-Gerät eingeschaltet ist, wenn das Brother Meter Read Tool die Daten des Seitenzählers abfragt.
• Achten Sie bei der Verwendung von INI-Dateien darauf, dass die Dateinamen korrekt sind und sich die Dateien am richtigen Speicherort befinden. Beispiel: Die Datei METERREAD.INI muss sich am selben Speicherort wie das Meter-Read-Installationspaket befinden.
• Achten Sie bei der Verwendung von
INI-Dateien darauf, dass die Einstellungen in der INI-Datei korrekt sind.