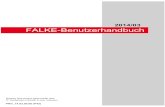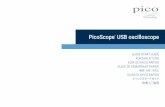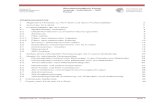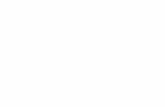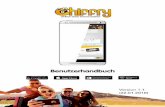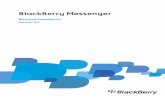Benutzerhandbuch für PicoScope 6
Transcript of Benutzerhandbuch für PicoScope 6

Copyright © 2007-2008 Pico Technology. Alle Rechte vorbehalten.
PicoScope 6
Benutzerhandbuch
psw.de-5
PC Oszilloskop-Software

Benutzerhandbuch für PicoScope 6I
Copyright © 2007-2008 Pico Technology. Alle Rechte vorbehalten.psw.de
Inhaltsverzeichnis.....................................................................................................................................11 Willkommen
.....................................................................................................................................22 Aktualisierung auf Version 6.0
.....................................................................................................................................33 Einleitung
...........................................................................................................................................41 Rechtlicher Hinweis
...........................................................................................................................................52 Kontaktinformationen
...........................................................................................................................................53 Verwenden dieses Handbuchs
...........................................................................................................................................64 Systemanforderungen
.....................................................................................................................................74 Erste Verwendung von PicoScope
.....................................................................................................................................85 Einführung in die Arbeit mit PicoScope und dem Oszilloskop
...........................................................................................................................................81 Oszilloskop-Grundlagen
...........................................................................................................................................92 PCO-Grundlagen
...........................................................................................................................................93 PicoScope-Grundlagen
...........................................................................................................................................101 Aufnahmemodi
...........................................................................................................................................102 Die Zusammenarbeit von Aufnahmemodi und Ansichten
...........................................................................................................................................114 PicoScope-Fenster
...........................................................................................................................................125 Oszilloskopansicht
...........................................................................................................................................136 Post-Trigger-Pfeil
...........................................................................................................................................147 Trigger-Marker
...........................................................................................................................................158 Spektrum-Ansicht
...........................................................................................................................................169 Tabelle „Messungen“
...........................................................................................................................................1710 Erhöhung der Auflösung
...........................................................................................................................................1811 QuickInfo der Cursor-Position
...........................................................................................................................................1912 Signallineale
...........................................................................................................................................2013 Zeitlineale
...........................................................................................................................................2114 Lineallegende
...........................................................................................................................................2115 Frequenzlegende
...........................................................................................................................................2216 Eigenschaftenliste
...........................................................................................................................................2317 Benutzerdefinierte Sonden
.....................................................................................................................................246 Menüs
...........................................................................................................................................251 Menü „Datei“
...........................................................................................................................................261 Dialogfeld „Speichern unter“
...........................................................................................................................................312 Menü „Starteinstellungen“
...........................................................................................................................................322 Menü „Bearbeiten“
...........................................................................................................................................321 Bereich für Anmerkungen
...........................................................................................................................................333 Menü „Ansicht“
...........................................................................................................................................341 Dialogfeld „Benutzerdefiniertes Raster Layout“
...........................................................................................................................................354 Menü „Messungen“
...........................................................................................................................................361 Dialogfeld „Messungen hinzufügen/bearbeiten“
...........................................................................................................................................375 Menü „Werkzeuge“
...........................................................................................................................................371 Dialogfeld „Benutzerdefinierte Sonden“

IIInhaltsverzeichnis
Copyright © 2007-2008 Pico Technology. Alle Rechte vorbehalten. psw.de
...........................................................................................................................................392 Assistent für benutzerdefinierte Sonden
...........................................................................................................................................513 Dialogfeld „Voreinstellungen“
...........................................................................................................................................576 Menü „Hilfe“
...........................................................................................................................................587 Dialogfeld „Gerät verbinden“
.....................................................................................................................................597 Symbolleisten
...........................................................................................................................................601 Symbolleiste „Puffernavigation“
...........................................................................................................................................612 Symbolleiste „Kanal einrichten“
...........................................................................................................................................621 Menü „Erweitere Optionen“
...........................................................................................................................................643 Symbolleiste „Messungen“
...........................................................................................................................................654 Symbolleiste „Erfassung einrichten“
...........................................................................................................................................661 Dialogfeld „Spektrumoptionen“
...........................................................................................................................................695 Symbolleiste „Signal-Generator“
...........................................................................................................................................691 Dialogfeld „Signal-Generator“
...........................................................................................................................................712 Arbiträre Wellenformdateien
...........................................................................................................................................726 Symbolleiste „Start/Stopp“
...........................................................................................................................................737 Symbolleiste „Triggering“
...........................................................................................................................................751 Dialogfeld „Erweitertes Triggering“
...........................................................................................................................................762 Erweiterte Trigger-Typen
...........................................................................................................................................808 Symbolleiste „Zoomen und Bildlauf“
...........................................................................................................................................829 Symbolleiste „Demonstrationssignale“
...........................................................................................................................................831 Dialogfeld „Demonstrationssignale“
.....................................................................................................................................848 Vorgehensweise
...........................................................................................................................................851 So führen Sie einen Wechsel zu einem anderen Messgerät durch
...........................................................................................................................................852 So verwenden Sie die Lineale, um ein Signal zu messen
...........................................................................................................................................863 So messen Sie eine Zeitdifferenz
...........................................................................................................................................874 So verschieben Sie eine Ansicht
...........................................................................................................................................885 So führen Sie eine Skalierung und einen Offset eines Signals durch
...........................................................................................................................................936 So richten Sie eine Spektrum-Ansicht ein
.....................................................................................................................................959 Referenz
...........................................................................................................................................951 Messungstypen
...........................................................................................................................................951 Oszilloskopmessungen
...........................................................................................................................................962 Oszilloskopmessungen für die Automobilindustrie
...........................................................................................................................................973 Spektrummessungen
...........................................................................................................................................992 Fensterfunktionen
...........................................................................................................................................1003 Trigger-Timing (Teil 1)
...........................................................................................................................................1014 Trigger-Timing (Teil 2)
...........................................................................................................................................1025 Tastenkürzel
...........................................................................................................................................1036 Glossar
..............................................................................................................................................105Index

Benutzerhandbuch für PicoScope 61
Copyright © 2007-2008 Pico Technology. Alle Rechte vorbehalten.psw.de
1 WillkommenWillkommen zu PicoScope 6, der PC-Oszilloskop-Software von PicoTechnology.
Durch das Oszilloskop von Pico Technology wandelt PicoScope IhrenPC in ein leistungsfähiges PC-Oszilloskop mit allen Funktionen undder Leistungsfähigkeit eines eigenständigen Oszilloskops zu einemBruchteil der Kosten um.
Verwenden dieses HandbuchsNeue Funktionen in dieser VersionErste Verwendung von PicoScope
9
9
8
5
2
7

Aktualisierung auf Version 6.0 2
Copyright © 2007-2008 Pico Technology. Alle Rechte vorbehalten. psw.de
2 Aktualisierung auf Version 6.0PicoScope 6 ist ein wichtiges neues Version von PicoScope, der PC-Oszilloskop-Software von Pico Technology.
Höhere Leistung• Schnellere Erfassungsraten, die die Darstellung sich schnell bewegender Signale
erleichtern• Schnellere Datenverarbeitung• Bessere Unterstützung für die letzten PicoScope USB-Oszilloskope, inkl. der
Serie PicoScope 5000
Verbesserungen bei der Anwendbarkeit und beim Erscheinungsbild• Klarere Grafiken und Text• QuickInfo und Hilfemeldungen, die alle Funktionen erklären• Einfache Maussteuerung für Schwenken und Zoomen
Neue Funktionen• Dank der aktuellen Windows .NET-Technologie können wir Updates schneller
bereitstellen• Benutzerdefinierte Sonden Verwaltungsroutinen, die es Ihnen erleichtern,
eigenen Sonden und Sensoren mit PicoScope zu verwenden• Mehrere Ansichten derselben Daten mit individuellen Einstellungen für Zoomen
und Schwenken für jede Ansicht• Erweiterte Triggering-Bedingungen• Auf der Registerkarte „Eigenschaften“ werden alle Einstellungen auf einen
Blick dargestellt
Weitere Informationen finden Sie in den Versionshinweisen auf unserer Website.
37
75
22

Benutzerhandbuch für PicoScope 63
Copyright © 2007-2008 Pico Technology. Alle Rechte vorbehalten.psw.de
3 EinleitungPicoScope ist eine umfangreiche Softwareanwendung für PC-Oszilloskope von PicoTechnology. Zusammen mit einem Oszilloskop von Pico Technology wird ein virtuellesOszilloskop, ein Spektrumanalyser und ein Multimeter auf dem PC erstellt.
PicoScope 6 unterstützt die folgenden Oszilloskope:
PicoScope 5000 SeriePicoScope 3000 SeriePicoScope 2000 SerieADC-212 Serie (nur PicoScope 6 Automotive)
PicoScope 6 läuft auf allen 32-Bit-Computern mit Windows XP SP2 oderWindows Vista. (Weitere Empfehlungen finden Sie in den Systemanforderungen .)
Rechtlicher HinweisKontaktinformationenVerwenden dieses Handbuchs
Verwenden von PicoScope 6
Erste Schritte: siehe Erste Verwendung von PicoScope und Funktionen vonPicoScope.Weitere Informationen: siehe Beschreibungen der Menüs und Symbolleistensowie den Abschnitt Referenz .Schrittweise Tutorials finden Sie im Abschnitt „Vorgehensweise “.
6
4
5
5
7
8
24 59
95
84

Einleitung 4
Copyright © 2007-2008 Pico Technology. Alle Rechte vorbehalten. psw.de
3.1 Rechtlicher HinweisDas in dieser Version enthaltene Material wird lizenziert, nicht verkauft. PicoTechnology gewährt der Person, die diese Software installiert, eine Lizenz gemäß dernachfolgend aufgeführten Bedingungen.
ZugriffDer Lizenznehmer stimmt zu, nur solchen Personen Zugriff auf die Software zugewährend, die von diesen Bedingungen unterrichtet wurden und zugestimmt haben,sich daran zu halten.
NutzungDie Software in dieser Version darf nur mit Pico-Produkten oder Daten verwendetwerden, die mit Pico-Produkten erfasst wurden.
CopyrightPico Technology hat das Copyright und die Rechte an allen Materialien (Software,Dokumente, usw.), die in dieser Version enthalten sind. Sie dürfen die gesamteVersion im Originalzustand kopieren und verteilen, aber Sie dürfen keine individuellenBestandteile aus der Version mit Ausnahme zum Zweck einer Sicherheitskopiekopieren.
HaftungsausschlussPico Technology und seine Agenten sind nicht verantwortlich für jegliche Verluste,Schäden oder Verletzungen, unabhängig von deren Ursache, die im Zusammenhangmit Geräten oder Software von Pico Technology entstanden sind, es sei denn, dieswird per Gesetz ausgeschlossen.
Eignung für einen bestimmten ZweckKeine zwei Anwendungen sind identisch: Pico Technology garantiert nicht, dass dieGeräte oder Software für eine bestimmte Anwendung geeignet sind. Aus diesemGrund sind Sie für die Sicherstellung verantwortlich, dass das Produkt für IhreAnwendung geeignet ist.
Unternehmenswichtige AnwendungenDiese Software ist für die Nutzung auf einem Computer vorgesehen, auf dem andereSoftwareprodukte ausgeführt werden. Aus diesem Grund schließt eine derBedingungen der Lizenz die Nutzung in unternehmenswichtigen Anwendungen, wiez. B. lebenserhaltenden Systemen, aus.
VirenDiese Software wurde kontinuierlich während der Produktion auf Viren überwacht,aber Sie sind verantwortlich dafür, dass nach der Installation eine Virenschutzsoftwareinstalliert ist.
SupportWenn Sie mit der Leistung der Software unzufrieden sind, wenden Sie sich an unseretechnischen Supportmitarbeiter, die innerhalb einer angemessenen Zeit das Problembeheben werden. Wenn Sie weiterhin unzufrieden sind, sollten Sie das Produkt unddie Software innerhalb von 14 Tagen nach dem Kauf an Ihren Händler zurückgeben.Sie erhalten dann eine vollständige Kaufpreisrückerstattung.
UpgradesWir stellen Upgrades kostenlos auf unserer Webseite unter der folgenden Adressebereit: www.picotech.com. Wir behalten uns das Recht vor, Updates oder Ersatz aufphysischen Datenträgern in Rechnung zu stellen.

Benutzerhandbuch für PicoScope 65
Copyright © 2007-2008 Pico Technology. Alle Rechte vorbehalten.psw.de
MarkenWindows ist eine eingetragene Marke der Microsoft Corporation. Pico Technologyund PicoScope sind international eingetragene Marken.
3.2 KontaktinformationenAdresse: Pico Technology
James HouseColmworth Business ParkEaton SoconST. NEOTSCambridgeshirePE19 8YPGroßbritannien
Telefon:Fax:
+44 (0) 1480 396395+44 (0) 1480 396296
Bürozeiten: Montags bis freitags von 09:00 bis17:00
E-Mail-Adresse des technischen Supports:E-Mail-Adresse des Vertriebs:
[email protected]@picotech.com
Website www.picotech.com
3.3 Verwenden dieses HandbuchsWenn Sie dieses Handbuch mit Hilfe eines PDF-Viewers lesen, können Sie über dieSchaltflächen Zurück und Vor des Viewers die Seiten wie in einem Buch blättern.Dieses Schaltflächen sollten ähnlich den hier abgebildeten aussehen:
Zurück
Vor
Sie können das ganze Handbuch auch ausdrucken, um es entfernt von IhremComputer zu lesen. Suchen Sie dazu nach einer Schaltfläche Drucken, die ähnlichdieser aussehen sollte:
Als erste Einführung in PicoScope empfehlen wir, dass Sie mit diesen Themenbeginnen:
Erste Verwendung von PicoScopeOszilloskop-GrundlagenPCO-GrundlagenPicoScope-Grundlagen
7
8
9
9

Einleitung 6
Copyright © 2007-2008 Pico Technology. Alle Rechte vorbehalten. psw.de
3.4 SystemanforderungenUm sicherzustellen, dass PicoScope korrekt funktioniert, benötigen Sie einenComputer, der die minimalen Systemanforderungen erfüllt und auf dem einunterstütztes Betriebssystem ausgeführt wird, wie in der folgenden Tabelle angezeigt.Von einem leistungsfähigeren PC und einem Multicore-Prozessor profitiert auch dieLeistungsfähigkeit des Oszilloskops.
Element AbsolutesMinimum
Empfohlenes Minimum
Empfohlene Spezifikation
Betriebssystem Windows XP SP2Windows Vista
Windows XP SP2Windows Vista
Windows XP SP2Windows Vista
Prozessor
Entsprechend der Windows-
Anforderungen
300 MHz 1 GHz
Arbeitsspeicher 256 MB 512 MB
FreierFestplattenspeicher (Siehe Hinweis 1)
1 GB 2 GB
Anschlüsse USB 1.1 kompatiblerAnschluss
USB 2.0 kompatibler Anschluss
Hinweis 1: Die PicoScope-Software verwendet nicht den gesamten in der Tabelleangegebenen Speicherplatz. Der freie Speicherplatz ist auch erforderlich,damit Windows effizient ausgeführt werden kann.

Benutzerhandbuch für PicoScope 67
Copyright © 2007-2008 Pico Technology. Alle Rechte vorbehalten.psw.de
4 Erste Verwendung von PicoScopeWir haben PicoScope so benutzerfreundlich wie möglich entwickelt, selbst für Benutzerohne Erfahrungen mit Oszilloskopen. Nachdem Sie die nachfolgend aufgeführtenEinführungsschritte befolgt haben, werden Sie sich schon bald zu einem PicoScope-Experten entwickelt haben.
1. Installieren Sie die Software. Legen Sie die CD-ROM aus demLieferumfang des Oszilloskops ein, klicken Sie anschließend auf denLink „Software installieren“ und befolgen Sie die Anweisungen auf demBildschirm.
2. Schließen Sie das Oszilloskop an. Windows wird es erkennen undbereitet den Computer für die Zusammenarbeit vor. Warten Sie bisWindows mitteilt, dass das Gerät einsatzbereit ist.
3. Klicken Sie auf dem Windows-Desktop auf das neue PicoScope-Symbol.
4. PicoScope erkennt das Oszilloskop und bereitet sich darauf vor, eineWellenform anzuzeigen. Die grüne Schaltfläche Start wirdhervorgehoben und zeigt dann, dass PicoScope bereit ist.
5. Schließen Sie ein Signal an einen der Eingangskanäle des Oszilloskopsan und sehen Sie sich Ihre erste Wellenform an! WeitereInformationen über die Verwendung von PicoScope finden Sie in der Einführung zu PicoScope.
„Warum reagiert es so?“
Hilfe ist nicht weit! Die Mitarbeiter unserer technischen Supportabteilung freuen sichdarauf, während der Geschäftszeiten Ihren Telefonanruf zu beantworten (siehe Kontaktdaten ). Zu anderen Zeiten können Sie eine Nachricht in unseremSupportforum hinterlassen oder uns per E-Mail kontaktieren.
72
8
5

Einführung in die Arbeit mit PicoScope und dem Oszilloskop 8
Copyright © 2007-2008 Pico Technology. Alle Rechte vorbehalten. psw.de
5 Einführung in die Arbeit mit PicoScope und demOszilloskopIn diesem Kapitel werden die grundlegenden Konzepte erklärt, die Sie vor der Arbeitmit der PicoScope-Software wissen müssen. Wenn Sie zuvor mit einem Oszilloskopgearbeitet haben, dann werden Sie die meisten Ideen bereits kennen. Sie könnenden Abschnitt Oszilloskop-Grundlagen überspringen und direkt mit den PicoScope-spezifischen Informationen fortfahren. Wenn Sie noch keine Erfahrungen mitOszilloskopen haben, nehmen Sie sich einige Minuten Zeit, um wenigstens dieThemen Oszilloskop-Grundlagen und PicoScope-Grundlagen zu lesen.
5.1 Oszilloskop-GrundlagenEin Oszilloskop ist ein Messinstrument, das Spannungswerte über einen Zeitraum alsDiagramm darstellt. Die nachfolgende Abbildung zeigt z. B. eine typischeOszilloskopansicht auf einem Bildschirm, bei der eine variierende Spannung an einender Eingangskanäle angeschlossen ist.
Oszilloskopanzeigen werden immer von links nach rechts gelesen. Die Zeitkennliniedes Signals wird als eine Linie gezeichnet, die Spur genannt wird. In diesem Beispielist die Spur blau und beginnt bei Punkt A. Links von diesem Punkt sehen Sie dieNummer „0.0“ auf der Spannungs-Achse . Dieser Punkt sagt Ihnen, dass dieSpannung 0,0 V (Volt) beträgt. Unterhalb von Punkt A sehen Sie eine weitereNummer „0.0“, dieses Mal auf der Zeitachse. Dieser Punkt sagt Ihnen, dass die Zeitan 0,0 ms (Millisekunden) beträgt.
Bei Punkt B, 0,25 Millisekunden später, ist die Spannung auf einen positivenSpitzenwert von 0,8 Volt angestiegen. Bei Punkt C, 0,75 Millisekunden nach demStart, ist die Spannung auf einen negativen Spitzenwert von -0,8 Volt abgefallen.Nach 1 Millisekunde ist die Spannung wieder auf 0,0 Volt angestiegen und ein neuerZyklus beginnt. Dieser Signaltyp wird Sinuswelle genannt und ist eine aus einemunbegrenzten Bereich aus Signaltypen, auf die Sie stoßen werden.
Die meisten Oszilloskope erlauben Ihnen die vertikalen und horizontalen Skalen derAnzeige anzupassen. Die vertikale Skala wird Spannungsbereich genannt(wenigstens in diesem Beispiel, denn auch Skalen in anderen Einheiten, wieMilliampere, sind möglich). Die horizontale Skala wird Zeitachse genannt und inZeiteinheiten gemessen. In diesem Beispiel eine Tausendstelsekunde.
8
9
8 9
103

Benutzerhandbuch für PicoScope 69
Copyright © 2007-2008 Pico Technology. Alle Rechte vorbehalten.psw.de
5.2 PCO-GrundlagenEin PCO (PC-Oszilloskop) ist ein Messinstrument, das aus einem Hardware-Oszilloskopund einem Oszilloskopprogramm besteht, das auf einem PC ausgeführt wird.Oszilloskope wurden lange vor den Computern eingeführt. Ursprünglich handelte essich um eigenständige Geräte mit begrenzten Fähigkeiten. Später wurden dieFunktionen der Oszilloskope durch die Digitaltechnologie erweitert, aber es bliebenhoch spezialisierte und teure Instrumente. PC-Oszilloskope sind der letzte Schritt inder Evolution der Oszilloskope. Sie kombinieren die messtechnische Leistungsfähigkeitder Oszilloskope von Pico Technology mit der Annehmlichkeit eines PCs, der sichbereits auf Ihrem Schreibtisch befindet.
+ =PC Oszilloskop PCO
5.3 PicoScope-GrundlagenPicoScope kann einfache Wellenformen darstellen, wie das Beispiel aus dem Thema Oszilloskop-Grundlagen , verfügt jedoch auch über viele fortgeschritteneFunktionen. Der nachfolgende Screenshot zeigt das PicoScope-Fenster. Klicken Sieauf eine der unterstrichenen Beschriftungen, um weitere Informationen anzuzeigen. Eine Erklärung dieser wichtigen Konzepte finden Sie unter PicoScope-Fenster .
8
11

Einführung in die Arbeit mit PicoScope und dem Oszilloskop 10
Copyright © 2007-2008 Pico Technology. Alle Rechte vorbehalten. psw.de
5.3.1 Aufnahmemodi
PicoScope kann in einem von zwei Aufnahmemodi ausgeführt werden: Bereichsmodus und Spektrummodus. Diese Modi werden mit Hilfe derSchaltflächen auf der Symbolleiste „Erfassung einrichten“ gesteuert.
Im Bereichsmodus zeigt PicoScope eine Haupt-Oszilloskopansicht mitoptimierten Einstellungen für die Verwendung als PC-Oszilloskop an und ermöglichtIhnen, die Aufnahmezeit direkt festzulegen. Sie können weiterhin eine odermehrere sekundäre Spektrumansichten anzeigen.
Im Spektrummodus zeigt PicoScope als Hauptansicht eine Spektrumansichtmit optimierten Einstellungen für die Spektralanalyse an und ermöglicht Ihnen, denFrequenzbereich auf eine ähnliche Weise festzulegen, wie bei einem dediziertenSpektrumanalyser. Sie können weiterhin eine oder mehrere sekundäreOszilloskopansichten anzeigen.
Beim Speichern von Wellenformen und Einstellungen sichert PicoScope nur dieDaten für den Modus, den Sie gegenwärtig verwenden.
Siehe auch: Die Zusammenarbeit von Aufnahmemodi und Ansichten
5.3.2 Die Zusammenarbeit von Aufnahmemodi und Ansichten
Ansichten sind nichts anderes als eine Darstellung der erfassten Daten in einembestimmten Format. Sie wirken sich nicht darauf aus, wie Daten erfasst werden. DieSteuerung der Art und Weise, wie Daten erfasst werden, ist Aufgabe des Aufnahmemodus. Das bedeutet, Sie können einfach eine Spektrumansicht imOszilloskopmodus oder sogar eine Oszilloskopansicht im Spektrummodushinzufügen.
Sie können nicht die primäre Ansicht im jeweiligen Erfassungsmodus schließen. ImOszilloskopmodus ist z. B. die Oszilloskopansicht die primäre Ansicht, d. h. PicoScopelässt nicht zu, dass Sie die letzte Oszilloskopansicht schließen.
Wenn Sie einen sekundären Ansichtstyp verwenden (eine Spektrumansicht imOszilloskopmodus oder eine Oszilloskopansicht im Spektrummodus), sehen Sie u. U.Daten, die nicht wie in der primären Ansicht ordentlich angeordnet sind, sondernzusammengequetscht wurden. Mit Hilfe der leistungsfähigen Zoom-Werkzeuge,können Sie normalerweise diese Einschränkung überwinden.
65
12
15
25
10
103
10 15
12

Benutzerhandbuch für PicoScope 611
Copyright © 2007-2008 Pico Technology. Alle Rechte vorbehalten.psw.de
5.4 PicoScope-FensterDas PicoScope-Fenster zeigt einen Datenblock, der mit einem Oszilloskop erfasstwurde. Wenn Sie PicoScope zum ersten Mal öffnen, enthält es eine Oszilloskopansicht
, Sie können aber weitere Ansichten hinzufügen, indem Sie auf „Ansichthinzufügen“ aus dem Menü „Ansichten“ klicken. Der nachfolgende Screenshotzeigt alle Hauptfunktionen aus dem PicoScope-Fenster. Klicken Sie auf dieunterstrichenen Beschriftungen, um weitere Informationen anzuzeigen.
So ordnen Sie Ansichten innerhalb des PicoScope-Fensters an
Wenn das PicoScope-Fenster mehr als eine Ansicht enthält, ordnet PicoScope diesein einem Raster an. Diese Anordnung erfolgt automatisch, aber Sie können Sieanpassen, wenn Sie das möchten. Jede rechteckige Fläche im Raster wird ein Ansichtsfenster genannt. Sie können eine Ansicht in ein anderes Ansichtsfensterverschieben, indem Sie die Namens-Registerkarte ziehen (Demonstration ), aberSie können sie nicht außerhalb des PicoScope-Fensters verschieben. Sie können auchmehr als eine Ansicht in einem Ansichtsfenster ablegen. Ziehen Sie dazu die Ansichtund legen Sie sie übereinander ab.
Um weitere Optionen anzuzeigen, klicken Sie mit der rechten Maustaste auf eineAnsicht, um das Menü „Ansicht“ zu öffnen. Wahlweise können Sie auch „Ansicht“auf der Menüleiste wählen und anschließend eine der Menüoptionen aufrufen, umdie Ansichten anzuordnen.
104
12
33
103
103 103
87
33
24

Einführung in die Arbeit mit PicoScope und dem Oszilloskop 12
Copyright © 2007-2008 Pico Technology. Alle Rechte vorbehalten. psw.de
5.5 OszilloskopansichtIn einer Oszilloskopansicht werden die mit dem Oszilloskop erfassten Daten alsGraph der Signalamplitude über den zeitlichen Verlauf angezeigt. (WeitereInformationen zu diesen Konzepten finden Sie unter Oszilloskop-Grundlagen .)PicoScope wird mit einer einzelnen Ansicht geöffnet, aber Sie können weitereAnsichten über das Menü „Ansichten“ hinzufügen. Ähnlich dem Bildschirm eineskonventionellen Oszilloskops werden in der Oszilloskopansicht eine oder mehrereWellenformen mit einer gemeinsamen horizontalen Zeitachse und Signalpegel aufeiner oder mehreren vertikalen Achsen angezeigt. In jeder Ansicht können so vieleWellenformen dargestellt werden, wie das Oszilloskop Kanäle hat. Klicken Sie aufeine der Beschriftungen, um weitere Informationen zu einer Funktion anzuzeigen.
Oszilloskopansichten sind unabhängig vom gerade aktiven Modus, d. h. Oszilloskopmodus oder Spektrummodus , verfügbar.
8
33
10 10

Benutzerhandbuch für PicoScope 613
Copyright © 2007-2008 Pico Technology. Alle Rechte vorbehalten.psw.de
5.6 Post-Trigger-PfeilBeim Post-Trigger-Pfeil handelt es sich um eine modifizierte Form des Trigger-Markers , der vorübergehend auf einer Oszilloskopansicht angezeigt wird,während Sie eine Post-Trigger-Verzögerung einrichten oder den Trigger-Markerziehen, nachdem Sie eine Post-Trigger-Verzögerung eingerichtet haben. (Was ist einePost-Trigger-Verzögerung? )
Das linke Ende des Pfeils markiert den Trigger-Punkt und ist mit Null auf der Zeitachseausgerichtet. Wenn sich Null auf der Zeitachse außerhalb der Oszilloskopansichtbefindet, dann wird das linke Ende des Post-Trigger-Pfeils so angezeigt:
Das rechte Ende des Pfeils (das vorübergehend den Trigger-Marker ersetzt)markiert den Trigger-Referenzpunkt.
Legen Sie mit den Schaltflächen auf der Symbolleiste „Triggering“ eine Post-Trigger-Verzögerung fest.
14 12
101
12
14
73

Einführung in die Arbeit mit PicoScope und dem Oszilloskop 14
Copyright © 2007-2008 Pico Technology. Alle Rechte vorbehalten. psw.de
5.7 Trigger-MarkerDer Trigger-Marker zeigt den Pegel und den Zeitwert des Trigger-Punkts.
Die Höhe des Markers auf der vertikalen Achse zeigt den Pegel, an dem der Triggerfestgelegt wurden und die Position auf der Zeitachse zeigt den Zeitpunkt, wann diesstattfindet.
Sie können den Trigger-Marker verschieben, indem Sie ihn mit der Maus ziehen.Wenn Sie eine akkuratere Steuerung realisieren möchten, verwenden Sie dieSchaltflächen auf der Symbolleiste „Triggering“ .
Andere Formen des Trigger-Markers
Im Post-Trigger-Verzögerungs-Modus wird der Trigger-Marker vorübergehend durchden Post-Trigger-Pfeil ersetzt, während Sie die Post-Trigger-Verzögerunganpassen.
Bei einigen erweiterten Trigger-Typen nimmt der Trigger-Marker die Form einesFenster-Markers an, der die oberen und unteren Trigger-Schwellenwerte anzeigt.
Weitere Informationen finden Sie im Abschnitt Trigger-Timing.
73
13
76
100

Benutzerhandbuch für PicoScope 615
Copyright © 2007-2008 Pico Technology. Alle Rechte vorbehalten.psw.de
5.8 Spektrum-AnsichtEine Spektrumansicht ist eine Ansicht der Daten von einem Oszilloskop. Bei einemSpektrum handelt es sich um ein Signalpegeldiagramm, das auf der vertikalen Achsezur Frequenz auf der horizontalen Achse gezeichnet wird. PicoScope wird mit einerOszilloskopansicht geöffnet, aber Sie können eine Spektrumansicht über das Menü „Ansichten“ hinzufügen. Wie auf dem Bildschirm eines konventionellenSpektrumanalyser werden in der Spektrumansicht ein oder mehrere Spektren miteiner gemeinsamen Frequenzachse angezeigt. In jeder Ansicht können so vieleSpektren dargestellt werden, wie das Oszilloskop Kanäle hat. Klicken Sie auf eine derBeschriftungen, um weitere Informationen zu einer Funktion anzuzeigen.
Anders als in der Oszilloskopansicht werden die Spektrumdaten nicht an den Grenzendes auf den Achsen dargestellten Bereichs beschnitten, damit Sie eineAchsenskalierung oder einen Offset anwenden können, um mehr Daten anzuzeigen. Achsenbeschriftungen werden nicht für Daten bereitgestellt, die sich außerhalb des„nützlichen“ Bereichs befinden, aber die Lineale funktionieren auch außerhalb diesesBereichs.
Spektrumansichten sind unabhängig vom gerade aktiven Modus, d. h. Oszilloskopmodus oder Spektrummodus , verfügbar.
Weitere Informationen finden Sie in folgenden Themen: „So richten Sie dieSpektrumansicht ein“ und „Dialogfeld Spektrumoptionen“.
33
10 10
93 66

Einführung in die Arbeit mit PicoScope und dem Oszilloskop 16
Copyright © 2007-2008 Pico Technology. Alle Rechte vorbehalten. psw.de
5.9 Tabelle „Messungen“Eine Tabelle „Messungen“ enthält automatische Messungen, die PicoScope in einerbestimmten Ansicht vorgenommen hat. Sie können Messungen dieser Tabellehinzufügen, löschen oder bearbeiten.
So fügen Sie eine Messung hinzu
Klicken Sie auf die Schaltfläche „Messung hinzufügen“ auf der Symbolleiste„Messungen“ .
So löschen Sie eine Messung
Wählen Sie eine Messung aus der Tabelle, indem Sie einmal darauf klicken. Klicken
Sie anschließend auf die Schaltfläche „Messung löschen“ auf der Symbolleiste„Messungen“ .
So bearbeiten Sie eine Messung
Wenn die gewünschte Messung markiert ist, klicken Sie auf die Schaltfläche„Messung bearbeiten“ auf der Symbolleiste „Messungen“ . Wahlweise können Sieauch auf die Messung doppelklicken.
So ändern Sie die Breite einer Messungenspalte
Ziehen Sie die vertikaleTrennlinie zwischen denSpalten, um dieSpaltenbreite zu erstellen,die Sie benötigen, wie inder Abbildung dargestellt.
So ändern Sie die Aktualisierungsrate der Statistiken
Die Statistiken (Min, Max, Mittelwert, Standardabweichung) basieren aufmehreren Erfassungen, die in der Spalte Aufzeichnungsanzahl angezeigt werden.Sie können die maximale Aufzeichnungsanzahl über das Steuerelement „Anzahl deraufgelaufenen Aufzeichnungen“ auf der Registerkarte „Allgemein“ Im Dialogfeld„Voreinstellungen“ ändern.
12
64
64
64
52

Benutzerhandbuch für PicoScope 617
Copyright © 2007-2008 Pico Technology. Alle Rechte vorbehalten.psw.de
5.10 Erhöhung der AuflösungErhöhung der Auflösung beschreibt eine Technik, um die effektive vertikaleAuflösung des Oszilloskops auf Kosten der Hochfrequenzdetails zu erhöhen. Dievertikale Auflösung wird häufig Effektive Bit-Zahl (ENOB) genannt. Wenn Sie dieErhöhung der Auflösung aktivieren, wirkt sich das nicht auf die Abtastrate desOszilloskops oder die Menge der verfügbaren Daten aus.
Damit diese Technik funktioniert, muss das Signal eine sehr geringe Menge weißesRauschen enthalten, aber bei vielen praktischen Anwendungen wird dies vomOszilloskop übernommen und das Rauschen ist Teil normaler Signale.
Bei der Funktion zur Erhöhung der Auflösung handelt es sich um einen flachen Filterfür gleitende Durchschnittswerte. Dieser funktioniert als ein Tiefpass-Filter mit gutenSprungantwort-Merkmalen und einer sehr langsamen Absenkung vom Durchlassbandzum Sperrbereich.
Bei der Erhöhung der Auflösung kommt es zu einigen Nebeneffekten. Diese sindnormal und können durch die Reduktion der verwendeten Auflösungserhöhung, dieErhöhung der erfassten Abtastwerte oder Änderungen an der Zeitachse neutralisiertwerden. Versuch und Irrtum sind normalerweise die beste Methode, um die optionaleErhöhung der Auflösung für Ihre Anwendung zu finden. Zu den Nebeneffektengehören: -
Geweitete oder abgeflachte Impulse (Spitzen)Vertikale Kanten (wie bei einer Rechteckwelle) werden in gerade NeigungenumgewandeltInversion des Signals (erscheint manchmal so, als befände sich der Trigger-Punktan der falschen Kante)Eine flache Linie (wenn zu wenig Abtastwerte für die Wellenform erfasst wurden)
Verfahren
Klicken Sie auf die Schaltfläche „Kanaloptionen“ auf der Symbolleiste „Kanaleinrichten“ .Mit dem Steuerelement „Auflösung erhöhen“ aus dem Menü „ErweitereOptionen“ wählen Sie die effektive Anzahl der Bits, die größer oder gleich dervertikalen Auflösung des Oszilloskops sein kann.
Quantifizierung der Erhöhung der Auflösung
Die nachfolgende Tabelle zeigt die Größe des Filters für gleitende Durchschnittswertefür jede Einstellung der Auflösungserhöhung. Eine größere Filtergröße erfordert einehöhere Abtastrate, um ein bestimmtes Signal ohne Nebeneffekte (siehe oben) zurepräsentieren.
Auflösungs-erhöhunge (Bit)
Anzahl der Werten
0,5 2
1,0 4
1,5 8
2,0 16
2,5 32
3,0 64
3,5 128
4,0 256
61
62
103

Einführung in die Arbeit mit PicoScope und dem Oszilloskop 18
Copyright © 2007-2008 Pico Technology. Alle Rechte vorbehalten. psw.de
Beispiel. Bei Ihrem Oszilloskop handelt es sich um ein PicoScope 5204 (Auflösung =8 Bit). Sie haben eine effektive Auflösung von 9,5 Bit ausgewählt. DieAuflösungserhöhung beträgt aus diesem Grund
e = 9,5 - 8,0 = 1,5 Bit.
Die Tabelle zeigt, die wird durch einen gleitenden Durchschnittswert von n = 8Abtastwerte erreicht. Dieser Wert gibt einen Hinweis darauf, wie sich dieAuflösungserhöhung als Filtereffekt auf das Signal auswirken wird. Die besteMethode, den tatsächlichen Tiefpass-Filtereffekt zu sehen, besteht im Hinzufügeneiner Spektrumansicht. Betrachten Sie dann die Form des Störpegels (versuchen Sieden Achsen-Offset nach oben zu bewegen, um ihn genauer zu sehen).
5.11 QuickInfo der Cursor-PositionBei der QuickInfo der Cursor-Position handelt es sich um ein Feld, in dem diehorizontalen und vertikalen Achsenwerte an der Cursorposition angezeigt werden.Dieses Feld wird vorübergehend eingeblendet, wenn Sie auf den Hintergrund einer Ansicht klicken. In einer Oszilloskopansicht werden hier die Zeit- undSignalwerte angezeigt, in einer Spektrumansicht dagegen die Frequenz- undSignalwerte.
QuickInfo der Cursor-Positionin einer Oszilloskopansicht
103 12
15

Benutzerhandbuch für PicoScope 619
Copyright © 2007-2008 Pico Technology. Alle Rechte vorbehalten.psw.de
5.12 SignallinealeDie Signallineale helfen Ihnen, absolute und relative Signalpegel in einerOszilloskopansicht oder einer Spektrumansicht zu öffnen.
In der Oszilloskopansicht oben handelt es sich bei den beiden farbigen Quadratenlinks neben der vertikalen Ansicht um die Anfasser für das Lineal. Sie können dieseaus der oberen linken Ecke an die Positionen ziehen, die Sie auf der Wellenformmessen möchten. Bei den beiden horizontalen gestrichelten Linien handelt es sich umdie Signallineale. Die Signallineale funktionieren auf dieselbe Weise wie in einerSpektrumansicht.
Lineal-QuickInfo
Wenn Sie den Mauszeiger über ein Lineal halten, zeigt PicoScope ein QuickInfo-Fenster mit der Linealnummer und dem Signalpegel auf dem Lineal an. In derAbbildung oben sehen Sie ein entsprechendes Beispiel.
12 15
12
15
104

Einführung in die Arbeit mit PicoScope und dem Oszilloskop 20
Copyright © 2007-2008 Pico Technology. Alle Rechte vorbehalten. psw.de
5.13 ZeitlinealeDie Zeitlineale messen die Zeit in einer Oszilloskopansicht oder die Frequenz ineiner Spektrumansicht.
In der Oszilloskopansicht oben handelt es sich bei den beiden weißen Quadratenauf der Zeitachse um die Anfasser für die Zeitlineale. Sie können diese aus derunteren linken Ecke an die Positionen ziehen, die Sie auf der Zeitachse messenmöchten. Bei den beiden vertikalen gestrichelten Linien handelt es sich um die Zeitlineale. Die Lineale funktionieren auf dieselbe Weise in der Spektrumansicht ,aber auf der Lineallegende werden die horizontalen Positionen in Frequenzeinheitenund nicht als Zeit angezeigt.
Lineal-QuickInfo
Wenn Sie den Mauszeiger über ein Lineal halten, wie im Beispiel oben, zeigt PicoScopeein QuickInfo mit der Linealnummer und dem Zeitwert auf dem Lineal an.
Lineallegende
Bei der Tabelle oben in der Ansicht handelt es sich um die Lineallegende. In diesemBeispiel zeigt die Tabelle, dass sich das Zeitlineal 1 bei 148,0 Mikrosekunden undLineal 2 bei 349,0 Mikrosekunden befinden und die Differenz zwischen beiden 201,0Mikrosekunden beträgt.
Frequenzlegende
Die Frequenzlegende in der unteren rechten Ecke zeigt 1/D, mit D als der Differenzzwischen den beiden Zeitlinealen. Die Genauigkeit der Berechnung hängt von derGenauigkeit ab, mit der Sie die Lineale positioniert haben. Die Frequenzlegende wirdnur in Oszilloskopansichten angezeigt. Wenn Sie eine höhere Genauigkeit beiperiodischen Signalen realisieren möchten, rufen Sie die Funktion zur Frequenzmessung auf, die in PicoScope integriert ist.
12
15
12
15
95

Benutzerhandbuch für PicoScope 621
Copyright © 2007-2008 Pico Technology. Alle Rechte vorbehalten.psw.de
5.14 LineallegendeAuf der Lineallegende werden die Positionen aller Lineale angezeigt, die Sie inder Ansicht platziert haben. Sie wird automatisch angezeigt, wenn sich ein Linealin der Ansicht befindet.
Als Erinnerung, welche Zeile sich auf welches Signal bezieht, zeigen Sie mit der Mausauf die farbcodierten Felder am linken Rand. Daraufhin wird eine Beschriftung, wie die
folgende angezeigt: .
Siehe auch: Frequenzlegende.
5.15 Frequenzlegende
Die Frequenzlegende wird angezeigt, wenn Sie zwei Zeitlineale auf einerOszilloskopansicht platzieren. Sie zeigt 1/D in Hertz (der SI-Einheit für dieFrequenz, entspricht Zyklen pro Sekunde), mit D als der Zeitdifferenz zwischen denbeiden Linealen. Anhand dieser Angabe können Sie die Frequenz einer periodischenWellenform schätzen, aber Sie erhalten genauere Ergebnisse, wenn Sie eineFrequenzmessung über die Schaltfläche „Messungen hinzufügen“ auf derSymbolleiste „Messungen“ erstellen.
103
103
21
20
12
64

Einführung in die Arbeit mit PicoScope und dem Oszilloskop 22
Copyright © 2007-2008 Pico Technology. Alle Rechte vorbehalten. psw.de
5.16 EigenschaftenlisteDie Registerkarte „Eigenschaften“ besteht aus einer Zusammenfassung ausEinstellungen, die PicoScope 6 verwendet. Es wird normalerweise rechts von denWellenformen im PicoScope-Fenster angezeigt, aber Sie können es verschieben, wennSie möchten.
Positionieren der Registerkarte „Eigenschaften“
Die Registerkarte „Eigenschaften“ verfügt über mehrere Modi. Wenn Sie PicoScope 6zum ersten Mal starten, befindet es sich im „verborgenen“ Modus.
Verborgen. Sie sehen nur eine Registerkarte mit der Bezeichnung„Eigenschaften“ in der rechten Ecke des Fensters.Schnellansicht. In der „Schnellansicht“ bewegen Sie den Zeiger über dieRegisterkarte, aber sie klicken nicht darauf. Die Registerkarte wird dann in dieAnsicht geschoben und verschwindet, wenn Sie den Zeiger weg bewegen.Fokusansicht. Um diesen Modus zu aktivieren, klicken Sie auf die Registerkarte„Eigenschaften“. Die Registerkarte „Eigenschaften“ wird solange angezeigt,bis Sie an eine andere Stelle im PicoScope 6-Fenster klicken.
Feste Ansicht. Klicken Sie auf das Heftzweck-Symbol in der Titelleiste der
Registerkarte „Eigenschaften“. Das Symbol ändert sich in „befestigt“ und dieRegisterkarte bleibt auch dann sichtbar, wenn Sie die anderen Funktionen vonPicoScope verwenden. In diesem Modus können Sie die Registerkarte an einenbeliebigen Teil des Fensters verschieben, indem Sie die Titelleiste ziehen. Um dieRegisterkarte auszublenden, klicken Sie erneut auf das Heftzweck-Symbol, um zumModus "Schnellansicht" zurückzukehren. Die Registerkarte wird ausgeblendet,wenn Sie den Zeiger weg bewegen.

Benutzerhandbuch für PicoScope 623
Copyright © 2007-2008 Pico Technology. Alle Rechte vorbehalten.psw.de
Glossar
Fenster. Die Fensterfunktion wird auf die Daten angewendet, bevor das Spektrumberechnet wird. Diese wird im Dialogfeld „Spektrumoptionen“ ausgewählt.
Zeitgatter. Die Anzahl der Abtastwerte, die PicoScope zur Berechnung desSpektrums verwendet, ist die Hälfte der Anzahl von Intervallklassen. Diese Anzahlder Abtastwerte wird als Zeitintervall mit der Bezeichnung Zeitgatter ausgedrückt. Eswird vom Beginn der Erfassung gemessen.
Akkumulierte Aufzeichnungsgröße. Die Anzahl der Aufzeichnungen, die jeweilseine Messung in der Tabelle „Messungen“ erzeugen.
5.17 Benutzerdefinierte SondenBei einer Sonde handelt es sich um einen beliebigen Anschluss, beliebigenMesswertgeber oder ein beliebiges Messgerät, das Sie an den Eingangskanal des Oszilloskops anschließen. PicoScope verfügt über eine integrierte Bibliothek ausgängigen Sondentypen, wie die x1- und x10-Spannungssonden, die mit den meistenOszilloskopen verwendet werden. Wird jedoch eine Sonde nicht in der Listeaufgeführt, können Sie über das Dialogfeld „Benutzerdefinierte Sonden“ eine neuedefinieren. Benutzerdefinierte Sonden können beliebige Spannungsbereiche innerhalbder Fähigkeiten des Oszilloskops haben, beliebige Einheiten anzeigen und entwederüber lineare oder nicht lineare Merkmale verfügen.
Benutzerdefinierte Sondendefinitionen sind besonders nützlich, wenn Sie die Ausgabeder Sonde in einer anderen Einheit als Volt anzeigen oder lineare bzw. nicht lineareKorrekturen auf die Daten anwenden möchten.
99
66
16
104
37

Menüs 24
Copyright © 2007-2008 Pico Technology. Alle Rechte vorbehalten. psw.de
6 MenüsMenüs stellen die schnellste Methode dar, um auf die wichtigsten Funktionen vonPicoScope zuzugreifen. Die Menüleiste wird immer oben im Hauptfenster vonPicoScope angezeigt, direkt unter der Titelleiste des Fensters. Sie können aufbeliebige Menüelemente klicken oder die ALT-Taste drücken und dann mit Hilfe derCursor-Tasten durch das Menü navigieren oder Sie drücken die ALT-Taste gefolgtvom unterstrichenen Buchstaben in einem Menüelement.
Die Liste der Elemente auf der Menüleiste hängen u. U. von den Fenstern ab, die inPicoScope geöffnet sind.

Benutzerhandbuch für PicoScope 625
Copyright © 2007-2008 Pico Technology. Alle Rechte vorbehalten.psw.de
6.1 Menü „Datei“Klicken Sie auf der Menüleiste auf „Datei“, um das Menü „Datei“ zu öffnen.
Gerät verbinden. Dieser Befehl wird nur angezeigt, wenn kein Oszilloskopangeschlossen ist. Sie öffnen damit das Dialogfeld „Gerät verbinden“ ,aus dem Sie das gewünschte Oszilloskop auswählen können.
Öffnen. Mit diesem Befehl wählen Sie die Datei, die geöffnet werden soll.PicoScope kann .psdata- und .psd-Dateien öffnen, die sowohl
Wellenformdaten und Oszilloskopeinstellungen enthalten sowie .pssettings
- und .pss-Dateien, die nur aus Oszilloskopeinstellungen bestehen. Mit den
nachfolgend beschriebenen Befehlen „Speichern“ und „Speichernunter...“ können Sie eigene Dateien erstellen. Wenn die Datei mit einemanderen Oszilloskop als dem gegenwärtig angeschlossenen erstellt wurde,muss PicoScope u. U. die gespeicherten Einstellungen entsprechend demgegenwärtigen Gerät ändern.
Tipp: Mit den Tasten Bild-auf und Bild-ab können Sie durch alleWellenformdateien im selben Verzeichnis blättern.
Alle Wellenformen speichern. Speichert alle Wellenformen unter demDateinamen, der auf der Titelleiste angezeigt wird.
Alle Wellenformen speichern unter. Öffnet das Dialogfeld „Speichernunter“ , über das Sie die Einstellungen und Wellenformen für alleAnsichten in verschiedenen Formaten speichern können. Wenn Sie zuvorzwischen dem Oszilloskopmodus und dem Spektrummodus gewechselthaben, werden nur die Wellenformen für den aktuellen Modus gespeichert.
Aktuelle Wellenform speichern unter. Öffnet das Dialogfeld „Speichernunter“ , über das Sie die Einstellungen und Wellenformen für alleAnsichten in verschiedenen Formaten speichern können. Wenn Sie zuvorzwischen dem Oszilloskopmodus und dem Spektrummodus gewechselthaben, werden nur die Wellenformen für den aktuellen Modus gespeichert.
Starteinstellungen. Öffnet das Menü „Starteinstellungen“.
Druckvorschau. Öffnet das Fenster „Druckvorschau“, in dem Sieüberprüfen können, wie der Arbeitsbereich gedruckt aussieht, wenn Sie denBefehl Drucken wählen.
24
58
26
11
65 65
26
65 65
31

Menüs 26
Copyright © 2007-2008 Pico Technology. Alle Rechte vorbehalten. psw.de
Drucken. Öffnet das Windows-Standarddialogfeld „Drucken“, in dem Sieeinen Drucker auswählen, Druckoptionen festlegen und die ausgewählteAnsicht drucken können.
1, 2... Dateien, die Sie in der letzten Zeit geöffnet und gespeichert haben.Diese Liste wird automatisch zusammengestellt, aber Sie können Sie überdie Registerkarte Dateien im Dialogfeld Voreinstellungen löschen.
Verlassen. Schließt PicoScope ohne die Daten zu speichern.
6.1.1 Dialogfeld „Speichern unter“
Wählen Sie aus dem Menü „Datei“ den Befehl „Alle Wellenformen speichernunter“ oder „Aktuelle Wellenform speichern unter“.
Im Dialogfeld „Speichern unter“ können Sie Wellenformen und Einstellungen alsDatei in verschiedenen Formaten speichern.
Geben Sie den gewünschten Dateinamen in das Feld „Dateiname“ ein. Wählen Sieanschließend ein Dateiformat aus dem Feld „Dateityp“ aus. Sie können die Daten inden folgenden Formaten speichern:
51
25
28

Benutzerhandbuch für PicoScope 627
Copyright © 2007-2008 Pico Technology. Alle Rechte vorbehalten.psw.de
Datendateien(.psdata)
Speichert Wellenformen und Einstellungenaus dem aktuellen Oszilloskop. Kann aufjedem Computer mit PicoScope geöffnetwerden.
Einstellungsdateien (.pssettings)
Speichert alle Einstellungen (aber keineWellenformen) aus dem aktuellenOszilloskop. Kann auf jedem Computer mitPicoScope geöffnet werden.
CSV-Dateien (Komma-getrennt) (.csv)
Speichert Wellenformen als Textdatei mitKomma-getrennten Werten. Dieses Formateignet sich, um Daten inTabellenkalkulationen, wie Microsoft Excel, zuexportieren. Beim ersten Wert auf jeder Zeilehandelt es sich um den Zeitstempel, auf denein Wert für jeden aktiven Kanal folgt. (Details)
Textdateien (Tabulator-getrennt) (.txt)
Speichert Wellenformen als Textdatei mitTabulator-getrennten Werten. Die Werteentsprechen denen im CSV-Format. (Details)
Bitmap-Bilder (.bmp)
Speichert ein Bild der Wellenformen, das Gitternetz und die Lineale im Windows-BMP-Format. Das Bild ist 800 Pixel breit und600 Pixel hoch, mit einer Farbtiefe von 16Millionen Farben und ist nicht komprimiert. BMP-Dateien können in Windows-DTP-Dateien importiert werden.
GIF-Bilder (.gif)
Speichert die Wellenformen, das Gitternetzund die Lineale im Compuserve-GIF-Format. Das Bild ist 800 Pixel breit und 600Pixel hoch, mit einer Farbtiefe von 256Farben und ist komprimiert. GIF-Dateienwerden häufig auf Webseiten verwendet.
PNG-Dateien (.png)
Speichert das Gitternetz , die Linealeund die Wellenformen im Portable NetworkGraphics-Format. Das Bild ist 800 Pixel breitund 600 Pixel hoch, mit einer Farbtiefe von16 Millionen Farben und ist komprimiert.
Matlab 4-Dateien (.mat)
Speichert die Wellenformdaten im Matlab 4-Format .
28
28
103 103
103
103
103 103
29

Menüs 28
Copyright © 2007-2008 Pico Technology. Alle Rechte vorbehalten. psw.de
6.1.1.1 Dateiformate für exportierte Daten
PicoScope 6 kann Rohdaten entweder als Text oder in einem binären Formatexportieren: -
Text-basierte Dateiformate
Können ohne besondere Hilfsmittel einfach gelesen werdenLassen sich in herkömmliche Tabellenkalkulationsprogramme importierenDie Dateien sind sehr groß, wenn sich in einer Datei viele Abtastwerte befinden(deshalb können pro Datei maximal 1 Million Werte pro Kanal gespeichert werden)
Einzelheiten zu Textdateiformaten
Binäres Dateiformat
Dateien bleiben relativ klein und können u. U. sogar komprimiert werden (d. h. dieAnzahl der gesicherten Daten ist unbegrenzt)Es ist entweder ein Spezialprogramm erforderlich, um die Dateien zu lesen oder derBenutzer muss ein Programm schreiben, um die Daten aus der Datei lesen zukönnen
Wenn Sie mehr als 64 K Werte pro Kanal lesen möchten, müssen Sie ein binäresDateiformat verwenden, wie z. B. das Matlab® MAT-Dateiformat.
Einzelheiten zu binären Dateiformaten
Datentypen zum Speichern von PicoScope 6-Daten
Unabhängig davon, ob die Daten aus einer binären Datei oder ein Text-basierten Dateigeladen wurden, empfehlen wird die folgenden Datenformate zum Speichern vonWerten, die aus einer PicoScope 6-Datendatei geladen wurden: -
Abtastwerte (z. B. Spannungen) sollten als Datentyp eine 32-Bit-Gleitkommazahlmit einfacher Präzision verwenden.Zeitangaben sollten als Datentyp eine 64-Bit-Gleitkommazahl mit doppelterPräzision verwenden.
6.1.1.1.1 Textformate
Textformat-Dateien, die von PicoScope 6 exportiert werden werden standardmäßigim UTF-8-Format codiert. Dies ist ein gängiges Format, mit dem Sie vieleverschiedene Zeichen darstellen und gleichzeitig die Kompatibilität mit dem ASCII-Zeichensatz aufrecht erhalten, wenn nur Zeichen und Ziffern aus dem WesternEuropean-Standardzeichensatz in der Datei verwendet werden.
CSV (Komma-separierte Werte)
In CSV-Dateien werden Daten im folgenden Format gespeichert: -
Time, Channel A, Channel B(µs), (V), (V)-500.004, 5.511, 1.215-500.002, 4.724, 2.130-500, 5.552, 2.212…
Hinter jedem Wert auf einer Zeile folgt ein Komma, das die Datenspaltenrepräsentiert. Der Zeilenvorschub am Ende der Zeile repräsentiert eine neueDatenzeile. Die Begrenzung auf 1 Millionen Werte pro Kanal verhindert, dassübermäßig große Dateien erzeugt werden.
28
29
28

Benutzerhandbuch für PicoScope 629
Copyright © 2007-2008 Pico Technology. Alle Rechte vorbehalten.psw.de
Hinweis. CSV-Dateien sind nicht die beste Formatauswahl, wenn Sie in einerSprache arbeiten, in denen das Komma als Dezimalzeichen verwendet wird. Verwenden Sie stattdessen das Tabulator-getrennte Format, das auf fast dieselbeWeise funktioniert.
Tabulator-getrennt
In Tabulator-getrennten Dateien werden Daten in folgendem Format gespeichert: -
Time(µs)
Channel A(V)
Channel B(V)
500.004 5.511 1.215-500.002 4.724 2.130-500 5.552 2.212…
In den Dateien folgt ein Tabulatorzeichen nach jedem Wert auf der Zeile, um eineDatenspalte zu repräsentieren. Der Zeilenvorschub an Ende der Zeile repräsentierteine neue Datenzeile. Diese Dateien funktionieren in allen Sprachen und eignen sichhervorragend, um Daten international auszutauschen. Die Begrenzung auf 1 MillionenWerte pro Kanal verhindert, dass übermäßig große Dateien erzeugt werden.
6.1.1.1.2 Binäre Formate
PicoScope 6 kann Daten im binären MathCAT-Dateiformat (.MAT) der Version 4exportieren . Dabei handelt es sich um ein offenes Format, d. h. die vollständigeSpezifikation ist auf der Webseite www.mathworks.com frei verfügbar. PicoScope 6speichert Daten im MAT-Dateiformat in einer besonderen Weise, die nachfolgendbeschrieben wird.
Importieren in Matlab®
Verwenden Sie die folgende Syntax, um die Datei in Ihren Workspace zu laden: -
load myfile
Die Daten für jeden Kanal werden in einer Array-Variable gespeichert, die den Namendes Kanals als Bezeichnung erhält. Die Abtastwerte der Kanäle A bis D befinden sichalso in vier Arrays mit den Bezeichnungen A, B, C und D.
Für alle Kanäle existiert nur ein Satz mit Zeitdaten, der in einem von zwei möglichenFormaten geladen wird:
1. Eine Startzeit, ein Intervall und eine Länge. Die Variablen sind bezeichnet mitTstart, Tinterval und Tlength.
2. Ein Array mit Zeitangaben (wird manchmal für ETS-Daten verwendet). Der Zeit-Array erhält die Bezeichnung T.
Wenn die Zeitangaben als Tstart, Tinterval und Tlength geladen wurden, könnenSie äquivalente Zeit-Arrays mit dem folgenden Befehl erzeugen: -
T = [Tstart : Tinterval : Tstart + (Tlength – 1) * Tinterval];
28

Menüs 30
Copyright © 2007-2008 Pico Technology. Alle Rechte vorbehalten. psw.de
Genaue Betrachtung des Dateiformats
Die vollständige Dateispezifikation finden Sie unter www.mathworks.com. DieseBeschreibung ist sehr umfangreich, deshalb kann sie in diesem Handbuch nichtvollständig beschrieben werden. Stattdessen wird in diesem Handbuch das Format inausreichender Weise beschrieben, damit Sie in der Lage sind, Dateien aus einer Dateizu extrahieren und in einem eigenen Programm zu verwenden.
Die oben beschriebenen Variablen (unter Importieren in Matlab® ) werden inmehreren Datenblöcken gesichert, die jeweils eine Kopfzeile enthalten. Jede Variableverfügt über eine eigene Kopfzeile und einen eigenen Datenblock und dieentsprechenden Variablennamen werden zusammen mit den Daten gespeichert (wie A, B, Tstart). Die folgenden Abschnitte beschreiben, wie die einzelnen Variablen ausder Datei gelesen werden.
Die Reihenfolge der Datenblöcke ist nicht spezifiziert, deshalb sollte das Programmsich an den Variablennamen orientieren, um zu entscheiden, welche Variablegegenwärtig geladen werden soll.
Die KopfzeileDie Datei besteht aus mehreren Datenblöcken, vor denen jeweils eine 20 Byte großeKopfzeile steht. Jede Kopfzeile besteht aus fünf 32-Bit-Ganzzahlen (siehenachfolgende Tabelle als Beschreibung).
Byte Wert
0 – 3 Datenformat (0, 10 oder 20)
4 – 7 Anzahl der Werte
8 – 11 1
12 – 15 0
16 – 19 Länge des Namens
DatenformatDas „Datenformat“ in den ersten 4 Byte beschreibt den numerischen Datentyp imArray.
Wert Beschreibung
0 Double (64 Bit, Gleitkomma)
10 Single (32 Bit, Gleitkomma)
20 Integer (32 Bit, Ganzzahl)
Anzahl der WerteBei der „Anzahl der Werte“ handelt es sich um eine Ganzzahl mit 32 Bit, die dieAnzahl der numerischen Werte im Array beschreibt. Dieser Wert kann 1 sein fürVariablen, die nur einen Wert beschreiben. Bei Arrays für Abtastwerte oderZeitangaben sollten Sie jedoch einen hohen Wert erwarten.
Länge des NamensBei der „Länge des Namens“ handelt es sich um die Länge des Namens der Variablenals eine mit Null abgeschlossene ASCII-Zeichenfolge mit 1 Byte pro Zeichen. Dasletzte Null-Abschlusszeichen (‘\0’) ist in der „Länge des Namens“ enthalten, d. h.wenn der Name der Variablen „TStart“ ist (wie „TStart\0“), beträgt die Länge desNamens 7 Zeichen.
29

Benutzerhandbuch für PicoScope 631
Copyright © 2007-2008 Pico Technology. Alle Rechte vorbehalten.psw.de
Der DatenblockDer Datenblock beginnt mit dem Namen der Variablen (wie A, Tinterval) und Siesollten die Anzahl der Byte einlesen, die durch den Teil der Kopfzeile „Länge desNamens“ beschrieben wurden (vergessen Sie dabei nicht, dass das letzte Byte derZeichenfolge „\0“ ist, wenn Sie dies bei Ihrer Programmiersprache berücksichtigenmüssen).
Beim verbleibenden Teil des Datenblocks handelt es sich um die eigentlichen Daten, d.h. lesen Sie die Anzahl der Werte ein, die in der Kopfzeile durch die Angabe „Anzahlder Werte“ beschrieben wurden. Vergessen Sie nicht, die Größe der einzelnen Wertezu berücksichtigen, die in der Kopfzeile durch den Teil „Datenformat“ beschriebenwerden.
Kanaldaten, wie Spannungen, in Variablen, wie A und B, werden als 32-Bit-Gleitkommazahlen mit einfacher Präzision gesichert. Zeitangaben, wie Tstart,Tinterval und T, werden als 64-Bit-Gleitkommazahlen mit doppelter Präzisiongesichert. Tlength wird als 32-Bit-Ganzzahl gesichert.
6.1.2 Menü „Starteinstellungen“
Öffnen Sie das Menü „Datei“ und klicken Sie auf „Starteinstellungen“.
Über das Menü „Starteinstellungen“ können Sie die Starteinstellungen vonPicoScope 6 laden, speichern und wiederherstellen.
Starteinstellungen speichern. Speichert die aktuellen Einstellungen, dieSie späterer mit „Starteinstellungen laden“ laden können. PicoScope 6speichert diese Einstellungen von einer Sitzung zur nächsten.
Starteinstellungen laden. Stellt die Einstellungen wieder her, die Sie mitdem Befehl „Starteinstellungen speichern“ gesichert haben.
Starteinstellungen zurücksetzen. Löscht die Einstellungen, die Sie mitdem Befehl „Starteinstellungen speichern“ gesichert haben und stellt dieStandardeinstellungen wieder her, die während der Installation aktiviertwurden.
25

Menüs 32
Copyright © 2007-2008 Pico Technology. Alle Rechte vorbehalten. psw.de
6.2 Menü „Bearbeiten“Klicken Sie auf der Menüleiste auf „Bearbeiten“.
Als Bild kopieren. Kopiert die aktive Ansicht als Bitmap in dieZwischenablage. Sie können anschließend das Bild in eine Anwendungeinfügen, die Bitmap-Bilder unterstützt.
Als Text kopieren. Kopiert die Daten in der aktiven Ansicht als Text in dieZwischenablage. Sie können die Daten in eine Tabellenkalkulation oder eineandere Anwendung einfügen. Als Textformat wird dasselbe Formatverwendet, wie im Dialogfeld „Speichern unter“ , wenn Sie als Format .
txt auswählen.
Anmerkungen. Öffnet unten im PicoScope-Fenster den Bereich„Anmerkungen“ . Sie können in diesen Bereich eigene Anmerkungeneingeben oder einfügen.
6.2.1 Bereich für Anmerkungen
Um den Bereich für Anmerkungen anzuzeigen, klicken Sie auf das Menü Bearbeiten und wählen Sie Anmerkungen.
Sie können einen Bereich für Anmerkungen unten im PicoScope-Fenster anzeigen.Sie können in diesen Bereich beliebigen Text eingeben. Sie können außerdem Textvon einem anderen Programm kopieren und hier einfügen.
24
26
32
32

Benutzerhandbuch für PicoScope 633
Copyright © 2007-2008 Pico Technology. Alle Rechte vorbehalten.psw.de
6.3 Menü „Ansicht“Klicken Sie auf „Ansichten“ auf der Menüleiste oder klicken Sie mit der rechtenMaustaste auf eine Ansicht .
Dieses Menü bestimmt das Layout der PicoScope-Ansichten . Mehrere Ansichtensind in einem Raster angeordnet. Jede Position im Raster wird ein Ansichtsfenstergenannt, in dem sich normalerweise eine Ansicht befindet. Ein Ansichtsfenster kannaber auch leer sein.
Der Inhalt des Menüs „Ansichten“ hängt von der Zeigerposition und dem Status desPicoScope-Fensters ab. Das Menü ist manchmal mit dem Menü „Messungen“kombiniert.
Ansicht hinzufügen. Eine Ansicht des ausgewählten Typs wird hinzugefügt (Oszilloskop oder Spektrum ). Im automatischen Raster-Layout-Modus(Standard) ordnet PicoScope das Raster bis zu einer Begrenzung von vier Ansichtenan, um Platz für die neue Ansicht zu schaffen. Alle weiteren Ansichten werden alsRegisterkarten in vorhandenen Ansichtsfenstern hinzugefügt. Wenn Sie ein festesRaster-Layout ausgewählt haben, wird dieses von PicoScope nicht geändert.
Ansicht umbenennen. Ändert die Standardbezeichnung „Oszilloskop“ oder„Spektrum“ in einen Titel Ihrer Wahl.
Ansicht schließen. Entfernt eine Ansicht aus dem PicoScope-Fenster. Imautomatischen Raster-Layout-Modus (Standard) ordnet PicoScope das Raster so an,dass der verbleibende Platz optimal genutzt wird. Im festen Raster-Layout-Modus(wenn Sie ein festes Raster-Layout ausgewählt haben), nimmt PicoScope keineÄnderungen am Raster vor.
Raster-Layout. Als Raster-Layout wird standardmäßig der Modus „Automatisch“ausgewählt, in dem PicoScope die Ansichten im Raster automatisch anordnet. Siekönnen eins der herkömmlichen Raster-Layouts auswählen oder einbenutzerdefiniertes Layout erstellt, das PicoScope speichert, während Sie Ansichtenhinzufügen oder entfernen.
Rasterlayout anordnen. Passt das Rasterlayout an die Anzahl der Ansichten an.Verschiebt beliebige Ansichten in Form von Registerkarten in leere Ansichtsfenster. Setzt die vorherige Auswahl für das Rasterlayout außer Kraft.
24
103
103
35
12 15
103

Menüs 34
Copyright © 2007-2008 Pico Technology. Alle Rechte vorbehalten. psw.de
Ansichtsgröße zurücksetzen. Wenn Sie die Größe von Ansichten durch Ziehen dervertikalen und horizontalen Trennleisten zwischen den Ansichtsfenstern geänderthaben, setzt diese Option alle Ansichtsfenster auf ihre Originalgrößen zurück.
Ansicht verschieben nach. Sie können die Ansicht in ein festgelegtesAnsichtsfenster verschieben. Sie erzielen denselben Effekt, wenn Sie die Ansicht anihrem Namensregister ziehen und an der neuen Position ablegen. Siehe Soverschieben Sie eine Ansicht .
Ansichten anordnen. Verteilt die Ansichten im vorhandenen Raster neu.
Ansichtslayout zurücksetzen. Setzt den Skalierungsfaktor und den Offset derausgewählten Ansicht auf ihre Standardwerte zurück.
6.3.1 Dialogfeld „Benutzerdefiniertes Raster Layout“
Klicken Sie mit der rechten Maustaste auf das PicoScope-Fenster, um das Menü „Ansichten“ anzuzeigen. Wählen Sie anschließend das Untermenü „Rasterlayout“und dann den Befehl „Benutzerdefiniertes Layout... Sie finden das Menü„Ansicht“ auch auf der Menüleiste .
Wenn der Abschnitt „Rasterlayout“ des Menüs „Ansichten“ nicht das gewünschteLayout enthält, dann können Sie in diesem Dialogfeld die gewünschte Rasteransicht
mit einer beliebigen Anzahl von Zeilen und Spalten von bis zu 4 mal 4 gestalten.Sie können dann die Ansichten an andere Rasterpositionen ziehen.
87
33
24
33
103

Benutzerhandbuch für PicoScope 635
Copyright © 2007-2008 Pico Technology. Alle Rechte vorbehalten.psw.de
6.4 Menü „Messungen“Klicken Sie auf der Menüleiste auf „Messungen“.
Hinzufügen von Messungen. Fügt eine Zeile der Tabelle „Messungen“ hinzu und öffnet das Dialogfeld „Messung bearbeiten“ . Diese
Schaltfläche finden Sie auch auf der Symbolleiste „Messungen“ .
Messung bearbeiten. Öffnet das Dialogfeld „Messung bearbeiten“ .Sie finden diese Schaltfläche auf der Symbolleiste „Messungen“ .Wahlweise können Sie eine Messung auch bearbeiten, indem Sie eineZeile in der Tabelle „Messungen“ mit einem Doppelklick öffnen.
Messung löschen. Entfernt die markierte Zeile aus der Tabelle„Messungen“ . Diese Schaltfläche finden Sie auch auf derSymbolleiste „Messungen“ .
Raster-Schriftgröße. Legt die Schriftgröße für Einträge in der Tabelle„Messungen“ fest.
Automatische Spaltenbreite. Wenn Sie auf diese Schaltfläche klicken,werden die Spalten der Tabelle „Messungen“ kontinuierlich an denInhalt angepasst, sobald Änderungen an der Tabelle vorgenommenwerden. Klicken Sie erneut, um diese Schaltfläche freizugeben.
24
16 36
64
36
64
16
16
64
16
16

Menüs 36
Copyright © 2007-2008 Pico Technology. Alle Rechte vorbehalten. psw.de
6.4.1 Dialogfeld „Messungen hinzufügen/bearbeiten“
Klicken Sie auf die Schaltfläche Messung hinzufügen oder Messungbearbeiten auf der Symbolleiste „Messungen“ oder im Menü „Ansichten“ oderdoppelklicken Sie auf eine Messung in der Tabelle „Messungen“ .
In diesem Dialogfeld können Sie eine Messung einer Wellenform der ausgewählten Ansicht hinzufügen oder eine vorhandene Messung bearbeiten. Bei jederAktualisierung der Wellenform aktualisiert PicoScope automatisch die Messung. Wennes sich dabei um die erste Messung für die Ansicht handelt, erstellt PicoScope eineneue Messungen-Tabelle , in der die Messung angezeigt wird. Sonst wird die neueMessung dem Ende der vorhandenen Tabelle hinzugefügt.
Kanal Der Kanal des Oszilloskops , der für die Messungverwendet werden soll.
Art PicoScope unterstützt die Berechnung vieler verschiedenerWellenformmessungen. Weitere Informationen finden Sieunter Messungstypen .
Abschnitt Sie können die gesamte Spur, nur einen Abschnitt zwischenden Linealen oder einen einzelnen Zyklus messen, derdurch ein Lineal markiert wird.
Schwellenwert Einige Messungen, wie Anstiegszeit und Abfallzeit,können mit verschiedenen Schwellenwerten durchgeführtwerden. Wählen Sie den entsprechenden Schwellenwertaus. Wenn Sie die Anstiegs- und Abfallzeiten mit denHerstellerspezifikationen vergleichen, ist es wichtig, für alleMessungen dieselben Schwellenwerte festzulegen.
Filter Durch die Anwendung eines Tiefpassfilters auf die Statistikwerden stabilere und genauere Werte realisiert.
64 33
16
103
16
104
95
103

Benutzerhandbuch für PicoScope 637
Copyright © 2007-2008 Pico Technology. Alle Rechte vorbehalten.psw.de
6.5 Menü „Werkzeuge“Klicken Sie auf der Menüleiste auf „Werkzeuge“.
Benutzerdefinierte Sonden: Öffnet das Dialogfeld „BenutzerdefinierteSonden“ , in dem Sie neue Sonden definieren und vorhandene Sondenkopieren, löschen, verschieben und bearbeiten können.
Voreinstellungen: Öffnet das Dialogfeld „Voreinstellungen“ mitverschiedenen Optionen und Steuerelementen, die das Verhalten vonPicoScope steuern.
6.5.1 Dialogfeld „Benutzerdefinierte Sonden“
Wählen Sie „Benutzerdefinierte Sonden“ im Menü „Werkzeuge“ oder klicken Sie
auf die Schaltfläche „Erweiterte Optionen für Kanäle“.
In diesem Dialogfeld können Sie eigene Sonden definieren oder benutzerdefinierteSonden einrichten.
37
51
37
23

Menüs 38
Copyright © 2007-2008 Pico Technology. Alle Rechte vorbehalten. psw.de
Verstehen der Sondenliste
Alle Sonden, die in PicoScope definiert sind, werden unter den drei Hauptüberschriftenaufgeführt: Integriert, Bibliothek und Geladen. Die Sondenliste wird zwischen denSitzungen gesichert, damit PicoScope benutzerdefinierte Sonden nicht vergisst, es seidenn, Sie löschen diese.
Integrierte Sonden. Die integrierten Sonden werden von Pico Technologybereitgestellt. Diese Definitionen ändern sich nicht, es sei denn Sie laden einautorisiertes Update von uns. Als eine Sicherheitsmaßnahme ist es in PicoScopenicht möglich, diese Sonden zu bearbeiten oder zu löschen. Wenn Sie eine dieserSonden ändern möchten, kopieren Sie sie in die Bibliothek, indem Sie auf Duplizieren klicken und bearbeiten Sie anschließend die in der Bibliothekgespeicherte Kopie.
Bibliothekssonden. Dabei handelt es sich um Sonden, die unter Verwendung derMethoden erstellt wurden, die in diesem Thema beschrieben wurden. Sie könnendiese Sonden bearbeiten, löschen oder duplizieren, indem Sie in diesem Dialogfeldauf die entsprechende Schaltfläche klicken.
Geladene Sonden. Sonden in PicoScope-Datendateien (.psdata) oder
Einstellungsdateien (.pssettings), die Sie geöffnet haben, werden hier angezeigt,
bis Sie diese Sonden in die Bibliothek kopieren. Sie können diese Sonden nichtdirekt bearbeiten oder löschen, aber Sie können auf Duplizieren klicken, um sie indie Bibliothek zu kopieren und dort zu bearbeiten. Sie können außerdem Sondenaus den benutzerdefinierten Bereichen importieren, die in .psd und .pss Dateien
aus PicoScope 5 gespeichert sind. Diesen Sonden fehlen allerdings einigeFunktionen, die von PicoScope 6 bereitgestellt werden. (Weitere Einzelheiten findenSie unter „Aktualisierung von PicoScope 5 “.)
Hinzufügen einer neuen Sonde zur Bibliothek
Es gibt drei Möglichkeiten, um eine neue Sonde zu erstellen:
1. Klicken Sie wie oben beschrieben auf die Schaltfläche Duplizieren .
2. Klicken Sie auf „Neue Sonde“, um eine neue Sonde zu definieren.
3. Klicken Sie auf Importieren, um eine Sondendefinition aus einer *.psprobe Datei
zu laden und der Bibliothek hinzuzufügen. Diese Dateien werden normalerweisevon Pico bereitgestellt, aber Sie können eigene erstellen, indem Sie eine neueSonde definieren und anschließend auf Exportieren klicken.
Für die zweite und dritte Methode öffnen Sie den Assistenten für benutzerdefinierteSonden , der Sie durch den Definitionsprozess für Sonden führt.
2
39

Benutzerhandbuch für PicoScope 639
Copyright © 2007-2008 Pico Technology. Alle Rechte vorbehalten.psw.de
6.5.2 Assistent für benutzerdefinierte Sonden
Klicken Sie auf Neue Sonde im Dialogfeld „Benutzerdefinierte Sonden“ .
Der Assistent für benutzerdefinierte Sonden ermöglicht Ihnen, benutzerdefinierteSonden zu definieren und benutzerdefinierte Bereiche einzurichten.
Beim ersten Dialogfeld in der Serie handelt es sich entweder um das Dialogfeld „Neuebenutzerdefinierte Sonde erstellen“ oder das Dialogfeld „Vorhandenebenutzerdefinierte Sonde bearbeiten“ .
6.5.2.1 Dialogfeld „Neue benutzerdefinierte Sonde erstellen“
Klicken Sie auf die Schaltfläche „Neue Sonde“ im Dialogfeld „BenutzerdefinierteSonde“ .
Dieses Dialogfeld führt Sie in den Prozess ein, um eine neue benutzerdefinierte Sondezu erstellen.
So verwenden Sie das Dialogfeld
Klicken Sie auf Weiter, um mit dem Dialogfeld Sonden-Ausgabeeinheitenfortzufahren.
37
23
39
40
37
41

Menüs 40
Copyright © 2007-2008 Pico Technology. Alle Rechte vorbehalten. psw.de
6.5.2.2 Dialogfeld „Vorhandene benutzerdefinierte Sonde bearbeiten“
Klicken Sie auf die Schaltfläche „Bearbeiten“ im Dialogfeld „BenutzerdefinierteSonde“ .
Dieses Dialogfeld führt Sie in den Prozess ein, um eine vorhandene benutzerdefinierteSonde zu bearbeiten.
So verwenden Sie das Dialogfeld
Klicken Sie auf „Weiter“, um mit dem Dialogfeld Sonden-Ausgabeeinheitenfortzufahren, indem Sie die benutzerdefinierte Sonde bearbeiten können.
Klicken Sie auf „Gehen Sie...“, wenn Sie bereits die grundlegenden Merkmale derbenutzerdefinierten Sonde eingerichtet haben und einen benutzerdefinierten Bereichmanuell hinzufügen oder ändern möchten.
37
41

Benutzerhandbuch für PicoScope 641
Copyright © 2007-2008 Pico Technology. Alle Rechte vorbehalten.psw.de
6.5.2.3 Dialogfeld „Sonden-Ausgabeeinheiten“
Dieses Dialogfeld folgt auf das Dialogfeld „Neue benutzerdefinierte Sonde erstellen“. Sie können die Einheiten wählen, die PicoScope zur Anzeige der Ausgabe derbenutzerdefinierten Sonde verwendet.
So verwenden Sie das Dialogfeld
Wenn Sie eine herkömmliche SI-Einheit auswählen möchten, klicken Sie aufStandardeinheit aus der Liste verwenden und wählen Sie eine Einheit aus derListe aus.Um eine benutzerdefinierte Einheit einzugeben, klicken Sie auf Untenbeschriebene benutzerdefinierte Einheit verwenden und geben Sie denNamen und das Symbol der Einheit ein.
Klicken Sie auf „Weiter“, um mit dem Dialogfeld „Skalierungsverfahren“fortzufahren.Klicken Sie auf „Zurück“, um zum Dialogfeld „Neue benutzerdefinierte Sondeerstellen“ zurückzukehren, wenn es sich um eine neue Sonde handelt oder zumDialogfeld „Vorhandene benutzerdefinierte Sonde bearbeiten“ , wenn es sich umeine vorhandene Sonde handelt.
39
104
42
39
40

Menüs 42
Copyright © 2007-2008 Pico Technology. Alle Rechte vorbehalten. psw.de
6.5.2.4 Dialogfeld „Skalierungsverfahren“
Dieses Dialogfeld folgt auf das Dialogfeld „Sonden-Ausgabeeinheiten“ . Sie könnendamit die Merkmale bestimmen, die PicoScope bei der Umwandlung derSpannungsausgabe der Sonde in eine Messung auf dem Display verwendet.
So verwenden Sie das Dialogfeld
Wenn Sie keine Skalierung und keinen Offset benötigen, klicken Sie auf dieSchaltfläche „Keine Skalierung auf Daten anwenden“.
Wenn für die Sonde eine lineare Skalierung erforderlich ist, klicken Sie auf dieSchaltfläche Lineare Gleichung zur Skalierung der Daten verwenden undgeben Sie den Gradienten (oder Skalierungsfaktor) m sowie den Offset c in dieGleichung y = mx + c ein, mit y als Anzeigewert und x als der Spannungsausgabeder Sonde.
Wenn Sie eine nicht lineare Funktion auf die Ausgabe der Sonde anwendenmöchten, aktivieren Sie „Nachschlagetabelle verwenden (lineareInterpolierung zwischen Punkten in der Tabelle“ und klicken Sie anschließendauf die Schaltfläche „Nachschlagetabelle erstellen“, um eine neueNachschlagetabelle anzulegen. Daraufhin wird das Dialogfeld „Nachschlagetabellen-Skalierung“ geöffnet.
Klicken Sie auf „Weiter“, um mit dem Dialogfeld „Bereichsverwaltung“fortzufahren.Klicken Sie auf „Zurück“, um zum Dialogfeld „Sonden-Ausgabeeinheiten“zurückzukehren.
41
43
44
41

Benutzerhandbuch für PicoScope 643
Copyright © 2007-2008 Pico Technology. Alle Rechte vorbehalten.psw.de
6.5.2.4.1 Dialogfeld „Nachschlagetabellen-Skalierung“
In dieses Dialogfeld können Sie die Nachschlagetabelle zur Kalibrierung einerbenutzerdefinierten Sonde eingeben. Sie öffnen dieses Dialogfeld, indem Sie auf dieSchaltfläche „Nachschlagetabelle erstellen“ oder „Nachschlagetabellebearbeiten...“ im Dialogfeld „Skalierungsverfahren“ klicken.
Bearbeiten der Nachschlagetabelle
Wählen Sie als erstes die geeigneten Werte aus den Dropdown-Feldern Eingabeeinheiten und Skalierte Einheiten. Wenn es sich bei der Sonde um eineStromklemme handelt, die ein Millivolt pro Ampere über den Bereich -600 bis +600Ampere ausgibt, wählen Sie als Eingabeeinheiten „Millivolt“ und alsAusgabeeinheiten „Ampere“.
Geben Sie als Nächstes einige Daten in die Skalierungstabelle ein. Klicken Sie in dieerste leere Zelle oben auf der Tabelle und geben Sie „-600“ ein. Drücken Sie dann die Tab-Taste und geben Sie „-600“ ein. Wenn Sie bereit sind, das nächste Wertepaareinzugeben, drücken Sie die Tab-Taste erneut, um eine neue Zeile zu öffnen. Siekönnen auch mit der rechten Maustaste auf die Tabelle klicken, um entsprechend derAbbildung ein detaillierteres Optionsmenü anzuzeigen. Im Beispiel oben haben wireine schwach nicht lineare Reaktion eingegeben. Bei einer lineare Reaktion wäre eseinfacher, die lineare Option im Dialogfeld „Skalierungsverfahren“ zu verwenden.
Importieren/Exportieren
Mit den Schaltflächen „Importieren“ und „Exportieren“ können Sie Daten auseiner Komma-separierten oder Tabulator-getrennten Textdatei in dieNachschlagetabelle laden und die Nachschlagetabelle als neue Datei speichern.
42
42

Menüs 44
Copyright © 2007-2008 Pico Technology. Alle Rechte vorbehalten. psw.de
Fertig stellen
Wenn Sie auf OK oder „Abbrechen“ klicken, kehren Sie zurück zum Dialogfeld„Skalierungsverfahren“ .
6.5.2.5 Dialogfeld „Bereichsverwaltung“
Dieses Dialogfeld folgt auf das Dialogfeld „Skalierungsverfahren“ . Sie können damitdie Funktion zur automatischen Erstellung von Bereichen von PicoScope fürbenutzerdefinierte Sonden außer Kraft setzen. In den meisten Fällen ist dasautomatische Verfahren ideal.
So verwenden Sie das Dialogfeld
Wenn Sie „Bereiche durch das Programm automatisch verwalten“ aktivierenund anschließend auf „Weiter“ klicken, wird das Dialogfeld „Identifizierung einerbenutzerdefinierten Sonde“ geöffnet. Für die meisten Anwendungen sind dieautomatischen Bereiche von PicoScope ideal geeignet.
Wenn Sie „Ich verwalte die benutzerdefinierten Sondenbereiche manuell“auswählen und auf „Weiter“ klicken, wird das Dialogfeld „ManuelleBereichseinrichtung“ geöffnet.
Klicken Sie auf „Zurück“, um zum Dialogfeld „Skalierungsverfahren“zurückzukehren.
Was bedeutet automatische Bereichswahl?
Wenn Sie die Funktion für die „Automatische Bereichswahl“ aktivieren, überwachtPicoScope fortwährend das Eingangssignal und passt ggf. den Bereich an, damit dasSignal mit maximaler Auflösung angezeigt werden kann. Diese Funktion ist für alleStandardbereiche verfügbar und kann nur mit benutzerdefinierten Bereichenverwendet werden, wenn Sie „Bereiche durch das Programm automatischverwalten“ in diesem Dialogfeld aktivieren.
42
42
49
45
42

Benutzerhandbuch für PicoScope 645
Copyright © 2007-2008 Pico Technology. Alle Rechte vorbehalten.psw.de
6.5.2.6 Dialogfeld „Manuelle Bereichseinrichtung“
Dieses Dialogfeld wird angezeigt, wenn Sie die Option „Erweitert“ im Dialogfeld„Bereichsverwaltung“ aktivieren und anschließend auf „Weiter >“ klicken. Indiesem Dialogfeld können Sie manuelle Bereiche für die benutzerdefinierte Sondeerstellen.
So verwenden Sie das Dialogfeld
Wenn Sie möchten, können Sie auf „Bereiche automatisch generieren“ klicken.Das Programm erstellt dann mehrere Bereiche für das ausgewählte Gerät. Dabei wirddieselbe Bereichsliste erstellt, die Sie im vorherigen Dialogfeld durch Auswahl von „Bereiche durch das Programm automatisch verwalten“ realisiert hätten. WennSie einen Bereich auswählen, zeigt das Diagramm unter der Liste das Verhältnis zumEingangsbereich des Oszilloskops. Dies wird ausführlicher unter Dialogfeld „Bereichbearbeiten“ beschrieben. Sie können die Bereiche bearbeiten, indem Sie auf„Bearbeiten“ klicken und Sie können wahlweise auch einen neuen Bereichhinzufügen, indem Sie auf „Neuer Bereich“ klicken. Über beide Schaltflächengelangen Sie in das Dialogfeld „Bereich bearbeiten“ .
Klicken Sie auf „Weiter“, um mit dem Dialogfeld „Identifizierung derbenutzerdefinierten Sonde“ fortzufahren.
Klicken Sie auf „Zurück“, um zum Dialogfeld „Bereichsverwaltung“zurückzukehren.
44
47
47
49
44

Menüs 46
Copyright © 2007-2008 Pico Technology. Alle Rechte vorbehalten. psw.de
So verwenden Sie einen neuen benutzerdefinierten Bereich
Nachdem Sie einenbenutzerdefiniertenBereich erstellt haben,wird dieser in derDropdown-Liste derBereich auf derSymbolleiste „Kanäle“
angezeigt, wie hier:61

Benutzerhandbuch für PicoScope 647
Copyright © 2007-2008 Pico Technology. Alle Rechte vorbehalten.psw.de
6.5.2.6.1 Dialogfeld „Bereich bearbeiten“
Um das Dialogfeld zu öffnen, klicken Sie auf die Schaltfläche „Bearbeiten“ oder„Neuer Bereich“ im Dialogfeld „Manuelle Bereichseinrichtung“ .
In diesem Dialogfeld können Sie einen manuellen Bereich für eine benutzerdefinierteSonde bearbeiten.
Automatikmodus
Wenn Sie die Optionsschaltfläche „Automatisch“ aktiviert belassen, bestimmt dasProgramm automatisch den besten Hardware-Eingabebereich für das Gerät, wenn Siedie skalierten Bereichsgrenzen ändern. Dieser Modus ist für fast alle Bereiche ambesten geeignet. Sie sollten für „Skalierte Bereichsgrenzen“ die Maximal- undMinimalwerte festlegen, die auf der vertikalen Achse der Oszilloskopanzeige angezeigtwerden sollen.
Fester Bereichsmodus
Wenn Sie auf die Optionsschaltfläche „Hardware-Eingangsbereich“ klicken undeinen Hardware-Eingangsbereich aus dem Dropdown-Listenfeld auswählen, dannverwendet PicoScope diesen Hardware-Eingangsbereich, egal welche skaliertenBereichsgrenzen Sie auch auswählen. Legen Sie für die oberen und unteren skaliertenBereichsgrenzen die Grenzwerte fest, die oben und unten auf der vertikalen Achse inder Oszilloskopansicht von PicoScope angezeigt werden sollen.
Was ist ein Eingangsbereich?
Ein Eingangsbereich ist der Signalbereich, normalerweise in Volt oder derEingangskanal des Oszilloskops . Ihr skalierter Bereich sollte diesem so weit wiemöglich entsprechen, damit Sie das meiste aus der Auflösung des Oszilloskopsmachen können.
45
12
104

Menüs 48
Copyright © 2007-2008 Pico Technology. Alle Rechte vorbehalten. psw.de
Was ist ein skalierter Bereich?
Beim skalierten Bereich handelt es sich um den Bereich, der auf der vertikalen Achsedes Oszilloskops angezeigt wird, wenn die Sonde ausgewählt wird.
Die Skalierung, die Sie auf der Seite Skalierungsverfahren auswählen, definiert dieBeziehung zwischen dem Eingangsbereich und dem skalierten Bereich. In diesemDialogfeld können Sie die Bereiche einrichten, um die skalierten Daten in derOszilloskopansicht anzuzeigen.
Die Leiste für die Bereichsausnutzung
Dieses Diagramm befindet sich unten im Dialogfeld und repräsentiert die Beziehung
zwischen der Skalierung und dem Hardware-Eingangsbereich des Oszilloskops.
• Grün - Dieser Abschnitt des Eingangsbereichs wird vom skalierten Bereichverwendet. Dieser Bereich sollte so groß wie möglich sein, um die Nutzung derOszilloskopauflösung zu maximieren.
• Blau - Bereiche des Eingangsbereichs, die nicht verwendet werden. Bei diesenBereichen wird die Auflösung quasi vergeudet.
• Grau - Teile des skalierten Bereichs, die nicht vom Eingangsbereich abgedecktwerden. Diese führen zu einer Platzvergeudung auf dem Diagramm. Auf derLeiste für die Bereichsausnutzung werden diese Bereiche u. U. nicht akkuratdargestellt, wenn eine nicht lineare Skalierung verwendet wird. Aus diesemGrund sollten Sie immer die skalierten Bereichsgrenzen auf derOszilloskopansicht testen.
Fertig stellenWenn Sie auf OK oder „Abbrechen“ klicken, kehren Sie zurück zum Dialogfeld„Manuelle Bereichseinrichtung“ .
42
45

Benutzerhandbuch für PicoScope 649
Copyright © 2007-2008 Pico Technology. Alle Rechte vorbehalten.psw.de
6.5.2.7 Dialogfeld „Identifizierung der benutzerdefinierten Sonde“
Dieses Dialogfeld folgt auf das Dialogfeld „Bereichsverwaltung“ . Sie können indieses Dialogfeld Text eingeben, um die benutzerdefinierte Sonde zu identifizieren.
So verwenden Sie das Dialogfeld
Klicken Sie auf Zurück, um zum Dialogfeld „Bereichsverwaltung“ (oder „ManuelleBereichseinrichtung“ , wenn Sie sich für die manuelle Einrichtung entschiedenhaben) zurückzukehren.
Der Name der Sonde wird in der Sondenliste angezeigt.Die Beschreibung wird in der gegenwärtigen Version der Software nichtverwendet.
Füllen Sie die Textfelder aus und klicken Sie auf Weiter, um mit dem Dialogfeld„Abgeschlossen“ fortzufahren.
44
44
45
50

Menüs 50
Copyright © 2007-2008 Pico Technology. Alle Rechte vorbehalten. psw.de
6.5.2.8 Dialogfeld „Abgeschlossen“
Dieses Dialogfeld folgt auf das Dialogfeld „Identifizierung einer benutzerdefiniertenSonde“ . Im Dialogfeld wird eine Zusammenfassung der benutzerdefinierten Sondeangezeigt, die Sie gerade eingerichtet haben.
So verwenden Sie das Dialogfeld
Klicken Sie auf Zurück, um das Dialogfeld „Identifizierung einer benutzerdefiniertenSonde“ anzuzeigen.
Klicken Sie auf Fertig stellen, um die Einstellungen für die benutzerdefinierte Sondezu akzeptieren und zum Dialogfeld „Benutzerdefinierte Sonden“ zurückzukehren.
49
49
37

Benutzerhandbuch für PicoScope 651
Copyright © 2007-2008 Pico Technology. Alle Rechte vorbehalten.psw.de
6.5.3 Dialogfeld „Voreinstellungen“
Klicken Sie auf den Befehl „Voreinstellungen“ im Menü „Werkzeuge“ auf derMenüleiste .
In diesem Dialogfeld können Sie viele verschiedene Optionen für die PicoScope-Software festlegen. Klicken Sie auf die Registerkarten auf dem nachfolgendenScreenshot, um weitere Informationen anzuzeigen.
37
24

Menüs 52
Copyright © 2007-2008 Pico Technology. Alle Rechte vorbehalten. psw.de
6.5.3.1 Registerkarte „Allgemein“
Diese Registerkarte ist Teil des Dialogfelds „Voreinstellungen“ . Sie enthältSteuerelemente für die allgemeinen Einstellungen in PicoScope.
„Diese Meldung nicht mehranzeigen“-Dialogfelderzurücksetzen
Stellt alle fehlenden Dialogfelder zurück, für dieSie festgelegt haben, dass PicoScope diesenicht mehr anzeigt.
Voreinstellungen zurücksetzen Stellt für die Voreinstellungen dieStandardwerte wieder her.
Wellenformpuffer Maximale Anzahl Wellenformen: Dabeihandelt es sich um die maximale Anzahl vonWellenformen, die PicoScope im Wellenformpuffer speichert. Die Anzahl dertatsächlich gespeicherten Wellenformen hängtvom verfügbaren Speicher und der Anzahl derAbtastwerte in der Wellenform ab. PicoScopelässt die Speicherung von bis zu 1.000Wellenformen zu.
Einheiten für dieAufzeichnungsdauer
Ändert den Modus des Steuerelements „Zeitachse“ auf der Symbolleiste „Erfassungeinrichten“ .
51
60
65

Benutzerhandbuch für PicoScope 653
Copyright © 2007-2008 Pico Technology. Alle Rechte vorbehalten.psw.de
Zeiten pro Abteilung - das Zeitachsen-Steuerelement bestimmt die Zeiteinheiten proUnterteilung, z. B. „5 ns /div“. Die meistenLaboroszilloskope zeigen dieZeitachseneinstellungen auf diese Weise an.
Gesamte Messdauer - das Zeitachsen-Steuerelement zeigt die Zeiteinheiten für diegesamte Breite der Oszilloskopansicht an, z. B.„50 ns“.
Messungsstatistik Anzahl der aufgelaufenen Aufzeichnungen- die Anzahl der aufeinanderfolgendenAufzeichnungen, die PicoScope verwendet, umdie Statistiken in der Tabelle „Messungen“zu berechnen. Bei einem höheren Wert werdengenauere Statistiken produziert, aber siewerden weniger häufig aktualisiert.
16

Menüs 54
Copyright © 2007-2008 Pico Technology. Alle Rechte vorbehalten. psw.de
6.5.3.2 Registerkarte „Energieverwaltung“
Diese Registerkarte ist Teil des Dialogfelds „Voreinstellungen“ . Sie kontrolliert dieFunktionen des Oszilloskops, die sich auf den Stromverbrauch auswirken.
Aufzeichnungsrate
Dieses Steuerelement begrenzt die Geschwindigkeit, mit der PicoScope Daten vomOszilloskop erfasst. Die anderen PicoScope-Einstellungen, der Typ des Oszilloskopsund die Geschwindigkeit des Computers wirken sich darauf aus, ob diese Grenzetatsächlich jemals erreicht wird. PicoScope wählt automatisch den entsprechendenGrenzwert aus, je nachdem, ob der Computer mit Batteriestrom oder Netzstrom läuft.
Die Einstellungen werden in Aufzeichnungen pro Sekunde angegeben. Standardmäßigwird für die Aufzeichnungsrate „Unbegrenzt“ festgelegt, wenn der Computer mit Netzstrom läuft, um die maximale Leistung zu realisieren. Wenn andereAnwendungen auf dem PC langsam laufen, während PicoScope erfasst, dannreduzieren Sie den Grenzwert für die Aufzeichnungsrate. Wenn Ihr Computer mit Batteriestrom gespeist wird, legt PicoScope eine Leistungsgrenze fest, umBatteriespannung zu sparen. Sie können diese Grenze von Hand erhöhen, aber dasführt dazu, dass der Batteriestrom sehr schnell zur Neige geht.
Sondenlicht
Einige PicoScope-Oszilloskope verfügen über ein integriertes Licht an derSondenspitze, das standardmäßig eingeschaltet wird. Sie können es hier ausschalten,um Strom zu sparen.
51
104

Benutzerhandbuch für PicoScope 655
Copyright © 2007-2008 Pico Technology. Alle Rechte vorbehalten.psw.de
6.5.3.3 Registerkarte „Abtastung“
Diese Registerkarte ist Teil des Dialogfelds „Voreinstellungen“ . Sie bestimmt dasAbtastungsverhalten des Oszilloskops.
Langsamer Abtastungsübergang
Im normalen (schnellen) Abtastmodus erfasst PicoScope ausreichend Daten, um die Oszilloskopansicht zu füllen. Anschließend wird die gesamte Ansicht auf einmalaktualisiert. Diese Methode eignet sich für schnelle Zeitachsen, wenn sich dergesamte Prozess vielfach pro Sekunde wiederholt. Bei langsamen Zeitachsen kannjedoch eine unannehmbare Verzögerung zwischen dem Start der Erfassung und derDatenanzeige auf dem Bildschirm verursacht werden. Um diese Verzögerung beilangsamen Zeitachsen zu vermeiden, wechselt PicoScope automatisch in denlangsamen Abtastmodus, in dem Sie sehen können, wie die Oszilloskopspur von linksnach rechts auf dem Bildschirm gezeichnet wird, während das Oszilloskop Datenerfasst.
Über das Steuerelement Aufzeichnungsdauer können Sie die Zeitachse auswählen,bei der PicoScope in den langsamen Abtastmodus wechselt.
51
12

Menüs 56
Copyright © 2007-2008 Pico Technology. Alle Rechte vorbehalten. psw.de
6.5.3.4 Registerkarte „Dateien“
Diese Registerkarte ist Teil des Dialogfelds „Voreinstellungen“ . Hier werden dieEinstellungen im Zusammenhang mit dem Menü „Datei“ getroffen.
ZuletztgeöffneteDateien
Das Menü „Datei“ enthält eine Liste der zuletzt geöffneten undgespeicherten Dateien. Über dieses Steuerelement legen Sie die maximaleAnzahl der Dateien in dieser Liste fest. Klicken Sie auf die Schaltfläche,um die Liste zu löschen.
51
25
25

Benutzerhandbuch für PicoScope 657
Copyright © 2007-2008 Pico Technology. Alle Rechte vorbehalten.psw.de
6.6 Menü „Hilfe“Klicken Sie auf der Menüleiste auf „Hilfe“.
Referenzhandbuch. Dabei handelt es sich um das maßgebliche Hilfe-Handbuch mit den vollständigen Informationen über das Programm. Inhalt,Index und Suchen sind die Funktionskürzel der Namen, die Sie im Fenster„Hilfe“ finden.
Info zu PicoScope... Zeigt Informationen zu dieser Version von PicoScope an.
24

Menüs 58
Copyright © 2007-2008 Pico Technology. Alle Rechte vorbehalten. psw.de
6.7 Dialogfeld „Gerät verbinden“Wählen Sie im Menü „Datei“ den Befehl „Gerät verbinden“.
Wenn PicoScope nicht weiß, welches Oszilloskop verwendet werden soll, wird eineListe aller am Computer angeschlossenen Geräte angezeigt. Wählen Sie aus dieserListe das gewünschte Gerät aus.
Informationen zum späteren Wechsel zu einem anderen Oszilloskop finden Sie unter „So führen Sie einen Wechsel zu einem anderen Messgerät durch “.
Vorgehensweise
Wenn Sie die Auswahl auf eine bestimmte Geräteserie beschränken möchten,klicken Sie auf das Dropdown-Listenfeld „Gerät“ und wählen Sie eine Geräteserie.Klicken Sie andernfalls auf die Schaltfläche Alle suchen .Warten Sie, bis in der Tabelle die Geräteliste angezeigt wird.Wählen Sie ein Gerät aus und klicken Sie auf OK .PicoScope öffnet eine Oszilloskopansicht für das ausgewählte Oszilloskop.Richten Sie über die Symbolleisten das Oszilloskop und die Oszilloskopansicht
zur Anzeige der Signale ein.
Demomodus
Wenn Sie PicoScope ohne angeschlossenes Oszilloskop starten, wird dasDialogfeld „Gerät verbinden“ automatisch mit einer Liste der Demogeräteangezeigt, aus der Sie ein Gerät auswählen können. Nachdem Sie ein Demogerätausgewählt und auf OK geklickt haben, fügt PicoScope die Symbolleiste „Demonstrationssignale“ dem Hauptfenster hinzu. Verwenden Sie dieseSymbolleiste, um Testsignale vom Demogerät einzurichten.
25
104
85
12
59 104
12
104
82

Benutzerhandbuch für PicoScope 659
Copyright © 2007-2008 Pico Technology. Alle Rechte vorbehalten.psw.de
7 SymbolleistenBei einer Symbolleiste handelt es sich um eine Gruppe von Schaltflächen undSteuerelementen mit verwandten Funktionen. Die Symbolleiste „Messungen“ siehtz. B. wie folgt aus:
PicoScope 6 enthält die folgenden Symbolleisten:
Symbolleiste „Puffernavigation“Symbolleiste „Kanal einrichten“Symbolleiste „Demonstrationssignale“Symbolleiste „Messungen“Symbolleiste „Erfassung einrichten“Symbolleiste „Signalgenerator“Symbolleiste „Start/Stopp“Symbolleiste „Triggering“Symbolleiste „Zoomen und Bildlauf“
64
60
61
82
64
65
69
72
73
80

Symbolleisten 60
Copyright © 2007-2008 Pico Technology. Alle Rechte vorbehalten. psw.de
7.1 Symbolleiste „Puffernavigation“Über die Symbolleiste „Puffernavigation“ können Sie eine Wellenform aus demWellenform-Puffer auswählen.
Was ist der Wellenform-Puffer?
Je nachdem, welche Einstellungen Sie gewählt haben, speichert PicoScope mehr alseine Welleform im Wellenform-Puffer. Wenn Sie auf die Schaltfläche Start klickenoder eine Erfassungseinstellung ändern, löscht PicoScope den Puffer und fügtimmer dann eine neue Wellenform dem Puffer hinzu, wenn das Oszilloskop Datenerfasst. Dies wird so lange fortgesetzt, bis der Puffer voll ist oder Sie auf dieSchaltfläche Stopp klicken. Auf der Registerkarte Allgemein im Dialogfeld„Voreinstellungen“ können Sie die Anzahl der Wellenformen im Puffer auf einen Wertzwischen 1 und 1.000 begrenzen.
Mit Hilfe der folgenden Schaltflächen können Sie die im Pufferspeicher gesichertenWellenformen überprüfen:
Schaltfläche für die erste Wellenform. Zeigt Wellenform 1 an.
Schaltfläche für die vorherige Wellenform. Zeigt die vorherigeWellenform im Pufferspeicher an.
Anzeige der Wellenformnummer. Stellt dar, welche Wellenformgegenwärtig angezeigt wird und wie viele Wellenformen sich imPufferspeicher befinden. Sie können die Zahl im Feld bearbeiten und die Eingabetaste drücken. PicoScope öffnet daraufhin die angegebeneWellenform.
Schaltfläche für die nächste Wellenform. Zeigt die nächsteWellenform im Pufferspeicher an.
Schaltfläche für die letzte Wellenform. Zeigt die letzte Wellenform imPufferspeicher an.
72
65
72 52

Benutzerhandbuch für PicoScope 661
Copyright © 2007-2008 Pico Technology. Alle Rechte vorbehalten.psw.de
7.2 Symbolleiste „Kanal einrichten“Über die Symbolleiste „Kanal einrichten“ werden die Einstellungen für dievertikalen Eingangskanäle bestimmt. Der nachfolgende Screenshot zeigt dieSymbolleiste für ein Oszilloskop mit zwei Kanälen. Andere Oszilloskope verfügenu. U. über eine andere Kanalanzahl.
Für jeden Kanal gibt es einen eigenen Schaltflächensatz:
Steuerelement „Skalierung“. Bestimmt die maximalen undminimalen Signalpegel am oberen und unteren Rand der vertikalenAchse für diesen Kanal. Die Anzahl der Optionen hängt vomausgewählten Oszilloskop und der Sonde ab. Bei derAuswahl von Auto passt PicoScope fortwährend die vertikaleSkalierung an, so dass die Höhe der Wellenform die Größe derAnsicht optimal ausnutzt.
Steuerelement „Kopplung“. Zur Auswahl stehen AC-Kopplung oder DC-Kopplung .
Schaltfläche „Kanaloptionen“. Öffnet das Menü „ErweiterteOptionen“ mit Optionen für Sonden, Erhöhung der Auflösung
und Skalierung.
103
104
104 104
103 103
62 104
17 63

Symbolleisten 62
Copyright © 2007-2008 Pico Technology. Alle Rechte vorbehalten. psw.de
7.2.1 Menü „Erweitere Optionen“
Das Menü „Erweitere Optionen“ wird angezeigt, wenn Sie auf die Schaltfläche „Kanaloptionen“ auf der Symbolleiste „Kanal einrichten“ klicken.
Liste „Sonde“. Zeigt die gegenwärtig verwendeteSonde an und ermöglicht die Auswahl einer anderenSonde. Über diese Steuerung teilen Sie PicoScopemit, welcher Sondentyp mit einem Kanal verbundenist. Standardmäßig ist als Sonde „x1“ festgelegt, d.h.1 Volt am Eingang der Sonde wird auf der Anzeige als1 Volt angezeigt.
Liste „Sonde“ erweitern. Klicken Sie auf dieseSchaltfläche, um eine Sonde aus der Listeauszuwählen.
Dialogfeld „Benutzerdefinierte Sonden“ öffnen.Im Dialogfeld „Benutzerdefinierte Sonden“ könnenSie Ihre eigene Bibliothek aus benutzerdefiniertenSonden bearbeiten.
Auflösung erhöhen. Sie können die effektiveAuflösung des Oszilloskops über den Befehl Auflösungerhöhen erhöhen. Beim Wert in diesem Feldhandelt es sich um einen Zielwert, den die Softwareimmer denn verwendet, wenn dies möglich ist.
Achsenskalierung. Dabei handelt es sich um dieSteuerelemente zur Achsenskalierung , mit derenHilfe Sie die Skalierung und den Offset vor jedevertikale Achse individuelle einstellen können.
61
37
17
63

Benutzerhandbuch für PicoScope 663
Copyright © 2007-2008 Pico Technology. Alle Rechte vorbehalten.psw.de
7.2.1.1 Steuerelemente zur Achsenskalierung
Mit den Steuerelementen zur Achsenskalierung können Sie die Skalierung undden Offset jeder vertikalen Achse individuell einstellen.
Es gibt zwei Möglichkeiten, auf diese Steuerelemente zuzugreifen: -
Klicken Sie auf die Schaltfläche für die Achsenskalierung ( ), die sich unterjeder vertikalen Achse in einer Ansicht befindet.Klicken Sie auf das Dropdown-Menü „Sonden“.
Steuerelement für die Skalierung. Wenn Sie den Wert erhöhen,wird die Wellenform vergrößert, wenn Sie ihn vermindern, wird sieverkleinert dargestellt. Die vertikale Achse wird entsprechend neuskaliert, so dass Sie immer den richtigen Spannungswert von der Achse
ablesen können. Klicken Sie auf die Schaltfläche „Zurücksetzen“ ( ),um die Skalierung von 1.0 wiederherzustellen.
Steuerelement für den Offset. Wenn Sie den Wert erhöhen, wird dieWellenform in der Anzeige nach oben verschoben, wenn Sie ihnvermindern, wird sie nach unten bewegt. Die vertikale Achse wirdentsprechend verschoben, so dass Sie immer den richtigenSpannungswert von der Achse ablesen können. Die Einstellung diesesSteuerelements entspricht dem Klicken und Ziehen der vertikalen
Achse. Klicken Sie auf die Schaltfläche „Zurücksetzen“ ( ), um denOffset von 0,00 % wiederherzustellen.
11
62

Symbolleisten 64
Copyright © 2007-2008 Pico Technology. Alle Rechte vorbehalten. psw.de
7.3 Symbolleiste „Messungen“Über die Symbolleiste „Messungen“ wird die Tabelle „Messungen“ gesteuert.
Sie enthält die folgenden Schaltflächen:
Messung hinzufügen Fügt eine Zeile der Tabelle hinzu und öffnetanschließend das Dialogfeld „Messung hinzufügen“.
Messung bearbeiten Öffnet das Dialogfeld „Messung bearbeiten“ für diegegenwärtig ausgewählte Messung. Wahlweise könnenSie eine Messung auch bearbeiten, indem Sie auf eineZeile in der Tabelle „Messungen“ doppelklicken.
Messung löschen Löscht die gegenwärtig markierte Zeile aus der Tabelle„Messungen“ .
16
36
36
16
16

Benutzerhandbuch für PicoScope 665
Copyright © 2007-2008 Pico Technology. Alle Rechte vorbehalten.psw.de
7.4 Symbolleiste „Erfassung einrichten“Über die Symbolleiste „Erfassung einrichten“ werden die Zeit- und Frequenz-bezogenen Einstellungen des Oszilloskops bestimmt.
Bereichsmodus
Im Bereichsmodus sieht die Symbolleiste so aus:
(Informationen über die Symbolleiste im Spektrummodus finden Sie in einemspäteren Abschnitt. )
Schaltfläche „Bereichsmodus“. Richtet PicoScope als Oszilloskopein. Klicken Sie auf die Schaltfläche „Automatisches Setup“, umdie Einstellungen zu optimieren. Wenn Sie möchten, können Sieeine sekundäre Spektrumansicht über das Kontextmenühinzufügen (klicken Sie dazu mit der rechten Maustaste auf dieOszilloskopansicht).
Schaltfläche „Spektrummodus“. Richtet PicoScope alsSpektrumanalyser ein. Klicken Sie auf die Schaltfläche „Automatisches Setup“, um die Einstellungen zu optimieren.Wenn Sie möchten, können Sie eine sekundäre Oszilloskopansicht
über das Kontextmenü hinzufügen (klicken Sie dazu mit derrechten Maustaste auf die Spektrumansicht).
Schaltfläche „Automatisches Setup“. Sucht nach einem Signalauf einem der aktivierten Eingangskanäle und richtet dann dieZeitachse und den Signalbereich ein, um das Signal richtiganzuzeigen.
Steuerelement „Zeitachse“. Legt die Zeit fest, die durch eineeinfache Unterteilung der horizontalen Achse repräsentiert wird,wenn für das Steuerelement für horizontales Zoomen als Wert x1festgelegt wird. Die verfügbaren Zeitachsen hängen von der Art desverwendeten Oszilloskops ab.
Wenn Sie eine Zeitachse von 200 ms/div oder langsamer festlegen,wechselt PicoScope in einen anderen Datentransfermodus. Dieinternen Details werden von PicoScope verwaltet, aber der langsameModus begrenzt die Abtastrate auf maximal 1 Million Abtastwertepro Sekunde.
Sie können dieses Steuerelement so ändern, dass die Gesamtzeitüber die Oszilloskopansicht und nicht die Zeit pro Unterteilungangezeigt wird. Dazu verwenden Sie das Steuerelement Einheitenfür Aufzeichnungsdauer, das Sie auf der Registerkarte Allgemein
im Dialogfeld „Voreinstellungen“ finden.
Steuerelement für horizontales Zoomen. Vergrößert oderverkleinert die Ansicht um den angegebenen Betrag nur in
horizontaler Richtung. Klicken Sie auf die Schaltflächen und ,um den Zoomfaktor anzupassen oder klicken Sie auf die
Schaltfläche , um die Ansicht zurückzusetzen.
10
10
66
15
12
104
52 51

Symbolleisten 66
Copyright © 2007-2008 Pico Technology. Alle Rechte vorbehalten. psw.de
Steuerelement „Abtastwerte“. Legt die maximale Anzahl derAbtastwerte fest, die aufgezeichnet werden. Wenn dieser Wertgrößer ist als die Pixelanzahl in der Oszilloskopansicht, können Siedie Darstellung vergrößern, um mehr Details anzuzeigen. Dietatsächliche Anzahl der aufgezeichneten Abtastwerte wird auf derRegisterkarte „Eigenschaften“ angezeigt. Dieser Wert kann vonder hier geforderten Nummer abweichen, je nachdem welcheZeitachse ausgewählt wurde.
Schaltfläche „Spektrumoptionen“. Wird bei einer geöffnetenSpektrumansicht angezeigt, unabhängig davon, ob derBereichsmodus oder der Spektrummodus ausgewählt wurde.Das Dialogfeld „Spektrumoptionen“ wird geöffnet.
Spektrummodus
Im Spektrummodus sieht die Symbolleiste „Erfassung einrichten“ wie folgt aus:
Steuerelement „Frequenzbereich“. Legt den Frequenzbereichentlang der horizontalen Achse des Spektrumanalysers fest, wennfür das Steuerelement für horizontales Zoomen als Wert x1festgelegt wurde.
7.4.1 Dialogfeld „Spektrumoptionen“
Dieses Dialogfeld wird angezeigt, wenn Sie auf die Schaltfläche„Spektrumoptionen“ auf der Symbolleiste „Erfassung einrichten“ klicken. Es istnur verfügbar, wenn eine Spektrumansicht geöffnet ist. Es enthältSteuerelemente, mit denen Sie bestimmen, wie PicoScope die Quellen-Wellenform inder aktuellen Oszilloskopansicht in eine Spektrumansicht konvertiert.
22
15
10 10
66
10
65
15

Benutzerhandbuch für PicoScope 667
Copyright © 2007-2008 Pico Technology. Alle Rechte vorbehalten.psw.de
Spektrumklassen Die Anzahl der Frequenzkassen, in die das Spektrumunterteilt ist. Mit diesem Steuerelement legen Sie diemaximale Anzahl von Frequenzklassen fest, die die Softwareabhängig von anderen Einstellungen u. U. bereitstellen odernicht bereitstellen kann. Die Hauptbeschränkung ist, dieAnzahl der Klassen kann nicht viel größer sein als die Hälfteder Anzahl der Abtastwerte in der Quellenwellenform.
Wenn die Quellen-Wellenform weniger als die erforderlicheAnzahl von Abtastwerten enthält (d. h. weniger als diedoppelte Anzahl der Frequenzklassen), dann füllt PicoScopedie Wellenform bis zur nächsten Zweierpotenz mit Nullenauf. Wenn die Oszilloskopansicht z. B. 10.000 Abtastwerteenthält und Sie als Wert für die Spektrumsklassen 16384festlegen, füllt PicoScope die Wellenform bis zu 16.384Abtastwerte mit Nullen auf, der nächsten Zweierpotenz über10.000. Dann werden diese 16.384 Abtastwerte verwendet,um 8.192 Frequenzkassen, d. h. nicht die angeforderten16.384, bereitzustellen.
Wenn die Quell-Wellenform mehr Abtastwerte als dieerforderliche Anzahl enthält, verwendet PicoScope so vieleAbtastwerte wie erforderlich und beginnt dabei am Anfangdes Wellenformpuffers. Wenn die Quell-Wellenform z. B.100.000 Abtastwerte enthält und 16.384 Frequenzklassenangefordert wurden, benötigt PicoScope nur 2 x 16.384 =32.768 Abtastwerte, d. h. es werden die ersten 32.768Abtastwerte aus dem Wellenformpuffer verwendet und derRest wird ignoriert. Die Menge der tatsächlich verwendetenDaten wird als die Einstellung Zeitfenster auf derRegisterkarte „Eigenschaften“ angezeigt.
Fensterfunktion Ermöglicht die Auswahl einer der Standard-Fensterfunktionen, um den Betriebseffekt bei zeitlichbegrenzten Wellenformen zu reduzieren. Siehe Fensterfunktionen.
Anzeigemodus Sie können zwischen „Größe“, „Mittelwert“ oder„Spitzenwertspeicherung“ wählen.
Größe: die Spektrumansicht zeigt das Frequenzspektrumder letzten Wellenform, unabhängig davon, ob dieseWellenform gerade erfasst wird oder im Wellenformpuffergespeichert ist.
Mittelwert: die Spektrumansicht zeigt den laufendenMittelwert des Spektrums, das aus allen Wellenformenberechnet wird, die im Wellenformpuffer gespeichert sind.Dies reduziert das sichtbare Rauschen in derSpektrumansicht. Um die Mittelwertdaten zu löschen,klicken Sie auf Stopp und dann auf Start oder ändernSie den Modus von „Mittelwert“ in „Größe“.
22
99
60
60
72 72

Symbolleisten 68
Copyright © 2007-2008 Pico Technology. Alle Rechte vorbehalten. psw.de
Spitzenwertspeicherung: die Spektrumansicht zeigt denlaufenden Maximalwert des Spektrums, das aus allenWellenformen berechnet wird, die im Puffer gespeichertsind. In diesem Modus bleibt die Amplitude allerFrequenzbänder in der Spektrumansicht entweder gleichoder erhöht sich. Sie fällt jedoch über die Zeit nicht ab. Umdie Spitzenwertdaten zu löschen, klicken Sie auf Stoppund dann auf Start oder ändern Sie den Modus von„Spitzenwertspeicherung“ in „Größe“.
Hinweis: wenn Sie vom Modus „Mittelwert“ in den Modus„Spitzenwertspeicherung“ wechseln, kommt es zu einerdeutlichen Verzögerung, während PicoScope den gesamtenInhalt des Wellenformpuffers mit u. U. vielen Wellenformenverarbeitet, um die ursprüngliche Anzeige aufzubauen.Wenn dies passiert, wird eine Fortschrittsanzeige unten imFenster angezeigt, aus der hervorgeht, dass PicoScopearbeitet:
Skalierung Legt die Beschriftung und die Skalierung der vertikalenAchse (Signal) fest. Dabei kann es sich um eine derfolgenden Optionen handeln:
Linear. Die vertikale Achse wird in Volt skaliert.
Logarithmisch. Die vertikale Achse wird in Dezibel skaliertund bezieht sich auf den Pegel, den Sie unter demSteuerelement Logarithmische Einheit auswählen.
dBV. Der Referenzpegel ist 1 Volt.
dBu. Der Referenzpegel ist 1 Milliwatt mit einemBelastungswiderstand von 600 Ohm. Dies entsprichteiner Spannung von ca. 775 mV.
dBm. Der Referenzpegel ist ein Milliwatt in dieangegebene Lastimpedanz. Sie können die Lastimpedanzin das Feld unter dem Steuerelement LogarithmischeEinheit eingeben.
Arbiträre dB. Beim Referenzpegel handelt es sich umeine arbiträre Spannung, die Sie in das Feld unterhalb desSteuerelements Logarithmische Einheit eingebenkönnen.
72
72

Benutzerhandbuch für PicoScope 669
Copyright © 2007-2008 Pico Technology. Alle Rechte vorbehalten.psw.de
7.5 Symbolleiste „Signal-Generator“Über die Symbolleiste „Signalgenerator“ können Sie den Signalausgang desOszilloskops testen. Diese Symbolleiste wird angezeigt, wenn Sie das Oszilloskopmit einem integrierten Signalgenerator verwenden.
Klicken Sie auf die Schaltfläche „Signalgenerator“, um das Dialogfeld„Signalgenerator“ zu öffnen.
7.5.1 Dialogfeld „Signal-Generator“
Klicken Sie auf der Symbolleiste auf die Schaltfläche „Signalgenerator“ .
Dialogfeld „Signalgenerator“ fürdas PicoScope 5204
Über dieses Dialogfeld steuern Sie den integrierten Signalgenerator für das Oszilloskop . Nicht alle Oszilloskope haben einen Signalgenerator und bei denen,die einen haben, unterscheiden sich die Steuerelemente im Dialogfeld„Signalgenerator“.
104
69
69
104

Symbolleisten 70
Copyright © 2007-2008 Pico Technology. Alle Rechte vorbehalten. psw.de
Anleitungen
Signal ein. Aktivieren Sie dieses Feld, um den Signalgeneratorzu aktivieren.
Startfrequenz. In diesem Feld legen Sie die Frequenz durchEingabe fest oder wählen sie über die Drehfelder aus. Wenn dasOszilloskop über einen Kippgenerator verfügt, dann legen Sieüber dieses Feld die Startfrequenz der zeitlichen Ablenkung fest.
Signaltyp. Bestimmt die Art des Signals, das generiert werdensoll. Die Liste der Optionen hängt von den Fähigkeiten desOszilloskops ab.
Arbiträre importieren. Bei Oszilloskopen, die arbiträreWellenformen unterstützen, klicken Sie auf diese Schaltfläche,um eine arbiträre Wellenformdatei zu importieren.
Wobbelbetrieb aktiv. Aktivieren Sie dieses Feld, um denWobbelbetrieb zu aktivieren. Sonst wird der Generator mit derfesten Frequenz betrieben, die Sie im Feld Startfrequenzfestgelegt haben.
Signal wiederholen. Aktivieren Sie dieses Feld, um einenperiodischen Wobbeldurchgang zu generieren. Sonst erreicht derGenerator die Stoppfrequenz und bleibt dort.
Zwei Flanken. Im normalen Modus erhöht der Generator dieFrequenz linear von der Startfrequenz bis zur Stoppfrequenzund beginnt dann sofort wieder bei der Startfrequenz. ImZwei Flanken-Modus erreicht der Generator dieStoppfrequenz und vermindert dann die Frequenz linear biszur Startfrequenz, bevor der Zyklus erneut begonnen wird.
Ablenkungstyp. Legt die Richtung fest, in der die Frequenzabgelenkt wird.
Stoppfrequenz. Im Wobbelmodus erhöht der Generator nur solange die Frequenz, bis dieser die Stoppfrequenz erreicht.
Frequenzinkrement. Im Wobbelmodus erhöht odervermindert der Generator bei jedem Inkrement-Zeitintervalldie Frequenz um diesen Betrag.
Inkrement-Zeitintervall. Im Wobbelmodus erhöht odervermindert der Generator die Frequenz um das Frequenzinkrement einmal pro Zeitintervall dieser Dauer.
71

Benutzerhandbuch für PicoScope 671
Copyright © 2007-2008 Pico Technology. Alle Rechte vorbehalten.psw.de
7.5.2 Arbiträre Wellenformdateien
Einige PicoScope PC-Oszilloskope, wie das PicoScope 5203 und das PicoScope 5204,verfügen über einen Generator für arbiträre Wellenformen (AWG). PicoScope kanndies als Standardwellenform, wie eine Sinus- oder eine Rechteckwelle, programmierenoder eine arbiträre Wellenform aus einer Textdatei importieren.
Bei einer Textdatei für PicoScope 6 handelt es sich um eine Liste dezimalerGleitkommawerte, wie in diesem Beispiel:
0.00.30.90.60.60.0-0.30.00.00.0
®
Die Datei kann zwischen 10 und 8.192 Werte enthalten, um die Wellenform zudefinieren. In jeder Zeile können sich mehrere Werte befinden. In diesem Fall müssendie Werte durch Tabulatoren oder Kommata getrennt werden.
Bei den Werten handelt es sich um Abtastwerte zwischen –1,0 und +1,0, die ingleichen Zeitabständen gemessen wurden. Die Ausgabe wird entsprechend derAmplitude skaliert, die im Dialogfeld „Signalgenerator“ ausgewählt wurde und ggf.wird der ausgewählte Offsetwerk hinzugefügt. Wenn z. B. als Signalgenerator-Amplitude „1 V“ festgelegt wurde, dann entspricht ein Abtastwert von -1,0 einerAusgabe von -1,0 V und ein Abtastwert von +1,0 einer Ausgabe von +1,0 V.
Die Datei sollte genau einen Zyklus der Wellenform enthalten, der dann mit derfestgelegten Geschwindigkeit im Dialogfeld „Signalgenerator“ wiedergegeben wird.Im Beispiel oben wurde für den Signalgenerator 1 kHz festgelegt, d. h. ein Zyklus derWellenform dauert 1 ms. Es befinden sich 10 Abtastwerte in der Wellenform, d. h.jeder Abtastwert hat eine Dauer von 0,1 ms.
Verwenden von gespeicherten Dateien aus PicoScope 6
Da PicoScope 6 CSV- und TXT-Dateien exportieren kann, können sie eineWellenform erfassen und sie anschließend mit dem Generator für arbiträreWellenformen wiedergeben. Sie müssen als erste die Datei ändern, indem Sie dieKopfzeilen und Zeitwerte entfernen, damit das Format dem oben dargestelltenBeispiel entspricht.
103
69
69
28

Symbolleisten 72
Copyright © 2007-2008 Pico Technology. Alle Rechte vorbehalten. psw.de
7.6 Symbolleiste „Start/Stopp“Über die Symbolleiste „Start/Stopp“ können Sie das Oszilloskop (d. h. dasOszilloskop, dessen Ansicht gegenwärtig im Fokus ist) starten und stoppen. DieSchaltfläche „Start“ ist hervorgehoben, wenn das Oszilloskop Abtastwerte erfasst.Sonst ist die Schaltfläche „Stopp“ hervorgehoben.
Schaltfläche „Start“. Klicken Sie auf diese Schaltfläche, um die Erfassungder Abtastwerte zu beginnen.
Schaltfläche „Stopp“. Klicken Sie auf diese Schaltfläche, um die Erfassungder Abtastwerte zu stoppen.
Sie können die Erfassung der Abtastwerte auch durch Drücken der Leertaste startenund stoppen.
104
103 103

Benutzerhandbuch für PicoScope 673
Copyright © 2007-2008 Pico Technology. Alle Rechte vorbehalten.psw.de
7.7 Symbolleiste „Triggering“Über die Symbolleiste „Triggering“ teilen Sie dem Oszilloskop mit, wenn dieDatenerfassung gestartet werden soll. Siehe auch: Trigger.
Trigger-Modus.
Keine: PicoScope erfasst wiederholt Wellenformen ohne auf einSignal zu warten.
Automatisch: PicoScope wartet auf ein Trigger-Ereignis, bevorDaten erfasst werden. Wenn kein Trigger-Ereignis innerhalb einerangegebenen Zeit stattfindet, werden die Daten trotzdem erfasst. Dieser Prozess wird wiederholt, bis Sie auf die Schaltfläche „Stopp“klicken. Im Modus „Automatisch“ wird der Trigger-Pegel nichtautomatisch festgelegt. Dies müssen Sie weiterhin selbst machen.
Wiederholen: PicoScope wartet unendlich lang auf ein Trigger-Ereignis, bevor Daten angezeigt werden. Dieser Prozess wirdwiederholt, bis Sie auf die Schaltfläche „Stopp“ klicken. OhneTrigger-Ereignis zeigt PicoScope nichts an.
Einzeln: PicoScope wartet einmal auf ein Trigger-Ereignis undstoppt dann die Erfassung der Abtastwerte. Damit PicoScopediesen Prozess wiederholt, klicken Sie auf die Schaltfläche Start.
ETS: Equivalent Time Sampling. PicoScope erfasst mehrereZyklen eines sich wiederholenden Signals, kombiniert dann dieErgebnisse, um eine einzelne Wellenform mit höherer Zeitauflösungzu erstellen als die mit einer einzelnen Erfassung möglich wäre. Um genaue Ergebnisse zu realisieren, muss das Signal perfektwiederholt werden und der Trigger muss stabil sein.
Wenn Sie ETS auswählen und der Typ Erweiterter Triggeraktiviert ist, wird der Trigger-Typ auf Einfacher Randzurückgesetzt und die Schaltfläche Erweitertes Triggering wirddeaktiviert.
Erweitertes Triggering. Klicken Sie auf diese Schaltfläche, umdas Dialogfeld „Erweitertes Triggering“ zu öffnen, in dem Sieweitere Trigger-Typen außer dem Trigger „Erweiterter Rand“finden. Wenn diese Schaltfläche deaktiviert ist, ist derwahrscheinliche Grund, dass Sie für das Steuerelement „Trigger-Modus“ „Keine“ oder „ETS“ ausgewählt haben. Wenn Sie dieSchaltfläche Erweitertes Triggering aktivieren möchten, legenSie für dieses Steuerelement einen anderen Trigger-Modus fest,wie „Automatisch“, „Wiederholen“ oder „Einzeln“.
Trigger-Quelle. Dabei handelt es sich um den Kanal, denPicoScope für die Trigger- Bedingung überwacht.
Anstiegs-Rand. Klicken Sie auf diese Schaltfläche, wenn sich derTrigger auf der ansteigenden Flanke der Wellenform befinden soll.
104
72
72
72
103
75
75
104

Symbolleisten 74
Copyright © 2007-2008 Pico Technology. Alle Rechte vorbehalten. psw.de
Abstiegs-Rand. Klicken Sie auf diese Schaltfläche, wenn sich derTrigger auf der absteigenden Flanke der Wellenform befinden soll.
Trigger-Pegel. Legt den Trigger -Pegel fest. Sie können denTrigger-Pegel auch festlegen, indem Sie den Trigger-Marker aufdem Bildschirm nach oben oder unten ziehen.
Pre-Trigger-Zeit (0 % bis 100 %). Dieser Parameter bestimmt,wie viel von der Wellenform vor dem Trigger-Punkt angezeigt wird.Die Standardeinstellung lautet 50 %, d. h. der Trigger-Markerbefindet sich in der Mitte des Bildschirms. Sie können diesenParameter auch kontrollieren, indem Sie den Trigger-Markernach links oder rechts ziehen.
Post-Trigger-Verzögerung aktivieren. Klicken Sie auf dieseSchaltfläche, um das Steuerelement „Post-Trigger-Verzögerung“ zu aktivieren oder zu deaktivieren (siehe nächstenPunkt).
Post-Trigger-Verzögerung. Bei der Post-Trigger-Verzögerunghandelt es sich um die Zeit, die PicoScope nach dem Trigger-Punktwartet, bis Abtastwerte aufgezeichnet werden. Sie können diesenParameter auch modifizieren, indem Sie den Trigger-Markerziehen, während die Schaltfläche „Post-Trigger-Verzögerung“aktiviert ist. Während Sie den Marker ziehen, wird der Post-Trigger-Pfeil kurz angezeigt. Damit dieses Steuerelement wirksam ist,müssen Sie zuerst sicherstellen, dass die Schaltfläche „Post-Trigger-Verzögerung“ aktiviert ist.
Informationen über die Zusammenarbeit von Pre-Trigger-Zeit undPost-Trigger-Verzögerung finden Sie im Thema „Trigger-Timing “.
104
14
14
14
14
13
100

Benutzerhandbuch für PicoScope 675
Copyright © 2007-2008 Pico Technology. Alle Rechte vorbehalten.psw.de
7.7.1 Dialogfeld „Erweitertes Triggering“
Dieses Dialogfeld wird angezeigt, wenn Sie auf die Schaltfläche „ErweitertesTriggering“ auf der Symbolleiste „Triggering“ klicken. Mit den dort enthaltenenOptionen können Sie komplexere Trigger als einfache Rand-Trigger einrichten.
Liste der erweiterten Trigger-Typen. Dieses Steuerelement besteht aus einerListe aller verfügbaren erweiterten Trigger-Typen. Klicken Sie auf die erforderlicheBedingung. Daraufhin erscheinen auf derrechten Dialogfeldseite ein Diagramm undeine Beschreibung.
Wenn ETS-Triggering auf derSymbolleiste „Triggering“ aktiviert ist,dann wird der ETS-Modus deaktiviert, wennSie einen beliebigen Trigger-Typ mitAusnahme von „Einfacher Rand“auswählen.
Erweiterte Triggering-Optionen. Dieverfügbaren Optionen hängen vomausgewählten Trigger-Typ ab. Siehe Erweiterte Trigger-Typen. Im Dialogfeldwerden außerdem Anweisungen undDiagramme angezeigt.
73
76
103
73
76

Symbolleisten 76
Copyright © 2007-2008 Pico Technology. Alle Rechte vorbehalten. psw.de
7.7.2 Erweiterte Trigger-Typen
Sie können die erweiterten Trigger-Typen im Dialogfeld „ErweitertesTriggering“ aktivieren.
Für alle Trigger-Typen besteht der erste Schritt in der Auswahl des Signals, das vomOszilloskop als Trigger verwendet werden soll. Wählen Sie deshalb als Quelleentweder A, B, Ext oder AuxIO. Diese Namen entsprechen den BNC-Eingängen aufdem Oszilloskop. Wählen Sie anschließend einen der nachfolgenden Trigger-Typen.
Einfacher Rand. Dieser Typ stellt dieselben Anstiegs- und Abstiegs-Rand-Trigger bereit, die auf der Symbolleiste „Triggering“ verfügbar sind. DieseOption wurde im Dialogfeld als alternative Methode zum Einstellen deseinfachen Rand-Triggers bereitgestellt.
Sie können einen Schwellenwert für den Trigger im Dialogfeld „ErweitertesTriggering“ festlegen oder alternativ in der Oszilloskopansicht den Trigger-Marker ziehen.
Dabei handelt es sich um den einzigen Trigger-Typ, der mit dem ETS -Moduskompatibel ist.
Erweiterter Rand. Dieser Trigger-Typ fügt einen zusätzlichen Anstiegs-oder Abstiegs-Rand-Trigger und eine Hysterese dem einfachen Rand-Trigger hinzu. Die Option Ansteigend oder Absteigend führt einen Triggeran beiden Rändern der Wellenform hinzu und eignet sich zur gleichzeitigenÜberwachung von Impulsen mit beiden Polaritäten. Hysterese wird ineinem eigenen Thema beschrieben.
Fenster. Dieser Trigger-Typ erkennt, wenn das Signal in das angegebeneSpannungsfenster eintritt oder dieses verlässt. Das Steuerelement Richtunglegt fest, ob der Trigger das Signal erkennen soll, wenn es in das Fenstereintritt, es verlässt oder beides. Schwellenwert 1 und Schwellenwert 2sind die oberen und unteren Spannungsgrenzen des Fensters. Die Reihenfolge,in der Sie die beiden Spannungen festlegen, spielt keine Rolle. Hysteresekann festgelegt werden, um die Anzahl der falschen Trigger bei einemRauschsignal zu reduzieren. Dies wird in einem gesonderten Kapitelbeschrieben.
Impulsbreite. Dieser Trigger-Typ erkennt Impulse mit der angegebenenBreite.
Legen Sie als Erstes für die Impulsrichtung als Einstellung Positiv oderNegativ entsprechend der Polarität des betreffenden Impulses fest.
Legen Sie als Nächstes eine der vier Optionen für Bedingung fest:
Größer als führt einen Trigger auf Impulse mit einer größeren Breiteals die angegebene Zeit aus.
Kleiner als führt einen Trigger auf Impulse mit einer kleineren Breiteaus (nützlich beim Suchen nach Spannungsspitzen).
Im Zeitbereich führt einen Trigger auf Impulse aus, die breiter alsZeit 1, aber nicht breiter als Zeit 2 sind (nützlich, um Impulse zufinden, die die Spezifikation erfüllen).
75
73
14
103
79
79

Benutzerhandbuch für PicoScope 677
Copyright © 2007-2008 Pico Technology. Alle Rechte vorbehalten.psw.de
Außerhalb des Zeitbereichs macht genau das Gegenteil: Führt einenTrigger auf Impulse aus, die entweder schmaler als Zeit 1 oder breiterals Zeit 2 sind (nützlich, um Impulse zu finden, die eine Spezifikationverletzen).
Legen Sie als Nächstes den Schwellenwert für den Trigger in Volt oder eineranderen Einheit fest oder ziehen Sie den Trigger-Marker auf derOszilloskopansicht.
Legen Sie schließlich Zeit 1 (und Zeit 2, falls vorhanden) fest, um dieImpulsbreite zu definieren.
Intervall. Mit Hilfe dieses Typs können Sie nach zwei aufeinander folgendenRändern derselben Polarität suchen, die durch ein bestimmtes Zeitintervallgetrennt sind.
Legen Sie als Erstes für den Startrand die Einstellung Ansteigend oderAbsteigend entsprechend der Polarität des betreffenden Ränder fest.
Wählen Sie als Nächstes eine der vier Optionen für Bedingung aus:
Größer als löst einen Trigger aus, wenn der zweite Rand später alsZeit 1 nach dem ersten Rand vorkommt (nützlich, um fehlendenEreignisse zu finden).
Kleiner als löst einen Trigger aus, wenn der zweite Rand früher alsZeit 1 nach dem ersten Rand vorkommt (nützlich, um Timing-Verletzungen und Störrändern zu finden).
Im Zeitbereich löst einen Trigger aus, wenn der zweite Rand späterals Zeit 1 nach dem ersten Rand und früher als Zeit 2 vorkommt(nützlich, um gültige Ränder zu finden).
Außerhalb des Zeitbereichs löst einen Trigger aus, wenn der zweiteRand früher als Zeit 1 nach dem ersten Rand oder später als Zeit 2vorkommt (nützlich, um Störränder zu finden).
Legen Sie schließlich Zeit 1 (und Zeit 2, falls vorhanden) fest, um dasZeitintervall zu definieren.
Fensterimpulsbreite. Dabei handelt es sich um eine Kombination ausFenster-Trigger und Impulsweiten-Trigger. Dieser Trigger erkennt, wenn einSignal für eine festgelegte Zeitdauer in einen Spannungsbereich eintritt oderdiesen verlässt.
Ebenenabfall. Dieser Trigger erkennt einen Rand gefolgt von einerfestgelegten Zeit ohne Ränder. Er ist nützlich, um am Ende einer Impulsfolgezu triggern.
Fensterabfall. Dabei handelt es sich um eine Kombination aus Fenster-Trigger und Abfall-Trigger. Dieser Trigger erkennt, wenn ein Signal in einenSpannungsbereich eintritt und dort für eine festgelegte Zeit verbleibt. DieseEinstellung ist nützlich, wenn ein Signal bei einer bestimmten Spannungblockiert.
14

Symbolleisten 78
Copyright © 2007-2008 Pico Technology. Alle Rechte vorbehalten. psw.de
Logisch. Dieser Trigger kann mehrere logische Kombinationen aus den vierEingängen des Oszilloskops erkennen: A, B, Ext und AUXIO. Die Bedingungen,die auf jeden Eingang angewendet werden, variieren: A und B eignen sich fürRand, Ebenen und Fenster. Ext ist Ebenen-qualifiziert mit einem variablenSchwellenwert und AUXIO ist Ebenen-qualifiziert mit einem festen TTL-Schwellenwert.
Sie können wahlweise die Kanäle mit den Funktionen AND, NAND, OR, NOR,XOR oder XNOR kombinieren.

Benutzerhandbuch für PicoScope 679
Copyright © 2007-2008 Pico Technology. Alle Rechte vorbehalten.psw.de
7.7.2.1 Hysterese
Hysterese ist eine Funktion der erweiterten Trigger-Typen in PicoScope 6, diefalsche Auslösungen bei verrauschten Signalen reduziert. Bei aktivierter Hysteresewird eine zweite Schwellenspannung als Trigger neben der Haupt-Trigger-Schwelleverwendet. Der Trigger wird nur ausgelöst, wenn das Signal die beidenSchwellenwerte in der richtigen Reihenfolge überschreitet. Der erste Schwellenwertmacht den Trigger scharf und der zweite sorgt dafür, dass er auslöst. DieFunktionsweise wird durch ein Beispiel illustriert.
Verrauschtes Signal mit einem Schwellenwert
Stellen Sie sich das sehr verrauschte Signal, wie in der Abbildung oben vor. Es istschwierig, dieses Signal zuverlässig mit einem normalen Anstiegs-Rand-Triggerauszulösen, da das Signal den Trigger-Schwellenwert, d. h. die rote Linie in derAbbildung, mehrmals im Verlauf eines Zyklus überschreitet. Wenn wir diehervorgehobenen Teile des Signals vergrößern, sehen wir, wie die Hysterese hierhelfen kann.
Verrauschtes Signal mit Hysterese-Schwellenwert
In diesen vergrößerten Ansichten handelt es sich beim ursprünglichen Schwellenwertum die untere rote Linie. Bei der oberen roten Linie handelt es sich um den zweitenSchwellenwert, der vom Hysterese-Trigger verwendet wird.
Das Signal steigt über den unteren Schwellenwert bei (1) und (2) an. Dabei wird derTrigger scharf gemacht, aber nicht ausgelöst. Bei (3) überschreitet das Signalschließlich den oberen Schwellenwert und löst den Trigger aus. Beim absteigendenRand des Signals bei (4) und (5) führen die steigenden Ränder der Rauschimpulsedazu, dass das Signal die oberen und unteren Schwellenwerte überschreitet. Dieserfolgt jedoch in der falschen Reihenfolge, d. h. der Trigger wird nicht scharf gemachtund löst nicht aus. Auf diese Weise wird der Trigger trotz der Rauschimpulse auf demSignal nur an einem definierten Punkt im Zyklus (3) ausgelöst.
Die Hysterese ist standardmäßig für alle erweiterten Trigger-Typen aktiviert. Über dieSteuerelemente für die Hysterese im Dialogfeld „Erweitertes Triggering“ könnenSie die Hysterese-Spannung als Prozentsatz der vollen Größe ändern. Der Trigger-
Marker zeigt die Größe des Hysterese-Fensters.
76
75

Symbolleisten 80
Copyright © 2007-2008 Pico Technology. Alle Rechte vorbehalten. psw.de
7.8 Symbolleiste „Zoomen und Bildlauf“Über die Symbolleiste „Zoomen und Bildlauf“ können Sie in der Oszilloskopansicht
oder der Spektrumansicht navigieren. Für jede Schaltfläche gibt es einTastenkürzel, wie nachfolgend aufgeführt.
STRG+SoderEsc
Normales Auswahl-Werkzeug. Stellt das normaleErscheinungsbild des Zeigers wieder her. Sie können mit demZeiger auf Schaltflächen klicken, Lineale ziehen und alle anderenSteuerelemente im PicoScope-Fenster bedienen.
STRG+D Handwerkzeug. Das Erscheinungsbild des Zeigers wandelt sich in
eine Hand ( ), mit der Sie auf eine Ansicht klicken können unddiese im vergrößerten Zustand durch Ziehen in vertikaler undhorizontaler Richtung schwenken können. Wahlweise können Sieauch mit den Bildlaufleisten die Ansicht verschieben. Drücken Siedie Esc-Taste, um zum normalen Auswahlwerkzeugzurückzukehren.
STRG+M Auswahl-Zoom-Werkzeug. Diese Schaltfläche wandelt den Zeiger
in ein Auswahl-Zoom-Werkzeug: . Sie können damit einAuswahlfeld (genannt Marquee) auf der Ansicht zeichnen. PicoScopevergrößert daraufhin das Feld, so dass die gesamte Ansichtausgefüllt ist. Bildlaufleisten werden angezeigt, die Sie ziehenkönnen, um die Ansicht zu verschieben. Wahlweise können Sie dieAnsicht mit dem Handwerkzeug (siehe oben) schwenken. DrückenSie die Esc-Taste, um zum normalen Auswahlwerkzeugzurückzukehren.
Wenn Sie den Zeiger auf die Zeitachse setzen, wandelt sich seine
Form in das horizontale Auswahl-Zoom-Werkzeug ( ). Dadurchwerden Zoom-Operationen auf die horizontale Achse begrenzt. Siekönnen auf diese Weise beliebige Vergrößern-Operationenausführen, ohne dabei den vertikalen Zoomfaktor zu ändern.
STRG+I Vergrößern-Werkzeug. Wandelt den Zeiger in ein Vergrößern-
Werkzeug: Klicken Sie mit diesem Werkzeug auf eine Ansicht,um die betreffende Position vergrößert darzustellen.
Wenn Sie den Zeiger auf die Zeitachse setzen, wandelt sich seine
Form in das horizontale Vergrößern-Werkzeug ( ). Dadurch werdenZoom-Operationen auf die horizontale Achse begrenzt. Sie könnenauf diese Weise Vergrößern-Operationen ausführen, ohne dabei denvertikalen Zoomfaktor zu ändern.
12 15
103

Benutzerhandbuch für PicoScope 681
Copyright © 2007-2008 Pico Technology. Alle Rechte vorbehalten.psw.de
STRG+O Verkleinern-Werkzeug. Wandelt den Zeiger in ein Verkleinern-
Werkzeug: . Klicken Sie mit diesem Werkzeug auf eine Ansicht,um die betreffende Position verkleinert darzustellen.
Wenn Sie den Zeiger auf die Zeitachse setzen, wandelt sich seine
Form in das horizontale Verkleinern-Werkzeug ( ). Dadurchwerden Zoom-Operationen auf die horizontale Achse begrenzt. Siekönnen auf diese Weise Verkleinern-Operationen ausführen, ohnedabei den vertikalen Zoomfaktor zu ändern.
STRG+U Stellt die Vollbildansicht wieder her. Stellt die normale Größeder Ansicht wieder her. Diese Ansicht hat keine Bildlaufleisten undSchwenken ist nicht mehr möglich.

Symbolleisten 82
Copyright © 2007-2008 Pico Technology. Alle Rechte vorbehalten. psw.de
7.9 Symbolleiste „Demonstrationssignale“Mit Hilfe der Symbolleiste „Demonstrationssignale“ können Sie Testsignaleeinrichten, damit Sie mit PicoScope ohne angeschlossenes Oszilloskopexperimentieren können. Wenn Sie diese Funktion verwenden möchten, schließen SiePicoScope, entfernen Sie alle Oszilloskope und starten Sie dann das Programm erneut.PicoScope fordert Sie auf, ein Demonstrationsgerät über das Dialogfeld „Gerätverbinden“ auszuwählen.
Wenn Sie auf die Schaltfläche klicken, wird eine Dropdown-Liste aller verfügbarenKanäle im Demonstrationsgerät angezeigt, wie diese Liste:
Klicken Sie auf einen der Kanäle, um das Dialogfeld „Demonstrationssignale“ zuöffnen, in dem Sie ein Signal von diesem Kanal einrichten können.
58
83

Benutzerhandbuch für PicoScope 683
Copyright © 2007-2008 Pico Technology. Alle Rechte vorbehalten.psw.de
7.9.1 Dialogfeld „Demonstrationssignale“
Klicken Sie auf die Schaltfläche Demosignale auf der Symbolleiste„Demonstrationssignale“. Sie müssen zuvor ein „Demo“-Oszilloskop imDialogfeld „Gerät verbinden“ ausgewählt haben.
Dieses Dialogfeld steuert einen Kanal des Demonstrations-Signalgenerators, eineFunktion von PicoScope, die eine Vielzahl von Testsignalen erzeugt, um einOszilloskop zu simulieren. Öffnen Sie es, indem Sie auf die Schaltfläche „Demosignale“ auf der Symbolleiste „Demonstrationssignale“ klicken unddann einen Kanal auswählen. Es ist nur verfügbar, wenn Sie PicoScope ohne ein anden Computer angeschlossenes Oszilloskop starten und als Gerätetyp imDialogfeld „Gerät verbinden“ den Eintrag „Demo“ auswählen.
Signal ein: Aktivieren Sie dieses Feld, um den Demonstrations-Signalgenerator zu aktivieren.
Frequenz: Geben Sie die gewünschte Frequenz in Hertz ein oderwählen Sie sie über die Drehfelder aus.
Amplitude: Geben Sie die gewünschte Amplitude in Millivolt ein oderwählen Sie sie über die Drehfelder aus.
Offset: Geben Sie einen Wert ein, um einen DC-Offset demDemosignal hinzuzufügen. Standardmäßig hat das Demosignal eineMittelwert von 0 Volt.
82 104
58
82
104
58

Vorgehensweise 84
Copyright © 2007-2008 Pico Technology. Alle Rechte vorbehalten. psw.de
8 VorgehensweiseIn diesem Kapitel wird die Vorgehensweise bei einigen häufigen Aufgabenbeschrieben.
Wechseln zu einem anderen OszilloskopVerwenden von Linealen, um ein Signal zu messenMessen einer ZeitdifferenzVerschieben einer AnsichtSo skalieren und versetzen Sie ein SignalSo richten Sie eine Spektrumansicht ein
85
85
86
87
88
93

Benutzerhandbuch für PicoScope 685
Copyright © 2007-2008 Pico Technology. Alle Rechte vorbehalten.psw.de
8.1 So führen Sie einen Wechsel zu einem anderen Messgerät durchSchließen Sie PicoScopeTrennen Sie das alte OszilloskopVerbinden Sie das neue OszilloskopStarten Sie PicoScope neu
PicoScope erkennt, dass das Oszilloskop geändert wurde und beginnt sofort damit,das neue Gerät zu verwenden. Wenn mehr als ein Oszilloskop angeschlossen ist,verwendet PicoScope weiter das Gerät, das zuletzt ausgewählt wurde.
8.2 So verwenden Sie die Lineale, um ein Signal zu messenVerwenden eines einzelnen Lineals für Signal-Masse-Messungen
Suchen Sie auf der Symbolleiste „Kanäle“ den Farbcode für den Kanal , denSie messen möchten:
Suchen Sie den Linealgriff (das kleine farbige Quadrat in der oberen linken oderoberen rechten Ecke der Oszilloskopansicht oder Spektrumansicht ) für dieseFarbe:
Ziehen Sie den Linealgriff nach unten. Ein Signallineal (eine horizontaleunterbrochene Linie) wird über die gesamte Ansicht angezeigt. Geben Sie denLinealgriff frei, wenn sich das Lineal an der gewünschten Stelle befindet.
Betrachten Sie die Lineallegende (die kleine Tabelle, die in der Ansicht angezeigtwird). Dort sollte nun eine Zeile angezeigt werden, die durch ein kleines farbigesQuadrat markiert ist, das der Farbe des Linealgriffs entspricht. Die erste Spaltezeigt den Signalpegel des Lineals.
Verwenden von zwei Linealen für Differenzialmessungen
Befolgen Sie die beiden Schritte oben für die „Verwendung eines einzigen Lineals“.Ziehen Sie den zweiten Linealgriff derselben Farbe nach unten, bis sich das Linealan dem Signalpegel befindet, der gemessen werden soll.Betrachten Sie die Lineallegende erneut. In der zweiten Spalte erscheint derSignalpegel des zweiten Lineals und in der dritten die Differenz der beiden Lineale.
104
61 103
12 15
19
21
21

Vorgehensweise 86
Copyright © 2007-2008 Pico Technology. Alle Rechte vorbehalten. psw.de
8.3 So messen Sie eine ZeitdifferenzSuchen Sie den Griff des Zeitlineals (das kleine weiße Quadrat in der unteren linkenEcke der Oszilloskopansicht ).
Ziehen Sie den Linealgriff nach rechts. Ein Zeitlineal (eine vertikaleunterbrochene Linie) wird auf der Oszilloskopansicht angezeigt. Geben Sie denLinealgriff frei, wenn sich das Lineal an der Zeit befindet, die als Referenzverwendet werden soll.
Ziehen Sie den zweiten weißen Linealgriff nach rechts, bis sich das Lineal an derZeit befindet, die gemessen werden soll.Betrachten Sie die Lineallegende (die kleine Tabelle, die in derOszilloskopansicht angezeigt wird). Es sollte eine Zeile sein, die durch ein kleinesweißes Quadrat gekennzeichnet ist. Die beiden ersten Spalten zeigen die Zeiten derbeiden Lineale und die dritte Spalte zeigt die Zeitdifferenz.
Die Frequenzlegende zeigt 1/D, mit D als der Zeitdifferenz.
Sie können eine ähnliche Methode zur Messung der Frequenzdifferenz in einer Spektrumansicht verwenden.
12
20
21
21
15

Benutzerhandbuch für PicoScope 687
Copyright © 2007-2008 Pico Technology. Alle Rechte vorbehalten.psw.de
8.4 So verschieben Sie eine AnsichtSie können ohne großen Aufwand eine Ansicht von einem Ansichtsfenster in einanderes ziehen. In diesem Beispiel werden vier Ansichtsfenster dargestellt, die die Oszilloskopansichten „Oszilloskop 1“ bis „Oszilloskop 4“ zeigen. Angenommen, Siemöchten die Ansicht „Oszilloskop 4“ in das Ansichtsfenster oben links verschieben.
1. Klicken Sie auf das Namensregister der Ansicht„Oszilloskop 4“ und halten Sie die Maustastegedrückt.
2. Ziehen Sie den Mauszeiger an eine neue Positionneben dem Namensregister der Ansicht„Oszilloskop 1“.
3. Lassen Sie die Maustaste los. Die Ansicht wird andie neue Position verschoben.
11 103
12

Vorgehensweise 88
Copyright © 2007-2008 Pico Technology. Alle Rechte vorbehalten. psw.de
8.5 So führen Sie eine Skalierung und einen Offset eines Signals durchPicoScope stellt zwei Methoden bereit, um die Größe und Position eines Signalswährend oder nach der Erfassung zu ändern. Diese Methoden gelten gleichsam für Oszilloskopansichten und Spektrumansichten. Dabei werden nicht diegespeicherten Daten geändert, sondern nur die Art, wie diese dargestellt werden.
Globales Zoomen und globaler Bildlauf
Dies stellt normalerweise die schnellste Methode dar, um eine genauere Darstellungder feinen Signaldetails zu erhalten. Die Werkzeuge für globales Zoomen undglobalen Bildlauf verschieben alle Signale gleichzeitig. Sie finden Sie auf derSymbolleiste „Zoomen und Bildlauf“.
Wenn eine Ansicht vergrößert wird, werden vertikale und horizontale Bildlaufleistenangezeigt, mit deren Hilfe Sie die Signale als Gruppe verschieben können. Sie könnenden Bildlauf im Diagramm auch mit Hilfe des Handwerkzeugs ausführen.
Achsenskalierung und Offset
Mit diesem Werkzeug positionieren Sie einzelne Signale auf dem Diagramm (andersals mit den globalen Werkzeugen für Skalierung und Bildlauf, die sich auf alle Signalegleichzeitig auswirken). Die Werkzeuge zur Achsenskalierung und Festlegen desOffsets sind ideal, wenn ein Signal auf einem Kanal kleiner als das andere ist und Sieden verbleibenden Bildschirmplatz optimal nutzen möchten. Häufige Einsatzbereichesind: -
Die Ausrichtung von Signalen mit unterschiedlichen Amplituden oder Offsets füreinen Overlay-Vergleich:
12 15
80

Benutzerhandbuch für PicoScope 689
Copyright © 2007-2008 Pico Technology. Alle Rechte vorbehalten.psw.de
Die Ausrichtung der Signale in ihren eigenen Zeilen für einen nebeneinanderliegenden Vergleich:
Klicken Sie auf das Achsenregister am unteren Rand der Achse, die geändertwerden soll. Daraufhin wird das Steuerelement „Achsenskalierung“ angezeigt.Wenn Sie den Offset ohne die Steuerelemente für die Achsenskalierung anpassenmöchten, klicken Sie auf die vertikale Achse und ziehen Sie sie nach oben oder unten.
So verwenden Sie diese Werkzeuge zusammen
Diese globalen und achsenspezifischen Werkzeuge arbeiten problemlos zusammenund erleichtern die Navigation innerhalb der Daten, wenn Sie wissen wie. Wir werdendie Zusammenarbeit der Werkzeuge anhand eines allgemeine Beispiels illustrieren.
Stellen Sie sich ein gemeinsames Setup vor, bei dem die 4 Kanäle auf der Mittelliniedes Diagramms angezeigt werden.
63
63

Vorgehensweise 90
Copyright © 2007-2008 Pico Technology. Alle Rechte vorbehalten. psw.de
Schritt 1. Ordnen Sie mit dem Achsen-Offset-Werkzeug die Signale in Zeilen an, sodass sie nebeneinander sehen können.
Schritt 2. Skalieren Sie die Signale, so dass diese ungefähr dieselben Amplitudenaufweisen. Auf diese Weise vermeiden Sie Überlappungen und die kleinerenSignale sind besser lesbar.

Benutzerhandbuch für PicoScope 691
Copyright © 2007-2008 Pico Technology. Alle Rechte vorbehalten.psw.de
Schritt 3. Nun zeigen wir einen bestimmten Zeitbereich des Signals mit mehrDetails an. Dabei sollen die Einstellungen für die Achsenskalierung und den Offset,für die Sie einige Zeit aufgewendet haben, nicht beeinträchtigt werden. Stattdessen verwenden Sie das globale fensterbasierte Zoom-Werkzeug und wähleneinen bestimmten Bereich des gesamten Diagramms aus, um zu zoomen.
In der vergrößerten Ansicht können Sie mit Hilfe der Bildlaufleisten oder demHandwerkzeug navigieren, ohne dabei jemals die sorgfältig angeordneten Signale zuändern. Wenn Sie auf die Schaltfläche „Zoom 100%“ klicken, wird die vollständigeAnsicht der Daten wiederhergestellt und auch in diesem Fall geschieht dies ohneEinfluss auf die Einrichtung der Achsenskalierung und des Offsets.

Vorgehensweise 92
Copyright © 2007-2008 Pico Technology. Alle Rechte vorbehalten. psw.de
Wie unterscheidet sich dies von der Skalierung der Daten mit einerbenutzerdefinierten Sonde?
Sie können eine benutzerdefinierte Sonde erstellen, um die Rohdaten zu skalieren.Eine benutzerdefinierte Sonde kann die Skalierung und Position der Daten imDiagramm ändern, aber diese Skalierungsmethode weist einige wichtige Unterschiedezu den anderen Skalierungsmethoden auf.
Die Skalierung mit Hilfe einer benutzerdefinierten Sonde ist eine dauerhafteTransformation. Die Skalierung wird bei der Erfassung der Daten angewendet undkann später nicht geändert werden.Die tatsächlichen Datenwerte werden geändert, d. h. die Diagrammachsen zeigenu. U. nicht mehr den Spannungsbereich des Geräts an.Die Skalierung durch eine benutzerdefinierte Sonde kann nicht linear sein und dieForm des Signals ändern.
Benutzerdefinierte Sonden sind nützlich, wenn Sie die Merkmale einer physischenSonde oder eines Transducers repräsentieren möchten, das Sie an das Oszilloskopanschließen. Alle Werkzeuge für Zoomen, Bildlauf, Skalieren und Offset können inexakt derselben Art und Weise auf Daten angewendet werden, die mit einerbenutzerdefinierten Sonde skaliert wurden wie auf Rohdaten.
23

Benutzerhandbuch für PicoScope 693
Copyright © 2007-2008 Pico Technology. Alle Rechte vorbehalten.psw.de
8.6 So richten Sie eine Spektrum-Ansicht einErstellen einer Spektrumansicht
Vergewissern Sie sich zunächst, dass für den Trigger-Modus nicht ETSfestgelegt wurde, da es nicht möglich ist, eine Spektrumansicht im ETS-Trigger-Moduszu öffnen.
Es gibt drei Methoden, um eine Spektrumansicht zu öffnen:
Klicken Sie auf die Schaltfläche „Spektrummodus“, die sich auf derSymbolleiste „Erfassung einrichten“ befinden. Wir empfehlen diese Methode,um die beste Spektralanalyseleistung mit Ihrem Oszilloskop zu realisieren. Nachdem Sie den Spektrummodus aktiviert haben, können Sie weiterhin eineOszilloskopansicht öffnen, um die Daten in der Zeitdomäne anzuzeigen, aberPicoScope optimiert die Einstellungen für die Spektrumansicht.
Öffnen Sie das Menü „Ansichten“ , wählen Sie „Ansicht hinzufügen“ undwählen Sie anschließend „Spektrum“.
Diese Methode öffnet eine Spektrumansicht im gegenwärtig ausgewählten Modus,unabhängig davon, ob Sie sich im Oszilloskopmodus oder im Spektrummodusbefinden. Die besten Ergebnisse erzielen Sie, wenn Sie in den Spektrummodusentsprechend der Beschreibung aus der vorherigen Methode wechseln.
Klicken Sie mit der rechten Maustaste auf eine beliebige Ansicht , wählen Sie„Ansicht hinzufügen“ und wählen Sie anschließend „Spektrum“. Das Menüähnelt dem oben abgebildeten Menü „Ansichten“ .
Konfigurieren der Spektrumansicht
Siehe Dialogfeld „Spektrumeinstellungen“.
73 103
15
65
33
12
33
66

Vorgehensweise 94
Copyright © 2007-2008 Pico Technology. Alle Rechte vorbehalten. psw.de
Auswählen der Quelldaten
PicoScope kann eine Spektrumansicht auf Grundlage von Live-Daten odergespeicherten Daten. Wenn PicoScope läuft (d. h. die Schaltfläche Start wirdgedrückt), dann repräsentiert die Spektrumansicht Live-Daten. Wenn dagegenPicoScope angehalten ist (die Schaltfläche Stopp ist deaktiviert), repräsentiert dieAnsicht Daten, die auf der gegenwärtig ausgewählten Seite im Wellenformpuffergespeichert sind. Wenn PicoScope angehalten ist, können Sie mit den Steuerelementen für Puffer einen Bildlauf durch den Puffer durchführen und dieSpektrumansicht aus der gegenwärtig ausgewählten Wellenform wird neu berechnet.
15
72
72
60

Benutzerhandbuch für PicoScope 695
Copyright © 2007-2008 Pico Technology. Alle Rechte vorbehalten.psw.de
9 ReferenzHier finden Sie ausführliche Informationen zum Betrieb von PicoScope.
Messungstypen Trigger-Timing Tastenkürzel Glossar
9.1 MessungstypenIm Dialogfeld „Messung bearbeiten“ können Sie eine von mehreren Messungenauswählen, die PicoScope für die ausgewählte Ansicht berechnen kann. Die Liste derverfügbaren Messungen hängt davon ab, ob es sich bei der Ansicht um eine Oszilloskopansicht (siehe Oszilloskopmessungen ) oder eine Spektrumansicht(siehe Spektrummessungen ) handelt.
9.1.1 Oszilloskopmessungen
Wechselstrom/RMS. Der RMS-Wert (quadratischer Mittelwert) derWechselstromkomponente der Wellenform. Bei dieser Messung werden eventuellvorhandene Gleichstrom-Offsets (DC) von der Wellenform subtrahiert. Dies entsprichteiner Messung der Welligkeit.
Zykluszeit. PicoScope versucht ein Wiederholungsmuster in der Wellenform zufinden und misst die Dauer eines Zyklus.
Gleichstrom-Mittelwert. Der Mittelwert der Wellenform.
Arbeitszyklus. Die Zeitdauer, die ein Signal über dem Mittelwert verbringt. Der Wertwird als Prozentsatz der Signalperiode ausgedrückt. Ein Arbeitszyklus von 50 %bedeutet, die Zeit über dem Mittelwert entspricht der Zeit unter dem Mittelwert.
Abfallrate. Die Rate, mit der die Signalspannung abfällt, in Signaleinheiten proSekunde. Gemessen zwischen 80 % und 20 % des Spitzen-Spitzen-Werts.
Abfallzeit. Die Zeit, die das Signal benötigt, um von 80 % auf 20 % derSpitzenwerte abzufallen.
Frequenz. Die Anzahl der Zyklen der Wellenform pro Sekunde.
Hohe Impulsbreite. Die Zeitdauer, die das Signal oberhalb des Mittelwertsverbringt.
Niedrige Impulsbreite. Die Zeitdauer, die das Signal unterhalb des Mittelwertsverbringt.
Maximum. Der höchste Signalpegel.
Minimum. Der niedrigste Signalpegel.
Spitze zu Spitze. Die Differenz zwischen Maximum und Minimum.
Anstiegszeit. Die Zeit, die das Signal benötigt, um von 20 % auf 80 % derSpitzenwerte anzusteigen.
Anstiegsrate. Die Rate, mit der das Signal ansteigt, in Signaleinheiten pro Sekunde.Gemessen zwischen 20 % und 80 % des Spitzen-Spitzen-Werts.
95
100
102
103
36
12 95 15
97

Referenz 96
Copyright © 2007-2008 Pico Technology. Alle Rechte vorbehalten. psw.de
9.1.2 Oszilloskopmessungen für die Automobilindustrie
Diese Messungen sind nur in PicoScope Automotive verfügbar.
Brennzeit. Für eine sekundäre Zündwellenform die Dauer des Zündfunkens.
Brennspannung. Für eine sekundäre Zündwellenform die Spannung entlang derFunkenstrecke während der Brennzeit.
Kurbeldrehzahl. Die Drehzahl der Kurbelwelle entsprechend der Messung vomKurbelwellensensor. Wird im Drehungen pro Minute angegeben.
Schließwinkel. In einer primären Zündwellenform wird die Verweilzeit unterAnwendung der folgenden Formel in einen Winkel umgewandelt:
Schließwinkel = (Verweilzeit x Kurbelwellendrehzahl / 60)x 360 Grad
Verweilzeit. In einer primären Zündwellenform die Zeit, die der Batteriestrom in dieZündspule fließt, während sich das magnetische Feld in den Wicklungen aufbaut.
Einspritzdauer. Die Dauer des Brennstoffeinspritzerimpulses, während derBatteriestrom durch die Einspritzspule fließt.
Spitzen-Brennspannung. Für eine sekundäre Zündwellenform die Spannung derEinschaltstromspitze, wenn sich der Zündfunken bildet.
Siehe auch: Oszilloskopmessungen 95

Benutzerhandbuch für PicoScope 697
Copyright © 2007-2008 Pico Technology. Alle Rechte vorbehalten.psw.de
9.1.3 Spektrummessungen
Frequenz bei Spitze
Die Frequenz, die am Spitzensignalwert angezeigt wird.
Amplitude bei Spitze
Die Amplitude am Spitzensignalwert.
Gesamtstrom
Das Energieniveau des gesamten Signals, das in der Spektrumansicht erfasst wurde.
Der Gesamtstrom P wird angegeben durch:
mit b als der Anzahl der Spektrumsklassen und pn als der Potenz in der n-ten Klasse.
Klirrfaktor (THD)
Das Verhältnis der Verzerrungsleistung zur Leistung der angegebenen Frequenz.
Klirrfaktor plus Rauschen (THD+N)
Das Verhältnis der Verzerrungsleistung plus Rauschen zur Grundschwingungsleistung.THD+N-Werte sind meistens größer als die THD-Werte für dasselbe Signal.
Störungsfreier Dynamikbereich (SFDR)
dabei handelt es sich um das Verhältnis der Amplitude zum angegebenen Punkt(normalerweise der Spitzenfrequenzkomponente) und der Frequenzkomponente mitder zweitgrößten Amplitude (genannt „SFDR-Frequenz“). Die Komponente der „SFDR-Frequenz“ muss nicht unbedingt eine Oberwelle der Grundschwingungskomponentesein. Es kann z. B. ein starkes, unabhängiges Rauschsignal sein.
Signal/Rauschen plus Verzerrung zum Signal-Rausch-Abstand (SINAD)
Das Verhältnis in Dezibel des Signal/Rauschen plus Verzerrung zum Signal-Rausch-Abstands.

Referenz 98
Copyright © 2007-2008 Pico Technology. Alle Rechte vorbehalten. psw.de
Signal-Rausch-Abstand (SNR)
Das Verhältnis in Dezibel der mittleren Signalleistung zur mittleren Rauschleistung. Aufgrund ihres geringen Rauschens werden Hanning- oder Blackman-Fensterempfohlen.
Intermodulationsverzerrung (IMD)
Eine Messung der Verzerrung, die durch die nicht lineare Vermischung zweier Töneentsteht. Wenn mehrere Signale in ein Gerät eingespeist werden, kann es zurModulation oder nicht linearen Vermischung dieser beiden Signale kommen. Für dieEingangssignale bei den Frequenzen f1 und f2 finden Sie Verzerrungssignale derzweiten Ordnung nach den folgenden Frequenzen: f3 = (f1 + f2) und f4 = (f1 - f2).
IMD wird als das dB-Verhältnis der RMS-Summe der Verzerrungsterme zur RMS-Summe der beiden Eingangstöne ausgedrückt. IMD kann für Verzerrungsterme jederOrdnung gemessen werden, aber die Terme der zweiten Ordnung werden imAllgemeinen verwendet. In Fall der zweiten Ordnung wird dieIntermodulationsverzerrung angegeben durch:
mit
F3 und F4 als den Amplituden der beiden Verzerrungsterme der zweiten Ordnung(bei den Frequenzen f3 und f4, die oben definiert wurden)
und
F1 und F2 sind Amplituden der Eingangstöne (bei den Frequenzen f1 und f2,entsprechend der Marker durch die Frequenzlineale in der Spektrumansicht).
Zur Referenz, Terme der dritten Ordnung befinden sich bei den Frequenzen (2F1 +F2), (2F1 - F2), (F1 + 2F2) und (F1 - 2F2).
Hinweis: Aufgrund ihres geringen Rauschens werden Hanning- oder Blackman-Fensterempfohlen. Eine FFT-Größe von 4096 oder mehr wird für eine adäquateSpektralauflösung für die IMD-Messungen empfohlen.

Benutzerhandbuch für PicoScope 699
Copyright © 2007-2008 Pico Technology. Alle Rechte vorbehalten.psw.de
9.2 FensterfunktionenBeim Erstellen einer Spektrumansicht erstellt PicoScope eine schnelle Fourier-Transformation, um ein Spektrum aus Blöcken abgetasteter Daten zu berechnen. EinBlock aus Abtastwerten hat einen Anfang und ein Ende und diese scharfen Grenzenwirken sich auf das berechnete Spektrum aus. Dabei kommt es zu unerwünschtenArtefakten, wie Signalschwankungen und Verstärkungsfehler. Um diese Artefakte zureduzieren, können Sie das Signal glätten, damit es Anfang und Ende des Blocks aufNull abgeschrägt wird. Mehrere verschiedene Glättungstypen, genanntFensterfunktionen, können unabhängig vom Signaltyp und dem Zweck der Messungangewendet werden. Beim rechteckigen Fenster handelt es sich einfach um eine nichtgeglättete, gestutzte Version der Daten.
Über das Steuerelement „Fensterfunktionen“ im Dialogfeld „Spektrumoptionen“ können Sie eine der Standard-Fensterfunktionen für die Spektralanalyse
auswählen. Die folgende Tabelle zeigt einige bedeutende Werte, die sich für denVergleich der Fensterfunktionen eignen.
Fenster Haupt-Spitzen-breite(Klassen@ -3 dB)
Höchster Seitenlappen(dB)
Seitenlappen-Dämpfung(dB/Oktave)
Anmerkungen
Blackman 1,68 -58 18 wird häufig im Audio-Bereichangewendet
Gaußförmig 1,33 bis 1,79 -42 bis -69 6 gibt minimale Zeit- undFrequenzfehler
Dreieckig 1,28 -27 12 auch Bartlett-Fenster genannt
Hamming 1,30 -41,9 6 auch überhöhter Sinus-Quadrat-Impuls genannt, wirdin der Sprachanalyseverwendet
Hann 1,20 bis 1,86 -23 bis -47 12 bis 30 auch Sinus-Quadrat-Impulsgenannt, wird für Audio undVibration verwendet
Blackman-Harris 1,90 -92 6 Allgemein verwendbar
Abgeflacht 2,94 -44 6 Unwesentliche Welligkeit imDurchlassbereich; wirdhauptsächlich zur Kalibrierungverwendet
Rechteckig 0,89 -13,2 6 Maximale Schärfe; wird fürkurze Einschwingvorgängeverwendet
15
66

Referenz 100
Copyright © 2007-2008 Pico Technology. Alle Rechte vorbehalten. psw.de
9.3 Trigger-Timing (Teil 1)Die Steuerelemente „Pre-Trigger-Zeit“ und „Post-Trigger-Verzögerung“ werdeneinzeln unter Symbolleiste „Triggering“ beschrieben, aber Sie müssen auch dieInteraktion zwischen beiden Steuerelementen verstehen. Hier ist ein Screenshot einerOszilloskopansicht mit aktivierter Post-Trigger-Verzögerung:
Hinweis 1. Der Trigger-Referenzpunkt ( ) liegt nicht auf der Wellenform. DerGrund ist, als Post-Trigger-Verzögerung wurde 3,3 ms festgelegt, d. h.der Trigger tritt 3,3 ms vor dem Referenzpunkt auf, irgendwo am linkenRand der Oszilloskopansicht. Die Zeitachse ist so ausgerichtet, dasssich der Trigger-Referenzpunkt bei 3,3 ms befindet.
Hinweis 2. Für die Pre-Trigger-Verzögerung wurde 30 % festgelegt. Der Trigger-Referenzpunkt erscheint dadurch 30 % des Weges entlang derOszilloskopansicht vom linken Rand aus gesehen.
Hinweis 3. PicoScope begrenzt die Trigger-Referenzpunkt-Verzögerung auf einVielfaches der Gesamterfassungszeit. Nachdem Sie diese Grenzeerreicht haben, können Sie die Pre-Trigger-Verzögerung nicht erhöhenund wenn Sie die Post-Trigger-Verzögerung erhöht haben, reduziertPicoScope die Pre-Trigger-Verzögerung, damit das Gesamte nicht denGrenzwert überschreitet. Das Vielfache ist in den meisten Trigger-Moditypischerweise 100 und 1 im ETS -Modus.
73
12
12
103

Benutzerhandbuch für PicoScope 6101
Copyright © 2007-2008 Pico Technology. Alle Rechte vorbehalten.psw.de
9.4 Trigger-Timing (Teil 2)In „Trigger-Timing (Teil 1)“ wurden die Konzepte der Pre-Trigger-Verzögerungund der Post-Trigger-Verzögerung vorgestellt. Das nachfolgende Diagramm zeigtdie Zusammenhänge.
Die Pre-Trigger-Verzögerung positioniert die Oszilloskopansicht in Relation zumTrigger-Referenzpunkt. Sie bestimmen damit, wie viel der Wellenform sich vor demReferenzpunkt und wie viel danach befindet.
Bei der Post-Trigger-Verzögerung handelt es sich um den verzögerten Triggereines konventionellen Oszilloskops. PicoScope wartet nach dem Trigger-Ereignis dieseZeit, bevor der Trigger-Referenzpunkt gezeichnet wird. Oszilloskope begrenzen dieAnzahl der Abtastintervalle, die zwischen dem Trigger-Ereignis und dem Ende derErfassung vorkommen können. Deshalb passt die Software u. U. die Pre-Trigger-Verzögerung an, um diesen Grenzwert einzuhalten.
Tipp
Wenn Sie eine Post-Trigger-Verzögerung eingerichtet haben, können Sie auf dieSchaltfläche „Post-Trigger-Verzögerung“ klicken, während das Oszilloskop läuft, wennSie zwischen dem Trigger-Ereignis und dem Trigger-Referenzpunkt umschalten.
100 73
73
12

Referenz 102
Copyright © 2007-2008 Pico Technology. Alle Rechte vorbehalten. psw.de
9.5 TastenkürzelSie können die meisten Funktionen von PicoScope über das Menüsystem aktivieren,aber einige Funktionen haben darüber hinaus Tastenkürzel. Damit können Sie Zeitbei Aufgaben sparen, die Sie häufig wiederholen.
STRG-C Kopiert die aktuelle Ansicht oder Anmerkung in die Windows-Zwischenablage. Sie können anschließend in eine andere Anwendungwechseln und den Inhalt der Zwischenablage als Bild einfügen. Die dazuverwendete Methode variiert, aber viele Anwendungen verwenden dasTastenkürzel STRG-V oder die Schaltfläche „Einfügen“.
STRG-D Handwerkzeug. Wird verwendet, um die Wellenform bei vergrößerterDarstellung zu schwenken. Entspricht der Schaltfläche „Handwerkzeug“auf der Symbolleiste „Zoomen und Bildlauf“.
STRG-I Vergrößern-Werkzeug. Klicken Sie auf die Wellenform, um diesevergrößert darzustellen. Entspricht der Schaltfläche „Zoomen undBildlauf“ auf der Symbolleiste „Zoomen und Bildlauf“.
STRG-M Auswahl-Zoom-Werkzeug. Klicken Sie auf die Wellenform und ziehen Sieein Feld (einen Auswahlrahmen). PicoScope vergrößert daraufhin dieAnsicht, so dass der Inhalt des Auswahlrahmens die Ansicht füllt.Entspricht der Schaltfläche „Auswahl-Zoom-Werkzeug“ auf derSymbolleiste „Zoomen und Bildlauf“.
STRG-O Verkleinern-Werkzeug. Klicken Sie auf die Wellenform, um sie verkleinertdarzustellen. Entspricht der Schaltfläche „Verkleinern-Werkzeug“ auf derSymbolleiste „Zoomen und Bildlauf“.
STRG-SoderEsc
Beendet den Zoom- oder Schwenken-Modus und stellt den Zeiger wiederals herkömmliches Auswahlwerkzeug dar. Entspricht der Schaltfläche„Normale-Auswahl-Werkzeug“ auf der Symbolleiste „Zoomen undBildlauf“.
STRG-U Führt ein Zooming auf 100 % durch. Stellt wieder den Originalzustandder Ansicht her. Entspricht der Schaltfläche „Zoom auf 100 %“ auf derSymbolleiste „Zoomen und Bildlauf“.
Bild-auf Lädt die vorherige Wellenformdatei (*.psdata) in dasselbe Verzeichniswie die gegenwärtig geladene Datei.
Bild-ab Lädt die vorherige Wellenformdatei (*.psdata) in dasselbe Verzeichniswie die gegenwärtig geladene Datei.
Leertaste Startet oder stoppt das Oszilloskop.
103 32
80
80
80
80
80
80

Benutzerhandbuch für PicoScope 6103
Copyright © 2007-2008 Pico Technology. Alle Rechte vorbehalten.psw.de
9.6 GlossarAchse. Eine Linie, die mit Messungen markiert ist. PicoScope zeigt eine vertikaleAchse für jeden Kanal, der in einer Ansicht aktiviert wurde. Dabei werden dieMessungen in Volt oder einer anderen Einheit angegeben. Jede Ansicht verfügtaußerdem über eine einzelne horizontale Achse, die bei einer Oszilloskopansicht inZeiteinheiten oder einer Spektrumansicht in Frequenzeinheiten markiert ist.
AC-Kopplung. In diesem Modus schließt das Oszilloskop sehr niedrigeSignalfrequenzen unterhalb von 1 Hertz aus. So sind Sie in der Lage, die volleOszilloskopauflösung zur genauen Messung von AC-Signalen zu nutzen und ignorierendabei alle DC-Offsets. In diesem Modus ist es nicht möglich, den Signalpegel imHinblick auf die Masse zu messen.
Ansicht. Eine Präsentation der Daten von einem Oszilloskop. Bei einer Ansicht kannes sich um eine Oszilloskopansicht oder eine Spektrumansicht handeln.
Ansichtsfenster. Die Ansichten im PicoScope-Fenster sind als Rasterangeordnet und jeder rechteckige Bereich den Rasters wird Ansichtsfenster genannt.AWG. Bei einem Generator für arbiträre Wellenformen (AWG) handelt es sich umeinen Schaltkreis, der Wellenformen beliebiger Formen erzeugen kann. Er wird miteiner vom Benutzer bereitgestellten Datendatei programmiert, die dieAusgabespannung sowie die Anzahl zeitlich gleich verteilter Punkte definiert. DerSchaltkreis verwendet diese Daten, um die Wellenform mit einer angegebenenAmplitude und Frequenz zu konstruieren.DC-Kopplung. In diesem Modus misst das Oszilloskop den Signalpegel relativ zurSignalerde. Dabei werden sowohl die DC- als auch die AC-Komponenten angezeigt.
Erhöhung der Auflösung. Das Erfassen von Abtastwerten mit einer schnellerenRate als angefordert und die anschließende Kombination von überschüssigenAbtastwerten durch Mittelwertbildung. Mit Hilfe dieser Technik kann die effektiveAuflösung eines Oszilloskops erhöht werden, wenn das Signal leicht verrauscht ist. (Weitere Einzelheiten.)
ETS. Equivalent Time Sampling. Eine Methode, um die effektive Abtastrate desOszilloskops zu erhöhen. In einer Oszilloskopansicht erfasst das Programm mehrereZyklen eines sich wiederholenden Signals, kombiniert dann die Ergebnisse, um eineeinzelne Wellenform mit höherer Zeitauflösung zu erstellen, als dies mit einereinzelnen Erfassung möglich wäre. Um genaue Ergebnisse zu realisieren, muss dasSignal perfekt wiederholt werden und der Trigger muss stabil sein.
Gitternetz. Die horizontalen und vertikalen gestrichelten Linien in jeder Ansicht.Diese Linien helfen bei der Einschätzung der Amplitude und Zeit oder der Feature-Frequenz auf der Wellenform.
Im Fokus. PicoScope kann mehrere Ansichten anzeigen, aber nur eine Ansicht istjeweils im Fokus. Wenn Sie auf eine Symbolleistenschaltfläche klicken, dann wirktsich dieser Befehl nur auf die Ansicht im Fokus aus. Klicken Sie auf eine Ansicht, umsie in den Fokus zu bringen.
Kanal. Ein Oszilloskop verfügt über einen oder mehrere Kanäle. Dabei kann jederKanal ein Signal abtasten. Hochgeschwindigkeits-Oszilloskope haben i.d.R. einen BNC-Anschluss pro Kanal.
Lineal. Eine vertikale oder horizontale gestrichelte Linie, die durch Ziehen auf einerWellenform in einer Ansicht positioniert werden. PicoScope zeigt den Signalpegel, denZeitwert oder den Frequenzwert aller Lineale im Feld „Lineallegende“ an.
11 104
17

Referenz 104
Copyright © 2007-2008 Pico Technology. Alle Rechte vorbehalten. psw.de
Oszilloskop. Ein elektronisches Bauteil, das mit Hilfe der PicoScope-Software, denComputer in ein PC-Oszilloskop umwandelt.
Progressiver Modus. Normalerweise erneuert PicoScope die Wellenform in einerOszilloskopansicht mehrmals pro Sekunde. Bei Zeitachsen von unter 200 ms/divfindet jedoch ein Wechsel in den progressiven Modus statt. In diesem Modusaktualisiert PicoScope die Oszilloskopansicht fortwährend, um alle Prozesse zuerfassen und wartet nicht, bis eine komplette Erfassung abgeschlossen ist, bevor dieAnsicht aktualisiert wird.
QuickInfo. Eine Beschriftung, die angezeigt wird, wenn Sie mit dem Mauszeiger übereinige Teile des PicoScope-Bildschirms fahren, z. B. Schaltflächen, Steuerelementeund Lineale.
Raster. Die Anordnung der Ansichtsfenster. Die Anzahl der Rasterlinien und dieAnzahl der Rasterspalten kann jeweils entweder 1, 2, 3 oder 4 sein.
Sonde. Ein Zubehörteil, das mit dem Oszilloskop verbunden wird und das Signalerfasst, das gemessen werden soll. Es gibt Sonden für alle möglichen Signalformen,aber sie geben immer ein Spannungssignal an das Oszilloskop. PicoScope verfügtüber integrierte Definitionen von Standardsonden, aber es ist ebenfalls möglich,benutzerdefinierte Sonden zu definieren.
Trigger. Der Teil eines Oszilloskops, der ein eingehendes Signal überwacht undentscheidet, wann die Erfassung beginnt. Abhängig von der Trigger-Bedingung, dieSie festlegen, löst das Oszilloskop aus, wenn das Signal einen Schwellenwertüberschreitet oder wartet u. U., bis eine komplexere Bedingung erfüllt wird.
Vertikale Auflösung. Die Anzahl der Bits, die das Oszilloskop zur Darstellung desSignalpegels verwendet. Dieser Wert wird von der Gerätekonstruktion vorgegeben,aber ein größerer effektiver Wert lässt sich in einigen Fällen durch die Erhöhung derAuflösung realisieren.17

Benutzerhandbuch für PicoScope 6105
Copyright © 2007-2008 Pico Technology. Alle Rechte vorbehalten.psw.de
Index
..bmp-Dateien, speichern 26
.csv-Dateien, speichern 26
.gif-Dateien, speichern 26
.png-Dateien, speichern 26
.psdata-Dateien, speichern 26
.pssettings-Dateien, speichern 26
.txt-Dateien, speichern 26
„„Diese Meldung nicht mehr anzeigen“-Dialogfelderzurücksetzen 52
AAbfall-Trigger 76
Abfallzeit
Schwellenwert 36
Abtastungsrate 65
Achse
horizontal 12, 15
vertikal 12, 15
Achsen-Offset 88
Achsenskalierung 88
AC-Netzstrom 54
Adresse 5
Aktualisierung auf Version 6.0 2
Als Bild kopieren 32
Als Text kopieren 32
Ansichten
Menü 33
Oszilloskopansicht 12
Spektrum-Ansicht 15
Vorgehensweise beim Verschieben 87
Anstiegszeit
Schwellenwert 36
Anzeigeelemente 8
Arbiträre Wellenformdateien 71
Arbiträre Wellenformgenerator 69
Assistent für benutzerdefinierte Sonden 39
Dialogfeld „Abgeschlossen“ 50
Dialogfeld „Bereich bearbeiten“ 47
Dialogfeld „Bereichsverwaltung“ 44
Dialogfeld „Identifizierung einerbenutzerdefinierten Sonde“ 49
Dialogfeld „Manuelle Bereichseinrichtung“ 45
Dialogfeld „Nachschlagetabellen-Skalierung“ 43
Dialogfeld „Neue benutzerdefinierte Sondeerstellen“ 39
Dialogfeld „Skalierungsverfahren“ 42
Dialogfeld „Sonden-Ausgabeeinheiten“ 41
Dialogfeld „Vorhandene benutzerdefinierteSonde bearbeiten“ 40
Aufzeichnungsanzahl 16
Aufzeichnungsrate 54
Auswahl-Werkzeug, normal 80
Auswahl-Zoom-Werkzeug 80
Automatische Spaltenbreite 35
BBatteriestrom 54
Bearbeiten einer Messung 16, 35
Benutzerdefinierte Sonden 23, 37
Bereich für Anmerkungen 32
Bild, speichern unter 26
Bild-ab-Taste 25
Bild-auf-Taste 25
Bildlauf: 88
Binäre Dateien, exportieren 29
CCopyright 4
CSV-Dateien, exportieren 28
DDatei öffnen 25
Datei schließen 25
Datei speichern 25
Daten exportieren 28
binäres Format 29
Textformat 28
Demonstrationsmodus 82, 83
Dialogfeld „Benutzerdefinierte Sonden“ 37
Dialogfeld „Benutzerdefiniertes Raster Layout“ 34
Dialogfeld „Bereich bearbeiten“ 47
Dialogfeld „Bereichsverwaltung“ 44
Dialogfeld „Demonstrationssignale“ 83
Dialogfeld „Gerät verbinden“ 25, 58
Dialogfeld „Identifizierung einer benutzerdefiniertenSonde“ 49
Dialogfeld „Manuelle Bereichseinrichtung“ 45
Dialogfeld „Messung hinzufügen“ 36
Dialogfeld „Nachschlagetabellen-Skalierung“ 43
Dialogfeld „Neue benutzerdefinierte Sondeerstellen“ 39
Dialogfeld „Skalierungsverfahren“ 42
Dialogfeld „Sonden-Ausgabeeinheiten“ 41

Index 106
Copyright © 2007-2008 Pico Technology. Alle Rechte vorbehalten. psw.de
Dialogfeld „Vorhandene benutzerdefinierte Sondebearbeiten“ 40
Drucken 25
Druckvorschau 25
EEffektive Auflösung 17
Eignung für einen bestimmten Zweck 4
Einleitung 3
E-Mail-Adresse des technischen Supports 5
E-Mail-Adresse des Vertriebs 5
E-Mail-Adressen 5
Equivalent Time Sampling 73
Erhöhung der Auflösung 17, 62
Erweiterte Trigger-Typen 76
Erweitertes Triggering 73, 75
ESCAPE-Taste 102
ETS 73
und erweitertes Triggering 75
FFaxnummer 5
Fehlende Ereignisse, suchen 76
Fensterfunktion 66
Fensterfunktionen 99
Fenster-Trigger 76
Fortschrittsbalken 66
Frequenzdifferenz, Hinweise zum Messen 86
Frequenzlegende 20, 21
Frequenzlineale 20
GGitternetz 12, 15
Glossar 103
Gültige Ränder, suchen 76
HHaftungsausschluss 4
Handwerkzeug 80
Hinzufügen einer Messung 16, 35, 36
Horizontale Achse 12, 15
Hysterese 79
IImpulsbreiten-Trigger 75, 76
Intervall-Trigger 75, 76
KKontaktinformationen 5
LLangsamer Abtastungsübergang 55
Leertaste 72, 102
Licht 54
Lineale
Anfasser 12, 15
Spannung 12, 15
Zeit 12, 15
Lineallegende 21
Logischer Trigger 76
Löschen einer Messung 16, 35
MMarken 4
Matlab 4-Dateien, exportieren 29
Max (Statistik) 16
Menü „Bearbeiten“ 32
Menü „Datei“ 25
Menü „Erweitere Optionen“ 62
Menü „Hilfe“ 57
Menü „Starteinstellungen“ 31
Menü „Werkzeuge“ 37
Menüs 24
Messungen
Automobilindustrie 96
bearbeiten 16
hinzufügen 16, 36
löschen 16
Menü 35
Schriftgröße 35
Spektrum 97
Statistik 16
Symbolleiste 64
Tabelle 16
Typenliste 95
Umfang 95
Messungen für die Automobilindustrie
Brennspannung 96
Brennzeit 96
Einspritzdauer 96
Kurbeldrehzahl 96
Schließwinkel 96
Spitzen-Brennspannung 96
Verweilzeit 96
Min (Statistik) 16
Mittelwert (Statistik) 16

Benutzerhandbuch für PicoScope 6107
Copyright © 2007-2008 Pico Technology. Alle Rechte vorbehalten.psw.de
NNetzstrom 54
Neue Funktionen 2
Neuigkeiten 2
Normales Auswahl-Werkzeug 80
Nutzung 4
OOffset 88
Oszilloskop 8
Oszilloskopansicht 12
Oszilloskopmessungen
Abfallzeit 95
AC-Spannung 95
Anstiegszeit 95
Arbeitszyklus 95
DC-Spannung 95
Frequenz 95
Hohe Impulsbreite 95
Maximal 95
Minimal 95
Neigungsrate 95
Niedrige Impulsbreite 95
Spitze-Spitze 95
Steigungsrate 95
Zykluszeit 95
PPC Oszilloskop 9
PCO 9
PicoScope 9
Bedienung 3, 7, 8
Version 6.0 1, 2
PicoScope-Fenster 11
Post-Trigger-Verzögerung 100
Pfeil 13
Steuerung 73, 100
Pre-Trigger-Verzögerung 100
Steuerung 73, 100
QQuickInfo der Cursor-Position 18
RRand-Trigger 76
Raster
benutzerdefiniertes Layout 34
Layout 33
Rechtlicher Hinweis 4
Referenzhandbuch 57
Registerkarte „Abtastung“ 55
Registerkarte „Allgemein“ 52
Registerkarte „Dateien“ 56
Registerkarte „Eigenschaften“ 22
Registerkarte „Energieverwaltung“ 54
SSchaltfläche „Abstiegs-Rand“ 73
Schaltfläche „Anstiegs-Rand“ 73
Schaltfläche „Kanaloptionen“. 61
Signaldifferenz, Hinweise zum Messen 85
Signalgenerator
Dialogfeld 69
Symbolleiste 69
Signallineale 12, 15, 19
Skalierung 9, 88
Softwareversion 1
Sonden
benutzerdefiniert 23
Sondenlicht 54
Sondenverwaltung 37
Spannungsspitzen, suchen 76
Speichern unter 25
Dialogfeld 26
Spektrum-Ansicht 15
Informationen zur Einrichtung 93
Spektrummessungen
Amplitude bei Spitze 97
Frequenz bei Spitze 97
Gesamtklirrfaktor (THD) 97
Gesamtklirrfaktor plus Rauschen (THD) 97
Gesamtstrom 97
Rauschabstand (SNR) 97
Störungsfreier Dynamikbereich (SFDR) 97
Zwischenmodulationsverzerrung (IMD) 97
Spektrumoptionen
Anzeigemodus 66
Dialogfeld 66
Klassen 66
skalieren 66
Spur 8
Standardabweichung 16
Statistik 16
filtern 36
Steuerelement „Kopplung“. 61
Steuerelement „Skalierung“ 61
Steuerelemente für die Zeitachse 65
Steuerelemente zur Achsenskalierung 63

Index 108
Copyright © 2007-2008 Pico Technology. Alle Rechte vorbehalten. psw.de
Störränder, suchen 76
Support 4
Symbolleiste „Demonstrationssignale“ 82
Symbolleiste „Erfassung einrichten“ 65
Symbolleiste „Kanal einrichten“ 61
Symbolleiste „Puffernavigation“ 60
Symbolleiste „Start/Stopp“ 72
Symbolleiste „Zoomen und Bildlauf“ 80
Symbolleisten 59
Systemanforderungen 6
TTabellenblatt, exportieren in 26
Tastenkürzel 80, 102
Telefonnummer 5
Text, exportieren als 26
Textdateien, exportieren 28
Trigger
Erweitert 73, 75
Erweiterter Rand 75
Impulsbreite 75
Intervall 75
Marker 14
Modussteuerung 73
Referenzpunkt 100
Symbolleiste 73
Timing 100
Triggering
Abfall 76
Fehlende Ereignisse 76
Fenster 76
Impulsbreite 76
Intervall 76
Logik 76
Rand 76
Spannungsspitzen 76
UUnternehmenswichtige Anwendungen 4
Upgrades 4
VVerlassen 25
Version 1
Vertikale Achse 12, 15
Viren 4
Voreinstellungen 37
Abtastung 55
Allgemein 52
Dateien 56
Dialogfeld 51
Energieverwaltung 54
WWandler, Hinweise über die Änderung 85
Wellenform 8, 12
ZZeitdifferenz, Hinweise zum Messen 86
Zeitgatter 22
Zeitlineale 12, 15, 20
Zoomen 88
Zugriff 4
Zuletzt geöffnete Dateien 56
Zwischenablage 32

Benutzerhandbuch für PicoScope 6109
psw.de Copyright © 2007-2008 Pico Technology. Alle Rechte vorbehalten.

Pico TechnologyJames House
Colmworth Business ParkEaton SoconST. NEOTS
CambridgeshirePE19 8YP
GroßbritannienTel.: +44 (0) 1480 396 395Fax: +44 (0) 1480 396 296Internet: www.picotech.com
Copyright © 2007-2008 Pico Technology. Alle Rechte vorbehalten.
psw.de-5
14.8.08