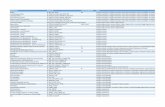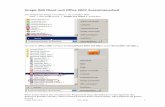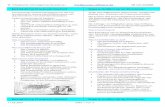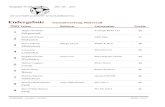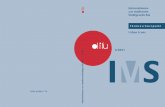Benutzerhandbuch Informationsmanagment System (IMS) der ... · IMS Benutzerhandbuch SEITE 3 |8 3.1...
Transcript of Benutzerhandbuch Informationsmanagment System (IMS) der ... · IMS Benutzerhandbuch SEITE 3 |8 3.1...

Benutzerhandbuch
Informationsmanagment System (IMS)
der Ruhr-Universität Bochum
Cognos Version 11.0.10
Juni 2018

IMS Benutzerhandbuch
INHALT
1 Anmeldung ......................................................................................................................................... 1
2 Startseite ............................................................................................................................................ 1
3 Navigationsleiste .............................................................................................................................. 2
3.1 Suche ........................................................................................................................................... 3
3.2 Themenbereiche ...................................................................................................................... 3
4 Applikationsleiste ............................................................................................................................ 6
4.1 Funktionsbereich für Berichte ............................................................................................. 6
4.2 Weitere Berichtsfunktionen .................................................................................................. 6
4.2.1 Drilldown/ Drillup ............................................................................................................ 6
4.2.2 Spalten- oder Zeilenüberschriften des Berichts fixieren.................................... 7
4.2.3 Blättern bei mehrseitigen Berichten ......................................................................... 7
4.3 Anzeige-/ Auswahlmenü ....................................................................................................... 8
4.4 Teilen und Abmelden ............................................................................................................. 8
4.4.1 Teilen................................................................................................................................... 8
4.4.2 Abmelden .......................................................................................................................... 8

IMS Benutzerhandbuch
SEITE 1 |8
1 ANMELDUNG
Über den Link www.rub.de/ims/login1 gelangen Sie zum Anmeldebildschirm für das Informationsmanagment-System (IMS) der RUB.
Geben Sie hier Ihre RUB-LoginID und Ihr Passwort ein und klicken Sie auf Anmelden.
Nach erfolgreicher An-meldung öffnet sich automatisch die Start-seite.
2 STARTSEITE
Die Startseite ermöglicht Ihnen einen schnellen Zugriff auf die Themenbereiche. Je nachdem, für welche Themenbereiche (Finanz-Info, Raum-Informations-System, HEP, …) Sie berechtigt sind, werden Ihnen auf der Startseite verschiedene „Kacheln“ angezeigt. Jede Kachel bildet einen Themenbereich ab.
Durch einen Klick auf ein Kachelbild gelangen Sie zum ausgewählten Themenbereich.
Beispiel: Mit Klick auf die Kachel Finanz-Info öffnet sich der Bericht „Gesamtübersicht“ aus dem Themenbereich Finanzinfo.
1 Bitte speichern Sie sich diesen Link genauso als Lesezeichen in Ihrem Browser ab.

IMS Benutzerhandbuch
SEITE 2 |8
Im Kopf der Startseite stehen Ihnen die folgenden Funktionen zur Verfügung:
Handbuch öffnen
eine Email an das IMS-Helpdesk ([email protected]) schreiben
Link zum IMS Glossar http://dwh.uv.ruhr-uni-bochum.de/informationsmanagement/glossar/http://dwh.uv.ruhr-uni-bochum.de/index.php?id=42
Link zur IMS FAQ Seite http://dwh.uv.ruhr-uni-bochum.de/informationsmanagement/haeufige-fragen/
3 NAVIGATIONSLEISTE
Die Navigationsleiste befindet sich auf der linken Seite.
Hier stehen Ihnen die folgenden Funktionen zur Verfügung:
Startseite Über dieses Icon gelangen Sie jederzeit zurück zur Startseite
Suche (s. S. 3)
Über dieses Icon können Sie nach Berichten suchen. Das Ergebnis dieser Suche können Sie speichern und filtern .
Themenbereiche (s. S. 3)
Über dieses Icon haben Sie Zugriff auf die weiteren, in den Themenbereichen hinterlegten Berichte.
Zuletzt verwendete Berichte
Über dieses Icon haben Sie einen Schnellzugriff auf die zuletzt von Ihnen verwendeten Berichte.

IMS Benutzerhandbuch
SEITE 3 |8
3.1 SUCHE
Über die Suchfunktion in der Navigationsleiste können Sie nach Berichten oder Ordnern suchen. Geben Sie den Namen des gesuchten Berichts/Ordners in das Suchfenster ein und klicken Sie ENTER.
Über das Icon können Sie eine Suche abspeichern und später noch einmal aufrufen. Um die gespeicherten Suchen angezeigt zu bekommen, muss das Eingabefeld für die Suche leer sein. Klicken Sie hierzu auf das Icon am Ende des Suchfeldes. Über dieses Icon können Sie auch gespeicherte Suchen wieder löschen.
3.2 THEMENBEREICHE
Über das Ordnersymbol in der Navigationsleiste haben Sie Zugriff auf Berichte, die in den für Sie berechtigten Themenbereichen abgelegt sind. Klicken Sie hierzu auf das Ordnersymbol. Es öffnet sich eine Slideout Fenster. Wählen Sie den gewünschten Themenbereich.

IMS Benutzerhandbuch
SEITE 4 |8
In dem ausgewählten Themenbereich können Sie einen Bericht öffnen, indem Sie auf den Namen des Berichts klicken. Der Bericht wird standardmäßig im voreingestellten Berichtsformat (HTML, Excel, PDF)ausgeführt. Sie können das Navigationsfenster breiter ziehen, um z.B. den Berichtsnamen oder den Navigationspfad vollständig lesen zu können.
Linke Maustaste gedrückt halten und nach links oder rechts ziehen

IMS Benutzerhandbuch
SEITE 5 |8
Um das Slideout Fenster wieder auszublenden muss man in der Navigationsleiste auf das Symbol klicken, mit dem man das Slideout Fenster geöffnet hat.
Erklärung der Icons im Slideout Fenster:
Hinweis: Bitte beachten Sie, dass neu geöffneten Berichte im gleichen Fenster Ihres Browsers geöffnet werden. Sie können über das Anzeige-/Auswahlmenü in der Mitte der Applikationsleiste (s. Kapitel 4.3) zwischen den geöffneten Berichten wechseln und diese auch schließen.
Mit dem Zurück-Pfeil können Sie eine Ebene zurück navigieren.
Wenn das Slideout Fenster nicht breit genug ist, um den kompletten Pfad anzuzeigen, dann wird das Symbol „ausgeblendete Elemente“ angezeigt. Mit Klick auf den Ordner bekommen Sie einen Schnellzugriff auf die Ebenen des Navigationspfads.
Ordner/Unterordner
oder
Bericht

IMS Benutzerhandbuch
SEITE 6 |8
4 APPLIKATIONSLEISTE
Die Applikationsleiste befindet sich im oberen Bereich. Diese ist aufgeteilt in einen Funktionsbereich für Berichte (auf der linken Seite), ein Anzeige-/Auswahlmenü (in der Mitte) und einen Bereich zum Teilen und Abmelden (auf der rechten Seite).
4.1 FUNKTIONSBEREICH FÜR BERICHTE
Sie können einen ausgeführten Bericht in einem anderen Format (z.B. Excel, PDF) ausführen. Klicken Sie hierzu in der Applikationsleiste auf das Icon . Es öffnet sich eine Liste der verfügbaren Formate. Um einen Bericht mit einer vorgeschalteten Eingabe-aufforderungsseite noch einmal mit geänderten Eingabeaufforderungswerten neu auszuführen, klicken sie auf .
Haben Sie durch einen Drill-through von einen Bericht in den nächsten gewechselt (z.B. im Finanzinfo von der Gesamtübersicht in die Kontoübersicht) erscheint in der Applikationsleiste ein Zurück-Pfeil , über den Sie wieder in den vorherigen Bericht zurück wechseln können.
4.2 WEITERE BERICHTSFUNKTIONEN
4.2.1 DRILLDOWN/ DRILLUP
In einigen Berichten haben Sie die Möglichkeit, durch einen Drilldown detailliertere Informationen zu erhalten. Bei einem Drilldown auf z.B. die Fächergruppe werden die dargestellten Informationen auf die Ebene der Fakultäten runtergebrochen. Drilldown- und

IMS Benutzerhandbuch
SEITE 7 |8
Drillup-Funktionen stehen nur in ausgewählten Berichten zu Verfügung.
Klicken Sie im Bericht für einen Drilldown mit der rechten Maustaste auf das Element, für welches Sie einen Drilldown durchführen möchten (z.B. auf die Fächergruppe Ingenieurwissenschaften) und wählen Sie mit der linken Maustaste Drilldown aus. Um wieder zur Ebene der Fächergruppe zurück zu gelangen, klicken Sie mit der rechten Maustaste auf eine Fakultät und wählen mit der linken Maustaste Drillup aus.
4.2.2 SPALTEN- ODER ZEILENÜBERSCHRIFTEN DES BERICHTS FIXIEREN
Bei Berichten mit sehr vielen Spalten oder Zeilen ist es manchmal hilfreich, die Spalten- und/ oder Zeilenüberschriften zu fixieren. Klicken Sie hierzu mit der rechten Maustaste innerhalb des Berichts und wählen Sie mit der linken Maustaste „Zeilenüberschriften fixieren“ oder „Spaltenüberschriften fixieren“ aus.
Bei langen Berichten und der Funktion „Spaltenüberschrift fixieren“ erscheint rechts neben dem Bericht ein Scrollbalken.
Bei breiten Berichten und der Funktion „Zeilenüberschrift fixieren“ erscheint unter dem Bericht ein Scrollbalken.
Zum deaktivieren dieser Funktion klicken Sie erneut mit der rechten Maustaste innerhalb des Berichts und wählen Sie mit der linken Maustaste „Fixierung der Zeilenüberschriften aufheben“ oder „Fixierung der Spaltenüberschriften aufheben“ aus.
4.2.3 BLÄTTERN BEI MEHRSEITIGEN BERICHTEN
Wenn ein Bericht mehrere Seiten beinhaltet, dann erkennt man das an der Leiste ganz unten. Um seitenweise zu blättern wählen Sie bitte „Nach unten“ (um eine Seiter weiter

IMS Benutzerhandbuch
SEITE 8 |8
zu blättern) oder „Nach oben“ (um eine Seite zurück zu blättern). Wählen Sie „Unten“ oder „Oben“ um direkt ans Ende oder an den Anfang zu wecheln.
4.3 ANZEIGE-/ AUSWAHLMENÜ
Im Anzeige-/Auswahlbereich wird Ihnen der Name des aktuell geöffneten Berichts angezeigt und Sie können zwischen geöffneten Berichten und der Startseite wechseln. Durch einen Klick auf den kleinen Pfeil öffnet sich eine Liste der aktuell geöffneten Berichte. Sie können zu einem anderen Bericht oder zur Startseite wechseln, indem Sie diesen in der Liste auswählen. Durch einen Klick auf das Icon können Sie nicht mehr benötigte Berichte schließen.
4.4 TEILEN UND ABMELDEN
4.4.1 TEILEN
Sie können Berichte mit anderen Nutzern teilen. Über die Schaltfläche Teilen erhalten Sie einen Link zu dem aktuell geöffneten Bericht. Diesen können Sie anderen Personen zukommen lassen oder in Dokumenten hinterlegen.
Um den im Link hinterlegten Bericht öffnen zu können, muss man über die für diesen Bericht erforderlichen Berechtigungen im System verfügen (Anmeldung mit RUB-LoginID und Passwort). Über einen weitergeleiteten Link können nur Berichte geöffnet werden, die man auch bei direkter Anmeldung sehen und öffnen könnte. Es greifen die üblichen Berechtigungs- und Sicherheitseinstellungen.
4.4.2 ABMELDEN
Über das Nutzer-Icon rechts in der Applikationsleiste können Sie sich abmelden.