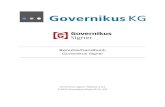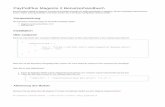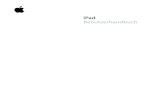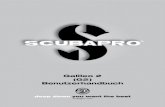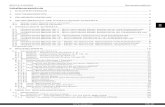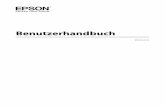Benutzerhandbuch - LoiLodl.loilo.tv/manual/ls2/LoiLoScope2_Deutsch_Manual_ver1.pdfLoiLoScope 2...
Transcript of Benutzerhandbuch - LoiLodl.loilo.tv/manual/ls2/LoiLoScope2_Deutsch_Manual_ver1.pdfLoiLoScope 2...
-
LoiLoScope 2
Benutzerhandbuch
Sie können das Benutzerhandbuch für LoiLoScope 2 von der Software aus aufrufen:
Aus dem Dateimenü oben links auf dem Bildschirm
wählen Sie „Handbuch herunterladen“ aus, um die
Download-Seite in Ihrem Web-Browser aufzurufen.
(* Internetverbindung benötigt)
-
LoiLoScope 2 – Inhaltsverzeichnis des Benutzerhandbuchs
LoiLoScope 2 Funktionen
8
1. LoiLoScope 2 starten 9
1-1 Wie Sie beginnen
1-2 Wie Sie etwas schließen
1-3 Ein Projekt öffnen
2. Lernen Sie die Namen jedes Objekts kennen! 10
2-1 Namen der Objekte auf dem Desktop
Funktionen der Objekte
11
3. Lernen Sie die Grundlagen! 18
3-1 Die grundlegenden Operationen in LoiLoScope 2
Klicken und zoomen
3-2 Grundlegende Operationen erlernen 19
3-3 Guide-Funktion
3-4 Mausfunktionen
4. Nach Videos, Bildern und Musikdateien suchen 20
4-1 Mediabrowser
Was ist der Mediabrowser?
Tabs und Knöpfe 21
Ordner auswählen, der im Mediabrowser gespielt werden soll
Ordner auswählen
4-2 Mehrere Dateien auswählen 22
So wählen Sie mehrere Dateien aus
Deaktivieren
Dateien laden
4-3 Sicherheitskopien erstellen von Medien wie SD-Karten und DVDs 23
Backup
Wählen Sie einen Backup-Ordner
Backup-Tab
4-4 Bearbeitung 24
Bearbeiten
Verbinden
-
Erstellen Sie einen Diashow-Film
5. Wählen Sie Ihre Lieblingsszenen aus! 25
5-1 Wiedergabe und Schnitt
Videos abspielen
Namen der Objekte
Trimmen von Videos und Musik 26
Bilder drehen
Miniaturbilder kopieren und ausschneiden
5-2 Wiedergabe auf einem großen Bildschirm 27
Vollbild- Playback
5-3 Vorschaubilder sortieren
Auswahl mehrerer Miniaturbilder
Vorschaubilder verwerfen
6. Erstellen Sie ein Video aus Ihren Lieblingsszenen! 28
6-1 Zeitleiste
Was ist eine Zeitleiste?
Namen der Objekte
Tastenfunktionen 29
Video-größe
6-2 Zeitleistenbalken 30
Was ist eine Zeitleistenbalken?
Zeitleistenbalken bearbeiten
Zeitleistenbalken verbinden
Zeitleisten-Verschiebungen rückgängig machen
Kopieren einer Zeitleiste 31
Zeitleisten mit dem Schere-Werkzeug teilen
Mehrfachauswahl (Rückwärtige Auswahl-Werkzeug)
Mehrfachauswahl: Rechtsklick auf Linie (Touch)
Mehrfachauswahl: Rechtsklick auf Linie (Umgeben)
Schnelle Bildbearbeitung
6-3 Übergänge setzen 32
Automatische Übergänge
Manuelle Übergänge 33
Erweiterte Einstellungen für Übergänge
-
6-4 Lautstärke anpassen 34
Audio-Dateiformat
6-5 Videogeschwindigkeit ändern 35
Benutzen Sie Zeit-Remapping
6-6 Layout des Videos 36
Bewegen und verändern Sie Ihr Video
Funktionen der einzelnen Objekte
6-7 Position und Form des Videos animieren 37
Stellen Sie die Animation in der Zeitleiste ein
Animationsebenen und Keyframes 38
Keyframes
Stellen Sie Effekte in der Zeitleiste ein 39
7. Videos und Bilder ausgeben! 40
7-1 Ein Ausgabeformat auswählen
Verschiedene Ausgabeformate
Ausgabebereich
Ausgabegröße und Bitrate ändern
7-2 Eine Datei ausgeben 41
Ausgabe aus einem Medienbrowser
Ausgabe aus einer Miniaturansicht
Ausgabe vom Magnet
7-3 Ausgabe von Dateien 42
Ausgabeformat
MP4 Ausgabe (F4V, 3GP)
WMV-Ausgabe 43
AVI Ausgabe
MOV Ausgabe
MPEG2 Ausgabe 44
CUDA MP4 Ausgabe
Intel Quick Sync Video MP4 Ausgabe
Ausgabe von Audiodateien 45
7-4 Videos auf Facebook hochladen 46
Anmelden
Bilder auf Facebook hochladen 47
Videos auf Facebook hochladen
-
Auf Facebook über ein anderes Konto anmelden
7-5 Videos auf YouTube hochladen 48
Anmelden
Videos hochladen 49
7-6 Videos über E-Mail mit Vimeo teilen! 50
Anmelden
Video hochladen 51
E-Mail verschicken 52
7-7 Auf tragbaren Geräten ansehen 53
Ausgabeformat
Ausgabe für den iPad
Ausgabe für iPod/iPhone/Apple TV 54
Ausgabe für Mobiltelefon 3G
Ausgabe für PS3
Ausgabe für PSP
7-8 Ausgabe über Kamera 55
Ausgabeformat
Ausgabe für DV/HDV/AVCHD Kameras
7-9 NVIDIA CUDA verwenden, um Videos 10x schneller umzuwandeln 56
Wie Sie CUDA verwenden
Ausgabe als MP4 über CUDA
Ausgabe als YouTube-Video über CUDA
Ausgabe für Geräte, die mit CUDA arbeiten
7-10 Intel Quick Sync Video verwenden für eine schnellere Videoausgabe 57
Wie Sie Quick Sync Video verwenden
Ausgabe als MP4 über Quick Sync Video
Ausgabe als YouTube-Video über Quick Sync Video
Ausgabe für Geräte mit Intel Quick Sync Video
Datenträgers brennen mit Quick Sync Video 58
7-11 DVD/Blu-ray Erstellungswerkzeug 59
Authoring-Einstellungen für DVD/Blu-ray
Disk auswählen
Vorschau
Disk-Menüeinstellungen 60
7-12 Bilder von Ihrer Kamera auf DVD/Blu-ray brennen 61
Mit Windows 7, Windows Vista
-
Mit Windows XP 63
8. Organisieren Sie Ihre Dateien! 65
8-1 Sammeln und organisieren Sie Ihre Miniaturansichten
Was ist ein Magnet?
Die einzelnen Funktionen
Sammeln sie Dateien mit dem Sammelmagnet 66
Manuelle Diashow
Automatische Diashow
Papierkorb-Magnet: Dateien entfernen 67
8-2 Verknüpfungen verwenden
Verknüpfungen verwenden
9. Text eingeben! 68
9-1 Wie Sie Text eingeben
Textarten
Text eingeben
Stellen sie Videos und Text in der Timeline zusammen
9-2 Texteinstellungen 69
Texteinstellungsleiste
Schrifteneinstellungen
Schattierungs - und Hintergrundeinstellungen
9-3 Textdekorationen 70
Vertikaler Text
Animierte Maschinenschrift
9-4 Einstellungen für den Abspann 71
Texteinstellungsleiste
Schrifteinstellungen
Schattierungs- und Hintergrundeinstellungen
10. Erstellen Sie lustige Videos mit Effekten! 72
10-1 Stiftwerkzeug
Wie Sie das Stiftwerkzeug verwenden 73
In Zeitlupe abspielen, um die Verwendung der Effekte zu
erleichtern
Werkzeuge für den Stift
-
10-2 Stempel 74
Wie Sie Stempel verwenden
Stempelwerkzeuge
10-3 Effektstift 75
Wie Sie Effekte verwenden
Effektstiftwerkzeuge
10-4 Effektanimationen 76
Wie Sie Effektanimationen verwenden
10-5 Liste der Effekte 77
11. Video von Ihrer Kamera erfassen! 79
11-1 Was ist die Videoerfassung?
11-2 Wie Sie Videos erfassen
12. Optionseinstellungen 80
GPU
Hintergrund
Erfassung
Erweiterte Einstellungen
Speicherort
Lizenz
Sprache
13. Meistern Sie die Tastaturkürzel! 82
13-1 Liste der Tastaturkürzel
Tastaturkürzel
14. Systemvoraussetzungen 83
14-1 Videos in SD-Qualität
14-2 Videos in SD-Qualität
14-3 Sonstiges
-
LoiLoScope 2 Funktionen
Videos, die mit einer
Videokamera, Digitalkamera und
Mobiltelefonen aufgenommen
wurden
LoiLoScope 2 Funktionen
Sicherheitskopie auf Ihrem PC
Einfaches Bearbeiten für alle
Videos und Bilder mit Familie und Freunden teilen
Videos schnell exportieren
Videos und Bilder anschauen
Videos, Bilder und Musik
wiedergeben und organisieren 20
Eine Aufgabe mit dem Guide erledigen
19
Clips für eine Slideshow auswählen 66
Daten von Ihren SD-Karten und
Kameras sichern 23
Videos von DV und HDV erfassen 79
Clips auswählen, die Sie verwenden möchten und automatisch Videos erstellen
24
Mit verschiedenen Effekten dekorieren 72
Videos erstellen wie die Profis mit
Text und Abspann 68
Videos hochladen auf YouTube
Mit Facebook und Twitter verbinden 48
Videos und Bilder auf Facebook
teilen 46
Private Videos per E-Mail versenden 50
DVD/Blu-Ray-Datenträger erstellen 59
Videos schnell exportieren unter Verwendung von Prozessor und
Grafikkarte
56
Page
-
1. LoiLoScope 2 starten
Nachdem Sie LoiLoScope 2 installiert haben, wird ein Icon auf Ihrem
Desktop erstellt. Doppelklicken Sie auf das Icon, um LoiLoScope 2
zu starten.
Sie können ein neues Projekt über das „Neu“-Menü auf dem
Startbildschirm erstellen. Sie können außerdem einen Guide auf dem
Startbildschirm auswählen. Für weitere Informationen über die
Guide-Funktion, lesen Sie bitte den Abschnitt 3-3.
Um LoiLoScope 2 im Vollbildmodus zu schließen, klicken
Sie auf den X-Knopf in der oberen rechten Ecke des
Bildschirms. Wenn LoiLoScope 2 nicht im Vollbildmodus
läuft, klicken Sie auf den üblichen Knopf zum Schließen des
Fensters.
Von links nach rechts: Minimieren, Wiederherstellen, Schließen
1. LoiLoScope 2 starten
1-1 Wie Sie beginnen
1-2 Wie Sie etwas schließen
Wenn Sie das Menü „Fortfahren“ auf dem Startbildschirm auswählen,
werden die zuletzt geöffneten Projekte angezeigt. Wenn Sie sich auf dem
Desktop befinden, können Sie ebenfalls auf ein zuletzt geöffnetes Projekt
zugreifen, indem Sie das Dateimenü in der oberen linken Ecke des
Bildschirms auswählen.
Wenn Sie das Projekt, nach dem Sie suchen, in der Liste der „Zuletzt
geöffneten Projekten“ nicht zu finden ist, klicken Sie auf „Projekt öffnen“,
um das Projekt auszuwählen, das Sie verwenden möchten.
1-3 Ein Projekt öffnen
Einfach Filme
Erstellen LoiLo
-
2. Lernen Sie die Namen jedes Objekts kennen!
1. Menü
Speichern: Speichern Sie Ihr derzeitiges Projekt.
Dateimenü: Speichern Sie Ihre Projekte, um die Einstellungen zu ändern.
Werkzeugmenü: Zeitleiste und Magnete hinzufügen
Guidemenü: Zeigt die verfügbaren Guides an.
2. Maximieren / Minimieren
Maximiert oder minimiert das Fenster von LoiLoScope 2. Sie können das Fenster auch schließen.
3. Medienbrowser
Suchen Sie nach Videos, Bildern und Musik auf Ihrem PC oder auf SD-Speicherkarten.
4. Magnet
Ein Werkzeug, mit dem Sie Vorschaubilder organisieren können. Es kann auch verwendet werden, um mehrere Dateien gleichzeitig
zu encodieren.
5. Vorschaubilder
Videos, Bilder und Musikdateien, die in LoiLoScope 2 geladen werden, werden als Vorschaubilder angezeigt.
6. Zeitleiste
Werkzeug, um mehrere Vorschaubilder und Text zusammenzustellen.
7. Papierkorb
Ein spezieller Magnet, mit dem Vorschaubilder und Zeitleisten gelöscht werden können.
8. DVD/Blu-ray-Erstellung
Werkzeug, mit dem DVD- und Blu-ray-Datenträger erstellt werden können.
2. Lernen Sie die Namen jedes Objekts kennen!
2-1 Namen der Objekte auf dem Desktop
1. Speichern, Datei, Werkzeuge, Guide
2. Maximieren/Minimieren
4. Magnet 6. Zeitleiste 3. Medienbrowser
7. Papierkorb 8. DVD-/Blu-ray-Erstellung
5. Vorschaubilder
-
2. Lernen Sie die Namen jedes Objekts kennen!
3. Medienbrowser
Funktionen der Objekte
Details
Wählen Sie die Schriftgröße oder die Zahl der angezeigten
Bilder aus.
Fertig
Den Medienbrowser
minimieren
Ordnerleiste
Zeigt die sich im Ordner befindlichen
Dateien an. Sie können auch die Leiste auf den Desktop ziehen, um
alle Dateien in dem Ordner
auszuwählen.
Tab
Wechseln Sie die Tabs, um Video-, Musik- und
Bilderdateien anzuzeigen.
Vorschaubild
Die Video-, Bild- und Musikdateien
werden als Vorschaubilder angezeigt.
Die farbig markierten Ordner
enthalten Video-, Bilder- oder
Musikdateien
Menüschieber
Ziehen Sie den Schieber nach
links oder rechts, um das Einstellungsmenü zu öffnen oder
zu schließen.
Ausgabe
Exportieren Sie die
ausgewählten Dateien
Ordnerauswahl-Tab Wählen Sie die Ordner aus,
die im Medienbrowser
angezeigt werden.
Ansichts-Tab
Wählen Sie zwischen Baumansicht,
alphabetischer
Reihenfolge und Erstellungsdatum.
-
2. Lernen Sie die Namen jedes Objekts kennen!
4. Magnet
Ausgabe
Exportieren Sie die
ausgewählten Dateien
Details
Sie können nach dem Speicherpfad der
Originaldatei suchen, Dateien sammeln
und Dateien als Slideshow abspielen.
Fertig Das Magnetmenü
minimieren
Maximieren / Minimieren
Hier ziehen, um die Länge des
Magneten zu verändern
Vorschaubild
Die Video-, Bild- und Musikdateien
werden als Vorschaubilder angezeigt
Farbe ändern Ändert die Farbe des
Magneten
Titel Doppelklicken, um den
Titel des Magneten zu
ändern.
Minimierter Magnet Wenn der Magnet minimiert ist, werden die Vorschaubilder innerhalb
des Magneten versteckt. Ziehen Sie an dem Knopf oder doppelklicken
Sie darauf, um den Magnet
-
2. Lernen Sie die Namen jedes Objekts kennen!
5. Vorschaubilder
Effektmenü-Schalter
Klicken, um das Effektmenü zu öffnen/schließen
Ausgabe
Exportieren Sie den Ausschnitt zwischen dem
In- und Out-Punkt
Details
Zeigt den Speicherpfad der Originaldatei an oder
löscht das Vorschaubild
Fertig
Das Vorschaubild
minimieren
Anpassen
Passen Sie Helligkeit und Kontrast Ihrer Videos und
Bilder an.
Effekte
Klicken Sie hier, um Effekte
hinzuzufügen
Ausschneiden
Klicken Sie auf diesen Knopf, um den ausgewählten Abschnitt des
Clips auszuschneiden und ein
neues Vorschaubild zu erstellen. Nach dem Ausschneiden wird der
Abschnitt hinter dem Out-Punkt
im Original-Vorschaubild
ausgewählt.
Effekte-Tab Wählen Sie aus, was im
Effektmenü angezeigt werden
soll
Malwerkzeug
Fügen Sie Dekorationen mit Stiften, Stempeln und Mosaiken hinzu oder schneiden Sie einen Abschnitt des
Videos aus
Werkzeuge Knöpfe, mit denen Sie die
Video-Wiedergabe
starten/stoppen können, die Geschwindigkeit regeln, etc.
Standbild-Ausgabe
Klicken Sie, um ein Standbild aus
dem Video zu extrahieren
Suchleiste
Zeigt die aktuelle
Wiedergabeposition
In-Punkt
Startpunkt des Videos
Out-Punkt
Endpunkt des Videos
Wiedergabefenster
Hier werden die Videos abgespielt
-
2. Lernen Sie die Namen jedes Objekts kennen!
6. Zeitleiste
Ausgabe
Exportieren Sie den
Ausschnitt zwischen dem In- und Out-Punkt
Details
Löschen oder Kopieren Sie die Zeitleiste
Fertig
Das Vorschaubild minimieren
Farbe und Name ändern
Rahmenfarbe und Namen der Zeitleiste ändern
Länge
Hier können Sie die Länge
der Zeitleiste begrenzen.
Effektmenü-Schieber
Anklicken, um das
Effektmenü zu öffnen/schließen
Wiedergabefenster
Hier werden die Videos
abgespielt
Effektmenü Zeigt Informationen über den ausgewählten
Zeitleistenbalken an sowie die
Effekt-Einstellungen. Sie können auch Namen
und Länge der Zeitleiste ändern.
Werkzeuge
Knöpfe, mit denen Sie die Video-Wiedergabe starten/stoppen
können, die Geschwindigkeit regeln
können, etc. und das Malwerkzeug verwenden können.
In-Punkt
Startpunkt des Videos
Out-Punkt
Endpunkt des Videos
Zeitleistenbalken
Video-, Bild- und Musikdateien
werden hier als Balken angezeigt.
Zeitleistenfenster
Ziehen Sie Video-, Bilder- und Musik-Vorschaubilder hierhin, um sie
zu kombinieren und Ihren Film zu
erstellen.
Radar
Zeigt die gesamte Länge des Videos an. Sie ihn zum
Anzeigen eines bestimmten Abschnitts der Zeitleiste
verwenden, wenn Sie in die Zeitleistenbalken
reinzoomen.
Suchleiste
Zeigt die aktuelle
Wiedergabeposition
Effekte
Klicken, um Effekte
hinzuzufügen
Effektmenü-Tab Wählen Sie aus, was im
Effektmenü angezeigt werden
soll
-
2. Lernen Sie die Namen jedes Objekts kennen!
Zeitleisten-Werkzeuge
1. Rückgängig/Wiederherstellen: Machen Sie einen Vorgang in der Zeitleiste rückgängig.
a. Zeitleistenbalken-Steuerung
2. Schere: Wählen Sie den Zeitleistenbalken aus und klicken Sie auf die Schere, um das Scherenwerkzeug auf der Suchleiste anzuzeigen.
Klicken Sie auf das Icon, um den Zeitleistenbalken zu beschneiden.
3. Rückwärtsauswahl: Wählen Sie die Rückwärtsauswahl aus, um einen Zeitleistenbalken und alle Zeitleistenbalken dahinter auszuwählen.
4. Kopieren: Kopiert den ausgewählten Zeitleistenbalken.
b. Zeitleisten-Effekte
5. Text: Text oder Abspann zur Zeitleiste hinzufügen. Der Text wird als Zeitleistenbalken angezeigt.
6. Malwerkzeug: Klicken Sie, um handgeschriebene Mitteilungen, Stempel, Mosaike und Ausschnitte in das Projekt auf der Zeitleiste
hinzufügen.
7. Pause einsetzen: Fügen Sie eine Pause in die aktuelle Position Ihres Videos ein.
c. Wiedergabesteuerung
8. Zum vorherigen Bild übergehen: Kehrt zur Wiedergabeposition am Beginn des Zeitleistenbalkens zurück.
9. Schneller Rücklauf: Klicken Sie, um die Wiedergabeposition um einen Frame zurückzusetzen.
10. Abspielen/Pause: Klicken Sie, um die Wiedergabe fortzusetzen/zu pausieren.
11. Zum nächsten Bild übergehen: Klicken Sie, um die Wiedergabeposition schnell um einen Frame vorzusetzen.
12. Zum nächsten Bild übergehen: Verschiebt die Wiedergabeposition zum Beginn des nächsten Zeitleistenbalkens.
d. Audiosteuerung
13. Lautstärke: Passen Sie die Lautstärke der Zeitleiste an.
14. Audio-Wellenform darstellen: Klicken Sie hier, um die Audio-Wellenform der Zeitleistenbalken anzuzeigen.
15. Wiedergabegeschwindigkeit: Ändern Sie die Wiedergabegeschwindigkeit in der Zeitleiste.
16. Bildschirmgröße: Ändern Sie die Größe des Video in der Zeitleiste
17. Größe des Wiedergabefensters: Ändern Sie die Größe des Wiedergabefensters.
-
2. Lernen Sie die Namen jedes Objekts kennen!
7. Papierkorb
Papierkorb-Icon
Klicken Sie hier, um die Vorschaubilder zu löschen, die an den Papierkorb-Magneten auf
dem Desktop angehängt wurden.
Fertig
Klicken Sie hier, um den Papierkorb zu
minimieren.
Maximieren/Minimieren
Ziehen Sie hier, um die Länge
des Papierkorbs zu ändern.
Vorschaubild
Ziehen Sie das Bild aus dem Papierkorb, um
es aus dem Papierkorb zu entfernen.
-
2. Lernen Sie die Namen jedes Objekts kennen!
8. DVD-/Blu-ray-Erstellungswerkzeug
Menüdesign
Datenträger-Typ Zeigt den derzeit ausgewählten
Datenträger-Typ an. Ändern Sie den
Disk-Typ, indem Sie auf „Datenträger auswählen“ klicken
Titel
Geben Sie den Titel des
DVD/Blu-ray-Datenträg
ers ein.
Vorschau
Zeigt die Vorschau der
Dateien in einer Liste an
Laufwerk
Zeigt die Laufwerke an, die Sie auf Ihrem
PC verwenden können
Verfügbarer Speicherplatz
Zeigt an, wie viel
Speicherplatz auf dem Datenträger verfügbar ist
Löschen
Löschen Sie die Datei von Ihrer
Liste
Datenträger erstellen Klicken Sie auf „Datenträger
erstellen“, um das Menü und
die Kapitel auf Ihrem
Datenträger einzustellen
Datenträger auswählen
Wählen Sie den
Datenträger-Typ (DVD oder Blu-ray)
sowie das Format
(NTSC oder PAL)
Dateiliste Zeigt die Liste der Dateien an, die auf die
Datenträger gebrannt werden sollen. Sie können
Dateien von der Liste per Drag & Drop hinzufügen oder entfernen und die Reihenfolge
der Dateien in der Liste ändern.
Menüdesign
Wählen Sie ein Menüdesign für Ihren Datenträger
aus.
Vorschau des Menüdesigns Sehen Sie sich eine Vorschau des ausgewählten
Menüs an. Sie können sich auch eine Vorschau der
Kapitel ansehen, indem Sie den „Kapitel“-Tab
auswählen.
Datenträger erstellen
Klicken Sie hier, um den Datenträger zu erstellen
Titel/BGM/Datenträgertitel-Einstellungen
Bearbeiten Sie den Titel des Datenträgers, fügen Sie BGM (Hintergrundmusik) hinzu oder wählen
Sie ein Bild aus, das im Menü verwendet werden
soll.
Fertig
Das
DVD-/Blu-ray-Erstellung
swerkzeugminimieren
Details
Minimieren, kopieren
oder löschen Sie das DVD-/Blu-ray-Erstellung
swerkzeug
-
3. Lernen Sie die Grundlagen!
Klicken Sie auf das
Vorschaubild, das Sie
bearbeiten möchten
Vergrößern
Mittlere Größe: Auf den Hintergrund klicken
Wenn Sie eine Zeitleiste oder ein Vorschaubild vergrößert
haben, können Sie oberhalb des Objekts auf den
Hintergrund oder auf „Fertig“ klicken, um das Objekt auf
mittlere Größe zu verkleinern. Wenn der Desktop
verkleinert dargestellt wird, klicken Sie auf den
Hintergrund, um ihn auf eine mittlere Darstellungsgröße
einzustellen.
Klicken Sie wieder auf den Hintergrund, um die
Ansicht zu verkleinern
Klicken Sie auf den Hintergrund, wenn das Objekt in
mittlerer Größe dargestellt wird, um die Ansicht zu
verkleinern und alle Vorschaubilder, Zeitleisten und
Magnete auf Ihrem Desktop anzuzeigen.
Klicken Sie auf „Fertig“ für die mittelgroße Ansicht
Klicken Sie auf den Desktop, um ihn zu bewegen
Ziehen Sie den Hintergrund, um ihn zu bewegen.
Sie können auch das Mausrad verwenden, um
den Desktop zu verkleinern oder zu vergrößern.
Klicken Sie, um etwas zu verkleinern oder zu
vergrößern
Klicken Sie, um ein Objekt zu vergrößern, das Sie sich
ansehen möchten. Das Objekt wird dann größer
angezeigt und abgespielt.
3. Lernen Sie die Grundlagen!
3-1 Die grundlegenden Operationen in LoiLoScope 2
Klicken und zoomen
Auf den Hintergrund klicken
nach der Bearbeitung
Mittlere Ansicht
-
3. Lernen Sie die Grundlagen!
Fahren Sie mit der Maus über Videos und Musik, um sie abzuspielen
Video-, Bild- und Musikdateien werden auf dem Desktop als Vorschaubilder angezeigt.
Sie können über die Vorschaubilder mit der Maus fahren, um eine Datei abzuspielen und auf das Bild klicken, um es zu
bearbeiten.
Die Originaldatei wird dabei nicht verändert, wenn Sie das Vorschaubild löschen oder bearbeiten. Wenn Sie die Datei in
Windows verschieben oder löschen, wird sie nicht mehr auf dem Desktop angezeigt.
Sie können die grundlegenden Operationen von LoiLoScope 2 erlernen, indem Sie mit ihnen
experimentieren. Ziehen oder klicken Sie die roten Kreise an, um zu lernen, wie man Dateien
lädt, die Bearbeitungswerkzeuge verwendet, Text hinzufügt und Videos exportiert. Gehen Sie
vom Startbildschirm aus in das Guide-Menü auf dem Desktop und klicken Sie dort auf „Üben
Sie die Grundoperationen“.
Rechtsklick
Mehrere Vorschaubilder auswählen
Mehrere Magneten auswählen
Mehrere Zeitleistenbalken auswählen Abkürzen
Mausrad
Vergrößern/Verkleinern Im Medienbrowser scrollen
Video-Vorschau im Medienbrowser im Schnelldurchlauf
anschauen Zeitintervalle in der Zeitleiste verlängern/verkürzen
Größe des Effektstiftes ändern
Mit der Maus über ein Objekt fahren
Vorschaubild abspielen
3-2 Grundlegende Operationen erlernen
3-4 Mausfunktionen
Klicken
Vorschaubilder bearbeiten
Magneten auswählen
Zeitleisten bearbeiten Auf mittlere Größe einstellen
Ansicht verkleinern
Ziehen
Auf dem Desktop scrollen
Im Zeitleistenfenster scrollen
3-3 Guide-Funktion
Die Guide-Funktion führt Sie durch die Schritte, die Sie absolvieren müssen, um eine Aufgabe
zu erfüllen. Wie in der „Grundoperationen üben“-Funktion, lernen Sie hier, wie Sie mit der
Software bestimmte Aufgaben erledigen.
Um einen Guide zu starten, klicken Sie im Startbildschirm oder im Guide-Menü auf dem
Desktop auf den Guide, den Sie verwenden möchten. Folgen Sie den Anweisungen unten auf
dem Bildschirm und klicken und ziehen Sie die Kreise, die erscheinen, bis Sie die Aufgabe
erfüllt haben.
-
4. Nach Videos, Bildern und Musikdateien suchen
Der Media-Browser zeigt alle Videos, Bilder und Musikdateien, die mit LoiLoScope 2 bearbeitet werden können.
Wählen Sie zwischen den Registerkarten Video, Musik, Bilder und externes Gerät, um die Dateien anzuzeigen. Gehen Sie mit der Maus
über die Miniaturansicht in der Registerkarte, um eine Vorschau der Datei zu spielen.
Klicken oder ziehen Sie die Datei auf den Desktop, um die Datei zu laden.
Sie können auch wählen, welche Dateien im Media-Browser gespielt werden, indem Sie den Ordner, der die Video-, Bild-und
Musik-Dateien enthält, aus der Registerkarte der Einstellungen auswählen.
Wenn die SD-Karte, USB USB-Stick, externe HDD oder andere externe Geräte nicht angezeigt werden, klicken Sie auf den
"Details"-Button und aktualisieren Sie.
Vorschau
Gehen Sie mit der Maus über die
Datei, um eine Vorschau zu
spielen.
Verwenden Sie das Mausrad für
schnellen Vorlauf/Rücklauf der
Vorschau.
Hier klicken, um die Datei zu
laden
Um eine Datei zu laden, klicken Sie
darauf.
4. Nach Videos, Bildern und Musikdateien suchen
4-1 Mediabrowser
Was ist der Mediabrowser
Registerkarte
Einstellungen
-
4. Nach Videos, Bildern und Musikdateien suchen
Einstellungen auf der
Registerkarte
Wählen Sie die Ordner,
die im
Media-Browser angezeigt
werden
Schaltfläche Fertig
Klicken Sie, um aus dem Mediabrowser
auszuzoomen
Tabs und Knöpfe
Ordner auswählen, der im Mediabrowser gespielt werden soll
Registerkarte Einstellungen
Der Mediabrowser sucht standardmäßig in folgenden Dateien:
Videos: Ordner Meine Videos
Bilder: Meine Bilder
Musik: Meine Musik
Eine Baumansicht Ihrer PC-Ordner wird angezeigt, wenn Sie auf die Registerkarte
Einstellungen klicken. Markieren Sie die Ordner, die Sie durchsuchen möchten.
Die Software durchsucht die Inhalte der
Ordner und zeigt die Video-, Musik- und Bilddateien in den entsprechenden
Registerkarten an.
Ordner auswählen
Die Ordner, die Video-, Bild- oder Musikdateien enthalten, die auf der Registerkarte
Einstellungen ausgewählt wurden, werden in der Baumansicht angezeigt.
Klicken Sie auf ▲, um den Ordner zu öffnen. Klicken Sie auf die Datei, die Sie sehen
wollen, und die Inhalte werden in der Ansicht rechts angezeigt.
Registerkarte Anzeige Wählen Sie die Registerkarten für Video-, Musik-,
Bild-, Backup- und externe Medien, um die Anzeige im
Mediabrowser zu ändern.
Output-Taste
Gibt die ausgewählten
Dateien aus
Ordner-Leiste Klicken Sie auf die Ordner-Leiste, um alle
Miniaturbilder in diesem Ordner anzuzeigen. Sie können mit
Drag & Drop des Ordners auf den Desktop alle
Dateien in
diesem Ordner laden.
Alternative Ansichten Klick en Sie, um zwischen
Baumansicht, Alphabetischer Reihenfolge oder
Erstelldatum zu wechseln.
Menü Details
Aktualisieren und Löschen von Dateien wie
auch Änderung der
Miniaturbild- und Textgröße
im Mediabrowser
-
4. Nach Videos, Bildern und Musikdateien suchen
Sie können mehrere Dateien auswählen:
-Markieren Sie Dateien, die Sie auswählen möchten, indem Sie die rechte Maustaste gedrückt
halten
-Markieren Sie die Kontrollkästchen unten links in der Datei
-Klicken Sie auf die Ordner-Leiste, um alle Dateien im Ordner auszuwählen
-Halten Sie die Umschalttaste gedrückt, um mehrere Ordner-Leisten auszuwählen
Sie können Dateien deaktivieren:
-Indem Sie das Kontrollkästchen unter der Miniaturansicht links klicken
-Mit der rechten Maustaste bei gedrückter Strg-Taste klicken
-Gehen Sie über die Dateien, die Sie mit der rechten Maustaste deaktivieren, während die Strg-Taste
gedrückt ist
Verwenden Sie Tastenkombinationen, um schnell eine Datei zu einem Magneten
oder einer Zeitleiste zu senden
Verwenden Sie Tastenkombinationen, um schnell eine Datei vom Mediabrowser oder
Desktop zu einem Magneten oder einer Zeitleiste zu senden. Um die
Tastenkombination zu verwenden, klicken Sie mit der rechten Maustaste auf die Datei.
So wählen Sie mehrere Dateien aus
4-2 Mehrere Dateien auswählen
Deaktivieren
Ziehen Sie die ausgewählten Dateien auf dem Desktop, um sie zu laden. Ziehen Sie eine
Ordner-Leiste auf den Desktop, um alle Dateien aus diesem Ordner zu laden. Die geladenen
Dateien werden mit einem Magnet auf dem Desktop angebracht.
Dateien laden
-
4. Nach Videos, Bildern und Musikdateien suchen
Speichern Sie die Daten von externen Geräten auf dem PC
Nutzen Sie den Mediabrowser, um Dateien auf dem PC zu speichern.
Wählen Sie eine Registerkarte
Wenn die Registerkarte DVD oder SD-Karte ausgewählt ist, wird eine
Backup-Taste angezeigt.
Wählen Sie die zu sichernden Dateien aus und klicken Sie auf die Backup-Taste.
Backup
4-3 Sicherheitskopien erstellen von Medien wie SD-Karten und DVDs
Eine Registerkarte DVD oder
SD-Karte wird angezeigt
Backup-Button wird angezeigt
Prüfen Sie die Größe des Backups und klicken Sie auf "Ja", um die Dateien in die jeweiligen
Backup-Ordner zu speichern.
Die gesicherten Dateien werden in der Registerkarte Backup angezeigt.
Wenn Sie auf die Backup-Taste klicken, ohne Dateien ausgewählt zu haben, werden alle bisher
nicht auf dem PC gespeicherten Daten gesichert.
Wählen Sie den Ordner für die Sicherung der Backups
Gehen Sie im Menü "Datei" in der oberen linken Ecke des Bildschirms auf Optionen und
wählen Sie "Auswahl Zielausgang".
Suchen Sie einen Ordner, um einen neuen Backup-Ordner auszuwählen
Wählen Sie einen Backup-Ordner
Gesicherte Dateien werden im Backup-Register des Mediabrowsers angezeigt. Die Dateien im
Backup-Register können in der gleichen Weise wie Dateien in den anderen Registern verwendet
werden.
Backup-Tab
-
4. Nach Videos, Bildern und Musikdateien suchen
Bearbeiten
4-4 Bearbitung
Wählen Sie die Dateien, die Sie im Mediabrowser verwenden wollen, und wählen Sie im
Ausgabe-Menü "Bearbeiten". Die ausgewählten Dateien erscheinen auf dem Desktop an einem
Magneten. Dies ist bequem für die Bearbeitung der
Miniaturansichten auf dem Desktop, bevor Sie sie in der Zeitleiste zusammenstellen.
Weitere Informationen über die Bearbeitung von Miniaturbildern entnehmen Sie bitte Kapitel 5.
Verbinden
Wählen Sie die Datei im Mediabrowser aus und klicken Sie im Ausgabe-Menü auf "Verbinden".
Die ausgewählten
Dateien werden auf die Zeitachse verschoben. Dies ist praktisch, wenn Sie einen Film ohne
Bearbeitung der Miniaturbilder erstellen möchten.
Weitere Informationen über das Bearbeiten auf der Zeitleiste lesen Sie bitte im Kapitel 6.
Erstellen Sie einen Diashow-Film
Mit diesem Werkzeug können Sie ganz einfach einen Diashow-Film erstellen.
Wählen Sie die Video- und Bilddateien aus, die Sie für den Film verwenden wollen. Die Dateien
werden in der Reihenfolge gespielt, in der sie ausgewählt werden. Musikdateien können auch
ausgewählt und als Hintergrundmusik verwendet werden. Nachdem alle Dateien ausgewählt sind,
wählen Sie im Ausgabe-Menü "Einen Diashow-Film erstellen". Im Menü Diashow-Film finden Sie
die Einstellungen für die Anzeigelänge der einzelnen Fotos, die Video-Auflösung und den Stil.
Nachdem Sie die Einstellungen vorgenommen haben, klicken Sie "Auf Datei anwenden", um eine
Datei zu erstellen.
Wenn der Film weiter bearbeitet werden soll, klicken Sie auf "Erweiterte Einstellungen".
Es wird eine neue Zeitleiste mit den ausgewählten Dateien erstellt. Sie können weitere Änderungen
an dem Film vornehmen, indem Sie die Übergänge bearbeiten und Effekte hinzufügen.
Weitere Informationen über das Bearbeiten in der Zeitleiste lesen Sie bitte im Kapitel 6.
-
5. Wählen Sie Ihre Lieblingsszenen aus!
Um eine Miniaturansicht abzuspielen, gehen Sie mit dem Mausanzeiger über das Vorschaubild. Das Video wird sofort wiedergegeben.
Klicken Sie auf das Bild, um es zu vergrößern und die Bearbeitungswerkzeuge anzuzeigen.
サムネイル再生ウインドウ Ausgabe-Taste Fertig-Taste
Effekte
Schalter
Zeichenwerkzeug
e Dateiname
Abspielen Geschwindigkeit
Taste
Kopieren/Ausschneiden
In Punkt-Taste Out-Punkt-Taste
In Punkt
Abspielen Schneller Rücklauf Schneller Vorlauf
Play/Pause
Out-Punkt
5. Wählen Sie Ihre Lieblingsszenen aus!
5-1 Wiedergabe und Schnitt
Videos abspielen
Namen der Objekte
Taste Details
Bild
ausschneiden
Taste
-
5. Wählen Sie Ihre Lieblingsszenen aus!
Kopieren
Nachdem Sie die Szene mit den "in"- und "out"-Punkten markiert haben,
klicken Sie auf die Taste Miniaturbild kopieren und erstellen Sie ein neues
Miniaturbild für den Clip. Das neue Miniaturbild hat die "in"- und
"out"-Punkte an derselben Stelle wie das Original.
Erstellen Sie weitere Kopien und machen Sie mehrfache Clips aus einer
Datei.
Trimmen von Videos und Musik
Miniaturbild-Bearbeitung ist einfach.
Markieren Sie die Teile des Videos, die Sie verwenden wollen, mit den "in"
und "Out"-Punkten. Beim Ausschneiden von mehreren Clips aus einer
einzigen Datei klicken.
Sie auf die Taste Miniaturbild kopieren/ausschneiden und stellen Sie die
"in"- und "out"-Punkte neu ein.
Miniaturbilder kopieren und ausschneiden
Bilder drehen
Drehen Sie Bilder, um sie korrekt darzustellen. Um Bilder zu drehen,
benutzen Sie das Menü Drehen in den Einstellungen. Drehen Sie das Bild um
90, 180 oder 270 Grad im Uhrzeigersinn.
Kopieren/Ausschneiden Taste
Ausschneiden
Verwenden Sie die Schaltfläche Ausschneiden, um einen bestimmten Teil
des Videos auszuschneiden.
Klicken Sie auf die Schaltfläche, um ein neues Vorschaubild für den Teil zu
erstellen, der durch die "in"- und "out"-Punkte markiert ist. Die
ursprüngliche Miniaturansicht wählt automatisch den Teil hinter dem
ursprünglichen "Out".
-
5. Wählen Sie Ihre Lieblingsszenen aus!
Doppelklicken Sie auf den Play-Bildschirm des Miniaturbildes, um das Video im
Vollbildmodus anzuzeigen. Bearbeiten Sie das Video im Vollbildmodus, indem Sie mit
dem Mauszeiger auf den unteren Rand des Bildschirms gehen, wo die
Bearbeitungswerkzeuge angezeigt werden. Deaktivieren Sie das Vollbild durch
Doppelklick auf das Bild.
Wählen Sie mehrere Miniaturbilder auf dem
Desktop. Dazu klicken Sie mit der rechten
Maustaste, um eine rote Linie anzuzeigen.
Benutzen Sie die rote Linie und ziehen Sie sie über
die Miniaturbilder, um diese zu markieren.
Verwenden Sie diese, um mehrere Dateien zu einer
Zeitleiste oder Magneten zu senden.
Verwenden Sie die rechte Maustaste, um eine rote Linie über oder um die
Miniaturbilder zu zeichnen und sie zu markieren. Die ausgewählten
Miniaturbilder werden transparent.
Toss thumbnails on the screen to organize the
desktop like organizing cards on a table. Drag
and release the thumbnail, and the thumbnail will
glide over the screen. Use this to separate video
files from picture files.
5-2 Wiedergabe auf einem großen Bildschirm
Vollbild-Playback
5-3 Vorschaubilder sortieren
Auswahl mehrerer Miniaturbilder
Vorschaubilder verwerfen
-
6. Erstellen Sie ein Video aus Ihren Lieblingsszenen!
Verbinden Sie Videos, Bilder und Musik zu einem Film
Erstellen Sie eine neue Zeitleiste, indem Sie auf das Symbol Zeitleiste im Werkzeuge-Menü klicken.
Die Zeitleiste ist eine "Werkbank", um Dateien zu verbinden oder zu kompilieren.
Ziehen Sie durch drag & drop eine Miniaturansicht in das Zeitleisten-Fenster, und sie wird als Zeitleiste
angezeigt. Die Länge der Leiste wird durch die Länge des Videos bestimmt. Bilder haben eine
Standardlänge von 10 Sekunden.
Die Balken am oberen Rand des Zeitleisten-Fensters werden in der Vorderseite des Play-Fensters
angezeigt.
Effekte-Fach-Schalter
Klicken Sie auf Anzeigen/Ausblenden
des Effekte-Faches
Abspiel-Fenster
Toolbar
Kontrolle für die Zeitleiste
Zeitleisten-Fenster
Die Arbeitsfläche, um Zeitleisten-Balken zu verbinden
und zu kompilieren
6. Erstellen Sie ein Video aus Ihren Lieblingsszenen!
6-1 Zeitleiste
Was ist eine Zeitleiste?
Namen der Objekte
Radar
Zeigt die Gesamtlänge und
die einzelnen Objekte , aus
denen der Film besteht, an
-
6. Erstellen Sie ein Video aus Ihren Lieblingsszenen!
SD NTSC 640x480 SD-Qualität, Für Japan und USA usw.
SD Wide 640x360 SD-Breite, Für Japan und USA usw.
DV NTSC 720x480 Digitalfilmformat, Japan, USA usw.
SD PAL 720x576 SD-Qualität, Für Europa usw.
SD Wide 768x432 SD-Breite, Für Europa usw.
DV PAL 720x576 Digitalfilmformat, Für Europa usw.
YouTube 640x480 YouTube 4:3
YouTube W 640x360 YouTube Breite
YouTube HD 1280x720 YouTube HD
QVGA Wide 320x180 1/2 SD Breite
QVGA 320x240 1/2 SD
QXGA 512x384 Für Web-Videos
DVD 640x480 Optimale Größe für DVD
DVD Wide 854x480 Optimale Größe für DVD-Breite
HD 1280x720 HD-Qualität (720p)
HD 1920x1080 HD-Qualität (1080p)
Anpassen Benutzerdefinierte Größe des Videos
Tastenfunktionen
Video-Größe
Wählen Sie die Größe des Videos aus dem Pull-Down-Menü in der
Zeitleisten-Symbolleiste.
Zurück-Taste
Zeitleisten-Balken
Kontrollwerkzeuge
Von links: Scheren-Werkzeug,
rückwärtiges Auswahl-Werkzeug,
Zeitleiste Kopierwerkzeug
Zeitleiste Effekt-Werkzeuge Von links: Text, Zeichenstift-Werkzeug, Pause
einfügen
Abspielgeschwindigkeit
Video-Größe
Abspielfenster
Größe
Out-Punkt Abspiel-Position In-Punkt
Abspiel-Bedientasten
Von links: vorherige Zeitleiste,
Rücklauf, Wiedergabe/Pause,
Schnellvorlauf, nächste
Zeitleiste
Audio-Bedientasten
Von links: Lautstärke, Audio-Anzeige
Waveform
-
6. Erstellen Sie ein Video aus Ihren Lieblingsszenen!
Je nach Dateityp (Videos: blau, Bilder: gelb, Text: grün, Musik: pink), wird die Zeitachse in einer
anderen Farbe angezeigt.
Text Videos Bilder Musik
Zeitleiste Der Rand der Zeitleiste hat die gleiche Farbe
wie der Magnet, an dem sie befestigt ist.
Ein weißer Rand bedeutet, dass sie an keinem
Magneten befestigt ist.
text
video.mp4
bilder.jpg
musik.mp3
movie02.mp4
Die ausgewählte Zeitleiste wird
blau angezeigt
Was ist eine Zeitleistenbalken?
6-2 Zeitleistenbalken
Zeitleistenbalken bearbeiten
Die Symbole für "In" und "Out" werden angezeigt, wenn die Zeitleiste ausgewählt
wurde. Bewegen Sie die Griffe nach links und rechts, um das Video zu trimmen.
Die Zeitleiste kann auch durch Ziehen frei in der Zeitachse bewegt werden.
Bewegen Sie die Zeitleiste um 1 Abschnitt, indem Sie in der ausgewählten Zeitleiste
den linken oder rechten Pfeil drücken und zugleich die Strg-Taste gedrückt halten.
Ziehen und verbinden Sie eine Zeitleiste mit in einer anderen Leiste, diese wird gelb,
wenn die zwei Zeitleisten verbunden sind. Die Zeitleiste wird auch gelb, wenn Sie die
"In"- und "Out"-Punkte bei der Verbindung mit einer anderen Zeitleiste am Rand des
Wiedergabebereiches anpassen oder wenn die Zeitleiste bei 00.00.00 ist.
Drücken Sie Strg + Z, um eine Bewegung einer Zeitleiste
rückgängig zu machen, oder klicken Sie auf die Schaltfläche
Rückgängig auf der Zeitachse. Sie können auch mit Rückgängig
Shift + Strg + Z oder durch Klicken auf die Rückgängig-Taste auf
der Zeitachse eine Aktion zurücknehmen.
Achtung: Sobald Sie die Zeitleiste von der Zeitachse entfernen,
können Sie nicht mehr die Rückgängig/Wiederholen-Funktion
benutzen, um die Bewegung rückgängig zu machen.
Zeitleistenbalken verbinden
Zeitleisten-Verschiebungen rückgängig machen
Taste
Rückgängig/Widerholen
movie02.mp4
-
6. Erstellen Sie ein Video aus Ihren Lieblingsszenen!
Kopieren einer Zeitleiste
Wählen Sie eine Zeitleiste zum Kopieren, und klicken Sie auf die
Kopieren-Taste der Zeitleiste. Eine Kopie der Zeitleiste wird hinter der
ursprünglichen Zeitleiste erstellt.
Das Werkzeug Schere teilt die Zeitleisten. Klicken Sie auf das
Scheren-Werkzeug, um die Anzeige Scheren-Werkzeug an die aktuelle
Spielposition zu rücken. Klicken Sie auf das Scheren-Symbol oberhalb der
Zeitleiste, die Sie teilen möchten, um die Zeitleiste zu schneiden.
Die Schaltfläche Schere ist rot, wenn das Schere-Werkzeug aktiviert ist. Zur
Deaktivierung klicken Sie auf die Taste Schere-Werkzeug.
Wählen Sie alle Zeitachsen hinter einer bestimmten Zeitleiste mit dem
Werkzeug rückwärtige Auswahl. Klicken Sie auf das Tool rückwärtige Auswahl
und dann auf eine Zeitleiste.
Alle Zeitleisten einschließlich der, auf die geklickt wurde, werden
ausgewählt. Ziehen Sie die Zeitleisten bei gedrückter Maustaste in die
gewünschte Position.
Halten Sie die rechte Maustaste gedrückt und wählen Sie mehrere Achsen mit der roten Linie,
die Sie darüber ziehen.
Halten Sie die rechte Maustaste gedrückt, um die auszuwählenden Dateien mit der roten Linie
zu markieren.
Nachdem Sie mehrere Zeitleisten ausgewählt haben, erscheint ein grüner Griff um die
ausgewählten Zeitleisten. Ziehen Sie den Griff nach links oder rechts, um mehrere Zeitleisten
gleichzeitig zu erweitern oder zu verringern.
Zeitleisten mit dem Schere-Werkzeug teilen
Mehrfachauswahl (Rückwärtige Auswahl-Werkzeug)
Mehrfachauswahl: Rechtsklick auf Linie (Touch)
Mehrfachauswahl: Rechtsklick auf Linie (Umgeben)
Schnelle Bildbearbeitung
-
6. Erstellen Sie ein Video aus Ihren Lieblingsszenen!
Wenn sich Zeitleisten im Zeitleisten-Fenster überlappen, wird automatisch ein
Übergang eingestellt.
Teile der überlappenden Leiste bilden
automatisch einen Übergang.
Regeln für Automatischen Übergang
Cut in
(Bildschirm wird sofort geändert) Einblenden/Ausblenden (langsamer
Übergang) für 20 Abschnitte an beiden
Enden.
Einblenden/Ausblenden (langsamer Übergang) nur der Teile, die sich
überlappen.
Auf der Zeitachse angeordnet (keine Überschneidung)
Der Bildschirm ändert sich mit einem Einschnitt.
Einblenden/Ausblenden für 20 Abschnitte an beiden Enden.
Ende der Leiste ist an derselben Position
20 Abschnitte in allen Videos ausblenden
Kurze Leiste in einer langen Leiste
Einblenden/Ausblenden für 20 Abschnitte. Egal, ob die obere und
untere Leiste wechseln.
Teilweises Überlappen Beispiel 1
Der Übergang ist abhängig von der Platzierung der oberen und
unteren Leiste. Der obere Balken wird für die Länge der Überlappung
der Leiste eingeblendet. Der untere Balken wird über 20 Abschnitte
ausgeblendet.
Teilweises Überlappen Beispiel 2
Der obere Balken wird über die Länge der Überlappung der Leiste
ausgeblendet.
Der untere Balken verblasst über 20 Abschnitte.
Automatische Übergänge
6-3 Übergänge setzen
-
6. Erstellen Sie ein Video aus Ihren Lieblingsszenen!
Manuelle Übergänge
Stellen Sie die Übergänge manuell ein, indem Sie die M-Taste
klicken.
Wählen Sie eine Zeitleiste und klicken Sie auf die M-Taste, um den
Übergangsplan anzuzeigen.
Stellen Sie die Transparenz für den Beginn und das Ende der Einblendung, die Transparenz des Videos sowie den Startpunkt und den
Endpunkt der Ausblendung ein.
Wenn der Verlauf festgelegt ist, klicken Sie auf den leeren Raum im Zeitleisten-Fenster, um den Controller zu schließen. Klicken Sie auf
die "A"-Taste, um die Blendungseinstellungen zurück auf Automatik zu stellen.
Ende der Einblendung Bewegen Sie den
Schieberegler zurück und
vorwärts
Um die Taste Manuelle/Automatische Blende
einzustellen. Klicken Sie auf die Schaltfläche, um zwischen
manueller und automatischer Blende zu
wechseln.
Auswahltaste Stil
Es kann ein Übergangsstil für jede Zeitleiste eingestellt werden. Um
die Einstellungen der voreingestellten Übergänge oder den Übergangsstil für den Anfang und das Ende der Zeitleiste zu ändern,
klicken Sie die Taste "Set" und öffnen Sie damit ein neues
Einstellungs-Fenster.
Taste Übergang
Sie können bis zu 3 Arten von Übergängen pro Zeitleiste einstellen. Legen
Sie einzelne Übergänge für den Anfang, die Mitte und das Ende fest.
Erweiterte Einstellungen für Übergänge
Anfang Einblendung
Bewegen Sie für die Einstellung den
Schieberegler nach oben
und unten
Ende Ausblendung
Bewegen Sie für die
Einstellung den Schieberegler nach oben
und unten
Anfang Ausblendung
Bewegen Sie den
Schieberegler zurück und
vorwärts
-
6. Erstellen Sie ein Video aus Ihren Lieblingsszenen!
Stellen Sie die Lautstärke des Videos manuell ein.
Wählen Sie die Zeitleiste und klicken Sie auf den "Lautstärke"-Knopf in der Registerkarte Effekte auf der
linken Seite des Bildschirmes, um die Lautstärke anzuzeigen. Die gelbe Linie zeigt die Lautstärke des Videos
an.
Volumen: Gelbe Linie nach oben und unten verschieben
zwischen 0 % und 200 %
6-4 Lautstärke anpassen
Ende der Einblendung Bewegen Sie den
Schieberegler zurück und vorwärts
Anfang Einblendung Bewegen Sie für die Einstellung den Schieberegler nach oben und
unten
Anfang Ausblendung Bewegen Sie den Schieberegler zurück und
vorwärts
Ende Ausblendung
Bewegen Sie für die Einstellung
den Schieberegler nach oben und unten
Anzeige der Waveform
Um das Format der Lautstärke des Videos anzuzeigen, wählen Sie
eine Zeitleiste und klicken Sie auf die Taste "Audio-Format
anzeigen" in der Werkzeugleiste der Zeitachse. Das Format wird am
unteren Rand der Zeitleiste angezeigt.
Um das Format der Audiodatei zu verbergen, klicken Sie erneut auf
die Taste "Audio-Format anzeigen".
Löschen eines Keyframes
Doppelklicken Sie auf ein Keyframe, um es zu löschen. Um alle Keyframes zu löschen,
klicken Sie auf das Symbol Papierkorb auf der rechten Seite.
Lautstärke- und Interpolationseinstellungen für Keyframes
Klicken Sie auf ein Keyframe, um ein neues Fenster für die Bearbeitung von Lautstärke
und Interpolationsmethode für jedes Keyframe zu öffnen.
Lautstärke-Knopf
Um mit der Lautstärke leise (Einblendung) zu beginnen, ein stetiges Lautstärke-Level in der Mitte und eine verringerte
Lautstärke am Ende (Ausblenden) zu erhalten, doppelklicken Sie auf die gelbe Linie, um insgesamt 4 Punkte (Keyframes) zu
erstellen. Setzen Sie den ersten Punkt am linken Rand der gelben
Linie, dann ziehen Sie den Punkt in Richtung der unteren linken Ecke. Setzen Sie den vierten Punkt an den rechten Rand der
gelben Linie, und dann ziehen Sie den Punkt in Richtung der unteren rechten Ecke. Ziehen Sie den zweiten Punkt nach links
oder rechts, um die Blende-Zeit festzusetzen. Stellen Sie die
Lautstärke zwischen dem zweiten und dritten Punkt auf das gleiche Volumen ein. Ziehen Sie den dritten Punkt nach links oder
rechts, um die Ausblendung festzulegen.
Nachdem die Einstellungen abgeschlossen sind, klicken Sie auf die Lautstärke-Taste, um den Controller zu schließen
Punkte (Keyframes) hinzufügen
Doppelklicken Sie auf die gelbe Linie, um einen Punkt zur Lautstärke-Karte hinzuzufügen.
Dieser Punkt wird als Keyframe bezeichnet. Bewegen Sie das Keyframe vertikal oder
horizontal, um die Lautstärke und die Position zu ändern. Wenn es mehr als 2 Keyframes
gibt, bildet die vertikale Höhendifferenz
der Betrag der Änderung des Volumens zwischen 2 Keyframes.
Audio-Dateiformat
-
6. Erstellen Sie ein Video aus Ihren Lieblingsszenen!
6-5 Videogeschwindigkeit ändern
Zeit-Remapping ist eine Methode, um die Abspielgeschwindigkeit des Videos zu steuern. Damit kann man Videos schneller, langsamer
und rückwärts abspielen.
Mit dem Video-Zeit-Remapping betonen Sie bestimmte Szenen des Videos und erstellen dramatische Effekte wie im Kino.
Um ein Video auf Zeit-Remapping einzustellen, wählen Sie eine Zeitleiste und klicken Sie auf die Animationsschaltfläche
"Geschwindigkeit ändern" in den Effekt-Einstellungen. Eine gelbe Linie, die die Video-Geschwindigkeit darstellt, wird unter der
Zeitleiste angezeigt. Die untere linke Ecke ist der Punkt, wo das Video beginnt, und die obere rechte Ecke ist der Punkt, wo das Video
endet.
Doppelklicken Sie auf die gelbe Linie, um ein Keyframe zu erstellen. Gehen Sie mit der Maus über die Keyframes, und es werden
Prozentangaben auf der linken und rechten Seite des Keyframes angezeigt. Diese Prozentsätze stellen die Geschwindigkeit des Videos
vor und nach dem Keyframe dar, wo das Video mit 100% der ursprünglichen Geschwindigkeit läuft.
Doppelklicken Sie auf ein Keyframe, um es zu löschen. Um alle Keyframes zu löschen, klicken Sie auf das Symbol Papierkorb auf der
rechten Seite.
Schalten Sie den Animations-Button "Geschwindigkeit
ändern" ein
.
Die vertikale Achse stellt den Beginn und das Ende des Videos dar. Die horizontale Achse repräsentiert die Zeit
und die Geschwindigkeit des Videos. Standardmäßig
wird das Video von Anfang bis Ende mit der gleichen Geschwindigkeit abgespielt.
Ändern Sie die Abspielgeschwindigkeit des Videos, indem Sie Keyframes
auf der gelben Linie setzen und sie bewegen, um den gewünschten Effekt
zu erzielen. Die gelbe Linie ist eine visuelle Darstellung der Länge und der
Abspielgeschwindigkeit des Videos.
Verwenden Sie die Keyframes, um das Video schneller, langsamer oder
rückwärts abzuspielen.
Benutzen Sie Zeit-Remapping
-
6. Erstellen Sie ein Video aus Ihren Lieblingsszenen!
6-6 Layout des Videos
Bewegen und verändern Sie Ihr Video
Klicken Sie auf eine Zeitleiste oder ein Video/Bild im Play-Fenster, um ein Objekt auf dem Bildschirm frei zu transformieren oder zu
verschieben.
Bewegen Sie das Objekt
Griff, um ein Objekt vertikal oder horizontal zu
bewegen
Griff, um ein Objekt zu vergrößern oder zu
verkleinern
Rotationsgriff
Genau wie bei der Zeitleiste entspricht die Farbe des Objektrandes dem
Magneten, an den es vor der Platzierung
auf der Zeitachse angehängt wurde.
Funktionen der einzelnen Objekte
Taste Positionsebene Drehen oder spiegeln Sie das
ausgewählte Video oder Bild
mit einem einfachen Klick auf
eine Schaltfläche.
Animationstaste Klicken Sie auf den runden Knopf. Sobald er rot geworden ist, bewegen Sie die Videos oder Bilder frei
auf dem Bildschirm. Der Zeitpunkt und Ort, wohin
das Objekt verschoben wurde, wird von der Software aufgezeichnet. Sie deaktivieren die Animation, indem
Sie erneut auf den runden Knopf klicken.
Helligkeit/Kontrast
Verändern Sie die Helligkeit
oder den Kontrast von
dunklen Videos und Bildern
Schaltfläche Effekte
Jedes Objekt, das in der Zeitleiste platziert wurde, wird
als Registerkarte unter Effekte angezeigt. Um eine
Registerkarte in den Effekten anzuzeigen, wählen Sie eine Zeitleiste. Text-Zeitleisten werden ebenfalls unter
Effekte angezeigt.
Taste Bild-in-Bild Die Taste Bild-in-Bild ist nützlich, um zwei oder mehr Bilder oder Videos auf dem Bildschirm
aufzureihen. Die ausgewählten Videos und Bilder
können ordentlich in Hälften oder Vierteln des Bildschirms platziert werden. Klicken Sie auf die
Taste, bis das Objekt in der gewünschten Position
platziert ist.
Einstellungen/Details Ändern Sie das
Seitenverhältnis von Videos
und sehen Sie detaillierte Informationen über die
ausgewählte Datei.
Transparenzeinstellungen Stellen Sie die Transparenz von Videos
und Bildern ein.
-
6. Erstellen Sie ein Video aus Ihren Lieblingsszenen!
6-7 Position und Form des Videos animieren
Stellen Sie die Animation in der Zeitleiste ein
Stellen Sie die Animation ein, um Videos, Bilder und Text zu bewegen, und zeichnen Sie die auf der Zeitleiste angewandten Effekte auf.
Animationen können für alle Objekte eingestellt werden.
Wenn der Animations-Button ausgeschaltet wird, sind aufgezeichnete Animationen vorübergehend deaktiviert.
Im Play-Fenster stellen Sie die erste Szene für das Video zusammen.
Frei verschieben
von Objekten
Schalten Sie die Tasten für Transformation, Skalierung und Drehen in den Effekten
ein.
Eine Karte für Transformieren, Skalieren und
Drehen wird unter der Zeitleiste angezeigt.
Doppelklicken Sie in der Karte, um ein
Keyframe hinzuzufügen, und bewegen Sie das
Keyframe an den linken Rand der Karte. So
wird der Beginn der Animation aufgezeichnet.
Während das Video abgespielt wird, bewegen Sie das Objekt frei auf dem
Vorschau-Bildschirm. Die Position, wo die Maustaste losgelassen wurde, wird
aufgezeichnet, und ein Keyframe wird an dieser Abspielposition gesetzt. Spielen Sie
das Video von Anfang an, um zu sehen, wie sich das Objekt von der Stelle, wo das
erste Keyframe platziert war, zum zweiten Keyframe innerhalb der
Transformations-Karte bewegt. Das gleiche kann man tun, um Objekte zu skalieren
und zu drehen.
Bewegen Sie die Keyframes nach links oder rechts, um das Timing der Animationen
zu ändern.
Doppelklicken Sie auf ein Keyframe, um es zu löschen. Sie löschen alle Keyframes,
indem Sie auf das Symbol Papierkorb auf der rechten Seite klicken.
-
6. Erstellen Sie ein Video aus Ihren Lieblingsszenen!
Bewegen Sie ein Objekt im Vorschau-Bildschirm und setzen Sie ein
Keyframe in der Karte.
Transformation
Rotation
Skalierung
Erstellen Sie weiche Animationen mit Hilfe der Keyframes,
anstatt das Objekt freihändig zu bewegen. Wählen Sie den Start-
und Endpunkt der Animation und die Animation wird
automatisch erstellt.
Erstellen Sie vom Anfang bis zum Ende
weiche Animationen.
Halten Sie das Video an und wählen Sie die nötigen Keyframes.
Erstellen Sie getrennte Animationen für Skalieren,
Transformieren und Drehen. Bewegen Sie das Keyframe hin und
her, um das Timing zu verändern. Zum Löschen unerwünschter
Keyframes doppelklicken Sie auf die einzelnen Keyframes oder
klicken Sie auf das Papierkorb-Symbol, um alle Keyframes
innerhalb der Karte zu löschen.
Halten Sie das Video an und stellen Sie das Objekt, wie es am
Ende der Animation angezeigt werden soll, in das Play-Fenster.
Die Endposition kann vor der Startposition platziert werden.
Ein Keyframe wird abhängig von der Animation auf der Karte erstellt.
Animationsebenen und Keyframes
Keyframes
Halten Sie das Video an und klicken Sie auf die
Taste Keyframe
Keyframe Endposition
-
6. Erstellen Sie ein Video aus Ihren Lieblingsszenen!
Fügen Sie während der Bearbeitung der Zeitleiste Effekte hinzu. Wählen Sie eine Zeitleiste und es
erscheint eine Registerkarte mit dem Objektnamen in der Registerkarte Effekte. Über der
Objekt-Registerkarte erscheint eine Taste mit einem "+"-Zeichen und einem regenbogenfarbigen
Kreis. Diese Taste ist die Schaltfläche Effekte. Klicken Sie auf die Effekt-Taste und wählen Sie
einen Effekt aus der Liste aus.
Wenn Sie Effekte hinzufügen, ohne eine Zeitleiste auszuwählen, werden die Effekte auf die
gesamte Zeitleiste angewandt. Um Effekte auf die gesamte Zeitleiste anzuwenden, wählen Sie die
Schaltfläche Effekte über der Registerkarte Zeitleiste. Um Effekte nur zu einer bestimmten
Zeitleiste hinzuzufügen, klicken Sie auf die Schaltfläche Effekte oberhalb der Registerkarte
Zeitleiste.
Die obere Taste Effekte wendet Effekte auf die Zeitleiste an.
Die zweite Taste von unten ist für die
Anwendung auf die gesamte Zeitleiste.
Tablett-Schalter Klicken Sie, um das Effekte-Tablett zu
verbergen/anzuzeigen.
Stellen Sie Effekte in der Zeitleiste ein
-
7. Videos und Bilder ausgeben!
Nach erfolgter Bearbeitung können sie das Video ausgeben, indem sie es als Datei
speichern.
Wählen sie das Symbol für die passende Abspielvariante.
File Ausgabe
Spielen sie ihr Video auf dem Computer ab
Facebook
Teilen sie ihre Bilder und Videos auf Facebook
YouTube
Speichern sie ihre eigenen Videos oder teilen sie diese mit anderen
Vimeo
Teilen sie private Videos über E-Mail
Kameraausgabe
Spielen sie Videos direkt von ihrer Kamera ab, die mit dem TV verbunden ist.
Auf mobilen Geräten anschauen
Videos auf dem iPod, PSP, oder anderen Geräten anschauen.
DVD/Blu-ray Erstellungswerkzeug
Erstellen sie Videos zum Brennen auf DVD oder Blu-ray
Nur das Material, dass sich zwischen den
"In" und "Out"-Punkten markiert ist, wird
direkt aus dem Schnittfenster (Timeline)
ausgegeben. Überprüfen sie die In- und
Out-Punkte vor der Ausgabe nochmals.
Ändern sie die Videogröße im Ausklappmenü. Die Videogröße kann
auch direkt eingegeben werden.
Ändern sie die Bildrate des Ausgabevideos.
Wählen sie die Abspielrate des Videos zwischen 10% und 2000% aus
dem Ausklappmenü. Sie können die Geschwindigkeit auch direkt
eingegeben
7. Videos und Bilder ausgeben!
7-1 Ein Ausgabeformat auswählen
Verschiedene Ausgabeformate
Ausgabebereich
Ausgabegröße und Bitrate ändern
-
7. Videos und Bilder ausgeben!
Wählen sie die Miniaturansichten, die sie aus einem
Medienbrowser ausgeben möchten und klicken sie auf
"Ausgabe".
Die ausgewählten Dateien werden auf den Desktop
verschoben, und das Dateiausgabe-Menü erscheint.
Um die Ausgabe zu starten, wählen sie Dateiformat
und Speicherort.
Wählen sie eine Miniaturansicht und klicken sie auf die Ausgabe-Variante.
Wenn der Magnet auf dem Desktop ausgewählt wurde, entscheiden sie sich für eine
Ausgabe-Variante aus dem Ausgabe-Menü.
Alle am Magneten befestigten Videos, Musikdateien und Bilder werden im gewählten
Format ausgegeben. Dadurch lassen sich ganz leicht unterschiedliche Dateien in einen
einzigen Dateityp umcodieren.
7-2 Eine Datei ausgeben
Ausgabe aus einem Medienbrowser
Ausgabe aus einer Miniaturansicht
Ausgabe vom Magnet
-
7. Videos und Bilder ausgeben!
7-3 Ausgabe von Dateien
Ausgabeformat
Videodateien in verschiedenen Formaten ausgeben. Einstellungen wie Videogröße und Bitrate können für jedes einzelne Videoformat
angepasst werden.
MP4 (F4V, 3GP)
Videos werden für die jeweilige Dateigröße in der höchsten Qualität dargestellt.
MP4: Übliches Dateiformat. Kann auf iPod und PSP angesehen werden.
F4V: Dateiformat für Adobe Flash.
3GP: Dateiformat für 3G Mobiltelefone.
WMV
WMV Videos werden für die jeweilige Dateigröße in der höchsten Qualität dargestellt. Das
Grundformat für Videodateien von Windows.
AVI
AVI Um verschiedene Kompressionsverfahren bei Videos zu verwenden, müssen sie sogenannte
Codexe installieren. Sie können Videos auch ohne Kompression ausgeben, um diese in anderen
Anwendungen zu verwenden.
MPEG2
MPEG2 ist ein Format für DVD und die digitale Wiedergabe. Erstellt verglichen mit WMV und
MP4 Videos mit hoher Qualität, indem man eine hohe Bitrate einstellt.
CUDA MP4 (iPod, PSP)
MP4- Dateien lassen sich einfach mit Hilfe der NVIDIA® CUDA-Technologie codieren.
*Nur verfügbar wenn NVIDIA® CUDA aktiviert ist GPU.
Intel® Quick Sync Video MP4
MP4- Dateien lassen sich einfach mit Hilfe von Intel® Quick Sync Video ausgeben.
*Nur verfügbar wenn sie einen Intel® Core Prozessor der 2. Generation haben.
AUDIO (WAV, AAC, WMA)
WAV: Unkomprimiertes Audiodatei-Format.
AAC: Dieses Dateiformat wird üblicherweise für tragbare Musikspieler verwendet. Je höher die
Bitrate, desto größer ist die Dateigröße und die Audio-Qualität. (Einige tragbare Musikspieler
unterstützen dieses Dateiformat nicht.)
WMA: Dateiformat zur Wiedergabe im Windows Media Player. Je höher die Bitrate, desto größer
Dateigröße und Audio-Qualität.
MP4 Ausgabe (F4V, 3GP)
Wählen sie Videoformat und Videoprofil aus, und stellen sie die Bitrate ein.
Wählen sie das Ausgabeformat und ein Dateiformat aus dem Ausklappmenü
aus. Zu den verfügbaren Dateien gehören F4V für Adobe Flash, und Videos für
Mobiltelefone wie 3GP.
*Einige Mobiltelefone unterstützen die Wiedergabe von 3GP Videos nicht.
Für nähere Auskünfte über die von ihrem Mobiltelefon unterstützten Formate
wenden sie sich bitte an den Hersteller.
-
7. Videos und Bilder ausgeben!
WMV-Ausgabe
WMV-Videos werden für die jeweilige Dateigröße in der höchsten Qualität dargestellt. Dabei
handelt es sich um das Grundformat für Videodateien von Windows. Passen sie die
Einstellungen vor der Ausgabe im Dialogfenster an.
AVI Ausgabe
Wählen sie das Kompressionsformat für das Video über den Video-Codex
und für den Ton über den Audio-Codex.
Sie können den Codex über die rechte Schaltfläche "Einstellungen"
auswählen.
MOV Ausgabe
Videoformat für QuickTime.
Wählen sie das Kompressionsformat für Video/Ton über die Schaltfläche
"Einstellungen" aus.
Ausgabeformat auswählen Sie können die Einstellungen für die Ausgabedatei anpassen.
Wählen sie die Bildqualität: Bewegen sie den Regler zur Einstellung der Bildqualität. Sie können zwischen
einer Qualität von 0 bis 100 auswählen. Je höher die Zahl, desto größer wird die Dateigröße und damit die Qualität.
Dateigröße festlegen: Legen sie die Dateigröße des auszugebenden Videos fest.
Bitrate festlegen: Legen sie die Bitrate des auszugebenden Videos fest.
Einstellungen ändern
Größe ändern: Ändern sie die Größe des auszugebenden Videos. Bildrate ändern: Ändern sie die Bildrate des auszugebenden Videos.
Abspielgeschwindigkeit ändern: Ändern sie die Abspielgeschwindigkeit des auszugebenden Videos.
Auf Standardeinstellungen zurücksetzen.
Setzt alle Einstellungen auf die Standardeinstellungen zurück.
(Standardeinstellung: Bildqualität auswählen: Qualität 90)
-
7. Videos und Bilder ausgeben!
MPEG2 Ausgabe
Passen sie die Videoqualität durch Ändern der Bitrate an.
CUDA MP4 Ausgabe
Die Ausgabe über CUDA kann nur mit einer NVIDIA -Grafikkarte, die mit
CUDA kompatibel ist, erfolgen. Mit Hilfe der Ausgabe über CUDA können die
Ausgabezeiten um 1/3 bis zu 1/10 des Üblichen verringert werden.
Indem sie die Voreinstellungen auf "Benutzerdefiniert" ändern, lassen sich das
Profil h.264 und die Bitrate wählen.
Für die Ausgabe über CUDA für iPod oder PSP wählen sie bitte das Gerät aus
den Voreinstellungen im Ausklappmenü.
Intel Quick Sync Video MP4 Ausgabe
Intel Quick Sync Video kann nur mit Intel Core Prozessoren der 2.
Generation benutzt werden. Mit Quick Sync Video lassen sich die
Ausgabezeiten merklich verringern.
Die Einstellungen für Profil h.264 und Bitrate können angepasst werden.
-
7. Videos und Bilder ausgeben!
Gibt eine Audiodatei aus. Sie können damit nur den Ton eines Videos ausgeben oder das Format einer Audiodatei
ändern. Wählen sie den Dateityp und die Audio-Bitrate im Dialogfenster aus und klicken sie auf OK um die
Ausgabe zu starten.
Dateiformat
WAV
Unkomprimiertes Audiodatei-Format.
AAC
Dieses Dateiformat wird üblicherweise für tragbare Musikspieler verwendet
(kompatibel mit iPhone und iPod). Je höher die Bitrate, desto größer ist die
Dateigröße und damit die Audio-Qualität
*Einige tragbare Musikspieler unterstützen dieses Dateiformat nicht.
*Wenden sie sich an den Hersteller ihres Geräts, um mehr über Dateitransfer zu
erfahren.
WMA
Dateiformat zur Wiedergabe im Windows Media Player. Je höher die Bitrate,
desto größer Dateigröße und Audio-Qualität
Ausgabe von Audiodateien
-
7. Videos und Bilder ausgeben!
Was ist Facebook?
Facebook ist ein SNS, in dem sie sich mit ihren Freunden austauschen können. Sie können Bilder und Videos
direkt auf Facebook über LoiLoScope 2 hochladen.
Was ist ein SNS?
Ein Social Networking Service (Sozialer Netzwerkdienst), über den sich Menschen im Internet vernetzen können.
Anmelden
7-4 Videos auf Facebook hochladen
Wenn sie bereits ein Facebook- Konto haben, klicken sie auf die "Anmelden"-Schaltfläche. Wenn sie ein Konto anlegen möchten,
klicken sie bitte auf "Registrieren".
Anmelden
Klicken sie auf das Facebook Symbol und melden sie sich an. Wenn sie ein Facebook-Konto haben, geben sie
ihre Anmeldedaten ein und loggen sie sich ein. Sollten sie noch kein Konto haben, müssen sie zum Hochladen
ihrer Videos und Fotos auf Facebook erst eines erstellen.
Information: Über ihre Privatsphäre-Einstellungen
Die Standardeinstellungen für Facebook erlauben jedem, ihr
Profil anzusehen.
Um dieses zu ändern, gehen sie bitte auf "Konto",
"Privatsphäre-Einstellungen" und dann "Benutzerdefiniert".
Wenn sie ihr Profil ausschließlich mit ihren Freunden teilen
wollen, dann klicken sie auf "Freunde".
Diese Einstellung wird auf ihr gesamtes Facebook-Profil
angewendet.
-
7. Videos und Bilder ausgeben!
Sie können Bilder und Videos direkt auf Facebook über LoiLoScope 2 hochladen. Laden sie ein einzelnes Bild von ihrem Desktop oder
mehrere Bilder von einem Medienbrowser oder Magnet hoch. Alle Videos und Bilder, die am Magnet befestigt sind, können gemeinsam
hochgeladen werden.
Nachdem sie sich angemeldet haben, können sie die Bilder hochladen. Sie können entscheiden, ob sie die Bilder in einem bestehenden Album ablegen
oder ein neues Album erstellen wollen. Um Bilder in einem bestehenden
Album abzulegen, wählen sie das Album aus dem Ausklappmenü. Um ein neues Album zu erstellen, geben sie bitte Titel, Ort und Beschreibung dafür
ein.
Geben sie den Name und die Beschreibung des Videos an und laden
sie es hoch. Videos, die die maximal hochzuladende Datengröße
überschreiten, werden automatisch in mehreren Teilen
hochgeladen.
Bilder auf Facebook hochladen
Videos auf Facebook hochladen
Wählen sie bestehendes Album um ihre Bilder
darin abzulegen.
Sie können auch ein neues Album erstellen, in
dem sie ihre Bilder ablegen.
Um sich auf Facebook mit einem fremden Konto anzumelden:
1. Klicken sie auf die Schaltfläche "Abmelden".
2. Klicken sie auf die Schaltfläche "Anmelden" auf der
"Registrieren"- Seite, und klicken sie auf "Mit einem anderen
Konto anmelden".
3. Geben sie die Anmelde-Daten und das Passwort ein
Auf Facebook über ein anderes Konto anmelden
-
7. Videos und Bilder ausgeben!
7-5 Videos auf YouTube hochladen
Anmelden
Was ist YouTube?
Verwenden sie YouTube, um ihre eigenen Videos im Internet zu speichern oder diese mit
anderen zu teilen. Sie können ihre hochgeladenen Videos problemlos mit ihren Freunden auf
Facebook und Twitter teilen.
Über eine NVIDIA GPU mit CUDA oder Intel Quick Sync Video können sie ihre Videos
einfach und schnell kodieren und auf YouTube hochladen.
Auf YouTube anmelden
Melden sie sich auf YouTube mir ihren Daten an. Sollten sie noch keinen
Benutzernamen für YouTube haben, registrieren sie sich für ein Konto.
Klicken sie hier um ein Konto zu erstellen.
Es wird nicht empfohlen, ein Häkchen in dieses Kästchen zu
machen, wenn sie an einem PC arbeiten, der auch von
anderen Personen genutzt wird.
-
7. Videos und Bilder ausgeben!
Videos hochladen
Angaben zum Video machen
Sobald sie sich auf YouTube angemeldet haben, erscheint eine Anzeige, in der sie nähere Angaben zum Video eintragen können. Hier
können sie Titel, Beschreibung, Tags und die Kategorie des Videos angeben. Wählen sie aus, ob das Video öffentlich oder privat sein
soll. Wenn das Video als privat markiert ist, können andere es nicht sehen. Sie können einstellen, dass das Video automatisch über ihre
Neuigkeiten auf Facebook oder als Tweet auf ihrem Twitter erscheint.
Geben sie Titel,
Beschreibung und Tags des Videos an. Wählen
sie die Videokategorie
aus dem Ausklappmenü.
Wenn sie auf einem mit andern Personen geteilten PC mit einem Konto angemeldet sind, dass nicht ihres ist, loggen
sie sich bitte aus und melden sie sich mit ihrem eigenen
Kontoan
Privates Video: Nur sie können das Video
ansehen.
Öffentliches Video: Jeder kann das Video
ansehen.
Wenn sie ihr Video nicht mit anderen
auf Facebook oder Twitter teilen wollen, klicken sie bitte auf
"Verbindung trennen".
Link auf Facebook teilen
Um das Video auf Facebook zu veröffentlichen, stellen sie
die Verbindung mit Facebook her. Klicken sie auf
"Verbinden" um zum Konto-Fenster wie links zu gelangen. Loggen sie sich ein und bestätigen sie
LoiLoScope, wodurch sie das automatische Teilen über
Facebook erlauben. Wenn sie ihre Videos direkt auf Facebook hochladen wollen, schauen sie bitte unter
Kapitel 7.4 nach.
Link auf Twitter teilen
Um Videos tweeten zu können, müssen sie mit Twitter
verbunden sein. Klicken sie auf "Verbinden" um zur
Konto-Ansicht wie links zu gelangen. Geben sie ihre
Anmeldedaten ein und bestätigen sie LoiLoScope 2 um
das automatische Tweeten von YouTube-Videos nach dem
Hochladen zu erlauben.
Schnelle Ausgabe von NVIDIA CUDA
Dateien über Intel® Quick Sync Video.
Mit einer kompatiblen Grafik-Karte oder CPU
können sie schnell und einfach MP4 -Videos
erstellen, die sich ideal auf YouTube HD
hochladen lassen.
-
7. Videos und Bilder ausgeben!
Anmelden
7-6 Videos über E-Mail mit Vimeo teilen!
Was ist Vimeo?
Vimeo ist ein Dienst zum Teilen und Hochladen von Videos von hoher Qualität, die mit einem Passwort geschützt
werden und nur mit einer vom Nutzer festgelegten Gruppe von Leuten geteilt werden können. Der Link und das
Passwort für das hochgeladene Video werden ihnen in ihrer Nachricht mitgeteilt.
*Dieser Dienst ist leider nur auf Englisch verfügbar.
*Vimeo kann seine Inhalt und Dienste ohne Vorankündigung ändern.
Bei Vimeo anmelden
Bei Vimeo anmelden. Auch wenn sie kein Vimeo - Konto haben, klicken sie auf die
"Anmelden"-Schaltfläche. Sie können in der nachfolgenden Anzeige ein Konto erstellen.
Wenn sie noch kein Konto bei Vimeo haben sollten, klicken sie
auf den Link "Join Vimeo" und
erstellen sie ein Konto.
Registrierung bei Vimeo
Wählen sie aus den zwei verschiedenen Kontoarten von
Vimeo. Das Konto Basic ist kostenlos und sie können
damit maximal 500 MB pro Woche hochladen. Das
Plus-Konto ist kostenpflichtig, allerdings können sie damit
bis zu 5 GB pro Woche hochladen.
Wenn sie ihre Kontoart gewählt haben, geben sie bitte
ihren Namen, E-Mail-Anschrift und Kontopasswort ein.
Bitte lesen sie die Geschäftsbedingungen sorgfältig
durch.
Wenn sie ein Vimeo - Konto haben, geben sie ihre Anmeldedaten ein.
-
7. Videos und Bilder ausgeben!
Video hochladen
LoiLoScope 2 bestätigen
Sobald sie sich in Vimeo eingeloggt haben, erscheint ein
Dialogfeld, in dem sie die Verbindung zwischen LoiLoScope 2
und Vimeo erlauben. Klicken sie auf das blaue Schaltfeld links
unten um LoiLoScope 2 freizuschalten.
Klicken sie auf diese blaue Schaltfläche um LoiLoScope 2 zu
erlauben, Videos auf Vimeo hochzuladen.
Angaben zum Video machen
Geben sie den Titel und die Beschreibung des Videos ein. Wenn ihr
Video mit einem Passwort geschützt sein soll, machen sie ein
Häkchen bei "Apply Password" und geben sie das Passwort ein.
Wenn sie ihr Video nach dem Hochladen an ihre Freunde und
Familie schicken möchten, machen sie ein Häkchen bei "Send an
e-mail after uploading is finished." Wählen sie die Video-Qualität
und klicken sie auf "Next."
Hier sehen sie welche Datenmenge sie in der Woche
noch hochladenkönnen
Um ihr Video mit einem Passwort zu versehen, machen sie ein Häkchen
in das Kästchen und geben sie das Passwort ein.
Um ihr Video an Freund und Familie zu versenden, machen sie ein
Häkchen in dieses Kästchen.
Wählen sie die Video-Qualität aus. Stellen sie sicher, dass sie genug Platz
zum Hochladen weiterer Videos für den Rest der Woche haben, wenn sie
Wenn "Waiting in line" erscheint nachdem das Video
hochgeladen wurde
Auch wenn ihr Video bereits auf Vimeo hochgeladen wurde, bedeutet
die Nachricht "Waiting in line", dass das Video auf der Vimeo-Seite
noch in Bearbeitung ist. Das Video steht erst zur Verfügung nachdem
es von der Webseite vollständig bearbeitet wurde.
-
7. Videos und Bilder ausgeben!
E-Mail verschicken
Wenn sie "Send an e-mail after uploading is finished" ausgewählt haben,
dann erscheint der Nachrichten-Dialog. Geben sie ihren Namen, die
E-Mail-Anschrift des Empfängers und ihre Mitteilung ein.
Geben sie hier ihren Namen ein
Geben sie die E-Mail-Anschrift des Empfängers ein. Sie können mehrere
E-Mail-Anschriften mit einem Komma trennen.
Geben sie hier ihre Mitteilung ein.
Nachdem sie ihre Nachricht eingegeben haben, erscheint ein
Bestätigungsfeld. Überprüfen sie ihren Namen, die E-Mail-Anschrift des
Empfängers und ihre Mitteilung. Klicken sie dann auf "Send" um ihr
Video mit anderen zu teilen.
-
7. Videos und Bilder ausgeben!
7-7 Auf tragbaren Geräten ansehen
Ausgabeformat
Erstellen sie Video-Dateien zum Abspielen auf mobilen Geräten wie iPod und Mobiltelefonen.
Bei unterstützten PCs können sie mit Hilfe von NVIDIA CUDA oder Intel Quick Sync Video einfach und schnell Videos erstellen.
iPad
Erstellen sie eine Datei zum Abspielen auf dem iPad (m4v). Übertagen sie die Datei über
iTunes auf ihren iPad.
iPod/iPhone
Erstellen sie eine Datei zum Abspielen auf dem iPod/iPhone(m4v). Übertagen sie die
Datei über iTunes auf ihr iPod/iPhone.
Mobiltelefon 3G
Erstellen sie eine Datei zum Abspielen auf ihrem Mobiltelefon (3GP oder 3G2).
Verwenden sie eine kompatible Speicherkarte, um die Datei auf ihr Mobiltelefon zu
übertragen.
Apple TV
Erstellen sie eine Datei zum Abspielen auf Apple TV(m4v).
PS3
Erstellen sie eine Datei zum Abspielen auf PS3 (mp4).Verwenden sie eine kompatible
Speicherkarte, um die Datei auf die PS3 zu übertragen.
PSP
Erstellen sie eine Datei zum Abspielen auf dem PSP (mp4) und eine Datei für die
Miniaturansicht (THM). Verwenden sie eine kompatible Speicherkarte, um die Datei auf
die PSP zu übertragen.
Ausgabe für den iPad
Erstellen sei ein Video für den iPad. Wenn sie bereits iTunes auf ihrem PC installiert
haben, wird sich iTunes automatisch öffnen und das Video in die Video-Liste
aufnehmen. Bitte übertragen sie dann ihr Video über iTunes auf den iPad.
Für nähere Auskünfte über iPad und iTunes wenden sie sich bitte an den Hersteller.
*iPad und iTunes sind eingetragene Marken von Apple Inc.
-
7. Videos und Bilder ausgeben!
Ausgabe für Mobiltelefon 3G
Erstellen sie eine Datei zum Abspielen auf ihrem G Mobiltelefon
Informieren sie sich beim Hersteller ihres Mobiltelefons welche Videoformate von
ihrem Telefon unterstützt werden.
Verwenden sie die mit ihrem Telefon gelieferte Software oder eine kompatible
Speicherkarte, um die Datei auf ihr Mobiltelefon zu übertragen.
Für nähere Auskünfte über die Benutzung ihres Mobiltelefons wenden sie sich bitte
an den Hersteller.
Ausgabe für PS3
Erstellen sie Videos für PS3.
Wählen sie die Qualität des Videos zwischen kompakt, Standard und hoch.
Verwenden sie einen Speicherstick oder ihr lokales Netzwerk, um das Video auf die
PS3 zu übertragen und dort abzuspielen.
*Wenden sie sich an den Hersteller ihres Geräts, um mehr über PS 3 zu erfahren.
Ausgabe für iPod/iPhone/Apple TV
Erstellen sie ein Video für iPod/iPhone/Apple TV. Wenn sie bereits iTunes auf ihrem PC installiert haben, wird sich iTunes automatisch
öffnen und das Video in die Video-Liste aufnehmen. Bitte übertragen sie dann ihr Video über iTunes auf den iPod/iPhone/Apple TV.
Für nähere Auskünfte über iPod, iPhone, Apple TV und iTunes wenden sie sich bitte an den Hersteller.
*iPod, iPhone, Apple TV und iTunes sind eingetragene Marken von Apple Inc.
Ausgabe für PSP
Erstellen sie Videos für PSP.
Wählen sie die Qualität des Videos zwischen kompakt, Standard und hoch.
1) Verbinden sie ihre PSP mit ihrem PC über ein USB-Kabel.
2) Kopieren sie die Video-Datei aus ihrem VIDEO-Ordner auf den Speicherstick.
*Wenden sie sich an den Hersteller ihres Geräts um mehr über PSP zu erfahren.
-
7. Videos und Bilder ausgeben!
7-8 Ausgabe über Kamera
Ausgabeformat
Geben sie den Namen der Datei ein und wählen sie den Speicherort auf ihrem PC.
Speichern sie dann mittels der mit der Kamera gelieferten Software die Datei
zurück auf die Kamera.
Erstellen sie eine Video-Datei, die auf ihrer Videokamera abgespielt werden kann.
Wählen sie das richtige Format für die Kamera, entweder NTSC oder PAL.
DV
Gibt eine 720x480 DV-komprimierte AVI Datei zum Abspielen auf DV Kameras aus.
HDV
Gibt eine 1440x1080 MPEG2-TS Datei zum Abspielen auf HV aus. Funktioniert nur mit
Windows 7.
AVCHD
Erstellt eine 1920x1080 MTS Datei zum Abspielen auf AVCHD-Kameras.
Kann auch zum Erstellen von HD AVCHD-DVDs verwendet werden.
Ausgabe für DV/HDV/AVCHD Kameras
-
7. Videos und Bilder ausgeben!
Wie Sie CUDA verwenden
7-9 NVIDIA CUDA verwenden, um Videos 10x schneller umzuwandeln
Videos schnell und unkompliziert über eine mit CUDA kompatible NVIDIA -Grafikkarte
ausgeben.
CUDA- fähige Grafik-Karte
http://www.nvidia.de/Download/index.aspx?lang=de
Einstellungen
Aktualisieren sie den Treiber ihrer Grafikkarte auf die neueste Version. Besuchen sie unsere
Webseite für mehr Informationen zum Thema Treiber-Update.
http://loilo.tv/tips/gpu_driver/de/index.html
LoiLoScope 2 überprüft, ob ihr System mit CUDA kompatibel ist. Wenn dies der Fall ist, dann
werden die unten stehenden Ausgabevarianten zur Verfügung gestellt.
Ausgabe von Dateien
MP4- Dateien lassen sich einfach mit Hilfe von CUDA codieren.
Um mehr darüber zu erfahren, gehen sie zu Kapitel 7-3 "CUDA MP4 Ausgabe."
Ausgabe als MP4 über CUDA
Ausgabe als YouTube-Video über CUDA
YouTube
Videos für YouTube HD lassen sich einfach mit Hilfe von CUDA codieren und hochladen.
Für mehr über YouTube zu erfahren, gehen sie zu Kapitel 7-5 "Videos auf YouTube hochladen."
Ausgabe für Geräte, die mit CUDA arbeiten
Auf tragbaren Geräten ansehen
Für die Codierung über CUDA wählen sie bitte das Gerät aus den Voreinstellungen im
Ausklappmenü. Alle Schaltflächen mit einem grünen Rand erstellen ihre Dateien
einfach und schnell über CUDA.
http://loilo.tv/tips/gpu_driver/de/index.html
-
7. Videos und Bilder ausgeben!
Wie Sie Quick Sync Video verwenden
7-10 Intel Quick Sync Video verwenden für eine schnellere Videoausgabe
Ausgabe als MP4 über Quick Sync Video
Ausgabe als YouTube-Video über Quick Sync Video
Ausgabe für Geräte mit Intel Quick Sync Video
Intel Quick Sync Video kann nur mit Intel Core Prozessoren der 2. Generation verwendet werden.
Intel® Quick Sync Video- fähige Prozessoren
http://goo.gl/O9DJt
Einstellungen
Aktualisieren sie den Treiber ihrer Grafikkarte auf die neueste Version. Besuchen sie unsere
Webseite für mehr Informationen zum Thema Treiber-Update.
http://loilo.tv/tips/gpu_driver/de/index.html
LoiLoScope 2 überprüft, ob ihr System mit Quick Sync Video kompatibel ist. Ist dies der Fall,
werden die unten stehenden Ausgabevarianten zur Verfügung gestellt.
Ausgabe von Dateien
Mit Quick Sync Video können MP4 Dateien schnell und einfach ausgegeben werden.
Um mehr zu erfahren, gehen sie zu Kapitel 7-3 "Intel Quick Sync Video MP4 Ausgabe."
YouTube
Videos für YouTube HD lassen sich einfach mit Hilfe von Quick Sync Video codieren und
hochladen.
Für mehr über YouTube, gehen sie zu Kapitel 7-5 "Videos auf YouTube hochladen."
Auf tragbaren Geräten ansehen
Aus dem Ausklappmenü auf dem Bildschirm mit den Ausgabegeräten wählen sie bitte "Mit Intel Quick
Sync Video codieren". Alle Schaltflächen mit einem blauen Rand erstellen ihre Dateien einfach und
schnell mit Quick Sync Video.
-
7. Videos und Bilder ausgeben!
Datenträgers brennen mit Quick Sync Video
Über Quick Sync Video lassen sich schnell und einfach DVD und Blu-ray
Video-Disks erstellen.
Für nähere Auskünfte über das Werkzeug zum Erstellen von DVD/Blu-ray, gehen sie
zu Kapitel 7-11 "DVD/Blu-ray Erstellungswerkzeug.”
Setzen sie hier das Häkchen für die Erstellung von Disks über Quick Sync Video.
-
7. Videos und Bilder ausgeben!
Authoring-Einstellungen für DVD/Blu-ray
7-11 DVD/Blu-ray Erstellungswerkzeug
Brennen sie Dateien auf DVD oder Blu-ray
Ändern sie den Titel der
DVD/Blu-ray
Miniaturansichten per Drag & Drop auf die Liste ziehen
Zeigt die auf dem PC verfügbaren
Laufwerke
Abbrechen-Sc
haltfläche:
Entfernt die Datei aus der
Liste
Miniaturansichten per Drag & Drop auf der Liste neu ordnen
Wählen sie aus der Schaltfläche "Disk auswählen" die Art
der zu beschreibenden Disk. Wählen sie das passende
Format (DVD/Blu-ray) und die passende Region
(NTSC/PAL), die von ihrem optischen Laufwerk
unterstützt werden.
NTSC -Format: Für Asien, Amerika und Kanada
PAL- Format: Für Europa
Klicken sie auf "Vorschau", um eine Vorschau der Dateien
auf der Liste zu sehen.
In der geöffneten Vorschau können sie Videos entfernen,
indem sie das Häkchen bei "Dieses Video verwenden"
entfernen. Um zwischen den Dateien zu wechseln,
benutzen sie die Pfeil-Tasten auf ihrer Tastatur oder
klicken sie auf die Vorschauseite.
Zeigt den verfügbaren Platz auf
dem Speichermedium
Disk auswählen
Vorschau
Disk erstellen Speichermedium
aus