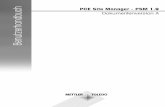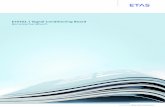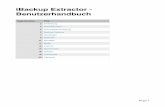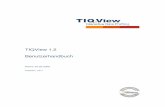Benutzerhandbuch · 2020. 8. 5. · Benutzerhandbuch Governikus Signer 2 Dokumentenversion: 2.9.3_0...
Transcript of Benutzerhandbuch · 2020. 8. 5. · Benutzerhandbuch Governikus Signer 2 Dokumentenversion: 2.9.3_0...

Benutzerhandbuch Governikus Signer
Governikus Signer, Release 2.9.3
© 2020 Governikus GmbH & Co. KG

Benutzerhandbuch Governikus Signer
2
Dokumentenversion: 2.9.3_0
Änderungsnachweise Version Freigabedatum Autor Kapitel Änderungen 2.9.3_0 09.07.2020 CT Release-Angabe aktualisiert,
2.9.2_0 27.03.2020 CT Release-Angabe aktualisiert,
2.9.1_0 14.11.2019 CT, AWA
Release-Angabe aktualisiert, Verweise auf Personalausweis als Signaturkarte entfernt
2.9.0_1 02.10.2019 CT 6.3.1 Hinweis entfernt
2.9.0_0 04.12.2018 CT Release-Angabe aktualisiert
2.8.2_1 04.09.2018 CT 5.6 Hinweis zur Codierung der Schlüssel
2.8.2_0 02.07.2018 AWA 11ff Überarbeitet und ergänzt
2.8.1_0 15.03.2018 AWA 1.1, 6.4 zwei neue Kapitel hinzugefügt
2.8.0_1 05.09.2017 CT 5.5.1 Ergänzung Outlook 2016
2.8.0_0 31.03.2017 CT Release-Angabe aktualisiert; Korrektur zu XAdES-Format in Kap. 5.4 und 5.5
2.7.8.0_0 11.08.2016 AWA Release-Angabe aktualisiert
2.7.7.0_0 02.03.2016 AWA 5.4. Screenshot aktualisiert
2.7.6.0_0 08.01.2016 AWA, CT
4.4, 5.4.3
Anbringen von PDF Signaturen überarbeitet; Funktion PIN freischalten/ändern entfernt (Kartenmanagement-Tool)
2.7.5.0_0 01.07.2015 AWA MAC OS Unterstützung aufgenommen
2.7.4.0_0 09.12.2014 AWA 4, 8 Kap. Registerkarte Signieren überarbeitet, Kap. Erklärungen überarbeitet
2.7.3.0_0 03.06.2014 AWA 4 Dialoge in "Einstellung" überarbeitet
2.7.2.0_0 25.02.2014 AWA 4 Kapitel "Registerkarte zurücksetzen" gelöscht, "Quelldateien löschen" neu im "Einstellungen"-Dialog
2.7.1.0_0 01.10.2013 AWA 2 Installationsdialog aktualisiert

Benutzerhandbuch Governikus Signer
3
Inhaltsverzeichnis 1 Rechtliche Informationen und weitere Hinweise ................................................................. 6
2 Einführung............................................................................................................................ 7 2.1 Signaturkarten und Siegelkarten................................................................................. 7 2.1 Unterstützte Betriebssysteme ..................................................................................... 8 2.2 Die Editionen des Governikus Signer ......................................................................... 8 2.3 Überblick über das Benutzerhandbuch....................................................................... 9
3 Installation .......................................................................................................................... 11 3.1 Installationsdialoge - Windows Installation ............................................................... 12 3.2 Der erste Start ........................................................................................................... 17 3.3 Automatische Aktualisierung ..................................................................................... 17 3.4 Anschließen von Chipkartenleser ............................................................................. 18 3.5 Der Lizenzschlüssel .................................................................................................. 19
4 Schnelleinstieg ................................................................................................................... 21 4.1 Schnelleinstieg Signieren .......................................................................................... 21 4.2 Schnelleinstieg Verifizieren ....................................................................................... 21 4.3 Schnelleinstieg Verschlüsseln .................................................................................. 22 4.4 Schnelleinstieg Entschlüsseln ................................................................................... 23
5 Einstellungen ..................................................................................................................... 24 5.1 Registerkarte Allgemein ............................................................................................ 24 5.2 Registerkarte Anwendungen ..................................................................................... 25 5.3 Registerkarte Signieren ............................................................................................. 29 5.4 Registerkarte PDF ..................................................................................................... 31
5.4.1 Vorlagen verwalten.......................................................................................... 31 5.4.2 Visualisierung .................................................................................................. 33 5.4.3 Signaturfeld platzieren .................................................................................... 33 5.4.4 Schrift............................................................................................................... 35 5.4.5 Grafik ............................................................................................................... 35
5.5 Registerkarte Verifikation .......................................................................................... 37 5.6 Registerkarte Verschlüsseln ..................................................................................... 39 5.7 Registerkarte Entschlüsseln ..................................................................................... 39 5.8 Registerkarte Netzwerk ............................................................................................. 39 5.9 Einstellungen exportieren.......................................................................................... 42
6 Die Hauptfunktionen des Governikus Signer .................................................................... 44 6.1 Die Menüleiste des Governikus Signer ..................................................................... 44 6.2 Tastaturbefehle ......................................................................................................... 46 6.3 Gemeinsame Merkmale der Dialogseiten ................................................................ 47
6.3.1 Navigation durch die Dialogseiten .................................................................. 48 6.3.2 Dateiauswahl ................................................................................................... 49 6.3.3 Zielverzeichnis wählen .................................................................................... 51
6.4 Signieren ................................................................................................................... 53 6.4.1 Dateiauswahl ................................................................................................... 53 6.4.2 Sonderfall PDF-Datei ...................................................................................... 54 6.4.3 Optionen für die Funktion Signieren ............................................................... 57 6.4.4 Schlüssel wählen ............................................................................................. 59 6.4.5 Zielverzeichnis wählen .................................................................................... 61 6.4.6 Signieren ......................................................................................................... 63 6.4.7 Sonderfälle Stapelsignaturkarte und Multisignaturkarte ................................. 67
6.5 Verifizieren ................................................................................................................. 68 6.5.1 Signaturformate ............................................................................................... 68 6.5.2 Dateiauswahl ................................................................................................... 70

Benutzerhandbuch Governikus Signer
4
6.5.3 Optionen für die Funktion Verifizieren ............................................................ 70 6.5.4 Verifizieren ....................................................................................................... 71 6.5.5 Das Prüfprotokoll ............................................................................................. 74
6.6 Verschlüsseln ............................................................................................................ 76 6.6.1 Dateiauswahl ................................................................................................... 76 6.6.2 Schlüssel wählen ............................................................................................. 77 6.6.3 Zielverzeichnis wählen .................................................................................... 79 6.6.4 Verschlüsseln .................................................................................................. 79
6.7 Entschlüsseln ............................................................................................................ 83 6.7.1 Dateiauswahl ................................................................................................... 83 6.7.2 Schlüssel wählen ............................................................................................. 84 6.7.3 Zielverzeichnis wählen .................................................................................... 85 6.7.4 Entschlüsseln .................................................................................................. 85
7 Zusätzliche Funktionen der Professional Edition .............................................................. 88 7.1 Anbringen externer Zeitstempel ................................................................................ 88
7.1.1 Einstellungen Zeitstempelserver ..................................................................... 88 7.1.2 Zeitstempel anbringen ..................................................................................... 90
7.2 Attributzertifikate hinzufügen ..................................................................................... 90 7.3 Multisignaturen über Governikus NetSigner erstellen .............................................. 91
7.3.1 Auflagen zur Erstellung von Multisignaturen .................................................. 91 7.3.2 Einstellungen NetSigner .................................................................................. 92 7.3.3 Erstellung von Signaturen mit dem NetSigner ................................................ 94
7.4 Der Governikus Signer als Hintergrundprozess ....................................................... 95
8 Besonderheiten der Integration Edition ............................................................................. 98 8.1 Konfiguration ............................................................................................................. 98 8.2 Die Menüleiste der Integration Edition ...................................................................... 99 8.3 Optionen über das Tray-Icon aufrufen .................................................................... 100 8.4 Die Funktionen der Integration Edition ................................................................... 100
9 Erläuterungen .................................................................................................................. 102 9.1 Authentifizierung und Authentisierung .................................................................... 102 9.2 Entschlüsselung ...................................................................................................... 102 9.3 Signatur ................................................................................................................... 102 9.4 Signaturalgorithmus ................................................................................................ 104 9.5 Signaturformate ....................................................................................................... 104 9.6 Signaturkarte ........................................................................................................... 105
9.6.1 Attributszertifikat ............................................................................................ 105 9.7 Verifizieren ............................................................................................................... 106 9.8 Verschlüsselung ...................................................................................................... 106 9.9 Zeitstempel .............................................................................................................. 107 9.10 Zertifizierungsstelle ................................................................................................. 108
10 Sichere Anzeige............................................................................................................... 109 10.1 Dateien anzeigen .................................................................................................... 109 10.2 Sichere Text-Anzeige .............................................................................................. 111 10.3 Sichere TIFF-Anzeige ............................................................................................. 111
10.3.1 Aufbau und Struktur der sicheren TIFF-Anzeige .................................. 113 10.3.2 Funktionen und Menüführung der sicheren TIFF-Anzeige .................. 114
11 Sichere XML-Anzeige ...................................................................................................... 121 11.1 Aufruf der sicheren XML-Anzeige ........................................................................... 123 11.2 Registerkarten der sicheren XML-Anzeige ............................................................. 123
12 Sicherheit und Datenschutz ............................................................................................ 125 12.1 Empfehlungen für den Betrieb ................................................................................ 125

Benutzerhandbuch Governikus Signer
5
12.1.1 Empfohlene Anforderungen an die Einsatzumgebung ........................ 125 12.1.2 Empfehlungen für den sicheren Betrieb ............................................... 126 12.1.3 Technische Anforderungen ................................................................... 126 12.1.4 Anforderungen an die Konfiguration ..................................................... 126
12.2 Privacy by Design .................................................................................................... 127 12.2.1 Privacy by Design - Produktentwicklung .............................................. 127 12.2.2 Privacy by Default - Produktkonfiguration ............................................ 127
12.3 Security by Design .................................................................................................. 127 12.3.1 Überwachung von Drittanbieter-Produkten .......................................... 128 12.3.2 Geschützte Produktionsumgebung ...................................................... 128 12.3.3 Bewertung von Gefährdungen .............................................................. 128
12.4 DSGVO und Governikus Signer ............................................................................. 129 12.5 Gesetzliche Grundlagen .......................................................................................... 130
13 Erste Hilfe ........................................................................................................................ 132
14 Abbildungsverzeichnis ..................................................................................................... 136

Benutzerhandbuch Governikus Signer
6
1 Rechtliche Informationen und weitere Hinweise
Obwohl diese Produktdokumentation nach bestem Wissen und mit größter Sorgfalt erstellt wurde, können Fehler und Ungenauigkeiten nicht vollständig ausgeschlossen werden. Eine juristische Verantwortung oder Haftung für eventuell verbliebene fehlerhafte Angaben und deren Folgen wird nicht übernommen. Die in dieser Produktdokumentation enthaltenen Angaben spiegeln den aktuellen Entwicklungsstand wider und können ohne Ankündigung geändert werden. Künftige Auflagen können zusätzliche Informationen enthalten. Technische und orthografische Fehler werden in künftigen Auflagen korrigiert.
Diese Produktinformation sowie sämtliche urheberrechtsfähigen Materialien, die mit dem Produkt vertrieben werden, sind urheberrechtlich geschützt. Alle Rechte sind der Governikus GmbH & Co. KG, im folgenden Governikus KG, vorbehalten. Alle urheberrechtsfähigen Materialien dürfen ohne vorherige Einwilligung der Governikus KG weder ganz noch teilweise kopiert oder auf sonstige Art und Weise reproduziert werden. Für rechtmäßige Nutzer des Produkts gilt diese Einwilligung im Rahmen der vertraglichen Vereinbarungen als erteilt. Jegliche Kopien dieser Produktinformation, bzw. von Teilen daraus, müssen den gleichen Hinweis auf das Urheberrecht enthalten wie das Original.
Governikus ist eine eingetragene Marke der Governikus KG, Bremen. Andere in diesem Produkt aufgeführte Produkt- und/ oder Firmennamen sind möglicherweise Marken weiterer Eigentümer, deren Rechte ebenfalls zu wahren sind.
Sofern in dem vorliegenden Produkt für Personen ausschließlich die männliche Form benutzt wird, geschieht dies nur aus Gründen der besseren Lesbarkeit und hat keinen diskriminierenden Hintergrund.

Benutzerhandbuch Governikus Signer
7
2 Einführung
Erklärung: Der Governikus Signer implementiert die europäischen Normen und Standards zur Anbringung und Validierung von elektronischen Signaturen, die beanspruchen, den rechtlichen Anforderungen aus der eIDAS-VO zu genügen.
Der Governikus Signer bietet alle Funktionalitäten, die für die Sicherstellung und Prüfung der Integrität und Authentizität von Dateien sowie der Geheimhaltung von Dateiinhalten notwendig sind. Sie können mit dem Governikus Signer Dateien signieren, um deren Integrität und Authentizität sicherzustellen. Sie können signierte Dateien verifizieren, um die Integrität und Authentizität zu überprüfen.
Sie können Dateien verschlüsseln, um den Inhalt geheim zu halten und Sie können Dateien entschlüsseln (wenn Sie über den notwendigen Schlüssel verfügen), um den Inhalt wieder in seine ursprüngliche Form zu bringen.
Sie können diese Verfahren auch kombinieren. Da der Inhalt von Dateien, die "nur" signiert wurden, weiterhin lesbar ist, können Sie die Datei zuerst verschlüsseln und danach die verschlüsselte Datei signieren.
Sollten in Ihren Arbeitsabläufen mit dem Governikus Signer bestimmte Einstellungen immer die gleichen sein, können Sie diese entsprechend kennzeichnen. Sie werden dann bei der Arbeit mit dem Governikus Signer nicht mehr nach diesen Arbeitsschritten gefragt und die dazugehörigen Dialoge werden übersprungen, wodurch Sie die Arbeit mit dem Governikus Signer beschleunigen können.
Hinweis: Der Governikus Signer ermöglicht die Erstellung und Prüfung von "qualifizierten elektronischen Signaturen und Siegeln" gemäß eIDAS-Verordnung. Hieraus ergeben sich auch Anforderung an Ihren Arbeitsplatz. Lesen Sie diesbezüglich unbedingt das Kapitel 12.1 "Empfehlungen für den Betrieb".
Wenn Sie mit mit elektronischen Signaturen nicht vertraut sind, sollten Sie die Erläuterungen zur elektronischen Signatur, Signaturkarten und Verifikation in Kapitel 9 "Erläuterungen" lesen.
Die fachlichen Hintergründe zu den Funktionen des Governikus Signer werden im Kapitel 9 "Erläuterungen" erklärt. In den Kapiteln zu den Funktionen des Governikus Signer werden diese Erklärungen daher weggelassen und es werden direkt die Dialoge und die Benutzerführung erklärt.
2.1 Signaturkarten und Siegelkarten
Mit dem Governikus Signer kann mit einem geeigneten Kartenlesegerät und einer Signaturkarte eine qualifizierte elektronische Signatur für eine Datei erstellt werden. Ebenso kann mit dem Governikus Signer mit einem geeigneten Kartenlesegerät und einer Siegelkarte

Benutzerhandbuch Governikus Signer
8
ein qualifiziertes elektronisches Siegel für eine Datei erstellt werden. Technisch sind diese Vorgänge identisch. Qualifizierte elektronische Signatur und qualifiziertes elektronisches Siegel haben jedoch unterschiedliche Rechtswirkungen.
• Qualifizierte elektronische Signatur: Die qualifizierte elektronische Signatur ist der handschriftlichen Unterschrift rechtlich gleichgestellt.
• Qualifiziertes elektronisches Siegel: Die Frage nach der rechtlichen Wirkung eines qualifizierten elektronischen Siegels kann von Seiten der Governikus KG für kein Szenario beantwortet werden. Dies ist unter anderem abhängig vom Siegelzweck und davon, was nach dem Siegeln mit der gesiegelten Datei geschehen soll. Hier greifen in unterschiedlichen Kontexten und Fachverfahren unterschiedliche Gesetze, Verordnungen oder Regelungen. Eine Bewertung der Rechtswirkung eines qualifizierten elektronischen Siegels muss der Fachjurist Ihrer Institution abgeben.
Hinweis: Wenn im Folgenden von Signaturkarten und qualifizierten elektronischen Signaturen die Rede ist, gelten die beschriebenen Vorgänge technisch genauso für Siegelkarten und qualifizierte elektronische Siegel. Eine Ausnahme stellen Attributzertifikate dar, die es nur für Signaturen und nicht für Siegel gibt.
2.1 Unterstützte Betriebssysteme
Der Governikus Signer kann auf diesen Betriebssystemen betrieben werden:
• Windows ,
• Linux und
• Mac OS .
Für jedes Betriebssystem gibt es eine eigene Installationsdatei. Welche Versionen der jeweiligen Betriebssysteme unterstützt werden, entnehmen Sie bitte dem Handbuch "Governikus-Signer-Systemanforderungen.pdf". Für die Betriebssysteme Windows und Linux gibt es keine funktionalen Unterschiede.
Hinweis: Für das Betriebssystem Mac OS wird jeweils gesondert in eigenen Absätzen daraufhin hingewiesen, wenn Abweichungen bestehen. Diese Absätze werden mit dem Mac OS Symbol eingeleitet.
2.2 Die Editionen des Governikus Signer
Governikus Signer Basic Edition Diese Edition bietet die Grundfunktionen Signieren, Verifizieren, Verschlüsseln und Entschlüsseln. Diese Funktionalitäten sind in allen Editionen verfügbar und werden in den folgenden Kapiteln dieses Benutzerhandbuchs beschrieben.
Governikus Signer Professional Edition Die Professional Edition verfügt über den Leistungsumfang der Basic Edition. Es ist zudem möglich, die Komponente NetSigner der Governikus Service Components für die Erstellung von Multisignaturen anzusprechen. Des Weiteren können Zeitstempel angefordert werden.

Benutzerhandbuch Governikus Signer
9
Die Zusatzfunktionen werden im Kapitel 7 beschrieben. Zusätzlich gibt es in den Kapiteln dieses Benutzerhandbuchs Verweise auf dieses Kapitel.
Governikus Signer Integration Edition Der Governikus Signer Integration Edition verfügt über den Leistungsumfang der Basic Edition. Sie wird durch andere Anwendungen aufgerufen und ermöglicht so die einfache Integration von Signatur- und Verifikationsfunktionen sowie Ver- und Entschlüsselungs-funktionen in Fachanwendungen. Der Aufruf kann über einen Webservice (SOAP), die Java-API oder Kommandozeile erfolgen. Im Prinzip lässt sich die Governikus Signer Integration Edition genauso nutzen wie die Basic Edition. Es gibt allerdings einige Unterschiede, die im Kapitel 8 erklärt werden.
2.3 Überblick über das Benutzerhandbuch
Das vorliegende Handbuch unterteilt sich in folgende Hauptkapitel:
• Einführung: Dieses vorliegende Kapitel.
• Installation: Erklärt die Schritte beim Installieren des Governikus Signer auf Ihrem Rechner und verweist auf die Hard- und Softwarevoraussetzungen für die Benutzung des Governikus Signer. Dies ist Kapitel 3.
• Schnelleinstieg: Erklärt kurz und knapp die grundlegenden Schritte für alle Funktionen. In jedem Schritt wird auf das dazugehörige Kapitel mit ausführlichen Erläuterungen verwiesen. Dies ist Kapitel 4.
• Einstellungen: Erklärt die zentrale Konfiguration des Governikus Signer. Diese Einstellungen müssen Sie nur einmal vornehmen. Sie können den Dialog aber jederzeit erneut aufrufen, wenn Sie Einstellungen ändern wollen. Dies ist Kapitel 5.
• Hauptfunktionen: Leitet die Beschreibungen der folgenden vier Hauptfunktionen ein. Es erklärt zuerst die Dialogteile, die bei allen Funktionen gleich sind. Dies ist Kapitel 6.
• Signieren: Erklärt das Vorgehen für das elektronische Signieren einer oder mehrerer Dateien. Dies ist Kapitel 6.4.
• Verifizieren: Erklärt das Vorgehen für den Nachweis von Integrität und Authentizität einer elektronisch signierten Datei. Dies ist Kapitel 6.5.
• Verschlüsseln: Erklärt das Vorgehen für das Umwandeln einer Datei in eine geheime Repräsentation. Dies ist Kapitel 6.6.
• Entschlüsseln: Erklärt das Vorgehen für das Rückwandeln einer Datei von einer geheimen in die Ausgangsrepräsentation. Dies ist Kapitel 6.7.
• Weitere Funktionalitäten: Erklärt Funktionen die nur in der Professional Edition des Governikus Signer verfügbar sind. Dies ist Kapitel 7.
• Integration Edition: Beschreibt die Besonderheiten der Integration Edition. Dies ist Kapitel 8.

Benutzerhandbuch Governikus Signer
10
• Erläuterungen: Erklärt Begriffe und Hintergründe, die im Kontext des Governikus Signer wichtig sind. Dies ist Kapitel 9.
• Sichere Anzeige: Erklärt das Anzeigeprogramm des Governikus Signer, mit dem unter anderem auch unsichtbare Veränderungen an TIFF-Dateien sichtbar gemacht werden können. Dies ist Kapitel 10.
• Sichere XML Anzeige: Erklärt das Anzeigeprogramm für die sicher XML-Anzeige. Dies ist Kapitel 11.
• Weitere Anforderungen: Beschreibt die Anforderungen an den Betrieb des Governikus Signer in Übereinstimmung mit der eIDAS-Verordnung. Dies ist Kapitel 12.1.
• Erste Hilfe: Bietet Hinweise und Lösungen bei möglicherweise auftretenden Problemen bei der Benutzung des Governikus Signer. Dies ist Kapitel 13.

Benutzerhandbuch Governikus Signer
11
3 Installation
Voraussetzungen Bitte lesen Sie das Dokument "Governikus Signer Systemanforderungen" vor der Installation. Hier werden die Voraussetzungen für die Installation erklärt. Darüber hinaus stehen Ihnen Dokumente zur Verfügung, die Sie darüber informieren, welche Signaturkarten und Kartenleser unterstützt werden. Sie finden diese Dokumente in der "Governikus Signer" Programmgruppe des "Start" - "Programme" Menüs Ihres Windows Desktop.
Prüfung der Softwareintegrität Die Funktionen Signieren und Verifizieren sind sicherheitskritische Funktionen. Prüfen Sie vor der Installation auf jeden Fall die Integrität der Software, um die Installation von manipulierter Software zu vermeiden.
Die Prüfung der Integrität erfolgt über einen Hashwert-Vergleich. Die Governikus KG bietet auf der Homepage der Governikus KG im jeweiligen Produktbereich den Hashwert (Algorithmus SHA-1) an.
Zur Prüfung ist es erforderlich, dass Sie zum vorliegenden Installationsprogramm des Governikus Signer ebenfalls einen Hashwert berechnen und prüfen, ob dieser mit dem durch die Governikus KG veröffentlichten Hashwert zu dieser Version des Governikus Signer übereinstimmt. Sie finden die Hashwerte auf der Homepage der Governikus KG im Bereich Services -> Support. Auf der Seite "Support" finden Sie rechts einen Block "Weitere Informationen" in dem der Link auf "Hashwerte des Governikus Signer" sind. Die Hashwert-Berechnung kann z.B. über die Kommandozeile mit dem Programm sha1sum.exe (Windows) bzw. sha1sum (Linux). Komfortabler ist z.B. das Programm accuhash (Windows), das neben der Hashwert-Berechnung auch gleich den Vergleich durchführen kann. Eine ausführliche Anleitung finden Sie ebenfalls auf der Homepage der Governikus KG.
Bitte prüfen Sie auch, ob die vorliegende Dokumentation zu der Software-Version gehört. In jedem Dokument ist auf dem Deckblatt die Release-Nummer der Software vermerkt. Vergleichen Sie diese Nummer mit der Release-Nummer aus dem Namen der Installationsdatei oder nach der Installation über das Informationsfenster "Über Governikus Signer", siehe Kapitel 6.1.
Berechtigungen Die Installation muss mit Administrator-Berechtigungen durchgeführt werden. Es muss die Berechtigung bestehen, die Anwendung im gewählten Installationsverzeichnis abzulegen sowie (unter MS Windows) systemübergreifende Registry-Einträge zu erstellen. Die Anwendung selber kann mit normalen Benutzerberechtigungen gestartet werden.
Installationsschritte für Windows und Linux • Windows: Für das Betriebssystem Windows wird der Governikus Signer als ausführbare
Datei geliefert. Wenn Sie diese aufrufen, werden Sie schrittweise durch die Dialogseiten der Installation geführt, auf denen Sie einige Einstellungen bestimmen können. Nach dem Anfangsdialog können Sie über den Zurück-Button immer wieder zur vorherigen

Benutzerhandbuch Governikus Signer
12
Dialogseite zurückkehren, falls Sie Korrekturen vornehmen wollen. Der Verlauf der Installation ist der gleiche für alle Editionen des Governikus Signers.
• Linux: Für das Betriebssystem Linux wird der Governikus Signer als Archivdatei ausgeliefert. Diese muss im gewünschten Verzeichnis entpackt werden. Beim ersten Aufruf des Governikus Signers beachten Sie bitte die Schritte, die im Kapitel 3.2 erklärt sind.
• Mac OS: Für Mac OS wird der Governikus Signer als Archivdatei ausgeliefert. Sie enthält die jeweiligen Installationsdateien als .app-Datei, die in das Applications-Verzeichnis gezogen werden kann und dort mit einem Doppelklick ausgeführt wird.
Mit und ohne automatische Softwareaktualisierung - Offline- und Online-Version Für die Installation des Governikus Signer werden für das Windows-Betriebssystem für die Governikus Signer Basic Edition und für die Governikus Signer Professional Edition zwei unterschiedliche Installationsdateien angeboten:
Windows • GovSigner_<Versionsnummer>.msi
• GovSigner_<Versionsnummer>_Offline.msi
Die Windows-Installationsdateien gibt es mit dem Zusatz Offline und ohne diesen Zusatz im Dateinamen. Die Varianten unterscheiden sich nur durch die Art, wie der Governikus Signer aktualisiert wird. Ohne Zusatz im Namen (Online-Version) verfügt der Governikus Signer über eine automatische Aktualisierungsfunktion, die Variante mit dem Zusatz Offline im Namen kann nicht automatisch aktualisiert werden. Die automatische Aktualisierung ist im Kapitel 3.3 beschrieben.
Nur Offline-Version Die Governikus Signer Integration Edition und die Versionen für das Betriebssystem Linux und Mac OS sind nur in der Offline Version verfügbar.
3.1 Installationsdialoge - Windows Installation
Die folgende Beschreibung zeigt die Installation für das Betriebssystem Windows. Für das Betriebssystem Linux verfahren Sie bitte wie oben im Kapitel 3, Abschnitt Installationsschritte beschrieben.
Dialogseite Willkommen Der Installationsvorgang beginnt mit der Dialogseite "Willkommen".

Benutzerhandbuch Governikus Signer
13
Abbildung 1: Startdialog der Installation
Dialogseite Lizenzvertrag Lesen Sie in diesem Installationsschritt die Nutzungsbedingungen. Nur wenn Sie den Nutzungsbedingungen zustimmen, können Sie mit der Installation fortfahren.
Abbildung 2: Nutzungsbedingungen des Governikus Signer akzeptieren
Dialogseite Installationsverzeichnis In diesem Dialog können Sie ein Installationsverzeichnis auswählen oder die Vorauswahl annehmen.

Benutzerhandbuch Governikus Signer
14
Abbildung 3: Auswahl des Installationsverzeichnisses
Dialogseite Dateiverknüpfungen Bitte beachten Sie, dass diese Dialogseite des Installers nur für die Basic und Professional Edition des Governikus Signer zur Verfügung steht. Die Dialogseite Dateiverknüpfungen des Installers bietet diese Optionen:
• Dateien Verifizieren bzw. Entschlüsseln: Dateien mit den Endungen .p7s und .p7m werden mit dem Governikus Signer verbunden.
- .p7s: Beim Aufruf einer Datei mit der Endung .p7s wird der Governikus Signer gestartet und die Datei wird der Funktion Verifizieren übergeben.
- .p7m: Beim Aufruf einer Datei mit der Endung .p7m wird der Governikus Signer gestartet und die Datei wird der Funktion Entschlüsseln übergeben.
• Dateien in der sicheren Anzeige öffnen: Beim Aufruf einer Datei mit der Endung .p7s wird die Datei in der sicheren Anzeige geöffnet, siehe Kapitel 10. Beim Aufruf einer Datei mit der Endung .p7m wird die sichere Anzeige geöffnet, wenn die Datei eine Signaturdatei ist. Wenn die Datei eine verschlüsselte Datei ohne Signatur ist, wird der Governikus Signer mit der Datei in der Funktion "Entschlüsseln" gestartet.

Benutzerhandbuch Governikus Signer
15
Abbildung 4: Dateiverknüpfung
Dialogseite Vorbereitung abgeschlossen Nach diesem Dialog ist die Installationsvorbereitung abgeschlossen. Starten Sie den Installationsvorgang mit dem "Installieren"-Button.
Abbildung 5: Vorbereitung der Installation abgeschlossen
Dialogseite Fertigstellen Auf dieser Dialogseite beenden Sie den Installationsvorgang. Wenn sie die Checkbox "Governikus Signer ausführen" auswählen, wird der Governikus Signer anschließend gestartet.

Benutzerhandbuch Governikus Signer
16
Abbildung 6: Installation fertigstellen
Mit diesem Dialog ist die Basisinstallation des Governikus Signer abgeschlossen. Bitte beachten Sie vor dem ersten Start des Governikus Signer die anschließenden Kapitel.

Benutzerhandbuch Governikus Signer
17
3.2 Der erste Start
Sie können den Governikus Signer über den Eintrag im Startmenü, über das Kontextmenü einer Datei oder durch Doppelklick auf eine verknüpfte Datei starten. Verknüpfte Dateien sind:
• .p7s: Datei, die gemäß dem PKCS#7 Standard signiert wurde,
• .p7m: verschlüsselte oder verschlüsselte und gemäß PKCS#7 Standard signierte Datei,
• .tsp: Datei mit elektronisch signiertem Zeitstempel,
• .enz: Datei die mit einem Passwort verschlüsselt wurde,
• .pkcs7: Datei, die gemäß dem PKCS#7 Standard signiert wurde.
Hinweis: Für Mac OS Benutzer der Aufruf des Governikus Signers per Kontextmenü oder per Doppelklick auf eine Datei nicht zur Verfügung.
Der Governikus Signer ist mit oder ohne automatische Aktualisierung verfügbar. Haben Sie die Variante ohne automatische Aktualisierung installiert, startet die Anwendung direkt.
3.3 Automatische Aktualisierung
Haben Sie den Governikus Signer mit automatischer Aktualisierung installiert, prüft der Governikus Signer beim jedem Start, ob eine aktuellere Version vorliegt. Dazu verbindet sich der Governikus Signer mit dem Update-Server. Liegt eine aktuellere Version vor, wird dies durch einen Dialog angezeigt, ansonsten startet der Governikus Signer ohne weitere Meldung.
Wenn eine aktuellere Version vorliegt, können Sie auf dem Dialogfenster über die entsprechenden Buttons entscheiden, wie Sie vorgehen möchten.
• Ja: Wenn Sie "Ja" wählen, wird die neue Version installiert.
• Nicht jetzt: Wenn Sie "Nicht jetzt" wählen, wird der Governikus Signer gestartet, ohne dass die aktuellere Version installiert wird. Sie werden beim nächsten Start des Governikus Signer erneut gefragt, ob Sie die neue Version installieren wollen.
• Nein: Wenn Sie "Nein" wählen, wird der Governikus Signer gestartet, ohne dass die neue Version installiert wird. Sie werden nicht mehr nach der Installation der neuen Version gefragt. Erst wenn diese neue Version eine Nachfolge-Version hat, wird dieser Dialog wieder angezeigt.
Die folgende Abbildung zeigt den Update-Dialog mit Beispiel-Versionen.
Abbildung 7: Update-Dialog mit Beispiel-Versionen
Fehler: Verbindung zum Update-Server nicht möglich Wenn keine Verbindung zum Update-Server möglich ist, wird eine Fehlermeldung angezeigt. Auf der Dialogseite der Fehlermeldung haben Sie diese Möglichkeiten:

Benutzerhandbuch Governikus Signer
18
• Internetoptionen öffnen: Dieser Button öffnet die Dialogseite mit den Internetoptionen des Betriebssystems. Ein möglicher Fehler ist, dass Ihr Systemadministrator einen Update-Server im Firmennetz eingerichtet hat. Dieser Update-Server befindet sich dann innerhalb des Firmen-LANs und benötigt keinen Proxy-Server. In diesem Fall fragen Sie Ihren Systemadministrator nach der IP-Adresse des Update-Servers. Wählen Sie dann auf der Dialogseite "Internetoptionen" die Registerkarte "Verbindungen" und klicken Sie unten auf den Button "LAN-Einstellungen". Es wird der der Dialog "Einstellungen für lokale Netzwerke" angezeigt. Über den Button "Erweitert" gelangen Sie in den Dialog "Proxyeinstellungen". Geben Sie die IP-Adresse des Update-Servers im Feld "Ausnahmen" ein. Verwenden Sie das Semikolon, um diesen neuen Eintrag von bereits existierenden Einträgen zu trennen. Geben Sie keine Leerzeichen ein. Bestätigen Sie danach alle offenen Dialogseiten mit dem "OK"-Button.
• Beenden: Über diesen Button beenden Sie den Aufruf. Der Governikus Signer wird nicht gestartet.
• Anwendung starten: Über diesen Button wird der Governikus Signer ohne Verbindung zum Update-Server gestartet. Sie können ganz normal mit dem Governikus Signer arbeiten.
Abbildung 8: Verbindung zum Update-Server nicht möglich
3.4 Anschließen von Chipkartenleser
Chipkartenleser, die über einen USB-Anschluss mit dem Computer verbunden sind, erfordern üblicherweise keine weiteren Installationsschritte durch die Anwender. Beachten Sie hierzu auch die Dokumentation Ihres Chipkartenlesers. Wenn Sie Chipkartenleser unter Linux betreiben, muss zusätzlich der PCSC-Dämon gestartet sein.
Achtung:
• Chipkartenleser vom Rechner trennen: Trennen Sie niemals einen Chipkartenleser vom Rechner, solange das Programm ausgeführt wird. Beenden Sie das Programm, bevor Sie einen Chipkartenleser vom Rechner trennen.
• Entfernen der Signaturkarte: Entfernen Sie niemals während des Signaturvorgangs die Signaturkarte aus dem Chipkarten-

Benutzerhandbuch Governikus Signer
19
leser. Warten Sie damit, bis das Programm den Signaturvorgang beendet hat.
3.5 Der Lizenzschlüssel
Aufgabe des Lizenzschlüssels Für die meisten Varianten des Governikus Signer ist ein Lizenzschlüssel für den Betrieb notwendig. Der Lizenzschlüssel steuert die Nutzungsdauer und den Funktionsumfang. Sie können einen Lizenzschlüssel im Onlineshop der Governikus KG beantragen erreichen. Der Lizenzschlüssel wird Ihnen dann per E-Mail zugeschickt. Ohne Lizenzschlüssel kann der Governikus Signer als Demo-Version für 30 Tage verwendet werden. Wenn ein Lizenzschlüssel nur noch weniger als 40 Tage gültig ist, wird die Anzahl der verbleibenden Tage im Signer auf dem oberen Fensterrahmen angezeigt.
Eingabe des Lizenzschlüssels Um den Lizenzschlüssel einzugeben, starten Sie den Governikus Signer und wählen Sie im Menü "Hilfe" die Option "Lizenz". Dies öffnet die Dialogseite "Governikus Signer Lizenzschlüssel". Geben Sie den Lizenzschlüssel ein und schließen Sie die Eingabe mit OK ab.
Abbildung 9: Dialogseite zur Eingabe des Lizenzschlüssels
Achtung: Der Lizenzschlüssel wird erst nach einem Neustart des Governikus Signer wirksam.
• Gültiger Lizenzschüssel: Wenn Sie einen gültigen Lizenzschüssel eingegeben haben, wird das folgende Dialogfenster angezeigt.
Abbildung 10: Aufforderung zum Neustart nach Lizenzschlüsseleingabe
• Ungültiger Lizenzschlüssel: Wenn Sie einen ungültigen Lizenzschlüssel eingegeben haben, wird das folgende Dialogfenster angezeigt. Klicken Sie auf OK und geben Sie in einen gültigen Lizenzschlüssel ein.

Benutzerhandbuch Governikus Signer
20
Abbildung 11: Warnhinweis bei ungültigem Lizenzschlüssel

Benutzerhandbuch Governikus Signer
21
4 Schnelleinstieg
Die folgenden Seiten bieten Ihnen einen Schnelleinstieg in die Funktionen des Governikus Signer. Die Bedienung des Governikus Signer ist einfach und überwiegend selbsterklärend. Alle Schritte sind in nachfolgenden Kapiteln erklärt, die Sie über die jeweiligen Kapitelreferenzen direkt anspringen können.
4.1 Schnelleinstieg Signieren
Klicken Sie auf der Einstiegsseite des Governikus Signer auf "Signieren", benutzen Sie alternativ das Tastaturkürzel "Alt + s".
Dieses Tastaturkürzel ist bei Mac OS nicht anwendbar.
Nachdem Sie die Funktion Signieren gewählt haben, wird auf der linken Seite eine Buttonleiste zur Dialogseitenauswahl angezeigt. Klicken Sie nacheinander auf die Buttons, um dort Ihre Auswahl zu treffen.
Wählen Sie die Dateien aus, die Sie signieren wollen. Sie können auch im Dateimanager eine Datei auswählen und aus dem Kontextmenü "Signieren" wählen. Ausführliche Erläuterungen finden Sie in Kapitel 6.4.1.
Wählen Sie hier das Signaturformat. Ausführliche Erläuterungen finden Sie in Kapitel 6.4.3.
Wählen Sie hier Zertifikat und Schlüssel für Ihre elektronische Signatur. Ausführliche Erläuterungen finden Sie in Kapitel 6.4.4.
Wählen Sie hier das Verzeichnis aus, in dem die elektronisch signierten Dateien abgelegt werden sollen. Ausführliche Erläuterungen finden Sie in Kapitel 6.4.5.
Lösen Sie nach den oben vorgenommenen Einstellungen hier den Signiervorgang aus. Ausführliche Erläuterungen finden Sie in Kapitel 6.4.6.
4.2 Schnelleinstieg Verifizieren
Klicken Sie auf der Einstiegsseite des Governikus Signer auf "Verifizieren", benutzen Sie alternativ das Tastaturkürzel "Alt + v".

Benutzerhandbuch Governikus Signer
22
Dieses Tastaturkürzel ist bei Mac OS nicht anwendbar.
Nachdem Sie die Funktion Verifizieren gewählt haben, wird auf der linken Seite eine Buttonleiste zur Dialogseitenauswahl angezeigt. Klicken Sie nacheinander auf die Buttons, um dort Ihre Auswahl zu treffen.
Wählen Sie die Dateien aus, die Sie verifizieren wollen. Sie können auch im Dateimanager eine Datei auswählen und aus dem Kontextmenü "Verifizieren" wählen. Ausführliche Erläuterungen finden Sie in Kapitel 6.5.1.
Wählen Sie hier, ob eine Online-Überprüfung stattfinden soll. Wählen Sie danach das Verzeichnis aus, in dem das Prüfprotokoll der Verifikation abgelegt werden soll. Ausführliche Erläuterungen finden Sie in Kapitel 6.5.3.
Lösen Sie nach den oben vorgenommenen Einstellungen hier die Verifikation aus. Ausführliche Erläuterungen finden Sie in Kapitel 6.5.4.
4.3 Schnelleinstieg Verschlüsseln
Klicken Sie auf der Einstiegsseite des Governikus Signer auf "Verschlüsseln", benutzen Sie alternativ das Tastaturkürzel "Alt + l".
Dieses Tastaturkürzel ist bei Mac OS nicht anwendbar.
Nachdem Sie die Funktion Verschlüsseln gewählt haben, wird auf der linken Seite eine Buttonleiste zur Dialogseitenauswahl angezeigt. Klicken Sie nacheinander auf die Buttons, um dort Ihre Auswahl zu treffen.
Wählen Sie die Dateien aus, die Sie verschlüsseln wollen. Sie können auch im Dateimanager eine Datei auswählen und aus dem Kontextmenü "Verschlüsseln" wählen. Ausführliche Erläuterungen finden Sie in Kapitel 6.6.1.
Wählen Sie hier den öffentlichen Schlüssel der Personen aus, für die Sie die Datei verschlüsseln wollen. Ausführliche Erläuterungen finden Sie in Kapitel 6.6.2.
Wählen Sie hier das Verzeichnis aus, in dem die verschlüsselten Dateien abgelegt werden sollen. Ausführliche Erläuterungen finden Sie in Kapitel 6.6.3.
Lösen Sie nach den oben vorgenommenen Einstellungen hier den Verschlüsselungsvorgang aus. Ausführliche Erläuterungen finden Sie in Kapitel 6.6.4.

Benutzerhandbuch Governikus Signer
23
4.4 Schnelleinstieg Entschlüsseln
Klicken Sie auf der Einstiegsseite des Governikus Signer auf "Entschlüsseln", benutzen Sie alternativ das Tastaturkürzel "Alt + e".
Dieses Tastaturkürzel ist bei Mac OS nicht anwendbar.
Nachdem Sie die Funktion Entschlüsseln gewählt haben, wird auf der linken Seite eine Buttonleiste zur Dialogseitenauswahl angezeigt. Klicken Sie nacheinander auf die Buttons, um dort Ihre Auswahl zu treffen.
Wählen Sie die Dateien aus, die Sie entschlüsseln wollen. Sie können auch im Dateimanager eine Datei auswählen und aus dem Kontextmenü "Entschlüsseln" wählen. Ausführliche Erläuterungen finden Sie in Kapitel 6.7.1.
Wählen Sie hier Ihren privaten Schlüssel aus, der zum öffentlichen Schlüssel passt, mit dem die Datei verschlüsselt wurde. Ausführliche Erläuterungen finden Sie in Kapitel 6.7.2.
Wählen Sie hier das Verzeichnis aus, in dem die entschlüsselten Dateien abgelegt werden sollen. Ausführliche Erläuterungen finden Sie in Kapitel 6.7.3.
Lösen Sie nach den oben vorgenommenen Einstellungen hier den Entschlüsselungsvorgang aus. Ausführliche Erläuterungen finden Sie in Kapitel 6.7.4.

Benutzerhandbuch Governikus Signer
24
5 Einstellungen
Sie können diesen Dialog über das Menü "Extras" und die Option "Einstellungen" aufrufen. Der Dialog "Einstellungen" enthält mehrere Registerkarten, die im Folgenden erklärt werden. Auf jeder Registerkarte im "Einstellungen"-Dialog finden Sie diese Buttons:
• Speichern: Über diesen Button speichern Sie Ihre Einstellungen. Wenn Sie Änderungen auf verschiedenen Registerkarten des "Einstellungen"-Dialogs vorgenommen haben, reicht es aus, diesen Button einmal für alle Änderungen zu benutzen. Mit dem Speichern-Button verlassen Sie den "Einstellungen"-Dialog.
Hinweis: Bitte beachten Sie, dass dieser Button in der Governikus Signer Integration Edition mit "Vorübergehend übernehmen" beschriftet ist und eine andere Bedeutung hat. Bitte lesen Sie dazu Kapitel 8.
• Abbrechen: Mit diesem Button verlassen Sie den "Einstellungen"-Dialog, ohne dass eventuell vorgenommene Änderungen gespeichert werden. Alle nach dem letzten Speichern vorgenommen Änderungen von allen Registerkarten gehen verloren.
• Hilfe: Mit diesem Button rufen Sie die Online-Hilfe des Governikus Signer auf.
Allgemeine Tastaturbefehle im Dialog Einstellungen
• Strg + s = Konfiguration speichern und Dialogfenster schließen ( Dieses Tastaturkürzel ist bei Mac OS nicht anwendbar.)
• Esc = Abbrechen
• F1 = Hilfe
5.1 Registerkarte Allgemein
Diese Registerkarte bietet Ihnen die folgenden Einstellungsmöglichkeiten.
• Protokollierung: Wenn Sie diese Option auswählen, müssen Sie anschließend über den Button "Protokollverzeichnis wählen" ein Verzeichnis auswählen, in dem die Protokolldateien abgelegt werden. Diese Protokolldateien enthalten Fehler und Ausnahmezustände, die während der Programmausführung aufgetreten sind. Ihre PIN und andere sicherheitsrelevante Eingaben werden natürlich nicht protokolliert. Nach der Auswahl des Protokollverzeichnisses wird der Pfad im nebenstehenden Eingabefeld angezeigt. Sie können den Pfad auch direkt in dieses Eingabefeld eingeben. Sollte das angegebene Verzeichnis nicht existieren, wird es angelegt. Bei jedem Programmstart wird eine Protokolldatei im angegebenen Verzeichnis erstellt, die den Namen <Erstellungsdatum>_GovernikusSigner_<Versionsnummer>.log hat. Dabei ist <Erstellungsdatum> das Datum und die Uhrzeit des Governikus Signer Programmstarts und <Versionsnummer> ist die Version des Governikus Signer.
Die folgende Abbildung zeigt den Dialog Einstellungen mit der Registerkarte Allgemein.

Benutzerhandbuch Governikus Signer
25
Abbildung 12: Registerkarte Allgemein im Einstellungsdialog
Tastaturbefehle auf dieser Seite
• Alt + w = Protokollverzeichnis wählen
Dieses Tastaturkürzel ist bei Mac OS nicht anwendbar.
5.2 Registerkarte Anwendungen
In dieser Registerkarte können Sie Programme konfigurieren, die am Ende einer Governikus Signer Funktion ausgeführt werden können. Auf der letzten Dialogseite der Governikus Signer Funktionen "Signieren", "Verifizieren", "Verschlüsseln" und "Entschlüsseln" wird die Möglichkeit geboten, aus einer Liste eines der hier konfigurierten Programme auszuwählen. Die Ergebnisdateien, die auf dieser letzten Dialogseite erstellt werden, werden direkt an das ausgewählte und hier konfigurierte Programm übergeben und können dann mit diesem Programm weiterverarbeitet werden. Die folgende Auswahl steht immer zur Verfügung:
• Keine Weiterverarbeitung: Der Governikus Signer führt keine Aktion nach dem Abschluss der ausgewählten Funktion aus.
• Signieren: Nach Ausführung der ausgewählten Funktion werden die Dateien an die Funktion Signieren übergeben. Steht nicht in der Funktion Signieren zur Verfügung.

Benutzerhandbuch Governikus Signer
26
• Verifizieren: Nach Ausführung der ausgewählten Funktion werden die Dateien an die Funktion Verifizieren übergeben. Steht nicht in der Funktion Verifizieren zur Verfügung, ist nur sinnvoll nach dem Signieren.
• Verschlüsseln: Nach Ausführung der ausgewählten Funktion werden die Dateien an die Funktion Verschlüsseln übergeben. Steht nicht in der Funktion Verschlüsseln zur Verfügung.
• Entschlüsseln: Nach Ausführung der ausgewählten Funktion werden die Dateien an die Funktion Entschlüsseln übergeben. Steht nicht in der Funktion Entschlüsseln zur Verfügung, ist nur sinnvoll nach dem Verschlüsseln.
• E-Mail: Nach Ausführung der ausgewählten Funktion werden die Dateien an das Programm auf Ihrem Computer übergeben, das zum Versenden von E-Mails registriert ist.
• Drucken: Nach Ausführung der ausgewählten Funktion werden die Dateien an den Standarddrucker übergeben. Dies ist nur möglich, wenn für den Dateityp eine Verknüpfung mit dem Druckprogramm existiert. Ob eine Verknüpfung des Dateityps mit dem Druckprogramm vorhanden ist, können Sie überprüfen, indem Sie im Datei-Explorer Ihres Rechners die Datei auswählen und das Kontextmenü öffnen. Ist dort die Option "Drucken" aufgeführt, existiert eine Verknüpfung.
• Öffnen: Nach Ausführung der ausgewählten Funktion werden die Dateien an jeweils das Programm übergeben, dass auf Ihrem Rechner mit der jeweiligen Dateiendung verbunden ist. Wenn keine Verbindung mit einem Programm auf Ihrem Rechner existiert, wird eine Auswahlmöglichkeit angezeigt.
Weitere Anwendungen Klicken Sie auf den Button "Anwendung verwalten", um Programme hinzuzufügen, zu bearbeiten oder zu entfernen. Es wird dieser Dialog angezeigt:
Abbildung 13: Programme verwalten
Bitte beachten Sie, dass bei einem Mac OS nur die Funktionen zur Verfügung stehen, die im vorangegangenen Abschnitt beschrieben sind. Die Übergabe von Dateien an Programme, die in "Anwendungen verwalten" angegeben werden können, funktioniert bei einem Mac OS nicht.
Tastaturbefehle auf der Dialogseite "Anwendungen verwalten" • Alt + a = Hinzufügen, Alt + b = Bearbeiten, Alt + e = Entfernen
• Entf = Entfernen
• Alt + s = Schließen
• Esc = Schließen

Benutzerhandbuch Governikus Signer
27
Sie können nun entweder die Einstellungen zu einem bereits aufgelisteten Programm bearbeiten oder ein neues Programm hinzufügen.
• Zum Editieren wählen Sie ein Programm aus der Liste aus und klicken Sie auf den Bearbeiten-Button. Es wird der Dialog "Anwendung verwalten" mit den aktuellen Einstellungen angezeigt.
• Wenn Sie ein Programm hinzufügen wollen, wird derselbe Dialog aufgerufen, allerdings ohne Vorbelegung.
Abbildung 14: Programm hinzufügen oder bearbeiten
Über das grüne "Plus" Symbol am Ende der Zeile "Anwendung" können Sie zu der ausführbaren Datei des Programms navigieren, das Sie hinzufügen wollen. Der Pfad und die Datei werden danach im Feld "Anwendung" angezeigt. Ergänzen Sie anschließend evtl. erforderliche Aufrufparameter in dem Feld Parameter. Welche Parameter Sie in welcher Syntax hinzufügen müssen, ist abhängig vom ausgewählten Programm. Lassen Sie sich nötigenfalls diese Einstellungen von Ihrem Systemadministrator nennen.
Tastaturbefehle auf der Dialogseite "Anwendungen hinzufügen oder verwalten" • Alt + o = Dateiauswahl öffnet sich, um eine Anwendung auswählen zu können
• Enter = OK
• Esc = Abbrechen
Die folgende Abbildung zeigt die Registerkarte "Anwendungen" im Dialog Einstellungen.

Benutzerhandbuch Governikus Signer
28
Abbildung 15: Registerkarte Anwendungen
Tastaturbefehle auf dieser Seite • Alt + v = Dialogseite "Anwendungen verwalten" aufrufen

Benutzerhandbuch Governikus Signer
29
5.3 Registerkarte Signieren
Auf dieser Registerkarte finden Sie die folgenden Einstellungen:
Anzahl der einzusehenden Dateien Nach ETSI EN 319 102 muss eine Software, mit der Dateien elektronisch signiert werden können, die Möglichkeit bieten, die Dateien vor dem Signieren anzuschauen.
• Einsehen erforderlich: Wenn Sie hier die Checkbox auswählen, können Sie im nächsten Feld eine Prozentzahl angeben.
• Mindestanzahl: Diese Zahl gibt den Anteil der Dateien in Prozent vor, die Sie anschauen müssen, bevor der Governikus Signer mit dem Anbringen der elektronischen Signatur beginnen kann. Das Signieren wird erst freigegeben, wenn die entsprechende Anzahl angezeigt wurde. Um sicherzugehen, sollten Sie hier 100 angeben. Wenn dies in Ihren Arbeitsabläufen nicht praktikabel ist und Sie der Korrektheit der von Ihnen zusammengestellten Dateien in der Dateiliste vertrauen, können Sie hier eine Zahl zwischen 1 und 100 angeben.
Sichere Anzeige • Sichere Anzeige auch für Originaldateien verwenden: Wählen Sie diese Option,
wenn Sie die sichere Anzeige für Dateien im Dateiauswahl Dialog verwenden möchten (erster Dialog der Funktion "Signieren"). Wenn Sie diese Option nicht auswählen, wird das Programm zur Anzeige der Datei benutzt, dass auf Ihrem Rechner mit dem entsprechenden Dateityp assoziiert ist.
Quelldateien löschen Hier können Sie auswählen, ob die von Ihnen zum Signieren ausgewählten Dateien nach erfolgreicher Erstellung signierter Dateien gelöscht werden sollen. Dies gilt für folgende Signaturformate:
• PAdES (PDF-Inline)
• CAdES (PKCS#7) enveloping
• CAdES (PKCS#7) detached (nur wenn ein separates Zielverzeichnis verwendet wird)
• XAdES enveloped
Unterschiedliche Signaturformate werden in Kapitel 9.4 erklärt. Die Quell-Dateien werden erst nach dem erfolgreichen Signieren gelöscht. Hinweis: Die Dateien werden endgültig gelöscht. Es existieren danach nur noch die signierten Dateien. Die folgende Abbildung zeigt die Registerkarte "Signieren" im Dialog Einstellungen.

Benutzerhandbuch Governikus Signer
30
Abbildung 16: Registerkarte Signieren

Benutzerhandbuch Governikus Signer
31
5.4 Registerkarte PDF
Die Einstellungen, die Sie hier vornehmen können, werden nur wirksam, wenn Sie bei der Funktion Signieren (vgl. Kapitel 6.4.3) auf der Dialogseite "Optionen" die Einstellung "PDF-Signatur erstellen" ausgewählt haben. PDF-Dokumente bieten die Möglichkeit, zusätzlich zur eigentlichen Signatur sicht- und druckbare Signaturinformationen im Dokument aufzunehmen. Die Registerkarte PDF ist in mehrere Dialogabschnitte unterteilt, die im Folgenden erklärt werden.
Signaturfeld anlegen • Kein sichtbares Signaturfeld: Wenn Sie diese Option wählen, wird kein sichtbares
Signaturfeld angelegt. Die Signatur wird nur in der PDF-Datei im Bereich "Unterschriften" angezeigt.
• Sichtbares Signaturfeld: Es wird ein sichtbares Signaturfeld angelegt, dessen Erscheinungsbild Sie in den folgenden Dialogabschnitten festlegen können.
• Art: Hier wählen Sie aus, ob die Darstellung Text (zusätzliche Unterschriftsinformationen), eine Grafik oder beides enthalten soll.
• Layout: Wenn Sie im Feld "Art" die Option "Text und Grafik" ausgewählt haben, können Sie hier auswählen, wie Grafik und Text zueinander angeordnet werden sollen.
• Vorlage: Über den Button Vorlage können Sie Einstellungen für die PDF-Signatur als Vorlagen verwalten. Dies ist im folgenden Kapitel erklärt.
Abbildung 17: Dialogabschnitt "Soll ein Signaturfeld sichtbar sein?"
5.4.1 Vorlagen verwalten
Nachdem Sie auf der Registerkarte "PDF" Einstellungen vorgenommen haben, können Sie diese Einstellungen als Vorlage speichern. Eine Vorlage fasst Einstellungen für eine PDF-Signatur zusammen, damit Sie eine bestimmte Konfiguration einfach und schnell abrufen können. Alle hier erstellten Vorlagen stehen beim Signieren auf der Dialogseite "Optionen" zur Auswahl zur Verfügung. Über den Button "Vorlage" wird eine Auswahlliste aufgeklappt, auf der Sie diese Möglichkeiten haben:
• Liste der Vorlagennamen: Als erstes in der Auswahlliste werden alle vorhandenen Vorlagen aufgelistet. Wenn Sie auf den Namen einer Vorlage klicken, werden die Einstellungen auf der Registerkarte "PDF" so umgestellt, wie Sie es in der Vorlage festgelegt haben.
• Speichern: Wenn Sie den Eintrag "Speichern" wählen, wird ein neues Dialogfenster angezeigt. In diesem Dialog können Sie einen Namen für die Einstellungen eingeben, die Sie als Vorlage speichern wollen, siehe nächste Abbildung. Klicken Sie nach der Eingabe eines Vorlagenamens auf den Button OK. Der Name ist danach in der Liste der Vorlagennamen auswählbar. Hinweis: Wählen Sie einen möglichst sprechenden Namen für eine Vorlage, damit daraus die dahinterstehende Konfiguration klar wird.

Benutzerhandbuch Governikus Signer
32
Abbildung 18: Vorlagennamen eingeben
• Verwalten: Wenn Sie den Eintrag "Verwalten" wählen, wird ein neues Dialogfenster geöffnet, über das Sie Vorlagen löschen, importieren und exportieren können.
- Löschen: Wenn Sie eine Vorlage löschen wollen, klicken Sie die Vorlage in der Liste an und klicken Sie dann auf Löschen. Es wird eine Sicherheitsabfrage angezeigt, die Sie bestätigen müssen.
- Importieren: Sie können Vorlagen, die zuvor mit dem Governikus Signer erstellt und exportiert wurden, über diesen Button importieren. Der Button öffnet einen Dateiauswahldialog. Wählen Die das Verzeichnis aus, in dem sich eine Vorlagendatei befindet. Eine Vorlage hat die Dateiendung .signpdf_tmpl. Nach dem Import steht die Vorlage zum Signieren von PDF-Dateien zur Verfügung.
- Exportieren: Sie können Vorlagen exportieren, beispielsweise um sie anderen Benutzern des Governikus Signer zur Verfügung zu stellen.
Achtung: Beim Speichern einer Vorlage mit Grafik wird nur der Pfad zur Grafik und deren Dateiname gespeichert. Wenn Sie eine Vorlage mit Grafik exportieren, um sie für andere Personen zur Verfügung zu stellen, speichern Sie die Grafik auf einem Server, der für alle verfügbar ist.
Abbildung 19: Vorlagen verwalten mit Beispielvorlagen

Benutzerhandbuch Governikus Signer
33
5.4.2 Visualisierung
Zusätzliche Unterschriftsinformationen In diesem Abschnitt können Sie zusätzliche Informationen zu Ihren sichtbaren Signaturen eintragen. Diese Angaben werden innerhalb des PDF-Dokumentes im sichtbaren Signaturfeld angelegt und können mit einem geeigneten Anzeigeprogramm (z. B: Adobe Reader) angesehen werden.
• Unterzeichner: Wählen Sie hier, wie Ihre persönlichen Daten angezeigt werden:
- Aus Signaturzertifikat entnehmen: Wenn Sie diese Option wählen, wird bei jeder Signatur der Name aus dem Signaturzertifikat verwendet.
- Name: Wenn Sie diese Option wählen, können Sie einen abweichenden Namen (z. B. mit abgekürztem Vornamen) mit maximal 50 Zeichen eintragen oder, wenn Sie keinen Unterzeichner angeben möchten, das Feld leer lassen.
• Ort: Hier können Sie den Ort der Unterzeichnung mit einer Länge von maximal 50 Zeichen eintragen oder, wenn Sie keinen Ort angeben möchten, das Feld leer lassen.
• Datum: Wenn Sie die Checkbox auswählen, wird das aktuelle Datum als zusätzliche Information in der Visualisierung dargestellt. Bitte beachten Sie, dass in der Signatur selbst der Signaturzeitpunkt immer enthalten ist.
• Formatierung: Unter "Formatierung" können Sie die Darstellungsform des Datums verändern.
Zu den zusätzlichen Unterschriftsinformationen gehört auch der Unterschriftsgrund. Da hier aber eine häufigere Änderung zu erwarten ist, erfolgt die Eingabe des Grundes direkt im Dialog "Signieren" im Schritt "Optionen".
Abbildung 20: Dialogabschnitt "Zusätzliche Unterschriftsinformationen"
5.4.3 Signaturfeld platzieren
Ein Signaturfeld erstellen, falls dieses nicht vorhanden ist Entscheiden Sie in diesem Dialogabschnitt als erstes über diese Option:
• Nicht ausgewählt: Wenn diese Option nicht ausgewählt ist, sind diese Fälle zu unterscheiden:
- In dem PDF-Dokument, das signiert werden soll, wurden bereits vorher ein oder mehrere sichtbare Signaturfelder angelegt. In diesem Fall werden die auf der Registerkarte "PDF" konfigurierten Texte und Grafiken in eines der Felder eingefügt. Wenn nur ein sichtbares Signaturfeld enthalten ist, wird dieses beim Signieren automatisch benutzt. Wenn mehrere sichtbare Signaturfelder vorhanden sind, werden Sie beim Signieren dazu aufgefordert, eines der Felder auszuwählen.
- In dem PDF-Dokument, das signiert werden soll, sind bereits sichtbare Signaturfelder angelegt worden, die allerdings bereits sichtbare Signaturen enthalten. In diesem Fall wird eine unsichtbare Signatur eingefügt.

Benutzerhandbuch Governikus Signer
34
- In dem PDF-Dokument, das signiert werden soll, wurde kein sichtbares Signaturfeld angelegt. In diesem Fall wird eine unsichtbare Signatur eingefügt.
• Ausgewählt: Wenn diese Option ausgewählt ist, wird ein sichtbares Signaturfeld erstellt, wenn noch kein anderes sichtbares Signaturfeld vorher erstellt wurde oder alle sichtbaren Signaturfelder bereits belegt sind.
In den folgenden Feldern können Sie einstellen, wie und wo das sichtbare Signaturfeld erstellt wird. Sie müssen dazu die Gesamtgröße in Form eines Rechtecks sowie, wenn Sie sowohl Grafik als auch Text einfügen möchten, das Größenverhältnis von Grafik zu Text vorgeben. Die Große der ausgewählten Grafik wird automatisch an den so zur Verfügung gestellten Platz angepasst, wobei die Seitenverhältnisse gleichbleiben. Die Beispiele in der folgenden Abbildung veranschaulichen dies. Details zu den Einstellungsmöglichkeiten werden nachfolgend beschrieben.
Abbildung 21: Beispiele für eine Visualisierung mit Grafik und Text
In der Abbildung oben dienen die gestrichelten Linien nur der Veranschaulichung. Der Dialog bietet folgende Einstellungen:
• Seite: Wählen Sie hier aus, ob die Darstellung auf der ersten oder auf der letzten Seite des Dokumentes erfolgen soll.
• Grafik/Text: Bestimmen Sie hier, wie groß die Grafik im Verhältnis zum Text sein soll. Die Gesamtgröße ergibt sich aus den über "Breite" bzw. "Höhe" definierten Maßen. Haben Sie unter "Anordnung" bestimmt, dass Text und Grafik nebeneinanderliegen, wird die Aufteilung horizontal vorgenommen, ansonsten vertikal.
• Höhe: Bestimmen Sie hier, welche Höhe die sichtbaren Signaturinformationen überdecken sollen.
• Breite: Bestimmen Sie hier, welche Breite die sichtbaren Signaturinformationen überdecken sollen.
• Position: Legen Sie fest, an welcher Position auf der Dokumentenseite die sichtbaren Signaturinformationen dargestellt werden sollen. Halten Sie dazu den roten Rahmen mit der Maus fest und ziehen Sie ihn an die Position, an der die Visualisierung auf der Seite angezeigt werden soll.
Unterzeichner: M. MüllerOrt: Bremen
Ort: Bremen
Höh
e
BreiteGrößenverhältnisGrafik/Text (hier ¼)
Datum: 20.12.2009
Datum: 20.12.2009

Benutzerhandbuch Governikus Signer
35
Abbildung 22: Dialogabschnitt "Signaturfeld platzieren"
5.4.4 Schrift
Hier können Sie Details zu der Textdarstellung einstellen.
• Kompatibilität: Soll die PDF/A Kompatibilität des PDF-Dokuments auch mit einer sichtbaren Signatur erhalten bleiben, wählen Sie bitte diese Option aus. Damit ist die individuelle Auswahl von Schriftart und Schriftfarbe nicht mehr möglich.
• Schriftart: Da die Darstellung des Dokuments auf unterschiedlichen Systemen möglich sein muss, ist die Auswahl der Schriftarten auf die Standardschriftarten "Times New Roman", "Helvetica" und "Courier New" beschränkt.
• Schriftfarbe: Wählen Sie aus der Drop-down-Liste die Schriftfarbe aus.
• Schriftgröße automatisch verkleinern: Ist die Checkbox neben "Schriftgröße" aktiviert, wird die Schriftgröße automatisch verkleinert, sofern der Text nicht in den definierten Platz passt (s. o.).
• Schriftgröße: Wählen Sie hier die Schriftgröße aus der Drop-down-Liste.
• Formatierung: Wählen Sie aus der Drop-down-Liste die Ausrichtung der Schrift aus.
5.4.5 Grafik
Legen Sie fest, welche Grafik eingefügt werden soll. Sie können eine Grafik aus der Drop-down-Liste auswählen oder eine andere Grafik über einen Dateiauswahldialog laden. Die Grafik muss im Format PNG, JPG oder GIF vorliegen und sollte keine transparenten Bereiche enthalten. Die ausgewählte Grafik wird in einer Vorschau dargestellt.

Benutzerhandbuch Governikus Signer
36
Abbildung 23: Registerkarte PDF im Dialog "Einstellungen"

Benutzerhandbuch Governikus Signer
37
5.5 Registerkarte Verifikation
Format des Prüfprotokolls Hier können Sie entscheiden, ob das Prüfprotokoll, das beim Verifizieren von Dateien entsteht, als HTML- oder PDF-Datei erstellt wird.
OCSP/CRL-Relay Mit der Funktionalität "Verifizieren" des Governikus Signer prüfen Sie, ob eine elektronisch signierte Datei unversehrt ist (Integrität) und die Signatur wirklich von der angegebenen Person ist (Authentizität). Zudem wird geprüft ob das Signaturzertifikat zum Zeitpunkt der Signaturerstellung gültig war. Dieser Vorgang ist auch im Kapitel 6.5 "Verifizieren" erklärt.
Für die Verifikation muss sich der Governikus Signer mit einem OCSP/CRL-Relay verbinden. Das Relay übernimmt diese Verifikation. Das OCSP/CRL-Relay ist Teil der Governikus Service Components. Die Verbindungsdaten erhalten Sie von Ihrem Administrator, siehe unten. Die Angaben für die folgenden Felder werden von Ihrem Governikus Administrator ausgegeben:
• Servername: Geben Sie hier den Namen oder die IP-Adresse des OCSP/CRL-Relays an, zu dem eine Verbindung aufgebaut werden soll, beispielsweise www.example.com oder 192.0.32.10.
• Port: Geben Sie hier die Nummer des Ports an, über den die Kommunikation durchgeführt wird. Für gewöhnlich ist dies 80.
• Pfad: Der Pfad bezieht sich auf die genaue Adresse des OCSP/CRL-Relays auf dem Server, beispielsweise
- RelayHTTPEntry/services/OCSPRelayServiceService.
• Gültiges und zukünftig gültiges Zertifikat: Mit dem hier hinterlegten Zertifikat wird die Signatur geprüft, mit der die Antwort des OCSP/CRL-Relay signiert ist. Damit ist gewährleistet, dass die Antwort auch wirklich von dem OCSP/CRL-Relay kommt, dass Sie auf dieser Registerkarte konfiguriert haben. Zertifikate müssen rechtzeitig vor dem Ablauf ihrer Gültigkeitszeit ausgetauscht werden. Damit dieser Austausch reibungslos verläuft, können Sie hier bereits das Zertifikat hochladen, das das aktuell gültige Zertifikat in der Zukunft ablösen wird. Der Zertifikatswechsel ist automatisiert. Bei jeder Verifikation prüft der Governikus Signer, ob das Zertifikat in der Zeile "Aktuell gültiges Zertifikat" noch gültig ist. Wenn dieses Zertifikat nicht mehr gültig ist, wird es automatisch entfernt und das Zertifikat aus der Zeile "Zukünftig gültiges Zertifikat" wird in die Zeile "Aktuell gültiges Zertifikat" verschoben. Sind keine gültigen Zertifikate vorhanden schlägt die Signaturprüfung der Antwort fehl, die vom OCSP/CRL-Relay kommt.
- Aktuell gültiges Zertifikat: Laden Sie hier das aktuell gültige Zertifikat hoch, siehe nächster Aufzählungspunkt "Zertifikat aus Datei laden".
- Zukünftig gültiges Zertifikat: In der Zeile "Das zukünftig gültige Zertifikat" können Sie ein weiteres Zertifikat hochladen, das das bislang gültige Zertifikat in der Zukunft ablösen wird.
• Zertifikat aus Datei laden: Klicken Sie auf das Ordnersymbol und navigieren Sie zu dem Verzeichnis, das die Datei mit dem Zertifikat enthält. Dieses Zertifikat wird Ihnen vom Governikus Administrator zur Verfügung gestellt. Die Datei muss die Dateiendung .cer oder .crt haben. ACHTUNG: Wenn bereits ein Zertifikat hochgeladen ist, wird es durch das neue Zertifikat ohne vorherige Warnung überschrieben.
• Zertifikat anzeigen: Über den Button mit dem Lupe-Symbol wird das Zertifikat in einem separaten Fenster angezeigt. Dieser Button kann nur ausgewählt werden, wenn

Benutzerhandbuch Governikus Signer
38
ein Zertifikat geladen wurde. Nachdem ein Zertifikat geladen wurde, ist dieser Button mit dem Namen des Zertifikatsinhabers beschriftet. Die Zertifikatsanzeige können Sie entweder mit dem OK Button schließen oder das angezeigte Zertifikat mit dem
"Speichern" Button als Datei abspeichern. Über den Button können Sie direkt eine Online-Prüfung des Zertifikats durchführen. Das Prüfprotokoll wird in einem separaten Fenster angezeigt.
• Abbrechen : Wenn Sie den Abbrechen-Button benutzen, wird der Dialog geschlossen. Sollten Sie Änderungen an der Konfiguration vorgenommen haben, werden diese verworfen.
• Speichern : Wenn Sie den Speichern-Button klicken, werden zuerst die angegebenen Verbindungsdaten geprüft. Wenn mit der vorliegenden Konfiguration eine Verbindung erstellt werden kann, werden die Verbindungsdaten gespeichert und der Dialog wird geschlossen.
Die folgende Abbildung zeigt die Dialogseite "Registerkarte Verifikation" mit einer Beispielbelegung.
Abbildung 24: Registerkarte Verifikation

Benutzerhandbuch Governikus Signer
39
Tastaturbefehle auf dieser Seite
• Alt + z = Das gewählte Zertifikat wird angezeigt.
• Alt + l = Zertifikat aus Datei laden
5.6 Registerkarte Verschlüsseln
Verschlüsselungsalgorithmus Verschlüsselungsalgorithmen unterscheiden sich in der verwendeten Berechnungsvorschrift und in der Länge des Schlüssels, der verwendet wird. Mit der Auswahl, die Sie hier treffen, wird der Verschlüsselungsalgorithmus bestimmt, der in der Funktion Verschlüsseln des Governikus Signer verwendet wird.
Stimmen Sie sich ggf. mit dem Empfänger verschlüsselter Daten ab, welchen Algorithmus er entschlüsseln kann. Sehr verbreitet ist "DES EDE3" (oft auch als "DES3" bezeichnet). Um der Geheimhaltungsstufe "VS-NfD" (Verschlusssache - Nur für Dienstgebrauch) zu genügen, muss der Algorithmus "AES-256" gewählt werden.
Quelldateien löschen Sie können hier auswählen, ob nach dem Verschlüsseln die unverschlüsselten Dateien gelöscht werden sollen. Wenn ein Verzeichnis verschlüsselt wurde, wird danach das unverschlüsselte Quellverzeichnis mit allen Unterverzeichnissen gelöscht. Die Quell-Dateien werden erst nach erfolgreicher Verschlüsselung gelöscht. Hinweis: Die Dateien werden endgültig gelöscht. Es existieren danach nur noch die Dateien verschlüsselten Dateien.
5.7 Registerkarte Entschlüsseln
Quelldateien löschen Hier können Sie auswählen, ob die verschlüsselten Dateien nach dem Entschlüsseln gelöscht werden sollen. Dies gilt auch für entschlüsselte ZIP-Archive. Die verschlüsselten Dateien werden erst nach erfolgreicher Entschlüsselung gelöscht. Hinweis: Die Dateien werden endgültig gelöscht. Es existieren danach nur noch die entschlüsselten Dateien.
5.8 Registerkarte Netzwerk
Auf dieser Seite können Sie einen Proxy-Server konfigurieren.
Proxy-Server Wenn ein Proxy-Server zwischen Ihrem Rechner und dem Internet steht, müssen Sie hier die Zugangsdaten angeben. Ist bereits ein Proxy-Server auf Ihrem Computer eingestellt, kann dessen IP-Adresse hier automatisch eingetragen werden, wenn der Button Systemeinstellungen aktiviert ist, siehe unten. Andernfalls erhalten Sie die Daten für die Konfiguration des Proxy-Servers von Ihrem Administrator:
• Servername: Geben Sie hier den Namen oder die IP-Adresse des Proxy-Servers an, beispielsweise www.example.com oder 192.0.32.10.
• Port: Geben Sie hier die Nummer des Ports an, über den die Kommunikation mit dem Proxy-Server durchgeführt wird. Für gewöhnlich ist dies Port 8080.

Benutzerhandbuch Governikus Signer
40
• Login/Passwort: Je nach Einstellung des Proxy-Servers kann eine Authentifizierung verlanget werden. Geben Sie in diesem Fall hier Login und Passwort an. Bitte beachten Sie, dass zwischen Groß- und Kleinschreibung unterschieden wird.
• Ausnahmen: Sie können hier Ausnahmen eintragen. Eine Ausnahme ist die Adresse eines Rechners, der im selben Netzwerk steht, wie Ihr Arbeitsplatzrechner und daher nicht über den hier angegebenen Proxy-Server zu erreichen ist. Fragen Sie Ihren Administrator, welche Ausnahmen hier eingetragen werden müssen.
Systemeinstellungen laden Wenn der Button "Systemeinstellungen laden" aktiviert ist, können Sie über diesen Button die IP-Adresse und die Portnummer des Proxy-Servers automatisch laden, wenn auf Ihrem Rechner diese Einstellungen hinterlegt sind. Nach dem Laden dieser Einstellungen können Sie die Einträge weiterhin editieren.
Systemeinstellungen laden - Sonderfall PAC-Datei PAC steht für Proxy-Auto-Configuration. Dies ist eine Datei, die von einem Administrator erstellt wird und systemweit in Ihrer Firma gilt. Sie enthält alle Proxy-Einstellungen, die für alle Rechner im Firmennetz gelten. Wenn Sie auf den Button Systemeinstellungen klicken und die Adresse zu einer PAC-Datei ist auf Ihrem Rechner eingestellt, werden die Einstellungen aus dieser Datei als Proxy-Einstellungen übernommen. Wenn eine PAC-Datei gefunden wird, können Sie keine Änderungen im Dialog vornehmen. Die Felder sind ausgegraut. Wenn eine PAC-Datei gefunden wurde, werden die Werte nicht im Dialog angezeigt. Die folgende Abbildung zeigt die Konfiguration eines Proxy-Servers mit Beispieldaten.

Benutzerhandbuch Governikus Signer
41
Abbildung 25: Registerkarte Netzwerk mit Beispieldaten
Die nächste Abbildung zeigt die Registerkarte Netzwerk, bei der eine PAC-Datei gefunden wurde.

Benutzerhandbuch Governikus Signer
42
Abbildung 26: Registerkarte Netzwerk mit Proxy-Auto-Config-Datei
5.9 Einstellungen exportieren
Alle Konfigurationen, die Sie auf den Registerkarten des Dialogs Einstellungen vorgenommen haben, werden in der Datei bos_signer_V2.xml gespeichert, die Sie hier finden:
• Für Windows: C:\<Profil-Pfad>\<login-name>
• Für Linux: /home/<login-name>
Dabei steht <login-name> für den Namen Ihres Profils auf dem Rechner.
Administratoren können diese Datei exportieren und beispielsweise auf einem Server ablegen, der firmenweit erreichbar ist. Mit der im Kapitel 6.1 erklärten Option "Einstellungen importieren" kann diese Datei importiert werden. Damit können alle Governikus Signer-Arbeitsplätze mit denselben Einstellungen betrieben werden. Bitte beachten Sie dabei diese Hinweise zu den einzelnen Registerkarten des Einstellungen-Dialogs:
• Registerkarte Allgemein: Beachten Sie beim Protokollverzeichnis, dass das Laufwerk auf den Zielrechnern existieren muss.
• Registerkarte Anwendungen: Beachten Sie bei Anwendungen, dass diese auf dem Zielrechner unter dem gleichen Pfad abgelegt sein müssen.

Benutzerhandbuch Governikus Signer
43
• Registerkarte Verifikation: Alle Angaben werden direkt übernommen. Es wird auch das Zertifikat exportiert.
• Registerkarte Netzwerk: Alle Angaben werden direkt übernommen.
Hinweis: Die Optionen zum Importieren und exportieren der Einstellungen finden Sie auch im Kapitel 6.1, in dem die Menüleiste des Governikus Signer erklärt wird.

Benutzerhandbuch Governikus Signer
44
6 Die Hauptfunktionen des Governikus Signer
Der Governikus Signer hat vier Hauptfunktionen. Sie erreichen die benötigte Funktion durch Anklicken des entsprechenden Symbols.
• Signieren: Bietet das elektronische Signieren einer oder mehrerer Dateien.
• Verifizieren: Ermöglicht den Nachweis von Integrität und Authentizität von elektronisch signierten Dateien.
• Verschlüsseln: Wandelt eine oder mehrere Dateien in eine geheime Repräsentation um.
• Entschlüsseln: Wandelt eine oder mehrere Dateien aus der geheimen Repräsentation in die originale Repräsentation zurück.
6.1 Die Menüleiste des Governikus Signer
Die Menüleiste bietet die Menüs "Datei", "Extras" und "Hilfe".
Menü Datei Das Menü Datei bietet die Funktionen Signieren, Verifizieren, Verschlüsseln, Entschlüsseln und Beenden. "Beenden" schließt das Fenster und beendet den Governikus Signer. Die anderen vier Funktionen sind nachfolgend in eigenen Kapiteln erklärt.
Menü Ansicht Das Menü Ansicht bietet diese Funktionen:
• Sprache: Sie können den Governikus Signer in Deutsch oder Englisch benutzen. Die Umschaltung wirkt sich sofort aus und kann jederzeit wieder umgestellt werden.
• Schriftgröße: In dieser Option können Sie die Schriftgröße zwischen klein, normal und groß umschalten. Bitte beachten Sie, dass nur die Schriftgröße verändert wird, die Größe des Dialogfensters und die Größe von Bildern bleiben gleich.
• Ausgeblendete Dialoge reaktivieren: Bestimmte Dialogfenster bieten über eine Checkbox die Option "Diesen Dialog nicht mehr anzeigen". Wenn Sie die Option "Ausgeblendete Dialoge reaktivieren" auswählen, werden wieder alle Dialoge angezeigt, deren Anzeige Sie zuvor unterdrückt haben.
Menü Extras Das Menü Extras bietet diese Funktionen:
• Einstellungen: Diese Option ruft den Dialog "Einstellungen" auf, der in Kapitel 5 erklärt ist.
• Einstellungen importieren: Mit dieser Option können Sie eine Datei importieren, die bereits Einstellungen für den Governikus Signer enthält. So ist es beispielsweise

Benutzerhandbuch Governikus Signer
45
möglich, firmenweit dieselben Einstellungen zu verwenden. Achtung: Sollten Sie bereits eigene Einstellungen vorgenommen haben, werden diese durch diesen Import überschrieben. Die Bereitstellung einer Datei mit vorkonfigurierten Einstellungen ist im Kapitel 5.9 beschrieben.
• Einstellungen exportieren: Wenn Sie diese Option wählen, können Sie über einen Dateiauswahldialog die Einstellungen des Governikus Signer in einer Datei abspeichern. Die Datei hat die Endung .xml. Welche Einstellungen in dieser Datei enthalten sind, ist in Kapitel 5.9 erklärt.
• Einstellungen zurücksetzen: Mit dieser Option werden alle Einstellungen gelöscht. Die Einträge in den Registerkarten des Dialogfensters Einstellungen werden auf die Werkseinstellungen zurückgesetzt.
• Protokolldatei anzeigen: Die Protokolldatei ist eine ASCII-Datei mit der Endung .txt. Wenn Sie diese Option wählen, wird die Protokolldatei mit dem Anzeigeprogramm aufgerufen, das auf Ihrem Computer mit der Dateiendung .txt assoziiert ist. Hinweis: Diese Option ist nur benutzbar, wenn Sie auf der Registerkarte "Allgemein" das Protokollieren der Programmaktivitäten ausgewählt haben. Wenn diese Option nicht ausgewählt ist, ist diese Option ausgegraut.
• Protokolldatei senden: Diese Option ruft das E-Mail-Programm auf, das auf Ihrem Computer für E-Mails eingerichtet ist. Der Adressat ist entweder der Helpdesk der Governikus KG oder der Dienstanbieter, der Ihnen den Governikus Signer zur Verfügung stellt. Die Protokolldatei ist als Dateianhang bereits hinzugefügt. Im Textteil dieser E-Mail ist ein Formular vorbereitet, das Sie für den Support bitte ausfüllen. Hinweis: Diese Option ist nur benutzbar, wenn Sie auf der Registerkarte "Allgemein" das Protokollieren der Programmaktivitäten ausgewählt haben. Wenn diese Option nicht ausgewählt ist, ist diese Option ausgegraut.
Das Menü Hilfe Das Menü Hilfe bietet diese Funktionen:
• Hilfe: Diese Option ruft die Online-Hilfe auf.
• Lizenz: Über diesen Menüeintrag erreichen Sie den Dialog zur Eingabe des Lizenzschlüssels. Der Lizenzschlüssel ist in Kapitel 3.5 erklärt.
• Über Governikus Signer: Über diese Option wird ein Dialogfenster angezeigt, das Informationen über die Version und den Hersteller enthält.
Hinweis: Bitte beachten Sie, dass das Menü "Extras" in der Governikus Signer Integration Edition andere Optionen hat.
Die folgende Abbildung zeigt die Einstiegsseite des Governikus Signer.

Benutzerhandbuch Governikus Signer
46
Abbildung 27: Einstiegsseite des Governikus Signer
6.2 Tastaturbefehle
Der Governikus lässt sich weitgehend über die Tastatur steuern.
Hinweis: Neben den Befehlen in den Menüs der Menüleiste stehen die verfügbaren Tastaturbefehle.
Im Folgenden werden die Tastaturbefehle aufgelistet, die die Bedienung des Governikus Signer über die Tastatur ermöglichen.
Tastaturbefehle der Einstiegsseite • Alt + s oder Strg + F1 = Signieren
• Alt + v oder Strg + F2 = Verifizieren
• Alt + l oder Strg + F3 = Verschlüsseln
• Alt + e oder Strg + F4 = Entschlüsseln
• Alt + d = Aufruf des Menüs "Datei"
• Alt + x = Aufruf des Menüs "Extras"
• Alt + h = Aufruf des Menüs "Hilfe"
Diese Tastaturkürzel sind bei Mac OS nicht verfügbar.

Benutzerhandbuch Governikus Signer
47
Sie können mit der Tabulator-Taste durch die Einstiegsseite navigieren. Wenn Sie die gewünschte Funktion mit dem Tabulator erreicht haben, nutzen Sie die Leertaste, um die Funktion aufzurufen.
Allgemein gültige Tastaturbefehle
• Alt + F4 = Programm beenden
• F1 = Hilfe aufrufen
Mac OS Benutzer benutzen bitte die entsprechenden Tasturkürzel des Systems.
Tastaturbefehle innerhalb einer ausgewählten Funktion • Alt + (Pfeil nach unten) = Den nächsten Schritt der Navigation auswählen
• Alt + (Pfeil nach oben) = Den vorherigen Schritt der Navigation auswählen
• Alt + (Pfeil nach rechts) = Den nächsten Schritt der Navigation auswählen (Dialoge, die als "Standardeinstellung" markiert sind, werden dabei übersprungen)
• Enter = Wie "Alt + (Pfeil nach rechts)"
• Alt + (Pfeil nach links) = den vorherigen Schritt der Navigation auswählen (Dialoge, die als "Standardeinstellung" markiert sind, werden dabei übersprungen)
• Alt + Backspace = zurück zur Startseite
Diese Tastaturkürzel sind bei Mac OS nicht anwendbar.
• F1 = Kontextsensitive Hilfe - Mac OS Benutzer benutzen bitte das entsprechende Tasturkürzel des Systems.
Tastaturbefehle innerhalb der Zertifikatsansicht • Strg + s = Zertifikat speichern
• Enter = Fenster schließen
• Esc = Fenster schließen
Hinweis: In einigen Fällen ist ein Verlassen bestimmter Dialogelemente über die Tabulator-Taste nicht möglich, beispielsweise in Tabellenelementen wie der Dateiliste. Diese Tastaturfalle können Sie mit der Kombination Strg + Tab (vorwärts) oder Strg + Shift + Tab (rückwärts) verlassen.
6.3 Gemeinsame Merkmale der Dialogseiten
Nachdem Sie eine Funktion auf der Einstiegsseite ausgewählt haben, wird Ihnen der Funktionsdialog angezeigt, von dem aus Sie durch die Einstellungen bis zur Ausführung der Funktion geführt werden. Der Aufbau der Seiten ist immer gleich.
• Menü: Das Menü oben links steht immer zur Verfügung. Die Menüs sind in Kapitel 6.1 erklärt.
• Linke Seite: Auf der linken Seite finden Sie eine Buttonleiste zur Dialogseitenauswahl, die Sie nacheinander aufrufen können. Auf der letzten Dialogseite kann dann die anfangs ausgewählte Funktion mit den zuvor gewählten Einstellungen ausgeführt werden.

Benutzerhandbuch Governikus Signer
48
• Rechte Seite, oben: Rechts auf jeder Dialogseite befindet sich in der Mitte oben eine Überschrift. Diese bezeichnet den jeweiligen Dialogschritt und stimmt mit dem blau gerahmten Button der Dialogseitenauswahl auf der linken Seite überein. Sie soll Ihnen die Orientierung erleichtern.
• Rechte Seite, Mitte: In diesem Bereich können Sie Einstellungen vornehmen oder Aktionen auslösen.
• Rechte Seite, unten: Hier finden Sie Buttons zur Navigation durch die Dialogseiten, siehe Abschnitt Navigation weiter unten.
Standardeinstellungen Einige Seiten bieten die Möglichkeit, die gewählte Einstellung zu speichern. Klicken Sie dazu auf die Checkbox "Als Standardeinstellung speichern" unten auf der Seite.
Hinweis: Bitte beachten Sie, dass die Option "Als Standardeinstellung speichern" in der Governikus Signer Integration Edition nicht verfügbar ist.
6.3.1 Navigation durch die Dialogseiten
• Dialogseitenauswahl: Jede Dialogseite kann direkt durch Anklicken der entsprechenden Dialogseitenauswahl auf der linken Seite aufgerufen werden. Die folgende Abbildung zeigt die Dialogseitenauswahl beispielhaft für die Funktion Signieren. Dabei ist die gerade ausgewählte Dialogseite blau umrandet. Wenn auf einer Dialogseite noch Einstellungen ausgewählt werden müssen, ist der nummerierte Kreis weiß, sonst ist er blau.
Abbildung 28: Dialogseitenauswahl am Beispiel Signieren

Benutzerhandbuch Governikus Signer
49
• : Rufen Sie über diesen Button die Hilfe auf.
• Schriftgröße: Die Buchstaben "a" können einzeln angeklickt werden um die Schriftgröße zwischen kleiner (Voreinstellung), normal und größer zu ändern.
• : Unten rechts finden Sie Vor- und Zurück-Pfeile. Mit diesen Pfeilen können Sie zwischen den Dialogseiten hin- und herschalten. Dabei werden die Seiten übersprungen, auf denen Sie die Checkbox "Als Standardeinstellung speichern" ausgewählt haben (siehe oben). Sollten auf einer Dialogseite erforderliche Eingaben fehlen, ist der Vor-Pfeil nicht auswählbar.
• : Dieser nach links unten zeigende Pfeil befindet sich jeweils auf der letzten Dialogseite einer Funktion und führt Sie direkt zurück auf die erste Seite (Dateiauswahl) dieser Funktion. Dabei bleiben die Dateien, die nicht verarbeitet wurden, in der Dateiauswahl erhalten. Die erfolgreich verarbeiteten Dateien werden nicht mehr aufgelistet.
• : Auf jeder Dialogseite können Sie mit dem Abbrechen-Button zur Einstiegsseite des Governikus Signer zurückkehren.
• : Nach Abschluss eines Vorgangs wird anstelle des Abbrechen-Buttons (siehe oben) dieser OK-Button angezeigt, über den Sie ebenfalls zur Einstiegsseite zurückkehren können.
Hinweis: Alle Buttons, auch wenn ausgegraut, haben Tooltips. Buttons werden ausgegraut, wenn benötigte Einstellungen fehlen. Ist ein Funktionsbutton der jeweils letzten Dialogseite ausgegraut, gibt hier der Tooltip die Ursache an.
6.3.2 Dateiauswahl
Der Dialog Dateiauswahl ist für alle Funktionen gleich. Auf der rechten Seite finden Sie eine Liste, die anfangs leer ist. Sie können beliebig viele Dateien aus verschiedenen Verzeichnissen auswählen. Sie können der Liste auf drei Wegen Dateien hinzufügen.
1. Drag-and-drop Markieren Sie eine oder mehrere Dateien im Dateimanager und ziehen Sie die Auswahl bei gedrückter linker Maustaste in die Liste des Governikus Signer.
2. Button "Datei hinzufügen" Mit dem Button "Datei hinzufügen" rufen Sie ein Dialogfenster zur Dateiauswahl auf. Navigieren Sie in das gewünschte Verzeichnis, wählen Sie die gewünschten Dateien aus, und klicken Sie auf "Übernehmen". Die Dateiliste enthält nun Ihre Auswahl.
3. Übergabe per Kontextmenü
Hinweis: Für Mac OS Benutzer steht das Kontextmenü nicht zur Verfügung.
Sie können im Dateimanager eine oder mehrere Dateien markieren und durch einen Rechtsklick das Kontextmenü aufrufen. Sollten im Dialogfenster "Dateiauswahl" des Governikus Signer bereits Dateien enthalten sein, werden Sie in einem Extradialogfenster

Benutzerhandbuch Governikus Signer
50
gefragt, ob Sie die vorhandene Auswahl ersetzen, oder die ausgewählten Dateien hinzufügen wollen.
Abbildung 29: Auswahlmöglichkeiten des Signer Kontextmenüs
Wenn Sie über das Kontextmenü einen bestimmten Signer Prozess auswählen, beispielsweise Signieren, und im Governikus Signer ist bereits ein anderer Prozess geöffnet, beispielsweise Verifizieren, werden Sie gefragt, ob Sie diesen verlassen wollen, siehe nächste Abbildung.
Abbildung 30: Hinweisdialog zum Prozesswechsel
Kontextmenü "Governikus Signer - Anzeigen" Mit diesem Eintrag im Kontextmenü können Sie die Datei, die Sie im Dateimanager ausgewählt haben, direkt in der sicheren Anzeige anzeigen lassen. Die sichere Anzeige ist im Kapitel 10 erklärt. Das Ergebnis des Aufrufs der sicheren Anzeige direkt über das Kontextmenü hängt vom Dateityp ab:
• .txt, .tif und .tiff: Diese Dateien werden direkt in der sicheren Anzeige angezeigt.
• _signed.pdf: Bei signierten PDF-Dateien wird die sichere Anzeige geöffnet. Die PDF-Datei selbst kann dann über den "Anzeigen"-Button geöffnet werden.
• .p7s: Signierte Dateien werden in der sichere Anzeige anzeigt, siehe Kapitel 10.1.
• .p7m: Verschlüsselte Dateien werden dem Governikus Signer zum Entschlüsseln übergeben.
• Alle anderen Dateien: Nicht signierte oder verschlüsselte Dateien werden mit dem Programm zur Anzeige gebracht, das auf Ihrem Computer mit der entsprechenden Dateiendung assoziert ist.
Hinweis: Wenn Sie eine Datei über das Kontextmenü "Governikus Signer - Anzeigen" vor dem Aufruf der Funktion "Signieren" aufrufen und Sie danach in den Governikus Signer laden, wird sie nicht überwacht, siehe dazu Kapitel 10.1, Abschnitt "Überwachung von Dateien beim Signieren".
Mehrere Dateien gleichzeitig auswählen Es gibt verschiedene Möglichkeiten, im Dateimanager oder im Dialog "Dateien auswählen" mehrere Dateien gleichzeitig auszuwählen.
• Liste auswählen: Wenn Sie eine Anzahl von Dateien auswählen, die im Verzeichnis untereinanderstehen, markieren Sie die oberste Datei der gewünschten Liste mit dem

Benutzerhandbuch Governikus Signer
51
Tastaturkürzel "Shift - linker Mausklick" und danach die unterste Datei in der der gewünschten Liste mit dem Tastaturkürzel "Shift - linker Mausklick". Die gewählten Dateien sind nun farblich hinterlegt und können durch Ziehen (drag-and-drop im Dateimanager) oder durch den Übernehmen-Button der Liste im Governikus Signer hinzugefügt werden.
• Mehrere Dateien auswählen: Wenn Sie mehrere Dateien auswählen wollen, die nicht untereinanderstehen, halten Sie die Taste "Strg" gedrückt und wählen Sie durch Anklicken mit der linken Maustaste alle gewünschten Dateien aus.
• Alle Dateien auswählen: Wenn Sie alle Dateien eines Verzeichnisses auswählen wollen, öffnen Sie das Verzeichnis und markieren Sie alle Dateien mit dem Tastaturkürzel "Strg + a".
• Filter: Wenn Sie den Dialog zur Dateiauswahl geöffnet haben, können Sie unter "Dateityp" einen Filter für bestimmte Dateiendungen auswählen. Alternativ können Sie in die Zeile "Dateiname" auch direkt einen Filter für Dateiendungen eingeben, beispielsweise *.docx. Mit der Enter-Taste wird die Dateiliste gefiltert. Danach werden in der Dateiauswahl nur noch Dateien mit dieser Dateiendung angezeigt. Diese können Sie ebenso auswählen, wie oben erklärt.
Ausgewählte Dateien entfernen Sie können einzelne oder mehrere Dateien, die auf der Dialogseite "Dateiauswahl" aufgelistet sind, wieder entfernen. Die Auswahl der zu entfernenden Dateien können Sie in dieser Liste genauso vornehmen wie oben erklärt. Klicken Sie nach Ihrer Auswahl auf den Button "Ausgewählte Dateien entfernen".
Listendarstellung Alle von Ihnen ausgewählten Dateien werden in einer Liste dargestellt. Die Spalten haben die folgende Bedeutung:
• Datei: Zeigt den Dateinamen an. Wenn Sie den Mauszeiger über den Dateinamen legen, wird der vollständige Pfad angezeigt. Über einen Doppelklick kann die Datei angezeigt werden.
• : Das Augensymbol zeigt an, dass die Datei bereits geöffnet wurde (siehe auch Kapitel 5.1, Abschnitt Mindestanzahl). Das Symbol ist grau, wenn die Datei noch nicht angezeigt wurde.
• : Über dieses Symbol kann die Datei angezeigt werden. Klicken Sie dazu auf das Symbol. Da die resultierende Aktion abhängig von der ausgewählten Funktion ist, wird das konkrete Verhalten jeweils bei der Erklärung der Funktionen aufgeführt. Hinweis: Dateien, die zum Entschlüsseln ausgewählt wurden, können nicht angezeigt werden.
6.3.3 Zielverzeichnis wählen
Auch die Dialogseite "Zielverzeichnis wählen" existiert für jede Funktion des Governikus Signer. Bei der Funktion "Verifizieren" ist diese Auswahl auf der Dialogseite "Einstellungen" zu finden, sonst unter dem angegebenen Namen.
Im Zielverzeichnis werden die Dateien abgelegt, nachdem Sie die ausgewählte Funktion ausgeführt haben. Der Dialog bietet Ihnen zwei Optionen. Sie können entweder das Quellverzeichnis nutzen oder ein neues Zielverzeichnis auswählen. Die getroffene Auswahl wird blau umrandet.

Benutzerhandbuch Governikus Signer
52
• Quellverzeichnis nutzen: Diese Einstellung ist die Standardauswahl. Nachdem Sie die ausgewählten Funktionen angewendet haben, werden die Ergebnisdateien in dasselbe Verzeichnis geschrieben, aus dem die jeweilige Originaldatei stammt.
• Zielverzeichnis wählen: Bei dieser Auswahl öffnet sich gleichzeitig ein Auswahldialog, über den Sie ein Verzeichnis festlegen können, in das alle Ergebnisdateien geschrieben werden. Der Pfad zum Zielverzeichnis wird danach unter dem Button "Zielverzeichnis wählen" angezeigt.
Sie haben in diesem Dialog die Möglichkeit, Ihre Auswahl zu speichern. Benutzen Sie dazu die Checkbox "Als Standardeinstellung speichern und nicht mehr fragen." am unteren Rand der Dialogseite. Die nächste Abbildung zeigt den Dialog, bei dem die Auswahl "Quellverzeichnis nutzen" ausgewählt ist.
Abbildung 31: Dialogseite Zielverzeichnis wählen

Benutzerhandbuch Governikus Signer
53
6.4 Signieren
In diesem Dialog können Sie Dateien elektronisch signieren. Eine Erklärung zur elektronischen Signatur finden Sie im Anhang "Erläuterungen" im Kapitel 9.3.
Aufruf Klicken Sie auf der Einstiegsseite des Governikus Signer auf "Signieren", benutzen Sie alternativ das Tastaturkürzel "Alt + s".
Aufruf mit Datei
Hinweis: Für Mac OS Benutzer steht das Kontextmenü nicht zur Verfügung.
Sie können im Dateimanager Dateien auswählen und aus dem Kontextmenü "Signieren" wählen. Sollte der Governikus Signer noch nicht gestartet sein, so wird er mit Ihrer Auswahl gestartet. Sollte der Governikus Signer bereits gestartet sein und Sie wählen eine Datei über das Kontextmenü, so ersetzt die ausgewählte Datei alle Dateien, die möglicherweise bereits zuvor ausgewählt waren. Die folgende Abbildung zeigt das Kontextmenü.
Abbildung 32: Direktes Signieren über Kontextmenü
6.4.1 Dateiauswahl
Wählen Sie hier die Dateien aus, die Sie elektronisch signieren wollen. Die Dateiauswahl ist in Kapitel 6.3.2 erklärt.
Die Dateiliste Die Dateiliste zeigt zeilenweise die von Ihnen zum Signieren ausgewählten Dateien. Dabei haben die Spalten diese Bedeutung:
• Datei: Zeigt den Dateinamen an. Wenn Sie den Mauszeiger über den Dateinamen legen, wird der vollständige Pfad angezeigt.
• : Dieses Symbol wird angezeigt, wenn die Datei vor dem Signieren angezeigt wurde (siehe auch Kapitel 5.3, Abschnitt Mindestanzahl). Das Symbol ist grau, wenn die Datei noch nicht angezeigt wurde.

Benutzerhandbuch Governikus Signer
54
• : Dieses Symbol befindet sich in der letzten Spalte jeder Zeile. Über dieses Symbol wird die Dateianzeige aufgerufen; klicken Sie dazu auf das Symbol.
- Dateiendung txt, tif oder tiff: Endet der Dateiname auf .txt, .tif oder .tiff wird die sichere Anzeige aufgerufen, die im Kapitel 10 "Sichere Anzeige" erklärt ist.
- Dateiendung XML: Ist die Dateiendung XML wird die sichere XML-Anzeige aufgerufen, die im Kapitel 11 erklärt ist.
- Andere Dateiendungen: Bei allen anderen Dateiendungen wird dasjenige Programm für die Anzeige aufgerufen, das mit diesem Dateityp assoziiert ist, also beispielsweise das Programm "MS Word" für Dateien mit dem Suffix .doc. Wenn Sie im Dialog "Einstellungen" in der Registerkarte "Signieren" die Option "Sichere Anzeige" ausgewählt haben, wird der Anzeigedialog, der in Kapitel 10 erklärt wird, für alle Dateien aufgerufen.
Tastaturbefehle auf dieser Seite • Alt + a = Datei hinzufügen
• Entf = Ausgewählte Dateien entfernen
• Alt + t = Fokus in die Tabelle setzen
• Alt + P = Dialogseite zum Erstellen von Signaturfeldern aufrufen
6.4.2 Sonderfall PDF-Datei
Wenn Sie in einer PDF-Datei mehrere sichtbare Signaturen anbringen wollen, können Sie die PDF-Datei mit dem Governikus Signer vorbereiten. Dies kann beispielsweise in einem Szenario notwendig sein, in dem sichtbare Signaturen von mehreren Personen erforderlich sind. Wenn Sie eine PDF-Datei in die Dateiauswahl aufnehmen, können Sie mit einem Rechtsklick auf die PDF-Datei das Kontextmenü "Signaturfelder anlegen" aufrufen. Dieser Aufruf über das Kontextmenü ist auf der Dialogseite "Dateiauswahl" und auf der Dialogseite "Signieren" möglich. Die nächste Abbildung zeigt das Kontextmenü.
Abbildung 33: Kontextmenü in der Dateiauswahl
Dieses Kontextmenü ruft ein neues Dialogfenster auf, in dem Sie in der ausgewählten PDF-Datei leere Signaturfelder einfügen können. In diese Felder werden beim Signieren sichtbare Elemente eingefügt.
Achtung: Wenn Sie diese Funktion benutzen, wird die PDF-Datei mit den sichtbaren Signaturfeldern im Quellverzeichnis verändert und gespeichert.
Dialogseite "Erweiterte PDF-Signatur" Auf dieser Dialogseite können Sie Felder anlegen, die sichtbare Signaturen in PDF-Dokumenten aufnehmen können.

Benutzerhandbuch Governikus Signer
55
Hinweis: Das Anlegen von Feldern für sichtbare PDF-Signaturen kann an mehreren Stellen erfolgen:
• Auf der Dialogseite "Dateiauswahl" über das Kontextmenü, in diesem Kapitel beschrieben
• Auf der Dialogseite "Signieren" über das Kontextmenu in der Dateiliste, siehe Kapitel 6.4.6.
• Beim Auslösen des Signiervorgangs, wenn die Dialogseite angezeigt wird, siehe Kapitel 6.4.6.
Mitte der Dialogseite In der Mitte der Dialogseite wird der Inhalt der PDF-Datei angezeigt. Unter dieser Anzeige ist ein Feld, das die aktuelle Seitennummer anzeigt und die Anzahl der insgesamt vorhandenen Seiten. Darunter befinden sich die Buttons zum Umblättern, über die Sie die Seite auswählen können, auf der Sie Signaturfelder anlegen wollen.
Bestehende Signaturfelder werden in blau angezeigt, neu hinzugefügte Felder werden gelb angezeigt. Neu hinzugefügte Felder können mit der Maus verschoben und in der Größe verändert werden. Wie Sie Felder hinzufügen, ist im folgenden Absatz erläutert.
Linke Dialogseite Hier können Sie bestimmen, wie viele Unterschriftsfelder angelegt werden sollen.
• Feldeinstellungen - oben links: Greifen Sie ein Feld mit der Maus und ziehen Sie es auf die von ihnen ausgewählte Seite der PDF-Datei.
- Symbol "einzelnes Quadrat": Wenn Sie genau ein Signaturfeld einfügen wollen, ziehen Sie dieses Symbol auf die PDF-Seite.
- Symbol "Quadrat mit vier Feldern": Wenn Sie mehrere Signaturfelder gleichzeitig einfügen wollen, ziehen Sie dazu dieses Symbol auf die PDF-Seite. Die Anzahl der mit diesem Symbol gleichzeitig erstellten Signaturfelder bestimmen Sie im darunterliegenden Abschnitt "Details" über die Felder "Spalten" und "Zeilen".
• Nachdem Sie per Drag-and-drop Signaturfelder eingefügt haben, können Sie beispielsweise umblättern und auf einer anderen Seite weitere Unterschriftsfelder hinzufügen.
• Details - unten links: Hier können Sie festlegen, wie die eingefügten Unterschriftsfelder aussehen sollen.
- Name: Löschen Sie den Standardtext oder geben Sie den Unterschriftsfeldern einen Namen, der nach dem Signieren über dem Feld angezeigt wird. Wird kein Text angegeben, werden die Unterschriftsfelder oben links fortlaufend nummeriert. Wenn Sie hier einen Text angegeben, wird dieser in jedem Unterschriftsfeld oben links zusammen mit einer fortlaufenden Nummerierung angezeigt.
- Breite und Höhe: Geben Sie hier die Breite und die Höhe in Millimetern an, die das Unterschriftsfeld erhalten soll, wenn Sie diese auf die PDF-Seite ziehen. Wenn Sie eine Tabelle mit Unterschriftsfeldern erstellen, erhält jedes einzelne Feld diese Größe.
• Anzahl Felder - unten links: Sie können mehrere Unterschriftsfelder auf einmal per Drag-and-drop auf eine PDF-Seite ziehen.

Benutzerhandbuch Governikus Signer
56
- Spalten und Zeilen: Wenn Sie die Anzahl von Spalten und Zeilen größer als eins wählen, wird beim Ziehen auf die PDF-Seite eine entsprechend aufgebaute Tabelle mit Unterschriftsfeldern eingefügt.
Rechte Dialogseite • Unterschriftsfelder: In dieser Tabelle werden alle angelegten Unterschriftsfelder in
einer Tabelle aufgelistet. Die erste Spalte zeigt die ausgewählten Felder, die mit einem Mausklick ausgewählt werden können. Die zweite Spalte enthält die Namen der Unterschriftsfelder. Die dritte Spalte enthält die Seitennummer, auf der die Unterschriftsfelder angelegt wurden.
• Änderungen verwerfen: Benutzen Sie diesen Button um alle neu angelegten Unterschriftsfelder auf allen Seiten zu löschen. Bereits gespeicherte Felder können nicht gelöscht werden.
• Speichern/Übernehmen: Benutzen Sie diesen Button, um die angelegten Unterschriftsfelder in der PDF-Datei zu übernehmen. Dieser Button schließt die Dialogseite.
• Beenden: Dieser Button schließt die Dialogseite, dabei gehen alle Änderungen verloren.
Die folgende Abbildung zeigt den Dialog zum Anlegen von Signaturfeldern mit einem Beispiel.
Abbildung 34: Dialogseite zum Anlegen von Signaturfeldern

Benutzerhandbuch Governikus Signer
57
6.4.3 Optionen für die Funktion Signieren
Auf der Dialogseite Optionen können Sie das Signaturformat auswählen und weitere Signaturkonfigurationen vornehmen. Vergewissern Sie sich bei der Auswahl des Signaturformats, dass dieses Format vom Empfänger zugelassen und akzeptiert ist. Der Governikus Signer unterstützt verschiedene, international standardisierte Formate für elektronische Signaturen. Diese unterstützten Formate sind im Anhang "Erläuterungen" im Kapitel "9.4" erklärt.
Standardsignaturformat wählen (CAdES) • Dokument in Signaturdatei einbetten (enveloping): Die Datei wird gemäß CAdES-
Standard elektronisch signiert. Dabei entsteht genau eine Datei. Die Datei, die signiert werden soll, wird in eine Signaturdatei eingebettet (enveloping). Die neu entstandene Datei hat denselben Namen wie die Originaldatei, die Dateiendung wird um die Endung .p7s erweitert. Beispiel: Der Dateiname von beispiel.docx wird zu beispiel.docx.p7s. Die enthaltene Originaldatei kann nur durch eine geeignete Verifikationsanwendung eingesehen oder extrahiert werden, beispielsweise durch die Funktion "Verifizieren" des Governikus Signer.
• Signatur als gesonderte Datei beifügen (detached): Die Datei wird gemäß CAdES-Standard elektronisch signiert. Dabei entstehen zwei Dateien. Eine Datei ist die originale Eingangsdatei, die andere Datei enthält die elektronische Signatur gemäß CAdES (detached). Für den Nachweis von Integrität und Authentizität werden beide Dateien benötigt. Wird beispielsweise die Datei beispiel.docx mit dieser Option elektronisch signiert, entsteht die Datei mit der elektronischen Signatur beispiel.p7s. Ist das Zielverzeichnis das Originalverzeichnis, wird die .p7s Datei dort abgelegt. Haben Sie ein neues Zielverzeichnis gewählt, so werden Originaldatei und .p7s-Datei dort abgelegt. Sollen Integrität und Authentizität in diesem Fall verifiziert werden, müssen beispielsweise der Funktion "Verifizieren" des Governikus Signer beide Dateien übergeben werden.
Signieren von PDF-Dokumenten (PAdES) • Standardsignaturformat verwenden: PDF-Dateien werden, wie alle anderen Dateien,
in dem Format signiert, das unter Standardsignaturformat (CAdES) ausgewählt ist, siehe oben.
• PDF-Signatur erstellen: Wenn Sie diese Option wählen, erreichen Sie die sonst ausgegrauten Felder "Signaturfeld-Vorlage" und "Grund der Unterschrift". Bei diesem Format wird die Signatur innerhalb der PDF-Datei abgelegt. Eine so signierte PDF-Datei hat die Endung _signed.pdf.
- Signaturfeld-Vorlage: Wenn Sie bereits Vorlagen erstellt oder importiert haben, können Sie hier eine Vorlage auswählen. Wenn Sie die Option "Keine" wählen, wird die PDF-Signatur mit den Einstellungen vorgenommen, die im Dialogfenster "Einstellungen" in der Registerkarte "PDF" gespeichert sind. Sie erreichen die Registerkarte "PDF" über den Link "Signatureinstellungen" rechts über der Auswahlliste. Die Registerkarte "PDF" ist im Kapitel 5.4 erklärt.
- Grund der Unterschrift: Hier können Sie den Grund Ihrer Unterzeichnung (z. B. "sachlich richtig" oder "zur Zahlung freigegeben") eintragen. Es können maximal 50 Zeichen eingegeben werden. Wenn Sie keinen Grund angeben möchten, lassen Sie dieses Eingabefeld einfach leer.

Benutzerhandbuch Governikus Signer
58
Hinweis: Wenn Sie hier einen Grund der Unterschrift eingeben und auf der Registerkarte "PDF" ist die Option "Unsichtbares Signaturfeld" ausgewählt, wird der Grund nicht in der signierten PDF-Datei sichtbar.
Signieren von XML-Dokumenten (XAdES) XAdES ist ein Akronym für XML Advanced Electronic Signatures. Wählen Sie hier, wie verfahren werden soll, wenn das zu signierende Dokument ein XML-Dokument ist.
• Standardsignaturformat verwenden: Es wird nicht versucht, eine Signatur im XAdES-Format zu erstellen. In diesem Fall wird die Signatur der XML-Datei in einer eigenen Datei mit der zusätzlichen Dateiendung .p7s abgelegt (CAdES detached).
• XML-Signatur erstellen: Für das Signieren von XML-Dateien müssen zwei Fälle unterschieden werden:
- Strukturinformation vorhanden: In diesem Fall wird versucht, eine Signatur im XAdES-Format anzubringen. Dies funktioniert nur, wenn die Strukturinformation (Style-Sheet) der XML-Datei im XML-Viewer hinterlegt wurde. Ein Vorteil dieses Formats ist, dass die Gültigkeit von Dokumenten die so signiert werden vergleichsweise lang ist, unabhängig von verwendeten Verschlüsselungs-algorithmen. Das XML-Fachformat ist im Kapitel 6 beschrieben. Wird ein Fachformat erkannt, gibt dieses entweder vor, dass ein bestimmter Teil der XML-Datei signiert wird oder die gesamte Datei. Es kann auch vorgegeben sein, dass die Signatur im Format "XAdES enveloping" erzeugt wird.
- Keine XML-Strukturinformation: Dies ist der Standardfall. Die Signatur der XML-Datei wird in einer eigenen Datei hinterlegt (XAdES detached). Die Signatur wird in einer zweiten Datei mit der zusätzlichen Dateiendung .sig abgelegt.
Hinweis: Wenn eine XML-Signatur erstellt werden soll, wird das zu signierende Dokument immer einer Prüfung auf Standard-konformität und Darstellbarkeit unterzogen (vgl. Kapitel 11, Abschnitt Bewertete sichere Anzeige). Werden diese Kriterien nicht erfüllt, kann keine XML-Signatur erstellt werden.
Achtung: Die Option "XML-Signatur erstellen" führt bei der Benutzung von Signaturkarten oder Softwarezertifikaten mit einem ECC-Schlüssel zum Abbruch des Signaturvorgangs. Die vom Governikus Signer benutzte Java-Standard-Bibliothek unterstützt derzeit keine XML-Signaturen mit ECC-Schlüsseln. Von dieser Einschränkung sind die folgenden Signaturkarten ist die PKS-ECC-Signaturkarte Version 2.0 der TeleSec betroffen.
Zeitstempel Server • Externen Zeitstempel anbringen: Diese Option existiert nur in der Variante Governikus
Signer Professional Edition. Sie haben die Möglichkeit, das Anbringen von externen Zeitstempeln zu aktivieren Lesen Sie hierzu Kapitel 7.1.
Standardeinstellung Wie im Kapitel 6.3 erklärt, können Sie die auf dieser Dialogseite vorgenommen Einstellungen als Standardeinstellungen speichern. Wenn Sie zukünftig beim Signieren über die blauen Navigationspfeile rechts unten navigieren, wird diese Seite nicht mehr angezeigt.

Benutzerhandbuch Governikus Signer
59
6.4.4 Schlüssel wählen
Auf dieser Dialogseite können Sie wählen, mit welchem Signaturschlüssel Sie Dateien elektronisch signieren wollen.
• Signaturniveau: In diesem Dialogabschnitt können Sie vorgeben, mit welchem Signaturniveau Sie die Dateien signieren wollen.
Hinweis: Das ausgewählte Signaturniveau wird auf der letzten Dialogseite "Signieren" erneut angezeigt. Bitte überprüfen Sie auf dieser Seite erneut die gewählte Einstellung.
• Die folgende Auswahl steht zur Verfügung:
- Alle: Mit dieser Auswahl bestehen keine Einschränkungen, es können auch Schlüssel genutzt werden, die ursprünglich zur Authentisierung oder Verschlüsselung erstellt wurden.
- Qualifiziert: Mit dieser Auswahl wird die Möglichkeit ausgegraut, Softwareschlüssel aus dem Dateisystem auszuwählen. Sie müssen einen Schlüssel von einer Signaturkarte auswählen, die in einem angeschlossenen Chipkartenleser zur Verfügung steht. Bitte beachten Sie, dass qualifizierte Signaturen der eigenhändigen Unterschrift rechtlich gleichgestellt sind. Im Feld Schlüsselauswahl werden nur Schlüssel angezeigt, die für eine qualifizierte Signatur geeignet sind.
- Fortgeschritten: Mit dieser Auswahl können Sie Softwareschlüssel vom Dateisystem auswählen. Zudem können Sie auch Schlüssel von einer Signaturkarte auswählen. Dabei werden allerdings im Dialogabschnitt "Schlüsselauswahl" nur die Schlüssel von der Signaturkarte angezeigt, die nicht für qualifizierte Signaturen geeignet sind.
• Schlüssel aus Datei laden: Wenn Sie einen Schlüssel aus einer Datei laden wollen, klicken Sie auf dieses Symbol und navigieren Sie an die Stelle im Dateisystem, an der dieser Schlüssel abgelegt ist. Es muss ein Keystore geladen werden, dessen Dateiname mit dem Suffix .p12 oder .pfx endet. Ein Keystore enthält ein Softwarezertifikat und das benötigte Schlüsselpaar für die asymmetrische Verschlüsselung. Lesen Sie dazu auch das Kapitel 9.8 über asymmetrische Verschlüsselung. Bitte beachten Sie, dass bei Softwarezertifikaten die Authentizität des Signierenden nur dann nachgewiesen werden kann, wenn ein Trust Center das Softwarezertifikat ausgegeben hat und Sie für die Ausstellung Identifikationsunterlagen vorgelegt haben. Beim Laden der Keystore-Datei werden Sie nach der PIN für den Keystore gefragt.
Hinweis: Wenn Sie zum Signieren ein Softwarezertifikat aus einem Keystore benutzen, müssen Sie während des Signierens die PIN des Keystores nicht erneut eingeben.
• Signaturkarte: Diese Auswahl wird nur angezeigt, wenn Sie einen Chipkartenleser angeschlossen und eine Signaturkarte eingelegt haben. Unter diesem Symbol steht der Name des Chipkartenlesers, der vom Governikus Signer erkannt wurde. Sie können bis zu 10 Chipkartenleser anschließen. Sollten Sie weitere Chipkartenleser anschließen wollen, lesen Sie zuvor die mitgelieferten Dokumente zu den Systemvoraussetzungen. Mit einer Signaturkarte können Sie in der Regel qualifizierte elektronische Signaturen oder qualifizierte elektronische Signaturen mit Anbieter-Akkreditierung erstellen.

Benutzerhandbuch Governikus Signer
60
Hinweis: Sind im Dialogabschnitt "Speicherort des Schlüssels" Symbole von Chipkartenlesern ausgegraut, sind diese nicht auswählbar. Wenn Sie eine Signaturkarte benutzen wollen, müssen Sie diese in einen angeschlossenen Chipkartenleser einlegen. Wenn die Signaturkarte vom Chipkartenleser eingelesen wurde, ist das Symbol nicht mehr ausgegraut und auswählbar.
Wichtiger Hinweis
Achtung:
• Chipkartenleser vom Rechner trennen: Trennen Sie niemals einen Chipkartenleser vom Rechner, solange das Programm ausgeführt wird. Beenden Sie das Programm, bevor Sie einen Chipkartenleser vom Rechner trennen.
• Entfernen der Signaturkarte: Entfernen Sie niemals während des Signaturvorgangs die Signaturkarte aus dem Chipkarten-leser. Warten Sie damit, bis das Programm den Signaturvorgang beendet hat.
Signieren mit kontaktlosen Signaturkarten Wenn Sie eine Signaturkarte verwenden, auf die kontaktlos zugegriffen wird, und einen entsprechenden Chipkartenleser verwenden, müssen Sie hier vor der Schlüsselauswahl zunächst die Zugangsnummer eingeben. Die sechsstellige Zugangsnummer ist auf der Signaturkarte aufgedruckt.
Signaturkarte erneut einlesen
Achtung: Lesen Sie unbedingt diesen Abschnitt, wenn die Signaturkarte nicht mehr gelesen werden kann!
Wird eine Signaturkarte während des Betriebs des Governikus Signer von der Signaturanwendungskomponente eines anderen Herstellers verwendet, kann es passieren, dass der Governikus Signer die Signaturkarte nicht mehr lesen kann, weil die andere Signaturanwendungskomponente diese nicht freigibt.
Wenn Sie die Signaturkarte wieder mit dem Governikus Signer benutzen wollen, verfahren Sie wie folgt:
• Beenden Sie unbedingt die Signaturanwendungskomponente des anderen Herstellers.
• Nehmen Sie die Signaturkarte aus dem Chipkartenleser und stecken Sie sie gleich wieder in den Chipkartenleser zurück, oder
• klicken Sie auf den Button "Karten neu einlesen" unten links auf der Dialogseite "Schlüssel wählen".
Die Signaturkarte wird erneut eingelesen und Sie können danach wieder Schlüssel von der Karte auswählen. Der Chipkartenleser, in dem die Signaturkarte steckt, ist von dieser Aktion nicht betroffen und arbeitet weiter wie zuvor.
In der Variante Governikus Signer Professional Edition besteht auf dieser Dialogseite zusätzlich die Möglichkeit, einen NetSigner Server auszuwählen. Lesen Sie hierzu Kapitel 7.3.

Benutzerhandbuch Governikus Signer
61
Wenn Sie einen Speicherort ausgewählt haben, werden im darunterliegenden Dialogabschnitt die verfügbaren Schlüssel über die korrespondierenden Zertifikate angezeigt. In einem Keystore oder auf einer Signaturkarte können mehrere Schlüssel enthalten sein. Wenn dies so ist, müssen Sie genau einen Schlüssel durch Anklicken in der Liste auswählen.
• : Der angezeigte oder ausgewählte Schlüssel gehört zu einem Zertifikat, das Sie über das Lupensymbol anzeigen können. Sie können die Zertifikatsanzeige entweder
mit dem OK-Button beenden oder mit dem Speichern-Button als Datei
abspeichern. Über den Button können Sie direkt eine Online-Prüfung des Zertifikats durchführen. Das Prüfprotokoll wird in einem separaten Fenster angezeigt.
Abgelaufene Zertifikate Wenn Sie eine Signaturkarte oder einen Keystore auswählen, die nur Zertifikate enthalten, deren Gültigkeit bereits abgelaufen ist, können Sie keines dieser Zertifikate auswählen. Signaturen können nur mit Zertifikaten erstellt werden, die zum Zeitpunkt der Erstellung der Signatur gültig sind.
Sonderfall: Wenn Sie eine Signaturkarte oder einen Keystore auswählen, die zum Teil gültige und zum Teil ungültige Zertifikate enthalten, können Sie jedes dieser Zertifikate auswählen. Wenn Sie hier allerdings ein ungültiges Zertifikat auswählen, wird dieses beim Signieren zurückgewiesen.
Standardeinstellung Wie im Kapitel 6.3 erklärt, können Sie die auf dieser Dialogseite vorgenommen Einstellungen als Standardeinstellungen speichern. Wenn Sie zukünftig beim Signieren über die blauen Navigationspfeile rechts unten navigieren, wird diese Seite nicht mehr angezeigt. Die Standardeinstellung verfällt, wenn der zuvor als Standard gespeicherte Schlüssel nicht zur Verfügung steht.
Achtung: Nur qualifizierte elektronische Signaturen mit oder ohne Anbieterakkreditierung sind der eigenhändigen Unterschrift bezüglich der Rechtswirkung weitestgehend gleichgestellt.
Tastaturbefehle auf dieser Seite • Alt + z = Das gewählte Zertifikat wird angezeigt.
Attributzertifikate hinzufügen
Hinweis: Die Professional Edition des Governikus Signer bietet für die Funktion "Signieren" zusätzlich die Dialogseite "Attributzertifikate hinzufügen". Diese Dialogseite kann auch in anderen Versionen des Governikus Signer sichtbar sein, wenn dies vom Anbieter freigeschaltet ist. Die Dialogseite "Attributzertifikate hinzufügen" ist im Kapitel 7.2 erklärt.
6.4.5 Zielverzeichnis wählen
Das Auswählen eines Zielverzeichnisses ist im Kapitel 6.3.3 erklärt. Im Zielverzeichnis werden die elektronisch signierten Dateien abgelegt.

Benutzerhandbuch Governikus Signer
62
Standardeinstellung Wie im Kapitel 6.3 erklärt, können Sie die auf dieser Dialogseite vorgenommen Einstellungen als Standardeinstellungen speichern. Wenn Sie zukünftig beim Signieren über die blauen Navigationspfeile rechts unten navigieren, wird diese Seite nicht mehr angezeigt.
Tastaturbefehle auf dieser Seite • Alt + q = Button "Quellverzeichnis nutzen"
• Alt + z = Button "Zielverzeichnis wählen"

Benutzerhandbuch Governikus Signer
63
6.4.6 Signieren
Dies ist die letzte Dialogseite der Signieren-Funktion. In der Liste werden alle Dateien aufgeführt, die Sie bei der Dateiauswahl (siehe Kapitel 6.3.2) ausgewählt haben. Nachdem Sie auf den Signieren-Button am unteren Rand des Dialogfensters geklickt haben, werden nacheinander alle Dateien signiert, die in der Liste aufgeführt sind.
PIN-Eingabe Wenn Sie mit einer Signaturkarte signieren, werden Sie bei jeder Datei, die signiert werden soll, zur Eingabe der PIN für das Signaturzertifikat aufgefordert.
Achtung:
• Chipkartenleser vom Rechner trennen: Trennen Sie niemals einen Chipkartenleser vom Rechner, solange das Programm ausgeführt wird. Beenden Sie das Programm, bevor Sie einen Chipkartenleser vom Rechner trennen.
• Entfernen der Signaturkarte: Entfernen Sie niemals während des Signaturvorgangs die Signaturkarte aus dem Chipkarten-leser. Warten Sie damit, bis das Programm den Signaturvorgang beendet hat.
Neue oder andere Signaturkarte Wenn Sie eine Signaturkarte das erste Mal im Governikus Signer verwenden oder wenn Sie eine andere Signaturkarte verwenden, als die, die zuvor im Governikus Signer verwendet wurde, müssen Sie vor dem ersten Signieren einmalig auch die globale PIN eingeben.
Die globale PIN autorisiert die Benutzung der Schlüssel des Verschlüsselungszertifikats. Dies ist notwendig, da die Kommunikation zwischen Chipkartenleser und Governikus Signer aus Sicherheitsgründen nur verschlüsselt erfolgen darf. Es werden Verschlüsselungs-zertifikate zwischen dem Chipkartenleser und dem Governikus Signer ausgetauscht, die solange gültig bleiben, solange Sie zum Signieren dieselbe Signaturkarte benutzen. Wechseln Sie die Signaturkarte, müssen Sie einmalig vor dem Signieren die globale PIN dieser Signaturkarte angeben.
Die Listendarstellung Die Zeilen in der Listendarstellung haben die folgenden Spalten:
• Datei: Zeigt den Namen der zum Signieren ausgewählten Datei an. Wenn Sie den Mauszeiger über den Dateinamen legen, wird der vollständige Pfad angezeigt.
Hinweis: Das Anlegen von Feldern für sichtbare PDF-Signaturen kann hier über den Aufruf des Kontextmenüs in der Dateiliste erfolgen.
• : Das Augensymbol wird angezeigt, wenn die Datei vor dem Signieren angezeigt wurde (siehe auch Kapitel 5.1, Abschnitt Mindestanzahl). Das Symbol ist grau, wenn die Datei noch nicht angezeigt wurde.
• : Über dieses Symbol wird die Dateianzeige aufgerufen; klicken Sie dazu auf das Symbol. Endet der Dateiname auf .p7s, .txt, .tif oder .tiff, wird ein eigener Anzeigedialog aufgerufen, der im Kapitel 10 "Sichere Anzeige" erklärt ist. Bei allen anderen Dateiendungen wird dasjenige Programm für die Anzeige aufgerufen, das mit

Benutzerhandbuch Governikus Signer
64
diesem Dateityp assoziiert ist, also beispielsweise das Programm "MS Word" für Dateien mit dem Suffix .doc.
• Status: Diese Spalte zeigt den Verarbeitungsstatus der Datei an. Diese Meldungen werden angegeben:
- Neu: die Datei wurde noch nicht verarbeitet;
- In Arbeit: die Verarbeitung wird gerade durchgeführt:
- Fertig: die Verarbeitung ist abgeschlossen;
- Fehler: bei der Verarbeitung ist ein Fehler aufgetreten. Wenn Sie mit der Maus auf diesen Status zeigen, wird in einem Tooltip die Fehlerursache angezeigt.
• Ergebnisdatei: Bei einer erfolgreichen Verarbeitung sind in dieser Spalte der Pfad und der Dateiname der signierten Datei zu sehen.
• : Dieses Symbol ist am weitesten rechts in der Zeile. Über dieses Symbol wird die unter "Ergebnisdatei" aufgeführte Signaturdatei angezeigt. Die Funktionalität dieses Buttons ist im Kapitel 10.1 erklärt.
Ergebnisdatei vorhanden Wenn beim Erstellen der Ergebnisdatei bemerkt wird, dass eine Datei mit gleichem Namen im Zielverzeichnis bereits vorhanden ist, wird der Dialog "Datei vorhanden" angezeigt. Sie haben hier die Möglichkeit, eine Auswahl zu treffen. Sie können die Datei überschreiben oder die Datei umbenennen lassen. Beim Umbenennen wird der Datei das aktuelle Datum im Dateinamen vorangestellt. Sie können die Verarbeitung aber auch abbrechen.
Sonderfall PDF-Datei mit sichtbaren Signaturfeldern Wenn Sie eine PDF-Datei mit sichtbaren Signaturfeldern signieren, in der mehr als ein freies sichtbares Signaturfeld enthalten ist, müssen Sie ein Signaturfeld auswählen.
• Auswählen: Blättern Sie zum Auswählen im Dialogfenster mit der PDF-Datei auf die Seite, auf der das Signaturfeld angelegt wurde, und wählen Sie es durch Anklicken aus. Sie können das Signaturfeld auch aus der Tabelle auswählen, die oben rechts im rechten Teil des Dialogfensters angezeigt wird.
• Auswahl bestätigen: Bestätigen Sie die Auswahl Ihres Signaturfeldes mit "Speichern". Der Dialog wird geschlossen und das Signieren wird fortgesetzt. Ihre sichtbare Signatur wird in dem Signaturfeld angebracht, das Sie soeben ausgewählt haben.
Hinweis: Signaturfelder, die bereits eine Signatur enthalten, können nicht mehr ausgewählt werden.
Achtung: Die Auswahl des Signaturfelds auf der Dialogseite ist erfolgreich, wenn ein dunkler Rahmen um das Signaturfeld angezeigt wird und in der Tabelle "Unterschriftsfelder", rechts oben, die Checkbox mit dem entsprechenden Signaturfeld ausgewählt ist. Andernfalls wird nach dem Speichern die Fehlermeldung angezeigt, dass das Signaturfeld nicht gefunden wurde.

Benutzerhandbuch Governikus Signer
65
Dateien mit folgendem Programm weiterverarbeiten Benutzen Sie die Auswahlliste um ein Programm auszuwählen, mit dem die signierten Dateien weiterverarbeitet werden sollen. Die Voreinstellung ist "Keine Weiterverarbeitung". Das ausgewählte Programm wird direkt mit den signierten Dateien aufgerufen. Die Auswahlliste zeigt alle Programme an, die Sie im Dialog "Einstellungen" in der Registerkarte "Anwendungen" konfiguriert haben, siehe Kapitel 5.2.
Bitte beachten Sie, dass bei einem Mac OS nur die Standardfunktionen zur Verfügung stehen. Die Übergabe von Dateien an Programme, die in "Anwendungen verwalten" angegeben wurden, funktioniert bei einem Mac OS nicht.
Hinweis: Sie können Weiterverarbeitung auch noch nach der Verarbeitung der Dateien auswählen. Klicken Sie dann nach der Auswahl des Nachfolgeprogramms auf das Symbol, um die Ausführung zu starten. Achtung: Es werden alle Ergebnisdateien an das Nachfolgeprogramm übergeben.
Unterer Dialogabschnitt der Funktion Signieren Auf dem unteren Dialogabschnitt der Funktion Signieren werden unterhalb der Dateiliste und der Auswahl des Nachfolgeprogramms die Einstellungen zusammengefasst, die Sie für diesen Signiervorgang getroffen haben. Klicken Sie auf den Signieren-Button, um den Prozess zu starten.
Achtung: Oberhalb der Buttons "Signieren" werden alle Einstellungen, die Sie konfiguriert haben, zusammengefasst. Prüfen Sie, ob Sie mit diesen Einstellungen signieren wollen. Sie können die Einstellungen vor dem Signieren erneut ändern, indem Sie zur Dialogseite "Optionen" zurückkehren.

Benutzerhandbuch Governikus Signer
66
Abbildung 35: Letzte Dialogseite der Funktion Signieren
Tastaturbefehle auf dieser Seite
• Alt + Enter = Button "Signieren"

Benutzerhandbuch Governikus Signer
67
6.4.7 Sonderfälle Stapelsignaturkarte und Multisignaturkarte
Stapelsignaturkarten Stapelsignaturkarten sind besondere Signaturkarten, die das Signieren mehrerer Dateien, typisch sind 100 Signaturen, mit einmaliger PIN-Eingabe ermöglichen. Wenn alle Dateien signiert sind und Sie im Dialog Dateiauswahl erneut Dateien zur Signatur auswählen, muss die PIN allerdings erneut eingegeben werden.
Multisignaturkarten Multisignaturkarten sind besondere Signaturkarten für die "Massensignatur", die eine unbegrenzte Anzahl von Signaturen pro PIN-Eingabe ermöglichen. Der Governikus Signer unterstützt diese Signaturkarten, jedoch nur analog der Stapelsignaturkarte. Für jeden Signaturvorgang muss mindestens einmal die PIN eingegeben werden. Die Anzahl der Signaturen pro PIN-Eingabe ist durch den Governikus Signer auf 500 Signaturen begrenzt.
Einzelne QES mit Stapelsignaturkarte oder Multisignaturkarte Wenn Sie die Funktion Signieren aufrufen und genau ein Dokument an den Signer übergeben, kann auch mit einer Stapelsignaturkarte oder mit einer Multisignaturkarte nach der PIN-Eingabe nur eine qualifizierte elektronische Signatur (QES) erstellt werden. Danach ist der Signaturvorgang aus Sicherheitsgründen beendet und die jeweilige Karte kann nur nach erneuerter PIN-Eingabe zur Anbringung weiterer Signaturen verwendet werden.
Mehrfache QES mit Stapelsignaturkarte oder Multisignaturkarte Wenn Sie mehrere Dateien an den Signer übergeben, können Sie mit einer Stapelsignaturkarte oder mit einer Multisignaturkarte mit einmaliger PIN-Eingabe für die übergebenen Dokumente mehrere qualifizierte elektronische Signaturen (QES) erstellen. Es werden bis zu Kartenlimit Signaturen angebracht. Die PIN-Eingabe gilt immer nur für die Menge der aktuell an den Signer übergebenen Dokumente. Jede neue Übergabe von Dokumenten an den Signer erfordert die erneute Eingabe der PIN.
Wenn Sie mit einer Stapelsignaturkarte signieren und übergeben mehr als hundert Dokumente, müssen Sie nach hundert Signaturen die PIN erneut eingeben. Dasselbe gilt analog für Multisignaturkarten und das Limit von 500 Signaturen.
Achtung: Bitte beachten Sie, dass für die Verwendung von Stapel- und Multisignaturkarten besondere Sicherheitsanforderungen wie der physische Schutz gegen unbefugten Zugriff zur SSEE, insbesondere bei einem unbeaufsichtigten Betrieb gelten.
Bitte beachten Sie hierzu bitte unbedingt die Auflagen des Kartenherausgebers hinsichtlich der Nutzung der Multisignaturkarte.

Benutzerhandbuch Governikus Signer
68
6.5 Verifizieren
Was wird verifiziert? In diesem Dialog können Sie elektronisch signierte Dateien, Zertifikatsdateien und Zeitstempeldateien verifizieren. Eine Erklärung zum Verifizieren finden Sie im Anhang "Erläuterungen" im Kapitel 9.7.
Aufruf Klicken Sie auf der Einstiegsseite des Governikus Signer auf "Verifizieren", benutzen Sie alternativ das Tastaturkürzel "Alt + v".
Aufruf mit Datei
Hinweis: Für Mac OS Benutzer steht das Kontextmenü nicht zur Verfügung.
Sie können im Dateimanager Dateien auswählen und aus dem Kontextmenü "Verifizieren" wählen. Sollte der Governikus Signer noch nicht gestartet sein, so wird er mit Ihrer Auswahl gestartet. Sollte der Governikus Signer bereits gestartet sein und Sie wählen eine Datei über das Kontextmenü, so ersetzt die ausgewählte Datei alle Dateien, die möglicherweise bereits zuvor ausgewählt waren. Die folgende Abbildung zeigt das Kontextmenü.
Abbildung 36: Direktes Verifizieren über Kontextmenü
Hinweis: Wenn Sie Dateien verifizieren möchten, die im Format CAdES detached vorliegen, also Signatur und signierter Inhalt in separaten Dateien, fügen Sie über das Kontextmenü bitte nur die Signaturdatei (Endung z.B. .p7s) hinzu.
6.5.1 Signaturformate
Für elektronische Signaturen existieren unterschiedliche Standards. Im Kapitel 9.5 gibt es zu einigen Signaturformaten Erläuterungen. Die Verifikationsfunktion des Governikus Signer unterstützt die folgenden Formate:
• CAdES: CAdES steht für CMS Advanced Electronic Signatures. Die typische Dateiendung von CAdES-Signaturdateien ist .p7s. Unterstützt werden diese beiden Ausprägungen:

Benutzerhandbuch Governikus Signer
69
- enveloped: Der signierte Inhalt ist in der Signaturdatei enthalten.
- detached: Die Signatur liegt in einer separaten Datei vor. Wenn eine Signatur in der Ausprägung detached verifiziert werden soll, müssen die Originaldatei und die Signaturdatei vorliegen.
Hinweis: Es wird geprüft, ob die Originaldatei den gleichen Namen hat wie die Signaturdatei (natürlich ohne das Suffix .p7s). Beispiel: Inhaltsdatendatei: test.docx Signaturdatei: test.docx.p7s Verifiziert wird von beiden Dateien jedoch nur die bestehende Signaturdatei. Nach dem Auswählen der Signaturdatei werden Sie dazu aufgefordert die Originaldatei auszuwählen. Auf der Dialogseite Dateiauswahl wird anschließend nur die Signaturdatei angezeigt.
• PDF (PDF-Inline/PAdES): Bei einer PDF-Signatur ist die Signatur im signierten PDF-Dokument enthalten. Die signierte PDF-Datei trägt weiter die Endung .pdf und kann mit beliebigen PDF-Anzeigeprogrammen angezeigt werden. Eine PDF-Datei kann auch mehrere Signaturen enthalten. Es können auch eingebettete Signaturen im Format PAdES-BES (PDF Advanced Electronic Signatures - Basic Electronic Signature) geprüft werden.
• Zeitstempel: Die prüfbaren Zeitstempeldateien sind vergleichbar mit einer CAdES detached Signatur. Hierbei wurde durch einen Zeitstempeldienst eine "Signatur" zu einer Signaturdatei erstellt. Zur Prüfung muss also immer zusätzlich die Signaturdatei, auf die sich der Zeitstempel bezieht, als "Inhalt" angegeben werden. Die typische Dateiendung einer Zeitstempeldatei ist .tsp.
• S/MIME: Der Standard S/MIME (Secure/Multipurpose Internet Mail Extensions) gilt für signierte E-Mails. E-Mails die in Form einer "electronic mail"-Datei (Endung .eml) vorliegen können geprüft werden. Es kann nur die Signatur geprüft werden. Signierte Anhänge müssen separat verifiziert werden.
• De-Mail: Signierte De-Mail-Nachrichten oder De-Mail-Bestätigungsnachrichten, die in Form einer "electronic mail"-Datei (Endung .eml) vorliegen, können verifiziert werden. Es kann nur die Signatur geprüft werden. Signierte Anhänge müssen separat verifiziert werden.
• MS Outlook-Mail: Das E-Mail-Dateiformat .msg ist ein eigenes Dateiformat der Microsoft Corporation. E-Mails, die aus dem Mail-Client Microsoft Outlook gespeichert werden, haben die Dateiendung .msg. Der Governikus Signer unterstützt die Verifikation für E-Mail-Dateien der Versionen Outlook 2007, Outlook 2010, Outlook 2013 und Outlook 2016. E-Mails aus älteren Outlook-Versionen müssen vor einer Prüfung in das .eml-Format konvertiert werden. Es kann nur die Signatur geprüft werden. Signierte Anhänge müssen separat verifiziert werden.
• Zertifikat: Separat vorliegende Zertifikate nach X.509v3-Standard können auch unab-hängig von einer Signatur auf Gültigkeit geprüft werden. Die typischen Dateiendungen sind .cer und .crt.
• XML (XAdES): Es können XML-Dateien geprüft werden, bei denen eine Signatur gemäß dem Standard XAdES (XML Advanced Electronic Signatures) erstellt wurde. Wurde die Signatur enveloped erstellt, so wurde sie über die gesamte XML-Datei gebildet. Auch detached XML-Signaturen werden unterstützt.
• Associated Signature Containers (ASiC): Das European Telecommunications Standards Institute (ETSI) hat einen Europäischen Standard für eine signierte Container-Struktur (ASiC) herausgegeben. ASiC benutzt als Container-Struktur das ZIP-

Benutzerhandbuch Governikus Signer
70
Dateiformat. Die enthaltenen Signaturformate sind CAdES oder XAdES. Signierte Associated-Signature-Container-Dateien haben die Dateiendung .scs oder .asics.
6.5.2 Dateiauswahl
Wählen Sie hier die Dateien aus, die Sie verifizieren wollen. Die Dateiauswahl ist in Kapitel 6.3.2 erklärt.
Die Dateiliste Die Dateiliste zeigt zeilenweise die von Ihnen zum Verifizieren ausgewählten Dateien. Dabei haben die Spalten diese Bedeutung:
• Datei: Zeigt den Dateinamen an. Wenn Sie den Mauszeiger über den Dateinamen legen, wird der vollständige Pfad angezeigt.
• : Dieses Symbol wird angezeigt, wenn die Datei vor dem Verifizieren angezeigt wurde (siehe auch Kapitel 10.1). Das Symbol ist grau, wenn die Datei noch nicht angezeigt wurde.
• : Dieses Symbol befindet sich in der letzten Spalte jeder Zeile. Über dieses Symbol wird die Dateianzeige aufgerufen; klicken Sie dazu auf das Symbol.
- Dateiendung XML: Ist die Dateiendung XML wird die sichere XML-Anzeige aufgerufen, die im Kapitel 11 erklärt ist.
- Andere Dateiendungen: Bei allen anderen Dateiendungen wird die Datei mit der sicheren Anzeige aufgerufen, die im Kapitel 10 erklärt ist.
Tastaturbefehle auf dieser Seite • Alt + a = Datei hinzufügen
• Entf = Ausgewählte Dateien entfernen
• Alt + t = Fokus in die Tabelle setzen
6.5.3 Optionen für die Funktion Verifizieren
Beim Verifizieren wird die signierte Datei immer lokal auf Integrität geprüft. Damit kann nachgewiesen werden, dass die Datei nach dem Signieren nicht verändert wurde. Auf dieser Dialogseite können Sie folgende Einstellungen vornehmen.
Verifikationsmethoden • Online Prüfung ja: Wenn Sie die Checkbox "Online" auswählen, muss ein OCSP/CRL-
Relay konfiguriert sein. Sie können über den Link auf der rechten Seite direkt zum Dialog Einstellungen in die Registerkarte Dienstanbieter springen. Die Konfiguration eines OCSP/CRL-Relays ist im Kapitel 5.5 beschrieben. Mit dieser Option ist es bei elektronischen Signaturen möglich, die Authentizität des Signaturkarteninhabers bei einem Zertifizierungsdienstanbieter festzustellen und Aussagen über die Gültigkeit des Zertifikats zum Zeitpunkt des Signierens zu treffen.
• Online Prüfung nein: Wenn Sie die Option "Online" nicht auswählen, kann keine Überprüfung bei einem Zertifizierungsdienstanbieter durchgeführt werden.

Benutzerhandbuch Governikus Signer
71
Achtung: Für die Prüfung von qualifizierten elektronischen Signaturen ist die Online-Prüfung zwingend erforderlich!
Zielverzeichnis Prüfprotokoll Die Auswahl eines Zielverzeichnisses geschieht so, wie im Kapitel 6.3.3 beschrieben.
Standardeinstellung Wie im Kapitel 6.3 erklärt, können Sie die auf dieser Dialogseite vorgenommen Einstellungen als Standardeinstellungen speichern. Wenn Sie zukünftig beim Verifizieren über die blauen Navigationspfeile rechts unten navigieren, wird diese Seite nicht mehr angezeigt.
Tastaturbefehle auf dieser Seite • Alt + q = Button "Quellverzeichnis nutzen"
• Alt + z = Button "Zielverzeichnis wählen"
6.5.4 Verifizieren
Dies ist das letzte Dialogfenster der Verifizieren-Funktion. In der Liste werden alle Dateien aufgeführt, die Sie bei der Dateiauswahl (siehe Kapitel 6.3.2) ausgewählt haben. Nachdem Sie auf den Verifizieren-Button am unteren Rand des Dialogfensters geklickt haben, werden nacheinander alle Dateien verifiziert, die in der Liste aufgeführt sind.
Hinweis: Über dem Verifizieren-Button wird das OCSP/CRL-Relay angezeigt, das Sie im Einstellungsdialog konfiguriert haben. Bitte überprüfen Sie vor dem Verifizieren, ob diese Angabe stimmt oder, ob diese Einstellung möglicherweise manipuliert wurde.
Sonderfall Zertifikatsdateien verifizieren Zertifikatsdateien werden zum Signieren, zum Verschlüsseln und zum Entschlüsseln benutzt. Sie können mit der Funktion "Verifizieren" auch Zertifikatsdateien verifizieren, um Auskunft über deren Gültigkeit zu bekommen. Diese haben üblicherweise die Dateiendung .cer oder .crt. Wenn Sie über den Dialog Dateiauswahl eine Zertifikatsdatei geladen haben und klicken auf der letzten Seite der Funktion auf den "Verifizieren" Button, wird Ihnen ein Dialog zum Prüfzeitpunkt angezeigt. Bitte beachten Sie, dass dieser Dialog nur beim Verifizieren von Zertifikatsdateien angezeigt wird.
Abbildung 37: Dialogfenster Prüfzeitpunkt auswählen

Benutzerhandbuch Governikus Signer
72
Als Prüfzeitpunkt ist das aktuelle Datum ausgewählt. Sie können den Prüfzeitpunkt anpassen. Geprüft wird, ob das Zertifikat zum angegebenen Zeitpunkt gültig war.
• OK: Wenn Sie den Dialog mit OK bestätigen, wird der von Ihnen eingestellte Prüfzeitpunkt benutzt. Wenn Sie mehrere Zertifikatsdateien in der Dateiliste haben, wird der ausgewählte Prüfzeitpunkt für alle Zertifikatsdateien in der Liste benutzt. Es erfolgt keine erneute Abfrage.
• Abbrechen: Wenn Sie den Dialog mit dem X oben rechts im Dialogfenster abbrechen, wird die aktuelle Zeit zur Prüfung der Zertifikatsdatei benutzt. Wenn Sie mehrere Zertifikatsdateien geladen haben, wird die Abfrage des Prüfzeitpunkts bei der nächsten Zertifikatsdatei erneut angezeigt.
Die Listendarstellung Die Zeilen in der Listendarstellung haben die folgenden Spalten:
• Datei: Zeigt den Namen der Dateien an, die Sie zum Verifizieren ausgewählt haben. Wenn Sie den Mauszeiger über den Dateinamen legen, wird der vollständige Pfad angezeigt.
• : Das Augensymbol wird angezeigt, wenn die Datei vor dem Verifizieren angezeigt wurde, wie in Kapitel 10.1 erklärt. Das Symbol ist grau, wenn die Datei noch nicht angezeigt wurde.
• : Über dieses Symbol wird die unter "Datei" aufgeführte Datei angezeigt, wie in Kapitel 10.1 erklärt.
• Status: Diese Spalte zeigt den Verarbeitungsstatus der Datei an. Diese Meldungen werden angegeben:
Neu: die Datei wurde noch nicht verarbeitet;
In Arbeit: die Verarbeitung wird gerade durchgeführt:
Fertig: die Verarbeitung ist abgeschlossen;
Fehler: bei der Verarbeitung ist ein Fehler aufgetreten. Wenn Sie mit der Maus auf diesen Status zeigen, wird in einem Tooltip die Fehlerursache angezeigt.
• Ergebnisdatei: Das Ergebnis des Verifizierens ist ein Prüfprotokoll für jede verifizierte Datei. Das Prüfprotokoll wird als HTML- oder PDF-Datei im Zielverzeichnis gespeichert, Einstellung siehe Kapitel 5.5. Das Prüfprotokoll ist in Kapitel 6.5.5 beschrieben. Bei einer erfolgreichen Verarbeitung sind in dieser Spalte Pfad und Dateiname des Prüfprotokolls zu sehen. Visualisierung des Prüfergebnisses:
: Der grüne Kreis mit dem OK-Haken zeigt an, dass alle Prüfungen ein positives Ergebnis geliefert haben.
: Der gelbe Kreis mit dem Ausrufezeichen zeigt an, dass mindestens eine Prüfung nicht durchgeführt werden konnte.
: Der rote Kreis mit dem Kreuz zeigt an, dass mindestens eine Prüfung ein negatives Ergebnis geliefert hat.
• : Wenn sie auf dieses Symbol ganz rechts in der Zeile klicken, wird das Prüfprotokoll angezeigt. Wenn Sie unter "Extras - Einstellungen - Registerkarte Verifikation" PDF als Format für das Prüfprotokoll gewählt haben, wird der PDF-Viewer aufgerufen, der für PDF-Dateien auf ihrem Computer registriert ist. Wenn Sie HTML als Format für das Prüfprotokoll gewählt haben, wird es mit dem "Governikus Signer HTML-Viewer" angezeigt.

Benutzerhandbuch Governikus Signer
73
Ergebnisdatei vorhanden Wenn beim Erstellen der Ergebnisdatei bemerkt wird, dass eine Datei mit gleichem Namen im Zielverzeichnis bereits vorhanden ist, wird der Dialog "Datei vorhanden" angezeigt. Sie haben hier die Möglichkeit, eine Auswahl zu treffen. Sie können die Datei überschreiben oder die Datei umbenennen lassen. Beim Umbenennen wird der Datei das aktuelle Datum im Dateinamen vorangestellt. Sie können die Verarbeitung aber auch abbrechen.
Dateien mit folgendem Programm weiterverarbeiten bzw. drucken Benutzen Sie die Auswahlliste um ein Programm auszuwählen, mit dem das Prüfprotokoll weiterverarbeitet werden soll oder ob das Prüfprotokoll gedruckt werden soll. Die Voreinstellung ist "Keine Weiterverarbeitung". Das ausgewählte Programm wird direkt mit den signierten Dateien aufgerufen. Die Auswahlliste zeigt alle Programme an, die Sie im Dialog "Einstellungen" in der Registerkarte "Anwendungen" konfiguriert haben, siehe Kapitel 5.2.
Bitte beachten Sie, dass bei einem Mac OS nur die Standardfunktionen zur Verfügung stehen. Die Übergabe von Dateien an Programme, die in "Anwendungen verwalten" angegeben wurden, funktioniert bei einem Mac OS nicht.
Hinweis: Sie können Weiterverarbeitung auch noch nach der Verarbeitung der Dateien auswählen. Klicken Sie dann nach der Auswahl des Nachfolgeprogramms auf das Symbol, um die Ausführung zu starten. Achtung: Es werden alle Ergebnisdateien an das Nachfolgeprogramm übergeben.
Letzte Dialogseite der Funktion Verifizieren Auf der letzten Dialogseite der Funktion Verifizieren werden unterhalb der Dateiliste und der Auswahl des Nachfolgeprogramms die Einstellungen zusammengefasst, die Sie für diese Funktion getroffen haben. Es wird das konfigurierte OCSP/CRL-Relay angezeigt. Sollten Sie kein OCSP/CRL-Relay konfiguriert haben, wird die Meldung "Onlineprüfung ist abgewählt" angezeigt. Klicken Sie auf den Verifizieren-Button, um den Prozess zu starten.

Benutzerhandbuch Governikus Signer
74
Abbildung 38: Letzte Dialogseite der Funktion Verifizieren
Tastaturbefehle auf dieser Seite
• Alt + t = Fokus in die Tabelle setzen; Alt + Enter = Button "Verifizieren"
6.5.5 Das Prüfprotokoll
Das Ergebnis des Verifizierens ist ein Prüfprotokoll, das als HTML- oder PDF-Datei (Einstellung siehe Kapitel 5.5) im Zielverzeichnis gespeichert wird. Das Prüfprotokoll zeigt Ihnen, welche Prüfungsschritte ein positives oder ein negatives Ergebnis lieferten oder ob ein Prüfungsschritt nicht durchgeführt werden konnte.
Das Prüfprotokoll unterteilt sich in folgende Abschnitte:
• Übertragungssicherheit: Der Bereich "Übertragungssicherheit" wird am Anfang des Prüfprotokolls angezeigt, sollte die Signatur der Rückantwort des OCSP/CRL-Relay fehlen oder die mathematische Signaturprüfung nicht positiv verlaufen sein.
• Struktur: Im Bereich "Struktur" des Prüfprotokolls wird die Struktur der signierten Nachricht graphisch angezeigt. Jedem signierten Objekt wird der Name des Autors (des Signierenden) und das kumulierte Prüfergebnis der Signatur zugeordnet. Sollen mehrere Signaturen vorhanden sein (z.B., weil es mehr als ein signiertes Objekt gibt und/oder mehr als ein Autor ein Objekt signiert hat), wird diese Verschachtelung graphisch veranschaulicht.
• Signaturprüfungen: In diesem Bereich werden alle Prüfergebnisse bezogen auf eine Signatur angezeigt. Sollten mehrere Signaturen geprüft worden sein, wird für jede Signatur ein separater Block angezeigt.

Benutzerhandbuch Governikus Signer
75
- Im ersten Teil wird das kumulierte Prüfergebnis mit allgemeinen Informationen zur Signatur angezeigt. Dazu gehört der Name des Signierenden, der Aussteller des Zertifikats, das Signaturniveau, der Signierzeitpunkt und der Zeitpunkt der Durchführung der Prüfung.
- Es folgt im Teil 2 "Signaturprüfung der Inhaltsdaten" die Anzeige des Ergebnisses der mathematischen Signaturprüfung. Bei einer qualifizierten Signatur, erzeugt mit einer Signaturkarte eines deutschen ZDAs, werden zusätzlich die Ergebnisse der Algorithmenprüfung angezeigt.
- Im Teil 3 "Prüfung des Zertifikats" werden die Ergebnisse der Zertifikatsprüfung detailliert angezeigt. Dazu gehören die Ergebnisse folgender Einzelprüfungen: Vertrauenswürdigkeit des Trustcenters (Issuer Trust), die mathematische Prüfung der Zertifikatssignaturen (Signature), der Sperrstatus des Zertifikats (Revocation Status) und der Gültigkeitszeitraum (Validity Interval). Bei einer qualifizierten Signatur, erzeugt mit einer Signaturkarte eines deutschen Zertifizierungsdiensteanbieters, werden zusätzlich die Ergebnisse der Algorithmenprüfung der Zertifikatssignatur angezeigt. Wenn im Dialog "Einstellungen" in der Registerkarte " Verifikation" ein OCSP/CRL-Relay der Version Governikus Service Components Release 3.5 oder höher eingestellt ist, wird am Ende der Zeile "Sperrstatus des geprüften Zertifikats" auch noch der Sperrstatus in Worten angegeben, also beispielsweise "nicht gesperrt" oder "Privater Schlüssel kompromittiert".
• Zertifikate: Zeigt Ihnen zu jedem Zertifikat einen Auszug aus dem Inhalt des Zertifikats an.
• Technische Informationen: Dieser Block wird nur angezeigt, wenn im Dialog "Einstellungen" in der Registerkarte " Verifikation" ein OCSP/CRL-Relay der Version Governikus Service Components Release 3.5 oder höher eingestellt ist. Um die Qualität der Signatur und des Zertifikats genauer beurteilen zu können, sind zusätzliche Informationen sinnvoll wie der Staat in dem das Trustcenter ansässig ist, die Art der Überwachung" des Betriebs des Trustcenters (z.B. durch eine staatliche Stelle), das Zertifikatsniveau gemäß Zertifizierungsrichtlinie des Trustcenters, das Gültigkeitsmodell die Zertifikatsprüfung oder die Art der Statusprüfung (OCSP oder CRL). Bei Unklarheiten oder im Fehlerfall ist es darüber hinaus hilfreich zu wissen, welches OCSP/CRL-Relay auf der Basis welcher Konfiguration geprüft hat.
• Algorithmenkatalog: Angezeigt werden die Gültigkeitszeiträume der in den Signaturen verwendeten Algorithmen. Die Bewertung basiert auf einem Algorithmenkatalog, der regelmäßig von der Bundesnetzagentur veröffentlicht wird. Der Governikus Signer enthält jeweils den Algorithmenkatalog, der zum Zeitpunkt der Erstellung der jeweiligen Version des Governikus Signer aktuell war. Das Veröffentlichungsdatum des enthaltenen Algorithmenkatalog wird angezeigt. Prüfen Sie bitte regelmäßig auf der Homepage der Bundesnetzagentur unter www.bnetza.de im Sachgebiet "Qualifizierte elektronische Signatur" unter "Veröffentlichungen", ob ein neuerer Algorithmenkatalog veröffentlicht wurde und ob sich die Gültigkeiten verändert haben.
Erklärungen für das Prüfprotokoll finden Sie in der Datei Governikus-Pruefprotokoll.pdf.

Benutzerhandbuch Governikus Signer
76
6.6 Verschlüsseln
In diesem Dialog können Sie Dateien verschlüsseln. Eine Erklärung zum Verschlüsseln finden Sie im Anhang "Erläuterungen" im Kapitel 9.8.
Aufruf Klicken Sie auf der Einstiegsseite des Governikus Signer auf "Verschlüsseln", benutzen Sie alternativ das Tastaturkürzel "Alt + l".
Aufruf mit Datei
Hinweis: Für Mac OS Benutzer steht das Kontextmenü nicht zur Verfügung.
Sie können im Dateimanager Dateien auswählen und aus dem Kontextmenü "Verschlüsseln" wählen. Sollte der Governikus Signer noch nicht gestartet sein, so wird er mit Ihrer Auswahl gestartet. Sollte der Governikus Signer bereits gestartet sein und Sie wählen eine Datei über das Kontextmenü, so ersetzt die ausgewählte Datei alle Dateien, die möglicherweise bereits zuvor ausgewählt waren. Die folgende Abbildung zeigt das Kontextmenü.
Abbildung 39: Direktes Verschlüsseln über Kontextmenü
6.6.1 Dateiauswahl
Wählen Sie hier die Dateien aus, die Sie verschlüsseln wollen. Die Dateiauswahl ist in Kapitel 6.3.2 erklärt.
Die Dateiliste Die Dateiliste zeigt zeilenweise die von Ihnen zum Verschlüsseln eingefügten Dateien. Dabei haben die Spalten diese Bedeutung:
• Datei: Zeigt den Dateinamen an. Wenn Sie den Mauszeiger über den Dateinamen legen, wird der vollständige Pfad angezeigt.
• : Dieses Symbol wird angezeigt, wenn die Datei vor dem Verschlüsseln angezeigt wurde. Das Symbol ist grau, wenn die Datei nicht angezeigt wurde.
• : Dieses Symbol befindet sich in der letzten Spalte jeder Zeile. Über dieses Symbol wird die unter "Datei" aufgeführte Datei angezeigt.

Benutzerhandbuch Governikus Signer
77
Tastaturbefehle auf dieser Seite
• Alt + a = Datei hinzufügen
• Entf = Ausgewählte Dateien entfernen
• Alt + t = Fokus in die Tabelle setzen
6.6.2 Schlüssel wählen
Wählen Sie auf dieser Dialogseite einen Schlüssel. Zur Auswahl steht die Verschlüsselung mit einem Passwort oder mit dem öffentlichen Schlüssel, der entweder aus einem Keystore oder einem Verschlüsselungszertifikat bezogen wird.
Verschlüsselung mit Passwort Wenn Sie die Verschlüsselung mit einem Passwort auswählen, werden Sie auf der letzten Dialogseite "Verschlüsseln" zur Eingabe eines Passworts aufgefordert. Für diese Verschlüsselung steht nur der Algorithmus "AES 256" zur Verfügung. Eine andere Algorithmenauswahl im Dialog Einstellungen der Registerkarte Verschlüsseln, siehe Kapitel 5.6, wird ignoriert.
Hinweis: Bitte beachten Sie, dass Sie das Passwort, das Sie zum Verschlüsseln angeben, auch zum Entschlüsseln benötigen.
Verschlüsselung mit öffentlichem Schlüssel Alle von Ihnen geladenen öffentlichen Schlüssel werden in einer Liste angezeigt. Diese öffentlichen Schlüssel sind üblicherweise die Ihrer Geschäftspartner, mit denen Sie verschlüsselte Dateien austauschen wollen. Nur Ihre Geschäftspartner sind dann wiederum in der Lage, mit ihren privaten Schlüsseln die Dateien zu entschlüsseln. Sie können auch Ihren eigenen öffentlichen Schlüssel hier hinzufügen, sodass Sie selbst in der Lage sind, die verschlüsselte Datei wieder zu entschlüsseln.
Hinweis: Bitte beachten Sie, dass zum Verschlüsseln nur DER-codierte Schlüssel unterstützt werden.
Schlüssel mit einer anderen Codierung (bspw. base64) müssen vor der Verwendung umcodiert werden (bspw. durch Abspeichern mit DER- Kodierung).
Speicherort des Zertifikats
• Zertifikat aus Datei laden: Wenn Sie einen öffentlichen Schlüssel aus einer Datei laden wollen, klicken Sie auf dieses Symbol und navigieren Sie an die Stelle im Dateisystem, an der dieser Schlüssel abgelegt ist. Keystores haben den Suffix .p12 oder .pfx, Zertifikate haben den Suffix .cer oder .crt. Ein Keystore enthält ein Zertifikat und das benötigte Schlüsselpaar für die asymmetrische Verschlüsselung. Lesen Sie dazu auch das Kapitel 9.8 über asymmetrische Verschlüsselung.
Hinweis: Nach dem Laden eines Zertifikats aus einem Keystore müssen Sie die PIN für den Zugriff auf diesen Keystore eingeben. Solange das Zertifikat aus dem Keystore in der Liste enthalten ist, ist diese PIN-Eingabe auch jeweils nach dem Start des Governikus Signer einzugeben

Benutzerhandbuch Governikus Signer
78
Das Laden eines Zertifikats von einer Signaturkarte hingegen erfordert keine PIN-Eingabe.
• Signaturkarte: Diese Auswahl wird nur angezeigt, wenn Sie einen Chipkarten-leser angeschlossen und eine Signaturkarte eingelegt haben. Unter diesem Symbol steht der Name des Chipkartenlesers, der vom Governikus Signer erkannt wurde. Sie können bis zu 10 Chipkartenleser anschließen. Sollten Sie weitere Chipkartenleser anschließen wollen, lesen Sie zuvor die mitgelieferten Dokumente zu den Systemvoraussetzungen. Hinweis: Auf einer Signaturkarte befinden sich Verschlüsselungszertifikate. Es wird nur der öffentlichen Schlüssel des Verschlüsselungszertifikats angezeigt.
Hinweis: Sind im Dialogabschnitt "Speicherort des Zertifikates" Symbole von Chipkartenlesern ausgegraut, sind diese nicht auswählbar. Wenn Sie eine Signaturkarte benutzen wollen, müssen Sie diese in einen angeschlossenen Chipkartenleser einlegen. Wenn die Signaturkarte vom Chipkartenleser eingelesen wurde, ist das Symbol nicht mehr ausgegraut und auswählbar.
Hinweis: Öffentlicher Schlüssel einer Signaturkarte (Verschlüsselungszertifikat) Dateien werden mit einem öffentlichen Schlüssel verschlüsselt und können danach nur noch mit dem privaten Schlüssel entschlüsselt werden können. Sie können über das Lupensymbol am rechten Rand der Schlüsselliste den öffentlichen Schlüssel Ihrer Signaturkarte anzeigen und in diesem Anzeigedialog das Verschlüsselungszertifikat abspeichern. Diesen öffentlichen Schlüssel können Sie dann an die Geschäftspartner schicken, mit denen Sie verschlüsselte Dateien austauschen wollen. Sie sind der Einzige, der mit diesem öffentlichen Schlüssel verschlüsselte Dateien wieder entschlüsseln kann.
Zertifikate wählen Auf der rechten Seite dieses Dialogabschnitts werden alle öffentlichen Schlüssel der von Ihnen ausgewählten Zertifikate aufgelistet. Markieren Sie hier alle öffentlichen Schlüssel, die Sie zur Verschlüsselung der Dateien benutzen wollen. Die Auswahl der Schlüssel können Sie genauso vornehmen wie die Auswahl von Dateien, die in Kapitel 6.3.2 erklärt ist. Fügen Sie hier alle öffentlichen Schlüssel der Geschäftspartner hinzu, für die die verschlüsselten Dateien bestimmt sind.
Hinweis: Wenn Sie eine oder mehrere Dateien für mehrere Geschäftspartner verschlüsseln wollen, markieren Sie hier deren öffentlichen Schlüssel. Die Dateien werden mit allen Schlüsseln so verschlüsselt, dass jeder dieser Geschäftspartner die Dateien mit seinem privaten Schlüssel entschlüsseln kann. Lesen Sie Kapitel 9.8 für weitere Informationen zum Verschlüsseln.
Standardeinstellung Wie im Kapitel 6.3 erklärt, können Sie die auf dieser Dialogseite vorgenommen Einstellungen als Standardeinstellungen speichern. Wenn Sie zukünftig beim Verschlüsseln über die blauen Navigationspfeile rechts unten navigieren, wird diese Seite nicht mehr angezeigt.
Tastaturbefehle auf dieser Seite
• Enter = Wenn der Fokus in der Tabelle ist: Gewähltes Zertifikat anzeigen.
• Entf = Markierte Zertifikate entfernen

Benutzerhandbuch Governikus Signer
79
• Alt + t = Fokus in die Tabelle setzen
6.6.3 Zielverzeichnis wählen
Das Auswählen eines Zielverzeichnisses ist im Kapitel 6.3.3 erklärt. Im Zielverzeichnis werden die verschlüsselten Dateien abgelegt.
Dateien zu einem ZIP-Archiv zusammenfügen Wenn Sie diese Einstellung auswählen, werden beim Verschlüsseln zuerst alle von Ihnen ausgewählten Dateien in einem ZIP-Archiv zusammengefasst. Dieser Packvorgang wird auf der nächsten Dialogseite "Verschlüsseln" durch den Verschlüsseln-Button ausgelöst. Danach wird das ZIP-Archiv verschlüsselt. Es entsteht dabei eine ZIP-Archivdatei mit dem Suffix .zip.p7m.
Standardeinstellung Wie im Kapitel 6.3 erklärt, können Sie die auf dieser Dialogseite vorgenommen Einstellungen als Standardeinstellungen speichern. Wenn Sie zukünftig beim Verschlüsseln über die blauen Navigationspfeile rechts unten navigieren, wird diese Seite nicht mehr angezeigt.
Tastaturbefehle auf dieser Seite • Alt + q = Button "Quellverzeichnis nutzen"
• Alt + z = Button "Zielverzeichnis wählen"
6.6.4 Verschlüsseln
Auf dieser letzten Dialogseite der Funktion Verschlüsseln werden die Dateien, die Sie zum Verschlüsseln ausgewählt haben, aufgelistet. Das Verschlüsseln starten Sie mit dem Verschlüsseln-Button unten auf der Seite.
Zufallszahlenerzeugung Die Verschlüsslungsfunktion benötigt zu Beginn eine Zufallszahl, die normalerweise ohne Ihr Eingreifen im Hintergrund erzeugt wird. In einigen Fällen kann es vorkommen, dass auf Ihrem System keine "ausreichend zufällige" Zufallszahl erstellt werden kann. Um die Qualität der Verschlüsselung nicht zu gefährden, werden Sie diesen Fall durch folgenden Dialog um Mithilfe gebeten:

Benutzerhandbuch Governikus Signer
80
Abbildung 40: Dialog zur Erzeugung einer Zufallszahl für die Verschlüsselung
Durch bewegen des Mauspfeils innerhalb des Dialogfensters oder durch beliebige Tastatureingaben müssen Sie nun "zufällige" Eingaben erzeugen bis der Fortschrittsbalken gefüllt ist und eine Zufallszahl generiert werden konnte. Nach erfolgreicher Erstellung der Zufallszahl schließt sich das Dialogfenster automatisch und die Verschlüsselung wird durchgeführt.
Die Listendarstellung Die Zeilen in der Listendarstellung haben die folgenden Spalten:
• Datei: Zeigt den Namen der Datei an, die verschlüsselt werden soll. Wenn Sie den Mauszeiger über den Dateinamen legen, wird der vollständige Pfad angezeigt.
• : Das Augensymbol wird angezeigt, wenn die Datei vor dem Verschlüsseln angezeigt wurde. Das Symbol ist grau, wenn die Datei noch nicht angezeigt wurde.
• : Über dieses Symbol wird die Dateianzeige mit der unter "Datei" aufgeführten Datei aufgerufen, wie in Kapitel 10.1 erklärt.
• Status: Diese Spalte zeigt den Verarbeitungsstatus der Datei an. Diese Meldungen werden angegeben:
Neu: die Datei wurde noch nicht verarbeitet;
In Arbeit: die Verarbeitung wird gerade durchgeführt:
Gepackt: Wenn Sie auf der Dialogseite "Schlüssel wählen" die Option zum Zusammenfassen der Dateien in einer Archiv-Datei ausgewählt haben, wird der Status "Gepackt" angezeigt, wenn die zu verschlüsselnde Datei zur Archiv-Datei hinzugefügt wurde.
Fertig: die Verarbeitung ist abgeschlossen;
Fehler: bei der Verarbeitung ist ein Fehler aufgetreten. Wenn Sie mit der Maus auf diesen Status zeigen, wird in einem Tooltip die Fehlerursache angezeigt.
• Ergebnisdatei: Das Ergebnis des Verschlüsselns ist eine Datei mit der Endung .p7m. bei einer Verschlüsselung mit Zertifikat bzw. der Endung .enz bei der Verschlüsselung mit Passwort. Bei einer erfolgreichen Verarbeitung sind in dieser Spalte Pfad und

Benutzerhandbuch Governikus Signer
81
Dateiname zu sehen. Wenn Sie auf der Dialogseite "Schlüssel wählen" die Option zum Zusammenfassen der Dateien in einer Archiv-Datei ausgewählt haben, ist die Anzeige in der Spalte Ergebnisdatei wie folgt: Alle Dateien, die den Status "Gepackt" haben, haben keine Ergebnisdatei. Am Ende der Liste wird eine ZIP-Archivdatei mit der Endung .zip.p7m samt Pfad angezeigt, die in der Spalte "Datei" keine korrespondierende Datei hat.
Hinweis: Bitte beachten Sie, dass die Ergebnisdatei der Verschlüsselung mit Passwort zusätzlich die Dateiendung .enz hat. Es handelt sich dabei um ein passwortgeschütztes Archivformat, dass Sie mit der Entschlüsselungsfunktion des Governikus Signer wieder in die ursprüngliche Datei zurück wandeln können.
• Hinweis: Das Anzeigen von verschlüsselten Dateien ist nicht möglich.
Dateien mit folgendem Programm weiterverarbeiten Benutzen Sie die Auswahlliste um ein Programm auszuwählen, mit dem die verschlüsselten Dateien weiterverarbeitet werden sollen. Die Voreinstellung ist "Keine Weiterverarbeitung". Das ausgewählte Programm wird direkt mit den signierten Dateien aufgerufen. Die Auswahlliste zeigt alle Programme an, die Sie im Dialog "Einstellungen" in der Registerkarte "Anwendungen" konfiguriert haben, siehe Kapitel 5.2.
Bitte beachten Sie, dass bei einem Mac OS nur die Standardfunktionen zur Verfügung stehen. Die Übergabe von Dateien an Programme, die in "Anwendungen verwalten" angegeben wurden, funktioniert bei einem Mac OS nicht.
Hinweis: Sie können Weiterverarbeitung auch noch nach der Verarbeitung der Dateien auswählen. Klicken Sie dann nach der Auswahl des Nachfolgeprogramms auf das Symbol, um die Ausführung zu starten. Achtung: Es werden alle Ergebnisdateien an das Nachfolgeprogramm übergeben.
Ergebnisdatei vorhanden Wenn beim Erstellen der Ergebnisdatei bemerkt wird, dass eine Datei mit gleichem Namen im Zielverzeichnis bereits vorhanden ist, wird der Dialog "Datei vorhanden" angezeigt. Sie haben hier die Möglichkeit, eine Auswahl zu treffen. Sie können die Datei überschreiben oder die Datei umbenennen lassen. Beim Umbenennen wird der Datei das aktuelle Datum im Dateinamen vorangestellt. Sie können die Verarbeitung aber auch abbrechen.
Letzte Dialogseite der Funktion Verschlüsseln Auf der letzten Dialogseite der Funktion Verschlüsseln wird unterhalb der Dateiliste die Auswahl des Nachfolgeprogramms angezeigt. Klicken Sie auf den Verschlüsseln-Button, um den Prozess zu starten.
Passwort-basierte Verschlüsselung Wenn Sie auf der Dialogseite "Schlüssel wählen" die Passwort-basierte Verschlüsselung gewählt haben, werden Sie nach dem Auslösen des Verschlüsselungsprozesses durch ein Dialogfenster zur Eingabe eines Passworts aufgefordert. Neben dem Eingabefeld für das Passwort befindet sich ein Feld mit fünf Punkten. Solange Ihr Passwort trivial ist, beispielsweise nur Zahlen und zu wenig Zeichen, werden nur wenige Punkte rot gefüllt. Mit zunehmender Komplexität des Passworts werden die Punkte grün. Wenn alle Punkte grün sind, ist Ihr Passwort ausreichend sicher.

Benutzerhandbuch Governikus Signer
82
Abbildung 41: Eingabe eines trivialen Passworts - wenige rote Punkte
Abbildung 42: Eingabe eines ausreichend sicheren Passworts - alle Punkte grün
Abbildung 43: Letzte Dialogseite der Funktion Verschlüsseln
Tastaturbefehle auf dieser Seite
• Alt + t = Fokus in die Tabelle setzen

Benutzerhandbuch Governikus Signer
83
• Alt + Enter = Button "Verschlüsseln"
6.7 Entschlüsseln
In diesem Dialog können Sie Dateien entschlüsseln. Eine Erklärung zum Entschlüsseln finden Sie im Anhang "Erläuterungen" im Kapitel 9.2.
Aufruf Klicken Sie auf der Einstiegsseite des Governikus Signer auf "Entschlüsseln", benutzen Sie alternativ das Tastaturkürzel "Alt + e".
Aufruf mit Datei
Hinweis: Für Mac OS Benutzer steht das Kontextmenü nicht zur Verfügung.
Sie können im Dateimanager Dateien auswählen und aus dem Kontextmenü "Entschlüsseln" wählen. Sollte der Governikus Signer noch nicht gestartet sein, so wird er mit Ihrer Auswahl gestartet. Sollte der Governikus Signer bereits gestartet sein und Sie wählen eine Datei über das Kontextmenü, so ersetzt die ausgewählte Datei alle Dateien, die möglicherweise bereits zuvor ausgewählt waren. Die folgende Abbildung zeigt das Kontextmenü.
Abbildung 44: Direktes Entschlüsseln über Kontextmenü
6.7.1 Dateiauswahl
Wählen Sie hier die Dateien aus, die Sie entschlüsseln wollen. Die Dateiauswahl ist in Kapitel 6.3.2 erklärt. Die Dateiliste zeigt zeilenweise die von Ihnen zum Entschlüsseln eingefügten Dateien. Das Anzeigen der noch verschlüsselten Dateien ist nicht möglich.
Tastaturbefehle auf dieser Seite
• Alt + a = Datei hinzufügen
• Entf = Ausgewählte Dateien entfernen
• Alt + t = Fokus in die Tabelle setzen

Benutzerhandbuch Governikus Signer
84
6.7.2 Schlüssel wählen
Wählen Sie auf dieser Dialogseite einen Schlüssel. Zur Auswahl steht die Entschlüsselung mit einem Passwort oder mit dem privaten Schlüssel, der entweder aus einer Keystore-Datei oder von einer Signaturkarte bezogen wird.
Entschlüsselung mit Passwort Wenn Sie die Entschlüsselung mit einem Passwort auswählen, werden Sie auf der letzten Dialogseite "Entschlüsseln" zur Eingabe eines Passworts aufgefordert.
Hinweis: Bitte beachten Sie, dass Sie dieses Passwort dasselbe sein muss, wie dass das zum Verschlüsseln verwendet wurde.
Entschlüsselung mit privatem Schlüssel Geben Sie den privaten Schlüssel an, mit dem Sie die Dateien entschlüsseln wollen. Sollten Sie über mehrere Keystores verfügen und verschiedenen Geschäftspartnern unterschiedliche öffentliche Schlüssel geschickt haben, müssen Sie an dieser Stelle wissen, mit welchem öffentlichen Schlüssel die Dateien verschlüsselt wurden, damit Sie den richtigen privaten Schlüssel auswählen können.
• Schlüssel aus Datei laden: Wenn Sie einen privaten Schlüssel aus einer Datei laden wollen, klicken Sie auf dieses Symbol und navigieren Sie an die Stelle im Dateisystem, an der dieser Schlüssel abgelegt ist. Es muss ein Keystore geladen werden, dessen Dateiname mit dem Suffix .p12 oder .pfx endet. Ein Keystore enthält ein Zertifikat und das benötigte Schlüsselpaar für die asymmetrische Ver- und Entschlüsselung. Lesen Sie dazu auch das Kapitel 9.8 über asymmetrische Verschlüsselung.
• Signaturkarte: Diese Auswahl wird nur angezeigt, wenn Sie einen Chipkarten-leser angeschlossen und eine Signaturkarte eingelegt haben. Unter diesem Symbol steht der Name des Chipkartenlesers, der vom Governikus Signer erkannt wurde. Sie können bis zu 10 Chipkartenleser anschließen. Sollten Sie weitere Chipkartenleser anschließen wollen, lesen Sie zuvor die mitgelieferten Dokumente zu den Systemvoraussetzungen. Auf einer Signaturkarte befindet sich auch ein Verschlüsselungszertifikat. Wählen Sie hier die Signaturkarte aus, damit Sie den darauf enthaltenen privaten Schlüssel zum Entschlüsseln benutzen können.
Hinweis: Sind im Dialogabschnitt "Speicherort des Schlüssels" Symbole von Chipkartenlesern ausgegraut, sind diese nicht auswählbar. Wenn Sie eine Signaturkarte benutzen wollen, müssen Sie diese in einen angeschlossenen Chipkartenleser einlegen. Wenn die Signaturkarte vom Chipkartenleser eingelesen wurde, ist das Symbol nicht mehr ausgegraut und auswählbar.
Wenn Sie einen Schlüssel ausgewählt haben, wird im darunterliegenden Dialogabschnitt der Schlüssel angezeigt. In einem Keystore oder auf einer Signaturkarte können mehrere Schlüssel enthalten sein. Wenn dies so ist, müssen Sie einen Schlüssel durch Anklicken in der Liste auswählen. Sie dürfen nur einen Schlüssel auswählen.
Der angezeigte oder ausgewählte Schlüssel gehört zu einem Zertifikat, das Sie über das Lupensymbol anzeigen können. Sie können die Zertifikatsanzeige entweder mit dem OK

Benutzerhandbuch Governikus Signer
85
Button beenden oder mit dem "Speichern" Button als Datei abspeichern. Über den
Button können Sie direkt eine Online-Prüfung des Zertifikats durchführen. Das Prüfprotokoll wird in einem separaten Fenster angezeigt.
Standardeinstellung Wie im Kapitel 6.3 erklärt, können Sie die auf dieser Dialogseite vorgenommen Einstellungen als Standardeinstellungen speichern. Wenn Sie zukünftig beim Entschlüsseln über die blauen Navigationspfeile rechts unten navigieren, wird diese Seite nicht mehr angezeigt.
Tastaturbefehle auf dieser Seite Alt + z = Das gewählte Zertifikat wird angezeigt.
6.7.3 Zielverzeichnis wählen
Das Auswählen eines Zielverzeichnisses ist im Kapitel 6.3.3 erklärt. Im Zielverzeichnis werden die entschlüsselten Dateien abgelegt.
Sollen verschlüsselte ZIP-Archive im Zielverzeichnis direkt entpackt werden? • Ja/Nein: Sollten Sie eine ZIP-Archivdatei entschlüsseln, können Sie über diese Option
steuern, ob diese ZIP-Archivdatei nach dem Entschlüsseln entpackt werden soll. Ist diese Option ausgewählt, wird der Inhalt des Archivs direkt im Zielverzeichnis entpackt.
Standardeinstellung Wie im Kapitel 6.3 erklärt, können Sie die auf dieser Dialogseite vorgenommen Einstellungen als Standardeinstellungen speichern. Wenn Sie zukünftig beim Entschlüsseln über die blauen Navigationspfeile rechts unten navigieren, wird diese Seite nicht mehr angezeigt.
Tastaturbefehle auf dieser Seite • Alt + q = Button "Quellverzeichnis nutzen"
• Alt + z = Button "Zielverzeichnis wählen"
6.7.4 Entschlüsseln
Auf dieser letzten Dialogseite der Funktion Entschlüsseln werden die Dateien, die Sie zum Entschlüsseln ausgewählt haben, aufgelistet. Das Entschlüsseln starten Sie mit dem Entschlüsseln-Button unten auf der Seite.
Die Listendarstellung Die Zeilen in der Listendarstellung haben die folgenden Spalten:
• Datei: Zeigt den Namen der Datei an, die Sie zur Entschlüsselung ausgewählt haben. Wenn Sie den Mauszeiger über den Dateinamen legen, wird der vollständige Pfad angezeigt.
• Status: Diese Spalte zeigt den Verarbeitungsstatus der Datei an. Diese Meldungen werden angegeben:
Neu: die Datei wurde noch nicht verarbeitet.
In Arbeit: die Verarbeitung wird gerade durchgeführt.
Entpackt: Wenn Sie auf der Dialogseite "Zielverzeichnis wählen" die Option zum Entpacken von Archivdateien angeklickt haben, wird die Archivdatei hier verarbeitet.

Benutzerhandbuch Governikus Signer
86
Dabei entsteht die Archivdatei selbst im Zielverzeichnis und bekommt den Status "Entpackt".
Fertig: die Verarbeitung ist abgeschlossen.
Fehler: bei der Verarbeitung ist ein Fehler aufgetreten. Wenn Sie mit der Maus auf diesen Status zeigen, wird in einem Tooltip die Fehlerursache angezeigt.
• Ergebnisdatei: Das Ergebnis des Entschlüsselns ist die originale Datei. Wenn Sie auf der Dialogseite "Zielverzeichnis wählen" die Option zum Entpacken von Archivdateien angeklickt haben, wird die Archivdatei im Zielverzeichnis entschlüsselt, siehe Status "Entpackt". Nach dem Entschlüsseln wird ein Unterverzeichnis angelegt, das denselben Namen hat wie die Archivdatei. In dieses Unterverzeichnis wird die Archivdatei entpackt. Nach dem Entpacken wird das neu angelegte Unterverzeichnis in der Listendarstellung mit dem Status "Fertig" angezeigt.
• : Über dieses Symbol wird die unter "Ergebnisdatei" aufgeführte Datei angezeigt, wie in Kapitel 10.1 erklärt.
Dateien mit folgendem Programm weiterverarbeiten Benutzen Sie die Auswahlliste um ein Programm auszuwählen, mit dem die entschlüsselten Dateien weiterverarbeitet werden sollen. Die Voreinstellung ist "Keine Weiterverarbeitung". Das ausgewählte Programm wird direkt mit den signierten Dateien aufgerufen. Die Auswahlliste zeigt alle Programme an, die Sie im Dialog "Einstellungen" in der Registerkarte "Anwendungen" konfiguriert haben, siehe Kapitel 5.2.
Bitte beachten Sie, dass bei einem Mac OS nur die Standardfunktionen zur Verfügung stehen. Die Übergabe von Dateien an Programme, die in "Anwendungen verwalten" angegeben wurden, funktioniert bei einem Mac OS nicht.
Hinweis: Sie können Weiterverarbeitung auch noch nach der Verarbeitung der Dateien auswählen. Klicken Sie dann nach der Auswahl des Nachfolgeprogramms auf das Symbol, um die Ausführung zu starten. Achtung: Es werden alle Ergebnisdateien an das Nachfolgeprogramm übergeben.
Ergebnisdatei vorhanden Wenn beim Erstellen der Ergebnisdatei bemerkt wird, dass eine Datei mit gleichem Namen im Zielverzeichnis bereits vorhanden ist, wird der Dialog "Datei vorhanden" angezeigt. Sie haben hier die Möglichkeit, eine Auswahl zu treffen. Sie können die Datei überschreiben oder umbenennen lassen. Beim Umbenennen wird der Datei das aktuelle Datum im Dateinamen vorangestellt. Sie können die Verarbeitung aber auch abbrechen.
Letzte Dialogseite der Funktion Entschlüsseln Auf der letzten Dialogseite der Funktion Entschlüsseln wird unterhalb der Dateiliste die Auswahl des Nachfolgeprogramms angezeigt. Klicken Sie auf den Entschlüsseln-Button, um den Prozess zu starten.
Passwort-basierte Entschlüsselung Dateien mit der Endung .enz sind für gewöhnlich mit einem Passwort verschlüsselt. Bei Dateien mit dieser Endung werden Sie aufgefordert, ein Passwort einzugeben. Dieses Passwort muss dasselbe sein, das zuvor für die Verschlüsselung benutzt wurde.

Benutzerhandbuch Governikus Signer
87
Abbildung 45: Letzte Dialogseite der Funktion Entschlüsseln
Tastaturbefehle auf dieser Seite
• Alt + t = Fokus in die Tabelle setzen
• Alt + Enter = Button "Entschlüsseln"

Benutzerhandbuch Governikus Signer
88
7 Zusätzliche Funktionen der Professional Edition
Die Professional Edition des Governikus Signer bietet gegenüber der Basic Edition des Governikus Signer weitere Funktionen. Mit dem Governikus Signer in der Professional Edition sind die folgenden Funktionen zusätzlich verfügbar:
• Anbringen externer Zeitstempel: An eine Signatur oder an ein Siegel kann ein qualifizierter Zeitstempel angebracht werden, siehe nächstes Kapitel.
• Attributzertifikate hinzufügen: Ein Attributszertifikat ist immer einem Signaturzertifikat zugeordnet und befindet sich entweder auf einer Signaturkarte oder in einer Datei. Ein zertifiziertes Attribut ist beispielsweise eine monetäre Beschränkung, ein bestätigter Beruf oder eine altersabhängige Einschränkung, siehe Kapitel 7.2.
• Multisignaturen und Multisiegel mit dem NetSigner: Der NetSigner ist eine Komponente der Governikus Service Components, der sich mit dem Governikus Signer Professional verbinden lässt, siehe Kapitel 7.3.
• Governikus Signer als Hintergrundprozess: Der Governikus Signer lässt sich als Hintergrundprozess starten. Damit sind die kryptografischen Funktionen schneller aufrufbar, siehe Kapitel 7.4.
7.1 Anbringen externer Zeitstempel
Die Professional Edition des Governikus Signer bietet im Rahmen der Signaturerstellung die Option, an der Signatur einen qualifizierten Zeitstempel anzubringen.
Qualifizierte Zeitstempel können nur akkreditierte Zeitstempeldienstanbieter ausstellen. Der Dienstanbieter bestätigt mit einem qualifizierten Zeitstempel rechtsgültig, dass eine Datei zu dem angegebenen Zeitpunkt vorgelegen hat. Der Governikus Signer lässt den Zeitstempel immer für die Signaturdatei erstellen. Eine Erläuterung zum Zeitstempel finden Sie im Kapitel 9.9.
Der Governikus Signer fordert die Zeitstempel nicht direkt bei den Zeitstempeldienstanbietern an, sondern greift auf einen Zeitstempelserver zurück. Dieser Zeitstempelserver ist Bestandteil von Governikus und muss Ihnen von Ihrem Governikus Betreiber bereitgestellt werden. Wenn Ihr Governikus Betreiber einen Vertrag mit einem Zeitstempeldienstanbieter abgeschlossen hat, liefert der Governikus Server einen qualifizierten Zeitstempel für Ihre elektronische Signatur.
Der Zeitstempel wird immer in einer separaten Datei abgelegt und bezieht sich immer auf die Signaturdatei, also diejenige Datei, die die Signatur enthält, und richtet sich nicht nach dem signierten Inhalt.
7.1.1 Einstellungen Zeitstempelserver
Die Professional Edition des Governikus Signer enthält im Dialog "Einstellungen" eine zusätzliche Registerkarte "Zeitstempelserver". Hier können Sie eine Verbindung zum Zeitstempelserver eines Governikus Servers konfigurieren. Die Verbindungsdaten zum Governikus Server erfragen Sie bitte bei Ihrem Governikus Betreiber. Füllen Sie die Felder wie folgt aus:

Benutzerhandbuch Governikus Signer
89
• Servername: Geben Sie hier den Namen oder die IP-Adresse des Governikus Servers an, beispielsweise www.example.com oder 127.0.0.1.
• Port: Geben Sie hier die Nummer des Ports an, über den die Kommunikation mit dem Governikus Server durchgeführt wird. Für gewöhnlich ist dies Port 80.
• Pfad: Der Pfad bezieht sich auf die genaue Adresse auf dem Governikus Server. Er fängt mit einem Schrägstrich an, beispielsweise: /gov2core/services/Gov2CoreService
• OperationID: Der hier benötigte Wert wird Ihnen vom Governikus Betreiber zugewiesen. Die OperationID weist den Governikus Server an, bestimmte Instruktionen auszuführen. In diesem Fall wird eine Systemzeit zurückgeliefert oder eine signierte Zeit von einem Zeitstempeldienstanbieter, wenn dies vom Governikus Betreiber so eingestellt wurde. Der Wert ist beispielsweise internalTimeStamp001.
• SystemID: Der hier benötigte Wert wird Ihnen vom Governikus Betreiber zugewiesen. Die SystemID wird vom Governikus Betreiber eingerichtet, um bestimmte Dienste des Governikus Servers einer ausgewählten Gruppe von Anwendern zuzuweisen. Der Wert ist beispielsweise systemid19923.
Die nächste Abbildung zeigt die Registerkarte Zeitstempelserver.
Abbildung 46: Registerkarte Zeitstempelserver

Benutzerhandbuch Governikus Signer
90
7.1.2 Zeitstempel anbringen
Das Anfordern und Anbringen von Zeitstempeln ist nur im Rahmen der Signaturerstellung möglich. Im Dialog Signieren können Sie auf der Dialogseite Optionen entscheiden, ob Sie der elektronisch signierten Datei einen externen Zeitstempel hinzufügen wollen. Sie können die Checkbox auswählen:
• Ja: Wenn Sie Ihrer elektronischen Signatur einen externen Zeitstempel hinzufügen wollen, muss ein Zeitstempelserver konfiguriert sein. Die Konfiguration erreichen Sie über den Link "Zeitstempelserver festlegen" am rechten Rand dieses Dialogabschnitts. Über diesen Link wird der Dialog Einstellungen mit der Registerkarte Zeitstempel aufgerufen, der im vorausgegangenen Kapitel erklärt ist. Unabhängig vom gewählten Signaturformat (siehe Dialogabschnitt oben) wird damit zu jeder erstellten Signaturdatei ein elektronisch signierter Zeitstempel angefordert, der in einer eigenen Datei zurückgeliefert wird. Diese Datei hat das Suffix .tsp. Fordern Sie beispielsweise für die Signatur der Datei beispiel.doc einen externen Zeitstempel an, so hat die Datei mit dem Zeitstempel den Namen beispiel.doc.p7s.tsp (für Signaturformat CAdES detached und enveloped). Diese Datei lässt sich nur zusammen mit der Signaturdatei (beispiel.doc.p7s) verifizieren. Signieren Sie beispielsweise die Datei beispiel.pdf im Format PDF-Inline (siehe oben), erhalten Sie die Datei beispiel_signed.pdf und die zugehörige Zeitstempeldatei beispiel_signed.pdf.tsp.
• Nein: Wenn Sie keinen externen Zeitstempel anbringen möchten.
7.2 Attributzertifikate hinzufügen
Zum Verständnis von Attributzertifikaten lesen Sie bitte das Kapitel 9.6.1. Attributzertifikate befinden sich entweder auf Signaturkarten oder in Dateien. Diese Dialogseite ist zweigeteilt.
Attributzertifikate der gewählten Signaturkarte Im oberen Teil "Attributzertifikate der gewählten Signaturkarte" werden die Attributzertifikate in einer Liste angezeigt, die auf der aktuell ausgewählten Signaturkarte gefunden wurden. Wählen Sie in der Checkbox auf der linken Seite der Zeile die Attributzertifikate aus, die der digitalen Signatur hinzugefügt werden sollen.
Attributzertifikate aus Dateien Wenn Sie über Attributzertifikate in Dateien verfügen, die zu ihrer Signaturkarte gehören, können Sie diese mit dem Button "Zertifikat hinzufügen" hochladen. Die hochgeladenen Attributzertifikate werden in der danebenstehenden Liste angezeigt. Alle angezeigten Attributzertifikate werden der digitalen Signatur hinzugefügt. Mit dem Button "Zertifikat entfernen" können Sie die Attributzertifikate, die nicht zur digitalen Signatur hinzugefügt werden sollen, aus der Liste entfernen.
Standardeinstellung Wie im Kapitel 6.3 erklärt, können Sie die auf dieser Dialogseite vorgenommen Einstellungen als Standardeinstellungen speichern. Wenn Sie zukünftig beim Signieren über die blauen Navigationspfeile rechts unten navigieren, wird diese Seite nicht mehr angezeigt. Die Standardeinstellung verfällt, wenn die zuvor als Standard gespeicherten Attributzertifikate nicht zur Verfügung stehen.
Tastaturbefehle auf dieser Seite • alt + t = Fokus in die obere Tabelle setzen.

Benutzerhandbuch Governikus Signer
91
• alt + z = Fokus in die untere Tabelle
• alt + a = Zertifikat hinzufügen
• Entf = ausgewählte Attributzertifikate der unteren Tabelle entfernen
• Enter = wenn der Fokus in einer Tabelle ist: Gewähltes Zertifikat anzeigen.
7.3 Multisignaturen über Governikus NetSigner erstellen
Achtung: Der Govenrikus Signer Professional verbindet sich mit den NetSigner Server nur mit dem ersten Kartenleser mit Multisignaturkarte. Sind möglicherweise weitere Kartenleser mit Multisignaturkarten angeschlossenen, werden diese nicht angesprochen.
Die Professional des Edition Governikus Signer bietet die Möglichkeit, einen Governikus NetSigner für die Erstellung von Signaturen zu nutzen. Über den Governikus NetSigner Server können Signaturen nach dem Multisign-Verfahren (umgangssprachlich auch "Massensignaturen" genannt) erstellt werden. Mit so genannten Multisignaturkarten können, unter den im nachfolgenden Kapitel erläuterten Voraussetzungen, mit einer einmaligen Eingabe der Signatur-PIN große Mengen von elektronischen Signaturen angebracht werden. Die Menge an Signaturen pro PIN-Eingabe wird auf dem NetSigner in Form eines benutzerbezogenen Mengen- oder Zeitkontingents bestimmt. Sie ist aber nicht - wie bei den "Stapelsignaturkarten" - durch die Signaturkarte begrenzt.
Mögliche Einsatzgebiete sind:
• die manuelle Erstellung großer Mengen von Signaturen (kein automatisiertes Verfahren)
• eine räumliche Trennung zwischen Nutzerarbeitsplatz und Signaturinfrastruktur (z. B. Verwendung des Governikus Signer an einem Scan-Arbeitsplatz, während der NetSigner samt Multisignaturkarte in einem Server-Raum untergebracht ist).
7.3.1 Auflagen zur Erstellung von Multisignaturen
Unter Verwendung einer Multisignaturkarte können eine sehr große Menge an Signaturen mit nur einer einzigen PIN-Eingabe erstellt werden. Der Governikus NetSigner Server unterstützt die Verwendung von Multisignaturkarten.
Diese Möglichkeiten der Massenverarbeitung ergibt aber auch ein deutlicher höheres Schadenspotenzial im Falle eines Missbrauchs. Daher bestehen für die Verwendung von Multisignaturkarten besondere Auflagen hinsichtlich des Schutzes vor Missbrauch.
"Alleinige Kontrolle" Wird der Governikus Signer unter Verwendung des Governikus NetSigner zur Signaturerstellung verwendet, ist unbedingt die alleinige Kontrolle des Signaturschlüssel-Inhabers über die Signaturerstellung sicherzustellen. Das bedeutet, dass die Software Governikus Signer in diesem Fall nur durch den Signaturschlüssel-Inhaber genutzt werden darf. Der Signaturschlüssel-Inhaber richtet sich auf dem Governikus NetSigner ein Signaturkontingent (Mengen- oder Zeitkontingent) ein, gibt am Chipkartenleser die Signatur-PIN ein und kann dieses Kontingent über den Governikus Signer nutzen. Der Governikus Signer muss jedoch nicht in unmittelbarer Nähe zu dem Governikus NetSigner betrieben werden.

Benutzerhandbuch Governikus Signer
92
"Individualsignatur" Der Hintergrund für die strenge Handhabung der "alleinigen Kontrolle" liegt darin begründet, dass der Governikus Signer ausschließlich auf die Erstellung von Individualsignaturen-ausgelegt ist.
Der Governikus Signer erlaubt es grundsätzlich, einen Stapel von beliebigen Dokumenten zusammenzustellen und dem Governikus NetSigner zur Signierung zuzuführen. Der Signaturschlüsselinhaber hat hierbei die Pflicht, vor der Signaturerstellung "unterschiedliche Vorgänge einzeln zu lesen". Im Rahmen der Stapelverarbeitung stellt der Governikus Signer sicher, dass bereits eingesehene Dokumente nicht unbemerkt verändert werden können, sodass auch eine große Anzahl von Dokumenten bzw. die Dokumente über einen größeren Zeitraum hinweg eingesehen werden können, bevor abschließend der Signaturvorgang gestartet wird.
Nur wenn der Signaturschlüsselinhaber sicherstellt, dass es sich um "eine große Anzahl praktisch gleicher Vorgänge" - z. B. Rechnungen - handelt, ist ein Signieren ohne explizites Einsehen der zu signierenden Dokumente vertretbar. Eine automatische Zuführung von Dokumenten zur Signierung bietet der Governikus Signer nicht.
Schutz gegen Missbrauch Wird der Governikus Signer unter Verwendung des Governikus NetSigner zur Erstellung von Multisignaturen verwendet, gelten die Auflagen des Governikus NetSigner auch für den Governikus Signer.
Die Anforderungen an einen "geschützten Einsatzbereich (Regelfall/Standardlösung)" hinsichtlich eines hohen Angriffspotenzials müssen umgesetzt sein (vgl. Dokument "Einheitliche Spezifizierung der Einsatzkomponenten für Signaturanwendungskomponenten - Arbeitsgrundlage für Entwickler/Hersteller und Prüf-/Bestätigungsstellen" der Bundesnetzagentur):
• Auflagen zur Anbindung an das Internet/Intranet: Netzwerkverbindungen sind so abzusichern, dass Angriffe erkannt bzw. unterbunden werden - z. B. durch einen geeignet konfigurierten Firewall, geeignete Absicherung der Kommunikationsstrecke und durch die Verwendung geeigneter Anti-Viren-Programme;
• Auflagen zur Sicherheit der IT-Plattform und Programme: Es ist zu gewährleisten, dass von der Hardware, auf der der Governikus Signer betrieben wird, keine Angriffe ausgehen. Insbesondere ist sicherzustellen, dass die auf dem eingesetzten Computer installierte Software nicht böswillig manipuliert oder verändert werden kann, auf dem Computer keine Viren oder Trojanischen Pferde eingespielt werden können und die Hardware des Computers nicht unzulässig verändert werden kann.
• Auflagen zum Schutz vor manuellem Zugriff: Die eingesetzte Hardware muss gegen den manuellen Zugriff Unbefugter geschützt werden, um direkte Manipulation an Hard- oder Software zu verhindern. Es muss ein physischer Zugangsschutz durch Aufstellung in einem separaten Bereich bzw. in einem geschlossenen und abschließbaren Schrank bestehen.
7.3.2 Einstellungen NetSigner
Die Professional Edition des Governikus Signer enthält im Dialog "Einstellungen" eine zusätzliche Registerkarte "NetSigner". Hier konfigurieren Sie die Verbindung zum Governikus NetSigner Server. Die Verbindungsdaten und die Schlüsselspeicherdatei (Keystore) zum Governikus NetSigner Server werden Ihnen von Ihrem Governikus Betreiber angegeben. Wenn Sie hier die Verbindungsdaten und den Keystore für den Governikus NetSigner Server angeben, wird Ihnen der NetSigner im Dialog "Signieren" angezeigt, sodass Sie dort

Benutzerhandbuch Governikus Signer
93
entscheiden können, ob Sie Dateien mit einem Softwarezertifikat, einer Signaturkarte oder über den NetSigner signieren möchten. Diese Auswahl wird im Kapitel 6.4 "Signieren" erklärt. Füllen Sie die Felder wie folgt aus:
• Servername: Geben Sie hier den Namen oder die IP-Adresse des Governikus NetSigner Servers an, beispielsweise www.example.com oder 127.0.0.1.
• Port: Geben Sie hier die Nummer des Ports an, über den die Kommunikation mit dem Governikus NetSigner Server durchgeführt wird.
• Pfad: Der Pfad bezieht sich auf die genaue Adresse auf dem Governikus NetSigner Server, beispielsweise /gov2core/services/Gov2CoreService
• OperationID: Der hier benötigte Wert wird Ihnen vom Governikus Betreiber zugewiesen. Die OperationID weist den Governikus Server an, bestimmte Instruktionen auszuführen. In diesem Fall soll ein Signaturauftrag an den NetSigner übergeben werden.
• SystemID: Der hier benötigte Wert wird Ihnen vom Governikus Betreiber zugewiesen. Die SystemID wird vom Governikus Betreiber eingerichtet, um bestimmte Dienste des Governikus Servers einer ausgewählten Gruppe von Anwendern zuzuweisen.
• Rolle: Name der Rolle, die auf dem Governikus NetSigner Server verwendet wird. Hinter dem Rollennamen verbergen sich beim Governikus NetSigner Server zum einen die Zuordnung zu bestimmten Signaturkarten des NetSigner und zum anderen die Zuordnung eines Kontingents an Signaturen. Am Governikus NetSigner Server sind meistens mehrere Chipkartenleser angeschlossen. Diese befinden sich in einem zugangsbeschränkten Bereich.
• Zertifikat zur Authentisierung gegenüber dem Governikus NetSigner Server: Laden Sie über den Button "Schlüssel aus Datei laden" die Schlüsselspeicherdatei (Keystore) hoch, die Ihnen von Ihrem Governikus Service Components Administrator übergeben wurde. Die Keystore-Datei muss die Endung .p12 oder .pfx haben. Als nächstes werden Sie nach der PIN des Keystores gefragt. Die PIN schützt den privaten Schlüssel im Keystore. Nach der Eingabe der PIN können Sie über das Lupe-Symbol das Zertifikat anzeigen, dass aus diesem Keystore stammt, siehe nächster Punkt.
• Zertifikat anzeigen: Über diesen Button wird das Zertifikat in einem separaten Fenster angezeigt. Dieser Button kann nur ausgewählt werden, wenn ein Zertifikat geladen wurde. Nachdem ein Zertifikat geladen wurde, ist dieser Button mit dem Namen des Zertifikatsinhabers beschriftet. Die Zertifikatsanzeige können Sie entweder mit dem
OK Button schließen oder das angezeigte Zertifikat mit dem "Speichern" Button
als Datei abspeichern. Über den Button können Sie direkt eine Online-Prüfung des Zertifikats durchführen. Das Prüfprotokoll wird in einem separaten Fenster angezeigt. Die folgende Abbildung zeigt die Registerkarte NetSigner.

Benutzerhandbuch Governikus Signer
94
Abbildung 47: Registerkarte NetSigner mit Beispielbelegung
Tastaturbefehle auf dieser Seite • Alt + z = das gewählte Zertifikat wird angezeigt.
• Alt + l = Zertifikat aus Datei laden
7.3.3 Erstellung von Signaturen mit dem NetSigner
Die Erstellung von Signaturen mit dem NetSigner erfolgt analog der Erstellung von Signaturen mit einer lokal angeschlossenen Stapelsignaturkarte (vgl. Kapitel 6.4). Nachfolgend sind nur die Unterschiede erläutert.
Sofern Sie im Dialog Einstellungen in der Registerkarte NetSigner eine Verbindung zu einem Governikus NetSigner Server konfiguriert haben und dazu ein Zertifikat hochgeladen haben, steht Ihnen auf der Dialogseite "Schlüssel wählen" unter "Speicherort des Schlüssels" folgende zusätzliche Auswahlmöglichkeit:

Benutzerhandbuch Governikus Signer
95
• Governikus NetSigner nutzen: Zur Konfiguration des Governikus NetSigner Server lesen Sie bitte das Kapitel 7.3.2. Wenn Sie diese Option wählen, werden Sie zunächst nach der Authentisierungs-PIN für das Zertifikat gefragt, das Sie für die Kommunikation mit dem NetSigner hinterlegt haben.
Nach korrekter PIN-Eingabe können Sie einen Signaturschlüssel auswählen. Die zur Auswahl stehenden Signaturschlüssel müssen Ihnen auf dem Governikus NetSigner zur Verfügung gestellt werden.
Den Signiervorgang starten Sie über den Button "Signieren" auf der letzten Dialogseite. Mit jedem Start des Signiervorgangs werden Sie aufgefordert, die Authentisierungs-PIN für die Kommunikation mit dem NetSigner einzugeben. Nach Eingabe der korrekten PIN werden alle in der Liste aufgeführten Dateien ohne weitere PIN-Abfrage signiert.
Voraussetzung ist, dass Ihnen auf dem Governikus NetSigner ein Signaturkontingent in ausreichender Größe eingerichtet und freigegeben wurde und auf der sicheren Signaturerstellungseinheit (SSEE - Kombination aus Signaturkarte und Chipkartenleser) die korrekte Signatur-PIN eingegeben wurde.
7.4 Der Governikus Signer als Hintergrundprozess
Der Governikus Signer lässt sich als Hintergrundprozess starten, mit dem Effekt, dass die die kryptografischen Funktionen schneller aufrufbar sind.
Governikus Signer als Hintergrundprozess für Linux Für Linux steht der Governikus Signer als Hintergrundprozess nicht zur Verfügung.
Governikus Signer als Hintergrundprozess für Mac OS Für Mac OS steht der Governikus Signer als Hintergrundprozess zur Verfügung. Der Governikus Signer wird für Mac OS als ZIP-Datei ausgeliefert. Diese ZIP-Datei enthält diese beiden Apps:
• GovernikusSignerOffline.app: Benutzen Sie diese App, um den Governikus Signer, wie gewohnt, als Programm im Vordergrund starten.
• GovernikusSignerServiceOffline.app: Benutzen Sie diese App um den Governikus Signer als Hintergrundprozess zu betreiben.
Installieren Sie die App GovernikusSignerServiceOffline wie gewohnt und fügen Sie die App für den Schnellzugriff dem Dock hinzu. Sie können jetzt mit einem Rechtsklick das Kontextmenü aufrufen. Die Funktionen des Kontextmenüs sind identisch mit denen, die im folgenden "Abschnitt Governikus Signer als Hintergrundprozess für Windows" erklärt werden.
Governikus Signer als Hintergrundprozess für Windows Bei Windows gibt es nach der Installation des Governikus Signer einen weiteren Eintrag im Startmenü mit dem Titel "Governikus Signer Service". Haben Sie die Offline-Variante installiert, steht hinter dem Eintrag zusätzlich die Bezeichnung "Offline".

Benutzerhandbuch Governikus Signer
96
Abbildung 48: Zusätzlicher Eintrag im Startmenü
Starten des Governikus Signer als Hintergrundprozess Wenn Sie den Eintrag "Governikus Signer Service" auswählen, wird der Governikus Signer gestartet und ist dann über den Windows-Infobereich (Tray) erreichbar. Mit einem Rechtsklick auf das Signer-Symbol erreichen Sie das Kontextmenü.
Hinweis: Das Umschalten zwischen der Deutschen und Englischen Benutzeroberfläche ist nur in der Variante möglich, die im Vordergrund ausgeführt wird. Rufen Sie diese Version auf, ändern Sie hier die Spracheinstellung, schließen Sie diese Version und rufen Sie dann wieder den Signer als Hintergrundprozess auf.
Abbildung 49: Kontextmenü des Governikus Signer im Tray
Hinweis für Mac OS: Bei Mac OS sind dieselben Einträge vorhanden. Das Layout ist ähnlich im Mac OS Design.
Die folgenden Einträge sind über das Kontextmenü erreichbar:
• Einstellungen: Diese Option öffnet den Einstellungsdialog, dieser ist im Kapitel 5 erklärt.
• Funktionen: Im Eintrag "Funktionen" können Sie die kryptografischen Funktionen Signieren, Verifizieren, Verschlüsseln und Entschlüsseln auswählen. Diese sind in den Kapiteln 6.4 bis 6.7erklärt.
• Hilfe: Der Eintrag "Hilfe" ruft die Online-Hilfe des Governikus Signer auf.
• Info: Der Eintrag "Info" ruft das Dialogfenster mit den Informationen zur Governikus Signer Version, Lizenz und weiteren Einträgen. Klicken Sie auf das Dialogfenster, um es zu schließen.
• Governikus Signer beenden: Mit diesem Eintrag wird der Governikus Signer beendet. Das Symbol im Tray wird nicht mehr angezeigt.
Hinweis: Wird der Governikus Signer als Hintergrundprozess betrieben, wird der Arbeitsspeicher nur mit ca. 140 MB belastet, da die GUI erst beim Aufruf gestartet wird.

Benutzerhandbuch Governikus Signer
97
Governikus Signer als Hintergrundprozess beim Start des Computers Sie können den Governikus Signer als Hintergrundprozess beim Start des Computers starten. Kopieren Sie dazu einfach den Eintrag "Governikus Signer Service" im Windows Startmenü in das Verzeichnis "Autostart" im Windows Startmenü.
Aufruf der kryptographischen Funktionen im Explorer Dem Kontextmenü des Explorers wurden bei der Installation des Governikus Signer die Aufrufe der kryptografischen Funktionen hinzugefügt, die im Kapitel 6.3.2 erklärt sind. Ist der Governikus Signer bereits als Hintergrundprozess gestartet, ist der Aufruf einer kryptografischen Funktion deutlich schneller. Ist der Governikus Signer noch nicht gestartet, dauert dieser Aufruf deutlich länger.

Benutzerhandbuch Governikus Signer
98
8 Besonderheiten der Integration Edition
Der Governikus Signer Integration Edition wird von einer Fachanwendung direkt über einen Webservice (SOAP), die Java-API oder per Kommandozeile aufgerufen. Dabei werden mit dem Aufruf Dateien zur Weiterverarbeitung an die Funktionen des Governikus Signer übergeben.
Hinweis: Bitte beachten Sie, dass der Governikus Signer in der Integration Edition keinen Eintrag im Startmenü besitzt, da er durch eine Fachanwendung aufgerufen wird und sich nach der Verarbeitung der übergebenen Dateien automatisch schließt.
Der Governikus Signer Integration Edition kann ausschließlich als Hintergrundanwendung gestartet werden und ist über ein Icon im System-dienst sichtbar, siehe auch Kapitel 8.3. Die Benutzeroberfläche öffnet sich nur bei einem Aufruf durch eine Fachanwendung.
Neben der Installationsdatei ist der Governikus Signer Integration Edition auch in einer Portable-Variante verfügbar, die nicht über ein Installationsprogramm installiert wird. Diese Variante steht in Form eines ZIP-Archivs bereit, welches an die gewünschte Stelle extrahiert werden muss. Anschließend ist der Governikus Signer Integration Edition direkt von dort aus startbar. Der Governikus Signer Integration Edition kann auf diesen Betriebssystemen betrieben werden:
• Windows ,
• Linux und
• Mac OS .
8.1 Konfiguration
Ihr Diensteanbieter stellt den Governikus Signer Integration Edition bereit. Er hat die Möglichkeit, dieses Programm vielfältig anzupassen, so dass es genau auf die Bedürfnisse und Anforderungen der vorliegenden Fachanwendung eingestellt ist.
Ausgegraute oder ausgeblendete Dialogseiten Jede der Funktionen Signieren, Verifizieren sowie Ver- und Entschlüsseln besteht aus mehreren Dialogseiten. Die jeweils letzte Dialogseite ist immer verfügbar. Weitere Dialogseiten können teilweise ausgegraut oder ganz ausgeblendet sein. In diesem Fall können Sie auf dieser Seite nur wenige oder keine Einstellungen vornehmen und sich nur über die festgelegten Einstellungen informieren. Sind einzelne Einstellungsmöglichkeiten oder ganze Dialogseiten ausgeblendet, hat Ihr Diensteanbieter die dort möglichen Einstellungen bereits fest eingestellt und bietet den Dialog nicht mehr an. Auch Menüeinträge bzw. die gesamte Menüzeile können ausgeblendet werden.

Benutzerhandbuch Governikus Signer
99
Konfigurationsdatei Typischerweise werden die zur Anwendung des Governikus Signer Integration Edition notwendigen Einstellungen durch Ihren Diensteanbieter vorgegeben. Ihr Diensteanbieter kann es Ihnen aber auch ermöglichen, selbst Einstellungen vorzunehmen und dauerhaft in einer Konfigurationsdatei zu speichern, siehe dazu Kapitel 8.2. Es werden dabei alle aktuellen Einstellungen aus den Dialogschritten und dem Einstellungsdialog gespeichert. Diese gespeicherten Einstellungen werden dann mit jedem Aufruf des Governikus Signer Integration Edition verwendet. Beachten Sie, dass Ihr Diensteanbieter mit jedem Aufruf des Governikus Signer Integration Edition die Möglichkeit hat, andere Einstellungen vorzugeben. Diese Vorgaben gelten für einen konkreten Aufruf und werden nicht automatisch gespeichert.
8.2 Die Menüleiste der Integration Edition
Die Menüleiste des Governikus Signer Integration Edition unterscheidet sich von der Basic Edition in den Optionen des Menüs "Extras".
Extras -> Einstellungen Die Option "Einstellungen" öffnet das Dialogfenster "Einstellungen". Im Gegensatz zur Basic Edition können Sie in der Integration Edition Ihre Änderungen hier nicht dauerhaft speichern, sondern nur vorübergehend übernehmen. Das bedeutet, dass diese von Ihnen geänderten Einstellungen nur für die Dauer dieses Aufrufs bestehen. Nach der Verarbeitung der übergebenen Dateien und dem automatischen Schließen der Anwendung danach, werden die Änderungen verworfen.
Extras -> Einstellungen dauerhaft speichern Wenn Sie im Dialogfenster "Einstellungen" oder auf anderen Dialogseiten des Governikus Signer Änderungen vorgenommen haben, die Sie dauerhaft speichern wollen, benutzen Sie diese Option. Damit werden alle Änderungen in der Konfigurationsdatei dauerhaft gespeichert. Bereits zuvor in der Konfigurationsdatei gespeicherte Einstellungen werden überschrieben. Wenn Sie die "alten" Einstellungen vorher sichern wollen, lesen Sie bitte den folgenden Absatz "Einstellungen exportieren".
Extras -> Einstellungen exportieren Benutzen Sie diese Option, um die Konfigurationsdatei, die die Einstellungen des Governikus Signer enthält, zu exportieren. Bitte beachten Sie dabei, dass die Datei die Endung .xml haben muss. Vergeben Sie einen erklärenden Namen für die Konfigurationsdatei. Exportieren Sie beispielsweise die Konfigurationsdatei mit den Grundeinstellungen, die mit der Installation vorliegen, nennen Sie die Datei beispielsweise Basis-Konfiguration.xml. Wenn Sie beispielsweise die Einstellungen über das Dialogfenster "Einstellungen" geändert haben oder über die Dialogseiten des Governikus Signer, damit diese für eine bestimmte, aufrufende Fachanwendung XYZ passen, dann speichern Sie diese dauerhaft, siehe Absatz oben "Extras -> Einstellungen dauerhaft speichern". Exportieren Sie danach die Einstellungen und nennen Sie die Konfigurationsdatei beispielsweise XYZ-Konfiguration.xml. Beachten Sie beim dauerhaften Speichern, dass Sie bereits vorhandene Einstellungen überschreiben. Exportieren Sie gegebenenfalls "alte" Einstellungen, bevor Sie die neuen Einstellungen dauerhaft speichern.
Mit dem Exportieren von Konfigurationsdateien, die bestimmte Einstellungen für bestimmte Fachanwendungen enthalten, können Sie erreichen, dass Sie diese Einstellungen immer wieder benutzen können. Vor dem Aufruf des Governikus Signer mit der Fachanwendung XYZ können Sie die dazu passende Konfigurationsdatei XYZ-Konfiguration.xml importieren und damit sicherstellen, dass die Funktionen des Governikus Signer mit den korrekt angepassten

Benutzerhandbuch Governikus Signer
100
Einstellungen durchgeführt werden. Das Importieren von Konfigurationsdateien können Sie über die entsprechende Option des Tray-Icons durchführen, siehe nächstes Kapitel "Optionen über das Tray-Icon aufrufen".
8.3 Optionen über das Tray-Icon aufrufen
Der Governikus Signer bietet über das Tray-Icon weitere Optionen an. Sie erreichen diese Optionen, wenn Sie den Mauszeiger auf das Governikus Signer Symbol im Tray legen (üblicherweise rechts unten auf dem Desktop) und mit der rechten Maustaste das Kontextmenü aufrufen, siehe nächste Abbildung.
Abbildung 50: Optionen des Governikus Signer Tray-Icons
Einstellungen importieren Wenn Sie diese Optionen wählen, können Sie eine Konfigurationsdatei für den Governikus Signer importieren. Bitte beachten Sie, dass Sie diesen Import vor dem Aufruf des Governikus Signer durchführen müssen. Ist die Benutzeroberfläche des Governikus Signer bereits gestartet, führt der Aufruf "Einstellungen importieren" zu einer Fehlermeldung. Wenn Sie die Option "Einstellungen importieren" ausgewählt haben, wird ein Dialogfenster zur Dateiauswahl geöffnet. Wechseln Sie in das Verzeichnis, das Ihre Governikus Signer Konfigurationsdateien enthält und wählen Sie die Datei aus, die Sie als nächste benötigen.
Info Wenn Sie diese Option auswählen, wird dasselbe Dialogfenster geöffnet, das auch im Governikus Signer über das Menü "Hilfe" und die Option "Über Governikus Signer" angezeigt wird. Es enthält Versionsinformationen. Klicken Sie auf das Dialogfenster, um es zu schließen.
Governikus Signer beenden Wenn Sie diese Option auswählen, wird der Governikus Signer beendet. Mit dieser Option wird das Tray-Icon entfernt und die Anwendung vollständig geschlossen. Bitte beachten Sie, dass auch die Benutzeroberfläche des Governikus Signer mit dieser Option geschlossen wird, wenn sie zuvor geöffnet war.
Um den Governikus Signer zu beenden, klicken Sie einmal auf das Tray Icon um es zu aktivieren, gefolgt von einem Doppelklick, um das Programm zu beenden.
8.4 Die Funktionen der Integration Edition
Signieren, Verifizieren, Verschlüsseln, Entschlüsseln Obwohl der Governikus Signer in der Integration Edition über alle Funktionen der Basic Edition verfügt, werden die Funktionen durch die aufrufende Fachanwendung vorgegeben. Wenn eine Fachanwendung die Integration Edition beispielsweise mit der Funktion "Signieren" aufruft, ist es nicht möglich, zu einer anderen Funktion zu wechseln.

Benutzerhandbuch Governikus Signer
101
Zeitstempel Wenn die Integration Edition mit der Funktion "Signieren" aufgerufen wird, steht auch die Möglichkeit zur Verfügung, einen Zeitstempel anzubringen - es sei denn, der Diensteanbieter hat diese Option ausgeblendet. Zeitstempel und ihre Verwendung sind im Kapitel 7.1 der Professional Edition in diesem Benutzerhandbuch erklärt.

Benutzerhandbuch Governikus Signer
102
9 Erläuterungen
Im Folgenden werden die Begriffe und Hintergründe erläutert, die im Kontext des Governikus Signer wichtig sind. Mit den Erläuterungen soll das Verständnis der zur Verfügung gestellten Funktionalitäten vertieft werden. Die Definitionen und Erklärungen in diesem Kapitel erheben keinen Anspruch auf Vollständigkeit und ersetzen keine rechtliche Beratung.
Die Erklärungen in diesem Kapitel sind alphabetisch geordnet, da es wegen der unterschiedlichen Benutzungsszenarien des Governikus Signer keine immer zutreffende, logische Reihenfolge geben kann.
9.1 Authentifizierung und Authentisierung
Diese beiden Begriffe bedeuten im Deutschen tatsächlich unterschiedliche Vorgänge. Im Englischen gibt es dafür nur einen Begriff - Authentication.
Authentifizierung Authentifizierung ist der Nachweis der Berechtigung. So ist es beispielsweise üblich, sich gegenüber geschützten Rechnersystemen mit Login und Passwort zu authentifizieren.
Authentisierung Authentisierung ist der Nachweis der Identität, beispielsweise mit einem Pass gegenüber Behörden. Bei einer Datei, die elektronisch mit einer Signaturkarte signiert wurde, ist so nachweisbar, wer diese Signatur angebracht hat.
9.2 Entschlüsselung
Die Entschlüsselung wird angewendet, wenn eine Datei zuvor verschlüsselt wurde. Das Kapitel 9.8 "Verschlüsselung" erklärt Ver- und Entschlüsselung.
9.3 Signatur
Eine elektronische Signatur bezieht sich immer auf genau eine Datei. Sie kann in der Datei selbst enthalten sein oder als zusätzliche Datei erstellt werden. Die elektronische Signatur für Dateien ist mit einem Siegel vergleichbar, mit dem die Unversehrtheit von Dingen oder Behältern beglaubigt wird. Bei elektronischen Signaturen werden die folgenden vier Typen unterschieden, von denen nur die beiden letzten rechtlich einer eigenhändigen Unterschrift weitestgehend gleichgestellt sind.
• Einfache elektronische Signaturen (beispielsweise eine Unterschrift, die gescannt und als Bilddatei in eine Datei eingefügt wurde)
• Fortgeschrittene elektronische Signaturen (beispielsweise erstellt mit einem Software-zertifikat)
• Qualifizierte elektronische Signaturen (erstellt mit einer Signaturkarte)

Benutzerhandbuch Governikus Signer
103
• Qualifizierte elektronische Signaturen mit Anbieter-Akkreditierung (erstellt mit einer Signaturkarte)
Authentizität und Integrität Ziel der elektronischen Signatur ist es, die Authentizität und Integrität von Daten zu erreichen. Nachdem Sie eine Datei signiert haben, ist es möglich, festzustellen, ob diese Datei wirklich von Ihnen signiert wurde (Authentizität) und ob sie seit dem Anbringen der Signatur verändert wurde (Integrität).
Wie entsteht eine qualifizierte elektronische Signatur? Eine elektronische Signatur entsteht in drei Schritten. Im ersten Schritt wird für die Datei, die signiert werden soll, ein Hashwert errechnet, im zweiten Schritt wird der Hashwert verschlüsselt und im dritten wird das Zertifikat hinzugefügt.
1. Berechnung des Hashwerts
Für eine elektronische Signatur wird zunächst eine Funktion angewendet, die für eine Datei einen eindeutigen Wert erzeugt. Die Funktion wird Hash-Funktion genannt und der Wert Hashwert. Ein Hashwert benötigt deutlich weniger Speicherplatz als die Datei, aus der er erzeugt wurde. Beispiel für einen Hashwert: 0D9C3ECDFBE036E1750DE82A7863F1E6B6AC336B
Ein Hashwert ist für jede Datei einmalig. Wenn für eine Datei immer dieselbe Funktion zur Hashwert-Erzeugung benutzt wird, dann kommt bei derselben Datei auch immer derselbe Hashwert heraus. Wird die Datei verändert, entsteht ein anderer Hashwert. Mit diesem Hashwert kann also die Integrität der Datei nachgewiesen werden. Solange bei der Hashwert-Berechnung immer derselbe Wert herauskommt, wurde die Datei nicht verändert.
2. Verschlüsselung des Hashwerts
Für die Verschlüsselung des Hashwerts wird ein so genanntes asymmetrisches Schlüsselpaar benutzt. Es besteht aus einem privaten (geheimen) und einem öffentlichen Schlüssel. Der private Schlüssel ist nur auf der Signaturkarte enthalten und kann von dort nicht entfernt werden. Der öffentliche Schlüssel kann jedem zugänglich gemacht werden. Mit dem privaten Schlüssel wird der Hashwert verschlüsselt. Dazu wird vom Programm, also vom Governikus Signer, der Hashwert der Datei errechnet. Dieser wird dann an die Signaturkarte übergeben. Innerhalb der Signaturkarte wird dieser Hashwert verschlüsselt und danach wird der verschlüsselte Hashwert an das Programm zurückgegeben.
Um den Missbrauch einer Signaturkarte zu verhindern, wird vor dem Verschlüsseln mit dem privaten Schlüssel die persönliche Identifikationsnummer (PIN) abgefragt. Erst bei korrekter PIN-Eingabe wird verschlüsselt.
3.Hinzufügen des Zertifikats
Nach der Rückgabe des verschlüsselten Hashwerts an das Programm wird das Zertifikat von der Signaturkarte als Kopie dem verschlüsselten Hashwert hinzugefügt. Es enthält unter anderem den Namen des Signaturkarteninhabers, den öffentlichen Schlüssel und die Zertifizierungsstelle, die die Signaturkarte ausgestellt hat. Zudem wird der Verschlüsselungszeitpunkt hinzugefügt.
Signierte Datei Die oben erklärten Bestandteile - verschlüsselter Hashwert, Verschlüsselungszeitpunkt und Zertifikat mit öffentlichem Schlüssel - sind die elektronische Signatur. Die elektronische Signatur zu einer Datei kann entweder in der signierten Datei selbst enthalten sein, was z. B. bei PDF-Dokumenten möglich ist. Oder andersherum kann die Signatur auch die signierte Datei beinhalten. Diese Signatur heißt dann "enveloped". Ist die Signatur in einer Extradatei

Benutzerhandbuch Governikus Signer
104
enthalten, dann heißt sie "detached". Das Zertifikat kann bis zur Zertifizierungsstelle nachvollzogen werden. Die Zertifizierungsstelle bestätigt auf Anfrage die Identität, womit die Authentizität nachgewiesen werden kann.
Achtung: Der Inhalt einer Datei, die "nur" elektronisch signiert wurde, also nicht verschlüsselt ist, kann durch Dritte angeschaut werden. Mit der elektronischen Signatur können Authentizität und Integrität bewiesen werden, aber ohne Verschlüsselung ist keine Geheimhaltung möglich.
9.4 Signaturalgorithmus
Ein Signaturalgorithmus ist ein Verschlüsselungsverfahren, das bei der Erstellung von elektronischen Signaturen verwendet wird. Ein Signaturalgorithmus verschlüsselt immer den Hashwert, siehe Abschnitt "Wie entsteht eine qualifizierte elektronische Signatur?" im Kapitel 9.3. Es kann dabei entweder nur der Hashwert verschlüsselt werden oder es wird die gesamte Datei verschlüsselt, über die der Hashwert gebildet wurde, inklusive des Hashwerts.
Im Algorithmenkatalog des Bundesamts für Sicherheit in der Informationstechnik (BSI) werden alle Algorithmen gelistet, die für die Erzeugung eines Hashwerts und für die Verschlüsselung bei der Erzeugung der elektronischen Signatur geeignet sind.
Bezugsquellen: Hier finden Sie die Seite des BSI zum Thema Kryptoalgorithmen und Algorithmenkatalog
Bitte beachten Sie, dass die Verschlüsselung von Hashwert und Datei mit einem Signaturalgorithmus nicht zu einem Schutz der Inhaltsdaten führt. Die signierte Datei enthält unter anderem den öffentlichen Schlüssel, der zur Entschlüsselung der Signatur benutzt werden muss, damit die Signatur geprüft werden kann. Die Verschlüsselung zum Schutz von Inhaltsdaten ist in Kapitel 9.8 erklärt.
9.5 Signaturformate
Formate elektronischer Signaturen Eine Signatur, siehe Kapitel 9.3, kann in verschiedenen Formaten vorliegen. Der Governikus Signer unterstützt verschiedene, elektronische Signaturformate. Diese Formate sind international standardisierte Signatur- und Dateiformate. Die unterstützen Formate sind:
CAdES CAdES ist das Akronym für CMS Advanced Electronic Signatures. Ein Vorteil dieser Erweiterung von CMS ist, dass die Gültigkeit von Dokumenten, die so signiert werden, vergleichsweise lang ist, unabhängig von verwendeten Verschlüsselungs-algorithmen. Das Hauptdokument für die Beschreibung dieses Formats befindet sich in ETSI TS 101 733 des European Telecommunications Standards Institute. CAdES entspricht den Anforderungen der EU an elektronische Signaturen.
PDF mit eingebetteten CAdES-Signaturen Dieses Format ist eine Variante des oben beschriebenen CAdES-Formats. Dabei bleibt die PDF-Datei weiter durch jeden beliebigen PDF-Reader anzeigbar, da die Signaturen in einer eigenen Registerkarte des PDF-Readers aufgeführt werden.

Benutzerhandbuch Governikus Signer
105
Spezielle PDF-Signaturformate Es stehen PDF- und CAdES-Signaturformate zur Verfügung.
• PDF: Es werden zwei Methoden für PDF-Signaturen unterstützt:
- PAdES: Dieses Akronym steht für PDF Advanced Electronic Signatures und bezeichnet den Standard TS 102 778, der vom European Telecommunications Standards Institute, kurz ETSI, verabschiedet wurde. Dieser Standard setzt auf den bekannten PDF-Signaturen auf, die in den Normen ISO 32000 und ISO 19905 definiert sind und dem Signaturformat PDF-Inline entsprechen. PAdES geht über das einfache Signaturformat PDF-Inline hinaus und ermöglicht die zukunftssichere Verifikation von signierten PDF-Dokumenten. PAdES entspricht den Anforderungen der EU an elektronische Signaturen.
- PDF-Inline: Dieses Signaturformat ist in den Normen ISO 32000 und ISO 19905 definiert und ist in nahezu allen PDF-Softwareprodukten implementiert.
Associated Signature Containers (ASiC) Das European Telecommunications Standards Institute (ETSI) hat einen Europäischen Standard für eine signierte Container-Struktur (ASiC) herausgegeben. Als Container-Struktur wird das ZIP-Dateiformat benutzt. Die Signaturformate sind CAdES oder XAdES. ASiC bietet damit Möglichkeit die sonst typische Trennung bei detached Signaturen zu umgehen und die Dokumente im Container zu kapseln. Dies spielt vor allem bei den XAdES Signaturen eine Rolle, da diese eine beliebige Anzahl von Dateien durch eine einzige XAdES Signatur signieren können. Optional können auch Zeitstempel enthalten sein. Signierte Associated-Signature-Container-Dateien haben die Dateiendung .scs oder .asics.
9.6 Signaturkarte
Eine Signaturkarte hat üblicherweise das Format einer Scheckkarte und enthält einen Chip. Dieser Chip enthält üblicherweise drei Zertifikate, es können auch mehr sein.
Zertifikate Jedes Zertifikat enthält unter anderem Informationen über den Inhaber (Name, Vorname), den Gültigkeitszeitraum (Startdatum und Uhrzeit bis Enddatum und Uhrzeit), den Herausgeber (beispielsweise TeleSec der T-Systems), einen Fingerprint (dient zum schnellen Identifizieren des öffentlichen Schlüssels eines Zertifikats) und die Schlüssel-verwendung.
Die drei verschiedenen Zertifikate haben unter anderem eine eigene Seriennummer, einen eigenen Fingerprint und unterschiedliche Schlüsselverwendungen. Die drei üblichen Schlüsselverwendungen sind:
• keyEncipherment, dataEncipherment: Ein Zertifikat mit dieser Schlüsselverwendung wird dazu benutzt, Dateien zu ver- oder entschlüsseln.
• nonRepudiation: Beim Signieren einer Datei wird dieses Zertifikat verwendet. Dabei entsteht die Signatur.
• digitalSignature: Dieses Zertifikat wird verwendet, wenn ein Inhaber seine Signaturkarte dazu benutzt, sich zu authentisieren.
9.6.1 Attributszertifikat
Ein Attributszertifikat ist immer einem Signaturzertifikat zugeordnet. Die Handhabung von Attributszertifikaten ist abhängig von der Zertifizierungsstelle (siehe Kapitel 9.10). Es gibt Attributszertifikate, die direkt auf der Signaturkarte eingetragen sind und Varianten, bei denen

Benutzerhandbuch Governikus Signer
106
die Zertifizierungsstelle Attributszertifikate als Dateien per E-Mail an den Signaturkarteninhaber schickt. Attribute sind beispielsweise (diese Liste ist nicht vollständig):
• Monetäre Beschränkung: schränkt den finanziellen Verfügungsrahmen des Zertifikatsinhabers ein. Es besitzt die Form "Zahlenwert Währung".
• Bestätigter Beruf: wird verwendet, um einen Beruf oder eine Berufsausübung zu bestätigen. Damit verbunden ist häufig auch die Berechtigung, bestimmte Aufgaben erledigen zu dürfen. Angezeigt werden der Name der bestätigenden Institution, bzw. der bestätigenden, die Register führende Institution und der Beruf oder die Berufs-bezeichnung. Aktuell können die folgenden Berufe als Attribut angegeben werden: Apotheker, Architekt, Arzt, Notar, Psychotherapeut, Rechtsanwalt, Steuerberater, Wirtschaftsprüfer und Zahnarzt.
• Altersabhängige Einschränkung: Angezeigt wird das Alter des Zertifikatsinhabers, mögliche, abhängige Einschränkungen und weitere Angaben, wie beispielsweise das Land, das eine mögliche Volljährigkeit festgestellt hat.
9.7 Verifizieren
Das Verifizieren ist ein Vorgang, bei dem eine elektronisch signierte Datei auf Authentizität und Integrität überprüft wird. Mit dem öffentlichen Schlüssel, der üblicherweise im mitgelieferten Zertifikat der elektronischen Signatur enthalten ist, kann der Hashwert entschlüsselt werden. Nach der Neuberechnung des Hashwerts kann dieser mit dem entschlüsselten Hashwert verglichen werden. Sind diese gleich, ist die Integrität des signierten Dokuments nachgewiesen. Zum Nachweis der Authentizität, also der Identität desjenigen, der behauptet, die Datei signiert zu haben, wird das Zertifikat zur Online-Prüfung an die Zertifizierungsstelle geschickt. Dazu muss in den Einstellungen des Governikus Signer (siehe Kapitel 5 "Einstellungen") ein OCSP/CRL-Relay konfiguriert werden. Über dieses und weitere Dienste wird über gesicherte Kommunikation das Zertifikat bis an die ausstellende Zertifizierungsstelle weitergereicht.
Zertifikatsprüfung Die Zertifizierungsstelle überprüft das Zertifikat auf Echtheit und Gültigkeit. Mit Gültigkeit ist in diesem Kontext nicht der Gültigkeitszeitraum des Zertifikats gemeint, denn dieser lässt sich aus den Zertifikatsdaten herauslesen. Es geht hier vielmehr darum, dass die Gültigkeit eines Zertifikats bereits vor Ablauf des angegebenen Gültigkeitszeitraums zurückgezogen werden kann, wenn der Inhaber beispielsweise seine Signaturkarte als verloren meldet, oder befürchtet, dass Dritte in den Besitz der Karte und der PIN gelangt sind.
9.8 Verschlüsselung
Bei der Verschlüsselung wird eine Datei, die zuvor beispielsweise einen lesbaren Inhalt (Texte) oder einen verständlich darstellbaren Inhalt (Bilder) hatte, in eine nicht verständliche Repräsentation überführt. Dies kann auch mit anderen Dateien wie beispielsweise Programmdateien durchgeführt werden, die nach der Verschlüsselung nicht mehr ausführbar sind. Mit der Verschlüsselung wird erreicht, dass Dritte keinen Zugriff auf Inhalt oder Funktion einer Datei haben. Für die Rückführung in die Ausgangsrepräsentation muss die Datei entschlüsselt werden (siehe Kapitel 9.2). Die Verfahren zur Verschlüsselung einer Datei sind entweder asymmetrisch oder symmetrisch.
Asymmetrische Verschlüsselung Bei der asymmetrischen Verschlüsselung wird ein Schlüsselpaar benötigt. Es besteht aus einem privaten, geheimen und einem öffentlichen Schlüssel. Der private Schlüssel wird nie

Benutzerhandbuch Governikus Signer
107
herausgegeben, den öffentlichen Schlüssel erhalten alle Geschäftspartner. Die Geschäfts-partner tauschen also untereinander ihre öffentlichen Schlüssel aus. Soll nun eine Datei vor der Übertragung verschlüsselt werden, so wird sie mit dem öffentlichen Schlüssel des Geschäftspartners verschlüsselt, an den die Datei gesendet werden soll. Nur dieser Empfänger ist in der Lage, mit seinem privaten, geheimen Schlüssel die Datei wieder zu entschlüsseln.
• Vorteil: da nur der Empfänger mit dem privaten Schlüssel Dateien entschlüsseln kann, kann der öffentliche Schlüssel gefahrlos an die Empfänger geschickt werden.
• Nachteil: Die asymmetrischen Verschlüsselungsverfahren sind deutlich zeitintensiver, da das Verfahren (der Algorithmus) aufwendiger ist.
Symmetrische Verschlüsselung Bei der symmetrischen Verschlüsselung wird mit einem einzigen Schlüssel verschlüsselt und entschlüsselt.
• Vorteil: Dieses Verfahren ist sehr viel schneller als das asymmetrische Verfahren.
• Nachteil: Wenn der symmetrische Schlüssel verschickt wird und dabei abgefangen wird, kann jeder die damit verschlüsselte Nachricht entschlüsseln und beispielsweise verändern und erneut verschlüsseln.
Bei der Verschlüsselung mit Passwort wird die symmetrische Verschlüsselung angewendet. Der zum Ver- und Entschlüsseln benötigte Schlüssel ist das verwendete Passwort.
Hybrides Verschlüsselungsverfahren Der vom dem Governikus Signer zur Ver- und Entschlüsselung mit Zertifikat verwendete Standard beinhaltet beide Verfahren. Die zu verschlüsselnde Datei wird zunächst mit der schnellen symmetrischen Verschlüsselung verschlüsselt. Den dafür notwendigen symme-trischen Schlüssel erstellt der Governikus Signer dazu selbstständig. Für jede zu verschlüsselnde Datei wird ein neuer Schlüssel generiert. Dieser symmetrische Schlüssel wird wiederum mit dem öffentlichen Schlüssel des Empfängers verschlüsselt und der symmetrische Schlüssel der verschlüsselten Datei beigefügt. Der Empfänger kommt mit seinem privaten Schlüssel und seiner PIN an den symmetrischen Schlüssel und kann somit die Datei entschlüsseln. Soll eine Datei durch mehrere Empfänger entschlüsselt werden können, wird einfach der symmetrische Schlüssel mehrfach, jeweils mit den verschiedenen öffentlichen Schlüsseln verschlüsselt, hinzugefügt. Als Benutzer merken Sie von diesem zweistufigen Verfahren nichts.
9.9 Zeitstempel
In einer elektronischen Signatur ist normalerweise auch ein Signaturzeitpunkt enthalten. Als Zeitangabe wird durch die Signatursoftware überwiegend die lokale Systemzeit verwendet. Da diese Zeit jedoch beliebig durch den Benutzer eingestellt werden kann, ist dieser Signaturzeitpunkt nicht vertrauenswürdig.
Abhilfe schafft ein externer Zeitstempel von einer vertrauenswürdigen Stelle oder, wenn Rechtsgültigkeit erforderlich ist, ein qualifizierter elektronischer Zeitstempel von einem akkreditierten Zeitstempeldienstanbieter. Technisch ist dieser externe Zeitstempel eine weitere Signaturdatei, mit der der Zeitstempeldienstanbieter die - in unserem Fall - Signaturdatei signiert. Diese zweite Signatur (Zeitstempeldatei) enthält eine vertrauenswürdige Zeitangabe. Die Aussage des Zeitstempels ist: Der Zeitstempeldienst hat bestätigt, dass die Signaturdatei zu dem angegebenen Zeitpunkt existiert hat. So einen Dienst bietet beispielsweise die AuthentiDate International AG an. Ein Zeitstempel eines zertifizierten Zeitstempeldienstes hat seinerseits eine digitale Signatur, die ebenfalls verifizierbar ist.

Benutzerhandbuch Governikus Signer
108
9.10 Zertifizierungsstelle
Ausgabe von Signaturkarten Eine Zertifizierungsstelle (englisch Certificate Authority, CA) gibt Signaturkarten heraus. Dabei muss beim Antrag einer Signaturkarte die Identität nachgewiesen werden, beispielsweise mit dem Postident-Verfahren. Die Signaturkarte wird dann an den Antragsteller ausgegeben und es muss ein Freischaltungsprozess durchgeführt werden. Danach ist die Signaturkarte für den angegebenen Zeitraum gültig. Beim Verifizieren von elektronischen Signaturen bestätigt die herausgebende Zertifizierungsstelle die Authentizität desjenigen, der die Signatur angebracht hat.

Benutzerhandbuch Governikus Signer
109
10 Sichere Anzeige
Mit der sicheren Anzeige können Sie zu signierende oder bereits signierte Text-Dateien und TIFF-Bilddateien einsehen. Lesen Sie vor dem Signieren oder verifizieren von TIFF-Dateien das Kapitel 10.3 "Sichere TIFF-Anzeige", damit Sie potenziell unsichere Dateien untersuchen können. Auch in Text-Dateien können Zeichen enthalten sein, über die sich keine sichere Aussage treffen lässt. Lesen Sie dazu bitte das Kapitel 10.2 "Sichere Text-Anzeige".
Bei signierten Dateien können Sie darüber hinaus die Signaturzertifikate einsehen. Dieses und der grundsätzliche Umgang mit der sicheren Anzeige sind in den folgenden Kapiteln beschrieben.
10.1 Dateien anzeigen
In den unter Kapitel 6 beschriebenen Funktionen können mit dem Button (in den Dateilisten) sowohl die noch zu bearbeitenden Dateien (Ausnahme: Entschlüsseln) als auch die Ergebnisdateien (Ausnahme: Verschlüsseln) eingesehen werden.
Die sichere Anzeige wird automatisch für Dateien mit den Endungen .p7s .txt, .tif und .tiff sowie .pdf aufgerufen. Die sichere Anzeige für PDF-Dateien ist wichtig, da bei einem PDF-Dokument die Signatur im PDF-Dokument enthalten sein kann, je nach Einstellung beim Signieren.
Überwachung von Dateien beim Signieren Wenn Sie im Governikus Signer Dateien zum Signieren auswählen und diese in der
Dialogseite "Dateiauswahl" über den Button anzeigen lassen, werden diese Dateien von diesem Zeitpunkt an vom Governikus Signer überwacht. Es ist dabei unerheblich, ob die Dateien von der sicheren Anzeige oder von dem Programm angezeigt werden, das mit der Dateiendung assoziiert ist. Wird eine Datei, die auf der Dialogseite "Dateiauswahl" angezeigt wurde, zwischen dem Zeitpunkt der Anzeige und dem Zeitpunkt des Signierens verändert, wird diese Veränderung vom Governikus Signer durch ein Warndialog angezeigt. Damit ist sichergestellt, dass Sie nur die Dateien signieren, die zuvor angezeigt wurden und seitdem unverändert geblieben sind.
Aufbau des Dialogs Der Anzeigedialog hat diesen Aufbau:
• Menü "Datei": Oben rechts befindet sich eine Menüleiste, die das Menü "Datei" enthält. Darüber können Sie die sichere Anzeige beenden.
In einem Rahmen darunter folgen die Angaben zur Datei: Name, Pfad, Größe und Signaturformat. Darunter ist der Anzeigedialog wie folgt aufgeteilt.
Linke Seite des Dialogfensters - oben Bei nicht signierten Dateien steht hier einfach der Dateiname. Bei signierten Dateien werden die Zusammenhänge von Signatur und signiertem Inhalt als Baumstruktur dargestellt. Die

Benutzerhandbuch Governikus Signer
110
Struktur hängt auch vom Signaturformat ab, d.h. ob die Signatur in dem signierten Dokument enthalten ist (bei PDF-Dateien: PAdES), ob der signierte Inhalt in der Signaturdatei ist (CAdES enveloped) oder Signatur und signierter Inhalt in separaten Dateien vorliegen (CAdES detached).
Bei einer einfachen Signatur werden hier untereinander diese Einträge angezeigt:
• Dateiname: Die Baumstruktur beginnt immer mit dem Namen der der geöffneten (Signatur-) Datei. Wenn Sie diesen Eintrag auswählen, werden auf der rechten Seite Informationen zur Datei sowie Informationen zu der Signatur angezeigt.
• Signatur: Wenn Sie diesen Eintrag auswählen wird auf der rechten Seite der im Zertifikat hinterlegte Name, der Zeitpunkt der Anbringung der Signatur und der für den Hashwert benutzte Algorithmus inkl. Gültigkeitsende angezeigt. Zudem wird in der Zeile Integrität das Ergebnis der mathematischen Signaturprüfung angezeigt. Wird ein grüner Kreis mit weißen Haken angezeigt, ist das Dokument seit Anbringung der Signatur nicht verändert worden.
Hinweis: Eine Validierung, d.h. ein Prüfung, ob das Zertifikat des Signierenden gültig und nicht gesperrt ist, findet nicht statt.
• Signaturzertifikat: Dieser Unterpunkt zu dem Eintrag "Signatur" enthält den Namen des Signaturinhabers. Wenn Sie diesen Eintrag auswählen, werden rechts die wichtigsten Zertifikatsinformationen angezeigt. Über die Schaltfläche "Speichern unter" können Sie das Zertifikat speichern.
• Signierter Inhalt: Der Eintrag ist abhängig vom Dateityp. Alle Dateitypen können mit dem "Speichern unter"-Button gespeichert oder entweder mit der sicheren Anzeige oder mit dem Programm, das mit der Dateiendung verbunden ist, angezeigt werden (siehe nächster Abschnitt "Linke Seite des Dialogfensters - unten"):
- Ist die signierte Datei vom Typ .txt wird der Inhalt der Datei angezeigt, siehe hierzu Kapitel 10.2.
- Ist Datei vom Typ .tif oder .tiff wird das TIFF-Bild angezeigt, siehe hierzu Kapitel 10.3.
- Bei allen anderen Dateitypen wird Dateiname und -Endung angezeigt. Auf der rechten Seite steht, dass für dieses Dokument keine sichere Anzeige zur Verfügung steht.
Enthält das Dokument mehrere Signaturen, bzw. enthält die signierte Inhaltsdatei (z. B. bei CAdES detached) selber auch noch eine Signatur, werden über eine baumartige Darstellung die Zusammenhänge der Signaturen zum jeweilig signierten Dokument dargestellt.
Linke Seite des Dialogfensters - unten Hier finden Sie diese Buttons:
• Anzeigen: Wenn Sie eine signierte Datei in der sicheren Anzeige aufgerufen haben, markieren Sie auf der linken Seite die Zeile "Signierter Inhalt". Das Dokument wird Ihnen dann mit dem Programm angezeigt, dass auf Ihrem Computer mit dem entsprechenden Dateityp verbunden ist.
• Speichern unter: Unsignierte Dateien können Sie mit dieser Funktion erneut speichern, beispielsweise unter einem anderen Namen oder in einem anderen Verzeichnis. Bei signierten Dateien können Sie im linken Teil des Dialogfensters wählen, was Sie speichern möchten.

Benutzerhandbuch Governikus Signer
111
- Name der signierten Datei: Wählen Sie den Namen der signierten Datei auswählen, können Sie diese erneut speichern, beispielsweise unter einem anderen Namen oder in einem anderen Verzeichnis.
- Name der Signatur: Wenn Sie die Signatur auswählen, können Sie das Zertifikat speichern.
- Signierter Inhalt: Wenn Sie den signierten Inhalt auswählen, können Sie die Datei ohne Signatur in ihrem ursprünglichen Format speichern, damit Sie diese dann mit dem auf ihrem Computer dafür vorgesehenen Programm öffnen können.
Hinweise zu PDF-Dokumenten PDF-Dokumente werden grundsätzlich auch mit der sicheren Anzeige geöffnet, um Informationen zu einer ggf. enthaltenen Signatur darstellen zu können. Das Anzeigen des Dokumenteninhalts muss allerdings immer mit einer externen Anwendung erfolgen. Markieren Sie dazu den Dateinamen und wählen Sie anschließend unten links den "Anzeigen"-Button. Das PDF-Dokument wird mit dem Programm geöffnet und angezeigt, da auf Ihrem Rechner mit der Dateiendung .pdf verbunden ist.
Signierte PDF-Dokumente enthalten zu jeder Signatur eine zugehörige Dokumentenrevision, d.h. den Stand des Dokumentes, der jeweils signiert wurde. Diese Revisionen werden in der Baumstruktur dargestellt. Das Einsehen dieser Revisionen ist jedoch nicht aus der sicheren Anzeige heraus möglich.
10.2 Sichere Text-Anzeige
Die sichere Anzeige kann Text-Dateien im UTF-8-Format eindeutig anzeigen. Enthält die Datei potenziell nicht darstellbare Inhalte, ist keine eindeutige Anzeige möglich. In diesem Fall wird im Dialogfenster ein Warnhinweis angezeigt, dass eine vertrauenswürdige Anzeige nicht möglich ist (siehe Abbildung 51). Nicht eindeutig darstellbar sind z.B. Textdateien, die nicht dem UTF-8-Format entsprechen. Aber auch UTF-8-konforme Dateien können nicht darstellbare Zeichen enthalten, welche einen versteckten Inhalt darstellen könnten. Auch solche Dateien können nicht vertrauenswürdig angezeigt werden.
Abbildung 51: Warnhinweis bei nicht darstellbaren Zeichen
10.3 Sichere TIFF-Anzeige
Was ist TIFF TIFF steht für Tagged Image File Format und beschreibt eine Basisstruktur für die Repräsentation von Bilddaten. Die Freiheitsgrade bei der Spezifikation des Aufbaus von

Benutzerhandbuch Governikus Signer
112
Bilddaten im TIFF-Format haben dazu geführt, dass es TIFF in vielen verschiedenen Varianten gibt. Neu- oder weiterentwickelte TIFF-Formate können bei ADOBE Inc. angemeldet und veröffentlicht werden. TIFF ist heute ein weit verbreitetes Bildformat, dessen gängigste Ausprägungen von der überwiegenden Anzahl der Bildanzeigeprogramme dargestellt werden können.
Hinweis: Die TIFF-Spezifikation (Adobe TIFF™ Revision 6.0). ist erhältlich unter www.adobe.com. Darin sind u. a. ausführlich Aufbau und Inhalt von TIFF-Dateien beschrieben.
Die Komplexität der TIFF-Spezifikation ermöglicht die Darstellung von nahezu verlustfreien Bildern und Inhalten. Diese Komplexität bietet jedoch auch verschiedene Möglichkeiten, verdeckte oder aktive Inhalte in die Darstellung zu integrieren.
Der im Governikus Signer enthaltene Trusted TIFF-Viewer bietet Funktionen, um Inhalte, die angezeigt werden sollen, eindeutig darzustellen. Dem Anwender wird so versichert, dass die angezeigte Datei frei von verdeckten oder aktiven Inhalten ist. Befinden sich aktive oder nicht darstellbare Inhalte in einem Dokument, wird dies über entsprechende Hinweismeldungen dem Nutzer bekannt gegeben.
Die sichere TIFF-Anzeige verfügt über eine eigene Navigation. Hierüber können alle Bild- und Zusatzinformationen angezeigt werden. Weitere Funktionen ermöglichen gezielte Farbwertveränderungen, um potenzielle Manipulationsversuche auszuschließen.
Die Identifikation der TIFF-Bilder erfolgt anhand der Endung der Datei. Erlaubt sind hierbei .tif und .tiff. Nachfolgend werden alle unterstützten TIFF-Formate aufgeführt. Bei den unterstützten Kompressionsformaten werden nur Formate aufgelistet, die zum entsprechenden Farbformat passen. Beispielsweise reduziert bei Erstellung eines Farbbildes eine CCITT-Komprimierung das Bild auf schwarz-weiß. Formate, die in den folgenden Punkten nicht aufgeführt sind, werden nicht unterstützt.
Unterstützte Farbformate (PhotometricInterpretation) • WhiteIsZero
• BlackIsZero
• RGB
• RGB Palette
Unterstützte Kompressionsformate (Compression) • CCITT Group 3 1-dimensional modified Huffmann run length encoding (CCITT 1D)
• CCITT.4 bi-level encoding (Group 3 FAX 1D/2D)
• CCITT.6 bi-level encoding (Group 4 FAX)
• LZW
• PackBits
• Unkomprimiert
Unterstützte Farbtiefen (BitsPerSample) Schwarz-Weiß-Bilder In diesem Format wird nur 1 Bit pro Bildpixel unterstützt.
Graustufenbilder

Benutzerhandbuch Governikus Signer
113
In diesem Format werden nur 4 oder 8 Bit pro Bildpixel unterstützt.
Farbbilder Es werden nur TIFF-Bilder im RGB-Farbraum unterstützt. Die RGB-Farben müssen direkt oder über eine Colormap gesetzt sein. Eine Farbinformation (Rot, Grün, Blau) eines Pixels darf maximal je 8 Bit groß sein, da bei feineren Abstufungen das korrekte Anzeigen des Bildes nicht sichergestellt werden kann. Bei den 16-Bit-Angaben in Farbpaletten erfolgt eine Prüfung, ob Kontraste vorhanden sind, die nicht in TrueColor darstellbar sind.
10.3.1 Aufbau und Struktur der sicheren TIFF-Anzeige
Beim Öffnen eines TIFF-Dokuments wird dieses, sofern sicher darstellbar, in einem eigenen Viewer innerhalb des Verwaltungsbereichs des Governikus Signer angezeigt.
Hinweis: Bitte beachten Sie, dass bei geöffneten CAdES-Dateien der Verwaltungsbereich in zwei Abschnitte unterteilt ist. Der obere Bereich enthält die gewohnten Informationen zum Dokument, während der untere Bereich der sicheren TIFF-Anzeige vorbehalten ist.
Die sichere TIFF-Anzeige ist in folgende Bereiche unterteilt, siehe auch Abbildung 52.
Navigationsbereich (inklusive Vorschauanzeige) Dieser Bereich (links in der Anzeige) beinhaltet eine Art Inhaltsverzeichnis zum Bild selbst. Neben dem Dokumentnamen auf der höchsten Ebene sind darunter alle vorhandenen Bilder des TIFF-Dokuments aufgeführt. Mit Öffnen der sicheren Anzeige ist standardmäßig immer das erste, gefundene Bild eines TIFF-Dokuments vor ausgewählt. Durch Wechsel der Gliederungspunkte kann zwischen den verschiedenen Bildern, sowie den Bild- und Zusatz-informationen hin und her gewechselt werden. Die Bild- und Zusatzinformationen sind einsehbar durch das Anklicken des Dateinamens. Im unteren Teil des Navigationsbereiches befindet sich zusätzlich ein Vorschaubereich des aktuell ausgewählten Bildes.
Symbol-/Werkzeugleiste Am unteren Rand befindet sich die Symbol- bzw. Werkzeugleiste der sicheren TIFF-Anzeige. Mit den dortigen Symbolen sind weitere Funktionen auswählbar. Die Symbol-/Werkzeugleiste ist nur aktiv, wenn im Navigationsbereich der Eintrag für ein Bild ausgewählt wurde. Bei Auswahl der Bild- und Zusatzinformationen (Anklicken des Dateinamens), ist dieser Bereich inaktiv und ausgegraut. Die Symbole ermöglichen die Ausführung weiterer Funktionen innerhalb der sicheren Anzeige. Ihre Verwendung wird in den kommenden Abschnitten detailliert beschrieben.

Benutzerhandbuch Governikus Signer
114
Abbildung 52: Aufbau der sicheren TIFF-Anzeige (Trusted TIFF-Viewer)
10.3.2 Funktionen und Menüführung der sicheren TIFF-Anzeige
Zur sicheren Anzeige von TIFF-Dokumenten gehören sowohl das Bild selbst als auch die nicht sichtbaren, beschreibenden Inhalte des TIFF-Dokuments. Mit Öffnen eines TIFF-Dokuments gelangen Sie zunächst in die sichere Anzeige für das erste gefundene Bild. Dieses wird Ihnen im Anzeigebereich in seiner Normaldarstellung angezeigt.
Auf das gewählte Bild können unter Verwendung der Buttons in der Symbol- und Werkzeugleiste verschiedene Funktionen ausgeführt werden, um die Bilddarstellung zu verändern. Diese Funktionen dienen dazu, eventuell vorhandene und in der Normaldarstellung nicht sichtbare Inhalte aufzudecken.
10.3.2.1 Veränderung der Bilddarstellung
Betrachtet man die Symbole der Werkzeugleiste von links nach rechts, finden sich folgende Funktionen, siehe auch Abbildung 55.
Lupe Mit der Lupenfunktion können Teile des Bildes vergrößert werden. Klicken Sie dazu auf den Lupe-Button. Innerhalb der Bilddarstellung wird ein eingerahmter, vergrößerter Bereich sichtbar. Sie können diesen Bereich mit gedrückter, linker Maustaste über das Bild bewegen.
Hinweis: Bitte beachten Sie, dass eine Darstellung jedes einzelnen Pixels (Bildpunkt) nur möglich ist, wenn der Vergrößerungswert >300 % ist. Verwenden Sie dazu die Zoomfunktion. Bei Werten <300 % werden Bilder geglättet, d. h. auch mit der Lupenfunktion kann nicht jedes einzelne Pixel dargestellt werden.
Anzeigegröße Mit diesem Symbol kann die angezeigte Größe des gewählten Bildes auf die aktuelle Fenstergröße angepasst werden. Gegenüber der Normaldarstellung wird das ausgewählte Bild verkleinert oder vergrößert.

Benutzerhandbuch Governikus Signer
115
Normaldarstellung Mit diesem Symbol wechseln Sie zur Originalgröße des gewählten Bildes zurück.
Schwellwertverschiebung Mit Aktivierung der Funktion wird eine Zusatzleiste eingeblendet, die eine Werteskala von -255 bis +255, sowie einen Start-Button enthält, siehe Abbildung 53. Verschieben Sie über die Startfunktion oder direkt mit dem Schieberegler den Schwellwert des gewählten Bildes.
Als Schwellwert wird in der Bildverarbeitung ein Wert bezeichnet, mit dessen Hilfe man farbliche Abgrenzungen in Rasterbildern definiert, z. B. bei der Binarisierung der Grenzwert zwischen Schwarz und Weiß.
Der Schieberegler legt hierbei eine Zahl "t" zwischen -255 und +255. Entsprechend dieser Zahl wird nun die Farbe jedes Pixels wie folgt verändert:
1. Ist t > 0, so werden alle Farbkomponenten, deren Wert größer als t ist, beibehalten. Jeder Wert kleiner oder gleich t wird durch 0 ersetzt.
2. Ist t < 0, so bleiben alle Farbkomponenten, deren Wert kleiner als 255+t ist, unverändert. Jeder Wert größer oder gleich 255+t wird durch 255 ersetzt.
Beispiel: Die Farben mit den RGB-Werten (234, 233, 0) und (233, 234, 0) sind beide gelb und mit bloßem Auge nicht unterscheidbar. Bei der Schwellwerteinstellung t = 233 werden die Farben zu (234, 0, 0) und (0, 234, 0), also rot und grün und sind damit deutlich zu unterscheiden. Bei Einstellung t=0 erscheint das Bild in den Originalfarben, bei t=-255 wird es komplett weiß und bei t=255 komplett schwarz dargestellt.
Die Schwellwertanzeige erfolgt immer mit der gleichen Anzahl von Farbkanälen, die auch das originale Bild hat. Farbige Bilder werden also auch hier farbig dargestellt, da diese Darstellung einen höheren Informationsgehalt als ein Schwarz-Weiß-Bild hat. Die Farben im obigen Beispiel könnten von einer einfachen Schwarz-Weiß-Anzeige mit einstellbarem Schwellwert nicht unterschieden werden. Handelt es sich bei dem betrachteten Bild bereits um ein Schwarz-Weiß- oder Graustufenbild, so bleibt die Anzeige stets schwarz-weiß.
Im Ergebnis können so selbst minimale, mit bloßem Auge nicht sichtbare Kontraste in Bildern durch Schwellwertverschiebung deutlich hervorgehoben werden.
Abbildung 53: Werteskala zur Schwellwertverschiebung
Farbwertverschiebung Mit Aktivierung des Symbols wird ebenfalls eine zusätzliche Leiste eingeblendet, die neben einem Start-Button je eine Werteskala von -255 bis +255 für die Farben rot, grün und blau enthält, siehe nächste Abbildung. Verwenden Sie die Startfunktion oder die Schieberegler, um die Farbwerte des Bildes zu verändern.
Für jede Farbkomponente jedes Pixels wird, wie im vorangegangenen Abschnitt beschrieben, ein Schwellwert-Filter angewandt. Diesmal können jedoch mit den drei Schiebereglern eigene Schwellwerte für die Primärfarben Rot-, Grün- bzw. Blau-Kanal definiert werden. Dadurch können gezielt einzelne Farbkanäle ausgeblendet werden, sodass z. B. auch Nutzer mit Rot-Grün-Sehschwäche feinste Abstufungen sehen können.
Handelt es sich bei dem betrachteten Bild bereits um ein Schwarz-Weiß- oder Graustufenbild, steht diese Funktion nicht zur Verfügung.

Benutzerhandbuch Governikus Signer
116
Abbildung 54: Werteskala zur Farbwertverschiebung
Normaldarstellung Verwenden Sie diese Funktion, um zur Ursprungsansicht des Bildes zurückzugelangen. Eine Aktivierung beinhaltet die Rückkehr zur 1:1-Darstellung des Bildes sowie die Ausschaltung der Lupenfunktion und Rückstellung bei Falschfarben, Schwell- oder Farbwertverschiebungen.
Falschfarbendarstellung TIFF-Dokumente können über eigene Farbpaletten oder -tabellen verfügen. Für Bilder mit RGB-Paletten besteht die Möglichkeit, allen Paletteneinträgen einen zufälligen Farbwert zuzuweisen. Hierüber können Informationen sichtbar gemacht werden, die im Originalbild aufgrund zu geringer Helligkeits- oder Farbkontraste nicht sichtbar sind. Die Ersetzung aller Farben ist für den Anwender schneller und einfacher zu handhaben, als die Suche nach geeigneten Schwellwerten.
Für die Erzeugung von Fehlfarben wird die notwendige Anzahl von Farbwerten aus einer festgelegten Folge von Farbwerten ausgewählt. Diese Folge ist durch eine Vorschrift definiert, wie aus einem Farbwert der nachfolgende berechnet wird, und enthält hinreichend viele verschiedene Farben (aktuell 15.357.184).
Ausgewählt werden, von einer zufälligen Farbe beginnend, die nach der Vorschrift folgenden Farbwerte. Die Auswahl erfolgt so, dass bei Paletten bis zu 1024 Einträgen die Farben paarweise möglichst verschieden aussehen. Im Allgemeinen können diese Fehlfarben mit bloßem Auge deutlich unterschieden werden.
Zoomfunktion Die Verwendung der Zoomfunktion ermöglicht eine Größenveränderung des gesamten Bildes. Ein Zoomen ist bis zu einer Vergrößerung von maximal 1000 % gegenüber der Ursprungsansicht möglich. Verwenden Sie die Zoomfunktion, um Bildglättungen auszuschließen und einzelne Pixel sichtbar zu machen. Die Zoomfunktion steht nur in der Normaldarstellung zur Verfügung.
Abbildung 55: Symbolleiste sichere TIFF-Anzeige
Hinweis: Der Schieberegler (bei Zoomfunktion, Schwellwert- oder Farbwertveränderungen) kann mit der Maus oder - sofern sichtbar - automatisch über den Start-Button verschoben werden. Ggf. ist diese Verschiebung jedoch zu grob bzw. zu schnell, um Einzelschritte auszuführen. Klicken Sie daher zunächst auf das Feld mit dem

Benutzerhandbuch Governikus Signer
117
jeweiligen Schieberegler, um es zu aktivieren (eine Aktivierung ist durch einen gestrichelten Rahmen erkennbar) und verwenden Sie anschließend die Cursortasten <-- und -->, um Einzelverschiebungen durchzuführen.
10.3.2.2 Bildinformationen
Bildinformationen, nicht referenzierte Datenbereiche und Bildränder TIFF-Dokumente beinhalten neben dem Bild selbst weitere, zunächst nicht sichtbare Informationen. Diese können bspw. der Beschreibung dienen oder aber über aktive Inhalte verfügen. Um Manipulationsversuche auszuschließen, werden diese Zusatzinformationen ebenfalls angezeigt.
Klicken Sie in der Navigationsleiste der sicheren Anzeige auf den Dokumentnamen, um eine Übersicht der Bild- und Zusatzinformationen des TIFF-Dokuments zu erhalten. Die Informationen werden innerhalb zweier Registerkarten dargestellt:
• Register "Bildinformationen"
• Register "nicht referenzierte Datenbereiche"
Bildinformationen Mit dem Reiter "Bildinformationen" werden alle Tags des gewählten TIFF-Dokuments angezeigt. Diese Tags können Meta- oder Zusatzinformationen beinhalten, die ebenfalls im TIFF-Dokument gespeichert sind. In der Mehrzahl dienen sie zur Speicherung von Bildern, können aber auch weitere Texte oder Informationen enthalten.
Die Übersicht im linken Bereich zeigt standardmäßig alle gefundenen Tags in Listenform an. Mit Auswahl eines Tags werden rechts daneben die Detailinformationen angezeigt. Folgende Detailinformationen werden angezeigt:
• Typ: Typinformation über den Tag
• Hex: Darstellung des Typs als Hexadezimalwert
• ASCII: Darstellung des Typs in plain-text
• Int: Darstellung des Typs als Ganzzahl (sofern möglich)
Unbekannte Tags und Tags vom Typ ASCII werden als verdächtig eingestuft, da hier weitere Inhalte versteckt sein können. Wählen Sie unter Verwendung der folgenden zwei Radiobuttons im unteren Bereich, ob Sie
• "Alle" oder
• "Nur Verdächtige"
Tags angezeigt bekommen möchten:

Benutzerhandbuch Governikus Signer
118
Abbildung 56: Sichere Anzeige der Bildinformationen
Nicht referenzierte Datenbereiche Neben Tags werden in TIFF-Dokumenten sogenannte Datenbereiche referenziert. Diese Datenbereiche sind ähnlich wie ein Inhaltsverzeichnis zu sehen. Jeder Bereich des TIFF-Dokuments ist über dieses Verzeichnis referenziert. In der Registerkarte "nicht referenzierte Datenbereiche" werden diese Bereiche aufgelistet. Mit Auswahl eines Datenbereichs werden rechts daneben Detailinformationen angezeigt.
Folgende Detailinformationen werden angezeigt:
• Hex: Darstellung des Datenbereichs als Hexadezimalwert
• ASCII: Darstellung in plain-text
Wählen Sie unter Verwendung der zwei Radiobuttons im unteren Bereich, ob Sie
• "Alle" oder
• "Nur Verdächtige"
Datenbereiche angezeigt bekommen möchten. Technisch bedingte, unreferenzierte Datenbereiche werden als unverdächtig angesehen und in der Auswahl "Nur Verdächtige" nicht mit aufgeführt.

Benutzerhandbuch Governikus Signer
119
Abbildung 57: Sichere Anzeige der nicht referenzierten Datenbereiche
Bildränder Wie entstehen Ränder bei TIFF-Dateien? Der Bildbereich einer TIFF-Datei ist entweder in Streifen (Stripes) oder Kacheln (Tiles) aufgebaut. Bei einer TIFF-Datei ist in jedem Streifen oder jeder Kachel Platz für dieselbe Menge an Pixeln. Liegt beispielsweise in einer TIFF-Datei, die in Streifen organisiert ist, eine Streifenhöhe von 50 Pixeln vor und hat das TIFF-Bild eine Höhe von 230 Pixeln, so sind die ersten vier Streifen mit jeweils 50 Pixeln in der Höhe gefüllt und der fünfte Streifen mit 30 Pixeln. Die im fünften Streifen verbleibenden 20 Pixel sind der Rand.
Abbildung 58: Beispiel für den schematischen Aufbau einer TIFF-Datei mit Rand
Bei einer TIFF-Datei, für die ein Rand ausgewiesen wird, muss davon ausgegangen werden, dass dieser potenziell verdächtige Elemente enthält. Dies liegt unter anderem an daran, dass im Datenstrom einer TIFF-Datei die Streifen nicht zwangsläufig in der nummerierten Reihenfolge vorliegen und durch die Möglichkeit der Kompression von TIFF-Dateien ist die Menge der Bytes pro Streifen, respektive Kachel, in der überwiegenden Menge der Fälle

Benutzerhandbuch Governikus Signer
120
unterschiedlich. Dies macht eine Aussage über den Inhalt eines Bildrands schwierig bis unmöglich.
Nur wenn der Warndialog (siehe Kapitel 10) nicht angezeigt wird und die Ränder im Register "Bilderränder" die Größe "0 px" haben, ist die TIFF-Datei nicht manipuliert. Ist einer der Ränder oder sind beide größer als "0 px", so besteht die Gefahr, dass die TIFF-Datei manipuliert ist. Die folgende Abbildung zeigt die sichere TIFF-Anzeige mit dem Register "Bildränder".
Abbildung 59: Sichere TIFF-Anzeige mit dem Register Bildränder

Benutzerhandbuch Governikus Signer
121
11 Sichere XML-Anzeige
Was ist XML? Die Extensible Markup Language XML ist, ähnlich wie HTML, eine Auszeichnungssprache, bei der Daten durch sogenannte XML-Tags hierarchisch strukturiert und maschinenlesbar abgelegt werden. Da XML-Dateien überwiegend aus Textzeichen bestehen, sind sie prinzipiell auch menschenlesbar. Der Standard XML legt allerdings nur den grundsätzlichen Aufbau solcher Datenstrukturen fest.
Aufgaben der sicheren XML-Anzeige Mit der sicheren XML-Anzeige können Sie zu signierende sowie signierte XML-Dateien einsehen. Die sichere XML-Anzeige übernimmt dabei folgende Aufgaben:
• Darstellung der Originaldaten: Der Inhalt der zu signierenden oder signierten Datei wird über eine bewertete sichere Anzeige dargestellt, optional geschieht dies mit einer verbesserten Lesbarkeit.
• Darstellung des Inhalts: Bekannte Fachformate können in eine deutlich besser lesbare Textform überführt werden. Diese vertrauenswürdige Überführung extrahiert den Inhalt und stellt ihn als einfach lesbaren Text dar.
• Reproduzierbarkeit der vertrauenswürdigen Darstellung: Es wird sichergestellt, dass die Anzeige von Fachformaten in der aufbereiteten Form bei der Signaturerstellung und bei der Verifikation identisch ist.
Was wird angezeigt? Mit dem Secure XML Viewer können prinzipiell alle XML-Dateien vor dem Anbringen einer Signatur angezeigt werden. Auch die Anzeige signierter XML-Dateien wird unterstützt, bei denen die Signatur eingebettet ist oder als separate Datei vorliegt. Liegt eine XML-Datei in einem Fachformat vor, das der sicheren XML-Anzeige bekannt ist, wird der Inhalt über eine Transformation aufbereitet und zusätzlich in einer für Menschen besser lesbaren Darstellung angezeigt. Bei einer signierten XML-Datei werden zusätzlich Informationen zur Signatur dargestellt. Wird die sichere XML-Anzeige nach einer Verifikation aufgerufen, wird zusätzlich das zugehörige Prüfprotokoll angezeigt.
Fachformat Ein Fachformat für XML-Dateien besteht aus einer XML-Schemadatei, einem XML-Stylesheet und einem Regelwerk.
• XML-Schemadatei: Damit XML-Dateien maschinenlesbar oder von unterschiedlichen Programmen verarbeitbar sind, gibt die Schemadatei vor, welche XML-Elemente an welchen Stellen vorkommen dürfen und welche Daten sie enthalten können. Mit der XML-Schemadatei kann geprüft werden, ob eine XML-Datei Schema-konform ist oder von den Vorgaben des Schemas abweicht.
• XML-Stylesheet: Um eine XML-Datei in eine besser lesbare Form umwandeln zu können, wird ein XML-Stylesheet benötigt, dass die Gestaltung des Dokumenteninhalts

Benutzerhandbuch Governikus Signer
122
vorgibt. Mit dem Stylesheet und der XML-Datei kann ein entsprechendes Transfor-mationsprogramm den Dokumenteninhalt in der sicheren XML-Anzeige erstellen.
• Regelwerk: Das Regelwerk gibt innerhalb eines Fachformats vor, welche Tests vor einer sicheren Anzeige durchgeführt werden sollen. Das Ergebnis entscheidet darüber, ob eine sichere Anzeige des Dokumentinhalts erstellt wird. Die Kriterien sind beispielhaft in nächsten Kapitel im Abschnitt "Registerkarte Meldungen" erklärt.
Nur wenn ein Fachformat der sicheren XML-Anzeige bekannt ist, kann eine sichere und vertrauenswürdige aufbereitete Darstellung einer zu signierenden XML-Datei angeboten werden und die Reproduzierbarkeit der Darstellung bei der Signaturprüfung sichergestellt werden.
Bewertete sichere Anzeige Bei allen XML-Dateien wird zunächst nach einem internen Regelwerk eine Bewertung durchgeführt, ob eine sichere und vertrauenswürdige Darstellung möglich ist. Es wird überprüft, ob nichtdarstellbare Zeichen enthalten sind und ob die Struktur die Regeln von XML korrekt einhält. Bei Nichteinhaltung dieser Regeln erfolgt keine Anzeige der Daten.
Bei zu signierenden bekannten Fachformaten, siehe Abschnitt Fachformat, findet zusätzlich eine Bewertung anhand der XML-Schemadatei und dem Regelwerk des Fachformats statt, um eine sichere Anzeige zu gewährleisten. Nur wenn nicht gegen wichtige Kriterien verstoßen wird, ist eine vertrauenswürdige Überführung in ein besser lesbares Format möglich. Es wird beispielsweise geprüft, ob alle Daten sichtbar sind. Befindet sich etwa weiße Schrift auf weißem Hintergrund oder sind aktiven Links enthalten oder wird die Anzeige von Daten explizit unterdrückt, erfolgt keine Transformation. In diesem Fall kann nur die XML-Datei selbst angezeigt werden.
Reproduzierbarkeit der Darstellung Die Reproduzierbarkeit der Darstellung wird wie folgt gewährleistet. Die Signatur der XML-Datei umfasst zusätzlich das verwendete XML-Stylesheet sowie einen Hashwert, der über die transformierten Daten erzeugt wird. Wenn diese signierte Datei mit der sicheren XML-Anzeige geöffnet wird, werden die Inhalte unter Verwendung des beigelegten XML-Stylesheets wieder in die besser lesbare Form transformiert, vorausgesetzt, die fachformatunabhängige Bewertung erfolgreich durchgeführt wurde. Anschließend wird über die transformierten Daten wieder ein Hashwert gebildet, der mit dem Hashwert aus der signierten Datei verglichen wird. Stimmen beide Hashwerte überein, ist sichergestellt, dass die Anzeige der signierten Inhalte identisch mit der Anzeige vor der Signaturerstellung ist. Stimmen die Hashwerte nicht überein, werden die aufbereiteten Inhalte nicht angezeigt. Es ist dann nur die Anzeige der XML-Datei möglich.
Hinweis: Eine Abweichung des Hashwerts nach der Transformation der XML-Datei in die besser lesbare Darstellung ist möglich. Die Transformation ist unter anderem auch abhängig vom Betriebssystem des Anwenders. Da bei einer Abweichung nicht sichergestellt werden kann, dass für die Person, die die Signatur erstellt hat, den Inhalt genauso angezeigt wurde, wie für die Person die die signierte Datei empfangen hat, wird in diesem Fall nur die XML-Datei angezeigt. Eine Abweichung des Hashwerts für die transformierte Darstellung bedeutet nicht, dass die XML-Datei selbst geändert ist. Dies würde bereits bei der Signaturprüfung angezeigt werden.
Erhöhung der Lesbarkeit Bei der Anzeige der Originaldaten werden direkt die XML-Strukturen dargestellt. Hier besteht die Möglichkeit, die Lesbarkeit dieser XML-Strukturen durch Texthervorhebungen und Formatierungen zu erhöhen. Diese Möglichkeiten werden als Checkboxen angeboten.

Benutzerhandbuch Governikus Signer
123
• Texthervorhebungen: Als Vorgabe ist diese Checkbox ist ausgewählt. Damit werden die Daten farblich hervorgehoben, um Inhalte und Strukturbeschreibung besser unterscheiden zu können. Bei sehr großen XML-Dateien ist dies nicht möglich.
• Formatierung: Als Vorgabe ist diese Checkbox ist ausgewählt. Es werden die angezeigten Daten in eine Struktur überführt, die die Lesbarkeit erhöht. Dazu werden an den Grenzen der XML-Tags Zeilenumbrüche eingefügt und es wird die Hierarchie der XML-Tags durch einrücken kenntlich gemacht. Bei sehr großen XML-Dateien ist dies nicht möglich.
Des Weiteren werden leere XML-Tags immer in der Kurzform dargestellt - aus <tag></tag> wird <tag/>.
11.1 Aufruf der sicheren XML-Anzeige
Die sichere XML-Anzeige wird über die Dateiauswahl aufgerufen. Die Dateiauswahl listet alle Dateien auf, die Sie zum Signieren oder Verifizieren in den Governikus Signer geladen haben. Am Ende jeder Zeile befindet sich das Lupen-Symbol. Befindet sich in der Zeile eine XML-Datei, wird beim Anklicken des Lupen-Symbols die sichere XML-Anzeige mit dieser XML-Datei aufgerufen.
11.2 Registerkarten der sicheren XML-Anzeige
Die sichere XML-Anzeige verfügt über mehrere Registerkarten. Die Anzahl und Auswahl der verfügbaren Registerkarten ist abhängig von der XML-Datei und dem Kontext in dem die sichere XML-Anzeige aufgerufen wird. Die folgenden Registerkarten können angezeigt werden.
Registerkarte Dokumenteninhalt Die Registerkarte "Dokumenteninhalt" enthält die aufbereitete Darstellungsform des Inhalts und kann nur angezeigt werden, wenn der sicheren XML-Anzeige das Fachformat der XML-Datei bekannt ist und bei der Auswertung der Sicherheitskriterien keine Fehler gefunden wurden. Auch wenn der Dokumentinhalt zu lang ist, kann die Ansicht "Dokumentinhalt" nicht erstellt werden. Das Fachformat gibt unter anderem auch vor, wie die XML-Datei signiert wird. Es kann die gesamte XML-Datei oder nur ein Teil davon signiert werden. Die Registerkarte "Dokumenteninhalt" zeigt den Bereich der Daten an, der signiert werden kann bzw. signiert wurde.
Registerkarte XML Diese Registerkarte wird nur angezeigt, wenn eine unsignierte XML-Datei dargestellt wird und zeigt die originalen zu signierenden XML-Daten. Wenn kein Fachformat bekannt ist, wird immer die gesamte XML-Datei angezeigt. Ist das Fachformat bekannt, gibt das Fachformat vor, wie die XML-Datei signiert wird. Es kann vom Fachformat auch vorgegeben werden, dass nur ein Teil der XML-Datei signiert wird. In diesem Fall wird nur der zu signierende Teil angezeigt. Diese Registerkarte verfügt über die Checkboxen Texthervorhebungen und Formatierung, siehe Einleitung zur sicheren XML-Anzeige.
Registerkarte Meldungen Auf dieser Registerkarte werden alle Meldungen angezeigt, die beim Aufruf der sicheren XML-Anzeige und bei der Auswertung der Sicherheitskriterien entstanden sind.

Benutzerhandbuch Governikus Signer
124
• : Der grüne Kreis mit weißem Haken steht für erfolgreiche Prüfungen. Sie können hier nachlesen, welche Prüfungen erfolgreich durchgeführt wurden.
• : Der gelbe Kreis mit grauem Ausrufezeichen steht für Warnungen. Sie können hier nachlesen, welche Prüfungen zu Problemen geführt haben. Wenn kein Fachformat für die XML-Datei zur Verfügung steht, kann die Datei nicht sicher angezeigt werden, dann stehen nur die Registerkarten "Meldungen" und "XML" in der sicheren XML-Anzeige zur Verfügung.
• : Der rote Kreis mit schwarzem Kreuz steht für Fehler. Hier werden die Fehlergründe gelistet. Es können Fehler festgestellt werden, die dazu führen, dass in der sicheren XML-Anzeige nur die Registerkarte "Meldungen" angezeigt wird. In diesem Fall kann das Dokument nicht sicher angezeigt werden. Wenn Sie die sichere XML-Anzeige schließen, können Sie die XML-Datei danach mit dem Standardprogramm anzeigen lassen, das auf Ihrem Rechner mit der Dateiendung XML verbunden ist.
Registerkarte verwendetes Stylesheet Diese Registerkarte enthält das zur Aufbereitung der Daten verwendete XML-Stylesheet in Form einer XML-Datenstruktur. Sie wird nur dann angezeigt, wenn zur XML-Datei ein Fachformat existiert, das der sicheren XML-Anzeige bekannt ist. Dieser Inhalt wird im Falle einer Signatur mitsigniert, um eine immer gleiche Darstellung sicherzustellen. Diese Registerkarte verfügt über die Checkboxen Texthervorhebungen und Formatierung, siehe Einleitung zur sicheren XML-Anzeige.
Registerkarte signierter Teil des XML Diese Registerkarte wird angezeigt, wenn die XML-Datei bereits signiert wurde. Sie zeigt den signierten Teil der XML-Datei als XML-Struktur. Der signierte Teil kann ein Teil oder die ganze Datei sein. Diese Registerkarte verfügt über die Checkboxen Texthervorhebungen und Formatierung, siehe Einleitung zur sicheren XML-Anzeige.
Registerkarte Signatur Diese Registerkarte wird nur angezeigt, wenn die dargestellte XML-Datei bereits signiert ist und zeigt im oberen Bereich Eigenschaften der Signatur an, wie den Signaturzeitpunkt und den Hash-Algorithmus. Zudem wird ausgewiesen, ob die Signatur zu den signierten Daten passt. Darunter folgen die Informationen zum Signaturzertifikat. Der Abschnitt "Details" kann aufgeklappt werden und zeigt dann weitere Informationen zum Zertifikat.
Registerkarte Gesamtdokument Diese Registerkarte wird nur angezeigt, wenn die XML-Datei signiert ist. In dieser Registerkarte wird das gesamte Dokument angezeigt, da in der Registerkarte "Signierter Teil des XML", siehe oben. möglicherweise nur ein Teil des Dokuments angezeigt wird. Diese Registerkarte verfügt über die Checkboxen Texthervorhebungen und Formatierung, siehe Einleitung zur sicheren XML-Anzeige.
Registerkarte Prüfprotokoll Diese Registerkarte wird nur angezeigt, wenn die XML-Datei signiert ist und im Governikus Signer eine Verifikation durchgeführt wurde. In dieser Registerkarte wird das Ergebnis der Signaturprüfung dargestellt, also welchen Status das Signaturzertifikat zum Zeitpunkt der Signaturanbringung hatte, siehe Kapitel 6.5.5.

Benutzerhandbuch Governikus Signer
125
12 Sicherheit und Datenschutz
Der Governikus Signer ist eine sichere Anwendung für kryptografische Anwendungen. Auf Herstellerseite – der Governikus KG – betreiben wir viel Aufwand, damit jedes neue Release den Ansprüchen der Kunden und den gesetzlichen Anforderungen genügt.
• Empfehlungen für den Betrieb: Für den sicheren Betrieb des Governikus Signers werden besondere Anforderungen an die Software und die Einsatzumgebung gestellt. Dies Anforderungen sind als Empfehlungen formuliert und werden im folgenden Kapitel beschriebe.
• Privacy by Design: Bei der Erhebung und Verarbeitung personenbezogener Daten sind durch §3a des Bundesdatenschutzgesetzes Datenvermeidung und Datensparsamkeit vorgegeben. Wie die Governikus KG dies umsetzt ist im Kapitel 12.2 beschrieben.
• Security by Design: Die Governikus KG hat Mechanismen etabliert, um die höchstmögliche Sicherheit ihrer Software zu garantieren. Dies ist in Kapitel 12.3 beschrieben.
12.1 Empfehlungen für den Betrieb
Um qualifizierte elektronische Signaturen und Siegel sicher, korrekt und vertrauenswürdig anbringen und prüfen zu können, sind besondere Anforderungen an die Software selbst und die Einsatzumgebung zu stellen. Eine notwendige hohe Sicherheit gegenüber potenziellen Bedrohungen muss immer komplett sein, d.h. wird immer durch einen "Mix" von Sicherheitsvorkehrungen in der Software selbst und in der Einsatzumgebung komplettiert.
12.1.1 Empfohlene Anforderungen an die Einsatzumgebung
Folgende Empfehlungen bezüglichen der räumlichen und technischen Gegebenheiten bestehen:
• Anbindung an ein Netzwerk:
- Netzwerkverbindungen sollten so abgesichert werden, dass Angriffe erkannt bzw. unterbunden werden - z. B. durch eine geeignet konfigurierte Firewall und durch die Verwendung geeigneter Anti-Viren-Programme.
• Sicherheit der IT-Plattform und Programme:
- Von der Hardware, auf der der Governikus Signer betrieben wird, dürfen keine Angriffe ausgehen. Installierte Software darf nicht böswillig manipuliert oder verändert werden. Maßnahmen gegen Viren oder trojanischen Pferde sollten regelmäßig geprüft und aktualisiert werden.
• Schutz vor manuellem Zugriff Unbefugter und Datenaustausch per Datenträger: Folgende Empfehlungen bestehen bezüglich der baulichen, personellen und organisatorischen Anforderungen:
- Unbefugte dürfen keinen Zugriff auf den PC haben, auf dem der Governikus Signer betrieben wird. Dies sollte ausgeschlossen oder zumindest mit hoher Sicherheit

Benutzerhandbuch Governikus Signer
126
erkennbar sein - beispielsweise durch Sperren des Rechners oder Verschließen des Raumes bei Abwesenheit.
- Beim Übertragen von Daten, die auf Datenträgern vorliegen sollte - z. B. durch die Verwendung geeigneter Anti-Viren-Programme - sichergestellt werden, dass keine Viren oder trojanische Pferde übertragen werden können.
12.1.2 Empfehlungen für den sicheren Betrieb
• Passwörter sollten hinreichend komplex sein (z.B. für die Anmeldung am Betriebssystem), d. h. nutzen Sie
- keine Trivialpasswörter (z. B. "BBBBBBBB" oder "12345678"),
- Passwörter mit mindestens einem Zeichen pro Passwort, das kein Buchstabe ist (Sonderzeichen oder Zahl),
- Passwörter, die mindestens 8 Zeichen lang sind.
• Passwörter müssen geheim gehalten werden: Stellen Sie sicher, dass niemand Ihr Passwort kennt.
• Das persönliche Verzeichnis (Profil-Verzeichnis) des Benutzers, der den Governikus Signer betreibt, sollte gegen Manipulationen durch Unbefugte geschützt werden - z.B. durch Einschränkung der Zugriffsberechtigung.
• Vor der Installation der Software ist die Integrität des Installationspakets über einen Vergleich eines vor Ort erstellten Hashwerts mit dem durch die Governikus KG veröffentlichten Hashwert zu prüfen, siehe Kapitel 3.
12.1.3 Technische Anforderungen
Die für den Betrieb des Governikus Signer unterstützte Hard- und Software ist im Handbuch "Governikus Signer - Systemanforderungen" beschrieben. Zur Ausstattung für die Erstellung von qualifizierten elektronischen Signaturen und Siegeln zählen die folgenden Karten und Kartenleser:
• Es können qualifizierte elektronische Signaturerstellungseinheiten sowie qualifizierte Siegeleinheiten verwendet werden, die durch qualifizierte Vertrauensdiensteanbieter aus Deutschland herausgegeben werden und mit denen man eine QES erzeugen kann.
• Seit dem 01.07.2016 gilt in Deutschland die eIDAS-Verordnung, die keine Zertifizierung von geeigneten Chipkartenlesern regelt.
12.1.4 Anforderungen an die Konfiguration
Hinsichtlich der Konfiguration müssen Sie folgende Anforderungen berücksichtigen:
• OCSP/CRL-Relay: Um die Gültigkeit von qualifizierten elektronischen Signaturen prüfen zu können, ist ein vertrauenswürdiges OCSP/CRL-Relay einzurichten (vgl. Kapitel 5.5). Die Verbindungsdaten sowie das erforderliche Zertifikat erhalten Sie über Ihren Governikus Administrator. Bei dem Governikus Signer Basic Edition ist im Auslieferungszustand bereits das durch die Governikus KG zur Verfügung gestellte OCSP/CRL-Relay eingestellt. Der Servername des eingetragenen OCSP/CRL-Relays wird im Dialog "Verifizieren" immer mit angezeigt.
• Zeitstempelserver: Für das Anbringen von qualifizierte Zeitstempeln ist ein vertrauenswürdiger Zeitstempelserver einzurichten (vgl. Kapitel 7.1.1), der die

Benutzerhandbuch Governikus Signer
127
qualifizierten Zeitstempel über einen Zeitstempel-Anbieter erstellen lässt. Die Verbindungsdaten erhalten Sie über Ihren Governikus Administrator.
12.2 Privacy by Design
Datenschutz und Datensicherheit in Governikus Produkten Bei der Erhebung und Verarbeitung personenbezogener Daten sind durch §3a des Bundesdatenschutzgesetzes Datenvermeidung und Datensparsamkeit vorgegeben. Diese Vorgabe setzen wir in Entwurf und Implementierung (Privacy by Design) und Konfiguration (Privacy by Default) unserer Softwareprodukte um.
12.2.1 Privacy by Design - Produktentwicklung
Vorausplanende Entwicklung und tägliche Tests der Entwicklungsstände helfen, Lücken bei der personenbezogenen Datenverarbeitung zu erkennen und so zu verhindern. Dabei wird der Schutz dieser Daten als Grundeinstellung unserer Produkte verankert und von der Erhebung der Daten bis zur Löschung gesichert. Konkret wird dies durch anerkannte, bewährte und moderne Standards umgesetzt.
Für alle Produkte gilt die Datentrennung in personenbezogene Daten und Prozessdaten, das heißt, dass beispielsweise die von den Produkten geschriebenen Protokolldateien keine personenbezogenen Daten enthalten und nur für die Überwachung und Fehlersuche eingesetzt werden können.
12.2.2 Privacy by Default - Produktkonfiguration
Der Governikus Signer signiert, verifiziert, ver- und entschlüsselt Dokumente und ist vom BSI für den Einsatz in der Geheimhaltungsstufe "Verschlusssache nur für den Dienstgebrauch" (VS-NfD) freigegeben und als zugelassen zertifiziert.
Bei der Verarbeitung von Dateien (Signieren, Verifizieren, Verschlüsseln und Entschlüsseln) werden nach dem Beenden der Verarbeitung keine Daten in der Software gespeichert.
Die Konfiguration des Governikus Signer enthält zu keiner Zeit persönliche Daten. Daten in der Konfiguration werden ausschließlich für die korrekte Ausführung der Software und für die Verarbeitung von Dateien eingetragen.
Hinweis: Bei der Verifikation von Signaturen und der Validierung von Zertifikaten werden Prüfprotokolle erstellt. Diese Prüfprotokolle enthalten persönliche Daten (Name des Zertifikatsinhabers und Name der Zertifizierungsstelle), die aus den Zertifikaten ausgelesen werden. Die Prüfprotokolle werden als Datei in dem Verzeichnis gespeichert, dass Sie als Zielverzeichnis angelegt haben. Bitte achten Sie darauf, dass dieses Verzeichnis vor dem Zugriff Dritter geschützt ist. Löschen Sie die Prüfprotokolldateien, wenn Sie nicht mehr benötigt werden.
12.3 Security by Design
Die Governikus KG hat Mechanismen etabliert, um die höchstmögliche Sicherheit ihrer Software zu garantieren.

Benutzerhandbuch Governikus Signer
128
12.3.1 Überwachung von Drittanbieter-Produkten
Im Governikus Signer sind auch Programme von Drittanbietern enthalten, sogenannte 3rd Party Libs. Die im Governikus Signer enthaltenen Programme von Drittanbietern werden im Dokument "Governikus-Signer-Nutzungsbedingungen" aufgelistet. In allen Entwicklungs-Teams der Governikus KG sind automatische Überwachungsmechanismen etabliert, die die Aktualität der 3rd Party Libs ständig überwachen. Wird eine neue Version gemeldet, wird von einem verantwortlichen Entwickler geprüft, ob die neuere Version in unseren Produkten ausgetauscht werden soll. Diese Prüfung durch einen Entwickler ist notwendig, da auch Beta-Versionen als neue Versionen gemeldet werden. Beta 3rd Party Libs sind in der Testphase und werden daher nicht in unsere Produkte eingebaut. Finale neue 3rd Party Libs werden getestet und danach übernommen.
12.3.2 Geschützte Produktionsumgebung
Governikus Produkte werden in besonders geschützten Räumlichkeiten entwickelt. Der Zugang ist mit Transpondern und Alarmanlage gesichert. Der räumliche Schutz und der Schutz der besonders gesicherten Produktions-Infrastruktur ist im Governikus Sicherheitskonzept beschrieben, auf dessen Grundlage die Evaluierung nach Common Criteria erfolgt. Dabei wird die Vertrauenswürdigkeitsanforderung "Development Security (ALC_DVS.1)" aus der Vertrauenswürdigkeitsklasse "Life-Cycle Support (ALC)" geprüft. Darüber hinaus ergänzt dieses Konzept das Datenschutzkonzept.
12.3.3 Bewertung von Gefährdungen
Als ständiger Prozess findet eine technische Bewertung von Gefährdungen durch unsere Technology Coaches statt. Dies betrifft sowohl die in Governikus Produkten eingesetzten Technologien und die verwendeten Drittanbieterprodukte, als auch die Sicherheit und Verfügbarkeit der Infrastruktur. Dabei werden alle einschlägigen Quellen überwacht und bewertet, die über diese Produkte berichten. Trifft eine Sicherheits- oder Verfügbarkeits-relevante Gefährdung für uns zu, wird über bewährte Verfahren, wie Software-Aktualisierung, Mailings oder Patches, sofort reagiert. So werden die Sicherheit der ausgelieferten Governikus Produkte und damit die Sicherheit der personenbezogenen Datenverarbeitung gewährleistet und dokumentiert.

Benutzerhandbuch Governikus Signer
129
12.4 DSGVO und Governikus Signer
Einleitung Die DSGVO regelt den Schutz personenbezogener Daten und die Rechte der Bürger an ihren personenbezogenen Daten. Die Governikus KG liefert mit ihrem Produkt Governikus Signer eine Software aus, die zum Teil auch personenbezogene Daten verarbeitet. Die folgende Beschreibung liefert die entsprechenden Aussagen zu den Funktionen des Governikus Signer.
Download und Installation Beim Download des Governikus Signer ist die Kommunikation zwischen dem Rechner des Benutzers und dem Download-Server der Governikus KG SSL-verschlüsselt. Die IP-Adresse des Benutzers wird auf dem Download-Server im Server-Protokoll anonymisiert gespeichert, indem die letzten beiden der vier IP-Blöcke jeweils den Wert 0 erhalten. Damit ist eine Rückverfolgung des Benutzers nicht mehr möglich.
In den Installations- und Programmpaketen des Governikus Signer sind keine personenbezogenen Daten enthalten, weder bei der Online-Version (Programmdaten werden beim Aufruf des Signer auf Aktualität geprüft und gegebenenfalls nachgeladen) noch bei der Offline-Version (Programmdaten werden beim Aufruf ohne Prüfung auf Aktualität direkt geladen).
Zertifikate mit personenbezogenen Daten Für das Signieren von Dateien, für die Validierung von Zertifikaten und für die Verifikation von Signaturen können Zertifikate eingesetzt werden, die personenbezogene Daten enthalten. In Zertifikaten kann der Name des Zertifikatsinhabers (Common Name = CN) stehen. Es können weitere personenbezogene Daten in Zertifikaten enthalten sein, wenn dies der Aussteller oder Zertifikatsinhaber vorgegeben hat. Dies gilt auch für Pseudonyme in Zertifikaten, da auch hier einen Personenbezug hergestellt werden kann.
Die Verwendung von Zertifikaten, die auf Personen ausgestellt sind, ist für die Erstellung von qualifizierten elektronischen Signaturen notwendig. Ohne diese Daten kann die Funktion Signieren nicht durchgeführt werden. Das Einverständnis des Betroffenen bei der Verarbeitung dieser personenbezogenen Daten, die der Betroffene in seinen Zertifikaten hat eintragen lassen, wird also implizit vorausgesetzt, da sonst das Signieren nicht möglich ist. Die Verantwortung für das datenschutzkonforme Ausstellen und Veröffentlichen von Zertifikaten liegt bei der Zertifizierungsstelle, also dem Zertifizierungsdienstanbieter.
Konfiguration des Governikus Signer Die Konfiguration des Governikus Signer wird in einer XML-Datei gespeichert. Diese wird als Standardeinstellung im Profil-Ordner des Benutzers gespeichert, der Speicherort kann vom Benutzer verändert werden:
• Windows: Der Profil-Ordner liegt im Verzeichnis C:\Users\<Benutzername>
• Linux: Der Profil-Ordner liegt im Verzeichnis /home/<Benutzername>
Die Konfigurationsdatei heißt bos_signer_V2.xml. Außer zwei möglichen Ausnahmen enthält die Konfigurationsdatei keine personenbezogenen Daten.
• Verifizieren: Zum Verifizieren muss eine Verbindung zu einem OCSP/CRL-Relay konfiguriert werden. Das Relay signiert die Antworten mit dem Prüfergebnis. Damit diese Signatur vom Governikus Signer geprüft werden kann, muss das Signaturzertifikat des Relays in der Konfiguration hinterlegt werden. Üblicherweise kommt hier ein Signaturzertifikat aus einer internen PKI zum Einsatz. Es kann auch ein Signaturzertifikat eingesetzt werde, dass personenbezogenen Daten enthält.

Benutzerhandbuch Governikus Signer
130
• NetSigner-Konfiguration: Wenn Sie die Professional Edition einsetzen und eine Verbindung zum Governikus NetSigner konfiguriert haben, muss ein Keystore in der Konfiguration hochgeladen werden werden, der für die Autorisierung der Massensignaturanfragen benötigt wird. Das Zertifikat in diesem Keystore kann personenbezogene Daten enthalten.
Log-Dateien In den Log-Dateien des Governikus Signer sind keine personenbezogenen Daten enthalten. Weder beim Signieren noch beim Verifizieren werden Zertifikatsdaten in der Log-Datei protokolliert.
Prüfprotokoll Das Prüfprotokoll beschreibt das Ergebnis der Validierung eines Zertifikats, respektive der Verifikation einer Signatur. Es enthält die personenbezogenen Daten aus dem jeweiligen Zertifikat. Ohne diese Daten kann keine Prüfung vorgenommen werden. Das Prüfprotokoll wird in demselben Verzeichnis gespeichert, in dem die Datei liegt, deren Zertifikat, respektive deren Signatur geprüft wurde. Es findet keine automatische Löschung der Prüfprotokolle statt. Es liegt in der Verantwortung des Benutzers des Governikus Signer, Prüfprotokolle in einer geschützten Umgebung zu speichern und diese zu löschen, wenn die Aufbewahrung nicht mehr notwendig ist.
Datensparsamkeit Das Gebot der Datensparsamkeit ist durchgängig berücksichtigt. Es werden grundsätzlich nur die Daten verarbeitet, die für die Funktionen des Governikus Signer benötigt werden. Es werden keine Daten erhoben.
Schutz der Daten vor unbefugtem Zugriff durch Dritte Der Ort der Speicherung von Zertifikatsdaten, Prüfprotokollen und signierte Dateien liegt in der Verantwortung des Benutzers des Governikus Signer. Folgt der Benutzer den Empfehlungen für den Betrieb, die im Kapitel 12.1 beschreiben sind, ist ein angemessener Schutz gewährleistet. Die Umsetzung der Empfehlungen liegt in der Verantwortung des Benutzers und ist dem Einfluss der Governikus KG entzogen.
12.5 Gesetzliche Grundlagen
EU DS GVO Die EU-Datenschutz-Grundverordnung (EU DS GVO) ist Grundlage für Sicherheit und Datenschutz bei der Governikus KG, dort Art. 25 sowie der Erwägungsgrund 78, Verordnung (EU) 2016/679 des Europäischen Parlaments und des Rates vom 27. April 2016 zum Schutz natürlicher Personen bei der Verarbeitung personenbezogener Daten, zum freien Datenverkehr und zur Aufhebung der Richtlinie 95/46/EG (Datenschutz-Grundverordnung)
BDSG Das neue Bundesdatenschutzgesetz (BDSG-neu), basierend auf dem DSAnpUG-EU, dort § 71 (DSAnpUG-EU = Gesetz zur Anpassung des Datenschutzrechts an die Verordnung (EU) 2016/679 und zur Umsetzung der Richtlinie (EU) 2016/680 (Datenschutz-Anpassungs- und -Umsetzungsgesetz EU)).
DSAnpUG-EU-Entwurf Die amtliche Begründung zu DSAnpUG-EU-Entwurf zu dieser Vorschrift.

Benutzerhandbuch Governikus Signer
131

Benutzerhandbuch Governikus Signer
132
13 Erste Hilfe
In diesem Kapitel finden Sie Hinweise und Lösungsmöglichkeiten für den Fall, dass es bei der Verwendung des Governikus Signer zu Problemen kommen sollte. Die Hinweise gelten für alle Editionen.
Signaturkarte kann nicht ausgewählt werden • Symptom:
- Unter "Speicherort des Schlüssels" ist zwar das Symbol des Chipkartenlesers vorhanden, es ist aber nur grau dargestellt und kann nicht ausgewählt werden.
• Mögliche Ursache:
- Es ist keine Signaturkarte eingelegt oder die Signaturkarte ist nicht korrekt eingelegt. Bitte prüfen Sie, ob die Signaturkarte korrekt in den Chipkartenleser eingelegt ist.
- Der Chipkartenleser wird von einer anderen Anwendung blockiert. Bitte prüfen Sie, ob ein anderes Programm auf Ihrem Rechner läuft, dass auf den Chipkartenleser zugreift und beenden Sie dieses gegebenenfalls.
- Sie verwenden eine Signaturkarte mit Pseudonym. Bei der Governikus Signer Integration Edition kann die Verwendung von Pseudonymen unterbunden werden.
- Zeigen Sie mit dem Mauszeiger auf das ausgegraute Chipkartenlesersymbol. Es wird ein Hinweistext mit Verweis auf die mögliche Ursache angezeigt.
Ein neu angeschlossener Chipkartenleser steht nicht zur Auswahl • Symptom:
- Ein Chipkartenleser wurde angeschlossen. Er wird jedoch nicht unter "Speicherort des Schlüssels" aufgelistet.
• Mögliche Ursache:
- Der Governikus Signer prüft nur beim Programmstart, welche Chipkartenleser verfügbar sind. Nachträglich angeschlossene Chipkartenleser werden nicht automatisch erkannt. Bitte führen Sie in diesem Fall die Funktion "Karten neu einlesen" aus.
- Der Chipkartenleser wird durch den Governikus Signer nicht unterstützt. Prüfen Sie bitte anhand des beiliegenden Dokumentes "Systemanforderungen", ob Ihr Chipkartenleser unterstützt wird.
- Die Treiber-Software für den Chipkartenleser ist nicht oder nicht korrekt installiert. Prüfen Sie bitte anhand des beiliegenden Dokumentes "Systemanforderungen", ob die von Ihnen verwendete Treiber-Software der unterstützten Version entspricht.
Keine sichere Anzeige beim Öffnen von Dateien
• Symptom:

Benutzerhandbuch Governikus Signer
133
- Beim Öffnen einer Datei erscheint ein Hinweisdialog, dass für diese Datei keine sichere Anzeige zur Verfügung steht.
• Ursache:
- Der Governikus Signer enthält eine sichere Anzeige, die Text- und TIFF-Dateien sowie Signaturdateien anzeigen kann (vgl. Kapitel 10). Der genannte Hinweisdialog erscheint, wenn das Format der zu öffnenden Datei nicht in der sicheren Anzeige dargestellt werden kann. Bitte verwenden Sie in diesem Fall ein anderes vertrauenswürdiges Anzeigeprogramm, das Ihnen den Inhalt der gewählten Datei korrekt darstellt. Durch Bestätigung des Hinweisdialogs wird die gewählte Datei mit dem Programm geöffnet, das auf Ihrem Rechner für diesen Dateityp als Standardanwendung eingestellt ist, oder Sie können eine Anwendung auswählen.
Keine sichere Anzeige beim Darstellen von signierten Dateien
• Symptom:
- Eine signierte Datei wird nicht in der sicheren Anzeige des Governikus Signer dargestellt. Anstelle des signierten Inhalts wird der Hinweis, dass für dieses Format keine sichere Anzeige zur Verfügung steht angezeigt.
• Ursache:
- Die sichere Anzeige des Governikus Signer kann Daten in den Formaten Text- und TIFF darstellen (vgl. Kapitel 10). In diesem Fall entspricht der signierte Inhalt keinem der beiden unterstützten Formate. Bitte verwenden Sie in diesem Fall ein anderes vertrauenswürdiges Anzeigeprogramm, das Ihnen den Inhalt der gewählten Datei korrekt darstellt. Wenn Sie den Button "Anzeigen" benutzen, versucht der Governikus Signer den signierten Inhalt mit dem Programm zu öffnen, das auf Ihrem Rechner für diesen Dateityp als Standardanwendung eingetragen ist.
Der signierte Inhalt wird mit "nofriendlynamegiven" bezeichnet. • Symptom:
- Für eine signierte Datei im Format CAdES enveloped wird in der sicheren Anzeige der signierte Inhalt mit "nofriendlynamegiven" bezeichnet.
• Ursache:
- Beim Signaturformat CAdES enveloped wird der signierte Inhalt in die Datei mit der Signatur eingefügt. Bei der vorliegenden Datei wurde bei der Signaturerstellung durch das Signaturprogramm jedoch nicht der Dateiname der Originaldatei mit in der Signatur hinterlegt, so dass dieser nun unbekannt ist.
Keine bzw. nicht alle Dateien zur Verifikation auswählbar • Symptom:
- Nach Aufruf der Funktion "Dateien hinzufügen" für die Verifikation werden im Dialogfenster zur Dateiauswahl keine bzw. nicht alle der tatsächlich im gewählten Verzeichnis vorhandenen Dateien angezeigt.
• Ursache:
- Der Governikus Signer zeigt in diesem Dateiauswahldialog nur potentiell verifizierbare Dateien an, die den unterstützten Signaturformaten entsprechen. Das sind z.B. CAdES-Signaturdateien sowie Dateien, die eine Signatur enthalten könnten, z.B. PDF-Dateien. Die Prüfung erfolgt dabei anhand des Dateiinhalts und nicht der Dateiendung und kann je nach Anzahl der Dateien in dem gewählten Verzeichnis einen kleinen Moment dauern.

Benutzerhandbuch Governikus Signer
134
Wechselnde Verifikationsergebnisse
• Symptom:
- Das Gesamtergebnis von mehreren Verifikationen von ein und derselben Datei ist mal "gelb" und mal "grün".
• Mögliche Ursache:
- Die Prüfung des Zertifikats der Signatur erfolgt online zum Zeitpunkt der Verifikation durch Anfrage bei einem oder mehreren Zertifizierungsdiensteanbietern. Es kann vorkommen, dass ein Server eines Zertifizierungsdiensteanbieters temporär nicht erreichbar ist. Dann kann die Verifikation nicht vollständig durchgeführt werden und wird mit "gelb" bewertet. Das Prüfprotokoll weist auf die nicht erfolgreiche Online-Prüfung hin. Bitte wiederholen Sie in diesem Fall die Verifikation zu einem späteren Zeitpunkt noch einmal.
Signaturprüfung der Serverantwort ist fehlgeschlagen • Symptom:
- Eine vermeintlich gültige Signatur wird nach der Verifikation mit dem Gesamtergebnis "gelb" bewertet, weil die Vertrauenswürdigkeit des Zertifizierungsdiensteanbieters nicht ermittelt werden konnte. Im Prüfprotokoll ist der zusätzliche Abschnitt "Übertragungsinformation" vorhanden und enthält ein "rotes" Prüfergebnis.
• Mögliche Ursache:
- Das Zertifikat zur Prüfung der Antwort des OCSP/CRL-Relay ist nicht korrekt, vgl. Kapitel 5.5. Bitte kontaktieren Sie den Betreiber des verwendeten OCSP/CRL-Relays, um das korrekte Zertifikat zu erhalten.
Signaturalgorithmus ist nicht mehr geeignet • Symptom:
- Hinter der Bezeichnung des Signaturalgorithmus ist vermerkt, dass dieser nicht mehr für qualifizierte, elektronische Signaturen geeignet ist.
• Ursache:
- Der Governikus Signer führt eine Bewertung der für die Signatur verwendeten Hash-Algorithmen durch. Die Bewertung basiert auf einem Algorithmenkatalog, der regelmäßig von der Bundesnetzagentur veröffentlicht wird. Der Governikus Signer enthält jeweils den Algorithmenkatalog, der zum Zeitpunkt der Erstellung der jeweiligen Version des Governikus Signer aktuell war. Sie können den aktuellen Algorithmenkatalog auf der Homepage der Bundesnetzagentur unter www.bnetza.de im Sachgebiet "Qualifizierte elektronische Signatur" unter "Veröffentlichungen" einsehen.
Warnhinweis "Onlineprüfung ist abgewählt" • Symptom:
- Im Dialog "Verifizieren" wird unter "Verwendetes OCSP/CRL-Relay" der rote Warnhinweis " Onlineprüfung ist abgewählt" angezeigt.
• Ursache:
- Die Prüfung einer qualifizierten elektronischen Signatur erfordert unter anderem, dass zum Zeitpunkt der Signaturprüfung "online" bei dem ausstellenden Zertifizierungsdiensteanbieter erfragt werden muss, ob das zur Signatur verwendete Zertifikat zum Signaturzeitpunkt gültig oder gesperrt war. Diese Abfrage erfolgt über

Benutzerhandbuch Governikus Signer
135
das OCSP/CRL-Relay. Ist die Online-Prüfung abgewählt, wird nur eine mathematische Signaturprüfung durchgeführt. Bitte tragen Sie in diesem Fall über den Dialog "Einstellungen" ein OCSP/CRL-Relay ein und aktivieren Sie im Dialogschritt "Optionen" die Verifikationsmethode "Online".
Ergebnisdatei kann nicht gedruckt werden
• Symptom:
- Als Folgeanwendung wurde "Drucken" ausgewählt, aber es passiert nichts, bzw. die Datei wird nur geöffnet.
• Mögliche Ursache:
- Für das Drucken werden die Einstellungen Ihres Betriebssystems verwendet. Das Drucken ist nur möglich, wenn für den Dateityp eine Verknüpfung mit dem Druckprogramm existiert. Ob eine Verknüpfung von Dateityp mit Druckprogramm vorhanden ist, können Sie überprüfen, in dem Sie im Datei-Explorer Ihres Rechners die Datei auswählen und das Kontextmenü öffnen. Ist dort die Option "Drucken" aufgeführt, existiert eine Verknüpfung.
Fehlermeldung "Die Datei wurde verändert" • Symptom:
- Beim Versuch eine Datei einzusehen, wird lediglich der Warnhinweis angezeigt, dass die Datei verändert wurde.
• Ursache:
- Vorgang Signieren: Der Governikus Signer stellt sicher, dass eine Datei, die Sie sich bereits angesehen haben, vor dem Signieren nicht unbemerkt verändert werden kann. Prüfen Sie bitte in diesem Fall erneut den Inhalt der zu signierenden Datei durch Öffnen und Einsehen der Datei. Achten Sie darauf, dass das verwendete Anzeigeprogramm die Dateien nicht unbemerkt verändert, z.B., dass die Datei beim Schließen des Anzeigeprogramms nicht automatisch gespeichert wird.
- Vorgang Verifizieren: Der Governikus Signer stellt sicher, dass ein Prüfprotokoll zwischen Erstellung und Anzeige durch den Governikus Signer nicht unbemerkt manipuliert werden kann. Wird der Warnhinweis angezeigt, kann die Integrität des vorliegenden Prüfprotokolls nicht gewährleistet werden. Bitte führen Sie in diesem Fall eine erneute Verifikation durch.

Benutzerhandbuch Governikus Signer
136
14 Abbildungsverzeichnis
Abbildung 1: Startdialog der Installation .................................................................................. 13
Abbildung 2: Nutzungsbedingungen des Governikus Signer akzeptieren .............................. 13
Abbildung 3: Auswahl des Installationsverzeichnisses ........................................................... 14
Abbildung 4: Dateiverknüpfung ................................................................................................ 15
Abbildung 5: Vorbereitung der Installation abgeschlossen ..................................................... 15
Abbildung 6: Installation fertigstellen ....................................................................................... 16
Abbildung 7: Update-Dialog mit Beispiel-Versionen ................................................................ 17
Abbildung 8: Verbindung zum Update-Server nicht möglich................................................... 18
Abbildung 9: Dialogseite zur Eingabe des Lizenzschlüssels .................................................. 19
Abbildung 10: Aufforderung zum Neustart nach Lizenzschlüsseleingabe .............................. 19
Abbildung 11: Warnhinweis bei ungültigem Lizenzschlüssel .................................................. 20
Abbildung 12: Registerkarte Allgemein im Einstellungsdialog ................................................ 25
Abbildung 13: Programme verwalten ....................................................................................... 26
Abbildung 14: Programm hinzufügen oder bearbeiten ............................................................ 27
Abbildung 15: Registerkarte Anwendungen ............................................................................ 28
Abbildung 16: Registerkarte Signieren .................................................................................... 30
Abbildung 17: Dialogabschnitt "Soll ein Signaturfeld sichtbar sein?"...................................... 31
Abbildung 18: Vorlagennamen eingeben ................................................................................ 32
Abbildung 19: Vorlagen verwalten mit Beispielvorlagen ......................................................... 32
Abbildung 20: Dialogabschnitt "Zusätzliche Unterschriftsinformationen" ............................... 33
Abbildung 21: Beispiele für eine Visualisierung mit Grafik und Text....................................... 34
Abbildung 22: Dialogabschnitt "Signaturfeld platzieren" ......................................................... 35
Abbildung 23: Registerkarte PDF im Dialog "Einstellungen" .................................................. 36
Abbildung 24: Registerkarte Verifikation.................................................................................. 38
Abbildung 25: Registerkarte Netzwerk mit Beispieldaten ....................................................... 41
Abbildung 26: Registerkarte Netzwerk mit Proxy-Auto-Config-Datei ...................................... 42
Abbildung 27: Einstiegsseite des Governikus Signer .............................................................. 46
Abbildung 28: Dialogseitenauswahl am Beispiel Signieren .................................................... 48
Abbildung 29: Auswahlmöglichkeiten des Signer Kontextmenüs ........................................... 50
Abbildung 30: Hinweisdialog zum Prozesswechsel ................................................................ 50
Abbildung 31: Dialogseite Zielverzeichnis wählen .................................................................. 52

Benutzerhandbuch Governikus Signer
137
Abbildung 32: Direktes Signieren über Kontextmenü.............................................................. 53
Abbildung 33: Kontextmenü in der Dateiauswahl .................................................................... 54
Abbildung 34: Dialogseite zum Anlegen von Signaturfeldern ................................................. 56
Abbildung 35: Letzte Dialogseite der Funktion Signieren ....................................................... 66
Abbildung 36: Direktes Verifizieren über Kontextmenü ........................................................... 68
Abbildung 37: Dialogfenster Prüfzeitpunkt auswählen ............................................................ 71
Abbildung 38: Letzte Dialogseite der Funktion Verifizieren ..................................................... 74
Abbildung 39: Direktes Verschlüsseln über Kontextmenü ...................................................... 76
Abbildung 40: Dialog zur Erzeugung einer Zufallszahl für die Verschlüsselung .................... 80
Abbildung 41: Eingabe eines trivialen Passworts - wenige rote Punkte ................................. 82
Abbildung 42: Eingabe eines ausreichend sicheren Passworts - alle Punkte grün ................ 82
Abbildung 43: Letzte Dialogseite der Funktion Verschlüsseln ................................................ 82
Abbildung 44: Direktes Entschlüsseln über Kontextmenü ...................................................... 83
Abbildung 45: Letzte Dialogseite der Funktion Entschlüsseln ................................................ 87
Abbildung 46: Registerkarte Zeitstempelserver....................................................................... 89
Abbildung 47: Registerkarte NetSigner mit Beispielbelegung ................................................ 94
Abbildung 48: Zusätzlicher Eintrag im Startmenü ................................................................... 96
Abbildung 49: Kontextmenü des Governikus Signer im Tray.................................................. 96
Abbildung 50: Optionen des Governikus Signer Tray-Icons ................................................. 100
Abbildung 51: Warnhinweis bei nicht darstellbaren Zeichen................................................. 111
Abbildung 52: Aufbau der sicheren TIFF-Anzeige (Trusted TIFF-Viewer) ........................... 114
Abbildung 53: Werteskala zur Schwellwertverschiebung ...................................................... 115
Abbildung 54: Werteskala zur Farbwertverschiebung ........................................................... 116
Abbildung 55: Symbolleiste sichere TIFF-Anzeige ................................................................ 116
Abbildung 56: Sichere Anzeige der Bildinformationen .......................................................... 118
Abbildung 57: Sichere Anzeige der nicht referenzierten Datenbereiche .............................. 119
Abbildung 58: Beispiel für den schematischen Aufbau einer TIFF-Datei mit Rand .............. 119
Abbildung 59: Sichere TIFF-Anzeige mit dem Register Bildränder ...................................... 120