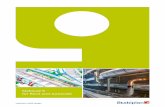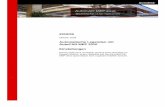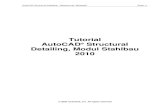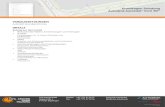Autodesk AutoCAD MEP - dds-cad.de · PDF fileSeite 1 von 12 Dokumentenversion: 2.0, Datum:...
Transcript of Autodesk AutoCAD MEP - dds-cad.de · PDF fileSeite 1 von 12 Dokumentenversion: 2.0, Datum:...

Seite 1 von 12 Dokumentenversion: 2.0, Datum: 10.09.2008
Autodesk AutoCAD MEP
Beispielprojekt
Das Gesamtprojekt wurde in AutoCAD MEP 2009 erzeugt und im Rahmen des MEP Projektes für AutoCAD MEP 2009 im zip-Format sowie als IFC Datei von der Firma Autodesk für dieses Anwenderhandbuch bereitgestellt. IFC Datei: IFC-Handbuch_MEP2009.ifc IFC Version 2x3 MEP Projekt: IFC-Handbuch_ACA_MEP_2009_atc.zip
Abbildung 1: Das Beispielprojekt modelliert in AutoCAD MEP

Seite 2 von 12 Dokumentenversion: 2.0, Datum: 10.09.2008
Versionsvoraussetzungen
Die vorliegende Beschreibung bezieht sich auf die Version AutoCAD MEP 2009. In früheren Versionen (2007 + 2008) ist die IFC Schnittstelle in ähnlichem Umfang enthalten.
Objektorientiertes Modellieren
Grundlage für die Ausgabe von BIM Daten ist die Arbeit innerhalb von AutoCAD MEP mit den entsprechenden Objekten wie Kanäle, MV-Parts, Rohrleitungen usw. Hierzu finden Sie die entsprechenden Bauteile auf den Werkzeugpaletten in den einzelnen Arbeitsbereichen.
Abbildung 2: Palette für Ausstattungs-Bauteile Zeichnungen auf Basis puren AutoCAD’s, also Linien, Blöcke, Schraffuren usw., können nicht in das IFC-Format exportiert werden.
Arbeiten im Projektnavigator
Da TGA-Projekte in der Regel mehrgeschossig aufgebaut sind, bietet es sich an, die in AutoCAD MEP enthaltene Projektverwaltung, den Projektnavigator, einzusetzen. Das vorliegende Beispielprojekt wurde auf dieser Basis aufgebaut und kann als Referenz genutzt werden.

Seite 3 von 12 Dokumentenversion: 2.0, Datum: 10.09.2008
Gebäudemodule und Elemente
Die eigentlichen Geschosszeichnungen legen Sie als Gebäudemodule an. Die folgende Abbildung erläutert diese Vorgehensweise.
Abbildung 3 : Gebäudemodule im Projektnavigator Die Module stellen jeweils eine Ebene oder, wie in der Abbildung zu sehen, die Anlage im Kellergeschoss, dar. Jedes Modul gehört einer Ebene der Projektumgebung an. In der nächsten Abbildung ist Beispielhaft das Heizungsnetz abgebildet. Es ist mit den entsprechenden Bauteilen für Rohrleitungen, Einbauteile (MV-Bauteile), Lüftungsrohren usw. modelliert worden.
Abbildung 4: Beispiel Modul Keller

Seite 4 von 12 Dokumentenversion: 2.0, Datum: 10.09.2008
Ansichten
Das Gesamtmodell stellen Sie im Projektnavigator auf der Lasche „Ansichten“ zusammen. Es enthält alle benötigten Module des Gebäudes.
Abbildung 5: Ansicht des Gesamtmodells TGA Dieses Modell ist die Basis für den Export eines IFC-Modells. Änderungen führen sie in den einzelnen Gebäudemodulen durch, das Gesamtmodell ist automatisch aktuell und kann zum gewünschten Zeitpunkt als IFC-Datei ausgegeben werden. Beim späteren Export nutzt AutoCAD MEP die Projektstruktur und weist darüber IFC-Strukturen zu. Ein Export einzelner Geschosse aus den Gebäudemodulen ist nicht zu empfehlen. Möchten sie nur ein Geschoss ausgeben, dann sollte eine Ansicht mit dem jeweiligen Modul erzeugt werden.
Das Modell erweitern
In der aktuellen Version exportiert AutoCAD MEP Basisinformationen für IFC. Das bedeutet, dass alle MEP Objekte in das IFC Basiselement IFCBuildingProxy umgesetzt wird. Hierbei werden zusätzlich sogenannte Propertysets exportiert, die Zusatzinfor-mationen im IFC Modell transportieren. Einen sehr ähnlichen Ansatz gibt es auch in AutoCAD MEP. Hier heißen die Zusatz-informationen Eigenschaftssätze und können den Bauteilen mit angehängt werden.

Seite 5 von 12 Dokumentenversion: 2.0, Datum: 10.09.2008
So weisen Sie einem MEP-Element IFC-Eigenschaften zu
Sie finden in folgendem Verzeichnis Beispielstile, die sie nach eigenen Wünschen erweitern können. Die vorhandenen Einstellungen reichen allerdings für einen Basisexport vollkommen aus.
Abbildung 6: Ablage der Stildateien In dem Verzeichnis sind 2 DWG-Dateien vorhanden, welche vordefinierte Stile enthalten.
Abbildung 7: Vorlagedateien für IFC Eigenschaftssätze Die Eigenschaftssätze können über den Stilmanager in die einzelnen Gebäudemodule per Drag & Drop importiert werden.
Abbildung 8 : Stilmanager mit geöffneter Stilvorlagendatei

Seite 6 von 12 Dokumentenversion: 2.0, Datum: 10.09.2008
Um die Eigenschaftssätze nun den einzelnen Bauteilen zuzuordnen, selektieren Sie am Einfachsten alle Objekte im Modellbereich des geöffneten Gebäudemoduls. Nun können sie in der Eigenschaftenpalette die jeweilige Objektgruppe auswählen und die Eigenschaftssätze zuweisen.
Abbildung 9: Selektion der Objekte Am unteren Ende der Eigenschaftenpalette finden Sie einen Schalter zum Zuordnen der Eigenschaftssätze.
Abbildung 10: Eigenschaftssatz zuordnen In dem nun erscheinenden Dialog können Sie die gewünschten Eigenschaftssätze auswählen.

Seite 7 von 12 Dokumentenversion: 2.0, Datum: 10.09.2008
Abbildung 11: Eigenschaftssatz auswählen Diesen Prozess wiederholen Sie für alle Objekttypen, die mit erweiterten Eigenschaften versehen werden sollen. Um die Änderungen an den Definitionen der Eigenschaftssätze im Projekt konsistent zu halten, sollten Sie mit den Projektstandards arbeiten. Unterstützung hierzu finden sie in der Onlinehilfe.
Programmeinstellungen für den Export
Vor dem Export des Gesamtnetzes sollten Sie darauf achten, dass in der Zusammenbau-zeichnung eine Darstellung gewählt wurde, die alle MEP Objekte als Modell darstellt. AutoCAD MEP kann Rohrleitungen abhängig von der Nennweite als Einstrichleitungen darstellen. Diese Striche werden in IFC nicht dargestellt, da die 2D-Representation nicht komplett unterstützt wird. Da für den empfangenden Planer in der Regel die Kollisionsprüfung Grund für den IFC Datenaustausch ist, können die Rohrleitungen auch als Modell repräsentiert werden. Eine geeignete Darstellungskonfiguration stellt die nächste Abbildung dar.
Abbildung 12: Darstellungskonfiguration für Modellrepräsentation

Seite 8 von 12 Dokumentenversion: 2.0, Datum: 10.09.2008
Der Export wird, wie bereits Oben beschrieben, aus einer Ansicht heraus durchgeführt. Den Exportbefehl finden sie im Menü Datei. Alternativ hierzu können sie den Befehl natürlich auch über die Kommandozeile aufrufen. Er heißt IFCEXPORT.
Abbildung 13: Export IFC aufrufen
Abbildung 14 : Export IFC Hauptdialog

Seite 9 von 12 Dokumentenversion: 2.0, Datum: 10.09.2008
In dem Hauptdialog des Exportes legen Sie eine Projektnummer, den Projektnamen und den Ordner fest, in dem die erzeugte Datei abgelegt werden soll. Als Vorgabe ist hier bereits der aktuelle Zeichnungsordner der Ansichtszeichnung eingetragen. Unter den Optionen können, neben den Header-Informationen, die zu exportierenden Objekte gesteuert werden. Diese betreffen aktuell AutoCAD Architecture Objekte und können somit unter MEP vernachlässigt werden.
Abbildung 15: Zu exportierende Objekte Nachdem sie den Export im Hauptdialog mit dem gleichnamigen Schalter gestartet haben, wird eine IFC-Datei im angegebenen Verzeichnis erzeugt. Diese können Sie mit freien Viewern prüfen und ansehen. Links hierzu finden Sie auf der Buildingsmart-Webseite im Bereich Software.
Abbildung 16: Laufender IFC-Export

Seite 10 von 12 Dokumentenversion: 2.0, Datum: 10.09.2008
Das Ergebnis im Viewer des Forschungszentrums Karlsruhe:
Abbildung 17: Exportergebnis im FZK Viewer
Programmeinstellungen für den Import
IFC-Dateien enthalten eine komplette Projektstruktur und erzeugen innerhalb AutoCAD MEPs ein ACA-Projekt. Aus diesem Grund sollten Sie ein geöffnetes Projekt immer vor einem Import schließen! Den Importbefehl finden Sie unter dem Menü Datei
Abbildung 18: Import IFC aufrufen

Seite 11 von 12 Dokumentenversion: 2.0, Datum: 10.09.2008
Unter dem Bereich „Zu importierende IFC-Datei“ suchen Sie die gewünschte Datei heraus.
Abbildung 19: Import Hauptdialog Aktivieren Sie den Haken „Projekt erstellen“ und geben den Hauptordner an, in dem das Projekt erstellt werden soll. Wenn dieser Haken nicht aktiviert wird, erstellt der Import eine Hauptdatei, die aus Externen Referenzen besteht. Jede Referenz enthält ein Geschoss als eigenständige Datei. Wenn Sie eigene Vorlagen (Templates) nutzen, kann diese unter dem Punkt „Zeichnungen aus Vorlage erstellen“ angegeben werden. Dann haben Sie direkt alle Voreinstellungen in den neuen Zeichnungen erledigt. Die „Optionen“ legen die zu Importierenden Objekte fest.
Abbildung 20: Optionen IFC-Import

Seite 12 von 12 Dokumentenversion: 2.0, Datum: 10.09.2008
Im Hauptdialog starten Sie den Import mit dem Schalter „Erstellen“.
Abbildung 21: Fortschritt des Importes Nach dem erfolgreichen Import wird das neu erzeugte Projekt geöffnet. Die Dateien stehen nun als vollwertige AutoCAD Architecture Zeichnungen zur Verfügung.
Abbildung 22: Importierte Projektstruktur