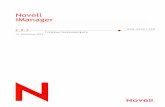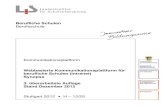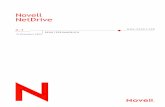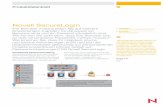Benutzerhandbuch zu GroupWise 2014 WebAccess€¦ · Rechtliche Hinweise Novell, Inc. übernimmt...
Transcript of Benutzerhandbuch zu GroupWise 2014 WebAccess€¦ · Rechtliche Hinweise Novell, Inc. übernimmt...

www.novell.com/documentation
Benutzerhandbuch zu WebAccessGroupWise 2014 Tech Preview
November 2013

Rechtliche Hinweise
Novell, Inc. übernimmt für Inhalt oder Verwendung dieser Dokumentation keine Haftung und schließt insbesondere jede ausdrückliche oder implizite Garantie für Marktfähigkeit oder Eignung für einen bestimmten Zweck aus. Novell, Inc. behält sich das Recht vor, dieses Dokument jederzeit teilweise oder vollständig zu ändern, ohne dass für Novell, Inc. die Verpflichtung entsteht, Personen oder Organisationen davon in Kenntnis zu setzen.
Novell, Inc. gibt ebenfalls keine Erklärungen oder Garantien in Bezug auf Novell-Software und schließt insbesondere jede ausdrückliche oder implizite Garantie für handelsübliche Qualität oder Eignung für einen bestimmten Zweck aus. Außerdem behält sich Novell, Inc. das Recht vor, Novell-Software jederzeit ganz oder teilweise zu ändern, ohne dass für Novell, Inc. die Verpflichtung entsteht, Personen oder Organisationen von diesen Änderungen in Kenntnis zu setzen.
Alle im Zusammenhang mit dieser Vereinbarung zur Verfügung gestellten Produkte oder technischen Informationen unterliegen möglicherweise den US-Gesetzen zur Exportkontrolle sowie den Handelsgesetzen anderer Länder. Sie erkennen alle Ausfuhrkontrollbestimmungen an und erklären sich damit einverstanden, alle für ausstehende Exporte, Re-Exporte oder Importe erforderlichen Lizenzen bzw. Klassifizierungen einzuholen. Sie erklären sich damit einverstanden, nicht an juristische Personen, die in der aktuellen US-Exportausschlussliste enthalten sind, oder an in den US-Exportgesetzen aufgeführte terroristische Länder oder Länder, die einem Embargo unterliegen, zu exportieren oder zu reexportieren. Sie stimmen zu, keine Lieferungen für verbotene nukleare oder chemisch-biologische Waffen oder Waffen im Zusammenhang mit Flugkörpern zu verwenden. Weitere Informationen zum Exportieren von Novell-Software finden Sie auf der Novell International Trade Services-Webseite (http://www.novell.com/info/exports/). Novell übernimmt keine Verantwortung für das Nichteinholen notwendiger Exportgenehmigungen.
Copyright © 2003–2013 Novell, Inc. Alle Rechte vorbehalten. Ohne ausdrückliche, schriftliche Genehmigung des Herausgebers darf kein Teil dieser Veröffentlichung reproduziert, fotokopiert, übertragen oder in einem Speichersystem verarbeitet werden.
Novell, Inc.1800 South Novell PlaceProvo, UT 84606U.S.A.www.novell.com
Online-Dokumentation: Die neueste Online-Dokumentation für dieses und andere Novell-Produkte finden Sie auf der Dokumentations-Webseite von Novell (http://www.novell.com/documentation).
Novell-Marken
Novell-Marken finden Sie in der Liste der Novell-Marken (http://www.novell.com/company/legal/trademarks/tmlist.html).
Materialien von Drittanbietern
Die Rechte für alle Marken von Drittanbietern liegen bei den jeweiligen Eigentümern.

Inhalt
Informationen zu diesem Handbuch 7
1 Einführung 9
1.1 Unterstützte Webbrowser. . . . . . . . . . . . . . . . . . . . . . . . . . . . . . . . . . . . . . . . . . . . . . . . . . . . . . . . . . . 91.2 Starten von GroupWise WebAccess . . . . . . . . . . . . . . . . . . . . . . . . . . . . . . . . . . . . . . . . . . . . . . . . . . 91.3 Zeitüberschreitung bei GroupWise WebAccess. . . . . . . . . . . . . . . . . . . . . . . . . . . . . . . . . . . . . . . . . 101.4 Ändern Ihres Passworts . . . . . . . . . . . . . . . . . . . . . . . . . . . . . . . . . . . . . . . . . . . . . . . . . . . . . . . . . . . 111.5 Beschreibung der GroupWise WebAccess-Benutzeroberfläche . . . . . . . . . . . . . . . . . . . . . . . . . . . . 12
1.5.1 Die Navigationsleiste . . . . . . . . . . . . . . . . . . . . . . . . . . . . . . . . . . . . . . . . . . . . . . . . . . . . . 121.5.2 Symbolleiste . . . . . . . . . . . . . . . . . . . . . . . . . . . . . . . . . . . . . . . . . . . . . . . . . . . . . . . . . . . . 12
1.6 Kennenlernen der Ordnerliste . . . . . . . . . . . . . . . . . . . . . . . . . . . . . . . . . . . . . . . . . . . . . . . . . . . . . . 131.6.1 Basisordner . . . . . . . . . . . . . . . . . . . . . . . . . . . . . . . . . . . . . . . . . . . . . . . . . . . . . . . . . . . . . 131.6.2 Ordner „Mailbox“ . . . . . . . . . . . . . . . . . . . . . . . . . . . . . . . . . . . . . . . . . . . . . . . . . . . . . . . . . 141.6.3 Ungeöffnete Nachrichten . . . . . . . . . . . . . . . . . . . . . . . . . . . . . . . . . . . . . . . . . . . . . . . . . . . 141.6.4 Ordner „Ausgangsnachrichten“ . . . . . . . . . . . . . . . . . . . . . . . . . . . . . . . . . . . . . . . . . . . . . . 141.6.5 Ordner „Kalender“ . . . . . . . . . . . . . . . . . . . . . . . . . . . . . . . . . . . . . . . . . . . . . . . . . . . . . . . . 141.6.6 Ordner „Kontakte“ . . . . . . . . . . . . . . . . . . . . . . . . . . . . . . . . . . . . . . . . . . . . . . . . . . . . . . . . 141.6.7 Ordner „Jobliste“ . . . . . . . . . . . . . . . . . . . . . . . . . . . . . . . . . . . . . . . . . . . . . . . . . . . . . . . . . 141.6.8 Ordner „In Arbeit“ . . . . . . . . . . . . . . . . . . . . . . . . . . . . . . . . . . . . . . . . . . . . . . . . . . . . . . . . . 151.6.9 Ordner „Aktenschrank“ . . . . . . . . . . . . . . . . . . . . . . . . . . . . . . . . . . . . . . . . . . . . . . . . . . . . 151.6.10 Junkmail-Ordner . . . . . . . . . . . . . . . . . . . . . . . . . . . . . . . . . . . . . . . . . . . . . . . . . . . . . . . . . 151.6.11 Papierkorbordner . . . . . . . . . . . . . . . . . . . . . . . . . . . . . . . . . . . . . . . . . . . . . . . . . . . . . . . . . 151.6.12 Freigegebene Ordner . . . . . . . . . . . . . . . . . . . . . . . . . . . . . . . . . . . . . . . . . . . . . . . . . . . . . 15
1.7 Nachrichtenkategorien von GroupWise . . . . . . . . . . . . . . . . . . . . . . . . . . . . . . . . . . . . . . . . . . . . . . . 161.7.1 Mail . . . . . . . . . . . . . . . . . . . . . . . . . . . . . . . . . . . . . . . . . . . . . . . . . . . . . . . . . . . . . . . . . . . 161.7.2 Termin . . . . . . . . . . . . . . . . . . . . . . . . . . . . . . . . . . . . . . . . . . . . . . . . . . . . . . . . . . . . . . . . . 161.7.3 Job . . . . . . . . . . . . . . . . . . . . . . . . . . . . . . . . . . . . . . . . . . . . . . . . . . . . . . . . . . . . . . . . . . . . 161.7.4 Notiz. . . . . . . . . . . . . . . . . . . . . . . . . . . . . . . . . . . . . . . . . . . . . . . . . . . . . . . . . . . . . . . . . . . 171.7.5 Telefonische Nachricht . . . . . . . . . . . . . . . . . . . . . . . . . . . . . . . . . . . . . . . . . . . . . . . . . . . . 17
1.8 Ermitteln der Symbole neben Nachrichten. . . . . . . . . . . . . . . . . . . . . . . . . . . . . . . . . . . . . . . . . . . . . 171.9 Weiterführende Informationen . . . . . . . . . . . . . . . . . . . . . . . . . . . . . . . . . . . . . . . . . . . . . . . . . . . . . . 18
1.9.1 Online-Hilfe . . . . . . . . . . . . . . . . . . . . . . . . . . . . . . . . . . . . . . . . . . . . . . . . . . . . . . . . . . . . . 191.9.2 Dokumentationswebsite von GroupWise . . . . . . . . . . . . . . . . . . . . . . . . . . . . . . . . . . . . . . 191.9.3 GroupWise Cool Solutions Web Community . . . . . . . . . . . . . . . . . . . . . . . . . . . . . . . . . . . . 19
2 Die ersten Schritte 21
2.1 Verwenden von Kategorien zum Organisieren von Nachrichten . . . . . . . . . . . . . . . . . . . . . . . . . . . . 212.1.1 Zuweisen einer Kategorie . . . . . . . . . . . . . . . . . . . . . . . . . . . . . . . . . . . . . . . . . . . . . . . . . . 212.1.2 Hinzufügen einer neuen Kategorie . . . . . . . . . . . . . . . . . . . . . . . . . . . . . . . . . . . . . . . . . . . 212.1.3 Entfernen einer Kategorie von einer Nachricht . . . . . . . . . . . . . . . . . . . . . . . . . . . . . . . . . . 222.1.4 Umbenennen von Kategorien . . . . . . . . . . . . . . . . . . . . . . . . . . . . . . . . . . . . . . . . . . . . . . . 222.1.5 Löschen einer Kategorie . . . . . . . . . . . . . . . . . . . . . . . . . . . . . . . . . . . . . . . . . . . . . . . . . . . 22
2.2 Organisieren Ihrer Mailbox mithilfe von Ordnern . . . . . . . . . . . . . . . . . . . . . . . . . . . . . . . . . . . . . . . . 222.2.1 Ordner . . . . . . . . . . . . . . . . . . . . . . . . . . . . . . . . . . . . . . . . . . . . . . . . . . . . . . . . . . . . . . . . . 222.2.2 Ändern der Ordnerliste . . . . . . . . . . . . . . . . . . . . . . . . . . . . . . . . . . . . . . . . . . . . . . . . . . . . 232.2.3 Löschen von Ordnern . . . . . . . . . . . . . . . . . . . . . . . . . . . . . . . . . . . . . . . . . . . . . . . . . . . . . 232.2.4 Erstellen von persönlichen Ordnern . . . . . . . . . . . . . . . . . . . . . . . . . . . . . . . . . . . . . . . . . . 232.2.5 Umbenennen eines Ordners . . . . . . . . . . . . . . . . . . . . . . . . . . . . . . . . . . . . . . . . . . . . . . . . 242.2.6 Verschieben von Nachrichten in einen anderen Ordner . . . . . . . . . . . . . . . . . . . . . . . . . . . 242.2.7 Suchergebnisordner . . . . . . . . . . . . . . . . . . . . . . . . . . . . . . . . . . . . . . . . . . . . . . . . . . . . . . 24
Inhalt 3

4 Ben
2.2.8 Verwenden von freigegebenen Ordnern . . . . . . . . . . . . . . . . . . . . . . . . . . . . . . . . . . . . . . . 24
3 E-Mail 29
3.1 Senden von Emails . . . . . . . . . . . . . . . . . . . . . . . . . . . . . . . . . . . . . . . . . . . . . . . . . . . . . . . . . . . . . . 293.1.1 Erstellen von Emails . . . . . . . . . . . . . . . . . . . . . . . . . . . . . . . . . . . . . . . . . . . . . . . . . . . . . . 303.1.2 Formatieren von Nachrichten . . . . . . . . . . . . . . . . . . . . . . . . . . . . . . . . . . . . . . . . . . . . . . . 303.1.3 Rechtschreibprüfung in Nachrichten . . . . . . . . . . . . . . . . . . . . . . . . . . . . . . . . . . . . . . . . . . 313.1.4 Beifügen von Dateien . . . . . . . . . . . . . . . . . . . . . . . . . . . . . . . . . . . . . . . . . . . . . . . . . . . . . 323.1.5 Hinzufügen von Signaturen . . . . . . . . . . . . . . . . . . . . . . . . . . . . . . . . . . . . . . . . . . . . . . . . . 333.1.6 Speichern unvollständiger Emails . . . . . . . . . . . . . . . . . . . . . . . . . . . . . . . . . . . . . . . . . . . . 343.1.7 Auswählen des Standardlayouts beim Verfassen . . . . . . . . . . . . . . . . . . . . . . . . . . . . . . . . 373.1.8 Adressieren von Mail-Nachrichten. . . . . . . . . . . . . . . . . . . . . . . . . . . . . . . . . . . . . . . . . . . . 373.1.9 Auswahl von Sendeoptionen . . . . . . . . . . . . . . . . . . . . . . . . . . . . . . . . . . . . . . . . . . . . . . . . 383.1.10 Erstellen von Notizen. . . . . . . . . . . . . . . . . . . . . . . . . . . . . . . . . . . . . . . . . . . . . . . . . . . . . . 413.1.11 Senden von telefonischen Nachrichten . . . . . . . . . . . . . . . . . . . . . . . . . . . . . . . . . . . . . . . . 41
3.2 Verwalten gesendeter Emails . . . . . . . . . . . . . . . . . . . . . . . . . . . . . . . . . . . . . . . . . . . . . . . . . . . . . . 423.2.1 Zurückziehen gesendeter Emails . . . . . . . . . . . . . . . . . . . . . . . . . . . . . . . . . . . . . . . . . . . . 423.2.2 Erneutes Senden von Emails . . . . . . . . . . . . . . . . . . . . . . . . . . . . . . . . . . . . . . . . . . . . . . . 423.2.3 Überprüfen des Status von gesendeten Emails . . . . . . . . . . . . . . . . . . . . . . . . . . . . . . . . . 433.2.4 Bestätigen der Zustellung von gesendeten Emails . . . . . . . . . . . . . . . . . . . . . . . . . . . . . . . 443.2.5 Anzeigen von Ausgangsnachrichten . . . . . . . . . . . . . . . . . . . . . . . . . . . . . . . . . . . . . . . . . . 463.2.6 Sortieren von Ausgangsnachrichten . . . . . . . . . . . . . . . . . . . . . . . . . . . . . . . . . . . . . . . . . . 47
3.3 Empfangen von Emails . . . . . . . . . . . . . . . . . . . . . . . . . . . . . . . . . . . . . . . . . . . . . . . . . . . . . . . . . . . 473.3.1 Lesen empfangener Nachrichten. . . . . . . . . . . . . . . . . . . . . . . . . . . . . . . . . . . . . . . . . . . . . 473.3.2 Lesen von Anlagen . . . . . . . . . . . . . . . . . . . . . . . . . . . . . . . . . . . . . . . . . . . . . . . . . . . . . . . 493.3.3 Antworten auf Emails. . . . . . . . . . . . . . . . . . . . . . . . . . . . . . . . . . . . . . . . . . . . . . . . . . . . . . 503.3.4 Weiterleiten von Emails an andere Personen . . . . . . . . . . . . . . . . . . . . . . . . . . . . . . . . . . . 51
3.4 Verwalten empfangener Emails . . . . . . . . . . . . . . . . . . . . . . . . . . . . . . . . . . . . . . . . . . . . . . . . . . . . . 513.4.1 Speichern einer Nachricht auf Datenträger . . . . . . . . . . . . . . . . . . . . . . . . . . . . . . . . . . . . . 513.4.2 Speichern von Statusinformationen. . . . . . . . . . . . . . . . . . . . . . . . . . . . . . . . . . . . . . . . . . . 513.4.3 Löschen von Emails. . . . . . . . . . . . . . . . . . . . . . . . . . . . . . . . . . . . . . . . . . . . . . . . . . . . . . . 523.4.4 Anzeigen der Quelle von externen Nachrichten . . . . . . . . . . . . . . . . . . . . . . . . . . . . . . . . . 523.4.5 Sortieren von Eingangsnachrichten. . . . . . . . . . . . . . . . . . . . . . . . . . . . . . . . . . . . . . . . . . . 52
3.5 Drucken von Emails . . . . . . . . . . . . . . . . . . . . . . . . . . . . . . . . . . . . . . . . . . . . . . . . . . . . . . . . . . . . . . 523.6 Umgang mit unerwünschten Emails (Spam) . . . . . . . . . . . . . . . . . . . . . . . . . . . . . . . . . . . . . . . . . . . 53
3.6.1 Erläuterung der Junkmail-Verwaltung . . . . . . . . . . . . . . . . . . . . . . . . . . . . . . . . . . . . . . . . . 533.6.2 Blockieren oder Junkmail-Einordnung von Emails . . . . . . . . . . . . . . . . . . . . . . . . . . . . . . . 53
4 Kalender 55
4.1 Der Kalender . . . . . . . . . . . . . . . . . . . . . . . . . . . . . . . . . . . . . . . . . . . . . . . . . . . . . . . . . . . . . . . . . . . 554.2 Verwalten des Kalenders . . . . . . . . . . . . . . . . . . . . . . . . . . . . . . . . . . . . . . . . . . . . . . . . . . . . . . . . . . 55
4.2.1 Anzeigen des Kalenders . . . . . . . . . . . . . . . . . . . . . . . . . . . . . . . . . . . . . . . . . . . . . . . . . . . 564.2.2 Lesen eines Kalendereintrags . . . . . . . . . . . . . . . . . . . . . . . . . . . . . . . . . . . . . . . . . . . . . . . 584.2.3 Erstellen eines persönlichen Kalenders. . . . . . . . . . . . . . . . . . . . . . . . . . . . . . . . . . . . . . . . 584.2.4 Verwenden freigegebener Kalender . . . . . . . . . . . . . . . . . . . . . . . . . . . . . . . . . . . . . . . . . . 59
4.3 Senden von Kalendernachrichten . . . . . . . . . . . . . . . . . . . . . . . . . . . . . . . . . . . . . . . . . . . . . . . . . . . 604.3.1 Erläuterung der Nachrichtensymbole im Kalender . . . . . . . . . . . . . . . . . . . . . . . . . . . . . . . 614.3.2 Planen von Terminen. . . . . . . . . . . . . . . . . . . . . . . . . . . . . . . . . . . . . . . . . . . . . . . . . . . . . . 614.3.3 Senden von Notizen . . . . . . . . . . . . . . . . . . . . . . . . . . . . . . . . . . . . . . . . . . . . . . . . . . . . . . 65
4.4 Empfangen von Kalendernachrichten . . . . . . . . . . . . . . . . . . . . . . . . . . . . . . . . . . . . . . . . . . . . . . . . 664.4.1 Akzeptieren oder Ablehnen von Kalendernachrichten. . . . . . . . . . . . . . . . . . . . . . . . . . . . . 664.4.2 Delegieren von Kalendernachrichten. . . . . . . . . . . . . . . . . . . . . . . . . . . . . . . . . . . . . . . . . . 674.4.3 Speichern von Kalendernachrichten . . . . . . . . . . . . . . . . . . . . . . . . . . . . . . . . . . . . . . . . . . 674.4.4 Verschieben eines Termins in einen anderen Kalender . . . . . . . . . . . . . . . . . . . . . . . . . . . 68
4.5 Veröffentlichen persönlicher Kalender im Internet . . . . . . . . . . . . . . . . . . . . . . . . . . . . . . . . . . . . . . . 684.5.1 Veröffentlichen eines persönlichen Kalenders. . . . . . . . . . . . . . . . . . . . . . . . . . . . . . . . . . . 68
utzerhandbuch zu GroupWise 2014 WebAccess

4.5.2 Bearbeiten der Einstellungen von veröffentlichten Kalendern . . . . . . . . . . . . . . . . . . . . . . . 694.5.3 Aufheben der Veröffentlichung von Kalendern . . . . . . . . . . . . . . . . . . . . . . . . . . . . . . . . . . 694.5.4 Veröffentlichen Ihres Frei-/Gebucht-Zeitplans . . . . . . . . . . . . . . . . . . . . . . . . . . . . . . . . . . . 69
4.6 Drucken eines Kalenders . . . . . . . . . . . . . . . . . . . . . . . . . . . . . . . . . . . . . . . . . . . . . . . . . . . . . . . . . . 69
5 Jobs und die Jobliste 71
5.1 Erläuterung von Jobs . . . . . . . . . . . . . . . . . . . . . . . . . . . . . . . . . . . . . . . . . . . . . . . . . . . . . . . . . . . . . 715.2 Erläuterung des Joblistenordners . . . . . . . . . . . . . . . . . . . . . . . . . . . . . . . . . . . . . . . . . . . . . . . . . . . 715.3 Verwenden von Jobs . . . . . . . . . . . . . . . . . . . . . . . . . . . . . . . . . . . . . . . . . . . . . . . . . . . . . . . . . . . . . 72
5.3.1 Zuweisen von Jobs . . . . . . . . . . . . . . . . . . . . . . . . . . . . . . . . . . . . . . . . . . . . . . . . . . . . . . . 725.3.2 Überwachen der Joberledigung. . . . . . . . . . . . . . . . . . . . . . . . . . . . . . . . . . . . . . . . . . . . . . 74
5.4 Verwenden des Joblistenordners. . . . . . . . . . . . . . . . . . . . . . . . . . . . . . . . . . . . . . . . . . . . . . . . . . . . 755.4.1 Verschieben einer Nachricht aus einem anderen Ordner in den Joblistenordner . . . . . . . . 755.4.2 Zuweisen eines Fälligkeitsdatums zu einer Joblistennachricht . . . . . . . . . . . . . . . . . . . . . . 755.4.3 Neuordnen des Ordners „Jobliste“. . . . . . . . . . . . . . . . . . . . . . . . . . . . . . . . . . . . . . . . . . . . 75
6 Kontakte und Adressbücher 77
6.1 Adressbücher . . . . . . . . . . . . . . . . . . . . . . . . . . . . . . . . . . . . . . . . . . . . . . . . . . . . . . . . . . . . . . . . . . . 776.1.1 GroupWise-Adressbuch. . . . . . . . . . . . . . . . . . . . . . . . . . . . . . . . . . . . . . . . . . . . . . . . . . . . 776.1.2 Primärbuch . . . . . . . . . . . . . . . . . . . . . . . . . . . . . . . . . . . . . . . . . . . . . . . . . . . . . . . . . . . . . 786.1.3 Persönliche Adressbücher. . . . . . . . . . . . . . . . . . . . . . . . . . . . . . . . . . . . . . . . . . . . . . . . . . 78
6.2 Verwenden der Adressauswahl . . . . . . . . . . . . . . . . . . . . . . . . . . . . . . . . . . . . . . . . . . . . . . . . . . . . . 786.2.1 Erläuterung der Adressauswahl. . . . . . . . . . . . . . . . . . . . . . . . . . . . . . . . . . . . . . . . . . . . . . 786.2.2 Adressieren einer Nachricht mit der Adressauswahl . . . . . . . . . . . . . . . . . . . . . . . . . . . . . . 79
6.3 Verwenden des Kontakteordners. . . . . . . . . . . . . . . . . . . . . . . . . . . . . . . . . . . . . . . . . . . . . . . . . . . . 806.3.1 Verwalten von Kontakten. . . . . . . . . . . . . . . . . . . . . . . . . . . . . . . . . . . . . . . . . . . . . . . . . . . 806.3.2 Verwalten von Gruppen . . . . . . . . . . . . . . . . . . . . . . . . . . . . . . . . . . . . . . . . . . . . . . . . . . . . 836.3.3 Verwalten von Ressourcen . . . . . . . . . . . . . . . . . . . . . . . . . . . . . . . . . . . . . . . . . . . . . . . . . 856.3.4 Verwalten von Organisationen. . . . . . . . . . . . . . . . . . . . . . . . . . . . . . . . . . . . . . . . . . . . . . . 866.3.5 Verwenden des Primärbuchs zum Adressieren einer Nachricht . . . . . . . . . . . . . . . . . . . . . 876.3.6 Senden einer E-Mail an einen Kontakt aus dem Kontakteordner . . . . . . . . . . . . . . . . . . . . 88
6.4 Arbeiten mit Adressbüchern. . . . . . . . . . . . . . . . . . . . . . . . . . . . . . . . . . . . . . . . . . . . . . . . . . . . . . . . 886.4.1 Öffnen eines Adressbuchs. . . . . . . . . . . . . . . . . . . . . . . . . . . . . . . . . . . . . . . . . . . . . . . . . . 886.4.2 Erstellen eines persönlichen Adressbuchs . . . . . . . . . . . . . . . . . . . . . . . . . . . . . . . . . . . . . 886.4.3 Bearbeiten eines persönlichen Adressbuchs oder des Primärbuchs . . . . . . . . . . . . . . . . . 896.4.4 Löschen von persönlichen Adressbüchern . . . . . . . . . . . . . . . . . . . . . . . . . . . . . . . . . . . . . 906.4.5 Akzeptieren freigegebener Adressbücher . . . . . . . . . . . . . . . . . . . . . . . . . . . . . . . . . . . . . . 906.4.6 Anzeigen von Kontakten, Gruppen, Organisationen und Ressourcen in einem
Adressbuch . . . . . . . . . . . . . . . . . . . . . . . . . . . . . . . . . . . . . . . . . . . . . . . . . . . . . . . . . . . . . 906.4.7 Suchen nach Adressbucheinträgen. . . . . . . . . . . . . . . . . . . . . . . . . . . . . . . . . . . . . . . . . . . 91
7 Suchen von Nachrichten 93
7.1 Erläuterung von GroupWise-Suchvorgängen . . . . . . . . . . . . . . . . . . . . . . . . . . . . . . . . . . . . . . . . . . 937.2 Suchen nach Wörtern oder Begriffen in der Basissuche . . . . . . . . . . . . . . . . . . . . . . . . . . . . . . . . . . 947.3 Suchen mit Kriterien. . . . . . . . . . . . . . . . . . . . . . . . . . . . . . . . . . . . . . . . . . . . . . . . . . . . . . . . . . . . . . 947.4 Eingrenzen einer Suche. . . . . . . . . . . . . . . . . . . . . . . . . . . . . . . . . . . . . . . . . . . . . . . . . . . . . . . . . . . 957.5 Anzeigen von Suchergebnissen. . . . . . . . . . . . . . . . . . . . . . . . . . . . . . . . . . . . . . . . . . . . . . . . . . . . . 957.6 Suchen nach Text in Nachrichten . . . . . . . . . . . . . . . . . . . . . . . . . . . . . . . . . . . . . . . . . . . . . . . . . . . 95
8 Regeln 97
8.1 Erläuterung von Regeln . . . . . . . . . . . . . . . . . . . . . . . . . . . . . . . . . . . . . . . . . . . . . . . . . . . . . . . . . . . 978.2 Von einer Regel durchgeführte Aktionen . . . . . . . . . . . . . . . . . . . . . . . . . . . . . . . . . . . . . . . . . . . . . . 978.3 Erstellen von Regeln . . . . . . . . . . . . . . . . . . . . . . . . . . . . . . . . . . . . . . . . . . . . . . . . . . . . . . . . . . . . . 98
Inhalt 5

6 Ben
8.3.1 Erstellen einer grundlegenden Regel . . . . . . . . . . . . . . . . . . . . . . . . . . . . . . . . . . . . . . . . . 988.3.2 Erstellen einer Urlaubsregel oder automatischen Antwort. . . . . . . . . . . . . . . . . . . . . . . . . . 998.3.3 Erstellen einer Regel, um alle E-Mails an ein anderes E-Mail-Konto weiterzuleiten . . . . . . 998.3.4 Beschränken von Nachrichten, auf die eine Regel angewendet wird . . . . . . . . . . . . . . . . 1008.3.5 Verwenden von Regelbedingungen. . . . . . . . . . . . . . . . . . . . . . . . . . . . . . . . . . . . . . . . . . 100
8.4 Bearbeiten von Regeln. . . . . . . . . . . . . . . . . . . . . . . . . . . . . . . . . . . . . . . . . . . . . . . . . . . . . . . . . . . 1028.5 Löschen von Regeln . . . . . . . . . . . . . . . . . . . . . . . . . . . . . . . . . . . . . . . . . . . . . . . . . . . . . . . . . . . . 1028.6 Aktivieren oder Deaktivieren von Regeln . . . . . . . . . . . . . . . . . . . . . . . . . . . . . . . . . . . . . . . . . . . . . 102
9 Mailbox-/Kalenderzugriff für Vertretungen 105
9.1 Erhalten von Vertretungsrechten . . . . . . . . . . . . . . . . . . . . . . . . . . . . . . . . . . . . . . . . . . . . . . . . . . . 1059.1.1 Hinzufügen und Entfernen von Vertretungsnamen und Rechten in der Zugriffsliste
des Mailbox-Eigentümers . . . . . . . . . . . . . . . . . . . . . . . . . . . . . . . . . . . . . . . . . . . . . . . . . 1059.1.2 Hinzufügen und Entfernen von Benutzern in Ihrer Vertretungsliste. . . . . . . . . . . . . . . . . . 107
9.2 Zugreifen auf eine Mailbox oder einen Kalender als Vertretung . . . . . . . . . . . . . . . . . . . . . . . . . . . 107
10 Dokumentverwaltung 109
10.1 Nach Dokumenten suchen. . . . . . . . . . . . . . . . . . . . . . . . . . . . . . . . . . . . . . . . . . . . . . . . . . . . . . . . 10910.2 Anzeigen von Dokumenten . . . . . . . . . . . . . . . . . . . . . . . . . . . . . . . . . . . . . . . . . . . . . . . . . . . . . . . 10910.3 Öffnen von Dokumenten . . . . . . . . . . . . . . . . . . . . . . . . . . . . . . . . . . . . . . . . . . . . . . . . . . . . . . . . . 10910.4 Speichern von Dokumenten. . . . . . . . . . . . . . . . . . . . . . . . . . . . . . . . . . . . . . . . . . . . . . . . . . . . . . . 11010.5 Anzeigen der Eigenschaften eines Dokuments . . . . . . . . . . . . . . . . . . . . . . . . . . . . . . . . . . . . . . . . 110
11 Warten von GroupWise 111
11.1 Verwalten von Mailbox-Passwörtern . . . . . . . . . . . . . . . . . . . . . . . . . . . . . . . . . . . . . . . . . . . . . . . . 11111.1.1 So erhalten Sie Hilfe, wenn Sie Ihr Passwort vergessen haben . . . . . . . . . . . . . . . . . . . . 11111.1.2 Verwenden der LDAP-Authentifizierung . . . . . . . . . . . . . . . . . . . . . . . . . . . . . . . . . . . . . . 11111.1.3 Ändern des LDAP-Passworts . . . . . . . . . . . . . . . . . . . . . . . . . . . . . . . . . . . . . . . . . . . . . . 11111.1.4 Merken Ihres GroupWise- oder LDAP-Passworts . . . . . . . . . . . . . . . . . . . . . . . . . . . . . . . 11211.1.5 Verwenden von Mailbox-Passwörtern mit Vertretern . . . . . . . . . . . . . . . . . . . . . . . . . . . . 112
11.2 Verwalten des Papierkorbs . . . . . . . . . . . . . . . . . . . . . . . . . . . . . . . . . . . . . . . . . . . . . . . . . . . . . . . 11211.2.1 Anzeigen von Nachrichten in Ihrem Papierkorb . . . . . . . . . . . . . . . . . . . . . . . . . . . . . . . . 11211.2.2 Zurückholen von Nachrichten aus dem Papierkorb. . . . . . . . . . . . . . . . . . . . . . . . . . . . . . 11311.2.3 Speichern von Nachrichten in Ihrem Papierkorb . . . . . . . . . . . . . . . . . . . . . . . . . . . . . . . . 11311.2.4 Leeren des Papierkorbs. . . . . . . . . . . . . . . . . . . . . . . . . . . . . . . . . . . . . . . . . . . . . . . . . . . 113
11.3 Überprüfen der WebAccess-Version . . . . . . . . . . . . . . . . . . . . . . . . . . . . . . . . . . . . . . . . . . . . . . . . 113
A Neue Funktionen in GroupWise 2014 WebAccess 115
A.1 Automatische Aktualisierung der Mailbox . . . . . . . . . . . . . . . . . . . . . . . . . . . . . . . . . . . . . . . . . . . . 115A.2 Aktualisiertes Erscheinungsbild . . . . . . . . . . . . . . . . . . . . . . . . . . . . . . . . . . . . . . . . . . . . . . . . . . . . 115
B Häufig gestellte Fragen (FAQs) zu GroupWise 117
C Verwenden von Schnelltasten 119
utzerhandbuch zu GroupWise 2014 WebAccess

Informationen zu diesem Handbuch
Dieses Novell GroupWise 2014 WebAccess-Benutzerhandbuch erläutert die Verwendung von GroupWise WebAccess. Es ist in folgende Abschnitte eingeteilt:
Kapitel 1, „Einführung“, auf Seite 9 Kapitel 2, „Die ersten Schritte“, auf Seite 21 Kapitel 3, „E-Mail“, auf Seite 29 Kapitel 4, „Kalender“, auf Seite 55 Kapitel 5, „Jobs und die Jobliste“, auf Seite 71 Kapitel 6, „Kontakte und Adressbücher“, auf Seite 77 Kapitel 7, „Suchen von Nachrichten“, auf Seite 93 Kapitel 8, „Regeln“, auf Seite 97 Kapitel 9, „Mailbox-/Kalenderzugriff für Vertretungen“, auf Seite 105 Kapitel 10, „Dokumentverwaltung“, auf Seite 109 Kapitel 11, „Warten von GroupWise“, auf Seite 111 Anhang A, „Neue Funktionen in GroupWise 2014 WebAccess“, auf Seite 115 Anhang B, „Häufig gestellte Fragen (FAQs) zu GroupWise“, auf Seite 117 Anhang C, „Verwenden von Schnelltasten“, auf Seite 119
Zielgruppe
Dieses Handbuch richtet sich an GroupWise WebAccess-Benutzer.
Rückmeldungen
Wir freuen uns über Ihre Hinweise, Anregungen und Vorschläge zu diesem Handbuch und den anderen Teilen der Dokumentation zu diesem Produkt. Sie können uns über die Option „Kommentare von Benutzern“ im unteren Bereich jeder Seite der Online-Dokumentation oder auf der Website für Feedback zur Novell-Dokumentation (http://www.novell.com/documentation/feedback.html) Ihre Meinung mitteilen.
Weitere Dokumentation
Zusätzliches GroupWise-Dokumentationsmaterial finden Sie in folgenden Handbüchern auf der Website zur Novell GroupWise 2014-Dokumentation (http://www.novell.com/documentation/groupwise2014/)
GroupWise -Benutzerhandbuch zum Windows-Client WebAccess User Guide (Benutzerhandbuch zum GroupWise WebAccess-Client) Benutzerhandbuch zu GroupWise WebAccess Mobile Benutzerhandbuch zu GroupWise für Mac/Linux Kurzanleitungen für den Benutzer zu GroupWise
Informationen zu diesem Handbuch 7

8 Benutzerhandbuch zu GroupWise 2014 WebAccess

1 1Einführung
GroupWise ist ein stabiles, zuverlässiges System zur Nachrichtenübermittlung und Teamarbeit, mit dem Sie sich jederzeit und überall mit Ihrer universellen Mailbox verbinden können. Dieser Abschnitt vermittelt eine Übersicht, wie Sie die ersten Schritte mit GroupWise schnell und einfach ausführen.
Abschnitt 1.1, „Unterstützte Webbrowser“, auf Seite 9 Abschnitt 1.2, „Starten von GroupWise WebAccess“, auf Seite 9 Abschnitt 1.3, „Zeitüberschreitung bei GroupWise WebAccess“, auf Seite 10 Abschnitt 1.4, „Ändern Ihres Passworts“, auf Seite 11 Abschnitt 1.5, „Beschreibung der GroupWise WebAccess-Benutzeroberfläche“, auf Seite 12 Abschnitt 1.6, „Kennenlernen der Ordnerliste“, auf Seite 13 Abschnitt 1.7, „Nachrichtenkategorien von GroupWise“, auf Seite 16 Abschnitt 1.8, „Ermitteln der Symbole neben Nachrichten“, auf Seite 17 Abschnitt 1.9, „Weiterführende Informationen“, auf Seite 18
1.1 Unterstützte Webbrowser Folgende Webbrowser werden unterstützt:
Linux: Mozilla Firefox, Google Chrome Windows: Microsoft Internet Explorer 11 oder höher, Mozilla Firefox, Google Chrome
HINWEIS: Unter Windows XP wird nur Microsoft Internet Explorer 8.0 unterstützt.
Macintosh: Die neueste Version von Safari für Ihre Mac OS-Version, Mozilla Firefox, Google Chrome
Ein beliebiges Mobilgerät, das Wireless Access Protocol (WAP) unterstützt und einen Mikrobrowser besitzt, der HTML 4.0 oder aktueller unterstützt
1.2 Starten von GroupWise WebAccessSie können GroupWise WebAccess wie jede andere Homepage im Internet aufrufen.
1 Navigieren Sie mit Ihrem Webbrowser zu der URL bzw. IP-Adresse, die Ihnen Ihr Administrator angegeben hat, beispielsweise http://server/gw/webacc oder 155.155.11.22. Informationen zu Ihrem GroupWise Administrator erhalten Sie von der Person, die Ihnen den Benutzernamen und das Passwort für GroupWise mitgeteilt hat.
Einführung 9

2 Geben Sie auf der GroupWise WebAccess-Anmeldeseite Ihren Benutzernamen und Ihr Passwort ein.
3 Klicken Sie entweder auf Dies ist ein öffentlicher oder freigegebener Computer oder auf Dies ist ein privater Computer.Die Option, die Sie auswählen, wirkt sich auf den verwendeten Zeitüberschreitungsintervall aus. Aus Gründen des Datenschutzes wird bei Verwendung von WebAccess auf einem öffentlichen oder freigegebenen Computer ein kürzeres Zeitüberschreitungsintervall eingesetzt. Weitere Informationen zum Zeitüberschreitungsintervall finden Sie unter Abschnitt 1.3, „Zeitüberschreitung bei GroupWise WebAccess“, auf Seite 10.
4 (Konditional) Wenn Sie ein kleines Mobilgerät wie z. B. ein Handy verwenden, klicken Sie auf Optionen und wählen Sie dann Basisschnittstelle verwenden aus.Die Basisschnittstelle verfügt über eingeschränkte Funktionen und Grafiken. Sie dient zur Ausführung der meisten grundlegenden Aufgaben in GroupWise WebAccess. Um die Basisschnittstelle zu schließen, schließen Sie alle Webbrowser und starten Sie WebAccess erneut. Heben Sie dann die Auswahl der Option Basisschnittstelle verwenden auf.Weitere Informationen zur Verwendung der Basisschnittstellen finden Sie unter GroupWise WebAccess-Basisschnittstelle – Kurzanleitung (http://www.novell.com/documentation/groupwise2014/gw2014_qs_webaccbasic/data/gw2014_qs_webaccbasic.html).
5 Klicken Sie auf Anmelden.Ihre GroupWise-Mailbox wird geöffnet.Klicken Sie, falls Sie sich nicht anmelden können, auf der Anmeldeseite auf den Link Sie können sich nicht anmelden?, um weitere Informationen darüber zu erhalten, wie Sie das Passwort in Ihrer Organisation zurücksetzen lassen können.
1.3 Zeitüberschreitung bei GroupWise WebAccessBei bestimmten Aktionen, z. B. dem Öffnen oder Senden einer Nachricht, wird eine Verbindung zum Webserver hergestellt. Bei anderen Aktionen wird keine Verbindung zum Webserver hergestellt, z.B. beim Blättern durch Nachrichten in der Nachrichtenliste, beim Erstellen einer Nachricht ohne anschließendes Versenden oder beim Lesen der Hilfethemen. Wenn Sie über einen bestimmten
10 Benutzerhandbuch zu GroupWise 2014 WebAccess

Zeitraum hinweg nicht mit GroupWise WebAccess arbeiten oder Aktionen durchführen, durch die keine Verbindung zum Webserver hergestellt wird, werden Sie von WebAccess abgemeldet. Dadurch wird nicht nur die Sicherheit für Ihre Email, sondern auch der effiziente Betrieb von Webserver und GroupWise WebAccess gewährleistet.
Der Standardzeitraum für die Zeitüberschreitung beträgt 20 Minuten, wenn Sie WebAccess auf einem öffentlichen oder freigegebenen Computer verwenden. Bei Verwendung von WebAccess auf einem privaten Computer erfolgt die Zeitüberschreitung standardmäßig nach 480 Minuten (8 Stunden). Ihr GroupWise-Administrator kann jedoch das Zeitüberschreitungsintervall für das GroupWise-System in Ihrem Unternehmen ändern. Bei der Anmeldung geben Sie, wie unter Abschnitt 1.2, „Starten von GroupWise WebAccess“, auf Seite 9 beschrieben, an, ob Sie WebAccess auf einem öffentlichen oder privaten Computer verwenden.
Wenn Sie eine Aktion durchführen möchten, nachdem Sie abgemeldet wurden, werden Sie aufgefordert, sich erneut anzumelden.
Klicken Sie auf das Symbol Aktualisieren , um sicherzustellen, dass Ihre Mailbox über die aktuellen Informationen verfügt, und um häufige Zeitüberschreitungen zu vermeiden.
HINWEIS: Sie müssen sich korrekt authentifizieren, um Ihre Arbeit nach einer Zeitüberschreitung fortsetzen zu können. Wenn Sie sich nicht korrekt angemeldet haben, hat es möglicherweise den Anschein, dass die Nachricht, die Sie verfasst haben, verloren gegangen ist. Rufen Sie das Fenster mit den gespeicherten Nachrichten mithilfe der Tastatur auf (zum Beispiel Alt+Nach-links-Taste in Windows).
1.4 Ändern Ihres PasswortsDamit Sie über WebAccess auf Ihre GroupWise-Mailbox zugreifen können, muss die Mailbox über ein Passwort verfügen. Der GroupWise-Administrator hat Ihnen möglicherweise bei der Einrichtung Ihres GroupWise-Kontos ein Passwort zugewiesen. Wenn Sie über Zugriff auf den GroupWise-Windows-Client verfügen, können Sie Ihr ursprüngliches Mailbox-Passwort selbst festlegen, wie im Abschnitt zum „Zuweisen eines Passworts für die Mailbox“ in der „Einführung“ im Benutzerhandbuch zu GroupWise 2014 Client beschrieben.
So ändern Sie Ihr Mailbox-Passwort in WebAccess:
1 Klicken Sie auf das Symbol Optionen und dann auf Optionen. Klicken Sie auf die Registerkarte Passwort.
2 Geben Sie Ihr altes Passwort ein. Geben Sie dann das neue Passwort zweimal zur Bestätigung ein.
3 Klicken Sie auf Speichern und anschließend auf Schließen.
Abhängig von der Sicherheitsstufe, die Ihr GroupWise-Administrator für Ihr Post-Office eingerichtet hat, benötigen Sie eventuell weitere Kenntnisse zu Passwörtern. Weitere Informationen finden Sie unter Abschnitt 11.1, „Verwalten von Mailbox-Passwörtern“, auf Seite 111.
Einführung 11

1.5 Beschreibung der GroupWise WebAccess-BenutzeroberflächeDer Hauptarbeitsbereich von GroupWise wird als Hauptfenster bezeichnet. Im Hauptfenster von GroupWise können Sie Ihre Nachrichten lesen, Termine planen, Ihren Kalender anzeigen, Kontakte verwalten, Ordner öffnen usw.
Abschnitt 1.5.1, „Die Navigationsleiste“, auf Seite 12 Abschnitt 1.5.2, „Symbolleiste“, auf Seite 12
1.5.1 Die Navigationsleiste
Die Navigationsleiste befindet sich ganz oben auf der WebAccess-Seite. Sie dient dem schnellen Zugriff auf die Ordner, die Sie am häufigsten verwenden. Laut Standardeinstellung enthält die Navigationsleiste die Ordner Mailbox, Kalender, Kontakte und Dokumente.
Abbildung 1-1 Die GroupWise WebAccess-Navigationsleiste
1.5.2 Symbolleiste
Mithilfe der Symbolleiste können Sie auf viele Funktionen und Optionen von WebAccess zugreifen. Die oben in einem Ordner oder einer Nachricht angezeigte Symbolleiste ist kontextbezogen. Die jeweiligen Schaltflächen beziehen sich auf die Optionen, die in dem jeweiligen Kontext am häufigsten verwendet werden.
Sie können zwei verschiedene Symbolleisten anzeigen:
Hauptsymbolleiste: Die Hauptsymbolleiste enthält die am häufigsten verwendeten Funktionen wie „Neuer Termin“ und „Neue Mail“. Diese Hauptsymbolleiste befindet sich ganz oben auf der Hauptseite.
Nachrichtenkontext-Symbolleiste: Die Nachrichtenkontext-Symbolleiste enthält Schaltflächen, die für die ausgewählte Nachricht besonders relevant sind. Diese Symbolleiste befindet sich ganz oben auf der Seite.
12 Benutzerhandbuch zu GroupWise 2014 WebAccess

Abbildung 1-2 Die GroupWise WebAccess-Symbolleisten
1.6 Kennenlernen der OrdnerlisteIn der Ordnerliste links neben dem Hauptfenster können Sie Ihre GroupWise-Nachrichten organisieren, indem Sie Ordner zur Ablage der Nachrichten erstellen. Unmittelbar nach der Anmeldung wird standardmäßig der Eingangsbox-Ordner (INBOX) geöffnet. Weitere Informationen zu den verschiedenen GroupWise-Ordnern finden Sie unter Abschnitt 2.2, „Organisieren Ihrer Mailbox mithilfe von Ordnern“, auf Seite 22.
Die folgenden Ordner werden in der Ordnerliste angezeigt:
Abschnitt 1.6.1, „Basisordner“, auf Seite 13 Abschnitt 1.6.2, „Ordner „Mailbox““, auf Seite 14 Abschnitt 1.6.3, „Ungeöffnete Nachrichten“, auf Seite 14 Abschnitt 1.6.4, „Ordner „Ausgangsnachrichten““, auf Seite 14 Abschnitt 1.6.5, „Ordner „Kalender““, auf Seite 14 Abschnitt 1.6.6, „Ordner „Kontakte““, auf Seite 14 Abschnitt 1.6.7, „Ordner „Jobliste““, auf Seite 14 Abschnitt 1.6.8, „Ordner „In Arbeit““, auf Seite 15 Abschnitt 1.6.9, „Ordner „Aktenschrank““, auf Seite 15 Abschnitt 1.6.10, „Junkmail-Ordner“, auf Seite 15 Abschnitt 1.6.11, „Papierkorbordner“, auf Seite 15 Abschnitt 1.6.12, „Freigegebene Ordner“, auf Seite 15
1.6.1 Basisordner
Ihr Basisordner (gekennzeichnet durch Ihren Namen) stellt Ihre GroupWise-Datenbank dar. Alle Ordner in Ihrer Ordnerliste sind Unterordner Ihres Basisordners.
Einführung 13

1.6.2 Ordner „Mailbox“
In der Mailbox werden alle empfangenen Nachrichten angezeigt. Ausgenommen sind hierbei geplante Nachrichten (Termine, Jobs und Notizen), die Sie akzeptiert oder abgelehnt haben. Standardmäßig werden geplante Nachrichten und Jobs in den Kalender verschoben, sobald Sie sie akzeptieren.
Empfangene Nachrichten werden in Ihrer GroupWise-Mailbox gespeichert, wobei die Mailbox beim Eingang neuer Nachrichten automatisch aktualisiert wird. Wenn Ihr Computer Audiofunktionen bietet und im Webbrowser ein GroupWise WebAccess-Fenster geöffnet ist, ertönt beim Eingang einer neuen Nachricht ein akustisches Signal.
Sie können Ihre Nachrichten organisieren, indem Sie diese in Ordner innerhalb Ihres Aktenschranks verschieben. Sie können gegebenenfalls auch neue Ordner erstellen.
1.6.3 Ungeöffnete Nachrichten
Im Ordner werden empfangene Objekte aufgelistet, die Sie noch nicht geöffnet haben. Dabei handelt es sich um einen Abfrageordner, der nicht gelöscht werden kann.
1.6.4 Ordner „Ausgangsnachrichten“
Im Ordner „Ausgangsnachrichten“ werden alle von Ihnen gesendeten Nachrichten angezeigt. Durch Überprüfen der Eigenschaften Ihrer Ausgangsnachrichten können Sie deren Status bestimmen (zugestellt, geöffnet usw.)
1.6.5 Ordner „Kalender“
Der Ordner „Kalender“ ist ein Link, der Sie zum Kalenderlayout führt. Hier können Sie mehrere Kalenderlayout-Optionen auswählen. Sie können anhand der Ordnerliste auswählen, welche Kalender angezeigt werden sollen. Die ausgewählten Kalender werden im Kalenderlayout angezeigt.
1.6.6 Ordner „Kontakte“
Im Ordner „Kontakte“ wird standardmäßig das Primärbuch angezeigt. Alle Änderungen, die Sie im Ordner „Kontakte“ vornehmen, werden auch im Primärbuch vorgenommen.
In diesem Ordner können Sie Kontakte, Ressourcen, Organisationen und Gruppen anzeigen, erstellen und ändern.
1.6.7 Ordner „Jobliste“
Verwenden Sie den Ordner „Jobliste“ , um eine Jobliste zu erstellen. Sie können beliebige Nachrichten (Mail-Nachrichten, telefonische Nachrichten, Notizen, Jobs oder Termine) in diesen Ordner verschieben und diese in der gewünschten Reihenfolge anordnen.
14 Benutzerhandbuch zu GroupWise 2014 WebAccess

1.6.8 Ordner „In Arbeit“
Im Ordner "In Arbeit" können Nachrichten gespeichert werden, die Sie bereits begonnen haben und die zu einem späteren Zeitpunkt fertig gestellt werden sollen. Hier werden auch alle Nachrichten aus der automatischen Speicherung automatisch gespeichert.
1.6.9 Ordner „Aktenschrank“
Der Aktenschrank enthält alle persönlichen Ordner. Sie können Ordner neu anordnen und verschachteln, indem Sie auf der Hauptsymbolleiste auf Ordner klicken.
1.6.10 Junkmail-Ordner
Alle Email-Nachrichten von Adressen und Internetdomänen, die über die Junkmail-Behandlung als Junk verworfen werden, werden im Ordner „Junkmail“ platziert. Dieser Ordner wird erst dann in der Ordnerliste erstellt, wenn eine Junkmail-Option aktiviert ist.
Der Ordner kann nicht gelöscht werden, solange Junkmail-Optionen aktiviert sind. Der Ordner kann jedoch umbenannt oder an einen anderen Ablageort in der Ordnerliste verschoben werden. Wenn alle Junkmail-Optionen deaktiviert sind, kann der Ordnern gelöscht werden. Das Löschen des Ordners ist ebenfalls möglich, wenn die Funktion „Junkmail-Behandlung“ vom GroupWise-Administrator deaktiviert wurde.
Um Nachrichten manuell aus dem Ordner für Junkmails zu löschen, klicken Sie mit der rechten Maustaste auf den Ordner für Junkmail. Klicken Sie auf Junkmail-Ordner leeren > und anschließend auf Ja.
Weitere Informationen zur Junkmail-Behandlung finden Sie unter Abschnitt 3.6, „Umgang mit unerwünschten Emails (Spam)“, auf Seite 53.
1.6.11 Papierkorbordner
Alle gelöschten E-Mails und telefonischen Nachrichten, Termine, Jobs, Dokumente und Notizen werden im Papierkorbordner gespeichert. Nachrichten im Papierkorb können so lange angezeigt, geöffnet oder wieder in die Mailbox übernommen werden, bis der Papierkorb geleert wird. (Durch das Leeren des Papierkorbs werden die darin enthaltenen Nachrichten aus dem System gelöscht.)
Sie können den gesamten Inhalt des Papierkorbs löschen oder nur ausgewählte Nachrichten. Der GroupWise-Administrator kann festlegen, dass der Papierkorb in regelmäßigen Abständen automatisch gelöscht wird.
1.6.12 Freigegebene Ordner
Ein freigegebener Ordner ähnelt anderen Ordnern in Ihrem Aktenschrank mit dem Unterschied, dass andere Personen auf diesen Ordner zugreifen können. Sie können freigegebene Ordner erstellen oder vorhandene persönliche Ordner in Ihrem Aktenschrank freigeben. Sie wählen dann die Benutzer aus, die den Ordner gemeinsam nutzen dürfen, und legen fest, welche Rechte diesen Benutzern erteilt werden. Benutzer können Nachrichten im freigegebenen Ordner aufgeben,
Einführung 15

vorhandene Nachrichten in den Ordner ziehen und Diskussionsabfolgen erstellen. Systemordner, wie beispielsweise der Aktenschrank, der Papierkorb und der Ordner „In Arbeit“, können nicht freigegeben werden.
Wenn Sie ein Dokument in einem freigegebenen Ordner ablegen, haben Personen mit Rechten auf den freigegebenen Ordner nicht auch automatisch das Recht zur Bearbeitung des Dokuments. Bevor die Benutzer das Dokument bearbeiten können, müssen Sie ihnen Bearbeitungsrechte erteilen, indem Sie auf Ordner und dann auf die Registerkarte Ordner freigeben klicken.
1.7 Nachrichtenkategorien von GroupWiseDie tägliche Kommunikation erfolgt auf unterschiedliche Art und Weise. Daher unterscheidet GroupWise bei der Zustellung von Nachrichten zwischen verschiedenen Nachrichtenkategorien. Im Folgenden werden diese Nachrichtenkategorien erklärt.
Abschnitt 1.7.1, „Mail“, auf Seite 16 Abschnitt 1.7.2, „Termin“, auf Seite 16 Abschnitt 1.7.3, „Job“, auf Seite 16 Abschnitt 1.7.4, „Notiz“, auf Seite 17 Abschnitt 1.7.5, „Telefonische Nachricht“, auf Seite 17
1.7.1 Mail
Mail-Nachrichten dienen der allgemeinen Korrespondenz, wie beispielsweise Notizen oder Briefe. Weitere Informationen hierzu finden Sie unter Abschnitt 3.3, „Empfangen von Emails“, auf Seite 47 und Abschnitt 3.1, „Senden von Emails“, auf Seite 29.
1.7.2 Termin
Mit Terminen können Sie Personen zu Besprechungen oder sonstigen Veranstaltungen einladen und Ressourcen planen. Sie können ferner Datum, Uhrzeit und Ort der Besprechung planen. Persönliche Termine dienen zum Planen Ihrer persönlichen Verpflichtungen, beispielsweise als Erinnerung an einen Arzttermin oder an einen zugesicherten Rückruf. Termine werden im Kalender angezeigt. Weitere Informationen hierzu finden Sie unter Abschnitt 4.3.2, „Planen von Terminen“, auf Seite 61.
1.7.3 Job
Mithilfe von Jobs können Sie bestimmte Aufgaben in Ihre eigenen bzw. in die Jobliste einer anderen Person eintragen. Für solche Jobs können Sie einen Termin und eine Priorität (z. B. A1) festlegen. Nicht erledigte Jobs werden auf den folgenden Tag übertragen. Weitere Informationen hierzu finden Sie unter Abschnitt 5.3.1, „Zuweisen von Jobs“, auf Seite 72.
TIPP: Sie können auch eine Jobliste erstellen, die nicht mit Ihrem Kalender verknüpft ist. In diesem Joblistentyp kann jede Nachrichtenkategorie (E-Mail, Termin, Job, Notiz, telefonische Nachricht) verwendet werden.
16 Benutzerhandbuch zu GroupWise 2014 WebAccess

1.7.4 Notiz
Eine Notiz ist eine Gedächtnisstütze, die an einem bestimmten Datum in Ihren eigenen Kalender oder in den Kalender einer anderen Person eingetragen wird. Notizen können Sie verwenden, um sich und anderen Personen bestimmte Termine, Urlaubszeiten, arbeitsfreie Tage usw. ins Gedächtnis zu rufen. Persönliche Notizen dienen zur Erinnerung an Geburtstage, Ferien, Gehaltszahlungen usw. Weitere Informationen hierzu finden Sie unter Abschnitt 4.3.3, „Senden von Notizen“, auf Seite 65.
1.7.5 Telefonische Nachricht
Telefonische Nachrichten dienen dazu, andere Benutzer über eingegangene Telefonanrufe oder über Besucher in Kenntnis zu setzen. Sie können bestimmte Informationen vermerken, beispielsweise den Namen des Anrufers, die Telefonnummer, die Firma oder die Dringlichkeit des Anrufs. Sie können einen Anruf nicht von einer telefonischen Nachricht aus beantworten. Weitere Informationen hierzu finden Sie in Abschnitt 3.1.11, „Senden von telefonischen Nachrichten“, auf Seite 41.
1.8 Ermitteln der Symbole neben NachrichtenDie Symbole, die in Ihrer Mailbox, im Ordner „Ausgangsnachrichten“ oder im Kalender neben den Nachrichten zu sehen sind, haben je nach Nachricht eine bestimmte Bedeutung. In der folgenden Tabelle sind die Bedeutungen der einzelnen Symbole aufgeführt.
Tabelle 1-1 Symbolbeschreibungen
Symbol Beschreibung
Die Nachricht enthält eine oder mehrere Anlagen.
Nachrichtenentwurf.
Eine Nachricht, die Sie gesendet haben.
Eine Nachricht, die Sie beantwortet haben.
Eine Nachricht, die Sie weitergeleitet haben.
Eine Nachricht, die Sie delegiert haben.
Eine Nachricht, die Sie beantwortet und weitergeleitet haben.
Eine Nachricht, die Sie beantwortet und delegiert haben.
Eine Nachricht, die Sie weitergeleitet und delegiert haben.
Eine Nachricht, die Sie beantwortet, weitergeleitet und delegiert haben.
Einführung 17

1.9 Weiterführende InformationenWeitere Informationen zu GroupWise finden Sie in folgenden Ressourcen:
Abschnitt 1.9.1, „Online-Hilfe“, auf Seite 19 Abschnitt 1.9.2, „Dokumentationswebsite von GroupWise“, auf Seite 19 Abschnitt 1.9.3, „GroupWise Cool Solutions Web Community“, auf Seite 19
Eine persönliche Nachricht.
Ungeöffnete Mail-Nachricht mit einer niedrigen, Standard- oder hohen Priorität.
Geöffnete Mail-Nachricht mit einer niedrigen, Standard- oder hohen Priorität.
Ungeöffneter und geöffneter Termin mit einer niedrigen, Standard- oder hohen Priorität.
Ungeöffneter und geöffneter Job mit einer niedrigen, Standard- oder hohen Priorität.
Ungeöffnete Notiz mit einer niedrigen, Standard- oder hohen Priorität.
Geöffnete Notiz mit einer niedrigen, Standard- oder hohen Priorität.
Ungeöffnete telefonische Nachricht mit einer niedrigen, Standard- oder hohen Priorität.
Geöffnete telefonische Nachricht mit einer niedrigen, Standard- oder hohen Priorität.
Für diese Nachricht mit niedriger, standardmäßiger oder hoher Priorität wurde eine Antwort angefordert.
Verweis auf ungeöffnetes Dokument.
Verweis auf geöffnetes Dokument.
Benachrichtigung über freigegebenen Ordner.
Benachrichtigung über freigegebenes Adressbuch.
Ungeöffnete empfängerlose Nachricht (freigegebener Ordner).
Geöffnete empfängerlose Nachricht (freigegebener Ordner).
Symbol Beschreibung
18 Benutzerhandbuch zu GroupWise 2014 WebAccess

1.9.1 Online-Hilfe
Die vollständige Benutzerdokumentation steht in der Hilfe zur Verfügung. Klicken Sie im Hauptfenster auf Hilfe und verwenden Sie dann die Registerkarte Inhalt, Index oder Suchen, um nach den gewünschten Hilfethemen zu suchen.
1.9.2 Dokumentationswebsite von GroupWise
Die vollständige Dokumentation für GroupWise-Benutzer und GroupWise-Verwaltung finden Sie auf der GroupWise 2014-Dokumentations-Website (http://www.novell.com/documentation/groupwise2014).
1.9.3 GroupWise Cool Solutions Web Community
Auf der Cool Solutions-Website (http://www.novell.com/communities/coolsolutions/gwmag) finden Sie Tipps, Tricks, Funktionsbeschreibungen und Antworten auf häufige Fragen.
Einführung 19

20 Benutzerhandbuch zu GroupWise 2014 WebAccess

2 2Die ersten Schritte
In Einführung haben Sie die Grundlagen der GroupWise-Webumgebung kennengelernt. In diesem Abschnitt wird beschrieben, wie Sie die grundlegende GroupWise-Webumgebung in eine effiziente Umgebung für Zusammenarbeit verwandeln, die Ihrem persönlichen Arbeitsstil angepasst ist.
Abschnitt 2.1, „Verwenden von Kategorien zum Organisieren von Nachrichten“, auf Seite 21 Abschnitt 2.2, „Organisieren Ihrer Mailbox mithilfe von Ordnern“, auf Seite 22
2.1 Verwenden von Kategorien zum Organisieren von NachrichtenKategorien dienen zur Definition und Priorisierung von Nachrichten in der Mailbox. Kategorien wenden ein Farbmuster Ihrer Wahl auf die angegebenen Email-Nachrichten an, sodass Sie sie auf einen Blick einordnen können. Sie können den einzelnen Nachrichten mehrere Kategorien zuweisen, aber eine Kategorie ist stets die Hauptkategorie und zeigt das zugehörige primäre Farbschema an. Kategorien werden auch auf Kalendernachrichten angewendet und können diesen Nachrichten genau so hinzugefügt werden wie E-Mail-Nachrichten.
Abschnitt 2.1.1, „Zuweisen einer Kategorie“, auf Seite 21 Abschnitt 2.1.2, „Hinzufügen einer neuen Kategorie“, auf Seite 21 Abschnitt 2.1.3, „Entfernen einer Kategorie von einer Nachricht“, auf Seite 22 Abschnitt 2.1.4, „Umbenennen von Kategorien“, auf Seite 22 Abschnitt 2.1.5, „Löschen einer Kategorie“, auf Seite 22
2.1.1 Zuweisen einer Kategorie
1 Wählen Sie die Nachricht aus, der Sie eine Kategorie zuweisen möchten.2 Klicken Sie mit der rechten Maustaste und klicken Sie dann auf Kategorien.3 Wählen Sie die zu verwendende Kategorie.4 Klicken Sie auf OK.
2.1.2 Hinzufügen einer neuen Kategorie
1 Klicken Sie in Ihrer Mailbox auf Kategorien.2 Geben Sie im Feld Neue Kategorie einen Namen für die neue Kategorie an und klicken Sie auf
Hinzufügen.3 Wählen Sie die neue Kategorie im Abschnitt Kategorien aus und legen Sie die Text- und
Hintergrundfarben fest.4 Klicken Sie auf OK.
Die ersten Schritte 21

2.1.3 Entfernen einer Kategorie von einer Nachricht
1 Wählen Sie die Nachricht aus, von der Sie die Kategorie entfernen möchten.2 Klicken Sie mit der rechten Maustaste und wählen Sie die Option Kategorien3 Deaktivieren Sie das Kontrollkästchen im Abschnitt Kategorien.4 Klicken Sie auf OK.
2.1.4 Umbenennen von Kategorien
1 Klicken Sie in Ihrer Mailbox auf Kategorien.2 Wählen Sie die Kategorie aus, die umbenannt werden soll.3 Klicken Sie auf Umbenennen.4 Geben Sie den neuen Namen ein und klicken Sie auf OK.
2.1.5 Löschen einer Kategorie
1 Klicken Sie in Ihrer Mailbox auf Kategorien.2 Wählen Sie die zu entfernende Kategorie aus.3 Klicken Sie auf Löschen.
2.2 Organisieren Ihrer Mailbox mithilfe von OrdnernVerwenden Sie Ordner zum Speichern und Organisieren Ihrer Nachrichten. Sie können beispielsweise alle Nachrichten, die zu einem bestimmten Job oder Betreff gehören, in einer einzigen Gruppe zusammenfassen.
Abschnitt 2.2.1, „Ordner“, auf Seite 22 Abschnitt 2.2.2, „Ändern der Ordnerliste“, auf Seite 23 Abschnitt 2.2.3, „Löschen von Ordnern“, auf Seite 23 Abschnitt 2.2.4, „Erstellen von persönlichen Ordnern“, auf Seite 23 Abschnitt 2.2.5, „Umbenennen eines Ordners“, auf Seite 24 Abschnitt 2.2.6, „Verschieben von Nachrichten in einen anderen Ordner“, auf Seite 24 Abschnitt 2.2.7, „Suchergebnisordner“, auf Seite 24 Abschnitt 2.2.8, „Verwenden von freigegebenen Ordnern“, auf Seite 24
2.2.1 Ordner
In der Ordnerliste werden die Ordner angezeigt, die zu dem Ordner gehören, in dem Sie sich aktuell befinden. Bei den folgenden Listen handelt es sich um kontextsensitive Ordnerlisten:
Kalender: Zeigt eine Liste aller Kalender an. Hier können Sie auswählen, die Inhalte eines Kalenders im Hauptkalender anzuzeigen. Außerdem können Sie die Farbe eines Kalenders ändern.
Kontakte: Zeigt eine Liste aller persönlichen Adressbücher an. Standardmäßig entspricht der Hauptkontakteordner dem Adressbuch „Primärbuch“.
22 Benutzerhandbuch zu GroupWise 2014 WebAccess

Dokumente: Zeigt eine Liste Ihrer Dokumentbibliotheken an. Standardmäßig entspricht der Hauptdokumentordner Ihrer standardmäßigen Dokumentbibliothek.
Klicken Sie auf die Pfeile Erweitern und Komprimieren , um Ordner zu erweitern bzw. zu komprimieren.
Weitere Informationen zu einzelnen Ordnern in Ihrer Ordnerliste finden Sie unter Abschnitt 1.6, „Kennenlernen der Ordnerliste“, auf Seite 13.
Sie können die Nachrichten in Ihren Ordnern organisieren, indem Sie diese in bestimmte Ordner verschieben. Wenn Sie eine Nachricht in einen Ordner verschieben, wird die Nachricht von einem Ablageort an einen anderen versetzt.
Sie können unfertige Nachrichten in einem bereits vordefinierten Ordner mit der Bezeichnung „In Arbeit“ speichern (siehe „Speichern einer unvollständigen Email“, auf Seite 36). Sie können Ordner auch öffentlich zugänglich machen, indem Sie sie freigeben (siehe „Verwenden von freigegebenen Ordnern“, auf Seite 24). Sie können auch Regeln erstellen, um die Nachrichten automatisch in verschiedene Ordner zu sortieren (siehe Abschnitt 8.3, „Erstellen von Regeln“, auf Seite 98).
2.2.2 Ändern der Ordnerliste
1 Klicken Sie auf der WebAccess-Hauptseite in der Symbolleiste auf Ordner.
Im Fenster „Ordner verwalten“ können Sie Ordner erstellen, löschen und freigeben.
2.2.3 Löschen von Ordnern
1 Wählen Sie oben im Fenster Ordner die Registerkarte Ordner löschen. 2 Klicken Sie auf den zu löschenden Ordner.3 Klicken Sie auf Ja.
Die Ordner „Kalender“, „Mailbox“, „Ausgangsnachrichten“, „Jobliste“, „Kontakte“, „Aktenschrank“, „In Arbeit“ und „Papierkorb“ können nicht gelöscht werden. Sie können den Junkmail-Ordner nur löschen, wenn die Junkmail-Behandlung deaktiviert wurde.
2.2.4 Erstellen von persönlichen Ordnern
1 Klicken Sie auf der WebAccess-Hauptseite in der Symbolleiste auf Ordner. 2 Wählen Sie den Ort in der Ordnerliste aus, an dem Sie den Ordner hinzufügen möchten.
Standardmäßig wird ein neuer Ordner als erster Ordner zum Aktenschrank hinzugefügt.
Die ersten Schritte 23

Wenn Sie beispielsweise einen Ordner auf der Ebene des Mailboxordners hinzufügen möchten, klicken Sie auf die Schaltfläche Nach unten neben dem Mailboxordner. Klicken Sie zum Hinzufügen eines Ordners zum Mailboxordner auf die Schaltfläche Nach rechts neben dem Mailboxordner.
3 Geben Sie im Feld Ordnername einen Namen für Ihren neuen Ordner ein.4 Klicken Sie auf Ordner hinzufügen.
2.2.5 Umbenennen eines Ordners
In einigen Fällen kann es sinnvoll sein, einen Ordner umzubenennen, um den Inhalt im Ordner besser zu beschreiben, oder einen Rechtschreibfehler zu korrigieren. In WebAccess können zwar neue Ordner erstellt werden, die Namen bestehender Ordner können jedoch nicht geändert werden. Ordnernamen können im GroupWise-Windows-Client geöffnet werden.
Weitere Informationen zum Verwalten von Ordnern finden Sie hier: Abschnitt 2.2.1, „Ordner“, auf Seite 22.
2.2.6 Verschieben von Nachrichten in einen anderen Ordner
1 Suchen Sie die Nachricht in der Nachrichtenliste.2 Doppelklicken Sie auf die Nachricht, um sie zu öffnen. Klicken Sie anschließend auf Verschieben.3 Klicken Sie auf den Ordner, in den Sie die Nachricht verschieben möchten.
Wenn Sie die Nachricht in einen Ordner im Aktenschrank verschieben, müssen Sie gegebenenfalls zuerst auf das Symbol Erweitern neben dem Aktenschrank klicken, um die Aktenschrankordner anzuzeigen.
2.2.7 Suchergebnisordner
Ein Suchergebnisordner ist ein Ordner, der die Ergebnisse einer Abfrage anzeigt. Wenn der Ordner geöffnet ist, überprüft GroupWise die für den Ordner definierten Suchkriterien, sucht nach den angegebenen Kriterien und zeigt anschließend die Ergebnisse in der Nachrichtenliste an. Sie können Nachrichten in einem Suchergebnisordner genauso behandeln wie Nachrichten in einem anderen Ordner, beispielsweise öffnen, weiterleiten, drucken, kopieren, verschieben oder löschen. Die ursprüngliche Nachricht verbleibt jedoch in dem Ordner, in dem sie bei der Suche gefunden wurde. Wenn Sie eine Nachricht aus einem Suchergebnisordner verschieben oder löschen, wird die Nachricht aus der Nachrichtenliste, jedoch nicht am ursprünglichen Standort gelöscht. Wenn Sie den Suchergebnisordner das nächste Mal öffnen, wird die Suche erneut ausgeführt und die Nachricht wieder angezeigt.
Sie können in WebAccess keine neuen Suchergebnisordner erstellen. Sie können jedoch Ordner verwenden, die Sie mit dem GroupWise-Windows-Client erstellt haben. Um sicherzustellen, dass keine Kopie aus dem Cache, sondern die aktuellsten Informationen im Ordner angezeigt werden, klicken Sie in der Symbolleiste auf Aktualisieren, bevor Sie einen Suchergebnisordner öffnen.
2.2.8 Verwenden von freigegebenen Ordnern
Ein freigegebener Ordner ist identisch mit jedem anderen Ordner in Ihrem Aktenschrank, mit der einzigen Ausnahme, dass andere Personen Zugang zu diesem Ordner haben und der Ordner in deren Aktenschrank angezeigt wird. Sie können freigegebene Ordner erstellen oder vorhandene persönliche Ordner in Ihrem Aktenschrank freigeben. Sie wählen dann die Benutzer aus, die den Ordner gemeinsam nutzen dürfen, und legen fest, welche Rechte diesen Benutzern erteilt werden.
24 Benutzerhandbuch zu GroupWise 2014 WebAccess

Danach können die Benutzer Nachrichten im freigegebenen Ordner ablegen, in den Ordner verschieben und Diskursabfolgen erstellen. Sie können keine Systemordner freigeben, einschließlich Mailbox, Ungeöffnete Nachrichten, Ausgangsnachrichten, Kalender, Jobliste, Checkliste, Aktenschrank, In Arbeit, Junkmail und Papierkorb.
Wenn Sie ein Dokument in einem freigegebenen Ordner ablegen, können Personen mit Rechten für den freigegebenen Ordner das Dokument lesen, sie haben jedoch nicht automatisch das Recht, diesen zu bearbeiten. Bevor die Benutzer das Dokument bearbeiten können, müssen Sie ihnen Bearbeitungsrechte auf der Registerkarte Ordner freigeben erteilen.
Sie können Ihre persönlichen Ordner für andere Benutzer freigeben. Die Empfänger der freigegebenen Ordner erhalten eine Benachrichtigung, dass Sie Ihre Ordner für die entsprechenden Benutzer freigegeben haben. Die Benutzer können den Ordner anschließend akzeptieren oder ablehnen.
„Freigeben von vorhandenen Ordnern für andere Benutzer“, auf Seite 25 „Akzeptieren von freigegebenen Ordnern“, auf Seite 26 „Ablegen von Nachrichten in einem freigegebenen Ordner“, auf Seite 26 „Löschen eines freigegebenen Ordners“, auf Seite 26
Freigeben von vorhandenen Ordnern für andere Benutzer
1 Klicken Sie auf der WebAccess-Hauptseite in der Symbolleiste auf Ordner und dann auf die Registerkarte Ordner freigeben.
2 Wählen Sie den freizugebenden Ordner aus. Ordner, die für die Freigabe zur Verfügung stehen, sind unterstrichen.
3 Geben Sie in das Feld Name die ersten Buchstaben des Benutzernamens ein.oderKlicken Sie auf Adressauswahl. Weitere Informationen zur Adressauswahl finden Sie unter Abschnitt 6.2, „Verwenden der Adressauswahl“, auf Seite 78.
4 Wählen Sie die Zugriffsoptionen aus, die Sie dem Benutzer zuweisen möchten.5 Wiederholen Sie die Schritte Schritt 3 bis Schritt 4 für jeden Benutzer, für den Sie den Ordner
freigeben möchten.6 Klicken Sie auf Speichern.
Die ersten Schritte 25

Akzeptieren von freigegebenen Ordnern
1 Klicken Sie auf die Benachrichtigung „Freigegebener Ordner“ in Ihrer Mailbox.2 Klicken Sie auf Ordner akzeptieren.3 Der Name des Ordners wird standardmäßig vergeben. Den Namen können Sie bei Bedarf
ändern.4 Wählen Sie den Speicherort des Ordners aus.5 Klicken Sie auf Ordner hinzufügen.
Ablegen von Nachrichten in einem freigegebenen Ordner
1 Öffnen Sie aus der Ordnerliste den freigegebenen Ordner, in dem Sie die empfängerlose Nachricht ablegen möchten.
2 Klicken Sie am oberen Ende der Nachrichtenliste auf Aufgeben, um ein Nachrichtenformular anzeigen zu lassen.
3 Geben Sie einen Betreff und den Nachrichtentext ein.Sie können Website-Standorte oder -Adressen (URLs) in das Feld Betreff und den Nachrichttext eingeben.
4 (Optional) Klicken Sie auf Rechtschreibprüfung, um die Rechtschreibung der Nachricht zu prüfen.5 (Optional) Klicken Sie auf Beifügen, um der Nachricht Dateien beizufügen. Damit diese Funktion
verwendet werden kann, muss Ihr Browser Anlagen unterstützen.6 Klicken Sie auf Aufgeben, um die Nachricht zu dem freigegebenen Ordner hinzuzufügen.
Löschen eines freigegebenen Ordners
So löschen Sie einen Ordner, der für Sie freigegeben ist:
1 Klicken Sie mit der rechten Maustaste auf den Ordner.2 Klicken Sie auf Ordner löschen.3 Klicken Sie auf OK.
26 Benutzerhandbuch zu GroupWise 2014 WebAccess

Durch Löschen eines für Sie freigegebenen Ordners wird der Ordner nur aus Ihrer GroupWise-Mailbox entfernt. Alle anderen Benutzer bleiben davon unberührt. Wenn Sie selbst allerdings den Ordner für andere freigegeben haben, wird der Ordner beim Löschen auch für alle anderen Benutzer entfernt.
Die ersten Schritte 27

28 Benutzerhandbuch zu GroupWise 2014 WebAccess

3 3E-Mail
Eine Email-Nachricht ist im Prinzip eine Textnachricht, die an einen Empfänger geschickt wird. Sie können diese Nachrichten als einfachen Text oder im HTML-Format schreiben und Sie können ihnen Anlagen hinzufügen. Alle eingehenden Nachrichten werden an Ihren Mailbox-Ordner zugestellt.
Abschnitt 3.1, „Senden von Emails“, auf Seite 29 Abschnitt 3.2, „Verwalten gesendeter Emails“, auf Seite 42 Abschnitt 3.3, „Empfangen von Emails“, auf Seite 47 Abschnitt 3.4, „Verwalten empfangener Emails“, auf Seite 51 Abschnitt 3.5, „Drucken von Emails“, auf Seite 52 Abschnitt 3.6, „Umgang mit unerwünschten Emails (Spam)“, auf Seite 53
3.1 Senden von EmailsWenn Sie eine Email-Nachricht aus GroupWise WebAccess senden, können Sie diese Nachricht entweder als Text oder im HTML-Format senden. Außerdem können Sie eine Datei beifügen, der Nachricht eine Signatur hinzufügen und für die Nachricht vor dem Senden eine Rechtschreibprüfung durchführen.
Mithilfe des Adressbuchs und der Namensergänzung können Sie die benötigten Kontakte beim Senden einer Email-Nachricht leicht und schnell finden.
Abschnitt 3.1.1, „Erstellen von Emails“, auf Seite 30 Abschnitt 3.1.2, „Formatieren von Nachrichten“, auf Seite 30 Abschnitt 3.1.3, „Rechtschreibprüfung in Nachrichten“, auf Seite 31 Abschnitt 3.1.4, „Beifügen von Dateien“, auf Seite 32 Abschnitt 3.1.5, „Hinzufügen von Signaturen“, auf Seite 33 Abschnitt 3.1.6, „Speichern unvollständiger Emails“, auf Seite 34 Abschnitt 3.1.7, „Auswählen des Standardlayouts beim Verfassen“, auf Seite 37 Abschnitt 3.1.8, „Adressieren von Mail-Nachrichten“, auf Seite 37 Abschnitt 3.1.9, „Auswahl von Sendeoptionen“, auf Seite 38 Abschnitt 3.1.10, „Erstellen von Notizen“, auf Seite 41 Abschnitt 3.1.11, „Senden von telefonischen Nachrichten“, auf Seite 41
E-Mail 29

3.1.1 Erstellen von Emails
1 Klicken Sie in der Symbolleiste auf die Option Mail. 2 Geben Sie in das Feld An einen Benutzernamen ein und drücken Sie anschließend die
Eingabetaste. Wenn Sie mit der Eingabe beginnen, versucht die Namensergänzungsfunktion automatisch den Namen zu finden und zu vervollständigen. Wiederholen Sie das Verfahren für jeden weiteren Benutzer. Falls erforderlich, geben Sie Benutzernamen in die Felder CC und BC ein. oderKlicken Sie zur Auswahl von Benutzernamen aus einer Liste in der Symbolleiste auf Adresse, suchen Sie die einzelnen Benutzer und wählen Sie sie aus. Danach klicken Sie für jeden Benutzer auf An, CC oder BC und dann auf OK.
3 Geben Sie einen Betreff ein.4 Geben Sie eine Nachricht ein.
Wenn Sie auf das Register Sendeoptionen klicken, können Sie verschiedene Optionen festlegen. Sie können beispielsweise für diese Nachricht eine hohe Priorität festlegen und eine Antwort von den Empfängern anfordern.
5 Fügen Sie alle Anlagen hinzu, indem Sie auf die Registerkarte Anlagen klicken.6 Klicken Sie in der Symbolleiste auf Senden.
3.1.2 Formatieren von Nachrichten
Beim Versenden einer Nachricht stehen mehrere Formatoptionen zur Auswahl. Sie können die Nachricht als Text- oder HTML-Nachricht senden und Sie können die Schrift, die Farben und das Layout der Nachricht ändern.
„Ändern der Schrift im HTML-Layout“, auf Seite 30 „Formatieren von symbolgegliederten und nummerierten Listen“, auf Seite 31 „Widerrufen der letzten Textaktion“, auf Seite 31
Ändern der Schrift im HTML-Layout
Der Empfänger einer Nachricht sieht die im Layout „Einfacher Text“ vorgenommenen Änderungen, wenn die Nachricht im Layout „Einfacher Text“ angezeigt wird. Der Empfänger einer Nachricht sieht die im HTML-Layout vorgenommenen Änderungen, wenn die Nachricht im HTML-Layout angezeigt wird. Sie können dem Empfänger mitteilen, in welchem Layout die Nachricht erstellt wurde.
1 Stellen Sie in einer offenen Nachricht, die Sie verfassen, sicher, dass die HTML-Symbolleiste angezeigt wird.
30 Benutzerhandbuch zu GroupWise 2014 WebAccess

2 Mit der HTML-Symbolleiste können Sie unter anderem die Schrift ändern sowie Hintergrundfarben und Grafiken hinzufügen.
Sie müssen möglicherweise die Größe des Nachrichtenlayouts (horizontal) ändern, um alle Schaltflächen auf der HTML-Symbolleiste anzuzeigen.
Formatieren von symbolgegliederten und nummerierten Listen
Sie können problemlos symbolgegliederte und nummerierte Listen in Nachrichten einfügen.
1 In einer geöffneten Nachricht, die Sie im HTML-Layout verfassen, können Sie mit der HTML-Symbolleiste eine symbolgegliederte oder nummerierte Liste einfügen.
2 Geben Sie den Listeneintrag ein und drücken Sie die Eingabetaste, um den nächsten Eintrag in der Liste zu erstellen.
3 Drücken Sie nach dem letzten Eintrag zweimal die Eingabetaste, um die Listenformatierung auszuschalten.
Widerrufen der letzten Textaktion
Sie können in einer zu erstellenden Nachricht die letzte Aktion im Feld Betreff oder Nachricht rückgängig machen.
1 Drücken Sie Strg+Z. Informationen zu weiteren Verknüpfungen finden Sie unter Anhang C, „Verwenden von Schnelltasten“, auf Seite 119.
3.1.3 Rechtschreibprüfung in Nachrichten
Mit der Rechtschreibprüfung können Sie erstellte Nachrichten auf falsch geschriebene Wörter überprüfen. So können Sie sicherstellen, dass die von Ihnen erstellten Nachrichten richtig geschrieben wurden, dass keine doppelten Wörter enthalten sind und dass keine unzulässige Großschreibung vorliegt.
Wenn die Rechtschreibprüfung ein falsch geschriebenes Wort findet, können Sie es durch ein vorgeschlagenes Wort ersetzen, das Wort manuell bearbeiten oder überspringen.
E-Mail 31

Die Optionen zum Verfassen bieten Ihnen die Möglichkeit, die Rechtschreibprüfung so einzurichten, dass Ihre Nachrichten automatisch vor der Versendung auf die richtige Schreibweise geprüft werden.
„Rechtschreibprüfung für Nachrichten“, auf Seite 32 „Automatische Rechtschreibprüfung für Nachrichten“, auf Seite 32 „Auswählen der Sprache für die Rechtschreibprüfung“, auf Seite 32
Rechtschreibprüfung für Nachrichten
1 Klicken Sie in das Feld Betreff oder Nachricht.2 Klicken Sie auf Rechtschreibprüfung.
WebAccess markiert alle falsch geschriebenen Wörter.3 Klicken Sie auf ein beliebiges markiertes Wort.4 Wählen Sie eines der Wörter aus, das die Rechtschreibprüfung zum Ersetzen des falsch
geschriebenen Wortes vorschlägt.oderKlicken Sie auf Bearbeiten, um Ihre eigenen Korrekturen vorzunehmen.
5 Klicken Sie auf Bearbeitung wiederaufnehmen, wenn die Rechtschreibprüfung abgeschlossen ist.
Automatische Rechtschreibprüfung für Nachrichten
Sie können Ihre Nachrichten jedesmal automatisch auf korrekte Rechtschreibung prüfen lassen, wenn Sie auf Senden klicken.
1 Klicken Sie auf der WebAccess-Hauptseite auf das Symbol Optionen und dann auf Optionen. 2 Klicken Sie auf die Registerkarte Verfassen.3 Wählen Sie die Option Rechtschreibung vor Senden prüfen.4 Klicken Sie auf Speichern und anschließend auf Schließen.
Auswählen der Sprache für die Rechtschreibprüfung
1 Klicken Sie in einer geöffneten Nachricht, die Sie verfassen, auf das Feld Betreff oder Nachricht.2 Klicken Sie auf das Dropdown-Menü neben Rechtschreibprüfung.3 Wählen Sie die zu verwendende Sprache aus.
3.1.4 Beifügen von Dateien
Sie können Dateien an andere Benutzer senden. Sie können einer zu sendenden Nachricht Dateien beifügen, die auf Ihrer Festplatte, auf Diskette oder einem Netzwerklaufwerk vorliegen. Die Empfänger können die Anlagendatei öffnen, speichern, anzeigen oder drucken. Wenn Sie die Anlagendatei ändern, nachdem Sie diese gesendet haben, kann der Empfänger die Änderungen nicht sehen.
Wenn Sie eine durch ein Passwort geschützte Datei beifügen, kann der Empfänger die Anlage erst nach Eingabe des Passworts öffnen oder anzeigen.
1 Öffnen Sie eine neue Nachricht.2 Füllen Sie die Felder An, Betreff und Nachricht aus.
32 Benutzerhandbuch zu GroupWise 2014 WebAccess

3 Klicken Sie auf Beifügen. Suchen Sie die zu sendenden Dateien oder wählen Sie diese aus.
Zum Entfernen einer beigefügten Datei klicken Sie auf das Symbol „Entfernen“ . 4 Klicken Sie in der Symbolleiste auf Senden.
Das Verschieben oder Löschen von auf der Festplatte oder auf einem Netzwerklaufwerk befindlichen Dateien wirkt sich nicht auf Dateien aus, die einer Nachricht als Anlage beigefügt und bereits gesendet wurden.
Durch das Löschen einer Anlagendatei wird die Datei nicht von der Festplatte oder von dem Netzwerklaufwerk gelöscht; sie wird lediglich aus der Anlagenliste entfernt.
3.1.5 Hinzufügen von Signaturen
Verwenden Sie die Funktion "Signaturen", um eine Signatur oder Attributzeile am Ende der gesendeten Nachrichten einzufügen. Sie können GroupWise so einstellen, dass Ihr Name, Ihre Telefonnummer und Ihre Email-Adresse automatisch am Ende jeder gesendeten Nachricht angezeigt werden.
Neben persönlichen Signaturen kann Ihr GroupWise-Administrator eine globale Signatur erstellen, die von jedem verwendet werden kann. Wenn der GroupWise-Administrator die globale Signatur verpflichtend vorschreibt, wird sie automatisch an alle gesendeten Nachrichten angehängt. Wenn Sie eine Nachricht neu senden, wird der Nachricht die globale Signatur nicht automatisch hinzugefügt.
Signaturen, die Sie im GroupWise-Windows-Client erstellen oder ändern, werden automatisch in GroupWise WebAccess angezeigt. Entsprechend werden in GroupWise WebAccess erstellte oder geänderte Signaturen automatisch im GroupWise-Windows-Client angezeigt.
1 Klicken Sie auf der Hauptseite auf das Symbol Optionen und dann auf Optionen. 2 Klicken Sie auf Verfassen.3 Wählen Sie Signatur aktivieren aus.4 Klicken Sie auf Neu, geben Sie einen Namen für die neue Signatur an und klicken Sie dann auf
OK.5 (Optional) Erstellen Sie zusätzliche Signaturen. Wählen Sie in der Dropdown-Liste Signatur die
Signatur aus, die Sie als Standardsignatur verwenden möchten, und klicken Sie auf Als Standard festlegen.
6 Geben Sie den Text für die Signatur in das Feld ein.
E-Mail 33

7 Klicken Sie auf Signatur automatisch hinzufügen, damit Ihre Signatur beim Senden der Nachricht automatisch hinzugefügt wird.oderKlicken Sie auf Signatur nur bei Bestätigung hinzufügen, damit WebAccess Sie beim Senden der Nachricht zum Hinzufügen der Signatur auffordert.
8 Klicken Sie auf Speichern und anschließend auf Schließen.
3.1.6 Speichern unvollständiger Emails
„Automatisches Speichern“, auf Seite 34 „Aktivieren und Deaktivieren der automatischen Speicherung“, auf Seite 36 „Speichern einer unvollständigen Email“, auf Seite 36
Automatisches Speichern
Wenn Sie in GroupWise WebAccess eine neue Nachricht verfassen, wird sie automatisch gespeichert. Dadurch wird verhindert, dass Nachrichten, die Sie verfassen, verloren gehen, wenn WebAccess unerwartet beendet wird. Nach dem Neustart von WebAccess können Sie diese Nachrichten wieder herstellen, um Sie fertig zu stellen.
Wenn Sie GroupWise WebAccess 10 Sekunden lang nicht verwenden (der Standardwert für die Nichtverwendung) und über nicht gesendete Nachrichten verfügen oder wenn Sie Nachrichten 60 Sekunden lang aktiv verfassen (der Standardwert für die fortlaufende Verwendung), speichert WebAccess Ihre Nachrichten automatisch im Ordner In Arbeit. WebAccess fügt den Titeln aller automatisch gespeicherten Nachrichten zwei Zeichen hinzu, um sie von anderen Nachrichten zu unterscheiden, die Sie möglicherweise manuell im Ordner „In Arbeit“ gespeichert haben.
34 Benutzerhandbuch zu GroupWise 2014 WebAccess

Ihr Administrator kann die automatische Speicherfunktion deaktivieren und die Werte für die Nichtverwendung und die fortlaufende Verwendung ändern.
Wenn beim Starten von WebAccess automatisch gespeicherte Nachrichten vorliegen, wird eine Meldung angezeigt. Die Art der Meldung hängt von der Anzahl der automatisch gespeicherten Nachrichten ab.
„Wiederherstellen einer automatisch gespeicherten Nachricht“, auf Seite 35 „Wiederherstellen von zwei bis fünf automatisch gespeicherten Nachrichten“, auf Seite 35 „Wiederherstellen von sechs oder mehr automatisch gespeicherten Nachrichten“, auf Seite 36
Wiederherstellen einer automatisch gespeicherten Nachricht
Wenn beim Starten von WebAccess nur eine automatisch gespeicherte Nachricht wiederhergestellt wird, wird folgende Meldung angezeigt:
Es sind folgende Optionen zum Bearbeiten automatisch gespeicherter Nachrichten verfügbar:
Offen: Öffnet die automatisch gespeicherten Nachrichten, sodass Sie sie zu Ende verfassen können.
Speichern: Speichert die Nachrichten als normale „In Arbeit“-Nachrichten, sodass Sie sie später fertig stellen können.
Löschen: Löscht die automatisch gespeicherten Nachrichten. Die darin enthaltenen Informationen gehen dauerhaft verloren.
Überspringen: Behält die gespeicherten Nachrichten auf dem Datenträger, stellt sie aber nicht in WebAccess wieder her. Beim nächsten Starten von WebAccess wird das Fenster „Automatisches Speichern“ erneut angezeigt.
Wiederherstellen von zwei bis fünf automatisch gespeicherten Nachrichten
Wenn beim Starten von WebAccess zwei bis fünf automatisch gespeicherte Nachrichten wiederhergestellt werden, wird folgende Meldung angezeigt:
E-Mail 35

Es sind folgende Optionen zum Bearbeiten automatisch gespeicherter Nachrichten verfügbar: Wählen Sie eine dieser Optionen für jede automatisch gespeicherte Nachricht. Klicken Sie dann auf OK.
Offen: Öffnet die automatisch gespeicherten Nachrichten, sodass Sie sie zu Ende verfassen können.
Speichern: Speichert die Nachrichten als normale „In Arbeit“-Nachrichten, sodass Sie sie später fertig stellen können.
Löschen: Löscht die automatisch gespeicherten Nachrichten. Die darin enthaltenen Informationen gehen dauerhaft verloren.
Klicken Sie auf Überspringen, um die gespeicherten Nachrichten auf der Festplatte beizubehalten, sie jedoch nicht in WebAccess wiederherzustellen. Beim nächsten Starten von WebAccess wird das Fenster „Automatisches Speichern“ erneut angezeigt.
Wiederherstellen von sechs oder mehr automatisch gespeicherten Nachrichten
Wenn beim Starten von WebAccess sechs oder mehr automatisch gespeicherte Nachrichten wiederhergestellt werden, wird folgende Meldung angezeigt:
Klicken Sie auf OK, um die Nachrichten als normale „In Arbeit“-Nachrichten zu speichern, sodass Sie sie später fertigstellen können.
Aktivieren und Deaktivieren der automatischen Speicherung
Das automatische Speichern ist standardmäßig aktiviert, wenn Sie eine Hochgeschwindigkeits-Verbindung für den Zugriff auf das GroupWise-System verwenden. Die Funktion ist standardmäßig deaktiviert, wenn Sie eine niedrige Verbindungsgeschwindigkeit verwenden. Weitere Informationen zu den Anmeldeoptionen für die Verbindung finden Sie unter Abschnitt 1.2, „Starten von GroupWise WebAccess“, auf Seite 9.
1 Klicken Sie auf der WebAccess-Hauptseite auf das Symbol Optionen und dann auf Optionen. 2 Klicken Sie auf die Registerkarte Verfassen.3 Wählen Sie Automatisches Speichern aktivieren aus, um das automatische Speichern zu aktivieren.
oderHeben Sie die Auswahl von Automatisches Speichern aktivieren auf, um das automatische Speichern zu deaktivieren.
4 Klicken Sie auf Speichern und anschließend auf Schließen.
Speichern einer unvollständigen Email
1 Klicken Sie in einer geöffneten Nachricht auf das Symbol Speichern.2 Klicken Sie auf den Ordner, in dem Sie die Nachricht speichern möchten, und anschließend auf
OK.
36 Benutzerhandbuch zu GroupWise 2014 WebAccess

Der Nachrichtenentwurf wird in dem in Schritt 2 ausgewählten Ordner abgelegt. Der Standardordner für in Bearbeitung befindliche Nachrichten ist der Ordner „In Arbeit“ .
3.1.7 Auswählen des Standardlayouts beim Verfassen
Wenn Sie eine Nachricht in GroupWise WebAccess erstellen, können Sie als Standardformat zum Erstellen von Nachrichten einfachen Text oder·HTML auswählen.
1 Klicken Sie auf der WebAccess-Hauptseite auf das Symbol Optionen und dann auf Optionen. 2 Klicken Sie auf die Registerkarte Erstellen > .3 Wählen Sie im Feld Standardlayout beim Erstellen die Option Einfacher Text oder HTML.4 Klicken Sie auf Speichern und anschließend auf Schließen.
So ändern Sie das Layout in einer Nachricht:
1 Öffnen Sie eine Nachricht.2 Klicken Sie auf das Symbol HTML oder Einfacher Text.
3.1.8 Adressieren von Mail-Nachrichten
Eine E-Mail-Nachricht hat einen Primärempfänger und einen Betreff. Außerdem können Kopien und Blindkopien an andere Benutzer gesendet werden. Sie können Ihren Nachrichten auch Dateien, Dokumentverweise, Audio-Clips, Filme und OLE-Objekte als Anlage beifügen.
„Verwenden des Adressbuchs“, auf Seite 37 „CC (Carbon Copy)“, auf Seite 37 „BK (Blindkopie)“, auf Seite 37 „Hinzufügen von Adressen zu E-Mail-Nachrichten“, auf Seite 38
Verwenden des Adressbuchs
Informationen zum Verwenden des Adressbuchs finden Sie in Kapitel 6, „Kontakte und Adressbücher“, auf Seite 77.
CC (Carbon Copy)
Die Empfänger von Carbon Copys (CC) erhalten eine Kopie der Nachricht. Die Empfänger einer CC-Nachricht sind solche Benutzer, für die die Informationen in einer Nachricht nützlich sind. Diese Nachrichten fallen aber nicht direkt in den Verantwortungsbereich dieser Benutzer. Jeder Empfänger kann erkennen, an wen eine Carbon Copy gesendet wurde. Sie können darüber hinaus die Namen der CC-Empfänger sehen.
BK (Blindkopie)
Der Empfänger einer Blindkopie (BK) erhält eine Kopie der Nachricht. Andere Empfänger erhalten keine Informationen zu Blindkopien. Nur der Absender und der Empfänger wissen, dass eine Blindkopie gesendet wurde. Wenn ein Empfänger antwortet und Antwort an alle auswählt, erhält der Empfänger der Blindkopie keine Antwort.
E-Mail 37

Hinzufügen von Adressen zu E-Mail-Nachrichten
1 Klicken Sie in der Symbolleiste auf die Option Mail. 2 Geben Sie in das Feld An einen Benutzernamen ein und drücken Sie anschließend die
Eingabetaste. Wiederholen Sie das Verfahren für jeden weiteren Benutzer. Falls erforderlich, geben Sie Benutzernamen in die Felder CC und BC ein.oderKlicken Sie zum Auswählen von Benutzernamen aus einer Liste in der Symbolleiste auf Adresse. Weitere Informationen zur Verwendung der Adressauswahl finden Sie im Abschnitt Abschnitt 6.2, „Verwenden der Adressauswahl“, auf Seite 78.
3 Geben Sie einen Betreff ein.4 Geben Sie eine Nachricht ein.
Wenn Sie auf das Register Sendeoptionen klicken, können Sie verschiedene Optionen festlegen. Sie können beispielsweise für diese Nachricht eine hohe Priorität festlegen und eine Antwort von den Empfängern anfordern.
Ändern Sie gegebenenfalls die Schrift für den Nachrichtentext. Informationen hierzu erhalten Sie unter „Ändern der Schrift im HTML-Layout“, auf Seite 30.
5 Fügen Sie alle Anlagen hinzu, indem Sie auf die Registerkarte Anlagen klicken.6 Klicken Sie in der Symbolleiste auf Senden.
3.1.9 Auswahl von Sendeoptionen
„Ändern der Priorität gesendeter E-Mails“, auf Seite 39 „Ändern der Sicherheitseinstellungen (Klassifizierung) aller gesendeten Nachrichten“, auf
Seite 39 „Ändern der MIME-Codierung einer Nachricht“, auf Seite 40
38 Benutzerhandbuch zu GroupWise 2014 WebAccess

Ändern der Priorität gesendeter E-Mails
„Ändern der Priorität aller gesendeter Nachrichten“, auf Seite 39 „Ändern der Priorität für eine einzelne Nachricht“, auf Seite 39
Ändern der Priorität aller gesendeter Nachrichten
1 Um die Priorität für alle gesendeten Nachrichten zu ändern, klicken Sie auf das Symbol Optionen und dann auf Optionen.
2 Klicken Sie auf die Registerkarte Sendeoptionen.3 Wählen Sie Hoch, Standard oder Niedrig aus.
Das kleine Symbol neben den einzelnen Nachrichten in der Mailbox wird bei hoher Priorität rot, bei normaler Priorität weiß und bei niedriger Priorität grau angezeigt.
4 Klicken Sie auf Speichern und anschließend auf Schließen.
Ändern der Priorität für eine einzelne Nachricht
1 Um die Priorität einer Nachricht zu ändern, öffnen Sie eine Nachricht und klicken Sie dann auf die Registerkarte Sendeoptionen.
2 Wählen Sie Hoch, Standard oder Niedrig aus.Das kleine Symbol neben den einzelnen Nachrichten in der Mailbox wird bei hoher Priorität rot, bei normaler Priorität weiß und bei niedriger Priorität grau angezeigt.
3 Klicken Sie auf Senden.
Ändern der Sicherheitseinstellungen (Klassifizierung) aller gesendeten Nachrichten
Die Vertraulichkeitsstufe ist eine Sicherheitseinstellung, die dem Empfänger beispielsweise mitteilt, ob die Nachricht vertraulich bzw. streng geheim ist. Diese Information wird im oberen Bereich der Nachricht angezeigt. Die Vertraulichkeitsstufe dient nicht als Verschlüsselung oder zusätzliche Sicherheit. Die Option soll den Empfänger auf die relative Vertraulichkeit der Nachricht aufmerksam machen.
1 Klicken Sie auf der WebAccess-Hauptseite auf das Symbol Optionen und dann auf Optionen. 2 Klicken Sie auf das Register Sendeoptionen.
E-Mail 39

3 Wählen Sie eine Sicherheitseinstellung in der Dropdown-Liste Vertraulichkeitsstufe aus.4 Klicken Sie auf Speichern und anschließend auf Schließen.
Ändern der MIME-Codierung einer Nachricht
Viele Sprachen erfordern unterschiedliche Zeichencodierungen, um bestimmte Zeichen korrekt anzuzeigen. In GroupWise WebAccess können Sie die Codierung für Nachrichten ändern, die Sie senden und empfangen.
„Ändern der Codierung aller gesendeter Nachrichten“, auf Seite 40 „Ändern der Kodierung für eine einzelne Nachricht“, auf Seite 41
Ändern der Codierung aller gesendeter Nachrichten
1 Klicken Sie auf der WebAccess-Hauptseite auf das Symbol Optionen und dann auf Optionen. 2 Klicken Sie auf die Registerkarte Sendeoptionen.3 Wählen Sie aus der Dropdown-Liste MIME-Verschlüsselung Ihre MIME-Verschlüsselung aus.4 Klicken Sie auf Speichern und anschließend auf Schließen.
40 Benutzerhandbuch zu GroupWise 2014 WebAccess

Ändern der Kodierung für eine einzelne Nachricht
1 Klicken Sie im Fenster „Mail-Nachricht“ auf die Registerkarte Sendeoptionen.2 Wählen Sie aus der Dropdown-Liste MIME-Verschlüsselung Ihre MIME-Verschlüsselung aus.3 Klicken Sie auf der Symbolleiste auf Senden, um die Nachricht zu senden.
3.1.10 Erstellen von Notizen
Eine Notiz ist eine Nachricht, die nur in Ihrer Mailbox gespeichert wird. Mithilfe von Notizen können Sie persönliche Notizen für sich selbst erstellen.
1 Klicken Sie in Ihrer Mailbox oder Ihrem Kalender auf den Dropdown-Pfeil neben Mail und klicken Sie dann auf Persönliche Notiz.
2 Geben Sie einen Betreff ein.3 Geben Sie eine Nachricht ein.4 Fügen Sie alle Anlagen hinzu, indem Sie auf die Registerkarte Anlagen klicken.5 Klicken Sie Aufgeben auf der Symbolleiste an.
3.1.11 Senden von telefonischen Nachrichten
Eine telefonische Nachricht ist eine Notiz, die Sie an andere GroupWise-Benutzer senden können, um über Anrufe zu informieren, die in deren Abwesenheit eingingen (bzw. während sie nicht verfügbar waren). Telefonische Nachrichten werden in der Mailbox des Empfängers gespeichert. Sie können einen Anruf nicht von einer telefonischen Nachricht aus beantworten.
1 Klicken Sie in Ihrer Mailbox oder Ihrem Kalender auf den Dropdown-Pfeil neben Mail und klicken Sie dann auf Telefon.
2 Geben Sie in das Feld An einen Benutzernamen ein und drücken Sie anschließend die Eingabetaste. Wiederholen Sie das Verfahren für jeden weiteren Benutzer.oderKlicken Sie zum Auswählen von Benutzernamen aus einer Liste in der Symbolleiste auf Adresse. Weitere Informationen zur Verwendung der Adressauswahl finden Sie im Abschnitt Abschnitt 6.2, „Verwenden der Adressauswahl“, auf Seite 78.
3 Geben Sie Name, Firma und Telefonnummer des Anrufers ein.
E-Mail 41

4 Geben Sie die Nachricht in das Feld für den Mitteilungstext ein.Ändern Sie gegebenenfalls die Schrift für den Nachrichtentext. Informationen hierzu erhalten Sie unter „Ändern der Schrift im HTML-Layout“, auf Seite 30.
5 Klicken Sie in der Symbolleiste auf Senden.
3.2 Verwalten gesendeter Emails Abschnitt 3.2.1, „Zurückziehen gesendeter Emails“, auf Seite 42 Abschnitt 3.2.2, „Erneutes Senden von Emails“, auf Seite 42 Abschnitt 3.2.3, „Überprüfen des Status von gesendeten Emails“, auf Seite 43 Abschnitt 3.2.4, „Bestätigen der Zustellung von gesendeten Emails“, auf Seite 44 Abschnitt 3.2.5, „Anzeigen von Ausgangsnachrichten“, auf Seite 46 Abschnitt 3.2.6, „Sortieren von Ausgangsnachrichten“, auf Seite 47
3.2.1 Zurückziehen gesendeter Emails
Mit der Option Aus allen Mailboxen löschen können Sie eine Ausgangsnachricht aus der Mailbox des Empfängers zurückziehen. Sie können Mails und telefonische Nachrichten von Empfängern zurückziehen, die die Nachricht noch nicht geöffnet haben. Termine, Notizen und Jobs können Sie jederzeit zurückziehen. Nachrichten, die über das Internet an andere Email-Systeme gesendet wurden, können hingegen nicht zurückgezogen werden.
1 Klicken Sie auf den Ordner Ausgangsnachrichten in der Ordnerliste.2 Wählen Sie die Nachricht aus, die Sie zurückziehen möchten, und klicken Sie dann auf Aus allen
Mailboxen löschen.3 (Optional) Geben Sie einen Kommentar ein.4 Klicken Sie auf OK.
Wenn Sie feststellen möchten, welche Empfänger die Nachricht bereits geöffnet haben, klicken Sie mit der rechten Maustaste auf die Nachricht und klicken Sie anschließend auf Eigenschaften. Eine bereits geöffnete Email kann nicht zurückgezogen werden.
3.2.2 Erneutes Senden von Emails
Mithilfe der Option Neu senden können Sie eine Nachricht ein zweites Mal senden, etwa nachdem Sie Korrekturen daran vorgenommen haben.
1 Klicken Sie auf den Ordner Ausgangsnachrichten in der Ordnerliste.2 Klicken Sie mit der rechten Maustaste und wählen Sie die Option Neu senden3 Wählen Sie Ursprüngliche Nachricht zurückziehen?, wenn Sie die ursprüngliche Nachricht
zurückziehen möchten.4 Nehmen Sie bei Bedarf Änderungen an der Nachricht vor und klicken Sie in der Symbolleiste
auf Senden.
Sie können anhand der Eigenschaften der ursprünglichen Nachricht ermitteln, ob GroupWise die Nachricht zurückziehen konnte. Klicken Sie mit der rechten Maustaste in den Ordner Ausgangsnachrichten und klicken Sie dann auf Eigenschaften. Mail- und telefonische Nachrichten, die bereits geöffnet wurden, können nicht mehr zurückgezogen werden.
42 Benutzerhandbuch zu GroupWise 2014 WebAccess

3.2.3 Überprüfen des Status von gesendeten Emails
Wenn im Email-System des Empfängers Statusinformationen aktiviert sind, können Sie Statusinformationen über die gesendeten Nachrichten erhalten. Im Fenster „Eigenschaften“ können Sie den Status der gesendeten Nachrichten überprüfen. Sie können beispielsweise feststellen, wann die Nachricht zugestellt wurde und wann der Empfänger die Nachricht geöffnet oder gelöscht hat. Wenn der Empfänger einen Termin akzeptiert oder abgelehnt und einen entsprechenden Kommentar hinzugefügt hat, wird der Kommentar im Eigenschaftenfenster angezeigt. Ferner wird angezeigt, ob der Empfänger den Job als „erledigt“ gekennzeichnet hat.
Das Fenster „Eigenschaften“ zeigt auch Informationen über empfangene Nachrichten. Sie können sehen, welche Personen die Nachricht sonst noch empfangen haben (mit Ausnahme der Empfänger von Blindkopien), und es wird die Größe und das Erstellungsdatum der Anlagendateien angezeigt.
„Statusüberblick“, auf Seite 43 „Überprüfen des Status Ihrer Nachrichten“, auf Seite 43 „Speichern der Statusinformationen von Nachrichten“, auf Seite 43 „Drucken der Statusinformationen von Nachrichten“, auf Seite 44
Statusüberblick
Es gibt zwei Ansichten für die Eigenschaften:
Allgemeine Eigenschaften: Zeigt den Kopftext für die Eigenschaften und eine Liste der Empfänger an. In der Empfängerliste werden folgende Informationen angezeigt: Name und Benutzer-ID des Empfängers, welche Aktionen der Empfänger für die Nachricht ausgeführt hat, Datum und Uhrzeit der letzten Aktion und Kommentare.
Erweiterte Eigenschaften: Zeigt den Header für die Eigenschaften, Empfänger, Post-Offices, Dateien und Optionen für die Nachricht an. Die Seite „Erweiterte Eigenschaften“ ist für GroupWise-Administratoren nützlich, wenn sie die Nachricht für die Fehlersuche verfolgen müssen.
Weiterhin können Sie die Statusinformationen einer Nachricht speichern und drucken.
Überprüfen des Status Ihrer Nachrichten
1 Klicken Sie mit der rechten Maustaste auf eine Nachricht in Ihrer Mailbox oder im Kalender. Klicken Sie anschließend auf Eigenschaften.
Die Symbole neben den einzelnen Nachrichten liefern ebenfalls wertvolle Statusinformationen. Weitere Informationen finden Sie unter Abschnitt 1.8, „Ermitteln der Symbole neben Nachrichten“, auf Seite 17.
Klicken Sie auf Erweiterte Eigenschaften, um die erweiterten Eigenschaften zu ändern.
Speichern der Statusinformationen von Nachrichten
1 Klicken Sie mit der rechten Maustaste auf eine Nachricht und anschließend auf Eigenschaften.2 Klicken Sie auf Datei > Seite speichern unter.
WebAccess erstellt einen vorläufigen Dateinamen für die Nachricht. Sie können den Dateinamen und den Standardordner ändern.
3 Klicken Sie auf Speichern.
E-Mail 43

Drucken der Statusinformationen von Nachrichten
1 Klicken Sie mit der rechten Maustaste auf eine Nachricht und anschließend auf Eigenschaften.2 Klicken Sie auf Druckansicht, um eine Druckversion der Statusinformationen anzuzeigen.
Klicken Sie dann auf Diese Seite drucken.3 Wählen Sie die Druckoptionen und drucken Sie die Statusseite wie in Ihrem Webbrowser üblich.
3.2.4 Bestätigen der Zustellung von gesendeten Emails
GroupWise WebAccess bietet mehrere Möglichkeiten, die Zustellung Ihrer Nachricht zu bestätigen.
„Verfolgen gesendeter Nachrichten“, auf Seite 44 „Empfangen von Benachrichtigungen über Ausgangsnachrichten“, auf Seite 44 „Anfordern einer Antwort auf von Ihnen gesendete Nachrichten“, auf Seite 45
Verfolgen gesendeter Nachrichten
Sie können den Status einer gesendeten Nachricht im dazugehörigen Eigenschaftenfenster verfolgen. Informationen hierzu erhalten Sie unter „Überprüfen des Status von gesendeten Emails“, auf Seite 43.
Empfangen von Benachrichtigungen über Ausgangsnachrichten
Wenn das empfangende Email-System in der Lage ist, Benachrichtigungen zurückzusenden, können Sie eine Benachrichtigung erhalten, wenn der Empfänger eine Nachricht öffnet oder löscht, einen Termin ablehnt oder einen Job erledigt.
„Empfangen von Benachrichtigungen über alle Ausgangsnachrichten“, auf Seite 44 „Empfangen einer Benachrichtigung über eine einzelne Nachricht“, auf Seite 44
Empfangen von Benachrichtigungen über alle Ausgangsnachrichten
1 Wenn Sie für Ausgangsnachrichten immer eine Benachrichtigung erhalten möchten, klicken Sie auf das Symbol Optionen und dann auf Optionen.
2 Klicken Sie auf die Registerkarte Sendeoptionen.3 Legen Sie im Bereich Empfangsbestätigung die gewünschte Art der Empfangsbestätigung fest.4 Klicken Sie auf Speichern.
Empfangen einer Benachrichtigung über eine einzelne Nachricht
1 Wenn Sie eine Empfangsbestätigung für eine Nachricht erhalten möchten, öffnen Sie ein Nachrichtenlayout und klicken Sie dann auf die Registerkarte Sendeoptionen.
2 Legen Sie im Bereich Empfangsbestätigung die gewünschte Art der Empfangsbestätigung fest.3 Klicken Sie auf Senden.
44 Benutzerhandbuch zu GroupWise 2014 WebAccess

Anfordern einer Antwort auf von Ihnen gesendete Nachrichten
Sie können dem Empfänger einer Nachricht mitteilen, dass Sie eine Antwort benötigen. GroupWise WebAccess fügt zu der Nachricht einen Satz hinzu, mit der die Antwort erbeten wird, und ersetzt das Symbol in der Mailbox des Empfängers durch einen doppelten Pfeil.
„Anfordern einer Antwort auf alle von Ihnen gesendeten Nachrichten“, auf Seite 45 „Anfordern einer Antwort auf eine einzelne Nachricht“, auf Seite 46
Anfordern einer Antwort auf alle von Ihnen gesendeten Nachrichten
1 Um eine Antwort für alle gesendeten Nachrichten anzufordern, klicken Sie auf das Symbol Optionen und dann auf Optionen.
2 Klicken Sie auf die Registerkarte Sendeoptionen.
3 Geben Sie an, wann Sie die Antwort empfangen möchten.
Dem Empfänger wird neben der Nachricht angezeigt. Wenn Sie Bei Gelegenheit auswählen, wird „Antwort bei Gelegenheit erbeten“ im oberen Bereich der Nachricht angezeigt. Wenn Sie Binnen x Tagen auswählen, wird „Antwort erbeten bis xx/xx/xx“ im oberen Bereich der Nachricht angezeigt.
4 Klicken Sie auf Speichern > Schließen.
E-Mail 45

Anfordern einer Antwort auf eine einzelne Nachricht
1 Um eine Antwort auf eine einzige Nachricht anzufordern, öffnen Sie ein Nachrichtenlayout und klicken Sie auf die Registerkarte Sendeoptionen.
2 Geben Sie an, wann Sie die Antwort empfangen möchten.Dem Empfänger wird neben der Nachricht angezeigt. Wenn Sie Bei Gelegenheit auswählen, wird „Antwort bei Gelegenheit erbeten“ im oberen Bereich der Nachricht angezeigt. Wenn Sie Binnen x Tagen auswählen, wird „Antwort erbeten bis xx/xx/xx“ im oberen Bereich der Nachricht angezeigt.
3 Klicken Sie auf Senden.
3.2.5 Anzeigen von Ausgangsnachrichten
Sie können anzeigen, welche Nachrichten bereits versendet wurden. Ausgangsnachrichten können gelesen, mit oder ohne Änderungen neu gesendet sowie teilweise auch zurückgezogen werden, wenn sie nicht bereits vom Empfänger geöffnet wurden.
1 Klicken Sie in der Ordnerliste auf den Ordner Ausgangsnachrichten.
Alle Ausgangsnachrichten befinden sich so lange in diesem Ordner, bis sie in einen anderen Ordner als „Mailbox“ oder „Kalender“ verschoben werden. Wenn eine Ausgangsnachricht in einen anderen Ordner verschoben wird, wird sie nicht mehr im Ordner „Ausgangsnachrichten“ angezeigt. Um Ausgangsnachrichten anzuzeigen, die in andere Ordner verschoben wurden, öffnen Sie diese Ordner.
46 Benutzerhandbuch zu GroupWise 2014 WebAccess

3.2.6 Sortieren von Ausgangsnachrichten
Gesendete Nachrichten können Sie nach jeder Spalte der Liste „Ausgangsnachrichten“ sortieren.
1 Klicken Sie auf die Spaltenüberschrift, um Nachrichten in dieser Spalte alphabetisch zu sortieren. Klicken Sie auf die Spaltenüberschrift, um Nachrichten in dieser Spalte in umgekehrter alphabetischer Reihenfolge zu sortieren.
3.3 Empfangen von EmailsGroupWise verwendet die Mailbox, um alle Mail-Nachrichten, Termine und sonstigen Nachrichten, die Sie empfangen, zu speichern. Die Mailbox wird automatisch aktualisiert, sobald neue Nachrichten eingehen. Wenn Ihr Computer Audiofunktionen bietet und im Webbrowser ein GroupWise WebAccess-Fenster geöffnet ist, ertönt beim Eingang einer neuen Nachricht ein akustisches Signal.
Abschnitt 3.3.1, „Lesen empfangener Nachrichten“, auf Seite 47 Abschnitt 3.3.2, „Lesen von Anlagen“, auf Seite 49 Abschnitt 3.3.3, „Antworten auf Emails“, auf Seite 50 Abschnitt 3.3.4, „Weiterleiten von Emails an andere Personen“, auf Seite 51
3.3.1 Lesen empfangener Nachrichten
Sie können die Nachrichten lesen, die Sie in Ihrer Mailbox oder in Ihrem Kalender empfangen. In der Mailbox wird eine Liste aller Nachrichten angezeigt, die Sie von anderen Benutzern empfangen haben. Persönliche Termine, Jobs und Notizen werden im Kalender angezeigt und nicht in der Mailbox.
Sie können alle eingehenden Nachrichtenkategorien in Ihrer Mailbox öffnen und lesen. Sie können auch Termine, Jobs und Notizen im Kalender lesen, damit Sie sich neue Nachrichten anzeigen lassen können, während Sie sich gleichzeitig Ihren Terminplan ansehen.
Telefonische Nachrichten und Mail-Nachrichten bleiben in der Mailbox, bis Sie diese löschen. Termine, Notizen und Jobs bleiben in der Mailbox, bis Sie diese akzeptieren, ablehnen oder löschen. Wenn Sie einen Termin, einen Job oder eine Notiz akzeptieren, wird er bzw. sie in den Kalender übernommen.
Alle in der Mailbox enthaltenen Nachrichten sind mit einem Symbol gekennzeichnet. Bereits geöffnete Nachrichten werden mit einem anderen Symbol gekennzeichnet als Nachrichten, die noch nicht geöffnet wurden. Weitere Informationen finden Sie unter Abschnitt 1.8, „Ermitteln der Symbole neben Nachrichten“, auf Seite 17.
Alle ungeöffneten Nachrichten in Ihrer Mailbox werden fett dargestellt. So können Sie problemlos feststellen, welche Nachrichten und Dokumente Sie noch nicht gelesen haben.
„Lesen von Nachrichten“, auf Seite 48 „Einstellen des Layouts für eine bestimmte Nachricht“, auf Seite 48 „Kennzeichnen von Nachrichten als „Ungelesen““, auf Seite 48 „Kennzeichnen einer Nachricht als „Gelesen““, auf Seite 48
E-Mail 47

Lesen von Nachrichten
Nachrichten werden automatisch in dem Format angezeigt, in dem sie gesendet wurden. Nachrichten werden in der Standardschrift und Standardschriftgröße Ihres Browsers angezeigt. Datum und Uhrzeit der Nachrichten werden in dem Format angezeigt, das für Ihre persönliche Arbeitsstation ausgewählt ist.
So lesen Sie eine Nachricht:
1 Doppelklicken Sie auf die Nachricht in der Nachrichtenliste, um die Nachricht in einem neuen Fenster anzuzeigen.
HINWEIS: Aus Sicherheitsgründen werden Bilder in HTML-Nachrichten standardmäßig nicht angezeigt. Um die Bilder zu sehen, klicken Sie auf GroupWise hat verhindert, dass Bilder auf dieser Seite angezeigt werden. Klicken Sie hier, um die Bilder anzuzeigen.
Einstellen des Layouts für eine bestimmte Nachricht
Sie können das Layout auch nur für eine bestimmte Nachricht ändern, sofern diese Nachricht in HTML erstellt wurde.
1 Öffnen Sie eine Nachricht.2 Klicken Sie auf der Symbolleiste auf die Schaltfläche Einfacher Text oder HTML.
Kennzeichnen von Nachrichten als „Ungelesen“
Wenn Sie eine Nachricht zum Lesen öffnen und anschließend entscheiden, diese erst später zu lesen, können Sie die Nachricht wieder als „Ungelesen“ kennzeichnen. Durch das Kennzeichnen der Nachricht als „Ungelesen“ wird die Nachricht fett dargestellt. Außerdem ändert sich das Symbol der Nachricht in „Ungeöffnet“. So wissen Sie, dass Sie die Nachricht noch nicht gelesen haben.
1 Klicken Sie in der Mailbox auf die Nachricht in der Nachrichtenliste.2 Klicken Sie oben in der Nachrichtenliste auf Als 'Ungelesen' kennzeichnen.
Wenn Sie eine Nachricht geöffnet haben, ändert die Kennzeichnung „Ungelesen“ den Status der Nachricht unter „Eigenschaften“ nicht. So wird beispielsweise dem Sender der Nachricht weiterhin der Status „Geöffnet“ im Eigenschaftenfenster angezeigt, wenn Sie beispielsweise eine Nachricht geöffnet und dann als „Später lesen“ markiert haben.
Kennzeichnen einer Nachricht als „Gelesen“
1 Klicken Sie in der Mailbox auf die Nachricht in der Nachrichtenliste.2 Klicken Sie oben in der Nachrichtenliste auf Als 'Gelesen' kennzeichnen.
Durch Kennzeichnen einer Nachricht als „Gelesen“ wird der Nachrichtenstatus unter „Eigenschaften“ geändert. So wird beispielsweise dem Sender der Nachricht im Fenster „Eigenschaften“ der Status „Geöffnet“ angezeigt, wenn Sie eine Nachricht nicht geöffnet, aber als „Gelesen“ gekennzeichnet haben.
48 Benutzerhandbuch zu GroupWise 2014 WebAccess

3.3.2 Lesen von Anlagen
GroupWise WebAccess kann Anlagen zusammen mit Nachrichten senden und empfangen Wenn Sie in einer Nachricht Anlagen empfangen, wird die Liste der Anlagen unter dem Betreff angezeigt.
„Anzeigen von Anlagendateien“, auf Seite 49 „Speichern von beigefügten Dateien“, auf Seite 49 „Öffnen von Anlagendateien“, auf Seite 49 „Drucken von angehängten Dateien“, auf Seite 50
Anzeigen von Anlagendateien
Wenn Sie eine angehängte Datei anzeigen, wird die Anlage in einem Viewer im Nachrichtenbereich eingeblendet. Dies geht in der Regel zwar schneller vonstatten als das Öffnen der Anlage, doch wird deren Formatierung möglicherweise nicht richtig wiedergegeben. Wenn der Anlagentyp nicht unterstützt wird, steht die Option Anzeigen nicht zur Verfügung.
1 Öffnen Sie die Nachricht, die die Anlage enthält.2 Klicken Sie neben der Anlage auf Anzeigen.
Speichern von beigefügten Dateien
Wenn Sie eine Datei als Anlage beigefügt haben, können Sie diese Datei mit GroupWise WebAccess an einem anderen Standort speichern.
1 Öffnen Sie die Nachricht, die die Anlage enthält.2 Klicken Sie auf den verknüpften Namen der Anlage.3 Wählen Sie einen Standort zum Speichern der Anlage aus.
Alternativ:Wenn die Nachricht mindestens vier Anlagen enthält, klicken Sie unterhalb des Betreffs auf den Link "Anlagen". Damit wird das Download-Dialogfeld des Webbrowsers geöffnet.
HINWEIS: Standardmäßig wird die Betreffzeile der Nachricht als Dateiname für die ZIP-Datei mit den Anlagen übernommen.
Öffnen von Anlagendateien
Wenn Sie eine angehängte Datei öffnen, ermittelt GroupWise WebAccess die korrekte Anwendung zum Öffnen der Datei. Sie können die vorgeschlagene Anwendung akzeptieren oder den Pfad und Dateinamen einer anderen Anwendung auswählen.
1 Öffnen Sie die Nachricht, die die Anlage enthält.2 Klicken Sie mit der rechten Maustaste auf den verknüpften Namen der Anlage und klicken Sie
dann auf Öffnen.
E-Mail 49

Drucken von angehängten Dateien
1 Klicken Sie in einer geöffneten Nachricht auf Anzeigen oder Öffnen, um den Inhalt der beigefügten Datei anzuzeigen.
2 Wenn Sie die Datei anzeigen, können Sie sie wie jede andere Seite in Ihrem Webbrowser drucken.oderWenn Sie die Datei geöffnet haben, können Sie sie mit der systemeigenen Anwendung drucken.
3.3.3 Antworten auf Emails
Mithilfe der Option „Antwort“ können Sie auf eine Nachricht antworten. Sie können jedem Empfänger der ursprünglichen Nachricht oder nur dem Sender der Nachricht antworten, ohne dass Sie eine neue Nachricht erstellen und adressieren. Sie können auch eine Kopie der ursprünglichen Nachricht in Ihre Antwort einfügen. Die Antwort enthält vor dem Text des ursprünglichen Betreffs den Hinweis Antw:. Den Betrefftext können Sie bei Bedarf auch ändern.
„Antworten auf eine Email“, auf Seite 50 „Ändern der Einstellungen zum Verfassen“, auf Seite 50
Antworten auf eine Email
1 Öffnen Sie die Nachricht, die Sie beantworten möchten.2 Klicken Sie in der Symbolleiste auf Antwort, um nur dem Absender per Email zu antworten.
oderKlicken Sie in der Symbolleiste auf Antwort an alle, um die Email an den Sender und an alle Empfänger zu senden.
3 Geben Sie eine Mitteilung ein und klicken Sie anschließend auf Senden in der Symbolleiste.
Wenn die ursprüngliche Nachricht BK- oder CC-Empfänger enthielt und Sie „Antwort an alle“ ausgewählt haben, wird Ihre Antwort zwar an die CC-Empfänger, jedoch nicht an die BK-Empfänger gesendet.
Ändern der Einstellungen zum Verfassen
1 Klicken Sie auf der WebAccess-Hauptseite auf das Symbol Optionen und dann auf Optionen. 2 Klicken Sie auf die Registerkarte Erstellen.3 Wählen Sie Automatisches Speichern aktivieren, wenn Sie die Funktion zum automatischen
Speichern verwenden möchten.4 Wählen Sie unter Rechtschreibprüfung die gewünschten Optionen aus, einschließlich:
Rechtschreibung vor Senden prüfen Standardsprache
5 Wählen Sie das Standardlayout beim Erstellen aus, und zwar entweder Einfacher Text oder HTML.Ihr Administrator kann die HTML-Formatoption ausschalten.
6 Wählen Sie unter Signatur die gewünschten Optionen aus.7 Klicken Sie auf Speichern und anschließend auf Schließen.
50 Benutzerhandbuch zu GroupWise 2014 WebAccess

3.3.4 Weiterleiten von Emails an andere Personen
Mit dem Befehl „Weiterleiten“ senden Sie empfangene Nachrichten an andere Benutzer. Sie können Nachrichten als Anlagen oder inline weiterleiten. Die Mail-Nachricht enthält Ihren Namen und gegebenenfalls weitere Kommentare.
1 Klicken Sie mit der rechten Maustaste auf die Nachricht, die Sie weiterleiten möchten.2 Klicken Sie auf Weiterleiten, um die Nachricht inline weiterzuleiten. Dabei wird der
weitergeleitete Nachrichtentext als Text in die neue Nachricht eingefügt.Alternativ:Klicken Sie auf Als Anlage weiterleiten, um die Nachricht als Anlage weiterzuleiten.
3 Fügen Sie die Namen der Benutzer hinzu, an die die Nachricht weitergeleitet werden soll.4 (Optional) Geben Sie eine Mitteilung ein.5 Klicken Sie in der Symbolleiste auf Senden.
Wenn Sie einen Termin, einen Job oder eine Notiz nicht akzeptieren können, können Sie die Nachricht auch delegieren, anstatt sie weiterzuleiten. Wenn Sie eine Nachricht delegieren, erscheint im Eigenschaftenfenster der Nachricht der Status „Delegiert“, damit der Sender darüber informiert ist, dass Sie die Zuständigkeit für die betreffende Nachricht an eine andere Person übertragen haben.
3.4 Verwalten empfangener Emails Abschnitt 3.4.1, „Speichern einer Nachricht auf Datenträger“, auf Seite 51 Abschnitt 3.4.2, „Speichern von Statusinformationen“, auf Seite 51 Abschnitt 3.4.3, „Löschen von Emails“, auf Seite 52 Abschnitt 3.4.4, „Anzeigen der Quelle von externen Nachrichten“, auf Seite 52 Abschnitt 3.4.5, „Sortieren von Eingangsnachrichten“, auf Seite 52
3.4.1 Speichern einer Nachricht auf Datenträger
Gespeicherte Nachrichten werden an den festgelegten Speicherort kopiert und verbleiben außerdem in Ihrer Mailbox und dem Kalender.
1 Öffnen Sie die Nachricht, die Sie speichern möchten.2 Speichern Sie die Seite wie in Ihrem Webbrowser üblich.
3.4.2 Speichern von Statusinformationen
1 Klicken Sie mit der rechten Maustaste auf eine Nachricht und anschließend auf Eigenschaften.2 Klicken Sie auf Datei > Seite speichern unter.
GroupWise WebAccess erstellt einen vorläufigen Dateinamen für die Nachricht. Sie können den Dateinamen und den Standardordner ändern.
3 Klicken Sie auf Speichern.
E-Mail 51

3.4.3 Löschen von Emails
Nachrichten mit der Option „Löschen“ aus Ihrer Mailbox entfernen. Mit dem Befehl „Löschen“ können Sie eine bereits gesendete Nachricht zurückziehen. Sie können Mail- und Telefonnachrichten zurückziehen, solange sie von den Empfängern noch nicht gelesen bzw. solange sie noch nicht an das Internet gesendet wurden. Sie können Termine, Notizen und Jobs jederzeit zurückziehen.
Wenn Sie Junkmail empfangen und diese häufig manuell löschen müssen, können Sie gegebenenfalls die Junkmail-Behandlung einrichten. Weitere Informationen finden Sie unter „Umgang mit unerwünschten Emails (Spam)“, auf Seite 53.
1 Wählen Sie auf der WebAccess-Hauptseite eine oder mehrere Nachrichten aus und klicken Sie dann auf Löschen.Gelöschte Nachrichten werden in den Papierkorb verschoben und können von dort aus wiederhergestellt werden, bis Sie den Papierkorb leeren.
3.4.4 Anzeigen der Quelle von externen Nachrichten
Wenn Sie Nachrichten von externen Systemen empfangen und an diese senden, können Sie die Quelle einer Nachricht anzeigen. Die Quelle umfasst sämtliche Daten, die eine Nachricht enthält.
1 Öffnen Sie eine Nachricht, die Sie von einer externen Quelle erhalten haben.2 Klicken Sie neben der Anlage „Mime.822“ auf Anzeigen, um sie zu öffnen.
3.4.5 Sortieren von Eingangsnachrichten
Empfangene Nachrichten können Sie nach jeder Spalte der Liste „Eingangsnachrichten“ sortieren.
1 Klicken Sie auf die Spaltenüberschrift, um Nachrichten in dieser Spalte alphabetisch zu sortieren. Klicken Sie auf die Spaltenüberschrift, um Nachrichten in dieser Spalte in umgekehrter alphabetischer Reihenfolge zu sortieren.
3.5 Drucken von EmailsBeim Drucken einer Nachricht werden die Informationen aus Von, An, Datum, Betreff, CC und Anlagennamen am Beginn der Seite angezeigt.
1 Klicken Sie in einer geöffneten Nachricht auf Druckansicht, um eine Druckansicht der Nachricht zu öffnen.
WICHTIG: Verwenden Sie nicht die Option Datei > Drucken in Ihrem Webbrowser. Die grafische Version der in WebAccess angezeigten Nachricht kann nicht wie auf dem Bildschirm dargestellt gedruckt werden.
2 Klicken Sie auf Diese Seite drucken.3 Wählen Sie die Druckoptionen und drucken Sie die Seite wie in Ihrem Webbrowser üblich.
52 Benutzerhandbuch zu GroupWise 2014 WebAccess

3.6 Umgang mit unerwünschten Emails (Spam)Mit der Option „Junkmail-Behandlung“ können Sie festlegen, wie mit unerwünschten Internet-Email-Nachrichten (auch als Spam bezeichnet) verfahren werden soll, die an die GroupWise-Email-Adresse gesendet wurden.
Abschnitt 3.6.1, „Erläuterung der Junkmail-Verwaltung“, auf Seite 53 Abschnitt 3.6.2, „Blockieren oder Junkmail-Einordnung von Emails“, auf Seite 53
3.6.1 Erläuterung der Junkmail-Verwaltung
Internet-Email umfasst alle Emails, bei denen die Adresse des Senders im Format „[email protected]“, „[email protected]“, „[email protected]“ usw. vorliegt. Bei internen Emails handelt es sich um Emails, die von Sendern aus Ihrem GroupWise-System stammen. Im Feld Von wird keine Internet-Adresse, sondern nur der Name des Senders angezeigt.
Eine Internet-Domäne ist Teil der Email-Adresse, die nach dem @-Zeichen steht. Beispiel: Die Internetdomäne in der Adresse [email protected] lautet "Beispiel.com".
Weitere Informationen zum Junkmail-Ordner finden Sie unter „Junkmail-Ordner“, auf Seite 15.
Ihr GroupWise-Administrator kann die Junkmail-Behandlung deaktivieren. (Sie steht dann nicht mehr zur Verfügung.)
3.6.2 Blockieren oder Junkmail-Einordnung von Emails
Sie können Regeln verwenden, um interne Emails zu blockieren oder im Junkmail-Ordner abzulegen. (Weitere Informationen finden Sie unter Abschnitt 8.3, „Erstellen von Regeln“, auf Seite 98.) Sie können beispielsweise eine Regel „Löschen“ erstellen, die alle Nachrichten von einer bestimmten Email-Adresse oder von ganzen Internet-Domänen in Ihren Papierkorbordner verschiebt. Außerdem können Sie mit dem folgenden Verfahren eine Regel „In Ordner verschieben“ erstellen, die Nachrichten mit einem bestimmten Betreff in Ihren Junkmail-Ordner verschiebt.
1 Klicken Sie auf der WebAccess-Hauptseite auf das Symbol Optionen und dann auf Optionen. 2 Klicken Sie auf Regeln.3 Wählen Sie In Ordner verschieben aus dem Dropdown-Menü des Feldes Typ aus und klicken Sie
dann auf Erstellen.4 Geben Sie im Feld Regelname einen Namen ein, beispielsweise „Junkmail-Regel“.5 Mit der Option „Bedingungen definieren“ können Sie Ihrer Regel bestimmte Informationen
hinzufügen. Wählen Sie im ersten Bedingungsfeld Von aus. Wählen Sie im zweiten Bedingungsfeld Entspricht aus. Geben Sie im letzten Bedingungsfeld den Namen der Person oder einer bestimmten
Internet-Domäne gemäß der Anzeige im Feld Von: einer E-Mail-Nachricht ein. Beispiel: [email protected] oder @Unternehmen.com.
6 Wählen Sie den Ordner Junkmail als Zielordner aus.7 Klicken Sie auf Speichern.8 Stellen Sie sicher, dass das Kontrollkästchen neben der gerade erstellten Regel aktiviert ist, und
klicken Sie dann auf Schließen.
E-Mail 53

54 Benutzerhandbuch zu GroupWise 2014 WebAccess

4 4Kalender
Der Terminplan kann in zahlreichen verschiedenen Layouts oder Formaten angezeigt werden, wie beispielsweise Tages-, Wochen- oder Monatslayouts. Im Monatslayout können Sie beispielsweise Ihren Terminplan eines Monats anzeigen. Der Jobabschnitt ermöglicht Ihnen dabei die Anzeige aller geplanten Jobs geordnet nach ihren Fälligkeitsdaten. Weitere Informationen zu Jobs erhalten Sie unter Kapitel 5, „Jobs und die Jobliste“, auf Seite 71.
Abschnitt 4.1, „Der Kalender“, auf Seite 55 Abschnitt 4.2, „Verwalten des Kalenders“, auf Seite 55 Abschnitt 4.3, „Senden von Kalendernachrichten“, auf Seite 60 Abschnitt 4.4, „Empfangen von Kalendernachrichten“, auf Seite 66 Abschnitt 4.5, „Veröffentlichen persönlicher Kalender im Internet“, auf Seite 68 Abschnitt 4.6, „Drucken eines Kalenders“, auf Seite 69
4.1 Der KalenderSie können mehrere Kalender im Kalenderlayout anzeigen. Sie haben die Möglichkeit, jedem Kalender eine eindeutige Farbe zuzuordnen, damit er so im Kalenderlayout schnell erkannt wird. Sie können einzelne oder alle Kalender für andere Benutzer freigeben.
Zahlreiche Kalender- und Drucklayouts stehen für die Anzeige der gewünschten Informationen zur Verfügung. Das Layout, das Sie für Ihre letzte Sitzung ausgewählt haben, wird als Standardlayout verwendet, wenn Sie sich das nächste Mal bei GroupWise® WebAccess anmelden.
Sie öffnen den Kalender über die Navigationsleiste oder den Kalenderordner im Hauptfenster.
GroupWise WebAccess passt die Uhrzeit automatisch an, wenn Termine zwischen Personen versendet werden, die sich in unterschiedlichen Zeitzonen befinden. Wenn Sie sich beispielsweise in New York befinden und einen Konferenzanruf nach Los Angeles für 16.00 Uhr Ihrer Ortszeit ansetzen, wird den Empfängern in Los Angeles ein Termin mit einem Konferenzanruf um 13.00 Uhr Ortszeit angezeigt. GroupWise WebAccess verwendet stets die auf Ihrer Arbeitsstation eingestellte Zeitzone.
Wenn Sie festlegen müssen, wie Ihr Arbeitsterminplan die Zeiten anzeigt, zu denen Sie für Termine zur Verfügung stehen, verwenden Sie den GroupWise-Windows-Client zum Festlegen Ihres Arbeitsterminplans. Sie können dann GroupWise WebAccess zum Anzeigen Ihres Arbeitsterminplans verwenden.
4.2 Verwalten des Kalenders Abschnitt 4.2.1, „Anzeigen des Kalenders“, auf Seite 56 Abschnitt 4.2.2, „Lesen eines Kalendereintrags“, auf Seite 58
Kalender 55

Abschnitt 4.2.3, „Erstellen eines persönlichen Kalenders“, auf Seite 58 Abschnitt 4.2.4, „Verwenden freigegebener Kalender“, auf Seite 59
4.2.1 Anzeigen des Kalenders
Es gibt verschiedene Methoden zum Anzeigen Ihres GroupWise-Kalenders, zum Beispiel nach Tagen, Wochen und Monaten.
Alle nicht akzeptierten Nachrichten in Ihrem Kalender werden kursiv dargestellt, damit Sie die noch nicht akzeptierten Nachrichten leicht identifizieren können.
„Öffnen des Kalenderordners oder Kalenderlayouts“, auf Seite 56 „Auswählen von anzuzeigenden Kalendern“, auf Seite 57 „Anzeigen eines anderen Datums im Kalender“, auf Seite 57 „Anzeigen ganztägiger Ereignisse im Kalender“, auf Seite 57 „Navigieren im Kalender“, auf Seite 57 „Erläuterung der Kalenderschattierung“, auf Seite 58
Öffnen des Kalenderordners oder Kalenderlayouts
Die Registerkarte Kalender in der Navigationsleiste enthält eine Symbolleiste für den Zugriff auf verschiedene Layout-Optionen. Beim Öffnen des Kalenderordners wird das Layout angezeigt, das beim Verlassen des Kalenders aktiv war.
1 Klicken Sie in der Navigationsleiste auf Kalender und anschließend auf die Schaltflächen der Kalendersymbolleiste, um verschiedene Layouts auszuwählen.
56 Benutzerhandbuch zu GroupWise 2014 WebAccess

Sie können sich den Kalender in unterschiedlichen Layouts anzeigen lassen, beispielsweise in Tages-, Wochen- oder Monatslayouts. Klicken Sie auf der Kalendersymbolleiste auf eine andere Schaltfläche, um ein anderes Layout anzuzeigen.
Der erste Wochentag wird entweder von Ihrem GroupWise Administrator festgelegt oder von den Kontoeinstellungen im GroupWise-Client übernommen. Diese Einstellung kann in WebAccess nicht geändert werden.
Weitere Informationen finden Sie im Abschnitt zum „Ändern des ersten Wochentags in Ihrem Kalender“ im Benutzerhandbuch zu GroupWise 2014 Client.
Auswählen von anzuzeigenden Kalendern
GroupWise WebAccess kann mehrere Kalender im GroupWise-Hauptkalender anzeigen. Sie können Ihren GroupWise-Hauptkalender sowie persönliche Kalender und freigegebene Kalender anzeigen.
1 Aktivieren Sie im Kalenderlayout die Kontrollkästchen neben den Kalendern, die Sie anzeigen möchten.
Anzeigen eines anderen Datums im Kalender
1 Klicken Sie unten links im Kalenderlayout im Datumsauswahlkalender auf ein Datum.Das aktuelle Datum wird fett dargestellt.
Mit den Pfeilen in der linken Ecke können Sie einen Monat vor- und zurückspringen, mit den Pfeilen in der rechten Ecke können Sie in den meisten Sprachen ein Jahr vor- und zurückspringen.
Anzeigen ganztägiger Ereignisse im Kalender
Ganztägige Ereignisse befinden sich ganz oben im Kalender im Bereich „Ganzt. Ereign.“ der Tages- und Wochenlayouts.
Abbildung 4-1 Fenster „Ganztägige Ereignisse“
Navigieren im Kalender
Verwenden Sie die Kalendersymbolleiste zum Navigieren im Kalender.
1 Um ein anzuzeigendes Datum auszuwählen, klicken Sie unten links im Kalenderlayout auf ein Datum.
2 Um zum heutigen Datum zurückzukehren, klicken Sie auf Heute.3 Um je nach Kalenderdarstellung einen Tag, eine Woche oder einen Monat zu wechseln, klicken
Sie zum Zurückwechseln auf das Symbol Zurück und zum Vorwärtsspringen auf das Symbol Vorwärts .
4 Zum Anzeigen eines Tageslayouts klicken Sie auf der Kalendersymbolleiste auf Tag.
Kalender 57

5 Zum Anzeigen eines Wochenlayouts klicken Sie auf der Kalendersymbolleiste auf Woche.6 Zum Anzeigen eines Monatslayouts klicken Sie auf der Kalendersymbolleiste auf Monat.
Erläuterung der Kalenderschattierung
Termine in Ihrem Kalender werden in verschiedenen Schattierungen dargestellt, abhängig davon, wie der Termin angezeigt wird:
Belegt: Der Termin wird grau dargestellt. Frei: Der Termin wird weiß dargestellt. Abwesend: Der Termin wird dunkelgrau dargestellt. Mit Vorbehalt: Der Termin wird grau mit weißen und grauen Streifen an der Seite dargestellt.
So ändern Sie den Status Terminzeit kennzeichnen als des Termins:
1 Öffnen Sie den Termin und klicken Sie dann auf Belegt, Frei, Abwesend oder Mit Vorbehalt im Dropdown-Menü Anzeigen als.
4.2.2 Lesen eines Kalendereintrags
1 Klicken Sie in der Navigationsleiste auf Kalender.2 Doppelklicken Sie auf die Nachricht, die Sie lesen möchten.
In allen Kalenderlayouts können Sie den Mauszeiger auf die meisten Nachrichten setzen und Informationen anzeigen, beispielsweise Betreff, Uhrzeit, Ort und An.
4.2.3 Erstellen eines persönlichen Kalenders
1 Klicken Sie in einem Kalenderlayout auf den Dropdown-Pfeil neben Termin und klicken Sie dann auf Kalender.
58 Benutzerhandbuch zu GroupWise 2014 WebAccess

2 Geben Sie einen Namen für den neuen Kalender ein.3 (Optional) Geben Sie eine Beschreibung für den Kalender ein.4 (Optional) Wählen Sie eine Farbe für den Kalender aus, indem Sie auf ein farbiges Quadrat
klicken.5 Klicken Sie auf Speichern und anschließend auf Schließen.
Ändern der Kalenderfarbe
Jedem Kalender sind ein Name und eine Farbe zugeordnet. Der Name des Kalenders kann in WebAccess zwar nicht bearbeitet werden, Sie können jedoch die Kalenderfarbe ändern.
1 Klicken Sie mit der rechten Maustaste auf den zu bearbeitenden Kalender.2 Klicken Sie auf Eigenschaften.3 Wählen Sie die gewünschte Farbe aus.4 Klicken Sie auf Speichern.5 Klicken Sie auf Schließen.
4.2.4 Verwenden freigegebener Kalender
Ein freigegebener Kalender ist wie jeder andere Kalender, mit der Ausnahme, dass andere Personen darauf zugreifen können und er in deren Kalenderlisten angezeigt wird. Sie können bestehende persönliche Kalender in Ihrer Kalenderliste freigeben. Sie wählen dann die Benutzer aus, die den Kalender gemeinsam nutzen dürfen, und legen fest, welche Rechte diesen Benutzern erteilt werden. Dann können Benutzer Kalendereinträge im freigegebenen Kalender aufgeben. Ihren Hauptkalender können Sie nicht freigeben.
„Freigeben von vorhandenen Kalendern für andere Benutzer“, auf Seite 60 „Speichern von Kalendereinträgen in einem freigegebenen Kalender“, auf Seite 60
Kalender 59

Freigeben von vorhandenen Kalendern für andere Benutzer
1 Klicken Sie in der Ordnerliste mit der rechten Maustaste auf den Kalender, den Sie freigeben möchten und klicken Sie dann auf Freigeben.
2 Wählen Sie Freigegeben für aus.3 Geben Sie in das Feld Name die ersten Buchstaben des Benutzernamens ein.4 Wenn der Name des Benutzers in dem Feld angezeigt wird, klicken Sie auf Hinzufügen, um den
Benutzer in die Freigabeliste zu verschieben.5 (Optional) Klicken Sie auf die Schaltfläche Adressauswahl, um die Benutzer mit der
Adressauswahl hinzuzufügen. Weitere Informationen zur Verwendung der Adressauswahl finden Sie im Abschnitt Abschnitt 6.2, „Verwenden der Adressauswahl“, auf Seite 78.
6 Wählen Sie die Zugriffsoptionen aus, die Sie den einzelnen Benutzern zuweisen möchten.7 Wiederholen Sie die Schritte Schritt 3 bis Schritt 6 für jeden Benutzer, für den Sie den Ordner
freigeben möchten.8 Klicken Sie auf Speichern und anschließend auf Schließen.
Speichern von Kalendereinträgen in einem freigegebenen Kalender
1 Klicken Sie mit der rechten Maustaste auf den freigegebenen Kalender und klicken Sie dann auf Nur diesen Kalender anzeigen.
2 Wählen Sie im freigegebenen Kalender ein Datum aus und klicken Sie dann in der Terminliste auf eine Uhrzeit.
3 (Optional) Geben Sie einen Betreff und einen Ort ein (sofern erforderlich).4 Stellen Sie sicher, dass der richtige Kalender aus dem Dropdown-Menü Kalender ausgewählt
wird.5 Weitere Optionen, wie beispielsweise Startdatum, Uhrzeit, Anzeigen als, Dauer oder die
Terminnachricht erhalten Sie, indem Sie auf Weitere Optionen klicken.6 Klicken Sie auf Bereitstellen.
4.3 Senden von Kalendernachrichten Abschnitt 4.3.1, „Erläuterung der Nachrichtensymbole im Kalender“, auf Seite 61 Abschnitt 4.3.2, „Planen von Terminen“, auf Seite 61 Abschnitt 4.3.3, „Senden von Notizen“, auf Seite 65
60 Benutzerhandbuch zu GroupWise 2014 WebAccess

4.3.1 Erläuterung der Nachrichtensymbole im Kalender
Die im Kalender angezeigten Symbole bieten zusätzliche Informationen zu Nachrichten. Weitere Informationen finden Sie unter Abschnitt 1.8, „Ermitteln der Symbole neben Nachrichten“, auf Seite 17.
4.3.2 Planen von Terminen
Mithilfe von Terminen können Sie Zeitblöcke an einem bestimmten Datum oder für einen Datumsbereich planen.
Mit der Option „Terminzeitensuche“ können Sie nach Zeiten suchen, in denen sämtliche Benutzer und Ressourcen verfügbar sind, die Sie für einen Termin benötigen. Weitere Informationen finden Sie unter „Verwenden der Terminzeitensuche zur Überprüfung der Verfügbarkeit“, auf Seite 63.
Wenn Sie einen Termin planen und sich selbst als Teilnehmer einschließen, akzeptiert GroupWise diesen Termin automatisch für Sie.
„Planen von eigenen Terminen“, auf Seite 61 „Planen eines Termins für mehrere Personen“, auf Seite 62 „Verwenden der Terminzeitensuche zur Überprüfung der Verfügbarkeit“, auf Seite 63 „Neuplanen von Termine“, auf Seite 64 „Absagen von Terminen“, auf Seite 64 „Planen eines periodisch auftretenden Termins“, auf Seite 64 „Absagen eines periodisch auftretenden Termins“, auf Seite 65
Planen von eigenen Terminen
Für Zeiträume, in denen Sie nicht für Besprechungen zur Verfügung stehen, können Sie einen persönlichen Termin planen. Wenn ein anderer Benutzer Sie für einen Termin vorgesehen hat und eine Terminzeitensuche durchführt, sieht er, dass Sie zu den angegebenen Zeiten nicht zur Verfügung stehen, kann jedoch auch für diesen Zeitpunkt einen Termin planen.
Persönliche Termine werden in Ihrem Kalender an dem von Ihnen festgelegten Datum eingefügt. Sie werden weder in Ihre Mailbox noch in die Mailbox eines anderen Benutzers eingetragen. Entsprechend werden alle eingetragenen persönlichen Termine in Ihrem GroupWise-Hauptkalender gespeichert. Um sie in einen persönlichen Kalender zu übertragen, können Sie sie nach ihrer Erstellung in den persönlichen Kalender ziehen und ablegen.
1 Klicken Sie in der Symbolleiste auf den Dropdown-Pfeil neben Mail und klicken Sie dann auf Persönlicher Termin. oderWählen Sie in Ihrem Kalender ein Datum aus und klicken Sie in diesem Tag dann auf eine Uhrzeit.
Kalender 61

2 (Optional) Geben Sie einen Betreff und einen Ort ein.3 Legen Sie das Anfangsdatum fest.4 Geben Sie das Anfangsdatum und die Dauer an. Die Dauer kann in Minuten, Stunden oder
Tagen angegeben werden.5 Geben Sie mithilfe des Dropdown-Menüs Anzeigen als an, wie der Termin angezeigt werden soll.
Termine können als Belegt, Frei, Abwesend oder Mit Vorbehalt angezeigt werden.6 (Optional) Geben Sie eine Mitteilung ein.7 Klicken Sie Aufgeben auf der Symbolleiste an.
Planen eines Termins für mehrere Personen
1 Klicken Sie in der Symbolleiste auf Termin.
2 Geben Sie in das Feld An einen Benutzernamen ein und drücken Sie anschließend die Eingabetaste. Wiederholen Sie das Verfahren für jeden weiteren Benutzer. Geben Sie etwaige Ressourcen-IDs (beispielsweise Konferenzräume) im Feld An ein. Falls erforderlich, geben Sie Benutzernamen in die Felder CC und BC ein.oder
62 Benutzerhandbuch zu GroupWise 2014 WebAccess

Zum Auswählen von Benutzernamen oder Ressourcen in einer Liste klicken Sie in der Symbolleiste auf Adresse, um Benutzer mit der Adressauswahl hinzuzufügen. Weitere Informationen zur Verwendung der Adressauswahl finden Sie im Abschnitt Abschnitt 6.2, „Verwenden der Adressauswahl“, auf Seite 78.Ihr Name wird automatisch dem Feld An des Termins hinzugefügt. Wenn Sie den Termin senden, wird er automatisch Ihrem Kalender hinzugefügt. Wenn Sie nicht in die Nachricht einbezogen werden möchten, löschen Sie Ihren Namen aus dem Feld An.
3 Geben Sie den Ort der Besprechung in das Feld Ort ein.Wenn einem Termin mehr als ein Ort als Ressource hinzugefügt wird, wird nur der erste im Feld Ort angezeigt.
4 Legen Sie das Anfangsdatum fest.5 Geben Sie das Anfangsdatum und die Dauer an. Die Dauer kann in Minuten, Stunden oder
Tagen angegeben werden.6 Geben Sie mit dem Dropdown-Menü Anzeigen als an, wie der Termin angezeigt werden soll.
Termine können als Belegt, Frei, Abwesend oder Mit Vorbehalt angezeigt werden.7 Geben Sie einen Betreff und den Nachrichtentext ein.
Ändern Sie gegebenenfalls die Schrift für den Nachrichtentext. Informationen hierzu erhalten Sie unter „Ändern der Schrift im HTML-Layout“, auf Seite 30.
8 Wenn Sie sicherstellen möchten, dass die für den Termin benötigten Personen und Ressourcen verfügbar sind, können Sie eine Terminzeitensuche durchführen, indem Sie auf die Registerkarte Terminzeitensuche klicken. Weitere Informationen finden Sie unter „Verwenden der Terminzeitensuche zur Überprüfung der Verfügbarkeit“, auf Seite 63.Wenn Sie auf das Register Sendeoptionen klicken, können Sie verschiedene Optionen festlegen. Sie können beispielsweise für diesen Termin eine hohe Priorität festlegen und eine Antwort von den Empfängern anfordern.
9 Klicken Sie in der Symbolleiste auf Senden.
Verwenden der Terminzeitensuche zur Überprüfung der Verfügbarkeit
Mit der Option „Terminzeitensuche“ können Sie nach Zeiten suchen, in denen sämtliche Personen und Ressourcen, die Sie für eine Besprechung benötigen, verfügbar sind.
1 Geben Sie in dem zu erstellenden Termin die Benutzernamen und Ressourcen-IDs in das Feld An ein.
2 Geben Sie den ersten möglichen Tag für die Besprechung in das Feld Anfangsdatum ein.3 Geben Sie die Dauer der Besprechung ein.4 Klicken Sie auf die Registerkarte Terminzeitensuche.
Auf der Registerkarte Terminzeitensuche können Sie folgende Aufgaben ausführen:Anzeigen der Teilnehmer mit Terminüberschneidungen: Teilnehmer, bei denen sich im Hinblick auf die ausgewählte Zeit eine Terminüberschneidung ergibt, werden mit durchgestrichenem Namen im Abschnitt An angezeigt.Ändern des Terminzeitpunkts: Klicken Sie im Kalender auf eine neue Zeit, um den Termin zu verlegen.Hervorheben der Termine für einen bestimmten Benutzer: Klicken Sie im Feld An auf den Namen des Benutzers, dessen Termine Sie hervorheben möchten.Ausblenden der Termine eines Benutzers: Klicken Sie auf das Symbol neben dem Benutzer, dessen Termine Sie ausblenden möchten.
Kalender 63

Anzeigen der Termine aller Benutzer: Klicken Sie auf Termine anzeigen, um alle Termine der einzelnen Benutzer im Abschnitt An anzuzeigen.Aktualisieren des Kalenders mit aktuellen Terminen: Klicken Sie auf Aktualisieren, um die aktuellen Termine der einzelnen Benutzer im Abschnitt An anzuzeigen.Verschieben des Termins auf ein anderes Datum: Klicken Sie auf den Pfeil nach links und
den Pfeil nach rechts , um den Termin auf ein anderes Datum im Kalender zu verschieben. 5 Um einen Benutzer oder eine Ressource aus der Liste zu entfernen, klicken Sie auf die
Registerkarte Termin. Klicken Sie im Feld An auf den zu entfernenden Benutzernamen bzw. die zu entfernende Ressource und drücken Sie die Entf-Taste.Dieses Vorgehen empfiehlt sich beispielsweise, wenn Sie mehrere Konferenzräume in die Suche einbeziehen möchten, von denen einer frei war, und Sie die nicht benötigten Räume wieder entfernen möchten.
6 Schließen Sie die Terminerstellung ab und klicken Sie auf Senden.
Neuplanen von Termine
Wenn Sie Änderungen an den Personen und Ressourcen für den Termin vornehmen möchten, können Sie einen Termin neu planen.
1 Klicken Sie auf den Ordner Ausgangsnachrichten in der Ordnerliste.2 Wählen Sie den Termin aus, den Sie neu planen möchten, und öffnen Sie ihn.3 Klicken Sie im Terminfenster in der Symbolleiste auf Neu senden.4 Wählen Sie Ursprüngliche Nachricht zurückziehen?, um den ursprünglichen Termin zu löschen.5 Nehmen Sie Ihre Änderungen vor und klicken Sie anschließend Senden auf der Symbolleiste an.
Absagen von Terminen
Sie können einen Termin absagen, wenn Sie ihn selbst geplant haben oder die entsprechenden Vertretungsrechte für die Mailbox der Person besitzen, die den Termin geplant hat.
1 Klicken Sie in Ihrem Kalender mit der rechten Maustaste auf den Termin, den Sie absagen möchten, und klicken Sie dann auf Löschen.
2 Mit der Option Aus allen Mailboxen löschen können Sie den Termin aus den Mailboxen anderer Benutzer entfernen. Lassen Sie diese Option deaktiviert, wenn Sie den Termin nur in Ihrer eigenen Mailbox löschen möchten.
3 (Optional) Geben Sie eine Nachricht ein, die die Absage erklärt.4 Klicken Sie auf OK.
Planen eines periodisch auftretenden Termins
Sie können täglich, wöchentlich, monatlich und jährlich auftretende Termine planen.
1 Klicken Sie in der Symbolleiste auf Termin. 2 Geben Sie die Besprechungsinformationen ein und wählen Sie Periodisches Auftreten aus.3 Geben Sie in das daraufhin angezeigte Dialogfeld folgende Informationen ein:
Zeitpunkt: Wählen Sie Täglich, Wöchentlich, Monatlich oder Jährlich aus.
64 Benutzerhandbuch zu GroupWise 2014 WebAccess

Häufigkeitseinstellungen: Wählen Sie die Häufigkeitseinstellungen für den periodisch auftretenden Termin aus. Die Optionen in diesem Abschnitt sind abhängig von der Häufigkeit des Termins unterschiedlich.Datumsbereich: Geben Sie an, wann der Termin beginnt und wann er endet. Sie können die Anzahl der Termine oder ein Enddatum angeben.
4 Klicken Sie auf OK.5 Klicken Sie zum Senden der Nachricht in der Symbolleiste auf Senden.
Absagen eines periodisch auftretenden Termins
Sie können einen periodisch auftretenden Termin absagen, wenn Sie ihn selbst geplant haben oder die entsprechenden Vertretungsrechte für die Mailbox der Person besitzen, die den Termin geplant hat.
1 Klicken Sie in Ihrem Kalender mit der rechten Maustaste auf den periodisch auftretenden Termin, den Sie absagen möchten, und klicken Sie dann auf Löschen.
2 Wählen Sie eine der folgenden Optionen: Aus allen Mailboxen löschen, um den Termin aus den Mailboxen, an die Sie ihn gesendet haben, zu entfernen. Lassen Sie diese Option deaktiviert, wenn Sie den Termin nur in Ihrer eigenen Mailbox löschen möchten. Aus meiner Mailbox löschen: Entfernt den Termin aus Ihrer Mailbox. Aus den Mailboxen der Empfänger löschen: Entfernt den Termin aus den Mailboxen aller
Empfänger. Aus allen Mailboxen löschen: Entfernt den Termin aus Ihrer Mailbox und aus den
Mailboxen aller Empfänger.3 (Optional) Geben Sie im Feld Zurückziehungskommentar eine Erklärung für das Absagen des
Termins ein.4 Klicken Sie auf Alle Nachrichten, um alle Nachrichten des periodisch auftretenden Termins zu
löschen. Klicken Sie auf Von dieser Nachricht aus vorwärts, um die aktuelle Nachricht und die künftigen Nachrichten des Termins zu löschen. Oder klicken Sie auf Diese Nachricht, um nur die aktuelle Nachricht des periodisch auftretenden Termins zu löschen.
4.3.3 Senden von Notizen
Notizen ähneln Mail-Nachrichten, werden jedoch stets für einen bestimmten Tag geplant und an dem betreffenden Datum im Kalender angezeigt. Mithilfe von Notizen können Sie Urlaubszeiten, Termine für Gehaltszahlungen, Geburtstage usw. markieren.
„Planen von Notizen für sich selbst“, auf Seite 65 „Planen von Notizen für andere Benutzer“, auf Seite 66
Planen von Notizen für sich selbst
Eine Notiz an Sie selbst wird eine "persönliche Notiz" genannt. Persönliche Notizen werden in Ihrem Kalender an dem von Ihnen festgelegten Datum eingefügt. Sie werden weder in Ihre Mailbox noch in die Mailbox eines anderen Benutzers eingetragen.
1 Geben Sie im Tageslayout Ihres Kalenders die Notiznachricht in das Feld Notiz hinzufügen des Abschnitts Notizen ein und drücken Sie dann die Eingabetaste.oderKlicken Sie in der Symbolleiste auf Notiz.
Kalender 65

2 Wählen Sie ein Datum aus.3 Geben Sie einen Betreff und den Text der Notiz ein.4 Klicken Sie Aufgeben auf der Symbolleiste an.
Wenn Sie später auf die Informationen zugreifen möchten, öffnen Sie den Kalender und markieren das Datum, das die Informationen enthält. Doppelklicken Sie auf die Notiz in der Notizenliste.
Planen von Notizen für andere Benutzer
1 Klicken Sie in der Symbolleiste auf Notiz. 2 Geben Sie in das Feld An einen Benutzernamen ein und drücken Sie anschließend die
Eingabetaste. Wiederholen Sie das Verfahren für jeden weiteren Benutzer. Falls erforderlich, geben Sie Benutzernamen in die Felder CC und BC ein.oderZum Auswählen von Benutzernamen oder Ressourcen in einer Liste klicken Sie in der Symbolleiste auf Adresse, um Benutzer mit der Adressauswahl hinzuzufügen. Weitere Informationen zur Verwendung der Adressauswahl finden Sie im Abschnitt Abschnitt 6.2, „Verwenden der Adressauswahl“, auf Seite 78.
3 Wählen Sie im Feld Anfangsdatum das Datum aus, an dem die Notiz in den Kalendern der Empfänger angezeigt werden soll.Wenn Sie auf das Register Sendeoptionen klicken, können Sie verschiedene Optionen festlegen. Sie können beispielsweise für diese Notiz eine hohe Priorität festlegen und eine Antwort von den Empfängern anfordern.
4 Geben Sie einen Betreff und den Text der Notiz ein.5 Klicken Sie in der Symbolleiste auf Senden.
4.4 Empfangen von Kalendernachrichten Abschnitt 4.4.1, „Akzeptieren oder Ablehnen von Kalendernachrichten“, auf Seite 66 Abschnitt 4.4.2, „Delegieren von Kalendernachrichten“, auf Seite 67 Abschnitt 4.4.3, „Speichern von Kalendernachrichten“, auf Seite 67 Abschnitt 4.4.4, „Verschieben eines Termins in einen anderen Kalender“, auf Seite 68
4.4.1 Akzeptieren oder Ablehnen von Kalendernachrichten
Wenn Sie einen Termin, einen Job oder eine Notiz empfangen, können Sie diesen bzw. diese möglicherweise nicht akzeptieren. In GroupWise können Sie den Sender darüber informieren, ob Sie akzeptieren oder ablehnen, eine Akzeptanz oder Verfügbarkeitsstufe festlegen oder zusätzliche Kommentar hinzufügen. Sie können die Nachricht auch an einen anderen Benutzer delegieren. Der Sender kann Ihre Antwort ermitteln, indem er die Eigenschaften der Nachricht überprüft.
Wenn Sie einen Termin nach der Startzeit ablehnen, wird der Termin dem Absender in den Eigenschaften des Termins als gelöscht anstatt als abgelehnt angezeigt.
1 Öffnen Sie den Termin, den Job oder die Notiz.2 Klicken Sie Akzeptieren oder Ablehnen auf der Symbolleiste an.3 (Optional) Geben Sie eine Nachricht in das Feld Kommentar an Sender ein.
66 Benutzerhandbuch zu GroupWise 2014 WebAccess

Der Sender kann Ihren Kommentar standardmäßig über die Nachrichteneigenschaften im Ordner „Ausgangsnachrichten“ aufrufen. Um einen konkreten Hinweis auf eine abgelehnte Nachricht zu erhalten, kann der Sender eine Benachrichtigung, wie unter „Empfangen von Benachrichtigungen über alle Ausgangsnachrichten“, auf Seite 44 beschrieben, festlegen.
4 (Optional) Wählen Sie den Kalender aus, in dem die Nachricht angezeigt werden soll.5 Klicken Sie auf Akzeptieren (oder auf Ablehnen), um das Fenster zu schließen6 Wenn die Kalendernachricht als periodisch auftretendes Ereignis festgelegt ist, werden Sie
gefragt, ob Sie alle Ereignisse oder nur das eine Ereignis akzeptieren/ablehnen möchten.
4.4.2 Delegieren von Kalendernachrichten
Mit der Option „Delegieren“ können Sie eine geplante Nachricht einem anderen Benutzer neu zuweisen. In den Eigenschaften der betreffenden Nachricht kann der Sender feststellen, an welchen Benutzer Sie die Nachricht delegiert haben.
1 Doppelklicken Sie zum Öffnen auf einen Termin, Job oder eine Notiz.2 Klicken Sie auf Delegieren, um ein Formular zum Delegieren zu öffnen.3 Geben Sie in das Feld An einen Benutzernamen ein und drücken Sie anschließend die
Eingabetaste. oderZum Auswählen von Benutzernamen oder Ressourcen in einer Liste klicken Sie in der Symbolleiste auf Adresse, um Benutzer mit der Adressauswahl hinzuzufügen. Weitere Informationen zur Verwendung der Adressauswahl finden Sie im Abschnitt Abschnitt 6.2, „Verwenden der Adressauswahl“, auf Seite 78.
4 Geben Sie etwaige Kommentare an den Empfänger ein.5 Klicken Sie in der Symbolleiste auf Senden.
4.4.3 Speichern von Kalendernachrichten
Gespeicherte Nachrichten verbleiben in Ihrem Kalender und werden außerdem an den angegebenen Standort kopiert. Nachrichten werden im HTML-Format mit der Erweiterung .html gespeichert, sodass Sie sie auch im Webbrowser öffnen können. Anlagen werden in ihrem ursprünglichen Format gespeichert.
1 Öffnen Sie die zu speichernden Nachrichten und klicken Sie dann auf Datei > Seite speichern unter.
2 Geben Sie in das Feld Name einen Namen für die Datei ein.3 Wählen Sie den Speicherort aus dem Dropdown-Menü In Ordner speichern aus.
oderWählen Sie Nach anderen Ordnern suchen aus, um nach einem anderen Speicherort zu suchen.
4 Klicken Sie auf Speichern.
Kalender 67

4.4.4 Verschieben eines Termins in einen anderen Kalender
Nachrichten im Kalender können in einen anderen Kalender verschoben werden.
1 Wählen Sie die zu verschiebende Kalendernachricht aus.2 Klicken Sie und ziehen Sie die Nachricht auf den neuen Kalender.
Das Nachrichtensymbol wechselt von rot zu grün, wenn es sich in einer gültigen Position befindet.
4.5 Veröffentlichen persönlicher Kalender im InternetSie können persönliche Kalender oder Ihren Frei-/Gebucht-Zeitplan im Internet veröffentlichen. Wenn Sie einen persönlichen Kalender im Internet veröffentlichen, kann der Kalender von allen Benutzern im Internet angezeigt werden. Wenn Sie Ihren persönlichen Kalender veröffentlichen, wird er auf dem Kalender-Veröffentlichungshost des Systems veröffentlicht. Weitere Informationen zu Ihrem Kalenderveröffentlichungshost erhalten Sie von Ihrem GroupWise-Administrator.
Ihr GroupWise-Administrator kann die Möglichkeit zur Veröffentlichung Ihres persönlichen Kalenders aktivieren oder deaktivieren. Wenn Ihr GroupWise-Administrator die Möglichkeit zur Veröffentlichung persönlicher Kalender deaktiviert hat, wird diese Option nicht im GroupWise-Client angezeigt.
Abschnitt 4.5.1, „Veröffentlichen eines persönlichen Kalenders“, auf Seite 68 Abschnitt 4.5.2, „Bearbeiten der Einstellungen von veröffentlichten Kalendern“, auf Seite 69 Abschnitt 4.5.3, „Aufheben der Veröffentlichung von Kalendern“, auf Seite 69 Abschnitt 4.5.4, „Veröffentlichen Ihres Frei-/Gebucht-Zeitplans“, auf Seite 69
4.5.1 Veröffentlichen eines persönlichen Kalenders
Sie können den GroupWise-Hauptkalender nicht veröffentlichen, sondern nur einen persönlichen oder freigegebenen Kalender.
HINWEIS: Veröffentlichte Kalender werden zur Identifikation als Teil der Webadresse angezeigt. Sonderzeichen wie “!”, “@”, “#”, “{“ sind im Kalendernamen nicht zulässig, da der Kalender dann möglicherweise im Kalenderveröffentlichungshost falsch angezeigt wird.
1 Klicken Sie in der Kalenderordnerliste mit der rechten Maustaste auf den Kalender, den Sie veröffentlichen möchten, und klicken Sie dann auf Veröffentlichen.
2 Wählen Sie Veröffentlichen aus.3 Wählen Sie den Zeitraum aus.
Wählen Sie Gesamter Kalender aus, um Ihren gesamten Kalender zu senden.oderWählen Sie Vorherige aus, um einen Teil des Kalenders zu senden. Wenn Sie Vorherige auswählen, müssen Sie einen Bereich von Tagen zum Senden angeben.
4 Wählen Sie Inklusive privater Einträge aus, um private Nachrichten einzuschließen.5 Wählen Sie Inklusive Anlagen, um Anlagen einzubeziehen.6 Um jemandem den Link zum veröffentlichten Kalender zu senden, klicken Sie auf
Veröffentlichungs-Link senden.
68 Benutzerhandbuch zu GroupWise 2014 WebAccess

Wenn Sie auf Veröffentlichungs-Link senden klicken, wird eine neue Email-Nachricht mit einem Link geöffnet. Wählen Sie den Empfänger der Nachricht aus und klicken Sie dann auf Senden.
7 Klicken Sie auf Speichern und anschließend auf Schließen.
4.5.2 Bearbeiten der Einstellungen von veröffentlichten Kalendern
1 Klicken Sie in der Ordnerliste mit der rechten Maustaste auf den veröffentlichten Kalender und klicken Sie dann auf Veröffentlichen.
2 Bearbeiten Sie die Veröffentlichungsoptionen. Weitere Informationen finden Sie in Schritt 3, Schritt 6 und Abschnitt 4.5.1, „Veröffentlichen eines persönlichen Kalenders“, auf Seite 68.
3 Klicken Sie auf Speichern und anschließend auf Schließen.
4.5.3 Aufheben der Veröffentlichung von Kalendern
Wenn Sie die Veröffentlichung eines Kalenders aufheben, wird der veröffentlichte Kalender nicht mehr in der Liste veröffentlichter Kalender auf dem Kalender-Veröffentlichungshost angezeigt. Wenn jemand Ihren Kalender abonniert hat, empfängt diese Person keine Aktualisierungen Ihres Kalenders mehr. Möglicherweise erhält sie auch eine Fehlermeldung.
1 Klicken Sie in der Ordnerliste mit der rechten Maustaste auf den veröffentlichten Kalender und klicken Sie dann auf Veröffentlichen.
2 Heben Sie die Auswahl von Veröffentlichen auf, klicken Sie auf Speichern und dann auf Schließen.
4.5.4 Veröffentlichen Ihres Frei-/Gebucht-Zeitplans
Terminzeiteninformationen aus GroupWise können veröffentlicht werden, um anderen Benutzern Zugriff darauf zu ermöglichen. Die veröffentlichten Terminzeiteninformationen sind nicht nur für GroupWise-Benutzer, sondern auch für alle anderen Benutzer zugänglich, die den Dateityp .ifb anzeigen können.
1 Klicken Sie auf der WebAccess-Hauptseite auf das Symbol Optionen und dann auf Optionen. 2 Klicken Sie auf die Registerkarte Kalender.3 Wählen Sie Meine Terminzeiteninformationen veröffentlichen.4 Klicken Sie auf Veröffentlichungsort für Terminzeiten senden.
Wenn Sie auf Veröffentlichungsort für Terminzeiten senden klicken, wird eine neue Email-Nachricht mit einem Link geöffnet. Wählen Sie den Empfänger der Nachricht aus und klicken Sie dann auf Senden.
5 Klicken Sie auf Speichern und anschließend auf Schließen.
4.6 Drucken eines KalendersDas Drucken aus WebAccess ist abhängig von den Druckfunktionen Ihres Webbrowsers.
Im Monatslayout können Sie verschiedene Kalendernachrichten drucken, indem Sie die Nachrichtentypen in der rechten oberen Ecke auswählen.
1 Klicken Sie oben rechts in einem Kalenderlayout auf Druckansicht, um eine Druckversion des Kalenders zu öffnen.
Kalender 69

WICHTIG: Verwenden Sie nicht die Option Datei > Drucken in Ihrem Webbrowser. Die grafische Version des in WebAccess angezeigten Kalenders kann nicht wie auf dem Bildschirm dargestellt gedruckt werden.
2 Klicken Sie auf Diese Seite drucken, um eine druckfähige Liste Ihrer Termine, Notizen und Aufgaben anzuzeigen.
3 Wählen Sie die Druckoptionen und drucken Sie den Kalender wie in Ihrem Webbrowser üblich.
70 Benutzerhandbuch zu GroupWise 2014 WebAccess

5 5Jobs und die Jobliste
Ein Job ist eine Nachricht, die an einem bestimmten Datum und zu einer bestimmten Uhrzeit abgeschlossen werden muss. Wenn Sie einem Benutzer einen Job zuweisen, kann er diesen akzeptieren oder ablehnen. Solange er ihn noch nicht akzeptiert oder abgelehnt hat, wird der Job täglich in der Jobliste und im Kalender des Benutzers angezeigt.
Der Joblistenordner enthält alle Jobs, die Sie aufgeben oder akzeptieren sowie alle anderen Nachrichten, die Sie darin als Erinnerung ablegen, dass eine Reaktion erforderlich ist.
Zum Anzeigen weiterer Informationen zu einem Job ohne Öffnen der Nachrichten bewegen Sie die Maus im Kalenderlayout Tag oder Woche über die Nachricht.
Abschnitt 5.1, „Erläuterung von Jobs“, auf Seite 71 Abschnitt 5.2, „Erläuterung des Joblistenordners“, auf Seite 71 Abschnitt 5.3, „Verwenden von Jobs“, auf Seite 72 Abschnitt 5.4, „Verwenden des Joblistenordners“, auf Seite 75
5.1 Erläuterung von JobsEin Job ist eine Nachricht mit einem Fälligkeitsdatum und erfordert eine bestimmte Aktion. Sie können einen Job für sich selbst aufgeben oder einen Job von einer anderen Person annehmen.
Nachdem er akzeptiert wurde, wird ein Job an seinem Startdatum im Kalender angezeigt und für alle nachfolgenden Tage übernommen. Wenn der Termin für die Erledigung verstrichen ist, wird der Job im Abschnitt Überfällig des Kalenders angezeigt.
Wenn Sie einen Job erledigt haben, können Sie ihn als erledigt kennzeichnen. Nachdem Sie einen Job als erledigt gekennzeichnet haben, wird er nicht mehr auf den nächsten Tag im Kalender übertragen.
Als Initiator eines in Auftrag gegebenen Jobs können Sie von GroupWise eine Benachrichtigung anfordern, wenn der Job als erledigt gekennzeichnet wurde. In diesem Fall wird im Eigenschaftenfenster des Jobs der Status „Erledigt“ mit dem Datum und der Uhrzeit der Erledigung angezeigt.
5.2 Erläuterung des JoblistenordnersDer Joblistenordner ist ein Systemordner, der verwendet wird, um einen Überblick über die GroupWise-Jobs und andere Einträge zu erhalten, die Aktionen erfordern. Stellen Sie sich die Liste als Masterliste über all Ihre Jobs vor.
Wenn Sie einen Job aufgeben oder akzeptieren, wird er automatisch im Joblistenordner angezeigt. Zudem kann jede Nachrichtenkategorie (Mail, Termin, Job, Notiz, telefonische Nachricht) im Joblistenordner abgelegt werden. Sie können beispielsweise eine Email-Nachricht im Ordner „Jobliste“ platzieren, um sich selbst daran zu erinnern, dass Sie sie bearbeiten müssen.
Jobs und die Jobliste 71

HINWEIS: Der Joblistenordner ersetzt den Checklistenordner der früheren GroupWise-Versionen. Checklisteneinträge werden im Joblistenordner angezeigt, aber nicht in Jobs konvertiert.
Einträge im Joblistenordner erscheinen nicht immer im Kalender. Nur Einträge mit einem Datum werden im Kalender angezeigt. Wenn ein Eintrag aus dem Joblistenordner in Ihrem Kalender angezeigt werden soll, müssen Sie diesem Eintrag ein Datum zuweisen. Siehe dazu Abschnitt 5.4.2, „Zuweisen eines Fälligkeitsdatums zu einer Joblistennachricht“, auf Seite 75.
Abbildung 5-1 Mailbox mit Joblistenordner
Nachdem Sie eine Nachricht im Joblistenordner abgelegt haben, können Sie:
ihre Position in der Jobliste ändern („Neuordnen des Ordners „Jobliste““, auf Seite 75), ihr ein Fälligkeitsdatum zuweisen (Abschnitt 5.4.2, „Zuweisen eines Fälligkeitsdatums zu einer
Joblistennachricht“, auf Seite 75) sie als erledigt markieren (Abschnitt 5.3.2, „Überwachen der Joberledigung“, auf Seite 74)
5.3 Verwenden von JobsEin Job ist eine Nachricht, die an einem bestimmten Datum und zu einer bestimmten Uhrzeit abgeschlossen werden muss. Wenn Sie einem Benutzer einen Job zuweisen, kann er diesen akzeptieren oder ablehnen. Solange er ihn noch nicht akzeptiert oder abgelehnt hat, wird der Job täglich im Joblistenordner und im Kalender des Benutzers angezeigt.
Abschnitt 5.3.1, „Zuweisen von Jobs“, auf Seite 72 Abschnitt 5.3.2, „Überwachen der Joberledigung“, auf Seite 74
5.3.1 Zuweisen von Jobs
Beim Erstellen eines Jobs können Sie ihn sich selbst (als persönlicher Job) oder mehreren Personen zuweisen.
„Zuweisen von Jobs an andere Benutzer“, auf Seite 73 „Zuweisen von Jobs an sich selbst“, auf Seite 73
72 Benutzerhandbuch zu GroupWise 2014 WebAccess

Zuweisen von Jobs an andere Benutzer
1 Klicken Sie in der Symbolleiste auf Job. 2 Geben Sie in das Feld An einen Benutzernamen ein und drücken Sie anschließend die
Eingabetaste. Wiederholen Sie das Verfahren für jeden weiteren Benutzer. Falls erforderlich, geben Sie Benutzernamen in die Felder CC und BC ein.oderZum Auswählen von Benutzernamen oder Ressourcen in einer Liste klicken Sie in der Symbolleiste auf Adresse, um Benutzer mit der Adressauswahl hinzuzufügen. Weitere Informationen zur Verwendung der Adressauswahl finden Sie im Abschnitt Abschnitt 6.2, „Verwenden der Adressauswahl“, auf Seite 78.
3 Geben Sie das Datum ein, an dem der Job beginnen soll, und das Datum, an dem er beendet sein soll. Sie können in beiden Feldern das gleiche Datum angeben.oder
Klicken Sie auf , um Datumsangaben für den Job einzurichten. 4 Geben Sie den Betreff ein.5 (Optional) Geben Sie eine Priorität für den Job ein.
Die Jobpriorität kann aus einem Buchstaben und einer darauf folgenden Ziffer bestehen, z. B. A1, C2 oder B 3.
6 Geben Sie eine Beschreibung des Jobs ein.7 (Optional) Klicken Sie auf die Registerkarte Sendeoptionen, um andere Optionen anzugeben, zum
Beispiel um diesem Job eine hohe Priorität zuzuweisen, um von den Empfängern eine Antwort anzufordern usw.
8 Klicken Sie in der Symbolleiste auf Senden.
Zuweisen von Jobs an sich selbst
1 Öffnen Sie in Ihrem Kalender das Tageslayout und wählen Sie dann ein Datum aus.Wenn Sie versuchen, einen Job zu einem Datum vor heute zu erstellen, wird der Job für das heutige Datum erstellt.
2 Klicken Sie im Jobbereich auf das Feld Job hinzufügen.
Jobs und die Jobliste 73

3 Geben Sie einen Betreff ein.4 Drücken Sie die Eingabetaste.
Ihr Job wird unverzüglich zum ausgewählten Datum erstellt. GroupWise verwendet das ausgewählte Datum als Start- und Enddatum für Ihren Job.
5 (Optional) Zum Ändern des Startdatums, des Enddatums, der Beschreibung oder zum Hinzufügen einer Priorität zu Ihrem Job, doppelklicken Sie im Abschnitt Jobs auf den Job.
6 Klicken Sie in der Symbolleiste auf Aufgeben.
Persönliche Jobs werden in Ihrem Kalender und ihrem Joblistenordner eingetragen. Sie werden weder in Ihre Mailbox noch in die Mailbox eines anderen Benutzers eingetragen.
TIPP: Sie können auch eine Jobliste erstellen, die nicht mit Ihrem Kalender verknüpft ist. In diesem Listentyp kann jede Nachrichtenkategorie (E-Mail, Termin, Job, Notiz, telefonische Nachricht) verwendet werden. Informationen hierzu erhalten Sie unter „Verwenden des Joblistenordners“, auf Seite 75.
5.3.2 Überwachen der Joberledigung
Nachdem Sie einen Job erledigt haben, können Sie ihn als erledigt kennzeichnen. Als erledigt gekennzeichnete Jobs werden im Kalender nicht zum nächsten Tag übertragen. Erledigte Jobs werden im Kalender durch ein Häkchen gekennzeichnet. Überfällige Jobs werden in der Jobliste im Bereich Überfällig angezeigt.
Wenn Sie einen Job als erledigt gekennzeichnet haben und danach bemerken, dass Sie den Job doch nicht vollständig erledigt haben, können Sie die Markierung auch wieder aufheben. Jobs, bei denen die Markierung aufgehoben wurde, werden am aktuellen Tag in Ihrem Kalender angezeigt.
„Kennzeichnen einer Nachricht als erledigt“, auf Seite 74 „Prüfen des Bearbeitungsstands von versendeten Jobs“, auf Seite 74
Kennzeichnen einer Nachricht als erledigt
1 Klicken Sie auf der Navigationsleiste auf Kalender.Jobs können auch im Ordner „Jobliste“ als erledigt gekennzeichnet werden. Weitere Informationen finden Sie unter Abschnitt 5.3.2, „Überwachen der Joberledigung“, auf Seite 74.
2 Aktivieren Sie im Abschnitt Jobs das Kontrollkästchen neben dem Job.Wenn Sie die Kennzeichnung für einen als erledigt markierten Job wieder aufheben möchten, klicken Sie auf das mit einem Häkchen versehene Kontrollkästchen neben dem Job.
Prüfen des Bearbeitungsstands von versendeten Jobs
1 Klicken Sie in der Navigationsleiste auf den Ordner Ausgangsnachrichten.Wenn Sie sich selbst den Job zugewiesen haben, finden Sie ihn im Kalender oder im Ordner „Jobliste“.
2 Klicken Sie mit der rechten Maustaste auf den zu prüfenden Job und klicken Sie dann auf Eigenschaften.
74 Benutzerhandbuch zu GroupWise 2014 WebAccess

5.4 Verwenden des JoblistenordnersBeim Joblistenordner handelt es sich um einen Systemordner zur Überwachung von GroupWise-Jobs und anderen Nachrichten, die eine Aktion erfordern. Es können beliebige Nachrichtentypen (E-Mail, Termin, Job, Notiz, Telefonnachricht) im Ordner „Jobliste“ platziert werden.
Abschnitt 5.4.1, „Verschieben einer Nachricht aus einem anderen Ordner in den Joblistenordner“, auf Seite 75
Abschnitt 5.4.2, „Zuweisen eines Fälligkeitsdatums zu einer Joblistennachricht“, auf Seite 75 Abschnitt 5.4.3, „Neuordnen des Ordners „Jobliste““, auf Seite 75
5.4.1 Verschieben einer Nachricht aus einem anderen Ordner in den Joblistenordner
Eine häufige Methode, Nachrichten in den Joblistenordner zu platzieren, ist das Verschieben dieser Nachrichten aus anderen Ordnern. Möglicherweise erhalten Sie beispielsweise einen Termin für eine Besprechung, in der Sie eine kurze Präsentation halten sollen. Sie können diesen Termin Ihrem Ordner „Jobliste“ hinzufügen, damit Sie daran erinnert werden, dass Sie eine Präsentation halten sollen.
1 Öffnen Sie den Ordner mit der Nachricht, die zu einem Job werden soll, und öffnen Sie diese Nachricht.
2 Klicken Sie auf Verschieben.3 Klicken Sie auf den Ordner „Jobliste“.
Sie können den Job an den Anfang oder das Ende der Liste verschieben, indem Sie die Pfeile in der rechten Ecke der Seite „Jobliste“ verwenden.
4 Öffnen Sie die verschobene Nachricht und klicken Sie auf Jobliste.5 Wählen Sie Fälligkeitsdatum der Jobliste aktivieren aus.6 Klicken Sie auf Speichern.
Im Kalender wird links neben den Nachrichten jeweils ein Kontrollkästchen angezeigt. Wenn Sie eine Nachricht in der Jobliste abgeschlossen haben, können Sie diese als „Erledigt“ kennzeichnen, indem Sie das zugehörige Kontrollkästchen aktivieren.
5.4.2 Zuweisen eines Fälligkeitsdatums zu einer Joblistennachricht
1 Öffnen Sie eine Nachricht im Joblistenordner.2 Klicken Sie auf Jobliste.3 Wählen Sie Fälligkeitsdatum der Jobliste aktivieren und dann ein Datum aus.4 Klicken Sie auf Speichern.
5.4.3 Neuordnen des Ordners „Jobliste“
Sie haben mehrere Möglichkeiten, die Reihenfolge der Nachrichten im Joblistenordner zu ändern:
„Verschieben von Einträgen nach oben oder unten in der Jobliste“, auf Seite 76 „Verschieben eines Eintrags an den Anfang oder das Ende der Jobliste“, auf Seite 76
Jobs und die Jobliste 75

Verschieben von Einträgen nach oben oder unten in der Jobliste
1 Öffnen Sie den Joblistenordner.2 Wählen Sie den Eintrag aus, der verschoben werden soll.3 (Bedingt) Um einen Eintrag in der Liste nach oben zu verschieben, klicken Sie auf den
Aufwärtspfeil über der Ordnerliste, bis sich der Eintrag an der gewünschten Position befindet.4 (Bedingt) Um einen Eintrag in der Liste nach unten zu verschieben, klicken Sie auf den
Abwärtspfeil über der Ordnerliste, bis sich der Eintrag an der gewünschten Position befindet.
Verschieben eines Eintrags an den Anfang oder das Ende der Jobliste
1 Öffnen Sie den Joblistenordner.2 Wählen Sie den Eintrag aus, der verschoben werden soll.3 (Bedingt) Um einen Eintrag an den Anfang der Liste zu verschieben, klicken Sie über der
Ordnerliste auf den Pfeil An den Anfang verschieben.4 (Bedingt) Um einen Eintrag an das Ende der Liste zu verschieben, klicken Sie über der
Ordnerliste auf den Pfeil An das Ende verschieben.
76 Benutzerhandbuch zu GroupWise 2014 WebAccess

6 6Kontakte und Adressbücher
Verwenden Sie Adressbücher wie Kontaktverwaltungs-Tools oder Telefonbücher zum Adressieren Ihrer Nachrichten. In Adressbüchern können Sie Namen und Adressen, Email-Adressen, Telefonnummern und sonstige Informationen speichern. Kontaktordner zeigen Adressbuch-informationen im praktischen Visitenkartenformat an. Einträge in einem Adressbuch können Kontakte, Gruppen, Ressourcen oder Organisationen sein.
Abschnitt 6.1, „Adressbücher“, auf Seite 77 Abschnitt 6.2, „Verwenden der Adressauswahl“, auf Seite 78 Abschnitt 6.3, „Verwenden des Kontakteordners“, auf Seite 80 Abschnitt 6.4, „Arbeiten mit Adressbüchern“, auf Seite 88
6.1 AdressbücherGroupWise verwendet die folgenden Adressbuchtypen:
Abschnitt 6.1.1, „GroupWise-Adressbuch“, auf Seite 77 Abschnitt 6.1.2, „Primärbuch“, auf Seite 78 Abschnitt 6.1.3, „Persönliche Adressbücher“, auf Seite 78
6.1.1 GroupWise-Adressbuch
Das GroupWise-Adressbuch ist das Adressbuch, das vom GroupWise-Administrator konfiguriert und verwaltet wird. Mit diesem Adressbuch können Sie Informationen zu jedem Mitglied in Ihrem GroupWise-System anzeigen.
Das GroupWise-Adressbuch ist mit dem Symbol gekennzeichnet.
Da das GroupWise Adressbuch in der Regel sehr groß ist, können Sie nach Namen suchen oder vordefinierte Suchvorgänge verwenden, um die gesuchten Namen zu finden. Sie müssen dadurch nicht durch das gesamte Adressbuch blättern. Weitere Informationen finden Sie unter „Eingrenzen der Suche“, auf Seite 91.
Sie können Informationen zu Kontakten im GroupWise-Adressbuch anzeigen. Diese Informationen können jedoch nicht bearbeitet werden.
Kontakte und Adressbücher 77

6.1.2 Primärbuch
Verwenden Sie das Primärbuch, um auf die am häufigsten verwendeten oder die kurz zuvor verwendeten Einträge zuzugreifen. Wenn Sie eine Adresse in einer Nachricht verwenden, wird der Eintrag in das Primärbuch kopiert, falls seine Optionen entsprechend gesetzt sind. Adressen, die vom GroupWise-Windows-Client hinzugefügt werden, werden auch im GroupWise WebAccess-Primärbuch angezeigt.
Das Primärbuch ist mit dem Symbol gekennzeichnet.
Obwohl das Primärbuch von GroupWise erstellt wird, wird dieses als persönliches Adressbuch betrachtet, weil Sie die Informationen zu Kontakten bearbeiten können.
Ein Eintrag im Primärbuch bleibt dort so lange gespeichert, bis Sie ihn löschen. Der Eintrag ist weiterhin im Originaladressbuch vorhanden.
6.1.3 Persönliche Adressbücher
Sie können mehrere Adressbücher für Ihre persönliche Verwendung erstellen, bearbeiten, speichern und umbenennen. Weitere Informationen zum Erstellen persönlicher Adressbücher finden Sie unter Abschnitt 6.4.2, „Erstellen eines persönlichen Adressbuchs“, auf Seite 88.
Persönliche Adressbücher sind mit dem Symbol gekennzeichnet.
In Ihren persönlichen Adressbüchern können Sie Namen oder Adressen beliebiger Personen, Organisationen oder Ressourcen hinzufügen und löschen.
Wenn Sie mehrere Adressbücher erstellen, können Sie dieselben Namen und Adressen in verschiedenen Büchern speichern.
In persönlichen Adressbüchern werden die Adressen anhand der von Ihnen gewählten Einstellungen aufgeführt. Sie können beispielsweise die Internet-Adressen der Personen hinzufügen, die Sie in Ihre persönlichen Adressbücher aufnehmen, oder auf das Hinzufügen von Adressen ganz verzichten. Sie können persönliche Gruppen erstellen. Wenn Sie eine Personenliste als Gruppe gespeichert haben, müssen Sie nur den Gruppennamen in das Feld „An“ eingeben, um die Nachricht an die ganze Gruppe zu senden. Weitere Informationen hierzu finden Sie unter „Organisieren von Adressen in Gruppen“, auf Seite 83.
6.2 Verwenden der Adressauswahl Abschnitt 6.2.1, „Erläuterung der Adressauswahl“, auf Seite 78 Abschnitt 6.2.2, „Adressieren einer Nachricht mit der Adressauswahl“, auf Seite 79
6.2.1 Erläuterung der Adressauswahl
Die Adressauswahl stellt ein vereinfachtes Layout des Adressbuchs dar, in der die Optionen enthalten sind, die Sie zum Auswählen eines Namens oder zum Erstellen einer Gruppe benötigen. Die Adressauswahl wird an verschiedenen Stellen in GroupWise angezeigt. Dies ist beispielsweise
78 Benutzerhandbuch zu GroupWise 2014 WebAccess

dann der Fall, wenn Sie Mitglieder einer Gruppe oder Einträge für einen Filter bzw. einen Suchvorgang auswählen. In der Adressauswahl werden dann möglicherweise nur kontextbezogene Optionen angezeigt.
Wählen Sie die Einträge aus, die in den Feldern An, CC oder BCC der von Ihnen erstellten Nachricht eingefügt werden sollen. Mit der Dropdown-Liste Eintragstyp können Sie die Liste der Einträge nach Gruppen, Personen, Organisationen und Ressourcen filtern. Außerdem können Sie die Liste mithilfe der Dropdown-Listen nach Namen, Vornamen, Nachnamen und einer Vielzahl anderer Optionen durchsuchen.
Sie können die Größe der Adressauswahl ändern, indem Sie an einer Ecke des Fensters ziehen. Sie können einen Kontakteintrag öffnen, um die Details anzuzeigen. Klicken Sie hierzu auf den Namen des Kontakts.
Sie können Kontakte dem rechten Teilfenster hinzufügen und anschließend eine Gruppe erstellen, indem Sie auf Gruppe speichern klicken. Wenn Sie auf die Schaltfläche Gruppe speichern klicken, können Sie auswählen, in welchem Adressbuch die Gruppe gespeichert wird. Andernfalls wird die Gruppe in dem Adressbuch gespeichert, das in der Adressauswahl angezeigt wird. Im GroupWise-Hauptadressbuch können Sie eine Gruppe nur speichern, wenn Sie als Administrator über die entsprechenden Berechtigungen verfügen.
Informationen zur Erstellung eines Kontakts finden Sie unter „Hinzufügen von Kontakten“, auf Seite 81.
6.2.2 Adressieren einer Nachricht mit der Adressauswahl
Mit der Adressauswahl können Sie Nachrichten adressieren, die Sie erstellen. Standardmäßig durchsucht die Adressauswahl alle Adressbücher und Einträge (Gruppen, Kontakte und Ressourcen). Sie können Ihre Suche verfeinern und nur bestimmte Adressbücher und Einträge einbeziehen.
Weitere Informationen zur Adressauswahl finden Sie unter Abschnitt 6.2, „Verwenden der Adressauswahl“, auf Seite 78.
1 Klicken Sie in einer Nachricht, die Sie erstellen, in der Symbolleiste auf Adresse.Die Adressauswahl wird angezeigt.
2 Geben Sie in das dafür vorgesehene Feld die Gruppe, den Kontakt oder die Ressource ein, an die bzw. den Sie die Nachricht senden möchten.oder
Klicken Sie auf das Plus-Symbol , um Ihre Suche nach Name, Vorname, Nachname, Abteilung und E-Mail-Adresse bzw. nach beginnt mit, gleich, nicht gleich und nach Adressbuch und Eintragstyp zu verfeinern. Sie können beispielsweise den Filter beginnt mit verwenden, um nur Einträge anzuzeigen, deren Nachname mit „D“ beginnt.
3 Klicken Sie auf Suchen.4 Wählen Sie die Gruppe, den Kontakt oder die Ressource in den Suchergebnissen aus und
klicken Sie auf An, CC oder BC.Alternativ:Wählen Sie An:, CC oder BC aus und doppelklicken Sie auf die Benutzer, die Sie als Empfänger der ausgewählten Nachricht hinzufügen möchten.
Kontakte und Adressbücher 79

5 (Optional) Wenn Sie die Liste der Empfänger als Gruppe speichern möchten, klicken Sie auf Gruppe speichern, geben Sie das Adressbuch, den Gruppennamen und eine Beschreibung an und klicken Sie auf Speichern.
6 Klicken Sie auf OK.
6.3 Verwenden des KontakteordnersMit dem Kontakteordner können Sie Informationen anzeigen, aktualisieren, löschen und zu den Kontakten in Ihrem Adressbuch hinzufügen.
Der Kontakteordner in der GroupWise-Ordnerliste stellt standardmäßig das Primärbuch im Adressbuch dar.
Alle Änderungen, die Sie im Ordner „Kontakte“ vornehmen, werden auch im entsprechenden Adressbuch (dem Primärbuch oder ein anderes Adressbuch) vorgenommen.
Die Ordnerliste zeigt eine Liste aller persönlichen Adressbücher unter dem Kontakteordner. Sie können rasch ein anderes persönliches Adressbuch auswählen, indem Sie in der Ordnerliste auf das Adressbuch klicken.
Wenn Sie auf der Symbolleiste auf das Symbol Blitzvorschau klicken, können Sie Details für einen Kontakt, eine Gruppe, eine Ressource oder Organisation schnell anzeigen und bearbeiten.
Weitere Informationen finden Sie unter Abschnitt 6.3.1, „Verwalten von Kontakten“, auf Seite 80, Abschnitt 6.3.2, „Verwalten von Gruppen“, auf Seite 83, Abschnitt 6.3.3, „Verwalten von Ressourcen“, auf Seite 85 und Abschnitt 6.3.4, „Verwalten von Organisationen“, auf Seite 86.
Abschnitt 6.3.1, „Verwalten von Kontakten“, auf Seite 80 Abschnitt 6.3.2, „Verwalten von Gruppen“, auf Seite 83 Abschnitt 6.3.3, „Verwalten von Ressourcen“, auf Seite 85 Abschnitt 6.3.4, „Verwalten von Organisationen“, auf Seite 86 Abschnitt 6.3.5, „Verwenden des Primärbuchs zum Adressieren einer Nachricht“, auf Seite 87 Abschnitt 6.3.6, „Senden einer E-Mail an einen Kontakt aus dem Kontakteordner“, auf Seite 88
6.3.1 Verwalten von Kontakten
Jeder Kontakt im Kontakteordner ist mit gekennzeichnet. Wenn Sie auf einen Kontakt doppelklicken, wird das Nachrichtenlayout für Kontakte angezeigt.
„Hinzufügen von Kontakten“, auf Seite 81 „Ändern eines Kontakts“, auf Seite 81 „Löschen von Kontakten“, auf Seite 82 „Ändern des Anzeigenamens eines Kontakts“, auf Seite 82 „Anzeigen der kompletten Korrespondenz mit einem Kontakt“, auf Seite 82 „Journaling von Interaktionen mit Kontakten“, auf Seite 82
80 Benutzerhandbuch zu GroupWise 2014 WebAccess

Hinzufügen von Kontakten
Sie können dem Primärbuch oder einem persönlichen Adressbuch einen Kontakt hinzufügen.
1 Klicken Sie auf der WebAccess-Hauptseite in der Symbolleiste auf Kontakte.2 Wählen Sie das Adressbuch aus, dem Sie den Kontakt hinzufügen möchten.3 Klicken Sie in der Symbolleiste auf den Dropdown-Pfeil neben Kontakt und klicken Sie dann auf
Kontakt. 4 Geben Sie in den Namensfeldern den Vornamen, zweiten Vornamen und den Nachnamen des
Kontakts an.5 Geben Sie im Feld Anzeigename den Namen an, den Sie für den Kontakt verwenden möchten.
Imformationen im Feld Anzeigename werden in der Kontaktliste angezeigt.6 Geben Sie auf den folgenden Registerkarte weitere Informationen zu dem Kontakt ein:
Zusammenfassung: (Diese Registerkarte ist nur verfügbar, wenn Sie einen Kontakt ändern.) Zeigt eine Zusammenfassung der auf den anderen Seiten enthaltenen Informationen an.Kontakt: Auf dieser Seite können Sie den Namen des Kontakts, ein Foto, die Email-Adresse und mehrere Telefonnummern sowie Instant-Messaging-IDs angeben.Details: Verwenden Sie diese Seite, um den Beruf, die Abteilung, den Assistenten, den Geburtstag, Jubiläen, Partner, Kinder, Hobbys und Internetadressen des Kontakts anzugeben.Um Internetadressen für den Kontakt (beruflich, privat) oder Frei-/Gebucht-Informationen anzugeben, geben Sie die Adressen in den entsprechenden Feldern ein.Adresse: Verwenden Sie diese Seite, um die Adressen (beruflich, privat usw.) des Kontakts anzugeben.Hinweise: Verwenden Sie diese Seite, um Informationen zu Ihrer Interaktion mit diesem Kontakt anzuzeigen, die Sie im GroupWise-Windows-Client eingegeben haben. Diese Seite kann wie ein Kontaktjournal verwendet werden.Verlauf: (Diese Registerkarte ist nur verfügbar, wenn Sie einen Kontakt ändern.) Zeigt alle Nachrichten an, die Sie an den Kontakt gesendet bzw. von diesem erhalten haben.
7 Klicken Sie auf Speichern und Schließen.
Ändern eines Kontakts
Sie können die Daten einer Kontaktperson im Primärbuch oder in einem persönlichen Adressbuch ändern. Um Kontaktdaten in Ihrem Firmenadressbuch zu ändern, müssen Sie zunächst den Kontakt in Ihr Primärbuch oder ein persönliches Adressbuch kopieren.
1 Klicken Sie in der Navigationsleiste auf die Registerkarte Kontakte.2 Wählen Sie das Adressbuch aus, in dem Sie die Daten des Kontakts ändern möchten.3 Doppelklicken Sie in der Kontaktliste auf den zu ändernden Kontakt. 4 Nehmen Sie die gewünschten Änderungen an den Kontaktdaten vor.
Informationen zu den Kontaktdetails, die Sie in jeder Registerkarte eingeben können, finden Sie unter Schritt 6 in „Hinzufügen von Kontakten“, auf Seite 81.
5 Klicken Sie auf Speichern und Schließen.
Kontakte und Adressbücher 81

Löschen von Kontakten
Sie können einen Kontakt im Primärbuch oder in einem persönlichen Adressbuch löschen Aus dem Firmenadressbuch können Sie jedoch keinen Kontakt löschen.
1 Klicken Sie in der Navigationsleiste auf die Registerkarte Kontakte.2 Wählen Sie das Adressbuch aus, in dem Sie den Kontakt löschen möchten.3 Klicken Sie in der Kontaktliste auf den Kontakt und klicken Sie dann auf Löschen.
Ändern des Anzeigenamens eines Kontakts
Der Anzeigename ist der Name, der angezeigt wird, wenn Sie mit der Eingabe in das Feld An (oder CC oder BK) einer Nachricht beginnen. Wenn Sie mit der Eingabe eines Namens beginnen, beispielsweise „Sa“, füllt die Namensergänzung den Rest des Namens mit einem Namen aus dem Adressbuch auf, beispielsweise „Sabine Meier“. Wenn jedoch zwei Personen namens „Sabine Meier“ im Adressbuch vorhanden sind (eine in der Buchhaltung und eine im Marketing), ist es schwierig zu entscheiden, welchen Namen die Namensergänzung aufgefüllt hat. Es sei denn, Sie lassen sich weitere Eigenschaften anzeigen.
Sie können den Anzeigenamen ändern, damit Sie leicht erkennen, welchen Namen die „Suchfolge für Namensergänzung“ vervollständigt hat. Beispiel: Wenn Sie nur mit Sabine Meier aus der Buchhaltung korrespondieren, können Sie den Anzeigenamen in „Sabine - Buchhaltung“ ändern.
1 Klicken Sie in der Navigationsleiste auf die Registerkarte Kontakte.2 Klicken Sie auf das Adressbuch, in dem Sie den Kontakt bearbeiten möchten.3 Doppelklicken Sie auf einen Kontakt.4 Geben Sie einen Namen in das Feld Anzeigename ein.5 Klicken Sie auf Speichern und Schließen.
Anzeigen der kompletten Korrespondenz mit einem Kontakt
1 Klicken Sie in der Navigationsleiste auf die Registerkarte Kontakte.2 Klicken Sie auf das Adressbuch, das Sie verwenden möchten.3 Doppelklicken Sie auf einen Kontakt.4 Klicken Sie auf das Register Verlauf.
Alle Nachrichten, die Sie an diesen Kontakt gesendet bzw. von diesem Kontakt empfangen haben, werden angezeigt.
Journaling von Interaktionen mit Kontakten
Wie ein Journal bietet auch die Notizenfunktion die Möglichkeit, die verschiedenen Interaktionen mit den Kontakten zu protokollieren.
1 Klicken Sie in der Navigationsleiste auf die Registerkarte Kontakte.2 Klicken Sie auf das Adressbuch, das Sie verwenden möchten.3 Doppelklicken Sie auf einen Kontakt.4 Klicken Sie auf die Registerkarte Notizen.5 Fügen Sie die den Kontakt betreffenden Informationen dem Feld Kommentar hinzu.6 Klicken Sie auf Speichern und Schließen.
82 Benutzerhandbuch zu GroupWise 2014 WebAccess

6.3.2 Verwalten von Gruppen
Jede Gruppe im Kontakteordner ist mit dem gekennzeichnet. Wenn Sie auf eine Gruppe doppelklicken, wird das Nachrichtenlayout der Gruppe angezeigt.
„Organisieren von Adressen in Gruppen“, auf Seite 83 „Erstellen und Speichern von persönlichen Gruppen“, auf Seite 83 „Bearbeiten von Gruppen“, auf Seite 84 „Hinzufügen von Kontakten zu einer Gruppe“, auf Seite 84 „Löschen eines Kontakts aus einer Gruppe“, auf Seite 84 „Adressieren von Nachrichten an Gruppen“, auf Seite 84 „Anzeigen von Gruppeninformationen“, auf Seite 85
Organisieren von Adressen in Gruppen
Eine Gruppe ist eine Liste von Benutzern oder Ressourcen, denen Sie Nachrichten senden können. Sie können Gruppen zum Senden von Nachrichten an mehrere Benutzer oder Ressourcen verwenden, indem Sie den Gruppennamen in den Textfeldern An, BK oder CC eingeben. Es gibt zwei Arten von Gruppen: Systemgruppen und persönliche Gruppen.
Eine Systemgruppe ist eine vom GroupWise-Administrator erstellte Benutzerliste und steht allen GroupWise-Benutzern zur Verfügung. Denkbar wäre beispielsweise eine Systemgruppe für die Abteilung „Buchhaltung“. Jeder Mitarbeiter in der Abteilung „Buchhaltung“ ist dann in der Gruppe aufgeführt. Die öffentlichen Gruppen sind im Systemadressbuch aufgelistet.
Eine persönliche Gruppe ist eine von Ihnen erstellte Gruppe. Wenn Sie beispielsweise häufig Termine an Ihre Arbeitsgruppe senden, können Sie die Namen oder Adressen der Kollegen in der Arbeitsgruppe sowie einen Ort für Besprechungen (eine Ressource) in eine persönliche Gruppe aufnehmen.
Erstellen und Speichern von persönlichen Gruppen
1 Klicken Sie auf der WebAccess-Hauptseite auf die Registerkarte Kontakte.2 Klicken Sie auf das persönliche Adressbuch, zu dem Sie die Gruppe hinzufügen möchten.3 Klicken Sie auf Gruppe.4 Legen Sie die folgenden Werte fest:
Wählen Sie Adressbuch: Klicken Sie auf die Dropdown-Liste, wenn Sie die Gruppe einem anderen als dem bereits ausgewählten Adressbuch hinzufügen möchten.Gruppenname: Geben Sie einen Namen für die Gruppe an.Mitglieder: Geben Sie die ersten Buchstaben eines Mitglieds ein, das Sie der Gruppe hinzufügen möchten, und klicken Sie dann auf Hinzufügen (oder drücken Sie die Eingabetaste), wenn der Name angezeigt wird. Wiederholen Sie diesen Schritt für jeden Benutzer, den Sie der Gruppe hinzufügen möchten.Sie können auf Adressauswahl klicken, um nach den einzelnen Benutzern zu suchen und sie auszuwählen, wie in Abschnitt 6.2, „Verwenden der Adressauswahl“, auf Seite 78 beschrieben.Kommentare: Geben Sie Kommentare zu der Gruppe, beispielsweise eine Beschreibung, ein.
5 Klicken Sie auf Speichern und Schließen, um die Gruppe im persönlichen Adressbuch zu speichern.
Kontakte und Adressbücher 83

Bearbeiten von Gruppen
Sie können den Gruppennamen, die Mitgliedschaft und Kommentare ändern, nachdem die Gruppe erstellt wurde.
1 Klicken Sie auf der WebAccess-Hauptseite auf die Registerkarte Kontakte.2 Klicken Sie auf das Adressbuch mit der Gruppe, die Sie ändern möchten.3 Doppelklicken Sie auf die Gruppe, die Sie ändern möchten.
Gruppen werden mit dem gekennzeichnet. 4 Nehmen Sie die gewünschten Änderungen vor und klicken Sie auf Speichern und Schließen.
Hinzufügen von Kontakten zu einer Gruppe
Wenn Sie Kontakte zu einer Gruppe hinzufügen, zum Beispiel zu einer unternehmensweiten Verteilungsliste, muss Ihnen der GroupWise-Administrator die entsprechenden Rechte dazu gewährt haben.
1 Klicken Sie auf der WebAccess-Hauptseite auf die Registerkarte Kontakte.2 Klicken Sie auf das persönliche Adressbuch mit der Gruppe, der Sie Kontakte hinzufügen
möchten.3 Doppelklicken Sie auf die Gruppe, der Sie Kontakte hinzufügen möchten.
Gruppen werden mit dem gekennzeichnet. 4 Geben Sie im Abschnitt Mitglieder die ersten Buchstaben eines Mitglieds ein, das Sie der Gruppe
hinzufügen möchten, und klicken Sie dann auf Hinzufügen (oder drücken Sie die Eingabetaste), wenn der Name angezeigt wird.Wiederholen Sie diesen Schritt für jeden Benutzer, den Sie der Gruppe hinzufügen möchten.
5 Klicken Sie auf Speichern und Schließen.
Löschen eines Kontakts aus einer Gruppe
1 Klicken Sie auf der WebAccess-Hauptseite auf die Registerkarte Kontakte.2 Klicken Sie auf das persönliche Adressbuch mit der Gruppe, aus der Sie Kontakte entfernen
möchten.3 Doppelklicken Sie auf die Gruppe, aus der Sie Kontakte entfernen möchten.
Gruppen werden mit dem gekennzeichnet. 4 Wählen Sie im Abschnitt Mitglieder die Benutzer aus, die Sie aus der Gruppe entfernen möchten,
und klicken Sie dann auf Entfernen.5 Klicken Sie auf Speichern und Schließen.
Adressieren von Nachrichten an Gruppen
1 Klicken Sie in einem Nachrichtenlayout in der Symbolleiste auf Adresse.Die Adressauswahl wird angezeigt.
2 Geben Sie den Namen der Gruppe an, an die Sie die Nachricht senden möchten, und klicken Sie auf Suchen.
84 Benutzerhandbuch zu GroupWise 2014 WebAccess

3 Klicken Sie auf das Symbol Plus , um Ihre Suche nach Name, Vorname, Nachname und Abteilung bzw. nach beginnt mit, gleich, nicht gleich und nach Adressbuch und Eintragstyp zu verfeinern.
4 Wählen Sie eine Gruppe aus und klicken Sie anschließend auf An, CC oder BK.5 Klicken Sie auf OK, um zum Nachrichtenlayout zurückzukehren.
Anzeigen von Gruppeninformationen
1 Klicken Sie auf der WebAccess-Hauptseite auf die Registerkarte Kontakte.2 Klicken Sie auf das Adressbuch mit der Gruppe, deren Informationen Sie anzeigen möchten.3 Doppelklicken Sie auf die Gruppe, deren Informationen Sie anzeigen möchten.4 Klicken Sie nach dem Anzeigen der Informationen auf Abbrechen.
6.3.3 Verwalten von Ressourcen
Unter Ressourcen versteht man Objekte, die für Besprechungen oder andere Zwecke geplant werden können. Zu Ressourcen zählen Räume, Computerprojektoren, Fahrzeuge etc. Der GroupWise-Administrator definiert eine Ressource, indem er einen Namen für die Ressource festlegt und sie einem Benutzer zuweist. Ressourcen können - wie Benutzer auch - in einer Terminzeitensuche eingesetzt werden. Ressourcen-IDs werden in das Feld „An“ eingegeben.
Ein Benutzer, dem eine Ressource zugewiesen wurde, um diese zu verwalten, ist der Eigentümer der Ressource. Der Eigentümer einer Ressource ist für das Akzeptieren und Ablehnen von Terminen zuständig. Hierfür muss er über die vollständigen Vertretungsrechte für die Ressource verfügen. Als Ressourceneigentümer können Sie festlegen, ob Sie über Termine für die Ressource benachrichtigt werden möchten.
„Akzeptieren oder Ablehnen von Ressourcenanforderungen“, auf Seite 85 „Hinzufügen von persönlichen Ressourcen“, auf Seite 86 „Ändern einer persönlichen Ressource“, auf Seite 86 „Löschen einer persönlichen Ressource“, auf Seite 86
Jede Ressource im Kontakteordner ist mit dem . Wenn Sie auf eine Ressource klicken, wird das Nachrichtenlayout „Ressource“ angezeigt.
Akzeptieren oder Ablehnen von Ressourcenanforderungen
Sie können Anforderungen nach Ressourcen nur dann akzeptieren oder ablehnen, wenn Sie Eigentümer der Ressource mit entsprechenden Rechten für den Lese- und Schreibzugriff sind.
1 Klicken Sie auf der WebAccess-Hauptseite in der Symbolleiste auf Vertretung. 2 Klicken Sie auf die in Ihrem Besitz befindliche Ressource.
Wenn Ihre Ressource nicht aufgelistet wird, geben Sie den Namen der Ressource ein und klicken Sie dann auf Anmelden.
3 Klicken Sie auf die Nachricht, die Sie akzeptieren oder ablehnen möchten.4 Klicken Sie Akzeptieren oder Ablehnen auf der Symbolleiste an.
Kontakte und Adressbücher 85

Hinzufügen von persönlichen Ressourcen
Sie können eine persönliche Ressource im Primärbuch oder einem persönlichen Adressbuch hinzufügen.
1 Klicken Sie auf der WebAccess-Hauptseite in der Navigationsleiste auf die Registerkarte Kontakte.
2 Wählen Sie das persönliche Adressbuch aus, zu dem Sie die Ressource hinzufügen möchten.3 Klicken Sie auf den Dropdown-Pfeil neben Kontakt und klicken Sie dann auf Ressource. 4 Geben Sie im Feld Name einen Namen für die Ressource ein.5 Geben Sie andere Informationen an, die Sie für die Ressource speichern möchten.6 Schreiben Sie in das Feld Kommentare etwaige Anmerkungen zur Ressource.
Sie möchten beispielsweise die Größe des Konferenzraums angeben oder welche Ausrüstung in diesem Raum vorhanden ist.
7 Klicken Sie auf Speichern und Schließen.
Ändern einer persönlichen Ressource
1 Klicken Sie auf der WebAccess-Hauptseite in der Navigationsleiste auf die Registerkarte Kontakte.
2 Wählen Sie das persönliche Adressbuch mit der Ressource aus, die Sie ändern möchten.3 Doppelklicken Sie auf die Ressource.
Ressourcen werden durch gekennzeichnet. 4 Bearbeiten Sie die Informationen wie erforderlich.5 Klicken Sie auf Speichern und Schließen.
Löschen einer persönlichen Ressource
1 Klicken Sie auf der WebAccess-Hauptseite in der Navigationsleiste auf die Registerkarte Kontakte.
2 Wählen Sie das persönliche Adressbuch aus, in dem sich die Ressource befindet, und suchen Sie dann die Ressource.
Ressourcen werden durch gekennzeichnet. 3 Wählen Sie die Ressource aus und klicken Sie dann auf Löschen.
6.3.4 Verwalten von Organisationen
Jede Organisation im Kontakteordner ist mit dem Symbol „Organisation“ gekennzeichnet. Wenn Sie auf eine Organisation klicken, wird das Nachrichtenlayout der Organisation angezeigt.
„Hinzufügen einer persönlichen Organisation“, auf Seite 87 „Ändern einer persönlichen Organisation“, auf Seite 87 „Löschen einer persönlichen Organisation“, auf Seite 87
86 Benutzerhandbuch zu GroupWise 2014 WebAccess

Hinzufügen einer persönlichen Organisation
Sie können eine Organisation Ihrem Primärbuch oder einem persönlichen Adressbuch hinzufügen.
1 Klicken Sie auf der WebAccess-Hauptseite in der Navigationsleiste auf die Registerkarte Kontakte.
2 Wählen Sie das persönliche Adressbuch aus, zu dem Sie die Organisation hinzufügen möchten.3 Klicken Sie auf den Dropdown-Pfeil neben Kontakt und klicken Sie dann auf Organisation. 4 Geben Sie im Feld Organisation den Namen der Organisation an.5 Geben Sie beliebige weitere Informationen an, die Sie für die Organisation speichern möchten.6 Klicken Sie auf Speichern und Schließen.
Ändern einer persönlichen Organisation
1 Klicken Sie auf der WebAccess-Hauptseite in der Navigationsleiste auf die Registerkarte Kontakte.
2 Wählen Sie das Adressbuch aus, in dem sich die zu ändernde Organisation befindet.3 Suchen Sie die Organisation.
Organisationen werden durch das Symbol gekennzeichnet. 4 Doppelklicken Sie auf die Organisation.5 Bearbeiten Sie die Informationen wie erforderlich.6 Klicken Sie auf Speichern und Schließen.
Löschen einer persönlichen Organisation
1 Klicken Sie auf der WebAccess-Hauptseite in der Navigationsleiste auf die Registerkarte Kontakte.
2 Wählen Sie das Adressbuch aus, in dem sich die zu löschende Organisation befindet.3 Wählen Sie die Organisation aus und klicken Sie dann auf Löschen.
Organisationen werden durch das Symbol gekennzeichnet. 4 Klicken Sie auf OK.
6.3.5 Verwenden des Primärbuchs zum Adressieren einer Nachricht
Verwenden Sie das Primärbuch, um auf die am häufigsten verwendeten oder die kurz zuvor verwendeten Einträge zuzugreifen. Wenn Sie in einer Nachricht eine Adresse verwenden, wird der Eintrag in das Adressbuch „Primärbuch“ kopiert.
Ein Eintrag im Primärbuch bleibt dort so lange gespeichert, bis Sie ihn löschen. Der Eintrag ist weiterhin im Originaladressbuch vorhanden.
1 Klicken Sie in einer Nachricht, die Sie erstellen, auf Adresse.Die Adressauswahl wird angezeigt.
2 Klicken Sie auf das Symbol Plus neben dem Feld Suchen. 3 Wählen Sie in der Dropdown-Liste Alle Adressbücher den Eintrag Primärbuch aus.4 Suchen Sie die gewünschten Benutzer und wählen Sie sie aus.
Kontakte und Adressbücher 87

5 Klicken Sie für die ausgewählten Benutzer auf An, CC oder BC.6 Klicken Sie auf OK.
Das Primärbuch kann geschlossen, jedoch nicht gelöscht werden.
6.3.6 Senden einer E-Mail an einen Kontakt aus dem Kontakteordner
1 Klicken Sie in der Navigationsleiste auf Kontakte.2 Klicken Sie auf das Adressbuch, das den Kontakt enthält, an den Sie eine Email senden möchten.3 Wählen Sie den Kontakt, an den Sie eine Email senden möchten, aus und klicken Sie in der
Symbolleiste auf Mail senden.4 Erstellen Sie die Email und klicken Sie anschließend auf Senden.
6.4 Arbeiten mit Adressbüchern Abschnitt 6.4.1, „Öffnen eines Adressbuchs“, auf Seite 88 Abschnitt 6.4.2, „Erstellen eines persönlichen Adressbuchs“, auf Seite 88 Abschnitt 6.4.3, „Bearbeiten eines persönlichen Adressbuchs oder des Primärbuchs“, auf
Seite 89 Abschnitt 6.4.4, „Löschen von persönlichen Adressbüchern“, auf Seite 90 Abschnitt 6.4.5, „Akzeptieren freigegebener Adressbücher“, auf Seite 90 Abschnitt 6.4.6, „Anzeigen von Kontakten, Gruppen, Organisationen und Ressourcen in einem
Adressbuch“, auf Seite 90 Abschnitt 6.4.7, „Suchen nach Adressbucheinträgen“, auf Seite 91
6.4.1 Öffnen eines Adressbuchs
Sie können das Adressbuch verwenden, um Kontakte zum Anzeigen von Details zu öffnen, Namen zum Senden einer Nachricht auszuwählen, Gruppen zu erstellen und zu löschen.
Das Adressbuch bietet Ihnen außerdem erweiterte Optionen, zum Beispiel das Erstellen und Bearbeiten persönlicher Adressbücher und das Ändern Ihrer Namensergänzungs-Suchreihenfolge.
1 Klicken Sie in der Navigationsleiste auf die Registerkarte Kontakte, um das GroupWise-Adressbuch, das Primärbuch (Adressbuch) und von Ihnen erstellte persönliche Adressbücher anzuzeigen.
2 Klicken Sie auf das gewünschte Adressbuch.
6.4.2 Erstellen eines persönlichen Adressbuchs
1 Klicken Sie auf der WebAccess-Hauptseite in der Navigationsleiste auf die Registerkarte Kontakte.
2 Klicken Sie auf den Dropdown-Pfeil neben Kontakt und klicken Sie dann auf Adressbuch. 3 Geben Sie einen Namen für das neue Buch und eine Beschreibung (optional) ein und klicken Sie
dann auf Speichern und Schließen.
88 Benutzerhandbuch zu GroupWise 2014 WebAccess

6.4.3 Bearbeiten eines persönlichen Adressbuchs oder des Primärbuchs
In einem persönlichen Adressbuch sowie in einem Adressbuch „Primärbuch“ können Sie Einträge hinzufügen oder löschen, vorhandene Informationen bearbeiten, Namen aus einem Buch in ein anderes kopieren oder das Buch umbenennen.
„Kopieren von persönlichen Adressbüchern“, auf Seite 89 „Kopieren von Einträgen in ein anderes persönliches Adressbuch“, auf Seite 89 „Umbenennen von persönlichen Adressbüchern“, auf Seite 89 „Löschen von Einträgen aus dem persönlichen Adressbuch“, auf Seite 89
Kopieren von persönlichen Adressbüchern
1 Klicken Sie auf der WebAccess-Hauptseite in der Navigationsleiste auf die Registerkarte Kontakte.
2 Klicken Sie mit der rechten Maustaste auf das Adressbuch, das Sie kopieren möchten, und klicken Sie dann auf Speichern unter.
3 Geben Sie einen Namen für das neue Buch und eine Beschreibung (optional) ein und klicken Sie dann auf Speichern und Schließen.
Kopieren von Einträgen in ein anderes persönliches Adressbuch
Sie können keine Namen in das GroupWise-Adressbuch kopieren.
1 Klicken Sie auf der WebAccess-Hauptseite in der Navigationsleiste auf die Registerkarte Kontakte.
2 Klicken Sie auf ein Adressbuch und suchen Sie nach den zu kopierenden Einträgen.3 Wählen Sie alle zu kopierenden Einträge aus.4 Klicken Sie auf Kopieren.5 Wählen Sie das persönliche Adressbuch aus, in das Sie die Namen kopieren möchten, und
klicken Sie dann auf OK.
Umbenennen von persönlichen Adressbüchern
1 Klicken Sie auf der WebAccess-Hauptseite in der Navigationsleiste auf die Registerkarte Kontakte.
2 Klicken Sie auf Adressbuchoptionen.3 Klicken Sie mit der rechten Maustaste auf das persönliche Adressbuch, das Sie umbenennen
möchten, und klicken Sie dann auf Ändern.Sie können das Primärbuch nicht umbenennen.
4 Geben Sie den neuen Namen ein und klicken Sie auf Speichern und Schließen.
Löschen von Einträgen aus dem persönlichen Adressbuch
1 Klicken Sie auf der WebAccess-Hauptseite in der Navigationsleiste auf die Registerkarte Kontakte.
2 Klicken Sie auf ein Adressbuch und suchen Sie nach den zu löschenden Namen.
Kontakte und Adressbücher 89

3 Wählen Sie alle zu löschenden Namen aus.4 Klicken Sie auf Löschen.
6.4.4 Löschen von persönlichen Adressbüchern
1 Klicken Sie auf der WebAccess-Hauptseite in der Navigationsleiste auf die Registerkarte Kontakte.
2 Klicken Sie mit der rechten Maustaste auf das persönliche Adressbuch, das Sie löschen möchten, und klicken Sie dann auf Löschen.
3 Klicken Sie auf OK.
Gelöschte persönliche Adressbücher können nicht wiederhergestellt werden.
6.4.5 Akzeptieren freigegebener Adressbücher
Im GroupWise Windows-Client können Benutzer Adressbücher für andere Benutzer freigeben. In GroupWise WebAccess können Sie keine Adressbücher für andere Benutzer freigeben, Sie können aber freigegebene Adressbücher empfangen. Wenn Sie ein freigegebenes Adressbuch akzeptieren, wird es zusammen mit Ihrem GroupWise-Adressbuch, Ihren persönlichen Adressbüchern und Ihrem Primärbuch in der Adressbuchliste angezeigt.
1 Klicken Sie auf der WebAccess-Hauptseite in der Navigationsleiste auf die Registerkarte Mailbox.
2 Klicken Sie auf die Benachrichtigung über das freigegebene Adressbuch, um es zu öffnen. Sie können auch mit der rechten Maustaste darauf klicken und dann auf Öffnen klicken.
3 Klicken Sie zum Hinzufügen des Adressbuchs zur Adressbuchliste auf Adressbuch akzeptieren.
Sie können nun das freigegebene Adressbuch sowie andere Adressbücher für die Adressierung oder zur Suche nach Benutzerangaben verwenden.
6.4.6 Anzeigen von Kontakten, Gruppen, Organisationen und Ressourcen in einem Adressbuch
Verwenden Sie die vordefinierten Filter im Menü Anzeigen, um ausschließlich Gruppen, Personen, Organisationen oder Ressourcen in einem Adressbuch anzuzeigen.
Standardmäßig werden alle Einträge in Adressbüchern angezeigt. Zwar sind alle Gruppen, Organisationen und Ressourcen mit Symbolen hervorgehoben, in großen Adressbüchern sind sie allerdings nicht immer einfach zu finden. Mit einem vordefinierten Filter wird nur der Eintragstyp angezeigt, nach dem Sie suchen.
So zeigen Sie in einem Adressbuch nur Gruppen, Organisationen oder Ressourcen an
1 Klicken Sie auf der WebAccess-Hauptseite in der Navigationsleiste auf die Registerkarte Kontakte.
2 Klicken Sie auf ein Adressbuch.
3 Klicken Sie auf das Symbol Filter , um die Liste nach Kontakten, Gruppen, Ressourcen oder Organisationen zu filtern.
4 Geben Sie im Suchfeld die ersten Buchstaben des Namens des Kontakts, der Gruppe, der Ressource oder der Organisation ein, den bzw. die Sie suchen. Die Liste wird während der Eingabe gefiltert.
90 Benutzerhandbuch zu GroupWise 2014 WebAccess

Im Adressbuch werden die folgenden Symbole zum Identifizieren von Kontakten, Ressourcen, Gruppen und Organisationen verwendet:
Kontakte
Ressourcen
Gruppen
Organisationen
6.4.7 Suchen nach Adressbucheinträgen
Sie können Suchkriterien mithilfe der vordefinierten Filter angeben. Sie können beispielsweise den Filter beginnt mit verwenden, um nur Einträge anzuzeigen, deren Nachname mit „D“ beginnt.
„Eingrenzen der Suche“, auf Seite 91 „Festlegen der Suchreihenfolge für die Namensergänzung“, auf Seite 91
Eingrenzen der Suche
„Suchen in einem Adressbuch“, auf Seite 91 „Suchen in einer Nachricht, die Sie erstellen“, auf Seite 91
Suchen in einem Adressbuch
Sie können Ihre Suche in einem Adressbuch nach Benutzer, Gruppe, Organisation oder Ressource filtern.
1 Klicken Sie auf der WebAccess-Hauptseite in der Navigationsleiste auf die Registerkarte Kontakte.
2 Wählen Sie das Adressbuch aus, in dem Sie eine Suche durchführen möchten.3 Beginnen Sie im Suchfeld mit der Eingabe des Begriffs, nach dem Sie suchen.
Die Funktion „Namensergänzung“ vervollständigt den Namen.
Suchen in einer Nachricht, die Sie erstellen
Sie können Ihre Suche nach Benutzer, Gruppe oder Ressource bzw. nach „beginnt mit“, „gleich“ oder „nicht gleich“ filtern. Sie können beispielsweise den Filter beginnt mit verwenden, um nur Einträge anzuzeigen, deren Nachname mit „D“ beginnt.
1 Klicken Sie in einer Nachricht, die Sie erstellen, in der Symbolleiste auf Adresse.Die Adressauswahl wird angezeigt. Weitere Informationen zur Verwendung der Adressauswahl finden Sie im Abschnitt Abschnitt 6.2, „Verwenden der Adressauswahl“, auf Seite 78.
Festlegen der Suchreihenfolge für die Namensergänzung
1 Klicken Sie auf der WebAccess-Hauptseite oben rechts auf Optionen.2 Klicken Sie auf das Register Allgemein.3 Klicken Sie im Feld Verfügbare Bücher bei gedrückter Strg-Taste auf die Bücher, die die
Namensergänzung durchsuchen soll, und klicken Sie anschließend auf Hinzufügen.
Kontakte und Adressbücher 91

4 Zum Ändern der Suchreihenfolge eines Adressbuchs markieren Sie das Adressbuch in der Liste Ausgewählte Bücher und klicken Sie anschließend auf Nach unten bzw. Nach oben.
5 Heben Sie die Markierung im Kontrollkästchen Namensergänzung aktivieren auf, um die Namensergänzung zu deaktivieren.
6 Klicken Sie auf Speichern und anschließend auf Schließen.
HINWEIS: Die standardmäßige Sortierfolge lautet "Vorname, Nachname". Wenn Sie in den WebAccess-Optionen die Option Sortierreihenfolge 'Nachname, Vorname' aktivieren wählen, werden die Standardeinstellungen überschrieben und die Suchergebnisse werden anders dargestellt.
92 Benutzerhandbuch zu GroupWise 2014 WebAccess

7 7Suchen von Nachrichten
GroupWise WebAccess enthält zwei Funktionen, die Ihnen beim Durchsuchen Ihrer Emails, Termine und anderen GroupWise-Nachrichten helfen.
Suchen: In der rechten oberen Ecke eines Ordners wird das Suchwerkzeug angezeigt, das die Suche nach Elementen innerhalb des Ordners ermöglicht.
Erweiterte Suche: Mit der erweiterten Suche (Suchen auf der Symbolleiste) können Sie eine Reihe von Kriterien angeben, um nach der gewünschten Nachricht zu suchen.
Abschnitt 7.1, „Erläuterung von GroupWise-Suchvorgängen“, auf Seite 93 Abschnitt 7.2, „Suchen nach Wörtern oder Begriffen in der Basissuche“, auf Seite 94 Abschnitt 7.3, „Suchen mit Kriterien“, auf Seite 94 Abschnitt 7.4, „Eingrenzen einer Suche“, auf Seite 95 Abschnitt 7.5, „Anzeigen von Suchergebnissen“, auf Seite 95 Abschnitt 7.6, „Suchen nach Text in Nachrichten“, auf Seite 95
7.1 Erläuterung von GroupWise-SuchvorgängenWie andere Such-Engines erstellt auch die GroupWise-Such-Engine einen Index mit ganzen Wörtern, die in den gesuchten Einträgen enthalten sind. Wenn Sie eine „Erweiterte Suche“ durchführen, vergleicht GroupWise Ihre Suchkriterien und versucht, diese mit den Wörtern im Suchindex abzugleichen. Da die Funktion „Erweiterte Suche“ nach vollständigen Wörtern sucht, werden dabei keine Teilwörter oder Satzzeichen gefunden.
Die Basissuche andererseits erkennt aufeinanderfolgende Zeichen, selbst wenn sie keine ganzen Wörter darstellen, sofern die Zeichen in genau der Reihenfolge auftreten, in der Sie sie in das Suchfeld der Schnellsuche eingegeben haben.
Wenn Sie beispielsweise nach einer Email suchen, bei der im Betreff „Projektstatus – Meeting nächsten Dienstag“ angegeben ist, können Sie sowohl im Werkzeug „Suchen“ als auch im Werkzeug „Erweiterte Suche“ nach allen oder einzelnen Wörtern im Betreff suchen.
Für jedes Suchwerkzeug werden verschiedene Suchkriterien für die Suche nach der Email verwendet:
Werkzeug Beispiel Findet
Erweiterte Suche (nach Betreff)
Meeting Dienstag Alle Nachrichten mit „Meeting“ oder „Dienstag“ im Betreff.
Find Meeting Dienstag Alle Nachrichten, deren Betreff die Zeichen „Meeting Dienstag“ in exakt dieser Reihenfolge enthält.
Suchen von Nachrichten 93

Weitere Informationen zu erfolgreichen Suchvorgängen finden Sie in diesem Abschnitt. Informationen über Optionen, Operatoren und Platzhalter, die für eine Suchabfrage benutzt werden können, finden Sie in Abschnitt 7.3, „Suchen mit Kriterien“, auf Seite 94.
7.2 Suchen nach Wörtern oder Begriffen in der BasissucheMit der Basissuche können Sie Nachrichten anzeigen, die bestimmte Betreffs, Empfänger oder Wörter enthalten. Der Suchvorgang durchsucht alle Dateien und Ordner auf genaue Übereinstimmungen.
Wenn Sie die Schnellsuche verwenden, werden alle Nachrichten, die nicht den ausgewählten Kriterien entsprechen, ausgeblendet. Durch die Schnellsuche werden die Nachrichten nicht wirklich verschoben oder gelöscht, sondern nur nach vom Benutzer festgelegten Kriterien angezeigt bzw. ausgeblendet. Wenn Sie die Kriterien für die Schnellsuche löschen, werden die ausgeblendeten Nachrichten wieder angezeigt.
1 Öffnen Sie den Ordner, den Sie durchsuchen möchten.2 Geben Sie ein Wort oder einen Begriff im Feld Suchen oben rechts auf der Seite ein.
Das Wort oder die Wortfolge kann aus beliebigen aufeinanderfolgenden Zeichen bestehen, die in der gesuchten Nachricht enthalten sind.
3 Wählen Sie die gewünschte Nachricht in der Nachrichtenliste aus.
Klicken Sie in der Ordnerliste auf den Namen des Ordners, um die Suchkriterien zu löschen.
7.3 Suchen mit Kriterien1 Klicken Sie auf der WebAccess-Hauptseite in der Symbolleiste auf Suchen. 2 Um nach bestimmten Texten zu suchen, wählen Sie Volltext oder Betreff aus und geben Sie
anschließend im Feld den Suchtext ein.3 Zum Suchen nach einem bestimmten Namen wählen Sie Von bzw. An/CC aus und geben Sie den
Namen in das Feld ein.4 Wählen Sie alle Nachrichtenkategorien aus, nach denen Sie suchen. Wählen Sie anschließend
alle Nachrichtenquellen aus, nach denen Sie suchen.5 Um nach Nachrichten basierend auf ihrem Erstellungs- oder Zustellungsdatum zu suchen,
wählen Sie im Abschnitt Zeitspanne die Option Erstellt oder zugestellt zwischen aus und wählen Sie anschließend das entsprechende Datum aus.
6 Für die Suche nach Nachrichten, die mit einer bestimmten Kategorie gekennzeichnet sind, wählen Sie die Kategorie im Abschnitt Nachrichtenkategorien aus.
7 Klicken Sie im Listenfeld Suchen in auf die Ordner oder Bibliotheken, in denen gesucht werden soll.Sie müssen unter Umständen auf das Pluszeichen (+) neben Ihrem Benutzerordner klicken, um die Ordnerstruktur zu erweitern.
Find Meeting *tag Alle Nachrichten, deren Betreff die Zeichen „Meeting“ und einen Wochentag (außer Mittwoch) enthält.
Werkzeug Beispiel Findet
94 Benutzerhandbuch zu GroupWise 2014 WebAccess

Standardmäßig werden alle Ordner durchsucht. Um die Suche zu beschleunigen, wählen Sie einen der zu durchsuchenden Ordner aus.
8 Klicken Sie auf Suchen.
7.4 Eingrenzen einer SucheSie können Ihre Suche mit der „Erweiterten Suche“ eingrenzen.
Geben Sie im ersten Feld des Fensters „Suchen“ seltener vorkommende Wörter ein, die Ihnen in der Nachricht aufgefallen sind. Wenn Sie für die Suche häufig vorkommende Wörter verwenden, werden die Suchergebnisse wahrscheinlich so umfangreich sein, dass sie kaum noch von Nutzen sind.
Zum Beschleunigen der Suche wählen Sie die Ordner aus, in denen die gesuchte Nachricht wahrscheinlich enthalten ist.
Wenn Sie das Dokument oder die Nachricht nicht finden können, überprüfen Sie, ob Ihnen in Ihren Suchkriterien irgendwelche Rechtschreibfehler unterlaufen sind. Überprüfen Sie außerdem die Syntax der Suche, um sicherzustellen, dass die Suchbedingungen korrekt sind.
7.5 Anzeigen von SuchergebnissenSie können in WebAccess keine neuen Suchergebnisordner erstellen. Sie können jedoch Ordner verwenden, die Sie mit dem GroupWise-Windows-Client erstellt haben. Um sicherzustellen, dass keine Kopie aus dem Cache, sondern die aktuellsten Informationen im Ordner angezeigt werden, klicken Sie vor dem Öffnen eines Suchergebnisordners in der Symoblleiste auf Aktualisieren .
Sie können die Suchergebnisse jederzeit einsehen, indem Sie den Ordner auswählen.
7.6 Suchen nach Text in NachrichtenDrücken Sie in einer geöffneten Nachricht Strg+F, um die Suchfunktion Ihres Browsers zu verwenden. Unterstützende Informationen finden Sie in der Hilfe Ihres Browsers, die Sie normalerweise durch Drücken von F1 aufrufen.
Suchen von Nachrichten 95

96 Benutzerhandbuch zu GroupWise 2014 WebAccess

8 8Regeln
Sie können viele GroupWise-Aktionen automatisieren. Dazu gehört beispielsweise: Beantworten von Nachrichten bei Abwesenheit, Löschen von Nachrichten oder Sortieren von Nachrichten in Ordner. Für diese Automatisierung verwenden Sie Regeln zum Definieren von Bedingungen und Aktionen, die ausgeführt werden sollen, wenn eine Nachricht diese Bedingungen erfüllt.
Abschnitt 8.1, „Erläuterung von Regeln“, auf Seite 97 Abschnitt 8.2, „Von einer Regel durchgeführte Aktionen“, auf Seite 97 Abschnitt 8.3, „Erstellen von Regeln“, auf Seite 98 Abschnitt 8.4, „Bearbeiten von Regeln“, auf Seite 102 Abschnitt 8.5, „Löschen von Regeln“, auf Seite 102 Abschnitt 8.6, „Aktivieren oder Deaktivieren von Regeln“, auf Seite 102
8.1 Erläuterung von RegelnZum Erstellen einer Regel sind folgende Schritte erforderlich:
Die Regel benennen. Wählen Sie ein Ereignis aus. Der Auslöser bewirkt, dass die Regel angewendet wird. Die Nachrichtenkategorien auswählen, für die die Regel gelten soll. Eine Aktion hinzufügen. Die Aktion ist der Vorgang, der ausgeführt werden soll, wenn die
Regel zur Anwendung kommt. Speichern Sie die Regel. Stellen Sie sicher, dass die Regel aktiviert ist.
Regeln werden in der GroupWise-Mailbox Ihres Post-Office gespeichert. Daher werden Regeln, die Sie in anderen GroupWise-Clients erstellt haben, ebenfalls in der Regelliste angezeigt und bei der Verwendung von GroupWise WebAccess ausgeführt.
Alle in GroupWise WebAccess erstellten Regeln können auch bearbeitet werden. Wenn Sie Regeln in einem anderen GroupWise-Client erstellen, können Sie diese bearbeiten, wenn sie nicht über mehr Funktionen verfügen, als Ihnen mit GroupWise WebAccess zur Verfügung stehen. Mithilfe des GroupWise-Windows-Clients können Sie beispielsweise Regeln für Nachrichten erstellen, die gesendet werden. Da jedoch die Regelfunktion von GroupWise WebAccess dies nicht vorsieht, können Sie eine solche Regel auch nicht bearbeiten.
8.2 Von einer Regel durchgeführte AktionenDie folgende Tabelle zeigt die Aktionen, die Sie durch das Einrichten von Regeln ausführen können:
Regeln 97

Tabelle 8-1 Von einer Regel durchgeführte Aktionen
8.3 Erstellen von RegelnMithilfe von Regeln können Sie Ihre Nachrichten sortieren, andere darüber informieren, dass Sie sich im Urlaub befinden, oder Ihre Nachrichten an ein anderes Email-Konto weiterleiten.
Abschnitt 8.3.1, „Erstellen einer grundlegenden Regel“, auf Seite 98 Abschnitt 8.3.2, „Erstellen einer Urlaubsregel oder automatischen Antwort“, auf Seite 99 Abschnitt 8.3.3, „Erstellen einer Regel, um alle E-Mails an ein anderes E-Mail-Konto
weiterzuleiten“, auf Seite 99 Abschnitt 8.3.4, „Beschränken von Nachrichten, auf die eine Regel angewendet wird“, auf
Seite 100 Abschnitt 8.3.5, „Verwenden von Regelbedingungen“, auf Seite 100
8.3.1 Erstellen einer grundlegenden Regel
1 Klicken Sie auf der WebAccess-Hauptseite auf das Symbol Optionen und dann auf Optionen. 2 Klicken Sie auf Regeln.
Aktion Ergebnis
Urlaub Sendet eine automatische Antwort an den Absender neuer Nachrichten. Angenommen, Sie sind für mehrere Tage unterwegs. Vorher können Sie eine Regel erstellen, mit der automatisch eine Antwort gesendet wird, aus der hervorgeht, wann Sie wieder zurückkommen. Diese Antworten werden nur einmal pro Absender verschickt.
Löschen Hiermit werden Nachrichten gelöscht oder abgelehnt, wenn die Bedingungen für die Anwendung der Regel erfüllt sind. Mit einer solchen Regel können Sie beispielsweise alle Termine ablehnen, die für einen bestimmten Wochentag geplant sind, wenn Sie an dem betreffenden Wochentag grundsätzlich nicht für Besprechungen zur Verfügung stehen.
Weiterleiten Hiermit werden Nachrichten an einen oder mehrere Benutzer weitergeleitet, wenn die Bedingungen für die Anwendung der Regel erfüllt sind. Wenn Sie beispielsweise Mitglied im Planungsstab eines Teams sind, können Sie mithilfe einer Regel Besprechungsunterlagen an die übrigen Mitglieder des Teams weiterleiten.
In Ordner verschieben
Hiermit werden Nachrichten in einen Ordner verschoben, wenn die Bedingungen für die Anwendung der Regel erfüllt sind. Sie können beispielsweise alle Nachrichten, die im Feld „Betreff“ ein bestimmtes Wort enthalten, in einen gemeinsamen Ordner verschieben.
Antwort Hiermit wird eine vorgefertigte Antwort an den Absender gesendet, wenn die Bedingungen für die Anwendung der Regel erfüllt sind. Angenommen, Sie sind für mehrere Tage unterwegs. Vorher können Sie eine Regel erstellen, mit der auf eingehende Nachrichten automatisch eine Antwort gesendet wird, aus der hervorgeht, wann Sie wieder zurückkommen.
Mit der Option „Bedingungen definieren“ können Sie verhindern, dass Antworten an Maillisten-Server und andere große Gruppen gesendet werden.
98 Benutzerhandbuch zu GroupWise 2014 WebAccess

3 Wählen Sie die Art der zu erstellenden Regel aus.4 Klicken Sie auf Erstellen, um das Formular „Regel erstellen“ anzuzeigen.5 Geben Sie in das Feld Regelname einen Namen ein.6 Wenn Sie die von der Regel betroffenen Nachrichten weiter einschränken möchten, wählen Sie
die entsprechenden Optionen im Abschnitt Optionale Bedingung definieren aus. Weitere Informationen finden Sie unter „Erläuterungen zu Regelfeldern“, auf Seite 100.
7 Definieren Sie die Aktionen, die die Regel durchführen soll. Bei bestimmten Aktionen wie z. B. „In Ordner verschieben“ oder „Antwort“ müssen Sie zusätzliche Informationen eingeben.
8 Klicken Sie auf Speichern.
Bevor eine Regel angewendet werden kann, muss sie aktiviert werden. Weitere Informationen hierzu finden Sie unter „Aktivieren oder Deaktivieren von Regeln“, auf Seite 102.
8.3.2 Erstellen einer Urlaubsregel oder automatischen Antwort
1 Klicken Sie auf der WebAccess-Hauptseite auf das Symbol Optionen und dann auf Optionen. 2 Klicken Sie auf Regeln.3 Wählen Sie Urlaub aus dem Dropdown-Menü des Feldes Typ aus und klicken Sie dann auf
Erstellen.4 Geben Sie im Feld Regelname einen Namen, beispielsweise „Urlaubsregel“, ein.5 Geben Sie einen Betreff ein. Beispiel:
Janet ist nicht im Büro.6 Geben Sie eine Nachricht ein. Beispiel:
Vom 3. bis 10. September bin ich nicht im Büro. Wenn Sie während dieser Zeit Hilfe benötigen, wenden Sie sich bitte unter der Durchwahl 1234 an Martha Robbins.
7 Klicken Sie auf Speichern. Stellen Sie sicher, dass neben der Regel ein Häkchen ist, das anzeigt, dass diese aktiviert ist, und klicken Sie anschließend auf Schließen.
8.3.3 Erstellen einer Regel, um alle E-Mails an ein anderes E-Mail-Konto weiterzuleiten
1 Klicken Sie auf der WebAccess-Hauptseite auf das Symbol Optionen und dann auf Optionen. 2 Klicken Sie auf Regeln.3 Wählen Sie Weiterleiten aus dem Dropdown-Menü des Feldes Typ aus und klicken Sie dann auf
Erstellen.4 Geben Sie im Feld Regelname einen Namen, beispielsweise Weiterleitungsregel, ein.
Regeln 99

5 Mit der Option Optionale Bedingungen definieren können Sie Ihrer Regel bestimmte Informationen hinzufügen. Wählen Sie im ersten Bedingungsfeld An aus. Dadurch erhält die Regel die Anweisung, in
allen eingehenden Nachrichten die Zeile An: zu überprüfen. Wählen Sie im zweiten Bedingungsfeld Entspricht aus. Dies sagt der Regel, dass der Text in
der Zeile An: der eingehenden Nachricht dem Text entsprechen muss, den Sie im nächsten Bedingungsfeld eingeben.
Geben Sie im letzten Bedingungsfeld Ihren Namen so ein, wie er im Feld An: einer E-Mail-Nachricht angezeigt wird. Beispiel: [email protected].
6 Geben Sie in das Feld An die Adresse ein, an die die Nachrichten weitergeleitet werden sollen.7 Geben Sie einen Betreff ein, den Sie für weitergeleitete Nachrichten verwenden möchten, z. B.
„Wtr:“.8 (Optional) Geben Sie eine Mitteilung für alle weitergeleiteten Nachrichten ein.9 Klicken Sie auf Speichern. Stellen Sie sicher, dass neben der Regel ein Häkchen ist, das anzeigt,
dass diese aktiviert ist, und klicken Sie anschließend auf Schließen.
8.3.4 Beschränken von Nachrichten, auf die eine Regel angewendet wird
Mithilfe der Option Optionale Bedingungen definieren können Sie die Nachrichten weiter eingrenzen, auf die sich eine Regel auswirken soll.
1 Klicken Sie auf der Seite „Regeln“ auf die erste Dropdown-Liste und dann auf ein Feld.Informationen zu den einzelnen Feldern finden Sie unter „Erläuterungen zu Regelfeldern“, auf Seite 100.
2 Klicken Sie auf die Dropdown-Liste „Operator“ und anschließend auf „Ende“.Informationen zur Verwendung der Operatoren finden Sie unter „Verwenden von Regeloperatoren“, auf Seite 101.
3 Geben Sie die Kriterien für die Regel an.Wenn Sie Kriterien manuell eingeben, beispielsweise den Namen einer Person oder einen Betreff, können Sie auch Platzhalterzeichen wie beispielsweise Sternchen (*) oder Fragezeichen (?) verwenden. Der von Ihnen eingegebene Text unterliegt nicht der Groß-/Kleinschreibung.Informationen zu Stellvertreterzeichen und Schaltern finden Sie unter „Verwenden von Platzhalterzeichen und Schaltern für Regeln“, auf Seite 101.
4 Klicken Sie auf Speichern. Stellen Sie sicher, dass neben der Regel ein Häkchen ist, das anzeigt, dass diese aktiviert ist, und klicken Sie anschließend auf Schließen.
8.3.5 Verwenden von Regelbedingungen
Im Abschnitt Optionale Bedingung definieren können Sie verschiedene Bedingungen verwenden:
„Erläuterungen zu Regelfeldern“, auf Seite 100 „Verwenden von Regeloperatoren“, auf Seite 101 „Verwenden von Platzhalterzeichen und Schaltern für Regeln“, auf Seite 101
Erläuterungen zu Regelfeldern
In der folgenden Tabelle werden die Felder erläutert, die Ihnen beim Erstellen von Regeln zur Verfügung stehen:
100 Benutzerhandbuch zu GroupWise 2014 WebAccess

Tabelle 8-2 Verfügbare Felder für Suchvorgänge und Regeln
Verwenden von Regeloperatoren
Zu den verfügbaren Operatoren gehören die Folgenden:
Verwenden von Platzhalterzeichen und Schaltern für Regeln
Diese Platzhalterzeichen und Schalter stehen im Abschnitt Optionale Bedingung definieren nur dann zur Verfügung, wenn Sie bestimmte Felder ausgewählt haben, für die Sie zusätzlichen Text eingeben müssen.
Tabelle 8-3 Platzhalterzeichen und Schalter für Suchvorgänge und Regeln
Feldname Dieses Feld bezieht sich auf: Eintrag für Feldkriterium
Von Der Name einer Person im Feld Von einer Nachricht.
Geben Sie den Namen im Feld Von an.
Meldung Text, der in einer Nachricht im Feld Nachricht enthalten ist.
Geben Sie einen Teil oder den gesamten Text im Feld Nachricht ein.
Betreff Text, der im Feld Betreff einer Nachricht enthalten ist.
Geben Sie einen Teil oder den gesamten Text im Feld Betreff ein.
An Der Name, der in einer Nachricht im Feld An angezeigt wird.
Geben Sie einen Namen im Feld An an.
Operator Beispiel Im Resultat enthalten
Enthält Von Enthält Will Nachrichten, bei denen das Feld Von die Zeichenfolge "Will" enthält, beispielsweise Nachrichten von Will Jones, Willi Wuchtig usw.
Enthält nicht Von Enthält nicht Will Nachrichten, bei denen das Feld Von nicht die Zeichenfolge "Will" enthält, beispielsweise Nachrichten von Will Jones, Willi Wuchtig etc.
Beginnt mit An Beginnt mit mar Nachrichten, bei denen das Feld An mit der Zeichenfolge „mar“, wie in „Marketing“ oder „Martin Winter“, beginnt.
Entspricht Betreff Entspricht Umsatzzahlen
Nachrichten, deren Betreff „Umsatzzahlen“ lautet.
Platzhalterzeichen und Schalter Suchergebnis des Suchvorgangs bzw. der Regel
UND, & oder ein Leerzeichen
Alle Nachrichten, die zwei oder mehreren Suchbedingungen entsprechen. So werden beispielsweise bei der Suche nach „Urlaub & Feiertag“, „Urlaub UND Feiertag“ oder „Urlaub Feiertag“ jeweils die Nachrichten gefunden, die die Suchbegriffe „Urlaub“ und „Feiertag“ enthalten.
ODER oder | Alle Nachrichten, die eine von zwei oder mehr Suchbedingungen erfüllen. Die Suche nach „Urlaub|Feiertag“ oder „Urlaub ODER Feiertag“ ergibt jeweils Nachrichten, die entweder einen der Suchbegriffe „Urlaub“ und „Feiertag“ oder beide Suchbegriffe enthalten.
Regeln 101

8.4 Bearbeiten von Regeln
1 Klicken Sie auf der WebAccess-Hauptseite auf das Symbol Optionen und dann auf Optionen. 2 Klicken Sie auf Regeln.3 Klicken Sie auf den Namen der Regel, die bearbeitet werden soll.4 Nehmen Sie die Änderungen an der Regel vor.5 Klicken Sie auf Speichern.
8.5 Löschen von Regeln
1 Klicken Sie auf der WebAccess-Hauptseite auf das Symbol Optionen und dann auf Optionen. 2 Klicken Sie auf Regeln.3 Klicken Sie neben dem Namen der zu löschenden Regel auf Löschen.
8.6 Aktivieren oder Deaktivieren von RegelnBevor eine Regel ausgelöst werden kann, muss sie aktiviert werden. Wenn Sie die Regel deaktivieren, kann sie nicht mehr ausgelöst werden. Die Regel bleibt jedoch auf der Seite „Regeln“ aufgelistet und kann bei Bedarf wieder aktiviert werden.
1 Klicken Sie auf der WebAccess-Hauptseite auf das Symbol Optionen und dann auf Optionen. 2 Klicken Sie auf Regeln.3 Wählen Sie in der Liste der aktiven Regeln eine Regel aus, um sie zu aktivieren bzw. zu
deaktivieren.
NICHT oder ! Alle Nachrichten, die eine der Suchbedingungen erfüllen, die andere Bedingung jedoch nicht. Bei der Suche nach Urlaub ! Feiertag oder Urlaub NICHT Feiertag werden z. B. die Nachrichten gefunden, die das Wort „Urlaub“ enthalten, aber nicht das Wort „Feiertag“. Nachrichten, die beide Wörter enthalten, erfüllen die Suchbedingung nicht.
" Sucht nach dem in Anführungszeichen gesetzten Text. Mit „Urlaub an Weihnachten“ wird beispielsweise nach allen Nachrichten gesucht, die die Wortfolge „Urlaub an Weihnachten“ enthalten. Dies funktioniert jedoch nicht bei Dokumenten oder Dokumentverweisen.
? Ein beliebiges Zeichen. Mit „Ha?s“ werden alle Nachrichten gesucht, die beispielsweise „Hans“, „Haus“ oder „Hals“ enthalten.
* Entspricht null oder mehreren Zeichen. Mit „Büro&;“ werden alle Nachrichten gesucht, die beispielsweise „Büro“, „Büros“, „Bürostuhl“ usw. enthalten.
/NOCASE (Standard) Nachrichten, die ein bestimmtes Wort unabhängig von der Groß-/Kleinschreibung enthalten. Mit /NOCASE ZOO wird beispielsweise nach “Zoo” und “zoo” gesucht.
/WILDCARD (Standard)
Nachrichten, die den Suchbegriff enthalten, wobei * und ? als Platzhalterzeichen interpretiert werden. Mit /WILDCARD ha?s wird beispielsweise nach “Hans”, “Haus” und “Hals” gesucht.
Platzhalterzeichen und Schalter Suchergebnis des Suchvorgangs bzw. der Regel
102 Benutzerhandbuch zu GroupWise 2014 WebAccess

Bei einer aktivierten Regel ist das dazugehörige Kästchen mit einem Häkchen versehen.4 Klicken Sie auf Speichern, um die Änderungen zu speichern.
Regeln 103

104 Benutzerhandbuch zu GroupWise 2014 WebAccess

9 9Mailbox-/Kalenderzugriff für Vertretungen
Mithilfe der Option „Vertretung“ können Sie die Mailbox und den Kalender eines anderen Benutzers verwalten. Als Vertretung können Sie verschiedene Aktionen durchführen, beispielsweise Nachrichten im Namen eines anderen Benutzers lesen, akzeptieren oder ablehnen, und zwar im Rahmen der Beschränkungen, die der andere Benutzer hierfür festgelegt hat.
WICHTIG: Sie können einen Benutzer in einem anderen Post-Office oder einer anderen Domäne vertreten, sofern sich dieser Benutzer in demselben GroupWise-System befindet. Die Vertretung eines Benutzers in einem anderen GroupWise-System ist nicht möglich.
Abschnitt 9.1, „Erhalten von Vertretungsrechten“, auf Seite 105 Abschnitt 9.2, „Zugreifen auf eine Mailbox oder einen Kalender als Vertretung“, auf Seite 107
9.1 Erhalten von VertretungsrechtenBevor Sie einen anderen Benutzer vertreten können, müssen zwei Schritte zur Vorbereitung ausgeführt werden.
Abschnitt 9.1.1, „Hinzufügen und Entfernen von Vertretungsnamen und Rechten in der Zugriffsliste des Mailbox-Eigentümers“, auf Seite 105
Abschnitt 9.1.2, „Hinzufügen und Entfernen von Benutzern in Ihrer Vertretungsliste“, auf Seite 107
Wenn Sie diese beiden Schritte ausgeführt haben, können Sie in der Vertretungsliste auf den Namen der Person klicken, für die Sie die Vertretung übernehmen, falls Sie auf deren Mailbox oder Kalender zugreifen möchten.
9.1.1 Hinzufügen und Entfernen von Vertretungsnamen und Rechten in der Zugriffsliste des Mailbox-Eigentümers
Sie können erst dann einen anderen Benutzer vertreten, wenn der betreffende Benutzer Ihnen in seiner Zugriffsliste die benötigten Vertretungsrechte eingeräumt hat. Als Mailbox-Eigentümer können Sie den einzelnen Benutzern unterschiedliche Rechte für den Zugriff auf Ihre Kalender- und Nachrichteninformationen einräumen. Beispielsweise können Sie anderen Benutzern Lesezugriff auf Termine einräumen, damit sie bei einer Terminzeitensuche in Ihrem Kalender spezifische Informationen zu Ihren Terminen anzeigen können.
1 Klicken Sie auf der WebAccess-Hauptseite auf das Symbol Optionen und dann auf Optionen. 2 Klicken Sie auf Vertretungszugriff.3 Mit der Schaltfläche Eintrag hinzufügen können Sie der Liste einen Benutzer hinzufügen.
Mailbox-/Kalenderzugriff für Vertretungen 105

4 Geben Sie einen Benutzer in das Feld Name ein oder verwenden Sie die Adressauswahl, um einen Benutzer auszuwählen.
5 Wählen Sie die Rechte aus, die Sie dem Benutzer einräumen möchten.Finden Sie unter: Empfangene Nachrichten lesen. Vertretungen mit diesem oder einem anderen Vertretungsrecht können Ihren Kontakteordner nicht anzeigen.Schreiben: Nachrichten in Ihrem Namen erstellen und senden sowie Ihre Signatur hinzufügen (falls definiert). Nachrichten Kategorien zuordnen, den Betreff von Nachrichten ändern und Joblistenoptionen für Nachrichten ausführen.Berechtigung für Alarmmeldungen: Dieselben Alarmmeldungen wie Sie empfangen. Der Empfang von Alarmen wird nur dann unterstützt, wenn der Vertreter zu demselben Post-Office gehört wie Sie selbst.Berechtigung für Benachrichtigungen: Benachrichtigungen empfangen, wenn Nachrichten für Sie eingehen. Der Empfang von Benachrichtigungen wird nur dann unterstützt, wenn der Vertreter zu demselben Post-Office gehört wie Sie selbst.Optionen/Regeln/Ordner ändern: Die Optionen in Ihrer Mailbox ändern. Die Vertretung kann jede Ihrer Optionseinstellungen bearbeiten, einschließlich der Zugriffsrechte, die Sie an andere Benutzer vergeben haben. Die Vertretung kann auch Ordner erstellen und ändern, wenn sie über Zugriffsrechte auf Ihre Mails verfügt.Private Nachrichten lesen: Die von Ihnen als „Privat“ gekennzeichneten Nachrichten lesen. Wenn Sie einer Vertretung keine privaten Rechte einräumen, bleiben alle in der Mailbox als „Privat“ gekennzeichneten Nachrichten für die Vertretung unsichtbar.
6 Klicken Sie auf Speichern.7 Wiederholen Sie Schritt 3 bis Schritt 6, um die einzelnen Benutzer hinzuzufügen.
Sie können in der Zugriffsliste die Option Allgemeiner Zugriff auswählen und allen Benutzern im Adressbuch Rechte zuweisen. Wenn Sie beispielsweise allen Benutzern Leserechte auf Ihre E-Mail-Nachrichten einräumen möchten, aktivieren Sie die Leserechte für die Option „Allgemeiner Zugriff“.
8 Um einen Benutzer aus der Zugriffsliste zu löschen, klicken Sie neben dem Namen des Benutzers auf Benutzer löschen.
9 Klicken Sie auf Schließen.
106 Benutzerhandbuch zu GroupWise 2014 WebAccess

9.1.2 Hinzufügen und Entfernen von Benutzern in Ihrer Vertretungsliste
Sie können erst dann einen anderen Benutzer vertreten, wenn der betreffende Benutzer Ihnen unter Optionen in seiner Vertretungszugriffsliste die benötigten Vertretungsrechte eingeräumt hat. Außerdem müssen Sie diese Person zu Ihrer Vertretungsliste hinzufügen. Der Umfang Ihrer Zugriffsmöglichkeiten richtet sich nach den erteilten Rechten.
1 Klicken Sie auf der WebAccess-Hauptseite in der Symbolleiste auf Vertretung. 2 Wählen Sie einen Benutzer aus und klicken Sie anschließend auf Entfernen, um diesen Benutzer
zu entfernen.3 Um einen Benutzer hinzuzufügen, geben Sie den Namen ein und klicken Sie auf Anmelden.
Die Mailbox des Benutzers wird geöffnet. Der Name der Person, für die Sie die Vertretung übernommen haben, wird oben in der Ordnerliste angezeigt.
4 Klicken Sie auf Abmelden, um zu Ihrer eigenen Mailbox zurückzukehren.
Durch Entfernen eines Benutzers aus Ihrer Vertretungsliste verlieren Sie nicht das Recht, die Vertretung für diesen Benutzer zu übernehmen. Der Benutzer, auf dessen Mailbox Sie zugreifen, muss Ihre Rechte in seiner Vertretungszugriffsliste ändern.
9.2 Zugreifen auf eine Mailbox oder einen Kalender als VertretungSie können erst dann einen anderen Benutzer vertreten, wenn der betreffende Benutzer Ihnen unter Optionen in seiner Vertretungszugriffsliste die benötigten Vertretungsrechte eingeräumt hat. Der Umfang Ihrer Zugriffsmöglichkeiten richtet sich nach den erteilten Rechten.
1 Sofern dies noch nicht geschehen ist, fügen Sie Ihrer Vertretungsliste den Benutzernamen der Person hinzu.Weitere Informationen finden Sie unter „Hinzufügen und Entfernen von Benutzern in Ihrer Vertretungsliste“, auf Seite 107.
2 Klicken Sie auf der WebAccess-Hauptseite oder der Seite „Kalender“ in der Symbolleiste auf Vertretung.
3 Klicken Sie auf die Person, auf deren Mailbox Sie zugreifen möchten.4 Klicken Sie auf Abmelden, wenn Sie die Arbeit in der Mailbox der anderen Person abgeschlossen
haben.
Mailbox-/Kalenderzugriff für Vertretungen 107

108 Benutzerhandbuch zu GroupWise 2014 WebAccess

10 10Dokumentverwaltung
Verwenden Sie für die Suche nach Dokumenten in der GroupWise-Bibliothek die Registerkarte Dokumente.
In jeder Bibliothek werden Dokumente komprimiert und verschlüsselt. Dadurch wird weniger Speicherplatz beansprucht und der Schutz der Dokumente gewährleistet, weil der Inhalt von Dokumente außerhalb von GroupWise nicht angezeigt werden kann.
Bevor Sie auf die Dokumente in einer Bibliothek zugreifen können, müssen Sie über Rechte für die Bibliothek verfügen. Der GroupWise-Administrator legt fest, welche Personen Zugriff auf die einzelnen Bibliotheken haben.
Abschnitt 10.1, „Nach Dokumenten suchen“, auf Seite 109 Abschnitt 10.2, „Anzeigen von Dokumenten“, auf Seite 109 Abschnitt 10.3, „Öffnen von Dokumenten“, auf Seite 109 Abschnitt 10.4, „Speichern von Dokumenten“, auf Seite 110 Abschnitt 10.5, „Anzeigen der Eigenschaften eines Dokuments“, auf Seite 110
10.1 Nach Dokumenten suchen1 Klicken Sie in der Navigationsleiste auf das Symbol Dokumente.2 Geben Sie die gesuchten Wörter ein.3 Wählen Sie das zu durchsuchende Feld aus.4 Wählen Sie die zu durchsuchenden Bibliotheken.5 Klicken Sie auf Suchen.
10.2 Anzeigen von Dokumenten1 Klicken Sie in der Navigationsleiste auf das Symbol Dokumente.2 Suchen Sie das Dokument, das Sie anzeigen möchten.
Informationen zur Suche nach einem Dokument finden Sie unter Abschnitt 10.1, „Nach Dokumenten suchen“, auf Seite 109.
3 Klicken Sie auf den Dokumentnamen zum Anzeigen des Dokuments.
10.3 Öffnen von Dokumenten1 Klicken Sie in der Navigationsleiste auf das Symbol Dokumente.2 Suchen Sie das zu öffnende Dokument und wählen Sie es aus.
Dokumentverwaltung 109

Informationen zur Suche nach einem Dokument finden Sie unter Abschnitt 10.1, „Nach Dokumenten suchen“, auf Seite 109.
3 Klicken Sie in der Liste „Dokumente“ in der Spalte „Aktionen“ auf Öffnen.
10.4 Speichern von Dokumenten1 Klicken Sie in der Navigationsleiste auf das Symbol Dokumente.2 Suchen Sie das Dokument, das Sie speichern möchten.
Informationen zur Suche nach einem Dokument finden Sie unter Abschnitt 10.1, „Nach Dokumenten suchen“, auf Seite 109.
3 Klicken Sie in der Liste „Dokumente“ neben dem Dokument auf Speichern unter. GroupWise WebAccess erstellt einen vorläufigen Dateinamen für die Nachricht. Sie können den Dateinamen und den Standardordner ändern.
4 Klicken Sie auf Speichern, um das Dokument im nativen Format zu speichern.
10.5 Anzeigen der Eigenschaften eines Dokuments1 Klicken Sie auf der Navigationsleiste auf Dokumente.2 Suchen Sie das Dokument, dessen Eigenschaften Sie anzeigen möchten.
Informationen zur Suche nach einem Dokument finden Sie unter Abschnitt 10.1, „Nach Dokumenten suchen“, auf Seite 109.
3 Klicken Sie in der Liste „Dokumente“ neben dem Dokument auf Eigenschaften.
110 Benutzerhandbuch zu GroupWise 2014 WebAccess

11 11Warten von GroupWise
Abschnitt 11.1, „Verwalten von Mailbox-Passwörtern“, auf Seite 111 Abschnitt 11.2, „Verwalten des Papierkorbs“, auf Seite 112 Abschnitt 11.3, „Überprüfen der WebAccess-Version“, auf Seite 113
11.1 Verwalten von Mailbox-Passwörtern Abschnitt 11.1.1, „So erhalten Sie Hilfe, wenn Sie Ihr Passwort vergessen haben“, auf Seite 111 Abschnitt 11.1.2, „Verwenden der LDAP-Authentifizierung“, auf Seite 111 Abschnitt 11.1.3, „Ändern des LDAP-Passworts“, auf Seite 111 Abschnitt 11.1.4, „Merken Ihres GroupWise- oder LDAP-Passworts“, auf Seite 112 Abschnitt 11.1.5, „Verwenden von Mailbox-Passwörtern mit Vertretern“, auf Seite 112
11.1.1 So erhalten Sie Hilfe, wenn Sie Ihr Passwort vergessen haben
Klicken Sie, sofern Sie Ihr Passwort vergessen haben, auf der Anmeldeseite auf den Link Sie können sich nicht anmelden?, um weitere Informationen darüber zu erhalten, wie Sie das Passwort in Ihrer Organisation zurücksetzen lassen können.
11.1.2 Verwenden der LDAP-Authentifizierung
Wenn der GroupWise-Administrator die LDAP-Beglaubigung aktiviert hat, wird das LDAP-Passwort anstelle eines GroupWise-Passworts für den Zugriff auf Ihre Mailbox verwendet. Wenn die LDAP-Beglaubigung aktiviert ist, benötigen Sie ein Passwort und können das Passwort nicht entfernen.
11.1.3 Ändern des LDAP-Passworts
Wenn der GroupWise-Administrator die LDAP-Beglaubigung aktiviert und das Ändern Ihres LDAP-Passworts in GroupWise WebAccess deaktiviert hat, ändern Sie gegebenenfalls Ihr Passwort in einer anderen Anwendung. Weitere Informationen hierzu erhalten Sie von Ihrem GroupWise-Administrator.
1 Klicken Sie auf der WebAccess-Hauptseite auf das Symbol Optionen und dann auf Optionen. 2 Klicken Sie auf die Registerkarte Passwort.3 Geben Sie im Feld Altes Passwort das Passwort ein, das Sie ändern möchten.4 Geben Sie im Textfeld Neues Passwort das neue Passwort ein.5 Geben Sie im Feld Bestätigen das neue Passwort nochmal ein und klicken Sie dann auf Speichern.
Warten von GroupWise 111

Die Änderung Ihres Passworts in GroupWise WebAccess betrifft auch Ihre GroupWise-Mailbox. Das bedeutet, dass Sie immer dasselbe Passwort für die Anmeldung in Ihrer GroupWise-Mailbox verwenden, unabhängig davon, ob Sie GroupWise WebAccess oder einen anderen GroupWise-Client verwenden.
11.1.4 Merken Ihres GroupWise- oder LDAP-Passworts
Wenn Sie ein Passwort haben, aber nicht bei jedem Start von GroupWise WebAccess danach gefragt werden möchten, kann sich Ihr Webbrowser das Passwort merken. Aus Sicherheitsgründen sollten Sie jedoch nicht sowohl Ihren GroupWise-Benutzernamen als auch das Passwort im Browser speichern.
11.1.5 Verwenden von Mailbox-Passwörtern mit Vertretern
Wenn Sie ein Passwort für Ihre Mailbox festlegen, kann Ihr Vertreter trotzdem wie gewohnt auf Ihre Mailbox zugreifen. Die Zugriffsmöglichkeiten des Vertreters auf Ihre Mailbox werden durch die Zugriffsrechte geregelt, die Sie ihm in der Zugriffsliste einräumen.
11.2 Verwalten des PapierkorbsAlle gelöschten Mails und telefonischen Nachrichten, Termine, Jobs, Dokumente und Notizen werden im Papierkorb gespeichert. Nachrichten im Papierkorb können so lange angezeigt, geöffnet oder wieder in die Mailbox übernommen werden, bis der Papierkorb geleert wird. (Durch das Leeren des Papierkorbs werden die darin enthaltenen Nachrichten aus dem System gelöscht.)
Sie können den gesamten Inhalt des Papierkorbs löschen oder nur ausgewählte Nachrichten. Nachrichten im Papierkorb werden gemäß der vom GroupWise-Administrator angegebenen Art und Weise oder manuell geleert. Der GroupWise-Administrator kann festlegen, dass der Papierkorb in regelmäßigen Abständen automatisch gelöscht wird.
Abschnitt 11.2.1, „Anzeigen von Nachrichten in Ihrem Papierkorb“, auf Seite 112 Abschnitt 11.2.2, „Zurückholen von Nachrichten aus dem Papierkorb“, auf Seite 113 Abschnitt 11.2.3, „Speichern von Nachrichten in Ihrem Papierkorb“, auf Seite 113 Abschnitt 11.2.4, „Leeren des Papierkorbs“, auf Seite 113
11.2.1 Anzeigen von Nachrichten in Ihrem Papierkorb
1 Klicken Sie in Ihrer Mailbox auf den Ordner Papierkorb.
Sie können im Papierkorb enthaltene Informationen über Nachrichten öffnen, speichern und anzeigen. Sie können außerdem Nachrichten dauerhaft entfernen oder sie wieder in die Mailbox verschieben. Klicken Sie mit der rechten Maustaste auf eine Nachricht im Papierkorb, um weitere Optionen anzuzeigen.
112 Benutzerhandbuch zu GroupWise 2014 WebAccess

11.2.2 Zurückholen von Nachrichten aus dem Papierkorb
Der GroupWise Windows-Client enthält eine Option zur automatischen Leerung des Papierkorbs nach einer festgelegten Anzahl von Tagen. Wenn diese Option von Ihnen oder vom GroupWise-Administrator festgelegt wurde, werden die Nachrichten im Papierkorb nach der angegebenen Anzahl von Tagen automatisch getilgt und nicht im GroupWise WebAccess-Client angezeigt.
So holen Sie gelöschte Nachrichten aus dem Papierkorb zurück:
1 Klicken Sie auf den Ordner Papierkorb.2 Wählen Sie die Nachricht aus und klicken Sie anschließend am oberen Rand der
Nachrichtenliste auf Zurückholen.oderDoppelklicken Sie auf die Nachricht, um sie zu öffnen. Klicken Sie anschließend auf Zurückholen.
Die zurückgeholte Nachricht wird im selben Ordner abgelegt, aus dem sie gelöscht worden war. Falls der ursprüngliche Ordner nicht mehr existiert, wird die Nachricht in Ihrer Mailbox abgelegt.
11.2.3 Speichern von Nachrichten in Ihrem Papierkorb
Sie können Nachrichten, die sich in Ihrem Papierkorb befinden, auf die gleiche Weise wie alle anderen Nachrichten speichern. Weitere Informationen finden Sie unter Abschnitt 3.4.1, „Speichern einer Nachricht auf Datenträger“, auf Seite 51.
11.2.4 Leeren des Papierkorbs
So löschen Sie markierte Nachrichten aus dem Papierkorb:
1 Klicken Sie in Ihrer Mailbox mit der rechten Maustaste auf den Ordner Papierkorb und klicken Sie dann auf Papierkorb leeren.
So löschen Sie bestimmte Nachrichten aus dem Papierkorb:
1 Klicken Sie in Ihrer Mailbox auf den Ordner Papierkorb.2 Wählen Sie die gewünschten Nachrichten aus.3 Klicken Sie auf Tilgen.
11.3 Überprüfen der WebAccess-VersionZum Anzeigen Ihrer WebAccess-Systeminformationen klicken Sie oben links auf der Seite auf Novell GroupWise. Dort finden Sie Versionsinformationen, Benutzer-ID und Browserinformationen. Sie benötigen diese Informationen, wenn Sie Hilfe beim Support anfordern möchten.
Warten von GroupWise 113

114 Benutzerhandbuch zu GroupWise 2014 WebAccess

A ANeue Funktionen in GroupWise 2014 WebAccess
Willkommen bei GroupWise 2014 WebAccess. Sie finden darin neue Funktionen, eine neue Benutzeroberfläche und weitere Änderungen. Die folgende Liste bietet einen Überblick über die neuen Funktionen in GroupWise 2014:
Abschnitt A.1, „Automatische Aktualisierung der Mailbox“, auf Seite 115 Abschnitt A.2, „Aktualisiertes Erscheinungsbild“, auf Seite 115
A.1 Automatische Aktualisierung der Mailbox In GroupWise 2014 WebAccess wird die GroupWise-Mailbox automatisch aktualisiert, sobald neue Nachrichten eingehen. WebAccess muss nicht mehr wie in früheren Versionen manuell aktualisiert werden, damit neue Nachrichten abgerufen werden.
Weitere Informationen finden Sie unter Abschnitt 3.3, „Empfangen von Emails“, auf Seite 47.
Ein Video zur Demonstration dieser Funktion finden Sie unter „Automatische WebAccess-Aktualisierung“.
A.2 Aktualisiertes ErscheinungsbildDie Benutzeroberfläche in GroupWise 2014 WebAccess wurde an den klaren, schnörkellosen Aufbau des GroupWise 2014-Clients angepasst; sie bietet große, leicht erkennbare Symbole und ermöglicht den bequemen Zugriff auf die verschiedenen Funktionen.
Ein Video zur Demonstration dieser Funktion finden Sie unter „Das neue WebAccess-Erscheinungsbild“.
Neue Funktionen in GroupWise 2014 WebAccess 115

116 Benutzerhandbuch zu GroupWise 2014 WebAccess

B BHäufig gestellte Fragen (FAQs) zu GroupWise
Wenn Sie die gewünschten Informationen in dieser Dokumentation nicht finden, empfehlen wir Ihnen, sie unter den Häufig gestellten Fragen (FAQ) zum GroupWise 2014-Client (http://www.novell.com/documentation/groupwise2014/gw2014_guide_userfaq/data/gw2014_guide_userfaq.html) nachzuschlagen.
Häufig gestellte Fragen (FAQs) zu GroupWise 117

118 Benutzerhandbuch zu GroupWise 2014 WebAccess

C CVerwenden von Schnelltasten
Sie können in GroupWise WebAccess zahlreiche Tastenkombinationen als Eingabehilfen oder zum schnelleren Durchführen verschiedener Vorgänge verwenden. In der folgenden Tabelle werden einige dieser Tastenkombinationen zusammen mit ihrer Funktion und der Umgebung aufgeführt, in der sie verwendet werden können.
Tabelle C-1 Schnelltasten
Tastenkombination Aktion Umgebung
Strg + A Alle Nachrichten auswählen. Gesamten Text auswählen
Nachrichtenliste; Text
Strg + B Ausgewählten Text fett formatieren Nachrichtentext in HTML-Layout
Strg + C Ausgewählten Text kopieren In Text
Strg + F Fenster „Suchen“ öffnen WebAccess-Hauptseite, Kalender, Element
Strg + I Ausgewählten Text kursiv darstellen
Nachrichtentext in HTML-Layout
Strg + M Neue Mail-Nachricht öffnen WebAccess-Hauptseite, Kalender, Element
Strg + P Dialogfeld „Drucken“ öffnen WebAccess-Hauptseite, Seite, Element
Strg + U Ausgewählten Text unterstreichen Nachrichtentext in HTML-Layout
Strg + V Ausgewählten Text einfügen In Text
Strg + X Ausgewählten Text ausschneiden In Text
Strg + Z Letzten Vorgang rückgängig machen
In Text
Geben Sie ein: Ausgewählte Nachricht öffnen Nachrichtenliste
Entf Nachricht löschen In einer Nachricht
Strg + Nach-oben
oder
Strg + Nach-unten
Zur vorherigen oder nächsten Nachricht blättern
WebAccess-Hauptseite
Strg + Umschalt + Nach-links
oder
Strg + Umschalt + Nach?rechts
Text wortweise markieren In Text
Verwenden von Schnelltasten 119

Alt+F4 Beenden Sie GroupWise WebAccess über die WebAccess-Hauptseite oder Kalenderseite.
In einer Nachricht: Nachricht schließen.
WebAccess-Hauptseite, Kalender, Element
Alt + [Buchstabe] Menüleiste aktivieren (unter Verwendung der unterstrichenen Menübuchstaben)
WebAccess-Hauptseite, Kalender, Element
Umschalt+Nach-links
oder
Umschalt+Nach-rechts
Text zeichenweise markieren In Text
Umschalt + Ende
oder
Umschalt + Pos1
Text bis zum Ende oder dem Anfang einer Zeile auswählen
In Text
Register Zwischen Feldern, Schaltflächen und Bereichen wechseln
WebAccess-Hauptseite, Kalender, Element
Umschalt+Tabulatortaste Rückwärts zwischen Feldern, Schaltflächen und Bereichen wechseln
WebAccess-Hauptseite, Kalender, Element
Tastenkombination Aktion Umgebung
120 Benutzerhandbuch zu GroupWise 2014 WebAccess
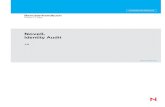


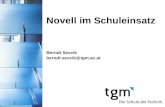
![C3000 Novell GroupWise Anwender-Handbuch · 2008-08-05 · C3000 Anwender-HB GroupWise – 11/05 [09.11.05] – Rel. 1.7 7 Einleitung Einleitung C3000 Unified Messaging für Novell](https://static.fdokument.com/doc/165x107/5f06800f7e708231d4184cbd/c3000-novell-groupwise-anwender-handbuch-2008-08-05-c3000-anwender-hb-groupwise.jpg)