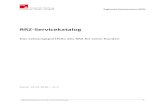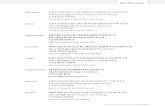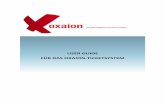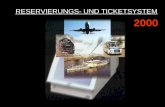Benutzerhandbuch zum Ticketsystem KIX der Universität Bonn · HRZ::Server::Plone CMS-Support der...
Transcript of Benutzerhandbuch zum Ticketsystem KIX der Universität Bonn · HRZ::Server::Plone CMS-Support der...

Benutzerhandbuch zum Ticketsystem KIX der Universität Bonn
Softwareversion: KIX Professional 17
Autor: Fabian Prante
Überarbeitete Version: Februar 2020
Überarbeitet von: Andrea Bettge
Dieses Handbuch ist die für KIX Professional überarbeitete Fassung des
Benutzerhandbuchs zum Ticketsystems der Universität Bonn. Es wurden
Anregungen und Ergänzungen aus den OTRS-Benutzerhandbüchern des
Bibliotheks- und Informationssystems der Universität Oldenburg und des Amts für
Organisation und Informationstechnik der Stadt Augsburg übernommen.
© Hochschulrechenzentrum der Universität Bonn, 2020
© Hochschulrechenzentrum der Universität Bonn, 2020

Inhalt Lösungen für einen koordinierten Support – Allgemeines zu Ticketsystemen .. 3
Grundsätzliches zum Ticketsystem der Universität Bonn .................................... 4
Aufbau des Ticketsystems ...................................................................................... 5
Nutzung des Ticketsystems .................................................................................... 7
Änderungswünsche ................................................................................................. 7
Schulungen ............................................................................................................. 7
Begriffserklärungen.................................................................................................. 8
Bedienoberfläche des Ticketsystems ..................................................................... 9
Menüleiste ............................................................................................................. 10
Werkzeugleiste (Toolbar) ...................................................................................... 10
Informationsleiste .................................................................................................. 11
Inhaltsbereich ........................................................................................................ 11
Inhaltsbereich - Übersicht .................................................................................. 12
Inhaltsbereich - Tickets ...................................................................................... 13
Persönliche Einstellungen ..................................................................................... 16
Arbeiten mit Tickets ............................................................................................... 17
Ticketfunktionsleiste und die darunter angezeigten Tabs ..................................... 17
Artikelfunktionen.................................................................................................... 21
Status des Tickets ................................................................................................. 23
Ticket erstellen ...................................................................................................... 25
Entwürfe abspeichern ........................................................................................... 26
Sammelaktionen ................................................................................................... 27
Abteilungstickets ................................................................................................... 28
Ticket suchen .......................................................................................................... 29
Suchvorlage erstellen ............................................................................................ 30
Suchvorlage als virtuelle Queue anzeigen ............................................................ 30
Beispiel eines Supportfalls .................................................................................... 31
Empfehlungen zur Arbeit mit dem Ticketsystem ................................................. 32
Ticketbearbeitung.................................................................................................. 32
Weiterleiten von Tickets ........................................................................................ 32
Allgemeine Empfehlungen zur Kommunikation in Tickets ..................................... 33
Was mache ich, wenn… ......................................................................................... 35

3
Lösungen für einen koordinierten Support – Allgemeines zu Ticketsystemen
Ein Ticketsystem ermöglicht es mehreren Mitarbeitern (Agenten) einer Einrichtung,
gemeinsame Vorgänge (Tickets) zu bearbeiten und dabei den Bearbeitungsvorgang
möglichst effizient aufeinander abzustimmen. Ein Ticket kann dazu aus mehreren
Beiträgen (Artikeln: Kommunikationsvorgänge, wie z.B. E-Mails, Notizen,
Anrufvermerke) bestehen. Auch wenn diese mitunter von verschiedenen Agenten
erstellt wurden, tritt die Einrichtung nach Außen einheitlich auf. So verwenden alle
Mitarbeiter eine gemeinsame E-Mail-Adresse und Antworten mit einer einheitlichen
Formatierung und Signatur.
Die Anfragen werden zentral gesammelt und weitgehend automatisiert dem richtigen
Sachbearbeiter zur Verfügung gestellt. Bei komplexen Fällen kann der Vorgang durch
verschiedene Instanzen innerhalb des Ticketsystems geleitet werden, ohne dass der
Abfragende (Customer, Kunde) darüber informiert werden muss. Der
Kommunikationsverlauf eines Vorgangs wird zu einem Ticket zusammengefasst, so
dass jedem der beteiligten Sachbearbeiter die Fallhistorie bei der Bearbeitung vorliegt.
Damit ist jeder über die vorausgegangenen und gegebenenfalls bereits
abgeschlossenen Fragen eines Vorgangs jederzeit informiert.
Zusätzlich bietet ein Ticketsystem ein Archiv vergangener Fälle, das als Wissensbasis
genutzt werden kann und einen Gesamtüberblick über die bearbeiteten Vorgänge
bietet.

4
Grundsätzliches zum Ticketsystem der Universität Bonn
Das Hochschulrechenzentrum bietet allen Einrichtungen der Universität Bonn seit
2009 die Nutzung eines zentralen Ticketsystems auf Basis der Open-Source-Software
OTRS (Open Ticket Request System) an.
Im Februar 2020 wurde das Ticketsystem von OTRS 5 auf KIX Professional 17
migriert, was bei der Bedienung des Ticketsystems nur geringe Veränderungen mit
sich bringt, allerdings auch einige hilfreiche Neuerungen liefert. Das Ticketsystem ist
unter der Adresse https://ticket.uni-bonn.de erreichbar. Der Login erfolgt für
eingetragene Agenten mit der persönlichen Uni-ID und dem dazugehörigen Kennwort.
Das Ticketsystem ist in mehrere Ticketwarteschlangen (Queues) unterteilt, die die
verschiedenen Zuständigkeitsbereiche abbilden. Ein Agent kann dabei
unterschiedliche rollenbasierte Zugriffsrechte auf Queues haben und diese
dementsprechend verwenden. So hat ein Agent in der Regel nur Lese- und
Schreibzugriff auf die Tickets der Queues, für die er im Rahmen seiner dienstlichen
Aufgaben unmittelbar zuständig ist.
Für Studierende und Mitarbeiter (Kunden) sind die internen Strukturen der Universität
und Ihrer Einrichtungen oftmals nicht sofort ersichtlich und vielfach auch ohne Belang.
Aufgrund dessen werden Anfragen gelegentlich an die falsche Adresse gerichtet.
Darüber hinaus kann es nötig sein, ein Problem in verschiedenen Abteilungen zu
untersuchen. Deshalb können Agenten Tickets aus ihren Queues in andere Queues
verschieben und Notizen darin hinterlassen, um sie auf diese Weise einer anderen
Abteilung zuzuordnen und gleichzeitig die bereits gewonnenen Erkenntnisse
mitzuteilen.

5
Aufbau des Ticketsystems
Das Ticketsystem ist momentan in sieben Hauptqueues unterteilt, die wiederum aus vielen Unterqueues bestehen. In der Tabelle werden nur beispielhaft einige Unterqueues aufgelistet um die Struktur besser zu verdeutlichen:
Hauptqueue Beschreibung Wichtige Unterqueues
Queue Beschreibung
Administrativ Verwaltung des Ticketsystems
Administrativ::OTRS-Verwaltung Administrative Anfragen zum Ticketsystem
Administrativ:: Clearing Queue für falsch zugeordnete Tickets. Wenn ein Ticket im falschen Bearbeitungsbereich gelandet ist und keine Möglichkeit besteht es in die passende Queue zu verschieben bzw. diese unbekannt ist, werden diese Tickets hierhin verschoben. Hier wird dann das Ticket von zentraler Stelle an die richtige Einrichtung weitergeleitet.
Administrativ::Junk Queue für Junk-E-Mails. Die E-Mails in dieser Queue werden vom HRZ IT-Helpdesk in einen Papierkorb vershoben, indem sie nach 30 Tagen automatisch gelöscht und somit unwiederbringlich entfernt werden.
Administrativ::Verlies Queue für Tickets mit vertraulichem Inhalt In dieser Queue können eigene Tickets mit vertraulichen Inhalten 4 Wochen nach dem Schließen archiviert werden. Da sie anschießend nur von den Ticketsystem-Administratoren eingesehen werden können, sollten Tickets nur in Ausnahmefällen in diese Queue verschoben werden. Außerdem ist zu beachten, dass das Ticketsystem keine Nachfragen zu einem Ticket in dieser Queue zulässt. Sollte ein Kunde eine Nachfrage zu einem Ticket in dieser Queue haben, wird dieses als neues Ticket aufgenommen.
Einrichtungen Queues der an dem Ticketsystem teilnehmenden Einrichtungen werden hierunter entsprechend der universitären Gliederung abgebildet.
Hier nur einige Beispiel
Einrichtungen::BZH Anfragen an das Bonner Zentrum für Hochschullehre
Einrichtungen::Hochschulsport Anfragen zum Hochschulsport

6
Hauptqueue Beschreibung Wichtige Unterqueues
Queue Beschreibung
Fakultäten Queues der an dem Ticketsystem teilnehmenden Fakultäten werden hierunter entsprechend der universitären Gliederung abgebildet.
Fakultäten::
HRZ Die Hauptqueue des Hochschulrechenzentrums ist untergliedert in die verschiedenen Abteilungen des HRZ. Diese sind wiederum nach Aufgabenbereichen untergliedert.
HRZ::Infopunkt Allgemeine Anfragen an den IT-Helpdesk (ehemals InfoPunkt) des Hochschulrechenzentrums
HRZ::Anwendersupport Anfragen an die Abteilung Anwendersupport des HRZ
HRZ::APSys Anfragen an die Abteilung Arbeitsplatzsysteme des HRZ
HRZ::Netze Anfragen an die Netzabteilung (z.B. Bonnet, WLAN.DNS)
HRZ::Server::Betrieb Betriebsanfragen zu Serversystemen des HRZ
HRZ::Server::Plone CMS-Support der Universität
Einrichtungsübergreifend In einigen Bereichen arbeiten die Einrichtungen der Universität zusammen. Vor allem Supportaufgaben werden gemeinsam übernommen. Die Queues dieser Bereiche werden unter Institutsübergreifend erfasst.
Einrichtungsübergreifend::Basis Anfragen zum elektronischen Vorlesungsverzeichnis der Universität Bonn (BASIS)
Einrichtungsübergreifend::eCampus Anfragen zur ELearning-Plattform der Universität Bonn (eCampus)
Verwaltung Queue der Uni-Verwaltung Verwaltung::
Veranstaltungen Unter der Hauptqueue Veranstaltungen werden teils periodisch wiederkehrende, teils einmalige Veranstaltungen erfasst. Der Planungsstab der jeweiligen Veranstaltung kann hier eingehende Anfragen, Anmeldungen etc. organisieren
Falls Anfragen in Queues mit falschen Zuständigkeitsbereichen liegen, sollte diese in die am besten geeignete Queue vorschoben werden, sofern die zuständige Einrichtung im Ticketsystem vertreten ist. Um zusätzlichen Aufwand durch unnötige Tickets zu vermeiden, sollten Tickets grundsätzlich nur an E-Mail-Adressen weiter-/umgeleitet werden, die das Ticketsystem nicht abruft.

7
Nutzung des Ticketsystems
Um das Ticketsystem der Universität nutzen zu können, kontaktieren Sie uns bitte über ticket@uni-
bonn.de.
Das Hochschulrechenzentrum berät Sie, wie das Ticketsystem am sinnvollsten genutzt werden
kann und richtet dann mit einem von Ihnen benannten Ticket-Verantwortlichen die gewünschten
Queues ein, legt Agenten mit den gewünschten Rollen usw. an.
Sobald die Einrichtung abgeschlossen ist, können alle benannten Mitarbeiter mit Ihrer Uni-ID sich
beim Ticketsystem anmelden und die festgelegten Aufgaben durchführen.
Änderungswünsche
Bei Änderungswünschen (Queues, neue Agenten, Standardantworten) müssen sich die jeweiligen
Agenten an den Ticket-Verantwortlichen ihrer Einrichtung wenden. Nur von diesem ist das
Hochschulrechenzentrum berechtigt, Änderungswünsche zu akzeptieren.
Diese können vom Ticket-Verantwortlichen per E-Mail an [email protected] beantragt werden.
Schulungen
Das Hochschulrechenzentrum führt bei entsprechendem Bedarf regelmäßig Schulungen zur
Nutzung des Ticketsystems KIX durch. Eine Supportseite ist unter https://www.hrz.uni-
bonn.de/de/services/e-mail/Ticketsystem verfügbar.

8
Begriffserklärungen
Begriff Erklärung
Agent Bei den Agenten wird zwischen Bearbeiter und Verantwortlicher eines Tickets unterschieden
Bearbeiter (früher: Besitzer)
Ist der aktuelle Bearbeiter eines Tickets oder derjenige, der vor der Freigabe des Tickets dieses bearbeitet hat.
Verantwortlicher Der Verantwortliche kann Mitarbeiter festlegen, die das Ticket bearbeiten sollen oder dieses selbst bearbeiten. Er wird außerdem benachrichtigt, wenn der Vorgang bearbeitet wird. Standardmäßig ist der Admin-Benutzer "Admin KIX" als Verantwortlicher vorkonfiguriert.
Admin Ist eine Person, die Admin-Rechte in KIX besitzt.
Queue Ist vergleichbar mit dem Ordner "Posteingang" in Standard-E-Mail-Programmen. Mehrere unterschiedliche Queues ermöglichen eine Kategorisierung eingehender Tickets.
Ticket Bezeichnet einen eingehenden Vorgang/Artikel inklusive der daraus folgenden Arbeitsschritte
Artikel Beschreibt einen Arbeitsschritt innerhalb eines Tickets.
Priorität Tickets können unterschiedlicher Dringlichkeit angehören. Diese sind durch Ampelfarben gekennzeichnet.
Status Kennzeichnet den aktuellen Bearbeitungsstand eines Tickets.

9
Bedienoberfläche des Ticketsystems
Nach dem Einloggen wird zunächst eine persönliche Übersichtsseite angezeigt, die
Bedienoberfläche, die die folgenden Elemente beinhaltet:
Abbildung 1: Bedienoberfläche (Dashboard)
Menüleiste
Werkzeugleiste/Toolbar
Informationsleiste
wird unter der Werkzeugleiste eingeblendet
Inhaltsbereich
Seitenleiste

10
Menüleiste
Am oberen Bildschirmrand befindet sich die Menüleiste, die abhängig von den installierten KIX-
Modulen unterschiedliche Menüs und Schaltflächen beinhaltet.
Wenn man mit dem Mauszeiger über einen Menüpunkt fährt, erscheint ein Ausklappmenü mit
verschiedenen, modulabhängigen Menüpunkten. Ein Mausklick mit der linken Maustaste aktiviert
den markierten Menüpunkt.
Zur Menüleiste gehören neben dem Hauptmenü noch weitere Elemente:
Hauptmenü: Übersicht, Tickets und Suche
Login: Angemeldet als
Schaltfläche Persönliche Einstellungen
Schaltfläche Hilfe
Schaltfläche Abmelden
Werkzeugleiste (Toolbar)
Die Werkzeugleiste wird standardmäßig am linken Rand angezeigt bzw. ausgeblendet. Über die
„Persönlichen Einstellungen“ können die Voreinstellungen bearbeitet werden.
blendet die Werkzeugleiste ein
rot umrandetes Dreieck blendet die Werkzeugleiste wieder aus
Die Anzahl der Symbole in der Werkzeugleiste variieren stark, da die meisten Symbole nur
eingeblendet werden, wenn zu dieser Art ein Ticket existiert.
Abbildung 2: Toolbar eines Agenten, der viel mit dem Ticketsystem arbeitet
Durch diese Symbole gelangt man schnell zu den unten näher definierten Tickets:
Erzeugung eines neuen Telefontickets (immer sichtbar)
Erzeugung eines neuen E-Mail-Tickets (immer sichtbar)
Neue Tickets, für die der angemeldete Agent verantwortlich ist. Der Vollzugriff
auf dieses bleibt, auch wenn das Ticket in einer fremden Queue liegt.

11
Alle Tickets, für die der angemeldete Agent verantwortlich ist. Der Vollzugriff auf
dieses bleibt, auch wenn das Ticket in einer fremden Queue liegt.
Tickets, die vom angemeldeten Agenten gesperrt sind und eine neue Nachricht
erhalten haben.
Tickets, die vom angemeldeten Agenten gesperrt wurden.
Tickets, die als wichtig vom angemeldeten Agenten markiert wurden.
Tickets, die der angemeldete Agent auf beobachten gesetzt hat.
Tickets, die als ToDo vom angemeldeten Agenten markiert wurden.
Tickets mit unerledigten Checklisteneinträgen.
Informationsleiste
Die Informationsleiste befindet sich unter der Werkzeugleiste und zeigt Systemmeldungen an, die
farblich verschieden unterlegt sind.
Werden beispielsweise die Benutzereinstellungen geändert, so werden diese in der
Informationsleiste angezeigt.
Rechts mit dem kann die Leiste geschlossen werden. Beim erneuten Anmelden wird diese bei
dernächsten Systemmeldungen angezeigt.
Inhaltsbereich
Der Inhaltsbereich passt sich je dem jeweiligen ausgewählten Menüpunkt an. Hier wird zwischen
„Inhaltsbereich – Übersicht“ und „Inhaltsbereich – Ticket“ unterschieden.

12
Inhaltsbereich - Übersicht
Im Menü „Übersicht“ ist der Inhaltsbereich standardmäßig in vier verschiedene Ticketübersichten
unterteilt, welche die relevanten Tickets je nach Nutzerrolle zeigen, die „Nachricht des Tages“ und
einer eingeblendeten „Suchvorlage“.
Rechts von diesen Widgets befindet sich die „Seitenleiste“. Über den Befehl
„Einstellungen“ aus der Seitenleiste kann die Übersichtsansicht angepasst
werden. Durch Ziehen mit der Maus innerhalb der Überschrift eines Widgets
kann die Reihenfolge dieser verändert werden.
Folgende Ticketübersichten werden unterschieden:
Neue Tickets
Offene Tickets / Beantwortung erforderlich
Erinnerungs-Tickets
Eskalation-Tickets
Standardmäßig werden in dem jeweiligen Widget die entsprechenden
Tickets aller Queues angezeigt, zu denen der Agent die Rechte besitzt. Dies kann über das im
Widget befindliche Auswahlmenü verändert werden.
Abbildung 3:Auswahlmenü
Beispielsweise werden unter „Tickets in meinen Queues“ nur die
Tickets angezeigt, die in den „Persönlichen Einstellungen“ als
„Meine Queues“ ausgewählt sind.
In den Ticketübersichten werden in der Voreinstellung für jedes aufgelistete Ticket die Priorität, der
Gelesen-Status, die Ticketnummer, das Alter, der Titel, der Sperr-Status, die Queue und der
Bearbeiter angezeigt.
In der oberen, rechten Ecke eines Widgets stehen die vorhandenen Seiten, falls die Anzahl der zur
Verfügung stehenden Tickets die Anzahl der pro Seite anzuzeigenden Tickets übersteigt. Mit
Klicken auf die entsprechende Seitenzahl werden die weiteren Tickets angezeigt.
Die Anzahl der pro Seite anzuzeigenden Tickets kann in den Einstellungen des Widgets verändert
werden. Dafür muss mit der Maus über die Kopfzeile des Widgets gefahren werden, so dass das
Zahnrad für die Einstellungen sichtbar wird.
Außerdem kann hier durch Ziehen des Bereiches aus
dem „Verfügbaren Spalten“ in den Bereich „Angezeigte
Spalten“, beziehungsweise andersherum, die
anzuzeigenden Spalten verändert werden.

13
Nach jeder Spalte kann innerhalb eines Widgets aufsteigend oder absteigend sortiert werden, dafür
muss nur auf den Spaltennamen geklickt werden.
Weiterhin gibt es Spalten mit einem Filtersymbol, so dass diese zusätzlich nach bestimmten Werten
gefiltert werden können. Bei eingeschaltetem Filter wird das Symbol farbig dargestellt und nur die
dem Filter entsprechenden Werte angezeigt.
Durch das Anklicken des Tickets wird dieses geöffnet und kann direkt bearbeitet werden.
Wird ein Ticket im Inhaltsbereich ausgewählt, ändert sich die Seitenleiste und zeigt folgende
Widgets an:
Ticket-Informationen: alle wichtigen Informationen zum aktuellen Ticket, die
über den Ticket-Tab „Bearbeiten“ verändert werden können.
o Kundennummer o Sperrstatus. frei/gesperrt o Queue o Bearbeiter o Verantwortlicher o Status
Checkliste: Die Checkliste kann nur vom aktuellen Bearbeiter angelegt, verändert und
abgearbeitet werden.
Zum Anlegen und Ändern der Checklisteneinträge muss mit der
Maus rechts über die Überschrift des Widgets „Checkliste“
gefahren werden, um das Zahnrad zum Bearbeiten
einzublenden.
Anmerkungen: Hier können Anmerkungen zum Ticket eingetragen
werden, die im Gegensatz zu Notizen jederzeit von allen, die die
Berechtigung für die Queue besitzen, verändert oder auch gelöscht
werden können.
Inhaltsbereich - Tickets
In der Menüleiste kann über den Befehl „Tickets“ folgende Ansichten eingestellt werden:
Ansicht nach Queues
Ansicht nach Status
Ansicht nach Eskalation
Ansicht nach Queues
Hier werden alle neuen und offenen Tickets, geordnet nach den für den Agenten verfügbaren
Queues, aufgelistet. Geschlossene Tickets können nur über die Suchfunktion gefunden werden.
Die Ansicht wird automatisch (Voreinstellung: alle 10 Minuten) aktualisiert.

14
Abbildung 4: Ansicht nach Queue
Folgende Möglichkeiten und Funktionen gibt es in dieser Ansicht:
Queueauswahl: Links befindet sich ein ein- und /ausklappbares Auswahlmenü mit folgenden
Punkten:
o Meine Queues: beinhaltet alle Tickets in den Queues, die in den „Persönlichen
Einstellungen“ für „Meine Queues“ zugewiesen wurden.
o Meine Tickets (alle): beinhaltet alle Tickets, die aktuell vom eingeloggten Bearbeiter
bearbeitet werden.
o Meine Tickets (offen): beinhaltet alle Tickets, die mit Status „offen“ aktuell vom eingeloggten
Bearbeiter bearbeitet werden.
o Meine Suchvorlagen: beinhaltet alle Tickets einer gespeicherten Suchvorlage. (nur
sichtbar, wenn Suchvorlagen angelegt worden sind).
o Baumstruktur der Queues: Hier werden alle Queues aufgelistet für die der eingeloggte
Agent die Berechtigung hat. Über die Baumstruktur kann zu den einzelnen Queues
gewechselt werden. Unter „Meine Queues“ gelangt man von jedem Punkt wieder zurück zu
seinen bevorzugten Queues.
Die in Klammern durch einen Schrägstrich getrennten Zahlen neben den Queues geben an,
wie viele offene Tickets in der jeweiligen Queue und ihren Unterqueues existieren und wie
viele verfügbar sind.

15
Auswahlmenü für Sortierung: Über das Dropdown-Menü kann die
Sortierung nach „Alter“ oder “Titel“ ausgewählt werden, sowohl
aufsteigend als auch absteigend.
Ansichtseinstellungen: Nach einem Klick auf das Zahnrad-Symbol
rechts in der Titelleiste kann ausgewählt
werden, wie viele Ticket auf einer Seite
angezeigt werden sollen. In der
Ticketlistendetailstufe S können auch die
anzuzeigenden Spalten ausgewählt werden.
Ticketlistendetails: Um einzustellen, wie
viele Informationen die Ansicht der gewählten Queue enthalten soll, stehen drei vordefinierte
Listen zur Verfügung:
o S: Tabellarische Darstellung der Ticketdaten
(Anpassung der Spalten und Ticketfilter möglich)
o M: Ausführliche Ticketdaten
o L: Ausführliche Ticketdaten mit Voransicht des Tickets
Ausführliche Ticketdaten:
o Queue: In diesem Feld kann abgelesen werden, welcher Queue das Ticket aktuell
zugeordnet ist.
o Prioritätsanzeige: Das kleine seitliche Rechteck stellt die Priorität, welche dem Ticket
zugewiesen ist, farbig dar. Gelb zeigt beispielsweise die mittlere (normale) Priorität an, es
gibt jeweils zwei niedrigere und höhere Prioritätsstufen.
Ein Stern unter der Prioritätsanzeige signalisiert, dass das Ticket noch nicht gelesene Artikel
beinhaltet:
gelber Stern man ist selber Bearbeiter
graue Stern ein anderer ist der Bearbeiter.
Das grüne Rechteck unterhalb der oben beschriebenen Symbole weist darauf hin, dass
das Ticket noch nicht bearbeitet wurde.
In der Ticketlistendetailansicht L kann direkt auf das Ticket in der Vorschau geantwortet werden, in
den anderen Ansichten muss das Ticket jedoch erst durch Klicken auf die Ticketnummer geöffnet
werden.
Wird über das Menü „Ticket“ entweder nach „Ansicht nach Status“ oder „Ansicht nach Eskalation“
sortiert, sind die Informationen identisch wie bei „Ansicht nach Queue“, nur das die Tickets nach
dem entspechenden Kriterium ausgewählt werden.

16
Persönliche Einstellungen
Jeder Agent kann Einstellungen für das eigene Benutzerkonto in den „Persönlichen Einstellungen“
in der Menüleiste über das Zahnrad anpassen.
Die Einstellungen werden in drei Spalten unterteilt:
Benutzerprofil: Hier kann die Sprache und das Verhalten einiger Elemente angepasst
werden.
Ebenfalls kann hier die eigene Abwesenheit eingetragen werden, um anderen Agenten
wissen zulassen warum nicht reagiert wird.
Zusätzlich zur Eingabe der Abwesenheit lässt sich nun eine
Vertretung bestimmen, die die Ticketbenachrichtigungen des
abwesenden Agenten erhält
Benachrichtigungseinstellungen: Hier wird die vom
eingeloggten Agenten bevorzugten Queues über „Meine
Queues“ ausgewählt. Dieses können mehrere Queues sein,
die über das Dropdown-Menü ausgewählt und dann über
den Button „Bestätigen“ hinzugefügt werden.
Die Ticket-Benachrichtigungen darunter beziehen sich nur
auf die Tickets in „Meiner Queue“ und sind sinnvoll für diejenigen die nur selten mit dem
Ticketsystem arbeiten, da so per E-Mail auf eine Änderung hingewiesen wird.
Andere Einstellungen: Hier kann beispielsweise das Farbschema vom Ticketsystem
umgestellt werden.

17
Arbeiten mit Tickets
Ein Ticket bezeichnet einen eingehenden Vorgang/Artikel inklusive der daraus folgenden
Arbeitsschritte.
Um ein Ticket zu bearbeiten, wird im Dashboard, in der Queueansicht oder in der Liste einer
Ticketsuche auf das gewünschte Ticket geklickt, um dieses zu öffnen. Durch das Klicken werden
alle dazu gehörigen Artikel aufgelistet und die Ticketfunktionsleiste angezeigt. Die dahinter
befindlichen Befehle beziehen sich auf das gesamte Ticket und nicht nur auf einzelne Artikel.
Ticketfunktionsleiste und die darunter angezeigten Tabs
Abbildung 5:Ticketfunktionsleiste & die Tabs zum Ticket
Ticketfunktionsleiste
Zurück: die vorherige Ansicht wird angezeigt, dies kann beispielsweise die Ansicht nach
Queues, die Bedienoberfläche oder eine Suchanfrage sein.
PDF: hier kann ausgewählt werden, welche Artikel entweder abgespeichert oder über einen
PDF-Betrachter angezeigt werden sollen.
Zusammenfassen: hier werden Tickets entweder mit Hilfe der UniBN-Ticket#
(Zusammenfassen) oder alle Tickets vom gleichen Kunden über die Kundennummer-ID
(Kundenticket zusammenfassen) als ein Ticket zusammengefasst.
Diese Funktion ist sinnvoll, wenn erneut zum gleichen Vorgang ein Ticket aufgemacht wurde,
weil nicht die Antworten-Funktion vom Kunden benutzt wurde.
Wird der Befehl Kundenticket zusammenfassen gewählt, ist die vorgeschlagene Auswahl der
bereits markierten Tickets, die entweder neu sind oder offen und in eigener Bearbeitung.
Abbildung 6: Kundenticket zusammenfassen
Vorsicht: Einmal zusammengefasste Tickets lassen sich nicht mehr trennen!

18
Kommunikation: hier können Telefonanrufe (Telefonanruf-Kontakt: E-Mail-Adresse des
Kunden) mitprotokolliert werden bzw. E-Mails versendet werden die nicht alle bereits
vorhandenen Artikel mit auflisten.
Beobachten/Nicht beobachten: ein Ticket kann zum Beobachten gekennzeichnet werden
um Informationen über Änderungen zu erhalten. Auch kann der Ticketinhalt eines
beobachteten Tickets noch angesehen werden, wenn dieses in einer Queue verschoben
wurde, auf die man keinen Zugriff hat.
Oben rechts in der Menüleiste erscheint folgendes Symbol , wenn Tickets zur
Beobachtung ausgewählt wurden. Die darunter angezeigte Zahl gibt an wie viele
beobachtete Tickets der Agent insgesamt besitzt.
Um das Ticket nicht länger zu beobachten, klickt man auf Nicht beobachten.
Schließen: Mit der Schließen-Funktion wird der Abschluss des Vorgangs vorgenommen,
wobei die Auswahl zwischen erfolgreich und erfolglos besteht. Das Ticket wird nicht mehr in
der Queue-Ansicht angezeigt. Sobald aber ein Kunde eine Nachfrage schickt, die im Betreff
die Ticket-Nummer enthält, wird das Ticket automatisch wieder geöffnet und ist somit auch
wieder in der Queue-Ansicht verfügbar.
Um geschlossene Tickets wieder aufzurufen, wird die Suchfunktion benötigt. Wird eine Notiz
angefügt und der Status „offen“ gewählt, wird das bis dahin geschlossene Ticket wieder in
der Übersicht der offenen Tickets aufgeführt.
Verschiedenes:
o Sperren (ggf. Freigeben): Um auszuschließen, dass ein anderer Agent das Ticket
zur gleichen Zeit bearbeitet, kann ein Ticket für die Bearbeitung gesperrt werden.
Derjenige, der sperrt wird damit zum Bearbeiter.
Beim Beantworten eines Tickets wird dieses automatisch gesperrt. Sobald das Ticket
gesperrt ist, wird der Befehl Sperren in Freigeben verwandelt.
Die anderen sehen das Ticket zwar noch, haben aber eingeschränkte
Ticketfunktionen.
Beispielsweise kommt beim Befehl Queue die Meldung:

19
o Historie: In der Historie werden alle Ticketänderungen aufgelistet, egal ob diese von
einem Agenten in Auftrag gegeben oder automatisch vom System durchgeführt
werden.
o Freie Felder: Hier können Metafelder für Tickets bearbeitet werden. diese Felder
werden in den Ticketinformationen angezeigt, wenn Werte hinterlegt sind. Außerdem
kann nach den Feldern gesucht werden.
Vordefiniert sind Matrikelnummer, Uni-ID und Stichwörter. Das Metadatenfeld
Stichwörter ist für Themenbereiche von Tickets gedacht (getrennt durch Semikolons).
Darüber kann man beispielsweise erheben, wie viele Tickets zu einem bestimmten
Thema in einem Zeitraum bearbeitet wurden oder gezielt Tickets zu einem Thema
suchen, um die Anfragenden zu kontaktieren. Die weiteren vier Freitextfelder können
von jeder Einrichtung nach Belieben genutzt werden.
o Verknüpfen: Für inhaltlich verwandte Tickets gibt es die Möglichkeit diese
untereinander zu verlinken. Diese Funktion ist nicht dazu geeignet Tickets zu einem
einzigen Vorgang zusammenzulegen (beispielsweise bei doppelten Tickets zum
selben Vorgang, wenn irrtümlich ein neues Ticket entstanden ist, weil die
Ticketnummer im Betreff der E-Mail-Antwort des Kunden nicht übermittelt wurde).
Dafür muss die Zusammenfassen-Funktion verwendet werden.
Junk: Alle Junk-E-Mails können in die Queue Administrativ::Junk verschoben werden. Bitte
nur eindeutige Junk-E-Mails dahin verschieben. Bitte keinesfalls ernstgemeinte Anfragen in
die Junk-Queue verschieben.
Damit dies nicht aus Versehen passiert, gibt es den Befehl „In Junk verschieben“ unterhalb
des Junk-Buttons.
Queue: Hierüber kann das Ticket einer anderen Queue zugeordnet werden.
Ein großer Vorteil des Ticketsystems ist die Möglichkeit, mit verschiedenen Bereichen
innerhalb der Universität koordiniert zusammenzuarbeiten. Gelegentlich kommt es vor, dass
mehrere Abteilungen und Einrichtungen einer Universität von einem Vorgang betroffen sind
und diesen nur gemeinsam bearbeiten können. Auch werden nicht alle Anfragen von Kunden
an die richtige Stelle adressiert.
Anstatt den Kunden zu anderen Abteilungen zu schicken, bietet das Ticketsystem für diese
Fälle die Möglichkeit, Tickets anderen Queues zuzuordnen. Durch Auswahl einer anderen
Queue im Pulldown-Menü wird das Ticket dorthin verschoben. Mitunter gehen dadurch die
Rechte an dem Ticket verloren.

20
Falls sich ein Ticket in der falschen Queue befindet, es aber nicht klar ist welcher Queue es
zuzuordnen ist, beziehungsweise keine Verschieberechte für die Queue existieren, sollte
dieses Ticket in die Queue Administrativ::Clearing verschoben werden. Hierbei sollte
möglichst eine Notiz mit den vollständigen Informationen dem Ticket angehängt und kurz
begründet werden warum es in diese Queue verschoben wird.
Ticket-Tabs: Die Zahl n in Klammern gib jeweils die Anzahl an
Artikel(n): listet alle Artikel zu dem offenen Ticket auf.
Anlagen(n): listet die Anhänge auf.
Verknüpfte Objekte(n)
Hier werden die über das Menü Verschiedenes/Verknüpfen verknüpfte Objekte angezeigt.
Neue Notiz: Agenten können Notizen hinterlassen, um Zwischenergebnisse festzuhalten
und andere Sachbearbeiter über diese zu informieren. Dabei wird zwischen internen und
externen Notizen unterschieden. Interne Notizen sind nur für die Agenten sichtbar, die auf
das Ticket zugreifen können. Bei externen Notizen wird auch der Kunde in Kenntnis gesetzt.
Abbildung 7: interne und externe Notiz
Bei internen Notizen können Agenten direkt auf diese antworten. Dadurch werden interne
Nachfragen übersichtlicher und Informationen können besser nachvollzogen werden.
Bearbeiten:
Mit Hilfe des Tabs „Bearbeiten“ können folgende Ticketzuordnungen für das ausgewählte
Ticket verändert werden:
o Queue wechseln (entspricht dem Ticketbefehl Queue) o Bearbeiter zuweisen o Verantwortlichen zuweisen o Status ändern o Priorität ändern o optional eine Notiz dazu schreiben
Dazu muss nur im entsprechenden Feld z.B. die gewünschte Queue, der Bearbeiter, oder
der Status ausgewählt werden.
Wichtig: alle mit * gekennzeichneten Felder sind Pflichtfelder und müssen daher ausgefüllt
werden.
intern
extern

21
Abbildung 8: Tab „Bearbeiten“
Artikelfunktionen
Die Artikelfunktionsleiste bietet Funktionen zu einem spezifischen Artikel (Beitrag), die sich je nach
Art des Artikels unterscheiden können.
Im Folgenden sind die Funktionen zu einer eingegangenen E-Mail beschrieben. Wird der Bearbeiter
gewechselt, wird zusätzlich das rot umrandete Feld „Markieren als“ in der Leiste angezeigt.
Unformatierte Ansicht: Die unformatierte Ansicht zeigt die Original-E-Mail inklusiver der
Header-Angaben
Drucken: Hier wird der ausgewählte Artikel in der Druckversion angezeigt, es wird zwischen
PDF-Ausdruck und HTML-Ausdruck unterschieden.
Abbildung 9: Auswahl zwischen PDF oder HTML-Ansicht beim Drucken
Teilen: Um einen Beitrag aus einem Ticket herauszulösen und ein neues Ticket zu erstellen,
kann das Ticket geteilt werden. Dies ist beispielsweise empfehlenswert, wenn ein Kunde eine
thematisch neue Anfrage schickt, indem ein altes Ticket verwendet wird.
Der Artikel wird dabei nicht aus dem ursprüngliche Ticket gelöscht, sondern lediglich in ein

22
neu erstelltes Ticket kopiert. Die beiden Tickets werden gleichzeitig automatisch miteinander
verlinkt. Über die Teilung eines Tickets (und die daraus resultierende neue Ticketnummer)
sollte der Kunde informiert werden, da die Zuordnung zum richtigen Ticket über die
Ticketnummer geschieht.
Umleiten: Im Gegensatz zu Weiterleiten wird bei Umleiten der originale E-Mail-Absender
beibehalten, so dass beim Antworten auch diesem direkt geantwortet wird.
Die Umleiten-Funktion ist in erster Linie für fehlgeleitete E-Mails gedacht, deren
Empfängerabteilung nicht das Ticketsystem der Universität Bonn nutzt. Bei falsch
adressierten E-Mails, die für eine Abteilung gedacht sind, die ebenfalls mit dem Ticketsystem
arbeiten sollte über den Ticketbefehl Queue diese in die richtige Queue verschoben werden.
Weiterleiten: Wie in einem E-Mail-Programm können E-Mails an eine beliebige Adresse
weitergeleitet werden (beispielsweise zur Kenntnisnahme). Diese Funktion ist aber nicht für
Irrläufer geeignet, dafür sollte die Umleiten-Funktion verwendet werden.
Antworten/Allen antworten: Die am häufigsten benötigte Funktion ist die Antworten-
Funktion. Jeder Queue ist mindestens eine Antwortvorlage zugeordnet, die über das
Pulldown-Menü ausgewählt werden kann. Die Vorlage Standardantwort ist eine leere
Antwortvorlage.
Nach Auswahl der Vorlage wird das Fenster zum Schreiben der E-Mail geöffnet. Hier stehen
die üblichen Symbole zur Formatierung des Textes zur Verfügung. Ebenfalls kann
unabhängig vom Browser über das Ticketsystem eine Rechtschreibprüfung
durchgeführt werden.
Abbildung 10:Antwort verfassen

23
Unterhalb der Texteingabe besteht die Möglichkeit eine Datei anzuhängen und den Status
des Tickets zu verändern.
Abbildung 11: Anhang und Statuswechsel
Wurde das Ticket an mehrere E-Mail-Adressen geschrieben, so kann die Antwort an alle
über den entsprechen Button geschickt werden.
Markieren als:
Hier wird zwischen „ToDo“ und „Wichtig“ unterschieden. Sobald eine solche Markierung
gesetzt ist, erscheint in der Menüleiste das Symbol für
„ToDo“ bzw. das Symbol für „Wichtig“. Auch im Ticket
werden diese Angaben angezeigt:
Status des Tickets
Ein Ticket kann unterschiedliche Status annehmen, die Hilfestellung geben was mit dem Ticket
geschehen soll.
Rechts auf dem Dashboard werden alle wichtigen Informationen in einem eigenen Widget in der
Seitenleiste angezeigt.
Sobald ein neues Ticket erzeugt wird, erhält es (ohne gesonderte Filterregeln) den Status Neu.
Durch Antworten wird automatisch das Ticket gesperrt und der Status auf offen gesetzt.
Abbildung 12:Ticket-Informationen

24
Nach der Bearbeitung (zum Beispiel eine Antwort) kann der Agent dem Ticket einen anderen Status
geben. Insofern eine erneute Rückmeldung des Kunden erforderlich ist, bietet sich ein „warten auf
Erinnerung“-Status an und signalisiert somit, dass derzeit keine Bearbeitung nötig ist.
Sobald ein Ticket aus Sicht des Agenten endgültig erledigt ist, sollte ein geschlossen-Status
(erfolgreich oder nicht erfolgreich) gewählt werden. In diesem Fall verschwindet das Ticket aus der
Queueansicht und wird bei Nachfrage seitens des Kunden automatisch wieder geöffnet.
Die Änderung des Status kann über die Ticketkenndaten oder über das Beantworten eines Tickets
verändert werden.
Folgende Ticketstatus gibt es:
Neu Status, neuer, per E-Mail erzeugten Tickets. Sobald das Ticket bearbeitet wird, erlischt dieser Status.
Eine Notiz anzuhängen reicht nicht aus.
Offen Der Standardstatus für nicht abgeschlossene Tickets, die noch eine Bearbeitung erfordern.
Warten zur Erinnerung * Warten-Status für Tickets, deren Bearbeitung vorübergehend ausgesetzt wird.
Nachdem die Wartezeit abgelaufen ist, erhält der Ticketbearbeiter eine E-Mail zu dem Ticket. Solange das Ticket nicht gesperrt ist, erhalten alle Agenten innerhalb der Queue eine Erinnerungs-Benachrichtigung.
Erinnerungs-Benachrichtigungen werden nur innerhalb der definierten Arbeitszeiten versendet und werden alle 24 Stunden wiederholt bis der Bearbeiter den Status des Tickets manuell verändert.
Warten auf erfolgreich
schießen *
Warten-Status für Tickets, die wahrscheinlich abgeschlossen sind, jedoch noch eine Zeit beobachtet werden sollen. Nach Ablauf der Frist wird das Ticket automatisch auf erfolgreich geschlossen gesetzt.
Zur Kenntnisnahme Eine Abwandlung des Wartens auf erfolgreich schließen-Status. Tickets in diesem Status werden nach Ablauf der Wartezeit erfolgreich geschlossen und bis dahin noch in der Queue angezeigt.
Der Status eignet sich besonders, wenn sichergestellt werden soll, dass alle Supportmitarbeiter von diesem Ticket Kenntnis nehmen.
Warten auf erfolglos
schließen*
Warten-Status für Tickets, die wahrscheinlich abgeschlossen sind, jedoch noch eine Zeit beobachtet werden sollen. Nach Ablauf der Frist wird das Ticket automatisch auf erfolglos geschlossen gesetzt.
Erfolgreich geschlossen Endstatus für Tickets, die erfolgreich gelöst werden konnten.
Erfolglos geschlossen Endstatus für Tickets, die nicht erfolgreich gelöst werden konnten.
* Die Zeit, die dieses Ticket in dem Warten-Status verbringt, wird dennoch bei der Berechnung der Eskalationszeiten einbezogen.

25
Ticket erstellen
Normalerweise wird ein neues Ticket durch den Kunden erzeugt, der an eine dafür vorgesehenen
E-Mail-Adressen (siehe Liste) schreibt.
Aber auch für den Agenten gibt es die Möglichkeit unter dem Menüpunkt „Tickets“ bzw. über die
Werkzeugleiste ein neues Telefon-Ticket (Anfrage per Telefon) oder ein neues E-Mail-Ticket
(Kunde wird direkt über die Service-Adresse angeschrieben) zu erstellen.
Bei dem Telefon-Ticket wird ein Ticket zwar erzeugt, aber keine E-Mail versandt. Bei beiden Wegen
bleibt man im Erstell-Fenster, nur das oben in der Informationsleiste ein Link zum Verlassen dieses
Fensters angezeigt wird.
Auf diese Weise kann ein Vorgang für die Kollegen nachvollziehbar gemacht werden der nicht über
eine E-Mail hereingekommen ist.
Abbildung 13: Erstellen eines Tickets

26
Die mit einem Stern versehenen Felder sind Pflichtfelder. Viele Felder können erst ausgewählt
werden, wenn das
vorherige ausgewählt
wurde. Beispielsweise
kann erst der
Bearbeiter oder die
Signatur angegeben
werden, wenn die
Queue ausgewählt
wurde.
Entwürfe abspeichern
Oftmals wird man bei der Arbeit an einem Ticket unterbrochen und möchte die Antwort oder Notiz
noch nicht abschließen, sondern zu einem späteren Zeitpunkt weiter verfassen.
Dazu gibt es neben dem „Mail übermitteln“-Button auch den Button
.
Drückt man auf diesen, erscheint zwar kein Hinweis, dass dies auch funktioniert hat, öffnet man
aber im selben Ticket erneut das „Antworten“- oder „Notizen“-Fenster, so erscheint die Meldung:
dass ein Entwurf gespeichert wurde und muss entscheiden ob dieser geladen oder gelöscht werden
soll. Der Entwurf bleibt auch nach dem Ausloggen erhalten, allerdings gibt es keine Übersicht
welche Entwürfe existieren.

27
Sammelaktionen
Über das Menü „Tickets/Ansicht nach …“ können für mehrere Tickets gleichzeitig Aktionen
durchgeführt werden. Bei einer zu großen Auswahl kommt ein Warnhinweis, dass die Performance
darunter leiden kann.
Auf diese Weise ist es möglich mehrere Tickets gleichzeitig in den Junk-Ordner zu verschieben, die
Tickets zu schließen oder eine andere Priorität zuzuweisen. So können auch beispielsweise
Studierenden, die nach dem Veröffentlichungstermin der Prüfungsergebnisse fragen, in einer Art
Rundmail mit einem Arbeitsschritt, geantwortet werden.
Hierfür werden einfach über die Checkbox neben dem Ticket einzeln die gewünschten Tickets
ausgewählt oder links neben der Sammelaktion direkt alle auf der aktuellen Seite bzw. auf allen
Seiten.
Ist dies erledigt, werden alle ausgewählten Tickets gesperrt und folgendes Fenster öffnet sich:
Abbildung 14: Sammelaktion
Jetzt wird entschieden, ob eine E-Mail, eine Notiz oder ein Statuswechsel für alle aufgelisteten
Tickets durchgeführt werden soll.

28
Abteilungstickets
Tickets können innerhalb des Ticketsystems an E-Mail-Adressen versendet werden,
die ebenfalls vom Ticketsystem abgerufen werden. Abteilungen können so innerhalb
des Ticketsystems kommunizieren, ohne dass ein Ticket verschoben werden muss,
jede Abteilung verfügt dann über ihr „eigenes“ Ticket. Im Betreff des Tickets werden
dann 2 Ticketnummern angezeigt, damit ein Matching in beiden Queues erfolgen
kann.
Dies ist nur sinnvoll, wenn eine gemeinsame Zusammenarbeit an dem Ticket benötigt
wird. Soll das Ticket ganz an die andere Queue übertragen werden, sollte das Ticket
eher verschoben werden.

29
Ticket suchen
Die Suchfunktion ist jederzeit über die Lupe in der Menüleiste erreichbar. Die Suchattribute sind
individuell kombinierbar. Durch die Verwendung von Vorlagen können auch komplizierte,
wiederkehrende Suchanfragen jederzeit erneut aufgerufen werden.
Über die Suchfunktion ist es möglich, auf alle Tickets zuzugreifen, für die man Leserechte besitzt,
auch wenn diese bereits geschlossen sind oder gerade durch einen anderen Agenten bearbeitet
werden.
Abbildung 15:Suche
Vorgabe: Standardmäßig wird die Volltextsuche verwendet. Mit Klick auf das Minus
neben dem Feld kann das Attribut entfernt werden. Wenn kein Wert eingetragen wird,
ignoriert die Suchfunktion das Feld.
Suchvorlagen: Suchvorlagen ermöglichen es, häufig wiederkehrende Suchanfragen zu
hinterlegen, so dass diese jederzeit wieder abgerufen werden können. Über das Drop-Down-
Menü können bereits bestehende Vorlagen ausgewählt werden.
Weiteres Attribut: Um ein weiteres Attribut hinzuzufügen, wird dieses aus dem Drop-Down-
Menü ausgewählt und über das Plus hinzugefügt.
Ausgabe: Die Suche kann entweder in der normalen Queueansicht (Normal), im Excel-
Format, im CSV-Format oder als Druckvorlage ausgegeben werden.
Archivierte Tickets (6 Monate nach dem Schließen) werden in den Standardeinstellungen nicht
durchsucht. Um auch unter den archivierten Tickets zu suchen, muss das Attribut Archivsuche
hinzugefügt werden.
Vorgabe

30
Suchvorlage erstellen
Über die Lupe öffnet sich das Dialogfenster zur Suche.
Button „Neue anlegen“ rechts neben Suchvorlage anklicken.
Namen der neuen Suchvorlage eingeben und den Button „Hinzufügen“ klicken.
Dann kann die Suche angepasst werden, beispielsweise kann ein zusätzliches Filterattribut
gesetzt werden.
Soll eine bestehende Suchvorlage angepasst werden, muss beim Aufruf der Suchvorlage der
Haken bei Änderungen in der Vorlage speichern gesetzt werden.
Anderenfalls wird die Änderung beim nächsten Suchvorgang mit der Suchvorlage verworfen. Bei
einer ausgewählten Suchvorlage erscheint auch ein Button „Löschen“ um die nicht mehr benötigte
Vorlage zu löschen.
Suchvorlage als virtuelle Queue anzeigen
In dem Menü „Übersicht“ können über die Einstellungen „Suchvorlagen“ angezeigt werden.
Standardmäßig wird eine Suchvorlage unterhalb der anderen Queues aufgeführt.
Streicht man über die Überschrift des Suchvorlagen-Widgets wird das Zahnrad sichtbar, um eine
bereits vorhandene Suchvorlage zuzuweisen:
Abbildung 16: Suchvorlage als virtuelle Queue

31
Beispiel eines Supportfalls
Um die Arbeit mit dem Ticketsystem und den Verlauf eines Tickets zu verdeutlichen, wird folgender
Supportfall dargestellt und betrachtet.
Ein Kunde möchte beim Hochschulrechenzentrum einen Beamer für eine Lehrveranstaltung
ausleihen, weiß aber nicht, ob das HRZ eine solche Leistung anbietet. Er stellt die Anfrage an die
allgemeine Supportadresse des HRZ, die vom Ticketsystem abgerufen wird. Das Ticketsystem
erzeugt ein neues Ticket (Status: Neu), das in der Queue des HRZ-IT-Helpdesk erscheint.
Die hier zuständigen
studentischen Hilfskräfte
geben dem Kunden eine
grundsätzliche Auskunft
und versuchen offene
Fragen (Datum der
Ausleihe) zu klären,
bevor die Anfrage an die
zuständige Abteilung
weitergeleitet wird. Da
sie eine Antwort
erwarten, setzen sie den
Ticketstatus auf Warten
auf erfolgreich schließen.
Der Kunde beantwortet
die Nachfrage und
schickt seine Antwort ab.
Im Ticketsystem wird die
Antwort aufgrund der im
Betreff übergebenen
Ticketnummer dem
ursprünglichen Ticket
automatisch zugeordnet
und der Status in offen geändert. Anschließend fällt dem Kunden ein, dass er auch noch ein
Notebook benötigt. Um direkt zu klären ob auch Notebooks verliehen werden, ruft der Kunde dieses
Mal direkt beim IT-Helpdesk an. Das IT-Helpdesk-Team gibt Auskunft, fügt dem Ticket eine
entsprechende Notiz hinzu und verschiebt das Ticket in die Queue der zuständigen Abteilung. Hier
stehen nun alle erforderlichen Informationen zur Verfügung. Die Geräte werden vorbereitet und der
Kunde HRZ (Ticketsystem)

32
zuständige Bearbeiter kann dem Kunden eine Bestätigung schicken. Durch die Verwendung einer
Antwortvorlage können sachdienliche Hinweise automatisch ohne einen zeitlichen Mehraufwand für
den Bearbeiter und ohne die Gefahr wichtige Informationen zu vergessen, mitübermittelt werden.
Empfehlungen zur Arbeit mit dem Ticketsystem
Ticketbearbeitung
Ticket sollten regelmäßig abgearbeitet werden. Im Idealfall sollte eine erste Reaktion eines
Bearbeiters innerhalb eines Werktages erfolgen.
Wenn sich die Bearbeitung einer Anfrage verzögert (z.B., weil vorab umfangreiche
Informationen einzuholen sind), teilen Sie dem Anfragenden dies am besten in einer kurzen
E-Mail mit. Wenn Sie es abschätzen können, teilen Sie auch mit, um wie lange sich die
Antwort verzögert und fragen ggf. nach, ob die Antwort nach dieser Zeit noch erwünscht ist.
Wenn sich die Beantwortung von Anfragen aufgrund eines temporären besonders großen
Anfragevolumens verzögert, können Sie mehrere Anfragende auf einmal mit einer
Sammelaktion informieren.
Bei Abwesenheit, stellen -Sie bitte sicher, dass Sie gesperrte Anfragen in Ihrer Queue wieder
freigeben und eine Vertretung geregelt ist.
Sperren Sie Tickets, sobald Sie mit der Bearbeitung beginnen. Anderen Agenten wird das
Ticket damit nicht mehr angezeigt und Ihnen wird signalisiert, dass es bereits in Bearbeitung
ist. Wenn Sie die Bearbeitung für eine längere Zeit unterbrechen, fügen Sie eine Notiz mit
Ihren gewonnenen Erkenntnissen zum Ticket hinzu und geben es wieder frei.
Weiterleiten von Tickets
Wenn Sie ein Ticket nicht beantworten können, es aber in der richtigen Queue liegt, können
Sie es über eine Besitzerzuweisung an einen zuständigen Kollegen weiterleiten.
Wenn ein Ticket in Ihrer Queue falsch einsortiert ist, verschieben Sie es in die Queue der
richtigen Einrichtung/Abteilung. Falls Sie die richtige Queue nicht kennen oder nicht über die
erforderlichen Verschieberechte verfügen, verschieben Sie das Ticket in die Queue
Administrativ::Clearing.
Wenn Sie eine Anfrage an einen externen Bearbeiter zur finalen Bearbeitung weitergeben
(umleiten), informieren Sie hierüber bitte auf jeden Fall die anfragende Person.
Mitarbeiter, die von Nutzern Anfragen per E-Mail an die persönliche E-Mail-Adresse
bekommen, leiten diese an die für Ihre Einrichtung vom Ticketsystem abgerufene
E-Mail-Adresse um (nicht weiterleiten!). Dadurch wird ein neues Ticket erzeugt und der
ursprüngliche Sender bleibt Absender.

33
Allgemeine Empfehlungen zur Kommunikation in Tickets
Beachten Sie unbedingt den Datenschutz und geben keine persönlichen Daten weiter.
Wenn möglich, reden Sie den Nutzer mit Namen an. Ändern Sie die Anredepassend ab,
wenn nötig.
Beispiel:
Sehr geehrte(r) Max Mustermann Sehr geehrter Herr Mustermann
Guten Tag [email protected] Guten Tag Herr Mustermann
Berücksichtigen Sie in Inhalt und Sprache die Bedürfnisse des Anfragenden, soweit diese
durch die Anfrage erkennbar sind. Zeigen Sie dem Nutzer, dass er/sie eine persönliche
Auskunft erhält.
Wenn Sie auf eine Faktenfrage nur Quellen angeben können, begründen Sie, warum das
der Fall ist. Geben Sie keine Antworten, die juristisch oder medizinische Ratschläge
beinhalten. Im Zweifelsfall weisen Sie ausdrücklich darauf hin, dass Sie lediglich
vorgefundenes Material weitergeben. Bitten Sie den Nutzer, sich ggf. an eine professionelle
Auskunft zu wenden. Schlagen Sie möglichst eine solche vor.
Finden Sie die Bedeutung der Frage heraus. Was kann die Frage noch alles bedeuten?
Achten Sie bitte auf mögliche Nuancen! Bei Unklarheit stellen Sie eine Rückfrage an den
Nutzer oder schnüren Sie ein Paket mit möglichen Antworten.
Dem Nutzer sollte so weit wie möglich geholfen werden. Geben Sie deshalb eine klare
Antwort oder einen möglichen Weg zu einer Antwort an. Falls die Recherche/Lösung zu
aufwändig wäre – geben Sie einen Hinweis auf Quellen, die die Antwort enthalten oder auf
Suchstrategien, die zur Antwort führen könnten. Oder Sie nennen weitere Organisationen
oder Experten, die hilfreich sein könnten.
Vermeiden Sie Fachbegriffe. Sie können sich nicht sicher sein, ob die Nutzer mit
Fachbegriffen vertraut sind. Deshalb: erklären Sie stets Fremdwörter und
Fach-/Spezialbegriffe.
Geben Sie eine objektive Antwort. Zu einer gegebenen Frage kann es unter Umständen
mehrere Antworten geben. Zählen Sie stets unparteiisch unterschiedliche
Antwortmöglichkeiten auf.
Antworten Sie stets höflich und freundlich. Bleiben Sie sachlich, auch wenn der Anfragende
in einer unfreundlichen Weise schreibt.
Vermeiden Sie in Ihrer Antwort lustig oder ironisch zu sein. Sie kennen den Nutzer nicht und
können seine Reaktion auf Ihre Antwort nicht einschätzen.
Fügen Sie einen freundlichen Schlusssatz ein, zum Beispiel: „Bei weiteren Fragen stehe ich
Ihnen gerne zur Verfügung.“

34
Lesen Sie Ihre Antwort Korrektur. Überprüfen Sie, ob eventuell angegebene Links in der E-
Mail funktionieren.
Senden Sie dem Nutzer keine Dateianhänge, die nicht zwingend notwendig sind. Sie
vermeiden damit, dass Ihre Antwortmail vielleicht ungelesen bleibt, weil der Empfänger
Virenbefall befürchtet. Wenn Anhänge nicht umgangen werden können (z.B. eine gescannte
Seite), weisen Sie unbedingt im Text darauf hin und nennen Sie im Text den Dateinamen.
Wenn bei falscher Adressenangabe, die E-Mail zurückkommt, versuchen Sie die richtige
Adresse herauszufinden.
Sie können auch den Namen des Nutzers bei Google eingeben und schauen, ob in den
Treffern eine E-Mail-Adresse zu erkennen ist. Prüfen Sie die Adresse auf offensichtliche
Rechtschreibfehler und auf naheliegende Irrtümer. Oft wird auch einfach ein Punkt zum
Bindestrich oder ein Umlaut nicht aufgelöst.

35
Was mache ich, wenn…
Was mache ich, wenn… Ticketaktion Details/Anmerkungen
… ich die Antwort weiß und die Anfrage mit Antwort gelöst ist?
1. Die passende Antwortvorlage auswählen
2. Antwort eingeben/bearbeiten
3. Nächsten Status erfolgreich geschlossen setzen.
Sollte aus Sicht des Anfragenden doch noch Unklarheiten bestehen, wird das Ticket bei einer Rückfrage automatisch wieder geöffnet.
… die Anfrage nicht in meinem Zuständigkeitsbereich, aber im Zuständigkeitsbereich meiner Abteilung liegt?
1. Ticketregisterkarte Bearbeiten auswählen
2. Den richtigen Bearbeiter auswählen
3. Ggf. zusätzliche Informationen für den neuen Bearbeiter eingeben
Der neue Bearbeiter erhält per E-Mail Kenntnis über die Zuweisung und die eingegebenen Informationen, wie ein Link, der ihn direkt zum Ticket führt.
… die Anfrage nicht im Zuständigkeitsbereich meiner Einrichtung/Abteilung liegt?
1. Ggf. Notiz mit zusätzlichen Informationen anfügen
2. Anfrage über die entsprechende Ticketfunktion in die richtige Queue verschieben
3. Wenn ich die richtige Queue nicht kenne oder keine Verschieberechte für diese habe: Ticket in die Queue Administrativ::Clearing verschieben
4. Falls die Einrichtung nicht mit dem Ticketsystem arbeitet: E-Mail an die richtige E-Mail-Adresse umleiten und ursprünglichen Absender informieren
Bitte beachten Sie, dass Sie durch das Verschieben von Tickets möglicherweise den Zugriff darauf verlieren. Notizen sollten immer vor dem Verschieben hinzugefügt werden.
Für 4.: Achten Sie bitte darauf, dass Sie nur an E-Mail-Postfächer umleiten, die nicht vom Ticketsystem abgerufen werden.
… ich noch weitere Informationen vom Kunden benötige?
1. Antwortvorlage wählen 2. Fragen
eingeben/bearbeiten 3. Ggf. Warten zur Erinnerung
als nächsten Status wählen
… ich vergessen habe ein Ticket zu einem abgeschlossenen Vorgang mit der letzten Antwort zu schließen?
1. Schließen in der Ticketfunktionsleiste auswählen
2. Ggf. abschließende Informationen eingeben
… ich zusätzlich Informationen von einer anderen Einrichtung/Abteilung
1. Ggf. Verantwortlichkeit des Tickets auf mich übertragen
2. Notiz mit benötigten Informationen anhängen
Durch die Übertragung der Verantwortlichkeit des Tickets signalisieren Sie, dass Sie das Ticket final bearbeiten

36
benötige, die auch mit dem Ticketsystem arbeiten?
3. Ticket an die entsprechende Einrichtung/Abteilung verschieben
und erhalten gleichzeitig Zugriff auf das Ticket, auch wenn es in einer Queue liegt, auf die Sie für gewöhnlich keinen Zugriff haben.
Nachdem Sie die gewünschten Informationen erhalten haben, sollte das Ticket wieder in die ursprüngliche Queue zurückverschoben werden.
… ich die Anfrage nur zum Teil lösen kann und die weitere Bearbeitung in der Verantwortung einer anderen Einrichtung/Abteilung liegt?
1. Interne Notiz 2. Verschieben
… ich das Ticket zur Bearbeitung übernehme?
1. Ticket sperren 2. Ggf. Notiz
Durch das Sperren wird den anderen Bearbeitern signalisiert, dass Sie aktuell an dem Vorgang arbeiten und Sie werden automatisch zum Bearbeiter des Tickets.
… mir weitere Informationen zu dem Vorgang telefonisch mitgeteilt werden?
1. Ausgehenden/Eingehenden Telefonanruf in den Ticketfunktionen wählen
2. Informationen eintragen
… ich nur mit externer Unterstützung (Vertragspartner, Lieferanten) die Anfrage lösen kann?
1. Ausgehende E-Mail in den Ticketfunktionen wählen
2. Anfrage stellen
Falls Sie Externe auch über den Mailverlauf in Kenntnis setzen möchten, können Sie statt einer Ausgehenden E-Mail auch die Weiterleiten-Funktion in einem E-Mail-Artikel verwenden.
… es bereits ein Ticket zum identischen Anliegen/Anfrage vom gleichen Kundenbenutzer gibt?
1. Ticketnummer des ursprünglichen Tickets ermitteln und in die Zwischenablage kopieren
2. Zusammenfassen in den Ticketfunktionen