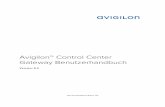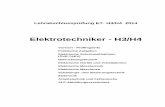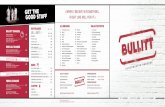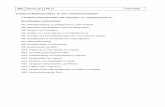Benutzerhandbuch zum Web-Interface für H4- und...
Transcript of Benutzerhandbuch zum Web-Interface für H4- und...

Benutzerhandbuch zum Web-Interface für H4- und H5-KamerasAvigilon High Definition H4- und H5-IP-Kameramodelle:
H5A-xx H4A-xMH H4VI-RO1-IR H4IRPTZ-DP
H5A-xx-IR H4A-THC-BO H4M-D H4PTZ-Dx
H5SL-xx H4A-xx(-B) H4F-DO H3A-xx
H5SL-xx-IR H4A-G-xx-IR(-B) H4SL-xx(-IR) H3A-BO-IR
H4A-xx-IR(-B) H4PRO-B
H4A-G-B(-B)

Copyright© 2016 - 2019, Avigilon Corporation. Alle Rechte vorbehalten. AVIGILON, das AVIGILON-Logo, HDSM SmartCodec, AVIGILON CONTROL CENTER, ACC, ACCESS CONTROL MANAGER und ACM sind Marken der Avigilon Corporation. Android ist eine Marke von Google LLC. Apple, Safari und Mac sind Marken von Apple Inc., die in den USA und anderen Ländern eingetragen sind. Firefox ist eine Marke der Mozilla Foundation, die in den USA und anderen Ländern eingetragen ist. ONVIF ist eine Marke von Onvif, Inc. Bei den anderen in diesem Dokument genannten Produktnamen kann es sich um die Marken der jeweiligen Inhaber handeln. Das Fehlen der Symbole™ und® in Verbindung mit einer Marke in diesem Dokument oder überhaupt stellt keine Erklärung des Verzichts an der entsprechenden Marke dar. Die innovativen Lösungen der Avigilon Corporation sind durch in den USA und anderen Gerichtsbarkeiten weltweit angemeldete Patente geschützt (siehe avigilon.com/patents). Soweit nicht ausdrücklich schriftlich vereinbart, werden keine Lizenzen in Bezug auf Urheberrechte, Designs, Marken, Patente oder andere Rechte an geistigem Eigentum von der Avigilon Corporation oder seinen Lizenzgebern erteilt. Gedeckt durch einen oder mehrere Ansprüche der unter patentlist.hevcadvance.com aufgeführten Patente.
Dieses Dokument wurde anhand von zur Zeit der Veröffentlichung verfügbarer Produktbeschreibungen und Spezifikationen kompiliert und veröffentlicht. Die Inhalte dieses Dokuments und die hier dargestellten technischen Daten der Produkte können ohne Vorankündigung geändert werden. Avigilon Corporation behält sich das Recht vor, alle diese Änderungen ohne Vorankündigung vorzunehmen. Weder die Avigilon Corporation noch eines ihrer angeschlossenen Unternehmen: (1) garantiert die Vollständigkeit und Genauigkeit der in diesem Dokument enthaltenen Informationen; und (2) ist nicht verantwortlich für die Verwendung von oder auf den Verlass auf die Informationen. Die Avigilon Corporation ist nicht verantwortlich für eventuelle Verluste oder Schäden (einschließlich Folgeschäden), die durch Verlassen auf das vorhandene Material entstehen.
Avigilon Corporationavigilon.com
PDF-H4WebUI-F
Überarbeitung: 1 – DE
20194917
ii

Inhaltsverzeichnis
Einführung 1
Systemanforderungen 1
Zugreifen auf das Webinterface der Kamera 2
Live-Ansicht 3
Zoom- und Fokussteuerungen der Kamera 3
Kameravoreinstellungen 3
Hinzufügen einer Kameravoreinstellung 4
Verschieben der Kamera in eine voreingestellte Position 4
Löschen einer Voreinstellung 4
Verwenden der PTZ-Kamerasteuerung 4
Aktivieren der Waschsequenz für die IR PTZ-Kamera 5
Standbild speichern 5
Einrichtung 6
Allgemeines 6
Netzwerk 9
Konfiguration der 802.1x-Port-basierten Authentifizierung 12
Umschalten von 802.1X-Authentifizierungsprofilen 13
Löschen eines 802.1X-Authentifizierungsprofils 13
SNMP konfigurieren 13
Bild und Anzeige 14
Anpassungen 20
Kompression und Bildrate 22
Aktivieren von HDSM SmartCodec™-Technologieeinstellungen 24
Anzeigen des RTSP-Stream-URI 25
Zugreifen auf den Standbild-URI 26
HDSM SmartCodec Erweiterte Technologieeinstellungen 26
Bewegungserkennung 27
Manipulationserkennung 28
Tamper Detection Switch (Schalter für Manipulationserkennung) 29
Analysen 30
Privatzonen 30
Einrichten einer Privatzone 31
Löschen einer Privatzone 31
Speicher 31
iii

Aktivieren des integrierten Speichers 31
Herunterladen von Videoaufzeichnungen vom Web-Interface 32
Herunterladen von Videoaufzeichnungen von der SD-Karte 33
Löschen von Videoaufzeichnungen 33
Digitale Ein- und Ausgaben 34
Mikrofon 35
Lautsprecher 35
Audio 35
Benutzer 36
Hinzufügen eines Benutzers 37
Bearbeiten von Benutzern und Passwörtern 37
Entfernen eines Benutzers 37
Speichern von Benutzernamen und Passwörtern nach dem Zurücksetzen der Firmware 38
System 38
Aktualisieren der Kamerafirmware 39
Geräteprotokoll 39
H4 Multisensor Dome-Kamera 41
Einstellungen pro Kamerakopf ändern 41
Aktivieren und Deaktivieren von IR-LEDs 42
PTZ-Kamera 43
Erstellen von PTZ-Tours 43
Bearbeiten von PTZ-Touren 44
Definieren von PTZ-Grenzwerten 44
ACC™ ES-Kamera 46
Überprüfen des ACC ES (ACC ES) Kamerastatus 46
Konfigurieren der ACC ES-Kameraverwaltungseinstellungen 46
Neustart der ACC-Software. 46
Formatieren des Videoaufzeichnungslaufwerks 47
Ändern der Kommunikationsports 47
Überschreiben des Login-Limits 47
Aktivieren von Storage Management (Speicherverwaltung) 48
Überprüfen von ACC Software-Protokollen 48
iv

Einführung
Avigilon High Definition IP-Kameras beinhalten ein Web-Interface, mit dem Sie das Live-Video ansehen und die Kamera über einen Webbrowser konfigurieren können.
Bevor Sie auf das Web-Interface zugreifen, vergewissern Sie sich, dass alle im Installationshandbuch für die Kamera beschriebenen Schritte abgeschlossen sind.
Tipp: Funktionen und Optionen sind deaktiviert, wenn sie nicht von der Kamera unterstützt werden.
Systemanforderungen
Auf das Web-Interface der Kamera kann über alle Windows, Mac oder mobilen Geräte, die einen der folgenden Browser verwenden, zugegriffen werden:
l Microsoft Edge Version 44 oder neuer
l Mozilla Firefox Version 3.6 oder neuer
l Google Chrome™ Version 8.0 oder neuer
l Apple Safari 5.0 oder neuer
l Android™ 2.2 oder neuer
l Apple iOS Version 5.0 oder neuer
Einführung 1

Zugreifen auf das Webinterface der Kamera
Nachdem die Kamera installiert wurde, benötigen Sie ihre IP-Adresse, um auf das Webinterface zugreifen zu können. Die IP-Adresse finden Sie im Folgenden:
l Die Avigilon Control Center (ACC)-Software — Öffnen Sie die Registerkarte Geräteeinrichtung, um die Details der ausgewählten Kamera anzuzeigen.
l Avigilon Camera Configuration Tool — Wechseln Sie zur Registerkarte Network (Netzwerk), um die Details der ausgewählten Kamera anzuzeigen.
Sobald Sie über die IP-Adresse verfügen, führen Sie folgenden Vorgang aus, um auf das Webinterface zu gelangen:
Hinweis: Der Webbrowser muss für die Annahme von Cookies konfiguriert sein, damit das Webinterface der Kamera ordnungsgemäß funktionieren kann.
1. Geben Sie auf einem Computer mit Zugriff auf das gleiche Netzwerk wie die Kamera die IP-Adresse der Kamera in einen Webbrowser ein:
http://<camera IP address>/
Zum Beispiel: http://192.168.1.40/
2. Sie werden automatisch aufgefordert, Ihren Benutzernamen und Ihr Passwort einzugeben, um auf das Gerät zugreifen zu können.
Der standardmäßige Benutzername für die meisten Kameras lautet administrator ohne Passwort.
Der standardmäßige Benutzername für HD Pro- und H3A-Kameras lautet admin und das standardmäßige Passwort lautet ebenfalls admin.
Es wird empfohlen, nach der ersten Anmeldung ein Passwort festzulegen. Weitere Informationen finden Sie unter Bearbeiten von Benutzern und Passwörtern auf Seite 37.
Zugreifen auf das Webinterface der Kamera 2

Live-Ansicht
Nachdem Sie sich angemeldet haben, ist dies die erste Seite, die Sie sehen: Live-View (Live-Ansicht). Die Live-Ansicht enthält ein Bildelement, in dem der Live-Videostream angezeigt wird.
Verwenden Sie die Menü-Links in der oberen linken Ecke, um durch die Web-Interface zu navigieren. Klicken Sie jederzeit auf Live-View (Live-Ansicht), um zu dieser Seite zurückzukehren.
In den folgenden Abschnitten werden die Schaltflächen beschrieben, die unter dem Bildelement angezeigt werden, wenn Benutzer Zugriff auf die PTZ-Steuerelemente (Pan-Tilt-Zoom controls) haben. Mit den PTZ-Steuerelementen können Benutzer den Zoom, den Fokus und die Position einer Kamera steuern. Informationen zum Erteilen von PTZ-Steuerelementen für einen Benutzer finden Sie unter Hinzufügen eines Benutzers auf Seite 37.
Tipp: Funktionen und Optionen sind deaktiviert, wenn sie nicht von der Kamera unterstützt werden.
Zoom- und Fokussteuerungen der Kamera
l Um die Ansicht zu verkleinern, bewegen Sie den Schieberegler nach rechts.
l Um die Ansicht zu vergrößern, bewegen Sie den Schieberegler nach links.
l Um in Richtung null zu fokussieren:
l Klicken Sie auf <<, um einen großen Einstellungsschritt zu machen.
l Klicken Sie auf <, um einen kleinen Einstellungsschritt zu machen.
l Klicken Sie auf 0 , um in Richtung null zu fokussieren.
l Um in Richtung Ferne zu fokussieren:
l Klicken Sie auf >>, um einen großen Einstellungsschritt zu machen.
l Klicken Sie auf >, um einen kleinen Einstellungsschritt zu machen.
l Klicken Sie auf Inf (Unendl.), um in Richtung Ferne zu fokussieren.
l Wenn die Kamera Autofokus unterstützt, klicken Sie auf Auto Focus (Autofokus).
Kameravoreinstellungen
Benutzer können häufig verwendete Zoom- und Fokuskonfigurationen als Voreinstellungen auf dieser Seite: Live-View (Live-Ansicht) speichern.
Live-Ansicht 3

Hinweis: Nur Benutzer in den Sicherheitsgruppen Operator (Bediener) und Administrator (Administrator) können Voreinstellungen hinzufügen oder entfernen. Weitere Informationen zu Sicherheitsgruppen finden Sie unter Hinzufügen eines Benutzers auf Seite 37.
Die Voreinstellungen können auch in der ACC™ Client-Software über die PTZ-Steuerungen konfiguriert werden.
Hinzufügen einer Kameravoreinstellung 1. Verwenden Sie auf der Seite Live-View (Live-Ansicht) die Steuerelemente Zoom (Zoom) und Focus
(Fokus), um die Kamera auf einen bestimmten Punkt im Videobild zu fokussieren.
2. Geben Sie einen Namen in das Feld Add Preset (Voreinstellung hinzufügen) ein und klicken Sie dann auf Add (Hinzufügen).
Verschieben der Kamera in eine voreingestellte PositionUm eine Voreinstellung zu verwenden, wählen Sie eine konfigurierte Voreinstellung aus der Dropdown-Liste Presets (Voreinstellungen) aus und klicken Sie auf Go (Weiter).
Löschen einer VoreinstellungUm eine Voreinstellung zu löschen, wählen Sie eine Voreinstellung aus der Dropdown-Liste aus und klicken Sie auf Remove (Entfernen).
Verwenden der PTZ-Kamerasteuerung
Wenn Sie auf eine Avigilon H4 PTZ-Dome-Kamera zugreifen, können Sie den Zoom, den Fokus und die Voreinstellungen auf die gleiche Weise wie bei anderen Avigilon High Definition H.264 IP-Kameras steuern, aber Sie haben auch Zugriff auf andere PTZ-spezifische Funktionen.
1. So zoomen Sie die Kamera:
l Neben dem Schieberegler Zoom (Zoom) können Sie auch klicken und ziehen Sie, um ein grünes Feld im Bildelement zu erstellen und den Bereich zu definieren, in den Sie das Bild vergrößern möchten.
2. So bewegen Sie die Kamera:
l Klicken Sie auf eine beliebige Stelle im Bildelement, um die Kamera auf diesen Punkt zu zentrieren.
l Oder klicken und ziehen Sie mit der Maus von der Mitte aus, um die Kamera in diese Richtung zu bewegen. Je weiter der Pfeil von der Mitte entfernt ist, desto schneller bewegt sich die Kamera.
Hinzufügen einer Kameravoreinstellung 4

3. Zum Ausführen eines Wächterrundgangs markieren Sie ihn in der Dropdown-Liste Tours (Touren) und klicken dann auf Start (Start). Informationen zum Einrichten einer Tour finden Sie unter Erstellen von PTZ-Tours auf Seite 43.
4. Um einen Wächterrundgang zu beenden, klicken Sie auf Stop (Stopp). Sie können einen Wächterrundgang jederzeit unterbrechen, indem Sie die anderen PTZ-Steuerelemente verwenden.
Aktivieren der Waschsequenz für die IR PTZ-Kamera
Die Avigilon H4 IR PTZ-Kamera bietet optionale Wischer- und Reinigungskomponenten zum Säubern der Glasoberfläche. Die Waschsequenz kann durch Klicken auf Waschsequenz gestartet werden. Es gibt auch eine Option, um ein einmaliges Wischen durchzuführen, das durch ein Klicken auf Einmaliges Wischen eingeleitet werden kann. Dies kann dazu führen, dass sich die Neigeposition der Kamera vorübergehend bewegt wird, die Position wird jedoch wiederhergestellt, sobald die Wischaktion beendet ist.
Hinweis: Die Kamera kann auch über niedrige Wasserstände für den Waschbehälter berichten. Der optionale Sensor kann konfiguriert werden, indem er an den digitalen Eingang angeschlossen wird. Damit die Waschanlage ordnungsgemäß funktioniert, muss der Waschkreislauf an den Digitalausgang 1 angeschlossen werden und mit den Circuit State (Schaltkreisstatus) auf Normally Open (Normal geöffnet) gesetzt werden. Weitere Informationen finden Sie unter Digitale Ein- und Ausgaben auf Seite 34.
Standbild speichern
Wenn auf der Seite Save Still to SD Card (Standbild auf SD-Karte speichern) die Schaltfläche Live-View (Live-Ansicht) vorhanden ist, unterstützt die Kamera das Erstellen von Schnappschüssen des Live-Videos auf dem Webinterface.
Um diese Funktion nutzen zu können, sind folgende Einstellungen für die Kamera erforderlich:
l In die Kamera ist eine SD-Karte eingesetzt. Weitere Informationen finden Sie in der Installationsanleitung der Kamera.
l Die integrierten Speichereinstellungen der Kamera werden auf der Seite Storage (Speicher) aktiviert. Weitere Informationen finden Sie unter Speicher auf Seite 31.
l Das Videoformat der Kamera muss auf der Seite Compression and Image Rate (Kompression und Bildrate) auf MJPEG eingestellt werden. Weitere Informationen finden Sie unter Kompression und Bildrate auf Seite 22.
Wenn alle Voraussetzungen erfüllt sind, können Sie auf Save Still to SD Card (Standbild auf SD-Karte speichern) klicken, und das auf der Seite Live-View (Live-Ansicht) angezeigte Bild wird automatisch auf der SD-Karte gespeichert.
Informationen zum Herunterladen des Schnappschusses finden Sie unter Herunterladen von Videoaufzeichnungen vom Web-Interface auf Seite 32.
Aktivieren der Waschsequenz für die IR PTZ-Kamera 5

Einrichtung
Hinweis: Bestimmte Optionen werden nicht angezeigt, wenn sie von dem von Ihnen verwendeten Kameramodell nicht unterstützt werden oder wenn Sie nicht über die erforderlichen Benutzerberechtigungen verfügen.
Mit den werkseitigen Voreinstellungen können Sie die Kamera oder den Encoder sofort nach der Installation verwenden. Wenn Sie spezielle Anforderungen haben, können Sie die Einstellungen über das Web-Interface anpassen. Klicken Sie im oberen linken Menübereich auf Setup (Einrichtung), um alle verfügbaren Einrichtungsseiten anzuzeigen.
Auf jeder Einrichtungsseite ist eine Restore Defaults (Standardeinstellungen wiederherstellen)-Schaltfläche zum Wiederherstellen der Werkseinstellungen verfügbar.
Beachten Sie, dass einige Einstellungen nur über das Web-Interface der Kamera verfügbar sind und nicht in der Netzwerk-Videomanagementsoftware geändert werden können.
Informationen zu den spezifischen Einstellungen für H4 Multisensor-Kameras finden Sie unter H4 Multisensor Dome-Kamera auf Seite 41.
Informationen zu den spezifischen Einstellungen für PTZ-Kameras finden Sie unter PTZ-Kamera auf Seite 43.
Informationen zu H4 Edge Solution (ES) -Kameras finden Sie unter ACC™ ES-Kamera auf Seite 46.
Allgemeines
Wenn Sie Setup (Einrichtung) auswählen, wird zuerst die Seite General (Allgemein) angezeigt. Auf der Seite General (Allgemein) können Sie die Identität der Kamera festlegen.
Tipp: Funktionen und Optionen sind deaktiviert, wenn sie nicht von der Kamera unterstützt werden.
Wichtig: Avigilon H4 Multisensor-Kameras verfügen über mehrere Kameraköpfe in einer einzigen Kamera. Einige Einstellungen gelten für die gesamte Kamera, andere für einzelne Köpfe. Bestimmte H4 Multisensor-Kameraeinstellungen können global für alle Köpfe auf der Registerkarte All Heads (Alle Köpfe) festgelegt werden, während andere Einstellungen für jeden einzelnen Kopf mit den Registerkarten Head 1 (Kopf 1) bis Kopf 4 vorgenommen werden sollten. Vergewissern Sie sich beim Konfigurieren einer H4 Multisensor-Kamera, dass Sie sowohl die globalen als auch die individuellen Kopfeinstellungen konfiguriert haben.
Einrichtung 6

Hinweis: Wenn eine Kamera mit Videoanalyse oder ungewöhnlicher Bewegungserkennung physisch bewegt oder eingestellt wird, oder wenn der Fokus oder die Zoomstufe geändert wird, setzen Sie den Lernfortschritt zurück, um genaue Ergebnisse zu erzielen. Wenn die Bildrate und Komprimierung der Kamera oder die Anzeigeeinstellungen aktualisiert werden, wird der Lernfortschritt möglicherweise automatisch zurückgesetzt.
1. Geben Sie der Kamera im Feld Name (Name) einen aussagekräftigen Namen.
2. Beschreiben Sie im Feld Location (Ort) den Standort der Kamera.
3. (NurH4 Multisensor Dome-Kameras) Stellen Sie Name (Name) und Location (Ort) für jede Kopf der H4 Multisensor-Kameras ein.
4. Wählen Sie das Kontrollkästchen Disable device status LEDs (Gerätestatus-LEDs deaktivieren), um die LED-Anzeigen auf der Kamera zu deaktivieren.
5. (Nur H4 Pro-Kameras) Wählen Sie das Kontrollkästchen ONVIF-Kompatibilität aktivieren, um die ONVIF®-Funktionen Ihrer H4 Pro-Kamera zu aktivieren.
Hinweis: Das Kontrollkästchen ONVIF-Kompatibilität aktivieren wird nicht angezeigt, wenn Kameras konfiguriert werden, für die bereits ONVIF aktiviert ist. Bei neuen Kameras ist ONVIF standardmäßig aktiviert. Bei älteren Kameras kann dieses Kontrollkästchen nach dem Upgrade der Kamera-Firmware angezeigt werden. Wenn das Kontrollkästchen ONVIF-Kompatibilität aktivieren aktiviert ist, können Sie die ONVIF-Kompatibilität nicht deaktivieren.
6. Wählen Sie in der Dropdown-Liste Mode (Modus) den Modus für den Kamerabetrieb.
Diese Option wird nur für Kameras mit höherer Bandbreitennutzung angezeigt.
l Full Feature (Alle Funktionen) — Dies ist der Standardbetriebsmodus. Bietet den vollen Funktionsumfang der Kamera.
l High Framerate (Hohe Bildfrequenz) — Dieser Modus verwendet die höchstmögliche Bildrate, deaktiviert jedoch die selbstlernende Videoanalyse und Manipulationserkennung bei 4K- (8 MP) und H4 Multisensor-Kameras sowie den großen Dynamikbereich (WDR) bei ES-Kameras.
Modelle Funktionen beeinflusst durch High Framerate (Hohe Bildfrequenz)
4K (8 MP) H4 HD-Analysekameras:8.0-H4A-x
l Erhöhte maximale Bildrate
l Selbstlernende Videoanalyse und Manipulation deaktiviert
l Tertiärer Videostream mit niedriger Auflösung
Allgemeines 7

Modelle Funktionen beeinflusst durch High Framerate (Hohe Bildfrequenz)
l Sekundärer Videostream deaktiviert
H4 HD ES-Analysekameras:xx-H4A-xG-x
l Erhöhte maximale Bildrate
l WDR deaktiviert
H4 Multisensor-Kameras:xx-H4A-xMH-x
l Erhöhte maximale Bildrate
l Selbstlernende Videoanalyse und Manipulation deaktiviert
Onvif ist eine Marke von Onvif, Inc.
7. Aktivieren Sie eines der Kontrollkästchen für Overlay Setting (Einblendungseinstellung), um diese Informationen im Videostream der Kamera anzuzeigen und als Stempel hinzuzufügen. Die Optionen lauten:
l Display Date (Datum anzeigen)
Wenn Sie das Kontrollkästchen Display Date (Datum anzeigen) wählen, wird auch die Dropdown-Liste Date Format (Datumsformat) aktiviert. Wählen Sie aus der Liste das Datumsformat aus, das zur Anzeige des Datums verwendet werden soll.
l Display Time (Uhrzeit anzeigen)
l Display GMT Offset (Differenz zu GMT anzeigen)
l Display Name (Namen anzeigen)
l Display Location (Standort anzeigen)
8. Legen Sie im Bereich Time Settings (Zeiteinstellungen) fest, wie die Kamera die Uhrzeit bezieht.
l Wenn Sie Datum und Uhrzeit der Kamera lieber manuell festlegen möchten, geben Sie Datum, Uhrzeit und Zeitzone auf dieser Seite ein.
l Wählen Sie ggf. das Kontrollkästchen Automatically adjust clock for Daylight Savings Time (Uhr automatisch an Sommerzeit anpassen).
l Wenn Sie es bevorzugen, Datum und Uhrzeit mit einem NTP-Server zu synchronisieren, konfigurieren Sie den NTP-Server auf der Seite Network (Netzwerk).
Am unteren Rand der Seite können Sie auf den Link (Configure NTP Server (NTP-Server konfigurieren)) klicken, um zur Seite Network (Netzwerk) zu gelangen. Weitere Informationen zum Konfigurieren des NTP-Servers finden Sie unter Netzwerk auf der nächsten Seite.
VORSICHT — Die Zeiteinstellung muss immer aktuell sein, da die ACC-Software den Videostream von der Kamera ablehnt. Um sicherzustellen, dass die Uhrzeit immer aktuell ist, sollten Sie einen der folgenden Schritte ausführen:
Allgemeines 8

l Richten Sie NTP auf dem DHCP-Server ein, der von der ACC-Software verwendet wird.
l Verwenden Sie einen gültigen öffentlichen NTP-Server.
l Stellen Sie manuell die korrekte Zeit in den Time Settings (Zeiteinstellungen)-Feldern ein.
9. Klicken Sie auf Apply (Anwenden), um Ihre Einstellungen zu speichern.
Netzwerk
Auf der Seite Network (Netzwerk) können Sie ändern, auf welche Art sich die Kamera mit dem Servernetzwerk verbindet und auswählen, woher sie die Uhrzeit bezieht.
Hinweis: Sie können nur den HTTPS-Port, den RTSP-Port und den NTP-Server in dem Web-Interface der Kamera festlegen.
1. Wählen Sie oben auf der Seite aus, wie die Kamera eine IP-Adresse erhält:
l Obtain an IP address automatically: (IP-Adresse automatisch beziehen:): — Wählen Sie diese Option, um sich über eine automatisch zugewiesene IP-Adresse mit dem Netzwerk zu verbinden.
Die IP-Adresse wird von einem DHCP-Server bezogen. Wenn keine Adresse bezogen werden kann, wird die IP-Adresse standardmäßig auf Adressen im Bereich 169.254.xx eingestellt.
l Die folgende IP-Adresse verwenden: Wählen Sie diese Option, um eine statische IP-Adresse manuell zuzuweisen.
l IP Address (IP-Adresse): Geben Sie die IP-Adresse ein, die Sie verwenden möchten.
l Subnet Mask (Subnetzmaske): Geben Sie die Subnetzmaske ein, die Sie verwenden möchten.
l Default Gateway (Standardgateway): Geben Sie das Standard-Gateway ein, das Sie verwenden möchten.
2. Aktivieren Sie das Kontrollkästchen Disable setting static IP address through ARP/Ping method (Festlegen der statischen IP-Adresse mithilfe der ARP/Ping-Methode deaktivieren), um die ARP/Ping-Methode zum Festlegen einer IP-Adresse zu deaktivieren.
3. Wenn die Kamera IPv6 unterstützt, aktivieren Sie das Kontrollkästchen Enable IPv6 (Aktivieren von IPv6), um die folgenden Einstellungen zu konfigurieren.
Hinweis: Durch das Aktivieren von IPv6 werden die IPv4-Einstellungen nicht deaktiviert.
Netzwerk 9

a. Aktivieren Sie das Kontrollkästchen Accept Router Advertisements (Router Advertisement akzeptieren), wenn Sie die automatische Konfiguration zustandsloser Adressen verwenden.
b. Wählen Sie in der Dropdown-Liste DHCPv6 State (DHCPv6 Status) eine der folgenden Optionen aus:
l Auto (Automatisch): DHCPv6 Status wird durch Router-Advertisements (RA) bestimmt.
Hinweis: Die Einstellung Accept Router Advertisements (Router Advertisement akzeptieren) muss aktiviert sein, damit diese Einstellung wie erwartet ausgeführt werden kann.
l Stateful (Zustandsbehaftet): die Kamera empfängt die IP Adresse, DNS- und NTP-Informationen vom DHCPv6-Server.
l Stateless (Zustandslos): die Kamera empfängt nur DNS- und NTP-Informationen vom DHCPv6-Server. Es akzeptiert keine IP-Adresse vom DHCPv6-Server.
l Off (Aus): die Kamera kann nicht mit dem DHCPv6-Server kommunizieren.
c. Geben Sie im Feld Static IPv6 Addresses (Statische IPv6-Adressen) die bevorzugte IPv6-Adresse ein. Klicken Sie auf + , um weitere Adressen anzuzeigen.
Um die Präfixlänge zu ändern, geben Sie die bevorzugte IPv6-Adresse in der CIDR-Notation (Classless Inter-Domain Routing) ein. Zum Beispiel 2001:db8::1/32 bedeutet, dass das Adresspräfix 32 Bit lang ist.
Standardmäßig ist die Präfixlänge auf /64festgelegt.
Hinweis: Die konfigurierte Präfixlänge wird möglicherweise nicht korrekt im Web-Interface angezeigt, aber das von der Kamera verwendete Präfix ist die konfigurierte Länge.
d. Geben Sie im Feld Default Gateway (Standardgateway) das Standard-Gateway ein, das Sie bevorzugen. Sie können ein Standard-Gateway nur zuweisen, wenn RA deaktiviert ist.
Die IPv6-Adressen, über die auf die Kamera zugegriffen werden kann, sind im Bereich Current IPv6 Addresses (Aktuelle IPv6-Adressen) aufgeführt.
4. Wenn Sie den Hostnamen anpassen müssen, geben Sie ihn in das Feld Hostname (Hostname) ein.
5. Wählen Sie im Bereich DNS Lookup (DNS-Suche) aus, wie das Kamera eine DNS-Serveradresse (Domain Name System) erhalten soll.
Netzwerk 10

l Obtain DNS server address automatically (DNS-Serveradresse automatisch beziehen) : Wählen Sie diese Option, um automatisch einen DNS-Server zu suchen.
l Use the following DNS server addresses (Folgende DNS-Serveradressen verwenden) : Wählen Sie diese Option, um manuell DNS-Serveradressen festzulegen. Sie können bis zu drei Adressen einrichten:
l Preferred DNS server (Bevorzugter DNS-Server): Geben Sie in dieses Feld die Adresse des bevorzugten DNS-Servers ein.
l Alternate DNS server 1 (Alternativer DNS-Server 1): (optional) Weisen Sie diesem Feld die Adresse eines alternativen DNS-Servers zu. Falls der bevorzugte Server nicht verfügbar ist, versucht die Kamera, eine Verbindung zu diesem Server herzustellen.
l Alternate DNS server 2 (Alternativer DNS-Server 2): (optional) Weisen Sie diesem Feld die Adresse eines anderen alternativen DNS-Servers zu. Falls sowohl der bevorzugte Server als auch der erste alternative Server nicht verfügbar sind, versucht die Kamera, eine Verbindung zu diesem Server herzustellen.
6. Im Bereich Control Ports (Kontrollports) können Sie festlegen, welche Steuerungsports für den Zugriff auf die Kamera verwendet werden. Sie können eine beliebige Portnummer zwischen 1 und 65534 eingeben. Die Standardportnummern sind:
l HTTP Port (HTTP-Port): 80
Wenn Sie den Kamerazugriff nur auf sichere Verbindungen beschränken möchten, deaktivieren Sie das Kontrollkästchen Enable HTTP connections (HTTP-Verbindungen aktivieren). HTTP Port (HTTP-Port) Diese Zugriffsoption ist standardmäßig aktiviert.
l HTTPS Port (HTTPS-Port): 443
l RTSP Port (RTSP-Port): 554
7. Geben Sie im Bereich NTP Server (NTP-Server) an, ob die Kamera einen NTP-Server verwenden soll, um die Zeit zu halten.
1. Wählen Sie die NTP-Quelle aus, die für die Zeiterhaltung verwendet werden soll:
l Always use Avigilon Control Center NTP Server (Immer Avigilon Control Center NTP-Server verwenden). Wählen Sie diese Option, wenn Sie möchten, dass die Kamera nur durch die AvigilonControl Center™-Software Zeit erhält.
l Always use external NTP server (Immer externen NTP-Server verwenden). Wählen Sie diese Option, wenn Sie nur einen externen NTP-Server verwenden möchten. Konfigurieren Sie dann den zu verwendenden NTP-Server.
l Use NTP Server when not connected to an external Avigilon Control Center Server (NTP-Server verwenden, wenn keine Verbindung zu einem externen Avigilon Control Center-Server besteht). Standardmäßig halten Avigilon-Kameras die Zeit durch die AvigilonControl Center-Software und verwenden einen externen NTP-Server, wenn keine Verbindung zu einem ACC-Server besteht (sofern konfiguriert).
2. Wenn Sie einen externen NTP-Server verwenden, legen Sie fest, wie der Server konfiguriert ist:
l DHCP: (DHCP:).
l Manual: (Manuell:). Wählen Sie diese Option und geben Sie die Serveradresse in das Feld NTP Server (NTP-Server) ein.
Netzwerk 11

8. Stellen Sie im Bereich MTU (MTU) die MTU-Größe (Maximum Transmission Unit) in Byte ein. Geben Sie eine Zahl zwischen dem rechts angezeigten verfügbaren Bereich ein. Verringern Sie die MTU-Größe, wenn Ihre Netzwerkverbindung langsam ist.
9. Klicken Sie auf Apply (Anwenden), um Ihre Einstellungen zu speichern.
Konfiguration der 802.1x-Port-basierten AuthentifizierungWenn Ihr Netzwerk-Switch eine portbasierte 802.1x-Authentifizierung erfordert, können Sie die entsprechenden Anmeldeinformationen für die Kamera einrichten, damit der Videostream nicht vom Switch gesperrt wird.
1. Wählen Sie im linken Menübereich Network (Netzwerk) > 802.1X (802.1X).
2. Wählen Sie auf der Seite Configure 802.1X Profiles (802.1X-Profile konfigurieren) die gewünschte Authentifizierungsmethode aus. Sie können mehrere Profile konfigurieren. Beachten Sie, dass jeweils nur ein Profil aktiviert sein kann.
Wählen Sie in der Dropdown-Liste EAP Method (EAP-Methode) eine der folgenden Optionen und füllen Sie die zugehörigen Felder aus:
l Wählen Sie PEAP (PEAP) für Benutzernamen und Passwort-Authentifizierung.
o Configuration Name (Name der Konfiguration): Geben Sie dem Profil einen Namen.
o EAP Identity (EAP-Identität): Geben Sie den Benutzernamen ein, der für die Authentifizierung der Kamera verwendet wird.
o Password (Passwort): Geben Sie das Passwort ein, das für die Authentifizierung der Kamera verwendet wird.
l Wählen Sie EAP-TLS (EAP-TLS) für die Authentifizierung anhand eines Zertifikats.
o Configuration Name (Name der Konfiguration): Geben Sie dem Profil einen Namen.
o EAP Identity (EAP-Identität): Geben Sie den Benutzernamen ein, der für die Authentifizierung der Kamera verwendet wird.
o TLS Client Certificates (TLS-Clientzertifikate): Wählen Sie die PEM-codierte Zertifikatsdatei, um die Kamera zu authentifizieren.
o Private Key (Privater Schlüssel): Wählen Sie die PEM-codierte private Schlüsseldatei, um die Kamera zu authentifizieren.
o Private Key Password (Kennwort für privaten Schlüssel): Wenn der private Schlüssel ein Passowort hat, geben Sie das Passwort hier ein.
o Klicken Sie auf Upload Files (Dateien hochladen), um das TLS-Client-Zertifikat und den privaten Schlüssel auf die Kamera zu laden. Anhand der übertragenen Dateien wird ein eindeutiges Zertifikat für die Authentifizierung der Kamera generiert. Das eindeutige Zertifikat wird im Feld Uploaded Certificate (Hochgeladene Zertifikate) angezeigt.
3. Klicken Sie auf Save Config (Konfiguration speichern), um das Authentifizierungsprofil zu speichern.
Wenn dies das erste Profil ist, das der Kamera hinzugefügt wurde, wird es automatisch aktiviert.
Gespeicherte Konfigurationen sind unter Saved 802.1X Configurations (Gespeicherte 802.1X-Konfigurationen) aufgelistet.
Konfiguration der 802.1x-Port-basierten Authentifizierung 12

Umschalten von 802.1X-Authentifizierungsprofilen
Wenn Sie ein anderes Authentifizierungsprofil verwenden möchten, wählen Sie die gespeicherte Konfiguration aus und klicken dann auf Enable (Aktivieren).
Löschen eines 802.1X-Authentifizierungsprofils
Wenn Sie eines der Authentifizierungsprofile löschen möchten, wählen Sie die gespeicherte Konfiguration aus und klicken dann auf Remove (Entfernen).
SNMP konfigurierenSie können das Simple Network Management Protocol (SNMP) verwenden, um mit dem Netzwerk verbundene Kameras zu verwalten. Wenn SNMP aktiviert ist, können Kamerastatusinformationen an eine SNMP-Verwaltungsstation gesendet werden.
Auf der Seite SNMP (SNMP) können Sie die SNMP-Einstellungen der Kamera konfigurieren und die Statusinformationen auswählen, die an die Verwaltungsstation-Seite gesendet werden. Weitere Informationen zu den Statusinformationen oder Traps, die gesendet werden, finden Sie in der MIB-Datei (Management Information Base) der Kamera auf der Avigilon Webseite: http://avigilon.com/support-and-downloads.
1. Wählen Sie im linken Menübereich Network (Netzwerk) > SNMP (SNMP).
2. Aktivieren Sie auf der Seite SNMP (SNMP) das Kontrollkästchen Enable SNMP (SNMP aktivieren).
3. Wählen Sie aus der Dropdown-Liste Version (Version) die bevorzugte SNMP-Version aus. Beachten Sie, dass beide Versionen konfiguriert werden können, aber jeweils nur eine aktiviert werden kann:
l SNMP v2c (SNMP v2c): Mit SNMP v2c können Sie die Kamera über einen SNMP Get-Request nach Statusinformationen fragen und Trap-Benachrichtigungen von der Kamera empfangen.
Aktivieren Sie im Bereich SNMP v2c Settings (SNMP-v2c-Einstellungen) das Kontrollkästchen Enable Traps (Traps aktivieren) um Traps von der Kamera zu aktivieren.
a. Read Community (Community lesen): geben Sie den Namen der Lese-Community für die Kamera ein. Der Name wird zur Authentifizierung des SNMP-Verkehrs verwendet. Nur SNMP-Verwaltungsstationen mit demselben Lesecommunity-Namen erhalten eine Antwort von der Kamera.
b. Trap Destination IP (Trap-Ziel-IP): Geben Sie die IP-Adresse der Verwaltungsstation ein, an die die Traps gesendet werden sollen.
Im Available Traps (Verfügbare Traps)-Bereich, wählen Sie die zu sendenden Traps aus:
l Temperature Alert (Temperaturalarm): eine Trap-Benachrichtigung wird gesendet, wenn die Temperatur der Kamera den unterstützten Schwellenwert über- oder unterschreitet. Eine Benachrichtigung wird auch gesendet, wenn die Kameratemperatur wieder normal ist.
Umschalten von 802.1X-Authentifizierungsprofilen 13

l Camera Tampering (Kameramanipulation): Eine Trap-Benachrichtigung wird gesendet, wenn die Videoanalyse der Kamera einen plötzlichen Szenenwechsel erkennt.
l Edge Storage Status (Edge-Speicherstatus): Eine Trap-Benachrichtigung wird gesendet, wenn sich der Status der SD-Karte ändert.
l SNMP v3 (SNMP v3): Wenn Sie SNMP v3 verwenden, können Sie Statusinformationen über eine SNMP-Get-Anfrage anfordern. SNMP v3 unterstützt keine Traps.
SNMP v3 bietet mehr Sicherheit, da Sie einen Benutzernamen und ein Passwort für die Kamera festlegen können. Diese Kamera verwendet die Authentifizierung vom Typ SHA-1 und die Verschlüsselung vom Typ AES.
Im Bereich SNMP v3 Settings (SNMP-v3-Einstellungen) füllen Sie Folgendes aus:
a. Username (Benutzername): geben Sie den Benutzernamen ein, den die Managementstation beim Senden des SNMP Get-Requests an die Kamera verwenden muss.
b. Password (Passwort): Geben Sie das Passwort ein, das die Verwaltungsstation mit dem gewählten Benutzernamen verwenden muss.
4. Klicken Sie auf Apply (Anwenden), um Ihre Änderungen zu speichern.
Bild und Anzeige
Tipp: Funktionen und Optionen sind deaktiviert, wenn sie nicht von der Kamera unterstützt werden.
Wichtig: Avigilon H4 Multisensor-Kameras verfügen über mehrere Kameraköpfe in einer einzigen Kamera. Einige Einstellungen gelten für die gesamte Kamera, andere für einzelne Köpfe. Bestimmte H4 Multisensor-Kameraeinstellungen können global für alle Köpfe auf der Registerkarte All Heads (Alle Köpfe) festgelegt werden, während andere Einstellungen für jeden einzelnen Kopf mit den Registerkarten Head 1 (Kopf 1) bis Kopf 4 vorgenommen werden sollten. Vergewissern Sie sich beim Konfigurieren einer H4 Multisensor-Kamera, dass Sie sowohl die globalen als auch die individuellen Kopfeinstellungen konfiguriert haben.
Bild und Anzeige 14

Hinweis: Wenn eine Kamera mit Videoanalyse oder ungewöhnlicher Bewegungserkennung physisch bewegt oder eingestellt wird, oder wenn der Fokus oder die Zoomstufe geändert wird, setzen Sie den Lernfortschritt zurück, um genaue Ergebnisse zu erzielen. Wenn die Bildrate und Komprimierung der Kamera oder die Anzeigeeinstellungen aktualisiert werden, wird der Lernfortschritt möglicherweise automatisch zurückgesetzt.
Auf der Seite Image and Display (Bild und Anzeige) können Sie die Tag-/Nacht- und Belichtungseinstellungen der Kamera steuern.
Die Image and Display (Bild und Anzeige) Seite enthält ein Bildelement, in dem der Live-Videostream der Kamera angezeigt wird. Wenn Sie auf Apply (Anwenden) klicken, um Ihre Änderungen zu speichern, wird der Videostream mit den neuen Einstellungen aktualisiert.
Unterhalb des Bildelements werden rechts folgende Informationen angezeigt:
l Current Exposure (Aktuelle Belichtung)
l Current Gain (Aktuelle Verstärkung)
l Current Iris (Aktuelle Blende)
l Last Known Light Level (Letztes bekanntes Lichtverhältnis)
Viele Avigilon High Definition IP-Kameras verfügen über elektronische Zoom- und Fokuseinstellungen. Sie können den Zoom und Fokus der Kamera auch über diese Seite einstellen.
1. Passen Sie die Zoom-Position der Kamera mit dem Schieberegler Zoom (Zoom) an.
l Um die Ansicht zu verkleinern, bewegen Sie den Schieberegler nach rechts.
l Um die Ansicht zu vergrößern, bewegen Sie den Schieberegler nach links.
2. Um die Kamera manuell zu fokussieren, benutzen Sie die Focus (Fokus)-Schaltflächen:
l Um in Richtung null zu fokussieren:
l Klicken Sie auf <<, um einen großen Einstellungsschritt zu machen.
l Klicken Sie auf <, um einen kleinen Einstellungsschritt zu machen.
l Klicken Sie auf 0 , um in Richtung null zu fokussieren.
l Um in Richtung Ferne zu fokussieren:
l Klicken Sie auf >>, um einen großen Einstellungsschritt zu machen.
l Klicken Sie auf >, um einen kleinen Einstellungsschritt zu machen.
l Klicken Sie auf Inf (Unendl.), um in Richtung Ferne zu fokussieren.
l Wenn verfügbar, klicken Sie auf Auto Focus (Autofokus), damit die Kamera sich selbst
Bild und Anzeige 15

fokussiert.
Hinweis: Nachdem der Fokus manuell eingestellt wurde, ändert er sich nicht mehr.
3. Wenn die Kamera nachts im Schwarzweißmodus unscharf wird, stellen Sie den Schieberegler IR Focus Offset (IR-Fokusversatz) ein, um die durch die eingebauten oder externen IR-Strahler verursachte Fokusverschiebung auszugleichen.
4. (H4 Multisensor Nur Dome-Kameras) Wenn Sie eine Mehrkopfkamera konfigurieren, gibt es Einstellungen, die für die Kamera als Ganzes oder für jeden einzelnen Kopf gelten.
a. Wählen Sie die Registerkarte All Heads (Alle Köpfe), um die Einstellungen für alle Kameraköpfe anzupassen.
b. Auf der Registerkarte All Heads (Alle Köpfe) können Sie Folgendes festlegen Imaging mode (Bildmodus):
l Wählen Sie Global (Global), um die gleichen Einstellungen für Tag und Nacht sowie die Belichtung auf alle Kameraköpfe anzuwenden. Verwenden Sie die auf der Registerkarte All Heads (Alle Köpfe) aufgeführten Einstellungen, um die Kamerabildeinstellungen anzupassen. Die gleichen Einstellungen für jede nummerierte Kopfregisterkarte sind deaktiviert.
l Wählen Sie Per-head (Pro Kopf), um unterschiedliche Einstellungen für Tag und Nacht sowie die Belichtung auf jeden Kamerakopf anzuwenden. Wählen Sie die verschiedenen Kopfregisterkarten, um die Einstellungen für jeden Kamerakopf zu ändern.
c. Wählen Sie jede nummerierte Kopfregisterkarte, um die Fokuseinstellungen für jeden Kamerakopf anzupassen. Diese Einstellungen müssen für jeden Kamerakopf manuell angepasst werden.
5. Definieren Sie die folgenden Einstellungen, um festzulegen, wie die Kamera die Lichtbedingungen der Umgebung ausgleicht:
l Day/Night Mode (Tag-/Nachtmodus): Verwenden Sie die Dropdown-Liste Day/Night Mode (Tag-/Nachtmodus), um festzulegen, wie das Videobild zwischen Tag- und Nachtmodus wechseln soll.
l Automatic (Automatisch): Wenn die Lichtstärke über den Tag/Nacht-Schwellenwert liegt, wird das Videobild farbig. Wenn der Lichtpegel unter den Tag/Nacht-Schwellenwert fällt, öffnet die Kamera automatisch den IR-Sperrfilter und wechselt in den Monochrom-Modus. Wenn IR-Strahler aktiviert sind, werden sie auch eingeschaltet.
l Aktivieren Sie das Kontrollkästchen Automatisch nach dem Timeout Wiederherstellen, um den Tag-/Nacht-Modus nach einer bestimmten Zeitüberschreitung automatisch auf Automatisch zurückzusetzen. Für das Feld Timeout kann für die Zeitüberschreitung ein Wert zwischen 5 Sekunden und 3600 Sekunden zugewiesen werden.
Bild und Anzeige 16

l Verwenden Sie den Schieberegler Day/Night Threshold (Schwellenwert für den Tag-/Nachtmodus), um den Tag-/Nacht-Schwellenwert festzulegen. Bewegen Sie den Schieberegler, um die Lichtstärke auszuwählen, wenn die Kamera zwischen Tag- und Nachtmodus wechselt. Der Schieberegler ist nur verfügbar, wenn die Einstellung Day/Night Mode (Tag-/Nachtmodus) auf Automatic (Automatisch) festgelegt ist.
Der Schieberegler zeigt möglicherweise einen der folgenden Werte an
l Day/Night Threshold (EV) (Schwellenwert für den Tag-/Nachtmodus [LW]): Der Schieberegler befindet sich in Belichtungswerten (EV).
Im Tagesmodus wird das letzte bekannte Lichtverhältnis unter dem Bildelement und auch als blaue Leiste auf dem Schieberegler Day/Night Threshold (Schwellenwert für den Tag-/Nachtmodus) angezeigt.
l Day/Night Threshold (Schwellenwert für den Tag-/Nachtmodus) (gain dB) (Verstärkungs dB): Der Schieberegler wird in Dezibel (dB) angegeben.
l Verwenden Sie die Einstellung Hysteresis (Hysterese), um den Schwellenwert-Versatz zu verfeinern.
o Wählen Sie Low (Niedrig), wenn die Kamera in Szenen, in denen der Unterschied zwischen hellen und dunklen Ebenen gering ist, von Tag zu Nacht wechseln soll.
o Wählen Sie High (Hoch), wenn die Kamera den Modus wechseln soll, wenn der Unterschied zwischen hellen und dunklen Ebenen groß ist.
o Der Standardwert ist Medium (Mittel)
l Color (Farbe): Das Videobild ist immer farbig.
l Monochrome (Monochrom): Das Videobild ist immer einfarbig.
l External (Extern): Die Kamera wird die IR-Sperrfilter und den Schalter öffnen und in den monochromen Modus wechseln auf der Grundlage Schaltungszustand der digitalen Eingabe.
Hinweis: Der voreingestellte Zustand des digitalen Eingabeschalters wird auf der Seite Digital Inputs and Outputs (Digitale Eingaben und Ausgaben) konfiguriert. Weitere Informationen finden Sie unter Digitale Ein- und Ausgaben auf Seite 34.
l Enable IR (IR aktivieren): Sie können die IR-Strahler, die auf der Kamera installiert sind, manuell aktivieren oder deaktivieren.
l Enable Adaptive IR Compensation (Adaptiven Infrarotausgleich aktivieren): Sie können die automatische Infrarotanpassungen über den adaptiven IR-Ausgleich aktivieren. Dadurch kann die Kamera das Videobild automatisch an die durch die IR-Beleuchtung verursachte Sättigung anpassen.
Bild und Anzeige 17

l Auto-Kontrast ROI anzeigen: Wenn Sie diese Option aktivieren, können Sie den Bereich von Interesse anzeigen und auswählen. Der Kontrast wird basierend auf dem ausgewählten Bereich automatisch angepasst.
l Nachtsichtprüfung aktivieren: Sie können die Nachtsichtbarkeitsprüfung für eine Kamera manuell aktivieren oder deaktivieren. Wenn die Nachtsichtbarkeitsprüfung aktiviert ist, wird regelmäßig zwischen Tag- und Nachtmodus umgeschaltet, um zu überprüfen, ob genügend Licht vorhanden ist, um vom Nachtmodus in den Tagmodus umzuschalten. Wenn deaktiviert, verwendet die Kamera eine weniger optimale Methode, um festzustellen, ob die Lichtstärke ausreicht, um in den Tagmodus zu wechseln.
Hinweis: Das Deaktivieren der Nachtsichtbarkeitsprüfung kann den Übergang zwischen Nacht- und Tagmodus verzögern und die Übergangszeit ungünstiger gestalten. Beispielsweise bleibt die Kamera 30 Minuten länger im Nachtmodus, als dies erforderlich ist.
6. Um die Belichtung des Bildes anzupassen, stellen Sie die Exposure Settings (Belichtungseinstellungen) ein:
l Flicker Control (Flimmerkontrolle): Sollte das Videobild aufgrund der Neonbeleuchtung in der Nähe der Kamera flimmern, können Sie den Flimmereffekt verringern, indem Sie die Flicker Control (Flimmerkontrolle) auf die Frequenz der Beleuchtung abstimmen. Im Allgemeinen ist Europa 50Hz und Nordamerika ist 60Hz.
Hinweis: Durch das Zurücksetzen dieser Einstellung wird der Videostream für einige Sekunden angehalten.
l Enable Wide Dynamic Range (Großen Dynamikbereich aktivieren): Sie können einen automatischen Farbausgleich über den großen Dynamikbereich (WDR) ermöglichen. Auf diese Weise kann die Kamera das Videobild anpassen, um Szenen zu berücksichtigen, bei denen helles Licht und dunkle Schatten deutlich sichtbar sind.
l Exposure (Belichtung): Sie können die Belichtungssteuerung der Kamera überlassen, indem Sie Automatic (Automatisch) auswählen oder Sie können eine bestimmte Belichtungsrate festlegen.
Hinweis: Das Erhöhen der manuellen Belichtungszeit kann die Bildrate beeinflussen.
l Exposure Offset (Belichtungsversatz): Dies ist eine erweiterte Einstellung, mit der Sie ungewöhnliche Lichtverhältnisse durch Einstellen eines Belichtungsversatzwerts ausgleichen können. Negative Werte führen zu einem dauerhaft dunkleren Bild und positive Werte zu einem dauerhaft helleren Bild.
Bild und Anzeige 18

l Maximum Exposure (Maximale Belichtung): Durch das Auswählen eines Höchstwertes können Sie die automatische Belichtung begrenzen. Die Dropdown-Liste Maximum Exposure (Maximale Belichtung) ist nur verfügbar, wenn die Exposure (Belichtung)-Einstellung auf Automatic (Automatisch) festgelegt ist.
Durch die Einstellung einer maximalen Belichtungsstärke für Situationen bei schlechten Lichtverhältnissen können Sie die Belichtungszeit der Kamera so einstellen, dass sie die maximale Lichtmenge einlässt, ohne verschwommene Bilder zu erzeugen.
l Priority (Priorität): Als Priorität stehen Max. Bildrate und Exposure (Belichtung) zur Auswahl.
l Ist die Kamera auf Max. Bildrate eingestellt, behält die Kamera die eingestellte Bildrate als Priorität bei und passt die Belichtung nicht über das hinaus an, was für die festgelegte Bildrate aufgezeichnet werden kann.
l Bei Exposure (Belichtung) verwendet die Kamera die Belichtungseinstellung als Priorität und setzt die festgelegte Bildrate außer Kraft, um das bestmögliche Bildergebnis zu erzielen.
l Maximum Iris (Blende maximal): Sie können die größte Blendenöffnung des Objektivs begrenzen, indem Sie eine maximale Blendenöffnung einstellen. Dieser Wert ist eine Blendenzahl. Sie wird auch in EV bezogen auf die größtmögliche Öffnung der Linse angegeben. Diese Einstellung ist nur verfügbar, wenn die Einstellung Iris (Blende) auf Automatic (Automatisch) festgelegt ist.
Die Irisöffnung wirkt sich auch darauf aus, wie stark die Szene scharfgestellt ist. Die kleinste Blendenzahl (0 EV) stellt die Iris auf die größtmögliche Öffnung ein. Dies lässt das meiste Licht in die Kamera ein, stellt jedoch weniger der Szene scharf. Größere Blendenwerte (negative EV) führen zu einer kleineren maximalen Öffnung, wodurch ein größerer Teil der Szene scharfgestellt wird. Die Kamera korrigiert automatisch das verringerte Licht, indem sie eine höhere Verstärkung oder eine längere Belichtungszeit verwendet.
l Preferred Iris (Blende bevorzugt): Sie können eine ideale Blendenöffnung einstellen, um bei den häufigsten Lichtverhältnissen ein gut beleuchtetes und scharfes Bild zu erhalten. Dieser Wert ist eine Blendenzahl. Sie wird auch in EV bezogen auf die größtmögliche Öffnung der Linse angegeben. Diese Einstellung ist nur verfügbar, wenn die Einstellung Iris (Blende) auf Automatic (Automatisch) festgelegt ist.
Hinweis: Der Preferred Iris (Blende bevorzugt)-Wert muss kleiner oder gleich als der Maximum Iris (Blende maximal)-Wert sein.
Die kleinste Blendenzahl (0 EV) stellt die Iris auf die größtmögliche Öffnung ein. Dies lässt das meiste Licht in die Kamera ein, stellt jedoch weniger der Szene scharf. Größere Blendenwerte (negative EV) führen zu kleineren Öffnungen, wodurch ein größerer Teil der Szene scharfgestellt wird. Die Kamera korrigiert automatisch das verringerte Licht, indem sie eine höhere Verstärkung oder eine längere Belichtungszeit verwendet.
Bild und Anzeige 19

l Backlight Compensation (Gegenlichtkompensation): Wenn Ihre Szene über Bereiche mit intensivem Licht verfügt, die das Gesamtbild zu dunkel erscheinen lassen, ändern Sie den Wert Backlight Compensation (Gegenlichtkompensation), bis Sie ein gut belichtetes Bild erhalten.
l Iris (Blende): Sie können die Blendensteuerung der Kamera überlassen, indem Sie Automatic (Automatisch) auswählen oder sie können diese manuell auf Open (Offen) oder Closed (Geschlossen) festlegen.
l Maximum Gain (Maximaler Verstärkungsgrad): Durch das Auswählen eines Höchstwertes für die automatische Verstärkung können Sie die Verstärkung begrenzen.
Durch Festlegen eines Verstärkungshöchstwertes für schlechte Lichtverhältnisse können Sie die Details eines Bildes vergrößern, ohne übermäßiges Bildrauschen zu erzeugen.
l Ausgleich: Mit dieser Einstellung können Sie das Kamerabild anpassen, um den Farbunterschied zwischen warmen und kalten Objekten auszugleichen. Ein niedrigerer Wert macht die warmen Objekte auffälliger. Wenn Sie den Wert erhöhen, erhalten Sie ein ausgewogeneres Videobild.
l Farbpalette: Sie können die Darstellung der von Wärmebildkameras erfassten Informationen ändern, indem Sie eine Farbpalette auswählen. Sie können eine der folgenden Optionen auswählen:
l WhiteHot - Graustufen. Weiß steht für heiß, Schwarz für kalt.
l BlackHot - Graustufen. Schwarz steht für heiß, Weiß für kalt.
l Regenbogen - Mehrfarbig. Rot steht für heiß, Blau für kalt.
7. Wenn Sie eine H4 PTZ-Dome-Kamera konfigurieren, können Sie zusätzliche Einstellungen im Advanced Filters (Erweiterte Filter)-Bereich vornehmen.
l Enable Digital Defog (Digitale Entnebelung aktivieren): Wenn Ihre PTZ-Domekamera in einer nebligen Umgebung installiert ist, aktivieren Sie dieses Kontrollkästchen, um den Videokontrast zu erhöhen und Objekte in der Szene besser sichtbar zu machen. Wählen Sie in der Dropdown-Liste Defog Level (Entnebelungslevel) eine der verfügbaren Optionen aus: Low (Niedrig), Medium (Mittel) oder High (Hoch).
l Enable Image Stabilisierung (Bildstabilisierung ermöglichen): Wenn Ihre PTZ-Dome-Kamera an einem Mast oder einer anderen Oberfläche montiert ist, die möglicherweise Vibrationen oder Erschütterungen ausgesetzt ist, aktivieren Sie dieses Kontrollkästchen, um die integrierte Bildstabilisierungsfunktion der Kamera zu aktivieren.
8. Klicken Sie auf Apply (Anwenden), um Ihre Änderungen zu speichern.
AnpassungenAuf der Adjustments (Anpassungen)-Seite können Sie die Einstellungen für Farbe, Kontrast und Helligkeit des Videobilds steuern.
Die Adjustments (Anpassungen)-Seite enthält außerdem ein Bildelement, in dem der Live-Videostream der Kamera angezeigt wird. Wenn Sie auf Apply (Anwenden) klicken, um Ihre Änderungen zu speichern, wird der Videostream aktualisiert.
Anpassungen 20

Tipp: Funktionen und Optionen sind deaktiviert, wenn sie nicht von der Kamera unterstützt werden.
1. Wählen Sie im linken Menübereich Image and Display (Bild und Anzeige) > Adjustments (Anpassungen).
2. (H4 Multisensor Nur Dome-Kameras) Wenn Sie eine Mehrkopfkamera konfigurieren, gibt es Einstellungen, die für die Kamera als Ganzes oder für jeden einzelnen Kopf gelten.
a. Wählen Sie die Registerkarte All Heads (Alle Köpfe), um die Einstellungen für alle Kameraköpfe anzupassen.
b. Wählen Sie jede nummerierte Kopfregisterkarte, um die Farbe, den Kontrast und die Helligkeit des Videobildes für jeden Kamerakopf anzupassen.
3. Passen Sie das Videobild nach Bedarf an.
Sie können entweder eine voreingestellte Konfiguration verwenden oder eine eigene benutzerdefinierte Konfiguration erstellen. Verwenden Sie die Dropdown-Liste Preset (Voreinstellung), um die bevorzugte Konfiguration auszuwählen:
a. Avigilon: Diese Voreinstellung bietet das empfohlene Verhältnis von Helligkeit und Farbe zur Videoüberwachung.
b. Standard (Standard): Diese Voreinstellung ist für allgemeine Tag-/Nacht-Änderungen in einer Szene im Innen- oder Außenbereich konfiguriert.
c. Vivid (Leuchtend): Diese Voreinstellung bietet stärkere Farben und mehr Helligkeit für eine höhere Bildsättigung.
d. Custom (Benutzerdefiniert): Wählen Sie diese Option, um die folgenden Bildeinstellungen manuell anzupassen:
Hinweis: Die Brightness (Helligkeit) und Contrast (Kontrast) -Einstellung sind deaktiviert, wenn der große Dynamikbereich aktiviert ist.
l Saturation (Sättigung): Sie können die Videofarbsättigung anpassen, indem Sie eine Prozentzahl eingeben.
0 erzeugt ein Schwarzweißbild, während 100 intensive Farbbilder erzeugt.
l Sharpness (Schärfe): Sie können die Videoschärfe anpassen, indem Sie eine Prozentzahl eingeben.
0 wendet den niedrigsten Schärfewert an, während 100 den höchsten Schärfewert anwendet, um die Kanten der Objekte besser sichtbar zu machen.
Anpassungen 21

l Brightness (Helligkeit): Sie können die Videohelligkeit anpassen, indem Sie eine Prozentzahl eingeben.
0 erzeugt ein dunkles Bild, während 100 ein mit Licht gefülltes Bild erzeugt.
l Contrast (Kontrast): Sie können den Videokontrast anpassen, indem Sie eine Prozentzahl eingeben.
0 wendet den geringsten Kontrast an, während 100 den größten Kontrast zwischen Objekten im Bild anwendet.
4. Verwenden Sie die Dropdown-Liste White Balance (Weißabgleich), um auszuwählen, wie die Weißabgleicheinstellungen gesteuert werden:
l Automatic (Automatisch): Die Kamera steuert automatisch den Weißabgleich.
l Custom (Benutzerdefiniert): Legen Sie Red (Rot) und Blue (Blau) die Anteile manuell fest.
5. Verschieben Sie den Temporal Filter Strength (Stärke des temporalen Filters) Schieberegler leicht nach links oder rechts, um das Rauschen bzw. die Unschärfe in der Szene anzupassen. Ein zeitlicher Filter reduziert das Bildrauschen, indem er das Rauschen über mehrere Einzelbilder mittelt.
Tipp: Nehmen Sie zunächst kleine Anpassungen vor, da durch übermäßige Änderungen die Gesamtbildqualität beeinträchtigt wird.
Wenn das Bild verrauscht erscheint, bewegen Sie den Schieberegler nach rechts, um das Rauschen in der Szene zu verringern und die verwendete Bandbreite zu reduzieren.
Wenn das Bild unscharf erscheint, bewegen Sie den Schieberegler nach links, um die Unschärfe in der Szene zu verringern und die verwendete Bandbreite zu erhöhen.
Standardmäßig ist der Schieberegler auf der Mitte oder auf 50.
Hinweis: Bei H4 IR PTZ-Kameras ist der Standardwert auf 80 eingestellt.
6. Klicken Sie auf Apply (Anwenden), um Ihre Änderungen zu speichern.
Kompression und Bildrate
Auf der Seite „Kompression und Bildrate“ können Sie die Kameraeinstellungen von Kompression und Bildqualität zum Senden des Videos über das Netzwerk ändern.
Kompression und Bildrate 22

Hinweis: Wenn eine Kamera mit Videoanalyse oder ungewöhnlicher Bewegungserkennung physisch bewegt oder eingestellt wird, oder wenn der Fokus oder die Zoomstufe geändert wird, setzen Sie den Lernfortschritt zurück, um genaue Ergebnisse zu erzielen. Wenn die Bildrate und Komprimierung der Kamera oder die Anzeigeeinstellungen aktualisiert werden, wird der Lernfortschritt möglicherweise automatisch zurückgesetzt.
Um den Zugriff zu vereinfachen und eine niedrigere Bandbreite zu verwenden, werden auf dem Webinterface nur Videos im JPEG-Format angezeigt. Die Einstellungen auf dieser Seite wirken sich nur auf Videos aus, die auf die Netzwerk-Videomanagementsoftware übertragen werden.
Avigilon High Definition H.264 IP-Kameras verfügen über Dual-Streaming-Funktionen. Auch wenn das Streamingformat der Kamera auf H.264 festgelegt ist, kann auf dem Webinterface der Kamera Live-Video im JPEG-Format angezeigt werden.
Wichtig: Avigilon H4 Multisensor-Kameras verfügen über mehrere Kameraköpfe in einer einzigen Kamera. Einige Einstellungen gelten für die gesamte Kamera, andere für einzelne Köpfe. Bestimmte H4 Multisensor-Kameraeinstellungen können global für alle Köpfe auf der Registerkarte All Heads (Alle Köpfe) festgelegt werden, während andere Einstellungen für jeden einzelnen Kopf mit den Registerkarten Head 1 (Kopf 1) bis Kopf 4 vorgenommen werden sollten. Vergewissern Sie sich beim Konfigurieren einer H4 Multisensor-Kamera, dass Sie sowohl die globalen als auch die individuellen Kopfeinstellungen konfiguriert haben.
Hinweis: Die Kamera kann die Komprimierungsqualität automatisch anpassen, um die angegebene Bandbreitenbegrenzung einzuhalten.
1. Wählen Sie in der Dropdown-Liste Format (Format) das bevorzugte Streamingformat zur Anzeige des Kameravideos in der Netzwerk-Videomanagementsoftware aus.
Wenn Sie die Onboard Storage(Integrierter Speicher)-Funktion verwenden, wählen Sie H.264 (H.264) aus. Weitere Informationen finden Sie unter Aktivieren des integrierten Speichers auf Seite 31.
Hinweis: H4 Multisensor Kameraköpfe, die auf das Format H.265 eingestellt sind, funktionieren nur mit ACC Softwareversionen 6.12.2 oder höher. Wenn Sie eine H4 Multisensor-Kamera an ein ACC-System anschließen, stellen Sie sicher, dass Format auf H.264 gesetzt ist oder die ACC-Software auf v6.12.2 oder höher aktualisiert wird.
2. Geben Sie im Feld Max. Bildrate ein, wie viele Bilder pro Sekunde die Kamera über das Netzwerk
Kompression und Bildrate 23

streamen soll.
Hinweis: Wenn Sie die Bildrate über die Grenze von 30 BpS anpassen, wird der Videostream für einige Sekunden angehalten.
Wird die Kamera im High Framerate (Hohe Bildfrequenz)-Modus betrieben, erhöht sich die maximale Bildrate. Weitere Informationen zum High Framerate (Hohe Bildfrequenz)-Modus finden Sie unter Allgemeines auf Seite 6.
3. Wählen Sie in der Dropdown-Liste Max. Qualität die gewünschte Bildqualität aus.
Bei Bildqualitätsstufe 1 werden die hochwertigsten Videobilder erzeugt, was die höchste Bandbreite erfordert.
4. Geben Sie im Feld Max Bitrate (Maximale Bitrate) die höchste Bandbreite ein, die von der Kamera verwendet werden kann.
5. Wählen Sie in der Dropdownliste Resolution (Auflösung) die bevorzugte Bildauflösung aus.
6. Geben Sie im Feld Keyframe Interval (Keyframe-Intervall) die gewünschte Anzahl von Bildern zwischen jedem Keyframe ein.
7. Klicken Sie auf Apply (Anwenden), um Ihre Änderungen zu speichern.
Aktivieren von HDSM SmartCodec™-TechnologieeinstellungenDie HDSM SmartCodec-Technologie funktioniert durch die Trennung von Vordergrundobjekten und Hintergrundbereichen und durch die Reduzierung der Bandbreite, indem es die Komprimierung auf die Hintergrundbereiche erhöht. Auf diese Weise bleibt die maximale Qualität für interessierende Objekte erhalten, während die Bandbreite für unveränderliche Hintergründe verringert wird.
Nach der Aktivierung wechselt die Kamera automatisch in den Ruhemodus, wenn keine Bewegungsereignisse erkannt werden. Ein Bewegungsereignis liegt vor, wenn die Kamera eine Pixelbewegung in der Szene erkennt. Weitere Informationen finden Sie unter Bewegungserkennung auf Seite 27.
Die Kamera verwendet Pixeländerungsbewegungen zur Erkennung von Vordergrundobjekten und verwendet daher die Standardeinstellungen für die Bewegungserkennungsempfindlichkeit der Kamera.
Hinweis: Zusätzliche, erweiterte Einstellungen können auch auf der Seite HDSM SmartCodec „Erweiterte Einstellungen“ aktualisiert werden. Weitere Informationen finden Sie unter HDSM SmartCodec Erweiterte Technologieeinstellungen auf Seite 26.
Aktivieren von HDSM SmartCodec™-Technologieeinstellungen 24

1. Wählen Sie das Kontrollkästchen Enable (Aktivieren), um die HDSM SmartCodec-Funktionen zu aktivieren.
2. Geben Sie im Feld Minimale Bildrate ein, wie viele Bilder pro Sekunde die Kamera streamen soll, wenn die Szene keine Bewegung aufweist.
3. Im Ruhemodus-Keyframe-Intervall-Feld geben Sie die Anzahl von Rahmen zwischen jedem Schlüsselbild (zwischen 1 und 254), wenn keine Bewegung in der Szene vorhanden ist.
4. Wählen Sie in der Dropdown-Liste Bandbreitenreduzierung eine der Optionen:
l Niedrig
l Mittel (empfohlen)
l Hoch
l Benutzerdefiniert
5. Klicken Sie auf Apply (Anwenden), um Ihre Änderungen zu speichern.
Anzeigen des RTSP-Stream-URIAuf der Seite Compression and Image Rate (Kompression und Bildrate) können Sie auch die Adresse des Echtzeit-Streaming-Protokolls (RTSP) der Kamera generieren. Mit dem RTSP-Stream-URI können Sie den Live-Videostream der Kamera in jeder Anwendung anzeigen, die das Anzeigen von RTSP-Streams unterstützt, einschließlich vieler Videoplayer.
Hinweis: Sie können die RTSP-Stream-Adresse nur in der Webschnittstelle der Kamera generieren.
1. Wenn die Schaltfläche Generate RTSP Stream URI (RTSP-Stream-URI generieren) nicht verfügbar ist, wird der RTSP-Stream-URI automatisch generiert.
Im Bereich RTSP Stream URI (RTSP-Stream-URI) werden die automatisch generierten URIs angezeigt:
l Unicast (Unicast) — Wählen Sie diese Option aus, wenn nur den Video-Stream von jeweils einem Video-Player gleichzeitig anzeigen möchten.
l Multicast (Multicast) — Wählen Sie diese Option aus, wenn Sie das Video von mehreren Video-Playern gleichzeitig anzeigen möchten.
So zeigen Sie den RTSP-Stream an:
a. Kopieren Sie die generierte Adresse und fügen Sie sie in Ihren Videoplayer ein. Öffnen Sie noch NICHT den Live-Videostream.
b. Fügen Sie Ihren Benutzernamen und Ihr Passwort am Anfang der Adresse in folgendem Format hinzu:
rtsp://<username>:<password>@<generated RTSP Stream URI>//
Anzeigen des RTSP-Stream-URI 25

Beispiel: rtsp://admin:[email protected]/defaultPrimary?streamType=u
c. Öffnen Sie den Live-Videostream.
2. Klicken Sie auf Generate RTSP Stream URI (RTSP-Stream-URI generieren), um den Live-Videostream der Kamera von einem externen Videoplayer anzuzeigen.
Die generierte Adresse wird unten im Bereich RTSP Stream URI (RTSP-Stream-URI) angezeigt.
Zugreifen auf den Standbild-URIAuf der Compression and Image Rate (Kompression und Bildrate)-Seite haben Sie Zugriff auf das von der Kamera zuletzt aufgezeichnete Standbild.
l Um auf das Standbild zuzugreifen, klicken Sie im Bereich Standbild-URI auf den URI-Link.
Das zuletzt aufgezeichnete Einzelbild des Videos aus dem sekundären Stream der Kamera wird angezeigt. Sie können das Bild direkt im Browser speichern oder drucken.
HDSM SmartCodec Erweiterte TechnologieeinstellungenAuf der Seite HDSM SmartCodec „Erweiterte Technologieeinstellungen“ können Sie die Einstellungen für die Bewegungs- und Ruheszenen wählen. Andere HDSM SmartCodec-Technologieeinstellungen können unter HDSM SmartCodec „Technologieeinstellungen“ auf der Seite „Komprimierung und Bildrate“ ausgewählt werden. Weitere Informationen finden Sie unter Aktivieren von HDSM SmartCodec™-Technologieeinstellungen auf Seite 24.
1. Wählen Sie im linken Menübereich Compression and Image Rate (Kompression und Bildrate) > Erweitert.
2. Im Feld Qualität des Hintergrunds im Abschnitt In Bewegung geben Sie den Wert der Komprimierungsqualität für den Hintergrund ein (eine Zahl zwischen der Standardeinstellung 6 und der niedrigsten Einstellung von 20).
3. Im Feld Verzögerung nach Bewegungsende, im Abschnitt Ruheszenen, geben Sie die Verzögerung (in Sekunden) nach Bewegungsende ein, bevor die Kamera in die Einstellungen für Ruhestandszenen wechselt (eine Zahl zwischen 5 und 60).
4. Geben Sie im Feld Bildrate im Abschnitt Auf Ruheszenen die Kodierungsbildrate (Bilder pro Sekunde) ein, wenn sich in der Szene keine Bewegung befindet.
5. Geben Sie im Feld Qualität im Abschnitt Auf Ruheszenen die Kompressionsqualität ein, wenn keine Bewegung in der Szene vorhanden ist (zwischen 6 und 20).
6. Geben Sie im Feld Max Bitrate im Abschnitt Auf Ruheszenen die maximale Anzahl von Kilobytes pro Sekunde ein, wenn keine Bewegung in der Szene vorhanden ist.
7. Geben Sie im Feld Keyframe-Intervall im Abschnitt Auf Ruheszenen die Anzahl der Bilder zwischen den einzelnen Keyframes ein, wenn in der Szene keine Bewegung vorhanden ist (eine Zahl zwischen 1 und 254 Bilder).
8. Klicken Sie auf Apply (Anwenden), um Ihre Änderungen zu speichern.
Zugreifen auf den Standbild-URI 26

Bewegungserkennung
Auf der Seite Bewegungserkennung können Sie die grünen Bewegungserkennungsbereiche im Sichtfeld der Kamera definieren. In Bereichen, die nicht grün hervorgehoben sind, wird die Bewegungserkennung ignoriert.
Um die Bewegungsempfindlichkeit und den Schwellenwert zu definieren, wird die Bewegung im Bildelement rot hervorgehoben.
Wichtig: Avigilon H4 Multisensor-Kameras verfügen über mehrere Kameraköpfe in einer einzigen Kamera. Einige Einstellungen gelten für die gesamte Kamera, andere für einzelne Köpfe. Bestimmte H4 Multisensor-Kameraeinstellungen können global für alle Köpfe auf der Registerkarte All Heads (Alle Köpfe) festgelegt werden, während andere Einstellungen für jeden einzelnen Kopf mit den Registerkarten Head 1 (Kopf 1) bis Kopf 4 vorgenommen werden sollten. Vergewissern Sie sich beim Konfigurieren einer H4 Multisensor-Kamera, dass Sie sowohl die globalen als auch die individuellen Kopfeinstellungen konfiguriert haben.
Hinweis: Diese Einstellung für die Bewegungserkennung konfiguriert die Erkennung von Pixeländerungen im Sichtfeld der Kamera. Wenn Sie eine Avigilon Videoanalysekamera konfigurieren, müssen Sie die Bewegungserkennung für detaillierte Analysen und andere Videoanalysefunktionen über die Avigilon Control Center Client-Software konfigurieren. Weitere Informationen finden Sie im Avigilon Control Center Client-Benutzerhandbuch.
1. Definieren Sie den Bewegungserkennungsbereich.
Standardmäßig ist das gesamte Sichtfeld für die Bewegungserkennung markiert. Verwenden Sie eines der folgenden Tools, um den Bewegungserkennungsbereich zu definieren:
l Klicken Sie auf Clear All (Alle löschen), um alle Bewegungserkennungsbereiche im Videobild zu entfernen.
l Klicken Sie auf Set All (Alle einstellen), um den Bewegungserkennungsbereich für das gesamte Videobild festzulegen.
l Um einen bestimmten Bewegungserkennungsbereich festzulegen, klicken Sie auf Select Area (Bereich auswählen) und ziehen Sie dann an eine beliebige Stelle im Videobild.
l Um einen bestimmten Bewegungserkennungsbereich zu löschen, klicken Sie auf Clear Area (Bereich löschen) und ziehen Sie dann über einen beliebigen Bewegungserkennungsbereich.
l Verwenden Sie die Schaltflächen Zoom In (Heranzoomen) und Zoom Out (Herauszoomen), um bestimmte Bereiche im Videobild zu lokalisieren.
Bewegungserkennung 27

2. Geben Sie im Feld Sensitivity (Empfindlichkeit) einen Prozentsatz ein, um zu festzulegen, um wie viel sich jedes Pixel ändern muss, bevor es als in Bewegung betrachtet wird.
Je höher die Empfindlichkeit, desto geringer ist der Betrag der Pixeländerung, bevor eine Bewegung erfasst wird.
3. Geben Sie im Feld Threshold (Schwellenwert) einen Prozentsatz ein, um festzulegen, wie viele Pixel geändert werden müssen, bevor das Bild als beweglich betrachtet wird.
Je höher der Schwellenwert, desto höher muss die Anzahl der sich ändernden Pixel sein, bevor das Bild als beweglich betrachtet wird.
4. Wenn die Kamera mit einem Videomanagementsystem (VMS) eines Drittanbieters verbunden ist, aktivieren Sie das Kontrollkästchen Enable Onvif MotionAlarm Event (Onvif Bewegungsalarmereignis ermöglichen).
Nach der Aktivierung kann die H.264-Kamera Bewegungsalarminformationen gemäß dem entsprechenden ONVIF -Protokoll an das VMS senden.
5. Klicken Sie auf Apply (Anwenden), um Ihre Änderungen zu speichern.
Manipulationserkennung
Auf der Seite Tamper Detection (Manipulation erkannt) können Sie einstellen, wie empfindlich die Kamera auf Manipulationen reagiert.
Wichtig: Avigilon H4 Multisensor-Kameras verfügen über mehrere Kameraköpfe in einer einzigen Kamera. Einige Einstellungen gelten für die gesamte Kamera, andere für einzelne Köpfe. Bestimmte H4 Multisensor-Kameraeinstellungen können global für alle Köpfe auf der Registerkarte All Heads (Alle Köpfe) festgelegt werden, während andere Einstellungen für jeden einzelnen Kopf mit den Registerkarten Head 1 (Kopf 1) bis Kopf 4 vorgenommen werden sollten. Vergewissern Sie sich beim Konfigurieren einer H4 Multisensor-Kamera, dass Sie sowohl die globalen als auch die individuellen Kopfeinstellungen konfiguriert haben.
So legen Sie die Optionen für die Manipulation fest:
Manipulationserkennung 28

1. Geben Sie im Feld Sensitivity (Empfindlichkeit) eine Zahl zwischen 1 und 10 ein, um zu definieren, wie empfindlich die Kamera auf eine plötzliche Änderung in der Szene reagiert. Je höher die Einstellung, desto empfindlicher ist die Kamera, um Szenenwechsel zu erkennen.
Hinweis: Ein plötzlicher Szenenwechsel wird in der Regel durch eine unerwartete Bewegung der Kamera verursacht. Verringern Sie die Einstellung, wenn kleine Szenenwechsel, wie z. B. Schattenwechsel, zu viele Manipulationsereignisse auslösen. Wenn die Kamera im Innenbereich installiert ist und die Szene wahrscheinlich nicht geändert wird, können Sie diese Einstellung erhöhen, um ungewöhnlichere Ereignisse aufzunehmen.
2. Geben Sie im Feld Trigger Delay (Auslöser-Verzögerung) die Anzahl der Sekunden (bis zu 30 Sekunden) ein, die der Manipulationszustand in der Szene bestehen bleiben muss, bevor das Manipulationsereignis gesendet wird.
Tamper Detection Switch (Schalter für Manipulationserkennung)Kameras mit einem Manipulationserkennungsschalter können Versuche erkennen, das Gerät zu demontieren. Wenn der Manipulationserkennungsschalter aktiviert ist, wird eine Ereignisbenachrichtigung an das ACC-System weitergeleitet und Alarme können ausgelöst werden, um Bediener zu warnen.
Wenn die Video-Intercom-Kamera außerdem an das optionale Sicherheitsrelais (H4VI-AC-RELY1) angeschlossen ist, löst das Ereignis das Sicherheitsrelais in den Verriegelungszustand aus. In diesem Zustand verharrt das Sicherheitsrelais in einem Sperrmodus und hält die Tür sicher verriegelt, so dass nur das Verlassen von der sicheren Seite möglich ist. Nach einer Sperre muss die Löschtaste am Sicherheitsrelais gedrückt werden, um den normalen Betrieb wiederherzustellen. Weitere Informationen zum Sicherheitsrelais finden Sie in der Installationsanleitung für das Sicherheitsrelais.
Wenn das ACC-System in die Avigilon Access Control Manager (ACM)-Software integriert ist, wird das Ereignis an die ACM™-Software weitergeleitet und entsprechend seiner Konfiguration verarbeitet.
Im Unterabschnitt Tamper Detection Switch (Schalter für Manipulationserkennung) können Sie den Status des Manipulationsschalters anzeigen und das Verhalten des Sicherheitsrelais konfigurieren.
1. Das Feld Status (Status) meldet den Status des Manipulationserkennungsschalters:
l Keine Manipulation: Der Manipulationserkennungsschalter befindet sich in seinem normalen Betriebszustand.
l Manipulation erkannt: Der Manipulationserkennungsschalter wurde aktiviert (oder die Kamera wurde nicht ordnungsgemäß installiert). Wenn die Kamera an ein Sicherheitsrelais angeschlossen ist, wird der Sperrmodus aktiviert, der die Tür sicher verriegelt hält und nur das Verlassen von der sicheren Seite ermöglicht.
l Deaktiviert: Die Manipulationserkennungsschalter ist an der Kamera nicht aktiviert.
Tamper Detection Switch (Schalter für Manipulationserkennung) 29

2. Überprüfen Sie Enable Tamper Detection Switch (Schalter für Manipulationserkennung aktivieren), wenn die Kamera Benachrichtigungen senden soll, wenn der Manipulationserkennungsschalter aktiviert ist. Diese Option ist standardmäßig aktiviert.
l Benachrichtigungen, die von einem an die Kamera angeschlossenen Sicherheitsrelais empfangen werden, aktivieren den Sperrmodus, halten die Tür sicher verschlossen und ermöglichen nur das Verlassen von der sicheren Seite.
l Benachrichtigungen, die vom ACC-System empfangen werden, das mit einem ACM-System integriert ist, werden an das ACM-System zur Verarbeitung gemäß seiner Konfiguration weitergeleitet.
3. Überprüfen Sie Trigger Tamper Detection Switch On Video Tamper (Schalter für Manipulationserkennung bei Videomanipulation auslösen), wenn plötzliche Änderungen in der Ansicht der Kamera vom ACC-System so behandelt werden sollen, als ob der Manipulationserkennungsschalter aktiviert wurde. Diese Option ist standardmäßig deaktiviert.
4. Klicken Sie auf Apply (Anwenden), um Ihre Änderungen zu speichern.
VORSICHT — Nachdem das Sicherheitsrelais den Sperrzustand aktiviert hat, muss die Löschtaste am Sicherheitsrelais manuell gedrückt werden, um den normalen Betrieb wiederherzustellen. Da Video-Manipulationen anfälliger für falsche Ereignisse sind als physische Manipulationen, ist diese Option standardmäßig deaktiviert.
Analysen
Auf der Analysen-Seite können Sie der Kamera das Senden von ONVIF-kompatiblen Analysen-Metadaten für Kameras ermöglichen, die an ein VMS-System eines Drittanbieters angeschlossen sind. Diese Option ist standardmäßig deaktiviert.
VORSICHT — Diese Option sollte nur aktiviert werden, wenn Sie die Kamera an ein VMS-System eines Drittanbieters anschließen, für das Analysen-Metadaten von der Kamera an das VMS-System gesendet werden müssen.
Wenn die Kamera an ein ACC-System angeschlossen ist, werden Analysedaten in einem anderen Format übertragen, und das Aktivieren dieser Option kann die Videoqualität der Kamera beeinträchtigen.
Aktivieren Sie diese Option NICHT, wenn Sie Ihre Kamera an ein ACC-System anschließen.
1. Wählen Sie das Kontrollkästchen ONVIF konforme Analysen-Metadaten aktivieren, damit die Kamera ONVIF-konforme Metadaten an ein VMS-System eines Drittanbieters senden kann.
2. Klicken Sie auf Apply (Anwenden), um Ihre Änderungen zu speichern.
Privatzonen
Auf der Seite Privacy Zones (Privatzonen) können Sie Privatzonen im Sichtfeld der Kamera festlegen, um Bereiche auszublenden, die Sie nicht sehen oder aufzeichnen möchten. Die Kamera unterstützt bis zu 64 Privatzonen.
Analysen 30

Wichtig: Avigilon H4 Multisensor-Kameras verfügen über mehrere Kameraköpfe in einer einzigen Kamera. Einige Einstellungen gelten für die gesamte Kamera, andere für einzelne Köpfe. Bestimmte H4 Multisensor-Kameraeinstellungen können global für alle Köpfe auf der Registerkarte All Heads (Alle Köpfe) festgelegt werden, während andere Einstellungen für jeden einzelnen Kopf mit den Registerkarten Head 1 (Kopf 1) bis Kopf 4 vorgenommen werden sollten. Vergewissern Sie sich beim Konfigurieren einer H4 Multisensor-Kamera, dass Sie sowohl die globalen als auch die individuellen Kopfeinstellungen konfiguriert haben.
Einrichten einer Privatzone 1. Klicken Sie auf Add (Hinzufügen), um eine Privatzone hinzuzufügen. Dem Videobild wird ein Feld für
die Privatzone hinzugefügt.
Hinweis: Bei Avigilon H4 PTZ-Kameras kann sich die Privatzone geringfügig verschieben, wenn die Kamera einen E-Flip durchführt. In diesem Fall empfehlen wir, eine etwas größere Privatzone zu zeichnen oder die E-Flip-Funktion für diese Kamera zu deaktivieren. Weitere Informationen zum Deaktivieren von E-Flip finden Sie unter Definieren von PTZ-Grenzwerten auf Seite 44.
2. Führen Sie einen der folgenden Schritte aus, um den Bereich der Privatzone zu definieren:
a. Ziehen Sie eine beliebige Seite des Felds, um die Größe der Privatzone zu ändern. Privatzonen können nur eine rechteckige Form haben.
b. Klicken Sie in das Feld und ziehen Sie, um die Privatzone zu verschieben.
3. Klicken Sie auf Apply (Anwenden), um die Einstellungen für die Privatzone zu speichern.
Löschen einer PrivatzoneKlicken Sie im grauen Feld oben rechts auf X (X), um die Privatzone zu löschen.
Speicher
Auf der Seite Storage (Speicher) können Sie die integrierte Speicherfunktion der Kamera aktivieren und Videoaufzeichnungen direkt von der Kamera herunterladen. Der integrierte Speicher ist nur auf Kameras mit einem SD- oder microSD-Kartensteckplatz verfügbar.
Aktivieren des integrierten SpeichersUm die integrierte Speicherfunktion der Kamera nutzen zu können, müssen Sie zuerst eine SD-Karte in die Kamera einlegen. Informationen zur Position des SD-Kartensteckplatzes finden Sie im Installationshandbuch der Kamera.
Einrichten einer Privatzone 31

1. Aktivieren Sie auf der Seite Storage (Speicher) das Kontrollkästchen Enable Onboard Storage (Integrierten Speicher aktivieren).
2. Standardmäßig zeichnet die Kamera nur dann auf der SD-Karte auf, wenn sie nicht mit dem Netzwerkvideoverwaltungsserver kommunizieren kann. Wenn Sie möchten, dass die Kamera Videos sowohl auf dem Netzwerkvideoverwaltungsserver als auch auf der SD-Karte aufzeichnet, deaktivieren Sie das Kontrollkästchen Record only when server connection is interrupted (Aufnahme nur bei Trennung der Serverbindung), um die Einstellung zu deaktivieren.
3. Wählen Sie einen der folgenden Aufnahmemodi:
l Continuous (Kontinuierlich): Die Kamera stoppt nie die Aufnahme auf die SD-Karte.
l On Motion (Bei Bewegung): die Kamera zeichnet nur auf, wenn Bewegung in der Szene vorhanden ist.
Wenn Sie eine Avigilon Videoanalysekamera konfigurieren, On Motion (Bei Bewegung)zeichnet die Einstellung entweder Pixeländerungen in der Szene oder Bewegungsereignisse auf, je nachdem, wie die Kamera in der Avigilon Control Center Client-Software konfiguriert ist.
Die Videoaufzeichnung wird in Dateien mit einer Länge von maximal fünf Minuten oder einer Größe von 100 MB unterteilt.
4. Stellen Sie auf der Seite Compression and Image Rate (Kompression und Bildrate) sicher, dass das Format auf H.264 (H.264) eingestellt ist, um die Aufnahmekapazität und Leistung der SD-Karte zu maximieren.
Herunterladen von Videoaufzeichnungen vom Web-InterfaceIm Abschnitt Recordings (Aufzeichnungen) sind alle Videos aufgeführt, die auf der SD-Karte aufgezeichnet wurden.
Es wird empfohlen, Videoaufzeichnungen vom Web-Interface herunterzuladen. Wenn Ihre Bandbreite jedoch begrenzt ist, können Sie die Videoaufzeichnung direkt von der SD-Karte herunterladen. Weitere Informationen finden Sie unter Herunterladen von Videoaufzeichnungen von der SD-Karte auf der nächsten Seite.
Um Videoaufzeichnungen vom Web-Interface herunterzuladen, führen Sie folgende Schritte durch:
1. Aktivieren Sie auf der Seite Storage (Speicher) das Kontrollkästchen neben allen Videos, die Sie herunterladen möchten.
Damit Sie das gewünschte Video leichter finden, können Sie die Videos nach Datum und Uhrzeit filtern. Wählen Sie das Filter (Filter) Kontrollkästchen und wählen Sie den Zeitbereich.
2. Klicken Sie auf Download (Herunterladen).
Die ausgewählten Videodateien werden automatisch in den Standardordner für Downloads Ihres Browsers heruntergeladen. Wenn Sie vom Browser dazu aufgefordert werden, lassen Sie das Herunterladen zu.
Herunterladen von Videoaufzeichnungen vom Web-Interface 32

Hinweis: Schließen Sie Ihr Browserfenster nicht, bis der Vorgang abgeschlossen ist, sonst ist es möglich, dass die Datei nicht korrekt heruntergeladen wird. Dies ist wichtig, wenn Sie mehrere Videodateien herunterladen, da die Dateien einzeln heruntergeladen werden.
Herunterladen von Videoaufzeichnungen von der SD-KarteWenn Sie nicht über genügend Bandbreite verfügen, um die Videoaufzeichnung direkt von dem Web-Interface herunterzuladen, können Sie die Videoaufzeichnung auch direkt von der SD-Karte herunterladen.
Führen Sie die folgenden Schritte aus, um Videoaufzeichnungen direkt von der SD-Karte herunterzuladen:
1. Im Settings (Einstellungen) Bereich, deaktivieren Sie den integrierten Speicher durch Löschen des Enable Onboard Storage (Integrierten Speicher aktivieren) Kontrollkästchen dann klicken Sie auf Apply (Anwenden).
2. Entfernen Sie die SD-Karte aus der Kamera.
3. Legen Sie die SD-Karte in einen Kartenleser ein.
4. Wenn das Windows AutoPlay-Dialogfeld angezeigt wird, wählen Sie Ordner öffnen, um die Dateien anzeigen.
5. Öffnen Sie die Avigilon Camera Footage (Kameraaufnahmen) Anwendung.
Im Fenster Avigilon Camera Footage (Kameraaufnahmen) werden alle Videodateien aufgelistet, die auf der SD-Karte gespeichert sind.
l Um alle Videoaufzeichnungen herunterzuladen, klicken Sie auf Download All (Alle herunterladen).
l Um ein bestimmtes Video herunterzuladen, wählen Sie die gewünschten Videodateien aus und klicken Sie auf Download Selected (Auswahl herunterladen).
6. Wenn Sie dazu aufgefordert werden, wählen Sie einen Speicherort für die Videodateien.
Die Dateien werden von der SD-Karte heruntergeladen und am ausgewählten Speicherort gespeichert.
7. Wenn Sie fertig sind, werfen Sie die SD-Karte aus.
8. Setzen Sie die SD-Karte wieder in die Kamera ein und wählen Sie Enable Onboard Storage (Integrierten Speicher aktivieren), um die Aufnahme auf die SD-Karte erneut zu starten.
Löschen von VideoaufzeichnungenSobald die SD-Karte voll ist, beginnt die Kamera automatisch, die älteste Videoaufzeichnung zu überschreiben. Sie können das Video auch manuell löschen, um Platz für neue Aufnahmen zu schaffen.
Auf der Seite Storage (Speicher) haben Sie folgende Möglichkeiten, Videos zu löschen:
Herunterladen von Videoaufzeichnungen von der SD-Karte 33

l Markieren Sie zum Löschen einzelner Videodateien alle Dateien, die Sie aus der Liste Recordings (Aufzeichnungen) löschen möchten, und klicken Sie dann auf Delete (Löschen).
l Klicken Sie zum Löschen aller Dateien mit Videoaufzeichnungen auf Format Card (Karte formatieren), um die SD-Karte zu formatieren.
Digitale Ein- und Ausgaben
Auf der Digital Inputs and Outputs (Digitale Eingaben und Ausgaben) -Seite können Sie die externen Ein- und Ausgabegeräte einrichten, die an die Kamera angeschlossen sind. Diese Option wird nicht für Kameras angezeigt, die keine digitalen Ein- und Ausgänge unterstützen.
1. So konfigurieren Sie eine digitale Eingabe:
a. Geben Sie im Bereich Digital Inputs (Digitale Eingaben) einen Namen für die digitale Eingabe in das Feld Name (Name) ein.
b. Wählen Sie aus der Dropdown-Liste Circuit State (Schaltkreisstatus) den entsprechenden Status aus. Die Optionen lauten:
l Normally Open (Normal geöffnet)
l Normally Closed (Normal geschlossen)
c. Klicken Sie auf Apply (Anwenden), um Ihre Änderungen zu speichern.
Sobald die digitale Eingabe mit der Kamera verbunden ist, wird der Verbindungsstatus im Circuit Current State (Aktueller Schaltkreisstatus)-Bereich angezeigt. Der Status ist in der Regel Open (Offen) oder Closed (Geschlossen).
2. So konfigurieren Sie eine digitale Ausgabe:
a. Geben Sie im Bereich Digital Outputs (Digitale Ausgaben) einen Namen für die digitale Ausgabe in das Feld Name (Name) ein.
b. Wählen Sie aus der Dropdown-Liste Circuit State (Schaltkreisstatus) den entsprechenden Status aus.
c. Aktivieren Sie das Kontrollkästchen IRCF to Out (IRCF an Aus), damit der IR-Sperrfilter der Kamera die externe Ausgabe steuern kann.
Diese Funktion wird normalerweise verwendet, wenn die Kamera an einen externen IR-Strahler angeschlossen ist. Nach der Aktivierung wird der IR-Strahler eingeschaltet, wenn sich der IR-Sperrfilter der Kamera im Monochrom-Modus befindet.
d. Geben Sie im Feld Duration (Dauer) ein, wie lange die digitale Ausgabe bei Auslösung aktiv ist. Sie können eine beliebige Zahl zwischen 100 und 86.400.000 Millisekunden eingeben.
e. Klicken Sie auf Trigger (Auslöser), um die digitale Ausgabe von dem Web-Interface manuell auszulösen.
f. Klicken Sie auf Apply (Anwenden), um Ihre Änderungen zu speichern.
Digitale Ein- und Ausgaben 34

Mikrofon
Wenn ein Mikrofon von der Kamera unterstützt wird und an die Kamera angeschlossen ist, können Sie die Verstärkung auf der Seite Microphone (Mikrofon) einstellen. Je höher die Verstärkungseinstellung, desto höher die Mikrofonlautstärke.
l Geben Sie eine Zahl zwischen dem rechts angezeigten verfügbaren Bereich ein und klicken Sie auf Apply (Anwenden).
Wenn Sie eine Avigilon Fisheye-Kamera konfigurieren, stehen Ihnen zwei Felder zur Verfügung:
1. Internal Miccrophone Gain (Internes Mikrofon, Verstärkung) - Konfiguriert die Verstärkung für das in die Kamera integrierte Mikrofon.
2. External Source Gain (Externe Quelle, Verstärkung) - Konfiguriert die Verstärkung für jedes Mikrofon, das an den Audioeingang angeschlossen ist.
3. Geben Sie in eines der Felder eine Zahl zwischen dem rechts angezeigten verfügbaren Bereich ein und klicken Sie auf Apply (Anwenden).
Lautsprecher
Wenn ein Lautsprecher von der Kamera unterstützt wird und an die Kamera angeschlossen ist, können Sie die Lautstärke auf der Seite Speakers (Lautsprecher) einstellen.
l Geben Sie eine Zahl zwischen 0 und 100 ein, um die Lautsprecherlautstärke zu bestimmen und klicken dann auf Apply (Anwenden).
Audio
Verwenden Sie die Einstellungen auf der Seite Audio (Audio), um die Audioqualität des Video Intercom anzupassen.
Zur Kodierung des Audiostreams können Sie zwischen dem Opus-Sound-Encoder, der einen hochwertigen Sound erzeugt, oder dem G.711-Protokoll-Sound-Encoder wählen. Verwenden Sie den Opus-Encoder, wenn Sie ACCdie Softwareversion 6.10 oder höher (oder ein Videomanagementsystem eines Drittanbieters, das das Opus-Protokoll unterstützt) verwenden. Ansonsten verwenden Sie das vom vielen Geräten unterstützte G.711-Protokoll.
Echokompensation und Rauschunterdrückung sind in das Video Intercom integriert. Die Echokompensation entfernt das Lautsprecherausgangssignal vom Mikrofonsignal, wodurch verhindert wird, dass der Bediener am anderen Ende ein Echo der eigenen Stimme hört. Die Rauschunterdrückung entfernt Hintergrundgeräusche vom Mikrofonsignal und Sie können die Empfindlichkeit auf Hintergrundgeräusche einstellen. Sie können auch die Lautsprecherlautstärke und die Mikrofonausgangspegel einstellen.
Mikrofon 35

1. Im Audio Settings (Audioeinstellungen) Abschnitt:
a. Geben Sie im Feld Encoding (Codierung) den Audio-Encoder an, der verwendet werden soll:
l Opus: Standardmäßiger Audio-Codec mit hoher Qualität.
l G.711: Auf verschiedenen Plattformen unterstützt.
b. Deaktivieren Sie das Kontrollkästchen Echo Cancellation & Processing (Echokompensation und -verarbeitung), um die gesamte Audioverarbeitung einschließlich Echounterdrückung, Rauschunterdrückung und automatische Verstärkungsregelung zu deaktivieren. Diese Option ist standardmäßig aktiviert.
c. Geben Sie im Feld Noise Reduction (Rauschminderung) die Stärke der Rauschunterdrückung an, die angewendet werden soll, um Hintergrundgeräusche zu reduzieren.
Der Standardwert von 7 ist für eine mäßig laute Umgebung geeignet, während ein Wert von 1 bis 3 für ruhige Innenräume mit wenig Hintergrundgeräuschen geeignet ist.
In einer lauten Umgebung zeigt ein seltsam klingendes Hintergrundrauschen normalerweise an, dass die Noise Reduction (Rauschminderung)-Einstellung zu niedrig ist. Erhöhen Sie in diesem Fall den Wert dieser Einstellung. Die Audioqualität kann bei Einstellungen, die höher als die Standardeinstellung sind, beeinträchtigt werden.
Bei Einstellung auf Aus wird die Rauschunterdrückung vollständig deaktiviert.
2. Im Abschnitt Device Speaker (Gerätelautsprecher) verwenden Sie den Volume (Lautstärke)-Schieberegler, um die Lautstärke des Lautsprechers einzustellen (von 0 bis 100).
3. Im Device Microphone (Gerätemikrofon) Abschnitt:
a. Passen Sie den Ausgang des Mikrofons mit dem Output Level (Ausgabestufe)-Schieberegler an. Der Standardpegel ist 0 dB und Sie können den Ausgabepegel um bis zu 40 dB reduzieren. Dieser Lautstärkepegel wird nach der automatischen Verstärkungsregelung und anderen Bearbeitungen angewendet. Verringern Sie den Ausgangspegel, um die Lautstärke des Video Intercom an andere Geräte anzupassen.
b. Überprüfen Sie Auto Gain Control (Automatische Verstärkungsregelung), um den Ausgangspegel des Mikrofons so konstant wie möglich zu halten. Das Mikrofonsignal wird erhöht, wenn jemand leise spricht, und verringert, wenn jemand laut ins Mikrofon spricht. Dies hält den resultierenden Lautstärkepegel für den Bediener konstant.
4. Klicken Sie auf Apply (Anwenden), um Ihre Änderungen zu speichern.
Benutzer
Auf der Seite Users (Benutzer) können Sie neue Benutzer hinzufügen, vorhandene Benutzer bearbeiten und Passwörter ändern.
Benutzer 36

Hinzufügen eines Benutzers 1. Auf der Benutzer-Seite klicken Sie auf Add... (Hinzufügen...) .
2. Geben Sie auf der Seite Add User (Benutzer hinzufügen) einen Benutzernamen und ein Passwort für den neuen Benutzer ein.
3. Wählen Sie aus der Dropdown-Liste Security Group (Sicherheitsgruppe) die Zugriffsberechtigungen aus, die diesem neuen Benutzer zur Verfügung stehen.
l Administrator (Administrator): vollständiger Zugriff auf alle verfügbaren Funktionen des Web-Interfaces der Kamera, einschließlich der PTZ-Steuerung
l Operator (Bediener): hat Zugriff auf die Live-View und PTZ-Steuerung aber begrenzten Zugriff auf die Einrichtungsfunktionen. Der Benutzer kann auf die Seiten Allgemein, Image and Display (Bild und Anzeige), Compression and Image Rate (Kompression und Bildrate), Motion Detection (Bewegungserkennung), Privacy Zones (Privatzonen), Digital Inputs and Outputs (Digitale Eingaben und Ausgaben), Microphone (Mikrofon) und Speakers (Lautsprecher) zugreifen. Der neue Benutzer kann auch die integrierten Speichereinstellungen konfigurieren, jedoch keine Videoaufnahmen löschen oder die SD-Karte formatieren.
l Benutzer: hat Zugriff auf die Live-View (Live-Ansicht) und optionale PTZ-Steuerelemente, aber nicht auf die Einrichtungsseiten. Aktivieren Sie das Kontrollkästchen PTZ-Steuerelemente verwenden, um die PTZ-Steuerelemente zu aktivieren.
4. Klicken Sie auf Apply (Anwenden), um den Benutzer hinzuzufügen.
Bearbeiten von Benutzern und Passwörtern 1. Wählen Sie auf der Seite Users (Benutzer) einen Benutzer von der Liste User Name (Security Group)
(Benutzername [Sicherheitsgruppe]) aus und klicken Sie auf Modify (Ändern).
2. Geben Sie ein neues Passwort für den Benutzer ein, um das bestehende zu ändern.
3. Zum Ändern der Sicherheitsgruppe des Benutzers wählen Sie aus der Dropdown-Liste Security Group (Sicherheitsgruppe) eine andere Gruppe aus.
Hinweis: Sie können die Sicherheitsgruppe für das Administratorkonto nicht ändern.
4. Klicken Sie auf Apply (Anwenden), um Ihre Änderungen zu speichern.
Entfernen eines Benutzers
Hinweis: Der Administrator (Administrator)-Standardbenutzer kann nicht entfernt werden.
1. Wählen Sie auf der Seite Users (Benutzer) einen Benutzer aus der Liste Benutzername (Sicherheitsgruppe) aus.
2. Klicken Sie auf Remove (Entfernen).
Hinzufügen eines Benutzers 37

Speichern von Benutzernamen und Passwörtern nach dem Zurücksetzen der FirmwareUm eine zusätzliche Sicherheitsebene zum Schutz der Kamera vor Diebstahl zu schaffen, haben Sie die Möglichkeit, die aktuellen Benutzernamen und Passwörter der Kamera nach einer Rücksetzung der Firmware beizubehalten.
Wenn Sie die Firmware der Kamera wieder auf die werkseitigen Standardeinstellungen zurücksetzen, verwendet die Kamera normalerweise wieder den Standardbenutzernamen und das Standardpasswort. Wenn Sie diese Funktion aktivieren, verwendet die Kamera weiterhin den konfigurierten Benutzernamen und die Passwörter, so dass die Kamera ohne die entsprechenden Anmeldeinformationen keine Verbindung zu neuen Servern herstellen kann.
Wichtig: Wenn Sie nach der Aktivierung dieser Einstellung Ihren eigenen Benutzernamen oder Ihr eigenes Passwort vergessen haben, kann die Garantie für die Kamera erlöschen. Die primäre Methode zur Wiederherstellung des werkseitig voreingestellten Benutzernamens und Passworts wird deaktiviert.
1. Aktivieren Sie unten auf der Seite Users (Benutzer) das Kontrollkästchen Do not clear usernames or passwords on firmware revert (Benutzernamen oder Passwörter bei Zurücksetzen der Firmware nicht löschen).
2. Nachdem Sie das Kontrollkästchen aktiviert haben, wird die folgende Popup-Meldung angezeigt:
Please store your administrator password in a safe place. (Bewahren Sie Ihr Administratorpasswort an einem sicheren Ort auf.) Password recovery is not covered by warranty and loss of password may void your warranty. (Die Passwortwiederherstellung ist nicht von der Garantie gedeckt und beim Verlust des Passworts wird u. U. die Garantie ungültig.)
3. Klicken Sie auf OK (OK), wenn Sie den Funktionseinschränkungen zustimmen.
Bewahren Sie immer eine Kopie Ihres Passworts an einem sicheren Ort auf, um den Zugriff auf Ihre Kamera nicht zu verlieren.
System
Auf der System (System)-Seite können Sie die Kamerafirmware manuell aktualisieren, die Kamera neu starten und alle werkseitigen Standardeinstellungen der Kamera wiederherstellen.
l Klicken Sie auf Reboot (Neu starten), um die Kamera neu zu starten.
l Klicken Sie auf Restore (Wiederherstellen), um die Kamerafirmware auf die werkseitigen Standardeinstellungen zurückzusetzen.
Speichern von Benutzernamen und Passwörtern nach dem Zurücksetzen der Firmware 38

Tipp: Wenn Sie die Funktion aktiviert haben, die Ihren Benutzernamen und Ihr Passwort nach einem Firmware-Zurücksetzen beibehält, stellen Sie sicher, dass Sie eine schriftliche Kopie Ihrer aktuellen Benutzernamen und Passwörter haben. Weitere Informationen finden Sie unter Speichern von Benutzernamen und Passwörtern nach dem Zurücksetzen der Firmware auf der vorherigen Seite.
l (Nur H4 Multisensor, H4SL-DO- und H4SL-BO-Kameras) Wenn das Objektiv der Kamera aufhört erwartungsgemäß zu funktionieren und Sie nicht in der Lage sind, das Objektiv durch die Image and Display (Bild und Anzeige)-Seite zu fokussieren, müssen Sie möglicherweise das Objektiv neu initialisieren.
Klicken Sie auf Reinitialize (Erneut initialisieren) und warten Sie, während das Objektiv neu initialisiert wird. Am Ende der Seite wird eine grüne Meldung angezeigt, wenn der Vorgang abgeschlossen ist. Bei H4 Multisensor-Kameras können Sie das Objektiv jeder einzelnen Kamera Kopf oder All Heads (Alle Köpfe) gleichzeitig neu initialisieren.
l Informationen zum Aktualisieren der Kamerafirmware finden Sie unter Aktualisieren der Kamerafirmware unten.
Aktualisieren der KamerafirmwareSo aktualisieren Sie die Firmware der Kamera manuell:
1. Laden Sie die neueste Version der .bin-Datei der Firmware von der Avigilon-Webseite (avigilon.com/support-and-downloads/) herunter und führen folgende Schritte aus:
2. Klicken Sie auf der Seite System (System) auf Datei auswählen, um die heruntergeladene Firmware-Datei zu suchen.
3. Klicken Sie auf Upgrade (Aktualisieren). Warten Sie, bis die Aktualisierung der Kamera abgeschlossen ist.
Geräteprotokoll
Auf dieser Seite Device Log (Geräteprotokoll) werden die System- und die Zugriffsprotokolle der Kamera angezeigt.
Das letzte Protokollereignis wird immer zuerst angezeigt.
1. Wählen Sie in der Dropdown-Liste Type (Typ) eine der folgenden Optionen aus:
l Access Logs (Zugriffsprotokolle)- Protokolle von Benutzern, die sich auf dem Web-Interface angemeldet haben.
l System Logs (Systemprotokolle) — Protokolle der Kamerafunktionen.
Aktualisieren der Kamerafirmware 39

2. Wählen Sie in der Dropdown-Liste Minimum Log Level (Mindestprotokollebene) die Mindestmenge an Protokollmeldungen aus, die Sie sehen möchten:
l Error (Fehler) — Wird gesendet, wenn auf der Kamera ein schwerwiegender Fehler auftritt. Diese Protokollmeldungen haben höchste Priorität.
l Warning (Warnung) — Wird gesendet, wenn die Kamera auf einen geringfügigen Fehler wie einen ungültigen Benutzernamen und ein ungültiges Passwort stößt.
l Info (Informationen) — Von der Kamera gesendete Statusinformationen. Diese Protokollmeldungen haben niedrigste Priorität.
3. Wählen Sie in der Dropdown-Liste Maximum Number of Logs (Maximale Protokollanzahl) die Anzahl der Protokollmeldungen aus, die Sie anzeigen möchten.
4. Klicken Sie auf Update (Update).
Die Protokolle werden aktualisiert, um die gefilterten Informationen anzuzeigen.
Geräteprotokoll 40

H4 Multisensor Dome-Kamera
AvigilonH4 Multisensor Dome-Kameras verwenden die gleichen Einstellungen wie die anderen in diesem Handbuch genannten Kameras, mit der Ausnahme, dass diese Einstellungen mit der Anzahl der Köpfe an der Kamera vervielfacht werden. Sie können die Einstellungen für jeden Kopf der Kamera individuell konfigurieren.
Wenn Sie die Videoanzeige der Kamera sehen, werden entweder drei oder vier Bildfelder angezeigt — eines für jeden Kopf der Kamera:
Der obere linke Bildbereich ist immer für Head 1 (Kopf 1). Die ungeradzahligen Köpfe werden links und die geradzahligen rechts angezeigt.
So steuern Sie die Videoanzeige:
l Klicken Sie auf ein Bildelement und passen Sie das Videobild mit den Steuerelementen für Zoom und Fokus an.
l Bewegen Sie die Maus in das Bildelement und klicken Sie auf , um das Bildelement zu
vergrößern. Klicken Sie , um das Bildelement wiederzuherstellen.
Einstellungen pro Kamerakopf ändern
Wenn Sie die Videobildeinstellungen anpassen, sehen Sie in der Regel eine Registerkarte für jeden Kamerakopf. Um die Einstellungen für einen bestimmten Kamerakopf zu ändern, wählen Sie die Registerkarte dieses Kopfes auf der Einstellungsseite und nehmen Sie die erforderlichen Änderungen vor.
Wenn keine Registerkarten angezeigt werden, gelten die Einstellungen für die gesamte Kamera.
Die Registerkarte All Heads (Alle Köpfe) wird nur auf den Seiten Image and Display (Bild und Anzeige), Adjustments (Anpassungen) und Motion Detection (Bewegungserkennung) angezeigt. Auf dieser Registerkarte All Heads (Alle Köpfe) können Sie die Einstellungen für die gesamte Kamera und die Einstellungen für bestimmte Kameraköpfe ändern.
H4 Multisensor Dome-Kamera 41

1. Wählen Sie die Registerkarte All Heads (Alle Köpfe), um die Einstellungen anzupassen, die für die gesamte Kamera gelten. Diese Einstellungen umfassen Flicker Control (Flimmerkontrolle) und aktivieren WDR (WDR) auf der Seite Image and Display (Bild und Anzeige) sowie Saturation (Sättigung), Brightness (Helligkeit), Sharpness (Schärfe) und Contrast (Kontrast) auf der Seite Image and Display (Bild und Anzeige)> Adjustments (Anpassungen).
2. Auf der Registerkarte All Heads (Alle Köpfe) können Sie Folgendes festlegen Imaging mode (Bildmodus):
l Wählen Sie Global (Global), um dieselben Einstellungen auf alle Kameraköpfe anzuwenden. Verwenden Sie die auf der „Alle Köpfe“-Registerkarte aufgeführten Einstellungen, um die Kamerabildeinstellungen anzupassen. Die gleichen Einstellungen für jede nummerierte Kopf-Registerkarte sind deaktiviert.
l Wählen Sie Per-head (Pro Kopf), um unterschiedliche Einstellungen für jeden Kamerakopf anzuwenden. Wählen Sie die verschiedenen Kopfregisterkarten, um die Einstellungen für jeden Kamerakopf zu ändern.
3. Wählen Sie jede nummerierte Registerkarte aus, um die Fokussteuerung für jeden Kamerakopf anzupassen. Diese Einstellungen müssen für jeden Kamerakopf manuell angepasst werden.
Weitere Informationen zu den verschiedenen Bild- und Anzeigeeinstellungen finden Sie unter Bild und Anzeige auf Seite 14.
Weitere Informationen zum Aktivieren und Deaktivieren von H4 Multisensor IR-LEDs finden Sie unter Aktivieren und Deaktivieren von IR-LEDs unten.
Aktivieren und Deaktivieren von IR-LEDs
Auf der Seite IR-LED-Ring werden die einzelnen IR-LEDs an der optionalen IR-LED-Ring (H4AMH-AD-IRIL1) für die H4 Multisensor-Kamera aktiviert und deaktiviert. Je nach Platzierung und Verwendung der H4 Multisensor-Kamera kann es erforderlich sein, einige der IR-LEDs an der IR-LED-Ring zu deaktivieren. Das Deaktivieren von IR-LEDs kann Probleme wie die Reflektierung von IR-Licht von Fenstern und anderen reflektierenden Oberflächen vermeiden.
1. Navigieren Sie auf der linken Menüseite zur IR-LED-Ring-Seite.
2. Aktivieren oder deaktivieren Sie das Kontrollkästchen für jede einzelne IR-LED von LED 1 bis LED 6, um die ausgewählte LED zu aktivieren oder zu deaktivieren.
3. Klicken Sie auf Apply (Anwenden), um Ihre Änderungen zu speichern.
Aktivieren und Deaktivieren von IR-LEDs 42

PTZ-Kamera
Avigilon H4 PTZ-Kameras verwenden viele der gleichen Einstellungen wie andere High Definition IP-Kameras. Die folgenden Einstellungen beziehen sich speziell auf PTZ-Kameras.
Erstellen von PTZ-Tours
Bei PTZ-Kameras haben Sie die Möglichkeit, Tours (Touren) dies von der Seite Live-View (Live-Ansicht) aus auszuführen. Tours (Touren) Die PTZ-Kamera kann sich automatisch zwischen einer Reihe von voreingestellten Positionen bewegen und kann so eingestellt werden, dass sie bei jeder Voreinstellung für eine bestimmte Zeitspanne für die Videoüberwachung pausiert.
Hinweis: Alle erforderlichen Voreinstellungen müssen hinzugefügt werden, bevor eine neue Tour erstellt werden kann. Weitere Informationen finden Sie unter Kameravoreinstellungen auf Seite 3.
Führen Sie die folgenden Schritte aus, um eine Tour zu erstellen:
1. Wählen Sie im linken Menübereich PTZ Tours (PTZ-Touren) aus.
2. Klicken Sie auf Create New Tour (Neue Tour erstellen).
Das Neuer Tour-Dialogfeld wird angezeigt.
3. Im Feld Name (Name) geben Sie der Tour einen Namen.
4. Wählen Sie in der Mode (Modus) Dropdown-Liste eine der folgenden Optionen aus:
l Sequential (Sequenziell): Die PTZ-Kamera fährt in der festgelegten Reihenfolge jede voreingestellte Position an.
l Random (Zufall): Die PTZ-Kamera fährt in zufälliger Reihenfolge jede voreingestellte Position an.
5. Aktivieren Sie das Kontrollkästchen Set as default tour (Als Standard-Tour festlegen), wenn diese Tour automatisch ausgeführt werden soll.
l Wenn das Feld Default Tour Idle Start Time (Vorgabe, Leerlauf-Startzeit der Tour) aktiviert ist, geben Sie die Zeit ein, die die PTZ-Kamera im Ruhemodus sein muss, bevor diese Tour automatisch beginnt.
6. Im Feld Dauer der Tourunterbrechung (Minuten) geben Sie die Zeitspanne ein, nach der sich die Tour wiederholt. Die Tours werden so oft wiederholt, bis sie manuell gestoppt werden oder bis andere PTZ-Steuerelemente verwendet werden.
PTZ-Kamera 43

7. Um eine Voreinstellung hinzuzufügen, klicken Sie auf Add Preset (Voreinstellung hinzufügen), und der Liste wird eine Voreinstellung hinzugefügt.
a. Wählen Sie in der Spalte Preset (Voreinstellung) eine Voreinstellung aus der Dropdown-Liste aus.
b. Geben Sie in der Spalte Move Speed (Bewegungsgeschwindigkeit) einen Prozentsatz der festgelegten Höchstgeschwindigkeit, die auf der Seite PTZ Limits (PTZ-Begrenzungen) definiert wurde, ein. Diese Option bestimmt, wie schnell die PTZ-Kamera diese Voreinstellung anfährt. Das Move Speed (Bewegungsgeschwindigkeit) ist standardmäßig 80 %.
c. Geben Sie in der Spalte View Time (Uhrzeit anzeigen) ein, wie lange die PTZ-Kamera an dieser voreingestellten Position bleiben soll. Die Anzeigezeit beträgt standardmäßig 10 Sekunden.
d. Fahren Sie fort, bis alle Voreinstellungen für diese Tour hinzugefügt wurden.
8. Um eine Voreinstellung zu entfernen, klicken Sie auf das Symbol (x) ganz rechts neben der Voreinstellung.
9. Um eine Voreinstellung neu zu ordnen, klicken Sie auf die Aufwärts- und Abwärtspfeile oder klicken Sie und ziehen Sie den linken Rand der Voreinstellung durch die Liste.
10. Klicken Sie auf Apply (Anwenden), um die Tour zu speichern.
Bearbeiten von PTZ-Touren
1. Wählen Sie im linken Menübereich die PTZ Tours (PTZ-Touren) aus.
2. Klicken Sie neben der Tour, die Sie bearbeiten möchten, auf Edit (Bearbeiten).
3. Nehmen Sie die gewünschten Änderungen vor.
4. Klicken Sie auf Discard Changes (Änderungen verwerfen), um die vorgenommenen Änderungen rückgängig zu machen.
5. Klicken Sie auf Apply (Anwenden), um Ihre Änderungen zu speichern.
6. Klicken Sie zum Löschen der Tour auf Delete Tour (Tour löschen). Klicken Sie auf OK (OK), wenn das Bestätigungsdialogfeld angezeigt wird.
Definieren von PTZ-Grenzwerten
Je nachdem, wo die PTZ-Kamera installiert ist, möchten Sie möglicherweise die Bewegung und den Zoom der Kamera einschränken, damit keine Hindernisse sichtbar sind. Wenn die PTZ-Kamera beispielsweise nahe an der Seite eines Gebäudes installiert ist, können Sie die Grenzwerte so festlegen, dass sich die PTZ-Kamera nicht bewegen kann, um die Wand anzuzeigen, an der sie installiert ist.
Tipp: Funktionen und Optionen sind deaktiviert, wenn sie nicht von der Kamera unterstützt werden.
Bearbeiten von PTZ-Touren 44

1. Klicken Sie im linken Menübereich die PTZ Limits (PTZ-Begrenzungen) aus.
2. Um den maximalen Bewegungsbereich einzuschränken, haben Sie folgende Möglichkeiten:
l Bewegen Sie die PTZ-Kamera im Bildelement so weit wie möglich nach links, und klicken Sie
dann auf das From (Von)-Symbol für Pan Limit (Schwenkbegrenzung). Bewegen Sie die
Kamera zum äußersten Punkt nach rechts und klicken Sie auf das Symbol To (Bis) . Wiederholen Sie diesen Vorgang für Tilt Limit (Neigebegrenzung) und bewegen Sie die Kamera nur auf und ab. Informationen zum Bewegen der PTZ-Kamera finden Sie unter Verwenden der PTZ-Kamerasteuerung auf Seite 4.
l Unterhalb des Bildelements können Sie die Pan- und Tilt-Grenze einstellen, indem Sie die Position der beiden schwarzen Punkte auf jedem Kreis anpassen. Der graue Bereich zeigt den eingestellten Bewegungsgrad. Das Pan Limit legt den horizontalen Bewegungsbereich und das Tilt Limit den vertikalen Bewegungsbereich fest.
Mit dem blauen Pfeil können Sie feststellen, wohin die Kamera gerade zeigt.
3. Geben Sie zum Einstellen von Lens Zoom Limit (Zoomgrenze des Objektivs) eine maximale Zoomstufe ein. Geben Sie eine Zahl zwischen dem rechts angezeigten verfügbaren Bereich ein.
4. Geben Sie zum Einstellen von Preset Speed Limit(Voreingestellte Höchstgeschwindigkeit) eine maximale Gradzahl pro Sekunde ein, um die Geschwindigkeit zu begrenzen, mit der sich die Kamera zu den einzelnen voreingestellten Positionen bewegen darf. Geben Sie eine Zahl zwischen dem rechts angezeigten verfügbaren Bereich ein.
5. Geben Sie zum Einstellen von Pan/Tilt Speed Limit (Schwenk/Neigebewegung, Höchstgeschwindigkeit) eine maximale Anzahl von Grad pro Sekunde ein, um die Geschwindigkeit zu begrenzen, mit der sich die Kamera bewegt, wenn Sie das mechanische Schwenken und Neigen manuell steuern. Geben Sie eine Zahl zwischen dem rechts angezeigten verfügbaren Bereich ein.
6. Aktivieren Sie das Kontrollkästchen Enable E-Flip (E-Flip aktivieren), damit die Kamera das Videobild automatisch korrigiert, wenn sich die Kamera um mehr als 90° neigt. Wenn diese Option deaktiviert ist, ist das Videobild verkehrt herum, wenn die Kamera um mehr als 90 ° geneigt ist.
7. Klicken Sie auf Apply (Anwenden), um Ihre Einstellungen zu speichern.
Definieren von PTZ-Grenzwerten 45

ACC™ ES-Kamera
Wenn Sie eine Kamera des Typs H4 Edge Solution (ES) konfigurieren, wird die ACC ES (ACC ES) Anwendungsoption im linken Menüfenster angezeigt.
Kameras des Typs H4 ES verfügen über eine Serverkomponente, von der die Avigilon Control Center-Serversoftware ausgeführt wird. So kann jede Kamera des Typs H4 ES auch als eigener Standort und Server fungieren.
Auf den ACC ES (ACC ES) Anwendungsseiten können Sie die Streaming-Ports und die Archivierungseinstellungen für die ACC Server-Software konfigurieren.
Überprüfen des ACC ES (ACC ES) Kamerastatus
Auf der ersten ACC ES (ACC ES) Anwendungsseite können Sie den Status der AvigilonControl Center-Software überprüfen.
l Avigilon Control Center Information (Informationen zu Avigilon Control Center)
o ACC Site Name (Name des ACC-Standorts)— Name des Standorts, zu dem die Kamera gehört.
o ACC Server Name (Name des ACC-Servers)— Name der Kamera.
o ACC Server Status (ACC-Serverstatus)— Status der ACC-Serversoftware.
o ACC Server Version (ACC-Serverversion)— Version der ACC-Serversoftware.
Konfigurieren der ACC ES-Kameraverwaltungseinstellungen
Auf der Seite Setup (Einrichtung) können Sie die Avigilon Control Center System-Admin-Einstellungen konfigurieren, wie in dem ACC Admin Tool.
Neustart der ACC-Software.Wenn die ACC-Serversoftware nicht wie erwartet funktioniert, können Sie versuchen, das Problem durch einen Neustart der Serverkomponente zu lösen.
1. Klicken Sie auf der Seite Setup (Einrichtung) auf Disable ACC ES (ACC ES deaktivieren).
2. Klicken Sie auf Apply (Anwenden).
Die Kamera fährt die ACC Server-Software herunter.
3. Klicken Sie auf Enable ACC ES (ACC ES aktivieren), um die ACC-Serversoftware neu zu starten.
ACC™ ES-Kamera 46

Formatieren des VideoaufzeichnungslaufwerksACC ES HD-Kameras verfügen über eine SSD-Festplatte, auf der Videoaufzeichnungen direkt in der Kamera gespeichert werden. Wenn Sie alle Konfigurations- und Videoaufzeichnungsdaten löschen müssen, können Sie den Speicher erneut initialisieren.
1. Klicken Sie zum Formatieren der SSD auf Reinitialize Storage (Speicher neu initialisieren).
2. Wenn der Browser die folgende Fehlermeldung anzeigt, klicken Sie auf OK:
This will require the ACC ES application to restart and will delete all ACC ES configuration settings and data. (Hierzu muss die ACC ES-Anwendung neu gestartet werden, wodurch alle ACC ES-Konfigurationseinstellungen und -daten gelöscht werden.) Are you sure you want to continue? (Möchten Sie wirklich fortfahren?)
Die ACC-Serversoftware der Kamera wird neu gestartet. Die Kamera streamt weiterhin Video, zeichnet aber nichts auf, bis die ACC-Serverkomponente wieder geladen ist.
Ändern der KommunikationsportsDer ACC Server kommuniziert mit ACC Client-Software über verschiedene UDP- und TCP-Ports. Die Portbereiche müssen nur geändert werden, wenn die ACC Client-Software versucht, auf mehrere ACC-Server zuzugreifen, die sich hinter dem gleichen NAT-Gerät (z. B. Router) befinden, oder wenn Portkonflikte vorliegen.
1. In den Bereichen Service Ports (Dienstports) und RTP Ports (RTP-Ports) können Sie den Base Port (Basisport) ändern, der zum Zugriff auf den ACC-Server verwendet wird.
2. Klicken Sie auf Apply (Anwenden).
3. Wenn der Browser die folgende Fehlermeldung anzeigt, klicken Sie auf OK:
The new service base port or login limits will only take effect once Control Center Server is restarted. (Der neue Dienstbasisport oder Anmeldebeschränkungen werden erst nach dem Neustart des Control Center-Servers wirksam.) Restart Control Center Server now? (Control Center Server jetzt neu starten?)
Die ACC-Serversoftware der Kamera wird neu gestartet. Die Kamera streamt weiterhin Video, zeichnet aber nichts auf, bis die ACC-Serverkomponente wieder geladen ist.
Überschreiben des Login-LimitsStandardmäßig können sich nur zwei Benutzer gleichzeitig beim Standort anmelden. Wenn Sie zusätzlichen Zugriff für Benutzer benötigen, die kein Video überwachen, können Sie das empfohlene Login-Limit überschreiben.
1. Aktivieren Sie im Bereich Login Limit (Anmeldebeschränkung) das Kontrollkästchen Override ACC Client Login Limit (ACC Client-Anmeldebeschränkung außer Kraft setzen).
2. Geben Sie im Feld Login Limit: (Anmeldebeschränkung:) die Anzahl der Benutzer ein, die sich gleichzeitig beim Kamerastandort anmelden können.
3. Klicken Sie auf Apply (Anwenden).
Formatieren des Videoaufzeichnungslaufwerks 47

Die neue Einstellung wird gespeichert. Jetzt können sich mehr als zwei Benutzer beim Kamerastandort anmelden.
Hinweis: Wenn sich mehr als 2 Benutzer gleichzeitig bei dem Standort anmelden, beachten Sie, dass dies je nach Kameraeinstellungen zu einer Verschlechterung der Kameraleistung führen kann.
Aktivieren von Storage Management (Speicherverwaltung)
Sie müssen Storage Management (Speicherverwaltung) aktivieren, bevor Sie Video in der ACC Client-Software archivieren können. Auf der Seite Storage Management (Speicherverwaltung) können Sie die Videoarchivierungsfunktion aktivieren und den Netzwerkpfad zur Speicherung von archivierten Videos festlegen.
1. Aktivieren Sie das Kontrollkästchen Enable Storage Management (Speicherverwaltung aktivieren).
2. Wählen Sie in der Dropdown-Liste Netzwerkprotokoll eine der folgenden Optionen aus:
l CIFS (CIFS) — Gemeinsames Internet-Dateisystem. Der Netzwerkpfad hat normalerweise das folgende Format: //<Hostname oder IP> / <Pfad>
l NFS (NFS) — Netzwerk-Dateisystem. Der Netzwerkpfad hat normalerweise das folgende Format: <Hostname oder IP> : <Pfad>
3. Geben Sie im Feld Netzwerkpfad den Pfad zum bevorzugten Speicherort für die Videoarchivierung ein.
4. Wenn für den Netzwerkstandort eine Authentifizierung erforderlich ist, Authentication (Authentifizierung) aktivieren Sie das Kontrollkästchen, und geben Sie die Anmeldeinformationen in die Felder Username (Benutzername) und Password (Passwort) ein.
5. Klicken Sie auf Apply (Anwenden).
Richten Sie als Nächstes die zeitgesteuerte Archivierung in der ACC Client-Software ein, damit das System aufgezeichnete Videos automatisch am ausgewählten Netzwerkstandort archivieren kann. Weitere Informationen finden Sie im Avigilon Control Center Client-Benutzerhandbuch.
Überprüfen von ACC Software-Protokollen
Auf der Seite Logs (Protokolle) werden die Standortprotokolle für Avigilon Control Center-Systemereignisse angezeigt.
Das letzte Protokollereignis wird immer zuerst angezeigt.
Aktivieren von Storage Management (Speicherverwaltung) 48

1. Wählen Sie in der Dropdown-Liste Type (Typ) eine der folgenden Optionen aus:
l Daemon Logs (Daemon-Protokolle)— Protokolle von ACC-Serveroperationen. Hierzu gehören das Anmelden beim Standort, das Erstellen von Ereignissen usw.
l App Logs (App-Protokolle) — Protokolle der ACC ES-Anwendungsvorgänge innerhalb der Webschnittstelle.
2. Wählen Sie in der Dropdown-Liste Minimum Log Level (Mindestprotokollebene) eine der folgenden Optionen aus:
l Error (Fehler) — Gesendet, wenn im System ein schwerwiegender Fehler auftritt. Diese Protokollmeldungen haben höchste Priorität.
l Warning (Warnung) — Wird bei einem geringfügigen Fehler, wie z. B. Eingabe eines falschen Benutzernamens oder Passworts, gesendet. Diese Option ist standardmäßig aktiviert.
l Info (Informationen) — Vom System gesendete Statusinformationen. Diese Protokollmeldungen haben niedrigste Priorität.
3. Wählen Sie in der Dropdown-Liste Maximum Number of Logs (Maximale Protokollanzahl) die Anzahl der Protokollmeldungen aus, die Sie anzeigen möchten.
4. Klicken Sie auf Update (Update).
Die Protokolle werden aktualisiert, um die gefilterten Informationen anzuzeigen.
Überprüfen von ACC Software-Protokollen 49