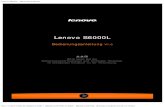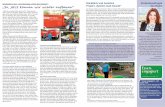BEVOR ES LOSGEHT · Starten Sie Ihren Internet-Browser (z.B. Internet Explorer, Firefox) und geben...
Transcript of BEVOR ES LOSGEHT · Starten Sie Ihren Internet-Browser (z.B. Internet Explorer, Firefox) und geben...

EINRICHTUNG IHRER FRITZ!BOX 7430VDSL-BITSTREAM-ANSCHLUSS
Seite 1 von 6
NTBA Splitter Telefondose
BEVOR ES LOSGEHTEntfernen Sie (falls vorhanden) den DSL-Splitter und den ISDN-NTBA, die bei Ihrem neuen Anschluss nicht mehr benötigt werden!
Bitte verwenden Sie NICHT die ggf. beiliegende Installations-CD!
Prüfen Sie den Lieferumfang und entnehmen Sie alle Teile aus dem Karton. Sie benötigen das Telefonkabel und das Netzteil, bei Bedarf das fl ache Netzwerkkabel. Sollte Ihre FRITZ!Box zuvor bereits in Betrieb gewesen sein, müssen Sie diese auf Werkseinstellungenzurücksetzen. Wie das geht, erfahren Sie im Benutzerhandbuch Ihrer Fritz!Box oder auf www.avm.de.
SCHRITT 1: VERKABELUNG1.1 Nehmen Sie das mitgelieferte Telefonkabel zur Hand und stecken Sie den Telefonstecker in den mittleren Steckplatz Ihrer Telefondose.
Stecken Sie das andere - mit DSL beschriftete - Ende des Telefonkabels in den grauen Steckplatz DSL an der FRITZ!Box.Der Stecker muss hörbar einrasten („klick“).

1.2 Schließen Sie das Netzteil an eine Steckdose an und stecken Sie das runde Steckerende in die runde Buchse „Power“ an der FRITZ!Box.
1.3 Ihre analogen Telefone schließen Sie an die Buchse FON 1 an (seitlich für TAE-Stecker und hinten für RJ11 Stecker).
ISDN-Geräte schließen Sie an die S0-Buchse an der Rückseite des Gerätes an.
1.4 Verbinden Sie nun Ihren PC/Laptop/Tablet mit der FRITZ!Box:
>> Per LAN-Kabel: Sie können Computer mit dem beiliegenden Netzwerkkabel anschließen. Verbinden Sie das Kabel mit einer der gelben LAN-Buchsen an der FRITZ!Box.
>> Per WLAN: Um Geräte per WLAN anzuschließen, suchen Sie das WLAN-Funknetz (SSID) mit dem Namen „FRITZ!Box 7430“ in der Liste verfügbarer Drahtlosnetzwerke und verbinden sich damit.
Damit Sie Ihre FRITZ!Box besser von anderen Funknetzen in der Umgebung unterscheiden können, sind dem Namen Ihrer Box 2 Buchstaben angefügt. Den vollständigen Namen (SSID) und den benötigten WLAN-Netzwerkschlüssel (Sicherheitsschlüssel) finden Sie auf der Unterseite Ihrer FRITZ!Box. Diese Angaben finden Sie auch auf der beigelegten Notiz Karte.
Im Windows Betriebssystem finden Sie unten rechts, neben dem Lautsprecher-Symbol das Symbol für WLAN-Netzwerke. Wenn Sie es anklicken, werden Ihnen die verfügbaren Drahtlosnetzwerke angezeigt.
RJ11-Stecker
TAE-Stecker
Seite 2 von 6

SCHRITT 2: ERSTINSTALLATION
2.1 Starten Sie Ihren Internet-Browser (z.B. Internet Explorer, Firefox) und geben Sie in die Adresszeile fritz.box (ohne www.) ein. Rufen Sie die Seite auf und warten Sie einen Moment.Falls sich die Seite nicht öffnet, geben Sie alternativ 192.168.178.1 ein.
2.2 Die Benutzeroberfläche der FRITZ!Box wird gestartet. Wenn Sie aufgefordert werden, ein Kennwort für den Zugriff auf die Benutzeroberflächeeinzugeben, vergeben Sie ein neues Kennwort.
2.3 Nun öffnet sich die Seite „Übersicht“. Klicken Sie in der linken Spalte auf den Menü-Punkt „Internet“. Klicken Sie danach auf „Zugangsdaten“.
192.168.178.1FRITZ!Box
Übersicht
Internet
Online-Monitor
Zugangsdaten
Filter
Freigaben
MyFRITZ!
DSL-Information
Telefonie
Übersicht
Internet
Telefonie
Heimnetz
WLAN
DECT
System
Seite 3 von 6

2.6 Automatische EinrichtungSie sind fast am Ziel. Im nächsten Schritt wird Ihre FRITZ!Box abschließend eingerichtet. Die gute Nachricht: Sie müssen nichts weiter tun!
Ihre Fritz!Box richtet sich automatisch ein; der Vorgang kann bis zu 30 Minuten dauern.
Beachten Sie bitte die Hinweise auf der nächsten Seite!
2.4 Internetanbieter: Klicken Sie rechts 1. in der Ausklappliste auf den unteren Eintrag „Weitere Internetanbieter“.
2.5 Zugangsdaten: Tragen Sie hier Ihre Zugangsdaten für die Internet-Einwahl (nicht E-Mail!) ein. Diese Angaben finden Sie in der Auftragsbestätigung, die Sie bereits erhalten haben. Bitte beachten Sie, dass hinter dem Benutzernamen immer ein @netcologne.de bzw. @netaachen.de stehen muss! Achten Sie unbedingt auf GROSS- und Kleinschreibung im Benutzernamen und im Passwort!
Internetanbieter 1. Weitere Internetanbieter
NetCologne / NetAachen DSL-Anschluss mit SplitterNetCologne / NetAachen DSL-Anschluss ohne SplitterNetCologne / NetAachen VDSL-AnschlussNetCologne / NetAachen VDSL-Bitstream-Anschluss3.
Geben Sie die Zugangsdaten ein, die Sie von ihrem Internetanbieter bekommen haben.
Zugangsdaten
Benutzername Ihr Benutzername
Kennwort Ihr PaSsWOrT
Klicken Sie anschließend unten auf ÜbernehmenNach kurzer Zeit erscheint eine Meldung zur Prüfung des Internetzuganges, die Sie mit einem Klick auf OK bestätigen.
* Sollte die Auswahl nicht verfügbar sein, setzten Sie die FRITZ!Box auf Werkseinstellungen zurück. Wie das geht, erfahren Sie im Benutzerhandbuch Ihrer FRITZ!Box oder auch auf avm.de.
Die Reihenfolge kann abweichen, wichtig ist die Bezeichnung „Bitstream“ in der Auswahl.
2. NetCologne / NetAachen
Seite 4 von 6
Übersicht
Internet
Online-Monitor
Zugangsdaten
Filter
Freigaben
MyFRITZ!
DSL-Information
Telefonie
Es öffnet sich eine weitere Ausklappliste. 2. Wählen Sie dort „NetCologne / NetAachen“ aus. Nun erscheinen mehrere Optionen, klicken Sie auf den Eintrag: 3. „ VDSL-Bitstream-Anschluss“.

2.7 Hinweise zur Einrichtung:
Den Status der Verbindung können Sie auch in Ihrer FRITZ!Box sehen: Geben Sie fritz.box im Browser ein, in der Übersicht-Seite sehen Sie bei Verbindungen, ob die Box mit dem Internet verbunden und Telefonie aktiviert ist.
WICHTIG: Durch die Einrichtung der FRITZ!Box wird das anfangs gesetzte Kennwort gelöscht. Ihre Sicherheit liegt uns am Herzen: Vergeben Sie zum Schutz Ihres Heimnetzes unbedingt ein neues Kennwort.
Übersicht
Ihr FRITZ!Box-Name: FritzBoxAktueller Energieverbrauch: 21%
Verbindungen
Internet IPv4, verbunden seit 16.06.2016, 03:42 Uhr Anbieter: NC VDSL-Bitstream-Anschluss V2 IP-Adresse: 88.88.1.1 Internet IPv6, verbunden seit 16.06.2016, 03:42 Uhr Anbieter: NC VDSL-Bitstream-Anschluss V2 IP-Adresse: 2001:4d70:af07:1e8:ca7e:17ff: fele:a74 Telefonie 1 Rufnummer aktiv: 2222999
Anrufe heute: 0 mehr ...
FRITZ!OS. 06.51Kennwortschutz nicht aktiv, Kennwort setzen.
Anschlüsse
DSL verbunden ^100,0 Mbt/s ^43,6 Mbt/s LAN verbunden (LAN 1, LAN 2, LAN 3 LAN 4) WLAN an, Funknetz 2,4 GHz: Fritzbox WLAN an, Funknetz 5 GHz: Fritzbox DECT an, 2 Schnurlostelefone angemeldet USB kein Gerät angeschlossen
Anrufbeantworter heute: 0 mehr ...
Seite 5 von 6
Fehlersuche:Power/DSL LED blinkt: überprüfen Sie die korrekte Verkabelung (Schritt 1), stecken Sie die Kabel noch einmal aus und wieder ein.Trennen Sie danach die FRITZ!Box kurz vom Stromnetz und starten Sie erneut bei Schritt 2. Bringt auch dies keinen Erfolg, wenden Sie sich bitte telefonisch an unseren Kundenservice.
Falls Sie WLAN nutzen: die Power/DSL und WLAN LED leuchten dauerhaft, Sie können dennoch keine Webseiten öffnen? Prüfen Sie bitte, ob Ihr Gerät (PC, Handy, Tablet etc.) mit Ihrer FRITZ!Box per WLAN richtig verbunden ist. Prüfen Sie dann, ob Sie Ihren Benutzernamen und das Passwort korrekt eingegeben haben (Schritt 2.5). Falls das Problem weiterhin besteht, wenden Sie sich bitte telefonisch an unseren Kundenservice.
Falls zwischendurch Fehlermeldungen angezeigt werden, ignorieren Sie diese bitte und gebenSie uns jetzt mindestens 30 Minuten Zeit, bevor Sie den Status der FRITZ!Box erstmals prüfen. Öffnen Sie dann eine beliebige Internetseite um zu testen, ob Sie im Internet surfen können. Bei Bedarf testen Sie auch, ob Sie mit Ihren angeschlossenen Telefonen telefonieren können.

Gratulation! Die Installation Ihrer FRITZ!Box ist nun abgeschlossen. Wir wünschen Ihnen viel Spaß beim Surfen und Telefonieren!
SUPPORT: Sollte die Einrichtung Ihrer FRITZ!Box nicht erfolgreich sein, wenden Sie sich bitte an unserentechnischen Kundenservice unter folgender Rufnummer:NetCologne Kunden: 0221 - 2222 800NetAachen Kunden: 0800 - 2222 333Montag - Freitag 08:00 bis 22:00 Uhr, Samstag 08:00 bis 16:00 Uhr
FRITZ!Box:Weitere Informationen zu Ihrer FRITZ!Box erhalten Sie im Benutzerhandbuch oder auf der Webseite des Herstellers AVM unter http://avm.de/service.
Die Support-Hotline von AVM erreichen Sie unter 030 - 390 04 390Montag - Freitag 09:00 bis 20:00 Uhr, Samstag 10:00 bis 18:00 Uhr
Seite 6 von 6