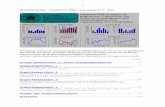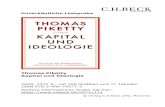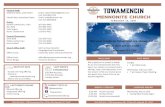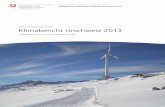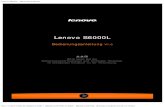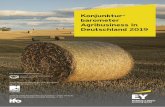CUxD – das Leatherman für die HomeMatic -CCU · Bild 7: Der Direktaufruf des...
Transcript of CUxD – das Leatherman für die HomeMatic -CCU · Bild 7: Der Direktaufruf des...

www.elvjournal.de
78 So funktioniert’s
CUxD – das Leatherman für die HomeMatic®-CCU
Nachdem wir in den vorangegangenen Ausgaben des ELVjournals das Multifunktions-Tool „CUxDaemon” von HomeMatic ausführlich inklusive praktischer Anwendungen vorgestellt und dabei auch die ver-fügbare Logging-Funktion kurz angesprochen haben, wollen wir genau Letztere an dieser Stelle de-taillierter vorstellen.
www.elvjournal.de
Teil 4
CUx_Daemon_Teil_4_neu_150623.indd 78 01.07.15 16:43

ELVjournal 4/2015
So funktioniert’s 79
Daten-Logging mit CUxD und CUxD HighchartsMit CUxD und der Erweiterung CUxD-Highcharts ste-hen leistungsfähige Werkzeuge das Datenlogging zur Verfügung, die insbesondere bei der Erfassung langer Zeiträume ihre Stärken ausspielen.
Warum nicht die Bordmittel nutzen?Die bereits in der WebUI der CCU2 enthaltene Dia-gramm-Funktion bietet aktuell lediglich die Möglich-keit Wetterdaten, Energiedaten und die Helligkeit von Bewegungsmeldern zu loggen. Zudem handelt es sich bei der Diagramm-Funktion um eine Kurzzeit-Logging-Funktion. Für die geloggten Daten werden aus Speicherplatz-Ersparnisgründen nach längeren Zeiträumen automatisch Mittelwerte gebildet. Somit ist es z. B. nach einem Jahr nicht mehr möglich, für einen bestimmten Tag die genaue Außentemperatur einzusehen.
Was macht CUxD Highcharts besser?Die Kombination des CUxD und der Erweiterung CUxD Highcharts stellt gegenüber der in die CCU WebUI in-tegrierten Diagramm-Funktion eine wesentlich um-fangreichere Logging-Funktion bereit. Hiermit lassen sich nicht nur alle Komponenten, sondern auch, so-fern gewünscht, Variablen loggen. Zudem sind bei der CUxD-Variante alle erfassten Daten auch nach Jahren noch lückenlos und detailliert einseh- und nachvoll-ziehbar. Auch der Speicherbedarf ist geringer, da die Daten einfach im Textformat geschrieben werden.
Was wird benötigt?Die erforderliche Zusatzsoftware (Addons) CUxD und CUxD Highcharts stehen unter [1] bzw. [2] und [3] bzw. [4] zum Download bereit. Weiterhin wird eine microSD-Speicherkarte für die Speicherung der zu loggenden Daten benötigt. Bei einer von uns betriebenen Test-Zentrale loggen wir bereits seit Mai 2013 auf eine 4 GB-Speicherkarte, diese ist nach gut zwei Jahren erst zu 8 % belegt. Hier genügt also eine preiswerte „kleine” Speicherkarte.
Die InstallationAuf die Installation der HomeMatic-Zusatzsoftware gehen wir in diesem Artikel aus Umfangsgründen nicht nochmals ein, da wir die Vorgehensweise bei der Installation bereits im Teil 1 der Serie zu CUxD [5] ausführlich beschrieben haben.
Die EinrichtungNach der Installation der Addons (CUxD und CUxD Highcharts) sind folgende Schritte zur Einrichtung der Logging-Funktion erforderlich.1. Nachdem die mircoSD-Speicherkarte in die CCU2
eingesetzt wurde, muss diese zuerst einmalig ini-tialisiert/formatiert werden. Dies kann direkt über die WebUI unter „Einstellungen“ > „Systemsteu-erung“ > „Allgemeine Einstellungen“ > mircoSD-Karte „Initialisieren“ erfolgen (siehe Bild 1).
2. Um später einmal täglich die geloggten Daten au-tomatisch von der CCU auf die Speicherkarte ver-schieben zu können, muss nun ein neues Verzeich-
Bild 1: Über diesen Dialog in der CCU WebUI erfolgt die Initialisierung der Speicherkarte.
CUx_Daemon_Teil_4_neu_150623.indd 79 01.07.15 16:43

www.elvjournal.de
80 So funktioniert’s
Bild 3: Per Shell command wird das Log-Verzeichnis auf der Spei-cherkarte erstellt.
Bild 4: So erfolgt die Bestätigung der Verzeichniserstellung.
Bild 5: Die Seite des CUxD-Setups
Bild 2: Über die CUxD-Startseite erfolgt via Servicebutton die Verzeichniserstellung auf der Speicherkarte.
nis auf der Speicherkarte erstellt werden. Dazu klickt man auf der CUxD-Startseite oben rechts auf den Button „SERVICE“ (siehe Bild 2).
3. Im CUxD-Servicebereich kann man nun mit dem folgenden Befehl unter „Shell command“ ein neues
Verzeichnis z. B. „logdata“ auf der Speicherkarte erstellen (Bild 3):mkdir -p /media/sd-mmcblk0/logdataNach dem Ausführen des Befehls bestätigt man mit „OK“ (Bild 4).
4. Nachdem das Verzeichnis angelegt ist, muss nun im CUxD-Setup das Logging aktiviert und der Verzeichnispfad zum Verschieben der Log-
CUx_Daemon_Teil_4_neu_150623.indd 80 01.07.15 16:43

ELVjournal 4/2015
So funktioniert’s 81
Tabe
lle 1
Relevante Parameter Erforderliche Anpassung
DEVLOGFILE=DEVLOGFILE=/tmp/logging.log
Erklärung: Mit dem DEVLOGFILE-Parameter wird definiert, wo die aktuellen Log-Daten gespeichert (/tmp) werden und wie die Datei heißen soll (z. B. logging.log). Hinweis: Diese Datei sollte nicht direkt auf die SD-Karte geschrieben werden!
DEVLOGSIZE=DEVLOGSIZE=0
Erklärung: Über den Parameter DEVLOGSIZE kann die Maximalgröße des Logfiles in Bytes festgelegt werden, ab der sie automatisch gekürzt wird. Bei 0 wird die Datei nicht gekürzt.
DEVLOGMOVE=
DEVLOGMOVE=/media/sd-mmcblk0/logdata/
Erklärung: Da die Log-Daten aus Systemstabilitätsgründen direkt in das Verzeichnis „/tmp“ (RAM-DISK) der CCU geschrie-ben werden, müssen sie einmal täglich in das zuvor erstellte Verzeichnis „logdata“ auf der Speicherkarte verschoben werden.
SUBSCRIBE_RF=SUBSCRIBE_RF=1
Erklärung: Mit dem Parameter SUBSCRIBE_RF wird das Logging für die HomeMatic-Funk-Komponenten aktiviert (=1) bzw. deaktiviert (=0).
SUBSCRIBE_WR=SUBSCRIBE_WR=1
Erklärung: Mit dem Parameter SUBSCRIBE_WR wird das Logging für die HomeMatic-RS485-Wired-Komponenten aktiviert (=1) bzw. deaktiviert (=0).
LOGIT=
LOGIT=JEQ0140969oder LOGIT=JEQ0140969:1oderLOGIT=JEQ0140969:1 TEMPERATUREoderLOGIT=:oderLOGIT=: TEMPERATURE
Mit dem Parameter LOGIT können Geräte, Kanäle und auch einzelne Datenpunkte definiert werden, von denen man Werte loggen möchte. Hinter dem Gleichheitszeichen steht dabei zuerst die Geräte-Seriennummer. Für jedes zu loggende Gerät wird eine eigene LOGIT-Zeile in das CUxD-Setup eingefügt. Die Geräte-Seriennummer kann man entweder direkt vom Barcode-Aufkleber am Gerät ablesen oder über die WebUI unter Einstellungen > Geräte einsehen.
Möchte man von einem Gerät alle Kanäle mit allen Datenpunkten loggen reicht der Befehl: LOGIT=JEQ0140969
Möchte man einen bestimmten Kanal mit all seinen Datenpunkten loggen, wird an die Seriennummer ein Doppelpunkt gefolgt von dem gewünschten Kanal angehängt: LOGIT=JEQ0140969:1
Sofern man von einem Gerät lediglich einen bestimmten Datenpunkt loggen möchte, wird hinter dem Kanal mit einem Leerzeichen der entsprechende Datenpunkt angehängt: LOGIT=JEQ0140969:1 TEMPERATURE
Ohne eine Seriennummer und einen Datenpunkt-Namen, sondern lediglich mit einem Doppelpunkt als Platzhalter für den Gerätenamen werden alle Datenpunkte von allen angemeldeten Geräten geloggt: LOGIT=:
Um von allen Geräten lediglich bestimmte Datenpunkte zu loggen, kann hinter dem Doppelpunkt nach einem Leerzeichen der Datenpunkt-Name angegeben werden: LOGIT=: TEMPERATURE
Tipp: Weitere Informationen zu den Datenpunkten aller HomeMatic-Komponenten können dem PDF „HomeMatic Script Teil 4 CCU2 - Datenpunkte“ aus dem eQ-3 Downloadbereich entnommen werden [7].
Bild 6: Die Installation der CUxD-Highcharts erfolgt wie bei jeder Zusatzsoftware über die WebUI: „Einstellungen > Systemsteuerung > Zusatzsoftware”.
Daten definiert werden. Hierzu wechselt man in der CUxD-Oberfläche auf den Punkt „Setup“ (Bild 5).
5. Im linken Eingabefenster (siehe Bild 5) müssen nun einige CUxD-Parameter verändert bzw. ein-gefügt werden. Die wichtigsten Parameter sind in den folgenden Ausführungen beschrieben. Da die CUxD-Logging-Funktion allerdings sehr umfang-reich ist und darüber hinaus zahlreiche weitere Pa-rameter bietet, empfiehlt es sich, zu diesem The-ma einen Blick in die ausführliche CUxD-Anleitung [6] unter dem Punkt „Daten-Logging“ zu werfen. Tabelle 1 zeigt die Parameterauflistung. Links in der Tabelle sind alle für das Logging relevanten Parameter aufgelistet, rechts daneben finden wir die für unsere Beispiel-Konfiguration bereits an-gepassten Parameter (grün) und darunter eine kürze Erläuterung der Parameter.
CUx_Daemon_Teil_4_neu_150623.indd 81 01.07.15 16:43

www.elvjournal.de
82 So funktioniert’s
6. Nachdem alle Parameter im CUxD-Setup definiert sind, werden diese durch einen Klick auf „Speichern“ gesichert (siehe Bild 5). Hiermit ist das Logging aktiviert und es werden ab sofort Daten, je nach Ge-rätetyp bei einer Änderung oder zyklisch, mitgeschrieben.
7. Um sich nun die geloggten Daten grafisch anzeigen zu lassen, gibt es drei Wege, die zum Ziel führen. Zu beachten ist, dass kurz nach der Einrichtung ggf. noch keine Daten grafisch dargestellt werden, da je nach Gerätetyp nur bei einer Änderung oder zyklisch (alle 2–3 Minuten) Daten erfasst werden. Zudem können nach einem längeren Logging-Zeitraum bzw. beim Loggen vieler Geräte eine ganze Menge Daten anfallen, wodurch das Laden der Daten beim Aufruf von CUxD Highcharts etwas Zeit in Anspruch nehmen wird. Die drei Wege zum CUxD-Highcharts-Menü:7.1 Über die WebUI unter „Einstellungen“ > „Systemsteuerung“ >
„Zusatzsoftware“ > rechts beim Eintrag für CUxD Highcharts durch einen Klick auf den Menü-Link (siehe Bild 6), so gelangt man schließlich in das CUxD-Highcharts-Menü (Bild 7).
7.2 Über die CUxD-Oberfläche unter „Info“ > „Device-Log“ > und ei-nem anschließenden Klick auf „Chart“ (siehe Bild 8) wird direkt die Grafische Chart-Darstellung aufgerufen.
Bild 7: Der Direktaufruf des CUxD-Highcharts-Menüs über die Browser-Adresszeile
Tabe
lle 2
Konfigurationspunkt Erklärung
Datenreihen Unter Datenreihen können einzelne, mehrere, aber auch alle Datenpunkte ausgewählt werden, diese werden dann in der Grafischen Ansicht dargestellt.
Navigator Mit dem Navigator kann ein einzelner Geräte-Datenpunkt über die rechts stehende Auswahl „anzeigen“ bzw. „nicht anzei-gen“ in der Legende ein- bzw. ausgeblendet werden.
Von CCU laden Hier kann der gewünschte Anzeige-Zeitraum gewählt werden (1/2/6/12 Stunden, 1/3/5 Tage, 1/2 Wochen, 1/3/6 Monate, 1 Jahr, unbegrenzt).
Theme Es stehen sechs verschieden farbliche Designs für die Grafische Anzeige zu Verfügung.
Beschriftung y-Achse Die y-Achse wird entweder nur links beschriftet oder wahlweise links und zusätzlich bei entsprechenden Datenpunkten rechts in % beschriftet.
Zoomstufe Automatischer Zoom auf die letzten verfügbaren Daten.
Lade-Anzeige Sofern auf „anzeigen“ eingestellt, werden die einzelnen Dateien beim Laden der Daten angezeigt.
Scrollbar Ein- bzw. Ausblenden der Scrollbar in der Legende.
AggregationDynamisch = Daten werden zusammengefasst und somit wird eine glatte Kurve erzeugt.Deaktiviert = keine Zusammenfassung von Daten, in der Kurve werden mehr Stufen (Peaks) angezeigt.Diese Einstellung hat nur bei größeren Anzeige-Zeiträumen eine Relevanz.
Legende Auflistung und Auswahlmöglichkeit der Datenpunkte in der Grafischen Ansicht. Die Legende kann als separate Liste „links“ bzw. oben direkt „im Chart“ eingeblendet werden, aber auch ganz ausgeblendet werden.
Zoomen Sofern das Zoomen „deaktiviert“ wird, kann man nicht mehr mit der Maus in einen bestimmten Zeitbereich hineinzoomen.
7.3 Aber auch durch direkte Eingabe der URL zum CUxD-Highcharts-Menü, welche man sich für eine Schnellanwahl auch als Favorit im Brow-ser abspeichern kann (siehe Bild 7):
http://CCU-IP-Adresse/addons/cuxchart/ menu.html
8. Das unter Punkt 7.1 und 7.3 beschriebene Aufrufen des CUxD-Highcharts-Menüs (Bild 7) bietet eine komfortable Möglichkeit, die Chart-Anzeige nach Belieben zu konfigurieren. Dabei stehen die in Ta-belle 2 beschriebenen Konfigurationsmöglichkei-ten zur Verfügung.
9. Das Bild 9 zeigt ein Chart-Beispiel. Oben links wird die Anzahl der geladenen Datenpunkte und Werte angezeigt, gleich darunter ist die Legende mit den Datenpunkten zu sehen. In der Legende können durch einfaches Anklicken ein oder meh-rere Datenpunkte zur Ansicht ausgewählt werden. Über dem Chart kann zudem ein Bereich (1 Stun-de, 1 Tag, 1 Woche, 1 Monat, 1 Jahr) ausgewählt werden, rechts daneben ist der geladene Zeitraum zu sehen. Über einen Klick auf das Symbol rechts oben in der Ecke hat man die Möglichkeit, einen Chart auszudrucken, oder als Bild bzw. PDF zu exportieren. Unter dem Chart kann man die Zeit-achse mittels der links und rechts eingeblendeten Schieberegler verändern. Direkt im Chart hat man die Möglichkeit, mit gedrückt gehaltener Maustas-te einen Rahmen zu ziehen, um weiter in einen Zeitbereich hineinzuzoomen. Zudem kann man mit der Maus über Kurven fahren, um sich Detail-Infor-mationen anzeigen zu lassen.
Aufgrund des großen Funktionsumfangs und der Kom-plexität kann ELV zu der gezeigten Zusatzsoftware leider keinen Support übernehmen. Bei alle Fragen zu CUxD bzw. CUxD Highcharts steht allerdings das HomeMatic-Forum zur Verfügung, welches durch vie-le erfahrene User und die Entwickler selbst betreut wird und somit als Support-Plattform dient.
CUx_Daemon_Teil_4_neu_150623.indd 82 01.07.15 16:43

ELVjournal 4/2015
So funktioniert’s 83
Weitere Infos:
Download CUxD:
[1] http://www.homematic-inside.de/software/cuxdaemon
[2] Alternative http://homematic-forum.de/forum/viewtopic.php?f=37&t=15298
Download CUxD-Highcharts:
[3] http://www.homematic-inside.de/software/cuxd-highcharts
[4] Alternative https://github.com/hobbyquaker/CUxD-Highcharts
[5] ELV-Webcode: #5008
[6] www.cuxd.de
[7] http://www.eq-3.de/Downloads/Software/HM-CCU2-Firmware_Updates/ Tutorials/hm_devices_Endkunden.pdf
Bild 9: Die grafische Chart-Ansicht mit einem Logging-Beispiel
Bild 8: Der Chart-Aufruf über CUxD: „Info > Device-Log > Chart”
CUx_Daemon_Teil_4_neu_150623.indd 83 01.07.15 16:43