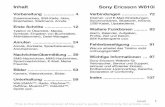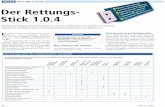Handbuch FRITZ!Box 7330 - congstar.de · sen zur Eingabe im Browser fritz.box blaue Schrift...
Transcript of Handbuch FRITZ!Box 7330 - congstar.de · sen zur Eingabe im Browser fritz.box blaue Schrift...

FRITZ!Box 7330
© AVM GmbH · Alt-Moabit 95 · 10559 Berlin · Telefon 030 39976-0 · [email protected]
www.avm.de
Einrichtenund bedienenEinrichtenund bedienen

Inhaltsverzeichnis
Symbole und Hervorhebungen. . . . . . . . . . . . . . . . . . . . . 7
1 Die FRITZ!Box 7330. . . . . . . . . . . . . . . . . . . . . . . . . . . . . . 8
2 Anschlüsse, Taster und Leuchtdioden. . . . . . . . . . . . . . . 92.1 Anschlüsse . . . . . . . . . . . . . . . . . . . . . . . . . . . . . . . . . . . . . . . . . . . . . . 92.2 Taster . . . . . . . . . . . . . . . . . . . . . . . . . . . . . . . . . . . . . . . . . . . . . . . . . 102.3 Leuchtdioden . . . . . . . . . . . . . . . . . . . . . . . . . . . . . . . . . . . . . . . . . . . 11
3 Bevor Sie die FRITZ!Box anschließen. . . . . . . . . . . . . . . 123.1 Lieferumfang der FRITZ!Box. . . . . . . . . . . . . . . . . . . . . . . . . . . . . . . . 123.2 Voraussetzungen für den Betrieb . . . . . . . . . . . . . . . . . . . . . . . . . . . 123.3 Sicherheit und Handhabung . . . . . . . . . . . . . . . . . . . . . . . . . . . . . . . 13
4 FRITZ!Box anschließen . . . . . . . . . . . . . . . . . . . . . . . . . . 164.1 An die Stromversorgung anschließen. . . . . . . . . . . . . . . . . . . . . . . . 164.2 Mit dem Internetzugang verbinden . . . . . . . . . . . . . . . . . . . . . . . . . 174.3 Mit dem Festnetzanschluss verbinden. . . . . . . . . . . . . . . . . . . . . . . 21
5 Computer an FRITZ!Box anschließen . . . . . . . . . . . . . . . 225.1 Computer am Netzwerkanschluss anschließen. . . . . . . . . . . . . . . . 225.2 Computer kabellos über WLAN anschließen . . . . . . . . . . . . . . . . . . 24
6 Die Benutzeroberfläche der FRITZ!Box . . . . . . . . . . . . . 316.1 Benutzeroberfläche öffnen . . . . . . . . . . . . . . . . . . . . . . . . . . . . . . . . 316.2 Übersicht: alles auf einen Blick . . . . . . . . . . . . . . . . . . . . . . . . . . . . 326.3 Standardansicht und erweiterte Ansicht . . . . . . . . . . . . . . . . . . . . . 336.4 Benutzeroberfläche mit Kennwort schützen . . . . . . . . . . . . . . . . . . 346.5 Einstellungen der FRITZ!Box sichern. . . . . . . . . . . . . . . . . . . . . . . . . 35
FRITZ!Box 7330 2

7 Internetzugang in FRITZ!Box einrichten. . . . . . . . . . . . . 377.1 Internetzugang für DSL einrichten . . . . . . . . . . . . . . . . . . . . . . . . . . 377.2 Internetzugang für einen Kabelanschluss einrichten . . . . . . . . . . . 387.3 Internetzugang für Mobilfunk einrichten . . . . . . . . . . . . . . . . . . . . . 397.4 Internetzugang über LAN 1 einrichten: FRITZ!Box als Router . . . . . 407.5 Im Internet surfen . . . . . . . . . . . . . . . . . . . . . . . . . . . . . . . . . . . . . . . 41
8 Telefone und andere Endgeräte anschließen . . . . . . . . 428.1 Analoges Telefon oder anderes analoges Endgerät anschließen . . 428.2 FRITZ!Fon und andere Schnurlostelefone (DECT) anmelden . . . . . . 438.3 Smartphone anmelden mit FRITZ!App Fon . . . . . . . . . . . . . . . . . . . . 448.4 IP-Telefon anschließen . . . . . . . . . . . . . . . . . . . . . . . . . . . . . . . . . . . 45
9 FRITZ!Box zum Telefonieren einrichten . . . . . . . . . . . . . 479.1 Rufnummern in FRITZ!Box eintragen. . . . . . . . . . . . . . . . . . . . . . . . . 479.2 Angeschlossene Telefone und Endgeräte einrichten. . . . . . . . . . . . 499.3 Telefonieren . . . . . . . . . . . . . . . . . . . . . . . . . . . . . . . . . . . . . . . . . . . . 50
10 Firmware-Update: FRITZ!OS aktualisieren . . . . . . . . . . . 5110.1 FRITZ!OS -Update mit dem Assistenten suchen und übertragen . . 5110.2 Automatische Update-Suche und FRITZ!OS aktualisieren. . . . . . . . 52
11 MyFRITZ!: Weltweiter Zugriff auf FRITZ!Box . . . . . . . . . . 54
12 FRITZ!Box als Internet-Router . . . . . . . . . . . . . . . . . . . . . 5812.1 Kindersicherung: Zugang zum Internet einschränken. . . . . . . . . . . 5812.2 Freigaben: Computer aus dem Internet erreichbar machen . . . . . . 5912.3 Dynamisches DNS: Name statt IP-Adresse. . . . . . . . . . . . . . . . . . . . 6112.4 Fernwartung über HTTPS . . . . . . . . . . . . . . . . . . . . . . . . . . . . . . . . . . 6212.5 Priorisierung: Vorrang beim Internetzugriff . . . . . . . . . . . . . . . . . . . 6312.6 VPN: Fernzugriff auf das Heimnetz . . . . . . . . . . . . . . . . . . . . . . . . . . 6512.7 DNS-Server: frei wählbar . . . . . . . . . . . . . . . . . . . . . . . . . . . . . . . . . . 6712.8 DNSSEC: Sicherheit bei DNS-Anfragen. . . . . . . . . . . . . . . . . . . . . . . 6812.9 IPv6: Das neue Internetprotokoll . . . . . . . . . . . . . . . . . . . . . . . . . . . 6912.10 Mobilfunk: Ersatz bei DSL-Ausfall . . . . . . . . . . . . . . . . . . . . . . . . . . . 71
FRITZ!Box 7330 3

13 FRITZ!Box als WLAN-Basisstation. . . . . . . . . . . . . . . . . . 7213.1 WLAN-Geräte sicher mit der FRITZ!Box verbinden . . . . . . . . . . . . . . 7213.2 WLAN-Geräte mit dem FRITZ!Box-Gastzugang verbinden . . . . . . . . 7413.3 WLAN-Funknetz per Zeitschaltung an- und ausschalten . . . . . . . . . 7513.4 WLAN-Funknetz vergrößern . . . . . . . . . . . . . . . . . . . . . . . . . . . . . . . . 7613.5 WLAN – Technisches Wissen. . . . . . . . . . . . . . . . . . . . . . . . . . . . . . . 77
14 FRITZ!Box als Telefonanlage . . . . . . . . . . . . . . . . . . . . . . 8314.1 Telefonbuch der FRITZ!Box . . . . . . . . . . . . . . . . . . . . . . . . . . . . . . . . 8314.2 Anrufliste der FRITZ!Box. . . . . . . . . . . . . . . . . . . . . . . . . . . . . . . . . . . 8514.3 Anrufbeantworter der FRITZ!Box einrichten . . . . . . . . . . . . . . . . . . . 8614.4 Faxempfang der FRITZ!Box einrichten. . . . . . . . . . . . . . . . . . . . . . . . 9014.5 Rufumleitung einrichten . . . . . . . . . . . . . . . . . . . . . . . . . . . . . . . . . . 9114.6 Mit Wahlregeln Kosten sparen . . . . . . . . . . . . . . . . . . . . . . . . . . . . . 9214.7 Rufnummern und Anrufer sperren . . . . . . . . . . . . . . . . . . . . . . . . . . 9314.8 Klingelsperre für Ruhe vor Anrufen einrichten . . . . . . . . . . . . . . . . . 9414.9 Weckruf einrichten. . . . . . . . . . . . . . . . . . . . . . . . . . . . . . . . . . . . . . . 9514.10 Babyruf (Raumüberwachung) aktivieren . . . . . . . . . . . . . . . . . . . . . 9514.11 Telefonieren mit Komfortfunktionen. . . . . . . . . . . . . . . . . . . . . . . . . 97
15 FRITZ!Box als DECT-Basisstation . . . . . . . . . . . . . . . . . 10515.1 Schnurlostelefone mit Paging-Ruf suchen . . . . . . . . . . . . . . . . . . . 10515.2 Schnurlostelefon von der FRITZ!Box abmelden . . . . . . . . . . . . . . . 10515.3 DECT Eco aktivieren . . . . . . . . . . . . . . . . . . . . . . . . . . . . . . . . . . . . . 106
16 Das FRITZ!Box-Heimnetz. . . . . . . . . . . . . . . . . . . . . . . . 107
17 Netzwerkgeräte im FRITZ!Box-Heimnetz . . . . . . . . . . . 10917.1 Netzwerkeinstellungen in der FRITZ!Box . . . . . . . . . . . . . . . . . . . . 10917.2 IP-Adresse automatisch beziehen . . . . . . . . . . . . . . . . . . . . . . . . . 117
18 USB-Geräte im FRITZ!Box-Heimnetz. . . . . . . . . . . . . . . 12018.1 Stromversorgung von USB-Geräten . . . . . . . . . . . . . . . . . . . . . . . . 12018.2 USB-Geräte an der FRITZ!Box . . . . . . . . . . . . . . . . . . . . . . . . . . . . . 12018.3 USB-Geräte sicher verwenden . . . . . . . . . . . . . . . . . . . . . . . . . . . . 121
FRITZ!Box 7330 4

18.4 Kennwortschutz und Zugriffsrechte einrichten . . . . . . . . . . . . . . . 12218.5 Auf USB-Speicher zugreifen . . . . . . . . . . . . . . . . . . . . . . . . . . . . . . 12218.6 USB-Drucker gemeinsam verwenden . . . . . . . . . . . . . . . . . . . . . . . 123
19 FRITZ!NAS: Speicher im Heimnetz . . . . . . . . . . . . . . . . 13019.1 Voraussetzungen für FRITZ!NAS . . . . . . . . . . . . . . . . . . . . . . . . . . . 13019.2 FRITZ!NAS starten . . . . . . . . . . . . . . . . . . . . . . . . . . . . . . . . . . . . . . 13019.3 FRITZ!NAS Kennwortschutz . . . . . . . . . . . . . . . . . . . . . . . . . . . . . . . 130
20 Hilfe bei Fehlern . . . . . . . . . . . . . . . . . . . . . . . . . . . . . . 13120.1 Benutzeroberfläche lässt sich nicht öffnen . . . . . . . . . . . . . . . . . . 13120.2 WLAN-Verbindung lässt sich nicht herstellen . . . . . . . . . . . . . . . . 136
21 FRITZ!Box am Telefon einrichten . . . . . . . . . . . . . . . . . 14021.1 Werkseinstellungen laden. . . . . . . . . . . . . . . . . . . . . . . . . . . . . . . . 14021.2 WLAN ein- und ausschalten . . . . . . . . . . . . . . . . . . . . . . . . . . . . . . 14021.3 Klingelsperre ein- und ausschalten . . . . . . . . . . . . . . . . . . . . . . . . 14021.4 Weckruf ein- und ausschalten. . . . . . . . . . . . . . . . . . . . . . . . . . . . . 14221.5 Rufumleitung einrichten . . . . . . . . . . . . . . . . . . . . . . . . . . . . . . . . . 14321.6 Spontane Amtsholung deaktivieren . . . . . . . . . . . . . . . . . . . . . . . . 147
22 FRITZ!Box außer Betrieb nehmen. . . . . . . . . . . . . . . . . 14822.1 Werkseinstellungen wiederherstellen . . . . . . . . . . . . . . . . . . . . . . 14822.2 Software deinstallieren . . . . . . . . . . . . . . . . . . . . . . . . . . . . . . . . . . 149
23 Technische Daten . . . . . . . . . . . . . . . . . . . . . . . . . . . . . 15123.1 Anschlüsse und Schnittstellen . . . . . . . . . . . . . . . . . . . . . . . . . . . . 15123.2 Routerfunktionen . . . . . . . . . . . . . . . . . . . . . . . . . . . . . . . . . . . . . . . 15123.3 Benutzeroberfläche und Anzeige . . . . . . . . . . . . . . . . . . . . . . . . . . 15223.4 Physikalische Eigenschaften. . . . . . . . . . . . . . . . . . . . . . . . . . . . . . 15223.5 Kabel. . . . . . . . . . . . . . . . . . . . . . . . . . . . . . . . . . . . . . . . . . . . . . . . . 152
FRITZ!Box 7330 5

24 Kundenservice. . . . . . . . . . . . . . . . . . . . . . . . . . . . . . . . 15424.1 Dokumentationen zur FRITZ!Box . . . . . . . . . . . . . . . . . . . . . . . . . . . 15424.2 Informationen im Internet . . . . . . . . . . . . . . . . . . . . . . . . . . . . . . . . 15424.3 Feedback zu FRITZ!Box . . . . . . . . . . . . . . . . . . . . . . . . . . . . . . . . . . 15624.4 Unterstützung durch das Support-Team. . . . . . . . . . . . . . . . . . . . . 15724.5 Herstellergarantie . . . . . . . . . . . . . . . . . . . . . . . . . . . . . . . . . . . . . . 15924.6 AVM-Kleinteileversand . . . . . . . . . . . . . . . . . . . . . . . . . . . . . . . . . . 160
25 AVM-Produkte rund um die FRITZ!Box . . . . . . . . . . . . . 161
Rechtliches . . . . . . . . . . . . . . . . . . . . . . . . . . . . . . . . . . 171Rechtliche Hinweise . . . . . . . . . . . . . . . . . . . . . . . . . . . . . . . . . . . . 171CE-Konformitätserklärung . . . . . . . . . . . . . . . . . . . . . . . . . . . . . . . . 172Entsorgungshinweise . . . . . . . . . . . . . . . . . . . . . . . . . . . . . . . . . . . 173
Bohrschablone . . . . . . . . . . . . . . . . . . . . . . . . . . . . . . . 174
Glossar. . . . . . . . . . . . . . . . . . . . . . . . . . . . . . . . . . . . . . 176
Stichwortverzeichnis . . . . . . . . . . . . . . . . . . . . . . . . . . 197
FRITZ!Box 7330 6

Symbole und HervorhebungenIn diesem Handbuch werden Symbole und Hervorhebungen zur Mar-kierung bestimmter Informationen verwendet.
FRITZ!Box 7330
Symbole
Dieses Symbol markiert nützliche Hinweise und Tipps.
Dieses Symbol markiert wichtige Hinweise, die Sie auf jeden Fall befolgen sollten, um Fehlfunktionen zu vermeiden.
Hervorhebungen
Markierung BeispielAnführungszeichen kennzeichen Elemente der Benutzeroberfläche, Pfadangaben sowie Ordner- und Dateinamen
„Heimnetz“
„C:\Bilder“
„Dokumentation“spitze Klammern markieren Platzhalter <Rufnummer>blaue, unterstrichene Schrift markiert Adres-sen zur Eingabe im Browser
fritz.box
blaue Schrift markiert Links und Verweise in-nerhalb dieses Handbuches
siehe Seite 171
fette Schrift betont wichtige Wörter Klicken Sie nicht ...
7

Die FRITZ!Box 7330
1 Die FRITZ!Box 7330Willkommen. Wir freuen uns, dass Sie sich für eine FRITZ!Box ent-schieden haben. Die FRITZ!Box 7330 ist die Zentrale Ihres Heimnetzes und verbindet Ihre Computer und Netzwerkgeräte mit dem Internet. Sie können die FRITZ!Box an einem DSL-Anschluss als Internetrouter betreiben.Die FRITZ!Box hat Anschlüsse für Computer, USB-Geräte sowie für ein Telefon, einen Anrufbeantworter oder ein Faxgerät. Die FRITZ!Box un-terstützt die Funktechnologien WLAN und DECT. Sie können die FRITZ!Box gleichzeitig als WLAN-Basisstation für WLAN-Geräte wie Notebooks, Tablets oder Smartphones einsetzen und als DECT-Basis-station für Ihre Schnurlostelefone.Angeschlossene Telefone nutzen die FRITZ!Box als Telefonanlage.Angeschlossene Computer und Netzwerkgeräte verbindet die FRITZ!Box zu Ihrem privaten Heimnetz. Die Geräte können untereinan-der Daten austauschen und gemeinsam auf USB-Festplatten, USB-Drucker oder andere USB-Geräte zugreifen. Musik-, Video- und Bild-dateien überträgt die FRITZ!Box an geeignete Abspielgeräte im Heim-netz.Damit Sie das Heimnetz nach Ihren Wünschen einrichten können, bie-tet Ihnen die FRITZ!Box vielfältige Funktionen und Einstellungen.Auf die Einstellungen Ihrer FRITZ!Box greifen Sie über eine einfach zu bedienende Benutzeroberfläche zu, die sich in jedem Internetbrowser öffnen lässt. Assistenten führen Sie Schritt für Schritt durch die Ein-richtung der wichtigsten FRITZ!Box-Funktionen und auf jeder Seite der Benutzeroberfläche steht Ihnen eine ausführliche Online-Hilfe zur Verfügung.
FRITZ!Box 7330 8

Anschlüsse, Taster und Leuchtdioden
2 Anschlüsse, Taster und LeuchtdiodenDieses Kapitel beschreibt die Anschlüsse, Taster und Leuchtdioden der FRITZ!Box.
2.1 Anschlüsse
Anschlussmöglichkeiten der FRITZ!Box 7330
UMTS-/HSPA-Modemund USB-Geräte
analoges Telefon, Fax
USB-Drucker,USB-Speichermedien
LAN, 1GBit/s,PC, Netzwerk
DSL- und Telefonanschluss(analog)
USB 2.0 Gigabit-LAN1 analoges Telefon DSL/ADSL
Notebook, PC, Smartphone,Video-/TV-Streaming
FRITZ!Fon oderandere DECT-Telefone
USB 2.0WLAN2,4 GHz
DECT
LAN, 100 MBit/s,PC, Spielekonsole
LAN
FRITZ!Box 7330
• DSL/TEL
Buchse für den Anschluss an ADSL2+ und ADSL sowie an das analoge Festnetz
• FON 1
eine TAE-Buchse und eine RJ11-Buchse für ein analoges Telefon oder ein anderes analoges Endgerät
Sie können entweder die TAE-Buchse belegen oder die RJ11-Buchse, also insgesamt ein analoges Telefon an-schließen.
• LAN 1 und LAN 2
2 Ethernet-Buchsen für den Anschluss von Computern und anderen netzwerkfähigen Geräten wie Spielekonso-len und Netzwerk-Hubs
LAN 1: Gigabit-Ethernet (10/100/1000 Base-T)
LAN 2: Ethernet (10/100 Base-T)
9

FRITZ!Box 7330
Taster
• USB
2 USB 2.0-Buchsen für den Anschluss von USB-Geräten wie Drucker oder Speichermedien
• WLAN-Basisstation
integrierte WLAN-Basisstation für den Anschluss von WLAN-Geräten, die den Funkstandard IEEE 802.11b, IEEE 802.11g oder IEEE 802.11n im 2,4-GHz-Frequenz-band nutzen
• DECT-Basisstation
integrierte DECT-Basisstation für den Anschluss von bis zu 6 Schnurlostelefonen, die den Standard DECT nutzen
2.2 Taster
Die FRITZ!Box hat auf der Geräteoberseite zwei Taster.Taster der FRITZ!Box
WLAN-TasterMit dem WLAN-Taster können Sie die WLAN-Funktion ein- und ausschalten und WLAN-Geräte per WPS mit der FRITZ!Box ver-binden. WPS ist ein Verfahren zum einfachen Aufbau einer si-cheren WLAN-Verbindung (siehe Seite 25).
DECT-TasterMit dem DECT-Taster können Sie Schnurlostelefone an der FRITZ!Box anmelden (siehe Seite 43) und verlegte Schnurlos-telefone wiederfinden (siehe Seite 105).
Fest
netz
Inte
rnet
Pow
er/
DSL
INFO
WLA
N
WLANWLAN
DECTDECT WWLANNWWWWLLANW
DDECTDEECTDDECTDEECT
10

Leuchtdioden
2.3 Leuchtdioden
FRITZ!Box 7330
Die FRITZ!Box 7330 hat auf der Oberseite fünf Leuchtdioden (LEDs), die durch Leuchten oder Blinken verschiedene Verbin-dungszustände und Ereignisse anzeigen.
LED Zustand BedeutungPower / DSL leuchtet • Stromzufuhr besteht und DSL-Anschluss ist betriebsbereit.
blinkt • Stromzufuhr besteht und die Verbindung zum DSL wird her-gestellt oder ist unterbrochen.
Internet leuchtet Telefonverbindung über Internet besteht.blinkt Nachrichten in Ihrer Mailbox (diese Funktion muss von Ihrem
Telefonieanbieter unterstützt werden).Festnetz leuchtet Telefonverbindung über den Festnetzanschluss besteht.
blinkt Nachrichten in Ihrer Mailbox (diese Funktion muss von Ihrem Telefonieanbieter unterstützt werden).
WLAN leuchtet WLAN-Funktion ist eingeschaltet.blinkt • WLAN-Funktion wird ein- oder ausgeschaltet.
• WLAN-Einstellungen werden übernommen.• WPS wird ausgeführt.• WPS-Vorgang abgebrochen: Mehr als zwei WLAN-Geräte
führen gleichzeitig WPS aus. Wiederholen Sie den WPS-Vorgang.
Info leuchtet • Kostenfreie Telefonverbindung zwischen zwei Internettele-fonieteilnehmern besteht (diese Funktion muss von Ihrem Internettelefonieanbieter unterstützt werden).
• Die LED zeigt ein Ereignis an, das in der Benutzeroberflä-che unter „System / Info-Anzeige“ eingestellt ist.
• Stick & Surf mit FRITZ!WLAN USB Stick von AVM ist abge-schlossen.
blinkt • FRITZ!OS , die Firmware der FRITZ!Box, wird aktualisiert.• Neue Nachrichten auf FRITZ!Box-Anrufbeantworter, der On-
line-Zähler hat den festgelegten Wert erreicht oder ein an-deres in der Benutzeroberfläche unter „System / Info-An-zeige“ eingestelltes Ereignis wird angezeigt.
• Stick & Surf mit FRITZ!WLAN USB Stick von AVM läuft.• Anmeldevorgang für ein DECT-Handgerät läuft.
blinkt rot Fehler: Öffnen Sie die Benutzeroberfläche der FRITZ!Box und folgen Sie den Hinweisen in der Übersicht
11

Bevor Sie die FRITZ!Box anschließen
3 Bevor Sie die FRITZ!Box anschließen• Überprüfen Sie den Inhalt Ihres FRITZ!Box-Kartons. Lesen Sie da-
zu den Abschnitt Lieferumfang der FRITZ!Box auf Seite 12.
• Stellen Sie sicher, dass die Voraussetzungen für den Anschluss und den Betrieb der FRITZ!Box gegeben sind. Lesen Sie dazu den Abschnitt Voraussetzungen für den Betrieb auf Seite 12.
• Lesen Sie die Hinweise zu Sicherheit und Handhabung im Ab-schnitt Sicherheit und Handhabung auf Seite 13.
3.1 Lieferumfang der FRITZ!Box
FRITZ!Box 7330
• FRITZ!Box 7330
• ein Netzteil
• ein Netzwerkkabel
• ein DSL-/Telefonkabel (grau)
• ein DSL-Adapter (TAE/RJ45, grau)
• gedruckte Produktinformation
3.2 Voraussetzungen für den Betrieb
Für den Betrieb der FRITZ!Box müssen folgende Vorausset-zungen erfüllt sein:• ein Javascript-fähiger Webbrowser (zum Beispiel Internet Explorer ab Version 8.0 oder Firefox ab Version 7)
• ein Internetanschluss
– ein DSL-Anschluss (T-Com 1TR112 (U-R2)-kompati-bel), Standard ITU G.992.1 Annex B (ADSL), ITU G.992.3 Annex B (ADSL2), ITU G.992.5 Annex B (ADSL2+)
– oder ein Kabelanschluss mit Kabelmodem
– oder ein USB-Modem mit Mobilfunk-Internetzugang (UMTS/HSPA)
– oder ein anderer Internetzugang
12

Sicherheit und Handhabung
FRITZ!Box 7330
• für den Anschluss von Computern über WLAN:
Computer mit WLAN-Unterstützung nach IEEE 802.11n, IEEE 802.11g oder IEEE 802.11b. Computer, die kein in-tegriertes WLAN haben, können durch ein WLAN-Gerät, beispielsweise einen FRITZ!WLAN USB Stick, die WLAN-Unterstützung erhalten.
• für den Anschluss von Computern über Netzwerkkabel:
Computer mit einem Netzwerkanschluss (Netzwerkkarte Standard-Ethernet 10/100/1000 Base-T)
• für Festnetztelefonie:
ein analoger Telefonanschluss
3.3 Sicherheit und Handhabung
Lesen Sie vor Installation und Benutzung der FRITZ!Box die folgenden Hinweise zu Sicherheit und Handhabung.Sicherheitshinweise
Beachten Sie vor dem Anschluss der FRITZ!Box 7330 unbe-dingt die folgenden Sicherheitshinweise, um sich selbst und die FRITZ!Box vor Schäden zu bewahren.
• Vermeiden Sie Überlastungen von Steckdosen, Verlän-gerungskabeln und Steckdosenleisten. Überlastete Stromversorgungsteile stellen ein Brand- und Strom-schlagrisiko dar.
– Verzichten Sie möglichst auf den Einsatz von Steck-dosenleisten und Verlängerungskabeln.
– Verbinden Sie nicht mehrere Verlängerungskabel oder Steckdosenleisten miteinander.
• Stellen Sie vor der Wandmontage der FRITZ!Box sicher, dass sich hinter den geplanten Bohrstellen keine Elekt-ro-, Gas- oder Wasserleitungen befinden.
Prüfen Sie dies gegebenenfalls mit einem Leitungsde-tektor oder ziehen Sie Fachleute zu Rate.
13

FRITZ!Box 7330
Sicherheit und Handhabung
• Achten Sie darauf, dass die Lüftungsschlitze am Gehäu-se der FRITZ!Box immer frei sind. Die Lüftungsschlitze sind für die Belüftung notwendig.
– Stellen Sie die FRITZ!Box nicht auf Teppich oder ge-polsterte Möbelstücke.
– Decken Sie die FRITZ!Box nicht ab.
• Stellen Sie die FRITZ!Box nicht auf wärmeempfindliche Flächen, da sich die Geräteunterseite im normalen Be-trieb erwärmen kann.
• Installieren Sie die FRITZ!Box nicht bei Gewitter.
• Trennen Sie die FRITZ!Box bei Gewitter vom Stromnetz und vom DSL-Anschluss.
• Lassen Sie keine Flüssigkeit in das Innere der FRITZ!Box eindringen, da elektrische Schläge oder Kurzschlüsse die Folge sein können.
• Öffnen Sie das Gehäuse der FRITZ!Box nicht. Durch un-sachgemäßes Öffnen und unsachgemäße Reparaturen können Gefahren für die Benutzer des Gerätes entste-hen.
• Die FRITZ!Box ist nur für die Verwendung innerhalb von Gebäuden vorgesehen.
Handhabung der FRITZ!Box• Sie können die FRITZ!Box wahlweise aufstellen oder auf-
hängen. Eine Bohrschablone für die Wandmontage der FRITZ!Box finden Sie auf Seite 174.
• Stellen oder hängen Sie die FRITZ!Box an einem trocke-nen und staubfreien Ort ohne direkte Sonneneinstrah-lung auf.
• Ideale Betriebsbedingungen für die FRITZ!Box schaffen Sie, indem Sie das Gerät mit den Anschlusskabeln nach unten an einer Wand montieren.
• Wenn Sie die FRITZ!Box über ein Netzwerkkabel mit Ih-rem Computer verbinden, beachten Sie die maximale Ka-bellänge von 100 m.
14

Sicherheit und Handhabung
FRITZ!Box 7330
• Wenn Sie zwischen der FRITZ!Box und Computern kabel-los Verbindungen aufbauen wollen, stellen Sie die FRITZ!Box an einem zentralen Ort auf.
• Achten Sie auf genügend Abstand zu Störungsquellen wie Mikrowellengeräten oder Elektrogeräten mit großem Metallgehäuse.
15

FRITZ!Box anschließen
4 FRITZ!Box anschließen• Schließen Sie die FRITZ!Box an das Stromnetz an.
• Verbinden Sie die FRITZ!Box mit Ihrem Internetzugang.
• Verbinden Sie die FRITZ!Box mit Ihrem Telefonanschluss.In diesem Kapitel steht, wie es geht.
FRITZ!Box 7330
4.1 An die Stromversorgung anschließen
Beachten Sie vor dem Anschluss der FRITZ!Box die Hinweise im Abschnitt Sicherheit und Handhabung auf Seite 13.
Anschluss an die Stromversorgung
1. Nehmen Sie das Netzteil aus dem Lieferumfang der FRITZ!Box zur Hand.
INFOINFOWLANWLAN
FestnetzFestnetzInternetInternet
PowerPower / DSLDSL
INFOINFOWLANWLAN
FestnetzFestnetzInternetInternet
PowerPower / DSLDSL
Verwenden Sie für den Anschluss an die Stromversor-gung nur dieses Netzteil.
2. Schließen Sie das Netzteil an die Strombuchse der FRITZ!Box an.
3. Stecken Sie das Netzteil in eine Steckdose der Stromver-sorgung.
Die Leuchtdiode „Power / DSL“ beginnt nach einigen Sekun-den zu blinken und signalisiert damit die Betriebsbereit-schaft der FRITZ!Box.
16

Mit dem Internetzugang verbinden
4.2 Mit dem Internetzugang verbinden
FRITZ!Box 7330
Die FRITZ!Box kann an unterschiedlichen Arten von Internet-zugängen betrieben werden und unterstützt daher mehrere Anschlussarten:
• DSL-Anschluss
• Kabelanschluss über ein Kabelmodem
• Internet über Mobilfunk mit einem UMTS-/HSPA-Modem
Mit einem DSL-Anschluss verbindenWie Sie die FRITZ!Box anschließen, hängt von der Art Ihres Anschlusses ab:
Reiner DSL-Anschluss ohne Festnetzanschluss (auch IP-basierter- oder Komplettanschluss)Über den DSL-Anschluss stellen Sie die Internetverbindung her und führen Ihre Telefongespräche.
Die FRITZ!Box schließen Sie an Ihre Anschlussdose an (Seite 18).
Anschlussdose
DSL-Anschluss mit FestnetzanschlussZusätzlich zum DSL-Anschluss haben Sie einen analogen Telefon-anschluss. Für Ihre Anschlüsse haben Sie vom Anbieter einen DSL-Splitter (siehe Glossar) erhalten. Der DSL-Splitter wird mit der An-schlussdose verbunden.
Die FRITZ!Box schließen Sie an Ihren DSL-Splitter an (Seite 19).
Anschlussdose (links) und DSL-Splitter (rechts)
17

FRITZ!Box 7330
Mit dem Internetzugang verbinden
Am reinen DSL-Anschluss anschließen
Anschluss mit DSL-/Telefonkabel und DSL-Adapter
Wenn Sie einen reinen DSL-Anschluss (auch IP-basierter oder Komplettanschluss) haben, dann schließen Sie die FRITZ!Box wie hier beschrieben an:
1. Schließen Sie das lange, graue Ende des DSL-/Telefon-kabels an die Buchse „DSL/TEL“ der FRITZ!Box an.
2. Stecken Sie das kurze, graue Kabelende in den DSL-Ad-apter. Das schwarze Kabelende bleibt frei.
3. Stecken Sie den DSL-Adapter in die mit „F“ beschriftete Buchse Ihrer TAE-Dose.
Die Leuchtdiode „Power / DSL“ beginnt nach kurzer Zeit dau-erhaft zu leuchten. Damit ist die FRITZ!Box für Internetverbin-dungen bereit.
INFOINFOWLANWLAN
FestnetzFestnetzInternetInternet
PowerPower / DSLDSL
INFOINFOWLANWLAN
FestnetzFestnetzInternetInternet
PowerPower / DSLDSL
DSL
18

Mit dem Internetzugang verbinden
FRITZ!Box 7330
Am DSL-Anschluss mit Festnetzanschluss anschließen
Anschluss am DSL-Splitter
Wenn Sie einen DSL- und einen Festnetzanschluss haben, dann schließen Sie die FRITZ!Box wie hier beschrieben an:
1. Schließen Sie das lange Ende des DSL-/Telefonkabels an die mit „DSL/TEL“ beschriftete Buchse der FRITZ!Box an.
2. Schließen Sie das kurze Kabelende an der DSL-Buchse des DSL-Splitters an.
Die Leuchtdiode „Power / DSL“ beginnt nach kurzer Zeit dau-erhaft zu leuchten und signalisiert damit, dass die FRITZ!Box für Internetverbindungen bereit ist.
Mit einem Kabelanschluss verbindenMit einem zusätzlichen Kabelmodem können Sie Ihre FRITZ!Box 7330 auch an einem Kabelanschluss einsetzen. Verwenden Sie dafür ein Netzwerkkabel.
1. Stecken Sie ein Ende des Netzwerkkabels in die LAN- Buchse (Ethernet-Buchse) des Kabelmodems.
2. Stecken Sie das andere Ende des Netzwerkkabels in die mit „LAN 1“ beschriftete Buchse der FRITZ!Box.
3. Verbinden Sie einen Computer entweder über ein Netz-werkkabel oder kabellos über WLAN mit der FRITZ!Box (siehe Seite 22).
INFOINFOWLANWLAN
FestnetzFestnetzInternetInternet
PowerPower / DSLDSL
INFOINFOWLANWLAN
FestnetzFestnetzInternetInternet
PowerPower / DSLDSL
19

FRITZ!Box 7330
Mit dem Internetzugang verbinden
4. Richten Sie in der FRITZ!Box den Internetzugang für Ver-bindungen über den Kabelanschluss ein (siehe Seite 38).
Mit dem Internet über Mobilfunk verbindenFalls kein anderer Internetzugang verfügbar ist, kann Ihre FRITZ!Box die Internetverbindung auch über Mobilfunk her-stellen. Sie benötigen dafür ein USB-Modem für den Mobil-funk-Internetzugang (UMTS/HSPA).
Die FRITZ!Box unterstützt UMTS-/HSPA-Modems verschiede-ner Hersteller.
1. Stecken Sie das USB-Modem an den USB-Anschluss der FRITZ!Box.
2. Richten Sie den Internetzugang über Mobilfunk ein (sie-he Seite 39).
Mit einem Router / Netzwerk verbindenSie können die FRITZ!Box an einem bereits vorhandenen In-ternetzugang nutzen. Die FRITZ!Box wird dazu am Router / Netzwerk angeschlossen.Mit einem Netzwerkkabel verbinden
1. Schließen Sie die FRITZ!Box mit einem Netzwerkkabel an den Router an.
2. Schließen Sie ein Kabelende an der Buchse „LAN 1“ der FRITZ!Box an.
3. Schließen Sie das andere Kabelende an einer Netzwerk-buchse des Routers / Netzwerks an.
Nachdem Sie einen Computer an der FRITZ!Box angeschlos-sen haben, können Sie den Internetzugang wie im Abschnitt Internetzugang über LAN 1 einrichten: FRITZ!Box als Router auf Seite 40 beschrieben einrichten.
20

Mit dem Festnetzanschluss verbinden
4.3 Mit dem Festnetzanschluss verbinden
FRITZ!Box 7330
Die FRITZ!Box ist eine Telefonanlage für Internet- und Fest-netztelefonie. Wenn Sie über das Festnetz telefonieren möch-ten, verbinden Sie die FRITZ!Box mit Ihrem analogen Telefon-anschluss.
Mit einem analogen Festnetzanschluss verbindenWenn Sie einen analogen Festnetzanschluss haben, schlie-ßen Sie die FRITZ!Box folgendermaßen an:
Anschluss am analogen Telefonanschluss über den DSL-Splitter
1. Stellen Sie sicher, dass das lange Ende des DSL-/Tele-fonkabels an die mit „DSL/TEL“ beschriftete Buchse der FRITZ!Box angeschlossen ist.
2. Stecken Sie den TAE-Stecker des DSL-/Telefonkabels in die mit „F“ beschriftete Buchse Ihres DSL-Splitters.
Die FRITZ!Box ist mit dem analogen Festnetzanschluss ver-bunden.
INFOINFOWLANWLAN
FestnetzFestnetzInternetInternet
PowerPower / DSLDSL
INFOINFOWLANWLAN
FestnetzFestnetzInternetInternet
PowerPower / DSLDSL
21

Computer an FRITZ!Box anschließen
5 Computer an FRITZ!Box anschließenSie können einen Computer entweder mit einem Netzwerkkabel oder kabellos über WLAN mit der FRITZ!Box verbinden.
FRITZ!Box 7330
5.1 Computer am Netzwerkanschluss anschließen
Ein Computer kann nur auf eine Art mit der FRITZ!Box verbun-den werden. Eine Verbindung sowohl mit einem Netzwerkka-bel als auch über WLAN ist nicht möglich.
Anschluss eines Computers mit einem Netzwerkkabel FRITZ!Box
1. Legen Sie das Netzwerkkabel aus dem Lieferumfang der FRITZ!Box bereit.
2. Wenn Sie mit einem Linux-Betriebssystem arbeiten: Richten Sie die Netzwerkkarte des Computers mit der Einstellung „DHCP“ ein.
3. Schließen Sie ein Ende des Netzwerkkabels an den Netzwerkanschluss (Netzwerkkarte) des Computers an.
INFOINFOWLANWLAN
FestnetzFestnetzInternetInternet
PowerPower / DSLDSL
INFOINFOWLANWLAN
FestnetzFestnetzInternetInternet
PowerPower / DSLDSL
22

Computer am Netzwerkanschluss anschließen
FRITZ!Box 7330
4. Schließen Sie das andere Kabelende an die Buchse „LAN 1“ oder „LAN 2“ der FRITZ!Box an.
Für Verbindungen mit maximaler Geschwindigkeit (Giga-bit-Ethernet) schließen Sie das Netzwerkkabel an die Buchse „LAN 1“ an.
FRITZ!Box und Computer sind nun miteinander verbunden.
Weitere Computer an Netzwerkanschlüsse anschließenFür den Anschluss weiterer Computer benötigen Sie zusätzli-che Netzwerkkabel. Beachten Sie beim Kauf eines Netzwerk-kabels die Hinweise im Abschnitt Netzwerkkabel auf Seite 153.
An jeden Netzwerkanschluss der FRITZ!Box können Sie einen Computer anschließen.
Netzwerk-Hub oder -Switch anschließenAn die Netzwerkbuchsen der FRITZ!Box können Sie auch ei-nen Netzwerk-Hub oder -Switch anschließen.
Anschluss der FRITZ!Box an einen Netzwerk-Hub
INFOINFOWLANWLAN
FestnetzFestnetzInternetInternet
PowerPower / DSLDSL
INFOINFOWLANWLAN
FestnetzFestnetzInternetInternet
PowerPower / DSLDSL
23

FRITZ!Box 7330
Computer kabellos über WLAN anschließen
1. Legen Sie das Netzwerkkabel aus dem Lieferumfang der FRITZ!Box bereit.
2. Schließen Sie ein Ende des Netzwerkkabels an den Uplink-Port (siehe Glossar) des Netzwerk-Hubs oder Netzwerk-Switches an.
3. Schließen Sie das andere Kabelende an die Buchse „LAN 1“ oder „LAN 2“ der FRITZ!Box an.
Für Verbindungen mit maximaler Geschwindigkeit (Giga-bit-Ethernet) schließen Sie das Netzwerkkabel an die Buchse „LAN 1“ an.
FRITZ!Box und Netzwerk-Hub sind nun miteinander verbun-den.
5.2 Computer kabellos über WLAN anschließen
Mit der WLAN-Funktechnik können Sie mehrere Computer ka-bellos mit der FRITZ!Box verbinden. Beachten Sie vor der kabellosen Verbindung von Computer und FRITZ!Box folgende Punkte:• WLAN-Gerät
Ein Computer, den Sie über WLAN mit der FRITZ!Box ver-binden möchten, muss WLAN-fähig sein. Das heißt, er muss mit einem WLAN-Gerät ausgestattet sein. Ein WLAN-Gerät kann ein externer WLAN-Adapter – zum Bei-spiel ein USB-Stick – oder ein in den Computer integrier-tes Gerät sein. In moderne Computer und Notebooks ist ein WLAN-Gerät oft schon integriert.
• WLAN-Sicherheitseinstellungen
In der FRITZ!Box sind ab Werk WLAN-Sicherheitseinstel-lungen aktiviert. Bevor ein Computer eine WLAN-Verbin-dung zur FRITZ!Box herstellen kann, müssen die WLAN-Sicherheitseinstellungen der FRITZ!Box an das WLAN-Gerät übermittelt werden.
Die FRITZ!Box unterstützt dazu die beiden automati-schen Verfahren AVM Stick & Surf und WPS (Wi-Fi Pro-tected Setup). Die Sicherheitseinstellungen können aber auch manuell übertragen werden.
24

Computer kabellos über WLAN anschließen
FRITZ!Box 7330
Weitere Informationen zum Thema WLAN erhalten Sie im Ka-pitel FRITZ!Box als WLAN-Basisstation ab Seite 72.
WLAN-Verbindung mit AVM Stick & Surf herstellenWenn Sie als WLAN-Gerät einen FRITZ!WLAN USB Stick von AVM verwenden, können Sie mit AVM Stick & Surf einfach und schnell eine sichere WLAN-Verbindung herstellen.
1. Schalten Sie Ihren Computer ein.
2. Stecken Sie Ihren FRITZ!WLAN USB Stick in einen der USB-Anschlüsse der FRITZ!Box.
Die WLAN-Sicherheitseinstellungen werden auf den FRITZ!WLAN USB Stick übertragen. Die Leuchtdiode „In-fo“ an der FRITZ!Box beginnt schnell zu blinken.
Sobald die Leuchtdiode „Info“ dauerhaft leuchtet, ist die Übertragung der Einstellungen abgeschlossen.
3. Ziehen Sie den FRITZ!WLAN USB Stick wieder ab.
4. Stecken Sie nun den FRITZ!WLAN USB Stick in den USB-Anschluss des Computers.
Die Sicherheitseinstellungen werden übernommen und die WLAN-Verbindung zwischen der FRITZ!Box und dem FRITZ!WLAN USB Stick wird hergestellt. Sobald die WLAN-Ver-bindung besteht ist auch der Computer mit der FRITZ!Box ver-bunden.
Weitere Informationen erhalten Sie im Handbuch zum AVM FRITZ!WLAN USB Stick.
WLAN-Verbindung mit WPS herstellenDie FRITZ!Box unterstützt das Verfahren WPS (Wi-Fi Protected Setup). WLAN-Geräte, die ebenfalls WPS unterstützen, kön-nen Sie auf diese Weise sicher mit Ihrer FRITZ!Box verbinden. Alle notwendigen WLAN-Sicherheitseinstellungen werden da-bei übertragen. Bei WPS wird zwischen der Push-Button- und der PIN-Methode unterschieden.
25

FRITZ!Box 7330
Computer kabellos über WLAN anschließen
WPS mit der Push-Button-MethodeDie Push-Button-Methode (WPS-PBC) können Sie verwenden, wenn Ihr WLAN-Gerät einen Taster für WPS hat oder Sie WPS in der Steuerungssoftware des WLAN-Gerätes aktivieren kön-nen.
1. Drücken Sie an der FRITZ!Box die Taste „WLAN“, bis die Leuchtdiode „WLAN“ blinkt.
2. Wenn „WLAN“ blinkt, starten Sie am WLAN-Gerät WPS. Sie haben dafür 2 Minuten Zeit.
Wie Sie WPS starten, hängt vom WLAN-Gerät ab. Entwe-der drücken Sie am WLAN-Gerät eine Taste oder Sie star-ten WPS in der Steuerungssoftware des WLAN-Gerätes.
Die Verbindung zwischen der FRITZ!Box und dem WLAN-Gerät wird automatisch hergestellt. Der Computer ist jetzt mit der FRITZ!Box verbunden.
WPS mit der PIN-MethodeWenn Ihr WLAN-Gerät WPS unterstützt, aber keinen Taster zum Starten der Push-Button-Methode besitzt und auch die Steuerungssoftware des Geräts dafür keine Möglichkeit bie-tet, dann nutzen Sie die PIN-Methode.
Sie haben die Wahl zwischen zwei Verfahren:• die FRITZ!Box gibt die PIN vor
• das WLAN-Gerät gibt die PIN vor.
Festnetz
Festnetz
Internet
Internet
WLAN
WLAN
INFO INFOPower/D
SLPow
er/DSL
26

Computer kabellos über WLAN anschließen
FRITZ!Box 7330
Die FRITZ!Box gibt die PIN vor1. Öffnen Sie die Benutzeroberfläche der FRITZ!Box.
2. Wählen Sie das Menü „WLAN / Sicherheit“.
3. Wählen Sie die Seite „WPS - Schnellverbindung“.
4. Aktivieren Sie die Einstellung „WPS aktiv“.
5. Wählen Sie die Einstellung „PIN-Methode (WPS-PIN), die FRITZ!Box gibt die PIN vor“.
6. Die PIN wird angezeigt. Geben Sie diese PIN in der Steu-erungssoftware des WLAN-Geräts ein.
7. Klicken Sie auf „WPS starten“.Die WLAN-Leuchtdiode an der FRITZ!Box blinkt langsam, der WPS-Vorgang ist gestartet. Zwischen der FRITZ!Box und dem WLAN-Gerät wird jetzt eine sichere WLAN-Verbindung herge-stellt.
Das WLAN-Gerät gibt die PIN vor1. Öffnen Sie die Benutzeroberfläche der FRITZ!Box.
2. Wählen Sie das Menü „WLAN / Sicherheit“.
3. Wählen Sie die Seite „WPS - Schnellverbindung“.
4. Aktivieren Sie die Einstellung „WPS aktiv“.
5. Wählen Sie die Einstellung „PIN-Methode (WPS-PIN), das WLAN-Gerät gibt die PIN vor“.
6. Starten Sie nun das Steuerungsprogramm des WLAN-Ge-räts. Das Programm gibt eine PIN für den Verbindungs-aufbau aus.
7. Geben Sie diese PIN in der Benutzeroberfläche der FRITZ!Box ein.
8. Klicken Sie auf „WPS starten“.Die WLAN-Leuchtdiode an der FRITZ!Box blinkt langsam, der WPS-Vorgang ist gestartet. Zwischen der FRITZ!Box und dem WLAN-Gerät wird jetzt eine sichere WLAN-Verbindung herge-stellt.
27

FRITZ!Box 7330
Computer kabellos über WLAN anschließen
WLAN-Sicherheitseinstellungen manuell übertragenDie WLAN-Sicherheitseinstellungen für WLAN-Geräte können auch manuell übermittelt werden. Die manuelle Übermittlung ist unumgänglich, wenn ein WLAN-Gerät kein automatisches Verfahren zur Übermittlung der Sicherheitseinstellungen un-terstützt.
Bei der manuellen Übermittlung müssen die WLAN-Sicher-heitseinstellungen in die WLAN-Software eingetragen wer-den.
WLAN-Geräte werden in der Regel mit einer zugehörigen WLAN-Software geliefert, die zusammen mit dem WLAN-Gerät im Computer installiert wird. Viele Betriebssysteme sind mitt-lerweile mit einer WLAN-Software ausgestattet. Integrierte WLAN-Geräte verwenden beispielsweise die WLAN-Software des Betriebssystems.
WLAN-Gerät installierenFalls Sie kein Integriertes WLAN-Gerät haben und deshalb ein separates WLAN-Gerät verwenden, dann installieren Sie das WLAN-Gerät zusammen mit der zugehörigen WLAN-Software im Computer. Beachten Sie dabei die Hinweise in der zugehö-rigen Dokumentation.
WLAN-Sicherheitseinstellungen übertragenDie in der FRITZ!Box voreingestellten Werte für die WLAN-Si-cherheit müssen Sie an das WLAN-Gerät übermitteln.
Die in der FRITZ!Box voreingestellten Werte sind auf dem Auf-kleber auf der Geräteunterseite aufgedruckt. Wenn Sie mit diesen Werten eine WLAN-Verbindung aufbauen wollen, muss Ihr WLAN-Gerät das voreingestellte Verschlüsselungs-verfahren unterstützen. Sollte das nicht der Fall sein, dann ändern Sie zunächst die Einstellungen in der FRITZ!Box. Ver-binden Sie Ihren Computer und die FRITZ!Box dafür mit ei-nem Netzwerkkabel.
28

Computer kabellos über WLAN anschließen
FRITZ!Box 7330
1. Starten Sie die WLAN-Software.
2. In der folgenden Tabelle sind die Werte angegeben, die für die Verbindung zwischen der FRITZ!Box und dem WLAN-Gerät möglich sind. Geben Sie in der WLAN-Soft-ware die Werte ein, die in der FRITZ!Box eingestellt sind. Falls Sie die voreingestellten Werte in der FRITZ!Box ge-ändert haben, dann geben Sie in der WLAN-Software die geänderten Werte ein.
3. Bestätigen Sie Ihre Angaben mit der dafür vorgesehenen Schaltfläche, zum Beispiel „OK“ oder „Verbinden“.
Ihr WLAN-Gerät und die FRITZ!Box sind nun kabellos mitein-ander verbunden.
Wenn das WLAN-Gerät kein WPA unterstütztWenn Ihr WLAN-Gerät das Verschlüsselungsverfahren WPA nicht unterstützt, dann müssen Sie die Verschlüsselung in der FRITZ!Box auf WEP umstellen. Dazu müssen Sie die WLAN-Einstellungen in der FRITZ!Box ändern:
1. Verbinden Sie die FRITZ!Box über das Netzwerkkabel (gelb) mit Ihrem Computer (siehe Abschnitt Computer am Netzwerkanschluss anschließen auf Seite 22).
2. Öffnen Sie die Benutzeroberfläche der FRITZ!Box (siehe Abschnitt Benutzeroberfläche öffnen auf Seite 31).
3. Wählen Sie das Menü „WLAN / Sicherheit“ aus.
4. Wählen Sie die WEP-Verschlüsselung aus und tragen Sie einen Netzwerkschlüssel ein.
SSID (Name des Funknetzwerks)
FRITZ!Box 7330
Methode der Ver-schlüsselung
WPA (TKIP) oder WPA2 (AES-CCMP)
Verschlüsselung WPA-PSK oder WPA2-PSK (AES)Schlüssel Den Schlüssel finden Sie auf dem Auf-
kleber auf der Geräteunterseite.Netzwerkmodus Infrastruktur
29

FRITZ!Box 7330
Computer kabellos über WLAN anschließen
5. Klicken Sie auf die Schaltfläche „Übernehmen“.
Ein Fenster mit den WLAN-Sicherheitseinstellungen wird angezeigt.
6. Notieren Sie sich die Einstellungen oder drucken Sie die Seite aus.
7. Schließen Sie die Benutzeroberfläche und trennen Sie die Verbindung zwischen der FRITZ!Box und dem Compu-ter. Entfernen Sie dazu das Netzwerkkabel (gelb).
8. Richten Sie Ihr WLAN-Gerät mit den in der FRITZ!Box ein-gegebenen Sicherheitseinstellungen ein.
Die WLAN-Verbindung zwischen Ihrem WLAN-Gerät und der FRITZ!Box wird nun aufgebaut.
Es wird dringend empfohlen, ein WLAN-Gerät einzusetzen, das WPA oder WPA2 unterstützt (zum Beispiel einen FRITZ!WLAN USB Stick von AVM). WEP ist veraltet und mit WEP verschlüsselte Daten können binnen weniger Minuten entschlüsselt werden.
30

Die Benutzeroberfläche der FRITZ!Box
6 Die Benutzeroberfläche der FRITZ!BoxDie FRITZ!Box hat eine Benutzeroberfläche, die Sie am Computer in ei-nem Internetbrowser öffnen. In der Benutzeroberfläche richten Sie die FRITZ!Box ein, schalten Funktionen ein oder aus und erhalten Informationen zur FRITZ!Box und zu Ihren Verbindungen.
6.1 Benutzeroberfläche öffnen
FRITZ!Box 7330
Die Benutzeroberfläche der FRITZ!Box können Sie an jedem Computer öffnen, der mit der FRITZ!Box verbunden ist.
1. Öffnen Sie auf Ihrem Computer einen Internetbrowser.
2. Geben Sie fritz.box in die Adresszeile des Browsers ein.
Die Benutzeroberfläche der FRITZ!Box wird geöffnet.
Adresse fritz.box im Browser eingeben
Falls die Benutzeroberfläche nicht geöffnet wird, lesen Sie die Hinweise zur Fehlerbehebung ab Seite 131.
Assistent beim ersten Öffnen der BenutzeroberflächeWenn Sie die Benutzeroberfläche zum ersten Mal öffnen, startet ein Assistent, der Sie beim Einrichten der FRITZ!Box unterstützt.
Wenn Sie den Assistenten abbrechen, können Sie Ihre FRITZ!Box auch ohne diesen Assistenten einrichten. Außer-dem können Sie Einstellungen, die Sie mit dem Assistenten vorgenommen haben, jederzeit wieder ändern.
Ausführliche Informationen zum Einrichten der vielfältigen Funktionen Ihrer FRITZ!Box erhalten Sie in den folgenden Ka-piteln dieses Handbuchs.
31

Übersicht: alles auf einen Blick
6.2 Übersicht: alles auf einen Blick
FRITZ!Box 7330
Alle wichtigen Informationen der FRITZ!Box finden Sie direkt auf der Seite „Übersicht“ der FRITZ!Box-Benutzeroberfläche.
Mit einem Klick auf die verlinkten Einträge oder auf „mehr...“ gelangen Sie von dieser Seite in die jeweiligen Menüs und können dort weitere Einstellungen vornehmen.
Die Übersichtsseite der FRITZ!Box
Im oberen Fensterbereich wird die FRITZ!Box mit ihrem voll-ständigen Produktnamen, der aktuell installierten FRITZ!OS -Version und dem aktuellen Energieverbrauch angezeigt.Abhängig von Ihren Einstellungen werden hier zusätzlich fol-gende Informationen angezeigt:
• Haben Sie für Ihre FRITZ!Box einen individuellen Namen (Seite 107) vergeben, dann wird dieser angezeigt.
• Nutzen Sie die automatische Suche nach Updates (Seite 52) und steht auf dem AVM-Update-Server eine neue FRITZ!OS -Version für Ihre FRITZ!Box zur Verfügung, so wird Ihnen dies signalisiert.
32

Standardansicht und erweiterte Ansicht
FRITZ!Box 7330
Im mittleren Fensterbereich erhalten Sie Informationen zu Verbindungen, Anschlüssen und eingerichteten Komfortfunk-tionen wie MyFRITZ!, Rufumleitung, Gastzugang, Fernwartung, Portfreigaben oder Push Service.
Im unteren Fensterbereich komplettieren die zuletzt geführ-ten Telefonate, die Liste angeschlossener Geräte wie Compu-ter, Netzwerkspeicher oder Telefone und die zuletzt bearbei-teten Telefonbucheinträge die Informationen.
6.3 Standardansicht und erweiterte Ansicht
Die Benutzeroberfläche der FRITZ!Box verfügt über zwei An-sichten: der Standardansicht und der erweiterten Ansicht.In der Standardansicht stehen Ihnen alle für den normalen Betrieb der FRITZ!Box erforderlichen Funktionen zur Verfü-gung. Einige Seiten und Bereiche der FRITZ!Box-Benutzer-oberfläche werden nicht angezeigt.
Im Auslieferungszustand befindet sich die FRITZ!Box in der Standardansicht.
In der erweiterten Ansicht werden unter verschiedenen Menü-punkten zusätzliche Einstellungsmöglichkeiten angezeigt. Die erweiterten Menüpunkte beinhalten Netzwerk- und DSL-Einstellungen für fortgeschrittene Anwender und sind für den normalen Betrieb der FRITZ!Box nicht erforderlich.
Das Aktivieren der erweiterten Ansicht wird nur empfohlen, wenn Sie über umfassende Netzwerkkenntnisse verfügen: Bei Wahl dieser Einstellung können Einstellungen vorgenom-men werden, die dazu führen, dass die Benutzeroberfläche der FRITZ!Box nicht mehr geöffnet werden kann.
Schnelles Wechseln zwischen den AnsichtenDas Symbol „Ansicht“ in der Linkleiste der FRITZ!Box er-möglicht Ihnen ein schnelles Umschalten zwischen Standard-ansicht und erweiterter Ansicht.
33

Benutzeroberfläche mit Kennwort schützen
6.4 Benutzeroberfläche mit Kennwort schützen
FRITZ!Box 7330
Sie können die Benutzeroberfläche der FRITZ!Box mit einem Kennwort schützen. Das Kennwort wird bei jedem Öffnen der Benutzeroberfläche abgefragt. Dadurch sind die Einstellun-gen Ihrer FRITZ!Box vor unberechtigten Zugriffen geschützt.
Wir empfehlen Ihnen aus Sicherheitsgründen, den Kennwort-schutz für die Benutzeroberfläche einzurichten.
Kennwortschutz einrichtenSolange kein Kennwortschutz eingerichtet ist, werden Sie bei jedem Öffnen der Benutzeroberfläche aufgefordert, ein Kenn-wort einzugeben. Falls Sie diesen Hinweis deaktiviert haben, richten Sie den Kennwortschutz so ein:
1. Öffnen Sie die Benutzeroberfläche der FRITZ!Box (siehe Seite 31).
2. Wählen Sie „System / FRITZ!Box-Kennwort“.
3. Geben Sie ein Kennwort ein und speichern Sie das Kenn-wort mit „Übernehmen“.
Der Kennwortschutz ist jetzt aktiviert.
Merken Sie sich das Kennwort gut. Geht es verloren, muss Ih-re FRITZ!Box auf die Werkseinstellungen zurückgesetzt wer-den. Dabei gehen alle Einstellungen, die Sie vorgenommen haben, verloren. Wir empfehlen Ihnen deshalb, die aktuellen Einstellungen Ihrer FRITZ!Box in einer Sicherungsdatei zu speichern (siehe Seite 35).
Kennwort vergessen – Was tun?Wenn Sie Ihr Kennwort für die Benutzeroberfläche vergessen haben, müssen Sie die FRITZ!Box aus Sicherheitsgründen auf die Werkseinstellungen zurücksetzen:
1. Öffnen Sie die Benutzeroberfläche der FRITZ!Box (siehe Seite 31).
2. Klicken Sie im Fenster „Willkommen bei FRITZ!Box“ un-terhalb der Kennwortabfrage auf „zurücksetzen“ und fol-gen Sie den Anweisungen auf dem Bildschirm.
34

Einstellungen der FRITZ!Box sichern
FRITZ!Box 7330
Die FRITZ!Box wird auf die Werkeinstellungen zurückge-setzt und anschließend neu gestartet. Danach können Sie wieder auf die FRITZ!Box Benutzeroberfläche zugrei-fen.
3. Richten Sie nach dem Neustart die FRITZ!Box über die Benutzeroberfläche neu ein oder laden Sie Ihre gesi-cherten Einstellungen in die FRITZ!Box (siehe Seite 35).
Das Zurücksetzen der FRITZ!Box ist damit abgeschlossen.
Von der Benutzeroberfläche abmeldenWenn der Kennwortschutz aktiviert ist, können Sie sich jeder-zeit von der Benutzeroberfläche abmelden. Klicken Sie dazu in der Linkleiste auf .
Sie werden automatisch abgemeldet, wenn Sie länger als zehn Minuten nicht auf die Benutzeroberfläche klicken. Da-von ausgenommen sind Seiten, die ständig aktualisiert wer-den, zum Beispiel die Seite „Übersicht“. Auf diesen Seiten findet keine automatische Abmeldung statt.
6.5 Einstellungen der FRITZ!Box sichern
Alle Einstellungen, die Sie in Ihrer FRITZ!Box vornehmen, kön-nen Sie in einer Sicherungsdatei auf Ihrem Computer spei-chern. Mit dieser Sicherungsdatei können Sie Ihre Einstellun-gen in der FRITZ!Box jederzeit wiederherstellen oder Ihre Ein-stellungen in eine andere FRITZ!Box laden.Einstellungen sichern und wiederherstellenZum Sichern und Wiederherstellen Ihrer FRITZ!Box-Einstellun-gen steht Ihnen in der Benutzeroberfläche das Menü „System / Einstellungen sichern“ zur Verfügung. Hier können Sie
• auf dem Tab „Sichern“ Ihre FRITZ!Box-Einstellungen si-chern.
• auf dem Tab „Wiederherstellen“ Ihre gesicherten Ein-stellungen vollständig in derselben FRITZ!Box wieder-herstellen.
35

FRITZ!Box 7330
Einstellungen der FRITZ!Box sichern
• auf dem Tab „Wiederherstellen“ Ihre gesicherten Ein-stellungen vollständig in eine andere FRITZ!Box gleichen Modells laden.
• auf dem Tab „Übernehmen“ Ihre gesicherten Einstellun-gen in ein anderes FRITZ!Box-Modell laden. In diesem Fall können Sie auswählen, welche Einstellungen in die FRITZ!Box übernommen werden.
Um Ihre gesicherten Einstellungen in eine andere FRITZ!Box gleichen Modells zu laden oder um für Ihre FRITZ!Box Einstel-lungen einer FRITZ!Box anderen Modells zu übernehmen, muss die Sicherungsdatei jeweils mit einem Kennwort verse-hen sein.
Anleitungen zum Sichern, Wiederherstellen und Übernehmen von FRITZ!Box-Einstellungen erhalten Sie in der Online-Hilfe der Benutzeroberfläche.
36

Internetzugang in FRITZ!Box einrichten
7 Internetzugang in FRITZ!Box einrichtenNachdem Sie die FRITZ!Box mit Ihrem Internetanschluss verbunden haben, ist es notwendig, dass Sie den Internetzugang in der Benut-zeroberfläche der FRITZ!Box einrichten, damit die FRITZ!Box die Ver-bindung zu Ihrem Internetanbieter herstellen und Internetverbindun-gen aufbauen kann.Vorgehen und Aufwand beim Einrichten Ihres Internetzugangs hängen von der Anschlussart, der gewünschten Betriebsart und vom Interne-tanbieter ab.
7.1 Internetzugang für DSL einrichten
FRITZ!Box 7330
Wenn Sie einen DSL-Anschluss haben, dann haben Sie von Ihrem DSL-/Internetanbieter Internetzugangsdaten erhalten. Die Internetzugangsdaten benötigen Sie für die Einrichtung des Internetzugangs.
Ihr Internetanbieter hat Ihnen auch Informationen zur Ein-richtung Ihres Internetzugangs übermittelt. Führen Sie die Einrichtung des Internetzugangs immer so durch, wie von Ih-rem Anbieter beschrieben.
Internetzugang automatisch einrichtenWenn von Ihrem Internetanbieter eine automatische Einrich-tung des Internetzugangs vorgesehen ist, dann wird diese di-rekt nach dem Anschluss der FRITZ!Box ausgeführt. In der FRITZ!Box müssen Sie dann keine weiteren Einstellungen für den Internetzugang vornehmen. Um die automatische Ein-richtung zu starten, müssen Sie bei einigen Anbietern einen Startcode eingeben.
Internetzugang mit dem Assistenten einrichtenDer Assistenten leitet Sie Schritt für Schritt durch die Einrich-tung.
1. Öffnen Sie die Benutzeroberfläche der FRITZ!Box (siehe Seite 31).
2. Wählen Sie im Menü den Eintrag „Assistenten“.
37

FRITZ!Box 7330
Internetzugang für einen Kabelanschluss einrichten
3. Klicken Sie auf den Assistenten „Internetzugang prüfen“ und folgen Sie den Anweisungen.
Mit Abschluss des Assistenten ist Ihr Internetzugang einge-richtet.
Internetzugang ohne Assistent einrichtenSie können den Internetzugang auch ohne den Assistenten einrichten.
Wählen Sie diese Vorgehensweise, wenn die FRITZ!Box an ein DSL-Modem oder einen DSL-Router angeschlossen oder in ein vorhandenes Netzwerk integriert ist.
1. Öffnen Sie die Benutzeroberfläche der FRITZ!Box (siehe Seite 31).
2. Wählen Sie auf der Übersichtsseite die erweiterte An-sicht aus.
3. Wählen Sie das Menü „Internet / Zugangsdaten“ und tragen Sie Ihre Zugangsdaten ein.
Nutzen Sie auch die Hilfe, die in der Benutzeroberfläche der FRITZ!Box zur Verfügung steht.
7.2 Internetzugang für einen Kabelanschluss einrichten
Mit einem zusätzlichen Kabelmodem können Sie Ihre FRITZ!Box 7330 auch an einem Kabelanschluss einsetzen. Die Internetverbindung wird dabei von der FRITZ!Box selber hergestellt und gesteuert. In dieser Betriebsart stehen Ihnen alle FRITZ!Box-Funktionen (zum Beispiel Internettelefonie, Firewall) uneingeschränkt zur Verfügung stehen.1. Öffnen Sie die Benutzeroberfläche der FRITZ!Box (siehe Seite 31).
2. Wählen Sie im Menü „Assistenten“.
3. Klicken Sie auf den Assistenten „Internetzugang prüfen“ und folgen Sie den Anweisungen.
38

Internetzugang für Mobilfunk einrichten
7.3 Internetzugang für Mobilfunk einrichten
FRITZ!Box 7330
Mit einem USB-Modem können Sie mit Ihrer FRITZ!Box 7330 die Internetverbindung auch über Mobilfunk herstellen. Sie benötigen dafür ein USB-Modem für den Mobilfunk-Internet-zugang (UMTS/HSPA) und eine SIM-Karte eines Mobilfunk-Netzbetreibers. Die FRITZ!Box unterstützt UMTS-/HSPA-Mo-dems unterschiedlicher Hersteller.
1. Stecken Sie das USB-Modem in die USB-Buchse der FRITZ!Box.
2. Öffnen Sie die Benutzeroberfläche der FRITZ!Box (siehe Seite 31).
Im Menü „Internet“ wird das Untermenü „Mobilfunk“ an-gezeigt.
Das Menü „Mobilfunk“ ist erst dann verfügbar, wenn das UMTS-/HSPA-Modems am USB-Anschluss der FRITZ!Box steckt.
3. Wählen Sie die Einstellung „Mobilfunkverbindung ak-tiv“.
4. Nehmen Sie die Einstellungen für den Internetzugang über Mobilfunk vor. Nutzen Sie dazu auch die Online-Hil-fe der FRITZ!Box.
In der Benutzeroberfläche der FRITZ!Box werden bei Nutzung der Mobilfunk-Funktion Informationen über Netzverfügbar-keit, Verbindungsstatus und Übertragungsrate angezeigt.Das Menü „Internet / Mobilfunk“ ist nach der Einrichtung im-mer verfügbar, auch wenn Sie das USB-Modem wieder abzie-hen.
Aufgrund technischer Beschränkungen seitens einiger Mobil-funk-Netzbetreiber kann es bei Internettelefonaten sowie bei Anwendungen, die eine eingehende Verbindung vorausset-zen zu Einschränkungen kommen. Ebenso bei der Nutzung von Portfreigaben, USB-Speicherfreigaben, Fernwartung über HTTPS, Dynamic DNS und VPN. Details zu eventuell beste-henden Beschränkungen können Sie bei Ihrem Netzbetreiber in Erfahrung bringen.
39

Internetzugang über LAN 1 einrichten: FRITZ!Box als Router
7.4 Internetzugang über LAN 1 einrichten: FRITZ!Box als Router
FRITZ!Box 7330
Sie können die FRITZ!Box über die Buchse LAN 1 an einem be-reits vorhandenen Internetzugang nutzen. Die FRITZ!Box wird dazu am Router / Netzwerk angeschlossen. Für diese An-schlussart kann die FRITZ!Box als eigenständiger Router oder als IP-Klient im vorhandenen Netzwerk eingerichtet werden.
FRITZ!Box als Router einrichtenSie können die FRITZ!Box so einrichten, dass sie als eigen-ständiger Router arbeitet und ein Netzwerk mit einem eige-nen Netzwerkadressbereich zur Verfügung stellt.
1. Schließen Sie die FRITZ!Box wie im Abschnitt Mit einem Router / Netzwerk verbinden auf Seite 20 beschrieben mit einem Netzwerkkabel am Router / Netzwerk an.
2. Öffnen Sie die Benutzeroberfläche der FRITZ!Box.
3. Wählen Sie das Menü „Internet / Zugangsdaten“.
4. Wählen Sie in der Ausklappliste „Internetanbieter“ den Eintrag „Vorhandener Zugang über LAN“ aus.
5. Klicken Sie auf „Übernehmen“.
Der Netzwerkadressbereich der FRITZ!Box wird beim Übernehmen der Einstellungen automatisch geändert.
Die FRITZ!Box wird als Router eingerichtet und der Netzwerk-adressbereich wird geändert. Die FRITZ!Box bildet zusammen mit den verbundenen Netzwerkgeräten ein eigenes in sich ab-geschlossenes Netzwerk.
FRITZ!Box als IP-Klient einrichtenSie können die FRITZ!Box so einrichten, dass sie als IP-Klient in das vorhandene Netzwerk integriert wird und den vorhan-denen Internetzugang im Netzwerk mitbenutzt.
1. Schließen Sie die FRITZ!Box wie im Abschnitt Mit einem Router / Netzwerk verbinden auf Seite 20 beschrieben mit einem Netzwerkkabel am Router / Netzwerk an.
2. Öffnen Sie die Benutzeroberfläche der FRITZ!Box.
40

Im Internet surfen
FRITZ!Box 7330
3. Wählen Sie das Menü „Internet / Zugangsdaten“.
4. Wählen Sie in der Ausklappliste „Internetanbieter“ den Eintrag „Weitere Internetanbieter“ aus.
5. Wählen Sie in der zweiten Ausklappliste den Eintrag „Anderer Internetanbieter“ aus.
6. Wählen Sie im Bereich „Anschluss“ die Einstellung „Ex-ternes Modem oder Router“ aus.
7. Wählen Sie im Bereich „Betriebsart“ die Einstellung „Vorhandene Internetverbindung mitbenutzen (IP-Cli-ent-Modus)“.
Die FRITZ!Box wird als IP-Klient in das vorhandene Netzwerk intergriert. Die FRITZ!Box sowie verbundenen Netzwerkgeräte erhalten eine IP-Adresse aus dem IP-Adressbereich des vor-handenen Netzwerks. Die FRITZ!Box und die verbundenen Netzwerkgeräte sind somit Teil dieses Netzwerks.
7.5 Im Internet surfen
Nachdem Sie den Internetzugang in Ihrer FRITZ!Box eingerich-tet haben, können Sie mit jedem Computer, der mit der FRITZ!Box verbunden ist, im Internet surfen.1. Öffnen Sie auf Ihrem Computer einen Internetbrowser.
2. Geben Sie in der Adresszeile die Adresse der Internetsei-te ein, die Sie besuchen möchten, zum Beispiel www.avm.de.
Die angeforderte Internetseite wird aufgerufen und angezeigt.
41

Telefone und andere Endgeräte anschließen
8 Telefone und andere Endgeräte anschließenDieses Kapitel beschreibt, wie Sie Telefone, Faxgeräte, Anrufbeant-worter und Telefonanlagen an die FRITZ!Box anschließen.
8.1 Analoges Telefon oder anderes analoges Endgerät anschließen
FRITZ!Box 7330
Sie können ein analoges Endgerät an die FRITZ!Box anschlie-ßen, zum Beispiel ein Telefon oder Faxgerät.
Analoge Endgeräte haben entweder einen TAE-Stecker oder einen RJ11-Stecker:
TAE-Stecker (links) und RJ11-Stecker
Telefon mit TAE-Stecker anschließenAnschluss eines analogen Telefons mit TAE-Stecker
Hat Ihr Telefon einen TAE-Stecker, schließen Sie das Telefon an die TAE-Buchse „FON 1“ an. Die Buchse befindet sich seit-lich an der FRITZ!Box.
Telefon mit RJ11-Stecker anschließen
Anschluss eines analogen Telefons mit RJ11-Stecker
Hat Ihr Telefon einen RJ11-Stecker, schließen Sie das Telefon an die RJ11-Buchse „FON 1“ an. Die Buchse befindet sich an der Rückseite der FRITZ!Box.
INFOINFOWLANWLAN
FestnetzFestnetzInternetInternet
PowerPower / DSLDSL
INFOINFOWLANWLAN
FestnetzFestnetzInternetInternet
PowerPower / DSLDSL
INFOINFOWLANWLAN
FestnetzFestnetzInternetInternet
PowerPower / DSLDSL
INFOINFOWLANWLAN
FestnetzFestnetzInternetInternet
PowerPower / DSLDSL
42

FRITZ!Fon und andere Schnurlostelefone (DECT) anmelden
FRITZ!Box 7330
8.2 FRITZ!Fon und andere Schnurlostelefone (DECT) anmelden
Am Anschluss „FON 1“ können Sie nur eine Buchse belegen – entweder die TAE-Buchse oder die RJ11-Buchse. Sie kön-nen also insgesamt ein analoges Endgerät anschließen.
An der FRITZ!Box können Sie bis zu sechs Schnurlostelefone anmelden. Die Schnurlostelefone müssen den Standard DECT unterstützen.
Die Schnurlostelefone FRITZ!Fon von AVM sind die ideale Er-gänzung zu Ihrer FRITZ!Box 7330 (siehe auch AVM-Produkte rund um die FRITZ!Box ab Seite 161).
1. Starten Sie an Ihrem Schnurlostelefon die Anmeldung an einer Basisstation.
2. Folgen Sie den Anweisungen auf der Anzeige des Schnurlostelefons.
3. Sobald Sie aufgefordert werden, die DECT-, Anmelde- oder Pagingtaste der Basisstation zu drücken, drücken Sie die DECT-Taste der FRITZ!Box.
Halten Sie die DECT-Taste etwa 10 Sekunden gedrückt, bis die DECT-LED der FRITZ!Box zu blinken beginnt.
4. Werden Sie nach der PIN der DECT-Basisstation gefragt, geben Sie die DECT-PIN der FRITZ!Box ein.
Die PIN lautet bei Auslieferung der FRITZ!Box „0000“.
Falls Sie die PIN geändert und vergessen haben, können Sie in der Benutzeroberfläche der FRITZ!Box (siehe Seite 31) im Menü „DECT / Basisstation“ eine neue DECT-PIN eingeben.
Festnetz
Festnetz
Internet
Internet
WLAN
WLAN
INFO INFOPower/D
SLPow
er/DSL
10 Sekunden
43

FRITZ!Box 7330
Smartphone anmelden mit FRITZ!App Fon
Das Schnurlostelefon wird mit der FRITZ!Box verbunden.
8.3 Smartphone anmelden mit FRITZ!App Fon
Die Software FRITZ!App Fon verbindet Ihr Smartphone über WLAN mit der FRITZ!Box. Zu Hause telefonieren Sie dann nicht über das Mobilfunknetz, sondern über die in der FRITZ!Box eingerichteten Telefonnummern.Die kostenlose Software FRITZ!App Fon können Sie auf einem iPhone, iPod oder iPad ab iOS 4 installieren und auf Android-Smartphones ab Google Android 2.1.
FRITZ!App Fon für Android-Smartphones erhalten Sie im And-roid Market. FRITZ!App Fon für iOS erhalten Sie im Apple App Store.
Smartphone an FRITZ!Box anmelden1. Installieren Sie FRITZ!App Fon auf Ihrem Smartphone.
2. Verbinden Sie das Smartphone über WLAN mit der FRITZ!Box.
Zum Aufbau der Verbindung benötigen Sie den WLAN-Netzwerkschlüssel der FRITZ!Box. Den voreingestellten WLAN-Netzwerkschlüssel finden Sie auf dem Aufkleber an der Geräteunterseite Ihrer FRITZ!Box.
3. Starten Sie FRITZ!App Fon. Haben Sie die Benutzerober-fläche der FRITZ!Box mit einem Kennwort geschützt, ge-ben Sie das Kennwort während der Anmeldung ein.
Wenn FRITZ!App Fon gestartet ist, telefonieren Sie mit Ihrem Smartphone zu Hause jetzt über die FRITZ!Box.
Rufnummern für das Smartphone festlegenIn der FRITZ!Box wird für FRITZ!App Fon automatisch ein neu-es Telefoniegerät eingetragen. Den Namen das Telefoniege-rätes finden Sie in FRITZ!App Fon unter „Mehr / FRITZ!Box“.
44

IP-Telefon anschließen
FRITZ!Box 7330
Diesem Telefoniegerät können Sie Rufnummern zuweisen und so festlegen, über welche Rufnummern Sie mit Ihrem Smartphone zu Hause telefonieren. Eine Anleitung finden Sie im Abschnitt Angeschlossene Telefone und Endgeräte ein-richten auf Seite 49.
8.4 IP-Telefon anschließen
Mit der FRITZ!Box 7330 können Sie auch IP-Telefone zum Tele-fonieren über das Internet und Festnetz verwenden. Ein IP-Te-lefon schließen Sie an einen Netzwerkanschluss der FRITZ!Box an oder kabellos über WLAN.IP-Telefon an LAN-Anschluss der FRITZ!Box anschließenIP-Telefone, die einen LAN-Anschluss haben, können Sie mit einem Netzwerkkabel an die FRITZ!Box anschließen.
IP-Telefon an Netzwerkanschluss der FRITZ!Box anschließen
1. Schließen Sie ein Netzwerkkabel an das IP-Telefon an.
2. Stecken Sie das noch freie Ende des Netzwerkkabels in eine LAN-Buchse der FRITZ!Box.
Das IP-Telefon ist jetzt mit der FRITZ!Box verbunden.
INFOINFOWLANWLAN
FestnetzFestnetzInternetInternet
PowerPower / DSLDSL
INFOINFOWLANWLAN
FestnetzFestnetzInternetInternet
PowerPower / DSLDSL
Sie können mit dem IP-Telefon noch nicht telefonieren. Zum Telefonieren muss das IP-Telefon noch in der FRITZ!Box ein-gerichtet werden (siehe Seite 49).
IP-Telefon über WLAN mit der FRITZ!Box verbindenWLAN-fähige IP-Telefone können Sie kabellos mit der FRITZ!Box verbinden.
45

FRITZ!Box 7330
IP-Telefon anschließen
IP-Telefon über WLAN mit der FRITZ!Box verbinden
1. Suchen Sie mit dem IP-Telefon nach WLAN-Geräten in Ih-rer Umgebung.
2. Wählen Sie aus der Liste der gefundenen WLAN-Geräte Ihre FRITZ!Box 7330 aus.
3. Geben Sie den WLAN-Netzwerkschlüssel der FRITZ!Box ein.
Den voreingestellten WLAN-Netzwerkschlüssel finden auf dem Aufkleber an der Geräteunterseite Ihrer-FRITZ!Box.
Das IP-Telefon wird mit der FRITZ!Box verbunden.
WLAN
INFOINFOWLANWLAN
FestnetzFestnetzInternetInternet
PowerPower / DSLDSL
INFOINFOWLANWLAN
FestnetzFestnetzInternetInternet
PowerPower / DSLDSL
Sie können mit dem IP-Telefon noch nicht telefonieren. Zum Telefonieren muss das IP-Telefon noch in der FRITZ!Box ein-gerichtet werden (siehe Seite 49).
46

FRITZ!Box zum Telefonieren einrichten
9 FRITZ!Box zum Telefonieren einrichtenDieses Kapitel beschreibt, wie Sie Ihre FRITZ!Box zum Telefonieren einrichten.
9.1 Rufnummern in FRITZ!Box eintragen
FRITZ!Box 7330
Sie können Internetrufnummern und Festnetzrufnummern in die FRITZ!Box eintragen.
Internetrufnummer eintragenIhre Internetrufnummern müssen Sie immer in die FRITZ!Box eintragen.
Die FRITZ!Box braucht die Internetrufnummern und die dazu-gehörenden Anmeldedaten, um die Internetrufnummern am Registrar anzumelden. Der Registrar ist ein Server (Computer) Ihres Internettelefonie-Anbieters im Internet.
Automatische Einrichtung der InternetrufnummernBei einigen Internettelefonie-Anbietern werden Ihre Internet-rufnummern automatisch in der FRITZ!Box eingerichtet. Die sogenannte Fernkonfiguration startet gleich nach dem An-schließen der FRITZ!Box oder nach Eingabe eines Startcodes.
Die Daten für die Fernkonfiguration erhält die FRITZ!Box von einem „Auto Configuration Server“ des Anbieters im Internet.
Die automatisch eingerichteten Internetrufnummern finden Sie in der Benutzeroberfläche der FRITZ!Box unter „Telefonie / Eigene Rufnummern“.
Internetrufnummern mit dem Assistenten eintragenSie können mehrere Internetrufnummern unterschiedlicher Anbieter in die FRITZ!Box eintragen.
1. Öffnen Sie die Benutzeroberfläche der FRITZ!Box (siehe Seite 31).
2. Klicken Sie auf „Assistenten“.
3. Klicken Sie auf „Eigene Rufnummern verwalten“.
47

FRITZ!Box 7330
Rufnummern in FRITZ!Box eintragen
4. Klicken Sie auf „Rufnummer hinzufügen“ und folgen Sie dem Assistenten.
Anmeldedaten für Internetrufnummern (Benutzername, Kennwort) erhalten Sie vom Internettelefonie-Anbieter.
Festnetzrufnummer eintragenWenn Sie die FRITZ!Box mit einem Festnetz-Telefonanschluss verbinden, können Sie sofort über das Festnetz telefonieren.
Ihre Festnetzrufnummer müssen Sie in die FRITZ!Box eintra-gen, wenn Sie mehrere Rufnummern haben und
• die Festnetzrufnummer einem bestimmten Telefon oder anderen Endgerät zuweisen möchten.
• für die Festnetzrufnummer eine Komfortfunktion der FRITZ!Box einrichten möchten, zum Beispiel den Anruf-beantworter oder eine Rufumleitung.
An einem analogen Festnetz-Telefonanschluss erhalten Sie eine Rufnummer, an einem ISDN-Anschluss meistens drei.
Festnetzrufnummer mit dem Assistenten eintragen1. Öffnen Sie die Benutzeroberfläche der FRITZ!Box (siehe
Seite 31).
2. Klicken Sie auf „Assistenten“.
3. Klicken Sie auf „Eigene Rufnummern verwalten“.
4. Klicken Sie auf „Rufnummer hinzufügen“ und folgen Sie dem Assistenten.
Rufnummern bearbeiten oder löschenAlle Rufnummern, die Sie in der FRITZ!Box eingetragen haben, finden Sie in der Benutzeroberfläche unter „Telefonie / Eige-ne Rufnummern“.
Hier können Sie Rufnummern bearbeiten und löschen.
48

Angeschlossene Telefone und Endgeräte einrichten
9.2 Angeschlossene Telefone und Endgeräte einrichten
FRITZ!Box 7330
Nachdem Sie Ihre Rufnummern eingetragen haben, richten Sie die angeschlossenen Telefone und anderen Endgeräte in der FRITZ!Box ein. Dabei legen Sie je nach Geräteart fest:
• Rufnummer, über die das Endgerät ausgehende Anrufe in das öffentliche Telefonnetz herstellt.
• Rufnummern für die Rufannahme. Ein Telefon kann bei allen ankommenden Anrufen klingeln oder nur bei Anru-fen für bestimmte Rufnummern.
• Interne Bezeichnung für das Endgerät. Diese Bezeich-nung erscheint zum Beispiel in der Anrufliste der FRITZ!Box.
Telefone und Endgeräte mit dem Assistenten einrichten1. Öffnen Sie die Benutzeroberfläche der FRITZ!Box (siehe
Seite 31).
2. Klicken Sie im Menü auf „Assistenten“.
3. Klicken Sie auf „Telefoniegeräte verwalten“.
Die Benutzeroberfläche zeigt die schon eingerichteten Telefone und anderen Endgeräte.
4. Um ein neues Endgerät einzurichten, klicken Sie auf „Neues Gerät einrichten“. Folgen Sie dem Assistenten.
Um die Einstellungen eines Endgerätes zu öffnen, kli-cken Sie auf die Schaltfläche „Bearbeiten“ .
Telefone und Endgeräte bearbeiten oder löschenAlle Telefone und anderen Endgeräte, die Sie in der FRITZ!Box eingerichtet haben, finden Sie in der Benutzeroberfläche un-ter „Telefonie / Telefoniegeräte“.
Hier können Sie die Einstellungen der Endgeräte bearbeiten und Endgeräte löschen.
49

Telefonieren
9.3 Telefonieren
FRITZ!Box 7330
Nachdem Sie Ihre Telefone eingerichtet haben, können Sie ausgehende Gespräche in das öffentliche Telefonnetz führen und ankommende Anrufe entgegennehmen.
Ausgehende Gespräche stellt ein Telefon über die Rufnummer her, die Sie beim Einrichten des Telefons (siehe Seite 49) für ausgehende Anrufe festgelegt haben.
Bei ankommenden Anrufen reagiert ein Telefon nur auf Anrufe für die Rufnummern, die Sie dem Telefon beim Einrichten (siehe Seite 49) zugewiesen haben.
50

Firmware-Update: FRITZ!OS aktualisieren
10 Firmware-Update: FRITZ!OS aktualisierenAVM stellt kostenlose Updates für die Firmware Ihrer FRITZ!Box bereit. Die Firmware – FRITZ!OS genannt – ist eine Software, die auf der FRITZ!Box gespeichert ist und alle Funktionen der FRITZ!Box steuert.FRITZ!OS -Updates enthalten Weiterentwicklungen vorhandener FRITZ!Box-Funktionen und oft auch neue Funktionen für Ihre FRITZ!Box. Um Weiterentwicklungen und neue Funktionen nutzen zu können, ist es notwendig, ein FRITZ!OS -Update durchzuführen.
10.1 FRITZ!OS -Update mit dem Assistenten suchen und übertragen
FRITZ!Box 7330
1. Öffnen Sie die Benutzeroberfläche der FRITZ!Box (siehe Seite 31).
2. Klicken Sie im Menü auf „Assistenten“ und starten Sie den Assistenten „Firmware aktualisieren“.
Der Assistent prüft, ob ein FRITZ!OS -Update für Ihre FRITZ!Box vorhanden ist.
Wenn der Assistent ein Update findet, zeigt er die Versi-on des neuen FRITZ!OS an. Über den Link unter der FRITZ!OS -Version erhalten Sie Informationen über Wei-terentwicklungen und neue Funktionen, die das FRITZ!OS -Update enthält. Lesen Sie diese Informatio-nen, bevor Sie das Update starten.
3. Um ein FRITZ!OS -Update auf die FRITZ!Box zu übertra-gen, klicken Sie auf „Firmware-Update jetzt starten“.
Das FRITZ!OS -Update startet und die Info-LED der FRITZ!Box beginnt zu blinken.
Unterbrechen Sie während des FRITZ!OS -Updates nicht die Stromversorgung der FRITZ!Box.
Wenn die Info-LED nicht mehr blinkt, ist das FRITZ!OS -Update beendet.
51

Automatische Update-Suche und FRITZ!OS aktualisieren
10.2 Automatische Update-Suche und FRITZ!OS aktualisieren
FRITZ!Box 7330
Mit dem AVM-Dienst „Automatische Suche nach Updates“ sind Sie immer über aktuelle FRITZ!OS -Updates für Ihre FRITZ!Box informiert. Wenn auf den AVM-Internetseiten eine neue Firmware für Ihre FRITZ!Box gefunden wurde, dann wird Ihnen dies auf der Seite „Übersicht“ mitgeteilt.
Neue Updates werden nicht automatisch installiert.
FRITZ!OS aktualisieren1. Öffnen Sie die Seite „Übersicht“.
Wenn ein FRITZ!OS -Update für Ihre FRITZ!Box gefunden wurde, dann wird Ihnen dies mit der Nachricht „Die Firm-ware ist nicht aktuell: Aktualisieren?“ mitgeteilt.
2. Klicken Sie zum Installieren des Updates auf den Link „Aktualisieren?“.
3. Klicken Sie im nächsten Fenster zum Starten des Up-dates auf „Firmware-Update jetzt starten“.
Das FRITZ!OS -Update startet und die Info-LED der FRITZ!Box beginnt zu blinken.
Unterbrechen Sie während des FRITZ!OS -Updates nicht die Stromversorgung der FRITZ!Box.
Wenn die Info-LED nicht mehr blinkt, ist das FRITZ!OS -Update beendet.
Dienst deaktivierenDer Dienst „Automatische Suche nach Updates“ ist bei Aus-lieferung der FRITZ!Box voreingestellt, kann aber bei Bedarf von Ihnen deaktiviert werden.
1. Öffnen Sie die Benutzeroberfläche der FRITZ!Box (siehe Seite 31).
2. Wählen Sie in der Kopfzeile den Link „Inhalt“.
Die Inhaltsseite oder auch Sitemap der FRITZ!Box-Benut-zeroberfläche wird geöffnet.
52

Automatische Update-Suche und FRITZ!OS aktualisieren
FRITZ!Box 7330
3. Scrollen Sie bis ans Ende dieser Seite und klicken Sie auf den Link „AVM-Dienste“.
Die Seite „AVM-Dienste“ wird geöffnet.
4. Deaktivieren Sie die Einstellung „FRITZ!Box sucht perio-disch nach Updates“ und speichern Sie Ihre Einstellung mit „Übernehmen“.
Der AVM-Dienst „Automatische Suche nach Updates“ ist da-mit deaktiviert.
53

MyFRITZ!: Weltweiter Zugriff auf FRITZ!Box
11 MyFRITZ!: Weltweiter Zugriff auf FRITZ!BoxMyFRITZ! ist ein Internetdienst von AVM, mit dem Sie von überall auf der Welt über das Internet auf Ihre FRITZ!Box zugreifen können.
• FRITZ!NAS: Mit MyFRITZ! steht Ihnen FRITZ!NAS überall zur Verfü-gung. Fotos, Musik und Dokumente, die sich auf den an der FRITZ!Box angesteckten Speichermedien befinden, sind verfüg-bar.
• Anrufbeantworter: Von überall auf der Welt können Sie mit My-FRITZ! die Nachrichten auf dem Anrufbeantworter der FRITZ!Box abhören.
• Anrufliste: Mit MyFRITZ! können Sie die Anrufliste in der FRITZ!Box von überall einsehen.
FRITZ!Box 7330
Das MyFRITZ!-Prinzip• Legen Sie ein MyFRITZ!-Konto an.
• Registrieren Sie Ihre FRITZ!Box bei Ihrem MyFRITZ!-Kon-to.
• Greifen Sie von überall über die Seite www.myfritz.net auf Ihre FRITZ!Box zu.
Das MyFRITZ!-KontoSie benötigen ein MyFRITZ!-Konto, wenn Sie den Dienst My-FRITZ! nutzen möchten. Bei dem MyFRITZ!-Konto registrieren Sie Ihre FRITZ!Box. Die FRITZ!Box übermittelt nun nach jeder Änderung der öffentlichen IP-Adresse, die geänderte IP-Ad-resse an das MyFRITZ!-Konto. Beim MyFRITZ!-Konto ist somit die aktuelle, öffentliche IP-Adresse der FRITZ!Box immer be-kannt. Wenn Sie sich bei MyFRITZ! anmelden, dann werden Sie anhand der IP-Adresse zur FRITZ!Box weitergeleitet.
Ein MyFRITZ!-Konto erstellen und die FRITZ!Box registrieren:• Stellen Sie sicher, dass die Internetverbindung aktiv ist
und dass Sie auf Ihre E-Mails zugreifen können.
• Das MyFRITZ!-Konto erstellen Sie auf der Benutzerober-fläche der FRITZ!Box im Menü „Internet / MyFRITZ!“.
54

MyFRITZ!: Weltweiter Zugriff auf FRITZ!Box
FRITZ!Box 7330
• Geben Sie folgende Benutzerdaten ein:
– Für das MyFRITZ!-Konto geben Sie Ihre E-Mail-Adres-se an und vergeben ein MyFRITZ!-Kennwort.
– Für den Zugriff auf die FRITZ!Box über das Internet ge-ben Sie ein FRITZ!Box-Internetkennwort an. Dieses Kennwort wird von der FRITZ!Box abgefragt, wenn Sie über MyFRITZ! auf die FRITZ!Box zugreifen wollen.
• Sie erhalten von MyFRITZ! eine E-Mail mit einem Regist-rierungslink. Öffnen Sie die E-Mail nach Möglichkeit auf dem Computer, auf dem Sie die Kontoeinrichtung begon-nen haben. Klicken Sie auf den Registrierungslink.
• Sie werden auf die MyFRITZ!-Internetseite weitergeleitet, wo Sie aufgefordert werden, die Nutzungsbedingungen zu lesen und das Konto zu aktivieren.
• Sie werden nach der erfolgreichen Kontoaktivierung zu-rück auf die FRITZ!Box-Benutzeroberfläche geleitet. Die FRITZ!Box ist jetzt bei Ihrem MyFRITZ!-Konto angemeldet.
MyFRITZ! anwendenSobald Sie ein MyFRITZ!-Konto erstellt und Ihre FRITZ!Box bei dem Konto registriert haben, können Sie den Dienst MyFRITZ! nutzen.
1. Starten Sie die Internetseite www.myfritz.net.
2. Melden Sie sich mit Ihrer E-Mail-Adresse und Ihrem My-FRITZ!-Kennwort an.
3. Klicken Sie auf die Schaltfläche „Zu meiner FRITZ!Box“.
4. Geben Sie das Internetkennwort für Ihre FRITZ!Box ein.
• Sie werden auf die MyFRITZ!-Seite Ihrer FRITZ!Box gelei-tet.
• Sie haben Zugriff auf die freigegebenen Speichermedi-en, auf die Anrufliste und die Sprachnachrichten auf dem Anrufbeantworter.
• Über die Schaltfläche „FRITZ!Box“ gelangen Sie auf die Benutzeroberfläche Ihrer FRITZ!Box.
55

FRITZ!Box 7330
MyFRITZ!: Weltweiter Zugriff auf FRITZ!Box
MyFRITZ! im HeimnetzMyFRITZ! können Sie auch im Heimnetz der FRITZ!Box nutzen.
1. Geben Sie in der Adresszeile Ihres Internetbrowsers „myfritz.box“ ein.
2. Geben Sie das Internetkennwort für Ihre FRITZ!Box ein.Sie werden auf die MyFRITZ!-Seite Ihrer FRITZ!Box geleitet. Die Anmeldung bei MyFRITZ! ist in diesem Fall nicht erforderlich.
Mehrere FRITZ!BoxenSie können mehrere FRITZ!Boxen bei einem MyFRITZ!-Konto registrieren.
• Jede FRITZ!Box wird über ihre Benutzeroberfläche bei dem MyFRITZ!-Konto registriert. Wählen Sie im Menü „In-ternet / MyFRITZ!“ die Einstellung „FRITZ!Box an einem vorhandenen MyFRITZ!-Konto anmelden“.
• Wenn Sie sich bei MyFRITZ! anmelden, dann werden Ih-nen alle registrierten Geräte angezeigt.
Sicherheit bei MyFRITZ!Bei den folgenden MyFRITZ!-Aktivitäten wird jeweils das Si-cherheitsprotokoll https verwendet:
• Erstellen des MyFRITZ!-Kontos bei myfritz.net
• Registrierung der FRITZ!Box beim MyFRITZ!-Konto
• Zugriff auf die MyFRITZ!-Seite Ihrer FRITZ!Box über my-fritz.net
• Zugriff auf die Benutzeroberfläche der FRITZ!Box
Die FRITZ!Box generiert das eigene https-Zertifikat selbst. Das heißt, das Zertifikat stammt nicht von einer in gängigen Browsern voreingestellten Zertifizierungs-stelle. Sie müssen deshalb bestätigen, dass die Verbin-dung dennoch hergestellt werden soll. Firefox und Inter-net Explorer merken sich die Bestätigung und werden künftig keinen Warnhinweis mehr anzeigen.
56

MyFRITZ!: Weltweiter Zugriff auf FRITZ!Box
FRITZ!Box 7330
Für das tägliche Update der IP-Adresse bei myfritz.net, wird http genutzt. Dabei wird das Kennwort niemals im Klartext übermittelt.
57

FRITZ!Box als Internet-Router
12 FRITZ!Box als Internet-RouterDie FRITZ!Box verbindet Computer in Ihrem Heimnetz mit dem Inter-net. In diesem Kapitel erfahren Sie, welche Möglichkeiten die FRITZ!Box als Internet-Router bietet und wie Sie diese nutzen können.
12.1 Kindersicherung: Zugang zum Internet einschränken
FRITZ!Box 7330
Mit der Kindersicherung können Sie für einzelne Computer und Windows-Benutzer Zugangsregeln für den Internetzu-gang einrichten. In den Zugangsregeln können zeitliche Be-schränkungen, Filterlisten und eine Liste mit gesperrten Netz-werkanwendungen enthalten sein:
• Internetzugang zeitlich einschränken: Mit der Zeitbe-schränkung können Sie den Internetzugang zeitlich ein-schränken. Sie können festlegen, an welchen Wochenta-gen, zu welchen Uhrzeiten und wie lange ein Computer oder Windows-Benutzer die Internetverbindung nutzen kann.
• Internetseiten erlauben oder sperren: Mit Hilfe von Fil-terlisten können Sie festlegen, für welche Internetseiten der Internetzugang erlaubt ist und für welche nicht. Sie können zum Beispiel alle Internetseiten sperren, die auf dem Index der Bundesprüfstelle für jugendgefährdende Medien (BPjM) stehen.
Die beiden Filterlisten Whitelist und Blacklist können Sie selbst anlegen. Die Whitelist enthält alle Internetseiten, für die der Zugang erlaubt ist. Die Blacklist enthält alle Internetseiten, für die der Zugang gesperrt ist.
• Netzwerkanwendungen sperren: Sie können Netzwerk-anwendungen auflisten, für die der Internetzugang ge-sperrt sein soll. Sie können zum Beispiel den Internetzu-gang für Filesharing-Programme sperren.
Die Kindersicherung können Sie für jeden Computer einzeln aktivieren, unabhängig vom Betriebssystem des Computers.
58

Freigaben: Computer aus dem Internet erreichbar machen
FRITZ!Box 7330
In den Windows-Betriebssystemen (Windows 7, Windows Vis-ta und Windows XP) können Sie die Kindersicherung für jeden Windows-Benutzer einzeln aktivieren. Diese Möglichkeit ist nützlich, wenn ein Computer von mehreren Benutzern ver-wendet wird.
Die Kindersicherung ist erst dann verfügbar, wenn Sie in der FRITZ!Box den Internetzugang eingerichtet und die Internet-verbindung hergestellt haben. Die Kindersicherung ist nicht verfügbar, wenn Sie die FRITZ!Box als IP-Client eingerichtet haben. Nutzen Sie in diesem Fall die entsprechenden Funkti-onen des Routers, dessen Internetverbindung mitgenutzt wird.
Kindersicherung in der FRITZ!Box einrichten1. Öffnen Sie die Benutzeroberfläche der FRITZ!Box
(Seite 31).
2. Wählen Sie das Menü „Internet / Filter“.
3. Richten Sie die Kindersicherung ein. Nutzen Sie dazu auch die Online-Hilfe in der Benutzeroberfläche der FRITZ!Box.
12.2 Freigaben: Computer aus dem Internet erreichbar machen
Mit der FRITZ!Box sind Anwendungen auf Ihrem Computer und in Ihrem lokalen Netzwerk standardmäßig nicht aus dem Internet erreichbar. Für Anwendungen wie Online-Spiele oder Tauschbörsen-Programme oder auch Serverdienste wie HTTP-, FTP-, VPN-, Terminal- und Fernwartungsserver müssen Sie Ih-ren Computer für andere Internetteilnehmer erreichbar ma-chen.PortfreigabenEingehende Verbindungen aus dem Internet werden mit Hilfe von Portfreigaben ermöglicht. Indem Sie bestimmte Ports für eingehende Verbindungen freigeben, gestatten Sie anderen Internetteilnehmern den kontrollierten Zugang auf die Com-puter in Ihrem Netzwerk. Ports dienen dazu, einkommende Datenpakete verschiedenen Programmen zuzweisen, wenn die Programme alle über nur eine IP-Adresse erreichbar sind.
59

FRITZ!Box 7330
Freigaben: Computer aus dem Internet erreichbar machen
In der FRITZ!Box sind folgende Freigaben möglich:
PING IPv4:
Die FRITZ!Box antwortet auf Ping-Anfragen aus dem In-ternet, die an die IPv4-Adresse der FRITZ!Box gerichtet sind.IPv6:
Die FRITZ!Box antwortet auf Ping-Anfragen aus dem In-ternet, die an die IPv6-Adresse der FRITZ!Box gerichtet sind. Zusätzlich können Sie PING6-Freigaben für jeden einzelnen Computer im Heimnetz vornehmen, da jeder Computer über eine eigene global gültige IPv6-Adresse verfügt.
TCP
UDP
IPv4:
Innerhalb von IPv4-Netzen können Sie die Firewall der FRITZ!Box für die Protokolle TCP und UDP unter Angabe des Portbereichs öffnen. Ein Port kann für genau einen Computer geöffnet werden.IPv6:
Innerhalb von IPv6-Netzen können Sie die Firewall der FRITZ!Box für die Protokolle TCP und UDP unter Angabe des Portbereichs öffnen. Ein Port kann für jeden Compu-ter im Netzwerk freigegeben werden.
ESP
GRE
IPv4:
Innerhalb von IPv4-Netzen können Sie die Firewall für die beiden portlosen IP-Protokolle ESP und GRE öffnen.
Exposed Host
(Firewall vollstän-dig öff-nen)
IPv4:
Innerhalb von IPv4-Netzen können Sie die Firewall für ei-nen Computer vollständig öffnen. Der Schutz des Com-puters durch die Firewall der FRITZ!Box ist dann nicht mehr vorhanden. Sind einzelne Ports schon für andere Computer geöffnet, dann werden Datenpakete für diese Ports nicht an den Exposed Host, sondern an den je-weils anderen Computer weitergeleitet.IPv6:
Innerhalb von IPv6-Netzen können Sie die Firewall für je-den Computer vollständig öffnen. Der Schutz der Com-puter durch die Firewall der FRITZ!Box ist dann nicht mehr vorhanden.
60

Dynamisches DNS: Name statt IP-Adresse
FRITZ!Box 7330
Freigaben in der FRITZ!Box einrichten• IPv4: Die Portfreigaben für IPv4 richten Sie im Menü „In-
ternet / Freigaben“ auf der Seite „Portfreigaben“ein.
• IPv6: Schalten Sie die erweiterte Ansicht ein. Freigaben für IPv6 richten Sie ebenfalls im Menü „Internet / Freiga-ben“ auf der Seite „IPv6“ ein.
IPv4-Zugriffsadresse der FRITZ!Box ermittelnWenn Sie Ports in der FRITZ!Box freigeggeben haben, dann er-reichen andere Internetteilnehmer Ihre Computer unter der IP-Adresse, die die FRITZ!Box vom Internetanbieter bezogen hat. Es handelt sich dabei um eine öffentliche IPv4-Adresse.So ermitteln Sie die öffentliche IPv4-Adresse der FRITZ!Box:
1. Rufen Sie eine beliebige Internetseite auf, um eine Inter-netverbindung herzustellen.
2. Öffnen Sie die Benutzeroberfläche der FRITZ!Box und schalten Sie die erweiterte Ansicht ein.
3. Im Menü „Übersicht“ im Bereich „Verbindungen“ wird die öffentliche IPv4-Adresse der FRITZ!Box angezeigt.
12.3 Dynamisches DNS: Name statt IP-Adresse
Nach jeder Unterbrechung der Internetverbindung weist der Internetanbieter die IP-Adresse neu zu. Dabei kann sich die IP-Adresse ändern. Es empfiehlt sich daher, MyFRITZ! oder Dynamisches DNS zu verwenden, damit die IP-Adresse im-mer unter derselben Bezeichnung erreichbar ist. Informatio-nen zu MyFRITZ! erhalten Sie im Abschnitt MyFRITZ!: Weltwei-ter Zugriff auf FRITZ!Box auf Seite 54. Informationen zu Dyna-mischem DNS erhalten Sie im Abschnitt Dynamisches DNS: Name statt IP-Adresse auf Seite 61.
Dynamic DNS ist ein Internetdienst, der dafür sorgt, dass die FRITZ!Box immer unter einem feststehenden Namen aus dem Internet erreichbar ist, auch wenn die öffentliche IP-Adresse sich ändert.
Dynamic DNS kann alternativ zu MyFRITZ! genutzt werden. Beide Dienste können parallel genutzt werden.
61

FRITZ!Box 7330
Fernwartung über HTTPS
Um den Dienst nutzen zu können, müssen Sie sich bei einem Dynamic DNS-Anbieter registrieren. Dabei vereinbaren Sie den feststehenden Namen (Domainname), unter dem Ihre FRITZ!Box aus dem Internet erreichbar sein soll. Sie legen au-ßerdem einen Benutzernamen und ein Kennwort fest.
Nach jeder Änderung der IP-Adresse übermittelt die FRITZ!Box die neue IP-Adresse in Form einer Aktualisierungsanforde-rung an den Dynamic DNS-Anbieter. Beim Dynamic DNS-An-bieter wird dann dem Domainnamen die aktuelle IP-Adresse zugeordnet.
Dynamic DNS in der FRITZ!Box einrichten1. Öffnen Sie die Benutzeroberfläche der FRITZ!Box
(Seite 31).
2. Schalten Sie die erweiterte Ansicht ein.
3. Wählen Sie das Menü „Internet / Freigaben“ aus.
4. Wählen Sie die Seite „Dynamic DNS“ aus und richten Sie Dynamisches DNS ein. Nutzen Sie dazu auch die Online-Hilfe in der Benutzeroberfläche der FRITZ!Box.
12.4 Fernwartung über HTTPS
Mit dieser Funktion ist es möglich, aus der Ferne auf die Be-nutzeroberfläche der FRITZ!Box zuzugreifen. Damit können Sie auch mit einem Computer, der sich nicht in Ihrem eigenen Netzwerk (LAN oder WLAN) befindet, Einstellungen in der FRITZ!Box vornehmen, oder ein FRITZ!OS -Update durchfüh-ren.Fernwartung über HTTPS in der FRITZ!Box einrichten1. Öffnen Sie die Benutzeroberfläche der FRITZ!Box
(Seite 31).
2. Schalten Sie die erweiterte Ansicht ein.
3. Wählen Sie das Menü „Internet / Freigaben“ aus.
4. Wählen Sie die Seite „Fernwartung“ aus und richten Sie Dynamisches DNS ein. Nutzen Sie dazu auch die Online-Hilfe.
62

Priorisierung: Vorrang beim Internetzugriff
12.5 Priorisierung: Vorrang beim Internetzugriff
FRITZ!Box 7330
Die Priorisierung ist eine Funktion, mit der Sie festlegen kön-nen, dass Netzwerkanwendungen und Netzwerkgeräte beim Zugriff auf die Internetverbindung vorrangig oder nachrangig behandelt werden. Dadurch können Sie zum Beispiel sicher-stellen, dass Anwendungen wie Internettelefonie, IPTV oder Video on demand immer den Vorzug vor anderen Anwendun-gen erhalten. Sie können auch festlegen, dass sich File-Sha-ring-Anwendungen wie eMule oder BitTorrent immer hinter Online-Spielen anstellen müssen.
Kategorien für die PriorisierungFür die Priorisierung sind die drei Kategorien „Echtzeitanwen-dungen“, „Priorisierte Anwendungen“ und „Hintergrundan-wendungen“ vorgesehen. Die Kategorien werden im Folgen-den erläutert.
Die Zuordnung von Netzwerkanwendungen und Netzwerkge-räten zu den Kategorien erfolgt mit Hilfe von Regeln.
Echtzeitanwendungen• Netzwerkanwendungen aus dieser Kategorie haben im-
mer Vorrang vor anderen Anwendungen, die zeitgleich auf das Internet zugreifen.
• Bei vollständiger Auslastung der Internetverbindung, werden die Netzwerkpakete der Anwendungen aus die-ser Kategorie immer zuerst verschickt. Daten von Netz-werkanwendungen aus anderen Kategorien, beispiels-weise aus „Priorisierte Anwendungen“, werden dann erst später übertragen.
• Sind mehrere Netzwerkanwendungen in dieser Katego-rie vorhanden, dann teilen diese sich die verfügbare Ka-pazität.
• Ist die Internettelefonie in dieser Kategorie vertreten, dann hat diese Anwendung auch vor allen anderen Echt-zeitanwendungen die höchste Priorität.
63

FRITZ!Box 7330
Priorisierung: Vorrang beim Internetzugriff
Priorisierte AnwendungenDiese Kategorie eignet sich für Anwendungen, die eine schnelle Reaktionszeit erfordern (zum Beispiel Firmenzu-gang, Terminal-Anwendungen, Spiele).
• Für Netzwerkanwendungen, die in dieser Kategorie prio-risiert werden, stehen 90% der Upload-Bandbreite zur Verfügung, solange keine Anwendung aus der Kategorie „Echtzeitanwendungen“ Bandbreite benötigt. Die restli-chen 10% der Upload-Bandbreite stehen für Anwendun-gen zur Verfügung, die in nachrangigen Kategorien oder überhaupt nicht priorisiert sind.
• Sind mehrere Netzwerkanwendungen in der Kategorie „Priorisierte Anwendungen“ vorhanden, dann teilen die-se sich die verfügbare Kapazität.
HintergrundanwendungenDiese Kategorie eignet sich für Anwendungen, für die keine hohen Übertragungsgeschwindigkeiten erforderlich sind und die nicht zeitkritisch sind (zum Beispiel Peer-to-Peer-Dienste oder automatische Updates).
• Netzwerkanwendungen, die in dieser Kategorie vorhan-den sind, werden bei ausgelasteter Internetverbindung immer nachrangig behandelt. Wenn also eine Anwen-dung aus einer anderen Kategorie oder eine nicht priori-sierte Anwendung die volle Bandbreite benötigt, dann müssen Hintergrundanwendungen warten, bis wieder Bandbreitenkapazität zur Verfügung steht.
• Sind keine anderen Netzwerkanwendungen aktiv, dann erhalten die Hintergrundanwendungen die volle Band-breite.
64

VPN: Fernzugriff auf das Heimnetz
FRITZ!Box 7330
Priorisierungsverfahren in der FRITZ!BoxIn der FRITZ!Box gibt es folgende Verfahren, um Datenpakete entsprechend ihrer Priorisierung zu versenden:
• Änderung der Reihenfolge, in der Pakete in Richtung In-ternet gesendet werden (Upstream-Richtung).
Die Reihenfolge der Pakete, die aus dem Internet zur FRITZ!Box gesendet werden (Downstream-Richtung), kann nicht verändert werden.
• Verwerfen von niedrig priorisierten Paketen, um die Übertragung von höher priorisierten Paketen sicherzu-stellen. Dieses Verfahren wird angewendet, wenn mehr Pakete ins Internet gesendet werden sollen als die Upstream-Geschwindigkeit der Internetanbindung er-laubt.
• Sofern gerade keine Pakete aus höher priorisierten Kate-gorieren gesendet werden, steht die volle Geschwindig-keit der Internetanbindung auch für niedrig priorisierte Pakete zur Verfügung.
Priorisierung in der FRITZ!Box einrichten1. Schalten Sie die erweiterte Ansicht ein.
2. Richten Sie die Priorisierung im Menü „Internet / Priori-sierung“ ein.
12.6 VPN: Fernzugriff auf das Heimnetz
Über ein VPN (siehe Glossar) kann ein sicherer Fernzugang zum Netzwerk der FRITZ!Box hergestellt werden. Die VPN-Lö-sung für die FRITZ!Box hat folgende Eigenschaften:• Die VPN-Lösung für die FRITZ!Box basiert auf dem IPSec-Standard.
• Computer-LAN-Kopplung und LAN-LAN-Kopplung: VPN-Verbindungen können sowohl für einzelne entfernte Computer als auch für entfernte Netzwerke eingerichtet werden.
• Maximal acht VPN-Verbindungen werden unterstützt.
65

FRITZ!Box 7330
VPN: Fernzugriff auf das Heimnetz
• Die Einrichtungsdateien für die VPN-Verbindungen wer-den mit einem separaten Programm erstellt. Das Pro-gramm ist kostenlos und kann von den AVM-Internetsei-ten heruntergeladen werden.
• Ein kostenloser VPN-Client für einzelne Computer kann ebenfalls von den AVM-Internetseiten heruntergeladen werden.
Auf den Internetseiten von AVM gibt es das VPN Service-Por-tal, auf dem Sie ausführliche Informationen zu VPN im Allge-meinen und im Zusammenhang mit der FRITZ!Box finden. Be-suchen Sie dieses Portal, wenn Sie sich umfassender mit dem Thema beschäftigen möchten.
www.avm.de/vpn
VPN in der FRITZ!Box einrichten1. Öffnen Sie die Benutzeroberfläche der FRITZ!Box.
2. Schalten Sie die erweiterte Ansicht ein.
3. Wählen Sie das Menü „Internet / Freigaben“ aus.
4. Wählen Sie die Seite „VPN“ aus.Nutzen Sie beim Einrichten von VPN auch die Online-Hilfe der FRITZ!Box.
Zusatzprogramme für VPNAlle für ein VPN nötigen Informationen werden in einer Ein-richtungsdatei gespeichert. Die an einem VPN beteiligten Endpunkte müssen diese Datei erhalten.
Einzelne Computer, die über ein VPN in ein Netzwerk einge-bunden sind, benötigen einen VPN-Clienten.
• Assistent „FRITZ!Box-Fernzugang einrichten“
Für die Erstellung von Einrichtungsdateien bietet AVM das Programm „FRITZ!Box-Fernzugang einrichten“ an. Dieses Programm ist ein Assistent, der Sie Schritt für Schritt durch die VPN-Einrichtung führt. Alle notwendi-gen VPN-Einstellungen wie Verschlüsselungsverfahren und Zugriffsregeln werden automatisch vorgenommen. Als Ergebnis erhalten Sie Einrichtungsdateien, die Sie an
66

DNS-Server: frei wählbar
FRITZ!Box 7330
den jeweiligen Endpunkten des VPN-Tunnels importie-ren müssen. An dem Endpunkt mit der FRITZ!Box wird die Einrichtungsdatei in die FRITZ!Box importiert. Für VPN-Verbindungen zu Produkten anderer Hersteller kön-nen die VPN-Einstellungen in den Dateien manuell ange-passt werden.
• VPN-Client „FRITZ!Fernzugang“
AVM bietet das Programm „FRITZ!Fernzugang“ als VPN-Client an.
Sowohl der Assistent als auch der Client können kostenlos vom VPN Service-Portal der AVM -Internetseiten heruntergela-den werden:
www.avm.de/vpn
12.7 DNS-Server: frei wählbar
In der FRITZ!Box sind für IPv4 und IPv6 DNS-Server voreinge-stellt.Es handelt sich dabei um die vom Internetanbieter zugwiese-nen DNS-Server.
Der voreingestellte DNS-Server kann sowohl für IPv4 als auch IPv6 durch einen freien DNS-Server ersetzt werden. Freie DNS-Server sind beispielsweise OpenDNS oder Google DNS.So ändern Sie den DNS-Server-Eintrag:
1. Öffnen Sie die Benutzeroberfläche der FRITZ!Box.
2. Schalten Sie die erweiterte Ansicht ein.
3. Wählen Sie im Menü „Internet / Zugangsdaten“ die Seite „DNS-Server“.
4. Ändern Sie die Einstellungen für die DNS-Server.
Der Bereich „DNSv6“ wird nur angezeigt, wenn Sie auf der Seite „IPv6“ die IPv6-Unterstützung der FRITZ!Box aktiviert haben.
67

DNSSEC: Sicherheit bei DNS-Anfragen
12.8 DNSSEC: Sicherheit bei DNS-Anfragen
FRITZ!Box 7330
DNSSEC ist die Abkürzung für Domain Name System Security Extensions. Wie der Name sagt, handelt es sich um eine Er-weiterung des DNS, des Domain Name Systems.
Mit DNSSEC wird gewährleistet, dass sowohl der DNS-Server als auch die vom DNS-Server zurückgelieferte Information au-thentisch, also echt sind.
Sicherheit mit DNSSECWenn ein Heimanwender im Internet surft, dann schickt er Anfragen ins Internet, indem er URLs in die Adresszeile sei-nes Browsers eingibt. Eine URL ist der Name einer Internetsei-te, den man sich merken kann, beispielsweise avm.de. Jede Anfrage wird zunächst zum DNS-Server geschickt. Der DNS-Server löst die URL in die zugehörige IP-Adresse auf. Zu jeder URL gibt es eine eindeutige IP-Adresse.
Der Heimanwender verlässt sich darauf, dass die IP-Adresse, die der DNS-Server zurückliefert, echt ist. Echt heißt, dass es sich um die IP-Adresse der gewünschten Internetseite han-delt und nicht um eine falsche IP-Adresse, die auf eine ge-fälschte Internetseite führt. Mit DNSSEC kann dies gewähr-leistet werden.
Unterstützung mit der FRITZ!BoxDie FRITZ!Box unterstützt DNSSEC-Anfragen über UDP.
Die FRITZ!Box hat einen DNS-Proxy. Von den Computern im Heimnetz wird die FRITZ!Box als DNS-Server genutzt. DNSSEC-Anfragen aus dem Heimnetz leitet die FRITZ!Box ins Internet weiter. DNSSEC-Antworten aus dem Internet leitet die FRITZ!Box ins Heimnetz weiter. Die Validierung der DNSSEC-Informationen muss auf dem Computer im Heimnetz stattfin-den. Dazu muss DNSSEC im Betriebssystem unterstützt wer-den.
68

IPv6: Das neue Internetprotokoll
12.9 IPv6: Das neue Internetprotokoll
FRITZ!Box 7330
IPv6 steht für Internetprotokoll Version 6 und ist das Nachfol-geprotokoll von IPv4.
Die FRITZ!Box unterstützt das neue Internetprotokoll IPv6 und kann IPv6-Verbindungen herstellen:
• Die Unterstützung von IPv6 kann in der Benutzeroberflä-che der FRITZ!Box eingeschaltet werden.
• Die FRITZ!Box unterstützt die Verfahren Dual Stack und Dual Stack Lite, die eine gleichzeitige Nutzung von IPv6 und IPv4 ermöglichen. Das heißt, die FRITZ!Box kann so-wohl mit dem IPv4- als auch mit dem IPv6-Bereich des Internets kommunizieren.
• Die FRITZ!Box unterstützt natives IPv6 und IPv6 mit ei-nem Tunnelprotokoll. Natives IPv6 bedeutet, dass Ihr In-ternetanbieter IPv6 direkt an Ihrem Anschluss unter-stützt.
IPv6-fähige Dienste im Heimnetzwerk• FRITZ!NAS-Zugang über SMB oder FTP/FTPS
• Zugriff auf die Benutzeroberfläche mit http oder https über IPv6
• Der DNS-Resolver der FRITZ!Box unterstützt Anfragen nach IPv6-Adressen (AAAA Records) und kann Anfragen über IPv6 an den vorgelagerten DNS-Resolver des Inter-netanbieters stellen.
• Das global gültige Präfix wird über Router Advertisement verteilt.
• Beim WLAN-Gastzugang werden Heimnetzwerk und WLAN-Gäste durch IPv6-Subnetze getrennt.
• UPnP, UPnP AV Mediaserver
• Automatische Provisionierung (TR-064)
69

FRITZ!Box 7330
IPv6: Das neue Internetprotokoll
IPv6-fähige Dienste im Internet• FRITZ!NAS-Zugang über FTPS
• Komplett geschlossene Firewall gegenüber unaufgefor-derten Daten aus dem Internet (Stateful Inspection Fire-wall)
• Voice over IPv6
• Automatische Provisionierung (TR-069)
• Zeitsynchronisation über NTP (Network Time Protocol)
• Fernwartung über https
• Dynamisches DNS über dyndns.org und namemaster.de
IPv6 in der FRITZ!Box einrichten1. Öffnen Sie die Benutzeroberfläche der FRITZ!Box.
2. Schalten Sie die erweiterte Ansicht ein.
3. Wählen Sie nun das Menü „Internet / Zugangsdaten“ aus.
4. Wählen Sie „IPv6“ aus und richten Sie IPv6 in der FRITZ!Box ein. Nutzen Sie dazu auch die Online-Hilfe der FRITZ!Box-Benutzeroberfläche.
IPv6 am Computer einrichtenIPv6 muss an den Computern in Ihrem Heimnetz installiert und aktiviert sein, damit Sie Verbindungen in den IPv6-Be-reich des Internets herstellen können.
• In den Betriebssystemen Windows Vista und Windows 7 ist IPv6 bereits installiert und aktiviert.
• In Windows XP ist IPv6 nicht standardmäßig installiert und aktiviert. Um IPv6 nutzen zu können, müssen Sie es installieren und aktivieren. Voraussetzung für die Instal-lation von IPv6 ist das Service Pack 2 für Windows XP.
• In den Betriebssystemen MAC OS X ist IPv6 seit MAC OS 10 verfügbar.
70

Mobilfunk: Ersatz bei DSL-Ausfall
12.10 Mobilfunk: Ersatz bei DSL-Ausfall
FRITZ!Box 7330
Der Internetzugang über Mobilfunk kann so eingerichtet wer-den, dass die Mobilfunkverbindung bei Ausfall der DSL-Ver-bindung automatisch aufgebaut wird. Dadurch ist der Inter-netzugang auch bei fehlender DSL-Verbindung gewährleistet. Sie benötigen dafür ein USB-Modem für den Mobilfunk-Inter-netzugang (UMTS/HSPA) und eine SIM-Karte eines Mobilfunk-Netzbetreibers. Die FRITZ!Box unterstützt UMTS-/HSPA-Mo-dems unterschiedlicher Hersteller.So richten Sie die Mobilfunkverbindung als Ersatz bei DSL-Ausfall ein:
1. Stecken Sie das USB-Modem in die USB-Buchse der FRITZ!Box.
2. Öffnen Sie die Benutzeroberfläche der FRITZ!Box (siehe Seite 31).
Im Menü „Internet“ wird das Untermenü „Mobilfunk“ an-gezeigt.
Das Menü „Mobilfunk“ ist erst dann verfügbar, wenn das UMTS-/HSPA-Modems am USB-Anschluss der FRITZ!Box steckt.
3. Wählen Sie die Einstellung „Mobilfunkverbindung auto-matisch aktivieren, wenn die DSL-Verbindung unterbro-chen wird“.
4. Nehmen Sie die Einstellungen für den Internetzugang über Mobilfunk vor. Nutzen Sie dazu auch die Online-Hil-fe der FRITZ!Box.
Der Zugang zum Internet ist damit sichergestellt, auch bei Ausfall der DSL-Verbindung.
Sobald die DSL-Verbindung für mindestens 30 Minuten stabil verfügbar ist, wird wieder auf die DSL-Verbindung zurückge-schaltet.
71

FRITZ!Box als WLAN-Basisstation
13 FRITZ!Box als WLAN-BasisstationDie FRITZ!Box ist eine WLAN-Basisstation für WLAN-Geräte wie Note-books, Tablets oder Smartphones. Die FRITZ!Box kann WLAN-Verbin-dungen mit dem schnellen WLAN N-Standard herstellen. Die FRITZ!Box verschlüsselt WLAN-Verbindungen sicher mit WPA2 und un-terstützt WLAN-Komfort-Funktionen wie Gastzugang, Nachtschaltung und WPS-Schnellverbindung.
13.1 WLAN-Geräte sicher mit der FRITZ!Box verbinden
FRITZ!Box 7330
In einem WLAN-Funknetz ist die Sicherheit besonders wich-tig. Deshalb werden WLAN-Verbindungen zwischen der FRITZ!Box und Ihren WLAN-Geräten verschlüsselt. Für die Ver-schlüsselung müssen die FRITZ!Box und Ihre WLAN-Geräte den gleichen Verschlüsselungsmechanismus verwenden. Die FRITZ!Box ist mit einem kombinierten Verschlüsselungsme-chanismus aus den aktuell sichersten Verfahren WPA und WPA2 voreingestellt. Diese Verschlüsselungsmechanismen werden von den meisten aktuellen WLAN-Geräten unterstützt.
Wenn Sie WLAN-Geräte verwenden möchten, die WPA2 oder WPA nicht unterstützen, können Sie die Verschlüsselung in der FRITZ!Box auf den älteren und unsichereren Verschlüsse-lungsmechanismus WEP umschalten oder auch unverschlüs-selte WLAN-Verbindungen gestatten. Wir empfehlen Ihnen je-doch nach Möglichkeit immer gesicherte WLAN-Verbindungen herzustellen.
WLAN-Geräte können automatisch oder manuell mit der FRITZ!Box verbunden werden. Ein besonders einfaches und sicheres, automatisches Verfahren ist WPS, mit dem eine WLAN-Verbindung per Knopfdruck hergestellt werden kann. Für manuelle WLAN-Verbindungen mit der FRITZ!Box, verwen-den Sie das WLAN-Programm Ihres WLAN-Geräts oder das WLAN-Programm Ihres Computers.
WLAN-Geräte automatisch verbinden (WPS)WLAN-Geräte, die das Schnellverbindungsverfahren WPS be-herrschen, können Sie automatisch mit der FRITZ!Box verbin-den.
72

WLAN-Geräte sicher mit der FRITZ!Box verbinden
FRITZ!Box 7330
1. Starten Sie die WPS-Funktion Ihres WLAN-Geräts. Wie Sie WPS starten, steht in der Dokumentation des WLAN-Geräts.
2. Drücken Sie den WLAN-Taster der FRITZ!Box, bis die Leuchtdiode „WLAN“ blinkt. Sie haben dafür 2 Minuten Zeit.
3. Ihr WLAN-Gerät und die FRITZ!Box stellen automatisch eine gesicherte WLAN-Verbindung her. Die WLAN-Leucht-diode der FRITZ!Box leuchtet dauerhaft.
Die WLAN-Verbindung ist damit hergestellt. Ihr WLAN-Gerät wird in Ihr Heimnetz eingebunden und kann den Internetan-schluss der FRITZ!Box verwenden.
WLAN-Geräte manuell verbindenSie können WLAN-Geräte manuell mit der FRITZ!Box verbin-den. Für die Verbindung verwenden WLAN-Geräte wie Note-books, Tablets und Smartphones das WLAN-Programm des eigenen Betriebssystems. Ein WLAN-Adapter am USB-An-schluss Ihres Computers kann das WLAN-Programm Ihres Computers oder ein eigenes WLAN-Programm verwenden. Egal mit welchem Programm die WLAN-Verbindung herge-stellt wird, dass Prinzip ist immer gleich: das WLAN-Pro-gramm sucht nach einem WLAN-Funknetz in der Umgebung und ermöglicht nach der Autorisierung mit einem WLAN-Netz-werkschlüssel die WLAN-Verbindung zwischen der FRITZ!Box und Ihrem WLAN-Gerät.
1. Stellen Sie sicher, dass die WLAN-Funktion der FRITZ!Box aktiv ist und die Leuchtdiode „WLAN“ leuchtet. Wenn „WLAN“ nicht leuchtet, drücken Sie kurz auf den Taster „WLAN“.
2. Starten Sie das WLAN-Programm Ihres WLAN-Geräts. Be-achten Sie dafür die Hinweise in der Dokumentation Ih-res WLAN-Geräts.
3. Suchen Sie nach dem WLAN-Funknetz Ihrer FRITZ!Box. In den Werkseinstellungen heißt das Funknetz „FRITZ!Box Fon WLAN 7330“.
73

FRITZ!Box 7330
WLAN-Geräte mit dem FRITZ!Box-Gastzugang verbinden
4. Geben Sie den WLAN-Netzwerkschlüssel der FRITZ!Box ein.
Die WLAN-Verbindung ist damit hergestellt. Ihr WLAN-Gerät wird in Ihr Heimnetz eingebunden und kann den Internetan-schluss der FRITZ!Box verwenden.
13.2 WLAN-Geräte mit dem FRITZ!Box-Gastzugang verbinden
Mit der FRITZ!Box können Sie Ihren Gästen einen eigenen In-ternetzugang bereitstellen. An diesem Gastzugang können Ih-re Gäste mit den eigenen Smartphones oder Tablets im Inter-net surfen, können aber nicht auf die Inhalte Ihres Heimnet-zes zugreifen.Sie können einen Gastzugang einrichten, wenn Sie die FRITZ!Box direkt an Ihren DSL-Anschluss angeschlossen ha-ben. Wenn Sie die FRITZ!Box nicht direkt, sondern zum Beipi-el an einem Kabelmodem angeschlossen haben, können Sie den Gastzugang nicht einrichten.
1. Öffnen Sie die Benutzeroberfläche der FRITZ!Box.
2. Stellen Sie sicher, dass das WLAN-Funknetz im Menü „WLAN/Funknetz“ aktiv ist.
3. Wählen Sie das Menü „WLAN/Gastzugang“ und aktivie-ren Sie den Gastzugang.
4. Vergeben Sie einen Namen für das Gastfunknetz (SSID) und tragen unter „Sicherheit“ einen WLAN-Netzwerk-schlüssel von mindestens 20 Zeichen ein.
Der Gastzugang ist damit eingerichtet. Ihr Gast kann sein WLAN-Gerät an der FRITZ!Box anmelden.
1. Ihr Gast startet das WLAN-Programm seines WLAN-Ge-räts, sucht nach Ihrem Gastfunknetz und autorisiert sich mit dem von Ihnen vergebenen WLAN-Netzwerkschlüs-sel.
2. Die WLAN-Verbindung wird hergestellt.Das WLAN-Gerät Ihres Gasts kann den Internetanschluss der FRITZ!Box verwenden. Ihr Gast erhält keinen Zugriff auf Ihr Heimnetz. Weitere Informationen erhalten Sie in der Online-Hilfe.
74

WLAN-Funknetz per Zeitschaltung an- und ausschalten
13.3 WLAN-Funknetz per Zeitschaltung an- und ausschalten
FRITZ!Box 7330
Sie können das WLAN-Funknetz der FRITZ!Box mit einer Zeit-schaltung automatisch an- und ausschalten. Diese Funktion heißt „Nachtschaltung“ und reduziert den Stromverbrauch der FRITZ!Box, indem Sie das WLAN-Modul vollständig ab-schaltet. Die FRITZ!Box-Nachtschaltung wird auch von ande-ren angeschlossenen FRITZ!-Produkten (z. B. FRITZ!WLAN Re-peater) respektiert und der WLAN-Funk dieser Geräte glei-chermaßen an- und ausgeschaltet.
1. Öffnen Sie die Benutzeroberfläche der FRITZ!Box.
2. Öffnen Sie das Menü „System/Nachtschaltung“.
3. Aktivieren Sie Zeitschaltung für das WLAN-Funknetz.
Mit den Optionen „WLAN täglich abschalten“ und „WLAN nach Zeitplan abschalten“ legen Sie die Interval-le der Zeitschaltung fest. Zusätzlich können Sie die Opti-on „Das Funknetz wird erst abgeschaltet, wenn kein WLAN-Netzwerk mehr aktiv ist“ einschalten.
Bitte beachten Sie für Ihre Einstellungen die Hinweise in der Online-Hilfe.
WLAN manuell ein- oder ausschaltenSie können das WLAN-Funknetz der FRITZ!Box jederzeit ein- und ausschalten, auch während des Ruhezustands:
• Drücken Sie kurz den WLAN-Taster der FRITZ!Box
oder
• Schalten Sie das WLAN-Funknetz mit einem angeschlos-senen Telefon ein und aus
WLAN an r96s1s
WLAN aus r96s0s
75

WLAN-Funknetz vergrößern
13.4 WLAN-Funknetz vergrößern
FRITZ!Box 7330
Die Reichweite eines WLAN-Funknetzes ist nicht festgelegt und abhängig von
• den WLAN-Geräten, die Sie für Ihre WLAN-Verbindungen einsetzen
• den Störquellen im Umfeld Ihres WLAN-Funknetzes
• den baulichen Gegebenheiten, in denen Sie das WLAN-Funknetz betreiben
• der Anzahl von WLAN-Geräten, die in der Umgebung Ih-rer FRITZ!Box im selben Frequenzbereich arbeiten
Sie können die Reichweite Ihres WLAN-Funknetzes mit einem WLAN-Repeater vergrößern.
Oder Sie richten einen zweiten WLAN-Router, zum Beispiel ei-ne zweite FRITZ!Box, als WDS-Repeater ein.
WLAN-Funknetz mit einem WLAN-Repeater vergrößernSie können Ihr WLAN-Funknetz mit einem WLAN-Repeater ver-größern. In Verbindung mit der FRITZ!Box sind die AVM FRITZ!WLAN Repeater besonders geeignet. Alle Modelle der FRITZ!WLAN Repeater-Serie können per WPS-Schnellverbin-dung in Ihr WLAN-Funknetz und in Ihr Heimnetz eingebunden werden. Bitte informieren Sie sich im Internet unter:
www.avm.de/wlan_repeater
WLAN-Funknetz mit WDS-Repeater vergrößernSie können das WLAN-Funknetz Ihrer FRITZ!Box mit einem so genannten WDS-Repeater vergrößern. Ein WDS-Repeater kann eine FRITZ!Box oder ein beliebiger WLAN-Router sein, den Sie bereits besitzen und zum Vergrößern Ihres WLAN-Funknetzes als WDS-Repeater einrichten.
Ob Ihr vorhandener WLAN-Router die Funktion WDS unter-stützt und wie Sie Ihn als WDS-Repeater einrichten entneh-men Sie der Dokumentation des Geräts. Ihre FRITZ!Box oder ein anderes FRITZ!Box-Modell können Sie mit den folgenden Schritten als WDS-Repeater einrichten
76

WLAN – Technisches Wissen
FRITZ!Box 7330
1. Öffnen Sie die Benutzeroberfläche der FRITZ!Box.
2. Wählen Sie „Ansicht: Erweitert“.
3. Wählen Sie das Menü „WLAN/WDS“ und folgen Sie den Anweisungen auf dem Bildschirm.
Zusätzliche Hinweise finden Sie in der Online-Hilfe der FRITZ!Box.
13.5 WLAN – Technisches Wissen
Die WLAN-Verbindung zwischen Ihrer FRITZ!Box und einer FRITZ!Box im WDS-Betrieb kann WPA2-verschlüsselt werden. Die WLAN-Verbindung zwischen Ihrer FRITZ!Box und einem anderen WLAN-Router ist aus technischen Gründen nur mit dem unsichereren Verfahren WEP möglich.
Ein WLAN-Funknetz basiert auf Standards, die vom Institute of Electrical and Electronic Engineers (IEEE) festgelegt wur-den. Darin ist zum Beispiel beschrieben welche Übertra-gungsgeschwindigkeit, Verschlüsselung oder Frequenz in ei-nem WLAN-Funknetz verwendet wird.
WLAN-StandardsDas IEEE hat die WLAN-Standards IEEE 802.11a, IEEE 802.11b, IEEE 802.11g, IEEE 802.11n und IEEE 802.11i für WLAN-Funknetze definiert.
Standards für die ÜbertragungsgeschwindigkeitBei der Übertragungsgeschwindigkeit wird zwischen Brutto- und Netto-Geschwindigkeit unterschieden. Die Netto-Ge-schwindigkeit entspricht der Übertragungsgeschwindigkeit der Nutzdaten.
Die FRITZ!Box unterstützt wahlweise die Standards IEEE 802.11b, IEEE 802.11g und IEEE 802.11n. WLAN-Geräte, die einen oder mehrere der genannten Standards nutzen, können für WLAN-Verbindungen mit der FRITZ!Box eingesetzt werden.
77

FRITZ!Box 7330
WLAN – Technisches Wissen
Standard Frequenzband Brutto-Übertragungsge-schwindigkeit bis zu
Netto-Übertragungsge-schwindigkeit bis zu
802.11b 2,4 GHz 11 Mbit/s 5 Mbit/s802.11g 2,4 GHz 54 Mbit/s 25 Mbit/s802.11n 2,4 GHz 300 Mbit/s 150 Mbit/s
IEEE 802.11bDies ist mit maximal 11 Mbit/s Übertragungsgeschwindigkeit der älteste WLAN-Standard. Ältere WLAN-Geräte der ersten Generation können über 802.11b mit der FRITZ!Box verbun-den werden. Beherrscht das WLAN-Gerät neuere Standards wie zum Beispiel 802.11g, sollte jedoch der neueste Stan-dard verwendet werden
IEEE 802.11gDieser WLAN-Standard ist momentan am weitesten verbreitet. Er kommuniziert mit maximal 54 Mbit/s brutto im 2,4-GHz-Frequenzbereich und gewährleistet eine breite Kompatibilität zu einer Vielzahl von WLAN-Geräten.
IEEE 802.11nDieser Standard ermöglicht hohe Übertragungsgeschwindig-keiten und Reichweiten. Die FRITZ!Box unterstützt 802.11n im 2,4-GHz-Frequenzband. Modulationsverfahren und An-tennentechniken wie MIMO (Multiple Input, Multiple Output) nutzen das Frequenzband effektiver aus als die älteren Stan-dards.
Die Nutzung des Standards 802.11n – und somit die Verfüg-barkeit hoher Übertragungsraten – ist nur möglich, wenn die WLAN-Verbindung mit dem Sicherheitsmechanismus WPA2 (AES-CCMP) gesichert ist.
Durch die Kompatibilität mit dem 802.11g-Standard können auch ältere WLAN-Geräte weiter verwendet werden.
78

WLAN – Technisches Wissen
FRITZ!Box 7330
In der FRITZ!Box den richtigen Standard einstellenDie in Ihrem WLAN-Funknetz erreichbare Datenübertragungs-rate hängt davon ab, welche WLAN-Standards von den einge-bundenen WLAN-Geräten verwendet werden. Diese WLAN-Standards müssen auch in der FRITZ!Box eingestellt sein. Ge-hen Sie folgendermaßen vor, um die eingestellten WLAN-Standards zu prüfen und gegebenenfalls zu ändern:
1. Öffnen Sie die Benutzeroberfläche der FRITZ!Box.
2. Schalten Sie die erweiterte Ansicht ein.
3. Öffnen Sie „WLAN / Funkkanal“ und wählen Sie „Funkka-nal-Einstellungen anpassen“ aus und nehmen Sie die gewünschten Einstellungen vor.
Notieren Sie sich, mit welchen Standards die WLAN-Geräte in Ihrem Netzwerk kompatibel sind und passen Sie dann an-hand der folgenden Angaben die FRITZ!Box-Einstellungen an:
• In Ihr Funknetz sind ausschließlich WLAN-Geräte einge-bunden, die mit einem oder beiden der folgenden Stan-dards verträglich sind:
802.11n
802.11g
Stellen Sie in der FRITZ!Box folgenden Modus ein:
Modus: 802.11n+g
Es wird das 2,4 GHz-Frequenzband genutzt.
• In Ihr Funknetz sind ausschließlich WLAN-Geräte einge-bunden, die mit einem oder beiden der folgenden Stan-dards verträglich sind:
802.11b
802.11g
Stellen Sie in der FRITZ!Box folgenden Modus ein:
Modus: 802.11b+g
Es wird das 2,4 GHz-Frequenzband genutzt.
79

FRITZ!Box 7330
WLAN – Technisches Wissen
• In Ihr Funknetz sind ausschließlich WLAN-Geräte einge-bunden, die mit einem oder mehreren der folgenden Standards verträglich sind:
802.11n
802.11g
802.11b
Stellen Sie in der FRITZ!Box folgenden Modus ein:
Modus: 802.11n+g+b
Es wird das 2,4 GHz-Frequenzband genutzt.
Standard für die Sicherheit
IEEE 802.11iMit dem Standard IEEE 802.11i wird der Sicherheitsmecha-nismus WPA2 definiert. WPA2 ist eine Erweiterung des be-kannten Sicherheitsmechanismus WPA (Wi-Fi Protected Ac-cess).Die Erweiterung von WPA zu WPA2 zeichnet sich im Wesentli-chen durch das Verschlüsselungsverfahren AES-CCMP aus:
FRITZ!Box unterstützt mit dem WPA2-Mechanismus das Ver-schlüsselungsverfahren AES und mit dem WPA-Mechanismus das Verschlüsselungsverfahren TKIP. Somit kann die FRITZ!Box zusammen mit WLAN-Geräten benutzt werden, die ebenfalls WPA2 mit AES oder WPA mit TKIP unterstützen.
Mechanismus VerschlüsselungWPA TKIP (Temporary Key Integrity Protocol) WPA2 TKIP
AES-CCMP
basiert auf dem sehr sicheren Verfahren AES (Advanced Encryption Standard). Durch CCMP (Counter with CBC-MAC Protocol) wird festge-legt, wie das AES-Verfahren auf WLAN-Pakete angewendet wird.
80

WLAN – Technisches Wissen
FRITZ!Box 7330
FrequenzbereicheWLAN nutzt als Übertragungsbereich die Frequenzbereiche bei 2,4 GHz sowie bei 5 GHz.
Mit der FRITZ!Box können Sie WLAN-Verbindungen im 2,4-GHz-Bereich aufbauen.
2,4-GHz-FrequenzbandWLAN im Frequenzbereich 2,4 GHz arbeitet im gleichen Be-reich wie Bluetooth, Mikrowellengeräte und verschiedene an-dere Geräte wie funkgesteuertes Spielzeug, Garagentoröffner oder Videobrücken. Innerhalb von WLANs, die in der Nähe solcher Geräte betrieben werden, kann es deshalb zu Störun-gen kommen. In der Regel wird dadurch die Übertragungsrate beeinträchtigt. Es kann auch zu Verbindungsabbrüchen kom-men.
Im 2,4-GHz-Frequenzband sind von den Europäischen Regu-lierungsbehörden für WLAN 13 Kanäle vorgesehen.
Ein Kanal kann eine Bandbreite von 20 MHz (Datendurchsatz bis 130 Mbit/s) oder 40 MHz (Datendurchsatz bis 300 Mbit/s) haben.
Die benachbarten WLAN-Kanäle im 2,4-GHz-Band über-schneiden sich, sodass es zu gegenseitigen Störungen kom-men kann. Werden zum Beispiel mehrere WLANs in räumli-cher Nähe zueinander im Frequenzbereich 2,4 GHz mit einer Bandbreite von 20 MHz betrieben, dann sollte zwischen je-weils zwei benutzten Kanälen ein Abstand von mindestens fünf Kanälen liegen. Ist also für ein WLAN der Kanal 1 ge-wählt, dann können für ein zweites WLAN die Kanäle 6 bis 13 gewählt werden. Der Mindestabstand ist dabei immer einge-halten.
Bei anhaltenden Störungen in einem WLAN sollten Sie zu-nächst immer einen anderen Kanal auswählen.
WLAN-AutokanalDie FRITZ!Box sucht mit der Funktion WLAN-Autokanal auto-matisch nach einem möglichst störungsfreien Kanal. Dabei werden Störeinflüsse von benachbarten Funknetzen (WLAN-Basisstationen) und weiteren potentiellen Störquellen (zum
81

FRITZ!Box 7330
WLAN – Technisches Wissen
Beispiel Videobrücken, Babyfone, Mikrowellen) berücksich-tigt. Sollte es trotz dieser Funktion zu anhaltenden Störungen in einem WLAN kommen, sollten Sie zunächst versuchen, die Störungsquelle zu identifizieren und nach Möglichkeit manu-ell abzustellen.
Weitere Hinweise zu Störungen im WLAN-Funknetz erhalten Sie im Abschnitt Störungen durch andere Funknetze aus-schließen ab Seite 139.Aufteilung der WLAN-Kanäle im 2,4-GHz-Bereich:
Kanal Frequenz (GHz) Kanal Frequenz (GHz)1 2,412 8 2,4472 2,417 9 2,4523 2,422 10 2,4574 2,427 11 2,4625 2,432 12 2,4676 2,437 13 2,4727 2,442
82

FRITZ!Box als Telefonanlage
14 FRITZ!Box als TelefonanlageDie FRITZ!Box ist eine Telefonanlage für Internet- und Festnetztelefo-nie. Dieses Kapitel beschreibt Komfortfunktionen der Telefonanlage, die Sie in der FRITZ!Box einrichten können, zum Beispiel Telefonbuch, Anrufbeantworter und Rufumleitung.Außerdem erfahren Sie, welche Komfortfunktionen Sie beim Telefo-nieren nutzen können, zum Beispiel interner Ruf, Vermitteln, Makeln und Dreierkonferenz.
14.1 Telefonbuch der FRITZ!Box
FRITZ!Box 7330
Die FRITZ!Box stellt ein Telefonbuch zur Verfügung.
Wenn Sie die Wählhilfe aktivieren, können Sie aus dem Tele-fonbuch heraus Gespräche aufbauen. Ein Mausklick auf eine Rufnummer genügt.
Das Telefonbuch und die Wählhilfe finden Sie in der Benut-zeroberfläche der FRITZ!Box (siehe Seite 31) unter „Telefonie / Telefonbuch“.
Individuelle Telefonbücher für FRITZ!FonHaben Sie ein Schnurlostelefon FRITZ!Fon, von AVM, können Sie das Telefonbuch der FRITZ!Box am FRITZ!Fon nutzen.
Haben Sie mehrere Schnurlostelefone FRITZ!Fon, können Sie für jedes FRITZ!Fon ein eigenes Telefonbuch einrichten. Bis zu 6 Telefonbücher lassen sich in der FRITZ!Box speichern.
Neues Telefonbuch einrichten1. Öffnen Sie die Benutzeroberfläche der FRITZ!Box (siehe
Seite 31).
2. Wählen Sie „Telefonie / Telefonbuch“.
3. Klicken Sie auf „Neues Telefonbuch“.
4. Geben Sie im Feld „Bezeichnung“ einen Namen für das Telefonbuch ein.
83

FRITZ!Box 7330
Telefonbuch der FRITZ!Box
5. Wählen Sie ein Telefonbuch aus oder deaktivieren Sie die Option „vorhandenes Telefonbuch kopieren“. Wenn Sie die Option deaktivieren, ist das neue Telefonbuch leer.
6. Klicken Sie auf die Schaltfläche „OK“.Das neue Telefonbuch wird in der FRITZ!Box gespeichert.
Telefonbuch für FRITZ!Fon auswählen1. Öffnen Sie die Benutzeroberfläche der FRITZ!Box (siehe
Seite 31).
2. Wählen Sie „DECT“.
3. Wählen Sie ein FRITZ!Fon aus und klicken Sie auf die Schaltfläche „Bearbeiten“.
4. Wählen Sie in der Aufklappliste ein Telefonbuch aus.
5. Klicken Sie auf die Schaltfläche „OK“.Das Telefonbuch steht jetzt am FRITZ!Fon zur Verfügung.
Telefonbücher im Internet nutzenSie können Google Kontakte und Online-Telefonbücher von 1&1 Internet, GMX und Web.de in der FRITZ!Box aktivieren. Die aktivierten Online-Telefonbücher können Sie an Ihren Schnurlostelefonen FRITZ!Fon nutzen.
Dadurch erhalten Sie die Möglichkeit, an einem FRITZ!Fon und an anderen Geräten wie Smartphone oder Tablet ein ge-meinsames Telefonbuch zu verwenden.
Wenn Sie das gemeinsame Telefonbuch online aktualisieren, werden neue Rufnummern am FRITZ!Fon automatisch über-nommen. Aktualisieren Sie das Telefonbuch am FRITZ!Fon, sehen Sie neue Rufnummern auch an Ihren anderen Geräten.
Online-Telefonbuch in FRITZ!Box aktivieren1. Öffnen Sie die Benutzeroberfläche der FRITZ!Box (siehe
Seite 31).
2. Wählen Sie „Telefonie / Telefonbuch.“
3. Klicken Sie auf „Neues Telefonbuch“.
84

Anrufliste der FRITZ!Box
FRITZ!Box 7330
4. Geben Sie im Feld „Bezeichnung“ einen Namen für das Telefonbuch ein.
5. Aktivieren Sie die Option „im Internet“.
6. Wählen Sie einen Anbieter aus und geben Sie Ihre Zu-gangsdaten ein.
7. Klicken Sie auf die Schaltfläche „OK“.Die FRITZ!Box baut eine Verbindung zum Online-Telefonbuch auf.
Online-Telefonbuch für FRITZ!Fon auswählenWie Sie für ein Schnurlostelefon FRITZ!Fon ein Telefonbuch auswählen, lesen Sie im Abschnitt Individuelle Telefonbücher für FRITZ!Fon ab Seite 83.
14.2 Anrufliste der FRITZ!Box
In der Anrufliste speichert die FRITZ!Box Ihre ausgehenden und ankommenden Telefon- und Faxanrufe. Sie sehen in der Anrufliste auch, welche Anrufe Sie verpasst haben (Anrufe in Abwesenheit).Die Anrufliste finden Sie in der Benutzeroberfläche der FRITZ!Box im Menü „Telefonie“.
Rufnummer ins Telefonbuch übernehmenAnrufer aus dem Telefonbuch der FRITZ!Box erscheinen in der Anrufliste mit Ihrem Namen.
Rufnummern, die noch nicht im Telefonbuch gespeichert sind, können Sie mit einem Mausklick in das Telefonbuch übernehmen.
Anrufliste als CSV-Datei speichernSie können die Anrufliste als CSV-Datei auf Ihrem Computer speichern. Eine CSV-Datei lässt sich zum Beispiel in einem Tabellenkalkulationsprogramm öffnen.
85

Anrufbeantworter der FRITZ!Box einrichten
14.3 Anrufbeantworter der FRITZ!Box einrichten
FRITZ!Box 7330
In der FRITZ!Box können Sie einen einzelnen Anrufbeantwor-ter aktivieren oder mehrere (bis zu 5) Anrufbeantworter für unterschiedliche Rufnummern einrichten.
Da die FRITZ!Box 7330 von verschiedenen Kabelnetzbetrei-bern im Paket mit einem Internet-Tarif angeboten wird, gibt es mehrere Produktvarianten der FRITZ!Box. Nicht bei jedem Kabelnetzbetreiber ist die FRITZ!Box mit einem internen An-rufbeantworter ausgestattet.
Anrufbeantworter aktivieren1. Öffnen Sie die Benutzeroberfläche der FRITZ!Box (siehe
Seite 31).
2. Wählen Sie „Telefonie / Telefoniegeräte“.
3. Klicken Sie auf „Neues Gerät einrichten“.
4. Wählen Sie unter „In die FRITZ!Box integriert“ die Option „Anrufbeantworter“ und bestätigen Sie mit „Weiter“.
5. Legen Sie Betriebsart, Ansageverzögerung und Ansage-länge fest. In der Betriebsart „nur Ansage“ können Anru-fer keine Mitteilung hinterlassen.
6. Geben Sie eine Bezeichnung für den Anrufbeantworter ein und bestätigen Sie mit „Weiter“.
7. Legen Sie fest, welche Anrufe der Anrufbeantworter ent-gegennehmen soll. Wählen Sie dazu eine oder mehrere Rufnummern aus und bestätigen Sie mit „Weiter“.
8. Überprüfen Sie die Einstellungen des Anrufbeantworters und klicken Sie auf „Fertigstellen“.
Damit ist der Anrufbeantworter aktiviert.
86

Anrufbeantworter der FRITZ!Box einrichten
FRITZ!Box 7330
Einstellungen ändern / Anrufbeantworter deaktivierenAlle eingerichteten Anrufbeantworter finden Sie in der Benut-zeroberfläche der FRITZ!Box unter „Telefonie / Telefoniege-räte“. Hier können Sie Anrufbeantworter ausschalten, lö-schen oder zusätzliche Funktionen aktivieren.
Sie können zum Beispiel für jeden Anrufbeantworter die Ein-stellung „Nachrichten per E-Mail versenden“ aktivieren. Nachrichten, die Anrufer auf dem Anrufbeantworter hinterlas-sen, werden Ihnen dann per E-Mail zugeschickt (als Audio-Dateien). Die E-Mail-Adresse ist frei wählbar.
Gespräch vom Anrufbeantworter heranholenEin Gespräch, das der Anrufbeantworter schon angenommen hat, können Sie so auf Ihr Telefon holen:
Gespräch heranholenN Nehmen Sie den Hörer ab.s09 Geben Sie die nebenstehende Tastenkombination
ein.P Das Gespräch wird herangeholt und Sie können mit
dem Anrufer sprechen.
87

FRITZ!Box 7330
Anrufbeantworter der FRITZ!Box einrichten
Anrufbeantworter über Sprachmenü bedienenDie Anrufbeantworter der FRITZ!Box können Sie über ein Sprachmenü bedienen. So können Sie am Telefon zum Bei-spiel neue Nachrichten abhören oder Anrufbeantworter ein- und ausschalten.
Anrufbeantworter über Sprachmenü bedienenN Nehmen Sie den Hörer ab.
ss600
ss601
ss602
ss603
ss604
Wählen Sie:
Anrufbeantworter 1
Anrufbeantworter 2
Anrufbeantworter 3
Anrufbeantworter 4
Anrufbeantworter 5
Sie gelangen in das Sprachmenü des Anrufbeant-worters.Folgen Sie dem Sprachmenü.
Möchten Sie die Ansagen des Sprachmenüs nicht abwarten, drücken Sie gleich eine Telefontaste.
88

Anrufbeantworter der FRITZ!Box einrichten
FRITZ!Box 7330
Menü des Anrufbeantworters
Hauptmenü1 Nachrichten abhören
Sind keine Nachrichten vorhanden, hören Sie zwei kurze Sig-naltöne und gelangen zurück ins Hauptmenü.1 Nachrichten abhören3 Rufnummer der Nachricht zurückrufen5 Nachricht löschen7 zur vorherigen Nachricht9 zur nächsten Nachricht0 Menü „Nachrichten abhören“ erneut anhörenr zurück zum Hauptmenü
2 Alte Nachrichten löschen
3 Anrufbeantworter ein- / ausschalten
4 Ansagen aufnehmen1 Begrüßungsansage aufnehmen2 Hinweisansage aufnehmen3 Schlussansage aufnehmen
Aufnahme und Auswahl1 alle Ansagen des gewählten Typs abhören > Ansage
auswählen mit 25 Ansage löschen8 Ansage aufnehmen > Aufnahme beenden mit 10 Menü „Aufnahme und Auswahl“ erneut anhörenr zurück zum Hauptmenü
0 Menü „Ansagen aufnehmen“ erneut anhörenr zurück zum Hauptmenü
5 Aufnahme- und Hinweismodus ein- / ausschalten
0 Hauptmenü erneut anhören
89

Faxempfang der FRITZ!Box einrichten
14.4 Faxempfang der FRITZ!Box einrichten
FRITZ!Box 7330
Mit der FRITZ!Box können Sie Faxe empfangen, ohne ein Fax-gerät anzuschließen. Die FRITZ!Box leitet ankommende Faxe per E-Mail weiter oder legt die Faxe auf einem angeschlosse-nen USB-Speicher ab.
1. Öffnen Sie die Benutzeroberfläche der FRITZ!Box (siehe Seite 31).
2. Wählen Sie das Menü „Telefonie / Telefoniegeräte“.
3. Klicken Sie auf „Neues Gerät einrichten“.
4. Wählen Sie die Option „Faxempfang“ und bestätigen Sie mit „Weiter“.
5. Geben Sie eine Fax-Kennung ein. Das kann zum Beispiel Ihre Faxnummer oder Ihr Name sein.
6. Legen Sie fest, ob die FRITZ!Box ankommende Faxe per E-Mail weiterleitet oder speichert.
Möchten Sie mehrere E-Mail-Adressen eingeben, tren-nen Sie die E-Mail-Adressen mit Kommas.
7. Bestätigen Sie mit „Weiter“.
8. Wählen Sie eine oder mehrere Rufnummern aus, die Sie ausschließlich für den Faxempfang verwenden.
Möchten Sie am analogen Festnetzanschluss telefonie-ren und Faxe empfangen, aktivieren Sie für Ihre Festnetz-rufnummer die automatische Faxerkennung. Beachten Sie außerdem die Hinweise zum automatischen Faxemp-fang im folgenden Abschnitt.
9. Bestätigen Sie mit „Weiter“ und „Übernehmen“.
Automatischer Faxempfang am analogen FestnetzanschlussWenn Sie die automatische Faxerkennung an einem analogen Festnetzanschluss aktiviert haben, beachten Sie:
Die Faxerkennung wird erst aktiv, wenn ein Telefon oder ein Anrufbeantworter einen Anruf entgegennimmt.
90

Rufumleitung einrichten
FRITZ!Box 7330
Soll Ihre FRITZ!Box Faxe automatisch empfangen, richten Sie für Faxanrufe einen Anrufbeantworter in der FRITZ!Box ein (siehe Seite 86).
14.5 Rufumleitung einrichten
In der FRITZ!Box können Sie Rufumleitungen einrichten. Eine Rufumleitung leitet ankommende Telefongespräche um, zum Beispiel an eine externe Rufnummer.Einstellungen für RufumleitungenSie können mehrere Rufumleitungen mit unterschiedlichen Einstellungen einrichten.
Je nach Einstellung leitet eine Rufumleitung alle oder nur be-stimmte ankommende Anrufe um. Das können zum Beispiel Anrufe für eine bestimmte Rufnummer sein oder Anrufe von einer bestimmten Person aus dem Telefonbuch der FRITZ!Box.
Als Ziel einer Rufumleitung können Sie eine externe Rufnum-mer angeben, ein angeschlossenes Telefon, den integrierten Anrufbeantworter der FRITZ!Box oder einen angeschlossenen Anrufbeantworter.
Beispiele für Rufumleitungen:
• Alle ankommenden Anrufe werden an einen anderen Te-lefonanschluss umgeleitet.
• Anrufe, die von einer bestimmten Rufnummer kommen, werden an Ihre Mobilfunknummer umgeleitet.
• Anonyme Anrufe, bei denen der Anrufer keine Rufnum-mer übermittelt, werden an einen Anrufbeantworter um-geleitet.
Neue Rufumleitung einrichten1. Öffnen Sie die Benutzeroberfläche der FRITZ!Box (siehe
Seite 31).
2. Wählen Sie das Menü „Telefonie / Rufumleitung“.
3. Klicken Sie auf „Neue Rufumleitung“.
4. Legen Sie fest, welche Anrufe umgeleitet werden sollen.
91

FRITZ!Box 7330
Mit Wahlregeln Kosten sparen
5. Legen Sie das Ziel und die Art der Rufumleitung fest.
6. Speichern Sie die Einstellungen mit „OK“.Damit ist die Rufumleitung eingerichtet.
Alle eingerichteten Rufumleitungen finden Sie in der Benut-zeroberfläche der FRITZ!Box im Menü „Telefonie / Rufumlei-tung“. Hier können Sie Rufumleitungen deaktivieren oder lö-schen.
14.6 Mit Wahlregeln Kosten sparen
In der FRITZ!Box können Sie Wahlregeln einrichten. Eine Wahlregel legt fest, welche Rufnummer die FRITZ!Box für aus-gehende Gespräche in einen bestimmten Rufnummernbe-reich verwendet. Rufnummernbereiche sind zum Beispiel Mo-bilfunknummern oder internationale Rufnummern.Wenn Sie mehrere Rufnummern haben, etwa eine Internet- und eine Festnetzrufnummer, können Sie ausgehende Ge-spräche so automatisch über den jeweils günstigeren Tele-fontarif führen.
Neue Wahlregel einrichten1. Öffnen Sie die Benutzeroberfläche der FRITZ!Box (siehe
Seite 31).
2. Wählen Sie das Menü „Telefonie / Wahlregeln“.
3. Klicken Sie auf „Neue Wahlregel“.
4. Legen Sie fest, für welchen Rufnummernbereich oder für welche Rufnummer die Wahlregel gelten soll.
5. Wählen Sie im Ausklappmenü „verbinden über“ eine Rufnummer oder eine Verbindungsart (Internet, Fest-netz) aus.
6. Speichern Sie die Einstellungen mit „OK“.Damit ist die Wahlregel eingerichtet.
92

Rufnummern und Anrufer sperren
14.7 Rufnummern und Anrufer sperren
FRITZ!Box 7330
Die FRITZ!Box bietet Ihnen folgende Möglichkeiten, Anrufe zu sperren:
• Rufnummern und Rufnummernbereiche für ausgehende Rufe sperren:
Gesperrte Rufnummern und Rufnummernbereiche sind von der FRITZ!Box aus nicht mehr erreichbar. Auf diese Weise können Sie zum Beispiel Telefongespräche in be-stimmte Mobilfunknetze sperren.
• Rufnummern für ankommende Rufe sperren:
Wenn Sie eine Rufnummer für ankommende Rufe sper-ren, nimmt die FRITZ!Box keine Anrufe von dieser Ruf-nummer mehr entgegen – vorausgesetzt, der Anrufer hat seine Rufnummer nicht unterdrückt. Auf diese Weise können Sie unerwünschte Anrufer sperren.
Sie können auch eine Rufsperre für alle Anrufer einrich-ten, die ihre Rufnummer nicht übermitteln (anonyme An-rufer).
Neue Rufsperre einrichten1. Öffnen Sie die Benutzeroberfläche der FRITZ!Box (siehe
Seite 31).
2. Wählen Sie das Menü „Telefonie / Rufsperren“.
3. Klicken Sie auf die Schaltfläche „Neue Rufsperre“.
4. Wählen Sie aus, ob die Rufsperre für ankommende oder für ausgehende Rufe gelten soll.
5. Geben Sie eine Rufnummer oder einen Rufnummernbe-reich an.
6. Speichern Sie die Einstellungen mit „OK“.Damit ist die Rufsperre eingerichtet.
93

Klingelsperre für Ruhe vor Anrufen einrichten
14.8 Klingelsperre für Ruhe vor Anrufen einrichten
FRITZ!Box 7330
In der Nachtschaltung der FRITZ!Box können Sie eine Klingel-sperre für alle angeschlossenen Telefone und andere Endge-räte einrichten. Zu einer frei wählbaren Ruhezeit (zum Bei-spiel 23:00 – 6:00 Uhr) sind Ihre Endgeräte dann so einge-stellt:
• Angeschlossene Telefone klingeln nicht.
Das gilt nicht für IP-Telefone. Für IP-Telefone kann in der FRITZ!Box keine Klingelsperre eingerichtet werden.
• Angeschlossene Faxgeräte und Anrufbeantworter sind deaktiviert.
Auf den integrierten Faxempfang und die integrierten Anrufbeantworter der FRITZ!Box wirkt sich die Klingel-sperre nicht aus.
Klingelsperre ein- und ausschalten1. Öffnen Sie die Benutzeroberfläche der FRITZ!Box (siehe
Seite 31).
2. Wählen Sie das Menü „System / Nachtschaltung / Klin-gelsperre“.
3. Aktivieren Sie die Option „Klingelsperre aktiv“ und legen Sie fest, in welchem Zeitraum die Klingelsperre täglich aktiv sein soll.
4. Speichern Sie die Einstellungen mit „Übernehmen“.Die Klingelsperre ist jetzt aktiv.
Um die Klingelsperre auszuschalten, deaktivieren Sie die Op-tion „Klingelsperre aktiv“ und klicken Sie auf „Übernehmen“.
Statt einer gemeinsamen Klingelsperre für alle Telefone kön-nen Sie in der FRITZ!Box auch Klingelsperren für einzelne Te-lefone einrichten. Die Klingelsperre für ein einzelnes Telefon richten Sie in den Einstellungen des Telefons ein. Die Einstel-lungen können Sie in der Benutzeroberfläche der FRITZ!Box im Bereich „Telefonie / Telefoniegeräte“ zum Bearbeiten öff-nen.
94

Weckruf einrichten
14.9 Weckruf einrichten
FRITZ!Box 7330
In der FRITZ!Box können Sie einen Weckruf einrichten. Wenn ein Weckruf eingerichtet und aktiviert ist, klingelt zur festge-legten Uhrzeit ein Telefon, das an der FRITZ!Box angeschlos-sen ist.
Weckruf in FRITZ!Box einrichten1. Öffnen Sie die Benutzeroberfläche der FRITZ!Box (siehe
Seite 31).
2. Wählen Sie das Menü „Telefonie / Weckruf“.
3. Aktivieren Sie den Weckruf und geben Sie eine Uhrzeit ein.
4. Wählen Sie aus, welches Telefon zur festgelegten Uhr-zeit klingeln soll.
5. Legen Sie fest, ob der Weckruf wiederholt werden soll.
6. Speichern Sie die Einstellungen mit „Übernehmen“.Damit ist der Weckruf eingerichtet und aktiviert.
14.10 Babyruf (Raumüberwachung) aktivieren
Ist der Babyruf für ein Telefon aktiviert, ruft das Telefon auto-matisch eine vorher festgelegte Rufnummer an, sobald die Lautstärke im Raum einen bestimmten Pegel erreicht. Befin-det sich das Telefon zum Beispiel im selben Raum wie Ihr Kind, können Sie mit dem Babyruf den Schlaf Ihres Kindes überwachen.95

FRITZ!Box 7330
Babyruf (Raumüberwachung) aktivieren
Babyruf aktivierenN Nehmen Sie den Hörer ab oder aktivieren Sie
die Freisprechfunktion Ihres Telefons.
Wir empfehlen die Verwendung eines Telefons mit Freisprechfunktion.
s4
<Pegel>
s
<Nummer>
r
Aktiviert den Babyruf.
<Pegel>: Lautstärkepegel, bei dem ein Anruf aus-gelöst wird. Geben Sie eine Ziffer zwischen 1 (empfindlichste Einstellung) und 8 ein.
<Nummer >: Rufnummer, die angerufen wird. Ge-ben Sie eine interne Rufnummer ein (siehe Seite 97), die Ziffer 9 für einen internen Rund-ruf oder eine beliebige externe Rufnummer.
Q Warten Sie den eine Sekunde langen positiven Quittungston ab.Legen Sie den Hörer nicht auf!Der Babyruf ist jetzt aktiviert.
Sobald die Lautstärke im Raum den festgeleg-ten Pegel erreicht, ruft das Telefon die angege-bene Rufnummer an. Wenn Sie den Anruf entge-gennehmen, sind Sie mit dem Telefon verbun-den, an dem der Babyruf aktiviert ist.
Ein neuer Anruf wird frühestens eine Minute nach dem letzten Anruf ausgelöst.
Durch Auflegen des Hörers können Sie den Ba-byruf jederzeit wieder deaktivieren.
Telefone, an denen der Babyruf aktiviert ist, können Sie in-tern anrufen (siehe Seite 97) und so direkt abhören.
96

Telefonieren mit Komfortfunktionen
14.11 Telefonieren mit Komfortfunktionen
FRITZ!Box 7330
Dieses Kapitel beschreibt Komfortfunktionen, die Sie beim Aufbau von Gesprächen und während des Telefonierens nut-zen können, zum Beispiel interner Ruf, Makeln, Vermitteln, Dreierkonferenz.
Intern anrufenGespräche zwischen Telefonen, die an der FRITZ!Box ange-schlossen sind, sind interne Gespräche. Interne Gespräche sind kostenlos.
RundrufBei einem Rundruf klingeln gleichzeitig alle anderen Telefone an der FRITZ!Box. Das Gespräch führen Sie mit dem Teilneh-mer, der zuerst den Hörer abhebt.
Wählen internN Nehmen Sie den Hörer ab.ss<interne Ruf-nummer>
Wählen Sie ss und die interne Rufnummer ei-nes Telefons.
interne Rufnummern:
Anschluss „FON 1“ der FRITZ!Box: 1
DECT-Schnurlostelefone: 610 – 615
IP-Telefone: 620 – 629
RundrufN Nehmen Sie den Hörer ab.ss9 Wählen Sie die nebenstehende Tastenkombination.
97

FRITZ!Box 7330
Telefonieren mit Komfortfunktionen
Vermitteln: Gespräch intern weitergebenSie können ein Gespräch an ein anderes Telefon, das mit der FRITZ!Box verbunden ist, weitergeben.
Wählvorgang verkürzenDie FRITZ!Box erkennt automatisch, wann die Eingabe einer Rufnummer beendet ist. Dafür benötigt FRITZ!Box nach Einga-be der letzten Ziffer jedoch einige Sekunden. Diese Zeitspan-ne können Sie verkürzen:
VermittelnGespräch 1
P
Sie führen ein Gespräch mit Gesprächspartner 1.
R Drücken Sie die Rückfragetaste. Gesprächspartner 1 wird gehalten.
ss<interne Ruf-nummer>
Rufen Sie Gesprächspartner 2 an: Wählen Sie ss und die interne Rufnummer eines Tele-fons.
interne Rufnummern:
Anschluss „FON 1“ der FRITZ!Box: 1
DECT-Schnurlostelefone: 610 – 615
IP-Telefone: 620 – 629Gespräch 2
P
Sie sprechen nun mit Gesprächspartner 2.
O Um Gespräch 1 an Gesprächspartner 2 weiter-zugeben, legen Sie einfach den Hörer auf.
Gesprächspartner 1 und Gesprächspartner 2 werden miteinander verbunden.
Wählvorgang verkürzen<Rufnummer> r Drücken Sie nach Eingabe der Rufnummer
die Taste r. Damit signalisieren Sie der FRITZ!Box, dass die Eingabe der Rufnummer beendet ist.
98

Telefonieren mit Komfortfunktionen
FRITZ!Box 7330
Abgangsrufnummer beim Gesprächsaufbau festlegenBeim Aufbau eines Telefongespräches können Sie festlegen, ob das Gespräch über eine Internetrufnummer oder über das Festnetz hergestellt wird. Wahlregeln und die Rufnummer-neinstellungen des Telefons werden für dieses Gespräch au-ßer Kraft gesetzt.
Rufnummer an analoger Nebenstelle für ein Gespräch (fallweise) unterdrücken (CLIR)An der analogen Nebenstelle der FRITZ!Box können Sie beim Aufbau eines Gespräches festlegen, dass Ihre Rufnummer bei diesem Gespräch nicht an Ihren Gesprächspartner übermit-telt wird.
Abgangsrufnummer und Verbindungsart festlegens111r<Ruf-nummer>
Stellt das Gespräch über das Festnetz her.
s121r<Ruf-nummer>
Stellt das Gespräch über die erste Internetruf-nummer her.
s122r Stellt das Gespräch über die zweite Internetruf-nummer her.
s123r Stellt das Gespräch über die dritte Internetruf-nummer her.usw.Die Liste der Internetrufnummern finden Sie in der Benutzeroberfläche der FRITZ!Box im Menü „Telefonie / Internettelefonie“.
Rufnummer fallweise unterdrückenN Nehmen Sie den Hörer ab.s31r Geben Sie die nebenstehende Tasten-
kombination ein. Sie hören das Amts-zeichen.
M Wählen Sie eine externe Rufnummer.
Bei diesem Gespräch wird Ihre Rufnum-mer nicht an Ihren Gesprächspartner übermittelt.
99

FRITZ!Box 7330
Telefonieren mit Komfortfunktionen
DreierkonferenzAn einer Dreierkonferenzen können Sie einen weiteren inter-nen Teilnehmer und einen externen Teilnehmer beteiligen oder zwei externe Teilnehmer.
Dreierkonferenz führenN Nehmen Sie den Hörer ab.M Stellen Sie das Gespräch mit Teilnehmer 1 her:
Wählen Sie ss und eine interne Rufnummer (sie-he Seite 97) oder wählen Sie eine externe Rufnum-mer. Beginnen Sie das Gespräch.
R Drücken Sie die Rückfragetaste. Gespräch 1 wird ge-halten.
M Stellen Sie das Gespräch mit Teilnehmer 2 her.
Sie können das zweite Gespräch führen, während Gespräch 1 gehalten wird.
R3 Geben Sie die nebenstehende Tastenkombination ein.
D Führen Sie das Konferenzgespräch. Jeder Ge-sprächsteilnehmer kann auflegen. Sie führen das Gespräch dann mit dem verbleibenden Teilnehmer weiter.
O Um die Konferenz zu beenden, legen Sie den Hörer auf.
R2 Diese Tastenkombination beendet die Konferenz und verbindet Sie wieder mit dem Teilnehmer, mit dem Sie vor Beginn der Konferenz gesprochen ha-ben. Das zweite Gespräch wird gehalten. Zwischen beiden Teilnehmern können Sie durch erneute Ein-gabe der Tastenkombination hin- und herschalten.
100

Telefonieren mit Komfortfunktionen
FRITZ!Box 7330
Anklopfende Gespräche an analoger Nebenstelle der FRITZ!Box annehmen oder abweisenIst die Funktion „Anklopfen“ eingeschaltet, hören Sie einen Anklopfton, sobald Sie während eines bestehenden Gesprä-ches einen externen Anruf erhalten. Sie können den Anruf dann innerhalb von 30 Sekunden entgegennehmen. Nehmen Sie den Anruf nicht entgegen, wird dieser abgewiesen.
Die Funktion „Anklopfen“ können Sie in der Benutzeroberflä-che der FRITZ!Box im Menü „Telefonie / Telefoniegeräte“ ein- und ausschalten.
Anklopfende Gespräche an anderen Telefonen annehmenTelefonieren Sie mit einem DECT-Schnurlostelefon, das an der FRITZ!Box angemeldet ist, nehmen Sie anklopfende Gesprä-che über das Menü des Telefons entgegen.
MakelnWährend eines Telefongespräches können Sie eine Verbin-dung zu einem zweiten Teilnehmer herstellen. Zwischen bei-den Teilnehmern können Sie beliebig oft hin- und herschal-ten (makeln).
Anklopfende Gespräche an analoger Nebenstelle annehmen oder abweisenR2 Mit dieser Tastenkombination nehmen Sie ein an-
klopfendes Gespräch an. Das erste Gespräch wird gehalten.
Wenn Sie das erste Gespräch beenden möchten, le-gen Sie den Hörer auf. Sofort nach dem Auflegen klingelt Ihr Telefon. Wenn Sie den Hörer abheben, sind Sie mit dem anklopfenden Anrufer verbunden.
R1 Wenn das erste Gespräch gehalten wurde, können Sie mit dieser Tastenkombination zum ersten Ge-spräch zurückkehren.
R0 Mit dieser Tastenkombination weisen Sie einen an-klopfenden Anrufer ab.
101

FRITZ!Box 7330
Telefonieren mit Komfortfunktionen
MakelnGespräch 1
P
Sie telefonieren mit Teilnehmer 1.
R Drücken Sie die Rückfragetaste („R“-Taste).M Stellen Sie das Gespräch mit Teilnehmer 2 her:
• Wählen Sie eine externe Rufnummer,
• oder wählen Sie ss und eine interne Rufnum-mer.
interne Rufnummern:
Anschluss „FON 1“ der FRITZ!Box: 1
DECT-Schnurlostelefone: 610 – 615
IP-Telefone: 620 – 629Gespräch 2
P
Wenn Teilnehmer 2 abnimmt, wird das Gespräch hergestellt.
Die Verbindung mit Teilnehmer 1 wird gehalten.R2 Möchten Sie zum wartenden Teilnehmer 1 zurück-
kehren, wählen Sie die nebenstehende Tastenfolge.
Mit dieser Tastenfolge können Sie zwischen beiden Teilnehmern beliebig oft hin- und herschalten (ma-keln).
Makeln beendenO Der wartende Teilnehmer legt auf und Sie setzen
das Gespräch mit dem anderen Gesprächspartner fort.
R1
oder
Sie beenden das Gespräch mit Teilnehmer 2, indem Sie die nebenstehende Tastenfolge wählen. Das Ge-spräch mit Teilnehmer 1 wird wieder aufgenommen.
O
K
P
oder
Sie beenden das aktive Gespräch, indem Sie den Hörer auflegen. Sie hören ein Klingelzeichen und werden nach Abnehmen des Hörers mit dem war-tenden Teilnehmer verbunden.
102

Telefonieren mit Komfortfunktionen
FRITZ!Box 7330
Rückfrage / HaltenSie können ein Telefongespräch in einen Wartezustand (Hal-ten) bringen, um eine Rückfrage zu erledigen. Dafür rufen Sie einen zweiten Teilnehmer an. Ihr erster Gesprächspartner hört die Rückfrage nicht und nach der Rückfrage können Sie das gehaltene Gespräch wieder aufnehmen.
Rückfrage / HaltenGespräch 1
P
Sie führen ein Gespräch mit Teilnehmer 1.
R Drücken Sie die Rückfragetaste. Gespräch 1 wird gehalten. Teilnehmer 1 kann Sie nicht mehr hören.
M Bauen Sie die Verbindung zu Teilnehmer 2 auf: Wählen Sie eine interne Rufnummer (siehe Seite 97) oder eine externe Rufnummer.
Gespräch 2
P
Nimmt Teilnehmer 2 den Anruf entgegegen, können Sie das Gespräch führen.
R Ist der Anschluss von Teilnehmer 2 besetzt oder meldet dieser sich nicht, drücken Sie er-neut die Rückfragetaste. Sie kehren zu Gespräch 1 zurück.
R1 Mit dieser Tastenkombination kehren Sie von Gespräch 2 zu Gespräch 1 zurück. Die Rückfra-ge ist damit beendet.
Wenn Sie nur die Rückfragetaste drücken, bleibt die Verbindung zu Teilnehmer 2 beste-hen, bis dieser auflegt.
Sie können Gespräch 2 auch durch Auflegen des Hörers beenden. Ihr Telefon klingelt und Sie sind nach Abnehmen des Hörers wieder mit Teilnehmer 1 verbunden.
103

FRITZ!Box 7330
Telefonieren mit Komfortfunktionen
Keypad-Sequenzen nutzenMit Keypad-Sequenzen können Sie am Telefon Dienste und Leistungsmerkmale Ihres Telefonanschlusses steuern.
Welche Keypad-Sequenzen Sie nutzen können, erfahren Sie von Ihrem Telefonanbieter.
Keypad-Sequenz eingeben bei spontaner AmtsholungN Nehmen Sie den Hörer ab.sr<Seq> Geben Sie die nebenstehende Tastenkombination
ein. <Seq> steht für eine Keypad-Sequenz.
Keypad-Sequenz eingeben bei interner AmtsholungN Nehmen Sie den Hörer ab.0sr<Seq> Geben Sie die nebenstehende Tastenkombination
ein. <Seq> steht für eine Keypad-Sequenz.
Die spontane Amtsholung ist in der FRITZ!Box voreingestellt. Telefonieren Sie viel intern, können Sie die spontane Amts-holung deaktivieren. Eine Anleitung finden Sie auf Seite 147.
104

FRITZ!Box als DECT-Basisstation
15 FRITZ!Box als DECT-BasisstationIn die FRITZ!Box ist eine DECT-Basisstation integriert, an der Sie bis zu sechs Schnurlostelefone anmelden können. Dieses Kapitel be-schreibt verschiedene Funktionen der DECT-Basisstation.
15.1 Schnurlostelefone mit Paging-Ruf suchen
FRITZ!Box 7330
Haben Sie ein Schnurlostelefon verlegt, können Sie es mit ei-nem sogenannten Paging-Ruf suchen:
1. Drücken Sie kurz den DECT-Taster der FRITZ!Box. Alle Schnurlostelefone, die an der FRITZ!Box angemeldet sind, klingeln.
2. Um den Paging-Ruf zu beenden, drücken Sie erneut den DECT-Taster der FRITZ!Box oder eine beliebige Taste Ihres Schnurlostelefons.
15.2 Schnurlostelefon von der FRITZ!Box abmelden
Wie Sie ein Schnurlostelefon an der FRITZ!Box anmelden, le-sen Sie auf Seite 43.
1. Öffnen Sie die Benutzeroberfläche der FRITZ!Box (siehe Seite 31).
2. Klicken Sie auf „DECT“.
Auf der Seite „Schnurlostelefone“ erhalten Sie eine Übersicht der angemeldeten Schnurlostelefone.
3. Klicken Sie bei dem Schnurlostelefon, das Sie abmelden möchten, auf die Schaltfläche „Löschen“ .
Das Schnurlostelefon wird von der FRITZ!Box abgemeldet.
Wenn Sie alle Schnurlostelefone von der FRITZ!Box abmel-den, wird die DECT-Funktion der FRITZ!Box automatisch aus-geschaltet.
105

DECT Eco aktivieren
15.3 DECT Eco aktivieren
FRITZ!Box 7330
Die Funktion DECT Eco ermöglicht der FRITZ!Box, den DECT-Funk abzuschalten, sobald sich alle angemeldeten Schnur-lostelefone im Bereitschaftszustand befinden.
Die Verbindung zwischen der FRITZ!Box und den Schnurloste-lefonen geht jedoch nicht verloren. Sie können jederzeit Ge-spräche herstellen und Anrufe annehmen.
Voraussetzung für die Nutzung von DECT EcoVoraussetzung für die Nutzung von DECT Eco ist, dass alle an der FRITZ!Box angemeldeten Schnurlostelefone DECT Eco un-terstützen.
Ob Ihre Schnurlostelefon DECT Eco unterstützen, können Sie in der Benutzeroberfläche der FRITZ!Box im Menü „DECT / DECT-Monitor“ überprüfen.
Alle aktuellen Schnurlostelefone FRITZ!Fon von AVM unter-stützen DECT Eco (siehe auch AVM-Produkte rund um die FRITZ!Box ab Seite 161).
DECT Eco in FRITZ!Box aktivieren1. Öffnen Sie in einem Internetbrowser die Benutzerober-
fläche der FRITZ!Box (fritz.box).
2. Wählen Sie „DECT / Basisstation“.
3. Aktivieren Sie die Option „DECT Eco“ und legen Sie fest, wann DECT Eco aktiv sein soll.
4. Klicken Sie auf die Schaltfläche „Übernehmen“, um die Einstellungen zu speichern.
5. Melden Sie alle Schnurlostelefone neu an der FRITZ!Box an.
DECT Eco ist jetzt aktiviert.
106

Das FRITZ!Box-Heimnetz
16 Das FRITZ!Box-HeimnetzDie FRITZ!Box verbindet Ihre Netzwerkgeräte, USB-Geräte und Spei-cher zum sogenannten FRITZ!Box-Heimnetz. Im Heimnetz stellt die FRITZ!Box für alle angeschlossenen Benutzer Daten wie Bilder, Musik oder Videos zur Verfügung und ermöglicht die gemeinsame Nutzung eines Druckers.
FRITZ!Box 7330
Netzwerkgeräte• Netzwerkgeräte sind z. B. Computer, Spielekonsolen
oder Smartphones, die über eine Netzwerk-Kabelverbin-dung oder über WLAN mit der FRITZ!Box verbunden sind.
• Alle Netzwerkgeräte können untereinander auf freigege-bene Ordner zugreifen.
• Alle Netzwerkgeräte können auf die an der FRITZ!Box an-geschlossene USB-Geräte gleichzeitig zugreifen und zur Verfügung stehende Speicher gemeinsam verwenden.
Wenn Sie mehr über die Möglichkeiten der Netzwerkgeräte in Ihrem FRITZ!Box-Heimnetz erfahren möchten, lesen Sie weiter im Kapitel Netzwerkgeräte im FRITZ!Box-Heimnetz ab Seite 109.
USB-GeräteUSB-Geräte sind z. B. Drucker, Multifunktionsgeräte oder Speicher-Sticks an den USB-Anschlüssen der FRITZ!Box.
Angeschlossene USB-Geräte lassen sich von allen Netzwerk-geräten Ihres FRITZ!Box-Heimnetzes gemeinsam und gleich-zeitig verwenden.
Wie Sie USB-Geräte in Ihrem Heimnetz optimal einrichten und sicher verwenden, lesen Sie im Kapitel USB-Geräte im FRITZ!Box-Heimnetz ab Seite 120.
Speicher (NAS)Zu den Speichern der FRITZ!Box zählen Speichermedien wie Speicher-Sticks oder Festplatten, die an die USB-Anschlüsse der FRITZ!Box angeschlossen sind.
107

FRITZ!Box 7330
Das FRITZ!Box-Heimnetz
Darüber hinaus kann die FRITZ!Box einen Online-Speicher verwalten, den Sie bei Ihrem Telekommunikationsanbieter einrichten.
Wie Sie sicher und besonders bequem auf die Speicher in Ih-rem FRITZ!Box-Heimnetz zugreifen, lesen Sie im Kapitel Auf USB-Speicher zugreifen ab Seite 122.
FRITZ!Box-NameIn der FRITZ!Box-Benutzeroberfläche können Sie einen indivi-duellen Namen für Ihre FRITZ!Box vergeben. Der Name wird unter „Heimnetz / FRITZ!Box-Name“ eingerichtet und in die folgenden Bereiche Ihrer Heimnetz-Anzeige übernommen:
• Name des WLAN-Funknetzes (SSID)
• Name des Gastfunknetzes (SSID)
• Name der Arbeitsgruppe der Heimnetzfreigabe
• Name des Mediaservers
• Name der DECT-Basisstation
• Push Service-Absendername
108

Netzwerkgeräte im FRITZ!Box-Heimnetz
17 Netzwerkgeräte im FRITZ!Box-HeimnetzAlle Netzwerkgeräte, die mit der FRITZ!Box verbunden sind, bilden zu-sammen ein Netzwerk. Netzwerkgeräte sind beispielsweise Compu-ter, Spielekonsolen oder Smartphones. Die Geräte können per Kabel oder über WLAN mit der FRITZ!Box verbunden sein. Dieses Kapitel be-schreibt die Netzwerkeinstellungen in der FRITZ!Box und wie Sie diese ändern können. Sie erfahren auch, wie Sie in den gängigen Betriebs-systemen die IP-Einstellungen für den Computer ändern können.
17.1 Netzwerkeinstellungen in der FRITZ!Box
FRITZ!Box 7330
Die FRITZ!Box wird mit werksseitig vorgegebenen Netzwerk-einstellungen geliefert. Durch diese Vorgaben befinden sich alle mit der FRITZ!Box verbundenen Netzwerkgeräte in einem Netzwerk.
Die Netzwerkeinstellungen können Sie ändern und an Ihre Gegebenheiten und Bedürfnisse anpassen. Dazu sollten Sie über Grundkenntnisse der Netzwerktechnik verfügen.
Im Glossar (Seite 176) werden Ihnen Begriffe rund um IP-Netzwerke erklärt.
NetzwerkübersichtIn der Benutzeroberfläche der FRITZ!Box werden in einer Übersicht alle mit der FRITZ!Box verbundenen Geräte und Be-nutzer angezeigt.
Die Netzwerkübersicht „Geräte und Benutzer“ finden Sie im Menü: „Heimnetz / Netzwerk“.
• Für jeden Benutzer und jedes Netzwerkgerät gibt es ei-nen Eintrag in der Netzwerkübersicht.
• Falls Sie FRITZ!Powerline-Geräte in Ihrem Netzwerk ver-wenden, dann sind die FRITZ!Powerline-Geräte in der Netzwerkübersicht eingetragen und auch die an den FRITZ!Powerline-Geräten angeschlossenen Netzwerkge-räte.
109

FRITZ!Box 7330
Netzwerkeinstellungen in der FRITZ!Box
• Die Netzwerkübersicht ist aufgeteilt in die Bereiche „Ak-tive Verbindungen“, „Gastnetz“ und „Ungenutzte Ver-bindungen“.
Die Spalten haben folgende Bedeutung:
Symbol Eine grüne Leuchtdiode vor dem Gerätenamen zeigt an, dass das Gerät aktiv mit der FRITZ!Box verbunden ist, die Internetverbindung aber gerade nicht nutzt.
Eine grün-blaue Weltkugel zeigt an, dass das Gerät die Internetverbindung gerade nutzt.
Name Hier wird der Name angezeigt, unter dem der Be-nutzer oder das Netzwerkgerät bei der FRITZ!Box bekannt ist. Die Namen von Netzwerkgeräten kön-nen Sie über die Schaltfläche zum Bearbeiten des Eintrags ändern.
IP-Adresse Bei Netzwerkgeräten wird hier die IP-Adresse an-gezeigt, mit der das Gerät im Netzwerk der FRITZ!Box integriert ist.
Verbindung Hier wird bei WLAN-Verbindungen das WLAN-Sym-bol angezeigt.
Eigenschaften Hier wird angezeigt, ob für Benutzer oder Netz-werkgeräte eine Portfreigabe oder die Kindersi-cherung aktiviert ist.Schaltfläche zum Bearbeiten des Eintrags.
Die Schaltfläche öffnet den Bearbeitungsmodus für den Eintrag. Im Bearbeitungsmodus werden In-formationen zum Netzwerkgerät angezeigt, bei-spielsweise zur Kindersicherung oder zur Portfrei-gabe. Der Name des Geräts in der FRITZ!Box kann hier geändert werden.Schaltfläche zum Löschen des Eintrags.
Benutzer oder Netzwerkgeräte, die keine aktive Verbindung zur FRITZ!Box haben, können über die-se Schaltfläche aus der Netzwerkübersicht ge-löscht werden.
110

Netzwerkeinstellungen in der FRITZ!Box
FRITZ!Box 7330
Netzwerkgeräte per Mausklick erreichenNetzwerkgeräte, die über das Protokoll http erreichbar sind, können innerhalb des Heimnetzes per Mausklick erreicht werden. Beim Anklicken wird die Benutzeroberfläche der ht-tp-Anwendung geöffnet.
Immer die gleiche IP-Adresse zuweisenIm Bearbeitungsmodus für Netzwerkgeräte gibt es die Einstel-lung „Diesem Netzwerkgerät immer die gleiche IP-Adresse zu-weisen“.
Wenn diese Einstellung für ein Netzwerkgerät aktiviert ist, dann weist der DHCP-Server der FRITZ!Box dem Gerät bei je-der erneuten Verbindung immer dieselbe IP-Adresse zu.
Computer starten – Wake on LANIm Bearbeitungsmodus für Netzwerkgeräte kann die Wake-on-LAN-Funktion von Computern aktiviert werden. Die Com-puter müssen Wake on LAN unterstützen und über ein Netz-werkkabel mit der FRITZ!Box verbunden sein. Auch bei einer Verbindung über FRITZ!Powerline-Geräte, ist die Wake-on-LAN-Funktion verfügbar.
Wake on LAN ist eine Funktion, die es ermöglicht, einen Com-puter im lokalen Netzwerk per Zugriff aus dem Internet zu starten. Sie können beispielsweise mit einem Fernwartungs-programm auf einen Computer zugreifen, ohne dass dieser dafür permanent eingeschaltet sein muss. Der Computer muss sich im Stand-by-Modus befinden.
Die FRITZ!Box unterstützt Wake on LAN sowohl für IPv4- als auch für IPv6-Verbindungen.
• Schaltfläche „Computer starten“
Sie können den Computer bei jedem Zugriff über das In-ternet starten, indem Sie auf die Schaltfläche „Computer starten“ klicken.
111

FRITZ!Box 7330
Netzwerkeinstellungen in der FRITZ!Box
• Automatisch starten
Aktivieren Sie die Einstellung „Diesen Computer auto-matisch starten, sobald aus dem Internet darauf zuge-griffen wird“. Beim Zugriff auf den Computer aus dem In-ternet, wird dieser automatisch gestartet.
IPv4-Einstellungen in der FRITZ!BoxIn den IPv4-Einstellungen der FRITZ!Box sind werksseitig fol-gende Einstellungen vorgegeben:
Aus der IP-Adresse und der zugehörigen Subnetzmaske erge-ben sich folgende Werte:
Folgende IPv4-Adressen sind für bestimmte Zwecke vorbelegt und dürfen daher nicht vergeben werden:
IP-Adresse für den NotfallDie FRITZ!Box hat eine feste IP-Adresse, die nicht verändert werden kann. Über diese IP-Adresse ist die FRITZ!Box immer erreichbar.
Hinweise zum Umgang mit der festen IP-Adresse finden Sie im Abschnitt Benutzeroberfläche über feste IP-Adresse öffnen ab Seite 135.
WerkseinstellungenIPv4-Adresse 192.168.178.1Subnetzmaske 255.255.255.0DHCP-Server aktiviert
Netzwerkadresse des Subnetzes 192.168.178.0Gesamter IPv4-Adressbereich für die Computer
192.168.178.2 - 192.168.178.254
wird von der FRITZ!Box selbst verwen-det
192.168.178.1
Broadcast-Adresse, mit der Nachrich-ten im Netzwerk versendet werden
192.168.178.255
Feste IP-Adresse 169.254.1.1
112

Netzwerkeinstellungen in der FRITZ!Box
FRITZ!Box 7330
IPv4-Adresse in der FRITZ!BoxIn der FRITZ!Box ist werksseitig folgende IPv4-Adresse vorge-geben:
192.168.178.1
Wenn Sie die IPv4-Adresse ändern möchten, dann lesen Sie die folgenden Abschnitte.
Wann ist es sinnvoll, die IPv4-Adresse zu ändern?Wenn für Sie die folgenden Gegebenheiten zutreffen, sollten Sie die IPv4-Adresse der FRITZ!Box ändern:
• Sie haben ein bestehendes lokales IPv4-Netzwerk mit mehreren Computern.
• In den Netzwerkeinstellungen der Computer sind feste IPv4-Adressen eingetragen, die Sie nicht verändern wol-len oder nicht verändern dürfen.
• Sie wollen die FRITZ!Box an das lokale IPv4-Netzwerk an-schließen, um allen Computern im IPv4-Netzwerk die Leistungsmerkmale der FRITZ!Box bereitzustellen.
Reservierte IP-AdressenDas gesamte Netzwerk 192.168.180.0 ist in der FRITZ!Box für interne Zwecke reserviert.
IPv4-Adressen aus diesem Netzwerk dürfen der FRITZ!Box nicht zugewiesen werden.
DHCP-Server für IPv4Die FRITZ!Box verfügt über einen eigenen DHCP-Server für den IPv4-Bereich. In den Werkseinstellungen ist der DHCP-Server standardmäßig aktiviert. Folgender IP-Adressbereich ist werksseitig für den DHCP-Server reserviert:
192.168.178.20 - 192.168.178.200
Diesen IP-Adressbereich können Sie ändern.
Der DHCP-Server weist jedem Computer, der mit der FRITZ!Box verbunden ist, bei jedem Neustart des Betriebssystems eine IPv4-Adresse aus dem IP-Adressbereich des DHCP-Servers zu.
113

FRITZ!Box 7330
Netzwerkeinstellungen in der FRITZ!Box
Innerhalb eines Netzwerks darf immer nur ein DHCP-Server aktiv sein.
Die Vergabe der IP-Adressen durch den DHCP-Server stellt si-cher, dass sich alle mit der FRITZ!Box verbundenen Computer im selben IP-Netzwerk befinden.
Die Computer können ihre IPv4-Adresse nur dann vom DHCP-Server erhalten, wenn in den IPv4-Einstellungen der Compu-ter die Einstellung „IP-Adresse automatisch beziehen“ akti-viert ist. Siehe dazu Abschnitt IP-Adresse automatisch bezie-hen ab Seite 117.
Feste IPv4-Adressen bei aktiviertem DHCP-ServerWenn Sie an einzelnen Computern, die mit der FRITZ!Box ver-bunden sind, trotz aktivierten DHCP-Servers feste IPv4-Adres-sen einstellen wollen, dann beachten Sie bitte die folgenden Hinweise:
• Die IPv4-Adressen müssen aus dem IPv4-Netzwerk der FRITZ!Box sein.
• Die IPv4-Adressen dürfen nicht aus dem Adressbereich des DHCP-Servers stammen.
• Jede IPv4-Adresse darf nur einmal vergeben werden.
DHCP-Server deaktivierenSie können den DHCP-Server deaktivieren.
Damit sich bei deaktiviertem DHCP-Server alle Computer wei-terhin im selben IP-Netzwerk befinden, müssen Sie die IPv4-Adressen in den Netzwerkeinstellungen der Computer manu-ell eintragen. Deaktivieren Sie dazu die Einstellung „IP-Adres-se automatisch beziehen“ und tragen Sie die IP-Adresse ma-nuell in dem dafür vorgesehenen Feld ein.
Im Falle der werksseitig vorgegebenen IPv4-Adresse der FRITZ!Box stehen folgende IPv4-Adressen für die Vergabe an die Computer zur Verfügung:
192.168.178.2 - 192.168.178.254
114

Netzwerkeinstellungen in der FRITZ!Box
FRITZ!Box 7330
Auch hier gilt: jede IPv4-Adresse darf nur einmal vergeben werden.
Netzwerkeinstellungen ändern1. Schalten Sie in der Benutzeroberfläche die erweiterte
Ansicht ein.
2. Wählen Sie das Menü „Heimnetz / Netzwerk“.
3. Wählen Sie die Seite „Netzwerkeinstellungen“.
4. Klicken Sie auf die Schaltfläche „IPv4-Adressen“ oder „IPv6-Adressen“, je nachdem in welchem Adressbereich Sie Änderungen vornehmen möchten.
Beachten Sie bitte, dass Änderungen an den Netzwerkein-stellungen in der FRITZ!Box eventuell auch Anpassungen in den Netzwerkeinstellungen Ihrer Computer erforderlich ma-chen, damit Sie weiterhin auf die FRITZ!Box-Benutzeroberflä-che zugreifen können.
IPv6-Einstellungen in der FRITZ!BoxDie folgenden Einstellungsmöglichkeiten für IPv6 finden Sie in der erweiterten Ansicht im Menü „Heimnetz / Netzwerk“ auf der Seite „Netzwerkeinstellungen“.
Weitere IPv6-Router im Heimnetzwerk• IPv6-Präfixe anderer IPv6-Router
Sie können zulassen, dass die Netzwerkgeräte an der FRITZ!Box auch IPv6-Präfixe erhalten , die von anderen IPv6-Routern im lokalen Netzwerk bekanntgegeben wer-den.
• DNSv6-Server auch über Router-Advertisement bekannt-geben
Mit dieser Einstellung legen Sie fest, dass die FRITZ!Box per Router Advertisement den lokalen DNSv6-Server im lokalen Netzwerk bekannt. Alternativ können sich die Netzwerkgeräte den lokalen DNSv6-Server auch über DHCPv6 bekanntgeben lassen.
115

FRITZ!Box 7330
Netzwerkeinstellungen in der FRITZ!Box
IPv6-EinstellungenKlicken Sie auf die Schaltfläche „IPv6-Adressen“, um Einstel-lungen für die IPv6-Adressen im lokalen Netzwerk vorzuneh-men.
Unique Local AdressesÜber die Unique Local Adresses (ULA) findet die Kommunika-tion innerhalb des lokalen Netzwerks statt. Wenn keine IPv6-Internetverbindung aufgebaut ist, haben die Netzwerkgeräte keine ULA und die Kommunikation kann nur eingeschränkt stattfinden. Für diesen Fall können Sie die FRITZ!Box so ein-stellen, dass die Netzwerkgeräte die ULA von der FRITZ!Box erhalten.
DHCPv6-Server im HeimnetzDie FRITZ!Box verfügt über einen eigenen DHCPv6-Server. Standardmäßig ist der DHCPv6-Server der FRITZ!Box einge-schaltet.
Der DHCPv6-Server weist den den Netzwerkgeräten IPv6-Ein-stellungen zu. Diese Einstellungen werden anstelle der Anga-ben in den Router-Advertisement-Nachrichten verwendet. Per DHCPv6 können der DNS-Server, IPv6-Präfixe oder die IPv6-Adressen zugewiesen werden. Sie können festlegen, welche IPv6-Einstellungen der DHCPv6-Server zuweisen soll.
UPnP-EinstellungenDer in der FRITZ!Box vorhandene Dienst Universal Plug & Play (UPnP) stellt für die angeschlossenen Computer Statusinfor-mationen der FRITZ!Box bereit. UPnP-fähige Programme auf den Computern können diese Informationen empfangen und somit den Zustand der FRITZ!Box anzeigen (zum Beispiel Ver-bindungszustand, Datenübertragung). Der UPnP-Dienst er-möglicht somit die Überwachung der FRITZ!Box von einem an-geschlossenen Computer aus.So können Sie die UPnP-Einstellungen ändern:
1. Öffnen Sie die Benutzeroberfläche der FRITZ!Box (Seite 31).
2. Schalten Sie die erweiterte Ansicht ein.
116

IP-Adresse automatisch beziehen
FRITZ!Box 7330
3. Nehmen Sie im Menü „Heimnetz / Netzwerk“ auf der Seite „Programme“ die UPnP-Einstellungen vor.
17.2 IP-Adresse automatisch beziehen
Die FRITZ!Box verfügt über einen eigenen DHCP-Server, der den angeschlossenen Computern IP-Adressen zuweist. Die Computer müssen dafür so eingerichtet sein, dass sie ihre IP-Adresse automatisch beziehen können. Die Schritte zur Über-prüfung und Einstellung dieser Option unterscheiden sich in den verschiedenen Betriebssystemen. Lesen Sie dazu den Abschnitt für Ihr Betriebssystem.Wenn die FRITZ!Box in einem Netzwerk betrieben wird, dann darf in diesem Netzwerk kein anderer DHCP-Server aktiviert sein.
IP-Adresse automatisch beziehen in Windows1. Öffnen Sie die Netzwerkverbindungen:
Windows XP: Wählen Sie „Start / Ausführen“, geben Sie „ncpa.cpl“ ein und klicken Sie auf „OK“.
Windows 7 und Windows Vista: Klicken Sie auf „Start“, geben Sie in die Suchzeile des Startmenüs „ncpa.cpl“ ein und drücken Sie „Enter“.
Eingabe von „ncpa.cpl“ in Windows 7
2. Klicken Sie mit der rechten Maustaste auf die Netzwerk-verbindung zwischen Computer und FRITZ!Box und wäh-len Sie „Eigenschaften“.
117

FRITZ!Box 7330
IP-Adresse automatisch beziehen
3. Windows XP: Unter „Diese Verbindung verwendet fol-gende Elemente“ markieren Sie das „Internetprotokoll (TCP/IP)“.
Windows 7 und Windows Vista: Unter „Diese Verbindung verwendet folgende Elemente“ markieren Sie das „Inter-netprotokoll Version 4 (TCP/IPv4)“.
4. Klicken Sie auf die Schaltfläche „Eigenschaften“.
5. Aktivieren Sie die Optionen „IP-Adresse automatisch be-ziehen“ und „DNS-Serveradresse automatisch bezie-hen“.
6. Klicken Sie auf „OK“, um die Einstellungen zu speichern.
7. Nur in Windows 7 und Windows Vista: Aktivieren Sie die Optionen „IP-Adresse automatisch beziehen“ und „DNS-Serveradresse automatisch beziehen“ auch für das In-ternetprotokoll Version 6 (TCP/IPv6).
Der Computer erhält jetzt eine IP-Adresse von der FRITZ!Box.
IP-Adresse automatisch beziehen in Mac OS X1. Wählen Sie im Apfelmenü „Systemeinstellungen“.
2. Klicken Sie im Fenster „Systemeinstellungen“ auf das Symbol „Netzwerk“.
3. Wählen Sie im Fenster „Netzwerk“ im Menü „Zeigen“ die Option „Ethernet (integriert)“.
118

IP-Adresse automatisch beziehen
FRITZ!Box 7330
4. Wechseln Sie auf die Registerkarte „TCP/IP“ und wählen Sie im Menü „IPv4 konfigurieren“ die Option „DHCP“.
5. Klicken Sie auf „Jetzt aktivieren“.Der Computer erhält nun eine IP-Adresse von der FRITZ!Box.
IP-Adresse automatisch beziehen in LinuxAusführliche Grundlagen und Hilfestellungen zum Thema Netzwerkeinstellungen in Linux finden Sie zum Beispiel un-ter:
http://www.linuxhaven.de/dlhp/HOWTO/DE-Netzwerk-HOW-TO.html
119

USB-Geräte im FRITZ!Box-Heimnetz
18 USB-Geräte im FRITZ!Box-HeimnetzDie FRITZ!Box hat zwei USB-Anschlüsse, an denen Sie verschiedene USB-Geräte anschließen können. Alle Netzwerkgeräte im FRITZ!Box-Heimnetz können diese USB-Geräte gemeinsam und gleichzeitig ver-wenden. Dieses Kapitel beschreibt, wie Sie einen Drucker im Netzwerk gemein-sam verwenden, welche USB-Geräte Sie in Ihrem FRITZ!Box-Heimnetz einsetzen können und wie Sie die Geräte sicher verwenden.
18.1 Stromversorgung von USB-Geräten
FRITZ!Box 7330
Sie können USB-Geräte mit folgenden Eigenschaften an die FRITZ!Box anschließen:
• Einige USB-Geräte benötigen mehr als einen USB-An-schluss für den Betrieb, zum Beispiel Festplatten mit USB-Y-Kabel. Schließen Sie solche USB-Geräte mit ei-nem USB-Hub mit separater Stromversorgung an die FRITZ!Box an.
• Die Gesamtstromaufnahme angeschlossener USB-Gerä-te, die keine eigene Stromversorgung haben, darf 500 mA nicht überschreiten. Beachten Sie dazu die Ty-penschilder der angeschlossenen USB-Geräte.
USB-Geräte, die die Gesamtstromaufnahme von 500 mA überschreiten, können Sie mit einem USB-Hub mit sepa-rater Stromversorgung an die FRITZ!Box anschließen.
18.2 USB-Geräte an der FRITZ!Box
Diese USB-Geräte können Sie an die FRITZ!Box anschließen:• Sie können bis zu vier USB-Speicher wie Festplatten, Speicher-Sticks oder Card-Reader anschließen.
• USB-Speicher müssen die Dateisysteme EXT2, FAT, FAT32 oder NTFS nutzen. Auf Speichern mit den Datei-systemen FAT und FAT32 können Sie Dateien bis zu einer Größe von 4 GB verwenden. In den Dateisystemen EXT2 und NTFS gibt es diese Begrenzung nicht, hier können Sie auch größere Dateien verwenden.
120

USB-Geräte sicher verwenden
FRITZ!Box 7330
• Sie können einen Standard-USB-Drucker oder ein Multi-funktionsgerät mit Scanner und Fax-Funktion anschlie-ßen. Der volle Funktionsumfang von Multifunktionsgerä-ten ist nur mit dem USB-Fernanschluss der FRITZ!Box ge-währleistet (siehe auch: USB-Drucker gemeinsam ver-wenden auf Seite 123).
• Sie können einen USB-Hub an die FRITZ!Box anschlie-ßen und an diesem Hub bis zu vier USB-Geräte verwen-den.
Sie können USB-Hubs mit oder ohne separate Stromver-sorgung einsetzen. Wir empfehlen Ihnen einen USB-Hub mit separater Stromversorgung einzusetzen, wenn die anzuschließenden USB-Geräte die Gesamtstromaufnah-me von 500mA überschreiten (siehe auch: Stromversor-gung von USB-Geräten auf Seite 120).
• Sie können einen USB-Stick der FRITZ!WLAN USB Stick-Serie von AVM für den schnellen Aufbau sicherer WLAN-Verbindungen mit AVM Stick & Surf anschließen (siehe: WLAN-Verbindung mit AVM Stick & Surf herstellen auf Seite 25).
18.3 USB-Geräte sicher verwenden
Beachten Sie die folgenden Hinweise für den Einsatz von USB-Geräten an Ihrer FRITZ!Box.• Die FRITZ!Box kann äußere Einwirkungen auf USB-Spei-cher nicht abwehren. Das heißt, Spannungsspitzen oder Spannungsabfälle, wie sie beispielsweise bei Gewittern auftreten, können gegebenenfalls zu Datenverlusten auf angeschlossenen USB-Speichern führen. Wir empfehlen Ihnen daher regelmäßig Sicherungskopien des USB-Speicherinhalts anzufertigen.
• Wenn Sie USB-Geräte wieder von der FRITZ!Box trennen möchten, sollten Sie sie vorher über die FRITZ!Box-Be-nutzeroberfläche im Bereich „Heimnetz / USB-Geräte“ sicher entfernen, um einem möglichen Datenverlust vor-zubeugen.
121

Kennwortschutz und Zugriffsrechte einrichten
18.4 Kennwortschutz und Zugriffsrechte einrichten
FRITZ!Box 7330
Um die Daten auf Ihren USB-Speichern vor unerlaubtem Zu-griff zu schützen, können Sie ein Kennwort und Zugriffsrechte einrichten. Sowohl der Kennwortschutz als auch die Zugriffs-rechte sind an allen zur Verfügung stehenden Speichern des FRITZ!Box-Heimnetzes gleichermaßen gültig. Individuelle Kennwörter oder Zugriffsrechte für einzelne Speicher können Sie nicht vergeben.
1. Starten Sie einen Internetbrowser
2. Geben Sie „fritz.box“ in die Adresszeile ein.
3. Wählen Sie im Menü „Heimnetz / Speicher (NAS)“ den Tab „Sicherheit“.
4. Richten Sie den Kennwortschutz und die Zugriffsrechte ein.
18.5 Auf USB-Speicher zugreifen
Beachten Sie, dass Sie den Kennwortschutz und Zugriffs-rechte nicht einrichten können, wenn der USB-Fernanschluss aktiv ist.
Die Teilnehmer des Heimnetzes haben verschiedene Möglich-keiten, auf die Speicher der FRITZ!Box zuzugreifen.
• Besonders komfortabel können Heimnetz-Teilnehmer mit FRITZ!NAS auf Inhalte angeschlossener USB-Spei-cher und aller anderen Speicher der FRITZ!Box zugreifen. Dafür bietet FRITZ!NAS eine grafische Oberfläche und er-möglicht den Dateiaustausch per Drag & Drop. Lesen Sie weiter im Abschnitt FRITZ!NAS: Speicher im Heimnetz auf Seite 130.
122

USB-Drucker gemeinsam verwenden
FRITZ!Box 7330
• Die Heimnetz-Teilnehmer können FTP-Programme wie FireFTP für den Dateiaustausch zwischen den FRITZ!Box-Speichern und den Arbeitsplätzen verwenden.
Alternativ können Sie in Ihrem Internetbrowser die Ad-resse ftp://fritz.box eingeben, um auf die Speicher der FRITZ!Box zuzugreifen.
Wenn Sie ein FTP-Programm verwenden möchten, be-achten Sie die Dokumentation des Programms sowie die Hinweise in der Online-Hilfe der FRITZ!Box-Benutzer-oberfläche.
• Für den Zugriff auf Mediendaten wie Musik, Bilder und Videos, die auf den Speichern der FRITZ!Box bereitlie-gen, können Sie den FRITZ!Box-Mediaserver aktivieren. Geeignete Abspielgeräte wie zum Beispiel TV-Geräte, In-ternetradios, Smartphones oder der Windows Media Player können die Mediendaten dann per Streaming vom Mediaserver abrufen.
Abspielgeräte, die in Verbindung mit dem Mediaserver verwendet werden sollen, müssen den Standard UPnP-AV unterstützen. Häufig wird auch der Begriff „DLNA“ da-für verwendet.
Die Funktion „Mediaserver“ aktivieren Sie in der FRITZ!Box-Benutzeroberfläche unter „Heimnetz / Spei-cher (NAS) / Aktivierungen“.
18.6 USB-Drucker gemeinsam verwenden
Sie können einen USB-Drucker am USB-Anschluss der FRITZ!Box anschließen und ihn damit für alle Teilnehmer in Ih-rem Heimnetz zur Verfügung stellen. Sie können diesen Dru-cker entweder als Netzwerkdrucker freigeben oder mit dem Programm FRITZ!Box-USB-Fernanschluss mit einem Computer verbinden. Welche Verbindungsart die jeweils sinnvollere ist, hängt davon ab, wie Sie den Drucker einsetzen möchten.Einen USB-Drucker als Netzwerkdrucker verwendenRichten Sie den USB-Drucker an der FRITZ!Box als Netzwerk-drucker ein, wenn
123

FRITZ!Box 7330
USB-Drucker gemeinsam verwenden
• die Teilnehmer des Heimnetzes den Drucker gleichzeitig und gemeinsam nutzen sollen.
• der Drucker an Computern genutzt werden soll, die ein anderes Betriebssystem als Windows verwenden (z. B. Mac OS X oder Linux).
Wie Sie einen USB-Drucker als Netzwerkdrucker einricheten, lesen Sie im Abschnitt USB-Drucker als Netzwerkdrucker ein-richten auf Seite 125.
Einen USB-Drucker mit FRITZ!Box-USB-Fernanschluss ver-wendenRichten Sie den USB-Drucker an der FRITZ!Box mit dem FRITZ!Box-USB-Fernanschluss ein, wenn
• der USB-Drucker ein Multifunktionsgerät (Fax-Drucker-Scanner) ist und zusätzlich der volle Funktionsumfang genutzt werden soll.
• der USB-Drucker über Komfortfunktionen wie Tintenfüll-standsanzeige verfügt und Sie diese nutzen möchten.
• der USB-Drucker bidirektional kommuniziert. Das heißt: Der Computer sendet nicht nur Daten zum Drucker, son-dern der Drucker sendet auch Statusmeldungen zum Computer. Diese Kommunikation in beide Richtungen ist typisch für so genannte „Windows-Drucker“ oder „GDI-Drucker“, die nur mit speziellen Windows-Gerätetreibern funktionieren.
Wie Sie einen USB-Drucker mit dem USB-Fernanschluss ein-richten, lesen Sie im Abschnitt USB-Drucker mit FUSB-Fernan-schluss einrichten auf Seite 127.
124

USB-Drucker gemeinsam verwenden
FRITZ!Box 7330
USB-Drucker als Netzwerkdrucker einrichtenMit folgenden Schritten können Sie einen USB-Drucker als Netzwerkdrucker an der FRITZ!Box anschließen und einrich-ten.
Einrichtung vorbereiten1. Öffnen Sie die Benutzeroberfläche der FRITZ!Box.
2. Schalten Sie die erweiterte Ansicht.
3. Wählen Sie „Heimnetz / USB-Geräte / Fernanschluss“.
4. Stellen Sie sicher, dass die Option „Drucker (inkl. Multi-funktionsdrucker)“ deaktiviert ist.
5. Klicken Sie auf „Übernehmen“.
6. Schließen Sie den USB-Drucker an die FRITZ!Box an.Die Vorbereitungen sind abgeschlossen. Lesen Sie im Ab-schnitt für Ihr Bestriebssystem weiter.
USB-Drucker in Windows 7, Vista und XP einrichten1. Klicken Sie auf „Start / Systemsteuerung“ und wählen
Sie die Drucker-Kategoerie Ihres Betriebssystems:
– „Geräte und Drucker “ (Windows 7)
– „Drucker“ (Windows Vista)
– „Drucker und Faxgeräte“ (Windows XP)
2. Klicken Sie mit der rechten Maustaste auf das Drucker-symbol und wählen Sie „Eigenschaften“ bzw. „Drucker-eigenschaften“.
Wird der Drucker nicht angezeigt, installieren Sie zu-nächst den passenden Druckertreiber. Beachten Sie da-zu die Hinweise in der Dokumentation Ihres Druckers.
3. Wechseln Sie zur Registerkarte „Anschlüsse“.
4. Klicken Sie auf „Hinzufügen“.
5. Klicken Sie doppelt auf den Eintrag „Standard TCP/IP Port “ und klicken Sie „Weiter“.
125

FRITZ!Box 7330
USB-Drucker gemeinsam verwenden
6. Tragen Sie „fritz.box“ im Feld „Drucker und IP-Adresse“ ein.
Wenn die FRITZ!Box als WDS-Repeater oder als IP-Client eingerichtet ist, tragen Sie hier die IP-Adresse ein, unter der die FRITZ!Box im Netzwerk erreichbar ist.
7. Tragen Sie im Feld „Portname“ einen beliebigen Namen ein und klicken Sie „Weiter“.
8. Aktivieren Sie die Option „Benutzerdefiniert“ und kli-cken Sie auf die Schaltfläche „Einstellungen“.
9. Aktivieren Sie die Option „Raw“.
10. Tragen Sie „9100“ im Feld „Portnummer“ ein und kli-cken Sie „OK“.
11. Klicken Sie „Weiter“ und bestätigem Sie mit „Fertig stel-len“ und „Schließen“.
12. Wechseln Sie im Fenster „Eigenschaften von [Druckerna-me] “auf die Registerkarte „Anschlüsse“.
13. Deaktivieren Sie die Option „Bidirektionale Unterstüt-zung aktivieren“ und klicken Sie auf „Übernehmen“.
Der USB-Drucker ist eingerichtet und kann als Netzwerkdru-cker verwendet werden.
USB-Drucker in Mac OS 10.5 einrichten1. Klicken Sie im Dock auf „Systemeinstellungen“.
2. Klicken Sie auf „Drucken & Faxen“.
3. Klicken Sie auf das „+“.
4. Klicken Sie auf „IP“.
5. Wählen Sie im Ausklappmenü „Protokoll“ den Eintrag „HP Jetdirect - Socket“.
6. Tragen Sie „fritz.box“ im Eingabefeld „Adresse“ ein.
Wenn die FRITZ!Box als WDS-Repeater oder als IP-Client eingerichtet ist, tragen Sie hier die IP-Adresse ein, unter der die FRITZ!Box im Netzwerk erreichbar ist.
126

USB-Drucker gemeinsam verwenden
FRITZ!Box 7330
7. Wählen Sie im Ausklappmenü „Drucken mit:“ den Dru-cker aus, der am USB-Anschluss Ihrer FRITZ!Box ange-schlossen ist.
Wird der Drucker nicht angezeigt, installieren Sie zu-nächst den passenden Druckertreiber. Beachten Sie da-zu die Hinweise in der Dokumentation Ihres Druckers.
8. Klicken Sie auf „Hinzufügen“.Der USB-Drucker ist eingerichtet und kann als Netzwerkdru-cker verwendet werden.
USB-Drucker in anderen Betriebssystemen einrichten
Die genauen Bezeichnungen von Einträgen oder Menüs in anderen, hier nicht beschriebenen Betriebssystemen, kön-nen von den hier genannten Bezeichnungen abweichen.
• Wählen Sie als Anschlusstyp „Raw TCP“.
• Tragen Sie als Port „9100“ ein.
• Tragen Sie als Druckername „fritz.box“ ein.
Wenn die FRITZ!Box als WDS-Repeater oder als IP-Client ein-gerichtet ist, tragen Sie hier die IP-Adresse ein, unter der die FRITZ!Box im Netzwerk erreichbar ist.
USB-Drucker mit FUSB-Fernanschluss einrichtenWenn Sie ein Multifunktionsgerät betreiben oder die Komfort-funktionen eines an der FRITZ!Box angeschlossen USB-Dru-ckers in vollem Umfang nutzen möchten, empfehlen wir Ih-nen, das Programm FRITZ!Box-USB-Fernanschluss zu instal-lieren. Der FRITZ!Box-USB-Fernanschluss kann auf Computern mit Windows 7, Vista oder XP installiert werden (32- und 64-Bit).
FRITZ!Box-USB-Fernanschluss installierenInstallieren Sie das Programm FRITZ!Box-USB-Fernanschluss auf allen Computern, mit denen Sie das angeschlossene USB-Gerät nutzen möchten.
127

FRITZ!Box 7330
USB-Drucker gemeinsam verwenden
1. Schließen Sie den USB-Drucker am USB-Anschluss der FRITZ!Box an.
2. Öffnen Sie die Benutzeroberfläche der FRITZ!Box.
3. Schalten Sie die erweiterte Ansicht ein.
4. Wählen Sie „Heimnetz / USB-Geräte / Fernanschluss“.
5. Klicken Sie auf „Programm für den USB-Fernanschluss“.
6. Klicken Sie im Fenster „USB-Fernanschluss“ auf „Down-load“.
7. Laden Sie die Datei „fritzbox-usb-fernanschluss.exe“ he-runter.
8. Klicken Sie doppelt auf die heruntergeladene Datei und folgen Sie den Anweisungen auf dem Bildschirm.
Der FRITZ!Box-USB-Fernanschluss ist damit auf Ihrem Compu-ter installiert. Wiederholen Sie die Schritte dieser Anleitung für jeden weiteren Windows-Benutzer, der den USB-Fernan-schluss an diesem Computer nutzen soll.
FRITZ!Box-USB-Fernanschluss aktivieren1. Öffnen Sie die Benutzeroberfläche der FRITZ!Box.
2. Schalten Sie die erweiterte Ansicht ein.
3. Wählen Sie „Heimnetz / USB-Geräte / Fernanschluss“.
4. Aktivieren Sie den USB-Fernanschluss und die Option „Drucker (inkl. Multifunktionsdrucker)“.
Bei einem Multifunktionsdrucker mit Speicherfunktion ist aktivieren Sie zusätzlich die Option „USB-Speicher“
Bei einem Multifunktionsdrucker mit Scannerfunktion ist aktivieren Sie zusätzlich die Option „Andere (z.B. Scanner)“.
5. Klicken Sie auf „Übernehmen“.Der FRITZ!Box-USB-Fernanschluss ist aktiviert.
128

USB-Drucker gemeinsam verwenden
FRITZ!Box 7330
USB-Drucker mit FRITZ!Box-USB-Fernanschluss verwenden1. Öffnen Sie den FRITZ!Box-USB-Fernanschluss über das
Symbol in der Windows-Taskleiste.
2. Geben Sie im Bereich „Meine FRITZ!Box“ das FRITZ!Box-Kennwort ein.
3. Klicken Sie auf „Aktualisieren“.
4. Klicken Sie im Bereich „Geräte“ auf den USB-Drucker.Der USB-Drucker wird mit dem Computer verbunden.
Führen Sie keine Firmware-Updates für USB-Geräte durch, die über den USB-Fernanschluss der FRITZ!Box mit dem Com-puter verbunden sind.
129

FRITZ!NAS: Speicher im Heimnetz
19 FRITZ!NAS: Speicher im HeimnetzMit FRITZ!NAS können Sie die Daten auf den Speichern Ihrer FRITZ!Box in einer übersichtlichen Oberfläche anzeigen. Alle Teilnehmer des FRITZ!Box-Heimnetzes können FRITZ!NAS in einem Internetbrowser starten und über diese Plattform z. B. auf Musik, Bilder, Videos und Dokumente der FRITZ!Box-Speicher zugreifen.
19.1 Voraussetzungen für FRITZ!NAS
FRITZ!Box 7330
Damit Sie FRITZ!NAS nutzen können, muss die Laufzeitumge-bung Java auf Ihrem Computer installiert sein.
Sollte Java nicht auf Ihrem Computer installiert sein, können Sie das Programm über einen Link in der FRITZ!NAS-Oberflä-che von java.com/de herunterladen.
Nach der Installation von Java werden in FRITZ!NAS die Berei-che „Übertragen auf FRITZ!NAS“ und „Übertragen auf den Computer“ angezeigt.
19.2 FRITZ!NAS starten
1. Öffnen Sie einen Internetbrowser.2. Geben Sie „fritz.nas“ in die Adresszeile ein.
3. FRITZ!NAS wird geöffnet und zeigt die aktiven Speicher der FRITZ!Box an.
19.3 FRITZ!NAS Kennwortschutz
Sie können den Zugriff auf FRITZ!NAS und damit auf die Spei-cher der FRITZ!Box mit einem Kennwort sichern.Das Kennwort aktivieren Sie unter „Heimnetz / Speicher (NAS) / Sicherheit“ mit der Option „Kennwortschutz für Spei-cher (NAS) aktiv“.
Das eingerichtete Kennwort wird mit dem Start von FRITZ!NAS abgefragt. Es gilt für alle Speicher der FRITZ!Box und auf allen angeschlossenen Computern gleichermaßen.
130

Hilfe bei Fehlern
20 Hilfe bei Fehlern
FRITZ!Box 7330
In diesem Kapitel erhalten Sie Hilfe, wenn Sie die Benutzer-oberfläche der FRITZ!Box nicht öffnen können oder Probleme mit der WLAN-Verbindung haben.
Weitere umfassende Hilfe bietet Ihnen die AVM-Wissensda-tenbank im Internet, die Sie unter folgender Adresse errei-chen:
www.avm.de/service
20.1 Benutzeroberfläche lässt sich nicht öffnen
Wenn Sie beim Öffnen der FRITZ!Box-Benutzeroberfläche eine Fehlermeldung bekommen, kann das verschiedene Ursachen haben. Überprüfen Sie die nachfolgend aufgeführten Fehler-ursachen und versuchen Sie, den Fehler zu beheben.FRITZ!Box neu startenDie Benutzeroberfläche kann nicht geöffnet werden oder re-agiert nicht.
Inkonsistenzen innerhalb der FRITZ!Box
1. Starten Sie die FRITZ!Box neu.
Ziehen Sie dazu den Netzstecker aus der Steckdose.
2. Stellen Sie nach zirka fünf Sekunden die Verbindung zum Stromnetz wieder her.
3. Warten Sie bis die Leuchtdiode „Power / DSL“ dauerhaft leuchtet und, falls Sie WLAN eingeschaltet haben, auch die Leuchtdiode „WLAN“ dauerhaft leuchtet. Damit ist sichergestellt, dass der Neustart der FRITZ!Box vollstän-dig abgeschlossen ist.
4. Versuchen Sie nun erneut, die Benutzeroberfläche der FRITZ!Box durch Eingabe von fritz.box zu öffnen.
Ursache
Abhilfe
131

FRITZ!Box 7330
Benutzeroberfläche lässt sich nicht öffnen
Kabelverbindungen prüfenDie Benutzeroberfläche der FRITZ!Box wird in Ihrem Internet-browser nicht angezeigt.
Die Kabelverbindungen sind lose.
Stellen Sie sicher, dass alle Kabel fest stecken.
Namensauflösung prüfenDie Benutzeroberfläche der FRITZ!Box kann über fritz.box nicht geöffnet werden.
Die Namensauflösung der FRITZ!Box funktioniert nicht.
1. Geben Sie im Internetbrowser statt fritz.box folgende Adresse ein:
192.168.178.1
2. Können Sie die Benutzeroberfläche über diese Adresse öffnen, stellen Sie den Netzwerkadapter Ihres Compu-ters auf „IP-Adresse automatisch beziehen“ (siehe Seite 117).
IP-Adresse überprüfenDie Benutzeroberfläche der FRITZ!Box kann weder über fritz.box noch über 192.168.178.1 geöffnet werden.
Falsche IP-Adresse auf dem angeschlossenen Computer.
Stellen Sie den Netzwerkadapter des Computers auf DHCP, damit der Netzwerkadapter die IP-Adresse vom DHCP-Server der FRITZ!Box beziehen kann. Eine Anleitung finden Sie im Abschnitt IP-Adresse automatisch beziehen ab Seite 117.
Ursache
Abhilfe
Ursache
Abhilfe
Ursache
Abhilfe
132

Benutzeroberfläche lässt sich nicht öffnen
FRITZ!Box 7330
Können Sie die Benutzeroberfläche anschließend noch nicht über fritz.box oder über 192.168.178.1 öffnen, verwenden Sie wie auf Seite 135 beschrieben die feste IP-Adresse der FRITZ!Box.
Wählverbindungen deaktivierenDie Benutzeroberfläche wird nicht geöffnet, stattdessen er-scheint ein Fenster für eine DFÜ-Wählverbindung.
Der Internetbrowser muss beim Aufrufen der Benutzeroberflä-che die Netzwerkverbindung zwischen Computer und FRITZ!Box nutzen. Dafür muss der automatische Aufbau einer DFÜ-Verbindung deaktiviert werden.
Sie können den automatischen Aufbau einer DFÜ-Verbindung deaktivieren. Beispielhaft wird hier beschrieben, wie Sie die Einstellungen des Internet Explorers 8 prüfen:
1. Wählen Sie unter „Extras / Internetoptionen“ die Regis-terkarte „Verbindungen“ aus.
2. Aktivieren Sie im Abschnitt „Einstellungen für VPN- und Wählverbindungen“ die Option „Keine Verbindung wäh-len“.
3. Klicken Sie abschließend auf „OK“.
Onlinebetrieb aktivierenDie Benutzeroberfläche erscheint nicht im Fenster Ihres Inter-netbrowsers.
Der Internetbrowser befindet sich im Offlinebetrieb.
Stellen Sie den Internetbrowser auf Onlinebetrieb ein. Am Beispiel des Internet Explorers 8:
1. Öffnen Sie das Menü „Extras“.
Ursache
Abhilfe
Ursache
Abhilfe
133

FRITZ!Box 7330
Benutzeroberfläche lässt sich nicht öffnen
2. Wenn vor dem Menüpunkt „Offlinebetrieb“ ein Haken steht, klicken Sie darauf.
Der Haken wird entfernt und der Internet Explorer ist im On-linebetrieb.
Proxy-Einstellungen überprüfenDie Benutzeroberfläche erscheint nicht im Fenster Ihres Inter-netbrowsers.
Die Proxy-Einstellungen des Internetbrowsers verhindern, dass die Benutzeroberfläche aufgerufen werden kann.
Tragen Sie den DNS-Namen und die IP-Adresse der FRITZ!Box in den Proxy-Einstellungen des Internetbrowsers als Ausnah-me ein, wie hier am Beispiel des Internet Explorers 8 be-schrieben:
1. Wählen Sie unter „Extras / Internetoptionen“ die Regis-terkarte „Verbindungen“.
2. Klicken Sie im Abschnitt „LAN-Einstellungen“ auf die Schaltfläche „LAN-Einstellungen“.
3. Setzen Sie im nächsten Fenster im Abschnitt „Proxyser-ver“ einen Haken vor der Option „Proxyserver für LAN verwenden“ und klicken Sie auf die Schaltfläche „Erwei-tert“.
4. Tragen Sie unter „Ausnahmen“ ein:
fritz.box; 192.168.178.1; 169.254.1.1
und klicken Sie auf „OK“.
Ursache
Abhilfe
134

Benutzeroberfläche lässt sich nicht öffnen
FRITZ!Box 7330
Sicherheitsprogramme überprüfenDie Benutzeroberfläche kann nicht im Internetbrowser ange-zeigt werden.
Ein Sicherheitsprogramm blockiert den Zugriff auf die Benut-zeroberfläche.
Sicherheitsprogramme, wie zum Beispiel Firewalls, können den Zugriff auf die Benutzeroberfläche der FRITZ!Box verhin-dern. Richten Sie in allen aktiven Sicherheitsprogrammen Ausnahmen für die FRITZ!Box ein.
Ursache
Abhilfe
Wenn Sie ein Sicherheitsprogramm beenden möchten, um den Zugang zur FRITZ!Box zu testen, ziehen Sie zuerst das DSL-Kabel! Starten Sie nach dem Test zuerst das Sicherheits-programm, bevor Sie das DSL-Kabel wieder einstecken und eine Internetverbindung aufbauen!
Benutzeroberfläche über feste IP-Adresse öffnenDie FRITZ!Box hat eine feste IP-Adresse, die nicht veränderbar ist. Über diese IP-Adresse ist die FRITZ!Box immer erreichbar.
Um die Benutzeroberfläche der FRITZ!Box über diese IP-Ad-resse zu öffnen, gehen Sie folgendermaßen vor:
1. Schließen Sie einen Computer mit einem Netzwerkkabel an die FRITZ!Box an (siehe Seite 22).
2. Stellen Sie sicher, dass der Computer die IP-Adresse au-tomatisch bezieht (siehe Seite 117).
3. Starten Sie Ihren Internetbrowser und geben Sie die fes-te IP-Adresse der FRITZ!Box ein: 169.254.1.1
Die Benutzeroberfläche der FRITZ!Box wird geöffnet.
4. Überprüfen Sie die IP-Einstellungen der FRITZ!Box und korrigieren Sie diese gegebenenfalls.
Feste IP-Adresse 169.254.1.1
135

WLAN-Verbindung lässt sich nicht herstellen
20.2 WLAN-Verbindung lässt sich nicht herstellen
FRITZ!Box 7330
Wenn Sie keine WLAN-Verbindung zwischen Ihrem Computer und der FRITZ!Box aufbauen können, dann versuchen Sie bit-te anhand der folgenden Maßnahmen die Fehlerursache zu finden und den Fehler zu beheben.
WLAN-Adapter aktivierenDer WLAN-Adapter findet kein Funknetz.
Der WLAN-Adapter ist nicht betriebsbereit.
Stellen Sie sicher, dass der WLAN-Adapter betriebsbereit ist. Einige in Notebooks eingebaute WLAN-Adapter müssen mit einem Schalter am Notebook eingeschaltet werden.
Ursache
Abhilfe
Bei Fragen zum WLAN-Adapter Ihres Computers wenden Sie sich bitte an den Hersteller.
WLAN aktivierenDer WLAN-Adapter findet das Funknetz der FRITZ!Box nicht.
WLAN ist in der FRITZ!Box ausgeschaltet. Die WLAN-LED der FRITZ!Box leuchtet nicht.
Drücken Sie auf den WLAN-Taster der FRITZ!Box. Die WLAN-LED beginnt zu blinken. Sobald die WLAN-LED dauerhaft leuchtet, ist die WLAN-Funktion der FRITZ!Box aktiviert.
Ursache
Abhilfe
136

WLAN-Verbindung lässt sich nicht herstellen
FRITZ!Box 7330
Namen des Funknetzes bekannt gebenDas Funknetzwerk der FRITZ!Box wird vom WLAN-Adapter nicht gefunden.
Der Name des Funknetzwerks der FRITZ!Box ist versteckt.
1. Schließen Sie einen Computer mit einem Netzwerkkabel an die FRITZ!Box an (siehe Seite 22).
2. Öffnen Sie die Benutzeroberfläche der FRITZ!Box (siehe Seite 31).
3. Wählen Sie „WLAN / Funknetz“.
4. Aktivieren Sie die Option „Name des WLAN-Funknetzes sichtbar“.
5. Klicken Sie auf die Schaltfläche „Übernehmen“.
6. Entfernen Sie das Netzwerkkabel und versuchen Sie er-neut, eine Verbindung über WLAN aufzubauen.
Sicherheitseinstellungen für WLAN prüfenStellen Sie sicher, dass die WLAN-Sicherheitseinstellungen der FRITZ!Box mit den Sicherheitseinstellungen des WLAN-Adapters übereinstimmen.
Die WLAN-Sicherheitseinstellungen der FRITZ!Box finden Sie in der Benutzeroberfläche:
1. Schließen Sie einen Computer mit einem Netzwerkkabel an die FRITZ!Box an (siehe Seite 22).
2. Öffnen Sie die Benutzeroberfläche der FRITZ!Box (siehe Seite 31).
3. Wählen Sie „WLAN / Sicherheit“.
4. Klicken Sie auf die Schaltfläche „Übernehmen“.
Ein Fenster mit den WLAN-Sicherheitseinstellungen wird eingeblendet. Über die Schaltfläche „Diese Seite dru-cken“ können Sie die Einstellungen ausdrucken.
Ursache
Abhilfe
137

FRITZ!Box 7330
WLAN-Verbindung lässt sich nicht herstellen
Unverschlüsselte WLAN-Verbindung testenTesten Sie, ob zwischen FRITZ!Box und WLAN-Adapter eine unverschlüsselte WLAN-Verbindung möglich ist.
1. Schließen Sie einen Computer mit einem Netzwerkkabel an die FRITZ!Box an (siehe Seite 22).
2. Öffnen Sie die Benutzeroberfläche der FRITZ!Box (siehe Seite 31).
3. Wählen Sie „WLAN / Sicherheit“.
4. Aktivieren Sie die Option „unverschlüsselt“.
5. Klicken Sie auf die Schaltfläche „Übernehmen“.
6. Entfernen Sie das Netzwerkkabel und versuchen Sie er-neut, eine Verbindung aufzubauen.
Deaktivieren Sie die WLAN-Verschlüsselung nur zum Testen. Aktivieren Sie die WLAN-Verschlüsselung nach dem Test sofort wieder.
Wenn Sie keine unverschlüsselte WLAN-Verbindung herstel-len können, überprüfen Sie, ob der WLAN-Adapter Ihres Com-puters richtig installiert ist. Lässt sich der Fehler nicht behe-ben, wenden Sie sich an den Hersteller des WLAN-Adapters.
Aktuelles Service Pack für Windows XP installierenIn Windows XP Service Pack 2 kann über den Microsoft WLAN Service (WZC) keine WLAN-Verbindung zur FRITZ!Box aufge-baut werden.
Möglicherweise ist der Microsoft Patch für WPA2 (IEEE 802.11i) nicht installiert.
Installieren Sie das Service Pack 3 (SP3) für Windows XP, das Sie kostenlos bei Microsoft herunterladen können. Anschlie-ßend ist der Microsoft WLAN Service WPA2-fähig, so dass ei-ne WLAN-Verbindung zur FRITZ!Box aufgebaut werden kann.
Ursache
Abhilfe
138

WLAN-Verbindung lässt sich nicht herstellen
FRITZ!Box 7330
Störungen durch andere Funknetze ausschließenWenn in der unmittelbaren Umgebung Ihrer FRITZ!Box andere Geräte im selben Frequenzband funken, kann es zu gegensei-tigen Störungen und Verbindungsabbrüchen kommen. Gerä-te, die Störungen verursachen können, sind zum Beispiel an-dere WLAN-Basisstationen, Babyfons, Spielekonsolen, Gar-agentoröffner, Bluetooth-Geräte oder AV-Funkbrücken, die ebenfalls das 2,4-GHz-Frequenzband nutzen.
Befinden sich solche Geräte in der Nähe der FRITZ!Box, testen Sie einen anderen Funkkanal für die FRITZ!Box oder stellen Sie den Funkkanal auf „Auto“. Die FRITZ!Box stellt dann auto-matisch den günstigsten WLAN-Kanal ein.
1. Schließen Sie einen Computer mit einem Netzwerkkabel an die FRITZ!Box an (siehe Seite 22).
2. Öffnen Sie die Benutzeroberfläche der FRITZ!Box (siehe Seite 31).
3. Wählen Sie „WLAN / Funkkanal“.
4. Stellen Sie einen anderen Funkkanal oder die automati-sche Wahl des Funkkanals ein.
5. Klicken Sie auf die Schaltfläche „Übernehmen“.
6. Entfernen Sie das Netzwerkkabel und überprüfen Sie, ob weiterhin Störungen auftreten.
139

FRITZ!Box am Telefon einrichten
21 FRITZ!Box am Telefon einrichtenVerschiedene Funktionen der FRITZ!Box können Sie mit einem ange-schlossenen Telefon aktivieren und deaktivieren. Außerdem können Sie die FRITZ!Box mit einem Telefon auf die Werkseinstellungen zu-rücksetzen. Das Telefon muss das Tonwahlverfahren (Mehrfrequenz-wahlverfahren) unterstützen.
21.1 Werkseinstellungen laden
FRITZ!Box 7330
Beim Zurücksetzen der FRITZ!Box auf die Werkseinstellungen werden alle Einstellungen der FRITZ!Box in einen Grundzu-stand zurückgesetzt.
Alle Einstellungen, die Sie in der FRITZ!Box vorgenommen ha-ben, werden beim Laden der Werkseinstellungen gelöscht. Das gilt auch für den eingerichteten Internetzugang.
Nach dem Zurücksetzen auf die Werkseinstellungen wird die FRITZ!Box neu gestartet.
Werkseinstellungen ladenr991s15901590s
Setzt alle Einstellungen der FRITZ!Box auf Werkseinstellungen zurück.
21.2 WLAN ein- und ausschalten
Die WLAN-Funktion Ihrer FRITZ!Box können Sie mit einem an-geschlossenen Telefon ein- und ausschalten.WLAN einschalten und ausschaltenr96s1s Schaltet die WLAN-Funktion ein.r96s0s Schaltet die WLAN-Funktion aus.
21.3 Klingelsperre ein- und ausschalten
Für die analoge Nebenstelle „FON 1“ der FRITZ!Box können Sie am Telefon eine Klingelsperre aktivieren. Bei aktivierter Klingelsperre klingelt das angeschlossene Telefon nicht mehr.140

Klingelsperre ein- und ausschalten
FRITZ!Box 7330
Klingelsperre sofort aktivierenr811s0s Schaltet die Klingelsperre für die Nebenstel-
le „FON 1“ sofort ein.
Die Klingelsperre bleibt eingeschaltet, bis sie wieder deaktiviert wird.
r91ss Speichert die Einstellungen.
Klingelsperre für bestimmten Zeitraum aktivierenr801s
<Beginn>s<Ende>s
Legt Beginn und Ende des Zeitraums fest, in dem die Klingelsperre an der Nebenstelle „FON 1“ aktiv ist.
Beispiel: Soll die Klingelsperre von 20:00 bis 07:00 Uhr aktiv sein, geben Sie „2000“ für <Beginn> ein und „0700“ für <Ende>.
r91ss Speichert die Einstellungen.r811s6s Aktiviert die Klingelsperre an der Nebenstel-
le „FON 1“.r91ss Speichert die Einstellungen.
Klingelsperre deaktivierenr811s1s Deaktiviert die Klingelsperre an der Neben-
stelle „FON 1“.r91ss Speichert die Einstellungen.
141

Weckruf ein- und ausschalten
21.4 Weckruf ein- und ausschalten
FRITZ!Box 7330
Telefone, die an der FRITZ!Box angeschlossen sind, können Sie für einen Weckruf nutzen. Den Weckruf können Sie indivi-duell einrichten und jederzeit aktivieren und deaktivieren.
Weckruf für ein Telefon einstellenN Nehmen Sie den Hörer ab.r881s<Zeit>s
<interne Rufnummer>s
Legt fest, zu welcher Zeit das Telefon mit der eingegebenen internen Rufnummer klingelt.
Wählen Sie zum Beispiel r881s0700s1s, wenn das Telefon am Anschluss „FON 1“ um 07:00 Uhr klingeln soll.
interne Rufnummern:
Anschluss „FON 1“ der FRITZ!Box: 1
DECT-Schnurlostelefone : 610 – 615
IP-Telefone: 620 – 629r91ss Speichern Sie die Einstellungen.O Legen Sie den Hörer auf.
Weckruf aktivierenN Nehmen Sie den Hörer ab.r881ss Aktivieren Sie den Weckruf.r91ss Speichern Sie die Einstellungen.O Legen Sie den Hörer auf.
Weckruf deaktivierenN Nehmen Sie den Hörer ab.r881r Deaktivieren Sie den Weckruf.r91ss Speichern Sie die Einstellungen.O Legen Sie den Hörer auf.
142

Rufumleitung einrichten
21.5 Rufumleitung einrichten
FRITZ!Box 7330
Mit einer Rufumleitung können Sie ankommende Anrufe um-leiten. Die Anrufe werden an einen externen Telefonan-schluss umgeleitet oder an ein bestimmtes Telefon, das mit der FRITZ!Box verbunden ist.
Wenn Ihr Telefonieanbieter die direkte Umleitung ankommen-der Gespräche unterstützt, wird die Rufumleitung beim Anbie-ter ausgeführt. Andernfalls baut die FRITZ!Box für die Rufum-leitung ein zweites Gespräch auf. Bei einer Rufumleitung auf einen externen Anschluss entstehen in beiden Fällen Kosten im Rahmen Ihres Telefontarifs.
Rufumleitung für alle Anrufe einrichtenSie können eine Rufumleitung für alle ankommenden Anrufe einrichten:
Geben Sie als Zielrufnummer eine vollständige Festnetz- oder Internetrufnummer ein. Internetrufnummern dürfen kei-ne Buchstaben oder Sonderzeichen enthalten.
Rufumleitung für alle ankommenden Anrufe einrichtenN Nehmen Sie den Hörer ab.
Geben Sie eine der folgenden drei Tas-tenfolgen ein:
s21s<ZRN>sr Richtet eine Rufumleitung sofort zur Ziel-rufnummer <ZRN> ein.
s61s<ZRN>sr Richtet eine Rufumleitung verzögert (nach 20 Sekunden) zur Zielrufnummer <ZRN> ein.
s67s<ZRN>sr Richtet eine Rufumleitung bei Besetzt zur Zielrufnummer <ZRN> ein.
Anrufe werden umgeleitet, wenn die an-gerufene Rufnummer besetzt ist.
Q Sie hören den positiven Quittungston.O Legen Sie den Hörer auf.
143

FRITZ!Box 7330
Rufumleitung einrichten
Rufumleitung für ausgehende Rufnummer einrichtenSie können eine Rufumleitung für alle Anrufe einrichten, die für die ausgehende Rufnummer des Telefons ankommen:
Rufumleitung für alle ankommenden Anrufe deaktivierenN Nehmen Sie den Hörer ab.
Geben Sie eine der folgenden drei Tas-tenfolgen ein:
s21ssr Deaktiviert eine Rufumleitung sofort.s61ssr Deaktiviert eine Rufumleitung verzögert.s67ssr Deaktiviert eine Rufumleitung bei Be-
setzt.Q Sie hören den eine Sekunde langen posi-
tiven Quittungston.O Legen Sie den Hörer auf.
Geben Sie als Zielrufnummer eine vollständige Festnetz- oder Internetrufnummer ein. Internetrufnummern dürfen kei-ne Buchstaben oder Sonderzeichen enthalten.
Rufumleitung für die ausgehende Rufnummer einrichtenN Nehmen Sie den Hörer ab.
Geben Sie eine der folgenden drei Tas-tenfolgen ein:
s21s<ZRN>r Richtet eine Rufumleitung sofort zur Ziel-rufnummer <ZRN> ein.
s61s<ZRN>r Richtet eine Rufumleitung verzögert (nach 20 Sekunden) zur Zielrufnummer <ZRN> ein.
s67s<ZRN>r Richtet eine Rufumleitung bei Besetzt zur Zielrufnummer <ZRN> ein.
Q Sie hören den eine Sekunde langen posi-tiven Quittungston.
O Legen Sie den Hörer auf.
144

Rufumleitung einrichten
FRITZ!Box 7330
Rufumleitung für eine bestimmte Rufnummer einrichtenSie können eine Rufumleitung für alle Anrufe einrichten, die für eine bestimmte Rufnummer ankommen:
Rufumleitung für die ausgehende Rufnummer deaktivierenN Nehmen Sie den Hörer ab.
Geben Sie eine der folgenden drei Tas-tenfolgen ein:
s21sr Deaktiviert eine Rufumleitung sofort.s61sr Deaktiviert eine Rufumleitung verzögert.s67sr Deaktiviert eine Rufumleitung bei Be-
setzt.Q Sie hören den eine Sekunde langen posi-
tiven Quittungston.O Legen Sie den Hörer auf.
Geben Sie als Zielrufnummer eine vollständige Festnetz- oder Internetrufnummer ein. Internetrufnummern dürfen kei-ne Buchstaben oder Sonderzeichen enthalten.
Rufumleitung für eine bestimmte Rufnummer einrichtenN Nehmen Sie den Hörer ab.
Geben Sie eine der folgenden drei Tas-tenfolgen ein:
s21s<ZRN>
s<Rufnummer>r
Richtet für die eingegebene Rufnummer eine Rufumleitung sofort zur Zielrufnum-mer <ZRN> ein.
s61s<ZRN>
s<Rufnummer>r
Richtet für die eingegebene Rufnummer eine Rufumleitung verzögert (nach 20 Se-kunden) zur Zielrufnummer <ZRN> ein.
s67s<ZRN>
s<Rufnummer>r
Richtet für die eingegebene Rufnummer eine Rufumleitung bei Besetzt zur Zielruf-nummer <ZRN> ein.
Q Sie hören den eine Sekunde langen posi-tiven Quittungston.
O Legen Sie den Hörer auf.
145

FRITZ!Box 7330
Rufumleitung einrichten
Rufumleitung für die analoge Nebenstelle FON 1 einrichten
Rufumleitung für eine bestimmte Rufnummer deaktivierenN Nehmen Sie den Hörer ab.
Geben Sie eine der folgenden drei Tas-tenfolgen ein:
s21ss<Rufnum-mer>r
Deaktiviert eine Rufumleitung sofort.
s61ss<Rufnum-mer>r
Deaktiviert eine Rufumleitung verzögert.
s67ss<Rufnum-mer>r
Deaktiviert eine Rufumleitung bei Be-setzt.
Q Sie hören den eine Sekunde langen posi-tiven Quittungston.
O Legen Sie den Hörer auf.
Geben Sie als Zielrufnummer eine vollständige Festnetz- oder Internetrufnummer ein. Internetrufnummern dürfen kei-ne Buchstaben oder Sonderzeichen enthalten.
Rufumleitung für eine analoge Nebenstelle einrichtenN Nehmen Sie den Hörer ab.
Legen Sie die Art der Rufumleitung fest:r41 Rufumleitung sofort ohne Klingelnr45 Rufumleitung sofort mit Klingelnr42 Rufumleitung verzögert (nach 20 Sekun-
den)r43 Rufumleitung bei Besetztr44 Rufumleitung verzögert (nach 20 Sekun-
den) oder bei BesetztGeben Sie das Ziel der Rufumleitung ein:
1s<ZRN>s Richtet eine Rufumleitung zur Zielrufnum-mer <ZRN> ein.
r91ss Speichern Sie die Einstellungen.O Legen Sie den Hörer auf.
146

Spontane Amtsholung deaktivieren
FRITZ!Box 7330
Rufumleitung für die analoge Nebenstelle deaktivierenN Nehmen Sie den Hörer ab.r401ss Deaktiviert die Rufumleitung.r91ss Speichern Sie die Einstellungen.O Legen Sie den Hörer auf.
21.6 Spontane Amtsholung deaktivieren
Wenn Sie viel intern telefonieren, können Sie an der analogen Nebenstelle „FON 1“ der FRITZ!Box die spontane Amtsholung deaktivieren. Dann erhalten Sie nach dem Abheben des Tele-fonhörers einen internen Wählton.Wenn die spontane Amtsholung deaktiviert ist, müssen Sie für ein externes Gespräch die 0 vorwählen.
Spontane Amtsholung deaktivierenN Nehmen Sie den Hörer ab.r11s0s Geben Sie die nebenstehende Tastenkombi-
nation ein. Die spontane Amtsholung wird deaktiviert.
r91ss Speichern Sie Ihre Einstellungen.O Legen Sie den Hörer auf.
Spontane Amtsholung aktivierenN Nehmen Sie den Hörer ab.r11s1s Geben Sie die nebenstehende Tastenkom-
bination ein. Die spontane Amtsholung wird aktiviert.
r91ss Speichern Sie Ihre Einstellungen.O Legen Sie den Hörer auf.
147

FRITZ!Box außer Betrieb nehmen
22 FRITZ!Box außer Betrieb nehmenIn diesem Kapitel erhalten Sie Tipps für den Fall, dass Sie die FRITZ!Box außer Betrieb nehmen möchten.
FRITZ!Box 7330
22.1 Werkseinstellungen wiederherstellen
Beachten Sie bitte auch unsere Hinweise zur korrekten Ent-sorgung von Altgeräten auf Seite 173.
Beim Zurücksetzen der FRITZ!Box auf die Werkseinstellungen werden alle Einstellungen der FRITZ!Box in den Auslieferungs-zustand zurückgesetzt. Dies ist besonders dann zu empfeh-len, wenn Sie die FRITZ!Box an einen anderen Nutzer weiter-geben möchten.Das Zurücksetzen der FRITZ!Box bewirkt Folgendes:
• Alle Einstellungen, die Sie in der FRITZ!Box vorgenom-men haben, werden gelöscht.
• Der WLAN-Netzwerkschlüsssel der Werkseinstellungen wird wieder aktiviert.
• Die IP-Konfiguration der Werkseinstellungen wird wieder hergestellt.
FRITZ!Box -Einstellungen sichernSpeichern Sie vor dem Laden der Werkeinstellungen alle Ein-stellungen, die Sie in Ihrer FRITZ!Box vorgenommen haben in einer Sicherungsdatei. Mit der Sicherungsdatei können Sie die Einstellungen jederzeit in der FRITZ!Box wiederherstellen oder in eine andere FRITZ!Box laden.
Anleitungen zum Sichern, Wiederherstellen und Übernehmen der FRITZ!Box-Einstellungen erhalten Sie in der Online-Hilfe der Benutzeroberfläche.
Werkseinstellungen laden1. Wählen Sie in der Benutzeroberfläche der FRITZ!Box das
Menü „System / Zurücksetzen“.
2. Wählen Sie den Tab „Werkseinstellungen“.
148

Software deinstallieren
FRITZ!Box 7330
3. Klicken Sie auf die Schaltfläche „Werkseinstellungen la-den“.
Die FRITZ!Box wird auf die Werkseinstellungen zurückgesetzt.
22.2 Software deinstallieren
Zusatzsoftware für die FRITZ!Box erhalten Sie auf den Inter-netseiten von AVM unter www.avm.de/download.Wenn Sie auf einem oder mehreren Computern Zusatzsoft-ware installiert haben, deinstallieren Sie die Software über die Systemsteuerung Ihres Windows-Betriebssystems.
Software deinstallieren in Windows 71. Öffnen Sie „Start / Systemsteuerung / Programme“.
2. Klicken Sie unter „Programme und Funktionen“ auf „Pro-gramm deinstallieren“.
3. Markieren Sie in der Liste die zu deinstallierende Soft-ware von AVM.
4. Klicken Sie auf die Schaltfläche „Deinstallieren/än-dern“.
Die Software wird deinstalliert.
Software deinstallieren in Windows Vista1. Öffnen Sie „Start / Systemsteuerung / Programme und
Funktionen“.
2. Markieren Sie in der Liste die zu deinstallierende Soft-ware von AVM.
3. Klicken Sie auf die Schaltfläche „Deinstallieren/ändern“ und bestätigen Sie mit „Fortsetzen“.
Die Software wird deinstalliert.
Software deinstallieren in Windows XP1. Öffnen Sie „Start / Systemsteuerung / Software“. Achten
Sie darauf, dass die Schaltfläche „Programme ändern oder entfernen“ gedrückt ist.
149

FRITZ!Box 7330
Software deinstallieren
2. Markieren Sie in der Liste „Zurzeit installierte Program-me“ die zu deinstallierende Software von AVM.
3. Klicken Sie auf die Schaltfläche „Ändern/Entfernen“.Die Software wird deinstalliert.
150

Technische Daten
23 Technische DatenWissenswerte Fakten: Hier finden Sie die ausführlichen technischen Daten zu Ihrer FRITZ!Box 7330.
23.1 Anschlüsse und Schnittstellen
FRITZ!Box 7330
• DSL-/Telefonanschluss
– DSL-Modem gemäß Standard ITU G.992.1 Annex B (ADSL), ITU G.992.3 Annex B (ADSL2), ITU G.992.5 Annex B (ADSL2+)
– Telefonanschluss für die Verbindung zum analogen Festnetz
• ein a/b-Port mit RJ11- und TAE-Buchse für den Anschluss von einem analogen Endgerät
• DECT-Basisstation
• zwei Netzwerkanschlüsse über RJ45-Buchsen
– LAN 1: Standard-Ethernet, 10/100/1000 Base-T
– LAN 2: Standard-Ethernet, 10/100 Base-T
• zwei USB-Host-Controller (USB-Version 2.0)
• WLAN-Basisstation mit Unterstützung für Funknetzwerke im 2,4-GHz-Bereich
– IEEE 802.11b – 11 Mbit/s
– IEEE 802.11g – 54 Mbit/s
– IEEE 802.11n – 300 Mbit/s
23.2 Routerfunktionen
• Router• DHCP-Server
• Firewall mit IP-Masquerading/NAT
• IPv4 und IPv6
• Kindersicherung und Filterlisten
151

FRITZ!Box 7330
Benutzeroberfläche und Anzeige
• Portfreigaben
• Dynamisches DNS
• VPN
23.3 Benutzeroberfläche und Anzeige
• Einstellungen und Statusmeldungen über einen Inter-netbrowser eines angeschlossenen Computers
• fünf Leuchtdioden signalisieren den Gerätezustand
23.4 Physikalische Eigenschaften
• Abmessungen:(B x T x H): ca. 226 x 160 x 47 mm• Betriebsspannung: 230 V / 50 Hz
• maximale Leistungsaufnahme: 12 W
• FRITZ!OS aktualisierbar (Update)
• CE-konform
• Umgebungsbedingungen
– Betriebstemperatur: 0 °C – +40 °C
– Lagertemperatur: -20 °C – +70 °C
– relative Luftfeuchtigkeit (Betrieb): 10 % – 90 %
– relative Luftfeuchtigkeit (Lager): 5 % – 95 %
23.5 Kabel
DSL-/TelefonkabelDas DSL-/Telefonkabel ist ein von AVM entwickeltes Kombika-bel für den Anschluss der FRITZ!Box an den DSL-Splitter und an den analogen Telefonanschluss.
152

Kabel
FRITZ!Box 7330
Wenn Sie ein längeres Kabel benötigen, können Sie das Kabel an einem Ende oder an mehreren Enden verlängern. Zur Ver-längerung benötigen Sie jeweils folgende Komponenten:
• 1 Standard-Netzwerkkabel
• 1 Standard-RJ45-Doppelkupplung Cat-5
Beide Komponenten erhalten Sie im Fachhandel.
Für die Verlängerung über das Standard-Netzwerkkabel emp-fehlen wir eine maximale Länge von 10 Metern.
Wenn Sie ein Ersatzkabel benötigen, wenden Sie sich bitte an den AVM-Kleinteileversand (siehe Seite 160).
NetzwerkkabelDas Netzwerkkabel (gelb) der FRITZ!Box 7330 ist ein Stan-dard-Ethernetkabel der Kategorie 5 (Cat-5). Verwenden Sie für Ersatzkabel oder Verlängerungen Ethernetkabel der Kategorie Cat-5 vom Typ STP (Shielded Twisted Pair). Für Verlängerun-gen benötigen Sie eine geschirmte RJ45-Doppelkupplung (Cat-5) mit einer 1:1 Kontaktbelegung. Sie können sowohl ge-rade Kabel als auch Crosslink-Kabel verwenden. Alle Kompo-nenten erhalten Sie im Fachhandel.
Wenn Sie Komponenten einer kleineren Kategorie als Cat-5 einsetzen, kann es zu Einbußen bei der Übertragungsge-schwindigkeit kommen.
Für das Netzwerkkabel wird eine maximale Länge von 100 Metern empfohlen.
153

Kundenservice
24 KundenserviceOb Produktdokumentationen, häufig gestellte Fragen, Tipps, Support oder Ersatzteile - in diesem Kapitel erhalten Sie Informationen zu al-len wichtigen Servicethemen.
24.1 Dokumentationen zur FRITZ!Box
FRITZ!Box 7330
Nutzen Sie zum Ausschöpfen aller Funktionen und Leistungs-merkmale Ihrer FRITZ!Box folgende Dokumentationen:
HilfeIn der Benutzeroberfläche der FRITZ!Box können Sie über das „Hilfe“-Symbol und die „Hilfe“-Schaltflächen eine ausführli-che Hilfe aufrufen.
HandbuchAus dem Internet können Sie das Handbuch im PDF-Format unter folgender Adresse öffnen und herunterladen:
www.avm.de/handbuecher
Wählen Sie in der Auswahlliste als Produktgruppe „FRITZ!Box“ und dann „FRITZ!Box 7330“. Die PDF-Datei wird geöffnet.
24.2 Informationen im Internet
Den aktuellen Adobe Acrobat Reader zum Lesen von PDF-Do-kumenten können Sie sich kostenlos aus dem Internet unter www.adobe.de herunterladen.
Im Internet bietet Ihnen AVM ausführliche Informationen zu Ihrem AVM-Produkt.
AVM Service-PortalDas Service-Portal bietet Ihnen aktuelle Informationen, kos-tenlose Updates sowie viele nützliche Tipps zur Einrichtung und Bedienung Ihrer FRITZ!Box:
www.avm.de/serviceportale
154

Informationen im Internet
FRITZ!Box 7330
Videos zur FRITZ!Box Zu vielen Funktionen der FRITZ!Box gibt es Videos, in denen Ihnen gezeigt wird, wie die einzelnen Funktionen eingerichtet werden.
Sie erreichen die Videos unter folgender Adresse:
www.avm.de/fritz.clips
AVM-WissensdatenbankWir möchten Ihnen den Umgang mit unseren Produkten so leicht wie möglich machen. Wenn es allerdings doch mal hakt, hilft oft schon ein kleiner Tipp, um das Problem zu be-heben.
In unserer AVM-Wissensdatenbank finden Sie in übersichtli-cher Dialogform sofort Hilfe und Antworten auf Ihre Fragen. In einer geführten Navigationsstruktur halten wir jede Menge passgenaue Lösungen für Sie vor. Die AVM-Wissensdaten-bank ist auf den AVM-Internetseiten im Bereich „Service“ zu finden:
www.avm.de/service
NewsletterMit dem kostenlosen Newsletter erhalten Sie regelmäßig In-formationen per E-Mail zu den Themen DSL, ISDN, Kabel, WLAN und VoIP bei AVM. Außerdem finden Sie im Newsletter Tipps & Tricks rund um AVM-Produkte.
Sie können den AVM-Newsletter unter folgender Adresse abonnieren:
www.avm.de/newsletter
155

Feedback zu FRITZ!Box
24.3 Feedback zu FRITZ!Box
FRITZ!Box 7330
Die FRITZ!Box bietet Ihnen an verschiedenen Stellen in der Benutzeroberfläche die Möglichkeit, Ihr ganz konkretes Feed-back an AVM zu senden. Sie können uns damit unterstützen, die FRITZ!Box kontinuierlich zu verbessern.
Bei der Übermittlung Ihres Feedbacks werden nur rein techni-sche und keinerlei persönliche Daten an AVM übermittelt. Diese Daten dienen ausschließlich der Produktverbesserung. Im Ereignisprotokoll finden Sie eine entsprechende Meldung zum Versand des Fehlerberichtes an AVM.
Fehlerberichte automatisch an AVM sendenDieser Dienst erzeugt bei schweren Fehlerzuständen einen Bericht zum aufgetretenen Problem und sendet diesen Feh-lerbericht automatisch an AVM. Der Fehlerbericht hilft, die Stabilität von FRITZ!OS zu verbessern.
Sie finden die Einstellmöglichkeiten für den automatischen Versand von Fehlerberichten in der Benutzeroberfläche der FRITZ!Box auf der Seite „Inhalte / AVM Dienste“.
Bewertung der DSL-VerbindungÜber die Seite „Internet / DSL-Informationen / Feedback“ können Sie Ihre DSL-Verbindung bewerten. Dadurch ermögli-chen Sie eine Optimierung der DSL-Leistungsfähigkeit, die Ih-nen bei kommenden Firmware-Updates zu gute kommen kann.
Bewertung der WLAN-VerbindungÜber die Seite „WLAN / Funknetz / Bekannte WLAN-Geräte / Feedback“ können Sie Ihre Zufriedenheit mit der WLAN-Ver-bindung zwischen der FRITZ!Box und dem WLAN-Gerät bewer-ten. Diese Informationen helfen AVM, die WLAN-Eigenschaf-ten der FRITZ!Box zu optimieren.
Bewertung der Sprachqualität von InternetgesprächenIn der "erweiterten Ansicht" der FRITZ!Box haben Sie auf der Seite „Telefonie / Eigenen Rufnummer / Sprachübertragung“ haben Sie die Möglichkeit, die Qualität des geführten Inter-
156

Unterstützung durch das Support-Team
FRITZ!Box 7330
netgespräches zu bewerten. Ihre Bewertung hilft uns, die Sprachqualität von Internetgesprächen über die FRITZ!Box weiter zu verbessern.
24.4 Unterstützung durch das Support-Team
Sprachinhalte und Rufnummern werden nicht an AVM über-tragen.
Bei Problemen mit der FRITZ!Box empfehlen wir folgende Vor-gehensweise:
1. Wenn Sie Fragen zur Inbetriebnahme der FRITZ!Box ha-ben, lesen Sie bitte noch einmal folgende Kapitel:
– Bevor Sie die FRITZ!Box anschließen ab Seite 12
– FRITZ!Box anschließen ab Seite 16
– Computer an FRITZ!Box anschließen ab Seite 22
2. Sollte etwas nicht funktionieren, finden Sie Erste Hilfe im Kapitel Hilfe bei Fehlern ab Seite 131.
Hier erhalten Sie auch Hinweise zu Problemen beim Ver-bindungsaufbau.
3. Lesen Sie unsere Tipps aus der AVM-Wissensdatenbank im Bereich „Service“:
www.avm.de/service
Dort finden Sie Antworten auf Fragen, die unsere Kunden häufiger an den Support stellen.
Bitte nutzen Sie zuerst die oben beschriebenen Informati-onsquellen, bevor Sie sich an den Support wenden.
Support per E-MailÜber unseren Service-Bereich im Internet können Sie uns je-derzeit eine E-Mail-Anfrage schicken.Sie erreichen den Service-Bereich unter www.avm.de/service
157

FRITZ!Box 7330
Unterstützung durch das Support-Team
1. Wählen Sie im Support-Bereich das Produkt, Ihr Be-triebssystem und den Schwerpunkt aus, zu dem Sie Un-terstützung benötigen.
Sie erhalten eine Auswahl häufig gestellter Fragen.
2. Wenn Sie weitere Hilfe benötigen, dann erreichen Sie über die Schaltfläche „Weiter“ das E-Mail-Formular.
3. Füllen Sie das Formular aus und schicken Sie es über die Schaltfläche „Senden“ zu AVM.
Unser Support-Team wird Ihnen per E-Mail antworten.
Support per TelefonFalls Sie uns keine Anfrage per E-Mail senden können, errei-chen Sie unseren Support auch telefonisch.
Vorbereitung AnrufBereiten Sie bitte folgende Informationen für Ihren Anruf vor:
• FRITZ!Box
Zu welcher FRITZ!Box benötigen Sie Hilfe? Die genaue Bezeichnung Ihres Gerätes finden Sie auf der Geräteun-terseite.
• Seriennummer der FRITZ!Box
Die Seriennummer finden Sie auf der Geräteunterseite. Das Support-Team fragt diese Nummer in jedem Fall ab.
• Mit welcher FRITZ!OS -Version arbeitet die FRITZ!Box? Die FRITZ!OS -Version wird auf der Seite „Übersicht“ der Be-nutzeroberfläche der FRITZ!Box angezeigt.
• In welchem Land wird Ihre FRITZ!Box eingesetzt: zum Beispiel Deutschland, Österreich oder der Schweiz?
• Nennen Sie uns bitte Ihren Internetanbieter.
• Welches Betriebssystem verwenden Sie: zum Beispiel Windows 8, Windows 7, Windows Vista oder Windows XP?
• Wie ist die FRITZ!Box mit Ihrem Computer verbunden: mit einem Netzwerkkabel oder über WLAN?
158

Herstellergarantie
FRITZ!Box 7330
• An welcher Stelle der Installation oder in welcher An-wendung tritt ein Fehler oder eine Fehlermeldung auf?
Wie lautet die Meldung gegebenenfalls genau?
Wenn Sie diese Informationen zusammengestellt haben, ru-fen Sie den Support an. Das Support-Team wird Sie bei der Lösung Ihres Problems unterstützen.
Rufnummer SupportSie erreichen das Support-Team unter folgenden Rufnummern:
Kunden aus Deutschland 030 390 04 390Kunden aus Österreich 0043 1 267 56 02Kunden aus der Schweiz 0041 44 242 86 04
24.5 Herstellergarantie
Wir bieten Ihnen als Hersteller dieses Originalprodukts 5 Jah-re Garantie auf die Hardware. Die Garantiezeit beginnt mit dem Kaufdatum durch den Erst-Endabnehmer. Sie können die Einhaltung der Garantiezeit durch Vorlage der Originalrech-nung oder vergleichbarer Unterlagen nachweisen. Ihre Ge-währleistungsrechte aus dem Kaufvertrag sowie gesetzliche Rechte werden durch diese Garantie nicht eingeschränkt.Wir beheben innerhalb der Garantiezeit auftretende Mängel des Produkts, die nachweislich auf Material- oder Fertigungs-fehler zurückzuführen sind. Leider müssen wir Mängel aus-schließen, die infolge nicht vorschriftsmäßiger Installation, unsachgemäßer Handhabung, Nichtbeachtung des Bedie-nungshandbuchs, normalen Verschleißes oder Defekten in der Systemumgebung (Hard- oder Software Dritter) auftreten. Wir können zwischen Nachbesserung und Ersatzlieferung wählen. Andere Ansprüche als das in diesen Garantiebedin-gungen genannte Recht auf Behebung von Produktmängeln werden durch diese Garantie nicht begründet.
Wir garantieren Ihnen, dass die Software den allgemeinen Spezifikationen entspricht, nicht aber, dass die Software Ih-ren individuellen Bedürfnissen entspricht. Versandkosten werden Ihnen nicht erstattet. Ausgetauschte Produkte gehen wieder in unser Eigentum über. Garantieleistungen bewirken
159

FRITZ!Box 7330
AVM-Kleinteileversand
weder eine Verlängerung noch einen Neubeginn der Garantie-zeit. Sollten wir einen Garantieanspruch ablehnen, so ver-jährt dieser spätestens sechs Monate nach unserer Ableh-nung.
Für diese Garantie gilt deutsches Recht unter Ausschluss des Übereinkommens der Vereinten Nationen über Verträge über den internationalen Warenkauf (CISG).
24.6 AVM-Kleinteileversand
Falls Sie ein Ersatzteil für Ihre FRITZ!Box 7330 benötigen, dann erreichen Sie den AVM-Kleinteileversand unter folgen-der E-Mail-Adresse:160

AVM-Produkte rund um die FRITZ!Box
25 AVM-Produkte rund um die FRITZ!BoxHier stellen wir Ihnen weitere Geräte von AVM vor, die perfekt auf das Zusammenspiel mit Ihrer FRITZ!Box 7330 abgestimmt sind.
FRITZ!Box 7330
FRITZ!Powerline 520E
Mit FRITZ!Powerline 520E wird Ihre Steckdose zum sicheren Netz-werkanschluss. Und die Steckdose kann weiter als solche genutzt werden. Binden Sie Ihre Geräte ganz einfach über die Stromleitung ein – ohne Kabel zu verlegen:
• vernetzt FRITZ!Powerline 520E, PC, Drucker, TV, HiFi, Spielekon-sole, Mediaplayer und andere netzwerkfähige Geräte
• besonders geeignet für breitbandintensive Anwendungen wie Streaming, Surfen, Gaming, Internet-TV, Video on Demand und VoIP
• bis zu 500 Mbit/s Datenrate und bis zu 500 Meter Reichweite im heimischen Stromnetz
• geringe Leistungsaufnahme im Betrieb, unter 1 W im Stand-by
• mit integrierter Steckdose - kein Stromanschluss geht verloren
• ab Werk sicher verschlüsselt mit 128-Bit-AES
• im praktischen Set mit 2 Adaptern erhältlich; weitere Adapter einfach und sicher per Tastendruck vernetzbar.
Weitere Informationen finden Sie unter www.avm.de/powerline520e.
LAN
PowerlineSteckdose
161

FRITZ!Box 7330
AVM-Produkte rund um die FRITZ!Box
FRITZ!Powerline 500E
Mit FRITZ!Powerline 500E wird Ihre Steckdose zum sicheren Netz-werkanschluss. Binden Sie Ihre Geräte ganz einfach über die Stromleitung ein – ohne Kabel zu verlegen:
• vernetzt FRITZ!Powerline 500E, PC, Drucker, TV, HiFi, Spielekon-sole, Mediaplayer und andere netzwerkfähige Geräte
• besonders geeignet für breitbandintensive Anwendungen wie Streaming, Surfen, Gaming, Internet-TV, Video on Demand und VoIP
• bis zu 500 Mbit/s Datenrate und bis zu 500 Meter Reichweite im heimischen Stromnetz
• geringe Leistungsaufnahme im Betrieb, unter 1 W im Stand-by
• ab Werk sicher verschlüsselt mit 128-Bit-AES
• an jeder Steckdose sofort einsatzbereit
• ohne Software-Installation sofort einsatzbereit
• im praktischen Set mit 2 Adaptern erhältlich; weitere Adapter einfach und sicher per Tastendruck vernetzbar.
Weitere Informationen finden Sie unter www.avm.de/powerline500e.
LANPowerline
162

AVM-Produkte rund um die FRITZ!Box
FRITZ!Box 7330
FRITZ!WLAN USB Stick N
FRITZ!WLAN USB Stick N verbindet Ihren Computer einfach und si-cher mit Ihrer FRITZ!Box WLAN und anderen kompatiblen WLAN-Routern:
• USB-Stick für WLAN N mit bis zu 300 Mbit/s
• WLAN-Unterstützung für 2,4-GHz- oder 5-GHz-Verbindungen (Dualband)
• unterstützt die gängigen WLAN-Standards 802.11 n/g/b/a
• WPA2-Verschlüsselung für höchste WLAN-Sicherheit (802.11i)
• Stick & Surf: sicheres WLAN-Netz ohne Konfiguration
• unterstützt WPS für die einfache und schnelle Einrichtung siche-rer WLAN-Verbindungen.
Weitere Informationen finden Sie unter www.avm.de/wlanstickN.
DualbandWPA2 (802.11i)Stick & Surf
bis 300 MBit/s
163

FRITZ!Box 7330
AVM-Produkte rund um die FRITZ!Box
FRITZ!WLAN USB Stick
FRITZ!WLAN USB Stick verbindet Ihren Computer einfach und sicher mit jedem WLAN-Router:
• USB-Stick für WLAN N mit bis zu 150 Mbit/s
• unterstützt auch die WLAN-Standards 802.11 g und b
• WLAN-Unterstützung für 2,4-GHz-Verbindungen
• WPA2-Verschlüsselung für höchste WLAN-Sicherheit (802.11i)
• Stick & Surf: sicheres WLAN-Netz ohne Konfiguration
• unterstützt WPS für die einfache und schnelle Einrichtung si-cherer WLAN-Verbindungen.
Weitere Informationen finden Sie unter www.avm.de/wlanstick.
bis 150 MBit/sWPA2 (802.11i)Stick & Surf
164

AVM-Produkte rund um die FRITZ!Box
FRITZ!Box 7330
FRITZ!WLAN Repeater 300E
Mit dem FRITZ!WLAN Repeater 300E lässt sich die Reichweite des WLAN-Netzes komfortabel erhöhen:
• kompatibel zu allen gängigen WLAN-Routern (Funkstandards 802.11 n/g/b/a)
• WLAN-Unterstützung für 2,4-GHz- oder 5-GHz-Verbindungen (Dualband)
• einfache Einrichtung per Knopfdruck über WPS, mithilfe eines Assistenten oder manuell
• integrierte Gigabit-LAN-Schnittstelle ermöglicht die einfache Anbindung netzwerkfähiger Geräte ans Heimnetz oder das In-ternet.
Weitere Informationen finden Sie unter www.avm.de/repeater300E.
bis 300 MBit/sWPSGigabit-LAN
165

FRITZ!Box 7330
AVM-Produkte rund um die FRITZ!Box
FRITZ!WLAN Repeater 310
Mit dem FRITZ!WLAN Repeater 310 lässt sich die Reichweite des WLAN-Netzes komfortabel erhöhen:
• kompatibel zu allen gängigen WLAN-Routern (Funkstandards 802.11 n/g/b/a)
• WLAN-Unterstützung für 2,4-GHz-Verbindungen
• einfache Einrichtung per Knopfdruck über WPS oder mithilfe ei-nes Assistenten
• klein und sehr kompakt: Betrieb an jeder 230V-Steckdose mög-lich
Weitere Informationen finden Sie unter www.avm.de/repeater310.
bis 300 MBit/sWPS
166

AVM-Produkte rund um die FRITZ!Box
FRITZ!Box 7330
FRITZ!WLAN Repeater N/G
Mit dem FRITZ!WLAN Repeater N/G lässt sich die Reichweite des WLAN-Netzes schnell und einfach erhöhen:
• kompatibel zu allen gängigen WLAN-Routern (Funkstandards 802.11 n/g/b/a)
• WLAN-Unterstützung für 2,4-GHz- oder 5-GHz-Verbindungen (Dualband)
• einfache Einrichtung per Knopfdruck über WPS, mithilfe eines Assistenten oder manuell
• Mediafunktion: integrierter Audioausgang und UKW-Minisender um Musik oder Internetradio an Hi-Fi-Anlage/Radio zu übertra-gen.
Weitere Informationen finden Sie unter www.avm.de/repeaterNG.
bis 300 MBit/sWPSMediafunktion
167

FRITZ!Box 7330
AVM-Produkte rund um die FRITZ!Box
FRITZ!Fon MT-F
FRITZ!Fon MT-F ist ein komfortables Schnurlostelefon (DECT), das speziell für die FRITZ!Box entwickelt wurde:
• unterstützt HD-Telefonie für ein natürliches Klangbild, Full-Du-plex-Freisprechen und Lauthören in HD-Qualität
• ab Werk sicher durch verschlüsselte Sprachübertragung
• übersichtliche Menüs auf großem Farbdisplay
• RSS-Feeds, Internetradio und Podcasts empfangen sowie einge-gangene E-Mails lesen und beantworten
• bis zu 10 Stunden Gesprächsdauer, bis zu 6 Tage Stand-by
• Update mit neuen Funktionen spielend einfach per Tasten-druck.
Weitere Informationen finden Sie unter www.avm.de/fonMT-F.
FarbdisplayInternetradioE-Mails lesen
HD-Telefonie
168

AVM-Produkte rund um die FRITZ!Box
FRITZ!Box 7330
FRITZ!Fon C3
FRITZ!Fon C3 ist ein komfortables Schnurlostelefon (DECT), das spe-ziell für die FRITZ!Box entwickelt wurde:
• unterstützt HD-Telefonie für ein natürliches Klangbild, Full-Du-plex-Freisprechen und Lauthören in HD-Qualität
• ab Werk sicher durch verschlüsselte Sprachübertragung
• Übersichtliche Menüs auf hochwertigem Farbdisplay
• RSS-Feeds, Internetradio und Podcasts empfangen sowie einge-gangene E-Mails lesen und beantworten
• bis zu 10 Stunden Gesprächsdauer, bis zu 6 Tage Stand-by
• Update mit neuen Funktionen spielend einfach per Tasten-druck.
Weitere Informationen finden Sie unter www.avm.de/fonC3.
FarbdisplayInternetradioE-Mails lesen
HD-Telefonie
169

FRITZ!Box 7330
AVM-Produkte rund um die FRITZ!Box
FRITZ!Fon M2
FRITZ!Fon M2 ist ein ergonomisches Schnurlostelefon (DECT), das speziell für die FRITZ!Box entwickelt wurde:
• unterstützt HD-Telefonie für ein natürliches Klangbild, Full-Du-plex-Freisprechen und Lauthören in HD-Qualität
• ab Werk sicher durch verschlüsselte Sprachübertragung
• bis zu 300 Meter Reichweite im Freien und bis zu 40 Meter in Gebäuden
• RSS-Feeds, Internetradio und Podcasts empfangen sowie einge-gangene E-Mails lesen und beantworten
• bis zu 15 Stunden Gesprächsdauer, bis zu 10 Tage Stand-by
• Update mit neuen Funktionen spielend einfach per Tastendruck
• ergonomische, beleuchtete Tastatur mit Nachrichtentaste, über-sichtliche Menüs auf monochrome Anzeige
Weitere Informationen finden Sie unter www.avm.de/fonM2.
InternetradioE-Mails lesen
HD-Telefonie
170

Rechtliches
Rechtliche HinweiseDiese Dokumentation und die zugehörigen Programme (Software) sind urheberrechtlich ge-schützt. AVM räumt das nicht ausschließliche Recht ein, die Software zu nutzen, die ausschließ-lich im Objektcode-Format überlassen wird. Der Lizenznehmer darf von der Software nur eine Ver-vielfältigung erstellen, die ausschließlich für Sicherungszwecke verwendet werden darf (Siche-rungskopie).AVM behält sich alle Rechte vor, die nicht ausdrücklich eingeräumt werden. Ohne vorheriges schriftliches Einverständnis und außer in den gesetzlich gestatteten Fällen darf diese Dokumenta-tion oder die Software insbesondere weder• vervielfältigt, verbreitet oder in sonstiger Weise öffentlich zugänglich gemacht werden• bearbeitet, disassembliert, reverse engineered, übersetzt, dekompiliert oder in sonstiger
Weise ganz oder teilweise geöffnet und in der Folge weder vervielfältigt, verbreitet noch in sonstiger Weise öffentlich zugänglich gemacht werden.
Die Lizenzbestimmungen finden Sie in der FRITZ!Box 7330- Benutzeroberfläche unter dem Stich-wort „Rechtliche Hinweise“.Diese Dokumentation und die Software wurden mit größter Sorgfalt erstellt und nach dem Stand der Technik auf Korrektheit überprüft. Für die Qualität, Leistungsfähigkeit sowie Marktgängigkeit des AVM-Produkts zu einem bestimmten Zweck, der von dem durch die Produktbeschreibung ab-gedeckten Leistungsumfang abweicht, übernimmt die AVM GmbH weder ausdrücklich noch still-schweigend die Gewähr oder Verantwortung. Der Lizenznehmer trägt alleine das Risiko für Gefah-ren und Qualitätseinbußen, die sich bei Einsatz des Produkts eventuell ergeben.Für Schäden, die sich direkt oder indirekt aus dem Gebrauch der Dokumentation oder der Soft-ware ergeben sowie für beiläufige Schäden oder Folgeschäden ist AVM nur im Falle des Vorsatzes oder der groben Fahrlässigkeit verantwortlich. Für den Verlust oder die Beschädigung von Hard-ware oder Software oder Daten infolge direkter oder indirekter Fehler oder Zerstörungen sowie für Kosten (einschließlich Telekommunikationskosten), die im Zusammenhang mit der Dokumentati-on oder der Software stehen und auf fehlerhafte Installationen, die von AVM nicht vorgenommen wurden, zurückzuführen sind, sind alle Haftungsansprüche ausdrücklich ausgeschlossen.Die in dieser Dokumentation enthaltenen Informationen und die Software können ohne besonde-re Ankündigung zum Zwecke des technischen Fortschritts geändert werden.© AVM GmbH 2008 – 2012. Alle Rechte vorbehalten. Stand der Dokumentation 08/2012
FRITZ!Box 7330
Marken: Kennzeichen wie AVM, FRITZ! und FRITZ!Box (Produktnamen und Logos) sind geschützte Marken der AVM GmbH. Microsoft, Windows und das Windows Logo sind Marken der Microsoft Corporation in den USA und/oder anderen Ländern. Apple, App Store, iPhone, iPod und iPad sind Marken der Apple Inc. in den USA und/oder anderen Ländern. IOS ist eine Marke der Cisco Tech-nology Inc. in den USA und/oder anderen Ländern. Google und Android sind Marken der Google Inc. in den USA und/oder anderen Ländern. Alle anderen Kennzeichen (wie Produktnamen, Logos, geschäftliche Bezeichnungen) sind geschützt für den jeweiligen Inhaber.
AVM Audiovisuelles Marketingund Computersysteme GmbH Alt-Moabit 9510559 BerlinDEUTSCHLAND
AVM Computersysteme Vertriebs GmbHAlt-Moabit 9510559 BerlinDEUTSCHLAND
AVM im Internet: www.avm.de
171

CE-Konformitätserklärung
FRITZ!Box 7330
Der Hersteller AVM GmbHAlt-Moabit 9510559 BerlinDEUTSCHLAND
erklärt hiermit, dass das ProduktFRITZ!Box 7330ADSL-WLAN-Router
den folgenden Richtlinien entspricht:1999/5/EG R&TTE-Richtlinie: Funkanlagen und Telekommunikati-
onsendeinrichtungen2009/125/EG EU-Richtlinie: Umweltgerechte Gestaltung energiebetrie-
bener Produkte
Zur Beurteilung der Konformität wurden folgende Normen herangezogen:- EN 60950-1:2006 + A11:2009 + A1:2010- EN 55024:2010- EN 301 489-1 V1.8.1- EN 301 489-6 V1.3.1 (2008)- EN 301 489-17 V2.1.1 (2009)
- EN 300 328 V1.7.1 (10.2006)- EN 301 406 V2.1.1 (07.2009)- EN 50371:2002
Die Konformität des Produktes mit den oben genannten Nor-men und Richtlinien wird durch das CE-Zeichen bestätigt.
Berlin, den 08.03.2011 Peter Faxel, Technischer Direktor
LänderhinweisDie WLAN-Funktechnik dieses Gerätes ist für die Verwendung in allen Län-dern der Europäischen Union sowie in der Schweiz, in Norwegen und Island vorgesehen. In Frankreich ist nur der Betrieb in geschlossenen Räumen zu-lässig.
172

Entsorgungshinweise
FRITZ!Box 7330
FRITZ!Box 7330 sowie alle im Lieferumfang enthaltenen Elekt-ronikteile dürfen gemäß europäischen Richtlinien und deut-schem Elektro- und Elektronikgerätegesetz (ElektroG) nicht über den Hausmüll entsorgt werden.
Bitte bringen Sie FRITZ!Box 7330 nach der Verwendung zu ei-ner zuständigen Sammelstelle für elektrische und elektroni-sche Altgeräte.
Symbol für die getrennte Sammlung von Elektro- und Elektronikgeräten
Beachten Sie das Symbol für die getrennte Sammlung von Elektro- und Elektronikgeräten. FRITZ!Box 7330 und im Liefe-rumfang enthaltene Elektronikteile müssen getrennt vom Hausmüll entsorgt werden.
173

BohrschabloneAuf der nächsten Seite finden Sie eine Bohrschablone. Die Bohrscha-blone erleichtert Ihnen das Markieren der Bohrlöcher für die Wand-montage der FRITZ!Box.
FRITZ!Box 7330
Drucken Sie die Seite mit der Bohrschablone unbedingt in Originalgröße bzw. zu 100% aus. Nehmen Sie keinen Zoom, keine Größenanpassung, Druckanpassung oder Skalierung in den Einstellungen Ihres Druckers vor.
174


Glossar
Glossar
FRITZ!Box 7330
ADSLAbkürzung für Asymmetric Digital Subscriber Line
ADSL (G.992.1/G992.2) wurde auf Basis der DSL-Technologie entwickelt, um dem gestiegenen Bedarf nach höheren Daten-raten im Up- und Downloadbereich nachzukommen.
Bezeichnet eine schnelle Datenübertragungsart, die mit Stan-dard-Kupferkabeln funktioniert und den Transport in beide Richtungen mit unterschiedlicher Geschwindigkeit vornimmt (Upstream mit 640 Kbit/s und Downstream bis 9 Mbit/s).
ADSL2Abkürzung für Asymmetric Digital Subscriber Line 2
ADSL2 (G.992.3) ist eine Weiterentwicklung des ADSL-Stan-dards.
Gegenüber der ersten ADSL-Generation bietet ADSL2 eine er-höhte Reichweite und ist erheblich robuster als ADSL, da es bei Störungen einzelner Trägerfrequenzen diese einfach tem-porär deaktivieren kann. So vermeidet ADSL2 Synchronisati-onsverluste.
Mit bis zu 12 Mbit/s im Downstream bietet ADSL2 eine ge-genüber ADSL deutlich erhöhte Bandbreite.
ADSL2 ist vollständig abwärtskompatibel, das heißt, Endge-räte gemäß ADSL können auch an ADSL2-Anschlüssen betrie-ben werden, ohne jedoch die Vorteile von ADSL2 nutzen zu können.
In der Praxis verlor ADSL2 an Bedeutung, seitdem mit dem ADSL2+-Standard höhere Datenraten erreicht werden kön-nen.
ADSL2+Abkürzung für Extended bandwidth Asymmetric Digital Sub-scriber Line 2
176

Glossar
FRITZ!Box 7330
ADSL2+ (G.992.5) ist eine Weiterentwicklung des ADSL-Stan-dards.
ADSL2+ bietet eine Verdoppelung des für den Downstream genutzten Frequenzbereichs und damit eine Verdoppelung der maximal erreichbaren Bandbreite im Downstream auf 24 Mbit/s.
ADSL2+ ist vollständig abwärtskompatibel, das heißt, Endge-räte gemäß ADSL und ADSL2 können auch an ADSL2+-An-schlüssen betrieben werden, ohne jedoch die Vorteile von ADSL2+ nutzen zu können.
BandbreitenmanagementEin Bandbreitenmanagement verteilt die verfügbare Band-breite einer Internetverbindung auf verschiedene Internetan-wendungen.
Das Bandbreitenmanagement der FRITZ!Box sorgt dafür, dass die Sprachqualität beim Telefonieren über das Internet nicht durch das Surfen im Internet beeinträchtigt wird. Dafür passt die FRITZ!Box alle Uploads und Downloads an die verfügbare Bandbreite an. Außerdem bevorzugt die FRITZ!Box Internette-lefonie-Verbindungen gegenüber Internet-Datenverbindun-gen. So werden unerwünschte Störungen beim Telefonieren über das Internet weitgehend vermieden.
DateisystemEin Dateisystem speichert und verwaltet Dateien auf einem Datenträger (zum Beispiel Festplatte, Speicherstick). Wie die Ablage der Dateien organisiert wird, unterscheidet sich von Dateisystem zu Dateisystem.
Die verschiedenen Betriebssysteme bieten unterschiedliche Dateisysteme an. In Windows XP, Windows Vista und Windows 7 werden die Dateisysteme FAT32 und NTFS am häufigsten verwendet. Das Dateisystem eines Datenträgers lässt sich ändern, zum Beispiel von FAT32 zu NTFS.
DDNSAbkürzung für Dynamic Domain Name System
177

FRITZ!Box 7330
Glossar
DDNS ist ein Service, der es ermöglicht, dass ein PC trotz ständig wechselnder öffentlicher IP-Adresse immer unter der-selben Domänenbezeichnung (Domain Name) erreichbar ist. Dadurch ist das heimische Netzwerk auch von unterwegs aus dem Internet immer erreichbar. Auch können private Anwen-der preiswert eigene Internetangebote auf dem heimischen PC platzieren.
Jedesmal, wenn die Internetverbindung erneut hergestellt wird, wird vom Internetanbieter eine neue öffentliche IP-Ad-resse zugewiesen.
Nach jedem Wechsel der IP-Adresse wird einem speziellen DDNS-Server die jeweils aktuelle IP-Adresse übermittelt. Bis auf den wenige Sekunden andauernden Zeitraum zwischen dem Wegfall der alten IP-Adresse und dem Bekanntgeben der neuen IP-Adresse ist der PC so immer unter der gewählten Do-mänenbezeichnung erreichbar.
DECTAbkürzung für Digital Enhanced Cordless Telecommunicati-ons
DECT ist ein europäischer Standard für schnurlose Telefonie und wurde von ETSI, dem European Telecommunications Standards Institute, 1991 entworfen und 1992 offiziell verab-schiedet. DECT definiert die Luftschnittstelle zwischen dem mobilen Handgerät und der Basisstation, wobei sowohl Sprachübertragung als auch bei Datenübertragung mit flexib-len Übertragungsgeschwindigkeiten unterstützt werden.
DHCPAbkürzung für Dynamic Host Configuration Protocol
DHCP ist ein Protokoll zur dynamischen Aushandlung von Be-triebsparametern des TCP/IP-Protokolls (siehe Glossar). Da-bei greifen die PC eines lokalen IP-Netzwerks (DHCP-Clients) während des Startprozesses des Betriebssystems auf den DHCP-Server zu.
178

Glossar
FRITZ!Box 7330
Durch die zentrale Verwaltung der TCP/IP-Betriebsparameter können Adresskonflikte durch versehentlich doppelt verge-bene IP-Adressen (siehe Glossar) verhindert werden.
DHCP wird in IPv4-Netzen (siehe Glossar) verwendet.
DHCP-ServerDer DHCP-Server teilt jedem Client eine zum aktuellen Zeit-punkt noch nicht vergebene IP-Adresse zu. Außerdem teilt der DHCP-Server dem Client die IP-Adressen der zu verwen-denden DNS-Server und des Standard-Gateways mit. Bei der Vergabe der IP-Adressen greift der DHCP-Server auf einen vor-gegebenen Bereich von IP-Adressen zurück.
DHCP wird in IPv4-Netzen (siehe Glossar) verwendet.
DNSAbkürzung für Domain Name System
Für die Ermittlung der IP-Adresse zu einer gegebenen Domä-nenbezeichnung sorgt der Domain Name Service. Dieser Do-main Name Service läuft auf jedem PC. Er nimmt die von ei-nem Anwender eingegebene Domänenbezeichnung entgegen und erkundigt sich bei einem ihm bekannten DNS-Server nach der zugehörigen IP-Adresse. Kann ein DNS-Server die Anfrage nicht selber beantworten, so hat er die Möglichkeit, sich bei weiteren DNS-Servern nach der IP-Adresse zu erkun-digen (DNS-Auflösung).
Erhält der Domain Name Service vom DNS-Server eine negati-ve Auskunft (Domänenbezeichnung nicht bekannt), so kann er bei weiteren ihm bekannten DNS-Servern Anfragen stellen oder dem Anwender eine entsprechende Fehlermeldung aus-geben. Erhält er dagegen die gewünschte IP-Adresse, so kann die Anwendung mittels der IP-Adresse das vom Anwender ge-wünschte Ziel adressieren.
Das hierarchische System von DNS-Servern wird als Domain Name System bezeichnet. Die IP-Adressen der DNS-Server, bei denen sich der Domain Name Service standardmäßig er-kundigen soll, werden dem PC meist automatisch bei der In-terneteinwahl vom Internetanbieter übergeben.
179

FRITZ!Box 7330
Glossar
DownloadDownload bezeichnet das Herunterladen von Dateien aus dem Internet.
DSL-ModemEin DSL-Modem verbindet einen PC über die DSL-Leitung mit dem Internet. Im Gegensatz zum analogen Modem wird dabei die Telefonleitung nicht belegt.
DSL-RouterIn einem DSL-Router sind in der Regel drei Geräte miteinander kombiniert: ein DSL-Modem (siehe Glossar), ein Router und ein LAN-Switch.
Ein DSL-Router dient einerseits dazu, mehrere Computer oder andere Netzwerkgeräte zu einem lokalen Netzwerk (LAN) zu-sammenzufassen, so dass die Geräte untereinander Daten austauschen können.
Andererseits stellt ein DSL-Router eine zentrale Internetver-bindung bereit, die von allen Geräten im Heimnetzwerk gleichzeitig genutzt werden kann. Dabei regelt der DSL-Router den Datenverkehr zwischen dem lokalen Netzwerk und dem Internet. Sofern der DSL-Router über eine Firewall (siehe Glos-sar) verfügt, bietet er den heimischen Netzwerkgeräten Schutz vor Zugriffen aus dem Internet.
DSL-SplitterEin DSL-Splitter ist ein Gerät, das Telefon- und DSL-Signale trennt.
Einen DSL-Splitter benötigen Sie, wenn Sie einen Festnetzan-schluss (siehe Glossar) und einen DSL-Anschluss haben. Der Splitter trennt Telefon- und DSL-Signale, die über dieselbe Leitung in Ihr Haus oder Ihre Wohnung gelangen. Telefonsig-nale leitet der Splitter an Ihre analogen Telefone oder an den NTBA weiter. DSL-Signale leitet der Splitter an das DSL-Mo-dem oder an den DSL-Router weiter.
180

Glossar
FRITZ!Box 7330
Dynamische IP-AdresseEine dynamische IP-Adresse ist eine IP-Adresse, die nur für die Dauer einer Internet- oder Netzwerksitzung gültig ist.
Jeder Computer, der am Internet teilnimmt, muss über eine einmalig vergebene öffentliche IP-Adresse verfügen. Da sol-che IP-Adressen nur begrenzt verfügbar sind, müssen sie sparsam eingesetzt werden. Daher erhalten die meisten Inter-netteilnehmer, die sich über eine Wählleitung mit dem Inter-net verbinden, eine dynamische IP-Adresse. Dynamisch be-deutet dabei, dass der Teilnehmer bei jeder Interneteinwahl erneut eine zum aktuellen Zeitpunkt noch nicht vergebene öf-fentliche IP-Adresse erhält.
In lokalen IP-Netzwerken dagegen werden dynamische IP-Ad-ressen meist verwendet, weil sie leicht zu handhaben sind und durch ihren Einsatz falsche IP-Adressen oder versehent-lich doppelte Zuordnungen vermieden werden können.
FernkonfigurationTR-069 (siehe Glossar)
Feste IP-AdresseFeste IP-Adressen sind IP-Adressen (siehe Glossar), die ei-nem PC oder einem anderen Gerät wie zum Beispiel einem netzwerkfähigen Drucker dauerhaft zugewiesen sind.
Die Vergabe von festen IP-Adressen ist zum Beispiel dann sinnvoll, wenn ein PC ständig unter einer bestimmten IP-Ad-resse erreichbar sein soll (zum Beispiel: Web-Server, E-Mail-Server).
FestnetzanschlussEin Festnetzanschluss ist ein Telefonanschluss im klassi-schen leitungsgebundenen Telefonnetz. Es gibt zwei Arten von Festnetzanschlüssen: analoge Telefonanschlüsse und ISDN-Anschlüsse.
181

FRITZ!Box 7330
Glossar
Wenn Sie einen Festnetzanschluss und einen DSL-Anschluss haben, gelangen die Signale für beide Anschlüsse über die-selbe Leitung in Ihre Haus oder Ihre Wohnung. Von Ihrem Te-lefonie- und Internetanbieter erhalten Sie daher einen DSL-Splitter (siehe Glossar), der die Telefon- und DSL-Signale trennt.
FirewallEine Firewall ermöglicht den Schutz eines PCs oder eines lo-kalen Netzwerkes vor Angriffen aus dem Internet.
Die meisten Firewalls arbeiten mit Paketfiltern, die lediglich die IP-Adressen und Portnummern ein- und ausgehender Da-tenpakete prüfen und die Pakete nach vorgegebenen Regeln filtern.
Innerhalb von IPv4-Netzen integrieren einige Firewalls dane-ben noch Konzepte wie IP-Masquerading und NAT und ent-koppeln den Datenverkehr durch eine strikte Trennung von in-ternem und externem Netz.
Besonders wirkungsvolle Firewalls analysieren und bewerten darüber hinaus auch noch den Inhalt der Pakete und filtern diese nach vorgegebenen Regeln. Solche Techniken beinhal-tet zum Beispiel eine Stateful Packet Inspection Firewall.
FirmwareDie Firmware ist die Software eines elektronischen Gerätes, die im Gerät gespeichert ist und die Funktionen des Gerätes steuert.
FTPAbkürzung für File Transfer Protocol
Das File Transfer Protocol (deutsch: Dateiübertragungsproto-koll) ermöglicht den Austausch von Dateien zwischen zwei Computern im Internet. Der Computer, auf dem Dateien zum Herunterladen bereitgestellt werden, wird als „FTP-Server“ bezeichnet. Zum Herunterladen von Dateien wird eine spezi-
182

Glossar
FRITZ!Box 7330
elle Software, ein sogenannter „FTP-Client“, benötigt. FTP-Cli-ents sind in einigen Internetbrowsern bereits enthalten, aber auch als eigenständige Programme erhältlich.
GatewayGateway ist eine allgemeine Bezeichnung für eine Schnitt-stelle zwischen zwei Netzwerken. Ein solcher Netzübergang kann zum Beispiel durch einen Router oder eine Bridge umge-setzt werden.
Möchte ein PC Datenpakete an einen PC aus einem anderen Netzwerk übermitteln, so muss er das Paket zunächst an das Gateway übergeben. Dazu muss dem PC zuvor allerdings die Adresse des Gateways bekannt sein.
Sollen in einem lokalen Netzwerk alle intern nicht zustellba-ren Pakete immer über ein und dasselbe Gateway an den je-weiligen Empfänger übermittelt werden, so muss für diesen Zweck die Adresse des Gateways als Standard-Gateway in den Netzwerkeinstellungen der PCs hinterlegt werden.
Beim Aufbau einer Internetverbindung über einen ADSL-Con-troller sorgt das Betriebssystem oder die Einwahlsoftware au-tomatisch dafür, dass ein solches Standard-Gateway für den PC vereinbart wird.
In lokalen Netzwerken, die für den gemeinsamen Internetzu-gang einen Router verwenden, muss die IP-Adresse des Rou-ters als Standard-Gateway in den TCP/IP-Einstellungen jedes zutrittswilligen PCs hinterlegt werden.
HSPAAbkürzung für High Speed Packet Access
HSPA ist ein Mobilfunkstandard der dritten Generation und eine Weiterentwicklung des Mobilfunkstandards UMTS. Mit HSPA werden DSL-ähnliche Datenraten (3,6 bis 13,98 Mbit/s) im Mobilfunknetz erreicht.
183

FRITZ!Box 7330
Glossar
HubEin Hub ist ein Gerät, das dazu verwendet wird, um Netzwerk-geräte, beispielsweise durch ein Ethernet, miteinander zu verbinden. Die Netzwerkgeräte werden sternförmig miteinan-der verbunden. Jedes Netzwerkgerät ist mit dem Hub verbun-den. Direkte Verbindungen zwischen den Netzwerkgeräten gibt es nicht.
Ein Hub kann Daten entweder empfangen oder senden. Emp-fangene Daten werden an alle angeschlossenen Geräte ge-sendet. Alle angeschlossenen Geräte teilen sich die Daten-durchsatzrate.
InternettelefonieVoIP (siehe Glossar)
IPAbkürzung für Internet Protocol
Das Internetprotokoll IP ist das wichtigste Basisprotokoll für die Steuerung des Datenaustauschs in lokalen Netzwerken und im Internet. Das Internetprotokoll arbeitet verbindungs-los, das heißt, Datenpakete werden ohne vorherige Abspra-che vom Absender zum Empfänger geschickt. Die Angabe von Empfänger- und Absenderadresse in den Datenpaketen er-folgt anhand von IP-Adressen.
IPv4Abkürzung für Internet Protocol Version 4
IPv4 ist das zur Zeit gängige Internetprotokoll.
IPv4-Adressen sind 32 Bit lang, wodurch IPv4 einen Adress-raum von 232 IP-Adressen bietet, also etwas mehr als vier Mil-liarden. Schätzungsweise werden die letzten IPv4-Adressen zu Beginn des Jahres 2012 vergeben sein.
Das Nachfolgeprotokoll von IPv4 ist IPv6.
184

Glossar
FRITZ!Box 7330
IPv6Abkürzung für Internet Protocol Version 6
IPv6 ist das Nachfolgeprotokoll von IPv4.
IPv6-Adressen sind 128 Bit lang. Somit stehen mit IPv6 unge-fähr 340 Sextillionen (~340 x 1036) IPv6-Adressen zur Verfü-gung. Jedem Privatanwender können vom Internetanbieter über 18 Trillionen öffentliche IPv6-Adressen zugeteilt werden.
Die Adressknappheit von IPv4 ist nur einer der Gründe für die Einführung von IPv6. IPv6 bietet weitere vorteilhafte Eigen-schaften im Rahmen der Kommunikation innerhalb von IP-Netzen.
IP-AdresseIn IP-basierten Netzwerken, zum Beispiel im Internet und in lokalen Netzwerken, werden angeschlossene Geräte über ih-re IP-Adresse angesprochen. Um eine eindeutige Zustellung von Datenpaketen zu ermöglichen, muss sichergestellt sein, dass jede IP-Adresse innerhalb des IP-Netzwerks nur einmal vergeben ist.
Der Aufbau von IPv4-Adressen und IPv6-Adressen ist unter-schiedlich. Die Darstellung von IP-Adressen kann in dezima-ler, oktaler oder hexadezimaler Schreibweise erfolgen.
IP-MasqueradingIP-Masquerading ist ein Verfahren, das innerhalb von IPv4-Netzen eingesetzt wird. Mit IP-Masquerading kann ein PC oder ein lokales Netzwerk gegen unerwünschte Verbindungs-anforderungen aus dem Internet geschützt werden. Dafür werden intern genutzte IP-Adressen eines Netzwerks auf eine einzige öffentliche IP-Adresse umgesetzt. Nach außen wirkt dies, als ob alle Anfragen von einem einzigen PC versendet werden.
IP-NetzwerkEin Netzwerk, in dem der Datenaustausch auf Basis des Inter-netprotokolls (IP) stattfindet, ist ein IP-Netzwerk.
185

FRITZ!Box 7330
Glossar
KabelmodemEin Kabelmodem ist ein Gerät, das Daten über Kabelfernseh-netze überträgt und für die Verbindung von Breitband-Inter-netzugängen über Kabelanschlüsse (Kabelinternet) einge-setzt wird.Das Kabelmodem befindet sich bei den Endkunden zwischen dem Kabelanschluss und dem Internet-Router. Die Verbindung zum Computer erfolgt entweder über LAN oder über den USB-Port. Es gibt auch Kabelmodems, die mit einem WLAN Access Point kombiniert sind und eine Funkverbindung zum Computer aufbauen.
Es gibt auch Internet-Router, die über ein integriertes Kabelm-odem verfügen und direkt mit dem Kabelanschluss verbun-den werden.
NAS-FunktionalitätNAS ist die Abkürzung für Network Attached Storage
Als NAS bezeichnet man einen oder mehrere Geräte, die in ein Netzwerk integriert sind, um Speicherplatz bereitzustel-len.
Im Zusammenhang mit der FRITZ!Box bedeutet NAS-Funktio-nalität, dass diverse Dienste für angeschlossene USB-Spei-chergeräte in der FRITZ!Box zur Verfügung stehen, damit es für Sie einfacher wird, Ihre Daten zu nutzen und im lokalen Netz bereitzustellen. Über das Speichermedium an der FRITZ!Box können Dokumente im lokalen Netzwerk einfach ausgetauscht werden. Der Mediaserver stellt kompatiblen Abspielgeräten Musik, Bilder und Videos im Netzwerk zur Ver-fügung. Zusätzlich können Dateien auf Wunsch im Internet freigegeben oder der lokale Speicher um Online-Speicher-platz erweitert werden.
NATAbkürzung für Network Address Translation
NAT ist ein Verfahren, das innerhalb von IPv4-Netzen einge-setzt wird. NAT wird in Routern verwendet, um die Adressin-formationen in Datenpaketen durch andere zu ersetzen. Ein typischer Anwendungsfall für NAT sind Router, die lokale
186

Glossar
FRITZ!Box 7330
Netzwerke mit dem Internet verbinden. In lokalen Netzwerken hat jedes Netzwerkgerät eine private IP-Adresse, während für das Internet oftmals nur eine öffentliche IP-Adresse zur Verfü-gung steht. Damit die Netzwerkgeräte dennoch Zugang zum Internet erhalten, ersetzt der Router in allen ausgehenden Datenpaketen die privaten Absender-IP-Adressen durch seine eigene, öffentliche IP-Adresse. In einer Tabelle speichert der Router alle notwendigen Informationen, um später die einge-henden Datenpakete dem richtigen Netzwerkgerät zuordnen zu können.
Öffentliche IP-AdresseEine öffentliche IP-Adresse ist eine im Internet gültige IP-Ad-resse (siehe Glossar). Jeder PC oder Router, der am Internet teilnimmt, muss über eine öffentliche IP-Adresse verfügen. Sie wird meist dynamisch während der Interneteinwahl mit dem Internetanbieter ausgehandelt. Der Internetanbieter weist die ausgehandelte IP-Adresse für die Dauer einer Inter-netsitzung dem PC oder Router zu.
PortDamit auf einem PC über ein und dieselbe Netzwerkverbin-dung mehrere Anwendungen gleichzeitig Daten mit Gegen-stellen austauschen können, verwaltet ein PC für die IP-ba-sierten Protokolle TCP und UDP sogenannte Ports. Ports kon-kretisieren den Anlaufpunkt für die via Internetprotokoll IP zu-gestellten Datenpakete. Während die IP-Adresse ganz allgemein den Zielcomputer bestimmt, adressiert der Port die von einer Anwendung für eine bestimmte Kommunikation be-reitgestellte Kommunikationsschnittstelle.
Das Internetprotokoll sieht für die Angabe der Portnummer 16 Bit vor. Damit lassen sich also 65.535 Portnummern unter-scheiden. Die Ports bis zur Portnummer 1.024 sind für spezi-elle System- und für typische Internetanwendungen reser-viert. Darunter befinden sich zum Beispiel die Portnummern 21 für FTP (File Transfer Protocol), 25 für SMTP (Simple Mail Transfer Protocol), 53 für DNS (Domain Name Service) und 80 für HTTP (Hypertext Transfer Protocol).
187

FRITZ!Box 7330
Glossar
Ports sind für Anwender vor allem im Zusammenhang mit der Sicherung einer Internetverbindung vor Angreifern von Inter-esse. Die meisten Firewalls bieten die Möglichkeit, Datenver-kehr auf bestimmten Ports zu unterbinden. Dadurch können insbesondere solche Portnummern gesperrt werden, auf de-nen andernfalls Systemdienste Daten entgegennehmen könnten. Zusätzlich kann so unterbunden werden, dass even-tuell eingenistete Trojanische Pferde (schädliche Anwendun-gen, die Hintertüren auf einem PC öffnen) Daten auf dafür an-gelegten eigenen Ports entgegennehmen können. Eine Fire-wall sperrt meist alle untypischen, für den normalen Anwen-dungsfall nicht benötigten Portnummern und bietet versierten Anwendern die Möglichkeit der gezielten Portfrei-gabe.
PortfreigabeDie Portfreigabe gestattet die Angabe von Ports, über die ein Router oder eine Firewall alle ein- oder ausgehenden Daten-pakete passieren lassen soll.
Bietet zum Beispiel ein PC aus dem lokalen Netzwerk Server-dienste an, so muss in den Einstellungen eines Routers, der NAT (siehe Glossar) oder IP-Masquerading (siehe Glossar) verwendet, der vom Serverdienst verwendete Port für einge-hende Datenpakete freigegeben und damit dauerhaft geöff-net werden. Als Zieladresse für alle auf dem Port eingehen-den Pakete muss die private IP-Adresse des entsprechenden PCs hinterlegt werden.
Typische Serveranwendungen, für die Portfreigaben erfolgen müssen, sind FTP- und Webserver. Der Zugriff auf einen PC über ein Fernwartungsprogramm wie Symantecs PC-Anywhere oder Microsofts Remote Desktop, aber auch der Einsatz eines Filesharingprogramms wie Edonkey erfordert die Freigabe der jeweils benötigten Ports. Die Portfreigabe für die wichtigsten Anwendungsfälle gestaltet sich sehr einfach, sofern die Ein-stellungen des Routers bzw. der Firewall schon entsprechen-de vorkonfigurierte Regeln enthalten.
188

Glossar
FRITZ!Box 7330
Private IP-AdressePrivate IP-Adressen sind für PC und andere netzwerkfähige Geräte innerhalb von lokalen IPv4-Netzwerken vorgesehen.
Da viele lokale IP-Netzwerke nicht oder nur über einzelne PC oder Router mit dem Internet verbunden sind (Gateway), wur-den bestimmte Adressbereiche aus den öffentlich nutzbaren IP-Adressen herausgelöst und für die Vergabe in lokalen IP-Netzwerken zur Verfügung gestellt. Innerhalb des eigenen Netzwerks muss darauf geachtet werden, dass eine IP-Adres-se nur einmal vergeben wird. Eine private IP-Adresse kann in beliebig vielen anderen lokalen Netzwerken existieren.
SplitterDSL-Splitter (siehe Glossar)
Stick & SurfStick & Surf ist ein von AVM entwickeltes Verfahren zum schnellen, einfachen, fehlerfreien und sicheren Einrichten von Funknetzen. Dieses Verfahren gestattet eine unkompli-zierte Übertragung aller wichtigen Parameter eines Funknet-zes von der WLAN-Basisstation auf den jeweils der Funkzelle neu hinzutretenden Rechner.
Durch dieses Verfahren werden Funkparameter wie verwende-ter WLAN-Kanal, SSID und verwendete WLAN-Standard sowie Sicherheitsparameter wie Verschlüsselungsverfahren und Netzwerkschlüssel von der WLAN-Basisstation auf den Rech-ner mit dem daran angeschlossenen WLAN-Client weitestge-hend automatisch übertragen.
Standard-GatewayGateway (siehe Glossar)
189

FRITZ!Box 7330
Glossar
SubnetzEin lokales IP-Netzwerk besteht aus einem Subnetz oder es ist aufgeteilt in mehrere Subnetze. Die Aufteilung in Subnetze wird beim Einrichten des lokalen IP-Netzwerks vorgenom-men. Auch die Subnetze eines lokalen IP-Netzwerks (siehe Glossar) sind IP-Netzwerke.
SubnetzmaskeDie Subnetzmaske gibt an, welcher Teil einer IP-Adresse (sie-he Glossar) die Netzwerkadresse ist und welcher die Compu-teradresse. Die Netzwerkadresse definiert das sogenannte Subnetz.
SwitchEin Switch ist ein Gerät, das mehrere Netzwerkgeräte mitein-ander verbindet, zum Beispiel durch ein Ethernet.
Im Unterschied zum Hub kann ein Switch direkte Verbindun-gen zwischen den angeschlossenen Geräten herstellen. Da-durch ist es möglich, Datenpakete gezielt an den Empfänger zu senden.
Jedem angeschlossenen Gerät steht die gesamte Datendurch-satzrate zur Verfügung.
TAEAbkürzung für Telekommunikations-Anschluss-Einheit
Die TAE ist eine Anschlussdose für Telefonanschlüsse.
Der Telefonanbieter legt in den Räumen des Endkunden die sogenannte „1. TAE-Dose“. Je nach Anschlussart werden an der 1. TAE-Dose entweder analoge Endgeräte (Telefon, Fax, Anrufbeantworter), zusätzliche TAE-Dosen, ein DSL-Splitter oder ein ISDN-NTBA angeschlossen.
Analoge Telefone und andere analoge Endgeräte haben in Deutschland üblicherweise TAE-Stecker.
190

Glossar
FRITZ!Box 7330
TCP/IPAbkürzung für Transmission Control Protocol / Internet Proto-col
TCP/IP ist die „Sprache“ des Internets. TCP/IP bezeichnet die Gesamtheit aller Protokolle, die den Datenaustausch im Inter-net ermöglichen. TCP/IP umfasst unter anderem die Protokol-le für das Herunterladen von Dateien (FTP) und für die Abwick-lung der E-Mail-Kommunikation (SMTP). TCP/IP ist derzeit für nahezu alle Systemplattformen verfügbar. Damit bietet TCP/IP den unschätzbaren Vorteil einer reibungslosen Kom-munikation zwischen eigentlich inkompatiblen Netzwerken und Computersystemen.
TR-069TR-069 ist eine technische Richtlinie und vereinfacht die Ein-richtung von Internetzugangsgeräten wie zum Beispiel der FRITZ!Box.
TR-069 beschreibt die Fernkonfiguration von Internetzu-gangsgeräten. Bei der Fernkonfiguration werden Zugangs- und Anmeldedaten automatisch vom Internetanbieter auf die FRITZ!Box übertragen. Das können die Zugangsdaten für den Internetzugang sein, Internetrufnummern und Anmeldedaten für die Internettelefonie oder beides.
Der Internetanbieter speichert die zu übertragenden Daten auf einem so genannten Auto Configuration Server (ACS). Wird die FRITZ!Box mit dem Breitbandanschluss (zum Bei-spiel DSL) verbunden, können die Daten automatisch vom ACS auf die FRITZ!Box übertragen werden. Für den Anwender entfällt so die manuelle Einrichtung des Internetzugangs oder der Internetrufnummern in der FRITZ!Box.
Eine Verschlüsselung und Identitätsüberprüfung sorgt dafür, dass die automatische Einrichtung der FRITZ!Box weder abge-hört noch von unberechtigten Stellen vorgenommen werden kann.
Die automatische Einrichtung der FRITZ!Box ist nur möglich, wenn der Internetanbieter die Fernkonfiguration mit TR-069 unterstützt. Welche Daten auf die FRITZ!Box übertragen wer-
191

FRITZ!Box 7330
Glossar
den und wie die Fernkonfiguration gestartet wird, hängt vom Anbieter ab. Bei einigen Anbietern muss der Anwender zum Beispiel einen Startcode in der Benutzeroberfläche der FRITZ!Box eingeben.
UMTSAbkürzung für Universal Mobile Telecommunications System
UMTS ist ein Mobilfunkstandard der dritten Generation (3G) mit Übertragungsraten von 384 Kbit/s bis 7,2 Mbit/s.
Durch die hohen Übertragungsraten ist die Unterstützung von multimedialen Diensten möglich. Mit speziellen Karten oder USB-Sticks kann der Internetzugang auch für Laptops oder PC über UMTS erfolgen.
UpdateAls Update werden Aktualisierungen von Software oder Firm-ware bezeichnet. Updates sind oft kostenlos, beheben Pro-grammfehler und bieten auch neue Funktionen.
Uplink-PortDer Uplink-Port an einem Hub oder Switch ist für den An-schluss eines anderen Hubs oder Switches oder eines Rou-ters vorgesehen. Im Gegensatz zum Uplink-Port gibt es den Benutzerport für den Anschluss von Endgeräten. Am Uplink-Port sind die Sende- und Empfangsleitung vertauscht. An manchen Geräten kann an einem Port mit einem Schalter zwi-schen Normal- und Uplink-Modus gewechselt werden.
UploadUpload bezeichnet den Vorgang des Übertragens von Datei-en, die sich auf dem eigenen PC befinden, zu einem anderen im Internet befindlichen Computer.
UPnPAbkürzung für Universal Plug & Play
192

Glossar
FRITZ!Box 7330
UPnP ist eine Erweiterung des Plug & Play-Standards von Microsoft für Netzwerkumgebungen, die es ermöglicht, dass sich Geräte universell vernetzen sowie untereinander Dienst-leistungen austauschen – ohne zentrale Server oder Compu-ter.
UPnP dient zur herstellerübergreifenden Ansteuerung von Ge-räten (Stereoanlagen, Router, Drucker, Haussteuerungen) über ein IP-basiertes Netzwerk (siehe Glossar), mit oder ohne zentrale Kontrolle durch ein Gateway. Es basiert auf einer Rei-he von standardisierten Netzwerkprotokollen und Datenfor-maten. Vereinfacht ausgedrückt können Geräte über UPnP automatisiert miteinander kommunizieren und so Informatio-nen austauschen.
Heute spezifiziert das UPnP-Forum den UPnP-Standard und zertifiziert Geräte, die dem Standard entsprechen.
UPnP-AVAbkürzung für Universal Plug & Play Audio/Video
UPnP-AV ist eine UPnP-Spezifikation für das Zusammenwir-ken von Media-Server, Wiedergabegeräten und Steuerungs-geräten zum Streaming (Übertragung eines Datenstroms) von Audio-, Bild- und Videodaten innerhalb von Netzwerken. Me-dia-Server sind Geräte, die Audio-, Bild- und Videodaten zum Abruf bereithalten. Wiedergabegeräte spielen die Audio-, Bild- und Videodaten ab (Fernseher, Stereo-Anlagen, Strea-ming-Clients). Steuerungsgeräte sind Fernsteuerungen (Smartphone, Fernbedienung).
USBAbkürzung für Universal Serial Bus (Universeller Serieller Bus)
Die Universal Serial Bus ist eine Schnittstelle, um Daten zwi-schen einem Computer und angeschlossenen Geräten zu übertragen. Er wurde 1996 eingeführt. Heute haben fast alle Computer mehrere USB-Anschlüsse. Über USB werden zum Beispiel viele Tastaturen, Mäuse, Drucker und externe Fest-platten am Computer angeschlossen.
193

FRITZ!Box 7330
Glossar
Auch zahlreiche andere Geräte haben inzwischen einen USB-Anschluss. Viele DVD- und Blue-ray-Player können zum Bei-spiel Bilder, Filme und Musik direkt von einem USB-Speicher (Festplatte, Speicher-Stick) abspielen.
Der Universal Serial Bus unterstützt Hot-Plugging. Daher muss der Computer zum Anschließen von USB-Geräten nicht ausgeschaltet werden. Außerdem bietet der Universal Serial Bus eine 5-Volt-Versorgungsspannung. Dadurch ist es mög-lich, am USB-Anschluss Geräte aufzuladen und USB-Geräte zu betreiben, die keine eigene Stromversorgung haben.
1996 wurde der Universal Serial Bus mit der Spezifikation USB 1.0 eingeführt. 1998 folgte die überarbeitete Spezifikati-on USB 1.1 und im Jahr 2000 die Spezifikation USB 2.0. Mit 480 Mbit/s ermöglicht USB 2.0 deutlich höhere Datenüber-tragungsraten als USB 1.0/1.1 (12 Mbit/s).
VPNAbkürzung für Virtual Private Network
VPN dient der Einbindung von Geräten eines benachbarten Netzes an das eigene Netz, ohne dass die Netzwerke zuein-ander kompatibel sein müssen.
Ein Virtual Private Network ist in der Regel ein eigenständi-ges, auf mehrere Standorte verteiltes Firmennetzwerk, das für die Verknüpfung seiner Teilnetze bzw. für die Anbindung ein-zelner PCs die Infrastruktur eines öffentlichen Kommunikati-onsnetzes nutzt. Ein VPN verwendet dazu Tunneling-Techni-ken und setzt typischerweise auf die Infrastruktur des Inter-nets auf.
Mit Hilfe eines Virtual Private Network können alle Netzwerk-anwendungen des Firmennetzwerks auch aus der Ferne be-nutzt werden. Dadurch wird es möglich, auch über räumlich große Distanzen die Vorteile einer Vernetzung zu nutzen.
Durch ein VPN ist ein optimaler Informationsfluss ohne Zeit-verzug im gesamten Unternehmen auch über verteilte Stand-orte gewährleistet. E-Mail-Server, Dateifreigaben oder andere zentrale Anwendungen des Firmennetzwerks stehen mit VPN auch in entfernten Niederlassungen, Filialen, Partnerfirmen
194

Glossar
FRITZ!Box 7330
oder Home-Offices zur Verfügung. Auch die Außendienstmit-arbeiter eines Unternehmens erhalten auf diese Weise unter-wegs einen sicheren Zugang zum Unternehmensnetz.
VoIPAbkürzung für Voice over IP; deutsch: Sprachübermittlung über das Internetprotokoll, auch Internettelefonie oder IP-Te-lefonie
Aus dem Internet sind Gespräche ins Festnetz und in Mobil-funknetze möglich und umgekehrt. Verschiedene Internetan-bieter und Telefonnetzbetreiber stellen dazu sogenannte SIP-Festnetz-Gateways zur Verfügung. Über die Gateways werden Sprachverbindungen zwischen dem Internet und herkömmli-chen Telefonnetzen hergestellt.
Grundsätzlich sind VoIP-Gespräche über jeden Internetzu-gang möglich. Für den komfortablen Einsatz der vorhandenen Telefone und für Gespräche ins Festnetz und in Mobilfunknet-ze ist es jedoch wichtig, dass der Internetanbieter den soge-nannten SIP-Standard unterstützt. SIP ist der aktuelle Stan-dard für VoIP, den die IETF (Internet Engineering Task Force) festgelegt hat.
WLANAbkürzung für Wireless Local Area Network
Der Begriff WLAN bezeichnet den 1997 vom Institute of Elec-trical and Electronics Engineers (IEEE) unter der Bezeichnung IEEE 802.11 verabschiedeten Industriestandard für drahtlose lokale Netzwerke.
Mittels der WLAN-Technologie können einzelne PC oder Netz-werkgeräte wie beispielsweise Drucker oder DSL Access Points drahtlos an ein bestehendes drahtgebundenes lokales Netzwerk (LAN) angebunden oder aber lokale Netzwerke voll-ständig drahtlos aufgebaut werden. Einen weiteren sinnvol-len Einsatzzweck stellt die Verknüpfung bestehender draht-gebundener Netzwerksegmente dar.
195

FRITZ!Box 7330
Glossar
Obwohl WLAN eigentlich nur für den Nahbereich entwickelt wurde, können durch Kaskadierung von WLAN-Basisstationen oder durch den Einsatz von Übertragungsstrecken mit hoher Richtfunkwirkung darüber auch weiter voneinander entfernte Netzwerksegmente miteinander verknüpft oder relativ abge-legen platzierte Netzwerkteilnehmer in ein bestehendes Netzwerk kostengünstig und mit geringem Aufwand mit ein-gebunden werden.
WLAN-Basisstationen dienen häufig auch als Zugangspunkte zum Internet in privaten oder öffentlichen Einrichtungen. So stellen unter anderem eine Vielzahl von Flughäfen, Hotels oder Cafés ihren Kunden kostenpflichtige oder kostenlose so-genannte WLAN-Hotspots zur Verfügung. Damit stellt WLAN nicht zuletzt auch eine Konkurrenz zur mobilen UMTS-Techno-logie dar.
Überschneidungen in den Einsatzmöglichkeiten zur drahtlo-sen Netzwerkkommunikation liegen auch zur Bluetooth-Tech-nologie vor. Für mobile Geräte mit begrenzter Energiekapazi-tät ist Bluetooth allerdings die sinnvollere Lösung, da Bluetooth einen deutlich geringeren Stromverbrauch als Wireless LAN aufweist. Zudem bietet die Bluetooth-Technolo-gie eine größere Bandbreite an Einsatzmöglichkeiten und kann daher flexibler genutzt werden.
196

Stichwortverzeichnis
AAbgangsrufnummer festlegen . . . . . . . 99Amtsholung umstellen . . . . . . . . . . . . 147analoge Nebenstelle. . . . . . . . . . . . . . . . 9Analoger Telefonanschluss . . . . . . . . . 21analoges Telefon
Anschluss . . . . . . . . . . . . . . . . . . . . 42Anklopfen . . . . . . . . . . . . . . . . . . . . . . 101Anrufbeantworter
anschließen . . . . . . . . . . . . . . . . . . 42integriert . . . . . . . . . . . . . . . . . . . . . 86Sprachmenü . . . . . . . . . . . . . . . . . . 88
Anrufliste . . . . . . . . . . . . . . . . . . . . . . . . 85Anrufsperre . . . . . . . . . . . . . . . . . . . . . . 93Anschluss
analoges Festnetz. . . . . . . . . . . . . . 21analoges Telefon . . . . . . . . . . . . . . 42Anrufbeantworter . . . . . . . . . . . . . . 42Computer. . . . . . . . . . . . . . . . . . . . . 22DSL . . . . . . . . . . . . . . . . . . . . . . 17, 19Faxgerät. . . . . . . . . . . . . . . . . . . . . . 42FRITZ!WLAN USB Stick . . . . . . . . . . 25IP-Telefon . . . . . . . . . . . . . . . . . . . . 45LAN . . . . . . . . . . . . . . . . . . . . . . . . . 22mehrere Computer . . . . . . . . . . . . . 23Netzwerk-Hub/-Switch . . . . . . . . . . 23Netzwerkanschluss . . . . . . . . . . . . 22Smartphone . . . . . . . . . . . . . . . . . . 44Strom. . . . . . . . . . . . . . . . . . . . . . . . 16Telefon. . . . . . . . . . . . . . . . . . . . . . . 42Telefonanschluss . . . . . . . . . . . . . . 21USB-Geräte . . . . . . . . . . . . . . . . . . 120WLAN . . . . . . . . . . . . . . . . . . . . . . . . 24
Anschlüsse . . . . . . . . . . . . . . . . . . . . . . . 9Anschlüsse und Schnittstellen . . . . . 151Ansichten
erweiterte Ansicht . . . . . . . . . . . . . 33Standardansicht . . . . . . . . . . . . . . . 33
außer Betrieb nehmen . . . . . . . . . . . . 148Autokanal . . . . . . . . . . . . . . . . . . . . . . . 81
siehe WLAN-AutokanalAutomatischer Fehlerbericht . . . . . . . 156AVM Stick & Surf . . . . . . . . . . . . . . . . . . 25
FRITZ!Box 7330 197
BBenutzeroberfläche
Einstellungen sichern. . . . . . . . . . . 35Einstellungen wiederherstellen. . . 35Kennwortschutz . . . . . . . . . . . . . . . 34öffnen . . . . . . . . . . . . . . . . . . . . . . . 31
Betriebsvoraussetzungen. . . . . . . . . . . 12Bewertung
DSL-Verbindung . . . . . . . . . . . . . . 156Sprachqualität . . . . . . . . . . . . . . . 156WLAN-Verbindung. . . . . . . . . . . . . 156
Bohrschablone . . . . . . . . . . . . . . . . . . 174
CCE-Konformitätserklärung . . . . . . . . . 172CLIR . . . . . . . . . . . . . . . . . . . . . . . . . . . . 99Computer anschließen . . . . . . . . . . . . . 22Copyright . . . . . . . . . . . . . . . . . . . . . . . 171
DDECT Eco . . . . . . . . . . . . . . . . . . . . . . . 106DECT-Basisstation. . . . . . . . . . . . . 10, 105DECT-Schnurlostelefon
abmelden . . . . . . . . . . . . . . . . . . . 105anmelden . . . . . . . . . . . . . . . . . . . . 43suchen . . . . . . . . . . . . . . . . . . . . . 105
DECT-Taster . . . . . . . . . . . . . . . . . . . . . . 10DHCP-Server
integriert . . . . . . . . . . . . . . . . . . . . 113DNS-Server . . . . . . . . . . . . . . . . . . . . . . 67DNSSEC . . . . . . . . . . . . . . . . . . . . . . . . . 68Dokumentation . . . . . . . . . . . . . . . . . . 154Dreierkonferenz . . . . . . . . . . . . . . . . . 100DSL anschließen . . . . . . . . . . . . . . . . . . 19DSL-Anschluss
anschließen . . . . . . . . . . . . . . . . . . 17DSL-Telefonkabel . . . . . . . . . . . . . . . . 152Dynamisches DNS (Dynamic DNS). . . . 61
EE-Mail
Sprachnachrichten weiterleiten . . 86

EinstellungenIP-Adresse . . . . . . . . . . . . . . . . . . . 117Netzwerk . . . . . . . . . . . . . . . . . . . . 112sichern . . . . . . . . . . . . . . . . . .35, 148wiederherstellen. . . . . . . . . . . . . . . 35
Endgeräteanschließen . . . . . . . . . . . . . . . . . . 42einrichten . . . . . . . . . . . . . . . . . . . . 49
Entsorgung . . . . . . . . . . . . . . . . . . . . . 173Ersatzteile . . . . . . . . . . . . . . . . . . . . . . 160erweiterte Ansicht. . . . . . . . . . . . . . . . . 33Exposed Host . . . . . . . . . . . . . . . . . . . . 59
FFax
an E-Mail-Adresse senden . . . . . . . 90empfangen . . . . . . . . . . . . . . . . . . . 90
Faxgerätanschließen . . . . . . . . . . . . . . . . . . 42
Feedback . . . . . . . . . . . . . . . . . . . . . . . 156Fernwartung. . . . . . . . . . . . . . . . . . . . . . 62Fernzugang . . . . . . . . . . . . . . . . . . . . . . 65
siehe VPNFestnetzanschluss . . . . . . . . . . . . . . . . 21Festnetzrufnummer. . . . . . . . . . . . . . . . 48Filter . . . . . . . . . . . . . . . . . . . . . . . . . . . . 58Firmware
aktualisieren. . . . . . . . . . . . . . . . . . 52Firmware-Update. . . . . . . . . . . . . . . . . . 51
automatische Suche. . . . . . . . . . . . 52suchen und übertragen . . . . . . . . . 51
Freigaben IPv6. . . . . . . . . . . . . . . . . . . . 59Frequenzbereiche WLAN. . . . . . . . . . . . 81FRITZ!App Fon . . . . . . . . . . . . . . . . . . . . 44FRITZ!Fon anmelden . . . . . . . . . . . . . . . 43FRITZ!NAS
Kennwortschutz . . . . . . . . . . . . . . 130starten . . . . . . . . . . . . . . . . . . . . . . 130Voraussetzungen . . . . . . . . . . . . . 130
FRITZ!OS . . . . . . . . . . . . . . . . . . . . . . . . 51FRITZ!OS-Update . . . . . . . . . . . . . . . . . . 51FRITZ!WLAN USB Stick . . . . . . . . . . . . . 25
GGarantie . . . . . . . . . . . . . . . . . . . . . . . . 159Gastzugang
FRITZ!Box 7330 198
WLAN. . . . . . . . . . . . . . . . . . . . . . . . 74Google Kontakte . . . . . . . . . . . . . . . . . . 84
HHalten-Funktion . . . . . . . . . . . . . . . . . 103Handgerät anmelden . . . . . . . . . . . . . . 43Heimnetz . . . . . . . . . . . . . . . . . . . . . . . 109
siehe NetzwerkHeranholen eines Gesprächs . . . . . . . . 87Herstellergarantie . . . . . . . . . . . . . . . . 159Hilfe
Benutzeroberfläche . . . . . . . . . . . 154Handbuch . . . . . . . . . . . . . . . . . . . 154Kundenservice . . . . . . . . . . . . . . . 154Service-Portal . . . . . . . . . . . . . . . . 154Support-Team . . . . . . . . . . . . . . . . 157Videos . . . . . . . . . . . . . . . . . . . . . . 155Wissensdatenbank. . . . . . . . . . . . 155
HinweiseHandhabung . . . . . . . . . . . . . . . . . . 14rechtliche . . . . . . . . . . . . . . . . . . . 171Sicherheit . . . . . . . . . . . . . .13, 13, 14
HSPA . . . . . . . . . . . . . . . . . . . . . . . . 20, 39siehe MobilfunkMobilfunk
HTTPS. . . . . . . . . . . . . . . . . . . . . . . . . . . 62Hub
Netzwerk . . . . . . . . . . . . . . . . . . . . . 23USB . . . . . . . . . . . . . . . . . . . . . . . . 121
IImpressum . . . . . . . . . . . . . . . . . . . . . 171Inbetriebnahme
Installationsvoraussetzungen . . . . 12Informationen FRITZ!Box . . . . . . . . . . . 32Informationen im Internet
Newsletter. . . . . . . . . . . . . . . . . . . 155Service-Portal . . . . . . . . . . . . . . . . 154Videos . . . . . . . . . . . . . . . . . . . . . . 155Wissensdatenbank. . . . . . . . . . . . 155
Integrierte GeräteAnrufbeantworter . . . . . . . . . . . . . . 86Fax . . . . . . . . . . . . . . . . . . . . . . . . . . 90
intern anrufen . . . . . . . . . . . . . . . . . . . . 97intern vermitteln . . . . . . . . . . . . . . . . . . 98interne Rufnummern. . . . . . . . . . . . . . . 97Internet-Router . . . . . . . . . . . . . . . . . . . 58

Internetfilter . . . . . . . . . . . . . . . . . . . . . 58Internetprotokoll Version 6. . . . . . . . . . 69
siehe IPv6Internetrufnummern . . . . . . . . . . . . . . . 47Internetseiten sperren . . . . . . . . . . . . . 58Internettelefonie
Rufnummer eintragen. . . . . . . . . . . 47Internetzugang
einrichten . . . . . . . . . . . . . . . . . . . . 37Einrichtungsassistent. . . . . . . . . . . 37manuell einrichten . . . . . . . . . . . . . 37über DSL . . . . . . . . . . . . . . . . . . . . . 37über Kabelmodem . . . . . . . . . . 19, 38über LAN1 . . . . . . . . . . . . . . . . . . . . 40über Mobilfunk . . . . . . . . . . . . . 20, 39zeitlich regeln . . . . . . . . . . . . . . . . . 58
IP-Adresseändern. . . . . . . . . . . . . . . . . . . . . . 115automatisch beziehen . . . . . . . . . 117Linux . . . . . . . . . . . . . . . . . . . . . . . 119Mac OS X . . . . . . . . . . . . . . . . . . . . 118Notfall . . . . . . . . . . . . . . . . . . . . . . 112Windows . . . . . . . . . . . . . . . . . . . . 117
IP-Telefonanschließen . . . . . . . . . . . . . . . . . . 45
IPv4-AdresseWerkseinstellungen . . . . . . . . . . . 113
IPv4-Einstellungen . . . . . . . . . . . . . . . 112IPv6 . . . . . . . . . . . . . . . . . . . . . . . . . . . . 69
KKabel
DSL-Telefonkabel . . . . . . . . . . . . . 152Netzwerkkabel . . . . . . . . . . . . . . . 153
Kabelanschluss. . . . . . . . . . . . . . . . . . . 19Kabelanschluss (Breitband). . . . . . . . . 38Kennwortschutz
Benutzeroberfläche . . . . . . . . . . . . 34einrichten . . . . . . . . . . . . . . . . . . . . 34Kemmwort vergessen . . . . . . . . . . . 34
Keypad-Sequenzen . . . . . . . . . . . . . . . 104Kindersicherung . . . . . . . . . . . . . . . . . . 58Kleinteileversand . . . . . . . . . . . . . . . . 160Klingelsperre . . . . . . . . . . . . . . . . .94, 140Konformitätserklärung . . . . . . . . . . . . 172Kundenservice. . . . . . . . . . . . . . . . . . . 154
FRITZ!Box 7330 199
LLAN anschließen . . . . . . . . . . . . . . . . . . 22Leistungsaufnahme . . . . . . . . . . . . . . 152Leistungsmerkmale . . . . . . . . . . . . . . . 97Leuchtdioden (LEDs) . . . . . . . . . . . . . . 11Lieferumfang . . . . . . . . . . . . . . . . . . . . . 12
MMakeln. . . . . . . . . . . . . . . . . . . . . . . . . 101Mediaserver . . . . . . . . . . . . . . . . . . . . 122Mobilfunk . . . . . . . . . . . . . . . . .20, 39, 71MyFRITZ! . . . . . . . . . . . . . . . . . . . . . . . . 54
NNachtschaltung. . . . . . . . . . . . . . . . . . . 75
Klingelsperre. . . . . . . . . . . . . . . . . . 94Netzwerk . . . . . . . . . . . . . . . . . . . . . . . 109
anschließen . . . . . . . . . . . . . . . . . . 22Einstellungen ändern . . . . . . . . . . 115IPv4-Einstellungen . . . . . . . . . . . . 112Netzwerk-Hub/-Switch . . . . . . . . . . 23Netzwerkeinstellungen . . . . . . . . 109Netzwerkübersicht . . . . . . . . . . . . 109Priorisierung . . . . . . . . . . . . . . . . . . 63UPnP-Einstellungen . . . . . . . . . . . 116Werkseinstellungen . . . . . . . . . . . 112
Netzwerkgeräte . . . . . . . . . . . . . . . . . . 109Computer fernwarten . . . . . . . . . . 111Wake On LAN . . . . . . . . . . . . . . . . 111
Netzwerkkabel . . . . . . . . . . . . . . . . . . 153Neue Firmware . . . . . . . . . . . . . . . . . . . 51Newsletter . . . . . . . . . . . . . . . . . . . . . . 155Notfall IP-Adresse . . . . . . . . . . . . . . . . 112
OOnline-Telefonbuch. . . . . . . . . . . . . . . . 84
PPaging-Ruf . . . . . . . . . . . . . . . . . . . . . . 105Physikalische Eigenschaften . . . . . . . 152Pickup . . . . . . . . . . . . . . . . . . . . . . . . . . 87
siehe Heranholen eines GesprächsPIN-Methode . . . . . . . . . . . . . . . . . . . . . 26
siehe WPS

Portfreigabe. . . . . . . . . . . . . . . . . . . . . . 59
RRaumüberwachung . . . . . . . . . . . . . . . . 95Rechtliche Hinweise . . . . . . . . . . . . . . 171Recycling . . . . . . . . . . . . . . . . . . . . . . . 173Rückfrage-Funktion . . . . . . . . . . . . . . . 103Rücknahme
Altgeräte . . . . . . . . . . . . . . . . . . . . 173Elektronikteile. . . . . . . . . . . . . . . . 173
RufnummerFestnetz. . . . . . . . . . . . . . . . . . . . . . 48sperren . . . . . . . . . . . . . . . . . . . . . . 93unterdrücken . . . . . . . . . . . . . . . . . 99
Rufnummerneinrichten . . . . . . . . . . . . . . . . . . . . 47Internet . . . . . . . . . . . . . . . . . . . . . . 47
Rufsperre . . . . . . . . . . . . . . . . . . . . . . . . 93Rufumleitung. . . . . . . . . . . . . . . . .91, 143Ruhezustand . . . . . . . . . . . . . . . . . . . . . 75
SSchnurlostelefon
abmelden . . . . . . . . . . . . . . . . . . . 105anmelden . . . . . . . . . . . . . . . . . . . . 43suchen. . . . . . . . . . . . . . . . . . . . . . 105
Service-Portal . . . . . . . . . . . . . . . . . . . 154Sicherheit
Bedienungshinweise . . . . . . . . 13, 13Benutzeroberfläche . . . . . . . . . . . . 34WLAN . . . . . . . . . . . . . . . . . . . . . . . . 72
Smartphone. . . . . . . . . . . . . . . . . . . . . . 44Software
Firmware . . . . . . . . . . . . . . . . . . . . . 51Standardansicht . . . . . . . . . . . . . . . . . . 33Streaming . . . . . . . . . . . . . . . . . . . . . . 122Strom anschließen . . . . . . . . . . . . . . . . 16Stromverbrauch . . . . . . . . . . . . . . . . . 152Support . . . . . . . . . . . . . . . . . . . . . . . . 154
Informationen im Internet . . . . . . 154per E-Mail . . . . . . . . . . . . . . . . . . . 157per Telefon . . . . . . . . . . . . . . . . . . 158
Switch . . . . . . . . . . . . . . . . . . . . . . . . . . 23siehe Netzwerk
Symboleim Handbuch . . . . . . . . . . . . . . . . . . 7
FRITZ!Box 7330 200
TTastencodes . . . . . . . . . . . . . . . . . . . . 140Taster
DECT . . . . . . . . . . . . . . . . . . . . . . . . 10WLAN. . . . . . . . . . . . . . . . . . . . . . . . 10
Technische Daten . . . . . . . . . . . . . . . . 151Telefon
anschließen . . . . . . . . . . . . . . . . . . 42Anschluss RJ11-Buchse . . . . . . . . . 42Anschluss TAE-Buchse . . . . . . . . . . 42
Telefonanlage . . . . . . . . . . . . . . . . . . . . 83Telefonanschluss . . . . . . . . . . . . . . . . . 21Telefonbuch
der FRITZ!Box . . . . . . . . . . . . . . . . . 83für FRITZ!Fon . . . . . . . . . . . . . . . . . . 83im Internet . . . . . . . . . . . . . . . . . . . 84
Telefoneeinrichten . . . . . . . . . . . . . . . . . . . . 49
TelefonieAnrufbeantworter . . . . . . . . . . . . . . 86intern anrufen. . . . . . . . . . . . . . . . . 97Rufsperre. . . . . . . . . . . . . . . . . . . . . 93Rufumleitung . . . . . . . . . . . . . 91, 143Wahlregeln . . . . . . . . . . . . . . . . . . . 92Weckruf . . . . . . . . . . . . . . . . . . . . . . 95
Telefonnummern. . . . . . . . . . . . . . . . . . 47
UUmgebungsbedingungen . . . . . . . . . . 152UMTS
Internetzugang . . . . . . . . . . . . . 20, 39UMTS-Ersatzverbindung . . . . . . . . . . . . 71Update. . . . . . . . . . . . . . . . . . . . . . . . . . 51UPnP
Einstellungen . . . . . . . . . . . . . . . . 116USB
Anschlüsse . . . . . . . . . . . . . . . . . . . 10Geräte . . . . . . . . . . . . . . . . . . . . . . 120Speicher . . . . . . . . . . . . . . . . . . . . 120zugreifen auf Speicher . . . . . . . . . 122
ÜÜbersicht
Informationen FRITZ!Box . . . . . . . . 32

VVerbindungsart festlegen . . . . . . . . . . . 99Vermitteln . . . . . . . . . . . . . . . . . . . . . . . 98Videos . . . . . . . . . . . . . . . . . . . . . . . . . 155VoIP-Rufnummern . . . . . . . . . . . . . . . . . 47Voraussetzungen für den Betrieb. . . . . 12VPN . . . . . . . . . . . . . . . . . . . . . . . . . . . . 65
Client . . . . . . . . . . . . . . . . . . . . . . . . 66Einrichtungsassistent. . . . . . . . . . . 66Fernzugang . . . . . . . . . . . . . . . . . . . 65Zusatzprogramme. . . . . . . . . . . . . . 66
WWahlregeln . . . . . . . . . . . . . . . . . . . . . . 92Wählvorgang verkürzen . . . . . . . . . . . . 98Wake On LAN . . . . . . . . . . . . . . . . . . . . 111Weckruf . . . . . . . . . . . . . . . . . . . . .95, 142Werkseinstellungen
DHCP-Server . . . . . . . . . . . . . . . . . 113IPv4-Adresse. . . . . . . . . . . . . . . . . 113laden mit FRITZ!Box . . . . . . . . . . . 148laden mit Telefon . . . . . . . . . . . . . 140
Wi-Fi Protected Setup (WPS) . . . . . . . . 25Wissensdatenbank . . . . . . . . . . . . . . . 155WLAN . . . . . . . . . . . . . . . . . . . . . . . . . . . 24
WPS . . . . . . . . . . . . . . . . . . . . . . . . 72Basisstation . . . . . . . . . . . . . . . . . . 10ein- und ausschalten . . . . . . .10, 140Frequenzbereich . . . . . . . . . . . . . . . 81Gastzugang . . . . . . . . . . . . . . . . . . . 74manuell . . . . . . . . . . . . . . . . . . . . . . 73Reichweite. . . . . . . . . . . . . . . . . . . . 76Sicherheit . . . . . . . . . . . . . . . . . . . . 72Standards . . . . . . . . . . . . . . . . . . . . 77Wireless Local Area Network . . . . . 72WPS . . . . . . . . . . . . . . . . . . . . . . . . . 25
WLAN an/aus . . . . . . . . . . . . . . . . . . . . 75WLAN-Autokanal . . . . . . . . . . . . . . . . . . 81WLAN-Funknetz
vergrößern. . . . . . . . . . . . . . . . . 76, 76WLAN-Gerät . . . . . . . . . . . . . . . . . . . . . . 24WLAN-Geräte
per WPS verbinden . . . . . . . . . . . . . 25WLAN-Sicherheitseinstellungen
manuell eintragen . . . . . . . . . . . . . 28WLAN-Taster. . . . . . . . . . . . . . . . . . . . . . 10
FRITZ!Box 7330 201
WLAN-VerbindungFRITZ!WLAN USB Stick . . . . . . . . . . 25mit Stick & Surf. . . . . . . . . . . . . . . . 25mit WPS. . . . . . . . . . . . . . . . . . . . . . 25
WPS . . . . . . . . . . . . . . . . . . . . . . . . . . . . 25PIN-Methode. . . . . . . . . . . . . . . . . . 26Push-Button-Methode (WPS-PBC). 26
ZZeitschaltung . . . . . . . . . . . . . . . . . . . . 75Zubehör . . . . . . . . . . . . . . . . . . . . . . . . 161Zugangsregeln . . . . . . . . . . . . . . . . . . . 58Zugriffsrechte
Benutzeroberfläche . . . . . . . . . . . . 34