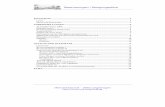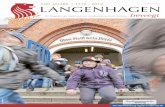bizhub-164 ug de - audentia-gestion.fr fileBedienungsanleitung *9961018501* *9961018501* Konica...
Transcript of bizhub-164 ug de - audentia-gestion.fr fileBedienungsanleitung *9961018501* *9961018501* Konica...

Bedienungsanleitung
*9961018501*
*9961018501*
Konica Minolta Business Solutions Europe GmbHEuropaallee 17 30855 Langenhagen • GermanyTel.: +49 (0) 511 74 04-0Fax: +49 (0) 511 74 10 50www.konicaminolta.eu
© 2010 Konica MinoltaBusiness Solutions Europe GmbHAll rights reserved. Printed in Germany.

.

bizhub 164 Inhaltsverzeichnis-1
Inhaltsverzeichnis
1 Einführung
1.1 Energy Star® ................................................................................................................................... 1-3Was ist ein ENERGY STAR®-Produkt? ............................................................................................. 1-3
1.2 Warenzeichen und Urheberrechte ................................................................................................ 1-4Copyright ........................................................................................................................................... 1-4Hinweis............................................................................................................................................... 1-4Software-Lizenzvereinbarung ............................................................................................................ 1-4
1.3 Sicherheitshinweise........................................................................................................................ 1-6Symbole Warnung und Achtung........................................................................................................ 1-6Bedeutung von Symbolen.................................................................................................................. 1-6
1.4 Konformitätserklärungen ............................................................................................................. 1-10CE-Zeichen (Konformitätserklärung) für Anwender innerhalb der Europäischen Union (EU) .......... 1-10Für Anwender in Ländern, die nicht den Bestimmungen der Klasse B unterliegen ........................ 1-10Lasersicherheit................................................................................................................................. 1-10Laserspezifikation ............................................................................................................................ 1-10Für europäische Benutzer................................................................................................................ 1-11Für dänische Benutzer ..................................................................................................................... 1-11Für finnische und schwedische Benutzer ........................................................................................ 1-11Für norwegische Benutzer ............................................................................................................... 1-11Laser-Sicherheitshinweis-Aufkleber ................................................................................................ 1-12Ozon-Freisetzung............................................................................................................................. 1-12Geräuschentwicklung (nur für europäische Anwender) ................................................................... 1-12Nur für EU-Staaten........................................................................................................................... 1-13Nur für EU-Staaten........................................................................................................................... 1-13
1.5 Warnhinweise und Warnetiketten ............................................................................................... 1-14
1.6 Platzbedarf..................................................................................................................................... 1-15
1.7 Vorsichtsmaßnahmen für den Betrieb ........................................................................................ 1-16Stromversorgung ............................................................................................................................. 1-16Betriebsumgebung........................................................................................................................... 1-16Lagerung von Kopien....................................................................................................................... 1-16Vorsichtsmaßnahmen für den Transport ......................................................................................... 1-16
1.8 Rechtliche Einschränkungen beim Kopieren ............................................................................. 1-17
1.9 In dieser Bedienungsanleitung verwendete Konventionen ...................................................... 1-18
1.9.1 In dieser Bedienungsanleitung verwendete Symbole...................................................................... 1-18Sichere Nutzung dieses Systems .................................................................................................... 1-18Bedienungsanweisung..................................................................................................................... 1-18Tasten-/Schaltflächensymbole ........................................................................................................ 1-19
1.9.2 Papier- und Originalinformationen ................................................................................................... 1-19Papierformat .................................................................................................................................... 1-19Papieranzeige .................................................................................................................................. 1-19
2 Bezeichnungen und Funktionen von Teilen
2.1 Zubehöroptionen............................................................................................................................. 2-3
2.2 Basissystem .................................................................................................................................... 2-4
2.2.1 Außenseite der Haupteinheit.............................................................................................................. 2-42.2.2 Innenseite der Haupteinheit ............................................................................................................... 2-52.2.3 Bedienfeld .......................................................................................................................................... 2-6

Inhaltsverzeichnis-2 bizhub 164
3 Verwenden dieses Systems
3.1 Ein- und Ausschalten des Systems............................................................................................... 3-3
3.2 Grundlegende Funktionen.............................................................................................................. 3-4
3.2.1 Einlegen von Papier ........................................................................................................................... 3-4Einlegen von Papier in Fach 1............................................................................................................ 3-4Einlegen von Papier in den manuellen Einzug ................................................................................... 3-5Benutzerdefiniertes Format konfigurieren.......................................................................................... 3-6
3.2.2 Einlegen von Originalen ..................................................................................................................... 3-63.2.3 Grundlegende Kopiervorgänge.......................................................................................................... 3-7
4 Bedienfeldtasten
4.1 Bedienfeld und Funktionen ............................................................................................................ 4-3
4.2 Display-Anzeigen ............................................................................................................................ 4-4
5 Kopierfunktion
5.1 Verfügbare Kopierfunktionen......................................................................................................... 5-3
5.2 Grundeinstellungen......................................................................................................................... 5-5
5.3 Anwendungseinstellungen ([Kopierfunktion]) .............................................................................. 5-7
5.3.1 [ID Kopie]............................................................................................................................................ 5-75.3.2 [Orig. kombinieren]............................................................................................................................. 5-8
[2-auf-1].............................................................................................................................................. 5-8[4-auf-1].............................................................................................................................................. 5-9
5.3.3 [Sortieren]......................................................................................................................................... 5-10[Sortieren] + [CrissCross-Modus]..................................................................................................... 5-10
5.3.4 [Löschen].......................................................................................................................................... 5-115.3.5 [Seitentrennung]............................................................................................................................... 5-12
[Löschen] + [Seitentrennung] ........................................................................................................... 5-13
5.4 Verwenden des [Kopierprogramms] ........................................................................................... 5-15Registrieren von Kopiereinstellungen .............................................................................................. 5-15Aufrufen eines Kopierprogramms .................................................................................................... 5-15
5.5 Übersicht über mögliche Funktionskombinationen .................................................................. 5-16
6 Installieren des Treibers
6.1 Vorsichtsmaßnahmen bei der Installation .................................................................................... 6-3
6.1.1 Betriebsumgebung............................................................................................................................. 6-36.1.2 Verbinden mit dem Computer............................................................................................................ 6-36.2 Installation über Plug & Play .......................................................................................................... 6-4
6.2.1 Installieren des Treibers unter Windows Vista/Server 2008 .............................................................. 6-46.2.2 Installieren des Treibers unter Windows XP/Server 2003.................................................................. 6-56.2.3 Installieren des Treibers unter Windows 2000................................................................................... 6-56.3 Installieren mit dem Installationsprogramm ................................................................................ 6-7
6.3.1 Installieren des Treibers unter Windows 7......................................................................................... 6-76.4 Deinstallation des Treibers ............................................................................................................ 6-8
6.4.1 Deinstallation des Druckertreibers..................................................................................................... 6-86.4.2 Deinstallation des Scannertreibers .................................................................................................... 6-9

bizhub 164 Inhaltsverzeichnis-3
7 Druckfunktion
7.1 Drucken............................................................................................................................................ 7-3Abbrechen eines Druckauftrags ........................................................................................................ 7-3Automatische Abschaltung................................................................................................................ 7-3
7.2 Druckertreibereinstellungen .......................................................................................................... 7-4
7.2.1 Allgemeine Einstellung ....................................................................................................................... 7-47.2.2 Registerkarte [Einrichtung]................................................................................................................. 7-57.2.3 Registerkarte [Layout] ........................................................................................................................ 7-67.2.4 Registerkarte [Einstellungen pro Seite] .............................................................................................. 7-77.2.5 Registerkarte [Wasserzeichen]........................................................................................................... 7-87.2.6 Registerkarte [Qualität] .................................................................................................................... 7-107.2.7 Registerkarte [Info] ........................................................................................................................... 7-10
8 Scanfunktion
8.1 TWAIN-Scannertreiber ................................................................................................................... 8-3
8.1.1 Dokument scannen ............................................................................................................................ 8-38.1.2 Einstellungen des TWAIN-Scannertreibers........................................................................................ 8-48.2 WIA-Scannertreiber ........................................................................................................................ 8-5
8.2.1 Dokument scannen ............................................................................................................................ 8-58.2.2 Einstellungen des WIA-Scannertreibers ............................................................................................ 8-5
Anpassen der Qualität in den [Benutzerdefinierten Einstellungen] .................................................... 8-6
9 [Menü]
9.1 [Kopierfunktion] .............................................................................................................................. 9-3
9.2 [Kopierjob-Einst.] ............................................................................................................................ 9-4
9.3 [Bedienerprogramm] ...................................................................................................................... 9-5
9.3.1 [Systemeinstellung] ............................................................................................................................ 9-69.3.2 [Benutzerformatsp.]............................................................................................................................ 9-79.3.3 [Benutzerverwaltung] ......................................................................................................................... 9-79.3.4 [Auftragseinst.] ................................................................................................................................... 9-89.3.5 [Kopiereinstellung].............................................................................................................................. 9-99.4 [Seiten gesamt] ............................................................................................................................. 9-10
10 Wartung
10.1 Papierformat.................................................................................................................................. 10-3
10.1.1 Überprüfen des Papiers ................................................................................................................... 10-3Meldung "Papier nachfüllen" ........................................................................................................... 10-3Hinweise zur Verwendung von Papier ............................................................................................. 10-3Papierlagerung................................................................................................................................. 10-3
10.1.2 Einlegen von Papier ......................................................................................................................... 10-4Einlegen von Papier in Fach 1.......................................................................................................... 10-4Einlegen von Papier in den manuellen Einzug ................................................................................. 10-5
10.2 Toner .............................................................................................................................................. 10-6
10.2.1 Überprüfen des Toners .................................................................................................................... 10-6Austauschmeldung .......................................................................................................................... 10-6Austauschen der Tonerkartusche .................................................................................................... 10-6
10.3 Reinigung....................................................................................................................................... 10-9Vorlagenglas, Bedienfeld ................................................................................................................. 10-9Gehäuse, Originalandrückmatte ...................................................................................................... 10-9

Inhaltsverzeichnis-4 bizhub 164
11 Fehlersuche
11.1 Wenn ein Problem erkannt wird (Kundendienst rufen) ............................................................. 11-3
11.2 Fehlerbehebungstabelle............................................................................................................... 11-4Fehlerbehebung auf einen Blick....................................................................................................... 11-4Wichtige Meldungen und zugehörige Maßnahmen ......................................................................... 11-8
11.3 Beseitigen von Papierstaus ....................................................................................................... 11-10Beseitigen von Papierstaus im vertikalen Transportbereich.......................................................... 11-11Beseitigen von Papierstaus im Papiereinzugsbereich ................................................................... 11-12Beseitigen von Papierstaus im Ausgabebereich ........................................................................... 11-13Beseitigen von Papierstaus in der Stapelanlage (optional)............................................................ 11-13
12 Technische Daten
12.1 Papierformat.................................................................................................................................. 12-3Papierarten und -kapazitäten........................................................................................................... 12-3
12.2 Systemspezifikationen ................................................................................................................. 12-4bizhub 164 ....................................................................................................................................... 12-4
12.3 Sonderzubehör.............................................................................................................................. 12-6Mehrfach-Stapelanlage MB-503...................................................................................................... 12-6
13 Anhang
13.1 Glossar ........................................................................................................................................... 13-3
14 Index
14.1 Index nach Element ...................................................................................................................... 14-3
14.2 Index nach Schaltfläche ............................................................................................................... 14-5

1 Einführung


bizhub 164 1-3
1.1 Energy Star® 1
1 Einführung
Vielen Dank, dass Sie sich für dieses System entschieden haben.
Diese Bedienungsanleitung enthält eine Beschreibung der Funktionen und Bedienvorgänge, Richtlinien für den sicheren Umgang sowie Hinweise zur Fehlerbehebung für dieses System. Darüber hinaus enthält die Anleitung Hinweise und Sicherheitsrichtlinien, die zur Gewährleistung der sicheren Nutzung des Systems befolgt werden müssen. Lesen Sie bitte diese Bedienungsanleitung sorgfältig durch, um die optimale Systemleistung sicherzustellen und die Funktionalität dieses Produkts effizient und im vollen Umfang nutzen zu können.
Die Abbildungen in dieser Bedienungsanleitung können sich leicht von der tatsächlichen Systemansicht unterscheiden.
1.1 Energy Star®
Als Partner von ENERGY STAR® haben wir dafür Sorge getragen, dass dieses System die Richtlinien von ENERGY STAR® für energiesparende Systeme erfüllt.
Was ist ein ENERGY STAR®-Produkt?
Jedes ENERGY STAR®-Produkt verfügt über eine spezielle Funktion, die es nach einem bestimmten Zeitraum der Inaktivität automatisch in den "Stromsparbetrieb" umschaltet. Ein ENERGY STAR®-Produkt nutzt die Energie effektiver, spart Geld bei der Stromrechnung und trägt zum Schutz der Umwelt bei.

Warenzeichen und Urheberrechte1
1-4 bizhub 164
1.2
1.2 Warenzeichen und Urheberrechte
KONICA MINOLTA, das KONICA MINOLTA-Logo und "The essentials of Imaging" sind eingetragene Warenzeichen der KONICA MINOLTA HOLDINGS, INC.
bizhub ist ein eingetragenes Warenzeichen der KONICA MINOLTA BUSINESS TECHNOLOGIES, INC.
Microsoft und Windows sind in den USA und/oder anderen Ländern eingetragene Marken oder Marken der Microsoft Corporation.
Alle weiteren Produktnamen und Markennamen sind Marken oder eingetragene Marken der jeweiligen Unternehmen oder Organisationen.
Copyright
© 2010 KONICA MINOLTA BUSINESS TECHNOLOGIES, INC. Alle Rechte vorbehalten.
Hinweis
Diese Bedienungsanleitung darf ohne Genehmigung weder vollständig noch auszugsweise vervielfältigt werden.
KONICA MINOLTA BUSINESS TECHNOLOGIES, INC. haftet nicht für Schäden, die durch die Nutzung dieses Systems oder die Verwendung der Bedienungsanleitung eintreten.
Die in dieser Bedienungsanleitung enthaltenen Informationen können ohne vorherige Ankündigung geändert werden.
KONICA MINOLTA BUSINESS TECHNOLOGIES, INC. besitzt die Urheberrechte an den Druckertreibern.
Software-Lizenzvereinbarung
Dieses Paket enthält das folgende von KONICA MINOLTA BUSINESS TECHNOLOGIES, INC. (KMBT) bereitgestellte Material: Software als Teil des Drucksystems ("Drucksoftware"), digital verschlüsselte maschinenlesbare Umriss-Schriften, codiert in einem Spezialformat und in verschlüsselter Form ("Schriftprogramme"), sonstige Software für Computersysteme zur Verwendung in Verbindung mit der Drucksoftware ("Host-Software") und entsprechendes Begleitmaterial ("Dokumentation"). Der Begriff "Software" wird für Drucksoftware, Schriftprogramme und/oder Host-Software verwendet und umfasst alle Aktualisierungen, modifizierten Versionen, Zusätze und Kopien der Software.
Sie erhalten die Lizenz für diese Software unter der Bedingung der Annahme dieser Vereinbarung.
KMBT erteilt Ihnen eine nicht exklusive Unterlizenz für die Nutzung von Software und Dokumentation, wenn Sie Folgendem zustimmen:1. Sie dürfen die Drucksoftware und die ihr beigefügten Schriftartprogramme zur Bildausgabe an die
lizenzierten Ausgabegeräte ausschließlich für eigene interne Geschäftszwecke verwenden.2. Zusätzlich zu der im obigen Abschnitt 1 erteilten Lizenz für Schriftprogramme dürfen Antiqua-
Schriftprogramme (für Roman-Schriften) zur Wiedergabe von Zeichenbreite, Stil, Buchstabenvarianten, Zahlen, Buchstaben und Sonderzeichen ("Schriftarten") auf dem Display oder Monitor für firmeninterne Zwecke verwendet werden.
3. Sie haben das Recht, eine Sicherungskopie der Host-Software unter der Bedingung zu erstellen, dass diese Sicherungskopie nicht auf einem weiteren Rechner installiert oder genutzt wird. Ungeachtet der genannten Einschränkungen können Sie die Software auf allen Computern installieren, die mindestens ein Systeme nutzen, auf dem die Druckersoftware ausgeführt wird.
4. Sie haben das Recht, Ihre Lizenzrechte an der Software und der Dokumentation an einen Abtretungsempfänger ("Rechtsnachfolger") zu übertragen, sofern Sie diesem sämtliche Kopien der Software und Dokumentation übergeben und der Rechtsnachfolger die Bedingungen dieser Vereinbarung akzeptiert.
5. Sie stimmen zu, Software und Dokumentation weder zu verändern noch zu übersetzen.6. Sie stimmen zu, die Software nicht zu verändern, zu deassemblieren, zu entschlüsseln,
Funktionsanalysen mittels Reverse Engineering durchzuführen oder zu dekompilieren.7. Das Eigentum an der Software und Dokumentation verbleibt bei der KMBT und deren Lizenzgebern.8. Bei der Verwendung von Marken muss, in Übereinstimmung mit der üblichen Praxis, der Name des
Markeninhabers genannt werden. Marken dürfen ausschließlich dazu verwendet werden, mit Hilfe der Software erstellte Druckwerke zu kennzeichnen. Durch diese Verwendung eines Warenzeichens erlangen Sie keinen Rechtsanspruch auf das Eigentum an diesem Warenzeichen.

bizhub 164 1-5
1.2 Warenzeichen und Urheberrechte 1
9. Vermietung, Verpachtung, Unterlizenzierung, Verleih oder Übertragung von Softwareversionen oder -kopien, die der Lizenznehmer nicht verwendet, oder von Software auf nicht verwendeten Medien ist untersagt. Ausgenommen hiervon ist die oben beschriebene vollständige Übertragung der Software und Dokumentation.
10. DIE KMBT UND DEREN LIZENZGEBER ÜBERNEHMEN KEINE HAFTUNG FÜR WIE AUCH IMMER ENTSTANDENEN SCHADEN ODER FOLGESCHADEN. DIES BETRIFFT AUCH GEWINNEINBUSSEN UND DATENVERLUSTE, SELBST WENN DIE KMBT AUF EINEN SOLCHEN MÖGLICHEN SCHADEN HINGEWIESEN WURDE. FORDERUNGEN DRITTER SIND EBENFALLS AUSGESCHLOSSEN. DIE KMBT UND DEREN LIZENZGEBER SCHLIESSEN JEGLICHE AUSDRÜCKLICHE ODER STILLSCHWEIGENDE GEWÄHRLEISTUNG IN BEZUG AUF DIE SOFTWARE AUS. DIES GILT UNTER ANDEREM AUCH FÜR DIE STILLSCHWEIGENDE GARANTIE ZUR MARKTGÄNGIGKEIT, FÜR DIE EIGNUNG FÜR EINEN BESTIMMTEN ZWECK UND FÜR DEN RECHTSANSPRUCH UND DIE URHEBERRECHTE DRITTER. IN EINIGEN STAATEN IST DER AUSSCHLUSS ODER DIE BESCHRÄNKUNG VON ZUFÄLLIGEN, FOLGE- ODER SPEZIALSCHÄDEN NICHT ZULÄSSIG. DAHER HABEN DIE OBEN GENANNTEN EINSCHRÄNKUNGEN MÖGLICHERWEISE KEINE GELTUNG FÜR SIE.
11. Hinweis für Endbenutzer, die für US-amerikanische Behörden tätig sind: Die Software ist eine Handelsware ("Commercial Item") im Sinne von 48 C.F.R. 2.101, bestehend aus kommerzieller Computer-Software ("Commercial Computer Software") und Begleitmaterial für kommerzielle Computer-Software ("Commercial Computer Software Documentation") im Sinne von 48 C.F.R. 12.212. In Übereinstimmung mit 48 C.F.R. 12.212 und 48 C.F.R. 227.7202-1 bis einschließlich 227.7202-4 erwerben US-amerikanische Regierungsendbenutzer nur die in den hier aufgeführten Vertragsbedingungen und Konditionen ausdrücklich genannten Lizenzrechte.
12. Sie verpflichten sich, die Software in keiner, gegen geltende Ausfuhrgesetze und -bestimmungen eines betroffenen Landes verstoßenden Form zu exportieren.

Sicherheitshinweise1
1-6 bizhub 164
1.3
1.3 Sicherheitshinweise
Dieser Abschnitt enthält detaillierte Anweisungen für den Betrieb und die Wartung dieses Systems. Um eine optimale Nutzung dieses Systems zu gewährleisten, sollten alle Anwender die Anweisungen in diesem Handbuch sorgfältig durchlesen und befolgen.
Bitte lesen Sie den folgenden Abschnitt, bevor Sie das System an das Stromnetz anschließen. Er enthält wichtige Informationen zur Bedienersicherheit und zum Vermeiden von Problemen mit dem System.
Bewahren Sie diese Bedienungsanleitung immer griffbereit in der Nähe des Systems auf.
Beachten Sie unbedingt alle Sicherheitshinweise in den einzelnen Abschnitten dieses Handbuchs.
Siehe- Dieser Abschnitt kann Informationen enthalten, die sich nicht auf das erworbene Produkt beziehen.
Symbole Warnung und Achtung
Die folgenden Symbole auf den Warnaufklebern oder in den Bedienungsanleitungen geben den Grad der einzelnen Sicherheitswarnungen an.
Bedeutung von Symbolen
WARNUNG Das Ignorieren dieser Warnung kann zu schweren Verletzungen oder sogar zum Tod führen.
Achtung Das Missachten dieser Warnung kann zu Personen- oder Sachschä-den führen.
Ein Dreieck weist auf eine Gefahr hin, bezüglich derer Sie entsprechende Vorsichtsmaßnah-men ergreifen sollten.
Dieses Symbol weist auf eine Verbrennungsgefahr hin.
Ein Schrägstrich kennzeichnet eine unzulässige Maßnahme.
Dieses Symbol warnt Sie davor, das System auseinander zu bauen.
Ein gefüllter Kreis kennzeichnet eine unbedingt erforderliche Maßnahme.
Dieses Symbol zeigt an, dass Sie das Netzkabel ausstecken müssen.
Demontage und Modifikationen
WARNUNG• Versuchen Sie nicht, die Abdeckungen und gesicherten Klappen zu ent-
fernen, die am System angebracht sind. Einige Systeme enthalten Teile, die unter Hochspannung stehen, oder Lasermechanismen, die Strom-schläge oder Blindheit verursachen können.
• Bauen Sie das System niemals um oder auseinander. Hierbei besteht die Gefahr eines Brandes oder eines Stromschlags. Ist das System mit einem Lasermechanismus ausgestattet, kann der Laserstrahl zu Blindheit führen.
Netzkabel
WARNUNG• Verwenden Sie nur das mitgelieferte Netzkabel. Ist kein Netzkabel im Lie-
ferumfang enthalten, darf nur das in der entsprechenden Anweisung an-gegebene Netzkabel verwendet werden. Bei der Verwendung eines anderen Kabels besteht die Gefahr eines Brandes oder eines Strom-schlags.
• Verwenden Sie das mitgelieferte Netzkabel nur für dieses System und NIE für andere Produkte. Sonst besteht die Gefahr eines Brandes oder ei-nes Stromschlags.

bizhub 164 1-7
1.3 Sicherheitshinweise 1
• Achten Sie darauf, dass das Netzkabel nicht durch Scheuern, Knicken, Ziehen, Hitze, schwere Gegenstände oder auf andere Art beschädigt wird. Bei Verwendung eines beschädigten Netzkabels (sichtbare Kern-ader, Kabelbruch usw.) besteht die Gefahr eines Brandes oder Systemdefekts.Beim Entdecken einer derartigen Gefahrenquelle schalten Sie unverzüg-lich das Gerät aus, ziehen den Netzstecker und verständigen einen auto-risierten Servicemitarbeiter.
Stromversorgung
WARNUNG• Verwenden Sie nur eine Stromversorgung mit der angegebenen Span-
nung. Andernfalls besteht die Gefahr eines Brandes oder eines Strom-schlags.
• Schließen Sie das Netzkabel direkt an eine Netzsteckdose mit gleicher Spezifikation an. Bei Verwendung einer Steckdosenleiste wird das Sys-tem an eine unzureichende Stromversorgung (Spannung, Stromstärke, Erdung) angeschlossen. Dabei besteht die Gefahr eines Brandes oder Stromschlags. Falls keine geeignete Wandsteckdose vorhanden ist, muss der Kunde sie von einem qualifizierten Elektriker installieren lassen.
• Verwenden Sie grundsätzlich keine Mehrfachsteckdose und kein Verlän-gerungskabel. Bei Verwendung eines Adapters oder Verlängerungska-bels besteht die Gefahr eines Brandes oder Stromschlags. Sollte ein Verlängerungskabel benötigt werden, wenden Sie sich an Ihren autorisierten Servicetechniker.
• Bevor Sie andere Geräte an dieselbe Netzsteckdose anschließen, wen-den Sie sich an Ihren autorisierten Servicetechniker. Bei Überlastung be-steht die Gefahr eines Brandes.
Achtung• Die Wandsteckdose muss sich in der Nähe des Systems befinden und
leicht zugänglich sein, Andernfalls können Sie den Netzstecker in einem Notfall nicht aus der Steckdose herausziehen.
Netzstecker
WARNUNG• Ziehen Sie den Netzstecker nie mit feuchten Händen heraus. Es besteht
die Gefahr eines Stromschlags.
• Stecken Sie den Netzstecker vollständig in die Netzsteckdose. Andern-falls besteht die Gefahr eines Brandes oder eines Stromschlags.
Achtung• Zerren Sie zum Ausziehen des Steckers nicht am Netzkabel. Dadurch
kann das Kabel beschädigt werden, sodass die Gefahr eines Brandes oder Stromschlags besteht.
• Ziehen Sie das Netzkabel mindestens einmal jährlich und reinigen Sie den Bereich zwischen den Kontakten. Sammelt sich zwischen den Kontakten Staub an, besteht Brandgefahr.
Netzkabel

Sicherheitshinweise1
1-8 bizhub 164
1.3
Erdung
WARNUNG• Schließen Sie das Netzkabel an eine Steckdose mit Erdungskontakt an.
Installation
WARNUNG• Stellen Sie keine mit Flüssigkeiten gefüllten Gefäße und legen Sie keine
Metallklammern oder andere metallische Gegenstände auf das System. Gelangen verschüttetes Wasser oder metallische Objekte in das System-innere, besteht die Gefahr eines Brandes, Stromschlags oder Systemde-fekts.Wenn ein metallisches Objekt, Wasser oder ähnliche Fremdteile in das Systeminnere gelangen, schalten Sie unverzüglich das Gerät aus, ziehen den Netzstecker und verständigen einen autorisierten Servicemitarbeiter.
Achtung• Stellen Sie das System auf einem sicheren und stabilen Untergrund auf.
Sollte das System sich bewegen oder fallen, kann es Verletzungen verursachen.
• Stellen Sie dieses System nicht an einem Standort auf, wo es Staub, Ruß oder Dampf ausgesetzt ist, z. B. in der Nähe der Küche, des Bads oder eines Luftbefeuchters. Hierbei besteht die Gefahr eines Brandes, eines Stromschlags oder eines Systemdefekts.
• Stellen Sie dieses System nicht auf einem instabilen oder unebenen Un-tergrund oder an einem Standort auf, der Vibrationen und Stößen ausge-setzt ist. Das System könnte herunterfallen und so Verletzungen oder Systemdefekte verursachen.
• Achten Sie darauf, dass die Belüftungsöffnungen des Systems frei blei-ben. Blockierte Belüftungsöffnungen können zu einem Hitzestau im Sys-tem und dadurch zu einem Brand oder zu Fehlfunktionen im System führen.
• Verwenden Sie keine entflammbaren Sprays, Flüssigkeiten oder Gase in der Nähe dieses Systems, da die Gefahr eines Brandes besteht.
Belüftung
Achtung• Wird dieses Produkt über einen längeren Zeitraum in einem schlecht be-
lüfteten Raum betrieben oder wird eine große Anzahl an Kopien oder Aus-drucken erstellt, kann es zu einer Geruchsentwicklung durch die Abluft des Systems kommen. Achten Sie auf eine gute Lüftung des Raums.
Maßnahmen in Fehlersituationen
WARNUNG• Betreiben Sie das System nicht weiter, wenn es sehr heiß wird oder
Rauch oder ungewöhnliche Gerüche oder Geräusche bemerkbar werden. Schalten Sie das System sofort aus, ziehen Sie den Netzstecker und wenden Sie sich an Ihren autorisierten Servicetechniker. Bei weiterer Ver-wendung besteht die Gefahr eines Brandes oder Stromschlags.

bizhub 164 1-9
1.3 Sicherheitshinweise 1
• Betreiben Sie das System nicht weiter, wenn es fallen gelassen wurde oder wenn die Abdeckung beschädigt ist. Schalten Sie das System sofort aus, ziehen Sie den Netzstecker und wenden Sie sich an Ihren autorisier-ten Servicetechniker. Bei weiterer Verwendung besteht die Gefahr eines Brandes oder Stromschlags.
Achtung• Im bestimmten Bereichen des Systeminneren entstehen hohe Tempera-
turen, die zu Verbrennungen führen können.Wenn Sie bei Fehlfunktionen, wie z. B. Papierstau, Arbeiten im Systemin-neren durchführen, berühren Sie keine Komponenten (im Bereich der Fixiereinheit usw.), die mit dem Warnschild "Caution HOT" gekennzeich-net sind.
Verbrauchsmaterial
WARNUNG• Werfen Sie die Tonerkartusche oder den Toner nicht in offene Flammen.
Der heiße Toner kann sich verteilen und Verbrennungen oder andere Schäden verursachen.
Achtung• Bewahren Sie Tonereinheiten oder Fotoleitertrommeln außer Reichweite
von Kindern auf. Diese Substanzen sind gesundheitsschädlich.
• Lagern Sie keine Tonereinheiten und Fotoleitertrommeln in der Nähe von Disketten oder Uhren, die empfindlich auf magnetische Strahlungen rea-gieren. Dadurch könnte es zu Fehlfunktionen dieser Systeme kommen.
Transport des Systems
Achtung• Wenn Sie den Aufstellungsort des Systems verlegen, entfernen Sie immer
das Netzkabel und alle anderen Kabel. Andernfalls könnte das Kabel be-schädigt werden und zu Brand, Stromschlag oder Systemschaden führen.
• Halten Sie das System beim Transport nur an den in der Bedienungsan-leitung oder anderen Anleitungen angegebenen Stellen. Sollte das Sys-tem fallen, kann es schwere Verletzungen verursachen. Dabei kann auch das System beschädigt werden.
Vor mehreren arbeitsfreien Tagen
Achtung• Ziehen Sie den Netzstecker heraus, wenn das System über einen länge-
ren Zeitraum nicht benutzt wird.
Maßnahmen in Fehlersituationen

Konformitätserklärungen1
1-10 bizhub 164
1.4
1.4 Konformitätserklärungen
CE-Zeichen (Konformitätserklärung) für Anwender innerhalb der
Europäischen Union (EU)
Dieses Produkt erfüllt die folgenden EU-Richtlinien:2006/95/EC, 2004/108/EC und 2009/125/EC.
Diese Erklärung gilt nur innerhalb der Europäischen Union.
Das Gerät ist mit einem abgeschirmten Schnittstellenkabel zu verwenden. Die Verwendung ungeschirmter Kabel kann zu Störungen beim Radio- und Fernsehempfang führen und ist durch CISPR und lokale Vorschriften untersagt.
Für Anwender in Ländern, die nicht den Bestimmungen der Klasse B
unterliegen
WARNUNGDies ist ein Produkt der Klasse A. In einer Wohnumgebung kann es Interferenzerscheinungen verursachen, bei deren Auftreten der Anwender angemessene Maßnahmen ergreifen muss.
Das Gerät ist mit einem abgeschirmten Schnittstellenkabel zu verwenden. Die Verwendung ungeschirmter Kabel kann zu Störungen beim Radio- und Fernsehempfang führen und ist durch CISPR und lokale Vorschriften untersagt.
Lasersicherheit
Dies ist ein digitales System, das mit Laserstrahlen arbeitet. Wenn das System gemäß den Anweisungen in den Bedienungsanleitungen verwendet wird, kann von diesem Laser keine Gefahr ausgehen.
Da die Laseremission vollständig von der Verkleidung des Systems abgeschirmt wird, kann zu keiner Zeit des Betriebs Strahlung nach außen austreten.
Dieses System ist zertifiziert als Laserprodukt der Klasse 1. Diese Einstufung bedeutet, dass dieses System keine gefährliche Laserstrahlung erzeugt.
Laserspezifikation
Maximale mittlere Strahlungsleistung: 5,3 μW an der Laseröffnung der Druckkopfeinheit.
Wellenlänge: 770-800nm
Dieses System enthält eine Laserdiode der Klasse 3b, die einen unsichtbaren Laserstrahl erzeugt.
Die Laserdiode und der Abtast-Polygonspiegel befinden sich in der Druckeinheit.
Die Druckkopfeinheit ist KEIN VOR ORT ZU WARTENDES BAUTEIL.
Die Druckkopfeinheit sollte daher unter keinen Umständen geöffnet werden.
Laseröffnung der Druckkopfeinheit
Druckkopf

bizhub 164 1-11
1.4 Konformitätserklärungen 1
Für europäische Benutzer
Dies ist ein Halbleiterlaser. Die maximale Leistung der Laserdiode beträgt 7mW und die Wellenlänge 770-800nm.
Für dänische Benutzer
Dette er en halvlederlaser. Laserdiodens højeste styrke er 7 mW og bølgelængden er 770-800 nm.
Für finnische und schwedische Benutzer
Tämä on puolijohdelaser. Laserdiodin sunrin teho on 7 mW ja aallonpituus on 770-800 nm.
Det här är en halvledarlaser. Den maximala effekten för laserdioden är 7 mW och våglängden är 770-800 nm.
Für norwegische Benutzer
Dette en halvleder laser. Maksimal effekt till laserdiode er 7 mW og bølge-lengde er 770-800 nm.
Achtung
Bei Beachtung der in diesem Handbuch beschriebenen Hinweise geht vom Laserstrahl keine Gefahr aus, da sich dieser in einem geschlossenen Gehäuse befindet, aus dem er bei normalem Gebrauch des Sys-tems nicht austreten kann.
ADVARSEL
Usynlig laserstråling ved åbning, når sikkerhedsafbrydere er ude af funk-tion. Undgå udsættelse for stråling. Klasse 1 laser produkt der opfylder IEC60825 sikkerheds kravene.
LOUKAN 1 LASERLAITEKLASS 1 LASER APPARAT
VAROITUS!
Laitteen Käyttäminen muulla kuin tässä käyttöohjeessa mainitulla tavalla saattaa altistaa käyttäjän turvallisuusluokan 1 ylittävälle näkymättömälle la-sersäteilylle.
VARNING!
Om apparaten används på annat sätt än i denna bruksanvisning specificerats, kan användaren utsättas för osynlig laserstrålning, som överskrider gränsen för laserklass 1.
VARO!
Avattaessa ja suojalukitus ohitettaessa olet alttiina näkymättömälle lasersäteilylle. Älä katso säteeseen.
VARNING!
Osynlig laserstrålning när denna del är öppnad och spärren är urkopplad. Betrakta ej strålen.
ADVARSEL
Dersom apparatet brukes på annen måte enn spesifisert i denne bruksan-visning, kan brukeren utsettes for unsynlig laserstråling som overskrider grensen for laser klass 1.

Konformitätserklärungen1
1-12 bizhub 164
1.4
Laser-Sicherheitshinweis-Aufkleber
Ein Sicherheitshinweis-Aufkleber ist an der folgenden Stelle auf der Verkleidung des Systems angebracht:
Ozon-Freisetzung
Stellen Sie das System in einem gut belüfteten Raum auf.Während des normalen Systembetriebs wird eine geringe Menge Ozon freigesetzt. In nicht ausreichend belüfteten Räumen könnte deshalb bei einem umfangreichen Kopiereinsatz ein unangenehmer Geruch auftreten. Um eine angenehme, gesunde und sichere Betriebsumgebung zu gewährleisten, sollten Sie für eine gute Belüftung sorgen.
Placer l'appareil dans une pièce largement ventiléeUne quantité d'ozone négligable est dégagée pendant le fonctionnement de l'appareil quand celui-ci est utilisé normalement. Cependant, une odeur désagréable peut être ressentie dans les pièces dont l'aération est insuffisante et lorsque une utilisation prolongée de l'appareil est effectuée. Pour avoir la certitude de travailler dans un environnment réunissant des conditions de confort, santé et de sécurité, il est préférable de bien aérer la pièce ou se trouve l'appareil.
Geräuschentwicklung (nur für europäische Anwender)
Maschinenlärminformations-Verordnung 3. GPSGV: Der höchste Schalldruckpegel beträgt 70 dB(A) oder weniger gemäß EN ISO 7779.

bizhub 164 1-13
1.4 Konformitätserklärungen 1
Nur für EU-Staaten
Bedeutung des Symbols: Entsorgen Sie dieses Produkt keinesfalls mit dem normalen Hausmüll.
Befolgen Sie unbedingt die geltenden Bestimmungen zur ordnungsgemäßen Entsorgung elektrischer und elektronischer Geräte. Die entsprechenden Informationen erhalten Sie von Ihrer Kommunalverwaltung oder Ihrem Händler. Die Wiederverwertung trägt zur Erhaltung der natürlichen Ressourcen bei und verhindert gleichzeitig, dass durch unsachgemäße Entsorgung Gesundheits- und Umweltschäden hervorgerufen werden.
Nur für EU-Staaten
Dieses Produkt erfüllt die Direktive 2002/95/EG (Beschränkung der Verwendung bestimmter gefährlicher Stoffe in Elektro- und Elektronikgeräten).
Das Gerät ist nicht für die Benutzung im unmittelbaren Gesichtsfeld am Bildschirmarbeitsplatz vorgesehen.Um störende Reflexionen am Bildschirmarbeitsplatz zu vermeiden, darf dieses Produkt nicht im unmittelbaren Gesichtsfeld platziert werden.

Warnhinweise und Warnetiketten1
1-14 bizhub 164
1.5
1.5 Warnhinweise und Warnetiketten
Bei diesem System sind an den unten gezeigten Stellen Sicherheitshinweise und Warnetiketten angebracht. Achten Sie bei entsprechenden Arbeiten, beispielsweise beim Beheben eines Papierstaus, unbedingt darauf, Unfälle zu vermeiden.
HinweisWarnetiketten oder -hinweise dürfen nicht entfernt werden. Verschmutzte Warnetiketten oder Warnhinweise müssen gesäubert werden, damit sie jederzeit lesbar sind. Wenn die Schilder durch das Säubern nicht mehr lesbar gemacht werden können oder wenn sie beschädigt sind, wenden Sie sich bitte an Ihren Servicemitarbeiter.
Ändern oder entfernen Sie keine Klappen oder Abdeckungen des Systems, da andernfalls Laserstrahlung aus dem System austreten könnte.
Der Bereich um die Fixiereinheit ist extrem heiß. Wenn Sie andere als die gekennzeichneten Teile berühren, besteht Verbrennungsgefahr.
Gebrauchte Tonerkartuschen dürfen nicht verbrannt werden. Wenn Toner durch die Hitze des Feuers verspritzt wird, besteht ein enormes Gefahrenpotenzial.
WARNUNG
ACHTUNG
ACHTUNG

bizhub 164 1-15
1.6 Platzbedarf 1
1.6 Platzbedarf
Zur Gewährleistung des zuverlässigen Systembetriebs, des problemlosen Austauschs von Verbrauchsmaterialien und der reibungslosen Durchführung von regelmäßigen Wartungsmaßnahmen muss der unten angegebene Mindeststellflächenbedarf beachtet werden.
HinweisAchten Sie auf einen Abstand von mindestens 200 mm (8 Zoll) zwischen Systemrückseite und Wand.
570 (22-7/16)
bizhub 164 Einheit: mm (Zoll)
530 (20-7/8)
449
(17-
11/1
6)
bizhub 164 + MB-503 Einheit: mm (Zoll)
928 (36-9/16)
449
(17-
11/1
6)
783 (30-13/16)
607 (23-7/8)
570 (22-7/16)
856
(33-
11/1
6)
927 (36-1/2)

Vorsichtsmaßnahmen für den Betrieb1
1-16 bizhub 164
1.7
1.7 Vorsichtsmaßnahmen für den Betrieb
Um eine optimale Funktionalität des Systems zu gewährleisten, beachten Sie bitte Folgendes:
Stromversorgung
Beachten Sie bitte folgende Hinweise zur Stromversorgung:- Verwenden Sie eine Stromquelle mit möglichst geringen Spannungs- und Frequenzschwankungen.– Spannungsschwankungen: Maximal ±10% (bei 110 V/120 bis 127 V/220 bis 240 V AC)– Frequenzschwankungen: Maximal ±3 Hz (bei 50 Hz/60 Hz)
Betriebsumgebung
Für einen korrekten Betrieb des Systems müssen folgende Anforderungen an die Betriebsumgebung erfüllt werden:- Temperatur: 10°C (50°F) bis 30°C (86°F) mit Schwankungen von maximal 10°C (50°F) innerhalb einer
Stunde- Luftfeuchtigkeit: 15% bis 85% mit Schwankungen von maximal 10% innerhalb einer Stunde
Lagerung von Kopien
Beachten Sie für die Lagerung von Kopien die folgenden Empfehlungen:- Kopien, die lange aufbewahrt werden sollen, sind an einem Ort zu lagern, an dem sie keinem Licht
ausgesetzt sind, um ein Verblassen zu verhindern.- Lösungsmittelhaltiger Klebstoff (z. B. Klebstoffspray) kann den Toner auf Kopien auflösen.
Vorsichtsmaßnahmen für den Transport
Das System sollte beim Transport immer von zwei Personen getragen werden. Dabei muss das System an den in der Abbildung gekennzeichneten Stellen angefasst werden.

bizhub 164 1-17
1.8 Rechtliche Einschränkungen beim Kopieren 1
1.8 Rechtliche Einschränkungen beim Kopieren
Es ist verboten, Kopien bestimmter Originale zu erstellen, wenn die Absicht besteht, diese Kopien als Originaldokumente auszugeben.
Die nachfolgende Liste ist zwar nicht vollständig, sie kann aber als Leitfaden für verantwortungsbewusstes Kopieren herangezogen werden.
<Zahlungsmittel>- Gewöhnliche Schecks- Reiseschecks- Zahlungsanweisungen- Hinterlegungsscheine- Schuldverschreibungen oder andere Schuldscheinzertifikate- Aktienurkunden.
<Offizielle Dokumente>- Essensmarken- Postwertzeichen (gestempelt oder ungestempelt)- Von Bundesbehörden ausgestellte Schecks- Steuermarken (gestempelt oder ungestempelt)- Pässe- Einwanderungspapiere- Führerscheine und Fahrbescheinigungen- Eigentumsnachweise
<Allgemeines>- Personalausweise, Abzeichen oder Amtszeichen- Urheberrechtlich geschützte Dokumente ohne Erlaubnis des Urheberrechtsinhabers
Darüber hinaus ist es strengstens untersagt, in- und ausländische Banknoten oder Kunstwerke ohne Erlaubnis des Urheberrechtseigentümers zu kopieren.
In Zweifelsfällen wenden Sie sich an einen Rechtsberater.

In dieser Bedienungsanleitung verwendete Konventionen1
1-18 bizhub 164
1.9
1.9 In dieser Bedienungsanleitung verwendete Konventionen
1.9.1 In dieser Bedienungsanleitung verwendete Symbole
In dieser Anleitung werden Symbole zur Kennzeichnung verschiedener Arten von Informationen verwendet.
Im Folgenden werden die Symbole beschrieben, die sich auf die ordnungsgemäße und sichere Nutzung dieses Systems beziehen.
Sichere Nutzung dieses Systems
7 WARNUNG
- Dieses Symbol gibt an, dass eine Nichteinhaltung der Anweisungen zum Tod oder zu schweren Verletzungen führen kann.
7 VORSICHT
- Dieses Symbol gibt an, dass eine Nichteinhaltung der Anweisungen Verletzungen oder Sachschäden zur Folge haben kann.
HinweisDieses Symbol weist auf ein Risiko hin, das zu einer Beschädigung dieses Systems oder von Originalen führen kann. Folgen Sie den Anweisungen, um Schäden zu vermeiden.
Bedienungsanweisung
0 Dieses Häkchen kennzeichnet ein optionales Zubehörteil, das für Aktivitäten oder Funktionen erforderlich ist, die Voraussetzung für einen bestimmten Arbeitsschritt sind.
1 Die Zahl "1" in diesem Format bezeichnet den ersten Schritt.
2 Eine derartig formatierte Zahl stellt die Abfolge aufeinander folgender Schritte dar.
% Dieses Symbol kennzeichnet eine zusätzliche Erläuterung zu einer Bedienungsanweisung.
% Dieses Symbol kennzeichnet einen Bereich am Bedienfeld, über den der Zugriff auf ein gewünschtes Menüelement erfolgt.
Die relevante Anzeige wird dargestellt.
d Referenz
Dieses Symbol weist auf eine Referenz hin.
Lesen Sie bei Bedarf die Referenz.
Die Bedienvorgängewerden anhand vonAbbildungenbeschrieben.

bizhub 164 1-19
1.9 In dieser Bedienungsanleitung verwendete Konventionen 1
Tasten-/Schaltflächensymbole
[ ]Namen von Tasten auf dem Display oder auf dem Computerbildschirm werden durch diese eckigen Klammern gekennzeichnet.
Fettdruck Namen von Tasten auf dem Bedienfeld, Teilenamen, Produktnamen und Optionsnamen werden in Fettdruck dargestellt.
1.9.2 Papier- und Originalinformationen
Papierformat
Im Folgenden wird die in dieser Bedienungsanleitung verwendete Kennzeichnung für Originale und Papier beschrieben.Bei der Anzeige des Originals oder Papierformats steht die Y-Seite für die Breite und die X-Seite für die Länge.
Papieranzeige
w zeigt das Papierformat an, wobei die Länge (X) größer als die Breite (Y) ist.
v zeigt das Papierformat an, wobei die Länge (X) kleiner als die Breite (Y) ist.

In dieser Bedienungsanleitung verwendete Konventionen1
1-20 bizhub 164
1.9

2 Bezeichnungen und
Funktionen von Teilen


bizhub 164 2-3
2.1 Zubehöroptionen 2
2 Bezeichnungen und Funktionen von Teilen
2.1 Zubehöroptionen
Nr. Bezeichnung Beschreibung
1 Basissystem Das Original wird im Scannerbereich gescannt, und das gescannte Bild wird im Druckbereich ausgedruckt.Wird in dieser Bedienungsanleitung als "System", "Haupteinheit" oder "bizhub 164" bezeichnet.
2 Mehrfach-Stapelanlage MB-503 (Sonderzubehör)
Hier können Sie bis zu 100 Blatt einlegen.Wird in dieser Bedienungsanleitung als Stapelanlage bezeichnet.
1
2

Basissystem2
2-4 bizhub 164
2.2
2.2 Basissystem
2.2.1 Außenseite der Haupteinheit
Die Abbildung zeigt die Haupteinheit mit optionaler Mehrfach-Stapelanlage MB-503.
Nr. Bezeichnung
1 Originalabdeckung
2 Originalandrückpolster
3 Bedienfeld
4 1. Seitenklappe
5 Entriegelungshebel der 1. Seitenklappe
6 Stapelanlage (Sonderzubehör)
7 Fach 1
8 Frontklappe
9 Ausgabefach
10 Netzschalter
11 Netzkabel
12 USB-Anschluss (Typ A) USB2.0/1.1
1 2 3
4
5
67
8
9
12
11
10

bizhub 164 2-5
2.2 Basissystem 2
2.2.2 Innenseite der Haupteinheit
Die Abbildung zeigt die Haupteinheit mit optionaler Mehrfach-Stapelanlage MB-503.
Nr. Bezeichnung
1 Originalglas
2 Obere Abdeckung der Fixiereinheit
3 Fixiereinheit
4 Trommel
5 Papiereinzugsrolle
6 Tonerkartusche
7 Originalskala
1
2
3
45
6
7

Basissystem2
2-6 bizhub 164
2.2
2.2.3 Bedienfeld
Nr. Bezeichnung
1 Display
2 Quick Settings
3 + , , , * , )
4 Menu/Select
5 Back/Stop/Reset
6 Start
1 2 3 4 5 6

3 Verwenden dieses Systems


bizhub 164 3-3
3.1 Ein- und Ausschalten des Systems 3
3 Verwenden dieses Systems
3.1 Ein- und Ausschalten des Systems
0 Die Standardeinstellungen sind die Einstellungen, die unmittelbar nach dem Betätigen des Netzschalters aktiv sind (noch bevor über das Bedienfeld andere Einstellungen eingerichtet werden), bzw. die Einstellungen, die nach Betätigen der Taste Back/Stop/Reset übernommen werden, um alle über das Bedienfeld eingerichteten Einstellungen zu stornieren. Die Standardeinstellungen können geändert werden.
0 Wenn innerhalb eines festgelegten Zeitraums keine Bedienung erfolgt, kehrt das System zu den Standardeinstellungen zurück.
0 Wenn für einen festgelegten Zeitraum keine Eingriffe durch den Anwender vorgenommen werden, wechselt das System automatisch in einen Modus, in dem es Strom spart. Dieser Modus wird als Ruhezustand bezeichnet. Wechselt das System in den Ruhezustand, leuchtet die Anzeige auf der Taste Start weiter grün. Das Display wird jedoch abgeschaltet. Das System beendet den Ruhezustand, sobald eine Taste am Bedienfeld gedrückt wird.
0 [Aufwärmvorgang] wird im Display angezeigt, wenn der Netzschalter eingeschaltet wird oder wenn das System aus dem Ruhezustand zurückkehrt. Wenn Sie ein Original einlegen und die Taste Start drücken, während die Anzeige auf der Taste Start grün leuchtet, können Sie einen Kopierauftrag reservieren. Nach Beenden der Aufwärmphase wird das Original gescannt.
0 Schalten Sie das System nicht über den Netzschalter aus, wenn noch Aufträge in der Warteschlange vorhanden sind oder gespeicherte Daten zum Drucken anstehen. Die zum Drucken anstehenden Aufträge werden in dem Fall gelöscht.
0 Nicht registrierte Einstellungen und Aufträge in der Warteschlange werden gelöscht, wenn der Netzschalter ausgeschaltet wird.
0 Warten Sie nach dem Ausschalten des Systems über den Netzschalter mindestens zehn Sekunden, bevor Sie es wieder einschalten. Ansonsten können Betriebsstörungen auftreten.
0 Schalten Sie den Netzschalter nicht aus, während Bilder gescannt, übertragen oder empfangen werden. Ansonsten werden die gescannten oder übertragenen Daten gelöscht.
0 Schalten Sie den Netzschalter nicht während eines Kopier- oder Druckvorgangs aus. Ansonsten kann ein Papierstau auftreten.
1 Drücken Sie zum Einschalten auf n am Netzschalter.
Prüfen Sie, ob das Display eingeschaltet ist.
2 Drücken Sie zum Ausschalten auf o am Netzschalter.
d Referenz
So ändern Sie die standardmäßigen Kopiereinstellungen:
Drücken Sie auf die Taste Menu/Select und dann auf ö [Bedienerprogramm] ö [Kopiereinstellung].
So ändern Sie Zeitdauer bis zur Aktivierung des Ruhezustands:
Drücken Sie auf die Taste Menu/Select und dann auf ö [Bedienerprogramm] ö [Systemeinstellung] ö [Ruhezustand].
So ändern Sie die Zeitdauer bis zur Aktivierung der Funktion "AutoPanelrücksetz":
Drücken Sie auf die Taste Menu/Select und dann auf ö [Bedienerprogramm] ö [Systemeinstellung] ö [AutoPanelrücksetz].

Grundlegende Funktionen3
3-4 bizhub 164
3.2
3.2 Grundlegende Funktionen
3.2.1 Einlegen von Papier
In diesem Abschnitt wird beschrieben, wie Papier in die einzelnen Fächer eingelegt wird.
Informationen über die zu verwendenden Papiertypen finden Sie auf Seite 12-3.
Einlegen von Papier in Fach 1
0 Vergewissern Sie sich, dass die Ausrichtung des Originals und die Ausrichtung des eingelegten Papiers übereinstimmen. Andernfalls gehen unter Umständen einige Teile des Kopierbilds verloren.
1 Ziehen Sie Fach 1 heraus.
2 Drücken Sie die Papierhubplatte so weit nach unten, bis sie ordnungsgemäß einrastet.
% 1. Papiereinzugsrolle
HinweisAchten Sie darauf, dass Sie die Papiereinzugsrolle nicht berühren.
3 Verschieben Sie die seitlichen Führungen, um sie an das Format des eingelegten Papiers anzupassen.
% Zur Verwendung des benutzerdefinierten Formats legen Sie das entsprechende Papier ein und schieben dann die seitlichen Führungen an die Kanten des eingelegten Papiers heran.
4 Legen Sie das Papier mit der zu bedruckenden Seite (d.h., mit der beim Auspacken nach oben zeigenden Seite) nach oben in das Papierfach ein.
% Legen Sie niemals so viel Papier ein, dass sich die Oberkante des Papierstapels über der Markierung , befindet.
% Glätten Sie gewelltes Papier vor dem Einlegen.% Sie können bis zu 250 Blatt Normalpapier oder 20 Blatt vom
Typ Karte in das Papierfach einlegen.
5 Schließen Sie Fach 1.
6 Geben Sie das Papierformat und den Papiertyp für Fach 1 an.
% Drücken Sie auf die Taste Menu/Select und dann auf ö [Kopierjob-Einst.] ö [Papier Fach 1].
1
Einstellungen
[Format] Wählen Sie ein Papierformat.Ausführliche Informationen zur Festlegung eines benutzerdefinierten For-mats finden Sie auf Seite 3-6.
[Art] Wählen Sie einen Papiertyp.

bizhub 164 3-5
3.2 Grundlegende Funktionen 3
Einlegen von Papier in den manuellen Einzug
0 Die Stapelanlage ist Sonderzubehör.0 Vergewissern Sie sich, dass die Ausrichtung des Originals und die Ausrichtung des eingelegten Papiers
übereinstimmen. Andernfalls gehen unter Umständen einige Teile des Kopierbilds verloren.
1 Öffnen Sie die Stapelanlage und schieben Sie die seitlichen
Führungen etwas weiter auseinander.
% Ziehen Sie die Fachverlängerung heraus, wenn Sie großformatiges Papier einlegen.
% 1. Papiereinzugsrolle
HinweisAchten Sie darauf, dass Sie die Papiereinzugsrolle nicht berühren.
2 Legen Sie das Papier mit der zu bedruckenden Seite (d.h., mit der beim Auspacken nach oben zeigenden Seite) nach unten ein und schieben Sie es so weit wie möglich in den Einzugsschacht hinein.
% Das Bild wird auf die Oberfläche des mit der Druckseite nach unten eingelegten Papiers gedruckt.% Legen Sie niemals so viel Papier ein, dass sich die Oberkante des Papierstapels über der
Markierung , befindet.% Glätten Sie gewelltes Papier vor dem Einlegen.% Sie können bis zu 100 Blatt Normalpapier oder 20 Blatt vom Typ Karte in das Papierfach einlegen.
3 Verschieben Sie die seitlichen Führungen, um sie an das Format des eingelegten Papiers anzupassen.
Der Bildschirm "Stapel.Papiereinst." wird angezeigt.% Schieben Sie die seitlichen Führungen eng an die Kanten
des Papiers heran.
4 Geben Sie Papiertyp und Papierformat für die Stapelanlage an.
% Wenn Sie diese Einstellungen über das Menü vornehmen, drücken Sie auf die Taste Menu/Select und dann auf ö [Kopierjob-Einst.] ö [Stapelbl. Papier].
1
Einstellungen
[Format] Wählen Sie ein Papierformat.Ausführliche Informationen zur Festlegung eines benutzerdefinierten For-mats finden Sie auf Seite 3-6.
[Art] Wählen Sie einen Papiertyp.

Grundlegende Funktionen3
3-6 bizhub 164
3.2
Benutzerdefiniertes Format konfigurieren
1 Wenn Sie ein benutzerdefiniertes Format in Fach 1 einlegen, drücken Sie auf die Taste Menu/Select und dann auf ö [Kopierjob-Einst.] ö [Papierformat Fach 1] ö [Format] ö [Formateingabe].Wenn Sie ein benutzerdefiniertes Format in die Stapelanlage einlegen, drücken Sie auf die Taste Menu/Select und dann auf ö [Kopierjob-Einst.] ö [Stapelbl. Papierformat] ö [Format] ö [Formateingabe].
2 Geben Sie die Länge [X] des Papiers mit Hilfe der Taste + oder , an und drücken Sie dann die Taste Menu/Select.
3 Geben Sie die Breite [Y] des Papiers mit Hilfe der Taste + oder , an und drücken Sie dann die Taste Menu/Select.
Das angegebene Papierformat wird im Display angezeigt.
3.2.2 Einlegen von Originalen
0 Legen Sie kein Original mit einem Gewicht von mehr als 2 kg (4-7/16 lb) auf das Vorlagenglas. Üben Sie keinen zu großen Druck aus, um ein Buch oder ein ähnliches Original möglichst eben auf das Vorlagenglas aufzulegen. Ansonsten kann es zu einer Beschädigung des Systems oder zu Systemfehlern kommen.
0 Dicke Bücher oder große Objekte können Sie bei geöffneter Originalabdeckung scannen. Wenn ein Original bei geöffneter Originalabdeckung gescannt wird, dürfen Sie nicht direkt auf die Oberfläche des Vorlagenglases sehen, da dort das Licht austreten kann. Bei dem durch das Vorlagenglas austretende Licht handelt es sich nicht um einen Laserstrahl. Der Bediener ist also nicht den entsprechenden Gefahren ausgesetzt, die durch Laserstrahlen entstehen.
0 Vergewissern Sie sich, dass die Ausrichtung des Originals und die Ausrichtung des eingelegten Papiers übereinstimmen. Andernfalls gehen unter Umständen einige Teile des Kopierbilds verloren.
1 Öffnen Sie die Originalabdeckung.
2 Legen Sie das Original mit der zu kopierenden Seite nach unten auf das Vorlagenglas.
% Legen Sie das Original so ein, dass die Oberseite zur hinteren oder linken Seite des Systems zeigt.
X
Y

bizhub 164 3-7
3.2 Grundlegende Funktionen 3
3 Richten Sie das Original so aus, dass die Markierung in der hinteren linken Ecke der Originalskala anliegt.
% Bei transparenten oder durchscheinenden Originalen legen Sie ein leeres Blatt Papier desselben Formats über das Original.
% Beim Erstellen einer ID Kopie legen Sie das Original in einem Abstand von 4 mm (3/16 Zoll) von der Originalskala ein.
% Bei Originalen mit Doppelseiten, wie z. B. Bücher oder Zeitschriften, positionieren Sie die Oberkante des Originals in Richtung Systemrückseite und richten die Mitte des Originals an der Markierung
auf der Originalskala aus.
4 Schließen Sie die Originalabdeckung.
3.2.3 Grundlegende Kopiervorgänge
1 Legen Sie das Original mit der zu kopierenden Seite nach unten auf das Vorlagenglas.
2 Nehmen Sie am Bedienfeld die gewünschten Kopiereinstellungen vor.
% Ausführliche Informationen zu den Kopierfunktionen finden Sie auf Seite 5-5.% Damit können Sie häufig verwendete Kopiereinstellungen in Programmen zusammenfassen und
diese im System registrieren. Diese Programme können dann schnell und einfach als Programme aufgerufen werden. Ausführliche Informationen über Programme finden Sie auf Seite 5-15.
3 Geben Sie die gewünschte Anzahl der Kopien ein.Drücken Sie auf die Taste + oder ,, um die Anzahl der Kopien um jeweils 1 Kopie zu erhöhen oder zu verringern.
% Wenn Sie die angegebene Anzahl der Kopien löschen möchten, drücken Sie auf die Taste Back/Stop/Reset und dann auf ö [Menge].
4 Drücken Sie auf die Taste Start.
Das Original wird gescannt und kopiert.% Wenn Sie einen laufenden Kopiervorgang unterbrechen möchten, drücken Sie auf die Taste
Back/Stop/Reset.% Wenn der folgende Bildschirm angezeigt wird, legen Sie das neue Original auf das Vorlagenglas
und drücken dann auf die Taste Menu/Select, um den Scanvorgang zu starten. Zum Starten des Drucks drücken Sie auf die Taste Start.

Grundlegende Funktionen3
3-8 bizhub 164
3.2

4 Bedienfeldtasten


bizhub 164 4-3
4.1 Bedienfeld und Funktionen 4
4 Bedienfeldtasten
4.1 Bedienfeld und Funktionen
Nr. Bezeichnung Beschreibung
1 Display Es werden verschiedene Bildschirme und Meldungen angezeigt.
2 Quick Settings Drücken Sie diese Taste, um ein Menüelement im Bildschirm des Kopiermodus auszuwählen.
3 + , , , * , ) Drücken Sie die entsprechende Taste, um ein Menüelement im Display auszuwählen oder die Einstellungen dieses Elements zu ändern.
4 Menu/Select Drücken Sie diese Taste, um den Menü-Bildschirm aufzurufen.Drücken Sie diese Taste, um ein Menüelement oder eine zuvor ausgewählte Einstellung zu übernehmen.
5 Back/Stop/Reset Während eines Kopier-/Druckvorgangs: Der aktuelle Vorgang wird unterbrochen.Menü-Bildschirm: Drücken Sie die Taste, um zum vorherigen Bild-schirm zurückzukehren.Kopiermodus-Bildschirm: Drücken Sie die Taste, um Einstellungen zu löschen.
6 Start Drücken Sie diese Taste, um den Kopiervorgang zu starten.
7 LED Leuchtet dauerhaft um anzuzeigen, dass sich das System im Ru-hezustand befindet oder bereit für den Empfang eines Auftrags ist.
1 2 3 4 5 6 7

Display-Anzeigen4
4-4 bizhub 164
4.2
4.2 Display-Anzeigen
<Basisbildschirm>
<Menü-Bildschirm>
Nr. Displayanzeige Beschreibung
1 Kopienanzahl Zeigt die festgelegte Kopienanzahl an.
2 Papierkassette Zeigt das ausgewählte Papierfach an.
3 Papierform Zeigt das ausgewählte Papierformat an.
4 Papierart Zeigt die ausgewählte Papierart an.
Zeigt an, dass Normalpapier ausgewählt ist.
Zeigt an, dass die zweite Seite des Normal-papiers ausgewählt ist.
Zeigt an, dass Karte ausgewählt ist.
Zeigt an, dass die zweite Seite der Karte aus-gewählt ist.
Zeigt an, dass Recyclingpapier ausgewählt ist.
Zeigt an, dass die zweite Seite des Recyc-ling-Papiers ausgewählt ist.
Zeigt an, dass Spezialpapier ausgewählt ist.

bizhub 164 4-5
4.2 Display-Anzeigen 4
5 Zoombereich Zeigt den ausgewählten festen/manuellen Zoomfaktor an.
6 Qualität Zeigt die ausgewählte Auflösungseinstellung an.
7 Kontrast Zeigt die Dichte für die ausgewählte Bilddichteeinstellung an.
8 Symbol/Meldung Zeigt das Symbol an, das den spezifischen Status des Systems oder der ausgewählten Funktion darstellt.Darüber hinaus wird eine Meldung angezeigt, die den Status des Systems vermittelt.
[ID Kopie] ist ausgewählt.
[Orig. kombinieren] ist ausgewählt.
[Sortieren] ist ausgewählt.
[Löschen] ist ausgewählt.
[Seitentrennung] ist ausgewählt.
Es ist kein Papier mehr vorhanden. Ausführli-che Informationen zum Einlegen von Papier finden Sie auf Seite 10-4.
Es ist kein Toner mehr vorhanden. Informati-onen zum Austausch von Tonerkartuschen finden Sie auf Seite 10-6.
Es sollte eine Wartung durchgeführt werden.Wenden Sie sich an den Servicetechniker.
Die Trommel muss ersetzt werden.Wenden Sie sich an den Servicetechniker.
Eine Wartung ist fällig und die Trommel muss ersetzt werden.Wenden Sie sich an den Servicetechniker.
Das System empfängt Druckdaten.
Die Druckdaten befinden sich in der Drucker-Warteschlange.
Nr. Displayanzeige Beschreibung

Display-Anzeigen4
4-6 bizhub 164
4.2
9 Cursor Zeigt die Taste an, die für die Eingabe der zu erstellenden Kopien-anzahl verwendet werden kann.
Drücken Sie die Taste + , , , * oder ), um die Anzahl der Kopien anzugeben.
Drücken Sie die Taste + oder ,, um die An-zahl der Kopien anzugeben.
10 Menü oder Funktion Zeigt das Menü, die Funktion oder die Einstellung an.
11 Cursor Zeigt die Taste an, die für die Auswahl der Einstellungen verwendet wird.
Drücken Sie die Taste + oder ,, um ein Menü auszuwählen und die Einstellungen zu ändern.
Drücken Sie die Taste * oder ), um die Ein-stellungen zu ändern.
Nr. Displayanzeige Beschreibung

5 Kopierfunktion


bizhub 164 5-3
5.1 Verfügbare Kopierfunktionen 5
5 Kopierfunktion
5.1 Verfügbare Kopierfunktionen
Hierbei handelt es sich um die Kopierfunktionen, die auf diesem System verwendet werden können.
Einstellungen
1:1-Kopie
Vergrößerte/verkleinerte Kopie
[ID Kopie]
[2-auf-1] (Hochformat)
[2-auf-1] (Querformat)
[4-auf-1] ([Muster1])
[4-auf-1] ([Muster2])

Verfügbare Kopierfunktionen5
5-4 bizhub 164
5.1
[Sortieren]
[Sortieren] + [CrissCross-Modus]
[Links löschen]
[Oben löschen]
[Rahmen löschen]
[Seitentrennung]
[Seitentrennung] + [Rahmen löschen]
[Seitentrennung] + [Mittenlöschung]
[Seitentrennung] + [Mitte&Rahmenlösch.]
Einstellungen

bizhub 164 5-5
5.2 Grundeinstellungen 5
5.2 Grundeinstellungen
Legen Sie die Grundeinstellungen für die Erstellung von Kopien fest.
Ausführliche Informationen über die grundlegenden Kopiervorgänge finden Sie auf Seite 3-7.
0 Die Anzahl der Kopien kann unabhängig vom momentan ausgewählten Menüelement mit der Taste + oder , um jeweils eine Kopie erhöht oder verringert werden.
0 Wenn die Qualitätseinstellung [Foto] aktiviert ist, kann die Dichteeinstellung [Auto] nicht ausgewählt werden.
0 Wenn die folgenden Bedingungen erfüllt sind, wird das andere Papierfach automatisch ausgewählt, wenn beim Drucken von Kopien das Papier im aktuellen Papierfach zur Neige geht.- Installieren Sie die optionale Stapelanlage.- Legen Sie Papier mit identischem Format und Typ in das Fach 1 und in die Stapelanlage ein und achten Sie darauf, dass die Ausrichtung übereinstimmt.
1 Wenn Sie die Taste Quick Settings wiederholt drücken, wird das angezeigte Menüelement wie folgt gewechselt.
2 Drücken Sie die Taste * oder ), um die Einstellungen zu ändern.
Nr. Bezeichnung Beschreibung
1 Kopienanzahl Geben Sie die gewünschte Anzahl der Kopien ein.Drücken Sie die Taste + oder ,, um die Anzahl der Kopien um jeweils eine Ko-pie zu ändern, oder die Taste * oder ), um die Anzahl um jeweils zehn Kopien zu verringern bzw. zu erhöhen.
2 Papier-kassette
Wählen Sie das Papiermagazin aus, in das das gewünschte Papier eingelegt wurde.Ausführliche Informationen zum Einlegen von Papier finden Sie auf Seite 3-4.
3 Papierform Wählen Sie das Format des im Papierfach eingelegten Papiers aus.A3w, A4w, A4v, A5w, A5v, B4w, B5w, B5v, FLSw, 8Kw, 16Kw, 16Kv, 11e 17w, LGLw, LTRw, LTRv, INVw, INVv, MEM1w, MEM2wMEM1 und MEM2 sind benutzerdefinierte Formate.

Grundeinstellungen5
5-6 bizhub 164
5.2
d Referenz
So richten Sie benutzerdefinierte Formate ein:
Drücken Sie auf die Taste Menu/Select und dann auf ö [Bedienerprogramm] ö [Benutzerformatsp.].
4 Zoombereich Legen Sie den Zoomfaktor für das zu kopierende Bilds fest.
Fester Zoom Wählen Sie einen vorgegebenen Zoomfaktor, wenn Sie ein Original mit festem Format auf Papier mit fes-tem Format kopieren.
<Zentimeterbereich>:50%, 70% (A4%A5, A3%A4), 81% (B4%A4), 100%, 115% (B4%A3), 141% (A5%A4, A4%A3), 200%
<Zoll-Bereich>:50%, 64% (11e 17%LTR), 78% (LGR%LTR), 100%, 121% (LGL%11 e17), 129% (LTR%11e 17), 200%
Manueller Zoom Der Zoomfaktor kann zwischen 50% und 200% ange-geben werden.Der Faktor kann im manuellen Zoom angepasst wer-den, nachdem der feste Zoom ausgewählt wurde.
5 Qualität Wählen Sie die geeignete Einstellung für den Bildtyp des Originals aus, um die Kopierqualität/-dichte besser anpassen zu können.
[Text/Foto] Wählen Sie diese Option, wenn das Original aus Text und Fotos besteht. Die Kanten der Textzeichen wer-den scharf gezeichnet, während die Fotos weich wie-dergegeben werden.
[Text] Wählen Sie diese Option, wenn das Original nur aus Text besteht. Die Kanten der Textzeichen werden scharf gezeichnet.
[Foto] Wählen Sie diese Option, wenn das Original nur aus Fotos besteht. Die Fotos werden weich wieder-gegeben.
6 Kontrast Passen Sie die Bilddichte an.
[Automatik] Die Dichtestufe wird automatisch angepasst.
Manuell: Die Dichtestufe wird manuell angepasst. Das wieder-gegebene Bild wird heller, wenn die Dichte in Richtung
, und dunkler, wenn die Dichte in Richtung ein-gestellt wird.
Nr. Bezeichnung Beschreibung

bizhub 164 5-7
5.3 Anwendungseinstellungen ([Kopierfunktion]) 5
5.3 Anwendungseinstellungen ([Kopierfunktion])
Legen Sie die Anwendungseinstellungen für die Erstellung von Kopien fest.
Informationen über die Kopierfunktionen finden Sie auf Seite 5-3.
Ausführliche Informationen über die grundlegenden Kopiervorgänge finden Sie auf Seite 3-7.
Drücken Sie nach dem Einrichten der Anwendungseinstellungen wiederholt auf die Taste Back/Stop/Reset, bis der Basisbildschirm angezeigt wird.
5.3.1 [ID Kopie]
Das Bild der Vorder- und Rückseite einer Karte (z. B. Führerschein) wird auf ein einzelnes Blatt Papier gedruckt. Das Bild der zuerst gescannten Seite wird zwischengespeichert. Anschließend wird das Bild der danach gescannten Seite neben das Bild der ersten Seite gelegt, um so die Kopie auf einem einzelnen Blatt Papier zu erstellen.
0 Legen Sie das Original so ein, dass die Oberseite zur linken Seite des Systems zeigt.0 Legen Sie das Original in einem Abstand von 4 mm (3/16 Zoll) von der Originalskala ein.
% Drücken Sie auf die Taste Menu/Select und dann auf ö [Kopierfunktion] ö [ID Kopie] ö [Ein].
Element
[ID Kopie] Das Bild der Vorder- und Rückseite einer Karte (z. B. Führer-schein) wird auf ein einzelnes Blatt Papier kopiert.
S. 5-7
[Orig. kombinieren] Mehrseitige Originale können verkleinert und auf ein einzelnes Blatt kopiert werden.
S. 5-8
[Sortieren] Wenn mehrseitige Originale in mehrere Sätze kopiert werden, werden die Kopien satzweise ausgegeben, wobei jeder Satz eine Kopie jeder Seite der Originale enthält.
S. 5-10
[Löschen] Auf den Kopien können nicht benötigte Bereiche um den Ori-ginaltext entfernt werden.
S. 5-11
[Seitentrennung] Ein Original mit Doppelseiten, wie z. B. ein Buch oder eine Zeitschrift, wird auf zwei separate Seiten kopiert.
S. 5-12

Anwendungseinstellungen ([Kopierfunktion])5
5-8 bizhub 164
5.3
5.3.2 [Orig. kombinieren]
Mehrseitige Originale können verkleinert und auf ein einzelnes Blatt kopiert werden. Mit der Funktion "Orig. kombinieren" können Sie beim Kopieren Papier sparen.
[2-auf-1]
Die Bilder von zwei Originalseiten werden auf ein einzelnes Blatt Papier kopiert.
Originalformat: A4, Papierformat: A4, Zoomfaktor: 70%
Originalformat: A4, Papierformat: A4, Zoomfaktor: 70%
Originalformat: A3, Papierformat: A4, Zoomfaktor: 50%
Originalformat: 11e 17, Papierformat: 8-1/2e 11, Zoomfaktor: 50%
0 Der Zoomfaktor wird automatisch auf 70% (Zoll: 64%) eingestellt. Legen Sie Papier ein, dessen Format mit dem Format des Originals übereinstimmt.
0 Wenn das Format des Originals vom Format des verwendeten Papiers abweicht, müssen Sie den Zoomfaktor manuell ändern.
% Drücken Sie auf die Taste Menu/Select und dann auf ö [Kopierfunktion] ö [Orig. kombinieren] ö [2-auf-1].

bizhub 164 5-9
5.3 Anwendungseinstellungen ([Kopierfunktion]) 5
[4-auf-1]
Die Bilder von vier Originalseiten werden auf ein einzelnes Blatt Papier kopiert.
Für die Kombinationsreihenfolge "4-auf-1" stehen zwei Muster zur Verfügung.
Originalformat: A4, Papierformat: A4, Zoomfaktor: 50%
Originalformat: A5, Papierformat: A3, Zoomfaktor: 100%
Originalformat: 5-1/2e 8-1/2, Papierformat: 11e 17, Zoomfaktor: 100%
0 Der Zoomfaktor wird automatisch auf 50% (Zoll: 50%) eingestellt. Legen Sie Papier ein, dessen Format mit dem Format des Originals übereinstimmt.
0 Wenn das Format des Originals vom Format des verwendeten Papiers abweicht, müssen Sie den Zoomfaktor manuell ändern.
0 Wenn Originale wie folgt aufgelegt werden, werden die Bilder nicht in der ursprünglichen Reihenfolge kopiert.Originalformat: A3, Papierformat: A3, Zoomfaktor: 50%
[Muster1] [Muster2]

Anwendungseinstellungen ([Kopierfunktion])5
5-10 bizhub 164
5.3
% Drücken Sie auf die Taste Menu/Select und dann auf ö [Kopierfunktion] ö [Orig. kombinieren] ö [4-auf-1].
d Referenz
So ändern Sie die Kopierfolge für die Funktion 4-auf-1:
Drücken Sie auf die Taste Menu/Select ö [Bedienerprogramm] ö [Kopiereinstellung] ö [Kopierfolge 4auf1].
5.3.3 [Sortieren]
Wenn mehrseitige Originale in mehrere Sätze kopiert werden, werden die Kopien satzweise ausgegeben, wobei jeder Satz eine Kopie jeder Seite der Originale enthält.
% Drücken Sie auf die Taste Menu/Select und dann auf ö [Kopierfunktion] ö [Sortieren] ö [Ein].
[Sortieren] + [CrissCross-Modus]
Wenn sortierte Kopien unter den folgenden Bedingungen erstellt werden, wird jeder Kopiensatz bei der Ausgabe automatisch nach einem wechselnden Crisscross-Muster sortiert.- Installieren Sie die optionale Stapelanlage.- Papier desselben Formats und Typs wird mit der Ausrichtung w in ein Papierfach und mit der
Ausrichtung v in das andere Papierfach eingelegt.- Wählen Sie den [CrissCross-Modus].
0 Wählen Sie das Papierfach, in dem Papier eingelegt ist, dessen Ausrichtung mit dem Original übereinstimmt.
% Drücken Sie auf die Taste Menu/Select und dann auf ö [Kopierfunktion] ö [Sortieren] ö [Ein].
d Referenz
So wählen Sie den CrissCross-Modus aus:
Drücken Sie auf die Taste Menu/Select und dann auf ö [Bedienerprogramm] ö [Auftragseinst.] ö [CrissCross-Modus] ö [Ein].

bizhub 164 5-11
5.3 Anwendungseinstellungen ([Kopierfunktion]) 5
5.3.4 [Löschen]
Beim Erstellen von Kopien können die durch Abheftlöcher oder Heftklammern entstehenden Schatten oder andere unerwünschte Bereiche um den Originaltext gelöscht werden.
[Links löschen]
[Oben löschen]
[Rahmen löschen]
0 Legen Sie das Original so ein, dass die obere Seite zur Rückseite des Systems zeigt.0 Die Löschbreite ist in Abhängigkeit vom ausgewählten Zoomfaktor unterschiedlich.
% Drücken Sie auf die Taste Menu/Select und dann auf ö [Kopierfunktion] ö [Löschen].
d Referenz
So legen Sie die Löschbreite fest:
Drücken Sie auf die Taste Menu/Select und dann auf ö [Bedienerprogramm] ö [Kopiereinstellung] ö [Löscheinstellung].
Einstellungen
[Links löschen] Ein Bereich an der linken Seite des Originals wird gelöscht.
[Oben löschen] Ein Bereich an der oberen Seite des Originals wird gelöscht.
[Rahmen löschen] Ein Bereich an allen vier Seiten des Originals wird gelöscht.

Anwendungseinstellungen ([Kopierfunktion])5
5-12 bizhub 164
5.3
5.3.5 [Seitentrennung]
Ein Original mit Doppelseiten, wie z. B. ein Buch oder eine Zeitschrift, wird auf zwei separate Seiten kopiert. Das Bild des Originalbilds wird dabei an der Markierung auf der Originalskala geteilt.
[Bindung links]
[Bindung rechts]
0 Legen Sie das Original so ein, dass die obere Seite zur Rückseite des Systems zeigt.0 Richten Sie die Mitte des Originals an der Markierung auf der Originalskala aus.0 Legen Sie das Original mit der Ausrichtung w und das Papier mit der Ausrichtung v ein.0 Legen Sie Papier ein, dessen Format halb so groß wie das Originalformat ist.0 Die Länge des Papiers sollte maximal 216mm (8-1/2 Zoll) betragen.
% Drücken Sie auf die Taste Menu/Select und dann auf ö [Kopierfunktion] ö [Seitentrennung].
Einstellungen
[Bindung links] Wählen Sie diese Option, wenn das Original an der linken Seite gebunden ist.Die linke Seite des Originals mit Doppelseite wird zuerst gescannt.
[Bindung rechts] Wählen Sie diese Option, wenn das Original an der rechten Seite gebunden ist.Die rechte Seite des Originals mit Doppelseite wird zuerst gescannt.

bizhub 164 5-13
5.3 Anwendungseinstellungen ([Kopierfunktion]) 5
[Löschen] + [Seitentrennung]
Kopien mit Seitentrennung können erstellt werden, indem Schatten im Bindungsbereich und nicht benötigte Bereiche um den Originaltext gelöscht werden.
[Rahmen löschen]
[Mittenlöschung]
[Mitte&Rahmenlösch.]
0 Legen Sie das Original so ein, dass die obere Seite zur Rückseite des Systems zeigt.0 Richten Sie die Mitte des Originals an der Markierung auf der Originalskala aus.0 Legen Sie das Original mit der Ausrichtung w und das Papier mit der Ausrichtung v ein.0 Die Länge des Papiers sollte maximal 216mm (8-1/2 Zoll) betragen.0 Legen Sie Papier ein, dessen Format halb so groß wie das Originalformat ist.0 Die Löschbreite ist in Abhängigkeit vom ausgewählten Zoomfaktor unterschiedlich.0 Wählen Sie vorab die Funktion [Seitentrennung].

Anwendungseinstellungen ([Kopierfunktion])5
5-14 bizhub 164
5.3
% Drücken Sie auf die Taste Menu/Select und dann auf ö [Kopierfunktion] ö [Löschen].
d Referenz
So legen Sie die Löschbreite fest:
Drücken Sie auf die Taste Menu/Select und dann auf ö [Bedienerprogramm] ö [Kopiereinstellung] ö [Löscheinstellung].
So wählen Sie die Seitentrennung aus:
Drücken Sie auf die Taste Menu/Select und dann auf ö [Kopierfunktion] ö [Seitentrennung].
Einstellungen
[Rahmen löschen] Wählen Sie diese Option für die Erstellung von Kopien mit Seitentrennung, wobei der gesamte Bereich um den Text eines Doppelseiten-Originals ge-löscht wird.
[Mittenlöschung] Wählen Sie diese Option für die Erstellung von Kopien mit Seitentrennung, wobei der Bereich entlang der Mittelbindung eines Doppelseiten-Originals gelöscht wird.
[Mitte&Rahmenlösch.] Wählen Sie diese Option für die Erstellung von Kopien mit Seitentrennung, wobei der gesamte Bereich um den Text eines Doppelseiten-Originals so-wie der Bereich entlang der Mittelbindung gelöscht wird.

bizhub 164 5-15
5.4 Verwenden des [Kopierprogramms] 5
5.4 Verwenden des [Kopierprogramms]
Sie können bis zu zwei häufig benötigte Kopiereinstellungen registrieren, um diese bei Bedarf unmittelbar ausführen zu können.
Die folgenden Kopiereinstellungen können registriert werden.- Kopienanzahl- Papierkassette- Zoomfaktor- Funktionen, die mit der [Kopierfunktion] bereitgestellt werden (ID Kopie, Orig. kombinieren, Sortieren,
Löschen, Seitentrennung)- Qualität- Kontrast
Registrieren von Kopiereinstellungen
Sie können bis zu zwei häufig benötigte Kopiereinstellungen registrieren, um diese bei Bedarf unmittelbar ausführen zu können.
1 Richten Sie die zu registrierenden Kopiereinstellungen ein.
2 Drücken Sie auf die Taste Menu/Select und dann auf ö [Kopierjob-Einst.] ö [Kopierprogramm] ö [Registrieren].
3 Wählen Sie die Programmnummer, unter der die Kopiereinstellungen registriert werden sollen.
Die aktuellen Kopiereinstellungen werden registriert.
Aufrufen eines Kopierprogramms
Rufen Sie das registrierte Programm auf.
1 Drücken Sie auf die Taste Menu/Select und dann auf ö [Kopierjob-Einst.] ö [Kopierprogramm] ö [Aufrufen].
2 Wählen Sie die Nummer des Programms, das aufgerufen werden soll.
Im Display werden die Kopiereinstellungen angezeigt, die unter der Programmnummer gespeichert sind.

Übersicht über mögliche Funktionskombinationen5
5-16 bizhub 164
5.5
5.5 Übersicht über mögliche Funktionskombinationen
Funktionskombinationsmatrix für bizhub 164
Funktionskombinationscodes
o: Die Funktionen sind kombinierbar.
e: Wird Modus B ausgewählt, wird Modus A automatisch beendet.
-: Die Funktionen sind nicht kombinierbar. Modus B kann nicht ausgewählt werden.
\: Während des Betriebs ist diese Kombination nicht möglich.
(1): [Seitentrennung] kann mit [Sortieren] kombiniert werden. Unabhängig von der ausgewählten Sortiereinstellung erhalten Sie jedoch immer das gleiche Endergebnis.
(2): Wenn die Qualitätseinstellung [Foto] aktiviert ist, kann die Dichteeinstellung [Auto] nicht ausgewählt werden.
(3): Nach Auswahl der Qualitätseinstellung [Foto] wird für die Dichte die manuelle Einstellung aktiviert.
(4): Die Funktion ist nur verfügbar, wenn [Seitentrennung] aktiviert ist.
(5): Wenn Modus B eingestellt ist, wird der Zoomfaktor auf 100% gesetzt.
Manuelle Papierwahl(Fach 1)Manuelle Papierwahl(Stapelblatteinzug) Papier einlegenManuelle Papierwahl(Stapelblatteinzug) Kein Papier
Kopienmenge
Fester Zoombereich
Manueller Zoomfaktor
Text/Foto
Text
Foto
Manuelle Dichte
Automatische Dichte
Buchtrennung
ID Kopie
2in1-Kopie
4in1-Kopie
Links
Oben
Rahmen
Mitte
Rahmen + Mitte
Nicht sortiert
Sortiert
Manuelle P
apierwahl
(Fach 1)
Manuelle P
apierwahl
(Stapelblatteinzug) P
apier einlegen
Kopienm
enge
Fester Zoom
bereich
Manueller Z
oomfaktor
Text/Foto
Text
Foto
Manuelle D
ichte
Autom
atische Dichte
Buchtrennung
ID K
opie
2in1-Kopie
4in1-Kopie
Links
Oben
Rahm
en
Mitte
Rahm
en + Mitte
Nicht sortiert
Sortiert
ooo
o o o o o o o o o o o o o o o o o o o o oo o o o o o o o o o o o o o o o oo o o o o o o o o o o o o o o o oo o o o o o o o o o o o o o o o o o oo o o o o o o o o o o o o o o o o o oo o o o o o o o o o o o o o o o o oo o o o o o o o o o o o o o o o o o o oo o o o o o o o o o o o o o o o o o oo o o o o o o o o o o o o oo o o o o o o o o oo o o o o o o o o o o o oo o o o o o o o o o o o oo o o o o o o o o o o o oo o o o o o o o o o o o oo o o o o o o o o o o o o oo o o o o o o o o o o o oo o o o o o o o o o o o oo o o o o o o o o o o o o o o o o o oo o o o o o o o o o o o o o o o o o
o o o o o o o o o o o o o o o o o oo o o o o o o o o o o o o o o o o oo o o o o o o o o o o o o o o o o ox x
xx
xx
x xxx
x x
x
x x x
x x x
x x x
x x x x xxx x x
x
x
x x x x
x x xx
x
xxx
x
xx
xx
x x x
x xx
x xx
xx
x
x x x
- -
o(1)
o(1)
Modus B:Zweite einlegen
Modus A:Erste einlegen
Papier Zoom Qualität Kontrast N-auf-1 Löschen SortierenP
apie
rZ
oom
Qua
lität
Kon
tras
tN
-auf
-1Lö
sche
nS
ortie
ren
o(1)o(1)
x(5)
x(5)
x(5)
x(5)
x(5)
x(5)
x(5)
x(5)
x(2)
x(3)
Manuelle P
apierwahl
(Stapelblatteinzug) K
ein Papier
(4)
(4)
(4)
(4)

6 Installieren des Treibers


bizhub 164 6-3
6.1 Vorsichtsmaßnahmen bei der Installation 6
6 Installieren des Treibers
6.1 Vorsichtsmaßnahmen bei der Installation
Im Folgenden finden Sie wichtige Informationen für die Installation des Drucker-/Scannertreibers.
6.1.1 Betriebsumgebung
Für die Verwendung des Drucker-/Scannertreibers müssen die folgenden Umgebungs- bzw. Betriebsbedingungen erfüllt sein.
6.1.2 Verbinden mit dem Computer
Schließen Sie dieses System mit einem USB-Kabel an den Computer an.
Verwenden Sie ein USB-Kabel mit der folgenden Spezifikation: Typ A (4-polig, Stecker) auf Typ B (4-polig, Stecker).
Betriebsumgebung
Betriebssystem 32Bit Windows 2000 (Service Pack 4 oder höher)Windows XP (Service Pack 2 oder höher)Windows Server 2003 (Service Pack 2 oder höher)Windows Vista (Service Pack 2 oder höher)Windows Server 2008 (Service Pack 2 oder höher)Windows 7
64Bit Windows XP (Service Pack 2 oder höher)Windows Server 2003 (Service Pack 2 oder höher)Windows Vista (Service Pack 2 oder höher)Windows Server 2008 (Service Pack 2 oder höher)Windows 7
CPU Prozessor mit denselben oder besseren Spezifikationen, wie für das Betriebssystem empfohlen
Speicher Speicherkapazität gemäß Empfehlung für das Betriebssystem.Ausreichende Speicherressourcen für das Betriebssystem und die einge-setzten Anwendungen erforderlich.
Interface USB2.0 (HI-SPEED)
Laufwerk CD-ROM-Laufwerk
Sprache Arabisch, Katalanisch, Tschechisch, Dänisch, Niederländisch, Englisch, Finnisch, Französisch, Deutsch, Italienisch, Koreanisch, Norwegisch, Portugiesisch, Spanisch, Schwedisch, Traditionelles Chinesisch, Vereinfachtes Chinesisch, Thailändisch, Ungarisch, Litauisch, Polnisch, Rumänisch, Russisch, Slowakisch, Türkisch

Installation über Plug & Play6
6-4 bizhub 164
6.2
6.2 Installation über Plug & Play
Der Drucker-/Scannertreiber kann per Plug & Play installiert werden.
Für die Treiberinstallation sind Administratorrechte erforderlich.
Wenn der Treiber per Plug & Play installiert wird, müssen Sie den Scannertreiber vor dem Druckertreiber installieren. Bei der in dieser Bedienungsanleitung beschriebenen Vorgehensweise wird zuerst der Scannertreiber und dann der Druckertreiber installiert.
Siehe- Mit Plug & Play kann der Treiber auf einfache Art und Weise installiert werden. Sie können aber auch
einen zusätzlichen Druckerassistenten für die Installation des Druckertreibers verwenden. Wenn Sie den zusätzlichen Druckerassistenten nutzen möchten, wählen Sie [Einen Druckeranschluss auswählen] und geben dann den USB-Anschluss an, mit dem das System verbunden werden soll.
- Verwenden Sie unter Windows 7 das Installationsprogramm, um den Treiber zu installieren.
6.2.1 Installieren des Treibers unter Windows Vista/Server 2008
1 Schließen Sie dieses System über ein USB-Kabel an den Computer an und starten Sie dann den Computer.
HinweisWährend der Computer gestartet wird, darf das Kabel nicht eingesteckt bzw. herausgezogen werden.
2 Schalten Sie dieses System ein.
Das Dialogfeld [Neue Hardware gefunden] wird angezeigt.% Falls das Dialogfeld [Neue Hardware gefunden] nicht angezeigt wird, schalten Sie dieses System
aus und wieder ein. Schalten Sie dieses System in diesem Fall aus und nach ca. 10 Sekunden wieder ein. Wenn dieses System unmittelbar nach dem Ausschalten wieder eingeschaltet wird, funktioniert es möglicherweise nicht ordnungsgemäß.
3 Klicken Sie auf [Treibersoftware suchen und installieren (empfohlen)].
Es wird das Dialogfeld mit der Aufforderung zum Einlegen des Datenträgers (CD-ROM) angezeigt.% Wenn das Dialogfeld [Benutzerkontensteuerung] angezeigt wird, klicken Sie auf [Zulassen] oder
[Fortsetzen].
4 Klicken Sie auf [Der Datenträger ist nicht verfügbar. Andere Optionen anzeigen.].
5 Legen Sie die CD-ROM mit dem Druckertreiber in das CD-ROM-Laufwerk des Computers ein.
6 Wählen Sie [Auf dem Computer nach Treibersoftware suchen (erweitert)] und geben Sie dann den gewünschten Treiberordner an.
% Wählen Sie den entsprechenden Ordner in Abhängigkeit vom Treiber, vom Betriebssystem und von der zu verwendenden Sprache aus.z. B.: \Win32\English
7 Klicken Sie auf [Weiter].
% Wenn das Dialogfeld [Windows-Sicherheit] angezeigt wird, klicken Sie auf [Diese Treibersoftware trotzdem installieren].
8 Klicken Sie nach Abschluss der Installation auf [Schließen].
Damit ist die Installation des Scannertreibers abgeschlossen. Das Dialogfeld [Neue Hardware gefunden] wird wieder angezeigt und die Installation des Druckertreibers wird gestartet.
9 Wiederholen Sie die Schritte 3 bis 8, um den Druckertreiber zu installieren.
10 Vergewissern Sie sich nach Abschluss der Installation, dass das Symbol für den installierten Drucker im Fenster [Drucker] angezeigt wird.
11 Nehmen Sie die CD-ROM aus dem CD-ROM-Laufwerk.
Damit ist die Installation des Scannertreibers und des Druckertreibers abgeschlossen.

bizhub 164 6-5
6.2 Installation über Plug & Play 6
6.2.2 Installieren des Treibers unter Windows XP/Server 2003
1 Schließen Sie dieses System über ein USB-Kabel an den Computer an und starten Sie dann den Computer.
HinweisWährend der Computer gestartet wird, darf das Kabel nicht eingesteckt bzw. herausgezogen werden.
2 Legen Sie die CD-ROM mit dem Druckertreiber in das CD-ROM-Laufwerk des Computers ein.
3 Schalten Sie dieses System ein.
Das Dialogfeld [Assistent für das Suchen neuer Hardware] wird angezeigt.% Falls das Dialogfeld [Assistent für das Suchen neuer Hardware] nicht geöffnet wird, schalten Sie
dieses System aus und wieder ein. Schalten Sie dieses System in diesem Fall aus und nach ca. 10 Sekunden wieder ein. Wenn dieses System unmittelbar nach dem Ausschalten wieder eingeschaltet wird, funktioniert es möglicherweise nicht ordnungsgemäß.
% Wenn ein Dialogfeld mit der Nachricht [Windows Update] angezeigt wird, wählen Sie [Nein].
4 Wählen Sie [Software von einer Liste oder bestimmten Quelle installieren (für fortgeschrittene Benutzer)] und klicken Sie dann auf [Weiter >].
5 Wählen Sie unter [Diese Quellen nach dem zutreffendsten Treiber durchsuchen] die Option [Folgende Quelle ebenfalls durchsuchen:] und klicken Sie dann auf [Durchsuchen].
6 Navigieren Sie zum gewünschten Treiberordner und klicken Sie auf [Öffnen].
% Wählen Sie den entsprechenden Ordner in Abhängigkeit vom Treiber, vom Betriebssystem und von der zu verwendenden Sprache aus.z. B.: \Win32\English
7 Klicken Sie auf [Weiter >] und folgen Sie den Anweisungen auf den anschließend angezeigten Seiten.
% Wenn das Dialogfeld [Windows-Logo-Test] oder [Digitale Signatur] angezeigt wird, klicken Sie auf [Installation fortsetzen] bzw. [Ja].
8 Klicken Sie auf [Fertig stellen].
Damit ist die Installation des Scannertreibers abgeschlossen. Das Dialogfeld [Assistent für das Suchen neuer Hardware] wird wieder angezeigt und die Installation des Druckertreibers wird gestartet.
9 Wiederholen Sie die Schritte 4 bis 8, um den Druckertreiber zu installieren.
10 Vergewissern Sie sich nach Abschluss der Installation, dass das Symbol für den installierten Drucker im Fenster [Drucker und Faxgeräte] angezeigt wird.
11 Nehmen Sie die CD-ROM aus dem CD-ROM-Laufwerk.
Damit ist die Installation des Scannertreibers und des Druckertreibers abgeschlossen.
6.2.3 Installieren des Treibers unter Windows 2000
1 Schließen Sie dieses System über ein USB-Kabel an den Computer an und starten Sie dann den Computer.
HinweisWährend der Computer gestartet wird, darf das Kabel nicht eingesteckt bzw. herausgezogen werden.
2 Legen Sie die CD-ROM mit dem Druckertreiber in das CD-ROM-Laufwerk des Computers ein.
3 Schalten Sie dieses System ein.
Das Dialogfeld [Assistent für das Suchen neuer Hardware] wird angezeigt.% Falls das Dialogfeld [Assistent für das Suchen neuer Hardware] nicht geöffnet wird, schalten Sie
dieses System aus und wieder ein. Schalten Sie dieses System in diesem Fall aus und nach ca. 10 Sekunden wieder ein. Wenn dieses System unmittelbar nach dem Ausschalten wieder eingeschaltet wird, funktioniert es möglicherweise nicht ordnungsgemäß.

Installation über Plug & Play6
6-6 bizhub 164
6.2
4 Klicken Sie auf [Weiter >].
5 Wählen Sie [Nach einem passenden Treiber für das Gerät suchen (empfohlen)] und klicken Sie dann auf [Weiter >].
6 Wählen Sie [Pfad angeben] und klicken Sie dann auf [Weiter >].
7 Klicken Sie auf [Durchsuchen...].
8 Navigieren Sie zum gewünschten Treiberordner und klicken Sie auf [Öffnen].
% Wählen Sie den entsprechenden Ordner in Abhängigkeit vom Treiber, vom Betriebssystem und von der zu verwendenden Sprache aus.z. B.: \Win32\English
9 Klicken Sie auf [OK] und folgen Sie den Anweisungen auf den anschließend angezeigten Seiten.
10 Klicken Sie auf [Fertig stellen].
Damit ist die Installation des Scannertreibers abgeschlossen. Das Dialogfeld [Assistent für das Suchen neuer Hardware] wird wieder angezeigt und die Installation des Druckertreibers wird gestartet.
11 Wiederholen Sie die Schritte 4 bis 10, um den Druckertreiber zu installieren.
12 Vergewissern Sie sich nach Abschluss der Installation, dass das Symbol für den installierten Drucker im Fenster [Drucker] angezeigt wird.
13 Nehmen Sie die CD-ROM aus dem CD-ROM-Laufwerk.
Damit ist die Installation des Scannertreibers und des Druckertreibers abgeschlossen.

bizhub 164 6-7
6.3 Installieren mit dem Installationsprogramm 6
6.3 Installieren mit dem Installationsprogramm
6.3.1 Installieren des Treibers unter Windows 7
Der Drucker-/Scannertreiber kann mit Hilfe des Installationsprogramms installiert werden.
Für die Treiberinstallation sind Administratorrechte erforderlich.
0 Schließen Sie das USB-Kabel erst dann am System an, wenn Sie dazu aufgefordert werden.0 Beenden Sie alle laufenden Anwendungen.
1 Legen Sie die CD-ROM mit dem Druckertreiber in das CD-ROM-Laufwerk des Computers ein.
% Doppelklicken Sie auf [Setup.exe] auf der CD-ROM und gehen Sie dann zu Schritt 2.% Wenn das Fenster [Benutzerkontensteuerung] angezeigt wird, klicken Sie auf [Zulassen],
[Fortsetzen] oder [Ja].
2 Wählen Sie im Pulldown-Menü die gewünschte Sprache aus und klicken Sie dann auf [OK].
3 Klicken Sie auf [Weiter >].
4 Wenn Sie mit den Bedingungen des Lizenzvertrags einverstanden sind, wählen Sie [Ich stimme den Bedingungen des Lizenzvertrags zu] und klicken dann auf [Weiter >].
5 Wählen Sie im Pulldown-Menü das gewünschte Modell aus und klicken Sie dann auf [Weiter >].
6 Die Installation des Treibers wird gestartet.
% Wenn das Fenster [Windows-Sicherheit] zur Verifizierung des Herausgebers angezeigt wird, klicken Sie auf [Installation dieser Treibersoftware fortsetzen].
7 Wenn die entsprechende Aufforderung angezeigt wird, verbinden Sie das System mit Hilfe eines USB-Kabels mit dem Computer.
8 Klicken Sie auf [Fertig stellen].

Deinstallation des Treibers6
6-8 bizhub 164
6.4
6.4 Deinstallation des Treibers
Im Folgenden wird die Vorgehensweise bei der Deinstallation des Treibers beschrieben.
6.4.1 Deinstallation des Druckertreibers
Wenn der Druckertreiber entfernt werden muss, weil beispielsweise eine Neuinstallation des Druckertreibers erforderlich ist, entfernen Sie den Treiber gemäß der folgenden Vorgehensweise.
Für die Deinstallation des Treibers sind Administratorrechte erforderlich.
1 Öffnen Sie das Fenster [Drucker], [Drucker und Faxgeräte] oder [Geräte und Drucker].
2 Wählen Sie das Symbol des Treibers aus, der deinstalliert werden soll.
3 Drücken Sie die Taste [Löschen], um den Druckertreiber zu deinstallieren.
% Unter Windows 7 klicken Sie mit der rechten Maustaste auf das Symbol und klicken anschließend auf [Gerät entfernen].
4 Folgen Sie dann den Anweisungen auf den anschließend angezeigten Seiten.
Wenn der Druckertreiber gelöscht wurde, wird das Symbol nicht mehr im Fenster [Drucker], [Drucker und Faxgeräte] oder [Geräte und Drucker] angezeigt.
5 Öffnen Sie die [Servereigenschaften] oder [Druckerservereigenschaften].
% Unter Windows 7 öffnen Sie das Fenster [Geräte und Drucker]. Klicken Sie auf ein Symbol in der Liste [Drucker und Faxgeräte]. Im Menü wird [Druckerservereigenschaften] angezeigt. Klicken Sie im Menü auf [Druckerservereigenschaften].
% Klicken Sie unter Windows Vista/Server 2008 mit der rechten Maustaste auf den leeren Bereich im Fenster [Drucker] und klicken Sie dann auf [Als Administrator ausführen] - [Servereigenschaften].
% Klicken Sie unter Windows 2000/XP/Server 2003 auf das Menü [Datei] und dann auf [Servereigenschaften].
% Wenn das Fenster [Benutzerkontensteuerung] angezeigt wird, klicken Sie auf [Fortsetzen] oder [Ja].
6 Klicken Sie auf die Registerkarte [Treiber].
% Unter Windows 7 klicken Sie auf [Treibereinstellungen ändern] im unteren linken Bereich des Fensters, um den Vorgang mit Administratorrechten durchzuführen.
7 Wählen Sie in der Liste [Installierte Druckertreiber] den zu entfernenden Druckertreiber aus und klicken Sie dann auf [Löschen].
% Unter Windows 7/Vista/Server 2008 gehen Sie zu Schritt 8.% Gehen Sie unter Windows 2000/XP/Server 2003 zu Schritt 9.
8 Wählen Sie im Dialogfeld zur Bestätigung der zu entfernenden Objekte [Treiber und Treiberpaket entfernen] und klicken Sie dann auf [OK].
9 Klicken Sie im Bestätigungsdialogfeld auf [Ja], wenn Sie sicher sind, dass der Drucker entfernt werden soll.
% Unter Windows 7/Vista/Server 2008 wird das Dialogfeld zur erneuten Bestätigung angezeigt. Klicken Sie auf [Deinstallieren].
10 Schließen Sie die geöffneten Fenster und starten Sie den Computer neu.
% Führen Sie unbedingt einen Neustart des Computers durch.Damit ist die Deinstallation des Druckertreibers abgeschlossen.

bizhub 164 6-9
6.4 Deinstallation des Treibers 6
Siehe- Wenn der Druckertreiber unter Windows 2000/XP/Server 2003 anhand der beschriebenen Methode
gelöscht wird, verbleiben die Modellinformationen trotzdem auf dem Computer. Aus diesem Grund wird der Treiber möglicherweise nicht überschrieben, wenn dieselbe Version des Druckertreibers erneut installiert wird. Entfernen Sie in diesem Fall auch die folgenden Dateien.
– Überprüfen Sie den Ordner "C:\WINDOWS\system32\spool\drivers\w32e86" ("C:\WINDOWS\system32\spool\drivers\e64" bei einem e64-System und "C:\WINNT\system32\spool\drivers\w32e86" unter Windows 2000). Wenn hier ein Ordner (unter Windows 2000 eine wie unten in "oem*.inf" beschriebene Datei) des entsprechenden Modells vorhanden ist, entfernen Sie ihn.
– Entfernen Sie im Ordner "C:\WINDOWS\inf" ("C:\WINNT\inf" unter Windows 2000) die Dateien "oem*.inf" und "oem*.PNF" ("*" im Dateinamen steht für eine Zahl, die von der jeweiligen Computerumgebung abhängig ist). Öffnen Sie vor dem Entfernen dieser Dateien die INF-Datei und überprüfen Sie den Modellnamen, der in den letzten Zeilen genannt wird, um sich davon zu überzeugen, dass es sich um die Datei für das entsprechende Modell handelt. Die PNF-Datei hat dieselbe Nummer wie die INF-Datei.
– Unter Windows 7/Vista/Server 2008 ist dies nicht erforderlich, wenn Sie [Treiber und Treiberpaket entfernen] ausgewählt haben.
6.4.2 Deinstallation des Scannertreibers
Wenn der Scannertreiber entfernt werden muss, weil beispielsweise eine Neuinstallation des Scanners erforderlich ist, entfernen Sie den Treiber gemäß der folgenden Vorgehensweise.
Für die Deinstallation des Treibers sind Administratorrechte erforderlich.
1 Klicken Sie auf [Start] und wählen Sie dann [Alle Programme] (oder [Programme]) - [KONICA MINOLTA :*** Scanner] - [UnInstScan]. ("***" gibt den Modellnamen an.)
% Wenn unter Windows 7/Vista/Server 2008 das Fenster [Benutzerkontensteuerung] angezeigt wird, klicken Sie auf [Fortsetzen] oder [Ja].
2 Klicken Sie auf [Weiter >].
3 Klicken Sie im Bestätigungsdialogfeld auf [Ja], wenn Sie sicher sind, dass der Scanner entfernt werden soll.
4 Klicken Sie auf [Fertig stellen].
5 Schließen Sie die geöffneten Fenster und starten Sie den Computer neu.
% Führen Sie unbedingt einen Neustart des Computers durch.Damit ist die Deinstallation des Scannertreibers abgeschlossen.

Deinstallation des Treibers6
6-10 bizhub 164
6.4

7 Druckfunktion


bizhub 164 7-3
7.1 Drucken 7
7 Druckfunktion
7.1 Drucken
Druckaufträge werden innerhalb der Anwendungssoftware erstellt.
1 Öffnen Sie die Daten in der Anwendung und klicken Sie auf [Datei]. Klicken Sie anschließend im Menü auf [Drucken].
2 Überprüfen Sie, ob der Name des korrekten Druckers unter [Druckername] (oder [Drucker auswählen]) markiert ist.
% Wenn der Drucker nicht markiert ist, wählen Sie ihn aus.
3 Geben Sie den Druckbereich und die Anzahl der zu druckenden Kopien an.
4 Klicken Sie auf [Eigenschaften] (oder [Einstellungen]), um bei Bedarf die Druckertreibereinstellungen zu ändern.
% Wenn Sie auf [Eigenschaften] (oder [Einstellungen]) klicken, wird im Fenster [Druck] die Seite [Druckeinstellungen] des Druckertreibers angezeigt, auf der Sie verschiedene Funktionen einrichten können. Ausführliche Informationen hierzu finden Sie auf Seite 7-4.
5 Klicken Sie auf [Drucken].
Der Druckvorgang wird durchgeführt.% Wenn [Priorität Drucken] auf [Kopieren] gesetzt ist und innerhalb von 30 Sekunden kein
Kopiervorgang erfolgt, wird der Druck automatisch gestartet.
Abbrechen eines Druckauftrags
Ein Druckauftrag kann am Bedienfeld abgebrochen werden, wenn sich das System im Druckermodus befindet.
1 Überprüfen Sie, ob [Druckermodus] im Display des Systems angezeigt wird, und drücken Sie dann die Taste Back/Stop/Reset.
2 Die Bestätigungsmeldung [Job abbrechen] wird angezeigt.
3 Wählen Sie [Ja].
Automatische Abschaltung
Wenn Druckdaten empfangen werden, während sich das System im Ruhezustand befindet, wird der Ruhezustand beendet.
Nach dem Empfang von Druckdaten werden die Daten ausgedruckt, sobald der Aufwärmvorgang des Systems abgeschlossen ist.

Druckertreibereinstellungen7
7-4 bizhub 164
7.2
7.2 Druckertreibereinstellungen
Im Folgenden werden die Druckertreibereinstellungen beschrieben, die beim Drucken über einen Computer zur Verfügung stehen.
Siehe- Der Bildschirm der Druckertreibereinstellungen kann auch über das Fenster [Drucker], [Drucker und
Faxgeräte] oder [Geräte und Drucker] aufgerufen werden.Unter Windows XP/Server 2003 klicken Sie auf [Start] und dann auf [Drucker und Faxgeräte].Unter Windows Vista/Server 2008 klicken Sie auf [Start], öffnen die [Systemsteuerung] und klicken dann unter [Hardware und Sound] auf [Drucker].Unter Windows 2000 klicken Sie auf [Start] und wählen dann [Einstellungen] - [Drucker].Unter Windows 7 klicken Sie auf [Start] und wählen dann [Geräte und Drucker].
7.2.1 Allgemeine Einstellung
In diesem Abschnitt werden die allgemeinen Einstellungen und Schaltflächen beschrieben, die auf den Registerkarten zu finden sind.
Bezeichnung Funktionen
[OK] Klicken Sie auf diese Schaltfläche, um geänderte Einstellungen zu aktivie-ren und das Eigenschaftsfenster zu schließen.
[Abbrechen] Klicken Sie auf diese Schaltfläche, um geänderte Einstellungen zu verwer-fen und das Eigenschaftsfenster zu schließen.
[Übernehmen] Klicken Sie auf diese Schaltfläche, um die angegebenen Einstellungen zu übernehmen, ohne das Eigenschaftsfenster zu schließen.
[Hilfe] Klicken Sie auf diese Schaltfläche, um Hilfeinformationen zu den Elemen-ten im angezeigten Fenster aufzurufen.
[Ansicht] Zeigt eine Vorschau der angegebenen Papiereinstellungen oder den Dru-ckerstatus an.• Wenn Sie [Papieranzeige] wählen, wird das Beispielseitenlayout auf der
Basis der aktuellen Einstellungen angezeigt. Damit ist es möglich, das Ausgabebild vorab zu überprüfen.
• Wenn Sie [Druckeranzeige] wählen, wird die Druckerabbildung ange-zeigt. Die unter [Papierzufuhr] auf der Registerkarte [Einrichtung] aus-gewählten Papierquellen werden hellblau dargestellt.
[Einfache Einstellungen] Klicken Sie auf diese Schaltfläche, um aktuelle Einstellungen zu speichern, damit sie später abgerufen werden können.Wenn [Fabrikeinstellungen] ausgewählt wird, werden alle Einstellungen auf ihre Standardwerte zurückgesetzt.Es können bis zu 32 Programme registriert werden (einschließlich [Fabrik-einstellungen]).Für den registrierten Namen können bis zu 20 Zeichen eingegeben werden.

bizhub 164 7-5
7.2 Druckertreibereinstellungen 7
7.2.2 Registerkarte [Einrichtung]
Richten Sie die grundlegenden Druckfunktionen, wie z. B. Papierformat und -typ, ein und legen Sie die Ausgabemethode fest.
Es können die Papierformate und -typen ausgewählt werden, die auf dem System verwendet werden. Informationen über die zu verwendenden Papiertypen finden Sie auf Seite 12-3.
Funktionsname Beschreibung
[Ausrichtung] Wählen Sie die Ausrichtung des Originals.
[Dokumentgröße] Wählen Sie die Papiergröße des Originals aus.
[Benutzerdefiniert...] Häufig verwendete Benutzerformate können registriert und später bei der Angabe des Papierformats abgerufen werden.Für das zu registrierende Papierformat kann ein Name vergeben werden.Es können bis zu 32 Formate registriert werden. Für den registrierten Na-men können bis zu 20 Zeichen eingegeben werden.
[Ausgabepapierformat] Geben Sie das Ausgabeformat des Papiers an.Wenn das Ausgabeformat vom Originalformat abweicht und der Zoom auf [Auto] eingestellt ist, wird das Ausgabebild vergrößert oder verkleinert und damit an das Format angepasst.
[Zoom] Wählen Sie einen Vergrößerungs- oder Verkleinerungsfaktor aus.
[Kopie] Geben Sie die Anzahl der Kopien ein, die gedruckt werden sollen.
[Zusammenstellen] Aktivieren Sie dieses Kontrollkästchen, um beim Druck von mehreren Ko-piensätzen die Seiten in der korrekten Reihenfolge zu sortieren.
[Papierzufuhr] Wählen Sie das zu verwendende Papierfach.Diese Funktion kann ausgewählt werden, wenn die optionale Stapelan-lage im System installiert ist.Bei Auswahl von [Auto] wird das Papierfach verwendet, in dem Papier mit dem unter [Dokumentgröße] angegebenen Format eingelegt ist.
[Media-Typen] Wählen Sie den für den Druck zu verwendenden Papiertyp.

Druckertreibereinstellungen7
7-6 bizhub 164
7.2
7.2.3 Registerkarte [Layout]
Wählen Sie die Anzahl der Dokumentseiten, die auf ein einzelnes Blatt Papier gedruckt werden sollen.
Funktionsname Beschreibung
[Kombination] Mehrseitige Originale können auf ein einzelnes Blatt Papier gedruckt werden.
[Kombinationsdetails...] Geben Sie die Seitenfolge und die Einstellungen für die Rahmenlinien an.
[Kombination] Wählen Sie die Kombinationsbedingung aus.Hierbei handelt es sich um dieselbe Einstellung, die auch in der Liste [Kombination] auf der Registerkarte [Layout] ausgewählt ist.
[Reihenfolge] Wählen Sie die Ausrichtung und die Reihenfolge der zu druckenden Seiten.Diese Einstellung kann vorgenommen werden, wenn unter [Kombination] die Option "N auf 1" ausgewählt ist.
[Rahmenlinie] Aktivieren Sie dieses Kontrollkästchen, um Rahmen-linien um die einzelnen Seiten zu drucken.Diese Einstellung kann vorgenommen werden, wenn unter [Kombination] die Option "N auf 1" ausgewählt ist.

bizhub 164 7-7
7.2 Druckertreibereinstellungen 7
7.2.4 Registerkarte [Einstellungen pro Seite]
Legen Sie fest, ob ein vorderes Deckblatt hinzugefügt werden soll.
Funktionsname Beschreibung
[Vorderes Deckblatt] Wählen Sie diese Option, wenn ein vorderes Deckblatt hinzugefügt werden soll.Sie können wählen, ob als vorderes Deckblatt eine leere oder eine be-druckte Seite ausgegeben werden soll.
[Papierquelle vorderes Deckblatt]
Wählen Sie die Papierkassette für das vordere Deckblatt.Diese Funktion kann ausgewählt werden, wenn die optionale Stapelan-lage im System installiert ist.
[Media-Typen] Wählen Sie den Papiertyp für das vordere Deckblatt.

Druckertreibereinstellungen7
7-8 bizhub 164
7.2
7.2.5 Registerkarte [Wasserzeichen]
Drucken Sie das Dokument mit einem überlagernden Wasserzeichen (Zeichenstempel).

bizhub 164 7-9
7.2 Druckertreibereinstellungen 7
Funktionsname Beschreibung
[Wasserzeichen auswählen]
Wählen Sie das zu druckende Wasserzeichen aus.
[Neu...]/[Editieren...] Ein neues Wasserzeichen kann registriert werden. Ein registriertes Wasser-zeichen kann bearbeitet oder seine Einstellungen geändert werden.Es können bis zu 32 Wasserzeichen registriert werden (einschließlich [Kein Wasserzeichen]).
[Wasserzeichen-text]
Geben Sie den Text ein, der als Wasserzeichen ge-druckt werden soll.Sie können bis zu 20 Zeichen eingeben.
[Schrift] Wählen Sie die Schriftart aus.
[Fett] Wählen Sie diese Option, um den Text fett zu drucken.
[Kursiv] Wählen Sie diese Option, um den Text kursiv zu drucken.
[Größe] Geben Sie das Format an.Es kann eine Einstellung zwischen 7 und 300 Punkten gewählt werden.
[Winkel] Geben Sie den Winkel an, in dem der Text auf dem Papier gedruckt werden soll.Es kann eine Einstellung zwischen 0° und 359° ge-wählt werden.
[Intensität] Geben Sie die Dichte des Textes an.Es kann eine Einstellung zwischen 10% und 100% gewählt werden.
[Versatz aus Mitte]
Wählen Sie die vertikale und horizontale Position aus.Sie können die Position über die Schieberegler rechts neben und unter dem Bild festlegen.
[Löschen] Klicken Sie auf diese Schaltfläche, um das ausgewählte Wasserzeichen zu löschen.
[Nur erste Seite] Aktivieren Sie dieses Kontrollkästchen, wenn das Wasserzeichen nur auf der ersten Seite gedruckt werden soll.

Druckertreibereinstellungen7
7-10 bizhub 164
7.2
7.2.6 Registerkarte [Qualität]
Legen Sie die Druckqualität fest.
7.2.7 Registerkarte [Info]
Die Versionsinformationen des Druckertreibers werden angezeigt.
Funktionsname Beschreibung
[Auflösung] Legen Sie die Druckauflösung fest.
[600e600] Originale werden mit einer Auflösung von 600e 600 dpi gedruckt.
[300e600] Originale werden mit einer Auflösung von 300e 600 dpi gedruckt.
[Justage] Klicken Sie auf diese Schaltfläche, um die Bildqualität anzupassen.
[Helligkeit] Passen Sie die Helligkeit des gedruckten Bilds an.
[Kontrast] Passen Sie die Dichtebalance des gedruckten Bilds an.

8 Scanfunktion


bizhub 164 8-3
8.1 TWAIN-Scannertreiber 8
8 Scanfunktion
8.1 TWAIN-Scannertreiber
In diesem Abschnitt werden die Funktionen des TWAIN-Scannertreibers beschrieben.
8.1.1 Dokument scannen
Der Scanvorgang kann innerhalb von TWAIN-kompatiblen Anwendungen durchgeführt werden. Die konkrete Vorgehensweise richtet sich dabei nach der eingesetzten Anwendung.
Im folgenden Beispiel wird die Vorgehensweise innerhalb von Adobe Acrobat 7.0 Professional beschrieben.
1 Legen Sie das Original mit der Oberseite nach unten auf das Vorlagenglas.
% Ausführliche Informationen zum Einlegen von Originalen finden Sie auf Seite 3-6.
2 Starten Sie die Anwendung auf dem Computer.
3 Klicken Sie auf [File].
4 Zeigen Sie mit der Maus auf [Create PDF] und klicken Sie dann auf [From Scanner].
5 Wählen Sie im Dialogfeld das Gerät aus, legen Sie die gewünschten Einstellungen fest und klicken Sie dann auf [Scan].
6 Legen Sie die erforderlichen Einstellungen fest.
% Ausführliche Informationen hierzu finden Sie auf Seite 8-4.
7 Klicken Sie auf [Scan].
Der Scanvorgang beginnt.% Zum Anhalten des Scanvorgangs klicken Sie auf [Cancel] oder drücken die Taste [Esc].

TWAIN-Scannertreiber8
8-4 bizhub 164
8.1
8.1.2 Einstellungen des TWAIN-Scannertreibers
Einstellungen
[Document size] Wählen Sie das zu scannende Papierformat.
[Scan Mode] [Text] Geeignet für ein normales Textdokument.
[Foto] Geeignet für ein normales Fotodokument.
[Resolution] [150 dpie 150 dpi] Normale Auflösung für Zeichen mit Standardgrö-ße (z. B. maschinengeschriebenes Dokument), mit der eine hohe Scan-Effizienz erreicht wird.
[300 dpie 300 dpi] Höhere Auflösung für kleine Zeichen (z. B. Zeitung).
[600 dpie 600 dpi] Höchste Auflösung für Bilddaten.
[Brightness] Passen Sie die Helligkeit des Bilds an.
[Help] Klicken Sie auf diese Schaltfläche, um die Hilfedateien anzuzeigen.
[About] Klicken Sie auf diese Schaltfläche, um Versionsinformationen anzuzeigen.
[Scan] Klicken Sie auf diese Schaltfläche, um ein Bild zu scannen.
[Close] Klicken Sie auf diese Schaltfläche, um das Eigenschaftsfenster zu schließen.

bizhub 164 8-5
8.2 WIA-Scannertreiber 8
8.2 WIA-Scannertreiber
In diesem Abschnitt werden die Funktionen des WIA-Scannertreibers beschrieben.
8.2.1 Dokument scannen
Der Scanvorgang kann innerhalb von WIA-kompatiblen Anwendungen durchgeführt werden. Die konkrete Vorgehensweise richtet sich dabei nach der eingesetzten Anwendung.
Im folgenden Beispiel wird die Vorgehensweise innerhalb von Adobe Photoshop 7.0 beschrieben.
1 Legen Sie das Original mit der Oberseite nach unten auf das Vorlagenglas.
% Ausführliche Informationen zum Einlegen von Originalen finden Sie auf Seite 3-6.
2 Starten Sie die Anwendung auf dem Computer.
3 Klicken Sie auf [Datei].
4 Zeigen Sie auf [Importieren] und klicken Sie dann auf [WIA-Unterstützung].
% Wenn ein Meldungsdialogfeld geöffnet wird, überprüfen Sie die angezeigten Inhalte und klicken dann auf [OK].
5 Legen Sie die erforderlichen Einstellungen fest.
% Ausführliche Informationen hierzu finden Sie auf Seite 8-5.
6 Klicken Sie auf [Scannen].
Der Scanvorgang beginnt.% Zum Anhalten des Scanvorgangs klicken Sie auf [Abbrechen] oder drücken die Taste [Esc].
8.2.2 Einstellungen des WIA-Scannertreibers
Einstellungen
[Schwarzweißfoto oder Text]
Das Bild wird mit der vordefinierten Qualitätseinstellung gescannt.[Auflösung]: 300[Helligkeit]: 0
[Benutzerdefinierte Einstellungen]
Passen Sie die Qualität des gescannten Bilds an.
[Vorschau] Ein gescanntes Bild wird angezeigt. Ziehen Sie das Viereck über das Bild, um einen Bereich auszuwählen.
[Scannen] Klicken Sie auf diese Schaltfläche, um ein Bild zu scannen.
[Abbrechen] Klicken Sie auf diese Schaltfläche, um das Eigenschaftsfenster zu schlie-ßen.

WIA-Scannertreiber8
8-6 bizhub 164
8.2
Anpassen der Qualität in den [Benutzerdefinierten Einstellungen]
% Wählen Sie [Benutzerdefinierte Einstellungen] und klicken Sie dann auf [Qualität des gescannten Bildes verbessern].
Einstellungen
[Darstellung] Zeigt ein Musterbild an.
[Auflösung] [150] Normale Auflösung für Zeichen mit Standardgrö-ße (z. B. maschinengeschriebenes Dokument), mit der eine hohe Scan-Effizienz erreicht wird.
[300] Höhere Auflösung für kleine Zeichen (z. B. Zeitung).
[600] Höchste Auflösung für Bilddaten.
[Helligkeit] Passen Sie die Helligkeit des Bilds an.
[Bildtyp] [Schwarzweißfoto oder Text] ist festgelegt.
[Zurücksetzen] Klicken Sie auf diese Schaltfläche, um zu den vorherigen Einstellungen zurückzukehren.
[OK] Klicken Sie auf diese Schaltfläche, um die geänderten Einstellungen zu aktivieren.
[Abbrechen] Klicken Sie auf diese Schaltfläche, um das Eigenschaftsfenster zu schließen.
Fabrikeinstellungen
[Auflösung] [300]
[Helligkeit] [0]
[Bildtyp] [Schwarzweißfoto oder Text]

9 [Menü]


bizhub 164 9-3
9.1 [Kopierfunktion] 9
9 [Menü]
Sie können die Einstellungen für verschiedene Kopierfunktionen am Bedienfeld vornehmen. Im Folgenden werden das [Menü], das im Display angezeigt wird, sowie die einstellbaren Funktionen beschrieben.
9.1 [Kopierfunktion]
Legen Sie die Anwendungseinstellungen für die Erstellung von Kopien fest. Ausführliche Informationen hierzu finden Sie auf Seite 5-7.
Einstellungen
[Kopierfunktion] Legen Sie die Anwendungseinstellungen für die Erstellung von Kopien fest.
S. 9-3
[Kopierjob-Einst.] Legen Sie für die Erstellung von Kopien die Papiereinstellun-gen für das Fach sowie die Qualitäts- und Dichteeinstellungen fest.
S. 9-4
[Bedienerprogramm] Richten Sie die Funktionen und Einstellungen des Systems ein.
S. 9-5
[Seiten gesamt] Sie können die Gesamtanzahl aller seit der Installation des Systems gedruckten Seiten anzeigen.
S. 9-10

[Kopierjob-Einst.]9
9-4 bizhub 164
9.2
9.2 [Kopierjob-Einst.]
Richten Sie die Papiereinstellungen für das Papierfach ein.
Legen Sie außerdem die Qualität und die Dichte fest, um so die Qualität des Kopierbilds anzupassen.
% Drücken Sie auf die Taste Menu/Select und dann auf ö [Kopierjob-Einst.].
Einstellungen
[Fachauswahl] Wählen Sie das Papiermagazin aus, in das das gewünschte Papier einge-legt wurde.Ausführliche Informationen zum Einlegen von Papier finden Sie auf Seite 3-4.
[Papier Fach 1] [Format] Wählen Sie das Format des im Papierfach einge-legten Papiers aus.
[Art] Wählen Sie den Typ des im Papierfach eingeleg-ten Papiers aus.
[Stapelbl. Papier] [Format] Wählen Sie das Format des im Papierfach einge-legten Papiers aus.
[Art] Wählen Sie den Typ des im Papierfach eingeleg-ten Papiers aus.
[Zoomfaktor] [Fest] Wählen Sie einen vorgegebenen Zoom, wenn Sie ein Original mit festem Format auf Papier mit fes-tem Format kopieren.
[Manuell] Der Zoomfaktor kann zwischen 50% und 400% angegeben werden.
[Qualität] [Text/Foto] Wählen Sie diese Option, wenn das Original aus Text und Fotos besteht. Die Kanten der Textzei-chen werden scharf gezeichnet, während die Fo-tos weich wiedergegeben werden.
[Text] Wählen Sie diese Option, wenn das Original nur aus Text besteht. Die Kanten der Textzeichen werden scharf gezeichnet.
[Foto] Wählen Sie diese Option, wenn das Original nur aus Fotos besteht. Die Fotos werden weich wie-dergegeben.
[Dichte] [Auto] Die Dichtestufe wird automatisch angepasst.
[Manuell] Die Dichtestufe wird manuell angepasst.
[Kopierprogramm] Damit können Sie häufig verwendete Kopiereinstellungen in Programmen zusammenfassen und diese im System registrieren. Diese Programme können dann schnell und einfach als Programme aufgerufen werden. Es können bis zu zwei Programme registriert werden.
[Aufrufen] Rufen Sie ein Programm auf.
[Registriere] Registrieren Sie ein Programm.

bizhub 164 9-5
9.3 [Bedienerprogramm] 9
9.3 [Bedienerprogramm]
Im Folgenden werden die Kopier-/Druckfunktionen beschrieben, die mit dem [Bedienerprogramm] eingerichtet werden können.
Fabrikeinstellungen
[Fachauswahl] [Fach 1]
[Papier Fach 1] <Metrischer Bereich>[Format]: [A4v]<Zoll-Bereich>[Format]: [Letterv]
[Art]: [Normal]
[Stapelbl. Papier] <Metrischer Bereich>[Format]: [A4v]<Zoll-Bereich>[Format]: [Letterv]
[Art]: [Normal]
[Qualität] [Text/Foto]
[Dichte] [Auto]
Einstellungen
[Systemeinstellung] Legen Sie Einstellungen für die Betriebsumgebung des Sys-tems fest.
S. 9-6
[Benutzerformatsp.] Es können bis zu zwei benutzerdefinierte Formate registriert werden.
S. 9-7
[Benutzerverwaltung] Die Wartungsaufgaben werden durchgeführt, um die Effizienz und Zuverlässigkeit des Systems sicherzustellen.
S. 9-7
[Auftragseinst.] Richten Sie Einstellungen für die Papierfächer und die Ausga-be ein.
S. 9-8
[Kopiereinstellung] Legen Sie die Anfangswerte für die Kopiereinstellungen fest. S. 9-9

[Bedienerprogramm]9
9-6 bizhub 164
9.3
9.3.1 [Systemeinstellung]
Legen Sie Einstellungen für die Betriebsumgebung des Systems fest.
% Drücken Sie auf die Taste Menu/Select und dann auf ö [Bedienerprogramm] ö [Systemeinstellung].
Einstellungen
[AutoPanelrücksetz] Geben Sie an, nach welcher Zeitspanne die Funktion "AutoPanelrücksetz" aktiviert werden soll, wenn keine Bedienvorgänge am System erfolgen.Wenn die Funktion "AutoPanelrücksetz" ausgeführt wird, werden auf dem System automatisch die Standardeinstellungen aktiviert.
[Ruhezustand] Geben Sie an, nach welcher Zeitspanne der Ruhezustand aktiviert werden soll, wenn keine Bedienvorgänge am System erfolgen.
[Schnell-Ruhemodus] Legen Sie fest, ob direkt nach der Ausführung eines Druckauftrags, der bei aktivem Ruhezustand empfangen wurde, der Ruhezustand wieder aktiviert werden soll.
[Deaktivieren] Der Ruhezustand wird aktiviert, nachdem die in der Einstellung für den [Ruhezustand] angegebe-ne Zeit abgelaufen ist.
[Aktivieren] Der Ruhezustand wird direkt nach der Ausfüh-rung des Druckauftrags aktiviert.
[Bilddichte(Buch)] Passen Sie die Bilddichtestufe an.
[Modus1] Es werden Kopien erstellt, deren Dichte mit der Dichte des Originals übereinstimmt.
[Modus2] Die Bilddichte wird verringert und Flecken in der Kopie werden beseitigt.
[Druckdichte] Wählen Sie eine der sieben Dichtestufen für den Druck über einen Compu-ter.
[LCD-Kontrast] Passen Sie die Helligkeit des Displays an.
[Tastengeschw-Einst] [Zeit bis zum Start] Geben Sie an, nach welcher Zeitspanne sich beim Drücken einer Taste der Wert ändern soll.
[Intervall] Geben Sie an, nach welchem Zeitraum der Wert zur jeweils nächsten Zahl wechselt.
[Sprache] Legen Sie die Sprache für den im Display angezeigten Text fest.
Fabrikeinstellungen
[AutoPanelrücksetz] [1 min]
[Ruhezustand] [15 min]
[Schnell-Ruhemodus] [Aktivieren]
[Bilddichte(Buch)] [Modus1]
[Druckdichte]
[LCD-Kontrast]
[Tastengeschw-Einst.] [Zeit bis zum Start]: [1 s]
[Intervall]: [0,1 s]
[Sprache] [ENGLISH]

bizhub 164 9-7
9.3 [Bedienerprogramm] 9
9.3.2 [Benutzerformatsp.]
Häufig genutzte Benutzerformate können registriert und bei Bedarf abgerufen werden.
Es können bis zu zwei benutzerdefinierte Formate registriert werden.
% Drücken Sie auf die Taste Menu/Select und dann auf ö [Bedienerprogramm] ö [Benutzerformatsp.].
9.3.3 [Benutzerverwaltung]
Wird das System starken Temperaturschwankungen (beispielsweise in beheizten Räumen im Winter) oder hoher Luftfeuchtigkeit ausgesetzt, kann sich im Systeminneren Kondenswasser auf der Oberfläche der Trommel absetzen und die Druckqualität beeinträchtigen.
Verwenden Sie diese Funktion, um die Trommel zu trocknen und Kondenswasser zu beseitigen.
0 Für die Trommeltrocknung benötigt das System etwa eine Minute.
% Drücken Sie auf die Taste Menu/Select und dann auf ö [Bedienerprogramm] ö [Benutzerverwaltung].
Einstellungen
[Speicher 1] Registrieren Sie benutzerdefinierte Formate.Für die Papierlänge [X] kann ein Wert zwischen 140mm und 432mm ange-geben werden.Für die Papierbreite [Y] kann ein Wert zwischen 90mm und 297mm ange-geben werden.
[Speicher 2]
Fabrikeinstellungen
[Speicher 1] [X]: 140 mm, [Y]: 90 mm
[Speicher 2] [X]: 140 mm, [Y]: 90 mm
Einstellungen
[Trommel Trocknung] Starten Sie die Trommeltrocknung.

[Bedienerprogramm]9
9-8 bizhub 164
9.3
9.3.4 [Auftragseinst.]
Richten Sie Einstellungen für die Papierfächer und die Ausgabe ein.
% Drücken Sie auf die Taste Menu/Select und dann auf ö [Bedienerprogramm] ö [Auftragseinst.].
Einstellungen
[Fachauswahl] Geben Sie das Papierfach an, das für die Standardeinstellungen angezeigt werden soll.
[Fach1] Fach 1 wird als Standardpapierfach angezeigt.
[Mehrfach-Stapelanl] Die Stapelanlage wird als Standardpapierfach angezeigt.
[Papier Fach 1] [Format] Wählen Sie das Format des im Papierfach einge-legten Papiers aus.
[Art] Wählen Sie den Typ des im Papierfach eingeleg-ten Papiers aus.
[Stapelbl. Papier] [Format] Wählen Sie das Format des im Papierfach einge-legten Papiers aus.
[Art] Wählen Sie den Typ des im Papierfach eingeleg-ten Papiers aus.
[Priorität Drucken] Geben Sie an, ob Druckaufträge bevorzugt behandelt werden sollen, wenn das System während des Druckens von Kopien einen Druckauftrag empfängt.
[Kopieren] Der Kopiervorgang hat nach dem Drucken von Kopien 30 Sekunden lang Priorität.Wenn nach dem Drucken von Kopien oder nach dem letzten Kopiervorgang 30 Sekunden lang keine Aktion erfolgt, kann ein Druckauftrag aus-geführt werden.
[Drucken] Da Druckaufträge Vorrang haben, können Sie di-rekt nach dem Drucken von Kopien einen Druck-auftrag ausführen.
[CrissCross-Modus] Legen Sie fest, ob Kopien wechselweise über Kreuz ausgegeben werden, wenn die entsprechenden Ausgabekriterien erfüllt sind.
Fabrikeinstellungen
[Fachauswahl] [Fach1]
[Papier Fach 1] <Metrischer Bereich>[Format]: [A4v]<Zoll-Bereich>[Format]: [Letterv]
[Art]: [Normal]
[Stapelbl. Papier] <Metrischer Bereich>[Format]: [A4v]<Zoll-Bereich>[Format]: [Letterv]
[Art]: [Normal]
[Priorität Drucken] [Kopie]
[CrissCross-Modus] [Aus]

bizhub 164 9-9
9.3 [Bedienerprogramm] 9
9.3.5 [Kopiereinstellung]
Legen Sie die Anfangswerte für die Kopiereinstellungen fest.
% Drücken Sie auf die Taste Menu/Select und dann auf ö [Bedienerprogramm] ö [Kopiereinstellung].
Einstellungen
[EINST. QUALITÄT] [Text/Foto] Wählen Sie diese Option, wenn das Original aus Text und Fotos besteht. Die Kanten der Textzei-chen werden scharf gezeichnet, während die Fo-tos weich wiedergegeben werden.
[Text] Wählen Sie diese Option, wenn das Original nur aus Text besteht. Die Kanten der Textzeichen werden scharf gezeichnet.
[Foto] Wählen Sie diese Option, wenn das Original nur aus Fotos besteht. Die Fotos werden weich wiedergegeben.
[Bilddichte-Priori.] [Auto] Die Dichtestufe wird automatisch angepasst.
[Manuell] Die Dichtestufe wird manuell angepasst.
[Dichte] [Auto] Wählen Sie eine der drei Dichtestufen für die Dichteeinstellung [Auto].
[Manuell] Wählen Sie eine der neun Dichtestufen für die Dichteeinstellung [Manuell].
[Löscheinstellung] Geben Sie für die Löschbreite einen Wert zwischen 5mm und 20mm (in Schritten von 1mm) an, wenn Sie Kopien erstellen, während für die [Lösch-einstellung] die Option [Links löschen], [Oben löschen] oder [Rahmen lö-schen] aktiviert ist.
[Links löschen] Ein Bereich an der linken Seite des Originals wird gelöscht.
[Oben löschen] Ein Bereich an der oberen Seite des Originals wird gelöscht.
[Rahmen löschen] Der Rahmen um das Original wird gelöscht.
[Priorität Sortier] Geben Sie an, ob die Kopien bei der Ausgabe sortiert werden sollen.
[Kopierfolge 4auf1] Geben Sie die Kopierfolge des Originals für die 4-auf-1-Funktion an.
[Muster1]
[Muster2]

[Seiten gesamt]9
9-10 bizhub 164
9.4
9.4 [Seiten gesamt]
Sie können die Gesamtanzahl aller seit der Installation des Systems gedruckten Seiten anzeigen.
% Drücken Sie auf die Taste Menu/Select und dann auf ö [Seiten gesamt].
Fabrikeinstellungen
[EINST. QUALITÄT] [Text/Foto]
[Bilddichte-Priori.] [Auto]
[Dichte] [Auto]:
[Manuell]:
[Löscheinstellung] Löscheinstellung: [Links]
Löschbreite: [Links]: 10mm[Oben]: 10mm[Rahmen]: 10mm
[Priorität Sortier] [Aus]
[Kopierfolge 4in1] [Muster1]
Einstellungen
[Gesamtzähl.] Dieser Zähler zeigt die Gesamtzahl aller seit der Installation des Systems gedruckten Seiten an.
[Formatzähl.] Dieser Zähler zeigt die Gesamtzahl der auf dem angegebenen Papierfor-mat ausgegebenen Kopien/Ausdrucke an.Das Papierformat, für das die Zählung erfolgt, sollte vom technischen Kun-dendienst festgelegt werden.
[Gesamt Scan] Dieser Zähler zeigt die Gesamtzahl aller seit der Installation des Systems angefertigten Scandokumente an. (Scanvorgänge im Zusammenhang mit Kopiervorgängen werden bei dieser Zählung nicht berücksichtigt.)

10 Wartung


bizhub 164 10-3
10.1 Papierformat 10
10 Wartung
10.1 Papierformat
10.1.1 Überprüfen des Papiers
Meldung "Papier nachfüllen"
Wenn in einem Papierfach während des Druckens das Papier zur Neige geht, wird die Meldung [Kein Papier, Papier einl] angezeigt. Überprüfen Sie das Papierfach und legen Sie dann Papier ein.
Hinweise zur Verwendung von Papier
Die nachfolgend aufgeführten Papierarten dürfen nicht verwendet werden. Wenn diese Hinweise nicht eingehalten werden, wird unter Umständen die Druckqualität vermindert. Außerdem kann dadurch ein Papierstau entstehen oder das System beschädigt werden.- Papier, das mit einem Wärmetransfer- oder Tintenstrahldrucker bedruckt wurde- Zerknittertes, gefaltetes, gewelltes oder zerrissenes Papier- Papier, das schon längere Zeit ausgepackt war- Feuchtes, perforiertes oder gelochtes Papier- Extrem glattes oder raues Papier oder Papier mit ungleichmäßiger Oberflächenstruktur- Behandeltes Papier, wie Durchschlagpapier oder wärme- bzw. druckempfindliches Papier- Mit Folie oder durch Prägung verziertes Papier- Papier in einer Form, die vom Standard abweicht (also nicht rechteckig ist)- Papier, das mit Klebstoff, Heftklammern oder Büroklammern verbunden ist- Papier mit aufgeklebten Etiketten- Papier, an dem sich Bänder, Haken, Knöpfe o. ä. befinden- OHP-Folie
Papierlagerung
Lagern Sie Papier an einem kühlen, dunklen Ort mit geringer Luftfeuchtigkeit. Bei Verwendung von feuchtem Papier können Papierstaus auftreten. Lagern Sie Papierpackungen liegend, nicht stehend. Gewelltes Papier kann Papierstaus verursachen.

Papierformat10
10-4 bizhub 164
10.1
10.1.2 Einlegen von Papier
In diesem Abschnitt wird beschrieben, wie Papier in die einzelnen Fächer eingelegt wird.
Wenn der Druckvorgang angehalten wird, weil das Papierfach leer ist, legen Sie Papier in das entsprechende Fach ein. Informationen über die zu verwendenden Papiertypen finden Sie auf Seite 12-3.
Einlegen von Papier in Fach 1
0 Vergewissern Sie sich, dass die Ausrichtung des Originals und die Ausrichtung des eingelegten Papiers übereinstimmen. Andernfalls gehen unter Umständen einige Teile des Kopierbilds verloren.
1 Ziehen Sie das Fach 1 heraus.
2 Drücken Sie die Papierhubplatte nach unten, bis sie ordnungsgemäß einrastet.
% 1. Papiereinzugsrolle
HinweisAchten Sie darauf, dass Sie die Papiereinzugsrolle nicht berühren.
3 Verschieben Sie die seitlichen Führungen, um sie an das Format des eingelegten Papiers anzupassen.
% Zur Verwendung des benutzerdefinierten Formats legen Sie das entsprechende Papier ein und schieben dann die seitlichen Führungen an die Kanten des eingelegten Papiers heran.
4 Legen Sie das Papier mit der zu bedruckenden Seite (d.h., mit der beim Auspacken nach oben zeigenden Seite) nach oben in das Papierfach ein.
% Legen Sie niemals so viel Papier ein, dass sich die Oberkante des Papierstapels über der Markierung , befindet.
% Glätten Sie gewelltes Papier vor dem Einlegen.% Sie können bis zu 250 Blatt Normalpapier oder 20 Blatt vom
Typ Karte in das Papierfach einlegen.
5 Schließen Sie Fach 1.
6 Drücken Sie die Taste Start, um den Druckvorgang neu zu starten.
1

bizhub 164 10-5
10.1 Papierformat 10
Einlegen von Papier in den manuellen Einzug
0 Die Stapelanlage ist Sonderzubehör.0 Vergewissern Sie sich, dass die Ausrichtung des Originals und die Ausrichtung des eingelegten Papiers
übereinstimmen. Andernfalls gehen unter Umständen einige Teile des Kopierbilds verloren.
1 Verschieben Sie die seitlichen Führungen, um den Abstand zwischen den Führungen zu vergrößern.
% 1. Papiereinzugsrolle
HinweisAchten Sie darauf, dass Sie die Papiereinzugsrolle nicht berühren.
2 Legen Sie das Papier mit der zu bedruckenden Seite (d.h., mit der beim Auspacken nach oben zeigenden Seite) nach unten ein und schieben Sie es so weit wie möglich in den Einzugsschacht hinein.
% Das Bild wird auf die Oberfläche des mit der Druckseite nach unten eingelegten Papiers gedruckt.% Legen Sie niemals so viel Papier ein, dass sich die Oberkante des Papierstapels über der
Markierung , befindet.% Glätten Sie gewelltes Papier vor dem Einlegen.% Sie können bis zu 100 Blatt Normalpapier oder 20 Blatt vom Typ Karte in das Papierfach einlegen.
3 Verschieben Sie die seitlichen Führungen, um sie an das Format des eingelegten Papiers anzupassen.
% Schieben Sie die seitlichen Führungen eng an die Kanten des Papiers heran.
4 Drücken Sie die Taste Start, um den Druckvorgang neu zu starten.
1

Toner10
10-6 bizhub 164
10.2
10.2 Toner
10.2.1 Überprüfen des Toners
Austauschmeldung
Wenn die Tonerkartusche ausgewechselt werden muss, wird im unteren Bereich des Displays eine Warnmeldung angezeigt.
Wird diese Meldung angezeigt, bereiten Sie den Austausch der Tonerkartusche entsprechend den Anweisungen in Ihrer Wartungsvereinbarung vor.
Wenn die Tonerkartusche ausgetauscht werden muss, wird eine Meldung angezeigt, die der unten dargestellten Meldung ähnelt. Außerdem wird der Systembetrieb angehalten.
Ersetzen Sie die Tonerkartusche entsprechend den Anweisungen in Ihrer Wartungsvereinbarung.
Austauschen der Tonerkartusche
0 Verwenden Sie nur Tonerkartuschen, die speziell für dieses System entwickelt wurden. Durch die Nutzung anderer Tonerkartuschen kann das System beschädigt werden. Bitte fragen Sie Ihren technischen Kundendienst nach weiteren Einzelheiten.
7 VORSICHT
Vorsichtsmaßnahmen für die Handhabung des Toners
- Achten Sie darauf, dass Sie keinen Toner im System verschütten oder Toner auf Ihre Kleidung oder Hände gelangt.
- Falls Ihre Hände in Berührung mit Toner kommen, bitte sofort mit Wasser und Seife waschen.- Wenn Toner in die Augen gelangt, unverzüglich mit Wasser spülen und anschließend einen Arzt
aufsuchen.
7 VORSICHT
Umgang mit Toner und Tonerkartuschen
- Setzen Sie den Toner oder die Tonerkartusche nicht in Brand.- Aus dem Feuer herausschießender Toner kann Brandverletzungen verursachen.

bizhub 164 10-7
10.2 Toner 10
1 Öffnen Sie die Frontklappe des Systems.
2 Drehen Sie die leere Tonerkartusche gegen den Uhrzeigersinn, um sie zu entriegeln.
3 Ziehen Sie die Tonerkartusche heraus.
4 Entnehmen Sie die neue Tonerkartusche aus ihrer Verpackung und schütteln Sie sie seitlich 5 bis 10 Mal.
5 Setzen Sie die Tonerkartusche ein kleines Stück in das System ein. Entfernen Sie langsam die Versiegelung der Tonerkartusche.

Toner10
10-8 bizhub 164
10.2
6 Setzen Sie die Tonerkartusche vollständig in das System ein.
% Achten Sie darauf, dass die Spitze des Drehrads so wie in der Abbildung rechts an der Markierung , am System ausgerichtet wird.
7 Drehen Sie die Tonerkartusche im Uhrzeigersinn, um sie zu verriegeln.
8 Schließen Sie die Frontklappe des Systems.
% Wenn die Frontklappe geschlossen ist, wird der Toner automatisch nachgefüllt.

bizhub 164 10-9
10.3 Reinigung 10
10.3 Reinigung
HinweisSchalten Sie das System unbedingt aus, bevor Sie Reinigungsarbeiten durchführen.
Vorlagenglas, Bedienfeld
HinweisÜben Sie keinen zu großen Druck auf das Bedienfeld aus, da ansonsten die Tasten oder das Display beschädigt werden können.
% Reinigen Sie die Oberfläche mit einem weichen, trockenen Tuch.
Gehäuse, Originalandrückmatte
HinweisVerwenden Sie zum Reinigen der Originalandrückmatte keine Lösungsmittel, wie z. B. Farbverdünner oder Reinigungsbenzin.
% Wischen Sie die Oberfläche mit einem weichen Tuch ab, das mit einem mildem Haushaltsreiniger befeuchtet wurde.

Reinigung10
10-10 bizhub 164
10.3

11 Fehlersuche


bizhub 164 11-3
11.1 Wenn ein Problem erkannt wird (Kundendienst rufen) 11
11 Fehlersuche
In diesem Kapitel werden Fehlerbehebungsmaßnahmen beschrieben.
11.1 Wenn ein Problem erkannt wird (Kundendienst rufen)
Wenn eine Fehlfunktion nicht vom Bediener beseitigt werden kann, wird die Meldung [Systemfehler, Service-Ruf (C####)] (Serviceruf-Bildschirm) angezeigt.
In der Regel wird ein Fehlercode, der mit "C" beginnt, im Serviceruf-Bildschirm angezeigt.
HinweisWenn diese Meldung angezeigt wird, schalten Sie dieses System aus und nach ca. 10 Sekunden wieder ein.
Wird die Meldung weiterhin angezeigt, ist das System unter Umständen defekt. Wenden Sie sich in dem Fall unverzüglich an den technischen Kundendienst. Gehen Sie dabei folgendermaßen vor.
1 Notieren Sie sich den im Bildschirm "Serviceruf" angezeigten Fehlercode.
2 Schalten Sie den Netzschalter aus.
3 Ziehen Sie den Netzstecker des Systems.
4 Wenden Sie sich an Ihren Kundendiensttechniker und teilen Sie ihm den notierten Fehlercode mit.

Fehlerbehebungstabelle11
11-4 bizhub 164
11.2
11.2 Fehlerbehebungstabelle
Fehlerbehebung auf einen Blick
Im Folgenden werden einfache Fehlerbehebungsmaßnahmen beschrieben. Wenden Sie sich an den Kundendienst, wenn sich das Problem mit der beschriebenen Maßnahme nicht beheben lässt.
Problembeschreibung Prüfpunkte/Ursache Fehlerbehebung
Das System startet nicht, wenn der Netzschalter betätigt wird
Liefert die Netzsteckdose Strom?
Prüfen Sie den Sitz des Netz-steckers in der Steckdose.
Hat die Sicherung für den Strom-kreis ausgelöst?
Schließen Sie die Sicherung.
Im Display wird nichts ange-zeigt
Leuchtet die Anzeige der Taste Start grün?
Das System befindet sich im Ru-hezustand.Drücken Sie eine Taste am Bedienfeld, um den Ruhezu-stand zu beenden. (S. 3-3)
Der Kopiervorgang startet nicht. Ist die obere Abdeckung der Fixiereinheit/1. Seitenklappe des Systems geöffnet?
Schließen Sie die obere Abdeckung der Fixiereinheit/1. Seitenklappe des Systems.
Das System wurde gerade ein-geschaltet und befindet sich in der Aufwärmphase.
Das System benötigt nach dem Einschalten ca. 30 Sekunden für den Aufwärmvorgang.Warten Sie, bis die Aufwärmpha-se des Systems beendet ist.
Wird im Display eine Fehlermel-dung oder ein Symbol angezeigt?
Folgen Sie den Anweisungen in den Meldungen, die im Display angezeigt werden.
Der Ausdruck ist zu hell. Ist die Bilddichte zur helleren Seite eingestellt?
Drücken Sie die Taste ) (dunk-ler) in der Dichteeinstellung, um die gewünschte Dichte auszu-wählen. (S. 5-5)
Ist das Papier feucht? Legen Sie neues Papier ein. (S. 3-4)
Der Ausdruck ist zu dunkel. Ist die Bilddichte zur dunkleren Seite eingestellt?
Drücken Sie die Taste * (heller) in der Dichteeinstellung, um die gewünschte Dichte auszuwäh-len. (S. 5-5)
Wurde das Original nicht fest ge-nug auf das Vorlagenglas gedrückt?
Legen Sie das Original so auf, dass es fest auf das Vorlagen-glas gedrückt wird. (S. 3-6)
Das Bild ist teilweise unkennt-lich oder verschwommen.
Ist das Papier feucht? Legen Sie neues Papier ein. (S. 3-4)
Wurde das Original nicht fest ge-nug auf das Vorlagenglas gedrückt?
Legen Sie das Original so auf, dass es fest auf das Vorlagen-glas gedrückt wird. (S. 3-6)

bizhub 164 11-5
11.2 Fehlerbehebungstabelle 11
Der Ausdruck ist fleckig.Auf dem Ausdruck sind Streifen zu erkennen.
Ist das Vorlagenglas ver-schmutzt?
Reinigen Sie das Vorlagenglas mit einem weichen, trockenen Tuch. (S. 10-9)
Ist die Originalandrückmatte verschmutzt?
Reinigen Sie die Originalandrückmatte mit ei-nem weichen, mit einem milden Reiniger angefeuchteten Tuch. (S. 10-9)
Wurde das Original auf sehr durchscheinendem Material, z. B. Lichtpauspapier oder OHP-Folien, gedruckt?
Legen Sie ein leeres Blatt Papier über das Original. (S. 3-6)
Wurde ein zweiseitiges Original kopiert?
Beim Kopieren eines dünnen zweiseitigen Originals kann das Schriftbild auf der Rückseite des Originals durchscheinen und auf der Vorderseite sichtbar werden. Drücken Sie die Taste * (heller) in der Dichteeinstellung, um die Dichtestufe anzupassen. (S. 5-5)
Das Bild wird schräg gedruckt. Wurde das Original ordnungsge-mäß eingelegt?
Richten Sie das Original ord-nungsgemäß an der Original-skala aus. (S. 3-6)
Liegt die seitliche Führung nicht korrekt an den Kanten des Pa-piers an?
Schieben Sie die seitliche Führung an die Kanten des Pa-piers heran.
Wellt sich das in die Papierkas-sette eingelegte Papier?
Streichen Sie das Papier vor dem Einlegen glatt.
Die Druckseite ist gewellt. Wellt sich das verwendete Papier schnell (z. B. Recyclingpapier)?
Entfernen Sie das Papier aus der Papierkassette, drehen Sie es um und legen Sie es dann wieder ein.
Legen Sie neues, trockenes Pa-pier ein. (S. 3-4)
Der Randbereich des Druck-bilds ist schmutzig.
Ist die Originalandrückmatte verschmutzt?
Reinigen Sie die Originalandrückmatte mit ei-nem weichen, mit einem milden Reiniger angefeuchteten Tuch. (S. 10-9)
War das ausgewählte Papierfor-mat größer als das Format des Originals?(Bei einer Zoomfaktor-Einstel-lung von 100%)
Wählen Sie ein Papierformat aus, das dem Format des Originals entspricht.Oder erstellen Sie eine vergrö-ßerte Kopie mit einem Zoomfak-tor, der für das Papierformat geeignet ist. (S. 5-5)
Weicht die Ausrichtung vom Ori-ginal von der Ausrichtung des Papiers ab?(Bei einer Zoomfaktor-Einstel-lung von 100%)
Wählen Sie eine Papierausrich-tung aus, die mit der Ausrichtung des Originals übereinstimmt.
Wurde die Kopie auf ein kleineres Format als das Papierformat verkleinert?(bei verkleinertem Zoomfaktor)
Wählen Sie einen Zoomfaktor, durch den das Originalformat und das ausgewählte Papierfor-mat aufeinander abgestimmt werden.Oder erstellen Sie eine verklei-nerte Kopie mit einem Zoomfak-tor, der für das Papierformat geeignet ist. (S. 5-5)
Problembeschreibung Prüfpunkte/Ursache Fehlerbehebung

Fehlerbehebungstabelle11
11-6 bizhub 164
11.2
Auf dem Computerbildschirm wird die Meldung "Drucker ist nicht angeschlossen" oder "Fehler beim Drucken" angezeigt.
Der beim Drucken angegebene Druckertreiber wird nicht vom Druckercontroller unterstützt.
Überprüfen Sie den angegebe-nen Druckernamen.
Das USB-Kabel ist unter Um-ständen nicht angeschlossen.
Überprüfen Sie, ob das Kabel korrekt angeschlossen ist.
Es ist ein Fehler auf diesem Sys-tem aufgetreten.
Überprüfen Sie das Display die-ses Systems.
Die Speicherkapazität ist zu gering.
Führen Sie einen Testdruck durch, um festzustellen, ob das Drucken möglich ist.
Die Druckverarbeitung auf dem Computer ist abgeschlossen, aber der Druckvorgang wird nicht gestartet.
Der beim Drucken angegebene Druckertreiber wird nicht vom Druckercontroller unterstützt.
Überprüfen Sie den angegebe-nen Druckernamen.
Das USB-Kabel ist unter Um-ständen nicht angeschlossen.
Überprüfen Sie, ob das Kabel korrekt angeschlossen ist.
Es ist ein Fehler auf diesem Sys-tem aufgetreten.
Überprüfen Sie das Display die-ses Systems.
Auf diesem System sind noch Aufträge, die auf ihre Verarbei-tung warten.
Warten Sie, bis der nicht verar-beitete Auftrag verarbeitet wird.
Der Hauptspeicher des Compu-ters hat eine zu geringe Kapazität.
Führen Sie einen Testdruck durch, um festzustellen, ob das Drucken möglich ist.
Es können keine Elemente im Druckertreiber ausgewählt werden.
Einige Funktionskombinationen sind nicht zulässig.
Abgeblendete Funktionen kön-nen nicht konfiguriert werden.
Es wird eine "Konflikt"-Meldung mit dem Wortlaut "Nicht konfi-gurierbar" oder "Funktion wird abgebrochen" angezeigt.
Sie versuchen, Funktionen zu konfigurieren, die nicht kombi-niert werden können.
Überprüfen Sie sorgfältig die an-gegebenen Funktionen und ge-ben Sie dann die Funktionen an, die kombiniert werden können.
Der Druckvorgang kann mit den eingerichteten Einstellungen nicht durchgeführt werden.
Die Einstellungen sind nicht rich-tig konfiguriert.
Überprüfen Sie die Einstellungen der einzelnen Funktionen des Druckertreibers.
Die ausgewählten Funktionen können zwar im Druckertreiber, aber unter Umständen nicht in diesem System kombiniert werden.
Die in der Anwendung angege-bene Einstellung für Papierfor-mat oder die Papierausrichtung hat beim Drucken Vorrang vor den Einstellungen im Drucker-treiber.
Konfigurieren Sie entsprechende Einstellungen in der Anwendung.
Fehler bei der Kombination; Sei-ten wurden nicht kombiniert, werden aber separat gedruckt.
Original mit unterschiedlicher Ausrichtung wurden kombiniert.
Stellen Sie eine einheitliche Aus-richtung des Originals her.
Bilder werden nicht ordnungs-gemäß gedruckt.
Der Hauptspeicher des Compu-ters hat eine zu geringe Kapazität.
Vereinfachen Sie die Bilder, um die Datengröße zu verringern.
Es wird kein Papier aus der an-gegebenen Quelle zugeführt.
Es wird kein Papier aus der an-gegebenen Quelle zugeführt, wenn in das betreffende Magazin Papier eines anderen Formats oder einer anderen Ausrichtung eingelegt ist.
Legen Sie Papier im entspre-chenden Format und in der rich-tigen Ausrichtung in das gewünschte Papierfach ein.
Problembeschreibung Prüfpunkte/Ursache Fehlerbehebung

bizhub 164 11-7
11.2 Fehlerbehebungstabelle 11
Die Meldung "Scanner nicht be-reit" wird am Computer-Bild-schirm angezeigt.
Das System wurde nicht gestartet.
Schalten Sie das System aus und überprüfen Sie dann, ob das USB-Kabel ordnungsgemäß an-geschlossen ist.Schalten Sie das System nach der Überprüfung des USB-Kabels wieder ein.
Während der Übertragung ist un-ter Umständen der Computer oder das System abgestürzt.
Das USB-Kabel war während der Übertragung nicht ordnungsge-mäß angeschlossen.
Die Meldung "Scanner beschäf-tigt" wird am Computer-Bild-schirm angezeigt.
Wenn ein TWAIN-Scanauftrag gleichzeitig mit einem Kopierauf-trag gesendet wird, unterbricht das System beim Scannen unter Umständen den Betrieb.
Warten Sie, bis der Kopier- oder Scanvorgang abgeschlossen ist.
Die Meldung "Fehler beim Lesen der Daten" wird am Computer-Bildschirm angezeigt.
Beim Lesen von Daten während des Scanvorgangs ist ein Fehler aufgetreten.
Schalten Sie das System aus und überprüfen Sie dann, ob das USB-Kabel ordnungsgemäß an-geschlossen ist.Schalten Sie das System nach der Überprüfung des USB-Kabels wieder ein.
Die Meldung "Systemfehler" wird am Computer-Bildschirm angezeigt.
Unter Umständen sind Probleme bei der Übertragung von Befeh-len zwischen dem TWAIN-Trei-ber und dem System aufgetreten.
Überprüfen Sie das am System angeschlossene USB-Kabel.
Problembeschreibung Prüfpunkte/Ursache Fehlerbehebung

Fehlerbehebungstabelle11
11-8 bizhub 164
11.2
Wichtige Meldungen und zugehörige Maßnahmen
Wird eine andere als die unten aufgeführten Meldungen angezeigt, führen Sie die in der Meldung beschriebenen Schritte durch.
"#" kennzeichnet das Papierfach. 1 kennzeichnet das Fach 1 und die Stapelanlage.
"XXX" kennzeichnet das Papierformat.
Meldung Ursache Fehlerbehebung
[Papierstau, 1.Seitenklappe öffn.]
Im System ist ein Papierstau auf-getreten.
Öffnen Sie die 1. Seitenklappe und beseitigen Sie den Papier-stau. Drücken Sie dann die Taste Start. (S. 11-10)
Es wurde nicht das gesamte feh-lerhaft eingezogene Papier aus dem System entfernt.
Öffnen Sie die 1. Seitenklappe und beseitigen Sie das fehlerhaft eingezogene Papier. Drücken Sie dann die Taste Start. (S. 11-10)
[Speicher voll] Die Datenmenge für das ge-scannte Bild übersteigt die Spei-cherkapazität.
Drücken Sie eine Taste am Bedienfeld oder schalten Sie das System aus und wieder ein. (Die Scandaten/Daten des emp-fangenen Bilds werden ge-löscht.)Verringern Sie die Auflösung und wiederholen Sie den Vorgang. (S. 7-10, S. 8-4, S. 8-6)
Die vom Computer übertragenen Bilddaten übersteigen die Spei-cherkapazität.
[Speicherdatei voll] Die maximale Anzahl von Datei-en, die die vom Scanner ge-scannten Bilddaten enthalten, wurde erreicht.
[Papierformatfehler, Papier einl (#XXX)]
Die Bilder werden auf Papier mit einem Format gedruckt, das vom Format des Originals abweicht.
Legen Sie Papier im korrekten Format in das Papierfach ein und drücken Sie dann die Taste Start. (S. 10-4)
Die Bilder werden auf Papier mit einem Format gedruckt, das von dem im Druckertreiber angege-benen Format abweicht.
[Ungeeignetes Papier, Papier einl. (XXX)]
In der Liste [Papierzufuhr] im Druckertreiber ist die Option [Au-to] ausgewählt, es ist aber kein Papier im angegebenen Format eingelegt.
[Falsches Papierform. (#XXX)%(#XXX)]
Im angegebenen Papierfach ist kein Papier mit dem im Drucker-treiber angegebenen Format ein-gelegt.
[Kein Papier, Papier einl. (#XXX)] Während des Kopier-/Druckvor-gangs ist der Papiervorrat im Pa-pierfach zur Neige gegangen.
[Medientyp-Fehler (#XXX)%(#XXX)]
Im angegebenen Papierfach ist kein Papier des im Druckertrei-ber angegebenen Typs eingelegt.
Legen Sie Papier im korrekten Format in das Papierfach ein und ändern Sie den Papiertyp im Menü-Modus. Drücken Sie an-schließend die Taste Start. (S. 9-4)
[Frontklappe offen, Frontklappe schließ.]
Die Frontklappe des Systems ist offen oder nicht ordnungsgemäß geschlossen.
Schließen Sie die Frontklappe des Systems ordnungsgemäß.
[Seitenklappe 1 offen, Seitenkl. 1 schließ.]
Die 1. Seitenklappe des Sys-tems ist offen oder nicht ord-nungsgemäß geschlossen.
Schließen Sie die 1. Seitenklappe des Systems ordnungsgemäß.
[Toner leer, Toner wechseln] Der Toner ist leer.Kopieren/Drucken ist nicht möglich.
Ersetzen Sie die Toner-kartusche. (S. 10-6)

bizhub 164 11-9
11.2 Fehlerbehebungstabelle 11
[Wartungsruf (M1), Service rufen]
Es sollte eine Wartung durchge-führt werden.
Wenden Sie sich an den Service-techniker.
[Wartungsruf (M2), Service rufen]
Die Trommel muss ersetzt werden.
Wenden Sie sich an den Service-techniker.
[Fehler PC-Verbindung] Beim Lesen von Daten während des Scanvorgangs ist ein Fehler aufgetreten.
Schalten Sie das System aus und überprüfen Sie dann, ob das USB-Kabel ordnungsgemäß an-geschlossen ist.Schalten Sie das System nach der Überprüfung des USB-Ka-bels wieder ein.Ist der Fehler immer noch vor-handen, wenden Sie sich an Ih-ren technischen Kundendienst.
Meldung Ursache Fehlerbehebung

Beseitigen von Papierstaus11
11-10 bizhub 164
11.3
11.3 Beseitigen von Papierstaus
Wenn ein Papierstau auftritt, wird die Meldung [Papierstau, 1.Seitenklappe öffn.] angezeigt.
Gehen Sie wie nachfolgend beschrieben vor, um den Papierstau zu beheben.
7 VORSICHT
- Der Bereich um die Fixiereinheit ist extrem heiß. Die Berührung anderer Teile als der angegebenen Hebel kann zu Verbrennungen führen. Kühlen Sie bei einer Brandverletzung die betroffene Stelle unverzüglich mit kaltem Wasser und suchen Sie einen Arzt auf.% 1. Fixiereinheit
7 VORSICHT
- Achten Sie darauf, dass Sie keinen Toner im System verschütten oder Toner auf Ihre Kleidung oder Hände gelangt.
- Falls Ihre Hände in Berührung mit Toner kommen, bitte sofort mit Wasser und Seife waschen.- Wenn Toner in die Augen gelangt, unverzüglich mit Wasser spülen und anschließend einen Arzt
aufsuchen.
HinweisWird die Oberfläche der Trommel berührt, kann sich das negativ auf die Qualität der Kopien auswirken. Achten Sie darauf, dass Sie die Oberfläche der Trommel nicht berühren. % 1. Trommel
1
1

bizhub 164 11-11
11.3 Beseitigen von Papierstaus 11
Beseitigen von Papierstaus im vertikalen Transportbereich
1 Öffnen Sie die 1. Seitenklappe des Systems.
2 Öffnen Sie die obere Abdeckung der Fixiereinheit.
% Drücken Sie auf die obere Abdeckung der Fixiereinheit, bis sie ordnungsgemäß einrastet.
3 Ziehen Sie langsam das Papier heraus.
4 Schließen Sie die obere Abdeckung der Fixiereinheit.
5 Schließen Sie die 1. Seitenklappe des Systems.

Beseitigen von Papierstaus11
11-12 bizhub 164
11.3
Beseitigen von Papierstaus im Papiereinzugsbereich
1 Öffnen Sie die 1. Seitenklappe des Systems.
2 Ziehen Sie langsam das Papier heraus.
3 Schließen Sie die 1. Seitenklappe des Systems.
4 Ziehen Sie das Fach 1 heraus.
5 Entfernen Sie das gesamte Papier aus dem Fach 1 und legen Sie anschließend wieder Papier in das Fach ein.

bizhub 164 11-13
11.3 Beseitigen von Papierstaus 11
6 Verschieben Sie die seitlichen Führungen, um sie an das Format des eingelegten Papiers anzupassen.
HinweisStellen Sie sicher, dass die seitlichen Führungen vollständig an die Kanten des eingelegten Papiers herangeschoben sind.
7 Schließen Sie das Fach 1.
Beseitigen von Papierstaus im Ausgabebereich
1 Ziehen Sie langsam das Papier heraus.
Beseitigen von Papierstaus in der Stapelanlage (optional)
1 Entfernen Sie das gesamte Papier aus der Stapelanlage.
2 Öffnen Sie die 1. Seitenklappe des Systems.

Beseitigen von Papierstaus11
11-14 bizhub 164
11.3
3 Ziehen Sie langsam das Papier heraus.
4 Schließen Sie die 1. Seitenklappe des Systems.
5 Legen Sie wieder Papier in die Stapelanlage ein.

12 Technische Daten


bizhub 164 12-3
12.1 Papierformat 12
12 Technische Daten
In diesem Kapitel werden die Spezifikationen für das Papier, das System und das Zubehör beschrieben.
Im Sinne kontinuierlicher Verbesserungen können ohne vorherige Ankündigung Änderungen an dieser Produktspezifikation vorgenommen werden.
12.1 Papierformat
Papierarten und -kapazitäten
* Feines und anderes Spezialpapier.
Informationen zum Papiergewicht erhalten Sie von Ihrem technischen Kundendienst.
HinweisWenn das Papierformat oder der Papiertyp nicht ordnungsgemäß angegeben werden, können Papierstaus oder Bildprobleme die Folge sein. Achten Sie darauf, dass Sie die Papiereinstellungen korrekt vornehmen.
Wenn Normalpapier, Recycling-Papier, Karte 1 oder Karte 2 mit einem gedruckten Bild auf einer Seite eingelegt werden soll, wählen Sie in der Papiereinstellung für jeden Papiertyp die Option [***-R]. ("***" kennzeichnet einen Papiertyp.)
Papierart Papiergewicht Papierkapazität
NormalpapierRecyclingpapierSpezialpapier*
64 g/m2 bis 90 g/m2 (17 lb bis 23-15/16 lb)
Fach 1: 250 BlattMehrfach-Stapelanlage MB-503: 100 Blatt
Karte 1 91 g/m2 bis 120 g/m2 (24-3/16 lb bis 31-15/16 lb)
Fach 1: 20 BlattMehrfach-Stapelanlage MB-503: 20 Blatt
Karte 2 121 g/m2 bis 157 g/m2 (32-3/16 lb bis 41-3/4 lb)
Fach 1: 20 BlattMehrfach-Stapelanlage MB-503: 20 Blatt

Systemspezifikationen12
12-4 bizhub 164
12.2
12.2 Systemspezifikationen
bizhub 164
Anforderungen
Typ Scanner, Drucker, Desktop
Vorlagenglas Feststehend
Fotoleiter OPC
Lichtquelle LED
Kopiersystem Laserelektrostatische Kopiermethode
Entwicklungseinheit Zwei-Komponenten-HMT-Trockenentwicklung
Fixierung Walzenfixierung
Auflösung 600 dpi e600 dpi
Originale Typ Blätter, Bücher (aufgeklappte Doppelseiten) und an-dere dreidimensionale Gegenstände
Format Max. A3 (11 e17)
Gewicht 2 kg (4-7/16 lb) (dreidimensionale Objekte)
Kopierpapiertyp Normalpapier/Recyclingpapier/Spezialpapier (64 g/m2 bis 90 g/m2 (17 lb bis 23-15/16 lb)), Karte 1 (91 g/m2 bis 120 g/m2 (24-3/16 lb bis 31-15/16 lb)), Karte 2 (121 g/m2 bis 157 g/m2 (32-3/16 lb bis 41-3/4 lb))
Kopierpapierformat <Fach 1>A3w bis A5v, 11e 17w bis 8-1/2e 11v, FLS*, 16Kw/v, 8KwBreite: 90 mm bis 297 mm (3-9/16 bis 11-11/16), Länge: 140 mm bis 432 mm (5-1/2 bis 17)* Es gibt fünf Foolscap-Formate: 220 mme 330 mmw, 8-1/2e13w, 8-1/4 e 13w, 8-1/8e 13-1/4w und 8e 13w. Jedes dieser Formate kann ausgewählt werden. Bitte fragen Sie Ihren technischen Kundendienst nach weiteren Einzelheiten.
Papierfachkapazität (A4v (8-1/2e11v))
Fach 1 Normalpapier/Recyclingpapier/Spezialpapier: 250 BlattKarte 1/2: 20 Blatt
Ausgabefachkapazität Normalpapier/Recycling-Papier/Spezialpapier
250 Blatt (A4v (8-1/2 e11v))125 Blatt (außer A4v (8-1/2 e11v))
Karton 10 Blätter
Aufwärmzeit 29 Sek. oder weniger (Raumtemperatur: 23°C (73,4°F))Die Aufwärmzeit kann je nach Betriebsumgebung und Nutzungsverhalten unterschiedlich sein.
Bildverlust Oberer Rand, Unterer Rand, Rechter Rand, Linker Rand: 4 mm (3/16)
Erste Kopie (beim Drucken auf A4v (8-1/2 e11v))
8,0 Sek. oder wenigerDie für die erste Kopie benötigte Zeit kann in Abhängigkeit von der Be-triebsumgebung abweichen.
Kopiergeschwindigkeit (beim Drucken auf A4v (8-1/2e 11v))
Normalpapier: 16 Blatt/Min.Karte 1/2: 7 Blatt/Min.
Kopienvergrößerung <Metrischer Bereich>:1:1-Kopie: 100%Vergrößern: 115%, 141%, 200%Verkleinern: 81%, 70%, 50%Manuell: 50% bis 200% (in Schritten von 1%)
<Zoll-Bereich>:1:1-Kopie: 100%Vergrößern: 121%, 129%, 200%Verkleinern: 78%, 64%, 50%Manuell: 50% bis 200% (in Schritten von 1%)

bizhub 164 12-5
12.2 Systemspezifikationen 12
Anzahl fortlaufender Kopien
1 bis 99 Blatt
Bilddichte ändern Automatische Bilddichteanpassung, Manuelle Bilddichteanpassung (9 Stufen)
Stromversorgung 220 V bis 240 V Wechselspannung, 3,5 A, 50/60 Hz
Max. Leistungsaufnahme 800 W ±10%
Format Breite 570 mm (22-7/16)Tiefe 530 mm (20-7/8)Höhe 449 mm (17-11/16)
Abmessungen Breite 928 mm (36-9/16)Tiefe 530 mm (20-7/8)Höhe 449 mm (17-11/16)(Bei Verwendung der Stapelanlage)
Speichergröße 32 MB
Gewicht Ca. 23,5 kg (Ca. 51-13/16 lb)
Anforderungen

Sonderzubehör12
12-6 bizhub 164
12.3
12.3 Sonderzubehör
Mehrfach-Stapelanlage MB-503
Anforderungen
Kopierpapiertyp Normalpapier/Recycling-Papier/Spezialpapier (64 g/m2 bis 90 g/m2 (17 lb bis 23-15/16 lb)), Karte 1 (91 g/m2 bis 120 g/m2 (24-3/16 lb bis 31-15/16 lb)), Karte 2 (121 g/m2 bis 157 g/m2 (32-3/16 lb bis 41-3/4 lb))
Kopierpapierformat A3w bis A5v, 11e 17w bis 8-1/2e 11v, FLS*, 16Kw/v, 8KwBreite: 90 mm bis 297 mm (3-9/16 bis 11-11/16), Länge: 140 mm bis 432 mm (5-1/2 bis 17)* Es gibt fünf Foolscap-Formate: 220 mme 330 mmw, 8-1/2e13w, 8-1/4 e 13w, 8-1/8e 13-1/4w und 8e 13w. Jedes dieser Formate kann ausgewählt werden. Bitte fragen Sie Ihren technischen Kundendienst nach weiteren Einzelheiten.
Papierfachkapazität (A4v (8-1/2e11v))
Normalpapier/Recyclingpapier/Spezialpapier: 100 BlattKarte 1/2: 20 Blatt
Stromversorgung Versorgung vom System
Max. Leistungsaufnahme 8 W oder weniger
Format Breite 446 mm (17-9/16)Tiefe 469 mm (18-7/16)Höhe 82 mm (3-1/4)
Gewicht Ca. 1,6 kg (Ca. 3-1/2 lb)

13 Anhang


bizhub 164 13-3
13.1 Glossar 13
13 Anhang
13.1 Glossar
Im Folgenden werden die Begriffe beschrieben, die für die Kopier-, Druck- und Scanfunktionen verwendet werden.
Begriff Beschreibung
Abstufung Die Schattierungsstufen eines Bilds. Bei Stufen mit einer hohen Nummer werden die Übergänge zwischen den Schattierungen weicher wiedergegeben.
Auflösung Der Auflösungswert gibt an, wie viele Details eines Objekts bei einer Bildanzeige oder einem Druckvorgang exakt reproduziert werden können.
Auftrag drucken Eine von einem Computer an ein Druckgerät übertragene Druckanforderung.
Betriebssystem Akronym: OS ( für "Operating System"). Die Basissoftware zur Steuerung des Systems eines Computers. Windows ist ein OS.
Bit Abkürzung für "Binary Digit". Die kleinste Informationseinheit, die auf einem Computer oder Drucker verarbeitet wird. Ein Bit verwendet nur eine 0 oder eine 1 zur Darstellung von Daten.
BMP Abkürzung für "Bitmap". Dies ist ein Dateiformat zum Speichern von Bilddaten. (Die Dateierweiterung lautet ".bmp".) Wird häufig auf Windows-Plattformen ver-wendet. BMP deckt die Farbtiefe von Monochrom (2 Werte) bis Vollfarbe (16.777.216 Farben) ab. BMP-Bilder eignen sich nicht für eine komprimierte Speicherung.
Dateierweiterung Zeichen, die zur Identifizierung des Dateiformats an den Dateinamen angehängt werden. Die Dateierweiterung wird nach einem Punkt hinter dem Dateinamen angefügt.
Deinstallation Beabsichtigtes, ordnungsgemäßes Löschen von Software, die auf einem Com-puter installiert ist.
DPI (dpi) Akronym für "Dots Per Inch" (Punkte pro Zoll). Eine von Druckern und Scannern verwendete Einheit für die Auflösung. Sie gibt die Anzahl der Punkte an, die auf einem Zoll verwendet werden. Je höher der Wert, desto höher ist die Auflösung.
Druckertreiber Software, die als Brücke zwischen einem Computer und einem Drucker fungiert.
Eigenschaft Attributinformation. Bei Verwendung eines Druckertreibers können verschiedene Funktionen in den Dateieigenschaften angegeben werden. Anhand der Eigen-schaften einer Datei können die Attributinformationen zu der Datei überprüft werden.
Installieren Bezeichnet die Bereitstellung von Hardware, Betriebssystemen, Anwendungen, Druckertreibern oder anderer Software auf einem Computer.
PDF Abkürzung für "Portable Document Format". Dies ist ein elektronisch formatiertes Dokument mit der Dateierweiterung ".pdf". PDF ist ein PostScript-basiertes For-mat, das mit der kostenlosen Software Adobe Reader angezeigt werden kann.
Pixel Die kleinste Einheit eines Bilds.
Plug & Play Ein Mechanismus, mit dem ein Peripheriegerät sofort erkannt wird, wenn es an einen Computer angeschlossen wird. Außerdem wird automatisch ein geeigneter Treiber gesucht, sodass das Gerät betriebsbereit ist.
Scannertreiber Software, die als Brücke zwischen einem Computer und einem Scanner fungiert.
Speicher Speichereinheit zur vorübergehenden Speicherung von Daten. Einige Arten von Speicher behalten Daten selbst nach dem Ausschalten bei, andere dagegen nicht.
Standard Grundeinstellung. Dabei handelt es sich um vorab definierte Einstellungen, die beim Einschalten des Systems oder beim Auswählen einer Funktion aktiviert werden.
Treiber Software, die als Brücke zwischen einem Computer und einem Peripheriegerät fungiert.

Glossar13
13-4 bizhub 164
13.1
TWAIN Ein Schnittstellenstandard für Bildbearbeitungsgeräte, beispielsweise Scanner und Digitalkameras, und Anwendungen, wie z. B. Grafiksoftware. Zur Verwen-dung eines TWAIN-kompatiblen Geräts ist der richtige TWAIN-Treiber erforderlich.
USB Akronym für "Universal Serial Bus". Eine allgemeine Schnittstelle, über die eine Maus, ein Drucker und andere Geräte an einen Computer angeschlossen werden können.
Vorschau Funktion, die es Ihnen erlaubt, ein Bild vor der Verarbeitung für das Drucken oder Scannen anzuzeigen.
WIA Akronym für Windows Imaging Acquisition. Eine Funktion für den Import von Bild-daten aus Bildbearbeitungsgeräten, wie z. B. Scanner oder Digitalkameras. Zur Verwendung eines WIA-kompatiblen Geräts ist der richtige WIA-Treiber erforderlich.
Begriff Beschreibung

14 Index


bizhub 164 14-3
14.1 Index nach Element 14
14 Index
14.1 Index nach Element
1. Seitenklappe 2-42-auf-1 5-84-auf-1 5-9
A
Anforderungen 12-3Anpassen der Qualität in den Benutzerdefinierten Einstellungen 8-6Anwendungseinstellungen 5-7Auflösung 7-10Aufrufen eines Kopierprogramms 5-15Aufstellbedingungen 1-15Auftragseinst. 9-8Ausgabefach 2-4Ausgabeformat 7-5Ausrichtung 7-5Außenseite der Haupteinheit 2-4Austauschen der Tonerkartusche 10-6Austauschmeldung 10-6AutoPanelrücksetz 3-3, 9-6
B
Back/Stop/Reset 2-6, 4-3Bediener 9-5Bedienfeld 2-4, 2-6, 4-3, 10-9Benutzerdef.Format 9-7Benutzerdefiniertes Format konfigurieren 3-6Benutzerverwaltung 9-7Beseitigen von Papierstaus 11-10Beseitigen von Papierstaus im Ausgabebereich 11-13Beseitigen von Papierstaus im Papiereinzugsbereich 11-12Beseitigen von Papierstaus im vertikalen Transportbereich 11-11Beseitigen von Papierstaus in der Stapelanlage 11-13Betriebsumgebung 1-16, 6-3
C
CrissCross-Modus 9-8Cursor 4-6
D
Deinstallation des Druckertreibers 6-8Deinstallation des Scannertreibers 6-9Deinstallation des Treibers 6-8Display 2-6, 4-3Displayanzeigen 4-4
Dokument scannen 8-3, 8-5Drucken 7-3Druckertreibereinstellungen 7-4Druckfunktion 7-3
E
Einlegen von Originalen 3-6Einlegen von Papier 3-4, 10-4Einlegen von Papier in die Stapelanlage 3-5Einlegen von Papier in die Stapelanlage/den Spezial-einzug 10-5Einlegen von Papier in Fach 1 3-4, 10-4Einstellungen des TWAIN-Scannertreibers 8-4Einstellungen des WIA-Scannertreibers 8-5Entriegelungshebel der 1. Seitenklappe 2-4Erkennen und Beheben von Störungen 11-3
F
Fach 1 2-4Fehlerbehebungstabelle 11-4Fixiereinheit 2-5Formatzähl. 9-10Frontklappe 2-4
G
Gehäuse 10-9Gesamt Scan 9-10Gesamtzähl. 9-10Grundeinstellungen 5-5
I
ID Kopie 5-7Innenseite der Haupteinheit 2-5Installation über Plug & Play 6-4Installieren des Treibers 6-3Installieren des Treibers unter Windows 2000 6-5Installieren des Treibers unter Windows 7 6-7Installieren des Treibers unter Windows Vista/Server 2008 6-4Installieren des Treibers unter Windows XP/Server 2003 6-5Installieren mit dem Installationsprogramm 6-7
K
Kombination 7-6Kontrast 4-5, 5-6Kopie 7-5Kopienanzahl 4-4, 5-5Kopiereinstellung 9-9

14-4 bizhub 164
Index nach Element14 14.1
Kopierfolge 4auf1 9-9Kopierfunktion 5-3, 5-7, 9-3Kopierjob-Einst. 9-4Kopierjobs in der Warteschlange 3-3
L
LCD-Kontrast 9-6LED 4-3Löscheinstellung 9-9Löschen 5-11Löschen + Seitentrennung 5-13
M
Meldung "Papier nachfüllen" 10-3Menü 9-3Menü oder Funktion 4-6Menu/Select 2-6, 4-3
N
Netzkabel 2-4Netzschalter 2-4
O
Obere Abdeckung der Fixiereinheit 2-5Orig. kombinieren 5-8Originalabdeckung 2-4Originalandrückpolster 2-4, 10-9Originalformat 7-5Originalskala 2-5
P
Papier 10-3, 12-3Papierarten 12-3Papiereinzugsrolle 2-5Papierformat 4-4, 5-5Papierkapazitäten 12-3Papierkassette 4-4, 5-5Papiertyp 4-4, 7-5Papierzufuhr 7-5Priorität Sortier 9-9Programmspeicher 9-4
Q
Qualität 4-5, 5-6Quick Settings 2-6, 4-3
R
Regelungen 1-10Registerkarte [Qualität] 7-10Registerkarte Einrichtung 7-5Registerkarte Einstellungen pro Seite 7-7Registerkarte Info 7-10Registerkarte Layout 7-6Registerkarte Wasserzeichen 7-8Registrieren von Kopiereinstellungen 5-15Reinigung 10-9Ruhemodus 3-3, 7-3Ruhezustand 9-6
S
Scanfunktion 8-3Schnell-Ruhemodus 9-6Seiten gesamt 9-10Seitentrennung 5-12Serviceruf 11-3Sicherheitshinweise 1-6Sonderzubehör 12-6Sortieren 5-10, 7-5Sortieren + CrissCross-Modus 5-10Sprache 9-6Stapelanlage 2-4Stapelblatteinzug 2-3, 12-6Start 2-6, 4-3Stromversorgung 1-16Symbol/Meldung 4-5Systemeinstellung 9-6
T
Tasten-Einstellung 9-6Technische Daten des Systems 12-4Toner 10-6Tonerkartusche 2-5Trommel 2-5Trommel Trocknung 9-7TWAIN-Scannertreiber 8-3
U
Übersicht über mögliche Funktionskombinationen 5-16USB-Anschluss (Typ A) USB2.0/1.1 2-4
V
Verbinden mit dem Computer 6-3Verwenden des Kopierprogramms 5-15View 7-4Vorderes Deckblatt 7-7Vorlagenglas 2-5, 10-9
W
Warenzeichen und Urheberrechte 1-4Warnhinweise und Warnetiketten 1-14Wartung 10-3WIA-Scannertreiber 8-5
Z
Zoom 7-5Zoomfaktor 4-5, 5-6Zubehöroptionen 2-3

bizhub 164 14-5
14.2 Index nach Schaltfläche 14
14.2 Index nach Schaltfläche
2-auf-1 5-82-auf1 / 4-auf-1 5-84-auf-1 5-9
A
Auflösung 8-4, 8-6Auftragseinst. 9-8AutoPanelrücksetz 9-6
B
Back/Stop/Reset 2-6, 4-3Bedienerprogramm 9-5Benutzerdef.Format 9-7Benutzerdefiniert... 7-5Benutzerdefinierte Einstellung 8-6Benutzerverwaltung 9-7Bilddichte(Buch) 9-6Bilddichte-Priori. 9-9Bindung links 5-12Bindung rechts 5-12
C
CrissCross-Modus 5-10, 9-8
D
Dichte 9-9Druckdichte 9-6
E
EIN 5-15Eingeben 5-15
F
Fachauswahl 9-4Formatzähl. 9-10
G
Geräteeinstellung 9-6Gesamt Scan 9-10Gesamt Seit. 9-10Gesamt Seiten 9-10
H
Helligkeit 8-4, 8-6
I
ID Kopie 5-7
J
Justage 7-10
K
Kombinationsdetails... 7-6Kontrast 9-4Kopiereinstellung 9-9Kopierfolge 4auf1 9-9Kopierfunktion 5-7, 9-3Kopierjob-Einst. 9-4
Kopierprogramm 5-15
L
LCD Kontrast 9-6Links löschen 5-11Löscheinstellung 9-9Löschen 5-11, 5-13
M
Menü 9-3Menu/Select 2-6, 4-3Mitte&Rahmenlösch. 5-14Mittenlöschung 5-14
O
Oben löschen 5-11
P
Papier Fach 1 9-4, 9-8Priorität Drucken 9-8Priorität für Fach 9-8Priorität Sortier 9-9Programmspeicher 9-4
Q
Qualität 9-4Qualitäts-Priorit. 9-9Quick Settings 2-6, 4-3
R
Rahmen löschen 5-11, 5-14Ruhezustand 9-6
S
Scanmodus 8-4Schnell-Ruhemodus 9-6Seitentrennung 5-12, 5-13Sortiert 5-10Sprache 9-6Stapelbl. Papier 9-4, 9-8Start 2-6, 4-3
T
Tasten-Einstellung 9-6Trommel Trocknung 9-7
Z
Zoomfaktor 9-4

Index nach Schaltfläche14
14-6 bizhub 164
14.2




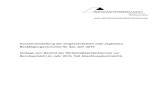










![Äquivalente Dauerschallpegel M 01 Grenzheide, Langenhagen ... · * Verfügbarkeit < 50% Äquivalente Dauerschallpegel M 01 Grenzheide, Langenhagen Januar 2016 Gesamtgeräusch [dB(A)]](https://static.fdokument.com/doc/165x107/5e0f901a845bd17d884c3790/quivalente-dauerschallpegel-m-01-grenzheide-langenhagen-verfgbarkeit.jpg)