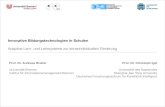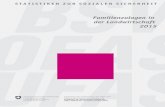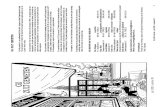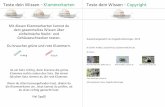Brother Johns gesammeltes Encodingwissen Encodingwissen 2005-06-16.pdf · Version 16. Juni 2005 1.1...
-
Upload
nguyentram -
Category
Documents
-
view
213 -
download
0
Transcript of Brother Johns gesammeltes Encodingwissen Encodingwissen 2005-06-16.pdf · Version 16. Juni 2005 1.1...

Brother Johns gesammeltes Encodingwissen
Version 16. Juni 2005
http://home.arcor.de/brotherjohn
Erreichen könnt ihr mich per PN in den Doom9-Foren
oder über die Mailadresse auf der Homepage.
Das gesamte Encodingwissen ist unter folgender Creative-Commons-Lizenz lizenziert:
Namensnennung-NichtKommerziell 2.0 Deutschland
einzusehen unter
http://creativecommons.org/licenses/by-nc/2.0/de/


Inhalt
Abkürzungen ......................................................................................................................... III
Teil 1 Grundlagen .......................................................................................... 1
1.1 Einleitung ........................................................................................................................... 3
1.2 Grundlagen des DVD-Formats ...................................................................................... 3
1.3 Liste der benötigten Software ......................................................................................... 7
Teil 2 Vorarbeiten ........................................................................................... 9
2.1 Ripping der DVD auf die Festplatte ............................................................................ 11
2.1.1 Ripping des Films .................................................................................................... 12
2.1.2 Ripping der Kapitelinfos ......................................................................................... 14
2.2 Decodieren der VOBs mit DGIndex ............................................................................ 14
2.3 Transcoding des Sounds ................................................................................................ 16
2.3.1 Transcoding mit der BeSweetGUI ......................................................................... 19
2.3.2 Transcoding mit BeLight ......................................................................................... 25
2.4 Untertitel: Eine Einführung .......................................................................................... 31
2.4.1 Vorbereiten von festen Untertiteln ........................................................................ 33
2.4.2 Erzeugen von dynamischen Text-Untertiteln ...................................................... 35
Teil 3 Encodieren mit Gordian Knot ........................................................ 39
3.1 Gordian Knot und Codecs konfigurieren ................................................................... 41
3.2 Auswahl von Container und Codec ............................................................................ 42
3.2.1 Konfiguration des XviD-Codecs ............................................................................ 45
3.2.2 Konfiguration des DivX-Codecs ............................................................................ 50
3.2.3 Konfiguration des x264-Codecs ............................................................................. 53
3.3 Kalkulieren der Bitrate .................................................................................................. 56
3.4 Vorbereiten des Videos .................................................................................................. 58
3.5 Dynamische Untertitel und Kapitel einbinden ......................................................... 60
3.6 Abschließende Arbeiten und Encoding ...................................................................... 61
Brother Johns gesammeltes Encodingwissen I

Teil 4 Muxing & Splitting ........................................................................... 67
4.1 Codierten Film splitten .................................................................................................. 69
4.2 Muxing und Splitting mit mkvmerge ......................................................................... 71
4.3 AAC im OGM- oder AVI-Container ............................................................................ 73
Teil 5 Spezialthemen ................................................................................... 75
5.1 Anamorphes Encoding .................................................................................................. 77
5.1.1 Video vorbereiten ..................................................................................................... 80
5.1.2 Encoding und Wiedergabe ..................................................................................... 82
Changelog ............................................................................................................................... 86
II Brother Johns gesammeltes Encodingwissen

Abkürzungen
AAC ................... Advanced Audio Coding
ABR .................... Average Bitrate
AC3 .................... Audio Codec 3
AR ....................... Aspect Ratio
ASF ..................... Advanced Streaming Format
ASP ..................... Advanced Simple Profile
AVC .................... Advanced Video Coding
AVI ..................... Audio/Video Interleave
AVS ..................... AviSynth Script
BPF ..................... Bits/Pixel*Frame
C .......................... Center Channel
CABAC .............. Context-Adaptive Binary Arithmetic Coding
CBR ..................... Constant Bitrate
CD ...................... Compact Disc
CSS ...................... Content Scrambling System
DAR .................... Display Aspect Ratio
DNR ................... Dynamic Noise Reduction
DPL ..................... Dolby Pro Logic
DRC .................... Dynamic Range Compression
DTS ..................... Digital Theatre Sound
DVD ................... ohne Bedeutung laut DVD FAQ.
www.dvddemystified.com/dvdfaq.html#1.1
FL ........................ Front Left Channel
FR ........................ Front Right Channel
GKnot ................. Gordian Knot
GMC ................... Global Motion Compensation
GUI ..................... Graphical User Interface
HE ....................... High Efficiency
LAME ................. LAME Ain’t an MP3 Encoder
LC ....................... Low Complexity
LFE ..................... Low Frequency Effects Channel
LPCM ................. Linear Pulse Code Modulation
MKV ................... Matroska Video
mmg ................... mkvmerge GUI
MP2 .................... MPEG 1 Layer II
MP3 .................... MPEG 1 Layer III
MPEG ................. Moving Picture Expert Group
Brother Johns gesammeltes Encodingwissen III

NTSC .................. National Television System Committee
OGM .................. OggMedia
OTA .................... Overall Track Adjustment
PAL ..................... Phase Alternation Line
PAR ..................... Pixel Aspect Ratio
PCM ................... Pulse Code Modulation
PGC .................... Program Chain
PVE ..................... Psychovisual Enhancements
QPel .................... Quarter Pixel
SBC ..................... Smart Bitrate Coding
SBR ..................... Spectral Band Replication
SL ........................ Surround Left Channel
SR ........................ Surround Right Channel
SSRC ................... Shibatch Sample Rate Converter
SVCD .................. Super VideoCD
VBR ..................... Variable Bitrate
VCD .................... VideoCD
VfW .................... Video for Windows
VHQ ................... Very High Quality
VOB .................... Video Object
VTS ..................... Video Title Set
IV Brother Johns gesammeltes Encodingwissen

Teil 1 Grundlagen
Teil 1
Grundlagen


Version 16. Juni 2005 1.1 Einleitung
1.1 Einleitung
Willkommen! Wenn du deine geliebten DVDs sichern willst und dir dafür XviD,
DivX oder x264 vorschwebt, bist du hier goldrichtig. Die Wurzeln des Encodingwis-
sens liegen in einer einfachen Textdatei, in der ich ab Herbst 2002 wild Notizen
gemacht habe. Inzwischen ist das Ganze – wie man sieht – etwas gewachsen und
erfreut sich im Doom9/Gleitz-Forum einiger Beliebtheit.
Der Grund dafür mag darin liegen, dass das Encodingwissen keine typische Schritt-
für-Schritt-Anleitung ist, sondern sich stark auf Hintergrundinfos konzentriert. Das
bedeutet Lesestoff für einige Stunden, dicht gepackte Infos und rauchende Hirnwin-
dungen. Und es bedeutet hinterher das gute Gefühl, besser durchzublicken.
1.2 Grundlagen des DVD-Formats
Die Eckdaten der DVD
Video MPEG-2
720 × 576 Pixel PAL
720 × 480 Pixel NTSC
Audio AC3, DTS, MPEG oder PCM
maximal 8 Audiospuren
Untertitel gespeichert als Pixelbilder
Forced-Subs-Funktion
maximal 32 Untertitelspuren
Datenrate insgesamt maximal 10,08 Mbit/s
Bildformate
Die Welt ist sich uneins, das gilt auch für digitales Video. Europa setzt auf den PAL-
Standard, Amerika auf NTSC. Entsprechend gibt es verschiedene DVDs. Wer einen
Film aus Amerika bestellt und auf einem europäischen Player/Fernseher abspielen
will, hat keine besonders große Freude daran, es sei denn, seine Geräte verstehen
außer dem üblichen PAL auch ausdrücklich das NTSC-Format.
Brother Johns gesammeltes Encodingwissen 3

1.2 Grundlagen des DVD-Formats Version 16. Juni 2005
Wer nachrechnet wird feststellen, dass der heimische Fernseher entweder ein Seiten-
verhältnis (AR: Aspect Ratio) von 4:3 (d h. 1,33 : 1) oder 16:9 (1,78 : 1) hat. Das Bild
einer PAL-DVD dagegen besitzt eine AR von 720 / 576 = 1,25. Das passt doch nicht
zusammen? Doch, tut es. Die DVD enthält das Bild nämlich in verzerrter Form. Erst
beim Abspielen wird dafür gesorgt, dass es mit dem richtigen Seitenverhältnis am
Monitor ankommt.
In die Tiefen der AR-Thematik einzusteigen, würde den Guide absolut sprengen. Nur
soviel: Das menschliche Auge kann vertikal mehr Details erkennen als horizontal.
Durch die Verzerrung lässt sich auf Kosten der Horizontalen in der wichtigen vertika-
len Richtung eine höhere (detailreichere) Auflösung speichern. Insgesamt kommt
dadurch beim Auge mehr Qualität an.
Dann existieren noch zwei Verzerrungsarten: anamorph für Widescreen-Filme (die
mit den schwarzen Balken oben und unten) und non-anamorph für Vollbild-Filme.
Grob gesagt liegt der Unterschied darin, dass Widescreen-Filme mit höherer Verzer-
rung gespeichert sind. Welche Art der Verzerrung vorliegt, wird später beim Encoding
wichtig, wenn wir das Bild aufs richtige Seitenverhältnis umrechnen müssen.
Die MPEG-Videostandards
MPEG ist eine Abkürzung und steht für Moving Picture Expert Group, ein Gremium,
das verschiedene Standards zur Codierung digitaler Videos erarbeitet.
MPEG-1
MPEG-1 ist der älteste Standard. Verwendung findet er für die VideoCD und bei vie-
len im Internet angebotenen Videos, die größtmögliche Kompatibilität erreichen wol-
len. MPEG-1 ist nämlich erstens so weit verbreitet, dass ihn nahezu jeder Computer
abspielen kann, und stellt zweitens so geringe Anforderungen an die Rechenleistung,
dass die Videos auch auf veralteten Computern gut laufen. Nachteil ist, dass mit stei-
gender Kompression die Qualität schnell deutlich abnimmt.
MPEG-2
Was die Verbreitung angeht, dürfte MPEG-2 seinem Vorgänger MPEG-1 kaum nach-
stehen. Schließlich sind DVDs in diesem Format codiert. MPEG-2 erreicht eine ordent-
liche Kompression. Die mehr als 8 GB Speicherplatz der DVD tun dann ihr Übriges,
um für erstklassige Qualität zu sorgen.
4 Brother Johns gesammeltes Encodingwissen

Version 16. Juni 2005 1.2 Grundlagen des DVD-Formats
MPEG-4
Der Untertitel dieses Guides sagt es schon: MPEG-4-Video ist unser Zielformat.
Gegenüber MPEG-2 lässt sich in der gleichen Dateigröße noch einmal deutlich mehr
Qualität unterbringen. Deshalb können wir eine DVD auch ohne extreme Verluste auf
eine bis zwei CDs schrumpfen.
Implementierungen der Standards
Die MPEG-Standards allein bringen uns dem codierten Video allerdings noch nicht
näher. Das MPEG-Gremium programmiert keine Codecs, sondern definiert nur, wie
ein gültiger Videostream der entsprechenden MPEG-Version auszusehen hat. Daraus
ergibt sich auch, welche Methoden beim Encoding angewendet werden können und
welche nicht. Die Details der Codierung bleiben dann der Phantasie der Codec-Pro-
grammierer überlassen. Alle Tricks sind erlaubt, solange das Endergebnis den Vorga-
ben der verwendeten MPEG-Version entspricht.
Diese Tatsache führt dazu, dass z. B. DivX, XviD und 3ivx drei unabhängige und ver-
schiedene Codecs sind, die aber alle Videos nach dem MPEG-4 Advanced Simple Pro-
file erzeugen. Deshalb kann zumindest theoretisch XviD ein mit 3ivx erzeugtes Video
abspielen oder 3ivx ein mit DivX erzeugtes usw. Dass das in der Praxis doch nicht so
100-prozentig funktioniert liegt daran, dass keiner der Codecs den MPEG-4-Standard
absolut vollständig und korrekt implementiert.
Audioformate
Dolby Digital
Das wichtigste Audioformat der DVD wird von der Firma Dolby entwickelt, die den
dazu passenden Codec als Audio Codec 3 bezeichnet. Daher stammt die allgemein
bekannte Abkürzung AC3. Dolby Digital ist ein verlustbehaftetes Format, das mit kon-
stanter Bitrate arbeitet. In der Regel werden für Stereo-Tonspuren 192 kbit/s verwen-
det, für Mehrkanalton 384 bzw. 448 kbit/s. AC3 unterstützt bis zu sechs Kanäle, wobei
der sechste als zusätzlicher Basskanal ausgelegt ist. Soll heißen, die normalen Bässe
stecken in den 5 vollständigen Kanälen, der sechste enthält die zusätzlichen Bassef-
fekte, die die Wände wackeln lassen. Da er eigentlich kein vollständiger Kanal ist, hat
es sich eingebürgert, ihn extra anzugeben. Daher kommt die Schreibweise 5.1, d. h. 5
vollständige Kanäle (vorne links und rechts, hinten links und rechts, vorne Mitte) und
ein zusätzlicher Basskanal (LFE: Low Frequency Effects).
Brother Johns gesammeltes Encodingwissen 5

1.2 Grundlagen des DVD-Formats Version 16. Juni 2005
Digital Theatre Sound
Beliebt ist auch DTS, das genauso wie AC3 ein verlustbehaftetes Format ist, allerdings
mit deutlich höheren Bitraten arbeitet und noch mehr Kanäle unterstützt (bis zu 6.1).
MPEG
Ton in diesem Format ist selten zu finden, in seiner Multikanalausprägung (bis zu 7.1)
schon gar nicht. Deshalb möchte ich auch nicht intensiv darauf eingehen. Nur soviel:
Es gibt zwei Varianten: MPEG-1 Layer II (kurz MP2, der Vorläufer von MP3), mit dem
maximal Stereo und 384 kbit/s möglich sind, und MPEG-2, mit dem man 7.1 Kanäle
bei maximal 912 kbit/s zur Verfügung hat.
PCM
Dieses Format schließlich und endlich kennt der Windowsbenutzer als Wave. Es han-
delt sich im Gegensatz zu allen anderen um ein nicht komprimiertes Format, das ent-
sprechend Platz belegt. Deshalb findet man es auch eher auf Konzert-DVDs und der
DVD-Audio, wo das Hauptaugenmerk eher auf dem Ton als dem Bild liegt. PCM
erlaubt bis zu 8 Kanäle.
Die typische DVD
Eine typische deutschsprachige DVD dürfte aktuell in etwa so ausgestattet sein:
• PAL, 720 × 576 Pixel, MPEG-2-Video.
• Audiospuren in AC3 5.1, Deutsch und Originalsprache (also oft Englisch).
• Eventuell eine deutsche 6.1 DTS-Audiospur.
• Manchmal zusätzliche Audiospuren mit Director’s Comments o. ä.
• Eine Reihe von Untertiteln in verschiedenen Sprachen.
Es besteht also kein Grund, angesichts der Vielfalt der möglichen Formate in Panik
auszubrechen, denn die Wirklichkeit sieht recht übersichtlich aus. Wer sich tiefer ein-
lesen möchte, findet auf www.dvd-tipps-ticks.de massig Informationen.
6 Brother Johns gesammeltes Encodingwissen

Version 16. Juni 2005 1.3 Liste der benötigten Software
1.3 Liste der benötigten Software
Gordian Knot RipPack und CodecPack
Bevor wir eine DVD auseinander nehmen können, brauchen wir natürlich die pas-
sende Softwareausstattung. Kein Problem, denn im Gordian Knot RipPack ist fast
sämtliche nötige Software zusammengefasst. Die Video-Codecs finden sich im
CodecPack. Natürlich hindert uns nichts daran, die nötigen Programme auch einzeln
zusammenzusuchen, was gerade für XviD Sinn macht, der in heißen Phasen zu oft
aktualisiert wird, um jedes Mal das Codec Pack zu erneuern. Einige der Tools sind
nicht im RipPack bzw. CodecPack enthalten. Die müssen wir uns extra besorgen.
Links zur Software
• Gordian Knot
Die Kommandozentrale fürs Encoding. Fürs x264-Encoding ist eine Version der 0.34-
Serie oder besser notwendig.
http://sourceforge.net/projects/gordianknot
• vStrip (nicht im RipPack enthalten)
DVD-Ripper. Kopiert die DVD auf die Festplatte.
http://www.free-codecs.com/download/vStrip.htm
• Chapter-X-tractor (nicht im RipPack enthalten)
Schreibt Kapitelinformationen der DVD in eine Textdatei.
http://www.divx-digest.com/software/chapterxtractor.html
• DGIndex
Decoder für die VOB-Dateien der DVD. Ehemals DVD2AVI, jetzt Teil des
DGMPGDec-Pakets.
http://neuron2.net/fixd2v/decodefix.html
• BeSweet und BeSweetGUI (bsn.dll nicht im RipPack enthalten)
Audio-Transcoding-Tool. BeSweet-Beta-Versionen enthalten oft nicht alle nötigen
Dateien. Deshalb auch die letzte stabile Version laden und zuerst installieren.
Wer AAC-Audio verwenden will, muss BeSweet von der Homepage laden, denn die
Version im RipPack enthält die für AAC nötige bsn.dll nicht.
http://besweet.notrace.dk
• BeLight (nicht im RipPack enthalten)
Neue grafische Oberfläche für BeSweet. Klarer aufgebaut als BeSweetGUI, aber auch
Brother Johns gesammeltes Encodingwissen 7

1.3 Liste der benötigten Software Version 16. Juni 2005
nicht ganz so leistungsfähig.
http://corecodec.org/projects/belight
• VobSub
Tool für VobSub-Untertitel.
http://www.afterdawn.com/software/video_software/subtitle_tools/vobsub.cfm
• SubRip (nicht im RipPack enthalten)
Tool für die Erstellung dynamischer Untertitel.
http://zuggy.wz.cz
• AviSynth
Frameserver für das Video.
http://www.avisynth.org
• AviSynth-Plugins
Liste und Links für viele AviSynth-Plugins.
Convolution3D, Decomb, Deen, FluxSmooth, SimpleResize, TomsMoComp usw.
http://www.avisynth.org/warpenterprises
• VirtualDubMod
Video-Editing-Tool. Damit geschieht das eigentliche Encoding.
http://sourceforge.net/projects/virtualdubmod
• mkvtoolnix (nicht im RipPack enthalten)
Toolpaket rund um Matroska. Nötig für AAC in MKV.
http://www.bunkus.org/videotools/mkvtoolnix/index.html
• XviD Video-Codec
Binaries von Koepi. Den Quellcode gibt’s auf xvid.org.
http://koepi.org
• DivX Video-Codec
Seit der Version 5.2 gibt es DivX mit vollem Funktionsumfang nur noch als 6-monatige
Trial. Neue Versionen erscheinen allerdings in der Regel oft genug, um DivX trotzdem
uneingeschränkt kostenlos benutzen zu können.
http://www.divx.com/divx
• x264 Video-Encoder (nicht im CodecPack enthalten)
Neue Binaries kommen in kurzen Abständen heraus, da sich x264 in einer Phase
heftiger Entwicklung befindet. Wir sollten eine möglichst aktuelle Version des
x264vfw-Archivs verwenden.
http://www.aziendeassociate.it/cd.asp?dir=/x264
8 Brother Johns gesammeltes Encodingwissen

Teil 2 Vorarbeiten
Teil 2
Vorarbeiten


Version 16. Juni 2005 2.1 Ripping der DVD auf die Festplatte
2.1 Ripping der DVD auf die Festplatte
Recht und Gesetz
Viele DVDs besitzen einen digitalen Kopierschutz namens CSS, d. h. die Videodaten
liegen verschlüsselt auf der Scheibe. Zwar lässt sich dieser Schutz lächerlich einfach
knacken, allerdings ist das (nicht nur) in Deutschland illegal. Deswegen musste
LIGHTNING UK! vor kurzem die Entwicklung des viel geliebten DVD Decrypter ein-
stellen.
Stimmt schon, wir haben das Recht auf die Privatkopie und, ja, wir zahlen für genau
dieses Recht eine Abgabe auf jeden gekauften Rohling. Und, nein, wir dürfen unser
gutes Recht dank aktueller Kopierschutzgesetze oft nicht ausüben.
Ob das fair ist, kann man bezweifeln. An der Gesetzeslage ändern solche Zweifel
jedoch nichts. Deshalb bezieht sich die folgende Anleitung ausdrücklich auf die im
Software-Kapitel angegebene CSS-freie Version von vStrip, denn CSS-lose DVDs dür-
fen natürlich nach wie vor digital auf die Platte geschaufelt werden. Verzichtet bitte
darauf, mir irgendwelche Anfragen zum Rippen von kopiergeschützten DVDs zu schi-
cken, denn die werde ich nicht beantworten.
Wichtige Grundlagen
Eine Video-DVD enthält meist einen leeren Ordner namens AUDIO_TS und einen
wichtigen Ordner VIDEO_TS, in dem der komplette Inhalt der DVD liegt. In diesem
Ordner interessieren uns zwei Dateitypen.
• VOB. Das ist das Containerformat der DVD und enthält Video, Audio und Unterti-
tel.
• IFO. Das sind Steuer- und Informationsdateien, die uns das Ripping und den
Umgang mit Untertiteln erleichtern.
Die Dateien sind immer nach dem selben Schema benannt, und zwar vts_xx_y.zzz.
Dabei steht xx für eine zweistellige Nummer, die eine Gruppe von VOBs identifiziert.
So haben zum Beispiel alle zum Hauptfilm gehörigen VOBs das gleiche xx. Innerhalb
einer Dateigruppe wird das y von 0 aus hochgezählt, und zzz bezeichnet die Dateien-
dung (VOB oder IFO). So könnte z. B. der Hauptfilm in drei VOBs verpackt sein, die
alle die Nummer 02 haben, das wären dann vts_02_0.vob, vts_02_1.vob und
vts_02_2.vob. Dazu gehört die passende vts_02_0.ifo.
Mehr brauchen wir nicht wissen, um immer die richtigen Dateien auszuwählen.
Brother Johns gesammeltes Encodingwissen 11

2.1.1 Ripping des Films Version 16. Juni 2005
2.1.1 Ripping des Films
Wir legen die DVD ein und starten vStrip GUI. Sollten wir uns dann nicht schon im
Register Input befinden, wechseln wir dorthin und klicken auf den Button Add, um
die VOB-Dateien von der DVD auszuwählen. Da wir den kompletten Hauptfilm rip-
pen wollen, geht das recht einfach.
Im Öffnen-Dialog wechseln wir zum DVD-
Laufwerk in den Ordner VIDEO_TS. Zur besse-
ren Übersicht empfiehlt es sich, rechts oben in
die Detailansicht umzuschalten. Dann suchen
wir uns die längste zusammenhängende
Sequenz VOB-Dateien heraus, bei denen also
die mittlere Nummer gleich ist. In Abb. 2.1
sind das alle VOBs mit der 02 in der Mitte,
also vts_02_0.vob bis vts_02_4.vob. Aller-
dings enthält die Datei mit der 0 noch keine
Daten des Films, weshalb wir nur die VOBs ab 1 auswählen und Öffnen klicken. Im
oberen Fenster von vStrip erscheinen jetzt die ausgewählten Dateien, und wir können
ins IFO-Register wechseln.
Hier laden wir über den Button mit den drei Punkten die IFO-Datei des Hauptfilms.
Deren Dateiname ist genauso aufgebaut wie bei den VOBs. Im Beispiel von oben passt
also zu vts_02_y.vob die
vts_02_0.ifo. Wichtig ist die gleiche
mittlere Nummer. Wer später mit Sub-
Rip oder VobSub die Untertitel weiter-
verarbeiten will, sollte die IFO auch
auf die Platte kopieren. Da an der
Datei nichts geändert werden muss, können wir sie schlicht und einfach per Dateima-
nager kopieren.
Ein Klick auf Öffnen bringt uns zurück zu vStrip. Im großen Fenster stehen nun alle
PGCs, die die gewählte IFO enthält. Im Idealfall ist das sowieso nur eine einzige.
Ansonsten wählen wir diejenige aus, deren Länge (3) mit der Länge des Hauptfilms
übereinstimmt.
Unten im Fenster zeigt uns vStrip, wel-
che Audio- und Untertitelstreams vor-
handen sind. Wenn wir einige davon
weglassen, also gar nicht auf die Fest-
platte kopieren, wollen, müssen wir uns die IDs der unnötigen Streams merken. Rele-
vant ist jeweils die zweite 0x-Nummer, für die Audiospuren in Abb. 2.3 also 0x80 bzw.
12 Brother Johns gesammeltes Encodingwissen
Abbildung 2.1
Abbildung 2.2
Abbildung 2.3

Version 16. Juni 2005 2.1.1 Ripping des Films
0x81. Damit geht es weiter ins Output-Register.
Hier wählen wir unter Output name, wohin auf der Festplatte die VOBs kopiert wer-
den sollen. Um später nicht möglicherweise Probleme zu bekommen, sollten wir die
Dateien so benennen wie auch auf der DVD, nur ohne den
Teil _y am Ende des Dateinamens. Im Beispiel von oben wäre
der passende Name also wie in Abb. 2.4 vts_02.vob. Das feh-
lende _y fügt vStrip beim Ripping automatisch an.
Die Output Options in der Mitte sollten immer ohne Haken bleiben, und weiter
unten bei Split File Size bestimmen wir, wie groß eine einzelne VOB werden
darf. Das Maximum von 1024 MB wie auf der DVD einzuhal-
ten, ist nicht so wesentlich. Nur über 4096 MB sollten wir
nicht gehen, da manche Tools dann Probleme machen könn-
ten. Außerdem kann das FAT32-Dateisystem keine größeren
Dateien verwalten. Wer NTFS benutzt, hat diese Einschränkung nicht. Split sollte
immer auf Never gesetzt bleiben, es sei denn vStrip kommt dann beim Ripping ins
Straucheln.
Bleibt der rechte Bereich des Fensters, in dem wir auswählen können, welche Streams
überhaupt gerippt werden sollen. Wenn wir sowieso das Video, alle Audiospuren und
alle Untertitel auf der Platte haben wollen, brauchen wir hier nichts einzustellen.
Ansonsten aktivieren wir SubStreams und entfernen bei den
unerwünschten Spuren den Haken davor. Welche Nummer
der unerwünschte Stream hat, wissen wir ja aus dem IFO-
Register (siehe Abb. 2.3 auf Seite 12).
In Abb. 2.6 haben wir so die deutsche Tonspur abgewählt und
erhalten auf der Platte dann VOBs, die nur noch den engli-
schen Ton enthalten. Genauso können wir auch Untertitel
abwählen, was aber kaum sinnvoll ist, da die nur wenig Platz belegen und sowieso
noch weiterverarbeitet werden müssen.
Manche Software-DVD-Player können bei gerippten VOBs nicht mehr zwischen den
Audiospuren umschalten, sondern spielen ausschließlich die Spur mit der ID 0x80 ab.
Wer also den Film von den VOBs auf der Platte anschauen will, sollte darauf achten, dass
die richtige Sprache auf 0x80 liegt. Dafür ist das Remap to-Feld zuständig.
Mit einem Klick auf Run unten rechts starten wir das Ripping und warten, bis vStrip
die VOBs auf die Platte geschaufelt hat. Je nach DVD-Laufwerk und Länge des Films
dauert das Rippen zwischen einigen Minuten und einer halben Stunde. Dann haben
wir im Normalfall zwischen 4 und 7 GByte in einer oder mehreren VOBs auf der
Platte.
Brother Johns gesammeltes Encodingwissen 13
Abbildung 2.4
Abbildung 2.6
Abbildung 2.5

2.1.2 Ripping der Kapitelinfos Version 16. Juni 2005
2.1.2 Ripping der Kapitelinfos
Leider kann vStrip die Kapitelinfos der DVD nicht auslesen, weshalb das Chap-
ter-X-tractor übernehmen muss. Im Gegensatz zu vStrip ist das Tool allerdings äußerst
simpel zu bedienen.
Wir starten Chapter-X-tractor und laden über den Button Open IFO unten links die
IFO-Datei des Hauptfilms entweder aus aus dem VIDEO_TS-Ordner der DVD oder
auch von der Platte, wenn wir die IFO kopiert haben. Im Beispiel aus dem vStrip-
Kapitel wäre das also die bekannte vts_02_0.ifo, je nach DVD auch mit einer ande-
ren Nummer als 02.
Im großen leeren Fenster erscheinen jetzt die Informationen aus der IFO. Sollte eine
Meldung kommen »Warning! Last chapter length is less than 5 s«, hat die DVD ganz
am Ende ein nur Sekundenbruchteile kurzes und normaler-
weise nutzloses Kapitel, das Chapter-X-tractor nicht über-
nimmt. Mit der Option Last chapter bug fix können wir
dieses Verhalten auch ändern.
Im Register Format wählen wir dann unter Presets das For-
mat, in dem die Kapitelinformationen gespeichert werden sol-
len. Für unsere Zwecke am besten geeignet ist OGG, da damit
alle Tools umgehen können, die wir noch verwenden werden.
Ein Klick unten links auf Save data speichert die Kapitelinfos in einer Textdatei ab,
und wir sind fertig. Wer will kann vorher noch in den jeweiligen CHAPTERxxNAME-Zeilen
die Standardbezeichnungen gegen die echten Kapitelnamen austauschen. Natürlich
lässt sich die erzeugte Datei auch später mit einem beliebigen Texteditor anpassen.
2.2 Decodieren der VOBs mit DGIndex
Der ursprüngliche Programmierer von DGIndex heißt jackei und hat das Programm
damals DVD2AVI genannt. Nachdem die Entwicklung einige Zeit stillstand, hat sich
Donald »neuron2« Graft dem Projekt angenommen. DVD2AVI heißt in der weiterent-
wickelten Variante nun DGIndex und ist Teil des DGMPGDec-Pakets.
Wir starten DGIndex und gelangen über F2 in den Öffnen-Dialog (F3 in Versionen
älter als 1.1.0). Dort wählen wir die vorhin gerippten VOBs aus. Beim Klick auf Öff-
nen erscheint ein weiteres Fenster, in dem wir noch zusätzliche VOBs laden könnten.
Einfach mit Ok bestätigen.
14 Brother Johns gesammeltes Encodingwissen
Abbildung 2.7

Version 16. Juni 2005 2.2 Decodieren der VOBs mit DGIndex
Die Einstellungen im Video-Menü sollten wie in Abb. 2.8 aussehen. Den iDCT Algo-
rithm wählt DGIndex je nach Prozessor automatisch.
Im Audio-Menü (Abb. 2.9) regeln wir das Heraus-
ziehen der Audiospuren aus den VOBs. Output
Method bestimmt, auf welche Weise die Audiospu-
ren extrahiert werden. Disable extrahiert gar
nichts, Demux extrahiert nur die unter Track Num-
ber ausgewählte Spur und Demux all Tracks
extrahiert alle vorhandenen Spuren. Mit Decode
to Wav könnten wir den Sound gleich in Wave
umwandeln. Das sollten wir aber besser BeSweet
überlassen. Deshalb interessiert uns auch der Rest
des Audio-Menüs nicht.
Über F4 legen wir nun eine d2v-Projektdatei an. Solange DGIndex arbeitet, öffnet sich
das Statusfenster (Abb. 2.10). Sobald dort ganz unten FINISH erscheint, ist der Spei-
chervorgang abgeschlossen und wir haben die extrahierten
Audiodateien und die d2v-Datei auf der Platte.
Die ersten drei rot umrandeten Werte merken wir uns. Die wer-
den später in Gordian Knot wichtig, um Auflösung und Seiten-
verhältnis des Bildes richtig einzustellen.
Wenn bei Frame Type zum Schluss Interlaced erscheint, ist
das Video möglicherweise interlaced codiert. Dann sollten wir uns Szenen mit viel
horizontaler Bewegung suchen und prüfen, ob dort Kammartefakte wie in Abb. 2.11
unten auftreten. Manchmal wird der Effekt auch nur bei Szenenwechseln sichtbar,
wenn sich altes und neues Bild ein Frame lang überlagern.
Hat das Video solche Effekte, müssen wir es später in Gordian Knot deinterlacen. Für
NTSC-Material kommt eher in Inverse-Telecide-Prozess in Frage. DGIndex hat seine
Arbeit jetzt auf jeden Fall erledigt und kann geschlossen werden.
Brother Johns gesammeltes Encodingwissen 15
Abbildung 2.8
Abbildung 2.9
Abbildung 2.10
Abbildung 2.11

2.2 Decodieren der VOBs mit DGIndex Version 16. Juni 2005
Interlacing taucht in einer unübersehbaren Vielzahl von Varianten auf. Ich bin auf dem
Gebiet alles andere als ein Experte. Erwartet in diesem Guide also keine vollständigen
und immer komplett richtigen Infos dazu.
2.3 Transcoding des Sounds
Die Audioformate
Für die Audiospuren gibt es viele Möglichkeiten; die einfache alte Formel »MP3 oder
bei genügend Platz AC3« gilt nicht mehr. Deshalb sehen wir uns erst einmal die ver-
schiedenen Audioformate an.
MP3
Der Klassiker. Mit MP3 brauchen wir uns um Abspielprobleme keine Sorgen zu
machen, läuft überall. Der Platzbedarf liegt mit etwa 140 – 150 kbit/s im Rahmen,
Raten unter 128 kbit/s sollten wir vermeiden. Größter Nachteil ist die Beschränkung
auf Stereo. Den 6-Kanal-Ton der DVD können wir mit MP3 nicht beibehalten
AC3
Der Original-Ton von der DVD. Behalten wir ihn, entfällt die Konvertierung. Ohne
die haben wir auch keinerlei Qualitätsverlust, und natürlich bleibt der Mehrkanal-Ton
erhalten. Großer Nachteil: AC3 ist mit 384 kbit/s oder 448 kbit/s verdammt groß, so
dass wir ihn für 1-CD-Rips oder mehrsprachige Videos fast immer vergessen können.
Nur wer einen DVD-Brenner besitzt, wird mit dem hohen Platzbedarf wenig Pro-
bleme haben.
Allerdings muss AC3 nicht immer 6 Kanäle enthalten, auch 192-kbit-Stereo (z. B. die
deutschen Tonspuren der Indiana-Jones-DVDs) oder sogar Mono (z. B. Audiokom-
mentare) sind möglich.
DTS
Der Digital Theater Sound ist inzwischen auf DVDs recht weit verbreitet. Prinzipiell
gilt das gleiche wie bei AC3, nur dass DTS mit noch höheren Bitraten (768 kbit/s aufwärts)
arbeitet. Persönlich finde ich es blödsinnig, für eine Audiospur so extrem viel Platz zu opfern.
16 Brother Johns gesammeltes Encodingwissen

Version 16. Juni 2005 2.3 Transcoding des Sounds
Vorbis
Für Stereosound der Konkurrent zu MP3. 80 kbit/s klingen immer noch einwandfrei.
Auch bei hoher Qualitätseinstellungen werden die 128 kbit/s kaum überschritten. Vor-
bis kann auch Mehrkanal-Ton, allerdings ist dieser Modus weder groß getestet noch
wirklich ausgereift. Damit bleibt Vorbis praktisch auf Stereo beschränkt.
AAC
Advanced Audio Coding ist das »MP3 der Zukunft« und offizielles Audioformat des
MPEG-4-Standards. V. a. im HE-Modus ist die Komprimierungsleistung phantastisch:
70 kbit/s für Stereo sind kein Problem und 6-Kanal-Ton kriegen wir problemlos in 128
kbit/s unter. Zwei Nachteile: Gerade der HE-Modus braucht beim Abspielen einiges
an Rechenleistung. Für ältere Rechner unter 500 MHz schrumpfen AACs Vorteile
damit kräftig zusammen. Alle freien AAC-Encoder beherrschen auch nur den LC-
Modus, nicht HE. Wer also die Vorteile von AAC vollständig nutzen will, kommt um
einen kommerziellen Encoder nicht herum (Nero ist der beliebteste). Gerade für Besit-
zer einer Heimkino-Anlage lohnt sich die Investition aber auf alle Fälle.
Empfehlung
Wer seine Encodings auf dem Standalone-Player abspielen will, wird sich wohl oder
übel auf MP3 (und evtl. AC3) beschränken müssen. In mehr oder weniger naher
Zukunft könnte AAC dazustoßen. Davon abgesehen bietet sich MP3 nicht mehr an.
Vorbis und AAC erreichen die gleiche Qualität bei geringeren Bitraten, zudem bietet
MP3 keinen 6-Kanal-Ton. Als offizielles MPEG-4-Audioformat dürfte AAC langfristig
die besten Chancen haben sich durchzusetzen. Nachteil im Moment ist das Fehlen
eines freien Encoders, der alle Features unterstützt. Aber das kann sich jederzeit
ändern. Und wer weiß was passiert, wenn jemand auf die Idee kommt, den Multi-
channel-Modus von Vorbis weiterzuentwickeln. Zusätzlich stellt sich im Zeitalter der
DVD±R die Frage: Warum nicht gleich AC3 oder DTS behalten, wenn auf der Scheibe
eh massig Platz ist? Das gilt natürlich nicht für das klassische Encoding auf ein bis
zwei CDs.
Für AC3 und DTS können wir den ganzen BeSweet-Prozess überspringen, da wir den
Sound original von der DVD übernehmen.
Brother Johns gesammeltes Encodingwissen 17

2.3 Transcoding des Sounds Version 16. Juni 2005
Die Programme
Das Tool der Wahl fürs Audio-Transcoding heißt BeSweet. Allerdings ist BeSweet ein
Kommandozeilen-Programm, worüber wir Windowsbenutzer im Allgemeinen ja nicht
unbedingt glücklich sind ;-). Deshalb gibt es schon seit Urzeiten grafische Oberflächen,
die die vertraute Mausbedienung bieten und im Hintergrund die passende Komman-
dozeile für BeSweet zusammensetzen.
BeSweet-Kommandozeile
Wer oft unterschiedlichste Parameter beim Transcoding verwendet, sollte auf jeden
Fall über den Tellerrand der GUIs hinausschauen. Ob ihr es mir glaubt oder nicht: Mit
ein wenig Übung ist das Transcoding über die Kommandozeile schneller konfiguriert
als mit einer GUI.
Damit die Masse an Schaltern, die BeSweet zur Verfügung stellt, kein undurchdringli-
ches Dickicht bleibt, habe ich die BeSweet-Kommandozeilenreferenz geschrieben. Nähere
Infos bietet der Sticky-Thread zum Thema im Doom9/Gleitz-Audioforum.
BeSweetGUI
Die traditionelle grafische Oberfläche für BeSweet, programmiert von DanniDin. Da
BeSweetGUI wirklich für jede vorhandene Funktion einen Schalter anbietet, ist sie
manchmal kaum einfacher zu verstehen als BeSweet selbst. Dafür bleibt kein Transco-
dingwunsch unerfüllt und zumindest spart man sich das Auswendiglernen der Kom-
mandozeilenoptionen.
BeLight
Neue GUI für BeSweet von Kurtnoise13, bei der mehr die Einfachheit als die Vollstän-
digkeit im Vordergrund steht. Und tatsächlich war BeSweet konfigurieren noch nie so
einfach, ohne dass man auf wichtige Optionen verzichten müsste. Mich hat BeLight
vollständig überzeugt.
Empfehlung
Die Wahl der Oberfläche ist hauptsächlich eine Frage des Geschmacks und des Funk-
tionsumfangs, den man benötigt. Wer das Transcoding automatisieren will oder stän-
dig mit wechselnden Konfigurationen arbeitet, sollte dringend über den Tellerrand
der GUIs hinausschauen. An dieser Stelle eine kleine Warnung: Die BeSweet-Komman-
dozeilenreferenz ist keine Anleitung wie das Encodingwissen, sondern beschreibt nur
sämtliche in BeSweet vorhandenen Schalter. Wer sich an die Konsole wagt, sollte also
schon ein Grundwissen über den Transcodingvorgang und einige Hintergründe mit-
bringen.
18 Brother Johns gesammeltes Encodingwissen

Version 16. Juni 2005 2.3.1 Transcoding mit der BeSweetGUI
2.3.1 Transcoding mit der BeSweetGUI
Sound decodieren und bearbeiten
Wir starten die BeSweetGUI und wechseln mit den Buttons rechts auf die BeSweet-
Seite, wenn die nicht sowieso schon eingestellt ist. Im oberen Bereich des Programm-
fensters (Abb. 2.12) können wir die Tonspur
auswählen, die wir transcodieren wollen.
Sollte der Pfad zur BeSweet.exe noch nicht
eingetragen sein, erledigen wir das bei Be-
Sweet.exe. Unsere Quell-Audiodatei wählen wir unter Input. Die BeSweetGUI
erzeugt automatisch einen Namen für die Zieldatei, der sich natürlich anpassen lässt.
Vorsicht, die GUI ist bei der Dateiauswahl etwas eigenwillig programmiert. Wir müs-
sen im Öffnen-Dialog die gewünschte Datei doppelklicken und dann mit Ok den Dia-
log schließen, damit die Dateinamen korrekt übernommen werden. Wenn das erledigt
ist, wählen wir weiter unten im Fenster das Format der Zieldatei.
Unter Output (Abb. 2.13) lässt sich das
Format einstellen. Falls wir die Sample-
rate umwandeln oder Boost zur Dynamik-
kompression verwenden wollen, muss der Haken bei der passenden Option gesetzt
sein. Was die beiden Funktionen tun, dazu unten mehr.
Mit den Buttons am rechten Fensterrand können wir zu den Seiten umschalten, auf
denen wir die weitere Konfiguration vornehmen. Es sind nur die Buttons verfügbar,
deren Funktionen im Bild oben aktiviert wurden.
Da wir ein DVD -Backup anlegen ist die Quelldatei sehr wahrscheinlich eine AC3.
Dann kümmern wir uns auf der Azid1-Seite zuerst um die Konfiguration von Azid.
Azid ist dafür zuständig, die Quell-AC3 zu decodieren und eventuell deren 6-Kanäle
auf Stereo umzurechnen.
Die Bezeichnungen der Tonformate sind etwas irreführend. 6-Kanal und 5.1 bezeichnet
das selbe. Nur zählt man einmal alle Kanäle (vorne links und rechts, hinten links und
rechts, Center und LFE), wogegen bei der 5.1-Schreibweise der Basskanal (LFE) extra dar-
gestellt wird.
Für 5.1-nach-Stereo-Konvertierung sollte die Azid1-Seite wie in Abb. 2.14 aussehen.
LFE to LR Channels bestimmt, mit welchem Pegel der Basskanal in die vorderen
beiden Kanäle gemixt werden soll. Um ein Zuviel an Bass zu vermeiden, stellen wir
hier -3db ein. Die 2/0 bei Decode (Front/Rear) stehen für »umrechnen auf Stereo«.
Bleibt die Einstellung der Dynamic Compression. Als Dynamik des Sounds bezeichnet
man die Unterschiede zwischen lauten und leisen Passagen. Je höher die Dynamik,
Brother Johns gesammeltes Encodingwissen 19
Abbildung 2.12
Abbildung 2.13

2.3.1 Transcoding mit der BeSweetGUI Version 16. Juni 2005
desto höher ist der Lautstärken-
Unterschied zwischen leisen
und lauten Passagen. Die
Audio-Spur eines Films hat von
Natur aus eine recht hohe
Dynamik. Das wird ganz klar,
wenn wir uns den Showdown
mit knatternden Maschinenge-
wehren und die geflüsterte Liebesszene im Vergleich vorstellen.
Um keine nervig leise Zieldatei zu bekommen, gleichen wir mit der Dynamic Com-
pression die Unterschiede in der Lautstärke an, d. h. im Extremfall hört sich das Flüs-
tern genauso laut an wie die Maschinengewehr-Salve. Mit der Einstellung normal trei-
ben wir es lange nicht so weit und erreichen eine für Stereo angemessene Dynamik-
Kompression.
Behalten wir den 6-Kanal-Ton
bei (bei AAC, AC3 und viel-
leicht Vorbis), sieht die Azid1-
Seite wie in Abb. 2.15 aus. Die
3/2 bei Decode (Front/Rear)
weist Azid an, alle 6 Kanäle bei-
zubehalten. Um den Sound
nicht unnötig zu verfälschen,
sollten wir eine geringere Dynamic Compression als für Stereo nehmen. Da mir die
Dynamik der AC3 manchmal einfach zu hoch ist, bevorzuge ich eine leichte Kompres-
sion. Man könnte sie auch komplett deaktivieren.
Auf der Azid2-Seite (Abb. 2.16) aktivieren wir immer die Dialog Normalization
Reduction. 5.1-AC3-Dateien enthalten in den BSI-Infos eine Angabe, wie weit die sub-
jektiv empfundene Lautstärke der Dialogspur (Center-Kanal) unter dem maximalen
Pegel liegt. Die DNR-Funktion ändert den Dialogpegel unter
Berücksichtigung der BSI-Info auf -31 dB. Eine Normalisierung
wird dadurch nicht beeinträchtigt, da DNR vor allen Normalisie-
rungsfunktionen angewendet wird. Wichtig ist DNR nur dann,
wenn verschiedene 5.1-AC3s mit unterschiedlichen Dialogleveln
in eine einzelne Zieldatei transcodiert werden sollen, um die
unterschiedlichen Level anzugleichen. Beim Transcoding nur einer AC3 (oder mehre-
rer AC3s mit gleichem Dialoglevel) wirkt sich die Funktion nicht aus. Außerdem sind
Stereo-AC3s nicht betroffen, da die keinen Center-Kanal enthalten.
Wer die Dynamikkompression selbst konfigurieren möchte, nimmt anstatt Azids
Dynamic Compression Boost (Achtung! Nicht beides zusammen verwenden!). Dazu
20 Brother Johns gesammeltes Encodingwissen
Abbildung 2.14
Abbildung 2.15
Abbildung 2.16

Version 16. Juni 2005 2.3.1 Transcoding mit der BeSweetGUI
wechseln wir auf die Boost-Seite (Abb. 2.17).
Boost hat es in sich. Wir können damit das letzte bisschen Dynamik aus der Tonspur
herauskomprimieren, was in meinen Ohren schon nicht besonders gut klingt. Dazu
kommt die Gefahr, durch zu viel Kompres-
sion Störgeräusche im Sound zu erzeugen.
Deshalb sollten wir uns gut überlegen, ob der
Einsatz von Boost wirklich nötig ist. Der Weg
über Azids Dynamic Compression ist meis-
tens der bessere. Ich habe Boost noch nie ver-
wendet und das bis jetzt auch noch nicht
bereut.
Wenn’s denn sein soll, LigH schlägt im Doom9/Gleitz-Forum (Sticky-Thread Dynamik-
kompr./Boost mit BeSweet im Audioforum) Folgendes vor: Compression Mode LigH mit
einem Boost Factor um 3 macht Sinn, wenn der ursprüngliche Ton schon Stereo ist.
Für 6-Kanal ist dagegen Dg mit Boost Factor um 4 sinnvoller. Tera eignet sich eher
für Experimente.
Der Limit Factor setzt den maximal erlaubten Pegel des Audiostroms. Das hat mit
Normalisierung nichts zu tun, sondern definiert nur einen Grenzwert, den die Laut-
stärke nicht überschreiten darf. Die gezeigten 0.95 (entspricht 95 %) sind eine sichere
Wahl. Das heißt nicht, dass die endgültige Zieldatei nicht lauter als 95 % werden
könnte, denn Limit Factor ist ein Boost-interner Wert. Die globale Pegelgrenze
definieren wir später beim Normalisieren.
Auf der SSRC-Seite können wir die Samplefrequenz des Sounds ändern. Für ein DVD-
Backup können wir die Funktion vernachlässigen. Sollte beim AAC-Transcoding eine
Umrechnung nötig sein, erledigt BeSweet das automatisch.
Weiter geht’s auf die BeSweet-Seite (Abb. 2.18). Bei (1) kontrollieren wir noch einmal,
ob Haken und Ausgabeformat richtig gewählt sind. Um nach dem Transcoding fest-
stellen zu können, ob Fehler
aufgetreten sind, sollten wir
noch die Log File Options
aktivieren.
Damit kommen wir zu (2).
Delay ist der Wert, um den die
Audiospur zum Video verscho-
ben sein muss, um exakt synchron zu werden. Diese Angabe steht im Dateinamen,
»DELAY 8ms« in unserem Fall. Diesen Wert (incl. negativem Vorzeichen, wenn vor-
handen!) übernehmen wir in das gelbe Feld. Ein Haken bei DVD2AVI übernimmt den
Delaywert automatisch aus dem Dateinamen. Das funktioniert allerdings nur richtig,
wenn dort auch eine Angabe im Format »DELAY XXms« vorhanden ist.
Brother Johns gesammeltes Encodingwissen 21
Abbildung 2.17
Abbildung 2.18

2.3.1 Transcoding mit der BeSweetGUI Version 16. Juni 2005
Das Delay an dieser Stelle schon zu berücksichtigen ist nicht zwingend. Wenn wir spä-
ter Audio und Video muxen, können wir es auch dort angeben. Wichtig ist, nur eine
der beiden Methoden zu verwenden Wer das Delay mit BeSweet abhandelt, darf es
später nicht noch ein zweites Mal berücksichtigen. Anders herum genauso: Wer es
nicht in BeSweet abhandelt, muss es dann später beim Muxen tun.
Schließlich müssen wir den Sound noch normalisieren, d. h. die Lautstärke auf 100 %
oder knapp darunter anheben. Durch die Dynamic Compression haben wir zwar
schon die Lautstärke-Unterschiede innerhalb der Tonspur angeglichen, insgesamt ist
sie aber immer noch viel zu leise. Deshalb stellen wir HybridGain (3) ein. Die Aus-
nahme bildet AAC, für das PreGain die richtige Wahl ist. Der Unterschied kommt
daher, dass HybridGain gleich am Anfang des Transcodings je nach Quelldatei einen
festen Wert auf die Lautstärke aufschlägt und die Differenz zu 100 % in einem Post-
Gain-Tag in der Datei speichert. Der Audiodecoder muss dann später beim Abspielen
des Films diesen Tag auslesen und die Lautstärke entsprechend erhöhen. Leider gibt
es noch keinen AAC-Decoder, der mit PostGain-Tags umgehen kann. Deshalb muss
für dieses Format BeSweet die komplette Arbeit erledigen.
Über den Start-Button rechts (AC3 to OGG, die Beschriftung passt sich jeweils den
Audioformaten an) könnten wir die Konvertierung starten – halt! Später. Erst müssen
wir noch den passenden Encoder konfigurieren.
Wave und MP2-Encoding
Diese beiden Möglichkeiten empfehlen sich nicht. Das ältere MP2-Format ist höchs-
tens für (S)VCDs interessant, mit denen wir uns hier nicht beschäftigen. Und deco-
dierte Waves taugen als Basis, um den Sound intensiver weiterzuverarbeiten, fürs
direkte Muxing dagegen schon wegen der Größe überhaupt nicht.
AAC mit dem Nero-Encoder
Um den Nero-Encoder verwenden zu können, kopieren wir erst die Aac.dll und
aacenc32.dll aus C:\Programme\Gemeinsame Dateien\Ahead\AudioPlugins in den Be-
Sweet-Ordner, bei älteren Nero-Versionen auch die NeroIPP.dll aus C:\Programme\Ge-
meinsame Dateien\Ahead\Lib.
Die Konfiguration erledigen wir auf der Seite DTS / AAC /
MP4 (Abb. 2.19). Stereo dürfte sich selbst erklären. Wollen wir
6-Kanal-Ton und arbeiten mit einer älteren Nero-Version bis
6.0.0.11, wählen wir 5.1 (OLD), bei neueren Neros nehmen wir 5.1 (NEW).
Bei ausgeschaltetem Show Configuration Dialog übernimmt Nero ohne Nachfrage
22 Brother Johns gesammeltes Encodingwissen
Abbildung 2.19

Version 16. Juni 2005 2.3.1 Transcoding mit der BeSweetGUI
die Einstellungen vom letzten Encoding. Ist die
Option aktiviert, öffnet sich der Einstellungen-
Dialog des Codecs. Das passiert allerdings erst
einige Minuten nach dem Encoding-Start, wenn
der Normalisierungsdurchlauf abgeschlossen ist.
Als AAC Profile stellen wir im Dialog (Abb. 2.20)
HE (High Efficiency) ein. Variable Bitrate
regelt die Qualität/Dateigröße. Für Stereo-Ton lie-
fert uns das Streaming-Profil kompakte 75 kbit/s,
das ist wenig genug. Für 6 Kanäle können wir
circa diese Bitraten erwarten:
Tape 115
Radio 128
Internet 160
Streaming 210
Dabei klingt Tape immer noch gut. Meistens verwende ich Internet.
HE funktioniert übrigens nicht mit höheren Einstellungen als Streaming. Nero schal-
tet dann automatisch auf LC um.
Vorbis-Encoding
Die Vorbis-Einstellungen (Abb. 2.21) sind simpel. Wir müssen uns nur für den
gewünschten Quality-Level entscheiden. 0.200 ergibt etwa 80 kbit/s und ist als
sichere Untergrenze recht brauchbar. 0.500 liefert uns etwa
135 – 140 kbit/s und taugt gut als Obergrenze.
Nicht empfehlenswert ist 6-Kanal-Vorbis, da dieser Modus nicht
ausgereift ist und hohe Bitraten benötigt, um gute Qualität zu errei-
chen. Wenn für 5.1-Vorbis Platz vorhanden ist, reicht es auch für
die Original-AC3.
MP3 mit dem Lame-Encoder
Lame encodiert den Sound in MP3. Wer sich (nicht nur über MP3) ein bisschen einle-
sen möchte, sollte einmal bei www.HydrogenAudio.org vorbeischauen.
Mehr als die Alt Presets brauchen wir nicht. Die bieten für jeden Film eine passende
Einstellungen und sind sehr intensiv getestet. Für einen normalen 2-CD-Rip eignet
sich die alt-preset fast standard-Einstellung wie in Abb. 2.22 gut. Wer mit
Brother Johns gesammeltes Encodingwissen 23
Abbildung 2.20
Abbildung 2.21

2.3.1 Transcoding mit der BeSweetGUI Version 16. Juni 2005
einem schnellen Rechner ausgestattet ist, kann das fast
weglassen, um noch ein bisschen mehr Qualität heraus zu
kitzeln. Der Unterschied ist aber marginal, dafür läuft
fast standard mehr als doppelt so schnell. Das Preset
erzeugt eine MP3-Datei mit variabler Bitrate und ein-
wandfreier Qualität, deren Bitrate bei etwa 140 – 160 kbit
liegt. Mehr ist wirklich nicht nötig. Gerade für 1-CD-Rips
kann das Standard-Preset aber schon einmal zu viel sein,
dann müssen wir die Bitrate weiter drücken. Alt Preset abr 128 (Abb. 2.23) dürfte
sich dafür gut eignen. Abr steht für average bitrate, d. h. die Bitrate ist variabel, ihr
Durchschnitt wird vom Encoder aber auf den angegebenen kbit-Wert getrimmt wird.
Schließlich können wir noch cbr auswählen. Das steht für
constant bitrate, d. h. die Bitrate ist für die komplette Datei
festgelegt und ändert sich nicht. Variable Bitrate erzeugt bei
gleich großen Dateien bessere Qualität, deswegen sollten wir an CBR nicht zu viele
Gedanken verschwenden.
AC3-Encoding
BeSweets AC3-Encoder kann zwar mit kommerziellen Lösungen nicht mithalten, ist
aber lange nicht mehr so schlecht, wie er einmal war. Wir haben also durchaus die
Möglichkeit, anständige AC3s zu erzeugen.
Wichtig ist, dass ac3enc die Normalisierungseinstellungen auf der BeSweet-Seite igno-
riert. Deshalb müssen wir das Azid erledigen lassen, indem wir die Funktion Norma-
lize to auf der Azid1-Seite verwenden und die Normalisierung auf der BeSweet-
Seite komplett ausschalten.
Der Ziel-AC3 eine DVD-übliche Bitrate von 384 oder 448 kbit/s zu gönnen, macht
wenig Sinn. Dann hätten wir gleich das Original beibehalten können. Tiefer als die bei
Bitrate eingetragenen 224 kbit/s (Abb. 2.24) sollten wir für 6-Kanal-
Dateien allerdings nicht gehen, um die Qualitätseinbußen gering zu
halten. AC3 ist nun mal nicht für niedrige Bitraten ausgelegt.
Create 5.1 AC3 behält die sechs Kanäle der Quelldatei bei. Stereo-
AC3s zu encodieren oder gar originale Stereo-AC3s zu verkleinern, ist unsinnig.
Schon MP3 ist für 2-Kanal-Material besser geeignet, von Vorbis oder AAC ganz zu
schweigen.
24 Brother Johns gesammeltes Encodingwissen
Abbildung 2.22
Abbildung 2.23
Abbildung 2.24

Version 16. Juni 2005 2.3.1 Transcoding mit der BeSweetGUI
Transcoding starten
Damit sind alle Einstellungen abgeschlossen. Wir wechseln zurück auf die BeSweet-
Seite und starten den kompletten Transcoding-Vorgang mit dem Start-Button. (Bei
AAC daran denken, dass der Codec-Dialog erst nach der Normalisierung auftaucht.)
Je nach Rechenleistung kann das eine Zeit lang dauern. Den ganzen Vorgang wieder-
holen wir für evtl. weitere Audiospuren.
Zwar hätten wir das Audio-Transcoding auch mit Gordian Knot erledigen können,
allerdings stehen uns dort lange nicht alle Optionen von BeSweet zur Verfügung.
Außerdem lässt sich das Video schöner kalkulieren, wenn die Größen der Audiospu-
ren schon exakt feststehen.
2.3.2 Transcoding mit BeLight
Sound decodieren und bearbeiten
Wir starten BeLight und öffnen über den Input-Button oben rechts die Quelldatei. Im
Öffnen-Fenster müssen wir aufpassen, dass auch der korrekte Dateityp eingestellt ist,
sonst erscheint die Datei nicht. Für DVDs dürfte das voreingestellte AC3 meistens pas-
sen.
BeLight öffnet die Quelldatei und trägt automatisch einen Namen für die Zieldatei ein,
den wir natürlich manuell anpassen können. Die Dateiendung verändert sich je nach
gewähltem Zielformat. Nun betrachten wir die linke Seite des BeLight-Fensters.
Der erste Eintrag (Abb. 2.25) gehört zu Azid. Azid ist dafür
zuständig, die AC3-Tonspur zu decodieren und eventuell 6-
Kanal auf 2-Kanal (Stereo) umzurechnen.
Die Bezeichnungen der Tonformate sind etwas irreführend. 6-Kanal und 5.1 bezeichnet
das selbe. Nur zählt man einmal alle Kanäle (vorne links und rechts, hinten links und
rechts, Center und LFE), wogegen bei der 5.1-Schreibweise der Basskanal (LFE) extra dar-
gestellt wird.
Mit Dynamic Compression stellen wir die gewünschte Dynamikkompression für die
AC3 ein. Als Dynamik des Sounds bezeichnet man die Unterschiede zwischen lauten
und leisen Passagen. Je höher die Dynamik, desto höher ist der Lautstärken-Unter-
schied zwischen leisen und lauten Passagen. Die Audio-Spur eines Films hat von
Natur aus eine recht hohe Dynamik. Das wird ganz klar, wenn wir uns den Show-
down mit knatternden Maschinengewehren und die geflüsterte Liebesszene im Ver-
gleich vorstellen.
Brother Johns gesammeltes Encodingwissen 25
Abbildung 2.25

2.3.2 Transcoding mit BeLight Version 16. Juni 2005
Beim Downmix auf Stereo würden wir ohne Kompression eine nervig leise Zieldatei
bekommen, deshalb gleichen wir mit der Dynamic Compression die Unterschiede in
der Lautstärke an. D. h. im Extremfall hört sich das Flüstern genauso laut an wie die
Maschinengewehr-Salve. Mit der Einstellung normal treiben wir es lange nicht so weit
und erreichen eine für Stereo angemessene Dynamik-Kompression.
Wollen wir den 6-Kanal-Ton beibehalten, sollten wir eine geringere Dynamic Com-
pression als für Stereo nehmen, um den Sound nicht unnötig zu verfälschen. Da mir
die Dynamik der AC3 manchmal einfach zu hoch ist, bevorzuge ich eine leichte
(light) Kompression. Man könnte sie auch ganz deaktivieren (Haken wegklicken).
Wer die Dynamikkompression selbst konfigurieren möchte, nimmt Boost (Abb. 2.26)
anstatt Azids Dynamic Compression. Achtung! Nicht beides zusammen verwenden!
Boost hat es in sich. Wir können damit das letzte bisschen Dyna-
mik aus der Tonspur herauskomprimieren, was in meinen Ohren
schon nicht besonders gut klingt. Dazu kommt die Gefahr, durch
zu viel Kompression Störgeräusche im Sound zu erzeugen. Deshalb sollten wir uns
gut überlegen, ob der Einsatz von Boost wirklich nötig ist. Der Weg über Azids Dyna-
mic Compression ist meistens der bessere. Ich habe Boost noch nie verwendet und
habe das bis jetzt auch noch nicht bereut.
Wenn’s denn sein soll, LigH schlägt im Doom9/Gleitz-Forum (Sticky-Thread Dynamik-
kompr./Boost mit BeSweet im Audioforum) Folgendes vor: Boost Mode LigH macht
Sinn, wenn der ursprüngliche Ton schon Stereo ist. Für 6-Kanal-Quellen ist dagegen
Dg sinnvoller. Tera eignet sich eher für Experimente.
Mit dem SSRC-Abschnitt weiter oben können wir die Abtastfrequenz des Tons von
den üblichen 48 kHz in einen anderen Wert umrechnen. Da die Soundkarten inzwi-
schen ausgestorben sind, die mit 48 kHz nicht umgehen können, dürfen wir den
Punkt ignorieren.
Damit weiter in den OTA-Abschnitt (Abb. 2.27). Wir müssen den Sound noch normali-
sieren, d. h. die Lautstärke auf 100 % oder knapp darunter anheben. Durch die Dyna-
mikkompression von oben haben wir zwar schon die Lautstärken-Unterschiede inner-
halb der Tonspur angeglichen, insgesamt ist sie aber immer noch viel zu leise. Das
Anheben erledigt Mode im OTA-Abschnitt.
Haben wir uns für AAC als Zielformat entschieden, heißt die
richtige Einstellung PreGain, für alle anderen Formate Hybrid-
Gain. Der Unterschied kommt daher, dass HybridGain gleich am
Anfang des Transcodings je nach Quelldatei einen festen Wert
auf die Lautstärke aufschlägt und die Differenz zu 100 % in
einem PostGain-Tag in der Datei speichert. Der Audiodecoder muss dann später beim
Abspielen des Films diesen Tag auslesen und die Lautstärke noch entsprechend erhö-
26 Brother Johns gesammeltes Encodingwissen
Abbildung 2.26
Abbildung 2.27

Version 16. Juni 2005 2.3.2 Transcoding mit BeLight
hen. Leider gibt es noch keinen AAC-Decoder, der mit PostGain-Tags umgehen kann.
Deshalb muss für dieses Format BeSweet die komplette Arbeit erledigen.
Damit kommen wir zum Delay. Das ist der Wert, um den die Audiospur zum Video
verschoben sein muss, um exakt synchron zu werden. Diese Angabe steht im Dateina-
men, »DELAY 8ms« in unserem Fall (Abb. 2.28).
Diesen Wert übernimmt BeLight automatisch. Das
funktioniert allerdings nur, wenn im Dateinamen
auch eine Angabe im Format »DELAY XXms« vor-
handen ist, ansonsten müssen wir den Wert
manuell eintragen – einschließlich evtl. vorhandenem negativem Vorzeichen.
Das Delay an dieser Stelle schon zu berücksichtigen ist nicht zwingend. Wenn wir spä-
ter Audio und Video muxen, können wir es auch dort angeben. Wichtig ist: Nur eine
der beiden Methoden verwenden! Wer das Delay mit BeSweet abhandelt, darf es spä-
ter nicht noch ein zweites Mal berücksichtigen. Anders herum genauso: Wer es nicht
in BeSweet abhandelt, muss es dann später beim Muxen tun.
Damit kommen wir zu den Advanced Settings. Für den Downmix auf Stereo sollten
die Optionen so aussehen wie in Abb. 2.29. LFE to LR Channels bestimmt, mit wel-
chem Pegel der Basskanal in die vorderen beiden
Kanäle gemixt werden soll. Um ein Zuviel an Bass zu
vermeiden, stellen wir hier -3db ein.
Mit dem Output Mode definieren wir, welche Art
von Stereo erzeugt wird: Mono, normales Stereo,
Dolby Pro Logic (DPL) oder Dolby Pro Logic II (DPL2). Pro Logic codiert Surroundin-
formationen in die beiden Stereokanäle, so dass – einen passenden Decoder vorausge-
setzt – beim Abspielen zumindest ein Teil der ursprünglichen Surroundinformationen
wieder hergestellt werden kann.
Als letztes aktivieren wir die Dialog Normalization Reduction. 5.1-AC3-Dateien
enthalten in den BSI-Infos eine Angabe, wie weit die subjektiv empfundene Lautstärke
der Dialogspur (Center-Kanal) unter dem maximalen Pegel liegt. Die DNR-Funktion
ändert den Dialogpegel unter Berücksichtigung der BSI-Info auf -31 dB. Eine Normali-
sierung wird dadurch nicht beeinträchtigt, da DNR vor allen Normalisierungsfunktio-
nen angewendet wird. Wichtig ist DNR nur dann, wenn verschiedene 5.1-AC3s mit
unterschiedlichen Dialogleveln in eine einzelne Zieldatei transcodiert werden sollen,
um die unterschiedlichen Level anzugleichen. Beim Transcoding nur einer AC3 (oder
mehrerer AC3s mit gleichem Dialoglevel) wirkt sich die Funktion nicht aus. Außer-
dem sind Stereo-AC3s nicht betroffen, da die keinen Center-Kanal enthalten.
Behalten wir die ursprünglichen 6 Kanäle bei, entfernen wir sowohl bei LFE to LR
Channels als auch bei Output Mode die Haken. Dann haken wir noch ganz unten
Brother Johns gesammeltes Encodingwissen 27
Abbildung 2.28
Abbildung 2.29

2.3.2 Transcoding mit BeLight Version 16. Juni 2005
rechts im Fenster Output Log file an und können das Optionenfenster wieder
schließen. Danach wählen und konfigurieren wir den Encoder. Die Wahl geschieht
einfach, indem wir die passende Registerkarte anklicken.
Wave und MP2-Encoding
Diese beiden Möglichkeiten empfehlen sich nicht. Das ältere MP2-Format ist höchs-
tens für (S)VCDs interessant, mit denen wir uns hier nicht beschäftigen. Und deco-
dierte Waves taugen als Basis, um den Sound intensiver weiterzuverarbeiten, fürs
direkte Muxing dagegen schon wegen der Größe überhaupt nicht.
AAC mit dem Nero-Encoder
Um den Nero-Encoder verwenden zu können, kopieren wir erst die Aac.dll und
aacenc32.dll aus C:\Programme\Gemeinsame Dateien\Ahead\AudioPlugins in den BeS-
weet-Ordner, bei älteren Nero-Versionen auch die NeroIPP.dll aus C:\Programme\
Gemeinsame Dateien\Ahead\Lib.
Die Konfiguration erledigen wir auf der AAC-Regis-
terkarte (Abb. 2.30). Unter Output Channels wäh-
len wir, ob die Zieldatei Stereo oder 6 Kanäle (5.1)
haben soll. Die Quality lassen wir immer auf High
stehen.
Als Profile stellen wir HE (High Efficiency)
AAC ein. Variable Bitrate Mode regelt die Qua-
lität/Dateigröße. Für Stereo-Ton liefert uns das
Streaming-Profil kompakte 75 kbit/s, das ist wenig genug. Für 6 Kanäle können wir
circa diese Bitraten erwarten:
Tape 115
Radio 128
Internet 160
Streaming 210
Dabei klingt Tape immer noch gut. Meistens verwende ich Internet.
HE funktioniert übrigens nicht mit höheren Einstellungen als Streaming. BeLight
schaltet dann automatisch auf LC um.
28 Brother Johns gesammeltes Encodingwissen
Abbildung 2.30

Version 16. Juni 2005 2.3.2 Transcoding mit BeLight
Vorbis-Encoding
Die Vorbis-Einstellungen sind simpel. Zuerst wählen wir Stereo-Output (Abb. 2.31).
6-Kanal-Vorbis ist nicht empfehlenswert, da dieser Modus nicht ausgereift ist und
hohe Bitraten benötigt, um gute Qualität zu errei-
chen. Wenn für 5.1-Vorbis Platz vorhanden ist, reicht
es auch für die Original-AC3.
Bei Bitrate Management ist die richtige Einstellung
Quality. Vorbis ist auf echtes VBR im Constant-Qua-
lity-Modus ausgelegt und bringt nur da seine volle
Leistung. Deswegen sind die Bitrate-Modi eher uninteressant.
Mit dem Schieberegler stellen wir dann das gewünschte Qualitätslevel ein. 0.200
ergibt etwa 80 kbit/s und ist als sichere Untergrenze recht brauchbar. 0.500 liefert uns
etwa 135 – 140 kbit/s und taugt gut als Obergrenze.
MP3 mit dem Lame-Encoder
Lame encodiert den Sound in MP3. Wer sich (nicht nur über MP3) ein bisschen einle-
sen möchte, sollte einmal bei www.HydrogenAudio.org vorbeischauen.
Bevor wir mit BeLight MP3s encodieren, sollten wir dringend den Encoder aktualisie-
ren. BeSweet bringt nämlich noch die alte Version 3.90 mit, die mit BeLight subopti-
male Ergebnisse liefert. Neuere Versionen stehen z. B. auf www.rarewares.org im MP3-
Bereich zur Verfügung. Wir benötigen die DLL-Version und sollten nur stabile Versio-
nen verwenden, also keine Alpha oder Beta. Die lame_enc.dll aus dem heruntergelade-
nen Archiv entpacken wir in den BeSweet-Ordner und überschreiben die dort vorhan-
dene alte Datei. Jetzt kann’s losgehen.
Unter Target (Abb. 2.32) wählen wir mit Quality den qualitätsbasierten Modus aus.
Steht der Schieberegler wie im Bild auf Position 80 und Variable Bitrate Mode auf
Fast, entspricht das exakt der Einstellung alt-
preset fast standard, die wir schon von der
BeSweetGUI kennen. Das Preset erzeugt eine
MP3-Datei mit variabler Bitrate von etwa
140 – 160 kbit/s und einwandfreier Qualität.
Gerade für 1-CD-Rips kann das aber schon einmal
zu viel sein. Dann müssen wir die Bitrate weiter
drücken, wofür sich eine ABR-Bitrate von
128 kbit/s wie in Abb. 2.33 anbietet. ABR steht für
average bitrate, d. h. die Bitrate ist variabel, ihr
Brother Johns gesammeltes Encodingwissen 29
Abbildung 2.31
Abbildung 2.32

2.3.2 Transcoding mit BeLight Version 16. Juni 2005
Durchschnitt wird vom Encoder aber auf den angegebenen kbit-Wert getrimmt wird.
Schließlich können wir noch CBR verwenden. Das steht für constant bitrate, d. h. die
Bitrate ist für die komplette Datei festgelegt und
ändert sich nicht. Variable Bitrate erzeugt bei
gleich großen Dateien bessere Qualität, deswegen
sollten wir an CBR nicht zu viele Gedanken ver-
schwenden.
Für ABR stellen wir unter Target auf Bitrate
und wählen dann über den Schieberegler die
gewünschten kbit/s. Restrict Encoder... würde Lame in den CBR-Modus schal-
ten.
AC3-Encoding
BeSweets AC3-Encoder kann zwar mit kommerziellen Lösungen nicht mithalten, ist
aber lange nicht mehr so schlecht, wie er einmal war. Wir haben also durchaus die
Möglichkeit, anständige AC3s zu erzeugen.
Wichtig ist, dass ac3enc die Normalisierungseinstellungen im OTA-Abschnitt ignoriert.
Deshalb müssen wir das Azid erledigen lassen, indem wir die Funktion Normalize to
in den Advanced Options verwenden und die Normalisierung im OTA-Abschnitt
ausschalten.
Der Ziel-AC3 eine DVD-übliche Bitrate von 384 oder 448 kbit/s zu gönnen, macht
wenig Sinn. Dann hätten wir gleich das Original beibehalten können. Tiefer als die bei
Bitrate mit dem Schieberegler ausgewählten
224 kbit/s (Abb. 2.34) sollten wir für 6-Kanal-
Dateien allerdings nicht gehen, um die Qualitäts-
einbußen gering zu halten. AC3 ist nun mal nicht
für niedrige Bitraten ausgelegt.
5.1 unter Output Channels behält die sechs
Kanäle der Quelldatei bei. Stereo-AC3s zu enco-
dieren oder gar originale Stereo-AC3s zu verklei-
nern, ist unsinnig. Schon MP3 ist für 2-Kanal-Material besser geeignet, von Vorbis
oder AAC ganz zu schweigen.
Transcoding starten
BeLight transcodiert immer in das Format, dessen Registerkarte gerade angezeigt
wird. Da darf also nichts mehr verstellt werden, um keine unangenehmen Überra-
schungen zu erleben.
30 Brother Johns gesammeltes Encodingwissen
Abbildung 2.33
Abbildung 2.34

Version 16. Juni 2005 2.3.2 Transcoding mit BeLight
Da wir alle Einstellungen erledigt haben, bleibt nur noch ein Druck auf den Start-But-
ton unten rechts, um BeSweet in Aktion treten zu lassen. Je nach Rechenpower kann
das einige Zeit dauern. Den ganzen Vorgang wiederholen wir für evtl. weitere Audio-
spuren.
Zwar hätten wir das Audio-Transcoding auch mit Gordian Knot erledigen können,
allerdings stehen uns dort lange nicht alle Optionen von BeSweet zur Verfügung.
Außerdem lässt sich das Video schöner kalkulieren, wenn die Größen der Audiospu-
ren schon exakt feststehen.
2.4 Untertitel: Eine Einführung
Untertitel auf der DVD
Die einfachste Art Untertitel sind die, die im technischen Sinn gar keine Untertitel
darstellen. Die sind auch auf der DVD schon fest ins Bild »eingebrannt«, d. h. sie lie-
gen nicht getrennt von der Videospur vor. Solche Untertitel müssen wir so wie sie sind
hinnehmen. Die Möglichkeiten, an denen etwas zu ändern, sind so gut wie nicht vor-
handen.
Interessant für uns sind echte Untertitel, die in einer separaten Untertitel-Spur auf der
DVD liegen. Einer Bearbeitung steht dadurch nichts im Weg. Echte Untertitel teilen
sich in drei Arten ein.
• Dialog-Untertitel bilden die kompletten Dialoge des Films ab und enthalten auch
alle zusätzlichen Untertitelungen (z. B. die Zeitangaben in Spy Game). Das ist die
typische All-Inclusive-Untertitelspur.
• Szene-Untertitel liefern nur die Zusatzinformationen außerhalb der Dialoge und
Übersetzungen fremder Sprachen (wer wird da an Herr der Ringe denken ...). Auch
Szene-Untertitel liegen in einer separaten Spur.
• Forced Subs verpacken die Szene-Untertitel in der Spur der Dialog-Untertitel. Soll
heißen, wir haben eine Dialog-Untertitel-Spur. Für einige der Untertitel ist ein For-
ced-Flag gesetzt, so dass die (und nur die) auch dann angezeigt werden, wenn beim
Anschauen die Untertitel abgeschaltet sind. Jeder, der kein Russisch kann, wäre
sonst bei Der Anschlag reichlich aufgeschmissen.
Für die Verarbeitung müssen wir erst einmal wissen oder herausfinden, auf welche
Weise die Untertitel auf der DVD gespeichert sind. Am häufigsten sind All-Inclusive-
Brother Johns gesammeltes Encodingwissen 31

2.4 Untertitel: Eine Einführung Version 16. Juni 2005
Untertitelspuren mit einigen Forced Subs. Verlassen können wir uns darauf aber nicht.
Leider lässt sich vor dem Rippen oft nicht erkennen, welche Untertitelspur exakt was
enthält, so dass uns ein wenig Detektivarbeit nicht erspart bleibt. Ich habe mir deswe-
gen angewöhnt, erst einmal sämtliche Untertitel auf die Platte zu ziehen und hinterher
auszusortieren.
Untertitel im Encoding
Nun stehen wir vor der Wahl, welche Untertitel im endgültigen Film vorhanden sein
sollen. Eines ist klar: Szene-Untertitel bzw. Forced Subs sollten wir nie weglassen, weil
die für das Verständnis des Films wichtig sein können. Dialog-Untertitel dagegen sind
hauptsächlich für Dinge wie Originalton mit Untertiteln interessant. Im Normalfall kön-
nen wir auf die auch ganz gut verzichten.
Die zweite Entscheidung betrifft das Format der Untertitel im fertigen Film. Auf der
DVD sind sie als Bilder gespeichert, die über den Film geblendet werden. Für unseren
fertigen Film gibt es drei Möglichkeit, Untertitel zu übernehmen.
• Bilduntertitel der DVD (VobSubs) fest ins Video einbrennen (sind dann nicht mehr
ausblendbar).
• VobSubs als dynamische (ausblendbare) Untertitel übernehmen.
• Bilduntertitel in Text umwandeln und in dieser dynamischen Form übernehmen.
Wann ist denn was sinnvoll? Das kommt sehr darauf an, wie unser fertiger Film ausse-
hen soll. Wenn wir uns auf eine Tonspur beschränken, können wir Szene/Forced-
Untertitel (wenn der Film überhaupt solche hat) der Einfachheit halber fest ins Bild
einbrennen. Bei mehreren Tonspuren in verschiedenen Sprachen bietet sich auch hier
das dynamische Einbinden an, um später die Untertitel passend zur jeweiligen Spra-
che vorrätig zu haben. Für komplette Dialog-Spuren ist die dynamische Methode
dagegen immer erste Wahl, um den Film auch einmal ohne Untertitel anschauen zu
können.
Ich mag eingebrannte Szene-Untertitel auch bei einsprachigen Filmen nicht, da die Schrift
meistens doch spürbar unter dem Hochzoomen aufs Vollbild leidet. Ein Textuntertitel,
der mit einer TrueType-Schrift in passender Größe dargestellt wird, sieht deutlich saube-
rer aus. Zweiter Vorteil: Dynamische Untertitel müssen nicht direkt im Bild erscheinen,
sondern können in den schwarzen Balken über/unter dem Video eingeblendet werden.
Der gleichmäßige Hintergrund verbessert die Lesbarkeit noch einmal.
Für die beiden dynamischen Varianten haben wir zusätzlich die Möglichkeit, die
Untertitel als extra Datei zu speichern oder als Untertitel-Spur ins fertige Video zu
muxen. Die extra Datei hat den Nachteil, dass wir den Film nicht gut verpackt als ein-
32 Brother Johns gesammeltes Encodingwissen

Version 16. Juni 2005 2.4 Untertitel: Eine Einführung
zelne Datei vorliegen haben. Außerdem müssen die Untertitel-Dateien genau richtig
benannt werden (meistens genauso wie die Filmdatei), damit sie der Player automa-
tisch erkennt. Das Muxen vermeidet diese Probleme, deswegen würde ich separate
Untertitel-Dateien nach Möglichkeit vermeiden. Allerdings lassen sich mit Gordian
Knot nur Text-Untertitel muxen, keine VobSubs. Manuell stellt das aber kein Problem
dar.
Mit diesem Grundwissen können wir uns jetzt an die Verarbeitung wagen. Das
nächste Kapitel beschäftigt sich mit fest im Bild eingebrannten Untertiteln, das fol-
gende dann mit dynamischen, die sich ein- und ausblenden lassen.
2.4.1 Vorbereiten von festen Untertiteln
Feste Untertitel sind permanent im Video verankert und nicht mehr ausblendbar.
Damit wollen wir uns jetzt beschäftigen. Ausblendbare (dynamische) Untertitel
behandelt das nächste Kapitel.
Wir starten VobSub, entweder über Gordian Knot, Register
Subtitles/Chapters und den Configure-Button links
oben, oder über Start / Ausführen mit diesem Befehl:
rundll32.exe vobsub.dll,Configure.
Über den Open-Button unten links gelangen wir in den Öff-
nen-Dialog, stellen bei Dateityp auf Ifo and vobs, for
creating idx/sub um und wählen die vom Ripper
erstellte ifo-Datei aus, die sich vts_01_0.ifo oder ähnlich
nennt. Es folgt ein Fenster, in dem wir den Speicherort der
Untertitel angeben. Dann erscheint das Fenster in Abb. 2.35.
Im Bereich oben rechts stehen die Untertitel, die aus den VOBs gerippt werden sol-
len. Alles, was wir nicht beim Rippen von der DVD gezogen haben, können wir
schon mal mit dem <-- Button abwählen. Wer genau weiß, in welcher Spur »seine«
Untertitel liegen, kann auch gleich nur diese eine
wählen. Wenn wir fertig sind, klicken wir auf Ok.
VobSub zieht jetzt die Untertitel aus den VOBs
heraus und schreibt sie in eine sub-Datei. Zusätzlich
wird eine idx-Datei erstellt, die alle Zeitmarken ent-
hält, an denen Untertitel auftauchen sollen. Dann
befinden wir uns wieder im Hauptfenster.
Normalerweise blendet VobSub jeden Untertitel kurz ein und wieder aus. Die Stan-
dard-Einstellung von 50ms sieht man kaum, sie lässt das Auftauchen und Verschwin-
Brother Johns gesammeltes Encodingwissen 33
Abbildung 2.35
Abbildung 2.36

2.4.1 Vorbereiten von festen Untertiteln Version 16. Juni 2005
den der Untertitel aber nicht ganz so hart erscheinen wie ohne Fade. Ändern lassen
sich die zwei Werte über Fade in/out in Abb. 2.36. Danach Ok klicken.
Nun öffnen wir mit einem Texteditor die idx-Datei. Sie nennt sich vts_01_0.idx oder
ähnlich, jedenfalls mit dem _0 hinten dran. Jetzt wird wichtig, wie Dialog- und Szene-
Untertitel gespeichert sind.
Dialog- und Szene-Untertitel in verschiedenen Spuren
Jede der vielen Zeilen in Abb. 2.37 stellt eine Zeitmarke dar, an der ein Untertitel
erscheint. Wir suchen die richtige Sprache aus den Daten oberhalb heraus. Gibt es
mehrere Spuren für eine Sprache, ist ein bisschen Detektivarbeit angesagt. Die Spur
mit den kompletten Untertiteln dürfte ziemlich umfangreich sein, die mit den Szene-
Untertiteln müsste recht kurz ausfallen. Haben wir die richtige Spur gefunden, dann
merken wir uns die Zahl hinter index und suchen die Zeilen wie in Abb. 2.38 (direkt
über der ersten Untertitel-Spur). Hinter langidx tragen wir die gemerkte Zahl ein.
Dialog- und Szene-Untertitel in einer Spur (Forced Subs)
Auch in diesem Fall suchen wir erst einmal wie oben die passende Sprache heraus und tra-
gen die index-Nummer bei langidx ein. Dann springen wir zu den Zeilen in Abb. 2.39.
Da ersetzen wir das OFF durch ON, um die Forced Subs einzuschalten. Fertig. Zum
Schluss die idx-Datei speichern. Damit sind die Untertitel erst einmal fertig.
34 Brother Johns gesammeltes Encodingwissen
Abbildung 2.39
Abbildung 2.38
Abbildung 2.37

Version 16. Juni 2005 2.4.2 Erzeugen von dynamischen Text-Untertiteln
2.4.2 Erzeugen von dynamischen Text-Untertiteln
Dynamische Untertitel bestehen entweder aus Bildern in Form von VobSubs oder aus
Text. VobSubs haben wir schon im letzten Kapitel besprochen. Das Vorgehen dort ist
immer gleich, egal ob wir sie ins Video codieren oder als eigene Spur muxen wollen.
Im zweiten Fall müssen wir auf das Muxing mit VirtualDubMod verzichten (das
unterstützt keine VobSubs) und je nach Container (vgl. S. 42) mkvmerge (für
Matroska) oder AVI-Mux GUI (für AVI) verwenden. OggMedia unterstützt keine Vob-
Subs.
In diesem Kapitel kümmern wir uns um Text-Untertitel. Das benötigte Programm
heißt SubRip. Dort gelangen wir über Options / Global Options in diesen Dialog:
Mit einem Haken bei Forced subtitles only in Abb.
2.40 können wir, wie mit VobSub, aus einer kompletten
Untertitelspur nur die Szene-Untertitel herausziehen,
wenn die nicht in einer extra Spur gespeichert sind.
Im Hauptfenster rufen wir mit dem VOB-Button den Öffnen-Dialog (Abb. 2.41) auf. Am
einfachsten ist es nun, mit Open IFO die vom Ripper erstellt Ifo-Datei zu öffnen.
Alternativ können wir auch mit Open Dir die VOBs
direkt laden. Vorteil der ersten Methode ist, dass dann
im Dropdown-Feld darüber die Untertitelspuren richtig
bezeichnet werden. Diese Infos stehen nämlich in der
Ifo-Datei, nicht in den VOBs. Im Dropdown-Feld stellen
wir die gewünschte Sprache ein und widmen uns dann
der rechten Seite des Fensters (Abb. 2.42).
Last Time Code muss Null sein. Steht hier ein Wert,
addiert ihn SubRip zu jeder Zeitmarke dazu, was zu
asynchronen Untertiteln führt.
Da wir eine Textdatei erzeugen wollen, die Untertitel
auf der DVD aber als Bilder gespeichert sind, muss sie
SubRip per OCR-Texterkennung in Text umwandeln. Dabei erkennt das Programm die
Buchstaben aber nicht wie die professionellen OCR-Programme selbständig, sondern
fragt nach, welches Grafikmuster zu welchem Buchstaben gehört. Das geschieht im
Dialog Abb. 2.43.
Über den rot umrandeten Buchstaben (hier das »H«) ist sich SubRip im Unklaren. Also
geben wir ihm im Eingabefeld in der Mitte den passenden Buchstaben an. Rechts
daneben können wir noch fett, kursiv und unterstrichen als Auszeichnung wählen.
Bei den ersten Untertiteln fragt SubRip noch bei fast jedem Buchstaben nach dessen
Bedeutung. Eben so lange, bis mehr oder weniger jeder Buchstabe des Alphabets
Brother Johns gesammeltes Encodingwissen 35
Abbildung 2.40
Abbildung 2.41
Abbildung 2.42

2.4.2 Erzeugen von dynamischen Text-Untertiteln Version 16. Juni 2005
zweimal (wegen der Groß- und Kleinbuchstaben) vorgekommen und von uns identifi-
ziert ist. Dann geht der Lesevorgang fast automatisch. Nur ab und zu stößt SubRip
noch auf einen unbekannten Buchstaben, macht sich dann aber mit blinkendem Fens-
ter und Sound bemerkbar, wir können also zwischendurch ruhig am Computer wei-
terarbeiten. Viel länger als zehn Minuten dürfte der Vorgang insgesamt nicht dauern.
Wenn SubRip den letzten Untertitel erkannt hat, landen wir im Editor-Fenster, das
sich am unteren Rand des Hauptfensters öffnet. Wer später noch Untertitel in anderen
Sprachen rippen will, sollte jetzt im Hauptfens-
ter mit Characters Matrix / Save Charac-
ters Matrix File die gerade beim Rippen
erstellte Zeichen-Matrix sichern. In der sind die
Informationen enthalten, welches Grafikmuster
zu welchem Buchstaben gehört. Damit entfällt
bei allen weiteren Untertiteln das erneute Einge-
ben der richtigen Buchstaben. Aber Achtung: Da
die Schriftart der Untertitel von DVD zu DVD
unterschiedlich ist, gilt eine Zeichen-Matrix immer nur für die gerade gerippte DVD.
Für einen anderen Film müssen wir die Buchstabenerkennung wieder von vorne
durchführen.
Damit zurück zum Editor-Fenster, in dem wir den gerade gerippte Untertitel in Text-
form (genauer: im SubRip-Format) sehen (Abb. 2.44).
Ich gehe davon aus, dass wir die Untertitel-Spur am Ende auch im SubRip-Format
speichern wollen. Dann können wir (1) ignorieren. Die richtige Bildrate (die uns
DGIndex verraten hat) müssten wir dort nur
einstellen, wenn wir die Untertitel in einem
Frame-basierten Format wie MicroDVD spei-
chern wollten. Mit dem Button (2) lassen sich
die gröbsten Fehler der Texterkennung korri-
gieren. Die ist zwar recht gut, aber von fehler-
frei weit entfernt. Bei (3) lassen sich Zeitkorrekturen vornehmen, wenn der Untertitel
nicht synchron zum Film läuft. Das dürfte aber kaum vorkommen, wenn Untertitel
und Film direkt von der DVD stammen. Mit (4) könnten wir die Untertitel in ein ande-
res Format konvertieren und (5) dient zum Splitten der Untertitel in mehrere Dateien.
Nötig ist das nur, wenn wir die Untertitel in einer externen Datei abspeichern (ansons-
ten wird das Splitten später zusammen mit dem gesamten Film erledigt), und das wie-
derum dürfte nur nötig sein, wenn der Standalone-Player mit Untertitelspuren Stress
macht. Da Standalone-Player im Encodingwissen kein Thema sind, bleibt Button (6),
der die aktuelle Untertitel-Datei speichert. Das sollten wir natürlich nicht vergessen.
36 Brother Johns gesammeltes Encodingwissen
Abbildung 2.43
Abbildung 2.44

Version 16. Juni 2005 2.4.2 Erzeugen von dynamischen Text-Untertiteln
Wenn wir weitere Untertitel erkennen wollen: nach dem Speichern das Editorfenster
über das Papierkorb-Symbol (7) leeren, mit dem VOB-Button den Öffnen-Dialog aufru-
fen, die neue Untertitelspur auswählen und auf der rechten Seite des Fensters oben
die Character-Matrix-Datei laden und mit Reset den Timecode nullen, sonst passen
die Zeitmarken nicht mehr.
Ganz zum Schluss bleibt nur noch, die Untertitel-Spur(en) in eine Textverarbeitung zu
laden und durch die Rechtschreibprüfung zu jagen. Denn – wie gesagt – die Texter-
kennung ist zwar sehr gut, aber bei weitem nicht fehlerfrei. Beim Abspeichern müssen
wir dann nur darauf achten, dass wir die Datei auch wieder als reinen Text sichern,
denn mit Untertiteln im StarOffice- oder Word-Format kann kein Player etwas anfan-
gen. ;-)
Brother Johns gesammeltes Encodingwissen 37


Teil 3 Encodieren mit Gordian Knot
Teil 3
Encodieren mit Gordian Knot


Version 16. Juni 2005 3.1 Gordian Knot und Codecs konfigurieren
3.1 Gordian Knot und Codecs konfigurieren
Nach dem ersten Start von Gordian Knot wechseln wir in das Register Program
Paths und erklären GKnot, wo die verschiedenen Programme liegen. Die Don’t
Check-Checkbox verhindert, dass GKnot nach dem entsprechenden Programm sucht
und sich beschwert, wenn kein Pfad dafür angegeben ist. Den Haken setzen wir bei
allen Tools, die wir nicht verwenden und deshalb nicht installiert haben. Nandub ist
ein Kandidat dafür, denn das bräuchten wir nur fürs DivX-3.11-Encoding. Dann wech-
seln wir ins Register Options.
Wichtig ist hier zuerst wie in Abb. 3.1 der fehlende Haken bei Use advanced Save-
AVS window. Nicht, dass das erweiterte Fenster schlecht wäre. Ich mag es sogar sehr
gerne. Aber alles, was wir hier im Encodingwissen bespre-
chen, bietet aber auch das einfachere Fenster. Und das
lässt sich schön kompakt mit einem einzelnen Screenshot
darstellen. Also raus mit dem Haken. Die restlichen Optio-
nen dürften einigermaßen selbsterklärend sein. Mit den
Advanced Tabs sind die Registerkarten fürs DivX-3.11-Encoding gemeint. Vielleicht
sollte man die langsam als »obsolete tabs« bezeichnen ;-). Deutlich interessanter wird
es dann auch bei den Default codec settings (Abb. 3.2).
Die in diesem Teil des Fensters getroffenen Einstellungen gelten als Standard für alle
Encodings, können aber im Einzelfall auch wieder überschrieben werden.
Das Video wird unabhängig vom Codec in min-
destens zwei Durchgängen (Passes) codiert. Im
ersten Durchgang sammelt der Codec Informa-
tionen über das Video ohne den Film schon
wirklich zu encodieren. Aus diesen Informatio-
nen wird eine möglichst gute Verteilung der verfügbaren Bitrate berechnet und im
zweiten Durchgang der Film erzeugt. XviD ist an dieser Stelle fertig. Bei DivX sind
noch zusätzliche Durchgänge möglich, um die Qualität weiter zu steigern.
DivX unterstützt prinzipiell unendlich viele Passes, XviD beschränkt sich auf zwei. Ist
das nicht ein Nachteil? Nein. XviD bearbeitet in den beiden Durchgängen das Video so
intensiv und ausgeklügelt, dass weitere Passes gar nicht nötig sind. DivX dagegen
erreicht sein Ziel über kontinuierliche Verbesserungen, also zusätzliche Passes.
Für beide Codecs konfigurieren wir separat 1st und 2nd bzw. Nth Pass. Bei DivX
haben wir zusätzlich die Möglichkeit, für den allerletzten Durchgang noch einmal ver-
änderte Einstellungen zu wählen.
Bleiben die Credits, also der Abspann des Films. Da es sich dabei meistens nur um weiße
Laufschrift auf schwarzem Hintergrund handelt, können die Credits viel stärker kompri-
Brother Johns gesammeltes Encodingwissen 41
Abbildung 3.1
Abbildung 3.2

3.1 Gordian Knot und Codecs konfigurieren Version 16. Juni 2005
miert werden als der restliche Film. Für XviD kümmert sich Gordian Knot um die richtige
Konfiguration, DivX-Credits konfigurieren wir über den Credits-Button selbst.
Details zur Codec-Konfiguration gibt’s in den Kapiteln weiter unten.
Damit sind wir mit der Grundkonfiguration fertig und können ins Register Bitrate
wechseln, um uns über gewünschten Container und Codec Gedanken zu machen.
3.2 Auswahl von Container und Codec
Die Container
Jeder Anfänger stolpert recht bald über den Begriff Container. Die meisten dürften
keine genau Vorstellung haben, was damit gemeint ist. Bildlich gesprochen stellt der
Container die Schuhschachtel dar, in der Filmrolle und Tonband aufbewahrt werden,
also die Verpackung um Bild und Ton außen herum. Das Format des Containers lässt
noch nicht unbedingt auf das Format des Inhalts schließen. Begriffe wie AVI-Video sind
streng genommen nicht richtig und auch nicht besonders aussagekräftig: AVI ist kein
Video- sondern ein Container-Format. Innerhalb der AVI können Bild- und Tonspuren
verschiedenster Formate liegen. Möglichkeiten für das Bild sind natürlich XviD, DivX
und x264, aber auch Huffyuv oder Indeo und viele andere. Analog gilt die Vielfalt für
den Ton. Von MP3 bis AC3 ist eine ganze Reihe von Formaten denkbar.
Exakt müsste man also beispielsweise von XviD und MP3 in AVI sprechen. Da das hef-
tig umständlich ist, werden im Alltag die Begriffe wild durcheinander geworfen. Man
sollte sich trotzdem immer im Klaren darüber sein, was eigentlich dahinter steckt.
Sehen wir uns also die einzelnen Container etwas näher an.
Audio/Video Interleave (AVI)
Dieser Container ist der älteste, der von Gordian Knot unterstützt wird, und gleich-
zeitig noch immer der am weitesten verbreitetste. Allerdings merkt man ihm sein
Alter immer deutlicher an. Die gängigsten AVI-Implementierungen unterstützen nur
Audio mit konstanter Bitrate wie CBR MP3 oder Wave. Für VBR MP3 und AAC exis-
tieren gut funktionierende Tricks. Vorbis ist nicht möglich. AVI unterstützt einigerma-
ßen Untertitel, allerdings keine Kapitel.
42 Brother Johns gesammeltes Encodingwissen
Abbildung 3.3

Version 16. Juni 2005 3.2 Auswahl von Container und Codec
OggMedia (OGM)
Da Vorbis in AVI unmöglich ist, warum sollte nicht der umgekehrte Weg funktionie-
ren: also eine AVI in den Ogg-Container zu packen? Das Ergebnis heißt OggMedia
und unterstützt natürlich Vorbis, genauso wie MP3, AC3, DTS und AAC. Untertitel
und Kapitel sind auch kein Problem.
Allerdings ist OGM ein aus der Not geborenes Format. Es existiert keine Dokumenta-
tion dafür und die Entwicklung steht seit einiger Zeit still. Durch das Aufkommen von
Matroska und MP4 stellt sich immer mehr die Frage, wozu OGM noch gebraucht
wird.
Matroska (MKV)
Das ambitionierte freie Containerprojekt von www.matroska.org ist mit dem Anspruch
angetreten, irgendwann AVI zu ersetzen. Das Potenzial dazu hat der Container alle-
mal: Er unterstützt selbstverständlich eine Vielzahl Audio- und Videoformate, natür-
lich auch Untertitel und Kapitel. Das nächste große Feature könnten Menüs wie auf
der DVD werden. Was bisher fehlt ist die breite Unterstützung durch die Medienin-
dustrie. Besonders eine Matroska-Unterstützung in Standalone-Playern wäre wün-
schenswert, die möglicherweise demnächst in einem ersten Player verfügbar sein
wird.
Empfehlung:
Für Standalone-Player bleibt nur eine Wahl: AVI und in Zukunft wahrscheinlich auch
MP4 und mit etwas Glück Matroska. Aktuell gibt es noch keine echte Alternative zu
den mehr oder weniger umfassenden Fähigkeiten so genannter DivX-fähiger Standa-
lones.
Wer sich auf seinen Computer verlässt oder über irgend eine TV-Out-Konstruktion
den Computer an den Fernseher hängt, dem stehen alle Möglichkeiten offen. Das
heißt, die Wahl hängt hauptsächlich von den benötigten Features und dem persönli-
chen Geschmack ab. – Ach, was sag ich! Matroska wird sie alle in die Tasche
stecken! :-) Soll heißen, ich habe meine Wahl getroffen.
Brother Johns gesammeltes Encodingwissen 43

3.2 Auswahl von Container und Codec Version 16. Juni 2005
Die Codecs
DivX ;-) 3.11
So heißt der gehackte MS MPEG4v3-Codecs. Der Hack bestand darin, den Codec von
seiner Bindung an den nachteiligen ASF-Container zu befreien. Im Gespann mit Nan-
dub (was dann unter der Bezeichnung SBC läuft) hat DivX ;-) die Massenbewegung
um digitales Video ausgelöst.
Das SBC-Encoding ist gerade für Anfänger unübersehbar kompliziert. Moderne
Codecs bieten auf einfachere Weise bessere Ergebnisse, weshalb DivX ;-) inzwischen
als veraltet gilt. Dazu kommt, dass MS MPEG4v3 trotz des Namens nicht standard-
konform ist. DivX ;-) erzeugt also keine MPEG-4-kompatiblen Videostreams. Und
wegen seines Charakters als Hack einer Microsoft-Software steht der Codec rechtlich
auf wackligem Terrain.
Im Encodingwissen werden wir uns mit DivX ;-) nicht beschäftigen.
DivX 5
Der offizielle und legale Nachfolger von DivX ;-) hat seine Wurzeln im DivX 3.11, ist
allerdings von Grund auf neu programmiert und wird kommerziell von DivX Net-
works vertrieben. Er bringt gute Qualität und lässt sich recht einfach konfigurieren,
arbeitet allerdings eher langsam.
XviD
In Zeiten von DivX 4 hat sich XviD als eigenständiges Projekt abgespalten. Der Codec
ist nichtkommerziell und sein Quellcode auf www.xvid.org frei zugänglich. XviD wird
von einem enthusiastischen (und verdammt fähigen!) Team von Programmieren in
deren Freizeit weiterentwickelt. Spätestens seit der Version 1.0 gilt er DivX gegenüber
in Qualität und Geschwindigkeit als überlegen. Allerdings kann sich gerade der
Anfänger leicht in den vielen Einstellungsmöglichkeiten verirren.
x264
Sowohl XviD als auch DivX 5 erzeugen Video nach dem Standard MPEG-4 Part 2, bes-
ser bekannt als MPEG-4 Advanced Simple Profile, kurz ASP. x264 verwendet auch
MPEG-4, allerdings einen anderen Teil des Standards: Part 10. In Anlehnung an die
Langform von AAC hat der den Namen Advanced Video Coding erhalten, kurz AVC
oder auch H.264, wenn man nach der Dokumentnummer der ITU-Organisation geht.
AVC ist zur Zeit das Beste, was MPEG-4 in Sachen Videocodierung zu bieten hat. Wie
44 Brother Johns gesammeltes Encodingwissen
Abbildung 3.4

Version 16. Juni 2005 3.2 Auswahl von Container und Codec
viel Potenzial darin steckt, sieht man am jüngsten Doom9-Codecvergleichstest. Neros
AVC-Encoder konnte sich an die Spitze setzen, noch vor den weiter entwickelten und
besser getunten ASP-Codecs. Wer keine Lust hat, für Nero-AVC Geld auszugeben,
kann zu x264 greifen, der ähnlich wie XviD als Open-Source-Projekt entwickelt wird.
x264 ist neu und mitten in der Entwicklung. Deshalb sollten wir, wenn wir ihn ver-
wenden, sämtliche Videosoftware auf dem aktuellsten Stand halten. Das gilt auch für
Player und Decoder! Apropos Decoder: ffdshow verrichtet bei mir mal wieder gute
Dienste.
Empfehlung
Der alte Hase, der seit 1999 schon Videos codiert, greift vielleicht noch zu DivX 3.11.
Alle anderen sollten sich an den neueren DivX oder XviD halten. Die Wahl hängt
dabei nicht unwesentlich von persönlichen Vorlieben ab.
Wer sich wenig Gedanken machen will – zwei oder drei Optionen einstellen und losle-
gen – der ist mit DivX gut beraten, sollte allerdings etwas Geduld mitbringen, da DivX
in Sachen Geschwindigkeit nicht besonders glänzt. Wer maximale Bildqualität heraus-
holen will und bereit ist, sich dafür auch mit den Hintergründen der ganzen Einstel-
lungen zu beschäftigten, dürfte an XviD mehr Freude haben. Als Bonus kommt die
spürbar höhere Geschwindigkeit des freien Codecs dazu.
Mit x264 habe ich noch zu wenig Erfahrung, um eine Empfehlung abgeben zu können.
Die Entwicklung ist jedenfalls weit genug fortgeschritten, um ihn nicht nur für Tests,
sondern auch für ernsthafte Backups zu verwenden. Bis zur unerschütterlichen Zuver-
lässigkeit eines XviD hat er trotzdem noch ein ganzes Stück Weg vor sich. Als Anfän-
ger sollte man deshalb vielleicht erst einmal etwas Erfahrung sammeln und dann wie-
der zu x264 zurückkehren. Außerdem dürfen wir nicht vergessen, dass AVC unabhän-
gig vom genauen Codec sowohl beim Encodieren als auch beim Decodieren mehr
Rechenleistung schluckt als ein ASP-Codec.
3.2.1 Konfiguration des XviD-Codecs
XviD 1.1 ist ein sehr genau konfigurierbarer Codec. Man könnte Bücher darüber
schreiben, wann welche Kombination von Optionen sinnvoll ist. Um den Guide nicht
ausufern zu lassen, erkläre ich die einzelnen Einstellungen nur kurz. Wer tiefer ein-
steigen will, dem kann ich nur Selurs »Wissenswertes rund um XviD« und crusty’s
(englische) XviD-FAQ ans Herz legen.
Brother Johns gesammeltes Encodingwissen 45

3.2.1 Konfiguration des XviD-Codecs Version 16. Juni 2005
Einstellungen für den 1st Pass
Profile und deren Level schalten einzelne Optionen des
Codecs frei oder sperren sie, um Konformität zu den
gleichnamigen MPEG-4-Profilen zu gewährleisten. Für
einen normalen DVD-Rip bietet sich wie in Abb. 3.5 AS @
L5 (Advanced Simple, Level 5) an. Über den More-Button erreichen wir den Dialog
für die Feineinstellungen in Abb. 3.6.
Der Quantization type bestimmt die Matrix, die beim Encodieren verwendet wird.
MPEG erzeugt ein etwas schärferes Bild auf Kosten der Kompression und eignet sich
eher für die höheren Datenraten von 2-CD-Rips. H.263 ergibt dagegen ein etwas wei-
cheres Bild und erhöht damit die Kompression ein
wenig; geeignet eher für die niedrigen Datenraten von 1-
CD-Rips.
In sehr hellen und sehr dunklen Bereichen des Bilds
nimmt das menschliche Auge weniger Details wahr. Das
macht sich Adaptive Quantization zu nutze und
komprimiert solche Bereiche stärker, um die eingesparte
Datenrate an Stellen zu verwenden, die es nötiger
haben. Gerade bei geringen Bitraten macht sich das posi-
tiv bemerkbar.
Quarter Pixel erhöht die Genauigkeit, mit der Bewe-
gungen gespeichert werden, von einem halben auf ein
Viertel Pixel. Das wirkt sich positiv auf Details und Schärfe aus, deshalb sollten wir
QPel normalerweise einschalten.
Global Motion Compensation versucht die Kompression zu erhöhen, indem es nach
gemeinsamen Bewegungsvektoren in der Szene sucht. Zooms und Kameraschwenks
bieten sich dafür besonders an. Ob GMC wirklich spürbare Unterschiede bringt, ist
nicht ganz unumstritten. Aktivieren sollten wir es v. a. dann, wenn wir Qualität um
jeden Preis wollen. Dann wählen wir später auch einen hohen VHQ-Wert in den
Advanced Options.
Sowohl QPel als auch GMC bremsen nicht nur den Encoding-Vorgang, sondern benö-
tigen auch beim Abspielen Rechenleistung. Auf alten Rechnern (500 MHz abwärts)
sollten wir uns deshalb besonders den gemeinsamen Einsatz gut überlegen. Auch
Standalone-Player kommen oft mit beiden nicht zurecht.
Um B-VOPs (technisch für B-Frames) zu verstehen, müssen wir einen kleinen (und
vereinfachten) Ausflug in die Tiefen der Videokompression unternehmen. Es gibt in
einem XviD-Stream drei Arten von Einzelbildern: I-Frames, P-Frames und B-Frames.
I-Frames (Intra-Frames) heißen auch Keyframes und sind vollständige Einzelbilder,
46 Brother Johns gesammeltes Encodingwissen
Abbildung 3.5
Abbildung 3.6

Version 16. Juni 2005 3.2.1 Konfiguration des XviD-Codecs
vergleichbar mit einem Jpeg-Bild. P-Frames (Predicted Frames) sind keine vollständi-
gen Einzelbilder, sondern enthalten nur die Unterschiede zum vorhergehenden Bild,
wodurch sie mit weniger Platz auskommen. B-Frames (Bidirectional Frames) sind eine
Art erweiterter P-Frames. Sie beziehen sich nicht nur auf das Bild vorher, sondern
auch auf das nachfolgende Bild. Dadurch können B-Frames ohne Qualitätseinbußen
deutlich höher komprimiert werden.
B-Frames sollten wir ohne guten Grund nicht abschalten. Max consecutive B-VOPs
gibt an, wie viele B-Frames maximal direkt hintereinander stehen dürfen. Mit der
Standardeinstellung 2 wäre also eine solche Bildsequenz möglich: IPBBP, bei 3 wären
es dann IPBBBP usw. Wichtig: Die Einstellung definiert nur das Maximum. 2 bedeutet
also nicht, dass immer zwei B-Frames hintereinander stehen. Es heißt nur, dass niemals
mehr als 2 aufeinander folgen dürfen. Innerhalb dieser Grenze berechnet XviD dann
die günstigste Möglichkeit. Die Standardeinstellung ist ein sinnvoller Wert, nur für
Standalone-Player müssen wir evtl. auf 1 herunter gehen.
Quantizer ratio und Quantizer offset bestimmen, wie hoch B-Frames im Ver-
gleich zu P-Frames komprimiert werden. Die Standards
sind brauchbare Werte. Ohne einen Batzen Hintergrund-
wissen sollten wir die beiden lieber in Ruhe lassen.
Packed Bitstream bestimmt, wie die B-Frames in der
Videodatei gespeichert werden und sollte normaler-
weise ausgeschaltet sein. Ausnahme sind wieder einmal die Standalones, die bei deak-
tiviertem Packed Bitstream gerne Probleme machen.
Damit ist dieses Fenster abgehandelt und wir können zurück in den Hauptdialog
(Abb. 3.7). Mit Twopass – 1st pass stellen wir den ersten Durchgang ein und rufen
über den More-Button die Details auf (Abb. 3.8).
Im angegebenen Stats file werden die Informationen aus dem 1st Pass gespei-
chert, die der 2nd Pass dann weiterverwendet. Full quality first pass aktiviert
sämtliche eingestellten Encoder-Optionen schon im ers-
ten Durchgang. Normalerweise sind hier einige Optio-
nen abgeschaltet (z. B. VHQ), die nur bremsen und im
1st pass noch nichts bringen. Die Option sollten wir nur
dann einschalten, wenn wir die Videodatei des 1st Pass
behalten wollen. Wollen wir aber nicht. Deshalb setzen wir auch den Haken bei Dis-
card first pass. XviD schreibt dann keine komplette Videodatei sondern nur ein
wenig Müll. Das spart Plattenplatz.
Damit kehren wir zurück ins Hauptfenster und kümmern uns um die Zones.
Zones definieren Abschnitte innerhalb des Videos, für die unabhängig eine Reihe von
Optionen definiert werden können. Offensichtlichster Anwendungsbereich für Zonen
sind die Credits. Eine Zone, die sich über den ganzen Film erstreckt, existiert immer.
Brother Johns gesammeltes Encodingwissen 47
Abbildung 3.7
Abbildung 3.8

3.2.1 Konfiguration des XviD-Codecs Version 16. Juni 2005
Über den Zone options-Button (Abb. 3.9) gelangen wir
in den Konfigurationsdialog in Abb. 3.10.
Bei Start frame # tragen wir das Bild ein, bei dem
die Zone anfangen soll. Für die erste Zone ist das 0, der
Filmanfang. Das Ende einer Zone ist immer der Anfang
der darauf folgenden oder das Ende des Films.
Zonen können entweder mit einem konstanten Quanti-
zer (vereinfacht: Kompressionsfaktor) oder einem relati-
ven Gewicht (Weight) versehen sein. 1.00 ist dabei der
Standard. Höher gewichtete Zonen bekommen mehr
Qualität zugeteilt, geringer gewichtete müssen sich mit
weniger zufrieden geben. Im Normalfall können wir
Weight 1.00 einfach übernehmen.
Begin with a keyframe erzwingt am Anfang der
Zone ein I-Frame. Greyscale encoding verwirft alle
Farbinformationen, so dass wir ein Schwarzweiß-Video
bekommen. Chroma optimizer wirkt Pixeltreppchen
an scharfen Kanten entgegen, bremst aber den Encoding-Vorgang etwas. Obwohl ich
mir nicht sicher bin, ob es wirklich sichtbare Verbesserungen bringt, lasse ich die
Option immer eingeschaltet.
Der Cartoon Mode ist nützlich bei Cartoons – wer hätte das gedacht. Cartoon meint
dabei allerdings richtig klassisch gezeichneten Zeichentrick a la Tom & Jerry. Anima-
tionen wie Monster AG gelten für XviD nicht als Cartoon.
Die BVOP sensitivity schließlich wirkt sich darauf aus, wie gern XviD B-Frames
setzt. Positive Werte ermutigen XviD zu mehr B-Frames, negative Werte schrecken
den Codec eher ab. Die 0 können wir als sinnvollen Standardwert stehen lassen.
Normalerweise definieren wir nur eine einzige Zone über den ganzen Film. Um das
Einrichten einer zusätzlichen Zone für die Credits kümmert sich Gordian Knot auto-
matisch.
Über OK gelangen wir zurück in den Hauptdialog und
rufen unten in der Mitte die Advanced options auf
(Abb. 3.11).
Die Motion search precision legt fest, wie intensiv
XviD nach Bewegungen sucht. Es gibt kaum einen
Grund von 6 – Ultra High abzuweichen.
VHQ rechnet für die einzelnen Macroblocks verschie-
dene Szenarien durch und entscheidet sich dann für
das mit der geringsten Anzahl Bits. Generell gilt: Jede
höher der VHQ mode desto besser die Qualität und desto langsamer das Encoding. 1
48 Brother Johns gesammeltes Encodingwissen
Abbildung 3.10
Abbildung 3.11
Abbildung 3.9

Version 16. Juni 2005 3.2.1 Konfiguration des XviD-Codecs
oder 2 bringen im Vergleich zum Bremseffekt den höchsten Qualitätsgewinn. Ich bin
Qualitätsfanatiker genug, um meistens bei der höchsten Einstellung 4 zu bleiben.
Wenn wir GMC aktiviert haben, sollte VHQ nicht abgeschaltet sein.
Use VHQ for bframes too aktiviert den VHQ-Modus auch für B-Frames. Da es sich
dabei immer um VHQ 1 handelt, leidet die Geschwindigkeit wenig. Zwar wären auch
höhere VHQ-Modi für B-Frames möglich. Laut XviD-Entwickler syskin würden die
aber kräftig bremsen und kaum einen spürbaren Effekt auf die Qualität haben.
Use chroma motion veranlasst XviD, bei der Suche nach Bewegung nicht nur die
Helligkeitsinformationen (Luminanz) zu berücksichtigen, sondern auch die Chromi-
nanz (Farbe). Das steigert die Genauigkeit der Ergebnisse und damit die Qualität.
Turbo ;-) beschleunigt die Berechnung von B-Frames und QPel, erreicht dadurch
aber nicht immer das absolute Qualitätsmaximum. Da der Unterschied kaum jemals
sichtbar ist, lasse ich Turbo eingeschaltet.
Von der Frame drop ratio sollte jeder die Finger lassen, der nicht ganz genau weiß,
was er da tut. Auch das Max. I-frame interval kann problemlos auf dem Stan-
dardwert bleiben. An günstigen Stellen setzt XviD sowieso automatisch I-Frames
(Man nennt sie auch Keyframes). Ein sehr niedriger Wert macht höchstens bei Captu-
res direkt in XviD Sinn, die man hinterher noch schneiden will. Denn Schneiden funk-
tioniert nur an I-Frames. Genaueres dazu steht im Splitting-Kapitel ab Seite 69.
Die Optionen auf der Quantization-Seite (Abb. 3.12) sind
sinnvoll eingestellt, so dass wir das meiste einfach über-
nehmen können. Interessant ist nur Trellis quantiza-
tion. Trellis »überdenkt« die einmal getroffene Quantisie-
rungsentscheidung und versucht sie zu verbessern. Hef-
tige Qualitätsgewinne dürfen wir davon nicht erwarten,
andererseits bremst Trellis auch nicht besonders und kann
deshalb bedenkenlos eingeschaltet bleiben.
Auf der Debug-Seite haben wir noch die Möglichkeit, das Statusfenster abzuschalten.
Inzwischen bremst es das Encoding zwar kaum noch, aber wer nicht die ganze Zeit
vor dem Rechner sitzt und die Statistiken bewundert, wird es kaum benötigen.
Und damit ist die Konfiguration des 1st Pass endlich beendet. Keine Angst, der 2nd
Pass geht schneller.
Brother Johns gesammeltes Encodingwissen 49
Abbildung 3.12

3.2.1 Konfiguration des XviD-Codecs Version 16. Juni 2005
Einstellungen für den 2nd Pass
Im Hauptdialog stellen wir wie in Abb. 3.13 Twopass – 2nd pass ein. Da sich Gor-
dian Knot um die richtige Target size kümmert, stürzen uns per More-Button auf
die Details.
Eine kurze Kontrolle kann nicht schaden, ob XviD korrekt den Namen des Stats-Datei
aus dem 1st Pass übernommen hat. Das sollte der Fall sein. Alle Optionen darunter
können wir guten Gewissens auf den Standardwerten belassen. Genauso verändern
wir die restlichen Einstellungen im Vergleich zum 1st Pass nicht. Damit ist die Konfi-
guration des 2nd Pass auch schon abgeschlossen.
3.2.2 Konfiguration des DivX-Codecs
Achtung! DivX 6 unterscheidet sich so stark von seinen Vorgängern, dass er im Moment
noch nicht mit Gordian Knot benutzt werden kann. Um den neuen Codec zu verwenden,
müssen wir das Encoding also manuell mit VirtualDubMod durchführen. Deshalb bleibt
das Kapitel zu DivX 6 so lange im Codec-Archiv, und damit weder in der PDF- noch in
der 7-Zip-Version, bis Gordian Knot angepasst ist.
Einstellungen für den 1st Pass
Zuerst rufen wir über den Select Divx Certified Profile-Button den Profilas-
sistenten von DivX 5.2.1 auf.
Um volle Kontrolle über alle Optionen zu erhalten, müssen wir den Haken bei DivX
Certified entfernen (Abb. 3.14) und damit die Profile deaktivieren. Dann klicken
wir uns auf die nächste Seite weiter.
Was die drei Optionen in Abb. 3.15 im Detail
bedeuten, haben wir schon bei der XviD-Konfigu-
ration gesehen. Bei DivX arbeiten sie prinzipiell
genauso, von einigen Einschränkungen abgesehen.
DivX-GMC benutzt nur einen Warppoint (im Gegensatz zu 3 bei XviD), QPel unter-
scheidet sich wenig. Bidirectional encoding konfiguriert die B-Frames. Off dürfte
sich selbst erklären ;-), Adaptive Single Consecutive entspricht dem verhalten bis-
heriger DivX-Versionen, d. h. mehrere B-Frames hintereinander werden nicht gesetzt.
50 Brother Johns gesammeltes Encodingwissen
Abbildung 3.13
Abbildung 3.14

Version 16. Juni 2005 3.2.2 Konfiguration des DivX-Codecs
Maximal zwei aufeinander folgende B-Frames erlaubt
Adaptive Multiple Consecutive.
B-Frames sollten wir auf jeden Fall aktivieren. Wenn
ich Doom9 durchstöbere, können das ruhig die Mul-
tiple Consecutive sein. Und wer B-Frames wirklich gezielt konfigurieren will,
muss sowieso auf XviD umsteigen. QPel würde ich einschalten, GMC nicht. Achtung:
Für Standalones sollten beide aus bleiben und maximal Single Consecutive B-
Frames verwendet werden.
Damit verlassen wir den Assistenten und kommen wieder auf die General-Seite
(Abb. 3.16). Bei Encode Performance müssen wir
uns entscheiden, ob Geschwindigkeit oder Qualität
wichtiger ist. Standard ist vergleichsweise flott und
bringt durchschnittliche Qualität. Slow bremst deut-
lich ab, belohnt uns aber auch mit höherer Qualität.
Fast ist für ein auf Qualität getrimmtes 2-Pass-Enco-
ding weniger interessant. Eine Einschränkung müs-
sen wir im langsamen Modus hinnehmen: QPel
funktioniert nur mit Standard. Wenn wir Quarter Pixel aktivieren, stellt DivX den
Modus automatisch um und blendet den Schieberegler ab.
Multipass, 1st pass ist die passende Einstellung für den ersten Durchgang. Um
die Bitrate darunter müssen wir uns nicht kümmern, denn die setzt Gordian Knot
automatisch ein.
Und damit weiter zum Video-Register in Abb. 3.17.
Hier sind erst eimal die Psychovisual
Enhancements interessant. Alles andere kön-
nen wir bei den Standards belassen. PVE ver-
sucht die Bildteile zu errechnen, die das
menschliche Auge sowieso nicht wahrnehmen
kann, und lässt diese weg. Die frei werdende Bitrate kann dann für andere Teile des
Bilds verwendet werden.
Der Fast-Modus ist aggressiver als der Slow-Modus, d. h. er bringt mehr, erhöht aber
auch die Gefahr, dass sichtbare Artefakte im Bild auftauchen. Mit Slow sind wir da auf
der sichereren Seite, allerdings um den Preis niedri-
gerer Geschwindigkeit und geringerer Effektivität
der PVE.
Unter Quantization Type in Abb. 3.18 lässt sich
angeben, welche Quantisierungsmatrix DivX ver-
wenden soll. Details dazu haben wir bei der XviD-
Konfiguration schon gesehen. Da MPEG-2 noch nicht
Brother Johns gesammeltes Encodingwissen 51
Abbildung 3.15
Abbildung 3.16
Abbildung 3.17
Abbildung 3.18

3.2.2 Konfiguration des DivX-Codecs Version 16. Juni 2005
richtig ausgereift ist, würde ich vorerst bei H.263 bleiben.
In den Settings setzen wir unten die Haken bei Do not prompt... und Disable
the Feedback window. So überschreibt DivX im 2nd Pass ungefragt die Log-Datei
(was er ja tun soll) und schaltet das Statistik-Fenster während des Encodens ab.
Rotate artwork und Check for new version kann jeder ganz nach seinen Vorlie-
ben setzen. Naja ... das Statistik-Fenster eigentlich auch. :-)
Einstellungen für den Nth Pass
Den Großteil aller Einstellungen lassen wir für alle Durchgänge gleich. Nur auf der
General-Seite ändert sich ab dem 2nd Pass etwas (Abb. 3.19).
Hier stellen wir Multipass, nth pass ein und
setzen die Haken bei Update log file. Die
Aktualisierung der Logdatei ist wichtig, da
dadurch erst die weiteren Qualitätsverbesserun-
gen in den Passes 3 bis n ermöglicht werden.
Da kommt auch die Frage auf, wie viele Durch-
gänge denn sinnvoll sind. Drei Stück hat sich als
vernünftiger Wert durchgesetzt. Mehr Passes
bringen nur noch minimale Qualitätssteigerun-
gen und dürften höchstens bei hoch komprimierten 1-CD-Rips den Zeitaufwand wert
sein.
Zurück zu Gordian Knot: Dort haben wir die Möglichkeit, den letzten Pass noch ein-
mal extra zu konfigurieren. Das ist dann sinnvoll, wenn wir in den ersten Durchgän-
gen mit Encode Performance Standard eher auf Geschwindigkeit setzen und dann
im letzten Durchlauf mit Slow das Video auf Qualität trimmen. QPel-Liebhabern
bleibt diese Möglichkeit natürlich verwehrt.
Einstellungen für Credits
Natürlich vertragen die Credits mit DivX genauso wie mit XviD eine höhere Kom-
pression. DivX hat die Funktionalität, Credits extra zu behandeln, aber nicht einge-
baut. Deshalb übernimmt das Gordian Knot.
Als Modus wählen wir 1-pass quality-based. Den Quantizer stellen wir auf 15
bis 20. Eine Logdatei ist für Credits nicht nötig und um konform zum MPEG-Standard
zu bleiben, sollten wir die anderen Optionen so wählen wie für den restlichen Film
auch.
52 Brother Johns gesammeltes Encodingwissen
Abbildung 3.19

Version 16. Juni 2005 3.2.3 Konfiguration des x264-Codecs
3.2.3 Konfiguration des x264-Codecs
Der x264-Codec entwächst immer mehr den Kinderschuhen und ist schon ein recht
robustes Stück Software. Wir können uns also mit einer Ecke weniger Bastlermentali-
tät als bisher an die Konfiguration wagen. Trotzdem eignet sich nach wie vor Selurs
Wissenswertes rund um x264 sehr gut zum Querlesen.
Einstellungen für den 1st Pass
Wie bei den anderen Codecs auch, interessieren uns die
1-Pass-Einstellungen nicht. Wir klicken also Multipass
an (Abb. 3.20) und wählen First pass. Auch den Fast
first pass können wir ohne Bedenken einschalten.
Diese Funktion beschleunigt ähnlich wie bei XviD den
ersten Durchgang, ohne spürbar negativ auf die Qualität
zu wirken. Den Statsfile name und die Bitrate setzt
Gordian Knot automatisch ein.
Unter Threads können wir die Multiprozessor-Unterstützung einschalten. Einige
Berechnungen werden dann auf den verschiedenen (virtuellen) Prozessoren parallel
abgearbeitet, was die Geschwindigkeit erhöht. Wer einen Pentium 4 mit Hyperthrea-
ding sein Eigen nennt, darf hier 2 eintragen. Wer gar ein echtes Multiprozessorsystem
besitzt, tippt seine Anzahl an Prozessoren ein, allerdings maximal 4. Alle anderen
können die Funktion nicht nutzen und müssen bei 1 bleiben.
Und nun weiter zu den Details im Advanced-Dialog.
AVC besitzt viele Encoding-Features, die wir schon von XviD und DivX kennen. Ein
paar, wie GMC, sind hier nicht verfügbar, dafür hat AVC einige Neuheiten. Kümmern
wir uns zuerst um den oberen linken Teil der Advanced Settings (Abb. 3.21).
Eine AVC-Neuheit heißt CABAC (Context-Adaptive Binary Arith-
metic Coding). Das ist eine Kompressionsmethode, die gerade bei
hohen Datenraten die nötige Bitrate deutlich senken kann. Da
CABAC verlustfrei arbeitet, leidet die Qualität nicht darunter.
Allerdings sinkt die Encodinggeschwindigkeit. Wenn wir nicht
gerade mit einem uralten Rechner ausgerüstet sind, sollte die
Funktion aktiviert bleiben.
Deblocking filter kennen wir bis jetzt nur von Decodern, die damit Blockartefakte
im Bild zu übertünchen versuchen. x264 setzt einen solchen Filter schon beim Enco-
dieren ein, und zwar nachdem ein Bild codiert wurde, aber bevor es als Referenz für
das nächste Bild dient. Dadurch kann Bild 2 mit einer Referenz arbeiten, die weniger
Artefakte enthält. Das tut der Qualität gut. Der Nachteil ist die sinkende Geschwindig-
Brother Johns gesammeltes Encodingwissen 53
Abbildung 3.20
Abbildung 3.21

3.2.3 Konfiguration des x264-Codecs Version 16. Juni 2005
keit, um zwar sowohl beim Encoding als auch beim Decoding. Denn damit Bild 2 kor-
rekt decodiert werden kann, muss das vorangehende Bild in gefilterter Form vorlie-
gen. Das ähnelt einem XviD-Encoding bei dem wir gezwungen sind, beim Anschauen
den Deblocking-Filter zu aktivieren.
Strength und Threshold steuern die Stärke des Filters. Beide Werte sollten wir
aber als Einheit betrachten und auch gemeinsam verändern. Die Normaleinstellung 0
ist ein brauchbarer Standard. Negative Werte führen zu schwächerem Deblocking,
positive zu stärkerem. Für hohe Datenraten bietet es sich an, das Deblocking etwas zu
verringern (etwa auf -2), während für die niedrigen Raten von 1-CD-Encodings etwas
höhere Werte angebracht sein können.
Kommen wir zu Max ref Frames. In XviD und DivX sind P-Frames auf genau ein
Referenzbild beschränkt, und zwar auf das vorangehende Bild. x264 erlaubt auch
mehrere Referenzframes. Wie viele, stellen wir mit Max ref Frames ein. Maximal
dürfen es 16 sein. Allerdings steigert mehr als etwa 5 nur noch die Codierzeit, nicht
mehr die Qualität. Die Einstellung wirkt sich übrigens auch auf B-Frames aus.
Apropos B-Frames (Abb. 3.22): Max consecutive legt die maximale Anzahl aufei-
nander folgender B-Frames fest. Eine 3 heißt, dass nicht mehr als drei B-Frames direkt
hintereinander vorkommen dürfen. Ob diese Zahl auch erreicht wird, bestimmt x264
automatisch je nach Bedarf. 0 schaltet die B-
Frames ganz ab.
Use as reference erlaubt es x264, ein B-
Frame als Referenzframe zu verwenden. Das
erhöht zwar die Anforderungen beim Decoding, sollte aber im Sinn der Qualität akti-
viert werden, wenn es der verwendete Decoder unterstützt. Bei ffdshow z. B. ist das
der Fall.
Ein Haken bei Adaptive verteilt proportional mehr B-Frames an langsame Szenen. Da
sich diese gerade für den B-Frame-Einsatz anbieten, hat das auch Sinn.
Bias geht in eine ähnliche Richtung, beeinflusst aber insgesamt, wie gerne der Codec
B-Frames setzt. Die Funktion ist also mit XviDs BVOP sensitivity vergleichbar.
Werte über 0 drängen x264 häufiger zum B-Frame-Einsatz – ohne allerdings das unter
Max consecutive definierte Maximum zu überschreiten –, Werte unter 0 halten den
Codec eher vom B-Frame ab. Genau wie bei XviD können wir ruhigen Gewissens die
0 stehen lassen.
Im mittleren Teil des Fensters lassen wir die More encoder settings auf der linken
Seite unverändert. Interessanter ist rechts der Ratecontrol-Abschnitt.
B-frames reduction in Abb. 3.23 steuert die Qualität der B-Frames. Der Wert gibt
an, wie viel Prozent relative Bitrate ein B-Frame weniger bekommt als das vorange-
hende P-Frame. Je höher also der Wert, desto stärker werden B-Frames komprimiert.
Gerade bei sehr niedrigen oder sehr hohen Datenraten bietet sich diese Option als
54 Brother Johns gesammeltes Encodingwissen
Abbildung 3.22

Version 16. Juni 2005 3.2.3 Konfiguration des x264-Codecs
Spielzeug an, um die B-Frames ein wenig kleiner oder ein wenig größer werden zu
lassen. Wichtig ist dabei, nicht zu übertreiben, weil zu hohe Werte schnell Artefakte
erzeugen und zu niedrige den Nutzen der B-Frames stark schmä-
lern. Wenn wir uns eine sehr schwache Reduktion leisten können,
sollten wir überlegen, ob wir die B-Frames nicht gleich ganz
abschalten.
Bitrate variability schließlich gibt an, wie stark die Bitrate
über den ganzen Film hinweg schwanken darf. 0 würde zu einem
CBR-Encoding führen, 100 steht für den Constant-Quality-Modus.
Vorsicht bei Änderungen, denn wie genau x264 die gewünschte Dateigröße treffen
kann, hängt nicht zuletzt von dieser Einstellung ab.
Alle anderen Einstellungen sollten immer auf ihren Standards bleiben.
Wenden wir uns dem unteren Bereich des Fensters und Abb. 3.24 zu. x264 erlaubt es,
einen 16 × 16 Pixel großen Macroblock in kleinere Einheiten (Partitionen) zu zerlegen,
um so die Bewegungssuche zu verfeinern. Mit den gezeigten Schaltern können wir
einstellen, welche Zerlegungen für I-, P- und B-Frames erlaubt sind. Die Partitionie-
rung senkt zwar die Encoding-Geschwindigkeit
deutlich, steigert aber gleichzeitig die Kompres-
sion genauso deutlich. Deshalb sollten wir dem
Codec nur mit gutem Grund nicht alle Partitions-
möglichkeiten erlauben.
Chroma ME entspricht XviDs Chroma motion,
d. h. ein gesetzter Haken veranlasst x264 neben den Helligkeitsinformationen (Lumi-
nanz) auch die Farbinformationen (Chrominanz) zu Bewegungssuche zu verwenden.
Meistens reichen zwar die Luminanzinfos aus, da aber die Option die Geschwindig-
keit nicht zu sehr beeinträchtigt, sollte der Haken gesetzt bleiben.
Auf der rechten Seite des Analysis-Abschnitts (Abb. 3.25) konfigurieren wir weiter.
Partition decision quality steuert die die Genauigkeit der Bewegungssuche
innerhalb der Partitionen. Interessant zu wissen ist, dass unabhängig von der Einstel-
lung der letzte Suchdurchlauf immer mit einem Viertel Pixel
Genauigkeit geschieht. D. h. in altgewohnter ASP-Terminolo-
gie, QPel ist immer aktiv. Da uns ja die Qualität am Herzen
liegt, sollten wir 5 (Max Quality) unverändert lassen oder
höchstens auf 4 senken.
ME Method bestimmt den Algorithmus, der zur Bewegungssuche verwendet wird.
Von oben nach unten werden die Methoden immer genauer, aber auch immer langsa-
mer. Der Standard Hexagonal Search ist ein sinnvoller Kompromiss zwischen
Geschwindigkeit und Qualität und sollte immer beibehalten werden. Ungenauere
Modi bieten sich wegen der niedrigeren Qualität nicht an, genauere Modi treiben den
Brother Johns gesammeltes Encodingwissen 55
Abbildung 3.24
Abbildung 3.25
Abbildung 3.23

3.2.3 Konfiguration des x264-Codecs Version 16. Juni 2005
Rechenaufwand im Vergleich zum Qualitätsgewinn einfach zu weit in die Höhe. Des-
wegen ist auch ME Range kaum interessant, wo der Suchradius für den Modus Une-
ven Multi-Hexagon definiert werden kann.
Direct Mode schließlich gibt an, nach welchem Verfahren B-Frames komprimiert
werden. Temporal verwendet zur Komprimierung die zeitlichen Änderungen zwi-
schen den Bildern, Spatial die räumlichen innerhalb des Frames. In der Regel sollten
wir Temporal wählen, da es die höhere subjektive Qualität bietet.
Die Einstellungen für den 1st Pass sind damit abgeschlossen. Bleibt noch kurz der
zweite Durchgang zu konfigurieren.
Einstellungen für den Nth Pass
Wir stellen im Hauptfenster um auf Multipass Nth pass und aktivieren Update
stats file. x264 unterstützt genau wie DivX mehr als zwei Durchgänge. Ob das tat-
sächlich eine Qualitätssteigerung ergibt, die den Mehraufwand rechtfertigt, müssen
wir ausprobieren. Ähnlich wie bei DivX dürften mehr als drei Passes kaum Sinn
haben. Ich selbst bin von XviD verwöhnt und einfach zu faul für mehr als zwei Durch-
gänge :-).
Um die Einstellung der Bitrate kümmert sich Gordian Knot automatisch. Deshalb
überprüfen wir noch, ob die Advanced-Einstellungen mit dem 1st Pass übereinstim-
men und sind auch schon fertig. Noch existiert für x264 keine Möglichkeit, Credits
extra zu encodieren, weshalb wir uns darum keine Gedanken zu machen brauchen.
3.3 Kalkulieren der Bitrate
Im Bitrate-Register von Gordian Knot laden wir unseren Film, wählen den
gewünschten Container und Video-Codec aus und berechnen die Bitrate, mit der spä-
ter encodiert wird.
Mit Open unten links laden wir die von DGIndex angelegte d2v-Datei. Es öffnet sich
ein zusätzliches Fenster mit dem Video. Das ist im Moment noch uninteressant, darf
aber nicht geschlossen werden. Neben dem Open-Button bei FPS sehen wir die Frame-
rate, die mit der aus DGIndex übereinstimmen sollte, und unter Duration steht die
Länge des Films.
Bei Mode oben links stellen wir ein, ob wir die Bitrate oder die endgültige Dateigröße
des Films berechnen wollen. Da die Größe durch die gewünschte Anzahl CDs schon
56 Brother Johns gesammeltes Encodingwissen

Version 16. Juni 2005 3.3 Kalkulieren der Bitrate
feststeht, stellen wir Calculate average bitrate ein. Dann wählen wir Container
und Codec aus (siehe S. 42) und kümmern uns um die endgültige Größe des Films.
Bei Total Size in Abb. 3.26 stellen wir die Rohling-Größe und gewünschte Anzahl
CDs ein. Alternativ können wir auch rechts direkt die gewünschte Größe in MB ange-
ben. Bei mehreren CDs macht es Sinn, die Total
File Size ein paar MByte nach unten zu schrau-
ben. Schließlich müssen wir den Film zum Schluss an
einer sinnvollen Stelle schneiden, um ihn auf die
CDs aufzuteilen. Da schadet es nicht, ein wenig Luft
zu haben. Die Split final file into CDs-Funktion würde das zwar automatisch
übernehmen, achtet dabei aber nur auf die Dateigröße, so dass es schon einmal vor-
kommen kann, dass der Held des Films mitten im Satz unterbrochen wird, weil die
nächste CD fällig wird. Deshalb sollten wir das Splitten immer manuell erledigen.
Der Abschnitt in Abb. 3.27 enthält alle Daten, die außer dem Video auf die Disc müs-
sen. Mit Select wählen wir die erste erstellte Audiospur aus, deren Größe in die Fel-
der darüber übernommen wird. Das Ganze noch ein-
mal für eine eventuelle zweite Audiospur. Der
Files-Abschnitt ist für Dateien gedacht, die zusätz-
lich zum Film auf die Disc sollen, z. B. dynamische
Untertitel oder Special Features von der DVD. Je
mehr hier steht, desto geringer wird natürlich die Qualität des Films, das sollten wir
immer bedenken.
Schließlich wählen wir bei Interleaving (Abb. 3.28) noch die
zum Audio passende Einstellung. Hier geht es um den Platz, den
die Dateistruktur des Containers selbst belegt. Das gewählte
Audioformat und die Anzahl der Tonspuren wirken sich auf den
Platzbedarf aus. Calculate Frame-Overhead berechnet den
Overhead-Anteil, der nicht von den Audiospuren abhängt. Für XviD sollte diese
Option deaktiviert bleiben.
Gordian Knot versteht kein AAC-Audio. Wollen wir trotzdem AAC verwenden, ist vor-
bis eine gute Annäherung für die Berechnung.
Damit sind alle Einstellungen erledigt. Rechts bei Average Bitrate steht jetzt die
Bitrate, mit der GKnot den Film erstellt. Der Wert gibt an, wie viele Kilobits pro
Sekunde im Durchschnitt zur Verfügung stehen. Starke Schwankungen innerhalb des
Videos sind nichts Ungewöhnliches, da der Codec die Bitrate je nach Bedarf verteilt,
schnelle Szenen brauchen für die gleiche Qualität mehr Bits als langsame.
Brother Johns gesammeltes Encodingwissen 57
Abbildung 3.26
Abbildung 3.27
Abbildung 3.28

3.3 Kalkulieren der Bitrate Version 16. Juni 2005
XviD, DivX 5 und x264 rechnen mit 1 Kilobit = 1000 Bits. DivX 3.11 dagegen verwendet
die ungewöhnliche Regel 1 Kilobit = 1024 Bits.
Jetzt können wir uns um die Videospur kümmern. Dazu wechseln wir auf das Regis-
ter Resolution.
3.4 Vorbereiten des Videos
Im Resolution-Register (Abb. 3.29) stellen wir im Abschnitt Input Resolution den
Typ der DVD und die Art des Bildes ein. PAL-DVDs mit einer Auflösung von 720 × 576
Pixeln sind Standard in Europa, Japan und dem
Nahen Osten, NTSC mit 720 × 480 Pixeln findet in
Amerika Anwendung.
Zusätzlich müssen wir zwei Bildformate unterschei-
den. Einmal 4:3, das ist das Format eines ganz nor-
malen Fernsehbildschirms. Kinofilme sind fast
immer im schmalen 16:9 gedreht. Davon gibt es
eine noch schmälere Abart, das 2,35 : 1. Zwischen
den beiden Widescreen-Formaten brauchen wir aber nicht zu unterscheiden. 2,35 : 1
ist auf der DVD als 16:9 gespeichert. Der überschüssige Platz wird mit schwarzen Bal-
ken aufgefüllt.
Aus DGIndex wissen wir schon, welches Format die DVD hat, z. B. PAL 16:9. Das
dürfte für die meisten Region-2-DVDs (Europa) zutreffen.
Die rechte Seite des Resolution-Registers (Abb. 3.30)
ist fürs Cropping zuständig, also für das Wegschnei-
den der schwarzen Ränder um das Video. Wer will,
kann sich auf den Auto Crop-Mechanismus verlas-
sen. Ich traue solchen Automatiken aber grundsätz-
lich nicht so recht über den Weg und mache das Crop-
ping deshalb lieber selbst. Dafür stellen wir auf Pixel. Jetzt nehmen wir uns das Fens-
ter mit dem Video vor, springen dort zu einer möglichst hellen Stelle und schneiden
mit den Reglern im Bild auf der rechten Seite die schwarzen Ränder vollständig weg.
Smart Crop Left-Right und Smart Crop All können wir später nach der Wahl
der endgültigen Auflösung verwenden, um zusätzlich noch so viele Pixel wegzu-
schneiden, dass der unten erklärte Aspect Error 0 wird.
58 Brother Johns gesammeltes Encodingwissen
Abbildung 3.29
Abbildung 3.30

Version 16. Juni 2005 3.4 Vorbereiten des Videos
Anschließend müssen wir im unteren Teil des Fensters (Abb. 3.31) eine geeignete Auf-
lösung wählen. Dazu stellen wir W-Modul und H-Modul beide auf 16. Damit erlaubt
Gordian Knot nur noch Auflösungen,
die sowohl horizontal als auch verti-
kal durch 16 teilbar sind. Beim Ein-
stellen der Auflösung mit dem großen
Schieber müssen wir auf Aspect
Error und Bits/(Pixel*Frame)
achten. Der Aspect Error gibt die
Verzerrung des Bildes gegenüber
dem Ursprungsformat an. Nicht über ± 2 % Fehler ist eine gute Einstellung, denn eine
so geringe Verzerrung macht sich nicht nachteilig bemerkbar.
Das Bits/(Pixel*Frame)-Verhältnis (BPF) gibt an, wie viele Bits zum Encodieren
eines einzelnen Pixels durchschnittlich zur Verfügung stehen. Das heißt, dieser Wert
ist ein (wenn auch ungenauer) Indikator für die Qualität des fertigen Films, da er alle
direkt berechenbaren Einflussfaktoren berücksichtigt (Dateigröße, Filmlänge, Frame-
rate, Auflösung). Allerdings sagt er wenig Definitives über die endgültig sichtbare
Qualität aus. Ein Drama mit vielen langen Dialogen und hauptsächlich langsamen
Szenen braucht für die gleiche sichtbare Qualität einen niedrigeren Wert als ein
schneller Actionstreifen. Sehr nachtlastige Filme geben sich auch mit einem niedrige-
ren Wert zufrieden, da Szenen im hellen Tageslicht viel mehr Details enthalten und
deshalb auch mehr Bits benötigen. Deshalb kann das BPF-Verhältnis immer nur ein
Anhaltspunkt für die sichtbare Qualität sein.
Der Wert sollte in etwa zwischen 0.20 und 0.30 liegen. Deutlich darunter äußert sich in
schlechter Bildqualität, v. a. hässliche Macroblock-Artefakte werden dann sichtbar.
Deutlich darüber erzeugt nur eine größere Datei bei kaum noch höherer Qualität. 1-
CD-Rips orientieren sich in Richtung der 0.20 und 2-CD-Rips in Richtung 0.30. Nie
vergessen sollte man den Richtwertcharakter des BPF-Werts. Ausreißer können durch-
aus vorkommen: z. B. ein Film, der sich schon mit 0,15 zufrieden gibt; oder ein ande-
rer, der erst ab 0,35 keine sichtbaren Macroblocks mehr aufweist. Um solche Abwei-
chungen in den Griff zu bekommen, lernen wir weiter unten mit dem Kompressions-
test noch einen genaueren Qualitätsindikator kennen.
Über den großen Schieberegler müssen wir jetzt eine Auflösung wählen, die einen
akzeptablen Aspect Error mit einem sinnvollen BPF-Wert verbindet. Je kleiner die
Auflösung, desto weniger Details enthält ein Einzelbild unabhängig von jeder Kom-
pression. Abgespielt wird der Film aber wahrscheinlich weiterhin im Vollbild. Es ist
zwar kein Problem, ein Bild so weit zu strecken, dass es den ganzen Bildschirm aus-
füllt, nur lassen sich dadurch die Details nicht zurückgewinnen. Deshalb führt eine
kleinere Auflösung zwar zu einem höheren BPF-Wert, gleichzeitig aber auch zu einem
Brother Johns gesammeltes Encodingwissen 59
Abbildung 3.31

3.4 Vorbereiten des Videos Version 16. Juni 2005
Detail- und damit Qualitätsverlust. Um den nicht zu groß werden zu lassen, sollten
wir Auflösungen unter 512 Pixel in der Horizontalen lieber vermeiden.
Ein Maximum ist einfacher definiert. Spätestens, wenn sowohl Höhe als auch Breite
100 % erreicht haben (sichtbar bei W-Zoom und H-Zoom), verliert eine weitere Steige-
rung ihren Sinn. Da immer die vertikale Auflösung der kleinere Wert ist, brauchen wir
nur auf H-Zoom zu achten. Dieser Wert sollte 100 % nicht überschreiten. Da diese Regel
für einen PAL-Film im 16:9-Format eine Auflösung von um die 1024 × 560 bedeutet,
macht uns sehr wahrscheinlich der beschränkte Speicherplatz schon deutlich früher
einen Strich durch die Rechnung. Zusätzlich braucht ein größeres Bild auch mehr
Rechenleistung beim Abspielen. Für die Realität heißt das, dass wir uns meistens in
der Gegend von 640 Pixeln in der Horizontalen bewegen.
Nun wird es Zeit, den Film in seiner endgültigen Auflösung anzusehen. Dazu stellen
wir im Video-Fenster auf View / Resized um. Das Bild sollte jetzt ohne schwarze
Ränder und ohne Verzerrungen erscheinen. Vorsicht dabei, auch ein verzerrtes Bild
sieht auf den ersten Blick gern recht normal aus. Wenn es noch nicht passt, ist wahr-
scheinlich die Input Resolution und/oder die Input Pixel Aspect Ratio ver-
kehrt eingestellt.
Falls wir dynamische Untertitel und/oder Kapitel einbinden wollen, wechseln wir jetzt
ins Register Subtitles/Chapters. Ansonsten können wir gleich mit der Filterkonfi-
guration fortfahren.
3.5 Dynamische Untertitel und Kapitel einbinden
Im Register Subtitles/Chapters haben wir die Möglichkeit, SubRip-Untertitel und
Kapitel hinzuzufügen.
Unter SRT Subtitles (Abb. 3.32) können wir mit
dem Select-Button eine SubRip-Datei laden. Lei-
der unterstützt Gordian Knot im Moment nur eine
einzelne SubRip-Spur. Sollen es mehr werden,
müssen wir die nach dem Encoding manuell einbinden. Das gleiche gilt für dynami-
sche VobSubs. VirtualDubMod kann mit denen nichts anfangen, und da Gordian Knot
auf VDubMod aufbaut, bleibt uns auch hier nur, später selbst Hand anzulegen.
Für die Kapitel ist die rechte Seite des Registers zuständig (Abb. 3.33). Über Load
laden wir die von Chapter-X-tractor erzeugte Textdatei mit den Kapitelmarken.
60 Brother Johns gesammeltes Encodingwissen
Abbildung 3.32

Version 16. Juni 2005 3.5 Dynamische Untertitel und Kapitel einbinden
Im großen Fenster über dem Load-Button können
wir die Kapitel bearbeiten. Wenn wir die Zeitmar-
ken anpassen, ist Vorsicht geboten, dass die Rei-
henfolge gewahrt bleibt, also nicht z. B. das fünfte
Kapitel früher beginnt als das vierte. Nicht wun-
dern, wenn der Load-Button für den AVI-Contai-
ner deaktiviert bleibt. Das ist ganz normal, denn
AVI unterstützt keine Kapitelinformationen.
3.6 Abschließende Arbeiten und Encoding
Filter konfigurieren
Im Video-Fenster (Abb. 3.34) müssen wir uns entscheiden, ob wir den Abspann mit
anderen Einstellungen encoden als den Rest des Films. Wenn der Abspann nur aus
weißer Laufschrift auf schwarzem Hinter-
grund besteht, können wir ihm deutlich weni-
ger Bits gönnen als dem Film, ohne dass sich
die niedrigere Qualität zu deutlich bemerkbar
macht. Dadurch wird der Abspann kleiner und
für den Rest bleibt mehr Platz übrig. Besteht
der Abspann aber aus mehr als Laufschrift
(z. B. bei der Monster AG), sollten wir die Fin-
ger von der Funktion lassen. Ein mit Abspann-Einstellungen codiertes normales
Videobild sieht grauenhaft aus.
Mit dem Schieberegler suchen wir den Anfang des Abspanns heraus. Das Bild sollte
an der Stelle schon komplett schwarz sein, im Zweifel springen wir lieber noch etwas
weiter nach hinten. Dann klicken wir auf den Button Set Credits Start. GKnot
weiß jetzt, dass hier die Credits beginnen sollen.
Über den Save & Encode-Button gelangen wir anschließend zum Save .avs-Fens-
ter in Abb. 3.35, in dem wir alle Filter konfigurieren.
Hat unser Film feste Untertitel, stellen wir unter Subtitles (1) die mit VobSub
erstellte und bearbeitete idx-Datei ein. Dynamische Untertitel interessieren hier nicht.
Trim (2) kontrolliert das separate Encoding des Abspanns. Das Fenster oben gilt für
XviD. Da der Codec mit den Zonen schon eine Möglichkeit eingebaut hat, die Credits
zu codieren, müssen wir nichts Besonderes einstellen. No Trim ist die richtige Wahl.
Brother Johns gesammeltes Encodingwissen 61
Abbildung 3.33
Abbildung 3.34

3.6 Abschließende Arbeiten und Encoding Version 16. Juni 2005
Anders bei DivX, der intern keine Möglichkeit fürs
Credits-Encoding besitzt. Gordian Knot codiert des-
halb Film und Credits getrennt und fügt die Dateien
dann zusammen. Both ist dafür die richtige Einstel-
lung (Abb. 3.36). No Trim bedeutet bei DivX, die
Credits-Einstellung zu ignorieren und den komplet-
ten Film unverändert am Stück zu codieren.
Mit dem Resize Filter (3) definieren wir die
Methode, mit der das Video auf die eingestellte Ziel-
auflösung umgerechnet wird. Bilinear und Soft
Bicubic glätten das Bild dabei tendenziell.
Dadurch geht zwar etwas Schärfte verloren, gleich-
zeitig steigt aber auch die Komprimierbarkeit. Sharp Bicubic und Lanczos zeich-
nen eher scharf, Neutral Bicubic und Simple liegen irgendwo dazwischen. Für 1-
CD-Rips bietet sich ein weicher zeichnender Filter an, für 2-CD-Rips eher ein schärfe-
rer. Lanczos ist dabei sehr beliebt.
Die Field Operations (4) sind nur bei interlaced Video interessant,
also wenn sich am Anfang in DGIndex Kammeffekte im Bild gezeigt
haben. In diesem Fall wählen wir einen der Deinterlacer: Field
Deinterlace oder TomsMoComp bieten sich an.
Wenn das Bild rauscht, können wir das bei (5) mit einem Noise Filter bekämpfen.
Gerade bei älteren Filmen kann das schon einmal nötig sein. Wichtig ist, nicht gleich
in die Vollen zu gehen, denn ein Rauschfilter vernichtet immer nicht nur das Rau-
schen, sondern auch einige Details des Bildes.
Zu guter Letzt können wir noch einen Compressibility Check durchführen, der
uns genauer als das BPF-Verhältnis Auskunft über die Qualität gibt (Abb. 3.37). GKnot
nimmt dazu in regelmäßigen Abständen einige Frames des Films
(standardmäßig insgesamt 5 %) und encodiert ohne Rücksicht auf
die Dateigröße mit einem festen Quantizer von 2, um maximale
Qualität zu erreichen. Das Ergebnis lässt sich auf den ganzen Film
hochrechnen und wir erhalten durch Vergleich mit dem BPF einen Prozentwert, an
dem sich recht schön die Komprimierbarkeit dieses einen Films abschätzen lässt.
Mit Codec settings können wir überprüfen, ob die Einstellungen für den Comp-
check passen. Für DivX heißt das:
• Modus 1-pass quality-based.
• Quantizer von 2.
Und XviD sieht so aus:
62 Brother Johns gesammeltes Encodingwissen
Abbildung 3.36
Abbildung 3.37
Abbildung 3.35

Version 16. Juni 2005 3.6 Abschließende Arbeiten und Encoding
• Encoding type auf Single pass stellen.
• Target quantizer auf 2.00 setzen.
• Den Rest so einstellen wie fürs Encoding des ganzen Films geplant.
Mit einem Klick auf Now öffnet sich VirtualDubMod und führt den Test durch. GKnot
ist solange blockiert. Hinterher landen wir auf dem Register Resolution. Der Bereich
unten in der Mitte sieht jetzt etwa aus wie in Abb. 3.38.
Der wichtige Wert sind die 68.2 Prozent. Gut sind zwi-
schen 60 und 80 Prozent. Darunter wird die Qualität
schnell schlechter, darüber vergrößert sich nur die
Datei ohne spürbare Steigerung der Qualität. Alles analog zum BPF-Wert, nur ein
Stück genauer.
Bei zu wenigen Prozenten (unter 50 % dürfte es so richtig kritisch werden) müssen wir
entweder Platz schaffen (kleinere Audiospuren, mehr CDs) oder die Auflösung verrin-
gern. Bei zu hohen Werten können wir umgekehrt die Auflösung erhöhen oder Platz
verschwenden. Vielleicht reicht es doch für den Original-AC3-Sound. Im günstigsten
Fall lässt sich sogar eine ganze CD streichen.
Beim Ändern der Auflösung verliert der Prozent-Wert einen Teil seiner Aussagekraft,
weil der Compcheck nur für ein ganz spezielles Encoding-Setup gilt, zu dem eben auch
die Auflösung gehört. Genau genommen müssten wir also bei jeder Auflösungs-Ände-
rung einen neuen Kompressionscheck durchführen. Da aber auch der Compcheck nur
ein Schätzwert für die Qualität ist, fällt diese zusätzliche Ungenauigkeit kaum ins
Gewicht.
Haben wir schließlich und endlich passende Einstellungen gefunden, gelangen wir
über den Save & Encode-Button im Videofenster wieder in den Save .avs-Dialog
zurück und läuten mit dem dortigen Save & Encode-Button die letzte Konfigurati-
onsphase vor dem Encoding ein. Gordian Knot speichert die avs-Datei, die anschlie-
ßend VirtualDubMod braucht, und springt dann in den Encoding-Dialog, wo wir die
Einstellungen für die Ton und Bild vervollständigen.
Audio- und Video-Setup vervollständigen
Mit Select in Abb. 3.39 wählen wir die erste Audiospur aus. GKnot hat hier schon
automatisch die Datei eingetragen, die wir im Register Bitrate bei Audio A angege-
ben haben. Ist das eine AAC-Datei, müssen wir Audio processing disabled aus-
wählen und uns später von Hand um die Tonspuren kümmern. Gordian Knot kann ja
nicht mit AAC umgehen.
Brother Johns gesammeltes Encodingwissen 63
Abbildung 3.38

3.6 Abschließende Arbeiten und Encoding Version 16. Juni 2005
Bei allen anderen Audioformaten stel-
len wir auf Just mux, das Transcoding
hat ja BeSweet schon erledigt. Im
Dateinamen steht ein DELAY-Wert.
Der sagt uns, um wie viele Millisekun-
den die Spur nach vorne oder hinten
verschoben werden muss, um syn-
chron mit dem Video zu laufen. Ach-
tung: Wer das Delay schon bei BeS-
weet berücksichtigt hat, trägt bei Delay immer 0 ein. Ansonsten übernehmen wir den
ms-Wert und setzen für negative den negative-Haken. Im Textfeld dann kein Minus-
zeichen angeben!
Wenn wir eine zweite Audiospur haben, wechseln wir ins Audio 2-Register und wie-
derholen dort die Einstellungen für die zweite Spur.
Die Audiospuren sind nun fertig und wir wechseln ins Register XviD bzw. DivX 5
bzw. x264 um dem Codec den letzten Schliff zu verpassen.
Für XviD gibt es wenig zu tun. Das
gilt auch für x264, denn dessen Dia-
log unterscheidet sich nicht wesent-
lich von XviD (Abb. 3.40). Über die
Buttons First Pass und Second
Pass können wir das Codec-Setup
(bei XviD einschließlich der Einstel-
lungen für Credits) anpassen. Das
wirkt sich nur auf den aktuellen
Film aus. Die Standardeinstellungen
im Options-Register bleiben davon unberührt.
Re-Calculate Bitrate sollte angehakt bleiben, um Problemen mit falschen Datei-
größen aus dem Weg zu gehen. Nötig ist die Option eigentlich nur dann, wenn Gor-
dian Knot auch das Audio-Transcoding übernimmt, was wir ja schon vorher erledigt
haben. Aber man kann nie wissen.
Mit Add Job to Encoding
Queue fügen wir den Film zur
Encoding-Warteschlange hinzu.
Für DivX sieht der Dialog ähnlich
aus (Abb. 3.41). Mit Number of
passes können wir auswählen,
wie viele Passes Gordian Knot
durchführen soll. Nicht übertrei-
64 Brother Johns gesammeltes Encodingwissen
Abbildung 3.39
Abbildung 3.40
Abbildung 3.41

Version 16. Juni 2005 3.6 Abschließende Arbeiten und Encoding
ben, mehr als drei dürfte meistens nicht nötig sein. Auch die Codec-Konfiguration
können wir noch einmal anpassen.
Delete Intermediate Files löscht unnötige Dateien, die beim Credits-Encoding
entstehen, automatisch wieder. Wer unter notorischen Platznot auf der Platte leidet,
dürfte froh über diese Option sein. ;-)
Unglaublich aber wahr: wir sind endlich
bereit zum Encoding. Über den Button Add
Job to Encoding Queue fügen wir den
Auftrag in die Warteschlange von GKnot ein
und landen anschließend im Register Enco-
der (Abb. 3.42).
Wenn wir GKnots Nachfrage nicht schon
bestätigt haben, starten wir über Start
Encoding den Codiervorgang. Im Queue-
Fenster sehen wir unseren aktuellen Auftrag,
darunter bei Log sämtliche Details dazu.
GKnot ruft jetzt VirtualDubMod auf, um den Film zu encoden und anschließend die
Audiospuren einzubinden.
Solange VirtualDubMod arbeitet, war früher herrlich Zeit, mal wieder mit der Freun-
din auszugehen oder ein paar Stunden Schlaf nachzuholen. Heutzutage kann man
gerade noch in Ruhe ein Stück Kuchen vom Bäcker holen und Kaffee trinken. Jeden-
falls reicht es noch zum Ausspannen vor den Abschlussarbeiten: den Film muxen,
schnippeln und brennen.
Brother Johns gesammeltes Encodingwissen 65
Abbildung 3.42


Teil 4 Muxing & Splitting
Teil 4
Muxing & Splitting


Version 16. Juni 2005 4.1 Codierten Film splitten
4.1 Codierten Film splitten
Ein Hoch auf den DVD-Brenner! Seit ich so ein Ding besitze, fällt die lästigste Arbeit
beim ganzen DVD-Backup endlich weg. Vom gesteigerten Komfort beim Anschauen
mal abgesehen. Trotzdem: nicht jeder kann oder will sich einen DVD-Brenner leisten
oder ist mit der Qualität eines 1-CD-Rips zufrieden. Deshalb bleibt das Splitting ein
wichtiger Teil der Abschlussarbeiten.
2-CD-Rips müssen wir nach dem Encoding noch auf die CDs aufteilen. Manchmal
sind vielleicht auch drei CDs nötig, dann müssen wir eben einmal mehr splitten. Vom
Vorgehen her macht das keinen Unterschied.
Die AAC-Fans sollten sich erst einmal mit den nächsten beiden Kapiteln beschäftigen
und dann wieder hierher zurück kommen.
Beim Aufteilen auf die CDs gibt es zwei Dinge zu beachten.
• Der Film muss immer an einem Keyframe geteilt werden, sonst entstehen am Anfang
der zweiten Datei Bildfehler. Das MPEG-4-Format (XviD/DivX/x264 sind nichts
anderes) speichert keine kompletten Bilder, sondern nur die Veränderung zum vor-
hergehenden Bild. Allein die Keyframes stellen vollständige Einzelbilder dar. Fehlt
am Anfang der zweiten CD das Keyframe, fehlen dem Player erst einmal die Infor-
mationen, um ein komplettes Bild darzustellen. Das äußert sich in meist grünen Flä-
chen anstatt der fehlenden Bildinformation und sieht natürlich gewaltig hässlich aus.
• Ein sinnvoller Schnitt erfolgt bei einem Szenenwechsel. Es ist unheimlich lästig,
wenn der Held der Geschichte mitten im Satz unterbrochen wird, weil es Zeit für
die zweite CD wird. Solche Schnitzer geben auch dem professionellst codierten Film
einen laienhaften Beigeschmack.
Eine Einschränkung muss ich gelten lassen. Wenn der Film gerade so auf 2 CDs
passt, ist kaum Spielraum zum Splitten vorhanden. Deswegen ist es manchmal doch
nötig, den Schnitt innerhalb einer Szene zu setzen. Ein bisschen Fingerspitzengefühl
kann dabei aber auch nicht schaden. Vor allem nie, nie mitten im Satz schneiden!
Zuständig für das Aufteilen ist entweder komplett VirtualDubMod oder – bei dynami-
schen VobSubs oder AAC-Audio – AVI-Mux GUI bzw. mkvtoolnix (dazu in den nächs-
ten Kapiteln mehr). Im letzteren Fall suchen wir mit VirtualDubMod nur eine pas-
sende Stelle zum Schneiden.
Brother Johns gesammeltes Encodingwissen 69

4.1 Codierten Film splitten Version 16. Juni 2005
Haben wir x264 verwendet, muss ein passender Decoder installiert sein, denn der x264-
Download enthält nur den Encoder. Eine aktuelle Version von ffdshow eignet sich dazu
bestens.
Wir laden den fertigen Film (die Datei incl. Audio!) über File / Load Video file
und stellen im Video-Menü auf Direct stream copy um. In diesem Modus kopiert
VDubMod den Film nur und encodiert nicht noch einmal neu. Dann springen wir
700 MB weit in den Film hinein (bei Rohlingen anderer Größe natürlich den entspre-
chenden Wert nehmen). Das funktioniert per Strg+Shift+J oder Edit / Go to
last Keyframe. VirtualDubMod hüpft zum gewünschten Keyframe.
Mit den Keyframe-Buttons (2) in Abb. 4.1 können wir keyframe-weise durch den
Film springen, um eine günstige Stelle zum Schneiden auszusuchen. Vorwärts sprin-
gen ist dabei nur bedingt sinnvoll,
schließlich ist da die CD zu Ende. Die
genaue Dateiposition sehen wir unter
(4). So wissen wir exakt, bei wie viel
Megabyte wir uns befinden (fürs Splitting über mkvtoolnix ist das besonders wichtig).
die Exaktheit bezieht sich leider nicht auf AVIs mit VBR-MP3-Audio. Bei solchen
Dateien müssen wir ca. 5 MB dazurechnen, um auf den richtigen Wert zu kommen.
Haben wir eine passende Stelle gefunden, setzen wir dort den Auswahl-Ende-Marker
(bei (3) der rechte Button). Dann springen wir mit dem linken Button bei (1) zum
Anfang des Films und setzen hier den Auswahl-Anfang-Marker (bei (3) der linke But-
ton). In der Zeitleiste ist jetzt der vordere Teil des Films markiert.
Jetzt ist auch der Zeitpunkt, an dem wir spätestens über Streams / Stream List /
Add evtl. zusätzliche Untertitelspuren hinzufügen sollten. Anschließend speichern wir
über F7. VirtualDubMod sichert immer nur den markierten Bereich des Films, so dass
wir eine Datei erhalten, die genau auf die erste CD passen sollte.
XviD (genau genommen eigentlich VfW) hält ein Hindernis bereit, wenn wir B-Frames
verwenden. Dann erscheint die Meldung B-Frame Decoder Lag und wir bekommen erst
beim ersten Drücken eines Keyframe-Buttons ein Bild. Dumm daran ist, dass das ange-
zeigt Bild dann nicht unbedingt zur angesprungenen Framenummer passt, wir wissen
also nicht exakt, wo wir uns im Film befinden. Abhilfe schafft nur ausprobieren: Schnitt-
punkt suchen, dort den Anfangsmarker setzen und ein kurzes Stück weiter hinten das
Ende markieren. Diese Ministück Film dann abspeichern und im Software-Player
anschauen. Dort sehen wir, wie groß die Abweichung war. Meistens liegen wir nur ein
oder zwei Keyframes daneben, es artet also kaum in endloses Probieren aus.
Über Edit / Move to Selection End springen wir zurück zum Ende der ersten
CD und setzen jetzt hier den Auswahl-Anfang-Marker. Ein Sprung zum Filmende
mit dem rechten Button von (1) und hier den Auswahl-Ende-Marker setzen. Dann
können wir die zweite CD speichern (mehr CDs brauchen natürlich entsprechend
70 Brother Johns gesammeltes Encodingwissen
Abbildung 4.1

Version 16. Juni 2005 4.1 Codierten Film splitten
mehr Schnitte).
Das war’s. Der Film ist fertig und bereit zum Brennen. Ein Test vorher, ob alles syn-
chron ist und sämtliche Untertitelspuren, Kapitel etc. vorhanden sind, kann natürlich
nicht schaden.
4.2 Muxing und Splitting mit mkvmerge
Mkvtoolnix ist ein Toolpaket für den Matroska-Container. Für uns ist das interessant,
wenn wir uns für Matroska und AAC-Audio entschieden haben, denn VirtualDub-
Mod ist nicht AAC-fähig. In dem Fall konnten wir auch die Tonspur(en) nicht schon
mit Gordian Knot zum Film dazumuxen. Wir haben also einen fertigen Film, der nur
das Video enthält, und separat dazu AAC-Ton und evtl. Untertitel und Kapitel.
Muxing
Das Programm aus mkvtoolnix, um alles zusammenzufügen, heißt mkvmerge und ist
genauso wie BeSweet eine Konsolenanwendung. Die grafische Oberfläche dazu nennt
sich mmg (mkvmerge GUI), und die star-
ten wir.
Mit Add oder per Drag&Drop können wir
alle benötigten Dateien hinzufügen. In
Abb. 4.2 sind das die von GKnot erzeugte
Videodatei, zwei AAC-Audiospuren und
zwei SubRip-Untertitel. Die Spuren sind
am Ende in der gleichen Reihenfolge in der
Datei gespeichert wie sie hier erscheinen.
Mit Up und Down können wir Spuren verschieben. Im unteren Teil des Fensters konfi-
gurieren wir die einzelnen Spuren, und zwar immer gerade diejenige, die im Tracks-
Fenster angewählt ist.
Unter Language in Abb. 4.3 stellen wir für Audios und Untertitel die passende Spra-
che ein. Die erscheint dann beim Abspielen auch wieder im Player.
Delay hatten wir schon einmal bei BeSweet angesprochen. Um diese Anzahl Millise-
kunden muss die Audiospur verschoben werden, um synchron zum Video zu laufen.
Den Wert aus dem Dateinamen (DELAY 8ms) übertragen wir incl. Vorzeichen in das
Delay-Feld. Wichtig: Wenn wir am Anfang bei BeSweet das Delay schon einmal
berücksichtigt haben, gilt jetzt immer ein Delay von 0.
Brother Johns gesammeltes Encodingwissen 71
Abbildung 4.2

4.2 Muxing und Splitting mit mkvmerge Version 16. Juni 2005
Den Haken bei AAC is SBR... müssen
wir setzen, wenn unsere AAC-Tonspuren
den High-Efficiency-Modus (HE) verwen-
den und nicht im MP4-Container verpackt
sind. Dann kann mkvmerge nämlich das
Vorhandensein von HE nicht automatisch
erkennen. Da BeSweet nur MP4-AACs
erstellt, sollte uns die Checkbox keine Pro-
bleme bereiten und kann deaktiviert blei-
ben. mkvmerge erkennt die BeSweet-AACs
auch ohne unsere Hilfe korrekt.
Ganz unten geben wir noch den Namen der Ausgabedatei an und wechseln dann ins
Register Global (Abb. 4.4).
Enable splitting bleibt (bei 2-CD-Rips)
erst einmal aus, da wir noch nicht wissen,
wo der Film geteilt werden muss. Unter
Chapter file können wir die Datei mit
den Kapitelinformationen angeben, die
wir ganz am Anfang mit Chapter-X-
tractor erstellt haben. File/segment
title gibt dem Film einen Namen (hat
nichts mit dem Dateinamen zu tun), dann
starten wir ganz links unten mit Start
muxing den Muxing-Vorgang. Der dauert
ein paar Minuten, dann liegt der Film komplett fertig in einem Stück auf der Platte
und muss noch gesplittet werden. mmg können wir solange offen lassen.
Splitting
Den fertigen Film laden wir in VirtualDubMod und suchen wie auf Seite 69 beschrie-
ben einen passenden Punkt zum Schneiden heraus. Das Schneiden selbst muss dann
mkvmerge übernehmen.
Leider lässt sich in mkvmerge keine
exakte Framenummer als Schnitt-
punkt angeben, sondern nur Zeit oder
Größe. mkvmerge sucht automatisch das nächste Keyframe nach der angegebenen
Position und schneidet dort. Mit diesem Wissen können wir den Schnitt genauso exakt
steuern wie über eine Framenummer, schließlich gibt uns VirtualDubMod an, bei wie
viel Megabyte der gewünschte Schnittpunkt liegt: (4) in Abb. 4.5.
72 Brother Johns gesammeltes Encodingwissen
Abbildung 4.3
Abbildung 4.4
Abbildung 4.5

Version 16. Juni 2005 4.2 Muxing und Splitting mit mkvmerge
Diesen Wert rechnen wir erst in Kilobyte um (im Beispiel 696,64 × 1024 = 713.359,36)
und runden ein wenig ab (z. B. auf 713.355). Dann gehen wir zurück zu mmg, setzen
in Abb. 4.6 den Haken bei Enable split-
ting, lassen link files deaktiviert (das
wird soweit ich weiß noch von keinem
Player unterstützt) und geben bei max number of files die 2 für 2 CDs ein. Unter
Split by size tragen wir unseren abgerundeten Wert ein und setzen ein K dahinter
für Kilobyte.
Alle anderen Einstellungen bleiben wie am Anfang, mit Start muxing erzeugen wir
die endgültigen Dateien. Damit ist der Film komplett fertig.
Für drei oder mehr CDs wird es noch ein wenig aufwändiger, da wir mkvmerge immer
nur einen Schnittpunkt angeben können. D. h. wir nehmen die komplette Datei, splitten
wie oben beschrieben. Dann haben wir einen Teil für die erste CD und einen zweiten grö-
ßeren Teil für die restlichen CDs. Für diesen suchen wir in VirtualDubMod den nächsten
Schnittpunkt und laden ihn dann in mmg (Achtung! Nicht wieder die ursprüngliche
Nur-Video-Datei nehmen!). Einstellungen zu Tonspuren usw. sind nicht mehr nötig,
denn die stecken in der Datei ja schon drin. Wir konfigurieren wieder das Splitting und
teilen die Datei. Für alle weiteren CDs geht’s genauso. Wichtig: max. number of files
bleibt immer auf 2!
4.3 AAC im OGM- oder AVI-Container
Und nochmal AAC. Ja, VirtualDubMods Unfähigkeit, das neue Audioformat zu ver-
arbeiten, kann einem ganz schön zu schaffen machen. Da hilft nur selbst Hand anzule-
gen, das haben wir weiter oben ja schon gemerkt. Nach der ausführlichen Anleitung
für AAC in MKV fällt dieses Kapitel aber etwas schmäler aus. Ich bin nun mal über-
zeugter Matroska-User und habe daher mit OGM und AVI nicht mehr besonders viel
zu tun. Eines vorne weg: AAC lässt sich in beide dieser Container muxen. Kein Pro-
blem bei OGM, AAC in AVI dagegen ist ein ähnlicher Trick (manche sagen auch »dre-
ckiger Hack« dazu) wie VBR MP3 in AVI. Man sollte sich also mit dem Gedanken
anfreunden, dass es funktionieren kann und sehr wahrscheinlich auch funktionieren
wird, man aber nie eine Garantie bekommt.
AAC in OggMedia
Wie kriegt man also AAC in OGM? Für LC-AAC reicht Ogg Mux Nic, für HE-AAC
muss man den Weg über die 3ivx-Filter und Graphedit gehen. Das funktioniert auch
für LC.
Brother Johns gesammeltes Encodingwissen 73
Abbildung 4.6

4.3 AAC im OGM- oder AVI-Container Version 16. Juni 2005
AAC in AVI
AAC in AVI kann nur ein einziges Programm: AVI-Mux GUI. Das versteht leider die
von BeSweet erzeugten MP4-AACs nicht, sondern möchte sie gern im ADTS-Format
haben. Eine Umwandlung ist mit Ivan & Menno möglich.
Ein guter Einstiegspunkt für weitere Infos und Links ist die Doom9.org-Audio-FAQ.
74 Brother Johns gesammeltes Encodingwissen

Teil 5 Spezialthemen
Teil 5
Spezialthemen


Version 16. Juni 2005 5.1 Anamorphes Encoding
5.1 Anamorphes Encoding
Was heißt anamorph?
Das beste Beispiel für anamorphes Video ist die DVD. Das dort gespeicherte Bild hat
für PAL immer die Abmessungen 720 × 576 Pixel. Das entspricht einem Seitenverhält-
nis von 720 : 576 = 1,25 = 5:4. Nun besitzt der Film aber eigentlich ein Seitenverhältnis
von 16:9 (für 4:3 siehe unten). Das Video ist auf der DVD verzerrt gespeichert: ana-
morph.
Ursprünglich war der Begriff anamorph nur für eine genau definierte Art der verzerr-
ten Speicherung vorgesehen, was in der professionellen Videotechnik auch nach wie
vor so gehandhabt wird. Deshalb nennt Gordian Knot im Resolution-Register 4:3-
Filme non anamorphic, weil sie zwar nicht im korrekten Seitenverhältnis auf der
DVD liegen, andererseits aber auch nicht unter die »professionelle« Definition von
»anamorph« fallen. Die trifft nur auf 16:9-DVDs zu.
Da dieser enge Rahmen für die volldigitale MPEG-4-Welt kaum von Bedeutung ist, ver-
wendet das Encodingwissen eine weiter gefasst Definition für das encodierte Video.
Anamorph heißt hier lediglich nicht im korrekten Wiedergabe-Seitenverhältnis, also verzerrt,
gespeichert. Wie die Verzerrung genau aussieht, bleibt offen und deshalb frei wählbar.
Einsatzgebiete
Dass anamorphes MPEG-4 immer beliebter wird, obwohl es einige Tücken birgt, hat
einen einfachen Grund: Bildqualität. Sehen wir uns als kleines Beispiel einen DVD-
Film im Seitenverhältnis (Aspect Ratio, kurz AR) 2,35 : 1 an, z. B. die Lord-of-the-
Rings-Trilogie. Ursprüngliche Bildabmessungen sind DVD-konforme 720 × 576. Nach
dem Wegschneiden der schwarzen Balken sollten noch 720 × 432 Pixel übrig bleiben,
was einem AR von 1,67 : 1 entspricht. Das bedeutet heftige Eierköpfe beim Anschauen.
Um das zu beheben, sind zwei Möglichkeiten denkbar.
• Horizontal Strecken. Um auf das korrekte AR von 2,35 : 1 zu kommen, müssen wir
das Bild auf 1024 × 432 Pixel in die Breite ziehen, womit wir allerdings eine beachtli-
che Anzahl Pixel pro Bild – (1024 – 720) × 432 = 131.328 – encodieren müssen, die im
Originalbild gar nicht vorhanden waren und deshalb keine echten Informationen
tragen.
• Vertikal stauchen. Das ist die klassische Methode, die seit DivX 3.11 überwiegend
verwendet wird. Wir schrumpfen also die Auflösung auf 720 × 304. Das passt schon
eher für ein 2-CD-Encoding, allerdings um den Preis einer um 30 % niedrigeren ver-
tikalen Auflösung.
Brother Johns gesammeltes Encodingwissen 77

5.1 Anamorphes Encoding Version 16. Juni 2005
Beide Methoden haben ihre Nachteile. Das nach dem Strecken sehr große Bild bean-
sprucht die CPU beim Abspielen nicht gerade wenig. Ältere Rechner stoßen da schnell
an ihre Grenzen. Zum anderen sind diese Abmessungen selbst für ein 2-CD-Encoding
schlicht zu groß, um gute Qualität zu erreichen. Auch Stauchen ist nicht optimal, denn
dummerweise ist das menschliche Auge gerade für die vertikale Auflösung empfindli-
cher als für die horizontale. Die Standardmethode beschneidet das Bild also ausge-
rechnet in der wichtigeren Dimension.
Als Lösung bietet sich das anamorphe Bild an. Es verwirft keine wichtigen vertikalen
Informationen und hält die Bildgröße in einem akzeptablen Rahmen. Inzwischen ist
auch die Unterstützung von Encoder- und Decoderseite gut genug, so dass man ana-
morphe Encodings als alltagstauglich ansehen kann. Lediglich Standalone-Player
dürften größtenteils außen vor bleiben.
Als Haupteinsatzgebiet empfiehlt sich klar das hochqualitative Encoding, das die volle
Auflösung (evtl. bis auf die schwarzen Balken) einer 16:9-DVD beibehält.
Für 4:3-Material ist ein anamorphes Bild weniger sinnvoll, da sich ein korrekt entzerr-
tes 4:3-Bild von 720 × 576 auf entweder 768 × 576 oder 720 × 544 verändert. Das bedeu-
tet im Unterschied zur Originalauflösung keine große Veränderung und deshalb kaum
Vorteile für das anamorphe Bild.
Auch stark komprimierte 1-CD-Filme profitieren weniger, da sie sowieso Details in
Form von Auflösung opfern müssen, um weit genug geschrumpft werden zu können.
Mein erster Eindruck ist, dass in diesem Bereich der Unterschied zwischen anamorph
und nicht-anamorph nur gering ausfällt. Ein paar intensivere Tests könnten allerdings
nicht schaden, um das zu bestätigen.
Anamorphe Varianten
Ein anamorphes MPEG-4-Video kann grundsätzlich auf drei verschiedene Arten
erzeugt werden, immer mit der 16:9-DVD als Quelle im Hinterkopf.
• Originalbild behalten. Die einfachste Möglichkeit übernimmt das komplette Bild
der DVD einschließlich der schwarzen Balken. Wenn uns keine Standalone-Zwänge
die anderen Methoden verbieten, empfiehlt sich dieses Vorgehen nicht, denn die
schwarzen Balken beanspruchen Bitrate. Und die können wir sinnvoller für das
eigentliche Bild verwenden.
• Nur Cropping. Das ist die bevorzugte Methode. Wir behalten die Auflösung der
DVD grundsätzlich bei, schneiden aber die schwarzen Balken weg. Damit entfällt
das Resizing, was uns zusätzliche Vorteile einbringt. Jeder Resizer sorgt für Bildrau-
schen vor allem auf der Zeitachse, was die Komprimierbarkeit senkt. Ohne Resizer
können wir im günstigen Fall bei einer nur 20 % höheren Bitrate ein 40 % größeres
78 Brother Johns gesammeltes Encodingwissen

Version 16. Juni 2005 5.1 Anamorphes Encoding
Bild verwenden. Umgekehrt heißt das, die negativen Auswirkungen auf die Qualität
durch das größere anamorphe Bild halten sich in Grenzen. Die Größe des Vorteils
kann allerdings von Film zu Film stark schwanken.
• Cropping und Resizing. Diese Methode ähnelt dem klassischen nicht-anamorphen
Vorgehen. Wir schneiden die schwarzen Balken weg und verkleinern dann die Auf-
lösung, allerdings ohne die Verzerrung zu korrigieren. Auf diese Weise erhalten wir
ein kleineres Bild, das aber mehr vertikale Auflösung beibehält als gewohnt. Tests
zeigen allerdings, dass diese Methode kaum Qualitätsvorteile gegenüber einem ent-
sprechenden nicht-anamorphen Video bietet.
Alle drei Varianten können wir mit Gordian Knot verwirklichen. Der Weg von der
DVD zum MPEG-4-Video bleibt dabei größtenteils gleich. Nur bei der Berechnung der
Zielauflösung und der Codec-Konfiguration ergeben sich Abweichungen. Dazu mehr
im nächsten Kapitel.
Display Aspect Ratio und Pixel Aspect Ratio
Uns stehen zwei – grundsätzlich gleichwertige – Möglichkeiten zur Verfügung, um
ein Seitenverhältnis anzugeben.
• Display Aspect Ratio (DAR). Beschreibt das Seitenverhältnis des kompletten Bildes,
stellt also nichts anderes als das Verhältnis von Breite zu Höhe dar.
• Pixel Aspect Ratio (PAR). Bezieht sich nicht auf das ganze Bild, sondern beschreibt
die Form eines einzelnen Pixel.
Für DVD-Quellen ist das PAR interessanter als das DAR. Der Nachteil des DAR liegt
darin, dass es sich ändert, je nachdem, wie viel schwarze Balken wir wegschneiden
müssen. Das heißt, das DAR kann für jeden Film unterschiedlich sein und muss natür-
lich jedes Mal neu berechnet werden. Praktisch liegen die Werte zwar eng beieinan-
der, nur sollten wir uns darauf nicht blind verlassen.
Im Gegensatz dazu gibt es für das PAR nur vier mögliche Werte, und zwar 16:9 und
4:3 jeweils für PAL und NTSC. Da uns DGIndex alle nötigen Informationen liefert,
brauchen wir an der passenden Stelle nur diese Infos einsetzen. Das Cropping und
Resizing, das wir in diesem Kapitel verwenden, ändert nichts an der Form der einzel-
nen Pixel. Die sehen also im encodierten Video genauso aus wie auf der Quell-DVD.
Ein klassisches, nicht anamorph encodiertes, Video hat immer ein PAR von 1:1 und ein
DAR von »Bildbreite zu Bildhöhe«.
Sehen wir uns das an einer kleinen Grafik (Abb. 5.1) an, die ein Videobild aus 4 × 4
Pixeln darstellen soll, wie es korrekt entzerrt beim Abspielen aussieht. Das Bild ist
Brother Johns gesammeltes Encodingwissen 79

5.1 Anamorphes Encoding Version 16. Juni 2005
nicht quadratisch, da DVD-Pixel eine rechteckige Form haben.
Die Form des gesamten Bilds und die
Form eines einzelnen Pixels lässt sich
leicht berechnen:
DAR = x : y ; PAR = a : b.
Beispiel für eine 16:9-PAL-DVD:
DAR = 1047 : 576; PAR = 16 : 11.
Jetzt bearbeiten wir das Bild, indem wir schwarze Balken entfernen. Nehmen wir an,
eine Pixelreihe oben und eine Pixelreihe unten, was eine neue Grafik ergibt (Abb. 5.2).
Es gilt noch immer wie oben, allerdings
mit kleinerem y:
DAR = x : y; PAR = a : b.
Und für die 16:9-PAL-DVD:
DAR = 1047 : 432; PAR = 16 : 11.
Durch das Cropping nimmt natürlich die Höhe des Bildes ab, y wird kleiner. Dadurch
verändert sich auch der Wert des DAR, im Beispiel von 1,82 auf 2,42. Auf das PAR hat
das Cropping dagegen keine Auswirkung, denn das veränderte DAR beruht nur auf
einer verringerten Anzahl Pixelreihen pro Bild, a und b und damit die Form der ver-
bleibenden Pixel wird nicht angetastet.
Die zwei Grafiken spiegeln die Realität übrigens nur unvollständig wider, denn ein
Computermonitor hat immer quadratische Pixel. Deshalb muss für die eigentliche
Wiedergabe ein rechteckiges DVD-Pixel natürlich in mehrere quadratische Computer-
pixel umgerechnet werden, was das Beispiel der 16:9-DVD zeigt.
Warum diese komischen Zahlen im Beispiel? Sollte es statt 1,82 und 2,42 nicht 1,78 (ech-
tes 16:9) und 2,35 heißen? Das ist richtig, solange wir uns in der analogen Welt des Fern-
sehers bewegen. Für eine korrekte Darstellung am Computerbildschirm sollten wir aber
nach dem Standard ITU-R BT.601 arbeiten, was im Vergleich zu den gewohnten Werten
ein etwas breiteres Bild ergibt.
5.1.1 Video vorbereiten
Cropping und evtl. Resizing
Gordian Knot unterstützt anamorphes Encoding nicht ausdrücklich, weshalb wir um
ein wenig Tricksen nicht herumkommen. Wir laden wie gewohnt den Film und kalku-
lieren die Bitrate. Dann wechseln wir ins Resolution-Register und stellen die pas-
80 Brother Johns gesammeltes Encodingwissen
Abbildung 5.1
y
a b
x
Abbildung 5.2
b
x
ya

Version 16. Juni 2005 5.1.1 Video vorbereiten
sende Input Resolution ein. Soweit unterscheidet sich das Vorgehen nicht vom
normalen Ablauf. Die Input Pixel Aspect Ratio setzen wir jetzt allerdings auf
1:1 und erledigen dann das Cropping.
Das zugeschnittene Bild sollte wie beim nicht-anamorphen Encoding ein durch 16 teil-
bares Seitenverhältnis haben, um dem Codec das Encodieren nicht unnötig zu
erschweren. Mit etwas Glück passt das nötige Cropping auch zu dieser mod16-Anfor-
derung. Oft klappt das aber nicht so gut und wir stehen vor der Entscheidung, entwe-
der recht viele zusätzliche Pixel vom Bild wegzuschneiden, um auf die kleinere
mod16-Auflösung zu kommen, oder für die größere mod16-Auflösung einen Rest
schwarzer Balken in Kauf zu nehmen (gilt nur für Encodings ohne Resizing). Beides
stellt nicht gerade die Ideallösung dar. Wir entscheiden uns dafür, etwas Schwarz ste-
hen zu lassen, denn der AviSynth-Filter FillMargins kann das leicht korrigieren. Wie
viele schwarze Pixelreihen an den einzelnen Rändern übrig bleiben, merken wir uns.
Ob die zugeschnittene Auflösung wirklich mod16 erfüllt, lässt sich einfach überprüfen,
wenn wir W-Modul und H-Modul wie gewohnt auf 16 stellen und die horizontale Auflö-
sung (Width) auf den Wert, der nach dem Cropping übrig bleibt. In der Regel sollte das
entweder 720 oder 704 sein. Sobald WidthxHeight im Abschnitt Output resolution
mit WidthxHeight unter Crop (before resize!) übereinstimmt, haben wir eine
mod16-Auflösung getroffen. Ändern dürfen wir die Auflösung dabei nur über die vier
Cropping-Regler, nicht über den großen Auflösung-Schieber!
Verwenden wir trotz anamorphem Bild Resizing, brauchen wir uns um mod16 nicht
zu kümmern, denn das erledigt Gordian Knot. Wir stellen dann wie beim nicht-ana-
morphen Vorgehen mit dem großen Schieberegler die gewünschte Auflösung ein.
Wichtig ist, dass auch hier die Input Pixel Aspect Ratio immer auf 1:1 stehen
bleibt.
AviSynth-Skript bearbeiten
Dieses Kapitel ist nur von Bedeutung, wenn wir kein Resizing verwenden. Ansonsten
können wir das AviSynth-Skript wie gewohnt unverändert abspeichern und zum
nächsten Kapitel übergehen.
Über Save & Encode im Fenster mit dem Videobild gelangen wir in den Dialog
Save .avs, wo wir das AviSynth-Skript an unsere anamorphen Erfordernisse anpas-
sen müssen. Zuerst treffen wir wie gewohnt alle nötigen Einstellungen zu Rauschfil-
tern, VobSubs, Deinterlacing usw. Über den Edit-Button öffnen wir dann das Skript
und sorgen mit einem Haken bei No comments für Übersicht.
Im Plugins-Abschnitt fügen wir wie in Abb. 5.3 die LoadPlugin-Zeile für die FillMar-
gins.dll hinzu, wenn wir vorhin beim Cropping schwarze Ränder stehen lassen haben.
Brother Johns gesammeltes Encodingwissen 81

5.1.1 Video vorbereiten Version 16. Juni 2005
Direkt unter crop() setzen wir dann FillMargins() ein. Die vier Argumente der
Funktion stehen für die vier Ränder des Bildes, und zwar in der Reihenfolge links,
oben, rechts, unten. Für jeden Rand tragen
wir ein, wie viele schwarze Pixelreihen
übertüncht werden sollen. Damit ist das Fill-
Margins-Plugin fertig konfiguriert.
Bleibt noch, den Resizing-Filter abzuschal-
ten, was Gordian Knot leider nicht automa-
tisch tut. Wir kommentieren also die Resi-
zing-Zeile aus (die je nach verwendetem Filter nicht unbedingt LanczosResize() hei-
ßen muss), indem wir ein # davor setzen oder die Zeile komplett löschen.
Damit Gordian Knot die manuellen Änderungen nicht wieder überschreibt, klicken
wir nun gleich auf Save & Encode, um das Encoding zu durchzuführen.
5.1.2 Encoding und Wiedergabe
Prinzipiell unterscheidet sich das Encoding anamorphen Materials kaum vom nicht-
anamorphen Vorgehen. Lediglich einige Details müssen wir beachten; hauptsächlich,
um den Film im richtigen Seitenverhältnis abspielen zu können.
Kompressionstest
Auch für anamorphe Encodings kann der Kompressionstest als Qualitätsindikator
dienen. Allerdings müssen wir einige Abweichungen bedenken.
Um den Test durchzuführen, sollten wir immer das einfache Save-avs-Fenster benut-
zen, da die erweiterte Version die manuellen Änderungen am Skript nicht berücksich-
tigt. Außerdem stimmt die gewohnte Faustregel »60 – 80 %« für gute Qualität nicht
mehr. Zumindest eine neue Untergrenze muss her. Ich hatte vor kurzem einen Film
mit einem Compcheck-Wert von 35 %. Encodiert mit XviD 1.1 ist das Ergebnis ein-
wandfrei. In anspruchsvollen High-Motion-Szenen tauchen ein paar Blocks auf, die
allerdings nur bei Standbildern sichtbar sind. Ich würde deshalb 40 – 45 % als neue
sichere Untergrenze vorschlagen. Ob die Obergrenze auch angepasst werden muss
und wie die Situation bei anderen Codecs aussieht, weiß ich nicht. Wer in der Hinsicht
schon Erfahrung hat, kann mir gerne eine Mail schicken.
82 Brother Johns gesammeltes Encodingwissen
Abbildung 5.3

Version 16. Juni 2005 5.1.2 Encoding und Wiedergabe
AR-Flag setzen
Natürlich brauchen wir eine Möglichkeit, dem Decoder mitzuteilen, mit welchem Sei-
tenverhältnis er das Bild wiedergeben soll. Dafür speichern wir in der Videodatei ein
AR-Flag, das den korrekten Wert enthält. Dieses Flag kann auf zwei Ebenen gesetzt
werden: entweder im Header der MPEG-4-Videospur selbst oder im Container. Wer
auf Nummer sicher gehen will, kann auch beide Möglichkeiten nutzen. Allerdings
unterstützen nicht alle Container ein AR-Flag. Nur Matroska bietet diese Möglichkeit,
AVI und OggMedia dagegen nicht.
Kümmern wir uns zuerst um das setzen des MPEG-4-Flags. Wer XviD als Encoder ver-
wendet, hat es leicht, denn XviD bringt AR-Unterstützung mit. Um das Seitenverhält-
nis zu setzen, müssen wir nach dem Speichern der AVS-Datei im Encoding Control
Panel die XviD-Konfiguration aufrufen (siehe Seite 64). Am besten nehmen wir die
AR-Einstellung für beide Passes vor, um möglichen Pro-
blemen aus dem Weg zu gehen.
Über den ersten More-Button der XviD-Konfiguration
(Abb. 5.4) öffnen wir die Details und wechseln ins Regis-
ter Aspect Ratio. Dort setzen wir das Pixel Aspect
Ratio (PAR) auf den richtigen Wert. Welcher das ist, hat
uns das Statusfenster von DGIndex in den Feldern
Aspect Ratio und Video Type verraten. 16:9 und
PAL dürfte typisch sein. Entsprechend setzen wir jetzt das Pixel Aspect Ratio auf
z. B. 16:9 PAL.
Wir könnten auch das Picture Aspect Ratio (entspricht dem DAR) weiter unten
im Fenster verwenden, was zum gleichen Ergebnis führt. Das richtige DAR können
wir im Resolution-Register unter Aspect Ratio im Abschnitt Crop (before
resize!) ablesen. Dafür müssen wir das Input Pixel Aspect Ratio vorüberge-
hend auf den korrekten Wert für ein nicht-anamorphes Encoding setzen (also ana-
morphic (16:9) oder non anamorphic (4:3)). Benutzen wir Resizing, muss die
gewünschte Zielauflösung schon gewählt sein.
Wer lieber mit DivX encodiert, kann das AR-Flag nicht gleich beim Encoding setzen,
sondern muss das hinterher mit MPEG4 Modifier (www.moitah.net/download/latest) tun.
Dieses Programm unterstützt bisher allerdings nur AVIs (kein OpenDML). Deshalb
müssen wir entweder gleich Gordian Knot AVI verwenden lassen
oder die Datei nach dem Encoding mit VirtualDubMod nach AVI
konvertieren. Dazu laden wir den fertigen Film und speichern
ihn über F7 wieder ab. Save AVI in old 1.0 format muss
angehakt sein, und ganz unten muss der Video mode auf
Direct Stream copy stehen.
Brother Johns gesammeltes Encodingwissen 83
Abbildung 5.4
Abbildung 5.5

5.1.2 Encoding und Wiedergabe Version 16. Juni 2005
Dann öffnen wir die Datei mit MPEG4 Modifier und setzen das Pixel AR in Abb. 5.5
wie oben bei XviD beschrieben. Anschließen speichern wir das Video mit dem Spei-
chern-Button. Da sich das AR-Flag im Header der Videospur befindet, kann die AVI
problemlos nach Matroska oder OggMedia konvertiert werden, ohne die AR-Info zu
verlieren.
Auch x264 bietet die Möglichkeit, ein AR-Flag zu setzen; und zwar für das PAR. Die
Funktion arbeitet genauso wie bei XviD, setzt also das MPEG-4-AR-Flag in der Video-
spur auf das angegebene Verhältnis. Da x264 keine Standardwerte vorgibt, hier die
Tabellen mit den nötigen Werten.
mit ITU-R BT.601 ohne ITU-R BT.601
PAL NTSC PAL NTSC
4 : 3 12 : 11 10 : 11 4 : 3 128 : 117 72 : 79
16 : 9 16 : 11 40 : 33 16 : 9 512 : 351 96 : 79
Eingeben müssen wir den passenden Wert im Advanced-Fenster der x264-Konfigura-
tion unter More Encoder Settings. Das Feld nennt sich deutlich Pixel Aspect
Ratio, also hat hier auch ein DAR nichts verloren.
Je nach Quell-DVD entnehmen wir den passenden Wert aus den
obigen Tabellen. ITU-R BT.601 sollten wir berücksichtigen, wenn
wir den Film hauptsächlich digital (also in der Regel am Compu-
ter) abspielen wollen. Die PARs ohne ITU-R BT.601 sind interessant, wenn beim
Anschauen hauptsächlich der Fernseher zum Einsatz kommt (s. auch die Anmerkung
auf S. 80).
Im Matroska-Container setzen wir das AR-Flag beim Muxen mit mkvmerge GUI. Vir-
tualDubMods Matroska-Unterstützung geht leider nicht so weit.
In den Track options der Videospur (Abb. 5.7)
setzen wir unter Aspect Ratio das Seitenver-
hältnis, und zwar das DAR. Ein PAR lässt sich in
mkvmerge GUI nicht angeben. Wir tragen also
den mit Gordian Knot berechneten Wert hier ein. Alternativ können wir auch unter
Display width/height eine Wiedergabeauflösung angeben. Das Ergebnis ist das
selbe.
Wenn das Video schon ein MPEG-4-AR-Flag enthält, brauchen wir in mkvmerge GUI
nichts einstellen, denn mkvmerge übernimmt das MPEG-4-AR automatisch für das
Matroska-AR-Flag.
84 Brother Johns gesammeltes Encodingwissen
Abbildung 5.7
Abbildung 5.6

Version 16. Juni 2005 5.1.2 Encoding und Wiedergabe
Wiedergabe anamorpher MPEG-4-Videos
Das Setzen des AR-Flags reicht noch nicht aus, um das Video mit dem richtigen Sei-
tenverhältnis wiederzugeben. Der Decoder muss das Flag auch lesen und richtig
umsetzen können. Die folgende Tabelle zeigt, welcher Decoder welche Art Flag
erkennt. Getestet wurde in Graphedit. Welcher Container oder welcher Matroskasplit-
ter verwendet wird, wirkt sich nicht aus.
MPEG-4-AR Matroska-AR
ffdshow 2005-03-12 Ja (siehe unten) Ja (siehe unten)
XviD 1.1 Beta 2 Ja Ja
DivX 5.2.1 Nein Nein
Nero 6.3.1.20 Ja Nein
ffdshow erkennt zwar sowohl MPEG-4- als auch Matroska-Flags, allerdings nur mit
bestimmten und jeweils verschiedenen Einstellungen auf der Output-Seite des Konfi-
gurationsdialogs. Zwingend nötig ist der Haken bei Use overlay mixer, sonst
erkennt ffdshow keines der AR-Flags. Haben wir zusätzlich noch Allow output
format changes... angehakt, erkennt ffdshow das MPEG-4-Flag, nicht jedoch das
Matroska-Flag. Ohne den Haken ist es genau umgekehrt.
XviD und Nero benötigen keine besonderen Einstellungen. Für XviD lässt sich in der
Decoder-Konfiguration lediglich bestimmen, welches der beiden Flags die höhere
Priorität genießt, wenn beide vorhanden sind.
Um möglichst hohe Kompatibilität zu erreichen, sollten wir auf das MPEG-4-Flag nie
verzichten und zusätzlich auch das Matroska-Flag setzen, wenn wir diesen Container
verwenden. Mkvmerge übernimmt das MPEG-4-Flag ja bequemerweise automatisch.
Brother Johns gesammeltes Encodingwissen 85

Changelog Version 16. Juni 2005
Changelog
05.07.2004
Erste Veröffentlichung.
08.07.2004
• Unklarheiten bei der DivX-Konfig beseitigt (thx Hybrid).
• Guide als Zip-Archiv (Link auf der Startseite).
• Ein paar Links gefixt.
22.07.2004
• Untertitelkapitel überarbeitet.
• Rippingkapitel überarbeitet.
• Einige Screenshots aktualisiert.
• HE-AAC-Checkbutton in mmg erwähnt.
22.10.2004
• Abschnitt zum Kompressionstest aktualisiert.
• DivX-5.2.1-Konfig eingefügt.
• Layout: neues Format, das ohne Framesets auskommt.
• Ein paar Links gefixt.
02.12.2004
• Der Guide heißt jetzt »Brother Johns gesammeltes Encodingwissen«, da er über rei-
nes Gordian Knot doch schon ein Stück raus geht.
• Ein paar Links gefixt.
• Kurzen Abschnitt zum I-Frame-Intervall eingefügt (bei der XviD-Konfig).
• Audiokapitel umgebaut und um BeLight erweitert.
• Grundlagenkapitel eingefügt.
03.12.2004
PDF-Version online gestellt.
14.02.2005
• Komplett neues Layout incl. validem Code. War gewaltig viel Arbeit und ich finde,
es hat sich gelohnt. Würde mich über euere Meinungen freuen!
• PDF-Layout ans neue Weblayout angepasst.
• Screenshots erneuert.
• Gordian Knot kann x264 und das Encodingwissen jetzt auch. :-)
86 Brother Johns gesammeltes Encodingwissen

Version 16. Juni 2005 Changelog
• XviD-Kapitel für Version 1.1 aktualisiert.
• Die Kapitel zu älteren Codec-Versionen bleiben online im »Codec-Archiv«.
• Kapitel zu BeSweetGUI und BeLight aktualisiert.
• Wie so oft ein paar Links angepasst.
• Massig andere Kleinigkeiten, an die ich mich beim besten Willen nicht mehr erin-
nern kann.
19.04.2005
• Neues Spezialkapitel zum anamorphen Encoding.
• Abkürzungsverzeichnis erstellt.
• DGIndex: Erklärung zum VOBs laden ans neue Öffnen-Fenster angepasst.
• HTML-Navigation kann auf- und zugeklappt werden (benötigt JavaScript).
• Abbildungen in der PDF nummeriert.
• Und dann war da noch die übliche Linkpflege.
13.06.2005
• Probleme mit der klappbaren Navigation behoben. Das Script wurde lästigerweise
erst nach dem Laden aller Grafiken ausgeführt. Der Fix ist schon seit einer Weile still
und heimlich online.
• Wegen der jüngsten Ereignisse um LIGHTNING UK! Umbau des Ripping-Kapitels.
Beschwerden und sonstige Unmutsäußerungen schickt ihr bitte direkt an die
Medienindustrie!
16.06.2005
• Ab sofort steht das Encodingwissen unter einer der Creative-Commons-Lizenzen
(Details auf dem Titelblatt). Viel ändert sich dadurch nicht, lediglich ein kommer-
zielles Weiterverwenden ist nun ausdrücklich untersagt.
• Update des x264-Kapitels incl. Anpassungen im Anamorph-Kapitel.
• DivX 6 ist raus, allerdings noch nicht mit GKnot verwendbar. Deswegen findet sich
das Kapitel dazu vorerst nur im Codec-Archiv.
Brother Johns gesammeltes Encodingwissen 87