CAD Grundlagen - sema-soft.com · Ein Polygon ist ein Linienzug, bei dem eine Fläche entsteht. Die...
Transcript of CAD Grundlagen - sema-soft.com · Ein Polygon ist ein Linienzug, bei dem eine Fläche entsteht. Die...

CAD Grundlagen

CAD Grundlagen 2 von 23
SEMA GmbH • Dorfmühlstr. 7-11 • D-87499 Wildpoldsried • Tel. (08304) 939-0 • Fax (08304) 939-240Internet: www.sema-soft.de • E-Mail: [email protected]
Copyright
Jede Vervielfältigung der Unterlagen sowie eines Teils oder der Gesamtheit der SEMA-Programme oder der Online Hilfe
wird strafrechtlich verfolgt. Die vollständigen Rechte an dem Softwareprogramm, der Online Hilfe und der Unterlagen
liegen bei der SEMA GmbH.
Der rechtmäßige Erwerb der Programmlizenz erlaubt die Nutzung der Programme/Online Hilfe analog der Benutzung
eines Buches. Entsprechend der Unmöglichkeit, daß ein Buch zugleich an mehreren Orten von mehreren Personen
gleichzeitig gelesen wird, darf das Installationsprogramm und die Gesamtheit der SEMA-Programme nicht gleichzeitig
von verschiedenen Personen an verschiedenen Orten und auf verschiedenen Geräten benutzt werden. Wer diese
Software außer zum eigenen Gebrauch auf DVD, Festplatte oder jegliches andere elektronische Medium überträgt
macht sich strafbar.
Bitte beachten Sie, daß Ihre Lizenz mit Adresse und Nummer bei SEMA hinterlegt ist. Verhindern Sie, daß von Ihrer
Programmlizenz unerlaubte Kopien erstellt werden! Denn diese hier angezeigte Adresse kann auch aus Kopien extra-
hiert werden, so daß wir immer den Besitzer des Orginals feststellen und gemäß dem Lizenzvertrag dafür haftbar ma-
chen können.
Verletzungen unseres Urheberrechts werden straf- und zivilrechtlich verfolgt!
© SEMA GmbH. Alle Rechte vorbehalten.
Einschränkung der Gewährleistung
Es wird keine Garantie für die Richtigkeit des Inhalts der Beschreibung der Software und der Online Hilfe übernommen.
Da sich Fehler trotz aller Bemühungen nie vollständig vermeiden lassen, sind wir für Hinweise jederzeit dankbar.
Änderungen sind jederzeit ohne Angabe von Gründen möglich. Da unsere Programme mit jeder Version überarbeitet
und zu Ihrem Nutzen verbessert werden, sind wir für Anregungen und Erweiterungsvorschläge von Ihrer Seite immer
dankbar. So können auch Sie mit konstruktiver Kritik dieses Arbeitsmittel verbessern und weiterentwickeln!
Herausgeber:
SEMA GmbH
Computer Software und Hardware-Vertrieb
Dorfmühlstr. 7-11
D-87499 Wildpoldsried
Microsoft, MS-DOS, Windows und Internet Explorer sind eingetragenen Warenzeichen der Microsoft Corporation.
Der Internet Explorer wurde mit freundlicher Genehmigung der Microsoft Corporation zur Verfügung gestellt.
Vervielfältigung jeglicher Art oder Disassemblierung ist verboten.
Alle Rechte an diesem Softwareprodukt liegt bei der Microsoft Corporation.
Printed in GermanyArt. Nr. INSTR-BASIC-CAD-DE 09/2017

CAD Grundlagen 3 von 23
SEMA GmbH • Dorfmühlstr. 7-11 • D-87499 Wildpoldsried • Tel. (08304) 939-0 • Fax (08304) 939-240Internet: www.sema-soft.de • E-Mail: [email protected]
Inhaltsverzeichnis
1. Generelles Vorgehen zum Erstellen von CAD-Komponenten .................................4
2. Eingabe von Linien......................................................................................................5
2.1. Instanz 2: Linie über Winkel und Länge ..................................................................5
2.2. Instanz 3: Linie über Koordinaten............................................................................5
2.3. Instanz 4:Linie rechtwinklig zu Bezugslinie .............................................................6
2.4. Instanz 5: Linie parallel zu Bezugslinie ...................................................................6
2.5. Instanz 6: Linie parallel zu Bezugslinie und variabler Länge...................................7
2.6. Instanz 1: Linie über zwei Punkte............................................................................7
3. Hilfspunkt über Punkt 2-Längen setzen ....................................................................8
4. Rechteck/ Kasten.........................................................................................................9
4.1. Unterschied Rechteck und Kasten ..........................................................................94.1.1 Rechteck ...................................................................................................................................9
4.1.2 Kasten .......................................................................................................................................9
4.2. Instanz 1: Bauteil durch 2 Punkte bestimmen .......................................................10
4.3. Instanz 2: Bauteil durch Breite, Höhe bestimmen .................................................10
4.4. Instanz 3: Bauteil durch Winkel, Breite, Höhe bestimmen.....................................11
4.5. Instanz 4: Bauteil durch Winkel, Breite, Winkel, Höhe bestimmen........................11
4.6. Instanz 5: Bauteil an einem Punkt bestimmen ......................................................12
4.7. Instanz 6: Bauteil entlang einer Linie bestimmen..................................................12
5. Kreis ...........................................................................................................................13
5.1. Instanz 1: Vollkreis durch Radius und Mittelpunkt bestimmen ..............................13
5.2. Instanz 2: Kreissegment durch Mittelpunkt, Radius und zwei Winkel....................13
5.3. Instanz 3: Kreissegment durch 3 Punkte bestimmen ............................................14
5.4. Instanz 4: Kreissegment durch 2 Punkte und Radius bestimmen .........................14
6. Punkt setzen ..............................................................................................................15
6.1. Instanz 5: Punkt durch Schnittpunkt zweier Linien bestimmen .............................15
6.2. Instanz 6: Punkt durch Projektion auf eine Linie bestimmen.................................15
6.3. Instanz 7: Punkt direkt bestimmen ........................................................................16
7. Polygon ......................................................................................................................16
8. Ellipse.........................................................................................................................16
9. Texteingabe ...............................................................................................................16
10. Grafik ..........................................................................................................................17
11. Weitere Eingabefunktionen ......................................................................................17
11.1. Startpunkt verschieben .........................................................................................17
11.2. Winkelbezug ändern .............................................................................................18
11.3. Längenbezugspunkt ändern..................................................................................20
11.4. Linienzug mit Enter ...............................................................................................21
11.5. Berechnen der Eingaben ......................................................................................22
11.6. Fangen von Schnitt- und Mittelpunkt.....................................................................22
11.7. Lupenfunktion........................................................................................................23

CAD Grundlagen 4 von 23
SEMA GmbH • Dorfmühlstr. 7-11 • D-87499 Wildpoldsried • Tel. (08304) 939-0 • Fax (08304) 939-240Internet: www.sema-soft.de • E-Mail: [email protected]
CAD-Grundlagen
1. Generelles Vorgehen zum Erstellen von CAD-Komponenten
1. Den Programmteil CAD auswählen:
2. Die gewünschte CAD-Funktion wählen:
3. Eine Instanz wählen:
4. Mit Hilfe des Dialogs die CAD-Komponente eingeben:

CAD Grundlagen 5 von 23
SEMA GmbH • Dorfmühlstr. 7-11 • D-87499 Wildpoldsried • Tel. (08304) 939-0 • Fax (08304) 939-240Internet: www.sema-soft.de • E-Mail: [email protected]
2. Eingabe von Linien
Wählen Sie zunächst und die Funktion aus.
2.1. Instanz 2: Linie über Winkel und Länge
• Mit der linken Maustaste den Startpunkt beliebig festlegen
• In dem Winkelfeld die Richtung festlegen
• Länge eintragen
2.2. Instanz 3: Linie über Koordinaten
• Endpunkt A der bereits erstellten Linie mit der linken Maustaste wählen
• Horizontale Länge eingeben
• Vertikale Länge eingeben

CAD Grundlagen 6 von 23
SEMA GmbH • Dorfmühlstr. 7-11 • D-87499 Wildpoldsried • Tel. (08304) 939-0 • Fax (08304) 939-240Internet: www.sema-soft.de • E-Mail: [email protected]
2.3. Instanz 4:Linie rechtwinklig zu Bezugslinie
• Bezugslinie wählen
• Abstand zum Startpunkt A der Bezugslinie eingeben
• Länge der Linie festlegen
2.4. Instanz 5: Linie parallel zu Bezugslinie
• Die zuletzt erstellte Linie als Bezugslinie festlegen• Den Abstand mit Hilfe der Maus abgreifen. Hierfür den Punkt B mit der linken Maustaste anklicken
(Der Abstand kann natürlich auch mit der Tastatur eingegeben werden)

CAD Grundlagen 7 von 23
SEMA GmbH • Dorfmühlstr. 7-11 • D-87499 Wildpoldsried • Tel. (08304) 939-0 • Fax (08304) 939-240Internet: www.sema-soft.de • E-Mail: [email protected]
2.5. Instanz 6: Linie parallel zu Bezugslinie und variabler Länge
• Linie zwischen A und B als Bezugslinie wählen• Am Punkt C oder D den Abstand abgreifen• Am Punkt C den Anfang festlegen• Am Punkt D das Ende festlegen
2.6. Instanz 1: Linie über zwei Punkte
• Startpunkt D mit der linken Maustaste wählen
• Endpunkt A mit der linken Maustaste wählen

CAD Grundlagen 8 von 23
SEMA GmbH • Dorfmühlstr. 7-11 • D-87499 Wildpoldsried • Tel. (08304) 939-0 • Fax (08304) 939-240Internet: www.sema-soft.de • E-Mail: [email protected]
3. Hilfspunkt über Punkt 2-Längen setzenWählen Sie im Funktionsbereich CAD die Funktion Punkt 2-Längen.
Folgendes Dialogfenster öffnet sich:
• Den Punkt A wählen
• Den ersten Radius über eingeben
• Als Bezugspunkt 2 Punkt D wählen
• Den zweiten Radius über eingeben• Über die Leertaste kann gewählt werden, bei welchem Schnittpunkt der beiden Kreise der Punkt er-
zeugt werden soll. Der gewählte Punkt wird mit einem roten Kreuz markiert
Nun kann der Punkt mit der Funktion und der 1. Eingabeinstanz mit dem Punkt A und dem PunktD verbunden werden.

CAD Grundlagen 9 von 23
SEMA GmbH • Dorfmühlstr. 7-11 • D-87499 Wildpoldsried • Tel. (08304) 939-0 • Fax (08304) 939-240Internet: www.sema-soft.de • E-Mail: [email protected]
4. Rechteck/ Kasten
4.1. Unterschied Rechteck und Kasten
4.1.1 Rechteck
Bei einem Rechteck werden vier einzelne Linien erzeugt, die zusammen ein Rechteck ergeben. Bei Bearbei-tungen an diesem Rechteck (z.B. Stanzen) werden die Linien bearbeitet, die markiert wurden. Diese verbin-den sich nicht wieder.
Beispiel: Stanzung im rechten unteren Eck
4.1.2 Kasten
Ein Kasten hingegen erzeugt zusammenhängende Linien mit einer Fläche. Bei Bearbeitungen (z.B. Stanzen,Anfügen) verhält sich der Kasten wie ein Polygon. Dabei verbinden sich die Linien neu und die Fläche wird
angepasst. Der Kasten selbst, kann durch aktivieren von diesem Button bereits als Polygon eingegebenwerden.
Beispiel: Stanzung rechts unten und Anfügen rechts oben

CAD Grundlagen 10 von 23
SEMA GmbH • Dorfmühlstr. 7-11 • D-87499 Wildpoldsried • Tel. (08304) 939-0 • Fax (08304) 939-240Internet: www.sema-soft.de • E-Mail: [email protected]
4.2. Instanz 1: Bauteil durch 2 Punkte bestimmen
• Anfangspunkt mit der Maus bei A bestimmen
• Rechteck nach B aufziehen
4.3. Instanz 2: Bauteil durch Breite, Höhe bestimmen
• Anfangspunkt mit der Maus bei A bestimmen
• Breite eingeben (B)
• Höhe eingeben (C)

CAD Grundlagen 11 von 23
SEMA GmbH • Dorfmühlstr. 7-11 • D-87499 Wildpoldsried • Tel. (08304) 939-0 • Fax (08304) 939-240Internet: www.sema-soft.de • E-Mail: [email protected]
4.4. Instanz 3: Bauteil durch Winkel, Breite, Höhe bestimmen
• Anfangspunkt mit der Maus bei A bestimmen
• Winkel eingeben
• Breite eingeben (B)
• Höhe eingeben (C)
4.5. Instanz 4: Bauteil durch Winkel, Breite, Winkel, Höhe bestimmen
Mit dieser Instanz kann beispielsweise ein Parallelogramm erzeugt werden.
• Anfangspunkt mit der Maus bei A bestimmen
• Ersten Winkel eingeben
• Breite eingeben
• Zweiten Winkel eingeben
• Höhe eingeben

CAD Grundlagen 12 von 23
SEMA GmbH • Dorfmühlstr. 7-11 • D-87499 Wildpoldsried • Tel. (08304) 939-0 • Fax (08304) 939-240Internet: www.sema-soft.de • E-Mail: [email protected]
4.6. Instanz 5: Bauteil an einem Punkt bestimmen
Mit dieser Instanz kann ein Rechteck mit der Maus wiederholt eingesetzt werden. Der Einfügepunkt ist dielinke untere Ecke. Es wird das zuletzt gezeichnete Rechteck eingefügt.
4.7. Instanz 6: Bauteil entlang einer Linie bestimmen
• Linie auswählen, an der das Bauteil bestimmt wird
• Abstand vom Anfangspunkt der Linie wählen
• Länge (Abstand von der Linie) wählen
.......Schritt 1
.......Schritt 2
.......Schritt 3

CAD Grundlagen 13 von 23
SEMA GmbH • Dorfmühlstr. 7-11 • D-87499 Wildpoldsried • Tel. (08304) 939-0 • Fax (08304) 939-240Internet: www.sema-soft.de • E-Mail: [email protected]
5. Kreis
5.1. Instanz 1: Vollkreis durch Radius und Mittelpunkt bestimmen
• Mittelpunkt bestimmen
• Radius wählen
5.2. Instanz 2: Kreissegment durch Mittelpunkt, Radius und zwei Winkel
• Mittelpunkt bestimmen
• Radius wählen
• Ersten Winkel eingeben
• Zweiten Winkel eingeben
Winkel 1: Winkel 2:

CAD Grundlagen 14 von 23
SEMA GmbH • Dorfmühlstr. 7-11 • D-87499 Wildpoldsried • Tel. (08304) 939-0 • Fax (08304) 939-240Internet: www.sema-soft.de • E-Mail: [email protected]
5.3. Instanz 3: Kreissegment durch 3 Punkte bestimmen
• Anfangspunkt bestimmen
• Zweiten Punkt bestimmen
• Endpunkt bestimmen
5.4. Instanz 4: Kreissegment durch 2 Punkte und Radius bestimmen
• Anfangspunkt bestimmen
• Endpunkt bestimmen
• Radius wählen

CAD Grundlagen 15 von 23
SEMA GmbH • Dorfmühlstr. 7-11 • D-87499 Wildpoldsried • Tel. (08304) 939-0 • Fax (08304) 939-240Internet: www.sema-soft.de • E-Mail: [email protected]
6. Punkt setzenUm einen Punkt zu setzen, gibt es sieben Instanzen. Die ersten vier Instanzen sind die gleichen wie beimErzeugen einer Linie (siehe 1. Eingabe von Linien), die letzten drei sind spezielle Instanzen für die Erzeu-gung eines Punktes und werden nachfolgend beschrieben.
6.1. Instanz 5: Punkt durch Schnittpunkt zweier Linien bestimmen
Es müssen zwei Linien ausgewählt werden, an deren Schnittpunkt ein Punkt erzeugt werden soll. Die Linienmüssen sich nicht wirklich kreuzen, es wird dann der imaginäre Schnittpunkt gefunden.
• Erste Linie auswählen
• Zweite Linie auswählen
6.2. Instanz 6: Punkt durch Projektion auf eine Linie bestimmen
• Punkt wählen, der projeziert werden soll
• Linie wählen, auf die der Punkt projeziert wird

CAD Grundlagen 16 von 23
SEMA GmbH • Dorfmühlstr. 7-11 • D-87499 Wildpoldsried • Tel. (08304) 939-0 • Fax (08304) 939-240Internet: www.sema-soft.de • E-Mail: [email protected]
6.3. Instanz 7: Punkt direkt bestimmen
Hierbei wird ein Punkt direkt durch Klick mit der linken Maustaste gesetzt.
7. PolygonEin Polygon ist ein Linienzug, bei dem eine Fläche entsteht. Die Eingabeinstanzen sind dieselben wie beider Eingabe von Linien (siehe 1.). Der Linienzug muss immer geschlossen werden, damit die Fläche erzeugtwerden kann. Einzelne Schritte des Linienzugs können rückgängig gemacht werden ohne diesen komplettzu löschen.
8. EllipseDie Eingabe einer Ellipse erfolgt über die gleichen Instanzen wie die Eingabe eines Rechtecks bzw. Kasten
(siehe 4.). Es kann hier allerdings umgestellt werden, ob die Ellipse über den Mittelpunkt oder von außen
eingeben wird. Zusätzlich ist eine Segmenteingabe möglich oder auch die Eingabe direkt als
Polygon . Diese Befehle finden sich rechts unten im SEMA Programm.
9. Texteingabe
• Anfang des Textfeldes festlegen
• Neigung des Textfeldes
• Text eingeben
• Über können auch Platzhalter eingefügt werden
Mit kann das Textfeld mit einem Bauteil verknüpft werden. Dadurch bleibt der Text bei dem Bauteil , auchwenn die Lage geändert wird.

CAD Grundlagen 17 von 23
SEMA GmbH • Dorfmühlstr. 7-11 • D-87499 Wildpoldsried • Tel. (08304) 939-0 • Fax (08304) 939-240Internet: www.sema-soft.de • E-Mail: [email protected]
10. GrafikIm SEMA Programm ist es möglich Grafiken in allen gängigen Formaten zu importieren. Diese werden dannin ein CAD Polygon umgewandelt.
11. Weitere Eingabefunktionen
11.1. Startpunkt verschieben
Immer wenn im Dialogfenster oder abfragt wird, kann mit der Leertaste der Startpunktverschoben werden.
Beispiel:
• Funktion Linie und die erste Eingabeinstanz wählen• Leertaste betätigen. Es erscheinen zwei weitere Eingabefenster, mit denen der Startpunkt verscho-
ben werden kann
1 mal Leertaste: (Winkel, Länge)
2 mal Leertaste: (Koordinaten)
• Punkt E mit der linken Maustaste wählen
• Den horizontalen Abstand des Startpunktes zum Punkt E festlegen
• Den vertikalen Abstand des Startpunktes zum Punkt E festlegen
• Punkt F mit der linken Maustaste als Endpunkt festlegen

CAD Grundlagen 18 von 23
SEMA GmbH • Dorfmühlstr. 7-11 • D-87499 Wildpoldsried • Tel. (08304) 939-0 • Fax (08304) 939-240Internet: www.sema-soft.de • E-Mail: [email protected]
11.2. Winkelbezug ändern
Mit der F6-Taste und der Leertaste kann die Bezugslinie für das Winkelmaß geändert werden.
Beispiel 1:
• Die Funktion Linie und die zweite Eingabeinstanz anwählen
• Den Punkt E als Startpunkt festlegen• F6-Taste betätigen (Nun kann der Winkelbezug geändert werden)• Die Linie zwischen Punkt E und Punkt A in der Nähe von Punkt A als Winkelbezug wählen
• Nun kann das Winkelmaß zwischen Linie E-A und der neuen Linie eingegeben werden
• Länge festlegen

CAD Grundlagen 19 von 23
SEMA GmbH • Dorfmühlstr. 7-11 • D-87499 Wildpoldsried • Tel. (08304) 939-0 • Fax (08304) 939-240Internet: www.sema-soft.de • E-Mail: [email protected]
Beispiel 2:
• Mit der Entertaste die zuletzt verwendete Funktion aufrufen (Linie mit der 2. Eingabeinstanz)• Den Punkt E als Startpunkt festlegen• F6-Taste betätigen (Nun kann der Winkelbezug geändert werden)• Die Linie zwischen Punkt E und Punkt A in der Nähe des Punktes A als Winkelbezug wählen
• Die Leertaste betätigen (Es ändert sich die Richtung des Winkels)
• Nun kann der Innenwinkel zwischen der neuen Linie und der Linie E-A eingegeben werden

CAD Grundlagen 20 von 23
SEMA GmbH • Dorfmühlstr. 7-11 • D-87499 Wildpoldsried • Tel. (08304) 939-0 • Fax (08304) 939-240Internet: www.sema-soft.de • E-Mail: [email protected]
11.3. Längenbezugspunkt ändern
Mit der rechten Maustaste kann der Längenbezugspunkt geändert werden.
Beispiel:
• Die Funktion Linie und die zweite Eingabeinstanz anwählen• Den Punkt G als Startpunkt wählen• Für die Winkeleingabe Punkt A anwählen• Die Längenangabe bezieht sich standardmäßig vom Anfangspunkt der Linie (hier Punkt G). Wenn
ein anderer Punkt als Nullpunkt gewünscht ist, kann dieser durch Klick mit der rechten Maustastegeändert werden.
• In diesem Beispiel wird Punkt A als Längenbezugspunkt mit der rechten Maustaste gewählt.
• Es kann nun der Abstand zwischen Punkt A und dem Endpunkt der neuen Line im Feld Länge ein-
gegeben werden . Es ist auf das Vorzeichen zu achten.

CAD Grundlagen 21 von 23
SEMA GmbH • Dorfmühlstr. 7-11 • D-87499 Wildpoldsried • Tel. (08304) 939-0 • Fax (08304) 939-240Internet: www.sema-soft.de • E-Mail: [email protected]
11.4. Linienzug mit Enter
Zum Zeichnen eines Linienzugs kann mit Hilfe der Enter-Taste die jeweils nächste Linie am Endpunkt dervorherigen Linie begonnen werden ohne diesen mit der Maus anzuklicken.
Beispiel:
• Hierfür zunächst beliebige Punkte setzen
• Funktion und die 1. Eingabeinstanz wählen
• Startpunkt wählen
• Endpunkt wählen• Enter-Taste betätigen
• Endpunkt wählen• Enter-Taste betätigen• ...

CAD Grundlagen 22 von 23
SEMA GmbH • Dorfmühlstr. 7-11 • D-87499 Wildpoldsried • Tel. (08304) 939-0 • Fax (08304) 939-240Internet: www.sema-soft.de • E-Mail: [email protected]
11.5. Berechnen der Eingaben
Jedes Eingabefeld besitzt einen integrierten Taschenrechner. Ist beispielsweise für die Eingabe eines Krei-ses anstelle des Radius der Durchmesser bekannt, kann dieser in das Feld Radius eingetragen und durchzwei geteilt werden.
Es können alle Grundrechenarten aber auch Exponenten (^) sowie Klammern verwendet werden.
11.6. Fangen von Schnitt- und Mittelpunkt
Um bei der Eingabe einen Schnittpunkt zweier Linien oder den Mittelpunkt einer Linie zu fangen, muss dieGroßschreibtaste gedrückt werden und gedrückt gehalten werden, bis der Punkt mit der linken Maustastegewählt wurde. Durch ein Zeichen bei der Maus wird angezeigt welcher Punkt gefangen wurde.
Beispiel Schnittpunkt: Beispiel Mittelpunkt:

CAD Grundlagen 23 von 23
SEMA GmbH • Dorfmühlstr. 7-11 • D-87499 Wildpoldsried • Tel. (08304) 939-0 • Fax (08304) 939-240Internet: www.sema-soft.de • E-Mail: [email protected]
11.7. Lupenfunktion
Während einer Funktion (z.B. Zeichnen einer Linie) kann ein Zoom-Fenster geöffnet werden, wenn mit derMaus ein Punkt erfasst und rein-/rauszoomen vermieden werden soll.
Hierfür die Steuerungstaste "Strg" gedrückt halten und mit der Maus in unmittelbare Nähe des gewünschtenPunkts klicken. Das Zoom-Fenster öffnet sich. Die Steuerungstaste kann losgelassen werden und mit derMaus im Fenster der gewünschte Punkt ausgewählt werden. Das Fenster schließt sich danach automatisch.






![Optimierungsmodelle in der Halbleiterproduktionstechnik · [SEMA] zeigt, wie sich die Anteile der einzelnen Faktoren in den vergangenen Jahren verändert haben und was in Zukunft](https://static.fdokument.com/doc/165x107/5d5a5b2b88c993ff2b8bb80c/optimierungsmodelle-in-der-halbleiterproduktionstechnik-sema-zeigt-wie-sich.jpg)
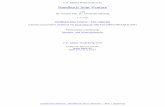





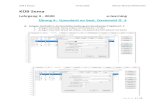


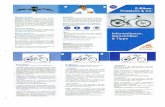
![HALLO! WIR SIND [SEMA]CONSULTsema-consult.com/wp-content/uploads/2018/07/Image-Folder-Web-2018-07... · WAS MACHT SEMA? Wir begleiten Organisationen, Teams und Individuen systemisch](https://static.fdokument.com/doc/165x107/5d66c18c88c993f0438b5525/hallo-wir-sind-semaconsultsema-was-macht-sema-wir-begleiten-organisationen.jpg)

