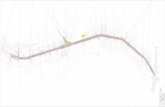CADvent 6 Benutzerhandbuch - itsolution.lindab.com · 3D-Modelle unsichtbar/ sichtbar machen ........
Transcript of CADvent 6 Benutzerhandbuch - itsolution.lindab.com · 3D-Modelle unsichtbar/ sichtbar machen ........

lindab | CADvent
CADvent 6 Benutzerhandbuch
lindab | CADvent

lindab | CADvent
Inhaltsverzeichnis
CADvent: Ein Werkzeug für das 21. Jahrhundert ................................................................................. 10
Installation und Registrierung ................................................................................................................ 11
Installation von CADvent ............................................................................................................. 11 Installation von CADvent auf einem einzelnen PC ........................................................... 11 Installation von CADvent in einem Computernetzwerk..................................................... 13
CADvent verwenden .............................................................................................................................. 14
Registrierung von Softwarekeys ............................................................................................................ 14
Wenn CADvent 6.x nach der Installation gestartet wird, wird gezeigt, ob das Programm im Versuchsmodus läuft oder registriert ist. Das Programm läuft 14 Tage im Demomode. Im Demomode sind die meisten Funktionen verwendbar, jedoch ist es nicht möglich, Datenbanken mit eigenen Komponenten zu erstellen. .................................................................................................................... 14
Einführung in CADvent ....................................................................................................................... 18
Werkzeugleisten .......................................................................................................................... 18 Darstellung von CADvent in der Benutzeroberfläche von AutoCAD ................................ 18 Wählen der Werkzeugleisten ............................................................................................ 18 Allgemeine Funktionen ..................................................................................................... 19
CADvent „Basis-Werkzeugleiste” ........................................................................... 20 Werkzeugleiste „CADvent Ventilation” ................................................................... 20 Werkzeugleiste „Luftdurchlässe” ............................................................................ 21 Werkzeugleiste „Schalldämpfer” ............................................................................. 21 Werkzeugleiste „Regelklappen” .............................................................................. 22 Werkzeugleiste „Absperrklappen” .......................................................................... 22 Werkzeugleiste „Brandschutzklappen” ................................................................... 22 Werkzeugleiste „Auto Flexrohr” .............................................................................. 22 Werkzeugleiste „Zusatzkomponenten” ................................................................... 23 Werkzeugleiste „Enddeckel” ................................................................................... 23 Werkzeugleiste „Dämmung” ................................................................................... 23 Werkzeugleiste „CADvent Präsentation” ................................................................ 24 Werkzeugleiste „Ansichten” .................................................................................... 24 Werkzeugleiste „3D-Ansichten” .............................................................................. 24 Werkzeugleiste „CADvent Verbinden” .................................................................... 25 Werkzeugleiste „Anschluss mit T-Stück“ ................................................................ 25 Werkzeugleiste „Montieren” .................................................................................... 25 Werkzeugleiste „CADvent Bearbeiten” ................................................................... 25 Werkzeugleiste „Eigenschaften” ............................................................................. 26 Werkzeugleiste „Komponenten ersetzen” .............................................................. 26 Werkzeugleiste „Verbindungsassistent” ................................................................. 26 Werkzeugleiste „CADvent Einstellungen” ............................................................... 26 Werkzeugleiste „Einstellungen” .............................................................................. 27 Werkzeugleiste „Zeichenhöhe & Info” .................................................................... 27 Werkzeugleiste „CADvent Berechnen und Ändern” ............................................... 27 Werkzeugleiste „Berechnen“ .................................................................................. 28 Werkzeugleiste „Material” ....................................................................................... 28 Werkzeugleiste „Positionsnummern” ...................................................................... 28 Werkzeugleiste „CADvent Text & 2D” .................................................................... 28 Werkzeugleiste „Erstelle 2D-Zeichnung” ................................................................ 29 Werkzeugleiste „Beschriftung” ................................................................................ 29

lindab | CADvent
Werkzeugleiste „Text Über-/ Unterstrich” ............................................................... 29 Werkzeugleiste „Luftrichtungspfeile” ...................................................................... 30
Werkzeugleiste „LindabSafe” ............................................................................................ 31 Werkzeugleiste „LindabIsol” .............................................................................................. 32 Werkzeugleiste „LindabTransfer” ...................................................................................... 32 Werkzeugleiste „Rekt” ....................................................................................................... 33
Eine CADvent-Konstruktion beginnen ......................................................................................... 34 Die Bauzeichnung als externe Referenzdatei ................................................................... 34
Einstellungen für die CADvent-Konstruktion ............................................................................... 35 Ebenen konfigurieren ........................................................................................................ 35 Projekteinstellungen .......................................................................................................... 35 Grundeinstellungen für Produkte ...................................................................................... 35
Ein Rohrsystem konstruieren ...................................................................................................... 36 Luftdurchlässe einfügen .................................................................................................... 36 Zeichenhöhe festlegen ...................................................................................................... 36 Rohrkomponenten auswählen .......................................................................................... 36
Rohrform & Berechnung.............................................................................................................. 36 Einen Startpunkt für das System festlegen ....................................................................... 36 Größeneinstellungen ......................................................................................................... 36 Größenbestimmung Rohre ............................................................................................... 36 Rohrsystem berechnen ..................................................................................................... 36
Präsentation der Konstruktion ..................................................................................................... 37 Konstruktion Beschriften ................................................................................................... 37 Von Textvorlage beschriften ............................................................................................. 37 Mit Produkt-Nr. & Berechnungs-Nr. beschriften ............................................................... 37 Eine 2D-Konstruktion erstellen ......................................................................................... 37
Materialliste ................................................................................................................................. 37 Stückliste ........................................................................................................................... 37 Material Spezifikation ........................................................................................................ 37
CADvent - Einstellungen ..................................................................................................................... 38
Einstellungen ............................................................................................................................... 38 Projekteinstellungen .......................................................................................................... 38
Vorlagen - in Dateien gespeicherte Grundeinstellungen ........................................ 39 Grundeinstellungen Aktuelles System .................................................................... 40 Grundeinstellungen Rohrsystem ............................................................................ 40 Grundeinstellungen Kanalsystem ........................................................................... 40 Grundeinstellungen für Objekte .............................................................................. 41 Informationsanzeige ............................................................................................... 42 Rohrdarstellung bei Verdecken/ Schattieren .......................................................... 42 Text & 2D ................................................................................................................ 42 Proxyinformation ..................................................................................................... 42 Einstellung bei „Strang fortführen” .......................................................................... 43
Ebenen konfigurieren ........................................................................................................ 44 Grundeinstellungen für Produkte ...................................................................................... 45 Layer-Farben ändern ........................................................................................................ 46 Layer-Farben aktualisieren ............................................................................................... 46
Lindab System-Einstellungen ...................................................................................................... 47 Einstellungen aktualisieren ............................................................................................... 48
Zeichenhöhe & Info ..................................................................................................................... 51

lindab | CADvent
Zeichenhöhe setzen .......................................................................................................... 51 Übernehme Zeichenhöhe von Objekt ............................................................................... 51 Übernehme Einstellungen von Objekt .............................................................................. 51
Konstruktion ........................................................................................................................................ 52
Konstruktionsmethode 1 - Ein Rohrsystem manuell konstruieren .............................................. 52 Runde Rohre und Muffen mit festgelegten Größen konstruieren ..................................... 52
Ein rundes Rohr konstruieren ................................................................................. 52 Ein T-Stück einfügen .............................................................................................. 53 Eine Reduzierung einfügen .................................................................................... 53 Einen Bogen einfügen ............................................................................................ 54
Rechteckige Kanäle und Muffen mit festgelegten Größen konstruieren .......................... 54 Einen rechteckigen Kanal einfügen ........................................................................ 54 Eine rechteckige Reduzierung einfügen ................................................................. 55 Einen rechteckigen Bogen einfügen ....................................................................... 55 Übergangsstutzen an einen geraden, rechteckigen Kanal anfügen ...................... 56
Konstruktionsmethode 2 - Ein Rohrsystem automatisch konstruieren ....................................... 57 Ein rundes Rohr mit Verbindungen und automatischer Größeneinstellung konstruieren 57
Ein rundes Rohr automatisch konstruieren ............................................................ 57 Zwei Rohre mit der gleichen Zeichenhöhe verbinden ............................................ 59 Die Zeichenhöhe eines Objektes verändern .......................................................... 59 Zwei Rohre mit unterschiedlichen Zeichenhöhen verbinden .................................. 60 Rohre mit T-Stücken oder Sattelstutzen verbinden ................................................ 61
Einzelnes Objekt ........................................................................................... 61 Mehrere Objekte ........................................................................................... 61 Alle offenen Enden mit einem geraden Rohr verbinden .............................. 62
Ein T-Stück automatisch konstruieren .................................................................... 63 Verbindung mit Flexrohr ......................................................................................... 64 Eine runde Regelklappe einfügen .......................................................................... 65
Eine Regelklappe manuell einfügen ............................................................. 65 Eine Regelklappe automatisch einfügen ...................................................... 65
Rechteckige, gerade Kanäle und Muffen mit festgelegten Größen konstruieren ............. 66 Zwei rechteckige Kanäle mit unterschiedlichen Größen verbinden ....................... 66 Zwei rechteckige Kanäle mit unterschiedlichen Höhen verbinden ......................... 67 Zwei rechteckige, senkrecht zueinander angeordnete Kanäle verbinden .............. 68 Ein rundes Rohr an die Seite eines rechteckigen Kanals anfügen ........................ 70
1. Methode: ................................................................................................... 70 2. Methode: ................................................................................................... 70
Strang fortführen ......................................................................................................................... 72 Strang fortführen - Grundeinstellungen ............................................................................ 72 Strang von einem Endpunkt fortführen ............................................................................. 72 Die CADvent Kontrollroutinen - Eine Verbindungsgarantie .............................................. 73 Strang von einem Bogen fortführen .................................................................................. 74 Strang von einem T-Stück fortführen ................................................................................ 75 Strang von einem Rohr fortführen ..................................................................................... 76
Strang von einem Rohr fortführen - vertikale Objekte in der Draufsicht ................. 76 Objekte mit unterschiedlichen Zeichenhöhen überschneiden sich ........................ 78
Strang fortführen - Erweitert .............................................................................................. 79 Befehl Verbinden (Connect) ................................................................................... 79 Befehl Höhe (Heigth) .............................................................................................. 81 Befehl PLane flip ..................................................................................................... 83 Befehl SCramble Tap ............................................................................................. 83 Befehl Mehrfach (Multi) ........................................................................................... 84 Befehl Größe (Size) ................................................................................................ 85 Befehl DUct set ....................................................................................................... 86 Befehl Ausrichten (Justify) ...................................................................................... 86 Befehl Vorgaben (Preferences) .............................................................................. 87

lindab | CADvent
Befehle T/ X/ Y/ POrt/ Enddeckel (End cap)........................................................... 91 Befehl Next Port ...................................................................................................... 91 Befehl Port Resize .................................................................................................. 91 Befehl Rückgängig (Undo) ...................................................................................... 92
Ein vertikales Rohr konstruieren ....................................................................................... 93 Ein vertikales Rohr konstruieren oder einfügen...................................................... 93
Rohrsysteme mit Winkeln größer 90° konstruieren .......................................................... 94 Zeichenhöhe mit einem festgelegten Endpunkt verändern .................................... 94
CADvent Verbinden ............................................................................................................................... 96
Strang fortführen ......................................................................................................................... 96 Befehl „Strang fortführen” ................................................................................................. 96 Rohre mit T-Stücken oder Sattelstutzen verbinden .......................................................... 96 Befehl „Offene Enden verbinden” ..................................................................................... 96
Werkzeugleiste „Komponenten montieren” ................................................................................. 96 Befehl „Komponenten montieren” ..................................................................................... 96 Befehl „In Rohr/ Kanal montieren” .................................................................................... 96 Befehl „Kopieren und Zeichnen” ....................................................................................... 97 Befehl „Kopieren und Zeichnen” ....................................................................................... 97
CADvent Ventilation ............................................................................................................................ 98
Auswahl Lüftungsgerät ................................................................................................................ 98 Comfort Express ............................................................................................................... 98 Dachhauben und Dachdurchführungen .......................................................................... 101
Dachhauben ......................................................................................................... 101 Dachdurchführungen ...................................................................................................... 101 Kühlbalken ...................................................................................................................... 102 Ventiduct ......................................................................................................................... 105 Nachströmventil .............................................................................................................. 106 Dummy ............................................................................................................................ 106 Runder Luftdurchlass, runder Anschluss: Allgemeine Komponente .............................. 107 Rechteckiger Luftdurchlass, runder Anschluss: Allgemeine Komponente ..................... 107 Rechteckiger Luftdurchlass, rechteckiger Anschluss: Allgemeine Komponente ............ 107 Einen eigenen Luftdurchlass erstellen ............................................................................ 108
Produkt-Manager .................................................................................................. 109 Einen Luftdurchlass erstellen................................................................................ 110 Ein Objekt aus dem Produkt-Manager auswählen ............................................... 111
Werkzeugleiste „Schalldämpfer” ............................................................................................... 112 DIMsilencer ..................................................................................................................... 112 Schalldämpfer-Express ................................................................................................... 114 Rohrschalldämpfer, rund ................................................................................................. 115 Netzgitter ......................................................................................................................... 115
Netzgitter............................................................................................................... 115 Einen Schalldämpfer im Produkt-Manager erstellen ...................................................... 116 Schalldämpfer manuell aus der Werkzeugleiste „Lindab Safe” auswählen ................... 117
Regelklappen ............................................................................................................................ 118 Eine Regelklappe automatisch einfügen ........................................................................ 118 Regelklappe - Produkt-Manager ..................................................................................... 118 Produkt-Manager für Konstantvolumenstromregler ........................................................ 118
Absperrklappen ......................................................................................................................... 119 Eine Absperrklappe einfügen .......................................................................................... 119 Regelklappe - Produkt-Manager ..................................................................................... 119

lindab | CADvent
Brandschutzklappen .................................................................................................................. 119 Produkt-Manager für Brandschutzklappen ..................................................................... 119
Flexrohre ................................................................................................................................... 119
Zusatzkomponenten .................................................................................................................. 120 Eine Sonderkomponente erstellen .................................................................................. 120 Einen Sonderanschluss erstellen .................................................................................... 122 Sondersymbol ................................................................................................................. 122 Eine VVS-Einheit im Produkt-Manager auswählen ........................................................ 122 Eine eigene VVS-Einheit erstellen .................................................................................. 122 Einen Druckkörper erstellen ............................................................................................ 123 MEP-Import ..................................................................................................................... 123 MEP-Export ..................................................................................................................... 123 Lüftungsgerät .................................................................................................................. 123
Ein Lüftungsgerät aus einer xml-Datei erzeugen ................................................. 125
Werkzeugleiste „Enddeckel” ..................................................................................................... 127 Auto - Enddeckel Auswahl .............................................................................................. 127 Auto - Reinigungsdeckel Auswahl .................................................................................. 127
Reinigungsdeckel für runde Rohre ....................................................................... 127
Dämmung .................................................................................................................................. 128 Dämmung - Einstellungen ............................................................................................... 128 Dämmung hinzufügen ..................................................................................................... 129 Eine partielle Dämmung hinzufügen ............................................................................... 129 Dämmung entfernen ....................................................................................................... 130
Werkzeugleiste „CADvent Bearbeiten” ................................................................................................ 130
CADvent Eigenschaften ............................................................................................................ 130 Dialogfenster „Eigenschaften” ......................................................................................... 130
Registerkarte „General” (Allgemein) ..................................................................... 130 Registerkarte „Size” (Größe) ................................................................................ 132 Registerkarte „Flanges” (Flansche) ...................................................................... 133 Registerkarte „Air Device” (Luftdurchlass) ............................................................ 134 Registerkarte „Flow Controler” (Volumenstrom) ................................................... 134 Registerkarte „CAV-Controler” (Konstantvolumenstromregler) ............................ 135
Die Konstruktionshöhe eines Rohrsystems verändern ................................................... 136 Eine Sonderkomponente bearbeiten .............................................................................. 136 Rechteckige Komponenten bearbeiten ........................................................................... 137 CADvent-Objektinformationen auflisten .......................................................................... 138
Eine Komponente drehen ......................................................................................................... 138
Eine Komponente spiegeln ....................................................................................................... 139
Befehl Smart Move .................................................................................................................... 139
Befehl Rohr/ Kanal schneiden ................................................................................................... 140
Befehl Länge ändern ................................................................................................................. 141
Befehl Teilstrang kopieren ........................................................................................................ 141
Befehl Komponenten ersetzen .................................................................................................. 142 Komponenten mit identischem Produktcode ersetzen ................................................... 143
Verbindungsassistent ................................................................................................................ 144

lindab | CADvent
Befehl Verbindungsassistent .......................................................................................... 144 Befehl Verbindungen reparieren ..................................................................................... 145 Befehl Zeige verschobene Verbindungen ....................................................................... 147 Befehl An-/ Abströmseite wählen .................................................................................... 148 Befehl Verbindungen zeigen ........................................................................................... 148 Zeige verschobene Verbindungen - Strang .................................................................... 149 Zeige offene Enden ......................................................................................................... 149 Kollisionskontrolle ........................................................................................................... 150
CADvent Berechnen & Ändern ............................................................................................................ 152
Berechnen ................................................................................................................................. 152 Ein Startsymbol einfügen ................................................................................................ 152 Dimensionierung ............................................................................................................. 153
Aktive Durchmesser .............................................................................................. 153 Rechteck-Kanäle Dimensionieren ........................................................................ 154 Dimensionierungseinstellungen - Keine VVS-Einheiten/VVS-Einheiten abströmseite ......................................................................................................... 154
Dimensionierungsmethoden: ...................................................................... 155 VVS Volumenstromberechnung ........................................................................... 155 Leckage ................................................................................................................ 156
System-Dimensionierung ................................................................................................ 157
In den Eigenschaften können Sie festlegen, dass CADvent bestimmte Objekte nicht automatisch dimensioniert. Markieren Sie die Komponente und stellen Sie unter „Status Größe“ auf „Fixiert“. ... 157
Berechnungsfunktionen .................................................................................................. 158 Ein Rohrsystem berechnen .................................................................................. 158 Ein Rohrsystem simulieren ................................................................................... 159 Berechnungsberichte anzeigen ............................................................................ 161
CADvent Analyse ............................................................................................................ 163 Erklärung der Daten für den Volumenstrom ............................................... 164
Erweiterte CADvent-Berechnung mit Luftdurchlässen und VVS-Einheiten .............................. 165 Anlagenberechnung ........................................................................................................ 165
Das Produkt auswählen ........................................................................................ 165 Produktschlüssel mit der eingestellten Konfiguration anzeigen ........................... 165 Die Produktdaten in den Eigenschaften verändern und eine neue Konfiguration erhalten ................................................................................................................. 165 Die Produktdaten mithilfe von Berechnung verändern und eine neue Konfiguration erhalten ................................................................................................................. 166
VVS-Regelklappen und Konstantvolumenstromregler ................................................... 167 Eine Regelklappe motorisieren ............................................................................. 167 Berechnung mit VVS-Regelklappen ..................................................................... 167 Berechnung mit VVS-Einheiten ............................................................................ 168
Die Funktionsweise VVS bei Regelklappen .................................................................... 169 Die Regelklappe motorisieren .............................................................................. 169 Eine Regelklappe für einen Rohrzweig einfügen.................................................. 170
Umwandlung Rechteck zu Rund ..................................................................................... 171 Einstellungen für die Umwandlung Rechteck zu Rund ........................................ 171
Befehl Verbinder Einfügen ........................................................................................................ 172 Schiebeverbindungen einfügen ...................................................................................... 173 Formteile optimieren ....................................................................................................... 174
Werkzeugleiste Material ............................................................................................................ 176 Stückliste ......................................................................................................................... 176
Stückliste für rechteckige Komponenten .............................................................. 177 Stückliste für alle Komponenten, die nicht rechteckig sind .................................. 177

lindab | CADvent
Positionsnummern in CADvent und auf der Stückliste ............................................................. 178 Positionsnummern - Einstellungen ................................................................................. 178
Komponenten-Gruppierung für Positionsnummern: ............................................. 179 Pos.-Nr. Datenbank .............................................................................................. 180 Positions-Nr. für folgende Komponentengruppen vergeben: ............................... 180
Positionsnummern in Konstruktionen anzeigen .............................................................. 181 Positionsnummern aktualisieren ..................................................................................... 181 Materialliste für ein komplettes System .......................................................................... 182
Gesamtvolumenstrom ............................................................................................................... 183
CADvent Text & 2D ............................................................................................................................. 183
Erstelle 2D-Zeichnung ............................................................................................................... 183 Befehl Erstelle 2D-Zeichnung ......................................................................................... 183
Die Informationen der 2D-Zeichnung nach dem Ändern des 3D-Entwurfs aktualisieren .......................................................................................................... 185
2D Express An ................................................................................................................ 185 2D Express Aus .............................................................................................................. 186 2D Schnitt ........................................................................................................................ 186 2D-Vorschau ................................................................................................................... 187 Mit dieser Funktion können Sie eine 2D-Ansichts-Vorschau aktivieren oder deaktivieren. ........................................................................................................................................ 187 2D Express Aus .............................................................................................................. 186
Beschriftung .............................................................................................................................. 187 Beschriftung Objekt ......................................................................................................... 187 Beschriftung mehrerer Objekte mit dem gleichen Beschriftungsfeld .............................. 188 Beschriftung Volumenstrom ............................................................................................ 188 Freie Beschriftung ........................................................................................................... 189 Raumtext ......................................................................................................................... 189 Auto-Beschriftung............................................................................................................ 191
Auto-Beschriftung System .................................................................................... 191 Auto-Beschriftung Objekte .................................................................................... 191 Beschriftung Einstellungen ................................................................................... 192
Text überstreichen und unterstreichen ...................................................................................... 192
Luftrichtungspfeile ..................................................................................................................... 193 Größe Pfeilende einstellen .............................................................................................. 193 Luftrichtungspfeile ........................................................................................................... 193 Gruppieren der Luftrichtungspfeile.................................................................................. 194
CADvent Präsentation ......................................................................................................................... 195
Ansichten ................................................................................................................................... 195 CADvent Ansichtsperspektiven ....................................................................................... 195 Erstelle perspektivische Ansicht ..................................................................................... 195 Zoom in perspektivische Ansicht hinein/ aus perspektivischer Ansicht heraus .............. 195 Pan in perspektivischer Ansicht ...................................................................................... 195
3D-Ansicht ................................................................................................................................. 196 3D-Modelle unsichtbar/ sichtbar machen ....................................................................... 196 3D-Auswahl ..................................................................................................................... 196
CADvent - Erweiterte Projekteinstellungen ......................................................................................... 197
Eine Layervorlage erstellen ....................................................................................................... 197

lindab | CADvent
Eine Layermaske festlegen ............................................................................................. 198 Layermasken für Text und Textzeilen ............................................................................. 201 CADvent-Variablen ......................................................................................................... 201 Standardwerte ................................................................................................................. 201 Layereinstellungen .......................................................................................................... 205
Beschriftung in verschiedenen Ansichtsfenstern des Layouts hinzufügen .......... 206 Layer für verschiedene Ansichtsfenster frieren .................................................... 206
Eine Textvorlage erstellen ......................................................................................................... 207 Maskennamen erstellen .................................................................................................. 207 Beschriftungsmasken festlegen ...................................................................................... 208 Festlegen der Einheitenmasken ..................................................................................... 210 Produktnummern hinzufügen .......................................................................................... 211
Vorlage „Auto Beschriften“ ........................................................................................................ 212
Raumtext-Vorlage ..................................................................................................................... 212
Eine Dämmungsdatei erstellen ................................................................................................. 212 Dämmungstypen hinzufügen .......................................................................................... 214 Einen Dämmungslayer hinzufügen ................................................................................. 214
Farbenvorlage ........................................................................................................................... 215 Die Farbenvorlage bearbeiten ........................................................................................ 217

10
lindab | CADvent
CADvent: Ein Werkzeug für das 21. Jahrhundert CADvent ist ein Konstruktions- und Entwurfsprogramm, das das Arbeiten effizienter macht. Ein Blick auf die Entstehungsgeschichte von CADvent zeigt, wie dieses Programm seine derzeitige Form erhielt. Das Vorgängerprogramm von CADvent, V-CAD, entstand 1992 im Rahmen einer akademischen Forschungsarbeit. Zulieferer aus der Blechverarbeitung, der mechanischen Konstruktion und technische Zeichner benötigten ein Werkzeug, mit dem sie dreidimensional konstruieren, Schall- und Druckverluste berechnen, sowie eine Liste zum Kalkulieren von Materialmenge und Preis erstellen konnten. Als V-CAD im März 1994 auf einer großen europäischen Industriemesse vorgestellt wurde, weckte es sehr große Hoffnungen bei Konstrukteuren und Unternehmen in der Branche. Im Rahmen einer ersten Zusammenarbeit mit Lindab, gingen die Programmentwickler dazu über, Messwerte an Stelle von Formeln für bestimmte Konstruktionsdaten, welche das Programm benötigt, zu verwenden. Diese Berechnungen haben sich als übereinstimmend mit den Messungen in anderen Einrichtungen erwiesen. CADvent in der heutigen Form ist das Ergebnis weltweit durchgeführter Beta-Tests und ständiger Programmverbesserungen hinsichtlich der Benutzerfreundlichkeit und Leistungsfähigkeit. CADvent basiert auf den folgenden richtungsweisenden Kriterien für die Produktentwicklung:
1. Leichte Erlernbarkeit 2. Schnelles Konstruieren von Projekten in 3-D 3. Die Möglichkeit, Teile zu einem System hinzuzufügen 4. Die Möglichkeit, ein Rohrsystem einfach und schnell von Grund auf zu verändern 5. Das Konstruieren eines Rohrsystems mit CADvent ohne weitere Zusatzprogramme 6. Virtuelle Systemkomponenten in CADvent weisen dieselben Eigenschaften auf wie ihre
Gegenstücke in der realen Welt 7. Berechnungsdaten basieren auf geprüften und gemessenen Werten 8. Wenn ein System mit CADvent gezeichnet werden kann, kann es auch gebaut werden 9. Automatische Aktualisierung der Systeminformationen, wenn Komponenten verändert werden 10. Vollständige Integration von Funktionen, wie erweiterte Berechnungsmethoden und Berichte
CADvent bietet verschiedene Möglichkeiten zum Konstruieren von Rohrsystemen und ermöglicht das Erstellen von CAD-Zeichnungen und Lüftungssystemen, den Vorkenntnissen des Benutzers entsprechend. Ist dieser beispielsweise nicht sicher, welcher Luftdurchlass sich für einen bestimmten Abschnitt des Systems am besten eignet, kann er zunächst probeweise einen Luftdurchlass auswählen und später innerhalb von Minuten zu einem anderen wechseln und neu berechnen.

- 11 -
lindab | CADvent
Installation und Registrierung
Installation von CADvent
Systemvoraussetzungen / Installationsumgebung 32-bit-Systeme
- XP - Vista - Windows 7
64-bit Systeme - Vista - Windows 7
Folgende AutoCAD-Plattformen werden unterstützt - AutoCAD 2004 bis 2011 - AutoCAD ABS/MEP 2007 bis 2011 - ADT/AutoCAD Architecture 2004 bis 2011 - Achtung: Für Windows 7 werden von AutoDesk offiziell nur AutoCAD-Versionen ab
AC2010 unterstützt. Auch wir sind an diese Einschränkungen gebunden, so dass wir die Lauffähigkeit auf älteren AC Versionen unter WIN7 nicht gewährleisten können!
ACHTUNG: Um CADvent 6 installieren zu können, benötigen Sie volle Administratorenrechte auf Ihrem Rechner. Das Installationsprogramm überprüft, ob Sie über ausreichend Rechte verfügen. Bitte beachten Sie, dass CADvent für die AutoCAD Versionen 2007 bis 2011 entwickelt wurde. Dies hat zur Folge, dass vereinzelte neue Funktionen nicht in AutoCAD Versionen 2004 bis 2006 verfügbar sein werden. Dies betrifft unter anderem:
- Nutzung DIMcomfort in Verbindung mit CADvent - CADvent-Eigenschaften im AutoCAD Eigenschaftenfenster - Dashboard und Toolpallets - Eigene Komponenten Datenbank - „Modellprüfung“-Funktion
Installation von CADvent auf einem einzelnen PC
CADvent wird mithilfe des Setup-Assistenten von InstallShield installiert. Sie können die Installation in fast jedem Dialogfenster mit „Abbrechen“ beenden. Falls gewünscht, können Sie die Installation dann zu einem späteren Zeitpunkt erneut starten. Legen Sie die Lindab ITline-CD in das CD-ROM-Laufwerk ein. Falls AutoStart auf Ihrem Computer aktiviert ist, sollte der Installationsassistent automatisch starten. Ist dies nicht der Fall, öffnen Sie bitte den CD-Rom-Ordner und starten Sie die install.exe manuell. Als erstes prüft CADvent ob die notwendige Software vorhanden ist und installiert diese, falls nicht:
- .NET Framework 3.5 SP1 - Crystal Reports 2008 Runtime SP1.
Hinweis: Lesen Sie zur Installation auch das Zusatzdokument „Installation & Registrierung CV6“, welches Sie im Internet auf der Seite www. Lindab.de finden.

- 12 -
lindab | CADvent
Nach Abschluss der Deinstallation führt Sie ein Fenster durch die Installtion. Folgende Schritte sind notwendig: 1. Lizenzvereinbarung (License Agreement) Lesen Sie den angezeigten Software-Lizenzvertrag sorgfältig durch. Wählen Sie „Akzeptieren“, wenn Sie allen Bedingungen des Vertrags zustimmen. Wenn Sie mit den Bedingungen des Lizenzvertrags nicht einverstanden sind, wählen Sie „Nicht Akzeptieren”. Der Installationsprozess wird dann beendet.
2. Auswahl AutoCAD-Version Bitte wählen Sie hier die AutoCAD-Version aus, auf welcher CADvent installiert werden soll. 3. Länderauswahl Bitte wählen Sie das für Sie entprechende Land aus.
4. Installationsordner wählen Hier haben Sie die Möglichkeit den Installationspfad zu ändern. Standarmäßig wird CADvent unter C:/Programme (C:/Programme x86 für 64bit-System) installiert. Wir empfehlen diesen Pfad nicht zu ändern.

- 13 -
lindab | CADvent
5. Starten Installation Bestätigen Sie den Start der Installation durch klicken auf „Install“! 6. Installation Die Installation wird durchgeführt. Dies kann einige Minuten beanspruchen. 7. Installationsvorgang abschließen Erscheint dieses Fenster ist die Installation abgeschlossen. Beenden Sie die Installation durch drücken des Buttons „Finish“
Hinweis: Falls Sie eine normale Aktualisierung Ihres Systems durchführen, wird automatisch ein Backup der Dateien im Ordner CADvent/Templates erstellt. Alle anderen Dateien (einschließlich Baugruppen-Dateien) sollten wie oben gezeigt gespeichert werden.
Installation von CADvent in einem Computernetzwerk
Es ist nicht möglich, CADvent als Netzwerkversion zu installieren und laufen zu lassen. Hinweise dazu finden Sie im Anhang des Handbuches.
Hinweise zur Installation unter Microsoft® WindowsVista finden Sie ebenfalls im Anhang des
Benutzerhandbuches.

- 14 -
lindab | CADvent
CADvent verwenden Je nachdem, welche Version von AutoCAD Sie verwenden, können Sie CADvent mit einem der folgenden Verfahren starten:
1. Variante: Betätigen Sie einen Doppelklick auf das CADvent-Symbol auf dem Desktop.
2. Variante: Öffnen Sie das Start-Menü von Windows® und wählen Sie:
Programme -> Lindab -> CADvent.
3. Variante: Starten Sie AutoCAD und aktivieren Sie CADvent, indem Sie auf eine der CADvent-Werkzeugleisten klicken. 4. Variante: Öffnen Sie eine Zeichnung mit CADvent-Objekten durch Doppelklick.
Hinweis: Wenn Sie CADvent nach der dritten Variante starten, wird das Übersetzungsprogramm nicht mit gestartet und CADvent wird in Englisch dargestellt.
Das Übersetzungsprogramm kann manuell gestartet werden. Sie finden das Übersetzungsprogramm U2000.exe unter C:\Dokumente und Einstellungen\lokaler Nutzer\Anwendungsdaten\Lindab\Cadvent\6.1\Translation Bzw. C:\Users\yourUserName\AppData\Roaming\Lindab\CADvent\6.X\Translation für 64bit. Während das Übersetzungsprogramm läuft, wird das rechterhand dargestellte Symbol in der Windows
®-Taskleiste angezeigt. Durch einen Rechtsklick auf das Symbol können
Sie den Übersetzer beenden: Klicken Sie in dem erscheinenden Dialogfenster auf „Close Software Translator”.
Die Übersetzungssoftware läuft uneingeschränkt nur auf 32bit-Systemen. Bitte lesen Sie hierzu das Zusatzdokument im Internet: „CV_Übersetzungen_für_64bit.docx“
Registrierung von Softwarekeys Um CADvent nutzen zu können muss der Nutzer registriert werden. Dafür wird eine Lizenznummer und eine System ID benötigt. Die Lizenznummer erhalten Sie von Lindab in einem Lizenzbrief, wenn Sie die Vorraussetzungen erfüllen CADvent
® zu nutzen, z. B. nach Teilnahme und Bezahlung einer CADvent
®-
Schulung. Die System ID ist eine Individuelle Arbeitsplatzkennung. Diese wird automatisch von CADvent
® bei der Installation erzeugt.
Die Lizenznummer ist Firmenbezogen und gilt für eine bestimmte Anzahl an Softwarekeys (Freischaltcodes für CADvent
®). Wenn mehr Softwarekeys benötigt werden als durch Ihre Lizenznummer
zugeteilt, kontaktieren Sie bitte Lindab unter Tel: 04532 2859-28 oder per E-Mail: [email protected].
Wenn CADvent 6.x nach der Installation gestartet wird, wird gezeigt, ob das Programm im Versuchsmodus läuft oder registriert ist. Das Programm läuft 14 Tage im Demomode. Im Demomode sind die meisten Funktionen verwendbar, jedoch ist es nicht möglich, Datenbanken mit eigenen Komponenten zu erstellen. Wenn die Zeit für den Versuchsmodus ausläuft wird folgender Dialog gezeigt.

- 15 -
lindab | CADvent
Er weist darauf hin, das CADvent in „Trial Mode“ (Versuchsmodus) verwendet wird. Sie können weiterhin die Funktionen des Programms verwenden aber Zeichnungen können nicht geöffnet/gespeichert werden bis das Programm registriert ist. Wir empfehlen das Programm gleich nach der Installation zu registrieren.
Um das Programm zu registrieren, öffnen Sie bitte die Anwendung Lindab Licence Manager (Lindab Lizenz Steuerung) unter Start-Programme-Lindab
Hier wird der Lizenz-Manager geöffnet. Die Softwarekeys von früheren CADvent Versionen sind hier nicht verwendbar. Sie benötigen nun die Lizenznummer, die Sie von Lindab erhalten haben um Softwarekeys für die CADvent 5.x Version anzufordern. Im Lizenzbrief von Lindab ist vermerkt, wie viele Softwarekeys Sie unter Ihrer Lizenznummer registrieren können. Wählen Sie die oberste Schaltfläche (den Schlüssel) um Ihre Version freizuschalten. Ein neues Dialogfenster wird geöffnet. Geben Sie hier bitte Ihre Lizenznummer, Name und E-Mail ein. Die System ID wird automatisch in das Dialogfenster eingetragen. Wollen Sie einen Softwarekey für einen anderen Rechner anfordern, ändern Sie die System ID manuell. Drücken Sie „Weiter“

- 16 -
lindab | CADvent
Im nächsten Fenster wählen Sie aus, wie Sie den Softwarekey erhalten und aktivieren möchten. Hier gibt es 3 Methoden
1. den Softwarekey automatisch über eine Internetverbindung aktivieren lassen.
2. Lindab über eine offene Internetverbindung kontaktieren und den Softwarekey in einer E-Mail zurück erhalten.
3. Per E-Mail, Fax oder Telefon Lindab kontaktieren.
Zu 1.) Wenn Sie den Softwarekey automatisch über eine Internetverbindung aktivieren lassen, muss eine Internetverbindung aktiviert sein. Über eine automatische Internetverbindung wird der Softwarekey angefordert. Ist der Austausch erfolgreich wird CADvent automatisch freigegeben. (Voraussetzung ist stets, dass es noch freie Softwarekeys für die angegebene Lizenznummer gibt). Dieser Weg wird empfohlen, wenn Sie den Softwarekey für den aktuellen Rechner anfordern möchten!
Zu 2.) Wenn Sie die zweite Möglichkeit auswählen und Lindab über eine offene Internet Verbindung kontaktieren, wird folgendes Fenster geöffnet. Sie können dem Vorgang folgen.
1. Der Lindab Lizenzserver wird kontaktiert.
2. Ein Softwarekey wird generiert
3. Der Softwarekey wird an die zuvor unter Step 1 angegebenen E-Mail Adresse geschickt.
Drücken Sie „Weiter“

- 17 -
lindab | CADvent
Nachdem die E-Mail mit dem Softwarekey angekommen ist, öffnen Sie erneut den Lindab Lizenz Manager und wählen Sie die Taste mit dem offenen Schloss „if you already have a Lindab Softwarekey…“ Tragen Sie den Softwarekey manuell in das vorgesehene Feld ein oder überführen Sie den Key mit „Get key from file…“. In der von Lindab generierten Email befindet sich im Anhang eine Datei mit Ihrem Softwarekey. Wählen Sie diese Datei aus und übernehmen Sie so den Softwarekey automatisch. Dieser Weg wird empfohlen, wenn Sie den Softwarekey für einen anderen Rechner anfordern möchten!
Zu 3.) Die letzte Möglichkeit ist Lindab per E-Mail, Fax oder Telefon zu kontaktieren um den Softwarekey anzufordern. Ein Dialogfenster erscheint, das die für die Registrierung benötigten Daten enthält. Sie können dieses Fenster kopieren und in einer E-Mail oder einem Fax einfügen. Bitte schicken Sie diese Informationen dann per E-Mail an: [email protected] oder per Fax an: +49 4532 2859 4428! Geben Sie bitte unbedingt ihre E-Mail Adresse an! Sie werden dann eine E-Mail mit dem Softwarekey erhalten. Folgen Sie dann der zuvor erwähnten Vorgehensweise, um den Softwarekey zu aktivieren. Um Übertragungsfehler und Zeitverzögerungen zu vermeiden wird dieser Weg nicht empfohlen!

- 18 -
lindab | CADvent
Einführung in CADvent
Werkzeugleisten
Darstellung von CADvent in der Benutzeroberfläche von AutoCAD
Wählen der Werkzeugleisten
Wenn Sie CADvent das erste Mal starten, wird die Basis-Werkzeugleiste von CADvent, sowie das CADvent Dashboars und die Tool Palettes auf dem Bildschirm erscheinen. Sie haben die Möglichkeit sowohl die Werkzeugleiste, als auch das Dashboard und die Tool-Palettes zu nutzen. In Anlehnung der neuen AutoCAD-Versionen empfehlen wir die Nutzung des Dashboardes und der Toolpalettes. Diese Werkzeugleisten weisen eine gewisse Struktur auf. Am Anfang steht die Basis-Werkzeugleiste, die keine Befehle, sondern die Hauptgruppen, enthält. Wenn Sie diese Gruppen-Werkzeugleisten öffnen, können Sie die üblichsten Befehle direkt ausführen und andere Werkzeugleisten öffnen, um Befehle auszuführen, mit denen Sie vielleicht nicht so oft arbeiten. Also können Sie die Werkzeugleisten nach Ihren Vorstellungen und Bedürfnissen auswählen und platzieren.
CADvent Basis-Werkzeugleiste

- 19 -
lindab | CADvent
Um eine Gruppen-Werkzeugleiste zu öffnen, die nicht auf dem Bildschirm zu sehen ist, können Sie das Drop-Down-Menü in der Taskleiste wählen. Die ausgewählte Werkzeugleiste wird nun auf dem Bildschirm gezeigt.
Öffne Werkzeugleiste „Ventilation“
Sie können auch eine Basis-Werkzeugleiste oder die spezifischere Befehls-Werkzeugleiste auswählen, indem Sie mit dem Mauszeiger auf irgendeine Werkzeugleiste auf dem Bildschirm gehen und dann einen Rechtsklick betätigen. Ein Scroll-Down-Menü erscheint, so dass Sie direkt alle Werkzeugleisten durchsuchen können, einschließlich der Gruppen-Werkzeugleisten.
Scroll-Down-Menü Werkzeugleiste
Allgemeine Funktionen
Flyout: Ein kleiner schwarzer Pfeil in der rechten unteren Ecke einiger Schaltflächen weist auf eine Flyout-Werkzeugleiste hin. Aktivierung der Flyout-Werkzeugleiste:
1. Betätigen Sie die linke Maustaste und halten Sie diese gedrückt. 2. Ziehen Sie den Mauszeiger auf die gewünschte Funktion und lassen Sie die linke
Maustaste los, um die Funktion zu aktivieren. Hinweis: Für runde Rohrkomponenten wählen die violetten CADvent-Schaltflächen automatisch Abmessungen entsprechend den aktuellen Größeneinstellungen im Dialogfenster „Lindab System
Einstellungen” oder der letzten manuell getroffenen Auswahl; die gelben Schaltflächen erfordern eine manuelle Auswahl in einem Dialogfenster (Siehe Konstruktionsmethoden 1 und 2).
Bewegliche Werkzeugleiste: Da einige Werkzeugleisten als „bewegliche Werkzeugleisten” in anderen Werkzeugleisten verborgen sind, wählen Sie die Schaltfläche „Werkzeugleiste zeigen” am Ende irgendeiner Flyout-Werkzeugleiste, um diese „bewegliche Werkzeugleiste” separat auf dem Bildschirm anzuzeigen.

- 20 -
lindab | CADvent
CADvent „Basis-Werkzeugleiste”
Werkzeugleiste „CADvent Ventilation”
Werkzeugleiste „CADvent Präsentation”
Werkzeugleiste „CADvent Verbinden”
Werkzeugleiste „CADvent Änderungen”
Werkzeugleiste „CADvent Einstellungen”
Werkzeugleiste „CADvent Berechnungen”
Werkzeugleiste „CADvent Beschriftung & 2D”
Werkzeugleiste „CADvent Safe Komponenten”
Werkzeugleiste „CADvent Isol 25 Komponenten”
Werkzeugleiste „CADvent Isol 50 Komponenten”
Werkzeugleiste „CADvent Transfer“
Werkzeugleiste „CADvent Rekt”
Werkzeugleiste „CADvent Ventilation”
Werkzeugleiste „Luftdurchlässe“
Werkzeugleiste „Schalldämpfer“
Werkzeugleiste „Regelklappen“
Werkzeugleiste „Absperrklappen“
Werkzeugleiste „Brandschutzklappen“
Werkzeugleiste „Auto Flexrohr “
Werkzeugleiste „Zusatzkomponenten“
Werkzeugleiste „Enddeckel“
Werkzeugleiste „Dämmung“

- 21 -
lindab | CADvent
Werkzeugleiste „Luftdurchlässe”
Luftdurchlass - Produkt-Manager: Sammlung mit Luftdurchlässen von Lindab und Benutzern
Dachhauben: Sammlung mit Dachhauben und -durchführungen von Lindab und Benutzern
Kühlbalken: Sammlung mit Kühlbalken von Lindab und Benutzern
DIMcomfort: Verknüpfung zum Öffnen des DIMcomfort-Dialogfensters (Nur bei einer Standardversion von AutoCAD und falls installiert)
Ventiduct: Öffnet ein Dialogfenster, um Lindabs Ventiduct zu berechnen und auszuwählen
Nachströmventil: Sammlung mit Nachströmventil-Komponenten von Lindab und Benutzern
Dummy: Simuliert ein Lüftungsgerät mit Luftstrom und Druckverlust
Runder Luftdurchlass, runder Anschluss
Rechteckiger Luftdurchlass, runder Anschluss
Rechteckiger Luftdurchlass, rechteckiger Anschluss
Werkzeugleiste „Schalldämpfer”
DIMsilencer: Verknüpfung zum Öffnen des Programms DIMsilencer (Nur bei einer Standardversion von AutoCAD und falls installiert)
Schalldämpfer Express: Automatische Auswahl von Schalldämpfern gemäß der nach Berechnung erforderlichen Geräuschminderung
Rohrschalldämpfer - Produkt-Manager: Sammlung mit runden Schalldämpfern von Benutzern
Rohrschalldämpfer, rund
Rekt-Schalldämpfer - Produkt-Manager: Sammlung mit rechteckigen Schalldämpfern von Benutzern
Rekt-Schalldämpferbogen - Produkt-Manager: Sammlung mit rechteckigen gebogenen Schalldämpfern von Benutzern
Rohrschalldämpfer (manuelle Auswahl)
Bogenschalldämpfer (manuelle Auswahl)
Rohrschalldämpfer, flache Bauform (manuelle Auswahl)

- 22 -
lindab | CADvent
Werkzeugleiste „Regelklappen”
Auto - Regelklappe: Werkzeugleiste für die automatische oder manuelle Auswahl von Lindab-Regelklappen
Runde Regelklappe - Produkt-Manager: Sammlung mit Regelklappen von Benutzern
Rekt-Regelklappe - Produkt-Manager: Sammlung mit einfachen und mehrblättrigen Regelklappen
Konstantvolumenstromregler, rund
Werkzeugleiste „Absperrklappen”
Runde Absperrklappen (manuelle Auswahl)
Runde Absperrklappen - Produkt-Manager: Sammlung mit runden Absperrklappen von Benutzern
Werkzeugleiste „Brandschutzklappen”
Brandschutzklappen runder Anschluss - Produkt-Manager: Sammlung von Brandschutzklappen mit rundem Anschluss von Benutzern
Brandschutzklappen rechteckiger Anschluss - Produkt-Manager: Sammlung von Brandschutzklappen mit rechteckigem Anschluss von Benutzern
Werkzeugleiste „Auto Flexrohr”
Auto - Flexrohr
Flexrohr (manuelle Auswahl)
Flexrohr Anschluss - Einstellungen

- 23 -
lindab | CADvent
Werkzeugleiste „Zusatzkomponenten”
Sonderkomponente erstellen (aus einem AutoCAD Objekt)
Unverbundene Sonderkomponente erstellen
VVS-Einheit - Produkt-Manager: Sammlung mit VVS-Einheiten von Benutzern
VVS-Einheit erstellen
Druckkörper ertsellen
MEP-Import (nur mit MEP-Plattform)
MEP-Export (nur mit MEP-Plattform)
Lüftungsgerät aus AutoCAD-Block erstellen
Lüftungsgerät aus xml-Datei erzeugen
Werkzeugleiste „Enddeckel”
Auto - Enddeckel Auswahl
Auto - Reinigungsdeckel Auswahl
Werkzeugleiste „Dämmung”
Dämmung hinzufügen
Dämmung hinzufügen - Auswahl
Dämmung entfernen
Dämmung entfernen - Auswahl
Dämmung - Einstellungen: den Dämmungstyp für Rohre und Kanäle auswählen

- 24 -
lindab | CADvent
Werkzeugleiste „CADvent Präsentation”
Werkzeugleiste „Ansichten”
Werkzeugleiste „3D-Ansichten”
Werkzeugleiste „Ansichten”
Draufsicht
Unteransicht
Seitenansicht links
Seitenansicht rechts
Vorderansicht
Hinteransicht
ISO-Ansicht SW
ISO-Ansicht SO
ISO-Ansicht NO
ISO-Ansicht NW
Erstelle perspektivische Ansicht
Zoom in perspektivische Ansicht hinein
Zoom aus perspektivischer Ansicht heraus
Pan in perspektivischer Ansicht
Werkzeugleiste „3D-Ansichten”
3D-Ansicht An
3D-Ansicht Aus
3D-Auswahl An

- 25 -
lindab | CADvent
Werkzeugleiste „CADvent Verbinden”
Werkzeugleiste „Strang fortführen”
Werkzeugleiste „Anschluss mit T-Stück‟“
Werkzeugleiste „Offene Enden verbinden”
Werkzeugleiste „Komponenten montieren”
Werkzeugleiste „Anschluss mit T-Stück“
Anschluss mit T-Stück
Anschluss mit Sattelstutzen/ Bundkragen
Werkzeugleiste „Montieren”
Komponenten montieren
In Rohr/ Kanal montieren
Kopieren und Zeichnen
Werkzeugleiste „CADvent Bearbeiten”
Werkzeugleiste „Eigenschaften”
3D-Rotieren: CADvent-Komponenten um einen ihrer Eckpunkte rotieren
Flip: Verbundene Komponenten verändern, sodass beispielsweise ein tangentiales T-Stück nicht mehr am oberen Rand sondern am unteren Rand flach ist
Smart Move: CADvent-Komponenten und alle mit ihnen verbundenen Elemente intelligent verschieben
Rohr/ Kanal schneiden: Ein gerades Rohr zwischen 2 ausgewählten Punkten schneiden
Länge ändern: Einem Rohrstück eine bestimmte Länge zuweisen
Teilstrang kopieren: Ein ausgewähltes Teil eines Rohrsystems kopieren und anderswo einsetzen
Komponenten ersetzen - Komponenten mit identischem Produktcode ersetzen
Werkzeugleiste „Verbindungsassistent”

- 26 -
lindab | CADvent
Werkzeugleiste „Eigenschaften”
CADvent Objekt-Eigenschaften: Eigenschaften von CADvent-Objekten sind aufgeführt und können verändert werden
Ändern Zusatzkomponente: Eigenschaften von Zusatzkomponenten können verändert werden
Ändern Rechteckkomponente: Abmessungen von rechteckigen Komponenten können geändert werden
Werkzeugleiste „Komponenten ersetzen”
„Komponenten ersetzen”: Eine oder mehrere Komponenten gegen andere austauschen, ohne die Verbindungen zu unterbrechen
„Alle Komponenten ersetzen”: Alle Komponenten mit identischem Produktcode gegen andere austauschen, ohne die Verbindungen zu unterbrechen
Werkzeugleiste „Verbindungsassistent”
An-/ Abströmseite wählen: die mit den markierten Objekten verbundenen vorangehenden oder nachfolgenden Objekte auswählen
Verbindungsassistent: Entfernte Verbindungen intelligent anpassen
Verbindungen reparieren: Komponenten, zwischen denen ein Abstand besteht, miteinander verbinden
Verbindungen anzeigen: Objekte anzeigen, die mit dem ausgewählten Objekt verbunden sind
Kollisionskontrolle: Kollisionsprüfung (nur für CADvent-Objekte) in der gesamten Konstruktion
Zeige verschobene Verbindungen: Objekte anzeigen, die in geringer Entfernung voneinander platziert sind, von CADvent jedoch als verbunden angesehen werden
Zeige verschobene Verbindungen - Strang: Vorangehende oder nachfolgende Objekte auf falsch angeordnete Verbindungen überprüfen
Zeige offene Enden
Werkzeugleiste „CADvent Einstellungen”
Werkzeugleiste „Einstellungen”
„Lindab System-Einstellungen”: Standardwerte für die Systemeinstellungen einsetzen
Werkzeugleiste „Zeichenhöhe setzen/ Info”

- 27 -
lindab | CADvent
Werkzeugleiste „Einstellungen”
Projekt-Einstellungen
Ebenen-Einstellungen
Einstellungen für Objekte: Liste mit Grundeinstellungen, um Objekte automatisch auszuwählen
Winkeleinstellung für Bögen
Auflösung für 3D-Objekte (zum Darstellen von runden Objekten verwendete Anzahl an Zeilen)
Layerfarben - Eine andere Datei als Farbenvorlage auswählen
Werkzeugleiste „Zeichenhöhe & Info”
Setze Zeichenhöhe
Übernehme Zeichenhöhe von Objekt
Übernehme Einstellungen von Objekt
Werkzeugleiste „CADvent Berechnen und Ändern”
Werkzeugleiste „Berechnen”
Werkzeugleiste „Material”
„Verbinder einfügen”
„Schiebeverbindung einfügen”
Formteile optimieren
Gesamtvolumenstrom
Werkzeugleiste „Pos.-Nr. aktualisieren“

- 28 -
lindab | CADvent
Werkzeugleiste „Berechnen“
„Berechnen“: Volumenstrom, Druckverlust; Einfügen von Regelklappen falls notwendig
Startsymbol für Systemberechnungen
„CADvent Analyse“: Druck, Volumenstrom und Schall
Dimensionierung - Einstellungen
Umwandlung Rechteck zu Rund
System-Dimensionierung: Automatische Größeneinstellung für Rohre
Werkzeugleiste „Material”
„Stückliste”: Bericht zeigen (falls notwendig inklusive Beschriftung der Teile)
„Material Spezifikation”: Nach Produktnummer oder Objekt auflisten
Werkzeugleiste „Positionsnummern”
Positionsnummern aktualisieren: Die Beschriftung der Teile erstellen oder aktualisieren
Positionsnummern - Einstellungen: Vorlage, um Einstellungen der Beschriftung von Grundteilen und konstruierten Teilen zu ändern
Werkzeugleiste „CADvent Text & 2D”
Werkzeugleiste „Erstelle 2D-Zeichnung”
Werkzeugleiste „Beschriftung”
Werkzeugleiste „Text Über-/ Unterstrich”
Werkzeugleiste „Luftrichtungspfeile”
Schnitt:: Eine Querschnittsansicht des Rohrsystems erzeugen

- 29 -
lindab | CADvent
Werkzeugleiste „Erstelle 2D-Zeichnung”
Erstelle 2D-Zeichnung
2D Express An
2D Express Aus
Werkzeugleiste „Beschriftung”
Beschriftung Objekt: Ein Objekt entsprechend der aktuellen Textvorlage beschriften
Beschriftung mehrerer Objekte: Mehrere Objekte mit gemeinsamem Text entsprechend der aktuellen Textvorlage beschriften
Beschriftung Volumenstrom: Ein Objekt mit dem Wert für den Volumenstrom der hindurchströmenden Luft beschriften
Raumtext: Gruppierte Objekte entsprechend dem aktuellen Raumtext und der aktuellen Textvorlage beschriften
Freie Beschriftung: Mit einem frei wählbarem Text beschriften
Auto-Beschriftung Objekte: entsprechend der aktuellen Text- und Autotextvorlage beschriften
Auto-Beschrfitung System: entsprechend der aktuellen Text- und Autotextvorlage beschriften
Beschriftung Vertikalstrang
Beschriftung Einstellungen
Produktschlüssel aktualisieren
Werkzeugleiste „Text Über-/ Unterstrich”
Strich über Text
Strich unter Text
Strich über/ unter Text

- 30 -
lindab | CADvent
Werkzeugleiste „Luftrichtungspfeile”
4-seitige Ausströmung
3-seitige Ausströmung
2-seitige Ausströmung 90°
2-seitige Ausströmung 180°
1-seitige Ausströmung
mehrseitige Ausströmung 120°
Objektgruppierung An/ Aus
Größe Pfeilende einstellen

- 31 -
lindab | CADvent
Werkzeugleiste „LindabSafe”
Auto - Rohr
Auto - Bogen
Auto - Reduzierung
Auto - Reduzierung, tangential
Auto - T-Stück, zentrisch
Auto - Abzweig 45°
Auto - T-Stück, tangential
Auto - Sattelstutzen, zentrisch
Auto - Sattelstutzen 45°
Auto - Sattelstutzen, tangential
Auto - Bundkragen
Auto - Kreuzstück, zentrisch
Auto - Kreuzstück 45°
Auto - Kreuzstück, tangential
Auto - Hosenstück
Auto - Enddeckel
Auto - Reinigungsdeckel
Auto - Nippel
Auto - Muffe
Auto - Schiebeverbinder, Safe
Auto - Regelklappe
Manuell - Rohrschalldämpfer
Manuell - Rohrschalldämpfer, flache Bauform
Manuell - Bogenschalldämpfer
Hinweis: Violette Schaltflächen ermöglichen eine automatische Größenanpassung, gelbe Schaltflächen ermöglichen eine manuelle Größenanpassung.

- 32 -
lindab | CADvent
Werkzeugleiste „LindabIsol”
Die Symbole der Systeme Isol25 und Isol50 haben dieselbe Bedeutung wie die Symbole in der „LindabSafe”-Werkzeugleiste.
Werkzeugleiste „LindabTransfer”
Auto - Rohr, Transfer
Auto - Bogen, Transfer
Auto - Reduzierung, Transfer
Auto - Abzweig 30°, Transfer
Auto - Sattelstutzen, Transfer
Auto - Sattelstutzen 30°, Transfer
Auto - Bundkragen, Transfer
Auto - Kreuzstück, Transfer
Auto - Hosenstück, Transfer
Auto - Enddecke, Transfer
Auto - Muffe, Transfer
Auto - Teleskoprohr, Transfer
Auto - Spannring, Transfer
Auto - Absperrschieber, Transfer
Manuell - Rohrschalldämpfer, Transfer
Auto - Flexrohr, Transfer
Manuell - Saugkopft, Transfer
Auto - Übergang Rekt/ Transfer

- 33 -
lindab | CADvent
Werkzeugleiste „Rekt”
Kanal, Rekt
Bogen, Rekt
Etage, Rekt
Übergang, Rekt
Rohrübergang, Rekt
T-Stück, Rekt
Jalousieklappe, Rekt
Übergangsstutzen, Rekt
Enddeckel, Rekt
Hosenstück, Rekt
Flexible Stutzen, Rekt
Revisionsdeckel, Rekt

- 34 -
lindab | CADvent
Eine CADvent-Konstruktion beginnen
Zum Konstruieren eines Ventilationssystems wird normalerweise eine Bauzeichnung als Bezugspunkt benötigt. Es ist möglich, direkt mit der Datei der Bauzeichnung zu arbeiten oder diese als externe Referenzdatei in der „CADvent“-Konstruktion zu benutzen.
Die Bauzeichnung als externe Referenzdatei
Vor dem Einfügen der Bauzeichnung wird empfohlen, ein Layer zu erzeugen, in welches die Konstruktion platziert wird: 1. Öffnen Sie eine neue AutoCAD-Konstruktion. 2. Öffnen Sie das AutoCAD-Dialogfenster „Manager der Layer-Eigenschaften“. 3. Erzeugen Sie ein neues Layer. Hinweis: Wenn Sie das XREF-Layer mit dem Namen der Ebene bezeichnen wollen, benennen Sie es mit „A---XREF---Name der Ebene“ oder jeder anderen Kombination aus Buchstaben und Zahlen, die 11 Zeichen beträgt, vor dem Namen der Ebene! So sehen Sie jedesmal, wenn die entsprechende Ebene unsichtbar gemacht wird, die dazugehörige Bauzeichnung ebenfalls nicht. (Siehe auch bei CADvent-Einstellungen - Ebenen konfigurieren) 4. Aktualisieren Sie diesen neue Layer. 5. Klicken Sie im Dialogfenster „Manager Layer-Eigenschaften“ auf „OK”.
Erster Bereich des Dialogfensters „Manager Layer-Eigenschaften“
Wie Sie die Bauzeichnung als eine XREF-Datei einfügen: Wählen Sie im AutoCAD-Menü „Einfügen” die Schaltfläche „DWG-Referenz”. Betätigen Sie einen Linksklick auf „DWG
anhängen” . Wählen Sie die Datei der Bauzeichnung, die Sie einfügen möchten und legen Sie den Referenztyp (Zuordnung oder Überlagerung), den Einfügepunkt, die Skalierung und den Rotationswinkel fest. Betätigen Sie die Schaltfläche „OK”, um das Dialogfenster „Externe Referenz” zu schließen. Die Bauzeichnung ist nun in der aktuellen Datei eingefügt.
XRef-Manager in AutoCAD 2007

- 35 -
lindab | CADvent
Einstellungen für die CADvent-Konstruktion
Bevor Sie mit der Konstruktion eines Rohrsystems beginnen, sollten Sie die zu verwendenden Einstellungen wählen.
Ebenen konfigurieren
(Siehe bei CADvent-Einstellungen - Ebenen konfigurieren)
Projekteinstellungen
Betätigen Sie die Schaltfläche „Projekt-Einstellungen” über die Werkzeugleiste „Einstellungen”. Wählen Sie eine Layervorlage (zum Bearbeiten/ Erstellen einer Layervorlage siehe bei Erweiterte Projekteinstellungen - Eine Layer-Vorlage erstellen). Wählen Sie im Bereich „Aktuelles System” einen Namen, der für die Konstruktion verwendet wird, aus den Vorgegebenen aus, oder erstellen Sie einen neuen (betätigen Sie hierfür die Schaltfläche „Neu”) und aktualisieren Sie danach. Wählen Sie für die Konstruktion einen Typ und eine Ebene aus den Vorgegebenen aus. Geben Sie im Bereich „Objekt” einen Wert für die Auflösung ein (der Wert 12 wird empfohlen). Hinweis: Für die Objektauflösung werden niedrige Werte empfohlen, weil die Auflösung sich auf die Prozessorleistung und Ladezeiten auswirkt, die Leistung des Koprozessors verringert, usw.. Setzen Sie einen Haken beim Kontrollkästchen „Zeige offene Enden”, damit bei unverbundenen Endpunkten Pfeile angezeigt werden. Betätigen Sie die Schaltfläche „OK”, um das Dialogfenster „Projekt-Einstellungen” zu schließen. (Siehe auch bei CADvent-Einstellungen - Projekteinstellungen)
Grundeinstellungen für Produkte
(Siehe bei CADvent-Einstellungen - Grundeinstellungen für Produkte)

- 36 -
lindab | CADvent
Ein Rohrsystem konstruieren
Die Funktionen zur Produktauswahl und die Tauglichkeit beim Konstruieren machen CADvent zu einem leistungsfähigen und flexibel einsetzbaren Hilfsmittel zur Konstruktion eines Rohrsystems. Die folgenden Arbeitsvorgänge werden in einer Reihenfolge vorgeschlagen, die nicht zwangsläufig eingehalten werden muss, aber häufig die Einfachste ist.
Luftdurchlässe einfügen
(Siehe bei CADvent Ventilation - Komponentendatei (Produkt-Manager) und Auswahl des Abluftgerätes im Produkt-Manager)
Zeichenhöhe festlegen
Legen Sie die aktuelle Konstruktionshöhe fest, indem Sie: 1. über die Werkzeugleiste „Einstellungen” auf die Schaltfläche „Setze Zeichenhöhe” klicken und die Konstruktionshöhe in die Befehlszeile eingeben, oder 2. über die Werkzeugleiste „Einstellungen” die Schaltfläche „Übernehme Zeichenhöhe von Objekt” betätigen, um den neuen Wert der Konstruktionshöhe von einem bestehenden Objekt in der Konstruktion zu übernehmen.
Rohrkomponenten auswählen
1. Wählen Sie Produkte manuell aus den Lindab-Werkzeugleisten aus (siehe bei Konstruktionsmethode 1 und Konstruktionsmethode 2), und/ oder 2. wählen Sie die CADvent-Befehle zum Verbinden und Ändern, um die Konstruktion zu vervollständigen (siehe bei „Strang fortführen”, „CADvent Verbinden” und „CADvent Bearbeiten”).
Rohrform & Berechnung
Einen Startpunkt für das System festlegen
Legen Sie einen scheinbaren Startpunkt für das System fest, indem Sie: 1. einen Startpunkt einfügen (siehe bei CADvent Berechnen und Ändern - Einen Startpunkt einfügen), oder 2. eine Luftleiteinheit einfügen (siehe bei CADvent Ventilation - Luftleiteinheiten).
Größeneinstellungen
(Siehe bei CADvent Berechnen & Ändern - Größeneinstellungen Rohr)
Größenbestimmung Rohre
(Siehe bei CADvent Berechnen & Ändern - Größenbestimmung)
Rohrsystem berechnen
(Siehe bei CADvent Berechnen & Ändern - Druck- und Schallberechnung)

- 37 -
lindab | CADvent
Präsentation der Konstruktion
Konstruktion Beschriften
Wählen Sie dem beabsichtigten Konstruktionstyp entsprechend die Beschriftung Ihrer CADvent-Konstruktion. Hinweis: Eventuell müssen Sie den aktuellen Wert der AutoCAD-„Schriftgröße” verändern, um die resultierende Auto-Beschriftung angemessen zu sehen.
Von Textvorlage beschriften
1. Betätigen Sie die Schaltfläche „Projekt-Einstellungen” über die Werkzeugleiste „Einstellungen”. 2. Wählen Sie eine Textvorlage (zum Bearbeiten/ Erstellen einer Textvorlage siehe bei Erweiterte Projekteinstellungen - Eine Textvorlage erstellen) und betätigen Sie die Schaltfläche „OK”, um das Dialogfenster „Projekt-Einstellungen” zu schließen. 3. Fügen Sie die Beschriftung in die Konstruktion ein, indem Sie die gewünschten Beschriftungsfunktionen über die Werkzeugleiste „Beschriftung” verwenden” (siehe bei CADvent Text & 2D - Beschriftung).
Mit Produkt-Nr. & Berechnungs-Nr. beschriften
1. Betätigen Sie die Schaltfläche „Projekt-Einstellungen” über die Werkzeugleiste „Einstellungen”. 2. Wählen die bei Textvorlage die Datei „ProductNr.ctt” oder die Datei „BerechnungsNr.ctt”. Betätigen Sie die Schaltfläche „OK”, um das Dialogfenster „Projekt-Einstellungen” zu schließen. Fügen Sie die Beschriftung in die Konstruktion ein, indem Sie die Befehle zur Beschriftung von Objekten oder zur Auto-Beschriftung über die Werkzeugleiste „Beschriftung” verwenden. (Siehe auch bei Erweiterte Projekteinstellungen - Produktnummern schreiben)
Eine 2D-Konstruktion erstellen
Erstellen Sie ein zweidimensionales Abbild des konstruierten dreidimensionalen Rohrsystems, indem Sie: 1. über die Werkzeugleiste „Erstelle 2D-Zeichnung” die Funktion „2D Express An” verwenden, oder 2. über die Werkzeugleiste „Erstelle 2D-Zeichnung” die Funktion „Erstelle 2D-Zeichnung” verwenden. (Siehe auch bei CADvent Text & 2D - Erstelle 2D-Zeichnung)
Materialliste
Stückliste
(Siehe bei CADvent Berechnen & Ändern - Stückliste)
Material Spezifikation
(Siehe bei CADvent Berechnen & Ändern - Material Specification)

- 38 -
lindab | CADvent
CADvent - Einstellungen
Einstellungen
Projekteinstellungen
Die Einstellungen für CADvent-Konstruktionen werden im Dialogfenster „Projekt-Einstellungen” vorgenommen. Sie müssen Ihre Zeichnung speichern, bevor Sie die Projekteinstellungen ändern.
Dialogfenster „Projekt-Einstellungen”

- 39 -
lindab | CADvent
Öffnen Sobald Sie eine Einstellung im Dialogfenster „Projekt-Einstellungen” ändern, wird diese Änderung in der temporären Datei Datei <...Lindab\CADvent\Db\cadvent.cpf> gespeichert. Wenn Sie Ihre Zeichnung speichern, werden alle vorgenommenen Änderungen der Projekteinstellungen in der Datei „cadvent.cpf” im selben Unterverzeichnis wie die Zeichnung gespeichert. Beim nächsten Öffnen der gespeicherten Zeichnung sucht CADvent nach einer Datei mit der Erweiterung „.cpf” in dem Verzeichnis, in dem sich diese Zeichnung befindet. Ist eine solche Datei vorhanden, wird ihr Dateninhalt in die temporäre Datei <...Lindab\CADvent\DB\CADvent.cpf> kopiert. Somit werden die aktuellen Einstellungen für die Zeichnung entsprechend der CPF-Datei geladen und beispielsweise die richtige Ebenenstruktur angewendet. Ist keine CPF-Datei verfügbar, benutzt CADvent die Grundeinstellungen. Speichern unter: Diese Option ermöglichte es Ihnen die cpf-Datei in einem eigenen Ordner unter einem eigenen Namen zu speichern. Dies ist sinvoll, wenn mehrere Personen an einem Projekt arbeiten, um zu gewährleisten dass alle die gleichen CADvent-Einstellungen nutzen. Hinweis: Falls Sie die Betriebssysteme Windows NT oder Windows 2000 benutzen, hängt der Name der CPF-Datei vom Netzwerknamen des Computers ab. Lautet der Netzwerkname des Computers beispielsweise „SE 85047”, erhält die Datei den Namen „CADventSE85047.cpf”.
Vorlagen - in Dateien gespeicherte Grundeinstellungen
Layer: Layervorlage, platziert Komponenten auf verschiedenen Ebenen; Veränderungen werden automatisch aktualisiert. Layereigenschaften: Ist die Layer Funktion aktiviert wird zu jedem Layer eine Farb-Datenbank geladen. Aktivieren Sie die Überschreibe Layer Einstellungen, wenn Sie eine andere Farbdatenbank laden möchten. Wählen Sie eine cct-Datei durch klicken auf „
“. Beschriftung: Textvorlage, enthält die Grundeinstellungen für die in der Konstruktion angezeigten Texte. Produktschlüssel: Der Text für ausgewählte Produkte wird als Kennung angezeigt.
Bereich „Templates” im Dialogfenster „Projekt-Einstellungen”

- 40 -
lindab | CADvent
Produkt Manager: (verwendet vom CADvent-Produkt-Manager) In diese Datenbank werden von Ihnen erstellte Komponenten aufgenommen.
Dämmung: Enthält die Datenbank für Isolierungs- und Auskleidungsprodukte (auch selbsterzeugte Komponenten).
Auto Beschriftung: Gibt an, ob und womit ein Produkt automatisch beschriftet wird. Raumtext: Gibt die Struktur des Textes an, der für gruppierte Objekte angezeigt wird.
Grundeinstellungen Aktuelles System
System: Legt das Standardsystem für neu konstruierte Objekte fest. Typ: Legt den Lüftungstyp für neu konstruierte Produkte fest. Ebene: Legt den Ebenenname für neu konstruierte Objekte fest (siehe auch bei Einstellungen - Ebenen konfigurieren).
Bereich „Aktuelles System” im Dialogfenster „Projekteinstellungen”
Hinweis: Die Grundeinstellungen „Aktuelles System” können Sie jederzeit in den „Projekt-Einstellungen” oder unter „Eigenschaften” verändern.
Grundeinstellungen Rohrsystem
Winkel: Legt den Standardwinkel für Bögen fest; diesen können Sie auch verändern, indem Sie eine der Schaltflächen „Winkeleinstellung für
Bögen” in der Werkzeugleiste „Einstellungen” betätigen.
Bereich „Rohr” im Dialogfenster „Projekteinstellungen”
Grundeinstellungen Kanalsystem
Knie statt Bögen: Ist dieses Kontrollkästchen aktiviert, benutzt CADvent spitze statt normale Bögen bei allen automatischen Funktionen („Strang fortführen”, „Offene Enden verbinden”...).
Bereich „Voreinstellung Kanalsystem” im Dialogfenster
„Projekteinstellungen”

- 41 -
lindab | CADvent
Grundeinstellungen für Objekte
Auflösung: Gibt an, mit welcher Auflösung Objekte auf dem Bildschirm angezeigt werden. Wenn beispielsweise der Wert 60 angegeben ist, wird ein Kreis in 60 gleich große Segmente aufgeteilt. Je kleiner dieser Wert ist, umso schlechter und ungleichmäßiger (gezackter) wird das Objekt aussehen. Je höher die Auflösung ist, umso detaillierter wird das Objekt aussehen; jedoch steigen mit höherer Auflösung auch die Leistungsanforderungen an den Computer. Empfohlen wird daher der Wert 16. Sie können die Auflösung auch nach Betätigung der
Schaltfläche „Auflösung” in der Werkzeugleiste „Einstellungen” auswählen. Max. Abstand verb. Bauteile: Gibt den maximalen Abstand zwischen zwei Objekten an, welche durch den Befehl „Verbindungen
reparieren” verbunden werden können (siehe auch bei Verbindungsassistent - Verbindungen reparieren).
Bereich „Objekt” im Dialogfenster „Projekteinstellungen”
Zeige offene Enden - markiert
Zeige offene Enden - unmarkiert
Hohldarstellung ausgeblendet
Hohldarstellung eingeblendet
Zeige offene Enden: Falls dieses Kontrollkästchen aktiviert ist, werden alle freien Endpunkte in der Konstruktion durch einen Pfeil markiert. Hohldarstellung: Falls dieses Kontrollkästchen aktiviert ist, wird die Hohldarstellung aller konstruierten Objekte angezeigt.

- 42 -
lindab | CADvent
Informationsanzeige
Zeige Daten: Falls dieses Kontrollkästchen aktiviert ist, werden Informationen zu allen CADvent-Objekten in der Konstruktion angezeigt. Sie können aus den folgenden Optionen wählen: AutoCAD Nr.: Die AutoCAD-Nummer wird angezeigt. Pos.-Nr.: Die Positionsnummer wird angezeigt (siehe auch bei Positionsnummer - Einstellungen Positionsnummer). Berechnungs Nr.: Die in Berechnungen verwendete Nummer eines Objektes anzeigen (wird auch im Berechnungsbericht angezeigt).
Bereich „Informationsanzeige” im Dialogfenster „Projekteinstellungen”
Größe: Tragen Sie hier die Schriftgröße für die Textelemente in der Konstruktion ein.
Rohrdarstellung bei Verdecken/ Schattieren
Wenn diese Option aktiviert ist, werden die Rohre mit Spiralfalz dargestellt, falls Sie die AutoCAD-Funktionen Verdecken oder Schattieren benutzen.
Text & 2D
In diesem Bereich des Dialogfensters können Sie die Skaliereinstellungen für die 2-D-Konstruktionen vornehmen. Hinweis: Es handelt sich um globale Skaliereinstellungen von AutoCAD Text; deshalb können diese Einstellungen auch Einfluss auf die Standardtexturen haben!
Bereich „Text & 2D” im Dialogfenster „Projekteinstellungen”
Proxyinformation
Konstruktionen, die CADvent-Objekte enthalten, werden als AutoCAD DWG- oder DXF-Dateien abgespeichert. Falls Sie diese Dateien mit anderen Anwendungen öffnen möchten, z.B. AutoCAD, war es bisher nur möglich, sie als Proxy-Grafiken zu öffnen. Somit konnte man diese Objekte nur als 3-D-„Drahtskelett” anzeigen. Durch eine neue Funktion können die Objekte auch mit einer Oberflächenstruktur angezeigt werden.
Oberflächengrafik speichern: Falls dieses Kontrollkästchen aktiviert ist, werden die Oberflächeninformationen mit der Konstruktion abgespeichert.
Somit können Sie Objekte mit Programmen rendern oder schattieren, die DWG- oder DXF-Dateien öffnen können und die AutoCAD-Funktionen Schattieren und/ oder Rendern anwenden. Befehl Schattieren - Oberflächengrafik nicht gespeichert Befehl Schattieren - Oberflächengrafik gespeichert

- 43 -
lindab | CADvent
Einstellung bei „Strang fortführen”
Autom. Verbindung: Falls dieses Kontrollkästchen aktiviert ist, können Sie mit dem Befehl „Strang
fortführen” ein Rohr an ein orthogonales Rohrsystem mit einem T-Stück oder einem Sattelstutzen/ Bundkragen anschließen.
Bereich „Einstellung bei Strang fortführen”
Beispiel:
Der Befehl „Strang fortführen” wird auf dem Endpunkt eines Rohres verwendet. Es erscheint das bekannte Zeichen für den Befehl „Strang fortführen”. Markieren Sie das orthogonale Rohrsystem ohne einen weiteren Befehl einzugeben. In Abhängigkeit der Grundeinstellungen wird nun ein T-Stück oder ein Sattelstutzen eingefügt.
Befehl „Strang fortführen”
Befehl „Strang fortführen”
Befehl „Strang fortführen” - Funktion automatische Verbindung
Hinweis: Automatische Verbindung beim Befehl „Strang fortführen” funktioniert bei T-Stücken und Sattelstutzen/ Bundkragen mit einem Winkel von 90° oder 45°.
Hinweis: Wenn die automatische Verbindung beim Befehl „Strang fortführen” nicht aktiviert ist, können Sie dieselbe Funktionalität durch Anwendung der Option „Connect” (C) in der AutoCAD-Befehlszeile erreichen.

- 44 -
lindab | CADvent
Ebenen konfigurieren
Der Befehl „Ebenen konfigurieren” legt die Ebenen- und Raumhöhe für jede Ebene in der Konstruktion fest. Um das Erstellen von 2-D-Konstruktionen „nach Ebene” zu vereinfachen, können Sie einen Blocknamen (falls die 2-D-Konstruktion als Block entworfen wird) oder einen Dateinamen angeben (falls die 2-D-Konstruktion als eine Datei entworfen wird). (Siehe auch bei Darstellung - 2-D-Konstruktion konfigurieren) Bitte gehen Sie wie folgt vor, um eine Ebene in CADvent zu konfigurieren: Öffnen Sie das Dialogfenster „Ebenen-
Einstellungen” . Geben Sie unter Ebene - Eigenschaften Werte ein:
3. den Namen der Ebene (Ebene)
4. die Höhe der Ebene (Höhe)
5. den Abstand von einer Ebene zur nächsten (Raumhöhe).
Sichtbar: Falls das Kontrollkästchen aktiviert ist, werden alle CADvent-Objekte angezeigt, die zu der ausgewählten Ebene gehören. Falls Sie möchten, können Sie einen Namen für die 2-D-Konstruktion eingeben, die als Block oder als Datei erstellt werden soll. Betätigen Sie die Schaltfläche „Hinzufügen”, falls Sie der aktuellen Konstruktion eine weitere Ebene hinzufügen möchten.
Dialogfenster „Ebenen konfigurieren”
Hinweis: Im Bereich „Bezug für alle Ebenen” können Sie eine Bezugsebene definieren, die als Referenzhöhe verwendet werden kann. Hinweis: Der Befehl „Ebenen konfigurieren” hat keinen Einfluss auf die Zeichenhöhe in 3-D-Konstruktionen, wo die Objekte mit der absoluten Zeichenhöhe (Zeichenhöhe Ebene + Zeichenhöhe Konstruktion, siehe auch bei Einstellungen - Zeichenhöhe & Info) Wenn Sie bei der Erstellung einer 2D-Zeichnung die Funktion „Linientyp nach Höhe aktivieren“, werden die 2D-Linien unterschiedlich angezeigt: Oberhalb des Schnittes, Unterhalb des Schnittes, Über der Ebene und unter der Ebene.

- 45 -
lindab | CADvent
Grundeinstellungen für Produkte
Diese Funktion definiert, welche Komponente von CADvent verwendet werden, wenn Sie mit automatischen Konstruktionswerkzeugen arbeiten („Strang fortführen”, „Offene Enden verbinden”...) oder ein rundes Rohrsystem mit einer automatischen Funktion entwerfen. Im Dialogfenster „Einstellungen für Produkte”
sind alle Produkte für einen Komponententyp aufgelistet. Sie können einen Produkttyp auswählen, um ihn in die Vorrangliste aufzunehmen. Wählen Sie eine Produktbezeichnung, die sich auf eine Komponente bezieht.
Dialogfenster „Einstellungen für Produkte”
Mithilfe der Pfeiltasten auf der rechten Seite können Sie nun die Position der Produkte in der Vorrangliste verändern. Wiederholen Sie diesen Vorgang, um die Produkte, mit denen Sie am häufigsten arbeiten, in der automatischen Auswahl zu favorisieren.
Dialogfenster „Einstellungen für Produkte”
Höhe Ebene
3. Ebene 2. Ebene 1. Ebene
Raumhöhe
Raumhöhe
Raumhöhe
Höhe Ebene
Höhe Ebene

- 46 -
lindab | CADvent
Layer-Farben ändern
Das Farbmanagement hat sich in CADvent 6 verändert. Anstelle der Auswahl der Farbdatenbank zur Layerdatenbank, sucht CADvent automatisch eine Farb-Datei, welche den gleichen Namen wie die Layerdatei hat und lädt diese. Die Einstellung der Farben ist nun wesentlich einfacher und übersichtlicher und bietet zusätzlich die Möglichkeit den Linientyp und die Linienstärke einzustellen. Indem Sie den CCT-Button drücken öffnet sich die aktuelle cct-Datei. Das Dialogfenster ist wie folgt aufgebaut: links die „Layer-Beschreibung“, daneben der „Layer-Schlüssel“, daneben die „Layer-Farbe“ und daneben die der Linientyp und die Linienstärke (Dicke). Um den Layer-Schlüssel zu sehen und zu bearbeiten müssen die das Häckchen vor „Erweiterte Einstellungen“ setzen. Diese Einstellungen sollten aber nur von erfahrenen CADvent-Nutzern durchgeführt werden. Hinweis: Um das erstellen einer Farbdatei zu vereinfachen gibt es einige „Variablen“ welche verwendet werden können: # = jede Nummer ? = jede Nummer oder jeder Buchstabe * = jede Kombination aus Buchstaben und Nummern, außer Bindestriche (-).
Dialogfenster „Layer-Farben ändern”
Layer-Farben aktualisieren
Wenn die aktive Layervorlage geändert wird, aktualisiert CADvent die Farben in der Konstruktion nicht automatisch. Bitte gehen Sie wie folgt vor, um die Farben in der aktuellen Konstruktion zu aktualisieren:
Aktivieren Sie die Schaltfläche „Layer-Farben aktualisieren” . CADvent aktualisiert nun die Farben entsprechend der aktuellen Farben in der Vorlage. (Siehe auch bei Erweiterte Projekteinstellungen - Farbvorlage)

- 47 -
lindab | CADvent
Lindab System-Einstellungen
Wie bereits beschrieben, können die aktuellen CADvent-Systemeinstellungen im Dialogfenster
„Projekteinstellungen” angezeigt und verändert werden. Alle Komponenten werden einem System zugeordnet und sie erhalten einen bestimmten Systemtyp, bestimmte Ebenen, Farben, usw.. Weitere Einstellungen für Kombinationen aus Systemen und Systemtypen können im Dialogfenster „Lindab System-Einstellungen” konfiguriert werden.Diese Einstellungen sollten nur verändert werden, falls notwendig!
Dialogfenster „Lindab System-Einstellungen”

- 48 -
lindab | CADvent
Einstellungen aktualisieren
System: Wählen Sie eines Ihrer erstellten Systeme aus. Hinweis: Neue Systemnamen können Sie in den Systemeinstellungen oder den Projekteinstellungen durch Betätigung der Schaltfläche „Neu” erstellen. Dann erscheint das rechts gezeigte Dialogfenster. Luftart: Wählen Sie einen der verfügbaren Systemtypen entsprechend seiner Funktion aus.
Dialogfenster „Neues System erstellen”
Sichtbarkeit und Auswahl von Systemen:
Sichtbar: Ist diese Funktion deaktiviert, wird das gewählte System in der aktuellen Zeichnung nicht angezeigt. Auswählbar: Wenn Sie diese Funktion deaktivieren, verliert das gewählte System viele seiner Funktionen („Strang fortführen”, „Offene Enden verbinden”, „Rohrsystem schneiden“, „Move”, „Smart Move“, „Berechnen“, „Beschriften“, „Dämmung“, ...).Nur wenige Befehle sind weiterhin aktiv (z.B. „Eigenschaften“, „Verbinder einfügen“ und „Positionsnummern“, sowie alle AutoCAD-Befehle).
Bereich „Voreinstellungen” im Dialogfenster „Lindab System-Einstellungen”
Dimension rund: Definiert die Standardgröße für alle runden Komponenten der automatischen Funktionen. ”
Hinweis: Wenn Sie Rohrsysteme erweitern oder verbinden, wird CADvent automatisch die Größe verwenden, mit der das entsprechende Rohr entworfen wurde. Es spielt keine Rolle, ob dies eine automatische oder eine manuelle Größe ist. Dimension Abzweig: Definiert die Standardgröße für T-Stücke und Sattelstutzen/ Bundkragen (für die automatische Erstellungsfunktion). Einzellinie in 2D bis Dimension...: Gibt an, bis zu welcher Größe ein Rohrsystem als Einzellinie angezeigt wird. Falls Sie „0” eingeben, werden alle Rohre mit zwei Linien entworfen.

- 49 -
lindab | CADvent
System Farbe: Diese Option setzt die Einstellungen der Layervorlage außer Kraft. Wenn Sie in den Systemeigenschaften eine Farbe definieren, wird diese dem System und dem Systemtyp entsprechend zugewiesen. Die Steuerung über die Farbdatenbanken entfällt.
Abluft (blau) und Zuluft (grün) entsprechend der aktuellen Projekteinstellungen
Hinweis: Falls Sie diese Funktion verwenden, können Sie die Farben nicht entsprechend einem Objekttyp einstellen. Alle Objekte einer Luftart haben dann die gleiche Farbe.
Beispiel: Die Abbildung auf der vorherigen Seite zeigt zwei Rohrsysteme, die eine für Zuluft, die andere für Abluft. Beide gehören demselben System an - AHU1. Die Farben wurden entsprechend der aktuellen Farbvorlage zugewiesen. Gehen Sie bitte wie folgt vor, um die Farbzuordnung gemäß System und Systemtyp zu ändern: 1. Schritt: Betätigen Sie die Schaltfläche „Lindab System-
Einstellungen” . Im Bereich „Aktuelle Einstellungen” können Sie die aktuell verwendeten Einstellungen sehen. Der Bereich „Voreinstellungen” enthält nun keine Eingaben.
Bereich „Aktuelle Einstellungen” im Dialogfenster „Lindab System-Einstellungen” - Keine Farbe festgelegt
Bereich „Aktuelle Einstellungen” im Dialogfenster „Lindab System-Einstellungen” - Ohne Eingaben
2. Schritt: Betätigen Sie einen Doppelklick auf die Zeile mit dem aktuellen System (im Bereich „Aktuelle Einstellungen”), um die aktuellen Einstellungen im Bereich „Voreinstellungen” zu sehen. 3. Schritt: Sie können die Einstellungen nun verändern. In diesem Beispiel wurde die Systemfarbe des Zuluftrohres von „Not Set” (kein Wert) auf „8” verändert.
Bereich „Voreinstellungen” im Dialogfenster „Lindab System-Einstellungen” - Geänderte Einstellung

- 50 -
lindab | CADvent
Schritt 4: Betätigen Sie nun die Schaltfläche „Setzen”, um die geänderte Einstellung in den Bereich „Aktuelle Einstellungen” zu übertragen. Schritt 5: Betätigen Sie die Schaltfläche „OK”, um die vollbrachten Änderungen in die Konstruktion zu übernehmen.
Bereich „Aktuelle Einstellungen” im Dialogfenster „Lindab System-Einstellungen” - Geänderte Einstellung
Das Zuluftrohr wird nun in grau angezeigt (Farbe 8), während das Abluftrohr nach wie vor in blau erscheint, denn ihm wurde keine Farbe zugewiesen. CADvent übernimmt daher die Farbe aus der Grundeinstellung. Wiederholen Sie nun die Schritte 1 bis 5 für das Abluftrohr.
Zuluftrohr (grau), entworfen gemäß der veränderten Systemeinstellungen
Hinweis: Alle neu entworfenen Komponenten im System AHU1 erhalten ihre Farbe nun entsprechend der veränderten Farbeinstellungen. Hinweis: Mit dem Befehl „Layer-Farben aktualisieren”
können Sie die aktuellen CADvent Layer-Farbvorlagen jederzeit verändern.
Abluftrohr (rot) und Zuluftrohr (grau), entworfen gemäß der neuen Systemeinstellungen
Gefälle (1/1000): Definiert den Neigungsgrad eines Objektes in der Draufsicht. Die Grundeinstellung des Gefälles beträgt 0.0.
Rohrgefälle (auf 1% gesetzt) – Draufsicht und Seitenansicht

- 51 -
lindab | CADvent
Zeichenhöhe & Info
Zeichenhöhe setzen
Dieser Befehl kann auch innerhalb eines anderen Befehls (angezeigt in der AutoCAD-Befehlszeile) verwendet werden, um die aktuelle Zeichenhöhe festzulegen. Sie müssen zuerst die Komponente
auswählen, die sie konstruieren möchten. Betätigen Sie dann den Befehl „Zeichenhöhe setzen” . Geben Sie nun die Höhe ein (in Millimeter), z.B. 2700. Die Komponente wird nun in einer Höhe von 2700 mm entworfen. Hinweis: Alle Objekte müssen mit ihrer absoluten Höhe entworfen werden, auch wenn eine Ebenenkonfiguration vorliegt.
Übernehme Zeichenhöhe von Objekt
Dieser Befehl entspricht weitgehend dem Befehl „Zeichenhöhe setzen”, jedoch geben Sie die Zeichenhöhe hier nicht ein, sondern übernehmen sie von einem anderen Objekt. Dieser Befehl ist sehr nützlich, falls Sie ein Rohrsystem in unterschiedlichen Größen konstruieren müssen, aber nicht wollen, dass es unter einer gewissen Höhe platziert ist (wenn es beispielsweise an der Decke hängt).
Übernehme Einstellungen von Objekt
Dieser Befehl ändert die in den „Projekteinstellungen” festgelegte Zeichenhöhe, indem Sie ein Objekt anklicken. Die Zeichenhöhe des Objektes wird als neue Standardgröße in die Grundeinstellung übernommen.

- 52 -
lindab | CADvent
Konstruktion
Konstruktionsmethode 1 - Ein Rohrsystem manuell konstruieren
Anhand dieser Methode wird gezeigt, wie ein Rohrsystem mit den manuellen Befehlen (gelbe Schaltflächen) konstruiert wird. Diese Vorgehensweise ist sehr leicht zu bewältigen, denn die Schritte sind sehr detailliert und lassen sich alle kontrollieren. Andererseits dauert die Konstruktion ein kleines bisschen länger, denn Sie übernehmen beim Konstruieren nicht automatisch die Grundeinstellungen, sondern wählen jede Komponente detailliert nach Typ, Produkt und Größe aus.
Runde Rohre und Muffen mit festgelegten Größen konstruieren
Dieses Vorgehen ist vor allem dann vorteilhaft, wenn Sie mit den automatischen Funktionen und den erweiterten Einstellungsfunktionen noch nicht so bewandert sind. Wählen Sie die gewünschte Rohrkomponente aus, indem Sie eine gelbe Schaltfläche (manuelle Auswahl) in einer CADvent-Werkzeugleiste betätigen. Fügen Sie die Komponente in das Rohrsystem ein, indem Sie auf den Einfügepunkt in der Konstruktion klicken.
Ein rundes Rohr konstruieren
Öffnen Sie das Dialogfenster „Manuell - Rohr” über die Werkzeugleiste „LindabSafe”. Wählen Sie den gewünschten Rohrtyp und die gewünschte Größe aus und betätigen Sie die Schaltfläche „OK”. Markieren Sie nun in der Konstruktion den Anfangs- und den Endpunkt des Rohres.
Dialogfenster „Manuell - Rohr”
Hinweis: Der Befehl „Strang fortführen” wird automatisch an dem Rohrendpunkt aktiviert, wenn Sie den Befehl „Manuell - Rohr” nicht durch Betätigen der Eingabetaste beenden.

- 53 -
lindab | CADvent
Ein T-Stück einfügen
Öffnen Sie das Dialogfenster „Manuell - T-Stück,
zentrisch” über die Werkzeugleiste „LindabSafe”. Wählen Sie den gewünschten Rohrtyp und die gewünschte Größe aus und betätigen Sie die Schaltfläche „OK”. Markieren Sie nun in der Konstruktion den Anfangs- und den Endpunkt des Rohres. Markieren Sie in der Konstruktion den Verbindungspunkt. Geben Sie den Rotationswinkel ein, indem Sie den Cursor in die gewünschte Richtung bewegen oder die Winkelgrüße in die Befehlszeile eingeben. Bestätigen Sie Ihre Wahl für den Winkel mit einem Mausklick oder durch Betätigung der Eingabetaste.
Dialogfenster „Manuell - T-Stück, zentrisch”
Eine Reduzierung einfügen
Öffnen Sie das Dialogfenster „Manuell -
Reduzierung, symmetrisch” über die Werkzeugleiste „LindabSafe”. Wählen Sie den gewünschten Rohrtyp und die gewünschte Größe aus und betätigen Sie die Schaltfläche „OK”. Markieren Sie nun in der Konstruktion den Anfangs- und den Endpunkt des Rohres. Markieren Sie in der Konstruktion den Verbindungspunkt.
Dialogfenster „Manuell - Reduzierung, symmetrisch”

- 54 -
lindab | CADvent
Einen Bogen einfügen
Öffnen Sie das Dialogfenster „Manuell - Bogen”
über die Werkzeugleiste „LindabSafe”. Wählen Sie den gewünschten Rohrtyp und die gewünschte Größe aus und betätigen Sie die Schaltfläche „OK”. Markieren Sie nun in der Konstruktion den Anfangs- und den Endpunkt des Rohres. Markieren Sie in der Konstruktion den Verbindungspunkt. Geben Sie den Rotationswinkel ein, indem Sie den Cursor in die gewünschte Richtung bewegen oder die Winkelgrüße in die Befehlszeile eingeben. Bestätigen Sie Ihre Wahl für den Winkel mit einem Mausklick oder durch Betätigung der Eingabetaste.
Dialogfenster „Manuell - Bogen”
Rechteckige Kanäle und Muffen mit festgelegten Größen konstruieren
Einen rechteckigen Kanal einfügen
Öffnen Sie das Dialogfenster „Kanal, Rekt” über die Werkzeugleiste „Rekt”. Geben Sie die Größen für das Rohr in die Textfelder „a - Breite”, „b - Höhe” und „l - Länge” ein. Bei „Anschluss” können Sie auswählen, welchen Flansch das Rohr aufweisen soll. Sie können die Flansche auch später unter „Eigenschaften” einfügen oder austauschen. Betätigen Sie die Schaltfläche „Neue Komponente erstellen”, um das Rohr zu erstellen und betätigen Sie die Schaltfläche „OK”, um es in die Konstruktion einzufügen. Markieren Sie nun in der Konstruktion den Anfangs- und den Endpunkt des Rohres.
Dialogfenster „Kanal, Rekt”
Hinweis: Sie haben die Möglichkeit, die Bestellfunktion von CADvent zu benutzen, um rechteckige Rohre von Lindab zu bestellen. Falls Sie unter „Anschluss” keine Flansche oder „Neutral” auswählen, könnte dies Probleme bei der automatischen Bestellung hervorrufen. Hinweis: Wenn Sie möchten, können Sie auch die Länge festlegen; diese wird allerdings von Ihnen angepasst, indem Sie den Anfangs- und den Endpunkt markieren oder indem Sie den Anfangspunkt markieren und dann die Länge in die AutoCAD-Befehlszeile eingeben und die Eingabetaste betätigen.

- 55 -
lindab | CADvent
Eine rechteckige Reduzierung einfügen
Öffnen Sie das Dialogfenster „Übergang, Rekt”
über die Werkzeugleiste „Rekt”. Geben Sie die Größen für die Reduzierung in die Textfelder „a - Breite”, „b - Höhe”, „c - Breite (V2)”, „d - Höhe (V2)”, sowie - falls notwendig - in die Textfelder „e - Höhenversatz”, „f - Seitenversatz” und „l - Länge” ein. Betätigen Sie die Schaltfläche „Neue Komponente erstellen”, um die Reduzierung zu erstellen und betätigen Sie die Schaltfläche „OK”, um sie in die Konstruktion einzufügen. Markieren Sie nun in der Konstruktion den Anfangs- und den Endpunkt des Rohres, wenn Sie eine andere Länge einstellen möchten als die, die Sie im Dialogfenster angegeben haben.
Dialogfenster „Übergang, Rekt”
Hinweis: Um die Funktion „AutoZeichnen” zu verwenden, müssen Sie zuerst zwei rechteckige Kanäle unterschiedlicher Größe konstruieren. Öffnen Sie dann das Dialogfenster „Übergang, Rekt” und betätigen Sie die Schaltfläche „AutoZeichnen...”. Klicken Sie auf die beiden Rohrenden (als Verbindungspunkte für die Reduzierung), damit CADvent alle Größen für die Reduzierung berechnen kann. Alternativ können Sie auch die Funktion „Offene Enden verbinden” benutzen.
Einen rechteckigen Bogen einfügen
Öffnen Sie das Dialogfenster „Bogen, Rekt”/
„Knie, Rekt” über die Werkzeugleiste „Rekt”. Geben Sie die Größen für den Bogen in die Textfelder „a - Breite”, „Winkel”, „b - Höhe”, „d - Höhe (V2)”,„e - Anlängung (V2)”, „f - Anlängung (V1)” und „r - Radius Innen” ein. Falls Sie Erweiterungen an den Bogen anbringen möchten, geben dies bitte in die Textfelder „e - Anlängung (V2)” und/ oder „f - Anlängung (V1)” ein. Hinweis: Im Bereich „Abmessungen”
können Sie die Ansicht der Komponente verändern, um sicherzustellen, dass sie die gewünschte Form hat.
Dialogfenster „Bogen, Rekt”
Betätigen Sie die Schaltfläche „Neue Komponente erstellen”, um den Bogen zu erstellen. Betätigen Sie die Schaltfläche „OK”, um ihn in die Konstruktion einzufügen. Markieren Sie nun in der Konstruktion den Anfangs- und den Endpunkt des Bogens. Hinweis: Wie bei der rechteckigen Reduzierung besteht auch hier die Möglichkeit, einen automatisch erzeugten Bogen mit der Funktion „Offene Enden verbinden” einzufügen. Diese Funktion führt zu den

- 56 -
lindab | CADvent
Projekteinstellungen. Die Form des Bogens (spitz/ normal) wird automatisch ausgewählt - entsprechend der Grundeinstellung in der Einstellung rechteckiger Bogen
Übergangsstutzen an einen geraden, rechteckigen Kanal anfügen
Öffnen Sie das Dialogfenster
„Übergangsstutzen, Rekt” über die Werkzeugleiste „Rekt”. Geben Sie die Größen für den Übergangsstutzen in die Textfelder „a - Breite”, „b - Höhe”, „d - Höhe (V2)” und „l - Länge” ein. Wählen sie - falls erwünscht - einen Anschlusstyp. Betätigen Sie die Schaltfläche „Neue Komponente erstellen”, um den Übergangsstutzen zu erstellen und betätigen Sie die Schaltfläche „OK”, um ihn in die Konstruktion einzufügen. Markieren Sie nun in der Konstruktion den Anfangs- und den Endpunkt des Übergangsstutzens. Wählen Sie schlussendlich den geraden, rechteckigen Kanal in der Konstruktion aus, an dem der Übergangsstutzen angefügt werden soll und klicken Sie auf den gewünschten Einfügepunkt.
Dialogfenster „Übergangsstutzen, Rekt”
Hinweis: Nachdem Sie das Hauptsystem und die Zweigrohre konstruiert haben, können Sie die Zweigrohre
automatisch mithilfe des Befehls „Anschluss mit Sattelstutzen/ Bundkragen” an das Hauptsystem anfügen.

- 57 -
lindab | CADvent
Konstruktionsmethode 2 - Ein Rohrsystem automatisch konstruieren
Diese Konstruktionsmethode eignet sich besonders, wenn Sie häufig mit CADvent arbeiten. Die Methode ist einfach und schnell und verwendet die im Programm integrierten intelligenten Funktionen, um Konstruktionsprobleme zu lösen. Falls notwendig, können Sie Veränderungen nach der Konstruktion durchführen. Verwenden Sie die Funktionen von CADvent zur Größeneinstellung und Berechnung, dann wird die Größeneinstellung auf jeden Fall angepasst.
Ein rundes Rohr mit Verbindungen und automatischer Größeneinstellung konstruieren
Übung 1: Konstruieren Sie ein rundes Rohr mit festgelegter Größeneinstellung, indem Sie die bekannte Funktion „Manuell - Rohr” verwenden oder automatisch konstruieren, wie nachfolgend gezeigt.
Übung 1
Ein rundes Rohr automatisch konstruieren
Überprüfen Sie die voreingestellte Größe der runden Rohre in den „Lindab System-Einstellungen”: Tragen Sie die gewünschte Größe ein und aktualisieren Sie die Systemeinstellungen (siehe auch bei Einstellungen - Aktuelle Größe).
Bereich „Voreinstellungen” im Dialogfenster „Lindab System-Einstellungen”
Sie können die Größe auch verändern, indem Sie die Schaltfläche „Auto - Rohr” über die Werkzeugleiste „LindabSafe” betätigen und danach „s” in die AutoCAD-Befehlszeile eingeben und die Eingabetaste betätigen. Geben Sie nun die gewünschte Größe ein und betätigen Sie erneut die Eingabetaste.
Wenn Sie die Standardgröße für Rohre verändert haben, betätigen Sie die Schaltfläche „Auto -
Rohr” und fügen Sie das Rohr in die Konstruktion ein.
Automatisches Konstruieren - Standardgröße für Rohre

- 58 -
lindab | CADvent
Falls der AutoCAD-Befehl „Objekt fangen” (OFANG) aktiviert ist, können Sie das Rohr über ein vorhandenes Rohr ziehen und die Größe des vorhandenen Rohres wird für das Rohr übernommen, das Sie konstruieren möchten. Falls zudem der Befehl „Objekt fangen tracking” OTRACK aktiviert ist, wird auch die Zeichenhöhe für das neue Rohr übernommen.
Automatisches Konstruieren - Automatische
Größenveränderung
Markieren Sie nun in der Konstruktion den Anfangs- und den Endpunkt des Rohres.
Automatisches Konstruieren - Angepasste Größe
Befehl „Strang fortführen” - Befehlszeile
Hinweis: Der Befehl „Strang fortführen” ist automatisch aktiviert, nachdem Sie den Endpunkt festgelegt haben. CADvent zeigt nun die möglichen Befehle in der AutoCAD-Befehlszeile an.
Wählen Sie nun den Punkt aus, von welchem Sie das Rohr fortführen möchten oder wählen Sie eine andere Option aus der Befehlszeile aus. Betätigen Sie die ESC-Taste, um den Befehl „Strang fortführen” abzubrechen.
Hinweis: Sie können einen Strang nicht nur von einem Endpunkt fortführen, sondern auch von jedem anderen Punkt des Rohres aus. Das Zweigrohr wird entsprechend Ihrer Präferenzen mit einem -Stück oder einem Sattelstutzen eingefügt (siehe auch bei Rohre mit T-Stücken oder Sattelstutzen verbinden).

- 59 -
lindab | CADvent
Zwei Rohre mit der gleichen Zeichenhöhe verbinden
Übung 2: Mit dem Befehl „Offene Enden verbinden” können Sie zwei offene Enden in einem Rohrsystem miteinander verbinden - auch wenn diese unterschiedliche Größen aufweisen oder voneinander getrennt sind. Aktivieren Sie den Befehl „Offene Enden
verbinden” über die Werkzeugleiste „CADvent Verbinden”. Markieren Sie die beiden Endpunkte, die Sie miteinander verbinden möchten. CADvent verbindet sie automatisch mit Standardkomponenten. Hinweis: Falls die zwei Komponenten unterschiedliche Größen aufweisen, übernimmt CADvent die Größe der ersten Komponente bis zum Verbindungspunkt der zweiten Komponente und fügt dort automatisch eine Reduzierung ein.
Übung 2
WICHTIG: Falls CADvent die beiden Komponenten nicht mithilfe einer Standardkomponente verbinden kann, erscheint eine Fehlermeldung. Das kann beispielsweise vorkommen, wenn der Winkel zwischen den zwei Komponenten nicht zu den Winkeln der Standardbögen passt.
Die Zeichenhöhe eines Objektes verändern
Übung 3: Aktivieren Sie den CADvent-Befehl
„Eigenschaften” über die Werkzeugleiste „CADvent Bearbeiten” oder ändern Sie diese CADvent Eigenschaft in dem AutoCAD Eigenschafts-Feld. Wählen Sie die Komponente, die Sie bearbeiten möchten. Aktivieren Sie das Textfeld „Höhe” und geben Sie eine neue Zeichenhöhe für das Objekt ein. Bestätigen Sie den neuen Wert durch Betätigen der Eingabetaste.Betätigen Sie die Schaltfläche „OK”, um die Komponente auf die neue Zeichenhöhe zu platzieren.
D
Dialogfenster „Eigenschaften” Übung 3
Hinweis: Sie können auch mehrere Komponenten auswählen, selbst wenn diese unterschiedliche Zeichenhöhen aufweisen. Der veränderte Wert wird für alle ausgewählten Komponenten

- 60 -
lindab | CADvent
übernommen.
Zwei Rohre mit unterschiedlichen Zeichenhöhen verbinden
Übung 4: Mit dem Befehl „Offene Enden verbinden” können Sie auch zwei Komponenten unterschiedlicher Zeichenhöhe mithilfe von Standardkomponenten verbinden. Aktivieren Sie den Befehl „Offene Enden
verbinden” und wählen Sie die zwei offenen Enden, die Sie miteinander verbinden möchten. Falls mehrere Kombinationen an Bögen möglich sind, können Sie durch Betätigung der Eingabetaste oder der rechten Maustaste zwischen den Varianten umschalten. Betätigen Sie die Y-Taste und dann die Eingabetaste, um Ihre Wahl zu bestätigen. Gibt es nur eine Möglichkeit zum Verbinden, wendet CADvent diese ohne weitere Eingaben Ihrerseits automatisch an.
Übung 4

- 61 -
lindab | CADvent
Rohre mit T-Stücken oder Sattelstutzen verbinden
Einzelnes Objekt
Übung 5: Dieser Befehl ist im Grunde dem zuvor beschriebenen Befehl gleichartig. Bitte wählen Sie in der Werkzeugleiste „CADvent Verbinden”, ob Sie Ihre Rohre mit
einem T-Stück oder mit einem
Sattelstutzen verbinden möchten. Wählen Sie das Zweigrohr, das mit dem Hauptrohr verbunden werden soll. Wählen Sie nun das Hauptrohr. CADvent verbindet die beiden Rohre mithilfe der Komponente, die Sie zuvor ausgewählt haben. Im Bild rechterhand sehen Sie den Unterschied zwischen der Verbindung mit einem T-Stück und der Verbindung mit einem Sattelstutzen:
1. Verbindung mit T-Stück
2. Verbindung mit Sattelstutzen
Verbindung mit einem T-Stück Übung 5
Verbindungen mit T-Stück und Sattelstutzen
Mehrere Objekte
Übung 6: Bitte wählen Sie in der Werkzeugleiste „CADvent Verbinden”, ob Sie Ihre Rohre mit einem T-Stück
oder mit einem Sattelstutzen verbinden möchten. Betätigen Sie einmal die rechte Maustaste, um die Funktion zur Verbindung mehrerer Objekte zu aktivieren. Wählen Sie zuerst alle Zweigrohre aus, die Sie mit dem Hauptrohr verbinden möchten und dann das Hauptrohr. CADvent verbindet alle ausgewählten Rohre mit T-Stücken und Sattelstutzen, je nachdem, welche Auswahl Sie zuvor getroffen haben.
Vor dem Verbinden mehrerer Rohre
Mehrere Objekte - Verbunden mit T-Stücken Übung 6

- 62 -
lindab | CADvent
Alle offenen Enden mit einem geraden Rohr verbinden
Übung 7:
Bitte wählen Sie in der Werkzeugleiste „CADvent Verbinden”, ob Sie Ihre Rohre mit einem T-Stück
oder mit einem Sattelstutzen verbinden möchten.
Betätigen Sie zweimal die rechte Maustaste, um die Funktion zur Verbindung mehrerer Objekte an ein gerades Rohr zu aktivieren. Beim Zweifachen Betätigen der rechten Maustaste müssen Sie Ihre Auswahl eventuell durch Betätigen der Eingabetaste bestätigen.Wählen Sie das gerade Rohr aus. CADvent verbindet alle Rohre mit offenen Enden mithilfe von T-Stücken oder Sattelstutzen mit dem geraden Rohr. Hinweis: Diese Auto-Verbinden-Funktion enthält viele verschiedene Berechnungsmethoden. Je komplexer das System ist, umso mehr Probleme können während Berechnung auftreten. Deshalb ist es einfacher, offene Enden mit dem Befehl zum Verbinden einzelner Objekte zu verknüpfen.
Vor dem Verbinden offener Enden mit einem geraden Rohr
Die offenen Enden sind nun mit dem geraden Rohr verbunden.
Übung 7

- 63 -
lindab | CADvent
Ein T-Stück automatisch konstruieren
Aktivieren Sie den Befehl „Auto-T-Stück,
zentrisch” über die Werkzeugleiste „LindabSafe”. Nun wird Ihrem Cursor in der Konstruktion ein T-Stück mit den in den Projekteinstellungen festgelegten Größen angehängt.
Befehlszeile „Auto-T-Stück”
CADvent zeigt in der AutoCAD-Befehlszeile für diese Funktion die folgenden Optionen an: „Break into” (in Rohr/ Kanal montieren), „Lock dimension” (Sperren der Abmessungen), „Unlock Dimension” (Freigeben der Abmessungen) und als Standardwert „Insertion Point” (Angeben eines Einfügepunktes). Stellen Sie vor dem Auswählen des Befehls sicher, dass das T-Stück die richtigen Abmessungen aufweist.
Vergewissern Sie sich, dass die Funktion „OFANG” aktiviert ist, damit die Abmessungen des T-Stücks an bereits in der Konstruktion vorhandene Objekte angepasst werden. Betätigen Sie die rechte Maustaste, um zwischen den drei Verbindungspunkten umzuschalten. Wählen Sie den gewünschten Verbindungspunkt. Ziehen Sie den Mauszeiger nun auf das Objekt mit den gewünschten Abmessungen. Die Funktion „OFANG” passt nun die Größe des Verbindungspunktes vom T-Stück an die Größe des Objektes an. Wiederholen Sie dieses Vorgehen, um die Größe der Hauptverbindungen und der Zweigverbindung einzustellen.
Auto-T-Stück: Abmessungen anpassen
Wählen Sie den Befehl „Lock dimension” (Sperren der Abmessungen) in der Befehlszeile, um sicherzustellen, dass sich die Abmessungen des Verbindungspunktes nicht an andere Objektgrößen anpassen, wenn Sie den Mauszeiger über die Konstruktion bewegen. Jetzt können Sie den Montierbefehl auswählen: „Insertion Point” (Angeben eines Einfügepunktes), um das T-Stück mit einem offenen Ende zu verbinden, oder „Break into” (in Rohr/ Kanal montieren). Nachdem Sie das Produkt eingefügt haben, müssen Sie den Rotationswinkel mithilfe des Mauszeigers oder durch Eingabe eines Winkels in die Befehlszeile festlegen.
Auto-T-Stück: Einfügepunkt

- 64 -
lindab | CADvent
Hinweis: Falls Sie den Befehl „Lock dimension” (Sperren der Abmessungen) verwendet haben, sollten Sie nun den Befehl „Unlock Dimension” (Freigeben der Abmessungen) benutzen, um sicherzustellen, dass die CADvent-Funktionen zur Berechnung die Abmessungen ändern können, falls notwendig (beispielsweise die Funktion „System-Dimensionierung”).
Hinweis: Falls Sie den Befehl „Break into” (in Rohr/ Kanal montieren) verwenden, können Sie ihn mit den AutoCAD-Befehlen zum Treffen der richtigen Position kombinieren. Im Beispiel rechterhand wurde die Zweigverbindung mithilfe der Funktion „OFANG” dermaßen platziert, dass der Endpunkt des Zweigrohres als „Temporärer Spurpunkt” verwendet wurde.
Auto-T-Stück: Funktion „In Rohr/ Kanal montieren”
Verbindung mit Flexrohr
Bitte gehen Sie wie folgt vor, um ein Flexrohr zwischen zwei Verbindungspunkten einzufügen:
Aktivieren Sie den Befehl „Flexrohr” und wählen Sie die zwei Endpunkte, die Sie miteinander verbinden möchten. Hinweis: Falls die zwei Komponenten unterschiedliche Größen aufweisen, übernimmt CADvent die Größe der ersten Komponente bis zum Verbindungspunkt der zweiten Komponente und fügt dort automatisch eine Reduzierung ein. Die Form des Flexrohres basiert auf dem Prinzip der Bézierkurve. Sie können die Kurvenform verändern, indem Sie den zweiten und den vierten Haltepunkt ziehen.
Flexrohr - Kurvenform

- 65 -
lindab | CADvent
Eine runde Regelklappe einfügen
Eine Regelklappe manuell einfügen
Öffnen Sie das Dialogfenster „Manuell -
Regelklappe” oder das Dialogfenster
„Manuell - Absperrklappe” oder das Dialogfenster „Manuell – konst. Volumenstromregler“ über die Werkzeugleiste „LindabSafe”. Wählen Sie das gewünschte Objekt aus und betätigen Sie die Schaltfläche „OK”. CADvent wechselt nun automatisch in den Befehl „Break into” (in Rohr/ Kanal montieren) um. Sie müssen nun das Rohr auswählen, in das die Regelklappe montiert werden soll. Um zum Befehl „Insertion Point” (Angeben eines Einfügepunktes) zu wechseln, müssen Sie die rechte Maustaste betätigen - nun ist die Regelklappe dem Mauszeiger angefügt. Sie können durch Betätigen der rechten Maustaste zwischen den zwei Verbindungspunkten umschalten. Nachdem Sie die Regelklappe eingefügt haben, müssen Sie - wie zuvor beschrieben - den Rotationswinkel festlegen.
Dialogfenster „Manuelle Auswahl Regelklappe”
Eine Regelklappe automatisch einfügen
Aktivieren Sie den Befehl „Auto - Regelklappe”
über die Werkzeugleiste „LindabSafe”. CADvent wählt nun die Regelklappe aus, die in den Grundeinstellungen Produkt als Standardkomponente festgelegt ist. Wählen Sie danach das Rohr aus und die Position für „Break into” (in Rohr/ Kanal montieren) oder „Insertion Point” (Angeben eines Einfügepunktes). Geben Sie den Rotationswinkel an, wie zuvor beschrieben.
„Auto - Regelklappe” - Funktion „In Rohr/ Kanal montieren”
Hinweis: Falls die Funktion „OFANG” aktiviert ist, können Sie die Größe der Regelklappe an die Größe des Rohres anpassen, indem Sie den Mauszeiger (mit der Regelklappe) über das Rohr ziehen. Markieren Sie dann den Einfügepunkt des Rohres und geben Sie den Rotationswinkel ein.
„Auto - Regelklappe” - Funktion „Angeben eines Einfügepunktes”

- 66 -
lindab | CADvent
Rechteckige, gerade Kanäle und Muffen mit festgelegten Größen konstruieren
Konstruktionsmethode für zwei rechteckige Rohre
Zwei rechteckige Kanäle mit unterschiedlichen Größen verbinden
Zum Verbinden von zwei rechteckigen Rohren, die ausgerichtet sind (aber nicht unbedingt zentriert), können Sie zwischen zwei Methoden auswählen, je nachdem, welche Zeichenhöhe und welche Abmessungen die Rohe aufweisen.
Rechteckige Rohre mit unterschiedlichen Abmessungen
1. Methode: Öffnen Sie das Dialogfenster „Übergang, Rekt”
über die Werkzeugleiste „Rekt” und betätigen Sie die Schaltfläche „AutoZeichnen...”. Klicken Sie auf die beiden Rohrenden (als Verbindungspunkte für die Reduzierung), damit CADvent alle Größen für die Reduzierung berechnen kann. Hinweis: Falls Sie Abmessungen der Reduzierung verändern oder hinzufügen müssen, können Sie
den Befehl „Ändern Rechteckkomponente” über die Werkzeugleiste „Eigenschaften” ausführen. Markieren Sie nun die Reduzierung, die Sie überprüfen möchten. Das Dialogfenster „Übergang, Rekt” öffnet sich nun erneut. Jetzt können Sie Abmessungen verändern oder hinzufügen. Betätigen Sie die Schaltfläche „OK”, wenn Sie fertig sind. Sie können diese Funktion bei allen rechteckigen Komponenten anwenden.
Dialogfenster „Übergang, Rekt”
Zwei Rohre mit unterschiedlichen Abmessungen verbinden – Methode 1

- 67 -
lindab | CADvent
2. Methode: Aktivieren Sie den bereits bekannten Befehl
„Offene Enden verbinden” über die Werkzeugleiste „CADvent Verbinden”.
Klicken Sie auf die beiden Endpunkte, die Sie miteinander verbinden möchten. CADvent übernimmt die Abmessungen des ersten Endpunktes und verkleinert oder vergrößert sie hin zum zweiten Endpunkt.
Wie schon bei Methode 1 erwähnt, können Sie das automatisch erstellte Produkt mit dem Befehl
„Ändern Rechteckkomponente” überarbeiten.
Hinweis: Falls das zweite Rohr nicht mit einer weiteren Komponente verbunden ist, fügt CADvent keine Reduzierung ein, sondern erweitert das erste Rohr (mit seinen Abmessungen) über die gesamte Länge der beiden Produkte.
Zwei Rohre mit unterschiedlichen Abmessungen verbinden – Methode 2
Methode 2 (siehe Hinweis)
Zwei rechteckige Kanäle mit unterschiedlichen Höhen verbinden
Der Befehl „Offene Enden verbinden” ermöglicht es Ihnen auch, zwei Rohre mit unterschiedlichen Zeichenhöhen zu verbinden. CADvent verbindet diese nach Möglichkeit mit Standardkomponenten. Aktivieren Sie den Befehl
„Offene Enden verbinden” über die Werkzeugleiste „CADvent Verbinden”. Klicken Sie nun auf die beiden Endpunkte, die Sie miteinander verbinden möchten. Genauso wie bei den runden Komponenten zeigt CADvent die möglichen Verbindungen an. Sie können zwischen ihnen umschalten, indem Sie die rechte Maustaste betätigen. Um eine Verbindung auszuwählen, müssen Sie in die AutoCAD-Befehlszeile „y” eingeben und die Eingabetaste betätigen. Falls es nur eine Verbindungsmöglichkeit gibt, wird CADvent diese automatisch ohne weitere Eingaben Ihrerseits anwenden.
Zwei rechteckige Rohre mit unterschiedlichen Zeichenhöhen verbinden
Hinweis: Wenn Sie Rohre mit unterschiedlichen Abmessungen verbinden, übernimmt CADvent für das Verbindungsstück die Abmessungen des ersten Rohres und fügt automatisch eine Reduzierung vor dem zweiten Rohr ein, um die Abmessungen anzupassen.

- 68 -
lindab | CADvent
Zwei rechteckige, senkrecht zueinander angeordnete Kanäle verbinden
Aktivieren Sie die Werkzeugleiste „Anschluss mit T-
Stück“ oder „Anschluss mit Sattelstutzen“ über die Werkzeugleiste „CADvent Verbinden“. Wählen Sie die Art des Verbindungselements (T-Stück oder Sattelstutzen). Klicken Sie nun zuerst auf das Zweigrohr, das verbunden werden soll und danach auf das Hauptrohr. CADvent erstellt automatisch eine passende Komponente und verbindet die beiden Rohre. Hinweis: Zum Überprüfen und/ oder Anpassen der Größen Ihres T-Stücks/ Sattelstutzens betätigen Sie den Befehl
„Ändern Rechteckkomponente” über die Werkzeugleiste „Eigenschaften”. Es öffnet sich das Dialogfenster des T-Stücks/ Sattelstutzens. Geben Sie - falls notwendig - die Veränderungen ein und bestätigen Sie diese durch Betätigung der Schaltfläche „OK”.
Zwei rechteckige Rohre mit unterschiedlichen Zeichenhöhen verbinden

- 69 -
lindab | CADvent
Eine rechteckige und eine runde Komponente verbinden
Zum Verbinden eines Kanales und eines runden Rohres, die ausgerichtet sind (aber nicht unbedingt zentriert), können Sie zwischen zwei Methoden auswählen, je nachdem, welche Zeichenhöhe und welche Abmessungen die Rohe aufweisen.
Ausgerichtetes rechteckiges und rundes Rohr
1. Methode:
Öffnen Sie den Befehl „Rohrübergang, Rekt” über die Werkzeugleiste „Rekt” und betätigen Sie die Schaltfläche „AutoZeichnen...”. Wählen Sie nun die offenen Enden des rechteckigen und des runden Rohres, die Sie miteinander verbinden möchten. Sie können auch alle Größen manuell eingeben. Das Dialogfenster enthält grundsätzlich die gleichen Funktionen wie beim Befehl Reduzierung. Die Benutzung der Funktion „AutoZeichnen...” wird empfohlen; besonders, wenn die Rohre nicht zentriert sind, können Sie mit dieser Funktion viel Zeit sparen.
Dialogfenster „Rohrübergang, Rekt”
Hinweis: Zum Überprüfen und/ oder Anpassen der Abmessungen Ihres Rohrübergangs wählen Sie den
Befehl „Ändern Rechteckkomponente” über die Werkzeugleiste „Eigenschaften”. Das Dialogfenster „Rohrübergang, Rekt” erscheint. Geben Sie die Änderungen (falls notwendig) ein und betätigen Sie die Schaltfläche „OK”.
Rechteckiges Rohr mit rundem Rohr verbinden
2. Methode: Aktivieren Sie den Befehl „Offene Enden verbinden”
über die Werkzeugleiste „CADvent Verbinden”. Klicken Sie auf die zwei Rohrenden, die Sie verbinden möchten. CADvent behält die Position des ersten Verbindungspunktes bei (im Beispiel das rechteckige Rohr) und verschiebt den zweiten Verbindungspunkt (im Beispiel das runde Rohr), um sicherzustellen, dass der Rohrübergang eine den Normen entsprechende Standardlänge aufweist.
Rohrübergang rechteckig - rund
Hinweis: Zum Überprüfen und/ oder Anpassen der Abmessungen Ihres Rohrübergangs wählen Sie den Befehl
„Ändern Rechteckkomponente” . Das Dialogfenster „Rohrübergang, Rekt” erscheint. Geben Sie die Änderungen (falls notwendig) ein und betätigen Sie die Schaltfläche „OK”.

- 70 -
lindab | CADvent
Ein rundes Rohr an die Seite eines rechteckigen Kanals anfügen
Zum Anfügen eines runden Rohres an die Seite eines rechteckigen Rohres können Sie zwischen zwei Methoden auswählen, je nachdem, welche Zeichenhöhe und welche Abmessungen die Rohe aufweisen.
Ein rundes Rohr an die Seite eines rechteckigen Rohres anfügen - 1. Methode
1. Methode:
Aktivieren Sie die Werkzeugleiste „Anschluss mit T-
Stück“ oder Anschluss mit Sattelstutzen“ über die Werkzeugleiste „CADvent Verbinden“. Wählen Sie nun zuerst das runde Rohr, das verbunden werden soll und wählen Sie dann das rechteckige Rohr. Falls beide Objekte die gleiche Zeichenhöhe aufweisen (oder die Zeichenhöhe nur gering voneinander abweicht), wird ein runder Bundkragen (Typ ILU oder ILRU) seitlich an das rechteckige Rohr montiert. Falls die beiden Objekte unterschiedliche Zeichenhöhen aufweisen, wird der Bundkragen an die obere oder untere Seite des rechteckigen Rohres montiert (abhängig von der Zeichenhöhe des runden Rohres).
2. Methode:
Aktivieren Sie den Befehl „Auto - Bundkragen“
oder „Manuell - Bundkragen“ über die Werkzeugleiste „LindabSafe“. Wählen Sie das rechteckige Rohr. Bewegen Sie nun den Cursor entlang des rechteckigen Rohres. Falls Sie die Funktion „OFANG“ nutzen, ist es einfacher, den richtigen Verbindungspunkt des Bundkragens mit dem bestehenden Rohr zu finden. Bestätigen Sie den Verbindungspunkt mit einem Mausklick.
Einen Bundkragen manuell einfügen
Hinweis: Falls sich die aktuelle Konstruktionshöhe von der Zeichenhöhe des Rohres unterscheidet, müssen Sie die Konstruktionshöhe eventuell verändern, um den Bundkragen seitlich, an die obere oder an die untere Seite des rechteckigen Rohres einzufügen. Betätigen Sie dazu die Taste „h“, geben Sie die gewünschte Konstruktionshöhe ein und bestätigen Sie die Eingabe mit der ENTER-Taste.

- 71 -
lindab | CADvent
Zum Verbinden des runden Rohres mit dem Bundkragen können Sie den Befehl „Offene Enden
verbinden“ über die Werkzeugleiste „CADvent Verbinden” verwenden. Falls das runde Rohr und der Bundkragen die gleiche Zeichenhöhe aufweisen, wird das runde Rohr einfach verlängert und mit dem Bundkragen verbunden. Falls das runde Rohr und der Bundkragen unterschiedliche Zeichenhöhen aufweisen, werden Sie durch Bögen miteinander verbunden. Falls CADvent mehrere Möglichkeiten bietet, die zwei Rohre zu verbinden, können Sie zwischen diesen Möglichkeiten umschalten, indem Sie die rechte Maustaste betätigen. Um eine Verbindungsmöglichkeit auszuwählen, geben Sie „y” in die AutoCAD-Befehlszeile ein und betätigen Sie die Eingabetaste. Gibt es nur eine Möglichkeit, wird CADvent diese ohne weitere Eingaben Ihrerseits verwenden. Falls Sie den Bundkragen an der oberen oder unteren Seite des Rohres anbringen möchten, müssen Sie
zuerst den Befehl „Auto - Bundkragen“ oder
„Manuell - Bundkragen“ über die Werkzeugleiste „LindabSafe“ aktivieren. Betätigen Sie anschließend die Taste „h”, geben Sie die Zeichenhöhe der oberen oder unteren Seite des Rohres ein und betätigen Sie die Eingabetaste. Danach können Sie wie zuvor beschrieben fortfahren.
Ein rundes Rohr vertikal/ horizontal durch einen Bundkragen mit einem rechteckigen Rohr verbinden

- 72 -
lindab | CADvent
Strang fortführen
Strang fortführen - Grundeinstellungen
Strang von einem Endpunkt fortführen
Aktivieren Sie den Befehl „Strang fortführen” über die Werkzeugleiste „CADvent verbinden”. Wählen Sie den Endpunkt, von welchem aus Sie die Konstruktion fortführen möchten.
Strang von einem Endpunkt fortführen
Hinweis: Offene Enden werden mit Pfeilen angezeigt, wenn das Kontrollkästchen „Offene Enden anzeigen” aktiviert ist (Grundeinstellung ist „aktiv”).
Ein fächerförmiges Gebilde erscheint nun an diesem Endpunkt. Jede der Linien stellt den Winkel eines Standardbogens dar. Sie können eine dieser Linien mit dem Cursor auswählen. CADvent berechnet, welcher Bogen am besten zum ausgewählten Winkel passt. Hinweis: Ein Strang kann von einem Endpunkt aus vorwärts und rückwarts fortgeführt werden. Das bedeutet: Sie können ein bestehendes Rohr auch kürzen. Um die Länge festzulegen, können Sie mit dem Cursor arbeiten oder einfach die gewünschte Länge in die AutoCAD-Befehlszeile eingeben und die Eingabetaste betätigen.

- 73 -
lindab | CADvent
Die CADvent Kontrollroutinen - Eine Verbindungsgarantie
1. Wenn Sie einen Strang von einem Endpunkt fortführen, überprüft CADvent, ob die Produkte tatsächlich so verbunden werden können oder ob eine Muffe eingefügt werden muss.
Verbindungsgarantie – Muffen
2. Wenn Sie mehrere Objekte einfügen, prüft CADvent die Verbindungen. CADvent verbietet beispielsweise die direkte Verbindung einer Regelklappe mit einem T-Stück. Wie in der Abbildung rechterhand gezeigt, können Sie den Verbindungspunkt nicht auswählen; stattdessen wird der Mittelpunkt angezeigt. Wenn Sie jedoch einen Vermittler montieren (im Beispiel ein Verbindungselement, da beide Produkte männliche Muffen aufweisen), dann erlaubt CADvent das Montieren der Regelklappe mit dem Verbindungselement des T-Stücks.
Verbindungsgarantie - Produkte

- 74 -
lindab | CADvent
Strang von einem Bogen fortführen
Aktivieren Sie den Befehl „Strang fortführen” über die Werkzeugleiste „CADvent verbinden”. Markieren Sie den Bogen. Sie können einen Strang von einem T-Stück aus in zwei Richtungen fortführen (im Beispiel die x-Achse und die y-Achse). Ziehen Sie den Cursor vom Mittelpunkt des Bogens in die Richtung, in die Sie ihr Rohrsystem erweitern möchten und betätigen Sie zur Bestätigung die linke Maustaste. Der Bogen wird zu einem T-Stück und Sie können Ihr Rohrsystem fortführen. Falls Sie den Cursor weiter vom Bogen wegbewegen und zur Bestätigung die linke Maustaste betätigen, wird CADvent automatisch ein Rohr zwischen dem T-Stück und der Position des Cursors einfügen. Hinweis: Diese Vorgehensweise gilt für Bögen mit 90°-Winkel (normales T-Stück) und für Bögen mit 45°-Winkel (seitliches T-Stück).
Strang von einem Bogen fortführen

- 75 -
lindab | CADvent
Strang von einem T-Stück fortführen
Aktivieren Sie den Befehl „Strang fortführen” über die Werkzeugleiste „CADvent verbinden”. Markieren Sie das T-Stück, welches Sie in ein gekreuztes T-Stück umwandeln möchten. Ziehen Sie den Cursor in die Richtung, in die Sie den Strang fortführen möchten und bestätigen Sie Ihre Wahl mit einem Mausklick. Das T-Stück ist nun zu einem gekreuzten T-Stück geworden. Falls Sie den Cursor weiter vom T-Stück wegbewegen und zur Bestätigung die linke Maustaste betätigen, wird CADvent automatisch ein Rohr zwischen dem gekreuzten T-Stück und der Position des Cursors einfügen. Hinweis: Diese Vorgehensweise gilt für T-Stücke mit 90°-Winkel (normales gekreuztes T-Stück) und für T-Stücke mit 45°-Winkel (gekreuztes 45°-T-Stück).
Strang von einem T-Stück fortführen

- 76 -
lindab | CADvent
Strang von einem Rohr fortführen
Aktivieren Sie den Befehl „Strang fortführen” über die Werkzeugleiste „CADvent verbinden”. Wählen Sie das Rohr und die Position, von der aus Sie den Strang fortführen möchten. Markieren Sie die Position, indem Sie die linke Maustaste betätigen. Bewegen Sie den Cursor nun in die Richtung, in die Sie das Rohr fortführen möchten und bestätigen Sie die Position an der das eingefügte Rohr enden soll mit einen Linksklickl. CADvent wird nun ein T-Stück oder einen Sattelstutzen (gemäß der Produkt-Grundeinstellung) sowie das Rohr einfügen. Führen Sie den Strang nun vom fächerförmigen Verbindungspunkt aus fort. Hinweis: Sie können einen Strang auch von einem rechteckigen Kanal fortführen (auch wenn sich die Rohrgrößen unterscheiden). Ebenfalls können Sie einen rechteckigen Kanal von einem runden Rohr fortführen. Verwenden Sie den Befehl Größe.
Strang von einem Rohr fortführen
Strang von einem Rohr fortführen - vertikale Objekte in der Draufsicht
Bitte gehen Sie wie folgt vor, um einen Strang von einem aufsteigenden Rohr fortzusetzen, ohne in die ISO-Ansicht zu wechseln:
Aktivieren Sie den Befehl „Strang fortführen” über die Werkzeugleiste „CADvent verbinden”.
Markieren Sie in der Draufsicht die Position, an der sich das aufsteigende Rohr befindet.
Strang in der Draufsicht von einem vertikalen Rohr fortführen

- 77 -
lindab | CADvent
Da sich an dieser Position mehrere Komponenten befinden, öffnet CADvent ein Fenster, das alle Komponenten zeigt, die sich im markierten Bereich befinden.
WICHTIG: Die Funktion „OFANG” muss deaktiviert sein, damit sich das Dialogfenster „Objekt auswählen” öffnet. Anderenfalls wird CADvent immer das Objekt auswählen, das sich ganz oben befindet.
Wählen Sie das Objekt, von dem aus Sie fortfahren möchten (im Beispiel das vertikale Rohr) und geben Sie - falls notwendig - die Zeichenhöhe an, von der aus Sie fortfahren möchten. Durch klicken der rechten Maustaste wird der niedrigste und der höchste Punkt des gewählten Objektes angezeigt. Die Höhe des Punktes ist rechts unten zu sehen. Betätigen Sie die Schaltfläche „OK”.
Strang fortführen - Dialogfenster „Objekt auswählen”
CADvent wechselt in die Draufsicht und führt das Rohr vom zuvor gewählten Einfügepunkt fort. Falls notwendig, fügt CADvent ein T-Stück oder einen Sattelstutzen ein und konstruiert automatisch ein Rohr bis zur zuletzt markierten Position.
Strang von vertikalen Objekten fortführen – Draufsicht
Führen Sie Ihre Konstruktion wie gewohnt vom fächerförmigen Verbindungspunkt fort.
Strang von vertikalen Objekten fortführen - ISO-Ansicht

- 78 -
lindab | CADvent
Objekte mit unterschiedlichen Zeichenhöhen überschneiden sich
Die gleiche Situation tritt auf, wenn mehrere Objekte an der gleichen Stelle, aber mit unterschiedlichen Zeichenhöhen platziert sind. Klicken Sie in der Draufsicht auf die Position, von der aus Sie die Konstruktion fortführen möchten. Befinden sich an dieser Position mehrere Komponenten, öffnet CADvent ein Fenster, in dem Sie das Objekt auswählen können, von dem aus Sie die Konstruktion fortführen möchten.
Objektüberschneidung in der Draufsicht
Die Zeichenhöhe kann nun in einem separaten Textfeld im unteren Bereich des Dialogfensters eingegeben werden. Betätigen Sie die Schaltfläche „OK”. Hinweis: Dieses Dialogfenster wird auch aktiviert, wenn sie ein Objekt mit einem Rohr verbinden wollen, welche die gleichen x,y Koordinaten haben, aber auf verschiedenen Ebenen liegen.
Strang fortführen - Dialogfenster „Objekt auswählen”
CADvent wechselt zurück in die Draufsicht und führt die Konstruktion vom zuvor gewählten Einfügepunkt fort. Falls notwendig, fügt CADvent ein T-Stück oder einen Sattelstutzen ein und konstruiert automatisch ein Rohr bis zur zuletzt markierten Position. Führen Sie die Konstruktion Ihres Rohrsystems wie gewohnt vom fächerförmigen Verbindungspunkt fort.
Strang von einer Rohrüberschneidung fortführen – Lösung

- 79 -
lindab | CADvent
Strang fortführen - Erweitert
Aktivieren Sie den Befehl „Strang fortführen” über die Werkzeugleiste „CADvent verbinden”. Wählen Sie die Position, von der aus Sie die Konstruktion fortführen möchten. In jegliche Richtung weiterkonstruieren zu können, ist nur eine der Besonderheiten, die der Richtungsbefehl enthält. Sie können einige weitere Besonderheiten, die Sie auswählen können, in der AutoCAD-Befehlszeile sehen.
Strang fortführen - Befehl Richtung (Direction)
Strang fortführen - Befehlszeile:
Befehl Verbinden (Connect)
Bitte gehen Sie wie folgt vor, falls Sie zwei Rohre ohne Verwendung der „Offene Enden verbinden“-Befehle verbinden möchten:
Strang fortführen - Befehl „Verbinden”
Wählen Sie nun den Befehl „Verbinden” (Connct) indem Sie „c” eingeben. Bestätigen Sie Ihre Eingabe mit der ENTER-Taste. Sie können nun den Punkt des Objektes auswählen, an den Sie das Rohr verbinden möchten.
Befehl „Verbinden” zum Montieren eines Rohres an einen Verbindungspunkt.
Genauso wie beim Befehl „Offene Enden verbinden” verbindet CADvent die zwei offenen Enden mit Standardkomponenten.
Strang fortführen - Verbinden
Hinweis: Falls Sie zwei unterschiedlich große Objekte verbinden möchten, übernimmt CADvent für das Verbindungsstück die Abmessungen des ersten Verbindungspunktes und fügt automatisch eine Reduzierung ein, um die Größe an den zweiten Verbindungspunkt anzupassen.

- 80 -
lindab | CADvent
Hinweis: Wie beim Befehl „Offene Enden verbinden” zeigt CADvent Ihnen nach Möglichkeit mehrere Verbindungsmöglichkeiten für die zwei Enden an. Sie können zwischen ihnen durch Betätigung der rechten Maustaste umschalten. Zum Bestätigen Ihrer Wahl betätigen Sie die Taste „y” und die Eingabetaste.
Befehl „Verbinden” - Möglichkeiten zum Verbinden mit Bögen

- 81 -
lindab | CADvent
Befehl Höhe (Heigth)
Bitte gehen Sie wie folgt vor, um von dem Punkt, von dem aus Sie ihre Konstruktion fortführen möchten, zu einer anderen Zeichenhöhe zu wechseln:
- Wählen Sie den Punkt, von dem aus Sie Ihre Konstruktion fortführen möchten, und geben Sie „h”, um den Befehl „Höhe” auszuführen. Betätigen Sie nun die Eingabetaste. CADvent zeigt die Optionen „From Object” und „Select elevation”; „Rotate“,“Angle“ und in Klammern steht die aktuelle Zeichenhöhe.
Befehl „Höhe”
- Geben Sie die neue Zeichenhöhe, von der Sie Ihre Konstruktion fortführen möchten, direkt ein und betätigen Sie die Eingabetaste, ODER
Befehl „Höhe” - Optionen in der Befehlszeile
- Wählen Sie die Option „From Object”, indem Sie „f” eingeben und danach die Eingabetaste betätigen.
- Wählen Sie das Objekt in der Konstruktion, von welchem Sie die Zeichenhöhe zum Fortsetzen der Konstruktion übernehmen möchten.
Mit dem Befehl „Rotate“ können Sie ein gezeichnetes rundes T-Stück, einen Sattelstutzen oder einen Bogen auf- oder abwärts drehen. Dazu müssen Sie einen positiven oder negativen Winkel eingeben.
Befehl „Höhe” - Option „From Objekt”

- 82 -
lindab | CADvent
Mit dem Befehl „Angle“ können Sie direkt von einem geraden Rohr aus, auf- oder abwärts gehen. Bei Rohren in den möglichen Standard-Winkeln der Formteile. Bei Kanal in jedem Winkel. CADvent zeigt die möglichen Bogenwinkel an. Geben Sie den gewünschten Winkel ein und betätigen Sie die Eingabetaste oder brechen Sie den Befehl durch Betätigung ESC-Taste ab.
Strang fortführen - Befehl „Höhe”

- 83 -
lindab | CADvent
Befehl PLane flip
Anstelle des Befehls „Höhe” können Sie auch den Befehl „PLane Flip” verwenden. Diese Funktion schaltet das UCS-System in CADvent automatisch um. Die z-Achse wird zur x-Achse, sodass Sie vertikal konstruieren können. Dieser Befehl ist sehr nützlich, wenn Sie in einer Seitenansicht oder einer ISO-Ansicht konstruieren.
Befehl „PLane Flip”
Aktivieren Sie den Befehl „Strang fortführen” , wählen Sie die offene Verbindungsstelle, von der aus Sie die Konstruktion fortführen möchten und geben Sie „pl” ein. Betätigen Sie anschließend die Eingabetaste. Wählen Sie nun die Richtung und die Länge der Fortführung aus.
Befehl SCramble Tap
Manchmal kann es sehr nützlich sein, eine maßgeschneiderte Komponente zu erstellen. In engen Bereichen beispielsweise können Sie keine Standardprodukte einfügen. CADvent bietet daher den Befehl „SCramble Tap”: Sie erhalten einen maßgeschneiderte Bundkragen für runde Rohre, den Sie an fast alle Produkte anfügen können. Dazu wird ein Verbindungstyp erzeugt welcher ebenfalls in der Materialliste zu sehen ist (wie T-Stücke oder Sattelstutzen)
Befehl „SCramble Tap”

- 84 -
lindab | CADvent
Gehen Sie bitte wie folgt vor, um diesen Befehl zu verwenden: Konstruieren Sie ein rundes Rohr bis kurz vor die Komponente, mit der Sie das Rohr verbinden möchten.
Aktivieren Sie den Befehl „Strang fortführen” , wählen Sie die offene Verbindungsstelle, von der aus Sie die Konstruktion fortführen möchten und geben Sie „sc” ein. Betätigen Sie anschließend die Eingabetaste. Klicken Sie nun auf das Produkt, mit dem Sie das offene Ende verbinden möchten. Hinweis: Bitte beachten Sie, auch wenn die Verbindung in CADvent möglich ist, kann es sein, dass das Produkt auf der Baustelle angepasst werden muss und somit die CADvent Berechnungen vom realen Resultat abweichen können!
Hinweis:
In den „Projekteinstellungen” befindet sich ein Textfeld, das den maximalen Verbindungsabstand zwischen zwei CADvent-Produkten anzeigt. Das offene Ende muss kleiner sein als dieser Maximalabstand; anderenfalls kann CADvent die zwei Komponenten nicht miteinander verbinden. Hinweis: Das „SCramble Tap” ist kein Standardprodukt und daher nicht lieferbar. Es wird in der Materialliste als „SCramble Tap” ohne Produkt-ID angezeigt und weist keine Eigenschaften auf.
Befehl Mehrfach (Multi)
Falls Ihre Konstruktion zwei oder mehr parallele Rohre enthält, können Sie den Befehl „Strang fortführen” mehrfach ausführen:
1. Wählen Sie den Verbindungspunkt, von dem Sie Ihre Konstruktion fortführen möchten, und geben Sie „m” in die Befehlszeile ein. Betätigen Sie die Eingabetaste.
Befehl „Multi”
2. CADvent fordert Sie nun dazu auf, alle parallelen Rohre auszuwählen, um diesen Befehl durchzuführen.

- 85 -
lindab | CADvent
3. Wählen Sie die Richtung, in die Sie Ihre Rohre fortführen möchten, oder wählen Sie eine andere Option (Beispielsweise falls Sie die Höhe ändern möchten).
Befehl „Multi” - Richtung fortführen
Befehl „Multi” - Weitere Optionen wählen
Befehl Größe (Size)
Zum Verändern der Größe ab dem Verbindungspunkt (mit dem Befehl „Strang fortführen”) gehen Sie bitte wie folgt vor:
1. Geben Sie „s” in die Befehlszeile ein, um den Befehl „Größe” auszuführen. CADvent zeigt nun in der Befehlszeile an, dass Sie nun mit „*SAFE*”-Komponenten arbeiten; der Wert in Klammern zeigt den aktuellen Durchmesser an.
Befehl „Größe”
2. Sie können auch zu einer anderen Form wechseln. CADvent bietet für runde Rohre die Möglichkeit, zur rechteckigen Form (Rectangular) zu wechseln oder umgekehrt. Geben Sie die gewünschte Form und die Abmessungen ein, um fortzufahren.
Befehl „Größe” - Befehlszeile
3. CADvent fügt eine Reduzierung oder einen Übergang zu rechteckigen Kanälen ein. Falls Sie zu rechteckigen Kanäle wechseln, werden Sie nach der Höhe (Height) und der Breite (Width) der neuen Abmessungen gefragt, um den Übergang einzusetzen.
Befehl „Größe” - Produkt wechseln

- 86 -
lindab | CADvent
4. CADvent fügt den Übergang mit den gewählten Abmessungen und der Minimallänge (nach der Norm) ein.
Befehl „Größe” - Übergang von einem runden zu einem rechteckigen Rohr
Befehl DUct set
Dieser Befehl übernimmt die Auswahl aller runden Produktgruppen. Sie können eine andere Produktgruppe (zum Beispiel „Transfer”) auswählen, um Ihre Konstruktion fortzuführen. Diese Funktion ist nützlich, falls Sie zwischen Produktgruppen wechseln. Die verschiedenen Gruppen können unterschiedliche Vermittler aufweisen. Falls Sie mit dieser Funktion zwischen Produktgruppen wechseln, setzt CADvent automatisch ein Verbindungsstück ein.
Befehl Ausrichten (Justify)
Der Befehl „Strang fortführen” und seine Unterbefehle können auch verwendet werden, wenn Sie die Ausrichtung Ihres Rohres ändern: Aktivieren Sie den Befehl „Ausrichten” (Justify), indem Sie „j” eingeben und die Eingabetaste betätigen. CADvent zeigt die folgenden Optionen an:
1. Mitte (Center)
2. Links (Left)
3. Rechts (Right)
4. Oben (Top)
5. Unten (Bottom)
6. Links oben (TL – Top Left)
7. Rechts oben (TR – Top Right)
8. Links unten (BL – Bottom Left)
9. Rechts unten (BR – Bottom Right)
Befehl „Ausrichten”
Befehl „Ausrichten” - Mögliche Ausrichtungen

- 87 -
lindab | CADvent
Treffen Sie Ihre Auswahl, indem Sie den/ die entsprechenden Buchstaben eingeben und die Eingabetaste betätigen. Der Verbindungspunkt wechselt nun zu Ihrer neuen Standardausrichtung (im Beispiel die linke Seite). Alle Längen, Zeichenhöhen und Dimensionen, die Sie eingeben, beziehen sich nun auf diesen neuen Basispunkt. Sie können nun mit Ihrer Konstruktion fortfahren oder andere Funktionen wählen. Sie können den Befehl abbrechen, indem Sie die ESC-Taste betätigen.
Befehl „Ausrichten” - Mögliche Ausrichtungen
Hinweis: Dieser Basispunkt bleibt bestehen, bis Sie einen anderen eingeben. Falls Sie die Konstruktion beispielsweise mit rechteckigen Komponenten fortführen, liegt der Einfügepunkt auf der linken Seite (immer von der Konstruktionsrichtung aus gesehen).
Rechteckige Komponente einfügen
Befehl Vorgaben (Preferences)
Während Sie den Befehl „Strang fortführen” ausführen, möchten Sie evtl. einige Grundeinstellungen ändern. Sie können dies mit dem Befehl „Vorgaben” tun. Wenn Sie den Befehl ausführen, indem Sie „p” eingeben, werden die Unterbefehle für diese Funktion angezeigt: Mit diesen können Sie einfacher, schneller und exakter Konstruieren! Die Unterbefehle enthalten die folgenden Funktionen:
„Strang fortführen”
Befehl „Vorgaben” - Unterbefehle

- 88 -
lindab | CADvent
T-Stück, Sattelstutzen oder direkt: Wenn Sie Rohre außerhalb von Verbindungspunkten verbinden, müssen Sie eine Muffe einfügen, um diesen Verbindungspunkt zu erzeugen. Sie können dies manuell oder automatisch mithilfe von T-Stücken oder Sattelstutzen tun, wie zuvor gezeigt. Im Befehl „Vorgaben” können Sie von einer Sattelstutzen-Verbindung zu einem T-Stück oder zu einer direkten Verbindung wechseln. Zur Verbindung mit einem Sattelstutzen geben Sie „s” ein, zur Verbindung mit einem T-Stück „t” und zur direkten Verbindung „d”. Betätigen Sie nun die Eingabetaste. Das nächste Mal, wenn Sie den Befehl „Verbinden” ausführen, wird Ihre Verbindung mit der Komponente Ihrer Wahl ausgeführt.
Befehl „Vorgaben” - Verbindungstyp
Mehrere Abstände (Multi distance): Der Befehl „Strang fortführen” kann auf zwei parallel verlaufende Rohre gleichzeitig angewendet werden.
1. Betätigen Sie die Schaltfläche „Strang fortführen” über die Werkzeugleiste „CADvent verbinden”.
2. Wählen Sie den Punkt des ersten Rohres, von dem die Konstruktion fortgeführt werden soll und die Richtung der Fortführung. CADvent setzt ein T-Stück ein (oder einen Sattelstutzen), konstruiert das Rohr bis zum zuletzt markierten Punkt und fügt dort ein Enddeckel ein.
3. Da der Befehl „Strang fortführen” immer noch aktiv ist, können Sie den Befehl „Vorgaben” auswählen und dann den Unterbefehl „Mehrere Abstände”, indem Sie „m” in die Befehlszeile eingeben. CADvent zeigt nun den Standardabstand zwischen mehreren Objekten an.
4. Geben Sie den gewünschten Abstand für die parallel verlaufenden Rohre ein.
5. Wählen Sie nun die Option „Mehrfach” (Multi), indem Sie „m” in die Befehlszeile eingeben. CADvent fordert Sie nun dazu auf, das parallele Objekt auszuwählen, das mit dem neu kreierten Rohr gemeinsam verlaufen soll.
6. Wählen Sie das zweite Rohr, von dem Sie die Konstruktion fortführen möchten. Erneut wird CADvent ein T-Stück (oder einen Sattelstutzen) an dem zweiten ausgewählten Rohr einfügen, sowie das Rohr bis zum zuletzt markierten Punkt konstruieren und dort ein Enddeckel einsetzen.

- 89 -
lindab | CADvent
Winkel (Angle): Bei Verbindungen mit unterschiedlichen Zeichenhöhen benötigen Sie einen Bogen. Wählen Sie den Befehl „Vorgaben” aus und geben Sie „a” ein, um den Unterbefehl „Winkel” (Angle) auszuführen. Nun können Sie einen Standardwinkel auswählen, den CADvent zur Verbindung von Rohren mit unterschiedlichen Zeichenhöhen benutzen sollte.
Befehl „Vorgaben” - Bogenwinkel-Grundeinstellung
TRack size: Der Unterbefehl „TRack Size” ist dazu da, sich an der Rohrkonstruktion von einem 2D-Entwurf zu orientieren. Er ermöglicht es, sich an einer oder mehreren Linien an der Mittelachse zu orientieren und in diese im 3D-Entwurf nachzukonstruieren (funktioniert nicht bei Gitternetzen). Bitte gehen Sie wie folgt vor:
1. Aktivieren Sie den Unterbefehl „TRack Size” der Funktion „Vorgaben” im Befehl „Strang fortführen”, indem Sie „ON” eingeben und die Eingabetaste betätigen.
2. Am Verbindungspunkt werden nun zwei parallele gestrichelte Linien angezeigt.
3. Das 2D-Rohrsystem, das Sie nachkonstruieren möchten, muss sich zwischen diesen zwei Linien befinden. CADvent wird die Rohrgröße automatisch der 2D-Konstruktion entsprechend verändern.
Unterbefehl „TRack Size” - Automatische Größeneinstellung einer 2D-Konstruktion entsprechend
Hinweis: Diese Funktion gilt nur für runde Rohre.
Rect Tap:
Für diese Funktion müssen Sie den Sattelstutzen als Standard-Verbindungskomponente bei den Vorgaben eingestellt haben. Geben Sie „r” ein, um ein Untermenü zu öffnen, bei dem Sie zwischen einem Sattelstutzen (s) und einer direkten Verbindung (d) wählen können, um zwei rechteckige Rohre miteinander zu verbinden. Wie in der Abbildung rechts gezeigt, verwendet die direkte Verbindung einen Flansch, während der Sattelstutzen ein Zweigrohr mit einem geringeren Druckverlust einsetzt.

- 90 -
lindab | CADvent
Cap Type:
Sie können diesen Unterbefehl aktivieren, indem Sie „c” eingeben und die ENTER-Taste betätigen. Diese Funktion ermöglicht es Ihnen, den Standardwert für die Funktion „Enddeckel” (End Cap) im Befehl „Strang fortführen” festzulegen: Sie können zwischen einem Enddeckel und einem Reinigungsdeckel (cleaning hatch) als einzufügende Komponente wählen.
Befehl „Vorgaben” - Enddeckeltyp
Flex:
Dieser Unterbefehl öffnet das Dialogfenster „Flexrohr Anschluss - Einstellungen”. Hier können Sie die Standardkomponente zur Verbindung von Rohren mit jedem beliebigen Luftdurchlass-Typ durch den Befehl „Offene Enden verbinden” auswählen. Im Textfenster legen Sie die Maximallänge fest, die ein Flexrohr nicht überschreiten sollte.
Positon Flex Innerhalb des ”Strang fortführen” Befehls hat man nun eine weitere Option zur Verwendung von Flexrohr. Man kann die Verbindung entweder gerade erzeugen, oder zu einem zu wählenden Punkt am Hauptrohr. (siehe Bild rechts unten) Bei Anschlüssen außerhalb der ”Strang fortführen” Funktion ist die Option ”P Auswahlpunkt” als Standard definiert. Will man also gerade anschließen, sollte man dies über ”Strang fortführen”, ”Verbinden” realisieren.

- 91 -
lindab | CADvent
Befehle T/ X/ Y/ POrt/ Enddeckel (End cap)
Die Befehle „T”/ „X”/ „Y”/ „POrt”/ „Enddeckel” (End cap) enthalten eine Produkt-Schnellauswahl. Gewöhnlicher weise müssen Sie das Dialogfenster „Einstellungen für Objekte” über die Werkzeugleiste „Einstellungen” öffnen, oder ein Produkt manuell zeichnen, falls Sie es verändern möchten. Diese Funktion ermöglicht es Ihnen, schnell zwischen den gewöhnlichsten Produkten umzuschalten.
1. „T”: Auswahl von T-Stücken
2. „X”: Auswahl von gekreuzten T-Stücken
3. „Y”: Auswahl von Hosenstücken
4. „POrt”: Veränderung der Abmessungen eines rechteckigen Rohren oder des Durchmessers eines runden Rohres
5. „Enddeckel” (End cap): Einfügen eines Enddeckels (siehe auch beim Unterbefehl „Cap Type”)
Durch Benutzung der Funktion „R90” oder „R180” können Sie für die Komponente zwischen einem 90°-Winkel und einem 180°-Winkel umschalten.
Auswahl T-Stück
Auswahl Hosenstück
Auswahl gekreuztes T-Stück
„POrt”: Die Ausmaße von Rohren verändern
Befehl Next Port
Der Befehl ermöglicht es Ihnen, zwischen den offenen Enden einer Komponente umzuschalten, während der Befehl „Strang fortführen” ausgeführt wird. Dies kann beispielsweise nützlich sein, wenn Sie ein T-Stück mit zwei offenen Enden haben.
Befehl Port Resize
Der Befehl ermöglicht es Ihnen, die Größen von T-Stücken, gekreuzten T-Stücken und Hosenstücken zu verändern, während der Befehl „Strang fortführen” ausgeführt wird. Falls Sie beispielsweise ein T-Stück einfügen, und die Größe des Zweigrohres verändern möchten, können Sie den Befehl „Next Port” aktivieren, indem Sie „PO” eingeben und eine neue Abmessung für das Verbindungselement eingeben.

- 92 -
lindab | CADvent
Befehl Rückgängig (Undo)
Beim Arbeiten mit dem Befehl „Strang fortführen” können Sie Schritte rückgängig machen, wenn Sie etwas verändern möchten, das Sie bereits ausgeführt haben. Beispiel: Führen Sie die Konstruktion eines komplexen Rohrsystems von einem Verbindungspunkt aus fort (siehe Beispiel rechts). Während der Befehl „Stang fortführen” noch aktiv ist, wählen Sie die in der AutoCAD-Befehlszeile angezeigte Funktion „Rückgängig” (Undo) aus, indem Sie „u” eingeben.
Strang fortführen - Befehl „Rückgängig”
Betätigen Sie die Eingabetaste.
Strang fortführen – Befehlszeile
CADvent macht den zuletzt in der Konstruktion ausgeführten Schritt rückgängig. Wählen Sie die Funktion „Rückgängig” aus, um weitere Schritte rückgängig zu machen, bis Sie an der Stelle angekommen sind, von der Sie wieder fortfahren möchten. Wählen Sie nun eine andere Funktion oder betätigen Sie die ESC-Taste, um den Befehl abzubrechen.
Strang fortführen - Befehl „Rückgängig”

- 93 -
lindab | CADvent
Ein vertikales Rohr konstruieren
Ein vertikales Rohr konstruieren oder einfügen
Bitte gehen Sie wie folgt vor, um ein vertikales Rohr zu konstruieren: Beginnen Sie, indem Sie das Darstellungsfeld in eine beliebige ISO-Ansicht ändern. Sie können die Konstruktion natürlich auch mit der Draufsicht oder der Seitenansicht ausführen; allerdings bietet die ISO-Ansicht die Möglichkeit, die Konstruktion dreidimensional anzusehen. Das erleichtert das konstruieren eines komplexen Systems. Wählen Sie zur Konstruktion ein rechteckiges oder rundes Rohrsystem:
Hinweis: Aufgrund von AutoCAD-Funktionen kann CADvent nur zweidimensional zeichnen. Deshalb weist CADvent spezielle Befehle zur Veränderung der Zeichenhöhe auf (siehe auch bei Strang fortführen - Befehl Höhe). Bitte gehen Sie wie folgt vor: Geben Sie den gewünschten Einfügepunkt des Rohres in der Konstruktion an. Sie können nun auswählen, ob Sie ein horizontales Rohr konstruieren, oder den Befehl „Zu Höhe” (To height) auswählen, indem Sie in die AutoCAD-Befehlszeile „h” eingeben. Nun können Sie die Zeichenhöhe eines anderen Objektes auswählen, indem Sie den Befehl „From object” aktivieren, oder die gewünschte Zeichenhöhe direkt eingeben. Der Wert in Klammern ist die aktuelle Zeichenhöhe! Im Beispiel wurde für das rechteckige Rohr von 0 auf 500 verändert. Sie können die nun mit dem Befehl „Strang fortühren” weiterkonstruieren, oder durch Betätigung der ESC-Taste abbrechen. Hinweis: Wenn Sie mit dem Befehl „Strang fortführen” arbeiten, können Sie mit dem Unterbefehl „Höhe” die Zeichenhöhe verändern. Geben Sie daher „h” ein, um zu den rechts gezeigten Optionen in der Befehlszeile zu gelangen.
Ein vertikales Rohr einfügen
Befehlszeile - Befehl „Zu Höhe”
Eingefügtes vertikales Rohr

- 94 -
lindab | CADvent
Rohrsysteme mit Winkeln größer 90° konstruieren
Zeichenhöhe mit einem festgelegten Endpunkt verändern
In technischen Konstruktionen kann es sehr nützlich sein, ein oder zwei Rohre schräg zu konstruieren, indem Sie unterschiedliche Zeichenhöhen für die zwei Endpunkte des Rohres festlegen, beispielsweise falls Sie unter einem schrägen Dach konstruieren müssen (siehe Beispiel rechts). Beispiel: Öffnen Sie eine Konstruktion und fügen Sie ein rechteckiges Rohr mit einer Zeichenhöhe und einer Länge von 5000 ein. Klicken Sie auf das Rohr. Sie sehen nun drei blaue Basispunkte; einer an jedem Ende und einer in der Mitte. Klicken Sie nun auf den Endpunkt, von dem Sie die Zeichenhöhe verändern möchten. Indem Sie jetzt den Cursor bewegen, können Sie das Rohr dehnen, während der Basispunkt auf der anderen Seite seine Position behält. Zum Strecken des Rohres entlang der z-Achse müssen Sie den Befehl „Basispunkt” verwenden, indem Sie in die AutoCAD-Befehlszeile „b” eingeben und die Eingabetaste betätigen. Nun sollen Sie die Koordinaten des Basispunktes eingeben. Da Sie nun mit einer AutoCAD-Funktion arbeiten, müssen Sie die x-, y- und z-Koordinaten beispielsweise so eingeben: „0,0,5000”. Betätigen Sie die Eingabetaste. Die erste und die zweite Zahl sind die x- und die y-Koordinate; die dritte Zahl ist die z-Koordinate. Damit Sie diese Angaben leichter ändern können, sollten Sie die aktuelle Zeichenhöhe eingeben, sodass sich nicht Addieren oder Subtrahieren müssen. Nun wird in der Befehlszeile die gleiche Funktion wie zuvor angezeigt. Sie können den Streckpunkt eingeben! Im Beispiel wird der Endpunkt des Rohres auf eine Zeichenhöhe von 4200 gesenkt. Geben Sie „4200” ein und betätigen Sie die Eingabetaste. Wenn Sie in die Seitenansicht wechseln, sehen Sie, dass das Rohr nun schräg ist. Nun wird das Zweigrohr mit einem Hauptrohr verbunden, das sich unterhalb des Daches bei einer Zeichenhöhe von 3500 befindet.
Konstruktion mit einem schrägen Dach
Befehlszeile: Streckpunkt
Seitenansicht
ISO-Ansicht: Schräge Verbindung

- 95 -
lindab | CADvent
Aktivieren Sie den Befehl AutoVerbinden mit T-
Stück oder mit Sattelstutzen ; klicken Sie zuerst auf den Verbindungspunkt und dann auf das Rohr. Um den Befehl auszuführen, muss CADvent einen Bogen einfügen, denn das Hauptrohr liegt nicht direkt mit dem Zweigrohr auf einer Linie. CADvent fordert Sie dazu auf, den Winkel des Bogens einzugeben und führt anschließend den Befehl aus. Das Rohr ist nun entsprechend der Form des virtuellen Daches entworfen.
Befehlszeile - Einstellungen Bogen
Vollendete Dachform

- 96 -
lindab | CADvent
CADvent Verbinden
Strang fortführen
Befehl „Strang fortführen”
Rohre mit T-Stücken oder Sattelstutzen verbinden
(Siehe bei Konstruktionsmethoden 2 - Rohre mit T-Stücken oder Sattelstutzen verbinden)
Befehl „Offene Enden verbinden”
(Siehe bei Konstruktionsmethoden 2 - Offene Enden verbinden)
Werkzeugleiste „Komponenten montieren”
Befehl „Komponenten montieren”
Der Befehl „Komponenten montieren” ist sehr nützlich, wenn Sie eine Komponente mit einer anderen verbinden wollen, indem Sie diese Komponente direkt zum Endpunkt der anderen verschieben, anstatt - wie mit dem Befehl „Offene Enden verbinden” - ein neues Rohrsystem zwischene den beiden Komponenten zu erstellen. Betätigen Sie die Schaltfläche „Komponenten
montieren” . Wählen Sie die Komponente aus, die verschoben werden soll. Wählen Sie anschließend die zweite Komponente aus, die ihre Position beibehalten soll (in diesem Beispiel Montage eines Luftdurchlasses an ein Rohr). Die zuerst ausgewählte Komponente wird an die zweite Komponente, welche ihre Position beibehält, montiert. Klicken Sie auf den Luftdurchlass, nachdem Sie den Befehl „Komponenten montieren” aktiviert haben. Klicken Sie nun auf das Rohr, an das Sie den Luftdurchlass montieren möchten. Nun können Sie in der AutoCAD-Befehlszeile einen Winkel eingeben, falls notwendig. Bestätigen Sie Ihre Eingaben mit der ENTER-Taste.
Einen Luftdurchlass an ein Rohr montieren
Befehl „In Rohr/ Kanal montieren”

- 97 -
lindab | CADvent
Der Befehl „In Rohr/ Kanal montieren” ermöglicht es Ihnen, Komponenten in ein Rohr einzufügen (z.B. Schalldämpfer, Regelklappen, Passungen...). Aktivieren Sie den Befehl Befehl „In Rohr/ Kanal
montieren” .
Wählen Sie das Produkt, das Sie einfügen möchten (im Beispiel ein Schalldämpfer). Wählen Sie das Rohr, in das die Komponente eingefügt werden soll (im Beispiel ein vertikales Rohr). Markieren Sie die Position, an der Sie die Komponente einfügen möchten. Geben sie einen Rotationswinkel ein, falls notwendig. Bestätigen Sie ihren Befehl mit der ENTER-Taste.
Einen Schalldämpfer in ein Rohr montieren
Hinweis: Falls Sie die Komponente zu nahe an einer Passung einfügen, kann es vorkommen, dass CADvent die Objekte voneinander wegbewegen muss, um ein weibliches Verbindungsstück oder ein Rohr einzufügen (siehe auch bei Bearbeiten - Entfernte Verbindungen zeigen).
Befehl „Kopieren und Zeichnen”
Der Befehl „Kopieren und Zeichnen” ermöglicht es Ihnen, jegliches Objekt in der Konstruktion zu kopieren und es ganz ohne Verbindungen oder Einstellungen zu verwenden - gerade so, als sei es in der CADvent-Werkzeugleiste ausgewählt worden Aktivieren Sie den Befehl „Kopieren und Zeichnen”
. Wählen Sie das Objekt aus, das Sie kopieren möchten (im Beispiel ein T-Stück).
Befehl „Kopieren und Zeichnen”
CADvent zeigt die möglichen Optionen „Break into” (in Rohr/ Kanal montieren), „Lock Dimension” (Sperren der Abmessungen), „Unlock Dimension” (Freigeben der Abmessungen) und „Insertion Point” (Angeben eines Einfügepunkts) in der Befehlszeile an (siehe auch bei Konstruktionsmethoden 2 - Ein T-Stück automatisch konstruieren).
„Kopieren und Zeichnen” - Befehlszeile

- 98 -
lindab | CADvent
„Kopieren und Zeichnen” - Größe anpassen
In Rohr/ Kanal montieren - Einfügepunkt
CADvent Ventilation
Auswahl Lüftungsgerät
Comfort Express
Das Dialogfenster „Comfort Express” ist eine der wichtigsten Besonderheiten von CADvent. Es wird verwendet, um alle Arten von Zuluft- und Abluft-Durchlässen in die Konstruktion einzufügen. Außerdem bietet „Comfort Express” ausführliche Methoden, um den Schallpegel im Aufenthaltsbereich des Raumes zu berechnen. Sie können Gitter, Luftdurchlässe oder Quellauslässe auswählen und - falls notwendig - eigene Objekte und Datenbanken erstellen (siehe auch bei „Eigene Lüftungsgeräte erstellen”)
1. Starten Sie „Comfort Express” .
2. Wählen Sie den Lüftungstyp für den Luftdurchlass (Zuluft oder Abluft).
3. Wählen Sie einen Luftdurchlass und seine Größe.
4. Tragen Sie den Volumenstrom ein.
Dialogfenster „Comfort Express”
Hinweis: Bitte vergewissern Sie sich, dass Sie den richtigen Lüftungstyp (Zuluft oder Abluft) ausgewählt haben, denn das hat Auswirkungen auf die CADvent-Berechnungen von Druckverlust und Schallpegel.
Verfügbar sind die folgenden Funktionen und Daten: Eigenschaften:
Volumenstrom: Volumenstrom für den Auslass
Min: Der minimale Volumenstrom des Auslasses, der nicht unterschritten werden sollte
dP min: minimaler Druckverlust bei offener Regelklappe
dP max: maximaler Druckverlust bei geschlossener Regelklappe
Eigenschaften-Ansicht in „Comfort Express”

- 99 -
lindab | CADvent
Lp min: minimaler Schallleistungspegel am Luftauslass bei mit offener Regelklappe
Lp max: maximaler Schallleistungspegel am Luftauslass bei mit geschlossener Regelklappe
Dämpfung: Eigendämpfung des Luftdurchlasse
Korrektur: Korrekturfaktor des Schallpegels im mittleren Frequenzbereich
Hinweis: dP max und Lp max unterscheiden sich nur, wenn der gewählte Auslass eine integrierte Regelklappe aufweist; ansonsten enthalten min und max die gleichen Werte.
Schalldaten: Sie können sich entscheiden, wie der Schall angegeben werden soll: Wählen Sie die NR-Kurve, die NC-Kurve oder das db(A)-Niveau. Geben Sie außerdem den maximalen Schalldruckpegel im Raum in dB(A) an. Die Anzahl der Schallquellen ist gleich der Anzahl der Luftauslässe, welche sich in diesem Raum gegenseitig beinflussen. „Comfort Express” benötigt diese Angabe, um die Schalladdititon zu berechnen. Der Abstand zum Aufenthaltsbereichen, ist der Abstand zwischen dem Luftdurchlass und Aufenthaltsbereich. Er wird benötigt um den Schalldruckpegel im Aufenthaltsbereich zu berechnen.
Raumdaten: Um die Berechnung korrekt durchzuführen, müssen Sie die Raumfläche und die Raumhöhe angeben (dadurch können die Absorption und Reflexion im Raum berücksichtigt werden). Ebenfalls müssen Sie außerdem einen Raumtyp auswählen. Je härter ein Raum ist, desto mehr reflektiert er. Je weicher ein Raum ist, desto mehr Schall absorbiert er.
Richtungsfaktor: Der Richtungsfaktor gibt die Reflexion unter Berücksichtigung der Position des Lüftungsdurchlasses an: 1 - frei im Raum 2 - an der Decke oder auf dem Boden 4 - an der Wand oder der Decke, nahe bei einer anderen Wand 8 - in der Ecke Um für den Raum eine korrekte Schallberechnung zu erhalten, sollten Sie die Daten sorgfältig eintragen.
Optionen für die Schalldaten und Raumdaten in „Comfort Express”
Raumtyp und Reflexion
Schalldaten - Richtungsfaktor

- 100 -
lindab | CADvent
Im Platzierungsbereich des Dialogfensters „Comfort Express” können Sie auswählen, wo die Komponente platziert wird. Im Beispiel wurde ein Luftdurchlass ausgewählt; dieser kann direkt an der Decke platziert werden. Die Platzierung ist ausschlaggebend für die Rotation um die y-Achse. An der Wand wird ein Gitter mit einem anderen Winkel platziert als an der Decke. Die Daten im Bereich „Resultat im Raum” sind vom Eigenschaftenbereich in „Comfort Express” übertragen. Die „Anforderungen des gewählten Auslasses” basieren auf Ihrer Auswahl bei den Schalldaten (inklusive Reflexion und Absorption).
Falls der maximale Schallpegel (Lp Max) des Luftdurchlasses größer ist, als die berechneten Anforderungen für den Raum (LP Max) erlauben, erscheint eine Fehlermeldung auf dem Bildschirm, sobald Sie versuchen, den Lüftungsdurchlass in die Konstruktion einzufügen.
Platzierungsbereich in „Comfort Express”
Schallberechnung für den Raum
Die Textfelder „Beschreibung” und „Code Id” haben grundsätzlich die gleichen Funktionen wie die „Bemerkungen”-Funktion im Dialogfenster „Projekt-Einstellungen”. Sie können hier eigene Eigenschaften einfügen. Diese können mit dem Befehl „Beschriftung Objekt” gezeigt werden, wenn Sie in der Textvorlage in den „Projekt-Einstellungen” eingefügt wurden (siehe auch „Erweiterte Projekteigenschaften - Textvorlage”).
Textfelder für Beschreibungen
Nachdem Sie den Luftdurchlass konfiguriert haben, müssen Sie die Schaltfläche „OK” betätigen, um den Luftdurchlass in die Konstrution einzufügen. Positionieren Sie den Luftdurchlass in der Konstruktion und geben Sie gegebenenfalls den Winkel ein.
In der Konstruktion eingefügter Luftdurchlass
Datenbank Auswahl Feld Ab der Version 6 können Sie verschiedene Datenbanken mit Lüftdurchlässen laden und schnell und einfach zwischen diesen wechseln. Im Comfort Express Menüfenster befindet sich links oben ein Auswahlfeld in dem Sie die verschiedenen Datenbanken wählen können.
Durch klicken auf „ “ öffnet sich ein Fenster. Hier können Sie weitere Datenbanken laden oder vorhandene aus der Liste entfernen.

- 101 -
lindab | CADvent
Dachhauben und Dachdurchführungen
Dachhauben
Im Dialogfenster „Dachhauben” können Sie Hauben von Lindab auswählen. Das Dialogfenster ist genauso aufgebaut wie bei der Auswahl des Lüftungsdurchlasses. In diesem Fall ist die Schallberechnung für den Raum natürlich nicht nötig. Trotzdem kann es nützlich sein, den Schallpegel zu überprüfen, falls die Dachhaube in einer Wohngegend montiert werden soll.
Dialogfenster „Dachhauben”
Dachdurchführungen
In diesem Dialogfenster können Sie runde und rechteckige Dachdurchführungen auswählen. Die Dachdurchführungen werden - wie im Folgenden gezeigt - nach einer manuellen Auswahl der Größen, Verbindungen und Einbaumethode eingefügt. 1. Wählen Sie entweder den rechteckigen oder den runden Typ.
2. Wählen Sie die Größe.
3. Legen Sie die Höhe, den Winkel und die Verbindungen fest.
4. Setzen Sie die Dachdurchführung in die Konstruktion ein.

- 102 -
lindab | CADvent
Dialogfenster „Dachdurchführung, Rekt”
Dialogfenster „Dachdurchführung, Rund”
Kühlbalken
In diesem Dialogfenster können Sie Kühlbalken planen und einfügen. Es ist dasselbe „Comfort Express”-Dialogfenster wie bei den Lüftungsgeräten für Zuluft und Abluft. Es ergeben sich dieselben Möglichkeiten und Anforderungen wie beim Entwerfen und Einfügen von Lüftungsgeräten.
Dialogfenster „Comfort Express” für Kühlbalken

- 103 -
lindab | CADvent
DIMcomfort and SPACE object : In der neuen Version haben Sie die Möglichkeit einen 3D Raum auf eine 2D xref oder frei in der Zeichnung zu erstellen. Der Befehl Space object bezieht in Verbindung mit DIMcomfort den Volumenstrom und die Schalldaten in die Raumdaten ein.
Klicken Sie den Button um einen neuen Raum zu erstellen. Markieren Sie den Anfangs- und Endpunkt eines rechteckigen Raumes oder drücken Sie “P” für einen polyformen Raum. Drücken Sie „C“ um den Befehl abzuschließen. Der Befehl Space Object benötigt die Werte für die Höhe, die Höhe der Zwischendecke und die Dicke der Zwischendecke, die Höhe der Decke, sowie die Schall- und Volumenstromangaben. Diese Werte sehen Sie in dem Eigenschaften-Fenster. Bevor Sie die Raumdaten in DIMcomfort exportieren müssen Sie die Art der Lüftung festlegen ( z.B. Mischlüftung, Quelllüftung, Kühlbalken)
Mit dem Button öffnet sich DIMcomfort. Nun können Sie die Luftdurchlässe wählen und die Raumdaten bearbeiten. Wenn Sie DIMcomfort schließen werden die Luftdurchlässe in CADvent integriert. ACHTUNG: Sie benötigen DIMcomfort 5.0 um diese Funktionen nutzen zu können. Diese Funktion exportiert nur den Raum, nicht die eingefügten Luftdurchlässe. Um die eingefügten Lüftdurchlässe wieder zu öffnen, empfehlen wir Ihnen die Auswahl in DIMcomfort zu speichern und beim nächsten Starten der Export Funktion wieder zu öffnen.

- 104 -
lindab | CADvent
CADvent erzeugt in der Zeichnung ein 3D-Modell, indem Sie die Zwischendeckenhöhe und die Deckenhöhe sehen.

- 105 -
lindab | CADvent
Ventiduct
Lindabs Ventiduct
® ist ein spezielles Rohr mit
kleinen Düsen in der Oberfläche und wird normalerweise in Räumen eingesetzt, die hoher Kühllasten bedürfen. Es eignet sich besonders für große Luftströme mit mäßigen Kühltemperaturen und hohen Räumen. Ventiduct
® kann nur als Zuluft-
Durchlass benutzt werden. Typische Nutzungsorte sind Produktionsbereiche, Einkaufspassagen, Sporthallen und Bowlingbahnen. Um Ventiduct
® auszuwählen, gehen Sie bitte wie
folgt vor, nachdem Sie das Dialogfenster mit dem
Ventiduct®-Befehl aktiviert haben:
Dialogfenster „Ventiduct®“
1. Wählen Sie den Durchmesser Ihres Ventiduct®
-Rohres (200 bis 500).
2. Wählen Sie die Gesamtlänge! Die Standardlänge beträgt 3000 mm, aber Sie können auch zugeschnittene Rohre anordnen.
3. Wählen Sie die Düsenanordnung.
Düsenanordnungen bei Ventiduct®
4. Setzen Sie einen Haken bei der Kontrollschaltfläche „lackiert”, wenn Sie das Rohr färben möchten.
5. Legen Sie den gesamten Volumenstrom fest.
6. Betätigen Sie die Schaltfläche „OK”, um das Rohr in die Konstruktion einzufügen; positionieren Sie es und geben Sie - falls notwendig - einen Winkel ein.
Hinweis: Da die Schallberechnung sehr ausführlich ist, wurde das Dialogfenster einfacher und benutzerfreundlicher gestaltet. Das wird unterstützt durch die Tatsache, dass Ventiduct
® ein
Luftdurchlass mit niedrigem Impuls ist und deshalb eine geringe Schallentwicklung aufweist.
Dateneingabebereich im Dialogfenster „Ventiduct®“

- 106 -
lindab | CADvent
Nachströmventil
Nachströmventile werden in den Wänden zwischen zwei Räumen eingefügt. Ihre Funktion besteht darin, Luft von einem Raum in einen anderen zu übertragen - allein durch den Druckunterschied, ohne aufwendige Rohrkonstruktionen.
1. Aktivieren Sie das Dialogfenster mit dem
Nachströmventil-Befehl .
2. Wählen Sie einen Entwurf aus und bestimmen Sie die Größe des Ventils.
3. Betätigen Sie die Schaltfläche „OK” und platzieren Sie das Ventil in der Konstruktion.
Dialogfenster „Nachströmventil”
Dummy
Durch Betätigung der Schaltfläche „Dummy” können Sie einen Volumenstrom und einen Druckverlust anstelle eines Lüftungsdurchlasses einfügen. Es handelt sich um eine fiktive Komponente ohne Schalldaten.
1. Wählen Sie einen freien Verbindungspunkt eines geraden Rohres.
2. Geben Sie den Volumenstrom und den Druckverlust des Dummys ein.
Der Dummy wird an dem gewählten Verbindungspunkt eingefügt. Hinweis: Die Dummy-Funktion kann nur am Ende von geraden rechteckigen, flachovalen oder runden Rohren eingefügt werden. Er kann nicht eingefügt werden, wenn Sie mit Transfer-Komponenten oder Passungen arbeiten.
„Dummy”, eingefügt an einem Verbindungspunkt
„Dummy”-Befehlszeile
Flow point

- 107 -
lindab | CADvent
Runder Luftdurchlass, runder Anschluss: Allgemeine Komponente
Basierend auf der Tatsache, dass „Comfort Express” ein sehr komplexes und detailliertes Dialogfenster ist, gibt es in CADvent einige allgemeine Luftdurchlässe, die Sie benutzen können, wenn Sie weniger detaillierte Lösungen benötigen. Die Bezeichnungen der allgemeinen Komponenten entsprechen dem Aussehen der Luftdurchlassen und ihrer Anschlüsse. Die allgemeinen Komponenten lassen sich wie die Dummy-Funktion einfügen. Sie haben das Aussehen von echten Luftdurchlassen; allerdings liegen bei den allgemeinen Komponenten keine Daten zum Schall und zum Druckverlust vor.
Aktivieren Sie den Befehl „Runder Luftdurchlass,
runder Anschluss” .
Legen Sie die Größe des Luftdurchlasses und den Volumenstrom fest.
Fügen Sie die Komponente in die Konstruktion ein, indem Sie erst die Zeichenhöhe in die Befehlszeile eingeben und die Komponente anschließend in der Konstruktion platzieren. Sie können alternativ auch die Eingabetaste betätigen, um den Luftdurchlass an einen freien Verbindungspunkt anzufügen.
Rechteckiger Luftdurchlass, runder Anschluss: Allgemeine Komponente
Aktivieren Sie den Befehl „Rechteckiger
Luftdurchlass, runder Anschluss” .
Legen Sie die Größe des Luftdurchlasses und den Volumenstrom fest.
Fügen Sie die Komponente in die Konstruktion ein.
Rechteckiger Luftdurchlass, rechteckiger Anschluss: Allgemeine Komponente
Aktivieren Sie den Befehl „Rechteckiger
Luftdurchlass, rechteckiger Anschluss” .
Legen Sie die Größe des Luftdurchlasses und den Volumenstrom fest.
Fügen Sie die Komponente in die Konstruktion ein.

- 108 -
lindab | CADvent
Einen eigenen Luftdurchlass erstellen
CADvent verfügt über eine eigene Datenbank mit Lüftungsgeräten, die in Ihrem Land vertrieben werden. Die Datenbank enthält technische Daten, welche in den Laboren von Lindab ermittelt wurden und sehr genau sind. Die Komponenten werden regelmäßig aktualisiert, um sicherzustellen, dass Sie immer über die neuesten und genauesten Komponenten verfügen.Außerdem besteht für Sie die Möglichkeit, eigene Lüftungsgeräte zu kreieren und die dazugehörigen technischen Daten einzutragen.
Um eigene Datenbanken für Luftauslässe, Regelklappen, Schalldämpfer und andere Objekte zu erstellen, müssen Sie das Dialogfenster
„Projekteinstellungen” öffnen. Die Vorlagen für Komponenten befinden sich in Komponentendateien (siehe rechts). Sie haben zwei Möglichkeiten: Öffnen Sie eine Datei, die bereits existiert oder bearbeiten Sie eine bestehende Datei und speichern Sie diese als neue Datei. Eine existierende Datei öffnen:
Betätigen Sie die Schaltfläche . Durchsuchen Sie Ihr System und öffnen Sie - wie rechts gezeigt - eine Komponentendatei (.clb). Sie finden Komponentendateien normalerweise unter …/Lindab/CADvent/Db Um eine leere neue Datenbank zu erstellen geben Sie den Namen der neuen Datenbank in das Feld Dateiname ein und klicken Sie auf öffnen. Eine neue leere Datenbank mit dem gewünschten Namen wird erstellt. Eine Datei bearbeiten: Um die geladene Datei zu bearbeiten, betätigen Sie
die Schaltfläche . Es öffnet sich der Produkt-Manager.
Bereich „Templates” im Dialogfenster Projekteinstellungen
Durchsuchen des Systems um eine bestehende Komponentendatei zu öffnen

- 109 -
lindab | CADvent
Produkt-Manager
Um sicherzustellen, dass keine der ursprünglichen Daten verloren gehen, empfehlen wir Ihnen, eine eigene Komponentendatei zu erstellen (beispielsweise „user.clb”), bevor Sie Komponenten bearbeiten. Es bestehen zwei Möglichkeiten, den Produkt-Manager zu öffnen: Im Dialogfenster „Projekteinstellungen”, indem Sie die Schaltfläche „Ändern...” betätigen, oder direkt unter Start -> Programme -> Lindab -> CADvent Product Manager. Um eine bestehende Sammlung zu öffnen, die Sie bearbeiten möchten, betätigen Sie im Textfeld „Benutzerobjekte in der aktuellen Datei”
die Schaltfläche . Sie können auswählen, ob Sie ein neues Objekt erstellen möchten oder ein bestehendes Objekt bearbeiten möchten. Bitten gehen Sie wie folgt vor, um eine neue Komponente zu erstellen:
Betätigen Sie die Schaltfläche . Es öffnet sich ein neues Dialogfenster (siehe rechts). Sie müssen nun auswählen, welche Objektart aus der aufgeführten Liste Sie erstellen möchten. Im Beispiel wird ein Lüftungsgerät als zu erstellende Komponente ausgewählt. Hinweis: Sie können auch Brandschutzklappen erstellen, wenn Sie die runde oder die rechteckige Regelklappe auswählen!
Dialogfenster „Produkt Manager”
Liste der Komponenten, die Sie erstellen können

- 110 -
lindab | CADvent
Einen Luftdurchlass erstellen
Nachdem Sie Luftdurchlässe ausgewählt haben, öffnet sich ein neues Dialogfenster. Wählen Sie ein Objekt, das Sie erstellen möchten, aus der Liste im Pull-down-Menü aus. Geben Sie nun eine Beschreibung und eine Produkt-Id ein (unter Herstellerfirma ist SPECIAL voreingestellt). Wählen Sie auf der rechten Seite des Dialogfensters den Verbindungstyp und den Systemtyp aus. Hinweis: Die Auswahl des Systemtyps zeigt die mögliche Anwendung des Durchlasses. Ein Durchlass des Systemtyps Zuluft kann nicht als Abluft-Durchlass in der Komponentenliste von „Comfort Express” ausgewählt werden. Tragen Sie die Maße Ihrer Komponente ein. Falls Ihr kreiertes Objekt nicht alle Maße aufweist, setzen Sie in das entsprechende Textfeld „0” ein oder lassen Sie es frei.
Dialogfenster „Ein neues Lüftungsgerät erstellen”
Um die technischen Daten einzutragen, betätigen
Sie die Schaltfläche. Die technischen Daten beinhalten den Volumenstrom, den Druckverlust und die Schallerzeugung/ -dämpfung. Falls Ihre Komponente eine Regelklappe enthält, können Sie die Daten für die offene und die geschlossene Regelklappe eintragen. Hinweis 1: Die Max- und Min-Werte für den Volumenstrom und den Druckverlust sind die Grunddaten, anhand derer das Volumenstrom-Diagramm erzeugt wird. Hinweis 2: Die Daten bei Schalldämpfung und Schallkorrektur sind nicht wesentlich, aber alle fehlenden Daten haben Einfluss auf die genaue Schallberechnung für den Raum und den Schallberechnungs-Bericht (Beispiel auf der rechten Seite)!
Dialogfenster „Technische Daten”
Tragen Sie alle verfügbaren Daten ein und betätigen Sie die Schaltfläche „OK”, um die Änderungen zu speichern und zum Dialogfenster „Einen neuen Durchlass erstellen” zurückzukehren. Haben Sie nun alle Daten eingetragen, betätigen Sie auch hier die Schaltfläche „OK” und Ihr Durchlass wird in Ihrer Datenbank gezeigt. Falls Sie eine bereits bestehende Komponente bearbeiten möchten, betätigen Sie bitte die Schaltfläche
. Es erscheint das selbe Dialogfenster wie zuvor (zur Objektbeschreibung und zu Maßen).
Öffnen Sie erneut das Dialogfenster und gehen Sie wie bereits beschrieben vor, um technische Daten einzutragen oder zu bearbeiten.

- 111 -
lindab | CADvent
Ein Objekt aus dem Produkt-Manager auswählen
Ihr kreierter Durchlass kann nun im Dialogfenster „Comfort Express” ausgewählt werden.
Gehen Sie bitte wie folgt vor, um eine erstellte Komponente zu benutzen: Öffnen Sie das Dialogfenster
„Projekteinstellungen” . Wählen Sie die Kompontendatei im Vorlagenbereich aus, in der Sie Ihre Komponente gespeichert haben und betätigen Sie die Schaltfläche „OK”. Öffnen Sie das Dialogfenster
„Projekteinstellungen” . Wählen Sie das erstellte Objekt aus der hierarchischen Liste aus und gehen Sie wie im Abschnitt „Comfort Express” beschrieben vor.
Dialogfenster „Comfort Express” mit der erstellten Komponente Hinweis 1: Bitte beachten Sie, dass die Berechnung bei selbsterzeugten Durchlässen nicht so exakt ist wie bei Lindab-Komponenten. Da die Daten von Lindab-Komponenten präziser sind und mehrere interne Parameter beinhalten, die in den Berechnungen berücksichtigt werden, können selbsterzeugte Komponenten nur entsprechend der Norm berechnet werden. Hinweis 2: Der erstellte Durchlass ist nun eine vollständig kompatible CADvent-Komponente. Sie können damit alle Funktionen von CADvent (Konstruieren, Berechnen und Eigenschaften einstellen) verwenden. Die Komponente erscheint auch in den Berichten und der Materialliste.
Rohr Montagematerial und Zubehörliste Ab CADvent 6 haben Sie die Möglichkeit das Montagematerial und weiteres Zubehör die Materialliste zu integrieren. Auf der linken Seite wählen Sie das Produkt (hier ist die Kurzbezeichnung des Produktes, aber nicht der Produktname angegeben). Im unteren Teil des Fensters sehen Sie die technischen Daten des Produktes. Auf der rechten Seite können Sie die Anzahl und die Größe des Zubehörs wählen. Ein Übersicht der ausgewählten Produkte erhalten Sie durch drücken des Buttons „Bestellliste“. Um die Anzahl der Produkte zu ändern oder sie zu löschen müssen Sie zurück in das Hauptfenster wechseln.

- 112 -
lindab | CADvent
Werkzeugleiste „Schalldämpfer”
DIMsilencer
DIMsilencer kann sowohl selbständig als Berechnungs- und Auswahlprogramm für Lindab-Schalldämpfer laufen, als auch als Unterprogramm in CADvent, um ausführliche Lösungen zu finden. DIMsilencer ist die beste Lösung, falls in Ihrem System Geräusche ein Problem darstellen, das Sie lösen müssen. Bisher war es nur möglich rechteckige Schalldämpfer nach vorheriger Berechnung zu wählen. Ab sofort ist es auch möglich einen rechteckigen Schalldämpfer ohne Berechnung zu wählen. Die neue DIMsilencer Funktion hat nun zwei Auswahlmöglichkeiten. Der Befehl DIMsilencer
auf der linken Hälfte startet den Befehl mit Berechnung des Systems und übernimmt die ermittelten Daten aus der Berechnung. Der Befehl DIMsilencer Select auf der rechten Hälfte startet DIMsilencer ohne Berechnung des Systems.
Wählen Sie die Komponente, in die Sie Ihren Schalldämpfer einfügen wollen. CADvent wird automatisch DIMsilencer öffnen und die berechneten Daten in den Eingabebereich eintragen. Die Daten enthalten die Form und die Maße des Schalldämpfers, den Geräuschpegel ohne Schalldämpfer und den Geräuschwert, der mit dem Schalldämpfer erreicht werden muss, um die Lautstärkeanforderungen des Raumes zu erfüllen. Falls notwendig, können Sie die Werte manuell ändern. Wenn Sie fertig sind, betätigen
Sie die Schaltfläche um fortzufahren.
Von allen in Ihrem Land verfügbaren Lindab-Schalldämpfern sind die technischen Daten verfügbar. Trotzdem findet sich kaum ein Schalldämpfer, auf den alle Parameter passen. Höchstwahrscheinlich erscheint die rechts gezeigte Meldung. Betätigen Sie die Schaltfläche „Ja”, um fortzufahren.
nach Berechnung benötigte Schalldämpfung
Dialogfenster „DIMsilencer”
Meldung bei der Suche

- 113 -
lindab | CADvent
DIMsilencer zeigt alle verfügbaren Schalldämpfer mit ihren Maßen und technischen Daten. Wählen Sie den Schalldämpfer, der Ihrer Meinung nach am besten passt und betätigen Sie die
Schaltfläche, um den Schalldämpfer in CADvent zu übertragen.
Die Anzeige wechselt nun zurück zu CADvent und der ausgewählte Schalldämpfer kann jetzt in die Komponente eingefügt werden, die Sie zuvor ausgewählt haben. Sie müssen den Schalldämpfer nun in der Komponente platzieren und Ihre Wahl mit einem Linksklick bestätigen.
Wenn Sie die Berechnung wiederholen, ist der Schalldämpfer in der Komponentenliste enthalten und verringert den Geräuschpegel, so dass kein weiterer Schalldämpfer benötigt wird.
Hinweis 1 Wenn Sie Ventilatoren mit sehr hoher Geräuschentwicklung benutzen (>90 dB(A)), könnte es notwendig sein, mehr als einen Schalldämpfer einzusetzen. Hinweis 2: CADvent berechnet vorwärts und rückwärts, d.h. die Geräuschentwicklung von Komponenten, die sich hinter dem Schalldämpfer befinden, könnte höher sein als erlaubt. Deshalb ist es nützlich, den Schalldämpfer nahe der Luftdurchlässe einzusetzen (siehe auch Berechnen & Ändern - Berechnungsfunktionen).
Auswahl von Schalldämpfern gemäß CADvent
Schalldämpfer in CADvent einfügen
Berechnung mit Schalldämpfer

- 114 -
lindab | CADvent
Schalldämpfer-Express
CADvent bietet mit Schalldämpfer-Express auch einen einfacheren Weg, um einen benötigten Schalldämpfer einzusetzen. Jedoch haben Sie im Vergleich zu DIMsilencer weniger Möglichkeiten. Deshalb empfehlen wir, den komfortableren DIMsilencer bei den Hauptrohren nahe der Luftleiteinheiten zu benutzen und den schnelleren Schalldämpfer-Express bei den Zweigrohren, die sich näher zu den Luftdurchlassen befinden. Nach der Konstruktion eines Ventilationssystems müssen Sie eine Berechnung durchführen, um zu sehen, ob und wo ein Geräuschproblem auftritt.
Aktivieren Sie den Befehl „Schalldämpfer
Express” und klicken Sie die Komponente an, in die Sie den Schalldämpfer einfügen möchten.
„Schalldämpfer Express” für eine schnelle Auswahl
CADvent führt nun in der Befehlszeile die benötigte Schalldämpfung für die Komponente auf und sucht in der Werkzeugleiste „CADvent Safe Komponenten” nach einem passenden Schalldämpfer.
Befehlszeile bei „Schalldämpfer Express”
Falls ein Schalldämpfer in der benötigten Ausführung verfügbar ist, setzt CADvent ihn automatisch in die Komponente ein. Ansonsten erscheint folgende Meldung in der Befehlszeile: „Passendsten Schalldämpfer benutzen?” Drücken Sie die „Y”-Taste, um den Schalldämpfer zu benutzen oder die „N”-Taste, um den Befehl abzubrechen und eine andere Einfügungsposition zu suchen oder einen Schalldämpfer manuell auszuwählen.
Platzieren Sie den Schalldämpfer in der Konstruktion und geben Sie - falls notwendig - einen Rotationswinkel an. Der Schalldämpfer ist nun in die Konstruktion eingefügt.
„Schalldämpfer Express”-Auswahl

- 115 -
lindab | CADvent
Rohrschalldämpfer, rund
In diesem Dialogfenster können Sie Schalldämpfer auswählen, die auch als Zuluft- oder Abluft-Geräte benutzt werden können, weil sie nur an einer Seite eine Rohrverbindung aufweisen. Das andere Ende ist unverbunden und hat ein Netz, um das Ventilationssystem vor Schaden zu bewahren, falls der Rohrschalldämpfer als Abluft-Gerät benutzt wird. Um eine solche Komponente auszuwählen, müssen Sie die Schaltfläche
„Rohrschalldämpfer, rund” betätigen. Das Dialogfenster erscheint (siehe rechts). Nun können Sie Ihre Komponente auswählen und einen Wert für den Volumenstrom angeben. Betätigen Sie die Schaltfläche „OK”, um die Komponente in die Konstruktion zu übertragen und an dem freien Verbindungenspunkt einzufügen.
Dialogfenster „Rohrschalldämpfer, rund”
Netzgitter
Diese Komponente kann in Räumen benutzt werden, in denen ein kontrollierter Volumenstrom benötigt wird und das Aussehen der Komponente sekundär ist. Netzgitter finden besonders bei Abluft-Geräten Verwendung.
Netzgitter
Die Schaltfläche „Lufteinlass mit Radius und Gitter” befindet sich in der Werkzeugleiste „Lindab Safe” unter „Auto - Bundkragen” . Betätigen Sie einen Linksklick auf die Schaltfläche, um das Dialogfenster zu öffnen:
Wählen Sie im Dialogfenster die Komponente aus, die Sie benutzen möchten.
Geben Sie einen Wert für den Volumenstrom ein.
Setzen Sie die Komponente in das Ende des Rohres ein.
Nun wird das Netzgitter bei der Systemberechnung als Anschluss-Komponente berücksichtigt.
Dialogfenster „Lufteinlass mit Radius und Gitter”

- 116 -
lindab | CADvent
Einen Schalldämpfer im Produkt-Manager erstellen
Wie schon zuvor bemerkt, können Sie im Produkt-Manager nicht nur Lüftungsgeräte, sondern auch Schalldämpfer erstellen. Sie haben dabei die Auswahl zwischen drei verschiedenen Typen:
1. den Rohrschalldämpfer
2. den Rekt-Schalldämpfer
3. den Rekt-Schalldämpferbogen
Gehen Sie bitte wie folgt vor, um einen Schalldämpfer zu erstellen und benutzen:
Öffnen Sie den Produkt-Manager und erstellen oder bearbeiten Sie den beabsichtigten Schalldämpfertyp (im Beispiel ein Rekt-Schalldämpferbogen).
Das Dialogfenster, welches sich nun öffnet, hat den gleichen Aufbau wie das Dialogfenster zum Erstellen von Lüftungsgeräten. Bitte tragen Sie nun alle benötigten Maße und die technischen Daten ein. Betätigen Sie die Schaltfläche „OK”, um Ihren Schalldämpfer im Produkt-Manager zu speichern.
Hinweis: Bitte geben Sie unbedingt die Schalldaten ein, die für die Geräuschentwicklung gemäß des Volumenstroms ausschlaggebend sind.
Öffnen Sie nun den Produkt-Manager für den
Schalldämpfer (im Beispiel der Produkt-Manager für den Rekt - Schalldämpfer) und wählen Sie den beabsichtigten Schalldämpfer aus der hierarchischen Liste aus. Wählen Sie die Komponente, in die Sie den Schalldämpfer einfügen wollen und geben Sie den Rotationswinkel an.
Hinweis: Falls der Schalldämpfer und das Verbindungsrohr verschiedene Größen aufweisen, passt CADvent die Größe des Schalldämpfers automatisch an.
Erstellen eines Schalldämpfers im „Produkt Manager”
„Produkt Mananger”-Dialogfenster „Rekt - Schalldämpfer”

- 117 -
lindab | CADvent
Schalldämpfer manuell aus der Werkzeugleiste „Lindab Safe” auswählen
Diese Funktionen stehen für die schnelle manuelle Einfügung von runden Schalldämpfern zur Verfügung. Es lassen sich damit keine Berechnungen anstellen. Die Befehle befinden sich auch in der Werkzeugleiste „Lindab Safe”. Sie können auswählen zwischen:
Rohrschalldämpfer
Bogenschalldämpfer
Rohrschalldämpfer, flache Bauform
Wenn Sie eine der Schaltflächen betätigen, öffnet sich ein Dialogfenster. Sie können auswählen, welche Komponente in welcher Größe und Länge Sie einfügen möchten. Für jede Komponente wird die Dämpfung als Leistungsmaßstab angezeigt. Wählen Sie die Komponente aus und Betätigen Sie die Schaltfläche „OK”, um zur Konstruktion zurückzukehren. Sie können den Schalldämpfer nun an einem freien Verbindungspunkt einfügen oder ein Rohr schneiden und die Komponente dort einfügen.

- 118 -
lindab | CADvent
Regelklappen
Eine Regelklappe automatisch einfügen
Siehe bei Konstruktionsmethode 2 - Eine Regelklappe automatisch einfügen
Regelklappe - Produkt-Manager
Vorgehen wie beim Erstellen und Benutzen eines Schalldämpfers
Produkt-Manager für Konstantvolumenstromregler
Im „Produkt Manager”-Dialogfenster für
Konstantvolumenstromregler können Sie Regelklappen mit konstantem Volumenstrom auswählen. Konstantvolumenstromregler werden wie herkömmliche Regelklappen ausgewählt und eingefügt, haben aber besondere Auswirkungen auf Berechnungen des Volumenstroms. Die Berechnung bei Konstantvolumenstromreglern kann genauso wie bei normalen Regelklappen erfolgen - oder mit einem konstanten Volumenstrom. Bei der normalen Berechnung wird die Komponente automatisch den Volumenstrom durchlassen, der sich bei den Lüftungsgeräten am Ende des Rohres angesammelt hat. Um den Volumenstrom zu nutzen, den Sie eingesetzt haben, müssen Sie die Werkzeugleiste „Berechnen“ auswählen und einen Linksklick auf
die Schaltfläche Dimensionierung betätigen. Öffnen Sie die Registerkarte „VVS Volumentstromberechnung” (siehe rechts). Setzen Sie einen Punkt hinter „Volumentstromangabe für einzelne Volumentstromregler“. Wenn Sie nun eine erneute Systemberechnung durchführen, wird der Volumenstrom durch die Regelklappe hindurch dem Wert entsprechen, den Sie für die Regelklappe eingesetzt haben und der vollständige Volumenstrom an den Anschluss-Komponenten entspricht dem Volumenstrom, der durch den Konstantvolumenstromregler strömt. Ganz gleich, wie Sie Ihr System berechnen; der Druckverlust und die Schallentwicklung des Systems werden immer entsprechend des Volumenstroms und Druckabfalls berechnet, den die Regelklappe erzeugt.
„Produkt Manager”-Dialogfenster „CAV-Dämpfer”
Registerkarte zum Berechnen des Volumenstroms

- 119 -
lindab | CADvent
Absperrklappen
Eine Absperrklappe einfügen
Siehe bei Konstruktionsmethode 2 - Eine Regelklappe automatisch einfügen
Regelklappe - Produkt-Manager
Vorgehen wie beim Erstellen und Benutzen eines Schalldämpfers
Brandschutzklappen
Produkt-Manager für Brandschutzklappen
Vorgehen wie beim Erstellen und Benutzen eines Schalldämpfers
Flexrohre
Bei den „Flexrohr Anschluss - Einstellungen” können Sie auswählen, ob flexible Rohre nicht für Verbindungen benutzt werden dürfen [Rohr (starr)], nur benutzt werden dürfen, ohne die Zeichenhöhe zu verändern [Flexrohr + Bögen], oder ob sie für alle Zwecke benutzt werden können [Auto Flexrohr]. Dann verändern die Bögen die Zeichenhöhe und das Flexrohr wird nur für die Anschlussverbindung benutzt. Desweiteren können Sie auswählen, welche Länge das Flexrohr höchstens haben sollte. Wenn Sie eine Verbindung beispielsweise mit dem „Offene Enden verbinden”-Befehl herstellen, wird CADvent das Flexrohr genau in die Lücke zwischen Lüftungsgerät und Anschlussrohr einfügen.
Wie Flexrohre benutzt werden, siehe bei Konstruktionsmethode 2 - Verbindung mit Flexrohr.
Dialogfenster „Flexrohr Anschluss - Einstellungen”

- 120 -
lindab | CADvent
Zusatzkomponenten
Eine Sonderkomponente erstellen
Sonderkomponenten sind Bauteile, die im Allgemeinen nicht in CADvent enthalten sind - eine Filtereinheit zum Beispiel. Bitte gehen Sie wie folgt vor, um eine Sonderkomponente zu erstellen: Konstruieren Sie mit AutoCAD eine Komponente in 2-D oder in 3-D und außerdem zwei runde oder rechteckige Rohre, welche die gleichen Eigenschaften (Größe, Platzierung) aufweisen, wie die beabsichtigten Verbindungen der Komponente. Stellen Sie sicher, dass diese Rohre die richtige Zeichenhöhe aufweisen.
Eine Sonderkomponente erstellen
Hinweis: Sie können die OSNAP-Funktion benutzen, um den richtigen Verbindungspunkt zu markieren. Betätigen Sie die Schaltfläche „Sonderkomponente
erstellen” . Sie müssen den Namen der Komponente, die Einfügungsposition und die verbundenen Komponenten auswählen. Hinweis: Stellen Sie bei der Auswahl der verbundenen Komponenten sicher, dass Sie auf oder nahe den Verbindungspunkten klicken, die sich in der Nähe der Sonderkomponenten befinden. Nach der Auswahl der zweiten verbundenen Komponente öffnet sich automatisch das Bearbeiten-Dialogfenster. Geben Sie die Modellbezeichnung und den Produktcode der Komponente im Eigenschaftenbereich ein (unter Herstellerfirma ist SPECIAL voreingestellt). Betätigen Sie die
Schaltfläche , um die technischen Daten für die Komponente einzutragen.
Bearbeiten-Dialogfenster der „Sonderkomponente”
Bitte tragen Sie hier die Werte für den Volumenstrom und Druckverlust sowie - falls notwendig - Schalldaten ein und bestätigen Sie Ihre Eingaben mit „OK”.
Dialogfenster „Technische Daten”

- 121 -
lindab | CADvent
Nun verändert sich die Farbe Ihrer Sonderkomponente: Aus der AutoCAD-Komponente ist eine CADvent-Komponente geworden. Die Pfeile an den freien Verbindungspunkten verschwinden, denn diese sind nun mit der CADvent-Komponente verbunden.
erstellte Sonderkomponente
Mit der Listenfunktion von AutoCAD können Sie überprüfen, ob die Komponente richtig zu CADvent übertragen wurde. Klicken Sie die Sonderkomponente an, geben Sie „list” in die Befehlszeile ein und betätigen Sie die Eingabetaste, um die Eigenschaften Ihrer Komponenten in AutoCAD anzuzeigen.
Textfenster in AutoCAD
Hinweis: Die verbundenen Rohre können gelöscht werden, denn sie sind nicht mehr Bestandteil der Sonderkomponente. Wenn Sie die Rohre löschen, werden die Verbindungspunkte der Sonderkomponente mit den Pfeilen dargestellt, die ein freies, unverbundenes Ende anzeigen. Sie können die Konstruktion nun mit den gewohnten CADvent-Befehlen fortsetzen. Die Sonderkomponente wird bei den Berechnungen berücksichtigt und in den Berichten sowie in der Materialliste mit den eingetragenen Daten angezeigt.
Sonderkomponente

- 122 -
lindab | CADvent
Einen Sonderanschluss erstellen
Ein Sonderanschluss ist grundsätzlich ein Lüftungsgerät. Die Vorgehensweise beim Erstellen eines Sonderanschlusses ist ähnlich der Vorgehensweise beim Erstellen einer Sonderkomponente. Der Unterschied besteht darin, dass ein Sonderanschluss nur einen Verbindungspunkt aufweist und Sie einen Volumenstrom angeben müssen. Wie bei einer Sonderkomponente können Sie Volumenstrom, Druckverlust und Schalldaten eintragen. Die Funktion Sonderanschluss wird verwendet, falls es um ein sehr spezielles Lüftungsgerät geht, welches nicht zu den Standard-Lüftungsgeräten passt, die Sie im Produkt-Manager kreieren können. Wir empfehlen Ihnen jedoch, ein Lüftungsgerät vorrangig mit dem Produkt-Manager zu kreieren. Dann ist die Handhabung nämlich komfortabler und Ihnen stehen mehr Optionen zur Verfügung (siehe auch bei CADvent Ventilation - Ein eigenes Lüftungsgerät erstellen).
Einen Sonderanschluss erstellen
Sondersymbol
Mit dem Befehl Sondersymbol können Sie eine Sonderkomponente ohne jegliche Verbindung erstellen, beispielsweise eine Ventilatorspule. Die Sonderkomponente wird in der Materialliste aufgeführt, kann aber nicht bei Berechnungen verwendet werden. Siehe bei Eine Sonderkomponente erstellen, um einen Sonderanschluss zu kreieren.
Eine VVS-Einheit im Produkt-Manager auswählen
Siehe bei Ein Objekt aus dem Produkt-Manager auswählen
Eine eigene VVS-Einheit erstellen
Siehe bei Eine Sonderkomponente erstellen

- 123 -
lindab | CADvent
Einen Druckkörper erstellen
Mit einem Druckkörper können Sie einen rechteckigen Kasten erstellen, den Sie mit mehreren Rohren verbinden können. Der Druckkasten wird bei niedriger Luftgeschwindigkeit nahe der Luftleiteinheit genutzt, um den Volumenstrom eines Rohres zu spalten oder von mehreren Rohren zu vereinigen. Die Rohre sind grundsätzlich rechteckig, unterscheiden sich aber hinsichtlich des Druckverlustes und der Schallberechnung. Wählen Sie eine der Komponenten Ihres Rohrsystems aus und benutzen Sie den „Strang
fortführen”-Befehl , wenn Sie bereits mit den erweiterten Konstruktionsmethoden vertraut sind. Klicken Sie die Stelle an, zu der Sie das Rohr Ihres Druckkörpers fortsetzen wollen und geben Sie die Größe sein (siehe auch Konstruktionsmethode 2 - Ein Rohrsystem automatisch konstruieren).
Dialogfenster „Druckkörper”
MEP-Import
Mit dieser Funktion können Sie Komponenten oder komplette Konstruktionen von MEP nach CADvent importieren.
MEP-Export
Mit dieser Funktion können Sie Komponenten oder komplette Konstruktionen von MEP nach CADvent exportieren.
Lüftungsgerät
Jedes System in CADvent muss über ein Startsymbol verfügen, von dem aus das System berechnet wird. Anstatt eines Startsymbols können Sie auch Lüftungsgerät in die Konstruktion einfügen, in dem bereits ein Startsymbol enthalten ist. Da Lindab über keine eigenen Lüftungsgeräte und somit auch über keinen entsprechenden CADvent-Befehl verfügt, haben Sie zwei Möglichkeiten: Erstellen Sie ein Lüftungsgerät aus einem AutoCAD-Block oder erzeugen Sie eine Lüftungsgerät aus einer xml-Datei.

- 124 -
lindab | CADvent
Ein Lüftungsgerät aus einem AutoCAD-Block erzeugen
Da ein AutoCAD-Block in eine vollständig kompatible CADvent-Komponente umgewandelt werden kann, ergibt sich die Möglichkeit, Blocksymbole von Lüftungsgeräten anderer Herstellerfirmen zu benutzen (siehe Beispiel rechts). Nachdem Sie den Block in Ihre Konstruktion übertragen haben, müssen Sie die Rohre konstruieren und diese an den für die Luftleiteinheit vorgesehenen Stellen mit den Verbindungspunkten versehen. Weisen Sie den Rohren mit dem „Objekt-
Eigenschaften“-Befehl die richtigen Systemtypen zu. Betätigen Sie nun die Schaltfläche
„Lüftungsgerät aus AutoCAD-Block erstellen“ . Sie müssen nun das Lüftungsgerät, die Einfügungsposition und die verbundenen Rohre festlegen.
Befehl „Lüftungsgerät aus AutoCAD-Block erstellen“
Hinweis: Stellen Sie bei der Auswahl der verbundenen Komponenten sicher, dass Sie auf oder nahe den Verbindungspunkten klicken, die sich in der Nähe der Sonderkomponenten befinden.
Nach der Auswahl des letzten verbundenen Rohres müssen Sie die Eingabetaste zweifach betätigen, um das Dialogfenster „Lüftungsgerät erstellen“ zu öffnen. Geben Sie die Eigenschaften des Lüftungsgerätes ein und stellen Sie sicher, dass die verbundenen Rohre die richtige Größe aufweisen und zum richtigen System gehören. Bestätigen die Ihre Eingaben durch Betätigung der Schaltfläche „OK“.
Dialogfenster „Lüftungsgerät erstellen“ Hinweis: Wenn Sie aus einer Luftleiteinheit einen eigenen Ventilator entwerfen, können keine technischen Daten eingetragen werden. Die Werte für die Schallentwicklung können Sie hinzufügen, wenn Sie eine Systemberechnung durchführen (siehe auch bei Berechnen & Ändern - Berechnungsfunktionen)

- 125 -
lindab | CADvent
Nun verändert sich die Farbe Ihrer neu kreierten Sonderkomponente: Aus der AutoCAD-Komponente ist eine CADvent-Komponente geworden. Die Pfeile an den freien Verbindungspunkten verschwinden, denn diese sind nun mit der CADvent-Komponente verbunden. Hinweis: Die verbundenen Rohre werden nur zur Beschreibung der Verbindungspunkte, Größen und Systemtypen der Komponente verwendet. Nach dem Erstellen der CADvent-Komponente können sie gelöscht werden. Die Luftleiteinheit ist nun eine vollständig kompatible CADvent-Komponente, auf die sie alle Befehle zur Konstruktion, zum Bearbeiten, zum Berechnen und zum Berichten ausführen können.
Befehl „Lüftungsgerät aus AutoCAD-Block erstellen“
Ein Lüftungsgerät aus einer xml-Datei erzeugen
Lüftungsgeräte können aus externen Dateien importiert werden, falls die Herstellerfirma das CADvent-Format unterstützt. Auf der Internetseite von Lindab unter www.lindab.de /Ventilation/ITLösungen/Software/CADvent/Lüftungsgerät erstellen – können Sie ein frei definiertes Gerät incl. aller technischer Daten erstellen. Das Geräte kann als XML gespeichert und dann in CADvent wieder aufgerufen werden. Betätigen Sie die Schaltfläche „Lüftungsgerät aus
xml-Datei erzeugen“ . Wählen Sie die Einfügungsposition der Komponente in der Konstruktion. Das Lüftungsgerät wird mit allen Verbindungen, Größen und Systemtypen in die Konstruktion eingefügt, mit denen sie im Internet erstellt wurde.
Befehl „Lüftungsgerät aus xml-Datei erzeugen“

- 126 -
lindab | CADvent
Verbesserte Flexrohr-Funktionalität
Sie können Flexrohre auf zweierlei Art und Weise einfügen:
- manuell zwischen zwei unverbundenen Rohren
- wie Luftdurchlass-Verbindungen, nachdem Sie die Luftdurchlass-Einstellungen entsprechend konfiguriert haben
In der 2-D-Ansicht werden Flexrohre zickzackförmig angezeigt. Manuelles Einfügen von Flexrohren:
Betätigen Sie entweder Sie die violette Schaltfläche „Auto - Flexrohr” oder die gelbe Schaltfläche „Manuell - Flexrohr”, bei der Sie verschiedene Flexrohr-Typen auswählen können.
Klicken Sie auf das erste freie Rohrende.
Klicken Sie auf das zweite freie Rohrende.
Das Flexrohr ist nun eingefügt.
Flexrohre in der 3-D-Ansicht
Mit Flexrohr verbinden Um den CADvent-Befehl „Verbinden” so auszuführen, dass beim Verbinden von Luftdurchlassen Flexrohre benutzt werden, wählen Sie in den „Flexrohr Anschluss - Einstellungen”
den Knopf „Flexrohr + Bögen” oder den Knopf „Auto Flexrohr” an.
Dialogfenster „Flexrohr Anschluss - Einstellungen”
Flexrohr 2-D-Ansicht Die 2-D-Ansicht von Flexrohren wird gezeigt, wenn Sie entweder die Schaltfläche „2D Express An” oder die Schaltfläche „Erstelle 2D-Zeichnung” betätigen.
2-D-Ansicht eines Flexrohres

- 127 -
lindab | CADvent
Werkzeugleiste „Enddeckel”
Auto - Enddeckel Auswahl
Gehen Sie bitte wie folgt vor, um Enddeckel an bestimmte Komponenten automatisch anzufügen:
Betätigen Sie die Schaltfläche „Auto - Enddeckel Auswahl” . Wählen Sie in der Konstruktion die Komponenten aus, an die Enddeckel automatisch angefügt werden sollen und betätigen Sie die Eingabetaste. Hinweis: Wenn Sie in die Befehlszeile „ALL” eingeben, wird CADvent die gesamte Konstruktion überprüfen und an allen freien Enden automatisch Enddeckel anfügen.
Endkappen werden an alle ausgewählten Komponenten mit freien Verbindungspunkten angefügt. Hinweis: CADvent berücksichtigt, ob es sich um eine runde oder um eine rechteckige Komponente handelt und welcher Art die Passung ist (männlich oder weiblich) und fügt den passenden Enddeckeltyp an (EPF oder ESU).
Auto - Reinigungsdeckel Auswahl
Die „Auto - Reinigungsdeckel Auswahl” erfolgt ähnlich der „Auto - Enddeckel Auswahl”. Die Funktionen der Befehle sind gleich. Hinweis: Reinigungsdeckel auf rechteckigen Rohren werden gewöhnlich an der langen Seite des Rohres eingefügt. Normale Enddeckel platziert CADvent an den freien Verbindungspunkten.
Reinigungsdeckel für runde Rohre
Es gibt mehrere Möglichkeiten, runde Reinigungsdeckel einzufügen. Durch Betätigung der zwei linken Schaltflächen können Sie einen Reinigungsdeckel am Ende eines Rohres oder einer Passung anfügen, durch Betätigung der vierten Schaltfläche, an einen Sattelstutzen und durch Betätigung der fünften Schaltfläche an ein T-Stück.
Runde Reinigungsdeckel in der Konstruktion

- 128 -
lindab | CADvent
Dämmung
Mithilfe der Funktion Dämmung können Sie Isolierungen und Auskleidungen in Ihr Rohrsystem einfügen. Öffnen Sie im Dialogfenster
„Projekteinstellungen” die Dämmungsdatei
, indem Sie die Schaltfläche „Ändern...” betätigen. Es erscheint das Dialogfenster „Dämmung” (siehe
Bild rechts). Sie können auch die Schaltfläche betätigen, um eine bereits bestehende Datei zu öffnen. Hinweis: Um eine bessere Ansicht der Dämmung zu erhalten, Überblick über die Dämmung zu erlangen, setzen Sie einen Haken vor die Option „Hohldarstellung” im Objektbereich des Dialogfensters „Projekteinstellungen”. Dann sehen Sie in der Darstellung das Rohr und die Dämmung.
Dämmungsdatei in den Projekteinstellungen
Dämmung - Einstellungen
Gehen Sie bitte wie folgt vor, um Ihren Dämmungstyp für rechteckige und runde Komponenten zu bestimmen: Betätigen Sie die Schaltfläche „Dämmung -
Einstellungen” . Wählen Sie den Dämmungstyp , den Sie benutzen möchten. (siehe auch bei Erweiterte Projekteinstellungen - Eine Dämmungsvorlage erstellen.)
Dialogfenster „Dämmung - Einstellungen”

- 129 -
lindab | CADvent
Dämmung hinzufügen
Betätigen Sie die Schaltfläche „Dämmung
hinzufügen” . Markieren Sie die Komponenten, zu denen Sie eine Dämmung hinzufügen möchten. Bestätigen Sie Ihre Auswahl mit der Eingabetaste. Nun wird die Dämmung zu der Komponente hinzugefügt, die Sie ausgewählt haben.
Sie können auch erst die Schaltfläche An-/ Abströmseite wählen betätigen und dann die Schaltfläche „Dämmung hinzufügen”. Diese Vorgehensweise ist nützlich, wenn Sie ein komplexes Ventilationssystem konstruiert haben.
Hinweis: Wenn Sie als Dämmungstyp eine Auskleidung wählen, erfolgt in der Ansicht keine Veränderung, denn es handelt sich hierbei um eine innere Dämmung.
Dämmung hinzufügen
Eine partielle Dämmung hinzufügen
Hinweis: Eine partielle Dämmung kann nur zu geraden Rohren hinzugefügt werden. Falls Sie auch andere Komponenten markieren, wird bei diesen eine vollständige Dämmung hinzugefügt.
Gehen Sie wie folgt vor, um eine partielle Dämmung zu einem Rohr hinzuzufügen: Betätigen Sie die Schaltfläche „Dämmung
hinzufügen - Auswahl” . Wählen Sie das gerade Rohr, an das Sie die Dämmung partiell anfügen möchten (im Beispiel das rechteckige Rohr, das durch eine Wand hindurchführt). Markieren Sie den Anfangs- und den Endpunkt für die Dämmung und bestätigen Sie Ihre Auswahl durch Betätigung der Eingabetaste. Die Dämmung wird nun zwischen Ihren Markierungspunkten hinzugefügt.
Eine partielle Dämmung hinzufügen

- 130 -
lindab | CADvent
Dämmung entfernen
Bitte gehen Sie wie folgt vor, um Dämmung partiell oder vollständig zu entfernen:
Betätigen Sie die Schaltfläche „Dämmung entfernen” oder die Schaltfläche „Dämmung
entfernen - Auswahl” . Wählen Sie die Komponenten aus, von denen Sie die Dämmung vollständig oder partiell entfernen möchten. Die Dämmung wird von allen ausgewählten Komponenten automatisch entfernt (auch bei Auskleidungs-Dämmung).
Werkzeugleiste „CADvent Bearbeiten”
CADvent Eigenschaften
Dialogfenster „Eigenschaften”
In diesem Dialogfenster können Sie die Eigenschaften eines Objektes bearbeiten. Je nachdem, welches Objekt Sie auswählen, enthält dieses Dialogfenster zwei bis fünf Registerkarten.
Hinweis:
Alle Eigenschaften sind auch über das AutoCAD-Eigenschaften Menü veränderbar
Registerkarte „General” (Allgemein)
System: Der Name des Rohrsystems, zu dem die Komponente gehört. Sie können ihn verändern, indem Sie das Pull-down-Menü öffnen.
Registerkarte „General” im Dialogfenster „Eigenschaften”
Luftart: Die Art der Luft, welche durch das System strömt (Zuluft, Abluft, Fortluft...). Die Luftart kann jederzeit verändert werden.
Ebene: Die Ebene, auf der sich die Komponente befindet. Eine Komponente sollte einer Ebene zugeordnet sein, um verschiedene Vorgänge (z.B. das Erstellen von 2D-Konstruktionen und das Beschriften von Komponenten) zu vereinfachen.
Position: Durch stzen auf „Gespeert“ werden die X,Y,Z-Koordinaten fixiert um das Bewegen des Objektes beim „Smart-Move-Befehl“ oder „Dimensionieren“ zu verhindern. Dies kann für Produkte sinnvoll sein, welche Ihre Position nicht verändern dürfen. (z.B. Brandschutzklappen, Dachhauben etc.)

- 131 -
lindab | CADvent
Design Status: Hier können sie von der Grundeinstellung „Neu” zu einem anderen Designstatus wechseln.
Isolation Status: Diese Einstellungb ermöglicht es die Dämmung in der Materialliste zu zeigen. Vorraussetzung dafür ist, das der Status auf „NEW“ gesetzt ist. (Siehe Hinweis)
Hinweis: Nur wenn der Designstatus ubnd Isolation-Status „Neu” eingestellt ist, können Sie die Größe eines Objektes ändern und das Objekt in der Stückliste anzeigen.
Auto Dimensionieren: Hier können Sie zwischen „automatisch” (Grundeinstellung) und „sperren” auswählen. Wählen Sie bei einem Objekt „sperren”, kann die Größe dieses Objektes durch keinen Befehl verändert werden, bis Sie diesen Wert wieder auf „automatisch” einstellen.
Material: Das Material, aus dem die Komponente besteht.
Das Material des Produktes wird nicht nur unter „Eigenschaften”, sondern auch in den Berichten angezeigt (siehe auch bei Berechnen & Ändern - Stückliste).
Dämmungstyp: Hier können Sie die Art der Dämmung aus den Standard-Dämmungen von CADvent oder selbsterzeugten Dämmungen auswählen.
Hinweis:
Falls Sie - beispielsweise in den Pull-down-Menüs - einen Wert verändern, müssen Sie dies mit der ENTER-Taste oder einem Mausklick auf den entsprechenden Wert bestätigen. Anderenfalls wird die Änderung nicht übernommen.
Höhe: CADvent zeigt 3 verschiedene Höhen an (Höhe Oberkante, Höhe Mittelpunkt und Höhe Unterkante). Die Höhe des Mittelpunktes des Objektes wird für jedes Produkt angezeigt. Alle 3 Höhen sind änderbar.
Bemerkung: Hier können Sie eigene Bemerkungen zum Objekt eintragen, die keine Auswirkungen auf die CADvent-Funktionen haben, aber in der Stückliste angezeigt werden.
Pos.-Nr.: Dies ist eine der neuen Funktionen seit der CADvent-Version 4.1, mit der Sie eine eigene Beschriftung für jedes Objekt erstellen können, welche mit CADvent eingefügt wird. Diese Beschriftung wird in dem Textfeld angezeigt.

- 132 -
lindab | CADvent
Pos.-Nr. fixieren: Falls Sie Komponentenbeschriftungen eingesetzt haben, können Sie die Beschriftungen mit dieser Funktion fixieren. Das ist besonders dann nützlich, wenn Sie eine spezielle Komponentenbeschriftung für ein Objekt erstellt haben und nicht wollen, dass diese wieder durch die Standardfunktionen zur Komponentenbeschriftung überschrieben wird (siehe auch bei Material - Material Spezifikation).
Registerkarte „Size” (Größe)
Durchmesser: Bei runden Produkten wird der Durchmesser der Komponente am Verbindungspunkt angezeigt.
Rekt - Breite/ Höhe: Die Abmessungen einer rechteckigen Komponente am Verbindungspunkt. Länge: Zeigt die Länge des Produktes an. Diese Größe kann nicht geändert werden. Bestell-Länge: (für Rechteck-Kanal) Hier kann man die zu bestellende Länge definieren. Der Wert muss gleich oder größer als die Länge in der Zeichnung sein. Die Bestell-Länge wird in der Materialliste angezeigt.
Registerkarte „Size” im Dialogfenster „Eigenschaften”
Die Größe einer Komponente kann jederzeit verändert werden. Falls Sie die Größe einer Komponente ändern, die mit einer oder mehreren anderen Komponenten verbunden ist, wird CADvent automatisch eine Reduzierung einfügen.
Ändern einer beliebigen Komponenten Zum Ändern einer in CADvent erstellten Komponente gibt es nun im Dashboard im Register ”Ändern” einen neuen Button ”Ändern Komponente”. Wählen Sie diesen Button und gehen Sie dann auf eine Eigene Komponente, Kanalbauteil oder einen der Lindab-Auslässe, um direkt wieder in das Bearbeitungsmenü dieser Komponente zu gelangen. Hinweis:
Die Größe eines Luftdurchlasses kann nicht verändert werden. Entweder Sie löschen den aktuellen Luftdurchlass und wählen einen neuen aus, oder Sie verwenden den Befehl „Komponenten ersetzen”
über die Werkzeugleiste „CADvent Bearbeiten” (siehe auch bei Bearbeiten - Komponenten ersetzen).

- 133 -
lindab | CADvent
Registerkarte „Flanges” (Flansche)
V1 / V2: In diesen Feldern können einen Flansch oder „Neutal” auswählen. Die Flansche werden in der Stückliste angezeigt, sowie in den Angebots- und Bestellberichten für rechteckige Rohre.
Status: Hier können Sie auswählen, ob der Flansch bei V1/ V2 „Normal” (fest, Gundeinstellung) oder lose („PL”) – so dass Sie den Kanal als Passlänge verwenden können - montiert werden soll.
Mode: Mit dieser Funktion können Sie für die Auswahl an Flanschen Größe und Status „sperren” oder entsperren („automatisch”). Wenn Sie den Flansch sperren, wird weder der Befehl
„Verbinder einfügen” , noch ein Befehl zur Größeneinstellung den Flansch verändern, bis Sie wieder auf „automatisch” umstellen.
Registerkarte „Flanges” im Dialogfenster „Eigenschaften”

- 134 -
lindab | CADvent
Registerkarte „Air Device” (Luftdurchlass)
Volumenstrom: Der Luftsstrom, der durch das Lüftungsgerät oder die Regelklappe strömt, in [m
3/h] oder [l/s].
K-Faktor: [gemessen in Pa /(l/s)] Der K-Faktor wird zur Regelung des Volumenstroms in einem komplexen System mit mehreren Luftdurchlässen verwendet. Dieser Wert wird in den CADvent-Berechnungen benutzt und eingestellt. Er wird zudem im „Abgleich-Protokoll” angezeigt. Der K-Faktor und Anpassungseinstellungen werden durch die Herstellerfirma veröffentlicht. Min. Pressure: Minimaler Wert des Druckverlustes bei dem anliegenden Volumenstrom. Max. Pressure: Maximaler Wert des Druckverlustes. Dieser Wert ist vom Produkt abhängig und nicht veränderbar. Eine Veränderung beeinflusst den Maximalen Schall. Typ für max. Schall: Die Methode zur Schallberechnung in der Komfortzone des Raumes. Sie können auswählen zwischen dB(A), dB(C), NR and NC. Max. Schall: Höchster erlaubter Schallpegel in der Komfortzone. Der Wert wird im „Comfort Express” festgelegt, kann aber auch in den Eigenschaften angepasst werden. Wenn Sie den Wert ändern kann es sein, dass der Maximale Druck verändert wird.
Zeichenhöhe Oben/ Verbindung/ Unten: Die Zeichenhöhen des Luftdurchlasses in der Konstruktion.
Registerkarte „Air Device” im Dialogfenster „Eigenschaften”
Abgleich-Protokoll mit den berechneten K-Faktoren
Registerkarte „Flow Controler” (Volumenstrom)
Volumenstromfaktor:
Prozentsatz des Nennvolumenstroms im Luftdurchlass, der bei VVS-Berechnungen und/ oder beim Simulieren eines Rohrsystems verwendet wird. Der Volumenstromfaktor kann für jede verstellbare Komponente angezeigt und angepasst werden (z.B. eine Regelklappe oder ein Luftdurchlass mit einer integrierten Regelklappe).
Registerkarte „Flow Controler” im Dialogfenster „Eigenschaften”

- 135 -
lindab | CADvent
Status Regelklappe:
Hier können Sie auswählen, wie die Regelklappe, Regelklappen in Lüftungsgeräten und Druckplatten in FCL-Luftdurchlässen reagieren, wenn das Rohrsystem berechnet wird.
Registerkarte „Flow Controler” bei Regelklappen
Entsperrt:
Die Regelklappe orientiert sich am Volumenstrom von Geräten auf der Anströmseite und senkt überflüssigen Druck. Hinweis: Für FCL-Luftdurchlässe ist die Grundeinstellung „Festgelegte Stellung der Regelklappe”. Falls Sie hier zu „entsperrt” wechseln und das System berechnen, wird CADvent automatisch die Druckplatte zum Erreichen des benötigten Druckabfalls einsetzen. Die Daten zum Luftdruck werden auch in der Stückliste angezeigt. Festgelegte Position Regelklappe: Die Regelklappe behält ihren Anstellwinkel bei der Berechnung bei, unabhängig von den Lüftungsgeräten. Festgelegter Druck Regelklappe: Die Regelklappe hält den festgelegten Druckabfall bei der Berechnung konstant, unabhängig von den Lüftungsgeräten. Festgelegter Volumenstrom Regelklappe: Die Regelklappe hält den festgelegten Volumenstrom bei der Berechnung konstant, unabhängig von den Lüftungsgeräten. Hinweis: Wenn Sie die Regelklappe in einer der drei möglichen Einstellungen sperren, darf der Luftstrom und/ oder der Luftdruck an der Regelklappe nicht „0” sein! Das System kann nicht berechnet werden, wenn eine festgelegte Größe „0” ist.
Registerkarte „CAV-Controler” (Konstantvolumenstromregler)
CAV Controler:
In dieser Registerkarte für den Konstantvolumenstromregler können Sie den gewünschten Volumenstrom so einstellen, der konstant durch diese Regelklappe strömt. Zur Benutzung des Konstantvolumenstromreglers und des eingesetzten Volumenstroms schlagen Sie bitte im Kapitel Berechnen & Ändern unter VVS-Strom Berechnungen nach.
Registerkarte „CAV-Controler”

- 136 -
lindab | CADvent
Die Konstruktionshöhe eines Rohrsystems verändern
Sie können die Zeichenhöhe von bereits in CADvent konstruierten Objekten verändern, indem Sie einen neuen Wert in das Textfeld „Höhe” im
Dialogfenster „Eigenschaften” einsetzen.
CADvent aktualisiert die Konstruktion, nachdem Sie die Eingabetaste und die Schaltfläche „OK” betätigt haben. Die gewählten Objekte werden zu ihrer neuen Zeichenhöhe verschoben; Komponenten, die direkt verbunden sind, werden in ihrer Länge und/ oder Position angepasst. Im Beispiel rechterhand wurde für das Rohrsystem eine neue, niedrigere Zeichenhöhe festgelegt. Die Luftdurchlässe behalten ihre Zeichenhöhe und die vertikalen Abschnitte der Zweigrohre werden angepasst.
Hinweis:
Der Minimalabstand zwischen zwei (männlichen) Verbindungselementen ist eine Muffe (weiblich). Falls CADvent ein Rohr benötigt, das kürzer als eine Muffe ist, wird das gesamte System (inklusive der Luftdurchlässe) nach unten verschoben, bis der Minimalabstand erreicht wird.
Eine Sonderkomponente bearbeiten
Bitte gehen Sie wie folgt vor, um die Einstellungen einer Sonderkomponente anzuzeigen und/ oder zu bearbeiten:
Aktivieren Sie die Schaltfläche „Ändern
Zusatzkomponente” über die Werkzeugleiste „Eigenschaften”. Geben Sie die gewünschten Veränderungen ein und bestätigen Sie diese mit der Eingabetaste. Betätigen Sie nun die Schaltfläche „OK”.
(Siehe auch bei CADvent Ventilation - Eine Sonderkomponente erstellen)
Dialogfenster „Ändern Zusatzkomponente”

- 137 -
lindab | CADvent
Rechteckige Komponenten bearbeiten
Bitte gehen Sie wie folgt vor, um die Abmessungen von rechteckigen Komponenten zu verändern:
Betätigen Sie die Schaltfläche „Ändern
Rechteckkomponente” über die Werkzeugleiste „Eigenschaften”. Das Dialogfenster der Komponente öffnet sich und Sie können die Abmessungen verändern. Zum bestätigen der ausgeführten Änderungen betätigen Sie die Schaltfläche „OK”.
Allgemeine „Bearbeiten“-Funktion
Neu in CADvent 6 ist die „Bearbeiten“ Funktion. Sie können schnell die Eigenschaften von Luftdurchlässen, Eigenen Komponenten und rechteckigen Produkten ändern und anpassen.
Aktivieren Sie den Befehl und wählen Sie ein Produkt zum Bearbeiten. Es öffnet sich das zum dem ausgewählten Produkt gehörige Eigenschaftsfenster.
Dialogfenster „Ändern Rechteckkomponente”

- 138 -
lindab | CADvent
CADvent-Objektinformationen auflisten
Um die weiteren Informationen eines Objektes abzurufen, müssen Sie in die AutoCAD-Befehlszeile „list” eingeben und die ENTER-Taste betätigen.
Die Informationen werden im CADvent-Format und im AutoCAD-Format angezeigt: Sie sehen sowohl den Proxy-Datensatz von AutoCAD, als auch die Informationen von CADvent zu den Einstellungen, technischen Daten, Größen und Positionen in der Konstruktion.
Die im Fenster angezeigten Informationen können nicht verändert werden. Um ein Objekt zu bearbeiten, müssen Sie die Funktionen in der Werkzeugleiste „CADvent Bearbeiten” verwenden.
Textfenster mit Objektinformationen
Eine Komponente drehen
Die Funktion „3D-Rotieren” wird verwendet, um Objekte um ihre Verbindungspunkte zu drehen.
Bitte gehen Sie dazu wie folgt vor:
Aktivieren Sie die Schaltfläche „3D-Rotieren”
über die Werkzeugleiste „CADvent bearbeiten”.
Wählen Sie den Verbindungspunkt, um den Sie das Objekt drehen möchten.
Drehen Sie das Objekt mithilfe des Mauszeigers oder geben Sie einen Rotationswinkel in der Befehlszeile ein.
Komponente drehen

- 139 -
lindab | CADvent
Eine Komponente spiegeln
Mithilfe dieser Funktion können Sie einen exzentrischen Teil einer Komponente von einer Seite auf die andere Seite spiegeln.
Bitte gehen Sie dazu wie folgt vor:
1. Betätigen Sie die Schaltfläche „Flip” über die Werkzeugleiste „CADvent Bearbeiten”.
2. Wählen Sie die exzentrische Komponente aus, die sie spiegeln möchten.
Der exzentrische Teil der Komponente wird nun von einer Seite zur anderen Seite gespiegelt. Falls das Objekt mit anderen Objekten verbunden ist, werden die Verbindungselemente automatisch angepasst.
Komponenten spiegeln
Befehl Smart Move
Die Funktion „Smart Move” (Intelligentes Verschieben) verschiebt eine oder mehrere Objekte in einem Rohrsystem. Bitte gehen Sie wie folgt vor, um mit dem Befehl „Smart Move” zu arbeiten:
1. Aktivieren Sie den Befehl „Smart Move” über die Werkzeugleiste „CADvent bearbeiten” (im Beispiel ein T-Stück).
2. Wählen Sie den Basispunkt.
3. Wählen Sie den Endpunkt, zu dem Sie Ihre Komponente verschieben möchten.
Die Position und die Länge der verbundenen Produkte werden der neuen Position der Komponente entsprechend angepasst. Hinweis:
Die angepassten Komponenten werden mit Strichellinien angezeigt. Diese Hervorhebung kann mit dem AutoCAD-Befehl „REGEN” aufgehoben werden.
Ab CADvent 6 können könnenn Sie die Smartmove Funktion auch über die mittleren Griff-Punkte verwenden.
Um die normale „Verschieben“-Funktion zu nutzen müssen Sie das Produkt markieren und nach dem klicken rechten Maustaste den Befehl „Move“ wählen.
Dialogfenster „Smart Move”

- 140 -
lindab | CADvent
Befehl Rohr/ Kanal schneiden
Die Funktion „Rohr/ Kanal schneiden” läuft in gleicher Art und Weise wie der AutoCAD-Befehl „Break” ab und wird verwendet, um ein gerades Rohr zwischen zwei ausgewählten Punkten zu schneiden.
Gehen Sie zum Verwenden der Funktion wie folgt vor:
- Betätigen Sie die Schaltfläche „Rohr/ Kanal schneiden”
über die Werkzeugleiste „CADvent bearbeiten”.
- Wählen Sie in der Konstruktion die gewünschte Komponente aus.
- Wählen Sie den ersten und den zweiten Schneidepunkt.
- CADvent löscht nun den Teil des Rohres, der zwischen den beiden ausgewählten Punkten liegt. Falls sich Punkte nicht auf dem Objekt befinden, wählt CADvent die Punkte auf dem Objekt, die diesen Punkten am nahesten sind.
Funktion „Rohr/ Kanal schneiden” - Einen Teil löschen
Hinweis:
Zum teilen eines geraden Rohres in zwei, ohne einen Teil zu löschen, geben Sie für den ersten und den zweiten Schneidepunkt die gleiche Position an.
Funktion „Rohr/ Kanal schneiden” - Ein Rohr in zwei Teile spalten

- 141 -
lindab | CADvent
Befehl Länge ändern
Mit dem Befehl „Länge ändern” können Sie ein Rohr auf eine angegebene Länge und in eine angegebene Richtung verlängern oder verkürzen. Die Komponenten, die mit diesem Rohr verbunden sind, werden automatisch angepasst.
Bitte gehen Sie wie folgt vor, um den Befehl „Länge ändern” zu verwenden:
3. Betätigen Sie die Schaltfläche „Länge ändern”
über die Werkzeugleiste „CADvent bearbeiten”.
4. Geben Sie die gewünschte Länge ein (im Beispiel wird auf 50 mm verlängert).
5. Wählen Sie einen Punkt in der Nähe vom Rohrende auf der Seite, die ihre Position beibehalten soll (im Beispiel wurde die linke Seite gewählt; somit verschiebt sich der Schalldämpfer nach rechts).
Befehl „Länge ändern”
Befehl Teilstrang kopieren
Die Funktion „Teilstrang kopieren” ist genauso wie der AutoCAD-Befehl „Offset” aufgebaut; allerdings kopieren Sie mit der Funktion „Teilstrang kopieren” nicht nur eine Linie, sondern ganze Objekte. Bitte gehen Sie zum Verwenden der Funktion wie folgt vor:
Aktivieren Sie den Befehl „Teilstrang kopieren”
über die Werkzeugleiste „CADvent Bearbeiten”.
Wählen Sie in Ihrem bestehenden System einen Anfangs- und einen Endpunkt, um den Bereich zu markieren, der kopiert werden soll.
Nun öffnet sich ein Dialogfenster, das anzeigt, welches Rohrsystem Sie für den Befehl „Teilstrang kopieren” markiert haben (Im Beispiel Luftleiteinheit 1/ Zuluft) und welche anderen Rohrsysteme verfügbar sind.

- 142 -
lindab | CADvent
Wählen Sie im Dialogfenster nun den neuen Namen des Systems und den Systemtypen aus.
Geben Sie nun die Position vom Anfangspunkt des kopierten Systems an, indem Sie auf den Einfügepunkt klicken oder indem Sie die Richtung des kopierten Teilstrangs mit der Maus anzeigen und in der Befehlszeile die gewünschte Länge eingeben.
Die Position der neuen Komponente wird automatisch korrigiert, beispielsweise um Überschneidungen mit anderen Komponenten zu verhindern. Hinweis:
Die Funktion „Teilstrang kopieren” funktioniert weder bei Regelklappen, noch bei Schalldämpfern oder Luftdurchlässen (aufgrund der technischen Daten, die diese Komponenten enthalten).
Dialogfenster „Teilstrang kopieren”
Ein mit dem Befehl „Teilstrang kopieren” reproduziertes Rohrsystem
Befehl Komponenten ersetzen
Mit dem Befehl „Komponenten ersetzen” können Sie ein Produkt in der Konstruktion durch ein anderes Produkt ersetzen.
Bitte gehen Sie wie folgt vor, um diese Funktion zu verwenden:
Wählen Sie die Komponente, die eingetauscht werden soll, und fügen sie diese irgendwo in der Konstruktion ein (im Beispiel ein Sattelstutzen)
Betätigen Sie die Schaltfläche „Komponenten
ersetzen” über die Werkzeugleiste „Verbindungsassistent”.
Wählen Sie die Komponente oder die Komponenten, die Sie austauschen möchten (im Beispiel ein 90°-T-Stück).
Wählen Sie die Komponente, die Sie anstatt des T-Stücks in das Rohrsystem einfügen möchten.
Die alte Komponente wird durch die neue Komponente ersetzt (im Beispiel das T-Stück durch den Sattelstutzen). Reduzierungen und Verbindungspunkte werden automatisch angepasst, falls notwendig.
Befehl „Komponenten ersetzen”

- 143 -
lindab | CADvent
Hinweis:
Kennzeichnungen und Beschriftungen von Komponenten verschwinden, wenn Sie eine Komponente durch eine andere ersetzen und müssen wieder neu eingegeben werden. Falls Sie vor dem Ersetzen eine Berechnung ausgeführt haben, müssen Sie diese wiederholen. Das System muss mit den technischen Eigenschaften des neuen Objektes noch einmal berechnet werden.
Komponenten mit identischem Produktcode ersetzen
Dieser Befehl ähnelt sehr dem Befehl „Komponenten ersetzen”, ersetzt aber alle Produkte, die den gleichen Produktcode wie das Produkt aufweisen, welches Sie ersetzen möchten.
Gehen Sie wie folgt vor, um den Befehl „Alle Komponenten ersetzen” zu verwenden:
Platzieren Sie die neue Komponente, die eingetauscht werden soll, irgendwo in der Konstruktion (im Beispiel ein runder Luftdurchlass).
Aktivieren Sie den Befehl „Alle Komponenten
ersetzen” über die Werkzeugleiste „Verbindungsassistent”.
Wählen Sie das Produkt, das Sie ersetzen möchten (im Beispiel ein rechteckiger Luftdurchlass).
Wählen Sie die neue Komponente, die eingetauscht wird.
Alle Komponenten mit dem gleichen Produktcode wie das zu ersetzende Produkt werden durch das neue Produkt ausgetauscht (im Beispiel werden alle rechteckigen Luftdurchlässe durch runde Luftdurchlässe ersetzt).
Produkte mit identischem Produktcode ersetzen

- 144 -
lindab | CADvent
Verbindungsassistent
Befehl Verbindungsassistent
Die Funktion „Verbindungsassistent” ähnelt der Funktion „Smart Move”. Das ausgewählte Objekt fungiert als „Leitobjekt” für alle mit ihm verbundenen Objekte. Sie können diese Funktion verwenden, wenn Sie ein Objekt verschieben und sich die mit ihm verbundenen Objekte nicht mit verschieben sollen. Das kann passieren, wenn zuvor mit AutoCAD gearbeitet haben und Sie an die AutoCAD-Funktion „Move” und die AutoCAD-Funktionen für den Basispunkt gewöhnt sind. Sie können weiterhin mit diesen Funktionen arbeiten und trotzdem die Vorteile nutzen, die CADvent mit sich bringt.
Beispiel 1: Ein Luftdurchlass wird an eine andere Position verschoben.
1. Verschieben Sie den Luftdurchlass an eine andere Position.
2. Sie werden gefragt, ob Sie die Objekte trennen möchten. Sie müssen die Schaltfläche „Nein” betätigen.
3. Aktivieren Sie den Befehl „Verbindungsassistent”
über die Werkzeugleiste „Verbindungsassistent”.
4. Wählen Sie den Luftdurchlass als „Leitobjekt” aus.
Das Zweigrohr wird angepasst und mit dem Luftdurchlass verbunden, während das Hauptrohr seine Position beibehält.
Funktion „Verbindungsassistent” - Bsp. 1
Beispiel 2: Siehe Abbildung rechts: Der Luftdurchlass im rechten Raum wird in die Mitte dieses Raumes verschoben. Dazu muss das Hauptrohr verlängert werden.
1. Verschieben Sie den Luftdurchlass in die Mitte des Raumes und behalten Sie die Verbindung mit dem Rohr bei, wenn CADvent Sie danach fragt.
2. Aktivieren Sie den Befehl „Verbindungsassistent”
.
3. Wählen Sie den Luftdurchlass als „Leitobjekt” aus.
Das Zweigrohr und das Hauptrohr werden angepasst und wieder mit dem Luftdurchlass verbunden, während die anderen Komponenten im System ihre Position beibehalten.
Funktion „Verbindungsassistent” - Bsp. 2

- 145 -
lindab | CADvent
Befehl Verbindungen reparieren
Der Befehl „Verbindungen reparieren” verbindet alle möglichen offenen Enden in der Konstruktion, deren Abstand voneinander kleiner ist als der in den Projekteinstellungen definierte Maximalabstand zwischen zwei Bauteilen (siehe auch bei Projekteinstellungen - Maximaler Abstand verbundene Teile).
Wichtig:
Es ist sehr wichtig, dass alle Komponenten ordnungsgemäß miteinander verbunden sind. Die Verbindungen werden bei allen in CADvent ausgeführten Berechnungen und bei einigen Bearbeitungsbefehlen berücksichtigt!
Sie haben im Grunde zwei Möglichkeiten, offene Enden miteinander zu verbinden:
Beispiel 1:
Verwenden Sie den Befehl „Offene Enden verbinden”.
Beispiel 1: Offene Enden verbinden
Beispiel 2: Befehl „Verbindungen reparieren”
1.Ziehen Sie das Rohr mit dem Befehl „Strang fortführen” vom offenen Ende zum zweiten Rohr. Obwohl die Verbindungspunkte der zwei Rohre nun die selbe Position aufweisen, sind sie noch nicht miteinander verbunden.
2.Aktivieren Sie den Befehl „Verbindungen
reparieren” , um die Verbindungspunkte zu vereinigen. Die zwei Pfeile verschwinden; also hat CADvent die Rohre nun zu einem System verbunden.
Beispiel 2: Verbindungen reparieren

- 146 -
lindab | CADvent
Die Funktion „Verbindungen reparieren” kann auch verwendet werden, nachdem CADvent-Objekte verschoben, kopiert oder angepasst wurden.
Beispiel 3: Siehe Abbildung rechts: Das linke Zweigrohr wird kopiert und an den Endpunkten der T-Stücke eingefügt. Obwohl die Zweigrohre mit der Funktion „OFANG” eingefügt werden, sodass die Verbindungspunkte der T-Stücke und die Zweigrohre zueinander passen, weiß CADvent immer noch nicht, dass sie miteinander verbunden werden sollen. Das wird durch die Pfeile an den Verbindungspunkten angezeigt (zeigt an, dass diese Enden offen und somit unverbunden sind). Führen Sie den Befehl „Verbindungen
reparieren” über die Werkzeugleiste „Verbindungsassistenten” aus, um die offenen Enden der Zweigrohre mit den T-Stücken des Hauptrohres zu verbinden.
Beispiel 3: Verbindungen reparieren
Hinweis:
Alle Verbindungen müssen vereint sein, damit das System gemessen und berechnet werden kann. Wann immer Sie einen Pfeil sehen, ist das ein Zeichen dafür, dass ihr Rohrsystem nicht abgeschlossen ist.
Beispiel 4:
Siehe Abbildung rechts: Das linke Rohrgitter wird kopiert und entlang der Seite des Rohres platiziert. CADvent positioniert die drei Gitter an der richtigen Stelle, weiß aber wie im vorangegangenen Beispiel nicht, dass die Gitter in die Rohre eingefügt werden sollen. Dies wird wieder durch die Pfeile angezeigt, die ein offenes Ende aufzeigen. Führen Sie den Befehl „Verbindungen
reparieren” aus, um die offenen Verbindungspunkte der Gitter mit dem Rohr zu verbinden.
Beispiel 4: Verbindungen reparieren
Hinweis:
Normalerweise können Sie Produkte nicht verbinden, wenn bloß ein Verbindungspunkt vorhanden ist. Sie müssen zum Vereinigen von Komponenten zwei „Verbindungspartner” haben. Falls notwendig, setzt CADvent eine Passung ein, z.B. ein T-Stück. Es gibt aber bestimmte Produkte (beispielsweise Sondertypen von Gittern und Sattelstutzen), die mit der Seitenwand eines Rohres verbunden werden können, ohne dass ein Verbindungspartner benötigt wird.

- 147 -
lindab | CADvent
Befehl Zeige verschobene Verbindungen
Der Befehl „Zeige verschobene Verbindungen” hebt offene Verbindungen hervor, deren Abstand voneinander größer ist als der in den
Projekteinstellungen definierte Maximalabstand zwischen zwei Bauteilen
Hierbei handelt es sich um eine Kontrollfunktion. Manchmal können Komponenten nicht als verbundene Objekte konstruiert werden, obwohl sie technisch miteinander verbunden sind (siehe Abbildung rechts).
Zeige verschobene Verbindungen
Beispiel:
Nachdem Sie den Befehl „System-
Dimensionierung” verwendet haben, müssen das Hauptrohr, das T-Stück und der Bogen verlängert werden. Das T-Stück und das Zweigrohr werden nach links verschoben, um Raum zu schaffen für ein größeres weibliches Verbindungselement (Muffe).
Hinweis: Der Luftdurchlass bleibt an seiner ursprünglichen Position. Das führt zu einer verschobenen Verbindung. Beide Objekte gelten weiterhin als verbunden, obwohl dies in der Konstruktion nicht mehr so aussieht. Wie bereits beschrieben, können Sie am besten überprüfen, ob eine Verbindung vereint ist oder nicht, indem Sie nach Pfeilen Ausschau halten, die ein offenes Ende anzeigen.
Deshalb wird empfohlen, dass Sie die Funktion „Zeige offene Enden” in den Projekteinstellungen
zu aktivieren.
Zeige verschobene Verbindungen
Bitte gehen Sie wie folgt vor, um die verschobenen Verbindungen in einer Konstruktion anzuzeigen:
Aktivieren Sie den Befehl „Zeige verschobene
Verbindungen” . Die betroffenen Objekte werden nun hervorgehoben und zwischen den zwei verbundenen Objekten wird eine Linie angezeigt. Stellen Sie die Verbindung mit dem Befehl
„Verbindungsassistent” wieder her.
Zeige verschobene Verbindungen

- 148 -
lindab | CADvent
Befehl An-/ Abströmseite wählen
Der Befehl „An- /Abströmseite wählen” ist sehr nützlich, um mehrere Komponenten in einem System auszuwählen (um zum Beispiel eine Dämmung über das Dialogfenster „Eigenschaften” anzufügen).
Aktivieren Sie den Befehl „An- /Abströmseite
wählen” über die Werkzeugleiste „Verbindungsassistent” und wählen Sie ein Objekt aus.
Alle dem Objekt vorangehenden beziehungsweise nachfolgenden Komponenten im System werden automatisch markiert. Wählen Sie nun die nächste Funktion aus, die Sie mit den markierten Komponenten ausführen möchten.
Auswahl Abströmseite
Auswahl Anströmseite
Hinweis:
Die Bezeichnungen „Anströmseite” und „Abströmseite” beziehen sich nicht auf die Richtung des Volumenstroms, sondern nur auf die Position der markierten Komponenten in Relation auf das gewählte Objekt.
Befehl Verbindungen zeigen
Aktivieren Sie den Befehl „Verbindungen zeigen”
über die Werkzeugleiste „Verbindungsassistent”.
Wählen Sie ein Objekt aus. Alle mit diesem Objekt verbundenen Komponenten werden nun markiert. Dieser Befehl wird normalerweise verwendet, wenn Sie überprüfen möchten, ob in einem komplexen System alle Verbindungen befestigt sind (z.B. bei einem Druckkörper mit mehreren Hauptrohren).
Hinweis: Wenn verbundene Objekte voneinander wegbewegt werden, erscheint das rechts gezeigte Dialogfenster. Wenn Sie die Schaltfläche „Nein” betätigen, bleiben die Komponenten miteinander verbunden, obwohl es in der Konstruktion so aussieht, als sein sie getrennt. Wenn Sie die Schaltfläche „Ja” betätigen, werden die Komponenten auch technisch voneinander getrennt und Sie müssten die Komponenten erst wieder miteinander verbinden.
Verbindungen zeigen
Dialogfenster „Objekte trennen”

- 149 -
lindab | CADvent
Zeige verschobene Verbindungen - Strang
Diese Funktion ähnelt dem Befehl „Zeige verschobene Verbindungen”. Aber im Gegensatz zu diesem Befehl zeigt die Funktion „Zeige verschobene Verbindungen - Strang” alle Verbindungen an, die nicht ordnungsgemäß konstruiert sind - und nicht nur die offenen Verbindungen, die den Maximalabstand zwischen zwei Bauteilen überschreiten.
Aktivieren Sie den Befehl „Zeige verschobene
Verbindungen - Strang” über die Werkzeugleiste „Verbindungsassistent”. Klicken Sie auf das Rohr im System, welches CADvent überprüfen soll. CADvent zeigt alle Verbindungen an, die zwar vereint sind, aber nicht ordnungsgemäß konstruiert. Falls es Komponenten gibt, die nicht richtig miteinander verbunden sind, hebt CADvent diese in der Konstruktion hervor und gibt sie in der Befehlszeile an. Durch Betätigen der Eingabetaste können Sie die nächste Verbindung überprüfen.
Zeige verschobene Verbindungen - Strang
Befehlszeile: Zeige verschobene Verbindungen - Strang
Hinweis: Dies ist eine Kontrollfunktion: Die nicht ordnungsgemäß verbundenen Objekte werden bloß
angezeigt. Stellen Sie die Verbindung mit dem Befehl „Verbindungsassistent” wieder her.
Zeige offene Enden
Die Funktion „Zeige offene Enden” ist eine Alternative zur Benutzung der Option „Zeige offene Enden” im Dialogfenster „Projekteinstellungen”, um zu überprüfen, ob einige Objekte nicht ordnungsgemäß miteinander verbunden sind.
Wählen Sie den Befehl „Zeige offene Enden” über die Werkzeugleiste „Verbindungsassistent”. CADvent fordert Sie nun dazu auf, die Objekte auszuwählen, deren Verbindungen überprüft werden sollen. Nun zeigt CADvent die erkannten unverbundenen Objekte nacheinander; die offenen Enden werden durch gelbe Quadrate markiert.
Zeige offene Enden
Wählen Sie also die Objekte oder geben Sie „all” ein, um die gesamte Konstruktion zu überprüfen.
Befehlszeile: Zeige offene Enden
Hinweis: Dies ist eine Kontrollfunktion: Die offenen Enden werden nur angezeigt. Stellen Sie die
Verbindung mit dem Befehl „Verbindungen reparieren” wieder her.

- 150 -
lindab | CADvent
Kollisionskontrolle
Mit dem Befehl „Kollisionskontrolle” können Sie überprüfen, ob CADvent-Objekte in der Konstruktion miteinander kollidieren, sich also an gleicher Stelle befinden und die gleiche Zeichenhöhe aufweisen.
Bitte gehen Sie wie folgt vor, um diese Funktion zu verwenden:
Aktivieren Sie den Befehl „Kollisionskontrolle”
über die Werkzeugleiste „Verbindungsassistent”.
Kollisionskontrolle
Sie werden von CADvent dazu aufgefordert, die Objekte auszuwählen, die mit der Kollisionskontrolle überprüft werden sollen.
Kollisionskontrolle - Befehlszeile: Auswahl Objekte
Falls Sie alle Objekte der Konstruktion auswählen möchten, geben Sie bitte „all” in die Befehlszeile ein und betätigen Sie die Eingabetaste.
Kollisionskontrolle – Befehlszeile

- 151 -
lindab | CADvent
CADvent zeigt nun die Kollisionen nacheinander an und hebt die betroffenen Objekte durch Strichellinien hervor.
Zum Beheben der Kollisionen können Sie die Befehle in der Werkzeugleiste „CADvent Bearbeiten” benutzen.
CADvent Model Checker
Neu in CADvent 6 kombiniert der Model Checker verschiedene Funktionen zur Überprüfung der Zeichnung auf Fehler. Diese Funktion ist ab AutoCAD 2007 verwendbar.
Der Model Checker sucht nach folgenden Problemem:
Kollisionen
Verschobenen Verbindungen
Offenen Enden
Zu lauten Luftdurchlässen (Komponenten selbst erzeugt zu viel Schall)
Kombination aus allen Optionen
Wählen Sie die gewünschte Funktion aus und drücken Sie „Scan“
Auf der rechten Seite sehen Sie die Auswertung für die Funktion „Alle – außer Überschneidungen“. CADvent zeigt 4 Warnungen – 2 offene Enden und 2 zu hohe Schalleistungspegel.
Kollisionskontrolle - Kollision zwischen zwei Rohren

- 152 -
lindab | CADvent
CADvent Berechnen & Ändern
Berechnen
Ein Startsymbol einfügen
Ein Startsymbol makiert den Startpunk eines Systems oder einer Luftleiteinheit. Alle Berechnungen in dem System beziehen sich auf diesen Punkt. Falls Sie die Funktion „Produktnummer hinzufügen“ verwenden, beginnt die Nummerierung auch an diesem Punkt.
In das Rohr eingefügtes und mit dem Rohr verbundenes Startsymbol
Gehen Sie wie folgt vor, um das Startsymbol zu verwenden:
Betätigen Sie die Schaltfläche „Startsymbol“.
Wählen Sie den Verbindungspunkt, von dem aus Sie Ihre Berechnung starten wollen (der Verbindungspunkt, an dem das Ventilationssystem mit der Luftleiteinheit verbunden ist).
Hinweis:
Unabhängig von dem im Dialogfenster „Projekt-Einstellungen“ (Bereich „Aktuelles System“) festgelegten Systemtyp, wird dem Startsymbol automatisch der gleiche Systemtyp zugeordnet wie der Komponente, mit der es verbunden ist. Wird der Systemtyp für das Startsymbol jedoch über die Schaltfläche „Eigenschaften“ geändert und anschließend eine Systemberechnung durchgeführt, wird allen Komponenten des betreffenden Systems der Systemtyp des Startsymbols zugeordnet.

- 153 -
lindab | CADvent
Dimensionierung
CADvent kann die Größe von runden Rohren automatisch anpassen. Voraussetzung hierfür ist ein geschlossenes Rohrsystem mit Luftdurchlässen und einem Startsymbol an einem Ende des Systems.
In den Dimensionierungseinstellungen können Sie zwischen mehrereren Funktionen und Einstellungen zum Dimensionieren des Ventilationssystems wählen:
Rohrsystem vor der automatischen Größenanpassung
Aktive Durchmesser
Das Untermenü „Aktive Durchmesser“ in den Dimensionierungseinstellungen beinhaltet die Durchmesser, die CADvent beim automatischen Dimensionieren von runden Rohren verwenden sollte. In der Grundeinstellung sind alle Größen aktiv.
Beim automatischen Dimensionieren des Systems kann es nützlich sein, wenn CADvent nicht alle möglichen Größen verwendet, sondern nur die gebräuchlichsten. Gehen Sie wie folgt vor, um Größen aus der Auswahl zu entfernen:
Markieren Sie in der Liste die Größe, welche Sie aus der Auswahl entfernen möchten.
Entfernen Sie den Haken aus dem Feld „Aktiv“ und betätigen Sie die Schaltfläche „Aktualisieren“.
Untermenü „Aktive Durchmesser“

- 154 -
lindab | CADvent
Rechteck-Kanäle Dimensionieren
Klicken Sie auf die Registerkarte „Einstellungen Rechteckkanal“ um die Einstellungen für das automatische Dimensionieren der Rechteckkanäle in CADvent. Hier können Sie eine maximale Höhe und eine maximale Breite, den Größenintervall, sowie das Verhältnis Höhe zu Breite festlegen. Produkte, welche nicht automatisch dimensioniert werden sollen müssen in den Eigenschaften gespeert werden.
Dimensionierungseinstellungen - Keine VVS-Einheiten/VVS-Einheiten abströmseite
Sie können zwischen mehrereren Vorgehensweisen zum Dimensionieren der Rohre im System auswählen.
Gezeichnete Dimension = Max. Dimension: Wenn Sie dieses Kontrollkästchen aktivieren, wird sichergestellt, dass die in der Konstruktion verwendeten Rohrabmessungen durch CADvent nicht vergrößert werden können, auch wenn die Dimensionierungsmethode berechnet, dass eine Vergrößerung für die Erfüllung der Anforderungen notwendig ist. Die Rohrabmessungen können nur verringert oder beibehalten werden können.
Untermenü „Dimensionierungseinstellungen“
Anschluss Luftauslass = DimensionAnschlusskanal:
Wenn Sie dieses Kontrollkästchen aktivieren, wird die Größe des Anschlussrohres an den Durchmesser des Verbindungsstücks zum Lüftungsgerät angepasst. Max. Geschw., Hauptkanal: Dieser Wert wird von allen Berechnungsmethoden verwendet, um das Rohrsystem zu dimensionieren oder nach der Verwendung einer anderen Berechnungsmethode nochmals zu prüfen. Max. Geschw., Anschlusskanal: Alle Rohrkomponenten zwischen einem Lüftungsgerät und dem nächsten Verbindungsabzweig sind Anschlussrohre. Dieser Wert wird von allen Berechnungsmethoden verwendet, um das Rohrsystem zu dimensionieren oder nach der Verwendung einer anderen Berechnungsmethode nochmals zu prüfen. Maximal Reibungsverluste: Dieser Wert wird nur durch die Dimensionierungsmethode „Maximal Reibungsverluste“ verwendet, um die Größe des Rohrsystems anzupassen.

- 155 -
lindab | CADvent
Dimensionierungsmethoden:
Konst. statischer Druck: Diese Methode berechnet das System derart, dass der statische Druck im gesamten System ungefähr konstant bleibt. Die maximal zulässige Geschwindigkeit wird im ersten Rohr nach dem Startsymbol festgelegt. Die Geschwindigkeit in Abwärtsrichtung wird durch die Form des Rohrsystems bestimmt. Die Geschwindigkeit in den Anschlussrohren wird ignoriert, was dazu führen kann, dass die dortige Geschwindigkeit den festgelegten Grenzwert überschreitet. Dies tritt jedoch nur sehr selten auf, da die Geschwindigkeit in den abwärts gerichteten Rohren für gewöhnlich verringert wird, um den statischen Druck konstant zu halten. Maximal Geschwindigkeit (konstante Geschwindigkeit): Diese Methode dimensioniert das System entsprechend der maximal zulässigen Geschwindigkeit, die Sie für das Haupt- und die Anschlussrohre festgelegt haben. CADvent berechnet die Größen so, dass festgelegte Geschwindigkeit möglichst exakt erreicht wird. Wenn diese Geschwindigkeit den Maximalwert überschreitet, wird die nächstniedrigere Größe berechnet. 30-Prozent-Methode: Diese Berechnungsmethode verwendet den Volumenstrom zum Dimensionieren des Rohrsystems. Falls der Volumenstrom in einem Rohrzweig 30% höher ist als der Gesamtvolumenstrom, wird die Größe des Hauptrohres unmittelbar nach der Verbindung zum Rohrzweig um einen Schritt verringert. Der Rohrzweig wird entsprechend der Maximalgeschwindigkeit nach der nächsten Zweigverbindung dimensioniert. Dort wird die 30-Prozent-Methode erneut angewendet, um die Größe des weiterführenden Rohrsystems zu überprüfen. Maximal Reibungsverluste (konstante Geschwindigkeit): CADvent versucht bei dieser Dimensionierungsmethode, den festgelegten Reibungsdruckverlust pro Meter möglichst konstant zu halten. Wenn keine Komponente mit der Größe gefunden werden kann, die den Reibungsdruckverlust genau einhält, wird die Komponente mit dem nächstniedrigeren Reibungsdruckverlust ausgewählt. CADvent überprüft auch, dass die Maximalgeschwindigkeit nicht überschritten wird.
Hinweis: Die Dimensionierungsmethoden „Konst. statischer Druck“ und „30 Prozent“ werden gewöhnlicherweise nur für Zuluft-Rohrsysteme verwendet. Sie können verschiedene Methoden verwenden, um die Größen von Zuluft- und Abluft-Rohrsystemen anzupassen.
VVS Volumenstromberechnung
Sie können zwischen zwei Möglichkeiten wählen, um die Größe von Rohrsystemen mithilfe von VVS-Einheiten und Konstantvolumenstromreglern zu optimieren.
Untermenü „VVS Volumenstromberechnung“
Volumenstromangabe für einzelne Volumenstromregler: Diese Berechnungsmethode verwendet den Volumenstrom an Konstantvolumenstromreglern. Wenn Sie einen Konstantvolumenstromregler einfügen (siehe bei CADvent Ventilation – Produkt-Manager für Konstantvolumenstromregler) können Sie auch einen eigenen Volumenstrom für diese

- 156 -
lindab | CADvent
Regelklappe einsetzen oder den Volumenstrom im Dialogfenster „Eigenschaften“ verändern. CADvent wird diesen Volumenstrom anstelle des Volumenstroms von Anschluss-Lüftungsgeräten für die Abströmseite desRohrsystems verwenden. Der Volumenstrom wird nach den Luftungsgeräten entsprechend des Prozentsatzes an Volumenstrom, welchen das Luftungsgerät am Gesamtvolumenstrom hat, getrennt.
Verhältnisfaktor anwenden: Der Verhältnisfaktor wird verwendet, um ein gleichzeitiges Vorgehen der VVS-Einheiten festzulegen. Sie müssen festlegen, wie hoch der Verhältnisfaktor am Anfang des Systems ist, also wie viele VVS-Einheiten wieviel Volumenstrom regulieren. Ein Verhältnisfaktor von 1 bedeutet, dass CADvent mit dem gesamten verfügbaren Volumenstrom in den verbundenen Lüftungsgeräten rechnet. Die Diversität nimmt in einer linearen Kurve auf dem Weg durch das Rohrsystem zu und erreicht den Wert 1,0 beim Durchströmen der letzten VVS-Einheit. Der Verhältnisfaktor wird nur auf Zuluft-Rohrsysteme angewendet. Daher müssen Sie den Prozentsatz des Hauptrohrsystems im Verhältnis zum gesamten Rohrsystem angeben.
Leckage
Hier können Sie den Volumenstromverlust einsetzen, den CADvent bei der Berechnung berücksichtigen soll. Sie können diese Werte bei Lindab-Produkten dem Lindab-Katalog zu Lüftungssystemen entsprechend der EN 12237 entnehmen.
Untermenü „Leckage“

- 157 -
lindab | CADvent
System-Dimensionierung
Betätigen Sie die Schaltfläche „System-Dimensionierung“ .
Klicken Sie auf eine Komponente im Rohrsystem oder auf das Startsymbol. Das Rohr wird automatisch nach den Konfigurationen berechnet und dimensioniert, die Sie zuvor im Dialogfenster „Dimensionierung-Einstellungen“ ausgewählt haben.
Main duct Terminal duct
Rohrsystem nach der automatischen Größenanpassung
Hinweis
In den Eigenschaften können Sie festlegen, dass CADvent bestimmte Objekte nicht automatisch dimensioniert. Markieren Sie die Komponente und stellen Sie unter „Status Größe“ auf „Fixiert“.

- 158 -
lindab | CADvent
Berechnungsfunktionen
Diese Funktion führt für das gewählte Rohrsystem Berechnungen zum Druckabfall und zum Schall durch und fügt die notwendigen Regelklappen ein, um das System automatisch zu regulieren. Im Regelungsbericht können Sie die Daten für die Feineinstellungen der Regelklappen ausdrucken.
Die Schalldaten für die Komponenten werden gespeichert, also können Sie - falls notwendig - einen Schalldämpfer einfügen: CADvent legt automatisch die notwendige Dämpfung fest (siehe auch beiCADvent Ventilation - Werkzeugleiste Schalldämpfer).
Bitte fügen Sie ein Startsymbol an der Stelle ein, von der aus Sie Ihr Rohrsystem berechnen möchten - falls Sie es bisher noch nicht getan haben.
Ein Rohrsystem berechnen
Betätigen Sie die Schaltfläche „Berechnen“ und klicken Sie in dem System, welches Sie berechnen wollen, auf eine Komponente oder das Startsymbol.
Dialogfenster „Berechnen“
Volumenstrom: Der Gesamtvolumenstrom unter Berücksichtigung aller Lüftungsgeräte und, falls entsprechend konfiguriert, des Volumenstromverlustes.
Druckverlust gesamt , dp: Der Druckabfall im Rohrsystem, von CADvent berechnet, um den Volumenstrom an allen Lüftungsgeräten zu gewährleisten und das System zu regulieren. Verfügbarer Druck, p:Der verfügbare Druck am Startpunkt. CADvent überprüft, ob der verfügbare Druck größer dem Gesamtdruck ist, und nimmt erforderliche Korrekturen automatisch vor. Temperatur: Die Temperatur im Rohrsystem (wichtig nur, damit Sie hohe Temperaturen mit der richtigen Dichte berechnen können). Min Druckverlust automatische Drossel: CADvent gleicht alle Luchtdurchlässe ab und setzt automatisch Drosseln wenn dies notwendig ist um den angegebenen Volumenstrom zu erreichen. Manchmal möchte man das System aber manuell abgleichen, wenn ein perfekt abgeglichenes System nicht notwendig ist oder man in bestimmten Zonen einen bestimmten Volumenstrom benötigt, ober nicht an jedem einzelnen Auslass in dieser Zone. Ab sofort kann man im Fenster Berechnung dafür eine Größe definieren. Ist nun der Druckverlust zwischen den Bauteilen mit dem höchsten Druckverlusten kleiner als der angebene Wert, so setzt CADvent keine Drossel ein. Hinweis: Je größer der angegebene Wert, je weniger Drosselklappen werden zum Abgleich eingesetzt und umso ungenauer wird die Berechnung. Wir empfehlen einen Wert zwischen 10 und 20 Pa.

- 159 -
lindab | CADvent
Schalldaten am Start: Hier können Sie das Frequenzband des Schallpegels am Anfang des Systems einfügen (beispielsweise zum Simulieren der Geräuscherzeugung durch einen Ventilator). Die Maßeinheit für den Schallpegel ist dB (ohne jeglichen Filter). Erlaube p>dp: Wenn dieses Kontrollkästchen markiert ist, darf der verfügbare Druck höher sein als der Gesamtdruckabfall. Regulierbare Dummies: Wenn diese Funktion aktiviert ist, geht CADvent davon aus dass der Dummie den Abgleich des Druckverlustes übernimmt. Ist die Funktion deaktiviert setzt CADvent eine Drosselklappe zum Regulieren des Druckverlustes.
Autom. eingefügte Klappen entfernen: Wenn dieses Kontrollkästchen aktiviert ist, darf CADvent die automatisch eingefügten Regelklappen wieder entfernen. Diese Funktion wird normalerweise bei mehrfachen Berechnungen verwendet.
Ein Rohrsystem simulieren
Wenn Sie die Schaltfläche „Simulation“ im Dialogfenster „Berechnen“ betätigen, erscheint ein Drop-down-Menü. In diesem können Sie den Volumenstrom im System simulieren - ohne ihn anzupassen oder mitvoreingestelltem Volumenstrom bzw. Druckabfall. Auf diese Weise können Sie die Effizienz des Rohrsystems ohne Regelklappen kontrollieren.
Falls Sie zuvor eine Berechnung durchgeführt haben, werden die Regelklappen die Stellung beibehalten, welche sie bei der Berechnung aufwiesen und sie können den Volumenstrom im Rohrsystem mit einem veränderten Wert für den Druckabfall oder den Volumenstrom simulieren.
Dialogfenster „Simulation“
Berechne mit Volumenstromvorgabe:
Berechnet den Druckabfall im System bei vorgegebenem Gesamtvolumenstrom.
1. Geben Sie den Gesamtvolumenstrom ein. Fehlt dieser Wert, setzt CADvent den Gesamtvolumenstrom aus dem Volumenstrom an den einzelnen Lüftungsgeräten zusammen.
2. Betätigen Sie die Schaltfläche „Berechne mit Volumenstromvorgabe“.

- 160 -
lindab | CADvent
Berechne mit Druckvorgabe:
Berechnet den Gesamtvolumenstrom und den Volumenstrom an den Lüftungsgeräten bei vorgegebenen Druck.
3. Geben Sie den Wert für den Druck ein. Fehlt diese Angabe, wird der Nenndruck des Systems verwendet.
4. Betätigen Sie die Schaltfläche „Berechne mit Druckvorgabe“.
Klappen geöffnet:
Wenn Sie dieses Kontrollkästchen aktivieren, werden alle eingefügten Regelklappen geöffnet, auch wenn sie vorher auf eine andere Stellung eingestellt waren.
Hinweis:
Der dynamische Druck wird in diesen Berechnungen als Quadratfunktion des Volumenstroms berücksichtigt. Daher ergibt sich bei dieser Berechnung nur ein Näherungswert.

- 161 -
lindab | CADvent
Berechnungsberichte anzeigen
Beim Durchführen der Berechnung wird jeder Komponente des Systems, die berechnet wird, eine Nummer zugeordnet. Auf diese Nummer wird in den Berichten verwiesen. Wenn Sie die Funktion „CADvent Analyse“ verwenden, werden die Produkte in der Konstruktion mit den zugehörigen Berechnungsdaten des Schalls und des Volumenstroms angezeigt. Betätigen Sie die entsprechenden Schaltflächen, um sich den Bericht anzeigen zu lassen.
Zeige Strömungstechnische Daten: Zeigt die Berechnungsergebnisse für Volumenstrom und Druckabfall an.
Zeige Schalldaten: Zeigt die berechneten Schalldaten für die Komponenten, die Schallerzeugung und die Schallminderung sowie benötigte und mögliche Schalldämpfung an. Zeige Abgleichsprotokoll: Der Regelungsbericht beinhaltet eine Liste mit allen Regelklappen (auch Regelklappen in Lüftungsgeräten) und die Regelungsdaten zum notwendigen anpassen des Volumenstroms und des Druckabfalls.
Wenn Sie das Kontrollkästchen bei „Excel“ aktivieren, werden die Berichte zu Excel in voreingestellte Listen übertragen.
Dialogfenster „Berechnen“ mit Berichten
Berechnungsbericht:
Der Berechnungsbericht zeigt einen Vergleich des Nominalvolumenstroms mit dem aktuellen Volumenstrom zusammen mit der Berechnungsnummer und der Produkt-ID. Außerdem enthält der Bericht die Geschwindigkeit und den Druckabfall der Komponenten sowie den Gesamtdruckabfall im System (angezeigt unter „Druckverlust gesamt, dp“).
Dialogfenster „Volumenstromdaten“
Schallbericht:
Der Schallberich zeigt die Produkt-ID zusammen mit der Berechnungsnummer und dem gesamten Schallpegel in dB(A) und dB(C) an.
Die vier Reihen auf der rechten Seite haben eine besondere Bedeutung. Sie werden verwendet, um mithilfe der berechneten Werte zur Schallerzeugung, Schallminderung und benötigten Schallminderung den für den Raum benötigten Schallpegel zu erhalten (siehe auch bei Ventilation - Comfort Express).
Dialogfenster „Schalldaten“

- 162 -
lindab | CADvent
Die erste Reihe zeigt den aktuellen Schallpegel der Komponenten im Frequenzband.
Die zweite Reihe zeigt die eigene Schallerzeugung der Komponenten, meist aufgrund der Strömungsdynamik.
Die dritte Reihe zeigt die durch die Komponente erzeugte Schallminderung.
Die vierte Reihe zeigt die benötigte Schallminderung zur Erfüllen der Vorgabe, die Sie für den Luftdurchlass festgelegt haben.
Hinweis:
Der Wert in der vierten Reihe ist nur von Bedeutung, wenn er bei einem Lüftungsgerät angezeigt wird.
Erklärung der Schallpegel
Hinweis:
CADvent berechnet in beiden Richtungen! Das Programm beginnt die Berechnung zwar vom Startpunkt aus vorwärts; wenn jedoch eine Komponente gefunden wird, die wegen ihrer eigenen Geräuscherzeugung Einfluss auf den aktuellen Geräuschpegel hat, dann führt CADvent die Berechnung auch wieder in die andere Richtung durch, um die Auswirkung dieser Geräuscherzeugung auf die Komponenten zu überprüfen, welche sich auf der Abströmseite befinden!

- 163 -
lindab | CADvent
Regelungsbericht:
Der Regelungsbericht zeigt alle justierbaren Produkte.Während der Berechnung werden die Regelklappen von CADvent automatisch reguliert. In der ersten Spalte wird die interne Bearbeitungsnummer angezeigt. Die zweite Spalte zeigt den Unterschied zwischen dem Nominalvolumenstrom und dem aktuellen Volumenstrom ohne Anpassung der Regelklappe. Die dritte Spalte zeigt die Komponente. Die vierte und fünfte Spalte zeigen den Nominalvolumenstrom und den Druckabfall an. In der sechsten Spalte wird der zum Regulieren des Systems benötigte Druckabfall angezeigt. Die siebte Spalte zeigt den K-Faktor an, falls Daten beigefügt werden, weil Sie ein Produkt einer anderen Herstellerfirma erstellt haben.
Regelungsbericht
Die achte Spalte zeigt die Stellung der Regelklappe an, die benötigt wird, um den in Spalte sechs aufgeführten notwendigen Druckabfall zu erreichen. Der Regelungsbericht kann ausgedruckt werden und sollte an die Arbeiter am Bauplatz überreicht werden. Der Bericht erleichtert die Einstellung des Ventilationssystems vor der ersten Benutzung, denn er enthält er alle notwendigen Daten, um ihn als Protokoll für die Abstimmung zu verwenden.
CADvent Analyse
Anstatt die Berichte zu drucken und nach einer bestimmten Komponente zu suchen, können Sie auch
die Funktion „CADvent Analyse“ verwenden.Diese Funktion liefert die gleichen Berechnungsdaten wie die Berichte, aber Sie können eine bestimmte Komponente auswählen, von der Sie sich die speziellen Daten anzeigen lassen.
Objekt wählen:
Betätigen Sie die Schaltfläche „CADvent Analyse“ und markieren Sie die Komponenten in der Konstruktion, von denen Sie sich die Berechnungsdaten anzeigen lassen möchten. Das Objekt wird in der Konstruktion durch eine grüne Linie hervorgehoben sowie durch einen Pfeil in der Analysetabelle.
“
Analyzer” dialogue with picked component
Hinweis:
Die Einträge in der Tabelle sind nach der Berechnungsnummer sortiert. Deshalb werden zuerst die Berechnungsnummern der Hauptrohre zuerst angezeigt, gefolgt von den T-Stücken. Am Ende sind die Nummern der Anschlussrohre und Luftdurchlässe aufgelistet.

- 164 -
lindab | CADvent
Funktionen im Dialogfenster „CADvent Analyse“
Neu Berechnen: Aktualisiert die Berechnungsdaten, nachdem eine neue Berechnung durchgeführt wurde.
Wähle Abzweig: Wechselt zu den Berechnungsdaten des nächsten Teilsystems.
Sie können wie bei den Berichten auswählen, ob Sie sich die Daten für den Luftstrom/Druck oder die Daten für den Schall anzeigen lassen.
Next branch: Springt in die Berechnungsdaten des nächsten Teilsystems
Airflow (Volumenstrom): Zeigt den Volumenstrom und den Druckverlust des Bauteiles
Sound: Zeigt die Schalldaten des Bauteils.
Required Att.: (notwendige Dämpfung): Zeigt die notwenige Dämpfung an dem Bauteil. (Um die Anforderungen zu erfüllen sollte der wert „0“ sein)
Product sound (Eigenschallerzeugung) Zeigt die Eigenschallerzeugung des Bauteiles.
Product att. (Eigendämfung): Zeigt die Eigendämpfung des Bauteiles.
Hinweis:
Indem Sie auf die Spaltentitel klicken, können Sie sich die technischen Daten aufsteigend oder absteigend sortieren lassen, um beispielsweise die Komponente mit dem höchsten Druckabfall oder der meisten Schallerzeugung zu finden.
Erklärung der Daten für den Volumenstrom
Flow (Volumenstrom) Der Volumenstrom in der Komponente
Velocity (Geschwindigkeit)
Die durchschnittliche Geschwindigkeit des Volumenstroms in der Komponente
Available (Verfügbar) Der verfügbare Druck am Anfang der Komponente
PDrop (Druckverlust) Der Gesamtdruckabfall in der Komponente
Friction (Reibung) Der statische Druckabfall in der Komponente
Dynamic (Dynamisch) Der dynamische Druck in der Komponente
Damping (Klappe) Der Druckabfall, auf den eventuelle Regelklappen in der Komponente eingestellt werden sollten
Erklärung der Daten für den Schall
dB–A Der Schallpegel am Ende einer Komponente durch einen A-Filter
dB–C Der Schallpegel am Ende einer Komponente durch einen C-Filter
R_63 … R8k Die für die Einhaltung der Schallkriterien an den Lüftungsgeräten erforderliche Schallminderung einer Komponente
Lw_63 ... Lw_8k Der berechnete Schallpegel im Frequenzbereich am Ende der Komponente
Att_63 ... Att_8k Die Schallminderung einer Komponente
Gen_63 ... Gen_8k Die Schallerzeugung einer Komponente

- 165 -
lindab | CADvent
Erweiterte CADvent-Berechnung mit Luftdurchlässen und VVS-Einheiten
Anlagenberechnung
Diese Luftdurchlässe sind einstellbar und schon bei der Anlieferung sind ihre Düsen für den richtigen Volumenstrom und den richtigen Druck voreingestellt. Die Produkte vereinfachen die Regulierung sehr; jedoch besteht die schwierige Aufgabe zumeist darin, die richtige Düsenkonfiguration auszuwählen. In CADvent werden diese Daten aber automatisch erstellt.
Das Produkt auswählen
Wählen Sie das zu benutzende Produkt im Dialogfenster „Comfort Express“ aus.
Legen Sie den Volumenstrom fest.
Legen Sie den Minimaldruck fest (dP min).
Fügen Sie das Produkt in die Konstruktion ein.
Das Produkt ist nun für den Volumenstrom und den Minimaldruck konfiguriert.
Produktschlüssel mit der eingestellten Konfiguration anzeigen
Verwenden Sie den Befehl „Stückliste“, oder
den Befehlt „Beschriftung“, um die Konfigurationseinstellung zu sehen. Im Produktschlüssel „FCL-NZ-160-304-60-X“ ist die „304“ die Düsenkonfiguration
Die Produktdaten in den Eigenschaften verändern und eine neue Konfiguration erhalten
Die Daten des FCL-Produktes können im Dialogfenster „Eigenschaften“ verändert werden.
Legen Sie einen neuen Volumenstrom und/ oder einen neuen Druck fest.
Betätigen Sie die Schaltfläche „OK“.
Der neue Produktschlüssel wird angezeigt.
Das Produkt verfügt über viele mögliche Konfigurationen; CADvent wählt die passendste.

- 166 -
lindab | CADvent
Die Produktdaten mithilfe von Berechnung verändern und eine neue Konfiguration erhalten
Wenn der Luftdurchlass eingefügt wurde, ist die Düsenanordnung gesperrt: Die Stellung der Regelklappen unverstellbar. Falls Sie möchten, dass CADvent unterschiedliche Daten an allen Luftdurchlässen festlegt, um eine genaue Regulierung zu erhalten, entsperren Sie den Status der Regelklappen im Dialogfenster „Eigenschaften“. Nun werden Luftdurchlässe, falls notwendig, automatisch eingefügt. Der Verlauf des Volumenstroms kann angezeigt werden, indem Sie die Berechnungsfunktion „Simulation“ benutzen.
Betätigen Sie die Schaltfläche „Eigenschaften“.
Wählen Sie Produkte aus.
Wählen Sie die Registerkarte „Flow Controler“
Wechseln Sie den Status der Regelklappe zu „entsperrt“.
Führen Sie eine Berechnung durch.
Das Produkt verfügt über viele mögliche Konfigurationen; CADvent wählt die passendste.

- 167 -
lindab | CADvent
VVS-Regelklappen und Konstantvolumenstromregler
Alle Regelklappen in CADvent können motorisiert werden und nach Volumenstrom und Druck reguliert werden. Die Motorisierung wird anhand des 3D-Objekts eines Motors gezeigt, welcher der Regelklappe beigefügt ist.
Eine Regelklappe motorisieren
1. Betätigen Sie die Schaltfläche „Eigenschaften“.
2. Wählen Sie den/ die Regelklappe(n) aus.
3. Wählen Sie die Registerkarte „Flow Controler“.
4. Wählen Sie den Status der Regelklappe.
5. Legen Sie die Werte für den Volumenstrom und/ oder Druck fest.
6. Der Motor wird dreidimensional angezeigt.
???
Berechnung mit VVS-Regelklappen
Einen feststehenden Wert für den Druck des Ventilators angeben
Bei der Berechnung eines VVS-Systems ist es normal, den Druck des Ventilators konstant zu halten. Das können Sie erreichen, indem Sie das Kontrollkästchen „erlaube P > dP“ im Dialogfenster „Berechnung“ aktivieren und den Druck des Ventilators im Feld „Verfügbarer Druck, P“ eingeben.

- 168 -
lindab | CADvent
Berechnung mit VVS-Einheiten
Wenn die Daten entsprechend der vorausgehenden Abschnitte festgelegt wurden, kann die Berechnung in CADvent gemäß der gewählten Methode beginnen.
CADvent verwendet die Daten an den Regelklappen zum Kontrollieren des Volumenstroms „unter“ den Regelklappen im System.
Nun können Sie die resultierenden Geräuschpegel sehen, wenn eine Regelklappe zu langsam reagiert, um den festgelegten Volumenstrom zu regulieren. Das kann dargestellt werden
1. im Berechnungsbericht
2. in Textinformationen in der Konstruktion
3. mit der Funktion „CADvent Analyse“.

- 169 -
lindab | CADvent
Die Funktionsweise VVS bei Regelklappen
Wie die Regelklappen können auch die Luftdurchlässe motorisiert werden und den Volumenstrom im Raum regulieren. Normalerweise haben diese Luftdurchlässe im selben Rohrzweig eine Regelklappe, welche die Höhe des Drucks dementsprechend reguliert, dass er bei allen Luftdurchlässen gleich ist. Die Luftdurchlässe sind dazu da, die Geschwindigkeit des Volumenstroms und den Druck am Luftdurchlass konstant zu halten - unabhängig vom Volumenstrom.
Eine VVS-Regelklappe auswählen
1. Wählen Sie einen VVS-Luftdurchlass von der Datei der Komponentenvorlage mithilfe von „Comfort Express“.
2. Legen Sie den Volumenstrom fest.
3. Legen Sie den Arbeitsdruck (dP min) fest.
4. Fügen Sie den Luftdurchlass ein.
Die Regelklappe motorisieren
1. Wechseln Sie den Status der Regelklappe bei der Registerkarte „Flow Controler“ im Dialogfenster „Eigenschaften“ zu „Festgelegter Volumenstrom Regelklappe“ oder zu „Festgelegte Position Regelklappe“.
2. Legen Sie für den Luftdurchlass den minimalen Druckverlust in der Registerkarte „Air Device“ fest.
Dialogfenster „Einstellungen flexible Verbindungen“

- 170 -
lindab | CADvent
Eine Regelklappe für einen Rohrzweig einfügen
Ist der VVS-Luftdurchlass mit dem System verbunden, fügen Sie eine Regelklappe für den Rohrzweig ein, um den für die Luftdurchlässe gültigen Druck festzulegen. Wenn keine Regelklappe eingefügt ist, erfolgt die Verteilung des Volumenstroms nicht korrekt.
1. Machen Sie die Höhe des Drucks an der Regelklappe ausfindig: mithilfe der Höhe des Drucks am Luftdurchlass und des Druckabfalls bis zur Position der Regelklappe.
2. Berechnen Sie das kleine System, um zu überprüfen, dass nicht zu viele Unterschiede zwischen den Räumen vorliegen. Gibt es zu viele Abweichungen, wird sich der Volumstrom nicht korrekt verteilen.
3. Fügen Sie eine Regelklappe ein.
4. Motorisieren Sie die Regelklappe, indem Sie den Status der Regelklappe im Dialogfenster „Eigenschaften“ zu „Festgelegter Druck Regelklappe“ wechseln und die Höhe des Druckseingeben.

- 171 -
lindab | CADvent
Umwandlung Rechteck zu Rund
Gehen Sie bitte wie folgt vor, um diese Funktion zu verwenden:
1. Passen Sie die Einstellungen für die Umwandlung Rechteck zu Rund im entsprechenden Untermenü des Dialogfensters „Dimensionierung-Einstellungen“ an (siehe unten).
2. Betätigen Sie die Schaltfläche „Umwandlung Rechteck zu Rund“ und klicken Sie auf das rechteckige Rohr, welches Sie in ein rundes Rohr umwandeln möchten.
Einstellungen für die Umwandlung Rechteck zu Rund
Die Einstellungen für die Umwandlung Rechteck zu Rund können Sie in den Dimensionierungseinstellungen anpassen.
Dialogfenster „Dimensionierung-Einstellungen“ - Umwandlung Rechteck zu Rund
Erstelle Rohr aus Produktgruppe:
Hier können Sie auswählen, welches Rohr bei der Umwandlung des Rohrsystems verwendet werden soll. Wir empfehlen Ihnen, „Safe“ zu wählen, wenn Sie keine besonderen besonderen Ansprüche haben. Benutze Sattelstutze n für seitliche Verbindung Falls Sie dieses Kontrollkästchen aktivieren, wird CADvent Sattelstutzen anstelle von T-Stücken verwenden, wenn Sie das Rohrsystem umwandeln. Kanalhöhe = Max. Rohrdurchmesser : Falls Sie dieses Kontrollkästchen aktivieren, kann der Durchmesser des runden Rohres nicht größer sein als die Höhe des rechteckiges Rohres (einschließlich der Höhe der Flansche). Falls nicht ausreichend Platz für ein einzelnes Rohr zur Verfügung steht, wird CADvent mehrere Rohre einfügen, damit sich der Volumenstrom mit geringer Geschwindigkeit durch das Rohrsystem bewegt.
Rohrabstand
In diesem Feld können Sie den Abstand zwischen mehreren Rohren festlegen (siehe oben). Es wird der Abstand zwischen den Rändern der beiden Rohre angegeben.

- 172 -
lindab | CADvent
Befehl Verbinder Einfügen
Wenn Sie die Konstruktion des Ventilationssystems fertiggestellt und die notwendigen Berechnungen durchgeführt haben, können Sie die Verbindungsstücke für runde und rechteckige Komponenten einfügen.
Konstruktion ohne eingefügte Verbindungsstücke
Gehen Sie bitte wie folgt vor, um Anschlüsse und Verbindungsstücke in die Konstruktion einzufügen:
1. Betätigen Sie die Schaltfläche „Verbinder
einfügen“. 2. Wählen Sie die Komponenten, in welche
Sie Anschlüsse einfügen möchten oder betätigen Sie die rechte Maustaste, um alle Komponenten der Konstruktion auszuwählen.
3. Es öffnet sich das Dialogfenster „Verbinder einfügen“, welches die folgenden Optionen bietet:
Schnitt Einstellungen Sie können die Standardlängen für das runde System „Safe“, das System „Transfer“ und für rechteckige Rohre auswählen - abhängig von den in den einzelnen Ländern verwendeten Standardlängen.
Die Anschlüsse werden in der Stückliste zusammen mit der Anzahl an Rohren aufgelistet, welche in der Standardlänge angezeigt werden.
Dialogfenster „Verbinder einfügen“
Hinweis:
Die Standardlänge für runde Rohre („Safe“ und „Transfer“) beträgt gewöhnlicherweise 3000 mm.
Für rechteckige Rohre schwankt die Standardlänge zwischen 1200 und 1500 mm - abhängig vom Standard in den einzelnen Ländern.

- 173 -
lindab | CADvent
Status:
Sie können in diesem Dialogfenster die Anschlüsse und Verbindungsstücke auswählen, welche in die Konstruktion eingefügt werden sollen:
1. Muffen (weibliches Verbindungsstück) 2. Nippel (männliches Verbindungsstück) 3. Spannringe (Anschluss bei „Transfer“-Komponenten) 4. Rechteck-Flansche 5. Verbindungsstücke für flachovale Komponenten (männliche und weibliche
Verbindungsstücke oder Flansche - entsprechend des Größe von flachovalen Rohren)
Konstruktion mit eingefügten Verbindungen
Hinweis:
CADvent fügt in den minimalen Abstand zwischen zwei Muffen automatisch weibliche Verbindungsstücke ein.
Schiebeverbindungen einfügen
In einigen Fällen erscheint es unnötig, einen Anschluss und ein kurzes Rohrstück einzufügen. Verwenden Sie dann den Befehl „Schiebeverbindungen einfügen“:
Betätigen Sie die Schaltfläche „Schiebeverbindungen einfügen“.
Wählen Sie die Objekte.
Kurze Rohre und Verbindungsstücke werden ersetzt.
Ohne Schiebeverbindungen
Mit Schiebeverbindungen

- 174 -
lindab | CADvent
Formteile optimieren
Nach dem Anwenden des Befehls „Verbinder einfügen“ kann das rechteckige Rohrsystem derartige Abmessungen aufweisen, dass es praktisch erscheint, die Funktion „Formteile optimieren“ zu verwenden. Dieser Befehl macht sich die Eigenschaft von rechteckigen Muffen zu Nutze, die Länge von bestimmten Anschlüssen verlängern zu können, um sehr kurze gerade Rohre zu entfernen.
Konstruktion vor der Opimierung von rechteckigen Muffen
Betätigen Sie die Schaltfläche „Formteile optimieren“ und wählen Sie die Komponenten, welche Sie manuell überprüfen möchten oder betätigen Sie die rechte Maustaste, um alle Komponenten der Konstruktion auszuwählen. Geben Sie die den Maximalabstand ein, bis zu dem CADvent diesen Befehl verwenden soll, um Längen zu optimieren.
Dialogfenster „Formteile optimieren“

- 175 -
lindab | CADvent
CADvent überprüft nun das Ventilationssystem und optimiert die Länge von rechteckigen Rohren nach Möglichkeit.
Konstruktion nach der Opimierung von rechteckigen Muffen

- 176 -
lindab | CADvent
Werkzeugleiste Material
Stückliste
In der Stückliste können Sie alle Komponenten (die sich in der Konstruktion befinden oder Teil der Konstruktion sind) mit ihrer Produkt-ID und ihren Maßen anzeigen. Die Daten können ausgedruckt werden, für zukünftige Bearbeitung zu Excel umgewandelt werden - in einigen Ländern können Sie an dieser Stelle direkt eine Bestellung bei Lindab aufgeben.
Ihnen stehen beim Verwenden der Stückliste die folgenden Funktionen zur Verfügung:
1. Betätigen Sie die Schaltfläche „Stückliste“.
2. Wählen Sie in der Konstruktion die Komponenten, welche Sie in die Stückliste integrieren möchten - oder betätigen Sie die rechte Maustaste, um alle Komponenten auszuwählen. Nach der Auswahl öffnet sich das Dialogfenster „Materialmanager“.
3. Wählen Sie die Produkte aus, welche in der Stückliste angezeigt werden sollen, indem Sie die Produkte markieren und dann die Schaltflächen mit den Pfeilen betätigen, um die Produkte zwischen den Listen „Verfügbar“ und „Auswahl“ zu übermitteln. Alle Produkte in der Liste „Auswahl“ werden in der Stückliste angezeigt.
4. Sie können die Projektinformationen im unteren Bereich des Dialogfensters eingeben.
5. Es gibt vier Kontrollkästchen, um zusätzliche Funktionen auszuwählen:
6. Summe: Alle Produkte einer Gruppe werden zusammen angezeigt und nicht nach Ebenen unterteilt.
7. Nur Lindab: Nur Lindab-Produkte werden angezeigt.
8. Zeichnungslängen: Alle Produkte werden mit der Länge angezeigt, die sie in der Konstruktion aufweisen und nicht mit der Standardlänge, welche Sie im Dialogfenster „Verbinder einfügen“ gewählt haben.
9. Liste in Excel: Alle Daten werden zu Excel in voreingestellte Listen übertragen
10. Betätigen Sie die Schaltfläche „Ansicht“.
Dialogfenster „Materialmanager“
Die Stückliste wird in zwei Berichten angezeit. Der erste Bericht beinhaltet die runden Rohrprodukte, Lüftungsgeräte, runde Regelklappen, runde Schalldämpfer und Sonderkomponenten. Der zweite Bericht zeigt alle rechteckigen Produkte - einschließlichlich rechteckige Regelklappen und Schalldämpfer.
Hinweis:
Nur Komponenten, deren „Design Status“ auf „Neu“ eingestellt ist, werden in der Stückliste angezeigt (siehe auch bei Werkzeugleiste „CADvent Bearbeiten“ - Design Status).

- 177 -
lindab | CADvent
Stückliste für rechteckige Komponenten
CADvent-Stückliste für rechteckige Komponenten
Die rechteckigen Komponenten werden nach Typ und - falls verfügbar - nach Produktnummer aufgelistet. Die Stückliste beinhaltet dieselben Maßeinheiten und Namen wie in den Dialogfenstern, wo Sie die Komponente einschließlich der Anschlüsse konfigurieren (siehe auch bei Konstruktionsmethoden - Rechteckige Rohre und Muffen mit festgelegten Größen).
Zusätzlich zu diesen Daten zeigt CADvent auch die Oberflächengröße, berechnet entsprechend der eingefügten Größen.
Hinweis:
Die in der Stückliste angezeigten Daten können entsprechend der Spezifizierungen in den Ländern voneinander abweichen. Deshalb ist es möglich, dass dasselbe Produkt beispielsweise in Dänemark und in Deutschland unterschiedliche Oberflächengrößen aufweist.
Stückliste für alle Komponenten, die nicht rechteckig sind
In dieser Stückliste werden alle Produkte aufgelistet, die nicht rechteckig sind. Jedoch können auch rechteckige Komponenten enthalten sein, falls es sich um Sonderkomponenten oder um Lüftungsgeräte handelt.

- 178 -
lindab | CADvent
In der Stückliste sind alle Produkte folgendermaßen aufgeschlüsselt:
Ebene Typ: Lüftungsgerät, Runde Komponente... Hersteller: Die Herstellerfirma der bestimmten Komponente. Material: Das im Dialogfenster „Eigenschaften“ ausgewählte Material; der Standardwert ist „verzinktes Stahlblech“. Produktbezeichnung: Von der Herstellerfirma definierte Produktbezeichnung der Komponente. Summe: Die Gesamtanzahl jedes Produktes entsprechend Ihrer Auswahl.
Bericht für Produkte und Lüftungsgeräte, die nicht rechteckig sind
Positionsnummern in CADvent und auf der Stückliste
Die Funktion „Positionsnummern hinzufügen“ eignet sich zu gut dazu, Produkte in der Konstruktion aufzulisten und nach einem benutzerspezifischen Schlüssel zu sortieren. Besonders rechteckige Komponenten sollten in der richtigen Reihenfolge und an der korrekten Position montiert werden, da ihre Größen oft einmalig sind.
Die Positionsnummern helfen den Arbeitern auf dem Bauplatz sehr, die geordneten Produkte in den Konstruktionen zu finden und das Ventilationssystem zu montieren.
Positionsnummern - Einstellungen
Rechts sehen Sie das Dialogfenster „Positionsnummern - Einstellungen“.
Bevor Sie mit dem Hinzufügen der Positionsnummern beginnen können, sollten Sie die Einstellungen vornehmen, um die Funktion nach Ihren Wünschen anzupassen.
Dialogfenster „Positionsnummern - Einstellungen“

- 179 -
lindab | CADvent
Komponenten-Gruppierung für Positionsnummern:
In diesem Bereich können Sie auswählen, welche der CADvent Systemeinstellungen verwendet werden sollen, um die Nummerierung anzupassen:
1. Keine Gruppierung: Individuelle Nummernvergabe: Falls Sie dieses Kontrollkästchen aktivieren, erhält jedes Produkt entsprechend der Positionsnummer-Vorlage eine eigene Nummer.
2. Keine Gruppierung: Produktcode + Material: Alle Komponenten, die denselben Produktschlüssel und das gleiche Material aufweisen, erhalten dieselbe Positionsnummer.
3. Gruppierung nach System: Individuelle Nummernvergabe: Jedes Produkt erhält im selben System eine eigene Nummer, welche in diesem System nur einmal vergeben wird. In einem anderen System kann die Nummer wieder vergeben werden.
4. Gruppierung nach System: Produktcode + Material: wie 3. Aber jede Komponente mit gleichem Produktschlüssel und gleichem Material erhalten die gleiche Nummer
5. Gruppierung nach System und Systemtype: Individuelle Nummernvergabe: wie 3. Aber die Nummern können sich in jedem System Type (Zuluft, Abluft…) eines Systems wiederholen.
6. Gruppierung nach System und Systemtype: Produktcode + Material: wie 5. Aber jede Komponente mit gleichem Produktschlüssel und gleichem Material erhalten die gleiche Nummer

- 180 -
lindab | CADvent
Pos.-Nr. Datenbank
In der Positionsnummernvorlage können Sie die Positionsnummerierung persönlich anpassen. Hinweis: Die Positionsnummernvorlage ähnelt der Textvorlage und benutzt die gleichen Funktionen (Siehe auch bei Erweiterte Projekteinstellungen). Bevor Sie Ihre eigene Vorlage erstellen oder
bearbeiten, sollten Sie die Schaltfläche (Durchsuchen) betätigen und die Standardvorlage von CADvent auswählen (piecelabel.ctt).
Sie können alle Variablen wie in der Textvorlage auswählen, um Ihre Positionsnummerierung persönlich anzupassen. Stellen Sie sicher, dass die Beschriftungsmaske IMMER die Variable „PRODUCTNR.“ enthält. Die Produktnummer ist die Positionsnummer entsprechend der Auswahl, die Sie in „Komponenten-Gruppierung für Positionsnummern“ getroffen haben.
Positionsnummernvorlage als Beschriftungsvorlage
Dialogfenster für die Positionsnummernvorlage
Positions-Nr. für folgende Komponentengruppen vergeben:
In diesem Bereich können Sie durch Aktivierung der Kontrollkästchen auswählen, bei welchen Objekten die Positionsnummeriung verwendet werden soll. Nur die ausgewählten Produkttypen erhalten in der Konstruktion und in der Stückliste eine Nummer. Sie können rechteckige, runde, flachovale und/ oder Lüftungsgeräte auswählen.
Die Auswahl kann nützlich sein, wenn Sie nicht allen Komponenten eine Positionsnummer zuordnen möchten, sondern beispielsweise nur rechteckigen Komponenten.
Bereich für Komponentengruppen

- 181 -
lindab | CADvent
Positionsnummern in Konstruktionen anzeigen
1. Betätigen Sie die Schaltfläche „Projekt-Einstellungen“.
2. Aktivieren Sie das Kontrollkästchen „Zeige Daten“ und klicken Sie bei Pos.-Nr., damit die Positionsnummern in der Konstruktion angezeigt werden.
Sie können die Größe der gezeigten Informationen verändern, indem Sie den Wert im Feld „Größe“ anpassen.
Bereich „Zeige Daten“ im Dialogfenster „Projekt-Einstellungen“
Positionsnummern aktualisieren
Die Funktion „Positionsnummern aktualisieren“ ermöglicht es Ihnen, die Positionsnummerierung von Anfang an durchzuführen, eine bereits getroffene Nummerierung zu verändern oder die sie zu aktualisieren.
Betätigen Sie die Schaltfläche „Positionsnummern aktualisieren“ und wählen Sie den Anfangspunkt für die Kennzeichnung. Klicken Sie im Rohrsystem, das Sie beschriften möchten, auf das Startsymbol oder die Luftleiteinheit.
Diese Anzeige erscheint in der AutoCAD-Befehlszeile.
Geben Sie nun „c“ ein, um die Positionsnummerierung zu beginnen oder fortzuführen. Betätigen Sie anschließend die Eingabetaste.
Ihr Rohrsystem wird nun entsprechend Ihrer Einstellungen beschriftet (siehe auch Abbildung rechts).
Hinweis:
Falls die Nummerierung nicht angezeigt wird, könnte es sein, dass Sie das Kontrollkästchen „Zeige Daten“ in den Projekteinstellungen nicht aktiviert haben.
Hinweis:
Die Beschriftung passt sich an, sodass Sie die Positionsnummern aus jedem Blickwinkel und in jedem Ansichtsfenster lesen können.
Funktion „Positionsnummern“ in der Konstruktion

- 182 -
lindab | CADvent
Hinweis: CADvent führt die Nummerierung automatisch fort. Falls das erste System bei Nummer „100“ endet, wird das zweite System automatisch bei Nummer „101“ beginnen. Um diese Startnummer beispielsweise auf „200“ zu verändern, betätigen Sie bitte die Schaltfläche „Positionsnummern aktualisieren“ und geben Sie „n“ ein, um eine neue Startnummer festzulegen. Nun wird die Nummerierung bei „200“ fortgesetzt. Hinweis:
Die Nummerierung wird immer entsprechend Ihrer „Positionsnummern - Einstellungen“ fortgesetzt. Also können Sie nicht wieder mit „1“ beginnen, wenn Sie mehrere Systeme haben. Die niedrigste Nummer, mit der Sie fortsetzen können, ist die Nummer, welche CADvent anbietet.
Materialliste für ein komplettes System
Mit dieser Funktion können Sie sich einen Bericht mit allen Produkten anzeigen lassen, die mit oder ohne Positionsnummerierung mit einem bestimmten System verbunden sind.
1. Betätigen Sie den Befehl „Material Spezifikation“ und klicken Sie im System auf die Komponente, welche Sie auflisten möchten.
2. Geben Sie die Projektdaten ein (siehe auch Abbildung oben).
3. Wenn Sie das Kontrollkästchen „Sortierung nach Produkt Nr .“ aktivieren, werden die Produkte nach ihrer Positionsnummer aufgelistet.
4. Betätigen Sie die Schaltfläche „Ansicht“, um sich die Produkte im gewählten Ventilationssystem anzeigen zu lassen. Alle Produkte des Systems werden mit ihrer Positionsnummer, der Herstellerfirma und der Produktbezeichnung angezeigt.
Dialogfenster „Material Spezifikation“

- 183 -
lindab | CADvent
Gesamtvolumenstrom
Die Funktion „Gesamtvolumenstrom“ zeigt den vollständigen Volumenstrom eines Lüftungsgerätes an. Betätigen Sie die Schaltfläche „Gesamtvolumenstrom“ und klicken Sie anschließend auf das Lüftungsgerät/ die Lüftungsgeräte, welches/ welche Sie überprüfen möchten. Betätigen Sie die Eingabetaste, wenn Sie Ihre Auswahl getroffen haben.
Anschließend wird der Gesamtvolumenstrom in der AutoCAD-Befehlszeile angezeigt:
Hinweis:
Der Volumenstrom eines einzelnen Bauelements wird auch im Dialogfenster „Eigenschaften“ angezeigt.
CADvent Text & 2D
Erstelle 2D-Zeichnung
Befehl Erstelle 2D-Zeichnung
Mit diesem Befehl können Sie den dreidimensionalen Entwurf eines Rohrsystems in eine 2D-Zeichnung umwandeln, welche als interner Block oder als externe Zeichnung erstellt wird. Das Erscheinungsbild einer 2D-Zeichnung kann einfach aktualisiert werden - unabhängig vom Format. Bitte gehen sie wie folgt vor, um eine 2D-Zeichnung zu entwerfen:
1. Öffnen Sie das Dialogfenster „Erstelle 2D-
Zeichnung” .
3D-Entwurf
2. Wählen Sie im Bereich „Auswahl” die Objekte, welche Sie in die 2D-Zeichnung einbeziehen möchten. Hierfür stehen Ihnen folgende Optionen zur Verfügung:
Objekt wählen: Ermöglicht Ihnen das auswählen bestimmter Produkte, die in der 2D-Zeichnung enthalten sein sollen. Alles: Alle Objekte in der Konstruktion werden ausgewählt. Ebene: Wenn Sie diese Option wählen, kann die 2D-Zeichnung Ebene für Ebene erstellt werden. Hinweis: Diese Option kann nur gewählt werden, wenn den Rohren in der Konstruktion ein Wert für die Variable „Ebene” zugewiesen ist.
Dialogfenster „Erstelle 2D-Zeichnung”

- 184 -
lindab | CADvent
3. Wählen Sie im Bereich „Ausgabe”, wie die 2D-Zeichnung angezeigt werden soll. Hierfür stehen Ihnen folgende Optionen zur Verfügung:
Block: Erstellt einen internen Block. Der Name des Blocks darf keine Leerzeichen enthalten. Zeichnung: Erstellt eine externe Zeichnung. Tragen Sie in das Textfeld einen Namen und einen Pfad für die Zeichnung ein (verwenden Sie die Schaltfläche „...”, um anzugeben, in welchem Ordner die Zeichnung gespeichert werden soll).
4. Wählen Sie die gewünschten Einstellungen für die 2D-Zeichnung aus. Wenn Sie ein Häckchen bei „ inclusice XREF in 2D“ gesetzt haben wird die externe Referenz ebenfalls angezeigt.
5. Auf der rechten Seite unter Einstellungen bestimmen Sie das Aussehen der Symbole, ob Text angezeigt werden soll und den Linientyp ab einer gewissen Schnitthöhe in 3D. Die „Füllen“ Funktion füllt die Rohrleitungen auch in der 2D-Zeichnung. Die Farbe der Füllung kann in den CADvent Layer Einstellungen festgelegt werden.
6. Betätigen Sie die Schaltfläche „Einfügen”, um die 2D-Zeichnung zu erstellen. Falls Sie die Zeichnung als internen Block erstellen, geben Sie den Einfügepunkt, die Skalierung und den Rotationswinkel an.
Eine 2D-Zeichnung als externe Zeichnung
Hinweis: Der Einfügepunkt für den Block im Beispiel oben ist (0,0,0). Das Rohrsystem erhält seine Koordinaten basierend auf dem Einfügepunkt. Indem Sie (0,0,0) verwenden, werden die in der Konstruktion vorhandenen Informationen beibehalten (Text, Hintergrund usw.)
A

- 185 -
lindab | CADvent
Die Informationen der 2D-Zeichnung nach dem Ändern des 3D-Entwurfs aktualisieren
Falls in einem 3D-Entwurf Veränderungen vorgenommen werden und die dazugehörige 2D-Zeichnung bereits eingefügt wurde, sollte die Zeichnung aktualisiert werden, indem Sie dieselben Schritte wie im Abschnitt „Befehl Erstelle 2D-Zeichnung” vornehmen. 1. Öffnen Sie das Dialogfenster „Erstelle 2D-
Zeichnung . 2. Wählen Sie im Bereich „Auswahl” die Objekte,
die in die 2D-Zeichnung einbezogen werden sollen.
3. Vergewissern Sie sich, dass der für den Block angegebene Name richtig ist.
4. Betätigen Sie die Schaltfläche „Einfügen”, um die 2D-Zeichnung zu aktualisieren.
Veränderter 3D-Entwurf
Dialogfenster „Erstelle 2D-Zeichnung”
Aktualisierte 2D-Zeichnung
2D Express An
Die Funktion „2D Express An” zeigt die Konstruktion in einem Format an, das auf einem Plotter ausgegeben werden kann. Diese Funktion ist besonders hilfreich, wenn Ihre Konstruktion nur eine Ebene enthält.
Gehen Sie wie folgt vor, um die Konstruktion in der 2D-Ansicht anzuzeigen:
Wählen Sie die Schaltfläche „2D Express An”
. CADvent zeigt automatisch die 2D-Zeichnung an; alle 3D-Objekte werden unsichtbar. Hinweis: Die Bauzeichnung geht nicht verloren.
2D Express An

- 186 -
lindab | CADvent
2D Express Aus
Wenn die Konstruktion in der 2D-Ansicht angezeigt wird, können Sie die Funktion „2D Express Aus” verwenden, um wieder den 3D-Entwurf angezeigt zu bekommen.
Gehen Sie wie folgt vor, um die Konstruktion in der 2D-Ansicht anzuzeigen:
Betätigen Sie die Schaltfläche „2D Express
Aus” . Die 2D-Zeichnung wird ausgeblendet und alle 3D-Objekte werden wieder sichtbar.
2D Schnitt
Mit dieser Funktion können einen 2D-Schnitt Ihrer 3D-Zeichnung erstellen. Wählen Sie den
und bestimmen Sie den ersten Punkt eine geraden Schnittlinie oder geben Sie „P“ für eine poligone Schnittline in der Befehlszeile ein.
Nachdem Sie die Schnittlinie definiert haben müsen Sie noch die Blickrichtung angeben.Danach öffnet sich folgendes Fenster. Hier können Sie einen Namen für den Schnitt bestimmen, die Höhe des Schnittes festlegen und die Autotext Funktion aktivieren.
Ein Rechteck (bei gerader Schnittline) oder ein Polygonzug (bei polygoner Schnittline) definert in der 3D-Zeichnung den gewählten Schnittbereich und die Blickrichtung.
Hinweis:
In dem Einstellungsfenster für den 2D-Schnitt können Sie bestimmen ob Pfeile die Blickrichtung anzeigen sollen.
Hinweis:
Wenn Sie das Rechteck oder den Polygonzug in der 3D-Zeichnung löschen, wird der Schnitt bei Änderungen nicht aktualisiert.
Nach Änderungen in der 3D-Zeichnung kann
der Schnit durch Drücken des Buttons: und Eingabe von „U“ für Update in der Befehlszeile, aktualiesiert werden.
2D Express Aus

- 187 -
lindab | CADvent
2D-Vorschau
Mit dieser Funktion können Sie eine 2D-Ansichts-Vorschau aktivieren oder deaktivieren.
Beschriftung
Beschriftung Objekt
Legen Sie zuerst die Schriftgröße fest, bevor Sie eine CADvent-Konstruktion beschriften. Geben Sie dazu „TEXTSIZE” in die Befehlszeile ein und setzen Sie einen neuen Wert für die Textgröße ein oder legen Sie die Schriftgröße im Bereich „Text & 2D” des Dialogfensters „Projekt-Einstellungen” fest. Folgende Werte werden vorgeschlagen:
Maßstab – Texthöhe 1:20 – 60 1:50 – 150 1:100 – 300
Gehen Sie wie folgt vor, um ein Objekt manuell zu beschriften:
1. Betätigen Sie die Schaltfläche
„Beschriftung Objekt” . 2. Wählen Sie das Objekt, welches beschriftet
werden soll. 3. Wählen Sie einen Bezugspunkt für die
Textmarke. 4. Wählen Sie einen Einfügepunkt für die
untere linke Ecke des Beschriftungsfeldes.
Beschriftung Objekt

- 188 -
lindab | CADvent
Beschriftung mehrerer Objekte mit dem gleichen Beschriftungsfeld
Gehen Sie wie folgt vor, um mehrere Objekte manuell zu beschriften: 1. Betätigen Sie die Schaltfläche „Beschriftung
mehrerer Objekte” . 2. Wählen Sie die Objekte, die beschriftet werden
sollen. Diese müssen in der Reihenfolge ausgewählt werden, in der Ihre Beschriftungen im Beschriftungsfeld erscheinen sollen.
3. Wählen Sie einen Bezugspunkt für die Textmarke.
4. Wählen Sie einen Einfügepunkt für die untere linke Ecke des Beschriftungsfeldes.
Beschriftung mehrerer Objekte
Beschriftung Volumenstrom
Gehen Sie wie folgt vor, um den Luftvolumenstrom zu beschriften, der ein Objekt durchströmt: 1. Betätigen Sie die Schaltfläche „Beschriftung
Volumenstrom” . 2. Wählen Sie das Objekt, welches beschriftet
werden soll. 3. Wählen Sie einen Bezugspunkt für die
Textmarke. 4. Wählen Sie einen Einfügepunkt für die untere
linke Ecke des Beschriftungsfeldes.
Hinweis: Wenn der Volumenstrom in einem Luftauslass geändert wird, muss dass System erneut berechnet werden, um den Wert für den Volumenstrom zu aktualisieren.
Beschriftung Volumenstrom

- 189 -
lindab | CADvent
Freie Beschriftung
Verwenden Sie diesen Befehl, wenn die Beschriftung, die manuell einem bestimmten Objekt hinzugefügt wird, verschiedene Informationen des eingefügten Objektes enthalten soll - für andere Objekte des gleichen Typs:
1. Betätigen Sie die Schaltfläche „Freie
Beschriftung” . Das rechts abgebildete Dialogfenster wird geöffnet.
Dialogfenster „Freie Beschriftung”
2. Geben Sie im Abschnitt „Textzeile” einen statischen (unveränderlichen) Text ein, oder
3. wählen den entsprechenden Objekttyp aus, um die zugehörige Textzeile (nach der aktuellen Datei der Textvorlage) zu aktivieren. Bearbeiten Sie die Textzeile. Im Beispiel wurde der statische Text „Hauptrohr” zu der Textzeile für runde, gerade Rohre hinzugefügt, die in der Grundeinstellung nur die Variable „PRODCODE‟ enthält.
Dialogfenster „Freie Beschriftung”
4. Betätigen Sie die Schaltfläche „OK”. 5. Wählen Sie das Objekt aus, das beschriftet
werden soll. 6. Wählen Sie einen Bezugspunkt für die
Textmarke. 7. Wählen Sie einen Einfügepunkt für die untere
linke Ecke des Beschriftungsfeldes.
Freie Beschriftung eines ausgewählten runden Rohres
Raumtext
Mit diesem Befehl können Sie sogenannten „Raumtext”, der Informationen zu gruppierten Objekten enthält, in die Konstruktion einfügen. Die Einstellungen für Raumtext können Sie über die genauso bezeichnete Vorlagendatei im Dialogfenster
„Projekt-Einstellungen” bearbeiten.
Bereich „Templates” im Dialogfenster „Projekteinstellungen”
Gehen Sie wie folgt vor, um Raumtext einzufügen:
1. Betätigen Sie die Schaltfläche „Raumtext” .
2. Wählen Sie in der Konstruktion die Komponenten aus, welche im Raumtext aufgeführt werden sollen.
3. Geben Sie den statischen Text ein, der im Raumtext-Feld erscheinen soll.
4. Wählen Sie in der Konstruktion den Punkt aus,

- 190 -
lindab | CADvent
an dem die linke untere Ecke des Raumtext-Feldes eingefügt werden soll.
Hinweis: Wenn die Option „Einrahmen” aktiviert ist, wird ein Rahmen um das Raumtext-Feld gezeichnet.
Hinweis: Die Gesamtstückzahl von jedem Objekttyp wird am Anfang der entsprechenden Raumtext-Zeile eingefügt.
Hinweis: Die aktuelle Datei der Textvorlage bestimmt den Inhalt des für die Komponenten eingefügten Textes. Es ist möglich, eine andere Textvorlage für Raumtext zu verwenden.
In die Konstruktion eingefügter Raumtext
Die im Raumtext-Feld angezeigten Informationen werden entsprechend der unter „Auswahl und Reihenfolge” im Dialogfenster „Vorlage Raumtext” in den Projekteinstellungen festgelegten Vorgaben sortiert.
Im Beispiel ist folgende Anordnung vorgegeben:
3. freier Text: Statischer Text wird als Titel des Raumtext-Feldes angezeigt (Office 1).
4. Komponente: Lüftungsgeräte, runde Regelklappen und runde Schalldämpfer sind alle in die Liste „Auswahlfilter” aufgenommen worden und erscheinen nach dem statischen Text.
5. Volumenstrom: Gesamtvolumenstrom des Raumes (Zuluft/ Abluft), der nach den Komponenten angezeigt wird.
Dialogfenster „Vorlage Raumtext”

- 191 -
lindab | CADvent
Auto-Beschriftung
Die CADvent-Besonderheit „Auto-Beschriftung” fügt Beschriftung entsprechend der aktuellen Textvorlage und der Einstellungen zur „Auto Beschriftung” im Dialogfenster „Projekt-Einstellungen” in die Konstruktion ein.
Der Text wird in freiem Raum platziert, also können Sie den das Beschriften mit minimalen Aufwand durchführen. Jedoch kann der hierfür erforderliche Vorgang des Suchens bei großen Konstruktionen mit eng aneinander liegenden Objekten etwas Zeit in Anspruch nehmen.
Die AutoBeschriftungsfunktion ist von der Geschwindigkeit des Computers und den Vorgaben des Zeichners beim Einfügen der Beschriftung abhängig. Der Zeichner kann entscheiden, welche Bauteile beschriftet werden sollen und ob diese nur bei Veränderung der technischen Daten (Durchmesser, Volumenstrom, etc.) beschriftet werden sollen. Sie haben drei Optionen: „Nie”, „Immer” oder „Wenn
geändert”. Diese Einstellungen müssen einmalig für jedes Produkt in den Projekt-Einstellungen unter „Auto-Beschriftungen“ vorgenommen werden. Die AutoBeschriftungs-Funktion benötigt diese Einstellungen um wissen, welche Objekte beschriftet werden sollen und wie diese Objekte beschriftet werden sollen.
(Siehe auch bei Erweiterte Projekteinstellungen - Vorlage Auto-Beschriftung)
Auto-Beschriftung System
Gehen Sie bitte wie folgt vor, um ein komplettes System automatisch zu beschriften: 1. Betätigen Sie die Schaltfläche „Auto-
Beschriftung System” . 2. Wählen Sie entweder das Startsymbol aus oder
ein Objekt, das zum System gehört, welches beschriftet werden soll. CADvent wird automatisch alle Produkte, die zum gewählten System gehören, entsprechend der Einstellungen der „Auto Beschriftung” beschriften.
Auto-Beschriftung System
Auto-Beschriftung Objekte
Um bestimmte Objekte automatisch zu beschriften, müssen Sie folgende Schritte erledigen:
10. Betätigen Sie die Schaltfläche „Auto-
Beschriftung Objekte” . 11. Wählen Sie in der Konstruktion das/ die zu
beschriftende(n) Objekt(e) aus. Die Beschriftung erfolgt nun entsprechend der Einstellungen zur „Auto Beschriftung”.
Auto-Beschriftung Objekte

- 192 -
lindab | CADvent
Beschriftung Einstellungen
Bitte öffnen Sie dieses Dialogfenster , um die Einstellungen zur Beschriftung zu verändern. In diesem Dialogfenster können Sie das Aussehen der Beschriftung in der Konstruktion verändern. Sie können die Abmessungen, die Einstellungen für die Referenzlinie, den Referenzmarker und den Textrahmen festlegen. Zum Verändern der Einstellungen für Beschriftungen, die sich bereits in der Konstruktion befinden, nehmen Sie bitte die entsprechenden Veränderungen in den Einstellungen vor und betätigen Sie die Schaltfläche
. Sie können nun die Beschriftungen in der Konstruktion auswählen, auf die Sie ihre Einstellungen anwenden möchten. Bitte bestätigen Sie Ihre Auswahl, indem Sie die Eingabetaste betätigen.
Dialogfenster „Beschriftung Einstellungen”
Text überstreichen und unterstreichen
Verwenden Sie eine der oben gezeigten Schaltflächen, um einen Überstrich, einen Unterstrich oder beides zu einem vorhandenen Text hinzuzufügen.
Hinweis: Die Linienstärke können Sie im Bereich „Text & 2D” des Dialogfensters „Projekt Einstellungen” festlegen.

- 193 -
lindab | CADvent
Luftrichtungspfeile
Größe Pfeilende einstellen
Betätigen Sie die Schaltfläche „Größe Pfeilende einstellen” , um die Abmessungen des Pfeilendes festzulegen. Diese Funktion greift auf die AutoCAD-Einstellungen der Pfeilgrößen zurück.
Luftrichtungspfeile
Gehen Sie wie folgt vor, um Symbole für die Luftrichtungspfeile der Luftdurchlässe einzufügen: 4. Wählen Sie die Schaltfläche für den
gewünschten Luftrichtungspfeil in der Werkzeugleiste „Luftrichtungspfeile”.
5. Wählen Sie den Mittelpunkt des Anschlusselements.
6. Wählen Sie den Anfangs- und den Endpunkt für die Bezugslinie.
Hinweis: Zum Darstellen eines Luftdurchlasses für Zuluft klicken Sie außerhalb des Luftdurchlasses und ziehen Sie die Bezugslinie zum Luftdurchlass hin. Zum Darstellen eines Luftdurchlasses für Abluft klicken Sie außerhalb des Luftdurchlasses und ziehen Sie die Bezugslinie vom Luftdurchlass weg. 7. Geben Sie an, mit welchem Winkel die Pfeile
angezeigt werden sollen. 8. Betätigen Sie die Eingabetaste.
Luftrichtungspfeile einfügen

- 194 -
lindab | CADvent
9. Um den gleichen Luftrichtungspfeil, den sie gerade erstellt haben, bei anderen Anschlusselementen nochmals einzufügen, wählen Sie die Mittelpunkte der gewünschten Anschlusselemente.
10. Haben Sie alle erforderlichen Luftrichtungspfeile zur Konstruktion hinzugefügt, betätigen Sie die ESC-Taste, um den Befehl zu beenden.
Gruppieren der Luftrichtungspfeile
Mit dieser Funktion können mehrere gleiche Auslässe mit gleichen Luftrichtungspfeilen versehen. Ist die Funktion aktiviert legen Sie die Größe und die Position der Luftrichtungspfeile eines Luftdurchlasses fest und können diese weitere Durchlässe übertragen. Wenn die Funktion deaktiviert ist müssen Sie für jeden einzelnen Durchlass den Typ, die Größe und die Positon der Luftrichtungspfeile festlegen.
Luftrichtungspfeile einfügen

- 195 -
lindab | CADvent
CADvent Präsentation
Ansichten
CADvent Ansichtsperspektiven
Mithilfe dieser Schaltflächen können Sie eine zwei- oder dreidimensionale isometrische Ansicht für Ihr aktuelles Darstellungsfeld auswählen. Manchmal kann es nützlich sein, bei einer Konstruktion mehrere Darstellungsfelder mit unterschiedlichen Perspektiven zur Verfügung zu haben.
Erstelle perspektivische Ansicht
Eine perspektivische Ansicht zeigt einen Teil der Konstruktion von einem bestimmten Punkt aus in einer 3D-Perspektive. Gehen Sie bitte wie folgt vor, um eine perspektivische Ansicht zu erhalten:
1. Betätigen Sie die Schaltfläche „Erstelle
perspektivische Ansicht” . 2. Markieren Sie in der Konstruktion den
Punkt, von dem aus die perspektivische Ansicht erfolgen soll.
3. Geben Sie in der AutoCAD-Befehlszeile die Höhe dieses Punktes ein.
4. Legen Sie mit dem Cursor die Richtung fest, in welche die Perspektive fallen soll.
Perspektivische Ansicht
Zoom in perspektivische Ansicht hinein/ aus perspektivischer Ansicht heraus
Wenn Sie die perspektivische Ansicht ausgewählt haben, können Sie die Schaltfläche „Zoom in perspektivische Ansicht hinein” betätigen, um sich in die Konstruktion hineinzubewegen. Betätigen Sie die Schaltfläche „Zoom aus perspektivischer Ansicht heraus”, um sich aus der Konstruktion herauszubewegen, bis Sie die gewünschte Perspektive erhalten.
Pan in perspektivischer Ansicht
Wenn Sie die perspektivische Ansicht gewählt haben, können Sie auch die CADvent Pan-Funktion verwenden, um sich zu bewegen und den Ansichtpunkt der Perspektive zu verändern. Betätigen Sie die Schaltfläche „Pan in perspektivischer Ansicht”, klicken Sie mit der linken Maustaste in die Konstruktion und bewegen Sie nun die Maus, um die Perspektive zu verändern. Sie müssen die Maustaste nicht gedrückt halten, wenn Sie sich in der Konstruktion bewegen.

- 196 -
lindab | CADvent
3D-Ansicht
3D-Modelle unsichtbar/ sichtbar machen
Falls Sie eine 2D-Konstruktion mit demselben Einfügepunkt (Deckschicht) wie die 3D-Konstruktion erstellen, kann diese Funktion verwendet werden, um die Konstruktion zweidimensional auszudrucken, ohne dass die 3D-Objekte sichtbar sind. Gehen Sie wie folgt vor, um die 3D-Objekte zu verstecken:
Betätigen Sie die Schaltfläche „3D-Ansicht Aus” . Alle 3D-Objekte in der Konstruktion sind nun unsichtbar; nur die 2D-Objekte sind sichtbar. Sie können nun fortfahren und die Konstruktion
ausdrucken. Wenn Sie fertig sind, müssen Sie nur noch die Schaltfläche „3D-Ansicht An” betätigen, um die versteckten 3D-Objekte wieder anzuzeigen. Hinweis: Diese Funktion ist nur für CADvent-Komponenten gültig. Komponenten, die aus einem AutoCAD-Block erstellt sind (z.B. Sonderkomponenten) werden nicht beeinflusst; sie werden nach wie vor als 3D-Objekte angezeigt.
3D-Auswahl
In komplexen Konstruktionen, wie zum Beispiel Räumen mit Luftleiteinheiten, kann es sehr nützlich sein, Komponenten zu verstecken, die momentan nicht von Bedeutung sind, um eine bessere Übersicht zu erhalten. Somit fällt es auch leichter, die richtigen Komponenten für die Aufgabe, die Sie erfüllen möchten, auszuwählen. In diesem Fall können Sie den Befehl „3D-Auswahl An“ verwenden. Um diese Funktion zu verwenden, betätigen Sie
die Schaltfläche und wählen Sie in der Konstruktion die Objekte aus, die angezeigt werden sollen. Bestätigen Sie Ihre Auswahl durch Betätigung der Eingabetaste. Alle nicht ausgewählten Objekte werden nun sofort unsichtbar (jedoch nicht AutoCAD-Blöcke, siehe oben). Wenn Sie ihre Aufgabe erfüllt haben, betätigen
Sie die Schaltfläche „3D-Ansicht An” und alle versteckten Objekte werden wieder angezeigt.
Komplexe Konstruktion
Komplexe Konstruktion mit „3D-Auswahl An“

- 197 -
lindab | CADvent
CADvent - Erweiterte Projekteinstellungen
Eine Layervorlage erstellen
Beim Konstruieren von CADvent-Objekten können die Layer, denen die Objekte angehören, mit AutoCAD (im Manager für die Layer- Eigenschaften) oder unter Verwendung einer CADvent-Layervorlage erstellt werden.
Gehen Sie wie folgt vor, um CADvent-Layer zu verwenden:
1. Aktivieren Sie das Kontrollkästchen neben „Layer” im Dialogfenster „Projekt-
Einstellungen” . Der Vorteil der Benutzung von Layervorlagen liegt in der Anpassungsfähigkeit an verschiedenartige Layerstandards. Mithilfe von „Variablen” können Sie sehr unterschiedliche Layermasken erstellen. Mit der Layervorlage können Sie den Namen das Layers dynamisch steuern, auf dem das Objekt platziert werden soll. Zu diesem Zweck verfügt jeder Objekttyp über eine Layermaske. Sie haben zwei Möglichkeiten, die Datei einer Layervorlage zu erstellen:
2. Bearbeiten Sie eine bestehende Layervorlagen-Datei aus dem Ordner …CADvent\Templates” und speichern Sie diese unter einem neuen Namen, oder
3. erstellen Sie eine völlig neue Datei.
Bereich „Templates” im Dialogfenster „Projekt-Einstellungen”
Dialogfenster „Layervorlage”

- 198 -
lindab | CADvent
Eine Layermaske festlegen
Gehen Sie bitte wie folgt vor, um eine Layermaske für ein oder mehrere Objekte festzulegen:
1. Wählen Sie die gewünschten Produkte aus der Liste der verfügbaren Objekte im Dialogfenster „Layervorlage” aus.
Hinweis: Zur Auswahl von mehreren Objekten müssen Sie das erste Objekt markieren und dann die STRG-Taste gedrückt halten, während Sie den letzten gewünschten Objekttyp auszuwählen. Alle dazwischenliegenden Objekte werden ebenfalls hervorgehoben.
Dialogfenster „Layervorlage” (Ausschnitt)
2. Geben Sie im Bereich „Layer-Maske ändern” des Dialogfensters „Layervorlage” den gewünschten statischen (unveränderlichen) Text ein sowie die Variablen, um der Layermaske einen dynamischen (veränderlichen) Inhalt zu geben. Doppelklicken Sie auf eine Variable in der Liste der Variablen, um diese auszuwählen. Die erstellte Layermaske wird den Objekten zugeordnet, die Sie im Schritt 1 ausgewählt haben.
Im Beispiel rechts wird als Layermaske für runde Rohrkomponenten „HVAC_duct–„SYSTYPE‟” fesgelegt. Dabei gilt folgendes: 3. „HVAC_duct–“ ist der statische Text, der
immer am Anfang des Layernamens jeder runden Rohrkomponente stehen wird.
4. „„SYSTYPE‟” ist die Variable, die in aus Liste der Variablen gewählt wurde.
Hinweis: Zur Unterscheidung zwischen statischem Text und Variablen schließt CADvent alle Variablen in Hochkommas ein. (Siehe auch bei Erweiterte Projekteinstellungen - CADvent Variablen)
Dialogfenster „Layervorlage” (Ausschnitt)
Liste der Variablen

- 199 -
lindab | CADvent
5. Sobald jedem Objekttyp die gewünschte Layermaske zugeordnet wurde, sollten Sie die Layervorlage speichern. Wählen Sie dazu im Dialogfenster „Layervorlage” die Befehle „Datei”/ „Speichern unter” und geben Sie den neuen Dateinamen ein.
6. Betätigen Sie anschließend im Dialogfenser „Projekt-Einstellungen” die Schaltfläche zum Durchsuchen („...”) und wählen Sie danach die neue Layervorlage, um Sie für die CADvent-Datei zu aktivieren.
Dialogfenster „Layervorlage” (Ausschnitt)
Alle CADvent-Objekte in der Konstruktion werden entsprechend der in den Projekteinstellungen angegebenen aktuellen Layervorlage einem bestimmten Layer zugeordnet.
Hinweis: Im oberen Beispiel wurde das runde Rohr auf dem Layer „HVAC_duct–SUPPLY” platziert, weil es sich um ein Zuluftrohr handelt. Wenn Sie ein anderes Wort (außer „SUPPLY”) verwenden möchten, um diesen Systemtyp darzustellen, müssen Sie Werte verändern, welche die Variable „SYSTYPE” annehmen kann. Öffnen Sie dazu die
Projekteinstellungen und wählen Sie wieder das Dialogfenster „Layervorlage” aus.
AutoCAD-Textfenster

- 200 -
lindab | CADvent
Variablenwerte umwandeln CADvent verwendet die Standardwerte (aufgeführt im Bereich „Auswahl Variablen” des Dialogfeldes Layervorlage), wenn einer Variable kein anderer Wert zugewiesen wurde.
Gehen Sie wie folgt vor, um Variablenwerte zu verändern:
1. Wählen Sie die zu ändernde Variable im Dialogfenster „Layervorlage” aus.
2. Wählen Sie die Zeile aus, an der der Standardwert („Vorgabe”), den Sie ändern wollen, in die Spalte „Werte” übergeht.
3. Geben Sie den gewünschten „Wert” ein, welcher der gewählten Variable nun als Standardwert zugeordnet werden soll.
4. Wiederholen Sie die oberen Schritte für die restlichen Werte.
Im Beispiel rechts wurde die Variable „SYSTYPE” ausgewählt. Wenn „SYSTYPE” beispielsweise den Standardwert für „SUPPLY” (Zuluft) annimmt, ist nun der geänderte Wert „S” zugeordnet.
Variablenwerte umwandeln
Hinweis: Auch wenn eine Layervorlage geändert wurde und das Objekt auf ein neues Layer verschoben wurde, bleiben die alten Layer bestehen. Die Layervorlage kann Layer bloß erstellen. Zum Löschen eines unbenutzten Layers müssen Sie den AutoCAD-Befehl „Purge” verwenden.

- 201 -
lindab | CADvent
Layermasken für Text und Textzeilen
Die Objekttypen „Text” und „Textzeile” werden in der Layervorlage auf besondere Weise behandelt.
Beispiel 1: Für „Text” und „Textzeile” wird keine Layermaske erstellt. Objekttyp Rundes Rohr Text Textzeile
Layermaske HVAC_duct–„SYSTYPE‟
Der Text und das Beschriftungsfeld werden im selben Layer wie das Rohr platziert: „HVAC_duct–S” (ebenso wird für jede andere Rohrkomponente die Layermaske des Produktes angewendet).
Beispiel 2: „Text” und „Textzeile” erhalten eigene Layermasken. Objekttyp Rundes T-Stück
Text
Textzeile
Layermaske HVAC_duct–„SYSTYPE‟ TEXT TXTLINE
Der Text und das Beschriftungsfeld aller Produkte (auch das runde Rohr) werden auf die Layer „TEXT” und „TXTLINE” platziert (unabhängig von der Layermaske des Produktes).
CADvent-Variablen
Standardwerte
AUTOEINGEFÜGT: Bezieht sich auf die automatisch eingesetzten Regelklappen, die von CADvent nach der Regelungsberechnung eingefügt wurden. Diese Variable kann in einer Layervorlage verwendet werden, um zwischen automatisch und manuell eingefügten Regelklappen zu unterscheiden.
BERECHNUNGSNR.: Ein Wert, den CADvent beim Ausführen der Funktion
„Berechnen” für jedes Objekt erstellt. Dieser wird angezeigt, wenn Sie das Kontrollkästchen „Zeige Daten - Berechnungs Nr.” im Dialogfenster „Projekt-
Einstellungen” aktiviert haben.
KLASSE: Die Beschreibung des Objektes, die angezeigt wird, wenn Sie eine AutoCAD-Liste erstellen.
BEMERKUNG: Zusätzliche Informationen zu einem CADvent-Objekt, die Sie auf
der Registerkarte „General” (Allgemein) des Dialogfensters „Eigenschaften” eingeben können.
Drosselstellung: Zeigt die Stellung der Drossel in Grad für Drosselklappen und in Prozent für Drosseln in Lüftdurchlässen
DRUCKVERLUST: Der für eine Regelklappe, einen Luftdurchlass oder eine Sonderkomponente im System berechnete Druckabfall.
BEZUGSEBENE: Die absolute Zeichenhöhe der Mittellinie des Rohres, bezogen
auf den bei „Bezugsebene” im Dialogfenster „Ebenen-Einstellungen”

- 202 -
lindab | CADvent
eingegebenen Wert.
DATUM_LEVEL_LOWERSIDE: Die absolute Zeichenhöhe der Unterseite des Rohres, bezogen auf den bei „Bezugsebene” im Dialogfenster „Ebenen-
Einstellungen” eingegebenen Wert.
DATUM_LEVEL_UPPERSIDE: Die absolute Zeichenhöhe der Oberseite des Rohres, bezogen auf den bei „Bezugsebene” im Dialogfenster „Ebenen-
Einstellungen” eingegebenen Wert.
DESIGN STATUS: Ein Wert, der jedem Objekt im Dialogfenster „Eigenschaften”
zugewiesen wird. Standardmäßig erhält jedes in CADvent konstruierte Objekt den Status „Neu”. Allerdings können Sie können Sie dem Objekt jeden der rechts aufgeführten Standardwerte zuordnen.
DURCHMESSER:Größenangabe für ein rundes Objekt.
DIMSTATUS: Ein Wert, der jedem Objekt im Dialogfenster „Eigenschaften” zugewiesen wird. Standardmäßig erhält jedes in CADvent konstruierte Objekt den Status „automatisch”. Diesen Größenstatus können Sie aber auch sperren, wenn Sie verhindern möchten, dass CADvent beim Ausführen der Funktion
„System-Dimensionierung” die Größe von bestimmten Objekten verändert.
GEWERK: Gegenwärtig können mit CADvent nur Rohrsysteme zur Ventilation konstruiert werden. Zukünftige Versionen von CADvent. Zukünftige Versionen von CADvent könnten auch das Konstruieren von Wasserleitungssystemen ermöglichen.
DARSTELLUNG: Diese Funktion findet üblicherweise in der Datei der Layervorlage Anwendung, wenn Sie den Teilen eines Objektes verschiedene Layer zuordnen möchten. Rechts sind die Standardwerte aufgelistet.
ZEICHENHÖHE: Die relative Zeichenhöhe der Mittellinie eines Rohres.
ELEV_LOWERSIDE: Die relative Zeichenhöhe der Unterseite eines Rohres.
ELEV_UPPERSIDE: Die relative Zeichenhöhe der Oberseite eines Rohres.
EBENE: Voreingestellt gehört jedes mit CADvent konstruierte Objekt zu der
Ebene, die im Dialogfenster „Projekt-Einstellungen” als aktuelle Ebene eingestellt ist. Da die Ebenenzugehörigkeit eine Eigenschaft des Objektes ist, kann die Ebene, der jedes Objekt angehört in dem Dialogfenster „Eigenschaften“
verändert werden. Da in CADvent keine Standardebenen enthalten sind, müssen Sie erst das Dialogfenster „Ebenen konfigurieren” bearbeiten, damit die

- 203 -
lindab | CADvent
gewünschte Ebene im Dialogfenster „Projekt-Einstellungen” oder im Dialogfenster „Eigenschaften” angezeigt wird (siehe auch bei Einstellungen - Ebenen konfigurieren).
VOLUMENSTROM: Der Volumenstrom der Luft.
FLOWUNIT: Die Einheit des Volumenstroms in Kubikmeter pro Minute.
HANDLE: Die AutoCAD-Nummer des Objektes, die beim Erstellen der Liste angezeigt wird.
HÖHE: Die Höhenabmessung eines rechteckigen oder flachovalen Objektes.
ID: Die Produkt-ID, welche im Dialogfenster „Eigenschaften” angegeben ist. Da als Information in dieses Textfeld nur eine Zahl eingegeben werden kann, wird empfohlen, eine Liste mit den möglichen Standardwerten zu erstellen, die Sie benutzen wollen, und den entsprechenden Werten, die Sie lesen möchten.
DÄMMKLASSE: Dieser Wert wird im Bereich „Dämmung-Eigenschaften” im
Dialogfenster der Dämmungsvorlagen-Datei in den Projekteinstellungen angegeben.
DÄMMUNGSTYP: Die Bezeichnung einer bestimmten Art Dämmschicht, die im
Dialogfenster der Dämmungsvorlagen-Datei in den Projekteinstellungen erstellt wurde.
K-FAKTOR: [Angegeben in W.G./cfm2] = pi/q
2. Dieser Wert wird von der
Herstellerfirma der Komponente zur Verfügung gestellt. Angezeigt wird er im Regelungsbericht. Er kann beim Überprüfen der Systemregelung dazu verwendet werden, eigenständig den Volumenstrom in der Komponente mithilfe des Messwertes des Drucks pi zu messen.
LÄNGE: Die Länge eines Rohres oder eines Schalldämpfers.
LITT_ID: Kennung, die einem CADvent-Objekt beim Ausführen der Funktion „Beschriftung” zugewiesen wird. Sie können verschiedenen Objekten eindeutige Kennungen zuweisen, indem Sie die Datei der Produktschlüssel-Vorlage bearbeiten. CADvent erstellt diese Datei automatisch, wenn Text mit der Variablen „Litt_ID” (oder “Littera”) in eine Beschriftungsmaske in der Konstruktion eingefügt wird.
LITTERA: Kennung, die einem CADvent-Objekt beim Ausführen der Funktion „Beschriftung” zugewiesen wird. Sie können verschiedenen Objekten eindeutige Kennungen zuweisen, indem Sie die Datei der Produktschlüssel-Vorlage bearbeiten. CADvent erstellt diese Datei automatisch, wenn Text mit der Variablen „Littera” (oder “Litt_ID”) in eine Beschriftungsmaske in der Konstruktion eingefügt wird.
MATERIAL: Wird jedem Objekt im Dialogfenster „Eigenschaften” zugewiesen. Standardmäßig erhält jedes mit CADvent konstruierte Objekt den Wert „Galvanized” (verzinkt). Jedoch können Sie auch einen anderen Standardwert aus der Liste (siehe rechts) auswählen.
MAßEINHEIT: Zoll.
PRESSUREUNIT: Einheit des Drucks, angegeben in W.G.
Piece Label: zeigt die aktuelle Beschriftung
PRODCODE: Der „Produktcode” eines Objektes, der angezeigt wird, wenn Sie eine AutoCAD-Liste erstellen.

- 204 -
lindab | CADvent
PRODUKTNR.: Die „Produktnummer”, welche CADvent für jeden Objekttyp erstellt. Sie wird angezeigt, wenn Sie das Kontrollkästchen „Zeige Daten - Pos.-
Nr.” im Dialogfenster „Projekt-Einstellungen” aktiviert haben.
PRODUKTGRUPPE: Eine zusätzliche Beschreibung des Objektes, die angezeigt wird, wenn Sie eine AutoCAD-Liste in Bezug auf einen der folgenden Produkttypen erstellen: Rundes Rohr, Einfache Rohrwand, Doppelte Rohrwand, Rechteckiges Rohr oder Flachovales Rohr.
SCHALLEISTUNG: Der Wert (in dB(A) des sich ergebenden umfassenden Schallpegels in der Komponente, für die Konstruktion nach der zuletzt durchgeführten Berechnung gespeichert. Hinweis: Die Maßeinheit db(A) ist nicht im Wert des variablen Schalls integriert. Daher muss sie manuell in der Layermaske oder der Beschriftungsmaske nach der Variable „SOUND” als ein statischer Text hinzugefügt werden.
STATUS: Der Produktstatus wird im Dialogfenster „Eigenschaften” angegeben. Da als Information in dieses Textfeld nur eine Zahl eingegeben werden kann, wird empfohlen, eine Liste mit den möglichen Standardwerten zu erstellen, die Sie benutzen wollen, und den entsprechenden Werten, die Sie lesen möchten.
HERSTELLER: Die Herstellerfirma eines Objektes.
SYSTEM: Standardmäßig gehört jedes in CADvent konstruierte Objekt dem im
Dialogfenster „Projekt-Einstellungen” angegebenen aktuellen System an.
Diese Systemzugehörigkeit kann im Dialogfenster „Eigenschaften” geändert werden. Da CADvent keine Standardsystemnamen erstellt, können Sie den gewünschten Systemnamen wählen.
LUFTART: Standardmäßig gehört jedes in CADvent konstruierte Objekt dem im
Dialogfenster „Projekt-Einstellungen” angegebenen aktuellen System an.
Diese Systemzugehörigkeit kann im Dialogfenster „Eigenschaften” geändert werden. Da CADvent keine Standardsystemnamen erstellt, können Sie den gewünschten Systemnamen wählen.
TEMPERATURE UNIT: Derzeit nicht aktiv. Zukünftige Versionen von CADvent könnten die Berechnung von Wärmeverlust/ Wärmegewinn beinhalten.
Text_Tab_Viewport: Text auf verschiedenen Layern anhängig vom Ansichtsfenster (siehe nächste Seite)
Velocity: Zeigt die Geschwindigkeit im Rohrsystem. Wird nur nach erfolgter Berechnung angezeigt.
Velocity unit: gibt die Einheit der Geschwindigkeit wieder, wenn beschriftet.
UNCON_EDGES: Die Endpunkte eines CADvent-Objektes können mit einem anderen Objekt verbunden (Falsch) oder nicht verbunden (Richtig) sein. Diese Variable kann in der Layervorlage zugewiesen werden, um Objekte mit unverbundenen Endpunkten auf einem anderen Layer zu platzieren als Objekte mit verbundenen Endpunkten. Diesen Layern können unterschiedliche Farben zugewiesen werden, sodass Sie Objekte mit unverbundenen Endpunkten leichter in der Konstruktion erkennen.
BREITE: Die Breitenabmessung eines rechteckigen oder eines flachovalen Objektes.

- 205 -
lindab | CADvent
Verschiedene Layer der Ansicht entsprechend beschriften Mit CADvent können Sie verschiedene Layer entsprechend dem Ansichtsfenster beschriften, auf dem Sie erstellt werden. Dies eröffnet Ihnen die Möglichkeit, die Beschriftungen in den verschiedenen Layouts dynamisch zu steuern.
Layereinstellungen
1. Öffnen Sie das Dialogfenster „Projekt-
Einstellungen”.
2. Betätigen Sie die Schaltfläche „Ändern” im Bereich „Templates” bei „Layer”.
3. Wählen Sie das Objekt „Text”.
4. Fügen Sie zur Layermaske die Variable „'TEXT_TAB_VIEWPORT'” hinzu.
5. Wiederholen Sie die Schritte 3 und 4 für das Objekt „Textline”.
6. Betätigen Sie zum Speichern die Schaltfläche „OK”.

- 206 -
lindab | CADvent
Beschriftung in verschiedenen Ansichtsfenstern des Layouts hinzufügen
1. Fügen Sie zum Layout1 zwei Ansichtsfenster hinzu.
2. Legen Sie für die zwei Ansichtsfenster unterschiedliche Ansichtsrichtungen ein.
3. Legen Sie das Koordinatensystem entsprechend der Ansicht eines Ansichtsfensters fest.
4. Fügen Sie eine Beschriftung hinzu.
5. Klicken Sie auf die Beschriftung und der Name des Layers wird angezeigt.
6. Wiederholen Sie die Schritte 3 bis 5 für das andere Ansichtsfenster.
Layer für verschiedene Ansichtsfenster frieren
1. Öffnen Sie den Layer-Manager.
2. Gehen Sie zur Spalte „In allen Ansichtsfenstern frieren”.
3. Legen Sie die Layer von anderen Ansichtsfenstern fest, deren Beschriftung Sie frieren möchten.
4. Wiederholen Sie dieses Vorgehen für alle Ansichtsfenster.

- 207 -
lindab | CADvent
Eine Textvorlage erstellen
Die Textvorlagen sind genauso aufgebaut wie die Layervorlagen.
Der Vorteil der Verwendung von Textvorlagen besteht darin, dass Sie verschiedene Textstandards flexibel anpassen können. Durch die Verwendung von Variablen können Sie unendlich viele Textvorlagen erstellen.
Bereich „Templates” im Dialogfenster „Projekt-Einstellungen”
Mit einer Textvorlage können Sie Überschriften, welche Objekten in der Konstruktion zugeordnet sind, dynamisch steuern. Aus diesem Grund hat jeder Maskenname eine Beschriftungsmaske.
Beim Beschriften wählt CADvent die richtige Beschriftungsmaske entsprechend der festgelegten Direktive aus. Sie haben zwei Möglichkeiten, eine Textvorlagen-Datei zu erstellen: 1. Bearbeiten Sie eine bestehende Textvorlagen
Datei und speichern Sie diese unter einem neuem Namen, oder
2. erstellen Sie eine komplett neue Textvorlagen-Datei.
Dialogfenster „Textvorlage”
Maskennamen erstellen
Bevor Sie eine Beschriftungsmaske für jeden Maskennamen erstellen, müssen Sie sicherstellen, dass die richtige Direktive gewählt wurde, damit CADvent die korrekte Maske beim Beschriften eines Objektes auswählt.
Hinweis:
Beim Erstellen einer NEUEN Textvorlagen-Datei ist kein Maskenname und keine Direktive vorhanden; beides muss erst erstellt werden.
Bereich „Beschriftungs-Maske” im Dialogfenster „Textvorlage”

- 208 -
lindab | CADvent
Gehen Sie wie folgt vor, um einen Maskennamen zu erstellen: 1. Wählen Sie die Schaltfläche „Zufügen” im
Bereich „Beschriftungs-Maske“ des Dialogfenster „Textvorlage“.
2. Geben Sie den gewünschten Maskennamen ein.
3. Betätigen Sie die Eingabetaste. 4. Betätigen Sie die rechte Maustaste, während
der neue Maskenname hervorgehoben wird. Es erscheint eine Pop-up-Liste mit möglichen Direktiven.
5. Wählen Sie die gewünschte Direktive aus.
Nach dem Erstellen der Maskennamen und dem Zuweisen der Direktiven können Beschriftungsmasken zugeordnet werden.
Pop-Up-Liste mit möglichen Direktiven
Beschriftungsmasken festlegen
Geben Sie den statischen Text ein und/ oder Variablen, um der Beschriftungsmaske einen dynamischen Inhalt zu geben. Gehen Sie wie folgt vor, um eine Beschriftungsmaske für ein oder mehrere Objekte festzulegen: 1. Wählen Sie die Produkte aus der Liste der
verfügbaren Maskennamen aus.
Hinweis:
Zur Auswahl von mehreren Produkten auf einmal müssen Sie das erste Produkt markieren und dann die STRG-Taste gedrückt halten, während Sie die restlichen Produkte auswählen.
2. Geben Sie im Bereich „Beschriftungs-Maske ändern“ des Dialogfensters „Textvorlage“ den gewünschten statischen Text ein und Variablen, um der Beschriftungsmaske einen dynamischen Inhalt zu geben.
3. Fügen Sie die gewünschten Variablen zur Beschriftungsmaske hinzu, indem Sie doppelt auf die hervorgehobene Variable in der Variablenliste im Bereich „Auswahl Variablen“ des Dialogfensters „Textvorlage“ klicken.
4. Fügen Sie - falls gewünscht - den statischen Text (Wörter, die nicht in Hochkommas stehen) hinzu, damit er als Beschriftung für den Maskennamen erscheint. Die erzeugte Beschriftungs-Maske wird dem vorher markierten Objekttyp zugeordnet.
Variablenliste im Bereich „Auswahl Variablen“ des Dialogfensters „Textvorlage“
Bereich „Beschriftungs-Maske ändern“ im Dialogfenster „Textvorlage“

- 209 -
lindab | CADvent
Beispiel: Gehen Sie wie folgt vor, damit die Beschriftung für ein rundes Rohr im folgenden Format erscheint:
„DIAMETER‟" – L= „LENGTH‟" BOD= „ELEV_LOWERSIDE‟" 1. Wenn Sie doppelt auf „DURCHMESSER“ in
der Variablenliste klicken, erscheint dieser dynamische Text im Bereich „Beschriftungs-Maske ändern“.
2. Geben Sie als nächstes den statischen Text ein: Die Symbole für Zoll (''), den Durchmesser
(mit der Tastenkombination „%%C“), einen Bindestrich (–), und „Länge ist gleich“ (L=).
3. Klicken Sie doppelt auf die Variable „LÄNGE“ und geben Sie das Symbol für Zoll (") nochmals ein.
4. Betätigen Sie die Eingabetaste, um eine weitere Zeile für die Beschriftung zu erzeugen.
5. Geben Sie den statischen Text ein (BOD=). 6. Klicken Sie doppelt auf „ELEV_LOWERSIDE“
und geben Sie das Symbol für Zoll ('') nochmals ein.
Wenn Sie das gewählte runde Rohr beschriften, werden die folgenden Abmessungen im Beschriftungsfeld entsprechend der Abbildung rechterhand angezeigt: Durchmesser = 16“, Länge = 120“, Zeichenhöhe = 124“ an der Unterseite des Rohres
Hinweis:
Die Maßeinheiten, die für die ausgewählten Variablen verwendet werden, sind die „aktuellen“, welche als Grundeinstellung in der Datei „Units.ini“ festgelegt sind - solange Sie es nicht anders bestimmt haben (siehe Abbildung rechts).
Beschriftungsbeispiel
Standard-Maßeinheiten bei CADvent

- 210 -
lindab | CADvent
Festlegen der Einheitenmasken
Falls es gewünscht ist, dass andere Einheiten als die standardmäßigen für eine oder mehrere Variablen in die erzeugte Beschriftungsmaske eingefügt werden, ist es nötig, eine andere Auswahl zu treffen.
Beispiel: Gehen Sie wie folgt vor, damit bei der vorigen Beschriftung (siehe vorangegangenes Beispiel) für ein rundes Rohr die Zeichenhöhe in Fuß angezeigt wird:
„DIAMETER‟" – L= „LENGTH‟" BOD= „ELEV_LOWERSIDE‟ft 1. Wählen Sie die Variable „ELEV_LOWERSIDE“
aus. 2. Wechseln Sie im Teil „Einheit“/ „Einheit-Maske“
des Bereichs „Auswahl Variablen“ die Einstellung der Einheit von „Current“ zu „ft“.
3. Klicken Sie doppelt auf die Variable „ELEV_LOWERSIDE“ oder auf die Einheit „ft“,
4. Nun erscheint die neue Beschriftungsmaske (siehe Abbildung rechts).
Hinweis:
Die Einheit „ft“ wird automatisch zusammen mit der neuen Variablen „ELEV_LOWERSIDE_FT“ eingefügt. Es ist nicht möglich, das Symbol (') für Fuß zu verwenden.
Nun wird bei der Beschriftung des runden Rohres als Zeichenhöhe 27.00 ft für die Unterseite des Rohres im Beschriftungsfeld angezeigt.
Bereich „Auswahl Variablen“ im Dialogfenster „Textvorlage“
Bereich „Beschriftungs-Maske ändern“ im Dialogfenster „Textvorlage“
Beschriftungsbeispiel
Nach dem Zuweisen der gewünschten Beschriftungsmaske zu jedem Maskennamen, speichern Sie die Textvorlage, indem Sie die Schaltflächen „Datei“ und „Speichern unter“ betätigen und den gewünschten Dateinamen eingeben. Stellen Sie sicher, dass die Textvorlage in dem Feld „Textvorlage“ des Bereichs „Templates“ im Dialogfenster „Projekt-Einstellungen“ aktiv ist (Haken im Kontrollkästchen).
Hinweis: Im vorangegangenen Beispiel waren die Werte der verwendeten Variablen (DURCHMESSER, LÄNGE, ZEICHENHÖHE) direkt der Konstruktion entnommen. Manchmal müssen die Variablen umgewandelt werden, um einen vom Standard verschiedenen Wert zu erhalten. (Siehe bei Erweiterte Projekteinstellungen - Variablenwerte umwandeln).
Oberer Ausschnitt des Bereichs „Templates“ des Dialogfensters „Projekt-
Einstellungen“

- 211 -
lindab | CADvent
Produktnummern hinzufügen
Manchmal ist es hilfreich, eine oder mehrere Rohrkomponenten in einer Konstruktion durch Nummern zu bezeichnen.
Gehen Sie wie folgt vor, um Produktnummern hinzuzufügen:
1. Öffnen Sie das Dialogfenster „Projekt-
Einstellungen“ . 2. Betätigen Sie die beim Feld „Beschriftung“
die Schaltfläche „...“, um eine Datei für die Textvorlage auszuwählen.
3. Wählen Sie die Textvorlage „ProductNo.ctt“, um diese in der CADvent-Datei zu aktivieren.
4. Betätigen Sie die Schaltfläche „OK“. 5. Wählen Sie eine der Schaltflächen für
„Auto-Beschriftung“ . 6. Wählen Sie die Objekte, die mit den
Produktnummern beschrieben werden sollen.
Wenn Sie die Schaltfläche „Auto-Beschriftung
Objekte“ für eine rechteckige Rohrkomponente verwenden, wird die Beschriftung automatisch im Zentrum jeder Komponente platziert. Um die Position des Textes zu verändern, ziehen Sie die Produktnummer an die gewünschte Position. Wenn Sie die Schaltfläche „Auto-Beschriftung
System“ verwenden, wird die Beschriftung außerhalb jeder Komponente platziert. Hinweis:
Eventuell müssen die Produktnummern aktualisiert werden. (Siehe auch bei CADvent Berechnen & Ändern - Stückbeschriftung aktualisieren)
Hinweis: Berücksichtigen Sie, dass die Funktionen „AutoBeschriftung Objekt“ und „AutoBeschriftung System“ den Einstellungen der Datei der aktuellen AutoBeschriftung-Vorlage entsprechen, welche bei Bedarf in den Projekteinstellungen bearbeitet werden kann.
Funktion „AutoBeschriftung“ zum Hinzufügen von Produktnummern
Funktion „AutoBeschriftung“ zum Hinzufügen von Produktnummern
Hinweis: Die oben beschriebene Vorgehensweise kann auch verwendet werden, um Berechnungsnummern hinzuzufügen (unter Verwendung der Textvorlage „CalculationNo.ctt“).

- 212 -
lindab | CADvent
Vorlage „Auto Beschriften“
Die Vorlagendatei „Auto Beschriften“ bestimmt, wann eine Beschriftung für einen bestimmten Produkttyp eingefügt werden soll.
Feld „Auto Beschriften“ im Dialogfenster „Projekt-Einstellungen“
1. Setzen Sie einen Haken in das Kontrollkästchen vor dem Feld „Auto Beschriften“ im Dialogfenster „Projekt-Einstellungen“ .
2. Betätigen Sie die Schaltfläche „...“, um die gewünschte „Auto Beschriften“-Vorlage in der CADvent-Datei zu aktivieren.
3. Betätigen Sie die Schaltfläche „Ändern“, um das Dialogfenster „Auto Beschriften“ zu öffnen.
4. Wählen Sie die Produkttypen, die geändert werden sollen, in dem Sie auf einen oder mehrere Produkttypen klicken.
5. Legen Sie im Feld „Status“ fest, wann die Beschriftung eingefügt werden soll, indem Sie „Nie“, „Immer“ oder „Wenn geändert“ auswählen.
6. Betätigen Sie die Schaltfläche „Ändern“. 7. Betätigen Sie die Schaltfläche „OK“.
Dialogfenster „Auto Beschriften“
Hinweis: Zum Beschriften von jedem Objekt in der Konstruktion wählen Sie für alle Objekte in der Liste in der Vorlage „Auto Beschriften“ den Status „Immer“ oder entfernen Sie einfach den Haken aus dem Kontrollkästchen vor dem Feld „Auto Beschriften“ im Dialogfenster „Projekt-
Einstellungen“ .
Feld „Auto Beschriften“ im Dialogfenster „Projekt-Einstellungen“
Raumtext-Vorlage
(Siehe bei CADvent Text & 2D - Raumtext)
Feld „Raumtext“ im Dialogfenster „Projekt-Einstellungen“
Eine Dämmungsdatei erstellen
Die Dämmungsdatei enthält eine frei wählbare Anzahl an Dämmungstypen. 1. Betätigen Sie die Schaltfläche „Ändern“, um das Dialogfenster „Dämmung“ zu öffnen.
Im Dialogfenster wird die Rohrwand durch eine dicke Linie dargestellt. Jeder Dämmungstyp kann aus mehreren Layern mit Innen- und Außendämmung bestehen. Diese werden durch
Bereich „Templates“ im Dialogfenster „Projekt-Einstellungen“

- 213 -
lindab | CADvent
verschiedene Symbole abgebildet:
Außendämmung (Insulation) = Zickzacklinie Innere Abdeckung (Auskleidung) = gestrichelte Linie
Sie haben zwei Möglichkeiten, eine benutzerdefinierte Dämmungsdatei zu erstellen:
1. Bearbeiten Sie eine bestehende Datei und speichern Sie diese unter einem neuem Namen, oder
2. erstellen Sie eine komplett neue Datei.
(Siehe unten)
Dialogfenster „Dämmung“

- 214 -
lindab | CADvent
Dämmungstypen hinzufügen
Gehen Sie wie folgt vor, um einen Dämmungstypen hinzuzufügen: 1. Betätigen Sie die Schaltfläche „Zufügen“ im
Bereich „Dämmung - Typen“ des Dialogfensters „Dämmung“.
2. Geben Sie einen Namen für den neuen Dämmungstyp ein.
Bereich „Dämmung - Typen“ des Dialogfensters „Dämmung“
Hinweis:
Da bisher noch keine Layer erstellt wurden, wird nur die dicke Linie (welche für die Rohrwand) angezeigt.
3. Stellen Sie den Dämmungstyp fertig, indem Sie Dämmungs- und Auskleidungslayer hinzufügen, wie im folgenden Abschnitt beschrieben.
Einen Dämmungslayer hinzufügen
Hinweis:
Da bisher noch keine Layer erstellt wurden, wird neben „Dämmung“ und „Innere Abdeckung“ im Bereich „Dämmung - Eigenschaften“ „Keine Layer“ angezeigt.
Gehen Sie wie folgt vor, um einen Dämmungslayer hinzuzufügen: 1. Wählen Sie „Dämmung“ im Bereich „Dämmung
- Eigenschaften“. 2. Geben Sie die Daten für den Dämmungslayer
im Bereich „Aktuelle Dämmschicht Einstellungen“ ein. Dies beinhaltet Eingaben zu: „Hersteller“, „Bezeichnung“ und „Stärke“.
3. Jeder Dämmungstyp kann außerdem einer Dämmklasse angehören und über einen Außenbeschichtung verfügen. Geben Sie die Daten hierfür in die vorgesehenen Felder ein (falls nötig).
Hinweis: Verschiedene Dämmungstypen können derselben Klasse angehören. Beispielsweise können für runde bzw. für rechteckige Komponenten separate Dämmungstypen erstellt werden, die jedoch derselben Dämmklasse zugeordnet werden. 4. Betätigen Sie die Schaltfläche „Zufügen“, um
den Dämmungslayer im Bereich „Dämmung - Eigenschaften“ zu speichern.
Der neue Layer für Außendämmung wird nun mit dem richtigen Symbol angezeigt, sowohl im Bereich „Dämmung - Typen“ als auch im Bereich „Dämmung - Eigenschaften“.
Bereich „Dämmung - Eigenschaften“ im Dialogfenster „Dämmungsdatei“
Bereich „Dämmung - Typen“ im
Dialogfenster „Dämmungsdatei“

- 215 -
lindab | CADvent
Farbenvorlage
Das Farben-Management hat sich in CADvent 6 wesentlich verändert. CADvent sucht eine Farbdatei mit dem gleichen Namen wie der Layer und lädt diese automatisch. Ein manuelles Laden des Farbdatei ist nicht mehr notwendig.
Das Optionsfenster für die Farbdateien hat sich ebenfalls verändert und bietet die Möglichkeit die Linienstärke und den Linientyp einzustellen.
Durch drücken des CCT-Button in den Einstellungen öffnet sich die gewählte Farbdatei. Auf der linken Seite sehen Sie die Layerbezeichnung, daneben die Farbauswahl, der Linientyp und die Linienstärke. Die Layerzuordnung ist ausgeblendet. Um diese einzublenden setzen Sie das Häckchen bei „Erweiterte Einstellungen“ (links unten).
Diese erweiterten Einstellungen sollten nur von erfahrenen CADvent-Usern verändert werden.
Hinweis:
In den Layerzuordnungen sind einige „Wild Cards“ welche das Erstellen der Farbdateien vereinfacht:
# = jede Zahl
? = jede Zahl und jeder Buchstabe
* = jede Kombination aus Buchstaben und Zahlen (keine Bindestriche!!!)
Bereich „Templates“ im Dialogfenster „Projekt- Einstellungen
Der Vorteil der Verwendung von Farbenvorlagen besteht darin, dass Farben entsprechend den Werten einer oder mehrerer Variablen oder entsprechend dem Objekttyp einfach bestimmten Layern zugeordnet werden können. Dadurch wird die Zuordnung „Layername/Farbe“ überflüssig, die sonst im AutoCAD-Dialogfenster „Layervorlage“ für jedes Layer festgelegt werden müsste. Am leichtesten können Sie eine Farbenvorlage erstellen, indem Sie eine bestehende Farbenvorlage bearbeiten und mit einem neuen Namen speichern.
Hinweis:
Eine LISP-Datei wird erstellt, um die Datei der Farbenvorlage zu lesen und den Layern der Konstruktion Farben zuzuordnen. Damit die Datei funktionsfähig ist, müssen bestimmte Hochkommas, Kommas, Farbcodes usw. in einer definierten Reihenfolge enthalten sein.

- 216 -
lindab | CADvent
Beispiel:
Die Datei “United States.cct” (sie ist der Layervorlagendatei “United States.clt” zugeordnet) wurde erstellt, um Rohrkomponenten entsprechend ihrem Systemtyp und/ oder Objekttyp verschiedene Farben zuzuweisen.
Diese Datei ist entsprechend den Farbeinstellungen in mehrere Abschnitte aufgeteilt („Standardfarben für jeden Systemtyp”, „Gemeinsame Objekte”, „Zuluft” usw.).
Jeder Bereich enthält eine Liste mit Layernamen, den AutoCAD-Farbcode und einer Beschreibung.
Hinweis:
CADvent verwendet nur den ersten Teil jeder Zeile, der den Namen des Layers und den AutoCAD-Farbcode enthält. Sie können eine eigene Beschreibung hinzufügen, um die Farb- bzw. Layerzuordnung übersichtlicher zu gestalten.
Datei der Farbenvorlage - Beispiel in Notepad
In diesem Beispiel wurden allen Rohrkomponenten, welche die Layermaske:
<DUCTS_‟DISPLAY‟_‟SYSTYPE‟‟FLOOR‟>
haben, entsprechend ihrem Systemtyp und ihren Anzeigewerten Farben zugeordnet, unabhängig davon, auf welcher Ebene sie sich befinden.
Datei der Farbenvorlage (Ausschnitt)
In diesem Beispiel werden Objekte (z.B. Startsymbol, Luftleiteinheiten, Mittellinien eines runden Rohres, verdeckte Linien, Außenisolierung und Innenisolierung) immer mit Farbcode 1 (Rot) dargestellt, egal welcher Ebene oder welchem Systemtyp sie angehören.
Datei der Farbenvorlage (Ausschnitt)
Auch in dieser bestimmten Vorlage werden unterschiedlichen Systemtypen dieselben Farben zugewiesen, bei Objekten wie Schalldämpfern, Regelklappen, Luftdurchlässen und Hauben (die Bereiche Zuluft, Abluft und Fortluft sind gleich).
Datei der Farbenvorlage (Ausschnitt)
Dasselbe Ergebnis kann erzielt werden, indem Sie die rechts gezeigten Einstellungen verwenden.
Indem Sie bei Systemtyp „???“ angeben, werden die detaillierten Farbeinstellungen von drei Bereichen (Zuluft, Abluft, Fortluft) auf einen Bereich zusammengefasst.
Datei der Farbenvorlage (Ausschnitt)

- 217 -
lindab | CADvent
Hinweis: Verschiedene Platzhalter, welche das Erstellen der Datei der Farbenvorlage vereinfachen, stehen zur Verfügung: # = Beliebige Zahl ? = Beliebige Zahl oder beliebiger Buchstabe * = Beliebige Kombination aus Buchstaben und Zahlen, ausgenommen Bindestriche (–).
Nach jedem Ändern der aktiven CADvent Farbenvorlage müssen die Farben in der Konstruktion aktualisiert werden. Gehen Sie dazu folgendermaßen vor:
Betätigen Sie die Schaltfläche „Layerfarben“ in der Werkzeugleiste „Einstellungen“.
Gehen Sie wie folgt vor, um stattdessen eine andere Datei der Farbenvorlage auszuwählen: 1. Öffnen Sie die CADvent Projekteinstellungen
und aktivieren Sie „Layereinstellungen überschreiben“
2. Wählen Sie eine andere Farbdatei im CADvent/Template Ordner oder in einem eigenen erstellten Ordner.
3. Betätigen Sie die Schaltfläche „Öffnen“.
Hinweis:
Falls sich die Farben nicht wie erwartet verändern, stellen Sie sicher, dass die Namen der in der Datei der Farbenvorlage verwendeten Layer mit den Namen übereinstimmen, die CADvent entsprechend der Datei der im
Dialogfenster „Projekt-Einstellungen“ aktiven Layervorlage erstellt hat.
Farbenvorlage öffnen
Die Farbenvorlage bearbeiten
Beispiel:
Erstellen Sie eine einfache Layervorlage, welche die folgenden Layermasken verwendet:
1. <V-57SYSTYPE> für alle Rohrkomponenten
Legen Sie die Zuordnung der Farben zu den Objekten entsprechend ihres Systemtyps und ihres Objekttyps folgendermaßen fest:
2. GRÜN (Farbcode 3) für die Abluft-Rohrkomponenten; 3. CYAN (Farbcode 4) für die Zuluft-Rohrkomponenten; 4. BLUE (Farbcode 3) für die FORTLUFT-Rohrkomponenten; 5. GREY (Farbcode 1) für die Aussenluft-Rohrkomponenten.

- 218 -
lindab | CADvent
Wandeln Sie die Variable „SYSTYPE“ wie rechts gezeigt um. Die Layer für die Fortluft-, Abluft- und Zuluftrohre sind die folgenden:
EXHAUST: V-576
SUPPLY: V-574
INLET: V-573
OUTLET: V-571
Stellen Sie sicher, dass die Namen der in der Datei der Farbenvorlage verwendeten Layer mit den Namen übereinstimmen, die CADvent entsprechend der Datei der Layervorlage erstellt hat.
Hinweis: Falls Farbe nicht entsprechend von Luftdurchlässen und Rohrkomponenten, sondern nur entsprechend des Systemtyps zugewiesen werden soll, besteht die Datei der Farbenvorlage nur aus drei Zeilen (siehe rechts).
Bereich „Auswahl Variablen“ im Dialogfenster „Layervorlage“
Datei der Farbenvorlage
Datei der Farbenvorlage