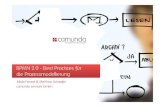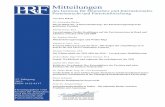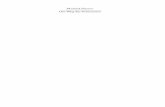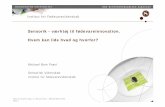CanoScan LiDE 700F...2014/09/05 13:24 3/8 CanoScan LiDE 700F Poolwiki - CanoScan LiDE 700F Printed...
Transcript of CanoScan LiDE 700F...2014/09/05 13:24 3/8 CanoScan LiDE 700F Poolwiki - CanoScan LiDE 700F Printed...

2014/09/05 13:24 1/8 CanoScan LiDE 700F
Poolwiki - CanoScan LiDE 700F Printed on 2014/09/05 13:24
CanoScan LiDE 700F
Ausführliche Anleitung
Öffnen Sie auf dem Desktop den Ordner Scannen1.Klicken Sie nun doppelt auf die Verknüpfung Mit CanoScan LiDE 700F scannen2.
Das Programm öffnet sich und es erscheint folgende Darstellung:
●
Stellen Sie zunächst sicher, dass Sie oben links das Auswahlfeld Scan./Import ausgewählt haben.1.Wählen Sie nun als 2. Schritt Fotos/Dokumente (Auflagefl.) aus um zum nächsten Schritt zu2.gelangen.

2014/09/05 13:24 2/8 CanoScan LiDE 700F
Poolwiki - CanoScan LiDE 700F Printed on 2014/09/05 13:24
❍
In diesem Schritt bietet sich Ihnen nun die Möglichkeit Voreinstellungen für Ihren Scan zu treffen.3.Platzieren Sie zunächst das zu scannende Dokument auf der Auflagefläche des Scanners.Treffen Sie anschließend die nötigen Einstellungen in dem Feld, welches oben unter 1.4.Hervorgehoben ist. Sie können zwischen verschiedenen Dokumententypen, wie z.B.Schwarzweiß, Farbdokument, Farbfoto, etc. wählen. Für die meisten normalenAnwendungen sind die Voreinstellungen jedoch mehr als Ausreichend, so dass eskeinerlei Änderungen der Einstellungen bedarf!Klicken Sie nun auf den, in der Abbildung oben unter 2. ebenfalls hervorgehobenen, Scanbutton.5.Der Scanner beginnt nun mit dem Scannvorgang, bzw. einer diesem vorrangehenden Kalibrierung.6.Der Fortschritt des Scanvorgangs wird Ihnen visuell in Form einer grünen Leiste angezeigt.Nachdem der Scanvorgang abgeschlossen ist, erscheint nun folgendes:

2014/09/05 13:24 3/8 CanoScan LiDE 700F
Poolwiki - CanoScan LiDE 700F Printed on 2014/09/05 13:24
1.
Jetzt haben Sie die Möglichkeit den Scanvorgang fortzusetzen und weitere Dokumente zu scannen,7.indem Sie auf, unter 1. Im Bild hervorgehoben, Scannen klicken. (Nachdem Sie ein neues zuscannendes Dokument in den Scanner gelegt haben.)Wenn Sie das soeben gescannte Dokument speichern wollen, klicken Sie auf Beenden, welches8.unter 2. in der obigen Abbildung hervorgehoben ist.Im Folgenden bieten ich Ihnen drei Möglichkeiten das gescannte Dokument abzuspeichern:9.
Als Bilddatei:1.Klicken Sie auf den in der nächsten Abbildung hervorgehobenen Button Speichern, welche1.sich unten links in der Abbildung befindet. Hierauf erscheint das Einstellfenster, welches inder Abbildung in der Mitte zu sehen ist und welches mit Speichern betitelt ist.
Tipp: Das Speichern als Bilddatei bietet sich an, wenn Sie Photographien oder●
Graphiken einscannen oder wenn Sie die gescannten Dokumente später inProgrammen wie Word oder Powerpoint weiterverwenden möchten.

2014/09/05 13:24 4/8 CanoScan LiDE 700F
Poolwiki - CanoScan LiDE 700F Printed on 2014/09/05 13:24
●
Wählen Sie hier nun den Speicherort, den Dateinamen und den Dateityp aus und klicken2.anschließend auf speichern.Die Voreinstellung des Programms speichert die Dateien, wenn nichts anderes Angegeben3.wird, immer am folgenden Ort: C:\Users\[Ihr_Benutzername]\Pictures\MP NavigatorEX\[das_aktuelle_Datum]. Den Dateinamen können Sie selbstverständlich auchnachträglich noch ändern.
Als PDF:2.Klicken Sie auf den Button Als PDF-Datei speichern, welcher in der folgenden Grafik unten1.links zu finden und hervorgehoben ist.Darauf öffnet sich nun das Fenster Als PDF-Datei speichern, welches in der Abbildung in2.der Mitte hervorgehoben ist.

2014/09/05 13:24 5/8 CanoScan LiDE 700F
Poolwiki - CanoScan LiDE 700F Printed on 2014/09/05 13:24
●
Wählen Sie hier nun den Dateinamen und den Speicherort aus und klicken anschließend auf3.speichern. Die Voreinstellung des Programms speichert die Dateien, wenn nichts anderesAngegeben wird, immer am folgenden Ort: C:\Users\[Ihr_Benutzername]\Pictures\MPNavigator EX\[das_aktuelle_Datum]. Den Dateinamen können Sie selbstverständlich auchnachträglich noch ändern.
Hinzufügen der gescannten Dokumente in schon bestehende PDF-Dateien3.Klicken Sie auf den Button Als PDF-Datei speichern, welcher in der folgenden Grafik unten1.links zu finden und hervorgehoben ist.Darauf öffnet sich nun das Fenster Als PDF-Datei speichern, welches in der Abbildung in2.der Mitte hervorgehoben ist.Hier wiederum wählen Sie im Reiter 1., welcher in der Abbildung markiert ist, die Option PDF3.(Seite Hinzufügen) aus und geben bei„Speicherort angeben, mit 2. markiert, den Ort derPDF-Datei, welche um eine Seite erweitert werden soll, an.

2014/09/05 13:24 6/8 CanoScan LiDE 700F
Poolwiki - CanoScan LiDE 700F Printed on 2014/09/05 13:24
●
Nachdem Sie Speichern geklickt haben, erscheint die Meldung Speichervorgang10.abgeschlossen, welche die beiden Optionen Speicherort öffnen, sowie Schließen anbietet.Um sich die Datei anzueigen zu lassen, haben Sie folgende Möglichkeiten:
Klicken Sie auf Schließen. Den Ordner C:\Users\[Ihr_Benutzername]\Pictures\MP1.Navigator EX\[das_aktuelle_Datum], der Ihre Dateien enthält, können Sie wie folgt ganzeinfach finden indem Sie in einem beliebigen Explorerfenster an der linken Seitenleiste einfachauf den Ordner Bilder klicken.

2014/09/05 13:24 7/8 CanoScan LiDE 700F
Poolwiki - CanoScan LiDE 700F Printed on 2014/09/05 13:24
■
Wählen Sie Speicherort öffnen um das Bibliotheksprogramm der Scannsoftware zu nutzen und2.sich dort Ihre Dateien anzeigen zu lassen.Sie können die Dateien per Drag & Drop, indem Sie sie anklicken und die Maustaste gedrückt3.halten, einfach auf den Desktop, einen USB-Stick oder einen anderen Ordner Ihrer Wahl ziehen.

2014/09/05 13:24 8/8 CanoScan LiDE 700F
Poolwiki - CanoScan LiDE 700F Printed on 2014/09/05 13:24
■