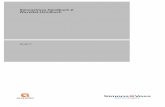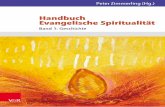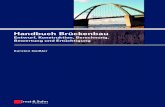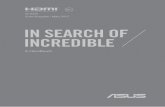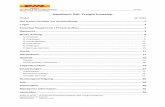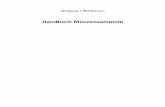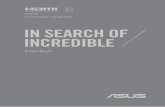CHIPSIZE Kundenauskunft - Handbuch
-
Upload
chipsize-gmbh -
Category
Documents
-
view
215 -
download
1
description
Transcript of CHIPSIZE Kundenauskunft - Handbuch
Handbuch
Handbuch CHIPSIZE Kundenauskunft Stand: 18.06.2009
CHIPSIZE Kundenauskunft
Inhaltsverzeichnis 1. Systemvoraussetzungen
2. Installation 2.1. Setup 2.2. Zusatzmodul installieren 2.3. Einrichten der Datenbankstrukturen
3. Bedienung 3.1. Öffnen
3.1.1. Adressstamm 3.1.2. Beleganlage
3.2. Kundenauskunft
4. CHIPSIZE Konfigurator 4.1. Informationen 4.2. Funktion
5. CHIPSIZE Administrator
5.1. Informationen 5.2. Funktion
6. Deinstallation
6.1. Zusatzmodul deinstallieren 6.2. Setup
Handbuch
Handbuch CHIPSIZE Kundenauskunft Stand: 18.06.2009
1. Systemvoraussetzungen
- Office Line 5.0 - .Net Framework 3.5
2. Installation
2.1. Setup Um das Zusatzmodul zu installieren starten Sie die Datei „Setup.exe“. Klicken Sie auf „Weiter“. Lesen Sie sich die Lizenzbestimmungen durch, Sie müssen diesen zustimmen, um das Zusatzmodul installieren zu können. Klicken Sie anschließend auf „Weiter“.
Wählen Sie den Ordner aus unter dem die Office Line Installiert ist. Das Setup sollte den Pfad automatisch erkennen (z.B. „C:\Programme\Sage\Office Line\5.0“). Klicken Sie auf „Weiter“.
Warten Sie bis die Installation abgeschlossen ist und klicken Sie auf „Schließen“.
Das Zusatzmodul wurde nun in Ihr Office Line Verzeichnis kopiert. Im nächsten Schritt wird das Addin in der Office Line installiert.
Handbuch
Handbuch CHIPSIZE Kundenauskunft Stand: 18.06.2009
2.2. Zusatzmodul installieren
Starten Sie die Office Line Warenwirtschaft. Installieren Sie das Zusatzmodul auf folgende Weise: Öffnen Sie den Menüpunkt „Zusatzmodule“ über das Register „Grundlagen“.
Klicken Sie auf „Installieren“, wählen die Datei „OLAbfCHIPSIZEKA50.mde“ aus dem Verzeichnis „…\Sage\Office Line\5.0\Addin\“ aus und öffnen diese.
Bestätigen Sie die folgende Abfrage mit „Ja“.
Schließen sie das Fenster „Zusatzmodule“ wieder und starten Sie die Office Line neu. (Sie werden von der Office Line automatisch zu einem Neustart aufgefordert.) Nach dem Neustart der Office Line erscheint evtl. eine Meldung, welche Ihnen mitteilt, dass noch keine Berechtigung für den neuen Menüeintrag gesetzt worden sind. Die Berechtigungen können, wie gewohnt, über den Administrator der Office Line erteilt bzw. entzogen werden. Hinweis: Die Vorgänge 2.1 und 2.2 müssen auf jedem PC durchgeführt werden, an dem das Addin installiert werden soll.
Handbuch
Handbuch CHIPSIZE Kundenauskunft Stand: 18.06.2009
2.3. Einrichten der Datenbankstrukturen
Zum Einrichten des Addins starten Sie die Office Line. Melden Sie sich an der Datenbank an, unter der das Addin genutzt werden soll. Öffnen Sie den „Administrator“ über „Regiezentrum -> CS Kundenauskunft“.
Klicken Sie auf „OK“ und beantworten Sie die folgende Abfrage mit „Ja“. Es werden nun automatisch die Voraussetzungen für das Addin installiert. Sie erhalten eine Meldung wenn die Daten aktualisiert wurden. Starten Sie die Office Line neu. Hinweis: Führen Sie diese Schritte unter jeder Datenbank aus, in der Sie das Zusatzmodul nutzen möchten.
Handbuch
Handbuch CHIPSIZE Kundenauskunft Stand: 18.06.2009
3. Bedienung
3.1. Öffnen
Die Kundenauskunft kann im Adressstamm oder bei der Beleganlage geöffnet werden.
3.1.1. Adressstamm Öffnen Sie den Adressstamm und wählen Sie eine Kundenadresse aus. Öffnen Sie den Reiter „Kontokorrent“. Wählen Sie ein Debitorenkonto aus. Klicken Sie auf „Optionen“. Wählen Sie die „Kundenauskunft“ aus.
Oder öffnen Sie die Kundenauskunft nach dem auswählen des Debitoren über das Ribbon.
Handbuch
Handbuch CHIPSIZE Kundenauskunft Stand: 18.06.2009
3.1.2. Beleganlage Die Kundenauskunft öffnet sich automatisch. Sobald Sie einen Debitor in der Verkaufsbelegerstellung auswählen, startet die Kundenauskunft. Sie könne die Kundenauskunft auch über „Beleg->Kundenauskunft“ und das Ribbon öffnen.
Hinweise: Im Konfigurator kann eingestellt werden ob die Kundenauskunft automatisch gestartet werden soll. Siehe 4. CHIPSIZE Konfigurator.
3.2. Kundenauskunft
Oberer Bereich: Im oberen Bereich werden die Adressdaten angezeigt. Außerdem noch stehen zwei Buttons zur Verfügung.
hiermit wird Googel maps geöffnet und die Adresse angezeigt. hiermit kann die Website vom Kunden geöffnet werden.
Handbuch
Handbuch CHIPSIZE Kundenauskunft Stand: 18.06.2009
Offene Posten: Hier werden alle offenen Posten einzeln angezeigt und in der Summenzeile addiert. Offene Vorgänge: Hier werden alle offenen Vorgänge einzeln angezeigt und in der Summenzeile addiert. Nicht verbuchte Rechnungen: Hier werden alle nicht verbuchten Rechnungen einzeln angezeigt und in der Summenzeile addiert. Mit einem Doppelklick auf eine Rechnung kann die Schnellauskunft geöffnet werden. Mit einem Rechtsklick auf eine Rechnung haben Sie folgende Möglichkeiten:
• Bearbeiten • Schnellauskunft • Drucken • Wiedervorlage • Beleg übernehmen in • Vorgang übernehmen in • Löschen • Sachmerkmale
Gelieferte Artikel: Hier werden alle gelieferten Artikel Angezeigt. Artikelumsätze: Hier werden Artikelumsätze angezeigt. Memo: Hier wird das Memo aus dem Adressstamm angezeigt. Das Memo kann an dieser Stelle auch editiert werden. Mit dem Button „Speichern“ wird die Änderung im Adressstamm gespeichert. Unterer Bereich: Hier wird das Kreditlimit, der Kreditrahmen und Umsatz/Roherlös der letzten drei Jahre angezeigt. Speichern: Beim Klicken auf den Button werden die Änderungen des Memos gespeichert. Hinweise: Beim Klicken auf die Spaltenüberschriften wird der Spalteninhalt sortiert. Einmal klicken sortiert aufsteigend. Wird noch einmal auf die Überschrift geklickt, wird absteigend sortiert.
Handbuch
Handbuch CHIPSIZE Kundenauskunft Stand: 18.06.2009
4. CHIPSIZE Konfigurator
4.1. Informationen
Oben Links stehen Informationen zum Stand und Version der Office Line und vom Zusatzmodul. Oben Rechts steht für welche Firma dieses Zusatzmodul lizenziert ist.
4.2. Funktion
Setzten Sie einen Haken bei „Kundeninfo bei Beleganlage“, wenn die Kundenauskunft bei der Belegerstellung automatisch gestartet werden soll. Soll die Kundenauskunft nicht automatisch starten, nehmen Sie den Haken raus. Die Einstellungen werden benutzerabhängig gespeichert. Hinweise: Siehe auch 3.1.2 Beleganlage.
Handbuch
Handbuch CHIPSIZE Kundenauskunft Stand: 18.06.2009
5. CHIPSIZE Administrator
5.1. Informationen Oben Links stehen Informationen zum Stand und Version der Office Line und vom Zusatzmodul. Oben Rechts steht für welche Firma dieses Zusatzmodul lizenziert ist. Unten stehen die Skripte, die für die Zusatzmodulinstallation notwendig sind.
5.2. Funktion Sobald Sie den Administrator starten, wird geprüft, welche Skripte noch ausgeführt werden müssen, damit die Installation komplettiert wird. Wenn Sie auf „OK“ klicken, werden die benötigten Skripte installiert.
Handbuch
Handbuch CHIPSIZE Kundenauskunft Stand: 18.06.2009
6. Deinstallation
6.1. Zusatzmodule
Starten Sie die Office Line Warenwirtschaft. Öffnen Sie das Menü „Zusatzmodule“ über „Grundlagen -> Zusatzmodule“. Wählen Sie das Addin „CHIPSIZE Kundenauskunft“ aus. Klicken Sie auf Deinstallieren. Beenden Sie die Office Line.
6.2. Setup Unter Windows XP: Öffnen Sie das Windows Menü „Software“ über „Systemsteuerung“ -> „Software“. Wählen Sie das Programm „CHIPSIZE Kundenauskunft“ aus. Klicken Sie auf „Entfernen“. Folgen Sie jetzt den Anweisungen des Deinstallations-Assistenten. Unter Windows Vista: Klicken Sie auf den Vista-Button unten links, wählen Sie „Systemsteuerung“ und dann „Programme und Funktionen“. Wählen Sie das Programm „CHIPSIZE Kundenauskunft“ aus. Klicken Sie auf „Deinstallieren“. Folgen Sie jetzt den Anweisungen des Deinstallations-Assistenten. Nach erfolgreicher Deinstallation sollte der Eintrag, aus der Liste der installierten Software, entfernt sein.