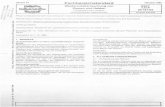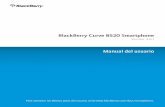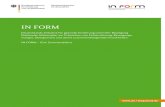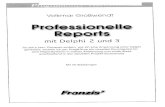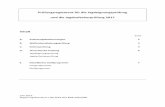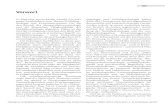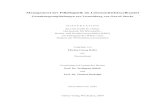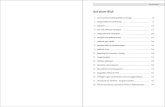ComicStudio...
Transcript of ComicStudio...

ComicStudio 4.3.3-4.6.1 ユーザーガイド
本書は、ComicStudio 4.3.3 から ComicStudio 4.6.1 までに改善・追加された機能を紹介するマニュアルです。その他の機能につきましては、ご購入された製品に添付の『ComicStudio 4.0 ユーザーガイド』を参照してください。

■「製品ラインアップ」について ComicStudio4.0 には、Debut、Pro、EX のラインアップがあり、本書はこれら全ラインアップの操作方法について記述しています。
それぞれのラインアップによって限定される機能については、製品ラインアップを示す表記を記載しております。
無印 ComicStudio Debut、Pro、EX に共通して搭載されている機能を示します。
【Debut】 ComicStudio Debut のみに搭載されている機能を示します。
【Pro/EX】 ComicStudio Pro、EX に搭載されている機能を示します。
【EX】 ComicStudio EX のみに搭載されている機能を示します。
■対応 OS について ComicStudio 4.0 には Windows 版と Mac OS X 版があり、本書は特に断りがない限り両方に対応する機能が記載されています。 Windows 版または Mac OS X 版のどちらかにしか搭載されていない機能については、それを示す記号を記載しております。
ComicStudio4.0 Windows 版のみに搭載されている機能を示します。
ComicStudio4.0 Mac OS X 版のみに搭載されている機能を示します。
■操作表記について 本書の操作表記は、特に断りがない限り Windows 版で記載されています。 Mac OS X 版については、下記の通りに読み替えてください。読み替えることで、Windows と Mac OS X で操作上同じ意味を持ちます。
Windows Mac OS X
[Alt] キー [Option] キー
[Ctrl] キー [Command] キー
[Enter] キー [Return] キー
[Backspace] キー [Delete] キー
マウスボタンを右クリック [Control] キーを押しながらマウスボタンをクリック
■注意表記について 本文の末尾などに、その操作に関連する事柄などについて、記号を付記して解説しています。
! 注意 : ComicStudio の操作を行ううえで、間違えやすい項目や、気をつけるべきことが書かれています。
ComicStudio の操作を行ううえで、操作の参考になることや、補足説明などが書かれています。
■掲載画像について 本書に掲載されている画像は、開発中のものが含まれています。実際とは異なる場合がございますのでご了承ください。
本書をお読みになる前に

本書をお読みになる前に ..............................................................2
Step:01 準備
セルシスからのお知らせの確認 ..................................................4ネットワーク【Pro/EX】 .............................................................4ページ:定規 .................................................................................4ツール .............................................................................................5タブレット・デバイス ..................................................................5オプション .....................................................................................6ショートカット設定【Pro/EX】 ..................................................6
Step:02 ファイル
ページのクリア・ページの削除 ..................................................7読み込み→ 3D ファイル【Pro/EX】 ..........................................8読み込み→ POSE STUDIO【Pro/EX】 ...................................8読み込み→ CLIP WEB PAINT【Pro/EX】 ..............................9画像ファイルの書き出し【Pro/EX】 .......................................10書き出し→ CLIP プリント【Pro/EX】 ...................................11書き出し→ CLIP WEB PAINT【Pro/EX】 ...........................12
Step:03 描画
筆圧検知レベルの調節 ...............................................................13筆圧検知の調節結果をリセット ...............................................13Shift キーによる直線描画 ........................................................14ショートカットキーによるブラシサイズ変更 ........................14消しゴムツール...........................................................................15塗りつぶしツール .......................................................................16閉領域フィルツール【Pro/EX】 ...............................................17パターンブラシツール ...............................................................17
Step:04 定規
定規から選択範囲を作成 ...........................................................18定規ハンドルによる操作 ...........................................................19パース定規にスナップして図形を描画【Pro/EX】 ................19パース定規にスナップして線を描画【Pro/EX】 ....................20
Step:05 レイヤー
参照レイヤー ..............................................................................21
Step:06 選択範囲
複数参照 ......................................................................................22選択範囲内をクリア ...................................................................22
Step:07 編集
アクションに対するショートカット【EX】 ............................23Shift キーによる直線描画【Pro/EX】 ....................................24ショートカットキーによるブラシサイズ変更 ........................25
Step:08 レンダリング【Pro/EX】
テクスチャのカラー表示化【Pro/EX】 ...................................26
Step:09 表示とウィンドウ
水平ガイドの作成 .......................................................................27垂直ガイドの作成 .......................................................................27ガイドの消去 ..............................................................................28
Step:10 ネットワーク
素材パレット【Pro/EX】 ..........................................................29ネットワークパレット ...............................................................29
Step:11 素材【Pro/EX】
素材・設定の登録【Pro/EX】 ...................................................30設定を他のパレットに登録【Pro/EX】 ...................................31
Step:12 その他の機能
ヘルプメニュー...........................................................................32
3

ComicStudio
4
ComicStudio
: ComicStudio
準備01
[ ファイル ] メニューから [ 環境設定 ] を選択して表示される [ 環境設定 ] ダイアログや、ショートカット設定に追加された機能について説明します。
セルシスからのお知らせの確認ComicStudio を起動したときに、セルシスからのお知らせを確認する機能が追加されました。
[ 環境設定 ] ダイアログ→ [ オプション ] で、セルシスからのお知• らせを確認する機能をオフに設定できます。詳細については、『オプション』(⇒ P.5)を参照してください。セルシスからのお知らせを確認することによって、お客様を特定• できるような個人情報が収集、送信、使用されることは一切ありません。
ComicStudio の初回起動時に、下記の確認メッセージが表示されます。
[ はい ] をクリックすると、ブラウザが起動して、アップデート情報やお得なお知らせなどが表示されます。[ いいえ ] をクリックすると、セルシスからのお知らせを確認せずに、ComicStudio が起動します。
インターネットの接続に時間がかかる場合は、「ネットワーク接続• 中」のメッセージが表示されているときに [ 中止 ] をクリックすると、セルシスからのお知らせを表示せずに ComicStudio を起動できます。2 回目以降の起動時には、下記のように動作します。• 初回起動時に[はい]を選択した場合、セルシスから最新のお知らせがあるときは、お知らせの表示を確認するメッセージが表示されます。初回起動時に [ いいえ ] を選択した場合、セルシスからのお知らせを確認せずに、ComicStudio が起動します。なお、[ いいえ ]を選択した場合でも、初回起動時から 15 日経過すると、セルシスからのお知らせの表示を確認するメッセージが表示されます。
ネットワーク【Pro/EX】[ 環境設定 ] ダイアログの左側の一覧から [ ネットワーク ] が削除されました。
ページ:定規[ 環境設定 ] ダイアログの左側の一覧から [ ページ ] → [ 定規 ] の順に選択して表示される画面に機能が追加されました。
スナップA [ 消しゴムもスナップする ] オンにすると、[ 消しゴム ] ツールが定規に対してスナップしま
す。 オフにすると、[ 消しゴム ] ツールが定規に対してスナップしな
くなります。スナップのオン・オフを切り替えなくても、定規に関係なく線を消せます。詳細については、『Step:03 描画』→『消しゴムツール』(⇒ P.15)を参照してください。
B [ パース定規スナップ中に描き始めの点に戻ると方向を決定し直す ] 【Pro/EX】
オンにすると、パース定規にスナップして線を描画しているときに、描き始めの点に戻ると描画途中の線を消去して別方向に線を作成できるようになります。
AB

ComicStudio
5
ツール[ 環境設定 ] ダイアログの左側の一覧から [ ツール ] を選択して表示される画面に機能が追加されました。
A [1Bit・2Bit のラスターレイヤーにディザリングで描画する ] 1bit または 2bit のラスターレイヤーに対する描画方法を設定
できます。 オンにすると、ツールの不透明度などに応じたディザリングで
描画されます。 オフにすると、ツールの描画色でベタ塗りされます。ディザリ
ングが不要な場合にベタ塗りを行うとき、ツールの不透明度などを調整する必要がなくなります。
B [ ショートカットキーを長押ししてツールを一時的に切り替える ] オンにすると、[ ツール ] パレットの各ツールに割り当てられて
いるショートカットキーを長押ししたときに、キーを押している間だけツールが切り替わります。(ツールシフト機能)
たとえば、[ ペン ] ツールを使用中に [E] キーを長押しすると、一時的に [ ペン ] ツールを [ 消しゴム ] ツールへ切り替えることができます。
C […ミリ秒キーを押すと一時切り替えになる ] ショートカットキーを長押ししてから一時的にツールが切り替
わるまでの時間を、ミリ秒単位で指定します。
ツールの一時切り替え(ツールシフト)
A
C
B
タブレット・デバイス[環境設定]ダイアログの左側の一覧にある[タブレット]の名称が、[ タブレット・デバイス ] に変更されました。また、[ タブレット・デバイス ] を選択して表示される画面に機能が追加されました。
A [Tab-Mate Controller の補正設定 ] Tab-Mate Controller のコントロールスティックの動作を調
整します。操作中にページのスクロールがぶれる、何もしていないときにページがスクロールするなどの問題が発生した場合、スライダーを調整すると、改善することがあります。
A

ComicStudio
6
ショートカット設定【Pro/EX】[ ファイル ] メニューから [ カスタマイズ ] → [ ショートカット設定 ]を選択して表示される [ ショートカット設定 ] ダイアログに機能が追加されました。
[ ショートカット ][Tab] キー・[Space] キー・[Backspace] キーをショートカットキーとして割り当てられるようになりました。
テキスト入力制御 B [ 各パネルのテキスト入力時に日本語入力の自動切り替えを行
う ] オンにすると、パレットで文字を入力するときに入力モードが
自動的に切り替わります。 たとえば、[ レイヤー ] パレットでレイヤー名などを入力すると
きはひらがな入力モードに、[ ツールオプション ] パレットで数値を入力するときは半角英数入力モードに自動的に切り替わるようになります。
オプション[ 環境設定 ] ダイアログの左側の一覧から [ オプション ] を選択して表示される画面に機能が追加されました。
IME 制御
A お知らせの確認セルシスからのお知らせを確認する機能のオン・オフを設定できます。 [ 確認する ] をオンにすると、ブラウザが起動して、アップデート情報やお得なお知らせなどが表示されます。[確認しない]をオンにすると、セルシスからのお知らせを確認せずに、ComicStudio が起動します。
セルシスからのお知らせを確認することによって、お客様を特定できるような個人情報が収集、送信、使用されることは一切ありません。
B [ 各パネルのテキスト入力時に IME の自動切り替えを行う ] オンにすると、パレットで文字を入力するときに IME の入力
モードが自動的に切り替わります。 たとえば、[ レイヤー ] パレットでレイヤー名などを入力すると
きはひらがな入力モードに、[ ツールオプション ] パレットで数値を入力するときは半角英数入力モードに自動的に切り替わるようになります。
A
B

ComicStudio
7
ComicStudio
: ComicStudio
ファイル02
ファイル関連の各種操作に追加、変更された機能について説明します。
ページのクリア・ページの削除[ 作品 ] メニューの [ ページのクリア ] と [ ページの削除 ] に、機能が追加・変更されました。
【Pro/EX】[ 作品 ] メニューから [ ページのクリア ] または [ ページの削除 ] を選択すると表示されるメッセージが変更されました。
[ 作品 ] メニューから [ 用紙ガイドの変更(全ページ)] または [ 用紙ガイドの変更(選択ページ)] を選択して表示される [ 用紙ガイドの変更 ] ダイアログで、[ 基準解像度 ] を変更すると、同様のメッセージが表示されます。
[ 作品 ] メニューから [ 用紙ガイドの変更(全ページ)] または [ 用紙ガイドの変更(選択ページ)] を選択して表示される [ 用紙ガイドの変更 ] ダイアログで、[ 基準解像度 ] を変更すると、同様のメッセージが表示されます。
【Debut】[ 作品 ] メニューから [ ページのクリア ] または [ ページの削除 ] を選択すると表示されるメッセージで、ページファイルの内容をバックアップできるようになりました。
ページファイルのバックアップページファイルのバックアップは、下記の手順で行います。
1 [ ページファイルをバックアップする ] をオンにします。
2 [ 保存先のフォルダ ] を確認します。
3 [OK] ボタンをクリックします。ページファイルの内容がバックアップされます。
ページファイルの取り込みバックアップしたページファイルは、[ ファイル ] メニューから [ 読み込み ] → [ ページファイル ] を選択すると、作品に取り込めます。
3
1
2

ComicStudio
8
5 再度、ComicStudio が表示され、POSE STUDIO で作成したポーズの画像が、下描き属性の新規画像レイヤー [POSE STUDIO] として読み込まれます。
5
5
ポーズの作成方法については、POSE STUDIO のヘルプを参照• してください。POSE STUDIO のレイヤーは、選択したレイヤーの 1 つ上に作• 成されます。[ コマ ] ウィンドウ表示時は、表示中のコマ内に作成されます。
読み込み→ POSE STUDIO【Pro/EX】[ ファイル ] メニューの [ 読み込み ] に、[POSE STUDIO] が追加されました。作画支援 3D ソフト POSE STUDIO で作成したポーズの画像を、画像レイヤーとして読み込めます。
この機能のご利用には、POSE STUDIO のインストールとライセンス登録が必要です。POSE STUDIO は、創作活動応援サイト『CLIP』よりダウンロードできます。・創作活動応援サイト『CLIP』
http://www.clip-studio.com/
1 [ ファイル ] メニューから [ 読み込み ] → [POSE STUDIO] の順に選択します。
2 ComicStudio が最小化され、POSE STUDIO が表示されたら、POSE STUDIO でポーズを作成します。
3 POSE STUDIO の [ ファイル ] メニューから [ 書き出し ] を選択します。確認のメッセージが表示されたら、[OK] をクリックします。
2
34
1
読み込み→ 3D ファイル【Pro/EX】[ ファイル ] メニューの [ 読み込み ] → [3D ファイル ] から、六角大王 Super のファイル(拡張子:6KT、6KH)が読み込めるようになりました。
六角大王 Super のロック形式で書き出したファイルは、Comic Studio に読み込めません。
4 書き出しが終了したら、POSE STUDIO を終了します。

ComicStudio
9
読み込み→ CLIP WEB PAINT【Pro/EX】[ ファイル ] メニューの [ 読み込み ] に、[CLIP WEB PAINT] が追加されました。ComicStudio から、CLIP WEB PAINT 作品ファイル(拡張子:pwsf)が読み込めます。CLIP WEB PAINT 作品ファイルとは、WEB PAINT で編集・出力(ダウンロード)したファイルです。
WEB PAINT については、創作活動応援サイト『CLIP』を参照してください。・創作活動応援サイト『CLIP』
http://www.clip-studio.com/
ここでは、次の [ 作品 ] ファイルに、CLIP WEB PAINT 作品ファイルを読み込む方法について説明します。
読み込み方法
1 [ ファイル ] メニューから [ 読み込み ] → [CLIP WEB PAINT]の順に選択します。
1
2
2 [ ファイルを開く ] ダイアログから、読み込みたい CLIP WEB PAINT 作品ファイルを選択し、[ 開く ] ボタンをクリックします。
3
3 [CLIP WEB PAINT 作品ファイルの読み込み ] ダイアログから、CLIP WEB PAINT 作品ファイルの読み込み方法を選択します。ここでは、[ 編集中の作品に読み込む ] を選択します。
4 [OK] ボタンをクリックします。
4
5
5 ページに、CLIP WEB PAINT 作品ファイルの画像が読み込まれ、WEB PAINT で作成したレイヤーが追加されます。

ComicStudio
10
CLIP WEB PAINT 作品ファイルの読み込みダイアログ
A [ 編集中の作品に読み込む ] 表示中の [ 作品 ] ファイルに、CLIP WEB PAINT 作品ファ
イルを読み込みます。元の [ 作品 ] ファイルに対して、ページごとにレイヤーが追加されます。
B [ 新規作品を作成する ] [ 作品 ] ファイルを新規作成し、CLIP WEB PAINT 作品ファイ
ルを読み込みます。
C [ 保存先フォルダパス ] [ 新規作品を作成する ] を選択した場合、[ 作品 ] ファイルを保
存する場所を指定します。
A
C
B
画像ファイルの書き出し【Pro/EX】[ 画像のエクスポート ] ダイアログおよび [ 印刷設定 ] ダイアログの、[ トーン設定 ...] ボタンをクリックすると表示される [ トーン詳細設定 ] ダイアログに機能が追加されました。
A [ すべてモノクロの網点で出力 ] 作成したファイルに網点のトーンが含まれていても、トーンに
アンチエイリアスがかからなくなります。
B [ 出力倍率に依存する ] [ 出力解像度に依存する ] を [ 出力倍率に依存する ] に変更しま
した。機能は変わりません。
A
B
CLIP WEB PAINT 作品ファイルは、1 ファイルで複数のページを管理します。表示中の [ 作品 ] ファイルより CLIP WEB PAINT 作品ファイルの方がページ数が多い場合、読み込んだときに、[ 作品 ]ファイルにページが追加されます。

ComicStudio
11
書き出し→ CLIP プリント【Pro/EX】
10 書き出しが終わると確認ダイアログが表示されます。[OK] ボタンをクリックします。
10
! 注意 :プリントサービスを利用するには、「CLIP」のサーバに、プリントサービス用のファイルをアップロードする必要があります。データの送信方法および、店舗での印刷方法については、創作活動応援サイト『CLIP』を参照してください。・創作活動応援サイト『CLIP』
http://www.clip-studio.com/
1 [ 出力サイズの設定 ] で出力用紙のサイズや作品の拡縮などを設定します。
2
3
4
5
6
7
8
9
2 [ 出力サイズの設定 ] で出力用紙のサイズや作品の拡縮などを設定します。
3 [ 色の設定 ] で色深度を設定します。出力をモノクロにするかカラーにするか設定できます。
4 [ 裁ち落とし設定 ] で、トンボの出力の有無などを設定します。
5 [ 出力範囲 ] で、出力するページを設定します。 サーバーにアップロードするデータは 1 回につき最大 2MB ま
でとなります。ページ数の多い作品をプリントする際はご注意ください。
6 [ レイヤー出力 ] で、出力するレイヤーを設定します。 トーンの出力方法やラスターレイヤーの出力方法も設定します。
7 [CLIP プリント用データと出力確認用データの出力先 ] で、フォルダまたはファイル名と CLIP プリントサービス向けに出力するデータの保存場所を設定します。
8 [ 容量オーバー時の処理 ] で、アップロードするデータが最大容量の 2MB を超えた場合の処理を設定します。処理については[ 詳しくはこちらをお読みください ...] ボタンをクリックして表示される画面を参照してください。
9 [OK] ボタンをクリックします。
創作活動応援サイト『CLIP』の「プリントサービス」を通じて、富士ゼロックス㈱が提供するネットプリントサービスを使用できます。ComicStudio から、プリントサービス用のファイル(拡張子:cwp)を書き出せます。
1

ComicStudio
12
書き出し→ CLIP WEB PAINT【Pro/EX】[ ファイル ] メニューの [ 書き出し ] に、[CLIP WEB PAINT]が追加されました。ComicStudio から、CLIP WEB PAINT 作品ファイル(拡張子:pwsf)が書き出せます。CLIP WEB PAINT 作品ファイルとは、WEB PAINT で編集・出力できるファイルです。1 ファイルで複数のページを管理できます。ComicStudio の [ 作品 ] ファイルの場合、すべてのページがCLIP WEB PAINT 作品ファイルに書き出されます。
WEB PAINT については、創作活動応援サイト『CLIP』を参照してください。・創作活動応援サイト『CLIP』
http://www.clip-studio.com/
1 [ ファイル ] メニューから [ 書き出し ] → [CLIP WEB PAINT]の順に選択します。
1
3
2 [ 名前を付けて保存 ] ダイアログで、ファイルを書き出す場所を指定します。
3 [ 保存 ] ボタンをクリックします。
2
4 確認のメッセージが表示されたら、[OK] ボタンをクリックします。
[ 名前を付けて保存 ] ダイアログで指定した場所に、ファイルが書き出されます。書き出した CLIP WEB PAINT 作品ファイルは、1 ページにつき 1 枚のレイヤーに統合されます。
4

ComicStudio
13
: ComicStudio
描画03
描画関連の各種操作に追加された機能について説明します。
1 指示に従って、タブレットを使用してページ上に線を描きます。普段の筆圧で、意識的に強弱のついた線を描いて筆圧検知レベルを調節します。
2 [OK] ボタンをクリックします。
筆圧検知レベルの調節 筆圧検知の調節結果をリセットタブレットを使用した場合の筆圧検知レベルを自動で調節する機能が追加されました。初回起動時には、筆圧検知レベルの調節を行うかを確認するメッセージが表示されます。後で筆圧検知レベルの調節を行いたいときは、[ ファイル ] メニューから [ カスタマイズ ] → [ 筆圧検知レベルの調節 ] を選択すると、[ 筆圧検知レベルの調節 ] ダイアログが表示されます。
筆圧検知レベルの調節結果をリセットする機能が追加されました。[ ファイル ] メニューから [ カスタマイズ ] → [ 筆圧検知の調節結果をリセット ] を選択すると、調節結果をリセットできます。
2
1

ComicStudio
14
Shift キーによる直線描画 ショートカットキーによるブラシサイズ変更[ ペン ] ツールや [ 鉛筆 ] ツールなどを使用しているときに、[Shift]キーを押しながらクリックすると、その位置までの直線を引けるようになりました。
下記のツールでこの機能を使用できます。[ ペン ] ツール• [ 鉛筆 ] ツール• [ マジック ] ツール• [ 消しゴム ] ツール• [ パターンブラシ ] ツール• [ 筆ペン ] ツール【Pro/EX】•
[ ペン ] ツールや [ 鉛筆 ] ツールなどを使用しているときに、[Ctrl]キーと [Alt] キーを同時に押しながらドラッグすると、ブラシサイズを変更できるようになりました。ドラッグ時にページ上でブラシサイズをプレビューできます。
下記のツールでこの機能を使用できます。[ ペン ] ツール• [ 鉛筆 ] ツール• [ マジック ] ツール• [ 消しゴム ] ツール• [ パターンブラシ ] ツール• [ 筆ペン ] ツール【Pro/EX】• [ 閉領域フィル ] ツール【Pro/EX】• [ 直線 ] ツール• [ 曲線 ] ツール• [ 折れ線 ] ツール• [ パス作成 ] ツール【Pro/EX】• [ 矩形 ] ツール• [ 楕円 ] ツール• [ 多角形 ] ツール•

ComicStudio
15
消しゴムツール[ 消しゴム ] ツールに次の機能が追加されました。
消しゴム ツールオプションパレット【Pro/EX】[ 消しゴム ツールオプション ] パレットに、次の項目が追加されました。[ 消しゴム ツールオプション ] パレットは、[ 消しゴム ] ツール選択時に [ ウィンドウ ] メニューから [ ツールオプション ] を選択すると表示されます。
[ すべてのレイヤーを参照 ]オンにすると、[ ベクター消去 ] を行うときにすべてのベクターレイヤーを参照します。
定規にスナップさせないで使用する定規を使用して描画しているときに、[ 消しゴム ] ツールを定規にスナップさせないで使えるようになりました。[ 環境設定 ] ダイアログから [ ページ ] → [ 定規 ] を選択して表示される画面で、[ 消しゴムもスナップする ] をオフにすると、[ 消しゴム ] ツールが定規に対してスナップしなくなります。スナップのオン・オフを切り替えなくても、定規に関係なく線を消せます。

ComicStudio
16
塗りつぶしツール[ 塗りつぶし ] ツールに次の機能が追加されました。
塗りつぶし ツールオプションパレット[ 塗りつぶし ツールオプション ] パレットに、次の項目が追加されました。[ 塗りつぶし ツールオプション ] パレットは、[ 塗りつぶし ] ツール選択時に [ ウィンドウ ] メニューから [ ツールオプション ] を選択すると表示されます。
A [ 複数参照 ] 新たに [ 参照レイヤー ] が選択できるようになりました。[ 参
照レイヤー ] については、『Step:05 レイヤー』→『参照レイヤー』(⇒ P.21)を参照してください。
B [ 細い領域にしみこむ ] 【Pro/EX】 オンにすると、隙間を閉じて塗りつぶす場合に、細い隙間の部
分まで塗りつぶします。
C [ 最も濃いピクセルまで拡張 ] 【Pro/EX】 オンにすると、線の最も濃い色の部分を認識して、その部分ま
で塗りつぶします。[ 領域を拡縮 ] で領域を拡大するように設定しても、線を認識して塗りつぶします。
D [ ドラッグで同じ色を塗りつぶす ] 【Pro/EX】 オンにすると、ドラッグしたときにそのまま連続した隙間を塗
りつぶします。
A
C
B
D

ComicStudio
17
閉領域フィルツール【Pro/EX】[ 閉領域フィル ] ツールに次の機能が追加されました。
閉領域フィル ツールオプションパレット[ 閉領域フィル ツールオプション ] パレットに、次の項目が追加されました。[ 閉領域フィル ツールオプション ] パレットは、[ 閉領域フィル ]ツール選択時に [ ウィンドウ ] メニューから [ ツールオプション ]を選択すると表示されます。
A [ 複数参照 ] 新たに [ 参照レイヤー ] が選択できるようになりました。[ 参
照レイヤー ] については、『Step:05 レイヤー』→『参照レイヤー』(⇒ P.21)を参照してください。
B [ 対象色 ] [ 薄い半透明を透明扱い ] が追加されました。アンチエイリア
スなどで作成された薄い半透明部分を、透明扱いにして塗りつぶします。
C [ 最も濃いピクセルまで拡張 ] オンにすると、線の最も濃い色の部分を認識して、その部分ま
で塗りつぶします。[ 領域を拡縮 ] で領域を拡大するように設定しても、線を認識して塗りつぶします。
A
B
C
パターンブラシツール[ パターンブラシ ] ツールに次の機能が追加されました。
ブラシ形状の変更メニュー[ ブラシ形状の変更メニュー ] に、次の項目が追加されました。[ ブラシ形状の変更メニュー ] は、[ パターンブラシ ] ツール選択時に [ ウィンドウ ] メニューから [ ツールオプション ] を選択すると表示される [ パターンブラシ ツールオプション ] パレットで、[ ブラシ形状の変更メニュー ] をクリックすると表示されます。
[ 現在の設定 ]現在設定されているブラシ形状の表示を、リストから独立させました。

ComicStudio
18
: ComicStudio
定規04
定規関連の各種操作に追加、変更された機能について説明します。
定規から選択範囲を作成[ 定規 ] メニューに [ 定規から選択範囲の作成 ] が追加されました。
[ 定規から選択範囲の作成 ]閉じた形の定規から選択範囲を作成します。
! 注意 :閉じていない形の定規を選択すると、コマンドを選択できません。
[ 定規 ] メニューから [ 定規から選択範囲の作成 ] を選択します。定規から選択範囲が作成されます。
複数の定規がある場合は、選択範囲を作成する定規を [ ツール ] パレットの [ 定規選択 ] ツールで選択してから、操作します。

ComicStudio
19
定規ハンドルによる操作 パース定規にスナップして図形を描画【Pro/EX】[ 楕円 ] ツールや [ 多角形 ] ツールで定規を作成した場合、ドラッグで指定した楕円や多角形にぴったり接するように矩形が作成され、矩形の四隅にハンドルが表示されるようになりました。また、楕円定規のポイントの位置が変更されました。
[ 直線 ] ツールや [ 矩形 ] ツールなどが、パース定規にスナップできるようになりました。[ ペン ] ツールで描く場合よりも確実に方向や終点を決められます。また、[ 矩形 ] ツールなどを用いると遠近感のある円盤や円柱を正確に描けます。
下記のツールでこの機能を使用できます。[ 直線 ] ツール• [ 曲線 ] ツール• [ 折れ線 ] ツール• [ 矩形 ] ツール• [ 楕円 ] ツール• [ 多角形 ] ツール•
四隅のハンドルのうち 1 つを選択してドラッグすると、その移動に合わせて定規全体が変形します。図形を傾いたように変形させたり、遠近感のある変形をさせたりできます。四隅のハンドルを全部選択してドラッグすると平行移動します。
定規のポイントを選択してドラッグすると従来通りの変形をしますが、四隅のハンドルのうち 1 つでも選択されていると定規のポイントは選択できません。
[ 直線 ] ツール・[ 曲線 ] ツール・[ 折れ線 ] ツールの場合いずれかの消失点の方向に線を描けますが、その場合に別の消失点の方向に描画途中の線があると吸着します。
[ 矩形 ] ツール・[ 楕円 ] ツール・[ 多角形 ] ツールの場合ドラッグすると、消失点のうちの 2 つを使って作成された図形が表示されます。ドラッグする方法が同じでも、使う消失点が異なれば図形の形状が変わります。ドラッグ後にマウスを動かすと作成できる図形の候補が切り替わり、クリックすると図形が確定します。

ComicStudio
20
パース定規にスナップして線を描画【Pro/EX】パース定規にスナップして線を描画しているときに、[Tab] キーを押しながらドラッグすると、線の途中でスナップする方向を変更できるようになりました。[Tab] キーを押しながらドラッグすると、スナップの方向を表す細いガイド線が表示されます。ドラッグでガイド線の方向を定めてから [Tab] キーを離すと、その方向にスナップします。ペンを離さなくてもパースに沿った角を描けます。

ComicStudio
21
ComicStudio
: ComicStudio
レイヤー05
レイヤー関連の各種操作に追加された機能について説明します。
参照レイヤー[ レイヤー ] メニューに [ 参照レイヤーに設定 ] が追加されました。
1 [ レイヤー ] パレットで [ 参照レイヤー ] に設定したいレイヤーを選択します。
2 [ レイヤー ] メニューから [ 参照レイヤーに設定 ] を選択します。レイヤーのアイコンが変わり、選択したレイヤーが [ 参照レイヤー ] に設定されます。
[ 参照レイヤーに設定 ]レイヤーを [ 参照レイヤー ] に設定します。各選択ツールや [ 塗りつぶし ] ツールなどを使用しているときに、参照レイヤーのみを参照して選択や描画ができるようになりました。
下記のツールで [ 参照レイヤー ] を使用できます。[ 矩形選択 ] ツール【Pro/EX】• [ 楕円選択 ] ツール【Pro/EX】• [ 投げなわ選択 ] ツール【Pro/EX】• [ 折れ線選択 ] ツール【Pro/EX】• [ マジックワンド ] ツール• [ 塗りつぶし ] ツール• [ 閉領域フィル ] ツール【Pro/EX】•
! 注意 :[ 矩形選択 ] ツール・[ 楕円選択 ] ツール・[ 投げなわ選択 ] ツール・[ 折れ線選択 ] ツールでは、[ ツールオプション ] パレットで [ シュリンク選択 ] に設定したときに、[ 参照レイヤー ] を使用できます。なお、Debut では [ シュリンク選択 ] を設定できません。
複数のレイヤーを選択しても、[ 参照レイヤー ] に設定できます。• [ レイヤーフォルダ ] を選択しても、[ 参照レイヤー ] に設定でき• ます。再度、[ レイヤー ] メニューから [ 参照レイヤーに設定 ] を選択• すると、[ 参照レイヤー ] を解除できます。
1
2

ComicStudio
22
複数参照
選択範囲内をクリア
[ 矩形選択 ]・[ 楕円選択 ]・[ 投げなわ選択 ]・[ 折れ線選択 ]・[ マジックワンド ] の各ツールに次の機能が追加されました。
選択範囲がない場合でも、[ 編集 ] メニューから [ クリア ] を選択できるようになりました。その場合、選択中のレイヤーの描画がすべて消去されます。
選択ツールオプションパレット下記のツールの [ ツールオプション ] パレットに、次の項目が追加されました。
[ 矩形選択 ] ツール【Pro/EX】• [ 楕円選択 ] ツール【Pro/EX】• [ 投げなわ選択 ] ツール【Pro/EX】• [ 折れ線選択 ] ツール【Pro/EX】• [ マジックワンド ] ツール•
[ ツールオプション ] パレットは、各ツールの選択時に、[ ウィンドウ ] メニューから [ ツールオプション ] を選択すると、表示されます。
: ComicStudio
選択範囲06
選択範囲の作成や編集などの操作に追加された機能について説明します。
[ 複数参照 ]新たに [ 参照レイヤー ] が選択できるようになりました。[ 参照レイヤー ] を選択すると、[ レイヤー ] パレットで選択したレイヤーと参照レイヤーを対象にして選択範囲を作成します。
参照レイヤーは、選択や塗りつぶしなどを行うときに参照先になるレイヤーです。[ レイヤー ] パレットで参照先にしたいレイヤーを選択して、[ レイヤー ] メニューから [ 参照レイヤーに設定 ] を選択して設定します。

ComicStudio
23
ComicStudio
: ComicStudio
編集07
編集関連の各種操作に追加された機能について説明します。
アクションに対するショートカット【EX】よく使用するアクションにショートカットを登録できるようになりました。ショートカットを登録すると、[ アクション ] パレットの操作を行わずにアクションを実行できます。[ アクション ] パレットの [ メニュー表示 ] ボタンをクリックして表示されるメニューに、次のコマンドが追加されました。
A [ アクションショートカット ] アクションショートカットに登録したアクションを実行します。
B [ アクションショートカットへ登録 ] 選択したアクションをアクションショートカットに登録します。
アクションショートカットへ登録アクションをアクションショートカットに登録します。
1 [ アクション ] パレットでアクションショートカットに登録したいアクションを選択します。
2 [ アクション ] パレットの [ メニュー表示 ] ボタンをクリックして表示されるメニューから、[ アクションショートカットへ登録 ] → [nn へ登録 ] を選択します。選択したアクションがアクションショートカットに登録されます。
AB
1
2

ComicStudio
24
1 [ アクション ] パレットの [ メニュー表示 ] ボタンをクリックして表示されるメニューから、 [ アクションショートカット ] →実行したいアクションを選択します。アクションショートカットに登録したアクションが実行されます。
[ ファイル ] メニューから [ カスタマイズ ] → [ ショートカット設定 ]を選択して表示される [ ショートカット設定 ] ダイアログで、アクションショートカットにショートカットキーを割り当てられます。
Shift キーによる直線描画【Pro/EX】[ ぼかし ] ツールや [ スタンプ ] ツールなどを使用しているときに、[Shift] キーを押しながらクリックすると、その位置までの直線を引けるようになりました。
下記のツールでこの機能を使用できます。[ 色混ぜ ] ツール• [ スタンプ ] ツール• [ 覆い焼き ] ツール• [ 焼き込み ] ツール•
アクションショートカットを実行登録したアクションショートカットを実行します。
1

ComicStudio
25
ショートカットキーによるブラシサイズ変更[ ぼかし ] ツールや [ スタンプ ] ツールなどを使用しているときに、[Ctrl] キーと [Alt] キーを同時に押しながらドラッグすると、ブラシサイズを変更できるようになりました。ドラッグ時にページ上でブラシサイズをプレビューできます。
下記のツールでこの機能を使用できます。[ ぼかし ] ツール【Pro/EX】• [ スタンプ ] ツール【Pro/EX】• [ 覆い焼き ] ツール【Pro/EX】• [ 焼き込み ] ツール【Pro/EX】• [ ゆがみ ] ツール【Pro/EX】• [ 線編集 ] ツール【Pro/EX】• [ スピード線化 ] ツール【Pro/EX】• [ 線幅修正 ] ツール【Pro/EX】• [ ゴミ取り ] ツール【Pro/EX】• [ 色混ぜ ] ツール【Pro/EX】• [ 線つなぎ ] ツール•

ComicStudio
26
: ComicStudio
レンダリング【Pro/EX】08
レンダリング関連の各種操作に追加、変更された機能について説明します。
テクスチャのカラー表示化【Pro/EX】3D ワークスペースを作成すると表示される [ プロパティ ] パレットの [3D ワークスペース ] タブに機能が追加・変更されました。
A [ カラー表示 ] オンにすると、カラーのテクスチャを持つ 3D モデルデータを
カラーで表示します。
B [ 陰影 ] オフにしても、テクスチャを表示できるようになりました。
A
B

ComicStudio
27
垂直ガイドの作成[ 定規 ] メニューに [ ガイド ] → [ 垂直ガイドを作成 ] が追加されました。
: ComicStudio
表示とウィンドウ09
表示関連の各種操作に追加された機能について説明します。
[ 垂直ガイドを作成 ]ページ上でクリックした位置に、垂直なガイド線を作成します。[ 垂直ガイドを作成 ] を選択すると、垂直なガイド線が表示されます。ガイド線の位置を決めてページをクリックすると、垂直なガイド線を作成できます。
水平ガイドの作成[ 定規 ] メニューに [ ガイド ] → [ 水平ガイドを作成 ] が追加されました。
[ 水平ガイドを作成 ]ページ上でクリックした位置に、水平なガイド線を作成します。[ 水平ガイドを作成 ] を選択すると、水平なガイド線が表示されます。ガイド線の位置を決めてページをクリックすると、水平なガイド線を作成できます。
ページをクリックする前に、[Esc] キーを押すと、ガイド線の作成をキャンセルできます。
ページをクリックする前に、[Esc] キーを押すと、ガイド線の作成をキャンセルできます。

ComicStudio
28
ガイドの消去[ 定規 ] メニューに [ ガイド ] → [ ガイドのクリア ] が追加されました。
[ ガイドのクリア ]表示されているガイド線をすべて消去します。

ComicStudio
29
[ 素材 ] パレットの [CLIP STUDIO] フォルダの名称を、[ 追加素材 ]フォルダに変更しました。
: ComicStudio
ネットワーク10
ネットワーク関連の機能で変更された機能について説明します。
素材パレット【Pro/EX】[ ネットワーク ] パレットが削除されました。それに伴い、下記の項目も削除されました。
[ ウィンドウ ] メニューの [ ネットワーク ]• ツールバーの [ ネットワーク ] アイコン•
ネットワークパレット

ComicStudio
30
素材・設定の登録【Pro/EX】下記の素材や設定ファイルを、ドラッグ&ドロップで読み込めるようになりました。
パターントーン(拡張子:tne)• ツールセット(拡張子:tos)• カラーセット(拡張子:cls)• アクションセット(拡張子:caf)【EX】•
読み込んだファイルは下記のパレットに登録されます。パターントーン⇒ [ 素材 ] パレット• ツールセット⇒ [ ツールオプション ] パレット• カラーセット⇒ [ カラー ] パレット• アクションセット【EX】⇒ [ アクション ] パレット•
: ComicStudio
素材【Pro/EX】11
素材関連の各種操作に追加された機能について説明します。
1 読み込みたいファイルを用意します。
2
2 読み込みたいファイルを ComicStudio のウィンドウにドラッグ&ドロップします。確認のメッセージが表示されたら、[OK]をクリックします。
3 ドラッグ&ドロップしたファイルがパレットに登録されます。
ツールセット・カラーセットの各設定ファイルは、IllustStudio• と共有できます。zip 形式の圧縮ファイルをドラッグ&ドロップしても、ファイル• を読み込めます。ファイルを含むフォルダをドラッグ&ドロップしても、ファイル• を読み込めます。複数のファイルをまとめて登録できません。1 つずつ登録してく• ださい。
1
3

ComicStudio
31
設定を他のパレットに登録【Pro/EX】[ 素材 ] パレットに登録されている下記の設定ファイルを、ドラッグ&ドロップで各パレットに登録できるようになりました。
ツールセット(拡張子:tos)• カラーセット(拡張子:cls)• アクションセット(拡張子:caf)【EX】•
読み込んだファイルは下記のパレットに登録されます。ツールセット⇒ [ ツールオプション ] パレット• カラーセット⇒ [ カラー ] パレット• アクションセット【EX】⇒ [ アクション ] パレット•
1 [ 素材 ] パレットで、各パレットに登録したい設定ファイルを選択します。
2 各パレットに登録したい設定ファイルを、ページ上にドラッグ&ドロップします。確認のメッセージが表示されたら、[OK] をクリックします。
3 ドラッグ&ドロップした設定ファイルがパレットに登録されます。
アクションセット(拡張子:caf)は [ アクション ] パレットに• ドラッグ&ドロップしても、設定ファイルを登録できます。各パレットの [ メニュー表示 ] ボタンをクリックして表示される• メニューに、各設定ファイルを素材パレットに登録できるコマンドがあります。
2
1
3

ComicStudio
32
ヘルプメニュー[ ヘルプ ] メニューに、次の項目が追加、変更されました。
: ComicStudio
その他の新機能12
その他に追加、変更された機能について説明します。
・[ComicStudio の使い方講座 ] 選択すると、Web ブラウザが起動して、『ComicStudio の使
い方講座』の Web サイトが表示されます。 『ComicStudio の使い方講座』とは、はじめて PC でマンガを
描く方向けの基本的な使い方から、ComicStudio の便利な機能の使い方、表現力や作業効率を高めるコツなどを紹介している Web サイトです。
・[ComicStudio のよくある質問 ] 選択すると、Web ブラウザが起動して、『ComicStudio のよ
くある質問』の Web サイトが表示されます。 『ComicStudio のよくある質問』とは、ComicStudio について、
お問い合わせが多い質問をまとめた Web サイトです。
・[ComicStudio の教えて! Q&A] 選択すると、Web ブラウザが起動して、『ComicStudio の教
えて! Q&A』の Web サイトが表示されます。 『ComicStudio の教えて! Q&A』とは、ComicStudio の使
い方について質問したり、質問に回答したりできる掲示板です。
・[ComicStudio の要望・不具合ボード ] 選択すると、Web ブラウザが起動して、『ComicStudio の要
望・不具合ボード』の Web サイトが表示されます。 『ComicStudio の要望・不具合ボード』とは、ComicStudio
に対する要望などを投稿する掲示板です。
・[CLIP ホームページ ] [ ウィンドウ ] メニューから [ ヘルプ ] メニューに変更されま
した。機能は同様です。
『ComicStudio の教えて! Q&A」、『ComicStudio の要望・不具合ボード』に投稿するには、創作活動応援サイト『CLIP』の会員登録が必要です。・創作活動応援サイト『CLIP』
http://www.clip-studio.com/
・[ ライセンス照合 ]【EX】 パッケージ版以外をお使いの場合、ライセンス照合が行われる
時期にネットワークへ接続できないときは、ライセンス照合エラーが表示されます。
[ ライセンス照合 ] を選択すると、残り日数に関係なく、事前に手動でライセンス照合を行えます。なお、次回のライセンス照合は、ライセンス照合を行った日から起算した一定期間です。
Mac OS X 版をお使いの場合は、[ComicStudio] メニューから [ ライセンス照合 ] を選択します。
! 注意 : ・[ ライセンス照合 ] を使用しても、体験版(体験版のシリアル
ナンバーを試用登録している場合)の試用期限を延長することはできません。
・シリアルナンバーの有効期限が切れるなどの理由で、ライセンス照合が無効になった場合は、機能が制限された体験版としてご使用いただけます。
パッケージ版以外のお客様の場合、一定の期間ごとにライセンス照合(アクティベーション)が自動で行われます。次回のライセンス照合までの残り日数は、タイトルバーに表示されます。なお、パッケージ版のお客様の場合は、ネットワークによるライセンス照合は必要ありません。

●本書(データである場合も含む)は、法律の定めのある場合または権利者の承諾のある場合を除き、いかなる方法においても複製・複写することはできません。
●本書(データである場合も含む)は、2012 年 3 月現在の製品プログラムをもとに執筆・編集されており、実際の製品プログラムの仕様と異なっている場合があります。
● CELSYS・ComicStudio は、株式会社セルシスの商標または登録商標です。●その他、記載されております会社名または製品名は、各社の商標または登録商標です。
ComicStudio.nethttp://www.comicstudio.net/
ComicStudio Ver.4.3.3 - 4.6.1User GuideCopyright CELSYS,Inc. All Rights Reserved.
2012 年 3 月 初版発行発行者・発行所 株式会社セルシス