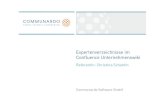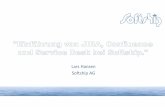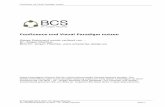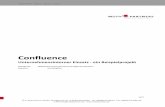Confluence 5.10 Editor - catworkx · 4.6 Ausrichtung ändern Standardmäßig sind die Texte in...
Transcript of Confluence 5.10 Editor - catworkx · 4.6 Ausrichtung ändern Standardmäßig sind die Texte in...
-
24-05-2017Date:2Version:
Confluence 5.10 Editor
Table of Contents
-
Table of Contents
1 Eine Seite erstellen 2
2 Eine Seite anhand einer Vorlage erstellen 5
3 Eine Seite bearbeiten 8
4 Seiteninhalte erstellen und formatieren 9
4.1 Absatzformatierungen nutzen 11
4.2 Zeichen formatieren 11
4.3 Listen erstellen 13
4.4 Aufgaben erzeugen 14
4.5 Texte einrücken 16
4.6 Ausrichtung ändern 17
4.7 Seitenlayout anpassen 17
4.8 Besondere Inhalte einfügen 214.8.1 Dateien und Bilder einfügen 224.8.2 Tabellen einfügen 264.8.3 Verknüpfungen einfügen 284.8.4 Weitere Inhalte einfügen 33
4.9 Rückgängig und Wiederherstellen 39
4.10 Suchen und Ersetzen 40
4.11 Hilfe 42
1 Eine Seite erstellen
-
Confluence 5.10 Editor
© catWorkX GmbH, 2017Version 2 3
1.
1 Eine Seite erstellen
Um eine Seite zu erstellen, gehen Sie wie folgt vor:
Klicken Sie auf in der globalen Menüleiste von Confluence.Erstellen
Es erscheint eine leere Seite.
-
Confluence 5.10 Editor
© catWorkX GmbH, 2017Version 2 4
2.
3.
4.
Klicken Sie auf und geben Sie einen Seitentitel ein.Seitentitel
Der Seitentitel muss im aktuellen Bereich sein.eindeutig
Füllen Sie die Seite mit Inhalt.
Zum Speichern, klicken Sie in der rechten unteren Ecke.Speichern
-
Confluence 5.10 Editor
© catWorkX GmbH, 2017Version 2 5
5. Die neue Seite wird in der Seitenhierarchie am linken Rand angezeigt.
2 Eine Seite anhand einer Vorlage erstellen
-
Confluence 5.10 Editor
© catWorkX GmbH, 2017Version 2 6
1.
2 Eine Seite anhand einer Vorlage erstellen
Um eine Seite zu erstellen, gehen Sie wie folgt vor:
Klicken Sie den 3-Punkte-Button neben dem "Erstellen" Button der globalen Menüleiste von Confluence.
Es erscheint der "Erstellen" Dialog.
-
Confluence 5.10 Editor
© catWorkX GmbH, 2017Version 2 7
2.
3.
4.
Wird die von Ihnen gesuchte Vorlage nicht angezeigt, klicken Sie auf .Mehr anzeigen
Alle Vorlagen, die im aktuellen Bereich verfügbar sind, werden im "Erstellen"-Dialog angezeigt.
Wählen Sie die gewünschte Vorlage aus und klicken Sei auf in der rechten unteren Ecke.Erstellen
Je nach gewählter Vorlage, werden Ihnen im Folgenden weitere Informationen zur Vorlage angezeigt oder bereits erste Inhalte abgefragt.Folgen Sie den Anweisungen im "Erstellen"-Dialog.Am Ende wird eine leere Seite mit den Inhalten der Vorlage angezeigt.
-
Confluence 5.10 Editor
© catWorkX GmbH, 2017Version 2 8
5.
6.
7.
Geben Sie einen Titel für die Seite und die gewünschten Inhalte ein.
Zum Speichern, klicken Sie in der rechten unteren Ecke.Speichern
Die neue Seite wird in der Seitenhierarchie am linken Rand angezeigt.
3 Eine Seite bearbeiten
-
Confluence 5.10 Editor
© catWorkX GmbH, 2017Version 2 9
3 Eine Seite bearbeiten
Um eine existierende Seite zu bearbeiten, klicken Sie auf den -Button am oberen Rand der Seite.Bearbeiten
Wenn Sie den -Button nicht am oberen Rand der Seite sehen, haben Sie keine Berechtigung, die BearbeitenSeite zu bearbeiten.
Sie gelangen in den Bearbeiten-Modus der Seite und können nun die Inhalte modifizieren.
Sie können auch schnell durch Drücken der Taste "E" in den Bearbeiten-Modus einer Seite wechseln.
4 Seiteninhalte erstellen und formatieren
-
Confluence 5.10 Editor
© catWorkX GmbH, 2017Version 2 10
4 Seiteninhalte erstellen und formatieren
Wenn Sie sich im Bearbeiten-Modus einer Seite befinden, sehen Sie unter der globalen Menüleiste eine Symbolleiste mit den Bearbeitungswerkzeugen.
Ist die Werkzeugleiste inaktiv und ausgegraut, so befindet sich die Text-Einfügemarke wahrscheinlich in der Seitenüberschrift. Für die Seitenüberschrift stehen keine Bearbeiten- und Formatierungswerkzeuge zur Verfügung. Klicken Sie einfach an eine andere Stelle auf der Seite, um die Einfügemarke neu zu platzieren oder benutzen Sie die Cursor-Tasten.
Die Werkzeugleiste besteht aus verschiedenen Sektionen:
Absatzformatierungen:
Zeichenformatierungen:
Listen:
Aufgabenlisten:
Einzüge:
Textausrichtung:
Layout-Optionen:
Einfüge-Optionen:
Rückgängig/Wiederherstellen:
Suchen/Ersetzen:
-
Confluence 5.10 Editor
© catWorkX GmbH, 2017Version 2 11
Hilfe:
4.1 Absatzformatierungen nutzenDurch Klick auf das Absatzformatierungswerkzeug in der Werkzeugleiste des Confluence Editors öffnet sich ein Menü, das die zur Verfügung stehenden Absatzformatierungen anzeigt.
Wenn Sie einen Eintrag aus dem Menü auswählen, wird der gesamte Absatz (vom vorhergehenden Absatzende bis zum nachfolgenden Absatzende), wie im Menü angezeigt, formatiert.
Bitte beachten Sie, dass es einen Unterschied zwischen einem Absatzende und einem Zeilenumbruch gibt. Ein Absatzende erzeugen Sie durch Drücken der "Enter"-Taste auf Ihrer Tastatur. Einen Zeilenumbruch erhalten Sie, wenn Sie die "Enter"-Taste bei gleichzeitig gedrückter Hochstell-Taste drücken.
Das Nutzen der Absatzformatierungen ist sehr zu empfehlen. Einige andere Funktionen von Confluence benötigen Absatzformatierungen. So lässt sich zum Beispiel ein automatisch generiertes nur nutzen, wenn Sie InhaltsverzeichnisAbsatzformatierungen in Ihrem Text verwenden.
In Absätzen, die das Format "Vorformatiert" verwenden, stehen die anderen Werkzeuge des Editors, mit Ausnahme von "Rückgängig" und "Wiederherstellen", zur Verfügung.nicht
4.2 Zeichen formatieren
-
Confluence 5.10 Editor
© catWorkX GmbH, 2017Version 2 12
4.2 Zeichen formatierenDie Zeichenformatierungswerkzeuge dienen der Formatierung einzelner Zeichen.
Um die Zeichen eines Textes zu formatieren, markieren Sie die Zeichen, wie bei anderen Textverarbeitungsprogrammen auch, mit gedrückter linker Maustaste und wählen Sie die gewünschte Formatierung aus. Die markierten Zeichen werden entsprechend formatiert. Alternativ können Sie auch beim Schreiben eines neuen Textes eine Formatierung einstellen, die Sie im Folgenden bei der Texteingabe verwenden wollen.
Die folgenden Zeichenformatierungswerkzeuge stehen zur Verfügung:
Fett:
Kursiv:
Unterstrichen:
Textfarbe: Dieses Werkzeug besteht aus zwei Teilen:
Der linke Teil ändert die Schriftfarbe auf die zuletzt ausgewählte Farbe.
Der rechte Teil öffnet ein Menü, aus dem Sie die neue Schriftfarbe auswählen können.
-
Confluence 5.10 Editor
© catWorkX GmbH, 2017Version 2 13
Mehr: Nach Klick auf dieses Werkzeug öffnet sich ein Menü, welches weitere Schriftformatierungen anbietet.
Der Eintrag entfernt Zeichenformatierungen gleichzeitig für den Formatierung zurücksetzen allemarkierten Bereich.
4.3 Listen erstellenConfluence stellt zwei Arten von Listen zur Verfügung:
Aufzählungen:
Nummerierte Listen:
Klicken Sie eines der beiden Confluence Listen-Werkzeuge, so wird aus dem aktuell ausgewählten Text bzw. dem Absatz, in dem sich die Einfügemarke befindet, eine Liste erstellt.
Durch Drücken der "Enter"-Taste wird ein neues Listenelement erzeugt. Durch nochmaliges Drücken der "Enter"-Taste wird die Listeneingabe beendet.
Alternativ können Sie auch durch nochmaliges Anklicken des Listenwerkzeuges einen Listeneintrag in einen normalen Absatz überführen.
-
Confluence 5.10 Editor
© catWorkX GmbH, 2017Version 2 14
Wünschen Sie innerhalb eines Listenelementes einen Zeilenumbruch, so lässt sich dieser durch Drücken der "Enter"-Taste bei gleichzeitig gedrückter Hochstell-Taste erzeugen. Es wird in diesem Fall kein Aufzählungssymbol bzw. keine Nummerierung am Zeilenanfang eingefügt.
4.4 Aufgaben erzeugen
Das Anklicken des Aufgabenlisten-Werkzeugs fügt eine Checkbox mit einer kurzen Erklärung an der aktuellen Position der Eingabemarke ein.
Sie können den markierten Erklärungstext durch die Beschreibung der Aufgabe ersetzen, indem Sie ihn einfach überschreiben.
Um eine Aufgabe einem anderen Confluence-Nutzer zuzuweisen, geben Sie in der Aufgabenbeschreibung ein @-Zeichen ein. Es erscheint ein Popup-Menü, in dem Sie einen Benutzer auswählen können.
Wenn Sie nach dem @-Zeichen schon mit der Eingabe des Benutzernamens beginnen, werden Ihnen in dem Popup-Menü nur Benutzer angezeigt, auf die die eingegebene Zeichenfolge passt.
Des Weiteren können Sie ein Datum festlegen, bis wann die Aufgabe zu erledigen ist. Dazu geben Sie zwei Schrägstriche ("") hintereinander ein. Es erscheint ein Popup-Menü mit einem kleinen Kalender, in dem Sie ein Datum auswählen //
können.
-
Confluence 5.10 Editor
© catWorkX GmbH, 2017Version 2 15
Durch Drücken der "Enter"-Taste wird ein neues Listenelement erzeugt. Durch nochmaliges Drücken der "Enter"-Taste wird die Listeneingabe beendet.
Wenn Sie das Checkbox-Symbol einer Aufgabe anklicken, wird diese als erledigt markiert.
Zugewiesene Aufgaben kann sich ein Benutzer über den Eintrag im User-Menü in der rechten oberen Ecke Aufgabenanzeigen lassen.
Es wird eine Liste mit den zugewiesenen Aufgaben angezeigt.
-
Confluence 5.10 Editor
© catWorkX GmbH, 2017Version 2 16
4.5 Texte einrückenÜber die beiden Einzug-Werkzeuge in der Werkzeugleiste lässt sich der Einzug für einen Absatz oder ein Listenelemente vergrößern bzw. verkleinern. Das bedeutet, ein Absatz wird nach rechts eingerückt bzw. die Einrückung wieder zurückgenommen.
Es ist nicht möglich, Text über den linken Seitenrand hinaus zu rücken.
Bei nummerierten Listen passt sich die Nummerierung den Einrückungen an.
-
Confluence 5.10 Editor
© catWorkX GmbH, 2017Version 2 17
4.6 Ausrichtung ändernStandardmäßig sind die Texte in Confluence linksbündig ausgerichtet. Über die drei Textausrichtungs-Werkzeuge
lässt sich ein Absatz aber auch zentriert oder rechtsbündig darstellen.
4.7 Seitenlayout anpassen
Beim Klick auf den Layout-Button in der Confluence Werkzeugleiste wird eine weitere Werkzeugleiste angezeigt, die verschiedene Layout-Werkzeuge anzeigt.
-
Confluence 5.10 Editor
© catWorkX GmbH, 2017Version 2 18
Außerdem wird auf der Seite, ein gestrichelter Rahmen angezeigt. Sollten Sie bereits Text oder andere Inhalte auf Ihrer Seite haben, so werden diese innerhalb des gestrichelten Rahmens angezeigt.
Bei diesem Rahmen handelt es sich um einen Layout-Bereich. Dieser Layout-Bereich kann über die sechs Layout-Optionen am rechten Rand der Layout-Werkzeugleiste gestaltet werden.
Einspaltig:
Zweispaltig:
Zweispaltig mit linker Seitenleiste:
Zweispaltig mit rechter Seitenleiste:
Dreispaltig:
Dreispaltig mit Seitenleisten:
Wählen Sie aus den sechs Optionen das Layout für Ihren Layout-Bereich aus.
-
Confluence 5.10 Editor
© catWorkX GmbH, 2017Version 2 19
Über den Button können Sie einen weiteren Layout-Bereich auf Ihre Seite einfügen und für diesen Bereich hinzufügenebenfalls ein Layout auswählen.
Der neue Layout-Bereich wird unter dem Bereich erstellt, in dem sich gerade die Text-Eingabemarke befindet. Sie können beliebig viele Layout-Bereiche auf einer Seite haben, um Ihre Seite attraktiv und übersichtlich zu gestalten.
Einen Layout-Bereich können Sie mit dem Button löschen. Dabei wird der Bereich entfernt, in dem sich Bereich entfernenaktuell die Eingabemarkierung befindet.
-
Confluence 5.10 Editor
© catWorkX GmbH, 2017Version 2 20
Die Inhalte des Bereichs werden ebenfalls gelöscht, wenn Sie einen Layout-Bereich löschen.
Über die Buttons bzw. können Sie die Reihenfolge Ihrer Layout-Bereiche Nach oben verschieben Nach unten verschiebenändern. Die Inhalte der Layout-Bereiche werden beim Verschieben mit verschoben.
Durch Anklicken des "X"-Buttons am äußersten rechten Rand der Layout-Werkzeugleiste, können Sie diese schließen.
-
Confluence 5.10 Editor
© catWorkX GmbH, 2017Version 2 21
Sobald Sie mit dem Bearbeiten Ihrer Seite fertig sind und die Seite abspeichern, werden die gestrichelten Rahmen, die die Layout-Bereiche symbolisieren, nicht mehr angezeigt.
4.8 Besondere Inhalte einfügen
Über die Einfüge-Optionen können Sie besondere Inhalte auf eine Seite einfügen:
Dateien und Bilder:
Verknüpfungen (Links):
Tabellen:
-
Confluence 5.10 Editor
© catWorkX GmbH, 2017Version 2 22
weitere Inhalte (z.B. Makros):
4.8.1 Dateien und Bilder einfügen
Nach Klick auf das "Dateien und Bilder einfügen"-Werkzeug in der Werkzeugleiste können Sie beliebige Dateien an eine Seite anhängen bzw. anzeigen.
Beachten Sie den Unterschied zwischen an einer Seite angehängten und auf einer Seite angezeigten Dateien. Sie können Dateien an eine Seite anhängen ohne diese auf der Seite anzuzeigen. Sie können auf einer Seite auch Dateien anzeigen, die an eine andere Confluence-Seite angehängt sind.
Eine Übersicht, welche Dateien an der aktuellen Seite angehängt sind, erhalten Sie in der Seitenansicht, wenn Sie über den 3-Punkte-Button den Menüeintrag auswählen.Anhänge
Der "Dateien und Bilder einfügen"-Dialog erscheint und zeigt die an die Seite angehängten Dateien an. Bei einer neuen Seite gibt es noch keine Dateianhänge.
-
Confluence 5.10 Editor
© catWorkX GmbH, 2017Version 2 23
Ziehen Sie mit der Maus (per "Drag&Drop") die gewünschten Dateien (z.B. aus dem Dateimanager) über den Dialog um diese an die Seite anzuhängen. Alternativ können Sie auch im "Dateien und Bilder einfügen"-Dialog auf den Button
klicken, zu der gewünschten Datei navigieren und diese auswählen.Dateien hochladen
Die angehängte Datei wird im "Dateien und Bilder einfügen"-Dialog angezeigt.
-
Confluence 5.10 Editor
© catWorkX GmbH, 2017Version 2 24
Um eine angehängte Datei auf einer Confluence-Seite anzuzeigen, wählen Sie diese im "Dateien und Bilder einfügen"-Dialog aus und klicken den -Button.Einfügen
Die Art und Weise, wie Dateien auf einer Confluence-Seite angezeigt werden, hängt vom Dateiformat ab. In der Regel ist ein für die Anzeige verantwortlich, welches automatisch von Confluence eingefügt wird, wenn MakroSie eine Datei auf einer Seite einfügen.
eDas folgende Beispiel zeigt eine PDF-Datei auf einer Confluence-Seite.
Sie können eine Datei auch direkt mit der Maus (per "Drag&Drop") von Ihrem Computer auf eine Seite ziehen, die sie gerade bearbeiten. Die Datei wird dann automatisch an die Seite angehängt und auf der Seite angezeigt.
-
Confluence 5.10 Editor
© catWorkX GmbH, 2017Version 2 25
Mit Hilfe des "Dateien und Bilder einfügen"-Werkzeugs können Sie auch Bilder von Webseiten einfügen. Klicken Sie dazu auf am linken Rand des "Dateien und Bilder einfügen"-Dialogs und geben Sie die URL des Bilder aus dem Internetgewünschten Bildes an.
Des Weiteren können Sie auch Dateien, die an anderen Seiten im Confluence angehängt sind, anzeigen. Klicken Sie dazu auf am linken Rand des "Dateien und Bilder einfügen"-Dialogs. Es erscheint eine Suchmaske.Auf anderen Seiten suchen
-
Confluence 5.10 Editor
© catWorkX GmbH, 2017Version 2 26
Geben Sie in das linke Textfeld einen Suchbegriff ein. Über das rechte Menü (mit der Beschriftung "Alle Bereiche") lässt sich die Suche auf einen Bereich eingrenzen. Nach Klick auf den -Button werden die gefundenen Dateien Suchenangezeigt.
Wählen Sie die Grafik aus, die sie einfügen wollen und klicken Sie auf .Einfügen
4.8.2 Tabellen einfügen
Wenn Sie das Tabellen-Werkzeug in der Werkzeugleiste anklicken, öffnet sich ein kleines Menü, in dem Sie (grob) die Größe der zu erstellenden Tabelle einstellen können.
Die Tabelle wird in der entsprechenden Größe an der aktuellen Position der Eingabemarke eingefügt und eine Tabellen-Werkzeugleiste eingeblendet.
-
Confluence 5.10 Editor
© catWorkX GmbH, 2017Version 2 27
Standardmäßig sind die Zellen der ersten Zeile grau als Kopfleisten formatiert.
Folgende Werkzeuge stehen in der Tabellen-Werkzeugleiste zur Verfügung:
Feste oder variable Spaltenbreite:
Zeile vor der aktuellen Zeile einfügen:
Zeile hinter der aktuellen Zeile einfügen:
Zeile löschen:
Zeile ausschneiden:
Zeile kopieren:
Kopierte Zeileninhalte einfügen:
Spalte ausschneiden:
Spalte kopieren:
Kopierte Spalteninhalte einfügen:
Spalte vor der aktuellen Spalte einfügen:
Spalte hinter der aktuellen Spalte einfügen:
Spalte löschen:
-
Confluence 5.10 Editor
© catWorkX GmbH, 2017Version 2 28
Markierte Zellen zusammenführen:
Zusammengeführte Zellen trennen:
Aktuelle Zeile als Titelzeile formatieren bzw. Formatierung zurücksetzen:
Aktuelle Spalte als Titelspalte formatieren bzw. Formatierung zurücksetzen:
Markierte Zellen einfärben: Es stehen fünf Farben zur Auswahl plus die Möglichkeit, die Zellenfarbe zu entfernen.
Tabelle löschen:
Tabelleneinstellungen: Standardmäßig steht hier nur die Möglichkeit der Spaltennummerierung zur Verfügung.
4.8.3 Verknüpfungen einfügenEs gibt verschiedene Wege, in Confluence Verknüpfungen (Links) einzufügen. Wenn Sie ein Wort oder mehrere Wörter eines Textes in einen Verknüpfung umwandeln wollen, markieren Sie diese und klicken auf das Verknüpfungs-Werkzeug in
der Werkzeugleiste . Sie können aber auch an der aktuellen Position der Eingabemarke das Verknüpfungs-Werkzeug anklicken, um dort eine Verknüpfung zu erstellen.
Nach Anklicken des Verknüpfungs-Werkzeugs öffnet sich der Dialog "Verknüpfung einfügen". Dieser hat fünf Varianten:
-
Confluence 5.10 Editor
© catWorkX GmbH, 2017Version 2 29
Suchen: Geben Sie in den linken Textrahmen einen Suchbegriff ein. In dem rechten Menü mit der Beschriftung "Sämtlicher Inhalt" können Sie die Suche auf einen Bereich einschränken. Mit Klick auf den -Button wird Suchender Seiteninhalt des ausgewählten Bereiches durchsucht.
Am unteren Ende des Dialogs können Sie im Textrahmen "Verknüpfungstext" einen Text eingeben, der als Verknüpfung auf der Seite erscheint. Wenn Sie vor Klicken des Verknüpfungs-Werkzeugs bereits einen Text markiert hatten, wird dieser hier eingeblendet.
Kürzlich angezeigt: Hier sehen Sie eine Liste der zuletzt von Ihnen besuchten Seiten in chronologischer Reihenfolge. Durch das Anklicken einer gelisteten Seitenüberschrift können Sie eine Verknüpfung zu dieser Seite erstellen.
-
Confluence 5.10 Editor
© catWorkX GmbH, 2017Version 2 30
Auch hier können Sie im Textrahmen "Verknüpfungstext" unteren Ende des Dialogs einen Text eingeben, der als Verknüpfung auf der Seite erscheint. Wenn Sie vor Klicken des Verknüpfungs-Werkzeugs bereits einen Text markiert hatten, wird dieser hier eingeblendet.
Dateien: Hier erstellen Sie eine Verknüpfung zu einer an die Seite angehängte Datei. Es ist an dieser Stelle auch möglich weitere Dateien an die Seite anzuhängen.
-
Confluence 5.10 Editor
© catWorkX GmbH, 2017Version 2 31
Am unteren Ende des Dialogs können Sie im Textrahmen "Verknüpfungstext" einen Text eingeben, der als Verknüpfung auf der Seite erscheint. Wenn Sie vor Klicken des Verknüpfungs-Werkzeugs bereits einen Text markiert hatten, wird dieser hier eingeblendet.
Webverknüpfung: Wenn Sie auf eine externe Webseite verweisen möchten, geben Sie in diesem Dialog unter "Adresse" die URL der zu verknüpfenden Webseite ein. Durch ein voran gestelltes " " können Sie auch mailto:
eine Verknüpfung zu einer E-Mail Adresse erstellen. Beispiel: . Wird mailto:[email protected]
diese Verknüpfung später angeklickt, öffnet sich der E-Mail Client.
-
Confluence 5.10 Editor
© catWorkX GmbH, 2017Version 2 32
Im Textrahmen "Verknüpfungstext" geben Sie einen Text eingeben, der als Verknüpfung auf der Seite erscheint. Wenn Sie vor Klicken des Verknüpfungs-Werkzeugs bereits einen Text markiert hatten, wird dieser hier eingeblendet.
Erweitert: In diesem Dialog stehen Ihnen zusätzliche Funktionen für die Verknüpfung von Confluence-Seiten zur Verfügung. So können Sie z.B. auf einen verweisen, den Sie auf einer beliebigen Seite gesetzt haben. Die AnkerSyntax für die einzugebende Verknüpfung lautet: [[:]]
(Beispiel: ).# Dokumentation:Einführung#Grafik
-
Confluence 5.10 Editor
© catWorkX GmbH, 2017Version 2 33
Geben Sie im Textrahmen "Verknüpfungstext" den Text ein, der als Verknüpfung auf der Seite erscheint. Wenn Sie vor Klicken des Verknüpfungs-Werkzeugs bereits einen Text markiert hatten, wird dieser hier eingeblendet.
Durch Klicken auf den -Button wird der Link erstellt.Einfügen
4.8.4 Weitere Inhalte einfügenIm Menü "Weiteren Inhalt einfügen" in der Confluence Werkzeugleiste können Sie weitere Inhalte Ihrer Confluence-Seite hinzufügen.
-
Confluence 5.10 Editor
© catWorkX GmbH, 2017Version 2 34
Einige Menüeinträge wiederholen lediglich Werkzeuge aus der Werkzeugleiste ( , , Dateien und Bilder Verknüpfung). Neu sind im oberen Teil des Menüs (oberhalb der Trennlinie):Aufgabenliste
Sonderzeichen: Klicken Sie ein Sonderzeichen im angezeigten Dialog an. Dieses wird direkt an der aktuellen Position der Einfügemarke eingefügt.
-
Confluence 5.10 Editor
© catWorkX GmbH, 2017Version 2 35
Emoticon: Klicken Sie ein Emoticon im angezeigten Dialog an. Dieses wird direkt an der aktuellen Position der Einfügemarke eingefügt.
-
Confluence 5.10 Editor
© catWorkX GmbH, 2017Version 2 36
Im Dialog "Emoticon einfügen" wird unter den Emoticons die Zeichenfolge angezeigt, die Sie direkt in Ihren Text eingeben können, um das Emoticon – ohne den Umweg über diesen Dialog – gehen zu müssen.
Markup: In diesem Dialog können Sie – sofern Sie sich damit auskennen – Seiteninhalte in Wiki-Markup- oder Wiki-Markdown-Language erstellen. Confluence konvertiert Ihren Inhalt ins Editorformat und fügt ihn auf Ihrer Seite ein. Dies geht jedoch über den Umfang dieser Einführung hinaus.
Horizontale Trennlinie einfügen: Fügt eine horizontale Trennlinie auf Ihrer Seite ein.
Eine horizontale Trennlinie können Sie auch direkt über vier Minuszeichen hintereinander " " ----
am Anfang einer Zeile erstellen und ersparen sich so den Umweg über dieses Menü.
Die im unteren Teil des "Weiteren Inhalt einfügen"-Menüs sind sechs Standard-Makros gelistet (Benutzererwähnung, JIRA-Vorgang/-Filter, Info, Status, Galerie, Inhalt). Über den untersten Eintrag im Menü ("Andere Makros") können Sie den Makro-Browser erreichen.
Der Makro-Browser listet alle in einem Bereich verfügbaren Makros auf.
-
Confluence 5.10 Editor
© catWorkX GmbH, 2017Version 2 37
Makros sind Erweiterungen, die nützliche Funktionen beinhalten können. Weil die Liste der Makros sehr lang werden kann, sind diese in Kategorien eingeteilt. Die vorhanden Kategorien sehen Sie am linken Rand des Makro-Browsers.
Hier sind kurz einige nützliche Makros erwähnt:
Bezeichnung Beschreibung
Anker Erstellt einen Anker, der es erlaubt, auf diese Stelle zu verlinken
Anzeige untergeordneter Seiten
Liste aller untergeordneten Seiten (und deren Unterseiten)
Codeblock Makro zur Formatierung von Programmcode oder XML
Auszug Markiert den Abschnitt einer Seite als Zusammenfassung
Erweitern Fügt einen Textblock ein, der ein- und ausgeblendet werden kann
Seite einschließen Fügt den Inhalt einer Seite auf einer anderen Seite ein
Info Hebt einen Inhalt als Information mit einem blauen Hintergrund hervor.
Stichwortliste
-
Confluence 5.10 Editor
© catWorkX GmbH, 2017Version 2 38
Bezeichnung Beschreibung
Zeigt alle Seiten, die mit einem Stichwort markiert sind als Matrix an (ähnlich "Navigationskarte")
Livesuche Fügt ein Suchfeld auf eine Confluence-Seite ein, das die Suchergebnisse schon während des Tippens anzeigt.
Loremipsum Fügt ein paar "Fülltexte" auf einer Seite ein
Navigationskarte Zeigt alle Seiten, die mit einem Stichwort markiert sind als Matrix an (ähnlich "Stichwortliste")
Hinweis Hebt einen Inhalt als Hinweis mit einem gelben Hintergrund hervor.
Seitenindex Erstellt einen Index über alle Seiten eines Bereiches
Seitenhierarchiesuche Stellt ein Suchfeld bereit, mit dem die Unterseiten einer vorgegebenen Startseite durchsucht werden kann.
Panel Gruppiert einen Text zusammen und malt darum optional einen Rahmen und eine Überschrift.
Populäre Stichwörter Listet die am häufigsten verwendeten Stichwörter auf
Status Symbolisiert grafisch den Status eines Projektes, einer Aufgabe oder eines Meilensteins
Inhalt Erzeugt ein Inhaltsverzeichnis für eine Seite basierend auf den verwendeten Überschriftenformaten
Tipp Hebt einen Inhalt als Tipp mit einem grünen Hintergrund hervor.
Warnung Hebt einen Inhalt als Warnung mit einem roten Hintergrund hervor.
So unterschiedlich die Makros auch sind, Sie können, solange Sie eine Seite bearbeiten, ein eingefügtes Makro jederzeit mit der Maus anklicken. Darauf hin erscheint am Makro ein kleines Menü.
-
Confluence 5.10 Editor
© catWorkX GmbH, 2017Version 2 39
Die angezeigten Menüeinträge variieren je nach Art des Makros. Es sollte aber immer ein Eintrag "Bearbeiten" und "Entfernen" verfügbar sein. Durch Klick auf gelangen Sie in die Konfiguration des Makros.Bearbeiten
Dort können je nach Makro hilfreiche Einstellungen für das Makro vorgenommen werden.
4.9 Rückgängig und WiederherstellenMithilfe des "Rückgängig"-Buttons können Sie die letzten Arbeitsschritte wieder rückgängig machen. Dabei ist es gleichgültig, ob es sich um Texteingabe oder Formatierungen handelt.
-
Confluence 5.10 Editor
© catWorkX GmbH, 2017Version 2 40
Wenn Sie aus Versehen zu oft auf "Rückgängig" geklickt haben, können Sie auch rückgängig gemachte Arbeitsschritte über den "Wiederholen"-Button wiederherstellen.
4.10 Suchen und Ersetzen
Durch Klicken auf das Lupen-Symbol in der Confluence Werkzeugleiste erscheint die Suchen/Ersetzen-Leiste.
Geben Sie in der "Suchen"-Textfeld den Begriff ein, nach dem Sie suchen wollen. Drücken Sie anschließend die Enter-Taste oder klicken Sie auf den -Button in der Suchen/Ersetzen-Leiste.Suchen
Die erste Textstelle, an der die Zeichenfolge gefunden wird, wird farblich hervorgehoben.
Bei der Suche wird nicht zwischen Groß- und Kleinschreibung unterschieden.
Klicken sie erneut auf , so wird der nächste Stelle im Text gesucht, an der die Zeichenfolge zu finden ist. Mit dem SuchenButton gelangen Sie zurück zur zuletzt gefundenen Textstelle.Zurück
-
Confluence 5.10 Editor
© catWorkX GmbH, 2017Version 2 41
1.
2.
Um eine Zeichenfolge auf einer Seite, durch eine andere zu ersetzen, geben Sie ebenfalls die gesuchte Zeichenfolge in das "Suchen"-Textfeld ein. In das Textfeld "Ersetzen durch" geben Sie die Zeichenfolge ein, durch die die gesuchte Zeichenfolge ersetzt werden soll. Anschließend haben Sie zwei Möglichkeiten:
Sie klicken und das erste Auftreten der gesuchten Zeichenfolge wird hervorgehoben. Um die Zeichenfolge Suchendurch die eingegebene Zeichenfolge zu ersetzen, klicken Sie .Ersetzen
Zum Überspringen klicken Sie ein weiteres mal .Suchen
Sie klicken und jedes Auftreten der gesuchten Zeichenfolge wird durch die eingegebene Alle ErsetzenZeichenfolge – ohne weitere Rückfragen – ersetzt.
Achten Sie bei der Eingabe der Zeichenfolge in das Feld "Ersetzen durch" auf Groß- und Kleinschreibung. Die Zeichenfolge wird exakt so eingefügt, wie Sie sie eingegeben haben.
Durch Anklicken des "X"-Buttons am äußersten rechten Rand der Suchen/Ersetzen-Leiste, können Sie diese schließen.
-
Confluence 5.10 Editor
© catWorkX GmbH, 2017Version 2 42
4.11 HilfeConfluence verfügt über zahlreiche Tastenkombinationen, mit denen man die Erstellung von Inhalten beschleunigen kann.
Nach dem Anklicken des Hilfe-Symbols in der Werkzeugleiste werden die verfügbaren Tastenkombinationen angezeigt. Diese sind in drei Rubriken untergliedert:
Allgemein
Editor
Editor-Autoformatierung
Eine Seite erstellenEine Seite anhand einer Vorlage erstellenEine Seite bearbeitenSeiteninhalte erstellen und formatierenAbsatzformatierungen nutzenZeichen formatierenListen erstellenAufgaben erzeugenTexte einrückenAusrichtung ändernSeitenlayout anpassenBesondere Inhalte einfügenDateien und Bilder einfügenTabellen einfügenVerknüpfungen einfügenWeitere Inhalte einfügen
Rückgängig und WiederherstellenSuchen und ErsetzenHilfe