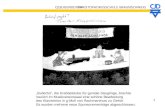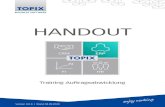Contao – Das umfassende Handbuch · Abbildung 5.5 Neulich im Backend-Modul »System...
Transcript of Contao – Das umfassende Handbuch · Abbildung 5.5 Neulich im Backend-Modul »System...
LeseprobeMit Contao können Sie umfangreiche Websites gestalten, die sowohl am Desktop als auch mobil eine gute Figur machen. Peter Müller führt Sie in die Grundlagen ein und erstellt mit Ihnen in dieser Lese- probe eine erste Website. Außerdem können Sie einen Blick in das vollständige Inhalts- und Stichwortverzeichnis des Buches werfen.
Peter Müller
Contao – Das umfassende Handbuch803 Seiten, gebunden, mit CD, 4. Auflage 2014 39,90 Euro, ISBN 978-3-8362-3016-2
www.galileo-press.de/3682
»Ein Rundgang im Backend« »Die ersten Schritte zur Website« »Contao und CSS«
Inhalt
Index
Der Autor
Leseprobe weiterempfehlen
Wissen, wie’s geht.
125
Kapitel 5
Ein kurzer Rundgang im Backend
In diesem Kapitel machen Sie einen kurzen Rundgang durch das Back-
end der frisch installierten, noch leeren Website. Dabei erledigen Sie
gleich ein paar wichtige Einstellungen und lernen den Dateimanager
und die Erweiterungsverwaltung kennen.
Die Themen im Überblick:
� Überblick: die wichtigsten Bereiche im Backend, Seite 125
� Das Backend-Modul »System • Einstellungen«, Seite 131
� Der Dateimanager: »System • Dateiverwaltung«, Seite 134
� Der Erweiterungskatalog, Seite 140
Das Backend ist der Administrationsbereich von Contao. Bevor Sie im nächsten Kapi-
tel beginnen, die erste eigene Site mit Contao zu erstellen, möchte ich Ihnen zu-
nächst das Backend kurz vorstellen.
5.1 Überblick: die wichtigsten Bereiche im Backend
Rufen Sie im Browser das Backend von Contao für die noch leere Beispielsite im Ord-
ner contaobuch auf:
� localhost/contaobuch/contao
Wenn Sie mit MAMP arbeiten, ergänzen Sie gegebenenfalls wie immer die Portnum-
mer 8888.
Nach einer Anmeldung als Administrator sieht das Backend so aus wie in Abbil-
dung 5.1.
5 Ein kurzer Rundgang im Backend
126
Abbildung 5.1 Das Backend nach einer Anmeldung als Administrator
Falls Sie von zwei rot hinterlegten Meldungen begrüßt werden, sollten Sie zunächst
Den Cache aufbauen sowie den Wartungsmodus Deaktivieren, indem Sie auf die
entsprechenden Schaltflächen klicken.
Das Backend ist sehr übersichtlich und in drei große Bereiche eingeteilt:
1 Der Infobereich (oben) enthält die Benutzereinstellungen, eine Frontend-Vor-
schau, einen Link zur Backend-Startseite und die Abmeldung.
2 Der Navigationsbereich (links) enthält nach der Installation von Contao vier Grup-
pen mit Backend-Modulen, die weiter hinten in diesem Kapitel kurz vorgestellt
werden.
3 Der Arbeitsbereich (rechts) zeigt jeweils Detailinformationen zum ausgewählten
Backend-Modul, das im Navigationsbereich grün hervorgehoben wird.
Diese drei Bereiche werden im Folgenden kurz vorgestellt.
5.1.1 Ganz oben im Backend: der Infobereich
Der Infobereich oben im Backend ist recht schmal und nicht besonders auffällig. Er
enthält aber einige nützliche Links (siehe Abbildung 5.2).
Abbildung 5.2 Der Infobereich im Backend
Links oben steht zunächst einmal die Versionsnummer von Contao. In der Zeile dar-
unter gibt es, rechtsbündig ausgerichtet, vier Links:
5.1 Überblick: die wichtigsten Bereiche im Backend
127
� Benutzer zeigt, welcher Benutzer gerade angemeldet ist. Ein Klick darauf öffnet
den Bereich Persönliche Daten, der gleich im Anschluss genauer erklärt wird.
� Frontend-Vorschau öffnet das Frontend in einem neuen Tab oder Browser-
fenster. Die Frontend-Vorschau ist besonders nützlich, wenn Sie später mit ver-
schiedenen Benutzern oder unveröffentlichten Elementen arbeiten.
� Startseite führt immer zurück zur Startseite im Backend.
� Mit einem Klick auf Abmelden können Sie – ja, genau das.
Nach einem Klick auf den Link Benutzer sehen Sie das Dialogfeld Persönliche Da-
ten aus Abbildung 5.3. In diesem Formular kann der gerade angemeldete Benutzer
seine persönlichen Daten wie Name (den vollständigen, nicht den Benutzernamen),
E-Mail-Adresse und Passwort ändern. Außerdem kann er hier auch die Backend-
Einstellungen wie z. B. die im Backend verwendete Sprache festlegen und den
Cache leeren.
Im Bereich Backend-Theme gibt es neben dem Backendmotiv default, das stan-
dardmäßig aktiv ist, auch noch die Option flexible, bei dem sich das Backend der Brei-
te des Browserfensters anpasst. Damit kann man mit dem Backend auch auf kleine-
ren Bildschirmen gut arbeiten.
Abbildung 5.3 »Persönliche Daten« von Administrator Kevin Jones
5 Ein kurzer Rundgang im Backend
128
Ganz unten in Abbildung 5.3 gibt es zwei Schaltflächen zum Speichern:
� Speichern speichert die aktuellen Einstellungen in der Datenbank, lässt das For-
mular aber geöffnet.
� Speichern und schliessen macht genau das, was draufsteht.
Ganz oben in Abbildung 5.3 sehen Sie übrigens einen großen grünen Pfeil und dahin-
ter eine eindeutige fortlaufende Nummer, die ID des gerade bearbeiteten Datensat-
zes. Eine ähnliche Mitteilung werden Sie des Öfteren sehen, denn in Contao ist im
Grunde alles ein Datensatz, egal, ob Benutzer, Seite, Artikel oder Inhaltselement, und
jeder Datensatz hat eine ID.
Der Aufbau des Arbeitsbereichs
Der übersichtliche, zweispaltige Aufbau des Arbeitsbereichs ist typisch für Contao. Die
einzelnen Rubriken können Sie mit einem Klick auf die grüne Überschrift ein- und aus-
blenden. Contao merkt sich diese Einstellungen – und zwar pro Benutzer.
5.1.2 Links: der Navigationsbereich (Backend-Module)
Der Navigationsbereich enthält die Backend-Module. Sie bilden die Summe aller
Funktionen, die Contao Ihnen zum Erstellen und Pflegen Ihrer Website bereitstellt,
und werden hier in die folgenden Kategorien einsortiert:
� Inhalte: In dieser Kategorie befinden sich alle Backend-Module, die Inhalt für die
Webseiten erzeugen: Artikel, Nachrichten und einiges mehr.
� Layout: Die Backend-Module in dieser Kategorie haben mit der Struktur und dem
Aussehen der Site zu tun.
� Benutzerverwaltung: Contao unterscheidet Mitglieder (Frontend-Benutzer)
und Benutzer (Backend-Benutzer).
� System: Hier finden Sie diverse Module zur Konfiguration und Wartung der Con-
tao-Installation.
Mit einem Klick auf das Minus- bzw. Pluszeichen vor dem Namen der Gruppe kön-
nen Sie die Module darunter aus- und einblenden. Das jeweils ausgewählte Backend-
Modul wird hellgrün hervorgehoben.
In Abbildung 5.4 ist die Gruppe Layout ausgeklappt, und darin wurde das Modul Sei-
tenstruktur aktiviert, das in hellgrüner Schrift dargestellt wird. Die einzelnen
Backend-Module lernen Sie im weiteren Verlauf des Buches nach und nach kennen.
5.1 Überblick: die wichtigsten Bereiche im Backend
129
Abbildung 5.4 Die Backend-Module sind in Gruppen unterteilt.
Nicht im Bild ist die Gruppe Entwicklertools, die Sie in diesem Buch nicht benöti-
gen werden. Wenn Sie später Erweiterungen von Drittanbietern installieren, fügen
diese auch oft neue Backend-Module oder ganze Gruppen von Backend-Modulen
hinzu. Dann kann es im Navigationsbereich auch mehr als die momentan vorhande-
nen Gruppen geben.
5.1.3 Rechts: der Arbeitsbereich
Der Arbeitsbereich trägt seinen Namen nicht zu Unrecht, denn nach der Auswahl des
gewünschten Backend-Moduls links im Navigationsbereich geht es rechts an die Ar-
beit. Hier werden Sie einen Großteil Ihrer Zeit verbringen.
Auf der Startseite enthält der Bereich Backend-Tastaturkürzel einen Link, der in
einem neuen Tab oder Browserfenster eine Übersicht der wichtigsten Tastenkürzel
auflistet.
Mausfans dürfen natürlich auch weiterhin gern auf die entsprechenden Links und
Schaltflächen klicken, aber die Tastenkürzel sind eine echte Arbeitserleichterung.
Tabelle 5.1 zeigt eine kleine Übersicht der nützlichsten Kürzel.
Windows Mac Aktion
(Alt) + (S) (ctrl) + (alt) + (S) Speichern
(Alt) + (C) (ctrl) + (alt) + (C) Speichern und schließen (Close)
(Alt) + (E) (ctrl) + (alt) + (E) Speichern und bearbeiten (Edit)
(Alt) + (N) (ctrl) + (alt) + (N) Neues Element
(Alt) + (B) (ctrl) + (alt) + (B) Zurück (Back)
(Alt) + (T) (ctrl) + (alt) + (T) Nach oben (Top)
(Alt) + (F) (ctrl) + (alt) + (F) Frontend-Vorschau
(Alt) + (Q) (ctrl) + (alt) + (Q) Abmelden (Quit)
Tabelle 5.1 Die wichtigsten Tastenkürzel bei der Arbeit im Backend
5 Ein kurzer Rundgang im Backend
130
Je nach Browser und Betriebssystem können diese Kürzel etwas abweichen, und Sie
müssen einfach ein paar Varianten ausprobieren. In Chrome (und in Firefox) unter
Windows müssen Sie zum Beispiel statt nur (Alt) gleichzeitig (Alt) + (ª) drücken
und gedrückt halten, da (Alt) unter Windows für den Aufruf der Menüleiste reser-
viert ist.
Probieren Sie es einfach einmal aus:
� Rufen Sie oben im Infobereich die Option Benutzer: k.jones auf.
� Speichern und schliessen Sie die Eingabemaske per Tastatur.
Nacheinander gedrückt, dient die Kombination (Alt) + (ª) (links) unter Windows
übrigens zum Wechseln zwischen installierten Tastaturlayouts (Englisch, Deutsch,
Niederländisch etc.). Wenn Ihre Tastatur also plötzlich keine Umlaute ausgibt und
»y« und »z« vertauscht sind, drücken Sie einfach noch ein- oder zweimal (Alt) + (ª).
Mit einem kleinen Trick können Sie den Firefox (Win) dazu bringen, dass er die Kür-
zel im Backend von Contao nur mit (Alt) versteht:
� Geben Sie in Firefox in der Adresszeile »about:config« ein.
� Bestätigen Sie die Meldung, dass Sie vorsichtig sein werden (und seien Sie es auch
wirklich).
� Geben Sie oben im Filter die Zeichen »ui.« ein. Das steht für User Interface, auf
Deutsch Benutzeroberfläche, und danach sehen Sie nur noch Einstellungen, die
diese Zeichen enthalten.
� Doppelklicken Sie in der Zeile ui.key.chromeAccess auf den Wert, und ändern
Sie ihn von »4« auf »5«.
� Ändern Sie in der Zeile ui.key.contentaccess darunter den Wert von »5« auf
»4«.
Die Änderungen werden nach der Bestätigung mit OK ohne Speicherung und ohne
Neustart von Firefox sofort wirksam. Probieren Sie es aus. Die Backend-Kürzel sollten
jetzt mit (Alt) funktionieren. Dafür müssen Sie zum Aufrufen des Menüs die Kombi-
nation (Alt) + (ª) drücken.
»Zuletzt bearbeitet«: Die Versionierung von Contao
Unterhalb des Tastaturkürzel-Links sehen Sie übrigens den Bereich Zuletzt bearbei-
tet. Dort werden auf der Startseite später die verschiedenen Versionen der zuletzt be-
arbeiteten Datensätze angezeigt. Sie können diese Datensätze hier auf der Startseite
direkt aufrufen und sogar mit früheren Versionen vergleichen. Das ist im Alltag sehr
praktisch, aber momentan ist dort wahrscheinlich noch nichts zu sehen, da Sie ja noch
nichts gemacht haben.
5.2 Das Backend-Modul »System • Einstellungen«
131
5.2 Das Backend-Modul »System • Einstellungen«
Im Backend-Modul System • Einstellungen werden die wichtigsten Systemeinstel-
lungen vorgenommen. Auch hier können Sie mit einem Klick auf den grünen Titel
die einzelnen Rubriken ein- und ausblenden. In diesem Kapitel lernen Sie erst einmal
die allerwichtigsten Bereiche kennen.
5.2.1 Der »Titel der Webseite«
Gleich die allererste Option heißt Titel der Webseite (siehe Abbildung 5.5), womit
die gesamte Website gemeint ist und nicht eine einzelne Seite. Genau genommen,
gelten die in diesem Bereich gemachten Einstellungen nicht nur für eine Website,
sondern für die gesamte Contao-Installation.
Da Contao in einer Installation mehrere Websites verwalten kann, können Sie die
hier gemachten Einstellungen bei Bedarf für jede Website im sogenannten Start-
punkt (engl. Root Page) überschreiben. Was genau ein solcher Startpunkt ist, erfahren
Sie im nächsten Kapitel bei der Erstellung der ersten Website mit Contao.
Abbildung 5.5 Neulich im Backend-Modul »System • Einstellungen«
Der hier eingegebene Titel der Webseite wird bei der Erstellung des für Suchma-
schinen wichtigen title-Elements im Head einer Webseite verwendet, und zwar zu-
sammen mit dem Titel der einzelnen Webseiten, den Sie später bei der Erstellung der
Seiten definieren. Dabei benutzt Contao zuerst den Titel der Seite und dann nach ei-
nem Bindestrich den hier definierten Titel der Webseite.
Im folgenden ToDo ändern Sie diesen Titel der Webseite.
ToDo: »Titel der Webseite« ändern
1. Öffnen Sie das Backend-Modul System • Einstellungen.
2. Ändern Sie den Titel der Webseite in »Websites erstellen mit Contao«.
3. Klicken Sie weiter unten auf Speichern und schliessen (oder probieren Sie das
weiter oben beschriebene Tastenkürzel, zum Beispiel (Alt) + (C)).
5 Ein kurzer Rundgang im Backend
132
Falls Sie nach dem Speichern der Einstellungen nicht sowieso schon auf der Backend-
Startseite landen, klicken Sie einmal rechts oben im Infobereich auf den Link Start-
seite.
Auf der Backend-Startseite sehen Sie links oben im Arbeitsbereich gleich zweimal
den neuen Titel »Websites erstellen mit Contao«, einmal in Weiß und darunter in
Grün (siehe Abbildung 5.6).
Abbildung 5.6 Der neue »Titel der Webseite« auf der Backend-Startseite
Verwirrende Begriffe: »Webseite« vs. »Website«
Die Begriffe rund um das Webpublishing stammen aus dem Englischen, und bei der
Übertragung ins Deutsche passieren manchmal seltsame Dinge. So wurde eine Web
Page auf Deutsch zu einer Webseite, aber das englische Web Site als Bezeichnung für
eine Menge zusammengehörender Webseiten hat keine wirklich gelungene deutsche
Entsprechung gefunden.
In der deutschen Übersetzung von Contao meint der Begriff Webseite nicht immer
eine einzelne Webseite, sondern manchmal auch die Website. Diese doppelte Bedeu-
tung von Webseite findet man im deutschsprachigen Web häufiger, aber bisweilen
führt sie zu Verwirrungen, wie hier beim Titel der Webseite.
Ich werde an den entsprechenden Stellen darauf hinweisen oder gleich die eindeuti-
geren Begriffe Website bzw. die Kurzform Site benutzen.
5.2.2 Das Format für Angaben von Datum und Zeit
Der nächste Bereich in System • Einstellungen heißt Datum und Zeit. Die Stan-
dardvorgabe ist dort das Format Y-m-d, was auf einer Webseite als 2014-07-13 darge-
stellt wird. Dieses Datumsformat ist zwar sehr praktisch und universell verständlich,
aber trotzdem eher ungewöhnlich.
Mit einem Klick auf das rot umrandete Dreieck bekommen Sie eine kurze Hilfestel-
lung zu den möglichen Datumsformaten. Im Backend sind nur numerische Formate
5.2 Das Backend-Modul »System • Einstellungen«
133
zulässig. Für eine deutsche Website ist z. B. d.m.Y nicht schlecht, was als 13.07.2014
dargestellt wird. Für die Uhrzeit ergibt H:i das Format 22:00.
Die im folgenden ToDo vorgenommenen Einstellungen für Datum und Uhrzeit gel-
ten genau wie der Titel der Webseite für die gesamte Contao-Installation und können
später ebenfalls in einem Startpunkt zum Beispiel für eine englische oder niederlän-
dische Website überschrieben werden.
ToDo: Das Datumsformat einstellen
1. Öffnen Sie das Backend-Modul System • Einstellungen.
2. Geben Sie als Datumsformat das Kürzel »d.m.Y« ein.
3. Das Zeitformat soll »H:i« sein.
4. Datums- und Zeitformat ist die Kombination »d.m.Y H:i«.
5. Zeitzone ist Europe/Berlin, wenn der Computer, auf dem der Webserver läuft, in
Deutschland steht. Dazu müssen Sie nicht scrollen, sondern können einfach »Ber-
lin« in das Suchfeld tippen und den angezeigten Eintrag dann per Maus oder Tas-
tatur auswählen.
6. Speichern Sie die Änderungen mit einem Klick auf die Schaltfläche Speichern
oder zum Beispiel mit dem Tastenkürzel (Alt) + (S).
Nach diesem ToDo sollte der Bereich Datum und Uhrzeit etwas so aussehen wie in
Abbildung 5.7.
Abbildung 5.7 »System • Einstellungen • Datum und Zeit«
Speicherzeiten: die »Verfallszeit einer Session« erhöhen
Im Bereich Speicherzeiten regelt die Verfallszeit einer Session, wie lange Sie im Back-
end inaktiv sein können, bevor Sie sich wieder anmelden müssen. Gemessen wird in
Sekunden, und die Standardeinstellung ist 3600, also eine Stunde.
Falls Sie sich während der Lektüre dieses Buches im Backend zu oft wieder anmelden
müssen, erhöhen Sie diese Zahl auf z. B. 36000. Später sollten Sie die letzte Null wieder
entfernen.
5 Ein kurzer Rundgang im Backend
134
5.3 Der Dateimanager: »System • Dateiverwaltung«
In diesem Abschnitt lernen Sie die Dateiverwaltung von Contao kennen. Dahin-
ter verbirgt sich ein Dateimanager, mit dem Sie ohne FTP-Programm Dateien von
einem lokalen Rechner auf den Servercomputer übertragen und dort verwalten
können.
Der Zugriff des Dateimanagers ist aus Sicherheitsgründen auf den Ordner files und
seine Unterordner begrenzt. Alle Dateien, die Sie für Ihre Website benötigen und die
nicht zur Contao-Installation gehören, wie zum Beispiel Fotos für Artikel oder zum
Download angebotene PDFs, sollten Sie unterhalb dieses Ordners speichern.
»tinymce.css« und »tiny_templates« gibt es schon
Bereits vorhanden sind die Datei tinymce.css und ein Ordner namens tiny_templates.
Mehr zu diesen beiden erfahren Sie in Abschnitt 26.1 bei der Optimierung des Editors
TinyMCE.
5.3.1 Ordner erstellen mit dem Dateimanager
In diesem Abschnitt erstellen Sie eine Ordnerstruktur zur Ablage von Dateien (siehe
Abbildung 5.8).
Abbildung 5.8 Die für die Beispielsite empfohlene Ordnerstruktur
Diese Ordner werden Sie im weiteren Verlauf des Buches benutzen:
� In beispielsite/content/ bewahren Sie alle für den Inhalt der Beispielsite relevanten
Medien wie z. B. allgemeine Grafiken und Fotos auf.
5.3 Der Dateimanager: »System • Dateiverwaltung«
135
� Für den Ordner beispielsite/downloads/ erstellen Sie in Abschnitt 21.7 einen ge-
schützten Downloadbereich.
� Im Unterordner themes/theme_one speichern Sie alle Dateien, die zu diesem
Theme gehören.
Was es mit diesen Themes auf sich hat, erfahren Sie in Abschnitt 6.2. Im folgenden
ToDo erstellen Sie erst einmal die Ordnerstruktur aus Abbildung 5.8.
ToDo: Die Ordnerstruktur für die Beispielsite erstellen
1. Öffnen Sie das Backend-Modul System • Dateiverwaltung.
2. Klicken Sie oben im Arbeitsbereich auf Neuer Ordner. Daraufhin erscheinen
diverse neue Dinge im Arbeitsbereich:
– Am rechten Rand sehen Sie braun hinterlegte weiße Pfeile mit dem Hinweis
Legen Sie als Nächstes die (neue) Position des Elements fest.
– Rechts oben ist ein braun hinterlegtes x mit der Beschriftung Ablage leeren,
mit dem Sie die Aktion abbrechen können.
Um einen Ordner auf der obersten Ebene einzufügen, klicken Sie in der Zeile mit
dem Wort Dateisystem rechts am Rand auf das kleine braune Klemmbrett mit
dem weißen Pfeil nach rechts.
3. Geben Sie den Namen »beispielsite« ein, und lassen Sie die Eingabefelder im Be-
reich Meta-Informationen leer.
4. Klicken Sie auf Speichern und schliessen.
5. Erstellen Sie auf diese Weise die in Abbildung 5.8 dargestellte Ordnerstruktur.
Falls nicht gleich alles auf Anhieb funktioniert, können Sie die Ordner mit dem blau-
en Pfeil verschieben und mit dem roten X löschen. In der Contao-Installation liegen
die neuen Ordner unterhalb des Ordner files. Die Pfadangabe für den Ordner beispiel-
site lautet also files/beispielsite.
5.3.2 Dateien mit dem Dateimanager hochladen
Nach dem Erstellen der Ordnerstruktur laden Sie in diesem Abschnitt mit dem Datei-
manager ein paar Dateien auf den Webspace hoch. Als Übungsobjekte dienen dabei
ein Vorschaubild für das Theme namens screenshot.png und zwei kleine Grafiken na-
mens plus.gif und minus.gif aus den Beispieldateien, die Sie am besten schon mal be-
reithalten.
Im folgenden ToDo laden Sie zunächst die Grafiken plus.gif und minus.gif hoch, und
zwar mit dem Standard-Uploader von Contao.
5 Ein kurzer Rundgang im Backend
136
ToDo: Dateien mit dem Dateimanager hochladen (Standard-Uploader)
1. Öffnen Sie das Backend-Modul System • Dateiverwaltung.
2. Klicken Sie oben im Arbeitsbereich auf Datei-Upload.
3. Wählen Sie den Ordner themes/theme_one/ mit einem Klick auf den braun hin-
terlegten Pfeil daneben.
4. Klicken Sie im Bereich Datei-Upload auf die Schaltfläche Dateien suchen.
5. Wechseln Sie in den Ordner mit den entpackten Beispieldateien.
6. Öffnen Sie den Ordner /beispieldateien/grafiken/theme_one.
7. Markieren Sie die Grafiken plus.gif und minus.gif, und klicken Sie auf Öffnen.
8. Klicken Sie im Bereich Datei-Upload auf die Schaltfläche Dateien hochladen
und zurück.
9. Die Dateien werden jetzt hochgeladen, und danach kommen Sie zurück zur Da-
teiverwaltung. Sollte das nicht automatisch passieren, klicken Sie rechts oben auf
den Link Zurück, um zur Dateiverwaltung zu gelangen.
Nach diesem ToDo befinden sich die beiden Grafiken in der Dateiverwaltung im Ord-
ner themes/theme_one.
Contao bietet Ihnen als Alternative zum Standard-Uploader mit der Option Dropzone
einen sehr bequemen Upload per Drag & Drop, den Sie aber in den Benutzereinstel-
lungen erst aktivieren müssen (Abbildung 5.9).
Abbildung 5.9 Dateiverwaltung mit DropZone und hochgeladener Datei
Im folgenden ToDo möchte ich Ihnen DropZone kurz vorstellen.
5.3 Der Dateimanager: »System • Dateiverwaltung«
137
ToDo: Dateien per Drag & Drop hochladen (DropZone)
1. Öffnen Sie die Benutzereinstellungen mit einem Klick auf den Link Benutzer
k.jones oben im Infobereich.
2. Aktivieren Sie im Bereich Backend-Einstellungen • Datei-Uploader die Option
DropZone, und bestätigen Sie die Änderung mit Speichern und schliessen.
3. Öffnen Sie falls nötig die Dateiverwaltung.
4. Klicken Sie in der Zeile mit dem Ordner themes/theme_one ganz rechts außen
auf den grünen Kreis mit dem weißen Kreuz ( ).
5. Im Bereich Datei-Upload sehen Sie jetzt ein gestricheltes Rechteck mit der Be-
schriftung Hier klicken oder Dateien ablegen. Hier haben Sie zwei Möglich-
keiten:
– Normal: Klicken öffnet ein Dialogfeld zum Auswählen der Dateien.
– Drag & Drop: Ziehen Sie die Dateien mit der Maus auf diesen DropZone ge-
nannten Bereich. Die Dateien werden automatisch hochgeladen und bekom-
men rechts oben ein grünes Häkchen, wenn der Vorgang abgeschlossen wurde.
Suchen Sie im Explorer oder Finder in den Beispieldateien für das Buch im Ordner
grafiken/theme_one die Grafik screenshot.png, und ziehen Sie sie auf die Drop-
Zone. Sie können auch mehrere Dateien auf einmal hochladen. Der erfolgreiche
Upload einer Datei wird durch ein grünes Häkchen signalisiert.
6. Klicken Sie rechts oben auf den Link Zurück, um wieder zur Dateiverwaltung zu
gelangen.
Nach diesem ToDo liegen alle drei Grafiken im Ordner themes/theme_one. Abschlie-
ßend noch zwei kurze Anmerkungen:
� Falls der Upload per Drag & Drop bei Ihnen aus irgendeinem Grund nicht funktio-
nieren sollte, ist das zwar schade, aber kein Beinbruch. Stellen Sie in den Benutzer-
einstellungen einfach wieder den Standard-Uploader ein.
� Falls Sie die Vorschaubilder für die Grafiken nicht sehen möchten, können Sie die-
se in den Benutzereinstellungen deaktivieren. Dazu klicken Sie oben im Infobe-
reich auf den Link Benutzer: k.jones. Sie kommen dann in eine Eingabemaske, in
der Sie bei Bedarf im Bereich Backend-Einstellungen die Option Vorschau-
bilder anzeigen ausstellen können.
Mit dem Upload per Drag & Drop macht das Hochladen der Dateien richtiggehend
Spaß.
5 Ein kurzer Rundgang im Backend
138
Limits für große Grafiken
Standardmäßig können Sie Grafiken bis zu 3.000 × 3.000 Pixel hochladen, die beim
Hochladen automatisch auf 800 × 600 verkleinert werden.
Diese Standardeinstellungen können Sie bei Bedarf im Backend-Modul System • Ein-
stellungen ändern, und zwar in den Bereichen Dateien und Bilder und Datei-
Uploads.
5.3.3 »Synchronisieren«: Abgleich zwischen Datenbank und Ordner »files«
Contao hat seit der Version 3 ein datenbankgestütztes Dateisystem, bei dem alle un-
terhalb des Ordners files vorhandenen Ordner und Dateien in der Datenbank erfasst
werden.
Dadurch können Sie Dateien und Ordner nachträglich umbenennen oder verschie-
ben, und eine Verknüpfung in Inhaltselementen und Frontend-Modulen bleibt trotz-
dem erhalten. Das klingt vielleicht nicht sonderlich spektakulär, ist im Alltag eines
Online-Redakteurs aber buchstäblich Gold wert.
Wenn Sie Dateien und Ordner wie in diesem Abschnitt über die Dateiverwaltung be-
arbeiten, erfasst Contao die Änderungen automatisch in der Datenbank, und alles ist
okay.
Wenn Sie Ordner und Dateien im Ordner files hingegen per FTP oder mit dem Win-
dows-Explorer (PC) oder dem Finder (Mac) bearbeiten, bekommt Contao das nicht
mit. Damit diese Änderungen trotzdem in der Datenbank erfasst werden, müssen Sie
den Ordner files und die Datenbank manuell abgleichen. Das machen Sie mit einem
Klick auf den Link Synchronisieren oben in der Dateiverwaltung.
Nach dieser Aktion erhalten Sie eine Meldung über die während der Synchronisie-
rung erfolgten Änderungen (Abbildung 5.10).
Abbildung 5.10 Dateisystem und Datenbank synchronisieren
5.3 Der Dateimanager: »System • Dateiverwaltung«
139
Fazit: Wenn Sie im Ordner files Ordner oder Dateien per FTP, Windows-Explorer oder
Finder hochladen, löschen oder ändern, sollten Sie nicht vergessen, danach in der Da-
teiverwaltung auf Synchronisieren zu klicken.
5.3.4 Template-Ordner erstellen im Backend-Modul »Templates«
In diesem Abschnitt erstellen Sie im Ordner /templates einen Unterordner mit dem
Namen theme_one, den Sie im nächsten Kapitel in Abschnitt 6.2.1 benötigen. In die-
sem Ordner werden die speziell für das Theme One angepassten Templates gespei-
chert. Die Dateiverwaltung von Contao können Sie dazu nicht einsetzen, denn die ist
nur für Aktionen unterhalb des Ordners files zuständig, und deshalb erstellen Sie den
Ordner templates/theme_one direkt im Backend-Modul Layout • Templates.
ToDo: Einen neuen Template-Ordner anlegen
1. Wechseln Sie in das Backend-Modul • Templates.
2. Klicken Sie oben im Arbeitsbereich auf Neuer Ordner.
3. Klicken Sie rechts neben Dateisystem auf das kleine braune Klemmbrett mit dem
weißen Pfeil nach rechts.
4. Der Name des Ordners soll theme_one sein.
5. Klicken Sie auf Speichern und schliessen ((Alt) + (C)).
Nach diesem ToDo gibt es im Backend-Modul Layout • Templates einen Unterord-
ner mit dem Namen theme_one (Abbildung 5.11).
Abbildung 5.11 Der Ordner »theme_one« im Backend-Modul »Templates«
Es gibt zwei Ordner mit dem Namen »theme_one«
Sie haben jetzt zwei Ordner mit dem schönen Namen theme_one:
� In files/themes/theme_one werden Grafiken und andere Dateien gespeichert, die
zum Theme One gehören. Das können z. B. auch externe Stylesheets oder SCSS-Da-
teien sein.
� templates/theme_one ist ausschließlich für geänderte Templates.
Falls Ihnen der Unterschied noch nicht so besonders viel sagt, ist das nicht weiter
schlimm. Das wird im Laufe der nächsten Kapitel mehr als deutlich.
5 Ein kurzer Rundgang im Backend
140
5.4 Der Erweiterungskatalog und die Erweiterungsverwaltung
In der Einleitung haben Sie gelesen, dass wichtige Erweiterungen wie Nachrichten,
Kalender und Newsletter bereits im Kern von Contao integriert sind und sofort nach
der Installation zur Verfügung stehen.
Zusätzlich gibt es in der Erweiterungsliste auf contao.org mehr als 1.500 Erweiterun-
gen (engl. Extensions), die die Funktionalität des Kerns fast beliebig erweitern und
sich komfortabel aus dem Backend heraus installieren lassen.
Bei der Installation der Music Academy in Kapitel 4, »Schnelldurchlauf: So funktio-
niert Contao«, haben Sie aus dem Backend von Contao bereits auf die Erweiterungs-
verwaltung zugegriffen. Jetzt möchte ich Ihnen dieses tolle Tool ein bisschen detail-
lierter vorstellen.
5.4.1 Der Erweiterungskatalog auf »contao.org«
Die Erweiterungen zu Contao werden auf contao.org in einem zentralen Erweite-
rungskatalog gesammelt, der auch als Erweiterungsliste oder Extension Repository
(kurz ER) bekannt ist.
Sie müssen also auf der Suche nach einer bestimmten Erweiterung nicht das halbe
Web durchsuchen, sondern nur zu einer Adresse surfen:
� contao.org/erweiterungsliste.html
Abbildung 5.12 Die Erweiterungsliste auf »contao.org«
5.4 Der Erweiterungskatalog und die Erweiterungsverwaltung
141
Noch besser ist, dass Sie vom Contao-Backend aus direkten Zugriff auf das Extension
Repository haben und den Erweiterungskatalog durchsuchen können.
Der Nachfolger der Erweiterungsverwaltung heißt »Composer«
Vielleicht erinnern Sie sich, dass Ihnen das Installtool gegen Ende der Installation im
Bereich Erweiterungsverwaltung angeboten hat, den sogenannten Composer-Client
zu installieren.
Der Composer Client ist der designierte Nachfolger der Erweiterungsverwaltung und
wird gegen Ende des Buches in Abschnitt 27.4 kurz vorgestellt. Bis dahin bleiben Sie
aber erst einmal bei der Standard-Erweiterungsverwaltung.
5.4.2 Eine Erweiterung aus dem Backend heraus installieren
Um den Erweiterungskatalog und die Erweiterungsverwaltung kennenzulernen, in-
stallieren Sie in diesem Abschnitt die Erweiterung [BackupDB], die unter anderem
eine bequeme Sicherung der Contao-Datenbank aus dem Backend heraus ermöglicht
(siehe auch Abschnitt 23.4).
Abbildung 5.13 Der Erweiterungskatalog im Backend von Contao
Im folgenden ToDo installieren Sie die Erweiterung.
ToDo: Die Erweiterung [BackupDB] installieren
1. Öffnen Sie das Backend-Modul System • Erweiterungskatalog.
2. Falls Sie die Erweiterung [BackupDB] nicht bereits sehen, geben Sie oben im Ar-
beitsbereich im Feld Suchen das Wort »backup« ein.
3. Klicken Sie in der Liste der gefundenen Erweiterungen auf die grünen Buchstaben
[BackupDB], um sich Details zu dieser Erweiterung anzeigen zu lassen.
4. Klicken Sie nach dem Lesen der Infos links unten auf die Schaltfläche Instal-
lieren.
5 Ein kurzer Rundgang im Backend
142
5. Auf der nächsten Seite sehen Sie eine kurze Zusammenfassung. Bestätigen Sie
die Infos mit einem Klick auf Weiter.
6. Nach der Installation landen Sie im Backend-Modul Erweiterungsverwaltung,
in dem die neue Erweiterung bereits angezeigt wird (Abbildung 5.14).
Nach diesem ToDo sieht das Backend-Modul System • Erweiterungsverwaltung
etwa so aus wie in Abbildung 5.14.
Abbildung 5.14 Die Erweiterungsverwaltung mit einer installierten Erweiterung
In der Erweiterungsverwaltung erhalten Sie einen Überblick über die installierten Er-
weiterungen und können diese mit den Symbolen rechts daneben bearbeiten, lö-
schen oder aktualisieren.
Sobald im Erweiterungskatalog eine neuere Version der Erweiterung vorliegt, wird
der Status auf Neue Version verfügbar gesetzt, und Sie können die Erweiterung mit ei-
nem Klick auf das grün hinterlegte weiße Häkchen ganz rechts aktualisieren.
Erweiterungskatalog: alle Erweiterungen anzeigen
Standardmäßig zeigt der Erweiterungskatalog im Backend nur Erweiterungen an, die
von den Autoren für die von Ihnen verwendete Contao-Version explizit freigegeben
wurden.
Falls Sie auch potenziell nicht kompatible Versionen sehen möchten, aktivieren Sie in
System • Einstellungen ganz unten im Bereich Extension Repository das Kontroll-
kästchen Inkompatible Erweiterungen anzeigen.
Ein Wort der Warnung: Wer inkompatible Erweiterungen installiert, sollte genau wis-
sen, was er tut, denn die Installation kann die Systemintegrität beeinträchtigen oder
gefährden. Auf gut Deutsch: Das kann danebengehen.
143
Kapitel 6
Die ersten Schritte zur eigenenWebsite
In diesem Kapitel gehen Sie die ersten Schritte zur eigenen Website mit
Contao. Die Reise beginnt mit der Erstellung einer Seitenstruktur und
geht über Themes und Seitenlayouts weiter zu Frontend-Modulen, ei-
nem Artikel und einer Navigation. Sie endet mit einem Blick in den
Quelltext, einem Exkurs zu Templates und einem Überblick über das
Zusammenspiel der Komponenten in Contao.
Die Themen im Überblick:
� »Keinen Startpunkt gefunden« – die Seitenstruktur erstellen, Seite 144
� »Kein Layout angegeben« – Theme und Seitenlayout erstellen, Seite 150
� Frontend-Module für den Kopf- und den Fußbereich, Seite 155
� Der erste Artikel und zwei Inhaltselemente, Seite 158
� Ein Frontend-Modul für die Navigation: »Nav – Main«, Seite 166
� Ein kurzer Blick in den Quelltext, Seite 170
� Templates erstellen das HTML für den Quelltext, Seite 172
� Das Contao-Prinzip: altogether now, Seite 180
Anfangs kommen einem bei der Arbeit mit Contao Begriffe wie Seite, Theme, Seiten-
layout, Artikel, Inhaltselement, Frontend-Modul und Template wie einzelne Puzzle-
teile vor, die nicht so richtig zusammenpassen wollen. Dieses Kapitel erläutert das
Zusammenspiel dieser Komponenten und hilft Ihnen bei der Eingewöhnung.
Abbildung 6.1 zeigt, wie die Startseite der Beispielsite am Ende von Kapitel 16, »Ein
neues Seitenlayout für die Startseite«, aussieht. Nur damit Sie schon mal ungefähr
wissen, wohin die Reise gehen wird.
6 Die ersten Schritte zur eigenen Website
144
Abbildung 6.1 Die Startseite der Beispielsite – Stand Ende
6.1 »Keinen Startpunkt gefunden« – die Seitenstruktur erstellen
Der erste Schritt auf dieser Reise besteht darin, dass Sie das Frontend der Installation
aus Abschnitt 3.2 im Browser aufrufen. Zur Erinnerung:
� Frontend: localhost/contaobuch/
� Backend: localhost/contaobuch/contao/
Bei MAMP müssen Sie wie immer den Port 8888 hinzufügen.
Sollte im Frontend der Hinweis erscheinen: »Wir sind gleich zurück«, ist der War-
tungsmodus noch aktiv. In diesem Fall melden Sie sich am Backend an und Deakti-
vieren in der roten nicht zu übersehenden Meldung oben den Wartungsmodus, in-
dem Sie auf die entsprechende Schaltfläche klicken.
Ohne Wartungsmodus steht mitten auf der Seite die Meldung Keinen Startpunkt
gefunden (Abbildung 6.2).
6.1 »Keinen Startpunkt gefunden« – die Seitenstruktur erstellen
145
Abbildung 6.2 Das Frontend mit der Meldung »Keinen Startpunkt gefunden«
Das ist nicht gerade spektakulär, aber der Befund entspricht den Tatsachen, denn im
Backend gibt es tatsächlich noch keinen Startpunkt einer Webseite (engl. root page).
Genau genommen, gibt es überhaupt noch gar keine Seiten.
6.1.1 Der Startpunkt für eine neue Website
Die erste Seite, die Sie im Seitenbaum erstellen, ist gleich etwas ganz Besonderes,
nämlich die im Frontend monierte fehlende »root page«, die im deutschsprachigen
Backend Startpunkt einer Webseite genannt wird. Mit Webseite ist in diesem Fall
übrigens die Website gemeint.
Ein Startpunkt ist übrigens nicht identisch mit der Startseite für Besucher im
Frontend. Ein solcher Startpunkt dient lediglich zu Verwaltungszwecken im Backend
und taucht im Frontend nicht auf.
ToDo: Den »Startpunkt einer Webseite« erstellen
1. Rufen Sie das Backend von Contao auf, und melden Sie sich als Administrator an:
localhost/contaobuch/contao/ (bei MAMP mit Port 8888).
2. Öffnen Sie das Backend-Modul Layout • Seitenstruktur. Dort steht momentan
nur Keine Einträge gefunden.
3. Klicken Sie oben im Arbeitsbereich auf Neue Seite. Daraufhin erscheint eine Zeile
mit dem Titel der Webseite »Websites erstellen mit Contao«, den Sie während
der Installation in System • Einstellungen vergeben haben.
4. Oberhalb dieser Zeile steht der Hinweis Legen Sie als Nächstes die (neue) Posi-
tion des Elements fest. Klicken Sie dazu ganz rechts auf das braune Klemmbrett
mit dem weißen Pfeil nach rechts, um eine neue Seite einzufügen.
5. Jetzt erscheint das Dialogfeld aus Abbildung 6.3. Geben Sie im Feld Seitenname
»Startpunkt Beispielsite Contaobuch« ein 1. Der Seitenname dient nur zur Ver-
waltung im Backend.
6 Die ersten Schritte zur eigenen Website
146
6. Prüfen Sie, ob als Seitentyp die Option Startpunkt einer Webseite ausgewählt
ist 2. Das Feld Seitenalias ist momentan nicht wichtig und wird beim Speichern
von Contao automatisch ausgefüllt.
7. Blenden Sie den Bereich Meta-Informationen ein, und geben Sie im Feld Seiten-
titel den Text »Beispielsite Contaobuch« ein 3. Der Seitentitel erscheint im
Frontend als Teil des <title> und überschreibt den Eintrag »Titel der Webseite«
aus System • Einstellungen.
8. Öffnen Sie den Bereich DNS-Einstellungen. Geben Sie im Pflichtfeld Sprache
den Wert »de« ein, und aktivieren Sie direkt daneben das Kontrollkästchen für
den Sprachen-Fallback 4. Was genau das ist, wird weiter unten nach dem
ToDo erläutert.
9. Aktivieren Sie im Bereich Veröffentlichung weiter unten das Kontrollkästchen
Seite veröffentlichen 5.
10. Bestätigen Sie Ihre Einstellungen mit Speichern und schliessen.
Abbildung 6.3 zeigt die Einstellungen aus dem ToDo im Überblick.
Abbildung 6.3 Den Startpunkt einer Webseite erstellen
6.1 »Keinen Startpunkt gefunden« – die Seitenstruktur erstellen
147
Das Häkchen bei Seite veröffentlichen ist wichtig, denn sonst wird zwar in der
Datenbank eine Seite angelegt, sie bleibt aber offline.
Nach dem Klick auf Speichern und schliessen sieht der Seitenbaum im Backend
so aus wie in Abbildung 6.4. Am rechten Seitenrand sehen Sie Symbole zur Bearbei-
tung der Seite. Wenn Sie mit der Maus kurz über einem Symbol verweilen, bekom-
men Sie einen kleinen Hinweis.
Abbildung 6.4 Die Seitenstruktur mit dem Startpunkt einer Webseite
6.1.2 Der Sprachen-Fallback für den Startpunkt ist wichtig
Viele der zahlreichen Einstellungen für einen Startpunkt, die Sie in Abbildung 6.3 se-
hen, werden erst relevant, wenn in einer Contao-Installation mehrere Websites ver-
waltet werden. Eine Sache hingegen ist bereits jetzt wichtig und deshalb sofort erle-
digt worden, damit sie später nicht zu Problemen führt, und das ist der Sprachen-
Fallback.
Der Hintergrund dieser Einstellung ist, dass jeder Browser dem Webserver mitteilt, in
welcher Sprache er die Webseiten am liebsten hätte. Die bevorzugte Sprache kann
man in jedem Browser einstellen, bei Firefox z. B. unter Extras • Einstellungen •
Inhalt • Sprachen.
Ist im Startpunkt die Sprache »de« eingetragen, werden die Webseiten nur an Brow-
ser ausgeliefert, die sich als Sprache Deutsch wünschen. Besucher mit anderen
Sprachwünschen bekämen die Meldung Keinen Startpunkt gefunden, da für die
vom Browser gewünschte Sprache kein Startpunkt existiert.
Das gilt auch für Suchmaschinenrobots, die sich oft Englisch als erste Sprache wün-
schen. Ohne Sprachen-Fallback würden diese Robots nur die Meldung Keinen
Startpunkt gefunden bekommen, und Ihre Webseiten wären in den Suchmaschi-
nen nicht vorhanden.
Das Gemeinste daran ist, dass Sie selbst diesen Fehler nicht bemerken, denn solange
in Ihrem Browser de als erste Sprache eingestellt ist, scheint die Welt in Ordnung zu
sein.
Das Häkchen bei Sprachen-Fallback bewirkt, dass die Webseiten unterhalb dieses
Startpunktes ausgeliefert werden, wenn es für die vom Browser gewünschte Sprache
keinen eigenen Startpunkt gibt.
6 Die ersten Schritte zur eigenen Website
148
Wenn kein Sprachen-Fallback aktiviert wurde ...
Falls der Sprachen-Fallback nicht aktiviert wurde, gibt es eine kaum zu übersehende,
knallrote Fehlermeldung: Bei keinem der aktiven Website-Startpunkte ohne expli-
zite DNS-Angabe wurde die Option »Sprachen-Fallback« ausgewählt.
Sie können das ganz einfach ausprobieren. Öffnen Sie den Startpunkt zur Bearbeitung
(Klick auf den gelben Bleistift), deaktivieren Sie den Sprachen-Fallback, und klicken
Sie auf Speichern und schliessen.
Vergessen Sie nicht, den Sprachen-Fallback anschließend wieder einzuschalten.
6.1.3 Die Startseite für die Beispielsite erstellen
Nachdem der Startpunkt einer Webseite jetzt eingerichtet ist, erstellen Sie in diesem
Abschnitt die Startseite für die Besucher der Website.
ToDo: Eine Startseite für die Beispielsite erstellen
1. Öffnen Sie das Backend-Modul Layout • Seitenstruktur.
2. Klicken Sie im Arbeitsbereich oben auf Neue Seite.
3. Klicken Sie in der Zeile Startpunkt Beispielsite Contaobuch ganz rechts auf das
braune Symbol mit dem weißen Pfeil nach rechts, um die neue Seite als Untersei-
te zum Startpunkt einzufügen.
4. Schreiben Sie im Bereich Name und Typ in das Feld Seitenname das Wort »Start-
seite«. Lassen Sie die anderen Felder wie Seitenalias, Seitentitel und Beschrei-
bung der Seite vorerst frei.
5. Prüfen Sie, ob bei Seitentyp die Option Reguläre Seite ausgewählt ist.
6. Aktivieren Sie weiter unten im Bereich Veröffentlichung die Option Seite ver-
öffentlichen. Sie können sich die zahlreichen anderen Optionen auf dieser Seite
gerne anschauen, aber lassen Sie sie vorerst unverändert. Diese Optionen kom-
men später an die Reihe.
7. Beenden Sie die Bearbeitung mit einem Klick auf Speichern und schliessen, um
zum Seitenbaum zurückzukehren.
Nach diesem ToDo sieht der Seitenbaum so aus wie in Abbildung 6.5. Falls Sie nicht
alle Seiten sehen, klicken Sie auf das Pluszeichen vor dem Startpunkt oder oben im
Arbeitsbereich auf Alle umschalten.
6.1 »Keinen Startpunkt gefunden« – die Seitenstruktur erstellen
149
Abbildung 6.5 Der Seitenbaum mit Startpunkt und Startseite
Wie Sie sehen, hat die Startseite ein anderes Symbol und ist etwas nach rechts einge-
rückt. Wenn Sie auf das Minuszeichen vor dem Startpunkt Beispielsite Contao-
buch klicken, sollte die Startseite nicht mehr zu sehen sein. Sehen Sie die Startseite
trotzdem noch, befinden sich Startseite und Startpunkt auf einer Ebene. Verschieben
Sie dann die Startseite mit einem Klick auf den blauen Pfeil, und fügen Sie sie mit den
braun hinterlegten Pfeilen an der richtigen Stelle wieder ein.
Eine Seite ist in Contao keine Datei, sondern nur ein Datensatz
Wenn Contao eine Seite erstellt, dann ist das normalerweise keine statische Webseite,
die als Datei irgendwo auf dem Webspace gespeichert wird, sondern nur ein Daten-
satz in einer Datenbanktabelle.
Deshalb heißt die Startseite hier auch nicht index.html oder index.php, sondern ein-
fach nur Startseite. Eine im Browser sichtbare Webseite wird daraus erst durch das
am Ende dieses Kapitels beschriebene Zusammenspiel aller Komponenten.
6.1.4 Die Seitenstruktur für die Beispielsite erweitern
Eine Contao-Website kann aus Hunderten oder Tausenden von Webseiten bestehen,
aber zum Üben fangen Sie erst einmal mit vier an. Später werden es dann noch mehr.
ToDo: Die Seitenstruktur für die Beispielsite erweitern
1. Öffnen Sie das Backend-Modul Layout • Seitenstruktur.
2. Klicken Sie im Arbeitsbereich oben auf den Link Neue Seite.
3. Klicken Sie in der Zeile Startseite rechts auf das kleine braune Symbol mit dem
Pfeil nach unten, um die neue Seite auf derselben Ebene wie die Startseite einzu-
fügen.
4. Schreiben Sie im Bereich Name und Typ in das Feld Seitenname den Wert »Down-
loads«.
5. Prüfen Sie, ob als Seitentyp die Option Reguläre Seite ausgewählt ist.
6. Aktivieren Sie weiter unten im Bereich Veröffentlichung die Option Seite ver-
öffentlichen.
6 Die ersten Schritte zur eigenen Website
150
7. Beenden Sie die Bearbeitung dieses Mal der Abwechslung halber mit einem Klick
auf Speichern und neu ((Alt) + (N)). Sie bekommen dann sofort das Formular
für die nächste neue Seite.
8. Erstellen Sie zwei weitere reguläre Seiten mit den Seitennamen Kontakt und Im-
pressum, und vergessen Sie nicht, die Seiten zu veröffentlichen.
9. Beenden Sie die Erstellung der letzten Seite mit einem Klick auf die Schaltfläche
Speichern und schliessen ((Alt) + (C)).
Nach diesem ToDo sieht der Seitenbaum im Backend so aus wie in Abbildung 6.6.
Abbildung 6.6 Der erweiterte Seitenbaum mit vier Seiten
Und so setzt sich dieser übersichtliche kleine Seitenbaum zusammen:
� Ganz oben steht die nicht anklickbare Überschrift Websites erstellen mit Contao.
Das ist der Name für die gesamte Contao-Installation, den Sie im Backend-Modul
System • Einstellungen festgelegt haben.
� Darunter gibt es den Startpunkt einer Webseite mit dem sprechenden Namen
Startpunkt Beispielsite Contaobuch. Das ist der Name der Website.
� Unterhalb des Startpunktes gibt es eingerückt vier reguläre Webseiten: Startsei-
te, Downloads, Kontakt und Impressum.
Diese vier Webseiten sollten alle auf derselben Ebene liegen und gerade untereinan-
derstehen, mit keinerlei Einrückungen nach links oder rechts. Wenn Sie auf das Mi-
nuszeichen vor dem Startpunkt Beispielsite Contaobuch klicken, sollten die
vier regulären Seiten nicht mehr zu sehen sein.
6.2 »Kein Layout angegeben« – Theme und Seitenlayout erstellen
Falls Sie nach der Erstellung des Seitenbaums das Frontend bereits im Browser be-
trachtet haben, sehen Sie zwar immer noch keine richtige Webseite, aber immerhin
hat sich die Meldung geändert und lautet jetzt Kein Layout angegeben (siehe
Abbildung 6.7).
6.2 »Kein Layout angegeben« – Theme und Seitenlayout erstellen
151
Abbildung 6.7 »Kein Layout angegeben « – neue Meldung im Frontend
Im Schnelldurchlauf in Kapitel 4 haben Sie gesehen, dass jede Seite im Seitenbaum
auf einem Seitenlayout basiert. Zur Beseitigung der Fehlermeldung benötigen Sie
also ein Seitenlayout, und das gehört immer zu einem Theme.
6.2.1 Das erste Theme erstellen
Ein Theme bestimmt das Aussehen der Website und ist eine Sammlung aus Seiten-
layouts, Stylesheets und Frontend-Modulen, die durch Templates und Layoutgrafi-
ken ergänzt werden. Mit einem Theme kann man einer Site ein anderes Design ge-
ben, ohne ihren Inhalt zu verändern.
Ein Theme muss zunächst einen Namen haben und wissen, in welchen Ordnern die
dazugehörigen Dateien aufbewahrt werden. Das Theme, das Sie im folgenden ToDo
erstellen, heißt schlicht und einfach Theme One, da es Ihr erstes Theme ist.
Bevor Sie das folgende ToDo abarbeiten, sollten Sie prüfen, ob Sie, wie in Abschnitt
5.3.4 beschrieben, einen Template-Ordner namens theme_one erstellt haben. Falls
nicht, sollten Sie das nachholen.
ToDo: Ein neues Theme erstellen
1. Öffnen Sie das Backend-Modul Layout • Themes.
2. Klicken Sie im Arbeitsbereich oben auf den Link Neues Theme.
3. Geben Sie im Feld Theme-Titel »Theme One« ein.
4. Geben Sie im Feld Autor Ihren Namen ein.
5. Klicken Sie im Bereich Ordner auf die Schaltfläche Auswahl ändern, und wählen
Sie den Ordner themes/theme_one/. Dieser Ordner liegt unterhalb von files und
enthält alle Dateien, die für das Theme benötigt werden, zum Beispiel Layout-
grafiken.
6. Klicken Sie im Bereich Bildschirmfoto auf die Schaltfläche Auswahl ändern,
und wählen Sie aus dem Ordner themes/theme_one/ die Datei screenshot.png,
die Sie in Abschnitt 5.3.2 mit dem Dateimanager von Contao hochgeladen haben.
6 Die ersten Schritte zur eigenen Website
152
7. Öffnen Sie im Bereich Templates-Ordner die Auswahlliste, und wählen Sie den
Ordner theme_one. Falls in der Liste kein Ordner erscheint, lesen Sie bitte den
Hinweis direkt vor diesem ToDo.
8. Beenden Sie die Erstellung des Themes mit Speichern und schliessen.
Nach der Erstellung des Themes und dem Schließen des Dialogfeldes sieht das Back-
end-Modul Themes so aus wie in Abbildung 6.8.
Abbildung 6.8 Das frisch erstellte Theme im Backend
Unter »T« wie »Theme One« wird das neue Theme gelistet. Das Bildschirmfoto hat
übrigens eine Größe von 175 × 120 Pixeln. In Abbildung 6.8 sehen Sie rechts sieben
Symbole zum Bearbeiten eines Themes, die in Tabelle 6.1 der Reihe nach erklärt
werden.
Bearbeiten der Theme-Einstellungen
Der gelbe Bleistift steht für die Bearbeitung. Hier können Sie die Ein-
stellungen für das aktuelle Theme ändern: Name, Autor und die zuge-
wiesenen Ordner.
Tipp: Statt genau auf das kleine Bleistiftsymbol zu klicken, können Sie
auch die Taste (Strg) bzw. (cmd) drücken und dann einfach irgendwo
in der Zeile klicken, in der das Symbol steht.
Das funktioniert nicht nur bei Themes, sondern überall, wo Sie den gel-
ben Bleistift sehen. Probieren Sie es aus. Lohnt sich.
Theme löschen
Ein Klick auf das rote X löscht das Theme. Es erscheint eine Sicherheits-
frage, und danach wird gelöscht.
Details zum Theme anzeigen
Ein Klick auf das kleine »i« im blauen Kreis zeigt alle Details zum The-
me in einer kleinen Übersicht.
Tabelle 6.1 Die Symbole zur Bearbeitung von Themes
6.2 »Kein Layout angegeben« – Theme und Seitenlayout erstellen
153
So viel zur Erstellung des ersten Themes. Im folgenden Abschnitt erstellen Sie zu-
nächst ein Seitenlayout.
6.2.2 Das erste Seitenlayout erstellen und zuweisen
Das erste Seitenlayout ist ein echter Klassiker: zentriert, 960 Pixel breit, mit drei Spal-
ten sowie einem Header und einem Footer.
ToDo: Ein Seitenlayout erstellen
1. Öffnen Sie das Backend-Modul Layout • Themes.
2. Öffnen Sie die Seitenlayouts zur Bearbeitung (2. Symbol von rechts).
3. Klicken Sie im Arbeitsbereich rechts oben auf Neues Layout.
4. Geben Sie als Titel für das Layout »Standardlayout« ein.
5. Aktivieren Sie im Bereich Zeilen das Symbol ganz rechts mit einer Kopf- und einer
Fußzeile darauf. Vergeben Sie für beide keine Höhe.
6. Wählen Sie im Bereich Spalten das dreispaltige Layout ganz rechts. Geben Sie für
die Breite der linken und der rechten Spalte jeweils »180« ein, und wählen Sie als
Einheit aus der Dropdown-Liste daneben px.
Stylesheets erstellen und bearbeiten
Mit dem CSS-Symbol können Sie die Stylesheets für das Theme erstel-
len. Das werden Sie demnächst noch ausführlich tun.
Frontend-Module erstellen und bearbeiten
Ein Klick auf das fünfte Symbol führt Sie zur Bearbeitung der Front-
end-Module, die den Quelltext für das Frontend erzeugen. Das werden
Sie in diesem Kapitel noch kennenlernen.
Seitenlayouts erstellen und bearbeiten
Ein Seitenlayout sorgt für die Darstellung der Seite. Direkt im An-
schluss an diesen Abschnitt erstellen Sie das erste Seitenlayout.
Theme exportieren
Ein Theme zu exportieren bedeutet, alle Stylesheets, Frontend-Modu-
le, Seitenlayouts und auch die zum Theme gehörenden Ordner in ei-
nem ZIP-Archiv zu speichern. Dieses ZIP-Archiv kann in einer anderen
Contao-Installation mit der gleichen Versionsnummer wieder impor-
tiert werden.
Tabelle 6.1 Die Symbole zur Bearbeitung von Themes
6 Die ersten Schritte zur eigenen Website
154
7. Blenden Sie den Bereich Stylesheets ein, und prüfen Sie, ob in der Gruppe CSS-
Framework die Optionen Layout-Builder und Responsives Layout aktiviert
sind.
8. Öffnen Sie den Bereich Experten-Einstellungen, und prüfen Sie, ob das Seiten-
template fe_page und das Ausgabeformat auf HTML eingestellt sind.
9. Aktivieren Sie im Bereich Statisches Layout das gleichnamige Kontrollkästchen.
Das Layout soll eine Gesamtbreite von 960 px haben, und die Ausrichtung soll
zentriert sein.
10. Beenden Sie die Bearbeitung mit Speichern und schliessen.
Damit haben Sie das erste Seitenlayout erstellt. Jetzt müssen Sie im Seitenbaum noch
festlegen, für welche Seiten es gelten soll. Da das Standardlayout zunächst einmal für
alle Seiten gilt, weisen Sie es dem Startpunkt zu. Und genau das machen Sie im fol-
genden ToDo.
ToDo: Das Seitenlayout dem Startpunkt zuweisen
1. Öffnen Sie das Backend-Modul Layout • Seitenstruktur.
2. Öffnen Sie den Startpunkt Beispielseite Contaobuch zur Bearbeitung, indem
Sie rechts daneben auf den gelben Bleistift klicken.
3. Öffnen Sie den Bereich Layout-Einstellungen, und aktivieren Sie das Kontroll-
kästchen vor Ein Layout zuweisen.
4. Wählen Sie in der Auswahlliste Seitenlayout das Standardlayout. Lassen Sie
das Layout für mobile Seiten vorerst unverändert.
5. Beenden Sie die Bearbeitung mit Speichern und schliessen.
Die Zuweisung des Seitenlayouts wird an alle Seiten unterhalb des Startpunktes ver-
erbt, sofern für diese kein eigenes Seitenlayout definiert wurde. Wenn Sie das Stan-
dardlayout erstellt und zugewiesen haben, klicken Sie im Seitenbaum auf das weiße
Symbol mit dem roten Strich direkt vor dem Wort Startseite. Dadurch wird ein
neuer Tab oder ein Browserfenster geöffnet, in dem Sie eine leere weiße Seite sehen
(siehe Abbildung 6.9).
Es ist vielleicht schwer zu glauben, aber diese leere Seite ist ein echter Fortschritt. Ers-
tens gibt es keine störenden Meldungen mehr, und zweitens ist das komplette
Grundgerüst der Seite zum Teil schon vorhanden. Im Quelltext.
6.3 Frontend-Module für den Kopf- und den Fußbereich
155
Abbildung 6.9 Seitenlayout erstellt und zugewiesen – leere Seite
6.3 Frontend-Module für den Kopf- und den Fußbereich
In Contao gibt es zwei Sorten von Modulen:
� Backend-Module finden Sie im Navigationsbereich des Backends. Sie sind in die
Gruppen Inhalte, Layout, Benutzerverwaltung und System aufgeteilt.
� Frontend-Module sind, vereinfacht gesagt, kleine PHP-Programme, die irgend-
etwas machen und als Ergebnis HTML für das Frontend ausgeben. Sie werden im
Backend-Modul Themes verwaltet.
Wenn Sie irgendwo in Contao einfach nur das Wort Module lesen, sind fast immer
Frontend-Module gemeint.
In diesem Abschnitt erstellen Sie den Inhalt für die Kopf- und die Fußzeile der Web-
seiten. Dazu kommt ein Frontend-Modul namens Eigener HTML-Code zum Einsatz,
in das Sie, wie der Name andeutet, eigenes HTML schreiben.
6.3.1 Frontend-Module für den Kopf- und den Fußbereich erstellen
In den folgenden ToDos erstellen Sie zunächst jeweils ein Frontend-Modul für Kopf-
und Fußbereich. Im nächsten Abschnitt werden diese Module dann in das Seiten-
layout eingebunden.
6 Die ersten Schritte zur eigenen Website
156
ToDo: Das Frontend-Modul »Layout – Header« erstellen
1. Öffnen Sie das Backend-Modul Layout • Themes.
2. Öffnen Sie die Frontend-Module zur Bearbeitung (3. Symbol von rechts).
3. Klicken Sie im Arbeitsbereich oben auf Neues Modul.
4. Geben Sie im Feld Titel »Layout – Header« ein.
5. Wählen Sie als Modultyp den Eintrag Eigener HTML-Code.
6. Geben Sie in das Feld HTML-Code den folgenden Quelltext ein:
<h1>Beispielsite</h1><p class="subtitle">Websites erstellen mit Contao</p>
7. Klicken Sie auf Speichern und schliessen, um das Modul zu speichern.
So viel zum Frontend-Modul für den Kopfbereich. Das Modul für den Fußbereich
folgt im nächsten ToDo. Darin kopieren Sie das Header-Modul und ändern es dann
etwas ab.
ToDo: Das Frontend-Modul »Layout – Footer« erstellen
1. Öffnen Sie gegebenenfalls das Backend-Modul Layout • Themes • Frontend-
Module.
2. Duplizieren Sie das Modul Layout – Header mit einem Klick auf das grüne Kreuz
rechts neben dem gelben Bleistift. Nach dem Kopieren erscheint rechts oben im
Arbeitsbereich der Link Ablage leeren und darunter ein braunes Klemmbrett mit
einem weißen Pfeil nach unten.
3. Fügen Sie das Modul mit einem Klick auf das Klemmbrett mit dem weißen Pfeil
nach unten ein.
4. Ändern Sie den Eintrag im Feld Titel in »Layout – Footer«.
5. Ändern Sie den Quelltext im Feld HTML-Code wie folgt:
<p>Made with Contao.</p>
6. Klicken Sie auf Speichern und schliessen ((Alt) + (C)).
Im Backend sehen Sie jetzt zwei Frontend-Module: Layout – Footer und Layout –
Header. Hinter jedem Modul steht in eckigen Klammern und hellgrauer Schrift der
Modultyp, auf dem das Modul basiert (Abbildung 6.10).
»Ablage leeren«: Kopieren oder Verschieben abbrechen
Um einen begonnenen Kopier- oder Verschiebevorgang abzubrechen, klicken Sie ein-
fach oben rechts im Arbeitsbereich auf Ablage leeren.
6.3 Frontend-Module für den Kopf- und den Fußbereich
157
Abbildung 6.10 Zwei Frontend-Module mit Inhalten für Header und Footer
6.3.2 Die Module für den Kopf- und den Fußbereich im Seitenlayout einbinden
Nachdem Sie die beiden Module erstellt haben, werden Sie sie jetzt in das Seitenlay-
out einbinden, damit Contao weiß, in welchem Layoutbereich der von den Modulen
erzeugte Quelltext angezeigt werden soll.
Die Entscheidung ist in diesem Fall ziemlich einfach, denn das Modul Layout – Hea-
der soll in der Kopfzeile stehen und Layout – Footer in der Fußzeile.
ToDo: Die Frontend-Module im Seitenlayout einbinden
1. Öffnen Sie das Backend-Modul Layout • Themes.
2. Öffnen Sie die Seitenlayouts zur Bearbeitung (2. Symbol von rechts).
3. Klicken Sie im Arbeitsbereich rechts neben dem Seitenlayout Standardlayout
auf den gelben Bleistift, um die Einstellungen zu bearbeiten.
4. Suchen Sie den Bereich Frontend-Module, und blenden Sie ihn ein.
5. Klicken Sie im Bereich Eingebundene Module zweimal auf das grüne Kreuz
rechts neben der Liste Spalte, um die vorhandene Zeile zweimal zu duplizieren,
sodass Sie insgesamt drei Zeilen haben.
6. Wählen Sie in der ersten Zeile aus der Liste Modul den Eintrag Layout – Header
[Eigener HTML-Code] und in der Liste Spalte die Kopfzeile.
7. Wählen Sie in der dritten Zeile aus der Liste Modul den Eintrag Layout – Footer
[Eigener HTML-Code] und in der Liste Spalte die Fusszeile.
8. Lassen Sie alle anderen Einstellungen unverändert.
9. Klicken Sie auf Speichern und schliessen ((Alt) + (C)).
6 Die ersten Schritte zur eigenen Website
158
Im Frontend sehen die Seiten jetzt so aus wie in Abbildung 6.11.
Abbildung 6.11 Die Startseite mit Header und Footer
Im nächsten Abschnitt erstellen Sie einen Artikel und zwei Inhaltselemente, sodass
im Hauptbereich der Startseite ein wenig Inhalt erscheint.
Die Erweiterung »EasyThemes« erleichtert die Arbeit mit »Themes«
Bei der Arbeit mit Themes klicken Sie oft zuerst im Navigationsbereich auf das Back-
end-Modul Themes und fahren dann mit der Maus ganz nach rechts in den Arbeitsbe-
reich, um die Stylesheets, Frontend-Module oder Seitenlayouts zu bearbeiten.
Falls Ihnen der Weg auf Dauer zu lang ist, werfen Sie einen Blick auf die in Abschnitt
27.1.1 beschriebene Erweiterung EasyThemes. Lohnt sich.
6.4 Der erste Artikel und zwei Inhaltselemente
In diesem Abschnitt machen Sie den ersten Abstecher in die Gruppe Inhalte, in der
Sie nach der Erstellung und Freischaltung der Site wahrscheinlich die meiste Zeit zu-
bringen werden. In der Gruppe Inhalte sind nämlich alle Backend-Module versam-
melt, die mit der Erstellung und Verwaltung von Inhalten zu tun haben. Das Wich-
tigste steht gleich am Anfang und heißt »Artikel«.
6.4 Der erste Artikel und zwei Inhaltselemente
159
6.4.1 Der Artikelbaum: die Übersicht über alle Artikel
Contao zeigt Ihnen im Backend-Modul Inhalte • Artikel mit dem Artikelbaum
eine Übersicht aller vorhandenen Artikel, die auf den ersten Blick eine verblüffende
Ähnlichkeit mit dem Seitenbaum hat.
Falls der Artikelbaum bei Ihnen nicht wie in Abbildung 6.12 in voller Länge zu sehen
ist, klicken Sie im Arbeitsbereich oben auf den Link Alle umschalten.
Bei genauerem Hinsehen ist der Artikelbaum eine erweiterte Version des Seiten-
baums aus dem Backend-Modul Seitenstruktur. Der Artikelbaum zeigt alle in die-
sem Kapitel erstellten Seiten und darunter jeweils einen gleichnamigen Artikel mit
dem hellgrauen Zusatz [Hauptspalte] und einigen Symbolen zur Bearbeitung der
Artikel rechts daneben (Abbildung 6.12).
Abbildung 6.12 Der Artikelbaum – Übersicht über die Artikel
Wenn Sie sich wundern, woher diese Artikel stammen: Contao erstellt beim Anlegen
einer Seite automatisch einen gleichnamigen Artikel in der Hauptspalte. Da diese
Kombination im Alltag mit Abstand am häufigsten benötigt wird, ist das eine sehr
praktische Sache.
Seit Contao 3 gibt es übrigens das kleine, aber feine Symbol Einstellungen des
Artikels bearbeiten rechts neben dem gelben Bleistift, mit dem Sie direkt zu den
im folgenden Abschnitt beschriebenen Einstellungen für den Artikel gelangen.
6.4.2 Die Einstellungen für einen Artikel
Nach einem Klick auf den gelben Bleistift rechts neben dem Artikel Startseite
[Hauptspalte] sehen Sie unterhalb der Bedienelemente zum Filtern und Su-
chen die hellgrau hinterlegten Artikel-Einstellungen und den Hinweis Keine Einträ-
ge gefunden. Mit Einträge sind Inhaltselemente gemeint, und das stimmt, denn in
diesem Artikel gibt es noch keine Inhaltselemente (siehe Abbildung 6.13).
6 Die ersten Schritte zur eigenen Website
160
Abbildung 6.13 Der noch leere Artikel auf der Startseite
Zur Bearbeitung der Artikel-Einstellungen klicken Sie in den hellgrau hinterlegten
Artikel-Einstellungen auf den gelben Bleistift. Daraufhin erscheint die in Abbildung
6.14 dargestellte Eingabemaske.
Abbildung 6.14 Die wichtigsten Einstellungen für einen Artikel
6.4 Der erste Artikel und zwei Inhaltselemente
161
Die wichtigsten Einstellungen für einen Artikel sind die folgenden:
� Titel: Der Artikeltitel erscheint im Artikelbaum und wird als Überschrift verwen-
det, wenn der Teasertext angezeigt wird. Ohne aktivierten Teaser erscheint dieser
Titel nicht auf der Webseite.
� Autor: Hier geben Sie den Autor des Artikels ein. Vorgegeben ist der momentan
angemeldete Benutzer.
� Artikelalias wird meist leer gelassen und von Contao automatisch generiert.
Kann benutzt werden, um einen Artikel direkt aufzurufen. Im Quelltext wird der
Artikelalias als Wert für das Attribut id verwendet, sofern in den Experten-Einstel-
lungen keine andere ID vergeben wurde.
� Anzeigen in: Hier können Sie auswählen, in welchem Layoutbereich der Artikel
dargestellt werden soll. Damit der Artikel im Frontend allerdings auch wirklich
dort erscheint, muss dem Layoutbereich im Backend-Modul Seitenlayouts das
Modul Artikel zugewiesen worden sein.
� Falls Sie Suchbegriffe eingeben, erscheinen diese automatisch im <head> des
Quelltextes im HTML-Element <meta keywords="">. Allerdings kann man sich diese
Mühe meist sparen, denn es gibt kaum noch eine Suchmaschine, die dieses Ele-
ment tatsächlich auswertet.
� Artikel veröffentlichen: Sobald Sie das Kontrollkästchen aktivieren, wird der
Artikel im Frontend angezeigt (sofern die dazugehörige Seite auch veröffentlicht
ist). Bei einer Live-Site kann es durchaus sinnvoll sein, dass Sie das erst tun, wenn
der Artikel fertig ist. Über die Frontend-Vorschau oben im Infobereich können
Sie sich auch unveröffentlichte Artikel im Frontend anschauen.
� Mit den Feldern Anzeigen von und Anzeigen bis können Sie das Erscheinen ei-
nes Artikels zeitlich eingrenzen.
In dieser Aufzählung nicht erwähnte Artikel-Einstellungen wie Teasertext und die
Kontrollkästchen zur Syndikation in den Experten-Einstellungen kommen
später noch dran.
6.4.3 Inhaltselemente zu einem Artikel hinzufügen
Im Schnelldurchlauf in Kapitel 4 haben Sie gelesen, dass Artikel aus Inhaltselemen-
ten bestehen und die eigentlichen Inhalte in diesen Inhaltselementen gespeichert
werden. In diesem Abschnitt fügen Sie dem Artikel die ersten beiden Inhaltselemen-
te hinzu.
Da der Inhalt des Textes momentan keine große Rolle spielt, benutze ich durchge-
hend Fülltext, der oft auch Blindtext genannt wird. Der bekannteste Blindtext ist
wahrscheinlich »Lorem ipsum ...«, den Sie sich z. B. von loremipsum.de oder lip-
sum.com kopieren können. Auf der Buch-CD finden Sie in den Beispieldateien für die-
6 Die ersten Schritte zur eigenen Website
162
ses Kapitel auch die Datei loremipsum.txt, die den in Abbildung 6.15 gezeigten Text
enthält.
Im folgenden ToDo fügen Sie dem Artikel zwei Inhaltselemente hinzu: eine Über-
schrift und darunter ein bisschen Fülltext.
ToDo: Inhaltselemente zu einem Artikel hinzufügen
1. Öffnen Sie das Backend-Modul Inhalte • Artikel.
2. Klicken Sie im Arbeitsbereich rechts auf den gelben Bleistift neben dem Artikel
Startseite [Hauptspalte].
3. Klicken Sie im Arbeitsbereich oben auf den Link Neues Element. Danach erschei-
nen oben rechts in den Artikel-Einstellungen ein Hinweis und ein kleines brau-
nes Klemmbrett mit einem Pfeil nach unten.
4. Klicken Sie auf das kleine braune Klemmbrett, um das Inhaltselement direkt
nach den Artikel-Einstellungen einzufügen.
5. Wählen Sie in der Liste Elementtyp den Eintrag Überschrift aus.
6. Geben Sie im Feld Überschrift den Text »Willkommen auf der Beispielsite« ein,
und prüfen Sie, ob in der Liste daneben die Überschriftebene h1 ausgewählt ist.
7. Beenden Sie die Bearbeitung mit Speichern und neu ((Alt) + (N)).
8. Contao präsentiert Ihnen danach ein Formular zur Erstellung des Inhaltsele-
ments Text. Unterhalb des Eingabefeldes für eine Überschrift sehen Sie im Be-
reich Text/HTML/Code den Editor TinyMCE, in den Sie Fließtext eingeben und
formatieren können.
9. Geben Sie im Editor zwei kurze Absätze beliebigen Blindtext ein.
10. Klicken Sie auf Speichern und schliessen ((Alt) + (C)).
Nach dem Speichern kehren Sie zur Seite mit den Einstellungen für den Artikel zu-
rück. Darunter erscheinen jetzt, wie in Abbildung 6.15 zu sehen, die soeben erstellten
Inhaltselemente.
Falls Sie im Inhaltselement Text den gesamten Text sehen möchten, klicken Sie auf
den grünen Pfeil links unten.
Details zu Inhaltselementen folgen später
In Contao gibt es für viele Inhaltstypen wie Überschriften, Texte (mit Bildern und oh-
ne), Bildergalerien, Tabellen, Listen und vieles mehr vorgefertigte Elemente. Wann
man welche wie und wo am besten einsetzt, erfahren Sie in Kapitel 9, »Inhaltselemen-
te für Texte und Bilder«, und Kapitel 10, »Weitere nützliche Inhaltselemente«.
6.4 Der erste Artikel und zwei Inhaltselemente
163
Abbildung 6.15 Die ersten selbst erstellten Inhaltselemente
6.4.4 Prüfen, ob Artikel im Seitenlayout eingebunden sind
Im folgenden ToDo prüfen Sie, ob für die Hauptspalte erstellte Artikel im Seitenlay-
out eingebunden werden, sodass der eben erstellte Artikel auch tatsächlich in der
Hauptspalte im Frontend erscheint.
ToDo: Den Artikel im Seitenlayout einbinden
1. Öffnen Sie das Backend-Modul Layout • Themes • Seitenlayouts.
2. Öffnen Sie das Standardlayout zur Bearbeitung.
3. Blenden Sie den Bereich Frontend-Module ein.
4. Prüfen Sie, ob dort eine Zeile existiert, bei der in der Liste Modul der Eintrag Arti-
kel [Artikel] und in der Liste Spalte die Hauptspalte ausgewählt ist.
Sollte das aus irgendeinem Grunde nicht der Fall sein, erstellen Sie eine solche
Zeile, indem Sie eine der vorhandenen Zeilen mit einem Klick auf das grüne Kreuz
duplizieren und dann entsprechend ändern.
5. Lassen Sie alle anderen Einstellungen unverändert.
6. Klicken Sie auf Speichern und schliessen ((Alt) + (C)).
6 Die ersten Schritte zur eigenen Website
164
Contao ordnet die Zeilen mit den eingebundenen Modulen nach dem Speichern in
der Reihenfolge, in der sie im Quelltext auftreten. Viel wichtiger ist aber, dass der Ar-
tikel im Frontend in der Hauptspalte erscheint (siehe Abbildung 6.16).
Abbildung 6.16 Der Artikel erscheint auf der Startseite in der Hauptspalte.
6.4.5 Inhalt für die anderen Seiten erstellen mit »Mehrere bearbeiten«
Die Seiten Downloads, Kontakt und Impressum existieren ja bereits und können
im Browser auch bereits aufgerufen werden, auch wenn die Adressen noch etwas
umständlich sind (eine Navigation folgt im nächsten Abschnitt):
� localhost/contaobuch/index.php/downloads.html
� localhost/contaobuch/index.php/kontakt.html
� localhost/contaobuch/index.php/impressum.html
Diese drei Seiten schauen ein bisschen neidisch auf die Startseite, weil die immer-
hin schon eine Überschrift und zwei Textabsätze hat.
Abbildung 6.17 Die praktische Funktion »Mehrere bearbeiten«
6.4 Der erste Artikel und zwei Inhaltselemente
165
Im folgenden ToDo lernen Sie die phantastische Option Mehrere bearbeiten ken-
nen, mit der Sie die vorhandenen Inhaltselemente einfach in andere Artikel kopieren
und dann die Überschrift entsprechend ändern.
ToDo: »Mehrere bearbeiten« – Inhalte für die anderen Seiten
1. Öffnen Sie das Backend-Modul Artikel, und klicken Sie im Arbeitsbereich auf
den gelben Bleistift rechts neben dem Artikel Startseite [Hauptspalte].
2. Klicken Sie im Arbeitsbereich oben rechts auf den Link Mehrere bearbeiten.
3. Aktivieren Sie darunter das Kontrollkästchen nach Alle auswählen, um alle In-
haltselemente zu markieren.
4. Klicken Sie unten auf die Schaltfläche Kopieren, um die markierten Inhaltsele-
mente in die Ablage zu kopieren.
5. Klicken Sie oben im Arbeitsbereich auf den grünen Pfeil Zurück.
6. Klicken Sie im Artikelbaum rechts auf den gelben Bleistift neben dem Artikel
Downloads [Hauptspalte].
7. Fügen Sie die kopierten Inhaltselemente mit einem Klick auf das braune Symbol
mit dem weißen Pfeil nach unten aus der Ablage in den Artikel Downloads ein.
8. Öffnen Sie das Inhaltselement Überschrift zur Bearbeitung, und ändern Sie den
Text der Überschrift in »Downloads«.
9. Klicken Sie auf Speichern und schliessen ((Alt) + (C)).
10. Wiederholen Sie diese Schritte sinngemäß, sodass Sie auch auf den Seiten Kon-
takt und Impressum jeweils eine Überschrift und ein bisschen Text einfügen.
Nach diesem ToDo haben Sie jetzt vier Webseiten mit einem Header, einem Footer,
einer Überschrift und ein bisschen Blindtext im Inhaltsbereich (Abbildung 6.18).
Abbildung 6.18 Die Seite »Downloads« mit den kopierten Inhaltselementen
6 Die ersten Schritte zur eigenen Website
166
Jetzt fehlt nur noch eine Navigation, damit Sie sich bequem hin- und herbewegen
können.
Seltsame URLs: »index.php/startseite.html«
Falls Ihnen im Quelltext URLs wie »index.php/startseite.html« aufgefallen sind – die
werden Sie in Kapitel 20, »SEO: die Optimierung für Suchmaschinen«, in eine elegan-
tere Variante ändern.
6.5 Ein Frontend-Modul für die Navigation: »Nav – Main«
In diesem Abschnitt erstellen Sie ein Frontend-Modul für die Hauptnavigation, das
aus dem Seitenbaum eine Navigation erzeugt und das über das Seitenlayout so ein-
gebunden wird, dass es in der linken Spalte erscheint.
6.5.1 Ein Navigationsmodul erstellen
Das Erstellen der Hauptnavigation besteht aus zwei Schritten: Zuerst müssen Sie das
Modul erstellen und konfigurieren, danach wird im Seitenlayout festgelegt, in wel-
chem Bereich das Modul erscheinen soll.
ToDo: Ein Navigationsmodul erstellen
1. Öffnen Sie das Backend-Modul Layout • Themes.
2. Öffnen Sie die Frontend-Module zur Bearbeitung (3. Symbol von rechts).
3. Klicken Sie im Arbeitsbereich oben auf Neues Modul.
4. Geben Sie im Feld Titel »Nav – Main« ein.
5. Lassen Sie das Feld Überschrift einfach leer, da die Navigation keine Überschrift
haben soll.
6. Prüfen Sie, ob als Modultyp die Option Navigationsmenü ausgewählt ist.
7. Lassen Sie alle anderen Optionen wie Startlevel, Stoplevel und Hardlimit un-
verändert, und denken Sie nicht zu viel darüber nach. Das kommt ausführlich in
Kapitel 8, »Navigationen erstellen in Contao«.
8. Überprüfen Sie, ob im Bereich Template-Einstellungen das Navigationstem-
plate nav_default ausgewählt ist.
9. Klicken Sie auf Speichern und schliessen ((Alt) + (C)).
Abbildung 6.19 zeigt die wichtigsten im ToDo gemachten Einstellungen im Über-
blick.
6.5 Ein Frontend-Modul für die Navigation: »Nav – Main«
167
Abbildung 6.19 Die wichtigsten Einstellungen für das Modul »Nav – Main«
Das Modul Nav – Main ist nach wenigen Klicks fertig zum Einsatz, aber noch gibt es
im Browser nichts zu sehen, denn Contao muss noch wissen, in welchen Layoutbe-
reich die Navigation eingebaut werden soll.
Das Modul muss übrigens nicht unbedingt Nav – Main heißen, aber wenn alle Navi-
gationsmodule mit Nav beginnen, stehen sie später alle schön ordentlich unterein-
ander und lassen sich so besser von anderen Modulen für Events, News, FAQ oder das
Layout unterscheiden.
Das Template »nav_default«
Im Template nav_default wird festgelegt, welches HTML das Navigationsmodul er-
zeugen soll. Mehr dazu erfahren Sie weiter hinten in diesem Kapitel in Abschnitt 6.7,
»Templates erstellen das HTML für den Quelltext«. Momentan ist es nur wichtig, dass
es ein solches Template gibt.
6.5.2 Das Navigationsmodul im Seitenlayout einbinden
In diesem Abschnitt wird das soeben erstellte Navigationsmodul mit dem Seitenlay-
out verbunden oder, wie es im Contao-Jargon heißt, »eingebunden«. Nach dem fol-
genden ToDo erscheint die Navigation im Frontend.
ToDo: Das Navigationsmodul im Seitenlayout einbinden
1. Öffnen Sie das Backend-Modul Layout • Themes • Seitenlayouts.
2. Klicken Sie rechts neben dem Standardlayout auf den gelben Bleistift, um die
Einstellungen zu bearbeiten. Sie können gerade nicht benötigte Bereiche per
Klick auf die grüne Überschrift ausblenden.
3. Blenden Sie den Bereich Frontend-Module ein. Dort sind unter der Überschrift
»Eingebundene Module« bereits drei Zeilen vorhanden.
6 Die ersten Schritte zur eigenen Website
168
4. Fügen Sie eine neue Zeile hinzu, indem Sie eine beliebige vorhandene Zeile mit
einem Klick auf das grüne Kreuz daneben duplizieren. Contao sortiert die Zeilen
nach dem Speichern automatisch neu.
5. Wählen Sie in der duplizierten Zeile in der Liste Modul das Modul Nav – Main
[Navigationsmenü] und in der Liste Spalte die Linke Spalte.
6. Lassen Sie alle anderen Einstellungen unverändert.
7. Klicken Sie auf Speichern und schliessen ((Alt) + (C)).
Jetzt weiß Contao, dass der vom Navigationsmodul erzeugte Quelltext in der linken
Spalte dargestellt werden soll. Abbildung 6.20 zeigt, wie das im Frontend aussieht.
Abbildung 6.20 Die Navigation erscheint in der linken Spalte.
Das Navigationsmodul erzeugt in der linken Spalte eine ungeordnete Liste. Klicken
Sie sich am besten einmal durch, und beobachten Sie dabei, was passiert: Der Titel
der Webseiten ändert sich, und die jeweils aktuelle Seite ist in der Navigation kein
Link mehr. Alles automatisch.
6.5.3 Die Seite »News« erstellen
Um ein Gefühl für die Flexibilität des Navigationsmoduls zu bekommen, erweitern
Sie im folgenden ToDo die Seitenstruktur um die Seite News, die danach automa-
tisch in der Navigation erscheint.
6.5 Ein Frontend-Modul für die Navigation: »Nav – Main«
169
ToDo: Die Seitenstruktur um die Seite »News« erweitern
1. Öffnen Sie das Backend-Modul Layout • Seitenstruktur.
2. Fügen Sie unterhalb der Startseite eine neue Seite vom Typ Reguläre Seite ein.
3. Der Seitenname ist News.
4. Aktivieren Sie weiter unten die Option Seite veröffentlichen.
5. Klicken Sie auf Speichern und schliessen.
Damit die Seite News nicht ganz leer ist, kopieren Sie am besten wie weiter oben be-
schrieben mit der Funktion Mehrere bearbeiten Überschrift und Text von einer
anderen Seite und ändern die Überschrift in »News«. Das Frontend sieht dann nach
dem Neuladen der Seite so aus wie in Abbildung 6.21.
Abbildung 6.21 Die Hauptnavigation bildet den Seitenbaum ab.
In Contao erstellen Sie mit wenigen Klicks und ohne selbst zu programmieren eine
sehr flexible Navigation. Gestaltet wird die Navigation später per CSS.
Die Arbeit mit einem Frontend-Modul besteht übrigens fast immer aus den zwei ge-
zeigten Schritten:
� Zuerst wird das Frontend-Modul im Bereich Layout • Themes • Frontend-
Module erstellt.
� Dann wird das Frontend-Modul ins Seitenlayout eingebunden, damit Contao
weiß, wo der vom Modul erzeugte Quelltext hingehört.
Zunächst werden Sie die Module in das Seitenlayout einbinden, sodass sie automa-
tisch auf allen Seiten erscheinen. Später lernen Sie die Möglichkeit kennen, ein Mo-
6 Die ersten Schritte zur eigenen Website
170
dul in einen Artikel einzubinden, sodass es nur auf einer Seite erscheint. Aber immer
schön eins nach dem anderen.
6.6 Ein kurzer Blick in den Quelltext
Nach der Erstellung der Navigation wird es Zeit, einmal einen kurzen Blick in den
Quelltext zu werfen. Dieser Quelltext ist nicht irgendwo fix und fertig auf dem Web-
space gespeichert, sondern wird dynamisch von Contao erstellt, wenn ein Browser
die Seite anfordert.
6.6.1 Der Style-Block im <head>
Im <head>-Bereich des Quelltextes gibt es einen Style-Block, in dem das Layout der
Seite definiert wird.
</style>
Listing 6.1 zeigt diesen Style-Block etwas übersichtlicher formatiert:
<style>#wrapper{ width:960px; margin:0 auto }#left{ width:180px; right:180px }#right{ width:180px }#container{ padding-left:180px; padding-right:180px }
</style>
Listing 6.1 Der Style-Block im <head>
Diesen Style-Block generiert der Layout-Builder als Teil des CSS-Frameworks aus den
im Seitenlayout gemachten Angaben. Ergänzt wird dieser Block durch Styles, die
Contao im Ordner assets/contao/css/ in den Stylesheets layout.css und responsive.css
aufbewahrt, aber dazu erfahren Sie später im Kapitel über das CSS-Framework von
Contao noch mehr.
6.6.2 Die Layoutbereiche aus dem Seitenlayout im <body>
Der Style-Block formatiert die Layoutcontainer, die etwas weiter unten im <body> der
Seite stehen. Listing 6.2 zeigt einen Ausschnitt aus dem vorhandenen Quelltext:
<body id="top" class=" win firefox gecko fx14"><div id="wrapper"><header id="header"> </header>
6.6 Ein kurzer Blick in den Quelltext
171
<div id="container"><div id="main"> </div>
<aside id="left"> </aside> </div></div><footer id="footer"> </footer>
</div></body>
Listing 6.2 HTML-Grundgerüst der Startseite
Die Layoutbereiche Kopfzeile, Hauptspalte, Linke Spalte und Fusszeile, die im
Seitenlayout von Contao definiert wurden, sind in Listing 6.2 fett hervorgehoben.
Der Layoutbereich Rechte Spalte ist zwar im Seitenlayout ebenfalls bereits defi-
niert, taucht aber im Quelltext noch nicht auf, weil darin keinerlei Inhalt vorhanden
ist. Er würde zwischen <aside id="left"> und dem schließenden </div> von <div id=
"container"> stehen.
In Tabelle 6.2, die die fünf Layoutbereiche von Contao in der Reihenfolge des Auftre-
tens im Quelltext zeigt, ist die rechte Spalte bereits mit aufgenommen.
Bemerkenswert ist dabei die Reihenfolge der Layoutbereiche: Die Hauptspalte #main
erscheint vor den beiden Seitenspalten. Bis Contao 2.11 und bei allen klassischen,
float-basierten Layouts ist diese Reihenfolge anders: Zuerst kommt #left, dann
#right und erst danach der Inhaltsbereich #main.
Wenn die Spalten im Browser nebeneinander dargestellt werden, ist die Reihenfolge
im Quelltext nicht so wichtig, aber für Suchmaschinen und mobile Endgeräte wäre es
an sich besser, wenn der Inhaltsbereich #main im Quelltext zuerst kommt. Suchma-
schinen finden so den Inhalt schneller, und auf dem Smartphone und anderen klei-
nen Bildschirmen, auf denen die Spalten untereinanderstehen, muss man nicht erst
lange scrollen, um zum Inhalt zu gelangen.
Nr. Name im Seitenlayout HTML-Element im Quelltext
1. Kopfzeile <header id="header"></header>
2. Hauptspalte <div id="main"></div>
3. Linke Spalte <aside id="left"></aside>
4. Rechte Spalte <aside id="right"></aside>
5. Fusszeile <footer id="footer"></footer>
Tabelle 6.2 Die Layoutbereiche im Seitenlayout und im HTML
6 Die ersten Schritte zur eigenen Website
172
Um die Reihenfolge aus Tabelle 6.2 zu erreichen, wurde das CSS-Framework von
Contao auf das »Holy-Grail«-Prinzip umgestellt, bei dem mit dem geschickten Ein-
satz von float und negativen Margins genau diese Reihenfolge erreicht wird. Mehr
zum »Holy Grail« erfahren Sie im Kapitel über das CSS-Framework von Contao.
6.7 Templates erstellen das HTML für den Quelltext
Zum Abschluss dieses Kapitels werfen Sie noch einen kurzen Blick auf die Funktions-
weise von Templates. Der Begriff Template benennt in Contao zum Teil sehr ver-
schiedene Dinge. Zunächst einmal gibt es eine grobe Unterscheidung in zwei große
Gruppen:
� Frontend-Templates
� alle anderen Arten von Templates
Im folgenden Abschnitt werden die Unterschiede kurz erläutert.
6.7.1 Frontend-Templates haben die Endung .sql
Ein Frontend-Template ist eine Datei mit der Endung .sql und eine komplette Website
inklusive Inhalt, Stylesheets, Benutzer und allem Drum und Dran und wird auch
Website-Template oder Contao-Template genannt.
Ein Frontend-Template enthält SQL-Daten, wird mit dem Installtool importiert und
überschreibt alle in der Datenbank vorhandenen Daten. Sie können also nicht mal
eben so ein neues Frontend-Template ausprobieren. Es gilt die Gleichung neues
Frontend-Template = neue Website = alte Website weg. Und weg ist in diesem Falle
wirklich weg. Unwiederbringlich.
Frontend-Templates können sehr praktisch sein
Mehr über die Arbeit mit Frontend-Templates erfahren Sie in Abschnitt 24.5. Dort wird
auch beschrieben, wie Sie mit den Frontend-Templates aus den Beispieldateien nur
ein bestimmtes Kapitel aus diesem Buch durcharbeiten können.
6.7.2 Alle anderen Templates mit der Endung .html5 oder .xhtml
Diese Templates erzeugen die HTML-Ausgabe für das Frontend, die vollständig auf
solchen Templates basiert, und haben die Endungen .html5 oder .xhtml, je nachdem,
welches Ausgabeformat Sie im Seitenlayout festgelegt haben. Da Sie in diesem Kapi-
tel das Ausgabeformat HTML gewählt haben, ist die relevante Template-Endung
.html5.
6.7 Templates erstellen das HTML für den Quelltext
173
Die Templates mit den Endungen .html5 und .xhtml kann man wiederum in drei Un-
tergruppen aufteilen, die für unterschiedliche Bereiche einer Webseite zuständig
sind:
� Seitentemplates wie »fe_page.html5«
Seitentemplates erzeugen die grundlegende HTML-Struktur für die Webseiten und
werden im Contao-Jargon manchmal auch Layouts genannt, was aber eher miss-
verständlich sein dürfte. Für die meisten Websites sollte ein einziges Seitentem-
plate ausreichen, und sofern nichts wirklich Wichtiges dagegenspricht, sollte das
fe_page.html5 sein, das Standard-Seitentemplate von Contao.
� Modultemplates wie »mod_newslist.html5«
Modultemplates kümmern sich um das HTML für ein Frontend-Modul oder ein In-
haltselement und werden manchmal auch Views genannt. Es gibt sehr viele Mo-
dultemplates, denn in Contao basiert die HTML-Ausgabe für alle Module und In-
haltselemente auf einem Template.
� Subtemplates wie »news_short.html5«
Subtemplates sind sehr viel seltener als Modultemplates und werden manchmal
auch Partials genannt. Sie sind für einen Teil der HTML-Ausgabe eines Moduls zu-
ständig, insbesondere für wiederkehrende, sich wiederholende Inhalte.
Die Templates werden übrigens gut versteckt in den Unterordnern von system/
modules aufbewahrt. Dort hat jedes Modul einen Unterordner namens templates.
Geändert und angepasst werden Templates aber niemals direkt in diesen Ordnern,
sondern immer über das Backend-Modul Layout • Templates. Gleich folgt mehr
dazu, aber zunächst werfen wir noch einen Blick auf das HTML der Navigation.
Templates vs. Frontend-Templates
Wenn ich in diesem Buch von Templates spreche, meine ich immer die Dateien mit der
Endung .html5 bzw. .xhtml. Ein Frontend-Template mit der Endung .sql wird immer
mit vollem Namen angesprochen und als Frontend-Template, Website-Template oder
Contao-Template bezeichnet.
6.7.3 Debugmodus: Template-Marker zeigen, welches Template den
Quelltext erzeugt
Wenn Sie den von Contao untersuchten Quelltext im Browser untersuchen, stellt
sich sehr bald die Frage, welcher Quelltextschnipsel von welchem Template erzeugt
wurde.
Im normalen Quelltext gibt es als Indiz die Namen der Klassen für bestimmte Ele-
mente, und manchmal reicht dies bereits aus. Um zum Beispiel herauszufinden, wie
die Navigation in der linken Spalte funktioniert, klicken Sie im Browser mit der rech-
6 Die ersten Schritte zur eigenen Website
174
ten Maustaste auf den fraglichen Bereich 1, wählen im Kontextmenü Ihres Browsers
den Befehl Element untersuchen 2 und schauen sich dann den Quelltext in Ruhe
an 3 (Abbildung 6.22).
Abbildung 6.22 Quelltext analysieren im Browser
Im Quelltext sehen Sie, dass die Navigation in einem nav-Element mit der Klasse mod_
navigation sitzt, und das entsprechende Template heißt dann mod_navigation.html5
bzw. mod_navigation.xhtml.
Für eine erste Analyse reicht das aus, aber für eine genaue Analyse des Quelltextes
gibt es in Contao den Debugmodus, der detailliertere Auskünfte erteilt. Im folgenden
ToDo aktivieren Sie den Debugmodus und schauen sich dann das Frontend im Brow-
ser an.
ToDo: Debugmodus aktivieren
1. Öffnen Sie das Backend-Modul System • Einstellungen.
2. Kreuzen Sie im Bereich Globale Einstellungen die Option Debugmodus aktivie-
ren an.
3. Klicken Sie auf Speichern und schliessen ((Alt) + (C)).
4. Wechseln Sie ins Frontend, laden Sie die Startseite neu, und untersuchen Sie die
Navigation im Browser.
6.7 Templates erstellen das HTML für den Quelltext
175
Abbildung 6.23 zeigt, dass im Debugmodus unten im Browserfenster eine neue Leiste
erscheint, die Informationen über die Erzeugung der Seite durch Contao gibt.
Interessanter ist im Zusammenhang mit Templates aber der Quelltext, denn dort
erscheinen im Debugmodus Kommentare, die mit <!-- Template Start … -> und
<!-- Template End … --> gekennzeichnet sind.
Abbildung 6.23 Im Debugmodus werden im Quelltext Template-Marker angezeigt.
Wenn Sie auf die jeweilige Zeile klicken, wird der gesamte Pfad und der Dateiname
des Templates angezeigt. So können Sie im Quelltext sehen, dass die Navigation von
zwei Templates erzeugt wird:
� Das nav-Element kommt vom Template mod_navigation.html5.
� Die ungeordnete Liste innerhalb der Navigation kommt von nav_default.html5.
Beim Erstellen und Gestalten der Website sind diese Template-Marker später sehr
nützlich.
Nicht vergessen: »Debugmodus« wieder ausstellen
Der Debugmodus wird im Frontend nur angezeigt, wenn im selben Browser ein Benut-
zer im Backend angemeldet ist. Die Besucher der Website werden die Debuginfos also
nicht zu sehen bekommen. Trotzdem sollten Sie den Debugmodus nach getaner Ana-
lyse wieder deaktivieren.
6 Die ersten Schritte zur eigenen Website
176
6.7.4 Das HTML der Navigation im Quelltext
Der Quelltext für die Navigation der Beispielsite wird also wie gesehen vom Modul-
template mod_navigation.html5 und dem Subtemplate nav_default.html5 erzeugt.
Listing 6.3 zeigt den Quelltext der gesamten Navigation, wobei ich die Werte der At-
tribute href und title durch Punkte ersetzt habe, um das Listing übersichtlicher zu
halten. Das Modultemplate mod_navigation.html5 erzeugt das umschließende nav
und den Skiplink, das Subtemplate die ungeordnete Liste dazwischen.
<!-- indexer::stop --><nav class="mod_navigation block"><a href="…" class="invisible">Navigation überspringen</a><ul class="level_1" role="menubar"><li class="active first"><span class="active first" role="menuitem">Startseite</span></li><li class="sibling"><a href="…" class="sibling" role="menuitem" title="…">News</a></li><li class="sibling"><a href="…" class="sibling" role="menuitem" title="…">Downloads</a></li><li class="sibling"><a href="…" class="sibling" role="menuitem" title="…">Kontakt</a></li><li class="sibling last"><a href="…" title="Impressum" class="sibling last">Impressum</a></li>
<ul><a … id="skipNavigation1" class="invisible"> </a></nav><!-- indexer::continue -->
Listing 6.3 Das HTML für die vertikale Navigation in der linken Spalte
Der Quelltext der Navigation ist wie folgt aufgebaut:
� Die Navigation ist im Quelltext von einem nav-Element mit den Klassen mod_navi-
gation und block umgeben. nav ist ein HTML5-Element zur Auszeichnung wichti-
ger Navigationsblöcke.
� Am Anfang und am Ende befindet sich ein zweiteiliger Skiplink, der mit der Klasse
invisible ausgeblendet wird.
� Kern der Navigation ist die ungeordnete Liste mit der Klasse level_1.
6.7 Templates erstellen das HTML für den Quelltext
177
� Der aktive Navigationspunkt bekommt im li die Klasse active zugewiesen. Au-
ßerdem wird der Link durch ein span ersetzt, das ebenfalls die Klasse active hat.
� Die anderen Listenelemente enthalten alle einen Hyperlink.
� Der erste und der letzte Listenpunkt haben zusätzlich noch die Klassen first bzw.
last.
Es handelt sich also um eine klassische ungeordnete Liste mit einem umgebenden
nav und einem integrierten Skiplink. Durch die geschickte Vergabe der Klassen im
HTML ist es später ziemlich leicht, die Navigation per CSS nach Wunsch zu stylen.
<!-- indexer::stop --> und <!-- indexer::continue --> sind übrigens Anweisungen
für die interne Suchmaschine von Contao, damit sie die Zeilen dazwischen nicht in
den Suchindex aufnimmt.
6.7.5 Backend-Modul »Templates«: Templates update-sicher anpassen
Die Templates in den Ordnern unterhalb von system/modules/ sollten Sie unter kei-
nen Umständen selbst ändern. Erstens ist es gefährlich, mit der bloßen Hand in einen
laufenden Motor zu greifen, und zweitens sind Änderungen in diesem Ordner nicht
update-sicher und werden beim nächsten Update von Contao überschrieben.
Für update-sichere Änderungen an Templates gibt es das Backend-Modul Tem-
plates, das im Ordner /templates direkt unterhalb des Hauptordners eine Kopie des
Originaltemplates aus dem Systemordner anlegt. Diese Kopie können Sie nach Belie-
ben untersuchen, bearbeiten und verändern. Bei einem Update lässt Contao die Tem-
plates in diesem Ordner in Ruhe.
Contao sucht ein Template zunächst im Ordner /templates, wo die von Ihnen geän-
derten Templates aufbewahrt werden. Gibt es das gesuchte Template dort, wird es be-
nutzt. Gibt es das gesuchte Template nicht, läuft Contao schnell weiter zum System-
ordner und nimmt das Original. Langer Rede kurzer Sinn:
� Um sich das Template nav_default.html5 anzuschauen, öffnen Sie nicht das Origi-
nal aus dem Systemordner im Editor.
� Stattdessen erstellen Sie mit dem Backend-Modul Templates eine Kopie von
nav_default.html5 und untersuchen diese Kopie.
Genau das machen Sie im folgenden ToDo.
ToDo: Eine Kopie des Subtemplates »nav_default.html5« erstellen
1. Öffnen Sie in der Gruppe Layout das Backend-Modul Templates.
2. Klicken Sie im Arbeitsbereich oben auf den Link Neues Template.
6 Die ersten Schritte zur eigenen Website
178
3. Wählen Sie in der beeindruckend langen Liste der Templates den Eintrag nav_
default.html5, indem Sie den Dateinamen in das Suchfeld eingeben und das Tem-
plate dann per Tastatur oder Maus auswählen.
4. Das Zielverzeichnis ist der Ordner templates/theme_one.
5. Klicken Sie auf die Schaltfläche Template erstellen.
Nach diesem ToDo erscheint im Backend-Modul Templates ein Template mit dem
Namen nav_default.html5. Rechts daneben gibt es fünf Symbole:
� Der gelbe Bleistift dient zum Umbenennen des Templates.
� Mit dem grünen Kreuz können Sie eine Kopie des Templates erstellen.
� Der blaue Pfeil dient dazu, das Template in einen anderen Ordner zu verschieben.
� Ein blau-weißes Symbol dient zum Bearbeiten des Templates in einem Editor.
� Last, but not least gibt es ein rotes X: Damit löschen Sie das Template.
Abbildung 6.24 zeigt das Template und die fünf Symbole im Backend.
Abbildung 6.24 Eine Kopie des Subtemplates »nav_default.html5«
Im Dateisystem auf Ihrem Webspace wurde im Ordner templates/theme_one direkt
unterhalb des Root-Ordners die Datei nav_default.html5 erstellt, und zwar mit einem
Speicherdatum, das noch nicht allzu lange her sein dürfte. Das Originaltemplate liegt
nach wie vor ungeändert im Systemordner.
Wenn also nach der Untersuchung des Templates im nächsten Abschnitt wider Er-
warten etwas völlig danebengehen sollte und Contao im Frontend keine Navigation
mehr darstellt, dann löschen Sie einfach im Backend-Modul Templates die Kopie
von nav_default.html5, und alles ist wieder so wie vorher.
Debugmodus: Der Pfad im Template-Marker – system oder templates
In Abschnitt 6.7.3, »Debugmodus: Template-Marker zeigen, welches Template den
Quelltext erzeugt«, wurde beschrieben, dass Contao im Debugmodus anzeigt, wel-
ches Template welchen Quelltext erzeugt. Der dort angezeigte Pfad ist nicht uninter-
essant: Beginnt der Pfad mit system/…, ist es ein Originaltemplate von Contao, be-
ginnt er hingegen mit templates/…, handelt es sich um eine von Ihnen erstellte und
eventuell geänderte Templatekopie.
6.7 Templates erstellen das HTML für den Quelltext
179
6.7.6 Ein kurzer Blick in das Template »nav_default.html5«
Falls Sie noch nie eine PHP-Anweisung wie <?php echo "Hallo"; ?> gesehen haben, er-
schrecken Sie nicht:
� PHP-Anweisungen beginnen im Quelltext immer mit <?php und enden mit ?>.
� PHP-Anweisungen werden vom PHP-Interpreter abgearbeitet und durch Quell-
text ersetzt.
Der Befehl echo hat nichts mit der Akustik in gebirgigen Gegenden zu tun, sondern ist
PHP für »Schreibe in den Quelltext«. Die Anweisung <?php echo "Hallo"; ?> schreibt
also einfach das Wort »Hallo« in den Quelltext – ohne die Anführungsstriche.
Das Grundprinzip des Quelltextes in nav_default.html5 ist wie folgt:
� Zuerst wird eine ungeordnete Liste erstellt. Diese Liste bekommt die Ebene der Sei-
te in der Seitenstruktur gleich als Klasse mitgeliefert. Für die erste Ebene lautet das
Ergebnis <ul class="level_1">.
� Nach <ul> folgt ein foreach, und vor </ul> steht das entsprechende endforeach. Das
bedeutet nichts anderes, als dass der ganze Block dazwischen für jeden Menü-
punkt wiederholt wird. For each heißt für jeden. Programmierer nennen das eine
Schleife.
� Bei der Erstellung der Listenpunkte li innerhalb der Schleife wird zwischen akti-
ven und nicht aktiven Menüpunkten unterschieden:
– Die Bedingung if ($item['isActive']) lautet frei übersetzt »Wenn das Ding ak-
tiv ist«, also wenn der Menüpunkt für die gerade dargestellte Seite steht.
– In dem Fall wird im Listenpunkt anstelle eines Hyperlinks ein span erzeugt, und
sowohl das li als auch das span bekommen die Klasse active (und noch ein paar
andere, falls welche definiert wurden).
– Ist der Menüpunkt nicht aktiv, gilt der Block unterhalb von else.
– Hier wird ein li mit einem Hyperlink a erstellt, bei dem abgefragt wird, ob Attri-
bute wie accesskey oder tabindex eingebaut werden sollen.
Das ist der Aufbau des Subtemplates für die Navigationsliste. Wie gesagt: Wenn Sie
PHP-Befehle vorher noch nie gesehen haben, wirkt das ein bisschen – sagen wir mal
– unübersichtlich. Wer mit PHP vertraut ist, wird keine Schwierigkeiten haben, hier
seine eigenen Änderungen und Wünsche umzusetzen.
Sie haben in diesem Abschnitt das Prinzip der Templates kennengelernt und dabei
eine Kopie des Templates nav_default.html5 erstellt. Diese Kopie benötigen Sie vor-
erst nicht mehr und löschen sie im folgenden ToDo gleich wieder. Contao benutzt
dann wieder das Original aus dem Systemordner.
6 Die ersten Schritte zur eigenen Website
180
ToDo: Die Kopie des Subtemplates »nav_default.html5« löschen
1. Öffnen Sie in der Gruppe Layout das Backend-Modul Templates.
2. Öffnen Sie, falls nötig, den Ordner theme_one.
3. Klicken Sie auf das rote X rechts neben nav_default.html5.
4. Bestätigen Sie die Sicherheitsabfrage mit einem Klick auf OK.
6.8 Das Contao-Prinzip: altogether now
In diesem Kapitel haben Sie Ihre erste Website mit Contao erstellt. Sie ist zwar weder
fertig noch besonders hübsch, aber auch so eine provisorische Seite ist für ein CMS
bereits harte Arbeit. Die folgende Übersicht zeigt, was dabei genau passiert.
Los geht es immer mit dem Aufruf der URL im Browser:
� Der Besucher gibt im Browser eine URL ein, zum Beispiel:
http://localhost/contaobuch/
� Der Browser braust daraufhin los, sucht den Webserver und findet ihn auf demsel-
ben Rechner.
� Der Webserver schaut in den Ordner htdocs/contaobuch, sieht, dass dort Contao
zuständig ist. Also sagt er Bescheid, dass da eine Seite gewünscht wird – wenn
möglich, auf Deutsch.
� Contao prüft die Seitenstruktur. Dort gibt es einen Startpunkt mit der Sprache de.
Passt.
� Zu diesem Startpunkt gehören mehrere Seiten. Contao nimmt, weil in der URL kei-
ne bestimmte Seite gewünscht wurde, die erste reguläre Seite unterhalb des Start-
punktes, die den Status veröffentlicht hat, und das ist die Seite mit dem Namen
Startseite.
� Zur Darstellung dieser Seite im Frontend benutzt Contao ein Theme, das aus
Seitenlayouts, Stylesheets und Frontend-Modulen besteht.
� Da für die Startseite nichts anderes definiert wurde, nimmt Contao als Seiten-
layout das Standardlayout, das dem übergeordneten Startpunkt zugewiesen
wurde.
� Das Seitenlayout definiert die Layoutstruktur der Webseite:
– Die Seite hat ein zentriertes, dreispaltiges Layout mit einer Breite von 960 px.
– Die linke und rechte Spalte haben eine Breite von jeweils 180 px.
– Es gibt einen Kopf- und einen Fußbereich.
6.8 Das Contao-Prinzip: altogether now
181
– Gestaltet wird die Seite momentan vom Layout-Builder aus dem CSS-Frame-
work, das im Seitenlayout aktiviert ist. Im nächsten Kapitel kommen andere
Styles und Stylesheets hinzu.
� Im Seitenlayout wird außerdem definiert, welche Frontend-Module in welchem
Layoutbereich (Spalte) erscheinen:
– Das HTML aus dem Modul Layout – Header kommt in die Kopfzeile.
– Das Modul Artikel sorgt dafür, dass alle Artikel, die den Status veröffentlicht
haben und der Hauptspalte zugeordnet sind, auf der entsprechenden Seite in
der Hauptspalte erscheinen.
– Das Modul Nav – Main erscheint in der linken Spalte.
– Das HTML aus dem Modul Layout – Footer erscheint in der Fußzeile.
Mit all diesen Informationen erstellt Contao den Quelltext der Webseite, den der
Webserver an den Besucher ausliefert.
Fazit: Das »Seitenlayout« ist der Dreh- und Angelpunkt
Ohne Seitenstruktur geht in Contao gar nichts, aber der eigentliche Dreh- und Angel-
punkt ist das Seitenlayout. Es verbindet Seitenstruktur, Frontend-Module, Stylesheets
und Artikel miteinander, sodass aus all diesen Komponenten im Browser eine ganz
normale Webseite wird.
Eigentlich ist das alles ganz einfach, wenn man erst einmal verstanden hat, wie alles
ineinandergreift.
183
Kapitel 7
Contao und CSS: Webseiten gestalten
In diesem Kapitel erfahren Sie alles über die Arbeit mit Stylesheets in
Contao, den CSS-Editor von Contao und das Einbinden von externen
Stylesheets.
Die Themen im Überblick:
� Übersicht: Contao und CSS, Seite 183
� Das erste Stylesheet erstellen, Seite 185
� Grundlegende Gestaltung der Beispielsite, Seite 197
� Der CSS-Editor von Contao im Überblick, Seite 208
� Tipps zur Arbeit mit internen Stylesheets, Seite 215
� CSS mit externen Stylesheets, Seite 221
Dieses Kapitel erläutert die verschiedenen Möglichkeiten, wie Sie Ihre Webseiten in
Contao per CSS gestalten können.
7.1 Übersicht: Contao und CSS
Wie Sie im letzten Kapitel gesehen haben, wird das HTML für den Quelltext der Bei-
spielsite von Contao erzeugt. In diesem Kapitel stelle ich Ihnen verschiedene Mög-
lichkeiten vor, wie Sie dieses HTML in Contao mit Cascading Stylesheets (CSS) gestal-
ten können.
7.1.1 Gestatten: das CSS-Framework von Contao
Contao verfügt über ein integriertes CSS-Framework, mit dem sich nahezu alle ge-
wünschten Webdesigns umsetzen lassen. Zwei Komponenten dieses CSS-Frame-
works, den Layout-Builder und Responsives Layout, haben Sie bei der Erstellung der
Beispielsite in Abschnitt 6.2.2 bereits benutzt, als Sie im Backend-Modul Themes •
Seitenlayouts festgelegt haben, wie das Layout aussehen soll.
Kopf- und Fußzeilen, die Spaltenkonfiguration sowie Breite und Ausrichtung des
Layouts wurden im Backend-Modul Seitenlayout bequem per Mausklick definiert.
7 Contao und CSS: Webseiten gestalten
184
Der Layout-Builder hat aus diesen Angaben im Hintergrund das entsprechende
HTML und CSS erzeugt, sodass in allen Browsern ein stabiles Layout angezeigt wird.
Aus Benutzersicht gibt es im Backend-Modul Themes • Seitenlayouts vier Berei-
che, die für die Arbeit mit dem Layout-Builder relevant sind:
� Zeilen
� Spalten
� Stylesheets
� Statisches Layout (Breite und Ausrichtung)
Gerade zum Kennenlernen von Contao ist die Benutzung des Layout-Builders sehr zu
empfehlen, denn Sie müssen dann zur Erstellung eines Layouts weder ein eigenes
Seitentemplate anlegen noch das für die Layoutstruktur benötigte CSS selbst schrei-
ben und können sich voll auf die Arbeit mit Contao konzentrieren.
In diesem Kapitel geht es in erster Linie um die konkrete Arbeit mit dem CSS-Frame-
work und dem CSS-Editor von Contao, in Kapitel 17, »Das CSS-Framework von Con-
tao«, erfahren Sie mehr über die technische Seite des CSS-Frameworks.
7.1.2 Interne oder externe Stylesheets
In Contao gibt es zwei grundsätzlich verschiedene Möglichkeiten, das CSS zur Gestal-
tung der Webseiten zu schreiben:
� Interne Stylesheets
Interne Stylesheets werden im Backend-Modul Themes • Stylesheets erstellt
und bearbeitet, in der Datenbank gespeichert und mit dem CSS-Editor von Contao
bearbeitet, den Sie in diesem Kapitel ausführlich kennenlernen werden.
� Externe Stylesheets
Externe Stylesheets sind Stylesheet-Dateien, die in einem Texteditor bearbeitet
werden. Nachdem Sie die Arbeit mit internen Stylesheets kennengelernt haben,
erfahren Sie gegen Ende des Kapitels in Abschnitt 7.6, wie man in Contao mit ex-
ternen Stylesheets arbeitet.
Natürlich kann man interne und externe Stylesheets auch kombinieren, aber zu-
nächst einmal geht es um eine Spezialität von Contao: interne Stylesheets.
7.1.3 So funktionieren interne Stylesheets
Das Backend-Modul Themes • Stylesheets speichert die Stylesheets und die darin
enthaltenen Formatdefinitionen in der Datenbank. Aus diesen Datensätzen werden
im Ordner assets/css/ CSS-Dateien generiert, die der Browser zur Darstellung der
Webseiten benutzt. Abbildung 7.1 stellt diesen Sachverhalt dar.
7.2 Das erste Stylesheet erstellen
185
Abbildung 7.1 Interne Stylesheets werden in der Datenbank gespeichert.
Wichtig zu verstehen ist, dass der in Abbildung 7.1 dargestellte Weg von der Daten-
bank zur CSS-Datei eine Einbahnstraße ist. Sie können die im Ordner assets/css/ auto-
matisch erzeugten CSS-Dateien zwar in einem normalen CSS-Editor öffnen und bear-
beiten, aber spätestens bei der nächsten automatischen Generierung der Stylesheets
im Backend werden diese Änderungen wieder überschrieben.
Interne Stylesheets ohne Dateiendung, externe mit ».css«
Da im Folgenden manchmal ein Stylesheet in der Datenbank und manchmal eine CSS-
Datei auf dem Webspace gemeint ist, gilt folgender Grundsatz:
� »Das Stylesheet layout« ohne die Endung .css meint ein internes Stylesheet im
Backend oder in der Datenbank.
� »Das Stylesheet layout.css« mit der Endung .css meint eine CSS-Datei in einem
Ordner irgendwo auf dem Webspace.
7.2 Das erste Stylesheet erstellen
Im Backend-Modul Themes • Stylesheets finden Sie den CSS-Editor von Contao.
Hier können Sie Stylesheets und Styles erstellen und bearbeiten. Wie Sie gleich se-
hen, werden die CSS-Regeln dort nicht komplett von Hand geschrieben, sondern per
HTML-Formular erstellt.
Das ist anfangs sehr ungewohnt, aber der CSS-Editor von Contao hat diverse Vorteile
gegenüber von Hand geschriebenen externen Stylesheets:
� Weniger Tippfehler
Buchstabenkombinationen wie z. B. heigth (statt height) gehören der Vergangen-
heit an, und wer mit der genauen Syntax von CSS nicht so vertraut ist, muss sich
nicht mehr darum kümmern.
� Versionierung
Contao erstellt bei jedem Speichervorgang eine Version des Styles. Sie können be-
quem verschiedene Versionen vergleichen und zu einer früheren Version zurück-
kehren.
Backend-ModulThemes · Stylesheets
Datensätze inder Datenbank
CSS-Dateien inassets/css
7 Contao und CSS: Webseiten gestalten
186
� Browser-Präfixe
Code für alte Browser wird automatisch generiert, wobei Präfixe wie -moz- oder
-webkit- falls nötig automatisch erzeugt werden.
� Komprimierung
Contao fasst alle internen Stylesheets automatisch in einer Datei zusammen und
komprimiert das darin enthaltene CSS.
� Kategorien
Innerhalb der Stylesheets können Sie Styles mit der Zuweisung von Kategorien
übersichtlich filtern und sortieren.
� Auskommentieren
Das Auskommentieren von Styles war nie einfacher als mit dem »Augen-Klick«:
Ein Klick auf das grüne Auge, und die Styles sind vorübergehend inaktiv. Ideal für
Debugging und Analyse.
� Variablen
Für Themes und Stylesheets können Variablen angelegt werden, z. B. für Farben,
Abstände und Schriftgrößen, und können dann im Stylesheet verwendet werden.
Ich habe den CSS-Editor von Contao als passionierter CSS-Schreiberling anfangs
komplett ignoriert und nur mit externen Stylesheets gearbeitet. Aber Gewohnheiten
kann man ändern, und inzwischen benutze ich in Contao bei einigen Sites nur noch
den integrierten CSS-Editor von Contao.
Interne oder externe Stylesheets – für die Beispielsite geht beides
Probieren Sie den CSS-Editor von Contao auf den nächsten Seiten ruhig einmal aus.
Falls Sie sich damit nicht anfreunden können, finden Sie am Ende des Kapitels Hinwei-
se zur Arbeit mit externen Stylesheets.
Für die Beispielsite in diesem Buch spielt es keine Rolle, ob Sie mit internen oder exter-
nen Stylesheets arbeiten.
7.2.1 Ein internes Stylesheet erstellen: »Layout • Themes • Stylesheets«
Am Ende von Kapitel 6, »Die ersten Schritte zur eigenen Website«, erzeugt Contao
schon jede Menge Quelltext, aber das schönste HTML nützt nichts ohne ein bisschen
CSS, und so wird es Zeit für das Styling.
In diesem Abschnitt erstellen Sie das erste Stylesheet im Backend von Contao. Ge-
nau wie Seitenlayouts und Frontend-Module gehören Stylesheets immer zu einem
Theme.
7.2 Das erste Stylesheet erstellen
187
ToDo: Das erste interne Stylesheet erstellen
1. Öffnen Sie das Backend-Modul Layout • Themes.
2. Öffnen Sie die Abteilung Stylesheets zur Bearbeitung (4. Symbol von rechts).
3. Klicken Sie im Arbeitsbereich oben auf Neues Stylesheet.
4. Geben Sie im Feld Name das Wort »layout« ein, und zwar ohne die Endung .css.
5. Deaktivieren Sie gegebenenfalls das Kontrollkästchen vor all, und aktivieren Sie
für das Stylesheet nur den Medientyp screen.
6. Lassen Sie die anderen Einstellungen unverändert.
7. Klicken Sie auf Speichern und schliessen ((Alt) + (C)).
Abbildung 7.2 Ein neues Stylesheet erstellen
7 Contao und CSS: Webseiten gestalten
188
Der Medientyp definiert, für welche Medien das Stylesheet gilt, und die Auswahl
screen beschränkt die Gestaltung auf den Bildschirm. Das eben erstellte Stylesheet
layout wird also vom Browser z. B. beim Ausdrucken der Webseite nicht verwendet.
Contao erzeugt die dazu benötigte CSS-Anweisung automatisch.
7.2.2 Styles für »html« und »body« erstellen
Im folgenden ToDo erstellen Sie im neuen Stylesheet den ersten Style, der in Contao
als Formatdefinition bezeichnet wird. Darin erhält das Stammelement html die
Anweisung overflow-y:scroll, die in modernen Browsern bei der Navigation durch
die Site ein »Hüpfen« der Seiten verhindert, weil rechts im Browserfenster auch auf
kurzen Webseiten ein Scrollbalken angezeigt wird.
ToDo: Eine Formatdefinition (= Style) für »html« erstellen
1. Öffnen Sie das Backend-Modul Layout • Themes • Stylesheets.
2. Öffnen Sie das Stylesheet layout mit einem Klick auf den gelben Bleistift rechts
daneben. Sie sehen dann Informationen zum Stylesheet wie Name, Änderungs-
datum und den gewählten Medientyp.
3. Klicken Sie im Arbeitsbereich oben auf Neue Formatdefinition. Rechts oben im
Arbeitsbereich erscheinen daraufhin ein Hinweis, der Link Ablage leeren und
darunter ein kleines braunes Symbol mit einem weißen Pfeil nach unten darin.
4. Klicken Sie auf das kleine braune Symbol, um den neuen Style am Anfang des
Stylesheets einzufügen. Es erscheint ein Formular zur Definition des Styles.
5. Der Selektor soll »html« heißen (wie immer ohne die Anführungsstriche).
6. Geben Sie im Feld Kategorie direkt darunter »Layoutbereiche« ein.
7. Blenden Sie ganz unten den Bereich Eigener Code ein, und geben Sie im Eingabe-
feld die Anweisung »overflow-y: scroll;« ein (mit einem Semikolon am Ende).
8. Klicken Sie auf Speichern und schliessen.
So weit zum Stammelement html. Im nächsten ToDo wird der Text im body der Web-
seiten gestaltet:
� Als Schriftart wird erst einmal Verdana gewünscht. Falls diese nicht vorhanden ist,
bieten Sie dem Browser der Reihe nach Arial, Helvetica oder irgendeine andere
Schriftart ohne die Serifen genannten Häkchen an den Buchstaben (sans-serif) an.
� Die Schriftgröße wird etwas reduziert. Die Angabe von 87.5% (ohne Leerstelle zwi-
schen Wert und Einheit) reduziert den Browser-Standardwert von 16 px auf ange-
nehm lesbare 14 px.
Diese Formatierungsanweisungen erledigen Sie mit dem folgenden ToDo.
7.2 Das erste Stylesheet erstellen
189
ToDo: Einen Style für »body« erstellen
1. Öffnen Sie das Backend-Modul Layout • Themes • Stylesheets.
2. Öffnen Sie das Stylesheet layout mit einem Klick auf den gelben Bleistift rechts
daneben.
3. Klicken Sie im vorhandenen Style für das Stammelement html ganz rechts auf
das weiße Kreuz im grünen Kreis, um direkt darunter einen neuen Style zu er-
stellen.
4. Geben Sie im Feld Selektor »body« ein und in Kategorie darunter wieder »Lay-
outbereiche«.
5. Aktivieren Sie im Bereich Abstand und Ausrichtung das Kontrollkästchen vor
Margin, Padding und Ausrichtung.
6. Definieren Sie ein padding-top und ein padding-bottom von jeweils »1.5«. Wählen
Sie aus der Liste rechts daneben die Einheit em.
7. Aktivieren Sie im Bereich Hintergrund das gleichnamige Kontrollkästchen. Con-
tao lädt daraufhin automatisch die Optionen zur Formatierung des Hinter-
grunds.
8. Geben Sie bei der Option Hintergrund und Deckkraft in das erste Eingabefeld
den Wert »ececec« ein (ohne # davor).
9. Aktivieren Sie das Kontrollkästchen Schrift.
10. Geben Sie bei Schriftarten den Wert »Verdana, Arial, Helvetica, sans-serif« ein
(ohne Anführungsstriche und ohne Semikolon am Ende).
11. Die Schriftgrösse soll den Wert »87.5« mit der Einheit % bekommen.
12. Klicken Sie auf Speichern und schliessen.
Die ersten Styles für html und body sind gespeichert. Falls Sie sie kurz kontrollieren
möchten: Abbildung 7.3.
Kategorien kann man später übrigens nutzen, um in einem längeren Stylesheet For-
matdefinitionen zu filtern, was die Sache übersichtlicher macht. Die Kategorie Lay-
outbereiche bekommen alle Styles zur Gestaltung der, ja, genau, Layoutbereiche.
Die Bezeichnung der Kategorie können Sie frei wählen.
Im Frontend ist von den Styles noch nichts zu sehen
Falls Sie schon mal geschaut haben und sich wundern: Im Frontend ist noch nichts zu
sehen. Grund dafür ist, dass das Stylesheet noch nicht mit dem Seitenlayout verbun-
den ist. Das passiert in Abschnitt 7.2.5 etwas weiter unten.
7 Contao und CSS: Webseiten gestalten
190
7.2.3 CSS-Editor bedienen: Tasten und Maus in Kombination
Nachdem Sie die ersten Styles erstellt haben, möchte ich Ihnen, bevor es weitergeht,
ein paar einfache Tricks zur Arbeit mit dem CSS-Editor von Contao zeigen.
Am effektivsten ist die Arbeit mit einer Kombination aus Maus und Tastatur:
� Blenden Sie die einzelnen Bereiche per Maus mit einem Klick auf die grüne Über-
schrift je nach Bedarf ein und aus.
� Ein Sprung in einen anderen Bereich ist am einfachsten mit der Maus. Innerhalb
eines Bereichs hingegen ist die Tastatur schneller: (ÿ) springt weiter ins nächste
Feld, (ª) + (ÿ) bringt Sie wieder zurück.
� Bei einer Dropdown-Liste für Einheiten können Sie den gewünschten Wert einfach
per Buchstabe eingeben: (P) für px oder (E) für em.
� Per Tastatur können Sie eine Auswahlliste mit (Alt) + (¼) ausklappen. Mit (½)
bzw. (¼) wählen Sie den gewünschten Eintrag, und mit (¢) bestätigen Sie diesen.
Tastaturfans lassen beim Bearbeiten der Styles die linke Hand in ständiger Bereit-
schaft links unten über der Tastatur schweben:
� (Alt) + (S) speichert, lässt die Eingabemaske aber geöffnet.
� (Alt) + (C) speichert und kehrt zur Liste der Styles zurück.
� (Alt) + (N) öffnet nach dem Speichern die Eingabemaske für die nächste Format-
definition.
� (Alt) + (B) entspricht einem Klick auf den grünen Zurück-Pfeil rechts oben im
Arbeitsbereich und geht zurück zur vorherigen Seite, ohne die Änderungen zu
speichern.
Auf dem Mac müssen Sie wahrscheinlich (ctrl) + (alt) und den entsprechenden
Buchstaben drücken. Probieren Sie aus, was in Ihrem Browser funktioniert. Mit die-
sen Kürzeln geht die Arbeit im CSS-Editor von Contao nach kurzer Zeit buchstäblich
locker von der Hand.
In einigen Browsern gelten andere Tastenkürzel
Details zu den richtigen Tastenkombinationen in Ihrem Browser finden Sie in Ab-
schnitt 5.1.3.
7.2.4 Einen Style für »#wrapper« erstellen
Bevor Sie im nächsten Abschnitt das Stylesheet mit dem Seitenlayout verbinden und
die Änderungen im Frontend sichtbar werden, erstellen Sie im folgenden ToDo einen
Style mit einer weißen Hintergrundfarbe, einem horizontalen padding und einem
leichten Schatten für den #wrapper, der im Quelltext alle anderen Layoutbereiche
7.2 Das erste Stylesheet erstellen
191
umschließt. Am besten probieren Sie in folgendem ToDo die Tipps zur Kombination
von Maus und Tastatur.
ToDo: Einen Style für »#wrapper« erstellen
1. Öffnen Sie das Stylesheet layout zur Bearbeitung.
2. Erstellen Sie am Ende des Stylesheets eine neue Formatdefinition, indem Sie
rechts neben dem Style für body auf das weiße Kreuz im grünen Kreis klicken.
3. Der Selektor soll »#wrapper« heißen, die Kategorie ist wieder »Layoutbereiche«.
4. Aktivieren Sie im Bereich Abstand und Ausrichtung das Kontrollkästchen vor
Margin, Padding und Ausrichtung.
5. Geben Sie in den Feldern für das rechte und linke Padding den Wert »40« ein, und
wählen Sie px aus der Einheitenliste rechts daneben.
6. Aktivieren Sie im Bereich Hintergrund das gleichnamige Kontrollkästchen, und
geben Sie im Bereich Hintergrund und Deckkraft im ersten Feld die Hinter-
grundfarbe »fff« ein (ohne # davor).
7. Definieren Sie einen Schatten (box-shadow) für den Wrapper. Die Werte für die
Schattengrösse sind der Reihe nach 0, 2, 6 und 0, und als Einheit dient px.
8. Definieren Sie »8e8e8e« als Schattenfarbe mit einer Deckkraft (opacity) von 30.
9. Klicken Sie auf Speichern und schliessen.
Nach diesen Schritten sieht das Stylesheet im Backend aus wie in Abbildung 7.3. Im
Style für #wrapper hat der Editor bei der Eigenschaft box-shadow automatisch eine De-
klaration mit einem Browser-Präfix erzeugt.
Abbildung 7.3 Das Stylesheet »layout« mit drei Formatdefinitionen
7 Contao und CSS: Webseiten gestalten
192
CSS3Pie: CSS3 für ältere Internet Explorer
Ältere Internet Explorer bis inklusive Version 8, die eigentlich überhaupt keinen box-shadow verstehen, werden mithilfe des Plug-ins CSS3Pie und der Datei PIE.htc dazu
überredet, auch einen Schatten darzustellen. Dazu dient die Zeile mit der Eigenschaft
behavior.
Falls Sie das nicht möchten, öffnen Sie die Eigenschaften des Stylesheets zur Bearbei-
tung und kreuzen im Bereich Experten-Einstellungen die Option CSS3PIE deaktivie-
ren an. Im internen Editor wird die Zeile mit dem behavior zwar immer noch ange-
zeigt, aber sie wird dann nicht mehr ausgeliefert.
7.2.5 Das Stylesheet mit dem Seitenlayout verbinden
Um das Stylesheet layout auf die Seite anzuwenden, verknüpfen Sie es im folgenden
ToDo mit dem Seitenlayout.
ToDo: Das Stylesheet im Seitenlayout einbinden
1. Öffnen Sie das Backend-Modul Layout • Themes.
2. Öffnen Sie die Seitenlayouts zur Bearbeitung (2. Symbol von rechts).
3. Öffnen Sie das Standardlayout zur Bearbeitung.
4. Blenden Sie den Bereich Stylesheets ein.
5. Aktivieren Sie das Stylesheet layout.
6. Reduzieren Sie weiter unten im Bereich Statisches Layout die Gesamtbreite auf
880 px, um das für den Wrapper definierte linke und rechte Padding von jeweils
40 px auszugleichen (40 + 40 + 880 = 960).
7. Lassen Sie alle anderen Einstellungen für das Seitenlayout unverändert.
8. Klicken Sie auf Speichern und schliessen ((Alt) + (C)).
Jetzt sollte im Frontend das Stylesheet aktiv sein und die Startseite etwa so aussehen
wie in Abbildung 7.4. Der Hintergrund ist hellgrau, der Wrapper weiß mit einem
leichten Schatten, und der Text wird in Verdana dargestellt. Im Browserfenster sehen
Sie rechts außen auch noch den durch overflow-y:scroll; erzeugten inaktiven
Scrollbalken.
Die Seiten sind zwar noch keine Augenweide, aber nehmen Sie sich ruhig einen Mo-
ment Zeit, um den Quelltext mit einem Entwicklertool im Browser in Ruhe zu unter-
suchen.
7.2 Das erste Stylesheet erstellen
193
Abbildung 7.4 Die Startseite im Frontend mit dem Stylesheet »layout«
Stylesheet und Formatdefinitionen sind auch nur Datensätze
Auch das Stylesheet und die darin enthaltenen Styles sind Datensätze in einer Daten-
banktabelle. Contao erzeugt aus diesen Datensätzen im Ordner assets/css/ Style-
sheets, die der Browser zur Darstellung der Webseiten benutzt.
7.2.6 Die Symbole zur Bearbeitung von Styles im Überblick
In Abbildung 7.3 sehen Sie rechts außen sieben Symbole zur Bearbeitung von For-
matdefinitionen. Tabelle 7.1 gibt einen Überblick.
Der gelbe Bleistift öffnet die Formatdefinition zur Bearbeitung.
Das grüne Kreuz dient zum Duplizieren des Styles.
Mit dem blauen Pfeil verschieben Sie einen Style in ein anderes Stylesheet.
Innerhalb eines Stylesheets klicken Sie zum Verschieben von Styles auf das
Symbol mit den drei grünen Linien ganz rechts und bewegen den Style mit
gedrückter Maustaste an die gewünschte Stelle.
Das rote X löscht den Style.
Der »Augen-Klick«. Kommentiert einen Style aus. Ausgeblendete Styles
haben ein graues Auge.
Tabelle 7.1 Die Symbole zur Bearbeitung
7 Contao und CSS: Webseiten gestalten
194
Sehr praktisch ist der bereits erwähnte »Augen-Klick«, also ein Klick auf das grüne
Auge, mit dem Sie einen Style auskommentieren können, um dessen Auswirkung im
Frontend zu studieren:
� Wenn Sie im Backend auf das grüne Auge klicken, wird es grau, um zu signalisie-
ren, dass der Style inaktiv ist.
� Nach dem Neuladen zeigt der Browser das Frontend ohne diesen Style.
Um also zu sehen, was genau der Style für #wrapper macht, klicken Sie auf das grüne
Auge und laden das Frontend neu. Das ist bei der Alltagsarbeit mit Stylesheets sehr
nützlich.
Contao generiert bei einem Klick auf das Auge übrigens im Hintergrund blitzschnell
im Ordner assets/css ein neues Stylesheet mit dem Namen layout.css. Im Backend-
Modul System • System-Log können Sie das verfolgen. Achten Sie dort auf die in
Grün erscheinende Meldung Generated style sheet »layout.css«.
Vor der Auslieferung an den Browser optimiert Contao die Stylesheets automatisch.
Contao fasst layout.css mit allen anderen relevanten Stylesheets zu einer einzigen
Datei zusammen, komprimiert das CSS und liefert dann die komprimierte Datei mit
einem zufällig gewählten Namen wie 223552b8cb3c.css an die Browser der Besucher.
Echter Service.
Im Debugmodus ist das CSS nicht komprimiert
Komprimiertes CSS ist für Menschen nicht sonderlich gut lesbar. Wenn Sie das von
Contao erzeugte CSS analysieren möchten und Ihr Browser das CSS nicht automatisch
unkomprimiert darstellen kann, schalten Sie in System • Einstellungen im Bereich
Globale Einstellungen den Debugmodus ein. Dann serviert Contao unkomprimier-
tes, besser lesbares CSS.
7.2.7 Der integrierte CSS-Reset
Viele Webdesigner benutzen ein Reset-Stylesheet zur Normalisierung der Abstände
von margin und padding und zur grundlegenden Formatierung der Webseiten.
Zeigt alle Eigenschaften und Werte des Styles auf einen Blick und ist dabei
übersichtlicher als das HTML-Formular.
Fügt direkt darunter eine neue Formatdefinition ein.
Tabelle 7.1 Die Symbole zur Bearbeitung (Forts.)
7.2 Das erste Stylesheet erstellen
195
Bevor Sie im weiteren Verlauf des Kapitels die Beispielsite gestalten, aktivieren Sie in
diesem Abschnitt das CSS-Reset von Contao. Der CSS-Reset ist Teil des CSS-Frame-
works, das Sie in Kapitel 17 noch genauer kennenlernen werden.
ToDo: Den CSS-Reset im Seitenlayout aktivieren
1. Öffnen Sie das Backend-Modul Layout • Themes.
2. Öffnen Sie die Seitenlayouts zur Bearbeitung (2. Symbol von rechts).
3. Blenden Sie den Bereich Stylesheets ein, und aktivieren Sie das Kontrollkästchen
vor CSS-Reset.
4. Schieben Sie das Stylesheet CSS-Reset an die erste Stelle, indem Sie auf die drei
grünen Linien klicken und das Element mit gedrückter Maustaste nach oben
schieben.
5. Beenden Sie die Bearbeitung mit Speichern und schliessen.
Im Backend sieht der Bereich Stylesheets danach so aus wie in Abbildung 7.5.
Abbildung 7.5 Das Stylesheet »CSS-Reset« steht jetzt an erster Stelle.
Nach diesem Schritt hat sich das Frontend im Browser ein bisschen verändert. Die
Schriftformatierung ist neu, die Aufzählungspunkte in der Navigation sind ver-
schwunden, und bei einigen Elementen wurden Außen- und Innenabstände (margin
und padding) geändert (siehe Abbildung 7.6).
Die Webseiten sind nicht unbedingt hübscher als vorher, aber der Reset erzeugt ein
browserübergreifendes Fundament für die Gestaltung der Beispielsite auf den fol-
genden Seiten, auch wenn einige Maßnahmen ein bisschen zu radikal erscheinen
mögen.
7 Contao und CSS: Webseiten gestalten
196
Abbildung 7.6 Die Startseite der Beispielsite mit aktiviertem CSS-Reset
So haben z. B. HTML-Listen wie die Navigation nach dem CSS-Reset weder Ein-
rückung noch Aufzählungspunkte bzw. Nummerierung. Im folgenden ToDo werden
deshalb einige Abstände und Listenzeichen wiederhergestellt.
ToDo: Restaurierung von Listen nach dem Reset
1. Öffnen Sie das Backend-Modul Themes • Stylesheets.
2. Öffnen Sie das Stylesheet layout zur Bearbeitung und erstellen Sie die im Folgen-
den beschriebenen drei Styles.
3. Fügen Sie unterhalb der vorhandenen Styles die folgende Formatdefinition hinzu:
ul {margin-bottom: 1.5em;margin-left: 2em;list-style: square;
}
Dazu geben Sie im Feld Selektor »ul« ein, als Kategorie nehmen Sie »Restaurie-
rung«, und die drei Eigenschaften stellen Sie in den entsprechenden Optionen
ein. Das Listensymbol soll ein Quadrat sein.
4. Nummerierte Listen werden im folgenden Style wiederhergestellt (Kategorie:
Restaurierung, als Listensymbol die Ziffern):
ol {margin-bottom: 1.5em;margin-left: 2em;list-style: decimal;
}
7.3 Grundlegende Gestaltung der Beispielsite
197
5. Bei verschachtelten Listen soll die jeweils innere Liste keinen Abstand nach unten
haben:
ul ul, ul ol, ol ol, ol ul {margin-bottom: 0;
}
Die vier Selektoren schreiben Sie genauso wie oben dargestellt hintereinander und
durch Komma getrennt in das Feld Selektor.
Die Listen auf den Beispielseiten sind jetzt wieder etwas eingerückt und haben als Lis-
tensymbol ein Quadrat bzw. eine Dezimalzahl.
Technische Details zum CSS-Reset von Contao
Die Styles für den CSS-Reset werden im Ordner assets/contao/css aufbewahrt, und
zwar in der Datei reset.css. Im Kapitel 17 über das CSS-Framework von Contao erfahren
Sie mehr dazu.
7.3 Grundlegende Gestaltung der Beispielsite
In diesem Abschnitt gestalten Sie die Layoutbereiche der Beispielsite, und zwar der
Reihe nach zunächst den Kopf- und Fußbereich, dann den Inhaltsbereich und zum
Schluss den Navigationsbereich. Aber zunächst besorgen Sie sich eine hübsche
Schriftart.
7.3.1 Google Fonts: die Schriftart »Droid Sans« einbinden
Schriftarten werden auf Webseiten mit der CSS-Eigenschaft font-family definiert,
aber die dort angegebene Schriftart muss natürlich auf dem Computer des Besuchers
auch vorhanden sein.
Webworker äußern deshalb immer gleich eine ganze Reihe von Wünschen und ord-
nen diese dann der Reihe nach. Im Stylesheet für die Beispielsite steht im Style für
body folgende Wunschliste:
Verdana, Arial, Helvetica, sans-serif;
Für den Browser bedeutet das »Nimm bitte Verdana. Wenn du das nicht hast, dann
nimm Arial oder Helvetica. Und wenn’s das alles nicht gibt, dann bitte irgendeine
Schriftart ohne Häkchen an den Buchstaben.«
7 Contao und CSS: Webseiten gestalten
198
Um bei der Auswahl der Schriften etwas mehr Flexibilität zu haben, wurden Web-
fonts erfunden, die bei Bedarf direkt aus dem Web geholt werden und nicht lokal vor-
handen sein müssen. Dazu gibt es Dienstleister wie TypeKit und FontSquirrel, die sich
die Bereitstellung von Schriftarten zur Aufgabe gemacht haben.
Auch Google hat sich des Problems angenommen und mit den Google Fonts, die ur-
sprünglich Google Web Fonts hießen, eine Lösung präsentiert, die einfach zu bedie-
nen und bei Contao sehr gut integriert ist. Für die Beispielsite binden Sie im folgen-
den ToDo die beliebte Schriftart Droid Sans ein, und zwar mit den Schriftschnitten
400 (normaler Text) und 700 (fett).
ToDo: Google Fonts – »Droid Sans« im Seitenlayout definieren
1. Öffnen Sie das Backend-Modul Layout • Themes • Seitenlayouts.
2. Öffnen Sie das Standardlayout zur Bearbeitung.
3. Blenden Sie den Bereich Webfonts ein.
4. Geben Sie im Eingabefeld Google-Webfonts die gewünschte Schrift ein:
»Droid+Sans:400,700«.
5. Klicken Sie auf Speichern und schliessen.
Abbildung 7.7 zeigt das Eingabeformular mit ausgefülltem Eingabefeld.
Abbildung 7.7 Google Fonts werden im Seitenlayout definiert.
Fertig. Das war’s. Contao erzeugt mit diesen Angaben im <head>-Bereich des Quelltex-
tes folgendes <link>-Element:
<link rel="stylesheet" href="http://fonts.googleapis.com/css?family=Droid+Sans:400,700">
Listing 7.1 Die Einbindung der Google Fonts im Quelltext
7.3 Grundlegende Gestaltung der Beispielsite
199
Mit dieser Zeile steht Ihnen bei der CSS-Gestaltung der Beispielseiten die Schriftart
Droid Sans zur Verfügung, jedenfalls solange der Rechner, auf dem Sie arbeiten, on-
line ist.
Google Fonts
Die komplette Kollektion sowie eine FAQ zu Google Fonts finden Sie unter folgenden
URLs:
� google.com/fonts/
� developers.google.com/fonts/faq
7.3.2 Den Kopfbereich gestalten
Nach der Einbindung der Schriftart Droid Sans beginnen Sie in diesem Abschnitt mit
der Gestaltung von Kopf- und Fußbereich. Vor der Gestaltung werfen Sie aber zu-
nächst noch einen Blick auf die HTML-Struktur des Kopfbereichs:
<header id="header"><div class="inside"><h1>Beispielsite</h1><p class="subtitle">Websites erstellen mit Contao</p>
</div></header>
Listing 7.2 Das HTML für den Kopfbereich
Dieses HTML gestalten Sie in den folgenden ToDos mit ein paar einfachen Styles.
ToDo: Einen Style für den Kopfbereich »#header« erstellen
1. Öffnen Sie das Stylesheet layout zur Bearbeitung.
2. Erstellen Sie am Ende des Stylesheets eine neue Formatdefinition.
3. Selektor ist »#header«, und der Style gehört zur Kategorie »Layoutbereiche«.
4. Aktivieren Sie im Bereich Abstand und Ausrichtung das Kontrollkästchen vor
Margin, Padding und Ausrichtung.
5. Geben Sie in den Feldern für das obere und untere padding den Wert »1.5« ein,
und wählen Sie em aus der Werteliste rechts daneben.
6. Klicken Sie auf Speichern und schliessen.
Nach diesem ToDo hat der Kopfbereich oben und unten ein padding von 1.5 em. Wei-
ter geht es mit der Gestaltung des Textes im Kopfbereich.
7 Contao und CSS: Webseiten gestalten
200
ToDo: Styles für den Text im Kopfbereich erstellen
1. Öffnen Sie das Stylesheet layout zur Bearbeitung.
2. Erstellen Sie am Ende des Stylesheets eine neue Formatdefinition.
3. Selektor ist »#header h1«. Kategorie ist »Im Kopfbereich«.
4. Aktivieren Sie im Bereich Abstand und Ausrichtung das Kontrollkästchen vor
Margin, Padding und Ausrichtung, und setzen Sie bei margin (Aussenab-
stand) und padding (Innenabstand) alles auf 0.
5. Aktivieren Sie das Kontrollkästchen vor Schrift.
6. Bei Schriftarten geben Sie »"Droid Sans", sans-serif« ein. Die Anführungsstriche
vor und nach Droid Sans sind notwendig, weil der Name der Schriftart aus meh-
reren Wörtern besteht. Nach der letzten Schriftart folgt kein Semikolon.
7. Die Schriftgrösse ist 26 px, die Zeilenhöhe 1.7 (ohne Einheit), die Schriftfarbe
444 (ohne Doppelkreuz davor), und bei Schriftstil kreuzen Sie bitte fett an.
8. Klicken Sie auf Speichern und schliessen.
9. Duplizieren Sie den eben erstellten Style mit einem Klick auf das grüne Kreuz,
und fügen Sie ihn direkt darunter mit einem Klick auf das braune Klemmbrett
mit dem Pfeil nach unten wieder ein.
10. Ändern Sie den Selektor in »#header .subtitle«, und fügen Sie einen Kommentar
hinzu: »Der Absatz unterhalb der Überschrift«.
11. Lassen Sie die Kategorie ebenso unverändert wie die Werte für margin und
padding.
12. Ändern Sie die Schriftgrösse in 1 em, entfernen Sie den Wert bei Zeilenhöhe,
und ändern Sie den Schriftstil in normal.
13. Klicken Sie auf Speichern und schliessen.
Damit ist der Kopfbereich erst einmal versorgt. Einen Screenshot gibt es erst nach der
Gestaltung des Fußbereichs im ersten Abschnitt (Abbildung 7.8).
7.3.3 Den Fußbereich gestalten
Zunächst wieder ein kurzer Blick in den Quelltext:
<footer id="footer"><div class="inside"><p>Made with Contao.</p></div>
</footer>
Listing 7.3 Das HTML für den Fußbereich
7.3 Grundlegende Gestaltung der Beispielsite
201
Im folgenden ToDo gestalten Sie diese HTML-Struktur:
ToDo: Styles für den Fußbereich erstellen
1. Öffnen Sie das Stylesheet layout zur Bearbeitung.
2. Erstellen Sie am Ende des Stylesheets eine neue Formatdefinition.
3. Selektor ist »#footer«, Kategorie: »Layoutbereiche«.
4. Aktivieren Sie im Bereich Abstand und Ausrichtung das Kontrollkästchen vor
Margin, Padding und Ausrichtung.
5. Definieren Sie einen oberen margin (Aussenabstand) von 1.5 em.
6. Stellen Sie ein oberes und ein unteres padding (Innenabstand) von jeweils
1.5 em ein.
7. Aktivieren Sie das Kontrollkästchen vor Rahmen.
8. Definieren Sie eine obere Rahmenlinie mit 1 px Rahmenbreite, solid als Rah-
menstil und der Rahmenfarbe d9d9d9.
9. Als Schriftgröße definieren Sie 12 px.
10. Schriftfarbe ist 444, und bei Schriftstil kreuzen Sie normal an.
11. Klicken Sie auf Speichern und neu.
12. Erstellen Sie einen Style für den Selektor »#footer p«, der zur Kategorie »Im Fuß-
bereich« gehört, und setzen Sie alle Werte für margin und padding auf 0.
13. Klicken Sie auf Speichern und schliessen.
Mit diesen Styles sieht die Startseite etwa so aus wie in Abbildung 7.8.
Abbildung 7.8 Die Startseite mit Styles für Kopf- und Fußbereich
7 Contao und CSS: Webseiten gestalten
202
7.3.4 Die Layoutbereiche für den Inhaltsbereich gestalten
Zwischen Kopf- und Fußbereich sitzt der Bereich #container, der die mittlere Spalte
#main und die beiden Seitenspalten umschließt. Die mittlere Spalte mit dem eigent-
lichen Inhalt erscheint im Quelltext dabei, wie gesagt, vor den Seitenspalten. Diese
Layoutbereiche sind in Listing 7.4 fett hervorgehoben.
<div id="container"><div id="main"><div class="inside"><div id="startseite" class="mod_article first last block"><h1 class="ce_headline first">Startseite</h1><div class="ce_text last block"><p>Lorem ipsum ... </p></div> <!-- Ende .ce_text --></div> <!-- Ende .mod_article -->
</div> <!-- Ende .inside --></div> <!-- Ende #main --><!-- Hier kommen ggf. die Sidebars #left und #right --></div> <!-- Ende #container -->
Listing 7.4 Die HTML-Struktur für den Inhaltsbereich
Im folgenden ToDo vergeben Sie ein leichtes Styling für den Inhaltsbereich. #contai-
ner bekommt einen oberen Außenabstand und die mittlere Spalte #main eine Grund-
formatierung für die Schrift.
ToDo: Die Layoutbereiche für den Inhaltsbereich gestalten
1. Öffnen Sie das Stylesheet layout zur Bearbeitung.
2. Erstellen Sie vor den Styles für den Fußbereich eine neue Formatdefinition.
3. Der Selektor ist »#container«, und der Style gehört zur Kategorie »Layout-
bereiche«.
4. Definieren Sie einen oberen margin (Aussenabstand) von 2 em.
5. Klicken Sie auf Speichern und neu.
6. Der Selektor ist »#main«. Kategorie: »Layoutbereiche«.
7. Als Schriftgröße definieren Sie 1 em und eine Zeilenhöhe von 1.7 (ohne Einheit).
8. Schriftfarbe ist 444, und bei Schriftstil kreuzen Sie normal an.
9. Klicken Sie auf Speichern und neu.
10. Selektor: »#main .inside«. Kategorie: »Layoutbereiche«.
7.3 Grundlegende Gestaltung der Beispielsite
203
11. Definieren Sie einen rechten und linken margin (Aussenabstand) von jeweils
1.5 em.
12. Klicken Sie auf Speichern und schliessen.
Erwähnenswert ist, dass in Schritt 11 der margin zwischen den drei Spalten im Inhalts-
bereich nicht direkt über #main definiert wird, sondern über das innere div mit der
Klasse inside. Grund dafür ist, dass der »Holy Grail« Innen- oder Außenabstände an
#main, #left und #right nicht verträgt. Mehr dazu erfahren Sie in Kapitel 17 über das
CSS-Framework von Contao.
7.3.5 Überschrift und Fließtext im Inhaltsbereich gestalten
Die Styles zur Gestaltung der h1-Überschrift und des Fließtextes im Inhaltsbereich
speichern Sie in einem neuen Stylesheet mit dem Namen inhalte.
In diesem Stylesheet bewahren Sie später auch die Styles für Artikel, Bilder, Galerien,
Tabellen, Akkordeons etc. auf.
ToDo: Überschrift und Fließtext im Inhaltsbereich gestalten
1. Erstellen Sie ein neues Stylesheet namens inhalte mit dem Medientyp screen.
2. Erstellen Sie in dem Stylesheet einen Style mit dem Selektor »#main h1« und der
Kategorie »Fließtext«.
3. Definieren Sie einen oberen margin (Aussenabstand) von 0 und einen unteren
von 0.5 em.
4. Geben Sie im Bereich Schrift bei Schriftarten »"Droid Sans", sans-serif« ein.
5. Definieren Sie eine Zeilenhöhe von 1 (ohne Einheit).
6. Der Schriftstil soll normal sein.
7. Klicken Sie auf Speichern und neu.
8. Selektor für den neuen Style ist »#main p«. Kategorie: »Fließtext«.
9. Definieren Sie einen unteren margin (Aussenabstand) von 1 em.
10. Klicken Sie auf Speichern und schliessen.
11. Damit es im Frontend ankommt, muss das Stylesheet noch im Seitenlayout ein-
gebunden werden. Öffnen Sie dazu in Themes • Seitenlayouts das Standard-
layout, und aktivieren Sie im Bereich Stylesheets das Stylesheet inhalte. Reihen-
folge: layout, inhalte.
Nach diesem ToDo sieht die Startseite so aus wie in Abbildung 7.9
7 Contao und CSS: Webseiten gestalten
204
Abbildung 7.9 Grundlegendes Styling für den Inhaltsbereich
7.3.6 Übung: die Navigation mit einem internen Stylesheet gestalten
Nach dieser Einführung in die Arbeit mit internen Stylesheets im Backend-Modul
Themes • Stylesheets gibt es jetzt eine kleine Übung. Das HTML für die Navigation
haben Sie in Listing 6.3 bereits kennengelernt.
Die Navigation in der linken Spalte soll mit den Styles aus Listing 7.5 gestaltet werden,
wobei die Kommentare nur zur Erläuterung dienen und nicht unbedingt übertragen
werden müssen. Dazu gibt es zwei Möglichkeiten:
� Sie können die Styles aus Listing 7.5 manuell im CSS-Editor von Contao eingeben.
Das ist eine gute Übung, und Sie lernen den CSS-Editor von Contao dabei kennen.
� Sie können aber auch in Themes • Stylesheets die Funktion CSS-Import nutzen,
mit der Sie eine bestehende CSS-Datei importieren und dadurch in ein internes
Stylesheet umwandeln (Abbildung 7.10).
Zur Vorbereitung können Sie Listing 7.5 in Ihrem Lieblingseditor als Datei erstellen,
oder Sie sparen sich das Abtippen und importieren das Stylesheet navigation.css
direkt von der Buch-CD aus dem Ordner beispieldateien/k07-css. Hinweise zum CSS-
Import finden Sie in Abschnitt 7.5.5.
7.3 Grundlegende Gestaltung der Beispielsite
205
Abbildung 7.10 Ein bestehendes Stylesheet importieren
Und hier kommt das Listing:
/* Liste und Listenelemente gestalten */#left .mod_navigation ul {margin: 0;padding: 0;list-style-type: none;
}#left .mod_navigation li { margin: 0; padding: 0; }
/* Menüpunkte gestalten */#left .mod_navigation a,#left .mod_navigation span {display: block;text-decoration: none;color: #444;padding: 0;margin: 0 0 1em 0;
}
/* Rollover und Tab-Fokus */#left .mod_navigation a:hover,#left .mod_navigation a:focus {color: #141414;text-decoration: underline;
}
/* Aktiven Menüpunkt hervorheben */#left .mod_navigation span.active,#left .mod_navigation .trail {
7 Contao und CSS: Webseiten gestalten
206
color: #141414;font-weight: bold;
}
Listing 7.5 Das CSS für die vertikale Navigation
Diese Styles gestalten die Navigation quasi von außen nach innen:
� Außen- und Innenabstände für Liste und Listenelemente werden auf 0 gesetzt
und die Aufzählungspunkte entfernt.
� Die Hyperlinks und das span für den aktiven Menüpunkt werden als Blockelemen-
te dargestellt und bekommen ein bisschen padding. Außerdem wird der Text ein-
gefärbt und die Unterstreichung entfernt.
� Beim Hovern mit der Maus und »Durch-Tabben« per Tastatur werden die Links
dunkler und wieder unterstrichen.
� Der aktive Menüpunkt span.active wird fett hervorgehoben.
� Die Klasse .trail gibt es momentan im HTML noch nicht. Sie vergeben sie vorbeu-
gend, denn .trail wird erzeugt, wenn die Navigation eine zweite Ebene bekommt
(in Abschnitt 8.4).
Das ToDo ist kurz und bündig und liefert als Ergebnis ein internes Stylesheet namens
navigation, mit dem die Navigation gestaltet wird.
ToDo: Erstellen Sie ein internes Stylesheet für die Navigation
1. Erstellen Sie per CSS-Import oder durch manuelle Eingabe der Styles aus Listing
7.5 ein internes Stylesheet mit dem Namen navigation.
2. Definieren Sie für das Stylesheet den Medientyp screen.
3. Alle Styles sollen die Kategorie »Vertikale Navigation« bekommen. Falls Sie das
Stylesheet importiert haben, benutzen Sie dazu am besten die Funktion Mehrere
bearbeiten.
4. Öffnen Sie das Seitenlayout Standardlayout, und aktivieren Sie das Stylesheet
navigation. Die Reihenfolge der Stylesheets im Seitenlayout ist layout, inhalte,
navigation.
5. Speichern Sie das Seitenlayout.
Die Startseite sieht nach dieser Übung so aus wie in Abbildung 7.11.
7.3 Grundlegende Gestaltung der Beispielsite
207
Abbildung 7.11 Die gestylte Navigation im Frontend
Im Backend-Modul Themes • Stylesheets gibt es jetzt die drei Stylesheets layout,
inhalte und navigation, die im Seitenlayout genau in dieser Reihenfolge eingebun-
den werden.
7.3.7 Die Beispielsite ist schon ein bisschen »responsive«
Das CSS-Framework von Contao sorgt im Hintergrund übrigens bereits dafür, dass
sich die Beispielsite auf kleinen Bildschirmen anders verhält als auf großen. Wenn Sie
das Browserfenster weit genug verkleinern, springt die linke Spalte mit der Naviga-
tion unter die Inhaltsspalte, sodass der Text immer gut lesbar bleibt.
Das passiert übrigens genau in dem Moment, in dem der innere Bereich des Browser-
fensters, der sogenannte Viewport, kleiner als 768 Pixel wird. Diese vorprogrammier-
te Reaktion einer Website auf ihre Umgebung bezeichnet man als »responsive«
(siehe Abbildung 7.12).
Die Beispielsite erfüllt längst noch nicht alle Kriterien an ein »responsives Web-
design«, aber es geht in die richtige Richtung. Was genau im Hintergrund passiert,
erfahren Sie in Kapitel 17, in dem es um das CSS-Framework von Contao geht.
7 Contao und CSS: Webseiten gestalten
208
Abbildung 7.12 Die Navigation springt unter den Inhalt.
Responsiv unerwünscht? Stylesheet »Responsives Layout« deaktivieren.
Falls Sie dieses Verhalten aus irgendeinem Grunde nicht wünschen, entfernen Sie bei
den Seitenlayouts im Bereich Stylesheets einfach das Kreuzchen vor dem Stylesheet
Responsives Layout und speichern dann das Seitenlayout. Nach einem Reload sind
die Webseiten dann nicht mehr responsiv.
7.4 Der CSS-Editor von Contao im Überblick
In diesem Abschnitt möchte ich Ihnen die einzelnen Bereiche ausführlich vorstellen
und zeigen, welche CSS-Eigenschaften sich hinter den Beschriftungen verbergen.
7.4 Der CSS-Editor von Contao im Überblick
209
7.4.1 Die Gruppe »Selektor und Kategorie«
Im CSS-Editor von Contao werden die CSS-Eigenschaften in neun Gruppen unterteilt.
Abbildung 7.13 zeigt diese Gruppen in der Übersicht, wobei die erste, Selektor und
Kategorie, bereits sichtbar ist.
Abbildung 7.13 Der CSS-Editor von Contao im Überblick
Das Formular zur Erstellung und Bearbeitung von Formatdefinitionen beginnt mit
der in Abbildung 7.13 dargestellten Gruppe Selektor und Kategorie.
Im ersten Feld geben Sie den gewünschten Selektor ein. Das kann der Name eines
HTML-Elements (body), eine Klasse (.ce_text), eine ID (#header) oder eine Kombinati-
on davon sein.
Hilfreich ist dabei, dass die Klassennamen der Contao-Elemente durchgehend lo-
gisch aufgebaut sind:
� Klassen für (Frontend-)Module beginnen immer mit dem Präfix mod_, gefolgt vom
Namen des Moduls, also z. B. mod_navigation.
� Inhaltselemente fangen mit ce_ an, kurz für Content Element, und enden mit dem
Elementtyp, also z. B. ce_text oder ce_image.
Im Zweifelsfall hilft ein kurzer Blick in den Quelltext der Webseite.
Außerdem können Sie in dieser Gruppe eine Kategorie sowie einen Kommentar
für den Style eingeben. Kommentare erscheinen in der Übersicht der Styles farblich
7 Contao und CSS: Webseiten gestalten
210
hervorgehoben, und die Verwendung von Kategorien erlaubt es, Formatdefinitionen
im Backend zu gruppieren und zu filtern. Wie das geht und warum das sehr praktisch
ist, wird in Abschnitt 7.5.1 noch erläutert.
7.4.2 Breite und Höhe: die Gruppe »Abmessungen«
In der Gruppe Abmessungen geht es um die Einstellungen für die Größe des HTML-
Elements, also alles rund um width und height. Abbildung 7.14 zeigt die Gruppe im
Überblick.
Abbildung 7.14 Die Gruppe »Abmessungen« im CSS-Editor von Contao
7.4.3 Elemente positionieren: die Gruppe »Position«
In der Gruppe Position können Sie die CSS-Eigenschaften zur Positionierung von
HTML-Elementen bequem per Mausklick definieren: position, float und clear sowie
overflow und display sind hier zu finden (siehe Abbildung 7.15).
Abbildung 7.15 Die Gruppe »Position« im CSS-Editor von Contao
7.4 Der CSS-Editor von Contao im Überblick
211
7.4.4 Box-Modell, Teil 1 – die Gruppe »Abstand und Ausrichtung«
In der Gruppe Abstand und Ausrichtung finden Sie die Box-Modell-Eigenschaf-
ten margin und padding sowie drei Auswahllisten zur Ausrichtung von Elementen:
� Elementausrichtung dient zur Ausrichtung von Blockelementen. Die Optio-
nen linksbündig, zentriert und rechtsbündig überschreiben weiter oben de-
finierte Einstellungen für den margin.
� Vertikale Ausrichtung bietet die Optionen top, text-top, middle, text-
bottom, baseline und bottom für die CSS-Eigenschaft vertical-align.
� Textausrichtung dient zur Ausrichtung von Text und Inline-Elementen und er-
zeugt die Eigenschaft text-align mit Werten für linksbündig, zentriert,
rechtsbündig und Blocksatz.
� Whitespace definiert, wie Zeilenumbrüche innerhalb eines Elements gehand-
habt werden sollen (normal, nowrap etc.).
Abbildung 7.16 zeigt diese Einstellungen im Überblick.
Abbildung 7.16 Die Gruppe »Abstand und Ausrichtung« im Überblick
7.4.5 Box-Modell, Teil 2 – die Gruppe »Hintergrund«
In der Gruppe Hintergrund finden Sie diverse Einstellungen für die CSS-Eigen-
schaft background (siehe Abbildung 7.17).
Bei der Eingabe von Farbwerten für den Hintergrund (background-color) darf die
führende Raute nicht eingegeben werden. Kurzschreibweisen wie eee werden akzep-
tiert, Farbnamen wie white hingegen nicht. Der offizielle Name des Zeichens # ist üb-
rigens Doppelkreuz oder Hash-Zeichen.
7 Contao und CSS: Webseiten gestalten
212
Abbildung 7.17 Die Gruppe »Hintergrund« im CSS-Editor von Contao
Falls Sie die Deckkraft definieren, schreibt Contao die Farbangabe im CSS als dezi-
malen RGBA-Wert. Die Hintergrundfarbe eee mit einer Deckkraft von 70 ergibt
im CSS also rgba(238, 238, 238, 0.7).
Die folgende Liste beschreibt die anderen Optionen in Kurzform:
� Ein Hintergrundbild können Sie mit einem Klick auf das unscheinbare Symbol
rechts neben dem Eingabefeld per Maus auswählen. Die Pfadangabe für back-
ground-image wird dann automatisch ergänzt.
� Bei der Hintergrundposition bietet die Auswahlliste diverse Kombinationen
für background-position wie z. B. left top. Eine Angabe von numerischen Werten
ist hier nicht möglich und müsste, falls gewünscht, ganz unten in der Gruppe
Eigener Code manuell erfolgen.
� Hintergrundwiederholung bietet mögliche Werte für die Eigenschaft back-
ground-repeat an.
Die beiden letzten Zeilen in der Gruppe Hintergrund definieren CSS3-Eigenschaf-
ten. Die Eingabefelder für Schatten erzeugen einen box-shadow. Schattenfarben wer-
den im Eingabefeld hexadezimal definiert, geben Sie eine Deckkraft an, erzeugt
Contao automatisch einen dezimalen RGBA-Wert.
Die Felder für Verlaufswinkel und Verlaufsfarben in der letzten Zeile generie-
ren einen linearen Farbverlauf per CSS3. Das von Contao erzeugte CSS enthält dabei
automatisch Browser-Präfixe wie -moz- oder -webkit- und funktioniert damit in allen
modernen Browsern.
7.4 Der CSS-Editor von Contao im Überblick
213
7.4.6 Box-Modell, Teil 3 – die Gruppe »Rahmen«
In der Gruppe Rahmen dreht sich alles um die Box-Modell-Eigenschaft border (siehe
Abbildung 7.18).
Abbildung 7.18 Die Gruppe »Rahmen« im CSS-Editor von Contao
Die ersten Einstellungen betreffen die klassischen Eigenschaften wie Rahmenbreite
(border-width), Rahmenstil (border-style) und Rahmenfarbe (border-color). Die
Angabe einer Deckkraft erzeugt wieder einen dezimalen RGBA-Wert.
Aber Sie finden hier auch die CSS3-Eigenschaft border-radius, mit der Sie abgerunde-
te Ecken erstellen können, und sie erzeugt dabei sogar einen entsprechenden Patch
für ältere Internet Explorer (kleiner IE9).
In der letzten Zeile werden die nur für Tabellen relevanten Eigenschaften Rahmen-
modell (border-collapse) und Rahmenabstand definiert (border-spacing).
7.4.7 Text gestalten: die Gruppe »Schrift«
Die Gruppe Schrift ist etwas umfangreicher und enthält zahlreiche CSS-Eigenschaf-
ten zur Schriftgestaltung (Abbildung 7.19).
Die ersten drei Optionen – Schriftarten, Schriftgrösse sowie Schriftfarbe
und Deckkraft – definieren Werte für die CSS-Eigenschaft font.
Die Option Zeilenhöhe definiert die Eigenschaft line-height, und die Kontrollkäst-
chen Schriftstil unterhalb von enthalten eine Sammlung diverser CSS-Eigenschaf-
ten wie font-weight, font-style, text-decoration und font-variant. Ausgesprochen
praktisch.
Die Optionen Text-Transformation bzw. Text-Einrückung generieren die Ei-
genschaften text-transform bzw. text-indent, und in der letzten Zeile geht es um die
Abstände zwischen Buchstaben (letter-spacing) und Wörtern (word-spacing).
7 Contao und CSS: Webseiten gestalten
214
Abbildung 7.19 Die Gruppe »Schrift« im CSS-Editor von Contao
7.4.8 Die Gruppen »Aufzählung« und »Eigener Code«
Komplettiert wird der CSS-Editor von Contao durch die Gruppen Aufzählung, in
der die Eigenschaften list-style-type und list-style-image definiert werden kön-
nen, und das Eingabefeld Eigener Code, in das Sie beliebiges eigenes CSS eingeben
können. Das Feld ist anfangs nur einzeilig, wächst bei Bedarf aber mit.
Abbildung 7.20 Die Gruppen »Aufzählung« und »Eigener Code«
7.5 Tipps zur Arbeit mit internen Stylesheets
215
7.5 Tipps zur Arbeit mit internen Stylesheets
In diesem Abschnitt möchte ich Ihnen noch einige Tipps und Tricks zur Arbeit mit
dem Backend-Modul Themes • Stylesheets zeigen, die besonders bei längeren
Stylesheets sehr nützlich sind.
7.5.1 »Filtern«: nur Styles einer bestimmten Kategorie anzeigen
Wenn ein Stylesheet zur Bearbeitung geöffnet ist, sehen Sie in Abbildung 7.21 ganz
oben im Arbeitsbereich die beiden Zeilen zum Filtern und Suchen von Styles.
In der zweiten Zeile ganz rechts im Feld Anzeigen können Sie sehen, wie viele Styles
gerade angezeigt werden (»1 – 14«). Sollten mehr als 30 Styles vorhanden sein, kön-
nen Sie in der Dropdown-Liste eine Teilmenge oder auch alle auswählen. Außerdem
erscheint dann unten rechts auf der Seite eine Paginierung. Direkt neben der Anzeige
ist ganz außen rechts der »güldene Doppelpfeil« zum Ausführen der eingestellten
Optionen.
Abbildung 7.21 Filtern und Suchen in internen Stylesheets
In der ersten Zeile können Sie Styles Filtern. Um zum Beispiel nur Styles einer be-
stimmten Kategorie anzuzeigen, klicken Sie auf die Dropdown-Liste Kategorie,
wählen eine Kategorie aus und bestätigen die Auswahl mit einem Klick auf den Dop-
pelpfeil ganz rechts. Einen aktiven Filter erkennen Sie daran, dass das Feld hellgelb
hinterlegt ist.
Abbildung 7.22 zeigt das Stylesheet layout mit dem Filter Im Kopfbereich. Zu dieser
Kategorie gehören die zwei darunter angezeigten Styles. Um wieder alle Styles anzu-
zeigen, wählen Sie den Eintrag Kategorie und klicken zur Bestätigung auf den gül-
denen Doppelpfeil.
7 Contao und CSS: Webseiten gestalten
216
Abbildung 7.22 Filtern – Stylesheet »layout«, Kategorie »Im Kopfbereich«
Mit der Option Unsichtbar rechts daneben können Sie den Kategorienfilter zusätz-
lich auf Styles mit grauen oder grünen Augen begrenzen. Um z. B. alle in diesem
Stylesheet auskommentierten Styles zu finden, wählen Sie in der ersten Dropdown-
Liste Kategorie und in der zweiten ja. Die Option nein zeigt entsprechend alle
Styles, die nicht auskommentiert wurden, also alle Styles mit »grünen Augen«.
Probieren Sie den Filter am besten einfach aus. Kommentieren Sie zur Probe ein paar
Styles aus, und wählen Sie dann aus der Dropdown-Liste die Option ja. Nach einem
Klick auf den Doppelpfeil darunter werden nur noch auskommentierte Datensätze
angezeigt.
Wenn Sie Styles vermissen, schauen Sie erst einmal nach oben, ob ein Feld hellgelb
hinterlegt ist oder ob – z. B. bei einem langen Stylesheet mit mehr als 30 Styles – wo-
möglich nicht alle Styles angezeigt werden.
Contao stellt normalerweise 30 Datensätze pro Seite dar
Standardmäßig stellt Contao immer 30 Datensätze pro Seite dar. Bei Bedarf können
Sie die maximale Anzahl der Datensätze in System • Einstellungen in den Backend-
Einstellungen ändern.
7.5 Tipps zur Arbeit mit internen Stylesheets
217
7.5.2 »Suchen«: bestimmte Kommentare oder Selektoren suchen
Besonders bei langen Stylesheets ist das Feld Suchen in der zweiten Zeile sehr nütz-
lich. In der Dropdown-Liste können Sie die Optionen Eigener Code, Kategorie,
Kommentar oder Selektor auswählen.
Abbildung 7.23 zeigt im Stylesheet layout die Suche nach dem Selektor #header. Ange-
zeigt werden alle drei Styles, bei denen die Suchbedingung erfüllt ist. Auch hier ist ein
aktiver Filter wieder hellgelb hervorgehoben.
Abbildung 7.23 Suchen nach einem bestimmten Selektor
Vergessen Sie nach der Suche und dem Bearbeiten der gewünschten Styles nicht, die
Filter wieder zu entfernen. Dazu entfernen Sie den Suchbegriff und bestätigen mit
(¢) (oder klicken auf den Doppelpfeil).
7.5.3 »Versionierung«: Versionen vergleichen und wiederherstellen
Contao erstellt bei jedem Speichervorgang eine neue Version des Styles, behält die
alte aber in der Datenbank. So können Sie bequem zu einer früheren Version zurück-
kehren und sogar verschiedene Versionen vergleichen.
7 Contao und CSS: Webseiten gestalten
218
In Abbildung 7.24 sehen Sie ganz oben in der hellgrauen Leiste, wie viele Versionen es
gibt und welche gerade aktiv ist, inklusive Speicherdatum und Benutzernamen. Ist
dort keine hellgraue Leiste, gibt es nur eine Version.
Abbildung 7.24 Versionierung bei den Styles
Um eine bestimmte Version wiederherzustellen, klicken Sie einfach auf die Drop-
down-Liste, wählen die gewünschte Version aus und klicken auf die Schaltfläche Wie-
derherstellen. Falls die gewählte Version Ihren Wünschen entspricht, vergessen
Sie nicht, die Änderungen zu speichern.
Falls Sie nicht mehr genau wissen, was sich zwischen verschiedenen Versionen geän-
dert hat, können Sie sie mit einem Klick auf das Symbol rechts neben der Schaltfläche
Wiederherstellen vergleichen. Abbildung 7.25 zeigt zwei Versionen des Styles für
body an.
In Version 1 waren als Schriftarten Verdana, Arial, Helvetica definiert, in Ver-
sion 2 wurde auf Droid Sans umgestellt. Merken Sie sich die gewünschte Versions-
nummer, und stellen Sie sie gegebenenfalls nach dem Beenden des Versionsver-
gleichs wieder her.
Gespeicherte Versionen löschen und Speicherzeit ändern
Gespeicherte Versionen löschen können Sie im Backend-Modul System • Systemwar-
tung, und zwar im Bereich Daten bereinigen mit der Option Versionen löschen.
Contao speichert die Versionen für 7.776.000 Sekunden, was 90 Tagen entspricht. Bei
Bedarf können Sie das in System • Einstellungen ändern, und zwar in der Gruppe
Speicherzeiten im Eingabefeld Speicherzeit für Versionen.
7.5 Tipps zur Arbeit mit internen Stylesheets
219
Abbildung 7.25 Versionsvergleich für einen Style
7.5.4 Variablen in Themes und Stylesheets verwenden
Zum Abschluss der Tipps und Tricks noch eine »Kleinigkeit«, die im Alltag sehr nütz-
lich sein kann. Sie können, wie zu Beginn des Kapitels angedeutet, in Themes und
Stylesheets Variablen definieren und diese in den Stylesheets einsetzen.
Sie könnten zum Beispiel die in diesem Abschnitt bisher eingesetzten Grautöne im
Theme als Variablen definieren und dann im Stylesheet einsetzen. Falls Sie einen
Grauton ändern möchten, müssen Sie nur noch den Wert der Variablen ändern.
Oder Sie erstellen gleich ein komplettes Farbschema. Tabelle 7.2 zeigt, wie so etwas
aussehen könnte, wobei das »c« im Namen der Variablen für »color« steht und »g«
für »gray«.
Variable Wert im CSS-Editor Beschreibung
$c1 fff weiß
$c2 000 schwarz
$c3 141414 Navigation + aktive Menüpunkte
$c4 555450 etwas heller als $c3
Tabelle 7.2 Die verwendeten Farben als Variablen
7 Contao und CSS: Webseiten gestalten
220
Falls Sie das praktisch finden und einmal ausprobieren möchten:
� Öffnen Sie das Theme One zur Bearbeitung, und geben Sie im Bereich Globale
Variablen die Variablen und Werte ein. Ein Kommentarfeld ist dort leider (noch)
nicht vorhanden.
� Öffnen Sie danach die Styles, und definieren Sie die Farben jetzt mit dem Namen
der Variablen. Anstelle von 444 schreiben Sie einfach $g1 in das entsprechende
Eingabefeld.
Beachten Sie, dass in den Eingabefeldern für Farben maximal sechs Zeichen eingege-
ben werden dürfen. Der Name der Variablen für einen Farbwert darf also maximal
sechs Zeichen lang sein.
Die im Theme definierten globalen Variablen können bei Bedarf in den Eigenschaf-
ten eines Stylesheets überschrieben werden.
Variablen für Abstände oder Schriften
Variablen können Sie nicht nur für Farbwerte einsetzen, sondern auch für Abstände
(margin, padding) oder Schriftformatierungen. So könnten Sie zum Beispiel eine Vari-
able namens $mb mit einem Wert von 1 definieren.
Dabei gilt, anders als bei den Farbwerten, die Begrenzung von sechs Zeichen für den
Variablennamen nicht. Die Variable $mb könnten Sie also auch $margin-bottom nen-
nen. Oder Sie definieren die Schriftgröße für h2-Überschriften mit $font-size-h2.
$c5 f5f4e9 heller Beigeton
$c6 dfddb7 dunklerer Beigeton
$g1 444 dunkles Grau, Schriftfarbe
$g2 666 etwas dunkleres Grau
$g3 8e8e8e box-shadow
$g4 d9d9d9 Rahmenlinien
$g5 ececec Hintergrundfarbe body
Variable Wert im CSS-Editor Beschreibung
Tabelle 7.2 Die verwendeten Farben als Variablen (Forts.)
7.6 CSS mit externen Stylesheets in Contao
221
7.5.5 Praktisch: Stylesheets von der Buch-CD importieren
Viele der zur Gestaltung der Beispielsite in den nächsten Kapiteln verwendeten Style-
sheets finden Sie als externe CSS-Dateien im Ordner beispieldateien auf der Buch-CD.
Wenn Sie in Contao mit internen Stylesheets arbeiten möchten, können Sie diese
Stylesheets ganz einfach importieren.
� Öffnen Sie das Backend-Modul Themes • Stylesheets.
� Klicken Sie oben im Arbeitsbereich auf den Befehl CSS-import.
Contao zeigt dann ein neues Stylesheet, das denselben Namen hat wie die Stylesheet-
Datei. Meist müssen Sie die importierten Styles noch etwas nachbearbeiten, bevor
Sie sie verwenden können:
� Öffnen Sie das importierte Stylesheet, und prüfen Sie die einzelnen Styles, z. B. ob
Anweisungen im Feld Eigener Code stehen und ob diese dort okay sind.
� Kategorien vergeben Sie mit der Funktion Mehrere bearbeiten. Lassen Sie sich
dabei am besten die Felder Selektor und Kategorie anzeigen.
� Falls die Styles in ein anderes Stylesheet verschoben werden sollen, erledigen Sie
auch das mit Mehrere bearbeiten.
� Falls Sie danach ein leeres, importiertes Stylesheet haben, sollten Sie es löschen.
Mit diesen einfachen Schritten können Sie die Stylesheets von der Buch-CD im inter-
nen CSS-Editor verwenden.
CSS importieren geht natürlich auch für andere Stylesheets
Die gezeigten Schritte funktionieren natürlich nicht nur mit den Stylesheets aus den
Beispieldateien, sondern auch mit anderen Stylesheets. In dem Fall sollten Sie die im-
portierten Styles aber besonders sorgfältig überprüfen, um sicherzugehen, dass alle
Anweisungen richtig übernommen wurden.
7.6 CSS mit externen Stylesheets in Contao
Falls Sie es gewohnt sind, Ihr CSS in einem Editor von Hand zu schreiben, und Sie sich
trotz der liebevollen Beschreibung in diesem Kapitel nicht mit dem CSS-Editor von
Contao anfreunden können, dann müssen Sie das nicht.
Sie können weiterhin mit externen Stylesheets und einem externen Editor arbeiten,
wie Sie es gewohnt sind. Und das Arbeiten mit externen Stylesheets ist in Contao seit
der Version 3 einfacher denn je.
7 Contao und CSS: Webseiten gestalten
222
7.6.1 Externe Stylesheets speichern und im Seitenlayout einbinden
Wenn Sie mit externen Stylesheets arbeiten möchten, speichern Sie die Stylesheet-
Dateien am besten im Theme-Ordner zusammen mit den für das Theme benötigten
Grafiken. Für die Beispielsite wäre das also der Ordner /files/themes/theme_one/.
Um Contao mitzuteilen, dass die Beispielsite mit externen Stylesheets gestaltet wer-
den soll, sind nur ein paar Klicks nötig:
� Wechseln Sie in das Backend-Modul Themes • Seitenlayouts.
� Öffnen Sie das Seitenlayout Standardlayout.
� Blenden Sie den Bereich Stylesheets ein.
� Klicken Sie im Bereich Zusätzliche Stylesheets auf die Schaltfläche Auswahl
ändern. Falls die Stylesheets nicht angezeigt werden, müssen Sie vielleicht erst
noch »synchronisieren« (siehe Abschnitt 5.3.3).
� Markieren Sie die gewünschten externen Stylesheets, und fügen Sie sie mit einem
Klick auf die Schaltfläche Anwenden hinzu.
Abbildung 7.26 zeigt das Seitenlayout mit externen Stylesheets. Die Reihenfolge kön-
nen Sie übrigens einfach per Drag & Drop mit der Maus verändern.
Abbildung 7.26 Seitenlayout mit eingebundenen externen Stylesheets
7.6 CSS mit externen Stylesheets in Contao
223
Externe Stylesheets werden von Contao genau wie interne zu einem einzigen Style-
sheet mit einem kryptischen Namen zusammengefasst, komprimiert und dann an
den Browser ausgeliefert.
Wenn Sie im weiteren Verlauf des Buches lieber mit externen Stylesheets arbeiten
möchten, sollten Sie die eventuell bereits erstellten internen Stylesheets im Seiten-
layout deaktivieren, damit sie nicht versehentlich dazwischenfunken.
Contao versteht auch in SCSS und LESS geschriebene Stylesheets und wandelt diese
automatisch in für den Browser lesbares CSS um. Bei der in Kapitel 4, »Schnelldurch-
lauf: So funktioniert Contao«, beschriebenen Music Academy wird auch mit SCSS-
Dateien gearbeitet.
7.6.2 Teamwork: interne und externe Stylesheets zusammen
Sie haben in diesem Kapitel bis jetzt zwei grundlegend verschiedene Methoden im
Umgang mit CSS bei Contao kennengelernt:
� Interne Stylesheets werden in Themes • Stylesheets mit dem CSS-Editor von
Contao bearbeitet und in der Datenbank gespeichert.
� Externe Stylesheets werden unterhalb des Ordners files gespeichert und mit ei-
nem externen Editor bearbeitet.
In diesem kurzen Abschnitt geht es um zwei Varianten der Zusammenarbeit von in-
ternen und externen Stylesheets, die man mit den Worten »nacheinander« und
»miteinander« umschreiben kann.
Die erste Möglichkeit ist ein »Nacheinander«:
� Die arbeitsintensive Entwicklungsphase erfolgt im externen Editor.
� Vor dem Launch werden die externen Stylesheets dann importiert, gecheckt und
kategorisiert.
Die externen Stylesheets werden vom Webspace entfernt, und nach dem Launch der
Site werden die Stylesheets intern weitergepflegt.
Die zweite Variante ist hingegen mehr ein »Miteinander«:
� Die Site wird an sich mit externen Stylesheets gestaltet.
� Zusätzlich werden interne Stylesheets erstellt und benutzt.
Diese Möglichkeit ist z. B. von Vorteil, wenn ein Kunde oder ein Redakteur selbst
Hand an die Gestaltung der Website anlegen möchte oder soll, mit der Syntax von
CSS aber nicht vertraut ist.
7 Contao und CSS: Webseiten gestalten
224
Beispielsite wahlweise mit internen oder externen Stylesheets
In den folgenden Kapiteln werde ich das für die Beispielsite benötigte CSS so schrei-
ben, dass Sie sowohl mit internen als auch mit externen Stylesheets arbeiten können.
Sie haben also die Wahl.
Zwei Hinweise noch:
� Wenn ich im Buch ein internes Stylesheet inhalte erwähne, dann sollte die externe
Variante inhalte.css heißen.
� Wenn ich bei internen Stylesheets von Kategorien sprechen, dann können Sie die
für externe Stylesheets ignorieren (oder stattdessen Kommentare einfügen).
Contao überlässt es Ihnen, wie Sie Ihre Stylesheets bearbeiten.
Auf einen Blick
Auf einen Blick
TEIL I Contao kennenlernen und installieren1 Das ist Contao ............................................................................................................ 37
2 Der Offline-Webspace: XAMPP und MAMP ..................................................... 47
3 Die Installation von Contao ................................................................................... 69
4 Schnelldurchlauf: So funktioniert Contao ........................................................ 103
TEIL II Die erste Website mit Contao5 Ein kurzer Rundgang im Backend ........................................................................ 125
6 Die ersten Schritte zur eigenen Website .......................................................... 143
7 Contao und CSS: Webseiten gestalten .............................................................. 183
8 Navigationen erstellen in Contao ....................................................................... 225
9 Inhaltselemente für Texte und Bilder ................................................................ 261
10 Weitere nützliche Inhaltselemente .................................................................... 303
TEIL III Formulare und Core-Erweiterungen11 Kontakt: der Formulargenerator von Contao .................................................. 341
12 Suchfunktion: die Beispielsite durchsuchen ................................................... 375
13 Bloggen: die Erweiterung »Nachrichten« ......................................................... 397
14 Die Core-Erweiterungen »Events« und »FAQ« ................................................ 447
15 Die Core-Erweiterung »Newsletter« .................................................................. 469
16 Ein neues Seitenlayout für die Startseite ......................................................... 485
TEIL IV Contao »responsiv« und »mobil«17 Das CSS-Framework von Contao ......................................................................... 517
18 Die Beispielsite wird responsiv ............................................................................. 559
19 Mobile Seitenlayouts und 12-Spalten Grid ...................................................... 599
TEIL V Systemverwaltung20 SEO: die Optimierung für Suchmaschinen ...................................................... 625
21 Mitglieder: im Frontend angemeldete Besucher ........................................... 653
22 Benutzer: im Backend angemeldete Mitarbeiter ........................................... 679
23 Wartung: die Website im Alltag .......................................................................... 697
24 Themes und Frontend-Templates ....................................................................... 717
TEIL VI Tipps und Tricks25 Tipps und Tricks bei der Arbeit mit Inhalten ................................................... 737
26 Tipps und Tricks zur Systemverwaltung ........................................................... 757
27 Einige Erweiterungen von Drittanbietern ........................................................ 785
Inhalt
5
Inhalt
Einleitung ............................................................................................................................................... 29
TEIL I Contao kennenlernen und installieren
1 Das ist Contao 37
1.1 Contao ist ein Content-Management-System ....................................................... 37
1.1.1 Brauchen Sie überhaupt ein Content-Management-System? ............. 37
1.1.2 Ein CMS auf dem eigenen Webspace erfordert Know-how .................. 39
1.2 Die Website zum Programm: »contao.org« ............................................................ 39
1.3 Was Contao so beliebt macht ........................................................................................ 41
1.3.1 Contao hilft Ihnen bei der Erstellung und Verwaltung
von Inhalten ........................................................................................................... 41
1.3.2 Contao vereinfacht die Gestaltung der Webseiten .................................. 42
1.3.3 Contao hat viele Funktionen eingebaut und ist beliebig
erweiterbar ............................................................................................................. 42
1.4 Die Community im Web: das Forum zu Contao .................................................... 43
1.4.1 Tipps zur Benutzung des Forums ................................................................... 44
1.4.2 Fragen zum Buch bitte auch im Forum stellen .......................................... 44
2 Der Offline-Webspace: XAMPP und MAMP 47
2.1 Der Webspace auf Ihrem Rechner ............................................................................... 48
2.1.1 Statische Webseiten: der Webspace als Lagerhalle ................................. 48
2.1.2 Content-Management-System: der Webspace als Werkstatt ............. 48
2.2 Windows: Offline-Webspace mit XAMPP ................................................................ 50
2.2.1 XAMPP für Windows installieren ................................................................... 50
2.2.2 Das XAMPP Control Panel ................................................................................. 51
2.2.3 Testen, ob der Webserver funktioniert ......................................................... 52
2.2.4 Der Sicherheitscheck von XAMPP ................................................................... 54
2.3 OS X: Offline-Webspace mit MAMP ........................................................................... 54
2.3.1 MAMP installieren ............................................................................................... 54
2.3.2 Das Programmfenster von MAMP ................................................................. 55
2.3.3 Testen, ob der Webserver funktioniert ......................................................... 56
Inhalt
6
2.4 Der Webserver: Apache serviert Webseiten ........................................................... 57
2.4.1 Der Apache ist ein Webserver .......................................................................... 57
2.4.2 »Document Root«: der Ordner für die Webseiten .................................... 57
2.5 PHP: Programmiersprache und Interpreter ............................................................. 59
2.5.1 PHP ist auf php.net zu Hause ........................................................................... 59
2.5.2 PHP: als Modul oder als CGI? ........................................................................... 60
2.6 MySQL serviert SQL-Datenbanken .............................................................................. 61
2.6.1 Eine relationale Datenbank besteht aus Tabellen und
Beziehungen .......................................................................................................... 62
2.6.2 SQL ist eine Sprache zur Verwaltung von Datenbanken ........................ 64
2.7 phpMyAdmin verwaltet die Datenbanken von MySQL ..................................... 64
2.7.1 phpMyAdmin starten ......................................................................................... 65
2.7.2 Eine neue Datenbank anlegen mit phpMyAdmin .................................... 66
3 Die Installation von Contao 69
3.1 Die Installation vorbereiten ........................................................................................... 69
3.1.1 Die Systemvoraussetzungen ............................................................................ 69
3.1.2 Die richtige Contao-Version für dieses Buch .............................................. 70
3.2 Offline: Contao auf Ihrem Rechner installieren .................................................... 70
3.2.1 Schritt 1: Contao-Dateien in den Ordner »contaobuch« kopieren ...... 71
3.2.2 Schritt 2: Datenbank erstellen mit phpMyAdmin ..................................... 72
3.2.3 Schritt 3: Das Installtool starten und die Lizenz akzeptieren ................ 73
3.2.4 Schritt 4: »Installtool-Passwort« – ein Passwort für
das Installtool festlegen .................................................................................... 74
3.2.5 Schritt 5: »Datenbankverbindung« – Kontakt mit
der Datenbank aufnehmen .............................................................................. 76
3.2.6 Schritt 6: »Tabellen prüfen« – die Datenbanktabellen anlegen .......... 77
3.2.7 Schritt 7: »Ein Template importieren« – oder auch nicht ....................... 78
3.2.8 Schritt 8: Ein Administratorkonto anlegen ................................................. 79
3.3 Online: Contao im Web installieren ........................................................................... 82
3.3.1 Informationen über Webhoster im Contao-Forum .................................. 82
3.3.2 Die Ordnerstruktur auf dem Webspace ....................................................... 83
3.3.3 Der Contao Check ................................................................................................ 83
3.3.4 Online-Installation, Teil 1 – Dateien auf den Webspace kopieren ....... 87
3.3.5 Online-Installation, Teil 2 – die Zugangsdaten für die Datenbank ..... 90
3.3.6 Online-Installation, Teil 3 – das Installtool im Überblick ........................ 90
Inhalt
7
3.4 Hilfe bei sonstigen Installationsproblemen ............................................................ 91
3.5 Umzug: von XAMPP und MAMP auf den Online-Webspace ........................... 93
3.5.1 Schritt 1: Die lokale Contao-Installation entschlacken ............................ 93
3.5.2 Schritt 2: Dateien auf den Online-Webspace übertragen ...................... 93
3.5.3 Schritt 3: Die lokale Datenbank exportieren ............................................... 93
3.5.4 Schritt 4: Den SQL-Dump auf den Webspace importieren .................... 94
3.6 »Safe Mode Hack«: der FTP-Modus von Contao ................................................... 95
3.6.1 »Sie müssen den Safe Mode Hack auf diesem Server verwenden« .... 96
3.6.2 Eine Alternative zum SMH: PHP als FastCGI ............................................... 97
3.6.3 So richten Sie den Safe Mode Hack ein ......................................................... 98
3.7 Know-how: Dateiberechtigungen – das 1 × 1 zu 644 .......................................... 99
3.7.1 Besitzer, Benutzer und Berechtigungen: 644 und 755 ............................. 99
3.7.2 PHP und Contao: Benutzerrechte, Apache-Modul und (Fast)CGI ........ 101
3.7.3 Was der Safe Mode Hack genau macht ........................................................ 101
3.7.4 Sicherheitsloch: »Alles auf 777« ist keine gute Idee ................................. 102
4 Schnelldurchlauf: So funktioniert Contao 103
4.1 »Music Academy«: die Beispielsite installieren .................................................... 104
4.1.1 Vorbereitungen für eine neue Contao-Installation .................................. 104
4.1.2 Das Installtool von Contao aufrufen ............................................................. 105
4.1.3 Die Erweiterung [music_academy] suchen ................................................ 105
4.1.4 Im Backend: die Erweiterung [music_academy] installieren ................ 106
4.1.5 Im Installtool: die Beispielsite »Music Academy« importieren ............ 107
4.2 Das Frontend ist die Website ......................................................................................... 108
4.3 Das Backend ist die Verwaltungsabteilung ............................................................ 110
4.4 Die Seitenstruktur ist das Fundament der Website ............................................ 111
4.5 Themes bestimmen das Aussehen der Site ............................................................. 113
4.6 Module erzeugen den Quelltext für das Frontend ............................................... 113
4.7 Jede Seite hat ein Seitenlayout ..................................................................................... 115
4.8 Seitenlayouts verbinden die Seiten mit Stylesheets .......................................... 117
4.9 Jeder Artikel gehört zu einer Seite .............................................................................. 117
4.10 Ein Artikel besteht aus Inhaltselementen ................................................................ 119
4.11 Das Backend ist für Redakteure sehr übersichtlich ............................................. 121
4.12 Zusammenfassung – so tickt Contao ......................................................................... 121
Inhalt
8
TEIL II Die erste Website mit Contao
5 Ein kurzer Rundgang im Backend 125
5.1 Überblick: die wichtigsten Bereiche im Backend ................................................. 125
5.1.1 Ganz oben im Backend: der Infobereich ...................................................... 126
5.1.2 Links: der Navigationsbereich (Backend-Module) .................................... 128
5.1.3 Rechts: der Arbeitsbereich ................................................................................ 129
5.2 Das Backend-Modul »System • Einstellungen« .................................................... 131
5.2.1 Der »Titel der Webseite« ................................................................................... 131
5.2.2 Das Format für Angaben von Datum und Zeit ........................................... 132
5.3 Der Dateimanager: »System • Dateiverwaltung« ............................................... 134
5.3.1 Ordner erstellen mit dem Dateimanager .................................................... 134
5.3.2 Dateien mit dem Dateimanager hochladen ............................................... 135
5.3.3 »Synchronisieren«: Abgleich zwischen Datenbank und
Ordner »files« ........................................................................................................ 138
5.3.4 Template-Ordner erstellen im Backend-Modul »Templates« .............. 139
5.4 Der Erweiterungskatalog und die Erweiterungsverwaltung .......................... 140
5.4.1 Der Erweiterungskatalog auf »contao.org« ................................................ 140
5.4.2 Eine Erweiterung aus dem Backend heraus installieren ........................ 141
6 Die ersten Schritte zur eigenen Website 143
6.1 »Keinen Startpunkt gefunden« – die Seitenstruktur erstellen ...................... 144
6.1.1 Der Startpunkt für eine neue Website .......................................................... 145
6.1.2 Der Sprachen-Fallback für den Startpunkt ist wichtig ............................ 147
6.1.3 Die Startseite für die Beispielsite erstellen ................................................. 148
6.1.4 Die Seitenstruktur für die Beispielsite erweitern ...................................... 149
6.2 »Kein Layout angegeben« – Theme und Seitenlayout erstellen ................... 150
6.2.1 Das erste Theme erstellen ................................................................................ 151
6.2.2 Das erste Seitenlayout erstellen und zuweisen ......................................... 153
6.3 Frontend-Module für den Kopf- und den Fußbereich ........................................ 155
6.3.1 Frontend-Module für den Kopf- und den Fußbereich erstellen ........... 155
6.3.2 Die Module für den Kopf- und den Fußbereich im
Seitenlayout einbinden ...................................................................................... 157
Inhalt
9
6.4 Der erste Artikel und zwei Inhaltselemente ........................................................... 158
6.4.1 Der Artikelbaum: die Übersicht über alle Artikel ...................................... 159
6.4.2 Die Einstellungen für einen Artikel ................................................................ 159
6.4.3 Inhaltselemente zu einem Artikel hinzufügen .......................................... 161
6.4.4 Prüfen, ob Artikel im Seitenlayout eingebunden sind ............................. 163
6.4.5 Inhalt für die anderen Seiten erstellen mit »Mehrere bearbeiten« .... 164
6.5 Ein Frontend-Modul für die Navigation: »Nav – Main« .................................... 166
6.5.1 Ein Navigationsmodul erstellen ...................................................................... 166
6.5.2 Das Navigationsmodul im Seitenlayout einbinden ................................. 167
6.5.3 Die Seite »News« erstellen ............................................................................... 168
6.6 Ein kurzer Blick in den Quelltext .................................................................................. 170
6.6.1 Der Style-Block im <head> ................................................................................ 170
6.6.2 Die Layoutbereiche aus dem Seitenlayout im <body> ............................ 170
6.7 Templates erstellen das HTML für den Quelltext ................................................. 172
6.7.1 Frontend-Templates haben die Endung .sql ............................................... 172
6.7.2 Alle anderen Templates mit der Endung .html5 oder .xhtml ................ 172
6.7.3 Debugmodus: Template-Marker zeigen, welches Template
den Quelltext erzeugt ......................................................................................... 173
6.7.4 Das HTML der Navigation im Quelltext ....................................................... 176
6.7.5 Backend-Modul »Templates«: Templates update-sicher anpassen ... 177
6.7.6 Ein kurzer Blick in das Template »nav_default.html5« ........................... 179
6.8 Das Contao-Prinzip: altogether now .......................................................................... 180
7 Contao und CSS: Webseiten gestalten 183
7.1 Übersicht: Contao und CSS ............................................................................................. 183
7.1.1 Gestatten: das CSS-Framework von Contao ............................................... 183
7.1.2 Interne oder externe Stylesheets .................................................................... 184
7.1.3 So funktionieren interne Stylesheets ............................................................ 184
7.2 Das erste Stylesheet erstellen ....................................................................................... 185
7.2.1 Ein internes Stylesheet erstellen: »Layout • Themes •
Stylesheets« ........................................................................................................... 186
7.2.2 Styles für »html« und »body« erstellen ........................................................ 188
7.2.3 CSS-Editor bedienen: Tasten und Maus in Kombination ....................... 190
7.2.4 Einen Style für »#wrapper« erstellen ............................................................ 190
7.2.5 Das Stylesheet mit dem Seitenlayout verbinden ...................................... 192
7.2.6 Die Symbole zur Bearbeitung von Styles im Überblick ........................... 193
7.2.7 Der integrierte CSS-Reset .................................................................................. 194
Inhalt
10
7.3 Grundlegende Gestaltung der Beispielsite .............................................................. 197
7.3.1 Google Fonts: die Schriftart »Droid Sans« einbinden .............................. 197
7.3.2 Den Kopfbereich gestalten ............................................................................... 199
7.3.3 Den Fußbereich gestalten ................................................................................. 200
7.3.4 Die Layoutbereiche für den Inhaltsbereich gestalten ............................. 202
7.3.5 Überschrift und Fließtext im Inhaltsbereich gestalten ........................... 203
7.3.6 Übung: die Navigation mit einem internen Stylesheet gestalten ...... 204
7.3.7 Die Beispielsite ist schon ein bisschen »responsive« ............................... 207
7.4 Der CSS-Editor von Contao im Überblick .................................................................. 208
7.4.1 Die Gruppe »Selektor und Kategorie« ........................................................... 209
7.4.2 Breite und Höhe: die Gruppe »Abmessungen« ......................................... 210
7.4.3 Elemente positionieren: die Gruppe »Position« ........................................ 210
7.4.4 Box-Modell, Teil 1 – die Gruppe »Abstand und Ausrichtung« ............... 211
7.4.5 Box-Modell, Teil 2 – die Gruppe »Hintergrund« ........................................ 211
7.4.6 Box-Modell, Teil 3 – die Gruppe »Rahmen« ................................................ 213
7.4.7 Text gestalten: die Gruppe »Schrift« ............................................................. 213
7.4.8 Die Gruppen »Aufzählung« und »Eigener Code« ...................................... 214
7.5 Tipps zur Arbeit mit internen Stylesheets ............................................................... 215
7.5.1 »Filtern«: nur Styles einer bestimmten Kategorie anzeigen ................. 215
7.5.2 »Suchen«: bestimmte Kommentare oder Selektoren suchen .............. 217
7.5.3 »Versionierung«: Versionen vergleichen und wiederherstellen .......... 217
7.5.4 Variablen in Themes und Stylesheets verwenden .................................... 219
7.5.5 Praktisch: Stylesheets von der Buch-CD importieren .............................. 221
7.6 CSS mit externen Stylesheets in Contao .................................................................. 221
7.6.1 Externe Stylesheets speichern und im Seitenlayout einbinden ........... 222
7.6.2 Teamwork: interne und externe Stylesheets zusammen ...................... 223
8 Navigationen erstellen in Contao 225
8.1 So funktioniert Contao: Seiten, Module und Artikel .......................................... 225
8.2 Die Navigationsmodule von Contao im Überblick ............................................... 226
8.3 Die Seitenstruktur der Beispielsite erweitern ........................................................ 228
8.4 Eine vertikale Navigation mit zwei Ebenen ............................................................ 231
8.4.1 Schritt 1: »Layout • Seitenstruktur« – Seiten im Menü verstecken ..... 231
8.4.2 Schritt 2: Der Modultyp »Navigationsmenü« im Detail ......................... 232
8.4.3 Schritt 3: Die zweite Navigationsebene per CSS gestalten .................... 234
Inhalt
11
8.5 Eine horizontale Dropdown-Navigation .................................................................. 237
8.5.1 Schritt 1: Das Navigationsmodul in die Kopfzeile verschieben ............. 237
8.5.2 Schritt 2: Die erste Navigationsebene gestalten ....................................... 238
8.5.3 Schritt 3: Dropdown – horizontale Navigation zum Ausklappen ........ 241
8.6 Horizontale und vertikale Navigation zusammen ............................................... 244
8.7 Meta-Navigation: eine »Individuelle Navigation« .............................................. 245
8.7.1 Schritt 1: Das Modul »Nav – Meta« erstellen .............................................. 246
8.7.2 Schritt 2: Das Modul »Nav – Meta« einbinden .......................................... 247
8.7.3 Schritt 3: Die Meta-Navigation im Quelltext .............................................. 248
8.7.4 Schritt 4: Die Meta-Navigation gestalten .................................................... 249
8.8 Sitemap: das Inhaltsverzeichnis der Website ........................................................ 250
8.8.1 Schritt 1: »Nav – Sitemap« – ein Modul zur Erstellung
einer Sitemap ........................................................................................................ 251
8.8.2 Schritt 2: Das Modul »Nav – Sitemap« in einen Artikel einbinden ..... 252
8.8.3 Schritt 3: Das HTML für das Modul »Nav – Sitemap« .............................. 253
8.8.4 Schritt 4: Das CSS zur Gestaltung der Sitemap .......................................... 254
8.9 Weitere Navigationsmodule im Überblick .............................................................. 255
8.9.1 Quicknavigation und Quicklink ....................................................................... 256
8.9.2 Navigationspfad: die Breadcrumb-Navigation »Sie sind hier« ............ 257
8.9.3 Buchnavigation: von einer Seite zur nächsten und zurück ................... 258
9 Inhaltselemente für Texte und Bilder 261
9.1 Artikel und Inhaltselemente im HTML-Quelltext ................................................. 261
9.2 Das Inhaltselement »Überschrift«: »ce_headline« ............................................. 263
9.2.1 Die Überschrift ändern: »Die Abenteuer des Lorem Ipsum« ................. 264
9.2.2 Überschriften im Inhaltsbereich gestalten ................................................. 265
9.3 Das Inhaltselement »Text«: »ce_text« ..................................................................... 266
9.3.1 Die Eingabemaske des Inhaltselements »Text« ........................................ 266
9.3.2 Der Editor TinyMCE im Überblick ................................................................... 268
9.3.3 Text bearbeiten im Editor ................................................................................. 268
9.3.4 Hyperlinks erstellen im Editor TinyMCE ....................................................... 269
9.3.5 Bilder und Tabellen möglichst nicht mit dem TinyMCE einfügen ....... 272
9.4 Das Inhaltselement »Text« mit einem Bild erweitern ....................................... 272
9.4.1 Fotos auf den Webspace hochladen .............................................................. 272
9.4.2 Im Seitenlayout: »MooTools« laden und »Mediabox« aktivieren ....... 273
9.4.3 Ein Bild zum Inhaltselement »Text« hinzufügen ...................................... 274
Inhalt
12
9.4.4 Das HTML für das eingefügte Bild .................................................................. 277
9.4.5 Eingefügte Bilder per CSS gestalten .............................................................. 278
9.5 Das Inhaltselement »Bild«: »ce_image« .................................................................. 279
9.5.1 Das Inhaltselement »Bild« im Einsatz ........................................................... 279
9.5.2 Die Bildunterschrift gestalten ......................................................................... 280
9.5.3 »Bild-Einstellungen«: die Möglichkeiten der Bildanpassung, Teil 1 .... 282
9.5.4 »Bild-Einstellungen«: die Möglichkeiten der Bildanpassung, Teil 2 ... 283
9.6 Das Inhaltselement »Galerie«: »ce_gallery« .......................................................... 285
9.6.1 Eine Bildergalerie erstellen ............................................................................... 285
9.6.2 Praktisch: die Reihenfolge der Bilder per Drag & Drop festlegen ........ 288
9.6.3 Das HTML für die Bildergalerie ........................................................................ 289
9.6.4 »Meta-Informationen«: die Beschriftung für die Fotos eingeben ...... 290
9.6.5 Zauberhaft: Dateien in der Dateiverwaltung nachträglich
umbenennen ......................................................................................................... 292
9.7 Das Inhaltselement »Top-Link«: »ce_toplink« ...................................................... 294
9.7.1 Das Inhaltselement »Top-Link« einfügen .................................................... 294
9.7.2 Das Inhaltselement »Top-Link« gestalten ................................................... 295
9.7.3 Optional: »Top-Link« als Modul im Seitenlayout einbinden ................. 297
9.8 Syndikation: Drucken, PDF, Facebook, Twitter und G+ ..................................... 298
9.8.1 Die Links zur Syndikation aktivieren .............................................................. 298
9.8.2 Die Links zur Syndikation per CSS gestalten ............................................... 299
10 Weitere nützliche Inhaltselemente 303
10.1 Das Inhaltselement »Tabelle«: »ce_table« ............................................................. 303
10.1.1 Der Eingabeassistent für das Inhaltselement »Tabelle« ........................ 304
10.1.2 Importieren der Daten mit einer CSV-Datei ............................................... 305
10.1.3 Das HTML für das Inhaltselement »Tabelle« .............................................. 308
10.1.4 Das Inhaltselement »Tabelle« per CSS gestalten ...................................... 309
10.1.5 Tabelle im Frontend sortierbar machen ....................................................... 311
10.2 Das Inhaltselement »Akkordeon«: »ce_accordion« ........................................... 312
10.2.1 Seitenlayout vorbereiten und Artikel erstellen .......................................... 313
10.2.2 Das Eingabeformular für das Inhaltselement »Akkordeon« ................. 315
10.2.3 Zugeschaut und mitgebaut: drei Akkordeons erstellen ......................... 316
10.2.4 Das HTML für ein Akkordeon ........................................................................... 317
10.2.5 Das CSS zur Gestaltung eines Akkordeons .................................................. 318
10.2.6 Akkordeons mit Grafiken zur Statusanzeige .............................................. 319
Inhalt
13
10.2.7 Nach dem Laden der Seite soll das erste Akkordeon
eingeklappt sein ................................................................................................... 321
10.2.8 Wie man Akkordeons sonst noch einsetzen kann .................................... 323
10.3 Externe Videos auf Webseiten einbinden ............................................................... 323
10.3.1 Teil 1: Das Inhaltselement »HTML«: »ce_html« vorbereiten ................. 323
10.3.2 Teil 2: Video einbinden mit dem Inhaltselement »HTML« ..................... 325
10.3.3 Die Alternative: das Inhaltselement »Youtube« ....................................... 327
10.4 Das Inhaltselement »Video/Audio«: »ce_player« ............................................... 328
10.4.1 Schritt 1: Hochladen der Audiodatei .............................................................. 329
10.4.2 Schritt 2: Im Seitenlayout das JavaScript-Template aktivieren ............ 329
10.4.3 Schritt 3: MP3-Datei im Artikel einbinden ................................................... 329
10.5 Das Inhaltselement »Markdown«: »ce_markdown« ......................................... 330
10.5.1 Was ist »Markdown« überhaupt? .................................................................. 330
10.5.2 Das Inhaltselement »Markdown« in Contao .............................................. 332
10.5.3 Contao verwandelt das Markdown in HTML .............................................. 332
10.5.4 Spezielle Editoren für Markdown ................................................................... 334
10.6 Weitere Inhaltselemente im Überblick: Code und Co. ....................................... 334
10.6.1 Das Inhaltselement »Code«: »ce_code« ...................................................... 335
10.6.2 Die »Include«-Elemente im Kurzüberblick .................................................. 336
TEIL III Formulare und Core-Erweiterungen
11 Kontakt: der Formulargenerator von Contao 341
11.1 Ein Kontaktformular für die Beispielsite erstellen ............................................... 341
11.1.1 Schritt 1: »Vielen Dank« – eine Weiterleitungsseite erstellen .............. 343
11.1.2 Schritt 2: Die Eigenschaften für das Kontaktformular definieren ....... 344
11.1.3 Schritt 3: Die Formularfelder für das Kontaktformular einfügen ........ 347
11.1.4 Schritt 4: Das Kontaktformular auf der Seite »kontakt.html«
einbinden ................................................................................................................ 350
11.1.5 Schritt 5: Die Formularüberprüfung testen ................................................ 351
11.1.6 Schritt 6: Das Kontaktformular abschicken ................................................ 353
11.2 Das Kontaktformular gestalten .................................................................................... 354
11.2.1 Das HTML für das Kontaktformular ............................................................... 354
11.2.2 Schnell: das Stylesheet »Formulare« aktivieren ........................................ 356
11.2.3 Individuell: das Kontaktformular selbst gestalten ................................... 357
11.3 Formulardaten auf der Seite »Vielen Dank« ausgeben ..................................... 360
Inhalt
14
11.4 Formularfelder: die Feldtypen im Formulargenerator ....................................... 362
11.4.1 Formularfelder einfügen: die Feldtypen im Überblick ............................ 362
11.4.2 Überschrift und Erklärung für zusätzliche Informationen ..................... 364
11.4.3 Formularfelder gruppieren: »fieldset« und »legend« .............................. 364
11.4.4 Das Passwortfeld: automatisch mit Bestätigungsfeld ............................ 365
11.4.5 Das Select-Menü: Auswahllisten per Klick .................................................. 365
11.4.6 Das Radio-Button-Menü: Optionsfelder deluxe ........................................ 368
11.4.7 Das Checkbox-Menü: Kontrollkästchen deluxe ........................................ 370
11.4.8 »Datei-Upload«: Besucher können Dateien hochladen .......................... 372
11.4.9 Die Sicherheitsfrage zur Spamvermeidung ................................................ 373
12 Suchfunktion: die Beispielsite durchsuchen 375
12.1 Die Suchfunktion im Überblick ..................................................................................... 375
12.2 Die Seite »Suchen«: Suchformular und -ergebnisse ........................................... 376
12.2.1 Schritt 1: Die Suchseite im Seitenbaum erstellen ..................................... 376
12.2.2 Schritt 2: Das Modul »Anwendung – Suchfunktion« erstellen ............ 377
12.2.3 Schritt 3: Das Modul »Anwendung – Suchfunktion« in einen
Artikel einbinden .................................................................................................. 379
12.2.4 Schritt 4: Das HTML des Moduls »Anwendung – Suchfunktion« ........ 381
12.2.5 Schritt 5: Das CSS zur Gestaltung der Suchseite ....................................... 382
12.3 Ein einfaches Suchformular im Kopfbereich ........................................................... 384
12.3.1 Schritt 1: Das Modul »Anwendung – Suchformular« erstellen ............ 385
12.3.2 Schritt 2: Das Modul »Anwendung – Suchformular« im
Seitenlayout einbinden ...................................................................................... 386
12.3.3 Schritt 3: Das HTML für das Suchformular .................................................. 387
12.3.4 Schritt 4: Das Suchformular im Kopfbereich positionieren ................... 387
12.3.5 Schritt 5: Den Platz für das absolut positionierte
Suchformular schützen ...................................................................................... 388
12.4 Alternative: ein flexibleres Suchformular ................................................................ 390
12.4.1 Schritt 1: Ein Suchformular mit dem Formulargenerator erstellen ..... 390
12.4.2 Schritt 2: Ein Textfeld zum Suchformular hinzufügen ............................ 391
12.4.3 Schritt 3: Bildschaltfläche – eine Grafik zum Abschicken
des Formulars ........................................................................................................ 392
12.4.4 Schritt 4: Ein Frontend-Modul mit dem Suchformular erstellen ......... 392
12.4.5 Schritt 5: Das Modul im Seitenlayout einbinden ....................................... 393
12.4.6 Schritt 6: Das Suchformular gestalten und positionieren ..................... 394
12.5 Die Syntax der Suchfunktion im Überblick ............................................................. 396
Inhalt
15
13 Bloggen: die Erweiterung »Nachrichten« 397
13.1 Übersicht: die Zutaten für das Nachrichtensystem ............................................. 398
13.2 Das »Newsarchiv«: Beiträge erstellen ....................................................................... 399
13.2.1 Die Seitenstruktur vorbereiten: Weiterleitungsseite erstellen ............ 399
13.2.2 Das »Newsarchiv«: ein Nachrichtenarchiv erstellen ............................... 400
13.2.3 Newsbeitrag erstellen, Teil 1: Titel und Teaser ........................................... 401
13.2.4 Newsbeitrag erstellen, Teil 2: Inhaltselemente hinzufügen ................. 405
13.3 Teaser und Beiträge im Frontend ausgeben ........................................................... 406
13.3.1 Das Frontend-Modul »News – Beitrag anzeigen
[Nachrichtenleser]« erstellen ........................................................................... 406
13.3.2 Das Frontend-Modul »News – Teaser anzeigen
[Nachrichtenarchiv]« erstellen ........................................................................ 407
13.3.3 Das Frontend-Modul »News – Teaser anzeigen« einbinden ................ 409
13.3.4 Social Media: Beiträge auf Twitter, Facebook und
Google+ empfehlen ............................................................................................. 412
13.3.5 SEO: die URL eines Nachrichtenbeitrags ...................................................... 413
13.3.6 Optional: Template anpassen – den Link »Zurück« optimieren .......... 415
13.4 HTML und CSS: Teaser und Beiträge gestalten ...................................................... 416
13.4.1 Das HTML des Moduls »News – Teaser anzeigen« ................................... 416
13.4.2 Das CSS zur Gestaltung der Teaserübersicht auf der Seite »News« ... 418
13.4.3 Das HTML des Moduls »News – Beitrag anzeigen« ................................. 419
13.4.4 Das CSS zur Gestaltung der einzelnen Beiträge ........................................ 420
13.4.5 Optional: Datum und Autor lieber unterhalb des Beitrags? ................. 422
13.5 Bilder zu Teasern und Beiträgen hinzufügen ......................................................... 422
13.5.1 Bilder zu einem Teaser hinzufügen ............................................................... 422
13.5.2 Bilder zum Beitrag in der Einzelansicht hinzufügen ................................ 424
13.6 RSS-Feeds zum Abonnieren der Beiträge erstellen .............................................. 425
13.7 Interaktion mit Besuchern: die Kommentarfunktion ........................................ 428
13.7.1 Die Kommentarfunktion aktivieren .............................................................. 428
13.7.2 Kommentare schreiben und überprüfen ..................................................... 430
13.7.3 Die Kommentare gestalten .............................................................................. 431
13.7.4 Optional: Kommentarformular – Beschriftung
vor Eingabefeldern .............................................................................................. 432
13.7.5 Kommentare im Backend verwalten ............................................................. 433
13.7.6 Optional: Anzahl der Kommentare in der Übersicht anzeigen ............ 433
Inhalt
16
13.8 Navigation: Beiträge monatsweise auswählen .................................................... 435
13.8.1 Das Frontend-Modul »News – Monat auswählen
[Nachrichtenarchiv Menü]« erstellen ........................................................... 436
13.8.2 Das Frontend-Modul »News – Monat auswählen« einbinden ............ 437
13.8.3 Das HTML des Frontend-Moduls »News – Monat auswählen« ........... 439
13.8.4 Das CSS für das Modul »News – Monat auswählen« .............................. 440
13.8.5 Benutzerfreundlich: ein Link, um alle Beiträge anzuzeigen .................. 442
13.9 Know-how: Nachrichten, Modultypen und Templates ..................................... 444
13.9.1 Die Modultypen und die Modultemplates »mod_news*« .................... 444
13.9.2 Die vier Subtemplates »news_*« .................................................................... 445
14 Die Core-Erweiterungen »Events« und »FAQ« 447
14.1 Terminverwaltung: die Erweiterung »Events« ...................................................... 448
14.2 Einen neuen Kalender erstellen .................................................................................... 449
14.2.1 Schritt 1: Die Weiterleitungsseite »Termine« erstellen ........................... 449
14.2.2 Schritt 2: Einen Kalender zur Verwaltung der Termine erstellen ........ 450
14.2.3 Schritt 3: »Neues Event« – Termine erstellen
im »Seminarkalender« ....................................................................................... 450
14.2.4 Schritt 4: Frontend-Module erstellen in »Themes •
Frontend-Module« ............................................................................................... 453
14.2.5 Schritt 5: Frontend-Module einbinden in »Inhalte • Artikel« ................ 454
14.3 Der noch ungestaltete Kalender im Überblick ....................................................... 455
14.3.1 Kalender und Termin in der Einzelansicht ................................................... 455
14.3.2 SEO: Der Aufbau einer URL für ein Event ..................................................... 456
14.4 Das HTML für Kalender und Events ............................................................................. 457
14.4.1 Das HTML vom Frontend-Modul »Kalender« ............................................. 457
14.4.2 Das HTML der Einzelansicht eines Events (Eventleser) ........................... 459
14.5 Das CSS zum Gestalten eines Kalenders ................................................................... 460
14.5.1 Kalender gestalten, Teil 1: Tabelle und Kopfbereich ................................ 461
14.5.2 Kalender gestalten, Teil 2: Tage und Events ............................................... 463
14.6 Die FAQ-Erweiterung: häufig gestellte Fragen ...................................................... 464
14.6.1 Die Kurzanleitung für die FAQ-Erweiterung ............................................... 465
14.6.2 Die FAQ-Erweiterung gestalten ...................................................................... 466
Inhalt
17
15 Die Core-Erweiterung »Newsletter« 469
15.1 Die Zentrale: das Backend-Modul »Newsletter« .................................................. 471
15.1.1 Einen neuen Verteiler erstellen ....................................................................... 471
15.1.2 Abonnenten verwalten: die Empfänger des Newsletters ...................... 472
15.1.3 Einen Newsletter erstellen ............................................................................... 473
15.1.4 Einen Newsletter versenden ............................................................................ 475
15.2 Newsletter im Frontend anzeigen ............................................................................... 478
15.2.1 Die Kurzanleitung zur Darstellung der Newsletter im Frontend ......... 478
15.2.2 Das HTML der Frontend-Module zur Newsletterdarstellung ............... 479
15.3 Newsletter im Frontend abonnieren und kündigen ........................................... 480
15.3.1 Die Kurzanleitung zum Abonnieren und Kündigen ................................. 481
15.3.2 Das HTML der Frontend-Module »Abonnieren« und »Kündigen« ...... 482
16 Ein neues Seitenlayout für die Startseite 485
16.1 Der Start: Ein neues Seitenlayout für die Startseite ............................................ 486
16.2 Newsbeiträge und Termine als Liste auf der Startseite ..................................... 488
16.2.1 Die Frontend-Module für Newsbeiträge und Termine erstellen ......... 488
16.2.2 Die Frontend-Module in den Artikel auf der Startseite einbinden ...... 489
16.2.3 Ein neues Stylesheet für die Startseite erstellen ....................................... 491
16.2.4 Newsbeiträge und Termine auf der Startseite gestalten ....................... 491
16.2.5 Optional: Datum der Nachrichten ohne Uhrzeit darstellen .................. 494
16.3 Sidebar, Teil 1: ein zufällig ausgewähltes Bild ....................................................... 495
16.3.1 Das Modul »Startseite – Sidebar – Zufallsbild« erstellen ....................... 495
16.3.2 Die Module in der Sidebar gestalten ............................................................. 496
16.4 Sidebar, Teil 2: der Minikalender ................................................................................. 498
16.4.1 Vorbereitung: Ein Modul »Eventliste« erstellen und einbinden .......... 498
16.4.2 Ein Modul für den Minikalender erstellen und einbinden ..................... 499
16.4.3 Den Minikalender in der Sidebar gestalten ................................................ 500
16.5 Sidebar, Teil 3: Lesetipps als Dropdown-Menü ...................................................... 502
16.5.1 Ein Modul »Quicklink« für die Lesetipps erstellen und einbinden ...... 502
16.5.2 Optional: Lesetipps auswählen ohne Klick auf den »Los«-Button ...... 503
16.6 Sidebar, Teil 4: Newsletter abonnieren .................................................................... 504
16.7 Sidebar, Teil 5: ein Content-Slider in der Sidebar ................................................. 506
16.7.1 Überblick: »Content-Slider« statt »Zufallsbild« ........................................ 507
16.7.2 Vorbereitungen im Seitenlayout »Startseite« ........................................... 508
Inhalt
18
16.7.3 Einen neuen Artikel auf der Startseite erstellen ........................................ 509
16.7.4 Einen Slider in dem neuen Artikel erstellen ................................................ 509
16.7.5 Den Content-Slider konfigurieren .................................................................. 511
16.7.6 Die HTML-Struktur für einen Content-Slider .............................................. 512
16.7.7 Den Content-Slider gestalten .......................................................................... 513
TEIL IV Contao »responsiv« und »mobil«
17 Das CSS-Framework von Contao 517
17.1 Das CSS-Framework von Contao im Überblick ...................................................... 517
17.1.1 CSS-Editor und CSS-Framework sind nicht dasselbe ............................... 517
17.1.2 Die Komponenten des CSS-Frameworks ...................................................... 519
17.2 XHTML 1.0, HTML5 und Contao ..................................................................................... 520
17.2.1 Von HTML über XHTML 1.0 zu HTML5 ........................................................... 521
17.2.2 Neuerungen in HTML5: vereinfachte Schreibweise und
neue Elemente ...................................................................................................... 521
17.2.3 In Contao haben Sie die Wahl zwischen XHTML und HTML5 ............... 522
17.2.4 HTML5 oder XHTML: Ausgabeformat im Seitenlayout definieren ...... 523
17.2.5 Alle Templates gibt es als HTML5 und als XHTML .................................... 523
17.3 Die HTML-Struktur: das Seitentemplate »fe_page« ........................................... 524
17.3.1 Das HTML-Grundgerüst von Contao ............................................................. 525
17.3.2 Der <head>-Bereich der »fe_page« ............................................................... 526
17.3.3 Der Style-Block von »$this->framework« ..................................................... 527
17.3.4 Stylesheets einbinden: »$this->stylesheets« ............................................. 528
17.3.5 Die »fe_page.html5« enthält neue HTML5-Strukturelemente ............. 529
17.3.6 »html5shim« – HTML5 für Internet Explorer 7 und 8 via JavaScript ... 530
17.4 CSS-Framework, Teil 1: »layout.css« ........................................................................... 531
17.4.1 Teil 1 – ein paar allgemeine Styles .................................................................. 531
17.4.2 Teil 2 – »Holy Grail«: Weblayouts und der heilige Gral ........................... 532
17.4.3 Teil 3 – die Bildergalerien von Contao formatieren .................................. 533
17.4.4 Teil 4 – nützliche Klassen und zusätzliche Layoutbereiche ................... 534
17.5 CSS-Framework, Teil 2: »responsive.css« ................................................................. 536
17.5.1 Media Query – auf kleinen Bildschirmen kein »Holy Grail« .................. 536
17.5.2 Flexible Bilder mit »max-width:100%« ......................................................... 537
17.6 CSS-Framework, Teil 3: »reset.css« ............................................................................. 538
17.6.1 Teil 1 – der Reset ................................................................................................... 538
17.6.2 Teil 2 – grundlegende Formatierung ............................................................. 539
Inhalt
19
17.6.3 Teil 3 – grundlegende Schriftformatierung ................................................ 540
17.6.4 Teil 4 – Abstände .................................................................................................. 541
17.7 CSS-Framework, Teil 4: »form.css« ............................................................................. 541
17.7.1 Grundformatierung von Eingabefeldern ..................................................... 541
17.7.2 Normalisierung und grundlegende Gestaltung diverser Elemente .... 542
17.7.3 Formatierung für Schaltflächen und Buttons ............................................ 544
17.8 Contao, der interne CSS-Editor und CSS3 ................................................................. 545
17.8.1 Eine kurze Geschichte von CSS ........................................................................ 546
17.8.2 Wofür man CSS3 heute schon nutzen kann ............................................... 546
17.8.3 Die Browser-Präfixe: -moz-, -webkit-, -o- und -ms- .................................. 547
17.8.4 Interne Stylesheets und CSS3 .......................................................................... 547
17.8.5 Fallback für ältere IEs mit »CSS3Pie« ............................................................. 548
17.9 Know-how: So funktioniert der Holy Grail .............................................................. 549
17.9.1 Hauptspalte »#main«: Im Quelltext zuerst, am Bildschirm in
der Mitte ................................................................................................................. 549
17.9.2 Schritt 1: Platz schaffen für die Sidebars ...................................................... 551
17.9.3 Schritt 2: Alle drei Inhaltsspalten werden nach links gefloatet ........... 551
17.9.4 Intermezzo mit Gedankenspiel: Die Ausgangsposition im Detail ...... 552
17.9.5 Schritt 3: Die linke Spalte rutscht nach links, Teil 1 ................................... 553
17.9.6 Schritt 4: Die linke Spalte rutscht nach links, Teil 2 .................................. 555
17.9.7 Schritt 5: Die rechte Spalte rutscht nach rechts ........................................ 555
17.9.8 Der »Holy Grail«: Fazit und Einschränkungen ............................................ 556
18 Die Beispielsite wird responsiv 559
18.1 Responsives Webdesign und Contao ......................................................................... 559
18.1.1 960 Pixel? Das Web ist nicht aus Papier ...................................................... 560
18.1.2 Responsives Webdesign: ein HTML – mehrere Stylesheets .................. 560
18.1.3 Contao und responsive Webseiten ................................................................ 561
18.2 Bestandsaufnahme: Die Beispielsite .......................................................................... 563
18.2.1 Die Beispielseiten in einem großen Browserfenster ................................ 563
18.2.2 Die Beispielseiten in kleinen Viewports ....................................................... 564
18.2.3 Der erste Schritt zur Flexibilisierung: eine Breite in Prozent ................. 566
18.3 Die responsive Navigation im Überblick .................................................................. 567
18.3.1 Die Navigation für kleine Viewports bis 768 px ........................................ 567
18.3.2 Die Navigation in mittleren Viewports von 768 px bis 944 px ............. 568
18.3.3 Die Navigation in großen Viewports ab 944 px ......................................... 569
Inhalt
20
18.4 Die Navigation für kleine Viewports erstellen ...................................................... 569
18.4.1 Schritt 1: Menübutton erstellen ...................................................................... 569
18.4.2 Schritt 2: Das Stylesheet »navigation« umbenennen
und anpassen ........................................................................................................ 570
18.4.3 Schritt 3: Neues Stylesheet erstellen und Menübutton
positionieren .......................................................................................................... 572
18.4.4 Schritt 4: Den Menübutton gestalten ........................................................... 573
18.4.5 Intermezzo: Das Suchfeld positionieren und gestalten .......................... 575
18.4.6 Schritt 5: Die Gestaltung des Navigationsbereichs .................................. 577
18.4.7 Schritt 6: Die Links im Navigationsbereich gestalten .............................. 579
18.4.8 Schritt 7: Right on »:target« – die Navigation in Aktion ......................... 581
18.5 Das Layout für kleine Viewports optimieren .......................................................... 583
18.5.1 Das Stylesheet »layout-small« erstellen und einbinden ........................ 584
18.5.2 Abstände der Layoutbereiche optimieren: »body«
und »#wrapper« ................................................................................................... 584
18.5.3 Abstände der Layoutbereiche im Wrapper optimieren .......................... 585
18.6 Die Inhalte für kleine Viewports optimieren .......................................................... 587
18.6.1 Stylesheets »inhalte-943« erstellen und einbinden ................................. 587
18.6.2 Startseite: »Die neuesten Nachrichten« und »Die nächsten
Termine« ................................................................................................................. 587
18.6.3 Startseite: Die Bilder im Slider optimieren .................................................. 589
18.6.4 Meta-Navigation, Sitemap und Newsmenü für
alle Bildschirmbreiten ........................................................................................ 592
18.6.5 Optimierungen an Inhalten auf verschiedenen Seiten ........................... 593
18.6.6 Feinschliff: Abstände für die Navigation korrigieren ............................... 597
19 Mobile Seitenlayouts und 12-Spalten Grid 599
19.1 Mobile Seitenlayouts und responsives Webdesign ............................................. 599
19.1.1 »Media Queries«: Die Beispielseiten passen sich
dem Viewport an .................................................................................................. 599
19.1.2 »Mobile Seitenlayouts«: Contao serviert zum Teil
anderes HTML ....................................................................................................... 600
19.1.3 Wie Contao mobile Geräte erkennt ............................................................... 601
19.2 »Music Academy«: Mobile Seitenlayouts in Aktion ............................................ 602
19.2.1 Die »Music Academy« reagiert nicht auf die Viewportgröße ............... 603
19.2.2 Die »Music Academy« sieht auf mobilen Geräten ganz
anders aus .............................................................................................................. 604
Inhalt
21
19.2.3 Überblick: Die Seitenlayouts in der »Music Academy« ........................... 606
19.2.4 Vergleich: Die Einstellungen in »Default« und
in »Default mobile« ............................................................................................. 607
19.2.5 Fazit: mobile Seitenlayouts und responsives Webdesign ...................... 608
19.3 Mobile Seitenlayouts für die »Beispielsite Contaobuch« ................................. 609
19.3.1 Beispiel 1: Die Startseite mit Zufallsbild statt Slider ................................ 609
19.3.2 Beispiel 2: Die Startseite mit einem Anrufbutton in der Sidebar ........ 610
19.4 Gridlayouts mit dem 12-Spalten Grid von Contao ................................................ 612
19.4.1 Das Contao-Grid hat zwölf Spalten, die zusammen
960 px breit sind .................................................................................................. 613
19.4.2 Layoutraster werden einfach durch Zuweisen der
Gridklassen erstellt .............................................................................................. 614
19.4.3 Das Contao-Grid passt sich bei kleinen Viewports automatisch an ... 615
19.4.4 »Seitenlayout«: Voraussetzungen für das Arbeiten mit dem Grid ..... 616
19.4.5 »Inhaltselemente«: Regeln bei der Arbeit mit den Gridklassen ........... 617
19.5 Das CSS zum 12-Spalten Grid .......................................................................................... 618
19.5.1 Das 12-Spalten Grid, Teil 1 – das Fundament .............................................. 618
19.5.2 Das 12-Spalten Grid, Teil 2 – das Grid wird ein Grid ................................. 619
19.5.3 Das 12-Spalten Grid, Teil 3 – das Grid wird responsive ............................ 620
TEIL V Systemverwaltung
20 SEO: die Optimierung für Suchmaschinen 625
20.1 Lesbare Adressen: URLs umschreiben ........................................................................ 626
20.1.1 Content-Management-Systeme und URLs ................................................. 626
20.1.2 »System • Einstellungen«: drei wichtige URL-Einstellungen ................ 627
20.1.3 Drei Voraussetzungen zum Umschreiben der URLs ................................. 628
20.1.4 Die Rewrite-Regel zum URL-Umschreiben in der ».htaccess« .............. 629
20.1.5 Contao im Unterordner: die »RewriteBase« in der ».htaccess« ........... 630
20.1.6 So wird’s gemacht: URLs umschreiben in der Praxis ............................... 631
20.1.7 Perfekt: URLs ohne »items« und »events« .................................................. 632
20.2 Flache oder Ordner-URLs – Contao kann beides ................................................... 633
20.2.1 URLs bei statischen Webseiten und bei CMSystemen ............................ 633
20.2.2 Contao erzeugt von Haus aus flache URLs .................................................. 634
20.2.3 Contao kann auch Ordner-URLs ...................................................................... 635
Inhalt
22
20.3 Seitenalias, Seitentitel und Seitenbeschreibung optimieren ......................... 637
20.3.1 Seitenname und Seitenalias im Backend von Contao ............................. 637
20.3.2 Der Titel der Seite: »<title> ... </title>« ......................................................... 639
20.3.3 Die Beschreibung der Seite: »<meta name="description">« ................ 642
20.4 Abfangjäger: 404 und 403 .............................................................................................. 644
20.4.1 Statusmeldungen: Der Webserver schickt eine Nummer mit .............. 644
20.4.2 404-Seite nicht gefunden: Darf’s vielleicht was anderes sein? ............ 646
20.4.3 403 Zugriff verweigert: Diese Seite gibt es, aber nicht für Sie ............. 648
20.5 Eine XML-Sitemap für Google & Co. ........................................................................... 650
20.5.1 Die Google Webmaster-Tools .......................................................................... 650
20.5.2 Eine XML-Sitemap in Contao erstellen ......................................................... 650
21 Mitglieder: im Frontend angemeldete Besucher 653
21.1 Mitglieder und Benutzer: der Unterschied .............................................................. 653
21.2 Mitgliedergruppen und Mitglieder einrichten ...................................................... 655
21.2.1 Mitgliedergruppen einrichten ......................................................................... 655
21.2.2 Neue Mitglieder erstellen ................................................................................. 655
21.3 Seiten für die An- und Abmeldung erstellen .......................................................... 656
21.4 Frontend-Module für die An- und Abmeldung erstellen .................................. 658
21.4.1 Die Frontend-Module zur Anmeldung im Überblick ................................ 658
21.4.2 Modul Nr. 1: Das Anmeldeformular – »[Login-Formular]« ..................... 659
21.4.3 Modul Nr. 2: Die Abmeldung – »[Automatischer Logout]« ................... 660
21.4.4 Modul Nr. 4: Der Link zur Anmeldeseite – »[Eigener HTML-Code]« ... 661
21.4.5 Modul Nr. 4: Anmeldename und Abmeldelink –
»[Eigener HTML-Code]« ..................................................................................... 662
21.5 Die erstellten Module einbinden ................................................................................. 663
21.5.1 Die Frontend-Module zum An- und Abmelden in Artikeln
einbinden ................................................................................................................ 663
21.5.2 Die Links zur An- und Abmeldung im Fußbereich einbinden ................ 665
21.6 Die Frontend-Module gestalten ................................................................................... 667
21.6.1 Das HTML für die Links und das Formular zur Anmeldung ................... 667
21.6.2 Das CSS für die Links und das Formular zur Anmeldung ........................ 668
21.6.3 Testen, ob An- und Abmeldung funktionieren .......................................... 669
21.7 Einen geschützten Downloadbereich einrichten .................................................. 670
21.7.1 Schritt 1: Zugriffsschutz für die Seite »Downloads« einrichten ........... 671
Inhalt
23
21.7.2 Schritt 2: Den Ordner »Downloads« in der Dateiverwaltung
schützen .................................................................................................................. 672
21.7.3 Schritt 3: Das Inhaltselement »Downloads« konfigurieren .................. 673
21.8 Weitere Möglichkeiten zur Mitgliederverwaltung .............................................. 676
21.8.1 Das Modul »Passwort vergessen« .................................................................. 676
21.8.2 Das Modul »Persönliche Daten« ..................................................................... 677
21.8.3 Die automatische Registrierung für Mitglieder ......................................... 678
22 Benutzer: im Backend angemeldete Mitarbeiter 679
22.1 Benutzerverwaltung: die Übersicht ............................................................................ 679
22.2 Die Benutzergruppe »Redakteure – Nachrichten« .............................................. 681
22.2.1 Schritt 1: Name eingeben und erlaubte Module freigeben ................... 681
22.2.2 Schritt 2: Pagemounts und Filemounts einrichten ................................... 682
22.2.3 Schritt 3: Rechte für Erweiterungen – »Nachrichten-Rechte« .............. 683
22.2.4 Schritt 4: Erlaubte Felder – Berechtigungen für
die Tabelle »tl_news« ......................................................................................... 684
22.3 Die Benutzerin »Helen Lewis« einrichten ................................................................ 686
22.3.1 Schritt 1: Benutzername und Passwort ........................................................ 686
22.3.2 Schritt 2: Benutzergruppen und Rechtevererbung ................................... 687
22.3.3 Schritt 3: Testen – ein Klick, und Kevin Jones ist Helen Lewis ............... 688
22.4 Die Benutzergruppe »Redakteure – Artikel« ......................................................... 690
22.4.1 Die Benutzergruppe »Redakteure – Artikel« einrichten ......................... 690
22.4.2 Benutzer der Benutzergruppe »Redakteure – Artikel« zuweisen ........ 691
22.5 Zugriffsrechte für Seiten und Artikel setzen .......................................................... 693
22.5.1 Zugriffsrechte: Was mit Seite und Artikel gemacht werden darf ....... 693
22.5.2 Zugriffsrechte für die freigegebenen Seiten setzen ................................. 694
23 Wartung: die Website im Alltag 697
23.1 Das »System-Log« schreibt mit .................................................................................... 697
23.2 Die »Systemwartung« im Überblick ........................................................................... 698
23.2.1 »Systemwartung«: Suchindex neu aufbauen ............................................ 698
23.2.2 »Systemwartung«: Daten bereinigen ........................................................... 700
23.2.3 Cache leeren für Redakteure: »Persönliche Daten –
Daten bereinigen« ............................................................................................... 702
Inhalt
24
23.3 Den »Cache-Flow« in Contao kontrollieren ............................................................ 703
23.3.1 Cache as cache can: Cache gibt es in Contao und im Browser ............. 703
23.3.2 Der »Cache-Modus« von Contao in »System • Einstellungen« ............ 703
23.3.3 Die »Cache-Einstellungen« in der Seitenstruktur definieren ................ 704
23.4 Backups erstellen: Datenbank und Dateien sichern ........................................... 705
23.4.1 Die MySQL-Datenbank sichern ........................................................................ 705
23.4.2 Die Daten auf dem Webspace sichern .......................................................... 706
23.5 Updates: die Versionsnummern von Contao ......................................................... 707
23.5.1 Das Bugfix-Release: 3.3.x ................................................................................... 707
23.5.2 Das Minor-Release: 3.x.0 ................................................................................... 707
23.5.3 Das Major-Release: x.0.0 ................................................................................... 708
23.5.4 »Long-Term-Support«: LTS-Releases werden länger unterstützt ........ 708
23.5.5 Sollte ich eine funktionierende Contao-Website updaten? .................. 709
23.5.6 Checkliste vor einem Update ........................................................................... 710
23.6 Der »Live Update«-Service im Backend von Contao ........................................... 711
23.6.1 Mit dem »Contao-Check« prüfen, ob der Webspace geeignet ist ....... 711
23.6.2 Das »Live Update« kann auch bestehende Installationen
reparieren ............................................................................................................... 711
23.6.3 Das »Live Update« macht auch ein Datenbank-Backup ......................... 712
23.6.4 Machen Sie vor dem ersten »Live Update« ein Komplett-Backup ....... 712
23.6.5 Eine »Live Update ID« erwerben ..................................................................... 712
23.7 Das manuelle Update per FTP ....................................................................................... 713
23.7.1 Schritt 1: Backup von Datenbank und Dateien ........................................... 713
23.7.2 Schritt 2: Aktuelle Contao-Version herunterladen und entpacken ..... 713
23.7.3 Schritt 3: Das entpackte Archiv vorbereiten ............................................... 714
23.7.4 Schritt 4: Das Archiv auf den Webspace kopieren und
synchronisieren .................................................................................................... 714
23.7.5 Schritt 5: Datenbank mit dem Installtool aktualisieren .......................... 715
23.8 Webstatistiken mit Google Analytics und Piwik .................................................. 715
24 Themes und Frontend-Templates 717
24.1 Ein Theme bestimmt das Aussehen der Website ................................................. 717
24.1.1 Der Theme-Manager verwaltet bekannte Komponenten ..................... 717
24.1.2 »Theme One« von der Beispielsite exportieren und analysieren ........ 719
24.1.3 All-in-one: das Innenleben einer CTO-Datei ............................................... 719
24.1.4 Ein Blick in die Datei »theme_one.cto« ........................................................ 720
24.1.5 Was nicht in einem Theme enthalten ist: Inhalte, Seiten usw. ........... 720
Inhalt
25
24.2 Einige Quellen für Contao-Themes ............................................................................. 721
24.2.1 Einsatzgebiete: Wozu man Themes einsetzen kann ............................... 721
24.2.2 Der Contao Theme-Store: »themes.contao.org« ....................................... 722
24.2.3 RockSolid Themes: rocksolidthemes.com .................................................... 723
24.2.4 Weitere Websites mit Contao-Themes ........................................................ 724
24.3 Die Beispielsite im Look der »Music Academy« .................................................... 724
24.3.1 Schritt 1: Theme im Backend importieren ................................................... 724
24.3.2 Schritt 2: Theme »Music Academy« aktivieren .......................................... 726
24.4 Über die Anpassung von Themes ................................................................................. 728
24.4.1 Was im neuen Theme fehlt .............................................................................. 728
24.4.2 In Artikeln eingebundene Frontend-Module sind Inhalt ........................ 728
24.4.3 Reparatur: Anpassung von in Artikeln eingebundenen Modulen ....... 730
24.5 Frontend-Templates: Theme plus Seiten, Inhalte und Benutzer ................... 731
24.5.1 »Theme« vs. »Frontend-Template« ............................................................... 731
24.5.2 Frontend-Templates sind nützlich zum »Einfrieren« von Websites ... 731
24.5.3 In den Beispieldateien: ein Frontend-Templates für
(fast) jedes Kapitel ............................................................................................... 732
24.6 Sicherheitshinweise (nicht nur für Contao) ............................................................ 733
24.6.1 Das potenzielle Problem .................................................................................... 734
24.6.2 Vertrauenswürdige Quellen ............................................................................. 734
24.6.3 Ein Theme prüfen ................................................................................................. 734
24.6.4 Backend-Benutzer: Angriff von innen ........................................................... 734
TEIL VI Tipps und Tricks
25 Tipps und Tricks bei der Arbeit mit Inhalten 737
25.1 Text im Fußbereich mit dem TinyMCE pflegen ..................................................... 737
25.2 Recycling: Inhalte auf mehreren Seiten wiederholen ........................................ 740
25.2.1 »Verknüpfungen«: zum Einfügen auf einzelnen Seiten ......................... 740
25.2.2 »Frontend-Module«: zum Einfügen auf allen Seiten
eines Seitenlayouts ............................................................................................. 742
25.3 Artikelteaser auf Übersichtsseiten .............................................................................. 742
25.3.1 Teasertexte für die drei Artikel erstellen ...................................................... 743
25.3.2 Die Teasertexte auf der Seite »Artikel« einbinden ................................... 744
25.3.3 Das HTML für die Teasertexte auf der Seite »Artikel erstellen« ........... 745
25.3.4 Alternative zur Teaserliste: automatische Weiterleitung auf
die erste Unterseite ............................................................................................. 747
Inhalt
26
25.4 Mehrere Artikel auf einer Seite .................................................................................... 748
25.4.1 Methode 1: Nur ein Artikel pro Seite und Spalte ....................................... 748
25.4.2 Methode 2: Mehrere komplette Artikel pro Seite und Spalte ............... 748
25.4.3 Methode 3: Mehrere angeteaserte Artikel pro Seite und Spalte ......... 749
25.4.4 Die Frontend-Module »Artikelliste« und »Artikelnavigation« .............. 751
25.5 Die Erweiterung für Google Maps: [dlh_googlemaps] ...................................... 751
25.5.1 Die Erweiterung [dlh_googlemaps] im Überblick .................................... 752
25.5.2 Schritt 1: Eine Karte erstellen in »Inhalte • Google Maps« ..................... 753
25.5.3 Schritt 2: Karten-Elemente – eine Info-Sprechblase hinzufügen ........ 753
25.5.4 Schritt 3: Das Inhaltselement »Google Map« in Contao
einbinden ................................................................................................................ 754
25.5.5 Gewusst wie: die manuelle Ermittlung der Geo-Koordinaten ............. 754
26 Tipps und Tricks zur Systemverwaltung 757
26.1 Tipps und Tricks zum TinyMCE ...................................................................................... 757
26.1.1 Vordefinierte CSS-Klassen im TinyMCE-Stylesheet
»files/tinymce.css« .............................................................................................. 758
26.1.2 Die Schrift im TinyMCE gestalten im Stylesheet
»files/tinymce.css« .............................................................................................. 759
26.1.3 Textbausteine im TinyMCE: Inhalte aus der Vorlage einfügen ............ 760
26.2 Layouts für Fortgeschrittene .......................................................................................... 761
26.2.1 »Sticky Footer« ohne Änderungen am Seitentemplate »fe_page« .... 761
26.2.2 »Fullpage-Layout«: Header und Footer so breit wie
das Browserfenster .............................................................................................. 762
26.2.3 Seitenlayout: eigene Layoutbereiche erstellen und aktivieren ............ 763
26.2.4 Seitentemplate Marke Eigenbau: »fe_irgendwas« .................................. 764
26.2.5 Contao mit anderen CSS-Frameworks nutzen ........................................... 765
26.3 Die Systemkonfiguration: »localconfig.php« ........................................................ 766
26.4 Die Sprachkonfiguration: »langconfig.php« .......................................................... 767
26.4.1 Ein Beispiel: »Mehr …« statt »Weiterlesen …« ............................................ 768
26.4.2 Der Aufbau der Einträge in der »langconfig.php« .................................... 768
26.4.3 Ein zweites Beispiel: Die Überschrift »Einen Kommentar
schreiben« ändern ............................................................................................... 769
26.5 Infos zu Datenbanktabellen: »dcaconfig.php« ..................................................... 770
26.6 Mehrere Websites in einer Contao-Installation .................................................... 772
26.6.1 Jede Website muss einen eigenen Startpunkt haben ............................. 772
26.6.2 Mehrsprachige Websites ................................................................................... 772
Inhalt
27
26.6.3 Begrenzt nützlich: mehrere Domains in einer Contao-Installation .... 774
26.6.4 Domainumleitung: www.domain.de zu domain.de (oder
umgekehrt) ............................................................................................................ 774
26.6.5 Zusammenfassung: mehrere Websites in mehreren Sprachen .......... 775
26.7 Die Inserttags im Überblick ............................................................................................ 776
26.7.1 Inserttags für Link-Elemente ............................................................................ 776
26.7.2 Benutzereigenschaften: Inserttags für Frontend-Benutzer .................. 778
26.7.3 Seiteneigenschaften: Inserttags für alles rund um Seiten .................... 779
26.7.4 Umgebungsvariablen ......................................................................................... 780
26.7.5 Include-Elemente ................................................................................................. 780
26.7.6 Verschiedenes: Datum, E-Mail und Sprachen ............................................ 781
27 Einige Erweiterungen von Drittanbietern 785
27.1 Nützliche Helfer im Backend ......................................................................................... 785
27.1.1 »EasyThemes« ist auch bei nur einem Theme nützlich .......................... 785
27.1.2 »Sticky Backend Footer« fixiert die Speichern-Leiste im
Arbeitsbereich ....................................................................................................... 787
27.2 Kleine Erweiterungen für das Frontend .................................................................... 788
27.2.1 »Social Images«: Bilder für soziale Netze bereitstellen ........................... 788
27.2.2 Mehrspaltige Inhalte im Inhaltsbereich ....................................................... 788
27.3 Isotope, MetaModels und ungefähr 1.632 weitere Erweiterungen … ......... 790
27.3.1 »Isotope eCommerce« – ein Shop-System für Contao ............................ 790
27.3.2 »MetaModels« – Datenstrukturen jenseits des Seitenbaums ............. 791
27.4 Ausblick: Erweiterungsverwaltung wird Composer ............................................ 792
Index ........................................................................................................................................................ 795
Index
795
Index
.htaccess
Apache-Konfiguration (htaccess) ................ 97
Backup machen (htaccess) .......................... 706
PHP als CGI ........................................................... 97
RewriteBase (htaccess RewriteBase) ........ 630
URL umschreiben (htaccess) ....................... 628
403 – Forbidden .................................................... 648
404 – Nicht Gefunden ........................................ 645
404 – Not Found ................................................... 646
A
Ablage leeren (Backend) ...................................... 157
Administrator
Konto ändern .................................................... 680
Konto erstellen .................................................... 79
Passwort vergessen ........................................... 82
Akkordeon (Inhaltselement) .................... 312, 323
Apache ......................................................................... 57
Arbeitsbereich (Backend) ................................... 129
Artikel ......................................................................... 117
als PDF speichern ............................................ 298
Artikel-Einstellungen ............................. 159, 298
auf Facebook empfehlen .............................. 298
auf Twitter empfehlen ................................... 298
ausdrucken ........................................................ 298
besteht aus Inhaltselementen ...................... 119
im Seitenlayout einbinden ........................... 163
mehrere in einer Spalte .................................. 742
Teaser anzeigen ................................................ 742
Artikelteaser einsetzen ....................................... 742
Auswahllisten (Formulare) ............................... 365
Auto_item aktivieren ................................. 414, 457
B
Backend
Arbeitsbereich .................................................... 129
Artikel ..................................................................... 117
Aufbau .................................................................. 110
Benutzer ................................................................ 121
Benutzereinstellungen .................................... 127
Benutzerpasswort ändern ............................ 128
Benutzerverwaltung ............................. 653, 679
Dateiverwaltung ............................................... 134
für Redakteure .................................................... 121
Infobereich .......................................................... 126
Mehrere bearbeiten ......................................... 164
Navigationsbereich .......................................... 128
persönliche Daten ändern ............................. 127
Rechtesystem ...................................................... 121
Seitenlayouts ....................................................... 115
Seitenstruktur ........................... 111, 144, 150, 228
Stylesheets ........................................................... 117
Systemeinstellungen ....................................... 131
Tastenkürzel ....................................................... 129
Template-Ordner erstellen ............................ 139
Themes .................................................................. 113
Vorschaubilder ausstellen ............................. 137
Backend-Module
Definition ............................................................. 155
Module deaktivieren ....................................... 447
Übersicht .............................................................. 128
Bearbeitung mehrerer Datensätze ....... 231, 638,
641, 665, 695
Beiträge
als PDF speichern .............................................. 412
auf Facebook empfehlen ................................ 412
auf Twitter empfehlen .................................... 412
ausdrucken .......................................................... 412
Benutzer ................................................................... 679
Admin-Konto erstellen ................................. 680
Begrüßungsmail .............................................. 689
Benutzer einrichten ........................................ 686
und Zugriffsrechte ........................................... 693
Unterschied zu Mitgliedern ......................... 653
Benutzerfunktionen
Daten bereinigen .............................................. 702
rückgängig ........................................................... 112
Benutzergruppe
erlaubte Module freigeben ........................... 681
Page- und Filemounts .................................... 682
Rechte für Erweiterungen ............................. 683
Zugriffsrechte setzen ...................................... 693
Benutzerrechte vs. Gruppenrechte ............... 687
Bild (Inhaltselement) .......................................... 279
Bild-Einstellungen ....................................... 282, 283
An Rahmen anpassen .................................... 283
exaktes Format ................................................. 283
Proportional ....................................................... 282
Bilder
Bild-Einstellungen .......................... 282, 283, 589
maximale Frontend-Breite ........................... 284
Bildergalerie
Bildunterschriften ........................................... 290
Index
796
erstellen ................................................................ 285
HTML-Struktur ................................................. 289
Blog ................................................................... 398, 446
boldt-media.de ....................................................... 710
Bootstrap (Framework) ....................................... 765
Browser
Präfixe für CSS3 ................................................. 547
Viewport .............................................................. 563
Buch Einstieg in CSS ................................... 526, 560
Buch Flexible Boxes .................................... 522, 563
Bugfix-Release ....................................................... 707
C
Cache
Cache-Modus wählen .................................... 703
Cachezeit festlegen ......................................... 704
Daten bereinigen ................................... 504, 700
deaktivieren ....................................................... 504
CAPTCHA .................................................................. 373
Checkbox-Menü ................................................... 370
Checkliste vor Update ......................................... 710
chmod ................................................................ 99, 100
chown ......................................................................... 99
CMS
Brauchen Sie ein CMS? ..................................... 37
erfordert Know-how .......................................... 39
Funktionsweise ................................................... 48
und URLs ............................................................. 626
Was ist das? .......................................................... 37
Composer ......................................................... 141, 792
Contao
Bedeutung des Namens ................................... 37
bei Github ............................................................ 533
Bugfix-Release .................................................. 707
Cache-Einstellungen ...................................... 703
Changelog ........................................................... 533
Composer .............................................................. 141
Contao Check ....................................................... 83
CSS-Framework ................................................. 519
Dateiverwaltung ............................................... 134
Erweiterungen installieren .......................... 140
Erweiterungsliste ............................................. 140
geeigneter Webspace ........................................ 82
Hosting ................................................................... 82
Inserttags (Übersicht) ..................................... 776
Konfigurationsdateien .................................. 766
Live Update .......................................................... 711
Log-Dateien ....................................................... 697
Major-Release ................................................... 708
manuelles Update ............................................. 713
mehrere Websites .............................................. 772
Minor-Release ................................................... 707
offline installieren ............................................. 70
online installieren .............................................. 82
Suchfunktion erstellen .................................... 375
Systemvoraussetzungen ................................. 69
Themes .................................................................. 113
Überblick Funktionsweise .................... 121, 180
und CSS3 .............................................................. 545
Contao Check ........................................................... 83
contao.org ............................ 39, 70, 88, 91, 140, 710
contaobuch.de ......................................................... 44
Contao-Community .............................................. 43
Contao-Forum .......................................................... 43
Contao-Template ................................................... 172
Content-Management-System .......................... 37
Copyright-Hinweis ............................................... 739
CSS
Dopplung von div ............................................ 526
horizontale Navigation ................................. 238
horizontales Dropdown ................................. 241
im Debugmodus unkomprimiert .............. 194
overflow:hidden ...................................... 284, 535
Style-Block im .................................................... 528
vertikale Navigation ....................................... 234
CSS importieren ..................................................... 221
CSS3
Browser-Präfixe ................................................ 547
Eigenschaften (Übersicht) ............................ 546
Geschichte ........................................................... 545
und IE 8 ................................................................ 548
und interne Stylesheets ................................. 547
CSS3Pie ............................................................. 192, 548
CSS-Editor von Contao ........................................ 215
CSS-Framework ............................................. 183, 519
Formulare .................................................. 356, 432
Holy Grail .................................................... 532, 561
Media Query .................................... 536, 561, 620
responsive ................................................. 536, 620
responsives Layout ........................................... 561
CSS-Grid-Frameworks ................................. 612, 613
CSS-Klassen: Events ..................................... 457, 461
CSS-Klassen: FAQ ................................................. 466
CSS-Klassen: Formulare ..................................... 362
CSS-Klassen: Framework
block ............................................................. 239, 284
clear ........................................................................ 535
invisible ................................................................. 535
CSS-Klassen: Inhaltselemente
ce_comments ..................................................... 431
ce_image ............................................................ 280
Index
797
ce_table ............................................................... 309
ce_text .................................................................. 262
ce_toplink ............................................................ 295
image_container .............................................. 277
CSS-Klassen: Kalender ................................ 457, 461
CSS-Klassen: Module
mod_article ........................................................ 262
mod_articlenav ................................................ 259
mod_booknav ................................................... 258
mod_breadcrumb ............................................ 257
mod_customnav ............................................. 248
mod_eventreader ............................................ 459
mod_lostPasswort .......................................... 676
mod_navigation ............................................... 176
mod_personalData ......................................... 677
mod_quicklink .................................................. 256
mod_quicknav .................................................. 256
mod_sitemap ..................................................... 253
Navigationsmenü ............................................ 234
submenu .............................................................. 235
trail ......................................................................... 235
CSS-Klassen: Nachrichten ........................ 444, 445
CSS-Klassen: Newsletter .................................... 479
CSS-Klassen: Sonstige
float_left .............................................................. 277
pagination ......................................................... 408
pdf_link ............................................................... 299
CSV-Datei importieren ...................................... 305
D
Dateiberechtigungen ..................................... 95, 99
Dateimanager ......................................................... 134
Dateiverwaltung .................................................... 134
Dateien hochladen ........................................... 135
DropZone ............................................................. 136
Ordner erstellen ................................................ 134
synchronisieren ................................................. 138
Datenbank
erstellen ................................................... 66, 72, 90
exportieren (SQL-Dump) ........................ 93, 705
Kollation ................................................................ 77
Tabellen anlegen ................................................ 77
Datenbank (relational)
Begriffe ................................................................... 62
SQL ........................................................................... 64
dcaconfig.php ............................................... 706, 770
Debugmodus .................................................. 173, 194
DIFF (Versionierung) ............................................ 217
Document Root ....................................................... 57
Double Opt-In ........................................................ 481
DropZone .................................................................. 136
E
Entwicklungsumgebung � XAMPP/MAMP
Erweiterung
[news_categories] ............................................ 436
[rocksolid-columns] ......................................... 617
[social_images] ......................................... 301, 413
[tags] ..................................................................... 436
dk_mmenu ......................................................... 567
Erweiterungen
[backup_db] ....................................................... 705
[BackupDB] ................................................. 141, 705
[ce_page_teaser] .............................................. 746
[changelanguage] ............................................. 773
[dlh_googlemaps] ............................................ 752
[dlstats] ................................................................ 675
[efg] ........................................................................ 362
[inputvar] ........................................................... 360
[x_backend_notes] ................................. 228, 705
installieren .......................................................... 140
zur Mitgliederverwaltung ............................ 678
Erweiterungen (Core)
Events (Kalender) ............................................. 448
FAQ ........................................................................ 464
Formulargenerator .......................................... 341
Nachrichten ........................................................ 397
Newsletter .......................................................... 469
Erweiterungen auf contao.org ........................ 140
Events � Kalender
Extension Repository ......................................... 140
F
Facebook ......................................................... 298, 412
FAQ ............................................................................. 464
fe_page ..................................................... 172, 524, 764
Feed für Nachrichten .......................................... 425
Fehlermeldungen
403 Forbidden .................................................. 648
404 Not found .................................................. 646
Kein Layout angegeben ................................. 150
Keinen Startpunkt gefunden ............... 144, 147
No layout specified .......................................... 150
No pages found ......................................... 144, 147
Filemount ................................................................ 682
Firefox
Tastenkürzel ändern ....................................... 130
Flexible Images ...................................................... 589
Index
798
Floats clearen .......................................................... 535
Folder-URLs ............................................................. 635
Formatdefinitionen � Styles
Formulare
Anmeldeformular gestalten ....................... 667
Formularfelder
Checkbox-Menü ...................................... 367, 370
Datei-Upload ...................................................... 372
Erklärung ............................................................ 364
Fieldset ................................................................. 364
Passwortfeld ....................................................... 365
Radio-Button-Menü ....................................... 368
Select-Menü ........................................................ 365
Sicherheitsabfrage ........................................... 373
Überschrift ......................................................... 364
Übersicht .............................................................. 362
Formulargenerator ............................................... 341
Foundation (Zurb) ................................................ 765
Frontend .................................................................. 108
HTML-Grundgerüst ................................ 170, 524
Frontend-Module ........................................... 113, 155
Frontend-Template ................................ 78, 172, 731
Frontend-Vorschau ............................................. 670
FTP-Modus ................................................................. 95
Funktion Mehrere bearbeiten ......................... 164
Funktionen
Feed abonnieren ............................................... 425
Kommentarfunktion ..................................... 428
Kontaktformular .............................................. 341
Suchfunktion ...................................................... 375
G
Galerie (Inhaltselement) .................................... 285
Github ........................................................................ 533
Google Analytics ............................................... 715
Google Maps ....................................................... 751
Google-Konto ............................................ 650, 715
Webmaster-Tools ............................................ 650
Grid-Layouts ................................................... 612, 613
Gruppenrechte ...................................................... 687
H
Hard Limit ................................................................ 232
Holy Grail ......................................................... 532, 561
Hosting ........................................................................ 82
HTC-Dateien ............................................................ 548
htdocs .......................................................................... 57
HTML
div-Struktur ............................................... 170, 524
embed ................................................................... 324
iframe ................................................................... 324
meta-Elemente .................................................. 642
title ......................................................................... 639
HTML5
neue Strukturelemente .................................. 522
picture ................................................................... 591
und Contao ......................................................... 522
vereinfachte Schreibweise ............................. 521
HTML5 oder XHTML ............................................ 523
HTTP
Request und Response ................................... 644
Status Codes ....................................................... 645
I
Inaktive Backend-Module ................................. 447
<!--indexer::stop--> ............................................... 177
Infobereich (Backend) ......................................... 126
Inhaltselemente ..................................................... 119
Akkordeon ........................................................... 312
Artikel ................................................................... 337
Artikel-Teaser .................................................... 337
Bild ......................................................................... 279
Code ....................................................................... 335
Content-Slider .................................................. 506
Download ............................................................ 337
Downloads .......................................................... 337
Formular ..................................................... 337, 350
Galerie .................................................................. 285
HTML .................................................................... 323
Hyperlink ............................................................. 297
in Events .............................................................. 449
in Nachrichten ................................................... 398
Include-Elemente ............................................. 336
Inhaltselement .................................................. 337
Kommentare ...................................................... 336
Modul .................................................................... 337
Tabelle .................................................................. 303
Text ................................................................ 161, 266
Top-Link ............................................................... 294
Überschrift .......................................................... 263
initconfig.php ....................................................... 706
Inserttags
:{{page:pageTitle}} .......................................... 640
{{date::Y}} ............................................................ 739
{{env::request}} .................................................. 297
{{insert_article::ID}} ................................ 737, 742
{{insert_content::ID}} ............................. 737, 742
Index
799
{{link_url::ID}} ................................................... 270
{{link::abmelden}} ........................................... 662
{{link::ID}} ............................................................ 474
{{link:ID}} ............................................................. 661
{{page:rootTitle}} ............................................. 640
{{user::username}} .......................................... 662
für Datum ............................................................ 781
für E-Mail-Adressen ......................................... 781
für Include-Elemente ...................................... 780
für Link-Elemente ............................................. 776
für Mitglieder ..................................................... 778
für Sprachen ....................................................... 781
für Umgebungsvariablen ............................. 780
Übersicht .............................................................. 776
Installation
Admin-Konto anlegen ...................................... 79
Contao Check ....................................................... 83
Datenbanktabellen anlegen .......................... 77
Datenbankverbindung prüfen ...................... 76
Frontend-Template importieren .................. 78
FTP-Zugangsdaten eingeben ......................... 98
Installtool bei Online-Installation .............. 90
Live Update .......................................................... 711
manuelles Update ............................................. 713
offline ...................................................................... 70
online ...................................................................... 82
Passwort für Installtool ................................... 74
potenzielle Probleme ........................... 74, 92, 95
Systemvoraussetzungen ................................ 69
Umzug auf Online-Webspace ........................ 93
Verschlüsselungsschlüssel .............................. 74
Installtool
FTP-Zugangsdaten eingeben ......................... 98
Passwort ändern ................................................. 74
Passwort vergessen ........................................ 766
schützen ................................................................. 75
J
jQuery
Colorbox .............................................................. 274
j_accordion .......................................................... 313
und MooTools .................................................... 274
K
Kalender ................................................................... 448
Kollation ..................................................................... 77
Kommentare ................................................. 336, 428
Kontaktformular erstellen ................................ 341
Kontrollkästchen (Formulare) ......................... 370
Kopiervorgang abbrechen (Backend) ............ 157
L
langconfig.php ............................................. 706, 767
Layoutbereiche
eigene erstellen ................................................. 763
Lightbox ................................................................... 274
Little Boxes .................................... 257, 323, 526, 535
Live Update .............................................................. 711
localconfig.php ............................................ 706, 766
Lokale Installation .................................................. 70
M
Mac – Contao installieren ................................... 54
Major-Release ........................................................ 708
MAMP
installieren ............................................................ 54
ist Offline-Webspace ......................................... 48
Umzug auf Online-Webspace ....................... 93
Manuelles Update (FTP) ...................................... 713
Media Query ......................................... 536, 561, 620
Mediabox ................................................................. 273
Mehrere bearbeiten ......... 231, 638, 641, 665, 695
Mehrsprachige Website ...................................... 772
meta
description .......................................................... 642
keywords ............................................................. 644
robots .................................................................... 642
viewport ............................................................... 562
Meta-Navigation ................................................... 245
Meta-Viewport-Tag .............................................. 562
Minor-Release ........................................................ 707
Mitglieder ................................................................ 653
An- und Abmeldung ....................................... 669
Mitgliederregistrierung ................................. 678
neue erstellen ..................................................... 655
Passwort vergessen ......................................... 676
Persönliche Daten ändern ............................ 677
Unterschied zu Benutzern ............................ 653
Mitgliedergruppen ............................................... 655
Mitgliederverwaltung ......................................... 676
Mobile Seitenlayouts ........................................... 561
mod_cache .............................................................. 629
mod_rewrite ........................................................... 628
Module
Artikelnavigation .................................... 228, 258
Automatischer Logout .................................. 660
Buchnavigation ....................................... 228, 258
Index
800
Definition ............................................................. 155
Eigener HTML-Code ................................. 155, 661
erzeugen Quelltext ............................................ 113
für Kopf- und Fußbereich ............................... 155
Individuelle Navigation ........................ 227, 246
Login-Formular ................................................ 659
Navigationsmenü ......... 114, 166, 227, 232, 244
Navigationsmodule ........................................ 226
Navigationspfad ....................................... 227, 257
Passwort vergessen ........................................ 676
Persönliche Daten ............................................ 677
Quicklink .............................................................. 227
Quicknavigation ............................................... 227
Sitemap ................................................................ 227
Modultemplates ..................................................... 172
MooTools
moo_accordion .................................................. 313
moo_mediabox ................................................. 273
MooTools laden ................................................ 273
und jQuery .......................................................... 274
Multi-Domain ......................................................... 774
Music Academy
Beispielsite .......................................................... 103
installieren ......................................................... 104
Theme importieren .......................................... 724
MySQL
Datenbank erstellen ......................................... 66
serviert Datenbanken ....................................... 61
und phpMyAdmin .............................................. 64
N
Nachrichten ............................................................. 397
Anzahl Beiträge pro Seite ............................. 408
Archiv erstellen ................................................. 399
Beitrag erstellen ............................................... 401
Meta-Info unterm Beitrag ............................ 422
Teaser anzeigen ............................................... 407
Übersicht ............................................................. 398
und Inhaltselemente ...................................... 398
Nachrichtenbeitrag
Aufbau der URL ................................................. 413
Bilder hinzufügen ............................................. 422
Nur mit Teaser .................................................... 411
Weiterleitung zu Seite, Artikel oder URL ... 411
Navigation
basiert auf Seitenstruktur ............................... 111
Breadcrumb ........................................................ 257
Buchnavigation ................................................ 258
horizontal und vertikal ................................. 244
horizontal zwei Ebenen ................................. 237
Meta-Navigation ............................................. 245
Navigationspfad ............................................... 257
Sitemap ................................................................ 250
vertikal zwei Ebenen ........................................ 231
Navigation erstellen ............................................ 166
Navigationsbereich (Backend) ......................... 128
Newsletter ............................................................... 469
abonnieren ......................................................... 481
Double Opt-In .................................................... 481
Frontend-Module .................................... 479, 482
im Frontend anzeigen .................................... 478
kündigen .............................................................. 481
O
Optionsfelder (Formulare) ................................ 368
Ordner-URLs ........................................................... 635
P
Pagemount .............................................................. 682
Paginierung ............................................................ 408
Papierdenken ........................................................ 560
Passwort ändern (Admin) ................................ 680
Passwort vergessen
für Admin-Konto ................................................ 82
für Installtool ..................................................... 766
für Mitglieder ..................................................... 676
pathconfig.php ...................................................... 767
PDF ..................................................................... 298, 412
PHP
als CGI .............................................................. 60, 97
als Modul ........................................................ 60, 95
Interpreter ...................................... 49, 60, 95, 101
php.net ................................................................... 59
phpMyAdmin ........................................................... 64
Datenbank erstellen ............................ 66, 72, 90
Datenbank exportieren .......................... 93, 705
Piwik ............................................................................ 716
R
Radio-Button-Menü ............................................ 368
Rastersysteme (Layout) .............................. 612, 613
Responsives Webdesign
Entstehung ........................................................ 560
Zutaten .................................................................. 561
RewriteBase ............................................................ 630
RewriteRule ............................................................. 629
Rich Text Editor (RTE) � TinyMCE
RSS-Feed ................................................................... 425
Index
801
S
Safe Mode Hack (SMH) .......................... 95, 98, 101
Seitenalias ................................................................ 637
Seitenlayouts ........................................................... 115
Ausgabeformat ......................................... 153, 523
für mobile Seiten .............................................. 561
neu erstellen ........................................................ 153
TinyMCE-Stylesheet ........................................ 760
zweispaltig ......................................................... 486
Seitenname .............................................................. 637
Seitenstruktur ........................................................ 144
automatische Weiterleitung ........................ 747
Beispielsite erweitern ............................. 149, 228
Cachezeit festlegen ......................................... 704
im Menü verstecken ........................................ 231
und Navigation ................................................... 111
Seitentemplates ............................................ 172, 764
Seitentitel ................................................................ 639
Select-Menü ............................................................. 365
SEO .............................................................................. 625
Aufbau der URL bei Events ........................... 457
Aufbau der URL bei Nachrichten ....... 413, 414
Auto_item aktivieren ............................ 414, 457
Google Sitemap ................................................ 650
Seitentitel definieren ...................................... 639
Servicenavigation � Meta-Navigation
Sicherheit
Hinweise zu Themes ........................................ 733
Installtool schützen ........................................... 75
Spamschutz ........................................................ 373
XAMPP-Sicherheitscheck ................................ 54
Sidebar
auf Startseite ..................................................... 495
Lesetipps ............................................................. 502
Quicklink-Navigation .................................... 502
Submit ausblenden ......................................... 503
zufälliges Bild .................................................... 495
Sitemap .................................................................... 650
Social Media
Beiträge weitersagen ...................................... 412
Sortierbare Tabelle ................................................ 311
Spamschutz ............................................................. 373
Sprachen-Fallback ......................................... 147, 772
SQL
SQL-Dump erstellen ........................................... 93
SQL (Sprache) ............................................................ 64
Startlevel ................................................................... 232
Startpunkt einer Website ........................... 145, 772
Statische Webseiten ............................................... 48
Stoplevel ................................................................... 232
Styles .......................................................................... 188
Stylesheets ................................................................ 183
basic.css (Reset) ................................................. 194
CSS-Framework .................................................. 519
das CSS-Framework ......................................... 183
externes CSS importieren .............................. 221
im Backend bearbeiten .................................. 188
im Debugmodus unkomprimiert .............. 194
im Seitenlayout einbinden ........................... 192
Integration in Seitenlayouts ....................... 765
intern vs. extern ................................................ 184
internes Stylesheet erstellen ........................ 186
SCSS ........................................................................ 117
system/contao.css ............................................ 531
tinymce.css ................................................ 758, 760
Stylesheets, intern
CSS-Dateien bereinigen ................................ 700
CSS-Import ........................................................... 221
im Backend bearbeiten .................................. 184
Tipps zum CSS-Editor ...................................... 215
und CSS3 .............................................................. 547
Subtemplates .......................................................... 172
Suchfunktion ........................................................... 375
Suchindex neu aufbauen ................................. 698
Suchmaschinenoptimierung � SEO
Suchsyntax .............................................................. 396
Synchronisieren ..................................................... 138
Syndikation ................................... 298, 301, 412, 413
SyntaxHighlighter ................................................ 335
Systemeinstellungen ........................................... 131
Anmeldedauer .................................................... 133
Cache-Modus ..................................................... 703
Datums- und Zeitformat ................................ 132
Inaktive Backend-Module ............................ 447
maximale Frontend-Breite ........................... 284
Speicherzeiten .................................................... 133
Titel der Webseite .............................................. 131
Verschlüsselungsschlüssel ............................... 75
Zugriffsrechte (Standard) ............................ 694
System-Log .............................................................. 697
Systemvoraussetzungen ..................................... 69
Systemwartung
Daten bereinigen .......................... 504, 700, 702
Suchindex neu aufbauen ............................. 698
T
Tabelle (Inhaltselement) .................................... 303
Teaser
Bilder hinzufügen ............................................ 422
für Artikel ............................................................ 742
Index
802
für Nachrichten ............................. 407, 409, 416
Meta-Info unterhalb ....................................... 422
Übersicht gestalten .......................................... 418
Template-Marker (Debugmodus) .................... 173
Templates
analytics_google ............................................... 715
Änderung geht nicht ...................................... 504
Debugmodus ....................................................... 173
Definitionen ......................................................... 172
fe_page ................................................ 172, 524, 764
Frontend-Templates ................................. 172, 731
nav_default ....................................... 176, 179, 248
Template-Marker .............................................. 173
Unterordner erstellen ..................................... 139
XHTML und HTML5 ......................................... 523
Text ein- und ausblenden ................................. 312
Textbausteine erstellen ..................................... 760
Theme-Manager ..................................................... 717
Themes ....................................................................... 717
aktivieren in Seitenlayouts ........................... 726
anpassen .............................................................. 728
cto-Datei .............................................................. 719
Einsatzgebiete .................................................... 721
enthaltene Komponenten .............................. 717
exportieren ......................................................... 719
Fehler nach Importieren ................................ 728
importieren ......................................................... 724
Music Academy importieren ....................... 724
neu erstellen ........................................................ 151
nicht enthalten ................................................. 720
Quellen für ........................................................... 721
Sicherheitshinweise ......................................... 733
Symbole zur Bearbeitung ............................... 152
Template-Ordner erstellen ........................... 139
und Multi-Site-Installationen ............. 721, 774
von RockSolid .................................................... 723
$this->framework ................................................. 527
$this->head .............................................................. 529
$this->stylesheets ................................................. 528
Tickets bei Github ................................................. 533
TinyMCE .................................................................. 268
CSS-Klassen anzeigen ..................................... 758
HTML-Elemente markieren ......................... 268
Hyperlinks erstellen ........................................ 269
im Überblick ...................................................... 268
neue Version ....................................................... 267
Textbausteine ................................................... 760
Textgröße Editorfenster ................................. 759
tiny_templates ................................................. 760
und Fußbereich ................................................. 737
Vorlagen (Templates) .................................... 760
tinymce.css ..................................................... 758, 760
Top-Link (Inhaltselement) ................................ 294
Twitter .............................................................. 298, 412
U
Unsemantic (CSS-Framework) ........................ 765
Update
Checkliste ............................................................ 710
Live Update ......................................................... 711
manuell (FTP) ...................................................... 713
Sollte ich updaten? ......................................... 709
Vortrag (PDF) ..................................................... 710
URLs umschreiben
flache URLs ......................................................... 633
Ordner-URLs ....................................................... 635
URL-Suffix ................................................................ 637
V
Verschieben abbrechen (Backend) ................. 157
Versionen vergleichen (Backend) .......... 130, 217
Versionierung ........................................................ 130
Videos einbinden .................................................. 323
Viewport ................................................................... 563
W
Webpublishing, statisch ...................................... 48
Webseite vs. Website ............................................ 132
Webserver
404 – Nicht Gefunden .................................... 645
Antwortnummern ........................................... 644
Document Root ................................................... 57
htdocs ...................................................................... 57
mod_rewrite ...................................................... 628
serviert Webseiten .............................................. 57
startet nicht ........................................................... 52
Status Codes ....................................................... 644
testen ....................................................................... 52
Website-Template ................................................. 172
Webspace prüfen mit Contao Check .............. 83
Weiterleitung, 301 permanent ....................... 747
Windows – Contao installieren ......................... 50
WYSIWYG-Editor ................................................... 268
X
XAMPP
Control Panel ........................................................ 51
installieren (Windows) ..................................... 50
Index
803
ist Offline-Webspace ......................................... 48
Sicherheitscheck ................................................. 54
Umzug auf Online-Webspace ........................ 93
Webserver testen ................................................ 52
XML
Feed-Datei ........................................................... 425
XML-Dateien bereinigen .............................. 700
XML-Sitemap (Google) .................................. 650
Y
YAML (CSS-Framework) ...................................... 765
Z
Zugriffsrechte
für Seiten und Artikel ..................................... 693
in Systemeinstellungen ................................ 694
Linux .................................................................... 100
Übersicht anzeigen lassen ............................ 695
Unterschied zu Zugriffsschutz .................... 693
Zugriffsschutz ............................................... 671, 693
für Downloads .................................................. 670
Wir hoffen sehr, dass Ihnen diese Leseprobe gefallen hat. Gerne dürfen Sie diese Leseprobe empfehlen und weitergeben, allerdings nur vollständig mit allen Seiten. Die vorliegende Leseprobe ist in all ihren Teilen urheberrecht-lich geschützt. Alle Nutzungs- und Verwertungsrechte liegen beim Autor und beim Verlag.
Teilen Sie Ihre Leseerfahrung mit uns!
Peter Müller arbeitet seit vielen Jahren als IT-Dozent und ist als Autor des CSS-Bestsellers »Little Boxes« bekannt, der es versteht, komplizierte Sachverhalte auf einfache und unterhaltsame Weise darzustellen.
Peter Müller
Contao – Das umfassende Handbuch803 Seiten, gebunden, mit CD, 4. Auflage 2014 39,90 Euro, ISBN 978-3-8362-3016-2
www.galileo-press.de/3682
Wissen, wie’s geht.