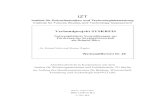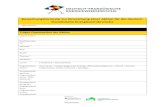Handout - Training Auftragsabwicklung...im Ausdruck soll aber 2 Tage stehen: .Standard-Zeitbedarf....
Transcript of Handout - Training Auftragsabwicklung...im Ausdruck soll aber 2 Tage stehen: .Standard-Zeitbedarf....
-
Training Auftragsabwicklung
HANDOUT
Version 9.8.6 | Stand 08.09.2020
-
2 / 74
Herzlich willkommen bei TOPIX. Mit dieser Kurzanleitung können Sie die Trainings-Themen nochmals nachlesen und vertiefen. Ausführliche Handbücher finden Sie auf der Internetseite www.topix.de/dokumentation
Artikelstamm Hinweise 3 Übersichtsliste 4 Artikelart 6 Aktion 6 Grunddaten 7 Grunddaten 2 14 Kundenpreise 16 Lieferanten 17 Lager/Seriennummern 18 Aktionspreise 20 Sprachen 21 Stückliste/Set 22 Übergeordnete Artikel 25 Untergeordnete Artikel 26 Bilder 27 Inventur 28 Kalkulation 30 Freifelder 31 Jobvorgaben 32 Statistik 33
Alternativ-Einheiten 34 Merkmale 35
Auftragsabwicklung Angebote 37 Angebote erstellen 38 Angebote bearbeiten 47 Aufträge 48 Lieferscheine 50 Ausgangsrechnungen 54 Gutschrift/Storno 56 Teil-/Anzahlungsrechnungen 57 Bestellungen 60 Bestellungen erstellen 61 Bestellungen bearbeiten 70 Wareneingänge 71 Eingangsrechnungen 72 Copyright & Haftung 74
INH
AL
T
-
3 / 74
Einleitung
Hinweise
Bitte beachten Sie folgende Hinweise bei der Benutzung dieser Kurzanleitung: Longklick = Linke Maustaste klicken und Maustaste gedrückt halten.
= Befehl für Windows-Benutzer
= Befehl für MAC-Benutzer = Tabtaste (Tabulatortaste) Return = Entertaste (Bestätigungstaste)
Diese Kurzanleitung setzt Kenntnisse im TOPIX Grundmodul voraus. Bitte lesen Sie daher zuerst die Kurzanleitung „Handout Training TOPIX Grundmodul“.
Handbuch
Sie befinden sich in der Kurzanleitung. Ein ausführliches Handbuch zum Thema „TOPIX Auftragsabwicklung“ können Sie sich selbst aus dem Internet herunterladen. 1) Gehen Sie als erstes auf die entsprechende Webseite. Klicken Sie auf Dokumentation Klicken Sie auf Dokumentation Alternativ können Sie die Seite auch manuell aufrufen: www.topix.de/dokumentation 2) Rechts sehen Sie den Eintrag Handbücher der einzelnen TOPIX Module 3) Klicken Sie mit der rechten Maustaste auf Auftragsabwicklung (08-2015) 4) Wählen Sie Ziel speichern unter... 5) Speichern Sie die Datei im gewünschten Ordner oder auf dem Desktop / Schreibtisch. Benutzen Sie im Handbuch auch den Befehl „Suchen“, um schnell ein bestimmtes Stichwort oder Thema zu finden.
Bitte beachten Sie, dass die vorliegende Kurzanleitung lediglich als Einstiegshilfe gedacht ist. Es ist daher unumgänglich, bei wichtigen Fragen oder Einstellungen auch das ausführliche Handbuch oder Ihre TOPIX-Ansprechpartner zu Rate zu ziehen.
Hilfe Über TOPIX...
TOPIX Über TOPIX...
Strg F cmd F
WICHTIG
TIPP
-
4 / 74
Artikelstamm Im Artikelstamm werden Ihre Artikel angelegt. Sie öffnen den Artikelstamm mit
Übersichtsliste
Wenn Sie den Bereich Artikelstamm aufrufen, öffnet sich zuerst eine Übersichtsliste mit den bereits vorhandenen Daten.
Klicken Sie auf den Befehl TOPIX öffnet die Übersichtliste Artikel und zeigt alle bisher erfassten Artikel an.
Bedeutung der Spaltenüberschriften
Nachfolgend die Erläuterung der Standard-Spaltenüberschriften.
.G. G bedeutet „Gesperrter Artikel“. Gesperrte Artikel werden mit einem ü oder X gekennzeichnet. .Art. Art bedeutet „Artikelart“.
§ Kein Eintrag = Normaler Artikel § AS = Artikelset (z.B. ein PC-Set bestehend aus PC, Drucker und Monitor) § SL = Stückliste (z.B. ein Auto bestehend aus unterschiedlichen Teilen) § pSL = Produktionsstückliste (z.B. ein Boot, welches Sie selbst herstellen)
.Rabatt. Artikel, die Sie gegen Rabattierung gesperrt haben, werden mit einem ü oder X gekennzeichnet. Dies bedeutet, in den Auftragspositionen kann kein Positionsrabatt eingegeben werden.
Stamm Artikel
Artikel Stamm
BEISPIEL
-
5 / 74
.Status. Status bedeutet „Kunden bzw. Aktionspreise“. Sie können bei einem Artikel spezielle Aktionspreise und Kundenpreise hinterlegen.
§ A = Aktionspreis hinterlegt (z.B. Sommerschlussverkauf) § K = Kundenpreis hinterlegt (z.B. Kunde Maier erhält speziellen Preis) § KA = Kunden UND Aktionspreis hinterlegt § V = Aktionspreise mit Vorerfassung (Aktionspreis gilt von ... bis)
.Artikelnummer. Hier wird die Artikelnummer angezeigt.
.Artikelgruppe. Die Artikelgruppe, falls Sie Ihre Artikel in mehrere Artikelgruppen unterteilt haben.
.Artikelbezeichnung. Die Artikelbezeichnung, welche den Artikel genauer beschreibt.
.Bemerkung. Die Bemerkung, welche Sie bei einem Artikel hinterlegen können.
.Hauptlieferant. Der Hauptlieferant, welchen Sie für einen Artikel definiert haben. Wird dieser rot angezeigt, bedeutet dies, es gibt noch weitere Lieferanten.
.Bestellnummer. Artikelnummer des Hauptlieferanten, falls Sie diese hinterlegt haben.
.EK. Der aktuelle Netto-Einkaufspreis des Hauptlieferanten oder der Durchschnitts-EK. Wenn im Artikel die Option „Durchschnitts-EK anzeigen“ aktiviert ist, wird dieser angezeigt.
.VK netto. Der aktuelle Standard-Netto-Verkaufspreis.
.WKZ. Das Währungskennzeichen des links ausgewählten Preises (Spalte 6, Zeile 1).
.WKZ. Das Währungskennzeichen des links ausgewählten Preises (Spalte 6, Zeile 2).
.Bestand. Der aktuelle Lagerbestand, falls der Artikel mit Lagerbestand geführt wird. Zeigt den summierten Bestand ALLER Lager (Ausnahme: RMA-, Konsignations- und Vertreterlager).
.Mindestbestand. Der Mindestbestand, falls Sie diesen im Artikel hinterlegt haben.
Mit Klick auf dieses Symbol wird die aktuelle Sortierung umgekehrt. Statt A-Z sortiert TOPIX dann beispielsweise Z-A.
Das Feld „Bestand“ sollte i.d.R. niemals manuell geändert werden. Manuell geänderte Bestände gehen beim Befehl „Aktion /
Artikelbestand neu errechnen...“ verloren. Die Neuberechnung der Bestände wird vor jeder Inventur empfohlen. Wir empfehlen daher folgende Einstellung: Benutzer / Zugriffsrechte / Artikel/Aufträge / Keine Bestandsänderung im Artikel zulassen.
WICHTIG
-
6 / 74
Artikelart
Artikel können sowohl „Waren und Material“ als auch „Leistungen“ sein, welche Sie für einen Kunden erbringen. Per Mausklick können Sie die gewünschte Art auswählen.
Vorne sehen Sie, ob es sich um einen (Artikel), ein (Artikelset) oder eine (Stückliste) handelt. Daneben, ob A Aktionspreise K Kundenpreise oder AK Aktions- UND Kundenpreise hinterlegt sind. Es gibt auch noch spezielle „Hilfsartikel“, welche von TOPIX für das Erstellen von Überschriften oder Zwischensummen verwendet werden.
Bitte achten Sie beim Speichern darauf, dass die korrekte Art eingestellt ist.
Aktion
Im Befehl finden sich zahlreiche spezielle Befehle für den Artikelstamm. Da es sich hierbei um sehr komplexe Operationen handelt, können diese i.d.R. nur von einem Benutzer mit Administratorrechten ausgeführt werden. Mit diesen Spezialbefehlen kann man mehrere markierte Artikel gleichzeitig bearbeiten bzw. ändern. Nachfolgend ein paar Möglichkeiten der Massenänderung:
§ Aktionspreise § Bestandsführung § Lagerumbuchungen § Inventur
WICHTIG
-
7 / 74
Grunddaten
Auf dieser Seite werden die grundlegenden Informationen zum Artikel hinterlegt.
Bitte beachten Sie, dass sich die Felder verändern, wenn Sie auf die Artikelart „Leistung“ wechseln. So gibt es z.B. kein Feld „Bestand“, da man eine Leistung nicht auf Lager legen kann. Grunddaten
Füllen Sie oben alle Felder aus, die Sie benötigen:
.Artikelnr. . Artikelnummer. Pflichtfeld. Maximal 25 Zeichen.
.Gruppe. Artikelgruppe
.Hersteller. Der Hersteller des Artikels
.EAN. EAN mit Prüfziffer (wird rot angezeigt bei Prüffehler)
.Bezeichnung. Artikelbezeichnung. Maximal 65 Zeichen.
Projektverwaltung
Bei Leistungsartikeln gibt es auf der Grunddatenseite noch folgende Zusatzfelder:
.Eigen. Eigenleistung für selbsterbrachte Leistungen
.Fremd. Fremdleistung für Leistungen externer Dienstleister
.Intern. Für interne Leistungen
.Artikelklasse. Klassifizierungskriterium für Auswertungen
BEISPIEL
-
8 / 74
Rechts oben können Sie spezielle Optionen einstellen:
Gesperrt Blendet den Artikel künftig aus Kein Rabatt Man kann keinen Positionsrabatt im Auftrag erfassen Nicht skontierfähig Auf diesen Artikel wird kein Skonto gewährt Marge statt Aufschlag Berechnet den Verkaufspreis anhand eines Aufschlags auf den Einkaufspreis ODER anhand der zu erzielenden Marge
Preise
In der ersten Zeile geben Sie Ihre Preise ein.
Rabattstaffeln
Sie können in TOPIX verschiedene Preise für verschiedene Rabattstaffeln anlegen. Die Rabattstaffeln können vorher definiert werden im Befehl Einstellungen / Allgemein / Firmen II.
Eine neue Zeile erhalten Sie mit dem linken Symbol.
BEISPIEL
-
9 / 74
Mengenrabatte
Ebenso können Sie mit Mengenrabatten arbeiten.
Eine neue Mengenstaffel legen Sie mit dem Symbol oben rechts an.
Textbereich
Sie können für jeden Artikel bis zu 6 Artikelbeschreibungstexte anlegen.
Wenn Sie vor dem Bemerkungstext (rechtes Fenster) ein ! schreiben, wird in der Auftragserfassung ein gelbes Fenster angezeigt, in dem dieser Text steht.
TIPP
Auf der linken Seite finden Sie 3 Felder, welche für den Ausdruck vorgesehen sind. Der Text des ersten Fensters wird auch später in der Auftragsabwicklung angezeigt.
Rechts sehen Sie 3 Felder, welche für interne Informationen gedacht sind.
-
10 / 74
Weitere Angaben Bei einem - Artikel stehen Ihnen folgende Felder zur Verfügung.
Linke Seite: .Einheit. Einheit des Artikels (z.B. Stück oder Std.)
.Verpackungseinheit. Menge von Einzelteilen pro Einheit. Informationsfeld ohne Funktion
.Stellen. Anzahl der Nachkommastellen für den Einzelpreis
.TSD Preis. Preise beziehen sich auf 1000 Einheiten.
.MwSt. %. Steuersatz des Artikels
.Fee. Zusätzliche Gebühren in % (wird z.B. angewendet beim Erstellen von Rechnungen in Projekten)
.EK Währ. . Währung für Einkaufspreise
.EK Kurs. Kalkulatorischer Kurs für Aufschlagsberechnung bei Nicht-Euro-Währungen
.Preisgruppe. Preisgruppe des Artikels
.Mindestpreis. Mindestpreis, den man erzielen möchte
.Bestand. Klick in Kästchen aktiviert die Bestandsführung Daneben sehen Sie die Summe der Lagerbestände
.Inv.-Bstd./vom. Inventurbestand der letzten Inventur und Datum dieser Inventur
.Mindestbest. . Mindestbestand, der immer vorhanden sein sollte
.reserviert/best. . zeigt die offene Auftrags- und Bestellmenge an
.Bestellmenge. Menge, die mindestens immer bestellt werden sollte
.Hauptlieferant. Name des Hauptlieferanten
.Bestellnummer. Bestellnummer des Hauptlieferanten
-
11 / 74
Rechte Seite:
.Erlöskonto. Wert aus der Auswahlliste Erlöskonto
.Kostenstelle. Wert aus der Auswahlliste Kostenstelle
.Kostenkonto. Wert aus der Auswahlliste Kostenkonto
.Kostenträger. Wert aus der Auswahlliste Kostenträger
.Prov.Satz (%). Provisionssatz der Vertreter für Provisionsabrechnungen
.Vertreter. der für diesen Artikel zuständige Vertreter
.Betreuer. der für diesen Artikel zuständige Betreuer
.Lagerort. Klick in Kästchen kennzeichnet, dass Artikel lagergeführt wird Der daneben eingegebene Lagerort wird im Auftrag eingestellt
.Lager/-platz. Angabe des Lagerplatzes. Informationsfeld ohne Funktion
.Verpackung. Information zur Verpackung. Informationsfeld ohne Funktion
.Künstler-SV. Künstlersozialversicherungsklasse (A,B,C oder D)
.Gewicht brutto. Bruttogewicht des Artikels
.Gewicht netto. Nettogewicht des Artikels
.Maße L/B/H. Länge, Breite, Höhe des Artikels
.Maßeinheit. Die Maßeinheit der Maße. Wenn keine Eingabe, gilt als Standard cm
.Versandart. Bevorzugte Versandart (Anlegen bei Stamm / Auswahllisten / Versandarten)
.Versandkosten. Hinweis zu den Versandkosten
-
12 / 74
Weitere Angaben
Bei einem - Artikel stehen Ihnen folgende Felder zur Verfügung:
Linke Seite:
.Einheit. Einheit des Artikels (z.B. Stück oder Std.)
.Stellen. Anzahl der Nachkommastellen für den Einzelpreis
.TSD Preis. Preise beziehen sich auf 1000 Einheiten
.nach Zeit. Stellt die Einheit auf Std. (Stunden) um
.nie berechnen. Stellt den Artikel in der Projektverwaltung automatisch auf „nie berechnen“, sobald daraus ein Job wird. Verhindert, dass Artikel berechnet wird.
.nie Job. Verhindert, dass Artikel in der Projektverwaltung zum Job wird
.MwSt. %. Steuersatz des Artikels
.Fee. Zusätzliche Gebühren in % (wird z.B. angewendet beim Erstellen von Rechnungen in Projekten)
.EK Währ. . Währung für Einkaufspreise
.EK Kurs. Kalkulatorischer Kurs für Aufschlagsberechnung bei Nicht-Euro-Währungen
.Preisgruppe. Preisgruppe des Artikels
.Mindestpreis. Mindestpreis, den man erzielen möchte
.Fremdkost.zus.. Fremdkostenzuschlag in %. Wird in der Projektverwaltung in der Auftragsverwaltung automatisch auf den Gesamtpreis aufgeschlagen. Daneben sehen Sie die Summe der Lagerbestände
.Mitarbeiter EK. Klasse, welcher der Mitarbeiter zugeordnet ist
.freier Mitarb.. Leistung wird i.d.R. von einem freien Mitarbeiter erbracht wird
.Eilzuschlag . Eilzuschlag in %
.Freifeld 1 . Zusatzinfo, zeigt Wert aus der Seite „Freifelder“
.Spätzuschlag. Spätzuschlag in %
.Freifeld 2. Zusatzinfo, zeigt Wert aus der Seite „Freifelder“
.Wochenendzuschlag. Wochenendzuschlag in %
.Stil für Auftragsdok.. Beeinflusst die Darstellung beim Ausdruck (fett, kursiv, unterstrichen)
-
13 / 74
Rechte Seite:
.Erlöskonto. Wert aus der Auswahlliste Erlöskonto
.Kostenstelle. Wert aus der Auswahlliste Kostenstelle
.Kostenkonto. Wert aus der Auswahlliste Kostenkonto
.Kostenträger. Wert aus der Auswahlliste Kostenträger
.Prov.Satz (%). Provisionssatz der Vertreter für Provisionsabrechnungen
.Vertreter. der für diesen Artikel zuständige Vertreter
.Betreuer. der für diesen Artikel zuständige Betreuer
.Künstler-SV. Künstlersozialversicherungsklasse (A,B,C oder D)
.bündeln. Klick in Kästchen erlaubt Umrechnung einer Einheit in eine Druckeinheit Beispiel: Sie geben 16 Stunden ein, im Ausdruck soll aber 2 Tage stehen:
.Standard-Zeitbedarf. Die im Feld „Zeitbedarf“ eingegebene Zahl wird bei der Umwandlung einer Auftragsposition in einen Job automatisch übernommen.
.bevorzugt. Steuert, ob im Auftrag die „Auslöseeinheit“ oder Grundeinheit“ übernommen wird. Bei der Umwandlung zum Job wird die Grundeinheit übernommen.
.Bündelfaktor. Umrechnungsfaktor zwischen Auslöseeinheit und Druckeinheit
.Zeitbedarf. Angabe des Standard- Zeitbedarfs. Wird in den Jobs übernommen.
.Auslöseeinheit. Steuert, ob gebündelt wird oder nicht. .Druckeinheit. Einheit, die ausgedruckt wird anstelle der eingegebenen Einheit
.Nicht bündeln, falls.... Falls Menge kleiner 1, wird die Auslöseeinheit gedruckt
-
14 / 74
Grunddaten 2
Hier werden weitere Informationen zum Artikel hinterlegt. Die oberen drei Zeilen stammen aus den Grunddaten und werden zur Information mit angezeigt.
Linke Seite: Grundeinstellungen
.Einkauf. Steuert, ob der Artikel im Einkauf sichtbar ist
.Verkauf. Steuert, ob der Artikel im Verkauf sichtbar ist
.Produktion. Suchkriterium. Informationsfeld ohne Funktion
.Ressource. Suchkriterium. Informationsfeld ohne Funktion
.Datenblatt ausdruck.. Suchkriterium. Informationsfeld ohne Funktion
Projektverwaltung
.Eigen. Eigenleistung für selbsterbrachte Leistungen
.Fremd. Fremdleistung für Leistungen externer Dienstleister
.mit Arbeitsschritt.. Wird in der Produktionsplanung für Arbeitspläne verwendet
.nie berechnen. Stellt den Artikel in der Projektverwaltung automatisch auf „nie berechnen“, sobald daraus ein Job wird. Verhindert, dass Artikel berechnet wird.
.nie Job. Verhindert, dass Artikel in der Projektverwaltung zum Job wird
.Intern. Für interne Leistungen Sonstiges
.Herstellernummer. Artikelnummer des Herstellers. Informationsfeld ohne Funktion
.Katalogseite. Seite im Katalog mit Artikelbeschreibung. Informationsfeld ohne Funktion
.In Formular ausbl.. Damit können Sie den kompletten Artikel oder Teile davon im Druck der Auftragsabwicklung ausblenden. VORSICHT: Nur empfehlenswert für Artikel OHNE Preis, da sonst die Gesamtsumme evtl. unsichtbare Preise beinhaltet.
BEISPIEL
-
15 / 74
Rechte Seite:
Auswertungen
Die folgenden Einstellungen wirken sich nur im Zusatz-Modul „Analytik-Report“ aus:
.Nie auswerten. Artikel wird nicht mit ausgewertet
.IstAuslauf. Artikel läuft aus
.Artikelklasse. Gruppierungsmerkmal für Auswertungen
.Artikelobergruppe. Gruppierungsmerkmal für Auswertungen
.Auswerten von bis. Zeitraum, der ausgewertet werden soll
.Nicht auf RP Kal.. Artikel wird, wenn er in einen Job umgewandelt wurde, nicht in der Kalenderansicht Ressourcenplanung angezeigt
Planung, Dispo
Die folgenden Einstellungen wirken sich nur im Zusatz-Modul „Dispositionsrechnung“ aus:
.Planartikel. Bestimmt, ob der Artikel für Planungen herangezogen wird
.Umsatz. Planungsebene wird auf Umsatz eingestellt
.Kosten. Planungsebene wird auf Kosten eingestellt
.Bedarfsmeldung. Suchkriterium
.Dispo ohne Best.. Bei der Verfügbarkeitsrechnung werden offene Bestellungen nicht berücksichtigt im Dispositionstool Intrastat/ATLAS
Die folgenden Einstellungen wirken sich nur im Zusatz-Modul „Materialwirtschaft“ aus:
.Herkunftsland. ISO-Code des Herkunftslandes gemäß Ländertabelle
.Ursprungsregion. 2-stelliger Code der Ursprungsregion
.Zolltarifnummer. Wert aus der Auswahlliste „Intrastat-Warennummer“
.Intrastat Einheit. Wert aus der Auswahlliste „Intrastat-Einheit“
.Intrast.-Bezeichnung. Warenbezeichnung für die Intrastat-Meldungen
.auf Eigenmasse verz.. Klick in Kästchen bedeutet, es wird als Gewicht 0 übergeben
.Besondere Maßeinh.. Pflichteingabe, wenn sich die Mengenangabe nicht auf das Gewicht bezieht
.ATLAS Y-Nummern. Nur sichtbar, wenn die Schnittstelle ATLAS installiert ist
.Webseite. Hier kann eine Webseite eingetragen werden, auf welcher der Artikel beschrieben wird. Kann im Artikelstamm und im Auftrag per Klick auf
das Symbol geöffnet werden.
-
16 / 74
Kundenpreise
Auf dieser Seite können Sie spezielle Preise für bestimmte Kunden festlegen.
.Kundenpreis kein Rabatt. Sie können im Auftrag keinen zusätzlichen Positionsrabatt mehr
eingeben. Es ist jedoch noch möglich, den Einzelpreis zu ändern.
Kundenpreis anlegen
Sie möchten für einen Kunden einen speziellen Preis anlegen.
Klicken Sie auf . Wählen Sie den gewünschten Kunden aus. Geben Sie ein, ab welcher Menge der Preis gelten soll.
Geben Sie den gewünschten Rabatt ein.
Wenn Sie möchten, dass der Rabatt mit ausgedruckt wird, stellen Sie Folgendes ein: Einstellungen / Vorgänge / Auftragsabwicklung II / KD-Preis mit %-Rabatt ausweisen.
Kundenspezifische Artikelnummer anlegen
Sie können auf dieser Seite auch kundenspezifische Artikelnummern eingeben. Falls Sie NUR die Artikelnummer interessiert, können Sie in „Kundenpreise 1“ alles leer lassen. Sie möchten eine kundenspezifische Artikelnummer anlegen.
Klicken Sie auf
Klicken Sie auf . Wählen Sie den gewünschten Kunden aus.
Geben Sie als Menge mind. 1 ein. Geben Sie die Artikelnummer ein, welche dieser Kunde verwendet.
BEISPIEL
BEISPIEL
TIPP
-
17 / 74
Projektspezifischen Kundenpreis anlegen
Bei installiertem Modul „Projektverwaltung“ können Sie auch einem Projekt bestimmte Kundenpreise zuordnen. Diese gelten dann einmalig nur für dieses eine Projekt. Sie möchten einen projektspezifischen Kundenpreis anlegen.
Klicken Sie auf
Klicken Sie auf . Wählen Sie den gewünschten Kunden aus.
Wählen Sie das entsprechende Projekt aus. Geben Sie die als Menge mind. 1 ein. Geben Sie den gewünschten Rabatt ein.
Lieferanten
Auf dieser Seite können Sie verschiedene Lieferanten zu einem Artikel erfassen. Hier kann zur Information eine Firma hinterlegt werden, welche den Artikel in ähnlicher Form nachbaut
Lieferanten anlegen
Sie möchten für den aktuellen Artikel einen Lieferanten anlegen.
Klicken Sie auf . Wählen Sie den gewünschten Lieferanten aus. Unter Bestell-Nr. können Sie die Artikelnummer des Lieferanten erfassen.
Ebenso bei Bezeichnung. TOPIX druckt dann diese Daten in der Bestellung aus. Erfassen Sie die restlichen Angaben. Rang Damit können Sie Ihre Lieferanten sortieren
Damit wählen Sie Ihren Hauptlieferanten aus. Der Einkaufspreis des Hauptlieferanten wird beim Anklicken, falls gewünscht, auf die Seite „Grunddaten“ übergeben. Wenn Sie den Einkaufspreis dort ändern, wird er automatisch auch beim Hauptlieferanten geändert.
Informationsfeld ohne Funktion
BEISPIEL
BEISPIEL
-
18 / 74
Lager/Seriennummer
Diese Seite ist nur sichtbar, wenn das Zusatz-Modul „Materialwirtschaft“ installiert ist. Sie können hier die Lager und Seriennummern eines Artikels einsehen.
Bestände und Seriennummern sollten niemals manuell geändert werden. Manuell geänderte Bestände gehen beim Befehl „Aktion /
Artikelbestand neu errechnen...“ verloren.
.Menge. Die aktuelle Bestandsmenge des Artikels im rechts angezeigten Bereich
.Seriennummer. Wird automatisch gefüllt mit der im Wareneingang angegebenen Nummer
Wenn Menge > 1, hat das Feld die Funktion einer Chargen- bzw. Lotnummer
.Lager. Zeigt das im Wareneingang angegebene Lager
.Datum. Datum aus Wareneingang
.EK. Einkaufspreis (Durchschnittspreis aller Wareneingänge)
.Verfalldatum. Zeigt Verfalldatum aus Wareneingang oder Inventur
HINWEIS
BEISPIEL
WICHTIG
-
19 / 74
Unter der Tabelle befinden sich weitere Felder.
.Hauptlieferant. Hier wird der Hauptlieferant angezeigt
.Bestellnummer. Die Bestellnummer, welche der Hauptlieferant verwendet
.Bezeichnung. Die Artikelbezeichnung des Hauptlieferanten
.Gewicht brutto. Das Bruttogewicht (bezieht sich auf die bestandsführende Einheit)
.Anfangsbestand. Sollte nicht manuell gefüllt werden, sondern auf Basis einer Inventur.
.Datum. Datum der Zählung des Anfangsbestandes
.Lagerbestand. Summe ergibt sich aus den Lieferscheinen und Wareneingängen
.Mindestbestand. Kann beim Erzeugen von Bestellungen benutzt werden
.Beschaffungszeit. Gibt an, wie lange es dauert, den Artikel zu beschaffen
.Bestellmenge. Mindestbestellmenge. Wird bei Bestellungen als Menge vorgeschlagen.
.Katalogseite. Seite im Katalog, auf welcher der Artikel genauer beschrieben wird
.Ø-EK. Wird beim Wareneingang errechnet (Basis: Einkaufswerte Datum Wareneingang) .verwenden. Der Ø-EK wird als kalkulatorischer Wert in Verkaufsbelege und Artikelbewegungen gezogen. Ohne Häkchen wird der EK aus dem Artikelstamm verwendet.
.Datum nicht führen. (empfohlen) Wareneingangsdatum Zum Berechnen der Bestandsdaten wird das Wareneingangsdatum nicht verwendet.
.Artikelbewegungen.... (empfohlen) Sie können in TOPIX Bestände ohne Angabe eines Lagerortes oder einer Seriennummer führen. Mit dieser Option werden auch Artikelbewegungen geschrieben, wenn kein Lagerort oder keine Seriennummer eingegeben wurde.
.Seriennummer zw.. Ein Wareneingang oder Lieferschein kann nur gespeichert werden, wenn die Seriennummer eingegeben wurde.
.Lager zwingend. Ein Wareneingang oder Lieferschein kann nur gespeichert werden, wenn das Lager eingegeben wurde.
.Im Auftrag reserv.. Der Artikel wird im Auftrag sozusagen namentlich reserviert. Andere Prozesse können nicht mehr auf die reservierten Bestände zugreifen.
Beachten Sie bitte unbedingt auch das Kapitel „Hinweise zur Bestandsführung und Reservierung“ im Handbuch ab Seite 53.
TIPP
-
20 / 74
Aktionspreise
Auf dieser Seite können Sie „Aktionspreise“ erfassen. Dies sind zeitlich begrenzte Verkaufspreise. Sie können diese für gezielte Werbeaktionen nutzen (z.B. bei einem Sommerschlussverkauf). Es ist auch möglich, Preise, die ab einem bestimmten Zeitpunkt gelten sollen, „vorzuerfassen“. .Aktionspreis kein Rabatt. Sie können im Auftrag keinen zusätzlichen Positionsrabatt mehr
eingeben. Es ist jedoch noch möglich, den Einzelpreis zu ändern.
Aktionspreis anlegen
Sie möchten für einen Artikel einen speziellen Aktionspreis anlegen.
Klicken Sie auf .
Mit Klick auf können Sie die Preise aus der Seite „Grunddaten“ komplett übernehmen und dann abändern. Oder Sie geben Preise und Rabatt manuell ein.
Geben Sie unten ein, wie die Aktion heißt und von wann bis wann sie gültig ist. Klicken Sie, wenn gewünscht, auf Vorerfassung (Informationsfeld ohne Funktion). Es ist möglich, dass ein Kunde durch Rabatte oder Preisstaffeln einen niedrigeren Preis erhält. Ein Aktionspreis wird nur dann verwendet, wenn er NICHT höher ist als der errechnete Preis. Wenn Sie möchten, dass der Aktionspreis immer gilt, können Sie dies einstellen mit dem Befehl Einstellungen / Vorgänge /Auftragsabwicklung II / Aktionspreis verwenden auch wenn höher. Preise übernehmen und löschen
Von Seite 1 übernehmen übernimmt komplett die Preise von der Seite Grunddaten Auf Seite 1 übernehmen löscht alle Preise auf der Seite Grunddaten ohne weitere Warnung und kopiert stattdessen die Aktionspreise dorthin Preise löschen löscht komplett alle eingegeben Daten auf dieser Seite
BEISPIEL
-
21 / 74
Sprachen
Hier können Sie Artikel in verschiedenen Sprachen verwalten. Wenn Sie auch die entsprechenden Formulare hinterlegt haben, können Sie somit z.B. einen englischsprachigen Kunden mit einem Angebot in seiner Sprache anschreiben. Bitte beachten Sie, dass TOPIX fremdsprachige Texte lediglich verwaltet, für die korrekte Übersetzung sind Sie jedoch selbst verantwortlich. Vorab müssen die Sprachkennungen im Befehl Stamm / Auswahllisten / Sprachkennung erfasst sein. Sie möchten für einen Artikel mehrere neue Sprachen anlegen.
Klicken Sie auf . Geben Sie die Sprachkennung ein (z.B. E oder EN für Englisch) Geben Sie „Bezeichnung“ und „Beschreibung“ in der gewünschten Sprache ein. Geben Sie auch die „Einheit“ ein, falls diese erforderlich ist. Erfassen Sie alle gewünschten Sprachen auf diese Weise.
BEISPIEL
-
22 / 74
Stückliste/Set
Mit Stücklisten oder Sets können Sie Artikel zusammenfassen. Die Auftragsabwicklung kann dadurch in vielen Fällen sehr vereinfacht werden.
Bestimmte Funktionalitäten der Stücklistenverwaltung (z.B. hierarchische Stücklisten mit mehreren Unterebenen) setzen das Zusatz-Modul „Materialverwaltung“ voraus.
Definition Stückliste
Eine Stückliste definiert die Bestandteile eines Artikels und wird immer als Einheit betrachtet. Beim Einfügen eines Stücklistenartikels z. B. in einen Auftrag wird auf jeden Fall der eigentliche „Kopfartikel“ und je nach Definition auch die Bestandteile dieses Artikels in den Beleg eingefügt. Nach dem Einfügen sind die Artikel immer noch miteinander verknüpft. Wird z. B. der Kopfartikel aus dem Beleg entfernt, werden auch die dazugehörigen Stücklistenpositionen aus dem Beleg gelöscht. Beispiel: „Schrank IDEA“ bestehend aus 4 Türen, 3 Wänden, 1 Oberteil, 1 Unterteil, 32 Schrauben Einstellungsmöglichkeiten .Positionen ausblend.. Damit können Sie Stücklistenpositionen oder deren Preise ausblenden. A: Angebot B: Bestätigung L: Lieferschein R: Rechnung (kombinierbar) Großbuchstaben blenden Positionen komplett aus, Kleinbuchstaben nur die Preise.
Stücklistenpositionen werden in ALLEN
Auftragsformularen komplett ausgeblendet
Preise der Stücklistenpositionen werden
auf der Rechnung ausgeblendet
.Produktionsstückliste. Die Positionen von Produktionsstücklisten werden nur beim Erfassen eines Wareneingangs als Abgangsposition berücksichtigt. .Stücklistenart. Bestimmt, wie Kopf und Positionen im Auftrag eingefügt werden. Kopf ohne Positionen: Es wird nur der Kopfartikel mit Preis eingefügt. Positionen ohne Preise: Es werden auch die Positionen eingefügt ohne Preise. Der Preis steht im Kopf. Positionen mit Preisen: Es werden auch die Positionen eingefügt mit Preisen. Kein Preis im Kopf. Die Preise stehen in den Positionen. .Preise. Bestimmt, wie der Preis in der Auftragsabwicklung zustande kommt. Aus Kopf: Beim Einfügen wird der Preis aus dem Kopf übernommen. Aus Positionen: Beim Einfügen wird der Preis aus den Positionen übernommen.
BEISPIELE
HINWEIS
-
23 / 74
Stückliste anlegen
Sie möchten eine Stückliste anlegen. Legen Sie zuerst alle notwendigen Bestandteile als Artikel an. Legen Sie auch den Kopfartikel an, welcher die anderen Artikel beinhalten soll. Gehen Sie in den Kopf-Artikel und klicken Sie auf die Seite „Stückliste/Set“.
Achten Sie darauf, dass Folgendes eingestellt ist: . Entscheiden Sie, ob Sie EK und VK der einzelnen Bestandteile in den Kopfartikel
übernehmen möchten.
Klicken Sie auf . Fügen Sie den ersten Bestandteil-Artikel hinzu. Überprüfen Sie Preis und Menge („Menge fest“: Im Auftrag nicht änderbar) Fügen Sie die anderen Bestandteile auf dieselbe Weise hinzu. Beachten Sie die Einstellungsmöglichkeiten über der Stückliste. Unten finden Sie noch zwei weitere Einstellungsmöglichkeiten. .EK übernehmen. Beim Speichern werden die EK-Preise der einzelnen Positionen summiert und im Kopfartikel auf der Seite „Grunddaten“ entsprechend aktualisiert. .VK übernehmen. Beim Speichern werden die VK-Preise der einzelnen Positionen summiert und im Kopfartikel auf der Seite „Grunddaten“ entsprechend aktualisiert.
BEISPIEL
-
24 / 74
Definition Set
Ein Set definiert eine Gruppe von Artikeln, die gemeinsam in einen Beleg eingefügt werden sollen. Beim Einfügen des Sets in einen Beleg werden nur die Bestandteile und nie der Kopfartikel verwendet. Nach dem Einfügen dieser Artikel arbeiten diese wie einzeln eingefügte Positionen. Beispiel: „PC-Set OFFICE“ bestehend aus 1 PC, 1 Bildschirm, 1 Drucker Einstellungsmöglichkeiten .Stücklistenart. Bestimmt, wie die Positionen im Auftrag eingefügt werden. Der Kopf verschwindet automatisch beim Einfügen des Sets. Kopf ohne Positionen: Nicht möglich bei Set. Schaltet um auf Stückliste. Positionen ohne Preise: Es werden die Positionen ohne Preise eingefügt. Positionen mit Preisen: Es werden die Positionen mit Preisen eingefügt. .Mit Mengenabfrage. Wenn Sie im Auftrag ein Artikelset einfügen, können Sie eine Menge eingeben. Alle standardmäßig eingestellten Mengen in den Positionen des Artikelsets werden dann mit dieser Menge multipliziert.
Sie geben Menge „5“ ein. Aus den standardmäßig eingestellten 10 Schrauben pro Artikelset werden somit 50 Schrauben,
aus den eingestellten 2 Türen 10 Türen usw.
Set anlegen
Sie möchten ein Set anlegen. Legen Sie zuerst alle notwendigen Bestandteile der Gruppe als Artikel an. Legen Sie auch den Kopfartikel an, welcher die anderen Artikel beinhalten soll. Gehen Sie in den Kopf-Artikel und klicken Sie auf die Seite „Stückliste/Set“. Achten Sie darauf, dass Folgendes eingestellt ist: .
Klicken Sie auf . Fügen Sie den ersten Gruppen-Artikel hinzu. Das x bei „autom.“ bedeutet, TOPIX holt sich später immer den aktuellen Preis dieses Artikels, wenn Sie ein Set verkaufen. Überprüfen Sie Preis und Menge („Menge fest“: Im Auftrag nicht änderbar) Fügen Sie die anderen Gruppen-Artikel auf dieselbe Weise hinzu. Beachten Sie die Einstellungsmöglichkeiten über dem Set.
BEISPIEL
BEISPIEL
-
25 / 74
Übergeordnete Artikel
Diese Seite ist nur sichtbar, wenn das Zusatz-Modul „Materialwirtschaft“ installiert ist.
Im Bereich übergeordnete Artikel sehen Sie alle Stücklisten- bzw. Set-Artikel, in denen der aktuelle Artikel verwendet wird. Der aktuelle Artikel ist also ein Bestandteil dieser Stücklisten / Sets.
Im rechten, grauen Bereich sehen Sie die Werte und Einstellungen der einzelnen Stücklisten. Die Spalten „x“ vor den Spalten EK und VK zeigen an, ob EK und VK des Stücklistenkopfes aktualisiert werden sollen, falls sich die Preise einzelner Positionen geändert haben. Dies wurde bereits in den Stücklisten eingestellt. Stückliste / Set öffnen
Sie können die angezeigten Stücklisten / Sets per Doppelklick öffnen. Stückliste / Set bearbeiten
Öffnen Sie die gewünschte Stückliste zuerst mit Doppelklick. Das rote Schloss-Symbol im obigen Beispiel bedeutet, dass die Stückliste derzeit nicht aktualisiert werden kann, da ein anderer Benutzer sie gerade bearbeitet. Der grüne Punkt zeigt an, dass eine Aktualisierung möglich ist.
HINWEIS
BEISPIEL
-
26 / 74
Untergeordnete Artikel
Diese Seite ist nur sichtbar, wenn das Zusatz-Modul „Materialwirtschaft“ installiert ist.
Im Bereich untergeordnete Artikel sehen Sie alle Artikel, die der aktuellen Stückliste bzw. dem aktuellen Set zugeordnet sind. Die aufgelisteten Artikel sind also Bestandteile der aktuellen Stückliste bzw. des aktuellen Sets.
Artikel öffnen
Sie können die angezeigten Artikel per Doppelklick öffnen. Artikel bearbeiten
Öffnen Sie den gewünschten Artikel zuerst mit Doppelklick und bearbeiten Sie ihn dann.
HINWEIS
BEISPIEL
-
27 / 74
Bilder
Pro Artikel können Sie maximal zwei Bilder einfügen. Die hinterlegten Bilder können auch in den Auftragsformularen mit ausgedruckt werden. Hierzu müssen jedoch entsprechend angepasste Formulare hinterlegt sein. Bild importieren
Sie möchten ein Bild importieren.
Longklicken Sie auf das Symbol . Wählen Sie „Bild importieren...“. Klicken Sie doppelt auf das gewünschte Bild.
Sie können ein Bild auch aus der Zwischenablage einfügen. Klicken Sie in den weißen Bereich und drücken Sie Strg+V cmd+V.
Bild exportieren
Im Artikelstamm abgespeicherte Bilder können Sie bei Bedarf auch exportieren. Sie möchten ein Bild exportieren.
Longklicken Sie auf das Symbol . Wählen Sie „Bild sichern als...“.
Geben Sie einen Dateinamen an. Wählen Sie das gewünschte Format aus Der Befehl „Bild in internes Format umwandeln“ ist nicht mehr notwendig.
BEISPIEL
TIPP
BEISPIEL
-
28 / 74
Inventur
Diese Seite ist nur sichtbar, wenn das Zusatz-Modul „Materialwirtschaft“ installiert ist.
Sie können die Seite nur dann benutzen, wenn Sie bereits eine Inventur gestartet haben.
Eine genaue Beschreibung zum Thema „Inventur“ finden Sie im Handbuch ab Seite 101.
.Inventur. Das Häkchen wird automatisch gesetzt, sobald der Artikel in einer Inventur ist
.Inventurnummer. Fortlaufende Nummer. Wird beim Inventurstart automatisch vergeben.
.Inventurdatum. Datum, wann der Inventurstart erfolgt ist. Das Datum kann beim Abschluss der Inventur automatisch an das Feld Datum auf der Seite Lager / Seriennummer übergeben werden (Option „Inventuranfangsbestand setzen“).
.Lagerbestand. Zeigt die Summe der Bestände ALLER Lager an (Zeitpunkt: Inventurstart).
.Zählbestand. Der Zählbestand, welche Sie aktuell erfasst haben
.Inventur Differenz. Die Differenz zwischen Lagerbestand und tatsächlichem Zählbestand
.Seitennummer. Seitennummer, auf welcher der Artikel in der Zählliste steht
.Positionsnummer. fortlaufende Nummer pro enthaltenem Artikel während der Inventur
.für Lager. Möglichkeit zur Eingabe eines Lagerorts (erleichtert Erfassung Zählergebnisse pro Lager)
HINWEIS
BEISPIEL
TIPP
-
29 / 74
In der darunterliegenden Tabelle werden die Zählbestände erfasst. Bestand und Zählbestand werden gegenübergestellt und eventuelle Differenzen in der letzten Spalte ausgewiesen.
.Seriennummer. Prüfen Sie die Angabe für Daten, die beim Inventurstart erzeugt wurden Erfassen Sie die Serien/Chargennummer für manuell angelegte Daten
.Lager. Prüfen Sie die Angabe für Daten, die beim Inventurstart erzeugt wurden Erfassen Sie den Lagerort für manuell angelegte Daten
.Datum. Hier können Sie das Wareneingangsdatum eintragen
.EK. der EK für die Bestandsbewertung
.Verfalldatum. Kann bei Serien/Chargennummern eingetragen werden Nicht änderbar, falls Daten beim Inventurstart erzeugt wurden
.Bestand. Der aktuelle Bestand beim Start der Inventur. Nicht änderbarer Wert.
.Zählbestand. Hier erfassen Sie den Zählbestand. Berücksichtigen Sie dabei evtl. noch gebuchte Belege seit dem Start der Inventur, um korrekte Zahlen zu erhalten
Wenn der Zählbestand 0 ist, dann 0 eintragen. Leeres Feld bedeutet „nicht gezählt“. Dies würde bedeuten, dass keine Differenz ausgewiesen und gebucht
wird und der Bestand somit unverändert bleibt.
.Differenz. Differenz aus Bestand und Zählbestand. Dieser Wert wird beim Abschluss der Inventur in den Inventurlieferschein übergeben.
Unten auf der Seite stehen Ihnen noch zwei zusätzliche Optionen zur Verfügung.
.Bestand per Serie.... Hier kann eine Seriennummer eingegeben werden, die noch nicht in der Liste der Inventurwerte erfasst wurde. Geben Sie in dem Feld die Seriennummer ein und bestätigen Sie Ihre Eingabe mit Return (Schnellerfassung).
Diese Schaltfläche trägt in jeder Zeile des Zählbestandes eine 0 ein.
WICHTIG
-
30 / 74
Kalkulation
Auf dieser Seite können Sie die tatsächlichen EK-Preise von Artikeln genau kalkulieren.
Hier eingetragene Werte gelten künftig bei Bestellungen an den Hauptlieferanten.
.Währung Fremd. ISO-Code der Währung für den Einkaufspreis Fremd mit Umrechnungskurs
.Einkaufspreis fremd. Der Einkaufspreis Ihres Hauptlieferanten
.Abschlag auf EK F.... Rabattsatz auf den EK Fremd
.Versandkosten Fr.... Versandkosten in Fremdwährung, welche der Händler aufschlägt
Aus den oberen Angaben errechnet sich der
.Einkaufspreis Haus. Resultierender Einkaufspreis in Systemwährung
.Versandkosten EK. Durch den eigenen Einkauf zu tragende Versandkosten
.Zollkosten. Zollkosten (unabhängig von Zollkosten innerhalb GATT)
.Sonstige Kosten 1. Kalkulatorische Zusatzkosten (z.B. für Verpackung)
.Sonstige Kosten 2. Kalkulatorische Zusatzkosten (z.B. für Versicherung)
Aus den oberen Angaben errechnet sich der
.Einstandspreis. Summe der obigen Beträge
Im rechten Bereich können Sie noch bei Bedarf die Transaktionskosten für GATT eintragen. Mit dem Feld Formel können Sie den Verkaufspreis in den Belegen der Auftragsverwaltung aus dem Einkaufspreis errechnen lassen (nähere Infos siehe Handbuch Seite 75). Das Feld „Preisauskunft“ ist für Hinweistexte gedacht.
BEISPIEL
ACHTUNG
-
31 / 74
Freifelder
Auf dieser Seite stehen Ihnen zahlreiche Freifelder zur Verfügung, in denen Sie beliebige Zusatzinformationen zum Artikel hinterlegen können. Freifeld umbenennen
Hierzu benötigen Sie Administratorrechte.
Sie möchten im Freifeld 01 künftig die „alte Artikelgruppe“ eintragen.
Longklicken Sie auf das Symbol . Wählen Sie „Bezeichnung von Freifeld 01 ändern...“.
Ändern Sie den Namen auf „Alte Artikelgruppe“. Beachten Sie die zusätzlichen Einstellungsmöglichkeiten. Freifelder einstellen
Sie können im Freifeld mit noch genau einstellen, wie der Text dort erfasst werden soll. 1) Aus Auswahlliste auswählen oder Freie Texteingabe Man kann etwas aus der hinterlegten Liste wählen ODER beliebigen Text hineinschreiben.
2) Aus Auswahlliste auswählen Man muss etwas aus der hinterlegten Liste wählen.
3) Freie Texteingabe Man kann beliebigen Text hineinschreiben.
Liste hinterlegen
Wenn Sie eine Auswahlliste anbieten möchten, müssen Sie diese vorab hinterlegen. Klicken Sie auf das > bei .Alte Artikelgruppe>..
Klicken Sie auf .
BEISPIEL
Keine Auswahlliste anzeigen Nur Werte aus Auswahlliste zulassen
Keine Auswahlliste anzeigen üNur Werte aus Auswahlliste zulassen
üKeine Auswahlliste anzeigen Nur Werte aus Auswahlliste zulassen
-
32 / 74
Jobvorgaben
Diese Seite ist nur sichtbar, wenn das Zusatz-Modul „Projektverwaltung“ installiert ist.
In der Projektverwaltung haben Sie die Möglichkeit, aus einem Artikel einen „Job“ zu generieren. Also eine Aufgabe, die für einen Auftrag zu erledigen ist. Sie können hier bereits beim Artikel vorbelegen, welcher Mitarbeiter den Job i.d.R. erledigen soll und wie hoch der Zeitbedarf dabei ist. Wenn Sie in der Projektverwaltung aus diesem Artikel einen Job erzeugen, werden diese Werte automatisch vorgeschlagen. Sie können sie dann aber immer noch beliebig abändern. Sie möchten im Artikel „Installationspauschale“ den Mitarbeiter hinterlegen, welcher die Installation beim Kunden durchführt. Eine Installation dauert i.d.R. vier Stunden. Stellen Sie Folgendes ein:
BEISPIEL
HINWEIS
-
33 / 74
Statistik
Auf dieser Seite erhalten Sie eine genaue Auswertung des Artikels. Sie erfahren, wie es mit der Verfügbarkeit aussieht, mit den bisherigen Verkäufen und Einkäufen. Bestellstatus
schließt Bestellungen mit dem Status „vorbereitet“ aus. Also neu erstellte Bestellungen, die weder gedruckt, geliefert noch erledigt sind. Verkauf (KU)
Unten können Sie einstellen, ob Sie die Angebote, Aufträge, Lieferscheine oder Rechnungen sehen
möchten. Danach müssen Sie die Ansicht aktualisieren mit Symbol .
Sie können auch nach einem Zeitraum, einer Firma oder einem Projekt filtern. Aktualisieren mit
. Einkauf (LF)
Sie können auch nach einem Zeitraum, einer Firma oder einem Projekt filtern. Aktualisieren mit
.
BEISPIEL Lagerbestand offene Bestellungen offene Aufträge verfügbarer Bestand Liste der offenen Bestellungen Liste der offenen Aufträge
BEISPIEL
BEISPIEL
-
34 / 74
Alternativeinheiten
Diese Seite ist nur sichtbar, wenn das Zusatz-Modul „Materialwirtschaft“ installiert ist. Sie können hier für den Ausdruck in der Auftragsverwaltung „Alternativ-Einheiten“ definieren. Anstelle von „12 Flaschen“ wird dann beispielsweise „1 Kiste“ ausgedruckt. Dies ist z.B. sinnvoll, wenn Sie bei Ihrem Lieferanten Kisten einkaufen, im Verkauf aber Kisten ODER Flaschen verkaufen.
Eingeblendet wird die Seite nur, wenn es sich um einen Materialartikel handelt. Außerdem muss Folgendes eingestellt sein: Einstellungen / Vorgänge / Optionen / Mehrfache Verpackungseinheiten in Artikeln/Auftragsabwicklung. Sie möchten einstellen, dass TOPIX beim Ausdruck im Verkauf anstelle von Flaschen die Einheit Kisten verwendet. 12 Flaschen ergeben jeweils 1 Kiste. Stellen Sie Folgendes ein:
Alternativeinheiten beeinflussen nur die Druckausgabe. Preise und Bestand werden nach wie vor über die Grundeinheiten berechnet.
Die Alternativeinheiten in der Auftragsabwicklung blenden Sie mit Symbol ein.
HINWEIS
BEISPIEL
TIPP
-
35 / 74
Merkmale
Diese Seite ist nur sichtbar, wenn das Zusatz-Modul „Materialwirtschaft“ installiert ist.
Mit Hilfe der Merkmalsverwaltung können Sie komfortabel einen Artikel in verschiedenen „Ausprägungen“ anlegen. Beispielsweise ein T-Shirt in 5 verschiedenen Farben und 3 verschiedenen Größen. TOPIX dupliziert dabei einen Artikel und erstellt daraus die gewünschten Ausprägungen. Merkmale anlegen
Die verschiedenen Merkmale (Größe, Farbe usw.) müssen zuerst im Befehl Stamm / Weitere Stammdaten / Merkmale angelegt werden. Merkmal „Kleidungsgröße“ Besonderheit: Preisaufschlag in % bei den Größen XL und XXL
Merkmal „Farbe“ Das Feld „Platzhalter“ auf der Seite „Merkmale“ wirkt sich nur aus, wenn Sie eine kostenpflichtige Sondereinstellung erworben haben. Damit lassen sich Merkmale in Auftragspositionen übernehmen.
HINWEIS
BEISPIELE
-
36 / 74
Merkmale erstellen
Bevor Sie die Merkmale erstellen, sollten Sie im Befehl Einstellungen / Vorgänge / Merkmale festlegen, wie die Artikelbezeichnung und Artikelbeschreibung aussehen soll. Sie möchten ein Hemd in 5 verschiedenen Größen und 3 Farben anbieten. Hierzu haben Sie bereits die passenden Merkmale angelegt (siehe vorherige Seite). Legen Sie zuerst den „Masterartikel“ an. Dieser ist die Basis und dient zum Erstellen der verschiedenen Artikel. In ihm stehen alle normalen Daten wie Preise, Bezeichnung, Beschreibungstext usw.
Klicken Sie auf das Symbol . Mit Leertaste + Tabtaste öffnen Sie die bereits angelegten Merkmale. Markieren Sie beim gewünschten Merkmal (z.B. Kleidungsgröße Herren US/UK) alle Einträge, welche Sie einfügen möchten.
Klicken Sie nochmals auf das Symbol . Mit Leertaste + Tabtaste öffnen Sie die bereits angelegten Merkmale. Markieren Sie beim gewünschten Merkmal (z.B. Farbe) alle Einträge, welche Sie einfügen möchten. Nun können Sie die verschiedenen Ausprägungen erstellen, indem Sie auf die
Schaltfläche klicken. Bestätigen Sie die Meldung „Datensatz sichern?“ mit OK. Im folgenden Fenster können Sie noch diverse Optionen einstellen.
Mit Klick auf werden die Artikel angelegt. Bestätigen Sie die Meldung „15 Artikel anlegen?“ mit OK. TOPIX erstellt nun aus dem „Masterartikel“ 15 neue Artikel in verschiedenen Farben
und Größen. Mit können Sie sich diese ansehen.
Der „Masterartikel“ sollte anschließend für die Verwendung gesperrt werden, da er ja nur als Vorlage dient und nicht verkauft wird.
BEISPIEL
ACHTUNG
-
37 / 74
Auftragsverwaltung
Angebote
In Angeboten können beliebig viele Artikel mit und ohne Lagerbestandsführung eingefügt werden. Sie können aus dem Angebot andere Auftragsdokumente wie beispielsweise den Auftrag erzeugen.
Übersichtsliste Angebote
In der Übersichtsliste werden alle derzeit aktuellen Angebote angezeigt. Sie öffnen die Liste mit Erledigte Angebote
„Erledigt“ ist ein Angebot, sobald eine Auftragsbestätigung erstellt wurde. Ein Angebot kann jedoch auch beim Duplizieren oder manuell auf „Erledigt“ gesetzt werden. Die Übersichtsliste zeigt i.d.R. standardmäßig nur die aktuellen Angebote an.
Um auch die erledigten Angebote zu sehen, klicken Sie auf . Angebote summieren
Markieren Sie die gewünschten Angebote in der Übersichtsliste.
Klicken Sie unten auf das Symbol Taschenrechner . Status
Die Spalte „Status“ zeigt den aktuellen Status Ihres Angebots an. Nachfolgend die wichtigsten Abkürzungen: Av Vorbereitung erfasst Af Fertig dieser Status wird manuell gesetzt A Aktuell gedruckt A> ersetzt durch Angebot kann beim Duplizieren gesetzt werden Ab Bestätigt zum Auftrag geworden Ax Abgelehnt dieser Status wird manuell gesetzt Ae Erledigt dieser Status wird manuell gesetzt
Eine komplette Liste mit Erklärungen zum Status können Sie sich aus dem Internet herunterladen. Gehen Sie auf www.topix.de/dokumentation
Links finden Sie die Datei
Vorgang Angebote
TIPP
-
38 / 74
Angebot erstellen
Um ein Angebot zu erstellen, können Sie zwischen verschiedenen Methoden auswählen. 1) Im Verknüpfungsbereich
Gehen Sie in die Firma, an welche Sie das Angebot schreiben möchten.
Klicken Sie im rechten Verknüpfungsbereich auf und dann auf . Dies funktioniert ebenso im Verknüpfungsbereich von Personen, Projekten oder Tickets. Verknüpfungsbereich einstellen
Mit können Sie einstellen, ob Sie auch „erledigte“ Angebote sehen möchten.
Weitere Einstellungen finden Sie unter Optionen....
Mit dem rechts angezeigten Symbol können Sie die Übersichtsliste Ihrer Angebote einblenden.
2) Direkte Erfassung
Wählen Sie den Befehl TOPIX zeigt Ihnen dann die Übersichtsliste aller bereits vorhandenen Angebote.
Ein neues Angebot erstellen Sie mit dem Symbol . Anschließend wählen Sie noch die Firma und Person aus. 3) Mit „Duplizieren“
Sie können auch ein bereits vorhandenes Angebot duplizieren.
Markieren Sie im Verknüpfungsbereich das gewünschte Angebot und klicken Sie auf .
Oder gehen Sie in Vorgang / Angebote, markieren das Angebot und wählen .
Vorgang Angebote
TIPP
-
39 / 74
Eingabemaske
Oben sehen Sie den „Workflow“-Bereich.
Mit diesen Schaltflächen können Sie sehr schnell aus einem Angebot eine Auftragsbestätigung erzeugen, dann den Lieferschein und daraus die Rechnung. Einzelne Schritte (z.B. das Erzeugen eines Lieferscheins) können übersprungen werden. Ein nachträgliches Erzeugen eines übersprungenen Beleges eröffnet jedoch einen weiteren Zweig in der Bearbeitung. Wenn Sie direkt aus dem Angebot einen Lieferschein erzeugen, können Sie durchaus noch einen Auftrag erzeugen, der jedoch dann noch nicht als geliefert gekennzeichnet ist und demzufolge noch geliefert werden kann. Damit hätten Sie dann basierend auf einem Angebot zwei Lieferscheine, was i.d.R. nicht gewollt ist.
Es sollte daher ein strikter Workflow festgelegt werden, der von allen zu befolgen ist.
Symbole
Damit Sie einzelne Felder komfortabel und schnell bearbeiten können, sind in der Eingabemaske bei vielen Feldern kleine Symbole hinterlegt.
vergrößert die Anzeige eines Bereichs (Zoombox)
ermöglicht Zugriff auf Textbausteine
blendet Kalender ein
einen Datensatz bearbeiten oder hinzufügen (Feld wurde bereits ausgefüllt)
einen Datensatz bearbeiten oder hinzufügen (Feld wurde noch nicht ausgefüllt)
eine im Firmenstamm gespeicherte Kommunikation nutzen (nur möglich bei Anbindung) Die anderen Symbole werden nachfolgend direkt bei den entsprechenden Feldern beschrieben.
WICHTIG
-
40 / 74
Kopfbereich
Im linken oberen Bereich werden die wichtigsten Daten des Angebots erfasst.
.Angebotsnr.. Die Angebotsnummer ist eine fortlaufende Nummer, die TOPIX automatisch
vergibt. Wird in den Einstellungen festgelegt. entsperrt Feld.
.Angelegt. Hier sieht man, wer das Angebot erstellt hat. Daneben wird angezeigt, wann das Angebot erstellt wurde.
.Gez.. Diktatzeichen des Zeichnenden.
löscht das Angebot und macht einen Auftrag daraus. Bitte beachten: Dies ist NICHT der normale Weg, um einen Auftrag zu erstellen.
.Firma. Hier geben Sie die Firma ein, an die das Angebot versendet wird.
.Person. Wählen Sie den Ansprechpartner aus, welcher das Angebot erhält.
.Projekt. Hier kann ein Projekt zugeordnet werden. Unter dieser Zeile wird der Bemerkungstext angezeigt, wenn dieser bei der
Firma hinterlegt wurde. Längere Texte können Sie sich mit anzeigen lassen.
.Betrifft. Hier können Sie einen Betreff eingeben, welcher auch mit ausgedruckt wird Der Betreff ermöglicht auch einen besseren Überblick in Angebots-Listen, da
man sofort sieht, worum es in einem Angebot ging. stellt ein, welche Texte aus den anderen Auftragsbelegen übernommen werden sollen.
.Anschrift. Wenn in einer Firma mehrere Anschriften hinterlegt wurden, können Sie hier eine auswählen. An diese Anschrift wird dann das Angebot gesendet.
.Firma. In diesem Feld kann die Adressart gewechselt werden, was i.d.R. selten notwendig ist, da die Adressart bereits in der Firma eingestellt wird. Damit wird der Aufbau der Adresse beeinflusst. Einstellbar unter Stamm > Weitere Stammdaten > Adressarten.
.Straße. Hier kann festgelegt werden, auf welche Weise das Angebot versendet werden soll. Es wird dann die Empfänger-E-Mailadresse oder Faxnummer im Angebot eingefügt oder die Anschrift ändert sich entsprechend. Bitte beachten: Dieses Feld kann evtl. auch beeinflussen, welches Angebots- Formular TOPIX auswählt (z.B. mit oder ohne Firmenlogo).
.Formular. Zeigt das momentan verwendete Angebots-Formular an. Falls mehrere Angebots-Formulare vorhanden sind, können Sie das Formular hier wechseln.
BEISPIEL
-
41 / 74
.Anfangstext. Hier können Sie einen Zusatztext für Ihre Kunden erfassen, der im oberen Bereich des Angebots mitgedruckt wird. Im rechten oberen Bereich sehen Sie die Zahlungskonditionen. Sobald Sie eine Firma zugeordnet haben, werden die eingestellten Werte aus dem Firmenstamm oder den Grundeinstellungen übernommen. Sie können diese bei Bedarf noch ändern.
.Status. Der Angebotsstatus wird i.d.R. vom System vergeben. Er zeigt an, in welchem
Status sich das Angebot aktuell befindet. setzt Status „Erledigt“.
.Prio.. Hier kann die Priorität des Angebots eingegeben werden. .Zahlart, Ziel. Zahlart und Zahlungsziel des Kunden.
.Skonto. Der Skontosatz in %. Dahinter die Angabe des Zeitraums in Tagen.
.Rabattstaffel. Die hinterlegte Rabattstaffel. Kann pro Position geändert werden.
.Rabatt %. Der Rabatt in %. Kann pro Position geändert werden.
.Kreditlimit. Das eingeräumte Kreditlimit der Firma.
.Währung. Die Währung.
.Kurs. Umrechnungskurs zur Systemwährung.
.RE-Offen. Summe der aktuell noch offenen Rechnungen.
.Betreuer. Der Mitarbeiter, welcher diesen Kunden betreut.
.Vertreter, %. Der Vertreter, welcher diesen Kunden betreut.
.Anfrage-Ref.. Hier können Sie eintragen, wie die Anfrage Sie erreicht hat (z.B. „per Mail“)
.vom. Datum der Anfrage.
.KD-Best.-Nr.. Belegnummer, die der Kunde verwendet (z.B. Anfragenummer).
.Sprache. Muss nur erfasst sein, wenn unterschiedliche Sprachen verwendet werden Ermöglicht z.B. ein komplettes Angebot in englischer Sprache, sofern alles korrekt angelegt ist.
BEISPIEL
-
42 / 74
.Liefern am. Kann mit Longklick auf umgeschaltet werden. Ermöglicht Texteingabe (z.B. Dezember 2017) oder ein konkretes Datum (z.B. 12.12.2017) Sie können hier auch ein konkretes Lieferdatum in die Positionen übernehmen. Freifelder
Hier können zusätzliche Informationen erfasst werden. Die Freifelder werden mit Bezeichnung und Inhalt bis hin zur Rechnung durchgezogen. Anschrift
In diesem Bereich werden die Anschriften des Angebots verwaltet. Sie sehen hier, an welche Anschriften die verschiedenen Belege versendet werden. Die Standard-Anschriften für Angebot, Auftrag, Lieferschein und Rechnung können Sie bereits im Firmenstamm hinterlegen. Hier haben Sie die Möglichkeit, eine andere Firma oder Person einzusetzen oder eine Anschrift manuell zu erfassen. Dies ist z.B. notwendig, wenn Sie die standardmäßig im Firmenstamm hinterlegte Rechnungsadresse für dieses Angebot ändern möchten. Bemerkung
In der Bemerkung werden von TOPIX bestimmte Aktionen automatisch mitprotokolliert. Sie können aber auch eigene Bemerkungen zum Angebot hinterlegen. Status
Wenn Sie auf den Reiter „Status“ klicken, öffnet sich automatisch ein Dialog mit weiteren Bereichen.
Im ersten Register können Sie den Angebotsstatus manuell verändern. Auch eine Prognose kann in diesem Bereich hinterlegt werden. Das zweite Register „Wiederkehrende Rechnungen“ betrifft ausschließlich das Zusatz-Modul „Vertragsverwaltung“. Im dritten Register haben Sie die Möglichkeit, Teil-, Anzahlungs- und Schlussrechnungen zu definieren. Voraussetzung hierfür ist jedoch, dass vorher alle notwendigen Einstellungen vorgenommen werden (siehe auch Handbuch Seite 269). Das vierte Register steuert den Freigabe-Prozess eines Angebots. Hierzu ist eine kostenpflichtige Zusatzoption notwendig.
-
43 / 74
Eingabebereich
Hier können Sie Ihre Angebotspositionen der Reihe nach erfassen.
Eingabebereich einstellen
Sie können selbst einstellen, welche Informationen angezeigt werden.
Klicken Sie hierzu auf das Symbol und setzen Sie ein Häkchen bei allen Feldern, welche Sie benötigen. Unwichtige Felder hingegen sollten Sie ausblenden, da dies die Übersicht erhöht. Sie können hier auch umschalten von Nettoerfassung in Bruttoerfassung. Weitere Funktionen Weitere Funktionen erhalten Sie mit Klick auf das
Symbol . Hier können Sie einen bereits vorhandenen Artikel überarbeiten oder einen neuen Artikel anlegen. Unter „Automatisch suchen“ stellen Sie ein, welche Felder durchsucht werden sollen, wenn Sie einen Suchbegriff eingeben. Gesperrte Artikel können mitangezeigt werden. Freie Artikel, d.h. frei eingebbare Artikel können unterbunden werden, ebenso können Sie sich bei einer „freien“, d.h. nicht vorhandenen Artikelnummer warnen lassen.
BEISPIEL
-
44 / 74
Angebotspositionen erfassen
Klicken Sie zuerst in den Positionsbereich. Um eine neue Position zu erfassen, klicken Sie auf .
Sie können eine neue Position auch per Tastaturbefehl erfassen.
Schreiben Sie die Artikelnummer oder Artikelbezeichnung in das Feld Artikelbezeichnung und drücken Sie dann die Tabtaste . Sie können die Eingabe auch abkürzen (z.B. BURT anstelle von BURTON Snowboard-Hose - M). TOPIX zeigt Ihnen dann eine Liste mit allen Artikeln an, für welche der eingegebene Wert zutrifft. Mit Mausklick oder Pfeiltasten und Returntaste bestätigen Sie den gewünschten Artikel. Wenn nur ein Artikel gefunden wurde, wird dieser sofort übernommen.
Geben Sie die gewünschte Menge ein und kontrollieren Sie, ob die Preise und die restlichen Eingaben stimmen. Erfassen Sie dann die nächste Angebotsposition. Posten bearbeiten
Sie können eine bereits erfasste Angebotsposition noch weiterbearbeiten.
Achten Sie darauf, dass der Cursor in der richtigen Position steht und klicken Sie auf .
In diesem Bereich können Sie die Angebotsposition beispielsweise auf setzen, was bedeutet, dass Sie dem Kunden diese Position optional anbieten. Alternative Positionen werden im Eingabebereich blau gekennzeichnet. Es ist hier auch möglich, einen Liefertermin für eine einzelne Angebotsposition zu hinterlegen.
Füllen Sie oben rechts das Feld aus.
Sie können die Angebotspositionen mit den Symbolen durchblättern und somit mehrere nacheinander bearbeiten.
Der Bereich bietet Ihnen noch weitere Register an.
Im Register „Freifelder“ haben Sie Zugriff auf die Freifelder des Artikels. „Weitere Daten“ betrifft ausschließlich das Modul „Vertragsverwaltung“. In „Verkaufshistorie“ erhalten Sie eine Verkaufsstatistik des Artikels beim aktuellen Kunden.
cmd + Strg +
WICHTIG
TIPP
-
45 / 74
Schlussbereich
Wenn die Angebotspositionen erfasst sind, kontrollieren Sie noch den Schlussbereich.
.Schlusstext. Hier können Sie einen Zusatztext für Ihre Kunden erfassen, der im unteren Bereich des Angebots mitgedruckt wird.
.Versandart. Kann bereits im Firmenstamm hinterlegt werden.
.Verpackung. Hier kann eine Verpackung ausgewählt werde (z.B. Karton).
.Gewicht. Die Summe der einzelnen Positionsgewichte (brutto in kg).
.Rabatt 1. Pauschalrabatt in %, der für die Summe ALLER Positionen gilt.
.Rabatt 2. Ein weiterer Pauschalrabatt in %, der für die Summe ALLER Positionen abzüglich Rabatt 1 gilt.
.Versandkosten. Angabe der Versandkosten.
.MwSt. 1/2. Summe der Steuern (Standardsteuersatz und reduzierter Steuersatz).
.Bruttosumme. Endbetrag (Rabatte, Versandkosten und Steuern sind bereits berücksichtigt).
.Rohertrag. Der Rohertrag des Angebots (Netto-Umsatz abzüglich Rabatte abzüglich EK, Versandkosten bleiben unberücksichtigt).
Kurzliste
Die Kurzliste ist eine komprimierte Darstellung Ihres Angebots. Sie ist primär als Gesamtüberblick und zum Umsortierten von Positionen gedacht.
Beachten Sie, dass sich rechts noch zahlreiche Spalten befinden, welche Sie sich bei Bedarf mit der Maus nach vorne ziehen können. Mit Rechtsklick auf die Kopfzeile können Sie auch überflüssige Spalten ausblenden (Häkchen setzen). Angebotspositionen umsortieren
In der Kurzliste können Sie per „Drag&Drop“ die Angebotspositionen beliebig verschieben. Klicken Sie hierzu in die erste Spalte, halte Sie die Maustaste gedrückt und bewegen Sie die Position an die gewünschte Stelle. Die Positionsnummern müssen Sie nicht anpassen. (Sonderfall: Stücklisten sortieren Sie Sie in der weiß dargestellten, linken Spalte) Sobald Sie nun in einen anderen Bereich klicken, erhalten Sie eine Abfrage „Sollen die Positionen entsprechend der Darstellung auf dem Bildschirm neu nummeriert werden?“ welche Sie mit „Ja“ bestätigen.
-
46 / 74
Layout-Vorschau
In der Layout-Vorschau können Sie kontrollieren, wie Ihr Angebot nach dem Ausdruck aussehen wird. Formulare können auf einem Drucker ausgegeben oder als PDF erstellt werden.
Sie haben hier auch nochmals die Möglichkeit, das Formular zu wechseln mit Longklick auf . In erster Linie dient die Layout-Vorschau dazu, die Seitenumbrüche zu kontrollieren.
Sie können den Druck der Angebotspositionen mit folgenden Befehlen beeinflussen.
Diese müssen im Feld „Formel“ eingegeben werden (evtl. erst einblenden mit ). *ns erzeugt VOR der Position einen Seitenumbruch *gs druckt eine mehrzeilige Position komplett auf einer Seite, wenn dies möglich ist. Zusätzliche Leerzeilen im Beschreibungstext verändern den Ausdruck ebenfalls.
Wir empfehlen, in der Layout-Vorschau möglichst keine Änderungen vorzunehmen. Änderungen sollten in den Ursprungsdaten vorgenommen werden.
Falls Sie doch etwas umgestalten, dürfen Sie die Daten in der Eingabe- und Kurzliste danach nicht mehr verändern, da sonst alle manuellen Änderungen verloren gehen. Grund hierfür ist, dass das Formular dann nochmals neu aufgebaut werden muss.
Angebot versenden oder ausdrucken
Wenn Ihr Angebot fertig ist, können Sie es per E-Mail versenden, als PDF speichern oder ausdrucken.
Unter Windows ist noch die Installation von Ghostscript notwendig, welches die notwendigen PDF-Dateien erstellt.
Nähere Infos zu diesem Thema finden Sie unter topix.de/dokumentation Per E-Mail versenden
Klicken Sie auf und wählen Sie „Angebot als E-Mail versenden (Korrespondenz)“. TOPIX erstellt automatisch eine PDF-Datei Ihres Angebots, öffnet das hinterlegte E-Mail-Formular und hängt die PDF-Datei in die Anlage.
Sie müssen nur noch den E-Mail-Text ergänzen und dann auf klicken. Angebot ausdrucken
Klicken Sie auf und wählen Sie den gewünschten Drucker aus.
WARNUNG
TIPP
HINWEIS
-
47 / 74
Angebot nachverfolgen
Die einfachste Möglichkeit hierbei ist, das Angebot auf Wiedervorlage zu legen ( ). Wiedervorlagen können automatisch beim Start von TOPIX oder manuell per Befehl Befehl Datei Ablage / Wiedervorlage angezeigt werden. Alternativ können Sie sich aber auch einen Termin im Kalender anlegen. Oder Sie legen sich eine neue Aufgabe an (z.B. „Angebot nachfassen“). Benutzen Sie in beiden Fällen den Befehl Bearbeiten / Neues Ereignis.
Angebot ansehen oder bearbeiten
Um ein bereits vorhandenes Angebot anzusehen oder zu bearbeiten, stehen Ihnen mehrere Möglichkeiten zur Auswahl. 1) Im Verknüpfungsbereich
Gehen Sie in die Firma, in der das Angebot gespeichert wurde.
Klicken Sie auf und wählen Sie das entsprechende Angebot per Doppelklick. Dies funktioniert ebenso im Verknüpfungsbereich von Personen, Projekten oder Tickets. 2) Im Befehl Vorgang
Wählen Sie den Befehl Suchen Sie sich das richtige Angebot heraus und klicken Sie es doppelt an.
Angebot duplizieren
Sie können ein bereits vorhandenes Angebot duplizieren. Das daraus entstandene Angebot können Sie anschließend nochmals überarbeiten und somit aktualisiert an Ihren Kunden versenden. Beim Duplizieren werden die Werte und Positionen des alten Angebots übernommen.
Markieren Sie im Verknüpfungsbereich das gewünschte Angebot und klicken Sie auf .
Oder gehen Sie in Vorgang / Angebote, markieren das Angebot und wählen . TOPIX fragt Sie dann, ob das alte Angebot automatisch auf „Erledigt“ gesetzt werden soll. Außerdem können Sie noch einstellen, ob die alten oder aktuellen Preise und Artikeltexte übernommen werden sollen.
Vereinbarungen zu Teilzahlungen oder wiederkehrenden Rechnungen werden ebenfalls übernommen und müssen daher unbedingt angepasst werden.
Vorgang Angebote
ACHTUNG
-
48 / 74
Aufträge
Aufträge (Auftragsbestätigungen) entstehen aus einem Angebot, durch Duplizieren eines vorhandenen Auftrags oder durch Erfassen des Auftrags. Aus einem Auftrag können Sie auch den Lieferschein oder die Rechnung erzeugen.
Angebote und Aufträge verwenden in TOPIX denselben Nummernkreis und haben daher dasselbe Kürzel vor der Belegnummer (z.B. A-5756 für Angebot oder Auftrag Nr.
5756). In TOPIX erkennen Sie am ersten Buchstaben vom Status, ob es sich um ein Angebot oder einen Auftrag handelt. (Status A... = Angebot / Status B... = Auftrag)
Übersichtsliste Aufträge
In der Übersichtsliste werden alle derzeit aktuellen Aufträge angezeigt. Sie öffnen die Liste mit Status
Die Spalte „Status“ zeigt den aktuellen Status Ihres Auftrags an. Nachfolgend die wichtigsten Abkürzungen: Bv Vorbereitung erfasst Bf Fertig dieser Status wird manuell gesetzt B Aktuell gedruckt B> Ersetzt durch Auftrag kann beim Duplizieren gesetzt werden Bs Storniert dieser Status wird manuell gesetzt Ba In Arbeit dieser Status wird manuell gesetzt Br Fertig zur Abrechnung dieser Status wird manuell gesetzt Bp Produziert dieser Status wird manuell gesetzt Bx Gesperrt dieser Status wird manuell gesetzt Be Erledigt dieser Status wird manuell gesetzt Info
Darunter sehen Sie in der „Info“, wie der aktuelle Liefer- und Zahlungsstatus aussieht. LT Teilgeliefert LG Vollständig geliefert RT Teilweise berechnet RG Vollständig berechnet
Vorgang Aufträge
HINWEIS
-
49 / 74
Auftrag erstellen
Ebenso wie beim Angebot gibt es auch verschiedene Möglichkeiten, einen Auftrag anzulegen. 1) Aus einem Angebot
Gehen Sie in die Firma, an welche Sie das Angebot geschrieben haben. Öffnen Sie das Angebot und klicken Sie in der Workflow-Leiste auf „Bestätigung“.
2) Im Verknüpfungsbereich
Gehen Sie in die Firma, an welche Sie die Auftragsbestätigung schreiben möchten.
Klicken Sie im rechten Verknüpfungsbereich auf und dann auf . Dies funktioniert ebenso im Verknüpfungsbereich von Personen, Projekten oder Tickets. 3) Direkte Erfassung
Wählen Sie den Befehl TOPIX zeigt Ihnen dann die Übersichtsliste aller bereits vorhandenen Aufträge.
Eine neue Auftragsbestätigung erstellen Sie mit dem Symbol . Anschließend wählen Sie noch die Firma und Person aus. 4) Mit „Duplizieren“
Sie können auch eine bereits vorhandene Auftragsbestätigung duplizieren.
Markieren Sie im Verknüpfungsbereich den gewünschten Auftrag und klicken Sie auf .
Oder gehen Sie in Vorgang / Aufträge, markieren den Auftrag und wählen . 5) Per Aktion
Wählen Sie den Befehl Markieren Sie das Angebot, welches zu einem Auftrag umgewandelt werden soll. Wählen Sie
Vorgang Aufträge
Vorgang Angebote
Aktion Aufträge erzeugen...
-
50 / 74
Auftrag bearbeiten
Das Eingeben und Bearbeiten eines Auftrags ist vom Ablauf her sehr ähnlich wie beim Angebot und wird daher nicht nochmals beschrieben. Bitte lesen Sie hierzu die entsprechenden Erläuterungen im Thema „Angebot“ (Seite 39-47). Lagerbestand im Auftrag berücksichtigen
Wenn Sie im Auftrag Artikel mit Lagerbestand verwenden, können Sie sich den Bestand und das Lager eines Artikels mitanzeigen lassen.
Hierzu klicken Sie auf das Symbol . und setzen ein Häkchen vor die gewünschten Felder. Sinnvoll ist die Option „Bestand anzeigen“. Wenn Sie „Formel anzeigen“ deaktivieren, werden Ihnen die Felder Seriennummer und Lager angezeigt.
Beachten Sie zum Thema „Lagerbestand“ bitte auch unbedingt das Kapitel „Lagerbestand im Auftrag berücksichtigen“ im Handbuch ab Seite 253.
Lieferscheine
Lieferscheine beinhalten die gelieferten Positionen an einen Kunden. Positive Mengen auf einem Lieferschein buchen Bestand vom Lager ab, negative buchen Bestand hinzu. Damit Aufträge als „erledigt“ gekennzeichnet werden, können auch nicht bestandsgeführte Artikel oder Leistungen im Sinne eines Leistungsnachweises auf einem Lieferschein enthalten sein.
Übersichtsliste Lieferscheine
In der Übersichtsliste werden alle derzeit aktuellen Lieferscheine angezeigt. Sie öffnen die Liste mit Status
Die Spalte „Status“ zeigt den aktuellen Status Ihres Lieferscheins an. Nachfolgend die wichtigsten Abkürzungen: L Lieferschein gebucht LR Lieferschein berechnet Lr Lieferschein, manuell als berechnet gekennzeichnet, also ohne Rechnungsbeleg
TIPP
Vorgang Lieferscheine
-
51 / 74
Lieferschein erstellen
Um einen Lieferschein anzulegen, stehen folgende Methoden zur Auswahl. 1) Aus einem Angebot
Gehen Sie in die Firma, an welche Sie das Angebot geschrieben haben. Öffnen Sie das Angebot und klicken Sie in der Workflow-Leiste auf „Lieferscheine“.
2) Aus einem Auftrag
Gehen Sie in die Firma, an welche Sie den Auftrag geschrieben haben. Öffnen Sie den Auftrag und klicken Sie in der Workflow-Leiste auf „Lieferscheine“.
3) Aus einer Rechnung
Gehen Sie in die Firma, an welche Sie die Rechnung geschrieben haben. Öffnen Sie die Rechnung und klicken Sie in der Workflow-Leiste auf „Lieferscheine“.
4) Im Verknüpfungsbereich
Gehen Sie in die Firma, an welche Sie einen Lieferschein schreiben möchten.
Klicken Sie im rechten Verknüpfungsbereich auf und dann auf . Dies funktioniert ebenso im Verknüpfungsbereich von Personen, Projekten oder Tickets. Im Feld „Angebotsnr.“ können Sie ein offenes Angebot oder einen offenen Auftrag übernehmen. 5) Direkte Erfassung
Wählen Sie den Befehl TOPIX zeigt Ihnen dann die Übersichtsliste aller bereits vorhandenen Lieferscheine.
Einen neuen Lieferschein erstellen Sie mit dem Symbol . Anschließend wählen Sie noch die Firma und Person aus. Im Feld „Angebotsnr.“ können Sie ein offenes Angebot oder einen offenen Auftrag übernehmen. 6) Mit „Duplizieren“
Sie können auch einen bereits vorhandenen Lieferschein duplizieren (nicht empfohlen!).
Markieren Sie im Verknüpfungsbereich den gewünschten Lieferschein und klicken Sie auf .
Oder gehen Sie in Vorgang / Lieferscheine, markieren den Lieferschein und wählen .
Vorgang Lieferscheine
-
52 / 74
7) Per Aktion
Wählen Sie den Befehl Markieren Sie das Angebot, welches zu einem Lieferschein umgewandelt werden soll. Wählen Sie
Ebenso können Sie aus einem Auftrag oder einer Ausgangsrechnung einen Lieferschein erzeugen.
Lieferschein bearbeiten
Das Eingeben und Bearbeiten eines Lieferscheins ist vom Ablauf her sehr ähnlich wie beim Angebot und wird daher nicht nochmals beschrieben. Bitte lesen Sie hierzu die entsprechenden Erläuterungen im Thema „Angebot“ (Seite 39-47).
Im Feld werden alle noch offenen Angebote und Aufträge des ausgewählten Kunden angezeigt. Wenn Sie eine davon ausgewählt haben, werden alle
Bestellpositionen mit den noch ausstehenden Mengen automatisch übernommen. Löschen Sie Positionen, die nicht in der Lieferung enthalten sind und passen Sie gegebenenfalls die Mengen an.
Teillieferschein erstellen
Voraussetzung: Einstellungen / Vorgänge / Auftragsabwicklung I / Artikelbestand nicht negativ Um einen Teillieferschein zu erstellen, passen Sie einfach die Liefermengen an oder entfernen Sie die nicht zu liefernden Positionen aus dem Lieferschein. Die einzelnen Positionen werden dann auf LG (geliefert) oder LT (teilweise geliefert) gesetzt. Erstellen Sie aus dem Auftrag heraus per Workflow-Leiste einen weiteren Lieferschein, erscheint eine Abfrage:
Klicken Sie auf „Ja“, um die restliche Positionen zu liefern oder um einen weiteren Teillieferschein anzulegen. Klicken Sie auf „Nein“, um die bisherigen Teillieferscheine anzusehen.
Vorgang Angebote
Aktion Lieferscheine erzeugen...
TIPP
-
53 / 74
Rücklieferschein erstellen
Ein Rücklieferschein ist ein Lieferschein mit negativen Mengen. Die einzelnen Positionen werden daher vom Lager nicht abgebucht, sondern wieder zugebucht. Methode 1)
Am einfachsten erstellen Sie den Rücklieferschein auf Basis einer Rechnung mit dem Status „Gutschrift“ oder „Storno“. Dies ist sinnvoll, wenn der Kunde ohnehin eine Gutschrift erhält. Um aus einer Rechnung eine Gutschrift oder ein Storno zu erstellen, öffnen Sie die Rechnung und wählen Sie den Befehl Aktion / Storno erzeugen... oder Aktion / Gutschrift erzeugen... Um aus der Gutschrift oder aus dem Storno einen Rücklieferschein zu erstellen, markieren Sie die Gutschrift oder das Storno in der Übersichtsliste und wählen den Befehl Aktion / Lieferscheine erzeugen. TOPIX setzt dann automatisch alle Mengen im Rücklieferschein auf negativ. Methode 2)
Alternativ können Sie einen Rücklieferschein auch auf der Basis eines Lieferscheins erstellen, wenn ein Kunde z.B. eine komplette Lieferung zurücksendet. Markieren Sie den entsprechenden Lieferschein, duplizieren Sie ihn und ändern Sie dann die Mengen auf negative Zahlen. Wenn ein direkt erfasster Negativ-Lieferschein berechnet wird, entsteht i.d.R. eine negative Rechnung und keine Gutschrift. Falls Sie buchhalterisch eine Gutschrift benötigen, empfiehlt sich Methode 1.
-
54 / 74
Ausgangsrechnungen
Ausgangsrechnungen können in TOPIX auf unterschiedliche Art erstellt werden. Beachten Sie, dass bei direkter Erfassung der Ausgangsrechnung bestandsgeführte Artikel KEINE Lagerbuchung auslösen. Die Bestandsveränderung erfolgt nur bei Erstellung eines Lieferscheins.
Übersichtsliste Ausgangsrechnungen
In der Übersichtsliste werden alle derzeit aktuellen Ausgangsrechnungen angezeigt. Sie öffnen die Liste mit Status
Die Spalte „Status“ zeigt den aktuellen Status Ihrer Ausgangsrechnung an. Nachfolgend die wichtigsten Abkürzungen: R Rechnung B Bezahlte Rechnung G Gutschrift GM Mengengutschrift GA Gutschrift auf Basis einer Anzahlungsrechnung GT Gutschrift auf Basis einer Teilzahlungsrechnung P Proforma-Rechnung RA Anzahlungsrechnung RT Teilzahlungsrechnung RS Schlussrechnung S Storno SA Storno auf Anzahlungsrechnung ST Storno auf Teilzahlungsrechnung SU Storno uneinbringlich b bezahlt bt teilbezahlt bs bezahlt, gesetzt durch Storno .m überfällig, ohne Setzen einer Mahnstufe .m1 gesetzte Mahnstufe, manuell oder per Mahndatum .m2 gesetzte Mahnstufe, manuell oder per Mahndatum .m3 gesetzte Mahnstufe, manuell oder per Mahndatum
Vorgang Ausgangsrechnungen
-
55 / 74
Ausgangsrechnung erstellen
Folgende Varianten stehen Ihnen zur Verfügung, um eine Ausgangsrechnung zu erstellen. 1) Aus einem Angebot
Gehen Sie in die Firma, an welche Sie das Angebot geschrieben haben. Öffnen Sie das Angebot und klicken Sie in der Workflow-Leiste auf „Rechnungen“.
2) Aus einem Auftrag
Gehen Sie in die Firma, an welche Sie den Auftrag geschrieben haben. Öffnen Sie den Auftrag und klicken Sie in der Workflow-Leiste auf „Rechnungen“.
3) Aus einem Lieferschein
Gehen Sie in die Firma, an welchen Sie den Lieferschein geschrieben haben. Öffnen Sie den Lieferschein und klicken Sie in der Workflow-Leiste auf „Rechnungen“.
4) Im Verknüpfungsbereich
Gehen Sie in die Firma, an welche Sie eine Ausgangsrechnung schreiben möchten.
Klicken Sie im rechten Verknüpfungsbereich auf und dann auf . Dies funktioniert ebenso im Verknüpfungsbereich von Personen, Projekten oder Tickets. Im Feld „Angebotsnr.“ können Sie ein offenes Angebot oder einen offenen Auftrag übernehmen. 5) Direkte Erfassung
Wählen Sie den Befehl TOPIX zeigt Ihnen dann die Übersichtsliste aller bereits vorhandenen Ausgangsrechnungen.
Eine neue Ausgangsrechnung erstellen Sie mit dem Symbol . Anschließend wählen Sie noch die Firma und Person aus. Im Feld „Angebotsnr.“ können Sie ein offenes Angebot oder einen offenen Auftrag übernehmen.
Vorgang Ausgangsrechnungen
-
56 / 74
6) Mit „Duplizieren“
Sie können auch eine bereits vorhandene Ausgangsrechnung duplizieren.
Markieren Sie im Verknüpfungsbereich die gewünschte Ausgangsrechnung und klicken Sie auf . Oder gehen Sie in Vorgang / Ausgangsrechnungen, markieren die Ausgangsrechnung und wählen
. 7) Per Aktion
Wählen Sie den Befehl Markieren Sie das Angebot, welches zu einer Ausgangsrechnung umgewandelt werden soll. Wählen Sie
Ebenso können Sie aus einem Auftrag oder einem Lieferschein eine Ausgangsrechnung erzeugen.
Rechnung bearbeiten
Das Eingeben und Bearbeiten einer Rechnung ist vom Ablauf her sehr ähnlich wie beim Angebot und wird daher nicht nochmals beschrieben. Bitte lesen Sie hierzu die entsprechenden Erläuterungen im Thema „Angebot“ (Seite 39-47).
Gutschrift / Storno
Wählen Sie den Befehl Öffnen Sie die Rechnung, für welche Sie eine Gutschrift oder ein Storno erzeugen möchten.
Um eine Gutschrift zu erstellen, wählen Sie Um ein Storno zu erstellen, wählen Sie Wenn Sie eine offene Rechnung stornieren, wird diese automatisch mit dem Storno ausgeglichen. Wenn Sie eine bezahlte Rechnung stornieren, werden keine neuen Mahnvorschläge und Zahlungsvorschläge generiert. „Storno uneinbringlich erzeugen...“ bedeutet, dass hier keinerlei Zahlung mehr zu erwarten ist. Wenn Sie eine offene Rechnung gutschreiben, fragt TOPIX Sie beim Speichern, ob die Rechnung mit der Gutschrift ausgeglichen werden soll. Wenn Sie dies bestätigen und Ihre Mahnungen direkt aus den Rechnungen erzeugt werden, wird der Mahnvorschlag aktualisiert. Außerdem wird die zu Grunde liegende Rechnung in Höhe der Gutschrift ausgeglichen. Wenn Sie die Abfrage verneinen, entsteht bei entsprechender Einstellung ein neuer Eintrag im Mahnwesen bzw. in den Zahlungsvorschlägen. Die zu Grunde liegende Rechnung bleibt offen.
Vorgang Angebote
Aktion Ausgangsrechnungen erzeugen...
Vorgang Ausgangsrechnungen
Aktion Gutschrift erzeugen...
Aktion Storno erzeugen...
-
57 / 74
Teil- und Anzahlungsrechnungen
Für die Behandlung von Abschlagszahlungen und Schlussrechnungen gibt es gesetzliche Vorschriften, die unbedingt beachtet werden müssen.
Eine Kurzanleitung zu diesem Thema können Sie sich aus dem Internet herunterladen. Gehen Sie auf www.topix.de/dokumentation
Links finden Sie die Datei Zusätzliche Informationen finden Sie im Handbuch ab Seite 269. Einstellungen Damit Sie Teil- oder Anzahlungsrechnungen verwenden können, müssen Sie diese zuerst in den Einstellungen aktivieren. Der Befehl lautet Einstellungen / Vorgänge / Anzahlungs-/Schlussrechnungen
Klicken Sie zuerst auf . Klicken Sie im Dialog auf „Beides“, damit auch gespeicherte Rechnungen aktualisiert werden. Es sind noch weitere Einstellungen notwendig, damit das Anzahlungsmodul korrekt funktioniert.
Sie benötigen einen separaten Artikel für Anzahlungen, der im Feld „Artikelnummer“ eingetragen wird. Auch das Feld „Zwischensumme“ muss mit einem Artikel für Zwischensummen gefüllt sein. Artikelbeschreibung und Beschreibung können in den beiden Feldern darunter beeinflusst werden. Mit den „Optionen“ können Sie noch spezielle Einstellungen treffen.
Über können Sie steuern, wie die Tabelle auf der Schlussrechnung aussieht.
TIPP
BEISPIEL
-
58 / 74
Teilzahlungen im Auftrag anlegen Sobald Sie in den Einstellungen alles korrekt voreingestellt haben, können Sie in Ihren Angeboten und Aufträgen die Information hinterlegen, dass die Bezahlung mittels Teilzahlungen erfolgt. Klicken Sie doppelt in den Angebots- oder Auftrags-Beleg. Klicken Sie in der Zeile oben rechts auf Status
Nun gehen Sie auf .
Klicken Sie auf , um den Auftragswert zu übernehmen.
Geben Sie dann mit die gewünschten Teilzahlungen ein.
Sie können anstelle des Prozentwertes auch den Betrag eingeben.
Erfassen Sie in diesem Fenster nur die Teilzahlungen, nicht jedoch den %-Wert oder den Betrag der Schlussrechnung. Dies kann sonst zu einer weiteren Teilzahlung führen.
BEISPIEL
WICHTIG
-
59 / 74
Anzahlungs- / Teilzahlungsrechnungen erstellen Gehen Sie in die Auftrags-Übersicht Markieren Sie den gewünschten Auftrag. Wählen Sie den Befehl Stellen Sie das richtige Datum und den gewünschten Berechnungszeitraum ein und bestätigen Sie Ihre Eingaben mit OK. Hinweis: Die anderen Optionen sind für Teilzahlungsrechnungen i.d.R. weniger relevant. Die erzeugte Teilrechnung besitzt den Status „RA“ für Anzahlungsrechnung. In der Rechnung erscheinen nicht die Auftragspositionen, sondern der in den Einstellungen festgelegte Artikel für Anzahlungen/Teilzahlungen. Schlussrechnung erstellen Gehen Sie in die Auftrags-Übersicht Markieren Sie den gewünschten Auftrag. Wählen Sie den Befehl
Klicken Sie in . TOPIX berücksichtigt alle bisher erzeugten Anzahlungs-/Teilzahlungsrechnungen. Nur der verbleibende Restbetrag wird noch in Rechnung gestellt. Sofern das Rechnungsformular vorab entsprechend eingerichtet wurde, wird automatisch die Schlusstabelle mit den gesetzlich vorgeschriebenen Angaben mitgedruckt.
Eine Schlussrechnung kann nur erzeugt werden, wenn die vorher erzeugten Anzahlungsrechnungen bezahlt oder storniert wurden.
Aktion Wiederkehrende Ausgangsrechnungen erzeugen
Vorgang Aufträge
Vorgang Aufträge
Aktion Ausgangsrechnungen erzeugen
ACHTUNG
-
60 / 74
Bestellungen
Bestellungen sind der zentrale Beleg im Einkauf. Aus einer Bestellung kann ein Wareneingang und eine Eingangsrechnung erzeugt werden. Bei Teillieferungen kann es auch zu mehreren Wareneingängen und Eingangsrechnungen kommen.
Übersichtsliste Bestellungen
In der Übersichtsliste werden alle derzeit aktuellen Bestellungen angezeigt. Sie öffnen die Liste mit Erledigte Bestellungen
„Erledigt“ ist eine Bestellung, wenn alle Bestellpositionen komplett geliefert wurden. Eine Bestellung kann jedoch auch manuell auf „Erledigt“ gesetzt werden. Die Übersichtsliste zeigt i.d.R. standardmäßig nur die aktuellen Bestellungen an.
Um auch die erledigten Bestellungen zu sehen, klicken Sie auf . Bestellungen summieren
Markieren Sie die gewünschten Bestellungen in der Übersichtsliste.
Klicken Sie unten auf das Symbol Taschenrechner . Status
Die Spalte „Status“ zeigt den aktuellen Status Ihrer Bestellung an. Nachfolgend die wichtigsten Abkürzungen: Bv Vorbereitung erfasst B Aktuell gedruckt B> Ersetzt durch Bestellung kann beim Duplizieren gesetzt werden Bs Storniert dieser Status wird manuell gesetzt Ba in Arbeit dieser Status wird manuell gesetzt Br fertig zur Abrechnung dieser Status wird manuell gesetzt Be Erledigt dieser Status wird manuell gesetzt Darunter sehen Sie in der Spalte „Druck“, wie der aktuelle Liefer- und Berechnungsstatus aussieht. WT Teilweise geliefert WG Vollständig geliefert RT Teilweise berechnet RG Vollständig berechnet
Vorgang Bestellungen
-
61 / 74
Bestellung erstellen
Um eine Bestellung zu erstellen, können Sie zwischen verschiedenen Methoden auswählen. 1) Aus einem Auftrag
Wählen Sie den Befehl Markieren Sie den gewünschten Auftrag und wählen Sie den Befehl Aktion / Bestellungen erzeugen. 2) Im Verknüpfungsbereich
Gehen Sie in die Firma, an welche Sie die Bestellung schreiben möchten.
Klicken Sie im rechten Verknüpfungsbereich auf und dann auf . Dies funktioniert ebenso im Verknüpfungsbereich von Personen, Projekten oder Tickets. Sie können sich rechts im Feld auf ein Angebot oder einen Auftrag beziehen. Verknüpfungsbereich einstellen
Mit können Sie einstellen, ob Sie auch „erledigte“ Bestellungen sehen möchten.
Weitere Einstellungen finden Sie unter Optionen....
Mit dem rechts angezeigten Symbol können Sie die Übersichtsliste einblenden.
3) Direkte Erfassung
Wählen Sie den Befehl TOPIX zeigt Ihnen dann die Übersichtsliste aller bereits vorhandenen Bestellungen.
Eine neue Bestellung erstellen Sie mit dem Symbol . Anschließend wählen Sie noch die Firma und Person aus. Sie können sich rechts im Feld auf ein Angebot oder einen Auftrag beziehen. 4) Mit „Duplizieren“
Sie k
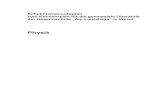


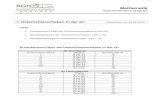





![EPLAN Solution Center Kunden Portal...das Kunden Portal des EPLAN Solution Center werden, nach dem Betätigen der Schaltfläche [Registrieren], an die eingegebene E-Mail-Adresse versendet.](https://static.fdokument.com/doc/165x107/60fb7aba234f003ca164d294/eplan-solution-center-kunden-portal-das-kunden-portal-des-eplan-solution-center.jpg)