CorelDRAW 2017 - Seitenlayoutg021/CorelDRAW/CD-Allgemein/cdr2017... · Das Dokument darf aber...
Transcript of CorelDRAW 2017 - Seitenlayoutg021/CorelDRAW/CD-Allgemein/cdr2017... · Das Dokument darf aber...

Hochschulrechenzentrum Justus-Liebig-Universität Gießen
Seitenlayout
CorelDRAW 2017


HO
CH
SCH
ULR
ECH
ENZE
NTR
UM
HRZ
Seitenlayout in CorelDRAW Seite 1 von 19
Inhaltsverzeichnis
Einleitung ............................................................................................................................................ 3
Seiteneinstellungen und Papiergröße ............................................................................................... 3
Standardpapiergröße festlegen ....................................................................................................... 3
Seitengröße über Symbolleiste einstellen....................................................................................... 5
Seitenlayout festlegen..................................................................................................................... 6
Seitenhintergrund ........................................................................................................................... 7
Seiten hinzufügen ............................................................................................................................... 9
Seite auswählen ................................................................................................................................ 11
Seiten duplizieren ............................................................................................................................. 12
Seiten löschen.................................................................................................................................... 12
Seiten umbenennen .......................................................................................................................... 13
Seiten verschieben ............................................................................................................................ 14
Seitenzahlen einfügen ...................................................................................................................... 14
Die Seitensortierungsansicht ........................................................................................................... 15
Objekte auf allen Seiten einfügen ................................................................................................... 17
Abbildungsverzeichnis Abb. 1: Dialogfeld Optionen, Unterkategorie Seitengröße .......................................................... 3
Abb. 2: Symbolleiste Eigenschaftsleiste ..................................................................................... 5
Abb. 3: Dialogfeld Optionen, Unterkategorie Layout .................................................................. 6
Abb. 4: Dialogfeld Optionen, Unterkategorie Hintergrund ......................................................... 7
Abb. 5: Dialogfeld Seite einfügen ................................................................................................ 9
Abb. 6: Der Dokument-Navigator .................................................................................................. 10
Abb. 7: Die Symbole Neue Seite vor bzw. Neue Seite nach im Dokument-Navigator .................. 10
Abb. 8: Die Navigationssymbole zum Blättern im Dokument-Navigator ...................................... 11
Abb. 9: Dialogfeld Gehe zu Seite ............................................................................................... 11
Abb. 10: Dialogfeld Seite duplizieren ......................................................................................... 12
Abb. 11: Dialogfeld Seite löschen ............................................................................................... 13
Abb. 12: Dialogfeld Seite umbenennen ..................................................................................... 13
Abb. 13: Der Seitenamen von Seite 2 wurde umbenannt ................................................................. 14
Abb. 14: Dialogfeld Einstellungen für Seitennummerierung ............................................... 15
Abb. 15: Symbolleiste Eigenschaftsleiste für die Seitensortierungsansicht ............................... 16
Abb. 16: Die Seitensortierungsansicht ............................................................................................. 17

HO
CH
SCH
ULR
ECH
ENZE
NTR
UM
HRZ
Seitenlayout in CorelDRAW Seite 2 von 19
Abb. 17: Andockfenster Objekt-Manager ..................................................................................... 18
Abb. 18: Ein rotes Polygon auf Ebene 1, Seite 1 im Objekt-Manager ............................................. 18
Abb. 19: Das Objekt ist nun auf der Ebene bei Master-Seite .......................................................... 19

HO
CH
SCH
ULR
ECH
ENZE
NTR
UM
HRZ
Seitenlayout in CorelDRAW Seite 3 von 19
Einleitung Wenn Sie in CorelDRAW eine Zeichnung erstellen, wollen Sie sicherlich in den meisten Fällen die Zeichnung auch ausdrucken. In vielen Fällen wird die verwendete Papiergröße vermutlich DIN A4 sein. Sie können aber natürlich auch andere Papiergrößen wählen, z.B., wenn Sie CorelDRAW zur Erstellung eines Posters in Größe DIN A0 einsetzen wollen. Eventuell besteht Ihre Zeichnung sogar aus mehreren Seiten, wobei die Seiten auch durchnummeriert werden sollen. Auch das wird in diesem Skript behandelt. In diesem Skript bekommen Sie u.a. gezeigt, wie Sie die Papiergröße ändern kön-nen, wie Sie Seiten hinzufügen, löschen, umbenennen, mit Seitenzahlen versehen und in der Reihen-folge verändern können. Außerdem enthält das Skript Informationen darüber, wie Sie Objekte erstel-len können, die auf allen Seiten zu sehen sind (ähnlich einer Kopf- oder Fußzeile in einem Textver-arbeitungsprogramm). In diesem Skript wird die Version CorelDRAW 2017 behandelt, aber die In-formationen gelten prinzipiell auch für ältere CorelDRAW-Versionen (zumindest ab Version X6).
Seiteneinstellungen und Papiergröße Zunächst einmal müssen Sie die Papiergröße für Ihre Grafik festlegen, die Sie später auch beim Aus-drucken der Grafik verwenden wollen. Damit Sie nicht bei jeder neuen Grafik die Papiergröße ange-ben müssen, können Sie auch eine bestimmte Papiergröße vorgeben, die standardmäßig bei jedem neuen Dokument verwendet wird.
Standardpapiergröße festlegen Die Standardpapiergröße legen Sie bei den CorelDRAW-Optionen fest. Dazu wählen Sie im Menü Extras den Befehl Optionen (alternativ: Strg J ; oder Sie wählen im Menü Layout den Befehl Seite einrichten). Im Dialogfeld Optionen wählen Sie die Kategorie Dokument und die Unterkate-gorie Seitengröße (siehe Abbildung 1).
Abb. 1: Dialogfeld Optionen, Unterkategorie Seitengröße

HO
CH
SCH
ULR
ECH
ENZE
NTR
UM
HRZ
Seitenlayout in CorelDRAW Seite 4 von 19
Auf der rechten Seite können Sie in der Gruppe Größe und Ausrichtung die gewünschten Einstellun-gen vornehmen:
Einstellung Beschreibung
Größe Wählen Sie in der Liste die gewünschte Seitengröße aus. Neben den gängigen deutschen Papiergrößen (DIN A0, DIN A1, usw.) stehen auch amerikanische Papiergrößen zur Verfügung. Die Liste enthält auch Briefumschlagsgrößen und auch Größen für Webseiten.
Wenn Sie die Papiergröße des angeschlossenen Druckers übernehmen wollen, klicken Sie das Symbol Papiergröße vom Drucker abrufen an.
Wenn Sie eine benutzerdefinierte Seitengröße festlegen, können Sie diese über das Symbol Speichern in die Liste Größe übernehmen. Wenn Sie das Symbol anklicken erscheint das Dialogfeld Angepass-tes Seitenformat. Tragen Sie in das Textfeld Angepasstes Seiten-format speichern unter einen benutzerdefinierten Namen ein und be-stätigen das Dialogfeld.
Klicken Sie auf das Symbol Löschen, wenn Sie die in der Liste Größe ausgewählten Seitengröße aus der Liste entfernen wollen. Sie können auch bereits integrierte Seitengröße aus der Liste entfernen.
Breite Wenn Sie eine benutzerdefinierte Seitengröße erstellen wollen, tragen Sie in das Zahlenfeld den gewünschten Wert für die Breite ein. Werte-bereich: 0,085 mm bis 45.720 mm.
Höhe Wenn Sie eine benutzerdefinierte Seitengröße erstellen wollen, tragen Sie in das Zahlenfeld den gewünschten Wert für die Höhe ein. Werte-bereich: 0,085 mm bis 45.720 mm.
Wählen Sie in der Liste die Maßeinheit aus, in der Sie die benutzerde-finierte Seitengröße angeben wollen. Zur Auswahl stehen: Zoll, Milli-meter, Pica; Punkt, Punkt, Pixel, Cicero1; Didot2, Didot, Fuß, Yard, Meilen, Zentimeter, Meter, Kilometer, Q, H.
bzw. Wählen Sie die gewünschte Ausrichtung Hochformat oder Querformat.
Größe nur auf aktuelle Seite anwenden
Aktivieren Sie das Kontrollkästchen, wenn die Einstellungen nur für die aktuelle Seite angewendet werden sollen.
Seitenrand anzeigen Aktivieren Sie das Kontrollkästchen, wenn die Seitenränder auf der Zeichnungsfläche angezeigt werden sollen.
Wenn Sie die Schaltfläche anklicken, erstellt CorelDRAW ein Recht-eck mit den Abmessungen der Seitenränder. Das Rechteck können Sie wie jedes andere Objekt weiterbearbeiten.
1 Cicero heißt im Bleisatz eine der mittleren Schriftgrößen. Die Höhe beträgt 12 Punkt (das entspricht 4,512 mm). 2 Der Didot-Punkt entspricht ca. 0,376 mm.

HO
CH
SCH
ULR
ECH
ENZE
NTR
UM
HRZ
Seitenlayout in CorelDRAW Seite 5 von 19
Seitengröße über Symbolleiste einstellen Sie können die Seitengröße auch über die Symbolleiste Eigenschaftsleiste einstellen (siehe Abbil-dung 2). Dabei können Sie entscheiden, ob die Einstellungen nur für die aktuelle oder für alle Seiten gelten sollen. Die Einstellungsmöglichkeiten stehen in der Symbolleiste aber nur dann zur Verfügung, wenn kein Objekt markiert ist. Sollte ein Objekt (oder auch mehrere Objekte) markiert sein, müssen Sie die Markierung aufheben. Dazu bewegen Sie einfach das Maussymbol auf die Zeichnungsfläche (außerhalb der Objekte) und klicken die linke Maustaste.
Abb. 2: Symbolleiste Eigenschaftsleiste
Die Symbole haben folgende Bedeutungen:
Symbol Beschreibung
Wählen Sie in der Liste die gewünschte Seitengröße aus. Neben den gängigen deutschen Papiergrößen (DIN A0, DIN A1, usw.) stehen auch amerikanische Papiergrößen zur Verfügung. Die Liste enthält auch Briefumschlagsgrößen und auch Größen für Webseiten.
Für eine benutzerdefinierte Seitengröße legen Sie in den beiden Zah-lenfeldern die Breite bzw. Höhe selbst fest. Wertebereich: 0,085 mm bis 45.720 mm.
bzw.
Legen Sie über die beiden Symbole die Ausrichtung Hochformat oder Querformat fest.
Wählen Sie das Symbol Alle Seiten, wenn die Seiteneinstellungen für alle Seiten identisch sein sollen.
Wählen Sie das Symbol Aktuelle Seite, wenn Sie die Seiteneinstellun-gen für jede Seite unterschiedlich festlegen wollen.
Wählen Sie in der Liste die Maßeinheit aus, in der Sie die benutzerde-finierte Seitengröße angeben wollen. Zur Auswahl stehen: Zoll, Milli-meter, Pica; Punkt, Punkt, Pixel, Cicero3; Didot4, Didot, Fuß, Yard, Meilen, Zentimeter, Meter, Kilometer, Q, H.
Anmerkung: Die drei anderen Symbole (Schrittweite für Verschieben, Duplikatentfernung und Alle Objekte als gefüllt betrachten) haben nichts mit den Seiteneinstellungen zu tun und werden daher an dieser Stelle nicht näher beschrieben.
3 Cicero heißt im Bleisatz eine der mittleren Schriftgrößen. Die Höhe beträgt 12 Punkt (das entspricht 4,512 mm). 4 Der Didot-Punkt entspricht ca. 0,376 mm.

HO
CH
SCH
ULR
ECH
ENZE
NTR
UM
HRZ
Seitenlayout in CorelDRAW Seite 6 von 19
Seitenlayout festlegen Neben der Seitengröße gibt es noch eine weitere Einstellungsmöglichkeit: das Seitenlayout. Wählen Sie im Menü Extras den Befehl Optionen (alternativ: Strg J ; oder Sie wählen im Menü Layout den Befehl Seitenlayout). Im Dialogfeld Optionen wählen Sie die Kategorie Dokument und die Unterkategorie Layout (siehe Abbildung 3).
Abb. 3: Dialogfeld Optionen, Unterkategorie Layout
Auf der rechten Seite können Sie die gewünschten Einstellungen vornehmen:
Einstellung Beschreibung
Layout Wählen Sie in der Liste den gewünschten Layoutstil. Die Liste enthält auch Layoutstile für mehrseitige Publikationen, wie z.B. Prospekte oder Klappkarten. Bei den Layoutstilen für mehrseitige Dokumente wird die Seitengröße in zwei oder mehr gleich große Teilabschnitte aufgeteilt. Zur Auswahl stehen: Ganze Seite (Standardvorgabe), Buch, Heft, Klappkarte, Faltkarte horizontal, Faltkarte vertikal, Parallelfalz.
Doppelseiten anzeigen Aktivieren Sie das Kontrollkästchen, wenn ein mehrseitiges Layout ausgewählt worden ist. Dann haben Sie einen besseren Überblick über die Objekte, die sich über mehrere Seiten erstrecken sollen. Das Kon-trollkästchen kann nur bei folgenden Layoutstilen aktiviert werden: Ganze Seite, Buch, Heft, Faltkarte horizontal.
Beginnen bei Wählen Sie in der Liste mit welcher Seite begonnen werden soll. Zur Auswahl stehen: Rechte Seite (Standardvorgabe), Linke Seite. Sie kön-nen nur dann eine Auswahl treffen, wenn das Kontrollkästchen Dop-pelseiten anzeigen aktiviert ist und nur bei den beiden Layoutstilen Ganze Seite und Buch.

HO
CH
SCH
ULR
ECH
ENZE
NTR
UM
HRZ
Seitenlayout in CorelDRAW Seite 7 von 19
Seitenhintergrund Bei einer weiteren Einstellung können Sie noch den Seitenhintergrund festlegen. Wählen Sie im Me-nü Layout den Befehl Seitenhintergrund. Im Dialogfeld Optionen (siehe Abbildung 4) können Sie nun in der Kategorie Dokument in der Unterkategorie Hintergrund den gewünschten Hintergrund einstellen.
Abb. 4: Dialogfeld Optionen, Unterkategorie Hintergrund
Wählen Sie die Option Kein Hintergrund, wenn die Seiten keinen Hintergrund zugewiesen bekom-men sollen.
Wählen Sie die Option Durchgezogen, wenn Sie eine einheitliche Farbe als Hintergrund auswählen möchten. Die Farbauswahl können Sie über die daneben angezeigte Liste auswählen (siehe auch Skript CorelDRAW 2017 - Farbpaletten).
Wählen Sie die Option Bitmaps, wenn Sie eine Bitmap-Grafik (auch Pixel-Grafik genannt) als Hin-tergrund aussuchen wollen. Klicken Sie auf die Schaltfläche und wählen im Dialogfeld Importieren die Bitmap-Grafikdatei aus, deren Inhalt als Hintergrund genommen werden soll. In der nachfolgenden Tabelle bekommen Sie eine Übersicht über die Dateiformate, die Sie als Bitmap-Grafiken in CorelDRAW importieren können:
Formatkürzel Dateiformat Dateiendung
BMP Windows-Bitmap *.bmp, *.dib, *.rle
BMP OS/2-Bitmap *.bmp, *.dib, *.rle
CAL CALS-komprimierte Bitmap *.cal
CPT Corel PHOTO-PAINT-Bild *.cpt
CUR Windows 3.x/NT-Cursor-Ressource *.cur, *.exe, *.dll

HO
CH
SCH
ULR
ECH
ENZE
NTR
UM
HRZ
Seitenlayout in CorelDRAW Seite 8 von 19
Formatkürzel Dateiformat Dateiendung
EXE Windows 3.x/NT-Bitmap-Ressource *.exe, *.dll
GIF CompuServe-Bitmap *.gif
ICO Windows 3.x/NT-Bitmap-Ressource *.ico, *.exe, *.dll
IMG GEM Paint-Datei *.img
JP2 JPEG 2000-Bitmaps *.jp2, *.j2k
JPG JPEG-Bitmaps *,jpg, *.jtf, *.jff, *.jpeg
MAC MACPaint-Bitmap *.mac
PCX PaintBrush *.pcx
PNG Portierbare Netzwerk-Grafik *.png
PP4 Picture Publisher 4 *.pp4
PSD Adobe Photoshop *.psd, *.pdd
RAW RAW-Kamera *.orf, *.nef, *.mrw, *.thm, *.crw, *.cr2, *.raf, *.dng, *.dcr, *.kdc, *.pef, *.raw, *.mos, *.srf, *.sr2, *.arw, *.srw, *.nrw, *.rw2
RIFF Painter *.rif
SCT Scritex CT-Bitmap *.sct, *.ct
TGA Targa-Bitmap *.tga, *.vda, *.icb, *.vst
TIF Tagged Image File Format-Bitmap *.tif, *.tiff, *.tp1
XCF Gimp-Bild *.xcf
XPM XPixMap-Bild *.xpm
Zusätzlich können Sie noch wählen, ob die Bitmap-Grafik nur mit der CorelDRAW-Grafik verknüpft (Option Verknüpft) oder in die CorelDRAW-Grafik eingebettet (Option Eingebettet) wird. Daneben sehen Sie nochmals in einem Textfeld den Dateipfad und den Dateinamen der importierten Bitmap-Grafik. Außerdem können Sie noch festlegen, ob die Bitmap-Grafik in Originalgröße (Option Stan-dardgröße) angezeigt werden soll oder ob Sie selbst die Größe festlegen wollen (Option Angepasste Größe wählen, dann die Werte für Horizontal (H) und Vertikal (V) in den jeweiligen Zahlenfeldern angeben; aktivieren Sie zusätzlich das Kontrollkästchen Seitenverhältnis beibehalten, wenn Sie die Grafik nicht verzerren wollen).
Anmerkung: Ist die Bitmap-Grafik in ihren Abmessungen kleiner als die vorgegebene Seitengröße, wird die Bitmap-Grafik kachelartig auf der Seite angezeigt. Ist die Bitmap-Grafik grö-ßer, wird nur ein Teil der Grafik als Hintergrund angezeigt. Sie können die Größe der Grafik aber über die Zahlenfelder H und V ändern.
Zusätzlich können Sie noch das Kontrollkästchen Hintergrund drucken und exportieren aktivieren, wenn der Seitenhintergrund mit ausgedruckt bzw. exportiert werden soll.

HO
CH
SCH
ULR
ECH
ENZE
NTR
UM
HRZ
Seitenlayout in CorelDRAW Seite 9 von 19
Anmerkung: Besitzt die CorelDRAW-Datei mehrere Seiten, bekommen alle Seiten denselben Sei-tenhintergrund.
Seiten hinzufügen Standardmäßig besitzt ein neues Dokument in CorelDRAW nur eine Seite mit dem Namen Seite 1. Das reicht auch für die meisten Zwecke völlig aus. Sie können aber bei Bedarf dem Dokument neue Seiten hinzufügen. Das Dokument darf aber maximal nur 999 Seiten besitzen. Dabei können Sie selbst bestimmen, ob die neue Seite vor oder hinter der aktuellen Seite eingefügt wird. Oder Sie wäh-len die Seitennummer, wo die neue Seite davor oder dahinter eingefügt werden soll. Sie haben im Grunde drei Möglichkeiten, neue Seiten einzufügen:
• Dialogfeld Seite einfügen
• Dokument-Navigator
• Kontextmenü
Wenn Sie neue Seiten über das Dialogfeld einfügen wollen, wählen Sie im Menü Layout den Befehl Seite einfügen. Im Dialogfeld Seite einfügen (siehe Abbildung 5) können Sie nun die gewünschten Einstellungen vornehmen.
Abb. 5: Dialogfeld Seite einfügen
Die Einstellungen im Dialogfeld haben folgende Bedeutungen:
Einstellung Beschreibung
Seitenanzahl Geben Sie an, wie viele neue Seiten eingefügt werden sollen. Das Dokument darf maximal 999 Seiten besitzen.
Platzieren Wählen Sie die Option Vor, wenn die neuen Seiten vor einer bestimmten Seite eingefügt werden sollen, bzw. Nach, wenn die neuen Seiten nach einer bestimmten Seite eingefügt werden sollen.
Vorhandene Seite Wählen Sie die Seitennummer der Seite, wo davor oder danach die neuen Seiten eingefügt werden sollen.

HO
CH
SCH
ULR
ECH
ENZE
NTR
UM
HRZ
Seitenlayout in CorelDRAW Seite 10 von 19
Einstellung Beschreibung
Größe Wählen Sie in der Liste die gewünschte Seitengröße aus. Neben den gängigen Pa-piergrößen (DIN A0, DIN A1, usw.) stehen auch amerikanische Papiergrößen zur Verfügung. Die Liste enthält u.a. auch Größen für Webseiten.
Breite Wenn Sie eine benutzerdefinierte Seitengröße erstellen wollen, tragen Sie in das Zahlenfeld den gewünschten Wert für die Breite ein. Wertebereich: 0,085 mm bis 45.720 mm.
Höhe Wenn Sie eine benutzerdefinierte Seitengröße erstellen wollen, tragen Sie in das Zahlenfeld den gewünschten Wert für die Höhe ein. Wertebereich: 0,085 mm bis 45.720 mm.
Wählen Sie in der Liste die Maßeinheit aus, in der Sie die benutzerdefinierte Sei-tengröße angeben wollen. Zur Auswahl stehen: Zoll, Millimeter, Pica; Punkt, Punkt, Pixel, Cicero5; Didot6, Didot, Fuß, Yard, Meilen, Zentimeter, Meter, Kilo-meter, Q, H.
bzw. Wählen Sie die gewünschte Ausrichtung Hochformat oder Querformat.
Alternativ können Sie neuen Seiten auch mit dem Dokument-Navigator einfügen. Dieser befindet sich links unterhalb der Zeichnungsfläche (siehe Abbildung 6).
Abb. 6: Der Dokument-Navigator
Wenn Sie nun mit dem Dokument-Navigator eine neue Seite hinzufügen wollen, wählen Sie zunächst die Seite aus (sofern es bereits mehrere Seiten gibt), wo die neue Seite davor oder danach eingefügt werden soll. Klicken Sie einfach auf den entsprechenden Seitennamen. Klicken Sie dann im Doku-ment-Navigator auf das Symbol Neue Seite vor bzw. Neue Seite nach (siehe Abbildung 7).
Abb. 7: Die Symbole Neue Seite vor bzw. Neue Seite nach im Dokument-Navigator
5 Cicero heißt im Bleisatz eine der mittleren Schriftgrößen. Die Höhe beträgt 12 Punkt (das entspricht 4,512 mm). 6 Der Didot-Punkt entspricht ca. 0,376 mm.

HO
CH
SCH
ULR
ECH
ENZE
NTR
UM
HRZ
Seitenlayout in CorelDRAW Seite 11 von 19
Wenn Sie eine neue Seite über das Kontextmenü einfügen wollen, bewegen Sie das Maussymbol auf den Seitenamen, wo Sie davor oder danach die neue Seite einfügen wollen, klicken die rechte Maus-taste und wählen im Kontextmenü den Befehl Seite vorher einfügen bzw. Seite nachher einfügen.
Anmerkung: Sie können bei Bedarf jeder Seite eine andere Seitengestaltung (Größe, Ausrichtung, usw.) zuweisen.
Seite auswählen Wenn Sie mehrere Seiten in Ihrem CorelDRAW-Dokument haben sollten, müssen Sie natürlich im-mer die Seite auswählen, auf der Sie gerade arbeiten wollen. Dafür stehen Ihnen auch wieder ver-schiedene Möglichkeiten zur Verfügung:
• Seitennamen anklicken
• Dokument-Navigator
• Dialogfeld Gehe zu Seite
Am einfachsten ist natürlich die erste Möglichkeit. Ist der Seitenname sichtbar, müssen Sie ihn ein-fach nur mit der Maus anklicken, um die Seite auszuwählen.
Ist der Seitenname nicht sichtbar (z.B., wenn Sie sehr viele Seiten in Ihrem CorelDRAW-Dokument haben), können Sie die Navigationssymbole im Dokument-Navigator verwenden (siehe Abbildung 8). Mit den Symbolen und kommen Sie zur ersten bzw. letzten Seite. Mit den Symbolen und
können Sie seitenweise nach links bzw. rechts blättern.
Abb. 8: Die Navigationssymbole zum Blättern im Dokument-Navigator
Sollte Ihr CorelDRAW-Dokument sehr viele Seiten haben (evtl. mehrere Hundert), nutzen Ihnen die Navigationssymbole nicht sehr viel. Es dauert evtl. viel zu lange, bis Sie die gewünschte Seite erreicht haben. In diesem Fall hilft das Dialogfeld Gehe zu Seite (siehe Abbildung 9). Um das Dialogfeld zu öffnen, wählen Sie im Menü Layout den Befehl Gehe zu Seite oder klicken Sie im Dokument-Navigator zwischen den Navigationssymbolen auf die Angabe n von m (n ist die aktuell ausgewählte Seitenzahl und m die Gesamtseitenzahl). Geben Sie im Zahlenfeld Gehe zu Seite die gewünschte Seitenzahl ein und bestätigen das Dialogfeld.
Abb. 9: Dialogfeld Gehe zu Seite

HO
CH
SCH
ULR
ECH
ENZE
NTR
UM
HRZ
Seitenlayout in CorelDRAW Seite 12 von 19
Anmerkung: Sie können in CorelDRAW immer nur eine Seite auswählen, nicht mehrere.
Seiten duplizieren Sie können auch Seiten duplizieren. Dabei können Sie bestimmen, ob nur die Ebenen auf das Duplikat übertragen werden, oder die Ebenen und alle Objekte, die Sie bereits auf dieser Seite erstellt haben. Wenn Sie eine Seite duplizieren wollen, müssen Sie zunächst die Seite auswählen (siehe vorherge-hendes Kapitel). Wählen Sie dann im Menü Layout den Befehl Seite duplizieren oder bewegen alter-nativ das Maussymbol auf den Seitennamen, klicken die rechte Maustaste und wählen den Befehl Seite duplizieren im Kontextmenü. Im Dialogfeld Seite duplizieren (siehe Abbildung 10) wählen Sie entweder die Option Vor der ausgewählten Seite oder die Option Nach der ausgewählten Seite. Zusätzlich müssen Sie sich noch entscheiden, ob nur die Ebenen7 mit auf die neue Seite übernommen werden sollen (Option Nur Ebenen kopieren) oder die Ebenen inklusive Inhalte der Seite (Option Ebenen und Inhalt kopieren).
Abb. 10: Dialogfeld Seite duplizieren
Seiten löschen Natürlich können Sie Seiten auch löschen (z.B., wenn Sie zu viele eingefügt haben). Wenn Sie eine Seite löschen wollen, müssen Sie zunächst den Seitennamen der zu löschenden Seite auswählen (siehe Kapitel Seite auswählen, Seite 11). Sie haben zwei verschiedene Möglichkeiten, eine oder mehrere Seiten zu löschen:
• Menü Layout
• Kontextmenü
Bei der ersten Möglichkeit wählen Sie im Menü Layout den Befehl Seite löschen. Im Dialogfeld Seite löschen (siehe Abbildung 11, Seite 13) tragen Sie in das Zahlenfeld Seite löschen die Seiten-nummer der zu löschenden Seite ein. Optional können Sie das Kontrollkästchen Bis Seite aktivieren und in das Zahlenfeld die Seitenzahl eintragen, bis zur welcher Seite einschließlich die Löschung durchgeführt werden soll.
7 Siehe auch Skript CorelDRAW 2017 - Andockfenster, Kapitel Objekt-Manager, Seite 5.

HO
CH
SCH
ULR
ECH
ENZE
NTR
UM
HRZ
Seitenlayout in CorelDRAW Seite 13 von 19
Abb. 11: Dialogfeld Seite löschen
Bei der zweiten Möglichkeit bewegen Sie das Maussymbol auf den Seitennamen der Seite, die ge-löscht werden soll, klicken die rechte Maustaste und wählen den Befehl Seite löschen im Kontext-menü. Im Gegensatz zum Befehl Seite löschen im Menü Layout erhalten Sie diesmal kein Dialogfeld. Es wird nur die ausgewählte Seite gelöscht.
Anmerkung: Bei beiden Möglichkeit werden Sie von CorelDRAW nicht gefragt, ob Sie die Seiten tatsächlich löschen wollen. Das ist insbesondere dann von Bedeutung, wenn die zu löschenden Seiten Objekte enthalten. Allerdings können Sie die Aktion rückgängig machen (Menü Bearbeiten, Befehl Rückgängig; alternativ: Symbol in der Sym-bolleiste Standard).
Seiten umbenennen CorelDRAW bietet Ihnen die Möglichkeit an, die einzelnen Seiten umzubenennen. Damit können Sie später leichter erkennen, welche Zeichnung sich auf welcher Seite befindet. Standardmäßig werden die Seiten mit den Bezeichnungen Seite 1, Seite 2, Seite 3, usw. beschriftet (siehe auch Abbildung 6, Seite 10). Wenn Sie eine Seite umbenennen wollen, haben Sie zwei Möglichkeiten:
• Menü Layout
• Kontextmenü
Es spielt allerdings keine Rolle, welche der beiden Möglichkeiten Sie verwenden, da in beiden Fällen ein und dasselbe Dialogfeld erscheint. Bei der ersten Möglichkeit müssen Sie zunächst den Seitenna-men anklicken und wählen dann im Menü Layout den Befehl Seite umbenennen. Bei der zweiten Möglichkeit bewegen Sie das Maussymbol auf den Seitennamen, klicken die rechte Maustaste und wählen den Befehl Seite umbenennen im Kontextmenü. Sie erhalten das Dialogfeld Seite umbe-nennen (siehe Abbildung 12).
Abb. 12: Dialogfeld Seite umbenennen
Tragen Sie in das Textfeld Name der Seite den neuen Namen und bestätigen das Dialogfeld. Der neue Name darf maximal 32 Zeichen lang sein. Ansonsten gibt es keine Einschränkungen bzgl. spe-zieller Sonderzeichen. Alle Buchstaben, Ziffern und Sonderzeichen sind erlaubt. Sie können auch mehreren Seiten denselben Namen geben. Wurde eine Seite umbenannt, wird trotzdem weiterhin die

HO
CH
SCH
ULR
ECH
ENZE
NTR
UM
HRZ
Seitenlayout in CorelDRAW Seite 14 von 19
Seitenzahl mit angezeigt. Angenommen, Sie ändern Seite 2 um in Plakat. Dann sehen Sie als Seiten-namen: 2: Plakat (siehe Abbildung 13).
Abb. 13: Der Seitenamen von Seite 2 wurde umbenannt
Seiten verschieben Sie können die Reihenfolge der Seiten jederzeit verändern. Dazu bewegen Sie einfach das Maussym-bol auf den zu verschiebenden Seitennamen, drücken die linke Maustaste und halten sie gedrückt, ziehen das Maussymbol nach links bzw. rechts an die neue Position und lassen die Maustaste los. Die Nummerierung der Seiten wird dabei aktualisiert, so dass Sie immer die korrekte Reihenfolge der Seitennummerierung haben. Das gilt auch dann, wenn die Seiten umbenannt worden sind (siehe Ka-pitel Seiten umbenennen, Seite 13). Wenn Sie also z.B. die Seite mit der Bezeichnung 2: Plakat zwischen Seite 7 und Seite 8 verschieben, hat die Seite nun die Bezeichnung 7: Plakat.
Seitenzahlen einfügen Ab CorelDRAW X6 haben Sie die Möglichkeit, die einzelnen Seiten mit Seitenzahlen zu versehen, um die Seiten auch beim Ausdrucken durchzunummerieren. Dabei können Sie sogar festlegen, dass Sie auf den Seiten mit gerader bzw. ungerader Seitenzahl unterschiedliche Darstellungen haben möchten. CorelDRAW erlaubt es sogar, dass Sie selbst bestimmen, auf welchen Seiten Seitenzahlen angezeigt werden sollen und auf welchen nicht (unabhängig davon, ob gerade oder ungerade Seiten-zahl). Außerdem können Sie noch angeben, auf welcher Seite mit welcher Nummer die Nummerie-rung begonnen werden soll und welches Zahlenformat Sie haben wollen.
Seiten Beschreibung
Alle Seiten Wählen Sie im Menü Layout den Befehl Seitenzahl einfügen und den Unterbefehl Auf allen Seiten.
Bestimmte Seiten Wählen Sie zunächst den zu nummerierenden Seitennamen und dann im Menü Lay-out den Befehl Seitenzahl einfügen und den Unterbefehl Auf aktiver Ebene.
Ungerade Seiten Wählen Sie zunächst einen Seitennamen mit ungerader Seitenzahl und dann im Menü Layout den Befehl Seitenzahl einfügen und den Unterbefehl Auf allen unge-raden Seiten.
Gerade Seiten wählen Sie zunächst einen Seitennamen mit gerader Seitenzahl und dann im Menü Layout den Befehl Seitenzahl einfügen und den Unterbefehl Auf allen geraden Seiten.

HO
CH
SCH
ULR
ECH
ENZE
NTR
UM
HRZ
Seitenlayout in CorelDRAW Seite 15 von 19
Die Seitenzahlen werden standardmäßig zentriert am unteren Seitenrand platziert und mit der Stan-dardschriftart und Standardschriftgröße formatiert (siehe Skript CorelDRAW 2017 - Textbearbei-tung, Kapitel Standardschriftart und Standardschriftgröße, Seite 22). Dabei handelt es sich um Grafiktext (siehe Skript CorelDRAW 2017 - Textbearbeitung), den Sie wie jeden selbsterstellten Grafiktext bearbeiten können. Das bedeutet u.a. auch, dass Sie die Seitenzahlen auf dem Blatt an eine neue Stelle verschieben können (z.B. in die rechte, obere Ecke). Dabei gibt es aber bestimmte Beson-derheiten, je nachdem, ob nur einzelne Seitenzahlen eingefügt wurden oder auf allen Seiten bzw. auf den geraden oder ungeraden Seiten:
Seitenzahl eingefügt auf Besonderheit
Auf allen Seiten Wird eine der Seitenzahlen bearbeitet, wirkt sich die Bearbeitung auf alle anderen Seitenzahlen aus.
Auf aktiver Ebene Wird eine der Seitenzahlen bearbeitet, wirkt sich die Bearbeitung nur auf die aktuelle Seitenzahl aus. Damit ist es möglich, dass jede Seitenzahl indi-viduell bearbeitet werden kann.
Auf allen ungeraden Seiten Wird eine der Seitenzahlen bearbeitet, wirkt sich die Bearbeitung nur auf die Seitenzahlen auf den ungeraden Seiten aus.
Auf allen geraden Seiten Wird eine der Seitenzahlen bearbeitet, wirkt sich die Bearbeitung nur auf die Seitenzahlen auf den geraden Seiten aus.
Sie können auch noch ein paar Einstellungen für die Seitennummerierung vornehmen. Wählen Sie dazu im Menü Layout den Befehl Einstellungen für Seitennummerierung. Im Dialogfeld Einstel-lungen für Seitennummerierung (siehe Abbildung 14) können Sie im Zahlenfeld Beginnen bei Nummer festlegen, mit welcher Zahl die Seitennummerierung beginnen soll. Im Zahlenfeld Begin-nen auf Seite legen Sie fest, ab welcher Seite mit der Nummerierung begonnen werden soll. Wenn Sie hier z.B. 3 angeben, erhalten die ersten beiden Seiten keine Seitenzahlen, d.h., die Nummerierung beginnt bei der dritten Seite mit der Zahl, die Sie im Zahlenfeld Beginnen bei Nummer angegeben haben. In der Liste Stil können Sie noch das Zahlenformat für die Nummerierung wählen. Zur Aus-wahl stehen: 1, 2, 3, 4, 5…, I, II, III, IV, V…, i, ii, iii, iv, v…, A, B, C, D, E… und a, b, c, d, e….
Abb. 14: Dialogfeld Einstellungen für Seitennummerierung
Die Seitensortierungsansicht Wenn Ihre CorelDRAW-Datei mehrere Seiten umfasst und Sie wollen sich einen Gesamteindruck über den Inhalt der Datei verschaffen, können Sie sich die Seiten in der Seitensortierungsansicht in einer verkleinerten Form anzeigen lassen. Wählen Sie im Menü Ansicht den Befehl Seitensortie-rungsansicht.

HO
CH
SCH
ULR
ECH
ENZE
NTR
UM
HRZ
Seitenlayout in CorelDRAW Seite 16 von 19
Sie bekommen nun die Seiten in verkleinerter Form nebeneinander und untereinander angezeigt. In der Symbolleiste Eigenschaftsleiste (siehe Abbildung 15) haben Sie noch ein paar Einstellungs-möglichkeiten für die einzelnen Seiten.
Abb. 15: Symbolleiste Eigenschaftsleiste für die Seitensortierungsansicht
Die Symbole haben folgende Bedeutung:
Symbol Bedeutung
Seitengröße Wählen Sie in der Liste die gewünschte Papiergröße für die einzelnen Seiten aus. Die Auswahl gilt dabei für alle Seiten oder nur für ausgewählte Seiten. Das ist abhängig davon, welches der beiden Symbole Alle Seiten bzw. Aktu-elle Seite aktiviert ist.
Seitenmaße Wenn die gewünschte Papiergröße in der Liste Seitengröße nicht enthalten ist, können Sie die genauen Maße für die Breite bzw. Höhe auch in den Zah-lenfelder eingeben. Die Maße gelten dabei für alle Seiten oder nur für ausge-wählte Seiten. Das ist abhängig davon, welches der beiden Symbole Alle Sei-ten bzw. Aktuelle Seite aktiviert ist.
, Hochformat, Querformat Mit den beiden Symbolen können Sie die Seitenausrichtung wählen. Die Auswahl gilt dabei für alle Seiten oder nur für ausgewählte Seiten. Das ist abhängig davon, welches der beiden Symbole Alle Seiten bzw. Aktuelle Seite aktiviert ist.
, Alle Seiten, Aktuelle Seite Wählen Sie das Symbol Alle Seiten wenn die Einstellungen für die Seiten-größe und die Seitenausrichtung auf alle Seiten angewendet werden sollen. Wenn Sie das Symbol Aktuelle Seite aktivieren, werden die Einstellungen für die Seitengröße und die Seitenausrichtung nur auf die aktuelle Seite bzw. auf die aktuellen Seiten angewendet. Wenn Sie eine einzelne Seite auswählen wollen, klicken Sie die Seite einfach an. Wenn Sie mehrere Seiten auswählen wollen, halten Sie zusätzlich die Taste Strg bzw. gedrückt und klicken mit der Maus die auszuwählenden Seiten an. Bedenken Sie bitte, dass Sie nur in der Seitensortierungsansicht mehrere Seiten auswählen können.
, , Kleine Skizzen, Mittlere Skizzen, Große Skizzen Mit den Symbolen legen Sie fest, wie groß die einzelnen Seiten dargestellt werden, d.h. wie viele Seiten Sie gleichzeitig sehen können.
Seitensortierungsansicht Mit dem Symbol verlassen Sie die Seitensortierungsansicht und kehren zu-rück in die Standardseitenansicht.
Abbildung 16, Seite 17, zeigt ein Beispiel für die Seitensortierungsansicht (Größendarstellung: Mitt-lere Skizzen).

HO
CH
SCH
ULR
ECH
ENZE
NTR
UM
HRZ
Seitenlayout in CorelDRAW Seite 17 von 19
Abb. 16: Die Seitensortierungsansicht
Wenn Sie eine bestimmte Grafik bearbeiten wollen, können Sie das zwar nicht in der Seitensortie-rungsansicht machen, aber Sie können die Seitensortierungsansicht gezielt verlassen, so dass Sie so-fort auf der Seite mit der Grafik sind, die Sie bearbeiten wollen. Sie müssen dazu nur das Maussymbol auf die Seite mit der zu bearbeitenden Grafik bewegen und einen Doppelklick ausführen.
Objekte auf allen Seiten einfügen Wenn Sie ein Objekt (es spielt dabei keine Rolle, um was für ein Objekt es sich handelt) auf einer Seite erstellen wollen, wählen Sie zunächst den Seitennamen aus und erstellen und bearbeiten dann das gewünschte Objekt. Wollen Sie dieses Objekt auch auf anderen Seiten haben, können Sie es in die Zwischenablage kopieren ( Strg C ) und dann auf den anderen Seiten aus der Zwischenablage einfügen ( Strg V ). Diese Vorgehensweise lohnt sich aber eigentlich nur bei wenigen Seiten. Haben Sie aber sehr viele Seiten im CorelDRAW-Dokument und Sie wollen auf jeder Seite das Objekt ha-ben, ist die Vorgehensweise mit der Zwischenablage nicht empfehlenswert. Auch aus einem anderen Grund hat die Methode mit der Zwischenablage Nachteile: soll das Objekt, nach dem es kopiert wor-den ist, bearbeitet werden, gilt die Bearbeitung nur für das Objekt auf der aktuellen Seite. Die Kopien bekommen die Änderungen nicht mit. Sie müssten also wieder über die Zwischenablage das Objekt auf die anderen Seiten kopieren. Wenn Sie zu einem späteren Zeitpunkt neue Seiten hinzufügen, wo das Objekt ebenfalls zu sehen sein soll, müssen Sie es auch wieder mit der Zwischenablage dorthin kopieren. Alles in allem ist das viel zu umständlich und zeitaufwendig.

HO
CH
SCH
ULR
ECH
ENZE
NTR
UM
HRZ
Seitenlayout in CorelDRAW Seite 18 von 19
Es gibt aber eine Möglichkeit, ein Objekt auf alle Seiten zu platzieren, ohne es über die Zwischenab-lage auf die anderen Seiten zu kopieren: mit dem Andockfenster Objekt-Manager. Wählen Sie im Menü Fenster den Befehl Andockfenster und den Unterbefehl Objekt-Manager. Im Andockfenster (siehe Abbildung 17) sehen Sie einerseits die vorhandenen Seiten und andererseits die sogenannte Master-Seite.
Abb. 17: Andockfenster Objekt-Manager
Wenn Sie jetzt ein Objekt auf einer Seite erstellen, erscheint das Objekt (mit Objektbezeichnung) bei der entsprechenden Seite als Unterpunkt der jeweiligen Ebene (siehe Abbildung 18).
Abb. 18: Ein rotes Polygon auf Ebene 1, Seite 1 im Objekt-Manager
Wenn Sie jetzt aber das Objekt (nehmen wir das rote Polygon aus Abbildung 18) auf allen Seiten haben wollen, müssen Sie es eigentlich nur im Andockfenster von der aktuellen Position auf die Mas-ter-Seite mit der Maus verschieben. Wenn Sie das allerdings versuchen, werden Sie scheitern, da Sie Objekte nur von einer Ebene auf eine andere verschieben können. Wie Sie aber an Abbildung 18 sehen können, besitzt die Master-Seite keine Ebene (nur die Angaben Hilfslinien, Desktop und Doku-mentgitter). Es gibt aber einen kleinen Trick, wie Sie es doch hinbekommen: Sie müssen bei der Master-Seite nur eine Ebene einfügen und schon können Sie das Objekt dorthin verschieben. Im An-dockfenster bewegen Sie das Maussymbol auf einen der Einträge Seite 1, Seite 2, Seite 3 (usw., falls es noch mehr Seiten gibt) oder auf Master-Seite. Klicken Sie die rechte Maustaste und wählen den Befehl Neue Masterebene (Alle Seiten). Bei Master-Seite erscheint nun die Ebene mit dem Namen Ebene 1. Sie können einen neuen Namen eingeben oder den vorgegebenen Namen so lassen und bestätigen nur noch die Angabe.

HO
CH
SCH
ULR
ECH
ENZE
NTR
UM
HRZ
Seitenlayout in CorelDRAW Seite 19 von 19
Jetzt können Sie das Objekt (in diesem Beispiel das rote Polygon) auf diese Ebene verschieben. Dazu bewegen Sie das Maussymbol auf den Objektnamen im Andockfenster, drücken die linke Maustaste und halten sie gedrückt, ziehen das Maussymbol bei Master-Seite auf den Namen der neuen Ebene und lassen die Maustaste los. Das Ergebnis sehen Sie in Abbildung 19.
Abb. 19: Das Objekt ist nun auf der Ebene bei Master-Seite
Sie können den Vorgang für weitere Objekte wiederholen, die global auf allen Seiten zu sehen sein sollen (z.B. ein Firmenlogo). Das Ganze hat natürlich auch Vorteile: wenn Sie das Objekt auf einer beliebigen Seite auswählen und bearbeiten, gilt das auch für alle anderen Seiten. Fügen Sie neue Seiten hinzu, sind die globalen Objekte bereits an den entsprechenden Stellen auf den neuen Seiten zu sehen.
Anmerkung: Eine Besonderheit ist zu beachten, wenn Sie Objekte außerhalb der Seite auf der Zeich-nungsfläche erstellen. Sie sehen die Objekte auf jeder Seite, aber nicht im Andock-fenster Objekt-Manager (weder bei den einzelnen Seiten, noch bei Master-Seite). Das liegt daran, dass sich diese Objekte außerhalb der Seitenränder befinden. Ver-schieben Sie die Objekte teilweise oder komplett auf eine Seite, erscheinen deren Na-men bei der entsprechenden Seite und Ebene. Sie können sie dann mit der Maus zur Ebene bei Master-Seite verschieben, wenn Sie wollen.
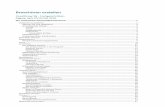









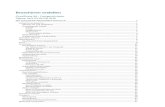



![CorelDRAW Graphics Suite X6 Reviewer's Guide (DE)€¦ · Produktleitfaden [ 2 ] Wir präsentieren: CorelDRAW® Graphics Suite X6 CorelDRAW® Graphics Suite X6 ist eine umfassen-de](https://static.fdokument.com/doc/165x107/5ac7d1077f8b9acb688bf5e4/coreldraw-graphics-suite-x6-reviewers-guide-de-produktleitfaden-2-wir-prsentieren.jpg)




