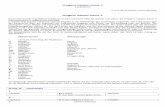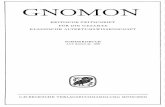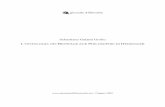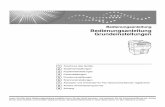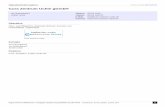CURA Bedienungsanleitung Witbox
Transcript of CURA Bedienungsanleitung Witbox

Witbox Cura Manual
Bedienungsanleitung der Cura Software Version 14.01 (neuere Versionen sind ein ganz wenig abgeändert)
Übersicht Hier ist das grundlegende Benutzerinterface von Cura zu sehen. Es teilt sich in zwei Hauptregionen auf, die linke entspricht dabei den Einstellungen und die rechte ist für das Betrachten und Modifizieren von digitalen Objekten (*.stl Format) gedacht. Ein wichtiges Feature von Cura ist, dass sobald man ein Objekt geladen hat, es bei jeder Änderung der Einstellungen sofort neu in Maschinenbefehle umgewandelt wird.

Witbox Cura Manual
Aber zuerst die Einstellung für dieDruckerverbindung zu Ihrer WITBOX Öffnen Sie die "Machine Settings" unter "File" Wenn Sie unseren Anweisungen aus dem Dokument "Erstinstallation der Cura Software Version 14.01" bis anhin gefolgt sind, sollten links schon alle Abmessungen der WITBOX stehen. Das was angepasst werden muss, sind die "Communication Settings":
• der "Serial Port" muss ausgewählt werden (hier der Port COM8) • und die Baudrate muss auf 115200 gesetzt werden
Klicken Sie auf "OK"

Witbox Cura Manual
Die "Quickprint" Einstellung "3D-Drucken für Dummies" Nein im Ernst, aller Anfang ist schwer und ab und zu geht es am Einfachsten, wenn man im Menu "Expert" "Switch to quickprint" anwählt.
Die Auswahl ist auf die 3 Qualitäten (Hoch, Normal & Tief "Low"), das Material, den Durchmesser und den Support beschränkt und macht ganz ordentliche Ergebnisse.
Maus- Befehle Rechte Maustaste : gedrückt halten und Maus bewegen lässt den ganzen Bauraum rotieren. Drehrad : Heran & Weg Zoomen des Bauraums. Durch das Anwählen des Modell mit der rechten Maustaste, öffnet sich noch ein Feld.
Delete object : Löschen des Modells - das geht auch mit der Delete Taste Center on platform : Mittet das Modell im Zentrum des Druckbetts ein Multiply object : Hier kann man die Anzahl Kopien eingeben kann, die man haben will Split object : Teilt das Modell in seine Bestandteile auf, wenn es möglich ist Delete all objects : Löscht alle Objekte auf dem Druckbett

Witbox Cura Manual
Nun zu den Funktionen der einzelnen Bereiche:
1. Hier werden die Einstellungen eingegeben, welche definieren, wie das Objekt (*.stl Format) in Maschinenbefehle (G-Code) umgewandelt werden soll. Diese Region werden später im Detail angeschaut und machen den grössten Teil dieser Anleitung aus.
2. Hier können neue *.stl Objekte geladen werden und generierte Maschinenbefehle gespeichert werden. Der „YM“ Knopf ist dafür gedacht, die eigenen Modelle direkt auf die eine Website von Ultimaker (Entwickler von CURA) zu stellen und sie dadurch anderen Personen zur Verfügung zu stellen. Diese Optionen sind ebenfalls unter „File“ zu finden. Wenn man den Druckbereich von allen Objekten befreien möchte, kann man „File“ -> „Clear Platform“ drücken.
3. Diese Knöpfe erlauben es, das Objekt per Drag & Drop zu rotieren, zu skalieren oder zu spiegeln.
4. Hier können verschiedene Modi eingestellt werden, um das Objekt zu betrachten. Insbesondere der Modus „Layer“ ist sehr hilfreich, da man damit Schicht für Schicht sieht, wie das Objekt gedruckt wird.
1
2
3
4

Witbox Cura Manual
Funktion der Einstellungen "1"
Mit diesen verschiedenen Parametern, kann das "slice" Verhalten verändert werden. Slicen bedeutet das in Scheiben schneiden des Modells und das generieren des GCodes, der die X/Y/Z Position und des Extruder bestimmt.
Tab "Basic"
Layer height (mm):
• Definiert die Schichtdicke der einzelnen gedruckten Schichten. Je kleiner diese gewählt wird, desto detailreicher ist die Oberfläche des gedruckten Objekts, jedoch erhöht sich die Druckzeit gleichzeitig. Generell gilt: Je kleiner die Schichtdicke desto anspruchsvoller. Der Wert sollte 0.3mm (schnell, wenig Details, einfach), 0.2mm (mittleres sehr gutes Ergebnis) oder 0.1mm (langsam, viel Details, anspruchsvoll) betragen. Es empfiehlt sich mit 0.3mm anzufangen und sich dann Schritt für Schritt bis 0.1mm vorzutasten.

Witbox Cura Manual
Shell thickness (mm): • Definiert, die Anzahl der Perimeter (Wandstärke des Objekts), die wenn möglich gedruckt
werden sollten. Dieser Wert ist immer abhängig vom Düsendurchmesser und kann nicht kleiner als dieser sein. Je kleiner der Düsendurchmesser, desto dünnere Wandstärken sind möglich. Dieser Wert ist stark abhängig vom Objekt, das man drucken möchte. Wenn das Objekt wasserdicht sein soll (z.B. Vasen) empfiehlt es sich einen grösseren Wert zu verwenden. Je grösser der Wert, desto länger dauert das Drucken. Werte zwischen 0.8 mm und 1.2mm sollten für die meisten Objekte passen.
Enable retraction*: • Aktiviert das schnelle Zurückziehen des Filaments vor einem Positionswechsel der Düse.
Dadurch wird verhindert, dass ungewolltes Material aus der Düse fliesst. Optionen werden später unter „Expert Settings“ behandelt.
Bottom/Top thickness (mm): • Definiert die Anzahl an komplett gefüllten Schichten sowohl auf der Unterseite, als auch auf
der Oberseite des Objekts. Dieser Wert sollte immer ein Vielfaches der „Layer height“ sein. Die doppelte oder Dreifache Schichtdicke ist ein guter Wert für die meisten Objekte. Wenn das Objekt wasserdicht sein soll, sollte ein höherer Wert gewählt werden.
Fill Density (%): • Definiert, wie stark das Objekt „gefüllt“ wird. 0% entspricht einem hohlen und 100%
entspricht einem komplett gefüllten Objekt. Je höher der Wert, desto stabiler da Objekt, jedoch dauert der Druck länger und es wird mehr Material benötigt. 20% ergibt schon eine stabile Füllung.
Print Speed (mm/s): • Definiert die Geschwindigkeit mit der gedruckt wird. Generell gilt: je schneller desto kürzer ist
die Druckzeit, jedoch leidet die Qualität darunter. 50mm/s ist ein guter Startwert. Printing Temperature (°C):
• Definiert die Temperatur des Hotends. Für ABS ist ein Startwert von 240-245°C und für PLA 180-200°C nicht schlecht. Die Temperatur ist stark abhängig von dem Material und dessen Lieferanten, welches verwendet wird. Generell gilt: je schneller gedruckt wird, desto höher muss die Temperatur sein, damit das Material genügend schnell nachschmelzen kann.
Bed Temperature (°C): • Definitert die Temperatur des Heizbetts (falls vorhanden). Für ABS ist ein Wert von 100-120°C
und für PLA 50-60°C (obwohl nicht nötig) empfehlenswert. Wie auch die letzte Einstellung, ist diese stark vom Material/Lieferanten und der Druckplatte abhängig.
Support Type: • Definiert, wie starke Überhänge durch Supportstrukturen gestützt werden sollen. Diese Option
ist fortgeschritten und sollte am Anfang ausgeschaltet sein. Die Einstellungen werden später unter „Expert settings“ behandelt.
Platform Adhesion Type: • Definiert, ob ein sogenanntes Raft gedruckt werden soll, bevor das Objekt gedruckt wird. Das
Objekt wird also auf eine Art Plastikbett gedruckt, welches verhindern soll, dass sich das Objekt von der Druckplatte löst. Die Einstellungen werden später unter „Expert Settings“ behandelt.
Diameter (mm)*: • Definiert den Durchmesser des Filaments. Dieser kann mit einer Schieblehre gemessen werden,
aber bei unserem Filament ist es eigentlich immer 1.75mm.

Witbox Cura Manual
Flow (%)*: • Mit diesem Wert kann die Menge des Plastiks welcher die Düse verlässt beeinflusst werden.
Wenn alles korrekt eingestellt wurde, sollte dieser Wert immer 100% betragen. Kleine Fehler können damit jedoch kompensiert werden. Ein Wert kleiner als 100% bedeutet weniger Material, ein grösserer Wert bedeutet mehr Material.
*muss normalerweise nicht verändert werden!
Tab "Advanced"
Nozzle size (mm)*: • Definiert den Düsendurchmesser. Bei der WITBOX entspricht diese 0.4mm mit der bei der
Lieferung montierten Düse. Speed (mm/s)*:
• Definiert die Geschwindigkeit, mit der das Filament zurückgezogen wird, wenn die Düse an einen anderen Ort fährt, ohne zu extrudieren. Dieses Zurückziehen des Filaments wird auch als „Retraction“ bezeichnet und dient dazu, dass kein ungewolltes Material aus der Düse fliesst (keine Fäden, Blops). Ein Wert von 50mm/s ist ein guter Wert. Grundsätzlich gilt, dass ein höherer Wert zu besseren Resultaten führt, jedoch ist darauf zu achten, dass sich dadurch die Transportschraube nicht ins Material frisst.

Witbox Cura Manual
Distance (mm)*: • Definiert, wie viel Filament bei der „Retraction“ zurückgezogen wird. Ein Wert von 4.5mm ist
ein guter Wert. Initial layer thickness (mm)*:
• Dieser Parameter erlaubt es, die unterste Schicht mit einer unterschiedlichen Dicke als den Rest des Objekts zu drucken. Unserer Meinung nach sollte dieser Wert immer „0“ sein, was bedeutet, dass die unterste Schicht die gleiche Schichtdicke wie der Rest des Objekts hat.
Cut off object bottom (mm): • Definiert wie viel des Objekts unten abgeschnitten werden soll. Kann zum Beispiel verwendet
werden, um eine Kugel zu drucken. Dual extrusion overlap (mm):
• Wird nur bei mehreren Extrudern verwendet und wird erst beim WITBOX Double Extruder behandelt.
Travel Speed (mm/s)*: • Definiert die Geschwindigkeit der Achsen, wenn der Extruder nicht extrudiert. Je höher dieser
Wert, desto kürzer ist die totale Druckzeit. Dieser Wert ist stark vom Gesamtgewicht der jeweiligen Achse und den Beschleunigungseinstellungen in der Firmware abhängig. Kann auch während dem Druckvorgang erhöht werden - wird nachher behandelt.
Bottom layer speed (mm/s): • Definiert die Geschwindigkeit der Achsen, während der Extruder die unterste Schicht des
Objekts druckt. Generell gilt, je langsamer, desto besser haftet das Objekt an der Druckplatte. Ein guter Startwert ist die Hälfte der normalen Druckgeschwindigkeit. Kann auch während dem Druckvorgang erhöht werden - wird nachher behandelt.
Infill speed (mm/s): • Definiert die Geschwindigkeit der Achsen, während der Extruder ein Objekt „füllt“. Dieser
Wert beeinflusst die totale Druckzeit stark. Dieser Wert sollte also so hoch wie möglich sein, jedoch muss stets gewährleistet sein, dass das Objekt immer noch korrekt gefüllt wird. Man kann diesen bei "0" belassen, was der Geschwindigkeit des Print Speeds entspricht (unter Tab "Basic). Ein guter Wert wäre auch 80mm/s. Kann auch während dem Druckvorgang erhöht werden - wird nachher behandelt.
Minimal layer time (sec)*: • Definiert die minimale Dauer, die der Drucker für eine Schicht benötigt. Ist eine Schicht sehr
klein und würde deshalb weniger lang dauern, so wird die Geschwindigkeit automatisch verringert für diese Schicht. Diese Option ist deshalb wichtig, da das Material, auf welches die neue Schicht aufgetragen wird, bereits ein wenig abgekühlt sein muss, da ansonsten Qualität eingebüsst wird (Beispielobjekt: Pyramide). Ein guter Wert liegt zwischen 5 - 15s.
Enable cooling fan*: • Schaltet den Lüfter, der das gedruckte Objekt abkühlt ein oder aus. Eine direkte Kühlung des
Objekts wird bei PLA nicht unbedingt benötigt, jedoch drucken wir so fast alle unserer Modelle.
*muss normalerweise nicht verändert werden!

Witbox Cura Manual
Tab "Plugins" Das Thema ist eher für Fortgeschrittene und wird hier nicht behandelt. Wer Interesse daran hat, was es alles für verschiedene Plugins gibt und was diese bewirken, kann sich hier mal umschauen: http://wiki.ultimaker.com/Category:CuraPlugin oder einfach auf das "?" im Tab Plugins "?" drücken.

Witbox Cura Manual
Tab "Start/End-GCode" Der Start-GCode wird am Anfang und der End-GCode am Schluss der generierten Maschinenbefehle eingefügt. Unterschiedliche Hersteller haben unterschiedliche Einstellungen. Sämtliche Zeichen, welche nach einem „;“ folgen, gelten als Kommentare und werden von der Steuerungssoftware ignoriert. Sie müssen hier nichts verändern.

Witbox Cura Manual
Nun zu den Funktionen den "Experten" Einstellungen
Öffnen tut man sie unter "Expert" - "open expert settings"
es öffnet sich ein Fenster:

Witbox Cura Manual
Retraction Einstellungen*: • Dienen dazu, die „Retraction“ erst ab einer gewissen geplanten Distanz (minimum travel
distance) und nach einer gewissen extrudierten Plastikmenge (minimal extrusion before retracting) zu aktivieren. „Enable Combing“ verhindert, dass die Düse über z.B. Löcher fährt, wenn sie nicht extrudiert.
Skirt Einstellungen*: • Wenn der „Line Count“ Parameter grösser als 0 und die geplante Extrudierte Länge grösser als
„Minimal length“ ist, so wird eine Umrandung im Abstand von „Start distance“ um das Objekt gedruckt. Dies dient dazu, dass die Düse garantiert genügend Material enthält, wenn der Drucker damit beginnt, das eigentliche Objekt zu drucken.
Cool Einstellungen*: • Dienen dazu, den Lüfter zum aktiven kühlen des Objekts einzustellen.
Infill Einstellungen: • Bestimmen, ob die oberste und unterste Fläche des Objekts komplett gefüllt werden sollen
oder nicht - lässt man z.B. den Infill Top bei einem Zylinder weg, so erhalt man eine Vase mit gefüllten Wänden, was man aber auch in etwa mit der übernächsten Einstellung machen kann. „Infill overlap“ bestimmt, wie weit die Füllung die Wand überlappen soll.
Support Einstellungen: • Diese drei Einstellungen dienen dazu, zu definieren, wie einfach die Supportstruktur vom
Objekt gelöst werden kann. Je mehr Support, je länger dauert der Druck und je schwerer ist er vom Objekt weg zu kriegen.
Spiralize the outer contour: • Diese Option ist dafür gedacht, um Vasen zu drucken. Wenn sie aktiviert ist, wird automatisch
eine Füllung von 0% eingestellt und es wird nur ein Boden und kein Deckel gedruckt. Die Wandstärke ist nur eine Linie und der Extruder „wandert“ kontinuierlich spiralförmig nach oben. Mit dieser Option können also digitale Objekte, welche komplett gefüllt sind automatisch als Vasen gedruckt werden.
Brim line amount: • Definiert die Anzahl Linien, welche zusätzlich bei der untersten Schicht gedruckt werden. Diese
sind dazu gedacht, dass insbesondere grössere oder kleine, hohe Objekte besser auf der Druckplatte haften. Der Nachteil ist, dass diese zusätzlich gedruckten Linien am Schluss entfernt werden müssen.
Raft Einstellungen: • Diese Einstellungen werden nur benötigt, wenn sich ein Druck dauernd vom Bett löst. Es wird
zuerst ein Netz auf das Bett gedruckt, worauf dann das Modell zur besseren Haftung gedruckt wird
*muss normalerweise nicht verändert werden!

Witbox Cura Manual
Funktion der Einstellungen "2"
Hier lädt man ein .stl File, dass man auf dem Computer gespeichert hat in den Bauraum.
Über diesen Button kann man seine eigenen Modelle mit anderen auf der YouMagine Platform teilen - ähnlich wie Thingiverse.com
Falls kein Drucker mit einem USB Kabel verbunden ist und Sie eine SD Karte in Ihrem PC haben, wird dieser Button, anstatt des Print-Buttons gezeigt. Nun können Sie den generierten GCode direkt auf die SD Karte speichern, wieder in den Printer schieben und von dort aus den Druck beginnen. Von der SD Karte können nur GCodes und keine STL Files gedruckt werden.

Witbox Cura Manual
Über diesen Print-Button (sofern mit dem Drucker per USB verbunden) gibt man den Druckbefehl, der wiederum untenstehendes "Printing"- Fenster aufmacht, dass wir jetzt noch genauer anschauen werden. Wenn alles richtig gemacht worden ist, steht der Machine state auf "Operational", d.h., der Drucker ist mit dem PC verbunden. Hier startet man den Druckvorgang, indem Sie auf den Button "Print" drücken. Sobald die Drucktemperatur erreicht ist, fängt der Drucker an zu drucken.
Tab "Temp" Damit können Sie während des Druckes auch die Extruder-Temperatur erhöhen oder verringern.

Witbox Cura Manual
Tab "Jog" Damit kann der Extruder & das Druckbett auf den verschiedenen Achsen X/Y/Z verschoben werden.
Zu beachten ist, dass wenn das Bett nach unten fahren soll, man auf "Z+" drücken muss!! Die Extrude & Retract Funktion zum Laden & Entladen von Filament, empfehlen wir bei der WITBOX nicht zu gebrauchen, da Sie dies am Geräte direkt machen können.
Tab "Speed"
Hier können Sie während dem Drucken, die Geschwindigkeiten erhöhen oder verlangsamen. Kleine Warnung: Zu schnell ergibt schlechtere Druckergebnisse!
Tab "Term"
Dient nur zur Information, was der Drucker gerade macht.

Witbox Cura Manual
Funktion der Einstellungen "3" Diese Button (Rotate, Scale & Mirror) erscheinen nur, wenn man auch ein Modell auf dem Bett hat und es auch angeklickt hat.
Der linke "Rotate" Button öffnet 3 weitere, Rotate, Reset & Lay Flat
Es erscheinen 3 Kreise um das Modell herum - einen Kreis anklicken, die linke Maustaste gedrückt halten und in 15° Schritten rotieren. Wenn man zusätzlich noch die "Shift"-Taste drückt, kann man in 1° Schritten rotieren.
Hiermit wird das Modell wieder in seine ursprünglichen Anfangsposition zurückgesetzt.
Legt ein Modell flach auf das Bett. Kann immer mal sein, das ein Modell "schräg" abgespeichert worden ist und es dann auch schief auf dem Bett liegen würde.

Witbox Cura Manual
Der mittlere "Scale" Button öffnet auch 3 weitere, ein Skalierungsfeld, Reset & ToMax.
Man kann alles proportional Skalieren oder wenn man das Schloss aufmacht, indem man draufdrückt, dann eben seine eigenen Werte eingibt. Proportional Skalieren geht auch, indem man auf dem Modell an den Achsen zieht.
Der Reset Button setzt wieder alles auf original Grösse zurück.
Drücken dieses Buttons bewirkt, dass das Modell den ganzen Bauraum ausfüllt. Am Grössten wird es wahrscheinlich, wenn die längste Seite des Modells auch der längsten Seite (X) des Druckbetts entspricht.
Der rechte "Mirror" Button öffnet auch 3 weitere, Spiegeln in X, Y & Z.
Denke, dass ist Selbsterklärend.

Witbox Cura Manual
Funktion der Einstellungen "4"
Dieser Button oben Rechts auf dem Bildschirm öffnet ein Menu von verschiedenen Ansichten, die man vom Modell haben kann.
• Normal ist die Standard-Ansicht, mit keinen Besonderheiten .
• Overhang, zeigt in Rot an, wo eventuell Überhänge sind, die man unterstützen müsste.
• Transparent, ermöglicht es einem ins Innere des Modells zu schauen, um Fehler festzustellen.
• X-Ray ist auch wieder um Fehler zu sehen, die in Rot gekennzeichnet sind und einen falschen Code ausgeben könnten.
• Layers ist wohl die interessanteste Ansicht, da man hier genau sieht, wie der Drucker Layer für Layer machen wird. Man z.B. sieht, ob die Füllung genug ist oder ob man doch mehr Support braucht.