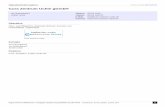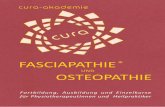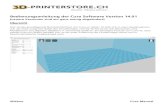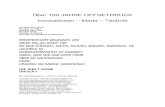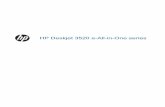3D-DRUCKEN AUF DEM ULTIMAKER* -...
Transcript of 3D-DRUCKEN AUF DEM ULTIMAKER* -...

3D-DRUCKEN AUF DEM ULTIMAKER*
Eine Anleitung zum Selberlernen.
Ein (einigermassen) gründliches Studium dieser Anleitung und ein kurzer «Führerschein-Test» machen Dich fit und sind die Bedingung für die Benutzung der Ultimaker 3D-Printer im FabLab Luzern.
*neu auch Ultimaker Original+ mit beheiztem Druckbett und ab CURA Version 2.4.0

Anleitung zum 3D-Drucken mit Cura 2.4.0 // Seite 2 Stand 28.03.2017 – Rev. 10.6 // Chris Obrist, [email protected]
SOFTWARE INSTALLIERENDie Software, die Du zum «slicen» deiner 3D-Daten-Modelle benötigst, kannst Du kostenlos herunterladen und auf deinem eigenen Rechner oder Laptop installieren. Im FABLAB LUZERN ist auf jedem Computer CURA in der aktuellsten Version vorhanden. (ab Seite 3)
3D-DATEN-MODELL VORBEREITENWie schon erwähnt, muss dein 3D-Daten-Modell gewisse Rahmenbedingungen erfüllen – welche das genau sind, erfährtst Du hier. (ab Seite 4)
3D-DRUCK STARTENWenn Du deinen Print gestartet hast heisst es WARTEN, bis die Maschine dein Teil fertig gedruckt hat. Und zum Schluss noch ein paar nützliche Tipps nach Beendigung des Drucks. (ab Seite 14)
MASCHINE VORBEREITENBevor es nun endlich losgeht, musst Du zuerst noch ein paar Dinge von der Maschine wissen – wo Du noch einen Kopf drücken und wo Du noch eine Einstellung vornehmen musst. Alles ganz easy! (ab Seite 12)
DATEN-IMPORT UND EINSTELLUNGENHier erfährst Du unter anderem, wie Du deine Daten in CURA importierst, welche Settings sinnvoll sind, wie Du die «Profile» am einfachsten handhabst und wie Du schlussendlich den fertigen G-Code auf die Maschine kriegst. (ab Seite 7)
DAS BRAUCHST DU!Um etwas auf dem 3D-Drucker zu drucken, muss dein Design in der richtigen Form und im richtigen Format vorliegen. Egal, ob Du die Daten vom Internet runtergeladen, oder das Design selbst modelliert hast; die Form des Modells sollte für optimale Ergebnisse gewisse Rahmenbedingungen erfüllen:
> das 3D-Daten-Modell sollte keine zu steilen Ueberhänge und keine zu kleinen Features enthalten
> es sollte im Format STL gespeichert sein > ausserdem brauchst Du genügend Zeit, denn ein 3D-Drucker ist keine
Rennmaschine
Das Druckmaterial (PLA) haben wir in vielen verschiedenen Farben vorrätig, Du musst also nicht dein eigenes Material mitzubringen!
HINWEIS: Die ganze Terminologie rund um die additive Fertigung entwickelte sich hauptsächlich in Englisch. Trotzdem versuchen wir in dieser Anleitung jeden englischen Fachbegriff den deutschsprachigen Kollegen zuzuordnen – wir bitten um Nachsicht, wenn es nicht überall klappt.
DAS KANN DIE MASCHINE!Ein 3D-Drucker funktioniert im Prinzip gleich wie eine Heissklebe-Pistole. Ein Kunststoff-Draht wird durch ein Heizelement gedrückt, geschmolzen und tritt durch eine kleine Düsen-Öffnung wieder aus. Der geschmolzene Kunststoff wird Schicht um Schicht auf eine Plattform aufgetragen und so entsteht ein dreidimensionales Objekt.
Dieses Verfahren nennt sich Schmelzschicht-Druck oder auch kurz FDM (Fused Deposition Modeling). Dieses Verfahren lässt sich technisch recht einfach beherrschen und ermöglich sehr günstige Maschinen und Teile. Andererseits lassen sich damit nicht ohne weiteres beliebig geformte Objekte drucken.
Im FABLAB LUZERN verwenden wir ausschliesslich PLA als Druckmaterial, weil es sehr einfach in der Handhabung ist. PLA ist recht hart und belastbar, aber auch etwas spröd. Allerdings beginnt es bei Temperaturen um ca 50° C weich zu werden, es eignet sich also nicht für jede Anwendung.
DU WILLST 3D-DRUCKEN MIT DEM ULTIMAKER IM FABLAB LUZERN? SO GEHST DU DAZU VOR!
1A
B
2
3
4
5

Anleitung zum 3D-Drucken mit Cura 2.4.0 // Seite 3 Stand 28.03.2017 – Rev. 10.6 // Chris Obrist, [email protected]
SOFTWARE INSTALLIEREN
WOZU BRAUCHT ES EINEN «SLICER»?Um auf dem Ultimaker ein Objekt drucken zu können, müssen die Daten aus einem allgemeinen 3D-Format in ein Format übersetzt werden, das der Drucker versteht. Dieser Prozess wird in der Welt der additiven Fertigung «Slicing» genannt, also «in Scheibchen schneiden».
Wir verwenden dazu die Software CURA. In dieser Software kannst Du dein 3D-Modell importieren, skalieren und anordnen. Dann triffst Du einige Einstellungen zur Druckqualität.
Die wichtigsten Einstellungen dabei sind der Düsen-Durchmesser und die Schicht-Stärke, also die Dicke der einzelnen Schichten, aus welchen dein Objekt zusammengesetzt wird. Im FABLAB LUZERN haben wir 3D-Drucker mit verschidenen Düsen von 0.4/0.6/0.8 mm – also vergewissere dich, welchen Druchmesser genau die Düse des gewählten 3D-Druckers hat! Als Standard-Einstellung für die Schicht-Stärke empfiehlt sich die Hälfte des Düsen-Druchmessers; z.B. wähle bei einer 0.4 mm-Düse eine Schicht-Stärke von 0.2 mm.
Cura berechnet nun für jede Druck-Schicht die Umrisse deines Objekts und bestimmt daraus die Spur, die der Druckkopf mit dem Kunststoff-Faden legen muss, um das Objekt zu erzeugen.
Bei dieser Berechnung entsteht ein Code, den der Ultimaker interpretieren kann; der sogenannte G-Code. Diesem Code brauchst Du nicht persönlich zu begegnen, Du kannst ihn einfach per Knopfdruck auf einer SD-Karte speichern, mit welcher Du dann am 3D-Drucker deinen Print starten kannst.
NEBENBEI
CURA ist eine Entwicklung von Ultimaker. Die Software ist Open Source und wird sehr aktiv entwickelt. Viele der Qualitäten des Ultimaker sind letztlich vor allem auf Entwicklungen der Software als auf Eigenschaften der Hardware zurückzuführen.
CURA kann gratis heruntergeladen werden unter ULTIMAKER.COM. Wir empfehlen, dass Du die aktuellste Version von CURA (2.4.0) auch auf deinem eigenen PC installierst, damit Du bereits im Voraus einen Eindruck gewinnen kannst darüber, wie sich dein Objekt drucken lässt und wie lange das möglicherweise dauern könnte.
Wenn Du dich bereits mit CNC-Fertigung beschäftigt hast, kennst Du den Prozess «CAD» für das Modell sowie «CAM» für die Maschinendaten. Cura ist einfach eine CAM-Software für 3D-Drucker.
Es gibt noch weitere solche Software-Lösungen (Slicer), zb slic3r, KISSlicer, ...
1 Importiere dein 3D-Daten-Modell als STL in CURA
Wähle den richtigen Düsen-Durchmesser und die passende Schicht-Stärke
Scrolle in CURA durch die einzelnen Schichten
... und so sieht dann ein gelungener Print aus!

Anleitung zum 3D-Drucken mit Cura 2.4.0 // Seite 4 Stand 28.03.2017 – Rev. 10.6 // Chris Obrist, [email protected]
2
3D-DATEN-MODELL VORBEREITEN
SO ERLEBST DU KEINE ÜBERRASCHUNGENUm geeignete Einstellungen für die Druckqualität treffen zu können, solltest Du wissen, wie der Druckprozess abläuft. Ausserdem gibt es einige Eigenschaften, welche ein Objekt suboptimal für den 3D-Druck im FDM-Verfahren machen.
EINE KORREKT KONSTRUIERTE GEOMETRIE IST WICHTIG
Damit sich ein Objekt optimal drucken lässt, sollte es «wasserdicht» sein. Das bedeutet, dass sich jedes Volumen, welches am Stück gedruckt werden soll, sich auch in einem Gutsch mit Wasser füllen lassen sollte (sinnbildlich gesprochen). Gleichzeitig sollte das Objekt auch keine offenen Seiten haben. Hier würde das Wasser auslaufen aus und CURA produziert möglicherwiese unzuverlässige Resultate.
Bei sehr komplexer Geometrie kann es passieren, dass irgendwo ein Loch entsteht, welches das ganze Objekt undruckbar macht. Mittlerweilen gibt es entsprechende Software-Lösungen, die dieses Problem – welches häufig auch bei 3D-Scans entsteht – mit einem Knopf beheben. Sorgfältiges Modellieren lohnt sich im Zusammenhang mit 3D-Druck immer!
TIPP
Löcher in 3D-Daten-Modellen stopfen und sie wasserdicht machen kannst Du auch im MESHMIXER von Autodesk: Gehe dazu einfach zur Ansicht «Print» und klicke dann auf «Repair Selected».
Objekte vereinigt
keine inneren Flächen
fehlende Oberfläche
Teil wird gar nicht oder nur teilweise gedruckt
überschneidende Objekte
innere Flächen sind zwar nicht sichtbar, werden aber trotzdem gedruckt.
fehlende Oberfläche
es wird nur der geschlossene Teil gedruckt

Anleitung zum 3D-Drucken mit Cura 2.4.0 // Seite 5 Stand 28.03.2017 – Rev. 10.6 // Chris Obrist, [email protected]
3D-DATEN-MODELL VORBEREITEN
ÜBERHÄNGE KÖNNEN PROBLEMATISCH SEIN
Weil der 3D-Drucker das Objekt Schicht für Schicht aufbaut, kann er keine beliebig flachen Überhänge herstellen. Wenn der Seitenwinkel zu flach ist, wird die folgende Druckschicht sozusagen ins Leere gedruckt und verliert den Faden. Häufig lässt sich ein Objekt drucken, indem man es einfach anders orientiert. Manchmal reicht eine kleine geometrische Veränderung, um es druckbar zu machen!
SUPPORT-MATERIAL
Wenn sich keine Form findet, die problemlos druckbar ist, kann man auf Support-Material zurückgreifen. CURA erzeugt dann eine Struktur, auf welcher das fragliche Teil aufliegen kann und die später weggebrochen wird. Dabei bleiben unschöne Stellen auf der Oberfläche und der Druck kann sich deutlich verlängern. Daher eignet sich diese Methode nur bedingt für Objekte, die gewisse ästhetische Ansprüche erfüllen müssen – der Weg ohne Support-Material ist in jedem Fall zu bevorzugen!
TIPP
Überhänge und Support-Material kann man auch im MESHMIXER von Autodesk anzeigen lassen: Klicke auf «Overhangs» im Menü «Analysis». Stellen, die nicht druckbar sind werden rot eingefärbt; «Generate Support» berechnet dann eine Stützstruktur. Wichtig: Um diese dann ins Objekt zu übertragen, musst Du noch auf «Convert to Solid» klicken.
2
Support-Material (hellblau) zum späteren Entfernen ermöglicht den Druck solcher Formen
beim Druck würde diese Fläche durchhängen, das Resultat wäre unbrauchbar
Oberfläche “geht ins Leere”

Anleitung zum 3D-Drucken mit Cura 2.4.0 // Seite 6 Stand 28.03.2017 – Rev. 10.6 // Chris Obrist, [email protected]
2
3D-DATEN-MODELL VORBEREITEN
BEGRENZTE AUFLÖSUNG (MINIMALE DETAIL-GRÖSSE)
Weil die Nozzle (Düse) des Druckers einen festen Durchmesser (bei uns je nach dem 0.4/0.6/0.8 mm) hat, sollte man darauf achten, keine Details zu drucken, die kleiner als dieser Durchmesser sind. Als Daumenregel empfiehlt sich, die minimale Grösse von Details auf das zweifache (2x) des Düsen-Durchmessers zu begrenzen. Z.B. bei einer Nozzle von 0.4 mm muss ein Objekt eine minimale Dicke von 0.8 mm aufweisen. Alles was darunter liegt, wird für den 3D-Drucker schwierig! Kontrolliere das voraussichtliche Resultat desshalb immer im View Mode: «Layers».
OPTMIMALE SCHICHT-STÄRKE
In der Standard-Einstellung – Düsen-Durchmesser [Nozzle Diameter] durch zwei (:2) – kann man gute Objekte in realistischer Zeit drucken. Wenn man sehr flache Details mit wenig «Treppenstufen-Effekt» abbilden möchte, kann man die Schichtstärke auf 0.1 mm reduzieren – dies sollte man aber nur bei einer Nozzle 0.4 mm machen. Die minimale Schicht-Stärke, welche ein Ultimaker erstellen kann, beträgt ca 0.05 mm. So ein Druck dauert aber ewig und drei Tage!
Als Daumenregel kann man sagen: 0.2 mm Layer bilden Neigungen bis 25° zur Horizontalen gut ab, 0.1 mm Layer klappen bis 10° gut, wenn die Wandstärke [Wall Thickness] auf mindestens 2 Linien gesetzt wird – Düsendurchmesser mal zwei (x2).
SINGLE-LINE-PRINTS
Bei einfachen Objekten, z.B. einer Vase oder einem Becher, kann man sogenannte Single-Line-Prints machen. Die Aussenkontur des Objekts wird dabei aus einer einzigen Schicht aufgebaut, welche sich ausserdem auch noch spiralig nach oben ziehen kann. Auf diese Weise lassen sich auch grössere Objekte recht schnell drucken. Die Objekte sind dafür nicht sehr beanspruchbar, je nach gewähltem Düsen-Durchmesser.
Ein Singel-Line-Print empfiehlt sich mit einer Nozzle 0.8 mm zu drucken und zusätzlich bei den «Special Modes» den Modus «Spiralize Outer Contour» zu aktivieren. Wichtig: Die Wandstärke [Wall Thickness] muss dem Düsen-Durchmesser [Nozzle Diameter] entsprechen und Boden sowie Decken werden dabei ausgeschaltet – [Top/Bottom Thickness] auf Null (0.0) stellen!
Zu feine Details werden nicht sauber abgebildet, wie hier zu sehen im View Mode: Layers.
sehr flache Schräge in dicken Schichten gedruckt
stufige Oberfläche
sehr flache Schräge in halb so starken Schichten gedruckt
feinere Oberfläche
Stärke des Details: 0.4 mm(nicht ausreichend!!!)

Anleitung zum 3D-Drucken mit Cura 2.4.0 // Seite 7 Stand 28.03.2017 – Rev. 10.6 // Chris Obrist, [email protected]
DATEN-IMPORT UND EINSTELLUNGEN
CURA STARTENNach dem herunterladen der akutellsten Version wird CURA installiert und das erste Mal gestartet. Es folgt ein Fenster mit einer Installationshilfe für die Einstellungen des ersten Druckers. Wähle hier einfach «Ultimaker Original+» als Drucker und überspringe alle restlichen Fenster und Fragen (skip «Firmware Update» sowie «Calibration»).
Ab der zweiten Generation von CURA (also ab 2.1.0) werden die Einstellungen in verschiedenen Bereichen unter «Preferences» angelegt. So gibt es z.B. einen Bereich «Settings», wo verschiedene Funktionen ein-/ausgeblendet werden, dann einen Bereich für die «Printers» und einen für «Profiles». Dort sind die verschiedenen Druck-Einstellungen gespeichert. Neu hat es auch einen Bereich für «Materials».
EINSTELLUNGEN [PREFERENCES]
Im ersten Bereich «General» kannst Du alle Einstellungen so belassen, wie sie das Programm vorschlägt oder nach eigenem Geschmack abändern (z.b. automatisch nach Updates suchen, usw.).
Im Bereich «Settings» wird es schon interessanter: hier kannst Du dir die in der rechten Spalte angezeigten Informationen und Funktionen ein- und ausblenden. Welche hier relevant sind und welche eher weniger, erfährst Du im weiteren Verlauf, wenn wir die einzelnen Punkte besprechen. Mit einem Klick auf das kleine «Zahnrad» kommst Du bequem an die richtige Stelle in den «Settings».
Im Bereich «Printer» legen wir für die unterschiedlichen Drucker im FABLAB LUZERN je eine Maschine an – Wieso? Weil hier z.B. der Düsen-Druchmesser sowie der maximale Druckbereich festgelget wird. Wir legen also für jeden Düsen-Durchmesser jeweils einen Printer an (UMO+): 0.4 mm / 0.6 mm / 0.8 mm (... und weitere gemäss Liste im Anhang)
Im Bereich «Materials» müssen wir vorerst nichts anpassen, da wir im FABLAB LUZERN nur mit PLA arbeiten, nehmen wir hier ein Material aus den Voreinstellungen.
Im Bereich «Profiles» können wir verschiedene Druck-Einstellungen abspeichern. Es macht Sinn, hier für jeden Drucker (bzw. Düsen-Durchmesser, den wir oben definiert haben) jeweils eine Einstellung abzuspeichern. Dannach kann man jedes Profil einem Drucker zuordnen, welches dann als Basis-Einstellung aufgerufen wird, wenn man den Drucker wechselt. Kompliziert? Nein, einfach ausprobieren...
Wir stellen Dir gerne unsere Profile zur Verfügung, die Du bequem importieren kannst und helfen dir bei den Einstellungen – frag uns einfach!
3.1Für jeden Düsen-Durchmesser [Nozzle Size] eine Maschine anlegen und Printer-Name anpassen: zb UMO+ 0.4 / UMO+ 0.6 / UMO+ 0.8 / usw.
Hier bei diesem Drop-Down-Menü können die angelegten Printer ausgewählt werden
Hier aufs Zahnrad klicken, um direkt zu den Settings zu gelangen
Jedem Printer wird ein Profil zugewiesen, welches dann noch feinjustiert werden kann

Anleitung zum 3D-Drucken mit Cura 2.4.0 // Seite 8 Stand 28.03.2017 – Rev. 10.6 // Chris Obrist, [email protected]
DATEN-IMPORT UND EINSTELLUNGEN
MODELLE LADENAls ersten Schritt zum deinem 3D-Druck importierst Du dein 3D-Daten-Modell in CURA. Dafür klickst Du auf die erste Schaltfläche (mit dem Ordner-Symbol) oben links oder Du ziehst einfach dein STL ins Programm-Fenster. Mit dem Halten der rechten Maustaste kannst Du im Hauptfenster navigieren und mit dem Mausrad hinein und hinaus zoomen.
VIEW MODE
Hier kannst Du zwischen der normalen Polygon-Darstellung und der Layer-Darstellung umschalten. Im Layer-Modus erscheint unterhalb ein Scrollbalken, mit dem Du dich durch alle Schichten hindurch bewegen kannst. Wichtig: Hier gewinnst Du einen ersten Eindruck, wie dein Objekt später gedruckt wird. Im kleinen Kästchen rechts vom Scrollbalken wird dir die Gesamtzahl aller Schichten eingeblendet. Unten rechst wird dir angezeigt, wie lange der Print voraussichtlich dauert sowie der Materialverbrauch.
BEWEGEN, SKALIEREN, ROTIEREN, SPIEGELN
Erscheint das geladene Objekt gelb, liegt es im druckbaren Bereich. Wähle es nun mit der linken Maustaste an, um die Schaltflächen unterhalb von «Open File» zu aktivieren. Du kannst einfach an den Pfeilen (rot, grün, blau) mit der Maus ziehen oder den Wert nummerisch im entsprechenden Feld (für die X, Y, Z-Achse) eingeben.
ANORDNEN
Durch Ziehen kann das Objekt auf der virtuellen Druckfläche verschoben werden. Mit einem Rechtsklick erscheint ein Kontext-Menu, das weitere Optionen ermöglicht, z.B. das Multiplizieren («Multiply Model»). Neu können Objekte auch Gruppiert werden («Group Models»), das erleichtert das Zentrieren von mehreren Objekten («Center Model on Platfom»).
MEHRERE OBJEKTE
Das aktuelle Objekt lässt sich vervielfachen, oder man kann weitere andere Objekte dazuladen. Die Objekte werden immer miteinander gedruckt. Du kannst das kontrollieren, in dem Du im «Layer-Modus» durch die einzelnen Schichten hindurch scrollst. Grundsätzlich gilt: Objekte werden besser, wenn sie einzeln druckt werden – und wenn Du dir nicht sicher bist, frag einen Labmanager!
3.2
View Mode ändern
Durchs Objekt scrollen
Anzahl der Schichten
Infos zum Print
Open File
Move,Scale,Rotate, Mirror

Anleitung zum 3D-Drucken mit Cura 2.4.0 // Seite 9 Stand 28.03.2017 – Rev. 10.6 // Chris Obrist, [email protected]
DATEN-IMPORT UND EINSTELLUNGEN
DRUCKPROFIL EINRICHTENHier stellst Du die Eigenschaften ein, mit denen der 3D-Drucker später dein Objekt drucken soll. Wechsle dazu in den «Custom»-Modus, damit alle druckspezifischen Information in der rechten Spalte erscheinen.
Die Parameter sind eigentlich recht intuitiv zu verstehen und wenn Du kurz mit der Maus stehen bleibst, wird der entsprechende Infotext eingeblendet. Du solltest dir unbedingt die Zeit nehmen und ein wenig mit verschiedenen Settings experimentieren. Das gibt dir ein gutes Gefühl für die Möglichkeiten in CURA.
Wie bereits oben erwähnt, ist es sinnvoll, für jeden 3D-Drucker ein Standard-Profil einzurichten. Wir zeigen im Folgenden die Einstellungen für den Düsen-Druchmesser 0.4 mm eines UMO+. Die Werte sind für 0.6 mm und 0.8 mm entsprechend anzupassen. In der Tabelle auf Seite 16 findest Du alle Infos zu den Einstellungen für die 3D-Drucker im FABLAB LUZERN.
QUALITY > Layer Height: Stärke der einzelnen Schichten, beeinflusst die Druckzeit sehr stark
Minimalwert: 0.05 mm / Maximalwert: die Hälfte des Düsen-Durchmessers > Line Width: Entspricht normalerweise dem Düsen-Durchmesser. Durch eine leichte
Reduktion überlappen die Druckbahnen der Aussenhülle mehr und man kann unter Umständen ein besseres Druckresultat erzielen.
SHELL > Wall Thickness: Wandstärke der Aussenhülle, das Doppelte des Düsen-
Durchmessers ist ein Standart-Wert (Wall Line Count 2). Kann je nach Objekt und Nachbearbeitung auch ein mehrfaches der Düse sein.
> Top/Bottom Thickness: komplett gefüllte Schichten, bevor die Füllstruktur beginnt. Ist immer ein vielfaches der Schichtstärke, in der Regel vier Schichten. Bottom kann auch weggelassen werden, wenn man das Objekt in zwei Hälften druckt und dann mit Sekundenkleber zusammen klebt.
INFILL > Infill Density: sinnvolle Werte zwischen 20-35 %; max. 80 % = voll gefüllt > Infill Pattern: Grid (Standart-Wert), experimentieren nach Gefühl > Infill Before Walls: deaktivieren(!) – Objekte werden aussen schöner,
3.3
Nur im Custom-Modus hat man Zugriff auf alle Parameter!
Stern bedeutet: das Profil wurde angepasst. Anklicken, um das Profil zu überschreiben
Hier aufs Zahnrad klicken, um direkt zu den Settings zu gelangen. Wenn der Parameter mit einem Haken aktiviert ist, erscheint er hier im Print Setup.

Anleitung zum 3D-Drucken mit Cura 2.4.0 // Seite 10 Stand 28.03.2017 – Rev. 10.6 // Chris Obrist, [email protected]
DATEN-IMPORT UND EINSTELLUNGEN
MATERIAL > Printing Temperatur: 210° für PLA ist ideal > Printing Temperatur Initial Layer: 215° (+5° nur für die aller erste Schicht) > Build Plate Temperatur: 70°C ist Ideal für PLA auf Glast / auf Build-Tak 50°C > Diameter: 2.85 mm (nicht verändern!) > Flow: 100 % (Standart-Wert) > Enable Retraction: ist in der Regel eingeschaltet. Retraction zieht vor einer
Leerfahrt das Material zurück, um wenig überstehende «Fäden» zu bilden > Retraction Distance: 6.5 mm (Standart-Wert) > Retraction Speed: 25 mm/s (Standart-Wert)
SPEED > Print Speed: zwischen 30 bis 60 mm/s – Erfahrungswert; welches die idealen
Druckgeschwindigkeiten für den jeweiligen 3D-Drucker sind, siehst Du in der Tabelle auf Seite 16!
> Infill Speed: kann höher sein, weil man die Füllstruktur nicht sieht > Wall Speed: Sichtbar! Je langsamer, desto schöner... > Outer/Inner Wall Speed: wenn’s sein muss, separat definieren > Top/Bottom Speed: Langsamer, auch wegen der Ästhetik > Travel Speed: 120 mm/s (max. 250 mm/s – sollte man aber nicht einstellen)
COOLING > Enable Print Cooling: Yes, please! Immer an bei PLA (First Layer automatisch ohne)
SUPPORT > Enable Support: deaktiviert(!) – versuch es ohne Stützstruktur
BUILD PLATE ADHESION > Build Plate Adhesion Type: Skirt (normalfall) – das ist ein Teststreifen ums Objekt
herum, in dieser Zeit lässt sich noch prima Feinjustieren, falls nötig. > Skirt Line Count: 3 – die Linien sollten sich gut verbinden, sonst
zurück auf Feld 1 !
3.3

Anleitung zum 3D-Drucken mit Cura 2.4.0 // Seite 11 Stand 28.03.2017 – Rev. 10.6 // Chris Obrist, [email protected]
wenn man zuerst die Aussenhülle druckt, dann erst die Füllstruktur.
DATEN-IMPORT UND EINSTELLUNGEN
DUAL EXTRUSION > Im Moment haben wir keinen passenden Drucker dazu.
SPECIAL MODES > Print Sequence: All at Once (Normalfall) – den anderen Modus braucht man nie! > Spiralize Outer Contour: deaktiviert (Normalfall) – ausser bei Single-Line Objekten
aktivieren, zusätzlich Wandstärke = Düsen-Durchmesser einstellen und Top/Bottom Thickness auf Null (0.0) stellen.
SAVE TO FILE
Wenn Du alle Einstellungen gemacht hast, kannst Du den G-Code auf die Speicherkarte speichern. Kontrolliere auch die erste Schicht im Layer-Modus. Du weisst, das ist die wichtigste Schicht!
DRUCKDATEN ÜBERTRAGEN
Der G-Code ist ein kilometerlanges Textfile und enthält alle Koordinaten, die zur Erstellung deines Objektes nötig sind. Wenn Du möchtest, kannst Du den G-Code mit jedem Text-Editor am Computer öffnen und ihn dir ansehen.
Um den 3D-Drucker mit deinen Daten zu füttern, stecke die Speicherkarte einfach in den SD-Slot auf der Seite am Ulticontroller. Thats it!
3.3
Hier speicherst Du den G-Code auf die Speicherkarte...
... und schiebst sie hier in den SD-Slot am Ulticontroller

Anleitung zum 3D-Drucken mit Cura 2.4.0 // Seite 12 Stand 28.03.2017 – Rev. 10.6 // Chris Obrist, [email protected]
MASCHINE VORBEREITEN
EINSCHALTEN UND PREPARIERENDer Ultimaker ist ein sogenannter Schmelzschicht-Drucker. Die Bezeichnung erklärt die Funktion gut: Das Objekt wird Schicht für Schicht gedruckt, indem ein dünner Plastikfaden aus einer heissen Düse (Nozzle) gedrückt wird. Der Druckkopf bewegt sich dabei in einer Ebene, der XY-Ebene, während für jede neue Schicht die Plattform, also die Z-Achse, etwas nach unten gefahren wird.
Das Rohmaterial für den Druck, das Filament (oder Kunststoff-Draht) mit einem Durchmesser von 3 mm wird vom Feeder-Mechanismus hinten an der Maschine durch den Bowden-Schlauch in den Druckkopf zum Heizelement geschoben. Hier wird der Draht geschmolzen und aus einer Düse (Nozzle) gedrückt.
APPARAT EINSCHALTEN
Der Hauptschalter für den Ultimaker befindet sich rechts unten am Gehäuse. Da der Ultimaker eine recht einfache Maschine ist, kann man ihn ohne Zeremonien einfach ein- und ausschalten. Selbst mitten im Druck kann man so den «Notstopp» ziehen.
DRUCKBETT VORBEREITEN
Die Druckplattform sollte für alle Druckjobs stets mit Tape abgeklebt sein. Das Tape schafft vor allem die richtige Haftung für das Druckobjekt und schont die Plexiglas-Plattform. Dies gilt nur für 3D-Drucker OHNE Heizbett!
Die neueren 3D-Drucker im FABLAB LUZERN sind mit Heizbett ausgestattet. Hier wird direkt auf die Glasplatte oder auf eine Kunststofffolie gedruckt – selten direkt auf die Aluminium-Platte. Die erste Druck-Schicht ist die Wichtigste. Sie sollte nicht zu dick und nicht zu dünn sein. Beim UMO+ gibt es Einstellschrauben, mit denen das Druckbett niveliert werden kann.
Nun musst Du den Ultimaker für den Druckjob vorbereiten. Das heisst insbesondere, das Druckbett herzurichten und die gewünschte Farbe PLA einzuspannen.
...weiter geht’s auf der nächsten Seite.
4.1
Plattform (hier wächst dein Objekt!)
Druckkopf
Ein/Aus!
Feeder-Mechanismus
Filament-Rolle
Bowden-Tube
Das Heizelement (210° C!!) ist hier in einem Blech-Element gut eingepackt – Achtung: trotzdem heiss!
Ulti-Controller
Einstellschraube am Drucktisch (mit Heizbett)

1 - Hebelchen nach oben klappen12
2
2
3
2 - “Ohren” zusammendrücken, um das Hebelchen zu entlasten
3 - Hebel nach oben ziehen
4 - Anpressrolle runterklappen
...von Hand den Feeder betätigen, damit an der Nozzle Filament austritt
Beim Aufheizen Temperatur beachten!
Bei ca 210°C...
Anleitung zum 3D-Drucken mit Cura 2.4.0 // Seite 13 Stand 28.03.2017 – Rev. 10.6 // Chris Obrist, [email protected]
4.2
MASCHINE VORBEREITEN
VORHEIZEN UND MATERIALWECHSELFalls Du mit einem Filament in anderer Farbe als dein Vorgänger drucken willst, musst Du nun noch das Filament wechseln. Wenn der Drucker kalt ist, ist das Filament im Druckkopf festgeschmolzen. Bevor Du es herausziehen kannst, musst Du die Maschine aufheizen.
FILAMENT EINSPANNEN ODER WECHSELN > am Ulticontroller-Menu Prepare > Preheat PLA 1 wählen > im Hauptmenu die Temperatur-Anzeige beobachten. Sobald die Temperatur 210°C
erreicht hat, kannst Du den Feeder hinten am Ultimaker öffnen und das Filemant herausziehen – manchmal mit leichter Gewalt.
> neues Filament einfädeln (das kann etwas fummelig sein...) und ganz durchschieben, bis es beim Druckkopf ankommt.
Bevor Du nun den Feeder wieder schliesst, schiebst Du das Filament von Hand in den Feeder (diesen dazu festhalten) und achtest darauf, ob Du so an der Nozzle Plastik herausdrücken kannst. Dies erfordert durchaus etwas Kraft. Wenn Du von Hand keinen dünnen Plastik-Faden extrudieren kannst, rufst Du den Labmanager. Etwas ist faul...
> Nun kannst Du den Feeder wieder schliessen und durch Drehen am grossen Zahnrad sicherstellen, dass die Extrusion funktionert. Beim Drehen am Zahnrad bitte Gefühl walten lassen!
Falls Du die Farbe gewechselt hast, kannst Du nun so lange weiter extrudieren, bis die alte Farbe vollständig aus der Nozzle entfernt ist.
FEEDER ÖFFNEN UND SCHLIESSEN
Wenn man dem Feeder zum ersten Mal begegnet, kann einem die Bedienung etwas geheimnisvoll vorkommen. So gehts:
> Hebelchen hochklappen > schwarzes Andruckteil und Hauptteil an den «Ohren» zusammendrücken.
Dadurch wird das Hebelchen entlastet > Hebelchen nach oben ziehen > Andruckteil runterklappen > und offen ist es
Und um es mit Haynes zu sagen: Refitting is the reverse sequence to removal. :)

mit Drehknopf Feedrate (=Geschwindigkeit) anpassen
Geschwindigkeit (%)
Nozzle-Temperatur [°C]
Lüfter-Speed (0-255)
Extrusions-Rate [%]
Anleitung zum 3D-Drucken mit Cura 2.4.0 // Seite 14 Stand 28.03.2017 – Rev. 10.6 // Chris Obrist, [email protected]
3D-DRUCK STATREN
UND JETZT GEHT’S LOSDer 3D-Drucker ist nun aufgeheizt (Nozzle: 210°C / Heizbett: 70°C) und das PLA mit deiner gewählten Farbe ist eingespannt. Drehe nochmals am Feeder-Rad und bau so den Druck auf, damit das Material bei der Düse anliegt.
FILE WÄHLEN UND DRUCK STARTEN
Den Print startest Du auf dem Ulticontroller, indem Du dein File auf der SD-Karte auswählst.
> Menu «Print from SD» > dein-filename.gcode auswählen. File-Namen nicht zu lang wählen, damit sie im
Display noch lesbar sind. Allenfalls auf dem PC schnell umbenennen. > Wenn der Ultimaker einfach nichts tut, wenn Du dein File starten möchtest, checke
den Filenamen auf seltsame Zeichen oder Umlaute. Beim Ultimaker gilt die alte Regel: möglichst keine Sonderzeichen und Umlaute verwenden!
Der 3D-Drucker wartet, bis die eingestellten Temperaturen übereinstimmen – dann geht’s los!
WÄHREND DER DRUCK LÄUFT
Der Menüpunkt «Prepare» ändert während des Druckens in «Tune». Hier kannst Du nun während des Druckprozess noch einige Fein-Einstellungen vornehmen: z.B. die Temperatur der Nozzle oder des Heizbettes kann separat während des Druckensg getuned werden. Möchste Du die Werte global verändern, kannst Du einfach im Hauptmenü am Knopf drehen und die «Feedrate» in Prozent regeln.
DRUCKJOB ABRECHEN / PAUSIEREN
Für das Abrechen des Druckjobs gehst Du auf «Stop Print» – Achtung: Nozzle und Heizbett halten die Temperatur! Wenn Du nicht gleich weiterdruckst, bitte 3D-Drucker ausschalten. Pause macht nur begrenzt Sinn, die Nozzle sabbert natürlich kräftig und das Objekt wird durch die Hitze aufgeweicht(?!).
5.1
Menü «Print from SD»
Haupt-Menü
Menü «Tune»

Das Ultimaker-Survival-Kit
Filament abknipsen Schrauben nachziehen
Führungen schmieren
Objekte von Plattform lösen
Nozzle putzen
Plattform aufhübschen(bei Drucker ohne Heizbett)
Warte, bis sich das Heizbett unter 30° abgekühlt hat, dann löst sich dein Print praktisch von alleine.
Anleitung zum 3D-Drucken mit Cura 2.4.0 // Seite 15 Stand 28.03.2017 – Rev. 10.6 // Chris Obrist, [email protected]
3D-DRUCK STARTEN
DEIN PRINT IST FERTIGGratulation! Am Ende des Drucks fährt der Ultimaker automatisch zur Nullposition und schaltet die Nozzle und Heizbett aus – Dein Print ist jetzt fertig.
OBJEKT VON DER PLATTFORM LÖSEN
Du kannst nun das Objekt sorgfältig von der Plattform lösen. Nötigenfalls nimmst Du den Spachtel zur Hilfe.
> Wenn sich das Objekt vehement wehrt und Du viel Kraft aufwenden musst, solltest Du vorher die Plattform aus dem Ultimaker entfernen, damit der Z-Tisch und die Führungen keinen Schaden nehmen.
> Bei 3D-Drucker mit Heizbett wartest Du einfach bis die Temperatur unter 30°C gesunken ist. Dann löst sich der Print meistens von alleine. Wenn’s schnell gehen muss, kann die Glasplatte entfernt und unter kaltes Wasser gehalten werden. Aber Vorsicht: Die Glasplatte ist 70° heiss – schütze deine Finger!
DRUCKBETT WIEDERHERSTELLEN > Wenn Du das Tape beschädigt hast, ersetzt Du bitte die defekten Bahnen. (Nur bei
3D-Druckern OHNE Heizbett). > Bei 3D-Druckern mit Heizbett: Schau, dass die Druckplatte sauber ist für den
nächsten User. > Bitte auf der Kunststofffolie «Buildtak» nicht mit Messer und Gabel herumkratzen!
ULTIMAKER AUSSCHALTEN
Wenn nach dir keiner mehr drucken will, schaltest Du die Maschine aus.
PLATZ SAUBER ZURÜCKLASSEN
Bevor Du gehst, checkst Du, dass alles Zubehör in der Nähe des Ultimakers zu finden ist! > Werkzeug bereitlegen > keine PLA-Reste unten im Ultimaker! > PLA-Reste in die den Kübel
That’s it, viel Spass mit deinem neuen Print :)
5.2

Anleitung zum 3D-Drucken mit Cura 2.4.0 // Seite 16 Stand 28.03.2017 – Rev. 10.6 // Chris Obrist, [email protected]
ANHANG
DIE MASCHINEN IM FABLAB LUZERN > Hier eine Tabelle mit allen Druck-Einstellungen:
A
NAME BAURAUM X / Y / Z
MATERIAL NOZZEL Diameter / Temp
HEITZBETT SPEED FLOW BEMERKUNGEN
TOM & JERRY 200 x 200 x 180 MM PLA (only!) 0.4 MM / 210°C Nope! 15-30 MM/S 100% Bitte für die Nächsten frisches Tape draufmachen.
FABLAB UMO+ 205 x 205 x 200 MM PLA (only!) 0.8 MM / 210°C 60-70°C 50-60 MM/S 100%
STHENO 180 x 180 x 180 MM PLA (only!) 0.4 MM / 210°C 40-50°C 15-30 MM/S 100% Bitte vorsichtig mit Messer bzw.Spachtel auf der BuildTak-Folie!
EURYALE 180 x 180 x 180 MM PLA (only!) 0.6 MM / 210°C 40-50°C 40-50 MM/S 100% Bitte vorsichtig mit Messer bzw.Spachtel auf der BuildTak-Folie!
??? 180 X 180 X 180 MM 0.8 MM / 210°C 40-50°C 50-60 MM/S 100%
DELTA-ONE Ø 150 MM x 300 MM PLA (only!) 0.8 MM / 210°C Nope! 10-15 MM/S 100% Eignet sich speziell für «Spiral-Vasen».
GRANDPA 180 x 180 x 180 MM PLA / ABS 0.6 MM / 210°C 70° / 100°C 40-50 MM/S 100% Unser Dienstälterster braucht viel Liebe!