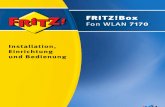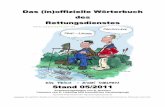Das inoffizielle FritzBox!-Handbuch - E. F. Engelhardt
Transcript of Das inoffizielle FritzBox!-Handbuch - E. F. Engelhardt

D A S G R O S S E I N O F F I Z I E L L E
FRITZ!BOXHANDBUCH
D A S G R O S S E I N O F F I Z I E L L E
FRITZ!BOXHANDBUCH
FRANZIS
AUS DEM INHALT•WLAN mit der FRITZ!Box:
Frequenz, Reichweite,Übertragungsgeschwindigkeit
•FRITZ!Box für Internettelefonieund Netzwerkanwendungenkonfigurieren
•Kanalwechsel bei Überschneidungder Frequenzbänder und Wireless-Moduseinstellungen festlegen
•Kontra Stasi 2.0:TR-069-Schnittstelle abschalten
•FRITZ!Box und DHCP:LAN-IP-Konfiguration im Detail
•Kennwort vergessen?Auf Werkseinstellungen zurück-setzen und FRITZ!Box-Rettungmit dem AVM-Tool
•Vergessene Passwörter über dieKommandozeile retten
•WLAN-Tuning: höhere Reichweiteund mehr Geschwindigkeit mitneuer Antenne für die FRITZ!Box
•FRITZ!Box-Crash – geheimeWege zur Benutzeroberfläche
•VDSL – Highspeed-Internet mitden T-Home-Routern SpeedportW 721V und Speedport W 920V
•Zurück zum Original: T-HomeSpeedport als FRITZ!Box nutzen
•FRITZ!Box per Firmware-Updatefrisch halten
•Freetz: neue FRITZ!Box-Firmwareeinfach selber bauen
•Samba und FTP über dasFrontend einrichten
•FTP-Server Marke Eigenbau –CesarFTP
•USB-Festplatten an derFRITZ!Box nutzen
•Sicherer Zugriff auf dasHeimnetz mit VPN
•VPN-Config-Datei erstellen undVPN-Konfiguration in dieFRITZ!Box übertragen
•Push-Service: Systemmeldungenvon der FRITZ!Box
•Config-Checker: FRITZ!Box sicherkonfigurieren
Ihre FRITZ!Box kann mehr, als der Hersteller verrät. Dieses
Buch zeigt, wie Sie die Reichweite Ihrer FRITZ!Box mit einer
leistungsstarken Antenne erhöhen, wie Sie Ihre eigene FRITZ!Box-
Firmware programmieren und wie Sie mit den richtigen
Einstellungen maximale Datenpower aus Ihrer DSL-Leitung
herausholen. Auch WLAN-Sicherheit und FRITZ!Box-Trouble-
shooting kommen nicht zu kurz.
Mit diesem Buch machen Sie Ihre FRITZ!Box noch besser und
sicherer. Was hat es mit dem geheimnisvollen Kommunikations-
protokoll TR-069 auf sich, und wie schaltet man es ab? Siebesitzen einen T-Home Speedport und möchten ihn als FRITZ!Box
nutzen? Hier finden Sie alles über die optimale Konfiguration
und Einbindung der Box in Ihr Heimnetz.
Lernen Sie, wie Sie für Ihre FRITZ!Box eine eigene Firmware ent-
wickeln und mit inoffiziellen Eingriffen um neue Funktionen
erweitern. Verbinden Sie sich sicher von jedem Ort der Welt mit
Ihrem Heimnetz: Hier finden Sie das Wissen, wie Sie einen Fern-
zugang via VPN einrichten. Und mit ein paar Tricks machen Sie aus
Ihrer FRITZ!Box einen von überall erreichbaren FRITZ!-Server.
Nutzen Sie die USB-Schnittstelle der FRITZ!Box für den Anschluss
einer externen USB-Festplatte, und die Datensicherung wird für
alle Computer in Ihrem WLAN zum Kinderspiel. Wenn Sie immer
schon wissen wollten, was wirklich in Ihrer FRITZ!Box steckt,
liegen Sie mit diesem Buch genau richtig!
ISBN 978-3-7723-7337-4
Euro 24,95 [D]
E . F . E N G E L H A R D T
HIER STEHT,
WAS IM
HANDBUCH
NICHT STEHT …
NEUE ANTENNE ⋅ HÖHERE REICHWEITE
MEHR GESCHWINDIGKEIT ⋅ VOIP ⋅ USB-HD AN FRITZ!BOX
EIGENE FIRMWARE MIT FREETZ ⋅ SPIONAGE-SCHNITTSTELLE
ABSCHALTEN ⋅ VPN ⋅ FTP-SERVER ⋅ VDSL
T-HOME SPEEDPORT ALS FRITZ!BOX NUTZEN
FRITZ!BOX-TROUBLESHOOTINGENG
ELH
ARD
TFR
AN
ZIS
FRIT
Z!B
OX
INO
FFIZ
IELL
7337-4 U1+U4 02.10.2009 13:11 Uhr Seite 1

E. F. Engelhardt
Das grosse inoffizielle Fritz!Box Handbuch
7337-4 Titelei:7138-7 Titelei 02.10.2009 13:12 Uhr Seite 1

7337-4 Titelei:7138-7 Titelei 02.10.2009 13:12 Uhr Seite 2

D A S G R O S S E I N O F F I Z I E L L E
FRITZ!BOXHANDBUCH
E . F . E N G E L H A R D T
Mit 253 Abbildungen
7337-4 Titelei:7138-7 Titelei 02.10.2009 13:12 Uhr Seite 3

© 2009 Franzis Verlag GmbH, 85586 Poing
Alle Rechte vorbehalten, auch die der fotomechanischen Wiedergabe und der Speicherung in elektronischen Medien. Das Erstellenund Verbreiten von Kopien auf Papier, auf Datenträgern oder im Internet, insbesondere als PDF, ist nur mit ausdrücklicher Genehmigung des Verlags gestattet und wird widrigenfalls strafrechtlich verfolgt.
Die meisten Produktbezeichnungen von Hard- und Software sowie Firmennamen und Firmenlogos, die in diesem Werk genanntwerden, sind in der Regel gleichzeitig auch eingetragene Warenzeichen und sollten als solche betrachtet werden. Der Verlag folgtbei den Produktbezeichnungen im Wesentlichen den Schreibweisen der Hersteller.
Herausgeber: Ulrich DornSatz: G&U Language & Publishing Services GmbH, Flensburgart & design: www.ideehoch2.deDruck: Bercker, 47623 KevelaerPrinted in Germany
ISBN 978-3-7723-7337-4
Bibliografische Information der Deutschen Bibliothek
Die Deutsche Bibliothek verzeichnet diese Publikation in der Deutschen Nationalbibliografie;detaillierte Daten sind im Internet über http://dnb.ddb.de abrufbar.
Hinweis
Alle Angaben in diesem Buch wurden vom Autor mit größter Sorgfalt erarbeitet bzw. zusammengestellt und unter Einschaltung wirksamer Kontroll-
maßnahmen reproduziert. Trotzdem sind Fehler nicht ganz auszuschließen. Der Verlag und der Autor sehen sich deshalb gezwungen, darauf hinzuwei-
sen, dass sie weder eine Garantie noch die juristische Verantwortung oder irgendeine Haftung für Folgen, die auf fehlerhafte Angaben zurückgehen,
übernehmen können. Für die Mitteilung etwaiger Fehler sind Verlag und Autor jederzeit dankbar.
Internetadressen oder Versionsnummern stellen den bei Redaktionsschluss verfügbaren Informationsstand dar. Verlag und Autor übernehmen keinerlei
Verantwortung oder Haftung für Veränderungen, die sich aus nicht von ihnen zu vertretenden Umständen ergeben. Evtl. beigefügte oder zum Down-
load angebotene Dateien und Informationen dienen ausschließlich der nicht gewerblichen Nutzung. Eine gewerbliche Nutzung ist nur mit Zustimmung
des Lizenzinhabers möglich.
7337-4 Titelei:7138-7 Titelei 02.10.2009 13:12 Uhr Seite 4

Das inoffizielle FRITZ!Box-Buch
7337_Inoffizielle_FRITZBox-Buch_gross.book Seite 1 Mittwoch, 30. September 2009 11:26 11

7337_Inoffizielle_FRITZBox-Buch_gross.book Seite 2 Mittwoch, 30. September 2009 11:26 11

7337_Inoffizielle_FRITZBox-Buch_gross.book Seite 3 Mittwoch, 30. September 2009 11:26 11

7337_Inoffizielle_FRITZBox-Buch_gross.book Seite 4 Mittwoch, 30. September 2009 11:26 11

5
INH
AL
TS
VE
RZ
EIC
HN
IS
Vorwort . . . . . . . . . . . . . . . . . . . . . . . . . . . . . . . . . . . . . . . . . . . . . . . . . . . . . . . 8
1 Wireless LAN mit der FRITZ!Box . . . . . . . . . . . . . . . . . . . . . . . . . . . . . . . . . . . 101.1 WLAN – was ist das eigentlich? . . . . . . . . . . . . . . . . . . . . . . . . . . . . . . . . . . . . . . . . . 121.2 Funk – kabellos und kritisch . . . . . . . . . . . . . . . . . . . . . . . . . . . . . . . . . . . . . . . . . . . 141.3 WLAN – das sollten Sie wissen . . . . . . . . . . . . . . . . . . . . . . . . . . . . . . . . . . . . . . . . . 151.4 Frequenz, Reichweite, Übertragungsgeschwindigkeit . . . . . . . . . . . . . . . . . . . . . 161.5 Die notwendigen Komponenten . . . . . . . . . . . . . . . . . . . . . . . . . . . . . . . . . . . . . . . 19
Anschluss und der richtige Standort . . . . . . . . . . . . . . . . . . . . . . . . . . 211.6 Ein Muss: 802.11n-WLAN-Standard . . . . . . . . . . . . . . . . . . . . . . . . . . . . . . . . . . . . . 22
2 DSL und FRITZ!Box einrichten . . . . . . . . . . . . . . . . . . . . . . . . . . . . . . . . . . . . 242.1 FRITZ!Box und PC mit einem Crosskabel verbinden . . . . . . . . . . . . . . . . . . . . . . . . 25
Erstmalige Anmeldung an der FRITZ!Box . . . . . . . . . . . . . . . . . . . . . . 262.2 FRITZ!Box mit dem Assistenten einrichten . . . . . . . . . . . . . . . . . . . . . . . . . . . . . . . 282.3 Grundeinstellungen des Routers vornehmen . . . . . . . . . . . . . . . . . . . . . . . . . . . . . 292.4 WLAN vor Eindringlingen absichern . . . . . . . . . . . . . . . . . . . . . . . . . . . . . . . . . . . . . 33
Grundlage für jede Absicherung – die SSID . . . . . . . . . . . . . . . . . . . 34Kanalwechsel bei Überschneidung der Frequenzbänder . . . . . . 35Wireless-Moduseinstellungen richtig festlegen . . . . . . . . . . . . . . . 37Grundsätzlich nur mit aktiver Datenverschlüsselung ins WLAN . . . . . . . . . . . . . . . . . . . . . . . . . . . . . . . . . . . . . . . . . . . . . . . . . . . . 38
2.5 Nachschauen lohnt! – Protokollierung aktivieren . . . . . . . . . . . . . . . . . . . . . . . . . 41Inaktive Dienste in der FRITZ!Box-Firewall sperren . . . . . . . . . . . . . 43Kleinsparer: Strom sparen mit der FRITZ!Box . . . . . . . . . . . . . . . . . . 47Push Service: Systemmeldungen von der FRITZ!Box . . . . . . . . . . . 48
2.6 Zugang erlaubt? – Angeschlossene Geräte checken . . . . . . . . . . . . . . . . . . . . . . . 502.7 Kontra Stasi 2.0 – TR-069-Schnittstelle abschalten . . . . . . . . . . . . . . . . . . . . . . . . 512.8 Für alle Fälle – Einstellungen sichern . . . . . . . . . . . . . . . . . . . . . . . . . . . . . . . . . . . 53
Router-Einstellungen als Datei herunterladen . . . . . . . . . . . . . . . . . 542.9 Router absichern und Kennwort setzen . . . . . . . . . . . . . . . . . . . . . . . . . . . . . . . . . 552.10 FRITZ!Box per Firmware-Update frisch halten . . . . . . . . . . . . . . . . . . . . . . . . . . . . 56
Windows lässt das FRITZ!Box-Firmware-Update nicht zu . . . . . . 592.11 Erweiterte Sicherheitseinstellungen für das WLAN . . . . . . . . . . . . . . . . . . . . . . . . 60
Zugang beschränken – Wireless-Karten-Zugriffsliste einrichten . . . . . . . . . . . . . . . . . . . . . . . . . . . . . . . . . . . . . . . . . . . . . . . . . . . 63FRITZ!Box für Internettelefonie und Netzwerkanwendungen konfigurieren . . . . . . . . . . . . . . . . . . . . . . . . . . . . . . . . . . . . . . . . . . . . . . . . 65
2.12 Ab ins Internet – WLAN-Konfiguration . . . . . . . . . . . . . . . . . . . . . . . . . . . . . . . . . . 68Firewall immer einschalten . . . . . . . . . . . . . . . . . . . . . . . . . . . . . . . . . . . 69
7337_Inoffizielle_FRITZBox-Buch_gross.book Seite 5 Mittwoch, 30. September 2009 11:26 11

6
INH
AL
TS
VE
RZ
EIC
HN
IS
Ping ignorieren . . . . . . . . . . . . . . . . . . . . . . . . . . . . . . . . . . . . . . . . . . . . . . . 70MTU richtig einstellen . . . . . . . . . . . . . . . . . . . . . . . . . . . . . . . . . . . . . . . . 70
2.13 Lokales Netzwerk – LAN-IP-Konfiguration im Detail . . . . . . . . . . . . . . . . . . . . . . . 72DHCP – die FRITZ!Box verwaltet IP-Adressen . . . . . . . . . . . . . . . . . . . 73Mehrere Router im Netzwerk – statische Routen . . . . . . . . . . . . . . . 76
2.14 Online immer erreichbar durch dynamisches DNS . . . . . . . . . . . . . . . . . . . . . . . . . 772.15 Automatisch konfiguriert – UPnP für den Router . . . . . . . . . . . . . . . . . . . . . . . . . 792.16 Config-Checker: FRITZ!Box sicher konfigurieren . . . . . . . . . . . . . . . . . . . . . . . . . . 802.17 FRITZ!Box-Kindersicherung für den Familien-PC . . . . . . . . . . . . . . . . . . . . . . . . . . 822.18 FRITZ!Box-Crash – geheime Wege zur Benutzeroberfläche . . . . . . . . . . . . . . . . . 84
Kennwort vergessen? – Auf Werkeinstellungen zurücksetzen . . 84Die versteckte IP-Adresse 192.168.178.254 . . . . . . . . . . . . . . . . . . . . 86Nichts geht mehr – FRITZ!Box-Rettung mit dem AVM-Tool . . . . . 87FRITZ!Box via Kommandozeile checken . . . . . . . . . . . . . . . . . . . . . . . 91Über die Kommandozeile: vergessene Passwörter retten . . . . . . . 92
3 WLAN-Tuning für starke Funkverbindungen . . . . . . . . . . . . . . . . . . . . . . . . 953.1 Reichweite der WLAN-Funkverbindung verbessern . . . . . . . . . . . . . . . . . . . . . . . 963.2 FRITZ!Box-Tuning – mehr Geschwindigkeit mit neuer Antenne . . . . . . . . . . . . . 97
Passender Anschluss gesucht – neue Antenne besorgen . . . . . . . 98Einbau einer stärkeren Antenne ganz ohne Lötkolben . . . . . . . . . 100
4 VDSL – Highspeed-Internet von der Telekom . . . . . . . . . . . . . . . . . . . . . . . 1044.1 VDSL – auspacken und loslegen . . . . . . . . . . . . . . . . . . . . . . . . . . . . . . . . . . . . . . . . 1074.2 Sein und Schein der Speedport-VDSL-Router . . . . . . . . . . . . . . . . . . . . . . . . . . . . . 109
Speedport W 721V – Einfach-Router für den VDSL-Einstieg . . . . . 110Speedport W 920V – Funktionen und Komfort für VDSL-Profis . 116
5 Zurück zum Original: T-Home-Speedport als FRITZ!Box nutzen . . . . . . . . 1245.1 Speedport nach FRITZ!Box – die Vorbereitungen . . . . . . . . . . . . . . . . . . . . . . . . . 125
Ubuntu auf dem PC/Mac in Betrieb nehmen . . . . . . . . . . . . . . . . . . . 127Speedport + FRITZ!Box = Speedbox . . . . . . . . . . . . . . . . . . . . . . . . . . . 136
6 USB-Festplatte an der FRITZ!Box nutzen . . . . . . . . . . . . . . . . . . . . . . . . . . . 1396.1 Externe USB-Festplatte selbst zusammenbauen . . . . . . . . . . . . . . . . . . . . . . . . . . 1416.2 Notebook-HD als externe USB-Festplatte nutzen . . . . . . . . . . . . . . . . . . . . . . . . . 144
Externe Notebook-HD mit dem PC verbinden . . . . . . . . . . . . . . . . . 146Festplatte formatieren mit USB-Spezialwerkzeug . . . . . . . . . . . . . . 148Zwangsehe: Festplatte mit FRITZ!Box verbinden . . . . . . . . . . . . . . . 151FRITZ!Box: Neue Firmware selbst gebaut mit Freetz . . . . . . . . . . . . 154
7337_Inoffizielle_FRITZBox-Buch_grossIVZ.fm Seite 6 Mittwoch, 30. September 2009 3:16 15

7
INH
AL
TS
VE
RZ
EIC
HN
IS
Aber sicher – Freetz-Passwörter setzen . . . . . . . . . . . . . . . . . . . . . . . 172Samba und FTP über das Frontend einrichten . . . . . . . . . . . . . . . . . 176Datensynchronisation mit die FRITZ!Box-Festplatte . . . . . . . . . . . 181
7 FRITZ-Server für zu Hause und das Internet . . . . . . . . . . . . . . . . . . . . . . . . . 1847.1 Heimserver-Voraussetzung: dynamisches DNS . . . . . . . . . . . . . . . . . . . . . . . . . . . 185
DNS: Namen statt Zahlen . . . . . . . . . . . . . . . . . . . . . . . . . . . . . . . . . . . . . 187Dynamische DNS-Adresse einrichten . . . . . . . . . . . . . . . . . . . . . . . . . 188
7.2 FTP-Server Marke Eigenbau: CesarFTP . . . . . . . . . . . . . . . . . . . . . . . . . . . . . . . . . . . 191CesarFTP installieren und konfigurieren . . . . . . . . . . . . . . . . . . . . . . 192CesarFTP im praktischen Einsatz . . . . . . . . . . . . . . . . . . . . . . . . . . . . . . 196
7.3 Arbeitsweise eines FTP-Clients . . . . . . . . . . . . . . . . . . . . . . . . . . . . . . . . . . . . . . . . . 204Up- und Download mit FileZilla . . . . . . . . . . . . . . . . . . . . . . . . . . . . . . . 205
8 Sicherer Zugriff auf das Heimnetz mit VPN . . . . . . . . . . . . . . . . . . . . . . . . . 2098.1 VPN-Verbindung – Netzwerk oder Benutzer? . . . . . . . . . . . . . . . . . . . . . . . . . . . . . 2108.2 Nadelöhr oder nicht? – DSL-Anschluss testen . . . . . . . . . . . . . . . . . . . . . . . . . . . . . 2128.3 VPN-Voraussetzungen und Konfiguration . . . . . . . . . . . . . . . . . . . . . . . . . . . . . . . 2148.4 VPN-Zugang für den Zugriff aufs Heimnetz einrichten . . . . . . . . . . . . . . . . . . . . . 215
VPN-Config-Datei für die FRITZ!Box erstellen . . . . . . . . . . . . . . . . . . 215VPN-Konfiguration in die FRITZ!Box übertragen . . . . . . . . . . . . . . . 221VPN-Zugriff auf das FRITZ!Box-Heimnetz . . . . . . . . . . . . . . . . . . . . . . 223VPN-Alternative für Profis: NCP-VPN-Client im Einsatz . . . . . . . . . 225
8.5 Sicherer Zugriff auf das Heimnetz mit Mac OS . . . . . . . . . . . . . . . . . . . . . . . . . . . . 232VPN-Verbindung zum FRITZ!Box-Heimnetz einrichten . . . . . . . . . 233VPN-Verbindungsaufbau und Datenaustausch . . . . . . . . . . . . . . . . 238
9 Freigaben einrichten . . . . . . . . . . . . . . . . . . . . . . . . . . . . . . . . . . . . . . . . . . . . 2409.1 IP-Adressen vergeben . . . . . . . . . . . . . . . . . . . . . . . . . . . . . . . . . . . . . . . . . . . . . . . . 242
Test mit dem ping-Befehl . . . . . . . . . . . . . . . . . . . . . . . . . . . . . . . . . . . . 243Gemeinsame Arbeitsgruppe als Basis . . . . . . . . . . . . . . . . . . . . . . . . . 244
9.2 Arbeitsgruppennamen vergeben . . . . . . . . . . . . . . . . . . . . . . . . . . . . . . . . . . . . . . . 245Nach dem Neustart ist alles da . . . . . . . . . . . . . . . . . . . . . . . . . . . . . . . . 246
9.3 Zugriff auf Netzwerkfreigaben . . . . . . . . . . . . . . . . . . . . . . . . . . . . . . . . . . . . . . . . . 2479.4 Dateifreigaben unter Windows Vista . . . . . . . . . . . . . . . . . . . . . . . . . . . . . . . . . . . . 2499.5 Drucker freigeben . . . . . . . . . . . . . . . . . . . . . . . . . . . . . . . . . . . . . . . . . . . . . . . . . . . . 252
Netzwerkdrucker unter Windows Vista . . . . . . . . . . . . . . . . . . . . . . . . 254
Index . . . . . . . . . . . . . . . . . . . . . . . . . . . . . . . . . . . . . . . . . . . . . . . . . . . . . . . . . 257
7337_Inoffizielle_FRITZBox-Buch_gross.book Seite 7 Mittwoch, 30. September 2009 11:26 11

8
Vorwort
7337_Inoffizielle_FRITZBox-Buch_gross.book Seite 8 Mittwoch, 30. September 2009 11:26 11

9
FR
ITZ
!BO
X-B
UC
H
Wer nachts ruhig schlafen will, sperrt seine Eingangstür ab. So einfach geht dasbei einem Computer nicht: Eindringlinge aus dem Internet sind durch konven-tionelle Schlösser und Türen nicht zu stoppen. Viren, Trojanische Pferde, Wür-mer und Spam-E-Mails sind nur einige der Gefahren, denen Ihr Computer oderdas Heimnetzwerk ausgesetzt sind. Gerade wenn Sie viele wichtige Daten aufden privaten PC oder Firmenrechner speichern, sollten Sie sich Gedanken überdie Sicherheit der FRITZ!Box und deren Konfiguration machen. Wer sie nichtentsprechend eingerichtet hat, wird leicht Opfer von Spionen oder Angreifern,die Lust am Zerstören haben.
Wer ein schnelles DSL für den Internetzugang nutzt, setzt meistens einenWLAN-Router ein. So stehen an jeder Straßenecke zig Funknetze zur Verfügung.Allerdings steigt mit zunehmender Funknetzdichte auch die Notwendigkeit,das Netz clever abzusichern. Heutzutage ist das aber bei DSL-Routern wie derFRITZ!Box sowie aktuellen Computern kein Problem mehr, denn diese beherr-schen auch die neueste Verschlüsselungstechnologie.
Normale FRITZ!Boxen sind nach der Grundinstallation offen wie Scheunentore:Der offene Zugangsmechanismus im Heimnetz macht es Angreifern leicht –Lücken in Sachen Virenschutz, Zugriffsschutz, offene Ports und Datensicherheitrauben einem den Schlaf. Doch mit diesem Buch ist auch Sicherheit auf Win-dows-Systemen möglich – die Pflichtlektüre also für jeden, der seinen Compu-ter sicher abschließen möchte.
Mit den grundlegenden Kenntnissen in Sachen FRITZ!Box-Konfiguration schot-ten Sie Ihr Heimnetz ab. Das Buch bietet dafür alles Nötige. Außerdem findenSie Möglichkeiten, wie Sie die FRITZ!Box mit inoffiziellen Eingriffen erweiternkönnen. Mit den verschiedenen Workshops und Schritt-für-Schritt-Anleitungenstellt das Aufspielen einer inoffiziellen Firmware kein Problem mehr dar. Möch-ten Sie sich über das Internet mit Ihrem Heimnetz verbinden, ohne Ängste inSachen Mitleser und Datendiebstahl zu haben, finden Sie in diesem Buch etli-che Tipps und Tricks für die Konfiguration einer VPN-Verbindung, die zeigen,wie Sie mit Hausmittelchen sicher Daten austauschen können.
Wir wünschen Ihnen ganz viel Spaß mit und vor allem viel Nutzen aus diesemBuch.
Autor und Verlag
Sie haben Anregungen, Fragen, Lob oder Kritik zu diesem Buch? Sie erreichenden Autor per Mail unter [email protected].
7337_Inoffizielle_FRITZBox-Buch_gross.book Seite 9 Mittwoch, 30. September 2009 11:26 11

10
1 Wireless LAN mit der FRITZ!Box
7337_Inoffizielle_FRITZBox-Buch_gross.book Seite 10 Mittwoch, 30. September 2009 11:26 11

11
WIR
EL
ES
S L
AN
MIT
DE
R F
RIT
Z!B
OX
FR
ITZ
!BO
X-B
UC
H
WLAN (Wireless Local Area Network) ist mittlerweile nicht nur flächendeckendetabliert, sondern auch durch die geringen Preise erschwinglich wie nie. DasSchöne: Mit dem Notebook können Sie kabellos nicht nur zu Hause, sondernfast überall online sein, vorausgesetzt, es ist ein sogenannter Hotspot in derNähe, mit dem sich die WLAN-Karte verbinden kann. Das ist nach wie vortrendy und in jeder Menge Coffeeshops, am Flughafen oder in Bahnhöfen zubeobachten. Den meisten Spaß macht WLAN aber zu Hause. Möchten Sie denKabelsalat aus dem Wohnzimmer verbannen oder mit Ihrer Familie oder Freun-den gemeinsam den Internetanschluss ohne langwieriges Kabelverlegen nut-zen, ist WLAN erste Wahl. Obwohl WLAN primär für mobile Endgeräte wieNotebooks gedacht ist, können Sie auch den PC mit einer WLAN-Karte nach-rüsten – entsprechende sind ab 30 Euro erhältlich.
Bild 1.1 Die neue FRITZ!Box Fon WLAN 7390 vereint mit VDSL, ADSL, Telefonanlage, WLAN, DECT-Basis, Gigabit-Ethernet und internem Netzwerkspeicher alle für die Kommunikation wichtigen Funktionen in einem Gerät. Damit setzt AVM neue Maßstäbe am Internetanschluss und bei der Vernetzung zu Hause. Die Markteinführung der FRITZ!Box Fon WLAN 7390 ist für das 3. Quartal 2009 geplant.
Ein Grund dafür kann beispielsweise der fehlende Internetzugang im Wohn-zimmer sein – sprich, man möchte sich das Strippenziehen und Löcherbohrenin den Wänden ersparen. Auch für ältere Notebooks ist das Nachrüsten viaPCMCIA-(PC-Card-)WLAN-Karte problemlos möglich, eine Karte kostet eben-
7337_Inoffizielle_FRITZBox-Buch_gross.book Seite 11 Mittwoch, 30. September 2009 11:26 11

12
WIR
EL
ES
S L
AN
MIT
DE
R F
RIT
Z!B
OX
FR
ITZ
!BO
X-B
UC
H
falls um die 30 Euro. Für Notebooks wie für Desktopcomputer gibt es einebesonders praktische Variante, den USB-Adapter. Das oft bei älteren Notebooksvorhandene USB 1.1 ist zwar nicht mehr zeitgemäß, reicht aber für die langsa-men WLAN-Standards völlig aus. Highspeed-WLAN realisieren Sie damit ab USB2.0, was fast jeder Computer neuerer Bauart beherrscht.
1.1 WLAN – was ist das eigentlich?
WLANs, kabellose Netzwerke, die per Funk Daten übertragen, sind in aller Mun-de und in vielen Haushalten im Einsatz, Kabellosigkeit genießt man als Komfortbereits beim schnurlosen Telefon. Beim Computer schätzt man die kabelloseNutzung eines Notebooks zum Surfen im Internet oder für den Mailabruf vomSofa aus. WLANs sind im Privatbereich außerdem praktisch, weil der Computernicht immer in der Nähe des Telefonanschlusses steht, Kabel also unvermeid-lich sind. Kaum ein DSL-Zugang wird daher heute noch ohne die notwendigenKomponenten für den Aufbau eines Drahtlosnetzwerks angeboten.
So ein WLAN-Funknetz kann viele Vorteile bieten. Im Netzwerk können Sie Ver-bindung zu anderen Rechnern und sonstigen Geräten wie Druckern, Videoser-vern etc. durch Wände und eingeschränkt auch über mehrere Etagen aufbauen,ohne Kabel legen zu müssen. Außerdem ermöglicht dieses Netzwerk, mehrereRechner mit einem Drucker zu versorgen, vom Sofa aus auf E-Mails oder Datenzuzugreifen oder MP3s vom PC in der ganzen Wohnung zu hören.
Derzeit gibt es für WLAN im Wesentlichen zwei unterschiedliche Standards: Jenachdem, welche WLAN-Steckkarte Sie nutzen, sendet diese im 2,4-GHz- oderim 5-GHz-Funkbereich. Die Funkleistung von 2,4 GHz ist mittlerweile veraltet,da es nur 11 MBit/s übertragen kann. Das moderne 5-GHz-Funknetz schafft perStandard 54 MBit/s. Firmenspezifische Lösungen bieten bei gleicher Funkleis-tung schon das Doppelte, diese Technik ist jedoch nicht standardisiert undmacht somit speziell aufeinander abgestimmte Komponenten notwendig.Damit kommen Sie problemlos durch dicke Wände in der Wohnung oder imHaus, und im Freien kann die Reichweite um die 100 Meter für eine Funküber-tragung betragen. Mit Aufwand, also mit speziellen Antennen (ab 50 Euro),lässt sich die Reichweite bei freier Sicht auf einige hundert Meter und mit spe-ziellen Richtantennen sogar auf bis zu zwei Kilometer erhöhen.
Ein WLAN lässt sich wahlweise im sogenannten Ad-hoc-Modus oder im Infra-strukturmodus betreiben. Im Ad-hoc-Modus kommunizieren die Stationen, alsodie Rechner, direkt miteinander. Ad-hoc-Verbindungen sind hier quasi Point-to-Point-Verbindungen, von denen aber jede Station mehrere haben kann – ein
7337_Inoffizielle_FRITZBox-Buch_gross.book Seite 12 Mittwoch, 30. September 2009 11:26 11

13
WIR
EL
ES
S L
AN
MIT
DE
R F
RIT
Z!B
OX
FR
ITZ
!BO
X-B
UC
H
Vorteil des Funknetzes. Der Ad-hoc-Modus ist für Anwender geeignet, die keingroßes Funknetz aufbauen möchten, sondern nur schnell zwei WLAN-Gerätemiteinander verbinden wollen.
Der Infrastrukturmodus braucht stattdessen einen sogenannten Access Point,über den die WLAN-Komponenten kommunizieren und auch auf das kabelge-bundene Netz wie Internet etc. zugreifen können. Access Point-Technik liefernalle WLAN-Router, die Sie im Handel kaufen können. So macht ein Access Pointnichts anderes, als die Daten zwischen WLAN und LAN hin- und herzuschieben,und stellt somit eine Sende- und Empfangseinheit dar. Für das Netzwerk zuHause nutzen Sie einen DSL-fähigen WLAN-Router, mit dem Sie alle Räume derWohnung mit Internet versorgen können, ohne in jedem einzelnen Raum Löcherdurch die Wand bohren zu müssen.
Als Erstes wird der Router ausgepackt und aufgestellt. Anschließend kommtder Rundstecker der Stromversorgung in das Gerät. Auf der Rückseite des Rou-ters ist eine Buchse mit der Aufschrift WAN, in die das Kabel des DSL-Modemseingesteckt wird.
Bild 1.2 Die DSL/TEL-Buchse (links) stellt die Verbindung zum Internet Service Provider her.
Damit ist eine permanente Internetverbindung möglich, ohne dass ein Compu-ter im Netzwerk laufen muss. Anschließend können Sie hier sowohl kabelgebun-dene Netzwerkkarten als auch WLAN-Netzwerkkarten mit einem WLAN-Routerin einem gemeinsamen Netz betreiben. Zum Einrichten und Konfigurieren des
7337_Inoffizielle_FRITZBox-Buch_gross.book Seite 13 Mittwoch, 30. September 2009 11:26 11

14
WIR
EL
ES
S L
AN
MIT
DE
R F
RIT
Z!B
OX
FR
ITZ
!BO
X-B
UC
H
WLAN-Routers schließen Sie ihn aus Sicherheitsgründen per Netzwerkkabel(Twisted Pair) an. Das sollten Sie auch bei Notebooks beherzigen, die standard-mäßig immer mit WLAN-Adaptern ausgestattet sind. Für die Ersteinrichtung soll-te Funk tabu sein.
Grundvoraussetzung für eine WLAN-Verbindung mit einem WLAN-Router isteine WLAN-Karte. Befindet sich in Reichweite ein WLAN-Router, können Siekabellose Geräte miteinander verbinden und beispielsweise den Internetan-schluss zur Verfügung stellen. Auch wenn die Verbindung allgemein als unsi-cher gilt, kann durch geschickte Konfiguration die Übertragung mithilfe ver-schiedenster Mechanismen sicherer gemacht werden.
1.2 Funk – kabellos und kritisch
Funknetze sind komfortabel – kein Bohren, keine Kabel, einfach nur Luft alsÜbertragungsmedium. Das ist technisch nicht weiter anspruchsvoll, die Funk-technik gibt’s schon lange. Gebremst werden die Funkwellen von Stahlbeton-wänden und -decken oder Metallteilen. Die WLAN-Technik liegt im Bereich derMikrowellenstrahlung – und da kennen Sie ja die Metallgehäuse, die die Mikro-wellen von den Lebewesen fernhalten.
Das Metallgehäuse schirmt die Mikrowellen ab, die sich sonst frei verteilenwürden. Beim Funknetz gibt es kein Metallgehäuse, also breiten sich die Funk-wellen kreisförmig aus und werden nur von Betonwänden oder Ähnlichemgedämpft. Und mit diesen Funkwellen breiten sich auch Ihre Daten aus, siemachen nicht an der Wohnungs- oder Hauswand halt. Wie weit die Strahlungreicht, hängt davon ab, wie ungehindert sich die Wellen ausbreiten können.Deshalb ist es möglich, ein WLAN von außen zu entdecken, wenn man miteiner WLAN-Karte am Haus vorbeifährt.
Bild 1.3 Freie Auswahl: Gerade in dicht besie-delten Wohn-anlagen findet der PC zig WLAN-Netzwerke.
7337_Inoffizielle_FRITZBox-Buch_gross.book Seite 14 Mittwoch, 30. September 2009 11:26 11

15
WIR
EL
ES
S L
AN
MIT
DE
R F
RIT
Z!B
OX
FR
ITZ
!BO
X-B
UC
H
Gleiches gilt natürlich auch für Mehrfamilienhäuser oder Wohnanlagen, in de-nen ohne Schwierigkeiten mehrere Funknetze nebeneinander laufen könnenund man auch immer zusätzlich andere Netze als das eigene zu sehen bekommt.Damit Sie Ihr WLAN nicht öffentlich bereitstellen, sind daher einige Sicherheits-maßnahmen erforderlich. Welche das sind, erfahren Sie weiter unten.
Immer wieder in der Diskussion und nicht wegzuleugnen – WLANs sind natür-lich am Phänomen Elektrosmog beteiligt. Sie senden elektromagnetische Wel-len aus – und manch einer mag sie nicht ständig in der Wohnung haben. Ähn-lich wie schnurlose Telefone sind WLANs dauerhaft auf Sendung, auch wenngerade keine Daten übertragen werden. Wenn Sie Elektrosmog einschränkenmöchten, können Sie Ihren Router möglicherweise mit einer Nachtschaltungabends abschalten. Alternativ kann auch die Steckdose abgeschaltet werden.Möchten Sie allerdings über das Internet günstiger telefonieren (Voice over IP),sollten Sie das komplette Abschalten vermeiden, denn dann können Sie auchnicht mehr das Telefon nutzen.
1.3 WLAN – das sollten Sie wissen
WLANs haben neben den praktischen Vorteilen auch ein paar Nachteile, die jenach Einsatz stärker ins Gewicht fallen. Zunächst einmal sind sie oft langsamerals kabelgebundene Netzwerke. Auch wenn die meisten WLAN-Router theore-tisch genauso schnell sind wie der Standard für Kabelnetzwerke, in der Praxiserreichen WLANs nur unter optimalen Bedingungen die volle Leistung. DieMauer, die das WLAN ohne Bohren überwinden soll, kann je nach Beschaffen-heit schon eine erste Hürde darstellen.
Aus direkt benachbarten Räumen lässt sich das Netzwerk meist noch mit guterÜbertragungsqualität nutzen, sind aber mehrere Wände oder gar Geschoss-decken dazwischen, lässt die Leistung deutlich nach. Ein weiterer Nachteil istdie mangelnde Begrenzung der Funkwellen. Die Daten machen eben nicht vorWänden halt. Wenn ein Kabel liegt, kann niemand so einfach an Ihre Daten, dasFunknetz kann auch aus dem Nachbarhaus noch erreichbar sein. Es gibt aberwirksame Sicherungsmöglichkeiten, die Sie nutzen können.
Die Zuverlässigkeit der Netzwerkverbindungen ist bei Funknetzen nicht sohoch wie im kabelgebundenen Netz, zu vielfältig sind die äußeren Einflüsse. Eskann immer wieder vorkommen, dass die Verbindung abreißt oder gar nichterst zustande kommt. Die Nutzung des WLAN für die Übertragung großerDatenströme, wie sie beispielsweise bei Videos anfallen, ist daher nur seltenund unter optimalen Bedingungen angeraten.
7337_Inoffizielle_FRITZBox-Buch_gross.book Seite 15 Mittwoch, 30. September 2009 11:26 11

16
WIR
EL
ES
S L
AN
MIT
DE
R F
RIT
Z!B
OX
FR
ITZ
!BO
X-B
UC
H
1.4 Frequenz, Reichweite, Übertragungs-geschwindigkeit
WLANs arbeiten mit bestimmten Standards, die Funkfrequenz, Kanalnummerund Übertragungsgeschwindigkeit festlegen. Für den Aufbau eines WLAN be-deutet das zunächst, dass alle Komponenten einen gemeinsamen Standardbeherrschen müssen, um zusammenzuarbeiten. Funknetze verständigen sichper Funk, dazu brauchen sie eine gemeinsame Frequenz. Die gemeinsame Fre-quenz gehört zusammen mit anderen Daten zur Norm, die für die Kommunika-tion benötigt wird.
Die Basisnorm heißt 802.11. Wie bei allem in der Welt gibt es aber auch hierunterschiedliche Normen, die ungünstigerweise nur anhand des Abschluss-buchstabens zu unterscheiden sind. In diesem Fall gibt also 802.11b, 802.11getc. Die verschiedenen Normen, auch Standards genannt, haben unterschiedli-che Frequenzen, unterschiedliche Reichweiten und unterschiedliche Übertra-gungsgeschwindigkeiten. So sieht die Welt der Funknetze derzeit aus:
IEEE-Standard Beschreibung Bemerkung
802.11 Protokoll und Übertragungsverfahren für drahtlose Netze (bis 1997 für 2 MBit/s bei 2,4 GHz definiert).
Grundlage für alle WLAN-Standards.
802.11a WLAN mit bis zu 54 MBit/s im 5-GHz-Bereich, 12 nicht überlappende Kanäle, Modulation: Orthogonal Frequency Division Multiplexing (OFDM).
In Deutschland eher unüblich und selten; nicht mehr aktuell.
802.11b WLAN mit bis zu 11 MBit/s im 2,4-GHz-Bereich, 3 nicht überlappende Kanäle.
Früher WLAN-Standard in Europa, immer noch in älteren Centrinos zu finden.
802.11b+ WLAN mit bis zu 22 MBit/s im 2,4-GHz-Bereich, Modulation: PBCC.
Modifizierte Variante des 802.11b-Standards. Verbreitung eher gering.
802.11c Wireless Bridging zwischen Access Points.
802.11d Anpassungen an regionale Regulie-rungen und Besonderheiten wie den Frequenzbereich.
802.11e Erweitert WLAN um QoS (Quality of Service) – Priorisierung von Datenpaketen, z. B. für Multimedia-Anwendungen und Streaming.
7337_Inoffizielle_FRITZBox-Buch_gross.book Seite 16 Mittwoch, 30. September 2009 11:26 11

17
WIR
EL
ES
S L
AN
MIT
DE
R F
RIT
Z!B
OX
FR
ITZ
!BO
X-B
UC
H
Die Einheit MBit pro Sekunde (MBit/s) wird leicht mit der in der PC-Brancheüblichen Angabe MByte verwechselt. Tatsächlich besteht ein Byte aus acht Bit,die theoretisch mögliche Geschwindigkeit bei 11 MBits/s beträgt also in MBytegerechnet ein Achtel, also etwas mehr als 1,3 MByte/s. Allerdings werden dieseWerte in der Praxis nicht erreicht, weil zusätzlich zu den Nutzdaten auch admi-nistrative Informationen übertragen werden. Mehr als 600 bis 700 KByte/s sindselten drin. Gleiches gilt für den g-Standard, also rund 4 bis 5 MByte/s.
802.11f Roaming zwischen Access Points verschiedener Hersteller.
802.11g 54-MBit/s-WLAN im 2,4-GHz-Band, Modulation: OFDM.
Dieser Standard steckt in allen moder-nen Notebooks und wird von nahezu allen modernen WLAN-Geräten beherrscht. Darunter geht perspek-tivisch nichts mehr.
802.11h Ergänzungen zu 802.11a für Europa: DFS (Dynamic Frequency Selection) und TPC (Transmit Power Control).
802.11i WPA2: Verbesserung der Verschlüsse-lung: AES, 802.1x (aufbauend auf WEP und WPA).
WPA2 ist inzwischen mit vielen Adaptern für den Standard g oder höher möglich.
802.11j Japanische Variante von 802.11a.
802.11k Bessere Messung/Auswertung/Verwaltung der Funkparameter wie Signalstärke macht ortsbezogene Dienste möglich.
802.11m Zusammenfassung früherer Ergänzun-gen, Bereinigung von Fehlern aus vorausgegangenen Spezifikationen.
802.11n WLAN-Erweiterung mit 108 MBit/s bis 320 MBit/s.
Dieser Standard steckt in allen moder-nen Notebooks und wird von nahezu allen modernen WLAN-Geräten beherrscht. Die neuesten WLAN-Router kommen ebenfalls mit 802.11n – auch das aktuelle AVM-Spitzenmodell 7270/3270.
IEEE-Standard Beschreibung Bemerkung
7337_Inoffizielle_FRITZBox-Buch_gross.book Seite 17 Mittwoch, 30. September 2009 11:26 11

18
WIR
EL
ES
S L
AN
MIT
DE
R F
RIT
Z!B
OX
FR
ITZ
!BO
X-B
UC
H
Für Sie ist wichtig, welchen Einsatz Sie für Ihr WLAN planen. Ein WLAN zum Sur-fen im Internet vom Sofa aus wäre auch bei 11 MBit/s noch ausreichend schnell,wenn die volle Sendeleistung erreicht wird. Die meisten DSL-Anschlüsse stellenzwischen 2 und 6 MBit/s bereit, da ist ausreichend Luft nach oben. Für dieschnellen 16-MBit/s-Zugänge ist der ältere Standard aber zu langsam. AktuelleKomponenten versprechen Übertragungsleistungen von 108 MBit/s und mehr.
Diese Werte werden normalerweise nur erreicht, wenn die Komponenten auseinem Haus stammen. AVM ermöglicht 125 MBit/s lediglich in Verbindung mitdem hauseigenen FRITZ!Box-System und USB- oder Cardbus-Adapter aus dieserBaureihe. Besitzer eines normalen Centrino-Notebooks kommen in der Regelnicht in den Genuss solcher Geschwindigkeiten, weil der Chipsatz herstellerspe-zifische Ansätze nicht unterstützt.
Bild 1.4 Der schnelle 802.11g++-Modus funktioniert nur mit hauseigenen FRITZ!-Komponenten. Kommt es mit einem FRITZ!-AVM-Gerät zu Verbindungsproblemen, sollten Besitzer einer WLAN-FRITZ!Box diesen Schalter deaktivieren.
Beim Kauf von WLAN-Komponenten sollten Sie daher darauf achten, dass alleden gleichen Standard unterstützen, denn das WLAN-System ist abwärtskom-patibel. Bei langsameren Komponenten schaltet das ganze Netzwerk auf dieniedrigere Geschwindigkeit herunter. Es genügt eine ältere Komponente, undschon werden alle schnelleren ausgebremst. Gleiches gilt auch für die automati-sche Reduzierung der Übertragungsrate bei Verbindungsproblemen aufgrunddämpfender Wände oder dergleichen. Das ganze Netz wird langsamer.
7337_Inoffizielle_FRITZBox-Buch_gross.book Seite 18 Mittwoch, 30. September 2009 11:26 11

19
WIR
EL
ES
S L
AN
MIT
DE
R F
RIT
Z!B
OX
FR
ITZ
!BO
X-B
UC
H
Bild 1.5 Ein WLAN-Router stellt den Internetzugang für den PC und WLAN-Geräte zur Verfügung. Mithilfe eines WLAN-USB-Adapters kann ein WLAN-Zugang einfach per USB nachgerüstet werden.
1.5 Die notwendigen Komponenten
Um ein WLAN aufzubauen, benötigen Sie nur wenige Komponenten. Wenn Sieein Komplettpaket von einem der großen DSL-Anbieter erworben haben, istalles schon dabei. Kaufen Sie die Komponenten einzeln, weil Sie bereits einenDSL-Zugang haben, sollten Sie anhand folgender Liste einkaufen gehen:
Komponente Beschreibung
DSL-WLAN-Router Der Router hat die Funktion, das Netzwerk zu realisieren, indem er die nötigen Anschlüsse per Funk und eventuell für Netzwerkkabel bereitstellt, außerdem stel-len neue Modelle die Verbindung zur DSL-Leitung her, fungieren also auch als DSL-Modem. Im Sinne des Funknetzes ist er der sogenannte Access Point, der Zugriffspunkt, der die teilnehmenden Computer verbindet. Möchten Sie auf den Internetzugang verzichten, genügt auch ein Access Point zur drahtlosen Vernet-zung von PCs. Das ist in Privathaushalten aber eher selten der Fall.
7337_Inoffizielle_FRITZBox-Buch_gross.book Seite 19 Mittwoch, 30. September 2009 11:26 11

20
WIR
EL
ES
S L
AN
MIT
DE
R F
RIT
Z!B
OX
FR
ITZ
!BO
X-B
UC
H
WLAN-Adapter Der WLAN-Adapter wird benötigt, um drahtlos mit dem Router kommunizieren zu können. WLAN-Adapter gibt es in Form von Steckkarten für normale PCs, als PCMCIA- oder Cardbus-Adapter für Notebooks, als USB-Lösung für stationäre PCs und Notebooks oder als Bestandteil des Notebooks. Im letzten Fall ist der WLAN-Adapter in den Chipsatz integriert.
Kabel Splitter-Router
Dieses Kabel wird normalerweise mit dem Router geliefert und verbindet den Splitter mit dem Router. Ob WLAN oder nicht, auf dieses Kabel können Sie nicht verzichten. Alles andere kann kabellos funktionieren, aber an dieser Stelle wird noch auf absehbare Zeit eine sichtbare Kabelverbindung benötigt.
Netzwerkkarte Wenn Sie den PC, über den der Router und das Netz eingerichtet werden, über ein Kabel an den Router anschließen möchten, muss der Computer mit einer Netz-werkkarte ausgestattet sein. Ist das nicht der Fall, können Sie eine solche Karte günstig nachrüsten oder auch die Erstverbindung per Funk erledigen. Dazu benö-tigen Sie nur einen der oben genannten WLAN-Adapter für den PC. Es empfiehlt sich aber, die Erstverbindung über ein Netzwerkkabel zu realisieren. Moderne Notebooks haben heutzutage beides, Netzwerkanschluss und WLAN-Adapter. Desktop-PCs sind seit rund fünf Jahren in der Regel mit einem Netzwerkanschluss ausgestattet.
Netzwerkkabel Weitere PCs können bei vielen Routern auch kabelgebunden angeschlossen wer-den. Ob der Router Ihrer Wahl das zulässt, müssen Sie prüfen. Viele Router, die einzeln verkauft werden, bieten vier Netzwerkanschlüsse, sodass zusätzlich zum WLAN auch ein kleines Kabelnetzwerk aufgebaut werden kann. Je nach Einsatz-zweck ist das sehr praktisch, denn Sie können zwei stationäre PCs im Arbeitszim-mer per Kabel vernetzen und Daten austauschen, während Sie sich mit dem Notebook per WLAN ins Internet aufmachen. Sollen mehrere PCs per Kabel ange-schlossen werden, benötigen Sie die entsprechende Anzahl Kabel.
Komponente Beschreibung
Bild 1.6 Desktop-PCs werden norma-lerweise per Kabel angeschlossen, Notebooks nehmen per Funk Kontakt auf.
7337_Inoffizielle_FRITZBox-Buch_gross.book Seite 20 Mittwoch, 30. September 2009 11:26 11

21
WIR
EL
ES
S L
AN
MIT
DE
R F
RIT
Z!B
OX
FR
ITZ
!BO
X-B
UC
H
Anschluss und der richtige Standort
Für ein WLAN mit Internetzugang benötigen Sie zunächst eine Telefonleitungmit DSL-Funktionalität. Wenn Sie bereits DSL nutzen, verfügen Sie auch übereinen Splitter, steigen Sie erst jetzt auf DSL um, gehört der Splitter zum Liefer-umfang des DSL-Providers. Der Splitter wird an die TAE-Telefonbuchse ange-schlossen und trennt das Telefon- vom DSL-Signal.
TIP
P!
Welche Kabel liegen dem Router bei?
Manche Router benötigen besondere Kabel, sogenannte Kreuz-kabel. Prüfen Sie beim Einkauf, ob dem Router ein passendesKabel beiliegt. Ein Kreuzkabel ist anders verschaltet als ein Netz-werkkabel, es kann nur zur Verbindung zwischen Router unddem ersten PC oder für eine Direktverbindung zweier PCs überdie Netzwerkbuchse eingesetzt werden. Eine Eigenart derFRITZ!Box soll nicht verschwiegen werden: Sie können vor allembei älteren FRITZ!Box-Modellen statt eines Netzwerkkabels auchein USB-Kabel verwenden, das der Box beiliegt. Bei den meistenanderen Routern ist das nicht der Fall. Moderne FRITZ!Box-Modelle bieten diese USB-Schnittstelle für den Anschluss vonUSB-Druckern oder Speichermedien wie USB-Stick bzw. USB-Festplatte. Solche Geräte können Sie problemlos anschließen, esmuss dann nur ein Treiber installiert werden, damit es läuft.
Bild 1.7 Der aktuelle T-Home-Splitter mit allen Anschlüssen.
7337_Inoffizielle_FRITZBox-Buch_gross.book Seite 21 Mittwoch, 30. September 2009 11:26 11

22
WIR
EL
ES
S L
AN
MIT
DE
R F
RIT
Z!B
OX
FR
ITZ
!BO
X-B
UC
H
Splitter und Router anschließen
Es ist sinnvoll, zunächst den Splitter und den Router anzuschließen, um dieReichweite der Kabel rund um Ihren Telefonanschluss festzustellen. Der Stand-ort des Routers spielt eine entscheidende Rolle für die Übertragungsleistung.Je freier die Antenne oder die Antennen (manche Router haben zwei) sendenund empfangen können, desto besser. Dicke Betonwände schirmen stark ab,Gleiches gilt für Metallkonstruktionen.
Standort für den Router
WLAN-Sender senden ähnlich wie Mikrowellen – und die werden mithilfe einesMetallkäfigs gekapselt. Die besten Übertragungsraten erzielen Sie, wenn derRouter freie »Sicht« zum WLAN-Adapter hat, eine dünne Wand dazwischenund ein geringer Abstand sind normalerweise auch kein Problem. Führt aller-dings irgendwo ein Metallmöbel zu einem Funkschatten, wird das die Leistungbeeinträchtigen. Wächst die Entfernung oder nimmt die Zahl der zu durchdrin-genden Wände zu, sinkt die Übertragungsleistung des Netzwerks. Bei der Nut-zung über zwei oder mehr Etagen ist es meist günstiger, den Router im Trep-penhaus anzubringen, um die Dämpfung der Stahlbetondecken zu umgehen.Bei Anschluss im Keller ist das oft die einzig sinnvolle Möglichkeit, den Emp-fang sicherzustellen.
Access Point für optimale Signalverteilung
Haben Sie vor, mehrere Etagen zu vernetzen, kann die Anschaffung von AccessPoints für die oberen Etagen sinnvoll sein. Dazu setzen Sie im Treppenhauseinen Access Point, der auf der Etage das Signal problemlos verteilt. Innerhalbdes Treppenhauses reicht die Leistung der meisten Router aus, um einenAccess Point mit voller Leistung anzusprechen.
1.6 Ein Muss: 802.11n-WLAN-Standard
Gerade beim Kauf von neuen WLAN-Komponenten wie Routern oder WLAN-Adaptern fürs Notebook oder den PC, aber auch bei NAS-Lösungen sollten Sieauf die 802.11n-Kompatibilität achten. Der 802.11n-WLAN-Standard gehört zurGrundausstattung in einem modernen WLAN. Macht das schmale Budget keineKomplettumstellung auf 802.11n möglich, lässt sich hier schrittweise vorgehen:
Da der 802.11n-Standard abwärtskompatibel ist, können solche Komponentenauch in ein bestehendes »älteres« WLAN integriert werden, und ebenso lässt
7337_Inoffizielle_FRITZBox-Buch_gross.book Seite 22 Mittwoch, 30. September 2009 11:26 11

23
WIR
EL
ES
S L
AN
MIT
DE
R F
RIT
Z!B
OX
FR
ITZ
!BO
X-B
UC
H
sich ein 802.11n-tauglicher WLAN-Router oder Zugriffspunkt so konfigurieren,dass dieser auch Verbindungswünsche von älteren WLAN-Komponenten ent-gegennimmt.
Der 802.11n-Standard wird in der Werbung vor allem wegen seiner höherenDatentransferrate gepriesen. Tatsächlich hängt es in der Praxis vom Zusam-menspiel und der Kompatibilität der verbundenen WLAN-Geräte ab, ob einneuer Geschwindigkeitsmaßstab erreicht werden kann. So lassen sich untermStrich nicht mal 100 MBit/s unter guten Bedingungen erreichen. Das ist zwardeutlich schneller als ein »alter« WLAN-Router mit 54 MBit/s, doch im Vergleichzu einem kabelgebundenen Netzwerk ist noch deutlich Luft nach oben.
Hat man jedoch noch ein altes WLAN-Modell im Einsatz oder steigt erst inSachen WLAN ein, kann man mit dem 802.11n-Standard den Wechsel bzw. denEinstieg in das drahtlose Netzwerk wagen. Im Gegensatz zur »alten« WLAN-Technik reicht der neue Standard für mehrere hochauflösende Videostreamsaus und macht endlich ruckelfreie Video-/TV-Übertragungen im Heimnetzmöglich. Zusätzlich bieten manche Geräte der neuesten WLAN-Generationnoch weitere Features, die einen Umstieg attraktiver machen:
Wer bei der Datensicherung noch immer mit einer externen Festplatte arbei-tet, kennt das Problem: Sind in einem Heimnetz mehrere PCs im Einsatz undsollen Daten schnell und problemlos übertragen werden, ist das Umsteckeneiner externen Festplatte von einem PC zum anderen schnell lästig. Einfacherund vor allem bequemer sind Festplatten, die direkt im Netzwerk angeschlos-sen sind: Hier lässt sich von jedem PC oder Mac – auch gleichzeitig – daraufzugreifen. Mit einer passenden FRITZ!Box mit USB-Festplattenanschluss erwei-tern Sie die Möglichkeiten des Heimnetzwerks enorm.
7337_Inoffizielle_FRITZBox-Buch_gross.book Seite 23 Mittwoch, 30. September 2009 11:26 11

24
2 DSL und FRITZ!Box einrichten
7337_Inoffizielle_FRITZBox-Buch_gross.book Seite 24 Mittwoch, 30. September 2009 11:26 11

25
DS
L U
ND
FR
ITZ
!BO
X E
INR
ICH
TE
NF
RIT
Z!B
OX
-BU
CH
Wer in Sachen Netzwerke einigermaßen fit ist und auf ausführliche Erklärun-gen verzichten möchte, der kann die Checkliste für die sichere Konfigurationdes WLAN-Routers in Kapitel »Config-Checker: FRITZ!Box sicher konfigurieren«nutzen.
Alle anderen kommen mit den folgenden Erläuterungen aber ganz bestimmtzum Ziel, denn der Grundaufbau ist eigentlich idiotensicher. Knifflig wird’s erstspäter, aber das meistern Sie locker. Hier finden Sie das nötige Know-how, umaus dem Stand ein WLAN zum Laufen zu bringen. Auch die wesentlichenSicherheitsaspekte werden Schritt für Schritt vorgeführt. Wenn Sie also nochkein Netzwerk eingerichtet haben, sollten Sie dieses Kapitel von Anfang bisEnde systematisch mitverfolgen. Danach geht es dann an die Einbindungkabelloser Rechner und die komplette Absicherung.
2.1 FRITZ!Box und PC mit einem Crosskabel verbinden
Für die Verbindung zwischen FRITZ!Box und Computer, die Sie benötigen, umden Router einzurichten, gibt es zwei Möglichkeiten:
• die Verbindung per Crosskabel (Netzwerkkabel),
• die WLAN-Verbindung über einen WLAN-Adapter.
In den meisten Fällen wird ein vorhandener stationärer PC an den Router ange-schlossen, für Notebooks wird dann ein WLAN für den Internetzugang undgegebenenfalls die gemeinsame Nutzung von Druckern und Dateien bereitge-stellt.
Die meisten aktuellen Desktop-PCs verfügen bereits ab Werk über einen Netz-werkanschluss. Besitzt Ihr PC keinen Netzwerkanschluss, müssen Sie eine ent-sprechende Netzwerkkarte nachrüsten. Sie können aber auch direkt auf WLANsetzen und den PC über einen USB-WLAN-Adapter mit dem Router verbinden.
In vielen Fällen wird die Steckkarte nicht die erste Wahl sein, denn dafür müs-sen Sie den PC öffnen und sich sowohl mit den internen Steckplätzen als auchmit der Installation von solchen Karten ein wenig auskennen. Bei den PCs derletzten fünf Jahre ist der Netzwerkanschluss bereits auf der Hauptplatine inte-griert und von hinten als Buchse zugänglich.
7337_Inoffizielle_FRITZBox-Buch_gross.book Seite 25 Mittwoch, 30. September 2009 11:26 11

26
DS
L U
ND
FR
ITZ
!BO
X E
INR
ICH
TE
NF
RIT
Z!B
OX
-BU
CH
Achten Sie darauf, Router und PC mit dem Kabel zu verbinden, das Sie beimKauf des Routers mit dazubekommen haben. Oft sind diese Kabel farbcodiertund werden in der Anleitung genau beschrieben. Erst wenn diese Verbindungmit dem richtigen Kabel steht, schalten Sie Router und PC ein.
Bild 2.1 Gruppenfoto der neuen FRITZ!WLAN USB Stick-Familie. Der neue FRITZ!WLAN USB Stick N 2.4 (Mitte) unterstützt WLAN N im 2,4-GHz-Frequenzbereich und erreicht Übertragungsraten bis zu 150 MBit/s. Er ergänzt die beiden aktuellen Modelle FRITZ!WLAN USB Stick N (links) und FRITZ!WLAN USB Stick (rechts).
Erstmalige Anmeldung an der FRITZ!Box
Für die erstmalige Anmeldung an der FRITZ!Box bekommt die Netzwerkschnitt-stelle per DHCP automatisch eine IP-Adresse zugewiesen, ist das nicht der Fall,stellen Sie diese auf DHCP um. Danach kommen Sie ganz einfach über denWebbrowser in das Konfigurationsmenü des WLAN-Routers. Starten Sie dazuden Browser. Die Konfigurationsadresse, unabhängig von Herstellungsjahr undModell, ist bei der FRITZ!Box immer:
http://fritz.box
oder
http://192.168.178.1
7337_Inoffizielle_FRITZBox-Buch_gross.book Seite 26 Mittwoch, 30. September 2009 11:26 11

27
DS
L U
ND
FR
ITZ
!BO
X E
INR
ICH
TE
NF
RIT
Z!B
OX
-BU
CH
In der Regel haben die FRITZ!Box-Modelle keinen Passwortschutz. Oftmals hatder Provider hier den WLAN-Schlüssel als Konfigurationspasswort gesetzt. SindSie auf der Konfigurationsseite der FRITZ!Box, wird dieser Schutz aus Sicher-heitsgründen aktiviert und ein persönliches Passwort verwendet – allerspätes-tens nach dem Abschluss der Konfiguration sollten Sie dies jedoch einstellen.
Bild 2.2 Aber sicher: Ein vernünftiger WLAN-Router sichert die Konfiguration per Zugangskennung ab.
Wenn keine Verbindung zum Router zustande kommt, sollten Sie folgender-maßen vorgehen:
• Zunächst untersuchen Sie die Stromversorgung der FRITZ!Box – Stecker amNetz? Prüfen Sie die Position und den Sitz des Netzwerksteckers. Da bei älte-ren Modellen die Buchse für das Kabel zum DSL-Splitter und die Buchse fürden ersten Netzwerkrechner nebeneinanderliegen, kann man sich da leichtvertun.
• Dann prüfen Sie die eingegebene IP-Adresse noch einmal auf Vertipper. Istkein Schreibfehler zu sehen, heißt es, die Adresse noch einmal mit der An-gabe im Handbuch abzugleichen.
• Ist das Netzwerkkabel an Ihrem Rechner fest eingesteckt, und handelt essich wirklich um die Netzwerkschnittstelle? Haben Sie das richtige Kabelverwendet? Meist sind die Kabel farbcodiert.
Wenn alles in Ordnung ist, sollte die FRITZ!Box nicht nur laufen, sondern auchauf die Kontaktaufnahme des PCs reagieren. Es gibt ganz seltene Fälle, indenen ein Kabel defekt ist. Bei fabrikneuen Geräten kann man das meist aus-schließen, aber vorkommen tut’s dennoch. Es ist also noch Testpotenzial vor-handen. Wir gehen aber davon aus, dass es bei Ihnen läuft.
7337_Inoffizielle_FRITZBox-Buch_gross.book Seite 27 Mittwoch, 30. September 2009 11:26 11

28
DS
L U
ND
FR
ITZ
!BO
X E
INR
ICH
TE
NF
RIT
Z!B
OX
-BU
CH
2.2 FRITZ!Box mit dem Assistenten einrichten
Ist der WLAN-Router in Ihrem Netzwerk angeschlossen, muss er konfiguriertwerden. Abhängig vom Router-Modell stehen dafür verschiedene Möglichkei-ten zur Verfügung. Die FRITZ!Box von AVM prüft unmittelbar nach dem erst-maligen Einstecken des DSL-Routers die Netzwerkumgebung. Hier werdensämtliche angeschlossenen PCs sowie die Internetverbindung geprüft und,falls möglich, gleich konfiguriert. Zunächst ermittelt die FRITZ!Box, ob sie ord-nungsgemäß an einem DSL-Splitter angeschlossen ist. Ist das der Fall, leitet einAssistent durch die Erstinstallation.
Sicherer und für Fortgeschrittene empfehlenswert ist jedoch eine manuelleKonfiguration des Geräts. Für Einsteiger empfiehlt es sich, die Arbeit vom Setup-
TIP
P!
FRITZ!Box-Kennwort sofort ändern
Nach dem Einrichten der FRITZ!Box sollten Sie unbedingt daswerkseitig vorgegebene Kennwort umgehend ändern! Tun Siedas nicht, können Hacker leicht auf die FRITZ!Box zugreifenund das Gerät nach Belieben konfigurieren. Für die Erstinstalla-tion nutzen Sie deshalb nicht die WLAN-, sondern eine traditio-nelle LAN-Verbindung, damit niemand die Konfiguration desGeräts mitlesen kann. So muss sich ein potenzieller Hacker erstZugang zu Ihrem PC verschaffen, um überhaupt auf die Konfi-guration der FRITZ!Box zugreifen zu können. Auch wenn Siemit einem Notebook und WLAN arbeiten möchten, empfiehltes sich, die Ersteinrichtung über den Netzwerkanschluss undnicht über das WLAN zu machen. Zum Start ist das WLAN auchhier noch nicht optimal gesichert – Sie sollten die Kabelverbin-dung vorziehen.
Bild 2.3 Ist die FRITZ!Box noch nicht konfiguriert, bietet ein Einrichtungsassistent an, dies nach dem Ein-schalten vorzunehmen.
7337_Inoffizielle_FRITZBox-Buch_gross.book Seite 28 Mittwoch, 30. September 2009 11:26 11

29
DS
L U
ND
FR
ITZ
!BO
X E
INR
ICH
TE
NF
RIT
Z!B
OX
-BU
CH
Assistenten übernehmen zu lassen, gerade wenn Sie nicht gewohnt sind, selbsteine Internetverbindung einzurichten.
Wer die Internetverbindung selbst konfigurieren möchte, wählt bei der FRITZ!Boxauf der Startseite der Weboberfläche den Punkt Einrichtungsassistent aus, derSchritt für Schritt die für eine Internetverbindung notwendigen Einstellungenabfragt. Hier brauchen Sie selbstverständlich die passenden Installations- undKonfigurationsparameter sowie den Benutzernamen und das Passwort aus denZugangsunterlagen des Internet Service Provider.
2.3 Grundeinstellungen des Routers vornehmen
Beim erstmaligen Einrichten des Routers können Sie möglicherweise die Stan-dardeinstellungen ohne Änderungen übernehmen. Haben Sie bereits ein Heim-netz eingerichtet und der DSL-Router wird nachträglich ins Heimnetz integriert,ist ein Anpassen verschiedener Einstellungen notwendig. Orientieren Sie sicheinfach an folgenden Schritten:
1. Die Konfiguration der Internetzugangsdaten nehmen Sie im Menü Internet/Zugangsdaten vor. Hier geben Sie den Konto-/Benutzernamen ein. Falls IhrInternetanbieter Ihnen einen bestimmten Hostnamen mitgeteilt hat (z. B.X00132454), geben Sie den hier an. Bei T-Online beispielsweise setzt sich derLogin-Name aus zwei wesentlichen Komponenten zusammen – der gehei-men Anschluss- und der Benutzerkennung, die jeweils aus zwölf Stellenbestehen. Achten Sie deshalb bei der Konfiguration auf die ReihenfolgeAnschlusskennung + T-Online-Nummer + (#) Mitbenutzersuffix + @t-online.de. Ein möglicher Benutzername wäre demnach [email protected].
2. Für eine Verbindung ins Internet benötigt die FRITZ!Box eine IP-Adresse.Stellt die FRITZ!Box eine Verbindung zu Ihrem Internetanbieter her, beziehtsie automatisch eine IP-Adresse, die aus einem Adresspool des Internetan-bieters zur Verfügung gestellt wird. Nur wenige Internetanbieter vergebeneine feste (oder statische) IP-Adresse – falls Sie eine solche haben, hat Ihnender ISP die erforderlichen Informationen in den Unterlagen mitgegeben. Indiesem Fall wählen Sie Statische IP-Adresse verwenden aus und tragen die IP-Adresse, die Subnetzmaske sowie die Gateway-IP-Adresse in die entspre-chenden Felder ein. Bei der Internetkonfiguration der FRITZ!Box wählen Siedafür im Bereich Zugangsdaten nicht die Option Internetzugang über DSL,sondern den Punkt Internetzugang über LAN aus. Anschließend lassen sichdie vom ISP angegebenen IP-Adressparameter eintragen.
7337_Inoffizielle_FRITZBox-Buch_gross.book Seite 29 Mittwoch, 30. September 2009 11:26 11

30
DS
L U
ND
FR
ITZ
!BO
X E
INR
ICH
TE
NF
RIT
Z!B
OX
-BU
CH
Bild 2.4 Hier wählen Sie zunächst den Anbieter aus dem Drop-down-Menü aus. Ist der gewünschte nicht dabei, wählen Sie die Option anderer Internetanbieter.
3. Je nach FRITZ!Box-Modell richten Sie nun den DNS-Server ein. Dieser wirdzur Suche von Webadressen basierend auf ihren Namen verwendet und löstden DNS-Namen in einer IP-Adresse auf. Stehen in den ISP-Unterlagen einoder zwei DNS-Serveradressen, tragen Sie einfach die primäre und diesekundäre Adresse im Konfigurationsdialog ein. In der Regel reicht der Ein-trag Automatisch vom ISP abrufen, wenn der ISP den DNS-Server automati-siert zur Verfügung stellt. Näheres dazu finden Sie in Ihren Unterlagen zumDSL-Zugang.
Bei den meisten Modellen der FRITZ!Box ist das Konfigurieren der DNS-Ser-veradressen des ISP standardmäßig nicht möglich. Möchten oder müssen Siemit dem PC dennoch einen anderen DNS-Server verwenden, muss bei der IP-Konfiguration des PCs die entsprechende IP-Adresse des gewünschten DNS-Servers eingetragen werden. Hier wählen Sie über die Systemsteuerung beiNetzwerkverbindungen die Schnittstelle aus, die für den Internetzugangsorgt, und klicken dort auf Eigenschaften. Im Register Allgemein ist das TCP/IP-Protokoll zu finden – dort klicken Sie abermals auf Eigenschaften. Nun kön-nen Sie den Punkt DNS-Adressen automatisch beziehen auf Folgende DNS-Ser-veradressen verwenden umstellen und dort die IP-Adresse des gewünschtenDNS-Servers eintragen. Nach dem Neustart des PCs sind diese Netzwerkein-stellungen aktiv, und der in der FRITZ!Box eingetragene DNS-Server wirdvom PC nicht mehr verwendet.
7337_Inoffizielle_FRITZBox-Buch_gross.book Seite 30 Mittwoch, 30. September 2009 11:26 11

31
DS
L U
ND
FR
ITZ
!BO
X E
INR
ICH
TE
NF
RIT
Z!B
OX
-BU
CH
4. Im nächsten Schritt wird gegebenenfalls die MAC-Adresse der FRITZ!Boxkonfiguriert. Eine MAC-Adresse (Media Access Control) ist eine eindeutigeHardwareadresse in einem Netzwerk und sorgt für zusätzliche Sicherheitbeim Verbindungsaufbau, weil jeder Netzwerkkomponenten eine eindeu-tige Adresse zugeordnet ist (in den meisten Fällen ist das die Netzwerk-karte). Selten kommt es vor, dass ein Internetanbieter nur eine bestimmteMAC-Adresse für den Internetzugriff zulässt, mit der (und nur mit der!) eineVerbindung zustande kommen darf. Bei älteren FRITZ!Boxen ist das Ändernder MAC-Adresse nicht ohne Weiteres möglich. Zwar existiert ein Weg übereine Recovery-Konsole via FTP, doch dieser ist ausschließlich Spezialistenvorbehalten. Zu groß ist hier das Risiko, dass die FRITZ!Box nach dem Ein-griff nicht mehr startet. Die MAC-Adresse der FRITZ!Box finden Sie über dieKommandozeile heraus.
Bei neuen FRITZ!Box-Modellen bzw. FRITZ!Boxen mit einer aktuellen Firm-ware ist das Konfigurieren der MAC-Adresse etwas umständlicher gelöst.Damit Sie überhaupt an die Einstellung für die Netzwerkparameter heran-kommen, muss im Hauptmenü zunächst die sogenannte Expertenansichtaktiviert werden. Diese finden Sie unter Übersicht/Einstellungen/System/An-sicht/Expertenansicht aktivieren.
TIP
P!
Internetzugang über LAN 1
Das Ändern der IP- bzw. MAC-Adresse der FRITZ!Box ist jedochnur dann möglich, wenn der Internetzugriff über die OptionInternetzugang über LAN 1 konfiguriert ist. In diesem Fall ist dieFRITZ!Box an ein bereits vorhandenes Netzwerk (LAN) odereinen anderen DSL-Router angeschlossen, der die Zugangsda-ten für den Provider für das Netzwerk zur Verfügung stellt.
Bild 2.5 Mit dem Befehl arp -a im DOS-Fenster liefert arp zu jeder IP-Adresse die aktuell zugeordnete MAC-Adresse.
7337_Inoffizielle_FRITZBox-Buch_gross.book Seite 31 Mittwoch, 30. September 2009 11:26 11

32
DS
L U
ND
FR
ITZ
!BO
X E
INR
ICH
TE
NF
RIT
Z!B
OX
-BU
CH
Bild 2.6 Erwartet der Internetanbieter eine spezielle MAC-Adresse für die Internetverbindung, tragen Sie diese hier ein.
7337_Inoffizielle_FRITZBox-Buch_gross.book Seite 32 Mittwoch, 30. September 2009 11:26 11

33
DS
L U
ND
FR
ITZ
!BO
X E
INR
ICH
TE
NF
RIT
Z!B
OX
-BU
CH
2.4 WLAN vor Eindringlingen absichern
Das Aufsetzen eines drahtlosen Netzwerks ist leichter, als Sie denken. Norma-lerweise genügen ein Browser und die Eingabe der wichtigsten Standardein-stellungen, und dann kann es losgehen mit dem kabellosen Surfvergnügen.Doch wollen Sie auf Nummer sicher gehen, sollten Sie vorher das WLAN-Netz-werk dichtmachen, damit niemand anderer als Sie selbst über das Funknetzarbeiten kann. Denn: Viele Schmarotzer können auf Ihre Kosten mitsurfen.
Haben Sie eine Flatrate, macht es zwar bezüglich der Kosten keinen Unter-schied, steht jedoch eines Tages bei Ihnen der Staatsanwalt vor der Haustür, hatein Eindringling möglicherweise über Ihren Internetanschluss Unfug getrieben.Deshalb sollten Sie die vorhandenen Sicherheitsmechanismen des Routersnicht nur kennen, sondern auch nutzen.
Bild 2.7 Ausprobiert: Das ungesicherte Funknetz WLAN kann problemlos angesprochen werden – ganz einfach mit einem USB-WLAN-Adapter.
7337_Inoffizielle_FRITZBox-Buch_gross.book Seite 33 Mittwoch, 30. September 2009 11:26 11

34
DS
L U
ND
FR
ITZ
!BO
X E
INR
ICH
TE
NF
RIT
Z!B
OX
-BU
CH
Grundlage für jede Absicherung – die SSID
Das Wichtigste bei einer sicheren WLAN-Konfiguration: eine sichere undunsichtbare SSID (Service Set Identifier). Mit der SSID ist nach Abschluss der Kon-figuration das WLAN für die Umgebung sichtbar. Jeder, der sich an das Netzanmelden möchte, benötigt diesen Namen, und sämtliche WLAN-Geräte müs-sen diesen Netzwerknamen (SSID) kennen. Funknetze werden in der Standard-einstellung mit dieser Kennung angezeigt, die Kennung wird sozusagen mitge-sendet.
Bild 2.8 Die in der Abbildung gezeigten Netze haben die SSIDs DreamTheater und o2DSL_SPE2. Außerdem erkennt der Stick noch den verwendeten WLAN-Modus sowie die Funkkanäle.
Ändern Sie sofort die Standardeinstellung des Herstellers. Die FRITZ!Box hat imAuslieferungszustand als SSID meist den Namen des Geräts eingetragen, z. B.FRITZ!Box FON WLAN 7170. Der ist für potenzielle Angreifer nicht nur zu sehen,sondern bei verborgener SSID dennoch leicht zu erraten, er wird auch in denSupportforen der Hersteller für jedes Router-Modell genannt.
Ein sicherer SSID-Name besteht aus einer zufälligen Reihenfolge von Zahlenund Buchstaben, gemischt mit Groß- und Kleinbuchstaben. Möglich ist aucheine nur Ihnen bekannte Kombination aus persönlichen Daten, Namen sowieGroß- und Kleinschreibung (z. B. MeineOmaIngridhatte3Hundeund2Katzen!).
Konfigurieren Sie eine neue SSID und notieren Sie sich diese Kennung aufeinem Zettel, der sich beim WLAN-Handbuch befindet, die FRITZ!Box bietetIhnen auch das Ausdrucken der Einstellungen an. Wer ganz auf Nummer sichergehen möchte, ändert in regelmäßigen Abständen diesen SSID-Namen, um esetwaigen Eindringlingen auf Dauer schwer zu machen.
7337_Inoffizielle_FRITZBox-Buch_gross.book Seite 34 Mittwoch, 30. September 2009 11:26 11

35
DS
L U
ND
FR
ITZ
!BO
X E
INR
ICH
TE
NF
RIT
Z!B
OX
-BU
CH
Das ist natürlich nur dann richtig sinnvoll, wenn die Rundumsendung der SSID(SSID-Ratio) versteckt wird. Der SSID-Name der FRITZ!Box lässt sich im MenüÜbersicht/Einstellungen/WLAN/Funkeinstellungen ändern.
Bild 2.9 Erst wenn das Häkchen bei WLAN aktivieren gesetzt ist, lässt sich der Name der SSID auf einen beliebigen Namen setzen.
Profis richten das WLAN-Netzwerk mit einem sicheren SSID-Namen ein unddeaktivieren anschließend das SSID-Ratio – also das Versenden des SSID-Namens an die Umgebung. Bei der FRITZ!Box nehmen Sie hierfür das Häkchenbei Name des Funknetzes (SSID) bekannt geben heraus. Nur passend konfigurierteWLAN-Karten und WLAN-VoIP-Telefone können anschließend den WLAN-Rou-ter noch sehen und mit ihm Verbindung aufnehmen. Damit haben Sie schonviel für die Absicherung getan, denn eine komplizierte SSID, die man nicht ein-fach erraten kann, muss von einem potenziellen Hacker erst einmal herausge-funden werden.
Kanalwechsel bei Überschneidung der Frequenzbänder
Die Option Kanal legt fest, welche Betriebsfrequenz der Router nutzen soll. BeimFunkkanal können Sie häufig die Werkeinstellung beibehalten, es sei denn, essind Störstrahlungen von einem anderen WLAN-Router in der Umgebung be-merkbar. Dies macht sich vor allem durch Schwierigkeiten beim Verbindungs-aufbau und in der Geschwindigkeit bemerkbar. Hängen in der Nachbarschaft ei-nige andere WLAN-Router an der Steckdose, kann das Umkonfigurieren desKanals einen Geschwindigkeitsschub bringen.
7337_Inoffizielle_FRITZBox-Buch_gross.book Seite 35 Mittwoch, 30. September 2009 11:26 11

36
DS
L U
ND
FR
ITZ
!BO
X E
INR
ICH
TE
NF
RIT
Z!B
OX
-BU
CH
Bild 2.10 FRITZ!Box-Spezialität: Kommt es auf einem Kanal zu Übertragungsspitzen, wechseln Sie in diesem Dialog einfach den Kanal.
TIP
P!
So läuft das WLAN wieder wie geschmiert
Im Konfigurationsmenü Ihres WLAN-Routers stehen Ihnen 13Kanäle zur Verfügung. Dabei beträgt der Abstand der Mitten-frequenzen jeweils 5 MHz. Bedingt durch die große Bandbreitejedes einzelnen Funkkanals kommt es zu Überschneidungender Frequenzbänder. Wird Ihr WLAN immer langsamer oderbricht die Verbindung ganz ab, ist dies in den meisten Fällenauf eine Überschneidung mehrerer Funkkanäle zurückzufüh-ren. Für beste Funkqualität sollten daher alle im Umkreisbefindlichen WLANs mit einem Abstand von fünf Kanälenbetrieben werden. Sendet Ihr Nachbar in seinem WLAN aufKanal 6, wechseln Sie zu Kanal 1, 11, 12 oder 13, und Ihr WLANläuft wieder wie geschmiert.
7337_Inoffizielle_FRITZBox-Buch_gross.book Seite 36 Mittwoch, 30. September 2009 11:26 11

37
DS
L U
ND
FR
ITZ
!BO
X E
INR
ICH
TE
NF
RIT
Z!B
OX
-BU
CH
Wireless-Moduseinstellungen richtig festlegen
Fast alle aktuellen WLAN-Router sind abwärtskompatibel, doch veraltete WLAN-Netzwerkkarten können manchmal nicht im Auto-Modus (automatische Erken-nung des verwendeten Modus) betrieben werden und fordern den passendenWireless-Modus explizit an, damit eine Übertragung überhaupt zustande kom-men kann. So sind folgende Wireless-Moduseinstellungen möglich:
Im b-Modus können alle 802.11b-konformen WLAN-Geräte verwendet werden.Zudem können 802.11g-konforme WLAN-Geräte auch im 802.11b-Modus be-trieben werden. Wenn die Option 108 MBit/s-Einstellungen/Erweiterte 108 MBit/s-Einstellungen deaktivieren markiert ist, deaktiviert der Wireless-Router die Daten-komprimierung, das Packet-Bursting und die Unterstützung großer Frames. Werbeispielsweise eine PSP (PlayStation Portable) mit einem Netgear-Router nutzenmöchte, muss dieses Feature ausschalten.
Diese Funktion ist in der FRITZ!Box bei den WLAN-Einstellungen unter 802.11g++ versteckt. Soll eine mobile PSP-Spielkonsole via WLAN mit dem Heim-netzwerk oder dem Internet verbunden werden, muss also eingegriffen wer-den: Der in der PSP eingebaute WLAN-Standard ist 802.11b, der eine Übertra-gungsgeschwindigkeit von etwa 11 MBit/s ermöglicht. Im PSP-Betrieb mussder FRITZ!Box-g++-Schalter daher zwingend deaktiviert werden. SchnellereDatenübertragungsraten sind derzeit mit der PSP nicht möglich.
Wireless-Modus Beschreibung
g & b Hier können sowohl 802.11g- als auch 802.11b-konforme Wireless-Geräte verwendet werden. Die Geschwindigkeit wird jeweils an das langsamste Gerät angepasst.
g Im g-Modus können nur 802.11g-konforme WLAN-Geräte genutzt werden. Die Geschwindigkeit liegt standardmäßig bei 54 MBit/s und wird nur bei Verbindungsproblemen angepasst.
g++ Diese Bezeichnung ist vor allem bei neueren AVM-Geräten verbreitet. Dieser erweiterte g-Modus lässt sich nur mit hauseigenen AVM-Geräten nutzen.
b Hier können alle 802.11b-konformen WLAN-Geräte verwendet werden. Zudem können 802.11g-konforme WLAN-Geräte im 802.11b-Modus betrieben werden. Die Geschwindigkeit orientiert sich am b-Standard, liegt also bei 11 MBit/s.
nur 108 MBit/s Wie bei g++ auch, ist dieser Modus herstellerabhängig. Der 108-MBit/s-Modus kann nur von kompatiblen 802.11g-Wireless-Geräten genutzt werden.
n Es können alle 802.11n-, 802.11g- und 802.11b-Geräte verwendet werden.
7337_Inoffizielle_FRITZBox-Buch_gross.book Seite 37 Mittwoch, 30. September 2009 11:26 11

38
DS
L U
ND
FR
ITZ
!BO
X E
INR
ICH
TE
NF
RIT
Z!B
OX
-BU
CH
Grundsätzlich nur mit aktiver Datenverschlüsselung ins WLAN
Besonders wichtig für die Datensicherheit ist die Datenverschlüsselung. Damitsich beispielsweise der Nachbar nicht per Funk über den WLAN-Router in dasInternet einwählen kann, sollten, neben dem Verzicht auf die SSID-Rundum-sendung, unbedingt die WEP- oder WPA-/WPA2-Sicherheitsoptionen aktiviertwerden.
Die Standards sind unterschiedlich sicher (WEP ist vergleichsweise unsicher,WPA2 bisher nicht knackbar), ihre Verwendung hängt aber von den genutztenGeräten ab. Ältere Geräte können über USB-Adapter auch zur Unterstützungmoderner Standards gebracht werden, entscheidend ist letztlich der Router.
Das am häufigsten eingesetzte Verfahren zur Verschlüsselung ist bei älterenWLAN-Routern WEP, das für Wired Equivalent Privacy steht – übersetzt etwaKabelnetz-äquivalenter Schutz. Beim Einsatz von WEP ist ein sogenannterNetzwerkschlüssel für die Verschlüsselung notwendig. Diesen können Sie beider Konfiguration des Routers selbst eingeben. WEP ist allerdings problemlosinnerhalb einiger Minuten knackbar. Das sollten Sie wissen. Wenn Sie also nurauf WEP setzen können, weil Ihre Netzwerkgeräte keine andere Verschlüsse-lungstechnologie unterstützen, sollten Sie regelmäßig den Schlüssel und idea-lerweise auch die SSID wechseln.
Abhängig von der Geräteinfrastruktur im Heimnetz sind unterschiedlicheSchlüssellängen möglich. Im Zweifelsfall nutzen Sie den längsten Schlüssel.Denn je länger der Schlüssel ist, desto sicherer ist auch die Datenübertragung.So sind meist eine 64-Bit-Verschlüsselung (auch manchmal 40 Bit genannt)und eine 128-Bit-Verschlüsselung möglich. Abhängig vom »kleinsten gemein-samen Nenner« stehen hier folgende Optionen zur Verfügung:
Bild 2.11 Neuere FRITZ!Box-Modelle sind ab Werk schon mit einem sicheren WPA2-Schlüssel vorkonfiguriert. Dieser befindet sich auf der Bodenplatte des Geräts.
7337_Inoffizielle_FRITZBox-Buch_gross.book Seite 38 Mittwoch, 30. September 2009 11:26 11

39
DS
L U
ND
FR
ITZ
!BO
X E
INR
ICH
TE
NF
RIT
Z!B
OX
-BU
CH
Ende des Jahres 2004 wurde WPA2, also die 802.11i-Spezifikation für WLANs,festgelegt. Dafür ist in der Regel neue Hardware, beispielsweise ein WLAN-Rou-ter sowie passende WLAN-Karten, notwendig. WPA2 verwendet statt des Ver-schlüsselungsprotokolls RC4 den sichereren Advanced Encryption Standard(AES). Nutzen Sie immer die aktuellste Verschlüsselung.
Näheres zum Firmware-Update finden Sie im Kapitel »FRITZ!Box per Firmware-Update frisch halten«.
Sicherheitsoptionen Beschreibung
Deaktivieren Keine Datenverschlüsselung (nicht zu empfehlen).
WEP (Wired Equivalent Privacy) 64-Bit- oder 128-Bit-WEP-Datenverschlüsselung verwenden (nutzen, wenn die übrigen WLAN-Geräte kein WPA-PSK oder WPA2 unterstützen). Wenn WEP aktiviert ist, können Sie die vier Datenschlüssel manuell eingeben oder automatisch erstellen lassen. Diese Werte müssen auf allen PCs und Access Points in Ihrem Netzwerk identisch sein und verwendet werden.
WPA-PSK (Wi-Fi Protected Access Pre-Shared Key)
WPA-PSK-Standardverschlüsselung verwenden (empfohlen). Manche WLAN-Karten unterstützen diese Verschlüsselung nicht. In diesem Fall nutzen Sie 128-Bit-WEP. Auch hier ist ein Verschlüs-selungswert erforderlich.
WPA2-AES (Advanced Encryption Standard)
Bieten der Router und die angeschlossenen Geräte WPA2 oder WPA-AES an, sollte aus Sicherheitsgründen diese Verschlüsselung genutzt werden. Dieser Sicherheitsstandard ist derzeit das Maß aller Dinge und in Verbindung mit einem nicht erratbaren Schlüsselwert eine sichere Sache.
TIP
P!
Auf WPA2-Kompatibilität achten
Achten Sie beim Kauf von WLAN-Komponenten auf die WPA2-Kompatibilität, es ist ärgerlich, nur aufgrund eines Geräts dieSicherheit des gesamten WLAN-Netzes zu schwächen. Wennfür eine ältere FRITZ!Box eine aktuelle Firmware angebotenwird, können Sie auch auf moderne Verschlüsselungsstandardsumstellen.
7337_Inoffizielle_FRITZBox-Buch_gross.book Seite 39 Mittwoch, 30. September 2009 11:26 11

40
DS
L U
ND
FR
ITZ
!BO
X E
INR
ICH
TE
NF
RIT
Z!B
OX
-BU
CH
WEP-Schlüssel erstellen
Beim Erstellen eines Sicherheitsschlüssels im WEP-Verfahren stehen meist zweiunterschiedliche Methoden zur Verfügung: Sie können entweder den Schlüs-sel automatisch erstellen lassen oder selbst manuell einen eingeben.
Bei der automatischen Schlüsselerstellung geben Sie ein Wort oder eine Zei-chenfolge in das Feld Kennwort ein und klicken auf die Schaltfläche Erstellen.Anschließend baut der Router selbstständig einen WEP-Schlüssel im Hexadezi-malformat zusammen. In diesem Format werden nur die Zahlen von 0 bis 9sowie die Buchstaben von A bis F genutzt.
Bei der Verschlüsselungsstärke 64 Bit füllt der Router automatisch alle vierSchlüsselfelder mit einem Schlüsselwert auf, bei der Verschlüsselungsstärke von128 Bit ist dies lediglich ein Wert. Egal ob Sie 64 Bit oder 128 Bit nutzen, dieserSchlüsselwert oder einer der Werte wird anschließend beim Einrichten derWLAN-Netzwerkkarte gebraucht.
Im manuellen Eingabemodus wählen Sie aus, welcher der vier Schlüssel (im Fallvon 64 Bit) verwendet werden soll, und geben die Informationen zum WEP-Schlüssel für das Netzwerk im Hexadezimalformat in das ausgewählte Schlüssel-feld ein. Bei der WEP-Verschlüsselungsstärke von 64 Bit geben Sie 10 Hexadezi-malzahlen ein, bei der WEP-Verschlüsselungsstärke von 128 Bit tragen Sie 26Hexadezimalzahlen ein. Damit lässt sich die WLAN-Karte sicher mit dem WLAN-Router verbinden.
WPA-Schlüssel erstellen
Als sehr sicher schätzen Experten die Sicherheitsverschlüsselung WPA-PSK ein,das neuere WPA2-AES wird als noch sicherer eingestuft. Aus diesem Grund soll-ten Sie auch dieses Verfahren für Ihr WLAN-Netzwerk nutzen. Ältere Centrino-Notebooks (beispielsweise Baujahr 2004) beherrschen allerdings meist nurWPA-PSK. Bei der Schlüsselerstellung geben Sie ein Wort bzw. eine Zeichen-folge in das Feld Kennwort ein, das mindestens 8 und maximal 63 Zeichen langsein darf. So können Sie beispielsweise ein ähnlich langes Kennwort wie diesesnutzen:
AdamundEvagehenindenWaldundholen6Aepfelheraus!GibtesApfelkuchen.
Es kann aber auch etwas Persönliches mit Ziffern etc. sein. Sie sollten es sichjedoch auf Papier notieren, da es beim Einrichten des WLAN-Client-PCs für dieVerbindung gebraucht wird. Ist die Verschlüsselung aktiviert, ist der Grund-
7337_Inoffizielle_FRITZBox-Buch_gross.book Seite 40 Mittwoch, 30. September 2009 11:26 11

41
DS
L U
ND
FR
ITZ
!BO
X E
INR
ICH
TE
NF
RIT
Z!B
OX
-BU
CH
stein gelegt, damit keine Fremden über Ihren WLAN-Router Unfug anstellenkönnen. Anschließend aktivieren Sie die Protokollierung, damit Sie über sämtli-che Aktivitäten des WLAN-Routers informiert sind.
Bild 2.12 Die FRITZ!Box unterstützt mit WPA2 die derzeit aktuellste Verschlüsselung für WLANs. Lässt sich WPA2 bei der FRITZ!Box nicht auswählen, hilft ein Firmware-Update, um die Box auf den aktuellen Stand zu bringen.
2.5 Nachschauen lohnt! – Protokollierung aktivieren
Ein Protokoll ist prinzipiell eine detaillierte Aufzeichnung der Webseiten, auf diedie angeschlossenen Rechner in Ihrem Netzwerk zugegriffen haben bzw. zuzu-greifen versucht haben. Aus Sicherheitsgründen sollten Sie, falls vorhanden,diese Option aktivieren. Damit können Sie, sollte es zu Zwischenfällen oder Pro-blemen kommen, nachschauen, was welcher Rechner angestellt hat oder auchnicht. Die FRITZ!Box bietet derzeit keine Protokollierung der Webseiten, son-dern nur eine Dokumentation wichtiger Systemereignisse, wie Internetverbin-dungsauf-/-abbau, Onlinezeit sowie das verbrauchte Onlinedatenvolumen.
7337_Inoffizielle_FRITZBox-Buch_gross.book Seite 41 Mittwoch, 30. September 2009 11:26 11

42
DS
L U
ND
FR
ITZ
!BO
X E
INR
ICH
TE
NF
RIT
Z!B
OX
-BU
CH
Fungiert die FRITZ!Box auch als VoIP-Telefonzentrale, wird zusätzlich eine An-rufliste mitdokumentiert. In der Anrufliste werden alle ein- und ausgehendenTelefonate erfasst, die mit der FRITZ!Box geführt wurden. Ob allerdings eineRufnummer protokolliert wird, hängt davon ab, ob Ihr Telefonanschluss dasunterstützt. Kommen bei einem Analoganschluss keine Rufnummerübermitt-lungen an, kann auch die Box nichts anzeigen. Dann sehen Sie nur die vonIhnen getätigten Telefonate.
Bild 2.13 Spartanisch: In Sachen Protokollierung beschränkt sich die FRITZ!Box auf die wesentlichen Ereignisse. Diese sind via Weboberfläche über Übersicht/Ereignisse abrufbar.
Manche WLAN-Router bieten zusätzlich zur Protokollierung eine Content-Filte-rung. Ist diese Option aktiviert, ist in den Protokollen zu sehen, wann ein Rech-ner in Ihrem Netzwerk auf eine gesperrte Site zuzugreifen versucht hat. Beieiner aktivierten E-Mail-Benachrichtigung wird Ihnen das Protokoll automa-tisch in einer E-Mail zugestellt, Sie brauchen dann nicht immer über den Web-seitendialog des Routers zu gehen.
7337_Inoffizielle_FRITZBox-Buch_gross.book Seite 42 Mittwoch, 30. September 2009 11:26 11

43
DS
L U
ND
FR
ITZ
!BO
X E
INR
ICH
TE
NF
RIT
Z!B
OX
-BU
CH
Inaktive Dienste in der FRITZ!Box-Firewall sperren
Ein wesentlicher Sicherheitsaspekt bei der Konfiguration der FRITZ!Box sind diekonfigurierten Dienste sowie die geöffneten Ports der integrierten Firewall.Eine Firewall muss prinzipiell zwei Funktionen erfüllen: Sie muss den PC undandere an ihn angeschlossenen Geräte nach außen in Richtung Internet absi-chern, damit Eindringlinge keine Chance haben. Dazu soll die Firewall den aufdem PC laufenden Programmen und Spielen eine sichere Verbindung nachaußen gewähren.
Die Firewall überwacht den Datenstrom an sogenannten Ports, das sind virtuel-le Ein- und Ausgänge, die der PC verwaltet. Bei der Übertragung von Daten wirdein Port festgelegt und verwendet, Standardfunktionen wie FTP (File TransferProtocol) oder HTTP haben vorgegebene Ports. Da ein Programm aber auch aneinem beliebigen Port warten kann, macht die Firewall außerhalb der bekann-ten Ports meist zunächst mal dicht.
Insgesamt gibt es 65.535 verschiedene Ports. Damit bestimmten Anwendungenfeste Portnummern zugewiesen werden können, sind die Ports im Wesentlichenin drei Gruppen unterteilt:
Portnummer Beschreibung
20/21 FTP
80/8080 HTTP
53 DNS
110 POP3
1723 PPTP
25 SMTP
Die wichtigsten »Alltagports«.
Bereich – Portnummer Beschreibung
0 bis 1023 well known ports
1024 bis 49151 registered ports
49152 bis 65535 dynamic und/oder private ports
7337_Kap02.fm Seite 43 Dienstag, 6. Oktober 2009 1:31 13

44
DS
L U
ND
FR
ITZ
!BO
X E
INR
ICH
TE
NF
RIT
Z!B
OX
-BU
CH
Beim Netzwerk-Gaming hängt es vor allem vom Spiel ab, welche Ports zur Ver-fügung stehen müssen. Damit das Spielen grundsätzlich funktioniert, sindmeist folgende Ports nach ICMP (Internet Control Message Protocol) notwendig:
53
80
443
ICMP dient dem Austausch von Fehler- und Informationsmeldungen bei TCP/IP- und UDP-Protokollen. Es sorgt dafür, dass eine Verbindung stabil bleibt –sprich aufrechterhalten wird – und es zu keinen ungewollten Verbindungsab-brüchen kommt. Ob weitere Ports gebraucht werden, steht im Handbuch zumSpiel. Dort sollte beschrieben sein, welche Ports offen sein müssen, damit dasSpiel online gespielt werden kann. Welche Ports es gibt und wofür welcherTCP- bzw. UDP-Port zuständig ist, ist auf folgender Webseite zusammenge-fasst:
Die TCP- und UDP-Ports (User Datagram Protocol) sorgen für die Kommunika-tion auf Netzwerk- bzw. Anwendungsebene. Grundsätzlich gilt: Weniger istmehr. Je weniger Ports geöffnet und Dienste verfügbar sind, desto wenigerAngriffsfläche stellt der DSL-Router nach außen dar. So können Sie die Nutzungbestimmter Internetdienste wie das Surfen im WWW (HTTP), File Transfer Proto-col (FTP) und viele andere für alle oder einige Benutzer in Ihrem Netzwerk blo-ckieren. DOCH VORSICHT: WIRD DER ROUTER ZU SICHER EINGESTELLT, leidet die Funktio-nalität, weil bestimmte Programme nicht mehr richtig funktionieren.
TIP
P!
Angriffsfläche der FRITZ!Box verringern
Je weniger Ports geöffnet sind, desto weniger Angriffsflächestellt die FRITZ!Box dar. Wird der Router zu konservativ konfi-guriert, ist das Heimnetz oder der PC zwar optimal abgesichert,aber unter Umständen leidet die Funktionalität. Wer mit sei-nem Spiele-PC hinter einer FRITZ!Box oder einer Personal Fire-wall online zocken möchte, muss den Router entsprechendeinstellen, damit die Rückmeldungen von Spielserver und Mit-spielern aus dem Internet auch zum PC zurückkommen. Erstdann kann dieser richtig mitfraggen. Welche Ports Sie für denPC im Endeffekt öffnen, hängt von Ihren persönlichen Ansprü-chen und Sicherheitsbedürfnissen ab.
7337_Inoffizielle_FRITZBox-Buch_gross.book Seite 44 Mittwoch, 30. September 2009 11:26 11

45
DS
L U
ND
FR
ITZ
!BO
X E
INR
ICH
TE
NF
RIT
Z!B
OX
-BU
CH
Bild 2.14 Für jeden Einsatzzweck sind die Ports 1 bis 65535 hier übersichtlich beschrieben: www.bekkoame.ne.jp/~s_ita/port/port1-99.html.
Wer beispielsweise einen Webserver (HTTP-Protokoll mit Port 80) hinter einemRouter oder einer Personal Firewall betreiben möchte, muss den DSL-Router soeinstellen, dass die Anfragen aus dem Internet auch bis zum Server kommenkönnen. Erst dann kann dieser reagieren und die Anfragen beantworten. Wel-chen Port Sie öffnen, hängt von dem eingesetzten Serverprogramm und vorallem von Ihren persönlichen Ansprüchen und Sicherheitsbedürfnissen ab.
Der Router kann auch so eingestellt werden, dass bestimmte Ports am Routeroffen sind, die Daten, die dort ankommen, aber nur an einen bestimmtenRechner bzw. eine bestimmte IP-Adresse weitergeleitet werden. Diese Technikläuft unter Portweiterleitung bzw. Port-Triggering.
Die Porteinstellungen der FRITZ!Box richten Sie auf der Weboberfläche überÜbersicht/Einstellungen/Internet/Freigaben/Portfreigaben ein.
7337_Inoffizielle_FRITZBox-Buch_gross.book Seite 45 Mittwoch, 30. September 2009 11:26 11

46
DS
L U
ND
FR
ITZ
!BO
X E
INR
ICH
TE
NF
RIT
Z!B
OX
-BU
CH
Bild 2.15 Per Klick auf die Schaltfläche Neue Portfreigabe richten Sie eine neue Verbindung von außen auf einem PC im Netzwerk ein.
TIP
P!
Ports einzeln angeben
Leider ist es bei der FRITZ!Box mit älteren Firmwareversionennicht möglich, einen ganzen Portbereich (beispielsweise 16384bis 16389) zur Weiterleitung freizugeben. Wer in diesem Falleinen Block von TCP- oder UDP-Ports in der Firewall freigebenmöchte, muss jeden Port einzeln angeben. Sie ersparen sichunter Umständen Konfigurationsarbeit, wenn Sie zunächst dieaktuelle Firmware in die FRITZ!Box einspielen. Dies erledigen Sieim Webbrowser per Übersicht/Einstellungen/System/Firmware-Update.
Bild 2.16 Nach einem Firm-ware-Update lassen sich Port-bereiche bei einer Portfreigabe einrichten.
7337_Inoffizielle_FRITZBox-Buch_gross.book Seite 46 Mittwoch, 30. September 2009 11:26 11

47
DS
L U
ND
FR
ITZ
!BO
X E
INR
ICH
TE
NF
RIT
Z!B
OX
-BU
CH
Kleinsparer: Strom sparen mit der FRITZ!Box
Trotz Flatrate wird der Internetzugang in den wenigsten Fällen rund um die Uhrbenötigt. Gerade wer die WLAN-Schnittstelle der FRITZ!Box für den Internetzu-gang nutzt, kann mit etwas Feinkonfiguration ein paar Kilowatt Strom sparen.Drücken Sie vor dem »Zubettgehen« manuell den WLAN-Schalter am FRITZ!Box-Gehäuse, haben die WLAN-Funktion einfach per Knopfdruck ausgeschaltet.
Wem dies zu umständlich ist, kann dafür auch die Nachtschaltungsfunktionder FRITZ!Box nutzen, mit der sich die WLAN-Funktionen für einen definiertenZeitraum komplett ausschalten lassen. Sie aktivieren die Nachtschaltung unterÜbersicht/Einstellungen/System/Nachtschaltung.
Bild 2.17 Wer nachts ruhig schlafen möchte, kann neben der Nachtschaltung auch per Mausklick eine nächtliche Klingelsperre aktivieren, die für Ruhe vor Telefonanrufen über die Anschlüsse der FRITZ!Box sorgt.
TIP
P!
Portfreigebe und Zieladresse
Achten Sie darauf, dass bei der Konfiguration einer Portfrei-gabe die Zieladresse immer gleich bleibt. Hier ist es möglicher-weise besser, für den Zielrechner im heimischen Netz wie obenbeschrieben eine feste IP-Adresse einzurichten. Verwenden Sieim Zweifelsfall statt einer DHCP-Adresse für den PC eine stati-sche IP-Adresse. Mithilfe der FRITZ!Box-Portfreigabe lassen sichso Dienste und verwendete Ports explizit bestimmten Rech-nern im Heimnetz zuordnen.
7337_Inoffizielle_FRITZBox-Buch_gross.book Seite 47 Mittwoch, 30. September 2009 11:26 11

48
DS
L U
ND
FR
ITZ
!BO
X E
INR
ICH
TE
NF
RIT
Z!B
OX
-BU
CH
Nutzen Sie die WLAN-Funktion zudem nur in den eigenen vier Wänden – bei-spielsweise nur in einem Raum –, können Sie zusätzlich Strom sparen, indemSie die Funkleistung der FRITZ!Box reduzieren. Dies sorgt nicht nur für wenigerStrahlung im Haus, sondern auch für weniger Störsignale in der Nachbarschaftsowie etwas mehr Schutz vor ungebetenen Eindringlingen, da die reduzierteWLAN-Funkleistung im Idealfall an der Hausmauer scheitert.
Bild 2.18 Die Hauswand als natürliche Firewall: Kommen die eingesetzten WLAN-Geräte ausschließlich in einem einzigen Raum zum Einsatz, ist eine reduzierte Sendeleistung völlig ausreichend.
Wird nur wenig Energie benötigt, um die Verbindung zum Internet herzustel-len, wird bei aktiviertem TCP (Transmission Power Control) auch die Funkleis-tung auf die tatsächlich benötigte Energiemenge reduziert. Über die Benut-zeroberfläche der FRITZ!Box stellen Sie die Funkleistung auf Ihre persönlicheUmgebung zu Hause ein.
Push Service: Systemmeldungen von der FRITZ!Box
Bei der FRITZ!Box ist in der Benutzeroberfläche ein sogenannter Push Serviceintegriert, der den Anwender auf Wunsch per Mail über den Systemzustand und
7337_Inoffizielle_FRITZBox-Buch_gross.book Seite 48 Mittwoch, 30. September 2009 11:26 11

49
DS
L U
ND
FR
ITZ
!BO
X E
INR
ICH
TE
NF
RIT
Z!B
OX
-BU
CH
über Änderungen informiert. Grundvoraussetzungen dafür sind selbstverständ-lich ein E-Mail-Konto und die passenden Zugangsdaten, damit die FRITZ!Boxentsprechend konfiguriert werden kann.
Bild 2.19 Über die Weboberfläche via Übersicht/Einstellungen/System/Push Service richten Sie das gewünschte E-Mail-Konto ein, das die Systemmeldungen der FRITZ!Box in Empfang nehmen soll.
Sind sämtliche Einstellungen eingetragen, können Sie per Klick auf die Schalt-fläche Push-Service testen die ordnungsgemäße Funktion überprüfen. HabenSie nach wenigen Minuten eine E-Mail im Posteingang, können Sie mit einemKlick auf die Schaltfläche Übernehmen die Einstellungen speichern.
7337_Inoffizielle_FRITZBox-Buch_gross.book Seite 49 Mittwoch, 30. September 2009 11:26 11

50
DS
L U
ND
FR
ITZ
!BO
X E
INR
ICH
TE
NF
RIT
Z!B
OX
-BU
CH
2.6 Zugang erlaubt? – Angeschlossene Geräte checken
Jeder vernünftige Router bietet einen Dialog, der eine Übersicht über ange-schlossene Geräte liefert. In der Regel sind die IP-Adresse, der Gerätename, denSie unter Windows vergeben haben, und die MAC-Adresse für jeden einge-schalteten Computer zu sehen, der mit dem Router verbunden ist.
Dies ist besonders praktisch, wenn Sie vermuten, dass sich ein Fremdling inIhrem Netz befindet. In diesem Fall sollten Sie die Sicherheitseinstellungen derFRITZ!Box nochmals überprüfen. Dazu schalten Sie am besten alle Ihre PCs, dieüber das Funknetz zugreifen, aus, und es sollte nur noch ein Rechner mit seinerMAC-Adresse (unbedingt notieren) zu sehen sein. Gibt es weitere, müssen Siesich Gedanken machen.
Bild 2.20 Standardmäßig erhält jede WLAN-Karte, die mit einer passenden SSID konfiguriert ist, Zugriff auf das drahtlose Netzwerk. Für mehr Sicherheit bei der FRITZ!Box sorgt dieser Dialog: Hier können Sie den Zugang auf das WLAN auf Grundlage einer MAC-Adresse beschränken.
7337_Inoffizielle_FRITZBox-Buch_gross.book Seite 50 Mittwoch, 30. September 2009 11:26 11

51
DS
L U
ND
FR
ITZ
!BO
X E
INR
ICH
TE
NF
RIT
Z!B
OX
-BU
CH
Mithilfe der FRITZ!Box können Sie die Verbindungen direkt unterbrechen. Siesollten aber sofort die SSID wechseln, diese unsichtbar machen und die Ver-schlüsselung mit einem neuen Schlüssel aktualisieren. Danach gilt es, die Pro-tokolle daraufhin zu überprüfen, was alles aufgerufen wurde. Rechtlich sieht esso aus, dass die Nutzung unzureichend gesicherter Funknetze eine Grauzoneist, denn für Sicherheit hat jeder selbst zu sorgen.
Bei einer FRITZ!Box sorgen Sie für mehr Sicherheit, wenn Sie die Option Keineneuen WLAN-Netzwerkgeräte zulassen aktivieren, nachdem der PC mit WLAN-Karte erstmalig Verbindung mit dem WLAN-Router aufgenommen hat. In die-sem Fall merkt sich die FRITZ!Box die MAC-Adresse des PCs und verweigert dieZusammenarbeit mit anderen Geräten.
Standardmäßig wird jedem drahtlosen Gerät, das mit einer korrekten SSID unddem passenden Schlüssel kommt, Zugang zu dem drahtlosen Netzwerk ge-währt. Jeder Router bietet jedoch eine MAC-Adressfilterung, bei der Geräte ba-sierend auf ihren MAC-Adressen eine Verbindung zum Router aufbauen dürfen –oder auch nicht.
Wie diese MAC-Adressfilterung aktiviert wird, lesen Sie in Kapitel »Grundein-stellungen des Routers vornehmen«.
2.7 Kontra Stasi 2.0 – TR-069-Schnittstelle abschalten
Weitgehend unbemerkt hat AVM die FRITZ!Box mit einer Funktion beglückt, diezumindest in der Fachwelt in Verruf geraten ist: Die TR-069-Schnittstelle unter-stützt eine vom Anwender losgelöste Wartung mit einer beim Provider instal-lierten Gegenstelle. Theoretisch könnte so auf den Router zugegriffen werden,um Log-Dateien oder Konfigurationen zu lesen und zu ändern. Selbst das Ein-schleusen eines Lauschprogramms oder Trojaners wäre möglich.
Dieses geheimnisvolle Kommunikationsprotokoll TR-069 ist sowohl in derFRITZ!Box als auch beim T-Home Speedport standardmäßig aktiviert – ärgerlichfür den Anwender, dass die Fernwartungsschnittstelle ungefragt eingeschaltetist. Während sich die Option bei der FRITZ!Box über Einstellungen/Netzwerk/Anbieter-Dienste per Option Automatische Einrichtung durch den Dienstanbieterzulassen derzeit (noch) abschalten lässt, ist dies bei den Telekom-Speedport-Modellen nicht so einfach der Fall.
7337_Kap02.fm Seite 51 Dienstag, 6. Oktober 2009 1:33 13

52
DS
L U
ND
FR
ITZ
!BO
X E
INR
ICH
TE
NF
RIT
Z!B
OX
-BU
CH
Bild 2.21 Beim T-Home Speedport ist weit und breit keine Funktion zum Abschalten des TR-069-Protokolls zu sehen. Hier hilft nur der Umweg über eine selbst gebaute FRITZ!Box-Firmware.
Auf den ersten Blick ist das Ändern der Option nicht leicht: Die Funktion Auto-matische Update zulassen ist standardmäßig aktiviert, grau unterlegt und lässtsich zunächst nicht ändern.
Bild 2.22 Unglücklich gelöst: Da die Option Automatische Updates zulassen ausgegraut und somit für den Anwender nicht zugänglich ist, lässt sie sich aus Anwendersicht nicht abschalten.
Um sämtliche Häkchen in diesem Dialog zu entfernen, muss zunächst das Häk-chen bei Automatische Einrichtung durch den Dienstanbieter zulassen aktiviertsein, damit der ausgegraute Eintrag bei Automatische Updates zulassen abge-schaltet werden kann. Anschließend nehmen Sie das Häkchen bei Automati-sche Einrichtung durch den Dienstanbieter zulassen wieder heraus.
7337_Inoffizielle_FRITZBox-Buch_gross.book Seite 52 Mittwoch, 30. September 2009 11:26 11

53
DS
L U
ND
FR
ITZ
!BO
X E
INR
ICH
TE
NF
RIT
Z!B
OX
-BU
CH
Bild 2.23 Datenschutzfetischisten entfernen in diesem Dialog sämtliche Häkchen. Obwohl die TR-064-Schnittstelle offiziell nur für das Heimnetz gedacht ist, ist das Deaktivieren sicher kein Fehler.
Sind die unerwünschten Häkchen entfernt, muss die FRITZ!Box neu gestartetwerden, um die tückischen Systemdienste abzuschalten.
Solange es noch möglich ist, sollten Sie diese Schnittstelle abschalten. Denn istdie TR-069-Schnittstelle aktiviert, ist der Serviceprovider in der Lage, die Konfi-guration zu sperren, damit der Kunde nicht mehr auf die entsprechendenMenüoptionen zugreifen kann. Im dümmsten Fall sind, abgesehen von denMitlesern, auch Leistungseinschränkungen zumindest nicht unmöglich.
2.8 Für alle Fälle – Einstellungen sichern
Ist die FRITZ!Box ordnungsgemäß und sicher konfiguriert, sollten Sie die ge-machten Einstellungen sichern. Bessere Geräte bieten dafür eine Möglichkeit,die Einstellungen in einer Konfigurationsdatei zu speichern. Bietet Ihr Modelldiese Option nicht an, sollten Sie die gemachten Einstellungen per Screenshotspeichern und ausdrucken. Dafür drücken Sie einfach die [Druck]-Taste, um die-sen Bildschirm in die Zwischenablage zu kopieren. Anschließend öffnen Sie bei-spielsweise Word und fügen mit der Tastenkombination [Strg]+[V] den Inhaltder Zwischenablage ein. Schließlich speichern Sie das Dokument oder druckenes wie gewohnt aus.
Bild 2.24 Der Neustart der Anlage dauert weniger als zwei Minuten. Anschließend ist zumindest ein Scheunentor zu.
7337_Inoffizielle_FRITZBox-Buch_gross.book Seite 53 Mittwoch, 30. September 2009 11:26 11

54
DS
L U
ND
FR
ITZ
!BO
X E
INR
ICH
TE
NF
RIT
Z!B
OX
-BU
CH
Router-Einstellungen als Datei herunterladen
Gehen Sie folgendermaßen vor: In der Benutzeroberfläche wählen Sie System/Einstellungen sichern. Geben Sie Ihr Kennwort ein und bestätigen Sie mit Ein-stellungen sichern.
Bild 2.25 Übersichtlich gelöst: Das Sichern und Wiederherstellen der FRITZ!Box-Konfiguration erfolgt in ein und demselben Dialog.
Arbeiten mehrere Anwender mit dem heimischen Rechner, ist es unter Umstän-den sinnvoll, die FRITZ!Box-Konfiguration passwortgeschützt auf der Festplatteabzulegen, damit kein Unbefugter die Konfigurationsparameter einsehen odergar ändern kann. In diesem Fall geben Sie im Bereich Kennwort sowie Kennwortbestätigen ein Passwort ein. Um die Einstellungen auf die Festplatte herunterzu-laden, genügt der Klick auf die Schaltfläche Einstellungen sichern.
Sie können die Router-Einstellungen aus dieser Datei wiederherstellen. In derRegel sollten Sie darauf achten, dass Sie beim Wiederherstellen oder Löschender Router-Einstellungen nicht online sind. Ziehen Sie vorsichtshalber das Inter-netkabel heraus.
7337_Inoffizielle_FRITZBox-Buch_gross.book Seite 54 Mittwoch, 30. September 2009 11:26 11

55
DS
L U
ND
FR
ITZ
!BO
X E
INR
ICH
TE
NF
RIT
Z!B
OX
-BU
CH
2.9 Router absichern und Kennwort setzen
Nach dem Auspacken, Aufstellen und Konfigurieren sollten Sie die FRITZ!Boxgegen unerwünschte Veränderungen mit einem individuellen Passwort absi-chern. Denn es wäre ärgerlich, wenn all Ihre Mühe umsonst ist, weil ein Spaßvo-gel im Heimnetz auf die FRITZ!Box zugreifen und die Einstellungen verändernkann. Im Zweifelsfall kämen Sie selbst nicht mehr hinein.
Die FRITZ!Box lässt sich nach Abschluss der Konfiguration mit einem Passwortabsichern. Über den Webbrowser erreichen Sie per Übersicht/Einstellungen/Sys-tem/FRITZ!Box-Kennwort den entsprechenden Dialog. Am besten notieren Siesich das Kennwort und bewahren es an einem sicheren Ort auf.
Bild 2.27 Damit der Kennwortschutz aktiviert werden kann, setzen Sie das Häkchen bei Kennwortschutz für diese FRITZ!Box aktivieren.
Bild 2.26 Die FRITZ!Box exportiert die Konfiguration in eine Datei mit der Bezeichnung FRITZ!Box.export.
7337_Inoffizielle_FRITZBox-Buch_gross.book Seite 55 Mittwoch, 30. September 2009 11:26 11

56
DS
L U
ND
FR
ITZ
!BO
X E
INR
ICH
TE
NF
RIT
Z!B
OX
-BU
CH
2.10 FRITZ!Box per Firmware-Update frisch halten
Kein Hersteller ist perfekt: Täglich gibt es neue Veröffentlichungen über Sicher-heitslücken und Angriffsmöglichkeiten verschiedenster Router-Modelle. Meistwird mit unterschiedlichen Hackertools versucht, den Router zu kompromittie-ren oder ihn per Buffer-Overflow-Mechanismen in einen nicht betriebsfähigenZustand zu versetzen. Deshalb sollten Sie regelmäßig auf den Supportseitendes Herstellers nach neuer Firmware Ausschau halten. Oft gehen Verbesserun-gen der Sicherheit auch mit Erweiterungen der Funktionalität oder sogar derImplementierung neuer Standards (WPA2-Verschlüsselung) einher.
Bild 2.28 Freie Auswahl: Bei der FRITZ!Box können Sie die Firmware entweder über die AVM-Internet-seite oder über eine Firmwaredatei, die sich auf der Festplatte befindet, aktualisieren.
Ist eine Internetverbindung eingerichtet, bieten manche Geräte auch eine Ak-tualisierung der Firmware ohne Umwege an. Dafür steht eine Option auf denRouter-Konfigurationsseiten zur Verfügung. Hier sucht der Router selbststän-dig die aktuellste Version auf den Supportseiten.
Abhängig vom FRITZ!Box-Modell müssen Sie nach dem Herunterladen dieseDatei entpacken, bevor Sie das Gerät mit der neuen Firmware aufrüsten können.
7337_Inoffizielle_FRITZBox-Buch_gross.book Seite 56 Mittwoch, 30. September 2009 11:26 11

57
DS
L U
ND
FR
ITZ
!BO
X E
INR
ICH
TE
NF
RIT
Z!B
OX
-BU
CH
Bild 2.29 Im AVM-Supportbereich wählen Sie aus einer Liste Ihr FRITZ!Box-Modell aus und laden anschließend die entsprechende Firmware herunter.
Bild 2.30 Entweder via Internet oder über eine Firmwaredatei: Eine frische Firmware sorgt für Sicher-heit.
7337_Inoffizielle_FRITZBox-Buch_gross.book Seite 57 Mittwoch, 30. September 2009 11:26 11

58
DS
L U
ND
FR
ITZ
!BO
X E
INR
ICH
TE
NF
RIT
Z!B
OX
-BU
CH
In einigen Fällen kann es sein, dass der Router nach dem Einspielen der Firm-ware neu konfiguriert werden muss. Deshalb ist es sinnvoll, vor dem Einspielender neuen Firmware die Router-Einstellungen zu sichern. Mit einem Klick aufHochladen oder Firmware aktualisieren spielt der Router die neue Firmwareselbstständig ein.
Während dieses Vorgangs darf der Router weder ausgeschaltet werden nochonline (also im Internet) sein. Ist der Vorgang abgeschlossen, rufen Sie den Rou-terstatus auf und prüfen die Firmwareversion, um sicherzustellen, dass auf demRouter nach dem Update die neueste Software installiert ist.
Bild 2.32 Arbeiten Sie mit dem T-Home-Speedport, vergleichen Sie die Firmwareversion im Menü des Routers mit der auf der Telekom-Website angegebenen Firmwareversion.
Bild 2.31 Bitte warten: Während der Über-tragung der Firmware auf den Router darf die Stromversorgung nicht unterbrochen werden.
7337_Inoffizielle_FRITZBox-Buch_gross.book Seite 58 Mittwoch, 30. September 2009 11:26 11

59
DS
L U
ND
FR
ITZ
!BO
X E
INR
ICH
TE
NF
RIT
Z!B
OX
-BU
CH
Windows lässt das FRITZ!Box-Firmware-Update nicht zu
Ein Firmware-Update der FRITZ!Box ist bekanntlich von Zeit zu Zeit nicht nursinnvoll, sondern aus Sicherheitsgründen auch ratsam. Neue Funktionen unddas Stopfen von Sicherheitslücken sorgen dafür, dass der Computer bzw. dasHeimnetz vor etwaigen Angriffen aus dem Internet geschützt bleibt. Setzen SieWindows Vista oder Windows 7 ein, ist ein Firmware-Update nicht auf Anhiebmöglich.
Bild 2.33 Wie gewohnt: Unter Übersicht/Einstellungen/System/Firmware-Update spielen Sie eine frische Firmware ein.
Der Grund: Die Sicherheitseinstellungen des standardmäßig installierten Inter-net Explorer oder auch der Firewall lassen das Ausführen des Firmware-Updatesnicht zu. Haben Sie sich aus dem Internet eine aktuelle Firmwaredatei besorgt,erscheint beim eigentlichen Firmware-Update die Meldung Bitte den vollständi-gen Pfadnamen angeben, und die Installation ist nicht möglich.
Abhilfe schaffen Sie durch das Ändern der Sicherheitseinstellungen im InternetExplorer oder das temporäre Deaktivieren der aktiven Schutzprogramme, wie
7337_Inoffizielle_FRITZBox-Buch_gross.book Seite 59 Mittwoch, 30. September 2009 11:26 11

60
DS
L U
ND
FR
ITZ
!BO
X E
INR
ICH
TE
NF
RIT
Z!B
OX
-BU
CH
z. B. der Windows-Firewall. Nach dem Update können Sie die Schutzprogram-me wieder einschalten.
Bild 2.34 Erhalten Sie bei einem Firmware-Update die Fehlermeldung Bitte den vollständigen Pfadnamen angeben, ist das Firmware-Update mit diesem Browser nicht möglich.
Empfehlenswerter ist auf jeden Fall der Umstieg auf den Mozilla Firefox-Brow-ser. Firefox kennt die beschriebenen Update-Probleme nicht.
2.11 Erweiterte Sicherheitseinstellungen für das WLAN
Viele WLAN-Router bieten neben den Standard-Wireless-Einstellungen aucheine Option an, mit der Sie erweiterte Einstellungen für das Funknetz konfigu-rieren können. Durch einen geschickten Eingriff machen Sie das WLAN-Netz fürandere fast unsichtbar und beschränken den Zugriff auf das Netzwerk auf Cli-ents, die sich anhand ihrer MAC-Adresse authentifizieren. Hier kann auch WLANgrundsätzlich deaktiviert werden. Das ist zu empfehlen, wenn keine WLAN-Geräte zum Einsatz kommen und der WLAN-Router ausschließlich für kabelge-bundene Clients zuständig sein soll.
Dafür deaktivieren Sie bei Netgear-Modellen die Option Wireless-Router-Radio –damit haben Wireless-Stationen keinen Zugang zum Internet. Abhängig vomRouter-Modell stehen verschiedene Optionen für den Wireless-Router zur Verfü-gung. Bei den DSL-WLAN-Routern von Netgear sind folgende Optionen rele-vant:
7337_Inoffizielle_FRITZBox-Buch_gross.book Seite 60 Mittwoch, 30. September 2009 11:26 11

61
DS
L U
ND
FR
ITZ
!BO
X E
INR
ICH
TE
NF
RIT
Z!B
OX
-BU
CH
Standardmäßig erhält jede WLAN-Karte, die mit einer passenden SSID unddem korrekten Schlüssel sowie dem passenden Verschlüsselungsstandard kon-figuriert ist, Zugriff auf das drahtlose Netzwerk.
Bei der FRITZ!Box hängt es von der eingesetzten Firmwareversion sowie vomFRITZ!Box-Modell ab, welche Optionen im Bereich Übersicht/Einstellungen/WLANzur Verfügung stehen. Mit der Auswahl der Option WLAN aktivieren können Sieauf andere Optionen zugreifen. Benutzen Sie kein WLAN, schalten Sie es überdiese Option am Router aus.
Bild 2.35 Nur wer einen AVM-USB-Stick im Einsatz hat, muss das Häkchen bei AVM Stick & Surf aktivieren setzen.
Wireless-Router-Einstellungen Beschreibung
SSID-Broadcast aktivieren Ist diese Option aktiviert, sendet der Wireless-Router seinen Netzwerknamen (SSID, Service Set Identifier) an alle Wireless-Stationen. Stationen, die keine SSID (oder den Wert null) haben, können dann die korrekte SSID für Verbindungen zu diesem Access Point annehmen.
Fragmentierungsschwelle, CTS/RTS-Schwelle, Präambel-Modus
Diese Einstellungen sind Wireless-Tests und der erweiterten Konfiguration vorbehalten. Ändern Sie diese Einstellungen nicht.
108 Mbit/s-Einstellungen/Erweiterte 108 Mbit/s-Einstellungen deaktivieren
Wenn diese Option markiert ist, deaktiviert der Wireless-Router die Datenkomprimierung, das Packet-Bursting und die Unter-stützung großer Frames. Diese Option ist bei Netgear-Routern mit 108-MBit/s-Funktionalität zu finden.
7337_Inoffizielle_FRITZBox-Buch_gross.book Seite 61 Mittwoch, 30. September 2009 11:26 11

62
DS
L U
ND
FR
ITZ
!BO
X E
INR
ICH
TE
NF
RIT
Z!B
OX
-BU
CH
Zusätzlich können bei manchen FRITZ!Box-Modellen noch verschiedene Ein-stellungen zum Übertragungsmodus vorgenommen werden, die Einfluss aufdie Sendeleistung und Übertragungsqualität haben.
Bild 2.36 Abhängig von den verwendeten WLAN-Komponenten, konfigurieren Sie den Übertragungs-modus.
Wireless-Router-Einstellungen Beschreibung
Name des Funknetzes (SSID) Hier lässt sich der Name des WLAN-Netzes konfigurieren. Ist das Häk-chen bei WLAN aktivieren gesetzt, sendet die FRITZ!Box ihren Netz-werknamen (SSID, Service Set Identifier) an alle Wireless-Stationen.
Funkkanal auswählen Dieser Schalter legt fest, welche Betriebsfrequenz der Router nutzen soll. Hier können Sie die Werkeinstellung beibehalten, es sei denn, es sind Störstrahlungen von einem anderen WLAN-Router in der Umgebung bemerkbar. Dies macht sich vor allem durch Schwierig-keiten beim Verbindungsaufbau und in der Geschwindigkeit bemerkbar. Hängen in der Nachbarschaft einige andere WLAN-Router an der Steckdose, kann das Umkonfigurieren des Kanals einen Geschwindigkeitsschub bringen.
Name des Funknetzes (SSID) bekannt geben
Ist diese Option aktiviert, sendet der Wireless-Router seinen Netzwerk-namen (SSID, Service Set Identifier) an alle Wireless-Stationen. Statio-nen, die keine SSID (oder den Wert null) haben, können dann die korrekte SSID für Verbindungen zu diesem Access Point annehmen.
AVM Stick & Surf aktivieren Diese Option ist für USB-Adapter aus dem Hause AVM gedacht. Setzen Sie einen AVM-USB-Adapter ein, sollte hier das Häkchen gesetzt werden.
7337_Inoffizielle_FRITZBox-Buch_gross.book Seite 62 Mittwoch, 30. September 2009 11:26 11

63
DS
L U
ND
FR
ITZ
!BO
X E
INR
ICH
TE
NF
RIT
Z!B
OX
-BU
CH
Für mehr Sicherheit ist die Option Sicherheit bei der FRITZ!Box ideal: Hier kön-nen Sie den Zugang auf das WLAN auf Grundlage der MAC-Adresse des PCsbeschränken.
Zugang beschränken – Wireless-Karten-Zugriffsliste einrichten
Standardmäßig wird jedem drahtlosen PC, der mit einer korrekten SSID, demrichtigen Verschlüsselungsstandard sowie dem passenden Schlüssel ausgestat-tet ist, Zugang zum drahtlosen Netzwerk gewährt. Jeder Router beinhaltetjedoch eine MAC-Adressfilterung, bei der PCs basierend auf ihren MAC-Adres-sen eine Verbindung zum Router aufbauen dürfen oder auch nicht.
Bild 2.37 Nur bei der erstmaligen Konfiguration des WLAN-Netzwerks braucht der Schalter Neue WLAN-Netzwerkgeräte zulassen aktiviert zu sein. Sind die gewünschten Geräte einmal mit der FRITZ!Box ver-bunden worden, »merkt« sich die FRITZ!Box deren MAC-Adresse.
Bei einer FRITZ!Box sorgen Sie für mehr Sicherheit, wenn Sie per Übersicht/WLAN/Monitor die Option Keine neuen WLAN-Netzwerkgeräte zulassen aktivie-ren, nachdem der PC mit WLAN-Karte erstmalig Verbindung mit dem WLAN-
7337_Inoffizielle_FRITZBox-Buch_gross.book Seite 63 Mittwoch, 30. September 2009 11:26 11

64
DS
L U
ND
FR
ITZ
!BO
X E
INR
ICH
TE
NF
RIT
Z!B
OX
-BU
CH
Router aufgenommen hat. Diese Option aktivieren Sie erst dann, wenn derDSL-Router fertig konfiguriert und erstmals eine Verbindung erfolgreich zwi-schen PC und DSL-Router hergestellt worden ist. In diesem Fall merkt sich dieFRITZ!Box die MAC-Adresse des PCs und verweigert anderen Geräten dieZusammenarbeit.
Wird beim Eintragen des Geräts der Gerätename nicht angezeigt, können Sieselbst einen beschreibenden Namen für den PC eingeben, den Sie der MAC-Adresse hinzufügen. Wie alle anderen wichtigen Ereignisse dokumentiert dieFRITZ!Box auch die An- und Abmeldevorgänge der WLAN-Stationen. Über dieWeboberfläche unter Übersicht/System/Ereignisse im Register WLAN können Siedas Protokoll einsehen. Hier finden Sie auch die abgelehnten Zugriffe. Das kannein Hinweis darauf sein, dass von außen jemand versucht, auf Ihr WLAN zuzu-greifen.
Bild 2.38 Sämtliche An- und Abmeldevorgänge an der FRITZ!Box sowie die zugewiesenen IP-Adressen und dazugehörige Verbindungsgeschwindigkeiten werden in dem Protokoll erfasst.
7337_Inoffizielle_FRITZBox-Buch_gross.book Seite 64 Mittwoch, 30. September 2009 11:26 11

65
DS
L U
ND
FR
ITZ
!BO
X E
INR
ICH
TE
NF
RIT
Z!B
OX
-BU
CH
FRITZ!Box für Internettelefonie und Netzwerk-anwendungen konfigurieren
Für das Telefonieren über das Internet gibt es verschiedene Standards. NebenSIP (Session Initiation Protocol) ist auch RTP (Realtime Transport Protocol) eine tra-gende Säule. Während SIP dafür sorgt, dass der Anruf auch beim Gegenüber an-kommt, ist RTP im Fall eines aktiven Gesprächs für die Audiodatenübertragungzuständig. Skype nutzt im Gegensatz zu den klassischen VoIP-Programmen eineandere Übertragungstechnik und ist bei der Auswahl der Ports deutlich flexibler.Skype gehört jedoch nicht zu den klassischen VoIP-Telefonieprogrammen – hierspielen SIP und RTP keine Rolle.
Internettelefonie via PC
Wer über seinen PC via Internet telefonieren möchte, sollte darauf achten, dassdie Konfiguration der Firewall bzw. des DSL-WLAN-Routers vornehmlich vonder eingesetzten SIP-Software auf dem Rechner abhängig ist. Da eine NAT-Fire-wall (Network Address Translation) nach außen eine IP-Adresse und nach innenim Heimnetz mehrere IP-Adressen zu versorgen hat, kann es beim Telefonierenhier anfänglich zu Problemen kommen, sollte NAT, also die Portweiterleitung,falsch konfiguriert sein. NAT macht nichts anderes, als eine IP-Adresse in einemDatenpaket durch eine andere zu ersetzen. Bei einem Router bzw. einer Firewallsorgt NAT dafür, private IP-Adressen auf öffentliche IP-Adressen abzubilden.
Bei NAT kennt der Telefonieclient die aktuelle Internet-IP-Adresse nicht. Er be-sitzt ja eine lokale nach dem Muster 192.168.X.X. Deshalb nutzen die SIP-Gate-ways die Absender-IP-Adresse, also die Internetadresse des DSL-WLAN-Routers.Dafür ist der STUN-Server (Simple Traversal of UDP through NAT) des VoIP-Anbie-ters zuständig. Dieser versorgt den Telefonieclient mit den nötigen Informatio-nen, damit es mit dem Telefonieren auch funktioniert.
Eine Firewall bzw. ein DSL-WLAN-Router kann nur Daten von außen zu einembestimmten Client transportieren, wenn bekannt ist, wohin diese weitergelei-tet werden müssen. Dafür sorgt der interne Initialisierungsvorgang der SIP-Software bzw. des IP-Telefons. Damit das Telefonieren mit einer NAT-Firewallauch erfolgreich verläuft, müssen in der Regel folgende Ports konfiguriert sein:
7337_Inoffizielle_FRITZBox-Buch_gross.book Seite 65 Mittwoch, 30. September 2009 11:26 11

66
DS
L U
ND
FR
ITZ
!BO
X E
INR
ICH
TE
NF
RIT
Z!B
OX
-BU
CH
Für SIP wird in der Regel immer der UDP-Port 5060 benötigt. Meist überwachteine Firewall nur den eingehenden Datenverkehr, teure und restriktive Pro-dukte sorgen jedoch auch beim ausgehenden Datenverkehr für Sicherheit.
Für VoIP sind in der Firewall bzw. Portfreigabe meist zusätzlich die Ports 5062,5070, 5072, 3478 und 30000–30005 freizugeben, damit das Telefonieren auchmöglich ist. Hier aktivieren Sie port forwarding für die oben angegebenen Portsund leiten diese auf den Rechner um, von dem aus ins Internet telefoniert wird.
Durch die Umleitung der Daten, die auf Port 5060 auf dem Router bzw. derFirewall eintreffen, sorgt dieser Mechanismus dafür, dass sie an den vorgesehe-nen Rechner im Netzwerk weitergeleitet werden. Dieser ist nach außen von derFirewall geschützt und außerhalb des Routers bzw. der Firewall nicht direkterreichbar. Abhängig davon, welches SIP-Programm verwendet wird, könnennoch zusätzliche oder andere Ports maßgeblich sein. Kommt es hier zu Proble-men, hilft die Suche in den Foren bzw. auf der Website des jeweiligen Herstel-lers weiter.
Wie Sie Dienste und Ports freigeben und was Sie dabei beachten sollten, lesenSie im Kapitel »Nachschauen lohnt! – Protokollierung aktivieren«.
Benötigte Ports* Programm/Protokoll
80 (TCP) Freigabe, Registrierung
3478–3479 (UDP) NAT/STUN (STUN nur notwendig, wenn NAT benutzt wird)
5004 (UDP) RTP
5060 (UDP) SIP Signal Telefon
5062 (UDP) SIP Signal Anrufbeantworter
5069 (UDP) iPhone Freenet
5070, 5072 (UDP) 1&1 SoftPhone, Nero SIPPS
8000–8006 (UDP) X-Lite
8000–8012 (UDP) X-Pro
10000–10012 (UDP) Datenverkehr Nikotel-Telefon
16384–16390 (UDP) Datenverkehr Freenet iPhone
30000–30012 (UDP) Datenverkehr Nikotel-Anrufbeantworter
* Alle ein- und ausgehenden UDP- und TCP-Ports.
7337_Inoffizielle_FRITZBox-Buch_gross.book Seite 66 Mittwoch, 30. September 2009 11:26 11

67
DS
L U
ND
FR
ITZ
!BO
X E
INR
ICH
TE
NF
RIT
Z!B
OX
-BU
CH
Bild 2.39 Bei der FRITZ!Box ist für die Internettelefonie via PC unter Portfreigabe jeder notwendige Port einzutragen.
Internettelefonie über ein am WLAN-Router angeschlossenes Telefon
Internettelefonie ist nicht gleich Internettelefonie. Der wesentliche Unterschiedgegenüber dem Telefonieren über das Internet liegt in der Auswahl der Endge-räte. Neuere Internettelefone sehen aus wie konventionelle Telefone. Einge-steckt werden sie am Festnetzanschluss. Auch ein bereits vorhandenes analogesTelefon kann für Voice over IP genutzt werden. Dafür ist manchmal ein SIP-Adap-ter nötig, der direkt am Router angesteckt wird. Anschließend wird das analogeTelefon mit diesem SIP-Adapter verbunden, und dann kann wie gewohnt telefo-niert werden.
7337_Inoffizielle_FRITZBox-Buch_gross.book Seite 67 Mittwoch, 30. September 2009 11:26 11

68
DS
L U
ND
FR
ITZ
!BO
X E
INR
ICH
TE
NF
RIT
Z!B
OX
-BU
CH
Besonders praktisch sind Geräte wie das FRITZ!Box Fon WLAN, das Router-Funktionalität, Analogadapter für Telefone und Fax, WLAN-Access Point sowieverschiedene Komfortkomponenten zum Telefonieren bietet. Diese Box ist beiverschiedenen DSL-Providern bei Neuanschluss oder Wechsel zu Vorzugskon-ditionen erhältlich, aber auch Alternativgeräte von Siemens oder anderenAnbietern ermöglichen die weitere Nutzung analoger Telefone.
Noch ein Vorteil: Im Gegensatz zur PC-basierten Internettelefonie ist das Tele-fonieren via SIP- oder Analog-/ISDN-Telefon bei einem DSL-WLAN-Router ein-facher einzurichten. Der Grund: Fast alle Geräte sind bereits vorkonfiguriertund auf den entsprechenden Anbieter angepasst. Hier handelt es sich in derRegel um DSL-Router aus dem Hause AVM, deren FRITZ!Box unter verschiede-nen Labels wie GMX, 1&1, web.de und anderen vertrieben wird.
Gang und gäbe sind schnurlose Telefone. Auch diese lassen sich an einem SIP-Adapter betreiben. Ebenfalls zu haben sind WiFi-Internettelefone. Diese sindebenso wie schnurlose Telefone leicht zu handhaben. Dafür ist jedoch einWLAN-Access Point im Heimnetz notwendig. Wer also einen DSL-WLAN-Routersein Eigen nennt, der kann auch diese Möglichkeit zum Telefonieren nutzen.
Die Kombination aus WLAN-Router und SIP-Adapter steckt in allen FRITZ!Box-Modellen mit der Modellbezeichnung FRITZ!Box Fon WLAN x. Wer viel unter-wegs ist, kann mit einem WiFi-Telefon mit ein und derselben Nummer bzw.einem Benutzernamen erreichbar sein. Egal ob zu Hause, im Büro oder an öffent-lichen Hotspots im Internetcafé, im Hotel oder Flughafen, überall lässt es sich ein-setzen. So eine Lösung steckt beispielsweise im Arcor Twintel, das als Mobiltele-fon und als WLAN-VoIP-Telefon eingesetzt werden kann.
2.12 Ab ins Internet – WLAN-Konfiguration
Internetverbindung ist nicht gleich Internetverbindung. Obwohl die meistenKomplettangebote eine Flatrate bieten, kann es sein, dass sich für mancheZwecke der Stundentarif lohnt, der nach einem bestimmten Zeittakt und Tarifzu bezahlen ist. Abhängig vom Vertrag (Flat/Stundentarif etc.) mit Ihrem Inter-netanbieter kann die falsche Konfiguration des DSL-Routers dann richtig Geldkosten: Ist er falsch eingestellt, hält der Router die Internetverbindung rund umdie Uhr aufrecht, auch wenn kein Rechner angeschaltet ist.
Haben Sie eine Flatrate, kann diese Option normalerweise aktiviert bleiben. Sowird die Internetverbindung nach jedem Timeout automatisch hergestellt,wenn der Router aus dem Heimnetz Verbindungswünsche mit dem Internetfeststellt.
7337_Inoffizielle_FRITZBox-Buch_gross.book Seite 68 Mittwoch, 30. September 2009 11:26 11

69
DS
L U
ND
FR
ITZ
!BO
X E
INR
ICH
TE
NF
RIT
Z!B
OX
-BU
CHBild 2.40 Über die Weboberfläche unter Übersicht/Einstellungen/Internet/Zugangsdaten prüfen Sie im
Bereich Internetverbindung automatisch trennen die Verbindungseinstellungen der FRITZ!Box.
Firewall immer einschalten
Grundsätzlich gilt: Beim Surfen im Internet sollte die Firewall zwingend einge-schaltet sein. Die SPI-Firewall (Stateful Port Inspection) schützt das Netzwerk vorDoS-Attacken (Denial of Service, Überlastung des Systems durch eine Unzahlvon Anfragen) und anderen Übeltätern. Die Firewall ist in der Regel standard-mäßig bei den meisten Herstellern ab Werk aktiviert.
7337_Inoffizielle_FRITZBox-Buch_gross.book Seite 69 Mittwoch, 30. September 2009 11:26 11

70
DS
L U
ND
FR
ITZ
!BO
X E
INR
ICH
TE
NF
RIT
Z!B
OX
-BU
CH
Ping ignorieren
Das Suchen von potenziellen Opfern für DoS-Angriffe etc. wird über den ping-Befehl realisiert. Auf diese Weise kann ein anderer Rechner feststellen, ob dieangepingte Maschine noch läuft und für Anfragen aus dem Netz erreichbar ist.Manche Modelle lassen sich so konfigurieren, dass sie nicht auf einen Ping ausdem Internet reagieren. Finden Sie eine Option ähnlich wie Auf Ping am Inter-net-Port reagieren, sollten Sie diese deaktivieren, es sei denn, Sie haben einenguten Grund, sie aktiviert zu lassen. Das hat übrigens nichts mit der Möglich-keit des »Anpingens« im heimischen Netzwerk, die Sie weiter unten kennenler-nen werden, zu tun. Der netzinterne Ping wird anders interpretiert als einerüber den Internetport.
MTU richtig einstellen
Das Konfigurieren der MTU-Größe (Maximum Transmission Unit, maximale Über-tragungseinheit) hat weniger mit Sicherheit zu tun, es dient eher dem Feintu-ning des DSL-Routers.
Bei der FRITZ!Box kann kein MTU-Wert eingestellt werden. Lässt der DSL-Rou-ter hier einen Eingriff zu, lohnt es sich, die Einstellungen zu überprüfen. Derpassende MTU-Wert für die meisten Ethernet-Netzwerke beträgt 1.500 Byteoder 1.492 Byte für PPPoE-Verbindungen bzw. 1.436 Byte für PPTP-Verbindun-gen. Bei einigen Internetanbietern ist möglicherweise das Reduzieren dermaximalen Übertragungseinheit notwendig.
Wenn der MTU-Wert nicht passt, kann es passieren, dass manche Seiten nichtaufgerufen werden können. Um zu prüfen, ob der konfigurierte MTU-Wertpasst oder nicht, verwenden Sie einfach den ping-Befehl:
Bild 2.41 Mit dem ping-Befehl überprüfen Sie die eingestellte MTU-Größe. Kommt die Meldung Paket müsste fragmentiert werden, DF-Flag ist jedoch gesetzt, ist die MTU-Konfiguration in Ordnung.
7337_Kap02.fm Seite 70 Dienstag, 6. Oktober 2009 1:34 13

71
DS
L U
ND
FR
ITZ
!BO
X E
INR
ICH
TE
NF
RIT
Z!B
OX
-BU
CH
Mit dem Befehl:
ping –f –l 1464 www.franzis.de
auf der Kommandozeile prüfen Sie die MTU-Einstellungen für die TCP/IP-Ver-bindung. Geben Sie beispielsweise einen anderen MTU-Wert mit dem Befehl
ping -f -l 1460 www.franzis.de
ein, erscheint folgende Rückmeldung:
Antwort von 80.237.218.241: Bytes=1460 Zeit=64ms TTL=47
Antwort von 80.237.218.241: Bytes=1460 Zeit=61ms TTL=47
Antwort von 80.237.218.241: Bytes=1460 Zeit=61ms TTL=47
Antwort von 80.237.218.241: Bytes=1460 Zeit=61ms TTL=47
Der Ping geht also durch den DSL-Router zum Zielserver mit der IP-Adresse80.237.218.241, der anschließend fehlerfreie Pakete zurücksendet. Addieren Sienun 28 Byte für den notwendigen IP/ICMP-Header zu den 1460 Byte, beträgtder ideale Wert 1488. Abhängig von der Verbindung stellen Sie die passendeMTU ein.
Bild 2.42 Hier finden Sie einen Geschwindigkeitstest, um die MTU-Einstellungen zu überprüfen – siehe www.dslreports.com/tweaks.
7337_Inoffizielle_FRITZBox-Buch_gross.book Seite 71 Mittwoch, 30. September 2009 11:26 11

72
DS
L U
ND
FR
ITZ
!BO
X E
INR
ICH
TE
NF
RIT
Z!B
OX
-BU
CH
Bei manchen Anbietern ist dieser Wert mit 1492 angegeben. Sind einige Web-seiten nicht zu erreichen oder treten Probleme beim Upload von Dateien oderE-Mails auf, prüfen Sie den MTU-Wert des Routers. Testen Sie Werte wie 1488,1492 und 1500 – der ideale Wert hängt vom Provider ab. Im Zweifelsfall erkun-digen Sie sich im Supportbereich auf der Webseite Ihres Internetprovidersnach dem idealen MTU-Wert. Diese Maßnahme sorgt auch für bessere Qualitätbeim Telefonieren über das Internet. Also unbedingt testen!
2.13 Lokales Netzwerk – LAN-IP-Konfiguration im Detail
Werden mehrere Computer in einem räumlich begrenzten Netzwerk zusam-mengeschlossen, ist von einem »lokalen Netzwerk« (LAN = Local Area Network)die Rede. Grundvoraussetzung für den Betrieb eines LAN-Netzwerks ist eineperfekte IP-Konfiguration der einzelnen Rechner. Egal ob Sie eine WLAN-, DLAN-(Direct Local Area Network, Netzwerkverbindung über die Stromsteckdose) odereine gewöhnliche Ethernet-Netzwerkkarte für das Netzwerk verwenden, derDSL-Router übernimmt nicht nur die Verbindung in das Internet, sondern steu-ert auch den Zugriff der Rechner im Heimnetz untereinander.
Damit übernimmt der Router die Aufgaben eines sogenannten Switchs, der jenach Bauweise 4, 5, 6, 8, 16, 24 oder gar mehr RJ45-Anschlüsse (auch Portsgenannt) bietet. An diese Anschlüsse werden die Patchkabel für die einzelnenComputer direkt angeschlossen – bei einem WLAN-Modell sorgt die einge-baute Antenne für eine Verbindung zu den drahtlos vernetzten Computern.Das können deutlich mehr als vier sein, allerdings geht mit jedem weiterenTeilnehmer am Funknetz die Bandbreite ein wenig herunter, denn die Rechnerteilen sich die Gesamtleistung des Netzes.
Eine FRITZ!Box besitzt neben den LAN-Ports zusätzlich einen sogenannten WAN-Port, mit dem das ADSL-Modem per Patchkabel angeschlossen ist. ModerneDSL-Router wie die FRITZ!Box kommen heutzutage mit einem integriertenADSL-Modem, das ein zusätzliches überflüssig macht. Der Vorteil ist neben demgeringeren Stromverbrauch auch der weniger ausgeprägte Kabelsalat der All-in-one-Lösung. Solche Geräte haben zusätzlich einen DHCP-Server (DHCP, DynamicHost Configuration Protocol) integriert, der für die automatische Vergabe derinternen IP-Adressen zuständig ist. Damit braucht zunächst an den angeschlos-senen Computern nichts weiter konfiguriert zu werden, da die FRITZ!Box allesautomatisch erledigt.
7337_Inoffizielle_FRITZBox-Buch_gross.book Seite 72 Mittwoch, 30. September 2009 11:26 11

73
DS
L U
ND
FR
ITZ
!BO
X E
INR
ICH
TE
NF
RIT
Z!B
OX
-BU
CH
Bild 2.43 Umständlich: Ist die FRITZ!Box nicht als Router, sondern »nur« als DSL-Modem konfiguriert, muss jeder Computer die Internetverbindung selbstständig herstellen.
DHCP – die FRITZ!Box verwaltet IP-Adressen
Ist die FRITZ!Box frisch ausgepackt und konfiguriert, ist sie standardmäßig alsDHCP-Server (Dynamic Host Configuration Protocol) konfiguriert. DHCP spieltseine Vorteile vor allem in großen Netzwerken aus. Damit bekommen alle anden Router angeschlossenen Computer – egal ob WLAN oder nicht – automa-tisch die TCP/IP-Konfiguration zugewiesen. Hersteller empfehlen meist, dieseEinstellungen nicht zu ändern und den Router auch als DHCP-Server zu ver-wenden.
DHCP, die dynamische Vergabe von IP-Adressen im Netz, ist Segen und Fluchzugleich. Zunächst ist es für jeden Netzwerkeinsteiger praktisch, dass er sich umdie Vergabe solcher IP-Adressen nicht kümmern muss. Das klappt genau so wiedie Einwahl ins Internet. Wenn Sie sich jedoch nicht penibel an die Ratschlägezur Absicherung des Netzwerks halten, sondern beispielsweise SSID-Broadcas-ting und Verschlüsselung nicht so ernst nehmen, ist die automatische Vergabe
7337_Inoffizielle_FRITZBox-Buch_gross.book Seite 73 Mittwoch, 30. September 2009 11:26 11

74
DS
L U
ND
FR
ITZ
!BO
X E
INR
ICH
TE
NF
RIT
Z!B
OX
-BU
CH
kritisch. Ein fremder »Besucher« bekommt automatisch eine IP-Adresse undkann sich im Netz bewegen, surfen und, und, und. Bei festen IP-Adressen istzwar die Einrichtung aufwendiger, aber schon wegen der Zuordnung zu IhrenComputern eine Grundabsicherung in Sachen Netzwerkzugriff.
Besitzen Sie nur wenige Computer, die Sie mit Ihrer FRITZ!Box versorgen, ist esoft sinnvoller und sicherer, den DHCP-Server zu deaktivieren und die ange-schlossenen Clients händisch zu konfigurieren. Hier haben Sie nicht nur einengenauen Überblick darüber, welcher PC sich im Netzwerk mit welcher IP-Adresse befindet, sondern machen es möglichen Eindringlingen auch schwerer,sich eine IP-Adresse in Ihrem Heimnetz zu »besorgen«.
Ist DHCP aktiviert, tragen Sie bei der Option IP-Anfangsadresse die erste Adressebzw. im Feld IP-Endadresse die letzte Adresse im zusammenhängenden IP-Adressbereich ein. Trotz DHCP können Sie auch eine IP-Adresse für einen PC imLAN reservieren. Damit erhält dieser PC immer dieselbe IP-Adresse, wenn er aufden DHCP-Server zugreift. Das ist besonders bei Servern der Fall, die oft perma-nente IP-Einstellungen benötigen, weil die Portweiterleitung aktiv ist.
Bild 2.44 Ist das Häkchen bei Alle Computer befinden sich im selben IP-Netzwerk gesetzt, ist der Zugriff der Computer untereinander auf die freigegebenen Drucker und Daten der Arbeitsgruppe gewähr-leistet.
7337_Inoffizielle_FRITZBox-Buch_gross.book Seite 74 Mittwoch, 30. September 2009 11:26 11

75
DS
L U
ND
FR
ITZ
!BO
X E
INR
ICH
TE
NF
RIT
Z!B
OX
-BU
CH
Bei der FRITZ!Box ist der DHCP-Server ab Werk bereits eingeschaltet, wer hierDetaileinstellungen vornehmen möchte, öffnet über Menü/Einstellungen/System/Netzwerkeinstellungen per Klick auf die Schaltfläche IP-Adressen die entsprechen-de Konfigurationsseite.
Ist diese nicht zu sehen, müssen Sie möglicherweise zunächst die Expertenan-sicht aktivieren, die Sie über Menü/Einstellungen/System/Ansicht erreichen. Hierkönnen Sie anschließend die IP-Adressparameter der FRITZ!Box verändern.
Wird die FRITZ!Box in ein bestehendes Heimnetz integriert, legen Sie im Be-reich IP-Adresse diese entsprechend für Ihr Heimnetz fest. Nutzt Ihr Heimnetzbeispielsweise den Bereich 192.168.123.X, weisen Sie der FRITZ!Box eine festeIP-Adresse (hier: 199) zu. Bei einem aktivierten DHCP-Server lässt sich zudemnoch die Anzahl der möglichen Clients bzw. die zu vergebenden IP-Adresseeinstellen.
Haben Sie beispielsweise nur fünf Geräte in Ihrem Netzwerk in Betrieb, könnenSie die Adressvergabe auf diese fünf Geräte beschränken, indem Sie den Bereichentsprechend (beispielsweise von 20 bis 25) konfigurieren.
Bild 2.45 Bei der FRITZ!Box ist der DHCP-Server ab Werk bereits aktiviert. Die entsprechende Konfigura-tionsseite ist über Menü/Einstellungen/System/Netzwerkeinstellungen per Klick auf die Schaltfläche IP-Adressen zu erreichen, falls zuvor über Menü/Einstellungen/System/Ansicht die Expertenansicht aktiviert wurde.
7337_Inoffizielle_FRITZBox-Buch_gross.book Seite 75 Mittwoch, 30. September 2009 11:26 11

76
DS
L U
ND
FR
ITZ
!BO
X E
INR
ICH
TE
NF
RIT
Z!B
OX
-BU
CH
Danach wird die IP-Subnetzmaske eingestellt, die den Netzwerkanteil der IP-Adresse angibt. Der Router berechnet automatisch die Subnetzmaske basierendauf der zugewiesenen IP-Adresse. Sofern keine Subnetze zum Einsatz kommen,verwenden Sie 255.255.255.0 als Subnetzmaske.
Mehrere Router im Netzwerk – statische Routen
Statische Routen geben dem Router Informationen, die er nicht automatisch aufandere Art erhalten kann. Dies kann vorkommen, wenn mehrere Router im Netz-werk aktiv sind und die Option RIP im LAN (RIP = Routing Information Protocol)deaktiviert ist. In der Übersicht sehen Sie alle definierten statischen Routen. Fürein normales Netzwerk zu Hause spielt dies keine Rolle – bietet der Router hierirgendwelche Optionen an, können Sie die Einstellungen unverändert lassen.
Wenn mehrere Router im Spiel sind – RIP
Für fortgeschrittene Anwender sind die RIP-Optionen (Routing Information Pro-tocol) gedacht. Diese Option ist nur interessant und zu ändern, wenn das lokaleNetzwerk aus mehreren Subnetzen besteht und sich noch andere Router im sel-ben Netz befinden. Sollen diese Subnetze bzw. die Rechner in diesen Netzenuntereinander Daten austauschen, ist an dieser Stelle ein Eingriff notwendig. MitRIP kann ein Router Routing-Informationen mit anderen Routern austauschen.
Bild 2.46 Nach einem Klick auf Neue Route haben Sie mit der FRITZ!Box die Möglichkeit, die Netzwerk-parameter des anderen Routers einzutragen. Anschließend ist der Zugriff in beide Richtungen möglich.
7337_Inoffizielle_FRITZBox-Buch_gross.book Seite 76 Mittwoch, 30. September 2009 11:26 11

77
DS
L U
ND
FR
ITZ
!BO
X E
INR
ICH
TE
NF
RIT
Z!B
OX
-BU
CH
Bei Routern aus dem Hause Netgear lassen sich statische Routen genauer unddamit sicherer einrichten. Dafür steht die Option RIP-Richtung zur Verfügung.Damit wird prinzipiell gesteuert, wie der Router RIP-Pakete sendet und emp-fängt. Wenn die Einstellung auf Beide oder Nur ausgehend gesetzt ist, sendetder Router seine Routing-Tabelle in regelmäßigen Abständen als Broadcast – ersendet sie also quasi irgendwohin.
Ist die Option auf Beide oder Nur eingehend gesetzt, integriert er die empfange-nen RIP-Informationen. Standardmäßig ist die Option Keine gesetzt. In diesemFall sendet der Router keine und ignoriert empfangene RIP-Pakete. Das ist derStandard nach der Einrichtung.
Die Option RIP-Version ist standardmäßig auf Deaktiviert gesetzt und steuertdas Format und die Broadcast-Methode der RIP-Pakete, die der Router sendet.Hier gilt es, Folgendes zu beachten:
RIP-1 wird universell unterstützt und ist für die meisten Netzwerke wahr-scheinlich ausreichend.
RIP-2 überträgt deutlich mehr Informationen. Sowohl RIP-2B als auch RIP-2Msenden die Routing-Daten im RIP-2-Format. Abhängig von der Konfigurationder anderen Router im Netz sollten Sie den Router entweder auf RIP-2B oderRIP-2M einstellen.
Während RIP-2B Subnetz-Broadcasting verwendet, nutzt RIP-2M die Multicas-ting-Technik. Multicasting kann die Belastung von Nicht-Router-Geräten redu-zieren, da diese keine RIP-Pakete erhalten. Wenn ein Router in Ihrem NetzwerkMulticasting verwendet, müssen alle anderen Router in Ihrem Netzwerk eben-falls Multicasting nutzen.
2.14 Online immer erreichbar durch dynamisches DNS
Der wesentliche Unterschied zwischen Ihrem Internetzugang und dem einesUnternehmens besteht in der Zuweisung der Adresse. Sie bekommen immernur eine dynamische Adresse aus dem Pool Ihres Providers zugewiesen, dienach spätestens 24 Stunden durch eine kurzzeitige Trennung ausgetauschtwird. Ein Unternehmensserver ist dagegen mit einer festen IP-Adresse und überdie Umsetzung des Namens auch durch die Eingabe eines Domain-Namens imNetz erreichbar – sonst könnte man ihn nicht so einfach ansprechen.
7337_Inoffizielle_FRITZBox-Buch_gross.book Seite 77 Mittwoch, 30. September 2009 11:26 11

78
DS
L U
ND
FR
ITZ
!BO
X E
INR
ICH
TE
NF
RIT
Z!B
OX
-BU
CH
Wenn Sie jetzt aber Ihrerseits Serverdienste wie einen Webserver oder einenFTP-Server zum Datenaustausch anbieten möchten, kennt zunächst niemandIhre aktuelle IP-Adresse – geschweige denn einen Domain-Namen, der damitverbunden ist. Man kann Ihren Server also nicht so leicht erreichen. Sie könnendie aktuelle Adresse zwar ermitteln, müssten das aber nach der Zwangstren-nung erneut tun – also täglich. Es geht jedoch auch anders.
Für Flatrate-Kunden bietet die Router-DSL-Kombi ein besonderes Schmankerl:die quasi-statische IP-Adresse, also die Einsatzmöglichkeit eines Rechners alsServer. Möchte jemand auf Ihren Rechner zugreifen – etwa weil Sie einemBekannten Dokumente oder Musik zur Verfügung stellen möchten –, benötigtdieser die IP-Adresse Ihres Rechners. Diese IP-Adresse ändert sich wie gesagtbei jedem Einloggen ins Internet, wenn Sie keine Standleitung und keine festeIP-Adresse besitzen. Ihre Bekannten müssen bei Ihnen die jeweils aktuelle IP-Adresse erfragen, wenn sie von Ihrer Adresse Musik oder andere Daten herun-terladen wollen. Die Inhalte solcher Server sind auch nicht mit Suchmaschinenauffindbar.
Damit Sie nun nicht täglich durch diese Anfragen belästigt werden, können Siemit dem dynamischen DNS Ihrem Rechner einen individuellen, festen Domain-Namen zuweisen, auch wenn dieser keine feste IP-Adresse im Internet besitzt.Ein dynamischer DNS-Dienst (DDNS) ist eine Datenbank, in der bestimmte Infor-mationen (z. B. E-Mail-Adressen, Hostnamen und IP-Adressen) abgelegt sind.
Bild 2.47 Wenn Sie einen DDNS-Dienst verwenden möchten, müssen Sie sich bei ihm anmelden. Sie erhalten dann vom DDNS-Serviceprovider ein Kennwort bzw. einen Schlüssel.
7337_Inoffizielle_FRITZBox-Buch_gross.book Seite 78 Mittwoch, 30. September 2009 11:26 11

79
DS
L U
ND
FR
ITZ
!BO
X E
INR
ICH
TE
NF
RIT
Z!B
OX
-BU
CH
Der Vorteil von DNS ist, dass Sie den Computer auch über seinen Namen anspre-chen können. Es ist einfacher, statt einer IP-Adresse wie http://192.168.122.1 dieAdresse http://meinheimserver.homedns.org einzugeben. Die meisten Menschenkönnen sich nämlich Namen leichter merken als Zahlen bzw. IP-Adressen. Fürdas dynamische DNS gibt es verschiedene Anbieter, die ihre Dienste zum Teilkostenlos anbieten. Manche Hersteller haben bereits dyndns.org als Anbieter imKonfigurationsdialog integriert.
Allerdings sind auch dann die Inhalte nicht über Suchmaschinen abfragbar,denn der DynDNS-Server wird nicht von Suchmaschinen indiziert, und auch dieangeschlossenen Heimserver werden nicht durchsucht.
2.15 Automatisch konfiguriert – UPnP für den Router
Bild 2.48 Weniger ist mehr: UPnP wird in einem Heimnetz nicht gebraucht. Während die erste Option, Statusinformationen über UPnP übertragen (empfohlen), keine Änderungen der Router-Konfiguration von außen zulässt, sollte bei der FRITZ!Box die Option Änderungen der Sicherheitseinstellungen über UPnP gestatten unbedingt deaktiviert sein.
7337_Inoffizielle_FRITZBox-Buch_gross.book Seite 79 Mittwoch, 30. September 2009 11:26 11

80
DS
L U
ND
FR
ITZ
!BO
X E
INR
ICH
TE
NF
RIT
Z!B
OX
-BU
CH
UPnP (Universal Plug and Play) unterstützt Geräte beim Zugriff auf das Netz-werk und beim Herstellen von Verbindungen zu anderen Geräten. UPnP-Geräte können automatisch die Dienste von anderen registrierten UPnP-Gerä-ten im Netzwerk erkennen. Standardmäßig ist UPnP deaktiviert. In diesem Fallerlaubt der Router keinem Gerät die automatische Steuerung der Router-Res-sourcen, z. B. Portweiterleitung (Zuordnung).
UPnP ist schon kurz nach dem Erscheinen von Windows XP als Sicherheitsprob-lem ins Gerede gekommen. Seither heißt es konsequent: abschalten. So schlüs-sig die Idee, dass Geräte einander beeinflussen können, auch klingt – lassen Siebesser die Finger davon.
2.16 Config-Checker: FRITZ!Box sicher konfigurieren
Für Schnelle, die eine Checkliste brauchen: Hier finden Sie sämtliche sicherheits-relevanten Einstellungen für die WLAN-FRITZ!Box im Schnellüberblick.
Sicherheitsmerkmal Beschreibung
MAC-Adresse einrichten Standardmäßig wird jedem drahtlosen PC, der mit einer korrek-ten SSID, der passenden Verschlüsselung und dem richtigen Netz-werkschlüssel kommt, Zugang zu Ihrem drahtlosen Netzwerk gewährt. Jeder Router bietet jedoch eine MAC-Adressfilterung, durch die PCs basierend auf ihren MAC-Adressen eine Verbindung zum Router aufbauen dürfen oder nicht. Sämtliche drahtlosen Clients müssen zudem über die korrekten SSID- und WEP- bzw. WPA-Einstellungen verfügen, die in den Wireless-Einstellungen konfiguriert werden, um auch das WLAN nutzen zu können.
DHCP ausschalten und feste IP-Adressen zuweisen
Der Router ist standardmäßig als DHCP-Server (Dynamic Host Configuration Protocol) konfiguriert, wodurch die TCP/IP-Konfi-guration aller an den Router angeschlossenen Computer fest-gelegt ist. Schalten Sie DHCP aus und vergeben Sie feste IP-Adressen, muss ein Angreifer mit Mühe und Not per Zufall eine verwendete IP-Adresse selbst herausfinden. Der Nachteil: ein etwas höherer Konfigurationsaufwand beim WLAN-PC.
WEP/WPA-PSK/WPA2-Verschlüsselung nutzen
Das A und O: Nutzen Sie die sicherste Verschlüsselung (derzeit WPA2) über das Funknetz, auch wenn es etwas Zusatzaufwand bei der Installation bedeutet. Allerdings müssen alle Geräte diesen Standard unterstützen.
7337_Inoffizielle_FRITZBox-Buch_gross.book Seite 80 Mittwoch, 30. September 2009 11:26 11

81
DS
L U
ND
FR
ITZ
!BO
X E
INR
ICH
TE
NF
RIT
Z!B
OX
-BU
CH
Router bei Nichtgebrauch ausschalten
Nicht nur gut für die Umwelt und den Geldbeutel, sondern auch für die Sicherheit des Heimnetzes. Gehen Sie ins Bett oder außer Haus, schalten Sie den WLAN-Router aus. Wenn Sie den Router auch als Telefonanlage (FRITZ!Box) nutzen, sollten Sie auf die Abschaltung verzichten.
Passwörter und Key regelmäßig ändern
Jede Verschlüsselung ist früher oder später knackbar. Deshalb sollten Sie regelmäßig die Passwörter sowie WEP-Schlüssel sowohl im Router als auch am WLAN-PC ändern. Bei WPA2 können Sie nach dem derzeitigen Stand wohl darauf verzichten.
Router-Standard-Passwort ändern Besonders wichtig: Kennt ein Angreifer das Passwort des WLAN-Routers, kann er machen, was er will. Deswegen sollten Sie umgehend nach der Konfiguration das Router-Passwort ändern.
Router-Firmware regelmäßig checken
Kein Produkt ist perfekt, und Sicherheitslücken kommen bei jedem Hersteller vor. Bessere Hersteller bieten hier eine neue Firmware, um Sicherheitslöcher zu stopfen und dem Router neue Funktionalitäten einzuhauchen.
Protokollierung aktivieren und Protokolle auswerten
Zum Nachschauen; zwar lästig und zeitraubend, aber unheimlich hilfreich bei der Suche nach Fehlern und Problemlösungen. Hier spüren Sie Rechner im Netzwerk auf, die mit fremder MAC-Adresse unterwegs sind.
Nicht benötigte Dienste und Web-seiten deaktivieren
Weniger ist mehr: Je mehr Dienste und Ports nach außen – also im Internet – zur Verfügung stehen, desto größer ist die Angriffs-fläche. Aktivieren Sie also nur Dienste wie HTTP, FTP, Mail etc., die wirklich notwendig sind.
Firewall und Portsecurity aktivieren
Ohne aktivierte Firewall sollte niemand mehr in das Internet gehen. Zu groß ist die Gefahr, Opfer eines Angriffs zu werden. Jeder vernünftige DSL-WLAN-Router bringt eine mit – aktivieren Sie sie auch!
Wireless-Zugriffsliste einrichten Standardmäßig wird jedem drahtlosen PC, der mit einem korrek-ten Service Set Identifier (SSID), dem passenden Verschlüsse-lungsstandard sowie dem richtigen Schlüssel konfiguriert ist, Zugang zu Ihrem drahtlosen Netzwerk gewährt. Erhöhte Sicher-heit können Sie erzielen, indem Sie den Zugang zum drahtlosen Netzwerk auf bestimmte PCs beschränken, und zwar auf Grund-lage ihrer MAC-Adressen. Klicken Sie im Menü Wireless-Konfigura-tion auf Zugriffsliste konfigurieren, um das Menü Wireless-Zugriffsliste aufzurufen.
Sicherheitsmerkmal Beschreibung
7337_Inoffizielle_FRITZBox-Buch_gross.book Seite 81 Mittwoch, 30. September 2009 11:26 11

82
DS
L U
ND
FR
ITZ
!BO
X E
INR
ICH
TE
NF
RIT
Z!B
OX
-BU
CH
Ist der WLAN-Router konfiguriert, können Sie die WLAN-Karte für das Notebookoder den PC installieren.
2.17 FRITZ!Box-Kindersicherung für den Familien-PC
Nutzen Sie im Haushalt einen Computer und melden sich Ihre Kinder mit ihreneigenen Benutzernamen darauf an, können Sie die Kindersicherung derFRITZ!Box nutzen. Bevor Sie die Kindersicherung auf der FRITZ!Box aktivieren,muss auf dem Windows-PC eine spezielle AVM-Software installiert werden.
SSID-Rundumsendung ausschalten (SSID-Broadcast deaktivieren)
Wenn diese Option aktiviert ist, sendet der Wireless-Router seinen Netzwerknamen (SSID, Service Set Identifier) an alle Wireless-Stationen.
Ping am Internet-Port ausschalten Wenn Sie wollen, dass der Router auf einen Ping aus dem Internet reagiert, deaktivieren Sie, falls vorhanden, diese Option. Dies kann als Diagnosewerkzeug verwendet werden. Sie sollten die Option deshalb nur aktivieren, wenn Sie einen triftigen Grund dazu haben.
Sichere LAN-IP-Adresse verwenden Für die IP-Adresse des WLAN-Routers nutzen Sie eine IP-Adresse aus dem privaten Netzwerkbereich 192.168.X.X. Beim Einsatz einer öffentlichen IP-Adresse kommt es sonst zu Problemen bei der Netzwerkverbindung.
Remote-Zugriff ausschalten Die Router-Fernsteuerung ist nur in Unternehmen und Ähnlichem sinnvoll. Der Router kommt zu Hause zum Einsatz und sollte auch dort konfiguriert werden. Deshalb, falls vorhanden, ausschalten!
SSID ändern Ein sicherer SSID-Name besteht aus einer zufälligen Reihenfolge von Zahlen und Buchstaben, gemischt mit Groß- und Kleinbuch-staben.
Passenden Wireless-Modus wählen
Zufallsprinzip sorgt für Sicherheit: Abhängig von der genutzten WLAN-Karte können Sie den Router so konfigurieren, dass er nur ein ganz bestimmtes Übertragungsprotokoll nutzt, das natürlich zu Ihren WLAN-Netzwerkkarten passt. So können Sie abhängig vom Router-Modell beispielsweise den WLAN-Zugriff auf 802.11g-konforme WLAN-Geräte beschränken. Aufgrund der Kartenvielfalt muss der potenzielle Angreifer schon zufällig eine ähnliche Karte einsetzen.
Sicherheitsmerkmal Beschreibung
7337_Inoffizielle_FRITZBox-Buch_gross.book Seite 82 Mittwoch, 30. September 2009 11:26 11

83
DS
L U
ND
FR
ITZ
!BO
X E
INR
ICH
TE
NF
RIT
Z!B
OX
-BU
CH
Den Link auf die Internetseite von AVM zu dem entsprechenden Windows-Pro-gramm FRITZ!Box Kindersicherung finden Sie im Hauptmenü Ihrer FRITZ!Boxüber Einstellungen/Programme. Im Zusammenspiel mit diesem Programm kön-nen Sie die FRITZ!Box nun so konfigurieren, dass der Computer im Kinderzim-mer nur zu bestimmten Zeiten und in begrenztem Umfang in das Internet kann.
Zunächst installieren Sie das Windows-Programm FRITZ!Box Kindersicherung –in der Regel klicken Sie die Installation problemlos durch. Anschließend mel-den Sie sich am PC im Kinderzimmer mit dem Kinder-Account an und stelleneine Internetverbindung her, etwa für das Windows-Update oder das Updatedes Virenscanners. In diesem Fall kennt die FRITZ!Box anschließend denWindows-Benutzer SYSTEM, der für Windows-Updates und Updates von Viren-schutzprogrammen zuständig ist. Anschließend bekommen Sie den Benutzer-namen SYSTEM sowie den Benutzernamen des Kindes im Kindersicherungsdia-log angezeigt.
Bild 2.49 Wenn Sie die Kindersicherung nicht benötigen, achten Sie darauf, dass sie auch ausgeschaltet ist. Andernfalls sorgt die Kindersicherung auf Port 14013 für überflüssige Kommunikation im Heimnetz-werk.
Im nächsten Schritt aktivieren Sie über Einstellungen/Erweiterte Einstellungen/Internet/Kindersicherung das Häkchen bei Kindersicherung aktivieren. Anschlie-ßend wählen Sie in der Geräteliste den zu beschränkenden Computer bzw.Benutzer aus und legen in der darauf erscheinenden Übersicht die zeitlicheBeschränkung der Internetnutzung fest. Hier lassen sich in den entsprechen-den Feldern die Zeitintervalle festlegen, in denen das Internet genutzt werdendarf. Es sind unterschiedliche Einstellungen für Montag bis Donnerstag, für denFreitag und für das Wochenende möglich.
7337_Inoffizielle_FRITZBox-Buch_gross.book Seite 83 Mittwoch, 30. September 2009 11:26 11

84
DS
L U
ND
FR
ITZ
!BO
X E
INR
ICH
TE
NF
RIT
Z!B
OX
-BU
CH
2.18 FRITZ!Box-Crash – geheime Wege zur Benutzeroberfläche
Bis die FRITZ!Box mit den optimalen Einstellungen konfiguriert ist, ist es einweiter Weg. Treten Konfigurationsfehler auf, hängt es zunächst davon ab, obund auf welche Art und Weise die FRITZ!Box modifiziert wurde. Wer die Origi-nal-Firmware unangetastet gelassen und nicht mit einer gemoddeten Firmwarebespielt hat, kann es zunächst mit dem AVM-Support probieren und so denFehler korrigieren. Gerade wenn versehentlich wichtige Netzwerkparameterwie IP-Adressen verändert werden, kann es sein, dass die FRITZ!Box nicht mehrso funktioniert, wie sie eigentlich soll, der Internetzugriff nicht mehr möglich istoder gar der Zugriff auf die Benutzeroberfläche der FRITZ!Box scheitert.
Wer sich jedoch schon in die Tiefen des FRITZ!Box-Hacking begeben hat, für densind die AVM-Türen verständlicherweise geschlossen. Hier sind andere Wegenötig, um die FRITZ!Box wieder zur Zusammenarbeit zu bewegen. Manchmalreicht ein simpler Neustart, um nach dem Reboot über die Weboberfläche denFehler auszubügeln. Es gibt aber auch weitere Kniffe, um die FRITZ!Box wiederzum Leben zu erwecken.
Kennwort vergessen? – Auf Werkeinstellungen zurücksetzen
Bild 2.50 AVM liefert bei seinen FRITZ!Boxen eine undokumentierte Passwortrücksetzseite mit – http://fritz.box/html/vergessen.html.
7337_Inoffizielle_FRITZBox-Buch_gross.book Seite 84 Mittwoch, 30. September 2009 11:26 11

85
DS
L U
ND
FR
ITZ
!BO
X E
INR
ICH
TE
NF
RIT
Z!B
OX
-BU
CH
Für Vergessliche: Wer das Kennwort der FRITZ!Box-Konfigurationsoberflächevergessen hat, braucht nicht zu verzweifeln. Denn hier lässt sich die FRITZ!Boxinnerhalb der ersten zehn Minuten nach dem Neustart per Webbrowser auf dieAVM-Werkeinstellungen zurücksetzen. In dieser Zeit ist das Konfigurations-menü trotz aktiviertem Passwortschutz ohne Passwort zugänglich.
Doch nicht nur bei einem Passwortproblem, sondern auch bei einer »verkonfi-gurierten« FRITZ!Box können Sie mit den Werkeinstellungen der FRITZ!Boxquasi von vorn beginnen.
Bild 2.51 Bevor Sie auf OK klicken, sollten Sie unbedingt alle Zugangsdaten sichern.
Ist der Zugriff auf die FRITZ!Box jedoch per Webbrowser nicht möglich, weil dieNetzwerkparameter nicht stimmen, können Sie mithilfe eines angeschlosse-nen Telefons die FRITZ!Box ebenfalls zurücksetzen. Dieser Trick funktioniertnatürlich nur für die FRITZ!Box mit der »Fon«-Erweiterung und einer neuerenFirmware.
TIP
P!
Vor dem Wiederherstellen der Werkeinstellungen
Stellen Sie Werkeinstellungen der FRITZ!Box wieder her, wer-den auch sämtliche anderen Konfigurationsparameter wie Pro-viderzugangsdaten, Port-/Firewall-Einstellungen, Netzwerkpa-rameter etc. auf die Standardeinstellungen gesetzt. NotierenSie unbedingt alle wichtigen Zugangsdaten und hinterlegenSie diese zu Hause an einem sicheren Ort. Den Router auf dieWerkeinstellungen zurückzusetzen und wieder neu aufzuset-zen, kostet »nur« Zeit. Wenn Sie aber darüber hinaus Ihre Inter-netzugangsdaten nicht mehr wissen, haben Sie ein Problem. Indem Fall müssen Sie sich an die Hotline des Internetproviderswenden und die Zugangsdaten neu anfordern. Das kostet Zeit,Geld und Nerven.
7337_Inoffizielle_FRITZBox-Buch_gross.book Seite 85 Mittwoch, 30. September 2009 11:26 11

86
DS
L U
ND
FR
ITZ
!BO
X E
INR
ICH
TE
NF
RIT
Z!B
OX
-BU
CH
Ist das Telefon eingesteckt, können Sie die FRITZ!Box mit der Tastenfolge #991*15901590* auf die Werkeinstellungen bringen. Anschließend warten Sie zweibis drei Minuten, die FRITZ!Box sollte selbstständig einen Neustart durchführen.Danach ist die FRITZ!Box mit den jungfräulichen Einstellungen konfiguriert.
Sie können die FRITZ!Box nun über ihre Standard-IP-Adresse http://192.168.178.1oder über http://fritz.box erreichen. Der standardmäßig aktivierte DHCP-Serverist in diesem Fall eingeschaltet, unter Umständen müssen die Netzwerkeinstel-lungen des Computers in der Systemsteuerung auf IP-Adresse und DNS-Adresseautomatisch beziehen umgestellt werden.
Die versteckte IP-Adresse 192.168.178.254
Standardmäßig arbeitet die FRITZ!Box als DHCP-Server und versorgt die ange-schlossenen Computer mit einer IP-Adresse und weiteren Netzwerkparame-tern. Grundsätzlich lässt sich die FRITZ!Box über den Webbrowser entwedermit der IP-Adresse oder mit ihrem Namen (http://fritz.box, http://fritz.box.fon,http://fritz.box.wlan, abhängig vom FRITZ!Box-Modell) ansprechen, um auf dieKonfigurationsseiten der Box zu gelangen.
1. Dafür öffnen Sie den Webbrowser und probieren diese Möglichkeiten durch.Standardmäßig ist die FRITZ!Box auf das Subnetz 192.168.178.X konfiguriertund lässt sich via LAN-Schnittstelle über die IP-Adresse 192.168.178.1 anspre-chen.
2. Haben Sie jedoch die Adressparameter falsch eingetragen oder gar verges-sen, ist der Zugriff auf die FRITZ!Box zunächst nicht möglich. Nach einemNeustart der Box kann der Computer auf die FRITZ!Box zugreifen, wenn dereingebaute DHCP-Server noch aktiviert ist. In diesem Fall ist die Netzwerk-konfiguration des Computers auf IP-Adresse und DNS-Adresse automatischbeziehen umzustellen.
Anschließend bekommt der Computer eine zum Subnetz der FRITZ!Boxpassende Konfiguration übergeben. Nun ist auch der Zugriff zu den Konfi-gurationsseiten der Box wieder möglich.
3. Noch schwieriger wird es, wenn der DHCP-Server der FRITZ!Box deaktiviertwurde. Die angeschlossenen Computer können die FRITZ!Box nicht finden,solange sich die Geräte nicht in einem gemeinsamen Subnetz befinden. Umdiesen Konfigurationsfehler zu beheben, hilft die fest eingestellte IP-Adresse192.168.178.254 der FRITZ!Box. Hier stellen Sie die IP-Adresse der Netzwerk-karte des Computers, die mit der FRITZ!Box Verbindung aufnehmen soll, neuein.
7337_Inoffizielle_FRITZBox-Buch_gross.book Seite 86 Mittwoch, 30. September 2009 11:26 11

87
DS
L U
ND
FR
ITZ
!BO
X E
INR
ICH
TE
NF
RIT
Z!B
OX
-BU
CH
4. Dafür wechseln Sie in der Systemsteuerung und den Eigenschaften derLAN-Verbindung zu den IP-Adressparametern und stellen hier eine feste IP-Adresse wie beispielsweise 192.168.178.10 sowie für die Subnetzmaske dieAdresse 255.255.255.0 ein. Für den DNS-Server sowie für die Gateway-Adresse tragen Sie die IP-Adresse der FRITZ!Box ein, also 192.168.178.254.Anschließend können Sie über die IP-Adresse http://192.168.178.254 auf dieWeboberfläche der FRITZ!Box zugreifen und mögliche fehlerhafte Einstel-lungen berichtigen.
Nichts geht mehr – FRITZ!Box-Rettung mit dem AVM-Tool
Ist die Konfiguration der FRITZ!Box richtig verpfuscht oder hat es beim Einspie-len einer neuen Firmware einen Stromausfall gegeben, startet die FRITZ!Boxnicht mehr wie gewohnt. So deutet beispielsweise das Blinken aller LEDs dar-auf hin, dass ein Firmware-Update nicht erfolgreich durchgeführt wurde. Hiermuss das Firmware-Update auf einem anderen Weg eingespielt werden.
In diesem Fall und anderen Hardcore-Fällen hilft ein Recovery-Tool desFRITZ!Box-Herstellers AVM. Für die meisten FRITZ!Box-Modelle bietet AVM aufseinem FTP-Server ein passendes Recovery-Werkzeug an, ist es auf dem FTP-Server nicht zu finden, ist es auch über den E-Mail-Support erhältlich. Wer diemit der FRITZ!Box mitgelieferte CD noch zur Hand hat, wird auch dort unterUmständen fündig: Bei neueren Modellen ist dieses Recovery-Werkzeug mitauf der Scheibe.
1. Bei der Auswahl des Recovery-Werkzeugs gehen Sie folgendermaßen vor:Zunächst stellen Sie eine Verbindung zum AVM-FTP-Server her. Dafür gebenSie in der Adresszeile des Webbrowsers die URL ftp://ftp.avm.de ein. Danachwechseln Sie in das passende Unterverzeichnis. Jedes FRITZ!Box-Modell hatauf dem FTP-Server von AVM seinen eigenen Ordner.
TIP
P!
Der Zugang über die IP-Adresse klappt nicht
Manche FRITZ!Box-Modelle mit mehreren LAN-Anschlussbuch-sen lassen den Zugriff über die IP-Adresse 192.168.178.254 nurüber einen bestimmten Anschluss (in der Regel den nächstlie-genden zur Stromversorgung) zu. Klappt der Zugang über dieIP-Adresse nicht, stecken Sie das Netzwerkkabel einfach in eineandere Buchse um und probieren es erneut.
7337_Inoffizielle_FRITZBox-Buch_gross.book Seite 87 Mittwoch, 30. September 2009 11:26 11

88
DS
L U
ND
FR
ITZ
!BO
X E
INR
ICH
TE
NF
RIT
Z!B
OX
-BU
CH
Bild 2.52 Hier ist für nahezu jede FRITZ!Box das wichtige Wiederherstellungsprogramm erhältlich – ftp://ftp.avm.de.
2. Dort finden Sie (in der Regel im Unterverzeichnis x_misc\deutsch\) eine Da-tei, die mit der Bezeichnung recover-image.exe endet. Um auf Nummersicher zu gehen, kodiert AVM in den Namen dieser Datei das entsprechendeFRITZ!Box-Modell sowie die in dem Recovery-Programm enthaltene Firm-waredatei.
TIP
P!
Recovery-Werkzeug: modellabhängig
Abhängig davon, welches FRITZ!Box-Modell zum Leben erwecktwerden soll, ist das Recovery-Werkzeug unterschiedlich. DiesesWiederherstellungsprogramm darf ausschließlich zur Wieder-herstellung der im Dateinamen angegebenen FRITZ!Box ver-wendet werden.
7337_Inoffizielle_FRITZBox-Buch_gross.book Seite 88 Mittwoch, 30. September 2009 11:26 11

89
DS
L U
ND
FR
ITZ
!BO
X E
INR
ICH
TE
NF
RIT
Z!B
OX
-BU
CH
3. Laden Sie die Datei, die dem Typ Ihrer FRITZ!Box entspricht, auf Ihren PC. Indiesem Beispiel haben wir die FRITZ!Box 7170 verwendet – die Herange-hensweise ist bei anderen Modellen nahezu identisch.
TCP/IP-Netzwerkkonfiguration überprüfen
Zunächst stellen Sie sicher, dass die FRITZ!Box mit dem Netzwerkkabel an derNetzwerkkarte des Computers angeschlossen ist. Anschließend überprüfen Sieim folgenden Abschnitt die TCP/IP-Netzwerkkonfiguration des Computers.
1. Über Start/Einstellungen/Systemsteuerung/Netzwerk- und Internetverbindun-gen/Netzwerkverbindungen wählen Sie per Rechtsklick auf die LAN-Verbin-dung der Netzwerkkarte, die mit der FRITZ!Box verbunden ist, den Kontext-menüpunkt Eigenschaften aus.
2. Markieren Sie hier Internetprotokoll TCP/IP und klicken Sie auf Eigenschaften.Schalten Sie DHCP aus und aktivieren Sie Folgende IP-Adresse verwenden.Nun können Sie bei IP-Adresse die IP-Adresse 192.168.178.10 eintragen,sofern kein anderer Computer im lokalen Netzwerk diese Adresse bereitsbesitzt. Für Subnetzmaske tragen Sie die Adresse 255.255.255.0 ein, für Stan-dardgateway und Bevorzugter DNS-Server verwenden Sie die IP-Adresse192.168.178.1, die für die FRITZ!Box vorgesehen ist. Bestätigen Sie per Klickauf die OK-Schaltfläche die Änderungen und beenden Sie mit Klick aufSchließen diesen Dialog.
3. Damit das Wiederherstellen der Firmware auch klappt, muss zudem dassogenannte IP-Filtering ausgeschaltet sein. Dazu gehen Sie folgenderma-ßen vor: Über Start/Einstellungen/Systemsteuerung/Netzwerkverbindungenwählen Sie im Menü Ansicht die Option Details aus.
4. In der Liste der Netzwerk- und DFÜ-Verbindungen wählen Sie mit einemRechtsklick die LAN-Verbindung aus, bei der die Netzwerkkarte in derSpalte Gerätename eingetragen ist. Dort klicken Sie auf Eigenschaften undwählen im Feld Diese Verbindung verwendet folgende Elemente den EintragInternetprotokoll (TCP/IP) aus.
Bild 2.53 So ist beispielsweise die Datei FRITZ.Box_Fon_WLAN_ 7170.04.57.recover-image.exe für die FRITZ!Box 7170 vorgesehen und bringt die Firmwareversion 04.57 für dieses Gerät mit.
7337_Inoffizielle_FRITZBox-Buch_gross.book Seite 89 Mittwoch, 30. September 2009 11:26 11

90
DS
L U
ND
FR
ITZ
!BO
X E
INR
ICH
TE
NF
RIT
Z!B
OX
-BU
CH
5. Anschließend markieren Sie bei Eigenschaften/Erweitert nach Auswahl derRegisterkarte Optionen im Feld Optionale Einstellungen den Eintrag TCP/IP-Filter und klicken auf Eigenschaften. Ist das Häkchen bei der Option TCP/IP-Filter aktivieren gesetzt, nehmen Sie dieses heraus und bestätigen per Klickauf OK die Änderung.
Wiederherstellungsprogramm der FRITZ!Box starten
1. Sobald die Verbindung PC-seitig konfiguriert ist, starten Sie das Wiederher-stellungsprogramm der FRITZ!Box. Dazu braucht die FRITZ!Box nicht mitStrom versorgt zu werden, lediglich das Netzwerkkabel zwischen derFRITZ!Box und dem Computer muss eingesteckt sein.
Bild 2.54 Damit sich das »Mediasensing« am PC deaktivieren lässt, müssen Sie am Computer mit Administratorrechten angemeldet sein.
2. Sind Sie als Administrator bzw. als Benutzer mit Administratorrechten amComputer angemeldet, können Sie das zur FRITZ!Box passende Recovery-Programm starten. Halten Sie sich nur an die Anweisungen des Wiederher-stellungsprogramms. Zunächst schaltet das Recovery-Programm »Media-sensing« temporär aus, was zunächst einen Rechnerneustart erforderlichmacht.
Bild 2.55 Nach dem Deaktivieren des Mediasensing muss der Computer neu gestartet werden.
7337_Inoffizielle_FRITZBox-Buch_gross.book Seite 90 Mittwoch, 30. September 2009 11:26 11

91
DS
L U
ND
FR
ITZ
!BO
X E
INR
ICH
TE
NF
RIT
Z!B
OX
-BU
CH
3. Nach dem Neustart des Computers müssen Sie sich erneut mit Administra-torrechten anmelden. Ist auf dem Computer eine PC-Firewall (z. B. WindowsXP-Firewall (ab SP2), Vista-Firewall oder Norton Internet Security) aktiv,schalten Sie diese für die Zeit der FRITZ!Box-Reparatur aus. Unter WindowsVista und XP schalten Sie die Windows-eigene Firewall über Systemsteue-rung/Sicherheitscenter/Sicherheitseinstellungen verwalten für/Windows-Fire-wall aus. Nun können Sie das FRITZ!Box-Recovery-Programm neu starten.
Bild 2.56 Nach dem Neustart ist die FRITZ!Box auf die Werkeinstellungen zurückgesetzt und sollte nun wie gewohnt einsetzbar sein.
Befolgen Sie einfach die Anweisungen auf dem Bildschirm. Erst wenn das Pro-gramm dazu auffordert, die FRITZ!Box wieder mit Strom zu versorgen, steckenSie das Stromkabel in die FRITZ!Box ein. Nach der erfolgreichen Wiederherstel-lung fordert Sie das Recovery-Programm zu einem Neustart der FRITZ!Box auf.
FRITZ!Box via Kommandozeile checken
Der Zugriff auf die FRITZ!Box über Telnet ist aus Sicherheitsgründen nur imsicheren, privaten Heimnetz zu empfehlen. Damit über das Internet keinSchindluder getrieben werden kann, hat AVM den Konsolenzugriff auf dieFRITZ!Box standardmäßig deaktiviert. Für Profis hat AVM jedoch ein Hintertür-chen offen gelassen – der Telnet-Dienst »telnetd« lässt sich mit einem an derFRITZ!Box angeschlossenen Telefon einfach ein- und wieder ausschalten.Damit braucht nicht unbedingt die alternative selbst gebaute Freetz-Firmwaregenutzt zu werden, dieser Kniff funktioniert auch mit der Original-FRITZ!Box-Firmware.
Um den Telnet-Dienst mit einem an der FRITZ!Box angeschlossenen Telefon ein-zuschalten, wählen Sie am Telefon einfach:
#96*7* ANRUFTASTE
7337_Inoffizielle_FRITZBox-Buch_gross.book Seite 91 Mittwoch, 30. September 2009 11:26 11

92
DS
L U
ND
FR
ITZ
!BO
X E
INR
ICH
TE
NF
RIT
Z!B
OX
-BU
CH
und zum Ausschalten:
#96*8* ANRUFTASTE.
Jede Änderung wird mit einem kurzen Bestätigungston quittiert und istumgehend aktiv. Zudem bleibt die Änderung auch nach einem Neustart derFRITZ!Box aktiv – im Zweifelsfall sollten Sie aus Sicherheitsgründen Telnet auchnur dann aktivieren, wenn es benötigt wird.
Das Passwort für den Zugriff via Telnet ist dasselbe, das für den Zugriff viaWeboberfläche gesetzt ist. Da Telnet auch nach einem Neustart der FRITZ!Boxaktiv bleibt, sollten Sie Telnet aus Sicherheitsgründen nach den Wartungsar-beiten an der FRITZ!Box wieder abschalten.
Über die Kommandozeile: vergessene Passwörter retten
Die FRITZ!Box dient nicht nur als Schaltzentrale für den Internetzugang, sondernlässt sich auch für andere Dienste wie beispielsweise die Telefonie nutzen. Ein-mal richtig eingerichtet, braucht man in der Regel die Passwörter für VoIP höchstselten. Bei einem Router-Wechsel, einem Firmware-Update oder Hardware-Resetkann es jedoch vorkommen, dass die Passwörter wieder wichtig werden – wersie vergessen hat, kann sie per Kommandozeile auslesen. Dazu verbinden Siesich via Telnet oder SSH – falls Freetz installiert ist – mit der FRITZ!Box.
Bild 2.57 Zum Einloggen via SSH verwenden Sie den Root-User – das Passwort ist im Idealfall gleich der Weboberfläche.
7337_Inoffizielle_FRITZBox-Buch_gross.book Seite 92 Mittwoch, 30. September 2009 11:26 11

93
DS
L U
ND
FR
ITZ
!BO
X E
INR
ICH
TE
NF
RIT
Z!B
OX
-BU
CH
Sind Sie per SSH oder Telnet mit der FRITZ!Box verbunden, liegen die Geheim-nisse in Reichweite: Um beispielsweise das Voice over IP-(VoIP-)Passwort aufder FRITZ!Box auszulesen, sind nur zwei Befehle notwendig:
allcfgconv -C voip -c -o /var/tmp/voip.cfg
cat /var/tmp/voip.cfg
Das Vorgehen ist nicht nur auf die Internettelefonie beschränkt, sondern lässtsich auch auf sämtliche FRITZ!Box-Kennwörter ausweiten:
Bild 2.58 Nach Eingabe der Kommandos werden die Rufnummern sowie die Passwörter im Klartext angezeigt.
Um weitere in der FRITZ!Box gespeicherte Kennwörter auszulesen, nutzen Siediese Kommandos:
allcfgconv -C ar7 -c -o /var/tmp/ar7.cfg
grep passwd /var/tmp/ar7.cfg
7337_Inoffizielle_FRITZBox-Buch_gross.book Seite 93 Mittwoch, 30. September 2009 11:26 11

94
DS
L U
ND
FR
ITZ
!BO
X E
INR
ICH
TE
NF
RIT
Z!B
OX
-BU
CH
Mit dem grep-Befehl werden sämtliche Zeilen ausgeworfen, in denen etwapasswd steht.
Bild 2.59 Die Konfigurationsdatei ar7.cfg ist die Schaltzentrale der FRITZ!Box-Konfiguration.
Diese Beispiele zeigen umso mehr, dass Sie dringend darauf achten sollten, dassder telnetd-Dienst abgeschaltet und die FRITZ!Box mit einem sicheren Kenn-wort abgesichert ist. Erst dann können Sie sich einigermaßen sicher sein, dasshier keine unbefugten Zugriffe erfolgen.
7337_Inoffizielle_FRITZBox-Buch_gross.book Seite 94 Mittwoch, 30. September 2009 11:26 11

95
3 WLAN-Tuning für starke Funk-verbindungen
7337_Inoffizielle_FRITZBox-Buch_gross.book Seite 95 Mittwoch, 30. September 2009 11:26 11

96
WL
AN
-TU
NIN
G F
ÜR
ST
AR
KE
FU
NK
VE
RB
IND
UN
GE
NF
RIT
Z!B
OX
-BU
CH
Ein WLAN-Funknetz erfüllt viele Wünsche. Es erspart vor allem das lästige Strip-penziehen. Derzeit gibt es für WLAN im Wesentlichen zwei unterschiedlicheStandards – je nachdem, welche WLAN-Steckkarte Sie nutzen, sendet diese im2,4-GHz- oder im 5-GHz-Funkbereich. Die Funkleistung von 2,4 GHz ist mittler-weile veraltet, da es nur 11 MBit/s übertragen kann. Das 5-GHz-Funknetz schafftper Standard 54 MBit/s. Firmenspezifische Lösungen und der neue WLAN-Stan-dard 802.11n bieten bei gleicher Funkleistung schon das Doppelte, diese Tech-nik ist jedoch nicht vollständig standardisiert und macht somit speziell aufein-ander abgestimmte Komponenten notwendig.
Ein WLAN-Router wie die FRITZ!Box bietet standardmäßig eine Sendeleistungvon ca. 100 mW, was der im WLAN-Standard spezifizierten Maximalleistung ent-spricht. Damit kommen Sie problemlos durch dicke Wände in der Wohnungoder im Haus, und im Freien kann die Reichweite um die 100 Meter für eineFunkübertragung betragen. Mit etwas Aufwand, also mit speziellen Antennen,lässt sich die Reichweite bei freier Sicht auf einige hundert Meter und mit speziel-len Richtantennen sogar auf bis zu zwei Kilometer erhöhen. Was das in der Praxisbedeutet, hängt stark von der Umgebung ab, in der das Gerät eingesetzt wird.
Der Einfluss der Eigenschaften einer Wohnung/eines Hauses auf die WLAN-Leistung ist enorm. Faktoren wie Wanddicke, Stein- oder Betonbauweise habenebenso Einfluss auf die Sendeleistung wie andere elektrische und elektronischeGeräte, beispielsweise DECT-Schnurlostelefone. Gerade Geräte, die den glei-chen Frequenzbereich im ISM-Band (2,4 GHz) wie der WLAN-Standard nutzen –wie beispielsweise Garagentoröffner, Funkfernbedienungen und andere –, kön-nen Einfluss auf die Verbindungsqualität haben.
3.1 Reichweite der WLAN-Funkverbindung verbessern
Die WLAN-Reichweite und somit auch die Übertragungsbandbreite hängenjedoch stark von der Umgebung ab, in der das Gerät eingesetzt wird. Für denEinsatz in der Wohnung reicht die Standardantenne in der Regel aus. Andersschaut es bei der WLAN-Versorgung in einem Haus aus, das typischerweise mitKeller-, Erd- und Obergeschoss ausgestattet ist. Hier ist die Wahl des Standortsder Antenne das A und O: Im Idealfall befindet sich der WLAN-Router mög-lichst zentral in dem zu versorgenden Bereich. Wichtig ist ein freier, unverdeck-ter Standort, der eine möglichst ideale Sicht zu der Antenne sicherstellt. Hat
7337_Inoffizielle_FRITZBox-Buch_gross.book Seite 96 Mittwoch, 30. September 2009 11:26 11

97
WL
AN
-TU
NIN
G F
ÜR
ST
AR
KE
FU
NK
VE
RB
IND
UN
GE
NF
RIT
Z!B
OX
-BU
CH
das Haus Stahlbetondecken, sorgt die Positionierung beispielsweise im Trep-penhaus für eine bessere Übertragungsqualität, als stünde der WLAN-Router inVaters Arbeitszimmer zwischen dem Bücherstapel im Regal.
Doch manchmal lässt sich der WLAN-Router nicht an der gewünschten Posi-tion aufstellen, da andere Mitbewohner ein Veto einlegen, oder die Wohnungbzw. das Haus ist stark verwinkelt. In diesem Fall kann eine größere Antenneam WLAN-Router den nötigen Erfolg bringen, um die Sende-/Empfangsleis-tung aufzubohren. Die nachstehende Anleitung zum Antennentausch istexemplarisch an einer FRITZ!Box von AVM erklärt; da die (internen) WLAN-Anschlüsse genormt sind und sich die meisten Hersteller daran halten, lässtsich diese Anleitung auf nahezu jedem WLAN-Router anwenden. Das Bestedaran: Bei den Steckverbindungen der Anschlüsse ist ein Rückbau problemlosmöglich – ideal, wenn Sie das Gerät später wieder verkaufen möchten.
3.2 FRITZ!Box-Tuning – mehr Geschwindigkeit mit neuer Antenne
Wer die Sendeleistung der FRITZ!Box und damit die WLAN-Übertragungsquali-tät verbessern möchte, der kommt gerade bei dicken Wänden nicht um denEinbau einer neuen Antenne herum. Egal welche FRITZ!Box mit WLAN-An-schluss zum Einsatz kommt, es ist für nahezu jedes Modell ein passendes Um-bauset erhältlich.
TIP
P!
Aufstellung des WLAN-Routers
Achten Sie grundsätzlich darauf, dass schon kleine Positions-veränderungen des WLAN-Routers erheblichen Einfluss auf dieÜbertragungsstärke haben können. Daher lautet hier derGrundsatz: so zentral wie möglich mit keiner oder wenig Sicht-einschränkung. Ist eine Sichtverbindung nicht möglich, suchenSie den Ort mit den geringsten Hindernissen zwischen Senderund Empfänger. Achten Sie auch hier auf Materialien wie Stahl-beton, Metallflächen, Wasser etc., die für eine große Abschir-mung sorgen.
7337_Inoffizielle_FRITZBox-Buch_gross.book Seite 97 Mittwoch, 30. September 2009 11:26 11

98
WL
AN
-TU
NIN
G F
ÜR
ST
AR
KE
FU
NK
VE
RB
IND
UN
GE
NF
RIT
Z!B
OX
-BU
CH
Passender Anschluss gesucht – neue Antenne besorgen
Abhängig vom Modell und der Bauweise der FRITZ!Box sind die Umbausätzefür die FRITZ!Box etwas unterschiedlich. In der Regel unterscheiden sich dieSets lediglich in der Ausführung der Anschlussbuchse auf der FRITZ!Box-Pla-tine. Der grundsätzliche Einbau ist jedoch immer derselbe:
• FRITZ!Box öffnen.
• Alte Antenne ausbauen.
• Rückblende modifizieren.
• Neue Antenne einstecken.
• FRITZ!Box zusammenbauen.
Eine passende Antenne für die FRITZ!Box finden Sie im gut sortierten Elektro-nikhandel oder gleich in einem Komplettumbauset, wie es einige Elektronik-händler im Internet verkaufen. Hier unterscheiden sich die Preise bei den ver-schiedenen Händlern, ein Preisvergleich lohnt! Mit dem Komplettset ist einpassgenauer Einbau des Pigtails bei allen FRITZ!Box-Modellen möglich. DasPigtail (engl. für »Schweineschwanz«) ist nichts anderes als ein Kabel, das deninternen WLAN-Anschluss an die Gehäusebuchse der FRITZ!Box heranführtund als Adapter zwischen einer kleinen und einer großen Antennenbuchsedient.
Haben Sie den Umbausatz vor sich liegen, kann es an den Einbau gehen. Werdie FRITZ!Box bereits im Betrieb hat, entfernt sämtliche Netzwerkkabel sowiedas Stromversorgungskabel.
AC
HTU
NG
!
Verlust der Herstellergarantie
Bevor Sie eine neue Antenne für die FRITZ!Box bestellen, soll-ten Sie sich darüber im Klaren sein, dass mit dem Einbau dasFRITZ!Box-Gehäuse geöffnet werden muss. In diesem Fall er-lischt die Herstellergarantie!
7337_Inoffizielle_FRITZBox-Buch_gross.book Seite 98 Mittwoch, 30. September 2009 11:26 11

99
WL
AN
-TU
NIN
G F
ÜR
ST
AR
KE
FU
NK
VE
RB
IND
UN
GE
NF
RIT
Z!B
OX
-BU
CH
Bild 3.1 Hier finden Sie für nahezu jede FRITZ!Box einen passenden Umbausatz – www.go-e-shop.de.
Bild 3.2 Übersichtlich: Der Lieferumfang ist genau auf die FRITZ!Box zugeschnitten.
7337_Inoffizielle_FRITZBox-Buch_gross.book Seite 99 Mittwoch, 30. September 2009 11:26 11

100
WL
AN
-TU
NIN
G F
ÜR
ST
AR
KE
FU
NK
VE
RB
IND
UN
GE
NF
RIT
Z!B
OX
-BU
CH
Einbau einer stärkeren Antenne ganz ohne Lötkolben
Um eine stärkere Antenne in die FRITZ!Box einzubauen, braucht man kein gro-ßer Techniker zu sein. Es werden weder ein Lötkolben noch besonderes Werk-zeug benötigt. Sie brauchen allenfalls einen flachen Schraubendreher und einekleine Flachzange.
1. Drücken Sie mithilfe des Schraubendrehers auf der Rückseite der FRITZ!Boxan den in der Abbildung markierten Stellen die Laschen, damit sich dieuntere Gehäuseschale von der Platine lösen lässt.
2. Der Bodendeckel ist jetzt aus seinen Arretierungen gelöst und kann leicht,aber vorsichtig, vom Oberteil der FRITZ!Box abgenommen werden.
Bild 3.3 An diesen vier Stellen drücken Sie mit einem flachen Schrauben-dreher sanft die Plastik-laschen ein, damit sich das Gehäuse der FRITZ!Box öffnen lässt.
Bild 3.4 Nun lässt sich der Boden des Gehäuses abnehmen – die Platinen-unterseite der FRITZ!Box ist zu sehen.
7337_Inoffizielle_FRITZBox-Buch_gross.book Seite 100 Mittwoch, 30. September 2009 11:26 11

101
WL
AN
-TU
NIN
G F
ÜR
ST
AR
KE
FU
NK
VE
RB
IND
UN
GE
NF
RIT
Z!B
OX
-BU
CH
3. Im folgenden Schritt entfernen Sie den Deckel, damit Sie die nackte Platinevor sich liegen haben. Um die alte Antenne zu entfernen, drehen Sie die Pla-tine einfach um. Demontieren Sie die alte Antenne von der FRITZ!Box-Pla-tine. Meist ist das Kabel mit einem Streifen Klebeband auf der Platine fixiert.Ist das der Fall, entfernen Sie vorsichtig das Klebeband und ziehen den Pig-tail-Stecker sanft von der Buchse ab.
Bild 3.5 Im linken unteren Bereich ist das Kabel der WLAN-Antenne zu sehen. Um die Antenne der FRITZ!Box zu ersetzen, muss dieses Kabel entfernt werden.
AC
HTU
NG
!
Unter Umständen ist hier etwas Kraft notwendig. Ziehen Sieden U.FL-Ministecker vorsichtig unter leichtem Drehen senk-recht nach oben herunter und versuchen Sie nicht, den Steckerdurch seitliches Hin- und Herhebeln zu lösen. Im nächstenSchritt entfernen Sie die Plastikabdeckung der Rückseite. Diealte Antenne ist dort noch fest montiert.
7337_Inoffizielle_FRITZBox-Buch_gross.book Seite 101 Mittwoch, 30. September 2009 11:26 11

102
WL
AN
-TU
NIN
G F
ÜR
ST
AR
KE
FU
NK
VE
RB
IND
UN
GE
NF
RIT
Z!B
OX
-BU
CH
Bild 3.6 Haben Sie das Kabel der alten Antenne von der Platine abgezogen, demontieren Sie die Antenne von der Plastikabdeckung.
4. Um die alte Antenne von der Plastikabdeckung zu entfernen, drücken Sieeinfach die Plastikbuchse auf der Antennenrückseite leicht zusammen undschieben anschließend die Antenne heraus. Jetzt können Sie das Pigtail derneuen Antenne auf der FRITZ!Box-Platine aufsetzen. Ein leichter Druckgenügt, damit der Stecker in der Buchse einrastet.
5. Tauschen Sie nun die Plastikbuchse an der Plastikabdeckung aus, damit dieneue Antenne auch daran befestigt werden kann. Hier braucht nur die Plas-tikbuchse in das vorgesehene Loch eingeführt zu werden, bis sie einrastet.
6. Zum Abschluss der Operation führen Sie das Ende des Pigtail-Kabels in dieseBuchse ein, setzen die Beilagscheibe ein und verschrauben den Anschlussmit der mitgelieferten Schraubenmutter. Zum Festziehen der Schrauben-mutter können Sie die Flachzange verwenden.
Vor dem Zusammenbau sollte das Pigtail-Kabel (ohne es zu knicken) miteinem Klebestreifen an der Platine befestigt werden. Anschließend setzenSie die Platine wieder im Oberteil des Gehäuses ein, bringen die Plastikab-deckung an der Rückseite an und lassen zu guter Letzt den Bodendeckel indie Laschen einrasten, um das Gehäuse wieder zu verschließen. SchraubenSie mit der Hand nun die neue Antenne an der FRITZ!Box fest.
7337_Inoffizielle_FRITZBox-Buch_gross.book Seite 102 Mittwoch, 30. September 2009 11:26 11

103
WL
AN
-TU
NIN
G F
ÜR
ST
AR
KE
FU
NK
VE
RB
IND
UN
GE
NF
RIT
Z!B
OX
-BU
CH
Bild 3.7 Umbau erfolgreich: Ist das Gehäuse verschlossen, kann die neue Antenne angeschraubt werden.
Bild 3.8 Ist die neue Antenne auf der Buchse angeschraubt, können Sie die FRITZ!Box wieder in Betrieb nehmen.
7. Wurde das WLAN bereits konfiguriert, können Sie die Qualität der Umbau-maßnahme umgehend in Augenschein nehmen. Schließen Sie die FRITZ!Boxwieder am Heimnetz an und prüfen Sie mit dem Notebook oder einem ande-ren WLAN-tauglichen Gerät die Verbindungsqualität.
7337_Inoffizielle_FRITZBox-Buch_gross.book Seite 103 Mittwoch, 30. September 2009 11:26 11

104
4 VDSL – Highspeed-Internet von der Telekom
7337_Kap04.fm Seite 104 Mittwoch, 30. September 2009 3:18 15

105
VD
SL
– H
IGH
SP
EE
D-I
NT
ER
NE
T V
ON
DE
R T
EL
EK
OM
FR
ITZ
!BO
X-B
UC
H
Das »neue« DSL, wie VDSL (Very High Speed Digital Subscriber Line) auch manch-mal umgangssprachlich genannt wird, ermöglicht deutlich höhere Datenüber-tragungsraten als die älteren und demnach weiter verbreiteten ADSL- undADSL2+-Standards. Derzeit sind zwei VDSL-Standards verabschiedet, von denender aktuellere VDSL-2-Standard in Deutschland zum Einsatz kommt. Dank derAbwärtskompatibilität zum älteren ADSL2+-Standard halten sich hier die Kos-ten für die Endgeräte sowie die Leitungen in Grenzen – sofern der Abstand zwi-schen dem Anschluss des Endgeräts und der Vermittlungsstelle nicht zu großwird.
Bild 4.1 Verfügbarkeit prüfen – http://entertain.eki.t-home.de/service/dslcheck/: Vor allem in Ballungs-zentren stehen die Chancen gut, in den Genuss des schnellen VDSL zu kommen.
VDSL ist bei der Telekom ein sogenanntes Hybridnetz, da es aus einer Kombina-tion aus Glasfaser- und Kupferleitungen aufgebaut ist. Hier sind die Glasfaserka-bel von der Vermittlungsstelle bis zu den großen, nahezu überdimensionalen
7337_Kap04.fm Seite 105 Mittwoch, 30. September 2009 3:18 15

106
VD
SL
– H
IGH
SP
EE
D-I
NT
ER
NE
T V
ON
DE
R T
EL
EK
OM
FR
ITZ
!BO
X-B
UC
H
Schaltkästen auf dem Gehsteig verlegt. Die Gesamtkapazität eines VDSL-Kas-tens auf dem Gehweg beträgt derzeit nach Aussage eines Telekom-Technikersin der Regel 100 bis 200 Haushalte. Von dort aus geht es dann mit der gewöhn-lichen Kupferleitung zum VDSL-Kunden.
Durch die kürzere Strecke der Kupferleitung kann diese nun eine höhereGeschwindigkeit aufnehmen, da die Leitungsverluste niedriger sind. Mit derVDSL-Technik ist nicht nur ein schnelleres Internet, sondern auch das in manchanderen europäischen Ländern bereits eingeführte Triple-Play aus Telefon,Internet und IPTV möglich. Mit der schnelleren VDSL-50-Variante kommt sogarhochauflösendes IPTV in HD-Qualität mit dem Telekom-Produkt T-Entertain indas heimische Wohnzimmer.
Bild 4.2 War der erste Test über die T-Home-Website erfolgreich, ist das jedoch noch keine Garantie dafür, dass VDSL auch wirklich zur Verfügung gestellt werden kann.
7337_Kap04.fm Seite 106 Mittwoch, 30. September 2009 3:18 15

107
VD
SL
– H
IGH
SP
EE
D-I
NT
ER
NE
T V
ON
DE
R T
EL
EK
OM
FR
ITZ
!BO
X-B
UC
H
Doch allein mit der Bestellung über das Internet oder dem Besuch in einem T-Punkt-Laden ist es nicht getan: Ob VDSL und Entertain im Endeffekt auch wirk-lich geschaltet werden kann, hängt davon ab, ob in dem großen grauen VDSL-Kasten in Ihrer näheren Umgebung auch ein entsprechender Port frei ist odernicht. Wenn nicht, nimmt die Telekom in der Regel trotzdem die Bestellungentgegen und schaltet den Anschluss einfach auf ADSL2+ mit dem ProduktDSL16+. In der Praxis ist DSL16+ für HD-Fernsehen jedoch deutlich zu langsam,Sie haben dann aber die Möglichkeit, vom Vertrag zurückzutreten, falls diezugesagte Leistung (hier: VDSL) nicht erbracht werden kann.
4.1 VDSL – auspacken und loslegen
Um mit VDSL ins Internet zu kommen, sind wie beim herkömmlichen DSL nurwenige Komponenten notwendig. Haben Sie ein Komplettpaket vom derzeiteinzigen VDSL-Anbieter, der Telekom, erworben, ist alles schon dabei:
Splitter: Wenn Sie bereits DSL nutzen, verfügen Sie bereits über einen Splitter,steigen Sie erst jetzt auf DSL um, gehört der Splitter zum Lieferumfang desDSL-Providers. Der Splitter wird an die TAE-Telefonbuchse angeschlossen undtrennt das Telefon- vom DSL-Signal.
Es ist sinnvoll, zunächst den Splitter und den Router anzuschließen, um dieReichweite der Kabel rund um Ihren Telefonanschluss festzustellen. Der Stand-ort des VDSL-Routers spielt eine entscheidende Rolle für die WLAN-Übertra-gungsleistung. Je freier die Antenne oder das Gerätselbst (manche Routerhaben die Antenne im Gehäuse verbaut) senden und empfangen kann, destobesser.
Bild 4.3 Egal ob ADSL oder VDSL: Mit dem Splitter werden die Datenströme von den Telefonsignalen getrennt.
7337_Kap04.fm Seite 107 Mittwoch, 30. September 2009 3:18 15

108
VD
SL
– H
IGH
SP
EE
D-I
NT
ER
NE
T V
ON
DE
R T
EL
EK
OM
FR
ITZ
!BO
X-B
UC
H
(V)DSL-WLAN-Router: Der Router hat die Funktion, das Netzwerk zu realisie-ren, indem er die nötigen Anschlüsse per Funk und eventuell für Netzwerkkabelbereitstellt. Außerdem stellen neue Modelle die Verbindung sowohl zur ADSL-als auch zur VDSL-Leitung her, fungieren also auch als DSL-Modem. Im Sinnedes Funknetzes ist es der sogenannte Access Point, der Zugriffspunkt, der dieteilnehmenden Computer verbindet.
Kabel Splitter – Router: Dieses Kabel wird normalerweise mit dem Router mit-geliefert und verbindet den Splitter mit dem Router. Ob WLAN oder nicht, aufdieses Kabel können Sie nicht verzichten. Alles andere kann kabellos funktio-nieren, aber an dieser Stelle wird noch auf absehbare Zeit eine sichtbare Kabel-verbindung benötigt.
Netzwerkkabel: Weitere PCs können bei vielen VDSL-Routern auch kabelge-bunden angeschlossen werden. Die meisten Router von der Telekom bietenvier Netzwerkanschlüsse, sodass zusätzlich zum WLAN auch ein kleines Kabel-netzwerk aufgebaut werden kann. Je nach Einsatzzweck ist das sehr praktisch,denn Sie können zwei stationäre PCs im Arbeitszimmer per Kabel vernetzenund Daten austauschen, während Sie sich mit dem Notebook per WLAN insInternet begeben. Sollen mehrere PCs per Kabel angeschlossen werden, benö-tigen Sie die entsprechende Anzahl Kabel.
Bild 4.4 Übersichtlich: In der Bedienungsanleitung des Speedports wird das Anschließen des Routers sehr gut grafisch dargestellt.
7337_Kap04.fm Seite 108 Mittwoch, 30. September 2009 3:18 15

109
VD
SL
– H
IGH
SP
EE
D-I
NT
ER
NE
T V
ON
DE
R T
EL
EK
OM
FR
ITZ
!BO
X-B
UC
H
Im Karton des Speedports sind sämtliche Kabel, aber auch die Anschlüsse desRouters entsprechend farbig ausgeführt, sodass ein fehlerhaftes Anschließender Kabel nahezu unmöglich ist. Wichtig für den Internetzugriff ist das ange-schlossene DSL-Kabel sowie das Netzwerkkabel zum PC/Mac.
4.2 Sein und Schein der Speedport-VDSL-Router
Abhängig von Geldbeutel, Vertrag und persönlichen Wünschen wird im Herbst2009 vonseiten der Telekom entweder der Speedport W 721V oder der Speed-port W 920V mit dem Etikett »VDSL-tauglich« verkauft. Während der größere W920V auf den ersten Blick zunächst als überdimensioniert und zu teuer erscheintund auch die Telekom selbst das »kleinere« Modell W 721V als völlig ausrei-chend klassifiziert, sorgt bereits ein Blick in das Datenblatt der Geräte für Aufklä-rung:
Während der Speedport W 721V nur Fast-Ethernet oder WLAN gemäß 802.11gmitbringt, ist erst beim W 920V das Turbo-WLAN (802.11n) standardmäßig mitdabei. Nachstehend sehen Sie die wichtigsten Unterschiede zwischen den bei-den derzeit beliebtesten VDSL-Routern:
Gerade wer in Verbindung mit VDSL 50 auch das IPTV-Angebot nutzt, sollte dasBandbreitennadelöhr ebenfalls beachten, das auch in den Telekom-Forenschon häufig zur Sprache kam:
Der Speedport W 721V hat mit älteren Firmwareversionen noch eine Bremseeingebaut – statt den versprochenen 50 MBit/s lässt das Gerät nur 30 bis35 MBit/s durch das Kabel. Mit der aktuellen Firmware liefert der Speedport W721V bis zu 50 MBit/s auch nur dann, wenn IPTV und das »normale« Internetgenutzt werden.
Speedport W 721V W 920V
WLAN (bis zu ...) 802.11g 802.11n
USB-Anschluss nein ja
DHCP-Server frei konfigurierbar nein ja
Interner ISDN-Bus nein ja
DECT-Basis für bis zu fünf Mobilteile nein ja
Preis 149,99 Euro (oder 2,95 Euro monatliche Miete)
249,99 Euro (oder 3,95 Euro monatliche Miete)
7337_Kap04.fm Seite 109 Mittwoch, 30. September 2009 3:18 15

110
VD
SL
– H
IGH
SP
EE
D-I
NT
ER
NE
T V
ON
DE
R T
EL
EK
OM
FR
ITZ
!BO
X-B
UC
H
Diese Bandbreitenprobleme treten mit dem großen Bruder Speedport W 920Vnicht auf. Wer die hohen Kosten für den W 920V im Telekom-Shop scheut,sollte komplett auf den Telekom-VDSL-Router verzichten und sich anderweitigumschauen. Auf Auktionsplattformen im Internet sind oftmals neue, original-verpackte Speedport W 920V-Geräte für einen Preis um die 100 Euro zu finden.
Speedport W 721V – Einfach-Router für den VDSL-Einstieg
Wenn Sie beim Wechsel auf VDSL/Entertain mit dem Standardpaket (Splitter,Router, Media-Receiver) von T-Home beschenkt werden, finden Sie mit demSpeedport W 721V die kleine Lösung im Karton.
1. Sind die Geräte angeschlossen und ist das Netzwerkkabel zum PC/Mac ge-steckt, geht es zunächst an die Konfiguration des VDSL-Routers; die Konfi-gurationsadresse dafür ist http://speedport.ip.
Bild 4.5 Einfacher Schutz: Bei Auslieferung ist das Gerätekennwort beim Speedport W 721V per Default auf 0000 gesetzt – beim großen Bruder W 900V ist das individuelle Gerätekennwort hingegen auf dem Aufkleber auf der Geräterückseite zu finden.
7337_Kap04.fm Seite 110 Mittwoch, 30. September 2009 3:18 15

111
VD
SL
– H
IGH
SP
EE
D-I
NT
ER
NE
T V
ON
DE
R T
EL
EK
OM
FR
ITZ
!BO
X-B
UC
H
2. Ist das Gerätekennwort eingegeben, wird zunächst eine bebilderte Über-sichtsseite angezeigt. Zunächst prüft der Speedport-Router, ob er ordnungs-gemäß an einem DSL-Splitter angeschlossen ist. Ist das der Fall, leitet einAssistent durch die Erstinstallation. Alternativ brechen Sie den Assistenten abund nehmen das Einrichten manuell über den Menüpunkt Konfiguration vor.
Bild 4.6 Übersichtlich: Mit dem Konfigurationsprogramm ändern Sie die Einstellungen des Speedport-Routers.
An dieser Stelle ist nicht viel Hirn nötig, da sich die Einstellungsmöglichkei-ten auf die einfachsten Dinge beschränken. Wichtigere, aber für den Einstei-ger »gefährlichere« Einstellungen werden erst gar nicht angeboten – aucheine sogenannte Expertenansicht lässt sich nicht aktivieren.
Wer also seinen Speedport in sein heimisches Netzwerk mit eigenem IP-Nummernkreis integrieren möchte oder aber die Kontrolle darüber habenmöchte, welches Netzwerkgerät welche IP-Adresse haben soll, der steht hierzunächst auf verlorenem Posten – spätestens zu diesem Zeitpunkt wünschtman sich ein Originalgerät.
7337_Kap04.fm Seite 111 Mittwoch, 30. September 2009 3:18 15

112
VD
SL
– H
IGH
SP
EE
D-I
NT
ER
NE
T V
ON
DE
R T
EL
EK
OM
FR
ITZ
!BO
X-B
UC
H
3. Doch bevor der Speedport-Router zu einem AVM-Gerät »umgefritzt« wird,prüfen Sie zunächst, ob er grundsätzlich funktioniert. Dafür nutzen Sie dasautomatisierte Einrichten via http://speedport.ip, da die aktuellen Speed-port-Modelle mit einer sogenannten TR-069-Schnittstelle ausgerüstet sind.Hier ist eine vom Anwender losgelöste Fernwartung bis hin zur Konfigura-tion des Geräts möglich.
Bild 4.7 Zunächst tragen Sie die T-Online-Nummer und anschließend das persönliche Kennwort ein. Die Anschlusskennung wird hingegen automatisch ausgelesen und im Router eingetragen.
4. Über die Adresse http://speedport.ip bietet die Telekom einen automati-schen Einrichtungsservice des DSL-Anschlusses an. Ist der Speedport-Rou-ter ordnungsgemäß angeschlossen und der DSL-Anschluss aktiv, benötigenSie nur die T-Online-Nummer sowie das dazugehörige Kennwort. BeideInformationen befinden sich in einem vertraulichen Telekom-Schreiben, indem Sie die persönlichen Zugangsdaten für den Internetzugang mitgeteiltbekommen.
7337_Kap04.fm Seite 112 Mittwoch, 30. September 2009 3:18 15

113
VD
SL
– H
IGH
SP
EE
D-I
NT
ER
NE
T V
ON
DE
R T
EL
EK
OM
FR
ITZ
!BO
X-B
UC
H
Haben Sie die T-Online-Nummer sowie das Kennwort ordnungsgemäß ein-getragen, klicken Sie auf die Schaltfläche Konfiguration starten. Dieser Vor-gang dauert einen Moment – laut Konfigurationsseite bis zu vier Minuten,in der Praxis jedoch nicht mal zwei Minuten. Werden diese überschritten,können Sie davon ausgehen, dass irgendwo ein Problem aufgetreten ist.
Bild 4.8 Sind die Zugangsdaten geprüft, wird die Konfiguration auf den Router gesichert. Steht gegebenenfalls eine aktuellere Firmware zur Verfügung, wird auch diese übertragen und instal-liert.
Wie im nachfolgenden Dialog zu sehen, ist die automatische Konfigurationnicht frei von Fehlern, und der Konfigurationsversuch kann schon mal fehl-schlagen. Die Gründe dafür können vielfältiger Art sein: Angefangen vonLeitungsproblemen oder einem Verbindungsabbruch bis hin zu Serverpro-blemen beim Provider können unterschiedliche Ursachen das automatischeEinrichten scheitern lassen.
Bei der erfolgreichen automatischen Konfiguration meldet sich hingegenfolgender Dialog. Unmittelbar danach können Sie mit VDSL-Geschwindig-keit im Internet surfen.
7337_Kap04.fm Seite 113 Mittwoch, 30. September 2009 3:18 15

114
VD
SL
– H
IGH
SP
EE
D-I
NT
ER
NE
T V
ON
DE
R T
EL
EK
OM
FR
ITZ
!BO
X-B
UC
H
Bild 4.9 Schlägt die automatische Einrichtung des Speedport-Routers fehl, prüfen Sie erneut die Anschlüsse des Speedport-Routers und des DSL-Splitter sowie die Verkabelung.
Bild 4.10 Hier klicken Sie auf die OK-Schaltfläche, um den Konfigurationsassistenten zu schließen.
7337_Kap04.fm Seite 114 Mittwoch, 30. September 2009 3:18 15

115
VD
SL
– H
IGH
SP
EE
D-I
NT
ER
NE
T V
ON
DE
R T
EL
EK
OM
FR
ITZ
!BO
X-B
UC
H
Alternativ können Sie auch die Zugangsdaten manuell über das Konfigurations-menü eintragen. Wie auch immer – Ziel ist es, mit dem Speedport zunächst ein-mal ins Internet zu kommen, um sicherzugehen, dass die Anschlussdaten funk-tionieren und der Anschluss korrekt arbeitet. Doch allzu viel ist beim SpeedportW 721V nicht zu konfigurieren, was an der reduzierten Firmware liegt.
Bild 4.11 Ist der Konfigurationsassistent durchlaufen, werden die Einstellungen auf einer Übersichts-seite zusammengefasst.
Besitzer des Speedport W 920V gehen bei der Ersteinrichtung ähnlich wie beimW 721V vor. Bedingt durch den größeren Funktionsumfang sind die Einstel-lungsmöglichkeiten aber umfangreicher. Für den ersten Start reicht hier jedochzunächst die automatische Konfiguration.
7337_Kap04.fm Seite 115 Mittwoch, 30. September 2009 3:18 15

116
VD
SL
– H
IGH
SP
EE
D-I
NT
ER
NE
T V
ON
DE
R T
EL
EK
OM
FR
ITZ
!BO
X-B
UC
H
Speedport W 920V – Funktionen und Komfort für VDSL-Profis
Wie beim kleinen Bruder W 721V bietet die Telekom beim Speedport W 920Vein automatisches Konfigurationsprogramm, das über http://speedport.ipgestartet werden kann.
1. Auch hier muss anschließend das Gerätepasswort eingetragen werden. Die-ses individuell vergebene Passwort befindet sich auf dem Typenschild aufder Rückseite des Speedport W 920V.
Bild 4.12 Wer das Gerätepasswort vergessen hat, kann per Klick auf die Schaltfläche Vergessen den Speedport-Router auf die Werkeinstellungen zurücksetzen. In diesem Fall wird das Passwort auf den Wert zurückgesetzt, der auf dem Aufkleber auf der Rückseite des Speedport W 920V zu finden ist.
2. Nach dem erfolgreichen Login erscheint eine bebilderte Übersichtsseite.Hier können Sie entweder den Konfigurationsassistenten starten, die Konfi-guration manuell vornehmen oder einfach den aktuellen Status des Gerätsabfragen. Über Verwaltung/Laden & Sichern lässt sich auf Wunsch eine aktu-ellere Firmware einspielen. Bekanntlich wird sich die Gesamtfunktionalitätauch mit einer neuen Firmware nicht groß ändern, da hier das Ziel »wenigerist mehr« verfolgt wird.
7337_Kap04.fm Seite 116 Mittwoch, 30. September 2009 3:18 15

117
VD
SL
– H
IGH
SP
EE
D-I
NT
ER
NE
T V
ON
DE
R T
EL
EK
OM
FR
ITZ
!BO
X-B
UC
H
Bild 4.13 Übersichtlich: Dank der bebilderten Anleitung und den farbig hinterlegten Anschluss-buchsen ist das Anschließen der Kabel und die Inbetriebnahme des Speedport-Routers auch für Techniklaien problemlos möglich.
3. Wer umgehend mit dem W 920V loslegen möchte, nutzt über Assistent/Schritt für Schritt den eingebauten Assistenten, um den Speedport-Routerzu konfigurieren. Sicherer und für Fortgeschrittene empfehlenswert istjedoch eine manuelle Konfiguration des Geräts. In beiden Fällen brauchenSie selbstverständlich die passenden Installations- und Konfigurationspara-meter sowie den Benutzernamen und das Passwort vom Internet ServiceProvider aus den Zugangsunterlagen.
4. Grundsätzlich sollte jeder Router gegen unerwünschte Änderungen miteinem individuellen Passwort abgesichert sein. Über den Eintrag Konfigura-tion/Sicherheit/Zugangsschutz/Gerätepasswort gelangen Sie in den entspre-chenden Dialog. Nachdem Sie das neue Passwort festgelegt haben, notie-ren Sie es auf einem Zettel und bewahren diesen an einem sicheren Ort auf.
7337_Kap04.fm Seite 117 Mittwoch, 30. September 2009 3:18 15

118
VD
SL
– H
IGH
SP
EE
D-I
NT
ER
NE
T V
ON
DE
R T
EL
EK
OM
FR
ITZ
!BO
X-B
UC
H
Bild 4.14 Das A und O ist die Konfiguration der Sicherheitsparameter des Speedport-Routers. Besonders die Filterfunktion (Firewall) sollte aus Sicherheitsgründen eingeschaltet werden.
Im Gegensatz zum Speedport W 721V besitzt der W 920V einen USB-An-schluss (USB-1.1- und USB-2.0-Standard), an den man z. B. eine externe USB-Festplatte, einen Drucker mit USB-Schnittstelle oder einen USB-Hub anschlie-ßen kann. An den USB-Hub können wiederum drei USB-Speicher oder zweiUSB-Speicher und ein USB-Drucker angeschlossen werden.
Sobald ein USB-Gerät angeschlossen ist, steht es mit seinen Funktionen imgesamten (Heim-)Netzwerk zur Verfügung. Wird die WLAN-Funktion des Rou-ters genutzt, können Sie über den Eintrag SSID & Verschlüsselung den Namendes WLAN-Netzes konfigurieren. Ist das WLAN aktiv, sendet der Router seinenNetzwerknamen (SSID, Service Set Identifier) an alle Wireless-Stationen. NutzenSie für Ihr drahtloses Heimnetz unbedingt die WPA2-Verschlüsselung. Aller-dings müssen alle Geräte diesen Standard unterstützen.
7337_Kap04.fm Seite 118 Mittwoch, 30. September 2009 3:18 15

119
VD
SL
– H
IGH
SP
EE
D-I
NT
ER
NE
T V
ON
DE
R T
EL
EK
OM
FR
ITZ
!BO
X-B
UC
H
5. Über das Menü via Konfiguration/Netzwerk/Netzwerkeinstellungen/>>LAN kön-nen Sie den Speedport-Router auf den Adressbereich des Heimnetzwerks ein-stellen.
Bild 4.15 Die manuelle Konfiguration des Internetproviders beim W 920V ist im Menü Konfiguration/Netzwerk/Netzwerkeinstellungen bei Internetzugang versteckt.
6. Über den Eintrag >>DHCP-Funktion aktivieren bzw. deaktivieren Sie den ein-gebauten DHCP-Server. Der Speedport hat wie die meisten Router am Markteinen solchen integriert, der für die automatische Vergabe der internen IP-Adressen zuständig ist.
Damit braucht zunächst an den angeschlossenen Computern nichts weiterkonfiguriert zu werden, da der DHCP-Server des Speedports alles automa-tisch erledigt. Im Gegensatz zum W 721V bringt der Speedport W 920V aucheine eingebaute DECT-Basisstation mit, an der sich bis zu acht ISDN-Tele-fone, zwei Analogtelefone sowie bis zu sechs Mobilteile – sofern sie denDECT-GAP-Standard unterstützen – betreiben lassen.
7337_Kap04.fm Seite 119 Mittwoch, 30. September 2009 3:18 15

120
VD
SL
– H
IGH
SP
EE
D-I
NT
ER
NE
T V
ON
DE
R T
EL
EK
OM
FR
ITZ
!BO
X-B
UC
H
Bild 4.16 Zusätzlich bietet der Speedport einen integrierten Anrufbeantworter, der wahlweise entweder auf alle oder nur auf bestimmte Rufnummern reagieren kann.
7. Im Bereich STATUS zeigt der W 920V eine Übersicht über die aktuelle Konfigu-ration bzw. den Verbindungsstatus. Hier werden beispielsweise die WLAN-Parameter übersichtlich aufbereitet, was beim Einrichten eines WLAN-Gerätshilfreich sein kann.
Wer möchte, kann sich im Bereich STATUS/Details zu verschiedenen The-men wie Sicherheit, Netzwerk, Systemmeldungen etc. weitere Informatio-nen anzeigen lassen.
Firmwareänderungen von V 64.04.60 -> V 64.04.74
- Optimierungen an VDSL-Anschlüssen - Firmwareanpassungen aufgrund geplanter technischer Umstellungen im T-Home Entertain System - Im Konfigurationsprogramm wurden einige Verbesserungen umgesetzt - Anpassung "Automatische Konfiguration" -> "EasySupport"
7337_Kap04.fm Seite 120 Mittwoch, 30. September 2009 3:18 15

121
VD
SL
– H
IGH
SP
EE
D-I
NT
ER
NE
T V
ON
DE
R T
EL
EK
OM
FR
ITZ
!BO
X-B
UC
H
Ab und zu liefert die Telekom auch für ihre Speedport-Geräte eine frischeFirmware aus. Es empfiehlt sich, vor einem Firmware-Update in die mitgelie-ferte Readme-Datei zu schauen, um sich darüber zu informieren, welcheÄnderungen die Firmwaredatei mitbringt.
Bild 4.17 Für den Einsteiger empfiehlt es sich, die Status-Übersicht auszudrucken, um damit die wichtigsten Einstellungen auf Papier auf einen Blick parat zu haben.
8. Zu guter Letzt können Sie über VERWALTUNG/Laden & Sichern/Firmware dieFirmware des Routers aktualisieren. In einigen Fällen kann es sein, dass derRouter nach dem Firmware-Update neu konfiguriert werden muss. Deshalbist es sinnvoll, dass Sie vor dem Einspielen der neuen Firmware die Router-Einstellungen über Konfigurationsdaten/>>Konfiguration sichern oder, wieim Absatz zuvor beschrieben, über die Status-Übersicht ausdrucken.
Insgesamt bietet der Speedport W 920V deutlich mehr Funktionen und Komfortals der kleinere Bruder W 721V. Da die Telekom im Kleingedruckten aus demHersteller der Speedport-Modelle kein großes Geheimnis macht, liegt es nahe,den Speedport-Routern auf den Zahn zu fühlen.
7337_Kap04.fm Seite 121 Mittwoch, 30. September 2009 3:18 15

122
VD
SL
– H
IGH
SP
EE
D-I
NT
ER
NE
T V
ON
DE
R T
EL
EK
OM
FR
ITZ
!BO
X-B
UC
H
Bild 4.18 Sinnvoll: Über das Menü Konfigurationsdaten/>>Konfiguration sichern speichern Sie die Kon-figuration des Speedports auf die Festplatte des PCs.
Bild 4.19 Fast zu übersehen: Auf der Website weist T-Home darauf hin, dass der W 920V aus dem Hause AVM stammt.
7337_Kap04.fm Seite 122 Mittwoch, 30. September 2009 3:18 15

123
VD
SL
– H
IGH
SP
EE
D-I
NT
ER
NE
T V
ON
DE
R T
EL
EK
OM
FR
ITZ
!BO
X-B
UC
H
Wenn Sie wollen, können Sie anschließend die unnötige Zwangskastrationrückgängig machen und die softwareseitig beraubten Funktionen wiedernachrüsten, indem Sie statt der Telekom-Firmware, die aufs Allernötigste redu-ziert wurde, die Original-FRITZ!Box-Firmware auf dem Speedport-Router ein-setzen.
7337_Kap04.fm Seite 123 Mittwoch, 30. September 2009 3:18 15

124
5 Zurück zum Original: T-Home-Speedport als FRITZ!Box nutzen
7337_Inoffizielle_FRITZBox-Buch_gross.book Seite 124 Mittwoch, 30. September 2009 11:26 11

125
ZU
RÜ
CK
ZU
M O
RIG
INA
L:
T-H
OM
E-S
PE
ED
PO
RT
AL
S F
RIT
Z!B
OX
FR
ITZ
!BO
X-B
UC
H
Um die Speedport-Box mit fehlenden Funktionen zu erweitern und somit mehrNutzen und Komfort zu erzielen, ist also eine neue Firmware nötig. Da AVM fürdie Telekom-Speedport-Router offiziell keine Firmware-Updates zur Verfügungstellt oder das Router-Modell sogar nur für OEM-Partner und nicht für den eige-nen Endkundenverkauf produziert (beispielsweise FRITZ!Box 7570), ist hier dieAlternative zur Speedport-Telekom-Firmware einfach eine selbst gebaute Firm-ware, die den gleichen Funktionsumfang bietet wie die baugleiche FRITZ!Box.Damit stellen Sie neue Funktionen nicht nur für Windows, sondern auch fürandere Betriebssysteme wie Linux und Mac OS zur Verfügung und nutzen diean dem Speedport angeschlossene Festplatte nun auch als Netzwerkfreigabefür das gesamte Heimnetz. Oder Sie nutzen das praktische und vor allemsichere VPN für den Zugriff auf das Heimnetz von außen oder nehmen einenalternativen Internettelefonieanbieter, mit dem Sie via SIP-Protokoll verbilligtTelefonate führen können.
5.1 Speedport nach FRITZ!Box – die Vorbereitungen
Für den Selbstbau der FRITZ!Box-Firmware benötigen Sie, wie bei dem Freetz-Projekt (siehe Kapitel »FRITZ!Box: Neue Firmware selbst gebaut mit Freetz«),zunächst ein Linux-System, mit dem Sie die zur Verfügung stehenden Quellenzusammenfügen und in eine Imagedatei überführen, die anschließend in denSpeedport-Router per Firmware-Update übertragen wird. Für diesen Zweckhat die Entwicklergemeinde im Internet eigens ein bereits fertig konfiguriertesLinux mit allen notwendigen Werkzeugen gebaut. Um dieses auf Ihrem PCoder Mac auszuführen, benötigen Sie:
• den kostenlosen VMware Player
• den Speedport-Router von der Telekom (o. a.)
• Windows/Mac OS mit mind. 3 GByte Festplattenspeicherplatz für das Linux-Image
• das Speedport2Fritz-Skript (siehe nachstehende Tabelle)
Die in der Tabelle angegebenen Programme und Quellcodes werden laufendweiterentwickelt und aktualisiert. Im Zweifelsfall sollten Sie vor allem dieSpeedport2Fritz-Quellen unter https://freetzlinux.svn.sourceforge.net/svnroot/freetzlinux/ auf Aktualität prüfen.
7337_Inoffizielle_FRITZBox-Buch_gross.book Seite 125 Mittwoch, 30. September 2009 11:26 11

126
ZU
RÜ
CK
ZU
M O
RIG
INA
L:
T-H
OM
E-S
PE
ED
PO
RT
AL
S F
RIT
Z!B
OX
FR
ITZ
!BO
X-B
UC
H
Laden Sie die in der Tabelle angegebenen Programme sowie das Speedport2-Fritz-Skript auf Ihre lokale Festplatte. Anschließend installieren Sie zunächstden VMware Player. Die Installation läuft in der Regel problemlos ab und kannsozusagen »durchgeklickt« werden.
Für das Herunterladen des fertigen Ubuntu-ISO- bzw. VMware-Images emp-fiehlt sich aus Zeitgründen natürlich eine »dicke« DSL-Leitung. Speichern Sie dieArchivdatei auf die Festplatte.
Anschließend installieren Sie den Freeware-Packer 7-Zip, um das in der DateiUbuntu_804_VMware.rar enthaltene Ubuntu-Linux im VMware-Format auf dieFestplatte entpacken zu können. Wer bereits eine aktuelle Version des PackersWinRAR unter Windows bzw. UnRarX unter Mac OS im Einsatz hat, benötigt dieInstallation von 7-Zip nicht.
Folgende Schritte müssen danach durchgeführt werden, um die selbst gebauteAVM-Firmware für den Speedport-Router auf die lokale Festplatte zu bringen:
• Ubuntu-Linux auf den aktuellen Stand bringen.
• Gegebenenfalls Speedport-Einstellungen sichern.
• Persönliche FRITZ!Box-Firmware für den Speedport-Router erstellen.
• FRITZ!Box-Firmware auf den Speedport-Router übertragen.
• Speedport-Router konfigurieren.
Tools Bezugsquelle
VMware Player www.vmware.com/products/player/
VMware-Ubuntu-Image http://jars.de/linux/ubuntu-804-vmware-image-download
http://kill-9.eu/jars/download-page.php?file= Ubuntu_804_VMware.rar
7-Zip www.7-zip.org
Speedport2Fritz-Skript
Autor: Jpascher (www.ip-phone-forum.de)
Derzeit Revision 498, aktuellste Version verwenden!
https://freetzlinux.svn.sourceforge.net/svnroot/freetzlinux/download_speed-to-fritz.sh.tar.gz
7337_Inoffizielle_FRITZBox-Buch_gross.book Seite 126 Mittwoch, 30. September 2009 11:26 11

127
ZU
RÜ
CK
ZU
M O
RIG
INA
L:
T-H
OM
E-S
PE
ED
PO
RT
AL
S F
RIT
Z!B
OX
FR
ITZ
!BO
X-B
UC
H
Diese Schritte werden im Folgenden ausführlich beschrieben, damit Sie einenperfekt konfigurierten Speedport-Router mit sämtlichem Nutzen und Komfortdank AVM-Firmware nutzen können.
Ubuntu auf dem PC/Mac in Betrieb nehmen
1. Ist VMware Player bzw. VMware Workstation (PC) oder VMware Fusion (Mac)installiert, entpacken Sie zunächst das heruntergeladene Ubuntu-Linux inden entsprechenden Ordner, in dem die virtuellen Maschinen auf der Fest-platte abgelegt sind.
Standardmäßig ist dieser Pfad bei Windows Vista/Windows 7 mit C:\Users\IhrBenutzername\Documents\Virtual Machines bzw. bei Windows XP mit C:\Do-kumente und Einstellungen\Ihr Benutzername\Dokumente\Virtuelle Maschinenfestgelegt.
Bei Mac OS X ist dies der Ordner Dokumente/Virtuelle Maschinen im Benut-zerverzeichnis. Der Ordner Virtuelle Maschinen kann sowohl unter Windowsals auch unter Mac OS X auch auf einen anderen Speicherort umgeleitetwerden.
Bild 5.1 Unter Diese virtuelle Maschine wurde verschoben oder kopiert. Klicken Sie auf die Schalt-fläche Ich habe sie kopiert, damit die virtuelle Netzwerkkarte der VM eine neue MAC-Adresse bekommt, die weltweit eindeutig sein muss.
7337_Inoffizielle_FRITZBox-Buch_gross.book Seite 127 Mittwoch, 30. September 2009 11:26 11

128
ZU
RÜ
CK
ZU
M O
RIG
INA
L:
T-H
OM
E-S
PE
ED
PO
RT
AL
S F
RIT
Z!B
OX
FR
ITZ
!BO
X-B
UC
H
2. Ist die RAR-Datei entpackt, starten Sie in der neuen virtuellen Maschine erst-malig Ubuntu-Linux. Da VMware die Konfigurationsparameter der Ubuntu-Installation verwendet, klicken Sie beim Start auf die Schaltfläche Ich habe siekopiert, damit die Netzwerkkonfiguration der virtuellen Maschine auf IhrerVMware Player/Workstation/Fusion-Installation auch funktioniert.
3. Nach dem Start loggen Sie sich mit dem Benutzernamen jars und dem Pass-wort jars ein und bringen zunächst die Ubuntu-Installation über System/Sys-temverwaltung/Aktualisierungsverwaltung auf den aktuellen Stand. DieserVorgang dauert eine Weile. Mit einem Neustart des Systems wird die Aktua-lisierung abgeschlossen.
Bild 5.2 Nach dem Start der Aktualisierungsverwaltung klicken Sie zunächst auf die Prüfen-Schalt-fläche. Stehen Updates bereit, starten Sie die Installation per Klick auf Aktualisierungen installieren.
4. Im nächsten Schritt laden Sie das Speedport2Fritz-Skript in die virtuelleMaschine. Das passiert entweder über den Linux-Dateibrowser via Samba-Freigabe mit dem Wirtssystem oder ganz banal per Download in der virtuel-len Maschine.
7337_Inoffizielle_FRITZBox-Buch_gross.book Seite 128 Mittwoch, 30. September 2009 11:26 11

129
ZU
RÜ
CK
ZU
M O
RIG
INA
L:
T-H
OM
E-S
PE
ED
PO
RT
AL
S F
RIT
Z!B
OX
FR
ITZ
!BO
X-B
UC
H
5. Klicken Sie in der oberen Menüleiste von Ubuntu neben dem Eintrag Systemauf das Firefox-Symbol und starten Sie Firefox. Hier suchen Sie entwederüber eine Suchmaschine nach dem Skript download_speed-to-fritz.sh, oderSie nutzen den Link https://freetzlinux.svn.sourceforge.net/svnroot/freetzlinux/download_speed-to-fritz.sh.tar.gz.
Bild 5.3 Ist die Archivdatei mit dem download_speed-to-fritz.sh.tar.gz-Skript heruntergeladen, kopieren Sie diese auf den Desktop.
6. Im nächsten Schritt öffnen Sie über Zubehör/Terminal ein Konsolenfensterund wechseln mit dem Befehl:
cd Desktop
in den Ordner Desktop, in dem sich die heruntergeladene Archivdatei mitdem Skript befindet. Zum Entpacken des Skripts nutzen Sie diesen Befehl:
tar – xfvz download_speed-to-fritz.sh.tar.gz
Wie unter Linux üblich werden Shell-Skripten mit dem Befehl:
./SKRIPTNAME.sh
7337_Inoffizielle_FRITZBox-Buch_gross.book Seite 129 Mittwoch, 30. September 2009 11:26 11

130
ZU
RÜ
CK
ZU
M O
RIG
INA
L:
T-H
OM
E-S
PE
ED
PO
RT
AL
S F
RIT
Z!B
OX
FR
ITZ
!BO
X-B
UC
H
gestartet. In diesem Fall geben Sie also folgenden Befehl in das Terminal ein:
./download_speed-to-fritz.sh
7. Gegebenenfalls werden Sie nach einem Passwort gefragt. Im Fall des obenbeschriebenen Ubuntu_804_VMware-Images verwenden Sie das Passwortjars, ansonsten nutzen Sie das Root-Passwort Ihrer Linux/Ubuntu-Installation.
8. Nach dem Erststart legt das Skript automatisch eine Ordnerstruktur auf demDesktop an und überprüft, ob eine neue Version des Skripts vorliegt.Danach steht Ihnen eine leicht zu bedienende Benutzeroberfläche zur Ver-fügung, in der Sie mit den Pfeiltasten der Tastatur navigieren können. Mitder [Leertaste] wählen Sie gewünschte Optionen an oder ab. Eine Erklä-rung zu den einzelnen Einträgen erhalten Sie, wenn Sie mithilfe der Pfeiltas-ten eine Funktion auswählen und dann die [H]-Taste drücken oder mit denPfeiltasten auf den Help-Eintrag gehen.
Bild 5.5 Übersichtlich: Nach dem Start bietet das Skript ein mit den Pfeiltasten steuerbares Menü.
Bild 5.4 Ist die Archivdatei ausgepackt, können Sie das Shell-Skript erst-malig starten.
7337_Inoffizielle_FRITZBox-Buch_gross.book Seite 130 Mittwoch, 30. September 2009 11:26 11

131
ZU
RÜ
CK
ZU
M O
RIG
INA
L:
T-H
OM
E-S
PE
ED
PO
RT
AL
S F
RIT
Z!B
OX
FR
ITZ
!BO
X-B
UC
H
9. Zunächst wählen Sie im Bereich Hardware type das gewünschte Hardware-modell des Speedport-Routers aus. Um beispielsweise einen frischenT-Home Speedport W 920V mit einer FRITZ!Box-Firmware zu bestücken,wählen Sie im Bereich Hardware type den Eintrag Speedport W920V aus,indem Sie mit den Pfeiltasten zu Hardware type gehen, mit der [¢]-Tastein das Untermenü wechseln und dort wiederum mit den Pfeiltasten zumEintrag Speedport W920V navigieren.
Mit der [Leertaste] aktivieren Sie das gewünschte Modell. Für den Firm-warebau wurden hier weitere Einstellungen vorgenommen, wie in nach-stehender Abbildung zu sehen:
Bild 5.6 Weniger ist mehr: In den Grundeinstellungen reichen die gemachten Einstellungen völlig aus.
10. Zumindest beim ersten Flashvorgang von T-Com nach AVM sollte im Be-reich Optional settings for Speed-to-fritz->Options darauf geachtet werden,dass der Schalter Clear mtd3 and mtd4 gesetzt ist. Wer den Speedport in ei-nem anderen Adressbereich als dem AVM-eigenen Bereich 192.168.178.Xbetreibt, kann bei dieser Gelegenheit auch das Häkchen vor dem EintragPush firmware to box via ftp entfernen, das standardmäßig aktiviert ist.
7337_Inoffizielle_FRITZBox-Buch_gross.book Seite 131 Mittwoch, 30. September 2009 11:26 11

132
ZU
RÜ
CK
ZU
M O
RIG
INA
L:
T-H
OM
E-S
PE
ED
PO
RT
AL
S F
RIT
Z!B
OX
FR
ITZ
!BO
X-B
UC
H
Bild 5.7 Vorsichtshalber sollte die Option Clear mtd3 and mtd4 (NEW) zumindest beim erstmaligen Erstellen der AVM-Firmware für den Speedport aktiviert sein. In diesem Fall werden die Speicher-bänke vor der Übertragung des Images in den Router gelöscht.
11. Über Exit gelangen Sie wieder in das Hauptmenü zurück. Wer möchte, kannim Hauptmenü die gemachten Einstellungen über Save an Alternate Confi-guration File sichern. Wählen Sie im Hauptmenü wieder Exit aus, und derAssistent fragt nach, ob die aktuelle Konfiguration gespeichert werden soll.Mit Yes geschieht das, und der Kompiliervorgang wird gestartet.
Bild 5.8 Bestätigen Sie diesen Dialog mit Yes, und Linux baut die persönliche FRITZ!Box-Firmwaredatei zusammen.
7337_Inoffizielle_FRITZBox-Buch_gross.book Seite 132 Mittwoch, 30. September 2009 11:26 11

133
ZU
RÜ
CK
ZU
M O
RIG
INA
L:
T-H
OM
E-S
PE
ED
PO
RT
AL
S F
RIT
Z!B
OX
FR
ITZ
!BO
X-B
UC
H
Beim erstmaligen Kompilieren dauert das Ganze etwas länger, da verschie-dene Quellen noch aus dem Internet nachgeladen werden müssen. Bei spä-teren Änderungen an der Firmware läuft dann das Erzeugen der Imagedateischneller ab, da sich die Quellen schon auf dem Linux-System befinden.
Bild 5.9 Das Skript fordert noch einige Male eine Bestätigung ein, die Sie per [¢]-Taste erteilen.
Nach wenigen Minuten liegt im Desktopordner speed-to-fritz/Firmware.newdie maßgeschneiderte Firmwaredatei für den Speedport-Router.
Bild 5.10 Ist das Skript hier angelangt, war das Erzeugen der Firmwaredatei ein voller Erfolg.
7337_Inoffizielle_FRITZBox-Buch_gross.book Seite 133 Mittwoch, 30. September 2009 11:26 11

134
ZU
RÜ
CK
ZU
M O
RIG
INA
L:
T-H
OM
E-S
PE
ED
PO
RT
AL
S F
RIT
Z!B
OX
FR
ITZ
!BO
X-B
UC
H
12. Im nächsten Schritt wird die frische Firmware auf den Speedport-Routerübertragen. Das erfolgt am besten über das Konfigurationsmenü desSpeedports. Starten Sie in der virtuellen Maschine den Firefox-Browser undöffnen Sie das Konfigurationsmenü via http://speedport.ip.
Hier wählen Sie im Dialog Verwaltung/Laden & Sichern/Firmware die Firm-waredatei, die sich im Desktopverzeichnis speed-to-fritz/Firmware.new befin-det, aus.
Bild 5.11 Ist die Firmwaredatei ausgewählt, drücken Sie auf die Schaltfläche OK, um die neue Firmware auf den Speedport zu bringen.
Nun wird die Firmwaredatei auf den Speedport-Router übertragen. BeachtenSie, dass während des Firmware-Updates der Speedport nicht abgeschaltet wer-den darf.
7337_Inoffizielle_FRITZBox-Buch_gross.book Seite 134 Mittwoch, 30. September 2009 11:26 11

135
ZU
RÜ
CK
ZU
M O
RIG
INA
L:
T-H
OM
E-S
PE
ED
PO
RT
AL
S F
RIT
Z!B
OX
FR
ITZ
!BO
X-B
UC
H
Bild 5.12 Abwarten und Tee trinken: Nur wenige Minuten, und die neue FRITZ!Box-Firmware ist auf dem Speedport.
Nach rund fünf Minuten ist der Speedport mit der neuen Firmware bestücktund führt anschließend selbstständig einen Neustart durch, damit die gemach-ten Änderungen aktiv werden.
Bild 5.13 Hier erscheint eine Warnung, die darauf hinweist, dass die Firmware keine »Original-Firm-ware« der Telekom ist – klicken Sie NICHT auf Neustart, sondern warten Sie so lange, bis der Speedport einen automatischen Neustart einleitet.
Nach dem Neustart müssen Sie eventuell die Netzwerkeinstellungen des PCsoder Mac anpassen, da der Speedport nun die Werkeinstellungen mit demAdressbereich 192.168.178.X verwendet.
7337_Inoffizielle_FRITZBox-Buch_gross.book Seite 135 Mittwoch, 30. September 2009 11:26 11

136
ZU
RÜ
CK
ZU
M O
RIG
INA
L:
T-H
OM
E-S
PE
ED
PO
RT
AL
S F
RIT
Z!B
OX
FR
ITZ
!BO
X-B
UC
H
Speedport + FRITZ!Box = Speedbox
1. Nach dem Neustart ist die FRITZ!Box über die IP-Adresse 192.168.178.1erreichbar. Der Speedport verhält sich jetzt wie eine jungfräuliche FRITZ!Box.Fangen Sie also komplett von vorne an, indem Sie als Erstes ein Kennwort fürden Zugriff auf die Speedbox festlegen.
Bild 5.14 Herzlichen Glückwunsch: Erscheint dieser Dialog nach dem Flashen der Firmware, hat der Umbau auf die FRITZ!Box-Firmware erfolgreich geklappt.
2. Nachdem das Kennwort gesetzt ist, hilft der Assistent bei der Einrichtungdes Internetproviders. Klicken Sie dazu einfach auf die Weiter-Schaltfläche.
Bild 5.15 Klick für Klick ins Internet: Starten Sie hier den Einrichtungsassistenten.
7337_Inoffizielle_FRITZBox-Buch_gross.book Seite 136 Mittwoch, 30. September 2009 11:26 11

137
ZU
RÜ
CK
ZU
M O
RIG
INA
L:
T-H
OM
E-S
PE
ED
PO
RT
AL
S F
RIT
Z!B
OX
FR
ITZ
!BO
X-B
UC
H
3. Im nächsten Schritt wählen Sie den Internetanbieter aus. Wer VDSL einsetzt,nutzt hier mit sehr hoher Wahrscheinlichkeit T-Online.
Bild 5.16 Für VDSL sind derzeit die Anbieter rar gesät.
4. Bei T-Online setzt sich der Login-Name aus zwei wesentlichen Komponentenzusammen – aus der geheimen Anschlusskennung sowie der T-Online-Num-mer, die jeweils aus zwölf Stellen bestehen. Achten Sie deshalb bei der Konfi-guration auf die Reihenfolge der Anschlusskennung und T-Online-Nummer.Der Mitbenutzersuffix ist in der Regel 0001.
Bild 5.17 Wer T-Home/T-Entertain über VDSL nutzt, setzt hier das Häkchen bei Unterstützung für IPTV über T-Home Entertain aktivieren.
7337_Inoffizielle_FRITZBox-Buch_gross.book Seite 137 Mittwoch, 30. September 2009 11:26 11

138
ZU
RÜ
CK
ZU
M O
RIG
INA
L:
T-H
OM
E-S
PE
ED
PO
RT
AL
S F
RIT
Z!B
OX
FR
ITZ
!BO
X-B
UC
H
5. Nach dem Eintragen des Konto- bzw. Benutzernamens sowie des Kennwortsklicken Sie auf die Weiter-Schaltfläche, um das Tarifmodell für den Internet-anschluss festzulegen.
Bild 5.18 VDSL ist derzeit nur mit einer Flatrate sinnvoll.
6. Haben Sie alle Konfigurationsparameter eingetragen, führt die FRITZ!Boxeine Anschlussüberprüfung durch. In diesem Fall ist das DSL-Kabel nichtgesteckt, was auch prompt vom Assistenten bemängelt wird.
Bild 5.19 Fehlersuche: Hier war das DSL-Kabel der SPEED-/FRITZ!Box nicht eingesteckt.
Herzlichen Glückwunsch – Sie haben die Zwangskastration des Speedport-Routers erfolgreich ausgehebelt und können den Router jetzt als vollwertigeFRITZ!Box einsetzen.
7337_Inoffizielle_FRITZBox-Buch_gross.book Seite 138 Mittwoch, 30. September 2009 11:26 11

139
6 USB-Festplatte an der FRITZ!Box nutzen
7337_Inoffizielle_FRITZBox-Buch_gross.book Seite 139 Mittwoch, 30. September 2009 11:26 11

140
US
B-F
ES
TP
LA
TT
E A
N D
ER
FR
ITZ
!BO
X N
UT
ZE
NF
RIT
Z!B
OX
-BU
CH
PC-Anwender sind Backup-Muffel. Istder Daten-GAU eingetreten, ist der Är-ger groß. Der Daten-GAU muss nichteinmal auf Fehlbedienung, versehentli-ches Löschen von Daten oder auf einenHacker- bzw. Virenangriff zurückzufüh-ren sein, sondern auch Hardwaredefek-te, ein Festplattencrash oder gar einDiebstahl des Rechners oder Note-books sorgen für Datenverlust. Crashtein PC, hilft in der Regel nur ein Startvon einem zweiten, nachträglich instal-lierten Windows, um die Daten aufeinen alternativen Datenträger umzu-kopieren. Ist Windows dann neu instal-liert, müssen die Daten, die System-einstellungen, die Mailordner undLesezeichen sowie Browseroptionenwieder zurückkopiert werden. Wer ein-mal diese ganze Prozedur mitgemachtund endlos Zeit verschleudert hat, derweiß, wie wertvoll ein zuverlässigesBackup sein kann.
Die meisten FRITZ!Boxen von AVM und deren OEM-Geschwister besitzen ander Geräterückseite eine USB-Buchse für den Anschluss eines Druckers, USB-Sticks oder einer USB-Festplatte, die nach erfolgter Konfiguration über dieFRITZ!Box-Weboberfläche sämtlichen Computern im Heimnetzwerk zur Verfü-gung gestellt werden kann. Was liegt also näher, als diesen Anschluss zu nut-zen – hier benötigen Sie einfach eine Festplatte in einem externen Gehäuse,die über den USB-Anschluss an die FRITZ!Box angeschlossen werden kann.
Dieser Vorgang dauert eine Weile. Mit einem Neustart des Systems wird dieAktualisierung abgeschlossen.
Bild 6.1 Western Digital My Book Studio Edition – externe USB-Festplatte für den Anschluss an die FRITZ!Box.
7337_Inoffizielle_FRITZBox-Buch_gross.book Seite 140 Mittwoch, 30. September 2009 11:26 11

141
US
B-F
ES
TP
LA
TT
E A
N D
ER
FR
ITZ
!BO
X N
UT
ZE
NF
RIT
Z!B
OX
-BU
CH
6.1 Externe USB-Festplatte selbst zusammenbauen
Die externen Gehäuse unterscheiden sich nicht nur von der Bauform, sondernauch vom Lieferumfang. Wer also zusätzliches Zubehör wie beispielsweiseImage- und Backup-Programme nicht benötigt, kann hier zusätzliches Geldeinsparen. Ein gutes Gehäuse mit Kombianschluss für USB 2.0 und FireWirekostet um die 35 Euro. Zusätzlich schlagen die Kosten für die Festplatte zuBuche – hier hängt es vorwiegend vom Hersteller, der Bauform (kleiner ist teu-rer) sowie der Kapazität ab.
Bild 6.2 Desktopprodukte besitzen in der Regel immer ein externes Netzteil und bringen allerhand Zubehör bis hin zum Schraubendreher mit.
7337_Inoffizielle_FRITZBox-Buch_gross.book Seite 141 Mittwoch, 30. September 2009 11:26 11

142
US
B-F
ES
TP
LA
TT
E A
N D
ER
FR
ITZ
!BO
X N
UT
ZE
NF
RIT
Z!B
OX
-BU
CH
1. Der Zusammenbau ist nach dem Kauf relativ zügig erledigt. Zunächst prü-fen Sie den Lieferumfang und öffnen das Gehäuse. Je nach Modell ist ent-weder der Deckel oder die Frontblende abnehmbar. Für das Verschließensind dafür zwei Schrauben an den Seiten vorhanden. Nach dem Öffnen desGehäuses kommt eine kleine Platine samt Anschlüssen zum Vorschein.
Bild 6.3 Gewohnte Anschlüsse: links die Stromversorgung, rechts das Datenkabel zum Anschluss der Festplatte.
2. Nehmen Sie nun die Festplatte und schließen Sie sowohl das Strom- alsauch das Datenkabel an. Normalerweise sind die Steckpfosten verpolungs-sicher ausgeführt, sodass kein Fehler auftreten kann. Das einzige Problemkönnte eine fehlerhafte Jumperbelegung der Festplatte sein, schauen Siehierzu im beiliegenden Handbuch des Gehäuses nach, wie die Festplatteeinzustellen ist.
In der Regel ist eine P-ATA-Festplatte als Master zu jumpern, dafür steht zwi-schen Stromversorgungsbuchse und Datensteckbrücken eine Jumperreihezur Verfügung. Wie eine P-ATA-Festplatte zu jumpern ist, um diese auf Mas-ter einzustellen, steht im Handbuch der Festplatte und/oder auf der Fest-platte selbst, meist auf einem Aufkleber, der auf der Festplatte aufgebrachtist. Bei Serial-ATA ist kein Setzen eines Jumpers notwendig.
7337_Inoffizielle_FRITZBox-Buch_gross.book Seite 142 Mittwoch, 30. September 2009 11:26 11

143
US
B-F
ES
TP
LA
TT
E A
N D
ER
FR
ITZ
!BO
X N
UT
ZE
NF
RIT
Z!B
OX
-BU
CH
3. Bei den meisten Gehäusen lässt sich die Festplatte fixieren, damit es keineVibrationen im Betrieb gibt. Dies schont nicht nur die Ohren wegen desLärms, sondern auch die Festplatte. Dafür stehen Führungsschienen oderkleine Schrauben zur Verfügung, damit die Festplatte im Gehäuse Halt fin-det. Schieben Sie nun die Festplatte in das Gehäuse und setzen Sie dieFrontplatte oder den Deckel auf ihren bzw. seinen alten Platz. Nach demVerschrauben bzw. Verschließen des Gehäuses können Sie die Festplatte inBetrieb nehmen.
4. Nach dem Anschluss am PC muss die Festplatte zunächst eingerichtet wer-den. Danach kann sie mit der FRITZ!Box verbunden werden und steht sojedem Nutzer im Netzwerk zur Verfügung.
Bild 6.4 Jumpern, zusam-menstecken und vorsichtig in das Gehäuse einführen.
Bild 6.5 Installation erfolgreich: Nach dem USB-Datenkabel ist das Strom-kabel anzuschließen.
7337_Inoffizielle_FRITZBox-Buch_gross.book Seite 143 Mittwoch, 30. September 2009 11:26 11

144
US
B-F
ES
TP
LA
TT
E A
N D
ER
FR
ITZ
!BO
X N
UT
ZE
NF
RIT
Z!B
OX
-BU
CH
6.2 Notebook-HD als externe USB-Festplatte nutzen
Wer möchte, kann auch eine alte Notebook-Festplatte als externe USB-Fest-platte an der FRITZ!Box weiter nutzen. Hier bietet der Fachhandel praktischeUSB-Gehäuse für 2½-Zoll-Festplatten zu Preisen um die 7 Euro an. Ist die alteFestplatte als Systemfestplatte im Notebook zu klein, ist sie jedoch nicht wert-los. Kaufen Sie ein passendes externes USB-Gehäuse, und die alte Festplattelässt sich an der FRITZ!Box als Backup-Datenträger weiter sinnvoll nutzen.
Der Vorteil dieser kleinen Gehäuse ist, dass das USB-Anschlusskabel sowohl dieDaten als auch den Strom für die Festplatte überträgt. Hier ist dann keinExtrastromanschluss notwendig, was natürlich gerade für den mobilen Einsatzein dicker Pluspunkt ist, da weder ein passendes Netzteil noch ein Stromkabelmitgeschleppt werden muss. Der Einbau einer Notebook-Festplatte in ein pas-sendes Gehäuse ist in wenigen Minuten erledigt. Sie benötigen lediglich einenkleinen Kreuzschlitzschraubendreher, mit dem Sie das Gehäuse nach demZusammenbau verschließen.
Bild 6.6 Der Steckpfosten des USB-Gehäuses ist verpolungssicher ausgeführt.
1. Nehmen Sie die Festplatte und setzen Sie den Steckpfosten des USB-Gehäu-ses langsam und gleichmäßig auf den Festplattenanschluss auf. Da die Ver-bindung verpolungssicher konstruiert ist, lässt sich dieser nicht verkehrtherum montieren.
7337_Inoffizielle_FRITZBox-Buch_gross.book Seite 144 Mittwoch, 30. September 2009 11:26 11

145
US
B-F
ES
TP
LA
TT
E A
N D
ER
FR
ITZ
!BO
X N
UT
ZE
NF
RIT
Z!B
OX
-BU
CH
2. Anschließend können Sie die Festplatte in das Gehäuse hineinschieben. Siesollten sie behutsam und langsam einführen, bis die Abschlussblende imGehäuse eingerastet ist.
Bild 6.7 Einfach zusam-menstecken: Achten Sie darauf, dass die Steckver-bindung einwandfrei und gerade mit der Festplatte verbunden ist.
Bild 6.8 Einstecken, einführen und verschrauben. Der Einbau einer Notebook-Festplatte in ein externes Gehäuse ist auch für Laien kein Problem.
7337_Inoffizielle_FRITZBox-Buch_gross.book Seite 145 Mittwoch, 30. September 2009 11:26 11

146
US
B-F
ES
TP
LA
TT
E A
N D
ER
FR
ITZ
!BO
X N
UT
ZE
NF
RIT
Z!B
OX
-BU
CH
3. Zu guter Letzt verschrauben Sie die Blende mit dem Gehäuse. Dafür gibt eszwei kleine Schrauben, die seitlich am Gehäuse anzubringen sind. Anschlie-ßend steht das Mini-USB-Gehäuse zum Einsatz bereit und lässt sich via USB-Schnittstelle mit dem PC oder Notebook verbinden. Achten Sie darauf, dassSie den schnellen USB-2.0-Anschluss verwenden. Nur dann macht dasArbeiten mit einer externen USB-Festplatte wirklich Spaß.
Externe Notebook-HD mit dem PC verbinden
Wer die Notebook-Festplatte als externe USB-Festplatte nutzen möchte, kannsie für »große« Datensicherungsmaßnahmen direkt mit einem PC verbinden.Hier ist jedoch ein Datenadapter für 2½-Zoll-AT-Bus-Festplatten notwendig, daein Desktop-PC keinen Datenanschluss für Notebook-Festplatten besitzt.
Bild 6.9 Mit diesem AT-Bus Adapter können Sie eine 2½-Zoll-Festplatte im PC betreiben.
Für Bastler und jene, die mal eben schnell eine Festplatte (P-ATA/S-ATA) externvia USB-Kabel an Notebook oder PC anschließen möchten, gibt es im Fachhan-del auch entsprechende USB-/Festplattenadapterkabel. Bei dieser Lösung istjedoch noch ein passender Stromanschluss vom Netzteil notwendig, damit dieFestplatte mit Saft versorgt wird.
Doch so interessant diese Lösung auf den ersten Blick erscheinen mag, so hatsie in der Praxis doch einige Tücken: Gerade wer zu Hause keine oder nicht nurWindows-PCs im Einsatz hat, bleibt bei dieser Lösung außen vor. Unter Win-dows ist zudem ein weiteres Programm zu installieren, mit dem der Zugriff auf
7337_Inoffizielle_FRITZBox-Buch_gross.book Seite 146 Mittwoch, 30. September 2009 11:26 11

147
US
B-F
ES
TP
LA
TT
E A
N D
ER
FR
ITZ
!BO
X N
UT
ZE
NF
RIT
Z!B
OX
-BU
CH
den USB-Massenspeicher möglich wird, was sich jedoch auch als nicht wirklichpraxistauglich herausgestellt hat: Gibt es hier Probleme, ist der Zugriff auf dieDaten nicht möglich.
Bild 6.11 Weist die USB-Festplatte eine Kapazität jenseits von 32 GByte auf, lässt sie sich unter Windows mit den Bordmitteln nicht mit dem FAT32-Dateisystem formatieren.
Bild 6.10 Egal ob S-ATA oder P-ATA: Mit diesem Adapter-kabel können Sie 2½- und 3½-Zoll-Festplatten über die USB-Schnittstelle am PC oder am Notebook anschließen.
7337_Inoffizielle_FRITZBox-Buch_gross.book Seite 147 Mittwoch, 30. September 2009 11:26 11

148
US
B-F
ES
TP
LA
TT
E A
N D
ER
FR
ITZ
!BO
X N
UT
ZE
NF
RIT
Z!B
OX
-BU
CH
Ein weiteres Ärgernis ist die Beschränkung der FAT32-Partitionsgröße auf32 GByte. Wer eine halbwegs aktuelle Festplatte für den Anschluss an die USB-Buchse der FRITZ!Box nutzen möchte, sprengt diese Grenze mehrmals undmuss entsprechend viele Partitionen anlegen. Das ist in der Praxis nicht nur läs-tig, sondern auch für die Freigabe von Ordnern etwas umständlich. Hier müs-sen Sie ein Spezialwerkzeug nutzen, um die Festplatte dennoch in IhrerWunschgröße im FAT32-Dateisystem zu formatieren und somit nur eine großePartition für die FRITZ!Box zu nutzen.
Festplatte formatieren mit USB-Spezialwerkzeug
Wer eine große Festplatte jenseits der 32-GByte-Grenze einsetzt, muss sich dasHP USB Disk Storage Format Tool besorgen, das mit größeren Festplatten jen-seits der 32-GByte-Grenze zurechtkommt. Dieses ist auf ftp://ftp.compaq.com/pub/softpaq/sp27001-27500/SP27213.exe oder über die Google-Suche nach »SP27213.exe« zu finden.
Bild 6.12 Stecken Sie die USB-Fest-platte zunächst am PC ein. Nach Down-load und Installation starten Sie das HP USB Disk Storage Format Tool. Unter Win-dows Vista starten Sie das Programm im Startmenü über das Kontextmenü der rechten Maustaste und Als Administrator ausführen, um schreibenden Zugriff zu erhalten.
7337_Inoffizielle_FRITZBox-Buch_gross.book Seite 148 Mittwoch, 30. September 2009 11:26 11

149
US
B-F
ES
TP
LA
TT
E A
N D
ER
FR
ITZ
!BO
X N
UT
ZE
NF
RIT
Z!B
OX
-BU
CH
1. Wählen Sie zunächst den Laufwerkbuchstaben bzw. das Laufwerk aus undsetzen Sie anschließend bei File System das Dateisystem auf FAT32. Das For-matieren dauert abhängig von der Größe der Festplatte einen Moment. FürFreunde der Kommandozeile steht auch die Freeware fat32format auf fol-gender Webseite zum Download bereit:
Bild 6.13 Schlicht und einfach: Ziehen Sie sich das FAT32-Formatierungswerkzeug von der Webseite des Autors (www.ridgecrop.demon.co.uk/index.htm?fat32format.htm).
2. Nach dem Download legen Sie das Kommandozeilenprogramm einfach un-ter C:\ ab, damit Sie es anschließend schnell finden. Ist die USB-Festplatteam USB-Anschluss des PCs eingesteckt, können Sie loslegen. Wie das HPUSB Disk Storage Format Tool braucht auch das fat32format-Werkzeug unterWindows Vista administrative Rechte. Dafür starten Sie ein Eingabeauf-forderungsfenster, in dem Sie zunächst im Suchfenster des Startmenüs denBegriff cmd.exe eingeben und anschließend im Kontextmenü der rechtenMaustaste Als Administrator ausführen wählen.
7337_Inoffizielle_FRITZBox-Buch_gross.book Seite 149 Mittwoch, 30. September 2009 11:26 11

150
US
B-F
ES
TP
LA
TT
E A
N D
ER
FR
ITZ
!BO
X N
UT
ZE
NF
RIT
Z!B
OX
-BU
CH
3. Danach wechseln Sie mit dem cd\-Befehl in das Stammverzeichnis C:\. Istdas Programm auf einem anderen Laufwerk – beispielsweise I:\ – unterge-bracht, gehen Sie per Eingabe von I: dorthin. Als Zielparameter erwartetfat32format nur den entsprechenden Laufwerkbuchstaben. Ist die USB-Festplatte beispielsweise mit dem Laufwerkbuchstaben E:\ in der Windows-Laufwerkkette eingereiht, nutzen Sie den Befehl fat32format.exe e:, um dieFormatierung anzustoßen.
Bild 6.15 Nur mit schreibendem Zugriff über den Administratorzugang lässt sich das gewünschte Laufwerk formatieren.
Bild 6.14 Öffnen Sie das MS-DOS-Befehlsfenster als Administrator.
7337_Inoffizielle_FRITZBox-Buch_gross.book Seite 150 Mittwoch, 30. September 2009 11:26 11

151
US
B-F
ES
TP
LA
TT
E A
N D
ER
FR
ITZ
!BO
X N
UT
ZE
NF
RIT
Z!B
OX
-BU
CH
4. Je nach Kapazität der Festplatte dauert dies einen Moment. Anschließendprüfen Sie das Ergebnis im Windows Explorer. Wählen Sie über das Kon-textmenü der rechten Maustaste beim entsprechenden Laufwerk Eigen-schaften aus. Im Register Allgemein lässt sich das verwendete Dateisystemherausfinden.
Bild 6.16 Voller Erfolg: Die Festplatte mit 111 GByte Kapazität ist nun vollständig mit dem Dateisystem FAT32 formatiert.
5. Anschließend sind die Vorbereitungen für den Anschluss an die FRITZ!Boxabgeschlossen; trennen Sie nun die USB-Verbindung der Festplatte zum PCund schließen Sie sie an der FRITZ!Box an.
Zwangsehe: Festplatte mit FRITZ!Box verbinden
Grundsätzlich ist die Einrichtung einer USB-Festplatte schnell erledigt: einfachdas USB-Kabel der Festplatte in die Gehäuserückseite der FRITZ!Box einsteckenund einen kleinen Moment warten.
7337_Inoffizielle_FRITZBox-Buch_gross.book Seite 151 Mittwoch, 30. September 2009 11:26 11

152
US
B-F
ES
TP
LA
TT
E A
N D
ER
FR
ITZ
!BO
X N
UT
ZE
NF
RIT
Z!B
OX
-BU
CH
1. Sind Sie auf der Konfigurationsseite der FRITZ!Box eingeloggt, prüfen Sieüber Erweiterte Einstellungen/USB-Geräte bei Geräteübersicht, ob dort ein Mas-senspeichergerät gefunden wurde.
2. Wird die USB-Festplatte nicht augenblicklich erkannt, können Sie über dasMenü bei Folgende Massenspeicher sind an der FRITZ!Box angeschlossen aufden darunterliegenden Eintrag mit der USB-Festplatte klicken und dieseüber die Aktualisieren-Schaltfläche neu initialisieren. Falls die USB-Festplatteeine eigene Stromversorgung mitbringt, achten Sie darauf, dass das Gerätauch angeschaltet und damit die Festplatte betriebsbereit ist.
Bild 6.17 Zunächst wird die USB-Festplatte mit der Bezeichnung ExternalHDD-Partition-0-1 erkannt – abhängig von der installierten Firmware und dem FRITZ!Box-Modell kann diese Bezeichnung jedoch abweichen.
3. Ist die Festplatte eingerichtet, soll nach dem Willen von AVM das ProgrammFRITZ!Box USB-Fernanschluss installiert werden, um anschließend Daten aus-tauschen zu können. Der Haken: Dieses steht nur für Windows-Anwenderzu Verfügung, eine native 64-Bit-Unterstützung dafür und auch andereBetriebssysteme wie Linux oder Mac OS X bleiben jedoch außen vor.
4. Wer die »reine« AVM-Lösung wählt, kann, wie in nachstehender Abbildungzu sehen, die Zugriffsberechtigung auf die Festplatte für den Netzwerkzu-griff entweder auf nur Lesezugriff oder auf Lese- und Schreibzugriff einstellen.Für ein Plus an Sicherheit sorgt der Kennwortschutz, dafür ist das Häkchenbei Kennwortschutz aktivieren zu setzen und das gewünschte Kennwortsamt Bestätigung in den weiteren Feldern einzutragen. Wer die Daten fürBenutzer aus dem Internet freigeben möchte, findet auch dafür in diesemDialog die entsprechenden Konfigurationsmöglichkeiten.
7337_Inoffizielle_FRITZBox-Buch_gross.book Seite 152 Mittwoch, 30. September 2009 11:26 11

153
US
B-F
ES
TP
LA
TT
E A
N D
ER
FR
ITZ
!BO
X N
UT
ZE
NF
RIT
Z!B
OX
-BU
CH
Bild 6.18 Neben dem eigentlichen Programm FRITZ!Box USB-Fernanschluss ist zusätzlich noch die Installation des .NET Framework mit ca. 50 MByte notwendig.
Bild 6.19 Für den Zugriff aus dem Internet ist eine eingerichtete dynamische Adresse bei dyndns.org oder bei alternativen Anbietern notwendig, was im Register Dynamic DNS erledigt wird.
7337_Inoffizielle_FRITZBox-Buch_gross.book Seite 153 Mittwoch, 30. September 2009 11:26 11

154
US
B-F
ES
TP
LA
TT
E A
N D
ER
FR
ITZ
!BO
X N
UT
ZE
NF
RIT
Z!B
OX
-BU
CH
Doch das Gelbe vom Ei ist das alles nicht, und eine wirkliche Verbesserung undErweiterung der FRITZ!Box schafft erst eine selbst gebaute Firmware, mit der Sieweitere Funktionen nach Wunsch nachrüsten und den Standardfunktions-umfang aufbohren können. Mehr hierzu finden Sie im Abschnitt »FRITZ!Box:Neue Firmware selbst gebaut mit Freetz«. Damit stellen Sie nicht nur neue Funk-tionen auch für andere Betriebssysteme wie Linux und Mac OS X zur Verfügung,sondern können nun auch die an der FRITZ!Box angeschlossene Festplatte alsNetzwerkfreigabe für das gesamte Heimnetz ohne Installation etwaiger Hilfs-mittel für den Zugriff verwenden. Doch zunächst zwei Workshops, die aufzei-gen, wie Sie, auch ohne groß ins Portemonnaie greifen zu müssen, eine externeFestplattenlösung selbst bauen können.
FRITZ!Box: neue Firmware selbst gebaut mit Freetz
Die Alternative zur AVM-FRITZ!Box-Lösung ist eine selbst gebaute Firmware. Daaus lizenzrechtlichen Gründen das Bereitstellen alternativer Firmware-Imagesnicht erlaubt ist, bleibt nur der Weg, das Image im Eigenbau herzustellen. Dasklingt zwar etwas schwierig, ist aber für geübte Computeranwender mit weni-gen Schritten erledigt. Wie es funktioniert und über Fakten zur FRITZ!Box-Modi-fikation schweigt sich der Hersteller der FRITZ!Box verständlicherweise aus.
Doch wie immer hat sich das Internet der Sache angenommen. In zig Foren wiebeispielsweise www.ip-phone-forum.de kursieren diverse Hinweise zum Umbauder FRITZ!Box. Grundsätzlich ist solchen »heißen« Tipps im Internet immer miteiner Portion Skepsis zu begegnen: Nicht alle Wunder, von denen berichtetwird, sind wahr. Doch hierbei handelt es sich nicht um eine Ente: Für technischGeübte ist es kein Problem, die FRITZ!Box nahezu in eine Eier legende Woll-milchsau umzubauen.
Dazu nutzen Sie den Quellcode von Freetz, dessen Wortschöpfung sich aus denBegriffen Freeware und Fritz zusammensetzt, und vereinen diesen mit den offi-ziellen Quellen von AVM zu einer persönlich angepassten Firmware, die IhrenAnforderungen entspricht.
Voraussetzungen zum Freetz-Firmwarebau
Für den Selbstbau der FRITZ!Box-Firmware benötigen Sie zunächst ein Linux-System, mit dem Sie die zur Verfügung stehenden Quellen zusammenfügenund in eine Imagedatei überführen, die sich in die FRITZ!Box per Firmware-Update einspielen lässt. Dieses Zusammenfügen der Quellen ist nichts anderesals das Linken und Kompilieren der Quelldateien der zuvor ausgewähltenPakete wie beispielsweise Firewall, Weboberfläche, VPN-Zugang, Verwaltungder Festplatte, DHCP-Server, SSH-Server und viele mehr.
7337_Inoffizielle_FRITZBox-Buch_gross.book Seite 154 Mittwoch, 30. September 2009 11:26 11

155
US
B-F
ES
TP
LA
TT
E A
N D
ER
FR
ITZ
!BO
X N
UT
ZE
NF
RIT
Z!B
OX
-BU
CH
Wer nun bei Linux-System zusammengezuckt ist, etwa weil kein Computer mitinstalliertem Linux zur Verfügung steht, der kann sich wieder entspannt zurück-lehnen. Ohne Linux kommen Sie hier auch mit Windows oder Mac-Systemenans Ziel. Da die Entwicklergemeinde dafür ein bereits fertig konfiguriertes Linuxmit allen notwendigen Werkzeugen erstellt hat, braucht nur der kostenloseVMware Player heruntergeladen und installiert zu werden, mit dem sich diesesLinux unter Windows oder Mac OS starten und betreiben lässt. Folgende Dingefür den Bau der eigenen Firmware sind notwendig:
• FRITZ!Box (oder OEM-Modell),
• Internetbreitbandanschluss (Download der Quellen),
• Windows/Mac OS mit ausreichend Festplattenspeicherplatz (ca. 6 GByte fürLinux-Image),
• FRITZ!Box-Quellcode sowie Freetz-Code (siehe nachstehende Tabelle).
Die in der Tabelle angegebenen Programme und Quellcodes werden laufendweiterentwickelt und aktualisiert. Im Zweifelsfall sollten Sie gerade die Freetz-Quellen (www.freetz.org/wiki/Download) auf Aktualität prüfen und dann erst ver-wenden.
Laden Sie sich die in der Tabelle angegebenen Programme sowie den Freetz-Quellcode auf Ihre lokale Festplatte. Ist das erledigt, installieren Sie zunächstden VMware Player. Die Installation läuft in der Regel problemlos ab und kannsozusagen »durchgeklickt« werden. Danach installieren Sie den Freeware-Packer 7-Zip, um das in der Datei StinkyLinux-v1.06.7z enthaltene StinkyLinuxim VMware-Format auf die Festplatte entpacken zu können. Wer bereits eineaktuelle Version des Packers WinRAR unter Windows bzw. UnRarX unter MacOS im Einsatz hat, kann auf die Installation von 7-Zip verzichten.
Tools Bezugsquelle
VMware Player www.vmware.com/products/player/
StinkyLinux (Version 1.06) http://dsmod.3dfxatwork.de/StinkyLinux-v1.06.7z
Alternativ: http://dsmod.wirsind.info/StinkyLinux-v1.06.7z oder http://dsmod.magenbrot.net/StinkyLinux-v1.06.7z
7-Zip www.7-zip.org
Freetz Derzeit V1.1, aktuellste Version verwenden!
www.freetz.org/wiki/Download
7337_Inoffizielle_FRITZBox-Buch_gross.book Seite 155 Mittwoch, 30. September 2009 11:26 11

156
US
B-F
ES
TP
LA
TT
E A
N D
ER
FR
ITZ
!BO
X N
UT
ZE
NF
RIT
Z!B
OX
-BU
CH
StinkyLinux unter Windows einsetzen
1. Entpacken Sie die Datei StinkyLinux-v1.06.7z in einen eigenen Ordner auf dieFestplatte Ihres Computers und starten Sie anschließend den VMwarePlayer. Danach öffnen Sie eine der beiden Dateien 2CPU-1024mb – OtherLinux 2.6.x kernel oder Other Linux 2.6.x kernel. Bei einem leistungsfähigenDual-/Quadcore-System nutzen Sie erstere VMware-Konfigurationsdatei,ansonsten die zweite Variante. Der erstmalige Start dauert einige Minuten,bis nun endlich der Login-Bildschirm zu sehen ist.
Bild 6.20 Erscheint die Nachfrage, ob das Image kopiert oder verschoben wurde, geben Sie »Kopie« an. Der erste Start dauert anschließend einige Minuten, da der Bootmechanismus zunächst das Dateisystem auf etwaige Fehler überprüft.
2. Für den Login-Vorgang ist bereits ein Benutzer mit der Bezeichnung slightlyangelegt, der für das Bauen der neuen Firmware-Imagedatei verwendet wer-den sollte. Das dazugehörige Passwort lautet hier stinky, das auch für denadministrativen Root-User standardmäßig gesetzt ist. Die Entwickler im
7337_Inoffizielle_FRITZBox-Buch_gross.book Seite 156 Mittwoch, 30. September 2009 11:26 11

157
US
B-F
ES
TP
LA
TT
E A
N D
ER
FR
ITZ
!BO
X N
UT
ZE
NF
RIT
Z!B
OX
-BU
CH
Internet weisen ausdrücklich darauf hin, dass für das Erzeugen des Firmware-Images ausschließlich die slightly-Kennung genutzt werden soll, da es sonstaufgrund fehlender Pfadangaben zu Fehlern kommen kann. Doch bevor esso weit ist, aktualisieren Sie zunächst das StinkyLinux-Paket, um auf demaktuellen Stand zu sein.
Bild 6.21 Nach dem Login mit der Kennung slightly und dem Kennwort stinky bringen Sie Stinky-Linux zunächst auf den aktuellsten Stand.
3. Ist der Synaptic Package Manager gestartet, klicken Sie zunächst auf dieSchaltfläche Neu laden und wechseln anschließend auf die Schaltfläche Aktu-alisierbar (Upstream), um sich die aufzufrischenden Pakete anzeigen zu lassen.Anschließend klicken Sie auf die Schaltfläche Aktualisierungen vormerken, umim nächsten Schritt über den Klick auf die Schaltfläche Anwenden die neuenPakete herunterzuladen und umgehend für die Installation freizugeben.
7337_Inoffizielle_FRITZBox-Buch_gross.book Seite 157 Mittwoch, 30. September 2009 11:26 11

158
US
B-F
ES
TP
LA
TT
E A
N D
ER
FR
ITZ
!BO
X N
UT
ZE
NF
RIT
Z!B
OX
-BU
CH
Bild 6.22 Kontrolle: In diesem Dialog klicken Sie auf die Schaltfläche Anwenden, um die Installation der ausgewählten Pakete anzustoßen.
4. Je nach Geschwindigkeit des Internetanschlusses dauert der Download samtanschließender Installation der StinkyLinux-Updates einen Moment. DieInstallation und Aktualisierung der Pakete läuft vollautomatisch ab. Ist dieserledigt, übertragen Sie die auf den Windows-PC bzw. Mac heruntergelade-nen Freetz-Quellen auf das StinkyLinux-Image.
Einfach kopieren – Freetz-Quellen auf StinkyLinux übertragen
VMware stellt für den Datenaustausch zwischen Haupt- und Wirtsbetriebssys-tem automatisch eine Freigabe zur Verfügung. Alternativ bearbeiten Sie im Ord-ner /etc/samba die Konfigurationsdatei smb.conf und passen dort die Arbeits-gruppe Ihres Heimnetzes im Bereich workgroup an. Nach dem Neustart desSamba-Service übertragen Sie die heruntergeladene Datei freetz-1.1.tar.bz2 indas /home-Verzeichnis des Benutzers slightly. Unter Windows reicht auch dasÖffnen der Freigabe \\StinkyLinux\StinkyLinux für den Kopiervorgang der Dateifreetz-1.1.tar.bz2 von Windows in das Linux-System.
Ist die Freigabe geöffnet, kopieren Sie die heruntergeladene Datei freetz-1.1.tar.bz2 des Freetz-Pakets in den Pfad \\StinkyLinux\StinkyLinux. Das Entpackendes Archivs erfolgt anschließend unter StinkyLinux.
7337_Inoffizielle_FRITZBox-Buch_gross.book Seite 158 Mittwoch, 30. September 2009 11:26 11

159
US
B-F
ES
TP
LA
TT
E A
N D
ER
FR
ITZ
!BO
X N
UT
ZE
NF
RIT
Z!B
OX
-BU
CH
Bild 6.23 Windows-Eigenheit: Tragen Sie einfach über Start/Ausführen den Pfad \\StinkyLinux\ StinkyLinux ein und klicken Sie auf die OK-Schaltfläche, um die Freigabe zu öffnen.
Bild 6.24 Erledigt: Ist die freetz-1.1.tar.bz2-Datei auf das Linux-System kopiert, sind die Vorarbeiten abgeschlossen.
7337_Inoffizielle_FRITZBox-Buch_gross.book Seite 159 Mittwoch, 30. September 2009 11:26 11

160
US
B-F
ES
TP
LA
TT
E A
N D
ER
FR
ITZ
!BO
X N
UT
ZE
NF
RIT
Z!B
OX
-BU
CH
Nun gehen Sie wieder zum Linux-System im VMware-Fenster zurück. ÖffnenSie dort im Dock (Menü im unteren Bereich des Desktops) den Nautilus-Datei-manager und prüfen Sie, ob sich die kopierte Datei auch im /home-Verzeichnisdes Benutzers slightly befindet. Ist das der Fall, öffnen Sie im Dock per Klick aufdas Terminalsymbol ein Konsolenfenster und entpacken die Archivdatei freetz-1.1.tar.bz2 mit folgendem Befehl:
tar -xvjf freetz-1.1.tar.bz2
Sie entpacken den Quellcode in einen Ordner, der automatisch im \home\slightly-Verzeichnis angelegt wird.
Bild 6.25 Das Entpacken des Quellcodes ist in wenigen Augenblicken erledigt.
Damit haben Sie alle Konfigurationsdateien und den Quellcode vorbereitetund können nun die gewünschten Module und Programme zusammenführen,um die persönliche Firmwaredatei zu erzeugen.
Pakete zusammenstellen und Image anpassen
Gerade Entwickler und Profis, die ihre Selbstbau-FRITZ!Box aktuell halten wol-len, kommen um das regelmäßige Kompilieren der Imagedatei nicht herum.Aber auch wenn Sie neue Funktionen nachrüsten wollen, die standardmäßigvon der installierten Firmware nicht unterstützt werden, hilft der Selbstbaueines neuen Kernels. Dieser Vorgang hört sich sehr kompliziert an, in der Praxis
7337_Inoffizielle_FRITZBox-Buch_gross.book Seite 160 Mittwoch, 30. September 2009 11:26 11

161
US
B-F
ES
TP
LA
TT
E A
N D
ER
FR
ITZ
!BO
X N
UT
ZE
NF
RIT
Z!B
OX
-BU
CH
funktioniert es aber normalerweise problemlos. Doch Achtung – weniger istmehr! Halten Sie sich in etwa an diese Anleitung, kann nichts schiefgehen. SindSie jedoch »zu kreativ« und entfernen die falschen Pakete, leidet auch derFunktionsumfang.
Grundsätzlich steht bei den meisten FRITZ!Boxen für die Größe der Imagedateieine Kapazität von weniger als 8 MByte zur Verfügung. Diese Begrenzungmacht sich spätestens beim Einspielen der Firmware über das Webfrontendder FRITZ!Box bemerkbar, wenn der Firmware-Update-Mechanismus die zugroße Imagedatei ablehnt. Deshalb sollten Sie nur die Pakete und Funktionenhinzufügen, die Sie auch wirklich nutzen.
Wechseln Sie im Terminal über den Konsolenbefehl cd freetz-1.0 in den von derArchivdatei freetz-1.0.tar.bz2 entpackten Ordner. Hier brauchen Sie nicht diekomplette Pfadangabe einzutippen. Es reicht, die Autovervollständigung derKonsole mit der [ÿ]-Taste zu nutzen, die beispielsweise nach der Eingabe voncd fre den vollständigen Befehl cd freetz-1.0 ergänzt.
Freetz-Image konfigurieren
Das Freetz-Quellpaket kommt mit einem komplett überarbeiteten Satz vonMakefiles und kann, wie unter Linux üblich, über das Kommando make menu-config konfiguriert werden.
Bild 6.26 Nach Eingabe des Befehls cd freetz-1.0 starten Sie in diesem Ordner den Befehl make menuconfig, um die menügesteuerte Paketauswahl zu starten.
7337_Inoffizielle_FRITZBox-Buch_gross.book Seite 161 Mittwoch, 30. September 2009 11:26 11

162
US
B-F
ES
TP
LA
TT
E A
N D
ER
FR
ITZ
!BO
X N
UT
ZE
NF
RIT
Z!B
OX
-BU
CH
1. Nach Eingabe des Befehls im Terminal öffnet sich ein einfaches Konfigura-tionsprogramm, mit dem sich die gewünschten Firmwarefunktionen aus-wählen lassen. Neben den AVM-FRITZ!Boxen werden auch OEM-Modelle wieSpeedport W 501V, Speedport W 701V, Sinus W 500V oder Speedport W900V von Freetz unterstützt. Eine vollständige, aktuelle Liste der erfolgreichgetesteten Geräte finden Sie auf der Webseite der Freetz-Entwickler (www.freetz.org/browser/tags/freetz-1.0/FIRMWARES). Wie in der nachstehenden Ab-bildung zu sehen, ist zunächst das gewünschte Modell der FRITZ!Box auszu-wählen.
Bild 6.27 Zunächst wählen Sie in diesem Dialog das Hardwaremodell der FRITZ!Box, für das eine neue Imagedatei gebaut werden soll. In diesem Beispiel wird die FRITZ!Box Fon 7170 verwendet.
2. Grundsätzlich würde nach der Auswahl des Hardwaremodells das Erzeugender Imagedatei jetzt schon möglich sein und auf der FRITZ!Box funktionie-ren, hier ist es jedoch sinnvoller, in den Tiefen der unterschiedlichen Menü-punkte noch nach weiteren Paketen und Funktionen Ausschau zu halten.
So finden Sie im Bereich Mod bei Patches verschiedene Optionen, mit denensich die Größe der Firmwaredatei beeinflussen lässt. FortgeschritteneAnwender und FRITZ!Box-Profis schaffen hier zusätzlich Platz, indem sie dieHilfe (Remove help (NEW)) sowie die Einrichtungsassistenten (Remove assis-tant (NEW)) von der FRITZ!Box verbannen.
Sinnvoll für den Einsatz einer USB-Festplatte an dem USB-Anschluss derFRITZ!Box ist das Setzen der Option Patch USB storage names, make FAT file-systems world-writeable, auto sowie Automount filesystems (NEW).
7337_Inoffizielle_FRITZBox-Buch_gross.book Seite 162 Mittwoch, 30. September 2009 11:26 11

163
US
B-F
ES
TP
LA
TT
E A
N D
ER
FR
ITZ
!BO
X N
UT
ZE
NF
RIT
Z!B
OX
-BU
CH
Bild 6.28 Praktisch: Mit diesem Hack können auch Datenträger mit dem Windows-NTFS- und dem Linux-ext3-Dateisystem genutzt werden.
3. In Sachen zusätzliche Funktionen für die FRITZ!Box werden Sie im BereichPackage selection/Standard packages fündig. Hier finden Sie verschiedeneServerprogramme und Linux-Werkzeuge für die Praxis, mit denen der Betriebsowie die Wartung der FRITZ!Box komfortabler gestaltet werden können.
Bild 6.29 Die diversen Pakete sind im Bereich Standard packages versteckt.
4. Für Wartungsarbeiten ist es später hin und wieder notwendig, sich via SSHoder Telnet-Konsole auf der FRITZ!Box anzumelden. Wer nicht gern mitdem eingebauten vi-Editor arbeitet, sollte die Alternative nano nutzen.Diese finden Sie im Bereich Standard packages, in dem Sie zu dem entspre-chenden Punkt navigieren und ihn per <Select> im Menü auswählen.
7337_Inoffizielle_FRITZBox-Buch_gross.book Seite 163 Mittwoch, 30. September 2009 11:26 11

164
US
B-F
ES
TP
LA
TT
E A
N D
ER
FR
ITZ
!BO
X N
UT
ZE
NF
RIT
Z!B
OX
-BU
CH
Die ausgewählten Pakete sind anschließend an dem [*]-Symbol vor derPaketbezeichnung zu erkennen. Wer via SSH auf die FRITZ!Box zugreifenmöchte, braucht dort einen aktiven SSH-Server – hier bietet dropbear einepassende Lösung an.
Bild 6.30 Navigieren Sie durch die Paketliste – wer zu den einzelnen Paketen Hilfestellung bzw. Informationen darüber benötigt, was sich dahinter verbirgt, muss auf die Internetsuche zurückgrei-fen. Der Freetz-Paketmanager bietet hier keine Beschreibung oder Hilfe für die Pakete an.
5. Möchten Sie Daten im Heimnetz für andere Computer zur Verfügung stel-len, können Sie hierfür beispielsweise einen FTP-Server nutzen, der gleich-zeitig auch als FTP-Server in das Internet fungieren kann. Zusätzlich oderalternativ bietet das Freetz-Paket Samba-Dienste an, mit denen der Daten-austausch zwischen den Computern im Heimnetz und der FRITZ!Box erheb-lich vereinfacht werden kann.
Bild 6.31 Neben der Paketauswahl lassen sich auch die Konfigurationsseiten der FRITZ!Box erweitern. Wechseln Sie dazu in den Bereich Package selection/Web interface.
7337_Inoffizielle_FRITZBox-Buch_gross.book Seite 164 Mittwoch, 30. September 2009 11:26 11

165
US
B-F
ES
TP
LA
TT
E A
N D
ER
FR
ITZ
!BO
X N
UT
ZE
NF
RIT
Z!B
OX
-BU
CH
6. Wie in nachstehender Abbildung zu sehen, wurden in diesem Beispiel einigeEinträge hinzugefügt. Das ist insofern praktisch, da sich viele Dinge über dieKonfigurationsseite einfacher konfigurieren und einstellen lassen. Für jene,die eine USB-Festplatte an der FRITZ!Box betreiben möchten, ist die Auswahldes spindown-cgi-Eintrags sinnvoll. In diesem Fall wird die Festplatte bei»Nichtgebrauch« schlafen gelegt, was der häuslichen Ökobilanz zugutekommt.
Wer aus der Ferne auf sein Heimnetz zugreifen möchte, für den ist auch derWake-on-LAN (WoL)-Mechanismus eine tolle Sache. Mit dem WoL-Signal lässtsich von außen der Start eines Computers im Heimnetz initiieren, sofern diesvonseiten des Computer-BIOS unterstützt wird und Sie dies dort auch ent-sprechend eingeschaltet haben. Ist der Computer hochgefahren, wäre essomit möglich, via SSH oder VPN aus der Ferne am heimischen Computer zuarbeiten, als säße man direkt davor.
Praktisch ist zudem die Auswahl des Syslogd CGI-Eintrags. Damit bekommenSie über die FRITZ!Box-/Freetz-Weboberfläche wichtige Systemmeldungenangezeigt, die bei der etwaigen Fehlersuche hilfreich sind – vor allem dann,wenn beispielsweise keine Konsolenverbindung via SSH oder Telnet mög-lich ist.
Bild 6.32 Sind die gewünschten Erweiterungen ausgewählt, navigieren Sie mit der [ÿ]-Taste zu dem Punkt Exit, um zum Package selection-Dialog zurückzukehren.
7. Wer in Sachen Firewall die Funktionalität seiner FRITZ!Box erweitern möchte,kann hier den Eintrag Iptables 1.3.7 nutzen. Iptables ist ein zu Netfilter gehö-rendes Programm, das die Datenpakete aus dem Netz abfängt, koordiniert,
7337_Inoffizielle_FRITZBox-Buch_gross.book Seite 165 Mittwoch, 30. September 2009 11:26 11

166
US
B-F
ES
TP
LA
TT
E A
N D
ER
FR
ITZ
!BO
X N
UT
ZE
NF
RIT
Z!B
OX
-BU
CH
manipuliert und weiterleitet. Diese ausgeklügelten Funktionen entsprechendenen einer vollwertigen Firewall, mit der nicht nur der eingehende, son-dern auch der ausgehende Datenverkehr gesteuert werden kann.
Bild 6.33 Sind die gewünschten Pakete markiert, wählen Sie Exit, um zum Ausgangsdialog zurückzukehren.
8. Im Hauptdialog Freetz Configuration können Sie die erzeugte Konfigurationauf Wunsch über Save Configuration to an Alternate File in eine alternativeDatei speichern. Das ist jedoch nicht wirklich nötig, da beim Beenden desKonfigurationsprogramms über Exit die Einstellungen automatisch per De-fault gespeichert werden. Wer hingegen mehrere unterschiedliche Imagesfür seine FRITZ!Box erzeugen möchte, sollte diesen Save Configuration to anAlternate File-Mechanismus nutzen.
Bild 6.34 Konfiguration abgeschlossen: Per Auswahl von Exit verlassen Sie das Konfigurationsprogramm von Freetz.
7337_Inoffizielle_FRITZBox-Buch_gross.book Seite 166 Mittwoch, 30. September 2009 11:26 11

167
US
B-F
ES
TP
LA
TT
E A
N D
ER
FR
ITZ
!BO
X N
UT
ZE
NF
RIT
Z!B
OX
-BU
CH
9. Zu guter Letzt erscheint die Nachfrage, ob das Konfigurationsprogrammdie gemachten Einstellungen speichern soll. Hier wählen Sie natürlich denEintrag <Yes>, da diese Einstellungen später für das Kompilieren desFreetz-Pakets benötigt werden.
Bild 6.35 Nach der Auswahl von <Yes> und [¢] werden die Einstellungen des Makefile gespeichert.
10. Ist das Konfigurationsprogramm geschlossen, erscheint wieder das Termi-nalfenster. Nun führen Sie die gewünschten Einträge in einer Imagedateizusammen. Das sogenannte Kompilieren erfolgt ebenfalls im Terminal.
Kein Problem mehr – Quellen kompilieren
Wie unter Linux gewohnt, reicht der make-Befehl im Terminal, um das Kompi-lieren anzustoßen. Dadurch baut Linux nun die persönliche FRITZ!Box-Firm-waredatei zusammen, was zumindest beim erstmaligen Vorgang etwas längerdauert, da verschiedene Quellen noch aus dem Internet nachgeladen werdenmüssen. Bei späteren Änderungen an der Firmware sind die Quellen dannschon auf dem StinkyLinux-System, und das Erstellen der Imagedatei läuftdann schneller ab.
Bild 6.36 Schritt für Schritt werden die Quellen zusam-mengeführt und teilweise aus dem Internet nachgela-den. Der erstmalige Kompiliervorgang kann schon mal über 30 Minuten Zeit in Anspruch nehmen.
7337_Inoffizielle_FRITZBox-Buch_gross.book Seite 167 Mittwoch, 30. September 2009 11:26 11

168
US
B-F
ES
TP
LA
TT
E A
N D
ER
FR
ITZ
!BO
X N
UT
ZE
NF
RIT
Z!B
OX
-BU
CH
Meldet der make-Befehl einen Fehler im Terminal, ist dies meist auf die unzu-lässige Größe der Imagedatei zurückzuführen.
Bild 6.37 Zu viel des Guten: Hier kann das Image nicht erzeugt werden, da es die 8-MByte-Grenze überschreitet. In diesem Fall führen Sie den make menuconfig-Befehl erneut aus und passen die Konfiguration der Pakete nochmals an.
Ist der make-Befehl »durchgelaufen«, befindet sich das erstellte Image im selbenOrdner, in dem sich auch die Quellen befinden. Auf dem StinkyLinux-System istdies der Ordner /home/slightly/freetz-1.0, über die Samba-Windows-Freigabe istdies der Ordner \\StinkyLinux\StinkyLinux\freetz-1.0.
Bild 6.38 So soll es sein: Das Kompilieren ist ohne Fehlermeldungen durchgelaufen.
7337_Inoffizielle_FRITZBox-Buch_gross.book Seite 168 Mittwoch, 30. September 2009 11:26 11

169
US
B-F
ES
TP
LA
TT
E A
N D
ER
FR
ITZ
!BO
X N
UT
ZE
NF
RIT
Z!B
OX
-BU
CH
Im nächsten Schritt wird die Imagedatei auf die FRITZ!Box übertragen. Dieskönnen Sie über den Webbrowser von Windows oder Mac OS vornehmen –hierfür kopieren Sie die Imagedatei zunächst von der Freigabe in einen beliebi-gen Ordner auf Ihrer Festplatte.
Bild 6.39 Stellen Sie im Windows Explorer die Sortierung auf das Änderungsdatum um, um die erzeugte Imagedatei schneller zu finden.
Ohne den Kopiervorgang lässt sich das Image auch direkt über StinkyLinux aufdie FRITZ!Box übertragen.
Wie gewohnt – Firmware einspielen
1. Um die selbst gebaute Firmware auf die FRITZ!Box zu übertragen, verwen-den Sie wie gewohnt die FRITZ!Box-Weboberfläche, die sich in der Regelüber http://fritz.box oder über http://<IP-Adresse> aufrufen lässt. Starten Sieim Dock von StinkyLinux den eingebauten Webbrowser Iceweasel, dergrundsätzlich ähnlich wie Firefox für Windows oder Mac OS aufgebaut undzu bedienen ist.
7337_Inoffizielle_FRITZBox-Buch_gross.book Seite 169 Mittwoch, 30. September 2009 11:26 11

170
US
B-F
ES
TP
LA
TT
E A
N D
ER
FR
ITZ
!BO
X N
UT
ZE
NF
RIT
Z!B
OX
-BU
CH
2. Sicherheitsbewusste fertigen vor dem Firmware-Update über Einstellungen/Erweiterte Einstellungen/System/Einstellungen sichern noch eine Sicherheitsko-pie der aktuellen FRITZ!Box-Einstellungen an, die im Fehlerfall für die Wieder-herstellung der persönlichen Konfigurationsdaten genutzt werden kann. Hierwerden beispielsweise die Verbindungsparameter und die Verbindungsein-stellungen sowie Benutzerkennung und Passwort zum Internetprovidergespeichert. Wer diese Einstellungen nicht immer zur Hand hat, für den istein Backup der FRITZ!Box-Einstellungen spätestens jetzt eine gute Idee.
Bild 6.40 In diesem Beispiel ist die Konfigurationsadresse für die FRITZ!Box die IP-Adresse 192.168.123.199. Passen Sie diese URL an Ihr Heimnetz an, um den Zugriff auf die FRITZ!Box herzustellen.
3. Wechseln Sie jetzt über Einstellungen/Erweiterte Einstellungen/System/Firm-ware-Update in den Bereich FRITZ!Box Firmware (Anlagensoftware) und wäh-len Sie dort im Register Firmware-Datei über die Schaltfläche Durchsuchendie Imagedatei im Ordner /home/slightly/freetz-1.0 aus. Anschließend kli-cken Sie auf die Schaltfläche Update starten, um die neue Firmware auf dieFRITZ!Box zu übertragen.
7337_Inoffizielle_FRITZBox-Buch_gross.book Seite 170 Mittwoch, 30. September 2009 11:26 11

171
US
B-F
ES
TP
LA
TT
E A
N D
ER
FR
ITZ
!BO
X N
UT
ZE
NF
RIT
Z!B
OX
-BU
CH
Bild 6.41 Hier erscheint eine Warnung, die darauf hinweist, dass die Firmware keine »Original-Firmware« von AVM ist – klicken Sie auf Update fortsetzen und führen Sie das Update durch.
4. Beachten Sie, dass während des Firmware-Updates die FRITZ!Box nicht abge-schaltet werden darf. Nach ca. fünf Minuten ist die FRITZ!Box mit der neuenFirmware bestückt und führt anschließend selbstständig einen Neustartdurch, damit die gemachten Änderungen aktiv werden. Nach dem Neustartloggen Sie sich wie gewohnt auf der FRITZ!Box-Konfigurationsseite ein –jetzt sollten sich die in der nachstehenden Abbildung markierten Stellen ver-ändert haben.
7337_Inoffizielle_FRITZBox-Buch_gross.book Seite 171 Mittwoch, 30. September 2009 11:26 11

172
US
B-F
ES
TP
LA
TT
E A
N D
ER
FR
ITZ
!BO
X N
UT
ZE
NF
RIT
Z!B
OX
-BU
CH
Bild 6.42 Firmware-Update erfolgreich: Die selbst gebaute Firmware ist nun auf der FRITZ!Box aktiv.
Neben den wenigen optischen Features auf der Weboberfläche der FRITZ!Boxhat sich unter der Haube jedoch einiges getan. Um die FRITZ!Box perfekt aufdas heimische Netzwerk anzupassen, bedarf es noch kleinerer Anpassungen.
Aber sicher – Freetz-Passwörter setzen
Nach dem Einspielen der persönlichen Firmware ändern Sie für die verschiede-nen FRITZ!Box-Benutzer die Passwörter. Da nach der Erstinstallation die Pass-wörter auf ihre Standardwerte gesetzt wurden, sind sie aus Sicherheitsgründenumgehend zu ändern, damit jetzt kein Unbefugter Zugriff auf die FRITZ!Boxhat. Grundsätzlich sind auf der FRITZ!Box folgende Kennungen vorhanden:
Grundsätzlich ist es am besten, wenn Sie für Konfigurationsarbeiten die Web-oberfläche von Freetz verwenden, weil dort die ordnungsgemäße Verarbei-tung der Änderungen sichergestellt ist. Da das FRITZ!Box-Freetz-Linux neben
Benutzer/Kennung Standardpasswort Änderbar über
admin freetz Weboberfläche, Terminal, Rudi-Shell
root freetz Terminal, Rudi-Shell
ftp Terminal, Rudi-Shell
7337_Inoffizielle_FRITZBox-Buch_gross.book Seite 172 Mittwoch, 30. September 2009 11:26 11

173
US
B-F
ES
TP
LA
TT
E A
N D
ER
FR
ITZ
!BO
X N
UT
ZE
NF
RIT
Z!B
OX
-BU
CH
dem »normalen« auch einen nicht beschreibbaren Teil des Dateisystems nutzt,werden hier viele Verweise genutzt.
Soll beispielsweise die Datei /etc/passwd mittels passwd geändert werden, diesich im nicht beschreibbaren Teil des Dateisystems befindet, existiert hier einLink auf /var/tmp/passwd. Da das /var-Dateisystem beschreibbar ist, kann diePasswortänderung zunächst temporär erfolgen, muss jedoch anschließend permodsave mit der »echten« /etc/passwd-Datei synchronisiert werden, damit dieÄnderung auch nach einem Reboot der FRITZ!Box zur Verfügung steht.
Admin-Passwort ändern
Das Freetz-Webfrontend rufen Sie entweder über die neuen Links im linkenFensterbereich unten im AVM-Webfrontend auf, oder Sie geben die URL direktin die Adresszeile des Browsers ein. Die Freetz-Einstellungen erreichen Sie überhttp://fritz.box:81 – ist die FRITZ!Box beispielsweise unter der IP-Adresse 192.168.123.199 erreichbar, tragen Sie dahinter einfach den Doppelpunkt und denPort 81 ein. Dieses Webfrontend ist ebenfalls geschützt und per Standardpass-wort belegt. Nutzen Sie dafür den Benutzer admin – das dazugehörige Stan-dardpasswort lautet freetz.
Bild 6.43 Beim erstmaligen Start des Freetz-Webfrontends ist im oberen Bereich der Hinweis zu sehen, dass immer noch das Standardpasswort gesetzt ist. Das lässt sich dort per Klick auf den danebenstehen-den Link ändern.
7337_Inoffizielle_FRITZBox-Buch_gross.book Seite 173 Mittwoch, 30. September 2009 11:26 11

174
US
B-F
ES
TP
LA
TT
E A
N D
ER
FR
ITZ
!BO
X N
UT
ZE
NF
RIT
Z!B
OX
-BU
CH
Bild 6.44 In diesem Dialog ändern Sie das Standardpasswort freetz für den User admin nun auf Ihr persönliches Passwort.
Root-Passwort ändern
Ist die neue Firmware installiert, sind die Benutzerkennungen für den FTP-Zu-gang, den administrativen Root-Zugang, auf die Standardeinstellungen gesetzt.Aus Sicherheitsgründen sollten Sie die Standardpasswörter umgehend auf einsicheres persönliches Kennwort ändern. Im Heimnetz verwenden Sie zunächstdie Telnet-Konsole, um die wichtigsten Einstellungen zu bearbeiten. Öffnen Sieunter Windows eine DOS-Eingabeaufforderung bzw. unter Mac OS ein Termi-nalfenster und geben Sie den Befehl:
telnet fritz.box
bzw.
telnet <FRITZ!Box-IP-Adresse>
ein. Das Zugriffspasswort lautet nach dem frischen Freetz-Firmware-Updatefreetz. Wer Windows Vista im Einsatz hat, wird möglicherweise eine Fehlermel-dung erhalten.
TIP
P!
Wer sein persönliches Passwort für den User admin zu einemspäteren Zeitpunkt erneut ändern möchte, kann das über denLink http://fritz.box:81/cgi-bin/passwd.cgi erledigen.
7337_Inoffizielle_FRITZBox-Buch_gross.book Seite 174 Mittwoch, 30. September 2009 11:26 11

175
US
B-F
ES
TP
LA
TT
E A
N D
ER
FR
ITZ
!BO
X N
UT
ZE
NF
RIT
Z!B
OX
-BU
CH
Der Grund: Seit Vista gehört der Telnet-Client zu den optionalen Komponentenund wird standardmäßig bei der Windows-Installation nicht mit installiert. Umdies nachzuholen, rufen Sie über die Systemsteuerung den Eintrag Programmeauf und wählen bei Programme und Funktionen den Eintrag Windows-Funktio-nen ein- oder ausschalten aus.
Im nächsten Dialog navigieren Sie zum Eintrag Telnet-Client und setzen dort dasHäkchen. Nach dem Bestätigen per OK-Schaltfläche wird der Telnet-Client instal-liert und steht anschließend zur Verfügung.
Sind Sie eingeloggt, geben Sie folgenden Befehl ein, um das Root-Passwort zuändern:
passwd
Nach Eingabe des Befehls passwd müssen Sie zunächst das gewünschte Pass-wort einmal und anschließend nochmals zur Bestätigung eingeben. Das Pass-wort wird nicht angezeigt, zudem hat Freetz einen Mechanismus eingebaut,der vor zu einfachen Passwörtern wie »Schatz«, »1234«, »test« und Ähnlichemwarnt. Ist das Passwort geändert, muss es in der FRITZ!Box gespeichert werden,was durch diese beiden Befehle erfolgt:
modusers save
modsave flash
Anschließend ist das Passwort für den Benutzer root geändert.
t
Wer zu faul ist, über ein Telnet-Fenster das Passwort zu ändern, kann auch überdie Freetz-Weboberfläche das Passwort für den Root-Benutzer über die soge-nannte Rudi(mentäre)-Shell ändern. Tragen Sie in der Rudi-Shell
(echo neuespasswort;sleep1;echo neuespasswort) | passwd
modsave all
ein. In diesem Fall ist das Kennwort für root auf den Eintrag neuespasswort ge-setzt.
Bild 6.45 Erfolgreich geändert: Ist das neue Passwort auf der FRITZ!Box gespeichert, bleibt es auch nach einem Neustart der FRITZ!Box aktiv.
7337_Inoffizielle_FRITZBox-Buch_gross.book Seite 175 Mittwoch, 30. September 2009 11:26 11

176
US
B-F
ES
TP
LA
TT
E A
N D
ER
FR
ITZ
!BO
X N
UT
ZE
NF
RIT
Z!B
OX
-BU
CH
Samba und FTP über das Frontend einrichten
Wie die Änderung des Passworts wirkt auch eine manuelle Bearbeitung derSamba-Konfigurationsdatei zunächst nur temporär, da sie zunächst im Livesys-tem temporär gespeichert wird, aber nach einem Neustart nicht mehr zur Ver-fügung steht. Hier hilft entweder die Synchronisation via modsave all oder diebequeme Bearbeitung über das Webfrontend von Freetz, um die Samba-Konfi-guration zu verändern.
Über Pakete/Samba kommen Sie zum nachstehenden Dialog, der alle wesentli-chen Samba-Parameter beinhaltet. Zunächst tragen Sie per Klick auf EigeneFreigaben im Bereich Einstellungen die Freigaben ein, auf die von den PCs imHeimnetz zugegriffen werden soll.
In diesem Beispiel sind zwei Freigaben eingerichtet – zunächst eine Freigabeauf das gesamte Freetz-Linux-Dateisystem für Kontrollzwecke sowie die Frei-gabe fritzbladde, die den Inhalt der angeschlossenen USB-Festplatte mit derinternen Bezeichnung uStor01 (automatisch gemountet auf /var/media/ftp/uStor01) für sämtliche Computer im Heimnetz zur Verfügung stellt.
[root]
comment =
path = /
guest ok = yes
read only = no
user = ftpuser
write cache size = 65536
[fritzbladde]
comment = Fritz-Festplatte
path = /var/media/ftp/uStor01
guest ok = yes
read only = no
user = ftpuser
write cache size = 65536
7337_Inoffizielle_FRITZBox-Buch_gross.book Seite 176 Mittwoch, 30. September 2009 11:26 11

177
US
B-F
ES
TP
LA
TT
E A
N D
ER
FR
ITZ
!BO
X N
UT
ZE
NF
RIT
Z!B
OX
-BU
CH
Wie auch immer, die Syntax für das Erstellen einer Freigabe ist immer die glei-che. Tragen Sie die gewünschte Freigabe, wie in der nachstehenden Abbildungzu sehen, ein und klicken Sie auf die Schaltfläche Übernehmen.
Bild 6.46 Keine Tippfehler bitte! Da Freetz keinen testparm-Mechanismus zur Prüfung der smb-Parameter zur Verfügung stellt, funktioniert die Samba-Konfiguration – oder eben nicht.
Anschließend konfigurieren Sie die Netzwerkschnittstelle. Tragen Sie die IP-Adresse samt Subnetzmaske der FRITZ!Box im Heimnetz ein. In diesem Beispielist die Standardeinstellung der FRITZ!Box mit 192.168.178.1/255.255.255.0 an-gegeben. Bei der Vergabe des NetBIOS-Namens sind Sie flexibel. Dies hat nurden Effekt, dass Sie die FRITZ!Box mit dieser Bezeichnung anschließend in derSamba-Windows-Netzwerkumgebung finden. Wichtiger ist die Bezeichnungder Arbeitsgruppe – die für alle Computer im Heimnetz identisch sein muss.
Per Klick auf die Übernehmen-Schaltfläche speichern Sie die Änderungen aufder FRITZ!Box. Anschließend starten Sie den Samba-Dienst per Mausklick neu.Dafür klicken Sie über Dienste im Bereich Statische Pakete bei samba auf dieSchaltfläche restart.
Wird der Samba-Dienst erfolgreich neu gestartet, hat Samba die neue Konfigu-ration akzeptiert – anschließend müsste in der Netzwerkumgebung die neueFreigabe bzw. der FRITZ!Box-Server sichtbar sein.
7337_Inoffizielle_FRITZBox-Buch_gross.book Seite 177 Mittwoch, 30. September 2009 11:26 11

178
US
B-F
ES
TP
LA
TT
E A
N D
ER
FR
ITZ
!BO
X N
UT
ZE
NF
RIT
Z!B
OX
-BU
CH
Bild 6.47 Neben der IP-Adresse passen Sie die Arbeitsgruppenbezeichnung (hier: Arbeitsgruppe) auf Ihrer heimischen Netzwerkumgebung an.
Für den passwortgeschützten Zugriff verwenden Sie den Benutzer ftpuser mitdem im Standard-FRITZ!Box-Webfrontend bei Einstellungen/Erweiterte Einstel-lungen/USB-Geräte/USB-Speicher im Bereich Kennwortschutz aktivieren gesetztenPasswort. Ist das Häkchen dort nicht gesetzt, ist der Zugriff im Heimnetz ohneBenutzername und Passwort auf die Samba-Freigabe möglich. In diesem Zu-sammenhang legen Sie in diesem Dialog bei Zugriffsberechtigungen auch fest,ob die Benutzer im Heimnetz entweder nur Lesezugriff oder Lese- und Schreibzu-griff erhalten sollen.
7337_Inoffizielle_FRITZBox-Buch_gross.book Seite 178 Mittwoch, 30. September 2009 11:26 11

179
US
B-F
ES
TP
LA
TT
E A
N D
ER
FR
ITZ
!BO
X N
UT
ZE
NF
RIT
Z!B
OX
-BU
CH
Bild 6.48 Erfolgreich: Die Samba-Konfiguration zeigt die FRITZ!Box sowie deren Freigaben nun in der Netzwerkumgebung von Windows an.
Aber auch unter Mac OS X ist die FRITZ!Box nun nicht nur als Serverlaufwerksichtbar, sondern die angeschlossene Festplatte kann endlich als Netzwerkfrei-gabe für den Datenaustausch und dergleichen genutzt werden.
Bild 6.49 Die FRITZ!Box stellt die Samba-Freigaben unabhängig vom Betriebssystem im Heimnetz zur Verfügung – somit können nun auch Mac-Anwender die FRITZ!Box-Festplatte nutzen.
Mit Samba stellen Sie also die Daten im Heimnetz zur Verfügung – alternativlässt sich auch ein FTP-Server einsetzen, der die Daten auf der FRITZ!Box-Fest-platte nicht nur im Heimnetz, sondern auch im weltweiten Internet zur Verfü-gung stellt.
7337_Inoffizielle_FRITZBox-Buch_gross.book Seite 179 Mittwoch, 30. September 2009 11:26 11

180
US
B-F
ES
TP
LA
TT
E A
N D
ER
FR
ITZ
!BO
X N
UT
ZE
NF
RIT
Z!B
OX
-BU
CH
Festplatte im Internet? – FTP absichern
Damit keine unbefugten Personen auf Ihrem FTP-Server schalten und waltenkönnen, muss aus Sicherheitsgründen das Passwort vom AVM-FTP-Benutzerüber das Standard-Webfrontend der FRITZ!Box gesetzt werden. Über Einstellun-gen/Erweiterte Einstellungen/USB-Geräte/USB-Speicher gelangen Sie zu dem ent-sprechenden Dialog.
Bild 6.50 Diese Häkchen sind zu setzen, falls der Inhalt der FRITZ!Box-Festplatte über das Internet zur Verfügung stehen soll.
Anschließend ist die FRITZ!Box per Webbrowser über die Adresse ftp://[email protected] im Internet erreichbar.
7337_Inoffizielle_FRITZBox-Buch_gross.book Seite 180 Mittwoch, 30. September 2009 11:26 11

181
US
B-F
ES
TP
LA
TT
E A
N D
ER
FR
ITZ
!BO
X N
UT
ZE
NF
RIT
Z!B
OX
-BU
CH
Datensynchronisation mit die FRITZ!Box-Festplatte
Eine unkomplizierte Datensynchronisation ermöglichen viele Tools. Suchen Sieper Google einfach nach »Freeware Tools Synchronisation Download«. EtlicheProgramme sind bereits mit dem Funktionsumfang der Freewareversion für diemeisten Zwecke geeignet. In der Bedienung sind sie einfach – manche bietenzusätzliche Funktionen wie zeitliche Synchronisation und Datenüberprüfung.
Im Rahmen des Buchs wurde die Freeware Allway Sync (www.allwaysync.com)verwendet. Diese präsentiert sich einfach und intuitiv. Nach Download undInstallation des Programms starten Sie Allway Sync:
Bild 6.51 Allway Sync bietet eine übersichtlich gestaltete Benutzeroberfläche: Im linken Bereich ist der Quellordner, im rechten Bereich der Zielordner für die Synchronisation anzugeben.
Voraussetzung für den Betrieb mit der FRITZ!Box-Festplatte ist natürlich, dass imWindows Explorer ein Laufwerkbuchstabe für eine Freigabe auf der FRITZ!Box-Festplatte zur Verfügung steht.
7337_Inoffizielle_FRITZBox-Buch_gross.book Seite 181 Mittwoch, 30. September 2009 11:26 11

182
US
B-F
ES
TP
LA
TT
E A
N D
ER
FR
ITZ
!BO
X N
UT
ZE
NF
RIT
Z!B
OX
-BU
CH
1. Klicken Sie auf die Analysieren-Schaltfläche, wird der angegebene Ordnermit den darin enthaltenen Dateien samt Unterverzeichnissen mit dem Ziel-laufwerk abgeglichen, und die Unterschiede werden dokumentiert.
Bild 6.52 Allway Sync bemerkt Dateidatums- und Strukturkonflikte und zeigt sie bei der Analyse an.
2. Mit dem Klick auf die Schaltfläche Synchronisieren starten Sie den Kopiervor-gang zur Synchronisation. Das Kopieren der Daten auf die Internetfestplatteerfolgt via Windows-Netzwerklaufwerk.
Abhängig davon, wie viele Daten transportiert werden müssen und wie großdie zur Verfügung stehende Bandbreite (Upload-Geschwindigkeit) ist, dauertdas Kopieren eine gewisse Zeit. Ist der Kopiervorgang abgeschlossen, startenSie anschließend nochmals eine Analyse, um festzustellen, ob sämtlicheDaten auch korrekt kopiert und übers Netzwerk übertragen wurden.
7337_Inoffizielle_FRITZBox-Buch_gross.book Seite 182 Mittwoch, 30. September 2009 11:26 11

183
US
B-F
ES
TP
LA
TT
E A
N D
ER
FR
ITZ
!BO
X N
UT
ZE
NF
RIT
Z!B
OX
-BU
CH
TIP
P!
Für Sicherheitsfetischisten gilt …
Der Administrator des Anbieters, der Ihnen den Speicherplatzzur Verfügung stellt, kann prinzipiell auf jeden Ordner und jedeDatei auf Ihrer Internetfestplatte zugreifen. Bei persönlichenoder heiklen Daten ist es deswegen empfehlenswert, dieseDaten zunächst lokal zu verschlüsseln oder zumindest miteinem Passwort vor dem lesenden Zugriff zu sichern. Hier bie-ten die gängigsten Packprogramme wie WinRAR oder WinZipdie Möglichkeit, das Öffnen eines Archivs mit einem Passwortabzusichern. Anschließend übertragen Sie wie gehabt dieArchivdateien auf die Internetfestplatte.
7337_Inoffizielle_FRITZBox-Buch_gross.book Seite 183 Mittwoch, 30. September 2009 11:26 11

184
7 FRITZ-Server für zu Hause und das Internet
7337_Inoffizielle_FRITZBox-Buch_gross.book Seite 184 Mittwoch, 30. September 2009 11:26 11

185
FR
ITZ
-SE
RV
ER
FÜ
R Z
U H
AU
SE
UN
D D
AS
IN
TE
RN
ET
FR
ITZ
!BO
X-B
UC
H
Windows 7, Vista und XP bieten von Haus aus keine Serverdienste und Pro-gramme an, mit denen Sie bequem Daten, Musik, Videos und vieles mehr imheimischen Netz und auch im Internet für Freunde und Bekannte bequem zurVerfügung stellen könnten. In der Vergangenheit war dafür ein Extrarechnermit installiertem Linux oder ein gemieteter Server notwendig, der permanentim Netz zur Verfügung steht. Der ganze Aufwand mit zusätzlichem Rechnerund Linux muss nicht sein, mithilfe einer dynamischen IP-Adresse machen SieIhr FRITZ!Box-Heimnetz im Internet bekannt. Mit dem in der FRITZ!Box einge-bauten FTP-Server stellen Sie die Daten im Netz oder im Internet zu Verfügung.
Das Beste: Mit der in der FRITZ!Box eingebauten Benutzerverwaltung ist derZugriff auf den FTP-Server eingeschränkt, damit nicht jeder Schindluder damittreiben kann. Beim Einrichten einer solchen Lösung gehen Sie grundsätzlichfolgendermaßen vor:
• Dynamische DNS-Adresse einrichten.
• Dynamischen DNS-Client installieren und konfigurieren, falls der DSL-Rou-ter keinen DynDNS-Mechanismus unterstützt.
• FTP-Server installieren und konfigurieren.
• Benutzer und Benutzergruppen einrichten.
• Verzeichnisse für FTP-Server freigeben.
Lesen Sie nun, was dynamisches DNS ist, wofür es benötigt wird und wie Sieeinen kostenlosen Anbieter wie DynDNS installieren und konfigurieren.
7.1 Heimserver-Voraussetzung: dynamisches DNS
Jedes Mal, wenn Sie sich in das Internet einloggen, bekommt Ihr Computerautomatisch vom Provider eine IP-Adresse zugeteilt. TCP und IP sind die wich-tigsten Protokolle, die für die Kommunikation zwischen Rechnern möglichsind – es gibt jedoch auch weitere Protokolle wie beispielsweise FTP (File Trans-fer Protocol), das zur Übertragung von Dateien über TCP/IP-Netzwerke einge-setzt wird.
Jeder Computer, der in einem Netzwerk TCP/IP nutzen möchte, benötigt eineIP-Adresse. Diese IP-Adresse lautet bei jeder Einwahl anders – sie stammt auseinem IP-Adresspool, den der Internetprovider reserviert hat.
7337_Inoffizielle_FRITZBox-Buch_gross.book Seite 185 Mittwoch, 30. September 2009 11:26 11

186
FR
ITZ
-SE
RV
ER
FÜ
R Z
U H
AU
SE
UN
D D
AS
IN
TE
RN
ET
FR
ITZ
!BO
X-B
UC
H
Mit einem Klick der rechten Maustaste auf das Symbol Netzwerkumgebungrufen Sie das Kontextmenü der Verbindung auf. Im Register Allgemein kommenSie mit einem Klick auf Eigenschaften an die TCP/IP-Einstellungen der Netzwerk-karte. Dort steht meist IP-Adresse automatisch beziehen und DNS-Serveradresseautomatisch beziehen.
Mit dem Befehl ipconfig /all erfahren Sie im MS-DOS-Eingabefenster die aktu-elle IP- und DNS-Serveradresse Ihres Rechners. Eine DNS-Serveradresse ist not-wendig, um überhaupt im Internet surfen zu können. Nur mit DNS weiß derRechner, welche zugehörige IP-Adresse beispielsweise der Name www.fran-zis.de besitzt. Der DNS-Server des Internetanbieters löst den Namen in eine IP-Adresse auf und leitet die Anfrage an den entsprechenden Rechner weiter.Dank der DNS-Technik funktioniert das alles automatisch, und Sie brauchensich keine komplizierten IP-Adressen zu merken. Ist die IP-Adresse eines Rech-ners bekannt, ist dieser eindeutig identifizierbar.
Bild 7.1 Mit dem Befehl ipconfig /all können Sie in einem MS-DOS-Eingabefenster unter Windows die vom Provider zugeteilte IP-Adresse erfahren.
Soll auf Ihren Rechner zugegriffen werden können, etwa weil Sie einem Be-kannten Dokumente oder Musik zur Verfügung stellen wollen, benötigt dieserdie IP-Adresse Ihres Rechners. Genau diese IP-Adresse ist abhängig von derInternetverbindung und ändert sich bei jedem Einloggen ins Netz, da Sie keineStandleitung und keine feste IP-Adresse haben. Bei einem DSL-Router schauenSie einfach in das Statusfenster der DSL-Router-Konfigurationsseiten – hier istdie aktuelle Internet-IP-Adresse zu sehen.
Der Anbieter teilt Ihrem PC bei jeder neuen Einwahl eine IP-Adresse aus seinemAdresspool zu, und Ihre Bekannten müssen abermals bei Ihnen die aktuelle IP-Adresse nachfragen, wenn sie von Ihnen Musik, Daten und anderes laden wol-len. Damit Sie nicht täglich von diesen Fragen belästigt werden, können Sie mitdem dynamischen DNS Ihrem Rechner einen individuellen, festen Domain-Namen zuweisen, auch wenn dieser keine feste IP-Adresse im Internet besitzt.
7337_Inoffizielle_FRITZBox-Buch_gross.book Seite 186 Mittwoch, 30. September 2009 11:26 11

187
FR
ITZ
-SE
RV
ER
FÜ
R Z
U H
AU
SE
UN
D D
AS
IN
TE
RN
ET
FR
ITZ
!BO
X-B
UC
H
DNS: Namen statt Zahlen
Der Vorteil von DNS ist, dass Sie den Computer auch über seinen Namen anspre-chen können. Es ist einfacher, statt einer IP-Adresse wie http://192.168.123.1 dieAdresse http://IHRDOMAINNAME.dyndns.org einzutippen. Namen lassen sich jabekanntermaßen leichter merken als Zahlen bzw. IP-Adressen. Für das dynami-sche DNS gibt es verschiedene Anbieter, die ihre Dienste zum Teil kostenlosanbieten.
Bild 7.2 Mit dem Befehl ping -a DNS-Name finden Sie die IP-Adresse eines DNS-Namens heraus. In diesem Beispiel lautet die IP-Adresse für www.franzis.de 80.237.189.137.
Geben Sie beispielsweise http://IHRDOMAINNAME.dyndns.org in die Adress-leiste des Webbrowsers ein, erkennt dieser mittels des http-Kürzels, dass er dasHTTP-Protokoll verwenden muss. Die Zeichenfolge // bedeutet, dass es sich umeine absolute URL handelt. Mit der URL IHRDOMAINNAME.dyndns.org wird einKontakt zu dem DNS-Server Ihres ISP (Internet Service Provider) hergestellt.Damit wird dieser DNS-Name in eine IP-Adresse umgewandelt.
Neben DynDNS gibt es noch weitere Anbieter, die eine solche Funktionalitätzur Verfügung stellen. Drei typische kostenlose sind die in der folgendenTabelle aufgeführten. Die Vorgehensweise ist im Prinzip immer die gleiche, fürwelchen Sie sich entscheiden, bleibt Ihnen überlassen.
Egal für welchen Anbieter Sie sich entscheiden, die nachstehende Prozedurdes Registrierens, Einrichtens und der Konfiguration des Clients bleiben Ihnennicht erspart. Anhand des Anbieters DynDNS finden Sie hier die notwendigenSchritte im Detail. Bei einem anderen Anbieter läuft das vergleichbar ab. Bei
Anbieter (kostenlos)
no-ip.com www.no-ip.com
DynDNS www.dyndns.org
Open DNS Belgien www.opendns.be
7337_Inoffizielle_FRITZBox-Buch_gross.book Seite 187 Mittwoch, 30. September 2009 11:26 11

188
FR
ITZ
-SE
RV
ER
FÜ
R Z
U H
AU
SE
UN
D D
AS
IN
TE
RN
ET
FR
ITZ
!BO
X-B
UC
H
dem Anbieter DynDNS können Sie nach der Anmeldung über den MenüpunktDynamic DNS kostenlos bis zu fünf Subdomain-Adressen anlegen. Als Domain-Erweiterung stehen Namen wie dyndns.org, dnsalias.net, homeftp.net und vielemehr zur Verfügung.
Ihr eigener Computer zu Hause wäre dann zum Beispiel unter der WebadresseIHRDOMAINNAME.dyndns.org im Internet zu erreichen. Für den privaten Anwen-der reicht das in der Regel aus. Wer mehr haben möchte, muss Geld bezahlen.Dafür können Sie einen »echten« Domain-Namen ohne eine Erweiterung wiedyndns.org mit der wechselnden IP-Adresse verbinden.
Dynamische DNS-Adresse einrichten
Egal ob DynDNS, no-ip.com & Co. – das Einrichten einer dynamischen DNS-Adresse erfolgt prinzipiell immer nach folgendem Schema:
1. Rufen Sie in Ihrem Browser mit www.dyndns.org die DynDNS-Website aufund klicken Sie hier auf den Link Create Account. Auf dem Onlineregistrie-rungsformular legen Sie zunächst einen Benutzernamen fest und gebensowohl eine E-Mail-Adresse als auch ein Passwort an.
Bild 7.3 Eingabe der Benutzerinformationen.
7337_Inoffizielle_FRITZBox-Buch_gross.book Seite 188 Mittwoch, 30. September 2009 11:26 11

189
FR
ITZ
-SE
RV
ER
FÜ
R Z
U H
AU
SE
UN
D D
AS
IN
TE
RN
ET
FR
ITZ
!BO
X-B
UC
H
2. Mit einem Klick auf die Schaltfläche Create Account schließen Sie die Regis-trierung nach Lesen und bestätigen der Geschäftsbedingungen ab. Die Müh-len beim Anbieter beginnen zu mahlen, und der Account wird eingerichtet.Kurz danach erhalten Sie ein E-Mail vom Anbieter, mit der Sie den soebenerstellten Account bestätigen.
Bild 7.4 Der Account wird eingerichtet.
3. Loggen Sie sich jetzt bei DynDNS ein und erstellen Sie einen DNS-Namen.Der DNS-Name, den Sie hier festlegen, wird Ihr Internet-Domain-Name, dermit der Endung dyndns.org komplettiert wird. Über Account und Login gelan-gen Sie zu den persönlichen Einstellungen. Über My Services/My Hosts/Dyna-mic DNS und New Dynamic DNS Host tragen Sie den Namen der gewünschtenDomain ein. Anschließend stellen Sie den Domain-Namen (hier: dyndns.org)Ihrer Wahl ein. Das war’s.
4. Nach einem Klick auf die Schaltfläche Add Host ist Ihre dynamische Domainim Internet aktiv. Jetzt brauchen Sie nur noch einen Mechanismus für dasÜbermitteln Ihrer IP-Adresse an den Anbieter. Im Feld Hostname tragen Sieden gewünschten DNS-Namen für Ihren PC ein. Daneben wählen Sie diegewünschte Domain aus.
7337_Inoffizielle_FRITZBox-Buch_gross.book Seite 189 Mittwoch, 30. September 2009 11:26 11

190
FR
ITZ
-SE
RV
ER
FÜ
R Z
U H
AU
SE
UN
D D
AS
IN
TE
RN
ET
FR
ITZ
!BO
X-B
UC
H
Bild 7.5 DNS-Namen auswählen.
5. Ändert sich die IP-Adresse, sollte der heimische Rechner die neue IP-Adressedem DNS-Anbieter automatisch mitteilen. Diese geschieht über einen Agen-ten, der im Hintergrund läuft. Unter www.dyndns.org/services/dyndns/clients.html finden Sie den passenden Client für das Betriebssystem. Wer einen DSL-Router mit entsprechender DynDNS-Funktionalität im Einsatz hat, brauchtnatürlich keinen Client auf dem Rechner zu installieren – nahezu jedesFRITZ!Box-Modell bringt mit der aktuellsten Firmware diese Funktion mit.
Bild 7.6 Client konfigurieren und Verbindungsdaten eintragen.
7337_Inoffizielle_FRITZBox-Buch_gross.book Seite 190 Mittwoch, 30. September 2009 11:26 11

191
FR
ITZ
-SE
RV
ER
FÜ
R Z
U H
AU
SE
UN
D D
AS
IN
TE
RN
ET
FR
ITZ
!BO
X-B
UC
H
Sobald Sie die Datei entpackt haben, installieren Sie den Client. Im Fall desDirectUpdater-Clients klicken Sie so lange auf Next, bis die Installation abge-schlossen ist. Die Standardeinstellungen sollten auf Anhieb funktionieren.
6. Nach der Installation nistet sich der DynDNS-Client in der Windows-Task-leiste als Dienst ein. Mit der rechten Maustaste wählen Sie im KontextmenüLaunch Admin now und passen die Verbindungsdaten für DynDNS an.Danach klicken Sie im Register Status auf Create.
Zunächst wählen Sie Anbieter und Domain-Name aus und tragen das Pass-wort dafür ein
Bild 7.7 Klicken Sie auf Edit und überprüfen Sie die Einstellungen des Hostnamens und des Pass-worts. Sind diese Informationen korrekt eingetragen, übermittelt der PC in regelmäßigen Abstän-den die aktuelle IP-Adresse an den DynDNS-Server.
7. Mit einem Ping (ping IHRDOMAINNAME.dyndns.org) im DOS-Fenster könnenSie das Ergebnis überprüfen. Liefert der ping-Befehl eine Antwort samt IP-Adresse zurück, ist alles in Ordnung. Falls nicht, liefert ping die Fehlermel-dung Zielhost nicht erreichbar. In diesem Fall ist zu prüfen, ob der Agent dieIP-Adresse übermittelt hat. Im Register Logging erhalten Sie in der Log-Dateides Agenten Informationen darüber.
7.2 FTP-Server Marke Eigenbau: CesarFTP
Eine Alternative zu dem in der FRITZ!Box eingebauten FTP-Server ist CesarFTP,eine einfach einzurichtende und leistungsfähige Freewarelösung. Auch wermit der englischen Sprache auf Kriegsfuß steht, kann unbesorgt weiterlesen:
7337_Inoffizielle_FRITZBox-Buch_gross.book Seite 191 Mittwoch, 30. September 2009 11:26 11

192
FR
ITZ
-SE
RV
ER
FÜ
R Z
U H
AU
SE
UN
D D
AS
IN
TE
RN
ET
FR
ITZ
!BO
X-B
UC
H
CesarFTP ist zwar auf Englisch, aber durchgängig leicht bedienbar. Damit kön-nen Sie Dateien, Musik, Videos und vieles mehr für andere zur Verfügung stel-len und zum Download anbieten. Zusätzlich können die Besucher Dateienhochladen und auf Ihrem Rechner ablegen, vorausgesetzt, es ist ihnen erlaubt.Besonders interessant: Es können verschiedene Benutzergruppen angelegtwerden, damit nicht alle, die sich auf Ihrem FTP-Server einloggen, die gleichenRechte haben.
Mit detaillierten Einstellungen und dem leistungsfähigen virtuellen Dateisys-tem legen Sie selbst fest, was welcher Besucher in welchem Ordner sehen,laden, verändern oder löschen darf. Damit Ihnen Ihre Besucher nicht zu vielÜbertragungsbandbreite rauben, können Sie für die Benutzer oder Benutzer-gruppen eine sogenannte Ratio-Funktion aktivieren. Damit kann der Besucherauf Ihrer Seite beispielsweise nur so viele Daten herunterladen, wie er selbst fürandere auf Ihrem FTP-Server zur Verfügung stellt und hochlädt. Für Erbsenzäh-ler lässt sich das Tauschverhältnis gar byteweise abrechnen.
Sollten Sie mit einem FTP-Client noch keine Erfahrungen gemacht haben, keinProblem – weiter unten wird gezeigt, wie Sie mit einem FTP-Programm aufIhren oder einen x-beliebigen FTP-Server zugreifen und Daten laden können.Doch dazu später mehr – nun geht es an die Installation des FTP-Servers.
CesarFTP installieren und konfigurieren
Die Installation des CesarFTP-Servers ist innerhalb weniger Minuten erledigt.Normalerweise sind Installation und Konfiguration eines FTP-Servers zeitrau-bende Angelegenheiten – CesarFTP ist schon sehr gut voreingestellt, damit Sieals Einsteiger sofort loslegen können.
1. Nach dem Download starten Sie mit einem Doppelklick auf die Setup-DateiCesarFTP.exe die Installation. CesarFTP weist darauf hin, dass während derInstallation keine anderen Programme in Betrieb sein sollen. Deswegenwird empfohlen, diese während der Installation zu beenden. Mit Klick aufNext gelangen Sie zum nächsten Schritt.
2. Wie viele andere Programme bringt auch CesarFTP seine eigenen Lizenzbe-dingungen mit. Obwohl Freeware, sichert sich der Hersteller hier gegenetwaige Schäden ab, die durch sein Produkt entstehen könnten. Mit Klickauf Yes kommen Sie zum nächsten Dialog.
7337_Inoffizielle_FRITZBox-Buch_gross.book Seite 192 Mittwoch, 30. September 2009 11:26 11

193
FR
ITZ
-SE
RV
ER
FÜ
R Z
U H
AU
SE
UN
D D
AS
IN
TE
RN
ET
FR
ITZ
!BO
X-B
UC
H
Bild 7.8 Googeln Sie nach CesarFTP und laden Sie die Setup-Datei CesarFTP.exe auf Ihre Festplatte – hier von der CHIP-Website www.chip.de/downloads/CesarFTP-0.99g_13008203.html.
Bild 7.9 Nun legen Sie den Speicherort der Programmdateien von CesarFTP fest. Normalerweise sind die Voreinstellungen in Ordnung.
7337_Inoffizielle_FRITZBox-Buch_gross.book Seite 193 Mittwoch, 30. September 2009 11:26 11

194
FR
ITZ
-SE
RV
ER
FÜ
R Z
U H
AU
SE
UN
D D
AS
IN
TE
RN
ET
FR
ITZ
!BO
X-B
UC
H
3. Wenn Sie das Programm in einem anderen Ordner installieren möchten,geben Sie diesen Installationspfad an. Möchten Sie CesarFTP in einer ande-ren Programmgruppe im Startmenü unterbringen, können Sie diese Gruppeebenfalls hier angeben. Mit Next geht es wieder weiter.
4. Wer es übersichtlich mag, aktiviert die Option Create a desktop icon. In die-sem Fall wird für das Programm eine Desktopverknüpfung angelegt. Nochmal ein Klick auf Next und ein weiterer Klick auf die Schaltfläche Install star-tet die Übertragung der Programmdateien in den Programmordner.
Bild 7.10 Mit Finish wird die Installation von CesarFTP abgeschlossen. Ist die Option Launch CesarFTP aktiviert, wird CesarFTP sofort gestartet.
5. Prinzipiell sollte der FTP-Server nach der Installation reibungslos laufen.CesarFTP ist sehr gut vorkonfiguriert, dennoch sind einige wenige, aber wich-tige Einstellungen vorzunehmen. So erfreut manchen Besucher ein persönli-cher Begrüßungstext beim Login. Alternativ können Sie hier Nutzungsbedin-gungen oder Informationen zum Inhalt des FTP-Servers eingeben. Setzen SieWindows XP, Windows Vista oder Windows 7 ein, ist es zusätzlich sinnvoll,den Start des FTP-Servers als Service einzutragen. In diesem Fall wird der FTP-Server automatisch beim Booten Ihres Rechners gestartet und ist für alle imInternet erreichbar.
7337_Inoffizielle_FRITZBox-Buch_gross.book Seite 194 Mittwoch, 30. September 2009 11:26 11

195
FR
ITZ
-SE
RV
ER
FÜ
R Z
U H
AU
SE
UN
D D
AS
IN
TE
RN
ET
FR
ITZ
!BO
X-B
UC
H
Bild 7.11 Beim erstmaligen Start von CesarFTP schlägt die Windows-Firwall Alarm. Soll ein entfernter Rechner mit dem installierten FTP-Server Kontakt aufnehmen dürfen, klicken Sie die Schaltfläche Nicht mehr blocken an.
6. Über die Menüleiste und Settings/Edit Server Options gelangen Sie zu denKonfigurationseinstellungen des FTP-Servers. Im Register General nehmenSie kleinere Einstellungen vor, so bestimmen Sie beispielsweise den Begrü-ßungstext für Ihre Besucher.
Im Register IP Configuration erledigen Sie die IP-Konfiguration des FTP-Ser-vers, indem Sie die IP-Adresse des FTP-Servers in Ihrem Netz einstellen
Im Register Ban werden die IP-Adressen unerwünschter Störenfriede ge-speichert, die Sie einfach per Mausklick »rauskicken« können.
Schauen Sie ab und an in das Register Log. Log-Dateien sind das A und O,um Fehlern und verdächtigen Aktivitäten auf dem FTP-Server auf die Schli-che zu kommen. Dafür lassen Sie von CesarFTP sämtliche Dateioperationensowie Verbindungs- und Login-Vorgänge protokollieren.
7337_Inoffizielle_FRITZBox-Buch_gross.book Seite 195 Mittwoch, 30. September 2009 11:26 11

196
FR
ITZ
-SE
RV
ER
FÜ
R Z
U H
AU
SE
UN
D D
AS
IN
TE
RN
ET
FR
ITZ
!BO
X-B
UC
H
Bild 7.12 Beim Start von CesarFTP erscheint eine übersichtliche und aufgeräumte Oberfläche. Über Startup Options können Sie das Startverhalten von CesarFTP steuern.
Nach den Grundeinstellungen richten Sie Gruppen und Benutzer ein, damitnicht jeder auf Ihrem Rechner Narrenfreiheit hat. Prinzipiell sollten Sie sichgenau überlegen, wer auf den FTP-Server zugreifen darf und wer nicht. DerServer ist zwar nur für den Personenkreis sichtbar, der den Domain-Namenoder die IP-Adresse des Rechners kennt, trotzdem ist der Einsatz einer Benut-zerverwaltung sinnvoll: So können manche Ihrer Freunde nur herunterladen,andere dürfen zusätzlich Dateien löschen oder bearbeiten.
CesarFTP im praktischen Einsatz
Die Benutzung von CesarFTP ist denkbar einfach. Nach der Installation undKonfiguration des FTP-Servers befindet sich dieser im Active Mode, und dieArbeit kann beginnen. Die Benutzerverwaltung finden Sie in der Menüleisteunter Settings/Edit Users & Groups.
1. Je nachdem, wie viele Benutzer auf den FTP-Server zugreifen sollen, könnenSie für jeden einzelnen ein eigenes Verzeichnis auf der Festplatte anlegenund dieses dem jeweiligen Benutzer zuordnen.
7337_Inoffizielle_FRITZBox-Buch_gross.book Seite 196 Mittwoch, 30. September 2009 11:26 11

197
FR
ITZ
-SE
RV
ER
FÜ
R Z
U H
AU
SE
UN
D D
AS
IN
TE
RN
ET
FR
ITZ
!BO
X-B
UC
H
Oder Sie verwenden ein gemeinsames Verzeichnis für alle Benutzer. In die-sem Fall legen Sie eine Gruppe an und machen die Benutzer zum Mitgliedeiner Gruppe. Der Vorteil des Einsatzes einer Benutzergruppe beim FTP-Ser-ver liegt auf der Hand: Es müssen nicht jedem Anwender separat die Rechtedafür zugeteilt werden, was er darf und was nicht.
Bild 7.13 Im Windows Explorer legen Sie einen Ordner, hier C:\FreundeFTPServer, für die Besucher des FTP-Servers an.
2. Über die Menüleiste Settings/Edit User & Groups öffnen Sie die Benutzerver-waltung. Hier richten Sie im Dialogfeld User & Group settings eine oder meh-rere Gruppen ein. Wie Sie die Gruppe benennen, bleibt Ihnen überlassen.
Bild 7.14 Mit einem Klick auf die Schaltfläche File Access Rights öffnet sich ein neues Fenster, der CesarFTP-Browser.
7337_Inoffizielle_FRITZBox-Buch_gross.book Seite 197 Mittwoch, 30. September 2009 11:26 11

198
FR
ITZ
-SE
RV
ER
FÜ
R Z
U H
AU
SE
UN
D D
AS
IN
TE
RN
ET
FR
ITZ
!BO
X-B
UC
H
3. Wechseln Sie im oberen Fensterbereich zu Ihrem Ordner, den Sie für dieBesucher freigeben möchten, hier C:\ FreundeFTPServer, und ziehen Sie die-sen mit der Maus in den unteren Bereich zu der entsprechenden Gruppe.Benennen Sie später im unteren Bereich einen Ordner um, hat dies keinenEinfluss auf den Namen des Ordners auf der Festplatte, da CesarFTP ein vir-tuelles Dateisystem verwendet. So lassen sich unterschiedliche Ordner aufder Festplatte für eine Gruppe oder einen Benutzer freigeben.
Bild 7.15 Im unteren Bereich des Cesar-Browsers unter File Access Rights können Sie für die Gruppe festlegen, was diese mit den Dateien anstellen darf, die Sie zum Zugriff freigegeben haben.
4. Es gibt normalerweise keinen Grund, jemanden etwas löschen zu lassen –mit dem Schalter Read sind Sie auf der sicheren Seite. Sind viele Besucher aufIhrem FTP-Server zu erwarten, sollten Sie entsprechend viele Gruppen undOrdner anlegen, damit die Wartung des FTP-Servers übersichtlich bleibt.
Benutzer einrichten und hinzufügen
Sind die Gruppen bei CesarFTP angelegt, können diese mit Benutzerinforma-tionen ergänzt werden. Die Benutzer erben die Eigenschaften der Gruppe. DerVorteil ist, dass Sie nicht jeden Benutzer einzeln konfigurieren müssen. In die-sem Abschnitt legen Sie einen oder mehrere Benutzer an und ordnen sie denjeweiligen Gruppen zu.
7337_Inoffizielle_FRITZBox-Buch_gross.book Seite 198 Mittwoch, 30. September 2009 11:26 11

199
FR
ITZ
-SE
RV
ER
FÜ
R Z
U H
AU
SE
UN
D D
AS
IN
TE
RN
ET
FR
ITZ
!BO
X-B
UC
H
Bild 7.16 Mit einem Klick auf die Schaltfläche Add User fügen Sie einen neuen Benutzer auf dem FTP-Server hinzu. Im Bereich User/Group name tragen Sie den Namen des Benutzers ein.
Über das Menü Settings/Edit User & Groups kommen Sie zur Benutzerverwal-tung. Dort können Sie beliebig viele Benutzer einrichten und diese einer odermehreren Gruppen zuordnen. Dazu ist die Gruppe auszuwählen, zu der einBenutzer gehören soll. Es kann auf Wunsch auch ein einzelner Benutzer ohneGruppenzugehörigkeit angelegt werden, der beispielsweise mehr Rechte hatals alle anderen.
Zugangsinformationen konfigurieren
Aktivieren Sie das Häkchen bei Password, damit ein Passwort gesetzt werdenkann. Anschließend ist hier ein Passwort für den neuen Benutzer einzugeben –
Bild 7.17 Nun ist für den Benutzer ein Login-Name (hier hans) einzutragen.
7337_Inoffizielle_FRITZBox-Buch_gross.book Seite 199 Mittwoch, 30. September 2009 11:26 11

200
FR
ITZ
-SE
RV
ER
FÜ
R Z
U H
AU
SE
UN
D D
AS
IN
TE
RN
ET
FR
ITZ
!BO
X-B
UC
H
für Faule generiert der Klick auf Generate Password ein Passwort aus Sonderzei-chen, Text und Zahlen. Dieses übermitteln Sie dann als Serverbetreiber demUser, damit der sich mit seiner Kennung auf Ihrem FTP-Server anmelden kann.
Rechte für Ordner setzen
Bild 7.18 Der neue Benutzer erbt die Rechte der Gruppe. Ist der neue Benutzer jedoch nicht innerhalb eines Gruppencontainers untergebracht, kann er gesondert konfiguriert werden.
Markieren Sie diesen Benutzer und legen Sie mit einem Klick auf File AccessRights fest, was er auf dem FTP-Server anstellen darf und was nicht. Ist erst ein-mal eine größere Zahl von Benutzern angelegt, sehen Sie diese in einer über-sichtlichen Liste. Mit einer durchdachten Gruppenstruktur haben Sie Überblicküber die Rechte jedes einzelnen Benutzers. Mit dem Klick auf Enable Accountkönnen Sie das markierte Benutzerkonto vorübergehend deaktivieren undspäter jederzeit wieder aktivieren. Wer es ganz ausführlich mag, kann im Regis-ter Info für jeden Benutzer den Vornamen, den Nachnamen, eine Adressesowie Kommentare dazu erfassen.
Upload-Verzeichnis für Benutzer einrichten
Das Konfigurieren eines Upload-Verzeichnisses bei CesarFTP erfolgt prinzipiellwie der Vorgang Benutzer einrichten. Zusätzlich sind hier bei der Rechtevergabenoch andere Parameter zu setzen.
7337_Inoffizielle_FRITZBox-Buch_gross.book Seite 200 Mittwoch, 30. September 2009 11:26 11

201
FR
ITZ
-SE
RV
ER
FÜ
R Z
U H
AU
SE
UN
D D
AS
IN
TE
RN
ET
FR
ITZ
!BO
X-B
UC
H
Bild 7.19 Über Settings in der Menüleiste öffnen Sie User & Group settings. Erstellen Sie über Add User einen neuen Account oder wählen Sie den, der geändert werden soll.
Die Benutzer können damit nicht mehr nur Dateien saugen, sondern auchDaten auf dem FTP-Server ablegen. Voraussetzung dafür ist, dass ein Benutzer-Account für den Benutzer angelegt ist, der auf dem FTP-Server Daten hochla-den darf, und dass dafür ein freigegebenes Verzeichnis existiert.
Bild 7.20 Öffnen Sie mit einem Klick auf File Access Rights den Dateibrowser von CesarFTP. Haben Sie noch keinen Ordner zum Hochladen angelegt, erstellen Sie mithilfe des Windows Explorer ein neues Verzeichnis.
7337_Inoffizielle_FRITZBox-Buch_gross.book Seite 201 Mittwoch, 30. September 2009 11:26 11

202
FR
ITZ
-SE
RV
ER
FÜ
R Z
U H
AU
SE
UN
D D
AS
IN
TE
RN
ET
FR
ITZ
!BO
X-B
UC
H
Ordner zuordnen
Hier können Sie beliebig viele Ordner und Dateien, auch von verschiedenenQuelllaufwerken, unterbringen. Das virtuelle Dateisystem von CesarFTP bietetmit seiner Rechtestruktur vielfältige Möglichkeiten. Markieren Sie den Ordner,der für das Hochladen der Dateien zur Verfügung stehen soll, und aktivierenSie das Kontrollkästchen Inherit, nachdem Sie die File Access Rights auf Readund Write gesetzt haben.
Bild 7.21 Im Dateibrowser von CesarFTP suchen Sie im oberen Fenster den frisch angelegten Ordner und ziehen ihn per Drag and Drop in das untere Zielbereichsfenster.
Soll nur das Hochladen von Dateien möglich sein, deaktivieren Sie das Read-Kontrollkästchen. Soll das Wiederaufnehmen von abgebrochenen Downloadserlaubt sein, aktivieren Sie die Option Append. Mit Make können Sie den Anwen-dern erlauben, selbst Ordner auf Ihrem FTP-Server anzulegen. Keinesfalls solltenSie das Kontrollkästchen Delete aktivieren, da sonst die Gäste Dateien löschenkönnen.
Konfiguration abschließen
Schließen Sie nun per Close in der Menüleiste den CesarFTP-Dateibrowser undklicken Sie auf OK zum Speichern der Einstellungen. Jetzt können Sie miteinem beliebigen FTP-Client die Einstellungen testen:
7337_Inoffizielle_FRITZBox-Buch_gross.book Seite 202 Mittwoch, 30. September 2009 11:26 11

203
FR
ITZ
-SE
RV
ER
FÜ
R Z
U H
AU
SE
UN
D D
AS
IN
TE
RN
ET
FR
ITZ
!BO
X-B
UC
H
Bild 7.22 Ein User hat sich auf dem eingerichteten FTP-Server eingeloggt.
Wer keinen FTP-Client installieren möchte, kann sich auch mit Hausmitteln be-helfen: Ohne Installationsaufwand geht das Saugen von einem FTP-Server auchmit dem Internetbrowser: Möchten Sie lediglich Dateien herunterladen, könnenSie auch Webbrowser wie Firefox oder Internet Explorer als FTP-Client nutzen.
Das geht ganz einfach: Im Datei öffnen-Dialog geben Sie den entsprechendenFTP-Server ein. Der Webbrowser erkennt automatisch, ob die Dateien im Binär-oder ASCII-Modus übertragen werden sollen. Noch einfacher geht es mit einemvollwertigen FTP-Client wie FileZilla, mit dem Sie nicht nur Dateien auf einenFTP-Server hochladen, sondern auch mehrere FTP-Server verwalten können.
Bild 7.23 Im Web-browser wählen Sie Datei/Öffnen und geben nach ftp:// die Adresse des FTP-Servers ein. Das kann ent-weder eine IP-Adresse oder ein DNS-Name sein.
7337_Inoffizielle_FRITZBox-Buch_gross.book Seite 203 Mittwoch, 30. September 2009 11:26 11

204
FR
ITZ
-SE
RV
ER
FÜ
R Z
U H
AU
SE
UN
D D
AS
IN
TE
RN
ET
FR
ITZ
!BO
X-B
UC
H
7.3 Arbeitsweise eines FTP-Clients
FTP-Clients gibt es wie Sand am Meer: Für Einsteiger ist die Freeware FileZillaideal, da sie nicht nur einfach und intuitiv zu bedienen, sondern auch kostenlosist. Das Programm finden Sie im Internet, suchen Sie mit Google nach demSchlagwort FileZilla. Derzeit ist die Version 3.2.0 in deutscher Sprache aktuell.
Bild 7.24 Nach dem Download unter http://filezilla-project.org/download.php starten Sie per Doppelklick auf die FileZilla-Setup-Datei das Installationsprogramm.
Wie gewohnt, bringt auch dieses Programm seine eigenen Lizenzbedingungenmit. Obwohl Freeware, sichert sich der Hersteller hier gegen etwaige Schädenab, die durch sein Produkt entstehen könnten. Mit einem Klick auf Annehmenkommen Sie zum nächsten Dialog.
Nun legen Sie den Speicherort der Programmdateien von FileZilla fest. Norma-lerweise sind die Voreinstellungen in Ordnung. Wenn Sie das Programm ineinen anderen Ordner installieren möchten, geben Sie diesen hier an. Bei derInstallation erscheint die Nachfrage, ob Passwörter für die FTP-Server innerhalbdes Programms gespeichert werden sollen oder nicht. Arbeiten mehrereBenutzer mit dem PC, sollte diese Option nicht gewählt und stattdessen File-
7337_Inoffizielle_FRITZBox-Buch_gross.book Seite 204 Mittwoch, 30. September 2009 11:26 11

205
FR
ITZ
-SE
RV
ER
FÜ
R Z
U H
AU
SE
UN
D D
AS
IN
TE
RN
ET
FR
ITZ
!BO
X-B
UC
H
Zilla im sogenannten sicheren Modus betrieben werden. Mit Ja wird dieseraktiviert. Nach dem Kopieren der Programmdateien wird die Installation miteinem Klick auf Beenden abgeschlossen.
Je nachdem, welcher FTP-Client im Einsatz ist, funktioniert das Hochladen undHerunterladen von Daten unterschiedlich. Ist der FTP-Client mit einem FTP-Ser-ver verbunden, können Sie mehr machen, als nur Daten herunterzuladen. Sokönnen Sie – abhängig von der FTP-Serverkonfiguration – selbst Verzeichnisseanlegen, Dateien hochladen und auch verändern. Wie das funktioniert undworauf Sie bei der Konfiguration des FTP-Clients achten sollten, lesen Sie imnächsten Abschnitt.
Up- und Download mit FileZilla
Ein »echter« FTP-Client wie FileZilla ist gerade im Praxiseinsatz wertvoller, denner kann mehr als nur das simple Übertragen von Daten über den Webbrowser.So können Sie mit FileZilla bequem Ihre Websites regelmäßig auf einem ent-fernten Rechner aktualisieren, Musik und Videos von bestimmten Servernladen oder auch Freeware und andere Software von anderen FTP-Servern her-unterladen.
Bild 7.25 Mit einem Doppelklick auf das FileZilla-Symbol wird der FTP-Client gestartet. Im linken Bereich ist die lokale Festplatte, auf der rechten Seite die Serverseite zu sehen.
7337_Inoffizielle_FRITZBox-Buch_gross.book Seite 205 Mittwoch, 30. September 2009 11:26 11

206
FR
ITZ
-SE
RV
ER
FÜ
R Z
U H
AU
SE
UN
D D
AS
IN
TE
RN
ET
FR
ITZ
!BO
X-B
UC
H
1. Bevor Sie dort auch Ordner und Dateien ablegen können, müssen Sie sicherst einmal bei einem FTP-Server einloggen.
Zunächst benötigt der FTP-Client die Adresse des FTP-Servers. Das führendeftp:// ist nicht notwendig, da FileZilla dies selbst automatisch anfügt. Sogeben Sie beispielsweise im Fall einer dyndns-Domain einfach den DNS-Namen (hier IHRDOMAINNAME.dyndns.org) ein. Anschließend sind Benut-zername und Zugangspasswort für den FTP-Server notwendig. Der Portwird automatisch von FileZilla eingestellt (Port: 21).
Weiter ist keine Eingabe erforderlich, es sei denn, der FTP-Server ist aufeinem anderen Port als dem Standardport konfiguriert. Mit einem Klick aufVerbinden wird der Verbindungsaufbau zu dem angegebenen FTP-Servergestartet.
Bild 7.26 Sind die Adresse, der Benutzername sowie das Passwort eingetragen, wird per Klick auf Verbinden eine Verbindung zum FTP-Server hergestellt.
2. Kommt eine Verbindung mit dem FTP-Server zustande, landet der Benutzergenau dort, wo Sie ihn haben wollten, denn anhand des Namens und desPassworts kann der Server den Zugriff steuern. Der FTP-Server (hier CesarFTP)protokolliert, welcher Benutzer sich wann eingeloggt hat und was er auf demServer anstellt.
3. Wer die erweiterte FTP-Serververwaltung von FileZilla nutzen möchte, öff-net sie über Datei/Seitenverwaltung. Dort können Sie mit der SchaltflächeNeue Seite einen neuen FTP-Server eintragen. Im rechten Fensterbereich tra-gen Sie bei Host die FTP-Serveradresse ein. Für den Logontyp stehen Ano-nym und Normal zur Auswahl. Letztere Option nutzen Sie, wenn Sie für dengewünschten FTP-Server eine persönliche Benutzerkennung besitzen.
4. Geben Sie nun die FTP-Adresse des Heimservers – beispielsweise ftp.franz-lftp.dyndns.org – und als Logontyp Normal ein und speichern Sie den neuenEintrag. Mit der Schaltfläche Verbinden stellen Sie die Verbindung zu demFTP-Server her.
7337_Inoffizielle_FRITZBox-Buch_gross.book Seite 206 Mittwoch, 30. September 2009 11:26 11

207
FR
ITZ
-SE
RV
ER
FÜ
R Z
U H
AU
SE
UN
D D
AS
IN
TE
RN
ET
FR
ITZ
!BO
X-B
UC
H
Bild 7.27 Nach einem kurzen Moment ist die Verbindung zum FTP-Server hergestellt. User hans hat sich erfolgreich auf dem FTP-Server angemeldet.
5. Sind Sie auf einem FTP-Server angemeldet, fehlt noch das entsprechendeBenutzerpasswort, um sich mit dem Account auch einzuloggen. Anschlie-ßend stellt dieser automatisch die Verzeichnisse und Dateien zur Verfügung,die der Benutzerkennung zugeordnet sind.
Bild 7.28 Per Drag and Drop ziehen Sie die zu übertragenden Dateien oder Verzeichnisse vom rech-ten Quellfenster in das untere linke Zielbereichsfenster.
7337_Inoffizielle_FRITZBox-Buch_gross.book Seite 207 Mittwoch, 30. September 2009 11:26 11

208
FR
ITZ
-SE
RV
ER
FÜ
R Z
U H
AU
SE
UN
D D
AS
IN
TE
RN
ET
FR
ITZ
!BO
X-B
UC
H
Ist die Verbindung einmal unterbrochen, wird der Up- oder Download automa-tisch an der Stelle wieder fortgesetzt, an der er abgebrochen ist. Haben Sie alsobereits einige MByte einer Datei heruntergeladen, brauchen Sie nicht ganz vonvorne zu beginnen. FileZilla wacht über die Verbindung und nimmt den Datei-transfer nach Verbindungsaufbau automatisch wieder auf. Wer eine DSL-Flatrateim Einsatz hat und für Freunde Daten, Musik & Co. permanent zur Verfügungstellen möchte, muss bei einem FTP-Server auf dem Rechner den PC natürlichpermanent laufen lassen.
7337_Inoffizielle_FRITZBox-Buch_gross.book Seite 208 Mittwoch, 30. September 2009 11:26 11

209
8 Sicherer Zugriff auf das Heimnetz mit VPN
7337_Inoffizielle_FRITZBox-Buch_gross.book Seite 209 Mittwoch, 30. September 2009 11:26 11

210
SIC
HE
RE
R Z
UG
RIF
F A
UF
DA
S H
EIM
NE
TZ
MIT
VP
NF
RIT
Z!B
OX
-BU
CH
Mit einem VPN (Virtual Private Network) können Benutzer von unterwegs in dasheimische Netzwerk einfach und sicher über das Internet zugreifen. Hier wer-den die zu übertragenden Daten beim Sender verschlüsselt, über einen soge-nannten Tunnel sicher über das öffentliche Internet zum Empfänger geschicktund anschließend entschlüsselt. Durch das »Tunneling« wird sichergestellt,dass die Daten weder mitgelesen noch manipuliert werden können. Damitkönnen Sie beispielsweise vom PC im Urlaubshotel Bilder der Digitalkameraauf Ihre heimische Festplatte sichern, beliebige Daten von zu Hause herunter-laden und vieles mehr.
Je nach Modell des DSL-WLAN-Routers ist die VPN-Technik bereits im DSL-WLAN-Router integriert und macht das Einrichten einer VPN-Verbindungdamit nahezu kinderleicht. Trotzdem lauern Gefahren. Da der Datenverkehr imInternet im Allgemeinen ungesichert erfolgt, muss verhindert werden, dassnicht jeder die Verbindungsdaten mitlesen oder gar manipulieren kann.
Hier setzt VPN an und verschlüsselt den Datenstrom zwischen den beiden Teil-nehmern. Zusätzlich autorisieren sich beide Gegenstellen vor dem Verbin-dungsaufbau, damit sich kein unbefugter Teilnehmer einfach so mal einklinkt.Für die Verschlüsselung der Verbindung bietet die VPN-Technik mehrere Mög-lichkeiten, am weitesten verbreitet gilt der IPSec-Standard, der auch in denmeisten VPN-tauglichen DSL-WLAN-Routern implementiert ist.
8.1 VPN-Verbindung – Netzwerk oder Benutzer?
Grundsätzlich wird beim Einrichten einer VPN-Verbindung zwischen demBenutzerfernzugang und der Kopplung entfernter Netzwerke unterschieden.Bei dem benutzerbasierten VPN-Zugang verbindet sich ein Benutzer aus demInternet mit seinem Notebook oder einem PC im Internetcafé via VPN mit demHeimnetzwerk. Hier initiiert der entfernte Client die VPN-Verbindung, anschlie-ßend wird diesem eine IP-Adresse aus dem Heimnetz zugewiesen, um einenDatenaustausch zu ermöglichen.
Neben dem benutzerbasierten Zugriff lässt die VPN-Technik auch die Kopplungzweier Netze über das Internet zu. Damit lassen sich zwei Netzwerke zu einemgemeinsamen »Heimnetzwerk« vereinigen. In der Praxis kommt dies vorwie-gend im Unternehmensbereich zum Einsatz, etwa wenn ein Unternehmeneinen räumlich getrennten Standort in das Unternehmensnetzwerk integrierenmöchte. Bei der Kopplung von Netzwerken über VPN kann der Verbindungsauf-bau von beiden Seiten erfolgen – hier ist auch kein VPN-Client auf dem PC/Mac
7337_Kap08.fm Seite 210 Dienstag, 6. Oktober 2009 1:36 13

211
SIC
HE
RE
R Z
UG
RIF
F A
UF
DA
S H
EIM
NE
TZ
MIT
VP
NF
RIT
Z!B
OX
-BU
CH
notwendig, da diese Aufgabe auf beiden Seiten der VPN-taugliche DSL-Routeroder Switch übernimmt.
Bild 8.1 Bei einer aktiven VPN-Verbindung arbeitet der PC-Client so, als wäre er direkt mit dem Heim-netz verbunden. Hier kann der Benutzer auf Dateifreigaben oder NAS-Festplatteninhalte zugreifen.
Diese Technik können Sie sich gerade im Zeitalter des Breitbandanschlusseszunutze machen: So ist es mit verhältnismäßig wenig Aufwand möglich, mitFreunden ein gemeinsames Netzwerk aufzubauen, ohne dass die eigentlicheVerbindung dank der VPN-Sicherheit irgendwelchen Gefahren ausgesetzt ist.
Bild 8.2 Sind zwei Netzwerke miteinander verbunden, können sämtliche Geräte aus dem Heimnetz A auf alle Geräte im Heimnetz B zugreifen. Damit lassen sich – abhängig von der DSL-Up-/Downstream-Geschwindigkeit – Daten hin- und hertransferieren, gemeinsame Musik- und Videobestände nutzen und vieles mehr.
Bei einer VPN-Verbindung wird also das private Heimnetz mit einem anderenNetzwerk oder/und mit einem VPN-Client über das Internet verbunden. Damiteine VPN-Verbindung aufgebaut werden kann, braucht der VPN-Client bzw.
7337_Kap08.fm Seite 211 Dienstag, 6. Oktober 2009 1:36 13

212
SIC
HE
RE
R Z
UG
RIF
F A
UF
DA
S H
EIM
NE
TZ
MIT
VP
NF
RIT
Z!B
OX
-BU
CH
die VPN-Gegenstelle des entfernten Netzwerks die passenden IP-Informatio-nen des Heimnetzes. Ist eine VPN-Verbindung erfolgreich hergestellt, ist darü-ber jede IP-basierte Anwendung wie sicherer E-Mail-Abruf, Zugriff auf vertrauli-che Daten im Heimnetz, Fernwartung und vieles mehr möglich.
8.2 Nadelöhr oder nicht? – DSL-Anschluss testen
Da bei einer VPN-Verbindung in der Regel ein höheres Datenaufkommen ent-steht, sollten auch aus Performancegründen auf beiden Seiten schnelle Inter-netzugänge zur Verfügung stehen. Der Knackpunkt ist hier der Datendurchsatz– trotz 16er-DSL-Anschlüssen und schneller ist die Upload-Geschwindigkeitdas Nadelöhr: Je nach Anbieter und Zugang ist bei manchen Anbietern sogarschon bei 384 KBit/s Schluss.
Bild 8.3 Jeder DSL-Router zeigt die Verbindungsdaten und die Geschwindigkeit zur Vermittlungsstelle in seinem Konfigurationsmenü an.
Bei einem dicken DSL-Anschluss mit 16 MBit (Download) bieten die meistenAnbieter eine Upload-Geschwindigkeit von 1 MBit/s – die Praxiswerte schwan-ken jedoch stark. Wie schnell Ihr DSL-Anschluss tatsächlich ist, lässt sich mit-hilfe diverser Testseiten im Internet überprüfen.
7337_Inoffizielle_FRITZBox-Buch_gross.book Seite 212 Mittwoch, 30. September 2009 11:26 11

213
SIC
HE
RE
R Z
UG
RIF
F A
UF
DA
S H
EIM
NE
TZ
MIT
VP
NF
RIT
Z!B
OX
-BU
CH
Bild 8.4 www.wieistmeineip.de/speedtest/: Geben Sie den Namen Ihres Providers, die angegebene Geschwindigkeit sowie die Postleitzahl ein und klicken Sie auf die Speedtest jetzt starten-Schaltfläche.
Nach rund einer Minute haben Sie Auskunft darüber, ob der DSL-Zugang dasleistet, was er verspricht.
Bild 8.5 Zu gering! Für einen 6.000er-Anschluss ist das Testergebnis ernüchternd. Hier sorgt »eventuell« ein Anruf bei der Provider-Hotline für Abhilfe.
Liegt die Upload-Geschwindigkeit des DSL-Anschlusses im Bereich um 500KBit/s – je mehr, desto besser –, läuft auch die Geschwindigkeit des VPN-Zugriffs zumindest zufriedenstellend ab. Damit lässt sich einigermaßen arbei-
7337_Inoffizielle_FRITZBox-Buch_gross.book Seite 213 Mittwoch, 30. September 2009 11:26 11

214
SIC
HE
RE
R Z
UG
RIF
F A
UF
DA
S H
EIM
NE
TZ
MIT
VP
NF
RIT
Z!B
OX
-BU
CH
ten, doch möchten Sie beispielsweise GByte-große Dateien aus Ihrem Heim-netz herunterladen, bleibt die DSL-Upload-Geschwindigkeit Ihres DSL-Anschlusses der limitierende Faktor.
8.3 VPN-Voraussetzungen und Konfiguration
Neben der ausreichenden Bandbreite müssen die beiden Kommunikations-partner einen unterschiedlichen privaten IP-Adressbereich verwenden, dasonst nach dem VPN-Verbindungsaufbau keine eindeutige Adresszuordnungmöglich wäre. Gäbe es in beiden Netzen ein Gerät mit der Beispiel-IP-Adresse192.168.123.22, wäre beim Datenaustausch via VPN-Tunnel nicht klar, ob dasGerät in Heimnetz A oder Heimnetz B adressiert werden soll. Ebenso scheitertein Datenaustausch mit einem Gerät im gemeinsamen Heimnetz, falls mit die-sem über eine VPN-Verbindung kommuniziert werden soll, da hier die Ziel-adresse immer direkt und nicht über das Gateway angesprochen wird.
Bild 8.6 Bei einer VPN-Verbindung kommen sowohl öffentliche als auch lokale IP-Adressen zum Einsatz. Das VPN-Netzwerk wird mit öffentlichen Internet-IP-Adressen verbunden.
Um eine VPN-Verbindung aufzubauen, sind grundsätzlich vier IP-Adressen not-wendig – die beiden öffentlichen Internet-IP-Adressen der Teilnehmer sowiedie privaten Adressen der Netze (oder des VPN-Clients des Benutzers), die mitdem VPN miteinander gekoppelt werden. Da in der Regel die öffentlichen IP-Adressen dynamisch sind, also häufiger wechseln, erfolgt der Verbindungsauf-bau nicht mit der öffentlichen IP-Adresse, sondern mit einer dynamischen IP-Adresse, deren Daten über einen dynamischen DNS-Anbieter zur Verfügunggestellt werden können.
7337_Inoffizielle_FRITZBox-Buch_gross.book Seite 214 Mittwoch, 30. September 2009 11:26 11

215
SIC
HE
RE
R Z
UG
RIF
F A
UF
DA
S H
EIM
NE
TZ
MIT
VP
NF
RIT
Z!B
OX
-BU
CH
8.4 VPN-Zugang für den Zugriff aufs Heimnetz einrichten
Um von unterwegs auf das Heimnetz über VPN zuzugreifen, wird ein VPN-tauglicher DSL-WLAN-Router sowie ein spezieller Software-VPN-Client auf demNotebook, Mac oder PC benötigt. Egal welches VPN-Verfahren bzw. Protokoll(PPTP, L2TP, IPsec, SSL etc.) zum Einsatz kommt, beide Kommunikationspartnermüssen dasselbe verwenden, damit eine Verbindung zustande kommt. In denmeisten SOHO-Lösungen ist das IPSec-Protokoll implementiert, das dazugehö-rige Schlüsselprotokoll ISAKMP/IKE sorgt für die eigentliche Verschlüsselungder Verbindung.
In diesem Abschnitt wird die Konfiguration einer VPN-Verbindung von einementfernten PC und Mac zu einer VPN-tauglichen FRITZ!Box aus dem HauseAVM erklärt. Diese DSL-WLAN-Boxen werden nicht nur von AVM selbst, son-dern auch von Internetprovidern wie GMX, 1&1 u. a. vertrieben. Die Anleitungbezieht sich zwar auf die Original-FRITZ!Box, ist aber auch auf die OEM-Modelleübertragbar. Grundsätzlich sind hier folgende Arbeitsschritte notwendig:
• Erstellen der Konfigurationsdatei für die FRITZ!Box.
• Erstellen der Konfigurationsdatei für den benutzerbasierten Zugang.
• Import der Konfigurationsdatei in die FRITZ!Box.
• Gegebenenfalls Installation eines VPN-Clients und Konfiguration des VPN-Clients anhand der FRITZ!Box-Konfigurationsdatei.
Bei der Kopplung von zwei Netzen entfällt der letzte Schritt, hier wird einfachauf beiden Seiten die Konfigurationsdatei eingespielt.
VPN-Config-Datei für die FRITZ!Box erstellen
Die FRITZ!Box erhält ihre VPN-Konfiguration über eine sogenannte Config-Datei, in der die wichtigsten Parameter für die Verbindung abgelegt sind. Umhier Tipp- und Syntaxfehler auszuschließen, stellt AVM einen Assistenten mitder Bezeichnung FRITZ!Box-Fernzugang einrichten für die Erzeugung der Con-fig-Dateien zur Verfügung, der auf dem AVM-Webserver zum Download zurbereitsteht.
Bevor Sie loslegen, sollten Sie jedoch nachstehende Informationen für die VPN-Konfiguration parat haben. Fehlt hier eine Kleinigkeit, wird die VPN-Verbin-dung scheitern. Am besten tragen Sie Ihre Daten in nachstehende Tabelle ein:
7337_Inoffizielle_FRITZBox-Buch_gross.book Seite 215 Mittwoch, 30. September 2009 11:26 11

216
SIC
HE
RE
R Z
UG
RIF
F A
UF
DA
S H
EIM
NE
TZ
MIT
VP
NF
RIT
Z!B
OX
-BU
CH
Bild 8.7 Download des Programms FRITZ!Box-Fernzugang einrichten unter http://webgw.avm.de/download/Download.jsp?partid=13112.
1. Nach dem Download und der Installation starten Sie das Programm. Wer miteiner Einwahlverbindung bzw. einer wechselnden öffentlichen IP-Adresseim Internet unterwegs ist, braucht eine dynamische DNS-Adresse bei einemFreeDNS-Anbieter. Profi-User mit fester IP-Adresse können stattdessen diesenutzen. Den Dynamic DNS-Account richten Sie unter Einstellungen/Internet/Fernzugang/Dynamic DNS ein. Starten Sie das Programm FRITZ!Box-Fernzu-gang einrichten und klicken Sie auf die Schaltfläche Neu.
Information Beispiel Ihre Daten
Benutzername [email protected]
Dynamischer DNS-Name oder öffentliche IP-Adresse
ihrdnsname.homedns.org
Dynamischer DNS-Benutzername
ihrdnsname
Dynamisches DNS-Passwort password
IP-Netz zu Hause 192.168.123.0 _______._______._______.0
Subnetzmaske 255.255.255.0 255._______._______._______
Bild 8.8 Spartanisch: Nach dem Start des Assistenten klicken Sie auf die Schaltfläche Neu.
7337_Inoffizielle_FRITZBox-Buch_gross.book Seite 216 Mittwoch, 30. September 2009 11:26 11

217
SIC
HE
RE
R Z
UG
RIF
F A
UF
DA
S H
EIM
NE
TZ
MIT
VP
NF
RIT
Z!B
OX
-BU
CH
2. Es meldet sich ein Assistent, der Ihnen drei Optionen zu Auswahl anbietet.Wählen Sie die Option Fernzugang für einen Benutzer einrichten aus und kli-cken Sie auf Weiter.
Bild 8.9 Abhängig davon, welche Art der VPN-Verbindung erstellt werden soll, wählen Sie hier die entsprechende Option aus. Bei der Kopplung zweier Heimnetze ist die zweite Option die richtige – für den benutzerspezifischen VPN-Zugang zum Heimnetz ist Fernzugang für einen Benutzer einrich-ten auszuwählen.
3. Tragen Sie im Eingabefeld E-Mail-Adresse des Benutzers die E-Mail-Adressedes Users ein. Das ist der Benutzername, er braucht nicht unbedingt eine E-Mail-Adresse zu sein. Es lässt sich auch ein beliebiger Benutzername ver-wenden. Das entsprechende Passwort zu diesem Benutzernamen erzeugtder Assistent automatisch.
Bild 8.10 In diesen Dialog tragen Sie den Benutzer-namen ein und klicken anschließend auf die Weiter-Schaltfläche.
7337_Inoffizielle_FRITZBox-Buch_gross.book Seite 217 Mittwoch, 30. September 2009 11:26 11

218
SIC
HE
RE
R Z
UG
RIF
F A
UF
DA
S H
EIM
NE
TZ
MIT
VP
NF
RIT
Z!B
OX
-BU
CH
4. Im nächsten Dialog tragen Sie in das Eingabefeld Name den in derFRITZ!Box konfigurierten dynamischen DNS-Domain-Namen ein. Alternativkann hier eine IP-Adresse eingetragen werden. Profi-User mit fester öffentli-cher IP-Adresse zu Hause brauchen den Umweg über den dynamischenDNS-Namen nicht zu gehen.
Bild 8.11 Nach dem Eintragen der IP-Adresse oder des dynamischen DNS-Namens klicken Sie auf die Weiter-Schaltfläche, um zum nächsten Konfigurationsschritt zu gelangen.
5. Falls die FRITZ!Box im Heimnetz die Standardkonfiguration für den IP-Adressbereich verwendet, nutzen Sie die Option Werkseinstellungen derFRITZ!Box für das IP-Netzwerk übernehmen. In diesem Fall stellt die FRITZ!Boxden Adressbereich 192.168.178.0 für die Geräte im Heimnetz zur Verfügung.
Wer hingegen den IP-Adressbereich nach seinen persönlichen Wünschenkonfiguriert hat, wählt die Option Anderes IP-Netzwerk verwenden und trägthier das IP-Netzwerk sowie die Subnetzmaske ein.
Anschließend geben Sie die IP-Adresse ein, die Notebook oder Mac/PCbeim VPN-Verbindungsaufbau erhalten soll. Achten Sie darauf, dass die IP-Adresse nicht bereits von irgendeinem Gerät in Ihrem Heimnetz verwendetwird, damit es nicht zu Verwechslungen kommen kann.
7337_Inoffizielle_FRITZBox-Buch_gross.book Seite 218 Mittwoch, 30. September 2009 11:26 11

219
SIC
HE
RE
R Z
UG
RIF
F A
UF
DA
S H
EIM
NE
TZ
MIT
VP
NF
RIT
Z!B
OX
-BU
CH
Bild 8.12 Nach dem Klick auf die Weiter-Schaltfläche erzeugt der Assistent die Konfigurationsdatei für die FRITZ!Box.
6. Jetzt erzeugt der Assistent die Konfigurationsdateien für die FRITZ!Box undden Benutzerzugang, was einen kleinen Moment dauert. Im nächsten Dia-log können Sie auswählen, was mit den erstellten Konfigurationsdateien alsNächstes passieren soll.
Bild 8.13 Völlig ausreichend: Lassen Sie sich einfach das Verzeichnis anzeigen, in dem der FRITZ!Box-Assistent die Konfigurationsdateien abgelegt hat.
7337_Inoffizielle_FRITZBox-Buch_gross.book Seite 219 Mittwoch, 30. September 2009 11:26 11

220
SIC
HE
RE
R Z
UG
RIF
F A
UF
DA
S H
EIM
NE
TZ
MIT
VP
NF
RIT
Z!B
OX
-BU
CH
7. Um die Einstellungen besser zu verstehen, sind hier die relevanten Bereicheder beiden erstellten Beispieldateien abgedruckt. In der benutzerspezifi-schen Konfigurationsdatei vpnuser.cfg ist im Bereich targets unter name/remotehostname der dynamische DNS-Name (hier: ihrdnsname.homedns.org)eingetragen. Weiterhin sind der Benutzername (user_fqdn) sowie das ver-schlüsselte Passwort (key) für den Verbindungsaufbau wichtig, diese Infor-mationen brauchen Sie immer, auch wenn ein alternativer VPN-Client für denZugriff verwendet wird.
Bild 8.14 Bei der benutzerbasierten Konfigurationsdatei sind der dynamische DNS-Name bei remotehostname sowie die IP-Adressparameter bei virtualip und accesslist zunächst das A und O, um eine erfolgreiche VPN-Verbindung aufzubauen.
Unter accesslist (Zugriffsregel) ist das IP-Netz angegeben, auf das per VPN-zugegriffen werden darf. In diesem Fall hat das entfernte Netz den Bereich192.168.123.0/24. Bei Bedarf kann diese Liste mit einem Komma getrennterweitert werden – das ist jedoch in der Regel nicht notwendig. Wer denZugriff auf einen einzelnen Fileserver beschränken möchte, kann dies auchhier tun – statt des Netzwerks lässt sich ebenfalls eine einzelne Hostadresseeintragen.
7337_Inoffizielle_FRITZBox-Buch_gross.book Seite 220 Mittwoch, 30. September 2009 11:26 11

221
SIC
HE
RE
R Z
UG
RIF
F A
UF
DA
S H
EIM
NE
TZ
MIT
VP
NF
RIT
Z!B
OX
-BU
CH
Bild 8.15 Der key (das Kennwort) wird vom FRITZ!Box-Fernzugang einrichten-Assistenten auto-matisch generiert und verschlüsselt. Wer möchte, kann hier auch händisch nachbessern.
Unter remote_virtualip ist die IP-Adresse angegeben, die der Client nach demAbarbeiten der VPN-Sicherheitsparameter zugewiesen bekommt. Wer nach-träglich die IP-Adresse verändern möchte, passt hier diesen Eintrag an undimportiert die Konfigurationsdatei FRITZ!Box.cfg erneut in die FRITZ!Box, umdieser die Änderung bekannt zu machen.
VPN-Konfiguration in die FRITZ!Box übertragen
Die FRITZ!Box lässt bis zu fünf gleichzeitige VPN-Verbindungen zu. Für jedeVerbindung wird unter Umständen eine eigene Konfigurationsdatei benötigt.Um die erzeugte Konfigurationsdatei FRITZ!Box.cfg in die FRITZ!Box zu übertra-gen, öffnen Sie zunächst über den Webbrowser die Benutzeroberfläche derFRITZ!Box. Dort gehen Sie zu Einstellungen/Internet/Freigaben. Über die Durch-suchen-Schaltfläche ist zunächst die entsprechende FRITZ!Box.cfg-Konfigura-tionsdatei auszuwählen.
7337_Inoffizielle_FRITZBox-Buch_gross.book Seite 221 Mittwoch, 30. September 2009 11:26 11

222
SIC
HE
RE
R Z
UG
RIF
F A
UF
DA
S H
EIM
NE
TZ
MIT
VP
NF
RIT
Z!B
OX
-BU
CH
Bild 8.16 Klicken Sie auf die Schaltfläche VPN-Konfiguration importieren und anschließend auf die OK-Schaltfläche.
Die Konfigurationsdateien für die VPN-Verbindung befinden sich bei WindowsVista und Windows 7 hier:
%USERPROFILE%\AppData\Roaming\AVM\FRITZ!Fernzugang\
und bei Windows XP in diesem Verzeichnis:
%USERPROFILE%\Anwendungsdaten\AVM\FRITZ!Fernzugang\
Dort befindet sich ein Verzeichnis mit dem gleichen Namen wie der von Ihnengewählte dynamische DNS-Domain-Name sowie die KonfigurationsdateiFRITZ!Box.cfg für die FRITZ!Box.
Bild 8.17 Nach dem erfolgreichen Import der Konfigurationsdatei ist die FRITZ!Box bereit, VPN-Verbindungen mit dem entfernten Benutzer aufzubauen.
7337_Inoffizielle_FRITZBox-Buch_gross.book Seite 222 Mittwoch, 30. September 2009 11:26 11

223
SIC
HE
RE
R Z
UG
RIF
F A
UF
DA
S H
EIM
NE
TZ
MIT
VP
NF
RIT
Z!B
OX
-BU
CH
Im nächsten Abschnitt wird der Zugriff vonseiten des entfernten Benutzers ein-gerichtet. Für Windows-Anwender stellt AVM einen speziellen Client zur Verfü-gung, der, wie im nächsten Abschnitt beschrieben, installiert und mithilfe derKonfigurationsdatei eingerichtet wird.
VPN-Zugriff auf das FRITZ!Box-Heimnetz
1. Ist das kostenlose Programm FRITZ!Fernzugang von AVM (www.avm.de) her-untergeladen und installiert, benötigen Sie zunächst die Konfigurationsda-tei vpnuser.cfg, in der sämtliche notwendigen Verbindungsinformationenfür den VPN-Zugriff enthalten sind. Die vpnuser.cfg befindet sich bei Win-dows Vista und Windows 7 im Verzeichnis:
%USERPROFILE%\AppData\Roaming\AVM\FRITZ!Fernzugang\
und bei XP unter:
%USERPROFILE%\Anwendungsdaten\AVM\FRITZ!Fernzugang\
und zwar in einem Unterverzeichnis mit der gleichen Bezeichnung wie dervon Ihnen gewählte dynamische DNS-Domain-Name. Starten Sie über dasStartmenü das Programm FRITZ!Fernzugang.
Bild 8.18 Nach dem Programmstart meldet sich umgehend ein Assistent, mit dem die Konfigurationsdatei importiert werden kann.
7337_Inoffizielle_FRITZBox-Buch_gross.book Seite 223 Mittwoch, 30. September 2009 11:26 11

224
SIC
HE
RE
R Z
UG
RIF
F A
UF
DA
S H
EIM
NE
TZ
MIT
VP
NF
RIT
Z!B
OX
-BU
CH
2. Im nächsten Schritt geben Sie den Pfad zur vpnuser.cfg an. Über das Ordner-symbol können Sie die lokale Festplatte durchsuchen.
Bild 8.19 Ist die Konfigurationsdatei ausgewählt, klicken Sie auf die Schaltfläche Fertig stellen. Alternativ können Sie auch den Assistenten per Klick auf Abbrechen beenden und die Konfigura-tionsdatei händisch importieren.
3. Um die Konfigurationsdatei ohne Assistenten zu importieren, genügt derDatei/Importieren-Dialog, der prinzipiell das Gleiche macht wie der Assis-tent. Nach dem Import befindet sich im Programmfenster ein Verbindungs-symbol für die erstellte Verbindung. Per Klick auf den grünen Telefonhörerwird der Verbindungsaufbau gestartet.
Bild 8.20 Damit eine VPN-Verbindung zur Heimnetz-FRITZ!Box aufgebaut werden kann, muss diese auch über ihren dynamischen DNS-Namen im Internet ansprechbar sein. Ist das nicht der Fall, erscheint diese Fehlermeldung.
7337_Inoffizielle_FRITZBox-Buch_gross.book Seite 224 Mittwoch, 30. September 2009 11:26 11

225
SIC
HE
RE
R Z
UG
RIF
F A
UF
DA
S H
EIM
NE
TZ
MIT
VP
NF
RIT
Z!B
OX
-BU
CH
Ist der dynamische DNS-Name über das Internet erreichbar, baut dieFRITZ!Box anschließend die VPN-Verbindung auf.
Bild 8.21 Erfolgreich: In der Statusleiste informiert das Programm FRITZ!Fernzugang über den aktuellen Status der Verbindung.
4. Nun können Sie schalten und walten, wie Sie möchten, Sie befinden sich inIhrem Heimnetz. Die Dateifreigaben sind über Ihre IP-Adresse erreichbar,hier genügt die Eingabe von \\IP-Adresse – beispielsweise \\192.168.123.100\Daten – im Ausführen-Dialog von Windows, um auf die Freigabedaten aufdem PC mit der IP-Adresse 192.168.123.100 zugreifen zu können.
VPN-Alternative für Profis: NCP-VPN-Client im Einsatz
Im Gegensatz zu der kostenlosen AVM-Lösung sind noch zig VPN-Clients aufdem Markt unterwegs. Manche sind kostenlos, dafür aber etwas umständlichzu konfigurieren und zu bedienen, und kostenpflichtige Lösungen bringenneben der Grundfunktionalität weitere Features wie eine integrierte Firewalloder Profilunterstützung für verschiedene VPN-Verbindungen mit.
Die für die Konfiguration notwendigen Angaben entnehmen FRITZ!Box-Anwen-der der benutzerbasierten Konfigurationsdatei.
7337_Inoffizielle_FRITZBox-Buch_gross.book Seite 225 Mittwoch, 30. September 2009 11:26 11

226
SIC
HE
RE
R Z
UG
RIF
F A
UF
DA
S H
EIM
NE
TZ
MIT
VP
NF
RIT
Z!B
OX
-BU
CH
Bild 8.22 Aus der benutzerbasierten Konfigurationsdatei holen Sie den dynamischen DNS-Namen, den Benutzernamen bei user_fqdn sowie die IP-Adressparameter bei virtualip und bei key das Kenn-wort, um den NCP-Client für eine erfolgreiche VPN-Verbindung zu konfigurieren. Beachten Sie, dass die Anführungszeichen nicht mit dazugehören.
1. Die Installation des Secure Entry Client ist in wenigen Augenblicken erledigt,die dafür notwendigen Schritte brauchen einfach nur »durchgeklickt« zuwerden. Nach dem erstmaligen Start des VPN-Clients ist gegebenenfallszunächst die Anpassung einer eventuell aktiven Personal Firewall notwendig.
TIP
P!
NCP-VPN-Client
Wer einen einfachen, aber durchaus leistungsfähigen VPN-Clientfür Windows XP/Vista/7 sucht, der im Gegensatz zu kostenlosenLösungen zudem noch eine 64-Bit-Unterstützung mitbringt,sollte den Secure Entry Client von NCP nutzen, im Internet zu fin-den unter www.ncp-e.com/de/vpn-szenarien-produkte/vpn-pro-dukte/secure-entry-client.html.
7337_Inoffizielle_FRITZBox-Buch_gross.book Seite 226 Mittwoch, 30. September 2009 11:26 11

227
SIC
HE
RE
R Z
UG
RIF
F A
UF
DA
S H
EIM
NE
TZ
MIT
VP
NF
RIT
Z!B
OX
-BU
CH
2. Entweder nutzen Sie den Installationsassistenten und tragen dort die not-wendigen Parameter ein, oder Sie gehen in den Einstellungen-Dialog, denSie über die Menüleiste per Konfiguration/Profil-Einstellungen starten.
Bild 8.24 Zunächst tragen Sie im Bereich Grundeinstellungen eine aussagekräftige Bezeichnung für die Verbindung in das Heimnetz ein.
3. Für die Konfiguration des Verbindungsmediums nutzen Sie den Eintrag LAN(over IP) – anschließend wechseln Sie in den Bereich IPSec-Einstellungen.Hier sind die wichtigsten Parameter für die VPN-Verbindung zusammenge-fasst. Zunächst tragen Sie den dynamischen DNS-Namen, über den das
Bild 8.23 Damit der VPN-Zugang auch funktionieren kann, darf die Firewall den NCP-Client selbstverständ-lich nicht blockieren.
7337_Inoffizielle_FRITZBox-Buch_gross.book Seite 227 Mittwoch, 30. September 2009 11:26 11

228
SIC
HE
RE
R Z
UG
RIF
F A
UF
DA
S H
EIM
NE
TZ
MIT
VP
NF
RIT
Z!B
OX
-BU
CH
Heimnetz erreichbar ist, bei Gateway ein. Für die Sicherheitsrichtlinien ver-wenden Sie für den Zugriff auf eine VPN-taugliche FRITZ!Box die in dernachstehenden Abbildung konfigurierten Parameter.
Bild 8.25 Klappt der Verbindungsaufbau nicht, hilft das Umschalten vom automatischen Modus in den manuellen. Hier ist anschließend die Schlüssellänge genau anzugeben.
4. Im Fall einer FRITZ!Box-Anbindung werden die Erweiterten IPSec-Optionenwie in der nachstehenden Abbildung konfiguriert – hier braucht kein Häk-chen gesetzt zu werden.
Bild 8.26 Hier muss kein Kontrollkästchen aktiviert werden – wechseln Sie in den Bereich Identität.
7337_Inoffizielle_FRITZBox-Buch_gross.book Seite 228 Mittwoch, 30. September 2009 11:26 11

229
SIC
HE
RE
R Z
UG
RIF
F A
UF
DA
S H
EIM
NE
TZ
MIT
VP
NF
RIT
Z!B
OX
-BU
CH
5. Im Bereich Identität tragen Sie die Zugangsdaten für den VPN-Zugang ein.Nutzen Sie einfach die Zwischenablage bzw. den Copy-and-Paste-Mecha-nismus, um den Pre-shared Key im nachstehenden Dialog einzutragen.
Bild 8.27 Für den FRITZ!Box-Zugang stellen Sie den Schalter auf Fully Qualified Username um und tragen dort im Feld ID die konfigurierte E-Mail-Adresse ein.
6. Im nächsten Konfigurationsschritt tragen Sie im Bereich IP-Adressen-Zuwei-sung die IP-Adresse ein, die bei der FRITZ!Box-VPN-Konfiguration für den VPN-Client bei Verbindungsaufbau zugewiesen wurde.
Bild 8.28 Hier tragen Sie die IP-Adresse ein, die für den Fernzugriff »zugelassen« ist und dem PC nach Verbindungsaufbau zugeordnet werden soll.
7337_Inoffizielle_FRITZBox-Buch_gross.book Seite 229 Mittwoch, 30. September 2009 11:26 11

230
SIC
HE
RE
R Z
UG
RIF
F A
UF
DA
S H
EIM
NE
TZ
MIT
VP
NF
RIT
Z!B
OX
-BU
CH
7. Nun nehmen Sie im Bereich VPN IP-Netze noch etwas Feintuning vor undtragen die IP-Adresse des Heimnetzes ein. Das hat den Effekt, dass Sie sichanschließend über die IP-Adresse mit den entsprechenden Geräten verbin-den können.
Bild 8.29 Wichtig: Damit Sie auf andere PCs, Server oder NAS/SAN-Geräte im Heimnetz zugreifen können, muss das Heimnetz der VPN-Verbindung bekannt gemacht werden. In diesem Beispiel wird der Netzwerkbereich 192.168.123.0 mit der Subnetzmaske 255.255.255.0 verwendet.
8. Zu guter Letzt stellen Sie sicher, dass – wie in nachstehender Abbildung zusehen – das Häkchen bei NetBIOS über IP gesetzt ist. Wer bereits eine Perso-nal Firewall im Einsatz hat, achtet darauf, dass der Eintrag bei Stateful Inspec-tion auf aus gestellt ist.
Bild 8.30 Per Klick auf die OK-Schaltfläche schließen Sie die Konfiguration der VPN-Verbindung ab.
7337_Inoffizielle_FRITZBox-Buch_gross.book Seite 230 Mittwoch, 30. September 2009 11:26 11

231
SIC
HE
RE
R Z
UG
RIF
F A
UF
DA
S H
EIM
NE
TZ
MIT
VP
NF
RIT
Z!B
OX
-BU
CH
9. Nun können Sie einen ersten Verbindungstest wagen. Beachten Sie, dasseine VPN-Verbindung nicht aus demselben und in dasselbe Heimnetz funk-tioniert. Der NCP-VPN-Client nutzt automatisch eine vorhandene Internet-verbindung – diese sollte beim Start des NCP-VPN-Clients idealerweiseschon aufgebaut sein. Zum Test zu Hause bietet sich eher eine UMTS-Blue-tooth-Verbindung über das Notebook an, um die Funktionalität zu testen.Ist die Internetverbindung hergestellt, starten Sie den NCP-VPN-Client. Kli-cken Sie im Hauptfenster des Programms auf die Schaltfläche Verbinden,um Kontakt zum Heimnetz aufzunehmen.
10. Ist die Verbindung aufgebaut, können Sie sich einfach mit einem ipconfig /all-Befehl in der DOS-Eingabeaufforderung davon überzeugen, dass Siesich im »richtigen« Netz befinden:
Bild 8.32 Der entfernte Client mit der IP-Adresse 192.168.123.201 hat mit der FRITZ!Box im Heimnetz Verbindung aufgenommen.
Bild 8.31 Die Verbindung kann nach Verbindungsaufbau über die Trennen-Schaltfläche wieder abgebaut werden.
7337_Inoffizielle_FRITZBox-Buch_gross.book Seite 231 Mittwoch, 30. September 2009 11:26 11

232
SIC
HE
RE
R Z
UG
RIF
F A
UF
DA
S H
EIM
NE
TZ
MIT
VP
NF
RIT
Z!B
OX
-BU
CH
11. Wer hinter die Verbindungskulissen schauen möchte, für den bietet derNCP-VPN-Client ein Logbuch an, in dem sämtliche Aktionen protokolliertwerden. Dies hilft vor allem bei der Fehlersuche, falls der Verbindungsauf-bau nicht auf Anhieb klappt.
Bild 8.33 Voller Erfolg: Wird die Verbindung mit Verbunden mit sowie die entsprechende IP-Adresse gezeigt, steht die VPN-Verbindung über das Internet.
12. Nun können Sie über den Explorer oder über Start/Ausführen die IP-Adresseder gewünschten Freigabe im Heimnetz öffnen. Geben Sie dort einfach\\<IP-Adresse> ein – anschließend öffnet sich ein Explorer-Fenster mit denentsprechenden Freigaben, in dem Sie wie gewohnt Daten bearbeiten undaustauschen können. Um die VPN-Verbindung zu beenden, nutzen Sie ein-fach die Trennen-Schaltfläche des NCP-VPN-Clients.
8.5 Sicherer Zugriff auf das Heimnetz mit Mac OS
Wer von unterwegs mit seinem Mac auf seine Daten zu Hause ohne Spione und»Mitleser« zugreifen möchte, kann auch hier die VPN-Funktionen der FRITZ!Boxnutzen. Doch nicht nur der Datenzugriff, sondern auch der Datentransport aufDateifreigaben zu Hause ist hier möglich und überaus praktisch – gerade dann,wenn im Urlaub die Kapazität der Speicherkarte in der Digitalkamera zur Neige
7337_Inoffizielle_FRITZBox-Buch_gross.book Seite 232 Mittwoch, 30. September 2009 11:26 11

233
SIC
HE
RE
R Z
UG
RIF
F A
UF
DA
S H
EIM
NE
TZ
MIT
VP
NF
RIT
Z!B
OX
-BU
CH
geht und man diese einfach und vor allem sicher auf die heimische Festplattespeichert. Hier ist neben dem entsprechend konfigurierten DSL-WLAN-Routermit VPN-Funktionalität lediglich ein VPN-Client für Mac OS X notwendig, derkostenlos zur Verfügung steht. Anhand der weitverbreiteten FRITZ!Box 7170wird hier dieser praktische Anwendungsfall beschrieben. Je nach DSL-WLAN-Router-Modell mit VPN-Funktionen lässt er sich auch auf andere Modelle über-tragen.
VPN-Verbindung zum FRITZ!Box-Heimnetz einrichten
Ist die FRITZ!Box mit der passenden Konfigurationsdatei bestückt, lässt sichauch mit einem entfernten Mac auf das Heimnetz zugreifen. Hier wird lediglichein VPN-Client wie IPSecuritas benötigt.
Bild 8.34 Sie finden IPSecuritas im Internet unter www.lobotomo.com/products/IPSecuritas/.
7337_Inoffizielle_FRITZBox-Buch_gross.book Seite 233 Mittwoch, 30. September 2009 11:26 11

234
SIC
HE
RE
R Z
UG
RIF
F A
UF
DA
S H
EIM
NE
TZ
MIT
VP
NF
RIT
Z!B
OX
-BU
CH
1. Im Gegensatz zu anderen kommerziellen Lösung ist IPSecuritas Freewareund steht kostenlos zum Download bereit. Nach Download und Installationvon IPSecuritas für Mac OS X konfigurieren Sie zunächst den VPN-Clientanhand der benutzerbasierten vpnuser.cfg des Windows-ProgrammsFRITZ!Box-Fernzugang einrichten.
2. Ohne diese Datei lässt sich die VPN-Verbindung ebenfalls einrichten, Siemüssen in dem Fall jedoch sicherstellen, dass das genutzte Passwort (key) mitjenem auf der FRITZ!Box übereinstimmt. Die Konfiguration starten Sie überFinder/Programme/IPSecuritas und wählen in der Menüleiste Verbindungen/Verbindungen bearbeiten aus. Anschließend erscheint folgender Dialog:
Bild 8.35 Zunächst klicken Sie links im unteren Bereich auf das Plussymbol und tragen einen aussagekräftigen Namen für die VPN-Verbindung ein.
3. Im Register Generell tragen Sie bei Firewalladresse den dynamischen DNS-Namen ein, unter dem Ihr Heimnetz im Internet erreichbar ist. Wer stattdes-sen eine feste IP-Adresse von seinem Internetprovider bekommen hat,nutzt diese. Anschließend tragen Sie bei Modus/Host die IP-Adresse ein, dieder Mac als lokale IP-Adresse im Heimnetz nutzen soll – in diesem Beispielwurde die IP-Adresse 192.168.123.201 eingerichtet.
Diese befindet sich im gleichen Adressbereich wie das entfernte Heimnetz.Das wird in diesem Fall unter Entfernter Endpunkt/Netzwerk mit dem Adress-bereich 192.168.123.0 sowie der Netzwerkmaske 24 – was 255.255.255.0 ent-spricht – konfiguriert. Anschließend wechseln Sie in das Register Phase 1.
7337_Inoffizielle_FRITZBox-Buch_gross.book Seite 234 Mittwoch, 30. September 2009 11:26 11

235
SIC
HE
RE
R Z
UG
RIF
F A
UF
DA
S H
EIM
NE
TZ
MIT
VP
NF
RIT
Z!B
OX
-BU
CH
Bild 8.36 Die Gültigkeit der VPN-Verbindung lässt sich in Sekunden-/Minuten-/Stunden-Intervallen einrichten. Auf der sicheren Seite sind Sie mit dem Eintrag 1 (Stunden).
4. Weiterhin stellen Sie den Diffie Hellman-Eintrag bei DH Gruppe auf 1024 (2),die Verschlüsselung auf AES 256 sowie die Authentifikation auf den Hash-Algorithmus SHA-1 um. Für den Modus für die IKE-Phase 1 stellen Sie beiExchange Mode die Option Aggressive ein, die weiteren Einstellungen ent-nehmen Sie der Abbildung.
Bild 8.37 Wenige Klicks: In Phase 2 wählen Sie das AES 256-Verschlüsselungsverfahren sowie SHA-1 für die Authentifikation aus.
7337_Inoffizielle_FRITZBox-Buch_gross.book Seite 235 Mittwoch, 30. September 2009 11:26 11

236
SIC
HE
RE
R Z
UG
RIF
F A
UF
DA
S H
EIM
NE
TZ
MIT
VP
NF
RIT
Z!B
OX
-BU
CH
5. Analog werden in Phase 2 Verschlüsselungsverfahren und Authentifikationkonfiguriert, die Einstellungen können Sie der Abbildung entnehmen. ImRegister ID verwenden Sie den Benutzernamen sowie das Passwort, die inder FRITZ!Box.cfg in die FRITZ!Box importiert wurden. In diesem abgedruck-ten Beispiel steht dort [email protected].
Bild 8.38 Das Passwort für den Zugriff auf das Heimnetz entnehmen Sie der FRITZ!Box.cfg – es steht bei key innerhalb der Anführungszeichen.
6. Stellen Sie bei Lokale Identifikation das Optionsfeld auf USER FQDN um undtragen Sie im nächsten Feld die Benutzerkennung (hier die E-Mail-Adresse)ein. Bei Entfernte Identifikation stellen Sie Adresse ein. Bevor Sie bei PresharedKey das Passwort aus der FRITZ!Box.cfg per Copy and Paste hineinkopieren,stellen Sie sicher, dass die Authentifikationsmethode auf den Eintrag PresharedKey eingestellt ist.
7337_Inoffizielle_FRITZBox-Buch_gross.book Seite 236 Mittwoch, 30. September 2009 11:26 11

237
SIC
HE
RE
R Z
UG
RIF
F A
UF
DA
S H
EIM
NE
TZ
MIT
VP
NF
RIT
Z!B
OX
-BU
CH
Bild 8.39 Sind die Einstellungen im Register ID vorgenommen, öffnen Sie gleich das Register Optionen. Das Register DNS findet nur dann Beachtung, wenn Sie in Ihrem Heimnetz einen eigenen DNS-Server für die lokale Namensauflösung betreiben. In der Regel ist dies jedoch nicht der Fall.
7. Im Register Optionen setzen Sie die Häkchen so, wie in nachstehender Abbil-dung gezeigt. Nach Abschluss der Konfiguration schließen Sie das Verbin-dungsfenster.
Bild 8.40 Das A und O sind in diesem Dialog die beiden Häkchen bei IPSec DOI und Lokale IP in entf. Netzwerk.
7337_Inoffizielle_FRITZBox-Buch_gross.book Seite 237 Mittwoch, 30. September 2009 11:26 11

238
SIC
HE
RE
R Z
UG
RIF
F A
UF
DA
S H
EIM
NE
TZ
MIT
VP
NF
RIT
Z!B
OX
-BU
CH
VPN-Verbindungsaufbau und Datenaustausch
Die erstellte Verbindung befindet sich im Statusfenster von IPSecuritas. HabenSie nun extern eine Internetverbindung aufgebaut, starten Sie einfach per Klickauf die Start-Schaltfläche eine VPN-Verbindung zu Ihrem Heimnetz zu Hause.
Nach einem kurzen Augenblick ist die Verbindung in das Heimnetz aufgebaut.Nun stehen im Finder die Heimnetzfreigaben zur Verfügung.
Auf der Gegenseite – im Heimnetz – weist die Konfigurationsseite der FRITZ!Boxauf eine aktive eingehende VPN-Verbindung hin. Im Übersichtsdialog leuchtetdas grüne Lämpchen bei Fernzugang.
Bei einer aktiven VPN-Verbindung können Sie auf die verfügbaren Dateifreiga-ben im Heimnetz – beispielsweise auf NAS-Server, Time-Capsule-Netzwerkfest-platte und dergleichen – zugreifen. Gehen Sie dazu im Finder-Menü über Gehezu zum Dialog Mit Server verbinden. Dort tragen Sie das zu verwendende Proto-koll sowie die IP-Adresse der Freigabe ein. So greifen Sie beispielsweise mitdem Eintrag smb://192.168.123.20 auf die Windows-Samba-Freigaben desGeräts mit der IP-Adresse 192.168.123.20 zu.
Bild 8.41 Nach dem Konfigurieren des Verbindungs-profils sind Sie nur noch einen Klick von Ihrem Heim-netz entfernt.
Bild 8.42 Im Verbindungsfenster weist IPSecuritas mit IPSec aktiv und einem grünen Lämpchen auf eine aktive Verbindung hin.
7337_Inoffizielle_FRITZBox-Buch_gross.book Seite 238 Mittwoch, 30. September 2009 11:26 11

239
SIC
HE
RE
R Z
UG
RIF
F A
UF
DA
S H
EIM
NE
TZ
MIT
VP
NF
RIT
Z!B
OX
-BU
CH
Bild 8.43 Ist der VPN-Zugriff erfolgreich hergestellt, wird neben dem Status hergestellt auch der aktive VPN-Benutzername im Übersichtsfenster der FRITZ!Box angezeigt.
7337_Inoffizielle_FRITZBox-Buch_gross.book Seite 239 Mittwoch, 30. September 2009 11:26 11

240
9 Freigaben einrichten
7337_Inoffizielle_FRITZBox-Buch_gross.book Seite 240 Mittwoch, 30. September 2009 11:26 11

241
FR
EIG
AB
EN
EIN
RIC
HT
EN
FR
ITZ
!BO
X-B
UC
H
Nur zum Surfen mit mehreren Rechnern oder vom Sofa aus wäre ein Netzwerkviel zu schade. Schnell werden Sie feststellen, wie praktisch es ist, Daten zwi-schen mehreren Rechnern auszutauschen, Druckaufträge über einen zentralenDrucker auszugeben, Digitalfotos für alle im Netz bereitzustellen und vielesmehr. Das ist alles mit Bordmitteln machbar, auch Sicherheitsaspekte kommennicht zu kurz. Es gibt allerdings ein paar Grundvoraussetzungen für einen rei-bungslosen Betrieb.
Um im Heimnetz mit anderen Rechnern Daten auszutauschen, sind folgendeVoraussetzungen notwendig:
• TCP/IP ist installiert.
• Die Arbeitsgruppe ist eingerichtet.
• Rechnernamen sind eingetragen.
• Der Client für MS-Netzwerke ist installiert.
• Die Datei- und Druckerfreigabe ist installiert.
• Auf einem oder mehreren Rechnern ist mindestens ein Ordner oder Lauf-werk freigegeben.
Bild 9.1 Klicken Sie auf Status anzeigen, erscheint die Konfiguration der Netzwerkkarte.
7337_Inoffizielle_FRITZBox-Buch_gross.book Seite 241 Mittwoch, 30. September 2009 11:26 11

242
FR
EIG
AB
EN
EIN
RIC
HT
EN
FR
ITZ
!BO
X-B
UC
H
• Freigabenamen haben keine Umlaute, Sonder- und Leerzeichen und sindnicht länger als zwölf Zeichen.
• Name und Kennwort des Benutzers sind auf beiden Rechnern identisch.
Damit das funktioniert, müssen neben der IP-Konfiguration des DSL-Routersauch die Netzwerkparameter auf jedem Rechner richtig installiert sein. Das be-deutet im Klartext, dass auf jedem PC ein Netzwerkadapter (Netzwerkkarte,WLAN-Karte etc.) vorhanden und installiert ist.
9.1 IP-Adressen vergeben
Ist kein DHCP-Server oder DSL-Router im Netz, der für die automatische Ver-gabe der IP-Adressen zuständig ist, müssen die IP-Adressen und die Subnetz-masken von Hand auf jedem PC eingetragen werden. Die Wahl der IP-Adressebleibt jedem selbst überlassen. Sie sollten für eine bessere Übersicht immeraufsteigend eine Adresse mit 192.168.0.1, 192.168.0.2 etc. vergeben. Hier wäh-len Sie über die Systemsteuerung bei Netzwerkverbindungen die Schnittstelleaus, die für den Internetzugang sorgt, und wählen dort Eigenschaften aus. ImRegister Allgemein ist das TCP/IP-Protokoll zu finden – dort klicken Sie abermalsauf Eigenschaften.
Bild 9.2 Klicken Sie auf Status von LAN-Verbindung, erscheint die Konfiguration der Netzwerkkarte.
7337_Inoffizielle_FRITZBox-Buch_gross.book Seite 242 Mittwoch, 30. September 2009 11:26 11

243
FR
EIG
AB
EN
EIN
RIC
HT
EN
FR
ITZ
!BO
X-B
UC
H
Zusätzlich ist darauf zu achten, dass die Subnetzmaske bei allen Rechnern imNetz identisch ist. Ist ein DHCP-Server in Betrieb, prüfen Sie mit dem ping-Befehl, ob sich die beiden Rechner untereinander im Netzwerk überhaupt»sehen«. Haben Sie die IP-Adressen von Hand vergeben, ist die Subnetzmaskesicherlich identisch, dann wissen Sie aber auch, welche IP-Adresse Sie anpin-gen müssen.
Test mit dem ping-Befehl
Ist alles richtig eingestellt, sollten Sie den Rechner erfolgreich »anpingen« kön-nen. Dies erledigen Sie in der DOS-Eingabeaufforderung bzw. im Ausführen-Dialog mit dem Befehl ping [IP-ADRESSE].
1. In diesem Beispiel geben Sie den Befehl ping 192.168.0.1 ein. Ist bei Win-dows Vista der Ausführen-Befehl im Startmenü ausgeblendet, können Siediesen per Mausklick aktivieren.
Bild 9.3 Über Eigenschaften der Taskleiste und Klick auf die Schaltfläche Anpassen aktivieren Sie den Ausführen-Befehl bei Windows Vista.
2. Klappt das Anpingen eines Vista-PCs trotz richtiger IP-Konfiguration nicht,liegt dies in der Regel an der Firewall von Windows Vista. Diese ignoriert inder Standardeinstellung sämtliche eingehenden Ping-Anfragen.
7337_Inoffizielle_FRITZBox-Buch_gross.book Seite 243 Mittwoch, 30. September 2009 11:26 11

244
FR
EIG
AB
EN
EIN
RIC
HT
EN
FR
ITZ
!BO
X-B
UC
H
3. Um der Vista-Firewall die Annahme des ping-Befehls im Heimnetz zu erlau-ben, öffnen Sie die Windows-Firewall über das Startmenü Windows-Firewallmit erweiterter Sicherheit.
4. Dort wählen Sie die Eingehende Regeln und aktivieren die Regel Datei- undDruckerfreigabe (Echoanforderung – ICMPv4 eingehend). Falls diese Regelmehrmals zu sehen ist, schalten Sie Ping für das gewünschte Netzwerkprofil(im Heimnetz Domäne, Privat) frei.
Ist das Anpingen nun erfolgreich, sind weitere Voraussetzungen notwendig,um die Rechner im Heimnetz zur Zusammenarbeit zu bewegen.
Gemeinsame Arbeitsgruppe als Basis
Das A und O ist eine gemeinsame Arbeitsgruppe. Standardmäßig nennt sichdiese nach einer Windows Vista oder Windows 7-Version WORKGROUP.
Bild 9.4 In den Systemeigenschaften unter Systemsteuerung/System im Register Computername klicken Sie auf die Schaltfläche Netzwerkkennung, um die Arbeitsgruppe des Rechners anzupassen.
7337_Inoffizielle_FRITZBox-Buch_gross.book Seite 244 Mittwoch, 30. September 2009 11:26 11

245
FR
EIG
AB
EN
EIN
RIC
HT
EN
FR
ITZ
!BO
X-B
UC
H
9.2 Arbeitsgruppennamen vergeben
Um den Arbeitsgruppennamen zu ändern bzw. auf Ihr Heimnetz anzupassen,sollten Sie Folgendes beachten: Der Name der Arbeitsgruppe muss auf allenRechnern im Netz identisch sein, und er sollte so kurz wie möglich sein sowieohne Umlaute, Sonder- und Leerzeichen auskommen.
Passen Sie nun den Namen an bzw. überprüfen Sie die Einstellungen. Mit demAssistenten für die Netzwerkanmeldung richten Sie die Arbeitsgruppe für dieRechner im Heimnetz ein.
Bild 9.5 Für Microsoft ist ein Heimnetz nichts anderes als ein Firmennetz. Im Bereich Netzwerkstandort festlegen können Sie auf Wunsch einen aussagekräftigeren Namen als Netzwerk vergeben.
Im nächsten Schritt tragen Sie sowohl den Namen des Rechners als auch dender Arbeitsgruppe ein. Achten Sie darauf, dass der Name des Computers imNetzwerk eindeutig sein muss sowie möglichst kurz und ohne Umlaute, Son-der- und Leerzeichen. Wenn es mehr als zwei oder drei Rechner sind, bietet
7337_Inoffizielle_FRITZBox-Buch_gross.book Seite 245 Mittwoch, 30. September 2009 11:26 11

246
FR
EIG
AB
EN
EIN
RIC
HT
EN
FR
ITZ
!BO
X-B
UC
H
sich eine Hersteller- und Typkennung (MacBook, Dell-Desktop o. Ä.) an, dieseBezeichnungen verstehen auch andere Mitglieder der Arbeitsgruppe.
Bild 9.6 Wie soll der Computername lauten? Öffnen Sie einfach die Systemsteuerung und tragen Sie einen Namen ein. Für die Arbeitsgruppe gelten besondere Spielregeln.
Nach dem Neustart ist alles da
Nach dem Ändern des Computer- und/oder Arbeitsgruppennamens brauchtWindows einen Neustart, damit die Änderungen aktiv werden. Erst dann sindandere Rechner in der Netzwerkumgebung sichtbar. Öffnen Sie nun den Arbeits-platz und gehen Sie auf Netzwerk. Dort sind verschiedene Netzwerkdienste auf-gelistet, für Sie in Ihrem Heimnetz kommt nur das Microsoft Windows-Netzwerkinfrage.
Ein Microsoft Windows-Netzwerk unterstützt mehrere Netzwerk-Domains undArbeitsgruppen. So können Sie gleichzeitig auf mehrere unterschiedliche Rech-ner und Netzwerke zugreifen – in Ihrem Fall ist in dem Microsoft Windows-Netzwerk nur die von Ihnen eingerichtete Arbeitsgruppe zu sehen: WORK-GROUP beherbergt die Clients im Heimnetz.
7337_Inoffizielle_FRITZBox-Buch_gross.book Seite 246 Mittwoch, 30. September 2009 11:26 11

247
FR
EIG
AB
EN
EIN
RIC
HT
EN
FR
ITZ
!BO
X-B
UC
H
Die Microsoft Windows-Netzwerk-eigene Arbeitsgruppe ändern Sie in diesemDialog – hier ist als Beispiel der Name WORKGROUP für die Arbeitsgruppe kon-figuriert.
Bild 9.7 Sämtliche Clients in der Arbeitsgruppe sind im Microsoft Windows-Netzwerk versteckt.
9.3 Zugriff auf Netzwerkfreigaben
Mit einem Doppelklick wählen Sie die eingerichtete Arbeitsgruppe aus. Nunwerden sämtliche Mitglieder, also Rechner der Arbeitsgruppe WORKGROUP,übersichtlich aufgelistet. Klicken Sie auf den Namen eines Rechners – abhängigvom Betriebssystem erscheint hier noch eine Sicherheitsfrage, in der Sie einenBenutzernamen und ein Passwort für den entsprechenden Rechner bzw. dieFreigabe eingeben müssen. Deshalb ist es wichtig, dass die Anmeldenamen aufden verschiedenen Rechnern Ihres Netzwerks identisch sind: Ein Zugriff erfolgtimmer als aktueller Benutzer. Und heißt der anders als die auf diesem Rechnervorhandenen, gibt es eine Fehlermeldung.
7337_Inoffizielle_FRITZBox-Buch_gross.book Seite 247 Mittwoch, 30. September 2009 11:26 11

248
FR
EIG
AB
EN
EIN
RIC
HT
EN
FR
ITZ
!BO
X-B
UC
H
Bild 9.8 In der Netzwerkansicht können Sie auch freigegebene Verzeichnisse als Laufwerk verbinden, indem Sie mit der rechten Maustaste im Kontextmenü Netzwerklaufwerk zuordnen auswählen.
Bei Windows Vista erscheinen die freigegebenen Netzwerkressourcen wie Ver-zeichnisse, Laufwerke, Drucker etc. Ist hier nichts zu sehen, sind in dieser Arbeits-gruppe auch keine Ressourcen freigegeben.
Bild 9.9 Versteckter Link für anderen Benutzernamen: Abhängig vom verwendeten Benutzer sind unter Umständen zusätzlich eine Benutzerkennung sowie ein Passwort notwendig, um auf die Freigabe zugreifen zu können.
7337_Inoffizielle_FRITZBox-Buch_gross.book Seite 248 Mittwoch, 30. September 2009 11:26 11

249
FR
EIG
AB
EN
EIN
RIC
HT
EN
FR
ITZ
!BO
X-B
UC
H
Um eine Freigabe unter Windows Vista einzurichten, gehen Sie einfach im Explo-rer zu dem entsprechenden Verzeichnis und wählen im Kontextmenü mit derrechten Maustaste Freigabe aus.
9.4 Dateifreigaben unter Windows Vista
Für das Erstellen einer Datei- oder Ordnerfreigabe unter Windows Vista ist dieordnungsgemäße Installation und Konfiguration der Netzwerkschnittstelle, wiebereits beschrieben, Grundvoraussetzung. Anschließend öffnen Sie den Explo-rer und wählen einen Ordner aus, der für andere Benutzer im Netzwerk freige-geben werden soll.
1. Klicken Sie mit der rechten Maustaste auf diesen Ordner und wählen Sie imKontextmenü Freigabe aus. Nun erscheint ein Dialog, in dem Sie den Zugriffauf den Ordner einrichten können.
Bild 9.10 Bei Windows Vista bekommen Sie im Kontextmenü der rechten Maustaste Freigabe ange-zeigt; darüber können Sie Laufwerke für andere Benutzer freischalten.
7337_Inoffizielle_FRITZBox-Buch_gross.book Seite 249 Mittwoch, 30. September 2009 11:26 11

250
FR
EIG
AB
EN
EIN
RIC
HT
EN
FR
ITZ
!BO
X-B
UC
H
Bild 9.11 Möchten Sie einer weiteren Person (hier Gretel) den Zugriff auf eine Freigabe gewähren, tragen Sie den Namen hier ein und klicken auf die Schaltfläche Hinzufügen.
2. Anschließend ist die eingerichtete Ordnerfreigabe aktiv. Der für den Zugriffeingerichtete Benutzer kann nun von einem anderen PC im Netzwerk aufdie eingerichtete Freigabe zugreifen – vorausgesetzt, der Name und dasPasswort sind in der Benutzerverwaltung eingerichtet.
Bild 9.12 Per Klick auf die Schaltfläche Fertig schließen Sie die Dateifreigabe ab.
7337_Inoffizielle_FRITZBox-Buch_gross.book Seite 250 Mittwoch, 30. September 2009 11:26 11

251
FR
EIG
AB
EN
EIN
RIC
HT
EN
FR
ITZ
!BO
X-B
UC
H
3. Das Entfernen einer eingerichteten Freigabe sowie eine nachträgliche Ände-rung erfolgen analog. Hier wählen Sie den entsprechenden Ordner im Explo-rer aus und anschließend im Kontextmenü entweder Freigabe oder besserEigenschaften. Im Register Freigabe erhalten Sie per Klick auf Erweiterte Frei-gabe einen Überblick darüber, wer auf den Ordner zugreifen darf und welcheRechte bzw. Berechtigungen für die unterschiedlichen Benutzer eingerichtetsind.
Bild 9.13 Über Berechtigungen können Sie den Zugriff auf einen Ordner beispielsweise auf Lesen ändern, falls der Ordnerinhalt über das Netzwerk nicht geändert werden soll.
4. Möchten Sie eine erstellte Freigabe entfernen, nehmen Sie im Dialog Erwei-terte Freigabe das Häkchen bei Diesen Ordner freigeben heraus. Anschließendist der Zugriff über das Netzwerk nicht mehr möglich.
5. Mithilfe solcher Strukturen bzw. passender Rechtevergaben können Sie dieDaten im Netz getrost freigeben. Sinnvoll ist dafür aber eine vernünftigeOrdnerstruktur, damit Sie gezielt Zugriff auf einzelne Ordner haben.
7337_Inoffizielle_FRITZBox-Buch_gross.book Seite 251 Mittwoch, 30. September 2009 11:26 11

252
FR
EIG
AB
EN
EIN
RIC
HT
EN
FR
ITZ
!BO
X-B
UC
H
Wenn Sie beispielsweise alle Ihre Briefe nur in Eigene Dateien speichern und danndiesen Ordner freigeben, helfen Ihnen ausgefuchste Rechte kaum noch, denndann ist alles zugreifbar. Mit entsprechenden Unterordnern können Sie aber Kor-respondenz, Bilder o. Ä. perfekt trennen. Der Zugriff sollte so gewählt werden,dass bei Bildern oder Dokumenten grundsätzlich nur Lesezugriff gewährt wird.
9.5 Drucker freigeben
Neben der Datei- und Druckerfreigabe ist die gemeinsame Nutzung eines Dru-ckers wie geschaffen für ein Heimnetzwerk. Grundvoraussetzung dafür ist beiWindows Vista die Freigabe des Druckers im Netzwerk- und Freigabecenter, dassich über die Systemsteuerung öffnen lässt.
Bild 9.14 Im Bereich Freigabe und Erkennung schalten Sie zunächst die Freigabe von Druckern an. Dafür klicken Sie auf die Option Druckerfreigabe einschalten.
7337_Inoffizielle_FRITZBox-Buch_gross.book Seite 252 Mittwoch, 30. September 2009 11:26 11

253
FR
EIG
AB
EN
EIN
RIC
HT
EN
FR
ITZ
!BO
X-B
UC
H
Wer seinen am PC lokal angeschlossenen Drucker für andere Rechner im Heim-netzwerk freigeben möchte, der geht an dem Rechner, an dem der Druckerangeschlossen ist, abermals in die Systemsteuerung. Dort wählen Sie bei Dru-cker den installierten Standarddrucker aus. Wählen Sie nun im Kontextmenüden Punkt Freigeben beim entsprechenden Drucker aus.
Bild 9.15 Über Freigeben gestatten Sie anderen Rechnern im Netzwerk, den lokal angeschlossenen Drucker zu nutzen.
Klicken Sie nun auf die Option Drucker freigeben und ändern Sie, falls gewünscht,im Feld Freigabename den von Vista vorgeschlagenen Namen für den Netzwerk-drucker, unter dem dieser im Netzwerk verfügbar sein soll. Mit dem Klick auf dieSchaltfläche OK bzw. Übernehmen machen Sie die Einstellungen scharf.
7337_Inoffizielle_FRITZBox-Buch_gross.book Seite 253 Mittwoch, 30. September 2009 11:26 11

254
FR
EIG
AB
EN
EIN
RIC
HT
EN
FR
ITZ
!BO
X-B
UC
H
Bild 9.16 Im Register Freigabe können Sie den Drucker für andere Benutzer im Netzwerk freigeben. Der Freigabename für den Drucker wird von Windows Vista automatisch vorgeschlagen und kann nach Wunsch angepasst werden.
Netzwerkdrucker unter Windows Vista
1. In der Systemsteuerung wählen Sie den Punkt Drucker und klicken im Menü-bereich auf die Option Drucker hinzufügen, um den Druckerinstallations-Assis-tenten zu starten.
Bild 9.17 In der Menüleiste klicken Sie auf Drucker hinzufügen, um einen Netzwerkdrucker einzu-richten.
7337_Inoffizielle_FRITZBox-Buch_gross.book Seite 254 Mittwoch, 30. September 2009 11:26 11

255
FR
EIG
AB
EN
EIN
RIC
HT
EN
FR
ITZ
!BO
X-B
UC
H
2. Neben einem normalen, lokalen Drucker steht auch die Option Einen Netz-werk-, Drahtlos- oder Bluetoothdrucker hinzufügen zur Verfügung. Wählen Siediese nun aus.
Bild 9.18 Klicken Sie auf die Schaltfläche Weiter, um den Druckertyp zu konfigurieren.
Jetzt wird der Suchmechanismus von Windows Vista aktiv. Es erscheinenalle Rechner im Netzwerk, die einen freigegebenen Drucker zur Verfügungstellen.
Bild 9.19 Dauert etwas: Bis ein im Netzwerk freigegebener Drucker von Windows Vista gefunden wird, können einige Minuten vergehen.
7337_Inoffizielle_FRITZBox-Buch_gross.book Seite 255 Mittwoch, 30. September 2009 11:26 11

256
FR
EIG
AB
EN
EIN
RIC
HT
EN
FR
ITZ
!BO
X-B
UC
H
3. Klicken Sie auf die Windows-Netzwerkfreigaben der angeschlossenen PCs,um die Freigaben bzw. freigegebenen Drucker sehen zu können. Hier er-scheint der konfigurierte Drucker mit seinem Freigabenamen. Alternativ kön-nen Sie auch auf die Option Der gesuchte Drucker ist nicht aufgeführt klickenund über Durchsuchen den freigegebenen Drucker von Hand auswählen.
Bild 9.20 Drucker gefunden: Über den Assistenten von Windows Vista binden Sie den Netzwerkdrucker ein.
4. Mit dem Klick auf die Schaltfläche Weiter schließen Sie den Vorgang ab, undWindows Vista aktiviert nun die entsprechenden Treiber für den Netzwerk-drucker. Im nächsten Schritt verabschiedet sich der Druckerinstallations-Assistent mit einem Zusammenfassungsdialog. Anschließend ist der Druckerunter Windows Vista installiert.
7337_Inoffizielle_FRITZBox-Buch_gross.book Seite 256 Mittwoch, 30. September 2009 11:26 11

257
Index
7337_Inoffizielle_FRITZBox-Buch_gross.book Seite 257 Mittwoch, 30. September 2009 11:26 11

258
IND
EX Numerisch
1&1 SoftPhone 66
108 MBit/s 37, 61
802.11 16
802.11b 16
802.11g 16
802.11n-Standard 23
AAccess Point 13, 22
Allway Sync 181
Anmeldung 26
Anrufliste 42
Antenne 97
Arbeitsgruppennamen 245
AVM Stick & Surf 62
AVM-Tool 87
CCesarFTP 191
Benutzer einrichten 198Gruppen einrichten 197im Einsatz 196Rechte 200
Config-Checker 80
Crash 84
Crosskabel 25
CTS/RTS-Schwelle 61
DDaten-GAU 140
Datensynchronisation 181
DDNS 78
DHCP 73, 80
DNSdynamisch 77, 185, 187Serveradresse 186
Download 205
Drucker freigeben 252
DSL 25
DSL16+ 107
DSL-Informationen 212
DSL-Modem 19, 108
DSL-Speedtest 212
EEinrichtungsassistent 28, 29
Einstellungen sichern 53
Elektromagnetische Wellen 15
Elektrosmog 15
Externe USB-Festplatte 141, 144
FFernzugriff 80
Festplatte 140
Festplatte formatieren 148
FileZilla 204
Firewall 43
Firewall, VoIP 65
Firmware 57
Firmware-Update 56, 59
Fragmentierungsschwelle 61
Freetz 154admin-Passwort 173Firmware einspielen 169Image konfigurieren 161Passwörter 172Quellen kompilieren 167Root-Passwort 174
7337_Inoffizielle_FRITZBox-Buch_gross.book Seite 258 Mittwoch, 30. September 2009 11:26 11

259
IND
EXFrequenzbänder 35
FRITZ!Box 136absichern 33Anmeldung 26Crash 84einrichten 28Einstellungen sichern 53Firewall 43Firmware 57Firmware-Update 56Grundeinstellungen 29Kanal wechseln 35Kennwort 28, 55neue Antenne 97Ports 45Rettung 87Sicherheit 80Strom sparen 47
FRITZ!Box Fon WLAN 7390 11
FTP absichern 180
FTP-Client 204
FTP-ServerBenutzer einrichten 198Daten saugen 205einrichten 194Gruppen einrichten 197installieren 192Praxis und Betrieb 196
Funkfrequenz 16
Funkkanal 36
Funkkanal auswählen 62
Funkleistung 12
Funknetze 14
Funkwellen 14
GGeräte checken 50
grep 94
IICMP 44
IEEE-Standard 16
Infrastrukturmodus 13
InternetDNS-Serveradresse 186IP-Adresse 185ipconfig 186Verbindungseigenschaften 186
Internettelefonie 65
Internetverbindung 68
IP-Adresse 29, 86, 185
ipconfig 186
IPSec 210
IPTV 106
KKanalnummer 16
Kanalwechsel 35
Kennwort 28
Kennwort vergessen 85
Kennwortschutz 55
Konfigurationsadresse 26
Kreuzkabel 21
LLokales Netzwerk 72
7337_Inoffizielle_FRITZBox-Buch_gross.book Seite 259 Mittwoch, 30. September 2009 11:26 11

260
IND
EX M
Mac OS X 232
MAC-Adresse 31, 80
Mittenfrequenzen 36
MS-DOS-Eingabefenster 186
MTU 70
NNAT 65
NCP-VPN-Client 225
Nero SIPPS 66
Network Storage 181
NetzwerkDNS-Serveradresse 186IP-Adresse 185ipconfig 186Kabel 20, 108Verbindungseigenschaften 186
Netzwerkkabel 14
Netzwerkkarte 20
Normen 16
PP-ATA-Festplatte 142
PC-Card 11
PCMCIA 11
Pigtail 98
Ping 70
Porteinstellungen 45
Protokollierung 41
Provider 185
Push Service 48
RRechtevergabe 200
Reichweite 12
RIP 76
Router 19, 108Kabel 20, 108Netzwerkkabel 108Passwort ändern 28Standort 22, 107
RTP 65
SSerial-ATA 142
Service Set Identifier 61, 62
Sicherheit, Passwort ändern 28
SIP 65
Speedport 136W 721V 109W 920V 109
Speedport2Fritz 128
Splitter 21, 107
SSID 34, 38, 118bekannt geben 62Broadcast 61Name 62
Standort 21
Statische Routen 76
StinkyLinux 155
STUN 65
STUN-Server 65
TTCP 44
TCP/IP-Netzwerkkonfiguration 89
T-DSL-Splitter 21
7337_Inoffizielle_FRITZBox-Buch_gross.book Seite 260 Mittwoch, 30. September 2009 11:26 11

261
IND
EXTelefonieren 65
Telekom 105
T-Entertain 106
T-HomeSpeedport 51Speedport-Firmware 58
T-Home-Splitter 21
TR-069 51, 112
Turbo-WLAN 22
Twisted Pair 14
UÜbertragungsgeschwindigkeit 16
Ubuntu 127
UDP 44
UDP-Port 66
Upload 200, 205
UPnP 80
USB-Festplatte 140, 151
USB-Gehäuse 144
VVDSL 105
VDSL-2 105
Verschlüsselung 38
Verschlüsselungsstärke 40
Virtual Private Network 210
Voice over IP 15
VoIP 65
VPN 210Config-Datei 215Konfiguration 221Mac OS X 233Zugriff 223
VPN-Technik 210
WWebserver 45
WEP 38, 39
Werkeinstellungen 85
WindowsFreigaben 241
Windows 7 59
Windows Vista 59
Wireless-Modus 37
WLAN 11absichern 33Access Point 22Adapter 20Geschwindigkeit 37Kabel 20, 108Komponenten 19Reichweite verbessern 96Router 108Router-Standort 22, 107SSID 34Standort 21Tuning 96
WLAN-Konfiguration 68
WPA 17, 39
WPA2 38
WPA2-AES 39
WPA-PSK 39, 40
XX-Lite 66
X-Pro 66
ZZugriffsliste 63
7337_Inoffizielle_FRITZBox-Buch_gross.book Seite 261 Mittwoch, 30. September 2009 11:26 11

Bildnachweis
Kapitel 1
AVM S. 11–13
E. F. Engelhardt S. 14–18
AVM S. 19
E. F. Engelhardt S. 20
Ulrich Dorn S. 21
Kapitel 2
AVM S. 26
E. F. Engelhardt S. 27–94
Kapitel 3
E. F. Engelhardt S. 99–103
Kapitel 4
E. F. Engelhardt S. 105–106
Ulrich Dorn S. 107
Deutsche Telekom S. 108
E. F. Engelhardt S. 110–122
Kapitel 5
E. F. Engelhardt S. 127–138
Kapitel 6
Western Digital S. 140
E. F. Engelhardt S. 141–182
Kapitel 7
E. F. Engelhardt S. 186–207
Kapitel 8
E. F. Engelhardt S. 211–239
Kapitel 9
E. F. Engelhardt S. 241–256
7337_Inoffizielle_FRITZBox-Buch_gross.book Seite 262 Mittwoch, 30. September 2009 11:26 11

D A S G R O S S E I N O F F I Z I E L L E
FRITZ!BOXHANDBUCH
D A S G R O S S E I N O F F I Z I E L L E
FRITZ!BOXHANDBUCH
FRANZIS
AUS DEM INHALT•WLAN mit der FRITZ!Box:
Frequenz, Reichweite,Übertragungsgeschwindigkeit
•FRITZ!Box für Internettelefonieund Netzwerkanwendungenkonfigurieren
•Kanalwechsel bei Überschneidungder Frequenzbänder und Wireless-Moduseinstellungen festlegen
•Kontra Stasi 2.0:TR-069-Schnittstelle abschalten
•FRITZ!Box und DHCP:LAN-IP-Konfiguration im Detail
•Kennwort vergessen?Auf Werkseinstellungen zurück-setzen und FRITZ!Box-Rettungmit dem AVM-Tool
•Vergessene Passwörter über dieKommandozeile retten
•WLAN-Tuning: höhere Reichweiteund mehr Geschwindigkeit mitneuer Antenne für die FRITZ!Box
•FRITZ!Box-Crash – geheimeWege zur Benutzeroberfläche
•VDSL – Highspeed-Internet mitden T-Home-Routern SpeedportW 721V und Speedport W 920V
•Zurück zum Original: T-HomeSpeedport als FRITZ!Box nutzen
•FRITZ!Box per Firmware-Updatefrisch halten
•Freetz: neue FRITZ!Box-Firmwareeinfach selber bauen
•Samba und FTP über dasFrontend einrichten
•FTP-Server Marke Eigenbau –CesarFTP
•USB-Festplatten an derFRITZ!Box nutzen
•Sicherer Zugriff auf dasHeimnetz mit VPN
•VPN-Config-Datei erstellen undVPN-Konfiguration in dieFRITZ!Box übertragen
•Push-Service: Systemmeldungenvon der FRITZ!Box
•Config-Checker: FRITZ!Box sicherkonfigurieren
Ihre FRITZ!Box kann mehr, als der Hersteller verrät. Dieses
Buch zeigt, wie Sie die Reichweite Ihrer FRITZ!Box mit einer
leistungsstarken Antenne erhöhen, wie Sie Ihre eigene FRITZ!Box-
Firmware programmieren und wie Sie mit den richtigen
Einstellungen maximale Datenpower aus Ihrer DSL-Leitung
herausholen. Auch WLAN-Sicherheit und FRITZ!Box-Trouble-
shooting kommen nicht zu kurz.
Mit diesem Buch machen Sie Ihre FRITZ!Box noch besser und
sicherer. Was hat es mit dem geheimnisvollen Kommunikations-
protokoll TR-069 auf sich, und wie schaltet man es ab? Siebesitzen einen T-Home Speedport und möchten ihn als FRITZ!Box
nutzen? Hier finden Sie alles über die optimale Konfiguration
und Einbindung der Box in Ihr Heimnetz.
Lernen Sie, wie Sie für Ihre FRITZ!Box eine eigene Firmware ent-
wickeln und mit inoffiziellen Eingriffen um neue Funktionen
erweitern. Verbinden Sie sich sicher von jedem Ort der Welt mit
Ihrem Heimnetz: Hier finden Sie das Wissen, wie Sie einen Fern-
zugang via VPN einrichten. Und mit ein paar Tricks machen Sie aus
Ihrer FRITZ!Box einen von überall erreichbaren FRITZ!-Server.
Nutzen Sie die USB-Schnittstelle der FRITZ!Box für den Anschluss
einer externen USB-Festplatte, und die Datensicherung wird für
alle Computer in Ihrem WLAN zum Kinderspiel. Wenn Sie immer
schon wissen wollten, was wirklich in Ihrer FRITZ!Box steckt,
liegen Sie mit diesem Buch genau richtig!
ISBN 978-3-7723-7337-4
Euro 24,95 [D]
E . F . E N G E L H A R D T
HIER STEHT,
WAS IM
HANDBUCH
NICHT STEHT …
NEUE ANTENNE ⋅ HÖHERE REICHWEITE
MEHR GESCHWINDIGKEIT ⋅ VOIP ⋅ USB-HD AN FRITZ!BOX
EIGENE FIRMWARE MIT FREETZ ⋅ SPIONAGE-SCHNITTSTELLE
ABSCHALTEN ⋅ VPN ⋅ FTP-SERVER ⋅ VDSL
T-HOME SPEEDPORT ALS FRITZ!BOX NUTZEN
FRITZ!BOX-TROUBLESHOOTINGENG
ELH
ARD
TFR
AN
ZIS
FRIT
Z!B
OX
INO
FFIZ
IELL
7337-4 U1+U4 02.10.2009 13:11 Uhr Seite 1