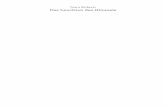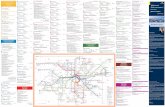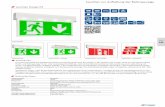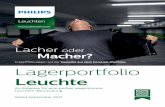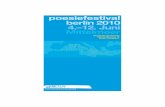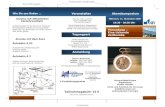DataSilo - VIDEOSTATION...Auf der Vorderseite des DataSilos sollte nun das Display leuchten und den...
Transcript of DataSilo - VIDEOSTATION...Auf der Vorderseite des DataSilos sollte nun das Display leuchten und den...
-
DataSilo Die Kurzanleitung zur Installation
-
DataSilo – Kurzanleitung zur Installation
RAID steht als Akronym für Redundant Array of Independent (urspr. Inexpensive) Disks, was übersetzt redundanter Verbund unabhängiger (kostengünstiger) Festplatten bedeutet. Es bezeichnet die Organisation mehrerer Festplatten zu einer größeren logischen Festplatte, um eine höhere Leistung und/oder Verfügbarkeit zu erzielen. Es gibt verschiedene RAID-Konzepte (RAID-Level genannt) welche durch Nummern gekennzeichnet sind. Bei der Planung eines RAID ist wichtig die passende Variante für den jeweiligen Einsatzzweck zu finden.
In einem RAID 0 (Striping – Beschleunigung ohne Redundanz) werden die Daten in Streifen zerlegt und gleichmäßig auf alle Festplatten geschrieben. Ein RAID 0 mit zwei 20GB-Festplatten arbeitet als eine einzige logische 40GB-Festplatte. Es gibt dabei keine Redundanz. Wenn eine der Festplatten versagt, gehen sämtliche Daten verloren und können nicht wiederhergestellt werden. Dafür ist ein RAID 0 erheblich schneller als eine Einzelfestplatte und man kann den Speicherplatz sämtlicher Festplatten nutzen.
In einem RAID 1 (Mirroring – Spiegelung) werden die Daten nicht aufgeteilt, sondern auf alle Festplatten zugleich geschrieben, so dass alle Festplatten die gleichen Daten enthalten, also “gespiegelt“ sind. Fällt eine Festplatte aus, sind die Daten immer noch auf der oder den anderen Festplatten verfügbar. Durch ein RAID 1 mit zwei Festplatten ist man also vor dem Ausfall einer Festplatte geschützt. Ein RAID 1 mit zwei 20GB-Festplatten arbeitet als eine einzige logische 20GB-Festplatte, wobei sich die Größe der logischen Festplatte immer auf die Kapazität der kleinsten Festplatte im RAID 1 bezieht. Bedenken Sie aber, dass ein RAID in keinem Fall ein Backup ersetzt, löschen Sie eine Datei, ist diese sofort auf allen Festplatten gelöscht. Ein RAID schützt nur vor einem Datenverlust durch Festplattenausfälle. Außerdem dauert das Schreiben länger, da alle Daten mehrfach verarbeitet werden müssen.
In einem RAID 5 (Striping mit verteilter Paritätsinformation – Leistung + Parität) werden die Daten ebenfalls in Streifen zerlegt und gleichmäßig auf alle Festplatten geschrieben, allerdings mit Paritätsdaten für die Redundanz. Ein RAID 5 mit drei 20GB-Festplatten arbeitet als eine einzige logische 40GB-Festplatte. Ein RAID 5 mit fünf 20GB-Festplatten arbeitet als eine einzige logische 80GB-Festplatte. Ein RAID 5 wird herabgestuft, wenn eine Festplatte ausfällt. Das RAID arbeitet jedoch weiter, da die Daten der ausgefallenen Festplatte mithilfe der Paritätsdaten auf den verbleibenden Festplatten neu errechnet werden. Allerdings verliert das RAID seine Redundanz bis die ausgefallene Festplatte ersetzt wird und die Wiederherstellung der Daten abgeschlossen ist. Bis zu diesem Zeitpunkt arbeitet das RAID 5 nicht mit voller Geschwindigkeit.
Im Kontext des DataSilos werden Sie früher oder später auf die Begriffe „Raid Set“ und „Volume Set“ stoßen. Ein Raid Set ist eine Gruppe von Festplatten, die zwecks einfacherer Verwaltung zusammengefasst werden. Jede Festplatte kann maximal einem Raid Set zugeordnet werden. Ein Volume Set oder einfach nur Volume ist etwas, das nach außen hin (also für den angeschlossenen Computer) aussieht wie eine normale einzelne Festplatte, intern (für das DataSilo) aber einen beliebig großen, reservierten Bereich auf einem Raid Set darstellt, der sich seinem Raid-Level entsprechend über alle Festplatten des Raid Sets zu gleichen Teilen erstreckt.
-
Bevor Sie das DataSilo per Anschlusskabel über die vielen verschiedenen Schnittstellen in Ihr System integrieren, sollten Sie sich Gedanken darüber machen, welches Szenario für Sie zutrifft, denn nicht alle Anschlusskombinationen sind möglich.
Zu beachten:
- Das DataSilo unterstützt entweder USB 3.0 oder FireWire800, aber nie beides gleichzeitig. Deshalb wird im Folgenden von „USB 3.0 bzw. FireWire800“ die Rede sein.
- Dem FireWire800-Anschluss können max. 2 Volumes zugewiesen werden.
- Den anderen Anschlüssen können jeweils max. 8 Volumes zugewiesen werden.
- Über eSATA können nur dann mehr als 1 Volume (max. 8) genutzt werden, wenn der SATA-Controller im Angeschlossenen PC über die Fähigkeit „Port Multiplier1“ verfügt.
- Bei iSCSI/AoE wird das DataSilo nicht direkt mit dem/den PC(s) verbunden, sondern an Ihr (Ethernet-)Netzwerk angeschlossen. Somit ist das DataSilo potentiell mit allen PCs in Ihrem LAN (Netzwerk) verbunden.
So können Sie PCs an das DataSilo anschließen: Einen PC über eSATA und einen weiteren PC über USB 2.0 und einen weiteren PC über entweder USB 3.0 oder FireWire800 (nicht beides) und viele weitere PCs über iSCSI/AoE (also über Ihre Netzwerkinfrastruktur)
Für jedes Volume auf dem DataSilo entscheiden Sie, über welche Anschlüsse es zur Verfügung steht: Entweder über USB 2.0 oder über eSATA oder über eSATA und USB 2.0 oder über iSCSI/AoE oder über USB 3.0 bzw. FireWire800 oder über USB 3.0 bzw. FireWire800 und iSCSI/AoE
1 SATA-Controller-Features: https://ata.wiki.kernel.org/articles/s/a/t/SATA_hardware_features_8af2.html
https://ata.wiki.kernel.org/articles/s/a/t/SATA_hardware_features_8af2.html
-
Bestücken Sie Ihr DataSilo mit Festplatten, indem Sie diese wie in Abbildung 1 in die Schubladen schrauben und die Schubladen in das DataSilo schieben bis es klickt, wie auf Abbildung 2 gezeigt.
Verbinden Sie Ihr DataSilo mit der Steckdose und schalten es danach ein, wie auf Abbildung 3 gezeigt.
Auf der Vorderseite des DataSilos sollte nun das Display leuchten und den Namen sowie die IP-Adresse (voreingestellt ist 192.168.1.100) anzeigen. Verfügt Ihr Netzwerk über eine automatische Adresszuweisung mittels DHCP wird die IP-Adresse des DataSilos angepasst, sobald das Netzwerkkabel angeschlossen ist. In der Regel wird der DHCP-Service von Ihrem Router oder einem Server zur Verfügung gestellt. Sollte dies bei Ihnen nicht der Fall sein, müssen Sie die IP-Adresse manuell einstellen:
• Drücken Sie die Taste [Ent] Auf dem Display erscheint die Meldung „Verify Password:“ • Geben Sie das Standardpasswort 0000 ein, indem Sie mit [˄] und [˅] den Stellenwert
einstellen und mit [Ent] zur nächsten Stelle wechseln. • Haben Sie 0000 eingegeben, drücken Sie weiter auf [Ent], bis der Cursor das Ende der Zeile
erreicht. Sie sind im Menu. • Wählen Sie mit [˄] und [˅] den Menüpunkt „Ethernet Configuration“ und drücken [Ent]. • Wählen Sie mit [˄] und [˅] den Untermenüpunkt „Local IP Addr.“ und bestätigen mit [Ent]. • Stellen Sie die IP-Adresse ein, indem Sie mit [˄] und [˅] die Werte verändern und mit [Ent]
zur nächsten Stelle wechseln. • Sobald Sie die letzte Stelle mit [Ent] bestätigt haben, befinden Sie sich wieder im Menü.
Drücken Sie zwei Mal [Esc] um es ganz zu verlassen. Fertig.
Abbildung 2
Abbildung 3
Abbildung 1
Abbildung 4
DataSilo 192.168.1.100
-
Verbinden Sie nun das DataSilo mit Ihrem Netzwerk wie in Abbildung 5 und lesen die IP-Adresse auf dem Display ab, sofern Sie die IP-Adresse nicht manuell eingestellt haben.
Starten Sie den Internetexplorer an einem Computer der sich im selben Netzwerk wie das DataSilo befindet und geben Sie die IP-Adresse des DataSilos in die Adressleiste des Browsers ein. Sie werden wie in Abbildung 6 aufgefordert Benutzername und Passwort einzugeben.
• Benutzername: admin • Passwort: 0000
Nun sollten Sie die „Raid Console“ des DataSilos sehen können. Prüfen Sie bitte zuerst, ob alle Festplatten korrekt erkannt und in der unteren Tabelle angezeigt werden
Abbildung 5
Abbildung 6
Abbildung 7
-
Klicken Sie bitte zunächst auf „Quick Function“, dann auf „Quick Create“:
1. Anzahl der Festplatten, die verwendet werden. 2. Hier wählen Sie welchen RAID-Level Sie verwenden wollen. 3. Hier sehen Sie, abhängig vom RAID-Level und der Größe der Festplatten,
wie viel Speicherplatz Sie maximal nutzen können. 4. Stellen Sie hier ein, wie viel Speicherplatz Sie auf diesem Volume zur
Verfügung haben möchten. 5. Wenn Sie mehr als 2TB in diesem Volume verwenden möchten, geht dies
nur mit einem GUID partition table (GPT) Volume. Wählen Sie hier „Yes“, falls Sie dies wünschen, bedenken Sie aber, dass nur 64bit Betriebssysteme GPT Volumes lesen und schreiben können.
6. Stellen Sie ein, wie initialisiert werden soll. Vordergrundinitialisierung ist etwas schneller, jedoch können Sie das Volume während dessen nicht nutzen. Hintergrundinitialisierung ermöglicht es Ihnen, das Volume direkt zu verwenden allerdings wird die Geschwindigkeit dadurch gebremst. Bedenken Sie, dass Redundanz erst besteht, wenn die Initialisierung abgeschlossen ist.
7. Stripes (siehe „Striping“ Seite 1) sind Untereinheiten eines Stripe-Sets und dem RAID-Level entsprechend über die Festplatten verteilt. Hier stellen Sie die Größe dieser Streifen ein. Unabhängig davon wird beim Formatieren die File System Block Size für das jeweilige Dateisystem gesetzt. Die Performanceauswirkungen der eingestellten Stripe Size im Verhältnis zu der gewählten File System Block Size sind komplex. Wenn Sie sich unsicher sind, belassen Sie diese Einstellung auf den voreingestellten 64KBytes.
8. Setzen Sie hier das Häkchen und klicken auf „Submit“ um den Vorgang abzuschließen, wodurch ein RAID Set über alle Festplatten erstellt und mit einem Volume entsprechend Ihrer Einstellungen versehen wird. Abbildung 9
Sämtliche Menüpunkte des Web-Interfaces im Blick.
(1) (2) (3) (4) (5) (6) (7) (8)
Abbildung 8
-
Standardmäßig ist das soeben erstellte Volume so eingestellt, dass es per eSATA und USB 2.0 angesprochen werden kann. Wenn Sie andere Anschlüsse verwenden möchten, klicken Sie bitte auf „VolumeSet Functions“ und dann auf „Modify Volume Set“. Sie sollten nun in etwa das angezeigt bekommen, was auf Abbildung 10 zu sehen ist. Klicken Sie auf „Submit“.
Sobald Sie dies getan haben, werden Ihnen die Eckdaten des Volumes angezeigt und Sie können diese nach Belieben verändern.
Bedenken Sie, dass das DataSilo an sich entweder USB 3.0 oder FireWire800 unterstützt. Dies wird also nicht pro Volume eingestellt, sondern global. Im nächsten Schritt wird das ausführlich erläutert.
In Bezug auf die Anschlüsse, über die das Volume erreicht werden kann, ist an dieser Stelle lediglich die Einstellung „Channel:Drv#“ relevant. Folgende Kombinationen sind möglich:
eSATA : [SATA (CH0)] und die kleinste mögliche Zahl von 0 bis 7 FireWire800 : [SATA (CH0)] und die kleinste mögliche Zahl von 8 bis 9 USB 3.0 : [SATA (CH0)] und die kleinste mögliche Zahl von 8 bis 15 USB 2.0 : [USBiA (CH1)] und die kleinste mögliche Zahl von 0 bis 7 iSCSI/AoE : [USBiA (CH1)] und die kleinste mögliche Zahl von 8 bis 15
eSATA + USB 2.0 : [SATA&USBiA] und die kleinste mögliche Zahl von 0 bis 7 FireWire800 + iSCSI/AoE : [SATA&USBiA] und die kleinste mögliche Zahl von 8 bis 9 USB 3.0 + iSCSI/AoE : [SATA&USBiA] und die kleinste mögliche Zahl von 8 bis 15
Andere Kombinationen sind für ein Volume nicht möglich. Obgleich Sie mit zwei verschiedenen Volumes durchaus z.B. USB 2.0 und USB 3.0 kombinieren können, indem Sie das eine Volume auf USB 2.0 und das andere Volume auf USB 3.0 einstellen. Unterstützt Ihr SATA-Controller kein „Port Multiplier1“, kann nur ein Volume per eSATA genutzt werden.
Abschließend setzen Sie wieder das Häkchen bei „Confirm The Operation“ und klicken „Submit“. 1 SATA-Controller-Features: https://ata.wiki.kernel.org/articles/s/a/t/SATA_hardware_features_8af2.html
Abbildung 10
Abbildung 11
-
Wie schon erwähnt, müssen Sie sich bei Ihrem DataSilo entscheiden, ob Sie generell lieber den USB 3.0- oder den FireWire800-Anschluss benutzen möchten. Als Standard ist USB 3.0 voreingestellt, wenn Sie dies aber überprüfen möchten oder lieber auf FireWire800 wechseln wollen, klicken Sie auf „System Controls“ und dann auf „System Config“. Nun sollten Sie in etwa Abbildung 12 sehen.
Wählen Sie bei „USB3.0/1394 Select“ entweder [USB3.0] für USB 3.0 oder [1394] für FireWire800.
Setzen Sie abschließend das Häkchen bei „Confirm The Operation“ und klicken auf „Submit“.
Abbildung 12
-
Verbinden Sie das DataSilo nun über die soeben ausgewählten Anschlüsse mit Ihrem Computer. Dieser sollte vollständig heruntergefahren und ausgeschaltet sein.
Wenn Sie die Verbindungen wie gewünscht hergestellt haben, starten Sie den Computer. Das erstellte Volume sollte während des Hochfahrens erkannt werden, so dass es Ihnen danach in Windows in der Datenträgerverwaltung der Systemverwaltung angezeigt wird. Weitere Informationen zum Verwalten von Datenträgern unter Windows finden Sie im Handbuch zur VIDEOSTATION1.
Herzlichen Glückwunsch, Sie können Ihr DataSilo nun verwenden.
1 http://www.videostation.info/downloads/Handbuch_zur_VIDEOSTATION.pdf
Systemlüfter RS232 Anschluss LAN Anschluss (RJ45)
USB 3.0 Anschluss USB 2.0 Anschluss
eSATA Anschluss
2x FireWire800 Anschluss (IEEE 1394b)
An-/ Aus-Schalter
Netzteillüfter
Stromanschluss
Abbildung 13
-
DataSilo per iSCSI mit Windows 7 verbinden
1. Stellen Sie sicher, dass Ihr Volume auf den „Channel“ [USBiA] oder [SATA&USBiA] eingestellt ist und die „Drv#“ größer oder gleich [8] ist.
2. Öffnen Sie in Windows das Startmenü und tippen unten links in das Suchfeld „iSCSI-Initiator“ und bestätigen mit der Enter-Taste.
3. In dem nun geöffneten Fenster (Abbildung 14) geben Sie die IP Ihres DataSilos bei „Ziel:“ ein und klicken auf „Schnell verbinden…“.
Abbildung 14
-
4. Das daraufhin aufgetauchte Fenster „Schnellverbindung“ können Sie direkt mit einem Klick auf „Fertig“ wieder schließen.
5. Ab sofort steht Ihnen Ihr Volume in der „Computerverwaltung“ unter „Datenträgerverwaltung“ (Abbildung 15) zur Verfügung.
6. Die „Computerverwaltung“ erreichen Sie, indem Sie wie in Abbildung 16 mit der rechten Maustaste auf „Computer“ klicken und den Eintrag „Verwalten“ auswählen.
Zu beachten: Je Volume nie mehr als einen Computer über iSCSI verbinden, ansonsten kann es zu Datenverlusten kommen. Nutzen Sie in einer solchen Situation lieber eine Freigabe von Dateien über das Netzwerk.
Abbildung 15
Abbildung 16
-
Wir hoffen, dass wir Ihnen einen guten Einblick in die Eigenschaften und Nutzung des DataSilos bieten konnten.
Sollten Sie dennoch Fragen zu technischen Details oder Programmabläufen haben, steht Ihnen das Vasquez-Supportteam Montag bis Freitag von 9 bis 17 Uhr unter der Telefonnummer +49 (0)30 443 418 – 80 zur Seite.
Gerne können Sie uns auch über unser Supportformular unter „http://support.vasquez.de“ kontaktieren oder eine E-Mail an [email protected] mit einer genauen Fehlerbeschreibung schicken.
Weiter Informationen zu unseren Produkten, Erweiterungen sowie die aktuellsten Angebote finden Sie auf unserer Homepage http://www.VIDEOSTATION.info
VIDEOSTATION ist eine Marke von VASQUEZ Systemlösungen, Inhaber Dipl.-Ing. Eugen Siwon, Knaackstrasse 90, 10435 Berlin.
Weitere Marken sind Eigentum der jeweiligen Inhaber.
Sämtliche Inhalte dieses Handbuchs sowie alle Materialien und Medien der VIDEOSTATION sind geistiges Eigentum des Markeninhabers und sind urheberrechtlich geschützt. Der Nachdruck des Handbuchs, auch auszugsweise, ist verboten und strafrechtlich geschützt.
Die aktuellste Version des Handbuches zur Videostation finden Sie unter: www.videostation.info/downloads/Handbuch_zur_VIDEOSTATION.pdf
© Vasquez Systemlösungen. Alle Rechte vorbehalten.
Wir behalten uns das Recht vor, technische Änderungen vorzunehmen.
Wir übernehmen keine Haftung für Schäden, die direkt oder indirekt aus Fehlern, Auslassungen oder Abweichungen dieser Dokumentation resultieren.
mailto:technik@vasquezhttp://www.videostation.info/http://www.videostation.info/downloads/Handbuch_zur_VIDEOSTATION.pdfhttp://www.videostation.info/downloads/Handbuch_zur_VIDEOSTATION.pdf