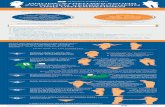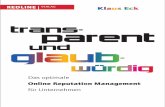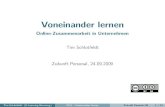Online Marketing & SEO: Übersicht und Chancen für ein Unternehmen
DATEV Unternehmen online – so optimieren Sie Arbeits- · 33 4 1.0 Einstieg in die ühBechuf runl...
Transcript of DATEV Unternehmen online – so optimieren Sie Arbeits- · 33 4 1.0 Einstieg in die ühBechuf runl...
Stand 01 | 2016
Leitfaden
fuumlr Unternehmen
DATEV Unternehmen online ndashso optimieren Sie Arbeits-ablaumlufe in Ihrem Unternehmen
2
33
4 10 Einstieg in die
digitale Buchfuumlhrung
6 20 Unternehmen online
einrichten
6 21 Hilfe bei der Einrichtung
7 22 Allgemeine
Voraussetzungen
7 23 Bankverbindung
anlegen
9 24 Unterstuumltzung durch
Programmhilfe Info-
Datenbank und Service-
videos
10 30 Digitalisieren der
Belege
10 31 Digitalisieren der Belege
per Scanner Mindest-
anforderungen an den
Scanner
10 32 Schrittweiser Arbeits-
ablauf
11 33 Programm Belegtransfer
Komponente
Scan-Modul einrichten
14 34 Digitalisieren per
Faxgeraumlt
14 35 Organisatorische
Fragen die Sie mit
Ihrem steuerlichen
Berater klaumlren muumlssen
15 40 Aufbau und Inhalt
der Anwendungen
Belege online und
Bank online
18 50 Bearbeiten
und Bezahlen von
Belegen
18 51 Bearbeiten von Belegen
19 52 Bezahlen von Belegen
(Lieferantenrechnungen)
22 53 Anlegen und Ausfuumlhren
von sonstigen Zah-
lungen (ohne Belegbild)
23 54 Gespeicherte Zahlungen
ausfuumlhren
24 55 Belege suchen
25 60 Kontoumsaumltze von
der Bank abrufen
und kontrollieren
25 61 Allgemeine Inform-
ationen
25 62 Kontoumsaumltze holen
25 63 Kontoumsaumltze aufrufen
26 64 Einstellungen Konto-
umsaumltze pruumlfen
28 65 Regeln anlegen
29 70 Rechnungen
schreiben
29 71 Aufbau und Inhalt der
Anwendung
30 72 Kundendaten erfassen
30 73 Artikel anlegen
31 74 Einstellungen festlegen
31 75 Belegvorlagen
erstellen
32 76 Verkaufsbelege erstellen
33 77 Belege an den Kunden
weitergeben
33 78 Belege festschreiben
33 79 Belege fuumlr Ihren
steuerlichen Berater
bereit stellen
34 80 Kassenbelege erfas-
sen und bereitstellen
34 81 Kassenbelege erfassen
36 82 Belegsaumltze fest-
schreiben
37 83 Belegsaumltze fuumlr Ihren
steuerlichen Berater
bereitstellen
37 84 Auswertungen erstellen
38 90 Umgang mit elektro-
nischen Rechnungen
38 91 Arbeiten mit elektro-
nischen Rechnungen
38 92 Arbeiten mit ZUGFeRD-
Rechnungen in
Unternehmen online
39 100 Lohndaten erfassen
39 101 Personal-Stammdaten
erfassen
39 102 Bewegungsdaten
erfassen
40 103 Organisatorische
Fragen die Sie mit
Ihrem steuerlichen
Berater klaumlren muumlssen
41 110 Lohnvorwegberech-
nungen vornehmen
42 120 Auswertungen
Offene Posten
Finanzbuchfuumlhrung
und Personalwirt-
schaft aufrufen
42 121 Auswertungen Offene
Posten und Finanzbuch-
fuumlhrung aufrufen
42 122 Auswertungen Personal-
wirtschaft aufrufen
Inhalt
4
10 Einstieg in die digitale Buchfuumlhrung
GoBD Verpflichtend fuumlr Buchfuumlhrungs-
bzw Aufzeichnungspflichtige
GoBD steht fuumlr bdquoGrundsaumltze zur ordnungsmaumlszligigen
Fuumlhrung und Aufbewahrung von Buumlchern Aufzeich-
nungen und Unterlagen in elektronischer Form sowie
zum Datenzugriffldquo Sie muumlssen von allen Buchfuumlh-
rungs- bzw Aufzeichnungspflichtigen beachtet werden
und ersetzen die bisher geltenden Grundsaumltze ord-
nungsgemaumlszliger DV-gestuumltzter Buchfuumlhrungssysteme
(GoBS) und die Grundsaumltze zum Datenzugriff und zur
Pruumlfbarkeit digitaler Unterlagen (GDPdU)
Fuumlr die Einhaltung der GoBD ist der Steuerpflichtige
verantwortlich
Weitere Informationen dazu erhalten Sie von Ihrem
steuerlichen Berater sowie in der Info-Datenbank unter
httpwwwdatevdeinfo-db1080684
Sie haben sich entschlossen in die digitale Buchfuumlhrung einzusteigen Diese
Broschuumlre enthaumllt in Kurzform alle Informationen die Sie benoumltigen um erfolgreich
starten zu koumlnnen
Bei der digitalen Buchfuumlhrung geben Sie Ihre Belege nicht mehr auszliger Haus son-
dern digitalisieren Ihre Papierbelege per ScannerFax und uumlbertragen sie in Belege
online Dort werden die Belege in einem Belegarchiv archiviert und verwaltet und
stehen Ihrem steuerlichen Berater als Basis fuumlr die Buchfuumlhrung zur Verfuumlgung
Mit Belege online und Bank online sowie Kassenbuch online stehen Ihnen
An wendungen zur Verfuumlgung mit denen Sie unter anderem Folgendes tun koumlnnen
Ihre digitalisierten Belege bearbeiten
Rechnungen direkt vom Belegbild bezahlen oder Lastschriften erstellen
Ihre aktuellen Kontoumsaumltze abrufen und pruumlfen Bei der Pruumlfung werden Sie
mit Regeln und Automatismen unterstuumltzt
Ihr Kassenbuch mit oder ohne Belegbild fuumlhren
Sie haben damit den Uumlberblick uumlber die unbearbeiteten Rechnungen und
unbezahlten Lieferanten- und Kundenrechnungen
Diese Broschuumlre koumlnnen Sie
uumlbrigens auch unter wwwdatevde
leitfaden-fuer-unternehmen als
PDF-Datei herunterladen
5
Das zentrale Programm fuumlr die gemeinsamen Daten und die Zusammenarbeit mit
Ihrem Berater ist DATEV Unternehmen online Es umfasst alle wichtigen Online-
Anwendungen die Sie fuumlr die Buchfuumlhrung mit digitalen Belegen zur Lohndaten-
Vorerfassung und zur Lohnvorwegberechnung benoumltigen
Am besten hinterlegen Sie Unternehmen online gleich als Favoriten in Ihrem
Browser (Internet Explorer)
Oumlffnen Sie dazu wwwdatevde Waumlhlen Sie unter DATEV bietet Loumlsungen fuumlr
die Option Unternehmer klicken Sie auf Unternehmen online bzw auf Unter-
nehmen online compact und anschlieszligend im Hauptbereich auf Programm
starten und klicken Sie im Navigationsbereich auf Einstellungen Waumlhlen Sie
Allgemeine Verwaltung klicken Sie auf die Schaltflaumlche Unternehmen online
zu Ihren Favoriten hinzufuumlgen und bestaumltigen Sie mit der Schaltflaumlche Hinzufuuml-
gen Beim naumlchsten Programmaufruf waumlhlen Sie im Internet Explorer einfach im
Menuuml Favoriten den Eintrag Unternehmen online
Im Bereich Einstellungen koumlnnen Sie uumlber die Startseitenverwaltung festlegen
welche Anwendung beim Start von Unternehmen online automatisch geoumlffnet
wird
Fuumlr Fragen rund um das Thema Buchfuumlhrung mit digitalen Belegen stehen Ihnen
folgende Hilfemedien zur Verfuumlgung
Zur Programmhilfe der jeweiligen Anwendung in Unternehmen online
gelangen Sie uumlber die Schaltflaumlche Hilfe
Nutzen Sie die DATEV Info-Datenbank im Internet unter
wwwdatevdeinfo-db oder im DATEV-Rechenzentrum
Weitere Unterstuumltzung bieten wir Ihnen mit unseren Servicevideos zu Unter-
nehmen online Diese finden Sie unter wwwdatevdeservicevideo im Bereich
Alle Servicevideos | nach Fachgebiet | DATEV Unternehmen online
Abonnieren Sie die Stoumlrungsinformationen DATEV-RZ DATEVnet und Unter-
nehmen online (Art-Nr 19073) und erfahren Sie per SMS oder E-Mail wenn
das Rechenzentrum und die Dienste von DATEVnet und Unternehmen online nur
eingeschraumlnkt verfuumlgbar sind
Fragen zum Programm beantwortet der DATEV Programmservice gern -
per Servicekontakt online oder per E-Mail
Belege online Belegwesen online belegwesenservicedatevde
Bank online Zahlungsverkehr online zahlungsverkehrservicedatevde
LODAS Vorerfassung online LOVOR online lodasservicedatevde
lohn-gehaltservicedatevde
Installation-Hotline installationservicedatevde
6
20 Unternehmen online einrichten
21 Hilfe bei der Einrichtung
Der Einrichtungsassistent unter wwwdatevdeeinstieg-unternehmenonline
unterstuumltzt Sie beim Einrichten von DATEV Unternehmen online Folgen
Sie den Anweisungen des Assistenten um ein reibungsloses Arbeiten zu
gewaumlhrleisten
Unterstuumltzung und einen Uumlberblick zur Einrichtung von DATEV
Unternehmen online erhalten Sie in der Info-Datenbank im
Dokument Nr 0903478 (httpwwwdatevdeinfo-db0903478)
Individuelle Unterstuumltzung bei Einrichtung und Arbeiten mit
Unternehmen online bietet die Beratung online (wwwdatevde
einstieg-unternehmenonline | Seminare | Beratung online)
Informationen zum Arbeiten mit Unternehmen online erhalten Sie auch
in der Service-Demo Arbeiten mit Belege und Bank online
(httpdownloaddatevdedemosserviceunternehmen-onlinebelege-bank)
Arbeitsprozess mit DATEV Unternehmen online
DATEV
DATEV Unternehmen online Belege Kassenbuch Bank
Lohn Vorerfassung Auswertungen Auftragswesen
DATEV Belege online
Kanzlei
DATEV Kanzlei- Rechnungswesen pro
DATEV SmartCardmIDentity
DATEV Kanzlei-Rechnungswesen pro
digitale Belege
Unternehmen
Scanner DATEV SmartCard mIDentity
DATEV Unternehmen online
DATEV Unternehmen online
Belegerfassung Belegablage imDATEV-Rechenzentrum
7
22 Allgemeine Voraussetzungen
Um die Online-Anwendungen nutzen zu koumlnnen benoumltigen Sie einen PC mit
Betriebssystem Microsoft Windows 7 Microsoft Windows 81 und Microsoft
Windows 10 Weitere Informationen dazu finden Sie in der Info-Datenbank im
Dokument Nr 0908452 (httpwwwdatevdeinfo-db0908452)
DATEV SmartCard bzw DATEV mIDentity compact und
das DATEV Sicherheitspaket compact
Microsoft Internet Explorer
Internetzugang (Informieren Sie sich uumlber die Absicherung Ihres Internetzu-
gangs unter wwwdatevdedatevnet)
Plug-In Microsoft Silverlight Details zur Installation finden Sie hier
Dok-Nr 1015937 (httpwwwdatevdeinfo-db1015937)
Plug-In PDF-Reader
Nutzungsrechte fuumlr die gewuumlnschten Online-Anwendungen Ihr steuerlicher
Berater legt den Umfang der Nutzungsrechte pro SmartCard-Benutzer fest
Bildschirm mit einer Bildschirmdiagonalen von mind 22 Zoll und einer Bild-
schirmaufloumlsung von 1280x1024 Pixel (empfohlen)
Beachten Sie daruumlber hinaus die Hardware-Voraussetzungen und Kauf-
empfehlungen fuumlr PC- und Server-Systeme Informationen hierzu finden Sie
hier Dok-Nr0908081 (httpwwwdatevdeinfo-db0908081)
23 Bankverbindung anlegen
Nachdem Ihr Bestand in Unternehmen online von Ihrem steuerlichen Berater
oder von Ihnen eingerichtet wurde empfehlen wir Ihnen Ihre Bankverbin-
dung zu hinterlegen Nachdem Sie Ihr bevorzugtes Uumlbermittlungsverfahren fuumlr
Zahlungen an die Bank eingerichtet haben ist der Zahlprozess sofort moumlglich
Die Bankverbindung wird in der Anwendung Stammdaten angelegt
So legen Sie eine Bankverbindung an
1 Klicken Sie auf Meine Anwendungen | Stammdaten und oumlffnen Sie Ihren
Mandantenbestand
2 Waumlhlen Sie den Menuumlpunkt Unternehmensangaben und die Registerkarte
Bank
3 Erfassen Sie Bankleitzahl und Kontonummer bzw IBAN und BIC Wenn Sie
die Bankleitzahl und Kontonummer erfassen werden die Felder IBAN und BIC
automatisch vorbelegt Pruumlfen Sie die Daten
4 Aktivieren Sie das Kontrollkaumlstchen bei Standard Bank wenn diese Bank-
verbindung bevorzugt fuumlr neue Zahlungen verwendet werden soll Klicken
Sie auf die Schaltflaumlche Hinzufuumlgen und anschlieszligend auf die Schaltflaumlche
Uumlbernehmen
Nachdem Sie Ihre Bankverbindung angelegt haben muumlssen Sie Ihre Zugangs-
daten die Sie von Ihrer Bank erhalten haben im Programm hinterlegen und das
Konto initialisieren
So hinterlegen Sie Ihre Zugangsdaten und initialisieren Sie Ihr Konto
1 Waumlhlen Sie wie oben beschrieben in den Stammdaten die Registerkarte
Bank
2 Klicken Sie auf die Schaltflaumlche Einstellungen Zahlungsverkehr
3 Waumlhlen Sie unter Bankverbindungen verwalten Ihre Bankverbindung
fuumlr die Sie das entsprechende Verfahren einrichten moumlchten
Eine Checkliste zum Nachlesen
der einzelnen Schritte im
Mandantenbetrieb finden Sie
in der Info-Datenbank
DATEV-Online-Anwendungen ndash
Einsatzvoraussetzungen
(Dok-Nr 0908452)
8
Das weitere Vorgehen ist von Ihrem eingesetzten Uumlbertragungsverfahren
(HBCI PINTAN- EBICS- oder DATEV-Sammelverfahren) abhaumlngig
HBCI PINTAN-Verfahren
1 Klicken Sie im Bereich Einstellungen auf die Registerkarte HBCI-Zugang
2 Klicken Sie auf die Schaltflaumlche NeuHinzufuumlgen und erfassen Sie Ihre HBCI-
Zugangsdaten wie Benutzername und Benutzerkennung Die Benutzer-
kennung ist bei jeder Bank erforderlich die Kunden-ID wird nur von einigen
Banken angefordert
3 Klicken Sie auf die Schaltflaumlche Initialisierung durchfuumlhren und geben Sie
Ihre PIN ein
4 Klicken Sie nochmals auf die Schaltflaumlche Initialisierung durchfuumlhren Die
Initialisierung startet Nach erfolgreicher Initialisierung kann das Bankkonto
sofort fuumlr das HBCI PINTAN-Verfahren genutzt werden
EBICS-Verfahren
1 Klicken Sie im Bereich Einstellungen auf die Registerkarte EBICS-Zugang
2 Klicken Sie auf die Schaltflaumlche NeuHinzufuumlgen und erfassen Sie Ihre EBICS-
Zugangsdaten wie Benutzername Benutzerkennung Kunden-ID und
Hostname
3 Klicken Sie auf die Schaltflaumlche Initialisierung durchfuumlhren und im
an schlieszligenden Dialogfenster nochmals auf Initialisierung durchfuumlhren
Die Initialisierung startet Bei der Initialisierung findet eine Anschaltung
an das Bank-Rechenzentrum statt Dabei werden drei Initialisierungsbriefe
(INI-Briefe) erstellt
4 Klicken Sie auf die Schaltflaumlche INI-Briefe drucken
5 Unterschreiben Sie (als Kontoinhaber) alle drei Briefe und geben Sie diese an
Ihre Bank weiter
Sobald die Bank die Bankverbindung freigeschaltet hat koumlnnen Sie das EBICS-
Verfahren nutzen Wenn mehrere Unterschriften geleistet werden sollen
legen Sie fuumlr jede unterschriftsberechtigte Person einen neuen Benutzer an
DATEV-Sammelverfahren
Fuumlr die Teilnahme am DATEV-Sammelverfahren benoumltigt die Bank eine Teil-
nahmeerklaumlrung vom Kontoinhaber Das Formblatt fuumlr die Teilnahmeerklaumlrung
finden Sie in der Info-Datenbank im Dokument Vereinbarung uumlber die
Teilnahme am beleglosen Datenaustausch unter Einschaltung von Service-
Rechenzentren (Dok-Nr 1034613)
Es sind keine Zugangsdaten von der Bank erforderlich
Weitere Informationen dazu
finden Sie in der Info-Datenbank
HBCI ndash Hilfe bei der Einrichtung
Umstellung von Konten
(Dok-Nr 1034294)
HBCI PINTAN bzw EBICS in
Zahlungsverkehr online Bank
online (Unternehmen online)
einrichten (Dok-Nr 1036068)
Beachten Sie auch die Service-
videos im Dokument 1036068
920 Unternehmen online einrichten
24 Unterstuumltzung durch Programmhilfe Info-Datenbank und
Service-videos
Bitte nutzen Sie bei Fragen zur Handhabung oder zum Vorgehen immer die Pro-
grammhilfe Sie finden darin die wichtigsten Informationen zusammengefasst
In unserer Info-Datenbank (wwwdatevdeinfo-db) unterstuumltzen wir Sie mit
weiteren Informationen Die wichtigsten Info-Datenbank-Dokumente zu den
einzelnen Kapiteln finden Sie in dieser Broschuumlre jeweils in der rechten Spalte
So rufen Sie die Dokumente auf
Starten Sie Ihren Browser und geben Sie in die Adresszeile folgende Adresse ein
wwwdatevdeinfo-dbltDok-Nrgt (z B wwwdatevdeinfo-db1035205)
Weitere Unterstuumltzung bieten wir Ihnen mit unseren Servicevideos zu
Unternehmen online Diese finden Sie unter der Adresse
wwwdatevdeservicevideo
10
30 Digitalisieren der Belege
31 Digitalisieren der Belege per Scanner
Mindestanforderungen an den Scanner
Der Scanner sollte in Verbindung mit der mitgelieferten Software folgende
Mindestanforderungen erfuumlllen
Scan-Geschwindigkeit ab 25 Blaumltter pro Minute (entspricht bei einem
Duplex-Geraumlt ca 40 gescannten Seiten pro Minute)
Stapeleinzug (ADF) ca 50 Blatt
Format DIN A4 mit Option zum Einzug kleinerer Dokumente
(z B Kassenbelege)
Duplex-Scan d h Scannen von Vorder- und Ruumlckseite in einem Durchgang
(optional)
Funktion zur Optimierung der Bildqualitaumlt (optional)
Twain-Schnittstelle
Weitere Informationen dazu finden Sie in der Info-Datenbank im
Dokument Nr 1034754 (httpwwwdatevdeinfo-db1034754)
Unter wwwdatevdescanneranalyse finden Sie Informationen zu Scannern
im Hinblick auf ihr Zusammenspiel mit DATEV-Software
32 Schrittweiser Arbeitsablauf
Arbeitsvorbereitung
Stellen Sie Ihren Scanner so ein dass er im TIFF-Format (optional JPG PDF)
und schwarzweiszlig scannt Die optimale Aufloumlsung zur Nutzung des Buchung-
sassistenten in Unternehmen online betraumlgt 300 dpi Damit die Dateien wenig
Speicherplatz benoumltigen sollte eine Dateikomprimierung gewaumlhlt werden
Bitte beachten Sie
Im Durchschnitt hat eine gescannte DIN-A4-Seite eine Dateigroumlszlige von
50-100 KB Sind die DIN-A4-Seiten trotz der oben genannten Einstellungen
groumlszliger empfehlen wir die Belege mit dem Scan-Modul des Programms
Belegtransfer zu scannen
Stellen Sie Ihren Scanner so ein dass je Beleg eine eigene Datei erstellt wird
Ein nachtraumlgliches Heften bei dem die einzelnen Dateien zu einem Dokument
zusammengefasst werden ist in Belege online moumlglich Ein nachtraumlgliches
Entheften von Belegen die als ein Dokument in Belege online uumlbertragen
wurden ist dagegen nicht moumlglich Mehrseitige Belege sollten bereits beim
Scannen zu einer Datei zusammengefasst werden
Belege scannen und uumlbertragen
Mit dem Programm DATEV Belegtransfer oder DATEV Scan-Modul kann das
Scannen undoder Uumlbertragen von gescannten Belegen in DATEV Belege online
automatisiert werden
Die Programmkomponente Scan-Modul wird bei der Installation von DATEV
Belegtransfer automatisch mit installiert
11
Ob Sie das Programm Belegtransfer oder aber das Scan-Modul
einsetzen ist von Ihren Gegebenheiten abhaumlngig
Das Programm Belegtransfer (zum Uumlbertragen der Belege) nutzen Sie
wenn
Belege bereits in eingescannter Form vorhanden sind
der Scanner nicht uumlber eine Twain-Schnittstelle verfuumlgt oder
der Scanner im Netz installiert ist
Das Scannen erfolgt dann mit Ihrer Scanner-Software und nicht mit
dem Scan-Modul
Das Scan-Modul (Scannen und Uumlbertragen der Belege) nutzen Sie
wenn
der Scanner uumlber eine Twain-Schnittstelle verfuumlgt und
der Scanner lokal am Arbeitsplatz installiert ist
Wie Sie das Programm Belegtransfer bzw das Scan-Modul
einrichten lesen Sie im Kapitel 33
Voraussetzungen fuumlr das Arbeiten mit Belegtransfer Scan-Modul
Fuumlr Belegverwaltung online sowie Belege online muumlssen Standardrechte fuumlr
die betreffende DATEV SmartCard den betreffenden DATEV mIDentity-Stick
und den betreffenden Ordnungsbegriff eingerichtet sein
Die Dateien die mit Belegtransfer uumlbertragen werden sollen benoumltigen
eines der folgende Dateiformate
Bilddateien BMP GIF JPEG JPG PNG TIFF
Sonstige Dateien CSV DOC DOCX MSG ODS OTT PDF PK7 PKCS7
RTF TXT XLS XLSX XML ZIP
Legen Sie nach dem Scannen die Papierbelege in Ihrem gewohnten
Ablagesystem ab Auch fuumlr digitalisierte Papierbelege gilt die gesetzliche
Aufbewahrungsfrist von zehn Jahren
33 Programm Belegtransfer Komponente Scan-Modul einrichten
Nachdem Sie das Programm Belegtransfer installiert haben richten Sie das
Basisverzeichnis ein Die Unterverzeichnisse fuumlr die uumlber Belege online im
Rechenzentrum gespeicherten Belegtypen werden automatisch angelegt Alle
eingescannten Belege die Sie in den jeweiligen Unterverzeichnissen ablegen
koumlnnen dann in Belege online hochgeladen werden
So richten Sie das Basisverzeichnis ein
1 Oumlffnen Sie das Programm Belegtransfer
2 Klicken Sie auf die Schaltflaumlche Verzeichnisse hinzufuumlgen
3 Waumlhlen Sie die Beraternummer und Mandantennummer unter der Ihr Bestand
in Belege online angelegt ist und klicken Sie auf die Schaltflaumlche Belegtyp
anzeigen
Es werden alle im Rechenzentrum gespeicherten Belegtypen angezeigt
TippWeitere Informationen dazu finden
Sie in der Info-Datenbank
Belege mit Belegtransfer auto-
matisch nach Belege online bzw
Belegverwaltung online uumlbertra-
gen lassen (Dok-Nr 1035205)
Belege online bzw Belegverwal-
tung online ndash Digitalisieren und
Uumlbertragen der Belege mit dem
Scan-Modul (Dok-Nr 1035602)
Belege online und Bank online
ndash Digitalisierung der Belege per
Scanner (Dok-Nr 1070665)
Beachten Sie auch die Service-
videos in den oben genannten
Dokumenten
Weitere Informationen dazu finden
Sie in der Info-Datenbank
Belege mit Belegtransfer auto-
matisch nach Belege online bzw
Belegverwaltung online uumlbertra-
gen lassen (Dok-Nr 1035205)
Belege online bzw Belegverwal-
tung online ndash Digitalisieren und
Uumlbertragen der Belege mit dem
Scan-Modul (Dok-Nr 1035602)
Beachten Sie auch die Service-
videos in den oben genannten
Dokumenten
12
4 Waumlhlen Sie die Belegtypen (Rechnungseingang Rechnungsausgang Kasse
Sonstige usw) und legen Sie das Basisverzeichnis an in dem die Belege zu
diesem Ordnungsbegriff auf Ihrem PC abgelegt werden sollen Die Unterver-
zeichnisse werden automatisch angelegt
5 Klicken Sie auf die Schaltflaumlche Uumlbernehmen
Wenn Sie das Programm uumlber die Schaltflaumlche Zugang uumlberwachen
schlieszligen werden die ausgewaumlhlten Verzeichnisse uumlberwacht Wenn Sie
neu eingescannte Belege in eins dieser Verzeichnisse stellen werden diese
automatisch in Belege online hochgeladen
Weitere Uumlbertragungsmoumlglichkeiten
Wollen Sie die Uumlbertragung der Belegdateien aus den angelegten Verzeichnissen
manuell steuern waumlhlen Sie das gewuumlnschte Verzeichnis und klicken Sie auf die
Schaltflaumlche Daten senden
Alle Belege die zu diesem Zeitpunkt in dem ausgewaumlhlten Verzeichnis enthalten
sind werden in Belege online uumlbernommen
Uumlberwachungsgroumlszlige bei der Uumlbertragung von Belegen festlegen
Groszlige Dateien benoumltigen erhoumlhten Speicherbedarf und laumlngere Ladezeiten in
Belege online Deshalb werden Sie beim Uumlbertragen von groszligen Belegdateien
gewarnt Standardmaumlszligig erhalten Sie eine Meldung wenn die Datei groumlszliger als
500 KB ist ZIP-Dateien sind davon ausgenommen Diese Groumlszlige koumlnnen Sie im
Programm Belegtransfer unter dem Menuumlpunkt Extras | Einstellungen aumlndern
Moumlglich sind Werte zwischen 250 KB und 20000 KB
Weitere Informationen finden Sie in der Programmhilfe zum Belegtransfer
uumlber das Symbol
Scan-Modul
Mit dem Scan-Modul des Programms Belegtransfer haben Sie die Moumlglichkeit
Belege zu scannen und lokal an Ihrem PC beispielsweise zu sortieren und zu
heften d h zu einem Dokument zusammenzufassen Anschlieszligend koumlnnen Sie
die Belege nach Belege online uumlbertragen
Bitte beachten Sie
Das Scan-Modul kann nicht mit einem Netzwerkscanner genutzt werden
Weitere Informationen zu den Scannern in den verschiedenen Systemumge-
bungen finden Sie in der Programmhilfe zum Scan-Modul uumlber das Symbol
So scannen Sie Ihre Belege mit dem Scan-Modul
1 Oumlffnen Sie das Scan-Modul uumlber Start | Programme | Belegtransfer | Belege
Scannen und Uumlbertragen
2 Geben Sie Ihre Berater- und Mandantennummer ein und waumlhlen
Sie den Belegtyp Klicken Sie auf die Schaltflaumlche Belege scannen
Das Dialogfenster Scannen oumlffnet sich
1330 Digitalisieren der Belege
Dialogfenster Scannen
3 Waumlhlen Sie die Einstellungen fuumlr das Scannen
4 Damit Sie die Scan-Einstellungen zu Ihrem Ordnungsbegriff und dem aktuell
gewaumlhlten Belegtyp nicht bei jedem Scan-Vorgang erneut eingeben muumls-
sen koumlnnen Sie diese speichern Klicken Sie dazu auf die Schaltflaumlche
Verknuumlpfung erstellen geben Sie eine Bezeichnung ein (z B Scannen fuumlr
Kasse) und klicken Sie auf die Schaltflaumlche Uumlbernehmen
Auf dem Desktop wird eine Verknuumlpfung erstellt Wenn Sie das naumlchste
Mal Belege fuumlr diesen Belegtyp scannen moumlchten brauchen Sie nur diese
Verknuumlpfung aufzurufen und koumlnnen das Scannen direkt starten
5 Um Ihre Einstellungen im Dialogfenster Scannen zu bestaumltigen und mit dem
Scannen zu starten klicken Sie auf OK
Nach Abschluss des Scan-Vorgangs oumlffnet sich das Dialogfenster
Dokumentenkorb fuumlr ltOrdnungsbegriff und Belegtypgt
Der Dokumentenkorb gliedert sich in drei Bereiche
Links werden Ihnen alle Belege angezeigt die Sie zum gewaumlhlten
Ordnungsbegriff und Belegtyp gescannt haben Hier stehen Ihnen
unterschiedliche Funktionen zur Bearbeitung der Belege zur Verfuumlgung
In der Mitte sehen Sie den markierten Beleg in der Detailansicht
Rechts werden Ihnen die Eigenschaften des Belegs (Dateigroumlszlige Seiten
und Aufloumlsung) angezeigt
6 Wenn Sie moumlchten koumlnnen Sie die Belege bearbeiten z B heften
den Belegtyp aumlndern oder loumlschen
14 30 Digitalisieren der Belege
7 Wenn Sie die Belege an Belege online senden moumlchten klicken Sie auf die
Schaltflaumlche Senden Standardmaumlszligig werden anschlieszligend die Belege aus
dem Dokumentenkorb geloumlscht Bei Bedarf koumlnnen Sie hinterlegen dass die
Quelldateien nach dem Senden in ein anderes Verzeichnis verschoben werden
Weitere Informationen finden Sie in der Programmhilfe zum Scan-Modul uumlber
das Symbol
34 Digitalisieren per Faxgeraumlt
Die Belege koumlnnen auch per Fax digitalisiert werden Weitere Informationen
dazu finden Sie in folgenden Info-Datenbank-Dokumenten
Digitales Belegbuchen ndash Tipps zur Digitalisierung der Belege per Fax
(Dok-Nr 1034753 httpwwwdatevdeinfo-db1034753)
Digitalisierung von Belegen mit dem Faxgeraumlt ndash Pruumlfen ob das Faxgeraumlt dafuumlr
geeignet ist (Dok-Nr1034761 httpwwwdatevdeinfo-db1034761)
Belege online und Bank online ndash Digitalisierung der Belege per Fax
(Dok-Nr 1070664 httpwwwdatevdeinfo-db1070664)
Hinweis Wir empfehlen die Belege per Scanner zu digitalisieren da es bei der
Uumlbertragung der Belege per Fax zu Verbindungsabbruumlchen kommen kann und
dieser Uumlbertragungsweg per Fax nach aktuellen Kenntnisstand mittelfristig nicht
mehr zufriedenstellend funktionieren wird Weitere Informationen
Dok-Nr 1017217 (httpwwwdatevdeinfo-db1017217)
35 Organisatorische Fragen die Sie mit Ihrem steuerlichen Berater
klaumlren muumlssen
Wann und wie oft sollen Sie die Belege einscannen und in Belege online
uumlbertragen (taumlglichwoumlchentlichmonatlich)
Sollen Sie alle Seiten und Ruumlckseiten eines Belegs scannen (z B auch Liefer-
scheine Geschaumlftsbedingungen)
Ersetzendes Scannen
Durch das Ersetzende Scannen muumlssen Sie als Unternehmer originale Buchungs-
belege zukuumlnftig nicht mehr in Papierform aufbewahren Jedoch muss in jedem
Fall kritisch gepruumlft werden ob Original-(Papier-)Dokumente nach dem Scannen
vernichtet werden duumlrfen Voraussetzung fuumlr Ersetzendes Scannen im Unterneh-
men ist eine individuelle Verfahrensdokumentation in der Sie gemeinsam mit
Ihrem Steuerberater die Arbeits- und Scanprozesse definieren und festhalten
Sprechen Sie Ihren steuerlichen Berater darauf an Er beraumlt Sie auch zu den Ein-
satzmoumlglichkeiten der DATEV-Loumlsungen und zur Gestaltung der Zusammenarbeit
Weitere Informationen zum Ersetzenden Scannen finden Sie unter
wwwdatevdeersetzendes-scannen
15
40 Aufbau und Inhalt der Anwendungen Belege online und Bank online
Die Startseite Belege und die Startseite Bank lassen sich in folgende Bereiche
einteilen
Nr 1 Links Navigationsbereich
Im Navigationsbereich werden Ihnen die verschiedenen Anwendungen von
Unternehmen online angezeigt Hier koumlnnen Sie zwischen den Anwendungen
navigieren
Nr 2 Mitte Arbeitsbereich
Im Arbeitsbereich sind die wichtigsten Arbeitsschritte der jeweiligen Anwendung
zentral zusammengefasst Hier koumlnnen Sie direkt mit der jeweiligen Taumltigkeit
beginnen
Nr 3 Rechts Zusatzbereich
Im Zusatzbereich finden Sie oben die Weiterfuumlhrenden Links
Unten werden Ihnen die Einstellungen und die Hilfe zur aktuell aufgerufenen
Seite angezeigt
Bitte nutzen Sie bei Fragen zum Vorgehen immer die Hilfe Hier finden Sie die
wichtigsten Informationen zusammengefasst
Startseite Belege
Mit der Startseite Belege haben Sie einen zentralen Zugriff auf Ihre
digitalisierten Belege
1
2
3
16
Im Bereich Belege koumlnnen Sie sich uumlber den Link alle bearbeiten alle Belege
im Posteingang anzeigen lassen Hier koumlnnen Sie dann Ihre Belege bearbeiten
(wie z B heften Belegtyp aumlndern) Mithilfe der Filter koumlnnen Sie Ihre Beleguumlber-
sicht anpassen
Im Bereich Lieferantenrechnungen erhalten Sie einen sofortigen Uumlberblick
daruumlber wie viele Rechnungen Sie noch bezahlen muumlssen Sie koumlnnen diese
sofort bezahlen oder eine Zahlung speichern Unter Kundenrechnungen
werden die Rechnungen angezeigt die Sie noch uumlberwachen bzw fuumlr welche
Sie eine Lastschrift erstellen muumlssen
Uumlber die Suche koumlnnen Sie nach Belegen oder Zahlungen suchen
Weitere Informationen finden Sie in der Hilfe zu Belege online unter Startseite
Belege
Startseite Bank
Die Startseite Bank ist Ihre zentrale Startseite zur Steuerung Ihrer Bankgeschaumlfte
Sie koumlnnen uumlber diese Seite im Bereich Zahlungen anlegen Ihre Lieferanten-
rechnungen vom Belegbild bezahlen (Link Lieferantenrechnungen zu
bezahlen) oder Zahlungen ohne Belegbild (z B Versicherungen) anlegen
(Link Sonstige Zahlung anlegen)
17
Im Bereich Zahlungen ausfuumlhren werden Ihre gespeicherten offenen
Zahlungen angezeigt Sie koumlnnen daruumlber Ihre offenen oder ausgefuumlhrten
Zahlungen anzeigen lassen und auch offene Zahlungen ausfuumlhren Der
gespeicherte Beleg zur Zahlung ist jederzeit aufrufbar
Im Bereich Kontoumsaumltze pruumlfen koumlnnen Sie Ihre aktuellen Kontoumsaumltze
abrufen und pruumlfen Bei der Pruumlfung werden Sie von hinterlegten Regeln und
Automatismen unterstuumltzt
Weitere Informationen finden Sie in der Hilfe zu Bank online unter
Startseite Bank
40 Aufbau und Inhalt der Anwendungen Belege online und Bank online
18
50 Bearbeiten und Bezahlen von Belegen
51 Bearbeiten von Belegen
Die digitalisierten Belege koumlnnen Sie in Belege online bearbeiten (z B heften ent-
heften) Sie koumlnnen Ihre Belege auch ohne vorheriges Bearbeiten bezahlen Das
Vorgehen finden Sie im Kapitel 52
So bearbeiten Sie Ihre Belege
1 Waumlhlen Sie in DATEV Unternehmen online im Navigationsbereich den
Menuumlpunkt Meine Anwendungen | Belege
2 Doppelklicken Sie auf den entsprechenden Bestand
Der Bestand wird geoumlffnet Die Startseite Belege wird angezeigt
3 Klicken Sie auf der Startseite Belege im Bereich Belege auf den Link
alle bearbeiten Die Beleguumlbersicht oumlffnet sich Alle Belege die sich im
Posteingang befinden werden angezeigt
Die Beleguumlbersicht gliedert sich in zwei Bereiche
In der Mitte wird der Posteingang mit allen Belegen angezeigt
Rechts wird der erste Beleg der vom Programm automatisch markiert wird
in der Detailansicht angezeigt
4 Uumlber Sortierung koumlnnen Sie die Belege nach Eingangsdatum oder
Belegdatum sortiert anzeigen lassen
5 Uumlber Ansicht koumlnnen Sie die Darstellung der Vorschaubilder anpassen
(Listenansicht Groszlige Mittelgroszlige Kleine Symbole)
Folgende Arbeitsschritte koumlnnen Sie im Posteingang durchfuumlhren
Belege heften bzw wieder entheften
Sie koumlnnen mehrere Belegseiten markieren und diese mit dem Symbol
Heften zu einem Beleg zusammenfassen Um die Reihenfolge der einzelnen
Seiten eines gehefteten Belegs zu aumlndern markieren Sie den gehefteten
Beleg und waumlhlen Sie | Gehefteter Beleg Sortierung aumlndern
Moumlchten Sie die Heftung wieder entfernen markieren Sie den gehefteten Beleg
und klicken Sie auf das Symbol zum Entheften
Belegtyp aumlndern
Waumlhlen Sie weitere Aktionen | Belegtyp aumlndern um den Beleg einem
bestimmten Belegtyp (Buchungskreis) zuordnen
Belege loumlschen
Wichtig Loumlschen Sie keine Belege vor Ablauf der gesetzlichen Aufbewah-
rungsfrist Noch nicht gebuchte Belege verschieben Sie uumlber das Symbol
in den Papierkorb
Beachten Sie auch unser Service-
video unter
wwwdatevde | MyDATEV |
online-anwendungen |
datev-unternehmen-online |
unternehmen-online-einrichten
Produktdemo Arbeiten mit
DATEV Belege und Bank online
19
Bitte beachten Sie
Belege im Papierkorb werden nicht automatisch endguumlltig geloumlscht
Das endguumlltige Loumlschen aus dem Papierkorb ist manuell auszufuumlhren
Belege ablegen
Uumlber das Symbol koumlnnen Sie Belege in einen Ablageordner verschieben
die z B nicht gebucht werden muumlssen
Weitere Informationen finden Sie in der Hilfe zu Belege online unter Startseite |
Beleguumlbersicht
52 Bezahlen von Belegen (Lieferantenrechnungen)
In den folgenden Schritten wird das Bezahlen einer Rechnung beschrieben
Die Zahlung koumlnnen Sie uumlber die Startseite Belege im Bereich Lieferantenrech-
nungen uumlber den Link Rechnungen zu bezahlen oder uumlber die Startseite Bank
im Bereich Zahlungen anlegen uumlber den Link Lieferantenrechnungen zu
bezahlen vornehmen
Bitte beachten Sie
Wir empfehlen Ihnen Ihre Rechnungen zu speichern und gesammelt an Ihre
Bank zu senden Sie ersparen sich dadurch z B beim HBCI PINTAN-Verfahren
die Eingabe mehrerer TANs
So bezahlen Sie Rechnungen
1 Klicken Sie bspw auf der Startseite Belege im Bereich Lieferanten-
rechnungen auf den Link Rechnungen zu bezahlen Es oumlffnet sich die
Beleguumlbersicht Es werden alle Lieferantenrechnungen mit dem Belegstatus
nicht vollstaumlndig bezahlt angezeigt
2 Markieren Sie den Beleg den Sie bezahlen moumlchten und klicken Sie auf
die Schaltflaumlche
3 Es oumlffnen sich die Belegdetails die sich in zwei Bereiche gliedern
In der Mitte sehen Sie den zu bezahlenden Beleg und die Wertekontrolle
mit den erkannten Werten des Buchungsassistenten bzw mit den
implementierten ZUGFeRD-Werten wenn es sich um Belege im ZUGFeRD-
Format handelt
Rechts werden Erfassungsmasken angezeigt in denen entweder der
Buchungsassistent die erkannten Daten eintraumlgt oder die Rechnungsdaten
von ZUGFeRD-Rechnungen (Kapitel 9) ausgelesen und eingetragen werden
In den Erfassungsmasken koumlnnen Sie die die Belegdaten Zahlungsdaten
und den Auftraggeber erfassen
Weitere Informationen dazu
finden Sie in der Info-Datenbank
in den Dokumenten
Belege und Bank online
SEPA-Uumlberweisungen erstellen
(Dok-Nr 1070594)
Belege online und Bank online ndash
Bezahlen der Belege
(Dok-Nr 1070666)
20
Zahlen vom Belegbild
4 Erfassen Sie die Belegdaten Wenn Sie den Buchungsassistenten aktiviert
haben werden die Informationen vom Beleg automatisch uumlbernommen
Die Belegdaten muumlssen nicht erfasst werden
5 Waumlhlen Sie die Zahlungsart (SEPA-Uumlberweisung SEPA-Lastschrift
Auslandsuumlberweisung Uumlberweisung Lastschrift oder EU-Standarduumlber-
weisung)
6 Fuumlllen Sie je nach gewaumlhltem Zahlungsauftrag die entsprechenden Felder aus
(Empfaumlngerdaten IBAN bzw Konto-Nr SWIFTBIC bzw BLZ Verwendungs-
zweck und Betrag)
7 Moumlchten Sie Skonto abziehen dann klicken Sie auf das Symbol und
geben den entsprechenden Betrag und den Skonto ein
8 Moumlchten Sie die Zahlung spaumlter ausfuumlhren dann hinterlegen Sie unter
Wiedervorlage zum das entsprechende Datum
9 Erfassen Sie die Auftraggeberdaten
Wenn Sie Ihre Bankverbindung bereits angelegt haben werden diese Auftrag-
geberdaten als Standard-Bankverbindung eingetragen (siehe Kapitel 23)
Die Eingabefelder Auftraggeber IBAN bzw Konto-Nr SWIFTBIC bzw
BLZ und Kreditinstitut sind mit diesen Daten vorbelegt
ndash oder ndash
Wenn Sie mehrere Auftraggeber in den Stammdaten gespeichert haben
koumlnnen Sie uumlber das Symbol die Liste der gespeicherten Auftraggeber
oumlffnen und den gewuumlnschten Auftraggeber in den Zahlungsbeleg uumlber-
nehmen
2150 Bearbeiten und Bezahlen von Belegen
10 Beim Bezahlt-Status sollte nicht vollstaumlndig bezahlt gewaumlhlt werden
Wird die Rechnung uumlber DATEV Unternehmen online bezahlt und werden die
Kontoumsaumltze uumlber Kontoumsaumltze pruumlfen (Startseite Bank) kontrolliert
wird der zu bezahlende Beleg automatisch auf vollstaumlndig bezahlt gesetzt
(siehe dazu Kapitel 60) Das Datum Bezahlt am entspricht hierbei dem
Buchungsdatum des Kontoumsatzes Dadurch verringert sich die Anzahl der
zu bezahlenden Rechnungen auf der Startseite Belege und der Beleg wird in
dieser Auswahl nicht mehr angezeigt
11 Wenn Sie ein Wiedervorlagedatum erfasst haben und erst spaumlter zahlen
moumlchten dann lesen Sie ab Schritt 13 weiter
ndash oder ndash
Wenn die Zahlungsdaten vollstaumlndig sind und Sie die Rechnungen sofort
zahlen moumlchten dann klicken Sie auf die Schaltflaumlche
Das Dialogfenster Zahlungssaumltze als Zahlungsauftrag bereitstellen oumlffnet
sich
12 Waumlhlen Sie in der Liste Uumlbertragung an Kreditinstitut uumlber das Pfeil-
Symbol ob Sie den Zahlungsauftrag
speichern moumlchten
an die Bank senden moumlchten (diese Option steht nur dann in der Liste
zur Verfuumlgung wenn Ihr Konto in Bank online bereits fuumlr das Uumlbermitt-
lungsverfahren HBCI PINTAN oder EBICS initialisiert ist) oder
im DATEV-Sammelverfahren mit Begleitpapier an die Bank senden moumlchten
Der Zahlungsauftrag wird an die Bank gesendet Erst wenn der Status
vollstaumlndig bezahlt gekennzeichnet wird (siehe Kapitel 60) wird der Beleg
uumlber die Startseite Belege im Bereich Lieferantenrechnungen uumlber den Link
Rechnungen zu bezahlen oder uumlber die Startseite Bank im Bereich Zah-
lungen anlegen uumlber den Link Lieferantenrechnungen zu bezahlen nicht
mehr angezeigt
Die Zahlungsauftraumlge werden automatisch archiviert und stehen Ihrem steuer-
lichen Berater fuumlr die Weiterverarbeitung in der Buchfuumlhrung zur Verfuumlgung
Sammelzahlungen werden aufgeloumlst sodass im Rechnungswesen-Programm
Ihres Beraters die einzelnen Zahlungsauftraumlge angezeigt werden
13 Wenn Sie die Zahlung spaumlter ausfuumlhren moumlchten und eine entsprechende
Wiedervorlage erfasst haben dann klicken Sie auf die Schaltflaumlche
Die gespeicherten Zahlungen werden in der Liste Zahlungen unter Meine
Anwendungen | Bank | Zahlungen ausfuumlhren | Zahlungen offen angezeigt
(siehe Kapitel 54)
Weitere Informationen finden Sie in der Hilfe zu Belege online unter
Belegdetails | Beleg bezahlen (nur Belegkreis Rechnungseingang
Rechnungsausgang)
Weitere Informationen dazu
finden Sie in der Info-Datenbank
HBCI PINTAN oder EBICS in
Zahlungsverkehr online Bank
online (Unternehmen online)
einrichten (Dok-Nr 1036068)
22
Kundenrechnungen einziehen (Lastschrift)
Sie koumlnnen Ihre Kundenrechnungen auf dem gleichen Weg einziehen
Waumlhlen Sie dazu auf der Startseite Belege im Bereich Kundenrechnungen
den Link Rechnungen zu uumlberwachen oder auf der Startseite Bank im Bereich
Zahlungen anlegen den Link Kundenrechnungen einzuziehen und folgen Sie
den Schritten wie oben beschrieben
53 Anlegen und Ausfuumlhren von sonstigen Zahlungen (ohne Belegbild)
Sie koumlnnen uumlber die Startseite Bank auch Zahlungen ohne Belegbild wie z B
Mietzahlungen Vereinszahlungen anlegen und ausfuumlhren
So legen Sie eine sonstige Zahlung an
1 Klicken Sie auf der Startseite Bank im Bereich Zahlungen anlegen auf den
Link sonstige Zahlung anlegen
Die Liste Zahlungen oumlffnet sich
ndash oder ndash
Wenn Sie in der Liste Zahlungen sind klicken Sie auf die Schaltflaumlche
2 Waumlhlen Sie die Zahlungsart (SEPA-Uumlberweisung SEPA-Lastschrift
Auslandsuumlberweisung Uumlberweisung Lastschrift oder EU-Standarduumlber-
weisung)
3 Fuumlllen Sie je nach gewaumlhltem Zahlungsauftrag die entsprechenden
Felder aus (Empfaumlngerdaten IBAN bzw Konto-Nr SWIFTBIC bzw BLZ
Verwendungszweck und Betrag)
Wenn Sie einen Auftraggeber erfasst haben werden diese Auftraggeber-
daten als Standard-Bankverbindung eingetragen (siehe Kapitel 23)
Die Eingabefelder Auftraggeber IBAN bzw Konto-Nr SWIFTBIC bzw
BLZ und Kreditinstitut sind mit diesen Daten vorbelegt
ndash oder ndash
Wenn Sie mehrere Auftraggeber in den Stammdaten gespeichert haben
koumlnnen Sie uumlber das Symbol die Liste der gespeicherten Auftraggeber
oumlffnen und den gewuumlnschten Auftraggeber in den Zahlungsbeleg uumlber-
nehmen
4 Klicken Sie auf die Schaltflaumlche um den Zahlungsbeleg zu
speichern und weitere Zahlungsauftraumlge zu erfassen
Die gespeicherten Zahlungen werden in der Liste Zahlungen unter
Meine Anwendungen | Bank | Zahlungen ausfuumlhren | Zahlungen offen
angezeigt (siehe Kapitel 54)
ndash oder ndash
Klicken Sie auf die Schaltflaumlche um den Zahlungsauftrag an
die Bank zu uumlbermitteln
Weitere Informationen dazu
finden Sie in der Info-Datenbank
Belege und Bank online SEPA-
Lastschriften erstellen (Dok-Nr
1070595)
2350 Bearbeiten und Bezahlen von Belegen
5 Waumlhlen Sie in der Liste Uumlbertragung an Kreditinstitut uumlber das
Pfeil-Symbol ob Sie den Zahlungsauftrag
speichern moumlchten
an die Bank senden moumlchten (diese Option steht nur dann in der Liste zur
Verfuumlgung wenn Ihr Konto in Bank online bereits fuumlr das Uumlbermittlungs-
verfahren HBCI PINTAN oder EBICS initialisiert ist) oder
im DATEV-Sammelverfahren mit Begleitpapier an die Bank senden
moumlchten
Die Zahlungsauftraumlge werden automatisch archiviert und stehen Ihrem steuer-
lichen Berater fuumlr die Weiterverarbeitung in der Buchfuumlhrung zur Verfuumlgung
Sammelzahlungen werden aufgeloumlst sodass im Rechnungswesen-Programm
Ihres Beraters die einzelnen Zahlungsauftraumlge angezeigt werden
54 Gespeicherte Zahlungen ausfuumlhren
Die gespeicherten Zahlungen werden in der Liste Zahlungen unter Meine
Anwendungen | Bank | Zahlungen ausfuumlhren | Zahlungen offen angezeigt
Sie koumlnnen auch neue Zahlungen anlegen Zahlungen loumlschen importieren
exportieren oder an die Bank senden Uumlber das Drucksymbol koumlnnen Sie eine
Abstimmliste oder einen Begleitzettel drucken
Anzeige der Zahlungen anpassen (Zahlungsarchiv)
Sie haben die Moumlglichkeit Ihre Zahlungen uumlber den Filter Status und Zahlungs-
art sortiert anzeigen zu lassen Beispielsweise koumlnnen Sie Ihre ausgefuumlhrten
Zahlungen aufrufen (Zahlungsarchiv) Auch hier koumlnnen Sie jederzeit das Beleg-
bild zu einer Zahlung uumlber das Symbol aufrufen
Die Liste der Zahlungen koumlnnen Sie nach Ihren Beduumlrfnissen anpassen und die
einzelnen Spalten individuell verschieben Waumlhlen Sie hierfuumlr die entsprechende
Spaltenuumlberschrift mit der linken Maustaste und verschieben Sie sie in die
gewuumlnschte Richtung
Sie koumlnnen auch nach den jeweiligen Spaltenuumlberschriften sortieren Klicken
Sie dazu auf die Spaltenuumlberschrift Die Sortierung wird entsprechend vorge-
nommen
Weitere Informationen dazu
finden Sie in der Info-Datenbank
HBCI PINTAN oder EBICS in
Zahlungsverkehr online Bank
online (Unternehmen online)
einrichten (Dok-Nr 1036068)
24 50 Bearbeiten und Bezahlen von Belegen
Zahlungen an die Bank senden
Anhand der Spalte Wiedervorlage zum koumlnnen Sie die faumllligen
Zahlungen uswaumlhlen Das Belegbild zu einer Zahlung koumlnnen Sie jederzeit
uumlber das Symbol aufrufen
So senden Sie Ihre Zahlungen gesammelt an die Bank
1 Waumlhlen Sie die entsprechenden Zahlungen aus und klicken Sie
auf die Schaltflaumlche Das Dialogfenster Zahlungssaumltze als
Zahlungs auftrag bereitstellen oumlffnet sich
2 Waumlhlen Sie in der Liste Uumlbertragung an Kreditinstitut uumlber das
Pfeil-Symbol ob Sie den Zahlungsauftrag
speichern moumlchten
an die Bank senden moumlchten (diese Option steht nur dann in der Liste
zur Verfuumlgung wenn Ihr Konto in Bank online bereits fuumlr das Uumlbermitt-
lungsverfahren HBCI PINTAN oder EBICS initialisiert ist) oder
im DATEV-Sammelverfahren mit Begleitpapier an die Bank senden
moumlchten
Der Zahlungsauftrag wird an die Bank gesendet Die Zahlung kann anschlieszligend
erneut uumlber den Filter Status Ausgefuumlhrt aufgerufen werden Erst wenn der
Status auf vollstaumlndig bezahlt gesetzt wird (siehe Kapitel 60) wird der Beleg
uumlber die Startseite Belege im Bereich Lieferantenrechnungen uumlber den Link
Rechnungen zu bezahlen oder uumlber die Startseite Bank im Bereich Zahlungen
anlegen uumlber den Link Lieferantenrechnungen zu bezahlen nicht mehr
an gezeigt
Weitere Informationen finden Sie in der Hilfe zu Bank online unter Zahlungen
Zahlungen die in den Personalwirtschafts-Programmen erstellt wer-
den koumlnnen schnell bequem und komplett elektronisch uumlber Bank
online bearbeitet und freigegeben werden Dabei stellt Ihnen Ihr
Steuerberater die Lohnzahlungen im Rechenzentrum bereit Diese
Zahlungen koumlnnen dann mit Bank online bearbeitet und uumlber die
Verfahren HBCI PINTAN oder EBICS direkt an die Kreditinstitute
weitergeleitet werden Die Freigabe per Datentraumlger-Begleitzettel ist
in diesem Fall nicht mehr erforderlich
55 Belege suchen
Belege koumlnnen uumlber die Startseite Belege gesucht werden Geben Sie dazu in
dem Feld Suche Ihre Suchkriterien ein
Eine detaillierte Suche koumlnnen Sie in der Beleguumlbersicht uumlber das Symbol
vornehmen
Weitere Informationen dazu
finden Sie in der Info-Datenbank
HBCI PINTAN oder EBICS in
Zahlungsverkehr online Bank
online (Unternehmen online)
einrichten (Dok-Nr 1036068)
Weitere Informationen dazu
finden Sie in der Info-Datenbank
Zahlungsauftraumlge aus der
Personalwirtschaft uumlber
Bank onlineZahlungsverkehr
online an die Bank uumlbertragen
(Dok-Nr1035029)
Tipp
25
Beachten Sie auch unser Service-
video unter
wwwdatevdeservicevideo |
Unternehmen online Arbeiten
mit DATEV Belege und Bank
online
60 Kontoumsaumltze von der Bank abrufen und kontrollieren
61 Allgemeine Informationen
Sie koumlnnen Ihre aktuellen Kontoumsaumltze uumlber die Startseite Bank abrufen
und anzeigen bzw kontrollieren lassen Es werden zu den jeweiligen Konto-
bewegungen die entsprechenden Belegbilder zugeordnet und es wird ein
Status gesetzt Das Programm unterstuumltzt Sie mit verschiedenen Funktionen
(Automatismen und Regeln) beim Kontrollieren der Umsaumltze
Wenn Sie die Kontoumsaumltze kontrollieren werden auch bearbeitete Belege auto-
matisch als vollstaumlndig bezahlt gekennzeichnet Dementsprechend verringert sich
die Anzahl der zu bezahlenden Rechnungen auf der Startseite Belege und Bank
(Lieferantenrechnungen zu bezahlen Kundenrechnungen zu uumlberwachen
einzuziehen)
Ihr steuerlicher Berater kann beim Buchen der elektronischen Bankkontoumsaumltze
auf die Verknuumlpfungen zugreifen und so das passende Belegbild zum Buchungs-
satz den Status und die Notiz direkt in die Buchfuumlhrung uumlbernehmen
62 Kontoumsaumltze holen
Sie sehen die Kontoumsaumltze die aus dem Rechenzentrum Ihrer Bank geholt
bzw bereitgestellt wurden ndash vorausgesetzt Sie archivieren Ihre elektronischen
Kontoumsaumltze im DATEV-Rechenzentrum
Klaumlren Sie mit Ihrem steuerlichen Berater wer von Ihnen die Kontoumsaumltze
abruft mit welchem Verfahren die Kontoumsaumltze geholt und wie sie bereit-
gestellt werden sollen
Die Bankverbindungen (siehe auch Kapitel 23) werden auf der Startseite Bank
oben mit entsprechendem Kontostand und Datum angezeigt Ihre aktuellen
Kontoumsaumltze koumlnnen Sie abrufen indem Sie neben der Bank auf das Symbol
klicken
63 Kontoumsaumltze aufrufen
Die Kontoumsaumltze koumlnnen Sie uumlber den Bereich Kontoumsaumltze pruumlfen uumlber
den Link Kontoumsaumltze oumlffnen aufrufen
Die Bankkontoauswahl oumlffnet sich Die Auflistung zeigt die wichtigsten Infor-
mationen zu Ihren Bankkonten
So rufen Sie die Kontoumsaumltze auf
1 Oumlffnen Sie den Kontoauszug indem Sie auf den Banknamen oder die
Schaltflaumlche klickenDer Kontoauszug oumlffnet sich
26
Im rechten oberen Bereich wird der aktuelle Kontostand des jeweiligen Bank-
kontos angezeigt im linken oberen Bereich sehen Sie die gewaumlhlte Bankverbin-
dung mit Bankleitzahl und Kontonummer
Welche Eintraumlge der Kontoauszug anzeigen soll koumlnnen Sie selbst festlegen
Zur Verfuumlgung stehen oberhalb der Auflistung der Kontoumsaumltze in der Liste
Zeige die Eintraumlge
Alle Eintraumlge ( ungepruumlfte und gepruumlfte)
Nur ungepruumlfte Eintraumlge
Nur gepruumlfte Eintraumlge
In der Liste der Kontoumsaumltze waumlhlen Sie den Zeitraum fuumlr den die
Kontobewegungen angezeigt werden sollen Wenn Sie hier die Einstellung
Individueller Zeitraum waumlhlen koumlnnen Sie ein konkretes Datum eingeben
Die Liste der Kontoumsaumltze koumlnnen Sie nach Ihren Beduumlrfnissen anpassen und
die einzelnen Spalten individuell verschieben Waumlhlen Sie hierfuumlr die entspre-
chende Spaltenuumlberschrift mit der linken Maustaste und verschieben Sie sie in
die entsprechende Richtung
Weitere Informationen finden Sie in der Hilfe zu Bank online unter
Konto-umsaumltze
Bitte beachten Sie
Bevor Sie die Kontoumsaumltze pruumlfen und Zuordnungen vornehmen sollten
Sie erst die Einstellungen vornehmen und Regeln anlegen Nur unbearbeitete
Kontobewegungen werden beruumlcksichtigt
64 Einstellungen Kontoumsaumltze pruumlfen
Uumlber die Schaltflaumlche im Zusatzbereich koumlnnen Sie fuumlr alle Bank-
konten das automatische Pruumlfen der Kontoumsaumltze aktivieren Sammelzahlungen
aufloumlsen lassen und die Schaltflaumlche Ausfuumlhren und weiter mit der Funktion
Belege als vollstaumlndig bezahlt markieren erweitern
Automatisches Pruumlfen der Kontoumsaumltze aktivieren
Werden alle moumlglichen Haken in der Gruppe Mit DATEV Unternehmen online
bezahlte Belege automatisch zuordnen gesetzt werden die Belege die
Sie uumlber Belege online und Bank online gezahlt haben dem Kontoumsatz auto-
matisch zugeordnet und
als vollstaumlndig bezahlt markiert sofern der Rechnungsbetrag identisch mit
dem Betrag auf dem Kontoumsatz ist Dadurch verringert sich die Anzahl
der Lieferantenrechnungen und Kundenrechnungen auf den Startseiten Belege
und Bank (Lieferantenrechnungen und Kundenrechnungen)
es wird der Kontoumsatz auf Gepruumlft gesetzt Damit wird in der Spalte
Status das Symbol angezeigt
Wenn die Zuordnung nicht automatisch erfolgen kann (wenn z B die Referenz-
nummer der Zahlung beim Kontoumsatz nicht mehr vorhanden ist) und Sie den
Haken unter Assistent anzeigen gesetzt haben oumlffnet sich ein Assistent der
Sie bei der manuellen Zuordnung unterstuumltzt Es werden zu Ihrem Kontoumsatz
passende Zahlungen vorgeschlagen die Sie bestaumltigen muumlssen
2760 Kontoumsaumltze von der Bank abrufen und kontrollieren
Moumlchten Sie auch Belege automatisch zuordnen lassen die nicht uumlber Bank
online bezahlt wurden muumlssen Sie in der Gruppe Nicht mit DATEV Unter-
nehmen online bezahlte Belege automatisch zuordnen die entsprechenden
Kontrollkaumlstchen aktivieren
Bitte beachten Sie
Dieser Automatismus greift zum einen bei Belegen die Sie vorher in Belege
online bearbeitet haben Waumlhlen Sie dazu in Belege online die entsprechenden
Belege aus klicken Sie auf die Schaltflaumlche und speichern Sie
anschlieszligend die Belegdaten
Der Automatismus greift zum anderen ndash wenn das entsprechende Kon-
trollkaumlstchen aktiviert ist ndash auch bei unbearbeiteten Belegen bei denen die
Wertekontrolle (OCR) des Buchungsassistenten die Werte sicher erkannt hat
bzw bei denen es sich um Belege im ZUGFeRD-Format handelt Pruumlfen Sie
diese automatischen Zuordnungen auf Basis der vom Buchungsassistenten
erkannten Werte
Wurden die Belege mit dem Programm DATEV Auftragswesen online oder
mithilfe der DATEV XML-Schnittstelle online in Belege online uumlbergeben
muumlssen die Belege nicht wie oben beschrieben bearbeitet und gespeichert
werden Dies gilt auch fuumlr Belege die im ZUGFeRD-Format nach Belege online
uumlbertragen wurden
Werden alle Kontrollkaumlstchen aktiviert werden die Belege die Sie nicht uumlber
Belege online und Bank online bezahlt haben dem Kontoumsatz automatisch
zugeordnet (Bitte beachten Sie dazu die oben beschriebenen Erlaumluterungen) und
als vollstaumlndig bezahlt markiert Dadurch verringert sich die Anzahl der
Lieferantenrechnungen und Kundenrechnungen auf den Startseiten Belege
und Bank (Lieferantenrechnungen und Kundenrechnungen) Voraussetzung
hierfuumlr ist dass Sie die Belege vorher in Belege online wie oben beschrieben
bearbeitet haben
der Kontoumsatz wird auf Gepruumlft gesetzt Damit wird in der Spalte Status
das Symbol angezeigt
Sammelkontoumsaumltze mittels im DATEV-Rechenzentrum archivierten
Zahlungen aufloumlsen
Die Sammelzahlungen die Sie uumlber Belege online und Bank online ausgefuumlhrt
haben werden standardmaumlszligig automatisch aufgeloumlst und den Einzelpositionen
werden die entsprechenden Belege zugeordnet Moumlchten Sie auch Lohnzahlun-
gen aufgeloumlst haben muumlssen Sie den Haken entsprechend setzen
Ausfuumlhren und weiter-Button
Wenn Sie den Haken unter Ausfuumlhren und weiter-Button setzen wird die
Schaltflaumlche Ausfuumlhren und weiter erweitert Beim manuellen Zuordnen
wird der Beleg zusaumltzlich als vollstaumlndig bezahlt gekennzeichnet Mit diesem
Status verringert sich die Anzahl der Lieferantenrechnungen und Kundenrech-
nungen auf den Startseiten Belege und Bank (Lieferantenrechnungen und
Kundenrechnungen)
28 60 Kontoumsaumltze von der Bank abrufen und kontrollieren
Bitte beachten Sie
Die Einstellungen wirken sich nur auf unbearbeitete ungepruumlfte Konto-
bewegungen aus
Weitere Informationen finden Sie in der Hilfe zu Bank online unter
Kontoumsaumltze | Kontoumsaumltze zuordnen
65 Regeln anlegen
Sie koumlnnen fuumlr Ihre Umsaumltze auch Regeln anlegen Sinnvoll ist dies vor allem fuumlr
Umsaumltze die jeden Monat abgebucht werden wie z B Versicherungsbeitraumlge
oder fuumlr Umsaumltze zu denen keine Belege vorhanden sind (z B Lohn oder Miete)
So legen Sie eine Regel an
1 Waumlhlen Sie den Kontoumsatz fuumlr den Sie eine Regel anlegen moumlchten
klicken Sie mit der rechten Maustaste auf den Umsatz und waumlhlen Sie Regeln
anlegen
ndash oder ndash
Waumlhlen Sie rechts unter Weiterfuumlhrende Links die Schaltflaumlche
Das Fenster Regeln anlegen oumlffnet sich Die Daten aus dem Umsatz werden
bereits vorbelegt
2 Erfassen Sie die weiteren Daten und welche Aktion (Status gepruumlft setzen
Zuordnungsvorschlag eines Belegs Notiz erfassen) ausgefuumlhrt werden soll
und klicken Sie auf die Schaltflaumlche
Umsaumltze die automatisiert bzw anhand von Regeln gepruumlft wurden erkennen
Sie an dem Symbol Wurden Sammelzahlungen aufgeloumlst wird das Symbol
angezeigt
Anzeige Kontoauszug
Weitere Informationen finden Sie in der Hilfe zu Bank online unter
Kontoumsaumltze | Regeln fuumlr wiederkehrende Kontoumsaumltze
Bitte beachten Sie
Die Einstellungen wirken sich nur auf unbearbeitete ungepruumlfte Konto-
bewegungen aus
29
70 Rechnungen schreiben
DATEV Auftragswesen online ist ein Zusatzmodul fuumlr DATEV Unternehmen
online und muss separat bestellt werden Bitte sprechen Sie mit Ihrem steuer-
lichen Berater
Voraussetzung fuumlr die Nutzung von DATEV Auftragswesen online
Vertrag fuumlr DATEV Auftragswesen online (Art-Nr 95195)
Bestand in Belege online
Bestand in Auftragswesen online
Berechtigung auf Ihrer SmartCardIhrem mIDentity
71 Aufbau und Inhalt der Anwendung
Startseite Auftragswesen
Die Startseite Auftragswesen ist Ihre zentrale Startseite fuumlr die Rechnungs-
schreibung
Im oberen Bereich werden Ihre offenen Angebote Rechnungen usw angezeigt
Per Klick koumlnnen Sie sich hier die einzelnen Belege anzeigen lassen
Im Bereich Verkauf koumlnnen Sie ein neues Angebot einen neuen Lieferschein
oder eine neue Rechnung erstellen
Im unteren Bereich koumlnnen Sie Ihren Kundenstamm Ihre Artikel und Ihre
Auswertungen uumlber die jeweiligen Symbole aufrufen
Weitere Informationen finden Sie in der Hilfe zu Auftragswesen online unter
Startseite
Weitere Informationen erhalten
Sie unter wwwdatevde
auftragswesen-online
Informationen zur Einrichtung
von Auftragswesen online erhal-
ten Sie in der Info-Datenbank im
Dokument Leitfaden fuumlr die Ein-
richtung von Auftragswesen online
(Dok-Nr 1070172)
30
72 Kundendaten erfassen
So legen Sie einen neuen Geschaumlftspartner an
1 Waumlhlen Sie in DATEV Unternehmen online Meine Anwendungen |
Auftragswesen
2 Klicken Sie auf der Startseite von Auftragswesen online auf das Symbol
Kunden
3 Klicken Sie auf die Schaltflaumlche und erfassen Sie die
Daten des Geschaumlftspartners uumlber die Registerkarten Allgemein Kunde und
Kommunikation
Wenn Sie Ihre Kundendaten in Auftragswesen online importieren
moumlchten koumlnnen Sie dies uumlber Stammdaten online | Geschaumlfts-
partnerSonstige | Importieren vornehmen Fuumlr den Import ist
ein bestimmter Aufbau der Importdatei notwendig Das Importformat
finden Sie in der Programmhilfe
Unter Stammdaten online | Zahlungsbedingungen verwalten Sie
zentral die Zahlungsbedingungen
Weitere Informationen finden Sie in der Hilfe zu Auftragswesen online unter
Kunden
73 Artikel anlegen
So legen Sie einen neuen Artikel an
1 Klicken Sie auf der Startseite auf das Symbol Artikel
2 Wenn Sie einen neuen Artikel anlegen moumlchten klicken Sie auf die Schalt-
flaumlche und erfassen Sie die Daten zu Ihrem Artikel
ndash oder ndash
Wenn Sie einen bereits angelegten Artikel bearbeiten moumlchten doppelklicken
Sie auf den entsprechenden Artikel oder bewegen Sie den Mauszeiger uumlber
den Artikel und klicken Sie auf das nun erscheinende Symbol Bearbeiten
Uumlber diesen Weg stehen Ihnen auch die Funktionen Artikel kopie-
ren und Artikel loumlschen zur Verfuumlgung
3 Wenn Sie Artikel in Auftragswesen online importieren moumlchten die auf
Ihrem PC lokal als Datei gespeichert sind klicken Sie im rechten Bereich des
Bildschirms unter Weiterfuumlhrende Links auf den Link Artikel importieren
Fuumlr den Import ist ein bestimmter Aufbau der Importdatei notwendig Das
Importformat finden Sie in der Programmhilfe
4 Um die Artikel zu bearbeiten oder zu drucken koumlnnen Sie diese uumlber
Weiterfuumlhrende Links exportieren Anschlieszligend koumlnnen die Artikel in
geaumlnderter Form wieder importiert werden
Weitere Informationen finden Sie in der Hilfe zu Auftragswesen online
unter Artikel
Tipp
Tipp
3170 Rechnungen schreiben
74 Einstellungen festlegen
Hinterlegen Sie in den Einstellungen die Daten die Sie zum Beispiel beim
Erfassen und Bearbeiten von Artikeln und fuumlr die gesamte Verkaufsabwicklung
immer wieder benoumltigen
Klicken Sie dazu im rechten unteren Bereich des Bildschirms auf die Schaltflaumlche
und hinterlegen Sie die gewuumlnschten Daten
Weitere Informationen finden Sie in der Hilfe zu Auftragswesen online unter
Einstellungen
75 Belegvorlagen erstellen
Beim Erfassen der Belege werden die von Ihnen gespeicherten Belegvorlagen
automatisch verwendet
So fuumlhren Sie die Ersteinrichtung von Belegvorlagen mithilfe des
Einrichtungsassistenten durch
Um den Einrichtungsassistenten zu oumlffnen klicken Sie im rechten oberen Bereich
des Bildschirms auf die Schaltflaumlche
1 Klicken Sie unter Weiterfuumlhrende Links auf Ersteinrichtung von
Belegvorlagen
Es oumlffnet sich der Einrichtungsassistent
2 Klicken Sie auf Weiter
Unter dem Punkt Briefpapier auswaumlhlen haben Sie die Moumlglichkeit entweder
ein Briefpapier als Hintergrund hochzuladen (unterstuumltzte Bildformate PNG
JPG PDF) oder mithilfe des Assistenten Ihr Briefpapier am Bildschirm zu gestal-
ten Sie haben auch die Option Ihr Briefpapier zu einem spaumlteren Zeitpunkt
hochzuladen
In der Belegvorlage hinterlegen Sie die Textbausteine
Diese werden dann in den Verkaufsbelegen mit den individuellen
Angaben gefuumlllt
Moumlchten Sie mithilfe des Assistenten Ihr Briefpapier gestalten dann gehen
Sie wie folgt vor
1 Waumlhlen Sie den Punkt Ich moumlchte mithilfe des Assistenten mein
Briefpapier gestalten und klicken Sie auf Weiter
2 Waumlhlen Sie aus den verfuumlgbaren Vorlagen eine Vorlage aus
Sie koumlnnen zusaumltzlich individuelle Beispieldaten fuumlr eine Belegvorschau einge-
ben Klicken Sie dazu auf den Punkt Beispieldaten fuumlr die Vorschau aumlndern
3 Wenn Sie das Druckbild des Belegs anzeigen lassen moumlchten dann klicken Sie
auf die Schaltflaumlche Vorschau drucken
Tipp
32
4 Klicken Sie auf Weiter
Sie koumlnnen die Vorlagen fuumlr Ihre Rechnung anpassen Nutzen Sie hierzu
die Einstellungen
5 Klicken Sie auf Weiter und uumlberpruumlfen Sie anschlieszligend die Zusammen-
fassung
6 Klicken Sie auf Fertigstellen um die Vorlage zu speichern Die gespeicherte
Vorlage dient als Basis fuumlr alle Belegarten Diese werden automatisch erzeugt
Aumlnderungen koumlnnen Sie jederzeit uumlber die Schaltflaumlche
vornehmen Achten Sie darauf die richtige
Belegart zu selektieren
Weitere Informationen finden Sie in der Hilfe zu Auftragswesen online unter
Belegvorlagen
76 Verkaufsbelege erstellen
Sie koumlnnen in Auftragswesen online folgende Belegarten erfassen Angebote
Auftragsbestaumltigungen Lieferscheine Rechnungen Zahlungserinnerungen
und GutschriftenRechnungskorrekturen Am Beispiel der Belegart Angebot
zeigen wir Ihnen wie Sie dazu vorgehen
So erstellen Sie ein neues Angebot
1 Klicken Sie auf der Startseite im Bereich Verkauf auf Angebote erstellen
Es oumlffnet sich das Dialogfenster Kunde auswaumlhlen
2 Waumlhlen Sie den Kunden aus oder legen Sie einen neuen Kunden an Um
einen Kunden zu suchen schreiben Sie in das Feld Kundennummer die
Nummer oder den Namen des Kunden Bestaumltigen Sie Ihre Eingabe mit
OK Die Detailansicht des Belegs wird geoumlffnet Hier koumlnnen Sie das Angebot
erfassen
3 Erfassen Sie die Werte in den jeweiligen Eingabefeldern
4 Haben Sie Ihre Eingaben abgeschlossen klicken Sie zum Speichern auf das
Symbol Speichern
5 Wenn Sie den Beleg anschlieszligend in einen Folgebeleg (z B Angebot in
eine Rechnung) weiterfuumlhren moumlchten klicken Sie auf das Symbol Beleg
weiterfuumlhren
ndash oder ndash
Wenn Sie die Ansicht schlieszligen moumlchten klicken Sie auf das Symbol
Schlieszligen
Weitere Informationen finden Sie in der Hilfe zu Auftragswesen online unter Ver-
kauf
Beachten Sie auch unser Service-
video unter
wwwdatevdeservicevideo |
Unternehmen online
DATEV Auftragswesen online ndash
Verkaufsbelege erstellen
Tipp
3370 Rechnungen schreiben
77 Belege an den Kunden weitergeben
Sie koumlnnen die erstellten Belege drucken oder per E-Mail an Ihren Kunden
weitergeben Die Belege werden standardmaumlszligig im ZUGFeRD-Format erstellt
Belege per E-Mail versenden
Waumlhlen Sie den entsprechenden Beleg in der Beleguumlbersicht klicken Sie auf
das Symbol Weitere Funktionen und waumlhlen Sie Als E-Mail senden Es oumlffnet
sich eine neue E-Mail mit dem angehaumlngten Beleg Erfassen Sie die erforderlichen
Angaben und verschicken die E-Mail
Beleg drucken
Waumlhlen Sie den entsprechenden Beleg in der Beleguumlbersicht und klicken Sie auf
das Symbol Drucken
78 Belege festschreiben
Nach den GoBD-Richtlinien werden Belege nach dem Versenden an den Kunden
wirksam und muumlssen festgeschrieben werden Belege werden automatisch durch
das Programm festgeschrieben
beim Weiterfuumlhren in die naumlchste Belegart
bei der Uumlbergabe der fuumlr die Buchfuumlhrung relevanten Belege (Rechnungen und
GutschriftenRechnungskorrektur) fuumlr den steuerlichen Berater
beim E-Mail-Versand der fuumlr die Buchfuumlhrung relevanten Belege (Rechnungen
und GutschriftenRechnungskorrektur)
Manuelles Festschreiben von Belegen
Belege koumlnnen jederzeit optional manuell festgeschrieben werden z B
beim Druck bei allen Belegarten
beim E-Mail-Versand bei den Belegarten Angebot Auftragsbestaumltigung
Lieferschein und Zahlungserinnerung
Um mehrere Belege auf einmal festzuschreiben waumlhlen Sie auf der Startseite im
Bereich Verkauf die Option Belege festschreiben Klicken Sie auf der naumlchsten
Bildschirmseite auf die Schaltflaumlche Belege festschreiben
79 Belege fuumlr Ihren steuerlichen Berater bereitstellen
Die erfassten Rechnungen und GutschriftenRechnungskorrekturen koumlnnen Sie
Ihrem steuerlichen Berater fuumlr die Buchfuumlhrung bereitstellen
Waumlhlen Sie den entsprechenden Beleg in der Beleguumlbersicht klicken Sie auf
das Symbol Weitere Funktionen und waumlhlen Sie Belege bereitstellen
Die Belege werden als digitale Belegbilder uumlber den Posteingang von Belege
online bereitgestellt
Um mehrere Belege auf einmal bereitzustellen waumlhlen Sie auf der Startseite
im Bereich Verkauf die Option Rechnungen fuumlr Unternehmen online
bereitstellen Auf der naumlchsten Seite koumlnnen Sie die noch nicht bereitgestellten
Belege mit der Schaltflaumlche Belege bereitstellen uumlbergeben
Weitere Informationen finden Sie
in der Info-Datenbank
DATEV Auftragswesen online ndash
Datenweitergabe an den Steuer-
berater (Dok-Nr 1070160)
34
80 Kassenbelege erfassen und bereitstellen
81 Kassenbelege erfassen
Sie koumlnnen Ihr Kassenbuch mit oder ohne Belegbild fuumlhren
So erfassen Sie Ihre Kassenbelege vom Belegbild (Registerkarte Erfassung
vom Belegbild)
1 Waumlhlen Sie in DATEV Unternehmen online Meine Anwendungen |
Belegwesen | Kassenbuch
2 Waumlhlen Sie in Kassenbuch online den Menuumlpunkt Mandanten | Verwalten
3 Klicken Sie in der Spalte Aktion beim gewuumlnschten Mandantenbestand auf
das Symbol Mandant oumlffnen
Der Bestand fuumlr das Erfassen der Belegsaumltze wird geoumlffnet
Uumlber den Menuumlpunkt Belegsaumltze | Erfassen koumlnnen Sie die Kassenbelege
fuumlr einen gewuumlnschten Zeitraum eingeben
4 Waumlhlen Sie die Registerkarte Erfassung vom Belegbild
Es oumlffnet sich ein separates Fenster zur Erfassung vom Belegbild
5 Im Dialogfenster Belegtyp und Sortierung auswaumlhlen waumlhlen Sie den
Belegtyp (z B Kasse) der angezeigt werden soll die Sortierung der Belege
sowie den Ablageort in den die erfassten Belege aus dem Posteingang
verschoben werden sollen Bestaumltigen Sie Ihre Auswahl mit der Schaltflaumlche
Uumlbernehmen
Das folgende Erfassungsfenster gliedert sich in drei Bereiche
Links werden die Belege des gewaumlhlten Belegtyps aus dem Posteingang
von Belege online in der Miniaturansicht angezeigt Hier stehen Ihnen
unterschiedliche Funktionen zur Bearbeitung der Belege zur Verfuumlgung
In der Mitte sehen Sie den markierten Beleg in der Detailansicht
Rechts werden Ihnen der markierte Beleg und die Erfassungsmaske
von Kassenbuch online angezeigt
35
Erfassung vom Belegbild in Kassenbuch online
6 Um Belegsaumltze vom Belegbild zu erfassen klicken Sie links auf einen Beleg in
der Miniaturansicht
Der markierte Beleg wird Ihnen in der Mitte angezeigt
Die Wertekontrolle mit den vom Buchungsassistenten erkannten Werten bzw
mit den ausgelesenen Rechnungsdaten von ZUGFeRD-Rechnungen wird neben
dem Belegbild angezeigt Wenn in der linken Spalte mit der Miniaturansicht
der Belege rechts neben einem Beleg das Symbol erscheint ist die Rech-
nungserkennung abgeschlossen Die sicher erkannten Werte werden gelb mar-
kiert und in die Erfassungsmaske uumlbernommen
Sie koumlnnen die Belege in der Miniaturansicht bearbeiten Sie koumlnnen u a
Belegtypen wechseln Belege heften und entheften Ausfuumlhrliche Informationen
finden Sie in der Hilfe zu Kassenbuch online unter Belegsaumltze bearbeiten |
Erfassung von Belegbild
7 Erfassen Sie im rechten Bereich bei Erfassung Belegdaten die Daten
zum Beleg
Klicken Sie auf die Schaltflaumlche Belegtext um sich gespeicherte Belegtexte
anzeigen zu lassen und gegebenenfalls zu uumlbernehmen
Beim Erfassen des Belegtextes koumlnnen Sie die Vervollstaumlndigung der Beleg-
texte nutzen bzw uumlber das Pfeil-Symbol einen Text waumlhlen den Sie bereits
verwendet haben Neue Belegtexte koumlnnen Sie waumlhrend der Erfassung uumlber
die Schaltflaumlche Text speichern uumlbernehmen
Um zu einem Beleg mehrere Datensaumltze zu erfassen z B bei einer Rechnung
mit unterschiedlichen Umsatzsteuersaumltzen klicken Sie auf die Schaltflaumlche Belegposition
36
8 Nachdem Sie die Erfassung zu einem Belegbild abgeschlossen haben
klicken Sie auf Uumlbernehmen
Die erfassten Daten werden gespeichert und dem Belegbild zugeordnet
Anschlieszligend wird das Belegbild in Belege online automatisch vom Post-
eingang in den gewaumlhlten Ablageort verschoben
Das naumlchste Belegbild wird eingeblendet
Nach Abschluss der Erfassung werden die erfassten Daten in der Registerkarte
Erfassung angezeigt In der Spalte Status erkennen Sie am Symbol dass
einer Buchung ein Belegbild zugeordnet wurde Das Belegbild kann uumlber das
Symbol angezeigt werden
Weitere Informationen finden Sie in der Hilfe zu Kassenbuch online unter
Belegsaumltze bearbeiten
Kassenbelege ohne Belegbild erfassen (Registerkarte Erfassung)
In der Registerkarte Erfassung koumlnnen Sie Kassenbelege auch direkt erfassen
Wie Sie das Kassenbuch erfassen erfahren Sie unter Kassenbelege erfassen
Das Erfassen selbst ist identisch Es wird kein Belegbild anzeigt
Weitere Informationen finden Sie in der Hilfe zu Kassenbuch online unter
Belegsaumltze bearbeiten | Erfassen
82 Belegsaumltze festschreiben
Kassenbelege sollen taumlglich festgeschrieben werden Festgeschriebene
Belegsaumltze sollen nicht mehr geaumlndert und geloumlscht werden
So schreiben Sie Belegsaumltze fest
1 Waumlhlen Sie den Menuumlpunkt Belegsaumltze | Festschreiben
Es oumlffnet sich eine Uumlbersicht Ihrer Kassen mit den zugehoumlrigen Perioden
und der Anzahl der Belegsaumltze die Sie bereits erfasst haben
2 Klicken Sie in der Spalte Aktion auf das Symbol Belegsaumltze festschreiben
Alle Belegsaumltze der Kasse werden fuumlr die entsprechende Periode festge-
schrieben
Weitere Informationen zum Festschreiben finden Sie in der Hilfe zu Kassenbuch
online unter Organisationsanweisung
3780 Kassenbelege erfassen und bereitstellen
83 Belegsaumltze fuumlr Ihren steuerlichen Berater bereitstellen
Ist die Belegerfassung fuumlr eine Periode abgeschlossen koumlnnen Sie die erfassten
Belegsaumltze Ihrem steuerlichen Berater bereitstellen
So stellen Sie die erfassten Belegsaumltze fuumlr Ihren steuerlichen Berater bereit
1 Waumlhlen Sie den Menuumlpunkt Belegsaumltze | Bereitstellen fuumlr Berater
Alle angelegten Kassen fuumlr die Belegsaumltze erfasst wurden werden fuumlr die
entsprechenden Perioden angezeigt Belegstapel die noch nicht bereitgestellt
wurden erkennen Sie an dem entsprechenden Symbol in der Spalte Status
2 Klicken Sie in der Spalte Aktion auf das Symbol Belegstapel
bereitstellen
Der Belegstapel steht anschlieszligend zur Abholung durch Ihren steuerlichen
Berater bereit Bereits abgeholte Belegstapel werden in der Spalte Status
entsprechend gekennzeichnet Diese Stapel koumlnnen bei Bedarf erneut bereit-
gestellt werden
Bitte beachten Sie
Bereitgestellte Datensaumltze koumlnnen nicht mehr geaumlndert oder geloumlscht
werden Uumlber die Funktion Bereitstellen fuumlr Berater werden die Belege auto-
matisch festgeschrieben
Weitere Informationen finden Sie in der Hilfe zu Kassenbuch online unter
Belegsaumltze bearbeiten | Bereitstellen fuumlr Berater
E-Mail-Benachrichtigung
Aktivieren Sie das Kontrollkaumlstchen Benachrichtigungs-E-Mail generieren
wenn Ihr steuerlicher Berater automatisch eine E-Mail erhalten soll sobald Sie
neue Belege bereitgestellt haben
84 Auswertungen erstellen
Uumlber den Menuumlpunkt Belegsaumltze | Auswertungen erstellen stehen Ihnen
im Kassenbuch online u a folgende Berichte zur Verfuumlgung
KassenbuchKassenbericht
Uumlbersicht aller erfassten Belegsaumltze pro Kasse und ausgewaumlhlter Erfassungs-
periode als PDF-Formular
Kassenzaumlhlprotokoll
Detaillierte taumlgliche Kassenerfassung der Muumlnzen und Scheine
Klicken Sie auf die Schaltflaumlche DruckenAnzeigen um sich die gewaumlhlte
Auswertung aufbereiten zu lassen
38
90 Umgang mit elektronischen Rechnungen
91 Arbeiten mit elektronischen Rechnungen
Mit DATEV eRechnung koumlnnen Sie die Signatur Ihrer elektronischen Eingangs-
rechnungen pruumlfen lassen Es werden alle relevanten Daten (Rechnung inklusive
Signatur und Pruumlfprotokoll) automatisch archiviert Die Ausgangsrechnungen
werden im DATEV-Rechenzentrum mit einer qualifizierten elektronischen Signatur
versehen und koumlnnen im Anschluss per E-Mail an den Kunden verschickt werden
Allgemeine Informationen zu elektronischen Rechnungen wie
beispielsweise rechtliche Hintergruumlnde finden Sie auf unserer Internetseite unter
wwwdatevdeerechnung
92 Arbeiten mit ZUGFeRD-Rechnungen in Unternehmen online
In Belege online ist das automatische Auslesen von ZUGFeRD-Rechnungen
implementiert Hierdurch wird das Auslesen von zentralen branchenuumlbergreifen-
den Rechnungsdaten ermoumlglicht die fuumlr die Finanzbuchfuumlhrung die Zahlung
und die Archivierung von Belegen relevant sind (z B Rechnungsdatum
Rechnungsnummer Rechnungsbetrag und Bankverbindung) Diese Rechnungs-
daten sind bei ZUGFeRD-Belegen in die PDF-Datei integriert und deutschlandweit
einheitlich aufgebaut
Eine Anleitung zum Arbeiten mit
dem Programm finden Sie in
der Info-Datenbank im Dokument
DATEV eRechnung ndash Arbeiten
mit elektronischen Rechnungen
(Dok-Nr 1035804)
Weitere Informationen finden Sie
auf unserer Internetseite unter
wwwdatevdezugferd bzw
in der Info-Datenbank
ZUGFeRD Uumlberblick
(Dok-Nr 1080601)
DATEV Unternehmen online
Erstellung und Verarbeitung
von Rechnungen im ZUGFeRD-
Format (Dok-Nr 1071123)
39
100 Lohndaten erfassen
101 Personal-Stammdaten erfassen
So erfassen Sie die Stammdaten fuumlr einen neuen Mitarbeiter
1 Waumlhlen Sie in DATEV Unternehmen online Meine Anwendungen | Personal-
wirtschaft | LODAS Vorerfassung bzw Lohn und Gehalt Vorerfassung
2 Waumlhlen Sie in LODAS Vorerfassung onlineLohn und Gehalt Vorerfassung
online den Menuumlpunkt Stammdaten | Neuanlage
3 Erfassen Sie die Personalnummer des neuen Mitarbeiters und klicken Sie auf
die Schaltflaumlche Anlegen
4 Erfassen Sie den Namen dieses Mitarbeiters und bestaumltigen Sie Ihre Angabe
mit Speichern
Die naumlchste Stammdaten-Maske fuumlr die Neuanlage eines Mitarbeiters wird
angezeigt
5 Erfassen Sie die notwendigen Angaben in den folgenden Stammdaten-Masken
AnschriftBankverbindung Allgemeines Sozialversicherung und Steuer und
bestaumltigen Sie Ihre Angaben jeweils mit Speichern
Der neue Mitarbeiter ist gespeichert und wird beim naumlchsten Datenabruf an
LODASLohn und Gehalt uumlbertragen
102 Bewegungsdaten erfassen
So erfassen Sie neue Bewegungsdaten
1 Waumlhlen Sie in DATEV Unternehmen online Meine Anwendungen |
Personalwirtschaft | LODAS Vorerfassung bzw Lohn und Gehalt
Vorerfassung
2 Waumlhlen Sie in LODAS Vorerfassung onlineLohn und Gehalt Vorerfassung
online den Menuumlpunkt Bewegungsdaten | Stunden
3 Erfassen Sie die Personalnummer die Lohnart den Wert in Stunden und
gegebenenfalls den abweichenden Lohnfaktor
4 Wenn Sie Lohn und Gehalt Vorerfassung online nutzen erfassen Sie zusaumltzlich
die abweichende Lohnveraumlnderung
5 Wenn unter Extras | Konfiguration | Allgemeines die Kostenstelleneingabe
aktiviert ist koumlnnen Sie die entsprechende Kostenstelle erfassen
40 100 Lohndaten erfassen
6 Bestaumltigen Sie Ihre Angaben per Klick auf die Schaltflaumlche Uumlbernehmen
Die Buchung wird in die Liste der Buchungen uumlbernommen und beim
Datenabruf an LODAS Lohn und Gehalt uumlbergeben
Wenn Sie in LODAS Vorerfassung online statistische Werte wie
genommene Urlaubstage Abwesenheiten oder Krankheitstage
erfassen moumlchten waumlhlen Sie Bewegungsdaten | Statistik
103 Organisatorische Fragen die Sie mit Ihrem steuerlichen Berater
klaumlren muumlssen
Bis zu welchem Zeitpunkt sollen die Daten in LODAS Vorerfassung online
Lohn und Gehalt Vorerfassung online erfasst werden um eine schnellstmoumlg-
liche Abrechnung zu gewaumlhrleisten
Tipp
41
110 Lohnvorwegberechnungen vornehmen
So fuumlhren Sie eine Lohnvorwegberechnung fuumlr einen Mitarbeiter durch
1 Waumlhlen Sie in DATEV Unternehmen online Meine Anwendungen |
Personalwirtschaft | LOVOR
2 Waumlhlen Sie Mitarbeiter | Bearbeiten
3 Erfassen Sie die Abrechnungsdaten des Mitarbeiters
4 Wenn Sie die Berechnungsergebnisse erstellen moumlchten klicken Sie auf
die Schaltflaumlche Berechnen
5 Wenn Sie die Abrechnungsdaten des Mitarbeiters speichern moumlchten
legen Sie vorher einen Mandantenbestand an erfassen Sie die Personal-
nummer des Mitarbeiters und speichern Sie Ihre Angaben
Wenn Sie Daten fuumlr einen Mitarbeiter aus dem DATEV-Rechen-
zentrum uumlbernommen haben koumlnnen Sie pruumlfen ob der Datensatz
den Sie momentan bearbeiten der aktuelle ist Klicken Sie dazu auf
die Schaltflaumlche Aktualitaumlt pruumlfen
Tipp
42
120 Auswertungen Offene Posten Finanzbuchfuumlhrung und Personal-wirtschaft aufrufen
121 Auswertungen Offene Posten und Finanzbuchfuumlhrung aufrufen
Sie koumlnnen sich verschiedene OPOS-Auswertungen (u a Offene-Posten-Liste) und
FIBU-Auswertungen (u a Kontoblatt BWA) anzeigen lassen
So rufen Sie die Auswertungen auf
1 Waumlhlen Sie in DATEV Unternehmen online Meine Anwendungen |
Auswertungen OPOS oder Auswertungen FIBU
2 Klicken Sie auf die entsprechende Auswertung
3 Nehmen Sie Ihre Einstellungen vor und klicken Sie auf die Schaltflaumlche
Daten holen
Die Auswertungen werden angezeigt
In der Auswertung BWA mit Wertenachweis werden Ihnen zu den
einzelnen Positionen wie z B Gesamtleistung die darin enthaltenen
Konten unten angezeigt Sie koumlnnen mit Klick auf das Konto das ent-
sprechende Kontoblatt anzeigen lassen
Wurden Ihre Daten mit digitalem Beleg gebucht koumlnnen Sie in den
Aus wertungen Offene Posten Liste Offene Posten Konten und
im Kontoblatt die digitalen Belegbilder aufrufen Klicken Sie dazu
auf das Symbol
122 Auswertungen Personalwirtschaft aufrufen
Unter dem Menuumlpunkt Auswertungen Personalwirtschaft stehen Ihnen Ihre
freigegebenen Auswertungen zur Verfuumlgung Hier finden Sie zum Beispiel
unter Finanzbuchfuumlhrung | Personalkosten eine Uumlbersicht uumlber die kumulierten
Personalkosten
Unter anderem finden Sie hier auch die Auswertung Lohnjournal Das Lohn-
journal gibt Ihnen eine Uumlbersicht uumlber die Arbeitsentgelte aller abgerechneten
Mitarbeiter die innerhalb eines Abrechnungszeitraums beschaumlftigt sind
So rufen Sie die Auswertung Lohnjournal auf
1 Waumlhlen Sie in DATEV Unternehmen online Meine Anwendungen |
Auswertungen Personalwirtschaft | Lohnjournal
2 Waumlhlen Sie in der Liste die gewuumlnschten Monate
3 Klicken Sie auf die Schaltflaumlche Daten holen
Hier haben Sie auch die Moumlglichkeit sich Reports erstellen zu lassen
Waumlhlen Sie dafuumlr die Registerkarte Report erstellen
Wenn Sie den Controllingreport
oder Auswertungen im PDF-
Format ohne Moumlglichkeit der
Weiterverarbeitung oder Zugriff
auf das digitale Belegbild von
Ihrem steuerlichen Berater bereit-
gestellt bekommen werden
diese unter Auswertungspakete
Rechnungswesen in DATEV
Unternehmen online angezeigt
Tipp
Tipp
43
4 Klicken Sie auf die Schaltflaumlche Drucken Anzeigen um das Lohnjournal
auszudrucken
Das Lohnjournal kann auch uumlber die Schaltflaumlche Exportieren in
Microsoft Excel uumlbertragen werden
Weitere Informationen dazu
finden Sie in der Info-Datenbank
im Dokument Auswertungen
online Personalwirtschaft ndash
Uumlbersicht (Dok-Nr 1035820)Tipp
Partnerschaftliche Zusammenarbeit
Weitere Unterstuumltzung fuumlr die Arbeit mit den DATEV-Anwendungen
sowie das Neueste uumlber Programme und Dienstleistungen inden Sie unter wwwdatevdeservice
DATEV eG
90329 Nuumlrnberg
Telefon +49 911 319-0
Telefax +49 911 319-3196
E-Mail infodatevde
Internet wwwdatevde
Paumgartnerstraszlige 6ndash14 Art
-N
r 1
05
48
20
16-0
1-01
copy
DA
TEV
eG
201
6
alle
Rec
hte
vo
rbeh
alte
n
2
33
4 10 Einstieg in die
digitale Buchfuumlhrung
6 20 Unternehmen online
einrichten
6 21 Hilfe bei der Einrichtung
7 22 Allgemeine
Voraussetzungen
7 23 Bankverbindung
anlegen
9 24 Unterstuumltzung durch
Programmhilfe Info-
Datenbank und Service-
videos
10 30 Digitalisieren der
Belege
10 31 Digitalisieren der Belege
per Scanner Mindest-
anforderungen an den
Scanner
10 32 Schrittweiser Arbeits-
ablauf
11 33 Programm Belegtransfer
Komponente
Scan-Modul einrichten
14 34 Digitalisieren per
Faxgeraumlt
14 35 Organisatorische
Fragen die Sie mit
Ihrem steuerlichen
Berater klaumlren muumlssen
15 40 Aufbau und Inhalt
der Anwendungen
Belege online und
Bank online
18 50 Bearbeiten
und Bezahlen von
Belegen
18 51 Bearbeiten von Belegen
19 52 Bezahlen von Belegen
(Lieferantenrechnungen)
22 53 Anlegen und Ausfuumlhren
von sonstigen Zah-
lungen (ohne Belegbild)
23 54 Gespeicherte Zahlungen
ausfuumlhren
24 55 Belege suchen
25 60 Kontoumsaumltze von
der Bank abrufen
und kontrollieren
25 61 Allgemeine Inform-
ationen
25 62 Kontoumsaumltze holen
25 63 Kontoumsaumltze aufrufen
26 64 Einstellungen Konto-
umsaumltze pruumlfen
28 65 Regeln anlegen
29 70 Rechnungen
schreiben
29 71 Aufbau und Inhalt der
Anwendung
30 72 Kundendaten erfassen
30 73 Artikel anlegen
31 74 Einstellungen festlegen
31 75 Belegvorlagen
erstellen
32 76 Verkaufsbelege erstellen
33 77 Belege an den Kunden
weitergeben
33 78 Belege festschreiben
33 79 Belege fuumlr Ihren
steuerlichen Berater
bereit stellen
34 80 Kassenbelege erfas-
sen und bereitstellen
34 81 Kassenbelege erfassen
36 82 Belegsaumltze fest-
schreiben
37 83 Belegsaumltze fuumlr Ihren
steuerlichen Berater
bereitstellen
37 84 Auswertungen erstellen
38 90 Umgang mit elektro-
nischen Rechnungen
38 91 Arbeiten mit elektro-
nischen Rechnungen
38 92 Arbeiten mit ZUGFeRD-
Rechnungen in
Unternehmen online
39 100 Lohndaten erfassen
39 101 Personal-Stammdaten
erfassen
39 102 Bewegungsdaten
erfassen
40 103 Organisatorische
Fragen die Sie mit
Ihrem steuerlichen
Berater klaumlren muumlssen
41 110 Lohnvorwegberech-
nungen vornehmen
42 120 Auswertungen
Offene Posten
Finanzbuchfuumlhrung
und Personalwirt-
schaft aufrufen
42 121 Auswertungen Offene
Posten und Finanzbuch-
fuumlhrung aufrufen
42 122 Auswertungen Personal-
wirtschaft aufrufen
Inhalt
4
10 Einstieg in die digitale Buchfuumlhrung
GoBD Verpflichtend fuumlr Buchfuumlhrungs-
bzw Aufzeichnungspflichtige
GoBD steht fuumlr bdquoGrundsaumltze zur ordnungsmaumlszligigen
Fuumlhrung und Aufbewahrung von Buumlchern Aufzeich-
nungen und Unterlagen in elektronischer Form sowie
zum Datenzugriffldquo Sie muumlssen von allen Buchfuumlh-
rungs- bzw Aufzeichnungspflichtigen beachtet werden
und ersetzen die bisher geltenden Grundsaumltze ord-
nungsgemaumlszliger DV-gestuumltzter Buchfuumlhrungssysteme
(GoBS) und die Grundsaumltze zum Datenzugriff und zur
Pruumlfbarkeit digitaler Unterlagen (GDPdU)
Fuumlr die Einhaltung der GoBD ist der Steuerpflichtige
verantwortlich
Weitere Informationen dazu erhalten Sie von Ihrem
steuerlichen Berater sowie in der Info-Datenbank unter
httpwwwdatevdeinfo-db1080684
Sie haben sich entschlossen in die digitale Buchfuumlhrung einzusteigen Diese
Broschuumlre enthaumllt in Kurzform alle Informationen die Sie benoumltigen um erfolgreich
starten zu koumlnnen
Bei der digitalen Buchfuumlhrung geben Sie Ihre Belege nicht mehr auszliger Haus son-
dern digitalisieren Ihre Papierbelege per ScannerFax und uumlbertragen sie in Belege
online Dort werden die Belege in einem Belegarchiv archiviert und verwaltet und
stehen Ihrem steuerlichen Berater als Basis fuumlr die Buchfuumlhrung zur Verfuumlgung
Mit Belege online und Bank online sowie Kassenbuch online stehen Ihnen
An wendungen zur Verfuumlgung mit denen Sie unter anderem Folgendes tun koumlnnen
Ihre digitalisierten Belege bearbeiten
Rechnungen direkt vom Belegbild bezahlen oder Lastschriften erstellen
Ihre aktuellen Kontoumsaumltze abrufen und pruumlfen Bei der Pruumlfung werden Sie
mit Regeln und Automatismen unterstuumltzt
Ihr Kassenbuch mit oder ohne Belegbild fuumlhren
Sie haben damit den Uumlberblick uumlber die unbearbeiteten Rechnungen und
unbezahlten Lieferanten- und Kundenrechnungen
Diese Broschuumlre koumlnnen Sie
uumlbrigens auch unter wwwdatevde
leitfaden-fuer-unternehmen als
PDF-Datei herunterladen
5
Das zentrale Programm fuumlr die gemeinsamen Daten und die Zusammenarbeit mit
Ihrem Berater ist DATEV Unternehmen online Es umfasst alle wichtigen Online-
Anwendungen die Sie fuumlr die Buchfuumlhrung mit digitalen Belegen zur Lohndaten-
Vorerfassung und zur Lohnvorwegberechnung benoumltigen
Am besten hinterlegen Sie Unternehmen online gleich als Favoriten in Ihrem
Browser (Internet Explorer)
Oumlffnen Sie dazu wwwdatevde Waumlhlen Sie unter DATEV bietet Loumlsungen fuumlr
die Option Unternehmer klicken Sie auf Unternehmen online bzw auf Unter-
nehmen online compact und anschlieszligend im Hauptbereich auf Programm
starten und klicken Sie im Navigationsbereich auf Einstellungen Waumlhlen Sie
Allgemeine Verwaltung klicken Sie auf die Schaltflaumlche Unternehmen online
zu Ihren Favoriten hinzufuumlgen und bestaumltigen Sie mit der Schaltflaumlche Hinzufuuml-
gen Beim naumlchsten Programmaufruf waumlhlen Sie im Internet Explorer einfach im
Menuuml Favoriten den Eintrag Unternehmen online
Im Bereich Einstellungen koumlnnen Sie uumlber die Startseitenverwaltung festlegen
welche Anwendung beim Start von Unternehmen online automatisch geoumlffnet
wird
Fuumlr Fragen rund um das Thema Buchfuumlhrung mit digitalen Belegen stehen Ihnen
folgende Hilfemedien zur Verfuumlgung
Zur Programmhilfe der jeweiligen Anwendung in Unternehmen online
gelangen Sie uumlber die Schaltflaumlche Hilfe
Nutzen Sie die DATEV Info-Datenbank im Internet unter
wwwdatevdeinfo-db oder im DATEV-Rechenzentrum
Weitere Unterstuumltzung bieten wir Ihnen mit unseren Servicevideos zu Unter-
nehmen online Diese finden Sie unter wwwdatevdeservicevideo im Bereich
Alle Servicevideos | nach Fachgebiet | DATEV Unternehmen online
Abonnieren Sie die Stoumlrungsinformationen DATEV-RZ DATEVnet und Unter-
nehmen online (Art-Nr 19073) und erfahren Sie per SMS oder E-Mail wenn
das Rechenzentrum und die Dienste von DATEVnet und Unternehmen online nur
eingeschraumlnkt verfuumlgbar sind
Fragen zum Programm beantwortet der DATEV Programmservice gern -
per Servicekontakt online oder per E-Mail
Belege online Belegwesen online belegwesenservicedatevde
Bank online Zahlungsverkehr online zahlungsverkehrservicedatevde
LODAS Vorerfassung online LOVOR online lodasservicedatevde
lohn-gehaltservicedatevde
Installation-Hotline installationservicedatevde
6
20 Unternehmen online einrichten
21 Hilfe bei der Einrichtung
Der Einrichtungsassistent unter wwwdatevdeeinstieg-unternehmenonline
unterstuumltzt Sie beim Einrichten von DATEV Unternehmen online Folgen
Sie den Anweisungen des Assistenten um ein reibungsloses Arbeiten zu
gewaumlhrleisten
Unterstuumltzung und einen Uumlberblick zur Einrichtung von DATEV
Unternehmen online erhalten Sie in der Info-Datenbank im
Dokument Nr 0903478 (httpwwwdatevdeinfo-db0903478)
Individuelle Unterstuumltzung bei Einrichtung und Arbeiten mit
Unternehmen online bietet die Beratung online (wwwdatevde
einstieg-unternehmenonline | Seminare | Beratung online)
Informationen zum Arbeiten mit Unternehmen online erhalten Sie auch
in der Service-Demo Arbeiten mit Belege und Bank online
(httpdownloaddatevdedemosserviceunternehmen-onlinebelege-bank)
Arbeitsprozess mit DATEV Unternehmen online
DATEV
DATEV Unternehmen online Belege Kassenbuch Bank
Lohn Vorerfassung Auswertungen Auftragswesen
DATEV Belege online
Kanzlei
DATEV Kanzlei- Rechnungswesen pro
DATEV SmartCardmIDentity
DATEV Kanzlei-Rechnungswesen pro
digitale Belege
Unternehmen
Scanner DATEV SmartCard mIDentity
DATEV Unternehmen online
DATEV Unternehmen online
Belegerfassung Belegablage imDATEV-Rechenzentrum
7
22 Allgemeine Voraussetzungen
Um die Online-Anwendungen nutzen zu koumlnnen benoumltigen Sie einen PC mit
Betriebssystem Microsoft Windows 7 Microsoft Windows 81 und Microsoft
Windows 10 Weitere Informationen dazu finden Sie in der Info-Datenbank im
Dokument Nr 0908452 (httpwwwdatevdeinfo-db0908452)
DATEV SmartCard bzw DATEV mIDentity compact und
das DATEV Sicherheitspaket compact
Microsoft Internet Explorer
Internetzugang (Informieren Sie sich uumlber die Absicherung Ihres Internetzu-
gangs unter wwwdatevdedatevnet)
Plug-In Microsoft Silverlight Details zur Installation finden Sie hier
Dok-Nr 1015937 (httpwwwdatevdeinfo-db1015937)
Plug-In PDF-Reader
Nutzungsrechte fuumlr die gewuumlnschten Online-Anwendungen Ihr steuerlicher
Berater legt den Umfang der Nutzungsrechte pro SmartCard-Benutzer fest
Bildschirm mit einer Bildschirmdiagonalen von mind 22 Zoll und einer Bild-
schirmaufloumlsung von 1280x1024 Pixel (empfohlen)
Beachten Sie daruumlber hinaus die Hardware-Voraussetzungen und Kauf-
empfehlungen fuumlr PC- und Server-Systeme Informationen hierzu finden Sie
hier Dok-Nr0908081 (httpwwwdatevdeinfo-db0908081)
23 Bankverbindung anlegen
Nachdem Ihr Bestand in Unternehmen online von Ihrem steuerlichen Berater
oder von Ihnen eingerichtet wurde empfehlen wir Ihnen Ihre Bankverbin-
dung zu hinterlegen Nachdem Sie Ihr bevorzugtes Uumlbermittlungsverfahren fuumlr
Zahlungen an die Bank eingerichtet haben ist der Zahlprozess sofort moumlglich
Die Bankverbindung wird in der Anwendung Stammdaten angelegt
So legen Sie eine Bankverbindung an
1 Klicken Sie auf Meine Anwendungen | Stammdaten und oumlffnen Sie Ihren
Mandantenbestand
2 Waumlhlen Sie den Menuumlpunkt Unternehmensangaben und die Registerkarte
Bank
3 Erfassen Sie Bankleitzahl und Kontonummer bzw IBAN und BIC Wenn Sie
die Bankleitzahl und Kontonummer erfassen werden die Felder IBAN und BIC
automatisch vorbelegt Pruumlfen Sie die Daten
4 Aktivieren Sie das Kontrollkaumlstchen bei Standard Bank wenn diese Bank-
verbindung bevorzugt fuumlr neue Zahlungen verwendet werden soll Klicken
Sie auf die Schaltflaumlche Hinzufuumlgen und anschlieszligend auf die Schaltflaumlche
Uumlbernehmen
Nachdem Sie Ihre Bankverbindung angelegt haben muumlssen Sie Ihre Zugangs-
daten die Sie von Ihrer Bank erhalten haben im Programm hinterlegen und das
Konto initialisieren
So hinterlegen Sie Ihre Zugangsdaten und initialisieren Sie Ihr Konto
1 Waumlhlen Sie wie oben beschrieben in den Stammdaten die Registerkarte
Bank
2 Klicken Sie auf die Schaltflaumlche Einstellungen Zahlungsverkehr
3 Waumlhlen Sie unter Bankverbindungen verwalten Ihre Bankverbindung
fuumlr die Sie das entsprechende Verfahren einrichten moumlchten
Eine Checkliste zum Nachlesen
der einzelnen Schritte im
Mandantenbetrieb finden Sie
in der Info-Datenbank
DATEV-Online-Anwendungen ndash
Einsatzvoraussetzungen
(Dok-Nr 0908452)
8
Das weitere Vorgehen ist von Ihrem eingesetzten Uumlbertragungsverfahren
(HBCI PINTAN- EBICS- oder DATEV-Sammelverfahren) abhaumlngig
HBCI PINTAN-Verfahren
1 Klicken Sie im Bereich Einstellungen auf die Registerkarte HBCI-Zugang
2 Klicken Sie auf die Schaltflaumlche NeuHinzufuumlgen und erfassen Sie Ihre HBCI-
Zugangsdaten wie Benutzername und Benutzerkennung Die Benutzer-
kennung ist bei jeder Bank erforderlich die Kunden-ID wird nur von einigen
Banken angefordert
3 Klicken Sie auf die Schaltflaumlche Initialisierung durchfuumlhren und geben Sie
Ihre PIN ein
4 Klicken Sie nochmals auf die Schaltflaumlche Initialisierung durchfuumlhren Die
Initialisierung startet Nach erfolgreicher Initialisierung kann das Bankkonto
sofort fuumlr das HBCI PINTAN-Verfahren genutzt werden
EBICS-Verfahren
1 Klicken Sie im Bereich Einstellungen auf die Registerkarte EBICS-Zugang
2 Klicken Sie auf die Schaltflaumlche NeuHinzufuumlgen und erfassen Sie Ihre EBICS-
Zugangsdaten wie Benutzername Benutzerkennung Kunden-ID und
Hostname
3 Klicken Sie auf die Schaltflaumlche Initialisierung durchfuumlhren und im
an schlieszligenden Dialogfenster nochmals auf Initialisierung durchfuumlhren
Die Initialisierung startet Bei der Initialisierung findet eine Anschaltung
an das Bank-Rechenzentrum statt Dabei werden drei Initialisierungsbriefe
(INI-Briefe) erstellt
4 Klicken Sie auf die Schaltflaumlche INI-Briefe drucken
5 Unterschreiben Sie (als Kontoinhaber) alle drei Briefe und geben Sie diese an
Ihre Bank weiter
Sobald die Bank die Bankverbindung freigeschaltet hat koumlnnen Sie das EBICS-
Verfahren nutzen Wenn mehrere Unterschriften geleistet werden sollen
legen Sie fuumlr jede unterschriftsberechtigte Person einen neuen Benutzer an
DATEV-Sammelverfahren
Fuumlr die Teilnahme am DATEV-Sammelverfahren benoumltigt die Bank eine Teil-
nahmeerklaumlrung vom Kontoinhaber Das Formblatt fuumlr die Teilnahmeerklaumlrung
finden Sie in der Info-Datenbank im Dokument Vereinbarung uumlber die
Teilnahme am beleglosen Datenaustausch unter Einschaltung von Service-
Rechenzentren (Dok-Nr 1034613)
Es sind keine Zugangsdaten von der Bank erforderlich
Weitere Informationen dazu
finden Sie in der Info-Datenbank
HBCI ndash Hilfe bei der Einrichtung
Umstellung von Konten
(Dok-Nr 1034294)
HBCI PINTAN bzw EBICS in
Zahlungsverkehr online Bank
online (Unternehmen online)
einrichten (Dok-Nr 1036068)
Beachten Sie auch die Service-
videos im Dokument 1036068
920 Unternehmen online einrichten
24 Unterstuumltzung durch Programmhilfe Info-Datenbank und
Service-videos
Bitte nutzen Sie bei Fragen zur Handhabung oder zum Vorgehen immer die Pro-
grammhilfe Sie finden darin die wichtigsten Informationen zusammengefasst
In unserer Info-Datenbank (wwwdatevdeinfo-db) unterstuumltzen wir Sie mit
weiteren Informationen Die wichtigsten Info-Datenbank-Dokumente zu den
einzelnen Kapiteln finden Sie in dieser Broschuumlre jeweils in der rechten Spalte
So rufen Sie die Dokumente auf
Starten Sie Ihren Browser und geben Sie in die Adresszeile folgende Adresse ein
wwwdatevdeinfo-dbltDok-Nrgt (z B wwwdatevdeinfo-db1035205)
Weitere Unterstuumltzung bieten wir Ihnen mit unseren Servicevideos zu
Unternehmen online Diese finden Sie unter der Adresse
wwwdatevdeservicevideo
10
30 Digitalisieren der Belege
31 Digitalisieren der Belege per Scanner
Mindestanforderungen an den Scanner
Der Scanner sollte in Verbindung mit der mitgelieferten Software folgende
Mindestanforderungen erfuumlllen
Scan-Geschwindigkeit ab 25 Blaumltter pro Minute (entspricht bei einem
Duplex-Geraumlt ca 40 gescannten Seiten pro Minute)
Stapeleinzug (ADF) ca 50 Blatt
Format DIN A4 mit Option zum Einzug kleinerer Dokumente
(z B Kassenbelege)
Duplex-Scan d h Scannen von Vorder- und Ruumlckseite in einem Durchgang
(optional)
Funktion zur Optimierung der Bildqualitaumlt (optional)
Twain-Schnittstelle
Weitere Informationen dazu finden Sie in der Info-Datenbank im
Dokument Nr 1034754 (httpwwwdatevdeinfo-db1034754)
Unter wwwdatevdescanneranalyse finden Sie Informationen zu Scannern
im Hinblick auf ihr Zusammenspiel mit DATEV-Software
32 Schrittweiser Arbeitsablauf
Arbeitsvorbereitung
Stellen Sie Ihren Scanner so ein dass er im TIFF-Format (optional JPG PDF)
und schwarzweiszlig scannt Die optimale Aufloumlsung zur Nutzung des Buchung-
sassistenten in Unternehmen online betraumlgt 300 dpi Damit die Dateien wenig
Speicherplatz benoumltigen sollte eine Dateikomprimierung gewaumlhlt werden
Bitte beachten Sie
Im Durchschnitt hat eine gescannte DIN-A4-Seite eine Dateigroumlszlige von
50-100 KB Sind die DIN-A4-Seiten trotz der oben genannten Einstellungen
groumlszliger empfehlen wir die Belege mit dem Scan-Modul des Programms
Belegtransfer zu scannen
Stellen Sie Ihren Scanner so ein dass je Beleg eine eigene Datei erstellt wird
Ein nachtraumlgliches Heften bei dem die einzelnen Dateien zu einem Dokument
zusammengefasst werden ist in Belege online moumlglich Ein nachtraumlgliches
Entheften von Belegen die als ein Dokument in Belege online uumlbertragen
wurden ist dagegen nicht moumlglich Mehrseitige Belege sollten bereits beim
Scannen zu einer Datei zusammengefasst werden
Belege scannen und uumlbertragen
Mit dem Programm DATEV Belegtransfer oder DATEV Scan-Modul kann das
Scannen undoder Uumlbertragen von gescannten Belegen in DATEV Belege online
automatisiert werden
Die Programmkomponente Scan-Modul wird bei der Installation von DATEV
Belegtransfer automatisch mit installiert
11
Ob Sie das Programm Belegtransfer oder aber das Scan-Modul
einsetzen ist von Ihren Gegebenheiten abhaumlngig
Das Programm Belegtransfer (zum Uumlbertragen der Belege) nutzen Sie
wenn
Belege bereits in eingescannter Form vorhanden sind
der Scanner nicht uumlber eine Twain-Schnittstelle verfuumlgt oder
der Scanner im Netz installiert ist
Das Scannen erfolgt dann mit Ihrer Scanner-Software und nicht mit
dem Scan-Modul
Das Scan-Modul (Scannen und Uumlbertragen der Belege) nutzen Sie
wenn
der Scanner uumlber eine Twain-Schnittstelle verfuumlgt und
der Scanner lokal am Arbeitsplatz installiert ist
Wie Sie das Programm Belegtransfer bzw das Scan-Modul
einrichten lesen Sie im Kapitel 33
Voraussetzungen fuumlr das Arbeiten mit Belegtransfer Scan-Modul
Fuumlr Belegverwaltung online sowie Belege online muumlssen Standardrechte fuumlr
die betreffende DATEV SmartCard den betreffenden DATEV mIDentity-Stick
und den betreffenden Ordnungsbegriff eingerichtet sein
Die Dateien die mit Belegtransfer uumlbertragen werden sollen benoumltigen
eines der folgende Dateiformate
Bilddateien BMP GIF JPEG JPG PNG TIFF
Sonstige Dateien CSV DOC DOCX MSG ODS OTT PDF PK7 PKCS7
RTF TXT XLS XLSX XML ZIP
Legen Sie nach dem Scannen die Papierbelege in Ihrem gewohnten
Ablagesystem ab Auch fuumlr digitalisierte Papierbelege gilt die gesetzliche
Aufbewahrungsfrist von zehn Jahren
33 Programm Belegtransfer Komponente Scan-Modul einrichten
Nachdem Sie das Programm Belegtransfer installiert haben richten Sie das
Basisverzeichnis ein Die Unterverzeichnisse fuumlr die uumlber Belege online im
Rechenzentrum gespeicherten Belegtypen werden automatisch angelegt Alle
eingescannten Belege die Sie in den jeweiligen Unterverzeichnissen ablegen
koumlnnen dann in Belege online hochgeladen werden
So richten Sie das Basisverzeichnis ein
1 Oumlffnen Sie das Programm Belegtransfer
2 Klicken Sie auf die Schaltflaumlche Verzeichnisse hinzufuumlgen
3 Waumlhlen Sie die Beraternummer und Mandantennummer unter der Ihr Bestand
in Belege online angelegt ist und klicken Sie auf die Schaltflaumlche Belegtyp
anzeigen
Es werden alle im Rechenzentrum gespeicherten Belegtypen angezeigt
TippWeitere Informationen dazu finden
Sie in der Info-Datenbank
Belege mit Belegtransfer auto-
matisch nach Belege online bzw
Belegverwaltung online uumlbertra-
gen lassen (Dok-Nr 1035205)
Belege online bzw Belegverwal-
tung online ndash Digitalisieren und
Uumlbertragen der Belege mit dem
Scan-Modul (Dok-Nr 1035602)
Belege online und Bank online
ndash Digitalisierung der Belege per
Scanner (Dok-Nr 1070665)
Beachten Sie auch die Service-
videos in den oben genannten
Dokumenten
Weitere Informationen dazu finden
Sie in der Info-Datenbank
Belege mit Belegtransfer auto-
matisch nach Belege online bzw
Belegverwaltung online uumlbertra-
gen lassen (Dok-Nr 1035205)
Belege online bzw Belegverwal-
tung online ndash Digitalisieren und
Uumlbertragen der Belege mit dem
Scan-Modul (Dok-Nr 1035602)
Beachten Sie auch die Service-
videos in den oben genannten
Dokumenten
12
4 Waumlhlen Sie die Belegtypen (Rechnungseingang Rechnungsausgang Kasse
Sonstige usw) und legen Sie das Basisverzeichnis an in dem die Belege zu
diesem Ordnungsbegriff auf Ihrem PC abgelegt werden sollen Die Unterver-
zeichnisse werden automatisch angelegt
5 Klicken Sie auf die Schaltflaumlche Uumlbernehmen
Wenn Sie das Programm uumlber die Schaltflaumlche Zugang uumlberwachen
schlieszligen werden die ausgewaumlhlten Verzeichnisse uumlberwacht Wenn Sie
neu eingescannte Belege in eins dieser Verzeichnisse stellen werden diese
automatisch in Belege online hochgeladen
Weitere Uumlbertragungsmoumlglichkeiten
Wollen Sie die Uumlbertragung der Belegdateien aus den angelegten Verzeichnissen
manuell steuern waumlhlen Sie das gewuumlnschte Verzeichnis und klicken Sie auf die
Schaltflaumlche Daten senden
Alle Belege die zu diesem Zeitpunkt in dem ausgewaumlhlten Verzeichnis enthalten
sind werden in Belege online uumlbernommen
Uumlberwachungsgroumlszlige bei der Uumlbertragung von Belegen festlegen
Groszlige Dateien benoumltigen erhoumlhten Speicherbedarf und laumlngere Ladezeiten in
Belege online Deshalb werden Sie beim Uumlbertragen von groszligen Belegdateien
gewarnt Standardmaumlszligig erhalten Sie eine Meldung wenn die Datei groumlszliger als
500 KB ist ZIP-Dateien sind davon ausgenommen Diese Groumlszlige koumlnnen Sie im
Programm Belegtransfer unter dem Menuumlpunkt Extras | Einstellungen aumlndern
Moumlglich sind Werte zwischen 250 KB und 20000 KB
Weitere Informationen finden Sie in der Programmhilfe zum Belegtransfer
uumlber das Symbol
Scan-Modul
Mit dem Scan-Modul des Programms Belegtransfer haben Sie die Moumlglichkeit
Belege zu scannen und lokal an Ihrem PC beispielsweise zu sortieren und zu
heften d h zu einem Dokument zusammenzufassen Anschlieszligend koumlnnen Sie
die Belege nach Belege online uumlbertragen
Bitte beachten Sie
Das Scan-Modul kann nicht mit einem Netzwerkscanner genutzt werden
Weitere Informationen zu den Scannern in den verschiedenen Systemumge-
bungen finden Sie in der Programmhilfe zum Scan-Modul uumlber das Symbol
So scannen Sie Ihre Belege mit dem Scan-Modul
1 Oumlffnen Sie das Scan-Modul uumlber Start | Programme | Belegtransfer | Belege
Scannen und Uumlbertragen
2 Geben Sie Ihre Berater- und Mandantennummer ein und waumlhlen
Sie den Belegtyp Klicken Sie auf die Schaltflaumlche Belege scannen
Das Dialogfenster Scannen oumlffnet sich
1330 Digitalisieren der Belege
Dialogfenster Scannen
3 Waumlhlen Sie die Einstellungen fuumlr das Scannen
4 Damit Sie die Scan-Einstellungen zu Ihrem Ordnungsbegriff und dem aktuell
gewaumlhlten Belegtyp nicht bei jedem Scan-Vorgang erneut eingeben muumls-
sen koumlnnen Sie diese speichern Klicken Sie dazu auf die Schaltflaumlche
Verknuumlpfung erstellen geben Sie eine Bezeichnung ein (z B Scannen fuumlr
Kasse) und klicken Sie auf die Schaltflaumlche Uumlbernehmen
Auf dem Desktop wird eine Verknuumlpfung erstellt Wenn Sie das naumlchste
Mal Belege fuumlr diesen Belegtyp scannen moumlchten brauchen Sie nur diese
Verknuumlpfung aufzurufen und koumlnnen das Scannen direkt starten
5 Um Ihre Einstellungen im Dialogfenster Scannen zu bestaumltigen und mit dem
Scannen zu starten klicken Sie auf OK
Nach Abschluss des Scan-Vorgangs oumlffnet sich das Dialogfenster
Dokumentenkorb fuumlr ltOrdnungsbegriff und Belegtypgt
Der Dokumentenkorb gliedert sich in drei Bereiche
Links werden Ihnen alle Belege angezeigt die Sie zum gewaumlhlten
Ordnungsbegriff und Belegtyp gescannt haben Hier stehen Ihnen
unterschiedliche Funktionen zur Bearbeitung der Belege zur Verfuumlgung
In der Mitte sehen Sie den markierten Beleg in der Detailansicht
Rechts werden Ihnen die Eigenschaften des Belegs (Dateigroumlszlige Seiten
und Aufloumlsung) angezeigt
6 Wenn Sie moumlchten koumlnnen Sie die Belege bearbeiten z B heften
den Belegtyp aumlndern oder loumlschen
14 30 Digitalisieren der Belege
7 Wenn Sie die Belege an Belege online senden moumlchten klicken Sie auf die
Schaltflaumlche Senden Standardmaumlszligig werden anschlieszligend die Belege aus
dem Dokumentenkorb geloumlscht Bei Bedarf koumlnnen Sie hinterlegen dass die
Quelldateien nach dem Senden in ein anderes Verzeichnis verschoben werden
Weitere Informationen finden Sie in der Programmhilfe zum Scan-Modul uumlber
das Symbol
34 Digitalisieren per Faxgeraumlt
Die Belege koumlnnen auch per Fax digitalisiert werden Weitere Informationen
dazu finden Sie in folgenden Info-Datenbank-Dokumenten
Digitales Belegbuchen ndash Tipps zur Digitalisierung der Belege per Fax
(Dok-Nr 1034753 httpwwwdatevdeinfo-db1034753)
Digitalisierung von Belegen mit dem Faxgeraumlt ndash Pruumlfen ob das Faxgeraumlt dafuumlr
geeignet ist (Dok-Nr1034761 httpwwwdatevdeinfo-db1034761)
Belege online und Bank online ndash Digitalisierung der Belege per Fax
(Dok-Nr 1070664 httpwwwdatevdeinfo-db1070664)
Hinweis Wir empfehlen die Belege per Scanner zu digitalisieren da es bei der
Uumlbertragung der Belege per Fax zu Verbindungsabbruumlchen kommen kann und
dieser Uumlbertragungsweg per Fax nach aktuellen Kenntnisstand mittelfristig nicht
mehr zufriedenstellend funktionieren wird Weitere Informationen
Dok-Nr 1017217 (httpwwwdatevdeinfo-db1017217)
35 Organisatorische Fragen die Sie mit Ihrem steuerlichen Berater
klaumlren muumlssen
Wann und wie oft sollen Sie die Belege einscannen und in Belege online
uumlbertragen (taumlglichwoumlchentlichmonatlich)
Sollen Sie alle Seiten und Ruumlckseiten eines Belegs scannen (z B auch Liefer-
scheine Geschaumlftsbedingungen)
Ersetzendes Scannen
Durch das Ersetzende Scannen muumlssen Sie als Unternehmer originale Buchungs-
belege zukuumlnftig nicht mehr in Papierform aufbewahren Jedoch muss in jedem
Fall kritisch gepruumlft werden ob Original-(Papier-)Dokumente nach dem Scannen
vernichtet werden duumlrfen Voraussetzung fuumlr Ersetzendes Scannen im Unterneh-
men ist eine individuelle Verfahrensdokumentation in der Sie gemeinsam mit
Ihrem Steuerberater die Arbeits- und Scanprozesse definieren und festhalten
Sprechen Sie Ihren steuerlichen Berater darauf an Er beraumlt Sie auch zu den Ein-
satzmoumlglichkeiten der DATEV-Loumlsungen und zur Gestaltung der Zusammenarbeit
Weitere Informationen zum Ersetzenden Scannen finden Sie unter
wwwdatevdeersetzendes-scannen
15
40 Aufbau und Inhalt der Anwendungen Belege online und Bank online
Die Startseite Belege und die Startseite Bank lassen sich in folgende Bereiche
einteilen
Nr 1 Links Navigationsbereich
Im Navigationsbereich werden Ihnen die verschiedenen Anwendungen von
Unternehmen online angezeigt Hier koumlnnen Sie zwischen den Anwendungen
navigieren
Nr 2 Mitte Arbeitsbereich
Im Arbeitsbereich sind die wichtigsten Arbeitsschritte der jeweiligen Anwendung
zentral zusammengefasst Hier koumlnnen Sie direkt mit der jeweiligen Taumltigkeit
beginnen
Nr 3 Rechts Zusatzbereich
Im Zusatzbereich finden Sie oben die Weiterfuumlhrenden Links
Unten werden Ihnen die Einstellungen und die Hilfe zur aktuell aufgerufenen
Seite angezeigt
Bitte nutzen Sie bei Fragen zum Vorgehen immer die Hilfe Hier finden Sie die
wichtigsten Informationen zusammengefasst
Startseite Belege
Mit der Startseite Belege haben Sie einen zentralen Zugriff auf Ihre
digitalisierten Belege
1
2
3
16
Im Bereich Belege koumlnnen Sie sich uumlber den Link alle bearbeiten alle Belege
im Posteingang anzeigen lassen Hier koumlnnen Sie dann Ihre Belege bearbeiten
(wie z B heften Belegtyp aumlndern) Mithilfe der Filter koumlnnen Sie Ihre Beleguumlber-
sicht anpassen
Im Bereich Lieferantenrechnungen erhalten Sie einen sofortigen Uumlberblick
daruumlber wie viele Rechnungen Sie noch bezahlen muumlssen Sie koumlnnen diese
sofort bezahlen oder eine Zahlung speichern Unter Kundenrechnungen
werden die Rechnungen angezeigt die Sie noch uumlberwachen bzw fuumlr welche
Sie eine Lastschrift erstellen muumlssen
Uumlber die Suche koumlnnen Sie nach Belegen oder Zahlungen suchen
Weitere Informationen finden Sie in der Hilfe zu Belege online unter Startseite
Belege
Startseite Bank
Die Startseite Bank ist Ihre zentrale Startseite zur Steuerung Ihrer Bankgeschaumlfte
Sie koumlnnen uumlber diese Seite im Bereich Zahlungen anlegen Ihre Lieferanten-
rechnungen vom Belegbild bezahlen (Link Lieferantenrechnungen zu
bezahlen) oder Zahlungen ohne Belegbild (z B Versicherungen) anlegen
(Link Sonstige Zahlung anlegen)
17
Im Bereich Zahlungen ausfuumlhren werden Ihre gespeicherten offenen
Zahlungen angezeigt Sie koumlnnen daruumlber Ihre offenen oder ausgefuumlhrten
Zahlungen anzeigen lassen und auch offene Zahlungen ausfuumlhren Der
gespeicherte Beleg zur Zahlung ist jederzeit aufrufbar
Im Bereich Kontoumsaumltze pruumlfen koumlnnen Sie Ihre aktuellen Kontoumsaumltze
abrufen und pruumlfen Bei der Pruumlfung werden Sie von hinterlegten Regeln und
Automatismen unterstuumltzt
Weitere Informationen finden Sie in der Hilfe zu Bank online unter
Startseite Bank
40 Aufbau und Inhalt der Anwendungen Belege online und Bank online
18
50 Bearbeiten und Bezahlen von Belegen
51 Bearbeiten von Belegen
Die digitalisierten Belege koumlnnen Sie in Belege online bearbeiten (z B heften ent-
heften) Sie koumlnnen Ihre Belege auch ohne vorheriges Bearbeiten bezahlen Das
Vorgehen finden Sie im Kapitel 52
So bearbeiten Sie Ihre Belege
1 Waumlhlen Sie in DATEV Unternehmen online im Navigationsbereich den
Menuumlpunkt Meine Anwendungen | Belege
2 Doppelklicken Sie auf den entsprechenden Bestand
Der Bestand wird geoumlffnet Die Startseite Belege wird angezeigt
3 Klicken Sie auf der Startseite Belege im Bereich Belege auf den Link
alle bearbeiten Die Beleguumlbersicht oumlffnet sich Alle Belege die sich im
Posteingang befinden werden angezeigt
Die Beleguumlbersicht gliedert sich in zwei Bereiche
In der Mitte wird der Posteingang mit allen Belegen angezeigt
Rechts wird der erste Beleg der vom Programm automatisch markiert wird
in der Detailansicht angezeigt
4 Uumlber Sortierung koumlnnen Sie die Belege nach Eingangsdatum oder
Belegdatum sortiert anzeigen lassen
5 Uumlber Ansicht koumlnnen Sie die Darstellung der Vorschaubilder anpassen
(Listenansicht Groszlige Mittelgroszlige Kleine Symbole)
Folgende Arbeitsschritte koumlnnen Sie im Posteingang durchfuumlhren
Belege heften bzw wieder entheften
Sie koumlnnen mehrere Belegseiten markieren und diese mit dem Symbol
Heften zu einem Beleg zusammenfassen Um die Reihenfolge der einzelnen
Seiten eines gehefteten Belegs zu aumlndern markieren Sie den gehefteten
Beleg und waumlhlen Sie | Gehefteter Beleg Sortierung aumlndern
Moumlchten Sie die Heftung wieder entfernen markieren Sie den gehefteten Beleg
und klicken Sie auf das Symbol zum Entheften
Belegtyp aumlndern
Waumlhlen Sie weitere Aktionen | Belegtyp aumlndern um den Beleg einem
bestimmten Belegtyp (Buchungskreis) zuordnen
Belege loumlschen
Wichtig Loumlschen Sie keine Belege vor Ablauf der gesetzlichen Aufbewah-
rungsfrist Noch nicht gebuchte Belege verschieben Sie uumlber das Symbol
in den Papierkorb
Beachten Sie auch unser Service-
video unter
wwwdatevde | MyDATEV |
online-anwendungen |
datev-unternehmen-online |
unternehmen-online-einrichten
Produktdemo Arbeiten mit
DATEV Belege und Bank online
19
Bitte beachten Sie
Belege im Papierkorb werden nicht automatisch endguumlltig geloumlscht
Das endguumlltige Loumlschen aus dem Papierkorb ist manuell auszufuumlhren
Belege ablegen
Uumlber das Symbol koumlnnen Sie Belege in einen Ablageordner verschieben
die z B nicht gebucht werden muumlssen
Weitere Informationen finden Sie in der Hilfe zu Belege online unter Startseite |
Beleguumlbersicht
52 Bezahlen von Belegen (Lieferantenrechnungen)
In den folgenden Schritten wird das Bezahlen einer Rechnung beschrieben
Die Zahlung koumlnnen Sie uumlber die Startseite Belege im Bereich Lieferantenrech-
nungen uumlber den Link Rechnungen zu bezahlen oder uumlber die Startseite Bank
im Bereich Zahlungen anlegen uumlber den Link Lieferantenrechnungen zu
bezahlen vornehmen
Bitte beachten Sie
Wir empfehlen Ihnen Ihre Rechnungen zu speichern und gesammelt an Ihre
Bank zu senden Sie ersparen sich dadurch z B beim HBCI PINTAN-Verfahren
die Eingabe mehrerer TANs
So bezahlen Sie Rechnungen
1 Klicken Sie bspw auf der Startseite Belege im Bereich Lieferanten-
rechnungen auf den Link Rechnungen zu bezahlen Es oumlffnet sich die
Beleguumlbersicht Es werden alle Lieferantenrechnungen mit dem Belegstatus
nicht vollstaumlndig bezahlt angezeigt
2 Markieren Sie den Beleg den Sie bezahlen moumlchten und klicken Sie auf
die Schaltflaumlche
3 Es oumlffnen sich die Belegdetails die sich in zwei Bereiche gliedern
In der Mitte sehen Sie den zu bezahlenden Beleg und die Wertekontrolle
mit den erkannten Werten des Buchungsassistenten bzw mit den
implementierten ZUGFeRD-Werten wenn es sich um Belege im ZUGFeRD-
Format handelt
Rechts werden Erfassungsmasken angezeigt in denen entweder der
Buchungsassistent die erkannten Daten eintraumlgt oder die Rechnungsdaten
von ZUGFeRD-Rechnungen (Kapitel 9) ausgelesen und eingetragen werden
In den Erfassungsmasken koumlnnen Sie die die Belegdaten Zahlungsdaten
und den Auftraggeber erfassen
Weitere Informationen dazu
finden Sie in der Info-Datenbank
in den Dokumenten
Belege und Bank online
SEPA-Uumlberweisungen erstellen
(Dok-Nr 1070594)
Belege online und Bank online ndash
Bezahlen der Belege
(Dok-Nr 1070666)
20
Zahlen vom Belegbild
4 Erfassen Sie die Belegdaten Wenn Sie den Buchungsassistenten aktiviert
haben werden die Informationen vom Beleg automatisch uumlbernommen
Die Belegdaten muumlssen nicht erfasst werden
5 Waumlhlen Sie die Zahlungsart (SEPA-Uumlberweisung SEPA-Lastschrift
Auslandsuumlberweisung Uumlberweisung Lastschrift oder EU-Standarduumlber-
weisung)
6 Fuumlllen Sie je nach gewaumlhltem Zahlungsauftrag die entsprechenden Felder aus
(Empfaumlngerdaten IBAN bzw Konto-Nr SWIFTBIC bzw BLZ Verwendungs-
zweck und Betrag)
7 Moumlchten Sie Skonto abziehen dann klicken Sie auf das Symbol und
geben den entsprechenden Betrag und den Skonto ein
8 Moumlchten Sie die Zahlung spaumlter ausfuumlhren dann hinterlegen Sie unter
Wiedervorlage zum das entsprechende Datum
9 Erfassen Sie die Auftraggeberdaten
Wenn Sie Ihre Bankverbindung bereits angelegt haben werden diese Auftrag-
geberdaten als Standard-Bankverbindung eingetragen (siehe Kapitel 23)
Die Eingabefelder Auftraggeber IBAN bzw Konto-Nr SWIFTBIC bzw
BLZ und Kreditinstitut sind mit diesen Daten vorbelegt
ndash oder ndash
Wenn Sie mehrere Auftraggeber in den Stammdaten gespeichert haben
koumlnnen Sie uumlber das Symbol die Liste der gespeicherten Auftraggeber
oumlffnen und den gewuumlnschten Auftraggeber in den Zahlungsbeleg uumlber-
nehmen
2150 Bearbeiten und Bezahlen von Belegen
10 Beim Bezahlt-Status sollte nicht vollstaumlndig bezahlt gewaumlhlt werden
Wird die Rechnung uumlber DATEV Unternehmen online bezahlt und werden die
Kontoumsaumltze uumlber Kontoumsaumltze pruumlfen (Startseite Bank) kontrolliert
wird der zu bezahlende Beleg automatisch auf vollstaumlndig bezahlt gesetzt
(siehe dazu Kapitel 60) Das Datum Bezahlt am entspricht hierbei dem
Buchungsdatum des Kontoumsatzes Dadurch verringert sich die Anzahl der
zu bezahlenden Rechnungen auf der Startseite Belege und der Beleg wird in
dieser Auswahl nicht mehr angezeigt
11 Wenn Sie ein Wiedervorlagedatum erfasst haben und erst spaumlter zahlen
moumlchten dann lesen Sie ab Schritt 13 weiter
ndash oder ndash
Wenn die Zahlungsdaten vollstaumlndig sind und Sie die Rechnungen sofort
zahlen moumlchten dann klicken Sie auf die Schaltflaumlche
Das Dialogfenster Zahlungssaumltze als Zahlungsauftrag bereitstellen oumlffnet
sich
12 Waumlhlen Sie in der Liste Uumlbertragung an Kreditinstitut uumlber das Pfeil-
Symbol ob Sie den Zahlungsauftrag
speichern moumlchten
an die Bank senden moumlchten (diese Option steht nur dann in der Liste
zur Verfuumlgung wenn Ihr Konto in Bank online bereits fuumlr das Uumlbermitt-
lungsverfahren HBCI PINTAN oder EBICS initialisiert ist) oder
im DATEV-Sammelverfahren mit Begleitpapier an die Bank senden moumlchten
Der Zahlungsauftrag wird an die Bank gesendet Erst wenn der Status
vollstaumlndig bezahlt gekennzeichnet wird (siehe Kapitel 60) wird der Beleg
uumlber die Startseite Belege im Bereich Lieferantenrechnungen uumlber den Link
Rechnungen zu bezahlen oder uumlber die Startseite Bank im Bereich Zah-
lungen anlegen uumlber den Link Lieferantenrechnungen zu bezahlen nicht
mehr angezeigt
Die Zahlungsauftraumlge werden automatisch archiviert und stehen Ihrem steuer-
lichen Berater fuumlr die Weiterverarbeitung in der Buchfuumlhrung zur Verfuumlgung
Sammelzahlungen werden aufgeloumlst sodass im Rechnungswesen-Programm
Ihres Beraters die einzelnen Zahlungsauftraumlge angezeigt werden
13 Wenn Sie die Zahlung spaumlter ausfuumlhren moumlchten und eine entsprechende
Wiedervorlage erfasst haben dann klicken Sie auf die Schaltflaumlche
Die gespeicherten Zahlungen werden in der Liste Zahlungen unter Meine
Anwendungen | Bank | Zahlungen ausfuumlhren | Zahlungen offen angezeigt
(siehe Kapitel 54)
Weitere Informationen finden Sie in der Hilfe zu Belege online unter
Belegdetails | Beleg bezahlen (nur Belegkreis Rechnungseingang
Rechnungsausgang)
Weitere Informationen dazu
finden Sie in der Info-Datenbank
HBCI PINTAN oder EBICS in
Zahlungsverkehr online Bank
online (Unternehmen online)
einrichten (Dok-Nr 1036068)
22
Kundenrechnungen einziehen (Lastschrift)
Sie koumlnnen Ihre Kundenrechnungen auf dem gleichen Weg einziehen
Waumlhlen Sie dazu auf der Startseite Belege im Bereich Kundenrechnungen
den Link Rechnungen zu uumlberwachen oder auf der Startseite Bank im Bereich
Zahlungen anlegen den Link Kundenrechnungen einzuziehen und folgen Sie
den Schritten wie oben beschrieben
53 Anlegen und Ausfuumlhren von sonstigen Zahlungen (ohne Belegbild)
Sie koumlnnen uumlber die Startseite Bank auch Zahlungen ohne Belegbild wie z B
Mietzahlungen Vereinszahlungen anlegen und ausfuumlhren
So legen Sie eine sonstige Zahlung an
1 Klicken Sie auf der Startseite Bank im Bereich Zahlungen anlegen auf den
Link sonstige Zahlung anlegen
Die Liste Zahlungen oumlffnet sich
ndash oder ndash
Wenn Sie in der Liste Zahlungen sind klicken Sie auf die Schaltflaumlche
2 Waumlhlen Sie die Zahlungsart (SEPA-Uumlberweisung SEPA-Lastschrift
Auslandsuumlberweisung Uumlberweisung Lastschrift oder EU-Standarduumlber-
weisung)
3 Fuumlllen Sie je nach gewaumlhltem Zahlungsauftrag die entsprechenden
Felder aus (Empfaumlngerdaten IBAN bzw Konto-Nr SWIFTBIC bzw BLZ
Verwendungszweck und Betrag)
Wenn Sie einen Auftraggeber erfasst haben werden diese Auftraggeber-
daten als Standard-Bankverbindung eingetragen (siehe Kapitel 23)
Die Eingabefelder Auftraggeber IBAN bzw Konto-Nr SWIFTBIC bzw
BLZ und Kreditinstitut sind mit diesen Daten vorbelegt
ndash oder ndash
Wenn Sie mehrere Auftraggeber in den Stammdaten gespeichert haben
koumlnnen Sie uumlber das Symbol die Liste der gespeicherten Auftraggeber
oumlffnen und den gewuumlnschten Auftraggeber in den Zahlungsbeleg uumlber-
nehmen
4 Klicken Sie auf die Schaltflaumlche um den Zahlungsbeleg zu
speichern und weitere Zahlungsauftraumlge zu erfassen
Die gespeicherten Zahlungen werden in der Liste Zahlungen unter
Meine Anwendungen | Bank | Zahlungen ausfuumlhren | Zahlungen offen
angezeigt (siehe Kapitel 54)
ndash oder ndash
Klicken Sie auf die Schaltflaumlche um den Zahlungsauftrag an
die Bank zu uumlbermitteln
Weitere Informationen dazu
finden Sie in der Info-Datenbank
Belege und Bank online SEPA-
Lastschriften erstellen (Dok-Nr
1070595)
2350 Bearbeiten und Bezahlen von Belegen
5 Waumlhlen Sie in der Liste Uumlbertragung an Kreditinstitut uumlber das
Pfeil-Symbol ob Sie den Zahlungsauftrag
speichern moumlchten
an die Bank senden moumlchten (diese Option steht nur dann in der Liste zur
Verfuumlgung wenn Ihr Konto in Bank online bereits fuumlr das Uumlbermittlungs-
verfahren HBCI PINTAN oder EBICS initialisiert ist) oder
im DATEV-Sammelverfahren mit Begleitpapier an die Bank senden
moumlchten
Die Zahlungsauftraumlge werden automatisch archiviert und stehen Ihrem steuer-
lichen Berater fuumlr die Weiterverarbeitung in der Buchfuumlhrung zur Verfuumlgung
Sammelzahlungen werden aufgeloumlst sodass im Rechnungswesen-Programm
Ihres Beraters die einzelnen Zahlungsauftraumlge angezeigt werden
54 Gespeicherte Zahlungen ausfuumlhren
Die gespeicherten Zahlungen werden in der Liste Zahlungen unter Meine
Anwendungen | Bank | Zahlungen ausfuumlhren | Zahlungen offen angezeigt
Sie koumlnnen auch neue Zahlungen anlegen Zahlungen loumlschen importieren
exportieren oder an die Bank senden Uumlber das Drucksymbol koumlnnen Sie eine
Abstimmliste oder einen Begleitzettel drucken
Anzeige der Zahlungen anpassen (Zahlungsarchiv)
Sie haben die Moumlglichkeit Ihre Zahlungen uumlber den Filter Status und Zahlungs-
art sortiert anzeigen zu lassen Beispielsweise koumlnnen Sie Ihre ausgefuumlhrten
Zahlungen aufrufen (Zahlungsarchiv) Auch hier koumlnnen Sie jederzeit das Beleg-
bild zu einer Zahlung uumlber das Symbol aufrufen
Die Liste der Zahlungen koumlnnen Sie nach Ihren Beduumlrfnissen anpassen und die
einzelnen Spalten individuell verschieben Waumlhlen Sie hierfuumlr die entsprechende
Spaltenuumlberschrift mit der linken Maustaste und verschieben Sie sie in die
gewuumlnschte Richtung
Sie koumlnnen auch nach den jeweiligen Spaltenuumlberschriften sortieren Klicken
Sie dazu auf die Spaltenuumlberschrift Die Sortierung wird entsprechend vorge-
nommen
Weitere Informationen dazu
finden Sie in der Info-Datenbank
HBCI PINTAN oder EBICS in
Zahlungsverkehr online Bank
online (Unternehmen online)
einrichten (Dok-Nr 1036068)
24 50 Bearbeiten und Bezahlen von Belegen
Zahlungen an die Bank senden
Anhand der Spalte Wiedervorlage zum koumlnnen Sie die faumllligen
Zahlungen uswaumlhlen Das Belegbild zu einer Zahlung koumlnnen Sie jederzeit
uumlber das Symbol aufrufen
So senden Sie Ihre Zahlungen gesammelt an die Bank
1 Waumlhlen Sie die entsprechenden Zahlungen aus und klicken Sie
auf die Schaltflaumlche Das Dialogfenster Zahlungssaumltze als
Zahlungs auftrag bereitstellen oumlffnet sich
2 Waumlhlen Sie in der Liste Uumlbertragung an Kreditinstitut uumlber das
Pfeil-Symbol ob Sie den Zahlungsauftrag
speichern moumlchten
an die Bank senden moumlchten (diese Option steht nur dann in der Liste
zur Verfuumlgung wenn Ihr Konto in Bank online bereits fuumlr das Uumlbermitt-
lungsverfahren HBCI PINTAN oder EBICS initialisiert ist) oder
im DATEV-Sammelverfahren mit Begleitpapier an die Bank senden
moumlchten
Der Zahlungsauftrag wird an die Bank gesendet Die Zahlung kann anschlieszligend
erneut uumlber den Filter Status Ausgefuumlhrt aufgerufen werden Erst wenn der
Status auf vollstaumlndig bezahlt gesetzt wird (siehe Kapitel 60) wird der Beleg
uumlber die Startseite Belege im Bereich Lieferantenrechnungen uumlber den Link
Rechnungen zu bezahlen oder uumlber die Startseite Bank im Bereich Zahlungen
anlegen uumlber den Link Lieferantenrechnungen zu bezahlen nicht mehr
an gezeigt
Weitere Informationen finden Sie in der Hilfe zu Bank online unter Zahlungen
Zahlungen die in den Personalwirtschafts-Programmen erstellt wer-
den koumlnnen schnell bequem und komplett elektronisch uumlber Bank
online bearbeitet und freigegeben werden Dabei stellt Ihnen Ihr
Steuerberater die Lohnzahlungen im Rechenzentrum bereit Diese
Zahlungen koumlnnen dann mit Bank online bearbeitet und uumlber die
Verfahren HBCI PINTAN oder EBICS direkt an die Kreditinstitute
weitergeleitet werden Die Freigabe per Datentraumlger-Begleitzettel ist
in diesem Fall nicht mehr erforderlich
55 Belege suchen
Belege koumlnnen uumlber die Startseite Belege gesucht werden Geben Sie dazu in
dem Feld Suche Ihre Suchkriterien ein
Eine detaillierte Suche koumlnnen Sie in der Beleguumlbersicht uumlber das Symbol
vornehmen
Weitere Informationen dazu
finden Sie in der Info-Datenbank
HBCI PINTAN oder EBICS in
Zahlungsverkehr online Bank
online (Unternehmen online)
einrichten (Dok-Nr 1036068)
Weitere Informationen dazu
finden Sie in der Info-Datenbank
Zahlungsauftraumlge aus der
Personalwirtschaft uumlber
Bank onlineZahlungsverkehr
online an die Bank uumlbertragen
(Dok-Nr1035029)
Tipp
25
Beachten Sie auch unser Service-
video unter
wwwdatevdeservicevideo |
Unternehmen online Arbeiten
mit DATEV Belege und Bank
online
60 Kontoumsaumltze von der Bank abrufen und kontrollieren
61 Allgemeine Informationen
Sie koumlnnen Ihre aktuellen Kontoumsaumltze uumlber die Startseite Bank abrufen
und anzeigen bzw kontrollieren lassen Es werden zu den jeweiligen Konto-
bewegungen die entsprechenden Belegbilder zugeordnet und es wird ein
Status gesetzt Das Programm unterstuumltzt Sie mit verschiedenen Funktionen
(Automatismen und Regeln) beim Kontrollieren der Umsaumltze
Wenn Sie die Kontoumsaumltze kontrollieren werden auch bearbeitete Belege auto-
matisch als vollstaumlndig bezahlt gekennzeichnet Dementsprechend verringert sich
die Anzahl der zu bezahlenden Rechnungen auf der Startseite Belege und Bank
(Lieferantenrechnungen zu bezahlen Kundenrechnungen zu uumlberwachen
einzuziehen)
Ihr steuerlicher Berater kann beim Buchen der elektronischen Bankkontoumsaumltze
auf die Verknuumlpfungen zugreifen und so das passende Belegbild zum Buchungs-
satz den Status und die Notiz direkt in die Buchfuumlhrung uumlbernehmen
62 Kontoumsaumltze holen
Sie sehen die Kontoumsaumltze die aus dem Rechenzentrum Ihrer Bank geholt
bzw bereitgestellt wurden ndash vorausgesetzt Sie archivieren Ihre elektronischen
Kontoumsaumltze im DATEV-Rechenzentrum
Klaumlren Sie mit Ihrem steuerlichen Berater wer von Ihnen die Kontoumsaumltze
abruft mit welchem Verfahren die Kontoumsaumltze geholt und wie sie bereit-
gestellt werden sollen
Die Bankverbindungen (siehe auch Kapitel 23) werden auf der Startseite Bank
oben mit entsprechendem Kontostand und Datum angezeigt Ihre aktuellen
Kontoumsaumltze koumlnnen Sie abrufen indem Sie neben der Bank auf das Symbol
klicken
63 Kontoumsaumltze aufrufen
Die Kontoumsaumltze koumlnnen Sie uumlber den Bereich Kontoumsaumltze pruumlfen uumlber
den Link Kontoumsaumltze oumlffnen aufrufen
Die Bankkontoauswahl oumlffnet sich Die Auflistung zeigt die wichtigsten Infor-
mationen zu Ihren Bankkonten
So rufen Sie die Kontoumsaumltze auf
1 Oumlffnen Sie den Kontoauszug indem Sie auf den Banknamen oder die
Schaltflaumlche klickenDer Kontoauszug oumlffnet sich
26
Im rechten oberen Bereich wird der aktuelle Kontostand des jeweiligen Bank-
kontos angezeigt im linken oberen Bereich sehen Sie die gewaumlhlte Bankverbin-
dung mit Bankleitzahl und Kontonummer
Welche Eintraumlge der Kontoauszug anzeigen soll koumlnnen Sie selbst festlegen
Zur Verfuumlgung stehen oberhalb der Auflistung der Kontoumsaumltze in der Liste
Zeige die Eintraumlge
Alle Eintraumlge ( ungepruumlfte und gepruumlfte)
Nur ungepruumlfte Eintraumlge
Nur gepruumlfte Eintraumlge
In der Liste der Kontoumsaumltze waumlhlen Sie den Zeitraum fuumlr den die
Kontobewegungen angezeigt werden sollen Wenn Sie hier die Einstellung
Individueller Zeitraum waumlhlen koumlnnen Sie ein konkretes Datum eingeben
Die Liste der Kontoumsaumltze koumlnnen Sie nach Ihren Beduumlrfnissen anpassen und
die einzelnen Spalten individuell verschieben Waumlhlen Sie hierfuumlr die entspre-
chende Spaltenuumlberschrift mit der linken Maustaste und verschieben Sie sie in
die entsprechende Richtung
Weitere Informationen finden Sie in der Hilfe zu Bank online unter
Konto-umsaumltze
Bitte beachten Sie
Bevor Sie die Kontoumsaumltze pruumlfen und Zuordnungen vornehmen sollten
Sie erst die Einstellungen vornehmen und Regeln anlegen Nur unbearbeitete
Kontobewegungen werden beruumlcksichtigt
64 Einstellungen Kontoumsaumltze pruumlfen
Uumlber die Schaltflaumlche im Zusatzbereich koumlnnen Sie fuumlr alle Bank-
konten das automatische Pruumlfen der Kontoumsaumltze aktivieren Sammelzahlungen
aufloumlsen lassen und die Schaltflaumlche Ausfuumlhren und weiter mit der Funktion
Belege als vollstaumlndig bezahlt markieren erweitern
Automatisches Pruumlfen der Kontoumsaumltze aktivieren
Werden alle moumlglichen Haken in der Gruppe Mit DATEV Unternehmen online
bezahlte Belege automatisch zuordnen gesetzt werden die Belege die
Sie uumlber Belege online und Bank online gezahlt haben dem Kontoumsatz auto-
matisch zugeordnet und
als vollstaumlndig bezahlt markiert sofern der Rechnungsbetrag identisch mit
dem Betrag auf dem Kontoumsatz ist Dadurch verringert sich die Anzahl
der Lieferantenrechnungen und Kundenrechnungen auf den Startseiten Belege
und Bank (Lieferantenrechnungen und Kundenrechnungen)
es wird der Kontoumsatz auf Gepruumlft gesetzt Damit wird in der Spalte
Status das Symbol angezeigt
Wenn die Zuordnung nicht automatisch erfolgen kann (wenn z B die Referenz-
nummer der Zahlung beim Kontoumsatz nicht mehr vorhanden ist) und Sie den
Haken unter Assistent anzeigen gesetzt haben oumlffnet sich ein Assistent der
Sie bei der manuellen Zuordnung unterstuumltzt Es werden zu Ihrem Kontoumsatz
passende Zahlungen vorgeschlagen die Sie bestaumltigen muumlssen
2760 Kontoumsaumltze von der Bank abrufen und kontrollieren
Moumlchten Sie auch Belege automatisch zuordnen lassen die nicht uumlber Bank
online bezahlt wurden muumlssen Sie in der Gruppe Nicht mit DATEV Unter-
nehmen online bezahlte Belege automatisch zuordnen die entsprechenden
Kontrollkaumlstchen aktivieren
Bitte beachten Sie
Dieser Automatismus greift zum einen bei Belegen die Sie vorher in Belege
online bearbeitet haben Waumlhlen Sie dazu in Belege online die entsprechenden
Belege aus klicken Sie auf die Schaltflaumlche und speichern Sie
anschlieszligend die Belegdaten
Der Automatismus greift zum anderen ndash wenn das entsprechende Kon-
trollkaumlstchen aktiviert ist ndash auch bei unbearbeiteten Belegen bei denen die
Wertekontrolle (OCR) des Buchungsassistenten die Werte sicher erkannt hat
bzw bei denen es sich um Belege im ZUGFeRD-Format handelt Pruumlfen Sie
diese automatischen Zuordnungen auf Basis der vom Buchungsassistenten
erkannten Werte
Wurden die Belege mit dem Programm DATEV Auftragswesen online oder
mithilfe der DATEV XML-Schnittstelle online in Belege online uumlbergeben
muumlssen die Belege nicht wie oben beschrieben bearbeitet und gespeichert
werden Dies gilt auch fuumlr Belege die im ZUGFeRD-Format nach Belege online
uumlbertragen wurden
Werden alle Kontrollkaumlstchen aktiviert werden die Belege die Sie nicht uumlber
Belege online und Bank online bezahlt haben dem Kontoumsatz automatisch
zugeordnet (Bitte beachten Sie dazu die oben beschriebenen Erlaumluterungen) und
als vollstaumlndig bezahlt markiert Dadurch verringert sich die Anzahl der
Lieferantenrechnungen und Kundenrechnungen auf den Startseiten Belege
und Bank (Lieferantenrechnungen und Kundenrechnungen) Voraussetzung
hierfuumlr ist dass Sie die Belege vorher in Belege online wie oben beschrieben
bearbeitet haben
der Kontoumsatz wird auf Gepruumlft gesetzt Damit wird in der Spalte Status
das Symbol angezeigt
Sammelkontoumsaumltze mittels im DATEV-Rechenzentrum archivierten
Zahlungen aufloumlsen
Die Sammelzahlungen die Sie uumlber Belege online und Bank online ausgefuumlhrt
haben werden standardmaumlszligig automatisch aufgeloumlst und den Einzelpositionen
werden die entsprechenden Belege zugeordnet Moumlchten Sie auch Lohnzahlun-
gen aufgeloumlst haben muumlssen Sie den Haken entsprechend setzen
Ausfuumlhren und weiter-Button
Wenn Sie den Haken unter Ausfuumlhren und weiter-Button setzen wird die
Schaltflaumlche Ausfuumlhren und weiter erweitert Beim manuellen Zuordnen
wird der Beleg zusaumltzlich als vollstaumlndig bezahlt gekennzeichnet Mit diesem
Status verringert sich die Anzahl der Lieferantenrechnungen und Kundenrech-
nungen auf den Startseiten Belege und Bank (Lieferantenrechnungen und
Kundenrechnungen)
28 60 Kontoumsaumltze von der Bank abrufen und kontrollieren
Bitte beachten Sie
Die Einstellungen wirken sich nur auf unbearbeitete ungepruumlfte Konto-
bewegungen aus
Weitere Informationen finden Sie in der Hilfe zu Bank online unter
Kontoumsaumltze | Kontoumsaumltze zuordnen
65 Regeln anlegen
Sie koumlnnen fuumlr Ihre Umsaumltze auch Regeln anlegen Sinnvoll ist dies vor allem fuumlr
Umsaumltze die jeden Monat abgebucht werden wie z B Versicherungsbeitraumlge
oder fuumlr Umsaumltze zu denen keine Belege vorhanden sind (z B Lohn oder Miete)
So legen Sie eine Regel an
1 Waumlhlen Sie den Kontoumsatz fuumlr den Sie eine Regel anlegen moumlchten
klicken Sie mit der rechten Maustaste auf den Umsatz und waumlhlen Sie Regeln
anlegen
ndash oder ndash
Waumlhlen Sie rechts unter Weiterfuumlhrende Links die Schaltflaumlche
Das Fenster Regeln anlegen oumlffnet sich Die Daten aus dem Umsatz werden
bereits vorbelegt
2 Erfassen Sie die weiteren Daten und welche Aktion (Status gepruumlft setzen
Zuordnungsvorschlag eines Belegs Notiz erfassen) ausgefuumlhrt werden soll
und klicken Sie auf die Schaltflaumlche
Umsaumltze die automatisiert bzw anhand von Regeln gepruumlft wurden erkennen
Sie an dem Symbol Wurden Sammelzahlungen aufgeloumlst wird das Symbol
angezeigt
Anzeige Kontoauszug
Weitere Informationen finden Sie in der Hilfe zu Bank online unter
Kontoumsaumltze | Regeln fuumlr wiederkehrende Kontoumsaumltze
Bitte beachten Sie
Die Einstellungen wirken sich nur auf unbearbeitete ungepruumlfte Konto-
bewegungen aus
29
70 Rechnungen schreiben
DATEV Auftragswesen online ist ein Zusatzmodul fuumlr DATEV Unternehmen
online und muss separat bestellt werden Bitte sprechen Sie mit Ihrem steuer-
lichen Berater
Voraussetzung fuumlr die Nutzung von DATEV Auftragswesen online
Vertrag fuumlr DATEV Auftragswesen online (Art-Nr 95195)
Bestand in Belege online
Bestand in Auftragswesen online
Berechtigung auf Ihrer SmartCardIhrem mIDentity
71 Aufbau und Inhalt der Anwendung
Startseite Auftragswesen
Die Startseite Auftragswesen ist Ihre zentrale Startseite fuumlr die Rechnungs-
schreibung
Im oberen Bereich werden Ihre offenen Angebote Rechnungen usw angezeigt
Per Klick koumlnnen Sie sich hier die einzelnen Belege anzeigen lassen
Im Bereich Verkauf koumlnnen Sie ein neues Angebot einen neuen Lieferschein
oder eine neue Rechnung erstellen
Im unteren Bereich koumlnnen Sie Ihren Kundenstamm Ihre Artikel und Ihre
Auswertungen uumlber die jeweiligen Symbole aufrufen
Weitere Informationen finden Sie in der Hilfe zu Auftragswesen online unter
Startseite
Weitere Informationen erhalten
Sie unter wwwdatevde
auftragswesen-online
Informationen zur Einrichtung
von Auftragswesen online erhal-
ten Sie in der Info-Datenbank im
Dokument Leitfaden fuumlr die Ein-
richtung von Auftragswesen online
(Dok-Nr 1070172)
30
72 Kundendaten erfassen
So legen Sie einen neuen Geschaumlftspartner an
1 Waumlhlen Sie in DATEV Unternehmen online Meine Anwendungen |
Auftragswesen
2 Klicken Sie auf der Startseite von Auftragswesen online auf das Symbol
Kunden
3 Klicken Sie auf die Schaltflaumlche und erfassen Sie die
Daten des Geschaumlftspartners uumlber die Registerkarten Allgemein Kunde und
Kommunikation
Wenn Sie Ihre Kundendaten in Auftragswesen online importieren
moumlchten koumlnnen Sie dies uumlber Stammdaten online | Geschaumlfts-
partnerSonstige | Importieren vornehmen Fuumlr den Import ist
ein bestimmter Aufbau der Importdatei notwendig Das Importformat
finden Sie in der Programmhilfe
Unter Stammdaten online | Zahlungsbedingungen verwalten Sie
zentral die Zahlungsbedingungen
Weitere Informationen finden Sie in der Hilfe zu Auftragswesen online unter
Kunden
73 Artikel anlegen
So legen Sie einen neuen Artikel an
1 Klicken Sie auf der Startseite auf das Symbol Artikel
2 Wenn Sie einen neuen Artikel anlegen moumlchten klicken Sie auf die Schalt-
flaumlche und erfassen Sie die Daten zu Ihrem Artikel
ndash oder ndash
Wenn Sie einen bereits angelegten Artikel bearbeiten moumlchten doppelklicken
Sie auf den entsprechenden Artikel oder bewegen Sie den Mauszeiger uumlber
den Artikel und klicken Sie auf das nun erscheinende Symbol Bearbeiten
Uumlber diesen Weg stehen Ihnen auch die Funktionen Artikel kopie-
ren und Artikel loumlschen zur Verfuumlgung
3 Wenn Sie Artikel in Auftragswesen online importieren moumlchten die auf
Ihrem PC lokal als Datei gespeichert sind klicken Sie im rechten Bereich des
Bildschirms unter Weiterfuumlhrende Links auf den Link Artikel importieren
Fuumlr den Import ist ein bestimmter Aufbau der Importdatei notwendig Das
Importformat finden Sie in der Programmhilfe
4 Um die Artikel zu bearbeiten oder zu drucken koumlnnen Sie diese uumlber
Weiterfuumlhrende Links exportieren Anschlieszligend koumlnnen die Artikel in
geaumlnderter Form wieder importiert werden
Weitere Informationen finden Sie in der Hilfe zu Auftragswesen online
unter Artikel
Tipp
Tipp
3170 Rechnungen schreiben
74 Einstellungen festlegen
Hinterlegen Sie in den Einstellungen die Daten die Sie zum Beispiel beim
Erfassen und Bearbeiten von Artikeln und fuumlr die gesamte Verkaufsabwicklung
immer wieder benoumltigen
Klicken Sie dazu im rechten unteren Bereich des Bildschirms auf die Schaltflaumlche
und hinterlegen Sie die gewuumlnschten Daten
Weitere Informationen finden Sie in der Hilfe zu Auftragswesen online unter
Einstellungen
75 Belegvorlagen erstellen
Beim Erfassen der Belege werden die von Ihnen gespeicherten Belegvorlagen
automatisch verwendet
So fuumlhren Sie die Ersteinrichtung von Belegvorlagen mithilfe des
Einrichtungsassistenten durch
Um den Einrichtungsassistenten zu oumlffnen klicken Sie im rechten oberen Bereich
des Bildschirms auf die Schaltflaumlche
1 Klicken Sie unter Weiterfuumlhrende Links auf Ersteinrichtung von
Belegvorlagen
Es oumlffnet sich der Einrichtungsassistent
2 Klicken Sie auf Weiter
Unter dem Punkt Briefpapier auswaumlhlen haben Sie die Moumlglichkeit entweder
ein Briefpapier als Hintergrund hochzuladen (unterstuumltzte Bildformate PNG
JPG PDF) oder mithilfe des Assistenten Ihr Briefpapier am Bildschirm zu gestal-
ten Sie haben auch die Option Ihr Briefpapier zu einem spaumlteren Zeitpunkt
hochzuladen
In der Belegvorlage hinterlegen Sie die Textbausteine
Diese werden dann in den Verkaufsbelegen mit den individuellen
Angaben gefuumlllt
Moumlchten Sie mithilfe des Assistenten Ihr Briefpapier gestalten dann gehen
Sie wie folgt vor
1 Waumlhlen Sie den Punkt Ich moumlchte mithilfe des Assistenten mein
Briefpapier gestalten und klicken Sie auf Weiter
2 Waumlhlen Sie aus den verfuumlgbaren Vorlagen eine Vorlage aus
Sie koumlnnen zusaumltzlich individuelle Beispieldaten fuumlr eine Belegvorschau einge-
ben Klicken Sie dazu auf den Punkt Beispieldaten fuumlr die Vorschau aumlndern
3 Wenn Sie das Druckbild des Belegs anzeigen lassen moumlchten dann klicken Sie
auf die Schaltflaumlche Vorschau drucken
Tipp
32
4 Klicken Sie auf Weiter
Sie koumlnnen die Vorlagen fuumlr Ihre Rechnung anpassen Nutzen Sie hierzu
die Einstellungen
5 Klicken Sie auf Weiter und uumlberpruumlfen Sie anschlieszligend die Zusammen-
fassung
6 Klicken Sie auf Fertigstellen um die Vorlage zu speichern Die gespeicherte
Vorlage dient als Basis fuumlr alle Belegarten Diese werden automatisch erzeugt
Aumlnderungen koumlnnen Sie jederzeit uumlber die Schaltflaumlche
vornehmen Achten Sie darauf die richtige
Belegart zu selektieren
Weitere Informationen finden Sie in der Hilfe zu Auftragswesen online unter
Belegvorlagen
76 Verkaufsbelege erstellen
Sie koumlnnen in Auftragswesen online folgende Belegarten erfassen Angebote
Auftragsbestaumltigungen Lieferscheine Rechnungen Zahlungserinnerungen
und GutschriftenRechnungskorrekturen Am Beispiel der Belegart Angebot
zeigen wir Ihnen wie Sie dazu vorgehen
So erstellen Sie ein neues Angebot
1 Klicken Sie auf der Startseite im Bereich Verkauf auf Angebote erstellen
Es oumlffnet sich das Dialogfenster Kunde auswaumlhlen
2 Waumlhlen Sie den Kunden aus oder legen Sie einen neuen Kunden an Um
einen Kunden zu suchen schreiben Sie in das Feld Kundennummer die
Nummer oder den Namen des Kunden Bestaumltigen Sie Ihre Eingabe mit
OK Die Detailansicht des Belegs wird geoumlffnet Hier koumlnnen Sie das Angebot
erfassen
3 Erfassen Sie die Werte in den jeweiligen Eingabefeldern
4 Haben Sie Ihre Eingaben abgeschlossen klicken Sie zum Speichern auf das
Symbol Speichern
5 Wenn Sie den Beleg anschlieszligend in einen Folgebeleg (z B Angebot in
eine Rechnung) weiterfuumlhren moumlchten klicken Sie auf das Symbol Beleg
weiterfuumlhren
ndash oder ndash
Wenn Sie die Ansicht schlieszligen moumlchten klicken Sie auf das Symbol
Schlieszligen
Weitere Informationen finden Sie in der Hilfe zu Auftragswesen online unter Ver-
kauf
Beachten Sie auch unser Service-
video unter
wwwdatevdeservicevideo |
Unternehmen online
DATEV Auftragswesen online ndash
Verkaufsbelege erstellen
Tipp
3370 Rechnungen schreiben
77 Belege an den Kunden weitergeben
Sie koumlnnen die erstellten Belege drucken oder per E-Mail an Ihren Kunden
weitergeben Die Belege werden standardmaumlszligig im ZUGFeRD-Format erstellt
Belege per E-Mail versenden
Waumlhlen Sie den entsprechenden Beleg in der Beleguumlbersicht klicken Sie auf
das Symbol Weitere Funktionen und waumlhlen Sie Als E-Mail senden Es oumlffnet
sich eine neue E-Mail mit dem angehaumlngten Beleg Erfassen Sie die erforderlichen
Angaben und verschicken die E-Mail
Beleg drucken
Waumlhlen Sie den entsprechenden Beleg in der Beleguumlbersicht und klicken Sie auf
das Symbol Drucken
78 Belege festschreiben
Nach den GoBD-Richtlinien werden Belege nach dem Versenden an den Kunden
wirksam und muumlssen festgeschrieben werden Belege werden automatisch durch
das Programm festgeschrieben
beim Weiterfuumlhren in die naumlchste Belegart
bei der Uumlbergabe der fuumlr die Buchfuumlhrung relevanten Belege (Rechnungen und
GutschriftenRechnungskorrektur) fuumlr den steuerlichen Berater
beim E-Mail-Versand der fuumlr die Buchfuumlhrung relevanten Belege (Rechnungen
und GutschriftenRechnungskorrektur)
Manuelles Festschreiben von Belegen
Belege koumlnnen jederzeit optional manuell festgeschrieben werden z B
beim Druck bei allen Belegarten
beim E-Mail-Versand bei den Belegarten Angebot Auftragsbestaumltigung
Lieferschein und Zahlungserinnerung
Um mehrere Belege auf einmal festzuschreiben waumlhlen Sie auf der Startseite im
Bereich Verkauf die Option Belege festschreiben Klicken Sie auf der naumlchsten
Bildschirmseite auf die Schaltflaumlche Belege festschreiben
79 Belege fuumlr Ihren steuerlichen Berater bereitstellen
Die erfassten Rechnungen und GutschriftenRechnungskorrekturen koumlnnen Sie
Ihrem steuerlichen Berater fuumlr die Buchfuumlhrung bereitstellen
Waumlhlen Sie den entsprechenden Beleg in der Beleguumlbersicht klicken Sie auf
das Symbol Weitere Funktionen und waumlhlen Sie Belege bereitstellen
Die Belege werden als digitale Belegbilder uumlber den Posteingang von Belege
online bereitgestellt
Um mehrere Belege auf einmal bereitzustellen waumlhlen Sie auf der Startseite
im Bereich Verkauf die Option Rechnungen fuumlr Unternehmen online
bereitstellen Auf der naumlchsten Seite koumlnnen Sie die noch nicht bereitgestellten
Belege mit der Schaltflaumlche Belege bereitstellen uumlbergeben
Weitere Informationen finden Sie
in der Info-Datenbank
DATEV Auftragswesen online ndash
Datenweitergabe an den Steuer-
berater (Dok-Nr 1070160)
34
80 Kassenbelege erfassen und bereitstellen
81 Kassenbelege erfassen
Sie koumlnnen Ihr Kassenbuch mit oder ohne Belegbild fuumlhren
So erfassen Sie Ihre Kassenbelege vom Belegbild (Registerkarte Erfassung
vom Belegbild)
1 Waumlhlen Sie in DATEV Unternehmen online Meine Anwendungen |
Belegwesen | Kassenbuch
2 Waumlhlen Sie in Kassenbuch online den Menuumlpunkt Mandanten | Verwalten
3 Klicken Sie in der Spalte Aktion beim gewuumlnschten Mandantenbestand auf
das Symbol Mandant oumlffnen
Der Bestand fuumlr das Erfassen der Belegsaumltze wird geoumlffnet
Uumlber den Menuumlpunkt Belegsaumltze | Erfassen koumlnnen Sie die Kassenbelege
fuumlr einen gewuumlnschten Zeitraum eingeben
4 Waumlhlen Sie die Registerkarte Erfassung vom Belegbild
Es oumlffnet sich ein separates Fenster zur Erfassung vom Belegbild
5 Im Dialogfenster Belegtyp und Sortierung auswaumlhlen waumlhlen Sie den
Belegtyp (z B Kasse) der angezeigt werden soll die Sortierung der Belege
sowie den Ablageort in den die erfassten Belege aus dem Posteingang
verschoben werden sollen Bestaumltigen Sie Ihre Auswahl mit der Schaltflaumlche
Uumlbernehmen
Das folgende Erfassungsfenster gliedert sich in drei Bereiche
Links werden die Belege des gewaumlhlten Belegtyps aus dem Posteingang
von Belege online in der Miniaturansicht angezeigt Hier stehen Ihnen
unterschiedliche Funktionen zur Bearbeitung der Belege zur Verfuumlgung
In der Mitte sehen Sie den markierten Beleg in der Detailansicht
Rechts werden Ihnen der markierte Beleg und die Erfassungsmaske
von Kassenbuch online angezeigt
35
Erfassung vom Belegbild in Kassenbuch online
6 Um Belegsaumltze vom Belegbild zu erfassen klicken Sie links auf einen Beleg in
der Miniaturansicht
Der markierte Beleg wird Ihnen in der Mitte angezeigt
Die Wertekontrolle mit den vom Buchungsassistenten erkannten Werten bzw
mit den ausgelesenen Rechnungsdaten von ZUGFeRD-Rechnungen wird neben
dem Belegbild angezeigt Wenn in der linken Spalte mit der Miniaturansicht
der Belege rechts neben einem Beleg das Symbol erscheint ist die Rech-
nungserkennung abgeschlossen Die sicher erkannten Werte werden gelb mar-
kiert und in die Erfassungsmaske uumlbernommen
Sie koumlnnen die Belege in der Miniaturansicht bearbeiten Sie koumlnnen u a
Belegtypen wechseln Belege heften und entheften Ausfuumlhrliche Informationen
finden Sie in der Hilfe zu Kassenbuch online unter Belegsaumltze bearbeiten |
Erfassung von Belegbild
7 Erfassen Sie im rechten Bereich bei Erfassung Belegdaten die Daten
zum Beleg
Klicken Sie auf die Schaltflaumlche Belegtext um sich gespeicherte Belegtexte
anzeigen zu lassen und gegebenenfalls zu uumlbernehmen
Beim Erfassen des Belegtextes koumlnnen Sie die Vervollstaumlndigung der Beleg-
texte nutzen bzw uumlber das Pfeil-Symbol einen Text waumlhlen den Sie bereits
verwendet haben Neue Belegtexte koumlnnen Sie waumlhrend der Erfassung uumlber
die Schaltflaumlche Text speichern uumlbernehmen
Um zu einem Beleg mehrere Datensaumltze zu erfassen z B bei einer Rechnung
mit unterschiedlichen Umsatzsteuersaumltzen klicken Sie auf die Schaltflaumlche Belegposition
36
8 Nachdem Sie die Erfassung zu einem Belegbild abgeschlossen haben
klicken Sie auf Uumlbernehmen
Die erfassten Daten werden gespeichert und dem Belegbild zugeordnet
Anschlieszligend wird das Belegbild in Belege online automatisch vom Post-
eingang in den gewaumlhlten Ablageort verschoben
Das naumlchste Belegbild wird eingeblendet
Nach Abschluss der Erfassung werden die erfassten Daten in der Registerkarte
Erfassung angezeigt In der Spalte Status erkennen Sie am Symbol dass
einer Buchung ein Belegbild zugeordnet wurde Das Belegbild kann uumlber das
Symbol angezeigt werden
Weitere Informationen finden Sie in der Hilfe zu Kassenbuch online unter
Belegsaumltze bearbeiten
Kassenbelege ohne Belegbild erfassen (Registerkarte Erfassung)
In der Registerkarte Erfassung koumlnnen Sie Kassenbelege auch direkt erfassen
Wie Sie das Kassenbuch erfassen erfahren Sie unter Kassenbelege erfassen
Das Erfassen selbst ist identisch Es wird kein Belegbild anzeigt
Weitere Informationen finden Sie in der Hilfe zu Kassenbuch online unter
Belegsaumltze bearbeiten | Erfassen
82 Belegsaumltze festschreiben
Kassenbelege sollen taumlglich festgeschrieben werden Festgeschriebene
Belegsaumltze sollen nicht mehr geaumlndert und geloumlscht werden
So schreiben Sie Belegsaumltze fest
1 Waumlhlen Sie den Menuumlpunkt Belegsaumltze | Festschreiben
Es oumlffnet sich eine Uumlbersicht Ihrer Kassen mit den zugehoumlrigen Perioden
und der Anzahl der Belegsaumltze die Sie bereits erfasst haben
2 Klicken Sie in der Spalte Aktion auf das Symbol Belegsaumltze festschreiben
Alle Belegsaumltze der Kasse werden fuumlr die entsprechende Periode festge-
schrieben
Weitere Informationen zum Festschreiben finden Sie in der Hilfe zu Kassenbuch
online unter Organisationsanweisung
3780 Kassenbelege erfassen und bereitstellen
83 Belegsaumltze fuumlr Ihren steuerlichen Berater bereitstellen
Ist die Belegerfassung fuumlr eine Periode abgeschlossen koumlnnen Sie die erfassten
Belegsaumltze Ihrem steuerlichen Berater bereitstellen
So stellen Sie die erfassten Belegsaumltze fuumlr Ihren steuerlichen Berater bereit
1 Waumlhlen Sie den Menuumlpunkt Belegsaumltze | Bereitstellen fuumlr Berater
Alle angelegten Kassen fuumlr die Belegsaumltze erfasst wurden werden fuumlr die
entsprechenden Perioden angezeigt Belegstapel die noch nicht bereitgestellt
wurden erkennen Sie an dem entsprechenden Symbol in der Spalte Status
2 Klicken Sie in der Spalte Aktion auf das Symbol Belegstapel
bereitstellen
Der Belegstapel steht anschlieszligend zur Abholung durch Ihren steuerlichen
Berater bereit Bereits abgeholte Belegstapel werden in der Spalte Status
entsprechend gekennzeichnet Diese Stapel koumlnnen bei Bedarf erneut bereit-
gestellt werden
Bitte beachten Sie
Bereitgestellte Datensaumltze koumlnnen nicht mehr geaumlndert oder geloumlscht
werden Uumlber die Funktion Bereitstellen fuumlr Berater werden die Belege auto-
matisch festgeschrieben
Weitere Informationen finden Sie in der Hilfe zu Kassenbuch online unter
Belegsaumltze bearbeiten | Bereitstellen fuumlr Berater
E-Mail-Benachrichtigung
Aktivieren Sie das Kontrollkaumlstchen Benachrichtigungs-E-Mail generieren
wenn Ihr steuerlicher Berater automatisch eine E-Mail erhalten soll sobald Sie
neue Belege bereitgestellt haben
84 Auswertungen erstellen
Uumlber den Menuumlpunkt Belegsaumltze | Auswertungen erstellen stehen Ihnen
im Kassenbuch online u a folgende Berichte zur Verfuumlgung
KassenbuchKassenbericht
Uumlbersicht aller erfassten Belegsaumltze pro Kasse und ausgewaumlhlter Erfassungs-
periode als PDF-Formular
Kassenzaumlhlprotokoll
Detaillierte taumlgliche Kassenerfassung der Muumlnzen und Scheine
Klicken Sie auf die Schaltflaumlche DruckenAnzeigen um sich die gewaumlhlte
Auswertung aufbereiten zu lassen
38
90 Umgang mit elektronischen Rechnungen
91 Arbeiten mit elektronischen Rechnungen
Mit DATEV eRechnung koumlnnen Sie die Signatur Ihrer elektronischen Eingangs-
rechnungen pruumlfen lassen Es werden alle relevanten Daten (Rechnung inklusive
Signatur und Pruumlfprotokoll) automatisch archiviert Die Ausgangsrechnungen
werden im DATEV-Rechenzentrum mit einer qualifizierten elektronischen Signatur
versehen und koumlnnen im Anschluss per E-Mail an den Kunden verschickt werden
Allgemeine Informationen zu elektronischen Rechnungen wie
beispielsweise rechtliche Hintergruumlnde finden Sie auf unserer Internetseite unter
wwwdatevdeerechnung
92 Arbeiten mit ZUGFeRD-Rechnungen in Unternehmen online
In Belege online ist das automatische Auslesen von ZUGFeRD-Rechnungen
implementiert Hierdurch wird das Auslesen von zentralen branchenuumlbergreifen-
den Rechnungsdaten ermoumlglicht die fuumlr die Finanzbuchfuumlhrung die Zahlung
und die Archivierung von Belegen relevant sind (z B Rechnungsdatum
Rechnungsnummer Rechnungsbetrag und Bankverbindung) Diese Rechnungs-
daten sind bei ZUGFeRD-Belegen in die PDF-Datei integriert und deutschlandweit
einheitlich aufgebaut
Eine Anleitung zum Arbeiten mit
dem Programm finden Sie in
der Info-Datenbank im Dokument
DATEV eRechnung ndash Arbeiten
mit elektronischen Rechnungen
(Dok-Nr 1035804)
Weitere Informationen finden Sie
auf unserer Internetseite unter
wwwdatevdezugferd bzw
in der Info-Datenbank
ZUGFeRD Uumlberblick
(Dok-Nr 1080601)
DATEV Unternehmen online
Erstellung und Verarbeitung
von Rechnungen im ZUGFeRD-
Format (Dok-Nr 1071123)
39
100 Lohndaten erfassen
101 Personal-Stammdaten erfassen
So erfassen Sie die Stammdaten fuumlr einen neuen Mitarbeiter
1 Waumlhlen Sie in DATEV Unternehmen online Meine Anwendungen | Personal-
wirtschaft | LODAS Vorerfassung bzw Lohn und Gehalt Vorerfassung
2 Waumlhlen Sie in LODAS Vorerfassung onlineLohn und Gehalt Vorerfassung
online den Menuumlpunkt Stammdaten | Neuanlage
3 Erfassen Sie die Personalnummer des neuen Mitarbeiters und klicken Sie auf
die Schaltflaumlche Anlegen
4 Erfassen Sie den Namen dieses Mitarbeiters und bestaumltigen Sie Ihre Angabe
mit Speichern
Die naumlchste Stammdaten-Maske fuumlr die Neuanlage eines Mitarbeiters wird
angezeigt
5 Erfassen Sie die notwendigen Angaben in den folgenden Stammdaten-Masken
AnschriftBankverbindung Allgemeines Sozialversicherung und Steuer und
bestaumltigen Sie Ihre Angaben jeweils mit Speichern
Der neue Mitarbeiter ist gespeichert und wird beim naumlchsten Datenabruf an
LODASLohn und Gehalt uumlbertragen
102 Bewegungsdaten erfassen
So erfassen Sie neue Bewegungsdaten
1 Waumlhlen Sie in DATEV Unternehmen online Meine Anwendungen |
Personalwirtschaft | LODAS Vorerfassung bzw Lohn und Gehalt
Vorerfassung
2 Waumlhlen Sie in LODAS Vorerfassung onlineLohn und Gehalt Vorerfassung
online den Menuumlpunkt Bewegungsdaten | Stunden
3 Erfassen Sie die Personalnummer die Lohnart den Wert in Stunden und
gegebenenfalls den abweichenden Lohnfaktor
4 Wenn Sie Lohn und Gehalt Vorerfassung online nutzen erfassen Sie zusaumltzlich
die abweichende Lohnveraumlnderung
5 Wenn unter Extras | Konfiguration | Allgemeines die Kostenstelleneingabe
aktiviert ist koumlnnen Sie die entsprechende Kostenstelle erfassen
40 100 Lohndaten erfassen
6 Bestaumltigen Sie Ihre Angaben per Klick auf die Schaltflaumlche Uumlbernehmen
Die Buchung wird in die Liste der Buchungen uumlbernommen und beim
Datenabruf an LODAS Lohn und Gehalt uumlbergeben
Wenn Sie in LODAS Vorerfassung online statistische Werte wie
genommene Urlaubstage Abwesenheiten oder Krankheitstage
erfassen moumlchten waumlhlen Sie Bewegungsdaten | Statistik
103 Organisatorische Fragen die Sie mit Ihrem steuerlichen Berater
klaumlren muumlssen
Bis zu welchem Zeitpunkt sollen die Daten in LODAS Vorerfassung online
Lohn und Gehalt Vorerfassung online erfasst werden um eine schnellstmoumlg-
liche Abrechnung zu gewaumlhrleisten
Tipp
41
110 Lohnvorwegberechnungen vornehmen
So fuumlhren Sie eine Lohnvorwegberechnung fuumlr einen Mitarbeiter durch
1 Waumlhlen Sie in DATEV Unternehmen online Meine Anwendungen |
Personalwirtschaft | LOVOR
2 Waumlhlen Sie Mitarbeiter | Bearbeiten
3 Erfassen Sie die Abrechnungsdaten des Mitarbeiters
4 Wenn Sie die Berechnungsergebnisse erstellen moumlchten klicken Sie auf
die Schaltflaumlche Berechnen
5 Wenn Sie die Abrechnungsdaten des Mitarbeiters speichern moumlchten
legen Sie vorher einen Mandantenbestand an erfassen Sie die Personal-
nummer des Mitarbeiters und speichern Sie Ihre Angaben
Wenn Sie Daten fuumlr einen Mitarbeiter aus dem DATEV-Rechen-
zentrum uumlbernommen haben koumlnnen Sie pruumlfen ob der Datensatz
den Sie momentan bearbeiten der aktuelle ist Klicken Sie dazu auf
die Schaltflaumlche Aktualitaumlt pruumlfen
Tipp
42
120 Auswertungen Offene Posten Finanzbuchfuumlhrung und Personal-wirtschaft aufrufen
121 Auswertungen Offene Posten und Finanzbuchfuumlhrung aufrufen
Sie koumlnnen sich verschiedene OPOS-Auswertungen (u a Offene-Posten-Liste) und
FIBU-Auswertungen (u a Kontoblatt BWA) anzeigen lassen
So rufen Sie die Auswertungen auf
1 Waumlhlen Sie in DATEV Unternehmen online Meine Anwendungen |
Auswertungen OPOS oder Auswertungen FIBU
2 Klicken Sie auf die entsprechende Auswertung
3 Nehmen Sie Ihre Einstellungen vor und klicken Sie auf die Schaltflaumlche
Daten holen
Die Auswertungen werden angezeigt
In der Auswertung BWA mit Wertenachweis werden Ihnen zu den
einzelnen Positionen wie z B Gesamtleistung die darin enthaltenen
Konten unten angezeigt Sie koumlnnen mit Klick auf das Konto das ent-
sprechende Kontoblatt anzeigen lassen
Wurden Ihre Daten mit digitalem Beleg gebucht koumlnnen Sie in den
Aus wertungen Offene Posten Liste Offene Posten Konten und
im Kontoblatt die digitalen Belegbilder aufrufen Klicken Sie dazu
auf das Symbol
122 Auswertungen Personalwirtschaft aufrufen
Unter dem Menuumlpunkt Auswertungen Personalwirtschaft stehen Ihnen Ihre
freigegebenen Auswertungen zur Verfuumlgung Hier finden Sie zum Beispiel
unter Finanzbuchfuumlhrung | Personalkosten eine Uumlbersicht uumlber die kumulierten
Personalkosten
Unter anderem finden Sie hier auch die Auswertung Lohnjournal Das Lohn-
journal gibt Ihnen eine Uumlbersicht uumlber die Arbeitsentgelte aller abgerechneten
Mitarbeiter die innerhalb eines Abrechnungszeitraums beschaumlftigt sind
So rufen Sie die Auswertung Lohnjournal auf
1 Waumlhlen Sie in DATEV Unternehmen online Meine Anwendungen |
Auswertungen Personalwirtschaft | Lohnjournal
2 Waumlhlen Sie in der Liste die gewuumlnschten Monate
3 Klicken Sie auf die Schaltflaumlche Daten holen
Hier haben Sie auch die Moumlglichkeit sich Reports erstellen zu lassen
Waumlhlen Sie dafuumlr die Registerkarte Report erstellen
Wenn Sie den Controllingreport
oder Auswertungen im PDF-
Format ohne Moumlglichkeit der
Weiterverarbeitung oder Zugriff
auf das digitale Belegbild von
Ihrem steuerlichen Berater bereit-
gestellt bekommen werden
diese unter Auswertungspakete
Rechnungswesen in DATEV
Unternehmen online angezeigt
Tipp
Tipp
43
4 Klicken Sie auf die Schaltflaumlche Drucken Anzeigen um das Lohnjournal
auszudrucken
Das Lohnjournal kann auch uumlber die Schaltflaumlche Exportieren in
Microsoft Excel uumlbertragen werden
Weitere Informationen dazu
finden Sie in der Info-Datenbank
im Dokument Auswertungen
online Personalwirtschaft ndash
Uumlbersicht (Dok-Nr 1035820)Tipp
Partnerschaftliche Zusammenarbeit
Weitere Unterstuumltzung fuumlr die Arbeit mit den DATEV-Anwendungen
sowie das Neueste uumlber Programme und Dienstleistungen inden Sie unter wwwdatevdeservice
DATEV eG
90329 Nuumlrnberg
Telefon +49 911 319-0
Telefax +49 911 319-3196
E-Mail infodatevde
Internet wwwdatevde
Paumgartnerstraszlige 6ndash14 Art
-N
r 1
05
48
20
16-0
1-01
copy
DA
TEV
eG
201
6
alle
Rec
hte
vo
rbeh
alte
n
33
4 10 Einstieg in die
digitale Buchfuumlhrung
6 20 Unternehmen online
einrichten
6 21 Hilfe bei der Einrichtung
7 22 Allgemeine
Voraussetzungen
7 23 Bankverbindung
anlegen
9 24 Unterstuumltzung durch
Programmhilfe Info-
Datenbank und Service-
videos
10 30 Digitalisieren der
Belege
10 31 Digitalisieren der Belege
per Scanner Mindest-
anforderungen an den
Scanner
10 32 Schrittweiser Arbeits-
ablauf
11 33 Programm Belegtransfer
Komponente
Scan-Modul einrichten
14 34 Digitalisieren per
Faxgeraumlt
14 35 Organisatorische
Fragen die Sie mit
Ihrem steuerlichen
Berater klaumlren muumlssen
15 40 Aufbau und Inhalt
der Anwendungen
Belege online und
Bank online
18 50 Bearbeiten
und Bezahlen von
Belegen
18 51 Bearbeiten von Belegen
19 52 Bezahlen von Belegen
(Lieferantenrechnungen)
22 53 Anlegen und Ausfuumlhren
von sonstigen Zah-
lungen (ohne Belegbild)
23 54 Gespeicherte Zahlungen
ausfuumlhren
24 55 Belege suchen
25 60 Kontoumsaumltze von
der Bank abrufen
und kontrollieren
25 61 Allgemeine Inform-
ationen
25 62 Kontoumsaumltze holen
25 63 Kontoumsaumltze aufrufen
26 64 Einstellungen Konto-
umsaumltze pruumlfen
28 65 Regeln anlegen
29 70 Rechnungen
schreiben
29 71 Aufbau und Inhalt der
Anwendung
30 72 Kundendaten erfassen
30 73 Artikel anlegen
31 74 Einstellungen festlegen
31 75 Belegvorlagen
erstellen
32 76 Verkaufsbelege erstellen
33 77 Belege an den Kunden
weitergeben
33 78 Belege festschreiben
33 79 Belege fuumlr Ihren
steuerlichen Berater
bereit stellen
34 80 Kassenbelege erfas-
sen und bereitstellen
34 81 Kassenbelege erfassen
36 82 Belegsaumltze fest-
schreiben
37 83 Belegsaumltze fuumlr Ihren
steuerlichen Berater
bereitstellen
37 84 Auswertungen erstellen
38 90 Umgang mit elektro-
nischen Rechnungen
38 91 Arbeiten mit elektro-
nischen Rechnungen
38 92 Arbeiten mit ZUGFeRD-
Rechnungen in
Unternehmen online
39 100 Lohndaten erfassen
39 101 Personal-Stammdaten
erfassen
39 102 Bewegungsdaten
erfassen
40 103 Organisatorische
Fragen die Sie mit
Ihrem steuerlichen
Berater klaumlren muumlssen
41 110 Lohnvorwegberech-
nungen vornehmen
42 120 Auswertungen
Offene Posten
Finanzbuchfuumlhrung
und Personalwirt-
schaft aufrufen
42 121 Auswertungen Offene
Posten und Finanzbuch-
fuumlhrung aufrufen
42 122 Auswertungen Personal-
wirtschaft aufrufen
Inhalt
4
10 Einstieg in die digitale Buchfuumlhrung
GoBD Verpflichtend fuumlr Buchfuumlhrungs-
bzw Aufzeichnungspflichtige
GoBD steht fuumlr bdquoGrundsaumltze zur ordnungsmaumlszligigen
Fuumlhrung und Aufbewahrung von Buumlchern Aufzeich-
nungen und Unterlagen in elektronischer Form sowie
zum Datenzugriffldquo Sie muumlssen von allen Buchfuumlh-
rungs- bzw Aufzeichnungspflichtigen beachtet werden
und ersetzen die bisher geltenden Grundsaumltze ord-
nungsgemaumlszliger DV-gestuumltzter Buchfuumlhrungssysteme
(GoBS) und die Grundsaumltze zum Datenzugriff und zur
Pruumlfbarkeit digitaler Unterlagen (GDPdU)
Fuumlr die Einhaltung der GoBD ist der Steuerpflichtige
verantwortlich
Weitere Informationen dazu erhalten Sie von Ihrem
steuerlichen Berater sowie in der Info-Datenbank unter
httpwwwdatevdeinfo-db1080684
Sie haben sich entschlossen in die digitale Buchfuumlhrung einzusteigen Diese
Broschuumlre enthaumllt in Kurzform alle Informationen die Sie benoumltigen um erfolgreich
starten zu koumlnnen
Bei der digitalen Buchfuumlhrung geben Sie Ihre Belege nicht mehr auszliger Haus son-
dern digitalisieren Ihre Papierbelege per ScannerFax und uumlbertragen sie in Belege
online Dort werden die Belege in einem Belegarchiv archiviert und verwaltet und
stehen Ihrem steuerlichen Berater als Basis fuumlr die Buchfuumlhrung zur Verfuumlgung
Mit Belege online und Bank online sowie Kassenbuch online stehen Ihnen
An wendungen zur Verfuumlgung mit denen Sie unter anderem Folgendes tun koumlnnen
Ihre digitalisierten Belege bearbeiten
Rechnungen direkt vom Belegbild bezahlen oder Lastschriften erstellen
Ihre aktuellen Kontoumsaumltze abrufen und pruumlfen Bei der Pruumlfung werden Sie
mit Regeln und Automatismen unterstuumltzt
Ihr Kassenbuch mit oder ohne Belegbild fuumlhren
Sie haben damit den Uumlberblick uumlber die unbearbeiteten Rechnungen und
unbezahlten Lieferanten- und Kundenrechnungen
Diese Broschuumlre koumlnnen Sie
uumlbrigens auch unter wwwdatevde
leitfaden-fuer-unternehmen als
PDF-Datei herunterladen
5
Das zentrale Programm fuumlr die gemeinsamen Daten und die Zusammenarbeit mit
Ihrem Berater ist DATEV Unternehmen online Es umfasst alle wichtigen Online-
Anwendungen die Sie fuumlr die Buchfuumlhrung mit digitalen Belegen zur Lohndaten-
Vorerfassung und zur Lohnvorwegberechnung benoumltigen
Am besten hinterlegen Sie Unternehmen online gleich als Favoriten in Ihrem
Browser (Internet Explorer)
Oumlffnen Sie dazu wwwdatevde Waumlhlen Sie unter DATEV bietet Loumlsungen fuumlr
die Option Unternehmer klicken Sie auf Unternehmen online bzw auf Unter-
nehmen online compact und anschlieszligend im Hauptbereich auf Programm
starten und klicken Sie im Navigationsbereich auf Einstellungen Waumlhlen Sie
Allgemeine Verwaltung klicken Sie auf die Schaltflaumlche Unternehmen online
zu Ihren Favoriten hinzufuumlgen und bestaumltigen Sie mit der Schaltflaumlche Hinzufuuml-
gen Beim naumlchsten Programmaufruf waumlhlen Sie im Internet Explorer einfach im
Menuuml Favoriten den Eintrag Unternehmen online
Im Bereich Einstellungen koumlnnen Sie uumlber die Startseitenverwaltung festlegen
welche Anwendung beim Start von Unternehmen online automatisch geoumlffnet
wird
Fuumlr Fragen rund um das Thema Buchfuumlhrung mit digitalen Belegen stehen Ihnen
folgende Hilfemedien zur Verfuumlgung
Zur Programmhilfe der jeweiligen Anwendung in Unternehmen online
gelangen Sie uumlber die Schaltflaumlche Hilfe
Nutzen Sie die DATEV Info-Datenbank im Internet unter
wwwdatevdeinfo-db oder im DATEV-Rechenzentrum
Weitere Unterstuumltzung bieten wir Ihnen mit unseren Servicevideos zu Unter-
nehmen online Diese finden Sie unter wwwdatevdeservicevideo im Bereich
Alle Servicevideos | nach Fachgebiet | DATEV Unternehmen online
Abonnieren Sie die Stoumlrungsinformationen DATEV-RZ DATEVnet und Unter-
nehmen online (Art-Nr 19073) und erfahren Sie per SMS oder E-Mail wenn
das Rechenzentrum und die Dienste von DATEVnet und Unternehmen online nur
eingeschraumlnkt verfuumlgbar sind
Fragen zum Programm beantwortet der DATEV Programmservice gern -
per Servicekontakt online oder per E-Mail
Belege online Belegwesen online belegwesenservicedatevde
Bank online Zahlungsverkehr online zahlungsverkehrservicedatevde
LODAS Vorerfassung online LOVOR online lodasservicedatevde
lohn-gehaltservicedatevde
Installation-Hotline installationservicedatevde
6
20 Unternehmen online einrichten
21 Hilfe bei der Einrichtung
Der Einrichtungsassistent unter wwwdatevdeeinstieg-unternehmenonline
unterstuumltzt Sie beim Einrichten von DATEV Unternehmen online Folgen
Sie den Anweisungen des Assistenten um ein reibungsloses Arbeiten zu
gewaumlhrleisten
Unterstuumltzung und einen Uumlberblick zur Einrichtung von DATEV
Unternehmen online erhalten Sie in der Info-Datenbank im
Dokument Nr 0903478 (httpwwwdatevdeinfo-db0903478)
Individuelle Unterstuumltzung bei Einrichtung und Arbeiten mit
Unternehmen online bietet die Beratung online (wwwdatevde
einstieg-unternehmenonline | Seminare | Beratung online)
Informationen zum Arbeiten mit Unternehmen online erhalten Sie auch
in der Service-Demo Arbeiten mit Belege und Bank online
(httpdownloaddatevdedemosserviceunternehmen-onlinebelege-bank)
Arbeitsprozess mit DATEV Unternehmen online
DATEV
DATEV Unternehmen online Belege Kassenbuch Bank
Lohn Vorerfassung Auswertungen Auftragswesen
DATEV Belege online
Kanzlei
DATEV Kanzlei- Rechnungswesen pro
DATEV SmartCardmIDentity
DATEV Kanzlei-Rechnungswesen pro
digitale Belege
Unternehmen
Scanner DATEV SmartCard mIDentity
DATEV Unternehmen online
DATEV Unternehmen online
Belegerfassung Belegablage imDATEV-Rechenzentrum
7
22 Allgemeine Voraussetzungen
Um die Online-Anwendungen nutzen zu koumlnnen benoumltigen Sie einen PC mit
Betriebssystem Microsoft Windows 7 Microsoft Windows 81 und Microsoft
Windows 10 Weitere Informationen dazu finden Sie in der Info-Datenbank im
Dokument Nr 0908452 (httpwwwdatevdeinfo-db0908452)
DATEV SmartCard bzw DATEV mIDentity compact und
das DATEV Sicherheitspaket compact
Microsoft Internet Explorer
Internetzugang (Informieren Sie sich uumlber die Absicherung Ihres Internetzu-
gangs unter wwwdatevdedatevnet)
Plug-In Microsoft Silverlight Details zur Installation finden Sie hier
Dok-Nr 1015937 (httpwwwdatevdeinfo-db1015937)
Plug-In PDF-Reader
Nutzungsrechte fuumlr die gewuumlnschten Online-Anwendungen Ihr steuerlicher
Berater legt den Umfang der Nutzungsrechte pro SmartCard-Benutzer fest
Bildschirm mit einer Bildschirmdiagonalen von mind 22 Zoll und einer Bild-
schirmaufloumlsung von 1280x1024 Pixel (empfohlen)
Beachten Sie daruumlber hinaus die Hardware-Voraussetzungen und Kauf-
empfehlungen fuumlr PC- und Server-Systeme Informationen hierzu finden Sie
hier Dok-Nr0908081 (httpwwwdatevdeinfo-db0908081)
23 Bankverbindung anlegen
Nachdem Ihr Bestand in Unternehmen online von Ihrem steuerlichen Berater
oder von Ihnen eingerichtet wurde empfehlen wir Ihnen Ihre Bankverbin-
dung zu hinterlegen Nachdem Sie Ihr bevorzugtes Uumlbermittlungsverfahren fuumlr
Zahlungen an die Bank eingerichtet haben ist der Zahlprozess sofort moumlglich
Die Bankverbindung wird in der Anwendung Stammdaten angelegt
So legen Sie eine Bankverbindung an
1 Klicken Sie auf Meine Anwendungen | Stammdaten und oumlffnen Sie Ihren
Mandantenbestand
2 Waumlhlen Sie den Menuumlpunkt Unternehmensangaben und die Registerkarte
Bank
3 Erfassen Sie Bankleitzahl und Kontonummer bzw IBAN und BIC Wenn Sie
die Bankleitzahl und Kontonummer erfassen werden die Felder IBAN und BIC
automatisch vorbelegt Pruumlfen Sie die Daten
4 Aktivieren Sie das Kontrollkaumlstchen bei Standard Bank wenn diese Bank-
verbindung bevorzugt fuumlr neue Zahlungen verwendet werden soll Klicken
Sie auf die Schaltflaumlche Hinzufuumlgen und anschlieszligend auf die Schaltflaumlche
Uumlbernehmen
Nachdem Sie Ihre Bankverbindung angelegt haben muumlssen Sie Ihre Zugangs-
daten die Sie von Ihrer Bank erhalten haben im Programm hinterlegen und das
Konto initialisieren
So hinterlegen Sie Ihre Zugangsdaten und initialisieren Sie Ihr Konto
1 Waumlhlen Sie wie oben beschrieben in den Stammdaten die Registerkarte
Bank
2 Klicken Sie auf die Schaltflaumlche Einstellungen Zahlungsverkehr
3 Waumlhlen Sie unter Bankverbindungen verwalten Ihre Bankverbindung
fuumlr die Sie das entsprechende Verfahren einrichten moumlchten
Eine Checkliste zum Nachlesen
der einzelnen Schritte im
Mandantenbetrieb finden Sie
in der Info-Datenbank
DATEV-Online-Anwendungen ndash
Einsatzvoraussetzungen
(Dok-Nr 0908452)
8
Das weitere Vorgehen ist von Ihrem eingesetzten Uumlbertragungsverfahren
(HBCI PINTAN- EBICS- oder DATEV-Sammelverfahren) abhaumlngig
HBCI PINTAN-Verfahren
1 Klicken Sie im Bereich Einstellungen auf die Registerkarte HBCI-Zugang
2 Klicken Sie auf die Schaltflaumlche NeuHinzufuumlgen und erfassen Sie Ihre HBCI-
Zugangsdaten wie Benutzername und Benutzerkennung Die Benutzer-
kennung ist bei jeder Bank erforderlich die Kunden-ID wird nur von einigen
Banken angefordert
3 Klicken Sie auf die Schaltflaumlche Initialisierung durchfuumlhren und geben Sie
Ihre PIN ein
4 Klicken Sie nochmals auf die Schaltflaumlche Initialisierung durchfuumlhren Die
Initialisierung startet Nach erfolgreicher Initialisierung kann das Bankkonto
sofort fuumlr das HBCI PINTAN-Verfahren genutzt werden
EBICS-Verfahren
1 Klicken Sie im Bereich Einstellungen auf die Registerkarte EBICS-Zugang
2 Klicken Sie auf die Schaltflaumlche NeuHinzufuumlgen und erfassen Sie Ihre EBICS-
Zugangsdaten wie Benutzername Benutzerkennung Kunden-ID und
Hostname
3 Klicken Sie auf die Schaltflaumlche Initialisierung durchfuumlhren und im
an schlieszligenden Dialogfenster nochmals auf Initialisierung durchfuumlhren
Die Initialisierung startet Bei der Initialisierung findet eine Anschaltung
an das Bank-Rechenzentrum statt Dabei werden drei Initialisierungsbriefe
(INI-Briefe) erstellt
4 Klicken Sie auf die Schaltflaumlche INI-Briefe drucken
5 Unterschreiben Sie (als Kontoinhaber) alle drei Briefe und geben Sie diese an
Ihre Bank weiter
Sobald die Bank die Bankverbindung freigeschaltet hat koumlnnen Sie das EBICS-
Verfahren nutzen Wenn mehrere Unterschriften geleistet werden sollen
legen Sie fuumlr jede unterschriftsberechtigte Person einen neuen Benutzer an
DATEV-Sammelverfahren
Fuumlr die Teilnahme am DATEV-Sammelverfahren benoumltigt die Bank eine Teil-
nahmeerklaumlrung vom Kontoinhaber Das Formblatt fuumlr die Teilnahmeerklaumlrung
finden Sie in der Info-Datenbank im Dokument Vereinbarung uumlber die
Teilnahme am beleglosen Datenaustausch unter Einschaltung von Service-
Rechenzentren (Dok-Nr 1034613)
Es sind keine Zugangsdaten von der Bank erforderlich
Weitere Informationen dazu
finden Sie in der Info-Datenbank
HBCI ndash Hilfe bei der Einrichtung
Umstellung von Konten
(Dok-Nr 1034294)
HBCI PINTAN bzw EBICS in
Zahlungsverkehr online Bank
online (Unternehmen online)
einrichten (Dok-Nr 1036068)
Beachten Sie auch die Service-
videos im Dokument 1036068
920 Unternehmen online einrichten
24 Unterstuumltzung durch Programmhilfe Info-Datenbank und
Service-videos
Bitte nutzen Sie bei Fragen zur Handhabung oder zum Vorgehen immer die Pro-
grammhilfe Sie finden darin die wichtigsten Informationen zusammengefasst
In unserer Info-Datenbank (wwwdatevdeinfo-db) unterstuumltzen wir Sie mit
weiteren Informationen Die wichtigsten Info-Datenbank-Dokumente zu den
einzelnen Kapiteln finden Sie in dieser Broschuumlre jeweils in der rechten Spalte
So rufen Sie die Dokumente auf
Starten Sie Ihren Browser und geben Sie in die Adresszeile folgende Adresse ein
wwwdatevdeinfo-dbltDok-Nrgt (z B wwwdatevdeinfo-db1035205)
Weitere Unterstuumltzung bieten wir Ihnen mit unseren Servicevideos zu
Unternehmen online Diese finden Sie unter der Adresse
wwwdatevdeservicevideo
10
30 Digitalisieren der Belege
31 Digitalisieren der Belege per Scanner
Mindestanforderungen an den Scanner
Der Scanner sollte in Verbindung mit der mitgelieferten Software folgende
Mindestanforderungen erfuumlllen
Scan-Geschwindigkeit ab 25 Blaumltter pro Minute (entspricht bei einem
Duplex-Geraumlt ca 40 gescannten Seiten pro Minute)
Stapeleinzug (ADF) ca 50 Blatt
Format DIN A4 mit Option zum Einzug kleinerer Dokumente
(z B Kassenbelege)
Duplex-Scan d h Scannen von Vorder- und Ruumlckseite in einem Durchgang
(optional)
Funktion zur Optimierung der Bildqualitaumlt (optional)
Twain-Schnittstelle
Weitere Informationen dazu finden Sie in der Info-Datenbank im
Dokument Nr 1034754 (httpwwwdatevdeinfo-db1034754)
Unter wwwdatevdescanneranalyse finden Sie Informationen zu Scannern
im Hinblick auf ihr Zusammenspiel mit DATEV-Software
32 Schrittweiser Arbeitsablauf
Arbeitsvorbereitung
Stellen Sie Ihren Scanner so ein dass er im TIFF-Format (optional JPG PDF)
und schwarzweiszlig scannt Die optimale Aufloumlsung zur Nutzung des Buchung-
sassistenten in Unternehmen online betraumlgt 300 dpi Damit die Dateien wenig
Speicherplatz benoumltigen sollte eine Dateikomprimierung gewaumlhlt werden
Bitte beachten Sie
Im Durchschnitt hat eine gescannte DIN-A4-Seite eine Dateigroumlszlige von
50-100 KB Sind die DIN-A4-Seiten trotz der oben genannten Einstellungen
groumlszliger empfehlen wir die Belege mit dem Scan-Modul des Programms
Belegtransfer zu scannen
Stellen Sie Ihren Scanner so ein dass je Beleg eine eigene Datei erstellt wird
Ein nachtraumlgliches Heften bei dem die einzelnen Dateien zu einem Dokument
zusammengefasst werden ist in Belege online moumlglich Ein nachtraumlgliches
Entheften von Belegen die als ein Dokument in Belege online uumlbertragen
wurden ist dagegen nicht moumlglich Mehrseitige Belege sollten bereits beim
Scannen zu einer Datei zusammengefasst werden
Belege scannen und uumlbertragen
Mit dem Programm DATEV Belegtransfer oder DATEV Scan-Modul kann das
Scannen undoder Uumlbertragen von gescannten Belegen in DATEV Belege online
automatisiert werden
Die Programmkomponente Scan-Modul wird bei der Installation von DATEV
Belegtransfer automatisch mit installiert
11
Ob Sie das Programm Belegtransfer oder aber das Scan-Modul
einsetzen ist von Ihren Gegebenheiten abhaumlngig
Das Programm Belegtransfer (zum Uumlbertragen der Belege) nutzen Sie
wenn
Belege bereits in eingescannter Form vorhanden sind
der Scanner nicht uumlber eine Twain-Schnittstelle verfuumlgt oder
der Scanner im Netz installiert ist
Das Scannen erfolgt dann mit Ihrer Scanner-Software und nicht mit
dem Scan-Modul
Das Scan-Modul (Scannen und Uumlbertragen der Belege) nutzen Sie
wenn
der Scanner uumlber eine Twain-Schnittstelle verfuumlgt und
der Scanner lokal am Arbeitsplatz installiert ist
Wie Sie das Programm Belegtransfer bzw das Scan-Modul
einrichten lesen Sie im Kapitel 33
Voraussetzungen fuumlr das Arbeiten mit Belegtransfer Scan-Modul
Fuumlr Belegverwaltung online sowie Belege online muumlssen Standardrechte fuumlr
die betreffende DATEV SmartCard den betreffenden DATEV mIDentity-Stick
und den betreffenden Ordnungsbegriff eingerichtet sein
Die Dateien die mit Belegtransfer uumlbertragen werden sollen benoumltigen
eines der folgende Dateiformate
Bilddateien BMP GIF JPEG JPG PNG TIFF
Sonstige Dateien CSV DOC DOCX MSG ODS OTT PDF PK7 PKCS7
RTF TXT XLS XLSX XML ZIP
Legen Sie nach dem Scannen die Papierbelege in Ihrem gewohnten
Ablagesystem ab Auch fuumlr digitalisierte Papierbelege gilt die gesetzliche
Aufbewahrungsfrist von zehn Jahren
33 Programm Belegtransfer Komponente Scan-Modul einrichten
Nachdem Sie das Programm Belegtransfer installiert haben richten Sie das
Basisverzeichnis ein Die Unterverzeichnisse fuumlr die uumlber Belege online im
Rechenzentrum gespeicherten Belegtypen werden automatisch angelegt Alle
eingescannten Belege die Sie in den jeweiligen Unterverzeichnissen ablegen
koumlnnen dann in Belege online hochgeladen werden
So richten Sie das Basisverzeichnis ein
1 Oumlffnen Sie das Programm Belegtransfer
2 Klicken Sie auf die Schaltflaumlche Verzeichnisse hinzufuumlgen
3 Waumlhlen Sie die Beraternummer und Mandantennummer unter der Ihr Bestand
in Belege online angelegt ist und klicken Sie auf die Schaltflaumlche Belegtyp
anzeigen
Es werden alle im Rechenzentrum gespeicherten Belegtypen angezeigt
TippWeitere Informationen dazu finden
Sie in der Info-Datenbank
Belege mit Belegtransfer auto-
matisch nach Belege online bzw
Belegverwaltung online uumlbertra-
gen lassen (Dok-Nr 1035205)
Belege online bzw Belegverwal-
tung online ndash Digitalisieren und
Uumlbertragen der Belege mit dem
Scan-Modul (Dok-Nr 1035602)
Belege online und Bank online
ndash Digitalisierung der Belege per
Scanner (Dok-Nr 1070665)
Beachten Sie auch die Service-
videos in den oben genannten
Dokumenten
Weitere Informationen dazu finden
Sie in der Info-Datenbank
Belege mit Belegtransfer auto-
matisch nach Belege online bzw
Belegverwaltung online uumlbertra-
gen lassen (Dok-Nr 1035205)
Belege online bzw Belegverwal-
tung online ndash Digitalisieren und
Uumlbertragen der Belege mit dem
Scan-Modul (Dok-Nr 1035602)
Beachten Sie auch die Service-
videos in den oben genannten
Dokumenten
12
4 Waumlhlen Sie die Belegtypen (Rechnungseingang Rechnungsausgang Kasse
Sonstige usw) und legen Sie das Basisverzeichnis an in dem die Belege zu
diesem Ordnungsbegriff auf Ihrem PC abgelegt werden sollen Die Unterver-
zeichnisse werden automatisch angelegt
5 Klicken Sie auf die Schaltflaumlche Uumlbernehmen
Wenn Sie das Programm uumlber die Schaltflaumlche Zugang uumlberwachen
schlieszligen werden die ausgewaumlhlten Verzeichnisse uumlberwacht Wenn Sie
neu eingescannte Belege in eins dieser Verzeichnisse stellen werden diese
automatisch in Belege online hochgeladen
Weitere Uumlbertragungsmoumlglichkeiten
Wollen Sie die Uumlbertragung der Belegdateien aus den angelegten Verzeichnissen
manuell steuern waumlhlen Sie das gewuumlnschte Verzeichnis und klicken Sie auf die
Schaltflaumlche Daten senden
Alle Belege die zu diesem Zeitpunkt in dem ausgewaumlhlten Verzeichnis enthalten
sind werden in Belege online uumlbernommen
Uumlberwachungsgroumlszlige bei der Uumlbertragung von Belegen festlegen
Groszlige Dateien benoumltigen erhoumlhten Speicherbedarf und laumlngere Ladezeiten in
Belege online Deshalb werden Sie beim Uumlbertragen von groszligen Belegdateien
gewarnt Standardmaumlszligig erhalten Sie eine Meldung wenn die Datei groumlszliger als
500 KB ist ZIP-Dateien sind davon ausgenommen Diese Groumlszlige koumlnnen Sie im
Programm Belegtransfer unter dem Menuumlpunkt Extras | Einstellungen aumlndern
Moumlglich sind Werte zwischen 250 KB und 20000 KB
Weitere Informationen finden Sie in der Programmhilfe zum Belegtransfer
uumlber das Symbol
Scan-Modul
Mit dem Scan-Modul des Programms Belegtransfer haben Sie die Moumlglichkeit
Belege zu scannen und lokal an Ihrem PC beispielsweise zu sortieren und zu
heften d h zu einem Dokument zusammenzufassen Anschlieszligend koumlnnen Sie
die Belege nach Belege online uumlbertragen
Bitte beachten Sie
Das Scan-Modul kann nicht mit einem Netzwerkscanner genutzt werden
Weitere Informationen zu den Scannern in den verschiedenen Systemumge-
bungen finden Sie in der Programmhilfe zum Scan-Modul uumlber das Symbol
So scannen Sie Ihre Belege mit dem Scan-Modul
1 Oumlffnen Sie das Scan-Modul uumlber Start | Programme | Belegtransfer | Belege
Scannen und Uumlbertragen
2 Geben Sie Ihre Berater- und Mandantennummer ein und waumlhlen
Sie den Belegtyp Klicken Sie auf die Schaltflaumlche Belege scannen
Das Dialogfenster Scannen oumlffnet sich
1330 Digitalisieren der Belege
Dialogfenster Scannen
3 Waumlhlen Sie die Einstellungen fuumlr das Scannen
4 Damit Sie die Scan-Einstellungen zu Ihrem Ordnungsbegriff und dem aktuell
gewaumlhlten Belegtyp nicht bei jedem Scan-Vorgang erneut eingeben muumls-
sen koumlnnen Sie diese speichern Klicken Sie dazu auf die Schaltflaumlche
Verknuumlpfung erstellen geben Sie eine Bezeichnung ein (z B Scannen fuumlr
Kasse) und klicken Sie auf die Schaltflaumlche Uumlbernehmen
Auf dem Desktop wird eine Verknuumlpfung erstellt Wenn Sie das naumlchste
Mal Belege fuumlr diesen Belegtyp scannen moumlchten brauchen Sie nur diese
Verknuumlpfung aufzurufen und koumlnnen das Scannen direkt starten
5 Um Ihre Einstellungen im Dialogfenster Scannen zu bestaumltigen und mit dem
Scannen zu starten klicken Sie auf OK
Nach Abschluss des Scan-Vorgangs oumlffnet sich das Dialogfenster
Dokumentenkorb fuumlr ltOrdnungsbegriff und Belegtypgt
Der Dokumentenkorb gliedert sich in drei Bereiche
Links werden Ihnen alle Belege angezeigt die Sie zum gewaumlhlten
Ordnungsbegriff und Belegtyp gescannt haben Hier stehen Ihnen
unterschiedliche Funktionen zur Bearbeitung der Belege zur Verfuumlgung
In der Mitte sehen Sie den markierten Beleg in der Detailansicht
Rechts werden Ihnen die Eigenschaften des Belegs (Dateigroumlszlige Seiten
und Aufloumlsung) angezeigt
6 Wenn Sie moumlchten koumlnnen Sie die Belege bearbeiten z B heften
den Belegtyp aumlndern oder loumlschen
14 30 Digitalisieren der Belege
7 Wenn Sie die Belege an Belege online senden moumlchten klicken Sie auf die
Schaltflaumlche Senden Standardmaumlszligig werden anschlieszligend die Belege aus
dem Dokumentenkorb geloumlscht Bei Bedarf koumlnnen Sie hinterlegen dass die
Quelldateien nach dem Senden in ein anderes Verzeichnis verschoben werden
Weitere Informationen finden Sie in der Programmhilfe zum Scan-Modul uumlber
das Symbol
34 Digitalisieren per Faxgeraumlt
Die Belege koumlnnen auch per Fax digitalisiert werden Weitere Informationen
dazu finden Sie in folgenden Info-Datenbank-Dokumenten
Digitales Belegbuchen ndash Tipps zur Digitalisierung der Belege per Fax
(Dok-Nr 1034753 httpwwwdatevdeinfo-db1034753)
Digitalisierung von Belegen mit dem Faxgeraumlt ndash Pruumlfen ob das Faxgeraumlt dafuumlr
geeignet ist (Dok-Nr1034761 httpwwwdatevdeinfo-db1034761)
Belege online und Bank online ndash Digitalisierung der Belege per Fax
(Dok-Nr 1070664 httpwwwdatevdeinfo-db1070664)
Hinweis Wir empfehlen die Belege per Scanner zu digitalisieren da es bei der
Uumlbertragung der Belege per Fax zu Verbindungsabbruumlchen kommen kann und
dieser Uumlbertragungsweg per Fax nach aktuellen Kenntnisstand mittelfristig nicht
mehr zufriedenstellend funktionieren wird Weitere Informationen
Dok-Nr 1017217 (httpwwwdatevdeinfo-db1017217)
35 Organisatorische Fragen die Sie mit Ihrem steuerlichen Berater
klaumlren muumlssen
Wann und wie oft sollen Sie die Belege einscannen und in Belege online
uumlbertragen (taumlglichwoumlchentlichmonatlich)
Sollen Sie alle Seiten und Ruumlckseiten eines Belegs scannen (z B auch Liefer-
scheine Geschaumlftsbedingungen)
Ersetzendes Scannen
Durch das Ersetzende Scannen muumlssen Sie als Unternehmer originale Buchungs-
belege zukuumlnftig nicht mehr in Papierform aufbewahren Jedoch muss in jedem
Fall kritisch gepruumlft werden ob Original-(Papier-)Dokumente nach dem Scannen
vernichtet werden duumlrfen Voraussetzung fuumlr Ersetzendes Scannen im Unterneh-
men ist eine individuelle Verfahrensdokumentation in der Sie gemeinsam mit
Ihrem Steuerberater die Arbeits- und Scanprozesse definieren und festhalten
Sprechen Sie Ihren steuerlichen Berater darauf an Er beraumlt Sie auch zu den Ein-
satzmoumlglichkeiten der DATEV-Loumlsungen und zur Gestaltung der Zusammenarbeit
Weitere Informationen zum Ersetzenden Scannen finden Sie unter
wwwdatevdeersetzendes-scannen
15
40 Aufbau und Inhalt der Anwendungen Belege online und Bank online
Die Startseite Belege und die Startseite Bank lassen sich in folgende Bereiche
einteilen
Nr 1 Links Navigationsbereich
Im Navigationsbereich werden Ihnen die verschiedenen Anwendungen von
Unternehmen online angezeigt Hier koumlnnen Sie zwischen den Anwendungen
navigieren
Nr 2 Mitte Arbeitsbereich
Im Arbeitsbereich sind die wichtigsten Arbeitsschritte der jeweiligen Anwendung
zentral zusammengefasst Hier koumlnnen Sie direkt mit der jeweiligen Taumltigkeit
beginnen
Nr 3 Rechts Zusatzbereich
Im Zusatzbereich finden Sie oben die Weiterfuumlhrenden Links
Unten werden Ihnen die Einstellungen und die Hilfe zur aktuell aufgerufenen
Seite angezeigt
Bitte nutzen Sie bei Fragen zum Vorgehen immer die Hilfe Hier finden Sie die
wichtigsten Informationen zusammengefasst
Startseite Belege
Mit der Startseite Belege haben Sie einen zentralen Zugriff auf Ihre
digitalisierten Belege
1
2
3
16
Im Bereich Belege koumlnnen Sie sich uumlber den Link alle bearbeiten alle Belege
im Posteingang anzeigen lassen Hier koumlnnen Sie dann Ihre Belege bearbeiten
(wie z B heften Belegtyp aumlndern) Mithilfe der Filter koumlnnen Sie Ihre Beleguumlber-
sicht anpassen
Im Bereich Lieferantenrechnungen erhalten Sie einen sofortigen Uumlberblick
daruumlber wie viele Rechnungen Sie noch bezahlen muumlssen Sie koumlnnen diese
sofort bezahlen oder eine Zahlung speichern Unter Kundenrechnungen
werden die Rechnungen angezeigt die Sie noch uumlberwachen bzw fuumlr welche
Sie eine Lastschrift erstellen muumlssen
Uumlber die Suche koumlnnen Sie nach Belegen oder Zahlungen suchen
Weitere Informationen finden Sie in der Hilfe zu Belege online unter Startseite
Belege
Startseite Bank
Die Startseite Bank ist Ihre zentrale Startseite zur Steuerung Ihrer Bankgeschaumlfte
Sie koumlnnen uumlber diese Seite im Bereich Zahlungen anlegen Ihre Lieferanten-
rechnungen vom Belegbild bezahlen (Link Lieferantenrechnungen zu
bezahlen) oder Zahlungen ohne Belegbild (z B Versicherungen) anlegen
(Link Sonstige Zahlung anlegen)
17
Im Bereich Zahlungen ausfuumlhren werden Ihre gespeicherten offenen
Zahlungen angezeigt Sie koumlnnen daruumlber Ihre offenen oder ausgefuumlhrten
Zahlungen anzeigen lassen und auch offene Zahlungen ausfuumlhren Der
gespeicherte Beleg zur Zahlung ist jederzeit aufrufbar
Im Bereich Kontoumsaumltze pruumlfen koumlnnen Sie Ihre aktuellen Kontoumsaumltze
abrufen und pruumlfen Bei der Pruumlfung werden Sie von hinterlegten Regeln und
Automatismen unterstuumltzt
Weitere Informationen finden Sie in der Hilfe zu Bank online unter
Startseite Bank
40 Aufbau und Inhalt der Anwendungen Belege online und Bank online
18
50 Bearbeiten und Bezahlen von Belegen
51 Bearbeiten von Belegen
Die digitalisierten Belege koumlnnen Sie in Belege online bearbeiten (z B heften ent-
heften) Sie koumlnnen Ihre Belege auch ohne vorheriges Bearbeiten bezahlen Das
Vorgehen finden Sie im Kapitel 52
So bearbeiten Sie Ihre Belege
1 Waumlhlen Sie in DATEV Unternehmen online im Navigationsbereich den
Menuumlpunkt Meine Anwendungen | Belege
2 Doppelklicken Sie auf den entsprechenden Bestand
Der Bestand wird geoumlffnet Die Startseite Belege wird angezeigt
3 Klicken Sie auf der Startseite Belege im Bereich Belege auf den Link
alle bearbeiten Die Beleguumlbersicht oumlffnet sich Alle Belege die sich im
Posteingang befinden werden angezeigt
Die Beleguumlbersicht gliedert sich in zwei Bereiche
In der Mitte wird der Posteingang mit allen Belegen angezeigt
Rechts wird der erste Beleg der vom Programm automatisch markiert wird
in der Detailansicht angezeigt
4 Uumlber Sortierung koumlnnen Sie die Belege nach Eingangsdatum oder
Belegdatum sortiert anzeigen lassen
5 Uumlber Ansicht koumlnnen Sie die Darstellung der Vorschaubilder anpassen
(Listenansicht Groszlige Mittelgroszlige Kleine Symbole)
Folgende Arbeitsschritte koumlnnen Sie im Posteingang durchfuumlhren
Belege heften bzw wieder entheften
Sie koumlnnen mehrere Belegseiten markieren und diese mit dem Symbol
Heften zu einem Beleg zusammenfassen Um die Reihenfolge der einzelnen
Seiten eines gehefteten Belegs zu aumlndern markieren Sie den gehefteten
Beleg und waumlhlen Sie | Gehefteter Beleg Sortierung aumlndern
Moumlchten Sie die Heftung wieder entfernen markieren Sie den gehefteten Beleg
und klicken Sie auf das Symbol zum Entheften
Belegtyp aumlndern
Waumlhlen Sie weitere Aktionen | Belegtyp aumlndern um den Beleg einem
bestimmten Belegtyp (Buchungskreis) zuordnen
Belege loumlschen
Wichtig Loumlschen Sie keine Belege vor Ablauf der gesetzlichen Aufbewah-
rungsfrist Noch nicht gebuchte Belege verschieben Sie uumlber das Symbol
in den Papierkorb
Beachten Sie auch unser Service-
video unter
wwwdatevde | MyDATEV |
online-anwendungen |
datev-unternehmen-online |
unternehmen-online-einrichten
Produktdemo Arbeiten mit
DATEV Belege und Bank online
19
Bitte beachten Sie
Belege im Papierkorb werden nicht automatisch endguumlltig geloumlscht
Das endguumlltige Loumlschen aus dem Papierkorb ist manuell auszufuumlhren
Belege ablegen
Uumlber das Symbol koumlnnen Sie Belege in einen Ablageordner verschieben
die z B nicht gebucht werden muumlssen
Weitere Informationen finden Sie in der Hilfe zu Belege online unter Startseite |
Beleguumlbersicht
52 Bezahlen von Belegen (Lieferantenrechnungen)
In den folgenden Schritten wird das Bezahlen einer Rechnung beschrieben
Die Zahlung koumlnnen Sie uumlber die Startseite Belege im Bereich Lieferantenrech-
nungen uumlber den Link Rechnungen zu bezahlen oder uumlber die Startseite Bank
im Bereich Zahlungen anlegen uumlber den Link Lieferantenrechnungen zu
bezahlen vornehmen
Bitte beachten Sie
Wir empfehlen Ihnen Ihre Rechnungen zu speichern und gesammelt an Ihre
Bank zu senden Sie ersparen sich dadurch z B beim HBCI PINTAN-Verfahren
die Eingabe mehrerer TANs
So bezahlen Sie Rechnungen
1 Klicken Sie bspw auf der Startseite Belege im Bereich Lieferanten-
rechnungen auf den Link Rechnungen zu bezahlen Es oumlffnet sich die
Beleguumlbersicht Es werden alle Lieferantenrechnungen mit dem Belegstatus
nicht vollstaumlndig bezahlt angezeigt
2 Markieren Sie den Beleg den Sie bezahlen moumlchten und klicken Sie auf
die Schaltflaumlche
3 Es oumlffnen sich die Belegdetails die sich in zwei Bereiche gliedern
In der Mitte sehen Sie den zu bezahlenden Beleg und die Wertekontrolle
mit den erkannten Werten des Buchungsassistenten bzw mit den
implementierten ZUGFeRD-Werten wenn es sich um Belege im ZUGFeRD-
Format handelt
Rechts werden Erfassungsmasken angezeigt in denen entweder der
Buchungsassistent die erkannten Daten eintraumlgt oder die Rechnungsdaten
von ZUGFeRD-Rechnungen (Kapitel 9) ausgelesen und eingetragen werden
In den Erfassungsmasken koumlnnen Sie die die Belegdaten Zahlungsdaten
und den Auftraggeber erfassen
Weitere Informationen dazu
finden Sie in der Info-Datenbank
in den Dokumenten
Belege und Bank online
SEPA-Uumlberweisungen erstellen
(Dok-Nr 1070594)
Belege online und Bank online ndash
Bezahlen der Belege
(Dok-Nr 1070666)
20
Zahlen vom Belegbild
4 Erfassen Sie die Belegdaten Wenn Sie den Buchungsassistenten aktiviert
haben werden die Informationen vom Beleg automatisch uumlbernommen
Die Belegdaten muumlssen nicht erfasst werden
5 Waumlhlen Sie die Zahlungsart (SEPA-Uumlberweisung SEPA-Lastschrift
Auslandsuumlberweisung Uumlberweisung Lastschrift oder EU-Standarduumlber-
weisung)
6 Fuumlllen Sie je nach gewaumlhltem Zahlungsauftrag die entsprechenden Felder aus
(Empfaumlngerdaten IBAN bzw Konto-Nr SWIFTBIC bzw BLZ Verwendungs-
zweck und Betrag)
7 Moumlchten Sie Skonto abziehen dann klicken Sie auf das Symbol und
geben den entsprechenden Betrag und den Skonto ein
8 Moumlchten Sie die Zahlung spaumlter ausfuumlhren dann hinterlegen Sie unter
Wiedervorlage zum das entsprechende Datum
9 Erfassen Sie die Auftraggeberdaten
Wenn Sie Ihre Bankverbindung bereits angelegt haben werden diese Auftrag-
geberdaten als Standard-Bankverbindung eingetragen (siehe Kapitel 23)
Die Eingabefelder Auftraggeber IBAN bzw Konto-Nr SWIFTBIC bzw
BLZ und Kreditinstitut sind mit diesen Daten vorbelegt
ndash oder ndash
Wenn Sie mehrere Auftraggeber in den Stammdaten gespeichert haben
koumlnnen Sie uumlber das Symbol die Liste der gespeicherten Auftraggeber
oumlffnen und den gewuumlnschten Auftraggeber in den Zahlungsbeleg uumlber-
nehmen
2150 Bearbeiten und Bezahlen von Belegen
10 Beim Bezahlt-Status sollte nicht vollstaumlndig bezahlt gewaumlhlt werden
Wird die Rechnung uumlber DATEV Unternehmen online bezahlt und werden die
Kontoumsaumltze uumlber Kontoumsaumltze pruumlfen (Startseite Bank) kontrolliert
wird der zu bezahlende Beleg automatisch auf vollstaumlndig bezahlt gesetzt
(siehe dazu Kapitel 60) Das Datum Bezahlt am entspricht hierbei dem
Buchungsdatum des Kontoumsatzes Dadurch verringert sich die Anzahl der
zu bezahlenden Rechnungen auf der Startseite Belege und der Beleg wird in
dieser Auswahl nicht mehr angezeigt
11 Wenn Sie ein Wiedervorlagedatum erfasst haben und erst spaumlter zahlen
moumlchten dann lesen Sie ab Schritt 13 weiter
ndash oder ndash
Wenn die Zahlungsdaten vollstaumlndig sind und Sie die Rechnungen sofort
zahlen moumlchten dann klicken Sie auf die Schaltflaumlche
Das Dialogfenster Zahlungssaumltze als Zahlungsauftrag bereitstellen oumlffnet
sich
12 Waumlhlen Sie in der Liste Uumlbertragung an Kreditinstitut uumlber das Pfeil-
Symbol ob Sie den Zahlungsauftrag
speichern moumlchten
an die Bank senden moumlchten (diese Option steht nur dann in der Liste
zur Verfuumlgung wenn Ihr Konto in Bank online bereits fuumlr das Uumlbermitt-
lungsverfahren HBCI PINTAN oder EBICS initialisiert ist) oder
im DATEV-Sammelverfahren mit Begleitpapier an die Bank senden moumlchten
Der Zahlungsauftrag wird an die Bank gesendet Erst wenn der Status
vollstaumlndig bezahlt gekennzeichnet wird (siehe Kapitel 60) wird der Beleg
uumlber die Startseite Belege im Bereich Lieferantenrechnungen uumlber den Link
Rechnungen zu bezahlen oder uumlber die Startseite Bank im Bereich Zah-
lungen anlegen uumlber den Link Lieferantenrechnungen zu bezahlen nicht
mehr angezeigt
Die Zahlungsauftraumlge werden automatisch archiviert und stehen Ihrem steuer-
lichen Berater fuumlr die Weiterverarbeitung in der Buchfuumlhrung zur Verfuumlgung
Sammelzahlungen werden aufgeloumlst sodass im Rechnungswesen-Programm
Ihres Beraters die einzelnen Zahlungsauftraumlge angezeigt werden
13 Wenn Sie die Zahlung spaumlter ausfuumlhren moumlchten und eine entsprechende
Wiedervorlage erfasst haben dann klicken Sie auf die Schaltflaumlche
Die gespeicherten Zahlungen werden in der Liste Zahlungen unter Meine
Anwendungen | Bank | Zahlungen ausfuumlhren | Zahlungen offen angezeigt
(siehe Kapitel 54)
Weitere Informationen finden Sie in der Hilfe zu Belege online unter
Belegdetails | Beleg bezahlen (nur Belegkreis Rechnungseingang
Rechnungsausgang)
Weitere Informationen dazu
finden Sie in der Info-Datenbank
HBCI PINTAN oder EBICS in
Zahlungsverkehr online Bank
online (Unternehmen online)
einrichten (Dok-Nr 1036068)
22
Kundenrechnungen einziehen (Lastschrift)
Sie koumlnnen Ihre Kundenrechnungen auf dem gleichen Weg einziehen
Waumlhlen Sie dazu auf der Startseite Belege im Bereich Kundenrechnungen
den Link Rechnungen zu uumlberwachen oder auf der Startseite Bank im Bereich
Zahlungen anlegen den Link Kundenrechnungen einzuziehen und folgen Sie
den Schritten wie oben beschrieben
53 Anlegen und Ausfuumlhren von sonstigen Zahlungen (ohne Belegbild)
Sie koumlnnen uumlber die Startseite Bank auch Zahlungen ohne Belegbild wie z B
Mietzahlungen Vereinszahlungen anlegen und ausfuumlhren
So legen Sie eine sonstige Zahlung an
1 Klicken Sie auf der Startseite Bank im Bereich Zahlungen anlegen auf den
Link sonstige Zahlung anlegen
Die Liste Zahlungen oumlffnet sich
ndash oder ndash
Wenn Sie in der Liste Zahlungen sind klicken Sie auf die Schaltflaumlche
2 Waumlhlen Sie die Zahlungsart (SEPA-Uumlberweisung SEPA-Lastschrift
Auslandsuumlberweisung Uumlberweisung Lastschrift oder EU-Standarduumlber-
weisung)
3 Fuumlllen Sie je nach gewaumlhltem Zahlungsauftrag die entsprechenden
Felder aus (Empfaumlngerdaten IBAN bzw Konto-Nr SWIFTBIC bzw BLZ
Verwendungszweck und Betrag)
Wenn Sie einen Auftraggeber erfasst haben werden diese Auftraggeber-
daten als Standard-Bankverbindung eingetragen (siehe Kapitel 23)
Die Eingabefelder Auftraggeber IBAN bzw Konto-Nr SWIFTBIC bzw
BLZ und Kreditinstitut sind mit diesen Daten vorbelegt
ndash oder ndash
Wenn Sie mehrere Auftraggeber in den Stammdaten gespeichert haben
koumlnnen Sie uumlber das Symbol die Liste der gespeicherten Auftraggeber
oumlffnen und den gewuumlnschten Auftraggeber in den Zahlungsbeleg uumlber-
nehmen
4 Klicken Sie auf die Schaltflaumlche um den Zahlungsbeleg zu
speichern und weitere Zahlungsauftraumlge zu erfassen
Die gespeicherten Zahlungen werden in der Liste Zahlungen unter
Meine Anwendungen | Bank | Zahlungen ausfuumlhren | Zahlungen offen
angezeigt (siehe Kapitel 54)
ndash oder ndash
Klicken Sie auf die Schaltflaumlche um den Zahlungsauftrag an
die Bank zu uumlbermitteln
Weitere Informationen dazu
finden Sie in der Info-Datenbank
Belege und Bank online SEPA-
Lastschriften erstellen (Dok-Nr
1070595)
2350 Bearbeiten und Bezahlen von Belegen
5 Waumlhlen Sie in der Liste Uumlbertragung an Kreditinstitut uumlber das
Pfeil-Symbol ob Sie den Zahlungsauftrag
speichern moumlchten
an die Bank senden moumlchten (diese Option steht nur dann in der Liste zur
Verfuumlgung wenn Ihr Konto in Bank online bereits fuumlr das Uumlbermittlungs-
verfahren HBCI PINTAN oder EBICS initialisiert ist) oder
im DATEV-Sammelverfahren mit Begleitpapier an die Bank senden
moumlchten
Die Zahlungsauftraumlge werden automatisch archiviert und stehen Ihrem steuer-
lichen Berater fuumlr die Weiterverarbeitung in der Buchfuumlhrung zur Verfuumlgung
Sammelzahlungen werden aufgeloumlst sodass im Rechnungswesen-Programm
Ihres Beraters die einzelnen Zahlungsauftraumlge angezeigt werden
54 Gespeicherte Zahlungen ausfuumlhren
Die gespeicherten Zahlungen werden in der Liste Zahlungen unter Meine
Anwendungen | Bank | Zahlungen ausfuumlhren | Zahlungen offen angezeigt
Sie koumlnnen auch neue Zahlungen anlegen Zahlungen loumlschen importieren
exportieren oder an die Bank senden Uumlber das Drucksymbol koumlnnen Sie eine
Abstimmliste oder einen Begleitzettel drucken
Anzeige der Zahlungen anpassen (Zahlungsarchiv)
Sie haben die Moumlglichkeit Ihre Zahlungen uumlber den Filter Status und Zahlungs-
art sortiert anzeigen zu lassen Beispielsweise koumlnnen Sie Ihre ausgefuumlhrten
Zahlungen aufrufen (Zahlungsarchiv) Auch hier koumlnnen Sie jederzeit das Beleg-
bild zu einer Zahlung uumlber das Symbol aufrufen
Die Liste der Zahlungen koumlnnen Sie nach Ihren Beduumlrfnissen anpassen und die
einzelnen Spalten individuell verschieben Waumlhlen Sie hierfuumlr die entsprechende
Spaltenuumlberschrift mit der linken Maustaste und verschieben Sie sie in die
gewuumlnschte Richtung
Sie koumlnnen auch nach den jeweiligen Spaltenuumlberschriften sortieren Klicken
Sie dazu auf die Spaltenuumlberschrift Die Sortierung wird entsprechend vorge-
nommen
Weitere Informationen dazu
finden Sie in der Info-Datenbank
HBCI PINTAN oder EBICS in
Zahlungsverkehr online Bank
online (Unternehmen online)
einrichten (Dok-Nr 1036068)
24 50 Bearbeiten und Bezahlen von Belegen
Zahlungen an die Bank senden
Anhand der Spalte Wiedervorlage zum koumlnnen Sie die faumllligen
Zahlungen uswaumlhlen Das Belegbild zu einer Zahlung koumlnnen Sie jederzeit
uumlber das Symbol aufrufen
So senden Sie Ihre Zahlungen gesammelt an die Bank
1 Waumlhlen Sie die entsprechenden Zahlungen aus und klicken Sie
auf die Schaltflaumlche Das Dialogfenster Zahlungssaumltze als
Zahlungs auftrag bereitstellen oumlffnet sich
2 Waumlhlen Sie in der Liste Uumlbertragung an Kreditinstitut uumlber das
Pfeil-Symbol ob Sie den Zahlungsauftrag
speichern moumlchten
an die Bank senden moumlchten (diese Option steht nur dann in der Liste
zur Verfuumlgung wenn Ihr Konto in Bank online bereits fuumlr das Uumlbermitt-
lungsverfahren HBCI PINTAN oder EBICS initialisiert ist) oder
im DATEV-Sammelverfahren mit Begleitpapier an die Bank senden
moumlchten
Der Zahlungsauftrag wird an die Bank gesendet Die Zahlung kann anschlieszligend
erneut uumlber den Filter Status Ausgefuumlhrt aufgerufen werden Erst wenn der
Status auf vollstaumlndig bezahlt gesetzt wird (siehe Kapitel 60) wird der Beleg
uumlber die Startseite Belege im Bereich Lieferantenrechnungen uumlber den Link
Rechnungen zu bezahlen oder uumlber die Startseite Bank im Bereich Zahlungen
anlegen uumlber den Link Lieferantenrechnungen zu bezahlen nicht mehr
an gezeigt
Weitere Informationen finden Sie in der Hilfe zu Bank online unter Zahlungen
Zahlungen die in den Personalwirtschafts-Programmen erstellt wer-
den koumlnnen schnell bequem und komplett elektronisch uumlber Bank
online bearbeitet und freigegeben werden Dabei stellt Ihnen Ihr
Steuerberater die Lohnzahlungen im Rechenzentrum bereit Diese
Zahlungen koumlnnen dann mit Bank online bearbeitet und uumlber die
Verfahren HBCI PINTAN oder EBICS direkt an die Kreditinstitute
weitergeleitet werden Die Freigabe per Datentraumlger-Begleitzettel ist
in diesem Fall nicht mehr erforderlich
55 Belege suchen
Belege koumlnnen uumlber die Startseite Belege gesucht werden Geben Sie dazu in
dem Feld Suche Ihre Suchkriterien ein
Eine detaillierte Suche koumlnnen Sie in der Beleguumlbersicht uumlber das Symbol
vornehmen
Weitere Informationen dazu
finden Sie in der Info-Datenbank
HBCI PINTAN oder EBICS in
Zahlungsverkehr online Bank
online (Unternehmen online)
einrichten (Dok-Nr 1036068)
Weitere Informationen dazu
finden Sie in der Info-Datenbank
Zahlungsauftraumlge aus der
Personalwirtschaft uumlber
Bank onlineZahlungsverkehr
online an die Bank uumlbertragen
(Dok-Nr1035029)
Tipp
25
Beachten Sie auch unser Service-
video unter
wwwdatevdeservicevideo |
Unternehmen online Arbeiten
mit DATEV Belege und Bank
online
60 Kontoumsaumltze von der Bank abrufen und kontrollieren
61 Allgemeine Informationen
Sie koumlnnen Ihre aktuellen Kontoumsaumltze uumlber die Startseite Bank abrufen
und anzeigen bzw kontrollieren lassen Es werden zu den jeweiligen Konto-
bewegungen die entsprechenden Belegbilder zugeordnet und es wird ein
Status gesetzt Das Programm unterstuumltzt Sie mit verschiedenen Funktionen
(Automatismen und Regeln) beim Kontrollieren der Umsaumltze
Wenn Sie die Kontoumsaumltze kontrollieren werden auch bearbeitete Belege auto-
matisch als vollstaumlndig bezahlt gekennzeichnet Dementsprechend verringert sich
die Anzahl der zu bezahlenden Rechnungen auf der Startseite Belege und Bank
(Lieferantenrechnungen zu bezahlen Kundenrechnungen zu uumlberwachen
einzuziehen)
Ihr steuerlicher Berater kann beim Buchen der elektronischen Bankkontoumsaumltze
auf die Verknuumlpfungen zugreifen und so das passende Belegbild zum Buchungs-
satz den Status und die Notiz direkt in die Buchfuumlhrung uumlbernehmen
62 Kontoumsaumltze holen
Sie sehen die Kontoumsaumltze die aus dem Rechenzentrum Ihrer Bank geholt
bzw bereitgestellt wurden ndash vorausgesetzt Sie archivieren Ihre elektronischen
Kontoumsaumltze im DATEV-Rechenzentrum
Klaumlren Sie mit Ihrem steuerlichen Berater wer von Ihnen die Kontoumsaumltze
abruft mit welchem Verfahren die Kontoumsaumltze geholt und wie sie bereit-
gestellt werden sollen
Die Bankverbindungen (siehe auch Kapitel 23) werden auf der Startseite Bank
oben mit entsprechendem Kontostand und Datum angezeigt Ihre aktuellen
Kontoumsaumltze koumlnnen Sie abrufen indem Sie neben der Bank auf das Symbol
klicken
63 Kontoumsaumltze aufrufen
Die Kontoumsaumltze koumlnnen Sie uumlber den Bereich Kontoumsaumltze pruumlfen uumlber
den Link Kontoumsaumltze oumlffnen aufrufen
Die Bankkontoauswahl oumlffnet sich Die Auflistung zeigt die wichtigsten Infor-
mationen zu Ihren Bankkonten
So rufen Sie die Kontoumsaumltze auf
1 Oumlffnen Sie den Kontoauszug indem Sie auf den Banknamen oder die
Schaltflaumlche klickenDer Kontoauszug oumlffnet sich
26
Im rechten oberen Bereich wird der aktuelle Kontostand des jeweiligen Bank-
kontos angezeigt im linken oberen Bereich sehen Sie die gewaumlhlte Bankverbin-
dung mit Bankleitzahl und Kontonummer
Welche Eintraumlge der Kontoauszug anzeigen soll koumlnnen Sie selbst festlegen
Zur Verfuumlgung stehen oberhalb der Auflistung der Kontoumsaumltze in der Liste
Zeige die Eintraumlge
Alle Eintraumlge ( ungepruumlfte und gepruumlfte)
Nur ungepruumlfte Eintraumlge
Nur gepruumlfte Eintraumlge
In der Liste der Kontoumsaumltze waumlhlen Sie den Zeitraum fuumlr den die
Kontobewegungen angezeigt werden sollen Wenn Sie hier die Einstellung
Individueller Zeitraum waumlhlen koumlnnen Sie ein konkretes Datum eingeben
Die Liste der Kontoumsaumltze koumlnnen Sie nach Ihren Beduumlrfnissen anpassen und
die einzelnen Spalten individuell verschieben Waumlhlen Sie hierfuumlr die entspre-
chende Spaltenuumlberschrift mit der linken Maustaste und verschieben Sie sie in
die entsprechende Richtung
Weitere Informationen finden Sie in der Hilfe zu Bank online unter
Konto-umsaumltze
Bitte beachten Sie
Bevor Sie die Kontoumsaumltze pruumlfen und Zuordnungen vornehmen sollten
Sie erst die Einstellungen vornehmen und Regeln anlegen Nur unbearbeitete
Kontobewegungen werden beruumlcksichtigt
64 Einstellungen Kontoumsaumltze pruumlfen
Uumlber die Schaltflaumlche im Zusatzbereich koumlnnen Sie fuumlr alle Bank-
konten das automatische Pruumlfen der Kontoumsaumltze aktivieren Sammelzahlungen
aufloumlsen lassen und die Schaltflaumlche Ausfuumlhren und weiter mit der Funktion
Belege als vollstaumlndig bezahlt markieren erweitern
Automatisches Pruumlfen der Kontoumsaumltze aktivieren
Werden alle moumlglichen Haken in der Gruppe Mit DATEV Unternehmen online
bezahlte Belege automatisch zuordnen gesetzt werden die Belege die
Sie uumlber Belege online und Bank online gezahlt haben dem Kontoumsatz auto-
matisch zugeordnet und
als vollstaumlndig bezahlt markiert sofern der Rechnungsbetrag identisch mit
dem Betrag auf dem Kontoumsatz ist Dadurch verringert sich die Anzahl
der Lieferantenrechnungen und Kundenrechnungen auf den Startseiten Belege
und Bank (Lieferantenrechnungen und Kundenrechnungen)
es wird der Kontoumsatz auf Gepruumlft gesetzt Damit wird in der Spalte
Status das Symbol angezeigt
Wenn die Zuordnung nicht automatisch erfolgen kann (wenn z B die Referenz-
nummer der Zahlung beim Kontoumsatz nicht mehr vorhanden ist) und Sie den
Haken unter Assistent anzeigen gesetzt haben oumlffnet sich ein Assistent der
Sie bei der manuellen Zuordnung unterstuumltzt Es werden zu Ihrem Kontoumsatz
passende Zahlungen vorgeschlagen die Sie bestaumltigen muumlssen
2760 Kontoumsaumltze von der Bank abrufen und kontrollieren
Moumlchten Sie auch Belege automatisch zuordnen lassen die nicht uumlber Bank
online bezahlt wurden muumlssen Sie in der Gruppe Nicht mit DATEV Unter-
nehmen online bezahlte Belege automatisch zuordnen die entsprechenden
Kontrollkaumlstchen aktivieren
Bitte beachten Sie
Dieser Automatismus greift zum einen bei Belegen die Sie vorher in Belege
online bearbeitet haben Waumlhlen Sie dazu in Belege online die entsprechenden
Belege aus klicken Sie auf die Schaltflaumlche und speichern Sie
anschlieszligend die Belegdaten
Der Automatismus greift zum anderen ndash wenn das entsprechende Kon-
trollkaumlstchen aktiviert ist ndash auch bei unbearbeiteten Belegen bei denen die
Wertekontrolle (OCR) des Buchungsassistenten die Werte sicher erkannt hat
bzw bei denen es sich um Belege im ZUGFeRD-Format handelt Pruumlfen Sie
diese automatischen Zuordnungen auf Basis der vom Buchungsassistenten
erkannten Werte
Wurden die Belege mit dem Programm DATEV Auftragswesen online oder
mithilfe der DATEV XML-Schnittstelle online in Belege online uumlbergeben
muumlssen die Belege nicht wie oben beschrieben bearbeitet und gespeichert
werden Dies gilt auch fuumlr Belege die im ZUGFeRD-Format nach Belege online
uumlbertragen wurden
Werden alle Kontrollkaumlstchen aktiviert werden die Belege die Sie nicht uumlber
Belege online und Bank online bezahlt haben dem Kontoumsatz automatisch
zugeordnet (Bitte beachten Sie dazu die oben beschriebenen Erlaumluterungen) und
als vollstaumlndig bezahlt markiert Dadurch verringert sich die Anzahl der
Lieferantenrechnungen und Kundenrechnungen auf den Startseiten Belege
und Bank (Lieferantenrechnungen und Kundenrechnungen) Voraussetzung
hierfuumlr ist dass Sie die Belege vorher in Belege online wie oben beschrieben
bearbeitet haben
der Kontoumsatz wird auf Gepruumlft gesetzt Damit wird in der Spalte Status
das Symbol angezeigt
Sammelkontoumsaumltze mittels im DATEV-Rechenzentrum archivierten
Zahlungen aufloumlsen
Die Sammelzahlungen die Sie uumlber Belege online und Bank online ausgefuumlhrt
haben werden standardmaumlszligig automatisch aufgeloumlst und den Einzelpositionen
werden die entsprechenden Belege zugeordnet Moumlchten Sie auch Lohnzahlun-
gen aufgeloumlst haben muumlssen Sie den Haken entsprechend setzen
Ausfuumlhren und weiter-Button
Wenn Sie den Haken unter Ausfuumlhren und weiter-Button setzen wird die
Schaltflaumlche Ausfuumlhren und weiter erweitert Beim manuellen Zuordnen
wird der Beleg zusaumltzlich als vollstaumlndig bezahlt gekennzeichnet Mit diesem
Status verringert sich die Anzahl der Lieferantenrechnungen und Kundenrech-
nungen auf den Startseiten Belege und Bank (Lieferantenrechnungen und
Kundenrechnungen)
28 60 Kontoumsaumltze von der Bank abrufen und kontrollieren
Bitte beachten Sie
Die Einstellungen wirken sich nur auf unbearbeitete ungepruumlfte Konto-
bewegungen aus
Weitere Informationen finden Sie in der Hilfe zu Bank online unter
Kontoumsaumltze | Kontoumsaumltze zuordnen
65 Regeln anlegen
Sie koumlnnen fuumlr Ihre Umsaumltze auch Regeln anlegen Sinnvoll ist dies vor allem fuumlr
Umsaumltze die jeden Monat abgebucht werden wie z B Versicherungsbeitraumlge
oder fuumlr Umsaumltze zu denen keine Belege vorhanden sind (z B Lohn oder Miete)
So legen Sie eine Regel an
1 Waumlhlen Sie den Kontoumsatz fuumlr den Sie eine Regel anlegen moumlchten
klicken Sie mit der rechten Maustaste auf den Umsatz und waumlhlen Sie Regeln
anlegen
ndash oder ndash
Waumlhlen Sie rechts unter Weiterfuumlhrende Links die Schaltflaumlche
Das Fenster Regeln anlegen oumlffnet sich Die Daten aus dem Umsatz werden
bereits vorbelegt
2 Erfassen Sie die weiteren Daten und welche Aktion (Status gepruumlft setzen
Zuordnungsvorschlag eines Belegs Notiz erfassen) ausgefuumlhrt werden soll
und klicken Sie auf die Schaltflaumlche
Umsaumltze die automatisiert bzw anhand von Regeln gepruumlft wurden erkennen
Sie an dem Symbol Wurden Sammelzahlungen aufgeloumlst wird das Symbol
angezeigt
Anzeige Kontoauszug
Weitere Informationen finden Sie in der Hilfe zu Bank online unter
Kontoumsaumltze | Regeln fuumlr wiederkehrende Kontoumsaumltze
Bitte beachten Sie
Die Einstellungen wirken sich nur auf unbearbeitete ungepruumlfte Konto-
bewegungen aus
29
70 Rechnungen schreiben
DATEV Auftragswesen online ist ein Zusatzmodul fuumlr DATEV Unternehmen
online und muss separat bestellt werden Bitte sprechen Sie mit Ihrem steuer-
lichen Berater
Voraussetzung fuumlr die Nutzung von DATEV Auftragswesen online
Vertrag fuumlr DATEV Auftragswesen online (Art-Nr 95195)
Bestand in Belege online
Bestand in Auftragswesen online
Berechtigung auf Ihrer SmartCardIhrem mIDentity
71 Aufbau und Inhalt der Anwendung
Startseite Auftragswesen
Die Startseite Auftragswesen ist Ihre zentrale Startseite fuumlr die Rechnungs-
schreibung
Im oberen Bereich werden Ihre offenen Angebote Rechnungen usw angezeigt
Per Klick koumlnnen Sie sich hier die einzelnen Belege anzeigen lassen
Im Bereich Verkauf koumlnnen Sie ein neues Angebot einen neuen Lieferschein
oder eine neue Rechnung erstellen
Im unteren Bereich koumlnnen Sie Ihren Kundenstamm Ihre Artikel und Ihre
Auswertungen uumlber die jeweiligen Symbole aufrufen
Weitere Informationen finden Sie in der Hilfe zu Auftragswesen online unter
Startseite
Weitere Informationen erhalten
Sie unter wwwdatevde
auftragswesen-online
Informationen zur Einrichtung
von Auftragswesen online erhal-
ten Sie in der Info-Datenbank im
Dokument Leitfaden fuumlr die Ein-
richtung von Auftragswesen online
(Dok-Nr 1070172)
30
72 Kundendaten erfassen
So legen Sie einen neuen Geschaumlftspartner an
1 Waumlhlen Sie in DATEV Unternehmen online Meine Anwendungen |
Auftragswesen
2 Klicken Sie auf der Startseite von Auftragswesen online auf das Symbol
Kunden
3 Klicken Sie auf die Schaltflaumlche und erfassen Sie die
Daten des Geschaumlftspartners uumlber die Registerkarten Allgemein Kunde und
Kommunikation
Wenn Sie Ihre Kundendaten in Auftragswesen online importieren
moumlchten koumlnnen Sie dies uumlber Stammdaten online | Geschaumlfts-
partnerSonstige | Importieren vornehmen Fuumlr den Import ist
ein bestimmter Aufbau der Importdatei notwendig Das Importformat
finden Sie in der Programmhilfe
Unter Stammdaten online | Zahlungsbedingungen verwalten Sie
zentral die Zahlungsbedingungen
Weitere Informationen finden Sie in der Hilfe zu Auftragswesen online unter
Kunden
73 Artikel anlegen
So legen Sie einen neuen Artikel an
1 Klicken Sie auf der Startseite auf das Symbol Artikel
2 Wenn Sie einen neuen Artikel anlegen moumlchten klicken Sie auf die Schalt-
flaumlche und erfassen Sie die Daten zu Ihrem Artikel
ndash oder ndash
Wenn Sie einen bereits angelegten Artikel bearbeiten moumlchten doppelklicken
Sie auf den entsprechenden Artikel oder bewegen Sie den Mauszeiger uumlber
den Artikel und klicken Sie auf das nun erscheinende Symbol Bearbeiten
Uumlber diesen Weg stehen Ihnen auch die Funktionen Artikel kopie-
ren und Artikel loumlschen zur Verfuumlgung
3 Wenn Sie Artikel in Auftragswesen online importieren moumlchten die auf
Ihrem PC lokal als Datei gespeichert sind klicken Sie im rechten Bereich des
Bildschirms unter Weiterfuumlhrende Links auf den Link Artikel importieren
Fuumlr den Import ist ein bestimmter Aufbau der Importdatei notwendig Das
Importformat finden Sie in der Programmhilfe
4 Um die Artikel zu bearbeiten oder zu drucken koumlnnen Sie diese uumlber
Weiterfuumlhrende Links exportieren Anschlieszligend koumlnnen die Artikel in
geaumlnderter Form wieder importiert werden
Weitere Informationen finden Sie in der Hilfe zu Auftragswesen online
unter Artikel
Tipp
Tipp
3170 Rechnungen schreiben
74 Einstellungen festlegen
Hinterlegen Sie in den Einstellungen die Daten die Sie zum Beispiel beim
Erfassen und Bearbeiten von Artikeln und fuumlr die gesamte Verkaufsabwicklung
immer wieder benoumltigen
Klicken Sie dazu im rechten unteren Bereich des Bildschirms auf die Schaltflaumlche
und hinterlegen Sie die gewuumlnschten Daten
Weitere Informationen finden Sie in der Hilfe zu Auftragswesen online unter
Einstellungen
75 Belegvorlagen erstellen
Beim Erfassen der Belege werden die von Ihnen gespeicherten Belegvorlagen
automatisch verwendet
So fuumlhren Sie die Ersteinrichtung von Belegvorlagen mithilfe des
Einrichtungsassistenten durch
Um den Einrichtungsassistenten zu oumlffnen klicken Sie im rechten oberen Bereich
des Bildschirms auf die Schaltflaumlche
1 Klicken Sie unter Weiterfuumlhrende Links auf Ersteinrichtung von
Belegvorlagen
Es oumlffnet sich der Einrichtungsassistent
2 Klicken Sie auf Weiter
Unter dem Punkt Briefpapier auswaumlhlen haben Sie die Moumlglichkeit entweder
ein Briefpapier als Hintergrund hochzuladen (unterstuumltzte Bildformate PNG
JPG PDF) oder mithilfe des Assistenten Ihr Briefpapier am Bildschirm zu gestal-
ten Sie haben auch die Option Ihr Briefpapier zu einem spaumlteren Zeitpunkt
hochzuladen
In der Belegvorlage hinterlegen Sie die Textbausteine
Diese werden dann in den Verkaufsbelegen mit den individuellen
Angaben gefuumlllt
Moumlchten Sie mithilfe des Assistenten Ihr Briefpapier gestalten dann gehen
Sie wie folgt vor
1 Waumlhlen Sie den Punkt Ich moumlchte mithilfe des Assistenten mein
Briefpapier gestalten und klicken Sie auf Weiter
2 Waumlhlen Sie aus den verfuumlgbaren Vorlagen eine Vorlage aus
Sie koumlnnen zusaumltzlich individuelle Beispieldaten fuumlr eine Belegvorschau einge-
ben Klicken Sie dazu auf den Punkt Beispieldaten fuumlr die Vorschau aumlndern
3 Wenn Sie das Druckbild des Belegs anzeigen lassen moumlchten dann klicken Sie
auf die Schaltflaumlche Vorschau drucken
Tipp
32
4 Klicken Sie auf Weiter
Sie koumlnnen die Vorlagen fuumlr Ihre Rechnung anpassen Nutzen Sie hierzu
die Einstellungen
5 Klicken Sie auf Weiter und uumlberpruumlfen Sie anschlieszligend die Zusammen-
fassung
6 Klicken Sie auf Fertigstellen um die Vorlage zu speichern Die gespeicherte
Vorlage dient als Basis fuumlr alle Belegarten Diese werden automatisch erzeugt
Aumlnderungen koumlnnen Sie jederzeit uumlber die Schaltflaumlche
vornehmen Achten Sie darauf die richtige
Belegart zu selektieren
Weitere Informationen finden Sie in der Hilfe zu Auftragswesen online unter
Belegvorlagen
76 Verkaufsbelege erstellen
Sie koumlnnen in Auftragswesen online folgende Belegarten erfassen Angebote
Auftragsbestaumltigungen Lieferscheine Rechnungen Zahlungserinnerungen
und GutschriftenRechnungskorrekturen Am Beispiel der Belegart Angebot
zeigen wir Ihnen wie Sie dazu vorgehen
So erstellen Sie ein neues Angebot
1 Klicken Sie auf der Startseite im Bereich Verkauf auf Angebote erstellen
Es oumlffnet sich das Dialogfenster Kunde auswaumlhlen
2 Waumlhlen Sie den Kunden aus oder legen Sie einen neuen Kunden an Um
einen Kunden zu suchen schreiben Sie in das Feld Kundennummer die
Nummer oder den Namen des Kunden Bestaumltigen Sie Ihre Eingabe mit
OK Die Detailansicht des Belegs wird geoumlffnet Hier koumlnnen Sie das Angebot
erfassen
3 Erfassen Sie die Werte in den jeweiligen Eingabefeldern
4 Haben Sie Ihre Eingaben abgeschlossen klicken Sie zum Speichern auf das
Symbol Speichern
5 Wenn Sie den Beleg anschlieszligend in einen Folgebeleg (z B Angebot in
eine Rechnung) weiterfuumlhren moumlchten klicken Sie auf das Symbol Beleg
weiterfuumlhren
ndash oder ndash
Wenn Sie die Ansicht schlieszligen moumlchten klicken Sie auf das Symbol
Schlieszligen
Weitere Informationen finden Sie in der Hilfe zu Auftragswesen online unter Ver-
kauf
Beachten Sie auch unser Service-
video unter
wwwdatevdeservicevideo |
Unternehmen online
DATEV Auftragswesen online ndash
Verkaufsbelege erstellen
Tipp
3370 Rechnungen schreiben
77 Belege an den Kunden weitergeben
Sie koumlnnen die erstellten Belege drucken oder per E-Mail an Ihren Kunden
weitergeben Die Belege werden standardmaumlszligig im ZUGFeRD-Format erstellt
Belege per E-Mail versenden
Waumlhlen Sie den entsprechenden Beleg in der Beleguumlbersicht klicken Sie auf
das Symbol Weitere Funktionen und waumlhlen Sie Als E-Mail senden Es oumlffnet
sich eine neue E-Mail mit dem angehaumlngten Beleg Erfassen Sie die erforderlichen
Angaben und verschicken die E-Mail
Beleg drucken
Waumlhlen Sie den entsprechenden Beleg in der Beleguumlbersicht und klicken Sie auf
das Symbol Drucken
78 Belege festschreiben
Nach den GoBD-Richtlinien werden Belege nach dem Versenden an den Kunden
wirksam und muumlssen festgeschrieben werden Belege werden automatisch durch
das Programm festgeschrieben
beim Weiterfuumlhren in die naumlchste Belegart
bei der Uumlbergabe der fuumlr die Buchfuumlhrung relevanten Belege (Rechnungen und
GutschriftenRechnungskorrektur) fuumlr den steuerlichen Berater
beim E-Mail-Versand der fuumlr die Buchfuumlhrung relevanten Belege (Rechnungen
und GutschriftenRechnungskorrektur)
Manuelles Festschreiben von Belegen
Belege koumlnnen jederzeit optional manuell festgeschrieben werden z B
beim Druck bei allen Belegarten
beim E-Mail-Versand bei den Belegarten Angebot Auftragsbestaumltigung
Lieferschein und Zahlungserinnerung
Um mehrere Belege auf einmal festzuschreiben waumlhlen Sie auf der Startseite im
Bereich Verkauf die Option Belege festschreiben Klicken Sie auf der naumlchsten
Bildschirmseite auf die Schaltflaumlche Belege festschreiben
79 Belege fuumlr Ihren steuerlichen Berater bereitstellen
Die erfassten Rechnungen und GutschriftenRechnungskorrekturen koumlnnen Sie
Ihrem steuerlichen Berater fuumlr die Buchfuumlhrung bereitstellen
Waumlhlen Sie den entsprechenden Beleg in der Beleguumlbersicht klicken Sie auf
das Symbol Weitere Funktionen und waumlhlen Sie Belege bereitstellen
Die Belege werden als digitale Belegbilder uumlber den Posteingang von Belege
online bereitgestellt
Um mehrere Belege auf einmal bereitzustellen waumlhlen Sie auf der Startseite
im Bereich Verkauf die Option Rechnungen fuumlr Unternehmen online
bereitstellen Auf der naumlchsten Seite koumlnnen Sie die noch nicht bereitgestellten
Belege mit der Schaltflaumlche Belege bereitstellen uumlbergeben
Weitere Informationen finden Sie
in der Info-Datenbank
DATEV Auftragswesen online ndash
Datenweitergabe an den Steuer-
berater (Dok-Nr 1070160)
34
80 Kassenbelege erfassen und bereitstellen
81 Kassenbelege erfassen
Sie koumlnnen Ihr Kassenbuch mit oder ohne Belegbild fuumlhren
So erfassen Sie Ihre Kassenbelege vom Belegbild (Registerkarte Erfassung
vom Belegbild)
1 Waumlhlen Sie in DATEV Unternehmen online Meine Anwendungen |
Belegwesen | Kassenbuch
2 Waumlhlen Sie in Kassenbuch online den Menuumlpunkt Mandanten | Verwalten
3 Klicken Sie in der Spalte Aktion beim gewuumlnschten Mandantenbestand auf
das Symbol Mandant oumlffnen
Der Bestand fuumlr das Erfassen der Belegsaumltze wird geoumlffnet
Uumlber den Menuumlpunkt Belegsaumltze | Erfassen koumlnnen Sie die Kassenbelege
fuumlr einen gewuumlnschten Zeitraum eingeben
4 Waumlhlen Sie die Registerkarte Erfassung vom Belegbild
Es oumlffnet sich ein separates Fenster zur Erfassung vom Belegbild
5 Im Dialogfenster Belegtyp und Sortierung auswaumlhlen waumlhlen Sie den
Belegtyp (z B Kasse) der angezeigt werden soll die Sortierung der Belege
sowie den Ablageort in den die erfassten Belege aus dem Posteingang
verschoben werden sollen Bestaumltigen Sie Ihre Auswahl mit der Schaltflaumlche
Uumlbernehmen
Das folgende Erfassungsfenster gliedert sich in drei Bereiche
Links werden die Belege des gewaumlhlten Belegtyps aus dem Posteingang
von Belege online in der Miniaturansicht angezeigt Hier stehen Ihnen
unterschiedliche Funktionen zur Bearbeitung der Belege zur Verfuumlgung
In der Mitte sehen Sie den markierten Beleg in der Detailansicht
Rechts werden Ihnen der markierte Beleg und die Erfassungsmaske
von Kassenbuch online angezeigt
35
Erfassung vom Belegbild in Kassenbuch online
6 Um Belegsaumltze vom Belegbild zu erfassen klicken Sie links auf einen Beleg in
der Miniaturansicht
Der markierte Beleg wird Ihnen in der Mitte angezeigt
Die Wertekontrolle mit den vom Buchungsassistenten erkannten Werten bzw
mit den ausgelesenen Rechnungsdaten von ZUGFeRD-Rechnungen wird neben
dem Belegbild angezeigt Wenn in der linken Spalte mit der Miniaturansicht
der Belege rechts neben einem Beleg das Symbol erscheint ist die Rech-
nungserkennung abgeschlossen Die sicher erkannten Werte werden gelb mar-
kiert und in die Erfassungsmaske uumlbernommen
Sie koumlnnen die Belege in der Miniaturansicht bearbeiten Sie koumlnnen u a
Belegtypen wechseln Belege heften und entheften Ausfuumlhrliche Informationen
finden Sie in der Hilfe zu Kassenbuch online unter Belegsaumltze bearbeiten |
Erfassung von Belegbild
7 Erfassen Sie im rechten Bereich bei Erfassung Belegdaten die Daten
zum Beleg
Klicken Sie auf die Schaltflaumlche Belegtext um sich gespeicherte Belegtexte
anzeigen zu lassen und gegebenenfalls zu uumlbernehmen
Beim Erfassen des Belegtextes koumlnnen Sie die Vervollstaumlndigung der Beleg-
texte nutzen bzw uumlber das Pfeil-Symbol einen Text waumlhlen den Sie bereits
verwendet haben Neue Belegtexte koumlnnen Sie waumlhrend der Erfassung uumlber
die Schaltflaumlche Text speichern uumlbernehmen
Um zu einem Beleg mehrere Datensaumltze zu erfassen z B bei einer Rechnung
mit unterschiedlichen Umsatzsteuersaumltzen klicken Sie auf die Schaltflaumlche Belegposition
36
8 Nachdem Sie die Erfassung zu einem Belegbild abgeschlossen haben
klicken Sie auf Uumlbernehmen
Die erfassten Daten werden gespeichert und dem Belegbild zugeordnet
Anschlieszligend wird das Belegbild in Belege online automatisch vom Post-
eingang in den gewaumlhlten Ablageort verschoben
Das naumlchste Belegbild wird eingeblendet
Nach Abschluss der Erfassung werden die erfassten Daten in der Registerkarte
Erfassung angezeigt In der Spalte Status erkennen Sie am Symbol dass
einer Buchung ein Belegbild zugeordnet wurde Das Belegbild kann uumlber das
Symbol angezeigt werden
Weitere Informationen finden Sie in der Hilfe zu Kassenbuch online unter
Belegsaumltze bearbeiten
Kassenbelege ohne Belegbild erfassen (Registerkarte Erfassung)
In der Registerkarte Erfassung koumlnnen Sie Kassenbelege auch direkt erfassen
Wie Sie das Kassenbuch erfassen erfahren Sie unter Kassenbelege erfassen
Das Erfassen selbst ist identisch Es wird kein Belegbild anzeigt
Weitere Informationen finden Sie in der Hilfe zu Kassenbuch online unter
Belegsaumltze bearbeiten | Erfassen
82 Belegsaumltze festschreiben
Kassenbelege sollen taumlglich festgeschrieben werden Festgeschriebene
Belegsaumltze sollen nicht mehr geaumlndert und geloumlscht werden
So schreiben Sie Belegsaumltze fest
1 Waumlhlen Sie den Menuumlpunkt Belegsaumltze | Festschreiben
Es oumlffnet sich eine Uumlbersicht Ihrer Kassen mit den zugehoumlrigen Perioden
und der Anzahl der Belegsaumltze die Sie bereits erfasst haben
2 Klicken Sie in der Spalte Aktion auf das Symbol Belegsaumltze festschreiben
Alle Belegsaumltze der Kasse werden fuumlr die entsprechende Periode festge-
schrieben
Weitere Informationen zum Festschreiben finden Sie in der Hilfe zu Kassenbuch
online unter Organisationsanweisung
3780 Kassenbelege erfassen und bereitstellen
83 Belegsaumltze fuumlr Ihren steuerlichen Berater bereitstellen
Ist die Belegerfassung fuumlr eine Periode abgeschlossen koumlnnen Sie die erfassten
Belegsaumltze Ihrem steuerlichen Berater bereitstellen
So stellen Sie die erfassten Belegsaumltze fuumlr Ihren steuerlichen Berater bereit
1 Waumlhlen Sie den Menuumlpunkt Belegsaumltze | Bereitstellen fuumlr Berater
Alle angelegten Kassen fuumlr die Belegsaumltze erfasst wurden werden fuumlr die
entsprechenden Perioden angezeigt Belegstapel die noch nicht bereitgestellt
wurden erkennen Sie an dem entsprechenden Symbol in der Spalte Status
2 Klicken Sie in der Spalte Aktion auf das Symbol Belegstapel
bereitstellen
Der Belegstapel steht anschlieszligend zur Abholung durch Ihren steuerlichen
Berater bereit Bereits abgeholte Belegstapel werden in der Spalte Status
entsprechend gekennzeichnet Diese Stapel koumlnnen bei Bedarf erneut bereit-
gestellt werden
Bitte beachten Sie
Bereitgestellte Datensaumltze koumlnnen nicht mehr geaumlndert oder geloumlscht
werden Uumlber die Funktion Bereitstellen fuumlr Berater werden die Belege auto-
matisch festgeschrieben
Weitere Informationen finden Sie in der Hilfe zu Kassenbuch online unter
Belegsaumltze bearbeiten | Bereitstellen fuumlr Berater
E-Mail-Benachrichtigung
Aktivieren Sie das Kontrollkaumlstchen Benachrichtigungs-E-Mail generieren
wenn Ihr steuerlicher Berater automatisch eine E-Mail erhalten soll sobald Sie
neue Belege bereitgestellt haben
84 Auswertungen erstellen
Uumlber den Menuumlpunkt Belegsaumltze | Auswertungen erstellen stehen Ihnen
im Kassenbuch online u a folgende Berichte zur Verfuumlgung
KassenbuchKassenbericht
Uumlbersicht aller erfassten Belegsaumltze pro Kasse und ausgewaumlhlter Erfassungs-
periode als PDF-Formular
Kassenzaumlhlprotokoll
Detaillierte taumlgliche Kassenerfassung der Muumlnzen und Scheine
Klicken Sie auf die Schaltflaumlche DruckenAnzeigen um sich die gewaumlhlte
Auswertung aufbereiten zu lassen
38
90 Umgang mit elektronischen Rechnungen
91 Arbeiten mit elektronischen Rechnungen
Mit DATEV eRechnung koumlnnen Sie die Signatur Ihrer elektronischen Eingangs-
rechnungen pruumlfen lassen Es werden alle relevanten Daten (Rechnung inklusive
Signatur und Pruumlfprotokoll) automatisch archiviert Die Ausgangsrechnungen
werden im DATEV-Rechenzentrum mit einer qualifizierten elektronischen Signatur
versehen und koumlnnen im Anschluss per E-Mail an den Kunden verschickt werden
Allgemeine Informationen zu elektronischen Rechnungen wie
beispielsweise rechtliche Hintergruumlnde finden Sie auf unserer Internetseite unter
wwwdatevdeerechnung
92 Arbeiten mit ZUGFeRD-Rechnungen in Unternehmen online
In Belege online ist das automatische Auslesen von ZUGFeRD-Rechnungen
implementiert Hierdurch wird das Auslesen von zentralen branchenuumlbergreifen-
den Rechnungsdaten ermoumlglicht die fuumlr die Finanzbuchfuumlhrung die Zahlung
und die Archivierung von Belegen relevant sind (z B Rechnungsdatum
Rechnungsnummer Rechnungsbetrag und Bankverbindung) Diese Rechnungs-
daten sind bei ZUGFeRD-Belegen in die PDF-Datei integriert und deutschlandweit
einheitlich aufgebaut
Eine Anleitung zum Arbeiten mit
dem Programm finden Sie in
der Info-Datenbank im Dokument
DATEV eRechnung ndash Arbeiten
mit elektronischen Rechnungen
(Dok-Nr 1035804)
Weitere Informationen finden Sie
auf unserer Internetseite unter
wwwdatevdezugferd bzw
in der Info-Datenbank
ZUGFeRD Uumlberblick
(Dok-Nr 1080601)
DATEV Unternehmen online
Erstellung und Verarbeitung
von Rechnungen im ZUGFeRD-
Format (Dok-Nr 1071123)
39
100 Lohndaten erfassen
101 Personal-Stammdaten erfassen
So erfassen Sie die Stammdaten fuumlr einen neuen Mitarbeiter
1 Waumlhlen Sie in DATEV Unternehmen online Meine Anwendungen | Personal-
wirtschaft | LODAS Vorerfassung bzw Lohn und Gehalt Vorerfassung
2 Waumlhlen Sie in LODAS Vorerfassung onlineLohn und Gehalt Vorerfassung
online den Menuumlpunkt Stammdaten | Neuanlage
3 Erfassen Sie die Personalnummer des neuen Mitarbeiters und klicken Sie auf
die Schaltflaumlche Anlegen
4 Erfassen Sie den Namen dieses Mitarbeiters und bestaumltigen Sie Ihre Angabe
mit Speichern
Die naumlchste Stammdaten-Maske fuumlr die Neuanlage eines Mitarbeiters wird
angezeigt
5 Erfassen Sie die notwendigen Angaben in den folgenden Stammdaten-Masken
AnschriftBankverbindung Allgemeines Sozialversicherung und Steuer und
bestaumltigen Sie Ihre Angaben jeweils mit Speichern
Der neue Mitarbeiter ist gespeichert und wird beim naumlchsten Datenabruf an
LODASLohn und Gehalt uumlbertragen
102 Bewegungsdaten erfassen
So erfassen Sie neue Bewegungsdaten
1 Waumlhlen Sie in DATEV Unternehmen online Meine Anwendungen |
Personalwirtschaft | LODAS Vorerfassung bzw Lohn und Gehalt
Vorerfassung
2 Waumlhlen Sie in LODAS Vorerfassung onlineLohn und Gehalt Vorerfassung
online den Menuumlpunkt Bewegungsdaten | Stunden
3 Erfassen Sie die Personalnummer die Lohnart den Wert in Stunden und
gegebenenfalls den abweichenden Lohnfaktor
4 Wenn Sie Lohn und Gehalt Vorerfassung online nutzen erfassen Sie zusaumltzlich
die abweichende Lohnveraumlnderung
5 Wenn unter Extras | Konfiguration | Allgemeines die Kostenstelleneingabe
aktiviert ist koumlnnen Sie die entsprechende Kostenstelle erfassen
40 100 Lohndaten erfassen
6 Bestaumltigen Sie Ihre Angaben per Klick auf die Schaltflaumlche Uumlbernehmen
Die Buchung wird in die Liste der Buchungen uumlbernommen und beim
Datenabruf an LODAS Lohn und Gehalt uumlbergeben
Wenn Sie in LODAS Vorerfassung online statistische Werte wie
genommene Urlaubstage Abwesenheiten oder Krankheitstage
erfassen moumlchten waumlhlen Sie Bewegungsdaten | Statistik
103 Organisatorische Fragen die Sie mit Ihrem steuerlichen Berater
klaumlren muumlssen
Bis zu welchem Zeitpunkt sollen die Daten in LODAS Vorerfassung online
Lohn und Gehalt Vorerfassung online erfasst werden um eine schnellstmoumlg-
liche Abrechnung zu gewaumlhrleisten
Tipp
41
110 Lohnvorwegberechnungen vornehmen
So fuumlhren Sie eine Lohnvorwegberechnung fuumlr einen Mitarbeiter durch
1 Waumlhlen Sie in DATEV Unternehmen online Meine Anwendungen |
Personalwirtschaft | LOVOR
2 Waumlhlen Sie Mitarbeiter | Bearbeiten
3 Erfassen Sie die Abrechnungsdaten des Mitarbeiters
4 Wenn Sie die Berechnungsergebnisse erstellen moumlchten klicken Sie auf
die Schaltflaumlche Berechnen
5 Wenn Sie die Abrechnungsdaten des Mitarbeiters speichern moumlchten
legen Sie vorher einen Mandantenbestand an erfassen Sie die Personal-
nummer des Mitarbeiters und speichern Sie Ihre Angaben
Wenn Sie Daten fuumlr einen Mitarbeiter aus dem DATEV-Rechen-
zentrum uumlbernommen haben koumlnnen Sie pruumlfen ob der Datensatz
den Sie momentan bearbeiten der aktuelle ist Klicken Sie dazu auf
die Schaltflaumlche Aktualitaumlt pruumlfen
Tipp
42
120 Auswertungen Offene Posten Finanzbuchfuumlhrung und Personal-wirtschaft aufrufen
121 Auswertungen Offene Posten und Finanzbuchfuumlhrung aufrufen
Sie koumlnnen sich verschiedene OPOS-Auswertungen (u a Offene-Posten-Liste) und
FIBU-Auswertungen (u a Kontoblatt BWA) anzeigen lassen
So rufen Sie die Auswertungen auf
1 Waumlhlen Sie in DATEV Unternehmen online Meine Anwendungen |
Auswertungen OPOS oder Auswertungen FIBU
2 Klicken Sie auf die entsprechende Auswertung
3 Nehmen Sie Ihre Einstellungen vor und klicken Sie auf die Schaltflaumlche
Daten holen
Die Auswertungen werden angezeigt
In der Auswertung BWA mit Wertenachweis werden Ihnen zu den
einzelnen Positionen wie z B Gesamtleistung die darin enthaltenen
Konten unten angezeigt Sie koumlnnen mit Klick auf das Konto das ent-
sprechende Kontoblatt anzeigen lassen
Wurden Ihre Daten mit digitalem Beleg gebucht koumlnnen Sie in den
Aus wertungen Offene Posten Liste Offene Posten Konten und
im Kontoblatt die digitalen Belegbilder aufrufen Klicken Sie dazu
auf das Symbol
122 Auswertungen Personalwirtschaft aufrufen
Unter dem Menuumlpunkt Auswertungen Personalwirtschaft stehen Ihnen Ihre
freigegebenen Auswertungen zur Verfuumlgung Hier finden Sie zum Beispiel
unter Finanzbuchfuumlhrung | Personalkosten eine Uumlbersicht uumlber die kumulierten
Personalkosten
Unter anderem finden Sie hier auch die Auswertung Lohnjournal Das Lohn-
journal gibt Ihnen eine Uumlbersicht uumlber die Arbeitsentgelte aller abgerechneten
Mitarbeiter die innerhalb eines Abrechnungszeitraums beschaumlftigt sind
So rufen Sie die Auswertung Lohnjournal auf
1 Waumlhlen Sie in DATEV Unternehmen online Meine Anwendungen |
Auswertungen Personalwirtschaft | Lohnjournal
2 Waumlhlen Sie in der Liste die gewuumlnschten Monate
3 Klicken Sie auf die Schaltflaumlche Daten holen
Hier haben Sie auch die Moumlglichkeit sich Reports erstellen zu lassen
Waumlhlen Sie dafuumlr die Registerkarte Report erstellen
Wenn Sie den Controllingreport
oder Auswertungen im PDF-
Format ohne Moumlglichkeit der
Weiterverarbeitung oder Zugriff
auf das digitale Belegbild von
Ihrem steuerlichen Berater bereit-
gestellt bekommen werden
diese unter Auswertungspakete
Rechnungswesen in DATEV
Unternehmen online angezeigt
Tipp
Tipp
43
4 Klicken Sie auf die Schaltflaumlche Drucken Anzeigen um das Lohnjournal
auszudrucken
Das Lohnjournal kann auch uumlber die Schaltflaumlche Exportieren in
Microsoft Excel uumlbertragen werden
Weitere Informationen dazu
finden Sie in der Info-Datenbank
im Dokument Auswertungen
online Personalwirtschaft ndash
Uumlbersicht (Dok-Nr 1035820)Tipp
Partnerschaftliche Zusammenarbeit
Weitere Unterstuumltzung fuumlr die Arbeit mit den DATEV-Anwendungen
sowie das Neueste uumlber Programme und Dienstleistungen inden Sie unter wwwdatevdeservice
DATEV eG
90329 Nuumlrnberg
Telefon +49 911 319-0
Telefax +49 911 319-3196
E-Mail infodatevde
Internet wwwdatevde
Paumgartnerstraszlige 6ndash14 Art
-N
r 1
05
48
20
16-0
1-01
copy
DA
TEV
eG
201
6
alle
Rec
hte
vo
rbeh
alte
n
4
10 Einstieg in die digitale Buchfuumlhrung
GoBD Verpflichtend fuumlr Buchfuumlhrungs-
bzw Aufzeichnungspflichtige
GoBD steht fuumlr bdquoGrundsaumltze zur ordnungsmaumlszligigen
Fuumlhrung und Aufbewahrung von Buumlchern Aufzeich-
nungen und Unterlagen in elektronischer Form sowie
zum Datenzugriffldquo Sie muumlssen von allen Buchfuumlh-
rungs- bzw Aufzeichnungspflichtigen beachtet werden
und ersetzen die bisher geltenden Grundsaumltze ord-
nungsgemaumlszliger DV-gestuumltzter Buchfuumlhrungssysteme
(GoBS) und die Grundsaumltze zum Datenzugriff und zur
Pruumlfbarkeit digitaler Unterlagen (GDPdU)
Fuumlr die Einhaltung der GoBD ist der Steuerpflichtige
verantwortlich
Weitere Informationen dazu erhalten Sie von Ihrem
steuerlichen Berater sowie in der Info-Datenbank unter
httpwwwdatevdeinfo-db1080684
Sie haben sich entschlossen in die digitale Buchfuumlhrung einzusteigen Diese
Broschuumlre enthaumllt in Kurzform alle Informationen die Sie benoumltigen um erfolgreich
starten zu koumlnnen
Bei der digitalen Buchfuumlhrung geben Sie Ihre Belege nicht mehr auszliger Haus son-
dern digitalisieren Ihre Papierbelege per ScannerFax und uumlbertragen sie in Belege
online Dort werden die Belege in einem Belegarchiv archiviert und verwaltet und
stehen Ihrem steuerlichen Berater als Basis fuumlr die Buchfuumlhrung zur Verfuumlgung
Mit Belege online und Bank online sowie Kassenbuch online stehen Ihnen
An wendungen zur Verfuumlgung mit denen Sie unter anderem Folgendes tun koumlnnen
Ihre digitalisierten Belege bearbeiten
Rechnungen direkt vom Belegbild bezahlen oder Lastschriften erstellen
Ihre aktuellen Kontoumsaumltze abrufen und pruumlfen Bei der Pruumlfung werden Sie
mit Regeln und Automatismen unterstuumltzt
Ihr Kassenbuch mit oder ohne Belegbild fuumlhren
Sie haben damit den Uumlberblick uumlber die unbearbeiteten Rechnungen und
unbezahlten Lieferanten- und Kundenrechnungen
Diese Broschuumlre koumlnnen Sie
uumlbrigens auch unter wwwdatevde
leitfaden-fuer-unternehmen als
PDF-Datei herunterladen
5
Das zentrale Programm fuumlr die gemeinsamen Daten und die Zusammenarbeit mit
Ihrem Berater ist DATEV Unternehmen online Es umfasst alle wichtigen Online-
Anwendungen die Sie fuumlr die Buchfuumlhrung mit digitalen Belegen zur Lohndaten-
Vorerfassung und zur Lohnvorwegberechnung benoumltigen
Am besten hinterlegen Sie Unternehmen online gleich als Favoriten in Ihrem
Browser (Internet Explorer)
Oumlffnen Sie dazu wwwdatevde Waumlhlen Sie unter DATEV bietet Loumlsungen fuumlr
die Option Unternehmer klicken Sie auf Unternehmen online bzw auf Unter-
nehmen online compact und anschlieszligend im Hauptbereich auf Programm
starten und klicken Sie im Navigationsbereich auf Einstellungen Waumlhlen Sie
Allgemeine Verwaltung klicken Sie auf die Schaltflaumlche Unternehmen online
zu Ihren Favoriten hinzufuumlgen und bestaumltigen Sie mit der Schaltflaumlche Hinzufuuml-
gen Beim naumlchsten Programmaufruf waumlhlen Sie im Internet Explorer einfach im
Menuuml Favoriten den Eintrag Unternehmen online
Im Bereich Einstellungen koumlnnen Sie uumlber die Startseitenverwaltung festlegen
welche Anwendung beim Start von Unternehmen online automatisch geoumlffnet
wird
Fuumlr Fragen rund um das Thema Buchfuumlhrung mit digitalen Belegen stehen Ihnen
folgende Hilfemedien zur Verfuumlgung
Zur Programmhilfe der jeweiligen Anwendung in Unternehmen online
gelangen Sie uumlber die Schaltflaumlche Hilfe
Nutzen Sie die DATEV Info-Datenbank im Internet unter
wwwdatevdeinfo-db oder im DATEV-Rechenzentrum
Weitere Unterstuumltzung bieten wir Ihnen mit unseren Servicevideos zu Unter-
nehmen online Diese finden Sie unter wwwdatevdeservicevideo im Bereich
Alle Servicevideos | nach Fachgebiet | DATEV Unternehmen online
Abonnieren Sie die Stoumlrungsinformationen DATEV-RZ DATEVnet und Unter-
nehmen online (Art-Nr 19073) und erfahren Sie per SMS oder E-Mail wenn
das Rechenzentrum und die Dienste von DATEVnet und Unternehmen online nur
eingeschraumlnkt verfuumlgbar sind
Fragen zum Programm beantwortet der DATEV Programmservice gern -
per Servicekontakt online oder per E-Mail
Belege online Belegwesen online belegwesenservicedatevde
Bank online Zahlungsverkehr online zahlungsverkehrservicedatevde
LODAS Vorerfassung online LOVOR online lodasservicedatevde
lohn-gehaltservicedatevde
Installation-Hotline installationservicedatevde
6
20 Unternehmen online einrichten
21 Hilfe bei der Einrichtung
Der Einrichtungsassistent unter wwwdatevdeeinstieg-unternehmenonline
unterstuumltzt Sie beim Einrichten von DATEV Unternehmen online Folgen
Sie den Anweisungen des Assistenten um ein reibungsloses Arbeiten zu
gewaumlhrleisten
Unterstuumltzung und einen Uumlberblick zur Einrichtung von DATEV
Unternehmen online erhalten Sie in der Info-Datenbank im
Dokument Nr 0903478 (httpwwwdatevdeinfo-db0903478)
Individuelle Unterstuumltzung bei Einrichtung und Arbeiten mit
Unternehmen online bietet die Beratung online (wwwdatevde
einstieg-unternehmenonline | Seminare | Beratung online)
Informationen zum Arbeiten mit Unternehmen online erhalten Sie auch
in der Service-Demo Arbeiten mit Belege und Bank online
(httpdownloaddatevdedemosserviceunternehmen-onlinebelege-bank)
Arbeitsprozess mit DATEV Unternehmen online
DATEV
DATEV Unternehmen online Belege Kassenbuch Bank
Lohn Vorerfassung Auswertungen Auftragswesen
DATEV Belege online
Kanzlei
DATEV Kanzlei- Rechnungswesen pro
DATEV SmartCardmIDentity
DATEV Kanzlei-Rechnungswesen pro
digitale Belege
Unternehmen
Scanner DATEV SmartCard mIDentity
DATEV Unternehmen online
DATEV Unternehmen online
Belegerfassung Belegablage imDATEV-Rechenzentrum
7
22 Allgemeine Voraussetzungen
Um die Online-Anwendungen nutzen zu koumlnnen benoumltigen Sie einen PC mit
Betriebssystem Microsoft Windows 7 Microsoft Windows 81 und Microsoft
Windows 10 Weitere Informationen dazu finden Sie in der Info-Datenbank im
Dokument Nr 0908452 (httpwwwdatevdeinfo-db0908452)
DATEV SmartCard bzw DATEV mIDentity compact und
das DATEV Sicherheitspaket compact
Microsoft Internet Explorer
Internetzugang (Informieren Sie sich uumlber die Absicherung Ihres Internetzu-
gangs unter wwwdatevdedatevnet)
Plug-In Microsoft Silverlight Details zur Installation finden Sie hier
Dok-Nr 1015937 (httpwwwdatevdeinfo-db1015937)
Plug-In PDF-Reader
Nutzungsrechte fuumlr die gewuumlnschten Online-Anwendungen Ihr steuerlicher
Berater legt den Umfang der Nutzungsrechte pro SmartCard-Benutzer fest
Bildschirm mit einer Bildschirmdiagonalen von mind 22 Zoll und einer Bild-
schirmaufloumlsung von 1280x1024 Pixel (empfohlen)
Beachten Sie daruumlber hinaus die Hardware-Voraussetzungen und Kauf-
empfehlungen fuumlr PC- und Server-Systeme Informationen hierzu finden Sie
hier Dok-Nr0908081 (httpwwwdatevdeinfo-db0908081)
23 Bankverbindung anlegen
Nachdem Ihr Bestand in Unternehmen online von Ihrem steuerlichen Berater
oder von Ihnen eingerichtet wurde empfehlen wir Ihnen Ihre Bankverbin-
dung zu hinterlegen Nachdem Sie Ihr bevorzugtes Uumlbermittlungsverfahren fuumlr
Zahlungen an die Bank eingerichtet haben ist der Zahlprozess sofort moumlglich
Die Bankverbindung wird in der Anwendung Stammdaten angelegt
So legen Sie eine Bankverbindung an
1 Klicken Sie auf Meine Anwendungen | Stammdaten und oumlffnen Sie Ihren
Mandantenbestand
2 Waumlhlen Sie den Menuumlpunkt Unternehmensangaben und die Registerkarte
Bank
3 Erfassen Sie Bankleitzahl und Kontonummer bzw IBAN und BIC Wenn Sie
die Bankleitzahl und Kontonummer erfassen werden die Felder IBAN und BIC
automatisch vorbelegt Pruumlfen Sie die Daten
4 Aktivieren Sie das Kontrollkaumlstchen bei Standard Bank wenn diese Bank-
verbindung bevorzugt fuumlr neue Zahlungen verwendet werden soll Klicken
Sie auf die Schaltflaumlche Hinzufuumlgen und anschlieszligend auf die Schaltflaumlche
Uumlbernehmen
Nachdem Sie Ihre Bankverbindung angelegt haben muumlssen Sie Ihre Zugangs-
daten die Sie von Ihrer Bank erhalten haben im Programm hinterlegen und das
Konto initialisieren
So hinterlegen Sie Ihre Zugangsdaten und initialisieren Sie Ihr Konto
1 Waumlhlen Sie wie oben beschrieben in den Stammdaten die Registerkarte
Bank
2 Klicken Sie auf die Schaltflaumlche Einstellungen Zahlungsverkehr
3 Waumlhlen Sie unter Bankverbindungen verwalten Ihre Bankverbindung
fuumlr die Sie das entsprechende Verfahren einrichten moumlchten
Eine Checkliste zum Nachlesen
der einzelnen Schritte im
Mandantenbetrieb finden Sie
in der Info-Datenbank
DATEV-Online-Anwendungen ndash
Einsatzvoraussetzungen
(Dok-Nr 0908452)
8
Das weitere Vorgehen ist von Ihrem eingesetzten Uumlbertragungsverfahren
(HBCI PINTAN- EBICS- oder DATEV-Sammelverfahren) abhaumlngig
HBCI PINTAN-Verfahren
1 Klicken Sie im Bereich Einstellungen auf die Registerkarte HBCI-Zugang
2 Klicken Sie auf die Schaltflaumlche NeuHinzufuumlgen und erfassen Sie Ihre HBCI-
Zugangsdaten wie Benutzername und Benutzerkennung Die Benutzer-
kennung ist bei jeder Bank erforderlich die Kunden-ID wird nur von einigen
Banken angefordert
3 Klicken Sie auf die Schaltflaumlche Initialisierung durchfuumlhren und geben Sie
Ihre PIN ein
4 Klicken Sie nochmals auf die Schaltflaumlche Initialisierung durchfuumlhren Die
Initialisierung startet Nach erfolgreicher Initialisierung kann das Bankkonto
sofort fuumlr das HBCI PINTAN-Verfahren genutzt werden
EBICS-Verfahren
1 Klicken Sie im Bereich Einstellungen auf die Registerkarte EBICS-Zugang
2 Klicken Sie auf die Schaltflaumlche NeuHinzufuumlgen und erfassen Sie Ihre EBICS-
Zugangsdaten wie Benutzername Benutzerkennung Kunden-ID und
Hostname
3 Klicken Sie auf die Schaltflaumlche Initialisierung durchfuumlhren und im
an schlieszligenden Dialogfenster nochmals auf Initialisierung durchfuumlhren
Die Initialisierung startet Bei der Initialisierung findet eine Anschaltung
an das Bank-Rechenzentrum statt Dabei werden drei Initialisierungsbriefe
(INI-Briefe) erstellt
4 Klicken Sie auf die Schaltflaumlche INI-Briefe drucken
5 Unterschreiben Sie (als Kontoinhaber) alle drei Briefe und geben Sie diese an
Ihre Bank weiter
Sobald die Bank die Bankverbindung freigeschaltet hat koumlnnen Sie das EBICS-
Verfahren nutzen Wenn mehrere Unterschriften geleistet werden sollen
legen Sie fuumlr jede unterschriftsberechtigte Person einen neuen Benutzer an
DATEV-Sammelverfahren
Fuumlr die Teilnahme am DATEV-Sammelverfahren benoumltigt die Bank eine Teil-
nahmeerklaumlrung vom Kontoinhaber Das Formblatt fuumlr die Teilnahmeerklaumlrung
finden Sie in der Info-Datenbank im Dokument Vereinbarung uumlber die
Teilnahme am beleglosen Datenaustausch unter Einschaltung von Service-
Rechenzentren (Dok-Nr 1034613)
Es sind keine Zugangsdaten von der Bank erforderlich
Weitere Informationen dazu
finden Sie in der Info-Datenbank
HBCI ndash Hilfe bei der Einrichtung
Umstellung von Konten
(Dok-Nr 1034294)
HBCI PINTAN bzw EBICS in
Zahlungsverkehr online Bank
online (Unternehmen online)
einrichten (Dok-Nr 1036068)
Beachten Sie auch die Service-
videos im Dokument 1036068
920 Unternehmen online einrichten
24 Unterstuumltzung durch Programmhilfe Info-Datenbank und
Service-videos
Bitte nutzen Sie bei Fragen zur Handhabung oder zum Vorgehen immer die Pro-
grammhilfe Sie finden darin die wichtigsten Informationen zusammengefasst
In unserer Info-Datenbank (wwwdatevdeinfo-db) unterstuumltzen wir Sie mit
weiteren Informationen Die wichtigsten Info-Datenbank-Dokumente zu den
einzelnen Kapiteln finden Sie in dieser Broschuumlre jeweils in der rechten Spalte
So rufen Sie die Dokumente auf
Starten Sie Ihren Browser und geben Sie in die Adresszeile folgende Adresse ein
wwwdatevdeinfo-dbltDok-Nrgt (z B wwwdatevdeinfo-db1035205)
Weitere Unterstuumltzung bieten wir Ihnen mit unseren Servicevideos zu
Unternehmen online Diese finden Sie unter der Adresse
wwwdatevdeservicevideo
10
30 Digitalisieren der Belege
31 Digitalisieren der Belege per Scanner
Mindestanforderungen an den Scanner
Der Scanner sollte in Verbindung mit der mitgelieferten Software folgende
Mindestanforderungen erfuumlllen
Scan-Geschwindigkeit ab 25 Blaumltter pro Minute (entspricht bei einem
Duplex-Geraumlt ca 40 gescannten Seiten pro Minute)
Stapeleinzug (ADF) ca 50 Blatt
Format DIN A4 mit Option zum Einzug kleinerer Dokumente
(z B Kassenbelege)
Duplex-Scan d h Scannen von Vorder- und Ruumlckseite in einem Durchgang
(optional)
Funktion zur Optimierung der Bildqualitaumlt (optional)
Twain-Schnittstelle
Weitere Informationen dazu finden Sie in der Info-Datenbank im
Dokument Nr 1034754 (httpwwwdatevdeinfo-db1034754)
Unter wwwdatevdescanneranalyse finden Sie Informationen zu Scannern
im Hinblick auf ihr Zusammenspiel mit DATEV-Software
32 Schrittweiser Arbeitsablauf
Arbeitsvorbereitung
Stellen Sie Ihren Scanner so ein dass er im TIFF-Format (optional JPG PDF)
und schwarzweiszlig scannt Die optimale Aufloumlsung zur Nutzung des Buchung-
sassistenten in Unternehmen online betraumlgt 300 dpi Damit die Dateien wenig
Speicherplatz benoumltigen sollte eine Dateikomprimierung gewaumlhlt werden
Bitte beachten Sie
Im Durchschnitt hat eine gescannte DIN-A4-Seite eine Dateigroumlszlige von
50-100 KB Sind die DIN-A4-Seiten trotz der oben genannten Einstellungen
groumlszliger empfehlen wir die Belege mit dem Scan-Modul des Programms
Belegtransfer zu scannen
Stellen Sie Ihren Scanner so ein dass je Beleg eine eigene Datei erstellt wird
Ein nachtraumlgliches Heften bei dem die einzelnen Dateien zu einem Dokument
zusammengefasst werden ist in Belege online moumlglich Ein nachtraumlgliches
Entheften von Belegen die als ein Dokument in Belege online uumlbertragen
wurden ist dagegen nicht moumlglich Mehrseitige Belege sollten bereits beim
Scannen zu einer Datei zusammengefasst werden
Belege scannen und uumlbertragen
Mit dem Programm DATEV Belegtransfer oder DATEV Scan-Modul kann das
Scannen undoder Uumlbertragen von gescannten Belegen in DATEV Belege online
automatisiert werden
Die Programmkomponente Scan-Modul wird bei der Installation von DATEV
Belegtransfer automatisch mit installiert
11
Ob Sie das Programm Belegtransfer oder aber das Scan-Modul
einsetzen ist von Ihren Gegebenheiten abhaumlngig
Das Programm Belegtransfer (zum Uumlbertragen der Belege) nutzen Sie
wenn
Belege bereits in eingescannter Form vorhanden sind
der Scanner nicht uumlber eine Twain-Schnittstelle verfuumlgt oder
der Scanner im Netz installiert ist
Das Scannen erfolgt dann mit Ihrer Scanner-Software und nicht mit
dem Scan-Modul
Das Scan-Modul (Scannen und Uumlbertragen der Belege) nutzen Sie
wenn
der Scanner uumlber eine Twain-Schnittstelle verfuumlgt und
der Scanner lokal am Arbeitsplatz installiert ist
Wie Sie das Programm Belegtransfer bzw das Scan-Modul
einrichten lesen Sie im Kapitel 33
Voraussetzungen fuumlr das Arbeiten mit Belegtransfer Scan-Modul
Fuumlr Belegverwaltung online sowie Belege online muumlssen Standardrechte fuumlr
die betreffende DATEV SmartCard den betreffenden DATEV mIDentity-Stick
und den betreffenden Ordnungsbegriff eingerichtet sein
Die Dateien die mit Belegtransfer uumlbertragen werden sollen benoumltigen
eines der folgende Dateiformate
Bilddateien BMP GIF JPEG JPG PNG TIFF
Sonstige Dateien CSV DOC DOCX MSG ODS OTT PDF PK7 PKCS7
RTF TXT XLS XLSX XML ZIP
Legen Sie nach dem Scannen die Papierbelege in Ihrem gewohnten
Ablagesystem ab Auch fuumlr digitalisierte Papierbelege gilt die gesetzliche
Aufbewahrungsfrist von zehn Jahren
33 Programm Belegtransfer Komponente Scan-Modul einrichten
Nachdem Sie das Programm Belegtransfer installiert haben richten Sie das
Basisverzeichnis ein Die Unterverzeichnisse fuumlr die uumlber Belege online im
Rechenzentrum gespeicherten Belegtypen werden automatisch angelegt Alle
eingescannten Belege die Sie in den jeweiligen Unterverzeichnissen ablegen
koumlnnen dann in Belege online hochgeladen werden
So richten Sie das Basisverzeichnis ein
1 Oumlffnen Sie das Programm Belegtransfer
2 Klicken Sie auf die Schaltflaumlche Verzeichnisse hinzufuumlgen
3 Waumlhlen Sie die Beraternummer und Mandantennummer unter der Ihr Bestand
in Belege online angelegt ist und klicken Sie auf die Schaltflaumlche Belegtyp
anzeigen
Es werden alle im Rechenzentrum gespeicherten Belegtypen angezeigt
TippWeitere Informationen dazu finden
Sie in der Info-Datenbank
Belege mit Belegtransfer auto-
matisch nach Belege online bzw
Belegverwaltung online uumlbertra-
gen lassen (Dok-Nr 1035205)
Belege online bzw Belegverwal-
tung online ndash Digitalisieren und
Uumlbertragen der Belege mit dem
Scan-Modul (Dok-Nr 1035602)
Belege online und Bank online
ndash Digitalisierung der Belege per
Scanner (Dok-Nr 1070665)
Beachten Sie auch die Service-
videos in den oben genannten
Dokumenten
Weitere Informationen dazu finden
Sie in der Info-Datenbank
Belege mit Belegtransfer auto-
matisch nach Belege online bzw
Belegverwaltung online uumlbertra-
gen lassen (Dok-Nr 1035205)
Belege online bzw Belegverwal-
tung online ndash Digitalisieren und
Uumlbertragen der Belege mit dem
Scan-Modul (Dok-Nr 1035602)
Beachten Sie auch die Service-
videos in den oben genannten
Dokumenten
12
4 Waumlhlen Sie die Belegtypen (Rechnungseingang Rechnungsausgang Kasse
Sonstige usw) und legen Sie das Basisverzeichnis an in dem die Belege zu
diesem Ordnungsbegriff auf Ihrem PC abgelegt werden sollen Die Unterver-
zeichnisse werden automatisch angelegt
5 Klicken Sie auf die Schaltflaumlche Uumlbernehmen
Wenn Sie das Programm uumlber die Schaltflaumlche Zugang uumlberwachen
schlieszligen werden die ausgewaumlhlten Verzeichnisse uumlberwacht Wenn Sie
neu eingescannte Belege in eins dieser Verzeichnisse stellen werden diese
automatisch in Belege online hochgeladen
Weitere Uumlbertragungsmoumlglichkeiten
Wollen Sie die Uumlbertragung der Belegdateien aus den angelegten Verzeichnissen
manuell steuern waumlhlen Sie das gewuumlnschte Verzeichnis und klicken Sie auf die
Schaltflaumlche Daten senden
Alle Belege die zu diesem Zeitpunkt in dem ausgewaumlhlten Verzeichnis enthalten
sind werden in Belege online uumlbernommen
Uumlberwachungsgroumlszlige bei der Uumlbertragung von Belegen festlegen
Groszlige Dateien benoumltigen erhoumlhten Speicherbedarf und laumlngere Ladezeiten in
Belege online Deshalb werden Sie beim Uumlbertragen von groszligen Belegdateien
gewarnt Standardmaumlszligig erhalten Sie eine Meldung wenn die Datei groumlszliger als
500 KB ist ZIP-Dateien sind davon ausgenommen Diese Groumlszlige koumlnnen Sie im
Programm Belegtransfer unter dem Menuumlpunkt Extras | Einstellungen aumlndern
Moumlglich sind Werte zwischen 250 KB und 20000 KB
Weitere Informationen finden Sie in der Programmhilfe zum Belegtransfer
uumlber das Symbol
Scan-Modul
Mit dem Scan-Modul des Programms Belegtransfer haben Sie die Moumlglichkeit
Belege zu scannen und lokal an Ihrem PC beispielsweise zu sortieren und zu
heften d h zu einem Dokument zusammenzufassen Anschlieszligend koumlnnen Sie
die Belege nach Belege online uumlbertragen
Bitte beachten Sie
Das Scan-Modul kann nicht mit einem Netzwerkscanner genutzt werden
Weitere Informationen zu den Scannern in den verschiedenen Systemumge-
bungen finden Sie in der Programmhilfe zum Scan-Modul uumlber das Symbol
So scannen Sie Ihre Belege mit dem Scan-Modul
1 Oumlffnen Sie das Scan-Modul uumlber Start | Programme | Belegtransfer | Belege
Scannen und Uumlbertragen
2 Geben Sie Ihre Berater- und Mandantennummer ein und waumlhlen
Sie den Belegtyp Klicken Sie auf die Schaltflaumlche Belege scannen
Das Dialogfenster Scannen oumlffnet sich
1330 Digitalisieren der Belege
Dialogfenster Scannen
3 Waumlhlen Sie die Einstellungen fuumlr das Scannen
4 Damit Sie die Scan-Einstellungen zu Ihrem Ordnungsbegriff und dem aktuell
gewaumlhlten Belegtyp nicht bei jedem Scan-Vorgang erneut eingeben muumls-
sen koumlnnen Sie diese speichern Klicken Sie dazu auf die Schaltflaumlche
Verknuumlpfung erstellen geben Sie eine Bezeichnung ein (z B Scannen fuumlr
Kasse) und klicken Sie auf die Schaltflaumlche Uumlbernehmen
Auf dem Desktop wird eine Verknuumlpfung erstellt Wenn Sie das naumlchste
Mal Belege fuumlr diesen Belegtyp scannen moumlchten brauchen Sie nur diese
Verknuumlpfung aufzurufen und koumlnnen das Scannen direkt starten
5 Um Ihre Einstellungen im Dialogfenster Scannen zu bestaumltigen und mit dem
Scannen zu starten klicken Sie auf OK
Nach Abschluss des Scan-Vorgangs oumlffnet sich das Dialogfenster
Dokumentenkorb fuumlr ltOrdnungsbegriff und Belegtypgt
Der Dokumentenkorb gliedert sich in drei Bereiche
Links werden Ihnen alle Belege angezeigt die Sie zum gewaumlhlten
Ordnungsbegriff und Belegtyp gescannt haben Hier stehen Ihnen
unterschiedliche Funktionen zur Bearbeitung der Belege zur Verfuumlgung
In der Mitte sehen Sie den markierten Beleg in der Detailansicht
Rechts werden Ihnen die Eigenschaften des Belegs (Dateigroumlszlige Seiten
und Aufloumlsung) angezeigt
6 Wenn Sie moumlchten koumlnnen Sie die Belege bearbeiten z B heften
den Belegtyp aumlndern oder loumlschen
14 30 Digitalisieren der Belege
7 Wenn Sie die Belege an Belege online senden moumlchten klicken Sie auf die
Schaltflaumlche Senden Standardmaumlszligig werden anschlieszligend die Belege aus
dem Dokumentenkorb geloumlscht Bei Bedarf koumlnnen Sie hinterlegen dass die
Quelldateien nach dem Senden in ein anderes Verzeichnis verschoben werden
Weitere Informationen finden Sie in der Programmhilfe zum Scan-Modul uumlber
das Symbol
34 Digitalisieren per Faxgeraumlt
Die Belege koumlnnen auch per Fax digitalisiert werden Weitere Informationen
dazu finden Sie in folgenden Info-Datenbank-Dokumenten
Digitales Belegbuchen ndash Tipps zur Digitalisierung der Belege per Fax
(Dok-Nr 1034753 httpwwwdatevdeinfo-db1034753)
Digitalisierung von Belegen mit dem Faxgeraumlt ndash Pruumlfen ob das Faxgeraumlt dafuumlr
geeignet ist (Dok-Nr1034761 httpwwwdatevdeinfo-db1034761)
Belege online und Bank online ndash Digitalisierung der Belege per Fax
(Dok-Nr 1070664 httpwwwdatevdeinfo-db1070664)
Hinweis Wir empfehlen die Belege per Scanner zu digitalisieren da es bei der
Uumlbertragung der Belege per Fax zu Verbindungsabbruumlchen kommen kann und
dieser Uumlbertragungsweg per Fax nach aktuellen Kenntnisstand mittelfristig nicht
mehr zufriedenstellend funktionieren wird Weitere Informationen
Dok-Nr 1017217 (httpwwwdatevdeinfo-db1017217)
35 Organisatorische Fragen die Sie mit Ihrem steuerlichen Berater
klaumlren muumlssen
Wann und wie oft sollen Sie die Belege einscannen und in Belege online
uumlbertragen (taumlglichwoumlchentlichmonatlich)
Sollen Sie alle Seiten und Ruumlckseiten eines Belegs scannen (z B auch Liefer-
scheine Geschaumlftsbedingungen)
Ersetzendes Scannen
Durch das Ersetzende Scannen muumlssen Sie als Unternehmer originale Buchungs-
belege zukuumlnftig nicht mehr in Papierform aufbewahren Jedoch muss in jedem
Fall kritisch gepruumlft werden ob Original-(Papier-)Dokumente nach dem Scannen
vernichtet werden duumlrfen Voraussetzung fuumlr Ersetzendes Scannen im Unterneh-
men ist eine individuelle Verfahrensdokumentation in der Sie gemeinsam mit
Ihrem Steuerberater die Arbeits- und Scanprozesse definieren und festhalten
Sprechen Sie Ihren steuerlichen Berater darauf an Er beraumlt Sie auch zu den Ein-
satzmoumlglichkeiten der DATEV-Loumlsungen und zur Gestaltung der Zusammenarbeit
Weitere Informationen zum Ersetzenden Scannen finden Sie unter
wwwdatevdeersetzendes-scannen
15
40 Aufbau und Inhalt der Anwendungen Belege online und Bank online
Die Startseite Belege und die Startseite Bank lassen sich in folgende Bereiche
einteilen
Nr 1 Links Navigationsbereich
Im Navigationsbereich werden Ihnen die verschiedenen Anwendungen von
Unternehmen online angezeigt Hier koumlnnen Sie zwischen den Anwendungen
navigieren
Nr 2 Mitte Arbeitsbereich
Im Arbeitsbereich sind die wichtigsten Arbeitsschritte der jeweiligen Anwendung
zentral zusammengefasst Hier koumlnnen Sie direkt mit der jeweiligen Taumltigkeit
beginnen
Nr 3 Rechts Zusatzbereich
Im Zusatzbereich finden Sie oben die Weiterfuumlhrenden Links
Unten werden Ihnen die Einstellungen und die Hilfe zur aktuell aufgerufenen
Seite angezeigt
Bitte nutzen Sie bei Fragen zum Vorgehen immer die Hilfe Hier finden Sie die
wichtigsten Informationen zusammengefasst
Startseite Belege
Mit der Startseite Belege haben Sie einen zentralen Zugriff auf Ihre
digitalisierten Belege
1
2
3
16
Im Bereich Belege koumlnnen Sie sich uumlber den Link alle bearbeiten alle Belege
im Posteingang anzeigen lassen Hier koumlnnen Sie dann Ihre Belege bearbeiten
(wie z B heften Belegtyp aumlndern) Mithilfe der Filter koumlnnen Sie Ihre Beleguumlber-
sicht anpassen
Im Bereich Lieferantenrechnungen erhalten Sie einen sofortigen Uumlberblick
daruumlber wie viele Rechnungen Sie noch bezahlen muumlssen Sie koumlnnen diese
sofort bezahlen oder eine Zahlung speichern Unter Kundenrechnungen
werden die Rechnungen angezeigt die Sie noch uumlberwachen bzw fuumlr welche
Sie eine Lastschrift erstellen muumlssen
Uumlber die Suche koumlnnen Sie nach Belegen oder Zahlungen suchen
Weitere Informationen finden Sie in der Hilfe zu Belege online unter Startseite
Belege
Startseite Bank
Die Startseite Bank ist Ihre zentrale Startseite zur Steuerung Ihrer Bankgeschaumlfte
Sie koumlnnen uumlber diese Seite im Bereich Zahlungen anlegen Ihre Lieferanten-
rechnungen vom Belegbild bezahlen (Link Lieferantenrechnungen zu
bezahlen) oder Zahlungen ohne Belegbild (z B Versicherungen) anlegen
(Link Sonstige Zahlung anlegen)
17
Im Bereich Zahlungen ausfuumlhren werden Ihre gespeicherten offenen
Zahlungen angezeigt Sie koumlnnen daruumlber Ihre offenen oder ausgefuumlhrten
Zahlungen anzeigen lassen und auch offene Zahlungen ausfuumlhren Der
gespeicherte Beleg zur Zahlung ist jederzeit aufrufbar
Im Bereich Kontoumsaumltze pruumlfen koumlnnen Sie Ihre aktuellen Kontoumsaumltze
abrufen und pruumlfen Bei der Pruumlfung werden Sie von hinterlegten Regeln und
Automatismen unterstuumltzt
Weitere Informationen finden Sie in der Hilfe zu Bank online unter
Startseite Bank
40 Aufbau und Inhalt der Anwendungen Belege online und Bank online
18
50 Bearbeiten und Bezahlen von Belegen
51 Bearbeiten von Belegen
Die digitalisierten Belege koumlnnen Sie in Belege online bearbeiten (z B heften ent-
heften) Sie koumlnnen Ihre Belege auch ohne vorheriges Bearbeiten bezahlen Das
Vorgehen finden Sie im Kapitel 52
So bearbeiten Sie Ihre Belege
1 Waumlhlen Sie in DATEV Unternehmen online im Navigationsbereich den
Menuumlpunkt Meine Anwendungen | Belege
2 Doppelklicken Sie auf den entsprechenden Bestand
Der Bestand wird geoumlffnet Die Startseite Belege wird angezeigt
3 Klicken Sie auf der Startseite Belege im Bereich Belege auf den Link
alle bearbeiten Die Beleguumlbersicht oumlffnet sich Alle Belege die sich im
Posteingang befinden werden angezeigt
Die Beleguumlbersicht gliedert sich in zwei Bereiche
In der Mitte wird der Posteingang mit allen Belegen angezeigt
Rechts wird der erste Beleg der vom Programm automatisch markiert wird
in der Detailansicht angezeigt
4 Uumlber Sortierung koumlnnen Sie die Belege nach Eingangsdatum oder
Belegdatum sortiert anzeigen lassen
5 Uumlber Ansicht koumlnnen Sie die Darstellung der Vorschaubilder anpassen
(Listenansicht Groszlige Mittelgroszlige Kleine Symbole)
Folgende Arbeitsschritte koumlnnen Sie im Posteingang durchfuumlhren
Belege heften bzw wieder entheften
Sie koumlnnen mehrere Belegseiten markieren und diese mit dem Symbol
Heften zu einem Beleg zusammenfassen Um die Reihenfolge der einzelnen
Seiten eines gehefteten Belegs zu aumlndern markieren Sie den gehefteten
Beleg und waumlhlen Sie | Gehefteter Beleg Sortierung aumlndern
Moumlchten Sie die Heftung wieder entfernen markieren Sie den gehefteten Beleg
und klicken Sie auf das Symbol zum Entheften
Belegtyp aumlndern
Waumlhlen Sie weitere Aktionen | Belegtyp aumlndern um den Beleg einem
bestimmten Belegtyp (Buchungskreis) zuordnen
Belege loumlschen
Wichtig Loumlschen Sie keine Belege vor Ablauf der gesetzlichen Aufbewah-
rungsfrist Noch nicht gebuchte Belege verschieben Sie uumlber das Symbol
in den Papierkorb
Beachten Sie auch unser Service-
video unter
wwwdatevde | MyDATEV |
online-anwendungen |
datev-unternehmen-online |
unternehmen-online-einrichten
Produktdemo Arbeiten mit
DATEV Belege und Bank online
19
Bitte beachten Sie
Belege im Papierkorb werden nicht automatisch endguumlltig geloumlscht
Das endguumlltige Loumlschen aus dem Papierkorb ist manuell auszufuumlhren
Belege ablegen
Uumlber das Symbol koumlnnen Sie Belege in einen Ablageordner verschieben
die z B nicht gebucht werden muumlssen
Weitere Informationen finden Sie in der Hilfe zu Belege online unter Startseite |
Beleguumlbersicht
52 Bezahlen von Belegen (Lieferantenrechnungen)
In den folgenden Schritten wird das Bezahlen einer Rechnung beschrieben
Die Zahlung koumlnnen Sie uumlber die Startseite Belege im Bereich Lieferantenrech-
nungen uumlber den Link Rechnungen zu bezahlen oder uumlber die Startseite Bank
im Bereich Zahlungen anlegen uumlber den Link Lieferantenrechnungen zu
bezahlen vornehmen
Bitte beachten Sie
Wir empfehlen Ihnen Ihre Rechnungen zu speichern und gesammelt an Ihre
Bank zu senden Sie ersparen sich dadurch z B beim HBCI PINTAN-Verfahren
die Eingabe mehrerer TANs
So bezahlen Sie Rechnungen
1 Klicken Sie bspw auf der Startseite Belege im Bereich Lieferanten-
rechnungen auf den Link Rechnungen zu bezahlen Es oumlffnet sich die
Beleguumlbersicht Es werden alle Lieferantenrechnungen mit dem Belegstatus
nicht vollstaumlndig bezahlt angezeigt
2 Markieren Sie den Beleg den Sie bezahlen moumlchten und klicken Sie auf
die Schaltflaumlche
3 Es oumlffnen sich die Belegdetails die sich in zwei Bereiche gliedern
In der Mitte sehen Sie den zu bezahlenden Beleg und die Wertekontrolle
mit den erkannten Werten des Buchungsassistenten bzw mit den
implementierten ZUGFeRD-Werten wenn es sich um Belege im ZUGFeRD-
Format handelt
Rechts werden Erfassungsmasken angezeigt in denen entweder der
Buchungsassistent die erkannten Daten eintraumlgt oder die Rechnungsdaten
von ZUGFeRD-Rechnungen (Kapitel 9) ausgelesen und eingetragen werden
In den Erfassungsmasken koumlnnen Sie die die Belegdaten Zahlungsdaten
und den Auftraggeber erfassen
Weitere Informationen dazu
finden Sie in der Info-Datenbank
in den Dokumenten
Belege und Bank online
SEPA-Uumlberweisungen erstellen
(Dok-Nr 1070594)
Belege online und Bank online ndash
Bezahlen der Belege
(Dok-Nr 1070666)
20
Zahlen vom Belegbild
4 Erfassen Sie die Belegdaten Wenn Sie den Buchungsassistenten aktiviert
haben werden die Informationen vom Beleg automatisch uumlbernommen
Die Belegdaten muumlssen nicht erfasst werden
5 Waumlhlen Sie die Zahlungsart (SEPA-Uumlberweisung SEPA-Lastschrift
Auslandsuumlberweisung Uumlberweisung Lastschrift oder EU-Standarduumlber-
weisung)
6 Fuumlllen Sie je nach gewaumlhltem Zahlungsauftrag die entsprechenden Felder aus
(Empfaumlngerdaten IBAN bzw Konto-Nr SWIFTBIC bzw BLZ Verwendungs-
zweck und Betrag)
7 Moumlchten Sie Skonto abziehen dann klicken Sie auf das Symbol und
geben den entsprechenden Betrag und den Skonto ein
8 Moumlchten Sie die Zahlung spaumlter ausfuumlhren dann hinterlegen Sie unter
Wiedervorlage zum das entsprechende Datum
9 Erfassen Sie die Auftraggeberdaten
Wenn Sie Ihre Bankverbindung bereits angelegt haben werden diese Auftrag-
geberdaten als Standard-Bankverbindung eingetragen (siehe Kapitel 23)
Die Eingabefelder Auftraggeber IBAN bzw Konto-Nr SWIFTBIC bzw
BLZ und Kreditinstitut sind mit diesen Daten vorbelegt
ndash oder ndash
Wenn Sie mehrere Auftraggeber in den Stammdaten gespeichert haben
koumlnnen Sie uumlber das Symbol die Liste der gespeicherten Auftraggeber
oumlffnen und den gewuumlnschten Auftraggeber in den Zahlungsbeleg uumlber-
nehmen
2150 Bearbeiten und Bezahlen von Belegen
10 Beim Bezahlt-Status sollte nicht vollstaumlndig bezahlt gewaumlhlt werden
Wird die Rechnung uumlber DATEV Unternehmen online bezahlt und werden die
Kontoumsaumltze uumlber Kontoumsaumltze pruumlfen (Startseite Bank) kontrolliert
wird der zu bezahlende Beleg automatisch auf vollstaumlndig bezahlt gesetzt
(siehe dazu Kapitel 60) Das Datum Bezahlt am entspricht hierbei dem
Buchungsdatum des Kontoumsatzes Dadurch verringert sich die Anzahl der
zu bezahlenden Rechnungen auf der Startseite Belege und der Beleg wird in
dieser Auswahl nicht mehr angezeigt
11 Wenn Sie ein Wiedervorlagedatum erfasst haben und erst spaumlter zahlen
moumlchten dann lesen Sie ab Schritt 13 weiter
ndash oder ndash
Wenn die Zahlungsdaten vollstaumlndig sind und Sie die Rechnungen sofort
zahlen moumlchten dann klicken Sie auf die Schaltflaumlche
Das Dialogfenster Zahlungssaumltze als Zahlungsauftrag bereitstellen oumlffnet
sich
12 Waumlhlen Sie in der Liste Uumlbertragung an Kreditinstitut uumlber das Pfeil-
Symbol ob Sie den Zahlungsauftrag
speichern moumlchten
an die Bank senden moumlchten (diese Option steht nur dann in der Liste
zur Verfuumlgung wenn Ihr Konto in Bank online bereits fuumlr das Uumlbermitt-
lungsverfahren HBCI PINTAN oder EBICS initialisiert ist) oder
im DATEV-Sammelverfahren mit Begleitpapier an die Bank senden moumlchten
Der Zahlungsauftrag wird an die Bank gesendet Erst wenn der Status
vollstaumlndig bezahlt gekennzeichnet wird (siehe Kapitel 60) wird der Beleg
uumlber die Startseite Belege im Bereich Lieferantenrechnungen uumlber den Link
Rechnungen zu bezahlen oder uumlber die Startseite Bank im Bereich Zah-
lungen anlegen uumlber den Link Lieferantenrechnungen zu bezahlen nicht
mehr angezeigt
Die Zahlungsauftraumlge werden automatisch archiviert und stehen Ihrem steuer-
lichen Berater fuumlr die Weiterverarbeitung in der Buchfuumlhrung zur Verfuumlgung
Sammelzahlungen werden aufgeloumlst sodass im Rechnungswesen-Programm
Ihres Beraters die einzelnen Zahlungsauftraumlge angezeigt werden
13 Wenn Sie die Zahlung spaumlter ausfuumlhren moumlchten und eine entsprechende
Wiedervorlage erfasst haben dann klicken Sie auf die Schaltflaumlche
Die gespeicherten Zahlungen werden in der Liste Zahlungen unter Meine
Anwendungen | Bank | Zahlungen ausfuumlhren | Zahlungen offen angezeigt
(siehe Kapitel 54)
Weitere Informationen finden Sie in der Hilfe zu Belege online unter
Belegdetails | Beleg bezahlen (nur Belegkreis Rechnungseingang
Rechnungsausgang)
Weitere Informationen dazu
finden Sie in der Info-Datenbank
HBCI PINTAN oder EBICS in
Zahlungsverkehr online Bank
online (Unternehmen online)
einrichten (Dok-Nr 1036068)
22
Kundenrechnungen einziehen (Lastschrift)
Sie koumlnnen Ihre Kundenrechnungen auf dem gleichen Weg einziehen
Waumlhlen Sie dazu auf der Startseite Belege im Bereich Kundenrechnungen
den Link Rechnungen zu uumlberwachen oder auf der Startseite Bank im Bereich
Zahlungen anlegen den Link Kundenrechnungen einzuziehen und folgen Sie
den Schritten wie oben beschrieben
53 Anlegen und Ausfuumlhren von sonstigen Zahlungen (ohne Belegbild)
Sie koumlnnen uumlber die Startseite Bank auch Zahlungen ohne Belegbild wie z B
Mietzahlungen Vereinszahlungen anlegen und ausfuumlhren
So legen Sie eine sonstige Zahlung an
1 Klicken Sie auf der Startseite Bank im Bereich Zahlungen anlegen auf den
Link sonstige Zahlung anlegen
Die Liste Zahlungen oumlffnet sich
ndash oder ndash
Wenn Sie in der Liste Zahlungen sind klicken Sie auf die Schaltflaumlche
2 Waumlhlen Sie die Zahlungsart (SEPA-Uumlberweisung SEPA-Lastschrift
Auslandsuumlberweisung Uumlberweisung Lastschrift oder EU-Standarduumlber-
weisung)
3 Fuumlllen Sie je nach gewaumlhltem Zahlungsauftrag die entsprechenden
Felder aus (Empfaumlngerdaten IBAN bzw Konto-Nr SWIFTBIC bzw BLZ
Verwendungszweck und Betrag)
Wenn Sie einen Auftraggeber erfasst haben werden diese Auftraggeber-
daten als Standard-Bankverbindung eingetragen (siehe Kapitel 23)
Die Eingabefelder Auftraggeber IBAN bzw Konto-Nr SWIFTBIC bzw
BLZ und Kreditinstitut sind mit diesen Daten vorbelegt
ndash oder ndash
Wenn Sie mehrere Auftraggeber in den Stammdaten gespeichert haben
koumlnnen Sie uumlber das Symbol die Liste der gespeicherten Auftraggeber
oumlffnen und den gewuumlnschten Auftraggeber in den Zahlungsbeleg uumlber-
nehmen
4 Klicken Sie auf die Schaltflaumlche um den Zahlungsbeleg zu
speichern und weitere Zahlungsauftraumlge zu erfassen
Die gespeicherten Zahlungen werden in der Liste Zahlungen unter
Meine Anwendungen | Bank | Zahlungen ausfuumlhren | Zahlungen offen
angezeigt (siehe Kapitel 54)
ndash oder ndash
Klicken Sie auf die Schaltflaumlche um den Zahlungsauftrag an
die Bank zu uumlbermitteln
Weitere Informationen dazu
finden Sie in der Info-Datenbank
Belege und Bank online SEPA-
Lastschriften erstellen (Dok-Nr
1070595)
2350 Bearbeiten und Bezahlen von Belegen
5 Waumlhlen Sie in der Liste Uumlbertragung an Kreditinstitut uumlber das
Pfeil-Symbol ob Sie den Zahlungsauftrag
speichern moumlchten
an die Bank senden moumlchten (diese Option steht nur dann in der Liste zur
Verfuumlgung wenn Ihr Konto in Bank online bereits fuumlr das Uumlbermittlungs-
verfahren HBCI PINTAN oder EBICS initialisiert ist) oder
im DATEV-Sammelverfahren mit Begleitpapier an die Bank senden
moumlchten
Die Zahlungsauftraumlge werden automatisch archiviert und stehen Ihrem steuer-
lichen Berater fuumlr die Weiterverarbeitung in der Buchfuumlhrung zur Verfuumlgung
Sammelzahlungen werden aufgeloumlst sodass im Rechnungswesen-Programm
Ihres Beraters die einzelnen Zahlungsauftraumlge angezeigt werden
54 Gespeicherte Zahlungen ausfuumlhren
Die gespeicherten Zahlungen werden in der Liste Zahlungen unter Meine
Anwendungen | Bank | Zahlungen ausfuumlhren | Zahlungen offen angezeigt
Sie koumlnnen auch neue Zahlungen anlegen Zahlungen loumlschen importieren
exportieren oder an die Bank senden Uumlber das Drucksymbol koumlnnen Sie eine
Abstimmliste oder einen Begleitzettel drucken
Anzeige der Zahlungen anpassen (Zahlungsarchiv)
Sie haben die Moumlglichkeit Ihre Zahlungen uumlber den Filter Status und Zahlungs-
art sortiert anzeigen zu lassen Beispielsweise koumlnnen Sie Ihre ausgefuumlhrten
Zahlungen aufrufen (Zahlungsarchiv) Auch hier koumlnnen Sie jederzeit das Beleg-
bild zu einer Zahlung uumlber das Symbol aufrufen
Die Liste der Zahlungen koumlnnen Sie nach Ihren Beduumlrfnissen anpassen und die
einzelnen Spalten individuell verschieben Waumlhlen Sie hierfuumlr die entsprechende
Spaltenuumlberschrift mit der linken Maustaste und verschieben Sie sie in die
gewuumlnschte Richtung
Sie koumlnnen auch nach den jeweiligen Spaltenuumlberschriften sortieren Klicken
Sie dazu auf die Spaltenuumlberschrift Die Sortierung wird entsprechend vorge-
nommen
Weitere Informationen dazu
finden Sie in der Info-Datenbank
HBCI PINTAN oder EBICS in
Zahlungsverkehr online Bank
online (Unternehmen online)
einrichten (Dok-Nr 1036068)
24 50 Bearbeiten und Bezahlen von Belegen
Zahlungen an die Bank senden
Anhand der Spalte Wiedervorlage zum koumlnnen Sie die faumllligen
Zahlungen uswaumlhlen Das Belegbild zu einer Zahlung koumlnnen Sie jederzeit
uumlber das Symbol aufrufen
So senden Sie Ihre Zahlungen gesammelt an die Bank
1 Waumlhlen Sie die entsprechenden Zahlungen aus und klicken Sie
auf die Schaltflaumlche Das Dialogfenster Zahlungssaumltze als
Zahlungs auftrag bereitstellen oumlffnet sich
2 Waumlhlen Sie in der Liste Uumlbertragung an Kreditinstitut uumlber das
Pfeil-Symbol ob Sie den Zahlungsauftrag
speichern moumlchten
an die Bank senden moumlchten (diese Option steht nur dann in der Liste
zur Verfuumlgung wenn Ihr Konto in Bank online bereits fuumlr das Uumlbermitt-
lungsverfahren HBCI PINTAN oder EBICS initialisiert ist) oder
im DATEV-Sammelverfahren mit Begleitpapier an die Bank senden
moumlchten
Der Zahlungsauftrag wird an die Bank gesendet Die Zahlung kann anschlieszligend
erneut uumlber den Filter Status Ausgefuumlhrt aufgerufen werden Erst wenn der
Status auf vollstaumlndig bezahlt gesetzt wird (siehe Kapitel 60) wird der Beleg
uumlber die Startseite Belege im Bereich Lieferantenrechnungen uumlber den Link
Rechnungen zu bezahlen oder uumlber die Startseite Bank im Bereich Zahlungen
anlegen uumlber den Link Lieferantenrechnungen zu bezahlen nicht mehr
an gezeigt
Weitere Informationen finden Sie in der Hilfe zu Bank online unter Zahlungen
Zahlungen die in den Personalwirtschafts-Programmen erstellt wer-
den koumlnnen schnell bequem und komplett elektronisch uumlber Bank
online bearbeitet und freigegeben werden Dabei stellt Ihnen Ihr
Steuerberater die Lohnzahlungen im Rechenzentrum bereit Diese
Zahlungen koumlnnen dann mit Bank online bearbeitet und uumlber die
Verfahren HBCI PINTAN oder EBICS direkt an die Kreditinstitute
weitergeleitet werden Die Freigabe per Datentraumlger-Begleitzettel ist
in diesem Fall nicht mehr erforderlich
55 Belege suchen
Belege koumlnnen uumlber die Startseite Belege gesucht werden Geben Sie dazu in
dem Feld Suche Ihre Suchkriterien ein
Eine detaillierte Suche koumlnnen Sie in der Beleguumlbersicht uumlber das Symbol
vornehmen
Weitere Informationen dazu
finden Sie in der Info-Datenbank
HBCI PINTAN oder EBICS in
Zahlungsverkehr online Bank
online (Unternehmen online)
einrichten (Dok-Nr 1036068)
Weitere Informationen dazu
finden Sie in der Info-Datenbank
Zahlungsauftraumlge aus der
Personalwirtschaft uumlber
Bank onlineZahlungsverkehr
online an die Bank uumlbertragen
(Dok-Nr1035029)
Tipp
25
Beachten Sie auch unser Service-
video unter
wwwdatevdeservicevideo |
Unternehmen online Arbeiten
mit DATEV Belege und Bank
online
60 Kontoumsaumltze von der Bank abrufen und kontrollieren
61 Allgemeine Informationen
Sie koumlnnen Ihre aktuellen Kontoumsaumltze uumlber die Startseite Bank abrufen
und anzeigen bzw kontrollieren lassen Es werden zu den jeweiligen Konto-
bewegungen die entsprechenden Belegbilder zugeordnet und es wird ein
Status gesetzt Das Programm unterstuumltzt Sie mit verschiedenen Funktionen
(Automatismen und Regeln) beim Kontrollieren der Umsaumltze
Wenn Sie die Kontoumsaumltze kontrollieren werden auch bearbeitete Belege auto-
matisch als vollstaumlndig bezahlt gekennzeichnet Dementsprechend verringert sich
die Anzahl der zu bezahlenden Rechnungen auf der Startseite Belege und Bank
(Lieferantenrechnungen zu bezahlen Kundenrechnungen zu uumlberwachen
einzuziehen)
Ihr steuerlicher Berater kann beim Buchen der elektronischen Bankkontoumsaumltze
auf die Verknuumlpfungen zugreifen und so das passende Belegbild zum Buchungs-
satz den Status und die Notiz direkt in die Buchfuumlhrung uumlbernehmen
62 Kontoumsaumltze holen
Sie sehen die Kontoumsaumltze die aus dem Rechenzentrum Ihrer Bank geholt
bzw bereitgestellt wurden ndash vorausgesetzt Sie archivieren Ihre elektronischen
Kontoumsaumltze im DATEV-Rechenzentrum
Klaumlren Sie mit Ihrem steuerlichen Berater wer von Ihnen die Kontoumsaumltze
abruft mit welchem Verfahren die Kontoumsaumltze geholt und wie sie bereit-
gestellt werden sollen
Die Bankverbindungen (siehe auch Kapitel 23) werden auf der Startseite Bank
oben mit entsprechendem Kontostand und Datum angezeigt Ihre aktuellen
Kontoumsaumltze koumlnnen Sie abrufen indem Sie neben der Bank auf das Symbol
klicken
63 Kontoumsaumltze aufrufen
Die Kontoumsaumltze koumlnnen Sie uumlber den Bereich Kontoumsaumltze pruumlfen uumlber
den Link Kontoumsaumltze oumlffnen aufrufen
Die Bankkontoauswahl oumlffnet sich Die Auflistung zeigt die wichtigsten Infor-
mationen zu Ihren Bankkonten
So rufen Sie die Kontoumsaumltze auf
1 Oumlffnen Sie den Kontoauszug indem Sie auf den Banknamen oder die
Schaltflaumlche klickenDer Kontoauszug oumlffnet sich
26
Im rechten oberen Bereich wird der aktuelle Kontostand des jeweiligen Bank-
kontos angezeigt im linken oberen Bereich sehen Sie die gewaumlhlte Bankverbin-
dung mit Bankleitzahl und Kontonummer
Welche Eintraumlge der Kontoauszug anzeigen soll koumlnnen Sie selbst festlegen
Zur Verfuumlgung stehen oberhalb der Auflistung der Kontoumsaumltze in der Liste
Zeige die Eintraumlge
Alle Eintraumlge ( ungepruumlfte und gepruumlfte)
Nur ungepruumlfte Eintraumlge
Nur gepruumlfte Eintraumlge
In der Liste der Kontoumsaumltze waumlhlen Sie den Zeitraum fuumlr den die
Kontobewegungen angezeigt werden sollen Wenn Sie hier die Einstellung
Individueller Zeitraum waumlhlen koumlnnen Sie ein konkretes Datum eingeben
Die Liste der Kontoumsaumltze koumlnnen Sie nach Ihren Beduumlrfnissen anpassen und
die einzelnen Spalten individuell verschieben Waumlhlen Sie hierfuumlr die entspre-
chende Spaltenuumlberschrift mit der linken Maustaste und verschieben Sie sie in
die entsprechende Richtung
Weitere Informationen finden Sie in der Hilfe zu Bank online unter
Konto-umsaumltze
Bitte beachten Sie
Bevor Sie die Kontoumsaumltze pruumlfen und Zuordnungen vornehmen sollten
Sie erst die Einstellungen vornehmen und Regeln anlegen Nur unbearbeitete
Kontobewegungen werden beruumlcksichtigt
64 Einstellungen Kontoumsaumltze pruumlfen
Uumlber die Schaltflaumlche im Zusatzbereich koumlnnen Sie fuumlr alle Bank-
konten das automatische Pruumlfen der Kontoumsaumltze aktivieren Sammelzahlungen
aufloumlsen lassen und die Schaltflaumlche Ausfuumlhren und weiter mit der Funktion
Belege als vollstaumlndig bezahlt markieren erweitern
Automatisches Pruumlfen der Kontoumsaumltze aktivieren
Werden alle moumlglichen Haken in der Gruppe Mit DATEV Unternehmen online
bezahlte Belege automatisch zuordnen gesetzt werden die Belege die
Sie uumlber Belege online und Bank online gezahlt haben dem Kontoumsatz auto-
matisch zugeordnet und
als vollstaumlndig bezahlt markiert sofern der Rechnungsbetrag identisch mit
dem Betrag auf dem Kontoumsatz ist Dadurch verringert sich die Anzahl
der Lieferantenrechnungen und Kundenrechnungen auf den Startseiten Belege
und Bank (Lieferantenrechnungen und Kundenrechnungen)
es wird der Kontoumsatz auf Gepruumlft gesetzt Damit wird in der Spalte
Status das Symbol angezeigt
Wenn die Zuordnung nicht automatisch erfolgen kann (wenn z B die Referenz-
nummer der Zahlung beim Kontoumsatz nicht mehr vorhanden ist) und Sie den
Haken unter Assistent anzeigen gesetzt haben oumlffnet sich ein Assistent der
Sie bei der manuellen Zuordnung unterstuumltzt Es werden zu Ihrem Kontoumsatz
passende Zahlungen vorgeschlagen die Sie bestaumltigen muumlssen
2760 Kontoumsaumltze von der Bank abrufen und kontrollieren
Moumlchten Sie auch Belege automatisch zuordnen lassen die nicht uumlber Bank
online bezahlt wurden muumlssen Sie in der Gruppe Nicht mit DATEV Unter-
nehmen online bezahlte Belege automatisch zuordnen die entsprechenden
Kontrollkaumlstchen aktivieren
Bitte beachten Sie
Dieser Automatismus greift zum einen bei Belegen die Sie vorher in Belege
online bearbeitet haben Waumlhlen Sie dazu in Belege online die entsprechenden
Belege aus klicken Sie auf die Schaltflaumlche und speichern Sie
anschlieszligend die Belegdaten
Der Automatismus greift zum anderen ndash wenn das entsprechende Kon-
trollkaumlstchen aktiviert ist ndash auch bei unbearbeiteten Belegen bei denen die
Wertekontrolle (OCR) des Buchungsassistenten die Werte sicher erkannt hat
bzw bei denen es sich um Belege im ZUGFeRD-Format handelt Pruumlfen Sie
diese automatischen Zuordnungen auf Basis der vom Buchungsassistenten
erkannten Werte
Wurden die Belege mit dem Programm DATEV Auftragswesen online oder
mithilfe der DATEV XML-Schnittstelle online in Belege online uumlbergeben
muumlssen die Belege nicht wie oben beschrieben bearbeitet und gespeichert
werden Dies gilt auch fuumlr Belege die im ZUGFeRD-Format nach Belege online
uumlbertragen wurden
Werden alle Kontrollkaumlstchen aktiviert werden die Belege die Sie nicht uumlber
Belege online und Bank online bezahlt haben dem Kontoumsatz automatisch
zugeordnet (Bitte beachten Sie dazu die oben beschriebenen Erlaumluterungen) und
als vollstaumlndig bezahlt markiert Dadurch verringert sich die Anzahl der
Lieferantenrechnungen und Kundenrechnungen auf den Startseiten Belege
und Bank (Lieferantenrechnungen und Kundenrechnungen) Voraussetzung
hierfuumlr ist dass Sie die Belege vorher in Belege online wie oben beschrieben
bearbeitet haben
der Kontoumsatz wird auf Gepruumlft gesetzt Damit wird in der Spalte Status
das Symbol angezeigt
Sammelkontoumsaumltze mittels im DATEV-Rechenzentrum archivierten
Zahlungen aufloumlsen
Die Sammelzahlungen die Sie uumlber Belege online und Bank online ausgefuumlhrt
haben werden standardmaumlszligig automatisch aufgeloumlst und den Einzelpositionen
werden die entsprechenden Belege zugeordnet Moumlchten Sie auch Lohnzahlun-
gen aufgeloumlst haben muumlssen Sie den Haken entsprechend setzen
Ausfuumlhren und weiter-Button
Wenn Sie den Haken unter Ausfuumlhren und weiter-Button setzen wird die
Schaltflaumlche Ausfuumlhren und weiter erweitert Beim manuellen Zuordnen
wird der Beleg zusaumltzlich als vollstaumlndig bezahlt gekennzeichnet Mit diesem
Status verringert sich die Anzahl der Lieferantenrechnungen und Kundenrech-
nungen auf den Startseiten Belege und Bank (Lieferantenrechnungen und
Kundenrechnungen)
28 60 Kontoumsaumltze von der Bank abrufen und kontrollieren
Bitte beachten Sie
Die Einstellungen wirken sich nur auf unbearbeitete ungepruumlfte Konto-
bewegungen aus
Weitere Informationen finden Sie in der Hilfe zu Bank online unter
Kontoumsaumltze | Kontoumsaumltze zuordnen
65 Regeln anlegen
Sie koumlnnen fuumlr Ihre Umsaumltze auch Regeln anlegen Sinnvoll ist dies vor allem fuumlr
Umsaumltze die jeden Monat abgebucht werden wie z B Versicherungsbeitraumlge
oder fuumlr Umsaumltze zu denen keine Belege vorhanden sind (z B Lohn oder Miete)
So legen Sie eine Regel an
1 Waumlhlen Sie den Kontoumsatz fuumlr den Sie eine Regel anlegen moumlchten
klicken Sie mit der rechten Maustaste auf den Umsatz und waumlhlen Sie Regeln
anlegen
ndash oder ndash
Waumlhlen Sie rechts unter Weiterfuumlhrende Links die Schaltflaumlche
Das Fenster Regeln anlegen oumlffnet sich Die Daten aus dem Umsatz werden
bereits vorbelegt
2 Erfassen Sie die weiteren Daten und welche Aktion (Status gepruumlft setzen
Zuordnungsvorschlag eines Belegs Notiz erfassen) ausgefuumlhrt werden soll
und klicken Sie auf die Schaltflaumlche
Umsaumltze die automatisiert bzw anhand von Regeln gepruumlft wurden erkennen
Sie an dem Symbol Wurden Sammelzahlungen aufgeloumlst wird das Symbol
angezeigt
Anzeige Kontoauszug
Weitere Informationen finden Sie in der Hilfe zu Bank online unter
Kontoumsaumltze | Regeln fuumlr wiederkehrende Kontoumsaumltze
Bitte beachten Sie
Die Einstellungen wirken sich nur auf unbearbeitete ungepruumlfte Konto-
bewegungen aus
29
70 Rechnungen schreiben
DATEV Auftragswesen online ist ein Zusatzmodul fuumlr DATEV Unternehmen
online und muss separat bestellt werden Bitte sprechen Sie mit Ihrem steuer-
lichen Berater
Voraussetzung fuumlr die Nutzung von DATEV Auftragswesen online
Vertrag fuumlr DATEV Auftragswesen online (Art-Nr 95195)
Bestand in Belege online
Bestand in Auftragswesen online
Berechtigung auf Ihrer SmartCardIhrem mIDentity
71 Aufbau und Inhalt der Anwendung
Startseite Auftragswesen
Die Startseite Auftragswesen ist Ihre zentrale Startseite fuumlr die Rechnungs-
schreibung
Im oberen Bereich werden Ihre offenen Angebote Rechnungen usw angezeigt
Per Klick koumlnnen Sie sich hier die einzelnen Belege anzeigen lassen
Im Bereich Verkauf koumlnnen Sie ein neues Angebot einen neuen Lieferschein
oder eine neue Rechnung erstellen
Im unteren Bereich koumlnnen Sie Ihren Kundenstamm Ihre Artikel und Ihre
Auswertungen uumlber die jeweiligen Symbole aufrufen
Weitere Informationen finden Sie in der Hilfe zu Auftragswesen online unter
Startseite
Weitere Informationen erhalten
Sie unter wwwdatevde
auftragswesen-online
Informationen zur Einrichtung
von Auftragswesen online erhal-
ten Sie in der Info-Datenbank im
Dokument Leitfaden fuumlr die Ein-
richtung von Auftragswesen online
(Dok-Nr 1070172)
30
72 Kundendaten erfassen
So legen Sie einen neuen Geschaumlftspartner an
1 Waumlhlen Sie in DATEV Unternehmen online Meine Anwendungen |
Auftragswesen
2 Klicken Sie auf der Startseite von Auftragswesen online auf das Symbol
Kunden
3 Klicken Sie auf die Schaltflaumlche und erfassen Sie die
Daten des Geschaumlftspartners uumlber die Registerkarten Allgemein Kunde und
Kommunikation
Wenn Sie Ihre Kundendaten in Auftragswesen online importieren
moumlchten koumlnnen Sie dies uumlber Stammdaten online | Geschaumlfts-
partnerSonstige | Importieren vornehmen Fuumlr den Import ist
ein bestimmter Aufbau der Importdatei notwendig Das Importformat
finden Sie in der Programmhilfe
Unter Stammdaten online | Zahlungsbedingungen verwalten Sie
zentral die Zahlungsbedingungen
Weitere Informationen finden Sie in der Hilfe zu Auftragswesen online unter
Kunden
73 Artikel anlegen
So legen Sie einen neuen Artikel an
1 Klicken Sie auf der Startseite auf das Symbol Artikel
2 Wenn Sie einen neuen Artikel anlegen moumlchten klicken Sie auf die Schalt-
flaumlche und erfassen Sie die Daten zu Ihrem Artikel
ndash oder ndash
Wenn Sie einen bereits angelegten Artikel bearbeiten moumlchten doppelklicken
Sie auf den entsprechenden Artikel oder bewegen Sie den Mauszeiger uumlber
den Artikel und klicken Sie auf das nun erscheinende Symbol Bearbeiten
Uumlber diesen Weg stehen Ihnen auch die Funktionen Artikel kopie-
ren und Artikel loumlschen zur Verfuumlgung
3 Wenn Sie Artikel in Auftragswesen online importieren moumlchten die auf
Ihrem PC lokal als Datei gespeichert sind klicken Sie im rechten Bereich des
Bildschirms unter Weiterfuumlhrende Links auf den Link Artikel importieren
Fuumlr den Import ist ein bestimmter Aufbau der Importdatei notwendig Das
Importformat finden Sie in der Programmhilfe
4 Um die Artikel zu bearbeiten oder zu drucken koumlnnen Sie diese uumlber
Weiterfuumlhrende Links exportieren Anschlieszligend koumlnnen die Artikel in
geaumlnderter Form wieder importiert werden
Weitere Informationen finden Sie in der Hilfe zu Auftragswesen online
unter Artikel
Tipp
Tipp
3170 Rechnungen schreiben
74 Einstellungen festlegen
Hinterlegen Sie in den Einstellungen die Daten die Sie zum Beispiel beim
Erfassen und Bearbeiten von Artikeln und fuumlr die gesamte Verkaufsabwicklung
immer wieder benoumltigen
Klicken Sie dazu im rechten unteren Bereich des Bildschirms auf die Schaltflaumlche
und hinterlegen Sie die gewuumlnschten Daten
Weitere Informationen finden Sie in der Hilfe zu Auftragswesen online unter
Einstellungen
75 Belegvorlagen erstellen
Beim Erfassen der Belege werden die von Ihnen gespeicherten Belegvorlagen
automatisch verwendet
So fuumlhren Sie die Ersteinrichtung von Belegvorlagen mithilfe des
Einrichtungsassistenten durch
Um den Einrichtungsassistenten zu oumlffnen klicken Sie im rechten oberen Bereich
des Bildschirms auf die Schaltflaumlche
1 Klicken Sie unter Weiterfuumlhrende Links auf Ersteinrichtung von
Belegvorlagen
Es oumlffnet sich der Einrichtungsassistent
2 Klicken Sie auf Weiter
Unter dem Punkt Briefpapier auswaumlhlen haben Sie die Moumlglichkeit entweder
ein Briefpapier als Hintergrund hochzuladen (unterstuumltzte Bildformate PNG
JPG PDF) oder mithilfe des Assistenten Ihr Briefpapier am Bildschirm zu gestal-
ten Sie haben auch die Option Ihr Briefpapier zu einem spaumlteren Zeitpunkt
hochzuladen
In der Belegvorlage hinterlegen Sie die Textbausteine
Diese werden dann in den Verkaufsbelegen mit den individuellen
Angaben gefuumlllt
Moumlchten Sie mithilfe des Assistenten Ihr Briefpapier gestalten dann gehen
Sie wie folgt vor
1 Waumlhlen Sie den Punkt Ich moumlchte mithilfe des Assistenten mein
Briefpapier gestalten und klicken Sie auf Weiter
2 Waumlhlen Sie aus den verfuumlgbaren Vorlagen eine Vorlage aus
Sie koumlnnen zusaumltzlich individuelle Beispieldaten fuumlr eine Belegvorschau einge-
ben Klicken Sie dazu auf den Punkt Beispieldaten fuumlr die Vorschau aumlndern
3 Wenn Sie das Druckbild des Belegs anzeigen lassen moumlchten dann klicken Sie
auf die Schaltflaumlche Vorschau drucken
Tipp
32
4 Klicken Sie auf Weiter
Sie koumlnnen die Vorlagen fuumlr Ihre Rechnung anpassen Nutzen Sie hierzu
die Einstellungen
5 Klicken Sie auf Weiter und uumlberpruumlfen Sie anschlieszligend die Zusammen-
fassung
6 Klicken Sie auf Fertigstellen um die Vorlage zu speichern Die gespeicherte
Vorlage dient als Basis fuumlr alle Belegarten Diese werden automatisch erzeugt
Aumlnderungen koumlnnen Sie jederzeit uumlber die Schaltflaumlche
vornehmen Achten Sie darauf die richtige
Belegart zu selektieren
Weitere Informationen finden Sie in der Hilfe zu Auftragswesen online unter
Belegvorlagen
76 Verkaufsbelege erstellen
Sie koumlnnen in Auftragswesen online folgende Belegarten erfassen Angebote
Auftragsbestaumltigungen Lieferscheine Rechnungen Zahlungserinnerungen
und GutschriftenRechnungskorrekturen Am Beispiel der Belegart Angebot
zeigen wir Ihnen wie Sie dazu vorgehen
So erstellen Sie ein neues Angebot
1 Klicken Sie auf der Startseite im Bereich Verkauf auf Angebote erstellen
Es oumlffnet sich das Dialogfenster Kunde auswaumlhlen
2 Waumlhlen Sie den Kunden aus oder legen Sie einen neuen Kunden an Um
einen Kunden zu suchen schreiben Sie in das Feld Kundennummer die
Nummer oder den Namen des Kunden Bestaumltigen Sie Ihre Eingabe mit
OK Die Detailansicht des Belegs wird geoumlffnet Hier koumlnnen Sie das Angebot
erfassen
3 Erfassen Sie die Werte in den jeweiligen Eingabefeldern
4 Haben Sie Ihre Eingaben abgeschlossen klicken Sie zum Speichern auf das
Symbol Speichern
5 Wenn Sie den Beleg anschlieszligend in einen Folgebeleg (z B Angebot in
eine Rechnung) weiterfuumlhren moumlchten klicken Sie auf das Symbol Beleg
weiterfuumlhren
ndash oder ndash
Wenn Sie die Ansicht schlieszligen moumlchten klicken Sie auf das Symbol
Schlieszligen
Weitere Informationen finden Sie in der Hilfe zu Auftragswesen online unter Ver-
kauf
Beachten Sie auch unser Service-
video unter
wwwdatevdeservicevideo |
Unternehmen online
DATEV Auftragswesen online ndash
Verkaufsbelege erstellen
Tipp
3370 Rechnungen schreiben
77 Belege an den Kunden weitergeben
Sie koumlnnen die erstellten Belege drucken oder per E-Mail an Ihren Kunden
weitergeben Die Belege werden standardmaumlszligig im ZUGFeRD-Format erstellt
Belege per E-Mail versenden
Waumlhlen Sie den entsprechenden Beleg in der Beleguumlbersicht klicken Sie auf
das Symbol Weitere Funktionen und waumlhlen Sie Als E-Mail senden Es oumlffnet
sich eine neue E-Mail mit dem angehaumlngten Beleg Erfassen Sie die erforderlichen
Angaben und verschicken die E-Mail
Beleg drucken
Waumlhlen Sie den entsprechenden Beleg in der Beleguumlbersicht und klicken Sie auf
das Symbol Drucken
78 Belege festschreiben
Nach den GoBD-Richtlinien werden Belege nach dem Versenden an den Kunden
wirksam und muumlssen festgeschrieben werden Belege werden automatisch durch
das Programm festgeschrieben
beim Weiterfuumlhren in die naumlchste Belegart
bei der Uumlbergabe der fuumlr die Buchfuumlhrung relevanten Belege (Rechnungen und
GutschriftenRechnungskorrektur) fuumlr den steuerlichen Berater
beim E-Mail-Versand der fuumlr die Buchfuumlhrung relevanten Belege (Rechnungen
und GutschriftenRechnungskorrektur)
Manuelles Festschreiben von Belegen
Belege koumlnnen jederzeit optional manuell festgeschrieben werden z B
beim Druck bei allen Belegarten
beim E-Mail-Versand bei den Belegarten Angebot Auftragsbestaumltigung
Lieferschein und Zahlungserinnerung
Um mehrere Belege auf einmal festzuschreiben waumlhlen Sie auf der Startseite im
Bereich Verkauf die Option Belege festschreiben Klicken Sie auf der naumlchsten
Bildschirmseite auf die Schaltflaumlche Belege festschreiben
79 Belege fuumlr Ihren steuerlichen Berater bereitstellen
Die erfassten Rechnungen und GutschriftenRechnungskorrekturen koumlnnen Sie
Ihrem steuerlichen Berater fuumlr die Buchfuumlhrung bereitstellen
Waumlhlen Sie den entsprechenden Beleg in der Beleguumlbersicht klicken Sie auf
das Symbol Weitere Funktionen und waumlhlen Sie Belege bereitstellen
Die Belege werden als digitale Belegbilder uumlber den Posteingang von Belege
online bereitgestellt
Um mehrere Belege auf einmal bereitzustellen waumlhlen Sie auf der Startseite
im Bereich Verkauf die Option Rechnungen fuumlr Unternehmen online
bereitstellen Auf der naumlchsten Seite koumlnnen Sie die noch nicht bereitgestellten
Belege mit der Schaltflaumlche Belege bereitstellen uumlbergeben
Weitere Informationen finden Sie
in der Info-Datenbank
DATEV Auftragswesen online ndash
Datenweitergabe an den Steuer-
berater (Dok-Nr 1070160)
34
80 Kassenbelege erfassen und bereitstellen
81 Kassenbelege erfassen
Sie koumlnnen Ihr Kassenbuch mit oder ohne Belegbild fuumlhren
So erfassen Sie Ihre Kassenbelege vom Belegbild (Registerkarte Erfassung
vom Belegbild)
1 Waumlhlen Sie in DATEV Unternehmen online Meine Anwendungen |
Belegwesen | Kassenbuch
2 Waumlhlen Sie in Kassenbuch online den Menuumlpunkt Mandanten | Verwalten
3 Klicken Sie in der Spalte Aktion beim gewuumlnschten Mandantenbestand auf
das Symbol Mandant oumlffnen
Der Bestand fuumlr das Erfassen der Belegsaumltze wird geoumlffnet
Uumlber den Menuumlpunkt Belegsaumltze | Erfassen koumlnnen Sie die Kassenbelege
fuumlr einen gewuumlnschten Zeitraum eingeben
4 Waumlhlen Sie die Registerkarte Erfassung vom Belegbild
Es oumlffnet sich ein separates Fenster zur Erfassung vom Belegbild
5 Im Dialogfenster Belegtyp und Sortierung auswaumlhlen waumlhlen Sie den
Belegtyp (z B Kasse) der angezeigt werden soll die Sortierung der Belege
sowie den Ablageort in den die erfassten Belege aus dem Posteingang
verschoben werden sollen Bestaumltigen Sie Ihre Auswahl mit der Schaltflaumlche
Uumlbernehmen
Das folgende Erfassungsfenster gliedert sich in drei Bereiche
Links werden die Belege des gewaumlhlten Belegtyps aus dem Posteingang
von Belege online in der Miniaturansicht angezeigt Hier stehen Ihnen
unterschiedliche Funktionen zur Bearbeitung der Belege zur Verfuumlgung
In der Mitte sehen Sie den markierten Beleg in der Detailansicht
Rechts werden Ihnen der markierte Beleg und die Erfassungsmaske
von Kassenbuch online angezeigt
35
Erfassung vom Belegbild in Kassenbuch online
6 Um Belegsaumltze vom Belegbild zu erfassen klicken Sie links auf einen Beleg in
der Miniaturansicht
Der markierte Beleg wird Ihnen in der Mitte angezeigt
Die Wertekontrolle mit den vom Buchungsassistenten erkannten Werten bzw
mit den ausgelesenen Rechnungsdaten von ZUGFeRD-Rechnungen wird neben
dem Belegbild angezeigt Wenn in der linken Spalte mit der Miniaturansicht
der Belege rechts neben einem Beleg das Symbol erscheint ist die Rech-
nungserkennung abgeschlossen Die sicher erkannten Werte werden gelb mar-
kiert und in die Erfassungsmaske uumlbernommen
Sie koumlnnen die Belege in der Miniaturansicht bearbeiten Sie koumlnnen u a
Belegtypen wechseln Belege heften und entheften Ausfuumlhrliche Informationen
finden Sie in der Hilfe zu Kassenbuch online unter Belegsaumltze bearbeiten |
Erfassung von Belegbild
7 Erfassen Sie im rechten Bereich bei Erfassung Belegdaten die Daten
zum Beleg
Klicken Sie auf die Schaltflaumlche Belegtext um sich gespeicherte Belegtexte
anzeigen zu lassen und gegebenenfalls zu uumlbernehmen
Beim Erfassen des Belegtextes koumlnnen Sie die Vervollstaumlndigung der Beleg-
texte nutzen bzw uumlber das Pfeil-Symbol einen Text waumlhlen den Sie bereits
verwendet haben Neue Belegtexte koumlnnen Sie waumlhrend der Erfassung uumlber
die Schaltflaumlche Text speichern uumlbernehmen
Um zu einem Beleg mehrere Datensaumltze zu erfassen z B bei einer Rechnung
mit unterschiedlichen Umsatzsteuersaumltzen klicken Sie auf die Schaltflaumlche Belegposition
36
8 Nachdem Sie die Erfassung zu einem Belegbild abgeschlossen haben
klicken Sie auf Uumlbernehmen
Die erfassten Daten werden gespeichert und dem Belegbild zugeordnet
Anschlieszligend wird das Belegbild in Belege online automatisch vom Post-
eingang in den gewaumlhlten Ablageort verschoben
Das naumlchste Belegbild wird eingeblendet
Nach Abschluss der Erfassung werden die erfassten Daten in der Registerkarte
Erfassung angezeigt In der Spalte Status erkennen Sie am Symbol dass
einer Buchung ein Belegbild zugeordnet wurde Das Belegbild kann uumlber das
Symbol angezeigt werden
Weitere Informationen finden Sie in der Hilfe zu Kassenbuch online unter
Belegsaumltze bearbeiten
Kassenbelege ohne Belegbild erfassen (Registerkarte Erfassung)
In der Registerkarte Erfassung koumlnnen Sie Kassenbelege auch direkt erfassen
Wie Sie das Kassenbuch erfassen erfahren Sie unter Kassenbelege erfassen
Das Erfassen selbst ist identisch Es wird kein Belegbild anzeigt
Weitere Informationen finden Sie in der Hilfe zu Kassenbuch online unter
Belegsaumltze bearbeiten | Erfassen
82 Belegsaumltze festschreiben
Kassenbelege sollen taumlglich festgeschrieben werden Festgeschriebene
Belegsaumltze sollen nicht mehr geaumlndert und geloumlscht werden
So schreiben Sie Belegsaumltze fest
1 Waumlhlen Sie den Menuumlpunkt Belegsaumltze | Festschreiben
Es oumlffnet sich eine Uumlbersicht Ihrer Kassen mit den zugehoumlrigen Perioden
und der Anzahl der Belegsaumltze die Sie bereits erfasst haben
2 Klicken Sie in der Spalte Aktion auf das Symbol Belegsaumltze festschreiben
Alle Belegsaumltze der Kasse werden fuumlr die entsprechende Periode festge-
schrieben
Weitere Informationen zum Festschreiben finden Sie in der Hilfe zu Kassenbuch
online unter Organisationsanweisung
3780 Kassenbelege erfassen und bereitstellen
83 Belegsaumltze fuumlr Ihren steuerlichen Berater bereitstellen
Ist die Belegerfassung fuumlr eine Periode abgeschlossen koumlnnen Sie die erfassten
Belegsaumltze Ihrem steuerlichen Berater bereitstellen
So stellen Sie die erfassten Belegsaumltze fuumlr Ihren steuerlichen Berater bereit
1 Waumlhlen Sie den Menuumlpunkt Belegsaumltze | Bereitstellen fuumlr Berater
Alle angelegten Kassen fuumlr die Belegsaumltze erfasst wurden werden fuumlr die
entsprechenden Perioden angezeigt Belegstapel die noch nicht bereitgestellt
wurden erkennen Sie an dem entsprechenden Symbol in der Spalte Status
2 Klicken Sie in der Spalte Aktion auf das Symbol Belegstapel
bereitstellen
Der Belegstapel steht anschlieszligend zur Abholung durch Ihren steuerlichen
Berater bereit Bereits abgeholte Belegstapel werden in der Spalte Status
entsprechend gekennzeichnet Diese Stapel koumlnnen bei Bedarf erneut bereit-
gestellt werden
Bitte beachten Sie
Bereitgestellte Datensaumltze koumlnnen nicht mehr geaumlndert oder geloumlscht
werden Uumlber die Funktion Bereitstellen fuumlr Berater werden die Belege auto-
matisch festgeschrieben
Weitere Informationen finden Sie in der Hilfe zu Kassenbuch online unter
Belegsaumltze bearbeiten | Bereitstellen fuumlr Berater
E-Mail-Benachrichtigung
Aktivieren Sie das Kontrollkaumlstchen Benachrichtigungs-E-Mail generieren
wenn Ihr steuerlicher Berater automatisch eine E-Mail erhalten soll sobald Sie
neue Belege bereitgestellt haben
84 Auswertungen erstellen
Uumlber den Menuumlpunkt Belegsaumltze | Auswertungen erstellen stehen Ihnen
im Kassenbuch online u a folgende Berichte zur Verfuumlgung
KassenbuchKassenbericht
Uumlbersicht aller erfassten Belegsaumltze pro Kasse und ausgewaumlhlter Erfassungs-
periode als PDF-Formular
Kassenzaumlhlprotokoll
Detaillierte taumlgliche Kassenerfassung der Muumlnzen und Scheine
Klicken Sie auf die Schaltflaumlche DruckenAnzeigen um sich die gewaumlhlte
Auswertung aufbereiten zu lassen
38
90 Umgang mit elektronischen Rechnungen
91 Arbeiten mit elektronischen Rechnungen
Mit DATEV eRechnung koumlnnen Sie die Signatur Ihrer elektronischen Eingangs-
rechnungen pruumlfen lassen Es werden alle relevanten Daten (Rechnung inklusive
Signatur und Pruumlfprotokoll) automatisch archiviert Die Ausgangsrechnungen
werden im DATEV-Rechenzentrum mit einer qualifizierten elektronischen Signatur
versehen und koumlnnen im Anschluss per E-Mail an den Kunden verschickt werden
Allgemeine Informationen zu elektronischen Rechnungen wie
beispielsweise rechtliche Hintergruumlnde finden Sie auf unserer Internetseite unter
wwwdatevdeerechnung
92 Arbeiten mit ZUGFeRD-Rechnungen in Unternehmen online
In Belege online ist das automatische Auslesen von ZUGFeRD-Rechnungen
implementiert Hierdurch wird das Auslesen von zentralen branchenuumlbergreifen-
den Rechnungsdaten ermoumlglicht die fuumlr die Finanzbuchfuumlhrung die Zahlung
und die Archivierung von Belegen relevant sind (z B Rechnungsdatum
Rechnungsnummer Rechnungsbetrag und Bankverbindung) Diese Rechnungs-
daten sind bei ZUGFeRD-Belegen in die PDF-Datei integriert und deutschlandweit
einheitlich aufgebaut
Eine Anleitung zum Arbeiten mit
dem Programm finden Sie in
der Info-Datenbank im Dokument
DATEV eRechnung ndash Arbeiten
mit elektronischen Rechnungen
(Dok-Nr 1035804)
Weitere Informationen finden Sie
auf unserer Internetseite unter
wwwdatevdezugferd bzw
in der Info-Datenbank
ZUGFeRD Uumlberblick
(Dok-Nr 1080601)
DATEV Unternehmen online
Erstellung und Verarbeitung
von Rechnungen im ZUGFeRD-
Format (Dok-Nr 1071123)
39
100 Lohndaten erfassen
101 Personal-Stammdaten erfassen
So erfassen Sie die Stammdaten fuumlr einen neuen Mitarbeiter
1 Waumlhlen Sie in DATEV Unternehmen online Meine Anwendungen | Personal-
wirtschaft | LODAS Vorerfassung bzw Lohn und Gehalt Vorerfassung
2 Waumlhlen Sie in LODAS Vorerfassung onlineLohn und Gehalt Vorerfassung
online den Menuumlpunkt Stammdaten | Neuanlage
3 Erfassen Sie die Personalnummer des neuen Mitarbeiters und klicken Sie auf
die Schaltflaumlche Anlegen
4 Erfassen Sie den Namen dieses Mitarbeiters und bestaumltigen Sie Ihre Angabe
mit Speichern
Die naumlchste Stammdaten-Maske fuumlr die Neuanlage eines Mitarbeiters wird
angezeigt
5 Erfassen Sie die notwendigen Angaben in den folgenden Stammdaten-Masken
AnschriftBankverbindung Allgemeines Sozialversicherung und Steuer und
bestaumltigen Sie Ihre Angaben jeweils mit Speichern
Der neue Mitarbeiter ist gespeichert und wird beim naumlchsten Datenabruf an
LODASLohn und Gehalt uumlbertragen
102 Bewegungsdaten erfassen
So erfassen Sie neue Bewegungsdaten
1 Waumlhlen Sie in DATEV Unternehmen online Meine Anwendungen |
Personalwirtschaft | LODAS Vorerfassung bzw Lohn und Gehalt
Vorerfassung
2 Waumlhlen Sie in LODAS Vorerfassung onlineLohn und Gehalt Vorerfassung
online den Menuumlpunkt Bewegungsdaten | Stunden
3 Erfassen Sie die Personalnummer die Lohnart den Wert in Stunden und
gegebenenfalls den abweichenden Lohnfaktor
4 Wenn Sie Lohn und Gehalt Vorerfassung online nutzen erfassen Sie zusaumltzlich
die abweichende Lohnveraumlnderung
5 Wenn unter Extras | Konfiguration | Allgemeines die Kostenstelleneingabe
aktiviert ist koumlnnen Sie die entsprechende Kostenstelle erfassen
40 100 Lohndaten erfassen
6 Bestaumltigen Sie Ihre Angaben per Klick auf die Schaltflaumlche Uumlbernehmen
Die Buchung wird in die Liste der Buchungen uumlbernommen und beim
Datenabruf an LODAS Lohn und Gehalt uumlbergeben
Wenn Sie in LODAS Vorerfassung online statistische Werte wie
genommene Urlaubstage Abwesenheiten oder Krankheitstage
erfassen moumlchten waumlhlen Sie Bewegungsdaten | Statistik
103 Organisatorische Fragen die Sie mit Ihrem steuerlichen Berater
klaumlren muumlssen
Bis zu welchem Zeitpunkt sollen die Daten in LODAS Vorerfassung online
Lohn und Gehalt Vorerfassung online erfasst werden um eine schnellstmoumlg-
liche Abrechnung zu gewaumlhrleisten
Tipp
41
110 Lohnvorwegberechnungen vornehmen
So fuumlhren Sie eine Lohnvorwegberechnung fuumlr einen Mitarbeiter durch
1 Waumlhlen Sie in DATEV Unternehmen online Meine Anwendungen |
Personalwirtschaft | LOVOR
2 Waumlhlen Sie Mitarbeiter | Bearbeiten
3 Erfassen Sie die Abrechnungsdaten des Mitarbeiters
4 Wenn Sie die Berechnungsergebnisse erstellen moumlchten klicken Sie auf
die Schaltflaumlche Berechnen
5 Wenn Sie die Abrechnungsdaten des Mitarbeiters speichern moumlchten
legen Sie vorher einen Mandantenbestand an erfassen Sie die Personal-
nummer des Mitarbeiters und speichern Sie Ihre Angaben
Wenn Sie Daten fuumlr einen Mitarbeiter aus dem DATEV-Rechen-
zentrum uumlbernommen haben koumlnnen Sie pruumlfen ob der Datensatz
den Sie momentan bearbeiten der aktuelle ist Klicken Sie dazu auf
die Schaltflaumlche Aktualitaumlt pruumlfen
Tipp
42
120 Auswertungen Offene Posten Finanzbuchfuumlhrung und Personal-wirtschaft aufrufen
121 Auswertungen Offene Posten und Finanzbuchfuumlhrung aufrufen
Sie koumlnnen sich verschiedene OPOS-Auswertungen (u a Offene-Posten-Liste) und
FIBU-Auswertungen (u a Kontoblatt BWA) anzeigen lassen
So rufen Sie die Auswertungen auf
1 Waumlhlen Sie in DATEV Unternehmen online Meine Anwendungen |
Auswertungen OPOS oder Auswertungen FIBU
2 Klicken Sie auf die entsprechende Auswertung
3 Nehmen Sie Ihre Einstellungen vor und klicken Sie auf die Schaltflaumlche
Daten holen
Die Auswertungen werden angezeigt
In der Auswertung BWA mit Wertenachweis werden Ihnen zu den
einzelnen Positionen wie z B Gesamtleistung die darin enthaltenen
Konten unten angezeigt Sie koumlnnen mit Klick auf das Konto das ent-
sprechende Kontoblatt anzeigen lassen
Wurden Ihre Daten mit digitalem Beleg gebucht koumlnnen Sie in den
Aus wertungen Offene Posten Liste Offene Posten Konten und
im Kontoblatt die digitalen Belegbilder aufrufen Klicken Sie dazu
auf das Symbol
122 Auswertungen Personalwirtschaft aufrufen
Unter dem Menuumlpunkt Auswertungen Personalwirtschaft stehen Ihnen Ihre
freigegebenen Auswertungen zur Verfuumlgung Hier finden Sie zum Beispiel
unter Finanzbuchfuumlhrung | Personalkosten eine Uumlbersicht uumlber die kumulierten
Personalkosten
Unter anderem finden Sie hier auch die Auswertung Lohnjournal Das Lohn-
journal gibt Ihnen eine Uumlbersicht uumlber die Arbeitsentgelte aller abgerechneten
Mitarbeiter die innerhalb eines Abrechnungszeitraums beschaumlftigt sind
So rufen Sie die Auswertung Lohnjournal auf
1 Waumlhlen Sie in DATEV Unternehmen online Meine Anwendungen |
Auswertungen Personalwirtschaft | Lohnjournal
2 Waumlhlen Sie in der Liste die gewuumlnschten Monate
3 Klicken Sie auf die Schaltflaumlche Daten holen
Hier haben Sie auch die Moumlglichkeit sich Reports erstellen zu lassen
Waumlhlen Sie dafuumlr die Registerkarte Report erstellen
Wenn Sie den Controllingreport
oder Auswertungen im PDF-
Format ohne Moumlglichkeit der
Weiterverarbeitung oder Zugriff
auf das digitale Belegbild von
Ihrem steuerlichen Berater bereit-
gestellt bekommen werden
diese unter Auswertungspakete
Rechnungswesen in DATEV
Unternehmen online angezeigt
Tipp
Tipp
43
4 Klicken Sie auf die Schaltflaumlche Drucken Anzeigen um das Lohnjournal
auszudrucken
Das Lohnjournal kann auch uumlber die Schaltflaumlche Exportieren in
Microsoft Excel uumlbertragen werden
Weitere Informationen dazu
finden Sie in der Info-Datenbank
im Dokument Auswertungen
online Personalwirtschaft ndash
Uumlbersicht (Dok-Nr 1035820)Tipp
Partnerschaftliche Zusammenarbeit
Weitere Unterstuumltzung fuumlr die Arbeit mit den DATEV-Anwendungen
sowie das Neueste uumlber Programme und Dienstleistungen inden Sie unter wwwdatevdeservice
DATEV eG
90329 Nuumlrnberg
Telefon +49 911 319-0
Telefax +49 911 319-3196
E-Mail infodatevde
Internet wwwdatevde
Paumgartnerstraszlige 6ndash14 Art
-N
r 1
05
48
20
16-0
1-01
copy
DA
TEV
eG
201
6
alle
Rec
hte
vo
rbeh
alte
n
5
Das zentrale Programm fuumlr die gemeinsamen Daten und die Zusammenarbeit mit
Ihrem Berater ist DATEV Unternehmen online Es umfasst alle wichtigen Online-
Anwendungen die Sie fuumlr die Buchfuumlhrung mit digitalen Belegen zur Lohndaten-
Vorerfassung und zur Lohnvorwegberechnung benoumltigen
Am besten hinterlegen Sie Unternehmen online gleich als Favoriten in Ihrem
Browser (Internet Explorer)
Oumlffnen Sie dazu wwwdatevde Waumlhlen Sie unter DATEV bietet Loumlsungen fuumlr
die Option Unternehmer klicken Sie auf Unternehmen online bzw auf Unter-
nehmen online compact und anschlieszligend im Hauptbereich auf Programm
starten und klicken Sie im Navigationsbereich auf Einstellungen Waumlhlen Sie
Allgemeine Verwaltung klicken Sie auf die Schaltflaumlche Unternehmen online
zu Ihren Favoriten hinzufuumlgen und bestaumltigen Sie mit der Schaltflaumlche Hinzufuuml-
gen Beim naumlchsten Programmaufruf waumlhlen Sie im Internet Explorer einfach im
Menuuml Favoriten den Eintrag Unternehmen online
Im Bereich Einstellungen koumlnnen Sie uumlber die Startseitenverwaltung festlegen
welche Anwendung beim Start von Unternehmen online automatisch geoumlffnet
wird
Fuumlr Fragen rund um das Thema Buchfuumlhrung mit digitalen Belegen stehen Ihnen
folgende Hilfemedien zur Verfuumlgung
Zur Programmhilfe der jeweiligen Anwendung in Unternehmen online
gelangen Sie uumlber die Schaltflaumlche Hilfe
Nutzen Sie die DATEV Info-Datenbank im Internet unter
wwwdatevdeinfo-db oder im DATEV-Rechenzentrum
Weitere Unterstuumltzung bieten wir Ihnen mit unseren Servicevideos zu Unter-
nehmen online Diese finden Sie unter wwwdatevdeservicevideo im Bereich
Alle Servicevideos | nach Fachgebiet | DATEV Unternehmen online
Abonnieren Sie die Stoumlrungsinformationen DATEV-RZ DATEVnet und Unter-
nehmen online (Art-Nr 19073) und erfahren Sie per SMS oder E-Mail wenn
das Rechenzentrum und die Dienste von DATEVnet und Unternehmen online nur
eingeschraumlnkt verfuumlgbar sind
Fragen zum Programm beantwortet der DATEV Programmservice gern -
per Servicekontakt online oder per E-Mail
Belege online Belegwesen online belegwesenservicedatevde
Bank online Zahlungsverkehr online zahlungsverkehrservicedatevde
LODAS Vorerfassung online LOVOR online lodasservicedatevde
lohn-gehaltservicedatevde
Installation-Hotline installationservicedatevde
6
20 Unternehmen online einrichten
21 Hilfe bei der Einrichtung
Der Einrichtungsassistent unter wwwdatevdeeinstieg-unternehmenonline
unterstuumltzt Sie beim Einrichten von DATEV Unternehmen online Folgen
Sie den Anweisungen des Assistenten um ein reibungsloses Arbeiten zu
gewaumlhrleisten
Unterstuumltzung und einen Uumlberblick zur Einrichtung von DATEV
Unternehmen online erhalten Sie in der Info-Datenbank im
Dokument Nr 0903478 (httpwwwdatevdeinfo-db0903478)
Individuelle Unterstuumltzung bei Einrichtung und Arbeiten mit
Unternehmen online bietet die Beratung online (wwwdatevde
einstieg-unternehmenonline | Seminare | Beratung online)
Informationen zum Arbeiten mit Unternehmen online erhalten Sie auch
in der Service-Demo Arbeiten mit Belege und Bank online
(httpdownloaddatevdedemosserviceunternehmen-onlinebelege-bank)
Arbeitsprozess mit DATEV Unternehmen online
DATEV
DATEV Unternehmen online Belege Kassenbuch Bank
Lohn Vorerfassung Auswertungen Auftragswesen
DATEV Belege online
Kanzlei
DATEV Kanzlei- Rechnungswesen pro
DATEV SmartCardmIDentity
DATEV Kanzlei-Rechnungswesen pro
digitale Belege
Unternehmen
Scanner DATEV SmartCard mIDentity
DATEV Unternehmen online
DATEV Unternehmen online
Belegerfassung Belegablage imDATEV-Rechenzentrum
7
22 Allgemeine Voraussetzungen
Um die Online-Anwendungen nutzen zu koumlnnen benoumltigen Sie einen PC mit
Betriebssystem Microsoft Windows 7 Microsoft Windows 81 und Microsoft
Windows 10 Weitere Informationen dazu finden Sie in der Info-Datenbank im
Dokument Nr 0908452 (httpwwwdatevdeinfo-db0908452)
DATEV SmartCard bzw DATEV mIDentity compact und
das DATEV Sicherheitspaket compact
Microsoft Internet Explorer
Internetzugang (Informieren Sie sich uumlber die Absicherung Ihres Internetzu-
gangs unter wwwdatevdedatevnet)
Plug-In Microsoft Silverlight Details zur Installation finden Sie hier
Dok-Nr 1015937 (httpwwwdatevdeinfo-db1015937)
Plug-In PDF-Reader
Nutzungsrechte fuumlr die gewuumlnschten Online-Anwendungen Ihr steuerlicher
Berater legt den Umfang der Nutzungsrechte pro SmartCard-Benutzer fest
Bildschirm mit einer Bildschirmdiagonalen von mind 22 Zoll und einer Bild-
schirmaufloumlsung von 1280x1024 Pixel (empfohlen)
Beachten Sie daruumlber hinaus die Hardware-Voraussetzungen und Kauf-
empfehlungen fuumlr PC- und Server-Systeme Informationen hierzu finden Sie
hier Dok-Nr0908081 (httpwwwdatevdeinfo-db0908081)
23 Bankverbindung anlegen
Nachdem Ihr Bestand in Unternehmen online von Ihrem steuerlichen Berater
oder von Ihnen eingerichtet wurde empfehlen wir Ihnen Ihre Bankverbin-
dung zu hinterlegen Nachdem Sie Ihr bevorzugtes Uumlbermittlungsverfahren fuumlr
Zahlungen an die Bank eingerichtet haben ist der Zahlprozess sofort moumlglich
Die Bankverbindung wird in der Anwendung Stammdaten angelegt
So legen Sie eine Bankverbindung an
1 Klicken Sie auf Meine Anwendungen | Stammdaten und oumlffnen Sie Ihren
Mandantenbestand
2 Waumlhlen Sie den Menuumlpunkt Unternehmensangaben und die Registerkarte
Bank
3 Erfassen Sie Bankleitzahl und Kontonummer bzw IBAN und BIC Wenn Sie
die Bankleitzahl und Kontonummer erfassen werden die Felder IBAN und BIC
automatisch vorbelegt Pruumlfen Sie die Daten
4 Aktivieren Sie das Kontrollkaumlstchen bei Standard Bank wenn diese Bank-
verbindung bevorzugt fuumlr neue Zahlungen verwendet werden soll Klicken
Sie auf die Schaltflaumlche Hinzufuumlgen und anschlieszligend auf die Schaltflaumlche
Uumlbernehmen
Nachdem Sie Ihre Bankverbindung angelegt haben muumlssen Sie Ihre Zugangs-
daten die Sie von Ihrer Bank erhalten haben im Programm hinterlegen und das
Konto initialisieren
So hinterlegen Sie Ihre Zugangsdaten und initialisieren Sie Ihr Konto
1 Waumlhlen Sie wie oben beschrieben in den Stammdaten die Registerkarte
Bank
2 Klicken Sie auf die Schaltflaumlche Einstellungen Zahlungsverkehr
3 Waumlhlen Sie unter Bankverbindungen verwalten Ihre Bankverbindung
fuumlr die Sie das entsprechende Verfahren einrichten moumlchten
Eine Checkliste zum Nachlesen
der einzelnen Schritte im
Mandantenbetrieb finden Sie
in der Info-Datenbank
DATEV-Online-Anwendungen ndash
Einsatzvoraussetzungen
(Dok-Nr 0908452)
8
Das weitere Vorgehen ist von Ihrem eingesetzten Uumlbertragungsverfahren
(HBCI PINTAN- EBICS- oder DATEV-Sammelverfahren) abhaumlngig
HBCI PINTAN-Verfahren
1 Klicken Sie im Bereich Einstellungen auf die Registerkarte HBCI-Zugang
2 Klicken Sie auf die Schaltflaumlche NeuHinzufuumlgen und erfassen Sie Ihre HBCI-
Zugangsdaten wie Benutzername und Benutzerkennung Die Benutzer-
kennung ist bei jeder Bank erforderlich die Kunden-ID wird nur von einigen
Banken angefordert
3 Klicken Sie auf die Schaltflaumlche Initialisierung durchfuumlhren und geben Sie
Ihre PIN ein
4 Klicken Sie nochmals auf die Schaltflaumlche Initialisierung durchfuumlhren Die
Initialisierung startet Nach erfolgreicher Initialisierung kann das Bankkonto
sofort fuumlr das HBCI PINTAN-Verfahren genutzt werden
EBICS-Verfahren
1 Klicken Sie im Bereich Einstellungen auf die Registerkarte EBICS-Zugang
2 Klicken Sie auf die Schaltflaumlche NeuHinzufuumlgen und erfassen Sie Ihre EBICS-
Zugangsdaten wie Benutzername Benutzerkennung Kunden-ID und
Hostname
3 Klicken Sie auf die Schaltflaumlche Initialisierung durchfuumlhren und im
an schlieszligenden Dialogfenster nochmals auf Initialisierung durchfuumlhren
Die Initialisierung startet Bei der Initialisierung findet eine Anschaltung
an das Bank-Rechenzentrum statt Dabei werden drei Initialisierungsbriefe
(INI-Briefe) erstellt
4 Klicken Sie auf die Schaltflaumlche INI-Briefe drucken
5 Unterschreiben Sie (als Kontoinhaber) alle drei Briefe und geben Sie diese an
Ihre Bank weiter
Sobald die Bank die Bankverbindung freigeschaltet hat koumlnnen Sie das EBICS-
Verfahren nutzen Wenn mehrere Unterschriften geleistet werden sollen
legen Sie fuumlr jede unterschriftsberechtigte Person einen neuen Benutzer an
DATEV-Sammelverfahren
Fuumlr die Teilnahme am DATEV-Sammelverfahren benoumltigt die Bank eine Teil-
nahmeerklaumlrung vom Kontoinhaber Das Formblatt fuumlr die Teilnahmeerklaumlrung
finden Sie in der Info-Datenbank im Dokument Vereinbarung uumlber die
Teilnahme am beleglosen Datenaustausch unter Einschaltung von Service-
Rechenzentren (Dok-Nr 1034613)
Es sind keine Zugangsdaten von der Bank erforderlich
Weitere Informationen dazu
finden Sie in der Info-Datenbank
HBCI ndash Hilfe bei der Einrichtung
Umstellung von Konten
(Dok-Nr 1034294)
HBCI PINTAN bzw EBICS in
Zahlungsverkehr online Bank
online (Unternehmen online)
einrichten (Dok-Nr 1036068)
Beachten Sie auch die Service-
videos im Dokument 1036068
920 Unternehmen online einrichten
24 Unterstuumltzung durch Programmhilfe Info-Datenbank und
Service-videos
Bitte nutzen Sie bei Fragen zur Handhabung oder zum Vorgehen immer die Pro-
grammhilfe Sie finden darin die wichtigsten Informationen zusammengefasst
In unserer Info-Datenbank (wwwdatevdeinfo-db) unterstuumltzen wir Sie mit
weiteren Informationen Die wichtigsten Info-Datenbank-Dokumente zu den
einzelnen Kapiteln finden Sie in dieser Broschuumlre jeweils in der rechten Spalte
So rufen Sie die Dokumente auf
Starten Sie Ihren Browser und geben Sie in die Adresszeile folgende Adresse ein
wwwdatevdeinfo-dbltDok-Nrgt (z B wwwdatevdeinfo-db1035205)
Weitere Unterstuumltzung bieten wir Ihnen mit unseren Servicevideos zu
Unternehmen online Diese finden Sie unter der Adresse
wwwdatevdeservicevideo
10
30 Digitalisieren der Belege
31 Digitalisieren der Belege per Scanner
Mindestanforderungen an den Scanner
Der Scanner sollte in Verbindung mit der mitgelieferten Software folgende
Mindestanforderungen erfuumlllen
Scan-Geschwindigkeit ab 25 Blaumltter pro Minute (entspricht bei einem
Duplex-Geraumlt ca 40 gescannten Seiten pro Minute)
Stapeleinzug (ADF) ca 50 Blatt
Format DIN A4 mit Option zum Einzug kleinerer Dokumente
(z B Kassenbelege)
Duplex-Scan d h Scannen von Vorder- und Ruumlckseite in einem Durchgang
(optional)
Funktion zur Optimierung der Bildqualitaumlt (optional)
Twain-Schnittstelle
Weitere Informationen dazu finden Sie in der Info-Datenbank im
Dokument Nr 1034754 (httpwwwdatevdeinfo-db1034754)
Unter wwwdatevdescanneranalyse finden Sie Informationen zu Scannern
im Hinblick auf ihr Zusammenspiel mit DATEV-Software
32 Schrittweiser Arbeitsablauf
Arbeitsvorbereitung
Stellen Sie Ihren Scanner so ein dass er im TIFF-Format (optional JPG PDF)
und schwarzweiszlig scannt Die optimale Aufloumlsung zur Nutzung des Buchung-
sassistenten in Unternehmen online betraumlgt 300 dpi Damit die Dateien wenig
Speicherplatz benoumltigen sollte eine Dateikomprimierung gewaumlhlt werden
Bitte beachten Sie
Im Durchschnitt hat eine gescannte DIN-A4-Seite eine Dateigroumlszlige von
50-100 KB Sind die DIN-A4-Seiten trotz der oben genannten Einstellungen
groumlszliger empfehlen wir die Belege mit dem Scan-Modul des Programms
Belegtransfer zu scannen
Stellen Sie Ihren Scanner so ein dass je Beleg eine eigene Datei erstellt wird
Ein nachtraumlgliches Heften bei dem die einzelnen Dateien zu einem Dokument
zusammengefasst werden ist in Belege online moumlglich Ein nachtraumlgliches
Entheften von Belegen die als ein Dokument in Belege online uumlbertragen
wurden ist dagegen nicht moumlglich Mehrseitige Belege sollten bereits beim
Scannen zu einer Datei zusammengefasst werden
Belege scannen und uumlbertragen
Mit dem Programm DATEV Belegtransfer oder DATEV Scan-Modul kann das
Scannen undoder Uumlbertragen von gescannten Belegen in DATEV Belege online
automatisiert werden
Die Programmkomponente Scan-Modul wird bei der Installation von DATEV
Belegtransfer automatisch mit installiert
11
Ob Sie das Programm Belegtransfer oder aber das Scan-Modul
einsetzen ist von Ihren Gegebenheiten abhaumlngig
Das Programm Belegtransfer (zum Uumlbertragen der Belege) nutzen Sie
wenn
Belege bereits in eingescannter Form vorhanden sind
der Scanner nicht uumlber eine Twain-Schnittstelle verfuumlgt oder
der Scanner im Netz installiert ist
Das Scannen erfolgt dann mit Ihrer Scanner-Software und nicht mit
dem Scan-Modul
Das Scan-Modul (Scannen und Uumlbertragen der Belege) nutzen Sie
wenn
der Scanner uumlber eine Twain-Schnittstelle verfuumlgt und
der Scanner lokal am Arbeitsplatz installiert ist
Wie Sie das Programm Belegtransfer bzw das Scan-Modul
einrichten lesen Sie im Kapitel 33
Voraussetzungen fuumlr das Arbeiten mit Belegtransfer Scan-Modul
Fuumlr Belegverwaltung online sowie Belege online muumlssen Standardrechte fuumlr
die betreffende DATEV SmartCard den betreffenden DATEV mIDentity-Stick
und den betreffenden Ordnungsbegriff eingerichtet sein
Die Dateien die mit Belegtransfer uumlbertragen werden sollen benoumltigen
eines der folgende Dateiformate
Bilddateien BMP GIF JPEG JPG PNG TIFF
Sonstige Dateien CSV DOC DOCX MSG ODS OTT PDF PK7 PKCS7
RTF TXT XLS XLSX XML ZIP
Legen Sie nach dem Scannen die Papierbelege in Ihrem gewohnten
Ablagesystem ab Auch fuumlr digitalisierte Papierbelege gilt die gesetzliche
Aufbewahrungsfrist von zehn Jahren
33 Programm Belegtransfer Komponente Scan-Modul einrichten
Nachdem Sie das Programm Belegtransfer installiert haben richten Sie das
Basisverzeichnis ein Die Unterverzeichnisse fuumlr die uumlber Belege online im
Rechenzentrum gespeicherten Belegtypen werden automatisch angelegt Alle
eingescannten Belege die Sie in den jeweiligen Unterverzeichnissen ablegen
koumlnnen dann in Belege online hochgeladen werden
So richten Sie das Basisverzeichnis ein
1 Oumlffnen Sie das Programm Belegtransfer
2 Klicken Sie auf die Schaltflaumlche Verzeichnisse hinzufuumlgen
3 Waumlhlen Sie die Beraternummer und Mandantennummer unter der Ihr Bestand
in Belege online angelegt ist und klicken Sie auf die Schaltflaumlche Belegtyp
anzeigen
Es werden alle im Rechenzentrum gespeicherten Belegtypen angezeigt
TippWeitere Informationen dazu finden
Sie in der Info-Datenbank
Belege mit Belegtransfer auto-
matisch nach Belege online bzw
Belegverwaltung online uumlbertra-
gen lassen (Dok-Nr 1035205)
Belege online bzw Belegverwal-
tung online ndash Digitalisieren und
Uumlbertragen der Belege mit dem
Scan-Modul (Dok-Nr 1035602)
Belege online und Bank online
ndash Digitalisierung der Belege per
Scanner (Dok-Nr 1070665)
Beachten Sie auch die Service-
videos in den oben genannten
Dokumenten
Weitere Informationen dazu finden
Sie in der Info-Datenbank
Belege mit Belegtransfer auto-
matisch nach Belege online bzw
Belegverwaltung online uumlbertra-
gen lassen (Dok-Nr 1035205)
Belege online bzw Belegverwal-
tung online ndash Digitalisieren und
Uumlbertragen der Belege mit dem
Scan-Modul (Dok-Nr 1035602)
Beachten Sie auch die Service-
videos in den oben genannten
Dokumenten
12
4 Waumlhlen Sie die Belegtypen (Rechnungseingang Rechnungsausgang Kasse
Sonstige usw) und legen Sie das Basisverzeichnis an in dem die Belege zu
diesem Ordnungsbegriff auf Ihrem PC abgelegt werden sollen Die Unterver-
zeichnisse werden automatisch angelegt
5 Klicken Sie auf die Schaltflaumlche Uumlbernehmen
Wenn Sie das Programm uumlber die Schaltflaumlche Zugang uumlberwachen
schlieszligen werden die ausgewaumlhlten Verzeichnisse uumlberwacht Wenn Sie
neu eingescannte Belege in eins dieser Verzeichnisse stellen werden diese
automatisch in Belege online hochgeladen
Weitere Uumlbertragungsmoumlglichkeiten
Wollen Sie die Uumlbertragung der Belegdateien aus den angelegten Verzeichnissen
manuell steuern waumlhlen Sie das gewuumlnschte Verzeichnis und klicken Sie auf die
Schaltflaumlche Daten senden
Alle Belege die zu diesem Zeitpunkt in dem ausgewaumlhlten Verzeichnis enthalten
sind werden in Belege online uumlbernommen
Uumlberwachungsgroumlszlige bei der Uumlbertragung von Belegen festlegen
Groszlige Dateien benoumltigen erhoumlhten Speicherbedarf und laumlngere Ladezeiten in
Belege online Deshalb werden Sie beim Uumlbertragen von groszligen Belegdateien
gewarnt Standardmaumlszligig erhalten Sie eine Meldung wenn die Datei groumlszliger als
500 KB ist ZIP-Dateien sind davon ausgenommen Diese Groumlszlige koumlnnen Sie im
Programm Belegtransfer unter dem Menuumlpunkt Extras | Einstellungen aumlndern
Moumlglich sind Werte zwischen 250 KB und 20000 KB
Weitere Informationen finden Sie in der Programmhilfe zum Belegtransfer
uumlber das Symbol
Scan-Modul
Mit dem Scan-Modul des Programms Belegtransfer haben Sie die Moumlglichkeit
Belege zu scannen und lokal an Ihrem PC beispielsweise zu sortieren und zu
heften d h zu einem Dokument zusammenzufassen Anschlieszligend koumlnnen Sie
die Belege nach Belege online uumlbertragen
Bitte beachten Sie
Das Scan-Modul kann nicht mit einem Netzwerkscanner genutzt werden
Weitere Informationen zu den Scannern in den verschiedenen Systemumge-
bungen finden Sie in der Programmhilfe zum Scan-Modul uumlber das Symbol
So scannen Sie Ihre Belege mit dem Scan-Modul
1 Oumlffnen Sie das Scan-Modul uumlber Start | Programme | Belegtransfer | Belege
Scannen und Uumlbertragen
2 Geben Sie Ihre Berater- und Mandantennummer ein und waumlhlen
Sie den Belegtyp Klicken Sie auf die Schaltflaumlche Belege scannen
Das Dialogfenster Scannen oumlffnet sich
1330 Digitalisieren der Belege
Dialogfenster Scannen
3 Waumlhlen Sie die Einstellungen fuumlr das Scannen
4 Damit Sie die Scan-Einstellungen zu Ihrem Ordnungsbegriff und dem aktuell
gewaumlhlten Belegtyp nicht bei jedem Scan-Vorgang erneut eingeben muumls-
sen koumlnnen Sie diese speichern Klicken Sie dazu auf die Schaltflaumlche
Verknuumlpfung erstellen geben Sie eine Bezeichnung ein (z B Scannen fuumlr
Kasse) und klicken Sie auf die Schaltflaumlche Uumlbernehmen
Auf dem Desktop wird eine Verknuumlpfung erstellt Wenn Sie das naumlchste
Mal Belege fuumlr diesen Belegtyp scannen moumlchten brauchen Sie nur diese
Verknuumlpfung aufzurufen und koumlnnen das Scannen direkt starten
5 Um Ihre Einstellungen im Dialogfenster Scannen zu bestaumltigen und mit dem
Scannen zu starten klicken Sie auf OK
Nach Abschluss des Scan-Vorgangs oumlffnet sich das Dialogfenster
Dokumentenkorb fuumlr ltOrdnungsbegriff und Belegtypgt
Der Dokumentenkorb gliedert sich in drei Bereiche
Links werden Ihnen alle Belege angezeigt die Sie zum gewaumlhlten
Ordnungsbegriff und Belegtyp gescannt haben Hier stehen Ihnen
unterschiedliche Funktionen zur Bearbeitung der Belege zur Verfuumlgung
In der Mitte sehen Sie den markierten Beleg in der Detailansicht
Rechts werden Ihnen die Eigenschaften des Belegs (Dateigroumlszlige Seiten
und Aufloumlsung) angezeigt
6 Wenn Sie moumlchten koumlnnen Sie die Belege bearbeiten z B heften
den Belegtyp aumlndern oder loumlschen
14 30 Digitalisieren der Belege
7 Wenn Sie die Belege an Belege online senden moumlchten klicken Sie auf die
Schaltflaumlche Senden Standardmaumlszligig werden anschlieszligend die Belege aus
dem Dokumentenkorb geloumlscht Bei Bedarf koumlnnen Sie hinterlegen dass die
Quelldateien nach dem Senden in ein anderes Verzeichnis verschoben werden
Weitere Informationen finden Sie in der Programmhilfe zum Scan-Modul uumlber
das Symbol
34 Digitalisieren per Faxgeraumlt
Die Belege koumlnnen auch per Fax digitalisiert werden Weitere Informationen
dazu finden Sie in folgenden Info-Datenbank-Dokumenten
Digitales Belegbuchen ndash Tipps zur Digitalisierung der Belege per Fax
(Dok-Nr 1034753 httpwwwdatevdeinfo-db1034753)
Digitalisierung von Belegen mit dem Faxgeraumlt ndash Pruumlfen ob das Faxgeraumlt dafuumlr
geeignet ist (Dok-Nr1034761 httpwwwdatevdeinfo-db1034761)
Belege online und Bank online ndash Digitalisierung der Belege per Fax
(Dok-Nr 1070664 httpwwwdatevdeinfo-db1070664)
Hinweis Wir empfehlen die Belege per Scanner zu digitalisieren da es bei der
Uumlbertragung der Belege per Fax zu Verbindungsabbruumlchen kommen kann und
dieser Uumlbertragungsweg per Fax nach aktuellen Kenntnisstand mittelfristig nicht
mehr zufriedenstellend funktionieren wird Weitere Informationen
Dok-Nr 1017217 (httpwwwdatevdeinfo-db1017217)
35 Organisatorische Fragen die Sie mit Ihrem steuerlichen Berater
klaumlren muumlssen
Wann und wie oft sollen Sie die Belege einscannen und in Belege online
uumlbertragen (taumlglichwoumlchentlichmonatlich)
Sollen Sie alle Seiten und Ruumlckseiten eines Belegs scannen (z B auch Liefer-
scheine Geschaumlftsbedingungen)
Ersetzendes Scannen
Durch das Ersetzende Scannen muumlssen Sie als Unternehmer originale Buchungs-
belege zukuumlnftig nicht mehr in Papierform aufbewahren Jedoch muss in jedem
Fall kritisch gepruumlft werden ob Original-(Papier-)Dokumente nach dem Scannen
vernichtet werden duumlrfen Voraussetzung fuumlr Ersetzendes Scannen im Unterneh-
men ist eine individuelle Verfahrensdokumentation in der Sie gemeinsam mit
Ihrem Steuerberater die Arbeits- und Scanprozesse definieren und festhalten
Sprechen Sie Ihren steuerlichen Berater darauf an Er beraumlt Sie auch zu den Ein-
satzmoumlglichkeiten der DATEV-Loumlsungen und zur Gestaltung der Zusammenarbeit
Weitere Informationen zum Ersetzenden Scannen finden Sie unter
wwwdatevdeersetzendes-scannen
15
40 Aufbau und Inhalt der Anwendungen Belege online und Bank online
Die Startseite Belege und die Startseite Bank lassen sich in folgende Bereiche
einteilen
Nr 1 Links Navigationsbereich
Im Navigationsbereich werden Ihnen die verschiedenen Anwendungen von
Unternehmen online angezeigt Hier koumlnnen Sie zwischen den Anwendungen
navigieren
Nr 2 Mitte Arbeitsbereich
Im Arbeitsbereich sind die wichtigsten Arbeitsschritte der jeweiligen Anwendung
zentral zusammengefasst Hier koumlnnen Sie direkt mit der jeweiligen Taumltigkeit
beginnen
Nr 3 Rechts Zusatzbereich
Im Zusatzbereich finden Sie oben die Weiterfuumlhrenden Links
Unten werden Ihnen die Einstellungen und die Hilfe zur aktuell aufgerufenen
Seite angezeigt
Bitte nutzen Sie bei Fragen zum Vorgehen immer die Hilfe Hier finden Sie die
wichtigsten Informationen zusammengefasst
Startseite Belege
Mit der Startseite Belege haben Sie einen zentralen Zugriff auf Ihre
digitalisierten Belege
1
2
3
16
Im Bereich Belege koumlnnen Sie sich uumlber den Link alle bearbeiten alle Belege
im Posteingang anzeigen lassen Hier koumlnnen Sie dann Ihre Belege bearbeiten
(wie z B heften Belegtyp aumlndern) Mithilfe der Filter koumlnnen Sie Ihre Beleguumlber-
sicht anpassen
Im Bereich Lieferantenrechnungen erhalten Sie einen sofortigen Uumlberblick
daruumlber wie viele Rechnungen Sie noch bezahlen muumlssen Sie koumlnnen diese
sofort bezahlen oder eine Zahlung speichern Unter Kundenrechnungen
werden die Rechnungen angezeigt die Sie noch uumlberwachen bzw fuumlr welche
Sie eine Lastschrift erstellen muumlssen
Uumlber die Suche koumlnnen Sie nach Belegen oder Zahlungen suchen
Weitere Informationen finden Sie in der Hilfe zu Belege online unter Startseite
Belege
Startseite Bank
Die Startseite Bank ist Ihre zentrale Startseite zur Steuerung Ihrer Bankgeschaumlfte
Sie koumlnnen uumlber diese Seite im Bereich Zahlungen anlegen Ihre Lieferanten-
rechnungen vom Belegbild bezahlen (Link Lieferantenrechnungen zu
bezahlen) oder Zahlungen ohne Belegbild (z B Versicherungen) anlegen
(Link Sonstige Zahlung anlegen)
17
Im Bereich Zahlungen ausfuumlhren werden Ihre gespeicherten offenen
Zahlungen angezeigt Sie koumlnnen daruumlber Ihre offenen oder ausgefuumlhrten
Zahlungen anzeigen lassen und auch offene Zahlungen ausfuumlhren Der
gespeicherte Beleg zur Zahlung ist jederzeit aufrufbar
Im Bereich Kontoumsaumltze pruumlfen koumlnnen Sie Ihre aktuellen Kontoumsaumltze
abrufen und pruumlfen Bei der Pruumlfung werden Sie von hinterlegten Regeln und
Automatismen unterstuumltzt
Weitere Informationen finden Sie in der Hilfe zu Bank online unter
Startseite Bank
40 Aufbau und Inhalt der Anwendungen Belege online und Bank online
18
50 Bearbeiten und Bezahlen von Belegen
51 Bearbeiten von Belegen
Die digitalisierten Belege koumlnnen Sie in Belege online bearbeiten (z B heften ent-
heften) Sie koumlnnen Ihre Belege auch ohne vorheriges Bearbeiten bezahlen Das
Vorgehen finden Sie im Kapitel 52
So bearbeiten Sie Ihre Belege
1 Waumlhlen Sie in DATEV Unternehmen online im Navigationsbereich den
Menuumlpunkt Meine Anwendungen | Belege
2 Doppelklicken Sie auf den entsprechenden Bestand
Der Bestand wird geoumlffnet Die Startseite Belege wird angezeigt
3 Klicken Sie auf der Startseite Belege im Bereich Belege auf den Link
alle bearbeiten Die Beleguumlbersicht oumlffnet sich Alle Belege die sich im
Posteingang befinden werden angezeigt
Die Beleguumlbersicht gliedert sich in zwei Bereiche
In der Mitte wird der Posteingang mit allen Belegen angezeigt
Rechts wird der erste Beleg der vom Programm automatisch markiert wird
in der Detailansicht angezeigt
4 Uumlber Sortierung koumlnnen Sie die Belege nach Eingangsdatum oder
Belegdatum sortiert anzeigen lassen
5 Uumlber Ansicht koumlnnen Sie die Darstellung der Vorschaubilder anpassen
(Listenansicht Groszlige Mittelgroszlige Kleine Symbole)
Folgende Arbeitsschritte koumlnnen Sie im Posteingang durchfuumlhren
Belege heften bzw wieder entheften
Sie koumlnnen mehrere Belegseiten markieren und diese mit dem Symbol
Heften zu einem Beleg zusammenfassen Um die Reihenfolge der einzelnen
Seiten eines gehefteten Belegs zu aumlndern markieren Sie den gehefteten
Beleg und waumlhlen Sie | Gehefteter Beleg Sortierung aumlndern
Moumlchten Sie die Heftung wieder entfernen markieren Sie den gehefteten Beleg
und klicken Sie auf das Symbol zum Entheften
Belegtyp aumlndern
Waumlhlen Sie weitere Aktionen | Belegtyp aumlndern um den Beleg einem
bestimmten Belegtyp (Buchungskreis) zuordnen
Belege loumlschen
Wichtig Loumlschen Sie keine Belege vor Ablauf der gesetzlichen Aufbewah-
rungsfrist Noch nicht gebuchte Belege verschieben Sie uumlber das Symbol
in den Papierkorb
Beachten Sie auch unser Service-
video unter
wwwdatevde | MyDATEV |
online-anwendungen |
datev-unternehmen-online |
unternehmen-online-einrichten
Produktdemo Arbeiten mit
DATEV Belege und Bank online
19
Bitte beachten Sie
Belege im Papierkorb werden nicht automatisch endguumlltig geloumlscht
Das endguumlltige Loumlschen aus dem Papierkorb ist manuell auszufuumlhren
Belege ablegen
Uumlber das Symbol koumlnnen Sie Belege in einen Ablageordner verschieben
die z B nicht gebucht werden muumlssen
Weitere Informationen finden Sie in der Hilfe zu Belege online unter Startseite |
Beleguumlbersicht
52 Bezahlen von Belegen (Lieferantenrechnungen)
In den folgenden Schritten wird das Bezahlen einer Rechnung beschrieben
Die Zahlung koumlnnen Sie uumlber die Startseite Belege im Bereich Lieferantenrech-
nungen uumlber den Link Rechnungen zu bezahlen oder uumlber die Startseite Bank
im Bereich Zahlungen anlegen uumlber den Link Lieferantenrechnungen zu
bezahlen vornehmen
Bitte beachten Sie
Wir empfehlen Ihnen Ihre Rechnungen zu speichern und gesammelt an Ihre
Bank zu senden Sie ersparen sich dadurch z B beim HBCI PINTAN-Verfahren
die Eingabe mehrerer TANs
So bezahlen Sie Rechnungen
1 Klicken Sie bspw auf der Startseite Belege im Bereich Lieferanten-
rechnungen auf den Link Rechnungen zu bezahlen Es oumlffnet sich die
Beleguumlbersicht Es werden alle Lieferantenrechnungen mit dem Belegstatus
nicht vollstaumlndig bezahlt angezeigt
2 Markieren Sie den Beleg den Sie bezahlen moumlchten und klicken Sie auf
die Schaltflaumlche
3 Es oumlffnen sich die Belegdetails die sich in zwei Bereiche gliedern
In der Mitte sehen Sie den zu bezahlenden Beleg und die Wertekontrolle
mit den erkannten Werten des Buchungsassistenten bzw mit den
implementierten ZUGFeRD-Werten wenn es sich um Belege im ZUGFeRD-
Format handelt
Rechts werden Erfassungsmasken angezeigt in denen entweder der
Buchungsassistent die erkannten Daten eintraumlgt oder die Rechnungsdaten
von ZUGFeRD-Rechnungen (Kapitel 9) ausgelesen und eingetragen werden
In den Erfassungsmasken koumlnnen Sie die die Belegdaten Zahlungsdaten
und den Auftraggeber erfassen
Weitere Informationen dazu
finden Sie in der Info-Datenbank
in den Dokumenten
Belege und Bank online
SEPA-Uumlberweisungen erstellen
(Dok-Nr 1070594)
Belege online und Bank online ndash
Bezahlen der Belege
(Dok-Nr 1070666)
20
Zahlen vom Belegbild
4 Erfassen Sie die Belegdaten Wenn Sie den Buchungsassistenten aktiviert
haben werden die Informationen vom Beleg automatisch uumlbernommen
Die Belegdaten muumlssen nicht erfasst werden
5 Waumlhlen Sie die Zahlungsart (SEPA-Uumlberweisung SEPA-Lastschrift
Auslandsuumlberweisung Uumlberweisung Lastschrift oder EU-Standarduumlber-
weisung)
6 Fuumlllen Sie je nach gewaumlhltem Zahlungsauftrag die entsprechenden Felder aus
(Empfaumlngerdaten IBAN bzw Konto-Nr SWIFTBIC bzw BLZ Verwendungs-
zweck und Betrag)
7 Moumlchten Sie Skonto abziehen dann klicken Sie auf das Symbol und
geben den entsprechenden Betrag und den Skonto ein
8 Moumlchten Sie die Zahlung spaumlter ausfuumlhren dann hinterlegen Sie unter
Wiedervorlage zum das entsprechende Datum
9 Erfassen Sie die Auftraggeberdaten
Wenn Sie Ihre Bankverbindung bereits angelegt haben werden diese Auftrag-
geberdaten als Standard-Bankverbindung eingetragen (siehe Kapitel 23)
Die Eingabefelder Auftraggeber IBAN bzw Konto-Nr SWIFTBIC bzw
BLZ und Kreditinstitut sind mit diesen Daten vorbelegt
ndash oder ndash
Wenn Sie mehrere Auftraggeber in den Stammdaten gespeichert haben
koumlnnen Sie uumlber das Symbol die Liste der gespeicherten Auftraggeber
oumlffnen und den gewuumlnschten Auftraggeber in den Zahlungsbeleg uumlber-
nehmen
2150 Bearbeiten und Bezahlen von Belegen
10 Beim Bezahlt-Status sollte nicht vollstaumlndig bezahlt gewaumlhlt werden
Wird die Rechnung uumlber DATEV Unternehmen online bezahlt und werden die
Kontoumsaumltze uumlber Kontoumsaumltze pruumlfen (Startseite Bank) kontrolliert
wird der zu bezahlende Beleg automatisch auf vollstaumlndig bezahlt gesetzt
(siehe dazu Kapitel 60) Das Datum Bezahlt am entspricht hierbei dem
Buchungsdatum des Kontoumsatzes Dadurch verringert sich die Anzahl der
zu bezahlenden Rechnungen auf der Startseite Belege und der Beleg wird in
dieser Auswahl nicht mehr angezeigt
11 Wenn Sie ein Wiedervorlagedatum erfasst haben und erst spaumlter zahlen
moumlchten dann lesen Sie ab Schritt 13 weiter
ndash oder ndash
Wenn die Zahlungsdaten vollstaumlndig sind und Sie die Rechnungen sofort
zahlen moumlchten dann klicken Sie auf die Schaltflaumlche
Das Dialogfenster Zahlungssaumltze als Zahlungsauftrag bereitstellen oumlffnet
sich
12 Waumlhlen Sie in der Liste Uumlbertragung an Kreditinstitut uumlber das Pfeil-
Symbol ob Sie den Zahlungsauftrag
speichern moumlchten
an die Bank senden moumlchten (diese Option steht nur dann in der Liste
zur Verfuumlgung wenn Ihr Konto in Bank online bereits fuumlr das Uumlbermitt-
lungsverfahren HBCI PINTAN oder EBICS initialisiert ist) oder
im DATEV-Sammelverfahren mit Begleitpapier an die Bank senden moumlchten
Der Zahlungsauftrag wird an die Bank gesendet Erst wenn der Status
vollstaumlndig bezahlt gekennzeichnet wird (siehe Kapitel 60) wird der Beleg
uumlber die Startseite Belege im Bereich Lieferantenrechnungen uumlber den Link
Rechnungen zu bezahlen oder uumlber die Startseite Bank im Bereich Zah-
lungen anlegen uumlber den Link Lieferantenrechnungen zu bezahlen nicht
mehr angezeigt
Die Zahlungsauftraumlge werden automatisch archiviert und stehen Ihrem steuer-
lichen Berater fuumlr die Weiterverarbeitung in der Buchfuumlhrung zur Verfuumlgung
Sammelzahlungen werden aufgeloumlst sodass im Rechnungswesen-Programm
Ihres Beraters die einzelnen Zahlungsauftraumlge angezeigt werden
13 Wenn Sie die Zahlung spaumlter ausfuumlhren moumlchten und eine entsprechende
Wiedervorlage erfasst haben dann klicken Sie auf die Schaltflaumlche
Die gespeicherten Zahlungen werden in der Liste Zahlungen unter Meine
Anwendungen | Bank | Zahlungen ausfuumlhren | Zahlungen offen angezeigt
(siehe Kapitel 54)
Weitere Informationen finden Sie in der Hilfe zu Belege online unter
Belegdetails | Beleg bezahlen (nur Belegkreis Rechnungseingang
Rechnungsausgang)
Weitere Informationen dazu
finden Sie in der Info-Datenbank
HBCI PINTAN oder EBICS in
Zahlungsverkehr online Bank
online (Unternehmen online)
einrichten (Dok-Nr 1036068)
22
Kundenrechnungen einziehen (Lastschrift)
Sie koumlnnen Ihre Kundenrechnungen auf dem gleichen Weg einziehen
Waumlhlen Sie dazu auf der Startseite Belege im Bereich Kundenrechnungen
den Link Rechnungen zu uumlberwachen oder auf der Startseite Bank im Bereich
Zahlungen anlegen den Link Kundenrechnungen einzuziehen und folgen Sie
den Schritten wie oben beschrieben
53 Anlegen und Ausfuumlhren von sonstigen Zahlungen (ohne Belegbild)
Sie koumlnnen uumlber die Startseite Bank auch Zahlungen ohne Belegbild wie z B
Mietzahlungen Vereinszahlungen anlegen und ausfuumlhren
So legen Sie eine sonstige Zahlung an
1 Klicken Sie auf der Startseite Bank im Bereich Zahlungen anlegen auf den
Link sonstige Zahlung anlegen
Die Liste Zahlungen oumlffnet sich
ndash oder ndash
Wenn Sie in der Liste Zahlungen sind klicken Sie auf die Schaltflaumlche
2 Waumlhlen Sie die Zahlungsart (SEPA-Uumlberweisung SEPA-Lastschrift
Auslandsuumlberweisung Uumlberweisung Lastschrift oder EU-Standarduumlber-
weisung)
3 Fuumlllen Sie je nach gewaumlhltem Zahlungsauftrag die entsprechenden
Felder aus (Empfaumlngerdaten IBAN bzw Konto-Nr SWIFTBIC bzw BLZ
Verwendungszweck und Betrag)
Wenn Sie einen Auftraggeber erfasst haben werden diese Auftraggeber-
daten als Standard-Bankverbindung eingetragen (siehe Kapitel 23)
Die Eingabefelder Auftraggeber IBAN bzw Konto-Nr SWIFTBIC bzw
BLZ und Kreditinstitut sind mit diesen Daten vorbelegt
ndash oder ndash
Wenn Sie mehrere Auftraggeber in den Stammdaten gespeichert haben
koumlnnen Sie uumlber das Symbol die Liste der gespeicherten Auftraggeber
oumlffnen und den gewuumlnschten Auftraggeber in den Zahlungsbeleg uumlber-
nehmen
4 Klicken Sie auf die Schaltflaumlche um den Zahlungsbeleg zu
speichern und weitere Zahlungsauftraumlge zu erfassen
Die gespeicherten Zahlungen werden in der Liste Zahlungen unter
Meine Anwendungen | Bank | Zahlungen ausfuumlhren | Zahlungen offen
angezeigt (siehe Kapitel 54)
ndash oder ndash
Klicken Sie auf die Schaltflaumlche um den Zahlungsauftrag an
die Bank zu uumlbermitteln
Weitere Informationen dazu
finden Sie in der Info-Datenbank
Belege und Bank online SEPA-
Lastschriften erstellen (Dok-Nr
1070595)
2350 Bearbeiten und Bezahlen von Belegen
5 Waumlhlen Sie in der Liste Uumlbertragung an Kreditinstitut uumlber das
Pfeil-Symbol ob Sie den Zahlungsauftrag
speichern moumlchten
an die Bank senden moumlchten (diese Option steht nur dann in der Liste zur
Verfuumlgung wenn Ihr Konto in Bank online bereits fuumlr das Uumlbermittlungs-
verfahren HBCI PINTAN oder EBICS initialisiert ist) oder
im DATEV-Sammelverfahren mit Begleitpapier an die Bank senden
moumlchten
Die Zahlungsauftraumlge werden automatisch archiviert und stehen Ihrem steuer-
lichen Berater fuumlr die Weiterverarbeitung in der Buchfuumlhrung zur Verfuumlgung
Sammelzahlungen werden aufgeloumlst sodass im Rechnungswesen-Programm
Ihres Beraters die einzelnen Zahlungsauftraumlge angezeigt werden
54 Gespeicherte Zahlungen ausfuumlhren
Die gespeicherten Zahlungen werden in der Liste Zahlungen unter Meine
Anwendungen | Bank | Zahlungen ausfuumlhren | Zahlungen offen angezeigt
Sie koumlnnen auch neue Zahlungen anlegen Zahlungen loumlschen importieren
exportieren oder an die Bank senden Uumlber das Drucksymbol koumlnnen Sie eine
Abstimmliste oder einen Begleitzettel drucken
Anzeige der Zahlungen anpassen (Zahlungsarchiv)
Sie haben die Moumlglichkeit Ihre Zahlungen uumlber den Filter Status und Zahlungs-
art sortiert anzeigen zu lassen Beispielsweise koumlnnen Sie Ihre ausgefuumlhrten
Zahlungen aufrufen (Zahlungsarchiv) Auch hier koumlnnen Sie jederzeit das Beleg-
bild zu einer Zahlung uumlber das Symbol aufrufen
Die Liste der Zahlungen koumlnnen Sie nach Ihren Beduumlrfnissen anpassen und die
einzelnen Spalten individuell verschieben Waumlhlen Sie hierfuumlr die entsprechende
Spaltenuumlberschrift mit der linken Maustaste und verschieben Sie sie in die
gewuumlnschte Richtung
Sie koumlnnen auch nach den jeweiligen Spaltenuumlberschriften sortieren Klicken
Sie dazu auf die Spaltenuumlberschrift Die Sortierung wird entsprechend vorge-
nommen
Weitere Informationen dazu
finden Sie in der Info-Datenbank
HBCI PINTAN oder EBICS in
Zahlungsverkehr online Bank
online (Unternehmen online)
einrichten (Dok-Nr 1036068)
24 50 Bearbeiten und Bezahlen von Belegen
Zahlungen an die Bank senden
Anhand der Spalte Wiedervorlage zum koumlnnen Sie die faumllligen
Zahlungen uswaumlhlen Das Belegbild zu einer Zahlung koumlnnen Sie jederzeit
uumlber das Symbol aufrufen
So senden Sie Ihre Zahlungen gesammelt an die Bank
1 Waumlhlen Sie die entsprechenden Zahlungen aus und klicken Sie
auf die Schaltflaumlche Das Dialogfenster Zahlungssaumltze als
Zahlungs auftrag bereitstellen oumlffnet sich
2 Waumlhlen Sie in der Liste Uumlbertragung an Kreditinstitut uumlber das
Pfeil-Symbol ob Sie den Zahlungsauftrag
speichern moumlchten
an die Bank senden moumlchten (diese Option steht nur dann in der Liste
zur Verfuumlgung wenn Ihr Konto in Bank online bereits fuumlr das Uumlbermitt-
lungsverfahren HBCI PINTAN oder EBICS initialisiert ist) oder
im DATEV-Sammelverfahren mit Begleitpapier an die Bank senden
moumlchten
Der Zahlungsauftrag wird an die Bank gesendet Die Zahlung kann anschlieszligend
erneut uumlber den Filter Status Ausgefuumlhrt aufgerufen werden Erst wenn der
Status auf vollstaumlndig bezahlt gesetzt wird (siehe Kapitel 60) wird der Beleg
uumlber die Startseite Belege im Bereich Lieferantenrechnungen uumlber den Link
Rechnungen zu bezahlen oder uumlber die Startseite Bank im Bereich Zahlungen
anlegen uumlber den Link Lieferantenrechnungen zu bezahlen nicht mehr
an gezeigt
Weitere Informationen finden Sie in der Hilfe zu Bank online unter Zahlungen
Zahlungen die in den Personalwirtschafts-Programmen erstellt wer-
den koumlnnen schnell bequem und komplett elektronisch uumlber Bank
online bearbeitet und freigegeben werden Dabei stellt Ihnen Ihr
Steuerberater die Lohnzahlungen im Rechenzentrum bereit Diese
Zahlungen koumlnnen dann mit Bank online bearbeitet und uumlber die
Verfahren HBCI PINTAN oder EBICS direkt an die Kreditinstitute
weitergeleitet werden Die Freigabe per Datentraumlger-Begleitzettel ist
in diesem Fall nicht mehr erforderlich
55 Belege suchen
Belege koumlnnen uumlber die Startseite Belege gesucht werden Geben Sie dazu in
dem Feld Suche Ihre Suchkriterien ein
Eine detaillierte Suche koumlnnen Sie in der Beleguumlbersicht uumlber das Symbol
vornehmen
Weitere Informationen dazu
finden Sie in der Info-Datenbank
HBCI PINTAN oder EBICS in
Zahlungsverkehr online Bank
online (Unternehmen online)
einrichten (Dok-Nr 1036068)
Weitere Informationen dazu
finden Sie in der Info-Datenbank
Zahlungsauftraumlge aus der
Personalwirtschaft uumlber
Bank onlineZahlungsverkehr
online an die Bank uumlbertragen
(Dok-Nr1035029)
Tipp
25
Beachten Sie auch unser Service-
video unter
wwwdatevdeservicevideo |
Unternehmen online Arbeiten
mit DATEV Belege und Bank
online
60 Kontoumsaumltze von der Bank abrufen und kontrollieren
61 Allgemeine Informationen
Sie koumlnnen Ihre aktuellen Kontoumsaumltze uumlber die Startseite Bank abrufen
und anzeigen bzw kontrollieren lassen Es werden zu den jeweiligen Konto-
bewegungen die entsprechenden Belegbilder zugeordnet und es wird ein
Status gesetzt Das Programm unterstuumltzt Sie mit verschiedenen Funktionen
(Automatismen und Regeln) beim Kontrollieren der Umsaumltze
Wenn Sie die Kontoumsaumltze kontrollieren werden auch bearbeitete Belege auto-
matisch als vollstaumlndig bezahlt gekennzeichnet Dementsprechend verringert sich
die Anzahl der zu bezahlenden Rechnungen auf der Startseite Belege und Bank
(Lieferantenrechnungen zu bezahlen Kundenrechnungen zu uumlberwachen
einzuziehen)
Ihr steuerlicher Berater kann beim Buchen der elektronischen Bankkontoumsaumltze
auf die Verknuumlpfungen zugreifen und so das passende Belegbild zum Buchungs-
satz den Status und die Notiz direkt in die Buchfuumlhrung uumlbernehmen
62 Kontoumsaumltze holen
Sie sehen die Kontoumsaumltze die aus dem Rechenzentrum Ihrer Bank geholt
bzw bereitgestellt wurden ndash vorausgesetzt Sie archivieren Ihre elektronischen
Kontoumsaumltze im DATEV-Rechenzentrum
Klaumlren Sie mit Ihrem steuerlichen Berater wer von Ihnen die Kontoumsaumltze
abruft mit welchem Verfahren die Kontoumsaumltze geholt und wie sie bereit-
gestellt werden sollen
Die Bankverbindungen (siehe auch Kapitel 23) werden auf der Startseite Bank
oben mit entsprechendem Kontostand und Datum angezeigt Ihre aktuellen
Kontoumsaumltze koumlnnen Sie abrufen indem Sie neben der Bank auf das Symbol
klicken
63 Kontoumsaumltze aufrufen
Die Kontoumsaumltze koumlnnen Sie uumlber den Bereich Kontoumsaumltze pruumlfen uumlber
den Link Kontoumsaumltze oumlffnen aufrufen
Die Bankkontoauswahl oumlffnet sich Die Auflistung zeigt die wichtigsten Infor-
mationen zu Ihren Bankkonten
So rufen Sie die Kontoumsaumltze auf
1 Oumlffnen Sie den Kontoauszug indem Sie auf den Banknamen oder die
Schaltflaumlche klickenDer Kontoauszug oumlffnet sich
26
Im rechten oberen Bereich wird der aktuelle Kontostand des jeweiligen Bank-
kontos angezeigt im linken oberen Bereich sehen Sie die gewaumlhlte Bankverbin-
dung mit Bankleitzahl und Kontonummer
Welche Eintraumlge der Kontoauszug anzeigen soll koumlnnen Sie selbst festlegen
Zur Verfuumlgung stehen oberhalb der Auflistung der Kontoumsaumltze in der Liste
Zeige die Eintraumlge
Alle Eintraumlge ( ungepruumlfte und gepruumlfte)
Nur ungepruumlfte Eintraumlge
Nur gepruumlfte Eintraumlge
In der Liste der Kontoumsaumltze waumlhlen Sie den Zeitraum fuumlr den die
Kontobewegungen angezeigt werden sollen Wenn Sie hier die Einstellung
Individueller Zeitraum waumlhlen koumlnnen Sie ein konkretes Datum eingeben
Die Liste der Kontoumsaumltze koumlnnen Sie nach Ihren Beduumlrfnissen anpassen und
die einzelnen Spalten individuell verschieben Waumlhlen Sie hierfuumlr die entspre-
chende Spaltenuumlberschrift mit der linken Maustaste und verschieben Sie sie in
die entsprechende Richtung
Weitere Informationen finden Sie in der Hilfe zu Bank online unter
Konto-umsaumltze
Bitte beachten Sie
Bevor Sie die Kontoumsaumltze pruumlfen und Zuordnungen vornehmen sollten
Sie erst die Einstellungen vornehmen und Regeln anlegen Nur unbearbeitete
Kontobewegungen werden beruumlcksichtigt
64 Einstellungen Kontoumsaumltze pruumlfen
Uumlber die Schaltflaumlche im Zusatzbereich koumlnnen Sie fuumlr alle Bank-
konten das automatische Pruumlfen der Kontoumsaumltze aktivieren Sammelzahlungen
aufloumlsen lassen und die Schaltflaumlche Ausfuumlhren und weiter mit der Funktion
Belege als vollstaumlndig bezahlt markieren erweitern
Automatisches Pruumlfen der Kontoumsaumltze aktivieren
Werden alle moumlglichen Haken in der Gruppe Mit DATEV Unternehmen online
bezahlte Belege automatisch zuordnen gesetzt werden die Belege die
Sie uumlber Belege online und Bank online gezahlt haben dem Kontoumsatz auto-
matisch zugeordnet und
als vollstaumlndig bezahlt markiert sofern der Rechnungsbetrag identisch mit
dem Betrag auf dem Kontoumsatz ist Dadurch verringert sich die Anzahl
der Lieferantenrechnungen und Kundenrechnungen auf den Startseiten Belege
und Bank (Lieferantenrechnungen und Kundenrechnungen)
es wird der Kontoumsatz auf Gepruumlft gesetzt Damit wird in der Spalte
Status das Symbol angezeigt
Wenn die Zuordnung nicht automatisch erfolgen kann (wenn z B die Referenz-
nummer der Zahlung beim Kontoumsatz nicht mehr vorhanden ist) und Sie den
Haken unter Assistent anzeigen gesetzt haben oumlffnet sich ein Assistent der
Sie bei der manuellen Zuordnung unterstuumltzt Es werden zu Ihrem Kontoumsatz
passende Zahlungen vorgeschlagen die Sie bestaumltigen muumlssen
2760 Kontoumsaumltze von der Bank abrufen und kontrollieren
Moumlchten Sie auch Belege automatisch zuordnen lassen die nicht uumlber Bank
online bezahlt wurden muumlssen Sie in der Gruppe Nicht mit DATEV Unter-
nehmen online bezahlte Belege automatisch zuordnen die entsprechenden
Kontrollkaumlstchen aktivieren
Bitte beachten Sie
Dieser Automatismus greift zum einen bei Belegen die Sie vorher in Belege
online bearbeitet haben Waumlhlen Sie dazu in Belege online die entsprechenden
Belege aus klicken Sie auf die Schaltflaumlche und speichern Sie
anschlieszligend die Belegdaten
Der Automatismus greift zum anderen ndash wenn das entsprechende Kon-
trollkaumlstchen aktiviert ist ndash auch bei unbearbeiteten Belegen bei denen die
Wertekontrolle (OCR) des Buchungsassistenten die Werte sicher erkannt hat
bzw bei denen es sich um Belege im ZUGFeRD-Format handelt Pruumlfen Sie
diese automatischen Zuordnungen auf Basis der vom Buchungsassistenten
erkannten Werte
Wurden die Belege mit dem Programm DATEV Auftragswesen online oder
mithilfe der DATEV XML-Schnittstelle online in Belege online uumlbergeben
muumlssen die Belege nicht wie oben beschrieben bearbeitet und gespeichert
werden Dies gilt auch fuumlr Belege die im ZUGFeRD-Format nach Belege online
uumlbertragen wurden
Werden alle Kontrollkaumlstchen aktiviert werden die Belege die Sie nicht uumlber
Belege online und Bank online bezahlt haben dem Kontoumsatz automatisch
zugeordnet (Bitte beachten Sie dazu die oben beschriebenen Erlaumluterungen) und
als vollstaumlndig bezahlt markiert Dadurch verringert sich die Anzahl der
Lieferantenrechnungen und Kundenrechnungen auf den Startseiten Belege
und Bank (Lieferantenrechnungen und Kundenrechnungen) Voraussetzung
hierfuumlr ist dass Sie die Belege vorher in Belege online wie oben beschrieben
bearbeitet haben
der Kontoumsatz wird auf Gepruumlft gesetzt Damit wird in der Spalte Status
das Symbol angezeigt
Sammelkontoumsaumltze mittels im DATEV-Rechenzentrum archivierten
Zahlungen aufloumlsen
Die Sammelzahlungen die Sie uumlber Belege online und Bank online ausgefuumlhrt
haben werden standardmaumlszligig automatisch aufgeloumlst und den Einzelpositionen
werden die entsprechenden Belege zugeordnet Moumlchten Sie auch Lohnzahlun-
gen aufgeloumlst haben muumlssen Sie den Haken entsprechend setzen
Ausfuumlhren und weiter-Button
Wenn Sie den Haken unter Ausfuumlhren und weiter-Button setzen wird die
Schaltflaumlche Ausfuumlhren und weiter erweitert Beim manuellen Zuordnen
wird der Beleg zusaumltzlich als vollstaumlndig bezahlt gekennzeichnet Mit diesem
Status verringert sich die Anzahl der Lieferantenrechnungen und Kundenrech-
nungen auf den Startseiten Belege und Bank (Lieferantenrechnungen und
Kundenrechnungen)
28 60 Kontoumsaumltze von der Bank abrufen und kontrollieren
Bitte beachten Sie
Die Einstellungen wirken sich nur auf unbearbeitete ungepruumlfte Konto-
bewegungen aus
Weitere Informationen finden Sie in der Hilfe zu Bank online unter
Kontoumsaumltze | Kontoumsaumltze zuordnen
65 Regeln anlegen
Sie koumlnnen fuumlr Ihre Umsaumltze auch Regeln anlegen Sinnvoll ist dies vor allem fuumlr
Umsaumltze die jeden Monat abgebucht werden wie z B Versicherungsbeitraumlge
oder fuumlr Umsaumltze zu denen keine Belege vorhanden sind (z B Lohn oder Miete)
So legen Sie eine Regel an
1 Waumlhlen Sie den Kontoumsatz fuumlr den Sie eine Regel anlegen moumlchten
klicken Sie mit der rechten Maustaste auf den Umsatz und waumlhlen Sie Regeln
anlegen
ndash oder ndash
Waumlhlen Sie rechts unter Weiterfuumlhrende Links die Schaltflaumlche
Das Fenster Regeln anlegen oumlffnet sich Die Daten aus dem Umsatz werden
bereits vorbelegt
2 Erfassen Sie die weiteren Daten und welche Aktion (Status gepruumlft setzen
Zuordnungsvorschlag eines Belegs Notiz erfassen) ausgefuumlhrt werden soll
und klicken Sie auf die Schaltflaumlche
Umsaumltze die automatisiert bzw anhand von Regeln gepruumlft wurden erkennen
Sie an dem Symbol Wurden Sammelzahlungen aufgeloumlst wird das Symbol
angezeigt
Anzeige Kontoauszug
Weitere Informationen finden Sie in der Hilfe zu Bank online unter
Kontoumsaumltze | Regeln fuumlr wiederkehrende Kontoumsaumltze
Bitte beachten Sie
Die Einstellungen wirken sich nur auf unbearbeitete ungepruumlfte Konto-
bewegungen aus
29
70 Rechnungen schreiben
DATEV Auftragswesen online ist ein Zusatzmodul fuumlr DATEV Unternehmen
online und muss separat bestellt werden Bitte sprechen Sie mit Ihrem steuer-
lichen Berater
Voraussetzung fuumlr die Nutzung von DATEV Auftragswesen online
Vertrag fuumlr DATEV Auftragswesen online (Art-Nr 95195)
Bestand in Belege online
Bestand in Auftragswesen online
Berechtigung auf Ihrer SmartCardIhrem mIDentity
71 Aufbau und Inhalt der Anwendung
Startseite Auftragswesen
Die Startseite Auftragswesen ist Ihre zentrale Startseite fuumlr die Rechnungs-
schreibung
Im oberen Bereich werden Ihre offenen Angebote Rechnungen usw angezeigt
Per Klick koumlnnen Sie sich hier die einzelnen Belege anzeigen lassen
Im Bereich Verkauf koumlnnen Sie ein neues Angebot einen neuen Lieferschein
oder eine neue Rechnung erstellen
Im unteren Bereich koumlnnen Sie Ihren Kundenstamm Ihre Artikel und Ihre
Auswertungen uumlber die jeweiligen Symbole aufrufen
Weitere Informationen finden Sie in der Hilfe zu Auftragswesen online unter
Startseite
Weitere Informationen erhalten
Sie unter wwwdatevde
auftragswesen-online
Informationen zur Einrichtung
von Auftragswesen online erhal-
ten Sie in der Info-Datenbank im
Dokument Leitfaden fuumlr die Ein-
richtung von Auftragswesen online
(Dok-Nr 1070172)
30
72 Kundendaten erfassen
So legen Sie einen neuen Geschaumlftspartner an
1 Waumlhlen Sie in DATEV Unternehmen online Meine Anwendungen |
Auftragswesen
2 Klicken Sie auf der Startseite von Auftragswesen online auf das Symbol
Kunden
3 Klicken Sie auf die Schaltflaumlche und erfassen Sie die
Daten des Geschaumlftspartners uumlber die Registerkarten Allgemein Kunde und
Kommunikation
Wenn Sie Ihre Kundendaten in Auftragswesen online importieren
moumlchten koumlnnen Sie dies uumlber Stammdaten online | Geschaumlfts-
partnerSonstige | Importieren vornehmen Fuumlr den Import ist
ein bestimmter Aufbau der Importdatei notwendig Das Importformat
finden Sie in der Programmhilfe
Unter Stammdaten online | Zahlungsbedingungen verwalten Sie
zentral die Zahlungsbedingungen
Weitere Informationen finden Sie in der Hilfe zu Auftragswesen online unter
Kunden
73 Artikel anlegen
So legen Sie einen neuen Artikel an
1 Klicken Sie auf der Startseite auf das Symbol Artikel
2 Wenn Sie einen neuen Artikel anlegen moumlchten klicken Sie auf die Schalt-
flaumlche und erfassen Sie die Daten zu Ihrem Artikel
ndash oder ndash
Wenn Sie einen bereits angelegten Artikel bearbeiten moumlchten doppelklicken
Sie auf den entsprechenden Artikel oder bewegen Sie den Mauszeiger uumlber
den Artikel und klicken Sie auf das nun erscheinende Symbol Bearbeiten
Uumlber diesen Weg stehen Ihnen auch die Funktionen Artikel kopie-
ren und Artikel loumlschen zur Verfuumlgung
3 Wenn Sie Artikel in Auftragswesen online importieren moumlchten die auf
Ihrem PC lokal als Datei gespeichert sind klicken Sie im rechten Bereich des
Bildschirms unter Weiterfuumlhrende Links auf den Link Artikel importieren
Fuumlr den Import ist ein bestimmter Aufbau der Importdatei notwendig Das
Importformat finden Sie in der Programmhilfe
4 Um die Artikel zu bearbeiten oder zu drucken koumlnnen Sie diese uumlber
Weiterfuumlhrende Links exportieren Anschlieszligend koumlnnen die Artikel in
geaumlnderter Form wieder importiert werden
Weitere Informationen finden Sie in der Hilfe zu Auftragswesen online
unter Artikel
Tipp
Tipp
3170 Rechnungen schreiben
74 Einstellungen festlegen
Hinterlegen Sie in den Einstellungen die Daten die Sie zum Beispiel beim
Erfassen und Bearbeiten von Artikeln und fuumlr die gesamte Verkaufsabwicklung
immer wieder benoumltigen
Klicken Sie dazu im rechten unteren Bereich des Bildschirms auf die Schaltflaumlche
und hinterlegen Sie die gewuumlnschten Daten
Weitere Informationen finden Sie in der Hilfe zu Auftragswesen online unter
Einstellungen
75 Belegvorlagen erstellen
Beim Erfassen der Belege werden die von Ihnen gespeicherten Belegvorlagen
automatisch verwendet
So fuumlhren Sie die Ersteinrichtung von Belegvorlagen mithilfe des
Einrichtungsassistenten durch
Um den Einrichtungsassistenten zu oumlffnen klicken Sie im rechten oberen Bereich
des Bildschirms auf die Schaltflaumlche
1 Klicken Sie unter Weiterfuumlhrende Links auf Ersteinrichtung von
Belegvorlagen
Es oumlffnet sich der Einrichtungsassistent
2 Klicken Sie auf Weiter
Unter dem Punkt Briefpapier auswaumlhlen haben Sie die Moumlglichkeit entweder
ein Briefpapier als Hintergrund hochzuladen (unterstuumltzte Bildformate PNG
JPG PDF) oder mithilfe des Assistenten Ihr Briefpapier am Bildschirm zu gestal-
ten Sie haben auch die Option Ihr Briefpapier zu einem spaumlteren Zeitpunkt
hochzuladen
In der Belegvorlage hinterlegen Sie die Textbausteine
Diese werden dann in den Verkaufsbelegen mit den individuellen
Angaben gefuumlllt
Moumlchten Sie mithilfe des Assistenten Ihr Briefpapier gestalten dann gehen
Sie wie folgt vor
1 Waumlhlen Sie den Punkt Ich moumlchte mithilfe des Assistenten mein
Briefpapier gestalten und klicken Sie auf Weiter
2 Waumlhlen Sie aus den verfuumlgbaren Vorlagen eine Vorlage aus
Sie koumlnnen zusaumltzlich individuelle Beispieldaten fuumlr eine Belegvorschau einge-
ben Klicken Sie dazu auf den Punkt Beispieldaten fuumlr die Vorschau aumlndern
3 Wenn Sie das Druckbild des Belegs anzeigen lassen moumlchten dann klicken Sie
auf die Schaltflaumlche Vorschau drucken
Tipp
32
4 Klicken Sie auf Weiter
Sie koumlnnen die Vorlagen fuumlr Ihre Rechnung anpassen Nutzen Sie hierzu
die Einstellungen
5 Klicken Sie auf Weiter und uumlberpruumlfen Sie anschlieszligend die Zusammen-
fassung
6 Klicken Sie auf Fertigstellen um die Vorlage zu speichern Die gespeicherte
Vorlage dient als Basis fuumlr alle Belegarten Diese werden automatisch erzeugt
Aumlnderungen koumlnnen Sie jederzeit uumlber die Schaltflaumlche
vornehmen Achten Sie darauf die richtige
Belegart zu selektieren
Weitere Informationen finden Sie in der Hilfe zu Auftragswesen online unter
Belegvorlagen
76 Verkaufsbelege erstellen
Sie koumlnnen in Auftragswesen online folgende Belegarten erfassen Angebote
Auftragsbestaumltigungen Lieferscheine Rechnungen Zahlungserinnerungen
und GutschriftenRechnungskorrekturen Am Beispiel der Belegart Angebot
zeigen wir Ihnen wie Sie dazu vorgehen
So erstellen Sie ein neues Angebot
1 Klicken Sie auf der Startseite im Bereich Verkauf auf Angebote erstellen
Es oumlffnet sich das Dialogfenster Kunde auswaumlhlen
2 Waumlhlen Sie den Kunden aus oder legen Sie einen neuen Kunden an Um
einen Kunden zu suchen schreiben Sie in das Feld Kundennummer die
Nummer oder den Namen des Kunden Bestaumltigen Sie Ihre Eingabe mit
OK Die Detailansicht des Belegs wird geoumlffnet Hier koumlnnen Sie das Angebot
erfassen
3 Erfassen Sie die Werte in den jeweiligen Eingabefeldern
4 Haben Sie Ihre Eingaben abgeschlossen klicken Sie zum Speichern auf das
Symbol Speichern
5 Wenn Sie den Beleg anschlieszligend in einen Folgebeleg (z B Angebot in
eine Rechnung) weiterfuumlhren moumlchten klicken Sie auf das Symbol Beleg
weiterfuumlhren
ndash oder ndash
Wenn Sie die Ansicht schlieszligen moumlchten klicken Sie auf das Symbol
Schlieszligen
Weitere Informationen finden Sie in der Hilfe zu Auftragswesen online unter Ver-
kauf
Beachten Sie auch unser Service-
video unter
wwwdatevdeservicevideo |
Unternehmen online
DATEV Auftragswesen online ndash
Verkaufsbelege erstellen
Tipp
3370 Rechnungen schreiben
77 Belege an den Kunden weitergeben
Sie koumlnnen die erstellten Belege drucken oder per E-Mail an Ihren Kunden
weitergeben Die Belege werden standardmaumlszligig im ZUGFeRD-Format erstellt
Belege per E-Mail versenden
Waumlhlen Sie den entsprechenden Beleg in der Beleguumlbersicht klicken Sie auf
das Symbol Weitere Funktionen und waumlhlen Sie Als E-Mail senden Es oumlffnet
sich eine neue E-Mail mit dem angehaumlngten Beleg Erfassen Sie die erforderlichen
Angaben und verschicken die E-Mail
Beleg drucken
Waumlhlen Sie den entsprechenden Beleg in der Beleguumlbersicht und klicken Sie auf
das Symbol Drucken
78 Belege festschreiben
Nach den GoBD-Richtlinien werden Belege nach dem Versenden an den Kunden
wirksam und muumlssen festgeschrieben werden Belege werden automatisch durch
das Programm festgeschrieben
beim Weiterfuumlhren in die naumlchste Belegart
bei der Uumlbergabe der fuumlr die Buchfuumlhrung relevanten Belege (Rechnungen und
GutschriftenRechnungskorrektur) fuumlr den steuerlichen Berater
beim E-Mail-Versand der fuumlr die Buchfuumlhrung relevanten Belege (Rechnungen
und GutschriftenRechnungskorrektur)
Manuelles Festschreiben von Belegen
Belege koumlnnen jederzeit optional manuell festgeschrieben werden z B
beim Druck bei allen Belegarten
beim E-Mail-Versand bei den Belegarten Angebot Auftragsbestaumltigung
Lieferschein und Zahlungserinnerung
Um mehrere Belege auf einmal festzuschreiben waumlhlen Sie auf der Startseite im
Bereich Verkauf die Option Belege festschreiben Klicken Sie auf der naumlchsten
Bildschirmseite auf die Schaltflaumlche Belege festschreiben
79 Belege fuumlr Ihren steuerlichen Berater bereitstellen
Die erfassten Rechnungen und GutschriftenRechnungskorrekturen koumlnnen Sie
Ihrem steuerlichen Berater fuumlr die Buchfuumlhrung bereitstellen
Waumlhlen Sie den entsprechenden Beleg in der Beleguumlbersicht klicken Sie auf
das Symbol Weitere Funktionen und waumlhlen Sie Belege bereitstellen
Die Belege werden als digitale Belegbilder uumlber den Posteingang von Belege
online bereitgestellt
Um mehrere Belege auf einmal bereitzustellen waumlhlen Sie auf der Startseite
im Bereich Verkauf die Option Rechnungen fuumlr Unternehmen online
bereitstellen Auf der naumlchsten Seite koumlnnen Sie die noch nicht bereitgestellten
Belege mit der Schaltflaumlche Belege bereitstellen uumlbergeben
Weitere Informationen finden Sie
in der Info-Datenbank
DATEV Auftragswesen online ndash
Datenweitergabe an den Steuer-
berater (Dok-Nr 1070160)
34
80 Kassenbelege erfassen und bereitstellen
81 Kassenbelege erfassen
Sie koumlnnen Ihr Kassenbuch mit oder ohne Belegbild fuumlhren
So erfassen Sie Ihre Kassenbelege vom Belegbild (Registerkarte Erfassung
vom Belegbild)
1 Waumlhlen Sie in DATEV Unternehmen online Meine Anwendungen |
Belegwesen | Kassenbuch
2 Waumlhlen Sie in Kassenbuch online den Menuumlpunkt Mandanten | Verwalten
3 Klicken Sie in der Spalte Aktion beim gewuumlnschten Mandantenbestand auf
das Symbol Mandant oumlffnen
Der Bestand fuumlr das Erfassen der Belegsaumltze wird geoumlffnet
Uumlber den Menuumlpunkt Belegsaumltze | Erfassen koumlnnen Sie die Kassenbelege
fuumlr einen gewuumlnschten Zeitraum eingeben
4 Waumlhlen Sie die Registerkarte Erfassung vom Belegbild
Es oumlffnet sich ein separates Fenster zur Erfassung vom Belegbild
5 Im Dialogfenster Belegtyp und Sortierung auswaumlhlen waumlhlen Sie den
Belegtyp (z B Kasse) der angezeigt werden soll die Sortierung der Belege
sowie den Ablageort in den die erfassten Belege aus dem Posteingang
verschoben werden sollen Bestaumltigen Sie Ihre Auswahl mit der Schaltflaumlche
Uumlbernehmen
Das folgende Erfassungsfenster gliedert sich in drei Bereiche
Links werden die Belege des gewaumlhlten Belegtyps aus dem Posteingang
von Belege online in der Miniaturansicht angezeigt Hier stehen Ihnen
unterschiedliche Funktionen zur Bearbeitung der Belege zur Verfuumlgung
In der Mitte sehen Sie den markierten Beleg in der Detailansicht
Rechts werden Ihnen der markierte Beleg und die Erfassungsmaske
von Kassenbuch online angezeigt
35
Erfassung vom Belegbild in Kassenbuch online
6 Um Belegsaumltze vom Belegbild zu erfassen klicken Sie links auf einen Beleg in
der Miniaturansicht
Der markierte Beleg wird Ihnen in der Mitte angezeigt
Die Wertekontrolle mit den vom Buchungsassistenten erkannten Werten bzw
mit den ausgelesenen Rechnungsdaten von ZUGFeRD-Rechnungen wird neben
dem Belegbild angezeigt Wenn in der linken Spalte mit der Miniaturansicht
der Belege rechts neben einem Beleg das Symbol erscheint ist die Rech-
nungserkennung abgeschlossen Die sicher erkannten Werte werden gelb mar-
kiert und in die Erfassungsmaske uumlbernommen
Sie koumlnnen die Belege in der Miniaturansicht bearbeiten Sie koumlnnen u a
Belegtypen wechseln Belege heften und entheften Ausfuumlhrliche Informationen
finden Sie in der Hilfe zu Kassenbuch online unter Belegsaumltze bearbeiten |
Erfassung von Belegbild
7 Erfassen Sie im rechten Bereich bei Erfassung Belegdaten die Daten
zum Beleg
Klicken Sie auf die Schaltflaumlche Belegtext um sich gespeicherte Belegtexte
anzeigen zu lassen und gegebenenfalls zu uumlbernehmen
Beim Erfassen des Belegtextes koumlnnen Sie die Vervollstaumlndigung der Beleg-
texte nutzen bzw uumlber das Pfeil-Symbol einen Text waumlhlen den Sie bereits
verwendet haben Neue Belegtexte koumlnnen Sie waumlhrend der Erfassung uumlber
die Schaltflaumlche Text speichern uumlbernehmen
Um zu einem Beleg mehrere Datensaumltze zu erfassen z B bei einer Rechnung
mit unterschiedlichen Umsatzsteuersaumltzen klicken Sie auf die Schaltflaumlche Belegposition
36
8 Nachdem Sie die Erfassung zu einem Belegbild abgeschlossen haben
klicken Sie auf Uumlbernehmen
Die erfassten Daten werden gespeichert und dem Belegbild zugeordnet
Anschlieszligend wird das Belegbild in Belege online automatisch vom Post-
eingang in den gewaumlhlten Ablageort verschoben
Das naumlchste Belegbild wird eingeblendet
Nach Abschluss der Erfassung werden die erfassten Daten in der Registerkarte
Erfassung angezeigt In der Spalte Status erkennen Sie am Symbol dass
einer Buchung ein Belegbild zugeordnet wurde Das Belegbild kann uumlber das
Symbol angezeigt werden
Weitere Informationen finden Sie in der Hilfe zu Kassenbuch online unter
Belegsaumltze bearbeiten
Kassenbelege ohne Belegbild erfassen (Registerkarte Erfassung)
In der Registerkarte Erfassung koumlnnen Sie Kassenbelege auch direkt erfassen
Wie Sie das Kassenbuch erfassen erfahren Sie unter Kassenbelege erfassen
Das Erfassen selbst ist identisch Es wird kein Belegbild anzeigt
Weitere Informationen finden Sie in der Hilfe zu Kassenbuch online unter
Belegsaumltze bearbeiten | Erfassen
82 Belegsaumltze festschreiben
Kassenbelege sollen taumlglich festgeschrieben werden Festgeschriebene
Belegsaumltze sollen nicht mehr geaumlndert und geloumlscht werden
So schreiben Sie Belegsaumltze fest
1 Waumlhlen Sie den Menuumlpunkt Belegsaumltze | Festschreiben
Es oumlffnet sich eine Uumlbersicht Ihrer Kassen mit den zugehoumlrigen Perioden
und der Anzahl der Belegsaumltze die Sie bereits erfasst haben
2 Klicken Sie in der Spalte Aktion auf das Symbol Belegsaumltze festschreiben
Alle Belegsaumltze der Kasse werden fuumlr die entsprechende Periode festge-
schrieben
Weitere Informationen zum Festschreiben finden Sie in der Hilfe zu Kassenbuch
online unter Organisationsanweisung
3780 Kassenbelege erfassen und bereitstellen
83 Belegsaumltze fuumlr Ihren steuerlichen Berater bereitstellen
Ist die Belegerfassung fuumlr eine Periode abgeschlossen koumlnnen Sie die erfassten
Belegsaumltze Ihrem steuerlichen Berater bereitstellen
So stellen Sie die erfassten Belegsaumltze fuumlr Ihren steuerlichen Berater bereit
1 Waumlhlen Sie den Menuumlpunkt Belegsaumltze | Bereitstellen fuumlr Berater
Alle angelegten Kassen fuumlr die Belegsaumltze erfasst wurden werden fuumlr die
entsprechenden Perioden angezeigt Belegstapel die noch nicht bereitgestellt
wurden erkennen Sie an dem entsprechenden Symbol in der Spalte Status
2 Klicken Sie in der Spalte Aktion auf das Symbol Belegstapel
bereitstellen
Der Belegstapel steht anschlieszligend zur Abholung durch Ihren steuerlichen
Berater bereit Bereits abgeholte Belegstapel werden in der Spalte Status
entsprechend gekennzeichnet Diese Stapel koumlnnen bei Bedarf erneut bereit-
gestellt werden
Bitte beachten Sie
Bereitgestellte Datensaumltze koumlnnen nicht mehr geaumlndert oder geloumlscht
werden Uumlber die Funktion Bereitstellen fuumlr Berater werden die Belege auto-
matisch festgeschrieben
Weitere Informationen finden Sie in der Hilfe zu Kassenbuch online unter
Belegsaumltze bearbeiten | Bereitstellen fuumlr Berater
E-Mail-Benachrichtigung
Aktivieren Sie das Kontrollkaumlstchen Benachrichtigungs-E-Mail generieren
wenn Ihr steuerlicher Berater automatisch eine E-Mail erhalten soll sobald Sie
neue Belege bereitgestellt haben
84 Auswertungen erstellen
Uumlber den Menuumlpunkt Belegsaumltze | Auswertungen erstellen stehen Ihnen
im Kassenbuch online u a folgende Berichte zur Verfuumlgung
KassenbuchKassenbericht
Uumlbersicht aller erfassten Belegsaumltze pro Kasse und ausgewaumlhlter Erfassungs-
periode als PDF-Formular
Kassenzaumlhlprotokoll
Detaillierte taumlgliche Kassenerfassung der Muumlnzen und Scheine
Klicken Sie auf die Schaltflaumlche DruckenAnzeigen um sich die gewaumlhlte
Auswertung aufbereiten zu lassen
38
90 Umgang mit elektronischen Rechnungen
91 Arbeiten mit elektronischen Rechnungen
Mit DATEV eRechnung koumlnnen Sie die Signatur Ihrer elektronischen Eingangs-
rechnungen pruumlfen lassen Es werden alle relevanten Daten (Rechnung inklusive
Signatur und Pruumlfprotokoll) automatisch archiviert Die Ausgangsrechnungen
werden im DATEV-Rechenzentrum mit einer qualifizierten elektronischen Signatur
versehen und koumlnnen im Anschluss per E-Mail an den Kunden verschickt werden
Allgemeine Informationen zu elektronischen Rechnungen wie
beispielsweise rechtliche Hintergruumlnde finden Sie auf unserer Internetseite unter
wwwdatevdeerechnung
92 Arbeiten mit ZUGFeRD-Rechnungen in Unternehmen online
In Belege online ist das automatische Auslesen von ZUGFeRD-Rechnungen
implementiert Hierdurch wird das Auslesen von zentralen branchenuumlbergreifen-
den Rechnungsdaten ermoumlglicht die fuumlr die Finanzbuchfuumlhrung die Zahlung
und die Archivierung von Belegen relevant sind (z B Rechnungsdatum
Rechnungsnummer Rechnungsbetrag und Bankverbindung) Diese Rechnungs-
daten sind bei ZUGFeRD-Belegen in die PDF-Datei integriert und deutschlandweit
einheitlich aufgebaut
Eine Anleitung zum Arbeiten mit
dem Programm finden Sie in
der Info-Datenbank im Dokument
DATEV eRechnung ndash Arbeiten
mit elektronischen Rechnungen
(Dok-Nr 1035804)
Weitere Informationen finden Sie
auf unserer Internetseite unter
wwwdatevdezugferd bzw
in der Info-Datenbank
ZUGFeRD Uumlberblick
(Dok-Nr 1080601)
DATEV Unternehmen online
Erstellung und Verarbeitung
von Rechnungen im ZUGFeRD-
Format (Dok-Nr 1071123)
39
100 Lohndaten erfassen
101 Personal-Stammdaten erfassen
So erfassen Sie die Stammdaten fuumlr einen neuen Mitarbeiter
1 Waumlhlen Sie in DATEV Unternehmen online Meine Anwendungen | Personal-
wirtschaft | LODAS Vorerfassung bzw Lohn und Gehalt Vorerfassung
2 Waumlhlen Sie in LODAS Vorerfassung onlineLohn und Gehalt Vorerfassung
online den Menuumlpunkt Stammdaten | Neuanlage
3 Erfassen Sie die Personalnummer des neuen Mitarbeiters und klicken Sie auf
die Schaltflaumlche Anlegen
4 Erfassen Sie den Namen dieses Mitarbeiters und bestaumltigen Sie Ihre Angabe
mit Speichern
Die naumlchste Stammdaten-Maske fuumlr die Neuanlage eines Mitarbeiters wird
angezeigt
5 Erfassen Sie die notwendigen Angaben in den folgenden Stammdaten-Masken
AnschriftBankverbindung Allgemeines Sozialversicherung und Steuer und
bestaumltigen Sie Ihre Angaben jeweils mit Speichern
Der neue Mitarbeiter ist gespeichert und wird beim naumlchsten Datenabruf an
LODASLohn und Gehalt uumlbertragen
102 Bewegungsdaten erfassen
So erfassen Sie neue Bewegungsdaten
1 Waumlhlen Sie in DATEV Unternehmen online Meine Anwendungen |
Personalwirtschaft | LODAS Vorerfassung bzw Lohn und Gehalt
Vorerfassung
2 Waumlhlen Sie in LODAS Vorerfassung onlineLohn und Gehalt Vorerfassung
online den Menuumlpunkt Bewegungsdaten | Stunden
3 Erfassen Sie die Personalnummer die Lohnart den Wert in Stunden und
gegebenenfalls den abweichenden Lohnfaktor
4 Wenn Sie Lohn und Gehalt Vorerfassung online nutzen erfassen Sie zusaumltzlich
die abweichende Lohnveraumlnderung
5 Wenn unter Extras | Konfiguration | Allgemeines die Kostenstelleneingabe
aktiviert ist koumlnnen Sie die entsprechende Kostenstelle erfassen
40 100 Lohndaten erfassen
6 Bestaumltigen Sie Ihre Angaben per Klick auf die Schaltflaumlche Uumlbernehmen
Die Buchung wird in die Liste der Buchungen uumlbernommen und beim
Datenabruf an LODAS Lohn und Gehalt uumlbergeben
Wenn Sie in LODAS Vorerfassung online statistische Werte wie
genommene Urlaubstage Abwesenheiten oder Krankheitstage
erfassen moumlchten waumlhlen Sie Bewegungsdaten | Statistik
103 Organisatorische Fragen die Sie mit Ihrem steuerlichen Berater
klaumlren muumlssen
Bis zu welchem Zeitpunkt sollen die Daten in LODAS Vorerfassung online
Lohn und Gehalt Vorerfassung online erfasst werden um eine schnellstmoumlg-
liche Abrechnung zu gewaumlhrleisten
Tipp
41
110 Lohnvorwegberechnungen vornehmen
So fuumlhren Sie eine Lohnvorwegberechnung fuumlr einen Mitarbeiter durch
1 Waumlhlen Sie in DATEV Unternehmen online Meine Anwendungen |
Personalwirtschaft | LOVOR
2 Waumlhlen Sie Mitarbeiter | Bearbeiten
3 Erfassen Sie die Abrechnungsdaten des Mitarbeiters
4 Wenn Sie die Berechnungsergebnisse erstellen moumlchten klicken Sie auf
die Schaltflaumlche Berechnen
5 Wenn Sie die Abrechnungsdaten des Mitarbeiters speichern moumlchten
legen Sie vorher einen Mandantenbestand an erfassen Sie die Personal-
nummer des Mitarbeiters und speichern Sie Ihre Angaben
Wenn Sie Daten fuumlr einen Mitarbeiter aus dem DATEV-Rechen-
zentrum uumlbernommen haben koumlnnen Sie pruumlfen ob der Datensatz
den Sie momentan bearbeiten der aktuelle ist Klicken Sie dazu auf
die Schaltflaumlche Aktualitaumlt pruumlfen
Tipp
42
120 Auswertungen Offene Posten Finanzbuchfuumlhrung und Personal-wirtschaft aufrufen
121 Auswertungen Offene Posten und Finanzbuchfuumlhrung aufrufen
Sie koumlnnen sich verschiedene OPOS-Auswertungen (u a Offene-Posten-Liste) und
FIBU-Auswertungen (u a Kontoblatt BWA) anzeigen lassen
So rufen Sie die Auswertungen auf
1 Waumlhlen Sie in DATEV Unternehmen online Meine Anwendungen |
Auswertungen OPOS oder Auswertungen FIBU
2 Klicken Sie auf die entsprechende Auswertung
3 Nehmen Sie Ihre Einstellungen vor und klicken Sie auf die Schaltflaumlche
Daten holen
Die Auswertungen werden angezeigt
In der Auswertung BWA mit Wertenachweis werden Ihnen zu den
einzelnen Positionen wie z B Gesamtleistung die darin enthaltenen
Konten unten angezeigt Sie koumlnnen mit Klick auf das Konto das ent-
sprechende Kontoblatt anzeigen lassen
Wurden Ihre Daten mit digitalem Beleg gebucht koumlnnen Sie in den
Aus wertungen Offene Posten Liste Offene Posten Konten und
im Kontoblatt die digitalen Belegbilder aufrufen Klicken Sie dazu
auf das Symbol
122 Auswertungen Personalwirtschaft aufrufen
Unter dem Menuumlpunkt Auswertungen Personalwirtschaft stehen Ihnen Ihre
freigegebenen Auswertungen zur Verfuumlgung Hier finden Sie zum Beispiel
unter Finanzbuchfuumlhrung | Personalkosten eine Uumlbersicht uumlber die kumulierten
Personalkosten
Unter anderem finden Sie hier auch die Auswertung Lohnjournal Das Lohn-
journal gibt Ihnen eine Uumlbersicht uumlber die Arbeitsentgelte aller abgerechneten
Mitarbeiter die innerhalb eines Abrechnungszeitraums beschaumlftigt sind
So rufen Sie die Auswertung Lohnjournal auf
1 Waumlhlen Sie in DATEV Unternehmen online Meine Anwendungen |
Auswertungen Personalwirtschaft | Lohnjournal
2 Waumlhlen Sie in der Liste die gewuumlnschten Monate
3 Klicken Sie auf die Schaltflaumlche Daten holen
Hier haben Sie auch die Moumlglichkeit sich Reports erstellen zu lassen
Waumlhlen Sie dafuumlr die Registerkarte Report erstellen
Wenn Sie den Controllingreport
oder Auswertungen im PDF-
Format ohne Moumlglichkeit der
Weiterverarbeitung oder Zugriff
auf das digitale Belegbild von
Ihrem steuerlichen Berater bereit-
gestellt bekommen werden
diese unter Auswertungspakete
Rechnungswesen in DATEV
Unternehmen online angezeigt
Tipp
Tipp
43
4 Klicken Sie auf die Schaltflaumlche Drucken Anzeigen um das Lohnjournal
auszudrucken
Das Lohnjournal kann auch uumlber die Schaltflaumlche Exportieren in
Microsoft Excel uumlbertragen werden
Weitere Informationen dazu
finden Sie in der Info-Datenbank
im Dokument Auswertungen
online Personalwirtschaft ndash
Uumlbersicht (Dok-Nr 1035820)Tipp
Partnerschaftliche Zusammenarbeit
Weitere Unterstuumltzung fuumlr die Arbeit mit den DATEV-Anwendungen
sowie das Neueste uumlber Programme und Dienstleistungen inden Sie unter wwwdatevdeservice
DATEV eG
90329 Nuumlrnberg
Telefon +49 911 319-0
Telefax +49 911 319-3196
E-Mail infodatevde
Internet wwwdatevde
Paumgartnerstraszlige 6ndash14 Art
-N
r 1
05
48
20
16-0
1-01
copy
DA
TEV
eG
201
6
alle
Rec
hte
vo
rbeh
alte
n
6
20 Unternehmen online einrichten
21 Hilfe bei der Einrichtung
Der Einrichtungsassistent unter wwwdatevdeeinstieg-unternehmenonline
unterstuumltzt Sie beim Einrichten von DATEV Unternehmen online Folgen
Sie den Anweisungen des Assistenten um ein reibungsloses Arbeiten zu
gewaumlhrleisten
Unterstuumltzung und einen Uumlberblick zur Einrichtung von DATEV
Unternehmen online erhalten Sie in der Info-Datenbank im
Dokument Nr 0903478 (httpwwwdatevdeinfo-db0903478)
Individuelle Unterstuumltzung bei Einrichtung und Arbeiten mit
Unternehmen online bietet die Beratung online (wwwdatevde
einstieg-unternehmenonline | Seminare | Beratung online)
Informationen zum Arbeiten mit Unternehmen online erhalten Sie auch
in der Service-Demo Arbeiten mit Belege und Bank online
(httpdownloaddatevdedemosserviceunternehmen-onlinebelege-bank)
Arbeitsprozess mit DATEV Unternehmen online
DATEV
DATEV Unternehmen online Belege Kassenbuch Bank
Lohn Vorerfassung Auswertungen Auftragswesen
DATEV Belege online
Kanzlei
DATEV Kanzlei- Rechnungswesen pro
DATEV SmartCardmIDentity
DATEV Kanzlei-Rechnungswesen pro
digitale Belege
Unternehmen
Scanner DATEV SmartCard mIDentity
DATEV Unternehmen online
DATEV Unternehmen online
Belegerfassung Belegablage imDATEV-Rechenzentrum
7
22 Allgemeine Voraussetzungen
Um die Online-Anwendungen nutzen zu koumlnnen benoumltigen Sie einen PC mit
Betriebssystem Microsoft Windows 7 Microsoft Windows 81 und Microsoft
Windows 10 Weitere Informationen dazu finden Sie in der Info-Datenbank im
Dokument Nr 0908452 (httpwwwdatevdeinfo-db0908452)
DATEV SmartCard bzw DATEV mIDentity compact und
das DATEV Sicherheitspaket compact
Microsoft Internet Explorer
Internetzugang (Informieren Sie sich uumlber die Absicherung Ihres Internetzu-
gangs unter wwwdatevdedatevnet)
Plug-In Microsoft Silverlight Details zur Installation finden Sie hier
Dok-Nr 1015937 (httpwwwdatevdeinfo-db1015937)
Plug-In PDF-Reader
Nutzungsrechte fuumlr die gewuumlnschten Online-Anwendungen Ihr steuerlicher
Berater legt den Umfang der Nutzungsrechte pro SmartCard-Benutzer fest
Bildschirm mit einer Bildschirmdiagonalen von mind 22 Zoll und einer Bild-
schirmaufloumlsung von 1280x1024 Pixel (empfohlen)
Beachten Sie daruumlber hinaus die Hardware-Voraussetzungen und Kauf-
empfehlungen fuumlr PC- und Server-Systeme Informationen hierzu finden Sie
hier Dok-Nr0908081 (httpwwwdatevdeinfo-db0908081)
23 Bankverbindung anlegen
Nachdem Ihr Bestand in Unternehmen online von Ihrem steuerlichen Berater
oder von Ihnen eingerichtet wurde empfehlen wir Ihnen Ihre Bankverbin-
dung zu hinterlegen Nachdem Sie Ihr bevorzugtes Uumlbermittlungsverfahren fuumlr
Zahlungen an die Bank eingerichtet haben ist der Zahlprozess sofort moumlglich
Die Bankverbindung wird in der Anwendung Stammdaten angelegt
So legen Sie eine Bankverbindung an
1 Klicken Sie auf Meine Anwendungen | Stammdaten und oumlffnen Sie Ihren
Mandantenbestand
2 Waumlhlen Sie den Menuumlpunkt Unternehmensangaben und die Registerkarte
Bank
3 Erfassen Sie Bankleitzahl und Kontonummer bzw IBAN und BIC Wenn Sie
die Bankleitzahl und Kontonummer erfassen werden die Felder IBAN und BIC
automatisch vorbelegt Pruumlfen Sie die Daten
4 Aktivieren Sie das Kontrollkaumlstchen bei Standard Bank wenn diese Bank-
verbindung bevorzugt fuumlr neue Zahlungen verwendet werden soll Klicken
Sie auf die Schaltflaumlche Hinzufuumlgen und anschlieszligend auf die Schaltflaumlche
Uumlbernehmen
Nachdem Sie Ihre Bankverbindung angelegt haben muumlssen Sie Ihre Zugangs-
daten die Sie von Ihrer Bank erhalten haben im Programm hinterlegen und das
Konto initialisieren
So hinterlegen Sie Ihre Zugangsdaten und initialisieren Sie Ihr Konto
1 Waumlhlen Sie wie oben beschrieben in den Stammdaten die Registerkarte
Bank
2 Klicken Sie auf die Schaltflaumlche Einstellungen Zahlungsverkehr
3 Waumlhlen Sie unter Bankverbindungen verwalten Ihre Bankverbindung
fuumlr die Sie das entsprechende Verfahren einrichten moumlchten
Eine Checkliste zum Nachlesen
der einzelnen Schritte im
Mandantenbetrieb finden Sie
in der Info-Datenbank
DATEV-Online-Anwendungen ndash
Einsatzvoraussetzungen
(Dok-Nr 0908452)
8
Das weitere Vorgehen ist von Ihrem eingesetzten Uumlbertragungsverfahren
(HBCI PINTAN- EBICS- oder DATEV-Sammelverfahren) abhaumlngig
HBCI PINTAN-Verfahren
1 Klicken Sie im Bereich Einstellungen auf die Registerkarte HBCI-Zugang
2 Klicken Sie auf die Schaltflaumlche NeuHinzufuumlgen und erfassen Sie Ihre HBCI-
Zugangsdaten wie Benutzername und Benutzerkennung Die Benutzer-
kennung ist bei jeder Bank erforderlich die Kunden-ID wird nur von einigen
Banken angefordert
3 Klicken Sie auf die Schaltflaumlche Initialisierung durchfuumlhren und geben Sie
Ihre PIN ein
4 Klicken Sie nochmals auf die Schaltflaumlche Initialisierung durchfuumlhren Die
Initialisierung startet Nach erfolgreicher Initialisierung kann das Bankkonto
sofort fuumlr das HBCI PINTAN-Verfahren genutzt werden
EBICS-Verfahren
1 Klicken Sie im Bereich Einstellungen auf die Registerkarte EBICS-Zugang
2 Klicken Sie auf die Schaltflaumlche NeuHinzufuumlgen und erfassen Sie Ihre EBICS-
Zugangsdaten wie Benutzername Benutzerkennung Kunden-ID und
Hostname
3 Klicken Sie auf die Schaltflaumlche Initialisierung durchfuumlhren und im
an schlieszligenden Dialogfenster nochmals auf Initialisierung durchfuumlhren
Die Initialisierung startet Bei der Initialisierung findet eine Anschaltung
an das Bank-Rechenzentrum statt Dabei werden drei Initialisierungsbriefe
(INI-Briefe) erstellt
4 Klicken Sie auf die Schaltflaumlche INI-Briefe drucken
5 Unterschreiben Sie (als Kontoinhaber) alle drei Briefe und geben Sie diese an
Ihre Bank weiter
Sobald die Bank die Bankverbindung freigeschaltet hat koumlnnen Sie das EBICS-
Verfahren nutzen Wenn mehrere Unterschriften geleistet werden sollen
legen Sie fuumlr jede unterschriftsberechtigte Person einen neuen Benutzer an
DATEV-Sammelverfahren
Fuumlr die Teilnahme am DATEV-Sammelverfahren benoumltigt die Bank eine Teil-
nahmeerklaumlrung vom Kontoinhaber Das Formblatt fuumlr die Teilnahmeerklaumlrung
finden Sie in der Info-Datenbank im Dokument Vereinbarung uumlber die
Teilnahme am beleglosen Datenaustausch unter Einschaltung von Service-
Rechenzentren (Dok-Nr 1034613)
Es sind keine Zugangsdaten von der Bank erforderlich
Weitere Informationen dazu
finden Sie in der Info-Datenbank
HBCI ndash Hilfe bei der Einrichtung
Umstellung von Konten
(Dok-Nr 1034294)
HBCI PINTAN bzw EBICS in
Zahlungsverkehr online Bank
online (Unternehmen online)
einrichten (Dok-Nr 1036068)
Beachten Sie auch die Service-
videos im Dokument 1036068
920 Unternehmen online einrichten
24 Unterstuumltzung durch Programmhilfe Info-Datenbank und
Service-videos
Bitte nutzen Sie bei Fragen zur Handhabung oder zum Vorgehen immer die Pro-
grammhilfe Sie finden darin die wichtigsten Informationen zusammengefasst
In unserer Info-Datenbank (wwwdatevdeinfo-db) unterstuumltzen wir Sie mit
weiteren Informationen Die wichtigsten Info-Datenbank-Dokumente zu den
einzelnen Kapiteln finden Sie in dieser Broschuumlre jeweils in der rechten Spalte
So rufen Sie die Dokumente auf
Starten Sie Ihren Browser und geben Sie in die Adresszeile folgende Adresse ein
wwwdatevdeinfo-dbltDok-Nrgt (z B wwwdatevdeinfo-db1035205)
Weitere Unterstuumltzung bieten wir Ihnen mit unseren Servicevideos zu
Unternehmen online Diese finden Sie unter der Adresse
wwwdatevdeservicevideo
10
30 Digitalisieren der Belege
31 Digitalisieren der Belege per Scanner
Mindestanforderungen an den Scanner
Der Scanner sollte in Verbindung mit der mitgelieferten Software folgende
Mindestanforderungen erfuumlllen
Scan-Geschwindigkeit ab 25 Blaumltter pro Minute (entspricht bei einem
Duplex-Geraumlt ca 40 gescannten Seiten pro Minute)
Stapeleinzug (ADF) ca 50 Blatt
Format DIN A4 mit Option zum Einzug kleinerer Dokumente
(z B Kassenbelege)
Duplex-Scan d h Scannen von Vorder- und Ruumlckseite in einem Durchgang
(optional)
Funktion zur Optimierung der Bildqualitaumlt (optional)
Twain-Schnittstelle
Weitere Informationen dazu finden Sie in der Info-Datenbank im
Dokument Nr 1034754 (httpwwwdatevdeinfo-db1034754)
Unter wwwdatevdescanneranalyse finden Sie Informationen zu Scannern
im Hinblick auf ihr Zusammenspiel mit DATEV-Software
32 Schrittweiser Arbeitsablauf
Arbeitsvorbereitung
Stellen Sie Ihren Scanner so ein dass er im TIFF-Format (optional JPG PDF)
und schwarzweiszlig scannt Die optimale Aufloumlsung zur Nutzung des Buchung-
sassistenten in Unternehmen online betraumlgt 300 dpi Damit die Dateien wenig
Speicherplatz benoumltigen sollte eine Dateikomprimierung gewaumlhlt werden
Bitte beachten Sie
Im Durchschnitt hat eine gescannte DIN-A4-Seite eine Dateigroumlszlige von
50-100 KB Sind die DIN-A4-Seiten trotz der oben genannten Einstellungen
groumlszliger empfehlen wir die Belege mit dem Scan-Modul des Programms
Belegtransfer zu scannen
Stellen Sie Ihren Scanner so ein dass je Beleg eine eigene Datei erstellt wird
Ein nachtraumlgliches Heften bei dem die einzelnen Dateien zu einem Dokument
zusammengefasst werden ist in Belege online moumlglich Ein nachtraumlgliches
Entheften von Belegen die als ein Dokument in Belege online uumlbertragen
wurden ist dagegen nicht moumlglich Mehrseitige Belege sollten bereits beim
Scannen zu einer Datei zusammengefasst werden
Belege scannen und uumlbertragen
Mit dem Programm DATEV Belegtransfer oder DATEV Scan-Modul kann das
Scannen undoder Uumlbertragen von gescannten Belegen in DATEV Belege online
automatisiert werden
Die Programmkomponente Scan-Modul wird bei der Installation von DATEV
Belegtransfer automatisch mit installiert
11
Ob Sie das Programm Belegtransfer oder aber das Scan-Modul
einsetzen ist von Ihren Gegebenheiten abhaumlngig
Das Programm Belegtransfer (zum Uumlbertragen der Belege) nutzen Sie
wenn
Belege bereits in eingescannter Form vorhanden sind
der Scanner nicht uumlber eine Twain-Schnittstelle verfuumlgt oder
der Scanner im Netz installiert ist
Das Scannen erfolgt dann mit Ihrer Scanner-Software und nicht mit
dem Scan-Modul
Das Scan-Modul (Scannen und Uumlbertragen der Belege) nutzen Sie
wenn
der Scanner uumlber eine Twain-Schnittstelle verfuumlgt und
der Scanner lokal am Arbeitsplatz installiert ist
Wie Sie das Programm Belegtransfer bzw das Scan-Modul
einrichten lesen Sie im Kapitel 33
Voraussetzungen fuumlr das Arbeiten mit Belegtransfer Scan-Modul
Fuumlr Belegverwaltung online sowie Belege online muumlssen Standardrechte fuumlr
die betreffende DATEV SmartCard den betreffenden DATEV mIDentity-Stick
und den betreffenden Ordnungsbegriff eingerichtet sein
Die Dateien die mit Belegtransfer uumlbertragen werden sollen benoumltigen
eines der folgende Dateiformate
Bilddateien BMP GIF JPEG JPG PNG TIFF
Sonstige Dateien CSV DOC DOCX MSG ODS OTT PDF PK7 PKCS7
RTF TXT XLS XLSX XML ZIP
Legen Sie nach dem Scannen die Papierbelege in Ihrem gewohnten
Ablagesystem ab Auch fuumlr digitalisierte Papierbelege gilt die gesetzliche
Aufbewahrungsfrist von zehn Jahren
33 Programm Belegtransfer Komponente Scan-Modul einrichten
Nachdem Sie das Programm Belegtransfer installiert haben richten Sie das
Basisverzeichnis ein Die Unterverzeichnisse fuumlr die uumlber Belege online im
Rechenzentrum gespeicherten Belegtypen werden automatisch angelegt Alle
eingescannten Belege die Sie in den jeweiligen Unterverzeichnissen ablegen
koumlnnen dann in Belege online hochgeladen werden
So richten Sie das Basisverzeichnis ein
1 Oumlffnen Sie das Programm Belegtransfer
2 Klicken Sie auf die Schaltflaumlche Verzeichnisse hinzufuumlgen
3 Waumlhlen Sie die Beraternummer und Mandantennummer unter der Ihr Bestand
in Belege online angelegt ist und klicken Sie auf die Schaltflaumlche Belegtyp
anzeigen
Es werden alle im Rechenzentrum gespeicherten Belegtypen angezeigt
TippWeitere Informationen dazu finden
Sie in der Info-Datenbank
Belege mit Belegtransfer auto-
matisch nach Belege online bzw
Belegverwaltung online uumlbertra-
gen lassen (Dok-Nr 1035205)
Belege online bzw Belegverwal-
tung online ndash Digitalisieren und
Uumlbertragen der Belege mit dem
Scan-Modul (Dok-Nr 1035602)
Belege online und Bank online
ndash Digitalisierung der Belege per
Scanner (Dok-Nr 1070665)
Beachten Sie auch die Service-
videos in den oben genannten
Dokumenten
Weitere Informationen dazu finden
Sie in der Info-Datenbank
Belege mit Belegtransfer auto-
matisch nach Belege online bzw
Belegverwaltung online uumlbertra-
gen lassen (Dok-Nr 1035205)
Belege online bzw Belegverwal-
tung online ndash Digitalisieren und
Uumlbertragen der Belege mit dem
Scan-Modul (Dok-Nr 1035602)
Beachten Sie auch die Service-
videos in den oben genannten
Dokumenten
12
4 Waumlhlen Sie die Belegtypen (Rechnungseingang Rechnungsausgang Kasse
Sonstige usw) und legen Sie das Basisverzeichnis an in dem die Belege zu
diesem Ordnungsbegriff auf Ihrem PC abgelegt werden sollen Die Unterver-
zeichnisse werden automatisch angelegt
5 Klicken Sie auf die Schaltflaumlche Uumlbernehmen
Wenn Sie das Programm uumlber die Schaltflaumlche Zugang uumlberwachen
schlieszligen werden die ausgewaumlhlten Verzeichnisse uumlberwacht Wenn Sie
neu eingescannte Belege in eins dieser Verzeichnisse stellen werden diese
automatisch in Belege online hochgeladen
Weitere Uumlbertragungsmoumlglichkeiten
Wollen Sie die Uumlbertragung der Belegdateien aus den angelegten Verzeichnissen
manuell steuern waumlhlen Sie das gewuumlnschte Verzeichnis und klicken Sie auf die
Schaltflaumlche Daten senden
Alle Belege die zu diesem Zeitpunkt in dem ausgewaumlhlten Verzeichnis enthalten
sind werden in Belege online uumlbernommen
Uumlberwachungsgroumlszlige bei der Uumlbertragung von Belegen festlegen
Groszlige Dateien benoumltigen erhoumlhten Speicherbedarf und laumlngere Ladezeiten in
Belege online Deshalb werden Sie beim Uumlbertragen von groszligen Belegdateien
gewarnt Standardmaumlszligig erhalten Sie eine Meldung wenn die Datei groumlszliger als
500 KB ist ZIP-Dateien sind davon ausgenommen Diese Groumlszlige koumlnnen Sie im
Programm Belegtransfer unter dem Menuumlpunkt Extras | Einstellungen aumlndern
Moumlglich sind Werte zwischen 250 KB und 20000 KB
Weitere Informationen finden Sie in der Programmhilfe zum Belegtransfer
uumlber das Symbol
Scan-Modul
Mit dem Scan-Modul des Programms Belegtransfer haben Sie die Moumlglichkeit
Belege zu scannen und lokal an Ihrem PC beispielsweise zu sortieren und zu
heften d h zu einem Dokument zusammenzufassen Anschlieszligend koumlnnen Sie
die Belege nach Belege online uumlbertragen
Bitte beachten Sie
Das Scan-Modul kann nicht mit einem Netzwerkscanner genutzt werden
Weitere Informationen zu den Scannern in den verschiedenen Systemumge-
bungen finden Sie in der Programmhilfe zum Scan-Modul uumlber das Symbol
So scannen Sie Ihre Belege mit dem Scan-Modul
1 Oumlffnen Sie das Scan-Modul uumlber Start | Programme | Belegtransfer | Belege
Scannen und Uumlbertragen
2 Geben Sie Ihre Berater- und Mandantennummer ein und waumlhlen
Sie den Belegtyp Klicken Sie auf die Schaltflaumlche Belege scannen
Das Dialogfenster Scannen oumlffnet sich
1330 Digitalisieren der Belege
Dialogfenster Scannen
3 Waumlhlen Sie die Einstellungen fuumlr das Scannen
4 Damit Sie die Scan-Einstellungen zu Ihrem Ordnungsbegriff und dem aktuell
gewaumlhlten Belegtyp nicht bei jedem Scan-Vorgang erneut eingeben muumls-
sen koumlnnen Sie diese speichern Klicken Sie dazu auf die Schaltflaumlche
Verknuumlpfung erstellen geben Sie eine Bezeichnung ein (z B Scannen fuumlr
Kasse) und klicken Sie auf die Schaltflaumlche Uumlbernehmen
Auf dem Desktop wird eine Verknuumlpfung erstellt Wenn Sie das naumlchste
Mal Belege fuumlr diesen Belegtyp scannen moumlchten brauchen Sie nur diese
Verknuumlpfung aufzurufen und koumlnnen das Scannen direkt starten
5 Um Ihre Einstellungen im Dialogfenster Scannen zu bestaumltigen und mit dem
Scannen zu starten klicken Sie auf OK
Nach Abschluss des Scan-Vorgangs oumlffnet sich das Dialogfenster
Dokumentenkorb fuumlr ltOrdnungsbegriff und Belegtypgt
Der Dokumentenkorb gliedert sich in drei Bereiche
Links werden Ihnen alle Belege angezeigt die Sie zum gewaumlhlten
Ordnungsbegriff und Belegtyp gescannt haben Hier stehen Ihnen
unterschiedliche Funktionen zur Bearbeitung der Belege zur Verfuumlgung
In der Mitte sehen Sie den markierten Beleg in der Detailansicht
Rechts werden Ihnen die Eigenschaften des Belegs (Dateigroumlszlige Seiten
und Aufloumlsung) angezeigt
6 Wenn Sie moumlchten koumlnnen Sie die Belege bearbeiten z B heften
den Belegtyp aumlndern oder loumlschen
14 30 Digitalisieren der Belege
7 Wenn Sie die Belege an Belege online senden moumlchten klicken Sie auf die
Schaltflaumlche Senden Standardmaumlszligig werden anschlieszligend die Belege aus
dem Dokumentenkorb geloumlscht Bei Bedarf koumlnnen Sie hinterlegen dass die
Quelldateien nach dem Senden in ein anderes Verzeichnis verschoben werden
Weitere Informationen finden Sie in der Programmhilfe zum Scan-Modul uumlber
das Symbol
34 Digitalisieren per Faxgeraumlt
Die Belege koumlnnen auch per Fax digitalisiert werden Weitere Informationen
dazu finden Sie in folgenden Info-Datenbank-Dokumenten
Digitales Belegbuchen ndash Tipps zur Digitalisierung der Belege per Fax
(Dok-Nr 1034753 httpwwwdatevdeinfo-db1034753)
Digitalisierung von Belegen mit dem Faxgeraumlt ndash Pruumlfen ob das Faxgeraumlt dafuumlr
geeignet ist (Dok-Nr1034761 httpwwwdatevdeinfo-db1034761)
Belege online und Bank online ndash Digitalisierung der Belege per Fax
(Dok-Nr 1070664 httpwwwdatevdeinfo-db1070664)
Hinweis Wir empfehlen die Belege per Scanner zu digitalisieren da es bei der
Uumlbertragung der Belege per Fax zu Verbindungsabbruumlchen kommen kann und
dieser Uumlbertragungsweg per Fax nach aktuellen Kenntnisstand mittelfristig nicht
mehr zufriedenstellend funktionieren wird Weitere Informationen
Dok-Nr 1017217 (httpwwwdatevdeinfo-db1017217)
35 Organisatorische Fragen die Sie mit Ihrem steuerlichen Berater
klaumlren muumlssen
Wann und wie oft sollen Sie die Belege einscannen und in Belege online
uumlbertragen (taumlglichwoumlchentlichmonatlich)
Sollen Sie alle Seiten und Ruumlckseiten eines Belegs scannen (z B auch Liefer-
scheine Geschaumlftsbedingungen)
Ersetzendes Scannen
Durch das Ersetzende Scannen muumlssen Sie als Unternehmer originale Buchungs-
belege zukuumlnftig nicht mehr in Papierform aufbewahren Jedoch muss in jedem
Fall kritisch gepruumlft werden ob Original-(Papier-)Dokumente nach dem Scannen
vernichtet werden duumlrfen Voraussetzung fuumlr Ersetzendes Scannen im Unterneh-
men ist eine individuelle Verfahrensdokumentation in der Sie gemeinsam mit
Ihrem Steuerberater die Arbeits- und Scanprozesse definieren und festhalten
Sprechen Sie Ihren steuerlichen Berater darauf an Er beraumlt Sie auch zu den Ein-
satzmoumlglichkeiten der DATEV-Loumlsungen und zur Gestaltung der Zusammenarbeit
Weitere Informationen zum Ersetzenden Scannen finden Sie unter
wwwdatevdeersetzendes-scannen
15
40 Aufbau und Inhalt der Anwendungen Belege online und Bank online
Die Startseite Belege und die Startseite Bank lassen sich in folgende Bereiche
einteilen
Nr 1 Links Navigationsbereich
Im Navigationsbereich werden Ihnen die verschiedenen Anwendungen von
Unternehmen online angezeigt Hier koumlnnen Sie zwischen den Anwendungen
navigieren
Nr 2 Mitte Arbeitsbereich
Im Arbeitsbereich sind die wichtigsten Arbeitsschritte der jeweiligen Anwendung
zentral zusammengefasst Hier koumlnnen Sie direkt mit der jeweiligen Taumltigkeit
beginnen
Nr 3 Rechts Zusatzbereich
Im Zusatzbereich finden Sie oben die Weiterfuumlhrenden Links
Unten werden Ihnen die Einstellungen und die Hilfe zur aktuell aufgerufenen
Seite angezeigt
Bitte nutzen Sie bei Fragen zum Vorgehen immer die Hilfe Hier finden Sie die
wichtigsten Informationen zusammengefasst
Startseite Belege
Mit der Startseite Belege haben Sie einen zentralen Zugriff auf Ihre
digitalisierten Belege
1
2
3
16
Im Bereich Belege koumlnnen Sie sich uumlber den Link alle bearbeiten alle Belege
im Posteingang anzeigen lassen Hier koumlnnen Sie dann Ihre Belege bearbeiten
(wie z B heften Belegtyp aumlndern) Mithilfe der Filter koumlnnen Sie Ihre Beleguumlber-
sicht anpassen
Im Bereich Lieferantenrechnungen erhalten Sie einen sofortigen Uumlberblick
daruumlber wie viele Rechnungen Sie noch bezahlen muumlssen Sie koumlnnen diese
sofort bezahlen oder eine Zahlung speichern Unter Kundenrechnungen
werden die Rechnungen angezeigt die Sie noch uumlberwachen bzw fuumlr welche
Sie eine Lastschrift erstellen muumlssen
Uumlber die Suche koumlnnen Sie nach Belegen oder Zahlungen suchen
Weitere Informationen finden Sie in der Hilfe zu Belege online unter Startseite
Belege
Startseite Bank
Die Startseite Bank ist Ihre zentrale Startseite zur Steuerung Ihrer Bankgeschaumlfte
Sie koumlnnen uumlber diese Seite im Bereich Zahlungen anlegen Ihre Lieferanten-
rechnungen vom Belegbild bezahlen (Link Lieferantenrechnungen zu
bezahlen) oder Zahlungen ohne Belegbild (z B Versicherungen) anlegen
(Link Sonstige Zahlung anlegen)
17
Im Bereich Zahlungen ausfuumlhren werden Ihre gespeicherten offenen
Zahlungen angezeigt Sie koumlnnen daruumlber Ihre offenen oder ausgefuumlhrten
Zahlungen anzeigen lassen und auch offene Zahlungen ausfuumlhren Der
gespeicherte Beleg zur Zahlung ist jederzeit aufrufbar
Im Bereich Kontoumsaumltze pruumlfen koumlnnen Sie Ihre aktuellen Kontoumsaumltze
abrufen und pruumlfen Bei der Pruumlfung werden Sie von hinterlegten Regeln und
Automatismen unterstuumltzt
Weitere Informationen finden Sie in der Hilfe zu Bank online unter
Startseite Bank
40 Aufbau und Inhalt der Anwendungen Belege online und Bank online
18
50 Bearbeiten und Bezahlen von Belegen
51 Bearbeiten von Belegen
Die digitalisierten Belege koumlnnen Sie in Belege online bearbeiten (z B heften ent-
heften) Sie koumlnnen Ihre Belege auch ohne vorheriges Bearbeiten bezahlen Das
Vorgehen finden Sie im Kapitel 52
So bearbeiten Sie Ihre Belege
1 Waumlhlen Sie in DATEV Unternehmen online im Navigationsbereich den
Menuumlpunkt Meine Anwendungen | Belege
2 Doppelklicken Sie auf den entsprechenden Bestand
Der Bestand wird geoumlffnet Die Startseite Belege wird angezeigt
3 Klicken Sie auf der Startseite Belege im Bereich Belege auf den Link
alle bearbeiten Die Beleguumlbersicht oumlffnet sich Alle Belege die sich im
Posteingang befinden werden angezeigt
Die Beleguumlbersicht gliedert sich in zwei Bereiche
In der Mitte wird der Posteingang mit allen Belegen angezeigt
Rechts wird der erste Beleg der vom Programm automatisch markiert wird
in der Detailansicht angezeigt
4 Uumlber Sortierung koumlnnen Sie die Belege nach Eingangsdatum oder
Belegdatum sortiert anzeigen lassen
5 Uumlber Ansicht koumlnnen Sie die Darstellung der Vorschaubilder anpassen
(Listenansicht Groszlige Mittelgroszlige Kleine Symbole)
Folgende Arbeitsschritte koumlnnen Sie im Posteingang durchfuumlhren
Belege heften bzw wieder entheften
Sie koumlnnen mehrere Belegseiten markieren und diese mit dem Symbol
Heften zu einem Beleg zusammenfassen Um die Reihenfolge der einzelnen
Seiten eines gehefteten Belegs zu aumlndern markieren Sie den gehefteten
Beleg und waumlhlen Sie | Gehefteter Beleg Sortierung aumlndern
Moumlchten Sie die Heftung wieder entfernen markieren Sie den gehefteten Beleg
und klicken Sie auf das Symbol zum Entheften
Belegtyp aumlndern
Waumlhlen Sie weitere Aktionen | Belegtyp aumlndern um den Beleg einem
bestimmten Belegtyp (Buchungskreis) zuordnen
Belege loumlschen
Wichtig Loumlschen Sie keine Belege vor Ablauf der gesetzlichen Aufbewah-
rungsfrist Noch nicht gebuchte Belege verschieben Sie uumlber das Symbol
in den Papierkorb
Beachten Sie auch unser Service-
video unter
wwwdatevde | MyDATEV |
online-anwendungen |
datev-unternehmen-online |
unternehmen-online-einrichten
Produktdemo Arbeiten mit
DATEV Belege und Bank online
19
Bitte beachten Sie
Belege im Papierkorb werden nicht automatisch endguumlltig geloumlscht
Das endguumlltige Loumlschen aus dem Papierkorb ist manuell auszufuumlhren
Belege ablegen
Uumlber das Symbol koumlnnen Sie Belege in einen Ablageordner verschieben
die z B nicht gebucht werden muumlssen
Weitere Informationen finden Sie in der Hilfe zu Belege online unter Startseite |
Beleguumlbersicht
52 Bezahlen von Belegen (Lieferantenrechnungen)
In den folgenden Schritten wird das Bezahlen einer Rechnung beschrieben
Die Zahlung koumlnnen Sie uumlber die Startseite Belege im Bereich Lieferantenrech-
nungen uumlber den Link Rechnungen zu bezahlen oder uumlber die Startseite Bank
im Bereich Zahlungen anlegen uumlber den Link Lieferantenrechnungen zu
bezahlen vornehmen
Bitte beachten Sie
Wir empfehlen Ihnen Ihre Rechnungen zu speichern und gesammelt an Ihre
Bank zu senden Sie ersparen sich dadurch z B beim HBCI PINTAN-Verfahren
die Eingabe mehrerer TANs
So bezahlen Sie Rechnungen
1 Klicken Sie bspw auf der Startseite Belege im Bereich Lieferanten-
rechnungen auf den Link Rechnungen zu bezahlen Es oumlffnet sich die
Beleguumlbersicht Es werden alle Lieferantenrechnungen mit dem Belegstatus
nicht vollstaumlndig bezahlt angezeigt
2 Markieren Sie den Beleg den Sie bezahlen moumlchten und klicken Sie auf
die Schaltflaumlche
3 Es oumlffnen sich die Belegdetails die sich in zwei Bereiche gliedern
In der Mitte sehen Sie den zu bezahlenden Beleg und die Wertekontrolle
mit den erkannten Werten des Buchungsassistenten bzw mit den
implementierten ZUGFeRD-Werten wenn es sich um Belege im ZUGFeRD-
Format handelt
Rechts werden Erfassungsmasken angezeigt in denen entweder der
Buchungsassistent die erkannten Daten eintraumlgt oder die Rechnungsdaten
von ZUGFeRD-Rechnungen (Kapitel 9) ausgelesen und eingetragen werden
In den Erfassungsmasken koumlnnen Sie die die Belegdaten Zahlungsdaten
und den Auftraggeber erfassen
Weitere Informationen dazu
finden Sie in der Info-Datenbank
in den Dokumenten
Belege und Bank online
SEPA-Uumlberweisungen erstellen
(Dok-Nr 1070594)
Belege online und Bank online ndash
Bezahlen der Belege
(Dok-Nr 1070666)
20
Zahlen vom Belegbild
4 Erfassen Sie die Belegdaten Wenn Sie den Buchungsassistenten aktiviert
haben werden die Informationen vom Beleg automatisch uumlbernommen
Die Belegdaten muumlssen nicht erfasst werden
5 Waumlhlen Sie die Zahlungsart (SEPA-Uumlberweisung SEPA-Lastschrift
Auslandsuumlberweisung Uumlberweisung Lastschrift oder EU-Standarduumlber-
weisung)
6 Fuumlllen Sie je nach gewaumlhltem Zahlungsauftrag die entsprechenden Felder aus
(Empfaumlngerdaten IBAN bzw Konto-Nr SWIFTBIC bzw BLZ Verwendungs-
zweck und Betrag)
7 Moumlchten Sie Skonto abziehen dann klicken Sie auf das Symbol und
geben den entsprechenden Betrag und den Skonto ein
8 Moumlchten Sie die Zahlung spaumlter ausfuumlhren dann hinterlegen Sie unter
Wiedervorlage zum das entsprechende Datum
9 Erfassen Sie die Auftraggeberdaten
Wenn Sie Ihre Bankverbindung bereits angelegt haben werden diese Auftrag-
geberdaten als Standard-Bankverbindung eingetragen (siehe Kapitel 23)
Die Eingabefelder Auftraggeber IBAN bzw Konto-Nr SWIFTBIC bzw
BLZ und Kreditinstitut sind mit diesen Daten vorbelegt
ndash oder ndash
Wenn Sie mehrere Auftraggeber in den Stammdaten gespeichert haben
koumlnnen Sie uumlber das Symbol die Liste der gespeicherten Auftraggeber
oumlffnen und den gewuumlnschten Auftraggeber in den Zahlungsbeleg uumlber-
nehmen
2150 Bearbeiten und Bezahlen von Belegen
10 Beim Bezahlt-Status sollte nicht vollstaumlndig bezahlt gewaumlhlt werden
Wird die Rechnung uumlber DATEV Unternehmen online bezahlt und werden die
Kontoumsaumltze uumlber Kontoumsaumltze pruumlfen (Startseite Bank) kontrolliert
wird der zu bezahlende Beleg automatisch auf vollstaumlndig bezahlt gesetzt
(siehe dazu Kapitel 60) Das Datum Bezahlt am entspricht hierbei dem
Buchungsdatum des Kontoumsatzes Dadurch verringert sich die Anzahl der
zu bezahlenden Rechnungen auf der Startseite Belege und der Beleg wird in
dieser Auswahl nicht mehr angezeigt
11 Wenn Sie ein Wiedervorlagedatum erfasst haben und erst spaumlter zahlen
moumlchten dann lesen Sie ab Schritt 13 weiter
ndash oder ndash
Wenn die Zahlungsdaten vollstaumlndig sind und Sie die Rechnungen sofort
zahlen moumlchten dann klicken Sie auf die Schaltflaumlche
Das Dialogfenster Zahlungssaumltze als Zahlungsauftrag bereitstellen oumlffnet
sich
12 Waumlhlen Sie in der Liste Uumlbertragung an Kreditinstitut uumlber das Pfeil-
Symbol ob Sie den Zahlungsauftrag
speichern moumlchten
an die Bank senden moumlchten (diese Option steht nur dann in der Liste
zur Verfuumlgung wenn Ihr Konto in Bank online bereits fuumlr das Uumlbermitt-
lungsverfahren HBCI PINTAN oder EBICS initialisiert ist) oder
im DATEV-Sammelverfahren mit Begleitpapier an die Bank senden moumlchten
Der Zahlungsauftrag wird an die Bank gesendet Erst wenn der Status
vollstaumlndig bezahlt gekennzeichnet wird (siehe Kapitel 60) wird der Beleg
uumlber die Startseite Belege im Bereich Lieferantenrechnungen uumlber den Link
Rechnungen zu bezahlen oder uumlber die Startseite Bank im Bereich Zah-
lungen anlegen uumlber den Link Lieferantenrechnungen zu bezahlen nicht
mehr angezeigt
Die Zahlungsauftraumlge werden automatisch archiviert und stehen Ihrem steuer-
lichen Berater fuumlr die Weiterverarbeitung in der Buchfuumlhrung zur Verfuumlgung
Sammelzahlungen werden aufgeloumlst sodass im Rechnungswesen-Programm
Ihres Beraters die einzelnen Zahlungsauftraumlge angezeigt werden
13 Wenn Sie die Zahlung spaumlter ausfuumlhren moumlchten und eine entsprechende
Wiedervorlage erfasst haben dann klicken Sie auf die Schaltflaumlche
Die gespeicherten Zahlungen werden in der Liste Zahlungen unter Meine
Anwendungen | Bank | Zahlungen ausfuumlhren | Zahlungen offen angezeigt
(siehe Kapitel 54)
Weitere Informationen finden Sie in der Hilfe zu Belege online unter
Belegdetails | Beleg bezahlen (nur Belegkreis Rechnungseingang
Rechnungsausgang)
Weitere Informationen dazu
finden Sie in der Info-Datenbank
HBCI PINTAN oder EBICS in
Zahlungsverkehr online Bank
online (Unternehmen online)
einrichten (Dok-Nr 1036068)
22
Kundenrechnungen einziehen (Lastschrift)
Sie koumlnnen Ihre Kundenrechnungen auf dem gleichen Weg einziehen
Waumlhlen Sie dazu auf der Startseite Belege im Bereich Kundenrechnungen
den Link Rechnungen zu uumlberwachen oder auf der Startseite Bank im Bereich
Zahlungen anlegen den Link Kundenrechnungen einzuziehen und folgen Sie
den Schritten wie oben beschrieben
53 Anlegen und Ausfuumlhren von sonstigen Zahlungen (ohne Belegbild)
Sie koumlnnen uumlber die Startseite Bank auch Zahlungen ohne Belegbild wie z B
Mietzahlungen Vereinszahlungen anlegen und ausfuumlhren
So legen Sie eine sonstige Zahlung an
1 Klicken Sie auf der Startseite Bank im Bereich Zahlungen anlegen auf den
Link sonstige Zahlung anlegen
Die Liste Zahlungen oumlffnet sich
ndash oder ndash
Wenn Sie in der Liste Zahlungen sind klicken Sie auf die Schaltflaumlche
2 Waumlhlen Sie die Zahlungsart (SEPA-Uumlberweisung SEPA-Lastschrift
Auslandsuumlberweisung Uumlberweisung Lastschrift oder EU-Standarduumlber-
weisung)
3 Fuumlllen Sie je nach gewaumlhltem Zahlungsauftrag die entsprechenden
Felder aus (Empfaumlngerdaten IBAN bzw Konto-Nr SWIFTBIC bzw BLZ
Verwendungszweck und Betrag)
Wenn Sie einen Auftraggeber erfasst haben werden diese Auftraggeber-
daten als Standard-Bankverbindung eingetragen (siehe Kapitel 23)
Die Eingabefelder Auftraggeber IBAN bzw Konto-Nr SWIFTBIC bzw
BLZ und Kreditinstitut sind mit diesen Daten vorbelegt
ndash oder ndash
Wenn Sie mehrere Auftraggeber in den Stammdaten gespeichert haben
koumlnnen Sie uumlber das Symbol die Liste der gespeicherten Auftraggeber
oumlffnen und den gewuumlnschten Auftraggeber in den Zahlungsbeleg uumlber-
nehmen
4 Klicken Sie auf die Schaltflaumlche um den Zahlungsbeleg zu
speichern und weitere Zahlungsauftraumlge zu erfassen
Die gespeicherten Zahlungen werden in der Liste Zahlungen unter
Meine Anwendungen | Bank | Zahlungen ausfuumlhren | Zahlungen offen
angezeigt (siehe Kapitel 54)
ndash oder ndash
Klicken Sie auf die Schaltflaumlche um den Zahlungsauftrag an
die Bank zu uumlbermitteln
Weitere Informationen dazu
finden Sie in der Info-Datenbank
Belege und Bank online SEPA-
Lastschriften erstellen (Dok-Nr
1070595)
2350 Bearbeiten und Bezahlen von Belegen
5 Waumlhlen Sie in der Liste Uumlbertragung an Kreditinstitut uumlber das
Pfeil-Symbol ob Sie den Zahlungsauftrag
speichern moumlchten
an die Bank senden moumlchten (diese Option steht nur dann in der Liste zur
Verfuumlgung wenn Ihr Konto in Bank online bereits fuumlr das Uumlbermittlungs-
verfahren HBCI PINTAN oder EBICS initialisiert ist) oder
im DATEV-Sammelverfahren mit Begleitpapier an die Bank senden
moumlchten
Die Zahlungsauftraumlge werden automatisch archiviert und stehen Ihrem steuer-
lichen Berater fuumlr die Weiterverarbeitung in der Buchfuumlhrung zur Verfuumlgung
Sammelzahlungen werden aufgeloumlst sodass im Rechnungswesen-Programm
Ihres Beraters die einzelnen Zahlungsauftraumlge angezeigt werden
54 Gespeicherte Zahlungen ausfuumlhren
Die gespeicherten Zahlungen werden in der Liste Zahlungen unter Meine
Anwendungen | Bank | Zahlungen ausfuumlhren | Zahlungen offen angezeigt
Sie koumlnnen auch neue Zahlungen anlegen Zahlungen loumlschen importieren
exportieren oder an die Bank senden Uumlber das Drucksymbol koumlnnen Sie eine
Abstimmliste oder einen Begleitzettel drucken
Anzeige der Zahlungen anpassen (Zahlungsarchiv)
Sie haben die Moumlglichkeit Ihre Zahlungen uumlber den Filter Status und Zahlungs-
art sortiert anzeigen zu lassen Beispielsweise koumlnnen Sie Ihre ausgefuumlhrten
Zahlungen aufrufen (Zahlungsarchiv) Auch hier koumlnnen Sie jederzeit das Beleg-
bild zu einer Zahlung uumlber das Symbol aufrufen
Die Liste der Zahlungen koumlnnen Sie nach Ihren Beduumlrfnissen anpassen und die
einzelnen Spalten individuell verschieben Waumlhlen Sie hierfuumlr die entsprechende
Spaltenuumlberschrift mit der linken Maustaste und verschieben Sie sie in die
gewuumlnschte Richtung
Sie koumlnnen auch nach den jeweiligen Spaltenuumlberschriften sortieren Klicken
Sie dazu auf die Spaltenuumlberschrift Die Sortierung wird entsprechend vorge-
nommen
Weitere Informationen dazu
finden Sie in der Info-Datenbank
HBCI PINTAN oder EBICS in
Zahlungsverkehr online Bank
online (Unternehmen online)
einrichten (Dok-Nr 1036068)
24 50 Bearbeiten und Bezahlen von Belegen
Zahlungen an die Bank senden
Anhand der Spalte Wiedervorlage zum koumlnnen Sie die faumllligen
Zahlungen uswaumlhlen Das Belegbild zu einer Zahlung koumlnnen Sie jederzeit
uumlber das Symbol aufrufen
So senden Sie Ihre Zahlungen gesammelt an die Bank
1 Waumlhlen Sie die entsprechenden Zahlungen aus und klicken Sie
auf die Schaltflaumlche Das Dialogfenster Zahlungssaumltze als
Zahlungs auftrag bereitstellen oumlffnet sich
2 Waumlhlen Sie in der Liste Uumlbertragung an Kreditinstitut uumlber das
Pfeil-Symbol ob Sie den Zahlungsauftrag
speichern moumlchten
an die Bank senden moumlchten (diese Option steht nur dann in der Liste
zur Verfuumlgung wenn Ihr Konto in Bank online bereits fuumlr das Uumlbermitt-
lungsverfahren HBCI PINTAN oder EBICS initialisiert ist) oder
im DATEV-Sammelverfahren mit Begleitpapier an die Bank senden
moumlchten
Der Zahlungsauftrag wird an die Bank gesendet Die Zahlung kann anschlieszligend
erneut uumlber den Filter Status Ausgefuumlhrt aufgerufen werden Erst wenn der
Status auf vollstaumlndig bezahlt gesetzt wird (siehe Kapitel 60) wird der Beleg
uumlber die Startseite Belege im Bereich Lieferantenrechnungen uumlber den Link
Rechnungen zu bezahlen oder uumlber die Startseite Bank im Bereich Zahlungen
anlegen uumlber den Link Lieferantenrechnungen zu bezahlen nicht mehr
an gezeigt
Weitere Informationen finden Sie in der Hilfe zu Bank online unter Zahlungen
Zahlungen die in den Personalwirtschafts-Programmen erstellt wer-
den koumlnnen schnell bequem und komplett elektronisch uumlber Bank
online bearbeitet und freigegeben werden Dabei stellt Ihnen Ihr
Steuerberater die Lohnzahlungen im Rechenzentrum bereit Diese
Zahlungen koumlnnen dann mit Bank online bearbeitet und uumlber die
Verfahren HBCI PINTAN oder EBICS direkt an die Kreditinstitute
weitergeleitet werden Die Freigabe per Datentraumlger-Begleitzettel ist
in diesem Fall nicht mehr erforderlich
55 Belege suchen
Belege koumlnnen uumlber die Startseite Belege gesucht werden Geben Sie dazu in
dem Feld Suche Ihre Suchkriterien ein
Eine detaillierte Suche koumlnnen Sie in der Beleguumlbersicht uumlber das Symbol
vornehmen
Weitere Informationen dazu
finden Sie in der Info-Datenbank
HBCI PINTAN oder EBICS in
Zahlungsverkehr online Bank
online (Unternehmen online)
einrichten (Dok-Nr 1036068)
Weitere Informationen dazu
finden Sie in der Info-Datenbank
Zahlungsauftraumlge aus der
Personalwirtschaft uumlber
Bank onlineZahlungsverkehr
online an die Bank uumlbertragen
(Dok-Nr1035029)
Tipp
25
Beachten Sie auch unser Service-
video unter
wwwdatevdeservicevideo |
Unternehmen online Arbeiten
mit DATEV Belege und Bank
online
60 Kontoumsaumltze von der Bank abrufen und kontrollieren
61 Allgemeine Informationen
Sie koumlnnen Ihre aktuellen Kontoumsaumltze uumlber die Startseite Bank abrufen
und anzeigen bzw kontrollieren lassen Es werden zu den jeweiligen Konto-
bewegungen die entsprechenden Belegbilder zugeordnet und es wird ein
Status gesetzt Das Programm unterstuumltzt Sie mit verschiedenen Funktionen
(Automatismen und Regeln) beim Kontrollieren der Umsaumltze
Wenn Sie die Kontoumsaumltze kontrollieren werden auch bearbeitete Belege auto-
matisch als vollstaumlndig bezahlt gekennzeichnet Dementsprechend verringert sich
die Anzahl der zu bezahlenden Rechnungen auf der Startseite Belege und Bank
(Lieferantenrechnungen zu bezahlen Kundenrechnungen zu uumlberwachen
einzuziehen)
Ihr steuerlicher Berater kann beim Buchen der elektronischen Bankkontoumsaumltze
auf die Verknuumlpfungen zugreifen und so das passende Belegbild zum Buchungs-
satz den Status und die Notiz direkt in die Buchfuumlhrung uumlbernehmen
62 Kontoumsaumltze holen
Sie sehen die Kontoumsaumltze die aus dem Rechenzentrum Ihrer Bank geholt
bzw bereitgestellt wurden ndash vorausgesetzt Sie archivieren Ihre elektronischen
Kontoumsaumltze im DATEV-Rechenzentrum
Klaumlren Sie mit Ihrem steuerlichen Berater wer von Ihnen die Kontoumsaumltze
abruft mit welchem Verfahren die Kontoumsaumltze geholt und wie sie bereit-
gestellt werden sollen
Die Bankverbindungen (siehe auch Kapitel 23) werden auf der Startseite Bank
oben mit entsprechendem Kontostand und Datum angezeigt Ihre aktuellen
Kontoumsaumltze koumlnnen Sie abrufen indem Sie neben der Bank auf das Symbol
klicken
63 Kontoumsaumltze aufrufen
Die Kontoumsaumltze koumlnnen Sie uumlber den Bereich Kontoumsaumltze pruumlfen uumlber
den Link Kontoumsaumltze oumlffnen aufrufen
Die Bankkontoauswahl oumlffnet sich Die Auflistung zeigt die wichtigsten Infor-
mationen zu Ihren Bankkonten
So rufen Sie die Kontoumsaumltze auf
1 Oumlffnen Sie den Kontoauszug indem Sie auf den Banknamen oder die
Schaltflaumlche klickenDer Kontoauszug oumlffnet sich
26
Im rechten oberen Bereich wird der aktuelle Kontostand des jeweiligen Bank-
kontos angezeigt im linken oberen Bereich sehen Sie die gewaumlhlte Bankverbin-
dung mit Bankleitzahl und Kontonummer
Welche Eintraumlge der Kontoauszug anzeigen soll koumlnnen Sie selbst festlegen
Zur Verfuumlgung stehen oberhalb der Auflistung der Kontoumsaumltze in der Liste
Zeige die Eintraumlge
Alle Eintraumlge ( ungepruumlfte und gepruumlfte)
Nur ungepruumlfte Eintraumlge
Nur gepruumlfte Eintraumlge
In der Liste der Kontoumsaumltze waumlhlen Sie den Zeitraum fuumlr den die
Kontobewegungen angezeigt werden sollen Wenn Sie hier die Einstellung
Individueller Zeitraum waumlhlen koumlnnen Sie ein konkretes Datum eingeben
Die Liste der Kontoumsaumltze koumlnnen Sie nach Ihren Beduumlrfnissen anpassen und
die einzelnen Spalten individuell verschieben Waumlhlen Sie hierfuumlr die entspre-
chende Spaltenuumlberschrift mit der linken Maustaste und verschieben Sie sie in
die entsprechende Richtung
Weitere Informationen finden Sie in der Hilfe zu Bank online unter
Konto-umsaumltze
Bitte beachten Sie
Bevor Sie die Kontoumsaumltze pruumlfen und Zuordnungen vornehmen sollten
Sie erst die Einstellungen vornehmen und Regeln anlegen Nur unbearbeitete
Kontobewegungen werden beruumlcksichtigt
64 Einstellungen Kontoumsaumltze pruumlfen
Uumlber die Schaltflaumlche im Zusatzbereich koumlnnen Sie fuumlr alle Bank-
konten das automatische Pruumlfen der Kontoumsaumltze aktivieren Sammelzahlungen
aufloumlsen lassen und die Schaltflaumlche Ausfuumlhren und weiter mit der Funktion
Belege als vollstaumlndig bezahlt markieren erweitern
Automatisches Pruumlfen der Kontoumsaumltze aktivieren
Werden alle moumlglichen Haken in der Gruppe Mit DATEV Unternehmen online
bezahlte Belege automatisch zuordnen gesetzt werden die Belege die
Sie uumlber Belege online und Bank online gezahlt haben dem Kontoumsatz auto-
matisch zugeordnet und
als vollstaumlndig bezahlt markiert sofern der Rechnungsbetrag identisch mit
dem Betrag auf dem Kontoumsatz ist Dadurch verringert sich die Anzahl
der Lieferantenrechnungen und Kundenrechnungen auf den Startseiten Belege
und Bank (Lieferantenrechnungen und Kundenrechnungen)
es wird der Kontoumsatz auf Gepruumlft gesetzt Damit wird in der Spalte
Status das Symbol angezeigt
Wenn die Zuordnung nicht automatisch erfolgen kann (wenn z B die Referenz-
nummer der Zahlung beim Kontoumsatz nicht mehr vorhanden ist) und Sie den
Haken unter Assistent anzeigen gesetzt haben oumlffnet sich ein Assistent der
Sie bei der manuellen Zuordnung unterstuumltzt Es werden zu Ihrem Kontoumsatz
passende Zahlungen vorgeschlagen die Sie bestaumltigen muumlssen
2760 Kontoumsaumltze von der Bank abrufen und kontrollieren
Moumlchten Sie auch Belege automatisch zuordnen lassen die nicht uumlber Bank
online bezahlt wurden muumlssen Sie in der Gruppe Nicht mit DATEV Unter-
nehmen online bezahlte Belege automatisch zuordnen die entsprechenden
Kontrollkaumlstchen aktivieren
Bitte beachten Sie
Dieser Automatismus greift zum einen bei Belegen die Sie vorher in Belege
online bearbeitet haben Waumlhlen Sie dazu in Belege online die entsprechenden
Belege aus klicken Sie auf die Schaltflaumlche und speichern Sie
anschlieszligend die Belegdaten
Der Automatismus greift zum anderen ndash wenn das entsprechende Kon-
trollkaumlstchen aktiviert ist ndash auch bei unbearbeiteten Belegen bei denen die
Wertekontrolle (OCR) des Buchungsassistenten die Werte sicher erkannt hat
bzw bei denen es sich um Belege im ZUGFeRD-Format handelt Pruumlfen Sie
diese automatischen Zuordnungen auf Basis der vom Buchungsassistenten
erkannten Werte
Wurden die Belege mit dem Programm DATEV Auftragswesen online oder
mithilfe der DATEV XML-Schnittstelle online in Belege online uumlbergeben
muumlssen die Belege nicht wie oben beschrieben bearbeitet und gespeichert
werden Dies gilt auch fuumlr Belege die im ZUGFeRD-Format nach Belege online
uumlbertragen wurden
Werden alle Kontrollkaumlstchen aktiviert werden die Belege die Sie nicht uumlber
Belege online und Bank online bezahlt haben dem Kontoumsatz automatisch
zugeordnet (Bitte beachten Sie dazu die oben beschriebenen Erlaumluterungen) und
als vollstaumlndig bezahlt markiert Dadurch verringert sich die Anzahl der
Lieferantenrechnungen und Kundenrechnungen auf den Startseiten Belege
und Bank (Lieferantenrechnungen und Kundenrechnungen) Voraussetzung
hierfuumlr ist dass Sie die Belege vorher in Belege online wie oben beschrieben
bearbeitet haben
der Kontoumsatz wird auf Gepruumlft gesetzt Damit wird in der Spalte Status
das Symbol angezeigt
Sammelkontoumsaumltze mittels im DATEV-Rechenzentrum archivierten
Zahlungen aufloumlsen
Die Sammelzahlungen die Sie uumlber Belege online und Bank online ausgefuumlhrt
haben werden standardmaumlszligig automatisch aufgeloumlst und den Einzelpositionen
werden die entsprechenden Belege zugeordnet Moumlchten Sie auch Lohnzahlun-
gen aufgeloumlst haben muumlssen Sie den Haken entsprechend setzen
Ausfuumlhren und weiter-Button
Wenn Sie den Haken unter Ausfuumlhren und weiter-Button setzen wird die
Schaltflaumlche Ausfuumlhren und weiter erweitert Beim manuellen Zuordnen
wird der Beleg zusaumltzlich als vollstaumlndig bezahlt gekennzeichnet Mit diesem
Status verringert sich die Anzahl der Lieferantenrechnungen und Kundenrech-
nungen auf den Startseiten Belege und Bank (Lieferantenrechnungen und
Kundenrechnungen)
28 60 Kontoumsaumltze von der Bank abrufen und kontrollieren
Bitte beachten Sie
Die Einstellungen wirken sich nur auf unbearbeitete ungepruumlfte Konto-
bewegungen aus
Weitere Informationen finden Sie in der Hilfe zu Bank online unter
Kontoumsaumltze | Kontoumsaumltze zuordnen
65 Regeln anlegen
Sie koumlnnen fuumlr Ihre Umsaumltze auch Regeln anlegen Sinnvoll ist dies vor allem fuumlr
Umsaumltze die jeden Monat abgebucht werden wie z B Versicherungsbeitraumlge
oder fuumlr Umsaumltze zu denen keine Belege vorhanden sind (z B Lohn oder Miete)
So legen Sie eine Regel an
1 Waumlhlen Sie den Kontoumsatz fuumlr den Sie eine Regel anlegen moumlchten
klicken Sie mit der rechten Maustaste auf den Umsatz und waumlhlen Sie Regeln
anlegen
ndash oder ndash
Waumlhlen Sie rechts unter Weiterfuumlhrende Links die Schaltflaumlche
Das Fenster Regeln anlegen oumlffnet sich Die Daten aus dem Umsatz werden
bereits vorbelegt
2 Erfassen Sie die weiteren Daten und welche Aktion (Status gepruumlft setzen
Zuordnungsvorschlag eines Belegs Notiz erfassen) ausgefuumlhrt werden soll
und klicken Sie auf die Schaltflaumlche
Umsaumltze die automatisiert bzw anhand von Regeln gepruumlft wurden erkennen
Sie an dem Symbol Wurden Sammelzahlungen aufgeloumlst wird das Symbol
angezeigt
Anzeige Kontoauszug
Weitere Informationen finden Sie in der Hilfe zu Bank online unter
Kontoumsaumltze | Regeln fuumlr wiederkehrende Kontoumsaumltze
Bitte beachten Sie
Die Einstellungen wirken sich nur auf unbearbeitete ungepruumlfte Konto-
bewegungen aus
29
70 Rechnungen schreiben
DATEV Auftragswesen online ist ein Zusatzmodul fuumlr DATEV Unternehmen
online und muss separat bestellt werden Bitte sprechen Sie mit Ihrem steuer-
lichen Berater
Voraussetzung fuumlr die Nutzung von DATEV Auftragswesen online
Vertrag fuumlr DATEV Auftragswesen online (Art-Nr 95195)
Bestand in Belege online
Bestand in Auftragswesen online
Berechtigung auf Ihrer SmartCardIhrem mIDentity
71 Aufbau und Inhalt der Anwendung
Startseite Auftragswesen
Die Startseite Auftragswesen ist Ihre zentrale Startseite fuumlr die Rechnungs-
schreibung
Im oberen Bereich werden Ihre offenen Angebote Rechnungen usw angezeigt
Per Klick koumlnnen Sie sich hier die einzelnen Belege anzeigen lassen
Im Bereich Verkauf koumlnnen Sie ein neues Angebot einen neuen Lieferschein
oder eine neue Rechnung erstellen
Im unteren Bereich koumlnnen Sie Ihren Kundenstamm Ihre Artikel und Ihre
Auswertungen uumlber die jeweiligen Symbole aufrufen
Weitere Informationen finden Sie in der Hilfe zu Auftragswesen online unter
Startseite
Weitere Informationen erhalten
Sie unter wwwdatevde
auftragswesen-online
Informationen zur Einrichtung
von Auftragswesen online erhal-
ten Sie in der Info-Datenbank im
Dokument Leitfaden fuumlr die Ein-
richtung von Auftragswesen online
(Dok-Nr 1070172)
30
72 Kundendaten erfassen
So legen Sie einen neuen Geschaumlftspartner an
1 Waumlhlen Sie in DATEV Unternehmen online Meine Anwendungen |
Auftragswesen
2 Klicken Sie auf der Startseite von Auftragswesen online auf das Symbol
Kunden
3 Klicken Sie auf die Schaltflaumlche und erfassen Sie die
Daten des Geschaumlftspartners uumlber die Registerkarten Allgemein Kunde und
Kommunikation
Wenn Sie Ihre Kundendaten in Auftragswesen online importieren
moumlchten koumlnnen Sie dies uumlber Stammdaten online | Geschaumlfts-
partnerSonstige | Importieren vornehmen Fuumlr den Import ist
ein bestimmter Aufbau der Importdatei notwendig Das Importformat
finden Sie in der Programmhilfe
Unter Stammdaten online | Zahlungsbedingungen verwalten Sie
zentral die Zahlungsbedingungen
Weitere Informationen finden Sie in der Hilfe zu Auftragswesen online unter
Kunden
73 Artikel anlegen
So legen Sie einen neuen Artikel an
1 Klicken Sie auf der Startseite auf das Symbol Artikel
2 Wenn Sie einen neuen Artikel anlegen moumlchten klicken Sie auf die Schalt-
flaumlche und erfassen Sie die Daten zu Ihrem Artikel
ndash oder ndash
Wenn Sie einen bereits angelegten Artikel bearbeiten moumlchten doppelklicken
Sie auf den entsprechenden Artikel oder bewegen Sie den Mauszeiger uumlber
den Artikel und klicken Sie auf das nun erscheinende Symbol Bearbeiten
Uumlber diesen Weg stehen Ihnen auch die Funktionen Artikel kopie-
ren und Artikel loumlschen zur Verfuumlgung
3 Wenn Sie Artikel in Auftragswesen online importieren moumlchten die auf
Ihrem PC lokal als Datei gespeichert sind klicken Sie im rechten Bereich des
Bildschirms unter Weiterfuumlhrende Links auf den Link Artikel importieren
Fuumlr den Import ist ein bestimmter Aufbau der Importdatei notwendig Das
Importformat finden Sie in der Programmhilfe
4 Um die Artikel zu bearbeiten oder zu drucken koumlnnen Sie diese uumlber
Weiterfuumlhrende Links exportieren Anschlieszligend koumlnnen die Artikel in
geaumlnderter Form wieder importiert werden
Weitere Informationen finden Sie in der Hilfe zu Auftragswesen online
unter Artikel
Tipp
Tipp
3170 Rechnungen schreiben
74 Einstellungen festlegen
Hinterlegen Sie in den Einstellungen die Daten die Sie zum Beispiel beim
Erfassen und Bearbeiten von Artikeln und fuumlr die gesamte Verkaufsabwicklung
immer wieder benoumltigen
Klicken Sie dazu im rechten unteren Bereich des Bildschirms auf die Schaltflaumlche
und hinterlegen Sie die gewuumlnschten Daten
Weitere Informationen finden Sie in der Hilfe zu Auftragswesen online unter
Einstellungen
75 Belegvorlagen erstellen
Beim Erfassen der Belege werden die von Ihnen gespeicherten Belegvorlagen
automatisch verwendet
So fuumlhren Sie die Ersteinrichtung von Belegvorlagen mithilfe des
Einrichtungsassistenten durch
Um den Einrichtungsassistenten zu oumlffnen klicken Sie im rechten oberen Bereich
des Bildschirms auf die Schaltflaumlche
1 Klicken Sie unter Weiterfuumlhrende Links auf Ersteinrichtung von
Belegvorlagen
Es oumlffnet sich der Einrichtungsassistent
2 Klicken Sie auf Weiter
Unter dem Punkt Briefpapier auswaumlhlen haben Sie die Moumlglichkeit entweder
ein Briefpapier als Hintergrund hochzuladen (unterstuumltzte Bildformate PNG
JPG PDF) oder mithilfe des Assistenten Ihr Briefpapier am Bildschirm zu gestal-
ten Sie haben auch die Option Ihr Briefpapier zu einem spaumlteren Zeitpunkt
hochzuladen
In der Belegvorlage hinterlegen Sie die Textbausteine
Diese werden dann in den Verkaufsbelegen mit den individuellen
Angaben gefuumlllt
Moumlchten Sie mithilfe des Assistenten Ihr Briefpapier gestalten dann gehen
Sie wie folgt vor
1 Waumlhlen Sie den Punkt Ich moumlchte mithilfe des Assistenten mein
Briefpapier gestalten und klicken Sie auf Weiter
2 Waumlhlen Sie aus den verfuumlgbaren Vorlagen eine Vorlage aus
Sie koumlnnen zusaumltzlich individuelle Beispieldaten fuumlr eine Belegvorschau einge-
ben Klicken Sie dazu auf den Punkt Beispieldaten fuumlr die Vorschau aumlndern
3 Wenn Sie das Druckbild des Belegs anzeigen lassen moumlchten dann klicken Sie
auf die Schaltflaumlche Vorschau drucken
Tipp
32
4 Klicken Sie auf Weiter
Sie koumlnnen die Vorlagen fuumlr Ihre Rechnung anpassen Nutzen Sie hierzu
die Einstellungen
5 Klicken Sie auf Weiter und uumlberpruumlfen Sie anschlieszligend die Zusammen-
fassung
6 Klicken Sie auf Fertigstellen um die Vorlage zu speichern Die gespeicherte
Vorlage dient als Basis fuumlr alle Belegarten Diese werden automatisch erzeugt
Aumlnderungen koumlnnen Sie jederzeit uumlber die Schaltflaumlche
vornehmen Achten Sie darauf die richtige
Belegart zu selektieren
Weitere Informationen finden Sie in der Hilfe zu Auftragswesen online unter
Belegvorlagen
76 Verkaufsbelege erstellen
Sie koumlnnen in Auftragswesen online folgende Belegarten erfassen Angebote
Auftragsbestaumltigungen Lieferscheine Rechnungen Zahlungserinnerungen
und GutschriftenRechnungskorrekturen Am Beispiel der Belegart Angebot
zeigen wir Ihnen wie Sie dazu vorgehen
So erstellen Sie ein neues Angebot
1 Klicken Sie auf der Startseite im Bereich Verkauf auf Angebote erstellen
Es oumlffnet sich das Dialogfenster Kunde auswaumlhlen
2 Waumlhlen Sie den Kunden aus oder legen Sie einen neuen Kunden an Um
einen Kunden zu suchen schreiben Sie in das Feld Kundennummer die
Nummer oder den Namen des Kunden Bestaumltigen Sie Ihre Eingabe mit
OK Die Detailansicht des Belegs wird geoumlffnet Hier koumlnnen Sie das Angebot
erfassen
3 Erfassen Sie die Werte in den jeweiligen Eingabefeldern
4 Haben Sie Ihre Eingaben abgeschlossen klicken Sie zum Speichern auf das
Symbol Speichern
5 Wenn Sie den Beleg anschlieszligend in einen Folgebeleg (z B Angebot in
eine Rechnung) weiterfuumlhren moumlchten klicken Sie auf das Symbol Beleg
weiterfuumlhren
ndash oder ndash
Wenn Sie die Ansicht schlieszligen moumlchten klicken Sie auf das Symbol
Schlieszligen
Weitere Informationen finden Sie in der Hilfe zu Auftragswesen online unter Ver-
kauf
Beachten Sie auch unser Service-
video unter
wwwdatevdeservicevideo |
Unternehmen online
DATEV Auftragswesen online ndash
Verkaufsbelege erstellen
Tipp
3370 Rechnungen schreiben
77 Belege an den Kunden weitergeben
Sie koumlnnen die erstellten Belege drucken oder per E-Mail an Ihren Kunden
weitergeben Die Belege werden standardmaumlszligig im ZUGFeRD-Format erstellt
Belege per E-Mail versenden
Waumlhlen Sie den entsprechenden Beleg in der Beleguumlbersicht klicken Sie auf
das Symbol Weitere Funktionen und waumlhlen Sie Als E-Mail senden Es oumlffnet
sich eine neue E-Mail mit dem angehaumlngten Beleg Erfassen Sie die erforderlichen
Angaben und verschicken die E-Mail
Beleg drucken
Waumlhlen Sie den entsprechenden Beleg in der Beleguumlbersicht und klicken Sie auf
das Symbol Drucken
78 Belege festschreiben
Nach den GoBD-Richtlinien werden Belege nach dem Versenden an den Kunden
wirksam und muumlssen festgeschrieben werden Belege werden automatisch durch
das Programm festgeschrieben
beim Weiterfuumlhren in die naumlchste Belegart
bei der Uumlbergabe der fuumlr die Buchfuumlhrung relevanten Belege (Rechnungen und
GutschriftenRechnungskorrektur) fuumlr den steuerlichen Berater
beim E-Mail-Versand der fuumlr die Buchfuumlhrung relevanten Belege (Rechnungen
und GutschriftenRechnungskorrektur)
Manuelles Festschreiben von Belegen
Belege koumlnnen jederzeit optional manuell festgeschrieben werden z B
beim Druck bei allen Belegarten
beim E-Mail-Versand bei den Belegarten Angebot Auftragsbestaumltigung
Lieferschein und Zahlungserinnerung
Um mehrere Belege auf einmal festzuschreiben waumlhlen Sie auf der Startseite im
Bereich Verkauf die Option Belege festschreiben Klicken Sie auf der naumlchsten
Bildschirmseite auf die Schaltflaumlche Belege festschreiben
79 Belege fuumlr Ihren steuerlichen Berater bereitstellen
Die erfassten Rechnungen und GutschriftenRechnungskorrekturen koumlnnen Sie
Ihrem steuerlichen Berater fuumlr die Buchfuumlhrung bereitstellen
Waumlhlen Sie den entsprechenden Beleg in der Beleguumlbersicht klicken Sie auf
das Symbol Weitere Funktionen und waumlhlen Sie Belege bereitstellen
Die Belege werden als digitale Belegbilder uumlber den Posteingang von Belege
online bereitgestellt
Um mehrere Belege auf einmal bereitzustellen waumlhlen Sie auf der Startseite
im Bereich Verkauf die Option Rechnungen fuumlr Unternehmen online
bereitstellen Auf der naumlchsten Seite koumlnnen Sie die noch nicht bereitgestellten
Belege mit der Schaltflaumlche Belege bereitstellen uumlbergeben
Weitere Informationen finden Sie
in der Info-Datenbank
DATEV Auftragswesen online ndash
Datenweitergabe an den Steuer-
berater (Dok-Nr 1070160)
34
80 Kassenbelege erfassen und bereitstellen
81 Kassenbelege erfassen
Sie koumlnnen Ihr Kassenbuch mit oder ohne Belegbild fuumlhren
So erfassen Sie Ihre Kassenbelege vom Belegbild (Registerkarte Erfassung
vom Belegbild)
1 Waumlhlen Sie in DATEV Unternehmen online Meine Anwendungen |
Belegwesen | Kassenbuch
2 Waumlhlen Sie in Kassenbuch online den Menuumlpunkt Mandanten | Verwalten
3 Klicken Sie in der Spalte Aktion beim gewuumlnschten Mandantenbestand auf
das Symbol Mandant oumlffnen
Der Bestand fuumlr das Erfassen der Belegsaumltze wird geoumlffnet
Uumlber den Menuumlpunkt Belegsaumltze | Erfassen koumlnnen Sie die Kassenbelege
fuumlr einen gewuumlnschten Zeitraum eingeben
4 Waumlhlen Sie die Registerkarte Erfassung vom Belegbild
Es oumlffnet sich ein separates Fenster zur Erfassung vom Belegbild
5 Im Dialogfenster Belegtyp und Sortierung auswaumlhlen waumlhlen Sie den
Belegtyp (z B Kasse) der angezeigt werden soll die Sortierung der Belege
sowie den Ablageort in den die erfassten Belege aus dem Posteingang
verschoben werden sollen Bestaumltigen Sie Ihre Auswahl mit der Schaltflaumlche
Uumlbernehmen
Das folgende Erfassungsfenster gliedert sich in drei Bereiche
Links werden die Belege des gewaumlhlten Belegtyps aus dem Posteingang
von Belege online in der Miniaturansicht angezeigt Hier stehen Ihnen
unterschiedliche Funktionen zur Bearbeitung der Belege zur Verfuumlgung
In der Mitte sehen Sie den markierten Beleg in der Detailansicht
Rechts werden Ihnen der markierte Beleg und die Erfassungsmaske
von Kassenbuch online angezeigt
35
Erfassung vom Belegbild in Kassenbuch online
6 Um Belegsaumltze vom Belegbild zu erfassen klicken Sie links auf einen Beleg in
der Miniaturansicht
Der markierte Beleg wird Ihnen in der Mitte angezeigt
Die Wertekontrolle mit den vom Buchungsassistenten erkannten Werten bzw
mit den ausgelesenen Rechnungsdaten von ZUGFeRD-Rechnungen wird neben
dem Belegbild angezeigt Wenn in der linken Spalte mit der Miniaturansicht
der Belege rechts neben einem Beleg das Symbol erscheint ist die Rech-
nungserkennung abgeschlossen Die sicher erkannten Werte werden gelb mar-
kiert und in die Erfassungsmaske uumlbernommen
Sie koumlnnen die Belege in der Miniaturansicht bearbeiten Sie koumlnnen u a
Belegtypen wechseln Belege heften und entheften Ausfuumlhrliche Informationen
finden Sie in der Hilfe zu Kassenbuch online unter Belegsaumltze bearbeiten |
Erfassung von Belegbild
7 Erfassen Sie im rechten Bereich bei Erfassung Belegdaten die Daten
zum Beleg
Klicken Sie auf die Schaltflaumlche Belegtext um sich gespeicherte Belegtexte
anzeigen zu lassen und gegebenenfalls zu uumlbernehmen
Beim Erfassen des Belegtextes koumlnnen Sie die Vervollstaumlndigung der Beleg-
texte nutzen bzw uumlber das Pfeil-Symbol einen Text waumlhlen den Sie bereits
verwendet haben Neue Belegtexte koumlnnen Sie waumlhrend der Erfassung uumlber
die Schaltflaumlche Text speichern uumlbernehmen
Um zu einem Beleg mehrere Datensaumltze zu erfassen z B bei einer Rechnung
mit unterschiedlichen Umsatzsteuersaumltzen klicken Sie auf die Schaltflaumlche Belegposition
36
8 Nachdem Sie die Erfassung zu einem Belegbild abgeschlossen haben
klicken Sie auf Uumlbernehmen
Die erfassten Daten werden gespeichert und dem Belegbild zugeordnet
Anschlieszligend wird das Belegbild in Belege online automatisch vom Post-
eingang in den gewaumlhlten Ablageort verschoben
Das naumlchste Belegbild wird eingeblendet
Nach Abschluss der Erfassung werden die erfassten Daten in der Registerkarte
Erfassung angezeigt In der Spalte Status erkennen Sie am Symbol dass
einer Buchung ein Belegbild zugeordnet wurde Das Belegbild kann uumlber das
Symbol angezeigt werden
Weitere Informationen finden Sie in der Hilfe zu Kassenbuch online unter
Belegsaumltze bearbeiten
Kassenbelege ohne Belegbild erfassen (Registerkarte Erfassung)
In der Registerkarte Erfassung koumlnnen Sie Kassenbelege auch direkt erfassen
Wie Sie das Kassenbuch erfassen erfahren Sie unter Kassenbelege erfassen
Das Erfassen selbst ist identisch Es wird kein Belegbild anzeigt
Weitere Informationen finden Sie in der Hilfe zu Kassenbuch online unter
Belegsaumltze bearbeiten | Erfassen
82 Belegsaumltze festschreiben
Kassenbelege sollen taumlglich festgeschrieben werden Festgeschriebene
Belegsaumltze sollen nicht mehr geaumlndert und geloumlscht werden
So schreiben Sie Belegsaumltze fest
1 Waumlhlen Sie den Menuumlpunkt Belegsaumltze | Festschreiben
Es oumlffnet sich eine Uumlbersicht Ihrer Kassen mit den zugehoumlrigen Perioden
und der Anzahl der Belegsaumltze die Sie bereits erfasst haben
2 Klicken Sie in der Spalte Aktion auf das Symbol Belegsaumltze festschreiben
Alle Belegsaumltze der Kasse werden fuumlr die entsprechende Periode festge-
schrieben
Weitere Informationen zum Festschreiben finden Sie in der Hilfe zu Kassenbuch
online unter Organisationsanweisung
3780 Kassenbelege erfassen und bereitstellen
83 Belegsaumltze fuumlr Ihren steuerlichen Berater bereitstellen
Ist die Belegerfassung fuumlr eine Periode abgeschlossen koumlnnen Sie die erfassten
Belegsaumltze Ihrem steuerlichen Berater bereitstellen
So stellen Sie die erfassten Belegsaumltze fuumlr Ihren steuerlichen Berater bereit
1 Waumlhlen Sie den Menuumlpunkt Belegsaumltze | Bereitstellen fuumlr Berater
Alle angelegten Kassen fuumlr die Belegsaumltze erfasst wurden werden fuumlr die
entsprechenden Perioden angezeigt Belegstapel die noch nicht bereitgestellt
wurden erkennen Sie an dem entsprechenden Symbol in der Spalte Status
2 Klicken Sie in der Spalte Aktion auf das Symbol Belegstapel
bereitstellen
Der Belegstapel steht anschlieszligend zur Abholung durch Ihren steuerlichen
Berater bereit Bereits abgeholte Belegstapel werden in der Spalte Status
entsprechend gekennzeichnet Diese Stapel koumlnnen bei Bedarf erneut bereit-
gestellt werden
Bitte beachten Sie
Bereitgestellte Datensaumltze koumlnnen nicht mehr geaumlndert oder geloumlscht
werden Uumlber die Funktion Bereitstellen fuumlr Berater werden die Belege auto-
matisch festgeschrieben
Weitere Informationen finden Sie in der Hilfe zu Kassenbuch online unter
Belegsaumltze bearbeiten | Bereitstellen fuumlr Berater
E-Mail-Benachrichtigung
Aktivieren Sie das Kontrollkaumlstchen Benachrichtigungs-E-Mail generieren
wenn Ihr steuerlicher Berater automatisch eine E-Mail erhalten soll sobald Sie
neue Belege bereitgestellt haben
84 Auswertungen erstellen
Uumlber den Menuumlpunkt Belegsaumltze | Auswertungen erstellen stehen Ihnen
im Kassenbuch online u a folgende Berichte zur Verfuumlgung
KassenbuchKassenbericht
Uumlbersicht aller erfassten Belegsaumltze pro Kasse und ausgewaumlhlter Erfassungs-
periode als PDF-Formular
Kassenzaumlhlprotokoll
Detaillierte taumlgliche Kassenerfassung der Muumlnzen und Scheine
Klicken Sie auf die Schaltflaumlche DruckenAnzeigen um sich die gewaumlhlte
Auswertung aufbereiten zu lassen
38
90 Umgang mit elektronischen Rechnungen
91 Arbeiten mit elektronischen Rechnungen
Mit DATEV eRechnung koumlnnen Sie die Signatur Ihrer elektronischen Eingangs-
rechnungen pruumlfen lassen Es werden alle relevanten Daten (Rechnung inklusive
Signatur und Pruumlfprotokoll) automatisch archiviert Die Ausgangsrechnungen
werden im DATEV-Rechenzentrum mit einer qualifizierten elektronischen Signatur
versehen und koumlnnen im Anschluss per E-Mail an den Kunden verschickt werden
Allgemeine Informationen zu elektronischen Rechnungen wie
beispielsweise rechtliche Hintergruumlnde finden Sie auf unserer Internetseite unter
wwwdatevdeerechnung
92 Arbeiten mit ZUGFeRD-Rechnungen in Unternehmen online
In Belege online ist das automatische Auslesen von ZUGFeRD-Rechnungen
implementiert Hierdurch wird das Auslesen von zentralen branchenuumlbergreifen-
den Rechnungsdaten ermoumlglicht die fuumlr die Finanzbuchfuumlhrung die Zahlung
und die Archivierung von Belegen relevant sind (z B Rechnungsdatum
Rechnungsnummer Rechnungsbetrag und Bankverbindung) Diese Rechnungs-
daten sind bei ZUGFeRD-Belegen in die PDF-Datei integriert und deutschlandweit
einheitlich aufgebaut
Eine Anleitung zum Arbeiten mit
dem Programm finden Sie in
der Info-Datenbank im Dokument
DATEV eRechnung ndash Arbeiten
mit elektronischen Rechnungen
(Dok-Nr 1035804)
Weitere Informationen finden Sie
auf unserer Internetseite unter
wwwdatevdezugferd bzw
in der Info-Datenbank
ZUGFeRD Uumlberblick
(Dok-Nr 1080601)
DATEV Unternehmen online
Erstellung und Verarbeitung
von Rechnungen im ZUGFeRD-
Format (Dok-Nr 1071123)
39
100 Lohndaten erfassen
101 Personal-Stammdaten erfassen
So erfassen Sie die Stammdaten fuumlr einen neuen Mitarbeiter
1 Waumlhlen Sie in DATEV Unternehmen online Meine Anwendungen | Personal-
wirtschaft | LODAS Vorerfassung bzw Lohn und Gehalt Vorerfassung
2 Waumlhlen Sie in LODAS Vorerfassung onlineLohn und Gehalt Vorerfassung
online den Menuumlpunkt Stammdaten | Neuanlage
3 Erfassen Sie die Personalnummer des neuen Mitarbeiters und klicken Sie auf
die Schaltflaumlche Anlegen
4 Erfassen Sie den Namen dieses Mitarbeiters und bestaumltigen Sie Ihre Angabe
mit Speichern
Die naumlchste Stammdaten-Maske fuumlr die Neuanlage eines Mitarbeiters wird
angezeigt
5 Erfassen Sie die notwendigen Angaben in den folgenden Stammdaten-Masken
AnschriftBankverbindung Allgemeines Sozialversicherung und Steuer und
bestaumltigen Sie Ihre Angaben jeweils mit Speichern
Der neue Mitarbeiter ist gespeichert und wird beim naumlchsten Datenabruf an
LODASLohn und Gehalt uumlbertragen
102 Bewegungsdaten erfassen
So erfassen Sie neue Bewegungsdaten
1 Waumlhlen Sie in DATEV Unternehmen online Meine Anwendungen |
Personalwirtschaft | LODAS Vorerfassung bzw Lohn und Gehalt
Vorerfassung
2 Waumlhlen Sie in LODAS Vorerfassung onlineLohn und Gehalt Vorerfassung
online den Menuumlpunkt Bewegungsdaten | Stunden
3 Erfassen Sie die Personalnummer die Lohnart den Wert in Stunden und
gegebenenfalls den abweichenden Lohnfaktor
4 Wenn Sie Lohn und Gehalt Vorerfassung online nutzen erfassen Sie zusaumltzlich
die abweichende Lohnveraumlnderung
5 Wenn unter Extras | Konfiguration | Allgemeines die Kostenstelleneingabe
aktiviert ist koumlnnen Sie die entsprechende Kostenstelle erfassen
40 100 Lohndaten erfassen
6 Bestaumltigen Sie Ihre Angaben per Klick auf die Schaltflaumlche Uumlbernehmen
Die Buchung wird in die Liste der Buchungen uumlbernommen und beim
Datenabruf an LODAS Lohn und Gehalt uumlbergeben
Wenn Sie in LODAS Vorerfassung online statistische Werte wie
genommene Urlaubstage Abwesenheiten oder Krankheitstage
erfassen moumlchten waumlhlen Sie Bewegungsdaten | Statistik
103 Organisatorische Fragen die Sie mit Ihrem steuerlichen Berater
klaumlren muumlssen
Bis zu welchem Zeitpunkt sollen die Daten in LODAS Vorerfassung online
Lohn und Gehalt Vorerfassung online erfasst werden um eine schnellstmoumlg-
liche Abrechnung zu gewaumlhrleisten
Tipp
41
110 Lohnvorwegberechnungen vornehmen
So fuumlhren Sie eine Lohnvorwegberechnung fuumlr einen Mitarbeiter durch
1 Waumlhlen Sie in DATEV Unternehmen online Meine Anwendungen |
Personalwirtschaft | LOVOR
2 Waumlhlen Sie Mitarbeiter | Bearbeiten
3 Erfassen Sie die Abrechnungsdaten des Mitarbeiters
4 Wenn Sie die Berechnungsergebnisse erstellen moumlchten klicken Sie auf
die Schaltflaumlche Berechnen
5 Wenn Sie die Abrechnungsdaten des Mitarbeiters speichern moumlchten
legen Sie vorher einen Mandantenbestand an erfassen Sie die Personal-
nummer des Mitarbeiters und speichern Sie Ihre Angaben
Wenn Sie Daten fuumlr einen Mitarbeiter aus dem DATEV-Rechen-
zentrum uumlbernommen haben koumlnnen Sie pruumlfen ob der Datensatz
den Sie momentan bearbeiten der aktuelle ist Klicken Sie dazu auf
die Schaltflaumlche Aktualitaumlt pruumlfen
Tipp
42
120 Auswertungen Offene Posten Finanzbuchfuumlhrung und Personal-wirtschaft aufrufen
121 Auswertungen Offene Posten und Finanzbuchfuumlhrung aufrufen
Sie koumlnnen sich verschiedene OPOS-Auswertungen (u a Offene-Posten-Liste) und
FIBU-Auswertungen (u a Kontoblatt BWA) anzeigen lassen
So rufen Sie die Auswertungen auf
1 Waumlhlen Sie in DATEV Unternehmen online Meine Anwendungen |
Auswertungen OPOS oder Auswertungen FIBU
2 Klicken Sie auf die entsprechende Auswertung
3 Nehmen Sie Ihre Einstellungen vor und klicken Sie auf die Schaltflaumlche
Daten holen
Die Auswertungen werden angezeigt
In der Auswertung BWA mit Wertenachweis werden Ihnen zu den
einzelnen Positionen wie z B Gesamtleistung die darin enthaltenen
Konten unten angezeigt Sie koumlnnen mit Klick auf das Konto das ent-
sprechende Kontoblatt anzeigen lassen
Wurden Ihre Daten mit digitalem Beleg gebucht koumlnnen Sie in den
Aus wertungen Offene Posten Liste Offene Posten Konten und
im Kontoblatt die digitalen Belegbilder aufrufen Klicken Sie dazu
auf das Symbol
122 Auswertungen Personalwirtschaft aufrufen
Unter dem Menuumlpunkt Auswertungen Personalwirtschaft stehen Ihnen Ihre
freigegebenen Auswertungen zur Verfuumlgung Hier finden Sie zum Beispiel
unter Finanzbuchfuumlhrung | Personalkosten eine Uumlbersicht uumlber die kumulierten
Personalkosten
Unter anderem finden Sie hier auch die Auswertung Lohnjournal Das Lohn-
journal gibt Ihnen eine Uumlbersicht uumlber die Arbeitsentgelte aller abgerechneten
Mitarbeiter die innerhalb eines Abrechnungszeitraums beschaumlftigt sind
So rufen Sie die Auswertung Lohnjournal auf
1 Waumlhlen Sie in DATEV Unternehmen online Meine Anwendungen |
Auswertungen Personalwirtschaft | Lohnjournal
2 Waumlhlen Sie in der Liste die gewuumlnschten Monate
3 Klicken Sie auf die Schaltflaumlche Daten holen
Hier haben Sie auch die Moumlglichkeit sich Reports erstellen zu lassen
Waumlhlen Sie dafuumlr die Registerkarte Report erstellen
Wenn Sie den Controllingreport
oder Auswertungen im PDF-
Format ohne Moumlglichkeit der
Weiterverarbeitung oder Zugriff
auf das digitale Belegbild von
Ihrem steuerlichen Berater bereit-
gestellt bekommen werden
diese unter Auswertungspakete
Rechnungswesen in DATEV
Unternehmen online angezeigt
Tipp
Tipp
43
4 Klicken Sie auf die Schaltflaumlche Drucken Anzeigen um das Lohnjournal
auszudrucken
Das Lohnjournal kann auch uumlber die Schaltflaumlche Exportieren in
Microsoft Excel uumlbertragen werden
Weitere Informationen dazu
finden Sie in der Info-Datenbank
im Dokument Auswertungen
online Personalwirtschaft ndash
Uumlbersicht (Dok-Nr 1035820)Tipp
Partnerschaftliche Zusammenarbeit
Weitere Unterstuumltzung fuumlr die Arbeit mit den DATEV-Anwendungen
sowie das Neueste uumlber Programme und Dienstleistungen inden Sie unter wwwdatevdeservice
DATEV eG
90329 Nuumlrnberg
Telefon +49 911 319-0
Telefax +49 911 319-3196
E-Mail infodatevde
Internet wwwdatevde
Paumgartnerstraszlige 6ndash14 Art
-N
r 1
05
48
20
16-0
1-01
copy
DA
TEV
eG
201
6
alle
Rec
hte
vo
rbeh
alte
n
7
22 Allgemeine Voraussetzungen
Um die Online-Anwendungen nutzen zu koumlnnen benoumltigen Sie einen PC mit
Betriebssystem Microsoft Windows 7 Microsoft Windows 81 und Microsoft
Windows 10 Weitere Informationen dazu finden Sie in der Info-Datenbank im
Dokument Nr 0908452 (httpwwwdatevdeinfo-db0908452)
DATEV SmartCard bzw DATEV mIDentity compact und
das DATEV Sicherheitspaket compact
Microsoft Internet Explorer
Internetzugang (Informieren Sie sich uumlber die Absicherung Ihres Internetzu-
gangs unter wwwdatevdedatevnet)
Plug-In Microsoft Silverlight Details zur Installation finden Sie hier
Dok-Nr 1015937 (httpwwwdatevdeinfo-db1015937)
Plug-In PDF-Reader
Nutzungsrechte fuumlr die gewuumlnschten Online-Anwendungen Ihr steuerlicher
Berater legt den Umfang der Nutzungsrechte pro SmartCard-Benutzer fest
Bildschirm mit einer Bildschirmdiagonalen von mind 22 Zoll und einer Bild-
schirmaufloumlsung von 1280x1024 Pixel (empfohlen)
Beachten Sie daruumlber hinaus die Hardware-Voraussetzungen und Kauf-
empfehlungen fuumlr PC- und Server-Systeme Informationen hierzu finden Sie
hier Dok-Nr0908081 (httpwwwdatevdeinfo-db0908081)
23 Bankverbindung anlegen
Nachdem Ihr Bestand in Unternehmen online von Ihrem steuerlichen Berater
oder von Ihnen eingerichtet wurde empfehlen wir Ihnen Ihre Bankverbin-
dung zu hinterlegen Nachdem Sie Ihr bevorzugtes Uumlbermittlungsverfahren fuumlr
Zahlungen an die Bank eingerichtet haben ist der Zahlprozess sofort moumlglich
Die Bankverbindung wird in der Anwendung Stammdaten angelegt
So legen Sie eine Bankverbindung an
1 Klicken Sie auf Meine Anwendungen | Stammdaten und oumlffnen Sie Ihren
Mandantenbestand
2 Waumlhlen Sie den Menuumlpunkt Unternehmensangaben und die Registerkarte
Bank
3 Erfassen Sie Bankleitzahl und Kontonummer bzw IBAN und BIC Wenn Sie
die Bankleitzahl und Kontonummer erfassen werden die Felder IBAN und BIC
automatisch vorbelegt Pruumlfen Sie die Daten
4 Aktivieren Sie das Kontrollkaumlstchen bei Standard Bank wenn diese Bank-
verbindung bevorzugt fuumlr neue Zahlungen verwendet werden soll Klicken
Sie auf die Schaltflaumlche Hinzufuumlgen und anschlieszligend auf die Schaltflaumlche
Uumlbernehmen
Nachdem Sie Ihre Bankverbindung angelegt haben muumlssen Sie Ihre Zugangs-
daten die Sie von Ihrer Bank erhalten haben im Programm hinterlegen und das
Konto initialisieren
So hinterlegen Sie Ihre Zugangsdaten und initialisieren Sie Ihr Konto
1 Waumlhlen Sie wie oben beschrieben in den Stammdaten die Registerkarte
Bank
2 Klicken Sie auf die Schaltflaumlche Einstellungen Zahlungsverkehr
3 Waumlhlen Sie unter Bankverbindungen verwalten Ihre Bankverbindung
fuumlr die Sie das entsprechende Verfahren einrichten moumlchten
Eine Checkliste zum Nachlesen
der einzelnen Schritte im
Mandantenbetrieb finden Sie
in der Info-Datenbank
DATEV-Online-Anwendungen ndash
Einsatzvoraussetzungen
(Dok-Nr 0908452)
8
Das weitere Vorgehen ist von Ihrem eingesetzten Uumlbertragungsverfahren
(HBCI PINTAN- EBICS- oder DATEV-Sammelverfahren) abhaumlngig
HBCI PINTAN-Verfahren
1 Klicken Sie im Bereich Einstellungen auf die Registerkarte HBCI-Zugang
2 Klicken Sie auf die Schaltflaumlche NeuHinzufuumlgen und erfassen Sie Ihre HBCI-
Zugangsdaten wie Benutzername und Benutzerkennung Die Benutzer-
kennung ist bei jeder Bank erforderlich die Kunden-ID wird nur von einigen
Banken angefordert
3 Klicken Sie auf die Schaltflaumlche Initialisierung durchfuumlhren und geben Sie
Ihre PIN ein
4 Klicken Sie nochmals auf die Schaltflaumlche Initialisierung durchfuumlhren Die
Initialisierung startet Nach erfolgreicher Initialisierung kann das Bankkonto
sofort fuumlr das HBCI PINTAN-Verfahren genutzt werden
EBICS-Verfahren
1 Klicken Sie im Bereich Einstellungen auf die Registerkarte EBICS-Zugang
2 Klicken Sie auf die Schaltflaumlche NeuHinzufuumlgen und erfassen Sie Ihre EBICS-
Zugangsdaten wie Benutzername Benutzerkennung Kunden-ID und
Hostname
3 Klicken Sie auf die Schaltflaumlche Initialisierung durchfuumlhren und im
an schlieszligenden Dialogfenster nochmals auf Initialisierung durchfuumlhren
Die Initialisierung startet Bei der Initialisierung findet eine Anschaltung
an das Bank-Rechenzentrum statt Dabei werden drei Initialisierungsbriefe
(INI-Briefe) erstellt
4 Klicken Sie auf die Schaltflaumlche INI-Briefe drucken
5 Unterschreiben Sie (als Kontoinhaber) alle drei Briefe und geben Sie diese an
Ihre Bank weiter
Sobald die Bank die Bankverbindung freigeschaltet hat koumlnnen Sie das EBICS-
Verfahren nutzen Wenn mehrere Unterschriften geleistet werden sollen
legen Sie fuumlr jede unterschriftsberechtigte Person einen neuen Benutzer an
DATEV-Sammelverfahren
Fuumlr die Teilnahme am DATEV-Sammelverfahren benoumltigt die Bank eine Teil-
nahmeerklaumlrung vom Kontoinhaber Das Formblatt fuumlr die Teilnahmeerklaumlrung
finden Sie in der Info-Datenbank im Dokument Vereinbarung uumlber die
Teilnahme am beleglosen Datenaustausch unter Einschaltung von Service-
Rechenzentren (Dok-Nr 1034613)
Es sind keine Zugangsdaten von der Bank erforderlich
Weitere Informationen dazu
finden Sie in der Info-Datenbank
HBCI ndash Hilfe bei der Einrichtung
Umstellung von Konten
(Dok-Nr 1034294)
HBCI PINTAN bzw EBICS in
Zahlungsverkehr online Bank
online (Unternehmen online)
einrichten (Dok-Nr 1036068)
Beachten Sie auch die Service-
videos im Dokument 1036068
920 Unternehmen online einrichten
24 Unterstuumltzung durch Programmhilfe Info-Datenbank und
Service-videos
Bitte nutzen Sie bei Fragen zur Handhabung oder zum Vorgehen immer die Pro-
grammhilfe Sie finden darin die wichtigsten Informationen zusammengefasst
In unserer Info-Datenbank (wwwdatevdeinfo-db) unterstuumltzen wir Sie mit
weiteren Informationen Die wichtigsten Info-Datenbank-Dokumente zu den
einzelnen Kapiteln finden Sie in dieser Broschuumlre jeweils in der rechten Spalte
So rufen Sie die Dokumente auf
Starten Sie Ihren Browser und geben Sie in die Adresszeile folgende Adresse ein
wwwdatevdeinfo-dbltDok-Nrgt (z B wwwdatevdeinfo-db1035205)
Weitere Unterstuumltzung bieten wir Ihnen mit unseren Servicevideos zu
Unternehmen online Diese finden Sie unter der Adresse
wwwdatevdeservicevideo
10
30 Digitalisieren der Belege
31 Digitalisieren der Belege per Scanner
Mindestanforderungen an den Scanner
Der Scanner sollte in Verbindung mit der mitgelieferten Software folgende
Mindestanforderungen erfuumlllen
Scan-Geschwindigkeit ab 25 Blaumltter pro Minute (entspricht bei einem
Duplex-Geraumlt ca 40 gescannten Seiten pro Minute)
Stapeleinzug (ADF) ca 50 Blatt
Format DIN A4 mit Option zum Einzug kleinerer Dokumente
(z B Kassenbelege)
Duplex-Scan d h Scannen von Vorder- und Ruumlckseite in einem Durchgang
(optional)
Funktion zur Optimierung der Bildqualitaumlt (optional)
Twain-Schnittstelle
Weitere Informationen dazu finden Sie in der Info-Datenbank im
Dokument Nr 1034754 (httpwwwdatevdeinfo-db1034754)
Unter wwwdatevdescanneranalyse finden Sie Informationen zu Scannern
im Hinblick auf ihr Zusammenspiel mit DATEV-Software
32 Schrittweiser Arbeitsablauf
Arbeitsvorbereitung
Stellen Sie Ihren Scanner so ein dass er im TIFF-Format (optional JPG PDF)
und schwarzweiszlig scannt Die optimale Aufloumlsung zur Nutzung des Buchung-
sassistenten in Unternehmen online betraumlgt 300 dpi Damit die Dateien wenig
Speicherplatz benoumltigen sollte eine Dateikomprimierung gewaumlhlt werden
Bitte beachten Sie
Im Durchschnitt hat eine gescannte DIN-A4-Seite eine Dateigroumlszlige von
50-100 KB Sind die DIN-A4-Seiten trotz der oben genannten Einstellungen
groumlszliger empfehlen wir die Belege mit dem Scan-Modul des Programms
Belegtransfer zu scannen
Stellen Sie Ihren Scanner so ein dass je Beleg eine eigene Datei erstellt wird
Ein nachtraumlgliches Heften bei dem die einzelnen Dateien zu einem Dokument
zusammengefasst werden ist in Belege online moumlglich Ein nachtraumlgliches
Entheften von Belegen die als ein Dokument in Belege online uumlbertragen
wurden ist dagegen nicht moumlglich Mehrseitige Belege sollten bereits beim
Scannen zu einer Datei zusammengefasst werden
Belege scannen und uumlbertragen
Mit dem Programm DATEV Belegtransfer oder DATEV Scan-Modul kann das
Scannen undoder Uumlbertragen von gescannten Belegen in DATEV Belege online
automatisiert werden
Die Programmkomponente Scan-Modul wird bei der Installation von DATEV
Belegtransfer automatisch mit installiert
11
Ob Sie das Programm Belegtransfer oder aber das Scan-Modul
einsetzen ist von Ihren Gegebenheiten abhaumlngig
Das Programm Belegtransfer (zum Uumlbertragen der Belege) nutzen Sie
wenn
Belege bereits in eingescannter Form vorhanden sind
der Scanner nicht uumlber eine Twain-Schnittstelle verfuumlgt oder
der Scanner im Netz installiert ist
Das Scannen erfolgt dann mit Ihrer Scanner-Software und nicht mit
dem Scan-Modul
Das Scan-Modul (Scannen und Uumlbertragen der Belege) nutzen Sie
wenn
der Scanner uumlber eine Twain-Schnittstelle verfuumlgt und
der Scanner lokal am Arbeitsplatz installiert ist
Wie Sie das Programm Belegtransfer bzw das Scan-Modul
einrichten lesen Sie im Kapitel 33
Voraussetzungen fuumlr das Arbeiten mit Belegtransfer Scan-Modul
Fuumlr Belegverwaltung online sowie Belege online muumlssen Standardrechte fuumlr
die betreffende DATEV SmartCard den betreffenden DATEV mIDentity-Stick
und den betreffenden Ordnungsbegriff eingerichtet sein
Die Dateien die mit Belegtransfer uumlbertragen werden sollen benoumltigen
eines der folgende Dateiformate
Bilddateien BMP GIF JPEG JPG PNG TIFF
Sonstige Dateien CSV DOC DOCX MSG ODS OTT PDF PK7 PKCS7
RTF TXT XLS XLSX XML ZIP
Legen Sie nach dem Scannen die Papierbelege in Ihrem gewohnten
Ablagesystem ab Auch fuumlr digitalisierte Papierbelege gilt die gesetzliche
Aufbewahrungsfrist von zehn Jahren
33 Programm Belegtransfer Komponente Scan-Modul einrichten
Nachdem Sie das Programm Belegtransfer installiert haben richten Sie das
Basisverzeichnis ein Die Unterverzeichnisse fuumlr die uumlber Belege online im
Rechenzentrum gespeicherten Belegtypen werden automatisch angelegt Alle
eingescannten Belege die Sie in den jeweiligen Unterverzeichnissen ablegen
koumlnnen dann in Belege online hochgeladen werden
So richten Sie das Basisverzeichnis ein
1 Oumlffnen Sie das Programm Belegtransfer
2 Klicken Sie auf die Schaltflaumlche Verzeichnisse hinzufuumlgen
3 Waumlhlen Sie die Beraternummer und Mandantennummer unter der Ihr Bestand
in Belege online angelegt ist und klicken Sie auf die Schaltflaumlche Belegtyp
anzeigen
Es werden alle im Rechenzentrum gespeicherten Belegtypen angezeigt
TippWeitere Informationen dazu finden
Sie in der Info-Datenbank
Belege mit Belegtransfer auto-
matisch nach Belege online bzw
Belegverwaltung online uumlbertra-
gen lassen (Dok-Nr 1035205)
Belege online bzw Belegverwal-
tung online ndash Digitalisieren und
Uumlbertragen der Belege mit dem
Scan-Modul (Dok-Nr 1035602)
Belege online und Bank online
ndash Digitalisierung der Belege per
Scanner (Dok-Nr 1070665)
Beachten Sie auch die Service-
videos in den oben genannten
Dokumenten
Weitere Informationen dazu finden
Sie in der Info-Datenbank
Belege mit Belegtransfer auto-
matisch nach Belege online bzw
Belegverwaltung online uumlbertra-
gen lassen (Dok-Nr 1035205)
Belege online bzw Belegverwal-
tung online ndash Digitalisieren und
Uumlbertragen der Belege mit dem
Scan-Modul (Dok-Nr 1035602)
Beachten Sie auch die Service-
videos in den oben genannten
Dokumenten
12
4 Waumlhlen Sie die Belegtypen (Rechnungseingang Rechnungsausgang Kasse
Sonstige usw) und legen Sie das Basisverzeichnis an in dem die Belege zu
diesem Ordnungsbegriff auf Ihrem PC abgelegt werden sollen Die Unterver-
zeichnisse werden automatisch angelegt
5 Klicken Sie auf die Schaltflaumlche Uumlbernehmen
Wenn Sie das Programm uumlber die Schaltflaumlche Zugang uumlberwachen
schlieszligen werden die ausgewaumlhlten Verzeichnisse uumlberwacht Wenn Sie
neu eingescannte Belege in eins dieser Verzeichnisse stellen werden diese
automatisch in Belege online hochgeladen
Weitere Uumlbertragungsmoumlglichkeiten
Wollen Sie die Uumlbertragung der Belegdateien aus den angelegten Verzeichnissen
manuell steuern waumlhlen Sie das gewuumlnschte Verzeichnis und klicken Sie auf die
Schaltflaumlche Daten senden
Alle Belege die zu diesem Zeitpunkt in dem ausgewaumlhlten Verzeichnis enthalten
sind werden in Belege online uumlbernommen
Uumlberwachungsgroumlszlige bei der Uumlbertragung von Belegen festlegen
Groszlige Dateien benoumltigen erhoumlhten Speicherbedarf und laumlngere Ladezeiten in
Belege online Deshalb werden Sie beim Uumlbertragen von groszligen Belegdateien
gewarnt Standardmaumlszligig erhalten Sie eine Meldung wenn die Datei groumlszliger als
500 KB ist ZIP-Dateien sind davon ausgenommen Diese Groumlszlige koumlnnen Sie im
Programm Belegtransfer unter dem Menuumlpunkt Extras | Einstellungen aumlndern
Moumlglich sind Werte zwischen 250 KB und 20000 KB
Weitere Informationen finden Sie in der Programmhilfe zum Belegtransfer
uumlber das Symbol
Scan-Modul
Mit dem Scan-Modul des Programms Belegtransfer haben Sie die Moumlglichkeit
Belege zu scannen und lokal an Ihrem PC beispielsweise zu sortieren und zu
heften d h zu einem Dokument zusammenzufassen Anschlieszligend koumlnnen Sie
die Belege nach Belege online uumlbertragen
Bitte beachten Sie
Das Scan-Modul kann nicht mit einem Netzwerkscanner genutzt werden
Weitere Informationen zu den Scannern in den verschiedenen Systemumge-
bungen finden Sie in der Programmhilfe zum Scan-Modul uumlber das Symbol
So scannen Sie Ihre Belege mit dem Scan-Modul
1 Oumlffnen Sie das Scan-Modul uumlber Start | Programme | Belegtransfer | Belege
Scannen und Uumlbertragen
2 Geben Sie Ihre Berater- und Mandantennummer ein und waumlhlen
Sie den Belegtyp Klicken Sie auf die Schaltflaumlche Belege scannen
Das Dialogfenster Scannen oumlffnet sich
1330 Digitalisieren der Belege
Dialogfenster Scannen
3 Waumlhlen Sie die Einstellungen fuumlr das Scannen
4 Damit Sie die Scan-Einstellungen zu Ihrem Ordnungsbegriff und dem aktuell
gewaumlhlten Belegtyp nicht bei jedem Scan-Vorgang erneut eingeben muumls-
sen koumlnnen Sie diese speichern Klicken Sie dazu auf die Schaltflaumlche
Verknuumlpfung erstellen geben Sie eine Bezeichnung ein (z B Scannen fuumlr
Kasse) und klicken Sie auf die Schaltflaumlche Uumlbernehmen
Auf dem Desktop wird eine Verknuumlpfung erstellt Wenn Sie das naumlchste
Mal Belege fuumlr diesen Belegtyp scannen moumlchten brauchen Sie nur diese
Verknuumlpfung aufzurufen und koumlnnen das Scannen direkt starten
5 Um Ihre Einstellungen im Dialogfenster Scannen zu bestaumltigen und mit dem
Scannen zu starten klicken Sie auf OK
Nach Abschluss des Scan-Vorgangs oumlffnet sich das Dialogfenster
Dokumentenkorb fuumlr ltOrdnungsbegriff und Belegtypgt
Der Dokumentenkorb gliedert sich in drei Bereiche
Links werden Ihnen alle Belege angezeigt die Sie zum gewaumlhlten
Ordnungsbegriff und Belegtyp gescannt haben Hier stehen Ihnen
unterschiedliche Funktionen zur Bearbeitung der Belege zur Verfuumlgung
In der Mitte sehen Sie den markierten Beleg in der Detailansicht
Rechts werden Ihnen die Eigenschaften des Belegs (Dateigroumlszlige Seiten
und Aufloumlsung) angezeigt
6 Wenn Sie moumlchten koumlnnen Sie die Belege bearbeiten z B heften
den Belegtyp aumlndern oder loumlschen
14 30 Digitalisieren der Belege
7 Wenn Sie die Belege an Belege online senden moumlchten klicken Sie auf die
Schaltflaumlche Senden Standardmaumlszligig werden anschlieszligend die Belege aus
dem Dokumentenkorb geloumlscht Bei Bedarf koumlnnen Sie hinterlegen dass die
Quelldateien nach dem Senden in ein anderes Verzeichnis verschoben werden
Weitere Informationen finden Sie in der Programmhilfe zum Scan-Modul uumlber
das Symbol
34 Digitalisieren per Faxgeraumlt
Die Belege koumlnnen auch per Fax digitalisiert werden Weitere Informationen
dazu finden Sie in folgenden Info-Datenbank-Dokumenten
Digitales Belegbuchen ndash Tipps zur Digitalisierung der Belege per Fax
(Dok-Nr 1034753 httpwwwdatevdeinfo-db1034753)
Digitalisierung von Belegen mit dem Faxgeraumlt ndash Pruumlfen ob das Faxgeraumlt dafuumlr
geeignet ist (Dok-Nr1034761 httpwwwdatevdeinfo-db1034761)
Belege online und Bank online ndash Digitalisierung der Belege per Fax
(Dok-Nr 1070664 httpwwwdatevdeinfo-db1070664)
Hinweis Wir empfehlen die Belege per Scanner zu digitalisieren da es bei der
Uumlbertragung der Belege per Fax zu Verbindungsabbruumlchen kommen kann und
dieser Uumlbertragungsweg per Fax nach aktuellen Kenntnisstand mittelfristig nicht
mehr zufriedenstellend funktionieren wird Weitere Informationen
Dok-Nr 1017217 (httpwwwdatevdeinfo-db1017217)
35 Organisatorische Fragen die Sie mit Ihrem steuerlichen Berater
klaumlren muumlssen
Wann und wie oft sollen Sie die Belege einscannen und in Belege online
uumlbertragen (taumlglichwoumlchentlichmonatlich)
Sollen Sie alle Seiten und Ruumlckseiten eines Belegs scannen (z B auch Liefer-
scheine Geschaumlftsbedingungen)
Ersetzendes Scannen
Durch das Ersetzende Scannen muumlssen Sie als Unternehmer originale Buchungs-
belege zukuumlnftig nicht mehr in Papierform aufbewahren Jedoch muss in jedem
Fall kritisch gepruumlft werden ob Original-(Papier-)Dokumente nach dem Scannen
vernichtet werden duumlrfen Voraussetzung fuumlr Ersetzendes Scannen im Unterneh-
men ist eine individuelle Verfahrensdokumentation in der Sie gemeinsam mit
Ihrem Steuerberater die Arbeits- und Scanprozesse definieren und festhalten
Sprechen Sie Ihren steuerlichen Berater darauf an Er beraumlt Sie auch zu den Ein-
satzmoumlglichkeiten der DATEV-Loumlsungen und zur Gestaltung der Zusammenarbeit
Weitere Informationen zum Ersetzenden Scannen finden Sie unter
wwwdatevdeersetzendes-scannen
15
40 Aufbau und Inhalt der Anwendungen Belege online und Bank online
Die Startseite Belege und die Startseite Bank lassen sich in folgende Bereiche
einteilen
Nr 1 Links Navigationsbereich
Im Navigationsbereich werden Ihnen die verschiedenen Anwendungen von
Unternehmen online angezeigt Hier koumlnnen Sie zwischen den Anwendungen
navigieren
Nr 2 Mitte Arbeitsbereich
Im Arbeitsbereich sind die wichtigsten Arbeitsschritte der jeweiligen Anwendung
zentral zusammengefasst Hier koumlnnen Sie direkt mit der jeweiligen Taumltigkeit
beginnen
Nr 3 Rechts Zusatzbereich
Im Zusatzbereich finden Sie oben die Weiterfuumlhrenden Links
Unten werden Ihnen die Einstellungen und die Hilfe zur aktuell aufgerufenen
Seite angezeigt
Bitte nutzen Sie bei Fragen zum Vorgehen immer die Hilfe Hier finden Sie die
wichtigsten Informationen zusammengefasst
Startseite Belege
Mit der Startseite Belege haben Sie einen zentralen Zugriff auf Ihre
digitalisierten Belege
1
2
3
16
Im Bereich Belege koumlnnen Sie sich uumlber den Link alle bearbeiten alle Belege
im Posteingang anzeigen lassen Hier koumlnnen Sie dann Ihre Belege bearbeiten
(wie z B heften Belegtyp aumlndern) Mithilfe der Filter koumlnnen Sie Ihre Beleguumlber-
sicht anpassen
Im Bereich Lieferantenrechnungen erhalten Sie einen sofortigen Uumlberblick
daruumlber wie viele Rechnungen Sie noch bezahlen muumlssen Sie koumlnnen diese
sofort bezahlen oder eine Zahlung speichern Unter Kundenrechnungen
werden die Rechnungen angezeigt die Sie noch uumlberwachen bzw fuumlr welche
Sie eine Lastschrift erstellen muumlssen
Uumlber die Suche koumlnnen Sie nach Belegen oder Zahlungen suchen
Weitere Informationen finden Sie in der Hilfe zu Belege online unter Startseite
Belege
Startseite Bank
Die Startseite Bank ist Ihre zentrale Startseite zur Steuerung Ihrer Bankgeschaumlfte
Sie koumlnnen uumlber diese Seite im Bereich Zahlungen anlegen Ihre Lieferanten-
rechnungen vom Belegbild bezahlen (Link Lieferantenrechnungen zu
bezahlen) oder Zahlungen ohne Belegbild (z B Versicherungen) anlegen
(Link Sonstige Zahlung anlegen)
17
Im Bereich Zahlungen ausfuumlhren werden Ihre gespeicherten offenen
Zahlungen angezeigt Sie koumlnnen daruumlber Ihre offenen oder ausgefuumlhrten
Zahlungen anzeigen lassen und auch offene Zahlungen ausfuumlhren Der
gespeicherte Beleg zur Zahlung ist jederzeit aufrufbar
Im Bereich Kontoumsaumltze pruumlfen koumlnnen Sie Ihre aktuellen Kontoumsaumltze
abrufen und pruumlfen Bei der Pruumlfung werden Sie von hinterlegten Regeln und
Automatismen unterstuumltzt
Weitere Informationen finden Sie in der Hilfe zu Bank online unter
Startseite Bank
40 Aufbau und Inhalt der Anwendungen Belege online und Bank online
18
50 Bearbeiten und Bezahlen von Belegen
51 Bearbeiten von Belegen
Die digitalisierten Belege koumlnnen Sie in Belege online bearbeiten (z B heften ent-
heften) Sie koumlnnen Ihre Belege auch ohne vorheriges Bearbeiten bezahlen Das
Vorgehen finden Sie im Kapitel 52
So bearbeiten Sie Ihre Belege
1 Waumlhlen Sie in DATEV Unternehmen online im Navigationsbereich den
Menuumlpunkt Meine Anwendungen | Belege
2 Doppelklicken Sie auf den entsprechenden Bestand
Der Bestand wird geoumlffnet Die Startseite Belege wird angezeigt
3 Klicken Sie auf der Startseite Belege im Bereich Belege auf den Link
alle bearbeiten Die Beleguumlbersicht oumlffnet sich Alle Belege die sich im
Posteingang befinden werden angezeigt
Die Beleguumlbersicht gliedert sich in zwei Bereiche
In der Mitte wird der Posteingang mit allen Belegen angezeigt
Rechts wird der erste Beleg der vom Programm automatisch markiert wird
in der Detailansicht angezeigt
4 Uumlber Sortierung koumlnnen Sie die Belege nach Eingangsdatum oder
Belegdatum sortiert anzeigen lassen
5 Uumlber Ansicht koumlnnen Sie die Darstellung der Vorschaubilder anpassen
(Listenansicht Groszlige Mittelgroszlige Kleine Symbole)
Folgende Arbeitsschritte koumlnnen Sie im Posteingang durchfuumlhren
Belege heften bzw wieder entheften
Sie koumlnnen mehrere Belegseiten markieren und diese mit dem Symbol
Heften zu einem Beleg zusammenfassen Um die Reihenfolge der einzelnen
Seiten eines gehefteten Belegs zu aumlndern markieren Sie den gehefteten
Beleg und waumlhlen Sie | Gehefteter Beleg Sortierung aumlndern
Moumlchten Sie die Heftung wieder entfernen markieren Sie den gehefteten Beleg
und klicken Sie auf das Symbol zum Entheften
Belegtyp aumlndern
Waumlhlen Sie weitere Aktionen | Belegtyp aumlndern um den Beleg einem
bestimmten Belegtyp (Buchungskreis) zuordnen
Belege loumlschen
Wichtig Loumlschen Sie keine Belege vor Ablauf der gesetzlichen Aufbewah-
rungsfrist Noch nicht gebuchte Belege verschieben Sie uumlber das Symbol
in den Papierkorb
Beachten Sie auch unser Service-
video unter
wwwdatevde | MyDATEV |
online-anwendungen |
datev-unternehmen-online |
unternehmen-online-einrichten
Produktdemo Arbeiten mit
DATEV Belege und Bank online
19
Bitte beachten Sie
Belege im Papierkorb werden nicht automatisch endguumlltig geloumlscht
Das endguumlltige Loumlschen aus dem Papierkorb ist manuell auszufuumlhren
Belege ablegen
Uumlber das Symbol koumlnnen Sie Belege in einen Ablageordner verschieben
die z B nicht gebucht werden muumlssen
Weitere Informationen finden Sie in der Hilfe zu Belege online unter Startseite |
Beleguumlbersicht
52 Bezahlen von Belegen (Lieferantenrechnungen)
In den folgenden Schritten wird das Bezahlen einer Rechnung beschrieben
Die Zahlung koumlnnen Sie uumlber die Startseite Belege im Bereich Lieferantenrech-
nungen uumlber den Link Rechnungen zu bezahlen oder uumlber die Startseite Bank
im Bereich Zahlungen anlegen uumlber den Link Lieferantenrechnungen zu
bezahlen vornehmen
Bitte beachten Sie
Wir empfehlen Ihnen Ihre Rechnungen zu speichern und gesammelt an Ihre
Bank zu senden Sie ersparen sich dadurch z B beim HBCI PINTAN-Verfahren
die Eingabe mehrerer TANs
So bezahlen Sie Rechnungen
1 Klicken Sie bspw auf der Startseite Belege im Bereich Lieferanten-
rechnungen auf den Link Rechnungen zu bezahlen Es oumlffnet sich die
Beleguumlbersicht Es werden alle Lieferantenrechnungen mit dem Belegstatus
nicht vollstaumlndig bezahlt angezeigt
2 Markieren Sie den Beleg den Sie bezahlen moumlchten und klicken Sie auf
die Schaltflaumlche
3 Es oumlffnen sich die Belegdetails die sich in zwei Bereiche gliedern
In der Mitte sehen Sie den zu bezahlenden Beleg und die Wertekontrolle
mit den erkannten Werten des Buchungsassistenten bzw mit den
implementierten ZUGFeRD-Werten wenn es sich um Belege im ZUGFeRD-
Format handelt
Rechts werden Erfassungsmasken angezeigt in denen entweder der
Buchungsassistent die erkannten Daten eintraumlgt oder die Rechnungsdaten
von ZUGFeRD-Rechnungen (Kapitel 9) ausgelesen und eingetragen werden
In den Erfassungsmasken koumlnnen Sie die die Belegdaten Zahlungsdaten
und den Auftraggeber erfassen
Weitere Informationen dazu
finden Sie in der Info-Datenbank
in den Dokumenten
Belege und Bank online
SEPA-Uumlberweisungen erstellen
(Dok-Nr 1070594)
Belege online und Bank online ndash
Bezahlen der Belege
(Dok-Nr 1070666)
20
Zahlen vom Belegbild
4 Erfassen Sie die Belegdaten Wenn Sie den Buchungsassistenten aktiviert
haben werden die Informationen vom Beleg automatisch uumlbernommen
Die Belegdaten muumlssen nicht erfasst werden
5 Waumlhlen Sie die Zahlungsart (SEPA-Uumlberweisung SEPA-Lastschrift
Auslandsuumlberweisung Uumlberweisung Lastschrift oder EU-Standarduumlber-
weisung)
6 Fuumlllen Sie je nach gewaumlhltem Zahlungsauftrag die entsprechenden Felder aus
(Empfaumlngerdaten IBAN bzw Konto-Nr SWIFTBIC bzw BLZ Verwendungs-
zweck und Betrag)
7 Moumlchten Sie Skonto abziehen dann klicken Sie auf das Symbol und
geben den entsprechenden Betrag und den Skonto ein
8 Moumlchten Sie die Zahlung spaumlter ausfuumlhren dann hinterlegen Sie unter
Wiedervorlage zum das entsprechende Datum
9 Erfassen Sie die Auftraggeberdaten
Wenn Sie Ihre Bankverbindung bereits angelegt haben werden diese Auftrag-
geberdaten als Standard-Bankverbindung eingetragen (siehe Kapitel 23)
Die Eingabefelder Auftraggeber IBAN bzw Konto-Nr SWIFTBIC bzw
BLZ und Kreditinstitut sind mit diesen Daten vorbelegt
ndash oder ndash
Wenn Sie mehrere Auftraggeber in den Stammdaten gespeichert haben
koumlnnen Sie uumlber das Symbol die Liste der gespeicherten Auftraggeber
oumlffnen und den gewuumlnschten Auftraggeber in den Zahlungsbeleg uumlber-
nehmen
2150 Bearbeiten und Bezahlen von Belegen
10 Beim Bezahlt-Status sollte nicht vollstaumlndig bezahlt gewaumlhlt werden
Wird die Rechnung uumlber DATEV Unternehmen online bezahlt und werden die
Kontoumsaumltze uumlber Kontoumsaumltze pruumlfen (Startseite Bank) kontrolliert
wird der zu bezahlende Beleg automatisch auf vollstaumlndig bezahlt gesetzt
(siehe dazu Kapitel 60) Das Datum Bezahlt am entspricht hierbei dem
Buchungsdatum des Kontoumsatzes Dadurch verringert sich die Anzahl der
zu bezahlenden Rechnungen auf der Startseite Belege und der Beleg wird in
dieser Auswahl nicht mehr angezeigt
11 Wenn Sie ein Wiedervorlagedatum erfasst haben und erst spaumlter zahlen
moumlchten dann lesen Sie ab Schritt 13 weiter
ndash oder ndash
Wenn die Zahlungsdaten vollstaumlndig sind und Sie die Rechnungen sofort
zahlen moumlchten dann klicken Sie auf die Schaltflaumlche
Das Dialogfenster Zahlungssaumltze als Zahlungsauftrag bereitstellen oumlffnet
sich
12 Waumlhlen Sie in der Liste Uumlbertragung an Kreditinstitut uumlber das Pfeil-
Symbol ob Sie den Zahlungsauftrag
speichern moumlchten
an die Bank senden moumlchten (diese Option steht nur dann in der Liste
zur Verfuumlgung wenn Ihr Konto in Bank online bereits fuumlr das Uumlbermitt-
lungsverfahren HBCI PINTAN oder EBICS initialisiert ist) oder
im DATEV-Sammelverfahren mit Begleitpapier an die Bank senden moumlchten
Der Zahlungsauftrag wird an die Bank gesendet Erst wenn der Status
vollstaumlndig bezahlt gekennzeichnet wird (siehe Kapitel 60) wird der Beleg
uumlber die Startseite Belege im Bereich Lieferantenrechnungen uumlber den Link
Rechnungen zu bezahlen oder uumlber die Startseite Bank im Bereich Zah-
lungen anlegen uumlber den Link Lieferantenrechnungen zu bezahlen nicht
mehr angezeigt
Die Zahlungsauftraumlge werden automatisch archiviert und stehen Ihrem steuer-
lichen Berater fuumlr die Weiterverarbeitung in der Buchfuumlhrung zur Verfuumlgung
Sammelzahlungen werden aufgeloumlst sodass im Rechnungswesen-Programm
Ihres Beraters die einzelnen Zahlungsauftraumlge angezeigt werden
13 Wenn Sie die Zahlung spaumlter ausfuumlhren moumlchten und eine entsprechende
Wiedervorlage erfasst haben dann klicken Sie auf die Schaltflaumlche
Die gespeicherten Zahlungen werden in der Liste Zahlungen unter Meine
Anwendungen | Bank | Zahlungen ausfuumlhren | Zahlungen offen angezeigt
(siehe Kapitel 54)
Weitere Informationen finden Sie in der Hilfe zu Belege online unter
Belegdetails | Beleg bezahlen (nur Belegkreis Rechnungseingang
Rechnungsausgang)
Weitere Informationen dazu
finden Sie in der Info-Datenbank
HBCI PINTAN oder EBICS in
Zahlungsverkehr online Bank
online (Unternehmen online)
einrichten (Dok-Nr 1036068)
22
Kundenrechnungen einziehen (Lastschrift)
Sie koumlnnen Ihre Kundenrechnungen auf dem gleichen Weg einziehen
Waumlhlen Sie dazu auf der Startseite Belege im Bereich Kundenrechnungen
den Link Rechnungen zu uumlberwachen oder auf der Startseite Bank im Bereich
Zahlungen anlegen den Link Kundenrechnungen einzuziehen und folgen Sie
den Schritten wie oben beschrieben
53 Anlegen und Ausfuumlhren von sonstigen Zahlungen (ohne Belegbild)
Sie koumlnnen uumlber die Startseite Bank auch Zahlungen ohne Belegbild wie z B
Mietzahlungen Vereinszahlungen anlegen und ausfuumlhren
So legen Sie eine sonstige Zahlung an
1 Klicken Sie auf der Startseite Bank im Bereich Zahlungen anlegen auf den
Link sonstige Zahlung anlegen
Die Liste Zahlungen oumlffnet sich
ndash oder ndash
Wenn Sie in der Liste Zahlungen sind klicken Sie auf die Schaltflaumlche
2 Waumlhlen Sie die Zahlungsart (SEPA-Uumlberweisung SEPA-Lastschrift
Auslandsuumlberweisung Uumlberweisung Lastschrift oder EU-Standarduumlber-
weisung)
3 Fuumlllen Sie je nach gewaumlhltem Zahlungsauftrag die entsprechenden
Felder aus (Empfaumlngerdaten IBAN bzw Konto-Nr SWIFTBIC bzw BLZ
Verwendungszweck und Betrag)
Wenn Sie einen Auftraggeber erfasst haben werden diese Auftraggeber-
daten als Standard-Bankverbindung eingetragen (siehe Kapitel 23)
Die Eingabefelder Auftraggeber IBAN bzw Konto-Nr SWIFTBIC bzw
BLZ und Kreditinstitut sind mit diesen Daten vorbelegt
ndash oder ndash
Wenn Sie mehrere Auftraggeber in den Stammdaten gespeichert haben
koumlnnen Sie uumlber das Symbol die Liste der gespeicherten Auftraggeber
oumlffnen und den gewuumlnschten Auftraggeber in den Zahlungsbeleg uumlber-
nehmen
4 Klicken Sie auf die Schaltflaumlche um den Zahlungsbeleg zu
speichern und weitere Zahlungsauftraumlge zu erfassen
Die gespeicherten Zahlungen werden in der Liste Zahlungen unter
Meine Anwendungen | Bank | Zahlungen ausfuumlhren | Zahlungen offen
angezeigt (siehe Kapitel 54)
ndash oder ndash
Klicken Sie auf die Schaltflaumlche um den Zahlungsauftrag an
die Bank zu uumlbermitteln
Weitere Informationen dazu
finden Sie in der Info-Datenbank
Belege und Bank online SEPA-
Lastschriften erstellen (Dok-Nr
1070595)
2350 Bearbeiten und Bezahlen von Belegen
5 Waumlhlen Sie in der Liste Uumlbertragung an Kreditinstitut uumlber das
Pfeil-Symbol ob Sie den Zahlungsauftrag
speichern moumlchten
an die Bank senden moumlchten (diese Option steht nur dann in der Liste zur
Verfuumlgung wenn Ihr Konto in Bank online bereits fuumlr das Uumlbermittlungs-
verfahren HBCI PINTAN oder EBICS initialisiert ist) oder
im DATEV-Sammelverfahren mit Begleitpapier an die Bank senden
moumlchten
Die Zahlungsauftraumlge werden automatisch archiviert und stehen Ihrem steuer-
lichen Berater fuumlr die Weiterverarbeitung in der Buchfuumlhrung zur Verfuumlgung
Sammelzahlungen werden aufgeloumlst sodass im Rechnungswesen-Programm
Ihres Beraters die einzelnen Zahlungsauftraumlge angezeigt werden
54 Gespeicherte Zahlungen ausfuumlhren
Die gespeicherten Zahlungen werden in der Liste Zahlungen unter Meine
Anwendungen | Bank | Zahlungen ausfuumlhren | Zahlungen offen angezeigt
Sie koumlnnen auch neue Zahlungen anlegen Zahlungen loumlschen importieren
exportieren oder an die Bank senden Uumlber das Drucksymbol koumlnnen Sie eine
Abstimmliste oder einen Begleitzettel drucken
Anzeige der Zahlungen anpassen (Zahlungsarchiv)
Sie haben die Moumlglichkeit Ihre Zahlungen uumlber den Filter Status und Zahlungs-
art sortiert anzeigen zu lassen Beispielsweise koumlnnen Sie Ihre ausgefuumlhrten
Zahlungen aufrufen (Zahlungsarchiv) Auch hier koumlnnen Sie jederzeit das Beleg-
bild zu einer Zahlung uumlber das Symbol aufrufen
Die Liste der Zahlungen koumlnnen Sie nach Ihren Beduumlrfnissen anpassen und die
einzelnen Spalten individuell verschieben Waumlhlen Sie hierfuumlr die entsprechende
Spaltenuumlberschrift mit der linken Maustaste und verschieben Sie sie in die
gewuumlnschte Richtung
Sie koumlnnen auch nach den jeweiligen Spaltenuumlberschriften sortieren Klicken
Sie dazu auf die Spaltenuumlberschrift Die Sortierung wird entsprechend vorge-
nommen
Weitere Informationen dazu
finden Sie in der Info-Datenbank
HBCI PINTAN oder EBICS in
Zahlungsverkehr online Bank
online (Unternehmen online)
einrichten (Dok-Nr 1036068)
24 50 Bearbeiten und Bezahlen von Belegen
Zahlungen an die Bank senden
Anhand der Spalte Wiedervorlage zum koumlnnen Sie die faumllligen
Zahlungen uswaumlhlen Das Belegbild zu einer Zahlung koumlnnen Sie jederzeit
uumlber das Symbol aufrufen
So senden Sie Ihre Zahlungen gesammelt an die Bank
1 Waumlhlen Sie die entsprechenden Zahlungen aus und klicken Sie
auf die Schaltflaumlche Das Dialogfenster Zahlungssaumltze als
Zahlungs auftrag bereitstellen oumlffnet sich
2 Waumlhlen Sie in der Liste Uumlbertragung an Kreditinstitut uumlber das
Pfeil-Symbol ob Sie den Zahlungsauftrag
speichern moumlchten
an die Bank senden moumlchten (diese Option steht nur dann in der Liste
zur Verfuumlgung wenn Ihr Konto in Bank online bereits fuumlr das Uumlbermitt-
lungsverfahren HBCI PINTAN oder EBICS initialisiert ist) oder
im DATEV-Sammelverfahren mit Begleitpapier an die Bank senden
moumlchten
Der Zahlungsauftrag wird an die Bank gesendet Die Zahlung kann anschlieszligend
erneut uumlber den Filter Status Ausgefuumlhrt aufgerufen werden Erst wenn der
Status auf vollstaumlndig bezahlt gesetzt wird (siehe Kapitel 60) wird der Beleg
uumlber die Startseite Belege im Bereich Lieferantenrechnungen uumlber den Link
Rechnungen zu bezahlen oder uumlber die Startseite Bank im Bereich Zahlungen
anlegen uumlber den Link Lieferantenrechnungen zu bezahlen nicht mehr
an gezeigt
Weitere Informationen finden Sie in der Hilfe zu Bank online unter Zahlungen
Zahlungen die in den Personalwirtschafts-Programmen erstellt wer-
den koumlnnen schnell bequem und komplett elektronisch uumlber Bank
online bearbeitet und freigegeben werden Dabei stellt Ihnen Ihr
Steuerberater die Lohnzahlungen im Rechenzentrum bereit Diese
Zahlungen koumlnnen dann mit Bank online bearbeitet und uumlber die
Verfahren HBCI PINTAN oder EBICS direkt an die Kreditinstitute
weitergeleitet werden Die Freigabe per Datentraumlger-Begleitzettel ist
in diesem Fall nicht mehr erforderlich
55 Belege suchen
Belege koumlnnen uumlber die Startseite Belege gesucht werden Geben Sie dazu in
dem Feld Suche Ihre Suchkriterien ein
Eine detaillierte Suche koumlnnen Sie in der Beleguumlbersicht uumlber das Symbol
vornehmen
Weitere Informationen dazu
finden Sie in der Info-Datenbank
HBCI PINTAN oder EBICS in
Zahlungsverkehr online Bank
online (Unternehmen online)
einrichten (Dok-Nr 1036068)
Weitere Informationen dazu
finden Sie in der Info-Datenbank
Zahlungsauftraumlge aus der
Personalwirtschaft uumlber
Bank onlineZahlungsverkehr
online an die Bank uumlbertragen
(Dok-Nr1035029)
Tipp
25
Beachten Sie auch unser Service-
video unter
wwwdatevdeservicevideo |
Unternehmen online Arbeiten
mit DATEV Belege und Bank
online
60 Kontoumsaumltze von der Bank abrufen und kontrollieren
61 Allgemeine Informationen
Sie koumlnnen Ihre aktuellen Kontoumsaumltze uumlber die Startseite Bank abrufen
und anzeigen bzw kontrollieren lassen Es werden zu den jeweiligen Konto-
bewegungen die entsprechenden Belegbilder zugeordnet und es wird ein
Status gesetzt Das Programm unterstuumltzt Sie mit verschiedenen Funktionen
(Automatismen und Regeln) beim Kontrollieren der Umsaumltze
Wenn Sie die Kontoumsaumltze kontrollieren werden auch bearbeitete Belege auto-
matisch als vollstaumlndig bezahlt gekennzeichnet Dementsprechend verringert sich
die Anzahl der zu bezahlenden Rechnungen auf der Startseite Belege und Bank
(Lieferantenrechnungen zu bezahlen Kundenrechnungen zu uumlberwachen
einzuziehen)
Ihr steuerlicher Berater kann beim Buchen der elektronischen Bankkontoumsaumltze
auf die Verknuumlpfungen zugreifen und so das passende Belegbild zum Buchungs-
satz den Status und die Notiz direkt in die Buchfuumlhrung uumlbernehmen
62 Kontoumsaumltze holen
Sie sehen die Kontoumsaumltze die aus dem Rechenzentrum Ihrer Bank geholt
bzw bereitgestellt wurden ndash vorausgesetzt Sie archivieren Ihre elektronischen
Kontoumsaumltze im DATEV-Rechenzentrum
Klaumlren Sie mit Ihrem steuerlichen Berater wer von Ihnen die Kontoumsaumltze
abruft mit welchem Verfahren die Kontoumsaumltze geholt und wie sie bereit-
gestellt werden sollen
Die Bankverbindungen (siehe auch Kapitel 23) werden auf der Startseite Bank
oben mit entsprechendem Kontostand und Datum angezeigt Ihre aktuellen
Kontoumsaumltze koumlnnen Sie abrufen indem Sie neben der Bank auf das Symbol
klicken
63 Kontoumsaumltze aufrufen
Die Kontoumsaumltze koumlnnen Sie uumlber den Bereich Kontoumsaumltze pruumlfen uumlber
den Link Kontoumsaumltze oumlffnen aufrufen
Die Bankkontoauswahl oumlffnet sich Die Auflistung zeigt die wichtigsten Infor-
mationen zu Ihren Bankkonten
So rufen Sie die Kontoumsaumltze auf
1 Oumlffnen Sie den Kontoauszug indem Sie auf den Banknamen oder die
Schaltflaumlche klickenDer Kontoauszug oumlffnet sich
26
Im rechten oberen Bereich wird der aktuelle Kontostand des jeweiligen Bank-
kontos angezeigt im linken oberen Bereich sehen Sie die gewaumlhlte Bankverbin-
dung mit Bankleitzahl und Kontonummer
Welche Eintraumlge der Kontoauszug anzeigen soll koumlnnen Sie selbst festlegen
Zur Verfuumlgung stehen oberhalb der Auflistung der Kontoumsaumltze in der Liste
Zeige die Eintraumlge
Alle Eintraumlge ( ungepruumlfte und gepruumlfte)
Nur ungepruumlfte Eintraumlge
Nur gepruumlfte Eintraumlge
In der Liste der Kontoumsaumltze waumlhlen Sie den Zeitraum fuumlr den die
Kontobewegungen angezeigt werden sollen Wenn Sie hier die Einstellung
Individueller Zeitraum waumlhlen koumlnnen Sie ein konkretes Datum eingeben
Die Liste der Kontoumsaumltze koumlnnen Sie nach Ihren Beduumlrfnissen anpassen und
die einzelnen Spalten individuell verschieben Waumlhlen Sie hierfuumlr die entspre-
chende Spaltenuumlberschrift mit der linken Maustaste und verschieben Sie sie in
die entsprechende Richtung
Weitere Informationen finden Sie in der Hilfe zu Bank online unter
Konto-umsaumltze
Bitte beachten Sie
Bevor Sie die Kontoumsaumltze pruumlfen und Zuordnungen vornehmen sollten
Sie erst die Einstellungen vornehmen und Regeln anlegen Nur unbearbeitete
Kontobewegungen werden beruumlcksichtigt
64 Einstellungen Kontoumsaumltze pruumlfen
Uumlber die Schaltflaumlche im Zusatzbereich koumlnnen Sie fuumlr alle Bank-
konten das automatische Pruumlfen der Kontoumsaumltze aktivieren Sammelzahlungen
aufloumlsen lassen und die Schaltflaumlche Ausfuumlhren und weiter mit der Funktion
Belege als vollstaumlndig bezahlt markieren erweitern
Automatisches Pruumlfen der Kontoumsaumltze aktivieren
Werden alle moumlglichen Haken in der Gruppe Mit DATEV Unternehmen online
bezahlte Belege automatisch zuordnen gesetzt werden die Belege die
Sie uumlber Belege online und Bank online gezahlt haben dem Kontoumsatz auto-
matisch zugeordnet und
als vollstaumlndig bezahlt markiert sofern der Rechnungsbetrag identisch mit
dem Betrag auf dem Kontoumsatz ist Dadurch verringert sich die Anzahl
der Lieferantenrechnungen und Kundenrechnungen auf den Startseiten Belege
und Bank (Lieferantenrechnungen und Kundenrechnungen)
es wird der Kontoumsatz auf Gepruumlft gesetzt Damit wird in der Spalte
Status das Symbol angezeigt
Wenn die Zuordnung nicht automatisch erfolgen kann (wenn z B die Referenz-
nummer der Zahlung beim Kontoumsatz nicht mehr vorhanden ist) und Sie den
Haken unter Assistent anzeigen gesetzt haben oumlffnet sich ein Assistent der
Sie bei der manuellen Zuordnung unterstuumltzt Es werden zu Ihrem Kontoumsatz
passende Zahlungen vorgeschlagen die Sie bestaumltigen muumlssen
2760 Kontoumsaumltze von der Bank abrufen und kontrollieren
Moumlchten Sie auch Belege automatisch zuordnen lassen die nicht uumlber Bank
online bezahlt wurden muumlssen Sie in der Gruppe Nicht mit DATEV Unter-
nehmen online bezahlte Belege automatisch zuordnen die entsprechenden
Kontrollkaumlstchen aktivieren
Bitte beachten Sie
Dieser Automatismus greift zum einen bei Belegen die Sie vorher in Belege
online bearbeitet haben Waumlhlen Sie dazu in Belege online die entsprechenden
Belege aus klicken Sie auf die Schaltflaumlche und speichern Sie
anschlieszligend die Belegdaten
Der Automatismus greift zum anderen ndash wenn das entsprechende Kon-
trollkaumlstchen aktiviert ist ndash auch bei unbearbeiteten Belegen bei denen die
Wertekontrolle (OCR) des Buchungsassistenten die Werte sicher erkannt hat
bzw bei denen es sich um Belege im ZUGFeRD-Format handelt Pruumlfen Sie
diese automatischen Zuordnungen auf Basis der vom Buchungsassistenten
erkannten Werte
Wurden die Belege mit dem Programm DATEV Auftragswesen online oder
mithilfe der DATEV XML-Schnittstelle online in Belege online uumlbergeben
muumlssen die Belege nicht wie oben beschrieben bearbeitet und gespeichert
werden Dies gilt auch fuumlr Belege die im ZUGFeRD-Format nach Belege online
uumlbertragen wurden
Werden alle Kontrollkaumlstchen aktiviert werden die Belege die Sie nicht uumlber
Belege online und Bank online bezahlt haben dem Kontoumsatz automatisch
zugeordnet (Bitte beachten Sie dazu die oben beschriebenen Erlaumluterungen) und
als vollstaumlndig bezahlt markiert Dadurch verringert sich die Anzahl der
Lieferantenrechnungen und Kundenrechnungen auf den Startseiten Belege
und Bank (Lieferantenrechnungen und Kundenrechnungen) Voraussetzung
hierfuumlr ist dass Sie die Belege vorher in Belege online wie oben beschrieben
bearbeitet haben
der Kontoumsatz wird auf Gepruumlft gesetzt Damit wird in der Spalte Status
das Symbol angezeigt
Sammelkontoumsaumltze mittels im DATEV-Rechenzentrum archivierten
Zahlungen aufloumlsen
Die Sammelzahlungen die Sie uumlber Belege online und Bank online ausgefuumlhrt
haben werden standardmaumlszligig automatisch aufgeloumlst und den Einzelpositionen
werden die entsprechenden Belege zugeordnet Moumlchten Sie auch Lohnzahlun-
gen aufgeloumlst haben muumlssen Sie den Haken entsprechend setzen
Ausfuumlhren und weiter-Button
Wenn Sie den Haken unter Ausfuumlhren und weiter-Button setzen wird die
Schaltflaumlche Ausfuumlhren und weiter erweitert Beim manuellen Zuordnen
wird der Beleg zusaumltzlich als vollstaumlndig bezahlt gekennzeichnet Mit diesem
Status verringert sich die Anzahl der Lieferantenrechnungen und Kundenrech-
nungen auf den Startseiten Belege und Bank (Lieferantenrechnungen und
Kundenrechnungen)
28 60 Kontoumsaumltze von der Bank abrufen und kontrollieren
Bitte beachten Sie
Die Einstellungen wirken sich nur auf unbearbeitete ungepruumlfte Konto-
bewegungen aus
Weitere Informationen finden Sie in der Hilfe zu Bank online unter
Kontoumsaumltze | Kontoumsaumltze zuordnen
65 Regeln anlegen
Sie koumlnnen fuumlr Ihre Umsaumltze auch Regeln anlegen Sinnvoll ist dies vor allem fuumlr
Umsaumltze die jeden Monat abgebucht werden wie z B Versicherungsbeitraumlge
oder fuumlr Umsaumltze zu denen keine Belege vorhanden sind (z B Lohn oder Miete)
So legen Sie eine Regel an
1 Waumlhlen Sie den Kontoumsatz fuumlr den Sie eine Regel anlegen moumlchten
klicken Sie mit der rechten Maustaste auf den Umsatz und waumlhlen Sie Regeln
anlegen
ndash oder ndash
Waumlhlen Sie rechts unter Weiterfuumlhrende Links die Schaltflaumlche
Das Fenster Regeln anlegen oumlffnet sich Die Daten aus dem Umsatz werden
bereits vorbelegt
2 Erfassen Sie die weiteren Daten und welche Aktion (Status gepruumlft setzen
Zuordnungsvorschlag eines Belegs Notiz erfassen) ausgefuumlhrt werden soll
und klicken Sie auf die Schaltflaumlche
Umsaumltze die automatisiert bzw anhand von Regeln gepruumlft wurden erkennen
Sie an dem Symbol Wurden Sammelzahlungen aufgeloumlst wird das Symbol
angezeigt
Anzeige Kontoauszug
Weitere Informationen finden Sie in der Hilfe zu Bank online unter
Kontoumsaumltze | Regeln fuumlr wiederkehrende Kontoumsaumltze
Bitte beachten Sie
Die Einstellungen wirken sich nur auf unbearbeitete ungepruumlfte Konto-
bewegungen aus
29
70 Rechnungen schreiben
DATEV Auftragswesen online ist ein Zusatzmodul fuumlr DATEV Unternehmen
online und muss separat bestellt werden Bitte sprechen Sie mit Ihrem steuer-
lichen Berater
Voraussetzung fuumlr die Nutzung von DATEV Auftragswesen online
Vertrag fuumlr DATEV Auftragswesen online (Art-Nr 95195)
Bestand in Belege online
Bestand in Auftragswesen online
Berechtigung auf Ihrer SmartCardIhrem mIDentity
71 Aufbau und Inhalt der Anwendung
Startseite Auftragswesen
Die Startseite Auftragswesen ist Ihre zentrale Startseite fuumlr die Rechnungs-
schreibung
Im oberen Bereich werden Ihre offenen Angebote Rechnungen usw angezeigt
Per Klick koumlnnen Sie sich hier die einzelnen Belege anzeigen lassen
Im Bereich Verkauf koumlnnen Sie ein neues Angebot einen neuen Lieferschein
oder eine neue Rechnung erstellen
Im unteren Bereich koumlnnen Sie Ihren Kundenstamm Ihre Artikel und Ihre
Auswertungen uumlber die jeweiligen Symbole aufrufen
Weitere Informationen finden Sie in der Hilfe zu Auftragswesen online unter
Startseite
Weitere Informationen erhalten
Sie unter wwwdatevde
auftragswesen-online
Informationen zur Einrichtung
von Auftragswesen online erhal-
ten Sie in der Info-Datenbank im
Dokument Leitfaden fuumlr die Ein-
richtung von Auftragswesen online
(Dok-Nr 1070172)
30
72 Kundendaten erfassen
So legen Sie einen neuen Geschaumlftspartner an
1 Waumlhlen Sie in DATEV Unternehmen online Meine Anwendungen |
Auftragswesen
2 Klicken Sie auf der Startseite von Auftragswesen online auf das Symbol
Kunden
3 Klicken Sie auf die Schaltflaumlche und erfassen Sie die
Daten des Geschaumlftspartners uumlber die Registerkarten Allgemein Kunde und
Kommunikation
Wenn Sie Ihre Kundendaten in Auftragswesen online importieren
moumlchten koumlnnen Sie dies uumlber Stammdaten online | Geschaumlfts-
partnerSonstige | Importieren vornehmen Fuumlr den Import ist
ein bestimmter Aufbau der Importdatei notwendig Das Importformat
finden Sie in der Programmhilfe
Unter Stammdaten online | Zahlungsbedingungen verwalten Sie
zentral die Zahlungsbedingungen
Weitere Informationen finden Sie in der Hilfe zu Auftragswesen online unter
Kunden
73 Artikel anlegen
So legen Sie einen neuen Artikel an
1 Klicken Sie auf der Startseite auf das Symbol Artikel
2 Wenn Sie einen neuen Artikel anlegen moumlchten klicken Sie auf die Schalt-
flaumlche und erfassen Sie die Daten zu Ihrem Artikel
ndash oder ndash
Wenn Sie einen bereits angelegten Artikel bearbeiten moumlchten doppelklicken
Sie auf den entsprechenden Artikel oder bewegen Sie den Mauszeiger uumlber
den Artikel und klicken Sie auf das nun erscheinende Symbol Bearbeiten
Uumlber diesen Weg stehen Ihnen auch die Funktionen Artikel kopie-
ren und Artikel loumlschen zur Verfuumlgung
3 Wenn Sie Artikel in Auftragswesen online importieren moumlchten die auf
Ihrem PC lokal als Datei gespeichert sind klicken Sie im rechten Bereich des
Bildschirms unter Weiterfuumlhrende Links auf den Link Artikel importieren
Fuumlr den Import ist ein bestimmter Aufbau der Importdatei notwendig Das
Importformat finden Sie in der Programmhilfe
4 Um die Artikel zu bearbeiten oder zu drucken koumlnnen Sie diese uumlber
Weiterfuumlhrende Links exportieren Anschlieszligend koumlnnen die Artikel in
geaumlnderter Form wieder importiert werden
Weitere Informationen finden Sie in der Hilfe zu Auftragswesen online
unter Artikel
Tipp
Tipp
3170 Rechnungen schreiben
74 Einstellungen festlegen
Hinterlegen Sie in den Einstellungen die Daten die Sie zum Beispiel beim
Erfassen und Bearbeiten von Artikeln und fuumlr die gesamte Verkaufsabwicklung
immer wieder benoumltigen
Klicken Sie dazu im rechten unteren Bereich des Bildschirms auf die Schaltflaumlche
und hinterlegen Sie die gewuumlnschten Daten
Weitere Informationen finden Sie in der Hilfe zu Auftragswesen online unter
Einstellungen
75 Belegvorlagen erstellen
Beim Erfassen der Belege werden die von Ihnen gespeicherten Belegvorlagen
automatisch verwendet
So fuumlhren Sie die Ersteinrichtung von Belegvorlagen mithilfe des
Einrichtungsassistenten durch
Um den Einrichtungsassistenten zu oumlffnen klicken Sie im rechten oberen Bereich
des Bildschirms auf die Schaltflaumlche
1 Klicken Sie unter Weiterfuumlhrende Links auf Ersteinrichtung von
Belegvorlagen
Es oumlffnet sich der Einrichtungsassistent
2 Klicken Sie auf Weiter
Unter dem Punkt Briefpapier auswaumlhlen haben Sie die Moumlglichkeit entweder
ein Briefpapier als Hintergrund hochzuladen (unterstuumltzte Bildformate PNG
JPG PDF) oder mithilfe des Assistenten Ihr Briefpapier am Bildschirm zu gestal-
ten Sie haben auch die Option Ihr Briefpapier zu einem spaumlteren Zeitpunkt
hochzuladen
In der Belegvorlage hinterlegen Sie die Textbausteine
Diese werden dann in den Verkaufsbelegen mit den individuellen
Angaben gefuumlllt
Moumlchten Sie mithilfe des Assistenten Ihr Briefpapier gestalten dann gehen
Sie wie folgt vor
1 Waumlhlen Sie den Punkt Ich moumlchte mithilfe des Assistenten mein
Briefpapier gestalten und klicken Sie auf Weiter
2 Waumlhlen Sie aus den verfuumlgbaren Vorlagen eine Vorlage aus
Sie koumlnnen zusaumltzlich individuelle Beispieldaten fuumlr eine Belegvorschau einge-
ben Klicken Sie dazu auf den Punkt Beispieldaten fuumlr die Vorschau aumlndern
3 Wenn Sie das Druckbild des Belegs anzeigen lassen moumlchten dann klicken Sie
auf die Schaltflaumlche Vorschau drucken
Tipp
32
4 Klicken Sie auf Weiter
Sie koumlnnen die Vorlagen fuumlr Ihre Rechnung anpassen Nutzen Sie hierzu
die Einstellungen
5 Klicken Sie auf Weiter und uumlberpruumlfen Sie anschlieszligend die Zusammen-
fassung
6 Klicken Sie auf Fertigstellen um die Vorlage zu speichern Die gespeicherte
Vorlage dient als Basis fuumlr alle Belegarten Diese werden automatisch erzeugt
Aumlnderungen koumlnnen Sie jederzeit uumlber die Schaltflaumlche
vornehmen Achten Sie darauf die richtige
Belegart zu selektieren
Weitere Informationen finden Sie in der Hilfe zu Auftragswesen online unter
Belegvorlagen
76 Verkaufsbelege erstellen
Sie koumlnnen in Auftragswesen online folgende Belegarten erfassen Angebote
Auftragsbestaumltigungen Lieferscheine Rechnungen Zahlungserinnerungen
und GutschriftenRechnungskorrekturen Am Beispiel der Belegart Angebot
zeigen wir Ihnen wie Sie dazu vorgehen
So erstellen Sie ein neues Angebot
1 Klicken Sie auf der Startseite im Bereich Verkauf auf Angebote erstellen
Es oumlffnet sich das Dialogfenster Kunde auswaumlhlen
2 Waumlhlen Sie den Kunden aus oder legen Sie einen neuen Kunden an Um
einen Kunden zu suchen schreiben Sie in das Feld Kundennummer die
Nummer oder den Namen des Kunden Bestaumltigen Sie Ihre Eingabe mit
OK Die Detailansicht des Belegs wird geoumlffnet Hier koumlnnen Sie das Angebot
erfassen
3 Erfassen Sie die Werte in den jeweiligen Eingabefeldern
4 Haben Sie Ihre Eingaben abgeschlossen klicken Sie zum Speichern auf das
Symbol Speichern
5 Wenn Sie den Beleg anschlieszligend in einen Folgebeleg (z B Angebot in
eine Rechnung) weiterfuumlhren moumlchten klicken Sie auf das Symbol Beleg
weiterfuumlhren
ndash oder ndash
Wenn Sie die Ansicht schlieszligen moumlchten klicken Sie auf das Symbol
Schlieszligen
Weitere Informationen finden Sie in der Hilfe zu Auftragswesen online unter Ver-
kauf
Beachten Sie auch unser Service-
video unter
wwwdatevdeservicevideo |
Unternehmen online
DATEV Auftragswesen online ndash
Verkaufsbelege erstellen
Tipp
3370 Rechnungen schreiben
77 Belege an den Kunden weitergeben
Sie koumlnnen die erstellten Belege drucken oder per E-Mail an Ihren Kunden
weitergeben Die Belege werden standardmaumlszligig im ZUGFeRD-Format erstellt
Belege per E-Mail versenden
Waumlhlen Sie den entsprechenden Beleg in der Beleguumlbersicht klicken Sie auf
das Symbol Weitere Funktionen und waumlhlen Sie Als E-Mail senden Es oumlffnet
sich eine neue E-Mail mit dem angehaumlngten Beleg Erfassen Sie die erforderlichen
Angaben und verschicken die E-Mail
Beleg drucken
Waumlhlen Sie den entsprechenden Beleg in der Beleguumlbersicht und klicken Sie auf
das Symbol Drucken
78 Belege festschreiben
Nach den GoBD-Richtlinien werden Belege nach dem Versenden an den Kunden
wirksam und muumlssen festgeschrieben werden Belege werden automatisch durch
das Programm festgeschrieben
beim Weiterfuumlhren in die naumlchste Belegart
bei der Uumlbergabe der fuumlr die Buchfuumlhrung relevanten Belege (Rechnungen und
GutschriftenRechnungskorrektur) fuumlr den steuerlichen Berater
beim E-Mail-Versand der fuumlr die Buchfuumlhrung relevanten Belege (Rechnungen
und GutschriftenRechnungskorrektur)
Manuelles Festschreiben von Belegen
Belege koumlnnen jederzeit optional manuell festgeschrieben werden z B
beim Druck bei allen Belegarten
beim E-Mail-Versand bei den Belegarten Angebot Auftragsbestaumltigung
Lieferschein und Zahlungserinnerung
Um mehrere Belege auf einmal festzuschreiben waumlhlen Sie auf der Startseite im
Bereich Verkauf die Option Belege festschreiben Klicken Sie auf der naumlchsten
Bildschirmseite auf die Schaltflaumlche Belege festschreiben
79 Belege fuumlr Ihren steuerlichen Berater bereitstellen
Die erfassten Rechnungen und GutschriftenRechnungskorrekturen koumlnnen Sie
Ihrem steuerlichen Berater fuumlr die Buchfuumlhrung bereitstellen
Waumlhlen Sie den entsprechenden Beleg in der Beleguumlbersicht klicken Sie auf
das Symbol Weitere Funktionen und waumlhlen Sie Belege bereitstellen
Die Belege werden als digitale Belegbilder uumlber den Posteingang von Belege
online bereitgestellt
Um mehrere Belege auf einmal bereitzustellen waumlhlen Sie auf der Startseite
im Bereich Verkauf die Option Rechnungen fuumlr Unternehmen online
bereitstellen Auf der naumlchsten Seite koumlnnen Sie die noch nicht bereitgestellten
Belege mit der Schaltflaumlche Belege bereitstellen uumlbergeben
Weitere Informationen finden Sie
in der Info-Datenbank
DATEV Auftragswesen online ndash
Datenweitergabe an den Steuer-
berater (Dok-Nr 1070160)
34
80 Kassenbelege erfassen und bereitstellen
81 Kassenbelege erfassen
Sie koumlnnen Ihr Kassenbuch mit oder ohne Belegbild fuumlhren
So erfassen Sie Ihre Kassenbelege vom Belegbild (Registerkarte Erfassung
vom Belegbild)
1 Waumlhlen Sie in DATEV Unternehmen online Meine Anwendungen |
Belegwesen | Kassenbuch
2 Waumlhlen Sie in Kassenbuch online den Menuumlpunkt Mandanten | Verwalten
3 Klicken Sie in der Spalte Aktion beim gewuumlnschten Mandantenbestand auf
das Symbol Mandant oumlffnen
Der Bestand fuumlr das Erfassen der Belegsaumltze wird geoumlffnet
Uumlber den Menuumlpunkt Belegsaumltze | Erfassen koumlnnen Sie die Kassenbelege
fuumlr einen gewuumlnschten Zeitraum eingeben
4 Waumlhlen Sie die Registerkarte Erfassung vom Belegbild
Es oumlffnet sich ein separates Fenster zur Erfassung vom Belegbild
5 Im Dialogfenster Belegtyp und Sortierung auswaumlhlen waumlhlen Sie den
Belegtyp (z B Kasse) der angezeigt werden soll die Sortierung der Belege
sowie den Ablageort in den die erfassten Belege aus dem Posteingang
verschoben werden sollen Bestaumltigen Sie Ihre Auswahl mit der Schaltflaumlche
Uumlbernehmen
Das folgende Erfassungsfenster gliedert sich in drei Bereiche
Links werden die Belege des gewaumlhlten Belegtyps aus dem Posteingang
von Belege online in der Miniaturansicht angezeigt Hier stehen Ihnen
unterschiedliche Funktionen zur Bearbeitung der Belege zur Verfuumlgung
In der Mitte sehen Sie den markierten Beleg in der Detailansicht
Rechts werden Ihnen der markierte Beleg und die Erfassungsmaske
von Kassenbuch online angezeigt
35
Erfassung vom Belegbild in Kassenbuch online
6 Um Belegsaumltze vom Belegbild zu erfassen klicken Sie links auf einen Beleg in
der Miniaturansicht
Der markierte Beleg wird Ihnen in der Mitte angezeigt
Die Wertekontrolle mit den vom Buchungsassistenten erkannten Werten bzw
mit den ausgelesenen Rechnungsdaten von ZUGFeRD-Rechnungen wird neben
dem Belegbild angezeigt Wenn in der linken Spalte mit der Miniaturansicht
der Belege rechts neben einem Beleg das Symbol erscheint ist die Rech-
nungserkennung abgeschlossen Die sicher erkannten Werte werden gelb mar-
kiert und in die Erfassungsmaske uumlbernommen
Sie koumlnnen die Belege in der Miniaturansicht bearbeiten Sie koumlnnen u a
Belegtypen wechseln Belege heften und entheften Ausfuumlhrliche Informationen
finden Sie in der Hilfe zu Kassenbuch online unter Belegsaumltze bearbeiten |
Erfassung von Belegbild
7 Erfassen Sie im rechten Bereich bei Erfassung Belegdaten die Daten
zum Beleg
Klicken Sie auf die Schaltflaumlche Belegtext um sich gespeicherte Belegtexte
anzeigen zu lassen und gegebenenfalls zu uumlbernehmen
Beim Erfassen des Belegtextes koumlnnen Sie die Vervollstaumlndigung der Beleg-
texte nutzen bzw uumlber das Pfeil-Symbol einen Text waumlhlen den Sie bereits
verwendet haben Neue Belegtexte koumlnnen Sie waumlhrend der Erfassung uumlber
die Schaltflaumlche Text speichern uumlbernehmen
Um zu einem Beleg mehrere Datensaumltze zu erfassen z B bei einer Rechnung
mit unterschiedlichen Umsatzsteuersaumltzen klicken Sie auf die Schaltflaumlche Belegposition
36
8 Nachdem Sie die Erfassung zu einem Belegbild abgeschlossen haben
klicken Sie auf Uumlbernehmen
Die erfassten Daten werden gespeichert und dem Belegbild zugeordnet
Anschlieszligend wird das Belegbild in Belege online automatisch vom Post-
eingang in den gewaumlhlten Ablageort verschoben
Das naumlchste Belegbild wird eingeblendet
Nach Abschluss der Erfassung werden die erfassten Daten in der Registerkarte
Erfassung angezeigt In der Spalte Status erkennen Sie am Symbol dass
einer Buchung ein Belegbild zugeordnet wurde Das Belegbild kann uumlber das
Symbol angezeigt werden
Weitere Informationen finden Sie in der Hilfe zu Kassenbuch online unter
Belegsaumltze bearbeiten
Kassenbelege ohne Belegbild erfassen (Registerkarte Erfassung)
In der Registerkarte Erfassung koumlnnen Sie Kassenbelege auch direkt erfassen
Wie Sie das Kassenbuch erfassen erfahren Sie unter Kassenbelege erfassen
Das Erfassen selbst ist identisch Es wird kein Belegbild anzeigt
Weitere Informationen finden Sie in der Hilfe zu Kassenbuch online unter
Belegsaumltze bearbeiten | Erfassen
82 Belegsaumltze festschreiben
Kassenbelege sollen taumlglich festgeschrieben werden Festgeschriebene
Belegsaumltze sollen nicht mehr geaumlndert und geloumlscht werden
So schreiben Sie Belegsaumltze fest
1 Waumlhlen Sie den Menuumlpunkt Belegsaumltze | Festschreiben
Es oumlffnet sich eine Uumlbersicht Ihrer Kassen mit den zugehoumlrigen Perioden
und der Anzahl der Belegsaumltze die Sie bereits erfasst haben
2 Klicken Sie in der Spalte Aktion auf das Symbol Belegsaumltze festschreiben
Alle Belegsaumltze der Kasse werden fuumlr die entsprechende Periode festge-
schrieben
Weitere Informationen zum Festschreiben finden Sie in der Hilfe zu Kassenbuch
online unter Organisationsanweisung
3780 Kassenbelege erfassen und bereitstellen
83 Belegsaumltze fuumlr Ihren steuerlichen Berater bereitstellen
Ist die Belegerfassung fuumlr eine Periode abgeschlossen koumlnnen Sie die erfassten
Belegsaumltze Ihrem steuerlichen Berater bereitstellen
So stellen Sie die erfassten Belegsaumltze fuumlr Ihren steuerlichen Berater bereit
1 Waumlhlen Sie den Menuumlpunkt Belegsaumltze | Bereitstellen fuumlr Berater
Alle angelegten Kassen fuumlr die Belegsaumltze erfasst wurden werden fuumlr die
entsprechenden Perioden angezeigt Belegstapel die noch nicht bereitgestellt
wurden erkennen Sie an dem entsprechenden Symbol in der Spalte Status
2 Klicken Sie in der Spalte Aktion auf das Symbol Belegstapel
bereitstellen
Der Belegstapel steht anschlieszligend zur Abholung durch Ihren steuerlichen
Berater bereit Bereits abgeholte Belegstapel werden in der Spalte Status
entsprechend gekennzeichnet Diese Stapel koumlnnen bei Bedarf erneut bereit-
gestellt werden
Bitte beachten Sie
Bereitgestellte Datensaumltze koumlnnen nicht mehr geaumlndert oder geloumlscht
werden Uumlber die Funktion Bereitstellen fuumlr Berater werden die Belege auto-
matisch festgeschrieben
Weitere Informationen finden Sie in der Hilfe zu Kassenbuch online unter
Belegsaumltze bearbeiten | Bereitstellen fuumlr Berater
E-Mail-Benachrichtigung
Aktivieren Sie das Kontrollkaumlstchen Benachrichtigungs-E-Mail generieren
wenn Ihr steuerlicher Berater automatisch eine E-Mail erhalten soll sobald Sie
neue Belege bereitgestellt haben
84 Auswertungen erstellen
Uumlber den Menuumlpunkt Belegsaumltze | Auswertungen erstellen stehen Ihnen
im Kassenbuch online u a folgende Berichte zur Verfuumlgung
KassenbuchKassenbericht
Uumlbersicht aller erfassten Belegsaumltze pro Kasse und ausgewaumlhlter Erfassungs-
periode als PDF-Formular
Kassenzaumlhlprotokoll
Detaillierte taumlgliche Kassenerfassung der Muumlnzen und Scheine
Klicken Sie auf die Schaltflaumlche DruckenAnzeigen um sich die gewaumlhlte
Auswertung aufbereiten zu lassen
38
90 Umgang mit elektronischen Rechnungen
91 Arbeiten mit elektronischen Rechnungen
Mit DATEV eRechnung koumlnnen Sie die Signatur Ihrer elektronischen Eingangs-
rechnungen pruumlfen lassen Es werden alle relevanten Daten (Rechnung inklusive
Signatur und Pruumlfprotokoll) automatisch archiviert Die Ausgangsrechnungen
werden im DATEV-Rechenzentrum mit einer qualifizierten elektronischen Signatur
versehen und koumlnnen im Anschluss per E-Mail an den Kunden verschickt werden
Allgemeine Informationen zu elektronischen Rechnungen wie
beispielsweise rechtliche Hintergruumlnde finden Sie auf unserer Internetseite unter
wwwdatevdeerechnung
92 Arbeiten mit ZUGFeRD-Rechnungen in Unternehmen online
In Belege online ist das automatische Auslesen von ZUGFeRD-Rechnungen
implementiert Hierdurch wird das Auslesen von zentralen branchenuumlbergreifen-
den Rechnungsdaten ermoumlglicht die fuumlr die Finanzbuchfuumlhrung die Zahlung
und die Archivierung von Belegen relevant sind (z B Rechnungsdatum
Rechnungsnummer Rechnungsbetrag und Bankverbindung) Diese Rechnungs-
daten sind bei ZUGFeRD-Belegen in die PDF-Datei integriert und deutschlandweit
einheitlich aufgebaut
Eine Anleitung zum Arbeiten mit
dem Programm finden Sie in
der Info-Datenbank im Dokument
DATEV eRechnung ndash Arbeiten
mit elektronischen Rechnungen
(Dok-Nr 1035804)
Weitere Informationen finden Sie
auf unserer Internetseite unter
wwwdatevdezugferd bzw
in der Info-Datenbank
ZUGFeRD Uumlberblick
(Dok-Nr 1080601)
DATEV Unternehmen online
Erstellung und Verarbeitung
von Rechnungen im ZUGFeRD-
Format (Dok-Nr 1071123)
39
100 Lohndaten erfassen
101 Personal-Stammdaten erfassen
So erfassen Sie die Stammdaten fuumlr einen neuen Mitarbeiter
1 Waumlhlen Sie in DATEV Unternehmen online Meine Anwendungen | Personal-
wirtschaft | LODAS Vorerfassung bzw Lohn und Gehalt Vorerfassung
2 Waumlhlen Sie in LODAS Vorerfassung onlineLohn und Gehalt Vorerfassung
online den Menuumlpunkt Stammdaten | Neuanlage
3 Erfassen Sie die Personalnummer des neuen Mitarbeiters und klicken Sie auf
die Schaltflaumlche Anlegen
4 Erfassen Sie den Namen dieses Mitarbeiters und bestaumltigen Sie Ihre Angabe
mit Speichern
Die naumlchste Stammdaten-Maske fuumlr die Neuanlage eines Mitarbeiters wird
angezeigt
5 Erfassen Sie die notwendigen Angaben in den folgenden Stammdaten-Masken
AnschriftBankverbindung Allgemeines Sozialversicherung und Steuer und
bestaumltigen Sie Ihre Angaben jeweils mit Speichern
Der neue Mitarbeiter ist gespeichert und wird beim naumlchsten Datenabruf an
LODASLohn und Gehalt uumlbertragen
102 Bewegungsdaten erfassen
So erfassen Sie neue Bewegungsdaten
1 Waumlhlen Sie in DATEV Unternehmen online Meine Anwendungen |
Personalwirtschaft | LODAS Vorerfassung bzw Lohn und Gehalt
Vorerfassung
2 Waumlhlen Sie in LODAS Vorerfassung onlineLohn und Gehalt Vorerfassung
online den Menuumlpunkt Bewegungsdaten | Stunden
3 Erfassen Sie die Personalnummer die Lohnart den Wert in Stunden und
gegebenenfalls den abweichenden Lohnfaktor
4 Wenn Sie Lohn und Gehalt Vorerfassung online nutzen erfassen Sie zusaumltzlich
die abweichende Lohnveraumlnderung
5 Wenn unter Extras | Konfiguration | Allgemeines die Kostenstelleneingabe
aktiviert ist koumlnnen Sie die entsprechende Kostenstelle erfassen
40 100 Lohndaten erfassen
6 Bestaumltigen Sie Ihre Angaben per Klick auf die Schaltflaumlche Uumlbernehmen
Die Buchung wird in die Liste der Buchungen uumlbernommen und beim
Datenabruf an LODAS Lohn und Gehalt uumlbergeben
Wenn Sie in LODAS Vorerfassung online statistische Werte wie
genommene Urlaubstage Abwesenheiten oder Krankheitstage
erfassen moumlchten waumlhlen Sie Bewegungsdaten | Statistik
103 Organisatorische Fragen die Sie mit Ihrem steuerlichen Berater
klaumlren muumlssen
Bis zu welchem Zeitpunkt sollen die Daten in LODAS Vorerfassung online
Lohn und Gehalt Vorerfassung online erfasst werden um eine schnellstmoumlg-
liche Abrechnung zu gewaumlhrleisten
Tipp
41
110 Lohnvorwegberechnungen vornehmen
So fuumlhren Sie eine Lohnvorwegberechnung fuumlr einen Mitarbeiter durch
1 Waumlhlen Sie in DATEV Unternehmen online Meine Anwendungen |
Personalwirtschaft | LOVOR
2 Waumlhlen Sie Mitarbeiter | Bearbeiten
3 Erfassen Sie die Abrechnungsdaten des Mitarbeiters
4 Wenn Sie die Berechnungsergebnisse erstellen moumlchten klicken Sie auf
die Schaltflaumlche Berechnen
5 Wenn Sie die Abrechnungsdaten des Mitarbeiters speichern moumlchten
legen Sie vorher einen Mandantenbestand an erfassen Sie die Personal-
nummer des Mitarbeiters und speichern Sie Ihre Angaben
Wenn Sie Daten fuumlr einen Mitarbeiter aus dem DATEV-Rechen-
zentrum uumlbernommen haben koumlnnen Sie pruumlfen ob der Datensatz
den Sie momentan bearbeiten der aktuelle ist Klicken Sie dazu auf
die Schaltflaumlche Aktualitaumlt pruumlfen
Tipp
42
120 Auswertungen Offene Posten Finanzbuchfuumlhrung und Personal-wirtschaft aufrufen
121 Auswertungen Offene Posten und Finanzbuchfuumlhrung aufrufen
Sie koumlnnen sich verschiedene OPOS-Auswertungen (u a Offene-Posten-Liste) und
FIBU-Auswertungen (u a Kontoblatt BWA) anzeigen lassen
So rufen Sie die Auswertungen auf
1 Waumlhlen Sie in DATEV Unternehmen online Meine Anwendungen |
Auswertungen OPOS oder Auswertungen FIBU
2 Klicken Sie auf die entsprechende Auswertung
3 Nehmen Sie Ihre Einstellungen vor und klicken Sie auf die Schaltflaumlche
Daten holen
Die Auswertungen werden angezeigt
In der Auswertung BWA mit Wertenachweis werden Ihnen zu den
einzelnen Positionen wie z B Gesamtleistung die darin enthaltenen
Konten unten angezeigt Sie koumlnnen mit Klick auf das Konto das ent-
sprechende Kontoblatt anzeigen lassen
Wurden Ihre Daten mit digitalem Beleg gebucht koumlnnen Sie in den
Aus wertungen Offene Posten Liste Offene Posten Konten und
im Kontoblatt die digitalen Belegbilder aufrufen Klicken Sie dazu
auf das Symbol
122 Auswertungen Personalwirtschaft aufrufen
Unter dem Menuumlpunkt Auswertungen Personalwirtschaft stehen Ihnen Ihre
freigegebenen Auswertungen zur Verfuumlgung Hier finden Sie zum Beispiel
unter Finanzbuchfuumlhrung | Personalkosten eine Uumlbersicht uumlber die kumulierten
Personalkosten
Unter anderem finden Sie hier auch die Auswertung Lohnjournal Das Lohn-
journal gibt Ihnen eine Uumlbersicht uumlber die Arbeitsentgelte aller abgerechneten
Mitarbeiter die innerhalb eines Abrechnungszeitraums beschaumlftigt sind
So rufen Sie die Auswertung Lohnjournal auf
1 Waumlhlen Sie in DATEV Unternehmen online Meine Anwendungen |
Auswertungen Personalwirtschaft | Lohnjournal
2 Waumlhlen Sie in der Liste die gewuumlnschten Monate
3 Klicken Sie auf die Schaltflaumlche Daten holen
Hier haben Sie auch die Moumlglichkeit sich Reports erstellen zu lassen
Waumlhlen Sie dafuumlr die Registerkarte Report erstellen
Wenn Sie den Controllingreport
oder Auswertungen im PDF-
Format ohne Moumlglichkeit der
Weiterverarbeitung oder Zugriff
auf das digitale Belegbild von
Ihrem steuerlichen Berater bereit-
gestellt bekommen werden
diese unter Auswertungspakete
Rechnungswesen in DATEV
Unternehmen online angezeigt
Tipp
Tipp
43
4 Klicken Sie auf die Schaltflaumlche Drucken Anzeigen um das Lohnjournal
auszudrucken
Das Lohnjournal kann auch uumlber die Schaltflaumlche Exportieren in
Microsoft Excel uumlbertragen werden
Weitere Informationen dazu
finden Sie in der Info-Datenbank
im Dokument Auswertungen
online Personalwirtschaft ndash
Uumlbersicht (Dok-Nr 1035820)Tipp
Partnerschaftliche Zusammenarbeit
Weitere Unterstuumltzung fuumlr die Arbeit mit den DATEV-Anwendungen
sowie das Neueste uumlber Programme und Dienstleistungen inden Sie unter wwwdatevdeservice
DATEV eG
90329 Nuumlrnberg
Telefon +49 911 319-0
Telefax +49 911 319-3196
E-Mail infodatevde
Internet wwwdatevde
Paumgartnerstraszlige 6ndash14 Art
-N
r 1
05
48
20
16-0
1-01
copy
DA
TEV
eG
201
6
alle
Rec
hte
vo
rbeh
alte
n
8
Das weitere Vorgehen ist von Ihrem eingesetzten Uumlbertragungsverfahren
(HBCI PINTAN- EBICS- oder DATEV-Sammelverfahren) abhaumlngig
HBCI PINTAN-Verfahren
1 Klicken Sie im Bereich Einstellungen auf die Registerkarte HBCI-Zugang
2 Klicken Sie auf die Schaltflaumlche NeuHinzufuumlgen und erfassen Sie Ihre HBCI-
Zugangsdaten wie Benutzername und Benutzerkennung Die Benutzer-
kennung ist bei jeder Bank erforderlich die Kunden-ID wird nur von einigen
Banken angefordert
3 Klicken Sie auf die Schaltflaumlche Initialisierung durchfuumlhren und geben Sie
Ihre PIN ein
4 Klicken Sie nochmals auf die Schaltflaumlche Initialisierung durchfuumlhren Die
Initialisierung startet Nach erfolgreicher Initialisierung kann das Bankkonto
sofort fuumlr das HBCI PINTAN-Verfahren genutzt werden
EBICS-Verfahren
1 Klicken Sie im Bereich Einstellungen auf die Registerkarte EBICS-Zugang
2 Klicken Sie auf die Schaltflaumlche NeuHinzufuumlgen und erfassen Sie Ihre EBICS-
Zugangsdaten wie Benutzername Benutzerkennung Kunden-ID und
Hostname
3 Klicken Sie auf die Schaltflaumlche Initialisierung durchfuumlhren und im
an schlieszligenden Dialogfenster nochmals auf Initialisierung durchfuumlhren
Die Initialisierung startet Bei der Initialisierung findet eine Anschaltung
an das Bank-Rechenzentrum statt Dabei werden drei Initialisierungsbriefe
(INI-Briefe) erstellt
4 Klicken Sie auf die Schaltflaumlche INI-Briefe drucken
5 Unterschreiben Sie (als Kontoinhaber) alle drei Briefe und geben Sie diese an
Ihre Bank weiter
Sobald die Bank die Bankverbindung freigeschaltet hat koumlnnen Sie das EBICS-
Verfahren nutzen Wenn mehrere Unterschriften geleistet werden sollen
legen Sie fuumlr jede unterschriftsberechtigte Person einen neuen Benutzer an
DATEV-Sammelverfahren
Fuumlr die Teilnahme am DATEV-Sammelverfahren benoumltigt die Bank eine Teil-
nahmeerklaumlrung vom Kontoinhaber Das Formblatt fuumlr die Teilnahmeerklaumlrung
finden Sie in der Info-Datenbank im Dokument Vereinbarung uumlber die
Teilnahme am beleglosen Datenaustausch unter Einschaltung von Service-
Rechenzentren (Dok-Nr 1034613)
Es sind keine Zugangsdaten von der Bank erforderlich
Weitere Informationen dazu
finden Sie in der Info-Datenbank
HBCI ndash Hilfe bei der Einrichtung
Umstellung von Konten
(Dok-Nr 1034294)
HBCI PINTAN bzw EBICS in
Zahlungsverkehr online Bank
online (Unternehmen online)
einrichten (Dok-Nr 1036068)
Beachten Sie auch die Service-
videos im Dokument 1036068
920 Unternehmen online einrichten
24 Unterstuumltzung durch Programmhilfe Info-Datenbank und
Service-videos
Bitte nutzen Sie bei Fragen zur Handhabung oder zum Vorgehen immer die Pro-
grammhilfe Sie finden darin die wichtigsten Informationen zusammengefasst
In unserer Info-Datenbank (wwwdatevdeinfo-db) unterstuumltzen wir Sie mit
weiteren Informationen Die wichtigsten Info-Datenbank-Dokumente zu den
einzelnen Kapiteln finden Sie in dieser Broschuumlre jeweils in der rechten Spalte
So rufen Sie die Dokumente auf
Starten Sie Ihren Browser und geben Sie in die Adresszeile folgende Adresse ein
wwwdatevdeinfo-dbltDok-Nrgt (z B wwwdatevdeinfo-db1035205)
Weitere Unterstuumltzung bieten wir Ihnen mit unseren Servicevideos zu
Unternehmen online Diese finden Sie unter der Adresse
wwwdatevdeservicevideo
10
30 Digitalisieren der Belege
31 Digitalisieren der Belege per Scanner
Mindestanforderungen an den Scanner
Der Scanner sollte in Verbindung mit der mitgelieferten Software folgende
Mindestanforderungen erfuumlllen
Scan-Geschwindigkeit ab 25 Blaumltter pro Minute (entspricht bei einem
Duplex-Geraumlt ca 40 gescannten Seiten pro Minute)
Stapeleinzug (ADF) ca 50 Blatt
Format DIN A4 mit Option zum Einzug kleinerer Dokumente
(z B Kassenbelege)
Duplex-Scan d h Scannen von Vorder- und Ruumlckseite in einem Durchgang
(optional)
Funktion zur Optimierung der Bildqualitaumlt (optional)
Twain-Schnittstelle
Weitere Informationen dazu finden Sie in der Info-Datenbank im
Dokument Nr 1034754 (httpwwwdatevdeinfo-db1034754)
Unter wwwdatevdescanneranalyse finden Sie Informationen zu Scannern
im Hinblick auf ihr Zusammenspiel mit DATEV-Software
32 Schrittweiser Arbeitsablauf
Arbeitsvorbereitung
Stellen Sie Ihren Scanner so ein dass er im TIFF-Format (optional JPG PDF)
und schwarzweiszlig scannt Die optimale Aufloumlsung zur Nutzung des Buchung-
sassistenten in Unternehmen online betraumlgt 300 dpi Damit die Dateien wenig
Speicherplatz benoumltigen sollte eine Dateikomprimierung gewaumlhlt werden
Bitte beachten Sie
Im Durchschnitt hat eine gescannte DIN-A4-Seite eine Dateigroumlszlige von
50-100 KB Sind die DIN-A4-Seiten trotz der oben genannten Einstellungen
groumlszliger empfehlen wir die Belege mit dem Scan-Modul des Programms
Belegtransfer zu scannen
Stellen Sie Ihren Scanner so ein dass je Beleg eine eigene Datei erstellt wird
Ein nachtraumlgliches Heften bei dem die einzelnen Dateien zu einem Dokument
zusammengefasst werden ist in Belege online moumlglich Ein nachtraumlgliches
Entheften von Belegen die als ein Dokument in Belege online uumlbertragen
wurden ist dagegen nicht moumlglich Mehrseitige Belege sollten bereits beim
Scannen zu einer Datei zusammengefasst werden
Belege scannen und uumlbertragen
Mit dem Programm DATEV Belegtransfer oder DATEV Scan-Modul kann das
Scannen undoder Uumlbertragen von gescannten Belegen in DATEV Belege online
automatisiert werden
Die Programmkomponente Scan-Modul wird bei der Installation von DATEV
Belegtransfer automatisch mit installiert
11
Ob Sie das Programm Belegtransfer oder aber das Scan-Modul
einsetzen ist von Ihren Gegebenheiten abhaumlngig
Das Programm Belegtransfer (zum Uumlbertragen der Belege) nutzen Sie
wenn
Belege bereits in eingescannter Form vorhanden sind
der Scanner nicht uumlber eine Twain-Schnittstelle verfuumlgt oder
der Scanner im Netz installiert ist
Das Scannen erfolgt dann mit Ihrer Scanner-Software und nicht mit
dem Scan-Modul
Das Scan-Modul (Scannen und Uumlbertragen der Belege) nutzen Sie
wenn
der Scanner uumlber eine Twain-Schnittstelle verfuumlgt und
der Scanner lokal am Arbeitsplatz installiert ist
Wie Sie das Programm Belegtransfer bzw das Scan-Modul
einrichten lesen Sie im Kapitel 33
Voraussetzungen fuumlr das Arbeiten mit Belegtransfer Scan-Modul
Fuumlr Belegverwaltung online sowie Belege online muumlssen Standardrechte fuumlr
die betreffende DATEV SmartCard den betreffenden DATEV mIDentity-Stick
und den betreffenden Ordnungsbegriff eingerichtet sein
Die Dateien die mit Belegtransfer uumlbertragen werden sollen benoumltigen
eines der folgende Dateiformate
Bilddateien BMP GIF JPEG JPG PNG TIFF
Sonstige Dateien CSV DOC DOCX MSG ODS OTT PDF PK7 PKCS7
RTF TXT XLS XLSX XML ZIP
Legen Sie nach dem Scannen die Papierbelege in Ihrem gewohnten
Ablagesystem ab Auch fuumlr digitalisierte Papierbelege gilt die gesetzliche
Aufbewahrungsfrist von zehn Jahren
33 Programm Belegtransfer Komponente Scan-Modul einrichten
Nachdem Sie das Programm Belegtransfer installiert haben richten Sie das
Basisverzeichnis ein Die Unterverzeichnisse fuumlr die uumlber Belege online im
Rechenzentrum gespeicherten Belegtypen werden automatisch angelegt Alle
eingescannten Belege die Sie in den jeweiligen Unterverzeichnissen ablegen
koumlnnen dann in Belege online hochgeladen werden
So richten Sie das Basisverzeichnis ein
1 Oumlffnen Sie das Programm Belegtransfer
2 Klicken Sie auf die Schaltflaumlche Verzeichnisse hinzufuumlgen
3 Waumlhlen Sie die Beraternummer und Mandantennummer unter der Ihr Bestand
in Belege online angelegt ist und klicken Sie auf die Schaltflaumlche Belegtyp
anzeigen
Es werden alle im Rechenzentrum gespeicherten Belegtypen angezeigt
TippWeitere Informationen dazu finden
Sie in der Info-Datenbank
Belege mit Belegtransfer auto-
matisch nach Belege online bzw
Belegverwaltung online uumlbertra-
gen lassen (Dok-Nr 1035205)
Belege online bzw Belegverwal-
tung online ndash Digitalisieren und
Uumlbertragen der Belege mit dem
Scan-Modul (Dok-Nr 1035602)
Belege online und Bank online
ndash Digitalisierung der Belege per
Scanner (Dok-Nr 1070665)
Beachten Sie auch die Service-
videos in den oben genannten
Dokumenten
Weitere Informationen dazu finden
Sie in der Info-Datenbank
Belege mit Belegtransfer auto-
matisch nach Belege online bzw
Belegverwaltung online uumlbertra-
gen lassen (Dok-Nr 1035205)
Belege online bzw Belegverwal-
tung online ndash Digitalisieren und
Uumlbertragen der Belege mit dem
Scan-Modul (Dok-Nr 1035602)
Beachten Sie auch die Service-
videos in den oben genannten
Dokumenten
12
4 Waumlhlen Sie die Belegtypen (Rechnungseingang Rechnungsausgang Kasse
Sonstige usw) und legen Sie das Basisverzeichnis an in dem die Belege zu
diesem Ordnungsbegriff auf Ihrem PC abgelegt werden sollen Die Unterver-
zeichnisse werden automatisch angelegt
5 Klicken Sie auf die Schaltflaumlche Uumlbernehmen
Wenn Sie das Programm uumlber die Schaltflaumlche Zugang uumlberwachen
schlieszligen werden die ausgewaumlhlten Verzeichnisse uumlberwacht Wenn Sie
neu eingescannte Belege in eins dieser Verzeichnisse stellen werden diese
automatisch in Belege online hochgeladen
Weitere Uumlbertragungsmoumlglichkeiten
Wollen Sie die Uumlbertragung der Belegdateien aus den angelegten Verzeichnissen
manuell steuern waumlhlen Sie das gewuumlnschte Verzeichnis und klicken Sie auf die
Schaltflaumlche Daten senden
Alle Belege die zu diesem Zeitpunkt in dem ausgewaumlhlten Verzeichnis enthalten
sind werden in Belege online uumlbernommen
Uumlberwachungsgroumlszlige bei der Uumlbertragung von Belegen festlegen
Groszlige Dateien benoumltigen erhoumlhten Speicherbedarf und laumlngere Ladezeiten in
Belege online Deshalb werden Sie beim Uumlbertragen von groszligen Belegdateien
gewarnt Standardmaumlszligig erhalten Sie eine Meldung wenn die Datei groumlszliger als
500 KB ist ZIP-Dateien sind davon ausgenommen Diese Groumlszlige koumlnnen Sie im
Programm Belegtransfer unter dem Menuumlpunkt Extras | Einstellungen aumlndern
Moumlglich sind Werte zwischen 250 KB und 20000 KB
Weitere Informationen finden Sie in der Programmhilfe zum Belegtransfer
uumlber das Symbol
Scan-Modul
Mit dem Scan-Modul des Programms Belegtransfer haben Sie die Moumlglichkeit
Belege zu scannen und lokal an Ihrem PC beispielsweise zu sortieren und zu
heften d h zu einem Dokument zusammenzufassen Anschlieszligend koumlnnen Sie
die Belege nach Belege online uumlbertragen
Bitte beachten Sie
Das Scan-Modul kann nicht mit einem Netzwerkscanner genutzt werden
Weitere Informationen zu den Scannern in den verschiedenen Systemumge-
bungen finden Sie in der Programmhilfe zum Scan-Modul uumlber das Symbol
So scannen Sie Ihre Belege mit dem Scan-Modul
1 Oumlffnen Sie das Scan-Modul uumlber Start | Programme | Belegtransfer | Belege
Scannen und Uumlbertragen
2 Geben Sie Ihre Berater- und Mandantennummer ein und waumlhlen
Sie den Belegtyp Klicken Sie auf die Schaltflaumlche Belege scannen
Das Dialogfenster Scannen oumlffnet sich
1330 Digitalisieren der Belege
Dialogfenster Scannen
3 Waumlhlen Sie die Einstellungen fuumlr das Scannen
4 Damit Sie die Scan-Einstellungen zu Ihrem Ordnungsbegriff und dem aktuell
gewaumlhlten Belegtyp nicht bei jedem Scan-Vorgang erneut eingeben muumls-
sen koumlnnen Sie diese speichern Klicken Sie dazu auf die Schaltflaumlche
Verknuumlpfung erstellen geben Sie eine Bezeichnung ein (z B Scannen fuumlr
Kasse) und klicken Sie auf die Schaltflaumlche Uumlbernehmen
Auf dem Desktop wird eine Verknuumlpfung erstellt Wenn Sie das naumlchste
Mal Belege fuumlr diesen Belegtyp scannen moumlchten brauchen Sie nur diese
Verknuumlpfung aufzurufen und koumlnnen das Scannen direkt starten
5 Um Ihre Einstellungen im Dialogfenster Scannen zu bestaumltigen und mit dem
Scannen zu starten klicken Sie auf OK
Nach Abschluss des Scan-Vorgangs oumlffnet sich das Dialogfenster
Dokumentenkorb fuumlr ltOrdnungsbegriff und Belegtypgt
Der Dokumentenkorb gliedert sich in drei Bereiche
Links werden Ihnen alle Belege angezeigt die Sie zum gewaumlhlten
Ordnungsbegriff und Belegtyp gescannt haben Hier stehen Ihnen
unterschiedliche Funktionen zur Bearbeitung der Belege zur Verfuumlgung
In der Mitte sehen Sie den markierten Beleg in der Detailansicht
Rechts werden Ihnen die Eigenschaften des Belegs (Dateigroumlszlige Seiten
und Aufloumlsung) angezeigt
6 Wenn Sie moumlchten koumlnnen Sie die Belege bearbeiten z B heften
den Belegtyp aumlndern oder loumlschen
14 30 Digitalisieren der Belege
7 Wenn Sie die Belege an Belege online senden moumlchten klicken Sie auf die
Schaltflaumlche Senden Standardmaumlszligig werden anschlieszligend die Belege aus
dem Dokumentenkorb geloumlscht Bei Bedarf koumlnnen Sie hinterlegen dass die
Quelldateien nach dem Senden in ein anderes Verzeichnis verschoben werden
Weitere Informationen finden Sie in der Programmhilfe zum Scan-Modul uumlber
das Symbol
34 Digitalisieren per Faxgeraumlt
Die Belege koumlnnen auch per Fax digitalisiert werden Weitere Informationen
dazu finden Sie in folgenden Info-Datenbank-Dokumenten
Digitales Belegbuchen ndash Tipps zur Digitalisierung der Belege per Fax
(Dok-Nr 1034753 httpwwwdatevdeinfo-db1034753)
Digitalisierung von Belegen mit dem Faxgeraumlt ndash Pruumlfen ob das Faxgeraumlt dafuumlr
geeignet ist (Dok-Nr1034761 httpwwwdatevdeinfo-db1034761)
Belege online und Bank online ndash Digitalisierung der Belege per Fax
(Dok-Nr 1070664 httpwwwdatevdeinfo-db1070664)
Hinweis Wir empfehlen die Belege per Scanner zu digitalisieren da es bei der
Uumlbertragung der Belege per Fax zu Verbindungsabbruumlchen kommen kann und
dieser Uumlbertragungsweg per Fax nach aktuellen Kenntnisstand mittelfristig nicht
mehr zufriedenstellend funktionieren wird Weitere Informationen
Dok-Nr 1017217 (httpwwwdatevdeinfo-db1017217)
35 Organisatorische Fragen die Sie mit Ihrem steuerlichen Berater
klaumlren muumlssen
Wann und wie oft sollen Sie die Belege einscannen und in Belege online
uumlbertragen (taumlglichwoumlchentlichmonatlich)
Sollen Sie alle Seiten und Ruumlckseiten eines Belegs scannen (z B auch Liefer-
scheine Geschaumlftsbedingungen)
Ersetzendes Scannen
Durch das Ersetzende Scannen muumlssen Sie als Unternehmer originale Buchungs-
belege zukuumlnftig nicht mehr in Papierform aufbewahren Jedoch muss in jedem
Fall kritisch gepruumlft werden ob Original-(Papier-)Dokumente nach dem Scannen
vernichtet werden duumlrfen Voraussetzung fuumlr Ersetzendes Scannen im Unterneh-
men ist eine individuelle Verfahrensdokumentation in der Sie gemeinsam mit
Ihrem Steuerberater die Arbeits- und Scanprozesse definieren und festhalten
Sprechen Sie Ihren steuerlichen Berater darauf an Er beraumlt Sie auch zu den Ein-
satzmoumlglichkeiten der DATEV-Loumlsungen und zur Gestaltung der Zusammenarbeit
Weitere Informationen zum Ersetzenden Scannen finden Sie unter
wwwdatevdeersetzendes-scannen
15
40 Aufbau und Inhalt der Anwendungen Belege online und Bank online
Die Startseite Belege und die Startseite Bank lassen sich in folgende Bereiche
einteilen
Nr 1 Links Navigationsbereich
Im Navigationsbereich werden Ihnen die verschiedenen Anwendungen von
Unternehmen online angezeigt Hier koumlnnen Sie zwischen den Anwendungen
navigieren
Nr 2 Mitte Arbeitsbereich
Im Arbeitsbereich sind die wichtigsten Arbeitsschritte der jeweiligen Anwendung
zentral zusammengefasst Hier koumlnnen Sie direkt mit der jeweiligen Taumltigkeit
beginnen
Nr 3 Rechts Zusatzbereich
Im Zusatzbereich finden Sie oben die Weiterfuumlhrenden Links
Unten werden Ihnen die Einstellungen und die Hilfe zur aktuell aufgerufenen
Seite angezeigt
Bitte nutzen Sie bei Fragen zum Vorgehen immer die Hilfe Hier finden Sie die
wichtigsten Informationen zusammengefasst
Startseite Belege
Mit der Startseite Belege haben Sie einen zentralen Zugriff auf Ihre
digitalisierten Belege
1
2
3
16
Im Bereich Belege koumlnnen Sie sich uumlber den Link alle bearbeiten alle Belege
im Posteingang anzeigen lassen Hier koumlnnen Sie dann Ihre Belege bearbeiten
(wie z B heften Belegtyp aumlndern) Mithilfe der Filter koumlnnen Sie Ihre Beleguumlber-
sicht anpassen
Im Bereich Lieferantenrechnungen erhalten Sie einen sofortigen Uumlberblick
daruumlber wie viele Rechnungen Sie noch bezahlen muumlssen Sie koumlnnen diese
sofort bezahlen oder eine Zahlung speichern Unter Kundenrechnungen
werden die Rechnungen angezeigt die Sie noch uumlberwachen bzw fuumlr welche
Sie eine Lastschrift erstellen muumlssen
Uumlber die Suche koumlnnen Sie nach Belegen oder Zahlungen suchen
Weitere Informationen finden Sie in der Hilfe zu Belege online unter Startseite
Belege
Startseite Bank
Die Startseite Bank ist Ihre zentrale Startseite zur Steuerung Ihrer Bankgeschaumlfte
Sie koumlnnen uumlber diese Seite im Bereich Zahlungen anlegen Ihre Lieferanten-
rechnungen vom Belegbild bezahlen (Link Lieferantenrechnungen zu
bezahlen) oder Zahlungen ohne Belegbild (z B Versicherungen) anlegen
(Link Sonstige Zahlung anlegen)
17
Im Bereich Zahlungen ausfuumlhren werden Ihre gespeicherten offenen
Zahlungen angezeigt Sie koumlnnen daruumlber Ihre offenen oder ausgefuumlhrten
Zahlungen anzeigen lassen und auch offene Zahlungen ausfuumlhren Der
gespeicherte Beleg zur Zahlung ist jederzeit aufrufbar
Im Bereich Kontoumsaumltze pruumlfen koumlnnen Sie Ihre aktuellen Kontoumsaumltze
abrufen und pruumlfen Bei der Pruumlfung werden Sie von hinterlegten Regeln und
Automatismen unterstuumltzt
Weitere Informationen finden Sie in der Hilfe zu Bank online unter
Startseite Bank
40 Aufbau und Inhalt der Anwendungen Belege online und Bank online
18
50 Bearbeiten und Bezahlen von Belegen
51 Bearbeiten von Belegen
Die digitalisierten Belege koumlnnen Sie in Belege online bearbeiten (z B heften ent-
heften) Sie koumlnnen Ihre Belege auch ohne vorheriges Bearbeiten bezahlen Das
Vorgehen finden Sie im Kapitel 52
So bearbeiten Sie Ihre Belege
1 Waumlhlen Sie in DATEV Unternehmen online im Navigationsbereich den
Menuumlpunkt Meine Anwendungen | Belege
2 Doppelklicken Sie auf den entsprechenden Bestand
Der Bestand wird geoumlffnet Die Startseite Belege wird angezeigt
3 Klicken Sie auf der Startseite Belege im Bereich Belege auf den Link
alle bearbeiten Die Beleguumlbersicht oumlffnet sich Alle Belege die sich im
Posteingang befinden werden angezeigt
Die Beleguumlbersicht gliedert sich in zwei Bereiche
In der Mitte wird der Posteingang mit allen Belegen angezeigt
Rechts wird der erste Beleg der vom Programm automatisch markiert wird
in der Detailansicht angezeigt
4 Uumlber Sortierung koumlnnen Sie die Belege nach Eingangsdatum oder
Belegdatum sortiert anzeigen lassen
5 Uumlber Ansicht koumlnnen Sie die Darstellung der Vorschaubilder anpassen
(Listenansicht Groszlige Mittelgroszlige Kleine Symbole)
Folgende Arbeitsschritte koumlnnen Sie im Posteingang durchfuumlhren
Belege heften bzw wieder entheften
Sie koumlnnen mehrere Belegseiten markieren und diese mit dem Symbol
Heften zu einem Beleg zusammenfassen Um die Reihenfolge der einzelnen
Seiten eines gehefteten Belegs zu aumlndern markieren Sie den gehefteten
Beleg und waumlhlen Sie | Gehefteter Beleg Sortierung aumlndern
Moumlchten Sie die Heftung wieder entfernen markieren Sie den gehefteten Beleg
und klicken Sie auf das Symbol zum Entheften
Belegtyp aumlndern
Waumlhlen Sie weitere Aktionen | Belegtyp aumlndern um den Beleg einem
bestimmten Belegtyp (Buchungskreis) zuordnen
Belege loumlschen
Wichtig Loumlschen Sie keine Belege vor Ablauf der gesetzlichen Aufbewah-
rungsfrist Noch nicht gebuchte Belege verschieben Sie uumlber das Symbol
in den Papierkorb
Beachten Sie auch unser Service-
video unter
wwwdatevde | MyDATEV |
online-anwendungen |
datev-unternehmen-online |
unternehmen-online-einrichten
Produktdemo Arbeiten mit
DATEV Belege und Bank online
19
Bitte beachten Sie
Belege im Papierkorb werden nicht automatisch endguumlltig geloumlscht
Das endguumlltige Loumlschen aus dem Papierkorb ist manuell auszufuumlhren
Belege ablegen
Uumlber das Symbol koumlnnen Sie Belege in einen Ablageordner verschieben
die z B nicht gebucht werden muumlssen
Weitere Informationen finden Sie in der Hilfe zu Belege online unter Startseite |
Beleguumlbersicht
52 Bezahlen von Belegen (Lieferantenrechnungen)
In den folgenden Schritten wird das Bezahlen einer Rechnung beschrieben
Die Zahlung koumlnnen Sie uumlber die Startseite Belege im Bereich Lieferantenrech-
nungen uumlber den Link Rechnungen zu bezahlen oder uumlber die Startseite Bank
im Bereich Zahlungen anlegen uumlber den Link Lieferantenrechnungen zu
bezahlen vornehmen
Bitte beachten Sie
Wir empfehlen Ihnen Ihre Rechnungen zu speichern und gesammelt an Ihre
Bank zu senden Sie ersparen sich dadurch z B beim HBCI PINTAN-Verfahren
die Eingabe mehrerer TANs
So bezahlen Sie Rechnungen
1 Klicken Sie bspw auf der Startseite Belege im Bereich Lieferanten-
rechnungen auf den Link Rechnungen zu bezahlen Es oumlffnet sich die
Beleguumlbersicht Es werden alle Lieferantenrechnungen mit dem Belegstatus
nicht vollstaumlndig bezahlt angezeigt
2 Markieren Sie den Beleg den Sie bezahlen moumlchten und klicken Sie auf
die Schaltflaumlche
3 Es oumlffnen sich die Belegdetails die sich in zwei Bereiche gliedern
In der Mitte sehen Sie den zu bezahlenden Beleg und die Wertekontrolle
mit den erkannten Werten des Buchungsassistenten bzw mit den
implementierten ZUGFeRD-Werten wenn es sich um Belege im ZUGFeRD-
Format handelt
Rechts werden Erfassungsmasken angezeigt in denen entweder der
Buchungsassistent die erkannten Daten eintraumlgt oder die Rechnungsdaten
von ZUGFeRD-Rechnungen (Kapitel 9) ausgelesen und eingetragen werden
In den Erfassungsmasken koumlnnen Sie die die Belegdaten Zahlungsdaten
und den Auftraggeber erfassen
Weitere Informationen dazu
finden Sie in der Info-Datenbank
in den Dokumenten
Belege und Bank online
SEPA-Uumlberweisungen erstellen
(Dok-Nr 1070594)
Belege online und Bank online ndash
Bezahlen der Belege
(Dok-Nr 1070666)
20
Zahlen vom Belegbild
4 Erfassen Sie die Belegdaten Wenn Sie den Buchungsassistenten aktiviert
haben werden die Informationen vom Beleg automatisch uumlbernommen
Die Belegdaten muumlssen nicht erfasst werden
5 Waumlhlen Sie die Zahlungsart (SEPA-Uumlberweisung SEPA-Lastschrift
Auslandsuumlberweisung Uumlberweisung Lastschrift oder EU-Standarduumlber-
weisung)
6 Fuumlllen Sie je nach gewaumlhltem Zahlungsauftrag die entsprechenden Felder aus
(Empfaumlngerdaten IBAN bzw Konto-Nr SWIFTBIC bzw BLZ Verwendungs-
zweck und Betrag)
7 Moumlchten Sie Skonto abziehen dann klicken Sie auf das Symbol und
geben den entsprechenden Betrag und den Skonto ein
8 Moumlchten Sie die Zahlung spaumlter ausfuumlhren dann hinterlegen Sie unter
Wiedervorlage zum das entsprechende Datum
9 Erfassen Sie die Auftraggeberdaten
Wenn Sie Ihre Bankverbindung bereits angelegt haben werden diese Auftrag-
geberdaten als Standard-Bankverbindung eingetragen (siehe Kapitel 23)
Die Eingabefelder Auftraggeber IBAN bzw Konto-Nr SWIFTBIC bzw
BLZ und Kreditinstitut sind mit diesen Daten vorbelegt
ndash oder ndash
Wenn Sie mehrere Auftraggeber in den Stammdaten gespeichert haben
koumlnnen Sie uumlber das Symbol die Liste der gespeicherten Auftraggeber
oumlffnen und den gewuumlnschten Auftraggeber in den Zahlungsbeleg uumlber-
nehmen
2150 Bearbeiten und Bezahlen von Belegen
10 Beim Bezahlt-Status sollte nicht vollstaumlndig bezahlt gewaumlhlt werden
Wird die Rechnung uumlber DATEV Unternehmen online bezahlt und werden die
Kontoumsaumltze uumlber Kontoumsaumltze pruumlfen (Startseite Bank) kontrolliert
wird der zu bezahlende Beleg automatisch auf vollstaumlndig bezahlt gesetzt
(siehe dazu Kapitel 60) Das Datum Bezahlt am entspricht hierbei dem
Buchungsdatum des Kontoumsatzes Dadurch verringert sich die Anzahl der
zu bezahlenden Rechnungen auf der Startseite Belege und der Beleg wird in
dieser Auswahl nicht mehr angezeigt
11 Wenn Sie ein Wiedervorlagedatum erfasst haben und erst spaumlter zahlen
moumlchten dann lesen Sie ab Schritt 13 weiter
ndash oder ndash
Wenn die Zahlungsdaten vollstaumlndig sind und Sie die Rechnungen sofort
zahlen moumlchten dann klicken Sie auf die Schaltflaumlche
Das Dialogfenster Zahlungssaumltze als Zahlungsauftrag bereitstellen oumlffnet
sich
12 Waumlhlen Sie in der Liste Uumlbertragung an Kreditinstitut uumlber das Pfeil-
Symbol ob Sie den Zahlungsauftrag
speichern moumlchten
an die Bank senden moumlchten (diese Option steht nur dann in der Liste
zur Verfuumlgung wenn Ihr Konto in Bank online bereits fuumlr das Uumlbermitt-
lungsverfahren HBCI PINTAN oder EBICS initialisiert ist) oder
im DATEV-Sammelverfahren mit Begleitpapier an die Bank senden moumlchten
Der Zahlungsauftrag wird an die Bank gesendet Erst wenn der Status
vollstaumlndig bezahlt gekennzeichnet wird (siehe Kapitel 60) wird der Beleg
uumlber die Startseite Belege im Bereich Lieferantenrechnungen uumlber den Link
Rechnungen zu bezahlen oder uumlber die Startseite Bank im Bereich Zah-
lungen anlegen uumlber den Link Lieferantenrechnungen zu bezahlen nicht
mehr angezeigt
Die Zahlungsauftraumlge werden automatisch archiviert und stehen Ihrem steuer-
lichen Berater fuumlr die Weiterverarbeitung in der Buchfuumlhrung zur Verfuumlgung
Sammelzahlungen werden aufgeloumlst sodass im Rechnungswesen-Programm
Ihres Beraters die einzelnen Zahlungsauftraumlge angezeigt werden
13 Wenn Sie die Zahlung spaumlter ausfuumlhren moumlchten und eine entsprechende
Wiedervorlage erfasst haben dann klicken Sie auf die Schaltflaumlche
Die gespeicherten Zahlungen werden in der Liste Zahlungen unter Meine
Anwendungen | Bank | Zahlungen ausfuumlhren | Zahlungen offen angezeigt
(siehe Kapitel 54)
Weitere Informationen finden Sie in der Hilfe zu Belege online unter
Belegdetails | Beleg bezahlen (nur Belegkreis Rechnungseingang
Rechnungsausgang)
Weitere Informationen dazu
finden Sie in der Info-Datenbank
HBCI PINTAN oder EBICS in
Zahlungsverkehr online Bank
online (Unternehmen online)
einrichten (Dok-Nr 1036068)
22
Kundenrechnungen einziehen (Lastschrift)
Sie koumlnnen Ihre Kundenrechnungen auf dem gleichen Weg einziehen
Waumlhlen Sie dazu auf der Startseite Belege im Bereich Kundenrechnungen
den Link Rechnungen zu uumlberwachen oder auf der Startseite Bank im Bereich
Zahlungen anlegen den Link Kundenrechnungen einzuziehen und folgen Sie
den Schritten wie oben beschrieben
53 Anlegen und Ausfuumlhren von sonstigen Zahlungen (ohne Belegbild)
Sie koumlnnen uumlber die Startseite Bank auch Zahlungen ohne Belegbild wie z B
Mietzahlungen Vereinszahlungen anlegen und ausfuumlhren
So legen Sie eine sonstige Zahlung an
1 Klicken Sie auf der Startseite Bank im Bereich Zahlungen anlegen auf den
Link sonstige Zahlung anlegen
Die Liste Zahlungen oumlffnet sich
ndash oder ndash
Wenn Sie in der Liste Zahlungen sind klicken Sie auf die Schaltflaumlche
2 Waumlhlen Sie die Zahlungsart (SEPA-Uumlberweisung SEPA-Lastschrift
Auslandsuumlberweisung Uumlberweisung Lastschrift oder EU-Standarduumlber-
weisung)
3 Fuumlllen Sie je nach gewaumlhltem Zahlungsauftrag die entsprechenden
Felder aus (Empfaumlngerdaten IBAN bzw Konto-Nr SWIFTBIC bzw BLZ
Verwendungszweck und Betrag)
Wenn Sie einen Auftraggeber erfasst haben werden diese Auftraggeber-
daten als Standard-Bankverbindung eingetragen (siehe Kapitel 23)
Die Eingabefelder Auftraggeber IBAN bzw Konto-Nr SWIFTBIC bzw
BLZ und Kreditinstitut sind mit diesen Daten vorbelegt
ndash oder ndash
Wenn Sie mehrere Auftraggeber in den Stammdaten gespeichert haben
koumlnnen Sie uumlber das Symbol die Liste der gespeicherten Auftraggeber
oumlffnen und den gewuumlnschten Auftraggeber in den Zahlungsbeleg uumlber-
nehmen
4 Klicken Sie auf die Schaltflaumlche um den Zahlungsbeleg zu
speichern und weitere Zahlungsauftraumlge zu erfassen
Die gespeicherten Zahlungen werden in der Liste Zahlungen unter
Meine Anwendungen | Bank | Zahlungen ausfuumlhren | Zahlungen offen
angezeigt (siehe Kapitel 54)
ndash oder ndash
Klicken Sie auf die Schaltflaumlche um den Zahlungsauftrag an
die Bank zu uumlbermitteln
Weitere Informationen dazu
finden Sie in der Info-Datenbank
Belege und Bank online SEPA-
Lastschriften erstellen (Dok-Nr
1070595)
2350 Bearbeiten und Bezahlen von Belegen
5 Waumlhlen Sie in der Liste Uumlbertragung an Kreditinstitut uumlber das
Pfeil-Symbol ob Sie den Zahlungsauftrag
speichern moumlchten
an die Bank senden moumlchten (diese Option steht nur dann in der Liste zur
Verfuumlgung wenn Ihr Konto in Bank online bereits fuumlr das Uumlbermittlungs-
verfahren HBCI PINTAN oder EBICS initialisiert ist) oder
im DATEV-Sammelverfahren mit Begleitpapier an die Bank senden
moumlchten
Die Zahlungsauftraumlge werden automatisch archiviert und stehen Ihrem steuer-
lichen Berater fuumlr die Weiterverarbeitung in der Buchfuumlhrung zur Verfuumlgung
Sammelzahlungen werden aufgeloumlst sodass im Rechnungswesen-Programm
Ihres Beraters die einzelnen Zahlungsauftraumlge angezeigt werden
54 Gespeicherte Zahlungen ausfuumlhren
Die gespeicherten Zahlungen werden in der Liste Zahlungen unter Meine
Anwendungen | Bank | Zahlungen ausfuumlhren | Zahlungen offen angezeigt
Sie koumlnnen auch neue Zahlungen anlegen Zahlungen loumlschen importieren
exportieren oder an die Bank senden Uumlber das Drucksymbol koumlnnen Sie eine
Abstimmliste oder einen Begleitzettel drucken
Anzeige der Zahlungen anpassen (Zahlungsarchiv)
Sie haben die Moumlglichkeit Ihre Zahlungen uumlber den Filter Status und Zahlungs-
art sortiert anzeigen zu lassen Beispielsweise koumlnnen Sie Ihre ausgefuumlhrten
Zahlungen aufrufen (Zahlungsarchiv) Auch hier koumlnnen Sie jederzeit das Beleg-
bild zu einer Zahlung uumlber das Symbol aufrufen
Die Liste der Zahlungen koumlnnen Sie nach Ihren Beduumlrfnissen anpassen und die
einzelnen Spalten individuell verschieben Waumlhlen Sie hierfuumlr die entsprechende
Spaltenuumlberschrift mit der linken Maustaste und verschieben Sie sie in die
gewuumlnschte Richtung
Sie koumlnnen auch nach den jeweiligen Spaltenuumlberschriften sortieren Klicken
Sie dazu auf die Spaltenuumlberschrift Die Sortierung wird entsprechend vorge-
nommen
Weitere Informationen dazu
finden Sie in der Info-Datenbank
HBCI PINTAN oder EBICS in
Zahlungsverkehr online Bank
online (Unternehmen online)
einrichten (Dok-Nr 1036068)
24 50 Bearbeiten und Bezahlen von Belegen
Zahlungen an die Bank senden
Anhand der Spalte Wiedervorlage zum koumlnnen Sie die faumllligen
Zahlungen uswaumlhlen Das Belegbild zu einer Zahlung koumlnnen Sie jederzeit
uumlber das Symbol aufrufen
So senden Sie Ihre Zahlungen gesammelt an die Bank
1 Waumlhlen Sie die entsprechenden Zahlungen aus und klicken Sie
auf die Schaltflaumlche Das Dialogfenster Zahlungssaumltze als
Zahlungs auftrag bereitstellen oumlffnet sich
2 Waumlhlen Sie in der Liste Uumlbertragung an Kreditinstitut uumlber das
Pfeil-Symbol ob Sie den Zahlungsauftrag
speichern moumlchten
an die Bank senden moumlchten (diese Option steht nur dann in der Liste
zur Verfuumlgung wenn Ihr Konto in Bank online bereits fuumlr das Uumlbermitt-
lungsverfahren HBCI PINTAN oder EBICS initialisiert ist) oder
im DATEV-Sammelverfahren mit Begleitpapier an die Bank senden
moumlchten
Der Zahlungsauftrag wird an die Bank gesendet Die Zahlung kann anschlieszligend
erneut uumlber den Filter Status Ausgefuumlhrt aufgerufen werden Erst wenn der
Status auf vollstaumlndig bezahlt gesetzt wird (siehe Kapitel 60) wird der Beleg
uumlber die Startseite Belege im Bereich Lieferantenrechnungen uumlber den Link
Rechnungen zu bezahlen oder uumlber die Startseite Bank im Bereich Zahlungen
anlegen uumlber den Link Lieferantenrechnungen zu bezahlen nicht mehr
an gezeigt
Weitere Informationen finden Sie in der Hilfe zu Bank online unter Zahlungen
Zahlungen die in den Personalwirtschafts-Programmen erstellt wer-
den koumlnnen schnell bequem und komplett elektronisch uumlber Bank
online bearbeitet und freigegeben werden Dabei stellt Ihnen Ihr
Steuerberater die Lohnzahlungen im Rechenzentrum bereit Diese
Zahlungen koumlnnen dann mit Bank online bearbeitet und uumlber die
Verfahren HBCI PINTAN oder EBICS direkt an die Kreditinstitute
weitergeleitet werden Die Freigabe per Datentraumlger-Begleitzettel ist
in diesem Fall nicht mehr erforderlich
55 Belege suchen
Belege koumlnnen uumlber die Startseite Belege gesucht werden Geben Sie dazu in
dem Feld Suche Ihre Suchkriterien ein
Eine detaillierte Suche koumlnnen Sie in der Beleguumlbersicht uumlber das Symbol
vornehmen
Weitere Informationen dazu
finden Sie in der Info-Datenbank
HBCI PINTAN oder EBICS in
Zahlungsverkehr online Bank
online (Unternehmen online)
einrichten (Dok-Nr 1036068)
Weitere Informationen dazu
finden Sie in der Info-Datenbank
Zahlungsauftraumlge aus der
Personalwirtschaft uumlber
Bank onlineZahlungsverkehr
online an die Bank uumlbertragen
(Dok-Nr1035029)
Tipp
25
Beachten Sie auch unser Service-
video unter
wwwdatevdeservicevideo |
Unternehmen online Arbeiten
mit DATEV Belege und Bank
online
60 Kontoumsaumltze von der Bank abrufen und kontrollieren
61 Allgemeine Informationen
Sie koumlnnen Ihre aktuellen Kontoumsaumltze uumlber die Startseite Bank abrufen
und anzeigen bzw kontrollieren lassen Es werden zu den jeweiligen Konto-
bewegungen die entsprechenden Belegbilder zugeordnet und es wird ein
Status gesetzt Das Programm unterstuumltzt Sie mit verschiedenen Funktionen
(Automatismen und Regeln) beim Kontrollieren der Umsaumltze
Wenn Sie die Kontoumsaumltze kontrollieren werden auch bearbeitete Belege auto-
matisch als vollstaumlndig bezahlt gekennzeichnet Dementsprechend verringert sich
die Anzahl der zu bezahlenden Rechnungen auf der Startseite Belege und Bank
(Lieferantenrechnungen zu bezahlen Kundenrechnungen zu uumlberwachen
einzuziehen)
Ihr steuerlicher Berater kann beim Buchen der elektronischen Bankkontoumsaumltze
auf die Verknuumlpfungen zugreifen und so das passende Belegbild zum Buchungs-
satz den Status und die Notiz direkt in die Buchfuumlhrung uumlbernehmen
62 Kontoumsaumltze holen
Sie sehen die Kontoumsaumltze die aus dem Rechenzentrum Ihrer Bank geholt
bzw bereitgestellt wurden ndash vorausgesetzt Sie archivieren Ihre elektronischen
Kontoumsaumltze im DATEV-Rechenzentrum
Klaumlren Sie mit Ihrem steuerlichen Berater wer von Ihnen die Kontoumsaumltze
abruft mit welchem Verfahren die Kontoumsaumltze geholt und wie sie bereit-
gestellt werden sollen
Die Bankverbindungen (siehe auch Kapitel 23) werden auf der Startseite Bank
oben mit entsprechendem Kontostand und Datum angezeigt Ihre aktuellen
Kontoumsaumltze koumlnnen Sie abrufen indem Sie neben der Bank auf das Symbol
klicken
63 Kontoumsaumltze aufrufen
Die Kontoumsaumltze koumlnnen Sie uumlber den Bereich Kontoumsaumltze pruumlfen uumlber
den Link Kontoumsaumltze oumlffnen aufrufen
Die Bankkontoauswahl oumlffnet sich Die Auflistung zeigt die wichtigsten Infor-
mationen zu Ihren Bankkonten
So rufen Sie die Kontoumsaumltze auf
1 Oumlffnen Sie den Kontoauszug indem Sie auf den Banknamen oder die
Schaltflaumlche klickenDer Kontoauszug oumlffnet sich
26
Im rechten oberen Bereich wird der aktuelle Kontostand des jeweiligen Bank-
kontos angezeigt im linken oberen Bereich sehen Sie die gewaumlhlte Bankverbin-
dung mit Bankleitzahl und Kontonummer
Welche Eintraumlge der Kontoauszug anzeigen soll koumlnnen Sie selbst festlegen
Zur Verfuumlgung stehen oberhalb der Auflistung der Kontoumsaumltze in der Liste
Zeige die Eintraumlge
Alle Eintraumlge ( ungepruumlfte und gepruumlfte)
Nur ungepruumlfte Eintraumlge
Nur gepruumlfte Eintraumlge
In der Liste der Kontoumsaumltze waumlhlen Sie den Zeitraum fuumlr den die
Kontobewegungen angezeigt werden sollen Wenn Sie hier die Einstellung
Individueller Zeitraum waumlhlen koumlnnen Sie ein konkretes Datum eingeben
Die Liste der Kontoumsaumltze koumlnnen Sie nach Ihren Beduumlrfnissen anpassen und
die einzelnen Spalten individuell verschieben Waumlhlen Sie hierfuumlr die entspre-
chende Spaltenuumlberschrift mit der linken Maustaste und verschieben Sie sie in
die entsprechende Richtung
Weitere Informationen finden Sie in der Hilfe zu Bank online unter
Konto-umsaumltze
Bitte beachten Sie
Bevor Sie die Kontoumsaumltze pruumlfen und Zuordnungen vornehmen sollten
Sie erst die Einstellungen vornehmen und Regeln anlegen Nur unbearbeitete
Kontobewegungen werden beruumlcksichtigt
64 Einstellungen Kontoumsaumltze pruumlfen
Uumlber die Schaltflaumlche im Zusatzbereich koumlnnen Sie fuumlr alle Bank-
konten das automatische Pruumlfen der Kontoumsaumltze aktivieren Sammelzahlungen
aufloumlsen lassen und die Schaltflaumlche Ausfuumlhren und weiter mit der Funktion
Belege als vollstaumlndig bezahlt markieren erweitern
Automatisches Pruumlfen der Kontoumsaumltze aktivieren
Werden alle moumlglichen Haken in der Gruppe Mit DATEV Unternehmen online
bezahlte Belege automatisch zuordnen gesetzt werden die Belege die
Sie uumlber Belege online und Bank online gezahlt haben dem Kontoumsatz auto-
matisch zugeordnet und
als vollstaumlndig bezahlt markiert sofern der Rechnungsbetrag identisch mit
dem Betrag auf dem Kontoumsatz ist Dadurch verringert sich die Anzahl
der Lieferantenrechnungen und Kundenrechnungen auf den Startseiten Belege
und Bank (Lieferantenrechnungen und Kundenrechnungen)
es wird der Kontoumsatz auf Gepruumlft gesetzt Damit wird in der Spalte
Status das Symbol angezeigt
Wenn die Zuordnung nicht automatisch erfolgen kann (wenn z B die Referenz-
nummer der Zahlung beim Kontoumsatz nicht mehr vorhanden ist) und Sie den
Haken unter Assistent anzeigen gesetzt haben oumlffnet sich ein Assistent der
Sie bei der manuellen Zuordnung unterstuumltzt Es werden zu Ihrem Kontoumsatz
passende Zahlungen vorgeschlagen die Sie bestaumltigen muumlssen
2760 Kontoumsaumltze von der Bank abrufen und kontrollieren
Moumlchten Sie auch Belege automatisch zuordnen lassen die nicht uumlber Bank
online bezahlt wurden muumlssen Sie in der Gruppe Nicht mit DATEV Unter-
nehmen online bezahlte Belege automatisch zuordnen die entsprechenden
Kontrollkaumlstchen aktivieren
Bitte beachten Sie
Dieser Automatismus greift zum einen bei Belegen die Sie vorher in Belege
online bearbeitet haben Waumlhlen Sie dazu in Belege online die entsprechenden
Belege aus klicken Sie auf die Schaltflaumlche und speichern Sie
anschlieszligend die Belegdaten
Der Automatismus greift zum anderen ndash wenn das entsprechende Kon-
trollkaumlstchen aktiviert ist ndash auch bei unbearbeiteten Belegen bei denen die
Wertekontrolle (OCR) des Buchungsassistenten die Werte sicher erkannt hat
bzw bei denen es sich um Belege im ZUGFeRD-Format handelt Pruumlfen Sie
diese automatischen Zuordnungen auf Basis der vom Buchungsassistenten
erkannten Werte
Wurden die Belege mit dem Programm DATEV Auftragswesen online oder
mithilfe der DATEV XML-Schnittstelle online in Belege online uumlbergeben
muumlssen die Belege nicht wie oben beschrieben bearbeitet und gespeichert
werden Dies gilt auch fuumlr Belege die im ZUGFeRD-Format nach Belege online
uumlbertragen wurden
Werden alle Kontrollkaumlstchen aktiviert werden die Belege die Sie nicht uumlber
Belege online und Bank online bezahlt haben dem Kontoumsatz automatisch
zugeordnet (Bitte beachten Sie dazu die oben beschriebenen Erlaumluterungen) und
als vollstaumlndig bezahlt markiert Dadurch verringert sich die Anzahl der
Lieferantenrechnungen und Kundenrechnungen auf den Startseiten Belege
und Bank (Lieferantenrechnungen und Kundenrechnungen) Voraussetzung
hierfuumlr ist dass Sie die Belege vorher in Belege online wie oben beschrieben
bearbeitet haben
der Kontoumsatz wird auf Gepruumlft gesetzt Damit wird in der Spalte Status
das Symbol angezeigt
Sammelkontoumsaumltze mittels im DATEV-Rechenzentrum archivierten
Zahlungen aufloumlsen
Die Sammelzahlungen die Sie uumlber Belege online und Bank online ausgefuumlhrt
haben werden standardmaumlszligig automatisch aufgeloumlst und den Einzelpositionen
werden die entsprechenden Belege zugeordnet Moumlchten Sie auch Lohnzahlun-
gen aufgeloumlst haben muumlssen Sie den Haken entsprechend setzen
Ausfuumlhren und weiter-Button
Wenn Sie den Haken unter Ausfuumlhren und weiter-Button setzen wird die
Schaltflaumlche Ausfuumlhren und weiter erweitert Beim manuellen Zuordnen
wird der Beleg zusaumltzlich als vollstaumlndig bezahlt gekennzeichnet Mit diesem
Status verringert sich die Anzahl der Lieferantenrechnungen und Kundenrech-
nungen auf den Startseiten Belege und Bank (Lieferantenrechnungen und
Kundenrechnungen)
28 60 Kontoumsaumltze von der Bank abrufen und kontrollieren
Bitte beachten Sie
Die Einstellungen wirken sich nur auf unbearbeitete ungepruumlfte Konto-
bewegungen aus
Weitere Informationen finden Sie in der Hilfe zu Bank online unter
Kontoumsaumltze | Kontoumsaumltze zuordnen
65 Regeln anlegen
Sie koumlnnen fuumlr Ihre Umsaumltze auch Regeln anlegen Sinnvoll ist dies vor allem fuumlr
Umsaumltze die jeden Monat abgebucht werden wie z B Versicherungsbeitraumlge
oder fuumlr Umsaumltze zu denen keine Belege vorhanden sind (z B Lohn oder Miete)
So legen Sie eine Regel an
1 Waumlhlen Sie den Kontoumsatz fuumlr den Sie eine Regel anlegen moumlchten
klicken Sie mit der rechten Maustaste auf den Umsatz und waumlhlen Sie Regeln
anlegen
ndash oder ndash
Waumlhlen Sie rechts unter Weiterfuumlhrende Links die Schaltflaumlche
Das Fenster Regeln anlegen oumlffnet sich Die Daten aus dem Umsatz werden
bereits vorbelegt
2 Erfassen Sie die weiteren Daten und welche Aktion (Status gepruumlft setzen
Zuordnungsvorschlag eines Belegs Notiz erfassen) ausgefuumlhrt werden soll
und klicken Sie auf die Schaltflaumlche
Umsaumltze die automatisiert bzw anhand von Regeln gepruumlft wurden erkennen
Sie an dem Symbol Wurden Sammelzahlungen aufgeloumlst wird das Symbol
angezeigt
Anzeige Kontoauszug
Weitere Informationen finden Sie in der Hilfe zu Bank online unter
Kontoumsaumltze | Regeln fuumlr wiederkehrende Kontoumsaumltze
Bitte beachten Sie
Die Einstellungen wirken sich nur auf unbearbeitete ungepruumlfte Konto-
bewegungen aus
29
70 Rechnungen schreiben
DATEV Auftragswesen online ist ein Zusatzmodul fuumlr DATEV Unternehmen
online und muss separat bestellt werden Bitte sprechen Sie mit Ihrem steuer-
lichen Berater
Voraussetzung fuumlr die Nutzung von DATEV Auftragswesen online
Vertrag fuumlr DATEV Auftragswesen online (Art-Nr 95195)
Bestand in Belege online
Bestand in Auftragswesen online
Berechtigung auf Ihrer SmartCardIhrem mIDentity
71 Aufbau und Inhalt der Anwendung
Startseite Auftragswesen
Die Startseite Auftragswesen ist Ihre zentrale Startseite fuumlr die Rechnungs-
schreibung
Im oberen Bereich werden Ihre offenen Angebote Rechnungen usw angezeigt
Per Klick koumlnnen Sie sich hier die einzelnen Belege anzeigen lassen
Im Bereich Verkauf koumlnnen Sie ein neues Angebot einen neuen Lieferschein
oder eine neue Rechnung erstellen
Im unteren Bereich koumlnnen Sie Ihren Kundenstamm Ihre Artikel und Ihre
Auswertungen uumlber die jeweiligen Symbole aufrufen
Weitere Informationen finden Sie in der Hilfe zu Auftragswesen online unter
Startseite
Weitere Informationen erhalten
Sie unter wwwdatevde
auftragswesen-online
Informationen zur Einrichtung
von Auftragswesen online erhal-
ten Sie in der Info-Datenbank im
Dokument Leitfaden fuumlr die Ein-
richtung von Auftragswesen online
(Dok-Nr 1070172)
30
72 Kundendaten erfassen
So legen Sie einen neuen Geschaumlftspartner an
1 Waumlhlen Sie in DATEV Unternehmen online Meine Anwendungen |
Auftragswesen
2 Klicken Sie auf der Startseite von Auftragswesen online auf das Symbol
Kunden
3 Klicken Sie auf die Schaltflaumlche und erfassen Sie die
Daten des Geschaumlftspartners uumlber die Registerkarten Allgemein Kunde und
Kommunikation
Wenn Sie Ihre Kundendaten in Auftragswesen online importieren
moumlchten koumlnnen Sie dies uumlber Stammdaten online | Geschaumlfts-
partnerSonstige | Importieren vornehmen Fuumlr den Import ist
ein bestimmter Aufbau der Importdatei notwendig Das Importformat
finden Sie in der Programmhilfe
Unter Stammdaten online | Zahlungsbedingungen verwalten Sie
zentral die Zahlungsbedingungen
Weitere Informationen finden Sie in der Hilfe zu Auftragswesen online unter
Kunden
73 Artikel anlegen
So legen Sie einen neuen Artikel an
1 Klicken Sie auf der Startseite auf das Symbol Artikel
2 Wenn Sie einen neuen Artikel anlegen moumlchten klicken Sie auf die Schalt-
flaumlche und erfassen Sie die Daten zu Ihrem Artikel
ndash oder ndash
Wenn Sie einen bereits angelegten Artikel bearbeiten moumlchten doppelklicken
Sie auf den entsprechenden Artikel oder bewegen Sie den Mauszeiger uumlber
den Artikel und klicken Sie auf das nun erscheinende Symbol Bearbeiten
Uumlber diesen Weg stehen Ihnen auch die Funktionen Artikel kopie-
ren und Artikel loumlschen zur Verfuumlgung
3 Wenn Sie Artikel in Auftragswesen online importieren moumlchten die auf
Ihrem PC lokal als Datei gespeichert sind klicken Sie im rechten Bereich des
Bildschirms unter Weiterfuumlhrende Links auf den Link Artikel importieren
Fuumlr den Import ist ein bestimmter Aufbau der Importdatei notwendig Das
Importformat finden Sie in der Programmhilfe
4 Um die Artikel zu bearbeiten oder zu drucken koumlnnen Sie diese uumlber
Weiterfuumlhrende Links exportieren Anschlieszligend koumlnnen die Artikel in
geaumlnderter Form wieder importiert werden
Weitere Informationen finden Sie in der Hilfe zu Auftragswesen online
unter Artikel
Tipp
Tipp
3170 Rechnungen schreiben
74 Einstellungen festlegen
Hinterlegen Sie in den Einstellungen die Daten die Sie zum Beispiel beim
Erfassen und Bearbeiten von Artikeln und fuumlr die gesamte Verkaufsabwicklung
immer wieder benoumltigen
Klicken Sie dazu im rechten unteren Bereich des Bildschirms auf die Schaltflaumlche
und hinterlegen Sie die gewuumlnschten Daten
Weitere Informationen finden Sie in der Hilfe zu Auftragswesen online unter
Einstellungen
75 Belegvorlagen erstellen
Beim Erfassen der Belege werden die von Ihnen gespeicherten Belegvorlagen
automatisch verwendet
So fuumlhren Sie die Ersteinrichtung von Belegvorlagen mithilfe des
Einrichtungsassistenten durch
Um den Einrichtungsassistenten zu oumlffnen klicken Sie im rechten oberen Bereich
des Bildschirms auf die Schaltflaumlche
1 Klicken Sie unter Weiterfuumlhrende Links auf Ersteinrichtung von
Belegvorlagen
Es oumlffnet sich der Einrichtungsassistent
2 Klicken Sie auf Weiter
Unter dem Punkt Briefpapier auswaumlhlen haben Sie die Moumlglichkeit entweder
ein Briefpapier als Hintergrund hochzuladen (unterstuumltzte Bildformate PNG
JPG PDF) oder mithilfe des Assistenten Ihr Briefpapier am Bildschirm zu gestal-
ten Sie haben auch die Option Ihr Briefpapier zu einem spaumlteren Zeitpunkt
hochzuladen
In der Belegvorlage hinterlegen Sie die Textbausteine
Diese werden dann in den Verkaufsbelegen mit den individuellen
Angaben gefuumlllt
Moumlchten Sie mithilfe des Assistenten Ihr Briefpapier gestalten dann gehen
Sie wie folgt vor
1 Waumlhlen Sie den Punkt Ich moumlchte mithilfe des Assistenten mein
Briefpapier gestalten und klicken Sie auf Weiter
2 Waumlhlen Sie aus den verfuumlgbaren Vorlagen eine Vorlage aus
Sie koumlnnen zusaumltzlich individuelle Beispieldaten fuumlr eine Belegvorschau einge-
ben Klicken Sie dazu auf den Punkt Beispieldaten fuumlr die Vorschau aumlndern
3 Wenn Sie das Druckbild des Belegs anzeigen lassen moumlchten dann klicken Sie
auf die Schaltflaumlche Vorschau drucken
Tipp
32
4 Klicken Sie auf Weiter
Sie koumlnnen die Vorlagen fuumlr Ihre Rechnung anpassen Nutzen Sie hierzu
die Einstellungen
5 Klicken Sie auf Weiter und uumlberpruumlfen Sie anschlieszligend die Zusammen-
fassung
6 Klicken Sie auf Fertigstellen um die Vorlage zu speichern Die gespeicherte
Vorlage dient als Basis fuumlr alle Belegarten Diese werden automatisch erzeugt
Aumlnderungen koumlnnen Sie jederzeit uumlber die Schaltflaumlche
vornehmen Achten Sie darauf die richtige
Belegart zu selektieren
Weitere Informationen finden Sie in der Hilfe zu Auftragswesen online unter
Belegvorlagen
76 Verkaufsbelege erstellen
Sie koumlnnen in Auftragswesen online folgende Belegarten erfassen Angebote
Auftragsbestaumltigungen Lieferscheine Rechnungen Zahlungserinnerungen
und GutschriftenRechnungskorrekturen Am Beispiel der Belegart Angebot
zeigen wir Ihnen wie Sie dazu vorgehen
So erstellen Sie ein neues Angebot
1 Klicken Sie auf der Startseite im Bereich Verkauf auf Angebote erstellen
Es oumlffnet sich das Dialogfenster Kunde auswaumlhlen
2 Waumlhlen Sie den Kunden aus oder legen Sie einen neuen Kunden an Um
einen Kunden zu suchen schreiben Sie in das Feld Kundennummer die
Nummer oder den Namen des Kunden Bestaumltigen Sie Ihre Eingabe mit
OK Die Detailansicht des Belegs wird geoumlffnet Hier koumlnnen Sie das Angebot
erfassen
3 Erfassen Sie die Werte in den jeweiligen Eingabefeldern
4 Haben Sie Ihre Eingaben abgeschlossen klicken Sie zum Speichern auf das
Symbol Speichern
5 Wenn Sie den Beleg anschlieszligend in einen Folgebeleg (z B Angebot in
eine Rechnung) weiterfuumlhren moumlchten klicken Sie auf das Symbol Beleg
weiterfuumlhren
ndash oder ndash
Wenn Sie die Ansicht schlieszligen moumlchten klicken Sie auf das Symbol
Schlieszligen
Weitere Informationen finden Sie in der Hilfe zu Auftragswesen online unter Ver-
kauf
Beachten Sie auch unser Service-
video unter
wwwdatevdeservicevideo |
Unternehmen online
DATEV Auftragswesen online ndash
Verkaufsbelege erstellen
Tipp
3370 Rechnungen schreiben
77 Belege an den Kunden weitergeben
Sie koumlnnen die erstellten Belege drucken oder per E-Mail an Ihren Kunden
weitergeben Die Belege werden standardmaumlszligig im ZUGFeRD-Format erstellt
Belege per E-Mail versenden
Waumlhlen Sie den entsprechenden Beleg in der Beleguumlbersicht klicken Sie auf
das Symbol Weitere Funktionen und waumlhlen Sie Als E-Mail senden Es oumlffnet
sich eine neue E-Mail mit dem angehaumlngten Beleg Erfassen Sie die erforderlichen
Angaben und verschicken die E-Mail
Beleg drucken
Waumlhlen Sie den entsprechenden Beleg in der Beleguumlbersicht und klicken Sie auf
das Symbol Drucken
78 Belege festschreiben
Nach den GoBD-Richtlinien werden Belege nach dem Versenden an den Kunden
wirksam und muumlssen festgeschrieben werden Belege werden automatisch durch
das Programm festgeschrieben
beim Weiterfuumlhren in die naumlchste Belegart
bei der Uumlbergabe der fuumlr die Buchfuumlhrung relevanten Belege (Rechnungen und
GutschriftenRechnungskorrektur) fuumlr den steuerlichen Berater
beim E-Mail-Versand der fuumlr die Buchfuumlhrung relevanten Belege (Rechnungen
und GutschriftenRechnungskorrektur)
Manuelles Festschreiben von Belegen
Belege koumlnnen jederzeit optional manuell festgeschrieben werden z B
beim Druck bei allen Belegarten
beim E-Mail-Versand bei den Belegarten Angebot Auftragsbestaumltigung
Lieferschein und Zahlungserinnerung
Um mehrere Belege auf einmal festzuschreiben waumlhlen Sie auf der Startseite im
Bereich Verkauf die Option Belege festschreiben Klicken Sie auf der naumlchsten
Bildschirmseite auf die Schaltflaumlche Belege festschreiben
79 Belege fuumlr Ihren steuerlichen Berater bereitstellen
Die erfassten Rechnungen und GutschriftenRechnungskorrekturen koumlnnen Sie
Ihrem steuerlichen Berater fuumlr die Buchfuumlhrung bereitstellen
Waumlhlen Sie den entsprechenden Beleg in der Beleguumlbersicht klicken Sie auf
das Symbol Weitere Funktionen und waumlhlen Sie Belege bereitstellen
Die Belege werden als digitale Belegbilder uumlber den Posteingang von Belege
online bereitgestellt
Um mehrere Belege auf einmal bereitzustellen waumlhlen Sie auf der Startseite
im Bereich Verkauf die Option Rechnungen fuumlr Unternehmen online
bereitstellen Auf der naumlchsten Seite koumlnnen Sie die noch nicht bereitgestellten
Belege mit der Schaltflaumlche Belege bereitstellen uumlbergeben
Weitere Informationen finden Sie
in der Info-Datenbank
DATEV Auftragswesen online ndash
Datenweitergabe an den Steuer-
berater (Dok-Nr 1070160)
34
80 Kassenbelege erfassen und bereitstellen
81 Kassenbelege erfassen
Sie koumlnnen Ihr Kassenbuch mit oder ohne Belegbild fuumlhren
So erfassen Sie Ihre Kassenbelege vom Belegbild (Registerkarte Erfassung
vom Belegbild)
1 Waumlhlen Sie in DATEV Unternehmen online Meine Anwendungen |
Belegwesen | Kassenbuch
2 Waumlhlen Sie in Kassenbuch online den Menuumlpunkt Mandanten | Verwalten
3 Klicken Sie in der Spalte Aktion beim gewuumlnschten Mandantenbestand auf
das Symbol Mandant oumlffnen
Der Bestand fuumlr das Erfassen der Belegsaumltze wird geoumlffnet
Uumlber den Menuumlpunkt Belegsaumltze | Erfassen koumlnnen Sie die Kassenbelege
fuumlr einen gewuumlnschten Zeitraum eingeben
4 Waumlhlen Sie die Registerkarte Erfassung vom Belegbild
Es oumlffnet sich ein separates Fenster zur Erfassung vom Belegbild
5 Im Dialogfenster Belegtyp und Sortierung auswaumlhlen waumlhlen Sie den
Belegtyp (z B Kasse) der angezeigt werden soll die Sortierung der Belege
sowie den Ablageort in den die erfassten Belege aus dem Posteingang
verschoben werden sollen Bestaumltigen Sie Ihre Auswahl mit der Schaltflaumlche
Uumlbernehmen
Das folgende Erfassungsfenster gliedert sich in drei Bereiche
Links werden die Belege des gewaumlhlten Belegtyps aus dem Posteingang
von Belege online in der Miniaturansicht angezeigt Hier stehen Ihnen
unterschiedliche Funktionen zur Bearbeitung der Belege zur Verfuumlgung
In der Mitte sehen Sie den markierten Beleg in der Detailansicht
Rechts werden Ihnen der markierte Beleg und die Erfassungsmaske
von Kassenbuch online angezeigt
35
Erfassung vom Belegbild in Kassenbuch online
6 Um Belegsaumltze vom Belegbild zu erfassen klicken Sie links auf einen Beleg in
der Miniaturansicht
Der markierte Beleg wird Ihnen in der Mitte angezeigt
Die Wertekontrolle mit den vom Buchungsassistenten erkannten Werten bzw
mit den ausgelesenen Rechnungsdaten von ZUGFeRD-Rechnungen wird neben
dem Belegbild angezeigt Wenn in der linken Spalte mit der Miniaturansicht
der Belege rechts neben einem Beleg das Symbol erscheint ist die Rech-
nungserkennung abgeschlossen Die sicher erkannten Werte werden gelb mar-
kiert und in die Erfassungsmaske uumlbernommen
Sie koumlnnen die Belege in der Miniaturansicht bearbeiten Sie koumlnnen u a
Belegtypen wechseln Belege heften und entheften Ausfuumlhrliche Informationen
finden Sie in der Hilfe zu Kassenbuch online unter Belegsaumltze bearbeiten |
Erfassung von Belegbild
7 Erfassen Sie im rechten Bereich bei Erfassung Belegdaten die Daten
zum Beleg
Klicken Sie auf die Schaltflaumlche Belegtext um sich gespeicherte Belegtexte
anzeigen zu lassen und gegebenenfalls zu uumlbernehmen
Beim Erfassen des Belegtextes koumlnnen Sie die Vervollstaumlndigung der Beleg-
texte nutzen bzw uumlber das Pfeil-Symbol einen Text waumlhlen den Sie bereits
verwendet haben Neue Belegtexte koumlnnen Sie waumlhrend der Erfassung uumlber
die Schaltflaumlche Text speichern uumlbernehmen
Um zu einem Beleg mehrere Datensaumltze zu erfassen z B bei einer Rechnung
mit unterschiedlichen Umsatzsteuersaumltzen klicken Sie auf die Schaltflaumlche Belegposition
36
8 Nachdem Sie die Erfassung zu einem Belegbild abgeschlossen haben
klicken Sie auf Uumlbernehmen
Die erfassten Daten werden gespeichert und dem Belegbild zugeordnet
Anschlieszligend wird das Belegbild in Belege online automatisch vom Post-
eingang in den gewaumlhlten Ablageort verschoben
Das naumlchste Belegbild wird eingeblendet
Nach Abschluss der Erfassung werden die erfassten Daten in der Registerkarte
Erfassung angezeigt In der Spalte Status erkennen Sie am Symbol dass
einer Buchung ein Belegbild zugeordnet wurde Das Belegbild kann uumlber das
Symbol angezeigt werden
Weitere Informationen finden Sie in der Hilfe zu Kassenbuch online unter
Belegsaumltze bearbeiten
Kassenbelege ohne Belegbild erfassen (Registerkarte Erfassung)
In der Registerkarte Erfassung koumlnnen Sie Kassenbelege auch direkt erfassen
Wie Sie das Kassenbuch erfassen erfahren Sie unter Kassenbelege erfassen
Das Erfassen selbst ist identisch Es wird kein Belegbild anzeigt
Weitere Informationen finden Sie in der Hilfe zu Kassenbuch online unter
Belegsaumltze bearbeiten | Erfassen
82 Belegsaumltze festschreiben
Kassenbelege sollen taumlglich festgeschrieben werden Festgeschriebene
Belegsaumltze sollen nicht mehr geaumlndert und geloumlscht werden
So schreiben Sie Belegsaumltze fest
1 Waumlhlen Sie den Menuumlpunkt Belegsaumltze | Festschreiben
Es oumlffnet sich eine Uumlbersicht Ihrer Kassen mit den zugehoumlrigen Perioden
und der Anzahl der Belegsaumltze die Sie bereits erfasst haben
2 Klicken Sie in der Spalte Aktion auf das Symbol Belegsaumltze festschreiben
Alle Belegsaumltze der Kasse werden fuumlr die entsprechende Periode festge-
schrieben
Weitere Informationen zum Festschreiben finden Sie in der Hilfe zu Kassenbuch
online unter Organisationsanweisung
3780 Kassenbelege erfassen und bereitstellen
83 Belegsaumltze fuumlr Ihren steuerlichen Berater bereitstellen
Ist die Belegerfassung fuumlr eine Periode abgeschlossen koumlnnen Sie die erfassten
Belegsaumltze Ihrem steuerlichen Berater bereitstellen
So stellen Sie die erfassten Belegsaumltze fuumlr Ihren steuerlichen Berater bereit
1 Waumlhlen Sie den Menuumlpunkt Belegsaumltze | Bereitstellen fuumlr Berater
Alle angelegten Kassen fuumlr die Belegsaumltze erfasst wurden werden fuumlr die
entsprechenden Perioden angezeigt Belegstapel die noch nicht bereitgestellt
wurden erkennen Sie an dem entsprechenden Symbol in der Spalte Status
2 Klicken Sie in der Spalte Aktion auf das Symbol Belegstapel
bereitstellen
Der Belegstapel steht anschlieszligend zur Abholung durch Ihren steuerlichen
Berater bereit Bereits abgeholte Belegstapel werden in der Spalte Status
entsprechend gekennzeichnet Diese Stapel koumlnnen bei Bedarf erneut bereit-
gestellt werden
Bitte beachten Sie
Bereitgestellte Datensaumltze koumlnnen nicht mehr geaumlndert oder geloumlscht
werden Uumlber die Funktion Bereitstellen fuumlr Berater werden die Belege auto-
matisch festgeschrieben
Weitere Informationen finden Sie in der Hilfe zu Kassenbuch online unter
Belegsaumltze bearbeiten | Bereitstellen fuumlr Berater
E-Mail-Benachrichtigung
Aktivieren Sie das Kontrollkaumlstchen Benachrichtigungs-E-Mail generieren
wenn Ihr steuerlicher Berater automatisch eine E-Mail erhalten soll sobald Sie
neue Belege bereitgestellt haben
84 Auswertungen erstellen
Uumlber den Menuumlpunkt Belegsaumltze | Auswertungen erstellen stehen Ihnen
im Kassenbuch online u a folgende Berichte zur Verfuumlgung
KassenbuchKassenbericht
Uumlbersicht aller erfassten Belegsaumltze pro Kasse und ausgewaumlhlter Erfassungs-
periode als PDF-Formular
Kassenzaumlhlprotokoll
Detaillierte taumlgliche Kassenerfassung der Muumlnzen und Scheine
Klicken Sie auf die Schaltflaumlche DruckenAnzeigen um sich die gewaumlhlte
Auswertung aufbereiten zu lassen
38
90 Umgang mit elektronischen Rechnungen
91 Arbeiten mit elektronischen Rechnungen
Mit DATEV eRechnung koumlnnen Sie die Signatur Ihrer elektronischen Eingangs-
rechnungen pruumlfen lassen Es werden alle relevanten Daten (Rechnung inklusive
Signatur und Pruumlfprotokoll) automatisch archiviert Die Ausgangsrechnungen
werden im DATEV-Rechenzentrum mit einer qualifizierten elektronischen Signatur
versehen und koumlnnen im Anschluss per E-Mail an den Kunden verschickt werden
Allgemeine Informationen zu elektronischen Rechnungen wie
beispielsweise rechtliche Hintergruumlnde finden Sie auf unserer Internetseite unter
wwwdatevdeerechnung
92 Arbeiten mit ZUGFeRD-Rechnungen in Unternehmen online
In Belege online ist das automatische Auslesen von ZUGFeRD-Rechnungen
implementiert Hierdurch wird das Auslesen von zentralen branchenuumlbergreifen-
den Rechnungsdaten ermoumlglicht die fuumlr die Finanzbuchfuumlhrung die Zahlung
und die Archivierung von Belegen relevant sind (z B Rechnungsdatum
Rechnungsnummer Rechnungsbetrag und Bankverbindung) Diese Rechnungs-
daten sind bei ZUGFeRD-Belegen in die PDF-Datei integriert und deutschlandweit
einheitlich aufgebaut
Eine Anleitung zum Arbeiten mit
dem Programm finden Sie in
der Info-Datenbank im Dokument
DATEV eRechnung ndash Arbeiten
mit elektronischen Rechnungen
(Dok-Nr 1035804)
Weitere Informationen finden Sie
auf unserer Internetseite unter
wwwdatevdezugferd bzw
in der Info-Datenbank
ZUGFeRD Uumlberblick
(Dok-Nr 1080601)
DATEV Unternehmen online
Erstellung und Verarbeitung
von Rechnungen im ZUGFeRD-
Format (Dok-Nr 1071123)
39
100 Lohndaten erfassen
101 Personal-Stammdaten erfassen
So erfassen Sie die Stammdaten fuumlr einen neuen Mitarbeiter
1 Waumlhlen Sie in DATEV Unternehmen online Meine Anwendungen | Personal-
wirtschaft | LODAS Vorerfassung bzw Lohn und Gehalt Vorerfassung
2 Waumlhlen Sie in LODAS Vorerfassung onlineLohn und Gehalt Vorerfassung
online den Menuumlpunkt Stammdaten | Neuanlage
3 Erfassen Sie die Personalnummer des neuen Mitarbeiters und klicken Sie auf
die Schaltflaumlche Anlegen
4 Erfassen Sie den Namen dieses Mitarbeiters und bestaumltigen Sie Ihre Angabe
mit Speichern
Die naumlchste Stammdaten-Maske fuumlr die Neuanlage eines Mitarbeiters wird
angezeigt
5 Erfassen Sie die notwendigen Angaben in den folgenden Stammdaten-Masken
AnschriftBankverbindung Allgemeines Sozialversicherung und Steuer und
bestaumltigen Sie Ihre Angaben jeweils mit Speichern
Der neue Mitarbeiter ist gespeichert und wird beim naumlchsten Datenabruf an
LODASLohn und Gehalt uumlbertragen
102 Bewegungsdaten erfassen
So erfassen Sie neue Bewegungsdaten
1 Waumlhlen Sie in DATEV Unternehmen online Meine Anwendungen |
Personalwirtschaft | LODAS Vorerfassung bzw Lohn und Gehalt
Vorerfassung
2 Waumlhlen Sie in LODAS Vorerfassung onlineLohn und Gehalt Vorerfassung
online den Menuumlpunkt Bewegungsdaten | Stunden
3 Erfassen Sie die Personalnummer die Lohnart den Wert in Stunden und
gegebenenfalls den abweichenden Lohnfaktor
4 Wenn Sie Lohn und Gehalt Vorerfassung online nutzen erfassen Sie zusaumltzlich
die abweichende Lohnveraumlnderung
5 Wenn unter Extras | Konfiguration | Allgemeines die Kostenstelleneingabe
aktiviert ist koumlnnen Sie die entsprechende Kostenstelle erfassen
40 100 Lohndaten erfassen
6 Bestaumltigen Sie Ihre Angaben per Klick auf die Schaltflaumlche Uumlbernehmen
Die Buchung wird in die Liste der Buchungen uumlbernommen und beim
Datenabruf an LODAS Lohn und Gehalt uumlbergeben
Wenn Sie in LODAS Vorerfassung online statistische Werte wie
genommene Urlaubstage Abwesenheiten oder Krankheitstage
erfassen moumlchten waumlhlen Sie Bewegungsdaten | Statistik
103 Organisatorische Fragen die Sie mit Ihrem steuerlichen Berater
klaumlren muumlssen
Bis zu welchem Zeitpunkt sollen die Daten in LODAS Vorerfassung online
Lohn und Gehalt Vorerfassung online erfasst werden um eine schnellstmoumlg-
liche Abrechnung zu gewaumlhrleisten
Tipp
41
110 Lohnvorwegberechnungen vornehmen
So fuumlhren Sie eine Lohnvorwegberechnung fuumlr einen Mitarbeiter durch
1 Waumlhlen Sie in DATEV Unternehmen online Meine Anwendungen |
Personalwirtschaft | LOVOR
2 Waumlhlen Sie Mitarbeiter | Bearbeiten
3 Erfassen Sie die Abrechnungsdaten des Mitarbeiters
4 Wenn Sie die Berechnungsergebnisse erstellen moumlchten klicken Sie auf
die Schaltflaumlche Berechnen
5 Wenn Sie die Abrechnungsdaten des Mitarbeiters speichern moumlchten
legen Sie vorher einen Mandantenbestand an erfassen Sie die Personal-
nummer des Mitarbeiters und speichern Sie Ihre Angaben
Wenn Sie Daten fuumlr einen Mitarbeiter aus dem DATEV-Rechen-
zentrum uumlbernommen haben koumlnnen Sie pruumlfen ob der Datensatz
den Sie momentan bearbeiten der aktuelle ist Klicken Sie dazu auf
die Schaltflaumlche Aktualitaumlt pruumlfen
Tipp
42
120 Auswertungen Offene Posten Finanzbuchfuumlhrung und Personal-wirtschaft aufrufen
121 Auswertungen Offene Posten und Finanzbuchfuumlhrung aufrufen
Sie koumlnnen sich verschiedene OPOS-Auswertungen (u a Offene-Posten-Liste) und
FIBU-Auswertungen (u a Kontoblatt BWA) anzeigen lassen
So rufen Sie die Auswertungen auf
1 Waumlhlen Sie in DATEV Unternehmen online Meine Anwendungen |
Auswertungen OPOS oder Auswertungen FIBU
2 Klicken Sie auf die entsprechende Auswertung
3 Nehmen Sie Ihre Einstellungen vor und klicken Sie auf die Schaltflaumlche
Daten holen
Die Auswertungen werden angezeigt
In der Auswertung BWA mit Wertenachweis werden Ihnen zu den
einzelnen Positionen wie z B Gesamtleistung die darin enthaltenen
Konten unten angezeigt Sie koumlnnen mit Klick auf das Konto das ent-
sprechende Kontoblatt anzeigen lassen
Wurden Ihre Daten mit digitalem Beleg gebucht koumlnnen Sie in den
Aus wertungen Offene Posten Liste Offene Posten Konten und
im Kontoblatt die digitalen Belegbilder aufrufen Klicken Sie dazu
auf das Symbol
122 Auswertungen Personalwirtschaft aufrufen
Unter dem Menuumlpunkt Auswertungen Personalwirtschaft stehen Ihnen Ihre
freigegebenen Auswertungen zur Verfuumlgung Hier finden Sie zum Beispiel
unter Finanzbuchfuumlhrung | Personalkosten eine Uumlbersicht uumlber die kumulierten
Personalkosten
Unter anderem finden Sie hier auch die Auswertung Lohnjournal Das Lohn-
journal gibt Ihnen eine Uumlbersicht uumlber die Arbeitsentgelte aller abgerechneten
Mitarbeiter die innerhalb eines Abrechnungszeitraums beschaumlftigt sind
So rufen Sie die Auswertung Lohnjournal auf
1 Waumlhlen Sie in DATEV Unternehmen online Meine Anwendungen |
Auswertungen Personalwirtschaft | Lohnjournal
2 Waumlhlen Sie in der Liste die gewuumlnschten Monate
3 Klicken Sie auf die Schaltflaumlche Daten holen
Hier haben Sie auch die Moumlglichkeit sich Reports erstellen zu lassen
Waumlhlen Sie dafuumlr die Registerkarte Report erstellen
Wenn Sie den Controllingreport
oder Auswertungen im PDF-
Format ohne Moumlglichkeit der
Weiterverarbeitung oder Zugriff
auf das digitale Belegbild von
Ihrem steuerlichen Berater bereit-
gestellt bekommen werden
diese unter Auswertungspakete
Rechnungswesen in DATEV
Unternehmen online angezeigt
Tipp
Tipp
43
4 Klicken Sie auf die Schaltflaumlche Drucken Anzeigen um das Lohnjournal
auszudrucken
Das Lohnjournal kann auch uumlber die Schaltflaumlche Exportieren in
Microsoft Excel uumlbertragen werden
Weitere Informationen dazu
finden Sie in der Info-Datenbank
im Dokument Auswertungen
online Personalwirtschaft ndash
Uumlbersicht (Dok-Nr 1035820)Tipp
Partnerschaftliche Zusammenarbeit
Weitere Unterstuumltzung fuumlr die Arbeit mit den DATEV-Anwendungen
sowie das Neueste uumlber Programme und Dienstleistungen inden Sie unter wwwdatevdeservice
DATEV eG
90329 Nuumlrnberg
Telefon +49 911 319-0
Telefax +49 911 319-3196
E-Mail infodatevde
Internet wwwdatevde
Paumgartnerstraszlige 6ndash14 Art
-N
r 1
05
48
20
16-0
1-01
copy
DA
TEV
eG
201
6
alle
Rec
hte
vo
rbeh
alte
n
920 Unternehmen online einrichten
24 Unterstuumltzung durch Programmhilfe Info-Datenbank und
Service-videos
Bitte nutzen Sie bei Fragen zur Handhabung oder zum Vorgehen immer die Pro-
grammhilfe Sie finden darin die wichtigsten Informationen zusammengefasst
In unserer Info-Datenbank (wwwdatevdeinfo-db) unterstuumltzen wir Sie mit
weiteren Informationen Die wichtigsten Info-Datenbank-Dokumente zu den
einzelnen Kapiteln finden Sie in dieser Broschuumlre jeweils in der rechten Spalte
So rufen Sie die Dokumente auf
Starten Sie Ihren Browser und geben Sie in die Adresszeile folgende Adresse ein
wwwdatevdeinfo-dbltDok-Nrgt (z B wwwdatevdeinfo-db1035205)
Weitere Unterstuumltzung bieten wir Ihnen mit unseren Servicevideos zu
Unternehmen online Diese finden Sie unter der Adresse
wwwdatevdeservicevideo
10
30 Digitalisieren der Belege
31 Digitalisieren der Belege per Scanner
Mindestanforderungen an den Scanner
Der Scanner sollte in Verbindung mit der mitgelieferten Software folgende
Mindestanforderungen erfuumlllen
Scan-Geschwindigkeit ab 25 Blaumltter pro Minute (entspricht bei einem
Duplex-Geraumlt ca 40 gescannten Seiten pro Minute)
Stapeleinzug (ADF) ca 50 Blatt
Format DIN A4 mit Option zum Einzug kleinerer Dokumente
(z B Kassenbelege)
Duplex-Scan d h Scannen von Vorder- und Ruumlckseite in einem Durchgang
(optional)
Funktion zur Optimierung der Bildqualitaumlt (optional)
Twain-Schnittstelle
Weitere Informationen dazu finden Sie in der Info-Datenbank im
Dokument Nr 1034754 (httpwwwdatevdeinfo-db1034754)
Unter wwwdatevdescanneranalyse finden Sie Informationen zu Scannern
im Hinblick auf ihr Zusammenspiel mit DATEV-Software
32 Schrittweiser Arbeitsablauf
Arbeitsvorbereitung
Stellen Sie Ihren Scanner so ein dass er im TIFF-Format (optional JPG PDF)
und schwarzweiszlig scannt Die optimale Aufloumlsung zur Nutzung des Buchung-
sassistenten in Unternehmen online betraumlgt 300 dpi Damit die Dateien wenig
Speicherplatz benoumltigen sollte eine Dateikomprimierung gewaumlhlt werden
Bitte beachten Sie
Im Durchschnitt hat eine gescannte DIN-A4-Seite eine Dateigroumlszlige von
50-100 KB Sind die DIN-A4-Seiten trotz der oben genannten Einstellungen
groumlszliger empfehlen wir die Belege mit dem Scan-Modul des Programms
Belegtransfer zu scannen
Stellen Sie Ihren Scanner so ein dass je Beleg eine eigene Datei erstellt wird
Ein nachtraumlgliches Heften bei dem die einzelnen Dateien zu einem Dokument
zusammengefasst werden ist in Belege online moumlglich Ein nachtraumlgliches
Entheften von Belegen die als ein Dokument in Belege online uumlbertragen
wurden ist dagegen nicht moumlglich Mehrseitige Belege sollten bereits beim
Scannen zu einer Datei zusammengefasst werden
Belege scannen und uumlbertragen
Mit dem Programm DATEV Belegtransfer oder DATEV Scan-Modul kann das
Scannen undoder Uumlbertragen von gescannten Belegen in DATEV Belege online
automatisiert werden
Die Programmkomponente Scan-Modul wird bei der Installation von DATEV
Belegtransfer automatisch mit installiert
11
Ob Sie das Programm Belegtransfer oder aber das Scan-Modul
einsetzen ist von Ihren Gegebenheiten abhaumlngig
Das Programm Belegtransfer (zum Uumlbertragen der Belege) nutzen Sie
wenn
Belege bereits in eingescannter Form vorhanden sind
der Scanner nicht uumlber eine Twain-Schnittstelle verfuumlgt oder
der Scanner im Netz installiert ist
Das Scannen erfolgt dann mit Ihrer Scanner-Software und nicht mit
dem Scan-Modul
Das Scan-Modul (Scannen und Uumlbertragen der Belege) nutzen Sie
wenn
der Scanner uumlber eine Twain-Schnittstelle verfuumlgt und
der Scanner lokal am Arbeitsplatz installiert ist
Wie Sie das Programm Belegtransfer bzw das Scan-Modul
einrichten lesen Sie im Kapitel 33
Voraussetzungen fuumlr das Arbeiten mit Belegtransfer Scan-Modul
Fuumlr Belegverwaltung online sowie Belege online muumlssen Standardrechte fuumlr
die betreffende DATEV SmartCard den betreffenden DATEV mIDentity-Stick
und den betreffenden Ordnungsbegriff eingerichtet sein
Die Dateien die mit Belegtransfer uumlbertragen werden sollen benoumltigen
eines der folgende Dateiformate
Bilddateien BMP GIF JPEG JPG PNG TIFF
Sonstige Dateien CSV DOC DOCX MSG ODS OTT PDF PK7 PKCS7
RTF TXT XLS XLSX XML ZIP
Legen Sie nach dem Scannen die Papierbelege in Ihrem gewohnten
Ablagesystem ab Auch fuumlr digitalisierte Papierbelege gilt die gesetzliche
Aufbewahrungsfrist von zehn Jahren
33 Programm Belegtransfer Komponente Scan-Modul einrichten
Nachdem Sie das Programm Belegtransfer installiert haben richten Sie das
Basisverzeichnis ein Die Unterverzeichnisse fuumlr die uumlber Belege online im
Rechenzentrum gespeicherten Belegtypen werden automatisch angelegt Alle
eingescannten Belege die Sie in den jeweiligen Unterverzeichnissen ablegen
koumlnnen dann in Belege online hochgeladen werden
So richten Sie das Basisverzeichnis ein
1 Oumlffnen Sie das Programm Belegtransfer
2 Klicken Sie auf die Schaltflaumlche Verzeichnisse hinzufuumlgen
3 Waumlhlen Sie die Beraternummer und Mandantennummer unter der Ihr Bestand
in Belege online angelegt ist und klicken Sie auf die Schaltflaumlche Belegtyp
anzeigen
Es werden alle im Rechenzentrum gespeicherten Belegtypen angezeigt
TippWeitere Informationen dazu finden
Sie in der Info-Datenbank
Belege mit Belegtransfer auto-
matisch nach Belege online bzw
Belegverwaltung online uumlbertra-
gen lassen (Dok-Nr 1035205)
Belege online bzw Belegverwal-
tung online ndash Digitalisieren und
Uumlbertragen der Belege mit dem
Scan-Modul (Dok-Nr 1035602)
Belege online und Bank online
ndash Digitalisierung der Belege per
Scanner (Dok-Nr 1070665)
Beachten Sie auch die Service-
videos in den oben genannten
Dokumenten
Weitere Informationen dazu finden
Sie in der Info-Datenbank
Belege mit Belegtransfer auto-
matisch nach Belege online bzw
Belegverwaltung online uumlbertra-
gen lassen (Dok-Nr 1035205)
Belege online bzw Belegverwal-
tung online ndash Digitalisieren und
Uumlbertragen der Belege mit dem
Scan-Modul (Dok-Nr 1035602)
Beachten Sie auch die Service-
videos in den oben genannten
Dokumenten
12
4 Waumlhlen Sie die Belegtypen (Rechnungseingang Rechnungsausgang Kasse
Sonstige usw) und legen Sie das Basisverzeichnis an in dem die Belege zu
diesem Ordnungsbegriff auf Ihrem PC abgelegt werden sollen Die Unterver-
zeichnisse werden automatisch angelegt
5 Klicken Sie auf die Schaltflaumlche Uumlbernehmen
Wenn Sie das Programm uumlber die Schaltflaumlche Zugang uumlberwachen
schlieszligen werden die ausgewaumlhlten Verzeichnisse uumlberwacht Wenn Sie
neu eingescannte Belege in eins dieser Verzeichnisse stellen werden diese
automatisch in Belege online hochgeladen
Weitere Uumlbertragungsmoumlglichkeiten
Wollen Sie die Uumlbertragung der Belegdateien aus den angelegten Verzeichnissen
manuell steuern waumlhlen Sie das gewuumlnschte Verzeichnis und klicken Sie auf die
Schaltflaumlche Daten senden
Alle Belege die zu diesem Zeitpunkt in dem ausgewaumlhlten Verzeichnis enthalten
sind werden in Belege online uumlbernommen
Uumlberwachungsgroumlszlige bei der Uumlbertragung von Belegen festlegen
Groszlige Dateien benoumltigen erhoumlhten Speicherbedarf und laumlngere Ladezeiten in
Belege online Deshalb werden Sie beim Uumlbertragen von groszligen Belegdateien
gewarnt Standardmaumlszligig erhalten Sie eine Meldung wenn die Datei groumlszliger als
500 KB ist ZIP-Dateien sind davon ausgenommen Diese Groumlszlige koumlnnen Sie im
Programm Belegtransfer unter dem Menuumlpunkt Extras | Einstellungen aumlndern
Moumlglich sind Werte zwischen 250 KB und 20000 KB
Weitere Informationen finden Sie in der Programmhilfe zum Belegtransfer
uumlber das Symbol
Scan-Modul
Mit dem Scan-Modul des Programms Belegtransfer haben Sie die Moumlglichkeit
Belege zu scannen und lokal an Ihrem PC beispielsweise zu sortieren und zu
heften d h zu einem Dokument zusammenzufassen Anschlieszligend koumlnnen Sie
die Belege nach Belege online uumlbertragen
Bitte beachten Sie
Das Scan-Modul kann nicht mit einem Netzwerkscanner genutzt werden
Weitere Informationen zu den Scannern in den verschiedenen Systemumge-
bungen finden Sie in der Programmhilfe zum Scan-Modul uumlber das Symbol
So scannen Sie Ihre Belege mit dem Scan-Modul
1 Oumlffnen Sie das Scan-Modul uumlber Start | Programme | Belegtransfer | Belege
Scannen und Uumlbertragen
2 Geben Sie Ihre Berater- und Mandantennummer ein und waumlhlen
Sie den Belegtyp Klicken Sie auf die Schaltflaumlche Belege scannen
Das Dialogfenster Scannen oumlffnet sich
1330 Digitalisieren der Belege
Dialogfenster Scannen
3 Waumlhlen Sie die Einstellungen fuumlr das Scannen
4 Damit Sie die Scan-Einstellungen zu Ihrem Ordnungsbegriff und dem aktuell
gewaumlhlten Belegtyp nicht bei jedem Scan-Vorgang erneut eingeben muumls-
sen koumlnnen Sie diese speichern Klicken Sie dazu auf die Schaltflaumlche
Verknuumlpfung erstellen geben Sie eine Bezeichnung ein (z B Scannen fuumlr
Kasse) und klicken Sie auf die Schaltflaumlche Uumlbernehmen
Auf dem Desktop wird eine Verknuumlpfung erstellt Wenn Sie das naumlchste
Mal Belege fuumlr diesen Belegtyp scannen moumlchten brauchen Sie nur diese
Verknuumlpfung aufzurufen und koumlnnen das Scannen direkt starten
5 Um Ihre Einstellungen im Dialogfenster Scannen zu bestaumltigen und mit dem
Scannen zu starten klicken Sie auf OK
Nach Abschluss des Scan-Vorgangs oumlffnet sich das Dialogfenster
Dokumentenkorb fuumlr ltOrdnungsbegriff und Belegtypgt
Der Dokumentenkorb gliedert sich in drei Bereiche
Links werden Ihnen alle Belege angezeigt die Sie zum gewaumlhlten
Ordnungsbegriff und Belegtyp gescannt haben Hier stehen Ihnen
unterschiedliche Funktionen zur Bearbeitung der Belege zur Verfuumlgung
In der Mitte sehen Sie den markierten Beleg in der Detailansicht
Rechts werden Ihnen die Eigenschaften des Belegs (Dateigroumlszlige Seiten
und Aufloumlsung) angezeigt
6 Wenn Sie moumlchten koumlnnen Sie die Belege bearbeiten z B heften
den Belegtyp aumlndern oder loumlschen
14 30 Digitalisieren der Belege
7 Wenn Sie die Belege an Belege online senden moumlchten klicken Sie auf die
Schaltflaumlche Senden Standardmaumlszligig werden anschlieszligend die Belege aus
dem Dokumentenkorb geloumlscht Bei Bedarf koumlnnen Sie hinterlegen dass die
Quelldateien nach dem Senden in ein anderes Verzeichnis verschoben werden
Weitere Informationen finden Sie in der Programmhilfe zum Scan-Modul uumlber
das Symbol
34 Digitalisieren per Faxgeraumlt
Die Belege koumlnnen auch per Fax digitalisiert werden Weitere Informationen
dazu finden Sie in folgenden Info-Datenbank-Dokumenten
Digitales Belegbuchen ndash Tipps zur Digitalisierung der Belege per Fax
(Dok-Nr 1034753 httpwwwdatevdeinfo-db1034753)
Digitalisierung von Belegen mit dem Faxgeraumlt ndash Pruumlfen ob das Faxgeraumlt dafuumlr
geeignet ist (Dok-Nr1034761 httpwwwdatevdeinfo-db1034761)
Belege online und Bank online ndash Digitalisierung der Belege per Fax
(Dok-Nr 1070664 httpwwwdatevdeinfo-db1070664)
Hinweis Wir empfehlen die Belege per Scanner zu digitalisieren da es bei der
Uumlbertragung der Belege per Fax zu Verbindungsabbruumlchen kommen kann und
dieser Uumlbertragungsweg per Fax nach aktuellen Kenntnisstand mittelfristig nicht
mehr zufriedenstellend funktionieren wird Weitere Informationen
Dok-Nr 1017217 (httpwwwdatevdeinfo-db1017217)
35 Organisatorische Fragen die Sie mit Ihrem steuerlichen Berater
klaumlren muumlssen
Wann und wie oft sollen Sie die Belege einscannen und in Belege online
uumlbertragen (taumlglichwoumlchentlichmonatlich)
Sollen Sie alle Seiten und Ruumlckseiten eines Belegs scannen (z B auch Liefer-
scheine Geschaumlftsbedingungen)
Ersetzendes Scannen
Durch das Ersetzende Scannen muumlssen Sie als Unternehmer originale Buchungs-
belege zukuumlnftig nicht mehr in Papierform aufbewahren Jedoch muss in jedem
Fall kritisch gepruumlft werden ob Original-(Papier-)Dokumente nach dem Scannen
vernichtet werden duumlrfen Voraussetzung fuumlr Ersetzendes Scannen im Unterneh-
men ist eine individuelle Verfahrensdokumentation in der Sie gemeinsam mit
Ihrem Steuerberater die Arbeits- und Scanprozesse definieren und festhalten
Sprechen Sie Ihren steuerlichen Berater darauf an Er beraumlt Sie auch zu den Ein-
satzmoumlglichkeiten der DATEV-Loumlsungen und zur Gestaltung der Zusammenarbeit
Weitere Informationen zum Ersetzenden Scannen finden Sie unter
wwwdatevdeersetzendes-scannen
15
40 Aufbau und Inhalt der Anwendungen Belege online und Bank online
Die Startseite Belege und die Startseite Bank lassen sich in folgende Bereiche
einteilen
Nr 1 Links Navigationsbereich
Im Navigationsbereich werden Ihnen die verschiedenen Anwendungen von
Unternehmen online angezeigt Hier koumlnnen Sie zwischen den Anwendungen
navigieren
Nr 2 Mitte Arbeitsbereich
Im Arbeitsbereich sind die wichtigsten Arbeitsschritte der jeweiligen Anwendung
zentral zusammengefasst Hier koumlnnen Sie direkt mit der jeweiligen Taumltigkeit
beginnen
Nr 3 Rechts Zusatzbereich
Im Zusatzbereich finden Sie oben die Weiterfuumlhrenden Links
Unten werden Ihnen die Einstellungen und die Hilfe zur aktuell aufgerufenen
Seite angezeigt
Bitte nutzen Sie bei Fragen zum Vorgehen immer die Hilfe Hier finden Sie die
wichtigsten Informationen zusammengefasst
Startseite Belege
Mit der Startseite Belege haben Sie einen zentralen Zugriff auf Ihre
digitalisierten Belege
1
2
3
16
Im Bereich Belege koumlnnen Sie sich uumlber den Link alle bearbeiten alle Belege
im Posteingang anzeigen lassen Hier koumlnnen Sie dann Ihre Belege bearbeiten
(wie z B heften Belegtyp aumlndern) Mithilfe der Filter koumlnnen Sie Ihre Beleguumlber-
sicht anpassen
Im Bereich Lieferantenrechnungen erhalten Sie einen sofortigen Uumlberblick
daruumlber wie viele Rechnungen Sie noch bezahlen muumlssen Sie koumlnnen diese
sofort bezahlen oder eine Zahlung speichern Unter Kundenrechnungen
werden die Rechnungen angezeigt die Sie noch uumlberwachen bzw fuumlr welche
Sie eine Lastschrift erstellen muumlssen
Uumlber die Suche koumlnnen Sie nach Belegen oder Zahlungen suchen
Weitere Informationen finden Sie in der Hilfe zu Belege online unter Startseite
Belege
Startseite Bank
Die Startseite Bank ist Ihre zentrale Startseite zur Steuerung Ihrer Bankgeschaumlfte
Sie koumlnnen uumlber diese Seite im Bereich Zahlungen anlegen Ihre Lieferanten-
rechnungen vom Belegbild bezahlen (Link Lieferantenrechnungen zu
bezahlen) oder Zahlungen ohne Belegbild (z B Versicherungen) anlegen
(Link Sonstige Zahlung anlegen)
17
Im Bereich Zahlungen ausfuumlhren werden Ihre gespeicherten offenen
Zahlungen angezeigt Sie koumlnnen daruumlber Ihre offenen oder ausgefuumlhrten
Zahlungen anzeigen lassen und auch offene Zahlungen ausfuumlhren Der
gespeicherte Beleg zur Zahlung ist jederzeit aufrufbar
Im Bereich Kontoumsaumltze pruumlfen koumlnnen Sie Ihre aktuellen Kontoumsaumltze
abrufen und pruumlfen Bei der Pruumlfung werden Sie von hinterlegten Regeln und
Automatismen unterstuumltzt
Weitere Informationen finden Sie in der Hilfe zu Bank online unter
Startseite Bank
40 Aufbau und Inhalt der Anwendungen Belege online und Bank online
18
50 Bearbeiten und Bezahlen von Belegen
51 Bearbeiten von Belegen
Die digitalisierten Belege koumlnnen Sie in Belege online bearbeiten (z B heften ent-
heften) Sie koumlnnen Ihre Belege auch ohne vorheriges Bearbeiten bezahlen Das
Vorgehen finden Sie im Kapitel 52
So bearbeiten Sie Ihre Belege
1 Waumlhlen Sie in DATEV Unternehmen online im Navigationsbereich den
Menuumlpunkt Meine Anwendungen | Belege
2 Doppelklicken Sie auf den entsprechenden Bestand
Der Bestand wird geoumlffnet Die Startseite Belege wird angezeigt
3 Klicken Sie auf der Startseite Belege im Bereich Belege auf den Link
alle bearbeiten Die Beleguumlbersicht oumlffnet sich Alle Belege die sich im
Posteingang befinden werden angezeigt
Die Beleguumlbersicht gliedert sich in zwei Bereiche
In der Mitte wird der Posteingang mit allen Belegen angezeigt
Rechts wird der erste Beleg der vom Programm automatisch markiert wird
in der Detailansicht angezeigt
4 Uumlber Sortierung koumlnnen Sie die Belege nach Eingangsdatum oder
Belegdatum sortiert anzeigen lassen
5 Uumlber Ansicht koumlnnen Sie die Darstellung der Vorschaubilder anpassen
(Listenansicht Groszlige Mittelgroszlige Kleine Symbole)
Folgende Arbeitsschritte koumlnnen Sie im Posteingang durchfuumlhren
Belege heften bzw wieder entheften
Sie koumlnnen mehrere Belegseiten markieren und diese mit dem Symbol
Heften zu einem Beleg zusammenfassen Um die Reihenfolge der einzelnen
Seiten eines gehefteten Belegs zu aumlndern markieren Sie den gehefteten
Beleg und waumlhlen Sie | Gehefteter Beleg Sortierung aumlndern
Moumlchten Sie die Heftung wieder entfernen markieren Sie den gehefteten Beleg
und klicken Sie auf das Symbol zum Entheften
Belegtyp aumlndern
Waumlhlen Sie weitere Aktionen | Belegtyp aumlndern um den Beleg einem
bestimmten Belegtyp (Buchungskreis) zuordnen
Belege loumlschen
Wichtig Loumlschen Sie keine Belege vor Ablauf der gesetzlichen Aufbewah-
rungsfrist Noch nicht gebuchte Belege verschieben Sie uumlber das Symbol
in den Papierkorb
Beachten Sie auch unser Service-
video unter
wwwdatevde | MyDATEV |
online-anwendungen |
datev-unternehmen-online |
unternehmen-online-einrichten
Produktdemo Arbeiten mit
DATEV Belege und Bank online
19
Bitte beachten Sie
Belege im Papierkorb werden nicht automatisch endguumlltig geloumlscht
Das endguumlltige Loumlschen aus dem Papierkorb ist manuell auszufuumlhren
Belege ablegen
Uumlber das Symbol koumlnnen Sie Belege in einen Ablageordner verschieben
die z B nicht gebucht werden muumlssen
Weitere Informationen finden Sie in der Hilfe zu Belege online unter Startseite |
Beleguumlbersicht
52 Bezahlen von Belegen (Lieferantenrechnungen)
In den folgenden Schritten wird das Bezahlen einer Rechnung beschrieben
Die Zahlung koumlnnen Sie uumlber die Startseite Belege im Bereich Lieferantenrech-
nungen uumlber den Link Rechnungen zu bezahlen oder uumlber die Startseite Bank
im Bereich Zahlungen anlegen uumlber den Link Lieferantenrechnungen zu
bezahlen vornehmen
Bitte beachten Sie
Wir empfehlen Ihnen Ihre Rechnungen zu speichern und gesammelt an Ihre
Bank zu senden Sie ersparen sich dadurch z B beim HBCI PINTAN-Verfahren
die Eingabe mehrerer TANs
So bezahlen Sie Rechnungen
1 Klicken Sie bspw auf der Startseite Belege im Bereich Lieferanten-
rechnungen auf den Link Rechnungen zu bezahlen Es oumlffnet sich die
Beleguumlbersicht Es werden alle Lieferantenrechnungen mit dem Belegstatus
nicht vollstaumlndig bezahlt angezeigt
2 Markieren Sie den Beleg den Sie bezahlen moumlchten und klicken Sie auf
die Schaltflaumlche
3 Es oumlffnen sich die Belegdetails die sich in zwei Bereiche gliedern
In der Mitte sehen Sie den zu bezahlenden Beleg und die Wertekontrolle
mit den erkannten Werten des Buchungsassistenten bzw mit den
implementierten ZUGFeRD-Werten wenn es sich um Belege im ZUGFeRD-
Format handelt
Rechts werden Erfassungsmasken angezeigt in denen entweder der
Buchungsassistent die erkannten Daten eintraumlgt oder die Rechnungsdaten
von ZUGFeRD-Rechnungen (Kapitel 9) ausgelesen und eingetragen werden
In den Erfassungsmasken koumlnnen Sie die die Belegdaten Zahlungsdaten
und den Auftraggeber erfassen
Weitere Informationen dazu
finden Sie in der Info-Datenbank
in den Dokumenten
Belege und Bank online
SEPA-Uumlberweisungen erstellen
(Dok-Nr 1070594)
Belege online und Bank online ndash
Bezahlen der Belege
(Dok-Nr 1070666)
20
Zahlen vom Belegbild
4 Erfassen Sie die Belegdaten Wenn Sie den Buchungsassistenten aktiviert
haben werden die Informationen vom Beleg automatisch uumlbernommen
Die Belegdaten muumlssen nicht erfasst werden
5 Waumlhlen Sie die Zahlungsart (SEPA-Uumlberweisung SEPA-Lastschrift
Auslandsuumlberweisung Uumlberweisung Lastschrift oder EU-Standarduumlber-
weisung)
6 Fuumlllen Sie je nach gewaumlhltem Zahlungsauftrag die entsprechenden Felder aus
(Empfaumlngerdaten IBAN bzw Konto-Nr SWIFTBIC bzw BLZ Verwendungs-
zweck und Betrag)
7 Moumlchten Sie Skonto abziehen dann klicken Sie auf das Symbol und
geben den entsprechenden Betrag und den Skonto ein
8 Moumlchten Sie die Zahlung spaumlter ausfuumlhren dann hinterlegen Sie unter
Wiedervorlage zum das entsprechende Datum
9 Erfassen Sie die Auftraggeberdaten
Wenn Sie Ihre Bankverbindung bereits angelegt haben werden diese Auftrag-
geberdaten als Standard-Bankverbindung eingetragen (siehe Kapitel 23)
Die Eingabefelder Auftraggeber IBAN bzw Konto-Nr SWIFTBIC bzw
BLZ und Kreditinstitut sind mit diesen Daten vorbelegt
ndash oder ndash
Wenn Sie mehrere Auftraggeber in den Stammdaten gespeichert haben
koumlnnen Sie uumlber das Symbol die Liste der gespeicherten Auftraggeber
oumlffnen und den gewuumlnschten Auftraggeber in den Zahlungsbeleg uumlber-
nehmen
2150 Bearbeiten und Bezahlen von Belegen
10 Beim Bezahlt-Status sollte nicht vollstaumlndig bezahlt gewaumlhlt werden
Wird die Rechnung uumlber DATEV Unternehmen online bezahlt und werden die
Kontoumsaumltze uumlber Kontoumsaumltze pruumlfen (Startseite Bank) kontrolliert
wird der zu bezahlende Beleg automatisch auf vollstaumlndig bezahlt gesetzt
(siehe dazu Kapitel 60) Das Datum Bezahlt am entspricht hierbei dem
Buchungsdatum des Kontoumsatzes Dadurch verringert sich die Anzahl der
zu bezahlenden Rechnungen auf der Startseite Belege und der Beleg wird in
dieser Auswahl nicht mehr angezeigt
11 Wenn Sie ein Wiedervorlagedatum erfasst haben und erst spaumlter zahlen
moumlchten dann lesen Sie ab Schritt 13 weiter
ndash oder ndash
Wenn die Zahlungsdaten vollstaumlndig sind und Sie die Rechnungen sofort
zahlen moumlchten dann klicken Sie auf die Schaltflaumlche
Das Dialogfenster Zahlungssaumltze als Zahlungsauftrag bereitstellen oumlffnet
sich
12 Waumlhlen Sie in der Liste Uumlbertragung an Kreditinstitut uumlber das Pfeil-
Symbol ob Sie den Zahlungsauftrag
speichern moumlchten
an die Bank senden moumlchten (diese Option steht nur dann in der Liste
zur Verfuumlgung wenn Ihr Konto in Bank online bereits fuumlr das Uumlbermitt-
lungsverfahren HBCI PINTAN oder EBICS initialisiert ist) oder
im DATEV-Sammelverfahren mit Begleitpapier an die Bank senden moumlchten
Der Zahlungsauftrag wird an die Bank gesendet Erst wenn der Status
vollstaumlndig bezahlt gekennzeichnet wird (siehe Kapitel 60) wird der Beleg
uumlber die Startseite Belege im Bereich Lieferantenrechnungen uumlber den Link
Rechnungen zu bezahlen oder uumlber die Startseite Bank im Bereich Zah-
lungen anlegen uumlber den Link Lieferantenrechnungen zu bezahlen nicht
mehr angezeigt
Die Zahlungsauftraumlge werden automatisch archiviert und stehen Ihrem steuer-
lichen Berater fuumlr die Weiterverarbeitung in der Buchfuumlhrung zur Verfuumlgung
Sammelzahlungen werden aufgeloumlst sodass im Rechnungswesen-Programm
Ihres Beraters die einzelnen Zahlungsauftraumlge angezeigt werden
13 Wenn Sie die Zahlung spaumlter ausfuumlhren moumlchten und eine entsprechende
Wiedervorlage erfasst haben dann klicken Sie auf die Schaltflaumlche
Die gespeicherten Zahlungen werden in der Liste Zahlungen unter Meine
Anwendungen | Bank | Zahlungen ausfuumlhren | Zahlungen offen angezeigt
(siehe Kapitel 54)
Weitere Informationen finden Sie in der Hilfe zu Belege online unter
Belegdetails | Beleg bezahlen (nur Belegkreis Rechnungseingang
Rechnungsausgang)
Weitere Informationen dazu
finden Sie in der Info-Datenbank
HBCI PINTAN oder EBICS in
Zahlungsverkehr online Bank
online (Unternehmen online)
einrichten (Dok-Nr 1036068)
22
Kundenrechnungen einziehen (Lastschrift)
Sie koumlnnen Ihre Kundenrechnungen auf dem gleichen Weg einziehen
Waumlhlen Sie dazu auf der Startseite Belege im Bereich Kundenrechnungen
den Link Rechnungen zu uumlberwachen oder auf der Startseite Bank im Bereich
Zahlungen anlegen den Link Kundenrechnungen einzuziehen und folgen Sie
den Schritten wie oben beschrieben
53 Anlegen und Ausfuumlhren von sonstigen Zahlungen (ohne Belegbild)
Sie koumlnnen uumlber die Startseite Bank auch Zahlungen ohne Belegbild wie z B
Mietzahlungen Vereinszahlungen anlegen und ausfuumlhren
So legen Sie eine sonstige Zahlung an
1 Klicken Sie auf der Startseite Bank im Bereich Zahlungen anlegen auf den
Link sonstige Zahlung anlegen
Die Liste Zahlungen oumlffnet sich
ndash oder ndash
Wenn Sie in der Liste Zahlungen sind klicken Sie auf die Schaltflaumlche
2 Waumlhlen Sie die Zahlungsart (SEPA-Uumlberweisung SEPA-Lastschrift
Auslandsuumlberweisung Uumlberweisung Lastschrift oder EU-Standarduumlber-
weisung)
3 Fuumlllen Sie je nach gewaumlhltem Zahlungsauftrag die entsprechenden
Felder aus (Empfaumlngerdaten IBAN bzw Konto-Nr SWIFTBIC bzw BLZ
Verwendungszweck und Betrag)
Wenn Sie einen Auftraggeber erfasst haben werden diese Auftraggeber-
daten als Standard-Bankverbindung eingetragen (siehe Kapitel 23)
Die Eingabefelder Auftraggeber IBAN bzw Konto-Nr SWIFTBIC bzw
BLZ und Kreditinstitut sind mit diesen Daten vorbelegt
ndash oder ndash
Wenn Sie mehrere Auftraggeber in den Stammdaten gespeichert haben
koumlnnen Sie uumlber das Symbol die Liste der gespeicherten Auftraggeber
oumlffnen und den gewuumlnschten Auftraggeber in den Zahlungsbeleg uumlber-
nehmen
4 Klicken Sie auf die Schaltflaumlche um den Zahlungsbeleg zu
speichern und weitere Zahlungsauftraumlge zu erfassen
Die gespeicherten Zahlungen werden in der Liste Zahlungen unter
Meine Anwendungen | Bank | Zahlungen ausfuumlhren | Zahlungen offen
angezeigt (siehe Kapitel 54)
ndash oder ndash
Klicken Sie auf die Schaltflaumlche um den Zahlungsauftrag an
die Bank zu uumlbermitteln
Weitere Informationen dazu
finden Sie in der Info-Datenbank
Belege und Bank online SEPA-
Lastschriften erstellen (Dok-Nr
1070595)
2350 Bearbeiten und Bezahlen von Belegen
5 Waumlhlen Sie in der Liste Uumlbertragung an Kreditinstitut uumlber das
Pfeil-Symbol ob Sie den Zahlungsauftrag
speichern moumlchten
an die Bank senden moumlchten (diese Option steht nur dann in der Liste zur
Verfuumlgung wenn Ihr Konto in Bank online bereits fuumlr das Uumlbermittlungs-
verfahren HBCI PINTAN oder EBICS initialisiert ist) oder
im DATEV-Sammelverfahren mit Begleitpapier an die Bank senden
moumlchten
Die Zahlungsauftraumlge werden automatisch archiviert und stehen Ihrem steuer-
lichen Berater fuumlr die Weiterverarbeitung in der Buchfuumlhrung zur Verfuumlgung
Sammelzahlungen werden aufgeloumlst sodass im Rechnungswesen-Programm
Ihres Beraters die einzelnen Zahlungsauftraumlge angezeigt werden
54 Gespeicherte Zahlungen ausfuumlhren
Die gespeicherten Zahlungen werden in der Liste Zahlungen unter Meine
Anwendungen | Bank | Zahlungen ausfuumlhren | Zahlungen offen angezeigt
Sie koumlnnen auch neue Zahlungen anlegen Zahlungen loumlschen importieren
exportieren oder an die Bank senden Uumlber das Drucksymbol koumlnnen Sie eine
Abstimmliste oder einen Begleitzettel drucken
Anzeige der Zahlungen anpassen (Zahlungsarchiv)
Sie haben die Moumlglichkeit Ihre Zahlungen uumlber den Filter Status und Zahlungs-
art sortiert anzeigen zu lassen Beispielsweise koumlnnen Sie Ihre ausgefuumlhrten
Zahlungen aufrufen (Zahlungsarchiv) Auch hier koumlnnen Sie jederzeit das Beleg-
bild zu einer Zahlung uumlber das Symbol aufrufen
Die Liste der Zahlungen koumlnnen Sie nach Ihren Beduumlrfnissen anpassen und die
einzelnen Spalten individuell verschieben Waumlhlen Sie hierfuumlr die entsprechende
Spaltenuumlberschrift mit der linken Maustaste und verschieben Sie sie in die
gewuumlnschte Richtung
Sie koumlnnen auch nach den jeweiligen Spaltenuumlberschriften sortieren Klicken
Sie dazu auf die Spaltenuumlberschrift Die Sortierung wird entsprechend vorge-
nommen
Weitere Informationen dazu
finden Sie in der Info-Datenbank
HBCI PINTAN oder EBICS in
Zahlungsverkehr online Bank
online (Unternehmen online)
einrichten (Dok-Nr 1036068)
24 50 Bearbeiten und Bezahlen von Belegen
Zahlungen an die Bank senden
Anhand der Spalte Wiedervorlage zum koumlnnen Sie die faumllligen
Zahlungen uswaumlhlen Das Belegbild zu einer Zahlung koumlnnen Sie jederzeit
uumlber das Symbol aufrufen
So senden Sie Ihre Zahlungen gesammelt an die Bank
1 Waumlhlen Sie die entsprechenden Zahlungen aus und klicken Sie
auf die Schaltflaumlche Das Dialogfenster Zahlungssaumltze als
Zahlungs auftrag bereitstellen oumlffnet sich
2 Waumlhlen Sie in der Liste Uumlbertragung an Kreditinstitut uumlber das
Pfeil-Symbol ob Sie den Zahlungsauftrag
speichern moumlchten
an die Bank senden moumlchten (diese Option steht nur dann in der Liste
zur Verfuumlgung wenn Ihr Konto in Bank online bereits fuumlr das Uumlbermitt-
lungsverfahren HBCI PINTAN oder EBICS initialisiert ist) oder
im DATEV-Sammelverfahren mit Begleitpapier an die Bank senden
moumlchten
Der Zahlungsauftrag wird an die Bank gesendet Die Zahlung kann anschlieszligend
erneut uumlber den Filter Status Ausgefuumlhrt aufgerufen werden Erst wenn der
Status auf vollstaumlndig bezahlt gesetzt wird (siehe Kapitel 60) wird der Beleg
uumlber die Startseite Belege im Bereich Lieferantenrechnungen uumlber den Link
Rechnungen zu bezahlen oder uumlber die Startseite Bank im Bereich Zahlungen
anlegen uumlber den Link Lieferantenrechnungen zu bezahlen nicht mehr
an gezeigt
Weitere Informationen finden Sie in der Hilfe zu Bank online unter Zahlungen
Zahlungen die in den Personalwirtschafts-Programmen erstellt wer-
den koumlnnen schnell bequem und komplett elektronisch uumlber Bank
online bearbeitet und freigegeben werden Dabei stellt Ihnen Ihr
Steuerberater die Lohnzahlungen im Rechenzentrum bereit Diese
Zahlungen koumlnnen dann mit Bank online bearbeitet und uumlber die
Verfahren HBCI PINTAN oder EBICS direkt an die Kreditinstitute
weitergeleitet werden Die Freigabe per Datentraumlger-Begleitzettel ist
in diesem Fall nicht mehr erforderlich
55 Belege suchen
Belege koumlnnen uumlber die Startseite Belege gesucht werden Geben Sie dazu in
dem Feld Suche Ihre Suchkriterien ein
Eine detaillierte Suche koumlnnen Sie in der Beleguumlbersicht uumlber das Symbol
vornehmen
Weitere Informationen dazu
finden Sie in der Info-Datenbank
HBCI PINTAN oder EBICS in
Zahlungsverkehr online Bank
online (Unternehmen online)
einrichten (Dok-Nr 1036068)
Weitere Informationen dazu
finden Sie in der Info-Datenbank
Zahlungsauftraumlge aus der
Personalwirtschaft uumlber
Bank onlineZahlungsverkehr
online an die Bank uumlbertragen
(Dok-Nr1035029)
Tipp
25
Beachten Sie auch unser Service-
video unter
wwwdatevdeservicevideo |
Unternehmen online Arbeiten
mit DATEV Belege und Bank
online
60 Kontoumsaumltze von der Bank abrufen und kontrollieren
61 Allgemeine Informationen
Sie koumlnnen Ihre aktuellen Kontoumsaumltze uumlber die Startseite Bank abrufen
und anzeigen bzw kontrollieren lassen Es werden zu den jeweiligen Konto-
bewegungen die entsprechenden Belegbilder zugeordnet und es wird ein
Status gesetzt Das Programm unterstuumltzt Sie mit verschiedenen Funktionen
(Automatismen und Regeln) beim Kontrollieren der Umsaumltze
Wenn Sie die Kontoumsaumltze kontrollieren werden auch bearbeitete Belege auto-
matisch als vollstaumlndig bezahlt gekennzeichnet Dementsprechend verringert sich
die Anzahl der zu bezahlenden Rechnungen auf der Startseite Belege und Bank
(Lieferantenrechnungen zu bezahlen Kundenrechnungen zu uumlberwachen
einzuziehen)
Ihr steuerlicher Berater kann beim Buchen der elektronischen Bankkontoumsaumltze
auf die Verknuumlpfungen zugreifen und so das passende Belegbild zum Buchungs-
satz den Status und die Notiz direkt in die Buchfuumlhrung uumlbernehmen
62 Kontoumsaumltze holen
Sie sehen die Kontoumsaumltze die aus dem Rechenzentrum Ihrer Bank geholt
bzw bereitgestellt wurden ndash vorausgesetzt Sie archivieren Ihre elektronischen
Kontoumsaumltze im DATEV-Rechenzentrum
Klaumlren Sie mit Ihrem steuerlichen Berater wer von Ihnen die Kontoumsaumltze
abruft mit welchem Verfahren die Kontoumsaumltze geholt und wie sie bereit-
gestellt werden sollen
Die Bankverbindungen (siehe auch Kapitel 23) werden auf der Startseite Bank
oben mit entsprechendem Kontostand und Datum angezeigt Ihre aktuellen
Kontoumsaumltze koumlnnen Sie abrufen indem Sie neben der Bank auf das Symbol
klicken
63 Kontoumsaumltze aufrufen
Die Kontoumsaumltze koumlnnen Sie uumlber den Bereich Kontoumsaumltze pruumlfen uumlber
den Link Kontoumsaumltze oumlffnen aufrufen
Die Bankkontoauswahl oumlffnet sich Die Auflistung zeigt die wichtigsten Infor-
mationen zu Ihren Bankkonten
So rufen Sie die Kontoumsaumltze auf
1 Oumlffnen Sie den Kontoauszug indem Sie auf den Banknamen oder die
Schaltflaumlche klickenDer Kontoauszug oumlffnet sich
26
Im rechten oberen Bereich wird der aktuelle Kontostand des jeweiligen Bank-
kontos angezeigt im linken oberen Bereich sehen Sie die gewaumlhlte Bankverbin-
dung mit Bankleitzahl und Kontonummer
Welche Eintraumlge der Kontoauszug anzeigen soll koumlnnen Sie selbst festlegen
Zur Verfuumlgung stehen oberhalb der Auflistung der Kontoumsaumltze in der Liste
Zeige die Eintraumlge
Alle Eintraumlge ( ungepruumlfte und gepruumlfte)
Nur ungepruumlfte Eintraumlge
Nur gepruumlfte Eintraumlge
In der Liste der Kontoumsaumltze waumlhlen Sie den Zeitraum fuumlr den die
Kontobewegungen angezeigt werden sollen Wenn Sie hier die Einstellung
Individueller Zeitraum waumlhlen koumlnnen Sie ein konkretes Datum eingeben
Die Liste der Kontoumsaumltze koumlnnen Sie nach Ihren Beduumlrfnissen anpassen und
die einzelnen Spalten individuell verschieben Waumlhlen Sie hierfuumlr die entspre-
chende Spaltenuumlberschrift mit der linken Maustaste und verschieben Sie sie in
die entsprechende Richtung
Weitere Informationen finden Sie in der Hilfe zu Bank online unter
Konto-umsaumltze
Bitte beachten Sie
Bevor Sie die Kontoumsaumltze pruumlfen und Zuordnungen vornehmen sollten
Sie erst die Einstellungen vornehmen und Regeln anlegen Nur unbearbeitete
Kontobewegungen werden beruumlcksichtigt
64 Einstellungen Kontoumsaumltze pruumlfen
Uumlber die Schaltflaumlche im Zusatzbereich koumlnnen Sie fuumlr alle Bank-
konten das automatische Pruumlfen der Kontoumsaumltze aktivieren Sammelzahlungen
aufloumlsen lassen und die Schaltflaumlche Ausfuumlhren und weiter mit der Funktion
Belege als vollstaumlndig bezahlt markieren erweitern
Automatisches Pruumlfen der Kontoumsaumltze aktivieren
Werden alle moumlglichen Haken in der Gruppe Mit DATEV Unternehmen online
bezahlte Belege automatisch zuordnen gesetzt werden die Belege die
Sie uumlber Belege online und Bank online gezahlt haben dem Kontoumsatz auto-
matisch zugeordnet und
als vollstaumlndig bezahlt markiert sofern der Rechnungsbetrag identisch mit
dem Betrag auf dem Kontoumsatz ist Dadurch verringert sich die Anzahl
der Lieferantenrechnungen und Kundenrechnungen auf den Startseiten Belege
und Bank (Lieferantenrechnungen und Kundenrechnungen)
es wird der Kontoumsatz auf Gepruumlft gesetzt Damit wird in der Spalte
Status das Symbol angezeigt
Wenn die Zuordnung nicht automatisch erfolgen kann (wenn z B die Referenz-
nummer der Zahlung beim Kontoumsatz nicht mehr vorhanden ist) und Sie den
Haken unter Assistent anzeigen gesetzt haben oumlffnet sich ein Assistent der
Sie bei der manuellen Zuordnung unterstuumltzt Es werden zu Ihrem Kontoumsatz
passende Zahlungen vorgeschlagen die Sie bestaumltigen muumlssen
2760 Kontoumsaumltze von der Bank abrufen und kontrollieren
Moumlchten Sie auch Belege automatisch zuordnen lassen die nicht uumlber Bank
online bezahlt wurden muumlssen Sie in der Gruppe Nicht mit DATEV Unter-
nehmen online bezahlte Belege automatisch zuordnen die entsprechenden
Kontrollkaumlstchen aktivieren
Bitte beachten Sie
Dieser Automatismus greift zum einen bei Belegen die Sie vorher in Belege
online bearbeitet haben Waumlhlen Sie dazu in Belege online die entsprechenden
Belege aus klicken Sie auf die Schaltflaumlche und speichern Sie
anschlieszligend die Belegdaten
Der Automatismus greift zum anderen ndash wenn das entsprechende Kon-
trollkaumlstchen aktiviert ist ndash auch bei unbearbeiteten Belegen bei denen die
Wertekontrolle (OCR) des Buchungsassistenten die Werte sicher erkannt hat
bzw bei denen es sich um Belege im ZUGFeRD-Format handelt Pruumlfen Sie
diese automatischen Zuordnungen auf Basis der vom Buchungsassistenten
erkannten Werte
Wurden die Belege mit dem Programm DATEV Auftragswesen online oder
mithilfe der DATEV XML-Schnittstelle online in Belege online uumlbergeben
muumlssen die Belege nicht wie oben beschrieben bearbeitet und gespeichert
werden Dies gilt auch fuumlr Belege die im ZUGFeRD-Format nach Belege online
uumlbertragen wurden
Werden alle Kontrollkaumlstchen aktiviert werden die Belege die Sie nicht uumlber
Belege online und Bank online bezahlt haben dem Kontoumsatz automatisch
zugeordnet (Bitte beachten Sie dazu die oben beschriebenen Erlaumluterungen) und
als vollstaumlndig bezahlt markiert Dadurch verringert sich die Anzahl der
Lieferantenrechnungen und Kundenrechnungen auf den Startseiten Belege
und Bank (Lieferantenrechnungen und Kundenrechnungen) Voraussetzung
hierfuumlr ist dass Sie die Belege vorher in Belege online wie oben beschrieben
bearbeitet haben
der Kontoumsatz wird auf Gepruumlft gesetzt Damit wird in der Spalte Status
das Symbol angezeigt
Sammelkontoumsaumltze mittels im DATEV-Rechenzentrum archivierten
Zahlungen aufloumlsen
Die Sammelzahlungen die Sie uumlber Belege online und Bank online ausgefuumlhrt
haben werden standardmaumlszligig automatisch aufgeloumlst und den Einzelpositionen
werden die entsprechenden Belege zugeordnet Moumlchten Sie auch Lohnzahlun-
gen aufgeloumlst haben muumlssen Sie den Haken entsprechend setzen
Ausfuumlhren und weiter-Button
Wenn Sie den Haken unter Ausfuumlhren und weiter-Button setzen wird die
Schaltflaumlche Ausfuumlhren und weiter erweitert Beim manuellen Zuordnen
wird der Beleg zusaumltzlich als vollstaumlndig bezahlt gekennzeichnet Mit diesem
Status verringert sich die Anzahl der Lieferantenrechnungen und Kundenrech-
nungen auf den Startseiten Belege und Bank (Lieferantenrechnungen und
Kundenrechnungen)
28 60 Kontoumsaumltze von der Bank abrufen und kontrollieren
Bitte beachten Sie
Die Einstellungen wirken sich nur auf unbearbeitete ungepruumlfte Konto-
bewegungen aus
Weitere Informationen finden Sie in der Hilfe zu Bank online unter
Kontoumsaumltze | Kontoumsaumltze zuordnen
65 Regeln anlegen
Sie koumlnnen fuumlr Ihre Umsaumltze auch Regeln anlegen Sinnvoll ist dies vor allem fuumlr
Umsaumltze die jeden Monat abgebucht werden wie z B Versicherungsbeitraumlge
oder fuumlr Umsaumltze zu denen keine Belege vorhanden sind (z B Lohn oder Miete)
So legen Sie eine Regel an
1 Waumlhlen Sie den Kontoumsatz fuumlr den Sie eine Regel anlegen moumlchten
klicken Sie mit der rechten Maustaste auf den Umsatz und waumlhlen Sie Regeln
anlegen
ndash oder ndash
Waumlhlen Sie rechts unter Weiterfuumlhrende Links die Schaltflaumlche
Das Fenster Regeln anlegen oumlffnet sich Die Daten aus dem Umsatz werden
bereits vorbelegt
2 Erfassen Sie die weiteren Daten und welche Aktion (Status gepruumlft setzen
Zuordnungsvorschlag eines Belegs Notiz erfassen) ausgefuumlhrt werden soll
und klicken Sie auf die Schaltflaumlche
Umsaumltze die automatisiert bzw anhand von Regeln gepruumlft wurden erkennen
Sie an dem Symbol Wurden Sammelzahlungen aufgeloumlst wird das Symbol
angezeigt
Anzeige Kontoauszug
Weitere Informationen finden Sie in der Hilfe zu Bank online unter
Kontoumsaumltze | Regeln fuumlr wiederkehrende Kontoumsaumltze
Bitte beachten Sie
Die Einstellungen wirken sich nur auf unbearbeitete ungepruumlfte Konto-
bewegungen aus
29
70 Rechnungen schreiben
DATEV Auftragswesen online ist ein Zusatzmodul fuumlr DATEV Unternehmen
online und muss separat bestellt werden Bitte sprechen Sie mit Ihrem steuer-
lichen Berater
Voraussetzung fuumlr die Nutzung von DATEV Auftragswesen online
Vertrag fuumlr DATEV Auftragswesen online (Art-Nr 95195)
Bestand in Belege online
Bestand in Auftragswesen online
Berechtigung auf Ihrer SmartCardIhrem mIDentity
71 Aufbau und Inhalt der Anwendung
Startseite Auftragswesen
Die Startseite Auftragswesen ist Ihre zentrale Startseite fuumlr die Rechnungs-
schreibung
Im oberen Bereich werden Ihre offenen Angebote Rechnungen usw angezeigt
Per Klick koumlnnen Sie sich hier die einzelnen Belege anzeigen lassen
Im Bereich Verkauf koumlnnen Sie ein neues Angebot einen neuen Lieferschein
oder eine neue Rechnung erstellen
Im unteren Bereich koumlnnen Sie Ihren Kundenstamm Ihre Artikel und Ihre
Auswertungen uumlber die jeweiligen Symbole aufrufen
Weitere Informationen finden Sie in der Hilfe zu Auftragswesen online unter
Startseite
Weitere Informationen erhalten
Sie unter wwwdatevde
auftragswesen-online
Informationen zur Einrichtung
von Auftragswesen online erhal-
ten Sie in der Info-Datenbank im
Dokument Leitfaden fuumlr die Ein-
richtung von Auftragswesen online
(Dok-Nr 1070172)
30
72 Kundendaten erfassen
So legen Sie einen neuen Geschaumlftspartner an
1 Waumlhlen Sie in DATEV Unternehmen online Meine Anwendungen |
Auftragswesen
2 Klicken Sie auf der Startseite von Auftragswesen online auf das Symbol
Kunden
3 Klicken Sie auf die Schaltflaumlche und erfassen Sie die
Daten des Geschaumlftspartners uumlber die Registerkarten Allgemein Kunde und
Kommunikation
Wenn Sie Ihre Kundendaten in Auftragswesen online importieren
moumlchten koumlnnen Sie dies uumlber Stammdaten online | Geschaumlfts-
partnerSonstige | Importieren vornehmen Fuumlr den Import ist
ein bestimmter Aufbau der Importdatei notwendig Das Importformat
finden Sie in der Programmhilfe
Unter Stammdaten online | Zahlungsbedingungen verwalten Sie
zentral die Zahlungsbedingungen
Weitere Informationen finden Sie in der Hilfe zu Auftragswesen online unter
Kunden
73 Artikel anlegen
So legen Sie einen neuen Artikel an
1 Klicken Sie auf der Startseite auf das Symbol Artikel
2 Wenn Sie einen neuen Artikel anlegen moumlchten klicken Sie auf die Schalt-
flaumlche und erfassen Sie die Daten zu Ihrem Artikel
ndash oder ndash
Wenn Sie einen bereits angelegten Artikel bearbeiten moumlchten doppelklicken
Sie auf den entsprechenden Artikel oder bewegen Sie den Mauszeiger uumlber
den Artikel und klicken Sie auf das nun erscheinende Symbol Bearbeiten
Uumlber diesen Weg stehen Ihnen auch die Funktionen Artikel kopie-
ren und Artikel loumlschen zur Verfuumlgung
3 Wenn Sie Artikel in Auftragswesen online importieren moumlchten die auf
Ihrem PC lokal als Datei gespeichert sind klicken Sie im rechten Bereich des
Bildschirms unter Weiterfuumlhrende Links auf den Link Artikel importieren
Fuumlr den Import ist ein bestimmter Aufbau der Importdatei notwendig Das
Importformat finden Sie in der Programmhilfe
4 Um die Artikel zu bearbeiten oder zu drucken koumlnnen Sie diese uumlber
Weiterfuumlhrende Links exportieren Anschlieszligend koumlnnen die Artikel in
geaumlnderter Form wieder importiert werden
Weitere Informationen finden Sie in der Hilfe zu Auftragswesen online
unter Artikel
Tipp
Tipp
3170 Rechnungen schreiben
74 Einstellungen festlegen
Hinterlegen Sie in den Einstellungen die Daten die Sie zum Beispiel beim
Erfassen und Bearbeiten von Artikeln und fuumlr die gesamte Verkaufsabwicklung
immer wieder benoumltigen
Klicken Sie dazu im rechten unteren Bereich des Bildschirms auf die Schaltflaumlche
und hinterlegen Sie die gewuumlnschten Daten
Weitere Informationen finden Sie in der Hilfe zu Auftragswesen online unter
Einstellungen
75 Belegvorlagen erstellen
Beim Erfassen der Belege werden die von Ihnen gespeicherten Belegvorlagen
automatisch verwendet
So fuumlhren Sie die Ersteinrichtung von Belegvorlagen mithilfe des
Einrichtungsassistenten durch
Um den Einrichtungsassistenten zu oumlffnen klicken Sie im rechten oberen Bereich
des Bildschirms auf die Schaltflaumlche
1 Klicken Sie unter Weiterfuumlhrende Links auf Ersteinrichtung von
Belegvorlagen
Es oumlffnet sich der Einrichtungsassistent
2 Klicken Sie auf Weiter
Unter dem Punkt Briefpapier auswaumlhlen haben Sie die Moumlglichkeit entweder
ein Briefpapier als Hintergrund hochzuladen (unterstuumltzte Bildformate PNG
JPG PDF) oder mithilfe des Assistenten Ihr Briefpapier am Bildschirm zu gestal-
ten Sie haben auch die Option Ihr Briefpapier zu einem spaumlteren Zeitpunkt
hochzuladen
In der Belegvorlage hinterlegen Sie die Textbausteine
Diese werden dann in den Verkaufsbelegen mit den individuellen
Angaben gefuumlllt
Moumlchten Sie mithilfe des Assistenten Ihr Briefpapier gestalten dann gehen
Sie wie folgt vor
1 Waumlhlen Sie den Punkt Ich moumlchte mithilfe des Assistenten mein
Briefpapier gestalten und klicken Sie auf Weiter
2 Waumlhlen Sie aus den verfuumlgbaren Vorlagen eine Vorlage aus
Sie koumlnnen zusaumltzlich individuelle Beispieldaten fuumlr eine Belegvorschau einge-
ben Klicken Sie dazu auf den Punkt Beispieldaten fuumlr die Vorschau aumlndern
3 Wenn Sie das Druckbild des Belegs anzeigen lassen moumlchten dann klicken Sie
auf die Schaltflaumlche Vorschau drucken
Tipp
32
4 Klicken Sie auf Weiter
Sie koumlnnen die Vorlagen fuumlr Ihre Rechnung anpassen Nutzen Sie hierzu
die Einstellungen
5 Klicken Sie auf Weiter und uumlberpruumlfen Sie anschlieszligend die Zusammen-
fassung
6 Klicken Sie auf Fertigstellen um die Vorlage zu speichern Die gespeicherte
Vorlage dient als Basis fuumlr alle Belegarten Diese werden automatisch erzeugt
Aumlnderungen koumlnnen Sie jederzeit uumlber die Schaltflaumlche
vornehmen Achten Sie darauf die richtige
Belegart zu selektieren
Weitere Informationen finden Sie in der Hilfe zu Auftragswesen online unter
Belegvorlagen
76 Verkaufsbelege erstellen
Sie koumlnnen in Auftragswesen online folgende Belegarten erfassen Angebote
Auftragsbestaumltigungen Lieferscheine Rechnungen Zahlungserinnerungen
und GutschriftenRechnungskorrekturen Am Beispiel der Belegart Angebot
zeigen wir Ihnen wie Sie dazu vorgehen
So erstellen Sie ein neues Angebot
1 Klicken Sie auf der Startseite im Bereich Verkauf auf Angebote erstellen
Es oumlffnet sich das Dialogfenster Kunde auswaumlhlen
2 Waumlhlen Sie den Kunden aus oder legen Sie einen neuen Kunden an Um
einen Kunden zu suchen schreiben Sie in das Feld Kundennummer die
Nummer oder den Namen des Kunden Bestaumltigen Sie Ihre Eingabe mit
OK Die Detailansicht des Belegs wird geoumlffnet Hier koumlnnen Sie das Angebot
erfassen
3 Erfassen Sie die Werte in den jeweiligen Eingabefeldern
4 Haben Sie Ihre Eingaben abgeschlossen klicken Sie zum Speichern auf das
Symbol Speichern
5 Wenn Sie den Beleg anschlieszligend in einen Folgebeleg (z B Angebot in
eine Rechnung) weiterfuumlhren moumlchten klicken Sie auf das Symbol Beleg
weiterfuumlhren
ndash oder ndash
Wenn Sie die Ansicht schlieszligen moumlchten klicken Sie auf das Symbol
Schlieszligen
Weitere Informationen finden Sie in der Hilfe zu Auftragswesen online unter Ver-
kauf
Beachten Sie auch unser Service-
video unter
wwwdatevdeservicevideo |
Unternehmen online
DATEV Auftragswesen online ndash
Verkaufsbelege erstellen
Tipp
3370 Rechnungen schreiben
77 Belege an den Kunden weitergeben
Sie koumlnnen die erstellten Belege drucken oder per E-Mail an Ihren Kunden
weitergeben Die Belege werden standardmaumlszligig im ZUGFeRD-Format erstellt
Belege per E-Mail versenden
Waumlhlen Sie den entsprechenden Beleg in der Beleguumlbersicht klicken Sie auf
das Symbol Weitere Funktionen und waumlhlen Sie Als E-Mail senden Es oumlffnet
sich eine neue E-Mail mit dem angehaumlngten Beleg Erfassen Sie die erforderlichen
Angaben und verschicken die E-Mail
Beleg drucken
Waumlhlen Sie den entsprechenden Beleg in der Beleguumlbersicht und klicken Sie auf
das Symbol Drucken
78 Belege festschreiben
Nach den GoBD-Richtlinien werden Belege nach dem Versenden an den Kunden
wirksam und muumlssen festgeschrieben werden Belege werden automatisch durch
das Programm festgeschrieben
beim Weiterfuumlhren in die naumlchste Belegart
bei der Uumlbergabe der fuumlr die Buchfuumlhrung relevanten Belege (Rechnungen und
GutschriftenRechnungskorrektur) fuumlr den steuerlichen Berater
beim E-Mail-Versand der fuumlr die Buchfuumlhrung relevanten Belege (Rechnungen
und GutschriftenRechnungskorrektur)
Manuelles Festschreiben von Belegen
Belege koumlnnen jederzeit optional manuell festgeschrieben werden z B
beim Druck bei allen Belegarten
beim E-Mail-Versand bei den Belegarten Angebot Auftragsbestaumltigung
Lieferschein und Zahlungserinnerung
Um mehrere Belege auf einmal festzuschreiben waumlhlen Sie auf der Startseite im
Bereich Verkauf die Option Belege festschreiben Klicken Sie auf der naumlchsten
Bildschirmseite auf die Schaltflaumlche Belege festschreiben
79 Belege fuumlr Ihren steuerlichen Berater bereitstellen
Die erfassten Rechnungen und GutschriftenRechnungskorrekturen koumlnnen Sie
Ihrem steuerlichen Berater fuumlr die Buchfuumlhrung bereitstellen
Waumlhlen Sie den entsprechenden Beleg in der Beleguumlbersicht klicken Sie auf
das Symbol Weitere Funktionen und waumlhlen Sie Belege bereitstellen
Die Belege werden als digitale Belegbilder uumlber den Posteingang von Belege
online bereitgestellt
Um mehrere Belege auf einmal bereitzustellen waumlhlen Sie auf der Startseite
im Bereich Verkauf die Option Rechnungen fuumlr Unternehmen online
bereitstellen Auf der naumlchsten Seite koumlnnen Sie die noch nicht bereitgestellten
Belege mit der Schaltflaumlche Belege bereitstellen uumlbergeben
Weitere Informationen finden Sie
in der Info-Datenbank
DATEV Auftragswesen online ndash
Datenweitergabe an den Steuer-
berater (Dok-Nr 1070160)
34
80 Kassenbelege erfassen und bereitstellen
81 Kassenbelege erfassen
Sie koumlnnen Ihr Kassenbuch mit oder ohne Belegbild fuumlhren
So erfassen Sie Ihre Kassenbelege vom Belegbild (Registerkarte Erfassung
vom Belegbild)
1 Waumlhlen Sie in DATEV Unternehmen online Meine Anwendungen |
Belegwesen | Kassenbuch
2 Waumlhlen Sie in Kassenbuch online den Menuumlpunkt Mandanten | Verwalten
3 Klicken Sie in der Spalte Aktion beim gewuumlnschten Mandantenbestand auf
das Symbol Mandant oumlffnen
Der Bestand fuumlr das Erfassen der Belegsaumltze wird geoumlffnet
Uumlber den Menuumlpunkt Belegsaumltze | Erfassen koumlnnen Sie die Kassenbelege
fuumlr einen gewuumlnschten Zeitraum eingeben
4 Waumlhlen Sie die Registerkarte Erfassung vom Belegbild
Es oumlffnet sich ein separates Fenster zur Erfassung vom Belegbild
5 Im Dialogfenster Belegtyp und Sortierung auswaumlhlen waumlhlen Sie den
Belegtyp (z B Kasse) der angezeigt werden soll die Sortierung der Belege
sowie den Ablageort in den die erfassten Belege aus dem Posteingang
verschoben werden sollen Bestaumltigen Sie Ihre Auswahl mit der Schaltflaumlche
Uumlbernehmen
Das folgende Erfassungsfenster gliedert sich in drei Bereiche
Links werden die Belege des gewaumlhlten Belegtyps aus dem Posteingang
von Belege online in der Miniaturansicht angezeigt Hier stehen Ihnen
unterschiedliche Funktionen zur Bearbeitung der Belege zur Verfuumlgung
In der Mitte sehen Sie den markierten Beleg in der Detailansicht
Rechts werden Ihnen der markierte Beleg und die Erfassungsmaske
von Kassenbuch online angezeigt
35
Erfassung vom Belegbild in Kassenbuch online
6 Um Belegsaumltze vom Belegbild zu erfassen klicken Sie links auf einen Beleg in
der Miniaturansicht
Der markierte Beleg wird Ihnen in der Mitte angezeigt
Die Wertekontrolle mit den vom Buchungsassistenten erkannten Werten bzw
mit den ausgelesenen Rechnungsdaten von ZUGFeRD-Rechnungen wird neben
dem Belegbild angezeigt Wenn in der linken Spalte mit der Miniaturansicht
der Belege rechts neben einem Beleg das Symbol erscheint ist die Rech-
nungserkennung abgeschlossen Die sicher erkannten Werte werden gelb mar-
kiert und in die Erfassungsmaske uumlbernommen
Sie koumlnnen die Belege in der Miniaturansicht bearbeiten Sie koumlnnen u a
Belegtypen wechseln Belege heften und entheften Ausfuumlhrliche Informationen
finden Sie in der Hilfe zu Kassenbuch online unter Belegsaumltze bearbeiten |
Erfassung von Belegbild
7 Erfassen Sie im rechten Bereich bei Erfassung Belegdaten die Daten
zum Beleg
Klicken Sie auf die Schaltflaumlche Belegtext um sich gespeicherte Belegtexte
anzeigen zu lassen und gegebenenfalls zu uumlbernehmen
Beim Erfassen des Belegtextes koumlnnen Sie die Vervollstaumlndigung der Beleg-
texte nutzen bzw uumlber das Pfeil-Symbol einen Text waumlhlen den Sie bereits
verwendet haben Neue Belegtexte koumlnnen Sie waumlhrend der Erfassung uumlber
die Schaltflaumlche Text speichern uumlbernehmen
Um zu einem Beleg mehrere Datensaumltze zu erfassen z B bei einer Rechnung
mit unterschiedlichen Umsatzsteuersaumltzen klicken Sie auf die Schaltflaumlche Belegposition
36
8 Nachdem Sie die Erfassung zu einem Belegbild abgeschlossen haben
klicken Sie auf Uumlbernehmen
Die erfassten Daten werden gespeichert und dem Belegbild zugeordnet
Anschlieszligend wird das Belegbild in Belege online automatisch vom Post-
eingang in den gewaumlhlten Ablageort verschoben
Das naumlchste Belegbild wird eingeblendet
Nach Abschluss der Erfassung werden die erfassten Daten in der Registerkarte
Erfassung angezeigt In der Spalte Status erkennen Sie am Symbol dass
einer Buchung ein Belegbild zugeordnet wurde Das Belegbild kann uumlber das
Symbol angezeigt werden
Weitere Informationen finden Sie in der Hilfe zu Kassenbuch online unter
Belegsaumltze bearbeiten
Kassenbelege ohne Belegbild erfassen (Registerkarte Erfassung)
In der Registerkarte Erfassung koumlnnen Sie Kassenbelege auch direkt erfassen
Wie Sie das Kassenbuch erfassen erfahren Sie unter Kassenbelege erfassen
Das Erfassen selbst ist identisch Es wird kein Belegbild anzeigt
Weitere Informationen finden Sie in der Hilfe zu Kassenbuch online unter
Belegsaumltze bearbeiten | Erfassen
82 Belegsaumltze festschreiben
Kassenbelege sollen taumlglich festgeschrieben werden Festgeschriebene
Belegsaumltze sollen nicht mehr geaumlndert und geloumlscht werden
So schreiben Sie Belegsaumltze fest
1 Waumlhlen Sie den Menuumlpunkt Belegsaumltze | Festschreiben
Es oumlffnet sich eine Uumlbersicht Ihrer Kassen mit den zugehoumlrigen Perioden
und der Anzahl der Belegsaumltze die Sie bereits erfasst haben
2 Klicken Sie in der Spalte Aktion auf das Symbol Belegsaumltze festschreiben
Alle Belegsaumltze der Kasse werden fuumlr die entsprechende Periode festge-
schrieben
Weitere Informationen zum Festschreiben finden Sie in der Hilfe zu Kassenbuch
online unter Organisationsanweisung
3780 Kassenbelege erfassen und bereitstellen
83 Belegsaumltze fuumlr Ihren steuerlichen Berater bereitstellen
Ist die Belegerfassung fuumlr eine Periode abgeschlossen koumlnnen Sie die erfassten
Belegsaumltze Ihrem steuerlichen Berater bereitstellen
So stellen Sie die erfassten Belegsaumltze fuumlr Ihren steuerlichen Berater bereit
1 Waumlhlen Sie den Menuumlpunkt Belegsaumltze | Bereitstellen fuumlr Berater
Alle angelegten Kassen fuumlr die Belegsaumltze erfasst wurden werden fuumlr die
entsprechenden Perioden angezeigt Belegstapel die noch nicht bereitgestellt
wurden erkennen Sie an dem entsprechenden Symbol in der Spalte Status
2 Klicken Sie in der Spalte Aktion auf das Symbol Belegstapel
bereitstellen
Der Belegstapel steht anschlieszligend zur Abholung durch Ihren steuerlichen
Berater bereit Bereits abgeholte Belegstapel werden in der Spalte Status
entsprechend gekennzeichnet Diese Stapel koumlnnen bei Bedarf erneut bereit-
gestellt werden
Bitte beachten Sie
Bereitgestellte Datensaumltze koumlnnen nicht mehr geaumlndert oder geloumlscht
werden Uumlber die Funktion Bereitstellen fuumlr Berater werden die Belege auto-
matisch festgeschrieben
Weitere Informationen finden Sie in der Hilfe zu Kassenbuch online unter
Belegsaumltze bearbeiten | Bereitstellen fuumlr Berater
E-Mail-Benachrichtigung
Aktivieren Sie das Kontrollkaumlstchen Benachrichtigungs-E-Mail generieren
wenn Ihr steuerlicher Berater automatisch eine E-Mail erhalten soll sobald Sie
neue Belege bereitgestellt haben
84 Auswertungen erstellen
Uumlber den Menuumlpunkt Belegsaumltze | Auswertungen erstellen stehen Ihnen
im Kassenbuch online u a folgende Berichte zur Verfuumlgung
KassenbuchKassenbericht
Uumlbersicht aller erfassten Belegsaumltze pro Kasse und ausgewaumlhlter Erfassungs-
periode als PDF-Formular
Kassenzaumlhlprotokoll
Detaillierte taumlgliche Kassenerfassung der Muumlnzen und Scheine
Klicken Sie auf die Schaltflaumlche DruckenAnzeigen um sich die gewaumlhlte
Auswertung aufbereiten zu lassen
38
90 Umgang mit elektronischen Rechnungen
91 Arbeiten mit elektronischen Rechnungen
Mit DATEV eRechnung koumlnnen Sie die Signatur Ihrer elektronischen Eingangs-
rechnungen pruumlfen lassen Es werden alle relevanten Daten (Rechnung inklusive
Signatur und Pruumlfprotokoll) automatisch archiviert Die Ausgangsrechnungen
werden im DATEV-Rechenzentrum mit einer qualifizierten elektronischen Signatur
versehen und koumlnnen im Anschluss per E-Mail an den Kunden verschickt werden
Allgemeine Informationen zu elektronischen Rechnungen wie
beispielsweise rechtliche Hintergruumlnde finden Sie auf unserer Internetseite unter
wwwdatevdeerechnung
92 Arbeiten mit ZUGFeRD-Rechnungen in Unternehmen online
In Belege online ist das automatische Auslesen von ZUGFeRD-Rechnungen
implementiert Hierdurch wird das Auslesen von zentralen branchenuumlbergreifen-
den Rechnungsdaten ermoumlglicht die fuumlr die Finanzbuchfuumlhrung die Zahlung
und die Archivierung von Belegen relevant sind (z B Rechnungsdatum
Rechnungsnummer Rechnungsbetrag und Bankverbindung) Diese Rechnungs-
daten sind bei ZUGFeRD-Belegen in die PDF-Datei integriert und deutschlandweit
einheitlich aufgebaut
Eine Anleitung zum Arbeiten mit
dem Programm finden Sie in
der Info-Datenbank im Dokument
DATEV eRechnung ndash Arbeiten
mit elektronischen Rechnungen
(Dok-Nr 1035804)
Weitere Informationen finden Sie
auf unserer Internetseite unter
wwwdatevdezugferd bzw
in der Info-Datenbank
ZUGFeRD Uumlberblick
(Dok-Nr 1080601)
DATEV Unternehmen online
Erstellung und Verarbeitung
von Rechnungen im ZUGFeRD-
Format (Dok-Nr 1071123)
39
100 Lohndaten erfassen
101 Personal-Stammdaten erfassen
So erfassen Sie die Stammdaten fuumlr einen neuen Mitarbeiter
1 Waumlhlen Sie in DATEV Unternehmen online Meine Anwendungen | Personal-
wirtschaft | LODAS Vorerfassung bzw Lohn und Gehalt Vorerfassung
2 Waumlhlen Sie in LODAS Vorerfassung onlineLohn und Gehalt Vorerfassung
online den Menuumlpunkt Stammdaten | Neuanlage
3 Erfassen Sie die Personalnummer des neuen Mitarbeiters und klicken Sie auf
die Schaltflaumlche Anlegen
4 Erfassen Sie den Namen dieses Mitarbeiters und bestaumltigen Sie Ihre Angabe
mit Speichern
Die naumlchste Stammdaten-Maske fuumlr die Neuanlage eines Mitarbeiters wird
angezeigt
5 Erfassen Sie die notwendigen Angaben in den folgenden Stammdaten-Masken
AnschriftBankverbindung Allgemeines Sozialversicherung und Steuer und
bestaumltigen Sie Ihre Angaben jeweils mit Speichern
Der neue Mitarbeiter ist gespeichert und wird beim naumlchsten Datenabruf an
LODASLohn und Gehalt uumlbertragen
102 Bewegungsdaten erfassen
So erfassen Sie neue Bewegungsdaten
1 Waumlhlen Sie in DATEV Unternehmen online Meine Anwendungen |
Personalwirtschaft | LODAS Vorerfassung bzw Lohn und Gehalt
Vorerfassung
2 Waumlhlen Sie in LODAS Vorerfassung onlineLohn und Gehalt Vorerfassung
online den Menuumlpunkt Bewegungsdaten | Stunden
3 Erfassen Sie die Personalnummer die Lohnart den Wert in Stunden und
gegebenenfalls den abweichenden Lohnfaktor
4 Wenn Sie Lohn und Gehalt Vorerfassung online nutzen erfassen Sie zusaumltzlich
die abweichende Lohnveraumlnderung
5 Wenn unter Extras | Konfiguration | Allgemeines die Kostenstelleneingabe
aktiviert ist koumlnnen Sie die entsprechende Kostenstelle erfassen
40 100 Lohndaten erfassen
6 Bestaumltigen Sie Ihre Angaben per Klick auf die Schaltflaumlche Uumlbernehmen
Die Buchung wird in die Liste der Buchungen uumlbernommen und beim
Datenabruf an LODAS Lohn und Gehalt uumlbergeben
Wenn Sie in LODAS Vorerfassung online statistische Werte wie
genommene Urlaubstage Abwesenheiten oder Krankheitstage
erfassen moumlchten waumlhlen Sie Bewegungsdaten | Statistik
103 Organisatorische Fragen die Sie mit Ihrem steuerlichen Berater
klaumlren muumlssen
Bis zu welchem Zeitpunkt sollen die Daten in LODAS Vorerfassung online
Lohn und Gehalt Vorerfassung online erfasst werden um eine schnellstmoumlg-
liche Abrechnung zu gewaumlhrleisten
Tipp
41
110 Lohnvorwegberechnungen vornehmen
So fuumlhren Sie eine Lohnvorwegberechnung fuumlr einen Mitarbeiter durch
1 Waumlhlen Sie in DATEV Unternehmen online Meine Anwendungen |
Personalwirtschaft | LOVOR
2 Waumlhlen Sie Mitarbeiter | Bearbeiten
3 Erfassen Sie die Abrechnungsdaten des Mitarbeiters
4 Wenn Sie die Berechnungsergebnisse erstellen moumlchten klicken Sie auf
die Schaltflaumlche Berechnen
5 Wenn Sie die Abrechnungsdaten des Mitarbeiters speichern moumlchten
legen Sie vorher einen Mandantenbestand an erfassen Sie die Personal-
nummer des Mitarbeiters und speichern Sie Ihre Angaben
Wenn Sie Daten fuumlr einen Mitarbeiter aus dem DATEV-Rechen-
zentrum uumlbernommen haben koumlnnen Sie pruumlfen ob der Datensatz
den Sie momentan bearbeiten der aktuelle ist Klicken Sie dazu auf
die Schaltflaumlche Aktualitaumlt pruumlfen
Tipp
42
120 Auswertungen Offene Posten Finanzbuchfuumlhrung und Personal-wirtschaft aufrufen
121 Auswertungen Offene Posten und Finanzbuchfuumlhrung aufrufen
Sie koumlnnen sich verschiedene OPOS-Auswertungen (u a Offene-Posten-Liste) und
FIBU-Auswertungen (u a Kontoblatt BWA) anzeigen lassen
So rufen Sie die Auswertungen auf
1 Waumlhlen Sie in DATEV Unternehmen online Meine Anwendungen |
Auswertungen OPOS oder Auswertungen FIBU
2 Klicken Sie auf die entsprechende Auswertung
3 Nehmen Sie Ihre Einstellungen vor und klicken Sie auf die Schaltflaumlche
Daten holen
Die Auswertungen werden angezeigt
In der Auswertung BWA mit Wertenachweis werden Ihnen zu den
einzelnen Positionen wie z B Gesamtleistung die darin enthaltenen
Konten unten angezeigt Sie koumlnnen mit Klick auf das Konto das ent-
sprechende Kontoblatt anzeigen lassen
Wurden Ihre Daten mit digitalem Beleg gebucht koumlnnen Sie in den
Aus wertungen Offene Posten Liste Offene Posten Konten und
im Kontoblatt die digitalen Belegbilder aufrufen Klicken Sie dazu
auf das Symbol
122 Auswertungen Personalwirtschaft aufrufen
Unter dem Menuumlpunkt Auswertungen Personalwirtschaft stehen Ihnen Ihre
freigegebenen Auswertungen zur Verfuumlgung Hier finden Sie zum Beispiel
unter Finanzbuchfuumlhrung | Personalkosten eine Uumlbersicht uumlber die kumulierten
Personalkosten
Unter anderem finden Sie hier auch die Auswertung Lohnjournal Das Lohn-
journal gibt Ihnen eine Uumlbersicht uumlber die Arbeitsentgelte aller abgerechneten
Mitarbeiter die innerhalb eines Abrechnungszeitraums beschaumlftigt sind
So rufen Sie die Auswertung Lohnjournal auf
1 Waumlhlen Sie in DATEV Unternehmen online Meine Anwendungen |
Auswertungen Personalwirtschaft | Lohnjournal
2 Waumlhlen Sie in der Liste die gewuumlnschten Monate
3 Klicken Sie auf die Schaltflaumlche Daten holen
Hier haben Sie auch die Moumlglichkeit sich Reports erstellen zu lassen
Waumlhlen Sie dafuumlr die Registerkarte Report erstellen
Wenn Sie den Controllingreport
oder Auswertungen im PDF-
Format ohne Moumlglichkeit der
Weiterverarbeitung oder Zugriff
auf das digitale Belegbild von
Ihrem steuerlichen Berater bereit-
gestellt bekommen werden
diese unter Auswertungspakete
Rechnungswesen in DATEV
Unternehmen online angezeigt
Tipp
Tipp
43
4 Klicken Sie auf die Schaltflaumlche Drucken Anzeigen um das Lohnjournal
auszudrucken
Das Lohnjournal kann auch uumlber die Schaltflaumlche Exportieren in
Microsoft Excel uumlbertragen werden
Weitere Informationen dazu
finden Sie in der Info-Datenbank
im Dokument Auswertungen
online Personalwirtschaft ndash
Uumlbersicht (Dok-Nr 1035820)Tipp
Partnerschaftliche Zusammenarbeit
Weitere Unterstuumltzung fuumlr die Arbeit mit den DATEV-Anwendungen
sowie das Neueste uumlber Programme und Dienstleistungen inden Sie unter wwwdatevdeservice
DATEV eG
90329 Nuumlrnberg
Telefon +49 911 319-0
Telefax +49 911 319-3196
E-Mail infodatevde
Internet wwwdatevde
Paumgartnerstraszlige 6ndash14 Art
-N
r 1
05
48
20
16-0
1-01
copy
DA
TEV
eG
201
6
alle
Rec
hte
vo
rbeh
alte
n
10
30 Digitalisieren der Belege
31 Digitalisieren der Belege per Scanner
Mindestanforderungen an den Scanner
Der Scanner sollte in Verbindung mit der mitgelieferten Software folgende
Mindestanforderungen erfuumlllen
Scan-Geschwindigkeit ab 25 Blaumltter pro Minute (entspricht bei einem
Duplex-Geraumlt ca 40 gescannten Seiten pro Minute)
Stapeleinzug (ADF) ca 50 Blatt
Format DIN A4 mit Option zum Einzug kleinerer Dokumente
(z B Kassenbelege)
Duplex-Scan d h Scannen von Vorder- und Ruumlckseite in einem Durchgang
(optional)
Funktion zur Optimierung der Bildqualitaumlt (optional)
Twain-Schnittstelle
Weitere Informationen dazu finden Sie in der Info-Datenbank im
Dokument Nr 1034754 (httpwwwdatevdeinfo-db1034754)
Unter wwwdatevdescanneranalyse finden Sie Informationen zu Scannern
im Hinblick auf ihr Zusammenspiel mit DATEV-Software
32 Schrittweiser Arbeitsablauf
Arbeitsvorbereitung
Stellen Sie Ihren Scanner so ein dass er im TIFF-Format (optional JPG PDF)
und schwarzweiszlig scannt Die optimale Aufloumlsung zur Nutzung des Buchung-
sassistenten in Unternehmen online betraumlgt 300 dpi Damit die Dateien wenig
Speicherplatz benoumltigen sollte eine Dateikomprimierung gewaumlhlt werden
Bitte beachten Sie
Im Durchschnitt hat eine gescannte DIN-A4-Seite eine Dateigroumlszlige von
50-100 KB Sind die DIN-A4-Seiten trotz der oben genannten Einstellungen
groumlszliger empfehlen wir die Belege mit dem Scan-Modul des Programms
Belegtransfer zu scannen
Stellen Sie Ihren Scanner so ein dass je Beleg eine eigene Datei erstellt wird
Ein nachtraumlgliches Heften bei dem die einzelnen Dateien zu einem Dokument
zusammengefasst werden ist in Belege online moumlglich Ein nachtraumlgliches
Entheften von Belegen die als ein Dokument in Belege online uumlbertragen
wurden ist dagegen nicht moumlglich Mehrseitige Belege sollten bereits beim
Scannen zu einer Datei zusammengefasst werden
Belege scannen und uumlbertragen
Mit dem Programm DATEV Belegtransfer oder DATEV Scan-Modul kann das
Scannen undoder Uumlbertragen von gescannten Belegen in DATEV Belege online
automatisiert werden
Die Programmkomponente Scan-Modul wird bei der Installation von DATEV
Belegtransfer automatisch mit installiert
11
Ob Sie das Programm Belegtransfer oder aber das Scan-Modul
einsetzen ist von Ihren Gegebenheiten abhaumlngig
Das Programm Belegtransfer (zum Uumlbertragen der Belege) nutzen Sie
wenn
Belege bereits in eingescannter Form vorhanden sind
der Scanner nicht uumlber eine Twain-Schnittstelle verfuumlgt oder
der Scanner im Netz installiert ist
Das Scannen erfolgt dann mit Ihrer Scanner-Software und nicht mit
dem Scan-Modul
Das Scan-Modul (Scannen und Uumlbertragen der Belege) nutzen Sie
wenn
der Scanner uumlber eine Twain-Schnittstelle verfuumlgt und
der Scanner lokal am Arbeitsplatz installiert ist
Wie Sie das Programm Belegtransfer bzw das Scan-Modul
einrichten lesen Sie im Kapitel 33
Voraussetzungen fuumlr das Arbeiten mit Belegtransfer Scan-Modul
Fuumlr Belegverwaltung online sowie Belege online muumlssen Standardrechte fuumlr
die betreffende DATEV SmartCard den betreffenden DATEV mIDentity-Stick
und den betreffenden Ordnungsbegriff eingerichtet sein
Die Dateien die mit Belegtransfer uumlbertragen werden sollen benoumltigen
eines der folgende Dateiformate
Bilddateien BMP GIF JPEG JPG PNG TIFF
Sonstige Dateien CSV DOC DOCX MSG ODS OTT PDF PK7 PKCS7
RTF TXT XLS XLSX XML ZIP
Legen Sie nach dem Scannen die Papierbelege in Ihrem gewohnten
Ablagesystem ab Auch fuumlr digitalisierte Papierbelege gilt die gesetzliche
Aufbewahrungsfrist von zehn Jahren
33 Programm Belegtransfer Komponente Scan-Modul einrichten
Nachdem Sie das Programm Belegtransfer installiert haben richten Sie das
Basisverzeichnis ein Die Unterverzeichnisse fuumlr die uumlber Belege online im
Rechenzentrum gespeicherten Belegtypen werden automatisch angelegt Alle
eingescannten Belege die Sie in den jeweiligen Unterverzeichnissen ablegen
koumlnnen dann in Belege online hochgeladen werden
So richten Sie das Basisverzeichnis ein
1 Oumlffnen Sie das Programm Belegtransfer
2 Klicken Sie auf die Schaltflaumlche Verzeichnisse hinzufuumlgen
3 Waumlhlen Sie die Beraternummer und Mandantennummer unter der Ihr Bestand
in Belege online angelegt ist und klicken Sie auf die Schaltflaumlche Belegtyp
anzeigen
Es werden alle im Rechenzentrum gespeicherten Belegtypen angezeigt
TippWeitere Informationen dazu finden
Sie in der Info-Datenbank
Belege mit Belegtransfer auto-
matisch nach Belege online bzw
Belegverwaltung online uumlbertra-
gen lassen (Dok-Nr 1035205)
Belege online bzw Belegverwal-
tung online ndash Digitalisieren und
Uumlbertragen der Belege mit dem
Scan-Modul (Dok-Nr 1035602)
Belege online und Bank online
ndash Digitalisierung der Belege per
Scanner (Dok-Nr 1070665)
Beachten Sie auch die Service-
videos in den oben genannten
Dokumenten
Weitere Informationen dazu finden
Sie in der Info-Datenbank
Belege mit Belegtransfer auto-
matisch nach Belege online bzw
Belegverwaltung online uumlbertra-
gen lassen (Dok-Nr 1035205)
Belege online bzw Belegverwal-
tung online ndash Digitalisieren und
Uumlbertragen der Belege mit dem
Scan-Modul (Dok-Nr 1035602)
Beachten Sie auch die Service-
videos in den oben genannten
Dokumenten
12
4 Waumlhlen Sie die Belegtypen (Rechnungseingang Rechnungsausgang Kasse
Sonstige usw) und legen Sie das Basisverzeichnis an in dem die Belege zu
diesem Ordnungsbegriff auf Ihrem PC abgelegt werden sollen Die Unterver-
zeichnisse werden automatisch angelegt
5 Klicken Sie auf die Schaltflaumlche Uumlbernehmen
Wenn Sie das Programm uumlber die Schaltflaumlche Zugang uumlberwachen
schlieszligen werden die ausgewaumlhlten Verzeichnisse uumlberwacht Wenn Sie
neu eingescannte Belege in eins dieser Verzeichnisse stellen werden diese
automatisch in Belege online hochgeladen
Weitere Uumlbertragungsmoumlglichkeiten
Wollen Sie die Uumlbertragung der Belegdateien aus den angelegten Verzeichnissen
manuell steuern waumlhlen Sie das gewuumlnschte Verzeichnis und klicken Sie auf die
Schaltflaumlche Daten senden
Alle Belege die zu diesem Zeitpunkt in dem ausgewaumlhlten Verzeichnis enthalten
sind werden in Belege online uumlbernommen
Uumlberwachungsgroumlszlige bei der Uumlbertragung von Belegen festlegen
Groszlige Dateien benoumltigen erhoumlhten Speicherbedarf und laumlngere Ladezeiten in
Belege online Deshalb werden Sie beim Uumlbertragen von groszligen Belegdateien
gewarnt Standardmaumlszligig erhalten Sie eine Meldung wenn die Datei groumlszliger als
500 KB ist ZIP-Dateien sind davon ausgenommen Diese Groumlszlige koumlnnen Sie im
Programm Belegtransfer unter dem Menuumlpunkt Extras | Einstellungen aumlndern
Moumlglich sind Werte zwischen 250 KB und 20000 KB
Weitere Informationen finden Sie in der Programmhilfe zum Belegtransfer
uumlber das Symbol
Scan-Modul
Mit dem Scan-Modul des Programms Belegtransfer haben Sie die Moumlglichkeit
Belege zu scannen und lokal an Ihrem PC beispielsweise zu sortieren und zu
heften d h zu einem Dokument zusammenzufassen Anschlieszligend koumlnnen Sie
die Belege nach Belege online uumlbertragen
Bitte beachten Sie
Das Scan-Modul kann nicht mit einem Netzwerkscanner genutzt werden
Weitere Informationen zu den Scannern in den verschiedenen Systemumge-
bungen finden Sie in der Programmhilfe zum Scan-Modul uumlber das Symbol
So scannen Sie Ihre Belege mit dem Scan-Modul
1 Oumlffnen Sie das Scan-Modul uumlber Start | Programme | Belegtransfer | Belege
Scannen und Uumlbertragen
2 Geben Sie Ihre Berater- und Mandantennummer ein und waumlhlen
Sie den Belegtyp Klicken Sie auf die Schaltflaumlche Belege scannen
Das Dialogfenster Scannen oumlffnet sich
1330 Digitalisieren der Belege
Dialogfenster Scannen
3 Waumlhlen Sie die Einstellungen fuumlr das Scannen
4 Damit Sie die Scan-Einstellungen zu Ihrem Ordnungsbegriff und dem aktuell
gewaumlhlten Belegtyp nicht bei jedem Scan-Vorgang erneut eingeben muumls-
sen koumlnnen Sie diese speichern Klicken Sie dazu auf die Schaltflaumlche
Verknuumlpfung erstellen geben Sie eine Bezeichnung ein (z B Scannen fuumlr
Kasse) und klicken Sie auf die Schaltflaumlche Uumlbernehmen
Auf dem Desktop wird eine Verknuumlpfung erstellt Wenn Sie das naumlchste
Mal Belege fuumlr diesen Belegtyp scannen moumlchten brauchen Sie nur diese
Verknuumlpfung aufzurufen und koumlnnen das Scannen direkt starten
5 Um Ihre Einstellungen im Dialogfenster Scannen zu bestaumltigen und mit dem
Scannen zu starten klicken Sie auf OK
Nach Abschluss des Scan-Vorgangs oumlffnet sich das Dialogfenster
Dokumentenkorb fuumlr ltOrdnungsbegriff und Belegtypgt
Der Dokumentenkorb gliedert sich in drei Bereiche
Links werden Ihnen alle Belege angezeigt die Sie zum gewaumlhlten
Ordnungsbegriff und Belegtyp gescannt haben Hier stehen Ihnen
unterschiedliche Funktionen zur Bearbeitung der Belege zur Verfuumlgung
In der Mitte sehen Sie den markierten Beleg in der Detailansicht
Rechts werden Ihnen die Eigenschaften des Belegs (Dateigroumlszlige Seiten
und Aufloumlsung) angezeigt
6 Wenn Sie moumlchten koumlnnen Sie die Belege bearbeiten z B heften
den Belegtyp aumlndern oder loumlschen
14 30 Digitalisieren der Belege
7 Wenn Sie die Belege an Belege online senden moumlchten klicken Sie auf die
Schaltflaumlche Senden Standardmaumlszligig werden anschlieszligend die Belege aus
dem Dokumentenkorb geloumlscht Bei Bedarf koumlnnen Sie hinterlegen dass die
Quelldateien nach dem Senden in ein anderes Verzeichnis verschoben werden
Weitere Informationen finden Sie in der Programmhilfe zum Scan-Modul uumlber
das Symbol
34 Digitalisieren per Faxgeraumlt
Die Belege koumlnnen auch per Fax digitalisiert werden Weitere Informationen
dazu finden Sie in folgenden Info-Datenbank-Dokumenten
Digitales Belegbuchen ndash Tipps zur Digitalisierung der Belege per Fax
(Dok-Nr 1034753 httpwwwdatevdeinfo-db1034753)
Digitalisierung von Belegen mit dem Faxgeraumlt ndash Pruumlfen ob das Faxgeraumlt dafuumlr
geeignet ist (Dok-Nr1034761 httpwwwdatevdeinfo-db1034761)
Belege online und Bank online ndash Digitalisierung der Belege per Fax
(Dok-Nr 1070664 httpwwwdatevdeinfo-db1070664)
Hinweis Wir empfehlen die Belege per Scanner zu digitalisieren da es bei der
Uumlbertragung der Belege per Fax zu Verbindungsabbruumlchen kommen kann und
dieser Uumlbertragungsweg per Fax nach aktuellen Kenntnisstand mittelfristig nicht
mehr zufriedenstellend funktionieren wird Weitere Informationen
Dok-Nr 1017217 (httpwwwdatevdeinfo-db1017217)
35 Organisatorische Fragen die Sie mit Ihrem steuerlichen Berater
klaumlren muumlssen
Wann und wie oft sollen Sie die Belege einscannen und in Belege online
uumlbertragen (taumlglichwoumlchentlichmonatlich)
Sollen Sie alle Seiten und Ruumlckseiten eines Belegs scannen (z B auch Liefer-
scheine Geschaumlftsbedingungen)
Ersetzendes Scannen
Durch das Ersetzende Scannen muumlssen Sie als Unternehmer originale Buchungs-
belege zukuumlnftig nicht mehr in Papierform aufbewahren Jedoch muss in jedem
Fall kritisch gepruumlft werden ob Original-(Papier-)Dokumente nach dem Scannen
vernichtet werden duumlrfen Voraussetzung fuumlr Ersetzendes Scannen im Unterneh-
men ist eine individuelle Verfahrensdokumentation in der Sie gemeinsam mit
Ihrem Steuerberater die Arbeits- und Scanprozesse definieren und festhalten
Sprechen Sie Ihren steuerlichen Berater darauf an Er beraumlt Sie auch zu den Ein-
satzmoumlglichkeiten der DATEV-Loumlsungen und zur Gestaltung der Zusammenarbeit
Weitere Informationen zum Ersetzenden Scannen finden Sie unter
wwwdatevdeersetzendes-scannen
15
40 Aufbau und Inhalt der Anwendungen Belege online und Bank online
Die Startseite Belege und die Startseite Bank lassen sich in folgende Bereiche
einteilen
Nr 1 Links Navigationsbereich
Im Navigationsbereich werden Ihnen die verschiedenen Anwendungen von
Unternehmen online angezeigt Hier koumlnnen Sie zwischen den Anwendungen
navigieren
Nr 2 Mitte Arbeitsbereich
Im Arbeitsbereich sind die wichtigsten Arbeitsschritte der jeweiligen Anwendung
zentral zusammengefasst Hier koumlnnen Sie direkt mit der jeweiligen Taumltigkeit
beginnen
Nr 3 Rechts Zusatzbereich
Im Zusatzbereich finden Sie oben die Weiterfuumlhrenden Links
Unten werden Ihnen die Einstellungen und die Hilfe zur aktuell aufgerufenen
Seite angezeigt
Bitte nutzen Sie bei Fragen zum Vorgehen immer die Hilfe Hier finden Sie die
wichtigsten Informationen zusammengefasst
Startseite Belege
Mit der Startseite Belege haben Sie einen zentralen Zugriff auf Ihre
digitalisierten Belege
1
2
3
16
Im Bereich Belege koumlnnen Sie sich uumlber den Link alle bearbeiten alle Belege
im Posteingang anzeigen lassen Hier koumlnnen Sie dann Ihre Belege bearbeiten
(wie z B heften Belegtyp aumlndern) Mithilfe der Filter koumlnnen Sie Ihre Beleguumlber-
sicht anpassen
Im Bereich Lieferantenrechnungen erhalten Sie einen sofortigen Uumlberblick
daruumlber wie viele Rechnungen Sie noch bezahlen muumlssen Sie koumlnnen diese
sofort bezahlen oder eine Zahlung speichern Unter Kundenrechnungen
werden die Rechnungen angezeigt die Sie noch uumlberwachen bzw fuumlr welche
Sie eine Lastschrift erstellen muumlssen
Uumlber die Suche koumlnnen Sie nach Belegen oder Zahlungen suchen
Weitere Informationen finden Sie in der Hilfe zu Belege online unter Startseite
Belege
Startseite Bank
Die Startseite Bank ist Ihre zentrale Startseite zur Steuerung Ihrer Bankgeschaumlfte
Sie koumlnnen uumlber diese Seite im Bereich Zahlungen anlegen Ihre Lieferanten-
rechnungen vom Belegbild bezahlen (Link Lieferantenrechnungen zu
bezahlen) oder Zahlungen ohne Belegbild (z B Versicherungen) anlegen
(Link Sonstige Zahlung anlegen)
17
Im Bereich Zahlungen ausfuumlhren werden Ihre gespeicherten offenen
Zahlungen angezeigt Sie koumlnnen daruumlber Ihre offenen oder ausgefuumlhrten
Zahlungen anzeigen lassen und auch offene Zahlungen ausfuumlhren Der
gespeicherte Beleg zur Zahlung ist jederzeit aufrufbar
Im Bereich Kontoumsaumltze pruumlfen koumlnnen Sie Ihre aktuellen Kontoumsaumltze
abrufen und pruumlfen Bei der Pruumlfung werden Sie von hinterlegten Regeln und
Automatismen unterstuumltzt
Weitere Informationen finden Sie in der Hilfe zu Bank online unter
Startseite Bank
40 Aufbau und Inhalt der Anwendungen Belege online und Bank online
18
50 Bearbeiten und Bezahlen von Belegen
51 Bearbeiten von Belegen
Die digitalisierten Belege koumlnnen Sie in Belege online bearbeiten (z B heften ent-
heften) Sie koumlnnen Ihre Belege auch ohne vorheriges Bearbeiten bezahlen Das
Vorgehen finden Sie im Kapitel 52
So bearbeiten Sie Ihre Belege
1 Waumlhlen Sie in DATEV Unternehmen online im Navigationsbereich den
Menuumlpunkt Meine Anwendungen | Belege
2 Doppelklicken Sie auf den entsprechenden Bestand
Der Bestand wird geoumlffnet Die Startseite Belege wird angezeigt
3 Klicken Sie auf der Startseite Belege im Bereich Belege auf den Link
alle bearbeiten Die Beleguumlbersicht oumlffnet sich Alle Belege die sich im
Posteingang befinden werden angezeigt
Die Beleguumlbersicht gliedert sich in zwei Bereiche
In der Mitte wird der Posteingang mit allen Belegen angezeigt
Rechts wird der erste Beleg der vom Programm automatisch markiert wird
in der Detailansicht angezeigt
4 Uumlber Sortierung koumlnnen Sie die Belege nach Eingangsdatum oder
Belegdatum sortiert anzeigen lassen
5 Uumlber Ansicht koumlnnen Sie die Darstellung der Vorschaubilder anpassen
(Listenansicht Groszlige Mittelgroszlige Kleine Symbole)
Folgende Arbeitsschritte koumlnnen Sie im Posteingang durchfuumlhren
Belege heften bzw wieder entheften
Sie koumlnnen mehrere Belegseiten markieren und diese mit dem Symbol
Heften zu einem Beleg zusammenfassen Um die Reihenfolge der einzelnen
Seiten eines gehefteten Belegs zu aumlndern markieren Sie den gehefteten
Beleg und waumlhlen Sie | Gehefteter Beleg Sortierung aumlndern
Moumlchten Sie die Heftung wieder entfernen markieren Sie den gehefteten Beleg
und klicken Sie auf das Symbol zum Entheften
Belegtyp aumlndern
Waumlhlen Sie weitere Aktionen | Belegtyp aumlndern um den Beleg einem
bestimmten Belegtyp (Buchungskreis) zuordnen
Belege loumlschen
Wichtig Loumlschen Sie keine Belege vor Ablauf der gesetzlichen Aufbewah-
rungsfrist Noch nicht gebuchte Belege verschieben Sie uumlber das Symbol
in den Papierkorb
Beachten Sie auch unser Service-
video unter
wwwdatevde | MyDATEV |
online-anwendungen |
datev-unternehmen-online |
unternehmen-online-einrichten
Produktdemo Arbeiten mit
DATEV Belege und Bank online
19
Bitte beachten Sie
Belege im Papierkorb werden nicht automatisch endguumlltig geloumlscht
Das endguumlltige Loumlschen aus dem Papierkorb ist manuell auszufuumlhren
Belege ablegen
Uumlber das Symbol koumlnnen Sie Belege in einen Ablageordner verschieben
die z B nicht gebucht werden muumlssen
Weitere Informationen finden Sie in der Hilfe zu Belege online unter Startseite |
Beleguumlbersicht
52 Bezahlen von Belegen (Lieferantenrechnungen)
In den folgenden Schritten wird das Bezahlen einer Rechnung beschrieben
Die Zahlung koumlnnen Sie uumlber die Startseite Belege im Bereich Lieferantenrech-
nungen uumlber den Link Rechnungen zu bezahlen oder uumlber die Startseite Bank
im Bereich Zahlungen anlegen uumlber den Link Lieferantenrechnungen zu
bezahlen vornehmen
Bitte beachten Sie
Wir empfehlen Ihnen Ihre Rechnungen zu speichern und gesammelt an Ihre
Bank zu senden Sie ersparen sich dadurch z B beim HBCI PINTAN-Verfahren
die Eingabe mehrerer TANs
So bezahlen Sie Rechnungen
1 Klicken Sie bspw auf der Startseite Belege im Bereich Lieferanten-
rechnungen auf den Link Rechnungen zu bezahlen Es oumlffnet sich die
Beleguumlbersicht Es werden alle Lieferantenrechnungen mit dem Belegstatus
nicht vollstaumlndig bezahlt angezeigt
2 Markieren Sie den Beleg den Sie bezahlen moumlchten und klicken Sie auf
die Schaltflaumlche
3 Es oumlffnen sich die Belegdetails die sich in zwei Bereiche gliedern
In der Mitte sehen Sie den zu bezahlenden Beleg und die Wertekontrolle
mit den erkannten Werten des Buchungsassistenten bzw mit den
implementierten ZUGFeRD-Werten wenn es sich um Belege im ZUGFeRD-
Format handelt
Rechts werden Erfassungsmasken angezeigt in denen entweder der
Buchungsassistent die erkannten Daten eintraumlgt oder die Rechnungsdaten
von ZUGFeRD-Rechnungen (Kapitel 9) ausgelesen und eingetragen werden
In den Erfassungsmasken koumlnnen Sie die die Belegdaten Zahlungsdaten
und den Auftraggeber erfassen
Weitere Informationen dazu
finden Sie in der Info-Datenbank
in den Dokumenten
Belege und Bank online
SEPA-Uumlberweisungen erstellen
(Dok-Nr 1070594)
Belege online und Bank online ndash
Bezahlen der Belege
(Dok-Nr 1070666)
20
Zahlen vom Belegbild
4 Erfassen Sie die Belegdaten Wenn Sie den Buchungsassistenten aktiviert
haben werden die Informationen vom Beleg automatisch uumlbernommen
Die Belegdaten muumlssen nicht erfasst werden
5 Waumlhlen Sie die Zahlungsart (SEPA-Uumlberweisung SEPA-Lastschrift
Auslandsuumlberweisung Uumlberweisung Lastschrift oder EU-Standarduumlber-
weisung)
6 Fuumlllen Sie je nach gewaumlhltem Zahlungsauftrag die entsprechenden Felder aus
(Empfaumlngerdaten IBAN bzw Konto-Nr SWIFTBIC bzw BLZ Verwendungs-
zweck und Betrag)
7 Moumlchten Sie Skonto abziehen dann klicken Sie auf das Symbol und
geben den entsprechenden Betrag und den Skonto ein
8 Moumlchten Sie die Zahlung spaumlter ausfuumlhren dann hinterlegen Sie unter
Wiedervorlage zum das entsprechende Datum
9 Erfassen Sie die Auftraggeberdaten
Wenn Sie Ihre Bankverbindung bereits angelegt haben werden diese Auftrag-
geberdaten als Standard-Bankverbindung eingetragen (siehe Kapitel 23)
Die Eingabefelder Auftraggeber IBAN bzw Konto-Nr SWIFTBIC bzw
BLZ und Kreditinstitut sind mit diesen Daten vorbelegt
ndash oder ndash
Wenn Sie mehrere Auftraggeber in den Stammdaten gespeichert haben
koumlnnen Sie uumlber das Symbol die Liste der gespeicherten Auftraggeber
oumlffnen und den gewuumlnschten Auftraggeber in den Zahlungsbeleg uumlber-
nehmen
2150 Bearbeiten und Bezahlen von Belegen
10 Beim Bezahlt-Status sollte nicht vollstaumlndig bezahlt gewaumlhlt werden
Wird die Rechnung uumlber DATEV Unternehmen online bezahlt und werden die
Kontoumsaumltze uumlber Kontoumsaumltze pruumlfen (Startseite Bank) kontrolliert
wird der zu bezahlende Beleg automatisch auf vollstaumlndig bezahlt gesetzt
(siehe dazu Kapitel 60) Das Datum Bezahlt am entspricht hierbei dem
Buchungsdatum des Kontoumsatzes Dadurch verringert sich die Anzahl der
zu bezahlenden Rechnungen auf der Startseite Belege und der Beleg wird in
dieser Auswahl nicht mehr angezeigt
11 Wenn Sie ein Wiedervorlagedatum erfasst haben und erst spaumlter zahlen
moumlchten dann lesen Sie ab Schritt 13 weiter
ndash oder ndash
Wenn die Zahlungsdaten vollstaumlndig sind und Sie die Rechnungen sofort
zahlen moumlchten dann klicken Sie auf die Schaltflaumlche
Das Dialogfenster Zahlungssaumltze als Zahlungsauftrag bereitstellen oumlffnet
sich
12 Waumlhlen Sie in der Liste Uumlbertragung an Kreditinstitut uumlber das Pfeil-
Symbol ob Sie den Zahlungsauftrag
speichern moumlchten
an die Bank senden moumlchten (diese Option steht nur dann in der Liste
zur Verfuumlgung wenn Ihr Konto in Bank online bereits fuumlr das Uumlbermitt-
lungsverfahren HBCI PINTAN oder EBICS initialisiert ist) oder
im DATEV-Sammelverfahren mit Begleitpapier an die Bank senden moumlchten
Der Zahlungsauftrag wird an die Bank gesendet Erst wenn der Status
vollstaumlndig bezahlt gekennzeichnet wird (siehe Kapitel 60) wird der Beleg
uumlber die Startseite Belege im Bereich Lieferantenrechnungen uumlber den Link
Rechnungen zu bezahlen oder uumlber die Startseite Bank im Bereich Zah-
lungen anlegen uumlber den Link Lieferantenrechnungen zu bezahlen nicht
mehr angezeigt
Die Zahlungsauftraumlge werden automatisch archiviert und stehen Ihrem steuer-
lichen Berater fuumlr die Weiterverarbeitung in der Buchfuumlhrung zur Verfuumlgung
Sammelzahlungen werden aufgeloumlst sodass im Rechnungswesen-Programm
Ihres Beraters die einzelnen Zahlungsauftraumlge angezeigt werden
13 Wenn Sie die Zahlung spaumlter ausfuumlhren moumlchten und eine entsprechende
Wiedervorlage erfasst haben dann klicken Sie auf die Schaltflaumlche
Die gespeicherten Zahlungen werden in der Liste Zahlungen unter Meine
Anwendungen | Bank | Zahlungen ausfuumlhren | Zahlungen offen angezeigt
(siehe Kapitel 54)
Weitere Informationen finden Sie in der Hilfe zu Belege online unter
Belegdetails | Beleg bezahlen (nur Belegkreis Rechnungseingang
Rechnungsausgang)
Weitere Informationen dazu
finden Sie in der Info-Datenbank
HBCI PINTAN oder EBICS in
Zahlungsverkehr online Bank
online (Unternehmen online)
einrichten (Dok-Nr 1036068)
22
Kundenrechnungen einziehen (Lastschrift)
Sie koumlnnen Ihre Kundenrechnungen auf dem gleichen Weg einziehen
Waumlhlen Sie dazu auf der Startseite Belege im Bereich Kundenrechnungen
den Link Rechnungen zu uumlberwachen oder auf der Startseite Bank im Bereich
Zahlungen anlegen den Link Kundenrechnungen einzuziehen und folgen Sie
den Schritten wie oben beschrieben
53 Anlegen und Ausfuumlhren von sonstigen Zahlungen (ohne Belegbild)
Sie koumlnnen uumlber die Startseite Bank auch Zahlungen ohne Belegbild wie z B
Mietzahlungen Vereinszahlungen anlegen und ausfuumlhren
So legen Sie eine sonstige Zahlung an
1 Klicken Sie auf der Startseite Bank im Bereich Zahlungen anlegen auf den
Link sonstige Zahlung anlegen
Die Liste Zahlungen oumlffnet sich
ndash oder ndash
Wenn Sie in der Liste Zahlungen sind klicken Sie auf die Schaltflaumlche
2 Waumlhlen Sie die Zahlungsart (SEPA-Uumlberweisung SEPA-Lastschrift
Auslandsuumlberweisung Uumlberweisung Lastschrift oder EU-Standarduumlber-
weisung)
3 Fuumlllen Sie je nach gewaumlhltem Zahlungsauftrag die entsprechenden
Felder aus (Empfaumlngerdaten IBAN bzw Konto-Nr SWIFTBIC bzw BLZ
Verwendungszweck und Betrag)
Wenn Sie einen Auftraggeber erfasst haben werden diese Auftraggeber-
daten als Standard-Bankverbindung eingetragen (siehe Kapitel 23)
Die Eingabefelder Auftraggeber IBAN bzw Konto-Nr SWIFTBIC bzw
BLZ und Kreditinstitut sind mit diesen Daten vorbelegt
ndash oder ndash
Wenn Sie mehrere Auftraggeber in den Stammdaten gespeichert haben
koumlnnen Sie uumlber das Symbol die Liste der gespeicherten Auftraggeber
oumlffnen und den gewuumlnschten Auftraggeber in den Zahlungsbeleg uumlber-
nehmen
4 Klicken Sie auf die Schaltflaumlche um den Zahlungsbeleg zu
speichern und weitere Zahlungsauftraumlge zu erfassen
Die gespeicherten Zahlungen werden in der Liste Zahlungen unter
Meine Anwendungen | Bank | Zahlungen ausfuumlhren | Zahlungen offen
angezeigt (siehe Kapitel 54)
ndash oder ndash
Klicken Sie auf die Schaltflaumlche um den Zahlungsauftrag an
die Bank zu uumlbermitteln
Weitere Informationen dazu
finden Sie in der Info-Datenbank
Belege und Bank online SEPA-
Lastschriften erstellen (Dok-Nr
1070595)
2350 Bearbeiten und Bezahlen von Belegen
5 Waumlhlen Sie in der Liste Uumlbertragung an Kreditinstitut uumlber das
Pfeil-Symbol ob Sie den Zahlungsauftrag
speichern moumlchten
an die Bank senden moumlchten (diese Option steht nur dann in der Liste zur
Verfuumlgung wenn Ihr Konto in Bank online bereits fuumlr das Uumlbermittlungs-
verfahren HBCI PINTAN oder EBICS initialisiert ist) oder
im DATEV-Sammelverfahren mit Begleitpapier an die Bank senden
moumlchten
Die Zahlungsauftraumlge werden automatisch archiviert und stehen Ihrem steuer-
lichen Berater fuumlr die Weiterverarbeitung in der Buchfuumlhrung zur Verfuumlgung
Sammelzahlungen werden aufgeloumlst sodass im Rechnungswesen-Programm
Ihres Beraters die einzelnen Zahlungsauftraumlge angezeigt werden
54 Gespeicherte Zahlungen ausfuumlhren
Die gespeicherten Zahlungen werden in der Liste Zahlungen unter Meine
Anwendungen | Bank | Zahlungen ausfuumlhren | Zahlungen offen angezeigt
Sie koumlnnen auch neue Zahlungen anlegen Zahlungen loumlschen importieren
exportieren oder an die Bank senden Uumlber das Drucksymbol koumlnnen Sie eine
Abstimmliste oder einen Begleitzettel drucken
Anzeige der Zahlungen anpassen (Zahlungsarchiv)
Sie haben die Moumlglichkeit Ihre Zahlungen uumlber den Filter Status und Zahlungs-
art sortiert anzeigen zu lassen Beispielsweise koumlnnen Sie Ihre ausgefuumlhrten
Zahlungen aufrufen (Zahlungsarchiv) Auch hier koumlnnen Sie jederzeit das Beleg-
bild zu einer Zahlung uumlber das Symbol aufrufen
Die Liste der Zahlungen koumlnnen Sie nach Ihren Beduumlrfnissen anpassen und die
einzelnen Spalten individuell verschieben Waumlhlen Sie hierfuumlr die entsprechende
Spaltenuumlberschrift mit der linken Maustaste und verschieben Sie sie in die
gewuumlnschte Richtung
Sie koumlnnen auch nach den jeweiligen Spaltenuumlberschriften sortieren Klicken
Sie dazu auf die Spaltenuumlberschrift Die Sortierung wird entsprechend vorge-
nommen
Weitere Informationen dazu
finden Sie in der Info-Datenbank
HBCI PINTAN oder EBICS in
Zahlungsverkehr online Bank
online (Unternehmen online)
einrichten (Dok-Nr 1036068)
24 50 Bearbeiten und Bezahlen von Belegen
Zahlungen an die Bank senden
Anhand der Spalte Wiedervorlage zum koumlnnen Sie die faumllligen
Zahlungen uswaumlhlen Das Belegbild zu einer Zahlung koumlnnen Sie jederzeit
uumlber das Symbol aufrufen
So senden Sie Ihre Zahlungen gesammelt an die Bank
1 Waumlhlen Sie die entsprechenden Zahlungen aus und klicken Sie
auf die Schaltflaumlche Das Dialogfenster Zahlungssaumltze als
Zahlungs auftrag bereitstellen oumlffnet sich
2 Waumlhlen Sie in der Liste Uumlbertragung an Kreditinstitut uumlber das
Pfeil-Symbol ob Sie den Zahlungsauftrag
speichern moumlchten
an die Bank senden moumlchten (diese Option steht nur dann in der Liste
zur Verfuumlgung wenn Ihr Konto in Bank online bereits fuumlr das Uumlbermitt-
lungsverfahren HBCI PINTAN oder EBICS initialisiert ist) oder
im DATEV-Sammelverfahren mit Begleitpapier an die Bank senden
moumlchten
Der Zahlungsauftrag wird an die Bank gesendet Die Zahlung kann anschlieszligend
erneut uumlber den Filter Status Ausgefuumlhrt aufgerufen werden Erst wenn der
Status auf vollstaumlndig bezahlt gesetzt wird (siehe Kapitel 60) wird der Beleg
uumlber die Startseite Belege im Bereich Lieferantenrechnungen uumlber den Link
Rechnungen zu bezahlen oder uumlber die Startseite Bank im Bereich Zahlungen
anlegen uumlber den Link Lieferantenrechnungen zu bezahlen nicht mehr
an gezeigt
Weitere Informationen finden Sie in der Hilfe zu Bank online unter Zahlungen
Zahlungen die in den Personalwirtschafts-Programmen erstellt wer-
den koumlnnen schnell bequem und komplett elektronisch uumlber Bank
online bearbeitet und freigegeben werden Dabei stellt Ihnen Ihr
Steuerberater die Lohnzahlungen im Rechenzentrum bereit Diese
Zahlungen koumlnnen dann mit Bank online bearbeitet und uumlber die
Verfahren HBCI PINTAN oder EBICS direkt an die Kreditinstitute
weitergeleitet werden Die Freigabe per Datentraumlger-Begleitzettel ist
in diesem Fall nicht mehr erforderlich
55 Belege suchen
Belege koumlnnen uumlber die Startseite Belege gesucht werden Geben Sie dazu in
dem Feld Suche Ihre Suchkriterien ein
Eine detaillierte Suche koumlnnen Sie in der Beleguumlbersicht uumlber das Symbol
vornehmen
Weitere Informationen dazu
finden Sie in der Info-Datenbank
HBCI PINTAN oder EBICS in
Zahlungsverkehr online Bank
online (Unternehmen online)
einrichten (Dok-Nr 1036068)
Weitere Informationen dazu
finden Sie in der Info-Datenbank
Zahlungsauftraumlge aus der
Personalwirtschaft uumlber
Bank onlineZahlungsverkehr
online an die Bank uumlbertragen
(Dok-Nr1035029)
Tipp
25
Beachten Sie auch unser Service-
video unter
wwwdatevdeservicevideo |
Unternehmen online Arbeiten
mit DATEV Belege und Bank
online
60 Kontoumsaumltze von der Bank abrufen und kontrollieren
61 Allgemeine Informationen
Sie koumlnnen Ihre aktuellen Kontoumsaumltze uumlber die Startseite Bank abrufen
und anzeigen bzw kontrollieren lassen Es werden zu den jeweiligen Konto-
bewegungen die entsprechenden Belegbilder zugeordnet und es wird ein
Status gesetzt Das Programm unterstuumltzt Sie mit verschiedenen Funktionen
(Automatismen und Regeln) beim Kontrollieren der Umsaumltze
Wenn Sie die Kontoumsaumltze kontrollieren werden auch bearbeitete Belege auto-
matisch als vollstaumlndig bezahlt gekennzeichnet Dementsprechend verringert sich
die Anzahl der zu bezahlenden Rechnungen auf der Startseite Belege und Bank
(Lieferantenrechnungen zu bezahlen Kundenrechnungen zu uumlberwachen
einzuziehen)
Ihr steuerlicher Berater kann beim Buchen der elektronischen Bankkontoumsaumltze
auf die Verknuumlpfungen zugreifen und so das passende Belegbild zum Buchungs-
satz den Status und die Notiz direkt in die Buchfuumlhrung uumlbernehmen
62 Kontoumsaumltze holen
Sie sehen die Kontoumsaumltze die aus dem Rechenzentrum Ihrer Bank geholt
bzw bereitgestellt wurden ndash vorausgesetzt Sie archivieren Ihre elektronischen
Kontoumsaumltze im DATEV-Rechenzentrum
Klaumlren Sie mit Ihrem steuerlichen Berater wer von Ihnen die Kontoumsaumltze
abruft mit welchem Verfahren die Kontoumsaumltze geholt und wie sie bereit-
gestellt werden sollen
Die Bankverbindungen (siehe auch Kapitel 23) werden auf der Startseite Bank
oben mit entsprechendem Kontostand und Datum angezeigt Ihre aktuellen
Kontoumsaumltze koumlnnen Sie abrufen indem Sie neben der Bank auf das Symbol
klicken
63 Kontoumsaumltze aufrufen
Die Kontoumsaumltze koumlnnen Sie uumlber den Bereich Kontoumsaumltze pruumlfen uumlber
den Link Kontoumsaumltze oumlffnen aufrufen
Die Bankkontoauswahl oumlffnet sich Die Auflistung zeigt die wichtigsten Infor-
mationen zu Ihren Bankkonten
So rufen Sie die Kontoumsaumltze auf
1 Oumlffnen Sie den Kontoauszug indem Sie auf den Banknamen oder die
Schaltflaumlche klickenDer Kontoauszug oumlffnet sich
26
Im rechten oberen Bereich wird der aktuelle Kontostand des jeweiligen Bank-
kontos angezeigt im linken oberen Bereich sehen Sie die gewaumlhlte Bankverbin-
dung mit Bankleitzahl und Kontonummer
Welche Eintraumlge der Kontoauszug anzeigen soll koumlnnen Sie selbst festlegen
Zur Verfuumlgung stehen oberhalb der Auflistung der Kontoumsaumltze in der Liste
Zeige die Eintraumlge
Alle Eintraumlge ( ungepruumlfte und gepruumlfte)
Nur ungepruumlfte Eintraumlge
Nur gepruumlfte Eintraumlge
In der Liste der Kontoumsaumltze waumlhlen Sie den Zeitraum fuumlr den die
Kontobewegungen angezeigt werden sollen Wenn Sie hier die Einstellung
Individueller Zeitraum waumlhlen koumlnnen Sie ein konkretes Datum eingeben
Die Liste der Kontoumsaumltze koumlnnen Sie nach Ihren Beduumlrfnissen anpassen und
die einzelnen Spalten individuell verschieben Waumlhlen Sie hierfuumlr die entspre-
chende Spaltenuumlberschrift mit der linken Maustaste und verschieben Sie sie in
die entsprechende Richtung
Weitere Informationen finden Sie in der Hilfe zu Bank online unter
Konto-umsaumltze
Bitte beachten Sie
Bevor Sie die Kontoumsaumltze pruumlfen und Zuordnungen vornehmen sollten
Sie erst die Einstellungen vornehmen und Regeln anlegen Nur unbearbeitete
Kontobewegungen werden beruumlcksichtigt
64 Einstellungen Kontoumsaumltze pruumlfen
Uumlber die Schaltflaumlche im Zusatzbereich koumlnnen Sie fuumlr alle Bank-
konten das automatische Pruumlfen der Kontoumsaumltze aktivieren Sammelzahlungen
aufloumlsen lassen und die Schaltflaumlche Ausfuumlhren und weiter mit der Funktion
Belege als vollstaumlndig bezahlt markieren erweitern
Automatisches Pruumlfen der Kontoumsaumltze aktivieren
Werden alle moumlglichen Haken in der Gruppe Mit DATEV Unternehmen online
bezahlte Belege automatisch zuordnen gesetzt werden die Belege die
Sie uumlber Belege online und Bank online gezahlt haben dem Kontoumsatz auto-
matisch zugeordnet und
als vollstaumlndig bezahlt markiert sofern der Rechnungsbetrag identisch mit
dem Betrag auf dem Kontoumsatz ist Dadurch verringert sich die Anzahl
der Lieferantenrechnungen und Kundenrechnungen auf den Startseiten Belege
und Bank (Lieferantenrechnungen und Kundenrechnungen)
es wird der Kontoumsatz auf Gepruumlft gesetzt Damit wird in der Spalte
Status das Symbol angezeigt
Wenn die Zuordnung nicht automatisch erfolgen kann (wenn z B die Referenz-
nummer der Zahlung beim Kontoumsatz nicht mehr vorhanden ist) und Sie den
Haken unter Assistent anzeigen gesetzt haben oumlffnet sich ein Assistent der
Sie bei der manuellen Zuordnung unterstuumltzt Es werden zu Ihrem Kontoumsatz
passende Zahlungen vorgeschlagen die Sie bestaumltigen muumlssen
2760 Kontoumsaumltze von der Bank abrufen und kontrollieren
Moumlchten Sie auch Belege automatisch zuordnen lassen die nicht uumlber Bank
online bezahlt wurden muumlssen Sie in der Gruppe Nicht mit DATEV Unter-
nehmen online bezahlte Belege automatisch zuordnen die entsprechenden
Kontrollkaumlstchen aktivieren
Bitte beachten Sie
Dieser Automatismus greift zum einen bei Belegen die Sie vorher in Belege
online bearbeitet haben Waumlhlen Sie dazu in Belege online die entsprechenden
Belege aus klicken Sie auf die Schaltflaumlche und speichern Sie
anschlieszligend die Belegdaten
Der Automatismus greift zum anderen ndash wenn das entsprechende Kon-
trollkaumlstchen aktiviert ist ndash auch bei unbearbeiteten Belegen bei denen die
Wertekontrolle (OCR) des Buchungsassistenten die Werte sicher erkannt hat
bzw bei denen es sich um Belege im ZUGFeRD-Format handelt Pruumlfen Sie
diese automatischen Zuordnungen auf Basis der vom Buchungsassistenten
erkannten Werte
Wurden die Belege mit dem Programm DATEV Auftragswesen online oder
mithilfe der DATEV XML-Schnittstelle online in Belege online uumlbergeben
muumlssen die Belege nicht wie oben beschrieben bearbeitet und gespeichert
werden Dies gilt auch fuumlr Belege die im ZUGFeRD-Format nach Belege online
uumlbertragen wurden
Werden alle Kontrollkaumlstchen aktiviert werden die Belege die Sie nicht uumlber
Belege online und Bank online bezahlt haben dem Kontoumsatz automatisch
zugeordnet (Bitte beachten Sie dazu die oben beschriebenen Erlaumluterungen) und
als vollstaumlndig bezahlt markiert Dadurch verringert sich die Anzahl der
Lieferantenrechnungen und Kundenrechnungen auf den Startseiten Belege
und Bank (Lieferantenrechnungen und Kundenrechnungen) Voraussetzung
hierfuumlr ist dass Sie die Belege vorher in Belege online wie oben beschrieben
bearbeitet haben
der Kontoumsatz wird auf Gepruumlft gesetzt Damit wird in der Spalte Status
das Symbol angezeigt
Sammelkontoumsaumltze mittels im DATEV-Rechenzentrum archivierten
Zahlungen aufloumlsen
Die Sammelzahlungen die Sie uumlber Belege online und Bank online ausgefuumlhrt
haben werden standardmaumlszligig automatisch aufgeloumlst und den Einzelpositionen
werden die entsprechenden Belege zugeordnet Moumlchten Sie auch Lohnzahlun-
gen aufgeloumlst haben muumlssen Sie den Haken entsprechend setzen
Ausfuumlhren und weiter-Button
Wenn Sie den Haken unter Ausfuumlhren und weiter-Button setzen wird die
Schaltflaumlche Ausfuumlhren und weiter erweitert Beim manuellen Zuordnen
wird der Beleg zusaumltzlich als vollstaumlndig bezahlt gekennzeichnet Mit diesem
Status verringert sich die Anzahl der Lieferantenrechnungen und Kundenrech-
nungen auf den Startseiten Belege und Bank (Lieferantenrechnungen und
Kundenrechnungen)
28 60 Kontoumsaumltze von der Bank abrufen und kontrollieren
Bitte beachten Sie
Die Einstellungen wirken sich nur auf unbearbeitete ungepruumlfte Konto-
bewegungen aus
Weitere Informationen finden Sie in der Hilfe zu Bank online unter
Kontoumsaumltze | Kontoumsaumltze zuordnen
65 Regeln anlegen
Sie koumlnnen fuumlr Ihre Umsaumltze auch Regeln anlegen Sinnvoll ist dies vor allem fuumlr
Umsaumltze die jeden Monat abgebucht werden wie z B Versicherungsbeitraumlge
oder fuumlr Umsaumltze zu denen keine Belege vorhanden sind (z B Lohn oder Miete)
So legen Sie eine Regel an
1 Waumlhlen Sie den Kontoumsatz fuumlr den Sie eine Regel anlegen moumlchten
klicken Sie mit der rechten Maustaste auf den Umsatz und waumlhlen Sie Regeln
anlegen
ndash oder ndash
Waumlhlen Sie rechts unter Weiterfuumlhrende Links die Schaltflaumlche
Das Fenster Regeln anlegen oumlffnet sich Die Daten aus dem Umsatz werden
bereits vorbelegt
2 Erfassen Sie die weiteren Daten und welche Aktion (Status gepruumlft setzen
Zuordnungsvorschlag eines Belegs Notiz erfassen) ausgefuumlhrt werden soll
und klicken Sie auf die Schaltflaumlche
Umsaumltze die automatisiert bzw anhand von Regeln gepruumlft wurden erkennen
Sie an dem Symbol Wurden Sammelzahlungen aufgeloumlst wird das Symbol
angezeigt
Anzeige Kontoauszug
Weitere Informationen finden Sie in der Hilfe zu Bank online unter
Kontoumsaumltze | Regeln fuumlr wiederkehrende Kontoumsaumltze
Bitte beachten Sie
Die Einstellungen wirken sich nur auf unbearbeitete ungepruumlfte Konto-
bewegungen aus
29
70 Rechnungen schreiben
DATEV Auftragswesen online ist ein Zusatzmodul fuumlr DATEV Unternehmen
online und muss separat bestellt werden Bitte sprechen Sie mit Ihrem steuer-
lichen Berater
Voraussetzung fuumlr die Nutzung von DATEV Auftragswesen online
Vertrag fuumlr DATEV Auftragswesen online (Art-Nr 95195)
Bestand in Belege online
Bestand in Auftragswesen online
Berechtigung auf Ihrer SmartCardIhrem mIDentity
71 Aufbau und Inhalt der Anwendung
Startseite Auftragswesen
Die Startseite Auftragswesen ist Ihre zentrale Startseite fuumlr die Rechnungs-
schreibung
Im oberen Bereich werden Ihre offenen Angebote Rechnungen usw angezeigt
Per Klick koumlnnen Sie sich hier die einzelnen Belege anzeigen lassen
Im Bereich Verkauf koumlnnen Sie ein neues Angebot einen neuen Lieferschein
oder eine neue Rechnung erstellen
Im unteren Bereich koumlnnen Sie Ihren Kundenstamm Ihre Artikel und Ihre
Auswertungen uumlber die jeweiligen Symbole aufrufen
Weitere Informationen finden Sie in der Hilfe zu Auftragswesen online unter
Startseite
Weitere Informationen erhalten
Sie unter wwwdatevde
auftragswesen-online
Informationen zur Einrichtung
von Auftragswesen online erhal-
ten Sie in der Info-Datenbank im
Dokument Leitfaden fuumlr die Ein-
richtung von Auftragswesen online
(Dok-Nr 1070172)
30
72 Kundendaten erfassen
So legen Sie einen neuen Geschaumlftspartner an
1 Waumlhlen Sie in DATEV Unternehmen online Meine Anwendungen |
Auftragswesen
2 Klicken Sie auf der Startseite von Auftragswesen online auf das Symbol
Kunden
3 Klicken Sie auf die Schaltflaumlche und erfassen Sie die
Daten des Geschaumlftspartners uumlber die Registerkarten Allgemein Kunde und
Kommunikation
Wenn Sie Ihre Kundendaten in Auftragswesen online importieren
moumlchten koumlnnen Sie dies uumlber Stammdaten online | Geschaumlfts-
partnerSonstige | Importieren vornehmen Fuumlr den Import ist
ein bestimmter Aufbau der Importdatei notwendig Das Importformat
finden Sie in der Programmhilfe
Unter Stammdaten online | Zahlungsbedingungen verwalten Sie
zentral die Zahlungsbedingungen
Weitere Informationen finden Sie in der Hilfe zu Auftragswesen online unter
Kunden
73 Artikel anlegen
So legen Sie einen neuen Artikel an
1 Klicken Sie auf der Startseite auf das Symbol Artikel
2 Wenn Sie einen neuen Artikel anlegen moumlchten klicken Sie auf die Schalt-
flaumlche und erfassen Sie die Daten zu Ihrem Artikel
ndash oder ndash
Wenn Sie einen bereits angelegten Artikel bearbeiten moumlchten doppelklicken
Sie auf den entsprechenden Artikel oder bewegen Sie den Mauszeiger uumlber
den Artikel und klicken Sie auf das nun erscheinende Symbol Bearbeiten
Uumlber diesen Weg stehen Ihnen auch die Funktionen Artikel kopie-
ren und Artikel loumlschen zur Verfuumlgung
3 Wenn Sie Artikel in Auftragswesen online importieren moumlchten die auf
Ihrem PC lokal als Datei gespeichert sind klicken Sie im rechten Bereich des
Bildschirms unter Weiterfuumlhrende Links auf den Link Artikel importieren
Fuumlr den Import ist ein bestimmter Aufbau der Importdatei notwendig Das
Importformat finden Sie in der Programmhilfe
4 Um die Artikel zu bearbeiten oder zu drucken koumlnnen Sie diese uumlber
Weiterfuumlhrende Links exportieren Anschlieszligend koumlnnen die Artikel in
geaumlnderter Form wieder importiert werden
Weitere Informationen finden Sie in der Hilfe zu Auftragswesen online
unter Artikel
Tipp
Tipp
3170 Rechnungen schreiben
74 Einstellungen festlegen
Hinterlegen Sie in den Einstellungen die Daten die Sie zum Beispiel beim
Erfassen und Bearbeiten von Artikeln und fuumlr die gesamte Verkaufsabwicklung
immer wieder benoumltigen
Klicken Sie dazu im rechten unteren Bereich des Bildschirms auf die Schaltflaumlche
und hinterlegen Sie die gewuumlnschten Daten
Weitere Informationen finden Sie in der Hilfe zu Auftragswesen online unter
Einstellungen
75 Belegvorlagen erstellen
Beim Erfassen der Belege werden die von Ihnen gespeicherten Belegvorlagen
automatisch verwendet
So fuumlhren Sie die Ersteinrichtung von Belegvorlagen mithilfe des
Einrichtungsassistenten durch
Um den Einrichtungsassistenten zu oumlffnen klicken Sie im rechten oberen Bereich
des Bildschirms auf die Schaltflaumlche
1 Klicken Sie unter Weiterfuumlhrende Links auf Ersteinrichtung von
Belegvorlagen
Es oumlffnet sich der Einrichtungsassistent
2 Klicken Sie auf Weiter
Unter dem Punkt Briefpapier auswaumlhlen haben Sie die Moumlglichkeit entweder
ein Briefpapier als Hintergrund hochzuladen (unterstuumltzte Bildformate PNG
JPG PDF) oder mithilfe des Assistenten Ihr Briefpapier am Bildschirm zu gestal-
ten Sie haben auch die Option Ihr Briefpapier zu einem spaumlteren Zeitpunkt
hochzuladen
In der Belegvorlage hinterlegen Sie die Textbausteine
Diese werden dann in den Verkaufsbelegen mit den individuellen
Angaben gefuumlllt
Moumlchten Sie mithilfe des Assistenten Ihr Briefpapier gestalten dann gehen
Sie wie folgt vor
1 Waumlhlen Sie den Punkt Ich moumlchte mithilfe des Assistenten mein
Briefpapier gestalten und klicken Sie auf Weiter
2 Waumlhlen Sie aus den verfuumlgbaren Vorlagen eine Vorlage aus
Sie koumlnnen zusaumltzlich individuelle Beispieldaten fuumlr eine Belegvorschau einge-
ben Klicken Sie dazu auf den Punkt Beispieldaten fuumlr die Vorschau aumlndern
3 Wenn Sie das Druckbild des Belegs anzeigen lassen moumlchten dann klicken Sie
auf die Schaltflaumlche Vorschau drucken
Tipp
32
4 Klicken Sie auf Weiter
Sie koumlnnen die Vorlagen fuumlr Ihre Rechnung anpassen Nutzen Sie hierzu
die Einstellungen
5 Klicken Sie auf Weiter und uumlberpruumlfen Sie anschlieszligend die Zusammen-
fassung
6 Klicken Sie auf Fertigstellen um die Vorlage zu speichern Die gespeicherte
Vorlage dient als Basis fuumlr alle Belegarten Diese werden automatisch erzeugt
Aumlnderungen koumlnnen Sie jederzeit uumlber die Schaltflaumlche
vornehmen Achten Sie darauf die richtige
Belegart zu selektieren
Weitere Informationen finden Sie in der Hilfe zu Auftragswesen online unter
Belegvorlagen
76 Verkaufsbelege erstellen
Sie koumlnnen in Auftragswesen online folgende Belegarten erfassen Angebote
Auftragsbestaumltigungen Lieferscheine Rechnungen Zahlungserinnerungen
und GutschriftenRechnungskorrekturen Am Beispiel der Belegart Angebot
zeigen wir Ihnen wie Sie dazu vorgehen
So erstellen Sie ein neues Angebot
1 Klicken Sie auf der Startseite im Bereich Verkauf auf Angebote erstellen
Es oumlffnet sich das Dialogfenster Kunde auswaumlhlen
2 Waumlhlen Sie den Kunden aus oder legen Sie einen neuen Kunden an Um
einen Kunden zu suchen schreiben Sie in das Feld Kundennummer die
Nummer oder den Namen des Kunden Bestaumltigen Sie Ihre Eingabe mit
OK Die Detailansicht des Belegs wird geoumlffnet Hier koumlnnen Sie das Angebot
erfassen
3 Erfassen Sie die Werte in den jeweiligen Eingabefeldern
4 Haben Sie Ihre Eingaben abgeschlossen klicken Sie zum Speichern auf das
Symbol Speichern
5 Wenn Sie den Beleg anschlieszligend in einen Folgebeleg (z B Angebot in
eine Rechnung) weiterfuumlhren moumlchten klicken Sie auf das Symbol Beleg
weiterfuumlhren
ndash oder ndash
Wenn Sie die Ansicht schlieszligen moumlchten klicken Sie auf das Symbol
Schlieszligen
Weitere Informationen finden Sie in der Hilfe zu Auftragswesen online unter Ver-
kauf
Beachten Sie auch unser Service-
video unter
wwwdatevdeservicevideo |
Unternehmen online
DATEV Auftragswesen online ndash
Verkaufsbelege erstellen
Tipp
3370 Rechnungen schreiben
77 Belege an den Kunden weitergeben
Sie koumlnnen die erstellten Belege drucken oder per E-Mail an Ihren Kunden
weitergeben Die Belege werden standardmaumlszligig im ZUGFeRD-Format erstellt
Belege per E-Mail versenden
Waumlhlen Sie den entsprechenden Beleg in der Beleguumlbersicht klicken Sie auf
das Symbol Weitere Funktionen und waumlhlen Sie Als E-Mail senden Es oumlffnet
sich eine neue E-Mail mit dem angehaumlngten Beleg Erfassen Sie die erforderlichen
Angaben und verschicken die E-Mail
Beleg drucken
Waumlhlen Sie den entsprechenden Beleg in der Beleguumlbersicht und klicken Sie auf
das Symbol Drucken
78 Belege festschreiben
Nach den GoBD-Richtlinien werden Belege nach dem Versenden an den Kunden
wirksam und muumlssen festgeschrieben werden Belege werden automatisch durch
das Programm festgeschrieben
beim Weiterfuumlhren in die naumlchste Belegart
bei der Uumlbergabe der fuumlr die Buchfuumlhrung relevanten Belege (Rechnungen und
GutschriftenRechnungskorrektur) fuumlr den steuerlichen Berater
beim E-Mail-Versand der fuumlr die Buchfuumlhrung relevanten Belege (Rechnungen
und GutschriftenRechnungskorrektur)
Manuelles Festschreiben von Belegen
Belege koumlnnen jederzeit optional manuell festgeschrieben werden z B
beim Druck bei allen Belegarten
beim E-Mail-Versand bei den Belegarten Angebot Auftragsbestaumltigung
Lieferschein und Zahlungserinnerung
Um mehrere Belege auf einmal festzuschreiben waumlhlen Sie auf der Startseite im
Bereich Verkauf die Option Belege festschreiben Klicken Sie auf der naumlchsten
Bildschirmseite auf die Schaltflaumlche Belege festschreiben
79 Belege fuumlr Ihren steuerlichen Berater bereitstellen
Die erfassten Rechnungen und GutschriftenRechnungskorrekturen koumlnnen Sie
Ihrem steuerlichen Berater fuumlr die Buchfuumlhrung bereitstellen
Waumlhlen Sie den entsprechenden Beleg in der Beleguumlbersicht klicken Sie auf
das Symbol Weitere Funktionen und waumlhlen Sie Belege bereitstellen
Die Belege werden als digitale Belegbilder uumlber den Posteingang von Belege
online bereitgestellt
Um mehrere Belege auf einmal bereitzustellen waumlhlen Sie auf der Startseite
im Bereich Verkauf die Option Rechnungen fuumlr Unternehmen online
bereitstellen Auf der naumlchsten Seite koumlnnen Sie die noch nicht bereitgestellten
Belege mit der Schaltflaumlche Belege bereitstellen uumlbergeben
Weitere Informationen finden Sie
in der Info-Datenbank
DATEV Auftragswesen online ndash
Datenweitergabe an den Steuer-
berater (Dok-Nr 1070160)
34
80 Kassenbelege erfassen und bereitstellen
81 Kassenbelege erfassen
Sie koumlnnen Ihr Kassenbuch mit oder ohne Belegbild fuumlhren
So erfassen Sie Ihre Kassenbelege vom Belegbild (Registerkarte Erfassung
vom Belegbild)
1 Waumlhlen Sie in DATEV Unternehmen online Meine Anwendungen |
Belegwesen | Kassenbuch
2 Waumlhlen Sie in Kassenbuch online den Menuumlpunkt Mandanten | Verwalten
3 Klicken Sie in der Spalte Aktion beim gewuumlnschten Mandantenbestand auf
das Symbol Mandant oumlffnen
Der Bestand fuumlr das Erfassen der Belegsaumltze wird geoumlffnet
Uumlber den Menuumlpunkt Belegsaumltze | Erfassen koumlnnen Sie die Kassenbelege
fuumlr einen gewuumlnschten Zeitraum eingeben
4 Waumlhlen Sie die Registerkarte Erfassung vom Belegbild
Es oumlffnet sich ein separates Fenster zur Erfassung vom Belegbild
5 Im Dialogfenster Belegtyp und Sortierung auswaumlhlen waumlhlen Sie den
Belegtyp (z B Kasse) der angezeigt werden soll die Sortierung der Belege
sowie den Ablageort in den die erfassten Belege aus dem Posteingang
verschoben werden sollen Bestaumltigen Sie Ihre Auswahl mit der Schaltflaumlche
Uumlbernehmen
Das folgende Erfassungsfenster gliedert sich in drei Bereiche
Links werden die Belege des gewaumlhlten Belegtyps aus dem Posteingang
von Belege online in der Miniaturansicht angezeigt Hier stehen Ihnen
unterschiedliche Funktionen zur Bearbeitung der Belege zur Verfuumlgung
In der Mitte sehen Sie den markierten Beleg in der Detailansicht
Rechts werden Ihnen der markierte Beleg und die Erfassungsmaske
von Kassenbuch online angezeigt
35
Erfassung vom Belegbild in Kassenbuch online
6 Um Belegsaumltze vom Belegbild zu erfassen klicken Sie links auf einen Beleg in
der Miniaturansicht
Der markierte Beleg wird Ihnen in der Mitte angezeigt
Die Wertekontrolle mit den vom Buchungsassistenten erkannten Werten bzw
mit den ausgelesenen Rechnungsdaten von ZUGFeRD-Rechnungen wird neben
dem Belegbild angezeigt Wenn in der linken Spalte mit der Miniaturansicht
der Belege rechts neben einem Beleg das Symbol erscheint ist die Rech-
nungserkennung abgeschlossen Die sicher erkannten Werte werden gelb mar-
kiert und in die Erfassungsmaske uumlbernommen
Sie koumlnnen die Belege in der Miniaturansicht bearbeiten Sie koumlnnen u a
Belegtypen wechseln Belege heften und entheften Ausfuumlhrliche Informationen
finden Sie in der Hilfe zu Kassenbuch online unter Belegsaumltze bearbeiten |
Erfassung von Belegbild
7 Erfassen Sie im rechten Bereich bei Erfassung Belegdaten die Daten
zum Beleg
Klicken Sie auf die Schaltflaumlche Belegtext um sich gespeicherte Belegtexte
anzeigen zu lassen und gegebenenfalls zu uumlbernehmen
Beim Erfassen des Belegtextes koumlnnen Sie die Vervollstaumlndigung der Beleg-
texte nutzen bzw uumlber das Pfeil-Symbol einen Text waumlhlen den Sie bereits
verwendet haben Neue Belegtexte koumlnnen Sie waumlhrend der Erfassung uumlber
die Schaltflaumlche Text speichern uumlbernehmen
Um zu einem Beleg mehrere Datensaumltze zu erfassen z B bei einer Rechnung
mit unterschiedlichen Umsatzsteuersaumltzen klicken Sie auf die Schaltflaumlche Belegposition
36
8 Nachdem Sie die Erfassung zu einem Belegbild abgeschlossen haben
klicken Sie auf Uumlbernehmen
Die erfassten Daten werden gespeichert und dem Belegbild zugeordnet
Anschlieszligend wird das Belegbild in Belege online automatisch vom Post-
eingang in den gewaumlhlten Ablageort verschoben
Das naumlchste Belegbild wird eingeblendet
Nach Abschluss der Erfassung werden die erfassten Daten in der Registerkarte
Erfassung angezeigt In der Spalte Status erkennen Sie am Symbol dass
einer Buchung ein Belegbild zugeordnet wurde Das Belegbild kann uumlber das
Symbol angezeigt werden
Weitere Informationen finden Sie in der Hilfe zu Kassenbuch online unter
Belegsaumltze bearbeiten
Kassenbelege ohne Belegbild erfassen (Registerkarte Erfassung)
In der Registerkarte Erfassung koumlnnen Sie Kassenbelege auch direkt erfassen
Wie Sie das Kassenbuch erfassen erfahren Sie unter Kassenbelege erfassen
Das Erfassen selbst ist identisch Es wird kein Belegbild anzeigt
Weitere Informationen finden Sie in der Hilfe zu Kassenbuch online unter
Belegsaumltze bearbeiten | Erfassen
82 Belegsaumltze festschreiben
Kassenbelege sollen taumlglich festgeschrieben werden Festgeschriebene
Belegsaumltze sollen nicht mehr geaumlndert und geloumlscht werden
So schreiben Sie Belegsaumltze fest
1 Waumlhlen Sie den Menuumlpunkt Belegsaumltze | Festschreiben
Es oumlffnet sich eine Uumlbersicht Ihrer Kassen mit den zugehoumlrigen Perioden
und der Anzahl der Belegsaumltze die Sie bereits erfasst haben
2 Klicken Sie in der Spalte Aktion auf das Symbol Belegsaumltze festschreiben
Alle Belegsaumltze der Kasse werden fuumlr die entsprechende Periode festge-
schrieben
Weitere Informationen zum Festschreiben finden Sie in der Hilfe zu Kassenbuch
online unter Organisationsanweisung
3780 Kassenbelege erfassen und bereitstellen
83 Belegsaumltze fuumlr Ihren steuerlichen Berater bereitstellen
Ist die Belegerfassung fuumlr eine Periode abgeschlossen koumlnnen Sie die erfassten
Belegsaumltze Ihrem steuerlichen Berater bereitstellen
So stellen Sie die erfassten Belegsaumltze fuumlr Ihren steuerlichen Berater bereit
1 Waumlhlen Sie den Menuumlpunkt Belegsaumltze | Bereitstellen fuumlr Berater
Alle angelegten Kassen fuumlr die Belegsaumltze erfasst wurden werden fuumlr die
entsprechenden Perioden angezeigt Belegstapel die noch nicht bereitgestellt
wurden erkennen Sie an dem entsprechenden Symbol in der Spalte Status
2 Klicken Sie in der Spalte Aktion auf das Symbol Belegstapel
bereitstellen
Der Belegstapel steht anschlieszligend zur Abholung durch Ihren steuerlichen
Berater bereit Bereits abgeholte Belegstapel werden in der Spalte Status
entsprechend gekennzeichnet Diese Stapel koumlnnen bei Bedarf erneut bereit-
gestellt werden
Bitte beachten Sie
Bereitgestellte Datensaumltze koumlnnen nicht mehr geaumlndert oder geloumlscht
werden Uumlber die Funktion Bereitstellen fuumlr Berater werden die Belege auto-
matisch festgeschrieben
Weitere Informationen finden Sie in der Hilfe zu Kassenbuch online unter
Belegsaumltze bearbeiten | Bereitstellen fuumlr Berater
E-Mail-Benachrichtigung
Aktivieren Sie das Kontrollkaumlstchen Benachrichtigungs-E-Mail generieren
wenn Ihr steuerlicher Berater automatisch eine E-Mail erhalten soll sobald Sie
neue Belege bereitgestellt haben
84 Auswertungen erstellen
Uumlber den Menuumlpunkt Belegsaumltze | Auswertungen erstellen stehen Ihnen
im Kassenbuch online u a folgende Berichte zur Verfuumlgung
KassenbuchKassenbericht
Uumlbersicht aller erfassten Belegsaumltze pro Kasse und ausgewaumlhlter Erfassungs-
periode als PDF-Formular
Kassenzaumlhlprotokoll
Detaillierte taumlgliche Kassenerfassung der Muumlnzen und Scheine
Klicken Sie auf die Schaltflaumlche DruckenAnzeigen um sich die gewaumlhlte
Auswertung aufbereiten zu lassen
38
90 Umgang mit elektronischen Rechnungen
91 Arbeiten mit elektronischen Rechnungen
Mit DATEV eRechnung koumlnnen Sie die Signatur Ihrer elektronischen Eingangs-
rechnungen pruumlfen lassen Es werden alle relevanten Daten (Rechnung inklusive
Signatur und Pruumlfprotokoll) automatisch archiviert Die Ausgangsrechnungen
werden im DATEV-Rechenzentrum mit einer qualifizierten elektronischen Signatur
versehen und koumlnnen im Anschluss per E-Mail an den Kunden verschickt werden
Allgemeine Informationen zu elektronischen Rechnungen wie
beispielsweise rechtliche Hintergruumlnde finden Sie auf unserer Internetseite unter
wwwdatevdeerechnung
92 Arbeiten mit ZUGFeRD-Rechnungen in Unternehmen online
In Belege online ist das automatische Auslesen von ZUGFeRD-Rechnungen
implementiert Hierdurch wird das Auslesen von zentralen branchenuumlbergreifen-
den Rechnungsdaten ermoumlglicht die fuumlr die Finanzbuchfuumlhrung die Zahlung
und die Archivierung von Belegen relevant sind (z B Rechnungsdatum
Rechnungsnummer Rechnungsbetrag und Bankverbindung) Diese Rechnungs-
daten sind bei ZUGFeRD-Belegen in die PDF-Datei integriert und deutschlandweit
einheitlich aufgebaut
Eine Anleitung zum Arbeiten mit
dem Programm finden Sie in
der Info-Datenbank im Dokument
DATEV eRechnung ndash Arbeiten
mit elektronischen Rechnungen
(Dok-Nr 1035804)
Weitere Informationen finden Sie
auf unserer Internetseite unter
wwwdatevdezugferd bzw
in der Info-Datenbank
ZUGFeRD Uumlberblick
(Dok-Nr 1080601)
DATEV Unternehmen online
Erstellung und Verarbeitung
von Rechnungen im ZUGFeRD-
Format (Dok-Nr 1071123)
39
100 Lohndaten erfassen
101 Personal-Stammdaten erfassen
So erfassen Sie die Stammdaten fuumlr einen neuen Mitarbeiter
1 Waumlhlen Sie in DATEV Unternehmen online Meine Anwendungen | Personal-
wirtschaft | LODAS Vorerfassung bzw Lohn und Gehalt Vorerfassung
2 Waumlhlen Sie in LODAS Vorerfassung onlineLohn und Gehalt Vorerfassung
online den Menuumlpunkt Stammdaten | Neuanlage
3 Erfassen Sie die Personalnummer des neuen Mitarbeiters und klicken Sie auf
die Schaltflaumlche Anlegen
4 Erfassen Sie den Namen dieses Mitarbeiters und bestaumltigen Sie Ihre Angabe
mit Speichern
Die naumlchste Stammdaten-Maske fuumlr die Neuanlage eines Mitarbeiters wird
angezeigt
5 Erfassen Sie die notwendigen Angaben in den folgenden Stammdaten-Masken
AnschriftBankverbindung Allgemeines Sozialversicherung und Steuer und
bestaumltigen Sie Ihre Angaben jeweils mit Speichern
Der neue Mitarbeiter ist gespeichert und wird beim naumlchsten Datenabruf an
LODASLohn und Gehalt uumlbertragen
102 Bewegungsdaten erfassen
So erfassen Sie neue Bewegungsdaten
1 Waumlhlen Sie in DATEV Unternehmen online Meine Anwendungen |
Personalwirtschaft | LODAS Vorerfassung bzw Lohn und Gehalt
Vorerfassung
2 Waumlhlen Sie in LODAS Vorerfassung onlineLohn und Gehalt Vorerfassung
online den Menuumlpunkt Bewegungsdaten | Stunden
3 Erfassen Sie die Personalnummer die Lohnart den Wert in Stunden und
gegebenenfalls den abweichenden Lohnfaktor
4 Wenn Sie Lohn und Gehalt Vorerfassung online nutzen erfassen Sie zusaumltzlich
die abweichende Lohnveraumlnderung
5 Wenn unter Extras | Konfiguration | Allgemeines die Kostenstelleneingabe
aktiviert ist koumlnnen Sie die entsprechende Kostenstelle erfassen
40 100 Lohndaten erfassen
6 Bestaumltigen Sie Ihre Angaben per Klick auf die Schaltflaumlche Uumlbernehmen
Die Buchung wird in die Liste der Buchungen uumlbernommen und beim
Datenabruf an LODAS Lohn und Gehalt uumlbergeben
Wenn Sie in LODAS Vorerfassung online statistische Werte wie
genommene Urlaubstage Abwesenheiten oder Krankheitstage
erfassen moumlchten waumlhlen Sie Bewegungsdaten | Statistik
103 Organisatorische Fragen die Sie mit Ihrem steuerlichen Berater
klaumlren muumlssen
Bis zu welchem Zeitpunkt sollen die Daten in LODAS Vorerfassung online
Lohn und Gehalt Vorerfassung online erfasst werden um eine schnellstmoumlg-
liche Abrechnung zu gewaumlhrleisten
Tipp
41
110 Lohnvorwegberechnungen vornehmen
So fuumlhren Sie eine Lohnvorwegberechnung fuumlr einen Mitarbeiter durch
1 Waumlhlen Sie in DATEV Unternehmen online Meine Anwendungen |
Personalwirtschaft | LOVOR
2 Waumlhlen Sie Mitarbeiter | Bearbeiten
3 Erfassen Sie die Abrechnungsdaten des Mitarbeiters
4 Wenn Sie die Berechnungsergebnisse erstellen moumlchten klicken Sie auf
die Schaltflaumlche Berechnen
5 Wenn Sie die Abrechnungsdaten des Mitarbeiters speichern moumlchten
legen Sie vorher einen Mandantenbestand an erfassen Sie die Personal-
nummer des Mitarbeiters und speichern Sie Ihre Angaben
Wenn Sie Daten fuumlr einen Mitarbeiter aus dem DATEV-Rechen-
zentrum uumlbernommen haben koumlnnen Sie pruumlfen ob der Datensatz
den Sie momentan bearbeiten der aktuelle ist Klicken Sie dazu auf
die Schaltflaumlche Aktualitaumlt pruumlfen
Tipp
42
120 Auswertungen Offene Posten Finanzbuchfuumlhrung und Personal-wirtschaft aufrufen
121 Auswertungen Offene Posten und Finanzbuchfuumlhrung aufrufen
Sie koumlnnen sich verschiedene OPOS-Auswertungen (u a Offene-Posten-Liste) und
FIBU-Auswertungen (u a Kontoblatt BWA) anzeigen lassen
So rufen Sie die Auswertungen auf
1 Waumlhlen Sie in DATEV Unternehmen online Meine Anwendungen |
Auswertungen OPOS oder Auswertungen FIBU
2 Klicken Sie auf die entsprechende Auswertung
3 Nehmen Sie Ihre Einstellungen vor und klicken Sie auf die Schaltflaumlche
Daten holen
Die Auswertungen werden angezeigt
In der Auswertung BWA mit Wertenachweis werden Ihnen zu den
einzelnen Positionen wie z B Gesamtleistung die darin enthaltenen
Konten unten angezeigt Sie koumlnnen mit Klick auf das Konto das ent-
sprechende Kontoblatt anzeigen lassen
Wurden Ihre Daten mit digitalem Beleg gebucht koumlnnen Sie in den
Aus wertungen Offene Posten Liste Offene Posten Konten und
im Kontoblatt die digitalen Belegbilder aufrufen Klicken Sie dazu
auf das Symbol
122 Auswertungen Personalwirtschaft aufrufen
Unter dem Menuumlpunkt Auswertungen Personalwirtschaft stehen Ihnen Ihre
freigegebenen Auswertungen zur Verfuumlgung Hier finden Sie zum Beispiel
unter Finanzbuchfuumlhrung | Personalkosten eine Uumlbersicht uumlber die kumulierten
Personalkosten
Unter anderem finden Sie hier auch die Auswertung Lohnjournal Das Lohn-
journal gibt Ihnen eine Uumlbersicht uumlber die Arbeitsentgelte aller abgerechneten
Mitarbeiter die innerhalb eines Abrechnungszeitraums beschaumlftigt sind
So rufen Sie die Auswertung Lohnjournal auf
1 Waumlhlen Sie in DATEV Unternehmen online Meine Anwendungen |
Auswertungen Personalwirtschaft | Lohnjournal
2 Waumlhlen Sie in der Liste die gewuumlnschten Monate
3 Klicken Sie auf die Schaltflaumlche Daten holen
Hier haben Sie auch die Moumlglichkeit sich Reports erstellen zu lassen
Waumlhlen Sie dafuumlr die Registerkarte Report erstellen
Wenn Sie den Controllingreport
oder Auswertungen im PDF-
Format ohne Moumlglichkeit der
Weiterverarbeitung oder Zugriff
auf das digitale Belegbild von
Ihrem steuerlichen Berater bereit-
gestellt bekommen werden
diese unter Auswertungspakete
Rechnungswesen in DATEV
Unternehmen online angezeigt
Tipp
Tipp
43
4 Klicken Sie auf die Schaltflaumlche Drucken Anzeigen um das Lohnjournal
auszudrucken
Das Lohnjournal kann auch uumlber die Schaltflaumlche Exportieren in
Microsoft Excel uumlbertragen werden
Weitere Informationen dazu
finden Sie in der Info-Datenbank
im Dokument Auswertungen
online Personalwirtschaft ndash
Uumlbersicht (Dok-Nr 1035820)Tipp
Partnerschaftliche Zusammenarbeit
Weitere Unterstuumltzung fuumlr die Arbeit mit den DATEV-Anwendungen
sowie das Neueste uumlber Programme und Dienstleistungen inden Sie unter wwwdatevdeservice
DATEV eG
90329 Nuumlrnberg
Telefon +49 911 319-0
Telefax +49 911 319-3196
E-Mail infodatevde
Internet wwwdatevde
Paumgartnerstraszlige 6ndash14 Art
-N
r 1
05
48
20
16-0
1-01
copy
DA
TEV
eG
201
6
alle
Rec
hte
vo
rbeh
alte
n
11
Ob Sie das Programm Belegtransfer oder aber das Scan-Modul
einsetzen ist von Ihren Gegebenheiten abhaumlngig
Das Programm Belegtransfer (zum Uumlbertragen der Belege) nutzen Sie
wenn
Belege bereits in eingescannter Form vorhanden sind
der Scanner nicht uumlber eine Twain-Schnittstelle verfuumlgt oder
der Scanner im Netz installiert ist
Das Scannen erfolgt dann mit Ihrer Scanner-Software und nicht mit
dem Scan-Modul
Das Scan-Modul (Scannen und Uumlbertragen der Belege) nutzen Sie
wenn
der Scanner uumlber eine Twain-Schnittstelle verfuumlgt und
der Scanner lokal am Arbeitsplatz installiert ist
Wie Sie das Programm Belegtransfer bzw das Scan-Modul
einrichten lesen Sie im Kapitel 33
Voraussetzungen fuumlr das Arbeiten mit Belegtransfer Scan-Modul
Fuumlr Belegverwaltung online sowie Belege online muumlssen Standardrechte fuumlr
die betreffende DATEV SmartCard den betreffenden DATEV mIDentity-Stick
und den betreffenden Ordnungsbegriff eingerichtet sein
Die Dateien die mit Belegtransfer uumlbertragen werden sollen benoumltigen
eines der folgende Dateiformate
Bilddateien BMP GIF JPEG JPG PNG TIFF
Sonstige Dateien CSV DOC DOCX MSG ODS OTT PDF PK7 PKCS7
RTF TXT XLS XLSX XML ZIP
Legen Sie nach dem Scannen die Papierbelege in Ihrem gewohnten
Ablagesystem ab Auch fuumlr digitalisierte Papierbelege gilt die gesetzliche
Aufbewahrungsfrist von zehn Jahren
33 Programm Belegtransfer Komponente Scan-Modul einrichten
Nachdem Sie das Programm Belegtransfer installiert haben richten Sie das
Basisverzeichnis ein Die Unterverzeichnisse fuumlr die uumlber Belege online im
Rechenzentrum gespeicherten Belegtypen werden automatisch angelegt Alle
eingescannten Belege die Sie in den jeweiligen Unterverzeichnissen ablegen
koumlnnen dann in Belege online hochgeladen werden
So richten Sie das Basisverzeichnis ein
1 Oumlffnen Sie das Programm Belegtransfer
2 Klicken Sie auf die Schaltflaumlche Verzeichnisse hinzufuumlgen
3 Waumlhlen Sie die Beraternummer und Mandantennummer unter der Ihr Bestand
in Belege online angelegt ist und klicken Sie auf die Schaltflaumlche Belegtyp
anzeigen
Es werden alle im Rechenzentrum gespeicherten Belegtypen angezeigt
TippWeitere Informationen dazu finden
Sie in der Info-Datenbank
Belege mit Belegtransfer auto-
matisch nach Belege online bzw
Belegverwaltung online uumlbertra-
gen lassen (Dok-Nr 1035205)
Belege online bzw Belegverwal-
tung online ndash Digitalisieren und
Uumlbertragen der Belege mit dem
Scan-Modul (Dok-Nr 1035602)
Belege online und Bank online
ndash Digitalisierung der Belege per
Scanner (Dok-Nr 1070665)
Beachten Sie auch die Service-
videos in den oben genannten
Dokumenten
Weitere Informationen dazu finden
Sie in der Info-Datenbank
Belege mit Belegtransfer auto-
matisch nach Belege online bzw
Belegverwaltung online uumlbertra-
gen lassen (Dok-Nr 1035205)
Belege online bzw Belegverwal-
tung online ndash Digitalisieren und
Uumlbertragen der Belege mit dem
Scan-Modul (Dok-Nr 1035602)
Beachten Sie auch die Service-
videos in den oben genannten
Dokumenten
12
4 Waumlhlen Sie die Belegtypen (Rechnungseingang Rechnungsausgang Kasse
Sonstige usw) und legen Sie das Basisverzeichnis an in dem die Belege zu
diesem Ordnungsbegriff auf Ihrem PC abgelegt werden sollen Die Unterver-
zeichnisse werden automatisch angelegt
5 Klicken Sie auf die Schaltflaumlche Uumlbernehmen
Wenn Sie das Programm uumlber die Schaltflaumlche Zugang uumlberwachen
schlieszligen werden die ausgewaumlhlten Verzeichnisse uumlberwacht Wenn Sie
neu eingescannte Belege in eins dieser Verzeichnisse stellen werden diese
automatisch in Belege online hochgeladen
Weitere Uumlbertragungsmoumlglichkeiten
Wollen Sie die Uumlbertragung der Belegdateien aus den angelegten Verzeichnissen
manuell steuern waumlhlen Sie das gewuumlnschte Verzeichnis und klicken Sie auf die
Schaltflaumlche Daten senden
Alle Belege die zu diesem Zeitpunkt in dem ausgewaumlhlten Verzeichnis enthalten
sind werden in Belege online uumlbernommen
Uumlberwachungsgroumlszlige bei der Uumlbertragung von Belegen festlegen
Groszlige Dateien benoumltigen erhoumlhten Speicherbedarf und laumlngere Ladezeiten in
Belege online Deshalb werden Sie beim Uumlbertragen von groszligen Belegdateien
gewarnt Standardmaumlszligig erhalten Sie eine Meldung wenn die Datei groumlszliger als
500 KB ist ZIP-Dateien sind davon ausgenommen Diese Groumlszlige koumlnnen Sie im
Programm Belegtransfer unter dem Menuumlpunkt Extras | Einstellungen aumlndern
Moumlglich sind Werte zwischen 250 KB und 20000 KB
Weitere Informationen finden Sie in der Programmhilfe zum Belegtransfer
uumlber das Symbol
Scan-Modul
Mit dem Scan-Modul des Programms Belegtransfer haben Sie die Moumlglichkeit
Belege zu scannen und lokal an Ihrem PC beispielsweise zu sortieren und zu
heften d h zu einem Dokument zusammenzufassen Anschlieszligend koumlnnen Sie
die Belege nach Belege online uumlbertragen
Bitte beachten Sie
Das Scan-Modul kann nicht mit einem Netzwerkscanner genutzt werden
Weitere Informationen zu den Scannern in den verschiedenen Systemumge-
bungen finden Sie in der Programmhilfe zum Scan-Modul uumlber das Symbol
So scannen Sie Ihre Belege mit dem Scan-Modul
1 Oumlffnen Sie das Scan-Modul uumlber Start | Programme | Belegtransfer | Belege
Scannen und Uumlbertragen
2 Geben Sie Ihre Berater- und Mandantennummer ein und waumlhlen
Sie den Belegtyp Klicken Sie auf die Schaltflaumlche Belege scannen
Das Dialogfenster Scannen oumlffnet sich
1330 Digitalisieren der Belege
Dialogfenster Scannen
3 Waumlhlen Sie die Einstellungen fuumlr das Scannen
4 Damit Sie die Scan-Einstellungen zu Ihrem Ordnungsbegriff und dem aktuell
gewaumlhlten Belegtyp nicht bei jedem Scan-Vorgang erneut eingeben muumls-
sen koumlnnen Sie diese speichern Klicken Sie dazu auf die Schaltflaumlche
Verknuumlpfung erstellen geben Sie eine Bezeichnung ein (z B Scannen fuumlr
Kasse) und klicken Sie auf die Schaltflaumlche Uumlbernehmen
Auf dem Desktop wird eine Verknuumlpfung erstellt Wenn Sie das naumlchste
Mal Belege fuumlr diesen Belegtyp scannen moumlchten brauchen Sie nur diese
Verknuumlpfung aufzurufen und koumlnnen das Scannen direkt starten
5 Um Ihre Einstellungen im Dialogfenster Scannen zu bestaumltigen und mit dem
Scannen zu starten klicken Sie auf OK
Nach Abschluss des Scan-Vorgangs oumlffnet sich das Dialogfenster
Dokumentenkorb fuumlr ltOrdnungsbegriff und Belegtypgt
Der Dokumentenkorb gliedert sich in drei Bereiche
Links werden Ihnen alle Belege angezeigt die Sie zum gewaumlhlten
Ordnungsbegriff und Belegtyp gescannt haben Hier stehen Ihnen
unterschiedliche Funktionen zur Bearbeitung der Belege zur Verfuumlgung
In der Mitte sehen Sie den markierten Beleg in der Detailansicht
Rechts werden Ihnen die Eigenschaften des Belegs (Dateigroumlszlige Seiten
und Aufloumlsung) angezeigt
6 Wenn Sie moumlchten koumlnnen Sie die Belege bearbeiten z B heften
den Belegtyp aumlndern oder loumlschen
14 30 Digitalisieren der Belege
7 Wenn Sie die Belege an Belege online senden moumlchten klicken Sie auf die
Schaltflaumlche Senden Standardmaumlszligig werden anschlieszligend die Belege aus
dem Dokumentenkorb geloumlscht Bei Bedarf koumlnnen Sie hinterlegen dass die
Quelldateien nach dem Senden in ein anderes Verzeichnis verschoben werden
Weitere Informationen finden Sie in der Programmhilfe zum Scan-Modul uumlber
das Symbol
34 Digitalisieren per Faxgeraumlt
Die Belege koumlnnen auch per Fax digitalisiert werden Weitere Informationen
dazu finden Sie in folgenden Info-Datenbank-Dokumenten
Digitales Belegbuchen ndash Tipps zur Digitalisierung der Belege per Fax
(Dok-Nr 1034753 httpwwwdatevdeinfo-db1034753)
Digitalisierung von Belegen mit dem Faxgeraumlt ndash Pruumlfen ob das Faxgeraumlt dafuumlr
geeignet ist (Dok-Nr1034761 httpwwwdatevdeinfo-db1034761)
Belege online und Bank online ndash Digitalisierung der Belege per Fax
(Dok-Nr 1070664 httpwwwdatevdeinfo-db1070664)
Hinweis Wir empfehlen die Belege per Scanner zu digitalisieren da es bei der
Uumlbertragung der Belege per Fax zu Verbindungsabbruumlchen kommen kann und
dieser Uumlbertragungsweg per Fax nach aktuellen Kenntnisstand mittelfristig nicht
mehr zufriedenstellend funktionieren wird Weitere Informationen
Dok-Nr 1017217 (httpwwwdatevdeinfo-db1017217)
35 Organisatorische Fragen die Sie mit Ihrem steuerlichen Berater
klaumlren muumlssen
Wann und wie oft sollen Sie die Belege einscannen und in Belege online
uumlbertragen (taumlglichwoumlchentlichmonatlich)
Sollen Sie alle Seiten und Ruumlckseiten eines Belegs scannen (z B auch Liefer-
scheine Geschaumlftsbedingungen)
Ersetzendes Scannen
Durch das Ersetzende Scannen muumlssen Sie als Unternehmer originale Buchungs-
belege zukuumlnftig nicht mehr in Papierform aufbewahren Jedoch muss in jedem
Fall kritisch gepruumlft werden ob Original-(Papier-)Dokumente nach dem Scannen
vernichtet werden duumlrfen Voraussetzung fuumlr Ersetzendes Scannen im Unterneh-
men ist eine individuelle Verfahrensdokumentation in der Sie gemeinsam mit
Ihrem Steuerberater die Arbeits- und Scanprozesse definieren und festhalten
Sprechen Sie Ihren steuerlichen Berater darauf an Er beraumlt Sie auch zu den Ein-
satzmoumlglichkeiten der DATEV-Loumlsungen und zur Gestaltung der Zusammenarbeit
Weitere Informationen zum Ersetzenden Scannen finden Sie unter
wwwdatevdeersetzendes-scannen
15
40 Aufbau und Inhalt der Anwendungen Belege online und Bank online
Die Startseite Belege und die Startseite Bank lassen sich in folgende Bereiche
einteilen
Nr 1 Links Navigationsbereich
Im Navigationsbereich werden Ihnen die verschiedenen Anwendungen von
Unternehmen online angezeigt Hier koumlnnen Sie zwischen den Anwendungen
navigieren
Nr 2 Mitte Arbeitsbereich
Im Arbeitsbereich sind die wichtigsten Arbeitsschritte der jeweiligen Anwendung
zentral zusammengefasst Hier koumlnnen Sie direkt mit der jeweiligen Taumltigkeit
beginnen
Nr 3 Rechts Zusatzbereich
Im Zusatzbereich finden Sie oben die Weiterfuumlhrenden Links
Unten werden Ihnen die Einstellungen und die Hilfe zur aktuell aufgerufenen
Seite angezeigt
Bitte nutzen Sie bei Fragen zum Vorgehen immer die Hilfe Hier finden Sie die
wichtigsten Informationen zusammengefasst
Startseite Belege
Mit der Startseite Belege haben Sie einen zentralen Zugriff auf Ihre
digitalisierten Belege
1
2
3
16
Im Bereich Belege koumlnnen Sie sich uumlber den Link alle bearbeiten alle Belege
im Posteingang anzeigen lassen Hier koumlnnen Sie dann Ihre Belege bearbeiten
(wie z B heften Belegtyp aumlndern) Mithilfe der Filter koumlnnen Sie Ihre Beleguumlber-
sicht anpassen
Im Bereich Lieferantenrechnungen erhalten Sie einen sofortigen Uumlberblick
daruumlber wie viele Rechnungen Sie noch bezahlen muumlssen Sie koumlnnen diese
sofort bezahlen oder eine Zahlung speichern Unter Kundenrechnungen
werden die Rechnungen angezeigt die Sie noch uumlberwachen bzw fuumlr welche
Sie eine Lastschrift erstellen muumlssen
Uumlber die Suche koumlnnen Sie nach Belegen oder Zahlungen suchen
Weitere Informationen finden Sie in der Hilfe zu Belege online unter Startseite
Belege
Startseite Bank
Die Startseite Bank ist Ihre zentrale Startseite zur Steuerung Ihrer Bankgeschaumlfte
Sie koumlnnen uumlber diese Seite im Bereich Zahlungen anlegen Ihre Lieferanten-
rechnungen vom Belegbild bezahlen (Link Lieferantenrechnungen zu
bezahlen) oder Zahlungen ohne Belegbild (z B Versicherungen) anlegen
(Link Sonstige Zahlung anlegen)
17
Im Bereich Zahlungen ausfuumlhren werden Ihre gespeicherten offenen
Zahlungen angezeigt Sie koumlnnen daruumlber Ihre offenen oder ausgefuumlhrten
Zahlungen anzeigen lassen und auch offene Zahlungen ausfuumlhren Der
gespeicherte Beleg zur Zahlung ist jederzeit aufrufbar
Im Bereich Kontoumsaumltze pruumlfen koumlnnen Sie Ihre aktuellen Kontoumsaumltze
abrufen und pruumlfen Bei der Pruumlfung werden Sie von hinterlegten Regeln und
Automatismen unterstuumltzt
Weitere Informationen finden Sie in der Hilfe zu Bank online unter
Startseite Bank
40 Aufbau und Inhalt der Anwendungen Belege online und Bank online
18
50 Bearbeiten und Bezahlen von Belegen
51 Bearbeiten von Belegen
Die digitalisierten Belege koumlnnen Sie in Belege online bearbeiten (z B heften ent-
heften) Sie koumlnnen Ihre Belege auch ohne vorheriges Bearbeiten bezahlen Das
Vorgehen finden Sie im Kapitel 52
So bearbeiten Sie Ihre Belege
1 Waumlhlen Sie in DATEV Unternehmen online im Navigationsbereich den
Menuumlpunkt Meine Anwendungen | Belege
2 Doppelklicken Sie auf den entsprechenden Bestand
Der Bestand wird geoumlffnet Die Startseite Belege wird angezeigt
3 Klicken Sie auf der Startseite Belege im Bereich Belege auf den Link
alle bearbeiten Die Beleguumlbersicht oumlffnet sich Alle Belege die sich im
Posteingang befinden werden angezeigt
Die Beleguumlbersicht gliedert sich in zwei Bereiche
In der Mitte wird der Posteingang mit allen Belegen angezeigt
Rechts wird der erste Beleg der vom Programm automatisch markiert wird
in der Detailansicht angezeigt
4 Uumlber Sortierung koumlnnen Sie die Belege nach Eingangsdatum oder
Belegdatum sortiert anzeigen lassen
5 Uumlber Ansicht koumlnnen Sie die Darstellung der Vorschaubilder anpassen
(Listenansicht Groszlige Mittelgroszlige Kleine Symbole)
Folgende Arbeitsschritte koumlnnen Sie im Posteingang durchfuumlhren
Belege heften bzw wieder entheften
Sie koumlnnen mehrere Belegseiten markieren und diese mit dem Symbol
Heften zu einem Beleg zusammenfassen Um die Reihenfolge der einzelnen
Seiten eines gehefteten Belegs zu aumlndern markieren Sie den gehefteten
Beleg und waumlhlen Sie | Gehefteter Beleg Sortierung aumlndern
Moumlchten Sie die Heftung wieder entfernen markieren Sie den gehefteten Beleg
und klicken Sie auf das Symbol zum Entheften
Belegtyp aumlndern
Waumlhlen Sie weitere Aktionen | Belegtyp aumlndern um den Beleg einem
bestimmten Belegtyp (Buchungskreis) zuordnen
Belege loumlschen
Wichtig Loumlschen Sie keine Belege vor Ablauf der gesetzlichen Aufbewah-
rungsfrist Noch nicht gebuchte Belege verschieben Sie uumlber das Symbol
in den Papierkorb
Beachten Sie auch unser Service-
video unter
wwwdatevde | MyDATEV |
online-anwendungen |
datev-unternehmen-online |
unternehmen-online-einrichten
Produktdemo Arbeiten mit
DATEV Belege und Bank online
19
Bitte beachten Sie
Belege im Papierkorb werden nicht automatisch endguumlltig geloumlscht
Das endguumlltige Loumlschen aus dem Papierkorb ist manuell auszufuumlhren
Belege ablegen
Uumlber das Symbol koumlnnen Sie Belege in einen Ablageordner verschieben
die z B nicht gebucht werden muumlssen
Weitere Informationen finden Sie in der Hilfe zu Belege online unter Startseite |
Beleguumlbersicht
52 Bezahlen von Belegen (Lieferantenrechnungen)
In den folgenden Schritten wird das Bezahlen einer Rechnung beschrieben
Die Zahlung koumlnnen Sie uumlber die Startseite Belege im Bereich Lieferantenrech-
nungen uumlber den Link Rechnungen zu bezahlen oder uumlber die Startseite Bank
im Bereich Zahlungen anlegen uumlber den Link Lieferantenrechnungen zu
bezahlen vornehmen
Bitte beachten Sie
Wir empfehlen Ihnen Ihre Rechnungen zu speichern und gesammelt an Ihre
Bank zu senden Sie ersparen sich dadurch z B beim HBCI PINTAN-Verfahren
die Eingabe mehrerer TANs
So bezahlen Sie Rechnungen
1 Klicken Sie bspw auf der Startseite Belege im Bereich Lieferanten-
rechnungen auf den Link Rechnungen zu bezahlen Es oumlffnet sich die
Beleguumlbersicht Es werden alle Lieferantenrechnungen mit dem Belegstatus
nicht vollstaumlndig bezahlt angezeigt
2 Markieren Sie den Beleg den Sie bezahlen moumlchten und klicken Sie auf
die Schaltflaumlche
3 Es oumlffnen sich die Belegdetails die sich in zwei Bereiche gliedern
In der Mitte sehen Sie den zu bezahlenden Beleg und die Wertekontrolle
mit den erkannten Werten des Buchungsassistenten bzw mit den
implementierten ZUGFeRD-Werten wenn es sich um Belege im ZUGFeRD-
Format handelt
Rechts werden Erfassungsmasken angezeigt in denen entweder der
Buchungsassistent die erkannten Daten eintraumlgt oder die Rechnungsdaten
von ZUGFeRD-Rechnungen (Kapitel 9) ausgelesen und eingetragen werden
In den Erfassungsmasken koumlnnen Sie die die Belegdaten Zahlungsdaten
und den Auftraggeber erfassen
Weitere Informationen dazu
finden Sie in der Info-Datenbank
in den Dokumenten
Belege und Bank online
SEPA-Uumlberweisungen erstellen
(Dok-Nr 1070594)
Belege online und Bank online ndash
Bezahlen der Belege
(Dok-Nr 1070666)
20
Zahlen vom Belegbild
4 Erfassen Sie die Belegdaten Wenn Sie den Buchungsassistenten aktiviert
haben werden die Informationen vom Beleg automatisch uumlbernommen
Die Belegdaten muumlssen nicht erfasst werden
5 Waumlhlen Sie die Zahlungsart (SEPA-Uumlberweisung SEPA-Lastschrift
Auslandsuumlberweisung Uumlberweisung Lastschrift oder EU-Standarduumlber-
weisung)
6 Fuumlllen Sie je nach gewaumlhltem Zahlungsauftrag die entsprechenden Felder aus
(Empfaumlngerdaten IBAN bzw Konto-Nr SWIFTBIC bzw BLZ Verwendungs-
zweck und Betrag)
7 Moumlchten Sie Skonto abziehen dann klicken Sie auf das Symbol und
geben den entsprechenden Betrag und den Skonto ein
8 Moumlchten Sie die Zahlung spaumlter ausfuumlhren dann hinterlegen Sie unter
Wiedervorlage zum das entsprechende Datum
9 Erfassen Sie die Auftraggeberdaten
Wenn Sie Ihre Bankverbindung bereits angelegt haben werden diese Auftrag-
geberdaten als Standard-Bankverbindung eingetragen (siehe Kapitel 23)
Die Eingabefelder Auftraggeber IBAN bzw Konto-Nr SWIFTBIC bzw
BLZ und Kreditinstitut sind mit diesen Daten vorbelegt
ndash oder ndash
Wenn Sie mehrere Auftraggeber in den Stammdaten gespeichert haben
koumlnnen Sie uumlber das Symbol die Liste der gespeicherten Auftraggeber
oumlffnen und den gewuumlnschten Auftraggeber in den Zahlungsbeleg uumlber-
nehmen
2150 Bearbeiten und Bezahlen von Belegen
10 Beim Bezahlt-Status sollte nicht vollstaumlndig bezahlt gewaumlhlt werden
Wird die Rechnung uumlber DATEV Unternehmen online bezahlt und werden die
Kontoumsaumltze uumlber Kontoumsaumltze pruumlfen (Startseite Bank) kontrolliert
wird der zu bezahlende Beleg automatisch auf vollstaumlndig bezahlt gesetzt
(siehe dazu Kapitel 60) Das Datum Bezahlt am entspricht hierbei dem
Buchungsdatum des Kontoumsatzes Dadurch verringert sich die Anzahl der
zu bezahlenden Rechnungen auf der Startseite Belege und der Beleg wird in
dieser Auswahl nicht mehr angezeigt
11 Wenn Sie ein Wiedervorlagedatum erfasst haben und erst spaumlter zahlen
moumlchten dann lesen Sie ab Schritt 13 weiter
ndash oder ndash
Wenn die Zahlungsdaten vollstaumlndig sind und Sie die Rechnungen sofort
zahlen moumlchten dann klicken Sie auf die Schaltflaumlche
Das Dialogfenster Zahlungssaumltze als Zahlungsauftrag bereitstellen oumlffnet
sich
12 Waumlhlen Sie in der Liste Uumlbertragung an Kreditinstitut uumlber das Pfeil-
Symbol ob Sie den Zahlungsauftrag
speichern moumlchten
an die Bank senden moumlchten (diese Option steht nur dann in der Liste
zur Verfuumlgung wenn Ihr Konto in Bank online bereits fuumlr das Uumlbermitt-
lungsverfahren HBCI PINTAN oder EBICS initialisiert ist) oder
im DATEV-Sammelverfahren mit Begleitpapier an die Bank senden moumlchten
Der Zahlungsauftrag wird an die Bank gesendet Erst wenn der Status
vollstaumlndig bezahlt gekennzeichnet wird (siehe Kapitel 60) wird der Beleg
uumlber die Startseite Belege im Bereich Lieferantenrechnungen uumlber den Link
Rechnungen zu bezahlen oder uumlber die Startseite Bank im Bereich Zah-
lungen anlegen uumlber den Link Lieferantenrechnungen zu bezahlen nicht
mehr angezeigt
Die Zahlungsauftraumlge werden automatisch archiviert und stehen Ihrem steuer-
lichen Berater fuumlr die Weiterverarbeitung in der Buchfuumlhrung zur Verfuumlgung
Sammelzahlungen werden aufgeloumlst sodass im Rechnungswesen-Programm
Ihres Beraters die einzelnen Zahlungsauftraumlge angezeigt werden
13 Wenn Sie die Zahlung spaumlter ausfuumlhren moumlchten und eine entsprechende
Wiedervorlage erfasst haben dann klicken Sie auf die Schaltflaumlche
Die gespeicherten Zahlungen werden in der Liste Zahlungen unter Meine
Anwendungen | Bank | Zahlungen ausfuumlhren | Zahlungen offen angezeigt
(siehe Kapitel 54)
Weitere Informationen finden Sie in der Hilfe zu Belege online unter
Belegdetails | Beleg bezahlen (nur Belegkreis Rechnungseingang
Rechnungsausgang)
Weitere Informationen dazu
finden Sie in der Info-Datenbank
HBCI PINTAN oder EBICS in
Zahlungsverkehr online Bank
online (Unternehmen online)
einrichten (Dok-Nr 1036068)
22
Kundenrechnungen einziehen (Lastschrift)
Sie koumlnnen Ihre Kundenrechnungen auf dem gleichen Weg einziehen
Waumlhlen Sie dazu auf der Startseite Belege im Bereich Kundenrechnungen
den Link Rechnungen zu uumlberwachen oder auf der Startseite Bank im Bereich
Zahlungen anlegen den Link Kundenrechnungen einzuziehen und folgen Sie
den Schritten wie oben beschrieben
53 Anlegen und Ausfuumlhren von sonstigen Zahlungen (ohne Belegbild)
Sie koumlnnen uumlber die Startseite Bank auch Zahlungen ohne Belegbild wie z B
Mietzahlungen Vereinszahlungen anlegen und ausfuumlhren
So legen Sie eine sonstige Zahlung an
1 Klicken Sie auf der Startseite Bank im Bereich Zahlungen anlegen auf den
Link sonstige Zahlung anlegen
Die Liste Zahlungen oumlffnet sich
ndash oder ndash
Wenn Sie in der Liste Zahlungen sind klicken Sie auf die Schaltflaumlche
2 Waumlhlen Sie die Zahlungsart (SEPA-Uumlberweisung SEPA-Lastschrift
Auslandsuumlberweisung Uumlberweisung Lastschrift oder EU-Standarduumlber-
weisung)
3 Fuumlllen Sie je nach gewaumlhltem Zahlungsauftrag die entsprechenden
Felder aus (Empfaumlngerdaten IBAN bzw Konto-Nr SWIFTBIC bzw BLZ
Verwendungszweck und Betrag)
Wenn Sie einen Auftraggeber erfasst haben werden diese Auftraggeber-
daten als Standard-Bankverbindung eingetragen (siehe Kapitel 23)
Die Eingabefelder Auftraggeber IBAN bzw Konto-Nr SWIFTBIC bzw
BLZ und Kreditinstitut sind mit diesen Daten vorbelegt
ndash oder ndash
Wenn Sie mehrere Auftraggeber in den Stammdaten gespeichert haben
koumlnnen Sie uumlber das Symbol die Liste der gespeicherten Auftraggeber
oumlffnen und den gewuumlnschten Auftraggeber in den Zahlungsbeleg uumlber-
nehmen
4 Klicken Sie auf die Schaltflaumlche um den Zahlungsbeleg zu
speichern und weitere Zahlungsauftraumlge zu erfassen
Die gespeicherten Zahlungen werden in der Liste Zahlungen unter
Meine Anwendungen | Bank | Zahlungen ausfuumlhren | Zahlungen offen
angezeigt (siehe Kapitel 54)
ndash oder ndash
Klicken Sie auf die Schaltflaumlche um den Zahlungsauftrag an
die Bank zu uumlbermitteln
Weitere Informationen dazu
finden Sie in der Info-Datenbank
Belege und Bank online SEPA-
Lastschriften erstellen (Dok-Nr
1070595)
2350 Bearbeiten und Bezahlen von Belegen
5 Waumlhlen Sie in der Liste Uumlbertragung an Kreditinstitut uumlber das
Pfeil-Symbol ob Sie den Zahlungsauftrag
speichern moumlchten
an die Bank senden moumlchten (diese Option steht nur dann in der Liste zur
Verfuumlgung wenn Ihr Konto in Bank online bereits fuumlr das Uumlbermittlungs-
verfahren HBCI PINTAN oder EBICS initialisiert ist) oder
im DATEV-Sammelverfahren mit Begleitpapier an die Bank senden
moumlchten
Die Zahlungsauftraumlge werden automatisch archiviert und stehen Ihrem steuer-
lichen Berater fuumlr die Weiterverarbeitung in der Buchfuumlhrung zur Verfuumlgung
Sammelzahlungen werden aufgeloumlst sodass im Rechnungswesen-Programm
Ihres Beraters die einzelnen Zahlungsauftraumlge angezeigt werden
54 Gespeicherte Zahlungen ausfuumlhren
Die gespeicherten Zahlungen werden in der Liste Zahlungen unter Meine
Anwendungen | Bank | Zahlungen ausfuumlhren | Zahlungen offen angezeigt
Sie koumlnnen auch neue Zahlungen anlegen Zahlungen loumlschen importieren
exportieren oder an die Bank senden Uumlber das Drucksymbol koumlnnen Sie eine
Abstimmliste oder einen Begleitzettel drucken
Anzeige der Zahlungen anpassen (Zahlungsarchiv)
Sie haben die Moumlglichkeit Ihre Zahlungen uumlber den Filter Status und Zahlungs-
art sortiert anzeigen zu lassen Beispielsweise koumlnnen Sie Ihre ausgefuumlhrten
Zahlungen aufrufen (Zahlungsarchiv) Auch hier koumlnnen Sie jederzeit das Beleg-
bild zu einer Zahlung uumlber das Symbol aufrufen
Die Liste der Zahlungen koumlnnen Sie nach Ihren Beduumlrfnissen anpassen und die
einzelnen Spalten individuell verschieben Waumlhlen Sie hierfuumlr die entsprechende
Spaltenuumlberschrift mit der linken Maustaste und verschieben Sie sie in die
gewuumlnschte Richtung
Sie koumlnnen auch nach den jeweiligen Spaltenuumlberschriften sortieren Klicken
Sie dazu auf die Spaltenuumlberschrift Die Sortierung wird entsprechend vorge-
nommen
Weitere Informationen dazu
finden Sie in der Info-Datenbank
HBCI PINTAN oder EBICS in
Zahlungsverkehr online Bank
online (Unternehmen online)
einrichten (Dok-Nr 1036068)
24 50 Bearbeiten und Bezahlen von Belegen
Zahlungen an die Bank senden
Anhand der Spalte Wiedervorlage zum koumlnnen Sie die faumllligen
Zahlungen uswaumlhlen Das Belegbild zu einer Zahlung koumlnnen Sie jederzeit
uumlber das Symbol aufrufen
So senden Sie Ihre Zahlungen gesammelt an die Bank
1 Waumlhlen Sie die entsprechenden Zahlungen aus und klicken Sie
auf die Schaltflaumlche Das Dialogfenster Zahlungssaumltze als
Zahlungs auftrag bereitstellen oumlffnet sich
2 Waumlhlen Sie in der Liste Uumlbertragung an Kreditinstitut uumlber das
Pfeil-Symbol ob Sie den Zahlungsauftrag
speichern moumlchten
an die Bank senden moumlchten (diese Option steht nur dann in der Liste
zur Verfuumlgung wenn Ihr Konto in Bank online bereits fuumlr das Uumlbermitt-
lungsverfahren HBCI PINTAN oder EBICS initialisiert ist) oder
im DATEV-Sammelverfahren mit Begleitpapier an die Bank senden
moumlchten
Der Zahlungsauftrag wird an die Bank gesendet Die Zahlung kann anschlieszligend
erneut uumlber den Filter Status Ausgefuumlhrt aufgerufen werden Erst wenn der
Status auf vollstaumlndig bezahlt gesetzt wird (siehe Kapitel 60) wird der Beleg
uumlber die Startseite Belege im Bereich Lieferantenrechnungen uumlber den Link
Rechnungen zu bezahlen oder uumlber die Startseite Bank im Bereich Zahlungen
anlegen uumlber den Link Lieferantenrechnungen zu bezahlen nicht mehr
an gezeigt
Weitere Informationen finden Sie in der Hilfe zu Bank online unter Zahlungen
Zahlungen die in den Personalwirtschafts-Programmen erstellt wer-
den koumlnnen schnell bequem und komplett elektronisch uumlber Bank
online bearbeitet und freigegeben werden Dabei stellt Ihnen Ihr
Steuerberater die Lohnzahlungen im Rechenzentrum bereit Diese
Zahlungen koumlnnen dann mit Bank online bearbeitet und uumlber die
Verfahren HBCI PINTAN oder EBICS direkt an die Kreditinstitute
weitergeleitet werden Die Freigabe per Datentraumlger-Begleitzettel ist
in diesem Fall nicht mehr erforderlich
55 Belege suchen
Belege koumlnnen uumlber die Startseite Belege gesucht werden Geben Sie dazu in
dem Feld Suche Ihre Suchkriterien ein
Eine detaillierte Suche koumlnnen Sie in der Beleguumlbersicht uumlber das Symbol
vornehmen
Weitere Informationen dazu
finden Sie in der Info-Datenbank
HBCI PINTAN oder EBICS in
Zahlungsverkehr online Bank
online (Unternehmen online)
einrichten (Dok-Nr 1036068)
Weitere Informationen dazu
finden Sie in der Info-Datenbank
Zahlungsauftraumlge aus der
Personalwirtschaft uumlber
Bank onlineZahlungsverkehr
online an die Bank uumlbertragen
(Dok-Nr1035029)
Tipp
25
Beachten Sie auch unser Service-
video unter
wwwdatevdeservicevideo |
Unternehmen online Arbeiten
mit DATEV Belege und Bank
online
60 Kontoumsaumltze von der Bank abrufen und kontrollieren
61 Allgemeine Informationen
Sie koumlnnen Ihre aktuellen Kontoumsaumltze uumlber die Startseite Bank abrufen
und anzeigen bzw kontrollieren lassen Es werden zu den jeweiligen Konto-
bewegungen die entsprechenden Belegbilder zugeordnet und es wird ein
Status gesetzt Das Programm unterstuumltzt Sie mit verschiedenen Funktionen
(Automatismen und Regeln) beim Kontrollieren der Umsaumltze
Wenn Sie die Kontoumsaumltze kontrollieren werden auch bearbeitete Belege auto-
matisch als vollstaumlndig bezahlt gekennzeichnet Dementsprechend verringert sich
die Anzahl der zu bezahlenden Rechnungen auf der Startseite Belege und Bank
(Lieferantenrechnungen zu bezahlen Kundenrechnungen zu uumlberwachen
einzuziehen)
Ihr steuerlicher Berater kann beim Buchen der elektronischen Bankkontoumsaumltze
auf die Verknuumlpfungen zugreifen und so das passende Belegbild zum Buchungs-
satz den Status und die Notiz direkt in die Buchfuumlhrung uumlbernehmen
62 Kontoumsaumltze holen
Sie sehen die Kontoumsaumltze die aus dem Rechenzentrum Ihrer Bank geholt
bzw bereitgestellt wurden ndash vorausgesetzt Sie archivieren Ihre elektronischen
Kontoumsaumltze im DATEV-Rechenzentrum
Klaumlren Sie mit Ihrem steuerlichen Berater wer von Ihnen die Kontoumsaumltze
abruft mit welchem Verfahren die Kontoumsaumltze geholt und wie sie bereit-
gestellt werden sollen
Die Bankverbindungen (siehe auch Kapitel 23) werden auf der Startseite Bank
oben mit entsprechendem Kontostand und Datum angezeigt Ihre aktuellen
Kontoumsaumltze koumlnnen Sie abrufen indem Sie neben der Bank auf das Symbol
klicken
63 Kontoumsaumltze aufrufen
Die Kontoumsaumltze koumlnnen Sie uumlber den Bereich Kontoumsaumltze pruumlfen uumlber
den Link Kontoumsaumltze oumlffnen aufrufen
Die Bankkontoauswahl oumlffnet sich Die Auflistung zeigt die wichtigsten Infor-
mationen zu Ihren Bankkonten
So rufen Sie die Kontoumsaumltze auf
1 Oumlffnen Sie den Kontoauszug indem Sie auf den Banknamen oder die
Schaltflaumlche klickenDer Kontoauszug oumlffnet sich
26
Im rechten oberen Bereich wird der aktuelle Kontostand des jeweiligen Bank-
kontos angezeigt im linken oberen Bereich sehen Sie die gewaumlhlte Bankverbin-
dung mit Bankleitzahl und Kontonummer
Welche Eintraumlge der Kontoauszug anzeigen soll koumlnnen Sie selbst festlegen
Zur Verfuumlgung stehen oberhalb der Auflistung der Kontoumsaumltze in der Liste
Zeige die Eintraumlge
Alle Eintraumlge ( ungepruumlfte und gepruumlfte)
Nur ungepruumlfte Eintraumlge
Nur gepruumlfte Eintraumlge
In der Liste der Kontoumsaumltze waumlhlen Sie den Zeitraum fuumlr den die
Kontobewegungen angezeigt werden sollen Wenn Sie hier die Einstellung
Individueller Zeitraum waumlhlen koumlnnen Sie ein konkretes Datum eingeben
Die Liste der Kontoumsaumltze koumlnnen Sie nach Ihren Beduumlrfnissen anpassen und
die einzelnen Spalten individuell verschieben Waumlhlen Sie hierfuumlr die entspre-
chende Spaltenuumlberschrift mit der linken Maustaste und verschieben Sie sie in
die entsprechende Richtung
Weitere Informationen finden Sie in der Hilfe zu Bank online unter
Konto-umsaumltze
Bitte beachten Sie
Bevor Sie die Kontoumsaumltze pruumlfen und Zuordnungen vornehmen sollten
Sie erst die Einstellungen vornehmen und Regeln anlegen Nur unbearbeitete
Kontobewegungen werden beruumlcksichtigt
64 Einstellungen Kontoumsaumltze pruumlfen
Uumlber die Schaltflaumlche im Zusatzbereich koumlnnen Sie fuumlr alle Bank-
konten das automatische Pruumlfen der Kontoumsaumltze aktivieren Sammelzahlungen
aufloumlsen lassen und die Schaltflaumlche Ausfuumlhren und weiter mit der Funktion
Belege als vollstaumlndig bezahlt markieren erweitern
Automatisches Pruumlfen der Kontoumsaumltze aktivieren
Werden alle moumlglichen Haken in der Gruppe Mit DATEV Unternehmen online
bezahlte Belege automatisch zuordnen gesetzt werden die Belege die
Sie uumlber Belege online und Bank online gezahlt haben dem Kontoumsatz auto-
matisch zugeordnet und
als vollstaumlndig bezahlt markiert sofern der Rechnungsbetrag identisch mit
dem Betrag auf dem Kontoumsatz ist Dadurch verringert sich die Anzahl
der Lieferantenrechnungen und Kundenrechnungen auf den Startseiten Belege
und Bank (Lieferantenrechnungen und Kundenrechnungen)
es wird der Kontoumsatz auf Gepruumlft gesetzt Damit wird in der Spalte
Status das Symbol angezeigt
Wenn die Zuordnung nicht automatisch erfolgen kann (wenn z B die Referenz-
nummer der Zahlung beim Kontoumsatz nicht mehr vorhanden ist) und Sie den
Haken unter Assistent anzeigen gesetzt haben oumlffnet sich ein Assistent der
Sie bei der manuellen Zuordnung unterstuumltzt Es werden zu Ihrem Kontoumsatz
passende Zahlungen vorgeschlagen die Sie bestaumltigen muumlssen
2760 Kontoumsaumltze von der Bank abrufen und kontrollieren
Moumlchten Sie auch Belege automatisch zuordnen lassen die nicht uumlber Bank
online bezahlt wurden muumlssen Sie in der Gruppe Nicht mit DATEV Unter-
nehmen online bezahlte Belege automatisch zuordnen die entsprechenden
Kontrollkaumlstchen aktivieren
Bitte beachten Sie
Dieser Automatismus greift zum einen bei Belegen die Sie vorher in Belege
online bearbeitet haben Waumlhlen Sie dazu in Belege online die entsprechenden
Belege aus klicken Sie auf die Schaltflaumlche und speichern Sie
anschlieszligend die Belegdaten
Der Automatismus greift zum anderen ndash wenn das entsprechende Kon-
trollkaumlstchen aktiviert ist ndash auch bei unbearbeiteten Belegen bei denen die
Wertekontrolle (OCR) des Buchungsassistenten die Werte sicher erkannt hat
bzw bei denen es sich um Belege im ZUGFeRD-Format handelt Pruumlfen Sie
diese automatischen Zuordnungen auf Basis der vom Buchungsassistenten
erkannten Werte
Wurden die Belege mit dem Programm DATEV Auftragswesen online oder
mithilfe der DATEV XML-Schnittstelle online in Belege online uumlbergeben
muumlssen die Belege nicht wie oben beschrieben bearbeitet und gespeichert
werden Dies gilt auch fuumlr Belege die im ZUGFeRD-Format nach Belege online
uumlbertragen wurden
Werden alle Kontrollkaumlstchen aktiviert werden die Belege die Sie nicht uumlber
Belege online und Bank online bezahlt haben dem Kontoumsatz automatisch
zugeordnet (Bitte beachten Sie dazu die oben beschriebenen Erlaumluterungen) und
als vollstaumlndig bezahlt markiert Dadurch verringert sich die Anzahl der
Lieferantenrechnungen und Kundenrechnungen auf den Startseiten Belege
und Bank (Lieferantenrechnungen und Kundenrechnungen) Voraussetzung
hierfuumlr ist dass Sie die Belege vorher in Belege online wie oben beschrieben
bearbeitet haben
der Kontoumsatz wird auf Gepruumlft gesetzt Damit wird in der Spalte Status
das Symbol angezeigt
Sammelkontoumsaumltze mittels im DATEV-Rechenzentrum archivierten
Zahlungen aufloumlsen
Die Sammelzahlungen die Sie uumlber Belege online und Bank online ausgefuumlhrt
haben werden standardmaumlszligig automatisch aufgeloumlst und den Einzelpositionen
werden die entsprechenden Belege zugeordnet Moumlchten Sie auch Lohnzahlun-
gen aufgeloumlst haben muumlssen Sie den Haken entsprechend setzen
Ausfuumlhren und weiter-Button
Wenn Sie den Haken unter Ausfuumlhren und weiter-Button setzen wird die
Schaltflaumlche Ausfuumlhren und weiter erweitert Beim manuellen Zuordnen
wird der Beleg zusaumltzlich als vollstaumlndig bezahlt gekennzeichnet Mit diesem
Status verringert sich die Anzahl der Lieferantenrechnungen und Kundenrech-
nungen auf den Startseiten Belege und Bank (Lieferantenrechnungen und
Kundenrechnungen)
28 60 Kontoumsaumltze von der Bank abrufen und kontrollieren
Bitte beachten Sie
Die Einstellungen wirken sich nur auf unbearbeitete ungepruumlfte Konto-
bewegungen aus
Weitere Informationen finden Sie in der Hilfe zu Bank online unter
Kontoumsaumltze | Kontoumsaumltze zuordnen
65 Regeln anlegen
Sie koumlnnen fuumlr Ihre Umsaumltze auch Regeln anlegen Sinnvoll ist dies vor allem fuumlr
Umsaumltze die jeden Monat abgebucht werden wie z B Versicherungsbeitraumlge
oder fuumlr Umsaumltze zu denen keine Belege vorhanden sind (z B Lohn oder Miete)
So legen Sie eine Regel an
1 Waumlhlen Sie den Kontoumsatz fuumlr den Sie eine Regel anlegen moumlchten
klicken Sie mit der rechten Maustaste auf den Umsatz und waumlhlen Sie Regeln
anlegen
ndash oder ndash
Waumlhlen Sie rechts unter Weiterfuumlhrende Links die Schaltflaumlche
Das Fenster Regeln anlegen oumlffnet sich Die Daten aus dem Umsatz werden
bereits vorbelegt
2 Erfassen Sie die weiteren Daten und welche Aktion (Status gepruumlft setzen
Zuordnungsvorschlag eines Belegs Notiz erfassen) ausgefuumlhrt werden soll
und klicken Sie auf die Schaltflaumlche
Umsaumltze die automatisiert bzw anhand von Regeln gepruumlft wurden erkennen
Sie an dem Symbol Wurden Sammelzahlungen aufgeloumlst wird das Symbol
angezeigt
Anzeige Kontoauszug
Weitere Informationen finden Sie in der Hilfe zu Bank online unter
Kontoumsaumltze | Regeln fuumlr wiederkehrende Kontoumsaumltze
Bitte beachten Sie
Die Einstellungen wirken sich nur auf unbearbeitete ungepruumlfte Konto-
bewegungen aus
29
70 Rechnungen schreiben
DATEV Auftragswesen online ist ein Zusatzmodul fuumlr DATEV Unternehmen
online und muss separat bestellt werden Bitte sprechen Sie mit Ihrem steuer-
lichen Berater
Voraussetzung fuumlr die Nutzung von DATEV Auftragswesen online
Vertrag fuumlr DATEV Auftragswesen online (Art-Nr 95195)
Bestand in Belege online
Bestand in Auftragswesen online
Berechtigung auf Ihrer SmartCardIhrem mIDentity
71 Aufbau und Inhalt der Anwendung
Startseite Auftragswesen
Die Startseite Auftragswesen ist Ihre zentrale Startseite fuumlr die Rechnungs-
schreibung
Im oberen Bereich werden Ihre offenen Angebote Rechnungen usw angezeigt
Per Klick koumlnnen Sie sich hier die einzelnen Belege anzeigen lassen
Im Bereich Verkauf koumlnnen Sie ein neues Angebot einen neuen Lieferschein
oder eine neue Rechnung erstellen
Im unteren Bereich koumlnnen Sie Ihren Kundenstamm Ihre Artikel und Ihre
Auswertungen uumlber die jeweiligen Symbole aufrufen
Weitere Informationen finden Sie in der Hilfe zu Auftragswesen online unter
Startseite
Weitere Informationen erhalten
Sie unter wwwdatevde
auftragswesen-online
Informationen zur Einrichtung
von Auftragswesen online erhal-
ten Sie in der Info-Datenbank im
Dokument Leitfaden fuumlr die Ein-
richtung von Auftragswesen online
(Dok-Nr 1070172)
30
72 Kundendaten erfassen
So legen Sie einen neuen Geschaumlftspartner an
1 Waumlhlen Sie in DATEV Unternehmen online Meine Anwendungen |
Auftragswesen
2 Klicken Sie auf der Startseite von Auftragswesen online auf das Symbol
Kunden
3 Klicken Sie auf die Schaltflaumlche und erfassen Sie die
Daten des Geschaumlftspartners uumlber die Registerkarten Allgemein Kunde und
Kommunikation
Wenn Sie Ihre Kundendaten in Auftragswesen online importieren
moumlchten koumlnnen Sie dies uumlber Stammdaten online | Geschaumlfts-
partnerSonstige | Importieren vornehmen Fuumlr den Import ist
ein bestimmter Aufbau der Importdatei notwendig Das Importformat
finden Sie in der Programmhilfe
Unter Stammdaten online | Zahlungsbedingungen verwalten Sie
zentral die Zahlungsbedingungen
Weitere Informationen finden Sie in der Hilfe zu Auftragswesen online unter
Kunden
73 Artikel anlegen
So legen Sie einen neuen Artikel an
1 Klicken Sie auf der Startseite auf das Symbol Artikel
2 Wenn Sie einen neuen Artikel anlegen moumlchten klicken Sie auf die Schalt-
flaumlche und erfassen Sie die Daten zu Ihrem Artikel
ndash oder ndash
Wenn Sie einen bereits angelegten Artikel bearbeiten moumlchten doppelklicken
Sie auf den entsprechenden Artikel oder bewegen Sie den Mauszeiger uumlber
den Artikel und klicken Sie auf das nun erscheinende Symbol Bearbeiten
Uumlber diesen Weg stehen Ihnen auch die Funktionen Artikel kopie-
ren und Artikel loumlschen zur Verfuumlgung
3 Wenn Sie Artikel in Auftragswesen online importieren moumlchten die auf
Ihrem PC lokal als Datei gespeichert sind klicken Sie im rechten Bereich des
Bildschirms unter Weiterfuumlhrende Links auf den Link Artikel importieren
Fuumlr den Import ist ein bestimmter Aufbau der Importdatei notwendig Das
Importformat finden Sie in der Programmhilfe
4 Um die Artikel zu bearbeiten oder zu drucken koumlnnen Sie diese uumlber
Weiterfuumlhrende Links exportieren Anschlieszligend koumlnnen die Artikel in
geaumlnderter Form wieder importiert werden
Weitere Informationen finden Sie in der Hilfe zu Auftragswesen online
unter Artikel
Tipp
Tipp
3170 Rechnungen schreiben
74 Einstellungen festlegen
Hinterlegen Sie in den Einstellungen die Daten die Sie zum Beispiel beim
Erfassen und Bearbeiten von Artikeln und fuumlr die gesamte Verkaufsabwicklung
immer wieder benoumltigen
Klicken Sie dazu im rechten unteren Bereich des Bildschirms auf die Schaltflaumlche
und hinterlegen Sie die gewuumlnschten Daten
Weitere Informationen finden Sie in der Hilfe zu Auftragswesen online unter
Einstellungen
75 Belegvorlagen erstellen
Beim Erfassen der Belege werden die von Ihnen gespeicherten Belegvorlagen
automatisch verwendet
So fuumlhren Sie die Ersteinrichtung von Belegvorlagen mithilfe des
Einrichtungsassistenten durch
Um den Einrichtungsassistenten zu oumlffnen klicken Sie im rechten oberen Bereich
des Bildschirms auf die Schaltflaumlche
1 Klicken Sie unter Weiterfuumlhrende Links auf Ersteinrichtung von
Belegvorlagen
Es oumlffnet sich der Einrichtungsassistent
2 Klicken Sie auf Weiter
Unter dem Punkt Briefpapier auswaumlhlen haben Sie die Moumlglichkeit entweder
ein Briefpapier als Hintergrund hochzuladen (unterstuumltzte Bildformate PNG
JPG PDF) oder mithilfe des Assistenten Ihr Briefpapier am Bildschirm zu gestal-
ten Sie haben auch die Option Ihr Briefpapier zu einem spaumlteren Zeitpunkt
hochzuladen
In der Belegvorlage hinterlegen Sie die Textbausteine
Diese werden dann in den Verkaufsbelegen mit den individuellen
Angaben gefuumlllt
Moumlchten Sie mithilfe des Assistenten Ihr Briefpapier gestalten dann gehen
Sie wie folgt vor
1 Waumlhlen Sie den Punkt Ich moumlchte mithilfe des Assistenten mein
Briefpapier gestalten und klicken Sie auf Weiter
2 Waumlhlen Sie aus den verfuumlgbaren Vorlagen eine Vorlage aus
Sie koumlnnen zusaumltzlich individuelle Beispieldaten fuumlr eine Belegvorschau einge-
ben Klicken Sie dazu auf den Punkt Beispieldaten fuumlr die Vorschau aumlndern
3 Wenn Sie das Druckbild des Belegs anzeigen lassen moumlchten dann klicken Sie
auf die Schaltflaumlche Vorschau drucken
Tipp
32
4 Klicken Sie auf Weiter
Sie koumlnnen die Vorlagen fuumlr Ihre Rechnung anpassen Nutzen Sie hierzu
die Einstellungen
5 Klicken Sie auf Weiter und uumlberpruumlfen Sie anschlieszligend die Zusammen-
fassung
6 Klicken Sie auf Fertigstellen um die Vorlage zu speichern Die gespeicherte
Vorlage dient als Basis fuumlr alle Belegarten Diese werden automatisch erzeugt
Aumlnderungen koumlnnen Sie jederzeit uumlber die Schaltflaumlche
vornehmen Achten Sie darauf die richtige
Belegart zu selektieren
Weitere Informationen finden Sie in der Hilfe zu Auftragswesen online unter
Belegvorlagen
76 Verkaufsbelege erstellen
Sie koumlnnen in Auftragswesen online folgende Belegarten erfassen Angebote
Auftragsbestaumltigungen Lieferscheine Rechnungen Zahlungserinnerungen
und GutschriftenRechnungskorrekturen Am Beispiel der Belegart Angebot
zeigen wir Ihnen wie Sie dazu vorgehen
So erstellen Sie ein neues Angebot
1 Klicken Sie auf der Startseite im Bereich Verkauf auf Angebote erstellen
Es oumlffnet sich das Dialogfenster Kunde auswaumlhlen
2 Waumlhlen Sie den Kunden aus oder legen Sie einen neuen Kunden an Um
einen Kunden zu suchen schreiben Sie in das Feld Kundennummer die
Nummer oder den Namen des Kunden Bestaumltigen Sie Ihre Eingabe mit
OK Die Detailansicht des Belegs wird geoumlffnet Hier koumlnnen Sie das Angebot
erfassen
3 Erfassen Sie die Werte in den jeweiligen Eingabefeldern
4 Haben Sie Ihre Eingaben abgeschlossen klicken Sie zum Speichern auf das
Symbol Speichern
5 Wenn Sie den Beleg anschlieszligend in einen Folgebeleg (z B Angebot in
eine Rechnung) weiterfuumlhren moumlchten klicken Sie auf das Symbol Beleg
weiterfuumlhren
ndash oder ndash
Wenn Sie die Ansicht schlieszligen moumlchten klicken Sie auf das Symbol
Schlieszligen
Weitere Informationen finden Sie in der Hilfe zu Auftragswesen online unter Ver-
kauf
Beachten Sie auch unser Service-
video unter
wwwdatevdeservicevideo |
Unternehmen online
DATEV Auftragswesen online ndash
Verkaufsbelege erstellen
Tipp
3370 Rechnungen schreiben
77 Belege an den Kunden weitergeben
Sie koumlnnen die erstellten Belege drucken oder per E-Mail an Ihren Kunden
weitergeben Die Belege werden standardmaumlszligig im ZUGFeRD-Format erstellt
Belege per E-Mail versenden
Waumlhlen Sie den entsprechenden Beleg in der Beleguumlbersicht klicken Sie auf
das Symbol Weitere Funktionen und waumlhlen Sie Als E-Mail senden Es oumlffnet
sich eine neue E-Mail mit dem angehaumlngten Beleg Erfassen Sie die erforderlichen
Angaben und verschicken die E-Mail
Beleg drucken
Waumlhlen Sie den entsprechenden Beleg in der Beleguumlbersicht und klicken Sie auf
das Symbol Drucken
78 Belege festschreiben
Nach den GoBD-Richtlinien werden Belege nach dem Versenden an den Kunden
wirksam und muumlssen festgeschrieben werden Belege werden automatisch durch
das Programm festgeschrieben
beim Weiterfuumlhren in die naumlchste Belegart
bei der Uumlbergabe der fuumlr die Buchfuumlhrung relevanten Belege (Rechnungen und
GutschriftenRechnungskorrektur) fuumlr den steuerlichen Berater
beim E-Mail-Versand der fuumlr die Buchfuumlhrung relevanten Belege (Rechnungen
und GutschriftenRechnungskorrektur)
Manuelles Festschreiben von Belegen
Belege koumlnnen jederzeit optional manuell festgeschrieben werden z B
beim Druck bei allen Belegarten
beim E-Mail-Versand bei den Belegarten Angebot Auftragsbestaumltigung
Lieferschein und Zahlungserinnerung
Um mehrere Belege auf einmal festzuschreiben waumlhlen Sie auf der Startseite im
Bereich Verkauf die Option Belege festschreiben Klicken Sie auf der naumlchsten
Bildschirmseite auf die Schaltflaumlche Belege festschreiben
79 Belege fuumlr Ihren steuerlichen Berater bereitstellen
Die erfassten Rechnungen und GutschriftenRechnungskorrekturen koumlnnen Sie
Ihrem steuerlichen Berater fuumlr die Buchfuumlhrung bereitstellen
Waumlhlen Sie den entsprechenden Beleg in der Beleguumlbersicht klicken Sie auf
das Symbol Weitere Funktionen und waumlhlen Sie Belege bereitstellen
Die Belege werden als digitale Belegbilder uumlber den Posteingang von Belege
online bereitgestellt
Um mehrere Belege auf einmal bereitzustellen waumlhlen Sie auf der Startseite
im Bereich Verkauf die Option Rechnungen fuumlr Unternehmen online
bereitstellen Auf der naumlchsten Seite koumlnnen Sie die noch nicht bereitgestellten
Belege mit der Schaltflaumlche Belege bereitstellen uumlbergeben
Weitere Informationen finden Sie
in der Info-Datenbank
DATEV Auftragswesen online ndash
Datenweitergabe an den Steuer-
berater (Dok-Nr 1070160)
34
80 Kassenbelege erfassen und bereitstellen
81 Kassenbelege erfassen
Sie koumlnnen Ihr Kassenbuch mit oder ohne Belegbild fuumlhren
So erfassen Sie Ihre Kassenbelege vom Belegbild (Registerkarte Erfassung
vom Belegbild)
1 Waumlhlen Sie in DATEV Unternehmen online Meine Anwendungen |
Belegwesen | Kassenbuch
2 Waumlhlen Sie in Kassenbuch online den Menuumlpunkt Mandanten | Verwalten
3 Klicken Sie in der Spalte Aktion beim gewuumlnschten Mandantenbestand auf
das Symbol Mandant oumlffnen
Der Bestand fuumlr das Erfassen der Belegsaumltze wird geoumlffnet
Uumlber den Menuumlpunkt Belegsaumltze | Erfassen koumlnnen Sie die Kassenbelege
fuumlr einen gewuumlnschten Zeitraum eingeben
4 Waumlhlen Sie die Registerkarte Erfassung vom Belegbild
Es oumlffnet sich ein separates Fenster zur Erfassung vom Belegbild
5 Im Dialogfenster Belegtyp und Sortierung auswaumlhlen waumlhlen Sie den
Belegtyp (z B Kasse) der angezeigt werden soll die Sortierung der Belege
sowie den Ablageort in den die erfassten Belege aus dem Posteingang
verschoben werden sollen Bestaumltigen Sie Ihre Auswahl mit der Schaltflaumlche
Uumlbernehmen
Das folgende Erfassungsfenster gliedert sich in drei Bereiche
Links werden die Belege des gewaumlhlten Belegtyps aus dem Posteingang
von Belege online in der Miniaturansicht angezeigt Hier stehen Ihnen
unterschiedliche Funktionen zur Bearbeitung der Belege zur Verfuumlgung
In der Mitte sehen Sie den markierten Beleg in der Detailansicht
Rechts werden Ihnen der markierte Beleg und die Erfassungsmaske
von Kassenbuch online angezeigt
35
Erfassung vom Belegbild in Kassenbuch online
6 Um Belegsaumltze vom Belegbild zu erfassen klicken Sie links auf einen Beleg in
der Miniaturansicht
Der markierte Beleg wird Ihnen in der Mitte angezeigt
Die Wertekontrolle mit den vom Buchungsassistenten erkannten Werten bzw
mit den ausgelesenen Rechnungsdaten von ZUGFeRD-Rechnungen wird neben
dem Belegbild angezeigt Wenn in der linken Spalte mit der Miniaturansicht
der Belege rechts neben einem Beleg das Symbol erscheint ist die Rech-
nungserkennung abgeschlossen Die sicher erkannten Werte werden gelb mar-
kiert und in die Erfassungsmaske uumlbernommen
Sie koumlnnen die Belege in der Miniaturansicht bearbeiten Sie koumlnnen u a
Belegtypen wechseln Belege heften und entheften Ausfuumlhrliche Informationen
finden Sie in der Hilfe zu Kassenbuch online unter Belegsaumltze bearbeiten |
Erfassung von Belegbild
7 Erfassen Sie im rechten Bereich bei Erfassung Belegdaten die Daten
zum Beleg
Klicken Sie auf die Schaltflaumlche Belegtext um sich gespeicherte Belegtexte
anzeigen zu lassen und gegebenenfalls zu uumlbernehmen
Beim Erfassen des Belegtextes koumlnnen Sie die Vervollstaumlndigung der Beleg-
texte nutzen bzw uumlber das Pfeil-Symbol einen Text waumlhlen den Sie bereits
verwendet haben Neue Belegtexte koumlnnen Sie waumlhrend der Erfassung uumlber
die Schaltflaumlche Text speichern uumlbernehmen
Um zu einem Beleg mehrere Datensaumltze zu erfassen z B bei einer Rechnung
mit unterschiedlichen Umsatzsteuersaumltzen klicken Sie auf die Schaltflaumlche Belegposition
36
8 Nachdem Sie die Erfassung zu einem Belegbild abgeschlossen haben
klicken Sie auf Uumlbernehmen
Die erfassten Daten werden gespeichert und dem Belegbild zugeordnet
Anschlieszligend wird das Belegbild in Belege online automatisch vom Post-
eingang in den gewaumlhlten Ablageort verschoben
Das naumlchste Belegbild wird eingeblendet
Nach Abschluss der Erfassung werden die erfassten Daten in der Registerkarte
Erfassung angezeigt In der Spalte Status erkennen Sie am Symbol dass
einer Buchung ein Belegbild zugeordnet wurde Das Belegbild kann uumlber das
Symbol angezeigt werden
Weitere Informationen finden Sie in der Hilfe zu Kassenbuch online unter
Belegsaumltze bearbeiten
Kassenbelege ohne Belegbild erfassen (Registerkarte Erfassung)
In der Registerkarte Erfassung koumlnnen Sie Kassenbelege auch direkt erfassen
Wie Sie das Kassenbuch erfassen erfahren Sie unter Kassenbelege erfassen
Das Erfassen selbst ist identisch Es wird kein Belegbild anzeigt
Weitere Informationen finden Sie in der Hilfe zu Kassenbuch online unter
Belegsaumltze bearbeiten | Erfassen
82 Belegsaumltze festschreiben
Kassenbelege sollen taumlglich festgeschrieben werden Festgeschriebene
Belegsaumltze sollen nicht mehr geaumlndert und geloumlscht werden
So schreiben Sie Belegsaumltze fest
1 Waumlhlen Sie den Menuumlpunkt Belegsaumltze | Festschreiben
Es oumlffnet sich eine Uumlbersicht Ihrer Kassen mit den zugehoumlrigen Perioden
und der Anzahl der Belegsaumltze die Sie bereits erfasst haben
2 Klicken Sie in der Spalte Aktion auf das Symbol Belegsaumltze festschreiben
Alle Belegsaumltze der Kasse werden fuumlr die entsprechende Periode festge-
schrieben
Weitere Informationen zum Festschreiben finden Sie in der Hilfe zu Kassenbuch
online unter Organisationsanweisung
3780 Kassenbelege erfassen und bereitstellen
83 Belegsaumltze fuumlr Ihren steuerlichen Berater bereitstellen
Ist die Belegerfassung fuumlr eine Periode abgeschlossen koumlnnen Sie die erfassten
Belegsaumltze Ihrem steuerlichen Berater bereitstellen
So stellen Sie die erfassten Belegsaumltze fuumlr Ihren steuerlichen Berater bereit
1 Waumlhlen Sie den Menuumlpunkt Belegsaumltze | Bereitstellen fuumlr Berater
Alle angelegten Kassen fuumlr die Belegsaumltze erfasst wurden werden fuumlr die
entsprechenden Perioden angezeigt Belegstapel die noch nicht bereitgestellt
wurden erkennen Sie an dem entsprechenden Symbol in der Spalte Status
2 Klicken Sie in der Spalte Aktion auf das Symbol Belegstapel
bereitstellen
Der Belegstapel steht anschlieszligend zur Abholung durch Ihren steuerlichen
Berater bereit Bereits abgeholte Belegstapel werden in der Spalte Status
entsprechend gekennzeichnet Diese Stapel koumlnnen bei Bedarf erneut bereit-
gestellt werden
Bitte beachten Sie
Bereitgestellte Datensaumltze koumlnnen nicht mehr geaumlndert oder geloumlscht
werden Uumlber die Funktion Bereitstellen fuumlr Berater werden die Belege auto-
matisch festgeschrieben
Weitere Informationen finden Sie in der Hilfe zu Kassenbuch online unter
Belegsaumltze bearbeiten | Bereitstellen fuumlr Berater
E-Mail-Benachrichtigung
Aktivieren Sie das Kontrollkaumlstchen Benachrichtigungs-E-Mail generieren
wenn Ihr steuerlicher Berater automatisch eine E-Mail erhalten soll sobald Sie
neue Belege bereitgestellt haben
84 Auswertungen erstellen
Uumlber den Menuumlpunkt Belegsaumltze | Auswertungen erstellen stehen Ihnen
im Kassenbuch online u a folgende Berichte zur Verfuumlgung
KassenbuchKassenbericht
Uumlbersicht aller erfassten Belegsaumltze pro Kasse und ausgewaumlhlter Erfassungs-
periode als PDF-Formular
Kassenzaumlhlprotokoll
Detaillierte taumlgliche Kassenerfassung der Muumlnzen und Scheine
Klicken Sie auf die Schaltflaumlche DruckenAnzeigen um sich die gewaumlhlte
Auswertung aufbereiten zu lassen
38
90 Umgang mit elektronischen Rechnungen
91 Arbeiten mit elektronischen Rechnungen
Mit DATEV eRechnung koumlnnen Sie die Signatur Ihrer elektronischen Eingangs-
rechnungen pruumlfen lassen Es werden alle relevanten Daten (Rechnung inklusive
Signatur und Pruumlfprotokoll) automatisch archiviert Die Ausgangsrechnungen
werden im DATEV-Rechenzentrum mit einer qualifizierten elektronischen Signatur
versehen und koumlnnen im Anschluss per E-Mail an den Kunden verschickt werden
Allgemeine Informationen zu elektronischen Rechnungen wie
beispielsweise rechtliche Hintergruumlnde finden Sie auf unserer Internetseite unter
wwwdatevdeerechnung
92 Arbeiten mit ZUGFeRD-Rechnungen in Unternehmen online
In Belege online ist das automatische Auslesen von ZUGFeRD-Rechnungen
implementiert Hierdurch wird das Auslesen von zentralen branchenuumlbergreifen-
den Rechnungsdaten ermoumlglicht die fuumlr die Finanzbuchfuumlhrung die Zahlung
und die Archivierung von Belegen relevant sind (z B Rechnungsdatum
Rechnungsnummer Rechnungsbetrag und Bankverbindung) Diese Rechnungs-
daten sind bei ZUGFeRD-Belegen in die PDF-Datei integriert und deutschlandweit
einheitlich aufgebaut
Eine Anleitung zum Arbeiten mit
dem Programm finden Sie in
der Info-Datenbank im Dokument
DATEV eRechnung ndash Arbeiten
mit elektronischen Rechnungen
(Dok-Nr 1035804)
Weitere Informationen finden Sie
auf unserer Internetseite unter
wwwdatevdezugferd bzw
in der Info-Datenbank
ZUGFeRD Uumlberblick
(Dok-Nr 1080601)
DATEV Unternehmen online
Erstellung und Verarbeitung
von Rechnungen im ZUGFeRD-
Format (Dok-Nr 1071123)
39
100 Lohndaten erfassen
101 Personal-Stammdaten erfassen
So erfassen Sie die Stammdaten fuumlr einen neuen Mitarbeiter
1 Waumlhlen Sie in DATEV Unternehmen online Meine Anwendungen | Personal-
wirtschaft | LODAS Vorerfassung bzw Lohn und Gehalt Vorerfassung
2 Waumlhlen Sie in LODAS Vorerfassung onlineLohn und Gehalt Vorerfassung
online den Menuumlpunkt Stammdaten | Neuanlage
3 Erfassen Sie die Personalnummer des neuen Mitarbeiters und klicken Sie auf
die Schaltflaumlche Anlegen
4 Erfassen Sie den Namen dieses Mitarbeiters und bestaumltigen Sie Ihre Angabe
mit Speichern
Die naumlchste Stammdaten-Maske fuumlr die Neuanlage eines Mitarbeiters wird
angezeigt
5 Erfassen Sie die notwendigen Angaben in den folgenden Stammdaten-Masken
AnschriftBankverbindung Allgemeines Sozialversicherung und Steuer und
bestaumltigen Sie Ihre Angaben jeweils mit Speichern
Der neue Mitarbeiter ist gespeichert und wird beim naumlchsten Datenabruf an
LODASLohn und Gehalt uumlbertragen
102 Bewegungsdaten erfassen
So erfassen Sie neue Bewegungsdaten
1 Waumlhlen Sie in DATEV Unternehmen online Meine Anwendungen |
Personalwirtschaft | LODAS Vorerfassung bzw Lohn und Gehalt
Vorerfassung
2 Waumlhlen Sie in LODAS Vorerfassung onlineLohn und Gehalt Vorerfassung
online den Menuumlpunkt Bewegungsdaten | Stunden
3 Erfassen Sie die Personalnummer die Lohnart den Wert in Stunden und
gegebenenfalls den abweichenden Lohnfaktor
4 Wenn Sie Lohn und Gehalt Vorerfassung online nutzen erfassen Sie zusaumltzlich
die abweichende Lohnveraumlnderung
5 Wenn unter Extras | Konfiguration | Allgemeines die Kostenstelleneingabe
aktiviert ist koumlnnen Sie die entsprechende Kostenstelle erfassen
40 100 Lohndaten erfassen
6 Bestaumltigen Sie Ihre Angaben per Klick auf die Schaltflaumlche Uumlbernehmen
Die Buchung wird in die Liste der Buchungen uumlbernommen und beim
Datenabruf an LODAS Lohn und Gehalt uumlbergeben
Wenn Sie in LODAS Vorerfassung online statistische Werte wie
genommene Urlaubstage Abwesenheiten oder Krankheitstage
erfassen moumlchten waumlhlen Sie Bewegungsdaten | Statistik
103 Organisatorische Fragen die Sie mit Ihrem steuerlichen Berater
klaumlren muumlssen
Bis zu welchem Zeitpunkt sollen die Daten in LODAS Vorerfassung online
Lohn und Gehalt Vorerfassung online erfasst werden um eine schnellstmoumlg-
liche Abrechnung zu gewaumlhrleisten
Tipp
41
110 Lohnvorwegberechnungen vornehmen
So fuumlhren Sie eine Lohnvorwegberechnung fuumlr einen Mitarbeiter durch
1 Waumlhlen Sie in DATEV Unternehmen online Meine Anwendungen |
Personalwirtschaft | LOVOR
2 Waumlhlen Sie Mitarbeiter | Bearbeiten
3 Erfassen Sie die Abrechnungsdaten des Mitarbeiters
4 Wenn Sie die Berechnungsergebnisse erstellen moumlchten klicken Sie auf
die Schaltflaumlche Berechnen
5 Wenn Sie die Abrechnungsdaten des Mitarbeiters speichern moumlchten
legen Sie vorher einen Mandantenbestand an erfassen Sie die Personal-
nummer des Mitarbeiters und speichern Sie Ihre Angaben
Wenn Sie Daten fuumlr einen Mitarbeiter aus dem DATEV-Rechen-
zentrum uumlbernommen haben koumlnnen Sie pruumlfen ob der Datensatz
den Sie momentan bearbeiten der aktuelle ist Klicken Sie dazu auf
die Schaltflaumlche Aktualitaumlt pruumlfen
Tipp
42
120 Auswertungen Offene Posten Finanzbuchfuumlhrung und Personal-wirtschaft aufrufen
121 Auswertungen Offene Posten und Finanzbuchfuumlhrung aufrufen
Sie koumlnnen sich verschiedene OPOS-Auswertungen (u a Offene-Posten-Liste) und
FIBU-Auswertungen (u a Kontoblatt BWA) anzeigen lassen
So rufen Sie die Auswertungen auf
1 Waumlhlen Sie in DATEV Unternehmen online Meine Anwendungen |
Auswertungen OPOS oder Auswertungen FIBU
2 Klicken Sie auf die entsprechende Auswertung
3 Nehmen Sie Ihre Einstellungen vor und klicken Sie auf die Schaltflaumlche
Daten holen
Die Auswertungen werden angezeigt
In der Auswertung BWA mit Wertenachweis werden Ihnen zu den
einzelnen Positionen wie z B Gesamtleistung die darin enthaltenen
Konten unten angezeigt Sie koumlnnen mit Klick auf das Konto das ent-
sprechende Kontoblatt anzeigen lassen
Wurden Ihre Daten mit digitalem Beleg gebucht koumlnnen Sie in den
Aus wertungen Offene Posten Liste Offene Posten Konten und
im Kontoblatt die digitalen Belegbilder aufrufen Klicken Sie dazu
auf das Symbol
122 Auswertungen Personalwirtschaft aufrufen
Unter dem Menuumlpunkt Auswertungen Personalwirtschaft stehen Ihnen Ihre
freigegebenen Auswertungen zur Verfuumlgung Hier finden Sie zum Beispiel
unter Finanzbuchfuumlhrung | Personalkosten eine Uumlbersicht uumlber die kumulierten
Personalkosten
Unter anderem finden Sie hier auch die Auswertung Lohnjournal Das Lohn-
journal gibt Ihnen eine Uumlbersicht uumlber die Arbeitsentgelte aller abgerechneten
Mitarbeiter die innerhalb eines Abrechnungszeitraums beschaumlftigt sind
So rufen Sie die Auswertung Lohnjournal auf
1 Waumlhlen Sie in DATEV Unternehmen online Meine Anwendungen |
Auswertungen Personalwirtschaft | Lohnjournal
2 Waumlhlen Sie in der Liste die gewuumlnschten Monate
3 Klicken Sie auf die Schaltflaumlche Daten holen
Hier haben Sie auch die Moumlglichkeit sich Reports erstellen zu lassen
Waumlhlen Sie dafuumlr die Registerkarte Report erstellen
Wenn Sie den Controllingreport
oder Auswertungen im PDF-
Format ohne Moumlglichkeit der
Weiterverarbeitung oder Zugriff
auf das digitale Belegbild von
Ihrem steuerlichen Berater bereit-
gestellt bekommen werden
diese unter Auswertungspakete
Rechnungswesen in DATEV
Unternehmen online angezeigt
Tipp
Tipp
43
4 Klicken Sie auf die Schaltflaumlche Drucken Anzeigen um das Lohnjournal
auszudrucken
Das Lohnjournal kann auch uumlber die Schaltflaumlche Exportieren in
Microsoft Excel uumlbertragen werden
Weitere Informationen dazu
finden Sie in der Info-Datenbank
im Dokument Auswertungen
online Personalwirtschaft ndash
Uumlbersicht (Dok-Nr 1035820)Tipp
Partnerschaftliche Zusammenarbeit
Weitere Unterstuumltzung fuumlr die Arbeit mit den DATEV-Anwendungen
sowie das Neueste uumlber Programme und Dienstleistungen inden Sie unter wwwdatevdeservice
DATEV eG
90329 Nuumlrnberg
Telefon +49 911 319-0
Telefax +49 911 319-3196
E-Mail infodatevde
Internet wwwdatevde
Paumgartnerstraszlige 6ndash14 Art
-N
r 1
05
48
20
16-0
1-01
copy
DA
TEV
eG
201
6
alle
Rec
hte
vo
rbeh
alte
n
12
4 Waumlhlen Sie die Belegtypen (Rechnungseingang Rechnungsausgang Kasse
Sonstige usw) und legen Sie das Basisverzeichnis an in dem die Belege zu
diesem Ordnungsbegriff auf Ihrem PC abgelegt werden sollen Die Unterver-
zeichnisse werden automatisch angelegt
5 Klicken Sie auf die Schaltflaumlche Uumlbernehmen
Wenn Sie das Programm uumlber die Schaltflaumlche Zugang uumlberwachen
schlieszligen werden die ausgewaumlhlten Verzeichnisse uumlberwacht Wenn Sie
neu eingescannte Belege in eins dieser Verzeichnisse stellen werden diese
automatisch in Belege online hochgeladen
Weitere Uumlbertragungsmoumlglichkeiten
Wollen Sie die Uumlbertragung der Belegdateien aus den angelegten Verzeichnissen
manuell steuern waumlhlen Sie das gewuumlnschte Verzeichnis und klicken Sie auf die
Schaltflaumlche Daten senden
Alle Belege die zu diesem Zeitpunkt in dem ausgewaumlhlten Verzeichnis enthalten
sind werden in Belege online uumlbernommen
Uumlberwachungsgroumlszlige bei der Uumlbertragung von Belegen festlegen
Groszlige Dateien benoumltigen erhoumlhten Speicherbedarf und laumlngere Ladezeiten in
Belege online Deshalb werden Sie beim Uumlbertragen von groszligen Belegdateien
gewarnt Standardmaumlszligig erhalten Sie eine Meldung wenn die Datei groumlszliger als
500 KB ist ZIP-Dateien sind davon ausgenommen Diese Groumlszlige koumlnnen Sie im
Programm Belegtransfer unter dem Menuumlpunkt Extras | Einstellungen aumlndern
Moumlglich sind Werte zwischen 250 KB und 20000 KB
Weitere Informationen finden Sie in der Programmhilfe zum Belegtransfer
uumlber das Symbol
Scan-Modul
Mit dem Scan-Modul des Programms Belegtransfer haben Sie die Moumlglichkeit
Belege zu scannen und lokal an Ihrem PC beispielsweise zu sortieren und zu
heften d h zu einem Dokument zusammenzufassen Anschlieszligend koumlnnen Sie
die Belege nach Belege online uumlbertragen
Bitte beachten Sie
Das Scan-Modul kann nicht mit einem Netzwerkscanner genutzt werden
Weitere Informationen zu den Scannern in den verschiedenen Systemumge-
bungen finden Sie in der Programmhilfe zum Scan-Modul uumlber das Symbol
So scannen Sie Ihre Belege mit dem Scan-Modul
1 Oumlffnen Sie das Scan-Modul uumlber Start | Programme | Belegtransfer | Belege
Scannen und Uumlbertragen
2 Geben Sie Ihre Berater- und Mandantennummer ein und waumlhlen
Sie den Belegtyp Klicken Sie auf die Schaltflaumlche Belege scannen
Das Dialogfenster Scannen oumlffnet sich
1330 Digitalisieren der Belege
Dialogfenster Scannen
3 Waumlhlen Sie die Einstellungen fuumlr das Scannen
4 Damit Sie die Scan-Einstellungen zu Ihrem Ordnungsbegriff und dem aktuell
gewaumlhlten Belegtyp nicht bei jedem Scan-Vorgang erneut eingeben muumls-
sen koumlnnen Sie diese speichern Klicken Sie dazu auf die Schaltflaumlche
Verknuumlpfung erstellen geben Sie eine Bezeichnung ein (z B Scannen fuumlr
Kasse) und klicken Sie auf die Schaltflaumlche Uumlbernehmen
Auf dem Desktop wird eine Verknuumlpfung erstellt Wenn Sie das naumlchste
Mal Belege fuumlr diesen Belegtyp scannen moumlchten brauchen Sie nur diese
Verknuumlpfung aufzurufen und koumlnnen das Scannen direkt starten
5 Um Ihre Einstellungen im Dialogfenster Scannen zu bestaumltigen und mit dem
Scannen zu starten klicken Sie auf OK
Nach Abschluss des Scan-Vorgangs oumlffnet sich das Dialogfenster
Dokumentenkorb fuumlr ltOrdnungsbegriff und Belegtypgt
Der Dokumentenkorb gliedert sich in drei Bereiche
Links werden Ihnen alle Belege angezeigt die Sie zum gewaumlhlten
Ordnungsbegriff und Belegtyp gescannt haben Hier stehen Ihnen
unterschiedliche Funktionen zur Bearbeitung der Belege zur Verfuumlgung
In der Mitte sehen Sie den markierten Beleg in der Detailansicht
Rechts werden Ihnen die Eigenschaften des Belegs (Dateigroumlszlige Seiten
und Aufloumlsung) angezeigt
6 Wenn Sie moumlchten koumlnnen Sie die Belege bearbeiten z B heften
den Belegtyp aumlndern oder loumlschen
14 30 Digitalisieren der Belege
7 Wenn Sie die Belege an Belege online senden moumlchten klicken Sie auf die
Schaltflaumlche Senden Standardmaumlszligig werden anschlieszligend die Belege aus
dem Dokumentenkorb geloumlscht Bei Bedarf koumlnnen Sie hinterlegen dass die
Quelldateien nach dem Senden in ein anderes Verzeichnis verschoben werden
Weitere Informationen finden Sie in der Programmhilfe zum Scan-Modul uumlber
das Symbol
34 Digitalisieren per Faxgeraumlt
Die Belege koumlnnen auch per Fax digitalisiert werden Weitere Informationen
dazu finden Sie in folgenden Info-Datenbank-Dokumenten
Digitales Belegbuchen ndash Tipps zur Digitalisierung der Belege per Fax
(Dok-Nr 1034753 httpwwwdatevdeinfo-db1034753)
Digitalisierung von Belegen mit dem Faxgeraumlt ndash Pruumlfen ob das Faxgeraumlt dafuumlr
geeignet ist (Dok-Nr1034761 httpwwwdatevdeinfo-db1034761)
Belege online und Bank online ndash Digitalisierung der Belege per Fax
(Dok-Nr 1070664 httpwwwdatevdeinfo-db1070664)
Hinweis Wir empfehlen die Belege per Scanner zu digitalisieren da es bei der
Uumlbertragung der Belege per Fax zu Verbindungsabbruumlchen kommen kann und
dieser Uumlbertragungsweg per Fax nach aktuellen Kenntnisstand mittelfristig nicht
mehr zufriedenstellend funktionieren wird Weitere Informationen
Dok-Nr 1017217 (httpwwwdatevdeinfo-db1017217)
35 Organisatorische Fragen die Sie mit Ihrem steuerlichen Berater
klaumlren muumlssen
Wann und wie oft sollen Sie die Belege einscannen und in Belege online
uumlbertragen (taumlglichwoumlchentlichmonatlich)
Sollen Sie alle Seiten und Ruumlckseiten eines Belegs scannen (z B auch Liefer-
scheine Geschaumlftsbedingungen)
Ersetzendes Scannen
Durch das Ersetzende Scannen muumlssen Sie als Unternehmer originale Buchungs-
belege zukuumlnftig nicht mehr in Papierform aufbewahren Jedoch muss in jedem
Fall kritisch gepruumlft werden ob Original-(Papier-)Dokumente nach dem Scannen
vernichtet werden duumlrfen Voraussetzung fuumlr Ersetzendes Scannen im Unterneh-
men ist eine individuelle Verfahrensdokumentation in der Sie gemeinsam mit
Ihrem Steuerberater die Arbeits- und Scanprozesse definieren und festhalten
Sprechen Sie Ihren steuerlichen Berater darauf an Er beraumlt Sie auch zu den Ein-
satzmoumlglichkeiten der DATEV-Loumlsungen und zur Gestaltung der Zusammenarbeit
Weitere Informationen zum Ersetzenden Scannen finden Sie unter
wwwdatevdeersetzendes-scannen
15
40 Aufbau und Inhalt der Anwendungen Belege online und Bank online
Die Startseite Belege und die Startseite Bank lassen sich in folgende Bereiche
einteilen
Nr 1 Links Navigationsbereich
Im Navigationsbereich werden Ihnen die verschiedenen Anwendungen von
Unternehmen online angezeigt Hier koumlnnen Sie zwischen den Anwendungen
navigieren
Nr 2 Mitte Arbeitsbereich
Im Arbeitsbereich sind die wichtigsten Arbeitsschritte der jeweiligen Anwendung
zentral zusammengefasst Hier koumlnnen Sie direkt mit der jeweiligen Taumltigkeit
beginnen
Nr 3 Rechts Zusatzbereich
Im Zusatzbereich finden Sie oben die Weiterfuumlhrenden Links
Unten werden Ihnen die Einstellungen und die Hilfe zur aktuell aufgerufenen
Seite angezeigt
Bitte nutzen Sie bei Fragen zum Vorgehen immer die Hilfe Hier finden Sie die
wichtigsten Informationen zusammengefasst
Startseite Belege
Mit der Startseite Belege haben Sie einen zentralen Zugriff auf Ihre
digitalisierten Belege
1
2
3
16
Im Bereich Belege koumlnnen Sie sich uumlber den Link alle bearbeiten alle Belege
im Posteingang anzeigen lassen Hier koumlnnen Sie dann Ihre Belege bearbeiten
(wie z B heften Belegtyp aumlndern) Mithilfe der Filter koumlnnen Sie Ihre Beleguumlber-
sicht anpassen
Im Bereich Lieferantenrechnungen erhalten Sie einen sofortigen Uumlberblick
daruumlber wie viele Rechnungen Sie noch bezahlen muumlssen Sie koumlnnen diese
sofort bezahlen oder eine Zahlung speichern Unter Kundenrechnungen
werden die Rechnungen angezeigt die Sie noch uumlberwachen bzw fuumlr welche
Sie eine Lastschrift erstellen muumlssen
Uumlber die Suche koumlnnen Sie nach Belegen oder Zahlungen suchen
Weitere Informationen finden Sie in der Hilfe zu Belege online unter Startseite
Belege
Startseite Bank
Die Startseite Bank ist Ihre zentrale Startseite zur Steuerung Ihrer Bankgeschaumlfte
Sie koumlnnen uumlber diese Seite im Bereich Zahlungen anlegen Ihre Lieferanten-
rechnungen vom Belegbild bezahlen (Link Lieferantenrechnungen zu
bezahlen) oder Zahlungen ohne Belegbild (z B Versicherungen) anlegen
(Link Sonstige Zahlung anlegen)
17
Im Bereich Zahlungen ausfuumlhren werden Ihre gespeicherten offenen
Zahlungen angezeigt Sie koumlnnen daruumlber Ihre offenen oder ausgefuumlhrten
Zahlungen anzeigen lassen und auch offene Zahlungen ausfuumlhren Der
gespeicherte Beleg zur Zahlung ist jederzeit aufrufbar
Im Bereich Kontoumsaumltze pruumlfen koumlnnen Sie Ihre aktuellen Kontoumsaumltze
abrufen und pruumlfen Bei der Pruumlfung werden Sie von hinterlegten Regeln und
Automatismen unterstuumltzt
Weitere Informationen finden Sie in der Hilfe zu Bank online unter
Startseite Bank
40 Aufbau und Inhalt der Anwendungen Belege online und Bank online
18
50 Bearbeiten und Bezahlen von Belegen
51 Bearbeiten von Belegen
Die digitalisierten Belege koumlnnen Sie in Belege online bearbeiten (z B heften ent-
heften) Sie koumlnnen Ihre Belege auch ohne vorheriges Bearbeiten bezahlen Das
Vorgehen finden Sie im Kapitel 52
So bearbeiten Sie Ihre Belege
1 Waumlhlen Sie in DATEV Unternehmen online im Navigationsbereich den
Menuumlpunkt Meine Anwendungen | Belege
2 Doppelklicken Sie auf den entsprechenden Bestand
Der Bestand wird geoumlffnet Die Startseite Belege wird angezeigt
3 Klicken Sie auf der Startseite Belege im Bereich Belege auf den Link
alle bearbeiten Die Beleguumlbersicht oumlffnet sich Alle Belege die sich im
Posteingang befinden werden angezeigt
Die Beleguumlbersicht gliedert sich in zwei Bereiche
In der Mitte wird der Posteingang mit allen Belegen angezeigt
Rechts wird der erste Beleg der vom Programm automatisch markiert wird
in der Detailansicht angezeigt
4 Uumlber Sortierung koumlnnen Sie die Belege nach Eingangsdatum oder
Belegdatum sortiert anzeigen lassen
5 Uumlber Ansicht koumlnnen Sie die Darstellung der Vorschaubilder anpassen
(Listenansicht Groszlige Mittelgroszlige Kleine Symbole)
Folgende Arbeitsschritte koumlnnen Sie im Posteingang durchfuumlhren
Belege heften bzw wieder entheften
Sie koumlnnen mehrere Belegseiten markieren und diese mit dem Symbol
Heften zu einem Beleg zusammenfassen Um die Reihenfolge der einzelnen
Seiten eines gehefteten Belegs zu aumlndern markieren Sie den gehefteten
Beleg und waumlhlen Sie | Gehefteter Beleg Sortierung aumlndern
Moumlchten Sie die Heftung wieder entfernen markieren Sie den gehefteten Beleg
und klicken Sie auf das Symbol zum Entheften
Belegtyp aumlndern
Waumlhlen Sie weitere Aktionen | Belegtyp aumlndern um den Beleg einem
bestimmten Belegtyp (Buchungskreis) zuordnen
Belege loumlschen
Wichtig Loumlschen Sie keine Belege vor Ablauf der gesetzlichen Aufbewah-
rungsfrist Noch nicht gebuchte Belege verschieben Sie uumlber das Symbol
in den Papierkorb
Beachten Sie auch unser Service-
video unter
wwwdatevde | MyDATEV |
online-anwendungen |
datev-unternehmen-online |
unternehmen-online-einrichten
Produktdemo Arbeiten mit
DATEV Belege und Bank online
19
Bitte beachten Sie
Belege im Papierkorb werden nicht automatisch endguumlltig geloumlscht
Das endguumlltige Loumlschen aus dem Papierkorb ist manuell auszufuumlhren
Belege ablegen
Uumlber das Symbol koumlnnen Sie Belege in einen Ablageordner verschieben
die z B nicht gebucht werden muumlssen
Weitere Informationen finden Sie in der Hilfe zu Belege online unter Startseite |
Beleguumlbersicht
52 Bezahlen von Belegen (Lieferantenrechnungen)
In den folgenden Schritten wird das Bezahlen einer Rechnung beschrieben
Die Zahlung koumlnnen Sie uumlber die Startseite Belege im Bereich Lieferantenrech-
nungen uumlber den Link Rechnungen zu bezahlen oder uumlber die Startseite Bank
im Bereich Zahlungen anlegen uumlber den Link Lieferantenrechnungen zu
bezahlen vornehmen
Bitte beachten Sie
Wir empfehlen Ihnen Ihre Rechnungen zu speichern und gesammelt an Ihre
Bank zu senden Sie ersparen sich dadurch z B beim HBCI PINTAN-Verfahren
die Eingabe mehrerer TANs
So bezahlen Sie Rechnungen
1 Klicken Sie bspw auf der Startseite Belege im Bereich Lieferanten-
rechnungen auf den Link Rechnungen zu bezahlen Es oumlffnet sich die
Beleguumlbersicht Es werden alle Lieferantenrechnungen mit dem Belegstatus
nicht vollstaumlndig bezahlt angezeigt
2 Markieren Sie den Beleg den Sie bezahlen moumlchten und klicken Sie auf
die Schaltflaumlche
3 Es oumlffnen sich die Belegdetails die sich in zwei Bereiche gliedern
In der Mitte sehen Sie den zu bezahlenden Beleg und die Wertekontrolle
mit den erkannten Werten des Buchungsassistenten bzw mit den
implementierten ZUGFeRD-Werten wenn es sich um Belege im ZUGFeRD-
Format handelt
Rechts werden Erfassungsmasken angezeigt in denen entweder der
Buchungsassistent die erkannten Daten eintraumlgt oder die Rechnungsdaten
von ZUGFeRD-Rechnungen (Kapitel 9) ausgelesen und eingetragen werden
In den Erfassungsmasken koumlnnen Sie die die Belegdaten Zahlungsdaten
und den Auftraggeber erfassen
Weitere Informationen dazu
finden Sie in der Info-Datenbank
in den Dokumenten
Belege und Bank online
SEPA-Uumlberweisungen erstellen
(Dok-Nr 1070594)
Belege online und Bank online ndash
Bezahlen der Belege
(Dok-Nr 1070666)
20
Zahlen vom Belegbild
4 Erfassen Sie die Belegdaten Wenn Sie den Buchungsassistenten aktiviert
haben werden die Informationen vom Beleg automatisch uumlbernommen
Die Belegdaten muumlssen nicht erfasst werden
5 Waumlhlen Sie die Zahlungsart (SEPA-Uumlberweisung SEPA-Lastschrift
Auslandsuumlberweisung Uumlberweisung Lastschrift oder EU-Standarduumlber-
weisung)
6 Fuumlllen Sie je nach gewaumlhltem Zahlungsauftrag die entsprechenden Felder aus
(Empfaumlngerdaten IBAN bzw Konto-Nr SWIFTBIC bzw BLZ Verwendungs-
zweck und Betrag)
7 Moumlchten Sie Skonto abziehen dann klicken Sie auf das Symbol und
geben den entsprechenden Betrag und den Skonto ein
8 Moumlchten Sie die Zahlung spaumlter ausfuumlhren dann hinterlegen Sie unter
Wiedervorlage zum das entsprechende Datum
9 Erfassen Sie die Auftraggeberdaten
Wenn Sie Ihre Bankverbindung bereits angelegt haben werden diese Auftrag-
geberdaten als Standard-Bankverbindung eingetragen (siehe Kapitel 23)
Die Eingabefelder Auftraggeber IBAN bzw Konto-Nr SWIFTBIC bzw
BLZ und Kreditinstitut sind mit diesen Daten vorbelegt
ndash oder ndash
Wenn Sie mehrere Auftraggeber in den Stammdaten gespeichert haben
koumlnnen Sie uumlber das Symbol die Liste der gespeicherten Auftraggeber
oumlffnen und den gewuumlnschten Auftraggeber in den Zahlungsbeleg uumlber-
nehmen
2150 Bearbeiten und Bezahlen von Belegen
10 Beim Bezahlt-Status sollte nicht vollstaumlndig bezahlt gewaumlhlt werden
Wird die Rechnung uumlber DATEV Unternehmen online bezahlt und werden die
Kontoumsaumltze uumlber Kontoumsaumltze pruumlfen (Startseite Bank) kontrolliert
wird der zu bezahlende Beleg automatisch auf vollstaumlndig bezahlt gesetzt
(siehe dazu Kapitel 60) Das Datum Bezahlt am entspricht hierbei dem
Buchungsdatum des Kontoumsatzes Dadurch verringert sich die Anzahl der
zu bezahlenden Rechnungen auf der Startseite Belege und der Beleg wird in
dieser Auswahl nicht mehr angezeigt
11 Wenn Sie ein Wiedervorlagedatum erfasst haben und erst spaumlter zahlen
moumlchten dann lesen Sie ab Schritt 13 weiter
ndash oder ndash
Wenn die Zahlungsdaten vollstaumlndig sind und Sie die Rechnungen sofort
zahlen moumlchten dann klicken Sie auf die Schaltflaumlche
Das Dialogfenster Zahlungssaumltze als Zahlungsauftrag bereitstellen oumlffnet
sich
12 Waumlhlen Sie in der Liste Uumlbertragung an Kreditinstitut uumlber das Pfeil-
Symbol ob Sie den Zahlungsauftrag
speichern moumlchten
an die Bank senden moumlchten (diese Option steht nur dann in der Liste
zur Verfuumlgung wenn Ihr Konto in Bank online bereits fuumlr das Uumlbermitt-
lungsverfahren HBCI PINTAN oder EBICS initialisiert ist) oder
im DATEV-Sammelverfahren mit Begleitpapier an die Bank senden moumlchten
Der Zahlungsauftrag wird an die Bank gesendet Erst wenn der Status
vollstaumlndig bezahlt gekennzeichnet wird (siehe Kapitel 60) wird der Beleg
uumlber die Startseite Belege im Bereich Lieferantenrechnungen uumlber den Link
Rechnungen zu bezahlen oder uumlber die Startseite Bank im Bereich Zah-
lungen anlegen uumlber den Link Lieferantenrechnungen zu bezahlen nicht
mehr angezeigt
Die Zahlungsauftraumlge werden automatisch archiviert und stehen Ihrem steuer-
lichen Berater fuumlr die Weiterverarbeitung in der Buchfuumlhrung zur Verfuumlgung
Sammelzahlungen werden aufgeloumlst sodass im Rechnungswesen-Programm
Ihres Beraters die einzelnen Zahlungsauftraumlge angezeigt werden
13 Wenn Sie die Zahlung spaumlter ausfuumlhren moumlchten und eine entsprechende
Wiedervorlage erfasst haben dann klicken Sie auf die Schaltflaumlche
Die gespeicherten Zahlungen werden in der Liste Zahlungen unter Meine
Anwendungen | Bank | Zahlungen ausfuumlhren | Zahlungen offen angezeigt
(siehe Kapitel 54)
Weitere Informationen finden Sie in der Hilfe zu Belege online unter
Belegdetails | Beleg bezahlen (nur Belegkreis Rechnungseingang
Rechnungsausgang)
Weitere Informationen dazu
finden Sie in der Info-Datenbank
HBCI PINTAN oder EBICS in
Zahlungsverkehr online Bank
online (Unternehmen online)
einrichten (Dok-Nr 1036068)
22
Kundenrechnungen einziehen (Lastschrift)
Sie koumlnnen Ihre Kundenrechnungen auf dem gleichen Weg einziehen
Waumlhlen Sie dazu auf der Startseite Belege im Bereich Kundenrechnungen
den Link Rechnungen zu uumlberwachen oder auf der Startseite Bank im Bereich
Zahlungen anlegen den Link Kundenrechnungen einzuziehen und folgen Sie
den Schritten wie oben beschrieben
53 Anlegen und Ausfuumlhren von sonstigen Zahlungen (ohne Belegbild)
Sie koumlnnen uumlber die Startseite Bank auch Zahlungen ohne Belegbild wie z B
Mietzahlungen Vereinszahlungen anlegen und ausfuumlhren
So legen Sie eine sonstige Zahlung an
1 Klicken Sie auf der Startseite Bank im Bereich Zahlungen anlegen auf den
Link sonstige Zahlung anlegen
Die Liste Zahlungen oumlffnet sich
ndash oder ndash
Wenn Sie in der Liste Zahlungen sind klicken Sie auf die Schaltflaumlche
2 Waumlhlen Sie die Zahlungsart (SEPA-Uumlberweisung SEPA-Lastschrift
Auslandsuumlberweisung Uumlberweisung Lastschrift oder EU-Standarduumlber-
weisung)
3 Fuumlllen Sie je nach gewaumlhltem Zahlungsauftrag die entsprechenden
Felder aus (Empfaumlngerdaten IBAN bzw Konto-Nr SWIFTBIC bzw BLZ
Verwendungszweck und Betrag)
Wenn Sie einen Auftraggeber erfasst haben werden diese Auftraggeber-
daten als Standard-Bankverbindung eingetragen (siehe Kapitel 23)
Die Eingabefelder Auftraggeber IBAN bzw Konto-Nr SWIFTBIC bzw
BLZ und Kreditinstitut sind mit diesen Daten vorbelegt
ndash oder ndash
Wenn Sie mehrere Auftraggeber in den Stammdaten gespeichert haben
koumlnnen Sie uumlber das Symbol die Liste der gespeicherten Auftraggeber
oumlffnen und den gewuumlnschten Auftraggeber in den Zahlungsbeleg uumlber-
nehmen
4 Klicken Sie auf die Schaltflaumlche um den Zahlungsbeleg zu
speichern und weitere Zahlungsauftraumlge zu erfassen
Die gespeicherten Zahlungen werden in der Liste Zahlungen unter
Meine Anwendungen | Bank | Zahlungen ausfuumlhren | Zahlungen offen
angezeigt (siehe Kapitel 54)
ndash oder ndash
Klicken Sie auf die Schaltflaumlche um den Zahlungsauftrag an
die Bank zu uumlbermitteln
Weitere Informationen dazu
finden Sie in der Info-Datenbank
Belege und Bank online SEPA-
Lastschriften erstellen (Dok-Nr
1070595)
2350 Bearbeiten und Bezahlen von Belegen
5 Waumlhlen Sie in der Liste Uumlbertragung an Kreditinstitut uumlber das
Pfeil-Symbol ob Sie den Zahlungsauftrag
speichern moumlchten
an die Bank senden moumlchten (diese Option steht nur dann in der Liste zur
Verfuumlgung wenn Ihr Konto in Bank online bereits fuumlr das Uumlbermittlungs-
verfahren HBCI PINTAN oder EBICS initialisiert ist) oder
im DATEV-Sammelverfahren mit Begleitpapier an die Bank senden
moumlchten
Die Zahlungsauftraumlge werden automatisch archiviert und stehen Ihrem steuer-
lichen Berater fuumlr die Weiterverarbeitung in der Buchfuumlhrung zur Verfuumlgung
Sammelzahlungen werden aufgeloumlst sodass im Rechnungswesen-Programm
Ihres Beraters die einzelnen Zahlungsauftraumlge angezeigt werden
54 Gespeicherte Zahlungen ausfuumlhren
Die gespeicherten Zahlungen werden in der Liste Zahlungen unter Meine
Anwendungen | Bank | Zahlungen ausfuumlhren | Zahlungen offen angezeigt
Sie koumlnnen auch neue Zahlungen anlegen Zahlungen loumlschen importieren
exportieren oder an die Bank senden Uumlber das Drucksymbol koumlnnen Sie eine
Abstimmliste oder einen Begleitzettel drucken
Anzeige der Zahlungen anpassen (Zahlungsarchiv)
Sie haben die Moumlglichkeit Ihre Zahlungen uumlber den Filter Status und Zahlungs-
art sortiert anzeigen zu lassen Beispielsweise koumlnnen Sie Ihre ausgefuumlhrten
Zahlungen aufrufen (Zahlungsarchiv) Auch hier koumlnnen Sie jederzeit das Beleg-
bild zu einer Zahlung uumlber das Symbol aufrufen
Die Liste der Zahlungen koumlnnen Sie nach Ihren Beduumlrfnissen anpassen und die
einzelnen Spalten individuell verschieben Waumlhlen Sie hierfuumlr die entsprechende
Spaltenuumlberschrift mit der linken Maustaste und verschieben Sie sie in die
gewuumlnschte Richtung
Sie koumlnnen auch nach den jeweiligen Spaltenuumlberschriften sortieren Klicken
Sie dazu auf die Spaltenuumlberschrift Die Sortierung wird entsprechend vorge-
nommen
Weitere Informationen dazu
finden Sie in der Info-Datenbank
HBCI PINTAN oder EBICS in
Zahlungsverkehr online Bank
online (Unternehmen online)
einrichten (Dok-Nr 1036068)
24 50 Bearbeiten und Bezahlen von Belegen
Zahlungen an die Bank senden
Anhand der Spalte Wiedervorlage zum koumlnnen Sie die faumllligen
Zahlungen uswaumlhlen Das Belegbild zu einer Zahlung koumlnnen Sie jederzeit
uumlber das Symbol aufrufen
So senden Sie Ihre Zahlungen gesammelt an die Bank
1 Waumlhlen Sie die entsprechenden Zahlungen aus und klicken Sie
auf die Schaltflaumlche Das Dialogfenster Zahlungssaumltze als
Zahlungs auftrag bereitstellen oumlffnet sich
2 Waumlhlen Sie in der Liste Uumlbertragung an Kreditinstitut uumlber das
Pfeil-Symbol ob Sie den Zahlungsauftrag
speichern moumlchten
an die Bank senden moumlchten (diese Option steht nur dann in der Liste
zur Verfuumlgung wenn Ihr Konto in Bank online bereits fuumlr das Uumlbermitt-
lungsverfahren HBCI PINTAN oder EBICS initialisiert ist) oder
im DATEV-Sammelverfahren mit Begleitpapier an die Bank senden
moumlchten
Der Zahlungsauftrag wird an die Bank gesendet Die Zahlung kann anschlieszligend
erneut uumlber den Filter Status Ausgefuumlhrt aufgerufen werden Erst wenn der
Status auf vollstaumlndig bezahlt gesetzt wird (siehe Kapitel 60) wird der Beleg
uumlber die Startseite Belege im Bereich Lieferantenrechnungen uumlber den Link
Rechnungen zu bezahlen oder uumlber die Startseite Bank im Bereich Zahlungen
anlegen uumlber den Link Lieferantenrechnungen zu bezahlen nicht mehr
an gezeigt
Weitere Informationen finden Sie in der Hilfe zu Bank online unter Zahlungen
Zahlungen die in den Personalwirtschafts-Programmen erstellt wer-
den koumlnnen schnell bequem und komplett elektronisch uumlber Bank
online bearbeitet und freigegeben werden Dabei stellt Ihnen Ihr
Steuerberater die Lohnzahlungen im Rechenzentrum bereit Diese
Zahlungen koumlnnen dann mit Bank online bearbeitet und uumlber die
Verfahren HBCI PINTAN oder EBICS direkt an die Kreditinstitute
weitergeleitet werden Die Freigabe per Datentraumlger-Begleitzettel ist
in diesem Fall nicht mehr erforderlich
55 Belege suchen
Belege koumlnnen uumlber die Startseite Belege gesucht werden Geben Sie dazu in
dem Feld Suche Ihre Suchkriterien ein
Eine detaillierte Suche koumlnnen Sie in der Beleguumlbersicht uumlber das Symbol
vornehmen
Weitere Informationen dazu
finden Sie in der Info-Datenbank
HBCI PINTAN oder EBICS in
Zahlungsverkehr online Bank
online (Unternehmen online)
einrichten (Dok-Nr 1036068)
Weitere Informationen dazu
finden Sie in der Info-Datenbank
Zahlungsauftraumlge aus der
Personalwirtschaft uumlber
Bank onlineZahlungsverkehr
online an die Bank uumlbertragen
(Dok-Nr1035029)
Tipp
25
Beachten Sie auch unser Service-
video unter
wwwdatevdeservicevideo |
Unternehmen online Arbeiten
mit DATEV Belege und Bank
online
60 Kontoumsaumltze von der Bank abrufen und kontrollieren
61 Allgemeine Informationen
Sie koumlnnen Ihre aktuellen Kontoumsaumltze uumlber die Startseite Bank abrufen
und anzeigen bzw kontrollieren lassen Es werden zu den jeweiligen Konto-
bewegungen die entsprechenden Belegbilder zugeordnet und es wird ein
Status gesetzt Das Programm unterstuumltzt Sie mit verschiedenen Funktionen
(Automatismen und Regeln) beim Kontrollieren der Umsaumltze
Wenn Sie die Kontoumsaumltze kontrollieren werden auch bearbeitete Belege auto-
matisch als vollstaumlndig bezahlt gekennzeichnet Dementsprechend verringert sich
die Anzahl der zu bezahlenden Rechnungen auf der Startseite Belege und Bank
(Lieferantenrechnungen zu bezahlen Kundenrechnungen zu uumlberwachen
einzuziehen)
Ihr steuerlicher Berater kann beim Buchen der elektronischen Bankkontoumsaumltze
auf die Verknuumlpfungen zugreifen und so das passende Belegbild zum Buchungs-
satz den Status und die Notiz direkt in die Buchfuumlhrung uumlbernehmen
62 Kontoumsaumltze holen
Sie sehen die Kontoumsaumltze die aus dem Rechenzentrum Ihrer Bank geholt
bzw bereitgestellt wurden ndash vorausgesetzt Sie archivieren Ihre elektronischen
Kontoumsaumltze im DATEV-Rechenzentrum
Klaumlren Sie mit Ihrem steuerlichen Berater wer von Ihnen die Kontoumsaumltze
abruft mit welchem Verfahren die Kontoumsaumltze geholt und wie sie bereit-
gestellt werden sollen
Die Bankverbindungen (siehe auch Kapitel 23) werden auf der Startseite Bank
oben mit entsprechendem Kontostand und Datum angezeigt Ihre aktuellen
Kontoumsaumltze koumlnnen Sie abrufen indem Sie neben der Bank auf das Symbol
klicken
63 Kontoumsaumltze aufrufen
Die Kontoumsaumltze koumlnnen Sie uumlber den Bereich Kontoumsaumltze pruumlfen uumlber
den Link Kontoumsaumltze oumlffnen aufrufen
Die Bankkontoauswahl oumlffnet sich Die Auflistung zeigt die wichtigsten Infor-
mationen zu Ihren Bankkonten
So rufen Sie die Kontoumsaumltze auf
1 Oumlffnen Sie den Kontoauszug indem Sie auf den Banknamen oder die
Schaltflaumlche klickenDer Kontoauszug oumlffnet sich
26
Im rechten oberen Bereich wird der aktuelle Kontostand des jeweiligen Bank-
kontos angezeigt im linken oberen Bereich sehen Sie die gewaumlhlte Bankverbin-
dung mit Bankleitzahl und Kontonummer
Welche Eintraumlge der Kontoauszug anzeigen soll koumlnnen Sie selbst festlegen
Zur Verfuumlgung stehen oberhalb der Auflistung der Kontoumsaumltze in der Liste
Zeige die Eintraumlge
Alle Eintraumlge ( ungepruumlfte und gepruumlfte)
Nur ungepruumlfte Eintraumlge
Nur gepruumlfte Eintraumlge
In der Liste der Kontoumsaumltze waumlhlen Sie den Zeitraum fuumlr den die
Kontobewegungen angezeigt werden sollen Wenn Sie hier die Einstellung
Individueller Zeitraum waumlhlen koumlnnen Sie ein konkretes Datum eingeben
Die Liste der Kontoumsaumltze koumlnnen Sie nach Ihren Beduumlrfnissen anpassen und
die einzelnen Spalten individuell verschieben Waumlhlen Sie hierfuumlr die entspre-
chende Spaltenuumlberschrift mit der linken Maustaste und verschieben Sie sie in
die entsprechende Richtung
Weitere Informationen finden Sie in der Hilfe zu Bank online unter
Konto-umsaumltze
Bitte beachten Sie
Bevor Sie die Kontoumsaumltze pruumlfen und Zuordnungen vornehmen sollten
Sie erst die Einstellungen vornehmen und Regeln anlegen Nur unbearbeitete
Kontobewegungen werden beruumlcksichtigt
64 Einstellungen Kontoumsaumltze pruumlfen
Uumlber die Schaltflaumlche im Zusatzbereich koumlnnen Sie fuumlr alle Bank-
konten das automatische Pruumlfen der Kontoumsaumltze aktivieren Sammelzahlungen
aufloumlsen lassen und die Schaltflaumlche Ausfuumlhren und weiter mit der Funktion
Belege als vollstaumlndig bezahlt markieren erweitern
Automatisches Pruumlfen der Kontoumsaumltze aktivieren
Werden alle moumlglichen Haken in der Gruppe Mit DATEV Unternehmen online
bezahlte Belege automatisch zuordnen gesetzt werden die Belege die
Sie uumlber Belege online und Bank online gezahlt haben dem Kontoumsatz auto-
matisch zugeordnet und
als vollstaumlndig bezahlt markiert sofern der Rechnungsbetrag identisch mit
dem Betrag auf dem Kontoumsatz ist Dadurch verringert sich die Anzahl
der Lieferantenrechnungen und Kundenrechnungen auf den Startseiten Belege
und Bank (Lieferantenrechnungen und Kundenrechnungen)
es wird der Kontoumsatz auf Gepruumlft gesetzt Damit wird in der Spalte
Status das Symbol angezeigt
Wenn die Zuordnung nicht automatisch erfolgen kann (wenn z B die Referenz-
nummer der Zahlung beim Kontoumsatz nicht mehr vorhanden ist) und Sie den
Haken unter Assistent anzeigen gesetzt haben oumlffnet sich ein Assistent der
Sie bei der manuellen Zuordnung unterstuumltzt Es werden zu Ihrem Kontoumsatz
passende Zahlungen vorgeschlagen die Sie bestaumltigen muumlssen
2760 Kontoumsaumltze von der Bank abrufen und kontrollieren
Moumlchten Sie auch Belege automatisch zuordnen lassen die nicht uumlber Bank
online bezahlt wurden muumlssen Sie in der Gruppe Nicht mit DATEV Unter-
nehmen online bezahlte Belege automatisch zuordnen die entsprechenden
Kontrollkaumlstchen aktivieren
Bitte beachten Sie
Dieser Automatismus greift zum einen bei Belegen die Sie vorher in Belege
online bearbeitet haben Waumlhlen Sie dazu in Belege online die entsprechenden
Belege aus klicken Sie auf die Schaltflaumlche und speichern Sie
anschlieszligend die Belegdaten
Der Automatismus greift zum anderen ndash wenn das entsprechende Kon-
trollkaumlstchen aktiviert ist ndash auch bei unbearbeiteten Belegen bei denen die
Wertekontrolle (OCR) des Buchungsassistenten die Werte sicher erkannt hat
bzw bei denen es sich um Belege im ZUGFeRD-Format handelt Pruumlfen Sie
diese automatischen Zuordnungen auf Basis der vom Buchungsassistenten
erkannten Werte
Wurden die Belege mit dem Programm DATEV Auftragswesen online oder
mithilfe der DATEV XML-Schnittstelle online in Belege online uumlbergeben
muumlssen die Belege nicht wie oben beschrieben bearbeitet und gespeichert
werden Dies gilt auch fuumlr Belege die im ZUGFeRD-Format nach Belege online
uumlbertragen wurden
Werden alle Kontrollkaumlstchen aktiviert werden die Belege die Sie nicht uumlber
Belege online und Bank online bezahlt haben dem Kontoumsatz automatisch
zugeordnet (Bitte beachten Sie dazu die oben beschriebenen Erlaumluterungen) und
als vollstaumlndig bezahlt markiert Dadurch verringert sich die Anzahl der
Lieferantenrechnungen und Kundenrechnungen auf den Startseiten Belege
und Bank (Lieferantenrechnungen und Kundenrechnungen) Voraussetzung
hierfuumlr ist dass Sie die Belege vorher in Belege online wie oben beschrieben
bearbeitet haben
der Kontoumsatz wird auf Gepruumlft gesetzt Damit wird in der Spalte Status
das Symbol angezeigt
Sammelkontoumsaumltze mittels im DATEV-Rechenzentrum archivierten
Zahlungen aufloumlsen
Die Sammelzahlungen die Sie uumlber Belege online und Bank online ausgefuumlhrt
haben werden standardmaumlszligig automatisch aufgeloumlst und den Einzelpositionen
werden die entsprechenden Belege zugeordnet Moumlchten Sie auch Lohnzahlun-
gen aufgeloumlst haben muumlssen Sie den Haken entsprechend setzen
Ausfuumlhren und weiter-Button
Wenn Sie den Haken unter Ausfuumlhren und weiter-Button setzen wird die
Schaltflaumlche Ausfuumlhren und weiter erweitert Beim manuellen Zuordnen
wird der Beleg zusaumltzlich als vollstaumlndig bezahlt gekennzeichnet Mit diesem
Status verringert sich die Anzahl der Lieferantenrechnungen und Kundenrech-
nungen auf den Startseiten Belege und Bank (Lieferantenrechnungen und
Kundenrechnungen)
28 60 Kontoumsaumltze von der Bank abrufen und kontrollieren
Bitte beachten Sie
Die Einstellungen wirken sich nur auf unbearbeitete ungepruumlfte Konto-
bewegungen aus
Weitere Informationen finden Sie in der Hilfe zu Bank online unter
Kontoumsaumltze | Kontoumsaumltze zuordnen
65 Regeln anlegen
Sie koumlnnen fuumlr Ihre Umsaumltze auch Regeln anlegen Sinnvoll ist dies vor allem fuumlr
Umsaumltze die jeden Monat abgebucht werden wie z B Versicherungsbeitraumlge
oder fuumlr Umsaumltze zu denen keine Belege vorhanden sind (z B Lohn oder Miete)
So legen Sie eine Regel an
1 Waumlhlen Sie den Kontoumsatz fuumlr den Sie eine Regel anlegen moumlchten
klicken Sie mit der rechten Maustaste auf den Umsatz und waumlhlen Sie Regeln
anlegen
ndash oder ndash
Waumlhlen Sie rechts unter Weiterfuumlhrende Links die Schaltflaumlche
Das Fenster Regeln anlegen oumlffnet sich Die Daten aus dem Umsatz werden
bereits vorbelegt
2 Erfassen Sie die weiteren Daten und welche Aktion (Status gepruumlft setzen
Zuordnungsvorschlag eines Belegs Notiz erfassen) ausgefuumlhrt werden soll
und klicken Sie auf die Schaltflaumlche
Umsaumltze die automatisiert bzw anhand von Regeln gepruumlft wurden erkennen
Sie an dem Symbol Wurden Sammelzahlungen aufgeloumlst wird das Symbol
angezeigt
Anzeige Kontoauszug
Weitere Informationen finden Sie in der Hilfe zu Bank online unter
Kontoumsaumltze | Regeln fuumlr wiederkehrende Kontoumsaumltze
Bitte beachten Sie
Die Einstellungen wirken sich nur auf unbearbeitete ungepruumlfte Konto-
bewegungen aus
29
70 Rechnungen schreiben
DATEV Auftragswesen online ist ein Zusatzmodul fuumlr DATEV Unternehmen
online und muss separat bestellt werden Bitte sprechen Sie mit Ihrem steuer-
lichen Berater
Voraussetzung fuumlr die Nutzung von DATEV Auftragswesen online
Vertrag fuumlr DATEV Auftragswesen online (Art-Nr 95195)
Bestand in Belege online
Bestand in Auftragswesen online
Berechtigung auf Ihrer SmartCardIhrem mIDentity
71 Aufbau und Inhalt der Anwendung
Startseite Auftragswesen
Die Startseite Auftragswesen ist Ihre zentrale Startseite fuumlr die Rechnungs-
schreibung
Im oberen Bereich werden Ihre offenen Angebote Rechnungen usw angezeigt
Per Klick koumlnnen Sie sich hier die einzelnen Belege anzeigen lassen
Im Bereich Verkauf koumlnnen Sie ein neues Angebot einen neuen Lieferschein
oder eine neue Rechnung erstellen
Im unteren Bereich koumlnnen Sie Ihren Kundenstamm Ihre Artikel und Ihre
Auswertungen uumlber die jeweiligen Symbole aufrufen
Weitere Informationen finden Sie in der Hilfe zu Auftragswesen online unter
Startseite
Weitere Informationen erhalten
Sie unter wwwdatevde
auftragswesen-online
Informationen zur Einrichtung
von Auftragswesen online erhal-
ten Sie in der Info-Datenbank im
Dokument Leitfaden fuumlr die Ein-
richtung von Auftragswesen online
(Dok-Nr 1070172)
30
72 Kundendaten erfassen
So legen Sie einen neuen Geschaumlftspartner an
1 Waumlhlen Sie in DATEV Unternehmen online Meine Anwendungen |
Auftragswesen
2 Klicken Sie auf der Startseite von Auftragswesen online auf das Symbol
Kunden
3 Klicken Sie auf die Schaltflaumlche und erfassen Sie die
Daten des Geschaumlftspartners uumlber die Registerkarten Allgemein Kunde und
Kommunikation
Wenn Sie Ihre Kundendaten in Auftragswesen online importieren
moumlchten koumlnnen Sie dies uumlber Stammdaten online | Geschaumlfts-
partnerSonstige | Importieren vornehmen Fuumlr den Import ist
ein bestimmter Aufbau der Importdatei notwendig Das Importformat
finden Sie in der Programmhilfe
Unter Stammdaten online | Zahlungsbedingungen verwalten Sie
zentral die Zahlungsbedingungen
Weitere Informationen finden Sie in der Hilfe zu Auftragswesen online unter
Kunden
73 Artikel anlegen
So legen Sie einen neuen Artikel an
1 Klicken Sie auf der Startseite auf das Symbol Artikel
2 Wenn Sie einen neuen Artikel anlegen moumlchten klicken Sie auf die Schalt-
flaumlche und erfassen Sie die Daten zu Ihrem Artikel
ndash oder ndash
Wenn Sie einen bereits angelegten Artikel bearbeiten moumlchten doppelklicken
Sie auf den entsprechenden Artikel oder bewegen Sie den Mauszeiger uumlber
den Artikel und klicken Sie auf das nun erscheinende Symbol Bearbeiten
Uumlber diesen Weg stehen Ihnen auch die Funktionen Artikel kopie-
ren und Artikel loumlschen zur Verfuumlgung
3 Wenn Sie Artikel in Auftragswesen online importieren moumlchten die auf
Ihrem PC lokal als Datei gespeichert sind klicken Sie im rechten Bereich des
Bildschirms unter Weiterfuumlhrende Links auf den Link Artikel importieren
Fuumlr den Import ist ein bestimmter Aufbau der Importdatei notwendig Das
Importformat finden Sie in der Programmhilfe
4 Um die Artikel zu bearbeiten oder zu drucken koumlnnen Sie diese uumlber
Weiterfuumlhrende Links exportieren Anschlieszligend koumlnnen die Artikel in
geaumlnderter Form wieder importiert werden
Weitere Informationen finden Sie in der Hilfe zu Auftragswesen online
unter Artikel
Tipp
Tipp
3170 Rechnungen schreiben
74 Einstellungen festlegen
Hinterlegen Sie in den Einstellungen die Daten die Sie zum Beispiel beim
Erfassen und Bearbeiten von Artikeln und fuumlr die gesamte Verkaufsabwicklung
immer wieder benoumltigen
Klicken Sie dazu im rechten unteren Bereich des Bildschirms auf die Schaltflaumlche
und hinterlegen Sie die gewuumlnschten Daten
Weitere Informationen finden Sie in der Hilfe zu Auftragswesen online unter
Einstellungen
75 Belegvorlagen erstellen
Beim Erfassen der Belege werden die von Ihnen gespeicherten Belegvorlagen
automatisch verwendet
So fuumlhren Sie die Ersteinrichtung von Belegvorlagen mithilfe des
Einrichtungsassistenten durch
Um den Einrichtungsassistenten zu oumlffnen klicken Sie im rechten oberen Bereich
des Bildschirms auf die Schaltflaumlche
1 Klicken Sie unter Weiterfuumlhrende Links auf Ersteinrichtung von
Belegvorlagen
Es oumlffnet sich der Einrichtungsassistent
2 Klicken Sie auf Weiter
Unter dem Punkt Briefpapier auswaumlhlen haben Sie die Moumlglichkeit entweder
ein Briefpapier als Hintergrund hochzuladen (unterstuumltzte Bildformate PNG
JPG PDF) oder mithilfe des Assistenten Ihr Briefpapier am Bildschirm zu gestal-
ten Sie haben auch die Option Ihr Briefpapier zu einem spaumlteren Zeitpunkt
hochzuladen
In der Belegvorlage hinterlegen Sie die Textbausteine
Diese werden dann in den Verkaufsbelegen mit den individuellen
Angaben gefuumlllt
Moumlchten Sie mithilfe des Assistenten Ihr Briefpapier gestalten dann gehen
Sie wie folgt vor
1 Waumlhlen Sie den Punkt Ich moumlchte mithilfe des Assistenten mein
Briefpapier gestalten und klicken Sie auf Weiter
2 Waumlhlen Sie aus den verfuumlgbaren Vorlagen eine Vorlage aus
Sie koumlnnen zusaumltzlich individuelle Beispieldaten fuumlr eine Belegvorschau einge-
ben Klicken Sie dazu auf den Punkt Beispieldaten fuumlr die Vorschau aumlndern
3 Wenn Sie das Druckbild des Belegs anzeigen lassen moumlchten dann klicken Sie
auf die Schaltflaumlche Vorschau drucken
Tipp
32
4 Klicken Sie auf Weiter
Sie koumlnnen die Vorlagen fuumlr Ihre Rechnung anpassen Nutzen Sie hierzu
die Einstellungen
5 Klicken Sie auf Weiter und uumlberpruumlfen Sie anschlieszligend die Zusammen-
fassung
6 Klicken Sie auf Fertigstellen um die Vorlage zu speichern Die gespeicherte
Vorlage dient als Basis fuumlr alle Belegarten Diese werden automatisch erzeugt
Aumlnderungen koumlnnen Sie jederzeit uumlber die Schaltflaumlche
vornehmen Achten Sie darauf die richtige
Belegart zu selektieren
Weitere Informationen finden Sie in der Hilfe zu Auftragswesen online unter
Belegvorlagen
76 Verkaufsbelege erstellen
Sie koumlnnen in Auftragswesen online folgende Belegarten erfassen Angebote
Auftragsbestaumltigungen Lieferscheine Rechnungen Zahlungserinnerungen
und GutschriftenRechnungskorrekturen Am Beispiel der Belegart Angebot
zeigen wir Ihnen wie Sie dazu vorgehen
So erstellen Sie ein neues Angebot
1 Klicken Sie auf der Startseite im Bereich Verkauf auf Angebote erstellen
Es oumlffnet sich das Dialogfenster Kunde auswaumlhlen
2 Waumlhlen Sie den Kunden aus oder legen Sie einen neuen Kunden an Um
einen Kunden zu suchen schreiben Sie in das Feld Kundennummer die
Nummer oder den Namen des Kunden Bestaumltigen Sie Ihre Eingabe mit
OK Die Detailansicht des Belegs wird geoumlffnet Hier koumlnnen Sie das Angebot
erfassen
3 Erfassen Sie die Werte in den jeweiligen Eingabefeldern
4 Haben Sie Ihre Eingaben abgeschlossen klicken Sie zum Speichern auf das
Symbol Speichern
5 Wenn Sie den Beleg anschlieszligend in einen Folgebeleg (z B Angebot in
eine Rechnung) weiterfuumlhren moumlchten klicken Sie auf das Symbol Beleg
weiterfuumlhren
ndash oder ndash
Wenn Sie die Ansicht schlieszligen moumlchten klicken Sie auf das Symbol
Schlieszligen
Weitere Informationen finden Sie in der Hilfe zu Auftragswesen online unter Ver-
kauf
Beachten Sie auch unser Service-
video unter
wwwdatevdeservicevideo |
Unternehmen online
DATEV Auftragswesen online ndash
Verkaufsbelege erstellen
Tipp
3370 Rechnungen schreiben
77 Belege an den Kunden weitergeben
Sie koumlnnen die erstellten Belege drucken oder per E-Mail an Ihren Kunden
weitergeben Die Belege werden standardmaumlszligig im ZUGFeRD-Format erstellt
Belege per E-Mail versenden
Waumlhlen Sie den entsprechenden Beleg in der Beleguumlbersicht klicken Sie auf
das Symbol Weitere Funktionen und waumlhlen Sie Als E-Mail senden Es oumlffnet
sich eine neue E-Mail mit dem angehaumlngten Beleg Erfassen Sie die erforderlichen
Angaben und verschicken die E-Mail
Beleg drucken
Waumlhlen Sie den entsprechenden Beleg in der Beleguumlbersicht und klicken Sie auf
das Symbol Drucken
78 Belege festschreiben
Nach den GoBD-Richtlinien werden Belege nach dem Versenden an den Kunden
wirksam und muumlssen festgeschrieben werden Belege werden automatisch durch
das Programm festgeschrieben
beim Weiterfuumlhren in die naumlchste Belegart
bei der Uumlbergabe der fuumlr die Buchfuumlhrung relevanten Belege (Rechnungen und
GutschriftenRechnungskorrektur) fuumlr den steuerlichen Berater
beim E-Mail-Versand der fuumlr die Buchfuumlhrung relevanten Belege (Rechnungen
und GutschriftenRechnungskorrektur)
Manuelles Festschreiben von Belegen
Belege koumlnnen jederzeit optional manuell festgeschrieben werden z B
beim Druck bei allen Belegarten
beim E-Mail-Versand bei den Belegarten Angebot Auftragsbestaumltigung
Lieferschein und Zahlungserinnerung
Um mehrere Belege auf einmal festzuschreiben waumlhlen Sie auf der Startseite im
Bereich Verkauf die Option Belege festschreiben Klicken Sie auf der naumlchsten
Bildschirmseite auf die Schaltflaumlche Belege festschreiben
79 Belege fuumlr Ihren steuerlichen Berater bereitstellen
Die erfassten Rechnungen und GutschriftenRechnungskorrekturen koumlnnen Sie
Ihrem steuerlichen Berater fuumlr die Buchfuumlhrung bereitstellen
Waumlhlen Sie den entsprechenden Beleg in der Beleguumlbersicht klicken Sie auf
das Symbol Weitere Funktionen und waumlhlen Sie Belege bereitstellen
Die Belege werden als digitale Belegbilder uumlber den Posteingang von Belege
online bereitgestellt
Um mehrere Belege auf einmal bereitzustellen waumlhlen Sie auf der Startseite
im Bereich Verkauf die Option Rechnungen fuumlr Unternehmen online
bereitstellen Auf der naumlchsten Seite koumlnnen Sie die noch nicht bereitgestellten
Belege mit der Schaltflaumlche Belege bereitstellen uumlbergeben
Weitere Informationen finden Sie
in der Info-Datenbank
DATEV Auftragswesen online ndash
Datenweitergabe an den Steuer-
berater (Dok-Nr 1070160)
34
80 Kassenbelege erfassen und bereitstellen
81 Kassenbelege erfassen
Sie koumlnnen Ihr Kassenbuch mit oder ohne Belegbild fuumlhren
So erfassen Sie Ihre Kassenbelege vom Belegbild (Registerkarte Erfassung
vom Belegbild)
1 Waumlhlen Sie in DATEV Unternehmen online Meine Anwendungen |
Belegwesen | Kassenbuch
2 Waumlhlen Sie in Kassenbuch online den Menuumlpunkt Mandanten | Verwalten
3 Klicken Sie in der Spalte Aktion beim gewuumlnschten Mandantenbestand auf
das Symbol Mandant oumlffnen
Der Bestand fuumlr das Erfassen der Belegsaumltze wird geoumlffnet
Uumlber den Menuumlpunkt Belegsaumltze | Erfassen koumlnnen Sie die Kassenbelege
fuumlr einen gewuumlnschten Zeitraum eingeben
4 Waumlhlen Sie die Registerkarte Erfassung vom Belegbild
Es oumlffnet sich ein separates Fenster zur Erfassung vom Belegbild
5 Im Dialogfenster Belegtyp und Sortierung auswaumlhlen waumlhlen Sie den
Belegtyp (z B Kasse) der angezeigt werden soll die Sortierung der Belege
sowie den Ablageort in den die erfassten Belege aus dem Posteingang
verschoben werden sollen Bestaumltigen Sie Ihre Auswahl mit der Schaltflaumlche
Uumlbernehmen
Das folgende Erfassungsfenster gliedert sich in drei Bereiche
Links werden die Belege des gewaumlhlten Belegtyps aus dem Posteingang
von Belege online in der Miniaturansicht angezeigt Hier stehen Ihnen
unterschiedliche Funktionen zur Bearbeitung der Belege zur Verfuumlgung
In der Mitte sehen Sie den markierten Beleg in der Detailansicht
Rechts werden Ihnen der markierte Beleg und die Erfassungsmaske
von Kassenbuch online angezeigt
35
Erfassung vom Belegbild in Kassenbuch online
6 Um Belegsaumltze vom Belegbild zu erfassen klicken Sie links auf einen Beleg in
der Miniaturansicht
Der markierte Beleg wird Ihnen in der Mitte angezeigt
Die Wertekontrolle mit den vom Buchungsassistenten erkannten Werten bzw
mit den ausgelesenen Rechnungsdaten von ZUGFeRD-Rechnungen wird neben
dem Belegbild angezeigt Wenn in der linken Spalte mit der Miniaturansicht
der Belege rechts neben einem Beleg das Symbol erscheint ist die Rech-
nungserkennung abgeschlossen Die sicher erkannten Werte werden gelb mar-
kiert und in die Erfassungsmaske uumlbernommen
Sie koumlnnen die Belege in der Miniaturansicht bearbeiten Sie koumlnnen u a
Belegtypen wechseln Belege heften und entheften Ausfuumlhrliche Informationen
finden Sie in der Hilfe zu Kassenbuch online unter Belegsaumltze bearbeiten |
Erfassung von Belegbild
7 Erfassen Sie im rechten Bereich bei Erfassung Belegdaten die Daten
zum Beleg
Klicken Sie auf die Schaltflaumlche Belegtext um sich gespeicherte Belegtexte
anzeigen zu lassen und gegebenenfalls zu uumlbernehmen
Beim Erfassen des Belegtextes koumlnnen Sie die Vervollstaumlndigung der Beleg-
texte nutzen bzw uumlber das Pfeil-Symbol einen Text waumlhlen den Sie bereits
verwendet haben Neue Belegtexte koumlnnen Sie waumlhrend der Erfassung uumlber
die Schaltflaumlche Text speichern uumlbernehmen
Um zu einem Beleg mehrere Datensaumltze zu erfassen z B bei einer Rechnung
mit unterschiedlichen Umsatzsteuersaumltzen klicken Sie auf die Schaltflaumlche Belegposition
36
8 Nachdem Sie die Erfassung zu einem Belegbild abgeschlossen haben
klicken Sie auf Uumlbernehmen
Die erfassten Daten werden gespeichert und dem Belegbild zugeordnet
Anschlieszligend wird das Belegbild in Belege online automatisch vom Post-
eingang in den gewaumlhlten Ablageort verschoben
Das naumlchste Belegbild wird eingeblendet
Nach Abschluss der Erfassung werden die erfassten Daten in der Registerkarte
Erfassung angezeigt In der Spalte Status erkennen Sie am Symbol dass
einer Buchung ein Belegbild zugeordnet wurde Das Belegbild kann uumlber das
Symbol angezeigt werden
Weitere Informationen finden Sie in der Hilfe zu Kassenbuch online unter
Belegsaumltze bearbeiten
Kassenbelege ohne Belegbild erfassen (Registerkarte Erfassung)
In der Registerkarte Erfassung koumlnnen Sie Kassenbelege auch direkt erfassen
Wie Sie das Kassenbuch erfassen erfahren Sie unter Kassenbelege erfassen
Das Erfassen selbst ist identisch Es wird kein Belegbild anzeigt
Weitere Informationen finden Sie in der Hilfe zu Kassenbuch online unter
Belegsaumltze bearbeiten | Erfassen
82 Belegsaumltze festschreiben
Kassenbelege sollen taumlglich festgeschrieben werden Festgeschriebene
Belegsaumltze sollen nicht mehr geaumlndert und geloumlscht werden
So schreiben Sie Belegsaumltze fest
1 Waumlhlen Sie den Menuumlpunkt Belegsaumltze | Festschreiben
Es oumlffnet sich eine Uumlbersicht Ihrer Kassen mit den zugehoumlrigen Perioden
und der Anzahl der Belegsaumltze die Sie bereits erfasst haben
2 Klicken Sie in der Spalte Aktion auf das Symbol Belegsaumltze festschreiben
Alle Belegsaumltze der Kasse werden fuumlr die entsprechende Periode festge-
schrieben
Weitere Informationen zum Festschreiben finden Sie in der Hilfe zu Kassenbuch
online unter Organisationsanweisung
3780 Kassenbelege erfassen und bereitstellen
83 Belegsaumltze fuumlr Ihren steuerlichen Berater bereitstellen
Ist die Belegerfassung fuumlr eine Periode abgeschlossen koumlnnen Sie die erfassten
Belegsaumltze Ihrem steuerlichen Berater bereitstellen
So stellen Sie die erfassten Belegsaumltze fuumlr Ihren steuerlichen Berater bereit
1 Waumlhlen Sie den Menuumlpunkt Belegsaumltze | Bereitstellen fuumlr Berater
Alle angelegten Kassen fuumlr die Belegsaumltze erfasst wurden werden fuumlr die
entsprechenden Perioden angezeigt Belegstapel die noch nicht bereitgestellt
wurden erkennen Sie an dem entsprechenden Symbol in der Spalte Status
2 Klicken Sie in der Spalte Aktion auf das Symbol Belegstapel
bereitstellen
Der Belegstapel steht anschlieszligend zur Abholung durch Ihren steuerlichen
Berater bereit Bereits abgeholte Belegstapel werden in der Spalte Status
entsprechend gekennzeichnet Diese Stapel koumlnnen bei Bedarf erneut bereit-
gestellt werden
Bitte beachten Sie
Bereitgestellte Datensaumltze koumlnnen nicht mehr geaumlndert oder geloumlscht
werden Uumlber die Funktion Bereitstellen fuumlr Berater werden die Belege auto-
matisch festgeschrieben
Weitere Informationen finden Sie in der Hilfe zu Kassenbuch online unter
Belegsaumltze bearbeiten | Bereitstellen fuumlr Berater
E-Mail-Benachrichtigung
Aktivieren Sie das Kontrollkaumlstchen Benachrichtigungs-E-Mail generieren
wenn Ihr steuerlicher Berater automatisch eine E-Mail erhalten soll sobald Sie
neue Belege bereitgestellt haben
84 Auswertungen erstellen
Uumlber den Menuumlpunkt Belegsaumltze | Auswertungen erstellen stehen Ihnen
im Kassenbuch online u a folgende Berichte zur Verfuumlgung
KassenbuchKassenbericht
Uumlbersicht aller erfassten Belegsaumltze pro Kasse und ausgewaumlhlter Erfassungs-
periode als PDF-Formular
Kassenzaumlhlprotokoll
Detaillierte taumlgliche Kassenerfassung der Muumlnzen und Scheine
Klicken Sie auf die Schaltflaumlche DruckenAnzeigen um sich die gewaumlhlte
Auswertung aufbereiten zu lassen
38
90 Umgang mit elektronischen Rechnungen
91 Arbeiten mit elektronischen Rechnungen
Mit DATEV eRechnung koumlnnen Sie die Signatur Ihrer elektronischen Eingangs-
rechnungen pruumlfen lassen Es werden alle relevanten Daten (Rechnung inklusive
Signatur und Pruumlfprotokoll) automatisch archiviert Die Ausgangsrechnungen
werden im DATEV-Rechenzentrum mit einer qualifizierten elektronischen Signatur
versehen und koumlnnen im Anschluss per E-Mail an den Kunden verschickt werden
Allgemeine Informationen zu elektronischen Rechnungen wie
beispielsweise rechtliche Hintergruumlnde finden Sie auf unserer Internetseite unter
wwwdatevdeerechnung
92 Arbeiten mit ZUGFeRD-Rechnungen in Unternehmen online
In Belege online ist das automatische Auslesen von ZUGFeRD-Rechnungen
implementiert Hierdurch wird das Auslesen von zentralen branchenuumlbergreifen-
den Rechnungsdaten ermoumlglicht die fuumlr die Finanzbuchfuumlhrung die Zahlung
und die Archivierung von Belegen relevant sind (z B Rechnungsdatum
Rechnungsnummer Rechnungsbetrag und Bankverbindung) Diese Rechnungs-
daten sind bei ZUGFeRD-Belegen in die PDF-Datei integriert und deutschlandweit
einheitlich aufgebaut
Eine Anleitung zum Arbeiten mit
dem Programm finden Sie in
der Info-Datenbank im Dokument
DATEV eRechnung ndash Arbeiten
mit elektronischen Rechnungen
(Dok-Nr 1035804)
Weitere Informationen finden Sie
auf unserer Internetseite unter
wwwdatevdezugferd bzw
in der Info-Datenbank
ZUGFeRD Uumlberblick
(Dok-Nr 1080601)
DATEV Unternehmen online
Erstellung und Verarbeitung
von Rechnungen im ZUGFeRD-
Format (Dok-Nr 1071123)
39
100 Lohndaten erfassen
101 Personal-Stammdaten erfassen
So erfassen Sie die Stammdaten fuumlr einen neuen Mitarbeiter
1 Waumlhlen Sie in DATEV Unternehmen online Meine Anwendungen | Personal-
wirtschaft | LODAS Vorerfassung bzw Lohn und Gehalt Vorerfassung
2 Waumlhlen Sie in LODAS Vorerfassung onlineLohn und Gehalt Vorerfassung
online den Menuumlpunkt Stammdaten | Neuanlage
3 Erfassen Sie die Personalnummer des neuen Mitarbeiters und klicken Sie auf
die Schaltflaumlche Anlegen
4 Erfassen Sie den Namen dieses Mitarbeiters und bestaumltigen Sie Ihre Angabe
mit Speichern
Die naumlchste Stammdaten-Maske fuumlr die Neuanlage eines Mitarbeiters wird
angezeigt
5 Erfassen Sie die notwendigen Angaben in den folgenden Stammdaten-Masken
AnschriftBankverbindung Allgemeines Sozialversicherung und Steuer und
bestaumltigen Sie Ihre Angaben jeweils mit Speichern
Der neue Mitarbeiter ist gespeichert und wird beim naumlchsten Datenabruf an
LODASLohn und Gehalt uumlbertragen
102 Bewegungsdaten erfassen
So erfassen Sie neue Bewegungsdaten
1 Waumlhlen Sie in DATEV Unternehmen online Meine Anwendungen |
Personalwirtschaft | LODAS Vorerfassung bzw Lohn und Gehalt
Vorerfassung
2 Waumlhlen Sie in LODAS Vorerfassung onlineLohn und Gehalt Vorerfassung
online den Menuumlpunkt Bewegungsdaten | Stunden
3 Erfassen Sie die Personalnummer die Lohnart den Wert in Stunden und
gegebenenfalls den abweichenden Lohnfaktor
4 Wenn Sie Lohn und Gehalt Vorerfassung online nutzen erfassen Sie zusaumltzlich
die abweichende Lohnveraumlnderung
5 Wenn unter Extras | Konfiguration | Allgemeines die Kostenstelleneingabe
aktiviert ist koumlnnen Sie die entsprechende Kostenstelle erfassen
40 100 Lohndaten erfassen
6 Bestaumltigen Sie Ihre Angaben per Klick auf die Schaltflaumlche Uumlbernehmen
Die Buchung wird in die Liste der Buchungen uumlbernommen und beim
Datenabruf an LODAS Lohn und Gehalt uumlbergeben
Wenn Sie in LODAS Vorerfassung online statistische Werte wie
genommene Urlaubstage Abwesenheiten oder Krankheitstage
erfassen moumlchten waumlhlen Sie Bewegungsdaten | Statistik
103 Organisatorische Fragen die Sie mit Ihrem steuerlichen Berater
klaumlren muumlssen
Bis zu welchem Zeitpunkt sollen die Daten in LODAS Vorerfassung online
Lohn und Gehalt Vorerfassung online erfasst werden um eine schnellstmoumlg-
liche Abrechnung zu gewaumlhrleisten
Tipp
41
110 Lohnvorwegberechnungen vornehmen
So fuumlhren Sie eine Lohnvorwegberechnung fuumlr einen Mitarbeiter durch
1 Waumlhlen Sie in DATEV Unternehmen online Meine Anwendungen |
Personalwirtschaft | LOVOR
2 Waumlhlen Sie Mitarbeiter | Bearbeiten
3 Erfassen Sie die Abrechnungsdaten des Mitarbeiters
4 Wenn Sie die Berechnungsergebnisse erstellen moumlchten klicken Sie auf
die Schaltflaumlche Berechnen
5 Wenn Sie die Abrechnungsdaten des Mitarbeiters speichern moumlchten
legen Sie vorher einen Mandantenbestand an erfassen Sie die Personal-
nummer des Mitarbeiters und speichern Sie Ihre Angaben
Wenn Sie Daten fuumlr einen Mitarbeiter aus dem DATEV-Rechen-
zentrum uumlbernommen haben koumlnnen Sie pruumlfen ob der Datensatz
den Sie momentan bearbeiten der aktuelle ist Klicken Sie dazu auf
die Schaltflaumlche Aktualitaumlt pruumlfen
Tipp
42
120 Auswertungen Offene Posten Finanzbuchfuumlhrung und Personal-wirtschaft aufrufen
121 Auswertungen Offene Posten und Finanzbuchfuumlhrung aufrufen
Sie koumlnnen sich verschiedene OPOS-Auswertungen (u a Offene-Posten-Liste) und
FIBU-Auswertungen (u a Kontoblatt BWA) anzeigen lassen
So rufen Sie die Auswertungen auf
1 Waumlhlen Sie in DATEV Unternehmen online Meine Anwendungen |
Auswertungen OPOS oder Auswertungen FIBU
2 Klicken Sie auf die entsprechende Auswertung
3 Nehmen Sie Ihre Einstellungen vor und klicken Sie auf die Schaltflaumlche
Daten holen
Die Auswertungen werden angezeigt
In der Auswertung BWA mit Wertenachweis werden Ihnen zu den
einzelnen Positionen wie z B Gesamtleistung die darin enthaltenen
Konten unten angezeigt Sie koumlnnen mit Klick auf das Konto das ent-
sprechende Kontoblatt anzeigen lassen
Wurden Ihre Daten mit digitalem Beleg gebucht koumlnnen Sie in den
Aus wertungen Offene Posten Liste Offene Posten Konten und
im Kontoblatt die digitalen Belegbilder aufrufen Klicken Sie dazu
auf das Symbol
122 Auswertungen Personalwirtschaft aufrufen
Unter dem Menuumlpunkt Auswertungen Personalwirtschaft stehen Ihnen Ihre
freigegebenen Auswertungen zur Verfuumlgung Hier finden Sie zum Beispiel
unter Finanzbuchfuumlhrung | Personalkosten eine Uumlbersicht uumlber die kumulierten
Personalkosten
Unter anderem finden Sie hier auch die Auswertung Lohnjournal Das Lohn-
journal gibt Ihnen eine Uumlbersicht uumlber die Arbeitsentgelte aller abgerechneten
Mitarbeiter die innerhalb eines Abrechnungszeitraums beschaumlftigt sind
So rufen Sie die Auswertung Lohnjournal auf
1 Waumlhlen Sie in DATEV Unternehmen online Meine Anwendungen |
Auswertungen Personalwirtschaft | Lohnjournal
2 Waumlhlen Sie in der Liste die gewuumlnschten Monate
3 Klicken Sie auf die Schaltflaumlche Daten holen
Hier haben Sie auch die Moumlglichkeit sich Reports erstellen zu lassen
Waumlhlen Sie dafuumlr die Registerkarte Report erstellen
Wenn Sie den Controllingreport
oder Auswertungen im PDF-
Format ohne Moumlglichkeit der
Weiterverarbeitung oder Zugriff
auf das digitale Belegbild von
Ihrem steuerlichen Berater bereit-
gestellt bekommen werden
diese unter Auswertungspakete
Rechnungswesen in DATEV
Unternehmen online angezeigt
Tipp
Tipp
43
4 Klicken Sie auf die Schaltflaumlche Drucken Anzeigen um das Lohnjournal
auszudrucken
Das Lohnjournal kann auch uumlber die Schaltflaumlche Exportieren in
Microsoft Excel uumlbertragen werden
Weitere Informationen dazu
finden Sie in der Info-Datenbank
im Dokument Auswertungen
online Personalwirtschaft ndash
Uumlbersicht (Dok-Nr 1035820)Tipp
Partnerschaftliche Zusammenarbeit
Weitere Unterstuumltzung fuumlr die Arbeit mit den DATEV-Anwendungen
sowie das Neueste uumlber Programme und Dienstleistungen inden Sie unter wwwdatevdeservice
DATEV eG
90329 Nuumlrnberg
Telefon +49 911 319-0
Telefax +49 911 319-3196
E-Mail infodatevde
Internet wwwdatevde
Paumgartnerstraszlige 6ndash14 Art
-N
r 1
05
48
20
16-0
1-01
copy
DA
TEV
eG
201
6
alle
Rec
hte
vo
rbeh
alte
n
1330 Digitalisieren der Belege
Dialogfenster Scannen
3 Waumlhlen Sie die Einstellungen fuumlr das Scannen
4 Damit Sie die Scan-Einstellungen zu Ihrem Ordnungsbegriff und dem aktuell
gewaumlhlten Belegtyp nicht bei jedem Scan-Vorgang erneut eingeben muumls-
sen koumlnnen Sie diese speichern Klicken Sie dazu auf die Schaltflaumlche
Verknuumlpfung erstellen geben Sie eine Bezeichnung ein (z B Scannen fuumlr
Kasse) und klicken Sie auf die Schaltflaumlche Uumlbernehmen
Auf dem Desktop wird eine Verknuumlpfung erstellt Wenn Sie das naumlchste
Mal Belege fuumlr diesen Belegtyp scannen moumlchten brauchen Sie nur diese
Verknuumlpfung aufzurufen und koumlnnen das Scannen direkt starten
5 Um Ihre Einstellungen im Dialogfenster Scannen zu bestaumltigen und mit dem
Scannen zu starten klicken Sie auf OK
Nach Abschluss des Scan-Vorgangs oumlffnet sich das Dialogfenster
Dokumentenkorb fuumlr ltOrdnungsbegriff und Belegtypgt
Der Dokumentenkorb gliedert sich in drei Bereiche
Links werden Ihnen alle Belege angezeigt die Sie zum gewaumlhlten
Ordnungsbegriff und Belegtyp gescannt haben Hier stehen Ihnen
unterschiedliche Funktionen zur Bearbeitung der Belege zur Verfuumlgung
In der Mitte sehen Sie den markierten Beleg in der Detailansicht
Rechts werden Ihnen die Eigenschaften des Belegs (Dateigroumlszlige Seiten
und Aufloumlsung) angezeigt
6 Wenn Sie moumlchten koumlnnen Sie die Belege bearbeiten z B heften
den Belegtyp aumlndern oder loumlschen
14 30 Digitalisieren der Belege
7 Wenn Sie die Belege an Belege online senden moumlchten klicken Sie auf die
Schaltflaumlche Senden Standardmaumlszligig werden anschlieszligend die Belege aus
dem Dokumentenkorb geloumlscht Bei Bedarf koumlnnen Sie hinterlegen dass die
Quelldateien nach dem Senden in ein anderes Verzeichnis verschoben werden
Weitere Informationen finden Sie in der Programmhilfe zum Scan-Modul uumlber
das Symbol
34 Digitalisieren per Faxgeraumlt
Die Belege koumlnnen auch per Fax digitalisiert werden Weitere Informationen
dazu finden Sie in folgenden Info-Datenbank-Dokumenten
Digitales Belegbuchen ndash Tipps zur Digitalisierung der Belege per Fax
(Dok-Nr 1034753 httpwwwdatevdeinfo-db1034753)
Digitalisierung von Belegen mit dem Faxgeraumlt ndash Pruumlfen ob das Faxgeraumlt dafuumlr
geeignet ist (Dok-Nr1034761 httpwwwdatevdeinfo-db1034761)
Belege online und Bank online ndash Digitalisierung der Belege per Fax
(Dok-Nr 1070664 httpwwwdatevdeinfo-db1070664)
Hinweis Wir empfehlen die Belege per Scanner zu digitalisieren da es bei der
Uumlbertragung der Belege per Fax zu Verbindungsabbruumlchen kommen kann und
dieser Uumlbertragungsweg per Fax nach aktuellen Kenntnisstand mittelfristig nicht
mehr zufriedenstellend funktionieren wird Weitere Informationen
Dok-Nr 1017217 (httpwwwdatevdeinfo-db1017217)
35 Organisatorische Fragen die Sie mit Ihrem steuerlichen Berater
klaumlren muumlssen
Wann und wie oft sollen Sie die Belege einscannen und in Belege online
uumlbertragen (taumlglichwoumlchentlichmonatlich)
Sollen Sie alle Seiten und Ruumlckseiten eines Belegs scannen (z B auch Liefer-
scheine Geschaumlftsbedingungen)
Ersetzendes Scannen
Durch das Ersetzende Scannen muumlssen Sie als Unternehmer originale Buchungs-
belege zukuumlnftig nicht mehr in Papierform aufbewahren Jedoch muss in jedem
Fall kritisch gepruumlft werden ob Original-(Papier-)Dokumente nach dem Scannen
vernichtet werden duumlrfen Voraussetzung fuumlr Ersetzendes Scannen im Unterneh-
men ist eine individuelle Verfahrensdokumentation in der Sie gemeinsam mit
Ihrem Steuerberater die Arbeits- und Scanprozesse definieren und festhalten
Sprechen Sie Ihren steuerlichen Berater darauf an Er beraumlt Sie auch zu den Ein-
satzmoumlglichkeiten der DATEV-Loumlsungen und zur Gestaltung der Zusammenarbeit
Weitere Informationen zum Ersetzenden Scannen finden Sie unter
wwwdatevdeersetzendes-scannen
15
40 Aufbau und Inhalt der Anwendungen Belege online und Bank online
Die Startseite Belege und die Startseite Bank lassen sich in folgende Bereiche
einteilen
Nr 1 Links Navigationsbereich
Im Navigationsbereich werden Ihnen die verschiedenen Anwendungen von
Unternehmen online angezeigt Hier koumlnnen Sie zwischen den Anwendungen
navigieren
Nr 2 Mitte Arbeitsbereich
Im Arbeitsbereich sind die wichtigsten Arbeitsschritte der jeweiligen Anwendung
zentral zusammengefasst Hier koumlnnen Sie direkt mit der jeweiligen Taumltigkeit
beginnen
Nr 3 Rechts Zusatzbereich
Im Zusatzbereich finden Sie oben die Weiterfuumlhrenden Links
Unten werden Ihnen die Einstellungen und die Hilfe zur aktuell aufgerufenen
Seite angezeigt
Bitte nutzen Sie bei Fragen zum Vorgehen immer die Hilfe Hier finden Sie die
wichtigsten Informationen zusammengefasst
Startseite Belege
Mit der Startseite Belege haben Sie einen zentralen Zugriff auf Ihre
digitalisierten Belege
1
2
3
16
Im Bereich Belege koumlnnen Sie sich uumlber den Link alle bearbeiten alle Belege
im Posteingang anzeigen lassen Hier koumlnnen Sie dann Ihre Belege bearbeiten
(wie z B heften Belegtyp aumlndern) Mithilfe der Filter koumlnnen Sie Ihre Beleguumlber-
sicht anpassen
Im Bereich Lieferantenrechnungen erhalten Sie einen sofortigen Uumlberblick
daruumlber wie viele Rechnungen Sie noch bezahlen muumlssen Sie koumlnnen diese
sofort bezahlen oder eine Zahlung speichern Unter Kundenrechnungen
werden die Rechnungen angezeigt die Sie noch uumlberwachen bzw fuumlr welche
Sie eine Lastschrift erstellen muumlssen
Uumlber die Suche koumlnnen Sie nach Belegen oder Zahlungen suchen
Weitere Informationen finden Sie in der Hilfe zu Belege online unter Startseite
Belege
Startseite Bank
Die Startseite Bank ist Ihre zentrale Startseite zur Steuerung Ihrer Bankgeschaumlfte
Sie koumlnnen uumlber diese Seite im Bereich Zahlungen anlegen Ihre Lieferanten-
rechnungen vom Belegbild bezahlen (Link Lieferantenrechnungen zu
bezahlen) oder Zahlungen ohne Belegbild (z B Versicherungen) anlegen
(Link Sonstige Zahlung anlegen)
17
Im Bereich Zahlungen ausfuumlhren werden Ihre gespeicherten offenen
Zahlungen angezeigt Sie koumlnnen daruumlber Ihre offenen oder ausgefuumlhrten
Zahlungen anzeigen lassen und auch offene Zahlungen ausfuumlhren Der
gespeicherte Beleg zur Zahlung ist jederzeit aufrufbar
Im Bereich Kontoumsaumltze pruumlfen koumlnnen Sie Ihre aktuellen Kontoumsaumltze
abrufen und pruumlfen Bei der Pruumlfung werden Sie von hinterlegten Regeln und
Automatismen unterstuumltzt
Weitere Informationen finden Sie in der Hilfe zu Bank online unter
Startseite Bank
40 Aufbau und Inhalt der Anwendungen Belege online und Bank online
18
50 Bearbeiten und Bezahlen von Belegen
51 Bearbeiten von Belegen
Die digitalisierten Belege koumlnnen Sie in Belege online bearbeiten (z B heften ent-
heften) Sie koumlnnen Ihre Belege auch ohne vorheriges Bearbeiten bezahlen Das
Vorgehen finden Sie im Kapitel 52
So bearbeiten Sie Ihre Belege
1 Waumlhlen Sie in DATEV Unternehmen online im Navigationsbereich den
Menuumlpunkt Meine Anwendungen | Belege
2 Doppelklicken Sie auf den entsprechenden Bestand
Der Bestand wird geoumlffnet Die Startseite Belege wird angezeigt
3 Klicken Sie auf der Startseite Belege im Bereich Belege auf den Link
alle bearbeiten Die Beleguumlbersicht oumlffnet sich Alle Belege die sich im
Posteingang befinden werden angezeigt
Die Beleguumlbersicht gliedert sich in zwei Bereiche
In der Mitte wird der Posteingang mit allen Belegen angezeigt
Rechts wird der erste Beleg der vom Programm automatisch markiert wird
in der Detailansicht angezeigt
4 Uumlber Sortierung koumlnnen Sie die Belege nach Eingangsdatum oder
Belegdatum sortiert anzeigen lassen
5 Uumlber Ansicht koumlnnen Sie die Darstellung der Vorschaubilder anpassen
(Listenansicht Groszlige Mittelgroszlige Kleine Symbole)
Folgende Arbeitsschritte koumlnnen Sie im Posteingang durchfuumlhren
Belege heften bzw wieder entheften
Sie koumlnnen mehrere Belegseiten markieren und diese mit dem Symbol
Heften zu einem Beleg zusammenfassen Um die Reihenfolge der einzelnen
Seiten eines gehefteten Belegs zu aumlndern markieren Sie den gehefteten
Beleg und waumlhlen Sie | Gehefteter Beleg Sortierung aumlndern
Moumlchten Sie die Heftung wieder entfernen markieren Sie den gehefteten Beleg
und klicken Sie auf das Symbol zum Entheften
Belegtyp aumlndern
Waumlhlen Sie weitere Aktionen | Belegtyp aumlndern um den Beleg einem
bestimmten Belegtyp (Buchungskreis) zuordnen
Belege loumlschen
Wichtig Loumlschen Sie keine Belege vor Ablauf der gesetzlichen Aufbewah-
rungsfrist Noch nicht gebuchte Belege verschieben Sie uumlber das Symbol
in den Papierkorb
Beachten Sie auch unser Service-
video unter
wwwdatevde | MyDATEV |
online-anwendungen |
datev-unternehmen-online |
unternehmen-online-einrichten
Produktdemo Arbeiten mit
DATEV Belege und Bank online
19
Bitte beachten Sie
Belege im Papierkorb werden nicht automatisch endguumlltig geloumlscht
Das endguumlltige Loumlschen aus dem Papierkorb ist manuell auszufuumlhren
Belege ablegen
Uumlber das Symbol koumlnnen Sie Belege in einen Ablageordner verschieben
die z B nicht gebucht werden muumlssen
Weitere Informationen finden Sie in der Hilfe zu Belege online unter Startseite |
Beleguumlbersicht
52 Bezahlen von Belegen (Lieferantenrechnungen)
In den folgenden Schritten wird das Bezahlen einer Rechnung beschrieben
Die Zahlung koumlnnen Sie uumlber die Startseite Belege im Bereich Lieferantenrech-
nungen uumlber den Link Rechnungen zu bezahlen oder uumlber die Startseite Bank
im Bereich Zahlungen anlegen uumlber den Link Lieferantenrechnungen zu
bezahlen vornehmen
Bitte beachten Sie
Wir empfehlen Ihnen Ihre Rechnungen zu speichern und gesammelt an Ihre
Bank zu senden Sie ersparen sich dadurch z B beim HBCI PINTAN-Verfahren
die Eingabe mehrerer TANs
So bezahlen Sie Rechnungen
1 Klicken Sie bspw auf der Startseite Belege im Bereich Lieferanten-
rechnungen auf den Link Rechnungen zu bezahlen Es oumlffnet sich die
Beleguumlbersicht Es werden alle Lieferantenrechnungen mit dem Belegstatus
nicht vollstaumlndig bezahlt angezeigt
2 Markieren Sie den Beleg den Sie bezahlen moumlchten und klicken Sie auf
die Schaltflaumlche
3 Es oumlffnen sich die Belegdetails die sich in zwei Bereiche gliedern
In der Mitte sehen Sie den zu bezahlenden Beleg und die Wertekontrolle
mit den erkannten Werten des Buchungsassistenten bzw mit den
implementierten ZUGFeRD-Werten wenn es sich um Belege im ZUGFeRD-
Format handelt
Rechts werden Erfassungsmasken angezeigt in denen entweder der
Buchungsassistent die erkannten Daten eintraumlgt oder die Rechnungsdaten
von ZUGFeRD-Rechnungen (Kapitel 9) ausgelesen und eingetragen werden
In den Erfassungsmasken koumlnnen Sie die die Belegdaten Zahlungsdaten
und den Auftraggeber erfassen
Weitere Informationen dazu
finden Sie in der Info-Datenbank
in den Dokumenten
Belege und Bank online
SEPA-Uumlberweisungen erstellen
(Dok-Nr 1070594)
Belege online und Bank online ndash
Bezahlen der Belege
(Dok-Nr 1070666)
20
Zahlen vom Belegbild
4 Erfassen Sie die Belegdaten Wenn Sie den Buchungsassistenten aktiviert
haben werden die Informationen vom Beleg automatisch uumlbernommen
Die Belegdaten muumlssen nicht erfasst werden
5 Waumlhlen Sie die Zahlungsart (SEPA-Uumlberweisung SEPA-Lastschrift
Auslandsuumlberweisung Uumlberweisung Lastschrift oder EU-Standarduumlber-
weisung)
6 Fuumlllen Sie je nach gewaumlhltem Zahlungsauftrag die entsprechenden Felder aus
(Empfaumlngerdaten IBAN bzw Konto-Nr SWIFTBIC bzw BLZ Verwendungs-
zweck und Betrag)
7 Moumlchten Sie Skonto abziehen dann klicken Sie auf das Symbol und
geben den entsprechenden Betrag und den Skonto ein
8 Moumlchten Sie die Zahlung spaumlter ausfuumlhren dann hinterlegen Sie unter
Wiedervorlage zum das entsprechende Datum
9 Erfassen Sie die Auftraggeberdaten
Wenn Sie Ihre Bankverbindung bereits angelegt haben werden diese Auftrag-
geberdaten als Standard-Bankverbindung eingetragen (siehe Kapitel 23)
Die Eingabefelder Auftraggeber IBAN bzw Konto-Nr SWIFTBIC bzw
BLZ und Kreditinstitut sind mit diesen Daten vorbelegt
ndash oder ndash
Wenn Sie mehrere Auftraggeber in den Stammdaten gespeichert haben
koumlnnen Sie uumlber das Symbol die Liste der gespeicherten Auftraggeber
oumlffnen und den gewuumlnschten Auftraggeber in den Zahlungsbeleg uumlber-
nehmen
2150 Bearbeiten und Bezahlen von Belegen
10 Beim Bezahlt-Status sollte nicht vollstaumlndig bezahlt gewaumlhlt werden
Wird die Rechnung uumlber DATEV Unternehmen online bezahlt und werden die
Kontoumsaumltze uumlber Kontoumsaumltze pruumlfen (Startseite Bank) kontrolliert
wird der zu bezahlende Beleg automatisch auf vollstaumlndig bezahlt gesetzt
(siehe dazu Kapitel 60) Das Datum Bezahlt am entspricht hierbei dem
Buchungsdatum des Kontoumsatzes Dadurch verringert sich die Anzahl der
zu bezahlenden Rechnungen auf der Startseite Belege und der Beleg wird in
dieser Auswahl nicht mehr angezeigt
11 Wenn Sie ein Wiedervorlagedatum erfasst haben und erst spaumlter zahlen
moumlchten dann lesen Sie ab Schritt 13 weiter
ndash oder ndash
Wenn die Zahlungsdaten vollstaumlndig sind und Sie die Rechnungen sofort
zahlen moumlchten dann klicken Sie auf die Schaltflaumlche
Das Dialogfenster Zahlungssaumltze als Zahlungsauftrag bereitstellen oumlffnet
sich
12 Waumlhlen Sie in der Liste Uumlbertragung an Kreditinstitut uumlber das Pfeil-
Symbol ob Sie den Zahlungsauftrag
speichern moumlchten
an die Bank senden moumlchten (diese Option steht nur dann in der Liste
zur Verfuumlgung wenn Ihr Konto in Bank online bereits fuumlr das Uumlbermitt-
lungsverfahren HBCI PINTAN oder EBICS initialisiert ist) oder
im DATEV-Sammelverfahren mit Begleitpapier an die Bank senden moumlchten
Der Zahlungsauftrag wird an die Bank gesendet Erst wenn der Status
vollstaumlndig bezahlt gekennzeichnet wird (siehe Kapitel 60) wird der Beleg
uumlber die Startseite Belege im Bereich Lieferantenrechnungen uumlber den Link
Rechnungen zu bezahlen oder uumlber die Startseite Bank im Bereich Zah-
lungen anlegen uumlber den Link Lieferantenrechnungen zu bezahlen nicht
mehr angezeigt
Die Zahlungsauftraumlge werden automatisch archiviert und stehen Ihrem steuer-
lichen Berater fuumlr die Weiterverarbeitung in der Buchfuumlhrung zur Verfuumlgung
Sammelzahlungen werden aufgeloumlst sodass im Rechnungswesen-Programm
Ihres Beraters die einzelnen Zahlungsauftraumlge angezeigt werden
13 Wenn Sie die Zahlung spaumlter ausfuumlhren moumlchten und eine entsprechende
Wiedervorlage erfasst haben dann klicken Sie auf die Schaltflaumlche
Die gespeicherten Zahlungen werden in der Liste Zahlungen unter Meine
Anwendungen | Bank | Zahlungen ausfuumlhren | Zahlungen offen angezeigt
(siehe Kapitel 54)
Weitere Informationen finden Sie in der Hilfe zu Belege online unter
Belegdetails | Beleg bezahlen (nur Belegkreis Rechnungseingang
Rechnungsausgang)
Weitere Informationen dazu
finden Sie in der Info-Datenbank
HBCI PINTAN oder EBICS in
Zahlungsverkehr online Bank
online (Unternehmen online)
einrichten (Dok-Nr 1036068)
22
Kundenrechnungen einziehen (Lastschrift)
Sie koumlnnen Ihre Kundenrechnungen auf dem gleichen Weg einziehen
Waumlhlen Sie dazu auf der Startseite Belege im Bereich Kundenrechnungen
den Link Rechnungen zu uumlberwachen oder auf der Startseite Bank im Bereich
Zahlungen anlegen den Link Kundenrechnungen einzuziehen und folgen Sie
den Schritten wie oben beschrieben
53 Anlegen und Ausfuumlhren von sonstigen Zahlungen (ohne Belegbild)
Sie koumlnnen uumlber die Startseite Bank auch Zahlungen ohne Belegbild wie z B
Mietzahlungen Vereinszahlungen anlegen und ausfuumlhren
So legen Sie eine sonstige Zahlung an
1 Klicken Sie auf der Startseite Bank im Bereich Zahlungen anlegen auf den
Link sonstige Zahlung anlegen
Die Liste Zahlungen oumlffnet sich
ndash oder ndash
Wenn Sie in der Liste Zahlungen sind klicken Sie auf die Schaltflaumlche
2 Waumlhlen Sie die Zahlungsart (SEPA-Uumlberweisung SEPA-Lastschrift
Auslandsuumlberweisung Uumlberweisung Lastschrift oder EU-Standarduumlber-
weisung)
3 Fuumlllen Sie je nach gewaumlhltem Zahlungsauftrag die entsprechenden
Felder aus (Empfaumlngerdaten IBAN bzw Konto-Nr SWIFTBIC bzw BLZ
Verwendungszweck und Betrag)
Wenn Sie einen Auftraggeber erfasst haben werden diese Auftraggeber-
daten als Standard-Bankverbindung eingetragen (siehe Kapitel 23)
Die Eingabefelder Auftraggeber IBAN bzw Konto-Nr SWIFTBIC bzw
BLZ und Kreditinstitut sind mit diesen Daten vorbelegt
ndash oder ndash
Wenn Sie mehrere Auftraggeber in den Stammdaten gespeichert haben
koumlnnen Sie uumlber das Symbol die Liste der gespeicherten Auftraggeber
oumlffnen und den gewuumlnschten Auftraggeber in den Zahlungsbeleg uumlber-
nehmen
4 Klicken Sie auf die Schaltflaumlche um den Zahlungsbeleg zu
speichern und weitere Zahlungsauftraumlge zu erfassen
Die gespeicherten Zahlungen werden in der Liste Zahlungen unter
Meine Anwendungen | Bank | Zahlungen ausfuumlhren | Zahlungen offen
angezeigt (siehe Kapitel 54)
ndash oder ndash
Klicken Sie auf die Schaltflaumlche um den Zahlungsauftrag an
die Bank zu uumlbermitteln
Weitere Informationen dazu
finden Sie in der Info-Datenbank
Belege und Bank online SEPA-
Lastschriften erstellen (Dok-Nr
1070595)
2350 Bearbeiten und Bezahlen von Belegen
5 Waumlhlen Sie in der Liste Uumlbertragung an Kreditinstitut uumlber das
Pfeil-Symbol ob Sie den Zahlungsauftrag
speichern moumlchten
an die Bank senden moumlchten (diese Option steht nur dann in der Liste zur
Verfuumlgung wenn Ihr Konto in Bank online bereits fuumlr das Uumlbermittlungs-
verfahren HBCI PINTAN oder EBICS initialisiert ist) oder
im DATEV-Sammelverfahren mit Begleitpapier an die Bank senden
moumlchten
Die Zahlungsauftraumlge werden automatisch archiviert und stehen Ihrem steuer-
lichen Berater fuumlr die Weiterverarbeitung in der Buchfuumlhrung zur Verfuumlgung
Sammelzahlungen werden aufgeloumlst sodass im Rechnungswesen-Programm
Ihres Beraters die einzelnen Zahlungsauftraumlge angezeigt werden
54 Gespeicherte Zahlungen ausfuumlhren
Die gespeicherten Zahlungen werden in der Liste Zahlungen unter Meine
Anwendungen | Bank | Zahlungen ausfuumlhren | Zahlungen offen angezeigt
Sie koumlnnen auch neue Zahlungen anlegen Zahlungen loumlschen importieren
exportieren oder an die Bank senden Uumlber das Drucksymbol koumlnnen Sie eine
Abstimmliste oder einen Begleitzettel drucken
Anzeige der Zahlungen anpassen (Zahlungsarchiv)
Sie haben die Moumlglichkeit Ihre Zahlungen uumlber den Filter Status und Zahlungs-
art sortiert anzeigen zu lassen Beispielsweise koumlnnen Sie Ihre ausgefuumlhrten
Zahlungen aufrufen (Zahlungsarchiv) Auch hier koumlnnen Sie jederzeit das Beleg-
bild zu einer Zahlung uumlber das Symbol aufrufen
Die Liste der Zahlungen koumlnnen Sie nach Ihren Beduumlrfnissen anpassen und die
einzelnen Spalten individuell verschieben Waumlhlen Sie hierfuumlr die entsprechende
Spaltenuumlberschrift mit der linken Maustaste und verschieben Sie sie in die
gewuumlnschte Richtung
Sie koumlnnen auch nach den jeweiligen Spaltenuumlberschriften sortieren Klicken
Sie dazu auf die Spaltenuumlberschrift Die Sortierung wird entsprechend vorge-
nommen
Weitere Informationen dazu
finden Sie in der Info-Datenbank
HBCI PINTAN oder EBICS in
Zahlungsverkehr online Bank
online (Unternehmen online)
einrichten (Dok-Nr 1036068)
24 50 Bearbeiten und Bezahlen von Belegen
Zahlungen an die Bank senden
Anhand der Spalte Wiedervorlage zum koumlnnen Sie die faumllligen
Zahlungen uswaumlhlen Das Belegbild zu einer Zahlung koumlnnen Sie jederzeit
uumlber das Symbol aufrufen
So senden Sie Ihre Zahlungen gesammelt an die Bank
1 Waumlhlen Sie die entsprechenden Zahlungen aus und klicken Sie
auf die Schaltflaumlche Das Dialogfenster Zahlungssaumltze als
Zahlungs auftrag bereitstellen oumlffnet sich
2 Waumlhlen Sie in der Liste Uumlbertragung an Kreditinstitut uumlber das
Pfeil-Symbol ob Sie den Zahlungsauftrag
speichern moumlchten
an die Bank senden moumlchten (diese Option steht nur dann in der Liste
zur Verfuumlgung wenn Ihr Konto in Bank online bereits fuumlr das Uumlbermitt-
lungsverfahren HBCI PINTAN oder EBICS initialisiert ist) oder
im DATEV-Sammelverfahren mit Begleitpapier an die Bank senden
moumlchten
Der Zahlungsauftrag wird an die Bank gesendet Die Zahlung kann anschlieszligend
erneut uumlber den Filter Status Ausgefuumlhrt aufgerufen werden Erst wenn der
Status auf vollstaumlndig bezahlt gesetzt wird (siehe Kapitel 60) wird der Beleg
uumlber die Startseite Belege im Bereich Lieferantenrechnungen uumlber den Link
Rechnungen zu bezahlen oder uumlber die Startseite Bank im Bereich Zahlungen
anlegen uumlber den Link Lieferantenrechnungen zu bezahlen nicht mehr
an gezeigt
Weitere Informationen finden Sie in der Hilfe zu Bank online unter Zahlungen
Zahlungen die in den Personalwirtschafts-Programmen erstellt wer-
den koumlnnen schnell bequem und komplett elektronisch uumlber Bank
online bearbeitet und freigegeben werden Dabei stellt Ihnen Ihr
Steuerberater die Lohnzahlungen im Rechenzentrum bereit Diese
Zahlungen koumlnnen dann mit Bank online bearbeitet und uumlber die
Verfahren HBCI PINTAN oder EBICS direkt an die Kreditinstitute
weitergeleitet werden Die Freigabe per Datentraumlger-Begleitzettel ist
in diesem Fall nicht mehr erforderlich
55 Belege suchen
Belege koumlnnen uumlber die Startseite Belege gesucht werden Geben Sie dazu in
dem Feld Suche Ihre Suchkriterien ein
Eine detaillierte Suche koumlnnen Sie in der Beleguumlbersicht uumlber das Symbol
vornehmen
Weitere Informationen dazu
finden Sie in der Info-Datenbank
HBCI PINTAN oder EBICS in
Zahlungsverkehr online Bank
online (Unternehmen online)
einrichten (Dok-Nr 1036068)
Weitere Informationen dazu
finden Sie in der Info-Datenbank
Zahlungsauftraumlge aus der
Personalwirtschaft uumlber
Bank onlineZahlungsverkehr
online an die Bank uumlbertragen
(Dok-Nr1035029)
Tipp
25
Beachten Sie auch unser Service-
video unter
wwwdatevdeservicevideo |
Unternehmen online Arbeiten
mit DATEV Belege und Bank
online
60 Kontoumsaumltze von der Bank abrufen und kontrollieren
61 Allgemeine Informationen
Sie koumlnnen Ihre aktuellen Kontoumsaumltze uumlber die Startseite Bank abrufen
und anzeigen bzw kontrollieren lassen Es werden zu den jeweiligen Konto-
bewegungen die entsprechenden Belegbilder zugeordnet und es wird ein
Status gesetzt Das Programm unterstuumltzt Sie mit verschiedenen Funktionen
(Automatismen und Regeln) beim Kontrollieren der Umsaumltze
Wenn Sie die Kontoumsaumltze kontrollieren werden auch bearbeitete Belege auto-
matisch als vollstaumlndig bezahlt gekennzeichnet Dementsprechend verringert sich
die Anzahl der zu bezahlenden Rechnungen auf der Startseite Belege und Bank
(Lieferantenrechnungen zu bezahlen Kundenrechnungen zu uumlberwachen
einzuziehen)
Ihr steuerlicher Berater kann beim Buchen der elektronischen Bankkontoumsaumltze
auf die Verknuumlpfungen zugreifen und so das passende Belegbild zum Buchungs-
satz den Status und die Notiz direkt in die Buchfuumlhrung uumlbernehmen
62 Kontoumsaumltze holen
Sie sehen die Kontoumsaumltze die aus dem Rechenzentrum Ihrer Bank geholt
bzw bereitgestellt wurden ndash vorausgesetzt Sie archivieren Ihre elektronischen
Kontoumsaumltze im DATEV-Rechenzentrum
Klaumlren Sie mit Ihrem steuerlichen Berater wer von Ihnen die Kontoumsaumltze
abruft mit welchem Verfahren die Kontoumsaumltze geholt und wie sie bereit-
gestellt werden sollen
Die Bankverbindungen (siehe auch Kapitel 23) werden auf der Startseite Bank
oben mit entsprechendem Kontostand und Datum angezeigt Ihre aktuellen
Kontoumsaumltze koumlnnen Sie abrufen indem Sie neben der Bank auf das Symbol
klicken
63 Kontoumsaumltze aufrufen
Die Kontoumsaumltze koumlnnen Sie uumlber den Bereich Kontoumsaumltze pruumlfen uumlber
den Link Kontoumsaumltze oumlffnen aufrufen
Die Bankkontoauswahl oumlffnet sich Die Auflistung zeigt die wichtigsten Infor-
mationen zu Ihren Bankkonten
So rufen Sie die Kontoumsaumltze auf
1 Oumlffnen Sie den Kontoauszug indem Sie auf den Banknamen oder die
Schaltflaumlche klickenDer Kontoauszug oumlffnet sich
26
Im rechten oberen Bereich wird der aktuelle Kontostand des jeweiligen Bank-
kontos angezeigt im linken oberen Bereich sehen Sie die gewaumlhlte Bankverbin-
dung mit Bankleitzahl und Kontonummer
Welche Eintraumlge der Kontoauszug anzeigen soll koumlnnen Sie selbst festlegen
Zur Verfuumlgung stehen oberhalb der Auflistung der Kontoumsaumltze in der Liste
Zeige die Eintraumlge
Alle Eintraumlge ( ungepruumlfte und gepruumlfte)
Nur ungepruumlfte Eintraumlge
Nur gepruumlfte Eintraumlge
In der Liste der Kontoumsaumltze waumlhlen Sie den Zeitraum fuumlr den die
Kontobewegungen angezeigt werden sollen Wenn Sie hier die Einstellung
Individueller Zeitraum waumlhlen koumlnnen Sie ein konkretes Datum eingeben
Die Liste der Kontoumsaumltze koumlnnen Sie nach Ihren Beduumlrfnissen anpassen und
die einzelnen Spalten individuell verschieben Waumlhlen Sie hierfuumlr die entspre-
chende Spaltenuumlberschrift mit der linken Maustaste und verschieben Sie sie in
die entsprechende Richtung
Weitere Informationen finden Sie in der Hilfe zu Bank online unter
Konto-umsaumltze
Bitte beachten Sie
Bevor Sie die Kontoumsaumltze pruumlfen und Zuordnungen vornehmen sollten
Sie erst die Einstellungen vornehmen und Regeln anlegen Nur unbearbeitete
Kontobewegungen werden beruumlcksichtigt
64 Einstellungen Kontoumsaumltze pruumlfen
Uumlber die Schaltflaumlche im Zusatzbereich koumlnnen Sie fuumlr alle Bank-
konten das automatische Pruumlfen der Kontoumsaumltze aktivieren Sammelzahlungen
aufloumlsen lassen und die Schaltflaumlche Ausfuumlhren und weiter mit der Funktion
Belege als vollstaumlndig bezahlt markieren erweitern
Automatisches Pruumlfen der Kontoumsaumltze aktivieren
Werden alle moumlglichen Haken in der Gruppe Mit DATEV Unternehmen online
bezahlte Belege automatisch zuordnen gesetzt werden die Belege die
Sie uumlber Belege online und Bank online gezahlt haben dem Kontoumsatz auto-
matisch zugeordnet und
als vollstaumlndig bezahlt markiert sofern der Rechnungsbetrag identisch mit
dem Betrag auf dem Kontoumsatz ist Dadurch verringert sich die Anzahl
der Lieferantenrechnungen und Kundenrechnungen auf den Startseiten Belege
und Bank (Lieferantenrechnungen und Kundenrechnungen)
es wird der Kontoumsatz auf Gepruumlft gesetzt Damit wird in der Spalte
Status das Symbol angezeigt
Wenn die Zuordnung nicht automatisch erfolgen kann (wenn z B die Referenz-
nummer der Zahlung beim Kontoumsatz nicht mehr vorhanden ist) und Sie den
Haken unter Assistent anzeigen gesetzt haben oumlffnet sich ein Assistent der
Sie bei der manuellen Zuordnung unterstuumltzt Es werden zu Ihrem Kontoumsatz
passende Zahlungen vorgeschlagen die Sie bestaumltigen muumlssen
2760 Kontoumsaumltze von der Bank abrufen und kontrollieren
Moumlchten Sie auch Belege automatisch zuordnen lassen die nicht uumlber Bank
online bezahlt wurden muumlssen Sie in der Gruppe Nicht mit DATEV Unter-
nehmen online bezahlte Belege automatisch zuordnen die entsprechenden
Kontrollkaumlstchen aktivieren
Bitte beachten Sie
Dieser Automatismus greift zum einen bei Belegen die Sie vorher in Belege
online bearbeitet haben Waumlhlen Sie dazu in Belege online die entsprechenden
Belege aus klicken Sie auf die Schaltflaumlche und speichern Sie
anschlieszligend die Belegdaten
Der Automatismus greift zum anderen ndash wenn das entsprechende Kon-
trollkaumlstchen aktiviert ist ndash auch bei unbearbeiteten Belegen bei denen die
Wertekontrolle (OCR) des Buchungsassistenten die Werte sicher erkannt hat
bzw bei denen es sich um Belege im ZUGFeRD-Format handelt Pruumlfen Sie
diese automatischen Zuordnungen auf Basis der vom Buchungsassistenten
erkannten Werte
Wurden die Belege mit dem Programm DATEV Auftragswesen online oder
mithilfe der DATEV XML-Schnittstelle online in Belege online uumlbergeben
muumlssen die Belege nicht wie oben beschrieben bearbeitet und gespeichert
werden Dies gilt auch fuumlr Belege die im ZUGFeRD-Format nach Belege online
uumlbertragen wurden
Werden alle Kontrollkaumlstchen aktiviert werden die Belege die Sie nicht uumlber
Belege online und Bank online bezahlt haben dem Kontoumsatz automatisch
zugeordnet (Bitte beachten Sie dazu die oben beschriebenen Erlaumluterungen) und
als vollstaumlndig bezahlt markiert Dadurch verringert sich die Anzahl der
Lieferantenrechnungen und Kundenrechnungen auf den Startseiten Belege
und Bank (Lieferantenrechnungen und Kundenrechnungen) Voraussetzung
hierfuumlr ist dass Sie die Belege vorher in Belege online wie oben beschrieben
bearbeitet haben
der Kontoumsatz wird auf Gepruumlft gesetzt Damit wird in der Spalte Status
das Symbol angezeigt
Sammelkontoumsaumltze mittels im DATEV-Rechenzentrum archivierten
Zahlungen aufloumlsen
Die Sammelzahlungen die Sie uumlber Belege online und Bank online ausgefuumlhrt
haben werden standardmaumlszligig automatisch aufgeloumlst und den Einzelpositionen
werden die entsprechenden Belege zugeordnet Moumlchten Sie auch Lohnzahlun-
gen aufgeloumlst haben muumlssen Sie den Haken entsprechend setzen
Ausfuumlhren und weiter-Button
Wenn Sie den Haken unter Ausfuumlhren und weiter-Button setzen wird die
Schaltflaumlche Ausfuumlhren und weiter erweitert Beim manuellen Zuordnen
wird der Beleg zusaumltzlich als vollstaumlndig bezahlt gekennzeichnet Mit diesem
Status verringert sich die Anzahl der Lieferantenrechnungen und Kundenrech-
nungen auf den Startseiten Belege und Bank (Lieferantenrechnungen und
Kundenrechnungen)
28 60 Kontoumsaumltze von der Bank abrufen und kontrollieren
Bitte beachten Sie
Die Einstellungen wirken sich nur auf unbearbeitete ungepruumlfte Konto-
bewegungen aus
Weitere Informationen finden Sie in der Hilfe zu Bank online unter
Kontoumsaumltze | Kontoumsaumltze zuordnen
65 Regeln anlegen
Sie koumlnnen fuumlr Ihre Umsaumltze auch Regeln anlegen Sinnvoll ist dies vor allem fuumlr
Umsaumltze die jeden Monat abgebucht werden wie z B Versicherungsbeitraumlge
oder fuumlr Umsaumltze zu denen keine Belege vorhanden sind (z B Lohn oder Miete)
So legen Sie eine Regel an
1 Waumlhlen Sie den Kontoumsatz fuumlr den Sie eine Regel anlegen moumlchten
klicken Sie mit der rechten Maustaste auf den Umsatz und waumlhlen Sie Regeln
anlegen
ndash oder ndash
Waumlhlen Sie rechts unter Weiterfuumlhrende Links die Schaltflaumlche
Das Fenster Regeln anlegen oumlffnet sich Die Daten aus dem Umsatz werden
bereits vorbelegt
2 Erfassen Sie die weiteren Daten und welche Aktion (Status gepruumlft setzen
Zuordnungsvorschlag eines Belegs Notiz erfassen) ausgefuumlhrt werden soll
und klicken Sie auf die Schaltflaumlche
Umsaumltze die automatisiert bzw anhand von Regeln gepruumlft wurden erkennen
Sie an dem Symbol Wurden Sammelzahlungen aufgeloumlst wird das Symbol
angezeigt
Anzeige Kontoauszug
Weitere Informationen finden Sie in der Hilfe zu Bank online unter
Kontoumsaumltze | Regeln fuumlr wiederkehrende Kontoumsaumltze
Bitte beachten Sie
Die Einstellungen wirken sich nur auf unbearbeitete ungepruumlfte Konto-
bewegungen aus
29
70 Rechnungen schreiben
DATEV Auftragswesen online ist ein Zusatzmodul fuumlr DATEV Unternehmen
online und muss separat bestellt werden Bitte sprechen Sie mit Ihrem steuer-
lichen Berater
Voraussetzung fuumlr die Nutzung von DATEV Auftragswesen online
Vertrag fuumlr DATEV Auftragswesen online (Art-Nr 95195)
Bestand in Belege online
Bestand in Auftragswesen online
Berechtigung auf Ihrer SmartCardIhrem mIDentity
71 Aufbau und Inhalt der Anwendung
Startseite Auftragswesen
Die Startseite Auftragswesen ist Ihre zentrale Startseite fuumlr die Rechnungs-
schreibung
Im oberen Bereich werden Ihre offenen Angebote Rechnungen usw angezeigt
Per Klick koumlnnen Sie sich hier die einzelnen Belege anzeigen lassen
Im Bereich Verkauf koumlnnen Sie ein neues Angebot einen neuen Lieferschein
oder eine neue Rechnung erstellen
Im unteren Bereich koumlnnen Sie Ihren Kundenstamm Ihre Artikel und Ihre
Auswertungen uumlber die jeweiligen Symbole aufrufen
Weitere Informationen finden Sie in der Hilfe zu Auftragswesen online unter
Startseite
Weitere Informationen erhalten
Sie unter wwwdatevde
auftragswesen-online
Informationen zur Einrichtung
von Auftragswesen online erhal-
ten Sie in der Info-Datenbank im
Dokument Leitfaden fuumlr die Ein-
richtung von Auftragswesen online
(Dok-Nr 1070172)
30
72 Kundendaten erfassen
So legen Sie einen neuen Geschaumlftspartner an
1 Waumlhlen Sie in DATEV Unternehmen online Meine Anwendungen |
Auftragswesen
2 Klicken Sie auf der Startseite von Auftragswesen online auf das Symbol
Kunden
3 Klicken Sie auf die Schaltflaumlche und erfassen Sie die
Daten des Geschaumlftspartners uumlber die Registerkarten Allgemein Kunde und
Kommunikation
Wenn Sie Ihre Kundendaten in Auftragswesen online importieren
moumlchten koumlnnen Sie dies uumlber Stammdaten online | Geschaumlfts-
partnerSonstige | Importieren vornehmen Fuumlr den Import ist
ein bestimmter Aufbau der Importdatei notwendig Das Importformat
finden Sie in der Programmhilfe
Unter Stammdaten online | Zahlungsbedingungen verwalten Sie
zentral die Zahlungsbedingungen
Weitere Informationen finden Sie in der Hilfe zu Auftragswesen online unter
Kunden
73 Artikel anlegen
So legen Sie einen neuen Artikel an
1 Klicken Sie auf der Startseite auf das Symbol Artikel
2 Wenn Sie einen neuen Artikel anlegen moumlchten klicken Sie auf die Schalt-
flaumlche und erfassen Sie die Daten zu Ihrem Artikel
ndash oder ndash
Wenn Sie einen bereits angelegten Artikel bearbeiten moumlchten doppelklicken
Sie auf den entsprechenden Artikel oder bewegen Sie den Mauszeiger uumlber
den Artikel und klicken Sie auf das nun erscheinende Symbol Bearbeiten
Uumlber diesen Weg stehen Ihnen auch die Funktionen Artikel kopie-
ren und Artikel loumlschen zur Verfuumlgung
3 Wenn Sie Artikel in Auftragswesen online importieren moumlchten die auf
Ihrem PC lokal als Datei gespeichert sind klicken Sie im rechten Bereich des
Bildschirms unter Weiterfuumlhrende Links auf den Link Artikel importieren
Fuumlr den Import ist ein bestimmter Aufbau der Importdatei notwendig Das
Importformat finden Sie in der Programmhilfe
4 Um die Artikel zu bearbeiten oder zu drucken koumlnnen Sie diese uumlber
Weiterfuumlhrende Links exportieren Anschlieszligend koumlnnen die Artikel in
geaumlnderter Form wieder importiert werden
Weitere Informationen finden Sie in der Hilfe zu Auftragswesen online
unter Artikel
Tipp
Tipp
3170 Rechnungen schreiben
74 Einstellungen festlegen
Hinterlegen Sie in den Einstellungen die Daten die Sie zum Beispiel beim
Erfassen und Bearbeiten von Artikeln und fuumlr die gesamte Verkaufsabwicklung
immer wieder benoumltigen
Klicken Sie dazu im rechten unteren Bereich des Bildschirms auf die Schaltflaumlche
und hinterlegen Sie die gewuumlnschten Daten
Weitere Informationen finden Sie in der Hilfe zu Auftragswesen online unter
Einstellungen
75 Belegvorlagen erstellen
Beim Erfassen der Belege werden die von Ihnen gespeicherten Belegvorlagen
automatisch verwendet
So fuumlhren Sie die Ersteinrichtung von Belegvorlagen mithilfe des
Einrichtungsassistenten durch
Um den Einrichtungsassistenten zu oumlffnen klicken Sie im rechten oberen Bereich
des Bildschirms auf die Schaltflaumlche
1 Klicken Sie unter Weiterfuumlhrende Links auf Ersteinrichtung von
Belegvorlagen
Es oumlffnet sich der Einrichtungsassistent
2 Klicken Sie auf Weiter
Unter dem Punkt Briefpapier auswaumlhlen haben Sie die Moumlglichkeit entweder
ein Briefpapier als Hintergrund hochzuladen (unterstuumltzte Bildformate PNG
JPG PDF) oder mithilfe des Assistenten Ihr Briefpapier am Bildschirm zu gestal-
ten Sie haben auch die Option Ihr Briefpapier zu einem spaumlteren Zeitpunkt
hochzuladen
In der Belegvorlage hinterlegen Sie die Textbausteine
Diese werden dann in den Verkaufsbelegen mit den individuellen
Angaben gefuumlllt
Moumlchten Sie mithilfe des Assistenten Ihr Briefpapier gestalten dann gehen
Sie wie folgt vor
1 Waumlhlen Sie den Punkt Ich moumlchte mithilfe des Assistenten mein
Briefpapier gestalten und klicken Sie auf Weiter
2 Waumlhlen Sie aus den verfuumlgbaren Vorlagen eine Vorlage aus
Sie koumlnnen zusaumltzlich individuelle Beispieldaten fuumlr eine Belegvorschau einge-
ben Klicken Sie dazu auf den Punkt Beispieldaten fuumlr die Vorschau aumlndern
3 Wenn Sie das Druckbild des Belegs anzeigen lassen moumlchten dann klicken Sie
auf die Schaltflaumlche Vorschau drucken
Tipp
32
4 Klicken Sie auf Weiter
Sie koumlnnen die Vorlagen fuumlr Ihre Rechnung anpassen Nutzen Sie hierzu
die Einstellungen
5 Klicken Sie auf Weiter und uumlberpruumlfen Sie anschlieszligend die Zusammen-
fassung
6 Klicken Sie auf Fertigstellen um die Vorlage zu speichern Die gespeicherte
Vorlage dient als Basis fuumlr alle Belegarten Diese werden automatisch erzeugt
Aumlnderungen koumlnnen Sie jederzeit uumlber die Schaltflaumlche
vornehmen Achten Sie darauf die richtige
Belegart zu selektieren
Weitere Informationen finden Sie in der Hilfe zu Auftragswesen online unter
Belegvorlagen
76 Verkaufsbelege erstellen
Sie koumlnnen in Auftragswesen online folgende Belegarten erfassen Angebote
Auftragsbestaumltigungen Lieferscheine Rechnungen Zahlungserinnerungen
und GutschriftenRechnungskorrekturen Am Beispiel der Belegart Angebot
zeigen wir Ihnen wie Sie dazu vorgehen
So erstellen Sie ein neues Angebot
1 Klicken Sie auf der Startseite im Bereich Verkauf auf Angebote erstellen
Es oumlffnet sich das Dialogfenster Kunde auswaumlhlen
2 Waumlhlen Sie den Kunden aus oder legen Sie einen neuen Kunden an Um
einen Kunden zu suchen schreiben Sie in das Feld Kundennummer die
Nummer oder den Namen des Kunden Bestaumltigen Sie Ihre Eingabe mit
OK Die Detailansicht des Belegs wird geoumlffnet Hier koumlnnen Sie das Angebot
erfassen
3 Erfassen Sie die Werte in den jeweiligen Eingabefeldern
4 Haben Sie Ihre Eingaben abgeschlossen klicken Sie zum Speichern auf das
Symbol Speichern
5 Wenn Sie den Beleg anschlieszligend in einen Folgebeleg (z B Angebot in
eine Rechnung) weiterfuumlhren moumlchten klicken Sie auf das Symbol Beleg
weiterfuumlhren
ndash oder ndash
Wenn Sie die Ansicht schlieszligen moumlchten klicken Sie auf das Symbol
Schlieszligen
Weitere Informationen finden Sie in der Hilfe zu Auftragswesen online unter Ver-
kauf
Beachten Sie auch unser Service-
video unter
wwwdatevdeservicevideo |
Unternehmen online
DATEV Auftragswesen online ndash
Verkaufsbelege erstellen
Tipp
3370 Rechnungen schreiben
77 Belege an den Kunden weitergeben
Sie koumlnnen die erstellten Belege drucken oder per E-Mail an Ihren Kunden
weitergeben Die Belege werden standardmaumlszligig im ZUGFeRD-Format erstellt
Belege per E-Mail versenden
Waumlhlen Sie den entsprechenden Beleg in der Beleguumlbersicht klicken Sie auf
das Symbol Weitere Funktionen und waumlhlen Sie Als E-Mail senden Es oumlffnet
sich eine neue E-Mail mit dem angehaumlngten Beleg Erfassen Sie die erforderlichen
Angaben und verschicken die E-Mail
Beleg drucken
Waumlhlen Sie den entsprechenden Beleg in der Beleguumlbersicht und klicken Sie auf
das Symbol Drucken
78 Belege festschreiben
Nach den GoBD-Richtlinien werden Belege nach dem Versenden an den Kunden
wirksam und muumlssen festgeschrieben werden Belege werden automatisch durch
das Programm festgeschrieben
beim Weiterfuumlhren in die naumlchste Belegart
bei der Uumlbergabe der fuumlr die Buchfuumlhrung relevanten Belege (Rechnungen und
GutschriftenRechnungskorrektur) fuumlr den steuerlichen Berater
beim E-Mail-Versand der fuumlr die Buchfuumlhrung relevanten Belege (Rechnungen
und GutschriftenRechnungskorrektur)
Manuelles Festschreiben von Belegen
Belege koumlnnen jederzeit optional manuell festgeschrieben werden z B
beim Druck bei allen Belegarten
beim E-Mail-Versand bei den Belegarten Angebot Auftragsbestaumltigung
Lieferschein und Zahlungserinnerung
Um mehrere Belege auf einmal festzuschreiben waumlhlen Sie auf der Startseite im
Bereich Verkauf die Option Belege festschreiben Klicken Sie auf der naumlchsten
Bildschirmseite auf die Schaltflaumlche Belege festschreiben
79 Belege fuumlr Ihren steuerlichen Berater bereitstellen
Die erfassten Rechnungen und GutschriftenRechnungskorrekturen koumlnnen Sie
Ihrem steuerlichen Berater fuumlr die Buchfuumlhrung bereitstellen
Waumlhlen Sie den entsprechenden Beleg in der Beleguumlbersicht klicken Sie auf
das Symbol Weitere Funktionen und waumlhlen Sie Belege bereitstellen
Die Belege werden als digitale Belegbilder uumlber den Posteingang von Belege
online bereitgestellt
Um mehrere Belege auf einmal bereitzustellen waumlhlen Sie auf der Startseite
im Bereich Verkauf die Option Rechnungen fuumlr Unternehmen online
bereitstellen Auf der naumlchsten Seite koumlnnen Sie die noch nicht bereitgestellten
Belege mit der Schaltflaumlche Belege bereitstellen uumlbergeben
Weitere Informationen finden Sie
in der Info-Datenbank
DATEV Auftragswesen online ndash
Datenweitergabe an den Steuer-
berater (Dok-Nr 1070160)
34
80 Kassenbelege erfassen und bereitstellen
81 Kassenbelege erfassen
Sie koumlnnen Ihr Kassenbuch mit oder ohne Belegbild fuumlhren
So erfassen Sie Ihre Kassenbelege vom Belegbild (Registerkarte Erfassung
vom Belegbild)
1 Waumlhlen Sie in DATEV Unternehmen online Meine Anwendungen |
Belegwesen | Kassenbuch
2 Waumlhlen Sie in Kassenbuch online den Menuumlpunkt Mandanten | Verwalten
3 Klicken Sie in der Spalte Aktion beim gewuumlnschten Mandantenbestand auf
das Symbol Mandant oumlffnen
Der Bestand fuumlr das Erfassen der Belegsaumltze wird geoumlffnet
Uumlber den Menuumlpunkt Belegsaumltze | Erfassen koumlnnen Sie die Kassenbelege
fuumlr einen gewuumlnschten Zeitraum eingeben
4 Waumlhlen Sie die Registerkarte Erfassung vom Belegbild
Es oumlffnet sich ein separates Fenster zur Erfassung vom Belegbild
5 Im Dialogfenster Belegtyp und Sortierung auswaumlhlen waumlhlen Sie den
Belegtyp (z B Kasse) der angezeigt werden soll die Sortierung der Belege
sowie den Ablageort in den die erfassten Belege aus dem Posteingang
verschoben werden sollen Bestaumltigen Sie Ihre Auswahl mit der Schaltflaumlche
Uumlbernehmen
Das folgende Erfassungsfenster gliedert sich in drei Bereiche
Links werden die Belege des gewaumlhlten Belegtyps aus dem Posteingang
von Belege online in der Miniaturansicht angezeigt Hier stehen Ihnen
unterschiedliche Funktionen zur Bearbeitung der Belege zur Verfuumlgung
In der Mitte sehen Sie den markierten Beleg in der Detailansicht
Rechts werden Ihnen der markierte Beleg und die Erfassungsmaske
von Kassenbuch online angezeigt
35
Erfassung vom Belegbild in Kassenbuch online
6 Um Belegsaumltze vom Belegbild zu erfassen klicken Sie links auf einen Beleg in
der Miniaturansicht
Der markierte Beleg wird Ihnen in der Mitte angezeigt
Die Wertekontrolle mit den vom Buchungsassistenten erkannten Werten bzw
mit den ausgelesenen Rechnungsdaten von ZUGFeRD-Rechnungen wird neben
dem Belegbild angezeigt Wenn in der linken Spalte mit der Miniaturansicht
der Belege rechts neben einem Beleg das Symbol erscheint ist die Rech-
nungserkennung abgeschlossen Die sicher erkannten Werte werden gelb mar-
kiert und in die Erfassungsmaske uumlbernommen
Sie koumlnnen die Belege in der Miniaturansicht bearbeiten Sie koumlnnen u a
Belegtypen wechseln Belege heften und entheften Ausfuumlhrliche Informationen
finden Sie in der Hilfe zu Kassenbuch online unter Belegsaumltze bearbeiten |
Erfassung von Belegbild
7 Erfassen Sie im rechten Bereich bei Erfassung Belegdaten die Daten
zum Beleg
Klicken Sie auf die Schaltflaumlche Belegtext um sich gespeicherte Belegtexte
anzeigen zu lassen und gegebenenfalls zu uumlbernehmen
Beim Erfassen des Belegtextes koumlnnen Sie die Vervollstaumlndigung der Beleg-
texte nutzen bzw uumlber das Pfeil-Symbol einen Text waumlhlen den Sie bereits
verwendet haben Neue Belegtexte koumlnnen Sie waumlhrend der Erfassung uumlber
die Schaltflaumlche Text speichern uumlbernehmen
Um zu einem Beleg mehrere Datensaumltze zu erfassen z B bei einer Rechnung
mit unterschiedlichen Umsatzsteuersaumltzen klicken Sie auf die Schaltflaumlche Belegposition
36
8 Nachdem Sie die Erfassung zu einem Belegbild abgeschlossen haben
klicken Sie auf Uumlbernehmen
Die erfassten Daten werden gespeichert und dem Belegbild zugeordnet
Anschlieszligend wird das Belegbild in Belege online automatisch vom Post-
eingang in den gewaumlhlten Ablageort verschoben
Das naumlchste Belegbild wird eingeblendet
Nach Abschluss der Erfassung werden die erfassten Daten in der Registerkarte
Erfassung angezeigt In der Spalte Status erkennen Sie am Symbol dass
einer Buchung ein Belegbild zugeordnet wurde Das Belegbild kann uumlber das
Symbol angezeigt werden
Weitere Informationen finden Sie in der Hilfe zu Kassenbuch online unter
Belegsaumltze bearbeiten
Kassenbelege ohne Belegbild erfassen (Registerkarte Erfassung)
In der Registerkarte Erfassung koumlnnen Sie Kassenbelege auch direkt erfassen
Wie Sie das Kassenbuch erfassen erfahren Sie unter Kassenbelege erfassen
Das Erfassen selbst ist identisch Es wird kein Belegbild anzeigt
Weitere Informationen finden Sie in der Hilfe zu Kassenbuch online unter
Belegsaumltze bearbeiten | Erfassen
82 Belegsaumltze festschreiben
Kassenbelege sollen taumlglich festgeschrieben werden Festgeschriebene
Belegsaumltze sollen nicht mehr geaumlndert und geloumlscht werden
So schreiben Sie Belegsaumltze fest
1 Waumlhlen Sie den Menuumlpunkt Belegsaumltze | Festschreiben
Es oumlffnet sich eine Uumlbersicht Ihrer Kassen mit den zugehoumlrigen Perioden
und der Anzahl der Belegsaumltze die Sie bereits erfasst haben
2 Klicken Sie in der Spalte Aktion auf das Symbol Belegsaumltze festschreiben
Alle Belegsaumltze der Kasse werden fuumlr die entsprechende Periode festge-
schrieben
Weitere Informationen zum Festschreiben finden Sie in der Hilfe zu Kassenbuch
online unter Organisationsanweisung
3780 Kassenbelege erfassen und bereitstellen
83 Belegsaumltze fuumlr Ihren steuerlichen Berater bereitstellen
Ist die Belegerfassung fuumlr eine Periode abgeschlossen koumlnnen Sie die erfassten
Belegsaumltze Ihrem steuerlichen Berater bereitstellen
So stellen Sie die erfassten Belegsaumltze fuumlr Ihren steuerlichen Berater bereit
1 Waumlhlen Sie den Menuumlpunkt Belegsaumltze | Bereitstellen fuumlr Berater
Alle angelegten Kassen fuumlr die Belegsaumltze erfasst wurden werden fuumlr die
entsprechenden Perioden angezeigt Belegstapel die noch nicht bereitgestellt
wurden erkennen Sie an dem entsprechenden Symbol in der Spalte Status
2 Klicken Sie in der Spalte Aktion auf das Symbol Belegstapel
bereitstellen
Der Belegstapel steht anschlieszligend zur Abholung durch Ihren steuerlichen
Berater bereit Bereits abgeholte Belegstapel werden in der Spalte Status
entsprechend gekennzeichnet Diese Stapel koumlnnen bei Bedarf erneut bereit-
gestellt werden
Bitte beachten Sie
Bereitgestellte Datensaumltze koumlnnen nicht mehr geaumlndert oder geloumlscht
werden Uumlber die Funktion Bereitstellen fuumlr Berater werden die Belege auto-
matisch festgeschrieben
Weitere Informationen finden Sie in der Hilfe zu Kassenbuch online unter
Belegsaumltze bearbeiten | Bereitstellen fuumlr Berater
E-Mail-Benachrichtigung
Aktivieren Sie das Kontrollkaumlstchen Benachrichtigungs-E-Mail generieren
wenn Ihr steuerlicher Berater automatisch eine E-Mail erhalten soll sobald Sie
neue Belege bereitgestellt haben
84 Auswertungen erstellen
Uumlber den Menuumlpunkt Belegsaumltze | Auswertungen erstellen stehen Ihnen
im Kassenbuch online u a folgende Berichte zur Verfuumlgung
KassenbuchKassenbericht
Uumlbersicht aller erfassten Belegsaumltze pro Kasse und ausgewaumlhlter Erfassungs-
periode als PDF-Formular
Kassenzaumlhlprotokoll
Detaillierte taumlgliche Kassenerfassung der Muumlnzen und Scheine
Klicken Sie auf die Schaltflaumlche DruckenAnzeigen um sich die gewaumlhlte
Auswertung aufbereiten zu lassen
38
90 Umgang mit elektronischen Rechnungen
91 Arbeiten mit elektronischen Rechnungen
Mit DATEV eRechnung koumlnnen Sie die Signatur Ihrer elektronischen Eingangs-
rechnungen pruumlfen lassen Es werden alle relevanten Daten (Rechnung inklusive
Signatur und Pruumlfprotokoll) automatisch archiviert Die Ausgangsrechnungen
werden im DATEV-Rechenzentrum mit einer qualifizierten elektronischen Signatur
versehen und koumlnnen im Anschluss per E-Mail an den Kunden verschickt werden
Allgemeine Informationen zu elektronischen Rechnungen wie
beispielsweise rechtliche Hintergruumlnde finden Sie auf unserer Internetseite unter
wwwdatevdeerechnung
92 Arbeiten mit ZUGFeRD-Rechnungen in Unternehmen online
In Belege online ist das automatische Auslesen von ZUGFeRD-Rechnungen
implementiert Hierdurch wird das Auslesen von zentralen branchenuumlbergreifen-
den Rechnungsdaten ermoumlglicht die fuumlr die Finanzbuchfuumlhrung die Zahlung
und die Archivierung von Belegen relevant sind (z B Rechnungsdatum
Rechnungsnummer Rechnungsbetrag und Bankverbindung) Diese Rechnungs-
daten sind bei ZUGFeRD-Belegen in die PDF-Datei integriert und deutschlandweit
einheitlich aufgebaut
Eine Anleitung zum Arbeiten mit
dem Programm finden Sie in
der Info-Datenbank im Dokument
DATEV eRechnung ndash Arbeiten
mit elektronischen Rechnungen
(Dok-Nr 1035804)
Weitere Informationen finden Sie
auf unserer Internetseite unter
wwwdatevdezugferd bzw
in der Info-Datenbank
ZUGFeRD Uumlberblick
(Dok-Nr 1080601)
DATEV Unternehmen online
Erstellung und Verarbeitung
von Rechnungen im ZUGFeRD-
Format (Dok-Nr 1071123)
39
100 Lohndaten erfassen
101 Personal-Stammdaten erfassen
So erfassen Sie die Stammdaten fuumlr einen neuen Mitarbeiter
1 Waumlhlen Sie in DATEV Unternehmen online Meine Anwendungen | Personal-
wirtschaft | LODAS Vorerfassung bzw Lohn und Gehalt Vorerfassung
2 Waumlhlen Sie in LODAS Vorerfassung onlineLohn und Gehalt Vorerfassung
online den Menuumlpunkt Stammdaten | Neuanlage
3 Erfassen Sie die Personalnummer des neuen Mitarbeiters und klicken Sie auf
die Schaltflaumlche Anlegen
4 Erfassen Sie den Namen dieses Mitarbeiters und bestaumltigen Sie Ihre Angabe
mit Speichern
Die naumlchste Stammdaten-Maske fuumlr die Neuanlage eines Mitarbeiters wird
angezeigt
5 Erfassen Sie die notwendigen Angaben in den folgenden Stammdaten-Masken
AnschriftBankverbindung Allgemeines Sozialversicherung und Steuer und
bestaumltigen Sie Ihre Angaben jeweils mit Speichern
Der neue Mitarbeiter ist gespeichert und wird beim naumlchsten Datenabruf an
LODASLohn und Gehalt uumlbertragen
102 Bewegungsdaten erfassen
So erfassen Sie neue Bewegungsdaten
1 Waumlhlen Sie in DATEV Unternehmen online Meine Anwendungen |
Personalwirtschaft | LODAS Vorerfassung bzw Lohn und Gehalt
Vorerfassung
2 Waumlhlen Sie in LODAS Vorerfassung onlineLohn und Gehalt Vorerfassung
online den Menuumlpunkt Bewegungsdaten | Stunden
3 Erfassen Sie die Personalnummer die Lohnart den Wert in Stunden und
gegebenenfalls den abweichenden Lohnfaktor
4 Wenn Sie Lohn und Gehalt Vorerfassung online nutzen erfassen Sie zusaumltzlich
die abweichende Lohnveraumlnderung
5 Wenn unter Extras | Konfiguration | Allgemeines die Kostenstelleneingabe
aktiviert ist koumlnnen Sie die entsprechende Kostenstelle erfassen
40 100 Lohndaten erfassen
6 Bestaumltigen Sie Ihre Angaben per Klick auf die Schaltflaumlche Uumlbernehmen
Die Buchung wird in die Liste der Buchungen uumlbernommen und beim
Datenabruf an LODAS Lohn und Gehalt uumlbergeben
Wenn Sie in LODAS Vorerfassung online statistische Werte wie
genommene Urlaubstage Abwesenheiten oder Krankheitstage
erfassen moumlchten waumlhlen Sie Bewegungsdaten | Statistik
103 Organisatorische Fragen die Sie mit Ihrem steuerlichen Berater
klaumlren muumlssen
Bis zu welchem Zeitpunkt sollen die Daten in LODAS Vorerfassung online
Lohn und Gehalt Vorerfassung online erfasst werden um eine schnellstmoumlg-
liche Abrechnung zu gewaumlhrleisten
Tipp
41
110 Lohnvorwegberechnungen vornehmen
So fuumlhren Sie eine Lohnvorwegberechnung fuumlr einen Mitarbeiter durch
1 Waumlhlen Sie in DATEV Unternehmen online Meine Anwendungen |
Personalwirtschaft | LOVOR
2 Waumlhlen Sie Mitarbeiter | Bearbeiten
3 Erfassen Sie die Abrechnungsdaten des Mitarbeiters
4 Wenn Sie die Berechnungsergebnisse erstellen moumlchten klicken Sie auf
die Schaltflaumlche Berechnen
5 Wenn Sie die Abrechnungsdaten des Mitarbeiters speichern moumlchten
legen Sie vorher einen Mandantenbestand an erfassen Sie die Personal-
nummer des Mitarbeiters und speichern Sie Ihre Angaben
Wenn Sie Daten fuumlr einen Mitarbeiter aus dem DATEV-Rechen-
zentrum uumlbernommen haben koumlnnen Sie pruumlfen ob der Datensatz
den Sie momentan bearbeiten der aktuelle ist Klicken Sie dazu auf
die Schaltflaumlche Aktualitaumlt pruumlfen
Tipp
42
120 Auswertungen Offene Posten Finanzbuchfuumlhrung und Personal-wirtschaft aufrufen
121 Auswertungen Offene Posten und Finanzbuchfuumlhrung aufrufen
Sie koumlnnen sich verschiedene OPOS-Auswertungen (u a Offene-Posten-Liste) und
FIBU-Auswertungen (u a Kontoblatt BWA) anzeigen lassen
So rufen Sie die Auswertungen auf
1 Waumlhlen Sie in DATEV Unternehmen online Meine Anwendungen |
Auswertungen OPOS oder Auswertungen FIBU
2 Klicken Sie auf die entsprechende Auswertung
3 Nehmen Sie Ihre Einstellungen vor und klicken Sie auf die Schaltflaumlche
Daten holen
Die Auswertungen werden angezeigt
In der Auswertung BWA mit Wertenachweis werden Ihnen zu den
einzelnen Positionen wie z B Gesamtleistung die darin enthaltenen
Konten unten angezeigt Sie koumlnnen mit Klick auf das Konto das ent-
sprechende Kontoblatt anzeigen lassen
Wurden Ihre Daten mit digitalem Beleg gebucht koumlnnen Sie in den
Aus wertungen Offene Posten Liste Offene Posten Konten und
im Kontoblatt die digitalen Belegbilder aufrufen Klicken Sie dazu
auf das Symbol
122 Auswertungen Personalwirtschaft aufrufen
Unter dem Menuumlpunkt Auswertungen Personalwirtschaft stehen Ihnen Ihre
freigegebenen Auswertungen zur Verfuumlgung Hier finden Sie zum Beispiel
unter Finanzbuchfuumlhrung | Personalkosten eine Uumlbersicht uumlber die kumulierten
Personalkosten
Unter anderem finden Sie hier auch die Auswertung Lohnjournal Das Lohn-
journal gibt Ihnen eine Uumlbersicht uumlber die Arbeitsentgelte aller abgerechneten
Mitarbeiter die innerhalb eines Abrechnungszeitraums beschaumlftigt sind
So rufen Sie die Auswertung Lohnjournal auf
1 Waumlhlen Sie in DATEV Unternehmen online Meine Anwendungen |
Auswertungen Personalwirtschaft | Lohnjournal
2 Waumlhlen Sie in der Liste die gewuumlnschten Monate
3 Klicken Sie auf die Schaltflaumlche Daten holen
Hier haben Sie auch die Moumlglichkeit sich Reports erstellen zu lassen
Waumlhlen Sie dafuumlr die Registerkarte Report erstellen
Wenn Sie den Controllingreport
oder Auswertungen im PDF-
Format ohne Moumlglichkeit der
Weiterverarbeitung oder Zugriff
auf das digitale Belegbild von
Ihrem steuerlichen Berater bereit-
gestellt bekommen werden
diese unter Auswertungspakete
Rechnungswesen in DATEV
Unternehmen online angezeigt
Tipp
Tipp
43
4 Klicken Sie auf die Schaltflaumlche Drucken Anzeigen um das Lohnjournal
auszudrucken
Das Lohnjournal kann auch uumlber die Schaltflaumlche Exportieren in
Microsoft Excel uumlbertragen werden
Weitere Informationen dazu
finden Sie in der Info-Datenbank
im Dokument Auswertungen
online Personalwirtschaft ndash
Uumlbersicht (Dok-Nr 1035820)Tipp
Partnerschaftliche Zusammenarbeit
Weitere Unterstuumltzung fuumlr die Arbeit mit den DATEV-Anwendungen
sowie das Neueste uumlber Programme und Dienstleistungen inden Sie unter wwwdatevdeservice
DATEV eG
90329 Nuumlrnberg
Telefon +49 911 319-0
Telefax +49 911 319-3196
E-Mail infodatevde
Internet wwwdatevde
Paumgartnerstraszlige 6ndash14 Art
-N
r 1
05
48
20
16-0
1-01
copy
DA
TEV
eG
201
6
alle
Rec
hte
vo
rbeh
alte
n
14 30 Digitalisieren der Belege
7 Wenn Sie die Belege an Belege online senden moumlchten klicken Sie auf die
Schaltflaumlche Senden Standardmaumlszligig werden anschlieszligend die Belege aus
dem Dokumentenkorb geloumlscht Bei Bedarf koumlnnen Sie hinterlegen dass die
Quelldateien nach dem Senden in ein anderes Verzeichnis verschoben werden
Weitere Informationen finden Sie in der Programmhilfe zum Scan-Modul uumlber
das Symbol
34 Digitalisieren per Faxgeraumlt
Die Belege koumlnnen auch per Fax digitalisiert werden Weitere Informationen
dazu finden Sie in folgenden Info-Datenbank-Dokumenten
Digitales Belegbuchen ndash Tipps zur Digitalisierung der Belege per Fax
(Dok-Nr 1034753 httpwwwdatevdeinfo-db1034753)
Digitalisierung von Belegen mit dem Faxgeraumlt ndash Pruumlfen ob das Faxgeraumlt dafuumlr
geeignet ist (Dok-Nr1034761 httpwwwdatevdeinfo-db1034761)
Belege online und Bank online ndash Digitalisierung der Belege per Fax
(Dok-Nr 1070664 httpwwwdatevdeinfo-db1070664)
Hinweis Wir empfehlen die Belege per Scanner zu digitalisieren da es bei der
Uumlbertragung der Belege per Fax zu Verbindungsabbruumlchen kommen kann und
dieser Uumlbertragungsweg per Fax nach aktuellen Kenntnisstand mittelfristig nicht
mehr zufriedenstellend funktionieren wird Weitere Informationen
Dok-Nr 1017217 (httpwwwdatevdeinfo-db1017217)
35 Organisatorische Fragen die Sie mit Ihrem steuerlichen Berater
klaumlren muumlssen
Wann und wie oft sollen Sie die Belege einscannen und in Belege online
uumlbertragen (taumlglichwoumlchentlichmonatlich)
Sollen Sie alle Seiten und Ruumlckseiten eines Belegs scannen (z B auch Liefer-
scheine Geschaumlftsbedingungen)
Ersetzendes Scannen
Durch das Ersetzende Scannen muumlssen Sie als Unternehmer originale Buchungs-
belege zukuumlnftig nicht mehr in Papierform aufbewahren Jedoch muss in jedem
Fall kritisch gepruumlft werden ob Original-(Papier-)Dokumente nach dem Scannen
vernichtet werden duumlrfen Voraussetzung fuumlr Ersetzendes Scannen im Unterneh-
men ist eine individuelle Verfahrensdokumentation in der Sie gemeinsam mit
Ihrem Steuerberater die Arbeits- und Scanprozesse definieren und festhalten
Sprechen Sie Ihren steuerlichen Berater darauf an Er beraumlt Sie auch zu den Ein-
satzmoumlglichkeiten der DATEV-Loumlsungen und zur Gestaltung der Zusammenarbeit
Weitere Informationen zum Ersetzenden Scannen finden Sie unter
wwwdatevdeersetzendes-scannen
15
40 Aufbau und Inhalt der Anwendungen Belege online und Bank online
Die Startseite Belege und die Startseite Bank lassen sich in folgende Bereiche
einteilen
Nr 1 Links Navigationsbereich
Im Navigationsbereich werden Ihnen die verschiedenen Anwendungen von
Unternehmen online angezeigt Hier koumlnnen Sie zwischen den Anwendungen
navigieren
Nr 2 Mitte Arbeitsbereich
Im Arbeitsbereich sind die wichtigsten Arbeitsschritte der jeweiligen Anwendung
zentral zusammengefasst Hier koumlnnen Sie direkt mit der jeweiligen Taumltigkeit
beginnen
Nr 3 Rechts Zusatzbereich
Im Zusatzbereich finden Sie oben die Weiterfuumlhrenden Links
Unten werden Ihnen die Einstellungen und die Hilfe zur aktuell aufgerufenen
Seite angezeigt
Bitte nutzen Sie bei Fragen zum Vorgehen immer die Hilfe Hier finden Sie die
wichtigsten Informationen zusammengefasst
Startseite Belege
Mit der Startseite Belege haben Sie einen zentralen Zugriff auf Ihre
digitalisierten Belege
1
2
3
16
Im Bereich Belege koumlnnen Sie sich uumlber den Link alle bearbeiten alle Belege
im Posteingang anzeigen lassen Hier koumlnnen Sie dann Ihre Belege bearbeiten
(wie z B heften Belegtyp aumlndern) Mithilfe der Filter koumlnnen Sie Ihre Beleguumlber-
sicht anpassen
Im Bereich Lieferantenrechnungen erhalten Sie einen sofortigen Uumlberblick
daruumlber wie viele Rechnungen Sie noch bezahlen muumlssen Sie koumlnnen diese
sofort bezahlen oder eine Zahlung speichern Unter Kundenrechnungen
werden die Rechnungen angezeigt die Sie noch uumlberwachen bzw fuumlr welche
Sie eine Lastschrift erstellen muumlssen
Uumlber die Suche koumlnnen Sie nach Belegen oder Zahlungen suchen
Weitere Informationen finden Sie in der Hilfe zu Belege online unter Startseite
Belege
Startseite Bank
Die Startseite Bank ist Ihre zentrale Startseite zur Steuerung Ihrer Bankgeschaumlfte
Sie koumlnnen uumlber diese Seite im Bereich Zahlungen anlegen Ihre Lieferanten-
rechnungen vom Belegbild bezahlen (Link Lieferantenrechnungen zu
bezahlen) oder Zahlungen ohne Belegbild (z B Versicherungen) anlegen
(Link Sonstige Zahlung anlegen)
17
Im Bereich Zahlungen ausfuumlhren werden Ihre gespeicherten offenen
Zahlungen angezeigt Sie koumlnnen daruumlber Ihre offenen oder ausgefuumlhrten
Zahlungen anzeigen lassen und auch offene Zahlungen ausfuumlhren Der
gespeicherte Beleg zur Zahlung ist jederzeit aufrufbar
Im Bereich Kontoumsaumltze pruumlfen koumlnnen Sie Ihre aktuellen Kontoumsaumltze
abrufen und pruumlfen Bei der Pruumlfung werden Sie von hinterlegten Regeln und
Automatismen unterstuumltzt
Weitere Informationen finden Sie in der Hilfe zu Bank online unter
Startseite Bank
40 Aufbau und Inhalt der Anwendungen Belege online und Bank online
18
50 Bearbeiten und Bezahlen von Belegen
51 Bearbeiten von Belegen
Die digitalisierten Belege koumlnnen Sie in Belege online bearbeiten (z B heften ent-
heften) Sie koumlnnen Ihre Belege auch ohne vorheriges Bearbeiten bezahlen Das
Vorgehen finden Sie im Kapitel 52
So bearbeiten Sie Ihre Belege
1 Waumlhlen Sie in DATEV Unternehmen online im Navigationsbereich den
Menuumlpunkt Meine Anwendungen | Belege
2 Doppelklicken Sie auf den entsprechenden Bestand
Der Bestand wird geoumlffnet Die Startseite Belege wird angezeigt
3 Klicken Sie auf der Startseite Belege im Bereich Belege auf den Link
alle bearbeiten Die Beleguumlbersicht oumlffnet sich Alle Belege die sich im
Posteingang befinden werden angezeigt
Die Beleguumlbersicht gliedert sich in zwei Bereiche
In der Mitte wird der Posteingang mit allen Belegen angezeigt
Rechts wird der erste Beleg der vom Programm automatisch markiert wird
in der Detailansicht angezeigt
4 Uumlber Sortierung koumlnnen Sie die Belege nach Eingangsdatum oder
Belegdatum sortiert anzeigen lassen
5 Uumlber Ansicht koumlnnen Sie die Darstellung der Vorschaubilder anpassen
(Listenansicht Groszlige Mittelgroszlige Kleine Symbole)
Folgende Arbeitsschritte koumlnnen Sie im Posteingang durchfuumlhren
Belege heften bzw wieder entheften
Sie koumlnnen mehrere Belegseiten markieren und diese mit dem Symbol
Heften zu einem Beleg zusammenfassen Um die Reihenfolge der einzelnen
Seiten eines gehefteten Belegs zu aumlndern markieren Sie den gehefteten
Beleg und waumlhlen Sie | Gehefteter Beleg Sortierung aumlndern
Moumlchten Sie die Heftung wieder entfernen markieren Sie den gehefteten Beleg
und klicken Sie auf das Symbol zum Entheften
Belegtyp aumlndern
Waumlhlen Sie weitere Aktionen | Belegtyp aumlndern um den Beleg einem
bestimmten Belegtyp (Buchungskreis) zuordnen
Belege loumlschen
Wichtig Loumlschen Sie keine Belege vor Ablauf der gesetzlichen Aufbewah-
rungsfrist Noch nicht gebuchte Belege verschieben Sie uumlber das Symbol
in den Papierkorb
Beachten Sie auch unser Service-
video unter
wwwdatevde | MyDATEV |
online-anwendungen |
datev-unternehmen-online |
unternehmen-online-einrichten
Produktdemo Arbeiten mit
DATEV Belege und Bank online
19
Bitte beachten Sie
Belege im Papierkorb werden nicht automatisch endguumlltig geloumlscht
Das endguumlltige Loumlschen aus dem Papierkorb ist manuell auszufuumlhren
Belege ablegen
Uumlber das Symbol koumlnnen Sie Belege in einen Ablageordner verschieben
die z B nicht gebucht werden muumlssen
Weitere Informationen finden Sie in der Hilfe zu Belege online unter Startseite |
Beleguumlbersicht
52 Bezahlen von Belegen (Lieferantenrechnungen)
In den folgenden Schritten wird das Bezahlen einer Rechnung beschrieben
Die Zahlung koumlnnen Sie uumlber die Startseite Belege im Bereich Lieferantenrech-
nungen uumlber den Link Rechnungen zu bezahlen oder uumlber die Startseite Bank
im Bereich Zahlungen anlegen uumlber den Link Lieferantenrechnungen zu
bezahlen vornehmen
Bitte beachten Sie
Wir empfehlen Ihnen Ihre Rechnungen zu speichern und gesammelt an Ihre
Bank zu senden Sie ersparen sich dadurch z B beim HBCI PINTAN-Verfahren
die Eingabe mehrerer TANs
So bezahlen Sie Rechnungen
1 Klicken Sie bspw auf der Startseite Belege im Bereich Lieferanten-
rechnungen auf den Link Rechnungen zu bezahlen Es oumlffnet sich die
Beleguumlbersicht Es werden alle Lieferantenrechnungen mit dem Belegstatus
nicht vollstaumlndig bezahlt angezeigt
2 Markieren Sie den Beleg den Sie bezahlen moumlchten und klicken Sie auf
die Schaltflaumlche
3 Es oumlffnen sich die Belegdetails die sich in zwei Bereiche gliedern
In der Mitte sehen Sie den zu bezahlenden Beleg und die Wertekontrolle
mit den erkannten Werten des Buchungsassistenten bzw mit den
implementierten ZUGFeRD-Werten wenn es sich um Belege im ZUGFeRD-
Format handelt
Rechts werden Erfassungsmasken angezeigt in denen entweder der
Buchungsassistent die erkannten Daten eintraumlgt oder die Rechnungsdaten
von ZUGFeRD-Rechnungen (Kapitel 9) ausgelesen und eingetragen werden
In den Erfassungsmasken koumlnnen Sie die die Belegdaten Zahlungsdaten
und den Auftraggeber erfassen
Weitere Informationen dazu
finden Sie in der Info-Datenbank
in den Dokumenten
Belege und Bank online
SEPA-Uumlberweisungen erstellen
(Dok-Nr 1070594)
Belege online und Bank online ndash
Bezahlen der Belege
(Dok-Nr 1070666)
20
Zahlen vom Belegbild
4 Erfassen Sie die Belegdaten Wenn Sie den Buchungsassistenten aktiviert
haben werden die Informationen vom Beleg automatisch uumlbernommen
Die Belegdaten muumlssen nicht erfasst werden
5 Waumlhlen Sie die Zahlungsart (SEPA-Uumlberweisung SEPA-Lastschrift
Auslandsuumlberweisung Uumlberweisung Lastschrift oder EU-Standarduumlber-
weisung)
6 Fuumlllen Sie je nach gewaumlhltem Zahlungsauftrag die entsprechenden Felder aus
(Empfaumlngerdaten IBAN bzw Konto-Nr SWIFTBIC bzw BLZ Verwendungs-
zweck und Betrag)
7 Moumlchten Sie Skonto abziehen dann klicken Sie auf das Symbol und
geben den entsprechenden Betrag und den Skonto ein
8 Moumlchten Sie die Zahlung spaumlter ausfuumlhren dann hinterlegen Sie unter
Wiedervorlage zum das entsprechende Datum
9 Erfassen Sie die Auftraggeberdaten
Wenn Sie Ihre Bankverbindung bereits angelegt haben werden diese Auftrag-
geberdaten als Standard-Bankverbindung eingetragen (siehe Kapitel 23)
Die Eingabefelder Auftraggeber IBAN bzw Konto-Nr SWIFTBIC bzw
BLZ und Kreditinstitut sind mit diesen Daten vorbelegt
ndash oder ndash
Wenn Sie mehrere Auftraggeber in den Stammdaten gespeichert haben
koumlnnen Sie uumlber das Symbol die Liste der gespeicherten Auftraggeber
oumlffnen und den gewuumlnschten Auftraggeber in den Zahlungsbeleg uumlber-
nehmen
2150 Bearbeiten und Bezahlen von Belegen
10 Beim Bezahlt-Status sollte nicht vollstaumlndig bezahlt gewaumlhlt werden
Wird die Rechnung uumlber DATEV Unternehmen online bezahlt und werden die
Kontoumsaumltze uumlber Kontoumsaumltze pruumlfen (Startseite Bank) kontrolliert
wird der zu bezahlende Beleg automatisch auf vollstaumlndig bezahlt gesetzt
(siehe dazu Kapitel 60) Das Datum Bezahlt am entspricht hierbei dem
Buchungsdatum des Kontoumsatzes Dadurch verringert sich die Anzahl der
zu bezahlenden Rechnungen auf der Startseite Belege und der Beleg wird in
dieser Auswahl nicht mehr angezeigt
11 Wenn Sie ein Wiedervorlagedatum erfasst haben und erst spaumlter zahlen
moumlchten dann lesen Sie ab Schritt 13 weiter
ndash oder ndash
Wenn die Zahlungsdaten vollstaumlndig sind und Sie die Rechnungen sofort
zahlen moumlchten dann klicken Sie auf die Schaltflaumlche
Das Dialogfenster Zahlungssaumltze als Zahlungsauftrag bereitstellen oumlffnet
sich
12 Waumlhlen Sie in der Liste Uumlbertragung an Kreditinstitut uumlber das Pfeil-
Symbol ob Sie den Zahlungsauftrag
speichern moumlchten
an die Bank senden moumlchten (diese Option steht nur dann in der Liste
zur Verfuumlgung wenn Ihr Konto in Bank online bereits fuumlr das Uumlbermitt-
lungsverfahren HBCI PINTAN oder EBICS initialisiert ist) oder
im DATEV-Sammelverfahren mit Begleitpapier an die Bank senden moumlchten
Der Zahlungsauftrag wird an die Bank gesendet Erst wenn der Status
vollstaumlndig bezahlt gekennzeichnet wird (siehe Kapitel 60) wird der Beleg
uumlber die Startseite Belege im Bereich Lieferantenrechnungen uumlber den Link
Rechnungen zu bezahlen oder uumlber die Startseite Bank im Bereich Zah-
lungen anlegen uumlber den Link Lieferantenrechnungen zu bezahlen nicht
mehr angezeigt
Die Zahlungsauftraumlge werden automatisch archiviert und stehen Ihrem steuer-
lichen Berater fuumlr die Weiterverarbeitung in der Buchfuumlhrung zur Verfuumlgung
Sammelzahlungen werden aufgeloumlst sodass im Rechnungswesen-Programm
Ihres Beraters die einzelnen Zahlungsauftraumlge angezeigt werden
13 Wenn Sie die Zahlung spaumlter ausfuumlhren moumlchten und eine entsprechende
Wiedervorlage erfasst haben dann klicken Sie auf die Schaltflaumlche
Die gespeicherten Zahlungen werden in der Liste Zahlungen unter Meine
Anwendungen | Bank | Zahlungen ausfuumlhren | Zahlungen offen angezeigt
(siehe Kapitel 54)
Weitere Informationen finden Sie in der Hilfe zu Belege online unter
Belegdetails | Beleg bezahlen (nur Belegkreis Rechnungseingang
Rechnungsausgang)
Weitere Informationen dazu
finden Sie in der Info-Datenbank
HBCI PINTAN oder EBICS in
Zahlungsverkehr online Bank
online (Unternehmen online)
einrichten (Dok-Nr 1036068)
22
Kundenrechnungen einziehen (Lastschrift)
Sie koumlnnen Ihre Kundenrechnungen auf dem gleichen Weg einziehen
Waumlhlen Sie dazu auf der Startseite Belege im Bereich Kundenrechnungen
den Link Rechnungen zu uumlberwachen oder auf der Startseite Bank im Bereich
Zahlungen anlegen den Link Kundenrechnungen einzuziehen und folgen Sie
den Schritten wie oben beschrieben
53 Anlegen und Ausfuumlhren von sonstigen Zahlungen (ohne Belegbild)
Sie koumlnnen uumlber die Startseite Bank auch Zahlungen ohne Belegbild wie z B
Mietzahlungen Vereinszahlungen anlegen und ausfuumlhren
So legen Sie eine sonstige Zahlung an
1 Klicken Sie auf der Startseite Bank im Bereich Zahlungen anlegen auf den
Link sonstige Zahlung anlegen
Die Liste Zahlungen oumlffnet sich
ndash oder ndash
Wenn Sie in der Liste Zahlungen sind klicken Sie auf die Schaltflaumlche
2 Waumlhlen Sie die Zahlungsart (SEPA-Uumlberweisung SEPA-Lastschrift
Auslandsuumlberweisung Uumlberweisung Lastschrift oder EU-Standarduumlber-
weisung)
3 Fuumlllen Sie je nach gewaumlhltem Zahlungsauftrag die entsprechenden
Felder aus (Empfaumlngerdaten IBAN bzw Konto-Nr SWIFTBIC bzw BLZ
Verwendungszweck und Betrag)
Wenn Sie einen Auftraggeber erfasst haben werden diese Auftraggeber-
daten als Standard-Bankverbindung eingetragen (siehe Kapitel 23)
Die Eingabefelder Auftraggeber IBAN bzw Konto-Nr SWIFTBIC bzw
BLZ und Kreditinstitut sind mit diesen Daten vorbelegt
ndash oder ndash
Wenn Sie mehrere Auftraggeber in den Stammdaten gespeichert haben
koumlnnen Sie uumlber das Symbol die Liste der gespeicherten Auftraggeber
oumlffnen und den gewuumlnschten Auftraggeber in den Zahlungsbeleg uumlber-
nehmen
4 Klicken Sie auf die Schaltflaumlche um den Zahlungsbeleg zu
speichern und weitere Zahlungsauftraumlge zu erfassen
Die gespeicherten Zahlungen werden in der Liste Zahlungen unter
Meine Anwendungen | Bank | Zahlungen ausfuumlhren | Zahlungen offen
angezeigt (siehe Kapitel 54)
ndash oder ndash
Klicken Sie auf die Schaltflaumlche um den Zahlungsauftrag an
die Bank zu uumlbermitteln
Weitere Informationen dazu
finden Sie in der Info-Datenbank
Belege und Bank online SEPA-
Lastschriften erstellen (Dok-Nr
1070595)
2350 Bearbeiten und Bezahlen von Belegen
5 Waumlhlen Sie in der Liste Uumlbertragung an Kreditinstitut uumlber das
Pfeil-Symbol ob Sie den Zahlungsauftrag
speichern moumlchten
an die Bank senden moumlchten (diese Option steht nur dann in der Liste zur
Verfuumlgung wenn Ihr Konto in Bank online bereits fuumlr das Uumlbermittlungs-
verfahren HBCI PINTAN oder EBICS initialisiert ist) oder
im DATEV-Sammelverfahren mit Begleitpapier an die Bank senden
moumlchten
Die Zahlungsauftraumlge werden automatisch archiviert und stehen Ihrem steuer-
lichen Berater fuumlr die Weiterverarbeitung in der Buchfuumlhrung zur Verfuumlgung
Sammelzahlungen werden aufgeloumlst sodass im Rechnungswesen-Programm
Ihres Beraters die einzelnen Zahlungsauftraumlge angezeigt werden
54 Gespeicherte Zahlungen ausfuumlhren
Die gespeicherten Zahlungen werden in der Liste Zahlungen unter Meine
Anwendungen | Bank | Zahlungen ausfuumlhren | Zahlungen offen angezeigt
Sie koumlnnen auch neue Zahlungen anlegen Zahlungen loumlschen importieren
exportieren oder an die Bank senden Uumlber das Drucksymbol koumlnnen Sie eine
Abstimmliste oder einen Begleitzettel drucken
Anzeige der Zahlungen anpassen (Zahlungsarchiv)
Sie haben die Moumlglichkeit Ihre Zahlungen uumlber den Filter Status und Zahlungs-
art sortiert anzeigen zu lassen Beispielsweise koumlnnen Sie Ihre ausgefuumlhrten
Zahlungen aufrufen (Zahlungsarchiv) Auch hier koumlnnen Sie jederzeit das Beleg-
bild zu einer Zahlung uumlber das Symbol aufrufen
Die Liste der Zahlungen koumlnnen Sie nach Ihren Beduumlrfnissen anpassen und die
einzelnen Spalten individuell verschieben Waumlhlen Sie hierfuumlr die entsprechende
Spaltenuumlberschrift mit der linken Maustaste und verschieben Sie sie in die
gewuumlnschte Richtung
Sie koumlnnen auch nach den jeweiligen Spaltenuumlberschriften sortieren Klicken
Sie dazu auf die Spaltenuumlberschrift Die Sortierung wird entsprechend vorge-
nommen
Weitere Informationen dazu
finden Sie in der Info-Datenbank
HBCI PINTAN oder EBICS in
Zahlungsverkehr online Bank
online (Unternehmen online)
einrichten (Dok-Nr 1036068)
24 50 Bearbeiten und Bezahlen von Belegen
Zahlungen an die Bank senden
Anhand der Spalte Wiedervorlage zum koumlnnen Sie die faumllligen
Zahlungen uswaumlhlen Das Belegbild zu einer Zahlung koumlnnen Sie jederzeit
uumlber das Symbol aufrufen
So senden Sie Ihre Zahlungen gesammelt an die Bank
1 Waumlhlen Sie die entsprechenden Zahlungen aus und klicken Sie
auf die Schaltflaumlche Das Dialogfenster Zahlungssaumltze als
Zahlungs auftrag bereitstellen oumlffnet sich
2 Waumlhlen Sie in der Liste Uumlbertragung an Kreditinstitut uumlber das
Pfeil-Symbol ob Sie den Zahlungsauftrag
speichern moumlchten
an die Bank senden moumlchten (diese Option steht nur dann in der Liste
zur Verfuumlgung wenn Ihr Konto in Bank online bereits fuumlr das Uumlbermitt-
lungsverfahren HBCI PINTAN oder EBICS initialisiert ist) oder
im DATEV-Sammelverfahren mit Begleitpapier an die Bank senden
moumlchten
Der Zahlungsauftrag wird an die Bank gesendet Die Zahlung kann anschlieszligend
erneut uumlber den Filter Status Ausgefuumlhrt aufgerufen werden Erst wenn der
Status auf vollstaumlndig bezahlt gesetzt wird (siehe Kapitel 60) wird der Beleg
uumlber die Startseite Belege im Bereich Lieferantenrechnungen uumlber den Link
Rechnungen zu bezahlen oder uumlber die Startseite Bank im Bereich Zahlungen
anlegen uumlber den Link Lieferantenrechnungen zu bezahlen nicht mehr
an gezeigt
Weitere Informationen finden Sie in der Hilfe zu Bank online unter Zahlungen
Zahlungen die in den Personalwirtschafts-Programmen erstellt wer-
den koumlnnen schnell bequem und komplett elektronisch uumlber Bank
online bearbeitet und freigegeben werden Dabei stellt Ihnen Ihr
Steuerberater die Lohnzahlungen im Rechenzentrum bereit Diese
Zahlungen koumlnnen dann mit Bank online bearbeitet und uumlber die
Verfahren HBCI PINTAN oder EBICS direkt an die Kreditinstitute
weitergeleitet werden Die Freigabe per Datentraumlger-Begleitzettel ist
in diesem Fall nicht mehr erforderlich
55 Belege suchen
Belege koumlnnen uumlber die Startseite Belege gesucht werden Geben Sie dazu in
dem Feld Suche Ihre Suchkriterien ein
Eine detaillierte Suche koumlnnen Sie in der Beleguumlbersicht uumlber das Symbol
vornehmen
Weitere Informationen dazu
finden Sie in der Info-Datenbank
HBCI PINTAN oder EBICS in
Zahlungsverkehr online Bank
online (Unternehmen online)
einrichten (Dok-Nr 1036068)
Weitere Informationen dazu
finden Sie in der Info-Datenbank
Zahlungsauftraumlge aus der
Personalwirtschaft uumlber
Bank onlineZahlungsverkehr
online an die Bank uumlbertragen
(Dok-Nr1035029)
Tipp
25
Beachten Sie auch unser Service-
video unter
wwwdatevdeservicevideo |
Unternehmen online Arbeiten
mit DATEV Belege und Bank
online
60 Kontoumsaumltze von der Bank abrufen und kontrollieren
61 Allgemeine Informationen
Sie koumlnnen Ihre aktuellen Kontoumsaumltze uumlber die Startseite Bank abrufen
und anzeigen bzw kontrollieren lassen Es werden zu den jeweiligen Konto-
bewegungen die entsprechenden Belegbilder zugeordnet und es wird ein
Status gesetzt Das Programm unterstuumltzt Sie mit verschiedenen Funktionen
(Automatismen und Regeln) beim Kontrollieren der Umsaumltze
Wenn Sie die Kontoumsaumltze kontrollieren werden auch bearbeitete Belege auto-
matisch als vollstaumlndig bezahlt gekennzeichnet Dementsprechend verringert sich
die Anzahl der zu bezahlenden Rechnungen auf der Startseite Belege und Bank
(Lieferantenrechnungen zu bezahlen Kundenrechnungen zu uumlberwachen
einzuziehen)
Ihr steuerlicher Berater kann beim Buchen der elektronischen Bankkontoumsaumltze
auf die Verknuumlpfungen zugreifen und so das passende Belegbild zum Buchungs-
satz den Status und die Notiz direkt in die Buchfuumlhrung uumlbernehmen
62 Kontoumsaumltze holen
Sie sehen die Kontoumsaumltze die aus dem Rechenzentrum Ihrer Bank geholt
bzw bereitgestellt wurden ndash vorausgesetzt Sie archivieren Ihre elektronischen
Kontoumsaumltze im DATEV-Rechenzentrum
Klaumlren Sie mit Ihrem steuerlichen Berater wer von Ihnen die Kontoumsaumltze
abruft mit welchem Verfahren die Kontoumsaumltze geholt und wie sie bereit-
gestellt werden sollen
Die Bankverbindungen (siehe auch Kapitel 23) werden auf der Startseite Bank
oben mit entsprechendem Kontostand und Datum angezeigt Ihre aktuellen
Kontoumsaumltze koumlnnen Sie abrufen indem Sie neben der Bank auf das Symbol
klicken
63 Kontoumsaumltze aufrufen
Die Kontoumsaumltze koumlnnen Sie uumlber den Bereich Kontoumsaumltze pruumlfen uumlber
den Link Kontoumsaumltze oumlffnen aufrufen
Die Bankkontoauswahl oumlffnet sich Die Auflistung zeigt die wichtigsten Infor-
mationen zu Ihren Bankkonten
So rufen Sie die Kontoumsaumltze auf
1 Oumlffnen Sie den Kontoauszug indem Sie auf den Banknamen oder die
Schaltflaumlche klickenDer Kontoauszug oumlffnet sich
26
Im rechten oberen Bereich wird der aktuelle Kontostand des jeweiligen Bank-
kontos angezeigt im linken oberen Bereich sehen Sie die gewaumlhlte Bankverbin-
dung mit Bankleitzahl und Kontonummer
Welche Eintraumlge der Kontoauszug anzeigen soll koumlnnen Sie selbst festlegen
Zur Verfuumlgung stehen oberhalb der Auflistung der Kontoumsaumltze in der Liste
Zeige die Eintraumlge
Alle Eintraumlge ( ungepruumlfte und gepruumlfte)
Nur ungepruumlfte Eintraumlge
Nur gepruumlfte Eintraumlge
In der Liste der Kontoumsaumltze waumlhlen Sie den Zeitraum fuumlr den die
Kontobewegungen angezeigt werden sollen Wenn Sie hier die Einstellung
Individueller Zeitraum waumlhlen koumlnnen Sie ein konkretes Datum eingeben
Die Liste der Kontoumsaumltze koumlnnen Sie nach Ihren Beduumlrfnissen anpassen und
die einzelnen Spalten individuell verschieben Waumlhlen Sie hierfuumlr die entspre-
chende Spaltenuumlberschrift mit der linken Maustaste und verschieben Sie sie in
die entsprechende Richtung
Weitere Informationen finden Sie in der Hilfe zu Bank online unter
Konto-umsaumltze
Bitte beachten Sie
Bevor Sie die Kontoumsaumltze pruumlfen und Zuordnungen vornehmen sollten
Sie erst die Einstellungen vornehmen und Regeln anlegen Nur unbearbeitete
Kontobewegungen werden beruumlcksichtigt
64 Einstellungen Kontoumsaumltze pruumlfen
Uumlber die Schaltflaumlche im Zusatzbereich koumlnnen Sie fuumlr alle Bank-
konten das automatische Pruumlfen der Kontoumsaumltze aktivieren Sammelzahlungen
aufloumlsen lassen und die Schaltflaumlche Ausfuumlhren und weiter mit der Funktion
Belege als vollstaumlndig bezahlt markieren erweitern
Automatisches Pruumlfen der Kontoumsaumltze aktivieren
Werden alle moumlglichen Haken in der Gruppe Mit DATEV Unternehmen online
bezahlte Belege automatisch zuordnen gesetzt werden die Belege die
Sie uumlber Belege online und Bank online gezahlt haben dem Kontoumsatz auto-
matisch zugeordnet und
als vollstaumlndig bezahlt markiert sofern der Rechnungsbetrag identisch mit
dem Betrag auf dem Kontoumsatz ist Dadurch verringert sich die Anzahl
der Lieferantenrechnungen und Kundenrechnungen auf den Startseiten Belege
und Bank (Lieferantenrechnungen und Kundenrechnungen)
es wird der Kontoumsatz auf Gepruumlft gesetzt Damit wird in der Spalte
Status das Symbol angezeigt
Wenn die Zuordnung nicht automatisch erfolgen kann (wenn z B die Referenz-
nummer der Zahlung beim Kontoumsatz nicht mehr vorhanden ist) und Sie den
Haken unter Assistent anzeigen gesetzt haben oumlffnet sich ein Assistent der
Sie bei der manuellen Zuordnung unterstuumltzt Es werden zu Ihrem Kontoumsatz
passende Zahlungen vorgeschlagen die Sie bestaumltigen muumlssen
2760 Kontoumsaumltze von der Bank abrufen und kontrollieren
Moumlchten Sie auch Belege automatisch zuordnen lassen die nicht uumlber Bank
online bezahlt wurden muumlssen Sie in der Gruppe Nicht mit DATEV Unter-
nehmen online bezahlte Belege automatisch zuordnen die entsprechenden
Kontrollkaumlstchen aktivieren
Bitte beachten Sie
Dieser Automatismus greift zum einen bei Belegen die Sie vorher in Belege
online bearbeitet haben Waumlhlen Sie dazu in Belege online die entsprechenden
Belege aus klicken Sie auf die Schaltflaumlche und speichern Sie
anschlieszligend die Belegdaten
Der Automatismus greift zum anderen ndash wenn das entsprechende Kon-
trollkaumlstchen aktiviert ist ndash auch bei unbearbeiteten Belegen bei denen die
Wertekontrolle (OCR) des Buchungsassistenten die Werte sicher erkannt hat
bzw bei denen es sich um Belege im ZUGFeRD-Format handelt Pruumlfen Sie
diese automatischen Zuordnungen auf Basis der vom Buchungsassistenten
erkannten Werte
Wurden die Belege mit dem Programm DATEV Auftragswesen online oder
mithilfe der DATEV XML-Schnittstelle online in Belege online uumlbergeben
muumlssen die Belege nicht wie oben beschrieben bearbeitet und gespeichert
werden Dies gilt auch fuumlr Belege die im ZUGFeRD-Format nach Belege online
uumlbertragen wurden
Werden alle Kontrollkaumlstchen aktiviert werden die Belege die Sie nicht uumlber
Belege online und Bank online bezahlt haben dem Kontoumsatz automatisch
zugeordnet (Bitte beachten Sie dazu die oben beschriebenen Erlaumluterungen) und
als vollstaumlndig bezahlt markiert Dadurch verringert sich die Anzahl der
Lieferantenrechnungen und Kundenrechnungen auf den Startseiten Belege
und Bank (Lieferantenrechnungen und Kundenrechnungen) Voraussetzung
hierfuumlr ist dass Sie die Belege vorher in Belege online wie oben beschrieben
bearbeitet haben
der Kontoumsatz wird auf Gepruumlft gesetzt Damit wird in der Spalte Status
das Symbol angezeigt
Sammelkontoumsaumltze mittels im DATEV-Rechenzentrum archivierten
Zahlungen aufloumlsen
Die Sammelzahlungen die Sie uumlber Belege online und Bank online ausgefuumlhrt
haben werden standardmaumlszligig automatisch aufgeloumlst und den Einzelpositionen
werden die entsprechenden Belege zugeordnet Moumlchten Sie auch Lohnzahlun-
gen aufgeloumlst haben muumlssen Sie den Haken entsprechend setzen
Ausfuumlhren und weiter-Button
Wenn Sie den Haken unter Ausfuumlhren und weiter-Button setzen wird die
Schaltflaumlche Ausfuumlhren und weiter erweitert Beim manuellen Zuordnen
wird der Beleg zusaumltzlich als vollstaumlndig bezahlt gekennzeichnet Mit diesem
Status verringert sich die Anzahl der Lieferantenrechnungen und Kundenrech-
nungen auf den Startseiten Belege und Bank (Lieferantenrechnungen und
Kundenrechnungen)
28 60 Kontoumsaumltze von der Bank abrufen und kontrollieren
Bitte beachten Sie
Die Einstellungen wirken sich nur auf unbearbeitete ungepruumlfte Konto-
bewegungen aus
Weitere Informationen finden Sie in der Hilfe zu Bank online unter
Kontoumsaumltze | Kontoumsaumltze zuordnen
65 Regeln anlegen
Sie koumlnnen fuumlr Ihre Umsaumltze auch Regeln anlegen Sinnvoll ist dies vor allem fuumlr
Umsaumltze die jeden Monat abgebucht werden wie z B Versicherungsbeitraumlge
oder fuumlr Umsaumltze zu denen keine Belege vorhanden sind (z B Lohn oder Miete)
So legen Sie eine Regel an
1 Waumlhlen Sie den Kontoumsatz fuumlr den Sie eine Regel anlegen moumlchten
klicken Sie mit der rechten Maustaste auf den Umsatz und waumlhlen Sie Regeln
anlegen
ndash oder ndash
Waumlhlen Sie rechts unter Weiterfuumlhrende Links die Schaltflaumlche
Das Fenster Regeln anlegen oumlffnet sich Die Daten aus dem Umsatz werden
bereits vorbelegt
2 Erfassen Sie die weiteren Daten und welche Aktion (Status gepruumlft setzen
Zuordnungsvorschlag eines Belegs Notiz erfassen) ausgefuumlhrt werden soll
und klicken Sie auf die Schaltflaumlche
Umsaumltze die automatisiert bzw anhand von Regeln gepruumlft wurden erkennen
Sie an dem Symbol Wurden Sammelzahlungen aufgeloumlst wird das Symbol
angezeigt
Anzeige Kontoauszug
Weitere Informationen finden Sie in der Hilfe zu Bank online unter
Kontoumsaumltze | Regeln fuumlr wiederkehrende Kontoumsaumltze
Bitte beachten Sie
Die Einstellungen wirken sich nur auf unbearbeitete ungepruumlfte Konto-
bewegungen aus
29
70 Rechnungen schreiben
DATEV Auftragswesen online ist ein Zusatzmodul fuumlr DATEV Unternehmen
online und muss separat bestellt werden Bitte sprechen Sie mit Ihrem steuer-
lichen Berater
Voraussetzung fuumlr die Nutzung von DATEV Auftragswesen online
Vertrag fuumlr DATEV Auftragswesen online (Art-Nr 95195)
Bestand in Belege online
Bestand in Auftragswesen online
Berechtigung auf Ihrer SmartCardIhrem mIDentity
71 Aufbau und Inhalt der Anwendung
Startseite Auftragswesen
Die Startseite Auftragswesen ist Ihre zentrale Startseite fuumlr die Rechnungs-
schreibung
Im oberen Bereich werden Ihre offenen Angebote Rechnungen usw angezeigt
Per Klick koumlnnen Sie sich hier die einzelnen Belege anzeigen lassen
Im Bereich Verkauf koumlnnen Sie ein neues Angebot einen neuen Lieferschein
oder eine neue Rechnung erstellen
Im unteren Bereich koumlnnen Sie Ihren Kundenstamm Ihre Artikel und Ihre
Auswertungen uumlber die jeweiligen Symbole aufrufen
Weitere Informationen finden Sie in der Hilfe zu Auftragswesen online unter
Startseite
Weitere Informationen erhalten
Sie unter wwwdatevde
auftragswesen-online
Informationen zur Einrichtung
von Auftragswesen online erhal-
ten Sie in der Info-Datenbank im
Dokument Leitfaden fuumlr die Ein-
richtung von Auftragswesen online
(Dok-Nr 1070172)
30
72 Kundendaten erfassen
So legen Sie einen neuen Geschaumlftspartner an
1 Waumlhlen Sie in DATEV Unternehmen online Meine Anwendungen |
Auftragswesen
2 Klicken Sie auf der Startseite von Auftragswesen online auf das Symbol
Kunden
3 Klicken Sie auf die Schaltflaumlche und erfassen Sie die
Daten des Geschaumlftspartners uumlber die Registerkarten Allgemein Kunde und
Kommunikation
Wenn Sie Ihre Kundendaten in Auftragswesen online importieren
moumlchten koumlnnen Sie dies uumlber Stammdaten online | Geschaumlfts-
partnerSonstige | Importieren vornehmen Fuumlr den Import ist
ein bestimmter Aufbau der Importdatei notwendig Das Importformat
finden Sie in der Programmhilfe
Unter Stammdaten online | Zahlungsbedingungen verwalten Sie
zentral die Zahlungsbedingungen
Weitere Informationen finden Sie in der Hilfe zu Auftragswesen online unter
Kunden
73 Artikel anlegen
So legen Sie einen neuen Artikel an
1 Klicken Sie auf der Startseite auf das Symbol Artikel
2 Wenn Sie einen neuen Artikel anlegen moumlchten klicken Sie auf die Schalt-
flaumlche und erfassen Sie die Daten zu Ihrem Artikel
ndash oder ndash
Wenn Sie einen bereits angelegten Artikel bearbeiten moumlchten doppelklicken
Sie auf den entsprechenden Artikel oder bewegen Sie den Mauszeiger uumlber
den Artikel und klicken Sie auf das nun erscheinende Symbol Bearbeiten
Uumlber diesen Weg stehen Ihnen auch die Funktionen Artikel kopie-
ren und Artikel loumlschen zur Verfuumlgung
3 Wenn Sie Artikel in Auftragswesen online importieren moumlchten die auf
Ihrem PC lokal als Datei gespeichert sind klicken Sie im rechten Bereich des
Bildschirms unter Weiterfuumlhrende Links auf den Link Artikel importieren
Fuumlr den Import ist ein bestimmter Aufbau der Importdatei notwendig Das
Importformat finden Sie in der Programmhilfe
4 Um die Artikel zu bearbeiten oder zu drucken koumlnnen Sie diese uumlber
Weiterfuumlhrende Links exportieren Anschlieszligend koumlnnen die Artikel in
geaumlnderter Form wieder importiert werden
Weitere Informationen finden Sie in der Hilfe zu Auftragswesen online
unter Artikel
Tipp
Tipp
3170 Rechnungen schreiben
74 Einstellungen festlegen
Hinterlegen Sie in den Einstellungen die Daten die Sie zum Beispiel beim
Erfassen und Bearbeiten von Artikeln und fuumlr die gesamte Verkaufsabwicklung
immer wieder benoumltigen
Klicken Sie dazu im rechten unteren Bereich des Bildschirms auf die Schaltflaumlche
und hinterlegen Sie die gewuumlnschten Daten
Weitere Informationen finden Sie in der Hilfe zu Auftragswesen online unter
Einstellungen
75 Belegvorlagen erstellen
Beim Erfassen der Belege werden die von Ihnen gespeicherten Belegvorlagen
automatisch verwendet
So fuumlhren Sie die Ersteinrichtung von Belegvorlagen mithilfe des
Einrichtungsassistenten durch
Um den Einrichtungsassistenten zu oumlffnen klicken Sie im rechten oberen Bereich
des Bildschirms auf die Schaltflaumlche
1 Klicken Sie unter Weiterfuumlhrende Links auf Ersteinrichtung von
Belegvorlagen
Es oumlffnet sich der Einrichtungsassistent
2 Klicken Sie auf Weiter
Unter dem Punkt Briefpapier auswaumlhlen haben Sie die Moumlglichkeit entweder
ein Briefpapier als Hintergrund hochzuladen (unterstuumltzte Bildformate PNG
JPG PDF) oder mithilfe des Assistenten Ihr Briefpapier am Bildschirm zu gestal-
ten Sie haben auch die Option Ihr Briefpapier zu einem spaumlteren Zeitpunkt
hochzuladen
In der Belegvorlage hinterlegen Sie die Textbausteine
Diese werden dann in den Verkaufsbelegen mit den individuellen
Angaben gefuumlllt
Moumlchten Sie mithilfe des Assistenten Ihr Briefpapier gestalten dann gehen
Sie wie folgt vor
1 Waumlhlen Sie den Punkt Ich moumlchte mithilfe des Assistenten mein
Briefpapier gestalten und klicken Sie auf Weiter
2 Waumlhlen Sie aus den verfuumlgbaren Vorlagen eine Vorlage aus
Sie koumlnnen zusaumltzlich individuelle Beispieldaten fuumlr eine Belegvorschau einge-
ben Klicken Sie dazu auf den Punkt Beispieldaten fuumlr die Vorschau aumlndern
3 Wenn Sie das Druckbild des Belegs anzeigen lassen moumlchten dann klicken Sie
auf die Schaltflaumlche Vorschau drucken
Tipp
32
4 Klicken Sie auf Weiter
Sie koumlnnen die Vorlagen fuumlr Ihre Rechnung anpassen Nutzen Sie hierzu
die Einstellungen
5 Klicken Sie auf Weiter und uumlberpruumlfen Sie anschlieszligend die Zusammen-
fassung
6 Klicken Sie auf Fertigstellen um die Vorlage zu speichern Die gespeicherte
Vorlage dient als Basis fuumlr alle Belegarten Diese werden automatisch erzeugt
Aumlnderungen koumlnnen Sie jederzeit uumlber die Schaltflaumlche
vornehmen Achten Sie darauf die richtige
Belegart zu selektieren
Weitere Informationen finden Sie in der Hilfe zu Auftragswesen online unter
Belegvorlagen
76 Verkaufsbelege erstellen
Sie koumlnnen in Auftragswesen online folgende Belegarten erfassen Angebote
Auftragsbestaumltigungen Lieferscheine Rechnungen Zahlungserinnerungen
und GutschriftenRechnungskorrekturen Am Beispiel der Belegart Angebot
zeigen wir Ihnen wie Sie dazu vorgehen
So erstellen Sie ein neues Angebot
1 Klicken Sie auf der Startseite im Bereich Verkauf auf Angebote erstellen
Es oumlffnet sich das Dialogfenster Kunde auswaumlhlen
2 Waumlhlen Sie den Kunden aus oder legen Sie einen neuen Kunden an Um
einen Kunden zu suchen schreiben Sie in das Feld Kundennummer die
Nummer oder den Namen des Kunden Bestaumltigen Sie Ihre Eingabe mit
OK Die Detailansicht des Belegs wird geoumlffnet Hier koumlnnen Sie das Angebot
erfassen
3 Erfassen Sie die Werte in den jeweiligen Eingabefeldern
4 Haben Sie Ihre Eingaben abgeschlossen klicken Sie zum Speichern auf das
Symbol Speichern
5 Wenn Sie den Beleg anschlieszligend in einen Folgebeleg (z B Angebot in
eine Rechnung) weiterfuumlhren moumlchten klicken Sie auf das Symbol Beleg
weiterfuumlhren
ndash oder ndash
Wenn Sie die Ansicht schlieszligen moumlchten klicken Sie auf das Symbol
Schlieszligen
Weitere Informationen finden Sie in der Hilfe zu Auftragswesen online unter Ver-
kauf
Beachten Sie auch unser Service-
video unter
wwwdatevdeservicevideo |
Unternehmen online
DATEV Auftragswesen online ndash
Verkaufsbelege erstellen
Tipp
3370 Rechnungen schreiben
77 Belege an den Kunden weitergeben
Sie koumlnnen die erstellten Belege drucken oder per E-Mail an Ihren Kunden
weitergeben Die Belege werden standardmaumlszligig im ZUGFeRD-Format erstellt
Belege per E-Mail versenden
Waumlhlen Sie den entsprechenden Beleg in der Beleguumlbersicht klicken Sie auf
das Symbol Weitere Funktionen und waumlhlen Sie Als E-Mail senden Es oumlffnet
sich eine neue E-Mail mit dem angehaumlngten Beleg Erfassen Sie die erforderlichen
Angaben und verschicken die E-Mail
Beleg drucken
Waumlhlen Sie den entsprechenden Beleg in der Beleguumlbersicht und klicken Sie auf
das Symbol Drucken
78 Belege festschreiben
Nach den GoBD-Richtlinien werden Belege nach dem Versenden an den Kunden
wirksam und muumlssen festgeschrieben werden Belege werden automatisch durch
das Programm festgeschrieben
beim Weiterfuumlhren in die naumlchste Belegart
bei der Uumlbergabe der fuumlr die Buchfuumlhrung relevanten Belege (Rechnungen und
GutschriftenRechnungskorrektur) fuumlr den steuerlichen Berater
beim E-Mail-Versand der fuumlr die Buchfuumlhrung relevanten Belege (Rechnungen
und GutschriftenRechnungskorrektur)
Manuelles Festschreiben von Belegen
Belege koumlnnen jederzeit optional manuell festgeschrieben werden z B
beim Druck bei allen Belegarten
beim E-Mail-Versand bei den Belegarten Angebot Auftragsbestaumltigung
Lieferschein und Zahlungserinnerung
Um mehrere Belege auf einmal festzuschreiben waumlhlen Sie auf der Startseite im
Bereich Verkauf die Option Belege festschreiben Klicken Sie auf der naumlchsten
Bildschirmseite auf die Schaltflaumlche Belege festschreiben
79 Belege fuumlr Ihren steuerlichen Berater bereitstellen
Die erfassten Rechnungen und GutschriftenRechnungskorrekturen koumlnnen Sie
Ihrem steuerlichen Berater fuumlr die Buchfuumlhrung bereitstellen
Waumlhlen Sie den entsprechenden Beleg in der Beleguumlbersicht klicken Sie auf
das Symbol Weitere Funktionen und waumlhlen Sie Belege bereitstellen
Die Belege werden als digitale Belegbilder uumlber den Posteingang von Belege
online bereitgestellt
Um mehrere Belege auf einmal bereitzustellen waumlhlen Sie auf der Startseite
im Bereich Verkauf die Option Rechnungen fuumlr Unternehmen online
bereitstellen Auf der naumlchsten Seite koumlnnen Sie die noch nicht bereitgestellten
Belege mit der Schaltflaumlche Belege bereitstellen uumlbergeben
Weitere Informationen finden Sie
in der Info-Datenbank
DATEV Auftragswesen online ndash
Datenweitergabe an den Steuer-
berater (Dok-Nr 1070160)
34
80 Kassenbelege erfassen und bereitstellen
81 Kassenbelege erfassen
Sie koumlnnen Ihr Kassenbuch mit oder ohne Belegbild fuumlhren
So erfassen Sie Ihre Kassenbelege vom Belegbild (Registerkarte Erfassung
vom Belegbild)
1 Waumlhlen Sie in DATEV Unternehmen online Meine Anwendungen |
Belegwesen | Kassenbuch
2 Waumlhlen Sie in Kassenbuch online den Menuumlpunkt Mandanten | Verwalten
3 Klicken Sie in der Spalte Aktion beim gewuumlnschten Mandantenbestand auf
das Symbol Mandant oumlffnen
Der Bestand fuumlr das Erfassen der Belegsaumltze wird geoumlffnet
Uumlber den Menuumlpunkt Belegsaumltze | Erfassen koumlnnen Sie die Kassenbelege
fuumlr einen gewuumlnschten Zeitraum eingeben
4 Waumlhlen Sie die Registerkarte Erfassung vom Belegbild
Es oumlffnet sich ein separates Fenster zur Erfassung vom Belegbild
5 Im Dialogfenster Belegtyp und Sortierung auswaumlhlen waumlhlen Sie den
Belegtyp (z B Kasse) der angezeigt werden soll die Sortierung der Belege
sowie den Ablageort in den die erfassten Belege aus dem Posteingang
verschoben werden sollen Bestaumltigen Sie Ihre Auswahl mit der Schaltflaumlche
Uumlbernehmen
Das folgende Erfassungsfenster gliedert sich in drei Bereiche
Links werden die Belege des gewaumlhlten Belegtyps aus dem Posteingang
von Belege online in der Miniaturansicht angezeigt Hier stehen Ihnen
unterschiedliche Funktionen zur Bearbeitung der Belege zur Verfuumlgung
In der Mitte sehen Sie den markierten Beleg in der Detailansicht
Rechts werden Ihnen der markierte Beleg und die Erfassungsmaske
von Kassenbuch online angezeigt
35
Erfassung vom Belegbild in Kassenbuch online
6 Um Belegsaumltze vom Belegbild zu erfassen klicken Sie links auf einen Beleg in
der Miniaturansicht
Der markierte Beleg wird Ihnen in der Mitte angezeigt
Die Wertekontrolle mit den vom Buchungsassistenten erkannten Werten bzw
mit den ausgelesenen Rechnungsdaten von ZUGFeRD-Rechnungen wird neben
dem Belegbild angezeigt Wenn in der linken Spalte mit der Miniaturansicht
der Belege rechts neben einem Beleg das Symbol erscheint ist die Rech-
nungserkennung abgeschlossen Die sicher erkannten Werte werden gelb mar-
kiert und in die Erfassungsmaske uumlbernommen
Sie koumlnnen die Belege in der Miniaturansicht bearbeiten Sie koumlnnen u a
Belegtypen wechseln Belege heften und entheften Ausfuumlhrliche Informationen
finden Sie in der Hilfe zu Kassenbuch online unter Belegsaumltze bearbeiten |
Erfassung von Belegbild
7 Erfassen Sie im rechten Bereich bei Erfassung Belegdaten die Daten
zum Beleg
Klicken Sie auf die Schaltflaumlche Belegtext um sich gespeicherte Belegtexte
anzeigen zu lassen und gegebenenfalls zu uumlbernehmen
Beim Erfassen des Belegtextes koumlnnen Sie die Vervollstaumlndigung der Beleg-
texte nutzen bzw uumlber das Pfeil-Symbol einen Text waumlhlen den Sie bereits
verwendet haben Neue Belegtexte koumlnnen Sie waumlhrend der Erfassung uumlber
die Schaltflaumlche Text speichern uumlbernehmen
Um zu einem Beleg mehrere Datensaumltze zu erfassen z B bei einer Rechnung
mit unterschiedlichen Umsatzsteuersaumltzen klicken Sie auf die Schaltflaumlche Belegposition
36
8 Nachdem Sie die Erfassung zu einem Belegbild abgeschlossen haben
klicken Sie auf Uumlbernehmen
Die erfassten Daten werden gespeichert und dem Belegbild zugeordnet
Anschlieszligend wird das Belegbild in Belege online automatisch vom Post-
eingang in den gewaumlhlten Ablageort verschoben
Das naumlchste Belegbild wird eingeblendet
Nach Abschluss der Erfassung werden die erfassten Daten in der Registerkarte
Erfassung angezeigt In der Spalte Status erkennen Sie am Symbol dass
einer Buchung ein Belegbild zugeordnet wurde Das Belegbild kann uumlber das
Symbol angezeigt werden
Weitere Informationen finden Sie in der Hilfe zu Kassenbuch online unter
Belegsaumltze bearbeiten
Kassenbelege ohne Belegbild erfassen (Registerkarte Erfassung)
In der Registerkarte Erfassung koumlnnen Sie Kassenbelege auch direkt erfassen
Wie Sie das Kassenbuch erfassen erfahren Sie unter Kassenbelege erfassen
Das Erfassen selbst ist identisch Es wird kein Belegbild anzeigt
Weitere Informationen finden Sie in der Hilfe zu Kassenbuch online unter
Belegsaumltze bearbeiten | Erfassen
82 Belegsaumltze festschreiben
Kassenbelege sollen taumlglich festgeschrieben werden Festgeschriebene
Belegsaumltze sollen nicht mehr geaumlndert und geloumlscht werden
So schreiben Sie Belegsaumltze fest
1 Waumlhlen Sie den Menuumlpunkt Belegsaumltze | Festschreiben
Es oumlffnet sich eine Uumlbersicht Ihrer Kassen mit den zugehoumlrigen Perioden
und der Anzahl der Belegsaumltze die Sie bereits erfasst haben
2 Klicken Sie in der Spalte Aktion auf das Symbol Belegsaumltze festschreiben
Alle Belegsaumltze der Kasse werden fuumlr die entsprechende Periode festge-
schrieben
Weitere Informationen zum Festschreiben finden Sie in der Hilfe zu Kassenbuch
online unter Organisationsanweisung
3780 Kassenbelege erfassen und bereitstellen
83 Belegsaumltze fuumlr Ihren steuerlichen Berater bereitstellen
Ist die Belegerfassung fuumlr eine Periode abgeschlossen koumlnnen Sie die erfassten
Belegsaumltze Ihrem steuerlichen Berater bereitstellen
So stellen Sie die erfassten Belegsaumltze fuumlr Ihren steuerlichen Berater bereit
1 Waumlhlen Sie den Menuumlpunkt Belegsaumltze | Bereitstellen fuumlr Berater
Alle angelegten Kassen fuumlr die Belegsaumltze erfasst wurden werden fuumlr die
entsprechenden Perioden angezeigt Belegstapel die noch nicht bereitgestellt
wurden erkennen Sie an dem entsprechenden Symbol in der Spalte Status
2 Klicken Sie in der Spalte Aktion auf das Symbol Belegstapel
bereitstellen
Der Belegstapel steht anschlieszligend zur Abholung durch Ihren steuerlichen
Berater bereit Bereits abgeholte Belegstapel werden in der Spalte Status
entsprechend gekennzeichnet Diese Stapel koumlnnen bei Bedarf erneut bereit-
gestellt werden
Bitte beachten Sie
Bereitgestellte Datensaumltze koumlnnen nicht mehr geaumlndert oder geloumlscht
werden Uumlber die Funktion Bereitstellen fuumlr Berater werden die Belege auto-
matisch festgeschrieben
Weitere Informationen finden Sie in der Hilfe zu Kassenbuch online unter
Belegsaumltze bearbeiten | Bereitstellen fuumlr Berater
E-Mail-Benachrichtigung
Aktivieren Sie das Kontrollkaumlstchen Benachrichtigungs-E-Mail generieren
wenn Ihr steuerlicher Berater automatisch eine E-Mail erhalten soll sobald Sie
neue Belege bereitgestellt haben
84 Auswertungen erstellen
Uumlber den Menuumlpunkt Belegsaumltze | Auswertungen erstellen stehen Ihnen
im Kassenbuch online u a folgende Berichte zur Verfuumlgung
KassenbuchKassenbericht
Uumlbersicht aller erfassten Belegsaumltze pro Kasse und ausgewaumlhlter Erfassungs-
periode als PDF-Formular
Kassenzaumlhlprotokoll
Detaillierte taumlgliche Kassenerfassung der Muumlnzen und Scheine
Klicken Sie auf die Schaltflaumlche DruckenAnzeigen um sich die gewaumlhlte
Auswertung aufbereiten zu lassen
38
90 Umgang mit elektronischen Rechnungen
91 Arbeiten mit elektronischen Rechnungen
Mit DATEV eRechnung koumlnnen Sie die Signatur Ihrer elektronischen Eingangs-
rechnungen pruumlfen lassen Es werden alle relevanten Daten (Rechnung inklusive
Signatur und Pruumlfprotokoll) automatisch archiviert Die Ausgangsrechnungen
werden im DATEV-Rechenzentrum mit einer qualifizierten elektronischen Signatur
versehen und koumlnnen im Anschluss per E-Mail an den Kunden verschickt werden
Allgemeine Informationen zu elektronischen Rechnungen wie
beispielsweise rechtliche Hintergruumlnde finden Sie auf unserer Internetseite unter
wwwdatevdeerechnung
92 Arbeiten mit ZUGFeRD-Rechnungen in Unternehmen online
In Belege online ist das automatische Auslesen von ZUGFeRD-Rechnungen
implementiert Hierdurch wird das Auslesen von zentralen branchenuumlbergreifen-
den Rechnungsdaten ermoumlglicht die fuumlr die Finanzbuchfuumlhrung die Zahlung
und die Archivierung von Belegen relevant sind (z B Rechnungsdatum
Rechnungsnummer Rechnungsbetrag und Bankverbindung) Diese Rechnungs-
daten sind bei ZUGFeRD-Belegen in die PDF-Datei integriert und deutschlandweit
einheitlich aufgebaut
Eine Anleitung zum Arbeiten mit
dem Programm finden Sie in
der Info-Datenbank im Dokument
DATEV eRechnung ndash Arbeiten
mit elektronischen Rechnungen
(Dok-Nr 1035804)
Weitere Informationen finden Sie
auf unserer Internetseite unter
wwwdatevdezugferd bzw
in der Info-Datenbank
ZUGFeRD Uumlberblick
(Dok-Nr 1080601)
DATEV Unternehmen online
Erstellung und Verarbeitung
von Rechnungen im ZUGFeRD-
Format (Dok-Nr 1071123)
39
100 Lohndaten erfassen
101 Personal-Stammdaten erfassen
So erfassen Sie die Stammdaten fuumlr einen neuen Mitarbeiter
1 Waumlhlen Sie in DATEV Unternehmen online Meine Anwendungen | Personal-
wirtschaft | LODAS Vorerfassung bzw Lohn und Gehalt Vorerfassung
2 Waumlhlen Sie in LODAS Vorerfassung onlineLohn und Gehalt Vorerfassung
online den Menuumlpunkt Stammdaten | Neuanlage
3 Erfassen Sie die Personalnummer des neuen Mitarbeiters und klicken Sie auf
die Schaltflaumlche Anlegen
4 Erfassen Sie den Namen dieses Mitarbeiters und bestaumltigen Sie Ihre Angabe
mit Speichern
Die naumlchste Stammdaten-Maske fuumlr die Neuanlage eines Mitarbeiters wird
angezeigt
5 Erfassen Sie die notwendigen Angaben in den folgenden Stammdaten-Masken
AnschriftBankverbindung Allgemeines Sozialversicherung und Steuer und
bestaumltigen Sie Ihre Angaben jeweils mit Speichern
Der neue Mitarbeiter ist gespeichert und wird beim naumlchsten Datenabruf an
LODASLohn und Gehalt uumlbertragen
102 Bewegungsdaten erfassen
So erfassen Sie neue Bewegungsdaten
1 Waumlhlen Sie in DATEV Unternehmen online Meine Anwendungen |
Personalwirtschaft | LODAS Vorerfassung bzw Lohn und Gehalt
Vorerfassung
2 Waumlhlen Sie in LODAS Vorerfassung onlineLohn und Gehalt Vorerfassung
online den Menuumlpunkt Bewegungsdaten | Stunden
3 Erfassen Sie die Personalnummer die Lohnart den Wert in Stunden und
gegebenenfalls den abweichenden Lohnfaktor
4 Wenn Sie Lohn und Gehalt Vorerfassung online nutzen erfassen Sie zusaumltzlich
die abweichende Lohnveraumlnderung
5 Wenn unter Extras | Konfiguration | Allgemeines die Kostenstelleneingabe
aktiviert ist koumlnnen Sie die entsprechende Kostenstelle erfassen
40 100 Lohndaten erfassen
6 Bestaumltigen Sie Ihre Angaben per Klick auf die Schaltflaumlche Uumlbernehmen
Die Buchung wird in die Liste der Buchungen uumlbernommen und beim
Datenabruf an LODAS Lohn und Gehalt uumlbergeben
Wenn Sie in LODAS Vorerfassung online statistische Werte wie
genommene Urlaubstage Abwesenheiten oder Krankheitstage
erfassen moumlchten waumlhlen Sie Bewegungsdaten | Statistik
103 Organisatorische Fragen die Sie mit Ihrem steuerlichen Berater
klaumlren muumlssen
Bis zu welchem Zeitpunkt sollen die Daten in LODAS Vorerfassung online
Lohn und Gehalt Vorerfassung online erfasst werden um eine schnellstmoumlg-
liche Abrechnung zu gewaumlhrleisten
Tipp
41
110 Lohnvorwegberechnungen vornehmen
So fuumlhren Sie eine Lohnvorwegberechnung fuumlr einen Mitarbeiter durch
1 Waumlhlen Sie in DATEV Unternehmen online Meine Anwendungen |
Personalwirtschaft | LOVOR
2 Waumlhlen Sie Mitarbeiter | Bearbeiten
3 Erfassen Sie die Abrechnungsdaten des Mitarbeiters
4 Wenn Sie die Berechnungsergebnisse erstellen moumlchten klicken Sie auf
die Schaltflaumlche Berechnen
5 Wenn Sie die Abrechnungsdaten des Mitarbeiters speichern moumlchten
legen Sie vorher einen Mandantenbestand an erfassen Sie die Personal-
nummer des Mitarbeiters und speichern Sie Ihre Angaben
Wenn Sie Daten fuumlr einen Mitarbeiter aus dem DATEV-Rechen-
zentrum uumlbernommen haben koumlnnen Sie pruumlfen ob der Datensatz
den Sie momentan bearbeiten der aktuelle ist Klicken Sie dazu auf
die Schaltflaumlche Aktualitaumlt pruumlfen
Tipp
42
120 Auswertungen Offene Posten Finanzbuchfuumlhrung und Personal-wirtschaft aufrufen
121 Auswertungen Offene Posten und Finanzbuchfuumlhrung aufrufen
Sie koumlnnen sich verschiedene OPOS-Auswertungen (u a Offene-Posten-Liste) und
FIBU-Auswertungen (u a Kontoblatt BWA) anzeigen lassen
So rufen Sie die Auswertungen auf
1 Waumlhlen Sie in DATEV Unternehmen online Meine Anwendungen |
Auswertungen OPOS oder Auswertungen FIBU
2 Klicken Sie auf die entsprechende Auswertung
3 Nehmen Sie Ihre Einstellungen vor und klicken Sie auf die Schaltflaumlche
Daten holen
Die Auswertungen werden angezeigt
In der Auswertung BWA mit Wertenachweis werden Ihnen zu den
einzelnen Positionen wie z B Gesamtleistung die darin enthaltenen
Konten unten angezeigt Sie koumlnnen mit Klick auf das Konto das ent-
sprechende Kontoblatt anzeigen lassen
Wurden Ihre Daten mit digitalem Beleg gebucht koumlnnen Sie in den
Aus wertungen Offene Posten Liste Offene Posten Konten und
im Kontoblatt die digitalen Belegbilder aufrufen Klicken Sie dazu
auf das Symbol
122 Auswertungen Personalwirtschaft aufrufen
Unter dem Menuumlpunkt Auswertungen Personalwirtschaft stehen Ihnen Ihre
freigegebenen Auswertungen zur Verfuumlgung Hier finden Sie zum Beispiel
unter Finanzbuchfuumlhrung | Personalkosten eine Uumlbersicht uumlber die kumulierten
Personalkosten
Unter anderem finden Sie hier auch die Auswertung Lohnjournal Das Lohn-
journal gibt Ihnen eine Uumlbersicht uumlber die Arbeitsentgelte aller abgerechneten
Mitarbeiter die innerhalb eines Abrechnungszeitraums beschaumlftigt sind
So rufen Sie die Auswertung Lohnjournal auf
1 Waumlhlen Sie in DATEV Unternehmen online Meine Anwendungen |
Auswertungen Personalwirtschaft | Lohnjournal
2 Waumlhlen Sie in der Liste die gewuumlnschten Monate
3 Klicken Sie auf die Schaltflaumlche Daten holen
Hier haben Sie auch die Moumlglichkeit sich Reports erstellen zu lassen
Waumlhlen Sie dafuumlr die Registerkarte Report erstellen
Wenn Sie den Controllingreport
oder Auswertungen im PDF-
Format ohne Moumlglichkeit der
Weiterverarbeitung oder Zugriff
auf das digitale Belegbild von
Ihrem steuerlichen Berater bereit-
gestellt bekommen werden
diese unter Auswertungspakete
Rechnungswesen in DATEV
Unternehmen online angezeigt
Tipp
Tipp
43
4 Klicken Sie auf die Schaltflaumlche Drucken Anzeigen um das Lohnjournal
auszudrucken
Das Lohnjournal kann auch uumlber die Schaltflaumlche Exportieren in
Microsoft Excel uumlbertragen werden
Weitere Informationen dazu
finden Sie in der Info-Datenbank
im Dokument Auswertungen
online Personalwirtschaft ndash
Uumlbersicht (Dok-Nr 1035820)Tipp
Partnerschaftliche Zusammenarbeit
Weitere Unterstuumltzung fuumlr die Arbeit mit den DATEV-Anwendungen
sowie das Neueste uumlber Programme und Dienstleistungen inden Sie unter wwwdatevdeservice
DATEV eG
90329 Nuumlrnberg
Telefon +49 911 319-0
Telefax +49 911 319-3196
E-Mail infodatevde
Internet wwwdatevde
Paumgartnerstraszlige 6ndash14 Art
-N
r 1
05
48
20
16-0
1-01
copy
DA
TEV
eG
201
6
alle
Rec
hte
vo
rbeh
alte
n
15
40 Aufbau und Inhalt der Anwendungen Belege online und Bank online
Die Startseite Belege und die Startseite Bank lassen sich in folgende Bereiche
einteilen
Nr 1 Links Navigationsbereich
Im Navigationsbereich werden Ihnen die verschiedenen Anwendungen von
Unternehmen online angezeigt Hier koumlnnen Sie zwischen den Anwendungen
navigieren
Nr 2 Mitte Arbeitsbereich
Im Arbeitsbereich sind die wichtigsten Arbeitsschritte der jeweiligen Anwendung
zentral zusammengefasst Hier koumlnnen Sie direkt mit der jeweiligen Taumltigkeit
beginnen
Nr 3 Rechts Zusatzbereich
Im Zusatzbereich finden Sie oben die Weiterfuumlhrenden Links
Unten werden Ihnen die Einstellungen und die Hilfe zur aktuell aufgerufenen
Seite angezeigt
Bitte nutzen Sie bei Fragen zum Vorgehen immer die Hilfe Hier finden Sie die
wichtigsten Informationen zusammengefasst
Startseite Belege
Mit der Startseite Belege haben Sie einen zentralen Zugriff auf Ihre
digitalisierten Belege
1
2
3
16
Im Bereich Belege koumlnnen Sie sich uumlber den Link alle bearbeiten alle Belege
im Posteingang anzeigen lassen Hier koumlnnen Sie dann Ihre Belege bearbeiten
(wie z B heften Belegtyp aumlndern) Mithilfe der Filter koumlnnen Sie Ihre Beleguumlber-
sicht anpassen
Im Bereich Lieferantenrechnungen erhalten Sie einen sofortigen Uumlberblick
daruumlber wie viele Rechnungen Sie noch bezahlen muumlssen Sie koumlnnen diese
sofort bezahlen oder eine Zahlung speichern Unter Kundenrechnungen
werden die Rechnungen angezeigt die Sie noch uumlberwachen bzw fuumlr welche
Sie eine Lastschrift erstellen muumlssen
Uumlber die Suche koumlnnen Sie nach Belegen oder Zahlungen suchen
Weitere Informationen finden Sie in der Hilfe zu Belege online unter Startseite
Belege
Startseite Bank
Die Startseite Bank ist Ihre zentrale Startseite zur Steuerung Ihrer Bankgeschaumlfte
Sie koumlnnen uumlber diese Seite im Bereich Zahlungen anlegen Ihre Lieferanten-
rechnungen vom Belegbild bezahlen (Link Lieferantenrechnungen zu
bezahlen) oder Zahlungen ohne Belegbild (z B Versicherungen) anlegen
(Link Sonstige Zahlung anlegen)
17
Im Bereich Zahlungen ausfuumlhren werden Ihre gespeicherten offenen
Zahlungen angezeigt Sie koumlnnen daruumlber Ihre offenen oder ausgefuumlhrten
Zahlungen anzeigen lassen und auch offene Zahlungen ausfuumlhren Der
gespeicherte Beleg zur Zahlung ist jederzeit aufrufbar
Im Bereich Kontoumsaumltze pruumlfen koumlnnen Sie Ihre aktuellen Kontoumsaumltze
abrufen und pruumlfen Bei der Pruumlfung werden Sie von hinterlegten Regeln und
Automatismen unterstuumltzt
Weitere Informationen finden Sie in der Hilfe zu Bank online unter
Startseite Bank
40 Aufbau und Inhalt der Anwendungen Belege online und Bank online
18
50 Bearbeiten und Bezahlen von Belegen
51 Bearbeiten von Belegen
Die digitalisierten Belege koumlnnen Sie in Belege online bearbeiten (z B heften ent-
heften) Sie koumlnnen Ihre Belege auch ohne vorheriges Bearbeiten bezahlen Das
Vorgehen finden Sie im Kapitel 52
So bearbeiten Sie Ihre Belege
1 Waumlhlen Sie in DATEV Unternehmen online im Navigationsbereich den
Menuumlpunkt Meine Anwendungen | Belege
2 Doppelklicken Sie auf den entsprechenden Bestand
Der Bestand wird geoumlffnet Die Startseite Belege wird angezeigt
3 Klicken Sie auf der Startseite Belege im Bereich Belege auf den Link
alle bearbeiten Die Beleguumlbersicht oumlffnet sich Alle Belege die sich im
Posteingang befinden werden angezeigt
Die Beleguumlbersicht gliedert sich in zwei Bereiche
In der Mitte wird der Posteingang mit allen Belegen angezeigt
Rechts wird der erste Beleg der vom Programm automatisch markiert wird
in der Detailansicht angezeigt
4 Uumlber Sortierung koumlnnen Sie die Belege nach Eingangsdatum oder
Belegdatum sortiert anzeigen lassen
5 Uumlber Ansicht koumlnnen Sie die Darstellung der Vorschaubilder anpassen
(Listenansicht Groszlige Mittelgroszlige Kleine Symbole)
Folgende Arbeitsschritte koumlnnen Sie im Posteingang durchfuumlhren
Belege heften bzw wieder entheften
Sie koumlnnen mehrere Belegseiten markieren und diese mit dem Symbol
Heften zu einem Beleg zusammenfassen Um die Reihenfolge der einzelnen
Seiten eines gehefteten Belegs zu aumlndern markieren Sie den gehefteten
Beleg und waumlhlen Sie | Gehefteter Beleg Sortierung aumlndern
Moumlchten Sie die Heftung wieder entfernen markieren Sie den gehefteten Beleg
und klicken Sie auf das Symbol zum Entheften
Belegtyp aumlndern
Waumlhlen Sie weitere Aktionen | Belegtyp aumlndern um den Beleg einem
bestimmten Belegtyp (Buchungskreis) zuordnen
Belege loumlschen
Wichtig Loumlschen Sie keine Belege vor Ablauf der gesetzlichen Aufbewah-
rungsfrist Noch nicht gebuchte Belege verschieben Sie uumlber das Symbol
in den Papierkorb
Beachten Sie auch unser Service-
video unter
wwwdatevde | MyDATEV |
online-anwendungen |
datev-unternehmen-online |
unternehmen-online-einrichten
Produktdemo Arbeiten mit
DATEV Belege und Bank online
19
Bitte beachten Sie
Belege im Papierkorb werden nicht automatisch endguumlltig geloumlscht
Das endguumlltige Loumlschen aus dem Papierkorb ist manuell auszufuumlhren
Belege ablegen
Uumlber das Symbol koumlnnen Sie Belege in einen Ablageordner verschieben
die z B nicht gebucht werden muumlssen
Weitere Informationen finden Sie in der Hilfe zu Belege online unter Startseite |
Beleguumlbersicht
52 Bezahlen von Belegen (Lieferantenrechnungen)
In den folgenden Schritten wird das Bezahlen einer Rechnung beschrieben
Die Zahlung koumlnnen Sie uumlber die Startseite Belege im Bereich Lieferantenrech-
nungen uumlber den Link Rechnungen zu bezahlen oder uumlber die Startseite Bank
im Bereich Zahlungen anlegen uumlber den Link Lieferantenrechnungen zu
bezahlen vornehmen
Bitte beachten Sie
Wir empfehlen Ihnen Ihre Rechnungen zu speichern und gesammelt an Ihre
Bank zu senden Sie ersparen sich dadurch z B beim HBCI PINTAN-Verfahren
die Eingabe mehrerer TANs
So bezahlen Sie Rechnungen
1 Klicken Sie bspw auf der Startseite Belege im Bereich Lieferanten-
rechnungen auf den Link Rechnungen zu bezahlen Es oumlffnet sich die
Beleguumlbersicht Es werden alle Lieferantenrechnungen mit dem Belegstatus
nicht vollstaumlndig bezahlt angezeigt
2 Markieren Sie den Beleg den Sie bezahlen moumlchten und klicken Sie auf
die Schaltflaumlche
3 Es oumlffnen sich die Belegdetails die sich in zwei Bereiche gliedern
In der Mitte sehen Sie den zu bezahlenden Beleg und die Wertekontrolle
mit den erkannten Werten des Buchungsassistenten bzw mit den
implementierten ZUGFeRD-Werten wenn es sich um Belege im ZUGFeRD-
Format handelt
Rechts werden Erfassungsmasken angezeigt in denen entweder der
Buchungsassistent die erkannten Daten eintraumlgt oder die Rechnungsdaten
von ZUGFeRD-Rechnungen (Kapitel 9) ausgelesen und eingetragen werden
In den Erfassungsmasken koumlnnen Sie die die Belegdaten Zahlungsdaten
und den Auftraggeber erfassen
Weitere Informationen dazu
finden Sie in der Info-Datenbank
in den Dokumenten
Belege und Bank online
SEPA-Uumlberweisungen erstellen
(Dok-Nr 1070594)
Belege online und Bank online ndash
Bezahlen der Belege
(Dok-Nr 1070666)
20
Zahlen vom Belegbild
4 Erfassen Sie die Belegdaten Wenn Sie den Buchungsassistenten aktiviert
haben werden die Informationen vom Beleg automatisch uumlbernommen
Die Belegdaten muumlssen nicht erfasst werden
5 Waumlhlen Sie die Zahlungsart (SEPA-Uumlberweisung SEPA-Lastschrift
Auslandsuumlberweisung Uumlberweisung Lastschrift oder EU-Standarduumlber-
weisung)
6 Fuumlllen Sie je nach gewaumlhltem Zahlungsauftrag die entsprechenden Felder aus
(Empfaumlngerdaten IBAN bzw Konto-Nr SWIFTBIC bzw BLZ Verwendungs-
zweck und Betrag)
7 Moumlchten Sie Skonto abziehen dann klicken Sie auf das Symbol und
geben den entsprechenden Betrag und den Skonto ein
8 Moumlchten Sie die Zahlung spaumlter ausfuumlhren dann hinterlegen Sie unter
Wiedervorlage zum das entsprechende Datum
9 Erfassen Sie die Auftraggeberdaten
Wenn Sie Ihre Bankverbindung bereits angelegt haben werden diese Auftrag-
geberdaten als Standard-Bankverbindung eingetragen (siehe Kapitel 23)
Die Eingabefelder Auftraggeber IBAN bzw Konto-Nr SWIFTBIC bzw
BLZ und Kreditinstitut sind mit diesen Daten vorbelegt
ndash oder ndash
Wenn Sie mehrere Auftraggeber in den Stammdaten gespeichert haben
koumlnnen Sie uumlber das Symbol die Liste der gespeicherten Auftraggeber
oumlffnen und den gewuumlnschten Auftraggeber in den Zahlungsbeleg uumlber-
nehmen
2150 Bearbeiten und Bezahlen von Belegen
10 Beim Bezahlt-Status sollte nicht vollstaumlndig bezahlt gewaumlhlt werden
Wird die Rechnung uumlber DATEV Unternehmen online bezahlt und werden die
Kontoumsaumltze uumlber Kontoumsaumltze pruumlfen (Startseite Bank) kontrolliert
wird der zu bezahlende Beleg automatisch auf vollstaumlndig bezahlt gesetzt
(siehe dazu Kapitel 60) Das Datum Bezahlt am entspricht hierbei dem
Buchungsdatum des Kontoumsatzes Dadurch verringert sich die Anzahl der
zu bezahlenden Rechnungen auf der Startseite Belege und der Beleg wird in
dieser Auswahl nicht mehr angezeigt
11 Wenn Sie ein Wiedervorlagedatum erfasst haben und erst spaumlter zahlen
moumlchten dann lesen Sie ab Schritt 13 weiter
ndash oder ndash
Wenn die Zahlungsdaten vollstaumlndig sind und Sie die Rechnungen sofort
zahlen moumlchten dann klicken Sie auf die Schaltflaumlche
Das Dialogfenster Zahlungssaumltze als Zahlungsauftrag bereitstellen oumlffnet
sich
12 Waumlhlen Sie in der Liste Uumlbertragung an Kreditinstitut uumlber das Pfeil-
Symbol ob Sie den Zahlungsauftrag
speichern moumlchten
an die Bank senden moumlchten (diese Option steht nur dann in der Liste
zur Verfuumlgung wenn Ihr Konto in Bank online bereits fuumlr das Uumlbermitt-
lungsverfahren HBCI PINTAN oder EBICS initialisiert ist) oder
im DATEV-Sammelverfahren mit Begleitpapier an die Bank senden moumlchten
Der Zahlungsauftrag wird an die Bank gesendet Erst wenn der Status
vollstaumlndig bezahlt gekennzeichnet wird (siehe Kapitel 60) wird der Beleg
uumlber die Startseite Belege im Bereich Lieferantenrechnungen uumlber den Link
Rechnungen zu bezahlen oder uumlber die Startseite Bank im Bereich Zah-
lungen anlegen uumlber den Link Lieferantenrechnungen zu bezahlen nicht
mehr angezeigt
Die Zahlungsauftraumlge werden automatisch archiviert und stehen Ihrem steuer-
lichen Berater fuumlr die Weiterverarbeitung in der Buchfuumlhrung zur Verfuumlgung
Sammelzahlungen werden aufgeloumlst sodass im Rechnungswesen-Programm
Ihres Beraters die einzelnen Zahlungsauftraumlge angezeigt werden
13 Wenn Sie die Zahlung spaumlter ausfuumlhren moumlchten und eine entsprechende
Wiedervorlage erfasst haben dann klicken Sie auf die Schaltflaumlche
Die gespeicherten Zahlungen werden in der Liste Zahlungen unter Meine
Anwendungen | Bank | Zahlungen ausfuumlhren | Zahlungen offen angezeigt
(siehe Kapitel 54)
Weitere Informationen finden Sie in der Hilfe zu Belege online unter
Belegdetails | Beleg bezahlen (nur Belegkreis Rechnungseingang
Rechnungsausgang)
Weitere Informationen dazu
finden Sie in der Info-Datenbank
HBCI PINTAN oder EBICS in
Zahlungsverkehr online Bank
online (Unternehmen online)
einrichten (Dok-Nr 1036068)
22
Kundenrechnungen einziehen (Lastschrift)
Sie koumlnnen Ihre Kundenrechnungen auf dem gleichen Weg einziehen
Waumlhlen Sie dazu auf der Startseite Belege im Bereich Kundenrechnungen
den Link Rechnungen zu uumlberwachen oder auf der Startseite Bank im Bereich
Zahlungen anlegen den Link Kundenrechnungen einzuziehen und folgen Sie
den Schritten wie oben beschrieben
53 Anlegen und Ausfuumlhren von sonstigen Zahlungen (ohne Belegbild)
Sie koumlnnen uumlber die Startseite Bank auch Zahlungen ohne Belegbild wie z B
Mietzahlungen Vereinszahlungen anlegen und ausfuumlhren
So legen Sie eine sonstige Zahlung an
1 Klicken Sie auf der Startseite Bank im Bereich Zahlungen anlegen auf den
Link sonstige Zahlung anlegen
Die Liste Zahlungen oumlffnet sich
ndash oder ndash
Wenn Sie in der Liste Zahlungen sind klicken Sie auf die Schaltflaumlche
2 Waumlhlen Sie die Zahlungsart (SEPA-Uumlberweisung SEPA-Lastschrift
Auslandsuumlberweisung Uumlberweisung Lastschrift oder EU-Standarduumlber-
weisung)
3 Fuumlllen Sie je nach gewaumlhltem Zahlungsauftrag die entsprechenden
Felder aus (Empfaumlngerdaten IBAN bzw Konto-Nr SWIFTBIC bzw BLZ
Verwendungszweck und Betrag)
Wenn Sie einen Auftraggeber erfasst haben werden diese Auftraggeber-
daten als Standard-Bankverbindung eingetragen (siehe Kapitel 23)
Die Eingabefelder Auftraggeber IBAN bzw Konto-Nr SWIFTBIC bzw
BLZ und Kreditinstitut sind mit diesen Daten vorbelegt
ndash oder ndash
Wenn Sie mehrere Auftraggeber in den Stammdaten gespeichert haben
koumlnnen Sie uumlber das Symbol die Liste der gespeicherten Auftraggeber
oumlffnen und den gewuumlnschten Auftraggeber in den Zahlungsbeleg uumlber-
nehmen
4 Klicken Sie auf die Schaltflaumlche um den Zahlungsbeleg zu
speichern und weitere Zahlungsauftraumlge zu erfassen
Die gespeicherten Zahlungen werden in der Liste Zahlungen unter
Meine Anwendungen | Bank | Zahlungen ausfuumlhren | Zahlungen offen
angezeigt (siehe Kapitel 54)
ndash oder ndash
Klicken Sie auf die Schaltflaumlche um den Zahlungsauftrag an
die Bank zu uumlbermitteln
Weitere Informationen dazu
finden Sie in der Info-Datenbank
Belege und Bank online SEPA-
Lastschriften erstellen (Dok-Nr
1070595)
2350 Bearbeiten und Bezahlen von Belegen
5 Waumlhlen Sie in der Liste Uumlbertragung an Kreditinstitut uumlber das
Pfeil-Symbol ob Sie den Zahlungsauftrag
speichern moumlchten
an die Bank senden moumlchten (diese Option steht nur dann in der Liste zur
Verfuumlgung wenn Ihr Konto in Bank online bereits fuumlr das Uumlbermittlungs-
verfahren HBCI PINTAN oder EBICS initialisiert ist) oder
im DATEV-Sammelverfahren mit Begleitpapier an die Bank senden
moumlchten
Die Zahlungsauftraumlge werden automatisch archiviert und stehen Ihrem steuer-
lichen Berater fuumlr die Weiterverarbeitung in der Buchfuumlhrung zur Verfuumlgung
Sammelzahlungen werden aufgeloumlst sodass im Rechnungswesen-Programm
Ihres Beraters die einzelnen Zahlungsauftraumlge angezeigt werden
54 Gespeicherte Zahlungen ausfuumlhren
Die gespeicherten Zahlungen werden in der Liste Zahlungen unter Meine
Anwendungen | Bank | Zahlungen ausfuumlhren | Zahlungen offen angezeigt
Sie koumlnnen auch neue Zahlungen anlegen Zahlungen loumlschen importieren
exportieren oder an die Bank senden Uumlber das Drucksymbol koumlnnen Sie eine
Abstimmliste oder einen Begleitzettel drucken
Anzeige der Zahlungen anpassen (Zahlungsarchiv)
Sie haben die Moumlglichkeit Ihre Zahlungen uumlber den Filter Status und Zahlungs-
art sortiert anzeigen zu lassen Beispielsweise koumlnnen Sie Ihre ausgefuumlhrten
Zahlungen aufrufen (Zahlungsarchiv) Auch hier koumlnnen Sie jederzeit das Beleg-
bild zu einer Zahlung uumlber das Symbol aufrufen
Die Liste der Zahlungen koumlnnen Sie nach Ihren Beduumlrfnissen anpassen und die
einzelnen Spalten individuell verschieben Waumlhlen Sie hierfuumlr die entsprechende
Spaltenuumlberschrift mit der linken Maustaste und verschieben Sie sie in die
gewuumlnschte Richtung
Sie koumlnnen auch nach den jeweiligen Spaltenuumlberschriften sortieren Klicken
Sie dazu auf die Spaltenuumlberschrift Die Sortierung wird entsprechend vorge-
nommen
Weitere Informationen dazu
finden Sie in der Info-Datenbank
HBCI PINTAN oder EBICS in
Zahlungsverkehr online Bank
online (Unternehmen online)
einrichten (Dok-Nr 1036068)
24 50 Bearbeiten und Bezahlen von Belegen
Zahlungen an die Bank senden
Anhand der Spalte Wiedervorlage zum koumlnnen Sie die faumllligen
Zahlungen uswaumlhlen Das Belegbild zu einer Zahlung koumlnnen Sie jederzeit
uumlber das Symbol aufrufen
So senden Sie Ihre Zahlungen gesammelt an die Bank
1 Waumlhlen Sie die entsprechenden Zahlungen aus und klicken Sie
auf die Schaltflaumlche Das Dialogfenster Zahlungssaumltze als
Zahlungs auftrag bereitstellen oumlffnet sich
2 Waumlhlen Sie in der Liste Uumlbertragung an Kreditinstitut uumlber das
Pfeil-Symbol ob Sie den Zahlungsauftrag
speichern moumlchten
an die Bank senden moumlchten (diese Option steht nur dann in der Liste
zur Verfuumlgung wenn Ihr Konto in Bank online bereits fuumlr das Uumlbermitt-
lungsverfahren HBCI PINTAN oder EBICS initialisiert ist) oder
im DATEV-Sammelverfahren mit Begleitpapier an die Bank senden
moumlchten
Der Zahlungsauftrag wird an die Bank gesendet Die Zahlung kann anschlieszligend
erneut uumlber den Filter Status Ausgefuumlhrt aufgerufen werden Erst wenn der
Status auf vollstaumlndig bezahlt gesetzt wird (siehe Kapitel 60) wird der Beleg
uumlber die Startseite Belege im Bereich Lieferantenrechnungen uumlber den Link
Rechnungen zu bezahlen oder uumlber die Startseite Bank im Bereich Zahlungen
anlegen uumlber den Link Lieferantenrechnungen zu bezahlen nicht mehr
an gezeigt
Weitere Informationen finden Sie in der Hilfe zu Bank online unter Zahlungen
Zahlungen die in den Personalwirtschafts-Programmen erstellt wer-
den koumlnnen schnell bequem und komplett elektronisch uumlber Bank
online bearbeitet und freigegeben werden Dabei stellt Ihnen Ihr
Steuerberater die Lohnzahlungen im Rechenzentrum bereit Diese
Zahlungen koumlnnen dann mit Bank online bearbeitet und uumlber die
Verfahren HBCI PINTAN oder EBICS direkt an die Kreditinstitute
weitergeleitet werden Die Freigabe per Datentraumlger-Begleitzettel ist
in diesem Fall nicht mehr erforderlich
55 Belege suchen
Belege koumlnnen uumlber die Startseite Belege gesucht werden Geben Sie dazu in
dem Feld Suche Ihre Suchkriterien ein
Eine detaillierte Suche koumlnnen Sie in der Beleguumlbersicht uumlber das Symbol
vornehmen
Weitere Informationen dazu
finden Sie in der Info-Datenbank
HBCI PINTAN oder EBICS in
Zahlungsverkehr online Bank
online (Unternehmen online)
einrichten (Dok-Nr 1036068)
Weitere Informationen dazu
finden Sie in der Info-Datenbank
Zahlungsauftraumlge aus der
Personalwirtschaft uumlber
Bank onlineZahlungsverkehr
online an die Bank uumlbertragen
(Dok-Nr1035029)
Tipp
25
Beachten Sie auch unser Service-
video unter
wwwdatevdeservicevideo |
Unternehmen online Arbeiten
mit DATEV Belege und Bank
online
60 Kontoumsaumltze von der Bank abrufen und kontrollieren
61 Allgemeine Informationen
Sie koumlnnen Ihre aktuellen Kontoumsaumltze uumlber die Startseite Bank abrufen
und anzeigen bzw kontrollieren lassen Es werden zu den jeweiligen Konto-
bewegungen die entsprechenden Belegbilder zugeordnet und es wird ein
Status gesetzt Das Programm unterstuumltzt Sie mit verschiedenen Funktionen
(Automatismen und Regeln) beim Kontrollieren der Umsaumltze
Wenn Sie die Kontoumsaumltze kontrollieren werden auch bearbeitete Belege auto-
matisch als vollstaumlndig bezahlt gekennzeichnet Dementsprechend verringert sich
die Anzahl der zu bezahlenden Rechnungen auf der Startseite Belege und Bank
(Lieferantenrechnungen zu bezahlen Kundenrechnungen zu uumlberwachen
einzuziehen)
Ihr steuerlicher Berater kann beim Buchen der elektronischen Bankkontoumsaumltze
auf die Verknuumlpfungen zugreifen und so das passende Belegbild zum Buchungs-
satz den Status und die Notiz direkt in die Buchfuumlhrung uumlbernehmen
62 Kontoumsaumltze holen
Sie sehen die Kontoumsaumltze die aus dem Rechenzentrum Ihrer Bank geholt
bzw bereitgestellt wurden ndash vorausgesetzt Sie archivieren Ihre elektronischen
Kontoumsaumltze im DATEV-Rechenzentrum
Klaumlren Sie mit Ihrem steuerlichen Berater wer von Ihnen die Kontoumsaumltze
abruft mit welchem Verfahren die Kontoumsaumltze geholt und wie sie bereit-
gestellt werden sollen
Die Bankverbindungen (siehe auch Kapitel 23) werden auf der Startseite Bank
oben mit entsprechendem Kontostand und Datum angezeigt Ihre aktuellen
Kontoumsaumltze koumlnnen Sie abrufen indem Sie neben der Bank auf das Symbol
klicken
63 Kontoumsaumltze aufrufen
Die Kontoumsaumltze koumlnnen Sie uumlber den Bereich Kontoumsaumltze pruumlfen uumlber
den Link Kontoumsaumltze oumlffnen aufrufen
Die Bankkontoauswahl oumlffnet sich Die Auflistung zeigt die wichtigsten Infor-
mationen zu Ihren Bankkonten
So rufen Sie die Kontoumsaumltze auf
1 Oumlffnen Sie den Kontoauszug indem Sie auf den Banknamen oder die
Schaltflaumlche klickenDer Kontoauszug oumlffnet sich
26
Im rechten oberen Bereich wird der aktuelle Kontostand des jeweiligen Bank-
kontos angezeigt im linken oberen Bereich sehen Sie die gewaumlhlte Bankverbin-
dung mit Bankleitzahl und Kontonummer
Welche Eintraumlge der Kontoauszug anzeigen soll koumlnnen Sie selbst festlegen
Zur Verfuumlgung stehen oberhalb der Auflistung der Kontoumsaumltze in der Liste
Zeige die Eintraumlge
Alle Eintraumlge ( ungepruumlfte und gepruumlfte)
Nur ungepruumlfte Eintraumlge
Nur gepruumlfte Eintraumlge
In der Liste der Kontoumsaumltze waumlhlen Sie den Zeitraum fuumlr den die
Kontobewegungen angezeigt werden sollen Wenn Sie hier die Einstellung
Individueller Zeitraum waumlhlen koumlnnen Sie ein konkretes Datum eingeben
Die Liste der Kontoumsaumltze koumlnnen Sie nach Ihren Beduumlrfnissen anpassen und
die einzelnen Spalten individuell verschieben Waumlhlen Sie hierfuumlr die entspre-
chende Spaltenuumlberschrift mit der linken Maustaste und verschieben Sie sie in
die entsprechende Richtung
Weitere Informationen finden Sie in der Hilfe zu Bank online unter
Konto-umsaumltze
Bitte beachten Sie
Bevor Sie die Kontoumsaumltze pruumlfen und Zuordnungen vornehmen sollten
Sie erst die Einstellungen vornehmen und Regeln anlegen Nur unbearbeitete
Kontobewegungen werden beruumlcksichtigt
64 Einstellungen Kontoumsaumltze pruumlfen
Uumlber die Schaltflaumlche im Zusatzbereich koumlnnen Sie fuumlr alle Bank-
konten das automatische Pruumlfen der Kontoumsaumltze aktivieren Sammelzahlungen
aufloumlsen lassen und die Schaltflaumlche Ausfuumlhren und weiter mit der Funktion
Belege als vollstaumlndig bezahlt markieren erweitern
Automatisches Pruumlfen der Kontoumsaumltze aktivieren
Werden alle moumlglichen Haken in der Gruppe Mit DATEV Unternehmen online
bezahlte Belege automatisch zuordnen gesetzt werden die Belege die
Sie uumlber Belege online und Bank online gezahlt haben dem Kontoumsatz auto-
matisch zugeordnet und
als vollstaumlndig bezahlt markiert sofern der Rechnungsbetrag identisch mit
dem Betrag auf dem Kontoumsatz ist Dadurch verringert sich die Anzahl
der Lieferantenrechnungen und Kundenrechnungen auf den Startseiten Belege
und Bank (Lieferantenrechnungen und Kundenrechnungen)
es wird der Kontoumsatz auf Gepruumlft gesetzt Damit wird in der Spalte
Status das Symbol angezeigt
Wenn die Zuordnung nicht automatisch erfolgen kann (wenn z B die Referenz-
nummer der Zahlung beim Kontoumsatz nicht mehr vorhanden ist) und Sie den
Haken unter Assistent anzeigen gesetzt haben oumlffnet sich ein Assistent der
Sie bei der manuellen Zuordnung unterstuumltzt Es werden zu Ihrem Kontoumsatz
passende Zahlungen vorgeschlagen die Sie bestaumltigen muumlssen
2760 Kontoumsaumltze von der Bank abrufen und kontrollieren
Moumlchten Sie auch Belege automatisch zuordnen lassen die nicht uumlber Bank
online bezahlt wurden muumlssen Sie in der Gruppe Nicht mit DATEV Unter-
nehmen online bezahlte Belege automatisch zuordnen die entsprechenden
Kontrollkaumlstchen aktivieren
Bitte beachten Sie
Dieser Automatismus greift zum einen bei Belegen die Sie vorher in Belege
online bearbeitet haben Waumlhlen Sie dazu in Belege online die entsprechenden
Belege aus klicken Sie auf die Schaltflaumlche und speichern Sie
anschlieszligend die Belegdaten
Der Automatismus greift zum anderen ndash wenn das entsprechende Kon-
trollkaumlstchen aktiviert ist ndash auch bei unbearbeiteten Belegen bei denen die
Wertekontrolle (OCR) des Buchungsassistenten die Werte sicher erkannt hat
bzw bei denen es sich um Belege im ZUGFeRD-Format handelt Pruumlfen Sie
diese automatischen Zuordnungen auf Basis der vom Buchungsassistenten
erkannten Werte
Wurden die Belege mit dem Programm DATEV Auftragswesen online oder
mithilfe der DATEV XML-Schnittstelle online in Belege online uumlbergeben
muumlssen die Belege nicht wie oben beschrieben bearbeitet und gespeichert
werden Dies gilt auch fuumlr Belege die im ZUGFeRD-Format nach Belege online
uumlbertragen wurden
Werden alle Kontrollkaumlstchen aktiviert werden die Belege die Sie nicht uumlber
Belege online und Bank online bezahlt haben dem Kontoumsatz automatisch
zugeordnet (Bitte beachten Sie dazu die oben beschriebenen Erlaumluterungen) und
als vollstaumlndig bezahlt markiert Dadurch verringert sich die Anzahl der
Lieferantenrechnungen und Kundenrechnungen auf den Startseiten Belege
und Bank (Lieferantenrechnungen und Kundenrechnungen) Voraussetzung
hierfuumlr ist dass Sie die Belege vorher in Belege online wie oben beschrieben
bearbeitet haben
der Kontoumsatz wird auf Gepruumlft gesetzt Damit wird in der Spalte Status
das Symbol angezeigt
Sammelkontoumsaumltze mittels im DATEV-Rechenzentrum archivierten
Zahlungen aufloumlsen
Die Sammelzahlungen die Sie uumlber Belege online und Bank online ausgefuumlhrt
haben werden standardmaumlszligig automatisch aufgeloumlst und den Einzelpositionen
werden die entsprechenden Belege zugeordnet Moumlchten Sie auch Lohnzahlun-
gen aufgeloumlst haben muumlssen Sie den Haken entsprechend setzen
Ausfuumlhren und weiter-Button
Wenn Sie den Haken unter Ausfuumlhren und weiter-Button setzen wird die
Schaltflaumlche Ausfuumlhren und weiter erweitert Beim manuellen Zuordnen
wird der Beleg zusaumltzlich als vollstaumlndig bezahlt gekennzeichnet Mit diesem
Status verringert sich die Anzahl der Lieferantenrechnungen und Kundenrech-
nungen auf den Startseiten Belege und Bank (Lieferantenrechnungen und
Kundenrechnungen)
28 60 Kontoumsaumltze von der Bank abrufen und kontrollieren
Bitte beachten Sie
Die Einstellungen wirken sich nur auf unbearbeitete ungepruumlfte Konto-
bewegungen aus
Weitere Informationen finden Sie in der Hilfe zu Bank online unter
Kontoumsaumltze | Kontoumsaumltze zuordnen
65 Regeln anlegen
Sie koumlnnen fuumlr Ihre Umsaumltze auch Regeln anlegen Sinnvoll ist dies vor allem fuumlr
Umsaumltze die jeden Monat abgebucht werden wie z B Versicherungsbeitraumlge
oder fuumlr Umsaumltze zu denen keine Belege vorhanden sind (z B Lohn oder Miete)
So legen Sie eine Regel an
1 Waumlhlen Sie den Kontoumsatz fuumlr den Sie eine Regel anlegen moumlchten
klicken Sie mit der rechten Maustaste auf den Umsatz und waumlhlen Sie Regeln
anlegen
ndash oder ndash
Waumlhlen Sie rechts unter Weiterfuumlhrende Links die Schaltflaumlche
Das Fenster Regeln anlegen oumlffnet sich Die Daten aus dem Umsatz werden
bereits vorbelegt
2 Erfassen Sie die weiteren Daten und welche Aktion (Status gepruumlft setzen
Zuordnungsvorschlag eines Belegs Notiz erfassen) ausgefuumlhrt werden soll
und klicken Sie auf die Schaltflaumlche
Umsaumltze die automatisiert bzw anhand von Regeln gepruumlft wurden erkennen
Sie an dem Symbol Wurden Sammelzahlungen aufgeloumlst wird das Symbol
angezeigt
Anzeige Kontoauszug
Weitere Informationen finden Sie in der Hilfe zu Bank online unter
Kontoumsaumltze | Regeln fuumlr wiederkehrende Kontoumsaumltze
Bitte beachten Sie
Die Einstellungen wirken sich nur auf unbearbeitete ungepruumlfte Konto-
bewegungen aus
29
70 Rechnungen schreiben
DATEV Auftragswesen online ist ein Zusatzmodul fuumlr DATEV Unternehmen
online und muss separat bestellt werden Bitte sprechen Sie mit Ihrem steuer-
lichen Berater
Voraussetzung fuumlr die Nutzung von DATEV Auftragswesen online
Vertrag fuumlr DATEV Auftragswesen online (Art-Nr 95195)
Bestand in Belege online
Bestand in Auftragswesen online
Berechtigung auf Ihrer SmartCardIhrem mIDentity
71 Aufbau und Inhalt der Anwendung
Startseite Auftragswesen
Die Startseite Auftragswesen ist Ihre zentrale Startseite fuumlr die Rechnungs-
schreibung
Im oberen Bereich werden Ihre offenen Angebote Rechnungen usw angezeigt
Per Klick koumlnnen Sie sich hier die einzelnen Belege anzeigen lassen
Im Bereich Verkauf koumlnnen Sie ein neues Angebot einen neuen Lieferschein
oder eine neue Rechnung erstellen
Im unteren Bereich koumlnnen Sie Ihren Kundenstamm Ihre Artikel und Ihre
Auswertungen uumlber die jeweiligen Symbole aufrufen
Weitere Informationen finden Sie in der Hilfe zu Auftragswesen online unter
Startseite
Weitere Informationen erhalten
Sie unter wwwdatevde
auftragswesen-online
Informationen zur Einrichtung
von Auftragswesen online erhal-
ten Sie in der Info-Datenbank im
Dokument Leitfaden fuumlr die Ein-
richtung von Auftragswesen online
(Dok-Nr 1070172)
30
72 Kundendaten erfassen
So legen Sie einen neuen Geschaumlftspartner an
1 Waumlhlen Sie in DATEV Unternehmen online Meine Anwendungen |
Auftragswesen
2 Klicken Sie auf der Startseite von Auftragswesen online auf das Symbol
Kunden
3 Klicken Sie auf die Schaltflaumlche und erfassen Sie die
Daten des Geschaumlftspartners uumlber die Registerkarten Allgemein Kunde und
Kommunikation
Wenn Sie Ihre Kundendaten in Auftragswesen online importieren
moumlchten koumlnnen Sie dies uumlber Stammdaten online | Geschaumlfts-
partnerSonstige | Importieren vornehmen Fuumlr den Import ist
ein bestimmter Aufbau der Importdatei notwendig Das Importformat
finden Sie in der Programmhilfe
Unter Stammdaten online | Zahlungsbedingungen verwalten Sie
zentral die Zahlungsbedingungen
Weitere Informationen finden Sie in der Hilfe zu Auftragswesen online unter
Kunden
73 Artikel anlegen
So legen Sie einen neuen Artikel an
1 Klicken Sie auf der Startseite auf das Symbol Artikel
2 Wenn Sie einen neuen Artikel anlegen moumlchten klicken Sie auf die Schalt-
flaumlche und erfassen Sie die Daten zu Ihrem Artikel
ndash oder ndash
Wenn Sie einen bereits angelegten Artikel bearbeiten moumlchten doppelklicken
Sie auf den entsprechenden Artikel oder bewegen Sie den Mauszeiger uumlber
den Artikel und klicken Sie auf das nun erscheinende Symbol Bearbeiten
Uumlber diesen Weg stehen Ihnen auch die Funktionen Artikel kopie-
ren und Artikel loumlschen zur Verfuumlgung
3 Wenn Sie Artikel in Auftragswesen online importieren moumlchten die auf
Ihrem PC lokal als Datei gespeichert sind klicken Sie im rechten Bereich des
Bildschirms unter Weiterfuumlhrende Links auf den Link Artikel importieren
Fuumlr den Import ist ein bestimmter Aufbau der Importdatei notwendig Das
Importformat finden Sie in der Programmhilfe
4 Um die Artikel zu bearbeiten oder zu drucken koumlnnen Sie diese uumlber
Weiterfuumlhrende Links exportieren Anschlieszligend koumlnnen die Artikel in
geaumlnderter Form wieder importiert werden
Weitere Informationen finden Sie in der Hilfe zu Auftragswesen online
unter Artikel
Tipp
Tipp
3170 Rechnungen schreiben
74 Einstellungen festlegen
Hinterlegen Sie in den Einstellungen die Daten die Sie zum Beispiel beim
Erfassen und Bearbeiten von Artikeln und fuumlr die gesamte Verkaufsabwicklung
immer wieder benoumltigen
Klicken Sie dazu im rechten unteren Bereich des Bildschirms auf die Schaltflaumlche
und hinterlegen Sie die gewuumlnschten Daten
Weitere Informationen finden Sie in der Hilfe zu Auftragswesen online unter
Einstellungen
75 Belegvorlagen erstellen
Beim Erfassen der Belege werden die von Ihnen gespeicherten Belegvorlagen
automatisch verwendet
So fuumlhren Sie die Ersteinrichtung von Belegvorlagen mithilfe des
Einrichtungsassistenten durch
Um den Einrichtungsassistenten zu oumlffnen klicken Sie im rechten oberen Bereich
des Bildschirms auf die Schaltflaumlche
1 Klicken Sie unter Weiterfuumlhrende Links auf Ersteinrichtung von
Belegvorlagen
Es oumlffnet sich der Einrichtungsassistent
2 Klicken Sie auf Weiter
Unter dem Punkt Briefpapier auswaumlhlen haben Sie die Moumlglichkeit entweder
ein Briefpapier als Hintergrund hochzuladen (unterstuumltzte Bildformate PNG
JPG PDF) oder mithilfe des Assistenten Ihr Briefpapier am Bildschirm zu gestal-
ten Sie haben auch die Option Ihr Briefpapier zu einem spaumlteren Zeitpunkt
hochzuladen
In der Belegvorlage hinterlegen Sie die Textbausteine
Diese werden dann in den Verkaufsbelegen mit den individuellen
Angaben gefuumlllt
Moumlchten Sie mithilfe des Assistenten Ihr Briefpapier gestalten dann gehen
Sie wie folgt vor
1 Waumlhlen Sie den Punkt Ich moumlchte mithilfe des Assistenten mein
Briefpapier gestalten und klicken Sie auf Weiter
2 Waumlhlen Sie aus den verfuumlgbaren Vorlagen eine Vorlage aus
Sie koumlnnen zusaumltzlich individuelle Beispieldaten fuumlr eine Belegvorschau einge-
ben Klicken Sie dazu auf den Punkt Beispieldaten fuumlr die Vorschau aumlndern
3 Wenn Sie das Druckbild des Belegs anzeigen lassen moumlchten dann klicken Sie
auf die Schaltflaumlche Vorschau drucken
Tipp
32
4 Klicken Sie auf Weiter
Sie koumlnnen die Vorlagen fuumlr Ihre Rechnung anpassen Nutzen Sie hierzu
die Einstellungen
5 Klicken Sie auf Weiter und uumlberpruumlfen Sie anschlieszligend die Zusammen-
fassung
6 Klicken Sie auf Fertigstellen um die Vorlage zu speichern Die gespeicherte
Vorlage dient als Basis fuumlr alle Belegarten Diese werden automatisch erzeugt
Aumlnderungen koumlnnen Sie jederzeit uumlber die Schaltflaumlche
vornehmen Achten Sie darauf die richtige
Belegart zu selektieren
Weitere Informationen finden Sie in der Hilfe zu Auftragswesen online unter
Belegvorlagen
76 Verkaufsbelege erstellen
Sie koumlnnen in Auftragswesen online folgende Belegarten erfassen Angebote
Auftragsbestaumltigungen Lieferscheine Rechnungen Zahlungserinnerungen
und GutschriftenRechnungskorrekturen Am Beispiel der Belegart Angebot
zeigen wir Ihnen wie Sie dazu vorgehen
So erstellen Sie ein neues Angebot
1 Klicken Sie auf der Startseite im Bereich Verkauf auf Angebote erstellen
Es oumlffnet sich das Dialogfenster Kunde auswaumlhlen
2 Waumlhlen Sie den Kunden aus oder legen Sie einen neuen Kunden an Um
einen Kunden zu suchen schreiben Sie in das Feld Kundennummer die
Nummer oder den Namen des Kunden Bestaumltigen Sie Ihre Eingabe mit
OK Die Detailansicht des Belegs wird geoumlffnet Hier koumlnnen Sie das Angebot
erfassen
3 Erfassen Sie die Werte in den jeweiligen Eingabefeldern
4 Haben Sie Ihre Eingaben abgeschlossen klicken Sie zum Speichern auf das
Symbol Speichern
5 Wenn Sie den Beleg anschlieszligend in einen Folgebeleg (z B Angebot in
eine Rechnung) weiterfuumlhren moumlchten klicken Sie auf das Symbol Beleg
weiterfuumlhren
ndash oder ndash
Wenn Sie die Ansicht schlieszligen moumlchten klicken Sie auf das Symbol
Schlieszligen
Weitere Informationen finden Sie in der Hilfe zu Auftragswesen online unter Ver-
kauf
Beachten Sie auch unser Service-
video unter
wwwdatevdeservicevideo |
Unternehmen online
DATEV Auftragswesen online ndash
Verkaufsbelege erstellen
Tipp
3370 Rechnungen schreiben
77 Belege an den Kunden weitergeben
Sie koumlnnen die erstellten Belege drucken oder per E-Mail an Ihren Kunden
weitergeben Die Belege werden standardmaumlszligig im ZUGFeRD-Format erstellt
Belege per E-Mail versenden
Waumlhlen Sie den entsprechenden Beleg in der Beleguumlbersicht klicken Sie auf
das Symbol Weitere Funktionen und waumlhlen Sie Als E-Mail senden Es oumlffnet
sich eine neue E-Mail mit dem angehaumlngten Beleg Erfassen Sie die erforderlichen
Angaben und verschicken die E-Mail
Beleg drucken
Waumlhlen Sie den entsprechenden Beleg in der Beleguumlbersicht und klicken Sie auf
das Symbol Drucken
78 Belege festschreiben
Nach den GoBD-Richtlinien werden Belege nach dem Versenden an den Kunden
wirksam und muumlssen festgeschrieben werden Belege werden automatisch durch
das Programm festgeschrieben
beim Weiterfuumlhren in die naumlchste Belegart
bei der Uumlbergabe der fuumlr die Buchfuumlhrung relevanten Belege (Rechnungen und
GutschriftenRechnungskorrektur) fuumlr den steuerlichen Berater
beim E-Mail-Versand der fuumlr die Buchfuumlhrung relevanten Belege (Rechnungen
und GutschriftenRechnungskorrektur)
Manuelles Festschreiben von Belegen
Belege koumlnnen jederzeit optional manuell festgeschrieben werden z B
beim Druck bei allen Belegarten
beim E-Mail-Versand bei den Belegarten Angebot Auftragsbestaumltigung
Lieferschein und Zahlungserinnerung
Um mehrere Belege auf einmal festzuschreiben waumlhlen Sie auf der Startseite im
Bereich Verkauf die Option Belege festschreiben Klicken Sie auf der naumlchsten
Bildschirmseite auf die Schaltflaumlche Belege festschreiben
79 Belege fuumlr Ihren steuerlichen Berater bereitstellen
Die erfassten Rechnungen und GutschriftenRechnungskorrekturen koumlnnen Sie
Ihrem steuerlichen Berater fuumlr die Buchfuumlhrung bereitstellen
Waumlhlen Sie den entsprechenden Beleg in der Beleguumlbersicht klicken Sie auf
das Symbol Weitere Funktionen und waumlhlen Sie Belege bereitstellen
Die Belege werden als digitale Belegbilder uumlber den Posteingang von Belege
online bereitgestellt
Um mehrere Belege auf einmal bereitzustellen waumlhlen Sie auf der Startseite
im Bereich Verkauf die Option Rechnungen fuumlr Unternehmen online
bereitstellen Auf der naumlchsten Seite koumlnnen Sie die noch nicht bereitgestellten
Belege mit der Schaltflaumlche Belege bereitstellen uumlbergeben
Weitere Informationen finden Sie
in der Info-Datenbank
DATEV Auftragswesen online ndash
Datenweitergabe an den Steuer-
berater (Dok-Nr 1070160)
34
80 Kassenbelege erfassen und bereitstellen
81 Kassenbelege erfassen
Sie koumlnnen Ihr Kassenbuch mit oder ohne Belegbild fuumlhren
So erfassen Sie Ihre Kassenbelege vom Belegbild (Registerkarte Erfassung
vom Belegbild)
1 Waumlhlen Sie in DATEV Unternehmen online Meine Anwendungen |
Belegwesen | Kassenbuch
2 Waumlhlen Sie in Kassenbuch online den Menuumlpunkt Mandanten | Verwalten
3 Klicken Sie in der Spalte Aktion beim gewuumlnschten Mandantenbestand auf
das Symbol Mandant oumlffnen
Der Bestand fuumlr das Erfassen der Belegsaumltze wird geoumlffnet
Uumlber den Menuumlpunkt Belegsaumltze | Erfassen koumlnnen Sie die Kassenbelege
fuumlr einen gewuumlnschten Zeitraum eingeben
4 Waumlhlen Sie die Registerkarte Erfassung vom Belegbild
Es oumlffnet sich ein separates Fenster zur Erfassung vom Belegbild
5 Im Dialogfenster Belegtyp und Sortierung auswaumlhlen waumlhlen Sie den
Belegtyp (z B Kasse) der angezeigt werden soll die Sortierung der Belege
sowie den Ablageort in den die erfassten Belege aus dem Posteingang
verschoben werden sollen Bestaumltigen Sie Ihre Auswahl mit der Schaltflaumlche
Uumlbernehmen
Das folgende Erfassungsfenster gliedert sich in drei Bereiche
Links werden die Belege des gewaumlhlten Belegtyps aus dem Posteingang
von Belege online in der Miniaturansicht angezeigt Hier stehen Ihnen
unterschiedliche Funktionen zur Bearbeitung der Belege zur Verfuumlgung
In der Mitte sehen Sie den markierten Beleg in der Detailansicht
Rechts werden Ihnen der markierte Beleg und die Erfassungsmaske
von Kassenbuch online angezeigt
35
Erfassung vom Belegbild in Kassenbuch online
6 Um Belegsaumltze vom Belegbild zu erfassen klicken Sie links auf einen Beleg in
der Miniaturansicht
Der markierte Beleg wird Ihnen in der Mitte angezeigt
Die Wertekontrolle mit den vom Buchungsassistenten erkannten Werten bzw
mit den ausgelesenen Rechnungsdaten von ZUGFeRD-Rechnungen wird neben
dem Belegbild angezeigt Wenn in der linken Spalte mit der Miniaturansicht
der Belege rechts neben einem Beleg das Symbol erscheint ist die Rech-
nungserkennung abgeschlossen Die sicher erkannten Werte werden gelb mar-
kiert und in die Erfassungsmaske uumlbernommen
Sie koumlnnen die Belege in der Miniaturansicht bearbeiten Sie koumlnnen u a
Belegtypen wechseln Belege heften und entheften Ausfuumlhrliche Informationen
finden Sie in der Hilfe zu Kassenbuch online unter Belegsaumltze bearbeiten |
Erfassung von Belegbild
7 Erfassen Sie im rechten Bereich bei Erfassung Belegdaten die Daten
zum Beleg
Klicken Sie auf die Schaltflaumlche Belegtext um sich gespeicherte Belegtexte
anzeigen zu lassen und gegebenenfalls zu uumlbernehmen
Beim Erfassen des Belegtextes koumlnnen Sie die Vervollstaumlndigung der Beleg-
texte nutzen bzw uumlber das Pfeil-Symbol einen Text waumlhlen den Sie bereits
verwendet haben Neue Belegtexte koumlnnen Sie waumlhrend der Erfassung uumlber
die Schaltflaumlche Text speichern uumlbernehmen
Um zu einem Beleg mehrere Datensaumltze zu erfassen z B bei einer Rechnung
mit unterschiedlichen Umsatzsteuersaumltzen klicken Sie auf die Schaltflaumlche Belegposition
36
8 Nachdem Sie die Erfassung zu einem Belegbild abgeschlossen haben
klicken Sie auf Uumlbernehmen
Die erfassten Daten werden gespeichert und dem Belegbild zugeordnet
Anschlieszligend wird das Belegbild in Belege online automatisch vom Post-
eingang in den gewaumlhlten Ablageort verschoben
Das naumlchste Belegbild wird eingeblendet
Nach Abschluss der Erfassung werden die erfassten Daten in der Registerkarte
Erfassung angezeigt In der Spalte Status erkennen Sie am Symbol dass
einer Buchung ein Belegbild zugeordnet wurde Das Belegbild kann uumlber das
Symbol angezeigt werden
Weitere Informationen finden Sie in der Hilfe zu Kassenbuch online unter
Belegsaumltze bearbeiten
Kassenbelege ohne Belegbild erfassen (Registerkarte Erfassung)
In der Registerkarte Erfassung koumlnnen Sie Kassenbelege auch direkt erfassen
Wie Sie das Kassenbuch erfassen erfahren Sie unter Kassenbelege erfassen
Das Erfassen selbst ist identisch Es wird kein Belegbild anzeigt
Weitere Informationen finden Sie in der Hilfe zu Kassenbuch online unter
Belegsaumltze bearbeiten | Erfassen
82 Belegsaumltze festschreiben
Kassenbelege sollen taumlglich festgeschrieben werden Festgeschriebene
Belegsaumltze sollen nicht mehr geaumlndert und geloumlscht werden
So schreiben Sie Belegsaumltze fest
1 Waumlhlen Sie den Menuumlpunkt Belegsaumltze | Festschreiben
Es oumlffnet sich eine Uumlbersicht Ihrer Kassen mit den zugehoumlrigen Perioden
und der Anzahl der Belegsaumltze die Sie bereits erfasst haben
2 Klicken Sie in der Spalte Aktion auf das Symbol Belegsaumltze festschreiben
Alle Belegsaumltze der Kasse werden fuumlr die entsprechende Periode festge-
schrieben
Weitere Informationen zum Festschreiben finden Sie in der Hilfe zu Kassenbuch
online unter Organisationsanweisung
3780 Kassenbelege erfassen und bereitstellen
83 Belegsaumltze fuumlr Ihren steuerlichen Berater bereitstellen
Ist die Belegerfassung fuumlr eine Periode abgeschlossen koumlnnen Sie die erfassten
Belegsaumltze Ihrem steuerlichen Berater bereitstellen
So stellen Sie die erfassten Belegsaumltze fuumlr Ihren steuerlichen Berater bereit
1 Waumlhlen Sie den Menuumlpunkt Belegsaumltze | Bereitstellen fuumlr Berater
Alle angelegten Kassen fuumlr die Belegsaumltze erfasst wurden werden fuumlr die
entsprechenden Perioden angezeigt Belegstapel die noch nicht bereitgestellt
wurden erkennen Sie an dem entsprechenden Symbol in der Spalte Status
2 Klicken Sie in der Spalte Aktion auf das Symbol Belegstapel
bereitstellen
Der Belegstapel steht anschlieszligend zur Abholung durch Ihren steuerlichen
Berater bereit Bereits abgeholte Belegstapel werden in der Spalte Status
entsprechend gekennzeichnet Diese Stapel koumlnnen bei Bedarf erneut bereit-
gestellt werden
Bitte beachten Sie
Bereitgestellte Datensaumltze koumlnnen nicht mehr geaumlndert oder geloumlscht
werden Uumlber die Funktion Bereitstellen fuumlr Berater werden die Belege auto-
matisch festgeschrieben
Weitere Informationen finden Sie in der Hilfe zu Kassenbuch online unter
Belegsaumltze bearbeiten | Bereitstellen fuumlr Berater
E-Mail-Benachrichtigung
Aktivieren Sie das Kontrollkaumlstchen Benachrichtigungs-E-Mail generieren
wenn Ihr steuerlicher Berater automatisch eine E-Mail erhalten soll sobald Sie
neue Belege bereitgestellt haben
84 Auswertungen erstellen
Uumlber den Menuumlpunkt Belegsaumltze | Auswertungen erstellen stehen Ihnen
im Kassenbuch online u a folgende Berichte zur Verfuumlgung
KassenbuchKassenbericht
Uumlbersicht aller erfassten Belegsaumltze pro Kasse und ausgewaumlhlter Erfassungs-
periode als PDF-Formular
Kassenzaumlhlprotokoll
Detaillierte taumlgliche Kassenerfassung der Muumlnzen und Scheine
Klicken Sie auf die Schaltflaumlche DruckenAnzeigen um sich die gewaumlhlte
Auswertung aufbereiten zu lassen
38
90 Umgang mit elektronischen Rechnungen
91 Arbeiten mit elektronischen Rechnungen
Mit DATEV eRechnung koumlnnen Sie die Signatur Ihrer elektronischen Eingangs-
rechnungen pruumlfen lassen Es werden alle relevanten Daten (Rechnung inklusive
Signatur und Pruumlfprotokoll) automatisch archiviert Die Ausgangsrechnungen
werden im DATEV-Rechenzentrum mit einer qualifizierten elektronischen Signatur
versehen und koumlnnen im Anschluss per E-Mail an den Kunden verschickt werden
Allgemeine Informationen zu elektronischen Rechnungen wie
beispielsweise rechtliche Hintergruumlnde finden Sie auf unserer Internetseite unter
wwwdatevdeerechnung
92 Arbeiten mit ZUGFeRD-Rechnungen in Unternehmen online
In Belege online ist das automatische Auslesen von ZUGFeRD-Rechnungen
implementiert Hierdurch wird das Auslesen von zentralen branchenuumlbergreifen-
den Rechnungsdaten ermoumlglicht die fuumlr die Finanzbuchfuumlhrung die Zahlung
und die Archivierung von Belegen relevant sind (z B Rechnungsdatum
Rechnungsnummer Rechnungsbetrag und Bankverbindung) Diese Rechnungs-
daten sind bei ZUGFeRD-Belegen in die PDF-Datei integriert und deutschlandweit
einheitlich aufgebaut
Eine Anleitung zum Arbeiten mit
dem Programm finden Sie in
der Info-Datenbank im Dokument
DATEV eRechnung ndash Arbeiten
mit elektronischen Rechnungen
(Dok-Nr 1035804)
Weitere Informationen finden Sie
auf unserer Internetseite unter
wwwdatevdezugferd bzw
in der Info-Datenbank
ZUGFeRD Uumlberblick
(Dok-Nr 1080601)
DATEV Unternehmen online
Erstellung und Verarbeitung
von Rechnungen im ZUGFeRD-
Format (Dok-Nr 1071123)
39
100 Lohndaten erfassen
101 Personal-Stammdaten erfassen
So erfassen Sie die Stammdaten fuumlr einen neuen Mitarbeiter
1 Waumlhlen Sie in DATEV Unternehmen online Meine Anwendungen | Personal-
wirtschaft | LODAS Vorerfassung bzw Lohn und Gehalt Vorerfassung
2 Waumlhlen Sie in LODAS Vorerfassung onlineLohn und Gehalt Vorerfassung
online den Menuumlpunkt Stammdaten | Neuanlage
3 Erfassen Sie die Personalnummer des neuen Mitarbeiters und klicken Sie auf
die Schaltflaumlche Anlegen
4 Erfassen Sie den Namen dieses Mitarbeiters und bestaumltigen Sie Ihre Angabe
mit Speichern
Die naumlchste Stammdaten-Maske fuumlr die Neuanlage eines Mitarbeiters wird
angezeigt
5 Erfassen Sie die notwendigen Angaben in den folgenden Stammdaten-Masken
AnschriftBankverbindung Allgemeines Sozialversicherung und Steuer und
bestaumltigen Sie Ihre Angaben jeweils mit Speichern
Der neue Mitarbeiter ist gespeichert und wird beim naumlchsten Datenabruf an
LODASLohn und Gehalt uumlbertragen
102 Bewegungsdaten erfassen
So erfassen Sie neue Bewegungsdaten
1 Waumlhlen Sie in DATEV Unternehmen online Meine Anwendungen |
Personalwirtschaft | LODAS Vorerfassung bzw Lohn und Gehalt
Vorerfassung
2 Waumlhlen Sie in LODAS Vorerfassung onlineLohn und Gehalt Vorerfassung
online den Menuumlpunkt Bewegungsdaten | Stunden
3 Erfassen Sie die Personalnummer die Lohnart den Wert in Stunden und
gegebenenfalls den abweichenden Lohnfaktor
4 Wenn Sie Lohn und Gehalt Vorerfassung online nutzen erfassen Sie zusaumltzlich
die abweichende Lohnveraumlnderung
5 Wenn unter Extras | Konfiguration | Allgemeines die Kostenstelleneingabe
aktiviert ist koumlnnen Sie die entsprechende Kostenstelle erfassen
40 100 Lohndaten erfassen
6 Bestaumltigen Sie Ihre Angaben per Klick auf die Schaltflaumlche Uumlbernehmen
Die Buchung wird in die Liste der Buchungen uumlbernommen und beim
Datenabruf an LODAS Lohn und Gehalt uumlbergeben
Wenn Sie in LODAS Vorerfassung online statistische Werte wie
genommene Urlaubstage Abwesenheiten oder Krankheitstage
erfassen moumlchten waumlhlen Sie Bewegungsdaten | Statistik
103 Organisatorische Fragen die Sie mit Ihrem steuerlichen Berater
klaumlren muumlssen
Bis zu welchem Zeitpunkt sollen die Daten in LODAS Vorerfassung online
Lohn und Gehalt Vorerfassung online erfasst werden um eine schnellstmoumlg-
liche Abrechnung zu gewaumlhrleisten
Tipp
41
110 Lohnvorwegberechnungen vornehmen
So fuumlhren Sie eine Lohnvorwegberechnung fuumlr einen Mitarbeiter durch
1 Waumlhlen Sie in DATEV Unternehmen online Meine Anwendungen |
Personalwirtschaft | LOVOR
2 Waumlhlen Sie Mitarbeiter | Bearbeiten
3 Erfassen Sie die Abrechnungsdaten des Mitarbeiters
4 Wenn Sie die Berechnungsergebnisse erstellen moumlchten klicken Sie auf
die Schaltflaumlche Berechnen
5 Wenn Sie die Abrechnungsdaten des Mitarbeiters speichern moumlchten
legen Sie vorher einen Mandantenbestand an erfassen Sie die Personal-
nummer des Mitarbeiters und speichern Sie Ihre Angaben
Wenn Sie Daten fuumlr einen Mitarbeiter aus dem DATEV-Rechen-
zentrum uumlbernommen haben koumlnnen Sie pruumlfen ob der Datensatz
den Sie momentan bearbeiten der aktuelle ist Klicken Sie dazu auf
die Schaltflaumlche Aktualitaumlt pruumlfen
Tipp
42
120 Auswertungen Offene Posten Finanzbuchfuumlhrung und Personal-wirtschaft aufrufen
121 Auswertungen Offene Posten und Finanzbuchfuumlhrung aufrufen
Sie koumlnnen sich verschiedene OPOS-Auswertungen (u a Offene-Posten-Liste) und
FIBU-Auswertungen (u a Kontoblatt BWA) anzeigen lassen
So rufen Sie die Auswertungen auf
1 Waumlhlen Sie in DATEV Unternehmen online Meine Anwendungen |
Auswertungen OPOS oder Auswertungen FIBU
2 Klicken Sie auf die entsprechende Auswertung
3 Nehmen Sie Ihre Einstellungen vor und klicken Sie auf die Schaltflaumlche
Daten holen
Die Auswertungen werden angezeigt
In der Auswertung BWA mit Wertenachweis werden Ihnen zu den
einzelnen Positionen wie z B Gesamtleistung die darin enthaltenen
Konten unten angezeigt Sie koumlnnen mit Klick auf das Konto das ent-
sprechende Kontoblatt anzeigen lassen
Wurden Ihre Daten mit digitalem Beleg gebucht koumlnnen Sie in den
Aus wertungen Offene Posten Liste Offene Posten Konten und
im Kontoblatt die digitalen Belegbilder aufrufen Klicken Sie dazu
auf das Symbol
122 Auswertungen Personalwirtschaft aufrufen
Unter dem Menuumlpunkt Auswertungen Personalwirtschaft stehen Ihnen Ihre
freigegebenen Auswertungen zur Verfuumlgung Hier finden Sie zum Beispiel
unter Finanzbuchfuumlhrung | Personalkosten eine Uumlbersicht uumlber die kumulierten
Personalkosten
Unter anderem finden Sie hier auch die Auswertung Lohnjournal Das Lohn-
journal gibt Ihnen eine Uumlbersicht uumlber die Arbeitsentgelte aller abgerechneten
Mitarbeiter die innerhalb eines Abrechnungszeitraums beschaumlftigt sind
So rufen Sie die Auswertung Lohnjournal auf
1 Waumlhlen Sie in DATEV Unternehmen online Meine Anwendungen |
Auswertungen Personalwirtschaft | Lohnjournal
2 Waumlhlen Sie in der Liste die gewuumlnschten Monate
3 Klicken Sie auf die Schaltflaumlche Daten holen
Hier haben Sie auch die Moumlglichkeit sich Reports erstellen zu lassen
Waumlhlen Sie dafuumlr die Registerkarte Report erstellen
Wenn Sie den Controllingreport
oder Auswertungen im PDF-
Format ohne Moumlglichkeit der
Weiterverarbeitung oder Zugriff
auf das digitale Belegbild von
Ihrem steuerlichen Berater bereit-
gestellt bekommen werden
diese unter Auswertungspakete
Rechnungswesen in DATEV
Unternehmen online angezeigt
Tipp
Tipp
43
4 Klicken Sie auf die Schaltflaumlche Drucken Anzeigen um das Lohnjournal
auszudrucken
Das Lohnjournal kann auch uumlber die Schaltflaumlche Exportieren in
Microsoft Excel uumlbertragen werden
Weitere Informationen dazu
finden Sie in der Info-Datenbank
im Dokument Auswertungen
online Personalwirtschaft ndash
Uumlbersicht (Dok-Nr 1035820)Tipp
Partnerschaftliche Zusammenarbeit
Weitere Unterstuumltzung fuumlr die Arbeit mit den DATEV-Anwendungen
sowie das Neueste uumlber Programme und Dienstleistungen inden Sie unter wwwdatevdeservice
DATEV eG
90329 Nuumlrnberg
Telefon +49 911 319-0
Telefax +49 911 319-3196
E-Mail infodatevde
Internet wwwdatevde
Paumgartnerstraszlige 6ndash14 Art
-N
r 1
05
48
20
16-0
1-01
copy
DA
TEV
eG
201
6
alle
Rec
hte
vo
rbeh
alte
n
16
Im Bereich Belege koumlnnen Sie sich uumlber den Link alle bearbeiten alle Belege
im Posteingang anzeigen lassen Hier koumlnnen Sie dann Ihre Belege bearbeiten
(wie z B heften Belegtyp aumlndern) Mithilfe der Filter koumlnnen Sie Ihre Beleguumlber-
sicht anpassen
Im Bereich Lieferantenrechnungen erhalten Sie einen sofortigen Uumlberblick
daruumlber wie viele Rechnungen Sie noch bezahlen muumlssen Sie koumlnnen diese
sofort bezahlen oder eine Zahlung speichern Unter Kundenrechnungen
werden die Rechnungen angezeigt die Sie noch uumlberwachen bzw fuumlr welche
Sie eine Lastschrift erstellen muumlssen
Uumlber die Suche koumlnnen Sie nach Belegen oder Zahlungen suchen
Weitere Informationen finden Sie in der Hilfe zu Belege online unter Startseite
Belege
Startseite Bank
Die Startseite Bank ist Ihre zentrale Startseite zur Steuerung Ihrer Bankgeschaumlfte
Sie koumlnnen uumlber diese Seite im Bereich Zahlungen anlegen Ihre Lieferanten-
rechnungen vom Belegbild bezahlen (Link Lieferantenrechnungen zu
bezahlen) oder Zahlungen ohne Belegbild (z B Versicherungen) anlegen
(Link Sonstige Zahlung anlegen)
17
Im Bereich Zahlungen ausfuumlhren werden Ihre gespeicherten offenen
Zahlungen angezeigt Sie koumlnnen daruumlber Ihre offenen oder ausgefuumlhrten
Zahlungen anzeigen lassen und auch offene Zahlungen ausfuumlhren Der
gespeicherte Beleg zur Zahlung ist jederzeit aufrufbar
Im Bereich Kontoumsaumltze pruumlfen koumlnnen Sie Ihre aktuellen Kontoumsaumltze
abrufen und pruumlfen Bei der Pruumlfung werden Sie von hinterlegten Regeln und
Automatismen unterstuumltzt
Weitere Informationen finden Sie in der Hilfe zu Bank online unter
Startseite Bank
40 Aufbau und Inhalt der Anwendungen Belege online und Bank online
18
50 Bearbeiten und Bezahlen von Belegen
51 Bearbeiten von Belegen
Die digitalisierten Belege koumlnnen Sie in Belege online bearbeiten (z B heften ent-
heften) Sie koumlnnen Ihre Belege auch ohne vorheriges Bearbeiten bezahlen Das
Vorgehen finden Sie im Kapitel 52
So bearbeiten Sie Ihre Belege
1 Waumlhlen Sie in DATEV Unternehmen online im Navigationsbereich den
Menuumlpunkt Meine Anwendungen | Belege
2 Doppelklicken Sie auf den entsprechenden Bestand
Der Bestand wird geoumlffnet Die Startseite Belege wird angezeigt
3 Klicken Sie auf der Startseite Belege im Bereich Belege auf den Link
alle bearbeiten Die Beleguumlbersicht oumlffnet sich Alle Belege die sich im
Posteingang befinden werden angezeigt
Die Beleguumlbersicht gliedert sich in zwei Bereiche
In der Mitte wird der Posteingang mit allen Belegen angezeigt
Rechts wird der erste Beleg der vom Programm automatisch markiert wird
in der Detailansicht angezeigt
4 Uumlber Sortierung koumlnnen Sie die Belege nach Eingangsdatum oder
Belegdatum sortiert anzeigen lassen
5 Uumlber Ansicht koumlnnen Sie die Darstellung der Vorschaubilder anpassen
(Listenansicht Groszlige Mittelgroszlige Kleine Symbole)
Folgende Arbeitsschritte koumlnnen Sie im Posteingang durchfuumlhren
Belege heften bzw wieder entheften
Sie koumlnnen mehrere Belegseiten markieren und diese mit dem Symbol
Heften zu einem Beleg zusammenfassen Um die Reihenfolge der einzelnen
Seiten eines gehefteten Belegs zu aumlndern markieren Sie den gehefteten
Beleg und waumlhlen Sie | Gehefteter Beleg Sortierung aumlndern
Moumlchten Sie die Heftung wieder entfernen markieren Sie den gehefteten Beleg
und klicken Sie auf das Symbol zum Entheften
Belegtyp aumlndern
Waumlhlen Sie weitere Aktionen | Belegtyp aumlndern um den Beleg einem
bestimmten Belegtyp (Buchungskreis) zuordnen
Belege loumlschen
Wichtig Loumlschen Sie keine Belege vor Ablauf der gesetzlichen Aufbewah-
rungsfrist Noch nicht gebuchte Belege verschieben Sie uumlber das Symbol
in den Papierkorb
Beachten Sie auch unser Service-
video unter
wwwdatevde | MyDATEV |
online-anwendungen |
datev-unternehmen-online |
unternehmen-online-einrichten
Produktdemo Arbeiten mit
DATEV Belege und Bank online
19
Bitte beachten Sie
Belege im Papierkorb werden nicht automatisch endguumlltig geloumlscht
Das endguumlltige Loumlschen aus dem Papierkorb ist manuell auszufuumlhren
Belege ablegen
Uumlber das Symbol koumlnnen Sie Belege in einen Ablageordner verschieben
die z B nicht gebucht werden muumlssen
Weitere Informationen finden Sie in der Hilfe zu Belege online unter Startseite |
Beleguumlbersicht
52 Bezahlen von Belegen (Lieferantenrechnungen)
In den folgenden Schritten wird das Bezahlen einer Rechnung beschrieben
Die Zahlung koumlnnen Sie uumlber die Startseite Belege im Bereich Lieferantenrech-
nungen uumlber den Link Rechnungen zu bezahlen oder uumlber die Startseite Bank
im Bereich Zahlungen anlegen uumlber den Link Lieferantenrechnungen zu
bezahlen vornehmen
Bitte beachten Sie
Wir empfehlen Ihnen Ihre Rechnungen zu speichern und gesammelt an Ihre
Bank zu senden Sie ersparen sich dadurch z B beim HBCI PINTAN-Verfahren
die Eingabe mehrerer TANs
So bezahlen Sie Rechnungen
1 Klicken Sie bspw auf der Startseite Belege im Bereich Lieferanten-
rechnungen auf den Link Rechnungen zu bezahlen Es oumlffnet sich die
Beleguumlbersicht Es werden alle Lieferantenrechnungen mit dem Belegstatus
nicht vollstaumlndig bezahlt angezeigt
2 Markieren Sie den Beleg den Sie bezahlen moumlchten und klicken Sie auf
die Schaltflaumlche
3 Es oumlffnen sich die Belegdetails die sich in zwei Bereiche gliedern
In der Mitte sehen Sie den zu bezahlenden Beleg und die Wertekontrolle
mit den erkannten Werten des Buchungsassistenten bzw mit den
implementierten ZUGFeRD-Werten wenn es sich um Belege im ZUGFeRD-
Format handelt
Rechts werden Erfassungsmasken angezeigt in denen entweder der
Buchungsassistent die erkannten Daten eintraumlgt oder die Rechnungsdaten
von ZUGFeRD-Rechnungen (Kapitel 9) ausgelesen und eingetragen werden
In den Erfassungsmasken koumlnnen Sie die die Belegdaten Zahlungsdaten
und den Auftraggeber erfassen
Weitere Informationen dazu
finden Sie in der Info-Datenbank
in den Dokumenten
Belege und Bank online
SEPA-Uumlberweisungen erstellen
(Dok-Nr 1070594)
Belege online und Bank online ndash
Bezahlen der Belege
(Dok-Nr 1070666)
20
Zahlen vom Belegbild
4 Erfassen Sie die Belegdaten Wenn Sie den Buchungsassistenten aktiviert
haben werden die Informationen vom Beleg automatisch uumlbernommen
Die Belegdaten muumlssen nicht erfasst werden
5 Waumlhlen Sie die Zahlungsart (SEPA-Uumlberweisung SEPA-Lastschrift
Auslandsuumlberweisung Uumlberweisung Lastschrift oder EU-Standarduumlber-
weisung)
6 Fuumlllen Sie je nach gewaumlhltem Zahlungsauftrag die entsprechenden Felder aus
(Empfaumlngerdaten IBAN bzw Konto-Nr SWIFTBIC bzw BLZ Verwendungs-
zweck und Betrag)
7 Moumlchten Sie Skonto abziehen dann klicken Sie auf das Symbol und
geben den entsprechenden Betrag und den Skonto ein
8 Moumlchten Sie die Zahlung spaumlter ausfuumlhren dann hinterlegen Sie unter
Wiedervorlage zum das entsprechende Datum
9 Erfassen Sie die Auftraggeberdaten
Wenn Sie Ihre Bankverbindung bereits angelegt haben werden diese Auftrag-
geberdaten als Standard-Bankverbindung eingetragen (siehe Kapitel 23)
Die Eingabefelder Auftraggeber IBAN bzw Konto-Nr SWIFTBIC bzw
BLZ und Kreditinstitut sind mit diesen Daten vorbelegt
ndash oder ndash
Wenn Sie mehrere Auftraggeber in den Stammdaten gespeichert haben
koumlnnen Sie uumlber das Symbol die Liste der gespeicherten Auftraggeber
oumlffnen und den gewuumlnschten Auftraggeber in den Zahlungsbeleg uumlber-
nehmen
2150 Bearbeiten und Bezahlen von Belegen
10 Beim Bezahlt-Status sollte nicht vollstaumlndig bezahlt gewaumlhlt werden
Wird die Rechnung uumlber DATEV Unternehmen online bezahlt und werden die
Kontoumsaumltze uumlber Kontoumsaumltze pruumlfen (Startseite Bank) kontrolliert
wird der zu bezahlende Beleg automatisch auf vollstaumlndig bezahlt gesetzt
(siehe dazu Kapitel 60) Das Datum Bezahlt am entspricht hierbei dem
Buchungsdatum des Kontoumsatzes Dadurch verringert sich die Anzahl der
zu bezahlenden Rechnungen auf der Startseite Belege und der Beleg wird in
dieser Auswahl nicht mehr angezeigt
11 Wenn Sie ein Wiedervorlagedatum erfasst haben und erst spaumlter zahlen
moumlchten dann lesen Sie ab Schritt 13 weiter
ndash oder ndash
Wenn die Zahlungsdaten vollstaumlndig sind und Sie die Rechnungen sofort
zahlen moumlchten dann klicken Sie auf die Schaltflaumlche
Das Dialogfenster Zahlungssaumltze als Zahlungsauftrag bereitstellen oumlffnet
sich
12 Waumlhlen Sie in der Liste Uumlbertragung an Kreditinstitut uumlber das Pfeil-
Symbol ob Sie den Zahlungsauftrag
speichern moumlchten
an die Bank senden moumlchten (diese Option steht nur dann in der Liste
zur Verfuumlgung wenn Ihr Konto in Bank online bereits fuumlr das Uumlbermitt-
lungsverfahren HBCI PINTAN oder EBICS initialisiert ist) oder
im DATEV-Sammelverfahren mit Begleitpapier an die Bank senden moumlchten
Der Zahlungsauftrag wird an die Bank gesendet Erst wenn der Status
vollstaumlndig bezahlt gekennzeichnet wird (siehe Kapitel 60) wird der Beleg
uumlber die Startseite Belege im Bereich Lieferantenrechnungen uumlber den Link
Rechnungen zu bezahlen oder uumlber die Startseite Bank im Bereich Zah-
lungen anlegen uumlber den Link Lieferantenrechnungen zu bezahlen nicht
mehr angezeigt
Die Zahlungsauftraumlge werden automatisch archiviert und stehen Ihrem steuer-
lichen Berater fuumlr die Weiterverarbeitung in der Buchfuumlhrung zur Verfuumlgung
Sammelzahlungen werden aufgeloumlst sodass im Rechnungswesen-Programm
Ihres Beraters die einzelnen Zahlungsauftraumlge angezeigt werden
13 Wenn Sie die Zahlung spaumlter ausfuumlhren moumlchten und eine entsprechende
Wiedervorlage erfasst haben dann klicken Sie auf die Schaltflaumlche
Die gespeicherten Zahlungen werden in der Liste Zahlungen unter Meine
Anwendungen | Bank | Zahlungen ausfuumlhren | Zahlungen offen angezeigt
(siehe Kapitel 54)
Weitere Informationen finden Sie in der Hilfe zu Belege online unter
Belegdetails | Beleg bezahlen (nur Belegkreis Rechnungseingang
Rechnungsausgang)
Weitere Informationen dazu
finden Sie in der Info-Datenbank
HBCI PINTAN oder EBICS in
Zahlungsverkehr online Bank
online (Unternehmen online)
einrichten (Dok-Nr 1036068)
22
Kundenrechnungen einziehen (Lastschrift)
Sie koumlnnen Ihre Kundenrechnungen auf dem gleichen Weg einziehen
Waumlhlen Sie dazu auf der Startseite Belege im Bereich Kundenrechnungen
den Link Rechnungen zu uumlberwachen oder auf der Startseite Bank im Bereich
Zahlungen anlegen den Link Kundenrechnungen einzuziehen und folgen Sie
den Schritten wie oben beschrieben
53 Anlegen und Ausfuumlhren von sonstigen Zahlungen (ohne Belegbild)
Sie koumlnnen uumlber die Startseite Bank auch Zahlungen ohne Belegbild wie z B
Mietzahlungen Vereinszahlungen anlegen und ausfuumlhren
So legen Sie eine sonstige Zahlung an
1 Klicken Sie auf der Startseite Bank im Bereich Zahlungen anlegen auf den
Link sonstige Zahlung anlegen
Die Liste Zahlungen oumlffnet sich
ndash oder ndash
Wenn Sie in der Liste Zahlungen sind klicken Sie auf die Schaltflaumlche
2 Waumlhlen Sie die Zahlungsart (SEPA-Uumlberweisung SEPA-Lastschrift
Auslandsuumlberweisung Uumlberweisung Lastschrift oder EU-Standarduumlber-
weisung)
3 Fuumlllen Sie je nach gewaumlhltem Zahlungsauftrag die entsprechenden
Felder aus (Empfaumlngerdaten IBAN bzw Konto-Nr SWIFTBIC bzw BLZ
Verwendungszweck und Betrag)
Wenn Sie einen Auftraggeber erfasst haben werden diese Auftraggeber-
daten als Standard-Bankverbindung eingetragen (siehe Kapitel 23)
Die Eingabefelder Auftraggeber IBAN bzw Konto-Nr SWIFTBIC bzw
BLZ und Kreditinstitut sind mit diesen Daten vorbelegt
ndash oder ndash
Wenn Sie mehrere Auftraggeber in den Stammdaten gespeichert haben
koumlnnen Sie uumlber das Symbol die Liste der gespeicherten Auftraggeber
oumlffnen und den gewuumlnschten Auftraggeber in den Zahlungsbeleg uumlber-
nehmen
4 Klicken Sie auf die Schaltflaumlche um den Zahlungsbeleg zu
speichern und weitere Zahlungsauftraumlge zu erfassen
Die gespeicherten Zahlungen werden in der Liste Zahlungen unter
Meine Anwendungen | Bank | Zahlungen ausfuumlhren | Zahlungen offen
angezeigt (siehe Kapitel 54)
ndash oder ndash
Klicken Sie auf die Schaltflaumlche um den Zahlungsauftrag an
die Bank zu uumlbermitteln
Weitere Informationen dazu
finden Sie in der Info-Datenbank
Belege und Bank online SEPA-
Lastschriften erstellen (Dok-Nr
1070595)
2350 Bearbeiten und Bezahlen von Belegen
5 Waumlhlen Sie in der Liste Uumlbertragung an Kreditinstitut uumlber das
Pfeil-Symbol ob Sie den Zahlungsauftrag
speichern moumlchten
an die Bank senden moumlchten (diese Option steht nur dann in der Liste zur
Verfuumlgung wenn Ihr Konto in Bank online bereits fuumlr das Uumlbermittlungs-
verfahren HBCI PINTAN oder EBICS initialisiert ist) oder
im DATEV-Sammelverfahren mit Begleitpapier an die Bank senden
moumlchten
Die Zahlungsauftraumlge werden automatisch archiviert und stehen Ihrem steuer-
lichen Berater fuumlr die Weiterverarbeitung in der Buchfuumlhrung zur Verfuumlgung
Sammelzahlungen werden aufgeloumlst sodass im Rechnungswesen-Programm
Ihres Beraters die einzelnen Zahlungsauftraumlge angezeigt werden
54 Gespeicherte Zahlungen ausfuumlhren
Die gespeicherten Zahlungen werden in der Liste Zahlungen unter Meine
Anwendungen | Bank | Zahlungen ausfuumlhren | Zahlungen offen angezeigt
Sie koumlnnen auch neue Zahlungen anlegen Zahlungen loumlschen importieren
exportieren oder an die Bank senden Uumlber das Drucksymbol koumlnnen Sie eine
Abstimmliste oder einen Begleitzettel drucken
Anzeige der Zahlungen anpassen (Zahlungsarchiv)
Sie haben die Moumlglichkeit Ihre Zahlungen uumlber den Filter Status und Zahlungs-
art sortiert anzeigen zu lassen Beispielsweise koumlnnen Sie Ihre ausgefuumlhrten
Zahlungen aufrufen (Zahlungsarchiv) Auch hier koumlnnen Sie jederzeit das Beleg-
bild zu einer Zahlung uumlber das Symbol aufrufen
Die Liste der Zahlungen koumlnnen Sie nach Ihren Beduumlrfnissen anpassen und die
einzelnen Spalten individuell verschieben Waumlhlen Sie hierfuumlr die entsprechende
Spaltenuumlberschrift mit der linken Maustaste und verschieben Sie sie in die
gewuumlnschte Richtung
Sie koumlnnen auch nach den jeweiligen Spaltenuumlberschriften sortieren Klicken
Sie dazu auf die Spaltenuumlberschrift Die Sortierung wird entsprechend vorge-
nommen
Weitere Informationen dazu
finden Sie in der Info-Datenbank
HBCI PINTAN oder EBICS in
Zahlungsverkehr online Bank
online (Unternehmen online)
einrichten (Dok-Nr 1036068)
24 50 Bearbeiten und Bezahlen von Belegen
Zahlungen an die Bank senden
Anhand der Spalte Wiedervorlage zum koumlnnen Sie die faumllligen
Zahlungen uswaumlhlen Das Belegbild zu einer Zahlung koumlnnen Sie jederzeit
uumlber das Symbol aufrufen
So senden Sie Ihre Zahlungen gesammelt an die Bank
1 Waumlhlen Sie die entsprechenden Zahlungen aus und klicken Sie
auf die Schaltflaumlche Das Dialogfenster Zahlungssaumltze als
Zahlungs auftrag bereitstellen oumlffnet sich
2 Waumlhlen Sie in der Liste Uumlbertragung an Kreditinstitut uumlber das
Pfeil-Symbol ob Sie den Zahlungsauftrag
speichern moumlchten
an die Bank senden moumlchten (diese Option steht nur dann in der Liste
zur Verfuumlgung wenn Ihr Konto in Bank online bereits fuumlr das Uumlbermitt-
lungsverfahren HBCI PINTAN oder EBICS initialisiert ist) oder
im DATEV-Sammelverfahren mit Begleitpapier an die Bank senden
moumlchten
Der Zahlungsauftrag wird an die Bank gesendet Die Zahlung kann anschlieszligend
erneut uumlber den Filter Status Ausgefuumlhrt aufgerufen werden Erst wenn der
Status auf vollstaumlndig bezahlt gesetzt wird (siehe Kapitel 60) wird der Beleg
uumlber die Startseite Belege im Bereich Lieferantenrechnungen uumlber den Link
Rechnungen zu bezahlen oder uumlber die Startseite Bank im Bereich Zahlungen
anlegen uumlber den Link Lieferantenrechnungen zu bezahlen nicht mehr
an gezeigt
Weitere Informationen finden Sie in der Hilfe zu Bank online unter Zahlungen
Zahlungen die in den Personalwirtschafts-Programmen erstellt wer-
den koumlnnen schnell bequem und komplett elektronisch uumlber Bank
online bearbeitet und freigegeben werden Dabei stellt Ihnen Ihr
Steuerberater die Lohnzahlungen im Rechenzentrum bereit Diese
Zahlungen koumlnnen dann mit Bank online bearbeitet und uumlber die
Verfahren HBCI PINTAN oder EBICS direkt an die Kreditinstitute
weitergeleitet werden Die Freigabe per Datentraumlger-Begleitzettel ist
in diesem Fall nicht mehr erforderlich
55 Belege suchen
Belege koumlnnen uumlber die Startseite Belege gesucht werden Geben Sie dazu in
dem Feld Suche Ihre Suchkriterien ein
Eine detaillierte Suche koumlnnen Sie in der Beleguumlbersicht uumlber das Symbol
vornehmen
Weitere Informationen dazu
finden Sie in der Info-Datenbank
HBCI PINTAN oder EBICS in
Zahlungsverkehr online Bank
online (Unternehmen online)
einrichten (Dok-Nr 1036068)
Weitere Informationen dazu
finden Sie in der Info-Datenbank
Zahlungsauftraumlge aus der
Personalwirtschaft uumlber
Bank onlineZahlungsverkehr
online an die Bank uumlbertragen
(Dok-Nr1035029)
Tipp
25
Beachten Sie auch unser Service-
video unter
wwwdatevdeservicevideo |
Unternehmen online Arbeiten
mit DATEV Belege und Bank
online
60 Kontoumsaumltze von der Bank abrufen und kontrollieren
61 Allgemeine Informationen
Sie koumlnnen Ihre aktuellen Kontoumsaumltze uumlber die Startseite Bank abrufen
und anzeigen bzw kontrollieren lassen Es werden zu den jeweiligen Konto-
bewegungen die entsprechenden Belegbilder zugeordnet und es wird ein
Status gesetzt Das Programm unterstuumltzt Sie mit verschiedenen Funktionen
(Automatismen und Regeln) beim Kontrollieren der Umsaumltze
Wenn Sie die Kontoumsaumltze kontrollieren werden auch bearbeitete Belege auto-
matisch als vollstaumlndig bezahlt gekennzeichnet Dementsprechend verringert sich
die Anzahl der zu bezahlenden Rechnungen auf der Startseite Belege und Bank
(Lieferantenrechnungen zu bezahlen Kundenrechnungen zu uumlberwachen
einzuziehen)
Ihr steuerlicher Berater kann beim Buchen der elektronischen Bankkontoumsaumltze
auf die Verknuumlpfungen zugreifen und so das passende Belegbild zum Buchungs-
satz den Status und die Notiz direkt in die Buchfuumlhrung uumlbernehmen
62 Kontoumsaumltze holen
Sie sehen die Kontoumsaumltze die aus dem Rechenzentrum Ihrer Bank geholt
bzw bereitgestellt wurden ndash vorausgesetzt Sie archivieren Ihre elektronischen
Kontoumsaumltze im DATEV-Rechenzentrum
Klaumlren Sie mit Ihrem steuerlichen Berater wer von Ihnen die Kontoumsaumltze
abruft mit welchem Verfahren die Kontoumsaumltze geholt und wie sie bereit-
gestellt werden sollen
Die Bankverbindungen (siehe auch Kapitel 23) werden auf der Startseite Bank
oben mit entsprechendem Kontostand und Datum angezeigt Ihre aktuellen
Kontoumsaumltze koumlnnen Sie abrufen indem Sie neben der Bank auf das Symbol
klicken
63 Kontoumsaumltze aufrufen
Die Kontoumsaumltze koumlnnen Sie uumlber den Bereich Kontoumsaumltze pruumlfen uumlber
den Link Kontoumsaumltze oumlffnen aufrufen
Die Bankkontoauswahl oumlffnet sich Die Auflistung zeigt die wichtigsten Infor-
mationen zu Ihren Bankkonten
So rufen Sie die Kontoumsaumltze auf
1 Oumlffnen Sie den Kontoauszug indem Sie auf den Banknamen oder die
Schaltflaumlche klickenDer Kontoauszug oumlffnet sich
26
Im rechten oberen Bereich wird der aktuelle Kontostand des jeweiligen Bank-
kontos angezeigt im linken oberen Bereich sehen Sie die gewaumlhlte Bankverbin-
dung mit Bankleitzahl und Kontonummer
Welche Eintraumlge der Kontoauszug anzeigen soll koumlnnen Sie selbst festlegen
Zur Verfuumlgung stehen oberhalb der Auflistung der Kontoumsaumltze in der Liste
Zeige die Eintraumlge
Alle Eintraumlge ( ungepruumlfte und gepruumlfte)
Nur ungepruumlfte Eintraumlge
Nur gepruumlfte Eintraumlge
In der Liste der Kontoumsaumltze waumlhlen Sie den Zeitraum fuumlr den die
Kontobewegungen angezeigt werden sollen Wenn Sie hier die Einstellung
Individueller Zeitraum waumlhlen koumlnnen Sie ein konkretes Datum eingeben
Die Liste der Kontoumsaumltze koumlnnen Sie nach Ihren Beduumlrfnissen anpassen und
die einzelnen Spalten individuell verschieben Waumlhlen Sie hierfuumlr die entspre-
chende Spaltenuumlberschrift mit der linken Maustaste und verschieben Sie sie in
die entsprechende Richtung
Weitere Informationen finden Sie in der Hilfe zu Bank online unter
Konto-umsaumltze
Bitte beachten Sie
Bevor Sie die Kontoumsaumltze pruumlfen und Zuordnungen vornehmen sollten
Sie erst die Einstellungen vornehmen und Regeln anlegen Nur unbearbeitete
Kontobewegungen werden beruumlcksichtigt
64 Einstellungen Kontoumsaumltze pruumlfen
Uumlber die Schaltflaumlche im Zusatzbereich koumlnnen Sie fuumlr alle Bank-
konten das automatische Pruumlfen der Kontoumsaumltze aktivieren Sammelzahlungen
aufloumlsen lassen und die Schaltflaumlche Ausfuumlhren und weiter mit der Funktion
Belege als vollstaumlndig bezahlt markieren erweitern
Automatisches Pruumlfen der Kontoumsaumltze aktivieren
Werden alle moumlglichen Haken in der Gruppe Mit DATEV Unternehmen online
bezahlte Belege automatisch zuordnen gesetzt werden die Belege die
Sie uumlber Belege online und Bank online gezahlt haben dem Kontoumsatz auto-
matisch zugeordnet und
als vollstaumlndig bezahlt markiert sofern der Rechnungsbetrag identisch mit
dem Betrag auf dem Kontoumsatz ist Dadurch verringert sich die Anzahl
der Lieferantenrechnungen und Kundenrechnungen auf den Startseiten Belege
und Bank (Lieferantenrechnungen und Kundenrechnungen)
es wird der Kontoumsatz auf Gepruumlft gesetzt Damit wird in der Spalte
Status das Symbol angezeigt
Wenn die Zuordnung nicht automatisch erfolgen kann (wenn z B die Referenz-
nummer der Zahlung beim Kontoumsatz nicht mehr vorhanden ist) und Sie den
Haken unter Assistent anzeigen gesetzt haben oumlffnet sich ein Assistent der
Sie bei der manuellen Zuordnung unterstuumltzt Es werden zu Ihrem Kontoumsatz
passende Zahlungen vorgeschlagen die Sie bestaumltigen muumlssen
2760 Kontoumsaumltze von der Bank abrufen und kontrollieren
Moumlchten Sie auch Belege automatisch zuordnen lassen die nicht uumlber Bank
online bezahlt wurden muumlssen Sie in der Gruppe Nicht mit DATEV Unter-
nehmen online bezahlte Belege automatisch zuordnen die entsprechenden
Kontrollkaumlstchen aktivieren
Bitte beachten Sie
Dieser Automatismus greift zum einen bei Belegen die Sie vorher in Belege
online bearbeitet haben Waumlhlen Sie dazu in Belege online die entsprechenden
Belege aus klicken Sie auf die Schaltflaumlche und speichern Sie
anschlieszligend die Belegdaten
Der Automatismus greift zum anderen ndash wenn das entsprechende Kon-
trollkaumlstchen aktiviert ist ndash auch bei unbearbeiteten Belegen bei denen die
Wertekontrolle (OCR) des Buchungsassistenten die Werte sicher erkannt hat
bzw bei denen es sich um Belege im ZUGFeRD-Format handelt Pruumlfen Sie
diese automatischen Zuordnungen auf Basis der vom Buchungsassistenten
erkannten Werte
Wurden die Belege mit dem Programm DATEV Auftragswesen online oder
mithilfe der DATEV XML-Schnittstelle online in Belege online uumlbergeben
muumlssen die Belege nicht wie oben beschrieben bearbeitet und gespeichert
werden Dies gilt auch fuumlr Belege die im ZUGFeRD-Format nach Belege online
uumlbertragen wurden
Werden alle Kontrollkaumlstchen aktiviert werden die Belege die Sie nicht uumlber
Belege online und Bank online bezahlt haben dem Kontoumsatz automatisch
zugeordnet (Bitte beachten Sie dazu die oben beschriebenen Erlaumluterungen) und
als vollstaumlndig bezahlt markiert Dadurch verringert sich die Anzahl der
Lieferantenrechnungen und Kundenrechnungen auf den Startseiten Belege
und Bank (Lieferantenrechnungen und Kundenrechnungen) Voraussetzung
hierfuumlr ist dass Sie die Belege vorher in Belege online wie oben beschrieben
bearbeitet haben
der Kontoumsatz wird auf Gepruumlft gesetzt Damit wird in der Spalte Status
das Symbol angezeigt
Sammelkontoumsaumltze mittels im DATEV-Rechenzentrum archivierten
Zahlungen aufloumlsen
Die Sammelzahlungen die Sie uumlber Belege online und Bank online ausgefuumlhrt
haben werden standardmaumlszligig automatisch aufgeloumlst und den Einzelpositionen
werden die entsprechenden Belege zugeordnet Moumlchten Sie auch Lohnzahlun-
gen aufgeloumlst haben muumlssen Sie den Haken entsprechend setzen
Ausfuumlhren und weiter-Button
Wenn Sie den Haken unter Ausfuumlhren und weiter-Button setzen wird die
Schaltflaumlche Ausfuumlhren und weiter erweitert Beim manuellen Zuordnen
wird der Beleg zusaumltzlich als vollstaumlndig bezahlt gekennzeichnet Mit diesem
Status verringert sich die Anzahl der Lieferantenrechnungen und Kundenrech-
nungen auf den Startseiten Belege und Bank (Lieferantenrechnungen und
Kundenrechnungen)
28 60 Kontoumsaumltze von der Bank abrufen und kontrollieren
Bitte beachten Sie
Die Einstellungen wirken sich nur auf unbearbeitete ungepruumlfte Konto-
bewegungen aus
Weitere Informationen finden Sie in der Hilfe zu Bank online unter
Kontoumsaumltze | Kontoumsaumltze zuordnen
65 Regeln anlegen
Sie koumlnnen fuumlr Ihre Umsaumltze auch Regeln anlegen Sinnvoll ist dies vor allem fuumlr
Umsaumltze die jeden Monat abgebucht werden wie z B Versicherungsbeitraumlge
oder fuumlr Umsaumltze zu denen keine Belege vorhanden sind (z B Lohn oder Miete)
So legen Sie eine Regel an
1 Waumlhlen Sie den Kontoumsatz fuumlr den Sie eine Regel anlegen moumlchten
klicken Sie mit der rechten Maustaste auf den Umsatz und waumlhlen Sie Regeln
anlegen
ndash oder ndash
Waumlhlen Sie rechts unter Weiterfuumlhrende Links die Schaltflaumlche
Das Fenster Regeln anlegen oumlffnet sich Die Daten aus dem Umsatz werden
bereits vorbelegt
2 Erfassen Sie die weiteren Daten und welche Aktion (Status gepruumlft setzen
Zuordnungsvorschlag eines Belegs Notiz erfassen) ausgefuumlhrt werden soll
und klicken Sie auf die Schaltflaumlche
Umsaumltze die automatisiert bzw anhand von Regeln gepruumlft wurden erkennen
Sie an dem Symbol Wurden Sammelzahlungen aufgeloumlst wird das Symbol
angezeigt
Anzeige Kontoauszug
Weitere Informationen finden Sie in der Hilfe zu Bank online unter
Kontoumsaumltze | Regeln fuumlr wiederkehrende Kontoumsaumltze
Bitte beachten Sie
Die Einstellungen wirken sich nur auf unbearbeitete ungepruumlfte Konto-
bewegungen aus
29
70 Rechnungen schreiben
DATEV Auftragswesen online ist ein Zusatzmodul fuumlr DATEV Unternehmen
online und muss separat bestellt werden Bitte sprechen Sie mit Ihrem steuer-
lichen Berater
Voraussetzung fuumlr die Nutzung von DATEV Auftragswesen online
Vertrag fuumlr DATEV Auftragswesen online (Art-Nr 95195)
Bestand in Belege online
Bestand in Auftragswesen online
Berechtigung auf Ihrer SmartCardIhrem mIDentity
71 Aufbau und Inhalt der Anwendung
Startseite Auftragswesen
Die Startseite Auftragswesen ist Ihre zentrale Startseite fuumlr die Rechnungs-
schreibung
Im oberen Bereich werden Ihre offenen Angebote Rechnungen usw angezeigt
Per Klick koumlnnen Sie sich hier die einzelnen Belege anzeigen lassen
Im Bereich Verkauf koumlnnen Sie ein neues Angebot einen neuen Lieferschein
oder eine neue Rechnung erstellen
Im unteren Bereich koumlnnen Sie Ihren Kundenstamm Ihre Artikel und Ihre
Auswertungen uumlber die jeweiligen Symbole aufrufen
Weitere Informationen finden Sie in der Hilfe zu Auftragswesen online unter
Startseite
Weitere Informationen erhalten
Sie unter wwwdatevde
auftragswesen-online
Informationen zur Einrichtung
von Auftragswesen online erhal-
ten Sie in der Info-Datenbank im
Dokument Leitfaden fuumlr die Ein-
richtung von Auftragswesen online
(Dok-Nr 1070172)
30
72 Kundendaten erfassen
So legen Sie einen neuen Geschaumlftspartner an
1 Waumlhlen Sie in DATEV Unternehmen online Meine Anwendungen |
Auftragswesen
2 Klicken Sie auf der Startseite von Auftragswesen online auf das Symbol
Kunden
3 Klicken Sie auf die Schaltflaumlche und erfassen Sie die
Daten des Geschaumlftspartners uumlber die Registerkarten Allgemein Kunde und
Kommunikation
Wenn Sie Ihre Kundendaten in Auftragswesen online importieren
moumlchten koumlnnen Sie dies uumlber Stammdaten online | Geschaumlfts-
partnerSonstige | Importieren vornehmen Fuumlr den Import ist
ein bestimmter Aufbau der Importdatei notwendig Das Importformat
finden Sie in der Programmhilfe
Unter Stammdaten online | Zahlungsbedingungen verwalten Sie
zentral die Zahlungsbedingungen
Weitere Informationen finden Sie in der Hilfe zu Auftragswesen online unter
Kunden
73 Artikel anlegen
So legen Sie einen neuen Artikel an
1 Klicken Sie auf der Startseite auf das Symbol Artikel
2 Wenn Sie einen neuen Artikel anlegen moumlchten klicken Sie auf die Schalt-
flaumlche und erfassen Sie die Daten zu Ihrem Artikel
ndash oder ndash
Wenn Sie einen bereits angelegten Artikel bearbeiten moumlchten doppelklicken
Sie auf den entsprechenden Artikel oder bewegen Sie den Mauszeiger uumlber
den Artikel und klicken Sie auf das nun erscheinende Symbol Bearbeiten
Uumlber diesen Weg stehen Ihnen auch die Funktionen Artikel kopie-
ren und Artikel loumlschen zur Verfuumlgung
3 Wenn Sie Artikel in Auftragswesen online importieren moumlchten die auf
Ihrem PC lokal als Datei gespeichert sind klicken Sie im rechten Bereich des
Bildschirms unter Weiterfuumlhrende Links auf den Link Artikel importieren
Fuumlr den Import ist ein bestimmter Aufbau der Importdatei notwendig Das
Importformat finden Sie in der Programmhilfe
4 Um die Artikel zu bearbeiten oder zu drucken koumlnnen Sie diese uumlber
Weiterfuumlhrende Links exportieren Anschlieszligend koumlnnen die Artikel in
geaumlnderter Form wieder importiert werden
Weitere Informationen finden Sie in der Hilfe zu Auftragswesen online
unter Artikel
Tipp
Tipp
3170 Rechnungen schreiben
74 Einstellungen festlegen
Hinterlegen Sie in den Einstellungen die Daten die Sie zum Beispiel beim
Erfassen und Bearbeiten von Artikeln und fuumlr die gesamte Verkaufsabwicklung
immer wieder benoumltigen
Klicken Sie dazu im rechten unteren Bereich des Bildschirms auf die Schaltflaumlche
und hinterlegen Sie die gewuumlnschten Daten
Weitere Informationen finden Sie in der Hilfe zu Auftragswesen online unter
Einstellungen
75 Belegvorlagen erstellen
Beim Erfassen der Belege werden die von Ihnen gespeicherten Belegvorlagen
automatisch verwendet
So fuumlhren Sie die Ersteinrichtung von Belegvorlagen mithilfe des
Einrichtungsassistenten durch
Um den Einrichtungsassistenten zu oumlffnen klicken Sie im rechten oberen Bereich
des Bildschirms auf die Schaltflaumlche
1 Klicken Sie unter Weiterfuumlhrende Links auf Ersteinrichtung von
Belegvorlagen
Es oumlffnet sich der Einrichtungsassistent
2 Klicken Sie auf Weiter
Unter dem Punkt Briefpapier auswaumlhlen haben Sie die Moumlglichkeit entweder
ein Briefpapier als Hintergrund hochzuladen (unterstuumltzte Bildformate PNG
JPG PDF) oder mithilfe des Assistenten Ihr Briefpapier am Bildschirm zu gestal-
ten Sie haben auch die Option Ihr Briefpapier zu einem spaumlteren Zeitpunkt
hochzuladen
In der Belegvorlage hinterlegen Sie die Textbausteine
Diese werden dann in den Verkaufsbelegen mit den individuellen
Angaben gefuumlllt
Moumlchten Sie mithilfe des Assistenten Ihr Briefpapier gestalten dann gehen
Sie wie folgt vor
1 Waumlhlen Sie den Punkt Ich moumlchte mithilfe des Assistenten mein
Briefpapier gestalten und klicken Sie auf Weiter
2 Waumlhlen Sie aus den verfuumlgbaren Vorlagen eine Vorlage aus
Sie koumlnnen zusaumltzlich individuelle Beispieldaten fuumlr eine Belegvorschau einge-
ben Klicken Sie dazu auf den Punkt Beispieldaten fuumlr die Vorschau aumlndern
3 Wenn Sie das Druckbild des Belegs anzeigen lassen moumlchten dann klicken Sie
auf die Schaltflaumlche Vorschau drucken
Tipp
32
4 Klicken Sie auf Weiter
Sie koumlnnen die Vorlagen fuumlr Ihre Rechnung anpassen Nutzen Sie hierzu
die Einstellungen
5 Klicken Sie auf Weiter und uumlberpruumlfen Sie anschlieszligend die Zusammen-
fassung
6 Klicken Sie auf Fertigstellen um die Vorlage zu speichern Die gespeicherte
Vorlage dient als Basis fuumlr alle Belegarten Diese werden automatisch erzeugt
Aumlnderungen koumlnnen Sie jederzeit uumlber die Schaltflaumlche
vornehmen Achten Sie darauf die richtige
Belegart zu selektieren
Weitere Informationen finden Sie in der Hilfe zu Auftragswesen online unter
Belegvorlagen
76 Verkaufsbelege erstellen
Sie koumlnnen in Auftragswesen online folgende Belegarten erfassen Angebote
Auftragsbestaumltigungen Lieferscheine Rechnungen Zahlungserinnerungen
und GutschriftenRechnungskorrekturen Am Beispiel der Belegart Angebot
zeigen wir Ihnen wie Sie dazu vorgehen
So erstellen Sie ein neues Angebot
1 Klicken Sie auf der Startseite im Bereich Verkauf auf Angebote erstellen
Es oumlffnet sich das Dialogfenster Kunde auswaumlhlen
2 Waumlhlen Sie den Kunden aus oder legen Sie einen neuen Kunden an Um
einen Kunden zu suchen schreiben Sie in das Feld Kundennummer die
Nummer oder den Namen des Kunden Bestaumltigen Sie Ihre Eingabe mit
OK Die Detailansicht des Belegs wird geoumlffnet Hier koumlnnen Sie das Angebot
erfassen
3 Erfassen Sie die Werte in den jeweiligen Eingabefeldern
4 Haben Sie Ihre Eingaben abgeschlossen klicken Sie zum Speichern auf das
Symbol Speichern
5 Wenn Sie den Beleg anschlieszligend in einen Folgebeleg (z B Angebot in
eine Rechnung) weiterfuumlhren moumlchten klicken Sie auf das Symbol Beleg
weiterfuumlhren
ndash oder ndash
Wenn Sie die Ansicht schlieszligen moumlchten klicken Sie auf das Symbol
Schlieszligen
Weitere Informationen finden Sie in der Hilfe zu Auftragswesen online unter Ver-
kauf
Beachten Sie auch unser Service-
video unter
wwwdatevdeservicevideo |
Unternehmen online
DATEV Auftragswesen online ndash
Verkaufsbelege erstellen
Tipp
3370 Rechnungen schreiben
77 Belege an den Kunden weitergeben
Sie koumlnnen die erstellten Belege drucken oder per E-Mail an Ihren Kunden
weitergeben Die Belege werden standardmaumlszligig im ZUGFeRD-Format erstellt
Belege per E-Mail versenden
Waumlhlen Sie den entsprechenden Beleg in der Beleguumlbersicht klicken Sie auf
das Symbol Weitere Funktionen und waumlhlen Sie Als E-Mail senden Es oumlffnet
sich eine neue E-Mail mit dem angehaumlngten Beleg Erfassen Sie die erforderlichen
Angaben und verschicken die E-Mail
Beleg drucken
Waumlhlen Sie den entsprechenden Beleg in der Beleguumlbersicht und klicken Sie auf
das Symbol Drucken
78 Belege festschreiben
Nach den GoBD-Richtlinien werden Belege nach dem Versenden an den Kunden
wirksam und muumlssen festgeschrieben werden Belege werden automatisch durch
das Programm festgeschrieben
beim Weiterfuumlhren in die naumlchste Belegart
bei der Uumlbergabe der fuumlr die Buchfuumlhrung relevanten Belege (Rechnungen und
GutschriftenRechnungskorrektur) fuumlr den steuerlichen Berater
beim E-Mail-Versand der fuumlr die Buchfuumlhrung relevanten Belege (Rechnungen
und GutschriftenRechnungskorrektur)
Manuelles Festschreiben von Belegen
Belege koumlnnen jederzeit optional manuell festgeschrieben werden z B
beim Druck bei allen Belegarten
beim E-Mail-Versand bei den Belegarten Angebot Auftragsbestaumltigung
Lieferschein und Zahlungserinnerung
Um mehrere Belege auf einmal festzuschreiben waumlhlen Sie auf der Startseite im
Bereich Verkauf die Option Belege festschreiben Klicken Sie auf der naumlchsten
Bildschirmseite auf die Schaltflaumlche Belege festschreiben
79 Belege fuumlr Ihren steuerlichen Berater bereitstellen
Die erfassten Rechnungen und GutschriftenRechnungskorrekturen koumlnnen Sie
Ihrem steuerlichen Berater fuumlr die Buchfuumlhrung bereitstellen
Waumlhlen Sie den entsprechenden Beleg in der Beleguumlbersicht klicken Sie auf
das Symbol Weitere Funktionen und waumlhlen Sie Belege bereitstellen
Die Belege werden als digitale Belegbilder uumlber den Posteingang von Belege
online bereitgestellt
Um mehrere Belege auf einmal bereitzustellen waumlhlen Sie auf der Startseite
im Bereich Verkauf die Option Rechnungen fuumlr Unternehmen online
bereitstellen Auf der naumlchsten Seite koumlnnen Sie die noch nicht bereitgestellten
Belege mit der Schaltflaumlche Belege bereitstellen uumlbergeben
Weitere Informationen finden Sie
in der Info-Datenbank
DATEV Auftragswesen online ndash
Datenweitergabe an den Steuer-
berater (Dok-Nr 1070160)
34
80 Kassenbelege erfassen und bereitstellen
81 Kassenbelege erfassen
Sie koumlnnen Ihr Kassenbuch mit oder ohne Belegbild fuumlhren
So erfassen Sie Ihre Kassenbelege vom Belegbild (Registerkarte Erfassung
vom Belegbild)
1 Waumlhlen Sie in DATEV Unternehmen online Meine Anwendungen |
Belegwesen | Kassenbuch
2 Waumlhlen Sie in Kassenbuch online den Menuumlpunkt Mandanten | Verwalten
3 Klicken Sie in der Spalte Aktion beim gewuumlnschten Mandantenbestand auf
das Symbol Mandant oumlffnen
Der Bestand fuumlr das Erfassen der Belegsaumltze wird geoumlffnet
Uumlber den Menuumlpunkt Belegsaumltze | Erfassen koumlnnen Sie die Kassenbelege
fuumlr einen gewuumlnschten Zeitraum eingeben
4 Waumlhlen Sie die Registerkarte Erfassung vom Belegbild
Es oumlffnet sich ein separates Fenster zur Erfassung vom Belegbild
5 Im Dialogfenster Belegtyp und Sortierung auswaumlhlen waumlhlen Sie den
Belegtyp (z B Kasse) der angezeigt werden soll die Sortierung der Belege
sowie den Ablageort in den die erfassten Belege aus dem Posteingang
verschoben werden sollen Bestaumltigen Sie Ihre Auswahl mit der Schaltflaumlche
Uumlbernehmen
Das folgende Erfassungsfenster gliedert sich in drei Bereiche
Links werden die Belege des gewaumlhlten Belegtyps aus dem Posteingang
von Belege online in der Miniaturansicht angezeigt Hier stehen Ihnen
unterschiedliche Funktionen zur Bearbeitung der Belege zur Verfuumlgung
In der Mitte sehen Sie den markierten Beleg in der Detailansicht
Rechts werden Ihnen der markierte Beleg und die Erfassungsmaske
von Kassenbuch online angezeigt
35
Erfassung vom Belegbild in Kassenbuch online
6 Um Belegsaumltze vom Belegbild zu erfassen klicken Sie links auf einen Beleg in
der Miniaturansicht
Der markierte Beleg wird Ihnen in der Mitte angezeigt
Die Wertekontrolle mit den vom Buchungsassistenten erkannten Werten bzw
mit den ausgelesenen Rechnungsdaten von ZUGFeRD-Rechnungen wird neben
dem Belegbild angezeigt Wenn in der linken Spalte mit der Miniaturansicht
der Belege rechts neben einem Beleg das Symbol erscheint ist die Rech-
nungserkennung abgeschlossen Die sicher erkannten Werte werden gelb mar-
kiert und in die Erfassungsmaske uumlbernommen
Sie koumlnnen die Belege in der Miniaturansicht bearbeiten Sie koumlnnen u a
Belegtypen wechseln Belege heften und entheften Ausfuumlhrliche Informationen
finden Sie in der Hilfe zu Kassenbuch online unter Belegsaumltze bearbeiten |
Erfassung von Belegbild
7 Erfassen Sie im rechten Bereich bei Erfassung Belegdaten die Daten
zum Beleg
Klicken Sie auf die Schaltflaumlche Belegtext um sich gespeicherte Belegtexte
anzeigen zu lassen und gegebenenfalls zu uumlbernehmen
Beim Erfassen des Belegtextes koumlnnen Sie die Vervollstaumlndigung der Beleg-
texte nutzen bzw uumlber das Pfeil-Symbol einen Text waumlhlen den Sie bereits
verwendet haben Neue Belegtexte koumlnnen Sie waumlhrend der Erfassung uumlber
die Schaltflaumlche Text speichern uumlbernehmen
Um zu einem Beleg mehrere Datensaumltze zu erfassen z B bei einer Rechnung
mit unterschiedlichen Umsatzsteuersaumltzen klicken Sie auf die Schaltflaumlche Belegposition
36
8 Nachdem Sie die Erfassung zu einem Belegbild abgeschlossen haben
klicken Sie auf Uumlbernehmen
Die erfassten Daten werden gespeichert und dem Belegbild zugeordnet
Anschlieszligend wird das Belegbild in Belege online automatisch vom Post-
eingang in den gewaumlhlten Ablageort verschoben
Das naumlchste Belegbild wird eingeblendet
Nach Abschluss der Erfassung werden die erfassten Daten in der Registerkarte
Erfassung angezeigt In der Spalte Status erkennen Sie am Symbol dass
einer Buchung ein Belegbild zugeordnet wurde Das Belegbild kann uumlber das
Symbol angezeigt werden
Weitere Informationen finden Sie in der Hilfe zu Kassenbuch online unter
Belegsaumltze bearbeiten
Kassenbelege ohne Belegbild erfassen (Registerkarte Erfassung)
In der Registerkarte Erfassung koumlnnen Sie Kassenbelege auch direkt erfassen
Wie Sie das Kassenbuch erfassen erfahren Sie unter Kassenbelege erfassen
Das Erfassen selbst ist identisch Es wird kein Belegbild anzeigt
Weitere Informationen finden Sie in der Hilfe zu Kassenbuch online unter
Belegsaumltze bearbeiten | Erfassen
82 Belegsaumltze festschreiben
Kassenbelege sollen taumlglich festgeschrieben werden Festgeschriebene
Belegsaumltze sollen nicht mehr geaumlndert und geloumlscht werden
So schreiben Sie Belegsaumltze fest
1 Waumlhlen Sie den Menuumlpunkt Belegsaumltze | Festschreiben
Es oumlffnet sich eine Uumlbersicht Ihrer Kassen mit den zugehoumlrigen Perioden
und der Anzahl der Belegsaumltze die Sie bereits erfasst haben
2 Klicken Sie in der Spalte Aktion auf das Symbol Belegsaumltze festschreiben
Alle Belegsaumltze der Kasse werden fuumlr die entsprechende Periode festge-
schrieben
Weitere Informationen zum Festschreiben finden Sie in der Hilfe zu Kassenbuch
online unter Organisationsanweisung
3780 Kassenbelege erfassen und bereitstellen
83 Belegsaumltze fuumlr Ihren steuerlichen Berater bereitstellen
Ist die Belegerfassung fuumlr eine Periode abgeschlossen koumlnnen Sie die erfassten
Belegsaumltze Ihrem steuerlichen Berater bereitstellen
So stellen Sie die erfassten Belegsaumltze fuumlr Ihren steuerlichen Berater bereit
1 Waumlhlen Sie den Menuumlpunkt Belegsaumltze | Bereitstellen fuumlr Berater
Alle angelegten Kassen fuumlr die Belegsaumltze erfasst wurden werden fuumlr die
entsprechenden Perioden angezeigt Belegstapel die noch nicht bereitgestellt
wurden erkennen Sie an dem entsprechenden Symbol in der Spalte Status
2 Klicken Sie in der Spalte Aktion auf das Symbol Belegstapel
bereitstellen
Der Belegstapel steht anschlieszligend zur Abholung durch Ihren steuerlichen
Berater bereit Bereits abgeholte Belegstapel werden in der Spalte Status
entsprechend gekennzeichnet Diese Stapel koumlnnen bei Bedarf erneut bereit-
gestellt werden
Bitte beachten Sie
Bereitgestellte Datensaumltze koumlnnen nicht mehr geaumlndert oder geloumlscht
werden Uumlber die Funktion Bereitstellen fuumlr Berater werden die Belege auto-
matisch festgeschrieben
Weitere Informationen finden Sie in der Hilfe zu Kassenbuch online unter
Belegsaumltze bearbeiten | Bereitstellen fuumlr Berater
E-Mail-Benachrichtigung
Aktivieren Sie das Kontrollkaumlstchen Benachrichtigungs-E-Mail generieren
wenn Ihr steuerlicher Berater automatisch eine E-Mail erhalten soll sobald Sie
neue Belege bereitgestellt haben
84 Auswertungen erstellen
Uumlber den Menuumlpunkt Belegsaumltze | Auswertungen erstellen stehen Ihnen
im Kassenbuch online u a folgende Berichte zur Verfuumlgung
KassenbuchKassenbericht
Uumlbersicht aller erfassten Belegsaumltze pro Kasse und ausgewaumlhlter Erfassungs-
periode als PDF-Formular
Kassenzaumlhlprotokoll
Detaillierte taumlgliche Kassenerfassung der Muumlnzen und Scheine
Klicken Sie auf die Schaltflaumlche DruckenAnzeigen um sich die gewaumlhlte
Auswertung aufbereiten zu lassen
38
90 Umgang mit elektronischen Rechnungen
91 Arbeiten mit elektronischen Rechnungen
Mit DATEV eRechnung koumlnnen Sie die Signatur Ihrer elektronischen Eingangs-
rechnungen pruumlfen lassen Es werden alle relevanten Daten (Rechnung inklusive
Signatur und Pruumlfprotokoll) automatisch archiviert Die Ausgangsrechnungen
werden im DATEV-Rechenzentrum mit einer qualifizierten elektronischen Signatur
versehen und koumlnnen im Anschluss per E-Mail an den Kunden verschickt werden
Allgemeine Informationen zu elektronischen Rechnungen wie
beispielsweise rechtliche Hintergruumlnde finden Sie auf unserer Internetseite unter
wwwdatevdeerechnung
92 Arbeiten mit ZUGFeRD-Rechnungen in Unternehmen online
In Belege online ist das automatische Auslesen von ZUGFeRD-Rechnungen
implementiert Hierdurch wird das Auslesen von zentralen branchenuumlbergreifen-
den Rechnungsdaten ermoumlglicht die fuumlr die Finanzbuchfuumlhrung die Zahlung
und die Archivierung von Belegen relevant sind (z B Rechnungsdatum
Rechnungsnummer Rechnungsbetrag und Bankverbindung) Diese Rechnungs-
daten sind bei ZUGFeRD-Belegen in die PDF-Datei integriert und deutschlandweit
einheitlich aufgebaut
Eine Anleitung zum Arbeiten mit
dem Programm finden Sie in
der Info-Datenbank im Dokument
DATEV eRechnung ndash Arbeiten
mit elektronischen Rechnungen
(Dok-Nr 1035804)
Weitere Informationen finden Sie
auf unserer Internetseite unter
wwwdatevdezugferd bzw
in der Info-Datenbank
ZUGFeRD Uumlberblick
(Dok-Nr 1080601)
DATEV Unternehmen online
Erstellung und Verarbeitung
von Rechnungen im ZUGFeRD-
Format (Dok-Nr 1071123)
39
100 Lohndaten erfassen
101 Personal-Stammdaten erfassen
So erfassen Sie die Stammdaten fuumlr einen neuen Mitarbeiter
1 Waumlhlen Sie in DATEV Unternehmen online Meine Anwendungen | Personal-
wirtschaft | LODAS Vorerfassung bzw Lohn und Gehalt Vorerfassung
2 Waumlhlen Sie in LODAS Vorerfassung onlineLohn und Gehalt Vorerfassung
online den Menuumlpunkt Stammdaten | Neuanlage
3 Erfassen Sie die Personalnummer des neuen Mitarbeiters und klicken Sie auf
die Schaltflaumlche Anlegen
4 Erfassen Sie den Namen dieses Mitarbeiters und bestaumltigen Sie Ihre Angabe
mit Speichern
Die naumlchste Stammdaten-Maske fuumlr die Neuanlage eines Mitarbeiters wird
angezeigt
5 Erfassen Sie die notwendigen Angaben in den folgenden Stammdaten-Masken
AnschriftBankverbindung Allgemeines Sozialversicherung und Steuer und
bestaumltigen Sie Ihre Angaben jeweils mit Speichern
Der neue Mitarbeiter ist gespeichert und wird beim naumlchsten Datenabruf an
LODASLohn und Gehalt uumlbertragen
102 Bewegungsdaten erfassen
So erfassen Sie neue Bewegungsdaten
1 Waumlhlen Sie in DATEV Unternehmen online Meine Anwendungen |
Personalwirtschaft | LODAS Vorerfassung bzw Lohn und Gehalt
Vorerfassung
2 Waumlhlen Sie in LODAS Vorerfassung onlineLohn und Gehalt Vorerfassung
online den Menuumlpunkt Bewegungsdaten | Stunden
3 Erfassen Sie die Personalnummer die Lohnart den Wert in Stunden und
gegebenenfalls den abweichenden Lohnfaktor
4 Wenn Sie Lohn und Gehalt Vorerfassung online nutzen erfassen Sie zusaumltzlich
die abweichende Lohnveraumlnderung
5 Wenn unter Extras | Konfiguration | Allgemeines die Kostenstelleneingabe
aktiviert ist koumlnnen Sie die entsprechende Kostenstelle erfassen
40 100 Lohndaten erfassen
6 Bestaumltigen Sie Ihre Angaben per Klick auf die Schaltflaumlche Uumlbernehmen
Die Buchung wird in die Liste der Buchungen uumlbernommen und beim
Datenabruf an LODAS Lohn und Gehalt uumlbergeben
Wenn Sie in LODAS Vorerfassung online statistische Werte wie
genommene Urlaubstage Abwesenheiten oder Krankheitstage
erfassen moumlchten waumlhlen Sie Bewegungsdaten | Statistik
103 Organisatorische Fragen die Sie mit Ihrem steuerlichen Berater
klaumlren muumlssen
Bis zu welchem Zeitpunkt sollen die Daten in LODAS Vorerfassung online
Lohn und Gehalt Vorerfassung online erfasst werden um eine schnellstmoumlg-
liche Abrechnung zu gewaumlhrleisten
Tipp
41
110 Lohnvorwegberechnungen vornehmen
So fuumlhren Sie eine Lohnvorwegberechnung fuumlr einen Mitarbeiter durch
1 Waumlhlen Sie in DATEV Unternehmen online Meine Anwendungen |
Personalwirtschaft | LOVOR
2 Waumlhlen Sie Mitarbeiter | Bearbeiten
3 Erfassen Sie die Abrechnungsdaten des Mitarbeiters
4 Wenn Sie die Berechnungsergebnisse erstellen moumlchten klicken Sie auf
die Schaltflaumlche Berechnen
5 Wenn Sie die Abrechnungsdaten des Mitarbeiters speichern moumlchten
legen Sie vorher einen Mandantenbestand an erfassen Sie die Personal-
nummer des Mitarbeiters und speichern Sie Ihre Angaben
Wenn Sie Daten fuumlr einen Mitarbeiter aus dem DATEV-Rechen-
zentrum uumlbernommen haben koumlnnen Sie pruumlfen ob der Datensatz
den Sie momentan bearbeiten der aktuelle ist Klicken Sie dazu auf
die Schaltflaumlche Aktualitaumlt pruumlfen
Tipp
42
120 Auswertungen Offene Posten Finanzbuchfuumlhrung und Personal-wirtschaft aufrufen
121 Auswertungen Offene Posten und Finanzbuchfuumlhrung aufrufen
Sie koumlnnen sich verschiedene OPOS-Auswertungen (u a Offene-Posten-Liste) und
FIBU-Auswertungen (u a Kontoblatt BWA) anzeigen lassen
So rufen Sie die Auswertungen auf
1 Waumlhlen Sie in DATEV Unternehmen online Meine Anwendungen |
Auswertungen OPOS oder Auswertungen FIBU
2 Klicken Sie auf die entsprechende Auswertung
3 Nehmen Sie Ihre Einstellungen vor und klicken Sie auf die Schaltflaumlche
Daten holen
Die Auswertungen werden angezeigt
In der Auswertung BWA mit Wertenachweis werden Ihnen zu den
einzelnen Positionen wie z B Gesamtleistung die darin enthaltenen
Konten unten angezeigt Sie koumlnnen mit Klick auf das Konto das ent-
sprechende Kontoblatt anzeigen lassen
Wurden Ihre Daten mit digitalem Beleg gebucht koumlnnen Sie in den
Aus wertungen Offene Posten Liste Offene Posten Konten und
im Kontoblatt die digitalen Belegbilder aufrufen Klicken Sie dazu
auf das Symbol
122 Auswertungen Personalwirtschaft aufrufen
Unter dem Menuumlpunkt Auswertungen Personalwirtschaft stehen Ihnen Ihre
freigegebenen Auswertungen zur Verfuumlgung Hier finden Sie zum Beispiel
unter Finanzbuchfuumlhrung | Personalkosten eine Uumlbersicht uumlber die kumulierten
Personalkosten
Unter anderem finden Sie hier auch die Auswertung Lohnjournal Das Lohn-
journal gibt Ihnen eine Uumlbersicht uumlber die Arbeitsentgelte aller abgerechneten
Mitarbeiter die innerhalb eines Abrechnungszeitraums beschaumlftigt sind
So rufen Sie die Auswertung Lohnjournal auf
1 Waumlhlen Sie in DATEV Unternehmen online Meine Anwendungen |
Auswertungen Personalwirtschaft | Lohnjournal
2 Waumlhlen Sie in der Liste die gewuumlnschten Monate
3 Klicken Sie auf die Schaltflaumlche Daten holen
Hier haben Sie auch die Moumlglichkeit sich Reports erstellen zu lassen
Waumlhlen Sie dafuumlr die Registerkarte Report erstellen
Wenn Sie den Controllingreport
oder Auswertungen im PDF-
Format ohne Moumlglichkeit der
Weiterverarbeitung oder Zugriff
auf das digitale Belegbild von
Ihrem steuerlichen Berater bereit-
gestellt bekommen werden
diese unter Auswertungspakete
Rechnungswesen in DATEV
Unternehmen online angezeigt
Tipp
Tipp
43
4 Klicken Sie auf die Schaltflaumlche Drucken Anzeigen um das Lohnjournal
auszudrucken
Das Lohnjournal kann auch uumlber die Schaltflaumlche Exportieren in
Microsoft Excel uumlbertragen werden
Weitere Informationen dazu
finden Sie in der Info-Datenbank
im Dokument Auswertungen
online Personalwirtschaft ndash
Uumlbersicht (Dok-Nr 1035820)Tipp
Partnerschaftliche Zusammenarbeit
Weitere Unterstuumltzung fuumlr die Arbeit mit den DATEV-Anwendungen
sowie das Neueste uumlber Programme und Dienstleistungen inden Sie unter wwwdatevdeservice
DATEV eG
90329 Nuumlrnberg
Telefon +49 911 319-0
Telefax +49 911 319-3196
E-Mail infodatevde
Internet wwwdatevde
Paumgartnerstraszlige 6ndash14 Art
-N
r 1
05
48
20
16-0
1-01
copy
DA
TEV
eG
201
6
alle
Rec
hte
vo
rbeh
alte
n
17
Im Bereich Zahlungen ausfuumlhren werden Ihre gespeicherten offenen
Zahlungen angezeigt Sie koumlnnen daruumlber Ihre offenen oder ausgefuumlhrten
Zahlungen anzeigen lassen und auch offene Zahlungen ausfuumlhren Der
gespeicherte Beleg zur Zahlung ist jederzeit aufrufbar
Im Bereich Kontoumsaumltze pruumlfen koumlnnen Sie Ihre aktuellen Kontoumsaumltze
abrufen und pruumlfen Bei der Pruumlfung werden Sie von hinterlegten Regeln und
Automatismen unterstuumltzt
Weitere Informationen finden Sie in der Hilfe zu Bank online unter
Startseite Bank
40 Aufbau und Inhalt der Anwendungen Belege online und Bank online
18
50 Bearbeiten und Bezahlen von Belegen
51 Bearbeiten von Belegen
Die digitalisierten Belege koumlnnen Sie in Belege online bearbeiten (z B heften ent-
heften) Sie koumlnnen Ihre Belege auch ohne vorheriges Bearbeiten bezahlen Das
Vorgehen finden Sie im Kapitel 52
So bearbeiten Sie Ihre Belege
1 Waumlhlen Sie in DATEV Unternehmen online im Navigationsbereich den
Menuumlpunkt Meine Anwendungen | Belege
2 Doppelklicken Sie auf den entsprechenden Bestand
Der Bestand wird geoumlffnet Die Startseite Belege wird angezeigt
3 Klicken Sie auf der Startseite Belege im Bereich Belege auf den Link
alle bearbeiten Die Beleguumlbersicht oumlffnet sich Alle Belege die sich im
Posteingang befinden werden angezeigt
Die Beleguumlbersicht gliedert sich in zwei Bereiche
In der Mitte wird der Posteingang mit allen Belegen angezeigt
Rechts wird der erste Beleg der vom Programm automatisch markiert wird
in der Detailansicht angezeigt
4 Uumlber Sortierung koumlnnen Sie die Belege nach Eingangsdatum oder
Belegdatum sortiert anzeigen lassen
5 Uumlber Ansicht koumlnnen Sie die Darstellung der Vorschaubilder anpassen
(Listenansicht Groszlige Mittelgroszlige Kleine Symbole)
Folgende Arbeitsschritte koumlnnen Sie im Posteingang durchfuumlhren
Belege heften bzw wieder entheften
Sie koumlnnen mehrere Belegseiten markieren und diese mit dem Symbol
Heften zu einem Beleg zusammenfassen Um die Reihenfolge der einzelnen
Seiten eines gehefteten Belegs zu aumlndern markieren Sie den gehefteten
Beleg und waumlhlen Sie | Gehefteter Beleg Sortierung aumlndern
Moumlchten Sie die Heftung wieder entfernen markieren Sie den gehefteten Beleg
und klicken Sie auf das Symbol zum Entheften
Belegtyp aumlndern
Waumlhlen Sie weitere Aktionen | Belegtyp aumlndern um den Beleg einem
bestimmten Belegtyp (Buchungskreis) zuordnen
Belege loumlschen
Wichtig Loumlschen Sie keine Belege vor Ablauf der gesetzlichen Aufbewah-
rungsfrist Noch nicht gebuchte Belege verschieben Sie uumlber das Symbol
in den Papierkorb
Beachten Sie auch unser Service-
video unter
wwwdatevde | MyDATEV |
online-anwendungen |
datev-unternehmen-online |
unternehmen-online-einrichten
Produktdemo Arbeiten mit
DATEV Belege und Bank online
19
Bitte beachten Sie
Belege im Papierkorb werden nicht automatisch endguumlltig geloumlscht
Das endguumlltige Loumlschen aus dem Papierkorb ist manuell auszufuumlhren
Belege ablegen
Uumlber das Symbol koumlnnen Sie Belege in einen Ablageordner verschieben
die z B nicht gebucht werden muumlssen
Weitere Informationen finden Sie in der Hilfe zu Belege online unter Startseite |
Beleguumlbersicht
52 Bezahlen von Belegen (Lieferantenrechnungen)
In den folgenden Schritten wird das Bezahlen einer Rechnung beschrieben
Die Zahlung koumlnnen Sie uumlber die Startseite Belege im Bereich Lieferantenrech-
nungen uumlber den Link Rechnungen zu bezahlen oder uumlber die Startseite Bank
im Bereich Zahlungen anlegen uumlber den Link Lieferantenrechnungen zu
bezahlen vornehmen
Bitte beachten Sie
Wir empfehlen Ihnen Ihre Rechnungen zu speichern und gesammelt an Ihre
Bank zu senden Sie ersparen sich dadurch z B beim HBCI PINTAN-Verfahren
die Eingabe mehrerer TANs
So bezahlen Sie Rechnungen
1 Klicken Sie bspw auf der Startseite Belege im Bereich Lieferanten-
rechnungen auf den Link Rechnungen zu bezahlen Es oumlffnet sich die
Beleguumlbersicht Es werden alle Lieferantenrechnungen mit dem Belegstatus
nicht vollstaumlndig bezahlt angezeigt
2 Markieren Sie den Beleg den Sie bezahlen moumlchten und klicken Sie auf
die Schaltflaumlche
3 Es oumlffnen sich die Belegdetails die sich in zwei Bereiche gliedern
In der Mitte sehen Sie den zu bezahlenden Beleg und die Wertekontrolle
mit den erkannten Werten des Buchungsassistenten bzw mit den
implementierten ZUGFeRD-Werten wenn es sich um Belege im ZUGFeRD-
Format handelt
Rechts werden Erfassungsmasken angezeigt in denen entweder der
Buchungsassistent die erkannten Daten eintraumlgt oder die Rechnungsdaten
von ZUGFeRD-Rechnungen (Kapitel 9) ausgelesen und eingetragen werden
In den Erfassungsmasken koumlnnen Sie die die Belegdaten Zahlungsdaten
und den Auftraggeber erfassen
Weitere Informationen dazu
finden Sie in der Info-Datenbank
in den Dokumenten
Belege und Bank online
SEPA-Uumlberweisungen erstellen
(Dok-Nr 1070594)
Belege online und Bank online ndash
Bezahlen der Belege
(Dok-Nr 1070666)
20
Zahlen vom Belegbild
4 Erfassen Sie die Belegdaten Wenn Sie den Buchungsassistenten aktiviert
haben werden die Informationen vom Beleg automatisch uumlbernommen
Die Belegdaten muumlssen nicht erfasst werden
5 Waumlhlen Sie die Zahlungsart (SEPA-Uumlberweisung SEPA-Lastschrift
Auslandsuumlberweisung Uumlberweisung Lastschrift oder EU-Standarduumlber-
weisung)
6 Fuumlllen Sie je nach gewaumlhltem Zahlungsauftrag die entsprechenden Felder aus
(Empfaumlngerdaten IBAN bzw Konto-Nr SWIFTBIC bzw BLZ Verwendungs-
zweck und Betrag)
7 Moumlchten Sie Skonto abziehen dann klicken Sie auf das Symbol und
geben den entsprechenden Betrag und den Skonto ein
8 Moumlchten Sie die Zahlung spaumlter ausfuumlhren dann hinterlegen Sie unter
Wiedervorlage zum das entsprechende Datum
9 Erfassen Sie die Auftraggeberdaten
Wenn Sie Ihre Bankverbindung bereits angelegt haben werden diese Auftrag-
geberdaten als Standard-Bankverbindung eingetragen (siehe Kapitel 23)
Die Eingabefelder Auftraggeber IBAN bzw Konto-Nr SWIFTBIC bzw
BLZ und Kreditinstitut sind mit diesen Daten vorbelegt
ndash oder ndash
Wenn Sie mehrere Auftraggeber in den Stammdaten gespeichert haben
koumlnnen Sie uumlber das Symbol die Liste der gespeicherten Auftraggeber
oumlffnen und den gewuumlnschten Auftraggeber in den Zahlungsbeleg uumlber-
nehmen
2150 Bearbeiten und Bezahlen von Belegen
10 Beim Bezahlt-Status sollte nicht vollstaumlndig bezahlt gewaumlhlt werden
Wird die Rechnung uumlber DATEV Unternehmen online bezahlt und werden die
Kontoumsaumltze uumlber Kontoumsaumltze pruumlfen (Startseite Bank) kontrolliert
wird der zu bezahlende Beleg automatisch auf vollstaumlndig bezahlt gesetzt
(siehe dazu Kapitel 60) Das Datum Bezahlt am entspricht hierbei dem
Buchungsdatum des Kontoumsatzes Dadurch verringert sich die Anzahl der
zu bezahlenden Rechnungen auf der Startseite Belege und der Beleg wird in
dieser Auswahl nicht mehr angezeigt
11 Wenn Sie ein Wiedervorlagedatum erfasst haben und erst spaumlter zahlen
moumlchten dann lesen Sie ab Schritt 13 weiter
ndash oder ndash
Wenn die Zahlungsdaten vollstaumlndig sind und Sie die Rechnungen sofort
zahlen moumlchten dann klicken Sie auf die Schaltflaumlche
Das Dialogfenster Zahlungssaumltze als Zahlungsauftrag bereitstellen oumlffnet
sich
12 Waumlhlen Sie in der Liste Uumlbertragung an Kreditinstitut uumlber das Pfeil-
Symbol ob Sie den Zahlungsauftrag
speichern moumlchten
an die Bank senden moumlchten (diese Option steht nur dann in der Liste
zur Verfuumlgung wenn Ihr Konto in Bank online bereits fuumlr das Uumlbermitt-
lungsverfahren HBCI PINTAN oder EBICS initialisiert ist) oder
im DATEV-Sammelverfahren mit Begleitpapier an die Bank senden moumlchten
Der Zahlungsauftrag wird an die Bank gesendet Erst wenn der Status
vollstaumlndig bezahlt gekennzeichnet wird (siehe Kapitel 60) wird der Beleg
uumlber die Startseite Belege im Bereich Lieferantenrechnungen uumlber den Link
Rechnungen zu bezahlen oder uumlber die Startseite Bank im Bereich Zah-
lungen anlegen uumlber den Link Lieferantenrechnungen zu bezahlen nicht
mehr angezeigt
Die Zahlungsauftraumlge werden automatisch archiviert und stehen Ihrem steuer-
lichen Berater fuumlr die Weiterverarbeitung in der Buchfuumlhrung zur Verfuumlgung
Sammelzahlungen werden aufgeloumlst sodass im Rechnungswesen-Programm
Ihres Beraters die einzelnen Zahlungsauftraumlge angezeigt werden
13 Wenn Sie die Zahlung spaumlter ausfuumlhren moumlchten und eine entsprechende
Wiedervorlage erfasst haben dann klicken Sie auf die Schaltflaumlche
Die gespeicherten Zahlungen werden in der Liste Zahlungen unter Meine
Anwendungen | Bank | Zahlungen ausfuumlhren | Zahlungen offen angezeigt
(siehe Kapitel 54)
Weitere Informationen finden Sie in der Hilfe zu Belege online unter
Belegdetails | Beleg bezahlen (nur Belegkreis Rechnungseingang
Rechnungsausgang)
Weitere Informationen dazu
finden Sie in der Info-Datenbank
HBCI PINTAN oder EBICS in
Zahlungsverkehr online Bank
online (Unternehmen online)
einrichten (Dok-Nr 1036068)
22
Kundenrechnungen einziehen (Lastschrift)
Sie koumlnnen Ihre Kundenrechnungen auf dem gleichen Weg einziehen
Waumlhlen Sie dazu auf der Startseite Belege im Bereich Kundenrechnungen
den Link Rechnungen zu uumlberwachen oder auf der Startseite Bank im Bereich
Zahlungen anlegen den Link Kundenrechnungen einzuziehen und folgen Sie
den Schritten wie oben beschrieben
53 Anlegen und Ausfuumlhren von sonstigen Zahlungen (ohne Belegbild)
Sie koumlnnen uumlber die Startseite Bank auch Zahlungen ohne Belegbild wie z B
Mietzahlungen Vereinszahlungen anlegen und ausfuumlhren
So legen Sie eine sonstige Zahlung an
1 Klicken Sie auf der Startseite Bank im Bereich Zahlungen anlegen auf den
Link sonstige Zahlung anlegen
Die Liste Zahlungen oumlffnet sich
ndash oder ndash
Wenn Sie in der Liste Zahlungen sind klicken Sie auf die Schaltflaumlche
2 Waumlhlen Sie die Zahlungsart (SEPA-Uumlberweisung SEPA-Lastschrift
Auslandsuumlberweisung Uumlberweisung Lastschrift oder EU-Standarduumlber-
weisung)
3 Fuumlllen Sie je nach gewaumlhltem Zahlungsauftrag die entsprechenden
Felder aus (Empfaumlngerdaten IBAN bzw Konto-Nr SWIFTBIC bzw BLZ
Verwendungszweck und Betrag)
Wenn Sie einen Auftraggeber erfasst haben werden diese Auftraggeber-
daten als Standard-Bankverbindung eingetragen (siehe Kapitel 23)
Die Eingabefelder Auftraggeber IBAN bzw Konto-Nr SWIFTBIC bzw
BLZ und Kreditinstitut sind mit diesen Daten vorbelegt
ndash oder ndash
Wenn Sie mehrere Auftraggeber in den Stammdaten gespeichert haben
koumlnnen Sie uumlber das Symbol die Liste der gespeicherten Auftraggeber
oumlffnen und den gewuumlnschten Auftraggeber in den Zahlungsbeleg uumlber-
nehmen
4 Klicken Sie auf die Schaltflaumlche um den Zahlungsbeleg zu
speichern und weitere Zahlungsauftraumlge zu erfassen
Die gespeicherten Zahlungen werden in der Liste Zahlungen unter
Meine Anwendungen | Bank | Zahlungen ausfuumlhren | Zahlungen offen
angezeigt (siehe Kapitel 54)
ndash oder ndash
Klicken Sie auf die Schaltflaumlche um den Zahlungsauftrag an
die Bank zu uumlbermitteln
Weitere Informationen dazu
finden Sie in der Info-Datenbank
Belege und Bank online SEPA-
Lastschriften erstellen (Dok-Nr
1070595)
2350 Bearbeiten und Bezahlen von Belegen
5 Waumlhlen Sie in der Liste Uumlbertragung an Kreditinstitut uumlber das
Pfeil-Symbol ob Sie den Zahlungsauftrag
speichern moumlchten
an die Bank senden moumlchten (diese Option steht nur dann in der Liste zur
Verfuumlgung wenn Ihr Konto in Bank online bereits fuumlr das Uumlbermittlungs-
verfahren HBCI PINTAN oder EBICS initialisiert ist) oder
im DATEV-Sammelverfahren mit Begleitpapier an die Bank senden
moumlchten
Die Zahlungsauftraumlge werden automatisch archiviert und stehen Ihrem steuer-
lichen Berater fuumlr die Weiterverarbeitung in der Buchfuumlhrung zur Verfuumlgung
Sammelzahlungen werden aufgeloumlst sodass im Rechnungswesen-Programm
Ihres Beraters die einzelnen Zahlungsauftraumlge angezeigt werden
54 Gespeicherte Zahlungen ausfuumlhren
Die gespeicherten Zahlungen werden in der Liste Zahlungen unter Meine
Anwendungen | Bank | Zahlungen ausfuumlhren | Zahlungen offen angezeigt
Sie koumlnnen auch neue Zahlungen anlegen Zahlungen loumlschen importieren
exportieren oder an die Bank senden Uumlber das Drucksymbol koumlnnen Sie eine
Abstimmliste oder einen Begleitzettel drucken
Anzeige der Zahlungen anpassen (Zahlungsarchiv)
Sie haben die Moumlglichkeit Ihre Zahlungen uumlber den Filter Status und Zahlungs-
art sortiert anzeigen zu lassen Beispielsweise koumlnnen Sie Ihre ausgefuumlhrten
Zahlungen aufrufen (Zahlungsarchiv) Auch hier koumlnnen Sie jederzeit das Beleg-
bild zu einer Zahlung uumlber das Symbol aufrufen
Die Liste der Zahlungen koumlnnen Sie nach Ihren Beduumlrfnissen anpassen und die
einzelnen Spalten individuell verschieben Waumlhlen Sie hierfuumlr die entsprechende
Spaltenuumlberschrift mit der linken Maustaste und verschieben Sie sie in die
gewuumlnschte Richtung
Sie koumlnnen auch nach den jeweiligen Spaltenuumlberschriften sortieren Klicken
Sie dazu auf die Spaltenuumlberschrift Die Sortierung wird entsprechend vorge-
nommen
Weitere Informationen dazu
finden Sie in der Info-Datenbank
HBCI PINTAN oder EBICS in
Zahlungsverkehr online Bank
online (Unternehmen online)
einrichten (Dok-Nr 1036068)
24 50 Bearbeiten und Bezahlen von Belegen
Zahlungen an die Bank senden
Anhand der Spalte Wiedervorlage zum koumlnnen Sie die faumllligen
Zahlungen uswaumlhlen Das Belegbild zu einer Zahlung koumlnnen Sie jederzeit
uumlber das Symbol aufrufen
So senden Sie Ihre Zahlungen gesammelt an die Bank
1 Waumlhlen Sie die entsprechenden Zahlungen aus und klicken Sie
auf die Schaltflaumlche Das Dialogfenster Zahlungssaumltze als
Zahlungs auftrag bereitstellen oumlffnet sich
2 Waumlhlen Sie in der Liste Uumlbertragung an Kreditinstitut uumlber das
Pfeil-Symbol ob Sie den Zahlungsauftrag
speichern moumlchten
an die Bank senden moumlchten (diese Option steht nur dann in der Liste
zur Verfuumlgung wenn Ihr Konto in Bank online bereits fuumlr das Uumlbermitt-
lungsverfahren HBCI PINTAN oder EBICS initialisiert ist) oder
im DATEV-Sammelverfahren mit Begleitpapier an die Bank senden
moumlchten
Der Zahlungsauftrag wird an die Bank gesendet Die Zahlung kann anschlieszligend
erneut uumlber den Filter Status Ausgefuumlhrt aufgerufen werden Erst wenn der
Status auf vollstaumlndig bezahlt gesetzt wird (siehe Kapitel 60) wird der Beleg
uumlber die Startseite Belege im Bereich Lieferantenrechnungen uumlber den Link
Rechnungen zu bezahlen oder uumlber die Startseite Bank im Bereich Zahlungen
anlegen uumlber den Link Lieferantenrechnungen zu bezahlen nicht mehr
an gezeigt
Weitere Informationen finden Sie in der Hilfe zu Bank online unter Zahlungen
Zahlungen die in den Personalwirtschafts-Programmen erstellt wer-
den koumlnnen schnell bequem und komplett elektronisch uumlber Bank
online bearbeitet und freigegeben werden Dabei stellt Ihnen Ihr
Steuerberater die Lohnzahlungen im Rechenzentrum bereit Diese
Zahlungen koumlnnen dann mit Bank online bearbeitet und uumlber die
Verfahren HBCI PINTAN oder EBICS direkt an die Kreditinstitute
weitergeleitet werden Die Freigabe per Datentraumlger-Begleitzettel ist
in diesem Fall nicht mehr erforderlich
55 Belege suchen
Belege koumlnnen uumlber die Startseite Belege gesucht werden Geben Sie dazu in
dem Feld Suche Ihre Suchkriterien ein
Eine detaillierte Suche koumlnnen Sie in der Beleguumlbersicht uumlber das Symbol
vornehmen
Weitere Informationen dazu
finden Sie in der Info-Datenbank
HBCI PINTAN oder EBICS in
Zahlungsverkehr online Bank
online (Unternehmen online)
einrichten (Dok-Nr 1036068)
Weitere Informationen dazu
finden Sie in der Info-Datenbank
Zahlungsauftraumlge aus der
Personalwirtschaft uumlber
Bank onlineZahlungsverkehr
online an die Bank uumlbertragen
(Dok-Nr1035029)
Tipp
25
Beachten Sie auch unser Service-
video unter
wwwdatevdeservicevideo |
Unternehmen online Arbeiten
mit DATEV Belege und Bank
online
60 Kontoumsaumltze von der Bank abrufen und kontrollieren
61 Allgemeine Informationen
Sie koumlnnen Ihre aktuellen Kontoumsaumltze uumlber die Startseite Bank abrufen
und anzeigen bzw kontrollieren lassen Es werden zu den jeweiligen Konto-
bewegungen die entsprechenden Belegbilder zugeordnet und es wird ein
Status gesetzt Das Programm unterstuumltzt Sie mit verschiedenen Funktionen
(Automatismen und Regeln) beim Kontrollieren der Umsaumltze
Wenn Sie die Kontoumsaumltze kontrollieren werden auch bearbeitete Belege auto-
matisch als vollstaumlndig bezahlt gekennzeichnet Dementsprechend verringert sich
die Anzahl der zu bezahlenden Rechnungen auf der Startseite Belege und Bank
(Lieferantenrechnungen zu bezahlen Kundenrechnungen zu uumlberwachen
einzuziehen)
Ihr steuerlicher Berater kann beim Buchen der elektronischen Bankkontoumsaumltze
auf die Verknuumlpfungen zugreifen und so das passende Belegbild zum Buchungs-
satz den Status und die Notiz direkt in die Buchfuumlhrung uumlbernehmen
62 Kontoumsaumltze holen
Sie sehen die Kontoumsaumltze die aus dem Rechenzentrum Ihrer Bank geholt
bzw bereitgestellt wurden ndash vorausgesetzt Sie archivieren Ihre elektronischen
Kontoumsaumltze im DATEV-Rechenzentrum
Klaumlren Sie mit Ihrem steuerlichen Berater wer von Ihnen die Kontoumsaumltze
abruft mit welchem Verfahren die Kontoumsaumltze geholt und wie sie bereit-
gestellt werden sollen
Die Bankverbindungen (siehe auch Kapitel 23) werden auf der Startseite Bank
oben mit entsprechendem Kontostand und Datum angezeigt Ihre aktuellen
Kontoumsaumltze koumlnnen Sie abrufen indem Sie neben der Bank auf das Symbol
klicken
63 Kontoumsaumltze aufrufen
Die Kontoumsaumltze koumlnnen Sie uumlber den Bereich Kontoumsaumltze pruumlfen uumlber
den Link Kontoumsaumltze oumlffnen aufrufen
Die Bankkontoauswahl oumlffnet sich Die Auflistung zeigt die wichtigsten Infor-
mationen zu Ihren Bankkonten
So rufen Sie die Kontoumsaumltze auf
1 Oumlffnen Sie den Kontoauszug indem Sie auf den Banknamen oder die
Schaltflaumlche klickenDer Kontoauszug oumlffnet sich
26
Im rechten oberen Bereich wird der aktuelle Kontostand des jeweiligen Bank-
kontos angezeigt im linken oberen Bereich sehen Sie die gewaumlhlte Bankverbin-
dung mit Bankleitzahl und Kontonummer
Welche Eintraumlge der Kontoauszug anzeigen soll koumlnnen Sie selbst festlegen
Zur Verfuumlgung stehen oberhalb der Auflistung der Kontoumsaumltze in der Liste
Zeige die Eintraumlge
Alle Eintraumlge ( ungepruumlfte und gepruumlfte)
Nur ungepruumlfte Eintraumlge
Nur gepruumlfte Eintraumlge
In der Liste der Kontoumsaumltze waumlhlen Sie den Zeitraum fuumlr den die
Kontobewegungen angezeigt werden sollen Wenn Sie hier die Einstellung
Individueller Zeitraum waumlhlen koumlnnen Sie ein konkretes Datum eingeben
Die Liste der Kontoumsaumltze koumlnnen Sie nach Ihren Beduumlrfnissen anpassen und
die einzelnen Spalten individuell verschieben Waumlhlen Sie hierfuumlr die entspre-
chende Spaltenuumlberschrift mit der linken Maustaste und verschieben Sie sie in
die entsprechende Richtung
Weitere Informationen finden Sie in der Hilfe zu Bank online unter
Konto-umsaumltze
Bitte beachten Sie
Bevor Sie die Kontoumsaumltze pruumlfen und Zuordnungen vornehmen sollten
Sie erst die Einstellungen vornehmen und Regeln anlegen Nur unbearbeitete
Kontobewegungen werden beruumlcksichtigt
64 Einstellungen Kontoumsaumltze pruumlfen
Uumlber die Schaltflaumlche im Zusatzbereich koumlnnen Sie fuumlr alle Bank-
konten das automatische Pruumlfen der Kontoumsaumltze aktivieren Sammelzahlungen
aufloumlsen lassen und die Schaltflaumlche Ausfuumlhren und weiter mit der Funktion
Belege als vollstaumlndig bezahlt markieren erweitern
Automatisches Pruumlfen der Kontoumsaumltze aktivieren
Werden alle moumlglichen Haken in der Gruppe Mit DATEV Unternehmen online
bezahlte Belege automatisch zuordnen gesetzt werden die Belege die
Sie uumlber Belege online und Bank online gezahlt haben dem Kontoumsatz auto-
matisch zugeordnet und
als vollstaumlndig bezahlt markiert sofern der Rechnungsbetrag identisch mit
dem Betrag auf dem Kontoumsatz ist Dadurch verringert sich die Anzahl
der Lieferantenrechnungen und Kundenrechnungen auf den Startseiten Belege
und Bank (Lieferantenrechnungen und Kundenrechnungen)
es wird der Kontoumsatz auf Gepruumlft gesetzt Damit wird in der Spalte
Status das Symbol angezeigt
Wenn die Zuordnung nicht automatisch erfolgen kann (wenn z B die Referenz-
nummer der Zahlung beim Kontoumsatz nicht mehr vorhanden ist) und Sie den
Haken unter Assistent anzeigen gesetzt haben oumlffnet sich ein Assistent der
Sie bei der manuellen Zuordnung unterstuumltzt Es werden zu Ihrem Kontoumsatz
passende Zahlungen vorgeschlagen die Sie bestaumltigen muumlssen
2760 Kontoumsaumltze von der Bank abrufen und kontrollieren
Moumlchten Sie auch Belege automatisch zuordnen lassen die nicht uumlber Bank
online bezahlt wurden muumlssen Sie in der Gruppe Nicht mit DATEV Unter-
nehmen online bezahlte Belege automatisch zuordnen die entsprechenden
Kontrollkaumlstchen aktivieren
Bitte beachten Sie
Dieser Automatismus greift zum einen bei Belegen die Sie vorher in Belege
online bearbeitet haben Waumlhlen Sie dazu in Belege online die entsprechenden
Belege aus klicken Sie auf die Schaltflaumlche und speichern Sie
anschlieszligend die Belegdaten
Der Automatismus greift zum anderen ndash wenn das entsprechende Kon-
trollkaumlstchen aktiviert ist ndash auch bei unbearbeiteten Belegen bei denen die
Wertekontrolle (OCR) des Buchungsassistenten die Werte sicher erkannt hat
bzw bei denen es sich um Belege im ZUGFeRD-Format handelt Pruumlfen Sie
diese automatischen Zuordnungen auf Basis der vom Buchungsassistenten
erkannten Werte
Wurden die Belege mit dem Programm DATEV Auftragswesen online oder
mithilfe der DATEV XML-Schnittstelle online in Belege online uumlbergeben
muumlssen die Belege nicht wie oben beschrieben bearbeitet und gespeichert
werden Dies gilt auch fuumlr Belege die im ZUGFeRD-Format nach Belege online
uumlbertragen wurden
Werden alle Kontrollkaumlstchen aktiviert werden die Belege die Sie nicht uumlber
Belege online und Bank online bezahlt haben dem Kontoumsatz automatisch
zugeordnet (Bitte beachten Sie dazu die oben beschriebenen Erlaumluterungen) und
als vollstaumlndig bezahlt markiert Dadurch verringert sich die Anzahl der
Lieferantenrechnungen und Kundenrechnungen auf den Startseiten Belege
und Bank (Lieferantenrechnungen und Kundenrechnungen) Voraussetzung
hierfuumlr ist dass Sie die Belege vorher in Belege online wie oben beschrieben
bearbeitet haben
der Kontoumsatz wird auf Gepruumlft gesetzt Damit wird in der Spalte Status
das Symbol angezeigt
Sammelkontoumsaumltze mittels im DATEV-Rechenzentrum archivierten
Zahlungen aufloumlsen
Die Sammelzahlungen die Sie uumlber Belege online und Bank online ausgefuumlhrt
haben werden standardmaumlszligig automatisch aufgeloumlst und den Einzelpositionen
werden die entsprechenden Belege zugeordnet Moumlchten Sie auch Lohnzahlun-
gen aufgeloumlst haben muumlssen Sie den Haken entsprechend setzen
Ausfuumlhren und weiter-Button
Wenn Sie den Haken unter Ausfuumlhren und weiter-Button setzen wird die
Schaltflaumlche Ausfuumlhren und weiter erweitert Beim manuellen Zuordnen
wird der Beleg zusaumltzlich als vollstaumlndig bezahlt gekennzeichnet Mit diesem
Status verringert sich die Anzahl der Lieferantenrechnungen und Kundenrech-
nungen auf den Startseiten Belege und Bank (Lieferantenrechnungen und
Kundenrechnungen)
28 60 Kontoumsaumltze von der Bank abrufen und kontrollieren
Bitte beachten Sie
Die Einstellungen wirken sich nur auf unbearbeitete ungepruumlfte Konto-
bewegungen aus
Weitere Informationen finden Sie in der Hilfe zu Bank online unter
Kontoumsaumltze | Kontoumsaumltze zuordnen
65 Regeln anlegen
Sie koumlnnen fuumlr Ihre Umsaumltze auch Regeln anlegen Sinnvoll ist dies vor allem fuumlr
Umsaumltze die jeden Monat abgebucht werden wie z B Versicherungsbeitraumlge
oder fuumlr Umsaumltze zu denen keine Belege vorhanden sind (z B Lohn oder Miete)
So legen Sie eine Regel an
1 Waumlhlen Sie den Kontoumsatz fuumlr den Sie eine Regel anlegen moumlchten
klicken Sie mit der rechten Maustaste auf den Umsatz und waumlhlen Sie Regeln
anlegen
ndash oder ndash
Waumlhlen Sie rechts unter Weiterfuumlhrende Links die Schaltflaumlche
Das Fenster Regeln anlegen oumlffnet sich Die Daten aus dem Umsatz werden
bereits vorbelegt
2 Erfassen Sie die weiteren Daten und welche Aktion (Status gepruumlft setzen
Zuordnungsvorschlag eines Belegs Notiz erfassen) ausgefuumlhrt werden soll
und klicken Sie auf die Schaltflaumlche
Umsaumltze die automatisiert bzw anhand von Regeln gepruumlft wurden erkennen
Sie an dem Symbol Wurden Sammelzahlungen aufgeloumlst wird das Symbol
angezeigt
Anzeige Kontoauszug
Weitere Informationen finden Sie in der Hilfe zu Bank online unter
Kontoumsaumltze | Regeln fuumlr wiederkehrende Kontoumsaumltze
Bitte beachten Sie
Die Einstellungen wirken sich nur auf unbearbeitete ungepruumlfte Konto-
bewegungen aus
29
70 Rechnungen schreiben
DATEV Auftragswesen online ist ein Zusatzmodul fuumlr DATEV Unternehmen
online und muss separat bestellt werden Bitte sprechen Sie mit Ihrem steuer-
lichen Berater
Voraussetzung fuumlr die Nutzung von DATEV Auftragswesen online
Vertrag fuumlr DATEV Auftragswesen online (Art-Nr 95195)
Bestand in Belege online
Bestand in Auftragswesen online
Berechtigung auf Ihrer SmartCardIhrem mIDentity
71 Aufbau und Inhalt der Anwendung
Startseite Auftragswesen
Die Startseite Auftragswesen ist Ihre zentrale Startseite fuumlr die Rechnungs-
schreibung
Im oberen Bereich werden Ihre offenen Angebote Rechnungen usw angezeigt
Per Klick koumlnnen Sie sich hier die einzelnen Belege anzeigen lassen
Im Bereich Verkauf koumlnnen Sie ein neues Angebot einen neuen Lieferschein
oder eine neue Rechnung erstellen
Im unteren Bereich koumlnnen Sie Ihren Kundenstamm Ihre Artikel und Ihre
Auswertungen uumlber die jeweiligen Symbole aufrufen
Weitere Informationen finden Sie in der Hilfe zu Auftragswesen online unter
Startseite
Weitere Informationen erhalten
Sie unter wwwdatevde
auftragswesen-online
Informationen zur Einrichtung
von Auftragswesen online erhal-
ten Sie in der Info-Datenbank im
Dokument Leitfaden fuumlr die Ein-
richtung von Auftragswesen online
(Dok-Nr 1070172)
30
72 Kundendaten erfassen
So legen Sie einen neuen Geschaumlftspartner an
1 Waumlhlen Sie in DATEV Unternehmen online Meine Anwendungen |
Auftragswesen
2 Klicken Sie auf der Startseite von Auftragswesen online auf das Symbol
Kunden
3 Klicken Sie auf die Schaltflaumlche und erfassen Sie die
Daten des Geschaumlftspartners uumlber die Registerkarten Allgemein Kunde und
Kommunikation
Wenn Sie Ihre Kundendaten in Auftragswesen online importieren
moumlchten koumlnnen Sie dies uumlber Stammdaten online | Geschaumlfts-
partnerSonstige | Importieren vornehmen Fuumlr den Import ist
ein bestimmter Aufbau der Importdatei notwendig Das Importformat
finden Sie in der Programmhilfe
Unter Stammdaten online | Zahlungsbedingungen verwalten Sie
zentral die Zahlungsbedingungen
Weitere Informationen finden Sie in der Hilfe zu Auftragswesen online unter
Kunden
73 Artikel anlegen
So legen Sie einen neuen Artikel an
1 Klicken Sie auf der Startseite auf das Symbol Artikel
2 Wenn Sie einen neuen Artikel anlegen moumlchten klicken Sie auf die Schalt-
flaumlche und erfassen Sie die Daten zu Ihrem Artikel
ndash oder ndash
Wenn Sie einen bereits angelegten Artikel bearbeiten moumlchten doppelklicken
Sie auf den entsprechenden Artikel oder bewegen Sie den Mauszeiger uumlber
den Artikel und klicken Sie auf das nun erscheinende Symbol Bearbeiten
Uumlber diesen Weg stehen Ihnen auch die Funktionen Artikel kopie-
ren und Artikel loumlschen zur Verfuumlgung
3 Wenn Sie Artikel in Auftragswesen online importieren moumlchten die auf
Ihrem PC lokal als Datei gespeichert sind klicken Sie im rechten Bereich des
Bildschirms unter Weiterfuumlhrende Links auf den Link Artikel importieren
Fuumlr den Import ist ein bestimmter Aufbau der Importdatei notwendig Das
Importformat finden Sie in der Programmhilfe
4 Um die Artikel zu bearbeiten oder zu drucken koumlnnen Sie diese uumlber
Weiterfuumlhrende Links exportieren Anschlieszligend koumlnnen die Artikel in
geaumlnderter Form wieder importiert werden
Weitere Informationen finden Sie in der Hilfe zu Auftragswesen online
unter Artikel
Tipp
Tipp
3170 Rechnungen schreiben
74 Einstellungen festlegen
Hinterlegen Sie in den Einstellungen die Daten die Sie zum Beispiel beim
Erfassen und Bearbeiten von Artikeln und fuumlr die gesamte Verkaufsabwicklung
immer wieder benoumltigen
Klicken Sie dazu im rechten unteren Bereich des Bildschirms auf die Schaltflaumlche
und hinterlegen Sie die gewuumlnschten Daten
Weitere Informationen finden Sie in der Hilfe zu Auftragswesen online unter
Einstellungen
75 Belegvorlagen erstellen
Beim Erfassen der Belege werden die von Ihnen gespeicherten Belegvorlagen
automatisch verwendet
So fuumlhren Sie die Ersteinrichtung von Belegvorlagen mithilfe des
Einrichtungsassistenten durch
Um den Einrichtungsassistenten zu oumlffnen klicken Sie im rechten oberen Bereich
des Bildschirms auf die Schaltflaumlche
1 Klicken Sie unter Weiterfuumlhrende Links auf Ersteinrichtung von
Belegvorlagen
Es oumlffnet sich der Einrichtungsassistent
2 Klicken Sie auf Weiter
Unter dem Punkt Briefpapier auswaumlhlen haben Sie die Moumlglichkeit entweder
ein Briefpapier als Hintergrund hochzuladen (unterstuumltzte Bildformate PNG
JPG PDF) oder mithilfe des Assistenten Ihr Briefpapier am Bildschirm zu gestal-
ten Sie haben auch die Option Ihr Briefpapier zu einem spaumlteren Zeitpunkt
hochzuladen
In der Belegvorlage hinterlegen Sie die Textbausteine
Diese werden dann in den Verkaufsbelegen mit den individuellen
Angaben gefuumlllt
Moumlchten Sie mithilfe des Assistenten Ihr Briefpapier gestalten dann gehen
Sie wie folgt vor
1 Waumlhlen Sie den Punkt Ich moumlchte mithilfe des Assistenten mein
Briefpapier gestalten und klicken Sie auf Weiter
2 Waumlhlen Sie aus den verfuumlgbaren Vorlagen eine Vorlage aus
Sie koumlnnen zusaumltzlich individuelle Beispieldaten fuumlr eine Belegvorschau einge-
ben Klicken Sie dazu auf den Punkt Beispieldaten fuumlr die Vorschau aumlndern
3 Wenn Sie das Druckbild des Belegs anzeigen lassen moumlchten dann klicken Sie
auf die Schaltflaumlche Vorschau drucken
Tipp
32
4 Klicken Sie auf Weiter
Sie koumlnnen die Vorlagen fuumlr Ihre Rechnung anpassen Nutzen Sie hierzu
die Einstellungen
5 Klicken Sie auf Weiter und uumlberpruumlfen Sie anschlieszligend die Zusammen-
fassung
6 Klicken Sie auf Fertigstellen um die Vorlage zu speichern Die gespeicherte
Vorlage dient als Basis fuumlr alle Belegarten Diese werden automatisch erzeugt
Aumlnderungen koumlnnen Sie jederzeit uumlber die Schaltflaumlche
vornehmen Achten Sie darauf die richtige
Belegart zu selektieren
Weitere Informationen finden Sie in der Hilfe zu Auftragswesen online unter
Belegvorlagen
76 Verkaufsbelege erstellen
Sie koumlnnen in Auftragswesen online folgende Belegarten erfassen Angebote
Auftragsbestaumltigungen Lieferscheine Rechnungen Zahlungserinnerungen
und GutschriftenRechnungskorrekturen Am Beispiel der Belegart Angebot
zeigen wir Ihnen wie Sie dazu vorgehen
So erstellen Sie ein neues Angebot
1 Klicken Sie auf der Startseite im Bereich Verkauf auf Angebote erstellen
Es oumlffnet sich das Dialogfenster Kunde auswaumlhlen
2 Waumlhlen Sie den Kunden aus oder legen Sie einen neuen Kunden an Um
einen Kunden zu suchen schreiben Sie in das Feld Kundennummer die
Nummer oder den Namen des Kunden Bestaumltigen Sie Ihre Eingabe mit
OK Die Detailansicht des Belegs wird geoumlffnet Hier koumlnnen Sie das Angebot
erfassen
3 Erfassen Sie die Werte in den jeweiligen Eingabefeldern
4 Haben Sie Ihre Eingaben abgeschlossen klicken Sie zum Speichern auf das
Symbol Speichern
5 Wenn Sie den Beleg anschlieszligend in einen Folgebeleg (z B Angebot in
eine Rechnung) weiterfuumlhren moumlchten klicken Sie auf das Symbol Beleg
weiterfuumlhren
ndash oder ndash
Wenn Sie die Ansicht schlieszligen moumlchten klicken Sie auf das Symbol
Schlieszligen
Weitere Informationen finden Sie in der Hilfe zu Auftragswesen online unter Ver-
kauf
Beachten Sie auch unser Service-
video unter
wwwdatevdeservicevideo |
Unternehmen online
DATEV Auftragswesen online ndash
Verkaufsbelege erstellen
Tipp
3370 Rechnungen schreiben
77 Belege an den Kunden weitergeben
Sie koumlnnen die erstellten Belege drucken oder per E-Mail an Ihren Kunden
weitergeben Die Belege werden standardmaumlszligig im ZUGFeRD-Format erstellt
Belege per E-Mail versenden
Waumlhlen Sie den entsprechenden Beleg in der Beleguumlbersicht klicken Sie auf
das Symbol Weitere Funktionen und waumlhlen Sie Als E-Mail senden Es oumlffnet
sich eine neue E-Mail mit dem angehaumlngten Beleg Erfassen Sie die erforderlichen
Angaben und verschicken die E-Mail
Beleg drucken
Waumlhlen Sie den entsprechenden Beleg in der Beleguumlbersicht und klicken Sie auf
das Symbol Drucken
78 Belege festschreiben
Nach den GoBD-Richtlinien werden Belege nach dem Versenden an den Kunden
wirksam und muumlssen festgeschrieben werden Belege werden automatisch durch
das Programm festgeschrieben
beim Weiterfuumlhren in die naumlchste Belegart
bei der Uumlbergabe der fuumlr die Buchfuumlhrung relevanten Belege (Rechnungen und
GutschriftenRechnungskorrektur) fuumlr den steuerlichen Berater
beim E-Mail-Versand der fuumlr die Buchfuumlhrung relevanten Belege (Rechnungen
und GutschriftenRechnungskorrektur)
Manuelles Festschreiben von Belegen
Belege koumlnnen jederzeit optional manuell festgeschrieben werden z B
beim Druck bei allen Belegarten
beim E-Mail-Versand bei den Belegarten Angebot Auftragsbestaumltigung
Lieferschein und Zahlungserinnerung
Um mehrere Belege auf einmal festzuschreiben waumlhlen Sie auf der Startseite im
Bereich Verkauf die Option Belege festschreiben Klicken Sie auf der naumlchsten
Bildschirmseite auf die Schaltflaumlche Belege festschreiben
79 Belege fuumlr Ihren steuerlichen Berater bereitstellen
Die erfassten Rechnungen und GutschriftenRechnungskorrekturen koumlnnen Sie
Ihrem steuerlichen Berater fuumlr die Buchfuumlhrung bereitstellen
Waumlhlen Sie den entsprechenden Beleg in der Beleguumlbersicht klicken Sie auf
das Symbol Weitere Funktionen und waumlhlen Sie Belege bereitstellen
Die Belege werden als digitale Belegbilder uumlber den Posteingang von Belege
online bereitgestellt
Um mehrere Belege auf einmal bereitzustellen waumlhlen Sie auf der Startseite
im Bereich Verkauf die Option Rechnungen fuumlr Unternehmen online
bereitstellen Auf der naumlchsten Seite koumlnnen Sie die noch nicht bereitgestellten
Belege mit der Schaltflaumlche Belege bereitstellen uumlbergeben
Weitere Informationen finden Sie
in der Info-Datenbank
DATEV Auftragswesen online ndash
Datenweitergabe an den Steuer-
berater (Dok-Nr 1070160)
34
80 Kassenbelege erfassen und bereitstellen
81 Kassenbelege erfassen
Sie koumlnnen Ihr Kassenbuch mit oder ohne Belegbild fuumlhren
So erfassen Sie Ihre Kassenbelege vom Belegbild (Registerkarte Erfassung
vom Belegbild)
1 Waumlhlen Sie in DATEV Unternehmen online Meine Anwendungen |
Belegwesen | Kassenbuch
2 Waumlhlen Sie in Kassenbuch online den Menuumlpunkt Mandanten | Verwalten
3 Klicken Sie in der Spalte Aktion beim gewuumlnschten Mandantenbestand auf
das Symbol Mandant oumlffnen
Der Bestand fuumlr das Erfassen der Belegsaumltze wird geoumlffnet
Uumlber den Menuumlpunkt Belegsaumltze | Erfassen koumlnnen Sie die Kassenbelege
fuumlr einen gewuumlnschten Zeitraum eingeben
4 Waumlhlen Sie die Registerkarte Erfassung vom Belegbild
Es oumlffnet sich ein separates Fenster zur Erfassung vom Belegbild
5 Im Dialogfenster Belegtyp und Sortierung auswaumlhlen waumlhlen Sie den
Belegtyp (z B Kasse) der angezeigt werden soll die Sortierung der Belege
sowie den Ablageort in den die erfassten Belege aus dem Posteingang
verschoben werden sollen Bestaumltigen Sie Ihre Auswahl mit der Schaltflaumlche
Uumlbernehmen
Das folgende Erfassungsfenster gliedert sich in drei Bereiche
Links werden die Belege des gewaumlhlten Belegtyps aus dem Posteingang
von Belege online in der Miniaturansicht angezeigt Hier stehen Ihnen
unterschiedliche Funktionen zur Bearbeitung der Belege zur Verfuumlgung
In der Mitte sehen Sie den markierten Beleg in der Detailansicht
Rechts werden Ihnen der markierte Beleg und die Erfassungsmaske
von Kassenbuch online angezeigt
35
Erfassung vom Belegbild in Kassenbuch online
6 Um Belegsaumltze vom Belegbild zu erfassen klicken Sie links auf einen Beleg in
der Miniaturansicht
Der markierte Beleg wird Ihnen in der Mitte angezeigt
Die Wertekontrolle mit den vom Buchungsassistenten erkannten Werten bzw
mit den ausgelesenen Rechnungsdaten von ZUGFeRD-Rechnungen wird neben
dem Belegbild angezeigt Wenn in der linken Spalte mit der Miniaturansicht
der Belege rechts neben einem Beleg das Symbol erscheint ist die Rech-
nungserkennung abgeschlossen Die sicher erkannten Werte werden gelb mar-
kiert und in die Erfassungsmaske uumlbernommen
Sie koumlnnen die Belege in der Miniaturansicht bearbeiten Sie koumlnnen u a
Belegtypen wechseln Belege heften und entheften Ausfuumlhrliche Informationen
finden Sie in der Hilfe zu Kassenbuch online unter Belegsaumltze bearbeiten |
Erfassung von Belegbild
7 Erfassen Sie im rechten Bereich bei Erfassung Belegdaten die Daten
zum Beleg
Klicken Sie auf die Schaltflaumlche Belegtext um sich gespeicherte Belegtexte
anzeigen zu lassen und gegebenenfalls zu uumlbernehmen
Beim Erfassen des Belegtextes koumlnnen Sie die Vervollstaumlndigung der Beleg-
texte nutzen bzw uumlber das Pfeil-Symbol einen Text waumlhlen den Sie bereits
verwendet haben Neue Belegtexte koumlnnen Sie waumlhrend der Erfassung uumlber
die Schaltflaumlche Text speichern uumlbernehmen
Um zu einem Beleg mehrere Datensaumltze zu erfassen z B bei einer Rechnung
mit unterschiedlichen Umsatzsteuersaumltzen klicken Sie auf die Schaltflaumlche Belegposition
36
8 Nachdem Sie die Erfassung zu einem Belegbild abgeschlossen haben
klicken Sie auf Uumlbernehmen
Die erfassten Daten werden gespeichert und dem Belegbild zugeordnet
Anschlieszligend wird das Belegbild in Belege online automatisch vom Post-
eingang in den gewaumlhlten Ablageort verschoben
Das naumlchste Belegbild wird eingeblendet
Nach Abschluss der Erfassung werden die erfassten Daten in der Registerkarte
Erfassung angezeigt In der Spalte Status erkennen Sie am Symbol dass
einer Buchung ein Belegbild zugeordnet wurde Das Belegbild kann uumlber das
Symbol angezeigt werden
Weitere Informationen finden Sie in der Hilfe zu Kassenbuch online unter
Belegsaumltze bearbeiten
Kassenbelege ohne Belegbild erfassen (Registerkarte Erfassung)
In der Registerkarte Erfassung koumlnnen Sie Kassenbelege auch direkt erfassen
Wie Sie das Kassenbuch erfassen erfahren Sie unter Kassenbelege erfassen
Das Erfassen selbst ist identisch Es wird kein Belegbild anzeigt
Weitere Informationen finden Sie in der Hilfe zu Kassenbuch online unter
Belegsaumltze bearbeiten | Erfassen
82 Belegsaumltze festschreiben
Kassenbelege sollen taumlglich festgeschrieben werden Festgeschriebene
Belegsaumltze sollen nicht mehr geaumlndert und geloumlscht werden
So schreiben Sie Belegsaumltze fest
1 Waumlhlen Sie den Menuumlpunkt Belegsaumltze | Festschreiben
Es oumlffnet sich eine Uumlbersicht Ihrer Kassen mit den zugehoumlrigen Perioden
und der Anzahl der Belegsaumltze die Sie bereits erfasst haben
2 Klicken Sie in der Spalte Aktion auf das Symbol Belegsaumltze festschreiben
Alle Belegsaumltze der Kasse werden fuumlr die entsprechende Periode festge-
schrieben
Weitere Informationen zum Festschreiben finden Sie in der Hilfe zu Kassenbuch
online unter Organisationsanweisung
3780 Kassenbelege erfassen und bereitstellen
83 Belegsaumltze fuumlr Ihren steuerlichen Berater bereitstellen
Ist die Belegerfassung fuumlr eine Periode abgeschlossen koumlnnen Sie die erfassten
Belegsaumltze Ihrem steuerlichen Berater bereitstellen
So stellen Sie die erfassten Belegsaumltze fuumlr Ihren steuerlichen Berater bereit
1 Waumlhlen Sie den Menuumlpunkt Belegsaumltze | Bereitstellen fuumlr Berater
Alle angelegten Kassen fuumlr die Belegsaumltze erfasst wurden werden fuumlr die
entsprechenden Perioden angezeigt Belegstapel die noch nicht bereitgestellt
wurden erkennen Sie an dem entsprechenden Symbol in der Spalte Status
2 Klicken Sie in der Spalte Aktion auf das Symbol Belegstapel
bereitstellen
Der Belegstapel steht anschlieszligend zur Abholung durch Ihren steuerlichen
Berater bereit Bereits abgeholte Belegstapel werden in der Spalte Status
entsprechend gekennzeichnet Diese Stapel koumlnnen bei Bedarf erneut bereit-
gestellt werden
Bitte beachten Sie
Bereitgestellte Datensaumltze koumlnnen nicht mehr geaumlndert oder geloumlscht
werden Uumlber die Funktion Bereitstellen fuumlr Berater werden die Belege auto-
matisch festgeschrieben
Weitere Informationen finden Sie in der Hilfe zu Kassenbuch online unter
Belegsaumltze bearbeiten | Bereitstellen fuumlr Berater
E-Mail-Benachrichtigung
Aktivieren Sie das Kontrollkaumlstchen Benachrichtigungs-E-Mail generieren
wenn Ihr steuerlicher Berater automatisch eine E-Mail erhalten soll sobald Sie
neue Belege bereitgestellt haben
84 Auswertungen erstellen
Uumlber den Menuumlpunkt Belegsaumltze | Auswertungen erstellen stehen Ihnen
im Kassenbuch online u a folgende Berichte zur Verfuumlgung
KassenbuchKassenbericht
Uumlbersicht aller erfassten Belegsaumltze pro Kasse und ausgewaumlhlter Erfassungs-
periode als PDF-Formular
Kassenzaumlhlprotokoll
Detaillierte taumlgliche Kassenerfassung der Muumlnzen und Scheine
Klicken Sie auf die Schaltflaumlche DruckenAnzeigen um sich die gewaumlhlte
Auswertung aufbereiten zu lassen
38
90 Umgang mit elektronischen Rechnungen
91 Arbeiten mit elektronischen Rechnungen
Mit DATEV eRechnung koumlnnen Sie die Signatur Ihrer elektronischen Eingangs-
rechnungen pruumlfen lassen Es werden alle relevanten Daten (Rechnung inklusive
Signatur und Pruumlfprotokoll) automatisch archiviert Die Ausgangsrechnungen
werden im DATEV-Rechenzentrum mit einer qualifizierten elektronischen Signatur
versehen und koumlnnen im Anschluss per E-Mail an den Kunden verschickt werden
Allgemeine Informationen zu elektronischen Rechnungen wie
beispielsweise rechtliche Hintergruumlnde finden Sie auf unserer Internetseite unter
wwwdatevdeerechnung
92 Arbeiten mit ZUGFeRD-Rechnungen in Unternehmen online
In Belege online ist das automatische Auslesen von ZUGFeRD-Rechnungen
implementiert Hierdurch wird das Auslesen von zentralen branchenuumlbergreifen-
den Rechnungsdaten ermoumlglicht die fuumlr die Finanzbuchfuumlhrung die Zahlung
und die Archivierung von Belegen relevant sind (z B Rechnungsdatum
Rechnungsnummer Rechnungsbetrag und Bankverbindung) Diese Rechnungs-
daten sind bei ZUGFeRD-Belegen in die PDF-Datei integriert und deutschlandweit
einheitlich aufgebaut
Eine Anleitung zum Arbeiten mit
dem Programm finden Sie in
der Info-Datenbank im Dokument
DATEV eRechnung ndash Arbeiten
mit elektronischen Rechnungen
(Dok-Nr 1035804)
Weitere Informationen finden Sie
auf unserer Internetseite unter
wwwdatevdezugferd bzw
in der Info-Datenbank
ZUGFeRD Uumlberblick
(Dok-Nr 1080601)
DATEV Unternehmen online
Erstellung und Verarbeitung
von Rechnungen im ZUGFeRD-
Format (Dok-Nr 1071123)
39
100 Lohndaten erfassen
101 Personal-Stammdaten erfassen
So erfassen Sie die Stammdaten fuumlr einen neuen Mitarbeiter
1 Waumlhlen Sie in DATEV Unternehmen online Meine Anwendungen | Personal-
wirtschaft | LODAS Vorerfassung bzw Lohn und Gehalt Vorerfassung
2 Waumlhlen Sie in LODAS Vorerfassung onlineLohn und Gehalt Vorerfassung
online den Menuumlpunkt Stammdaten | Neuanlage
3 Erfassen Sie die Personalnummer des neuen Mitarbeiters und klicken Sie auf
die Schaltflaumlche Anlegen
4 Erfassen Sie den Namen dieses Mitarbeiters und bestaumltigen Sie Ihre Angabe
mit Speichern
Die naumlchste Stammdaten-Maske fuumlr die Neuanlage eines Mitarbeiters wird
angezeigt
5 Erfassen Sie die notwendigen Angaben in den folgenden Stammdaten-Masken
AnschriftBankverbindung Allgemeines Sozialversicherung und Steuer und
bestaumltigen Sie Ihre Angaben jeweils mit Speichern
Der neue Mitarbeiter ist gespeichert und wird beim naumlchsten Datenabruf an
LODASLohn und Gehalt uumlbertragen
102 Bewegungsdaten erfassen
So erfassen Sie neue Bewegungsdaten
1 Waumlhlen Sie in DATEV Unternehmen online Meine Anwendungen |
Personalwirtschaft | LODAS Vorerfassung bzw Lohn und Gehalt
Vorerfassung
2 Waumlhlen Sie in LODAS Vorerfassung onlineLohn und Gehalt Vorerfassung
online den Menuumlpunkt Bewegungsdaten | Stunden
3 Erfassen Sie die Personalnummer die Lohnart den Wert in Stunden und
gegebenenfalls den abweichenden Lohnfaktor
4 Wenn Sie Lohn und Gehalt Vorerfassung online nutzen erfassen Sie zusaumltzlich
die abweichende Lohnveraumlnderung
5 Wenn unter Extras | Konfiguration | Allgemeines die Kostenstelleneingabe
aktiviert ist koumlnnen Sie die entsprechende Kostenstelle erfassen
40 100 Lohndaten erfassen
6 Bestaumltigen Sie Ihre Angaben per Klick auf die Schaltflaumlche Uumlbernehmen
Die Buchung wird in die Liste der Buchungen uumlbernommen und beim
Datenabruf an LODAS Lohn und Gehalt uumlbergeben
Wenn Sie in LODAS Vorerfassung online statistische Werte wie
genommene Urlaubstage Abwesenheiten oder Krankheitstage
erfassen moumlchten waumlhlen Sie Bewegungsdaten | Statistik
103 Organisatorische Fragen die Sie mit Ihrem steuerlichen Berater
klaumlren muumlssen
Bis zu welchem Zeitpunkt sollen die Daten in LODAS Vorerfassung online
Lohn und Gehalt Vorerfassung online erfasst werden um eine schnellstmoumlg-
liche Abrechnung zu gewaumlhrleisten
Tipp
41
110 Lohnvorwegberechnungen vornehmen
So fuumlhren Sie eine Lohnvorwegberechnung fuumlr einen Mitarbeiter durch
1 Waumlhlen Sie in DATEV Unternehmen online Meine Anwendungen |
Personalwirtschaft | LOVOR
2 Waumlhlen Sie Mitarbeiter | Bearbeiten
3 Erfassen Sie die Abrechnungsdaten des Mitarbeiters
4 Wenn Sie die Berechnungsergebnisse erstellen moumlchten klicken Sie auf
die Schaltflaumlche Berechnen
5 Wenn Sie die Abrechnungsdaten des Mitarbeiters speichern moumlchten
legen Sie vorher einen Mandantenbestand an erfassen Sie die Personal-
nummer des Mitarbeiters und speichern Sie Ihre Angaben
Wenn Sie Daten fuumlr einen Mitarbeiter aus dem DATEV-Rechen-
zentrum uumlbernommen haben koumlnnen Sie pruumlfen ob der Datensatz
den Sie momentan bearbeiten der aktuelle ist Klicken Sie dazu auf
die Schaltflaumlche Aktualitaumlt pruumlfen
Tipp
42
120 Auswertungen Offene Posten Finanzbuchfuumlhrung und Personal-wirtschaft aufrufen
121 Auswertungen Offene Posten und Finanzbuchfuumlhrung aufrufen
Sie koumlnnen sich verschiedene OPOS-Auswertungen (u a Offene-Posten-Liste) und
FIBU-Auswertungen (u a Kontoblatt BWA) anzeigen lassen
So rufen Sie die Auswertungen auf
1 Waumlhlen Sie in DATEV Unternehmen online Meine Anwendungen |
Auswertungen OPOS oder Auswertungen FIBU
2 Klicken Sie auf die entsprechende Auswertung
3 Nehmen Sie Ihre Einstellungen vor und klicken Sie auf die Schaltflaumlche
Daten holen
Die Auswertungen werden angezeigt
In der Auswertung BWA mit Wertenachweis werden Ihnen zu den
einzelnen Positionen wie z B Gesamtleistung die darin enthaltenen
Konten unten angezeigt Sie koumlnnen mit Klick auf das Konto das ent-
sprechende Kontoblatt anzeigen lassen
Wurden Ihre Daten mit digitalem Beleg gebucht koumlnnen Sie in den
Aus wertungen Offene Posten Liste Offene Posten Konten und
im Kontoblatt die digitalen Belegbilder aufrufen Klicken Sie dazu
auf das Symbol
122 Auswertungen Personalwirtschaft aufrufen
Unter dem Menuumlpunkt Auswertungen Personalwirtschaft stehen Ihnen Ihre
freigegebenen Auswertungen zur Verfuumlgung Hier finden Sie zum Beispiel
unter Finanzbuchfuumlhrung | Personalkosten eine Uumlbersicht uumlber die kumulierten
Personalkosten
Unter anderem finden Sie hier auch die Auswertung Lohnjournal Das Lohn-
journal gibt Ihnen eine Uumlbersicht uumlber die Arbeitsentgelte aller abgerechneten
Mitarbeiter die innerhalb eines Abrechnungszeitraums beschaumlftigt sind
So rufen Sie die Auswertung Lohnjournal auf
1 Waumlhlen Sie in DATEV Unternehmen online Meine Anwendungen |
Auswertungen Personalwirtschaft | Lohnjournal
2 Waumlhlen Sie in der Liste die gewuumlnschten Monate
3 Klicken Sie auf die Schaltflaumlche Daten holen
Hier haben Sie auch die Moumlglichkeit sich Reports erstellen zu lassen
Waumlhlen Sie dafuumlr die Registerkarte Report erstellen
Wenn Sie den Controllingreport
oder Auswertungen im PDF-
Format ohne Moumlglichkeit der
Weiterverarbeitung oder Zugriff
auf das digitale Belegbild von
Ihrem steuerlichen Berater bereit-
gestellt bekommen werden
diese unter Auswertungspakete
Rechnungswesen in DATEV
Unternehmen online angezeigt
Tipp
Tipp
43
4 Klicken Sie auf die Schaltflaumlche Drucken Anzeigen um das Lohnjournal
auszudrucken
Das Lohnjournal kann auch uumlber die Schaltflaumlche Exportieren in
Microsoft Excel uumlbertragen werden
Weitere Informationen dazu
finden Sie in der Info-Datenbank
im Dokument Auswertungen
online Personalwirtschaft ndash
Uumlbersicht (Dok-Nr 1035820)Tipp
Partnerschaftliche Zusammenarbeit
Weitere Unterstuumltzung fuumlr die Arbeit mit den DATEV-Anwendungen
sowie das Neueste uumlber Programme und Dienstleistungen inden Sie unter wwwdatevdeservice
DATEV eG
90329 Nuumlrnberg
Telefon +49 911 319-0
Telefax +49 911 319-3196
E-Mail infodatevde
Internet wwwdatevde
Paumgartnerstraszlige 6ndash14 Art
-N
r 1
05
48
20
16-0
1-01
copy
DA
TEV
eG
201
6
alle
Rec
hte
vo
rbeh
alte
n
18
50 Bearbeiten und Bezahlen von Belegen
51 Bearbeiten von Belegen
Die digitalisierten Belege koumlnnen Sie in Belege online bearbeiten (z B heften ent-
heften) Sie koumlnnen Ihre Belege auch ohne vorheriges Bearbeiten bezahlen Das
Vorgehen finden Sie im Kapitel 52
So bearbeiten Sie Ihre Belege
1 Waumlhlen Sie in DATEV Unternehmen online im Navigationsbereich den
Menuumlpunkt Meine Anwendungen | Belege
2 Doppelklicken Sie auf den entsprechenden Bestand
Der Bestand wird geoumlffnet Die Startseite Belege wird angezeigt
3 Klicken Sie auf der Startseite Belege im Bereich Belege auf den Link
alle bearbeiten Die Beleguumlbersicht oumlffnet sich Alle Belege die sich im
Posteingang befinden werden angezeigt
Die Beleguumlbersicht gliedert sich in zwei Bereiche
In der Mitte wird der Posteingang mit allen Belegen angezeigt
Rechts wird der erste Beleg der vom Programm automatisch markiert wird
in der Detailansicht angezeigt
4 Uumlber Sortierung koumlnnen Sie die Belege nach Eingangsdatum oder
Belegdatum sortiert anzeigen lassen
5 Uumlber Ansicht koumlnnen Sie die Darstellung der Vorschaubilder anpassen
(Listenansicht Groszlige Mittelgroszlige Kleine Symbole)
Folgende Arbeitsschritte koumlnnen Sie im Posteingang durchfuumlhren
Belege heften bzw wieder entheften
Sie koumlnnen mehrere Belegseiten markieren und diese mit dem Symbol
Heften zu einem Beleg zusammenfassen Um die Reihenfolge der einzelnen
Seiten eines gehefteten Belegs zu aumlndern markieren Sie den gehefteten
Beleg und waumlhlen Sie | Gehefteter Beleg Sortierung aumlndern
Moumlchten Sie die Heftung wieder entfernen markieren Sie den gehefteten Beleg
und klicken Sie auf das Symbol zum Entheften
Belegtyp aumlndern
Waumlhlen Sie weitere Aktionen | Belegtyp aumlndern um den Beleg einem
bestimmten Belegtyp (Buchungskreis) zuordnen
Belege loumlschen
Wichtig Loumlschen Sie keine Belege vor Ablauf der gesetzlichen Aufbewah-
rungsfrist Noch nicht gebuchte Belege verschieben Sie uumlber das Symbol
in den Papierkorb
Beachten Sie auch unser Service-
video unter
wwwdatevde | MyDATEV |
online-anwendungen |
datev-unternehmen-online |
unternehmen-online-einrichten
Produktdemo Arbeiten mit
DATEV Belege und Bank online
19
Bitte beachten Sie
Belege im Papierkorb werden nicht automatisch endguumlltig geloumlscht
Das endguumlltige Loumlschen aus dem Papierkorb ist manuell auszufuumlhren
Belege ablegen
Uumlber das Symbol koumlnnen Sie Belege in einen Ablageordner verschieben
die z B nicht gebucht werden muumlssen
Weitere Informationen finden Sie in der Hilfe zu Belege online unter Startseite |
Beleguumlbersicht
52 Bezahlen von Belegen (Lieferantenrechnungen)
In den folgenden Schritten wird das Bezahlen einer Rechnung beschrieben
Die Zahlung koumlnnen Sie uumlber die Startseite Belege im Bereich Lieferantenrech-
nungen uumlber den Link Rechnungen zu bezahlen oder uumlber die Startseite Bank
im Bereich Zahlungen anlegen uumlber den Link Lieferantenrechnungen zu
bezahlen vornehmen
Bitte beachten Sie
Wir empfehlen Ihnen Ihre Rechnungen zu speichern und gesammelt an Ihre
Bank zu senden Sie ersparen sich dadurch z B beim HBCI PINTAN-Verfahren
die Eingabe mehrerer TANs
So bezahlen Sie Rechnungen
1 Klicken Sie bspw auf der Startseite Belege im Bereich Lieferanten-
rechnungen auf den Link Rechnungen zu bezahlen Es oumlffnet sich die
Beleguumlbersicht Es werden alle Lieferantenrechnungen mit dem Belegstatus
nicht vollstaumlndig bezahlt angezeigt
2 Markieren Sie den Beleg den Sie bezahlen moumlchten und klicken Sie auf
die Schaltflaumlche
3 Es oumlffnen sich die Belegdetails die sich in zwei Bereiche gliedern
In der Mitte sehen Sie den zu bezahlenden Beleg und die Wertekontrolle
mit den erkannten Werten des Buchungsassistenten bzw mit den
implementierten ZUGFeRD-Werten wenn es sich um Belege im ZUGFeRD-
Format handelt
Rechts werden Erfassungsmasken angezeigt in denen entweder der
Buchungsassistent die erkannten Daten eintraumlgt oder die Rechnungsdaten
von ZUGFeRD-Rechnungen (Kapitel 9) ausgelesen und eingetragen werden
In den Erfassungsmasken koumlnnen Sie die die Belegdaten Zahlungsdaten
und den Auftraggeber erfassen
Weitere Informationen dazu
finden Sie in der Info-Datenbank
in den Dokumenten
Belege und Bank online
SEPA-Uumlberweisungen erstellen
(Dok-Nr 1070594)
Belege online und Bank online ndash
Bezahlen der Belege
(Dok-Nr 1070666)
20
Zahlen vom Belegbild
4 Erfassen Sie die Belegdaten Wenn Sie den Buchungsassistenten aktiviert
haben werden die Informationen vom Beleg automatisch uumlbernommen
Die Belegdaten muumlssen nicht erfasst werden
5 Waumlhlen Sie die Zahlungsart (SEPA-Uumlberweisung SEPA-Lastschrift
Auslandsuumlberweisung Uumlberweisung Lastschrift oder EU-Standarduumlber-
weisung)
6 Fuumlllen Sie je nach gewaumlhltem Zahlungsauftrag die entsprechenden Felder aus
(Empfaumlngerdaten IBAN bzw Konto-Nr SWIFTBIC bzw BLZ Verwendungs-
zweck und Betrag)
7 Moumlchten Sie Skonto abziehen dann klicken Sie auf das Symbol und
geben den entsprechenden Betrag und den Skonto ein
8 Moumlchten Sie die Zahlung spaumlter ausfuumlhren dann hinterlegen Sie unter
Wiedervorlage zum das entsprechende Datum
9 Erfassen Sie die Auftraggeberdaten
Wenn Sie Ihre Bankverbindung bereits angelegt haben werden diese Auftrag-
geberdaten als Standard-Bankverbindung eingetragen (siehe Kapitel 23)
Die Eingabefelder Auftraggeber IBAN bzw Konto-Nr SWIFTBIC bzw
BLZ und Kreditinstitut sind mit diesen Daten vorbelegt
ndash oder ndash
Wenn Sie mehrere Auftraggeber in den Stammdaten gespeichert haben
koumlnnen Sie uumlber das Symbol die Liste der gespeicherten Auftraggeber
oumlffnen und den gewuumlnschten Auftraggeber in den Zahlungsbeleg uumlber-
nehmen
2150 Bearbeiten und Bezahlen von Belegen
10 Beim Bezahlt-Status sollte nicht vollstaumlndig bezahlt gewaumlhlt werden
Wird die Rechnung uumlber DATEV Unternehmen online bezahlt und werden die
Kontoumsaumltze uumlber Kontoumsaumltze pruumlfen (Startseite Bank) kontrolliert
wird der zu bezahlende Beleg automatisch auf vollstaumlndig bezahlt gesetzt
(siehe dazu Kapitel 60) Das Datum Bezahlt am entspricht hierbei dem
Buchungsdatum des Kontoumsatzes Dadurch verringert sich die Anzahl der
zu bezahlenden Rechnungen auf der Startseite Belege und der Beleg wird in
dieser Auswahl nicht mehr angezeigt
11 Wenn Sie ein Wiedervorlagedatum erfasst haben und erst spaumlter zahlen
moumlchten dann lesen Sie ab Schritt 13 weiter
ndash oder ndash
Wenn die Zahlungsdaten vollstaumlndig sind und Sie die Rechnungen sofort
zahlen moumlchten dann klicken Sie auf die Schaltflaumlche
Das Dialogfenster Zahlungssaumltze als Zahlungsauftrag bereitstellen oumlffnet
sich
12 Waumlhlen Sie in der Liste Uumlbertragung an Kreditinstitut uumlber das Pfeil-
Symbol ob Sie den Zahlungsauftrag
speichern moumlchten
an die Bank senden moumlchten (diese Option steht nur dann in der Liste
zur Verfuumlgung wenn Ihr Konto in Bank online bereits fuumlr das Uumlbermitt-
lungsverfahren HBCI PINTAN oder EBICS initialisiert ist) oder
im DATEV-Sammelverfahren mit Begleitpapier an die Bank senden moumlchten
Der Zahlungsauftrag wird an die Bank gesendet Erst wenn der Status
vollstaumlndig bezahlt gekennzeichnet wird (siehe Kapitel 60) wird der Beleg
uumlber die Startseite Belege im Bereich Lieferantenrechnungen uumlber den Link
Rechnungen zu bezahlen oder uumlber die Startseite Bank im Bereich Zah-
lungen anlegen uumlber den Link Lieferantenrechnungen zu bezahlen nicht
mehr angezeigt
Die Zahlungsauftraumlge werden automatisch archiviert und stehen Ihrem steuer-
lichen Berater fuumlr die Weiterverarbeitung in der Buchfuumlhrung zur Verfuumlgung
Sammelzahlungen werden aufgeloumlst sodass im Rechnungswesen-Programm
Ihres Beraters die einzelnen Zahlungsauftraumlge angezeigt werden
13 Wenn Sie die Zahlung spaumlter ausfuumlhren moumlchten und eine entsprechende
Wiedervorlage erfasst haben dann klicken Sie auf die Schaltflaumlche
Die gespeicherten Zahlungen werden in der Liste Zahlungen unter Meine
Anwendungen | Bank | Zahlungen ausfuumlhren | Zahlungen offen angezeigt
(siehe Kapitel 54)
Weitere Informationen finden Sie in der Hilfe zu Belege online unter
Belegdetails | Beleg bezahlen (nur Belegkreis Rechnungseingang
Rechnungsausgang)
Weitere Informationen dazu
finden Sie in der Info-Datenbank
HBCI PINTAN oder EBICS in
Zahlungsverkehr online Bank
online (Unternehmen online)
einrichten (Dok-Nr 1036068)
22
Kundenrechnungen einziehen (Lastschrift)
Sie koumlnnen Ihre Kundenrechnungen auf dem gleichen Weg einziehen
Waumlhlen Sie dazu auf der Startseite Belege im Bereich Kundenrechnungen
den Link Rechnungen zu uumlberwachen oder auf der Startseite Bank im Bereich
Zahlungen anlegen den Link Kundenrechnungen einzuziehen und folgen Sie
den Schritten wie oben beschrieben
53 Anlegen und Ausfuumlhren von sonstigen Zahlungen (ohne Belegbild)
Sie koumlnnen uumlber die Startseite Bank auch Zahlungen ohne Belegbild wie z B
Mietzahlungen Vereinszahlungen anlegen und ausfuumlhren
So legen Sie eine sonstige Zahlung an
1 Klicken Sie auf der Startseite Bank im Bereich Zahlungen anlegen auf den
Link sonstige Zahlung anlegen
Die Liste Zahlungen oumlffnet sich
ndash oder ndash
Wenn Sie in der Liste Zahlungen sind klicken Sie auf die Schaltflaumlche
2 Waumlhlen Sie die Zahlungsart (SEPA-Uumlberweisung SEPA-Lastschrift
Auslandsuumlberweisung Uumlberweisung Lastschrift oder EU-Standarduumlber-
weisung)
3 Fuumlllen Sie je nach gewaumlhltem Zahlungsauftrag die entsprechenden
Felder aus (Empfaumlngerdaten IBAN bzw Konto-Nr SWIFTBIC bzw BLZ
Verwendungszweck und Betrag)
Wenn Sie einen Auftraggeber erfasst haben werden diese Auftraggeber-
daten als Standard-Bankverbindung eingetragen (siehe Kapitel 23)
Die Eingabefelder Auftraggeber IBAN bzw Konto-Nr SWIFTBIC bzw
BLZ und Kreditinstitut sind mit diesen Daten vorbelegt
ndash oder ndash
Wenn Sie mehrere Auftraggeber in den Stammdaten gespeichert haben
koumlnnen Sie uumlber das Symbol die Liste der gespeicherten Auftraggeber
oumlffnen und den gewuumlnschten Auftraggeber in den Zahlungsbeleg uumlber-
nehmen
4 Klicken Sie auf die Schaltflaumlche um den Zahlungsbeleg zu
speichern und weitere Zahlungsauftraumlge zu erfassen
Die gespeicherten Zahlungen werden in der Liste Zahlungen unter
Meine Anwendungen | Bank | Zahlungen ausfuumlhren | Zahlungen offen
angezeigt (siehe Kapitel 54)
ndash oder ndash
Klicken Sie auf die Schaltflaumlche um den Zahlungsauftrag an
die Bank zu uumlbermitteln
Weitere Informationen dazu
finden Sie in der Info-Datenbank
Belege und Bank online SEPA-
Lastschriften erstellen (Dok-Nr
1070595)
2350 Bearbeiten und Bezahlen von Belegen
5 Waumlhlen Sie in der Liste Uumlbertragung an Kreditinstitut uumlber das
Pfeil-Symbol ob Sie den Zahlungsauftrag
speichern moumlchten
an die Bank senden moumlchten (diese Option steht nur dann in der Liste zur
Verfuumlgung wenn Ihr Konto in Bank online bereits fuumlr das Uumlbermittlungs-
verfahren HBCI PINTAN oder EBICS initialisiert ist) oder
im DATEV-Sammelverfahren mit Begleitpapier an die Bank senden
moumlchten
Die Zahlungsauftraumlge werden automatisch archiviert und stehen Ihrem steuer-
lichen Berater fuumlr die Weiterverarbeitung in der Buchfuumlhrung zur Verfuumlgung
Sammelzahlungen werden aufgeloumlst sodass im Rechnungswesen-Programm
Ihres Beraters die einzelnen Zahlungsauftraumlge angezeigt werden
54 Gespeicherte Zahlungen ausfuumlhren
Die gespeicherten Zahlungen werden in der Liste Zahlungen unter Meine
Anwendungen | Bank | Zahlungen ausfuumlhren | Zahlungen offen angezeigt
Sie koumlnnen auch neue Zahlungen anlegen Zahlungen loumlschen importieren
exportieren oder an die Bank senden Uumlber das Drucksymbol koumlnnen Sie eine
Abstimmliste oder einen Begleitzettel drucken
Anzeige der Zahlungen anpassen (Zahlungsarchiv)
Sie haben die Moumlglichkeit Ihre Zahlungen uumlber den Filter Status und Zahlungs-
art sortiert anzeigen zu lassen Beispielsweise koumlnnen Sie Ihre ausgefuumlhrten
Zahlungen aufrufen (Zahlungsarchiv) Auch hier koumlnnen Sie jederzeit das Beleg-
bild zu einer Zahlung uumlber das Symbol aufrufen
Die Liste der Zahlungen koumlnnen Sie nach Ihren Beduumlrfnissen anpassen und die
einzelnen Spalten individuell verschieben Waumlhlen Sie hierfuumlr die entsprechende
Spaltenuumlberschrift mit der linken Maustaste und verschieben Sie sie in die
gewuumlnschte Richtung
Sie koumlnnen auch nach den jeweiligen Spaltenuumlberschriften sortieren Klicken
Sie dazu auf die Spaltenuumlberschrift Die Sortierung wird entsprechend vorge-
nommen
Weitere Informationen dazu
finden Sie in der Info-Datenbank
HBCI PINTAN oder EBICS in
Zahlungsverkehr online Bank
online (Unternehmen online)
einrichten (Dok-Nr 1036068)
24 50 Bearbeiten und Bezahlen von Belegen
Zahlungen an die Bank senden
Anhand der Spalte Wiedervorlage zum koumlnnen Sie die faumllligen
Zahlungen uswaumlhlen Das Belegbild zu einer Zahlung koumlnnen Sie jederzeit
uumlber das Symbol aufrufen
So senden Sie Ihre Zahlungen gesammelt an die Bank
1 Waumlhlen Sie die entsprechenden Zahlungen aus und klicken Sie
auf die Schaltflaumlche Das Dialogfenster Zahlungssaumltze als
Zahlungs auftrag bereitstellen oumlffnet sich
2 Waumlhlen Sie in der Liste Uumlbertragung an Kreditinstitut uumlber das
Pfeil-Symbol ob Sie den Zahlungsauftrag
speichern moumlchten
an die Bank senden moumlchten (diese Option steht nur dann in der Liste
zur Verfuumlgung wenn Ihr Konto in Bank online bereits fuumlr das Uumlbermitt-
lungsverfahren HBCI PINTAN oder EBICS initialisiert ist) oder
im DATEV-Sammelverfahren mit Begleitpapier an die Bank senden
moumlchten
Der Zahlungsauftrag wird an die Bank gesendet Die Zahlung kann anschlieszligend
erneut uumlber den Filter Status Ausgefuumlhrt aufgerufen werden Erst wenn der
Status auf vollstaumlndig bezahlt gesetzt wird (siehe Kapitel 60) wird der Beleg
uumlber die Startseite Belege im Bereich Lieferantenrechnungen uumlber den Link
Rechnungen zu bezahlen oder uumlber die Startseite Bank im Bereich Zahlungen
anlegen uumlber den Link Lieferantenrechnungen zu bezahlen nicht mehr
an gezeigt
Weitere Informationen finden Sie in der Hilfe zu Bank online unter Zahlungen
Zahlungen die in den Personalwirtschafts-Programmen erstellt wer-
den koumlnnen schnell bequem und komplett elektronisch uumlber Bank
online bearbeitet und freigegeben werden Dabei stellt Ihnen Ihr
Steuerberater die Lohnzahlungen im Rechenzentrum bereit Diese
Zahlungen koumlnnen dann mit Bank online bearbeitet und uumlber die
Verfahren HBCI PINTAN oder EBICS direkt an die Kreditinstitute
weitergeleitet werden Die Freigabe per Datentraumlger-Begleitzettel ist
in diesem Fall nicht mehr erforderlich
55 Belege suchen
Belege koumlnnen uumlber die Startseite Belege gesucht werden Geben Sie dazu in
dem Feld Suche Ihre Suchkriterien ein
Eine detaillierte Suche koumlnnen Sie in der Beleguumlbersicht uumlber das Symbol
vornehmen
Weitere Informationen dazu
finden Sie in der Info-Datenbank
HBCI PINTAN oder EBICS in
Zahlungsverkehr online Bank
online (Unternehmen online)
einrichten (Dok-Nr 1036068)
Weitere Informationen dazu
finden Sie in der Info-Datenbank
Zahlungsauftraumlge aus der
Personalwirtschaft uumlber
Bank onlineZahlungsverkehr
online an die Bank uumlbertragen
(Dok-Nr1035029)
Tipp
25
Beachten Sie auch unser Service-
video unter
wwwdatevdeservicevideo |
Unternehmen online Arbeiten
mit DATEV Belege und Bank
online
60 Kontoumsaumltze von der Bank abrufen und kontrollieren
61 Allgemeine Informationen
Sie koumlnnen Ihre aktuellen Kontoumsaumltze uumlber die Startseite Bank abrufen
und anzeigen bzw kontrollieren lassen Es werden zu den jeweiligen Konto-
bewegungen die entsprechenden Belegbilder zugeordnet und es wird ein
Status gesetzt Das Programm unterstuumltzt Sie mit verschiedenen Funktionen
(Automatismen und Regeln) beim Kontrollieren der Umsaumltze
Wenn Sie die Kontoumsaumltze kontrollieren werden auch bearbeitete Belege auto-
matisch als vollstaumlndig bezahlt gekennzeichnet Dementsprechend verringert sich
die Anzahl der zu bezahlenden Rechnungen auf der Startseite Belege und Bank
(Lieferantenrechnungen zu bezahlen Kundenrechnungen zu uumlberwachen
einzuziehen)
Ihr steuerlicher Berater kann beim Buchen der elektronischen Bankkontoumsaumltze
auf die Verknuumlpfungen zugreifen und so das passende Belegbild zum Buchungs-
satz den Status und die Notiz direkt in die Buchfuumlhrung uumlbernehmen
62 Kontoumsaumltze holen
Sie sehen die Kontoumsaumltze die aus dem Rechenzentrum Ihrer Bank geholt
bzw bereitgestellt wurden ndash vorausgesetzt Sie archivieren Ihre elektronischen
Kontoumsaumltze im DATEV-Rechenzentrum
Klaumlren Sie mit Ihrem steuerlichen Berater wer von Ihnen die Kontoumsaumltze
abruft mit welchem Verfahren die Kontoumsaumltze geholt und wie sie bereit-
gestellt werden sollen
Die Bankverbindungen (siehe auch Kapitel 23) werden auf der Startseite Bank
oben mit entsprechendem Kontostand und Datum angezeigt Ihre aktuellen
Kontoumsaumltze koumlnnen Sie abrufen indem Sie neben der Bank auf das Symbol
klicken
63 Kontoumsaumltze aufrufen
Die Kontoumsaumltze koumlnnen Sie uumlber den Bereich Kontoumsaumltze pruumlfen uumlber
den Link Kontoumsaumltze oumlffnen aufrufen
Die Bankkontoauswahl oumlffnet sich Die Auflistung zeigt die wichtigsten Infor-
mationen zu Ihren Bankkonten
So rufen Sie die Kontoumsaumltze auf
1 Oumlffnen Sie den Kontoauszug indem Sie auf den Banknamen oder die
Schaltflaumlche klickenDer Kontoauszug oumlffnet sich
26
Im rechten oberen Bereich wird der aktuelle Kontostand des jeweiligen Bank-
kontos angezeigt im linken oberen Bereich sehen Sie die gewaumlhlte Bankverbin-
dung mit Bankleitzahl und Kontonummer
Welche Eintraumlge der Kontoauszug anzeigen soll koumlnnen Sie selbst festlegen
Zur Verfuumlgung stehen oberhalb der Auflistung der Kontoumsaumltze in der Liste
Zeige die Eintraumlge
Alle Eintraumlge ( ungepruumlfte und gepruumlfte)
Nur ungepruumlfte Eintraumlge
Nur gepruumlfte Eintraumlge
In der Liste der Kontoumsaumltze waumlhlen Sie den Zeitraum fuumlr den die
Kontobewegungen angezeigt werden sollen Wenn Sie hier die Einstellung
Individueller Zeitraum waumlhlen koumlnnen Sie ein konkretes Datum eingeben
Die Liste der Kontoumsaumltze koumlnnen Sie nach Ihren Beduumlrfnissen anpassen und
die einzelnen Spalten individuell verschieben Waumlhlen Sie hierfuumlr die entspre-
chende Spaltenuumlberschrift mit der linken Maustaste und verschieben Sie sie in
die entsprechende Richtung
Weitere Informationen finden Sie in der Hilfe zu Bank online unter
Konto-umsaumltze
Bitte beachten Sie
Bevor Sie die Kontoumsaumltze pruumlfen und Zuordnungen vornehmen sollten
Sie erst die Einstellungen vornehmen und Regeln anlegen Nur unbearbeitete
Kontobewegungen werden beruumlcksichtigt
64 Einstellungen Kontoumsaumltze pruumlfen
Uumlber die Schaltflaumlche im Zusatzbereich koumlnnen Sie fuumlr alle Bank-
konten das automatische Pruumlfen der Kontoumsaumltze aktivieren Sammelzahlungen
aufloumlsen lassen und die Schaltflaumlche Ausfuumlhren und weiter mit der Funktion
Belege als vollstaumlndig bezahlt markieren erweitern
Automatisches Pruumlfen der Kontoumsaumltze aktivieren
Werden alle moumlglichen Haken in der Gruppe Mit DATEV Unternehmen online
bezahlte Belege automatisch zuordnen gesetzt werden die Belege die
Sie uumlber Belege online und Bank online gezahlt haben dem Kontoumsatz auto-
matisch zugeordnet und
als vollstaumlndig bezahlt markiert sofern der Rechnungsbetrag identisch mit
dem Betrag auf dem Kontoumsatz ist Dadurch verringert sich die Anzahl
der Lieferantenrechnungen und Kundenrechnungen auf den Startseiten Belege
und Bank (Lieferantenrechnungen und Kundenrechnungen)
es wird der Kontoumsatz auf Gepruumlft gesetzt Damit wird in der Spalte
Status das Symbol angezeigt
Wenn die Zuordnung nicht automatisch erfolgen kann (wenn z B die Referenz-
nummer der Zahlung beim Kontoumsatz nicht mehr vorhanden ist) und Sie den
Haken unter Assistent anzeigen gesetzt haben oumlffnet sich ein Assistent der
Sie bei der manuellen Zuordnung unterstuumltzt Es werden zu Ihrem Kontoumsatz
passende Zahlungen vorgeschlagen die Sie bestaumltigen muumlssen
2760 Kontoumsaumltze von der Bank abrufen und kontrollieren
Moumlchten Sie auch Belege automatisch zuordnen lassen die nicht uumlber Bank
online bezahlt wurden muumlssen Sie in der Gruppe Nicht mit DATEV Unter-
nehmen online bezahlte Belege automatisch zuordnen die entsprechenden
Kontrollkaumlstchen aktivieren
Bitte beachten Sie
Dieser Automatismus greift zum einen bei Belegen die Sie vorher in Belege
online bearbeitet haben Waumlhlen Sie dazu in Belege online die entsprechenden
Belege aus klicken Sie auf die Schaltflaumlche und speichern Sie
anschlieszligend die Belegdaten
Der Automatismus greift zum anderen ndash wenn das entsprechende Kon-
trollkaumlstchen aktiviert ist ndash auch bei unbearbeiteten Belegen bei denen die
Wertekontrolle (OCR) des Buchungsassistenten die Werte sicher erkannt hat
bzw bei denen es sich um Belege im ZUGFeRD-Format handelt Pruumlfen Sie
diese automatischen Zuordnungen auf Basis der vom Buchungsassistenten
erkannten Werte
Wurden die Belege mit dem Programm DATEV Auftragswesen online oder
mithilfe der DATEV XML-Schnittstelle online in Belege online uumlbergeben
muumlssen die Belege nicht wie oben beschrieben bearbeitet und gespeichert
werden Dies gilt auch fuumlr Belege die im ZUGFeRD-Format nach Belege online
uumlbertragen wurden
Werden alle Kontrollkaumlstchen aktiviert werden die Belege die Sie nicht uumlber
Belege online und Bank online bezahlt haben dem Kontoumsatz automatisch
zugeordnet (Bitte beachten Sie dazu die oben beschriebenen Erlaumluterungen) und
als vollstaumlndig bezahlt markiert Dadurch verringert sich die Anzahl der
Lieferantenrechnungen und Kundenrechnungen auf den Startseiten Belege
und Bank (Lieferantenrechnungen und Kundenrechnungen) Voraussetzung
hierfuumlr ist dass Sie die Belege vorher in Belege online wie oben beschrieben
bearbeitet haben
der Kontoumsatz wird auf Gepruumlft gesetzt Damit wird in der Spalte Status
das Symbol angezeigt
Sammelkontoumsaumltze mittels im DATEV-Rechenzentrum archivierten
Zahlungen aufloumlsen
Die Sammelzahlungen die Sie uumlber Belege online und Bank online ausgefuumlhrt
haben werden standardmaumlszligig automatisch aufgeloumlst und den Einzelpositionen
werden die entsprechenden Belege zugeordnet Moumlchten Sie auch Lohnzahlun-
gen aufgeloumlst haben muumlssen Sie den Haken entsprechend setzen
Ausfuumlhren und weiter-Button
Wenn Sie den Haken unter Ausfuumlhren und weiter-Button setzen wird die
Schaltflaumlche Ausfuumlhren und weiter erweitert Beim manuellen Zuordnen
wird der Beleg zusaumltzlich als vollstaumlndig bezahlt gekennzeichnet Mit diesem
Status verringert sich die Anzahl der Lieferantenrechnungen und Kundenrech-
nungen auf den Startseiten Belege und Bank (Lieferantenrechnungen und
Kundenrechnungen)
28 60 Kontoumsaumltze von der Bank abrufen und kontrollieren
Bitte beachten Sie
Die Einstellungen wirken sich nur auf unbearbeitete ungepruumlfte Konto-
bewegungen aus
Weitere Informationen finden Sie in der Hilfe zu Bank online unter
Kontoumsaumltze | Kontoumsaumltze zuordnen
65 Regeln anlegen
Sie koumlnnen fuumlr Ihre Umsaumltze auch Regeln anlegen Sinnvoll ist dies vor allem fuumlr
Umsaumltze die jeden Monat abgebucht werden wie z B Versicherungsbeitraumlge
oder fuumlr Umsaumltze zu denen keine Belege vorhanden sind (z B Lohn oder Miete)
So legen Sie eine Regel an
1 Waumlhlen Sie den Kontoumsatz fuumlr den Sie eine Regel anlegen moumlchten
klicken Sie mit der rechten Maustaste auf den Umsatz und waumlhlen Sie Regeln
anlegen
ndash oder ndash
Waumlhlen Sie rechts unter Weiterfuumlhrende Links die Schaltflaumlche
Das Fenster Regeln anlegen oumlffnet sich Die Daten aus dem Umsatz werden
bereits vorbelegt
2 Erfassen Sie die weiteren Daten und welche Aktion (Status gepruumlft setzen
Zuordnungsvorschlag eines Belegs Notiz erfassen) ausgefuumlhrt werden soll
und klicken Sie auf die Schaltflaumlche
Umsaumltze die automatisiert bzw anhand von Regeln gepruumlft wurden erkennen
Sie an dem Symbol Wurden Sammelzahlungen aufgeloumlst wird das Symbol
angezeigt
Anzeige Kontoauszug
Weitere Informationen finden Sie in der Hilfe zu Bank online unter
Kontoumsaumltze | Regeln fuumlr wiederkehrende Kontoumsaumltze
Bitte beachten Sie
Die Einstellungen wirken sich nur auf unbearbeitete ungepruumlfte Konto-
bewegungen aus
29
70 Rechnungen schreiben
DATEV Auftragswesen online ist ein Zusatzmodul fuumlr DATEV Unternehmen
online und muss separat bestellt werden Bitte sprechen Sie mit Ihrem steuer-
lichen Berater
Voraussetzung fuumlr die Nutzung von DATEV Auftragswesen online
Vertrag fuumlr DATEV Auftragswesen online (Art-Nr 95195)
Bestand in Belege online
Bestand in Auftragswesen online
Berechtigung auf Ihrer SmartCardIhrem mIDentity
71 Aufbau und Inhalt der Anwendung
Startseite Auftragswesen
Die Startseite Auftragswesen ist Ihre zentrale Startseite fuumlr die Rechnungs-
schreibung
Im oberen Bereich werden Ihre offenen Angebote Rechnungen usw angezeigt
Per Klick koumlnnen Sie sich hier die einzelnen Belege anzeigen lassen
Im Bereich Verkauf koumlnnen Sie ein neues Angebot einen neuen Lieferschein
oder eine neue Rechnung erstellen
Im unteren Bereich koumlnnen Sie Ihren Kundenstamm Ihre Artikel und Ihre
Auswertungen uumlber die jeweiligen Symbole aufrufen
Weitere Informationen finden Sie in der Hilfe zu Auftragswesen online unter
Startseite
Weitere Informationen erhalten
Sie unter wwwdatevde
auftragswesen-online
Informationen zur Einrichtung
von Auftragswesen online erhal-
ten Sie in der Info-Datenbank im
Dokument Leitfaden fuumlr die Ein-
richtung von Auftragswesen online
(Dok-Nr 1070172)
30
72 Kundendaten erfassen
So legen Sie einen neuen Geschaumlftspartner an
1 Waumlhlen Sie in DATEV Unternehmen online Meine Anwendungen |
Auftragswesen
2 Klicken Sie auf der Startseite von Auftragswesen online auf das Symbol
Kunden
3 Klicken Sie auf die Schaltflaumlche und erfassen Sie die
Daten des Geschaumlftspartners uumlber die Registerkarten Allgemein Kunde und
Kommunikation
Wenn Sie Ihre Kundendaten in Auftragswesen online importieren
moumlchten koumlnnen Sie dies uumlber Stammdaten online | Geschaumlfts-
partnerSonstige | Importieren vornehmen Fuumlr den Import ist
ein bestimmter Aufbau der Importdatei notwendig Das Importformat
finden Sie in der Programmhilfe
Unter Stammdaten online | Zahlungsbedingungen verwalten Sie
zentral die Zahlungsbedingungen
Weitere Informationen finden Sie in der Hilfe zu Auftragswesen online unter
Kunden
73 Artikel anlegen
So legen Sie einen neuen Artikel an
1 Klicken Sie auf der Startseite auf das Symbol Artikel
2 Wenn Sie einen neuen Artikel anlegen moumlchten klicken Sie auf die Schalt-
flaumlche und erfassen Sie die Daten zu Ihrem Artikel
ndash oder ndash
Wenn Sie einen bereits angelegten Artikel bearbeiten moumlchten doppelklicken
Sie auf den entsprechenden Artikel oder bewegen Sie den Mauszeiger uumlber
den Artikel und klicken Sie auf das nun erscheinende Symbol Bearbeiten
Uumlber diesen Weg stehen Ihnen auch die Funktionen Artikel kopie-
ren und Artikel loumlschen zur Verfuumlgung
3 Wenn Sie Artikel in Auftragswesen online importieren moumlchten die auf
Ihrem PC lokal als Datei gespeichert sind klicken Sie im rechten Bereich des
Bildschirms unter Weiterfuumlhrende Links auf den Link Artikel importieren
Fuumlr den Import ist ein bestimmter Aufbau der Importdatei notwendig Das
Importformat finden Sie in der Programmhilfe
4 Um die Artikel zu bearbeiten oder zu drucken koumlnnen Sie diese uumlber
Weiterfuumlhrende Links exportieren Anschlieszligend koumlnnen die Artikel in
geaumlnderter Form wieder importiert werden
Weitere Informationen finden Sie in der Hilfe zu Auftragswesen online
unter Artikel
Tipp
Tipp
3170 Rechnungen schreiben
74 Einstellungen festlegen
Hinterlegen Sie in den Einstellungen die Daten die Sie zum Beispiel beim
Erfassen und Bearbeiten von Artikeln und fuumlr die gesamte Verkaufsabwicklung
immer wieder benoumltigen
Klicken Sie dazu im rechten unteren Bereich des Bildschirms auf die Schaltflaumlche
und hinterlegen Sie die gewuumlnschten Daten
Weitere Informationen finden Sie in der Hilfe zu Auftragswesen online unter
Einstellungen
75 Belegvorlagen erstellen
Beim Erfassen der Belege werden die von Ihnen gespeicherten Belegvorlagen
automatisch verwendet
So fuumlhren Sie die Ersteinrichtung von Belegvorlagen mithilfe des
Einrichtungsassistenten durch
Um den Einrichtungsassistenten zu oumlffnen klicken Sie im rechten oberen Bereich
des Bildschirms auf die Schaltflaumlche
1 Klicken Sie unter Weiterfuumlhrende Links auf Ersteinrichtung von
Belegvorlagen
Es oumlffnet sich der Einrichtungsassistent
2 Klicken Sie auf Weiter
Unter dem Punkt Briefpapier auswaumlhlen haben Sie die Moumlglichkeit entweder
ein Briefpapier als Hintergrund hochzuladen (unterstuumltzte Bildformate PNG
JPG PDF) oder mithilfe des Assistenten Ihr Briefpapier am Bildschirm zu gestal-
ten Sie haben auch die Option Ihr Briefpapier zu einem spaumlteren Zeitpunkt
hochzuladen
In der Belegvorlage hinterlegen Sie die Textbausteine
Diese werden dann in den Verkaufsbelegen mit den individuellen
Angaben gefuumlllt
Moumlchten Sie mithilfe des Assistenten Ihr Briefpapier gestalten dann gehen
Sie wie folgt vor
1 Waumlhlen Sie den Punkt Ich moumlchte mithilfe des Assistenten mein
Briefpapier gestalten und klicken Sie auf Weiter
2 Waumlhlen Sie aus den verfuumlgbaren Vorlagen eine Vorlage aus
Sie koumlnnen zusaumltzlich individuelle Beispieldaten fuumlr eine Belegvorschau einge-
ben Klicken Sie dazu auf den Punkt Beispieldaten fuumlr die Vorschau aumlndern
3 Wenn Sie das Druckbild des Belegs anzeigen lassen moumlchten dann klicken Sie
auf die Schaltflaumlche Vorschau drucken
Tipp
32
4 Klicken Sie auf Weiter
Sie koumlnnen die Vorlagen fuumlr Ihre Rechnung anpassen Nutzen Sie hierzu
die Einstellungen
5 Klicken Sie auf Weiter und uumlberpruumlfen Sie anschlieszligend die Zusammen-
fassung
6 Klicken Sie auf Fertigstellen um die Vorlage zu speichern Die gespeicherte
Vorlage dient als Basis fuumlr alle Belegarten Diese werden automatisch erzeugt
Aumlnderungen koumlnnen Sie jederzeit uumlber die Schaltflaumlche
vornehmen Achten Sie darauf die richtige
Belegart zu selektieren
Weitere Informationen finden Sie in der Hilfe zu Auftragswesen online unter
Belegvorlagen
76 Verkaufsbelege erstellen
Sie koumlnnen in Auftragswesen online folgende Belegarten erfassen Angebote
Auftragsbestaumltigungen Lieferscheine Rechnungen Zahlungserinnerungen
und GutschriftenRechnungskorrekturen Am Beispiel der Belegart Angebot
zeigen wir Ihnen wie Sie dazu vorgehen
So erstellen Sie ein neues Angebot
1 Klicken Sie auf der Startseite im Bereich Verkauf auf Angebote erstellen
Es oumlffnet sich das Dialogfenster Kunde auswaumlhlen
2 Waumlhlen Sie den Kunden aus oder legen Sie einen neuen Kunden an Um
einen Kunden zu suchen schreiben Sie in das Feld Kundennummer die
Nummer oder den Namen des Kunden Bestaumltigen Sie Ihre Eingabe mit
OK Die Detailansicht des Belegs wird geoumlffnet Hier koumlnnen Sie das Angebot
erfassen
3 Erfassen Sie die Werte in den jeweiligen Eingabefeldern
4 Haben Sie Ihre Eingaben abgeschlossen klicken Sie zum Speichern auf das
Symbol Speichern
5 Wenn Sie den Beleg anschlieszligend in einen Folgebeleg (z B Angebot in
eine Rechnung) weiterfuumlhren moumlchten klicken Sie auf das Symbol Beleg
weiterfuumlhren
ndash oder ndash
Wenn Sie die Ansicht schlieszligen moumlchten klicken Sie auf das Symbol
Schlieszligen
Weitere Informationen finden Sie in der Hilfe zu Auftragswesen online unter Ver-
kauf
Beachten Sie auch unser Service-
video unter
wwwdatevdeservicevideo |
Unternehmen online
DATEV Auftragswesen online ndash
Verkaufsbelege erstellen
Tipp
3370 Rechnungen schreiben
77 Belege an den Kunden weitergeben
Sie koumlnnen die erstellten Belege drucken oder per E-Mail an Ihren Kunden
weitergeben Die Belege werden standardmaumlszligig im ZUGFeRD-Format erstellt
Belege per E-Mail versenden
Waumlhlen Sie den entsprechenden Beleg in der Beleguumlbersicht klicken Sie auf
das Symbol Weitere Funktionen und waumlhlen Sie Als E-Mail senden Es oumlffnet
sich eine neue E-Mail mit dem angehaumlngten Beleg Erfassen Sie die erforderlichen
Angaben und verschicken die E-Mail
Beleg drucken
Waumlhlen Sie den entsprechenden Beleg in der Beleguumlbersicht und klicken Sie auf
das Symbol Drucken
78 Belege festschreiben
Nach den GoBD-Richtlinien werden Belege nach dem Versenden an den Kunden
wirksam und muumlssen festgeschrieben werden Belege werden automatisch durch
das Programm festgeschrieben
beim Weiterfuumlhren in die naumlchste Belegart
bei der Uumlbergabe der fuumlr die Buchfuumlhrung relevanten Belege (Rechnungen und
GutschriftenRechnungskorrektur) fuumlr den steuerlichen Berater
beim E-Mail-Versand der fuumlr die Buchfuumlhrung relevanten Belege (Rechnungen
und GutschriftenRechnungskorrektur)
Manuelles Festschreiben von Belegen
Belege koumlnnen jederzeit optional manuell festgeschrieben werden z B
beim Druck bei allen Belegarten
beim E-Mail-Versand bei den Belegarten Angebot Auftragsbestaumltigung
Lieferschein und Zahlungserinnerung
Um mehrere Belege auf einmal festzuschreiben waumlhlen Sie auf der Startseite im
Bereich Verkauf die Option Belege festschreiben Klicken Sie auf der naumlchsten
Bildschirmseite auf die Schaltflaumlche Belege festschreiben
79 Belege fuumlr Ihren steuerlichen Berater bereitstellen
Die erfassten Rechnungen und GutschriftenRechnungskorrekturen koumlnnen Sie
Ihrem steuerlichen Berater fuumlr die Buchfuumlhrung bereitstellen
Waumlhlen Sie den entsprechenden Beleg in der Beleguumlbersicht klicken Sie auf
das Symbol Weitere Funktionen und waumlhlen Sie Belege bereitstellen
Die Belege werden als digitale Belegbilder uumlber den Posteingang von Belege
online bereitgestellt
Um mehrere Belege auf einmal bereitzustellen waumlhlen Sie auf der Startseite
im Bereich Verkauf die Option Rechnungen fuumlr Unternehmen online
bereitstellen Auf der naumlchsten Seite koumlnnen Sie die noch nicht bereitgestellten
Belege mit der Schaltflaumlche Belege bereitstellen uumlbergeben
Weitere Informationen finden Sie
in der Info-Datenbank
DATEV Auftragswesen online ndash
Datenweitergabe an den Steuer-
berater (Dok-Nr 1070160)
34
80 Kassenbelege erfassen und bereitstellen
81 Kassenbelege erfassen
Sie koumlnnen Ihr Kassenbuch mit oder ohne Belegbild fuumlhren
So erfassen Sie Ihre Kassenbelege vom Belegbild (Registerkarte Erfassung
vom Belegbild)
1 Waumlhlen Sie in DATEV Unternehmen online Meine Anwendungen |
Belegwesen | Kassenbuch
2 Waumlhlen Sie in Kassenbuch online den Menuumlpunkt Mandanten | Verwalten
3 Klicken Sie in der Spalte Aktion beim gewuumlnschten Mandantenbestand auf
das Symbol Mandant oumlffnen
Der Bestand fuumlr das Erfassen der Belegsaumltze wird geoumlffnet
Uumlber den Menuumlpunkt Belegsaumltze | Erfassen koumlnnen Sie die Kassenbelege
fuumlr einen gewuumlnschten Zeitraum eingeben
4 Waumlhlen Sie die Registerkarte Erfassung vom Belegbild
Es oumlffnet sich ein separates Fenster zur Erfassung vom Belegbild
5 Im Dialogfenster Belegtyp und Sortierung auswaumlhlen waumlhlen Sie den
Belegtyp (z B Kasse) der angezeigt werden soll die Sortierung der Belege
sowie den Ablageort in den die erfassten Belege aus dem Posteingang
verschoben werden sollen Bestaumltigen Sie Ihre Auswahl mit der Schaltflaumlche
Uumlbernehmen
Das folgende Erfassungsfenster gliedert sich in drei Bereiche
Links werden die Belege des gewaumlhlten Belegtyps aus dem Posteingang
von Belege online in der Miniaturansicht angezeigt Hier stehen Ihnen
unterschiedliche Funktionen zur Bearbeitung der Belege zur Verfuumlgung
In der Mitte sehen Sie den markierten Beleg in der Detailansicht
Rechts werden Ihnen der markierte Beleg und die Erfassungsmaske
von Kassenbuch online angezeigt
35
Erfassung vom Belegbild in Kassenbuch online
6 Um Belegsaumltze vom Belegbild zu erfassen klicken Sie links auf einen Beleg in
der Miniaturansicht
Der markierte Beleg wird Ihnen in der Mitte angezeigt
Die Wertekontrolle mit den vom Buchungsassistenten erkannten Werten bzw
mit den ausgelesenen Rechnungsdaten von ZUGFeRD-Rechnungen wird neben
dem Belegbild angezeigt Wenn in der linken Spalte mit der Miniaturansicht
der Belege rechts neben einem Beleg das Symbol erscheint ist die Rech-
nungserkennung abgeschlossen Die sicher erkannten Werte werden gelb mar-
kiert und in die Erfassungsmaske uumlbernommen
Sie koumlnnen die Belege in der Miniaturansicht bearbeiten Sie koumlnnen u a
Belegtypen wechseln Belege heften und entheften Ausfuumlhrliche Informationen
finden Sie in der Hilfe zu Kassenbuch online unter Belegsaumltze bearbeiten |
Erfassung von Belegbild
7 Erfassen Sie im rechten Bereich bei Erfassung Belegdaten die Daten
zum Beleg
Klicken Sie auf die Schaltflaumlche Belegtext um sich gespeicherte Belegtexte
anzeigen zu lassen und gegebenenfalls zu uumlbernehmen
Beim Erfassen des Belegtextes koumlnnen Sie die Vervollstaumlndigung der Beleg-
texte nutzen bzw uumlber das Pfeil-Symbol einen Text waumlhlen den Sie bereits
verwendet haben Neue Belegtexte koumlnnen Sie waumlhrend der Erfassung uumlber
die Schaltflaumlche Text speichern uumlbernehmen
Um zu einem Beleg mehrere Datensaumltze zu erfassen z B bei einer Rechnung
mit unterschiedlichen Umsatzsteuersaumltzen klicken Sie auf die Schaltflaumlche Belegposition
36
8 Nachdem Sie die Erfassung zu einem Belegbild abgeschlossen haben
klicken Sie auf Uumlbernehmen
Die erfassten Daten werden gespeichert und dem Belegbild zugeordnet
Anschlieszligend wird das Belegbild in Belege online automatisch vom Post-
eingang in den gewaumlhlten Ablageort verschoben
Das naumlchste Belegbild wird eingeblendet
Nach Abschluss der Erfassung werden die erfassten Daten in der Registerkarte
Erfassung angezeigt In der Spalte Status erkennen Sie am Symbol dass
einer Buchung ein Belegbild zugeordnet wurde Das Belegbild kann uumlber das
Symbol angezeigt werden
Weitere Informationen finden Sie in der Hilfe zu Kassenbuch online unter
Belegsaumltze bearbeiten
Kassenbelege ohne Belegbild erfassen (Registerkarte Erfassung)
In der Registerkarte Erfassung koumlnnen Sie Kassenbelege auch direkt erfassen
Wie Sie das Kassenbuch erfassen erfahren Sie unter Kassenbelege erfassen
Das Erfassen selbst ist identisch Es wird kein Belegbild anzeigt
Weitere Informationen finden Sie in der Hilfe zu Kassenbuch online unter
Belegsaumltze bearbeiten | Erfassen
82 Belegsaumltze festschreiben
Kassenbelege sollen taumlglich festgeschrieben werden Festgeschriebene
Belegsaumltze sollen nicht mehr geaumlndert und geloumlscht werden
So schreiben Sie Belegsaumltze fest
1 Waumlhlen Sie den Menuumlpunkt Belegsaumltze | Festschreiben
Es oumlffnet sich eine Uumlbersicht Ihrer Kassen mit den zugehoumlrigen Perioden
und der Anzahl der Belegsaumltze die Sie bereits erfasst haben
2 Klicken Sie in der Spalte Aktion auf das Symbol Belegsaumltze festschreiben
Alle Belegsaumltze der Kasse werden fuumlr die entsprechende Periode festge-
schrieben
Weitere Informationen zum Festschreiben finden Sie in der Hilfe zu Kassenbuch
online unter Organisationsanweisung
3780 Kassenbelege erfassen und bereitstellen
83 Belegsaumltze fuumlr Ihren steuerlichen Berater bereitstellen
Ist die Belegerfassung fuumlr eine Periode abgeschlossen koumlnnen Sie die erfassten
Belegsaumltze Ihrem steuerlichen Berater bereitstellen
So stellen Sie die erfassten Belegsaumltze fuumlr Ihren steuerlichen Berater bereit
1 Waumlhlen Sie den Menuumlpunkt Belegsaumltze | Bereitstellen fuumlr Berater
Alle angelegten Kassen fuumlr die Belegsaumltze erfasst wurden werden fuumlr die
entsprechenden Perioden angezeigt Belegstapel die noch nicht bereitgestellt
wurden erkennen Sie an dem entsprechenden Symbol in der Spalte Status
2 Klicken Sie in der Spalte Aktion auf das Symbol Belegstapel
bereitstellen
Der Belegstapel steht anschlieszligend zur Abholung durch Ihren steuerlichen
Berater bereit Bereits abgeholte Belegstapel werden in der Spalte Status
entsprechend gekennzeichnet Diese Stapel koumlnnen bei Bedarf erneut bereit-
gestellt werden
Bitte beachten Sie
Bereitgestellte Datensaumltze koumlnnen nicht mehr geaumlndert oder geloumlscht
werden Uumlber die Funktion Bereitstellen fuumlr Berater werden die Belege auto-
matisch festgeschrieben
Weitere Informationen finden Sie in der Hilfe zu Kassenbuch online unter
Belegsaumltze bearbeiten | Bereitstellen fuumlr Berater
E-Mail-Benachrichtigung
Aktivieren Sie das Kontrollkaumlstchen Benachrichtigungs-E-Mail generieren
wenn Ihr steuerlicher Berater automatisch eine E-Mail erhalten soll sobald Sie
neue Belege bereitgestellt haben
84 Auswertungen erstellen
Uumlber den Menuumlpunkt Belegsaumltze | Auswertungen erstellen stehen Ihnen
im Kassenbuch online u a folgende Berichte zur Verfuumlgung
KassenbuchKassenbericht
Uumlbersicht aller erfassten Belegsaumltze pro Kasse und ausgewaumlhlter Erfassungs-
periode als PDF-Formular
Kassenzaumlhlprotokoll
Detaillierte taumlgliche Kassenerfassung der Muumlnzen und Scheine
Klicken Sie auf die Schaltflaumlche DruckenAnzeigen um sich die gewaumlhlte
Auswertung aufbereiten zu lassen
38
90 Umgang mit elektronischen Rechnungen
91 Arbeiten mit elektronischen Rechnungen
Mit DATEV eRechnung koumlnnen Sie die Signatur Ihrer elektronischen Eingangs-
rechnungen pruumlfen lassen Es werden alle relevanten Daten (Rechnung inklusive
Signatur und Pruumlfprotokoll) automatisch archiviert Die Ausgangsrechnungen
werden im DATEV-Rechenzentrum mit einer qualifizierten elektronischen Signatur
versehen und koumlnnen im Anschluss per E-Mail an den Kunden verschickt werden
Allgemeine Informationen zu elektronischen Rechnungen wie
beispielsweise rechtliche Hintergruumlnde finden Sie auf unserer Internetseite unter
wwwdatevdeerechnung
92 Arbeiten mit ZUGFeRD-Rechnungen in Unternehmen online
In Belege online ist das automatische Auslesen von ZUGFeRD-Rechnungen
implementiert Hierdurch wird das Auslesen von zentralen branchenuumlbergreifen-
den Rechnungsdaten ermoumlglicht die fuumlr die Finanzbuchfuumlhrung die Zahlung
und die Archivierung von Belegen relevant sind (z B Rechnungsdatum
Rechnungsnummer Rechnungsbetrag und Bankverbindung) Diese Rechnungs-
daten sind bei ZUGFeRD-Belegen in die PDF-Datei integriert und deutschlandweit
einheitlich aufgebaut
Eine Anleitung zum Arbeiten mit
dem Programm finden Sie in
der Info-Datenbank im Dokument
DATEV eRechnung ndash Arbeiten
mit elektronischen Rechnungen
(Dok-Nr 1035804)
Weitere Informationen finden Sie
auf unserer Internetseite unter
wwwdatevdezugferd bzw
in der Info-Datenbank
ZUGFeRD Uumlberblick
(Dok-Nr 1080601)
DATEV Unternehmen online
Erstellung und Verarbeitung
von Rechnungen im ZUGFeRD-
Format (Dok-Nr 1071123)
39
100 Lohndaten erfassen
101 Personal-Stammdaten erfassen
So erfassen Sie die Stammdaten fuumlr einen neuen Mitarbeiter
1 Waumlhlen Sie in DATEV Unternehmen online Meine Anwendungen | Personal-
wirtschaft | LODAS Vorerfassung bzw Lohn und Gehalt Vorerfassung
2 Waumlhlen Sie in LODAS Vorerfassung onlineLohn und Gehalt Vorerfassung
online den Menuumlpunkt Stammdaten | Neuanlage
3 Erfassen Sie die Personalnummer des neuen Mitarbeiters und klicken Sie auf
die Schaltflaumlche Anlegen
4 Erfassen Sie den Namen dieses Mitarbeiters und bestaumltigen Sie Ihre Angabe
mit Speichern
Die naumlchste Stammdaten-Maske fuumlr die Neuanlage eines Mitarbeiters wird
angezeigt
5 Erfassen Sie die notwendigen Angaben in den folgenden Stammdaten-Masken
AnschriftBankverbindung Allgemeines Sozialversicherung und Steuer und
bestaumltigen Sie Ihre Angaben jeweils mit Speichern
Der neue Mitarbeiter ist gespeichert und wird beim naumlchsten Datenabruf an
LODASLohn und Gehalt uumlbertragen
102 Bewegungsdaten erfassen
So erfassen Sie neue Bewegungsdaten
1 Waumlhlen Sie in DATEV Unternehmen online Meine Anwendungen |
Personalwirtschaft | LODAS Vorerfassung bzw Lohn und Gehalt
Vorerfassung
2 Waumlhlen Sie in LODAS Vorerfassung onlineLohn und Gehalt Vorerfassung
online den Menuumlpunkt Bewegungsdaten | Stunden
3 Erfassen Sie die Personalnummer die Lohnart den Wert in Stunden und
gegebenenfalls den abweichenden Lohnfaktor
4 Wenn Sie Lohn und Gehalt Vorerfassung online nutzen erfassen Sie zusaumltzlich
die abweichende Lohnveraumlnderung
5 Wenn unter Extras | Konfiguration | Allgemeines die Kostenstelleneingabe
aktiviert ist koumlnnen Sie die entsprechende Kostenstelle erfassen
40 100 Lohndaten erfassen
6 Bestaumltigen Sie Ihre Angaben per Klick auf die Schaltflaumlche Uumlbernehmen
Die Buchung wird in die Liste der Buchungen uumlbernommen und beim
Datenabruf an LODAS Lohn und Gehalt uumlbergeben
Wenn Sie in LODAS Vorerfassung online statistische Werte wie
genommene Urlaubstage Abwesenheiten oder Krankheitstage
erfassen moumlchten waumlhlen Sie Bewegungsdaten | Statistik
103 Organisatorische Fragen die Sie mit Ihrem steuerlichen Berater
klaumlren muumlssen
Bis zu welchem Zeitpunkt sollen die Daten in LODAS Vorerfassung online
Lohn und Gehalt Vorerfassung online erfasst werden um eine schnellstmoumlg-
liche Abrechnung zu gewaumlhrleisten
Tipp
41
110 Lohnvorwegberechnungen vornehmen
So fuumlhren Sie eine Lohnvorwegberechnung fuumlr einen Mitarbeiter durch
1 Waumlhlen Sie in DATEV Unternehmen online Meine Anwendungen |
Personalwirtschaft | LOVOR
2 Waumlhlen Sie Mitarbeiter | Bearbeiten
3 Erfassen Sie die Abrechnungsdaten des Mitarbeiters
4 Wenn Sie die Berechnungsergebnisse erstellen moumlchten klicken Sie auf
die Schaltflaumlche Berechnen
5 Wenn Sie die Abrechnungsdaten des Mitarbeiters speichern moumlchten
legen Sie vorher einen Mandantenbestand an erfassen Sie die Personal-
nummer des Mitarbeiters und speichern Sie Ihre Angaben
Wenn Sie Daten fuumlr einen Mitarbeiter aus dem DATEV-Rechen-
zentrum uumlbernommen haben koumlnnen Sie pruumlfen ob der Datensatz
den Sie momentan bearbeiten der aktuelle ist Klicken Sie dazu auf
die Schaltflaumlche Aktualitaumlt pruumlfen
Tipp
42
120 Auswertungen Offene Posten Finanzbuchfuumlhrung und Personal-wirtschaft aufrufen
121 Auswertungen Offene Posten und Finanzbuchfuumlhrung aufrufen
Sie koumlnnen sich verschiedene OPOS-Auswertungen (u a Offene-Posten-Liste) und
FIBU-Auswertungen (u a Kontoblatt BWA) anzeigen lassen
So rufen Sie die Auswertungen auf
1 Waumlhlen Sie in DATEV Unternehmen online Meine Anwendungen |
Auswertungen OPOS oder Auswertungen FIBU
2 Klicken Sie auf die entsprechende Auswertung
3 Nehmen Sie Ihre Einstellungen vor und klicken Sie auf die Schaltflaumlche
Daten holen
Die Auswertungen werden angezeigt
In der Auswertung BWA mit Wertenachweis werden Ihnen zu den
einzelnen Positionen wie z B Gesamtleistung die darin enthaltenen
Konten unten angezeigt Sie koumlnnen mit Klick auf das Konto das ent-
sprechende Kontoblatt anzeigen lassen
Wurden Ihre Daten mit digitalem Beleg gebucht koumlnnen Sie in den
Aus wertungen Offene Posten Liste Offene Posten Konten und
im Kontoblatt die digitalen Belegbilder aufrufen Klicken Sie dazu
auf das Symbol
122 Auswertungen Personalwirtschaft aufrufen
Unter dem Menuumlpunkt Auswertungen Personalwirtschaft stehen Ihnen Ihre
freigegebenen Auswertungen zur Verfuumlgung Hier finden Sie zum Beispiel
unter Finanzbuchfuumlhrung | Personalkosten eine Uumlbersicht uumlber die kumulierten
Personalkosten
Unter anderem finden Sie hier auch die Auswertung Lohnjournal Das Lohn-
journal gibt Ihnen eine Uumlbersicht uumlber die Arbeitsentgelte aller abgerechneten
Mitarbeiter die innerhalb eines Abrechnungszeitraums beschaumlftigt sind
So rufen Sie die Auswertung Lohnjournal auf
1 Waumlhlen Sie in DATEV Unternehmen online Meine Anwendungen |
Auswertungen Personalwirtschaft | Lohnjournal
2 Waumlhlen Sie in der Liste die gewuumlnschten Monate
3 Klicken Sie auf die Schaltflaumlche Daten holen
Hier haben Sie auch die Moumlglichkeit sich Reports erstellen zu lassen
Waumlhlen Sie dafuumlr die Registerkarte Report erstellen
Wenn Sie den Controllingreport
oder Auswertungen im PDF-
Format ohne Moumlglichkeit der
Weiterverarbeitung oder Zugriff
auf das digitale Belegbild von
Ihrem steuerlichen Berater bereit-
gestellt bekommen werden
diese unter Auswertungspakete
Rechnungswesen in DATEV
Unternehmen online angezeigt
Tipp
Tipp
43
4 Klicken Sie auf die Schaltflaumlche Drucken Anzeigen um das Lohnjournal
auszudrucken
Das Lohnjournal kann auch uumlber die Schaltflaumlche Exportieren in
Microsoft Excel uumlbertragen werden
Weitere Informationen dazu
finden Sie in der Info-Datenbank
im Dokument Auswertungen
online Personalwirtschaft ndash
Uumlbersicht (Dok-Nr 1035820)Tipp
Partnerschaftliche Zusammenarbeit
Weitere Unterstuumltzung fuumlr die Arbeit mit den DATEV-Anwendungen
sowie das Neueste uumlber Programme und Dienstleistungen inden Sie unter wwwdatevdeservice
DATEV eG
90329 Nuumlrnberg
Telefon +49 911 319-0
Telefax +49 911 319-3196
E-Mail infodatevde
Internet wwwdatevde
Paumgartnerstraszlige 6ndash14 Art
-N
r 1
05
48
20
16-0
1-01
copy
DA
TEV
eG
201
6
alle
Rec
hte
vo
rbeh
alte
n
19
Bitte beachten Sie
Belege im Papierkorb werden nicht automatisch endguumlltig geloumlscht
Das endguumlltige Loumlschen aus dem Papierkorb ist manuell auszufuumlhren
Belege ablegen
Uumlber das Symbol koumlnnen Sie Belege in einen Ablageordner verschieben
die z B nicht gebucht werden muumlssen
Weitere Informationen finden Sie in der Hilfe zu Belege online unter Startseite |
Beleguumlbersicht
52 Bezahlen von Belegen (Lieferantenrechnungen)
In den folgenden Schritten wird das Bezahlen einer Rechnung beschrieben
Die Zahlung koumlnnen Sie uumlber die Startseite Belege im Bereich Lieferantenrech-
nungen uumlber den Link Rechnungen zu bezahlen oder uumlber die Startseite Bank
im Bereich Zahlungen anlegen uumlber den Link Lieferantenrechnungen zu
bezahlen vornehmen
Bitte beachten Sie
Wir empfehlen Ihnen Ihre Rechnungen zu speichern und gesammelt an Ihre
Bank zu senden Sie ersparen sich dadurch z B beim HBCI PINTAN-Verfahren
die Eingabe mehrerer TANs
So bezahlen Sie Rechnungen
1 Klicken Sie bspw auf der Startseite Belege im Bereich Lieferanten-
rechnungen auf den Link Rechnungen zu bezahlen Es oumlffnet sich die
Beleguumlbersicht Es werden alle Lieferantenrechnungen mit dem Belegstatus
nicht vollstaumlndig bezahlt angezeigt
2 Markieren Sie den Beleg den Sie bezahlen moumlchten und klicken Sie auf
die Schaltflaumlche
3 Es oumlffnen sich die Belegdetails die sich in zwei Bereiche gliedern
In der Mitte sehen Sie den zu bezahlenden Beleg und die Wertekontrolle
mit den erkannten Werten des Buchungsassistenten bzw mit den
implementierten ZUGFeRD-Werten wenn es sich um Belege im ZUGFeRD-
Format handelt
Rechts werden Erfassungsmasken angezeigt in denen entweder der
Buchungsassistent die erkannten Daten eintraumlgt oder die Rechnungsdaten
von ZUGFeRD-Rechnungen (Kapitel 9) ausgelesen und eingetragen werden
In den Erfassungsmasken koumlnnen Sie die die Belegdaten Zahlungsdaten
und den Auftraggeber erfassen
Weitere Informationen dazu
finden Sie in der Info-Datenbank
in den Dokumenten
Belege und Bank online
SEPA-Uumlberweisungen erstellen
(Dok-Nr 1070594)
Belege online und Bank online ndash
Bezahlen der Belege
(Dok-Nr 1070666)
20
Zahlen vom Belegbild
4 Erfassen Sie die Belegdaten Wenn Sie den Buchungsassistenten aktiviert
haben werden die Informationen vom Beleg automatisch uumlbernommen
Die Belegdaten muumlssen nicht erfasst werden
5 Waumlhlen Sie die Zahlungsart (SEPA-Uumlberweisung SEPA-Lastschrift
Auslandsuumlberweisung Uumlberweisung Lastschrift oder EU-Standarduumlber-
weisung)
6 Fuumlllen Sie je nach gewaumlhltem Zahlungsauftrag die entsprechenden Felder aus
(Empfaumlngerdaten IBAN bzw Konto-Nr SWIFTBIC bzw BLZ Verwendungs-
zweck und Betrag)
7 Moumlchten Sie Skonto abziehen dann klicken Sie auf das Symbol und
geben den entsprechenden Betrag und den Skonto ein
8 Moumlchten Sie die Zahlung spaumlter ausfuumlhren dann hinterlegen Sie unter
Wiedervorlage zum das entsprechende Datum
9 Erfassen Sie die Auftraggeberdaten
Wenn Sie Ihre Bankverbindung bereits angelegt haben werden diese Auftrag-
geberdaten als Standard-Bankverbindung eingetragen (siehe Kapitel 23)
Die Eingabefelder Auftraggeber IBAN bzw Konto-Nr SWIFTBIC bzw
BLZ und Kreditinstitut sind mit diesen Daten vorbelegt
ndash oder ndash
Wenn Sie mehrere Auftraggeber in den Stammdaten gespeichert haben
koumlnnen Sie uumlber das Symbol die Liste der gespeicherten Auftraggeber
oumlffnen und den gewuumlnschten Auftraggeber in den Zahlungsbeleg uumlber-
nehmen
2150 Bearbeiten und Bezahlen von Belegen
10 Beim Bezahlt-Status sollte nicht vollstaumlndig bezahlt gewaumlhlt werden
Wird die Rechnung uumlber DATEV Unternehmen online bezahlt und werden die
Kontoumsaumltze uumlber Kontoumsaumltze pruumlfen (Startseite Bank) kontrolliert
wird der zu bezahlende Beleg automatisch auf vollstaumlndig bezahlt gesetzt
(siehe dazu Kapitel 60) Das Datum Bezahlt am entspricht hierbei dem
Buchungsdatum des Kontoumsatzes Dadurch verringert sich die Anzahl der
zu bezahlenden Rechnungen auf der Startseite Belege und der Beleg wird in
dieser Auswahl nicht mehr angezeigt
11 Wenn Sie ein Wiedervorlagedatum erfasst haben und erst spaumlter zahlen
moumlchten dann lesen Sie ab Schritt 13 weiter
ndash oder ndash
Wenn die Zahlungsdaten vollstaumlndig sind und Sie die Rechnungen sofort
zahlen moumlchten dann klicken Sie auf die Schaltflaumlche
Das Dialogfenster Zahlungssaumltze als Zahlungsauftrag bereitstellen oumlffnet
sich
12 Waumlhlen Sie in der Liste Uumlbertragung an Kreditinstitut uumlber das Pfeil-
Symbol ob Sie den Zahlungsauftrag
speichern moumlchten
an die Bank senden moumlchten (diese Option steht nur dann in der Liste
zur Verfuumlgung wenn Ihr Konto in Bank online bereits fuumlr das Uumlbermitt-
lungsverfahren HBCI PINTAN oder EBICS initialisiert ist) oder
im DATEV-Sammelverfahren mit Begleitpapier an die Bank senden moumlchten
Der Zahlungsauftrag wird an die Bank gesendet Erst wenn der Status
vollstaumlndig bezahlt gekennzeichnet wird (siehe Kapitel 60) wird der Beleg
uumlber die Startseite Belege im Bereich Lieferantenrechnungen uumlber den Link
Rechnungen zu bezahlen oder uumlber die Startseite Bank im Bereich Zah-
lungen anlegen uumlber den Link Lieferantenrechnungen zu bezahlen nicht
mehr angezeigt
Die Zahlungsauftraumlge werden automatisch archiviert und stehen Ihrem steuer-
lichen Berater fuumlr die Weiterverarbeitung in der Buchfuumlhrung zur Verfuumlgung
Sammelzahlungen werden aufgeloumlst sodass im Rechnungswesen-Programm
Ihres Beraters die einzelnen Zahlungsauftraumlge angezeigt werden
13 Wenn Sie die Zahlung spaumlter ausfuumlhren moumlchten und eine entsprechende
Wiedervorlage erfasst haben dann klicken Sie auf die Schaltflaumlche
Die gespeicherten Zahlungen werden in der Liste Zahlungen unter Meine
Anwendungen | Bank | Zahlungen ausfuumlhren | Zahlungen offen angezeigt
(siehe Kapitel 54)
Weitere Informationen finden Sie in der Hilfe zu Belege online unter
Belegdetails | Beleg bezahlen (nur Belegkreis Rechnungseingang
Rechnungsausgang)
Weitere Informationen dazu
finden Sie in der Info-Datenbank
HBCI PINTAN oder EBICS in
Zahlungsverkehr online Bank
online (Unternehmen online)
einrichten (Dok-Nr 1036068)
22
Kundenrechnungen einziehen (Lastschrift)
Sie koumlnnen Ihre Kundenrechnungen auf dem gleichen Weg einziehen
Waumlhlen Sie dazu auf der Startseite Belege im Bereich Kundenrechnungen
den Link Rechnungen zu uumlberwachen oder auf der Startseite Bank im Bereich
Zahlungen anlegen den Link Kundenrechnungen einzuziehen und folgen Sie
den Schritten wie oben beschrieben
53 Anlegen und Ausfuumlhren von sonstigen Zahlungen (ohne Belegbild)
Sie koumlnnen uumlber die Startseite Bank auch Zahlungen ohne Belegbild wie z B
Mietzahlungen Vereinszahlungen anlegen und ausfuumlhren
So legen Sie eine sonstige Zahlung an
1 Klicken Sie auf der Startseite Bank im Bereich Zahlungen anlegen auf den
Link sonstige Zahlung anlegen
Die Liste Zahlungen oumlffnet sich
ndash oder ndash
Wenn Sie in der Liste Zahlungen sind klicken Sie auf die Schaltflaumlche
2 Waumlhlen Sie die Zahlungsart (SEPA-Uumlberweisung SEPA-Lastschrift
Auslandsuumlberweisung Uumlberweisung Lastschrift oder EU-Standarduumlber-
weisung)
3 Fuumlllen Sie je nach gewaumlhltem Zahlungsauftrag die entsprechenden
Felder aus (Empfaumlngerdaten IBAN bzw Konto-Nr SWIFTBIC bzw BLZ
Verwendungszweck und Betrag)
Wenn Sie einen Auftraggeber erfasst haben werden diese Auftraggeber-
daten als Standard-Bankverbindung eingetragen (siehe Kapitel 23)
Die Eingabefelder Auftraggeber IBAN bzw Konto-Nr SWIFTBIC bzw
BLZ und Kreditinstitut sind mit diesen Daten vorbelegt
ndash oder ndash
Wenn Sie mehrere Auftraggeber in den Stammdaten gespeichert haben
koumlnnen Sie uumlber das Symbol die Liste der gespeicherten Auftraggeber
oumlffnen und den gewuumlnschten Auftraggeber in den Zahlungsbeleg uumlber-
nehmen
4 Klicken Sie auf die Schaltflaumlche um den Zahlungsbeleg zu
speichern und weitere Zahlungsauftraumlge zu erfassen
Die gespeicherten Zahlungen werden in der Liste Zahlungen unter
Meine Anwendungen | Bank | Zahlungen ausfuumlhren | Zahlungen offen
angezeigt (siehe Kapitel 54)
ndash oder ndash
Klicken Sie auf die Schaltflaumlche um den Zahlungsauftrag an
die Bank zu uumlbermitteln
Weitere Informationen dazu
finden Sie in der Info-Datenbank
Belege und Bank online SEPA-
Lastschriften erstellen (Dok-Nr
1070595)
2350 Bearbeiten und Bezahlen von Belegen
5 Waumlhlen Sie in der Liste Uumlbertragung an Kreditinstitut uumlber das
Pfeil-Symbol ob Sie den Zahlungsauftrag
speichern moumlchten
an die Bank senden moumlchten (diese Option steht nur dann in der Liste zur
Verfuumlgung wenn Ihr Konto in Bank online bereits fuumlr das Uumlbermittlungs-
verfahren HBCI PINTAN oder EBICS initialisiert ist) oder
im DATEV-Sammelverfahren mit Begleitpapier an die Bank senden
moumlchten
Die Zahlungsauftraumlge werden automatisch archiviert und stehen Ihrem steuer-
lichen Berater fuumlr die Weiterverarbeitung in der Buchfuumlhrung zur Verfuumlgung
Sammelzahlungen werden aufgeloumlst sodass im Rechnungswesen-Programm
Ihres Beraters die einzelnen Zahlungsauftraumlge angezeigt werden
54 Gespeicherte Zahlungen ausfuumlhren
Die gespeicherten Zahlungen werden in der Liste Zahlungen unter Meine
Anwendungen | Bank | Zahlungen ausfuumlhren | Zahlungen offen angezeigt
Sie koumlnnen auch neue Zahlungen anlegen Zahlungen loumlschen importieren
exportieren oder an die Bank senden Uumlber das Drucksymbol koumlnnen Sie eine
Abstimmliste oder einen Begleitzettel drucken
Anzeige der Zahlungen anpassen (Zahlungsarchiv)
Sie haben die Moumlglichkeit Ihre Zahlungen uumlber den Filter Status und Zahlungs-
art sortiert anzeigen zu lassen Beispielsweise koumlnnen Sie Ihre ausgefuumlhrten
Zahlungen aufrufen (Zahlungsarchiv) Auch hier koumlnnen Sie jederzeit das Beleg-
bild zu einer Zahlung uumlber das Symbol aufrufen
Die Liste der Zahlungen koumlnnen Sie nach Ihren Beduumlrfnissen anpassen und die
einzelnen Spalten individuell verschieben Waumlhlen Sie hierfuumlr die entsprechende
Spaltenuumlberschrift mit der linken Maustaste und verschieben Sie sie in die
gewuumlnschte Richtung
Sie koumlnnen auch nach den jeweiligen Spaltenuumlberschriften sortieren Klicken
Sie dazu auf die Spaltenuumlberschrift Die Sortierung wird entsprechend vorge-
nommen
Weitere Informationen dazu
finden Sie in der Info-Datenbank
HBCI PINTAN oder EBICS in
Zahlungsverkehr online Bank
online (Unternehmen online)
einrichten (Dok-Nr 1036068)
24 50 Bearbeiten und Bezahlen von Belegen
Zahlungen an die Bank senden
Anhand der Spalte Wiedervorlage zum koumlnnen Sie die faumllligen
Zahlungen uswaumlhlen Das Belegbild zu einer Zahlung koumlnnen Sie jederzeit
uumlber das Symbol aufrufen
So senden Sie Ihre Zahlungen gesammelt an die Bank
1 Waumlhlen Sie die entsprechenden Zahlungen aus und klicken Sie
auf die Schaltflaumlche Das Dialogfenster Zahlungssaumltze als
Zahlungs auftrag bereitstellen oumlffnet sich
2 Waumlhlen Sie in der Liste Uumlbertragung an Kreditinstitut uumlber das
Pfeil-Symbol ob Sie den Zahlungsauftrag
speichern moumlchten
an die Bank senden moumlchten (diese Option steht nur dann in der Liste
zur Verfuumlgung wenn Ihr Konto in Bank online bereits fuumlr das Uumlbermitt-
lungsverfahren HBCI PINTAN oder EBICS initialisiert ist) oder
im DATEV-Sammelverfahren mit Begleitpapier an die Bank senden
moumlchten
Der Zahlungsauftrag wird an die Bank gesendet Die Zahlung kann anschlieszligend
erneut uumlber den Filter Status Ausgefuumlhrt aufgerufen werden Erst wenn der
Status auf vollstaumlndig bezahlt gesetzt wird (siehe Kapitel 60) wird der Beleg
uumlber die Startseite Belege im Bereich Lieferantenrechnungen uumlber den Link
Rechnungen zu bezahlen oder uumlber die Startseite Bank im Bereich Zahlungen
anlegen uumlber den Link Lieferantenrechnungen zu bezahlen nicht mehr
an gezeigt
Weitere Informationen finden Sie in der Hilfe zu Bank online unter Zahlungen
Zahlungen die in den Personalwirtschafts-Programmen erstellt wer-
den koumlnnen schnell bequem und komplett elektronisch uumlber Bank
online bearbeitet und freigegeben werden Dabei stellt Ihnen Ihr
Steuerberater die Lohnzahlungen im Rechenzentrum bereit Diese
Zahlungen koumlnnen dann mit Bank online bearbeitet und uumlber die
Verfahren HBCI PINTAN oder EBICS direkt an die Kreditinstitute
weitergeleitet werden Die Freigabe per Datentraumlger-Begleitzettel ist
in diesem Fall nicht mehr erforderlich
55 Belege suchen
Belege koumlnnen uumlber die Startseite Belege gesucht werden Geben Sie dazu in
dem Feld Suche Ihre Suchkriterien ein
Eine detaillierte Suche koumlnnen Sie in der Beleguumlbersicht uumlber das Symbol
vornehmen
Weitere Informationen dazu
finden Sie in der Info-Datenbank
HBCI PINTAN oder EBICS in
Zahlungsverkehr online Bank
online (Unternehmen online)
einrichten (Dok-Nr 1036068)
Weitere Informationen dazu
finden Sie in der Info-Datenbank
Zahlungsauftraumlge aus der
Personalwirtschaft uumlber
Bank onlineZahlungsverkehr
online an die Bank uumlbertragen
(Dok-Nr1035029)
Tipp
25
Beachten Sie auch unser Service-
video unter
wwwdatevdeservicevideo |
Unternehmen online Arbeiten
mit DATEV Belege und Bank
online
60 Kontoumsaumltze von der Bank abrufen und kontrollieren
61 Allgemeine Informationen
Sie koumlnnen Ihre aktuellen Kontoumsaumltze uumlber die Startseite Bank abrufen
und anzeigen bzw kontrollieren lassen Es werden zu den jeweiligen Konto-
bewegungen die entsprechenden Belegbilder zugeordnet und es wird ein
Status gesetzt Das Programm unterstuumltzt Sie mit verschiedenen Funktionen
(Automatismen und Regeln) beim Kontrollieren der Umsaumltze
Wenn Sie die Kontoumsaumltze kontrollieren werden auch bearbeitete Belege auto-
matisch als vollstaumlndig bezahlt gekennzeichnet Dementsprechend verringert sich
die Anzahl der zu bezahlenden Rechnungen auf der Startseite Belege und Bank
(Lieferantenrechnungen zu bezahlen Kundenrechnungen zu uumlberwachen
einzuziehen)
Ihr steuerlicher Berater kann beim Buchen der elektronischen Bankkontoumsaumltze
auf die Verknuumlpfungen zugreifen und so das passende Belegbild zum Buchungs-
satz den Status und die Notiz direkt in die Buchfuumlhrung uumlbernehmen
62 Kontoumsaumltze holen
Sie sehen die Kontoumsaumltze die aus dem Rechenzentrum Ihrer Bank geholt
bzw bereitgestellt wurden ndash vorausgesetzt Sie archivieren Ihre elektronischen
Kontoumsaumltze im DATEV-Rechenzentrum
Klaumlren Sie mit Ihrem steuerlichen Berater wer von Ihnen die Kontoumsaumltze
abruft mit welchem Verfahren die Kontoumsaumltze geholt und wie sie bereit-
gestellt werden sollen
Die Bankverbindungen (siehe auch Kapitel 23) werden auf der Startseite Bank
oben mit entsprechendem Kontostand und Datum angezeigt Ihre aktuellen
Kontoumsaumltze koumlnnen Sie abrufen indem Sie neben der Bank auf das Symbol
klicken
63 Kontoumsaumltze aufrufen
Die Kontoumsaumltze koumlnnen Sie uumlber den Bereich Kontoumsaumltze pruumlfen uumlber
den Link Kontoumsaumltze oumlffnen aufrufen
Die Bankkontoauswahl oumlffnet sich Die Auflistung zeigt die wichtigsten Infor-
mationen zu Ihren Bankkonten
So rufen Sie die Kontoumsaumltze auf
1 Oumlffnen Sie den Kontoauszug indem Sie auf den Banknamen oder die
Schaltflaumlche klickenDer Kontoauszug oumlffnet sich
26
Im rechten oberen Bereich wird der aktuelle Kontostand des jeweiligen Bank-
kontos angezeigt im linken oberen Bereich sehen Sie die gewaumlhlte Bankverbin-
dung mit Bankleitzahl und Kontonummer
Welche Eintraumlge der Kontoauszug anzeigen soll koumlnnen Sie selbst festlegen
Zur Verfuumlgung stehen oberhalb der Auflistung der Kontoumsaumltze in der Liste
Zeige die Eintraumlge
Alle Eintraumlge ( ungepruumlfte und gepruumlfte)
Nur ungepruumlfte Eintraumlge
Nur gepruumlfte Eintraumlge
In der Liste der Kontoumsaumltze waumlhlen Sie den Zeitraum fuumlr den die
Kontobewegungen angezeigt werden sollen Wenn Sie hier die Einstellung
Individueller Zeitraum waumlhlen koumlnnen Sie ein konkretes Datum eingeben
Die Liste der Kontoumsaumltze koumlnnen Sie nach Ihren Beduumlrfnissen anpassen und
die einzelnen Spalten individuell verschieben Waumlhlen Sie hierfuumlr die entspre-
chende Spaltenuumlberschrift mit der linken Maustaste und verschieben Sie sie in
die entsprechende Richtung
Weitere Informationen finden Sie in der Hilfe zu Bank online unter
Konto-umsaumltze
Bitte beachten Sie
Bevor Sie die Kontoumsaumltze pruumlfen und Zuordnungen vornehmen sollten
Sie erst die Einstellungen vornehmen und Regeln anlegen Nur unbearbeitete
Kontobewegungen werden beruumlcksichtigt
64 Einstellungen Kontoumsaumltze pruumlfen
Uumlber die Schaltflaumlche im Zusatzbereich koumlnnen Sie fuumlr alle Bank-
konten das automatische Pruumlfen der Kontoumsaumltze aktivieren Sammelzahlungen
aufloumlsen lassen und die Schaltflaumlche Ausfuumlhren und weiter mit der Funktion
Belege als vollstaumlndig bezahlt markieren erweitern
Automatisches Pruumlfen der Kontoumsaumltze aktivieren
Werden alle moumlglichen Haken in der Gruppe Mit DATEV Unternehmen online
bezahlte Belege automatisch zuordnen gesetzt werden die Belege die
Sie uumlber Belege online und Bank online gezahlt haben dem Kontoumsatz auto-
matisch zugeordnet und
als vollstaumlndig bezahlt markiert sofern der Rechnungsbetrag identisch mit
dem Betrag auf dem Kontoumsatz ist Dadurch verringert sich die Anzahl
der Lieferantenrechnungen und Kundenrechnungen auf den Startseiten Belege
und Bank (Lieferantenrechnungen und Kundenrechnungen)
es wird der Kontoumsatz auf Gepruumlft gesetzt Damit wird in der Spalte
Status das Symbol angezeigt
Wenn die Zuordnung nicht automatisch erfolgen kann (wenn z B die Referenz-
nummer der Zahlung beim Kontoumsatz nicht mehr vorhanden ist) und Sie den
Haken unter Assistent anzeigen gesetzt haben oumlffnet sich ein Assistent der
Sie bei der manuellen Zuordnung unterstuumltzt Es werden zu Ihrem Kontoumsatz
passende Zahlungen vorgeschlagen die Sie bestaumltigen muumlssen
2760 Kontoumsaumltze von der Bank abrufen und kontrollieren
Moumlchten Sie auch Belege automatisch zuordnen lassen die nicht uumlber Bank
online bezahlt wurden muumlssen Sie in der Gruppe Nicht mit DATEV Unter-
nehmen online bezahlte Belege automatisch zuordnen die entsprechenden
Kontrollkaumlstchen aktivieren
Bitte beachten Sie
Dieser Automatismus greift zum einen bei Belegen die Sie vorher in Belege
online bearbeitet haben Waumlhlen Sie dazu in Belege online die entsprechenden
Belege aus klicken Sie auf die Schaltflaumlche und speichern Sie
anschlieszligend die Belegdaten
Der Automatismus greift zum anderen ndash wenn das entsprechende Kon-
trollkaumlstchen aktiviert ist ndash auch bei unbearbeiteten Belegen bei denen die
Wertekontrolle (OCR) des Buchungsassistenten die Werte sicher erkannt hat
bzw bei denen es sich um Belege im ZUGFeRD-Format handelt Pruumlfen Sie
diese automatischen Zuordnungen auf Basis der vom Buchungsassistenten
erkannten Werte
Wurden die Belege mit dem Programm DATEV Auftragswesen online oder
mithilfe der DATEV XML-Schnittstelle online in Belege online uumlbergeben
muumlssen die Belege nicht wie oben beschrieben bearbeitet und gespeichert
werden Dies gilt auch fuumlr Belege die im ZUGFeRD-Format nach Belege online
uumlbertragen wurden
Werden alle Kontrollkaumlstchen aktiviert werden die Belege die Sie nicht uumlber
Belege online und Bank online bezahlt haben dem Kontoumsatz automatisch
zugeordnet (Bitte beachten Sie dazu die oben beschriebenen Erlaumluterungen) und
als vollstaumlndig bezahlt markiert Dadurch verringert sich die Anzahl der
Lieferantenrechnungen und Kundenrechnungen auf den Startseiten Belege
und Bank (Lieferantenrechnungen und Kundenrechnungen) Voraussetzung
hierfuumlr ist dass Sie die Belege vorher in Belege online wie oben beschrieben
bearbeitet haben
der Kontoumsatz wird auf Gepruumlft gesetzt Damit wird in der Spalte Status
das Symbol angezeigt
Sammelkontoumsaumltze mittels im DATEV-Rechenzentrum archivierten
Zahlungen aufloumlsen
Die Sammelzahlungen die Sie uumlber Belege online und Bank online ausgefuumlhrt
haben werden standardmaumlszligig automatisch aufgeloumlst und den Einzelpositionen
werden die entsprechenden Belege zugeordnet Moumlchten Sie auch Lohnzahlun-
gen aufgeloumlst haben muumlssen Sie den Haken entsprechend setzen
Ausfuumlhren und weiter-Button
Wenn Sie den Haken unter Ausfuumlhren und weiter-Button setzen wird die
Schaltflaumlche Ausfuumlhren und weiter erweitert Beim manuellen Zuordnen
wird der Beleg zusaumltzlich als vollstaumlndig bezahlt gekennzeichnet Mit diesem
Status verringert sich die Anzahl der Lieferantenrechnungen und Kundenrech-
nungen auf den Startseiten Belege und Bank (Lieferantenrechnungen und
Kundenrechnungen)
28 60 Kontoumsaumltze von der Bank abrufen und kontrollieren
Bitte beachten Sie
Die Einstellungen wirken sich nur auf unbearbeitete ungepruumlfte Konto-
bewegungen aus
Weitere Informationen finden Sie in der Hilfe zu Bank online unter
Kontoumsaumltze | Kontoumsaumltze zuordnen
65 Regeln anlegen
Sie koumlnnen fuumlr Ihre Umsaumltze auch Regeln anlegen Sinnvoll ist dies vor allem fuumlr
Umsaumltze die jeden Monat abgebucht werden wie z B Versicherungsbeitraumlge
oder fuumlr Umsaumltze zu denen keine Belege vorhanden sind (z B Lohn oder Miete)
So legen Sie eine Regel an
1 Waumlhlen Sie den Kontoumsatz fuumlr den Sie eine Regel anlegen moumlchten
klicken Sie mit der rechten Maustaste auf den Umsatz und waumlhlen Sie Regeln
anlegen
ndash oder ndash
Waumlhlen Sie rechts unter Weiterfuumlhrende Links die Schaltflaumlche
Das Fenster Regeln anlegen oumlffnet sich Die Daten aus dem Umsatz werden
bereits vorbelegt
2 Erfassen Sie die weiteren Daten und welche Aktion (Status gepruumlft setzen
Zuordnungsvorschlag eines Belegs Notiz erfassen) ausgefuumlhrt werden soll
und klicken Sie auf die Schaltflaumlche
Umsaumltze die automatisiert bzw anhand von Regeln gepruumlft wurden erkennen
Sie an dem Symbol Wurden Sammelzahlungen aufgeloumlst wird das Symbol
angezeigt
Anzeige Kontoauszug
Weitere Informationen finden Sie in der Hilfe zu Bank online unter
Kontoumsaumltze | Regeln fuumlr wiederkehrende Kontoumsaumltze
Bitte beachten Sie
Die Einstellungen wirken sich nur auf unbearbeitete ungepruumlfte Konto-
bewegungen aus
29
70 Rechnungen schreiben
DATEV Auftragswesen online ist ein Zusatzmodul fuumlr DATEV Unternehmen
online und muss separat bestellt werden Bitte sprechen Sie mit Ihrem steuer-
lichen Berater
Voraussetzung fuumlr die Nutzung von DATEV Auftragswesen online
Vertrag fuumlr DATEV Auftragswesen online (Art-Nr 95195)
Bestand in Belege online
Bestand in Auftragswesen online
Berechtigung auf Ihrer SmartCardIhrem mIDentity
71 Aufbau und Inhalt der Anwendung
Startseite Auftragswesen
Die Startseite Auftragswesen ist Ihre zentrale Startseite fuumlr die Rechnungs-
schreibung
Im oberen Bereich werden Ihre offenen Angebote Rechnungen usw angezeigt
Per Klick koumlnnen Sie sich hier die einzelnen Belege anzeigen lassen
Im Bereich Verkauf koumlnnen Sie ein neues Angebot einen neuen Lieferschein
oder eine neue Rechnung erstellen
Im unteren Bereich koumlnnen Sie Ihren Kundenstamm Ihre Artikel und Ihre
Auswertungen uumlber die jeweiligen Symbole aufrufen
Weitere Informationen finden Sie in der Hilfe zu Auftragswesen online unter
Startseite
Weitere Informationen erhalten
Sie unter wwwdatevde
auftragswesen-online
Informationen zur Einrichtung
von Auftragswesen online erhal-
ten Sie in der Info-Datenbank im
Dokument Leitfaden fuumlr die Ein-
richtung von Auftragswesen online
(Dok-Nr 1070172)
30
72 Kundendaten erfassen
So legen Sie einen neuen Geschaumlftspartner an
1 Waumlhlen Sie in DATEV Unternehmen online Meine Anwendungen |
Auftragswesen
2 Klicken Sie auf der Startseite von Auftragswesen online auf das Symbol
Kunden
3 Klicken Sie auf die Schaltflaumlche und erfassen Sie die
Daten des Geschaumlftspartners uumlber die Registerkarten Allgemein Kunde und
Kommunikation
Wenn Sie Ihre Kundendaten in Auftragswesen online importieren
moumlchten koumlnnen Sie dies uumlber Stammdaten online | Geschaumlfts-
partnerSonstige | Importieren vornehmen Fuumlr den Import ist
ein bestimmter Aufbau der Importdatei notwendig Das Importformat
finden Sie in der Programmhilfe
Unter Stammdaten online | Zahlungsbedingungen verwalten Sie
zentral die Zahlungsbedingungen
Weitere Informationen finden Sie in der Hilfe zu Auftragswesen online unter
Kunden
73 Artikel anlegen
So legen Sie einen neuen Artikel an
1 Klicken Sie auf der Startseite auf das Symbol Artikel
2 Wenn Sie einen neuen Artikel anlegen moumlchten klicken Sie auf die Schalt-
flaumlche und erfassen Sie die Daten zu Ihrem Artikel
ndash oder ndash
Wenn Sie einen bereits angelegten Artikel bearbeiten moumlchten doppelklicken
Sie auf den entsprechenden Artikel oder bewegen Sie den Mauszeiger uumlber
den Artikel und klicken Sie auf das nun erscheinende Symbol Bearbeiten
Uumlber diesen Weg stehen Ihnen auch die Funktionen Artikel kopie-
ren und Artikel loumlschen zur Verfuumlgung
3 Wenn Sie Artikel in Auftragswesen online importieren moumlchten die auf
Ihrem PC lokal als Datei gespeichert sind klicken Sie im rechten Bereich des
Bildschirms unter Weiterfuumlhrende Links auf den Link Artikel importieren
Fuumlr den Import ist ein bestimmter Aufbau der Importdatei notwendig Das
Importformat finden Sie in der Programmhilfe
4 Um die Artikel zu bearbeiten oder zu drucken koumlnnen Sie diese uumlber
Weiterfuumlhrende Links exportieren Anschlieszligend koumlnnen die Artikel in
geaumlnderter Form wieder importiert werden
Weitere Informationen finden Sie in der Hilfe zu Auftragswesen online
unter Artikel
Tipp
Tipp
3170 Rechnungen schreiben
74 Einstellungen festlegen
Hinterlegen Sie in den Einstellungen die Daten die Sie zum Beispiel beim
Erfassen und Bearbeiten von Artikeln und fuumlr die gesamte Verkaufsabwicklung
immer wieder benoumltigen
Klicken Sie dazu im rechten unteren Bereich des Bildschirms auf die Schaltflaumlche
und hinterlegen Sie die gewuumlnschten Daten
Weitere Informationen finden Sie in der Hilfe zu Auftragswesen online unter
Einstellungen
75 Belegvorlagen erstellen
Beim Erfassen der Belege werden die von Ihnen gespeicherten Belegvorlagen
automatisch verwendet
So fuumlhren Sie die Ersteinrichtung von Belegvorlagen mithilfe des
Einrichtungsassistenten durch
Um den Einrichtungsassistenten zu oumlffnen klicken Sie im rechten oberen Bereich
des Bildschirms auf die Schaltflaumlche
1 Klicken Sie unter Weiterfuumlhrende Links auf Ersteinrichtung von
Belegvorlagen
Es oumlffnet sich der Einrichtungsassistent
2 Klicken Sie auf Weiter
Unter dem Punkt Briefpapier auswaumlhlen haben Sie die Moumlglichkeit entweder
ein Briefpapier als Hintergrund hochzuladen (unterstuumltzte Bildformate PNG
JPG PDF) oder mithilfe des Assistenten Ihr Briefpapier am Bildschirm zu gestal-
ten Sie haben auch die Option Ihr Briefpapier zu einem spaumlteren Zeitpunkt
hochzuladen
In der Belegvorlage hinterlegen Sie die Textbausteine
Diese werden dann in den Verkaufsbelegen mit den individuellen
Angaben gefuumlllt
Moumlchten Sie mithilfe des Assistenten Ihr Briefpapier gestalten dann gehen
Sie wie folgt vor
1 Waumlhlen Sie den Punkt Ich moumlchte mithilfe des Assistenten mein
Briefpapier gestalten und klicken Sie auf Weiter
2 Waumlhlen Sie aus den verfuumlgbaren Vorlagen eine Vorlage aus
Sie koumlnnen zusaumltzlich individuelle Beispieldaten fuumlr eine Belegvorschau einge-
ben Klicken Sie dazu auf den Punkt Beispieldaten fuumlr die Vorschau aumlndern
3 Wenn Sie das Druckbild des Belegs anzeigen lassen moumlchten dann klicken Sie
auf die Schaltflaumlche Vorschau drucken
Tipp
32
4 Klicken Sie auf Weiter
Sie koumlnnen die Vorlagen fuumlr Ihre Rechnung anpassen Nutzen Sie hierzu
die Einstellungen
5 Klicken Sie auf Weiter und uumlberpruumlfen Sie anschlieszligend die Zusammen-
fassung
6 Klicken Sie auf Fertigstellen um die Vorlage zu speichern Die gespeicherte
Vorlage dient als Basis fuumlr alle Belegarten Diese werden automatisch erzeugt
Aumlnderungen koumlnnen Sie jederzeit uumlber die Schaltflaumlche
vornehmen Achten Sie darauf die richtige
Belegart zu selektieren
Weitere Informationen finden Sie in der Hilfe zu Auftragswesen online unter
Belegvorlagen
76 Verkaufsbelege erstellen
Sie koumlnnen in Auftragswesen online folgende Belegarten erfassen Angebote
Auftragsbestaumltigungen Lieferscheine Rechnungen Zahlungserinnerungen
und GutschriftenRechnungskorrekturen Am Beispiel der Belegart Angebot
zeigen wir Ihnen wie Sie dazu vorgehen
So erstellen Sie ein neues Angebot
1 Klicken Sie auf der Startseite im Bereich Verkauf auf Angebote erstellen
Es oumlffnet sich das Dialogfenster Kunde auswaumlhlen
2 Waumlhlen Sie den Kunden aus oder legen Sie einen neuen Kunden an Um
einen Kunden zu suchen schreiben Sie in das Feld Kundennummer die
Nummer oder den Namen des Kunden Bestaumltigen Sie Ihre Eingabe mit
OK Die Detailansicht des Belegs wird geoumlffnet Hier koumlnnen Sie das Angebot
erfassen
3 Erfassen Sie die Werte in den jeweiligen Eingabefeldern
4 Haben Sie Ihre Eingaben abgeschlossen klicken Sie zum Speichern auf das
Symbol Speichern
5 Wenn Sie den Beleg anschlieszligend in einen Folgebeleg (z B Angebot in
eine Rechnung) weiterfuumlhren moumlchten klicken Sie auf das Symbol Beleg
weiterfuumlhren
ndash oder ndash
Wenn Sie die Ansicht schlieszligen moumlchten klicken Sie auf das Symbol
Schlieszligen
Weitere Informationen finden Sie in der Hilfe zu Auftragswesen online unter Ver-
kauf
Beachten Sie auch unser Service-
video unter
wwwdatevdeservicevideo |
Unternehmen online
DATEV Auftragswesen online ndash
Verkaufsbelege erstellen
Tipp
3370 Rechnungen schreiben
77 Belege an den Kunden weitergeben
Sie koumlnnen die erstellten Belege drucken oder per E-Mail an Ihren Kunden
weitergeben Die Belege werden standardmaumlszligig im ZUGFeRD-Format erstellt
Belege per E-Mail versenden
Waumlhlen Sie den entsprechenden Beleg in der Beleguumlbersicht klicken Sie auf
das Symbol Weitere Funktionen und waumlhlen Sie Als E-Mail senden Es oumlffnet
sich eine neue E-Mail mit dem angehaumlngten Beleg Erfassen Sie die erforderlichen
Angaben und verschicken die E-Mail
Beleg drucken
Waumlhlen Sie den entsprechenden Beleg in der Beleguumlbersicht und klicken Sie auf
das Symbol Drucken
78 Belege festschreiben
Nach den GoBD-Richtlinien werden Belege nach dem Versenden an den Kunden
wirksam und muumlssen festgeschrieben werden Belege werden automatisch durch
das Programm festgeschrieben
beim Weiterfuumlhren in die naumlchste Belegart
bei der Uumlbergabe der fuumlr die Buchfuumlhrung relevanten Belege (Rechnungen und
GutschriftenRechnungskorrektur) fuumlr den steuerlichen Berater
beim E-Mail-Versand der fuumlr die Buchfuumlhrung relevanten Belege (Rechnungen
und GutschriftenRechnungskorrektur)
Manuelles Festschreiben von Belegen
Belege koumlnnen jederzeit optional manuell festgeschrieben werden z B
beim Druck bei allen Belegarten
beim E-Mail-Versand bei den Belegarten Angebot Auftragsbestaumltigung
Lieferschein und Zahlungserinnerung
Um mehrere Belege auf einmal festzuschreiben waumlhlen Sie auf der Startseite im
Bereich Verkauf die Option Belege festschreiben Klicken Sie auf der naumlchsten
Bildschirmseite auf die Schaltflaumlche Belege festschreiben
79 Belege fuumlr Ihren steuerlichen Berater bereitstellen
Die erfassten Rechnungen und GutschriftenRechnungskorrekturen koumlnnen Sie
Ihrem steuerlichen Berater fuumlr die Buchfuumlhrung bereitstellen
Waumlhlen Sie den entsprechenden Beleg in der Beleguumlbersicht klicken Sie auf
das Symbol Weitere Funktionen und waumlhlen Sie Belege bereitstellen
Die Belege werden als digitale Belegbilder uumlber den Posteingang von Belege
online bereitgestellt
Um mehrere Belege auf einmal bereitzustellen waumlhlen Sie auf der Startseite
im Bereich Verkauf die Option Rechnungen fuumlr Unternehmen online
bereitstellen Auf der naumlchsten Seite koumlnnen Sie die noch nicht bereitgestellten
Belege mit der Schaltflaumlche Belege bereitstellen uumlbergeben
Weitere Informationen finden Sie
in der Info-Datenbank
DATEV Auftragswesen online ndash
Datenweitergabe an den Steuer-
berater (Dok-Nr 1070160)
34
80 Kassenbelege erfassen und bereitstellen
81 Kassenbelege erfassen
Sie koumlnnen Ihr Kassenbuch mit oder ohne Belegbild fuumlhren
So erfassen Sie Ihre Kassenbelege vom Belegbild (Registerkarte Erfassung
vom Belegbild)
1 Waumlhlen Sie in DATEV Unternehmen online Meine Anwendungen |
Belegwesen | Kassenbuch
2 Waumlhlen Sie in Kassenbuch online den Menuumlpunkt Mandanten | Verwalten
3 Klicken Sie in der Spalte Aktion beim gewuumlnschten Mandantenbestand auf
das Symbol Mandant oumlffnen
Der Bestand fuumlr das Erfassen der Belegsaumltze wird geoumlffnet
Uumlber den Menuumlpunkt Belegsaumltze | Erfassen koumlnnen Sie die Kassenbelege
fuumlr einen gewuumlnschten Zeitraum eingeben
4 Waumlhlen Sie die Registerkarte Erfassung vom Belegbild
Es oumlffnet sich ein separates Fenster zur Erfassung vom Belegbild
5 Im Dialogfenster Belegtyp und Sortierung auswaumlhlen waumlhlen Sie den
Belegtyp (z B Kasse) der angezeigt werden soll die Sortierung der Belege
sowie den Ablageort in den die erfassten Belege aus dem Posteingang
verschoben werden sollen Bestaumltigen Sie Ihre Auswahl mit der Schaltflaumlche
Uumlbernehmen
Das folgende Erfassungsfenster gliedert sich in drei Bereiche
Links werden die Belege des gewaumlhlten Belegtyps aus dem Posteingang
von Belege online in der Miniaturansicht angezeigt Hier stehen Ihnen
unterschiedliche Funktionen zur Bearbeitung der Belege zur Verfuumlgung
In der Mitte sehen Sie den markierten Beleg in der Detailansicht
Rechts werden Ihnen der markierte Beleg und die Erfassungsmaske
von Kassenbuch online angezeigt
35
Erfassung vom Belegbild in Kassenbuch online
6 Um Belegsaumltze vom Belegbild zu erfassen klicken Sie links auf einen Beleg in
der Miniaturansicht
Der markierte Beleg wird Ihnen in der Mitte angezeigt
Die Wertekontrolle mit den vom Buchungsassistenten erkannten Werten bzw
mit den ausgelesenen Rechnungsdaten von ZUGFeRD-Rechnungen wird neben
dem Belegbild angezeigt Wenn in der linken Spalte mit der Miniaturansicht
der Belege rechts neben einem Beleg das Symbol erscheint ist die Rech-
nungserkennung abgeschlossen Die sicher erkannten Werte werden gelb mar-
kiert und in die Erfassungsmaske uumlbernommen
Sie koumlnnen die Belege in der Miniaturansicht bearbeiten Sie koumlnnen u a
Belegtypen wechseln Belege heften und entheften Ausfuumlhrliche Informationen
finden Sie in der Hilfe zu Kassenbuch online unter Belegsaumltze bearbeiten |
Erfassung von Belegbild
7 Erfassen Sie im rechten Bereich bei Erfassung Belegdaten die Daten
zum Beleg
Klicken Sie auf die Schaltflaumlche Belegtext um sich gespeicherte Belegtexte
anzeigen zu lassen und gegebenenfalls zu uumlbernehmen
Beim Erfassen des Belegtextes koumlnnen Sie die Vervollstaumlndigung der Beleg-
texte nutzen bzw uumlber das Pfeil-Symbol einen Text waumlhlen den Sie bereits
verwendet haben Neue Belegtexte koumlnnen Sie waumlhrend der Erfassung uumlber
die Schaltflaumlche Text speichern uumlbernehmen
Um zu einem Beleg mehrere Datensaumltze zu erfassen z B bei einer Rechnung
mit unterschiedlichen Umsatzsteuersaumltzen klicken Sie auf die Schaltflaumlche Belegposition
36
8 Nachdem Sie die Erfassung zu einem Belegbild abgeschlossen haben
klicken Sie auf Uumlbernehmen
Die erfassten Daten werden gespeichert und dem Belegbild zugeordnet
Anschlieszligend wird das Belegbild in Belege online automatisch vom Post-
eingang in den gewaumlhlten Ablageort verschoben
Das naumlchste Belegbild wird eingeblendet
Nach Abschluss der Erfassung werden die erfassten Daten in der Registerkarte
Erfassung angezeigt In der Spalte Status erkennen Sie am Symbol dass
einer Buchung ein Belegbild zugeordnet wurde Das Belegbild kann uumlber das
Symbol angezeigt werden
Weitere Informationen finden Sie in der Hilfe zu Kassenbuch online unter
Belegsaumltze bearbeiten
Kassenbelege ohne Belegbild erfassen (Registerkarte Erfassung)
In der Registerkarte Erfassung koumlnnen Sie Kassenbelege auch direkt erfassen
Wie Sie das Kassenbuch erfassen erfahren Sie unter Kassenbelege erfassen
Das Erfassen selbst ist identisch Es wird kein Belegbild anzeigt
Weitere Informationen finden Sie in der Hilfe zu Kassenbuch online unter
Belegsaumltze bearbeiten | Erfassen
82 Belegsaumltze festschreiben
Kassenbelege sollen taumlglich festgeschrieben werden Festgeschriebene
Belegsaumltze sollen nicht mehr geaumlndert und geloumlscht werden
So schreiben Sie Belegsaumltze fest
1 Waumlhlen Sie den Menuumlpunkt Belegsaumltze | Festschreiben
Es oumlffnet sich eine Uumlbersicht Ihrer Kassen mit den zugehoumlrigen Perioden
und der Anzahl der Belegsaumltze die Sie bereits erfasst haben
2 Klicken Sie in der Spalte Aktion auf das Symbol Belegsaumltze festschreiben
Alle Belegsaumltze der Kasse werden fuumlr die entsprechende Periode festge-
schrieben
Weitere Informationen zum Festschreiben finden Sie in der Hilfe zu Kassenbuch
online unter Organisationsanweisung
3780 Kassenbelege erfassen und bereitstellen
83 Belegsaumltze fuumlr Ihren steuerlichen Berater bereitstellen
Ist die Belegerfassung fuumlr eine Periode abgeschlossen koumlnnen Sie die erfassten
Belegsaumltze Ihrem steuerlichen Berater bereitstellen
So stellen Sie die erfassten Belegsaumltze fuumlr Ihren steuerlichen Berater bereit
1 Waumlhlen Sie den Menuumlpunkt Belegsaumltze | Bereitstellen fuumlr Berater
Alle angelegten Kassen fuumlr die Belegsaumltze erfasst wurden werden fuumlr die
entsprechenden Perioden angezeigt Belegstapel die noch nicht bereitgestellt
wurden erkennen Sie an dem entsprechenden Symbol in der Spalte Status
2 Klicken Sie in der Spalte Aktion auf das Symbol Belegstapel
bereitstellen
Der Belegstapel steht anschlieszligend zur Abholung durch Ihren steuerlichen
Berater bereit Bereits abgeholte Belegstapel werden in der Spalte Status
entsprechend gekennzeichnet Diese Stapel koumlnnen bei Bedarf erneut bereit-
gestellt werden
Bitte beachten Sie
Bereitgestellte Datensaumltze koumlnnen nicht mehr geaumlndert oder geloumlscht
werden Uumlber die Funktion Bereitstellen fuumlr Berater werden die Belege auto-
matisch festgeschrieben
Weitere Informationen finden Sie in der Hilfe zu Kassenbuch online unter
Belegsaumltze bearbeiten | Bereitstellen fuumlr Berater
E-Mail-Benachrichtigung
Aktivieren Sie das Kontrollkaumlstchen Benachrichtigungs-E-Mail generieren
wenn Ihr steuerlicher Berater automatisch eine E-Mail erhalten soll sobald Sie
neue Belege bereitgestellt haben
84 Auswertungen erstellen
Uumlber den Menuumlpunkt Belegsaumltze | Auswertungen erstellen stehen Ihnen
im Kassenbuch online u a folgende Berichte zur Verfuumlgung
KassenbuchKassenbericht
Uumlbersicht aller erfassten Belegsaumltze pro Kasse und ausgewaumlhlter Erfassungs-
periode als PDF-Formular
Kassenzaumlhlprotokoll
Detaillierte taumlgliche Kassenerfassung der Muumlnzen und Scheine
Klicken Sie auf die Schaltflaumlche DruckenAnzeigen um sich die gewaumlhlte
Auswertung aufbereiten zu lassen
38
90 Umgang mit elektronischen Rechnungen
91 Arbeiten mit elektronischen Rechnungen
Mit DATEV eRechnung koumlnnen Sie die Signatur Ihrer elektronischen Eingangs-
rechnungen pruumlfen lassen Es werden alle relevanten Daten (Rechnung inklusive
Signatur und Pruumlfprotokoll) automatisch archiviert Die Ausgangsrechnungen
werden im DATEV-Rechenzentrum mit einer qualifizierten elektronischen Signatur
versehen und koumlnnen im Anschluss per E-Mail an den Kunden verschickt werden
Allgemeine Informationen zu elektronischen Rechnungen wie
beispielsweise rechtliche Hintergruumlnde finden Sie auf unserer Internetseite unter
wwwdatevdeerechnung
92 Arbeiten mit ZUGFeRD-Rechnungen in Unternehmen online
In Belege online ist das automatische Auslesen von ZUGFeRD-Rechnungen
implementiert Hierdurch wird das Auslesen von zentralen branchenuumlbergreifen-
den Rechnungsdaten ermoumlglicht die fuumlr die Finanzbuchfuumlhrung die Zahlung
und die Archivierung von Belegen relevant sind (z B Rechnungsdatum
Rechnungsnummer Rechnungsbetrag und Bankverbindung) Diese Rechnungs-
daten sind bei ZUGFeRD-Belegen in die PDF-Datei integriert und deutschlandweit
einheitlich aufgebaut
Eine Anleitung zum Arbeiten mit
dem Programm finden Sie in
der Info-Datenbank im Dokument
DATEV eRechnung ndash Arbeiten
mit elektronischen Rechnungen
(Dok-Nr 1035804)
Weitere Informationen finden Sie
auf unserer Internetseite unter
wwwdatevdezugferd bzw
in der Info-Datenbank
ZUGFeRD Uumlberblick
(Dok-Nr 1080601)
DATEV Unternehmen online
Erstellung und Verarbeitung
von Rechnungen im ZUGFeRD-
Format (Dok-Nr 1071123)
39
100 Lohndaten erfassen
101 Personal-Stammdaten erfassen
So erfassen Sie die Stammdaten fuumlr einen neuen Mitarbeiter
1 Waumlhlen Sie in DATEV Unternehmen online Meine Anwendungen | Personal-
wirtschaft | LODAS Vorerfassung bzw Lohn und Gehalt Vorerfassung
2 Waumlhlen Sie in LODAS Vorerfassung onlineLohn und Gehalt Vorerfassung
online den Menuumlpunkt Stammdaten | Neuanlage
3 Erfassen Sie die Personalnummer des neuen Mitarbeiters und klicken Sie auf
die Schaltflaumlche Anlegen
4 Erfassen Sie den Namen dieses Mitarbeiters und bestaumltigen Sie Ihre Angabe
mit Speichern
Die naumlchste Stammdaten-Maske fuumlr die Neuanlage eines Mitarbeiters wird
angezeigt
5 Erfassen Sie die notwendigen Angaben in den folgenden Stammdaten-Masken
AnschriftBankverbindung Allgemeines Sozialversicherung und Steuer und
bestaumltigen Sie Ihre Angaben jeweils mit Speichern
Der neue Mitarbeiter ist gespeichert und wird beim naumlchsten Datenabruf an
LODASLohn und Gehalt uumlbertragen
102 Bewegungsdaten erfassen
So erfassen Sie neue Bewegungsdaten
1 Waumlhlen Sie in DATEV Unternehmen online Meine Anwendungen |
Personalwirtschaft | LODAS Vorerfassung bzw Lohn und Gehalt
Vorerfassung
2 Waumlhlen Sie in LODAS Vorerfassung onlineLohn und Gehalt Vorerfassung
online den Menuumlpunkt Bewegungsdaten | Stunden
3 Erfassen Sie die Personalnummer die Lohnart den Wert in Stunden und
gegebenenfalls den abweichenden Lohnfaktor
4 Wenn Sie Lohn und Gehalt Vorerfassung online nutzen erfassen Sie zusaumltzlich
die abweichende Lohnveraumlnderung
5 Wenn unter Extras | Konfiguration | Allgemeines die Kostenstelleneingabe
aktiviert ist koumlnnen Sie die entsprechende Kostenstelle erfassen
40 100 Lohndaten erfassen
6 Bestaumltigen Sie Ihre Angaben per Klick auf die Schaltflaumlche Uumlbernehmen
Die Buchung wird in die Liste der Buchungen uumlbernommen und beim
Datenabruf an LODAS Lohn und Gehalt uumlbergeben
Wenn Sie in LODAS Vorerfassung online statistische Werte wie
genommene Urlaubstage Abwesenheiten oder Krankheitstage
erfassen moumlchten waumlhlen Sie Bewegungsdaten | Statistik
103 Organisatorische Fragen die Sie mit Ihrem steuerlichen Berater
klaumlren muumlssen
Bis zu welchem Zeitpunkt sollen die Daten in LODAS Vorerfassung online
Lohn und Gehalt Vorerfassung online erfasst werden um eine schnellstmoumlg-
liche Abrechnung zu gewaumlhrleisten
Tipp
41
110 Lohnvorwegberechnungen vornehmen
So fuumlhren Sie eine Lohnvorwegberechnung fuumlr einen Mitarbeiter durch
1 Waumlhlen Sie in DATEV Unternehmen online Meine Anwendungen |
Personalwirtschaft | LOVOR
2 Waumlhlen Sie Mitarbeiter | Bearbeiten
3 Erfassen Sie die Abrechnungsdaten des Mitarbeiters
4 Wenn Sie die Berechnungsergebnisse erstellen moumlchten klicken Sie auf
die Schaltflaumlche Berechnen
5 Wenn Sie die Abrechnungsdaten des Mitarbeiters speichern moumlchten
legen Sie vorher einen Mandantenbestand an erfassen Sie die Personal-
nummer des Mitarbeiters und speichern Sie Ihre Angaben
Wenn Sie Daten fuumlr einen Mitarbeiter aus dem DATEV-Rechen-
zentrum uumlbernommen haben koumlnnen Sie pruumlfen ob der Datensatz
den Sie momentan bearbeiten der aktuelle ist Klicken Sie dazu auf
die Schaltflaumlche Aktualitaumlt pruumlfen
Tipp
42
120 Auswertungen Offene Posten Finanzbuchfuumlhrung und Personal-wirtschaft aufrufen
121 Auswertungen Offene Posten und Finanzbuchfuumlhrung aufrufen
Sie koumlnnen sich verschiedene OPOS-Auswertungen (u a Offene-Posten-Liste) und
FIBU-Auswertungen (u a Kontoblatt BWA) anzeigen lassen
So rufen Sie die Auswertungen auf
1 Waumlhlen Sie in DATEV Unternehmen online Meine Anwendungen |
Auswertungen OPOS oder Auswertungen FIBU
2 Klicken Sie auf die entsprechende Auswertung
3 Nehmen Sie Ihre Einstellungen vor und klicken Sie auf die Schaltflaumlche
Daten holen
Die Auswertungen werden angezeigt
In der Auswertung BWA mit Wertenachweis werden Ihnen zu den
einzelnen Positionen wie z B Gesamtleistung die darin enthaltenen
Konten unten angezeigt Sie koumlnnen mit Klick auf das Konto das ent-
sprechende Kontoblatt anzeigen lassen
Wurden Ihre Daten mit digitalem Beleg gebucht koumlnnen Sie in den
Aus wertungen Offene Posten Liste Offene Posten Konten und
im Kontoblatt die digitalen Belegbilder aufrufen Klicken Sie dazu
auf das Symbol
122 Auswertungen Personalwirtschaft aufrufen
Unter dem Menuumlpunkt Auswertungen Personalwirtschaft stehen Ihnen Ihre
freigegebenen Auswertungen zur Verfuumlgung Hier finden Sie zum Beispiel
unter Finanzbuchfuumlhrung | Personalkosten eine Uumlbersicht uumlber die kumulierten
Personalkosten
Unter anderem finden Sie hier auch die Auswertung Lohnjournal Das Lohn-
journal gibt Ihnen eine Uumlbersicht uumlber die Arbeitsentgelte aller abgerechneten
Mitarbeiter die innerhalb eines Abrechnungszeitraums beschaumlftigt sind
So rufen Sie die Auswertung Lohnjournal auf
1 Waumlhlen Sie in DATEV Unternehmen online Meine Anwendungen |
Auswertungen Personalwirtschaft | Lohnjournal
2 Waumlhlen Sie in der Liste die gewuumlnschten Monate
3 Klicken Sie auf die Schaltflaumlche Daten holen
Hier haben Sie auch die Moumlglichkeit sich Reports erstellen zu lassen
Waumlhlen Sie dafuumlr die Registerkarte Report erstellen
Wenn Sie den Controllingreport
oder Auswertungen im PDF-
Format ohne Moumlglichkeit der
Weiterverarbeitung oder Zugriff
auf das digitale Belegbild von
Ihrem steuerlichen Berater bereit-
gestellt bekommen werden
diese unter Auswertungspakete
Rechnungswesen in DATEV
Unternehmen online angezeigt
Tipp
Tipp
43
4 Klicken Sie auf die Schaltflaumlche Drucken Anzeigen um das Lohnjournal
auszudrucken
Das Lohnjournal kann auch uumlber die Schaltflaumlche Exportieren in
Microsoft Excel uumlbertragen werden
Weitere Informationen dazu
finden Sie in der Info-Datenbank
im Dokument Auswertungen
online Personalwirtschaft ndash
Uumlbersicht (Dok-Nr 1035820)Tipp
Partnerschaftliche Zusammenarbeit
Weitere Unterstuumltzung fuumlr die Arbeit mit den DATEV-Anwendungen
sowie das Neueste uumlber Programme und Dienstleistungen inden Sie unter wwwdatevdeservice
DATEV eG
90329 Nuumlrnberg
Telefon +49 911 319-0
Telefax +49 911 319-3196
E-Mail infodatevde
Internet wwwdatevde
Paumgartnerstraszlige 6ndash14 Art
-N
r 1
05
48
20
16-0
1-01
copy
DA
TEV
eG
201
6
alle
Rec
hte
vo
rbeh
alte
n
20
Zahlen vom Belegbild
4 Erfassen Sie die Belegdaten Wenn Sie den Buchungsassistenten aktiviert
haben werden die Informationen vom Beleg automatisch uumlbernommen
Die Belegdaten muumlssen nicht erfasst werden
5 Waumlhlen Sie die Zahlungsart (SEPA-Uumlberweisung SEPA-Lastschrift
Auslandsuumlberweisung Uumlberweisung Lastschrift oder EU-Standarduumlber-
weisung)
6 Fuumlllen Sie je nach gewaumlhltem Zahlungsauftrag die entsprechenden Felder aus
(Empfaumlngerdaten IBAN bzw Konto-Nr SWIFTBIC bzw BLZ Verwendungs-
zweck und Betrag)
7 Moumlchten Sie Skonto abziehen dann klicken Sie auf das Symbol und
geben den entsprechenden Betrag und den Skonto ein
8 Moumlchten Sie die Zahlung spaumlter ausfuumlhren dann hinterlegen Sie unter
Wiedervorlage zum das entsprechende Datum
9 Erfassen Sie die Auftraggeberdaten
Wenn Sie Ihre Bankverbindung bereits angelegt haben werden diese Auftrag-
geberdaten als Standard-Bankverbindung eingetragen (siehe Kapitel 23)
Die Eingabefelder Auftraggeber IBAN bzw Konto-Nr SWIFTBIC bzw
BLZ und Kreditinstitut sind mit diesen Daten vorbelegt
ndash oder ndash
Wenn Sie mehrere Auftraggeber in den Stammdaten gespeichert haben
koumlnnen Sie uumlber das Symbol die Liste der gespeicherten Auftraggeber
oumlffnen und den gewuumlnschten Auftraggeber in den Zahlungsbeleg uumlber-
nehmen
2150 Bearbeiten und Bezahlen von Belegen
10 Beim Bezahlt-Status sollte nicht vollstaumlndig bezahlt gewaumlhlt werden
Wird die Rechnung uumlber DATEV Unternehmen online bezahlt und werden die
Kontoumsaumltze uumlber Kontoumsaumltze pruumlfen (Startseite Bank) kontrolliert
wird der zu bezahlende Beleg automatisch auf vollstaumlndig bezahlt gesetzt
(siehe dazu Kapitel 60) Das Datum Bezahlt am entspricht hierbei dem
Buchungsdatum des Kontoumsatzes Dadurch verringert sich die Anzahl der
zu bezahlenden Rechnungen auf der Startseite Belege und der Beleg wird in
dieser Auswahl nicht mehr angezeigt
11 Wenn Sie ein Wiedervorlagedatum erfasst haben und erst spaumlter zahlen
moumlchten dann lesen Sie ab Schritt 13 weiter
ndash oder ndash
Wenn die Zahlungsdaten vollstaumlndig sind und Sie die Rechnungen sofort
zahlen moumlchten dann klicken Sie auf die Schaltflaumlche
Das Dialogfenster Zahlungssaumltze als Zahlungsauftrag bereitstellen oumlffnet
sich
12 Waumlhlen Sie in der Liste Uumlbertragung an Kreditinstitut uumlber das Pfeil-
Symbol ob Sie den Zahlungsauftrag
speichern moumlchten
an die Bank senden moumlchten (diese Option steht nur dann in der Liste
zur Verfuumlgung wenn Ihr Konto in Bank online bereits fuumlr das Uumlbermitt-
lungsverfahren HBCI PINTAN oder EBICS initialisiert ist) oder
im DATEV-Sammelverfahren mit Begleitpapier an die Bank senden moumlchten
Der Zahlungsauftrag wird an die Bank gesendet Erst wenn der Status
vollstaumlndig bezahlt gekennzeichnet wird (siehe Kapitel 60) wird der Beleg
uumlber die Startseite Belege im Bereich Lieferantenrechnungen uumlber den Link
Rechnungen zu bezahlen oder uumlber die Startseite Bank im Bereich Zah-
lungen anlegen uumlber den Link Lieferantenrechnungen zu bezahlen nicht
mehr angezeigt
Die Zahlungsauftraumlge werden automatisch archiviert und stehen Ihrem steuer-
lichen Berater fuumlr die Weiterverarbeitung in der Buchfuumlhrung zur Verfuumlgung
Sammelzahlungen werden aufgeloumlst sodass im Rechnungswesen-Programm
Ihres Beraters die einzelnen Zahlungsauftraumlge angezeigt werden
13 Wenn Sie die Zahlung spaumlter ausfuumlhren moumlchten und eine entsprechende
Wiedervorlage erfasst haben dann klicken Sie auf die Schaltflaumlche
Die gespeicherten Zahlungen werden in der Liste Zahlungen unter Meine
Anwendungen | Bank | Zahlungen ausfuumlhren | Zahlungen offen angezeigt
(siehe Kapitel 54)
Weitere Informationen finden Sie in der Hilfe zu Belege online unter
Belegdetails | Beleg bezahlen (nur Belegkreis Rechnungseingang
Rechnungsausgang)
Weitere Informationen dazu
finden Sie in der Info-Datenbank
HBCI PINTAN oder EBICS in
Zahlungsverkehr online Bank
online (Unternehmen online)
einrichten (Dok-Nr 1036068)
22
Kundenrechnungen einziehen (Lastschrift)
Sie koumlnnen Ihre Kundenrechnungen auf dem gleichen Weg einziehen
Waumlhlen Sie dazu auf der Startseite Belege im Bereich Kundenrechnungen
den Link Rechnungen zu uumlberwachen oder auf der Startseite Bank im Bereich
Zahlungen anlegen den Link Kundenrechnungen einzuziehen und folgen Sie
den Schritten wie oben beschrieben
53 Anlegen und Ausfuumlhren von sonstigen Zahlungen (ohne Belegbild)
Sie koumlnnen uumlber die Startseite Bank auch Zahlungen ohne Belegbild wie z B
Mietzahlungen Vereinszahlungen anlegen und ausfuumlhren
So legen Sie eine sonstige Zahlung an
1 Klicken Sie auf der Startseite Bank im Bereich Zahlungen anlegen auf den
Link sonstige Zahlung anlegen
Die Liste Zahlungen oumlffnet sich
ndash oder ndash
Wenn Sie in der Liste Zahlungen sind klicken Sie auf die Schaltflaumlche
2 Waumlhlen Sie die Zahlungsart (SEPA-Uumlberweisung SEPA-Lastschrift
Auslandsuumlberweisung Uumlberweisung Lastschrift oder EU-Standarduumlber-
weisung)
3 Fuumlllen Sie je nach gewaumlhltem Zahlungsauftrag die entsprechenden
Felder aus (Empfaumlngerdaten IBAN bzw Konto-Nr SWIFTBIC bzw BLZ
Verwendungszweck und Betrag)
Wenn Sie einen Auftraggeber erfasst haben werden diese Auftraggeber-
daten als Standard-Bankverbindung eingetragen (siehe Kapitel 23)
Die Eingabefelder Auftraggeber IBAN bzw Konto-Nr SWIFTBIC bzw
BLZ und Kreditinstitut sind mit diesen Daten vorbelegt
ndash oder ndash
Wenn Sie mehrere Auftraggeber in den Stammdaten gespeichert haben
koumlnnen Sie uumlber das Symbol die Liste der gespeicherten Auftraggeber
oumlffnen und den gewuumlnschten Auftraggeber in den Zahlungsbeleg uumlber-
nehmen
4 Klicken Sie auf die Schaltflaumlche um den Zahlungsbeleg zu
speichern und weitere Zahlungsauftraumlge zu erfassen
Die gespeicherten Zahlungen werden in der Liste Zahlungen unter
Meine Anwendungen | Bank | Zahlungen ausfuumlhren | Zahlungen offen
angezeigt (siehe Kapitel 54)
ndash oder ndash
Klicken Sie auf die Schaltflaumlche um den Zahlungsauftrag an
die Bank zu uumlbermitteln
Weitere Informationen dazu
finden Sie in der Info-Datenbank
Belege und Bank online SEPA-
Lastschriften erstellen (Dok-Nr
1070595)
2350 Bearbeiten und Bezahlen von Belegen
5 Waumlhlen Sie in der Liste Uumlbertragung an Kreditinstitut uumlber das
Pfeil-Symbol ob Sie den Zahlungsauftrag
speichern moumlchten
an die Bank senden moumlchten (diese Option steht nur dann in der Liste zur
Verfuumlgung wenn Ihr Konto in Bank online bereits fuumlr das Uumlbermittlungs-
verfahren HBCI PINTAN oder EBICS initialisiert ist) oder
im DATEV-Sammelverfahren mit Begleitpapier an die Bank senden
moumlchten
Die Zahlungsauftraumlge werden automatisch archiviert und stehen Ihrem steuer-
lichen Berater fuumlr die Weiterverarbeitung in der Buchfuumlhrung zur Verfuumlgung
Sammelzahlungen werden aufgeloumlst sodass im Rechnungswesen-Programm
Ihres Beraters die einzelnen Zahlungsauftraumlge angezeigt werden
54 Gespeicherte Zahlungen ausfuumlhren
Die gespeicherten Zahlungen werden in der Liste Zahlungen unter Meine
Anwendungen | Bank | Zahlungen ausfuumlhren | Zahlungen offen angezeigt
Sie koumlnnen auch neue Zahlungen anlegen Zahlungen loumlschen importieren
exportieren oder an die Bank senden Uumlber das Drucksymbol koumlnnen Sie eine
Abstimmliste oder einen Begleitzettel drucken
Anzeige der Zahlungen anpassen (Zahlungsarchiv)
Sie haben die Moumlglichkeit Ihre Zahlungen uumlber den Filter Status und Zahlungs-
art sortiert anzeigen zu lassen Beispielsweise koumlnnen Sie Ihre ausgefuumlhrten
Zahlungen aufrufen (Zahlungsarchiv) Auch hier koumlnnen Sie jederzeit das Beleg-
bild zu einer Zahlung uumlber das Symbol aufrufen
Die Liste der Zahlungen koumlnnen Sie nach Ihren Beduumlrfnissen anpassen und die
einzelnen Spalten individuell verschieben Waumlhlen Sie hierfuumlr die entsprechende
Spaltenuumlberschrift mit der linken Maustaste und verschieben Sie sie in die
gewuumlnschte Richtung
Sie koumlnnen auch nach den jeweiligen Spaltenuumlberschriften sortieren Klicken
Sie dazu auf die Spaltenuumlberschrift Die Sortierung wird entsprechend vorge-
nommen
Weitere Informationen dazu
finden Sie in der Info-Datenbank
HBCI PINTAN oder EBICS in
Zahlungsverkehr online Bank
online (Unternehmen online)
einrichten (Dok-Nr 1036068)
24 50 Bearbeiten und Bezahlen von Belegen
Zahlungen an die Bank senden
Anhand der Spalte Wiedervorlage zum koumlnnen Sie die faumllligen
Zahlungen uswaumlhlen Das Belegbild zu einer Zahlung koumlnnen Sie jederzeit
uumlber das Symbol aufrufen
So senden Sie Ihre Zahlungen gesammelt an die Bank
1 Waumlhlen Sie die entsprechenden Zahlungen aus und klicken Sie
auf die Schaltflaumlche Das Dialogfenster Zahlungssaumltze als
Zahlungs auftrag bereitstellen oumlffnet sich
2 Waumlhlen Sie in der Liste Uumlbertragung an Kreditinstitut uumlber das
Pfeil-Symbol ob Sie den Zahlungsauftrag
speichern moumlchten
an die Bank senden moumlchten (diese Option steht nur dann in der Liste
zur Verfuumlgung wenn Ihr Konto in Bank online bereits fuumlr das Uumlbermitt-
lungsverfahren HBCI PINTAN oder EBICS initialisiert ist) oder
im DATEV-Sammelverfahren mit Begleitpapier an die Bank senden
moumlchten
Der Zahlungsauftrag wird an die Bank gesendet Die Zahlung kann anschlieszligend
erneut uumlber den Filter Status Ausgefuumlhrt aufgerufen werden Erst wenn der
Status auf vollstaumlndig bezahlt gesetzt wird (siehe Kapitel 60) wird der Beleg
uumlber die Startseite Belege im Bereich Lieferantenrechnungen uumlber den Link
Rechnungen zu bezahlen oder uumlber die Startseite Bank im Bereich Zahlungen
anlegen uumlber den Link Lieferantenrechnungen zu bezahlen nicht mehr
an gezeigt
Weitere Informationen finden Sie in der Hilfe zu Bank online unter Zahlungen
Zahlungen die in den Personalwirtschafts-Programmen erstellt wer-
den koumlnnen schnell bequem und komplett elektronisch uumlber Bank
online bearbeitet und freigegeben werden Dabei stellt Ihnen Ihr
Steuerberater die Lohnzahlungen im Rechenzentrum bereit Diese
Zahlungen koumlnnen dann mit Bank online bearbeitet und uumlber die
Verfahren HBCI PINTAN oder EBICS direkt an die Kreditinstitute
weitergeleitet werden Die Freigabe per Datentraumlger-Begleitzettel ist
in diesem Fall nicht mehr erforderlich
55 Belege suchen
Belege koumlnnen uumlber die Startseite Belege gesucht werden Geben Sie dazu in
dem Feld Suche Ihre Suchkriterien ein
Eine detaillierte Suche koumlnnen Sie in der Beleguumlbersicht uumlber das Symbol
vornehmen
Weitere Informationen dazu
finden Sie in der Info-Datenbank
HBCI PINTAN oder EBICS in
Zahlungsverkehr online Bank
online (Unternehmen online)
einrichten (Dok-Nr 1036068)
Weitere Informationen dazu
finden Sie in der Info-Datenbank
Zahlungsauftraumlge aus der
Personalwirtschaft uumlber
Bank onlineZahlungsverkehr
online an die Bank uumlbertragen
(Dok-Nr1035029)
Tipp
25
Beachten Sie auch unser Service-
video unter
wwwdatevdeservicevideo |
Unternehmen online Arbeiten
mit DATEV Belege und Bank
online
60 Kontoumsaumltze von der Bank abrufen und kontrollieren
61 Allgemeine Informationen
Sie koumlnnen Ihre aktuellen Kontoumsaumltze uumlber die Startseite Bank abrufen
und anzeigen bzw kontrollieren lassen Es werden zu den jeweiligen Konto-
bewegungen die entsprechenden Belegbilder zugeordnet und es wird ein
Status gesetzt Das Programm unterstuumltzt Sie mit verschiedenen Funktionen
(Automatismen und Regeln) beim Kontrollieren der Umsaumltze
Wenn Sie die Kontoumsaumltze kontrollieren werden auch bearbeitete Belege auto-
matisch als vollstaumlndig bezahlt gekennzeichnet Dementsprechend verringert sich
die Anzahl der zu bezahlenden Rechnungen auf der Startseite Belege und Bank
(Lieferantenrechnungen zu bezahlen Kundenrechnungen zu uumlberwachen
einzuziehen)
Ihr steuerlicher Berater kann beim Buchen der elektronischen Bankkontoumsaumltze
auf die Verknuumlpfungen zugreifen und so das passende Belegbild zum Buchungs-
satz den Status und die Notiz direkt in die Buchfuumlhrung uumlbernehmen
62 Kontoumsaumltze holen
Sie sehen die Kontoumsaumltze die aus dem Rechenzentrum Ihrer Bank geholt
bzw bereitgestellt wurden ndash vorausgesetzt Sie archivieren Ihre elektronischen
Kontoumsaumltze im DATEV-Rechenzentrum
Klaumlren Sie mit Ihrem steuerlichen Berater wer von Ihnen die Kontoumsaumltze
abruft mit welchem Verfahren die Kontoumsaumltze geholt und wie sie bereit-
gestellt werden sollen
Die Bankverbindungen (siehe auch Kapitel 23) werden auf der Startseite Bank
oben mit entsprechendem Kontostand und Datum angezeigt Ihre aktuellen
Kontoumsaumltze koumlnnen Sie abrufen indem Sie neben der Bank auf das Symbol
klicken
63 Kontoumsaumltze aufrufen
Die Kontoumsaumltze koumlnnen Sie uumlber den Bereich Kontoumsaumltze pruumlfen uumlber
den Link Kontoumsaumltze oumlffnen aufrufen
Die Bankkontoauswahl oumlffnet sich Die Auflistung zeigt die wichtigsten Infor-
mationen zu Ihren Bankkonten
So rufen Sie die Kontoumsaumltze auf
1 Oumlffnen Sie den Kontoauszug indem Sie auf den Banknamen oder die
Schaltflaumlche klickenDer Kontoauszug oumlffnet sich
26
Im rechten oberen Bereich wird der aktuelle Kontostand des jeweiligen Bank-
kontos angezeigt im linken oberen Bereich sehen Sie die gewaumlhlte Bankverbin-
dung mit Bankleitzahl und Kontonummer
Welche Eintraumlge der Kontoauszug anzeigen soll koumlnnen Sie selbst festlegen
Zur Verfuumlgung stehen oberhalb der Auflistung der Kontoumsaumltze in der Liste
Zeige die Eintraumlge
Alle Eintraumlge ( ungepruumlfte und gepruumlfte)
Nur ungepruumlfte Eintraumlge
Nur gepruumlfte Eintraumlge
In der Liste der Kontoumsaumltze waumlhlen Sie den Zeitraum fuumlr den die
Kontobewegungen angezeigt werden sollen Wenn Sie hier die Einstellung
Individueller Zeitraum waumlhlen koumlnnen Sie ein konkretes Datum eingeben
Die Liste der Kontoumsaumltze koumlnnen Sie nach Ihren Beduumlrfnissen anpassen und
die einzelnen Spalten individuell verschieben Waumlhlen Sie hierfuumlr die entspre-
chende Spaltenuumlberschrift mit der linken Maustaste und verschieben Sie sie in
die entsprechende Richtung
Weitere Informationen finden Sie in der Hilfe zu Bank online unter
Konto-umsaumltze
Bitte beachten Sie
Bevor Sie die Kontoumsaumltze pruumlfen und Zuordnungen vornehmen sollten
Sie erst die Einstellungen vornehmen und Regeln anlegen Nur unbearbeitete
Kontobewegungen werden beruumlcksichtigt
64 Einstellungen Kontoumsaumltze pruumlfen
Uumlber die Schaltflaumlche im Zusatzbereich koumlnnen Sie fuumlr alle Bank-
konten das automatische Pruumlfen der Kontoumsaumltze aktivieren Sammelzahlungen
aufloumlsen lassen und die Schaltflaumlche Ausfuumlhren und weiter mit der Funktion
Belege als vollstaumlndig bezahlt markieren erweitern
Automatisches Pruumlfen der Kontoumsaumltze aktivieren
Werden alle moumlglichen Haken in der Gruppe Mit DATEV Unternehmen online
bezahlte Belege automatisch zuordnen gesetzt werden die Belege die
Sie uumlber Belege online und Bank online gezahlt haben dem Kontoumsatz auto-
matisch zugeordnet und
als vollstaumlndig bezahlt markiert sofern der Rechnungsbetrag identisch mit
dem Betrag auf dem Kontoumsatz ist Dadurch verringert sich die Anzahl
der Lieferantenrechnungen und Kundenrechnungen auf den Startseiten Belege
und Bank (Lieferantenrechnungen und Kundenrechnungen)
es wird der Kontoumsatz auf Gepruumlft gesetzt Damit wird in der Spalte
Status das Symbol angezeigt
Wenn die Zuordnung nicht automatisch erfolgen kann (wenn z B die Referenz-
nummer der Zahlung beim Kontoumsatz nicht mehr vorhanden ist) und Sie den
Haken unter Assistent anzeigen gesetzt haben oumlffnet sich ein Assistent der
Sie bei der manuellen Zuordnung unterstuumltzt Es werden zu Ihrem Kontoumsatz
passende Zahlungen vorgeschlagen die Sie bestaumltigen muumlssen
2760 Kontoumsaumltze von der Bank abrufen und kontrollieren
Moumlchten Sie auch Belege automatisch zuordnen lassen die nicht uumlber Bank
online bezahlt wurden muumlssen Sie in der Gruppe Nicht mit DATEV Unter-
nehmen online bezahlte Belege automatisch zuordnen die entsprechenden
Kontrollkaumlstchen aktivieren
Bitte beachten Sie
Dieser Automatismus greift zum einen bei Belegen die Sie vorher in Belege
online bearbeitet haben Waumlhlen Sie dazu in Belege online die entsprechenden
Belege aus klicken Sie auf die Schaltflaumlche und speichern Sie
anschlieszligend die Belegdaten
Der Automatismus greift zum anderen ndash wenn das entsprechende Kon-
trollkaumlstchen aktiviert ist ndash auch bei unbearbeiteten Belegen bei denen die
Wertekontrolle (OCR) des Buchungsassistenten die Werte sicher erkannt hat
bzw bei denen es sich um Belege im ZUGFeRD-Format handelt Pruumlfen Sie
diese automatischen Zuordnungen auf Basis der vom Buchungsassistenten
erkannten Werte
Wurden die Belege mit dem Programm DATEV Auftragswesen online oder
mithilfe der DATEV XML-Schnittstelle online in Belege online uumlbergeben
muumlssen die Belege nicht wie oben beschrieben bearbeitet und gespeichert
werden Dies gilt auch fuumlr Belege die im ZUGFeRD-Format nach Belege online
uumlbertragen wurden
Werden alle Kontrollkaumlstchen aktiviert werden die Belege die Sie nicht uumlber
Belege online und Bank online bezahlt haben dem Kontoumsatz automatisch
zugeordnet (Bitte beachten Sie dazu die oben beschriebenen Erlaumluterungen) und
als vollstaumlndig bezahlt markiert Dadurch verringert sich die Anzahl der
Lieferantenrechnungen und Kundenrechnungen auf den Startseiten Belege
und Bank (Lieferantenrechnungen und Kundenrechnungen) Voraussetzung
hierfuumlr ist dass Sie die Belege vorher in Belege online wie oben beschrieben
bearbeitet haben
der Kontoumsatz wird auf Gepruumlft gesetzt Damit wird in der Spalte Status
das Symbol angezeigt
Sammelkontoumsaumltze mittels im DATEV-Rechenzentrum archivierten
Zahlungen aufloumlsen
Die Sammelzahlungen die Sie uumlber Belege online und Bank online ausgefuumlhrt
haben werden standardmaumlszligig automatisch aufgeloumlst und den Einzelpositionen
werden die entsprechenden Belege zugeordnet Moumlchten Sie auch Lohnzahlun-
gen aufgeloumlst haben muumlssen Sie den Haken entsprechend setzen
Ausfuumlhren und weiter-Button
Wenn Sie den Haken unter Ausfuumlhren und weiter-Button setzen wird die
Schaltflaumlche Ausfuumlhren und weiter erweitert Beim manuellen Zuordnen
wird der Beleg zusaumltzlich als vollstaumlndig bezahlt gekennzeichnet Mit diesem
Status verringert sich die Anzahl der Lieferantenrechnungen und Kundenrech-
nungen auf den Startseiten Belege und Bank (Lieferantenrechnungen und
Kundenrechnungen)
28 60 Kontoumsaumltze von der Bank abrufen und kontrollieren
Bitte beachten Sie
Die Einstellungen wirken sich nur auf unbearbeitete ungepruumlfte Konto-
bewegungen aus
Weitere Informationen finden Sie in der Hilfe zu Bank online unter
Kontoumsaumltze | Kontoumsaumltze zuordnen
65 Regeln anlegen
Sie koumlnnen fuumlr Ihre Umsaumltze auch Regeln anlegen Sinnvoll ist dies vor allem fuumlr
Umsaumltze die jeden Monat abgebucht werden wie z B Versicherungsbeitraumlge
oder fuumlr Umsaumltze zu denen keine Belege vorhanden sind (z B Lohn oder Miete)
So legen Sie eine Regel an
1 Waumlhlen Sie den Kontoumsatz fuumlr den Sie eine Regel anlegen moumlchten
klicken Sie mit der rechten Maustaste auf den Umsatz und waumlhlen Sie Regeln
anlegen
ndash oder ndash
Waumlhlen Sie rechts unter Weiterfuumlhrende Links die Schaltflaumlche
Das Fenster Regeln anlegen oumlffnet sich Die Daten aus dem Umsatz werden
bereits vorbelegt
2 Erfassen Sie die weiteren Daten und welche Aktion (Status gepruumlft setzen
Zuordnungsvorschlag eines Belegs Notiz erfassen) ausgefuumlhrt werden soll
und klicken Sie auf die Schaltflaumlche
Umsaumltze die automatisiert bzw anhand von Regeln gepruumlft wurden erkennen
Sie an dem Symbol Wurden Sammelzahlungen aufgeloumlst wird das Symbol
angezeigt
Anzeige Kontoauszug
Weitere Informationen finden Sie in der Hilfe zu Bank online unter
Kontoumsaumltze | Regeln fuumlr wiederkehrende Kontoumsaumltze
Bitte beachten Sie
Die Einstellungen wirken sich nur auf unbearbeitete ungepruumlfte Konto-
bewegungen aus
29
70 Rechnungen schreiben
DATEV Auftragswesen online ist ein Zusatzmodul fuumlr DATEV Unternehmen
online und muss separat bestellt werden Bitte sprechen Sie mit Ihrem steuer-
lichen Berater
Voraussetzung fuumlr die Nutzung von DATEV Auftragswesen online
Vertrag fuumlr DATEV Auftragswesen online (Art-Nr 95195)
Bestand in Belege online
Bestand in Auftragswesen online
Berechtigung auf Ihrer SmartCardIhrem mIDentity
71 Aufbau und Inhalt der Anwendung
Startseite Auftragswesen
Die Startseite Auftragswesen ist Ihre zentrale Startseite fuumlr die Rechnungs-
schreibung
Im oberen Bereich werden Ihre offenen Angebote Rechnungen usw angezeigt
Per Klick koumlnnen Sie sich hier die einzelnen Belege anzeigen lassen
Im Bereich Verkauf koumlnnen Sie ein neues Angebot einen neuen Lieferschein
oder eine neue Rechnung erstellen
Im unteren Bereich koumlnnen Sie Ihren Kundenstamm Ihre Artikel und Ihre
Auswertungen uumlber die jeweiligen Symbole aufrufen
Weitere Informationen finden Sie in der Hilfe zu Auftragswesen online unter
Startseite
Weitere Informationen erhalten
Sie unter wwwdatevde
auftragswesen-online
Informationen zur Einrichtung
von Auftragswesen online erhal-
ten Sie in der Info-Datenbank im
Dokument Leitfaden fuumlr die Ein-
richtung von Auftragswesen online
(Dok-Nr 1070172)
30
72 Kundendaten erfassen
So legen Sie einen neuen Geschaumlftspartner an
1 Waumlhlen Sie in DATEV Unternehmen online Meine Anwendungen |
Auftragswesen
2 Klicken Sie auf der Startseite von Auftragswesen online auf das Symbol
Kunden
3 Klicken Sie auf die Schaltflaumlche und erfassen Sie die
Daten des Geschaumlftspartners uumlber die Registerkarten Allgemein Kunde und
Kommunikation
Wenn Sie Ihre Kundendaten in Auftragswesen online importieren
moumlchten koumlnnen Sie dies uumlber Stammdaten online | Geschaumlfts-
partnerSonstige | Importieren vornehmen Fuumlr den Import ist
ein bestimmter Aufbau der Importdatei notwendig Das Importformat
finden Sie in der Programmhilfe
Unter Stammdaten online | Zahlungsbedingungen verwalten Sie
zentral die Zahlungsbedingungen
Weitere Informationen finden Sie in der Hilfe zu Auftragswesen online unter
Kunden
73 Artikel anlegen
So legen Sie einen neuen Artikel an
1 Klicken Sie auf der Startseite auf das Symbol Artikel
2 Wenn Sie einen neuen Artikel anlegen moumlchten klicken Sie auf die Schalt-
flaumlche und erfassen Sie die Daten zu Ihrem Artikel
ndash oder ndash
Wenn Sie einen bereits angelegten Artikel bearbeiten moumlchten doppelklicken
Sie auf den entsprechenden Artikel oder bewegen Sie den Mauszeiger uumlber
den Artikel und klicken Sie auf das nun erscheinende Symbol Bearbeiten
Uumlber diesen Weg stehen Ihnen auch die Funktionen Artikel kopie-
ren und Artikel loumlschen zur Verfuumlgung
3 Wenn Sie Artikel in Auftragswesen online importieren moumlchten die auf
Ihrem PC lokal als Datei gespeichert sind klicken Sie im rechten Bereich des
Bildschirms unter Weiterfuumlhrende Links auf den Link Artikel importieren
Fuumlr den Import ist ein bestimmter Aufbau der Importdatei notwendig Das
Importformat finden Sie in der Programmhilfe
4 Um die Artikel zu bearbeiten oder zu drucken koumlnnen Sie diese uumlber
Weiterfuumlhrende Links exportieren Anschlieszligend koumlnnen die Artikel in
geaumlnderter Form wieder importiert werden
Weitere Informationen finden Sie in der Hilfe zu Auftragswesen online
unter Artikel
Tipp
Tipp
3170 Rechnungen schreiben
74 Einstellungen festlegen
Hinterlegen Sie in den Einstellungen die Daten die Sie zum Beispiel beim
Erfassen und Bearbeiten von Artikeln und fuumlr die gesamte Verkaufsabwicklung
immer wieder benoumltigen
Klicken Sie dazu im rechten unteren Bereich des Bildschirms auf die Schaltflaumlche
und hinterlegen Sie die gewuumlnschten Daten
Weitere Informationen finden Sie in der Hilfe zu Auftragswesen online unter
Einstellungen
75 Belegvorlagen erstellen
Beim Erfassen der Belege werden die von Ihnen gespeicherten Belegvorlagen
automatisch verwendet
So fuumlhren Sie die Ersteinrichtung von Belegvorlagen mithilfe des
Einrichtungsassistenten durch
Um den Einrichtungsassistenten zu oumlffnen klicken Sie im rechten oberen Bereich
des Bildschirms auf die Schaltflaumlche
1 Klicken Sie unter Weiterfuumlhrende Links auf Ersteinrichtung von
Belegvorlagen
Es oumlffnet sich der Einrichtungsassistent
2 Klicken Sie auf Weiter
Unter dem Punkt Briefpapier auswaumlhlen haben Sie die Moumlglichkeit entweder
ein Briefpapier als Hintergrund hochzuladen (unterstuumltzte Bildformate PNG
JPG PDF) oder mithilfe des Assistenten Ihr Briefpapier am Bildschirm zu gestal-
ten Sie haben auch die Option Ihr Briefpapier zu einem spaumlteren Zeitpunkt
hochzuladen
In der Belegvorlage hinterlegen Sie die Textbausteine
Diese werden dann in den Verkaufsbelegen mit den individuellen
Angaben gefuumlllt
Moumlchten Sie mithilfe des Assistenten Ihr Briefpapier gestalten dann gehen
Sie wie folgt vor
1 Waumlhlen Sie den Punkt Ich moumlchte mithilfe des Assistenten mein
Briefpapier gestalten und klicken Sie auf Weiter
2 Waumlhlen Sie aus den verfuumlgbaren Vorlagen eine Vorlage aus
Sie koumlnnen zusaumltzlich individuelle Beispieldaten fuumlr eine Belegvorschau einge-
ben Klicken Sie dazu auf den Punkt Beispieldaten fuumlr die Vorschau aumlndern
3 Wenn Sie das Druckbild des Belegs anzeigen lassen moumlchten dann klicken Sie
auf die Schaltflaumlche Vorschau drucken
Tipp
32
4 Klicken Sie auf Weiter
Sie koumlnnen die Vorlagen fuumlr Ihre Rechnung anpassen Nutzen Sie hierzu
die Einstellungen
5 Klicken Sie auf Weiter und uumlberpruumlfen Sie anschlieszligend die Zusammen-
fassung
6 Klicken Sie auf Fertigstellen um die Vorlage zu speichern Die gespeicherte
Vorlage dient als Basis fuumlr alle Belegarten Diese werden automatisch erzeugt
Aumlnderungen koumlnnen Sie jederzeit uumlber die Schaltflaumlche
vornehmen Achten Sie darauf die richtige
Belegart zu selektieren
Weitere Informationen finden Sie in der Hilfe zu Auftragswesen online unter
Belegvorlagen
76 Verkaufsbelege erstellen
Sie koumlnnen in Auftragswesen online folgende Belegarten erfassen Angebote
Auftragsbestaumltigungen Lieferscheine Rechnungen Zahlungserinnerungen
und GutschriftenRechnungskorrekturen Am Beispiel der Belegart Angebot
zeigen wir Ihnen wie Sie dazu vorgehen
So erstellen Sie ein neues Angebot
1 Klicken Sie auf der Startseite im Bereich Verkauf auf Angebote erstellen
Es oumlffnet sich das Dialogfenster Kunde auswaumlhlen
2 Waumlhlen Sie den Kunden aus oder legen Sie einen neuen Kunden an Um
einen Kunden zu suchen schreiben Sie in das Feld Kundennummer die
Nummer oder den Namen des Kunden Bestaumltigen Sie Ihre Eingabe mit
OK Die Detailansicht des Belegs wird geoumlffnet Hier koumlnnen Sie das Angebot
erfassen
3 Erfassen Sie die Werte in den jeweiligen Eingabefeldern
4 Haben Sie Ihre Eingaben abgeschlossen klicken Sie zum Speichern auf das
Symbol Speichern
5 Wenn Sie den Beleg anschlieszligend in einen Folgebeleg (z B Angebot in
eine Rechnung) weiterfuumlhren moumlchten klicken Sie auf das Symbol Beleg
weiterfuumlhren
ndash oder ndash
Wenn Sie die Ansicht schlieszligen moumlchten klicken Sie auf das Symbol
Schlieszligen
Weitere Informationen finden Sie in der Hilfe zu Auftragswesen online unter Ver-
kauf
Beachten Sie auch unser Service-
video unter
wwwdatevdeservicevideo |
Unternehmen online
DATEV Auftragswesen online ndash
Verkaufsbelege erstellen
Tipp
3370 Rechnungen schreiben
77 Belege an den Kunden weitergeben
Sie koumlnnen die erstellten Belege drucken oder per E-Mail an Ihren Kunden
weitergeben Die Belege werden standardmaumlszligig im ZUGFeRD-Format erstellt
Belege per E-Mail versenden
Waumlhlen Sie den entsprechenden Beleg in der Beleguumlbersicht klicken Sie auf
das Symbol Weitere Funktionen und waumlhlen Sie Als E-Mail senden Es oumlffnet
sich eine neue E-Mail mit dem angehaumlngten Beleg Erfassen Sie die erforderlichen
Angaben und verschicken die E-Mail
Beleg drucken
Waumlhlen Sie den entsprechenden Beleg in der Beleguumlbersicht und klicken Sie auf
das Symbol Drucken
78 Belege festschreiben
Nach den GoBD-Richtlinien werden Belege nach dem Versenden an den Kunden
wirksam und muumlssen festgeschrieben werden Belege werden automatisch durch
das Programm festgeschrieben
beim Weiterfuumlhren in die naumlchste Belegart
bei der Uumlbergabe der fuumlr die Buchfuumlhrung relevanten Belege (Rechnungen und
GutschriftenRechnungskorrektur) fuumlr den steuerlichen Berater
beim E-Mail-Versand der fuumlr die Buchfuumlhrung relevanten Belege (Rechnungen
und GutschriftenRechnungskorrektur)
Manuelles Festschreiben von Belegen
Belege koumlnnen jederzeit optional manuell festgeschrieben werden z B
beim Druck bei allen Belegarten
beim E-Mail-Versand bei den Belegarten Angebot Auftragsbestaumltigung
Lieferschein und Zahlungserinnerung
Um mehrere Belege auf einmal festzuschreiben waumlhlen Sie auf der Startseite im
Bereich Verkauf die Option Belege festschreiben Klicken Sie auf der naumlchsten
Bildschirmseite auf die Schaltflaumlche Belege festschreiben
79 Belege fuumlr Ihren steuerlichen Berater bereitstellen
Die erfassten Rechnungen und GutschriftenRechnungskorrekturen koumlnnen Sie
Ihrem steuerlichen Berater fuumlr die Buchfuumlhrung bereitstellen
Waumlhlen Sie den entsprechenden Beleg in der Beleguumlbersicht klicken Sie auf
das Symbol Weitere Funktionen und waumlhlen Sie Belege bereitstellen
Die Belege werden als digitale Belegbilder uumlber den Posteingang von Belege
online bereitgestellt
Um mehrere Belege auf einmal bereitzustellen waumlhlen Sie auf der Startseite
im Bereich Verkauf die Option Rechnungen fuumlr Unternehmen online
bereitstellen Auf der naumlchsten Seite koumlnnen Sie die noch nicht bereitgestellten
Belege mit der Schaltflaumlche Belege bereitstellen uumlbergeben
Weitere Informationen finden Sie
in der Info-Datenbank
DATEV Auftragswesen online ndash
Datenweitergabe an den Steuer-
berater (Dok-Nr 1070160)
34
80 Kassenbelege erfassen und bereitstellen
81 Kassenbelege erfassen
Sie koumlnnen Ihr Kassenbuch mit oder ohne Belegbild fuumlhren
So erfassen Sie Ihre Kassenbelege vom Belegbild (Registerkarte Erfassung
vom Belegbild)
1 Waumlhlen Sie in DATEV Unternehmen online Meine Anwendungen |
Belegwesen | Kassenbuch
2 Waumlhlen Sie in Kassenbuch online den Menuumlpunkt Mandanten | Verwalten
3 Klicken Sie in der Spalte Aktion beim gewuumlnschten Mandantenbestand auf
das Symbol Mandant oumlffnen
Der Bestand fuumlr das Erfassen der Belegsaumltze wird geoumlffnet
Uumlber den Menuumlpunkt Belegsaumltze | Erfassen koumlnnen Sie die Kassenbelege
fuumlr einen gewuumlnschten Zeitraum eingeben
4 Waumlhlen Sie die Registerkarte Erfassung vom Belegbild
Es oumlffnet sich ein separates Fenster zur Erfassung vom Belegbild
5 Im Dialogfenster Belegtyp und Sortierung auswaumlhlen waumlhlen Sie den
Belegtyp (z B Kasse) der angezeigt werden soll die Sortierung der Belege
sowie den Ablageort in den die erfassten Belege aus dem Posteingang
verschoben werden sollen Bestaumltigen Sie Ihre Auswahl mit der Schaltflaumlche
Uumlbernehmen
Das folgende Erfassungsfenster gliedert sich in drei Bereiche
Links werden die Belege des gewaumlhlten Belegtyps aus dem Posteingang
von Belege online in der Miniaturansicht angezeigt Hier stehen Ihnen
unterschiedliche Funktionen zur Bearbeitung der Belege zur Verfuumlgung
In der Mitte sehen Sie den markierten Beleg in der Detailansicht
Rechts werden Ihnen der markierte Beleg und die Erfassungsmaske
von Kassenbuch online angezeigt
35
Erfassung vom Belegbild in Kassenbuch online
6 Um Belegsaumltze vom Belegbild zu erfassen klicken Sie links auf einen Beleg in
der Miniaturansicht
Der markierte Beleg wird Ihnen in der Mitte angezeigt
Die Wertekontrolle mit den vom Buchungsassistenten erkannten Werten bzw
mit den ausgelesenen Rechnungsdaten von ZUGFeRD-Rechnungen wird neben
dem Belegbild angezeigt Wenn in der linken Spalte mit der Miniaturansicht
der Belege rechts neben einem Beleg das Symbol erscheint ist die Rech-
nungserkennung abgeschlossen Die sicher erkannten Werte werden gelb mar-
kiert und in die Erfassungsmaske uumlbernommen
Sie koumlnnen die Belege in der Miniaturansicht bearbeiten Sie koumlnnen u a
Belegtypen wechseln Belege heften und entheften Ausfuumlhrliche Informationen
finden Sie in der Hilfe zu Kassenbuch online unter Belegsaumltze bearbeiten |
Erfassung von Belegbild
7 Erfassen Sie im rechten Bereich bei Erfassung Belegdaten die Daten
zum Beleg
Klicken Sie auf die Schaltflaumlche Belegtext um sich gespeicherte Belegtexte
anzeigen zu lassen und gegebenenfalls zu uumlbernehmen
Beim Erfassen des Belegtextes koumlnnen Sie die Vervollstaumlndigung der Beleg-
texte nutzen bzw uumlber das Pfeil-Symbol einen Text waumlhlen den Sie bereits
verwendet haben Neue Belegtexte koumlnnen Sie waumlhrend der Erfassung uumlber
die Schaltflaumlche Text speichern uumlbernehmen
Um zu einem Beleg mehrere Datensaumltze zu erfassen z B bei einer Rechnung
mit unterschiedlichen Umsatzsteuersaumltzen klicken Sie auf die Schaltflaumlche Belegposition
36
8 Nachdem Sie die Erfassung zu einem Belegbild abgeschlossen haben
klicken Sie auf Uumlbernehmen
Die erfassten Daten werden gespeichert und dem Belegbild zugeordnet
Anschlieszligend wird das Belegbild in Belege online automatisch vom Post-
eingang in den gewaumlhlten Ablageort verschoben
Das naumlchste Belegbild wird eingeblendet
Nach Abschluss der Erfassung werden die erfassten Daten in der Registerkarte
Erfassung angezeigt In der Spalte Status erkennen Sie am Symbol dass
einer Buchung ein Belegbild zugeordnet wurde Das Belegbild kann uumlber das
Symbol angezeigt werden
Weitere Informationen finden Sie in der Hilfe zu Kassenbuch online unter
Belegsaumltze bearbeiten
Kassenbelege ohne Belegbild erfassen (Registerkarte Erfassung)
In der Registerkarte Erfassung koumlnnen Sie Kassenbelege auch direkt erfassen
Wie Sie das Kassenbuch erfassen erfahren Sie unter Kassenbelege erfassen
Das Erfassen selbst ist identisch Es wird kein Belegbild anzeigt
Weitere Informationen finden Sie in der Hilfe zu Kassenbuch online unter
Belegsaumltze bearbeiten | Erfassen
82 Belegsaumltze festschreiben
Kassenbelege sollen taumlglich festgeschrieben werden Festgeschriebene
Belegsaumltze sollen nicht mehr geaumlndert und geloumlscht werden
So schreiben Sie Belegsaumltze fest
1 Waumlhlen Sie den Menuumlpunkt Belegsaumltze | Festschreiben
Es oumlffnet sich eine Uumlbersicht Ihrer Kassen mit den zugehoumlrigen Perioden
und der Anzahl der Belegsaumltze die Sie bereits erfasst haben
2 Klicken Sie in der Spalte Aktion auf das Symbol Belegsaumltze festschreiben
Alle Belegsaumltze der Kasse werden fuumlr die entsprechende Periode festge-
schrieben
Weitere Informationen zum Festschreiben finden Sie in der Hilfe zu Kassenbuch
online unter Organisationsanweisung
3780 Kassenbelege erfassen und bereitstellen
83 Belegsaumltze fuumlr Ihren steuerlichen Berater bereitstellen
Ist die Belegerfassung fuumlr eine Periode abgeschlossen koumlnnen Sie die erfassten
Belegsaumltze Ihrem steuerlichen Berater bereitstellen
So stellen Sie die erfassten Belegsaumltze fuumlr Ihren steuerlichen Berater bereit
1 Waumlhlen Sie den Menuumlpunkt Belegsaumltze | Bereitstellen fuumlr Berater
Alle angelegten Kassen fuumlr die Belegsaumltze erfasst wurden werden fuumlr die
entsprechenden Perioden angezeigt Belegstapel die noch nicht bereitgestellt
wurden erkennen Sie an dem entsprechenden Symbol in der Spalte Status
2 Klicken Sie in der Spalte Aktion auf das Symbol Belegstapel
bereitstellen
Der Belegstapel steht anschlieszligend zur Abholung durch Ihren steuerlichen
Berater bereit Bereits abgeholte Belegstapel werden in der Spalte Status
entsprechend gekennzeichnet Diese Stapel koumlnnen bei Bedarf erneut bereit-
gestellt werden
Bitte beachten Sie
Bereitgestellte Datensaumltze koumlnnen nicht mehr geaumlndert oder geloumlscht
werden Uumlber die Funktion Bereitstellen fuumlr Berater werden die Belege auto-
matisch festgeschrieben
Weitere Informationen finden Sie in der Hilfe zu Kassenbuch online unter
Belegsaumltze bearbeiten | Bereitstellen fuumlr Berater
E-Mail-Benachrichtigung
Aktivieren Sie das Kontrollkaumlstchen Benachrichtigungs-E-Mail generieren
wenn Ihr steuerlicher Berater automatisch eine E-Mail erhalten soll sobald Sie
neue Belege bereitgestellt haben
84 Auswertungen erstellen
Uumlber den Menuumlpunkt Belegsaumltze | Auswertungen erstellen stehen Ihnen
im Kassenbuch online u a folgende Berichte zur Verfuumlgung
KassenbuchKassenbericht
Uumlbersicht aller erfassten Belegsaumltze pro Kasse und ausgewaumlhlter Erfassungs-
periode als PDF-Formular
Kassenzaumlhlprotokoll
Detaillierte taumlgliche Kassenerfassung der Muumlnzen und Scheine
Klicken Sie auf die Schaltflaumlche DruckenAnzeigen um sich die gewaumlhlte
Auswertung aufbereiten zu lassen
38
90 Umgang mit elektronischen Rechnungen
91 Arbeiten mit elektronischen Rechnungen
Mit DATEV eRechnung koumlnnen Sie die Signatur Ihrer elektronischen Eingangs-
rechnungen pruumlfen lassen Es werden alle relevanten Daten (Rechnung inklusive
Signatur und Pruumlfprotokoll) automatisch archiviert Die Ausgangsrechnungen
werden im DATEV-Rechenzentrum mit einer qualifizierten elektronischen Signatur
versehen und koumlnnen im Anschluss per E-Mail an den Kunden verschickt werden
Allgemeine Informationen zu elektronischen Rechnungen wie
beispielsweise rechtliche Hintergruumlnde finden Sie auf unserer Internetseite unter
wwwdatevdeerechnung
92 Arbeiten mit ZUGFeRD-Rechnungen in Unternehmen online
In Belege online ist das automatische Auslesen von ZUGFeRD-Rechnungen
implementiert Hierdurch wird das Auslesen von zentralen branchenuumlbergreifen-
den Rechnungsdaten ermoumlglicht die fuumlr die Finanzbuchfuumlhrung die Zahlung
und die Archivierung von Belegen relevant sind (z B Rechnungsdatum
Rechnungsnummer Rechnungsbetrag und Bankverbindung) Diese Rechnungs-
daten sind bei ZUGFeRD-Belegen in die PDF-Datei integriert und deutschlandweit
einheitlich aufgebaut
Eine Anleitung zum Arbeiten mit
dem Programm finden Sie in
der Info-Datenbank im Dokument
DATEV eRechnung ndash Arbeiten
mit elektronischen Rechnungen
(Dok-Nr 1035804)
Weitere Informationen finden Sie
auf unserer Internetseite unter
wwwdatevdezugferd bzw
in der Info-Datenbank
ZUGFeRD Uumlberblick
(Dok-Nr 1080601)
DATEV Unternehmen online
Erstellung und Verarbeitung
von Rechnungen im ZUGFeRD-
Format (Dok-Nr 1071123)
39
100 Lohndaten erfassen
101 Personal-Stammdaten erfassen
So erfassen Sie die Stammdaten fuumlr einen neuen Mitarbeiter
1 Waumlhlen Sie in DATEV Unternehmen online Meine Anwendungen | Personal-
wirtschaft | LODAS Vorerfassung bzw Lohn und Gehalt Vorerfassung
2 Waumlhlen Sie in LODAS Vorerfassung onlineLohn und Gehalt Vorerfassung
online den Menuumlpunkt Stammdaten | Neuanlage
3 Erfassen Sie die Personalnummer des neuen Mitarbeiters und klicken Sie auf
die Schaltflaumlche Anlegen
4 Erfassen Sie den Namen dieses Mitarbeiters und bestaumltigen Sie Ihre Angabe
mit Speichern
Die naumlchste Stammdaten-Maske fuumlr die Neuanlage eines Mitarbeiters wird
angezeigt
5 Erfassen Sie die notwendigen Angaben in den folgenden Stammdaten-Masken
AnschriftBankverbindung Allgemeines Sozialversicherung und Steuer und
bestaumltigen Sie Ihre Angaben jeweils mit Speichern
Der neue Mitarbeiter ist gespeichert und wird beim naumlchsten Datenabruf an
LODASLohn und Gehalt uumlbertragen
102 Bewegungsdaten erfassen
So erfassen Sie neue Bewegungsdaten
1 Waumlhlen Sie in DATEV Unternehmen online Meine Anwendungen |
Personalwirtschaft | LODAS Vorerfassung bzw Lohn und Gehalt
Vorerfassung
2 Waumlhlen Sie in LODAS Vorerfassung onlineLohn und Gehalt Vorerfassung
online den Menuumlpunkt Bewegungsdaten | Stunden
3 Erfassen Sie die Personalnummer die Lohnart den Wert in Stunden und
gegebenenfalls den abweichenden Lohnfaktor
4 Wenn Sie Lohn und Gehalt Vorerfassung online nutzen erfassen Sie zusaumltzlich
die abweichende Lohnveraumlnderung
5 Wenn unter Extras | Konfiguration | Allgemeines die Kostenstelleneingabe
aktiviert ist koumlnnen Sie die entsprechende Kostenstelle erfassen
40 100 Lohndaten erfassen
6 Bestaumltigen Sie Ihre Angaben per Klick auf die Schaltflaumlche Uumlbernehmen
Die Buchung wird in die Liste der Buchungen uumlbernommen und beim
Datenabruf an LODAS Lohn und Gehalt uumlbergeben
Wenn Sie in LODAS Vorerfassung online statistische Werte wie
genommene Urlaubstage Abwesenheiten oder Krankheitstage
erfassen moumlchten waumlhlen Sie Bewegungsdaten | Statistik
103 Organisatorische Fragen die Sie mit Ihrem steuerlichen Berater
klaumlren muumlssen
Bis zu welchem Zeitpunkt sollen die Daten in LODAS Vorerfassung online
Lohn und Gehalt Vorerfassung online erfasst werden um eine schnellstmoumlg-
liche Abrechnung zu gewaumlhrleisten
Tipp
41
110 Lohnvorwegberechnungen vornehmen
So fuumlhren Sie eine Lohnvorwegberechnung fuumlr einen Mitarbeiter durch
1 Waumlhlen Sie in DATEV Unternehmen online Meine Anwendungen |
Personalwirtschaft | LOVOR
2 Waumlhlen Sie Mitarbeiter | Bearbeiten
3 Erfassen Sie die Abrechnungsdaten des Mitarbeiters
4 Wenn Sie die Berechnungsergebnisse erstellen moumlchten klicken Sie auf
die Schaltflaumlche Berechnen
5 Wenn Sie die Abrechnungsdaten des Mitarbeiters speichern moumlchten
legen Sie vorher einen Mandantenbestand an erfassen Sie die Personal-
nummer des Mitarbeiters und speichern Sie Ihre Angaben
Wenn Sie Daten fuumlr einen Mitarbeiter aus dem DATEV-Rechen-
zentrum uumlbernommen haben koumlnnen Sie pruumlfen ob der Datensatz
den Sie momentan bearbeiten der aktuelle ist Klicken Sie dazu auf
die Schaltflaumlche Aktualitaumlt pruumlfen
Tipp
42
120 Auswertungen Offene Posten Finanzbuchfuumlhrung und Personal-wirtschaft aufrufen
121 Auswertungen Offene Posten und Finanzbuchfuumlhrung aufrufen
Sie koumlnnen sich verschiedene OPOS-Auswertungen (u a Offene-Posten-Liste) und
FIBU-Auswertungen (u a Kontoblatt BWA) anzeigen lassen
So rufen Sie die Auswertungen auf
1 Waumlhlen Sie in DATEV Unternehmen online Meine Anwendungen |
Auswertungen OPOS oder Auswertungen FIBU
2 Klicken Sie auf die entsprechende Auswertung
3 Nehmen Sie Ihre Einstellungen vor und klicken Sie auf die Schaltflaumlche
Daten holen
Die Auswertungen werden angezeigt
In der Auswertung BWA mit Wertenachweis werden Ihnen zu den
einzelnen Positionen wie z B Gesamtleistung die darin enthaltenen
Konten unten angezeigt Sie koumlnnen mit Klick auf das Konto das ent-
sprechende Kontoblatt anzeigen lassen
Wurden Ihre Daten mit digitalem Beleg gebucht koumlnnen Sie in den
Aus wertungen Offene Posten Liste Offene Posten Konten und
im Kontoblatt die digitalen Belegbilder aufrufen Klicken Sie dazu
auf das Symbol
122 Auswertungen Personalwirtschaft aufrufen
Unter dem Menuumlpunkt Auswertungen Personalwirtschaft stehen Ihnen Ihre
freigegebenen Auswertungen zur Verfuumlgung Hier finden Sie zum Beispiel
unter Finanzbuchfuumlhrung | Personalkosten eine Uumlbersicht uumlber die kumulierten
Personalkosten
Unter anderem finden Sie hier auch die Auswertung Lohnjournal Das Lohn-
journal gibt Ihnen eine Uumlbersicht uumlber die Arbeitsentgelte aller abgerechneten
Mitarbeiter die innerhalb eines Abrechnungszeitraums beschaumlftigt sind
So rufen Sie die Auswertung Lohnjournal auf
1 Waumlhlen Sie in DATEV Unternehmen online Meine Anwendungen |
Auswertungen Personalwirtschaft | Lohnjournal
2 Waumlhlen Sie in der Liste die gewuumlnschten Monate
3 Klicken Sie auf die Schaltflaumlche Daten holen
Hier haben Sie auch die Moumlglichkeit sich Reports erstellen zu lassen
Waumlhlen Sie dafuumlr die Registerkarte Report erstellen
Wenn Sie den Controllingreport
oder Auswertungen im PDF-
Format ohne Moumlglichkeit der
Weiterverarbeitung oder Zugriff
auf das digitale Belegbild von
Ihrem steuerlichen Berater bereit-
gestellt bekommen werden
diese unter Auswertungspakete
Rechnungswesen in DATEV
Unternehmen online angezeigt
Tipp
Tipp
43
4 Klicken Sie auf die Schaltflaumlche Drucken Anzeigen um das Lohnjournal
auszudrucken
Das Lohnjournal kann auch uumlber die Schaltflaumlche Exportieren in
Microsoft Excel uumlbertragen werden
Weitere Informationen dazu
finden Sie in der Info-Datenbank
im Dokument Auswertungen
online Personalwirtschaft ndash
Uumlbersicht (Dok-Nr 1035820)Tipp
Partnerschaftliche Zusammenarbeit
Weitere Unterstuumltzung fuumlr die Arbeit mit den DATEV-Anwendungen
sowie das Neueste uumlber Programme und Dienstleistungen inden Sie unter wwwdatevdeservice
DATEV eG
90329 Nuumlrnberg
Telefon +49 911 319-0
Telefax +49 911 319-3196
E-Mail infodatevde
Internet wwwdatevde
Paumgartnerstraszlige 6ndash14 Art
-N
r 1
05
48
20
16-0
1-01
copy
DA
TEV
eG
201
6
alle
Rec
hte
vo
rbeh
alte
n
2150 Bearbeiten und Bezahlen von Belegen
10 Beim Bezahlt-Status sollte nicht vollstaumlndig bezahlt gewaumlhlt werden
Wird die Rechnung uumlber DATEV Unternehmen online bezahlt und werden die
Kontoumsaumltze uumlber Kontoumsaumltze pruumlfen (Startseite Bank) kontrolliert
wird der zu bezahlende Beleg automatisch auf vollstaumlndig bezahlt gesetzt
(siehe dazu Kapitel 60) Das Datum Bezahlt am entspricht hierbei dem
Buchungsdatum des Kontoumsatzes Dadurch verringert sich die Anzahl der
zu bezahlenden Rechnungen auf der Startseite Belege und der Beleg wird in
dieser Auswahl nicht mehr angezeigt
11 Wenn Sie ein Wiedervorlagedatum erfasst haben und erst spaumlter zahlen
moumlchten dann lesen Sie ab Schritt 13 weiter
ndash oder ndash
Wenn die Zahlungsdaten vollstaumlndig sind und Sie die Rechnungen sofort
zahlen moumlchten dann klicken Sie auf die Schaltflaumlche
Das Dialogfenster Zahlungssaumltze als Zahlungsauftrag bereitstellen oumlffnet
sich
12 Waumlhlen Sie in der Liste Uumlbertragung an Kreditinstitut uumlber das Pfeil-
Symbol ob Sie den Zahlungsauftrag
speichern moumlchten
an die Bank senden moumlchten (diese Option steht nur dann in der Liste
zur Verfuumlgung wenn Ihr Konto in Bank online bereits fuumlr das Uumlbermitt-
lungsverfahren HBCI PINTAN oder EBICS initialisiert ist) oder
im DATEV-Sammelverfahren mit Begleitpapier an die Bank senden moumlchten
Der Zahlungsauftrag wird an die Bank gesendet Erst wenn der Status
vollstaumlndig bezahlt gekennzeichnet wird (siehe Kapitel 60) wird der Beleg
uumlber die Startseite Belege im Bereich Lieferantenrechnungen uumlber den Link
Rechnungen zu bezahlen oder uumlber die Startseite Bank im Bereich Zah-
lungen anlegen uumlber den Link Lieferantenrechnungen zu bezahlen nicht
mehr angezeigt
Die Zahlungsauftraumlge werden automatisch archiviert und stehen Ihrem steuer-
lichen Berater fuumlr die Weiterverarbeitung in der Buchfuumlhrung zur Verfuumlgung
Sammelzahlungen werden aufgeloumlst sodass im Rechnungswesen-Programm
Ihres Beraters die einzelnen Zahlungsauftraumlge angezeigt werden
13 Wenn Sie die Zahlung spaumlter ausfuumlhren moumlchten und eine entsprechende
Wiedervorlage erfasst haben dann klicken Sie auf die Schaltflaumlche
Die gespeicherten Zahlungen werden in der Liste Zahlungen unter Meine
Anwendungen | Bank | Zahlungen ausfuumlhren | Zahlungen offen angezeigt
(siehe Kapitel 54)
Weitere Informationen finden Sie in der Hilfe zu Belege online unter
Belegdetails | Beleg bezahlen (nur Belegkreis Rechnungseingang
Rechnungsausgang)
Weitere Informationen dazu
finden Sie in der Info-Datenbank
HBCI PINTAN oder EBICS in
Zahlungsverkehr online Bank
online (Unternehmen online)
einrichten (Dok-Nr 1036068)
22
Kundenrechnungen einziehen (Lastschrift)
Sie koumlnnen Ihre Kundenrechnungen auf dem gleichen Weg einziehen
Waumlhlen Sie dazu auf der Startseite Belege im Bereich Kundenrechnungen
den Link Rechnungen zu uumlberwachen oder auf der Startseite Bank im Bereich
Zahlungen anlegen den Link Kundenrechnungen einzuziehen und folgen Sie
den Schritten wie oben beschrieben
53 Anlegen und Ausfuumlhren von sonstigen Zahlungen (ohne Belegbild)
Sie koumlnnen uumlber die Startseite Bank auch Zahlungen ohne Belegbild wie z B
Mietzahlungen Vereinszahlungen anlegen und ausfuumlhren
So legen Sie eine sonstige Zahlung an
1 Klicken Sie auf der Startseite Bank im Bereich Zahlungen anlegen auf den
Link sonstige Zahlung anlegen
Die Liste Zahlungen oumlffnet sich
ndash oder ndash
Wenn Sie in der Liste Zahlungen sind klicken Sie auf die Schaltflaumlche
2 Waumlhlen Sie die Zahlungsart (SEPA-Uumlberweisung SEPA-Lastschrift
Auslandsuumlberweisung Uumlberweisung Lastschrift oder EU-Standarduumlber-
weisung)
3 Fuumlllen Sie je nach gewaumlhltem Zahlungsauftrag die entsprechenden
Felder aus (Empfaumlngerdaten IBAN bzw Konto-Nr SWIFTBIC bzw BLZ
Verwendungszweck und Betrag)
Wenn Sie einen Auftraggeber erfasst haben werden diese Auftraggeber-
daten als Standard-Bankverbindung eingetragen (siehe Kapitel 23)
Die Eingabefelder Auftraggeber IBAN bzw Konto-Nr SWIFTBIC bzw
BLZ und Kreditinstitut sind mit diesen Daten vorbelegt
ndash oder ndash
Wenn Sie mehrere Auftraggeber in den Stammdaten gespeichert haben
koumlnnen Sie uumlber das Symbol die Liste der gespeicherten Auftraggeber
oumlffnen und den gewuumlnschten Auftraggeber in den Zahlungsbeleg uumlber-
nehmen
4 Klicken Sie auf die Schaltflaumlche um den Zahlungsbeleg zu
speichern und weitere Zahlungsauftraumlge zu erfassen
Die gespeicherten Zahlungen werden in der Liste Zahlungen unter
Meine Anwendungen | Bank | Zahlungen ausfuumlhren | Zahlungen offen
angezeigt (siehe Kapitel 54)
ndash oder ndash
Klicken Sie auf die Schaltflaumlche um den Zahlungsauftrag an
die Bank zu uumlbermitteln
Weitere Informationen dazu
finden Sie in der Info-Datenbank
Belege und Bank online SEPA-
Lastschriften erstellen (Dok-Nr
1070595)
2350 Bearbeiten und Bezahlen von Belegen
5 Waumlhlen Sie in der Liste Uumlbertragung an Kreditinstitut uumlber das
Pfeil-Symbol ob Sie den Zahlungsauftrag
speichern moumlchten
an die Bank senden moumlchten (diese Option steht nur dann in der Liste zur
Verfuumlgung wenn Ihr Konto in Bank online bereits fuumlr das Uumlbermittlungs-
verfahren HBCI PINTAN oder EBICS initialisiert ist) oder
im DATEV-Sammelverfahren mit Begleitpapier an die Bank senden
moumlchten
Die Zahlungsauftraumlge werden automatisch archiviert und stehen Ihrem steuer-
lichen Berater fuumlr die Weiterverarbeitung in der Buchfuumlhrung zur Verfuumlgung
Sammelzahlungen werden aufgeloumlst sodass im Rechnungswesen-Programm
Ihres Beraters die einzelnen Zahlungsauftraumlge angezeigt werden
54 Gespeicherte Zahlungen ausfuumlhren
Die gespeicherten Zahlungen werden in der Liste Zahlungen unter Meine
Anwendungen | Bank | Zahlungen ausfuumlhren | Zahlungen offen angezeigt
Sie koumlnnen auch neue Zahlungen anlegen Zahlungen loumlschen importieren
exportieren oder an die Bank senden Uumlber das Drucksymbol koumlnnen Sie eine
Abstimmliste oder einen Begleitzettel drucken
Anzeige der Zahlungen anpassen (Zahlungsarchiv)
Sie haben die Moumlglichkeit Ihre Zahlungen uumlber den Filter Status und Zahlungs-
art sortiert anzeigen zu lassen Beispielsweise koumlnnen Sie Ihre ausgefuumlhrten
Zahlungen aufrufen (Zahlungsarchiv) Auch hier koumlnnen Sie jederzeit das Beleg-
bild zu einer Zahlung uumlber das Symbol aufrufen
Die Liste der Zahlungen koumlnnen Sie nach Ihren Beduumlrfnissen anpassen und die
einzelnen Spalten individuell verschieben Waumlhlen Sie hierfuumlr die entsprechende
Spaltenuumlberschrift mit der linken Maustaste und verschieben Sie sie in die
gewuumlnschte Richtung
Sie koumlnnen auch nach den jeweiligen Spaltenuumlberschriften sortieren Klicken
Sie dazu auf die Spaltenuumlberschrift Die Sortierung wird entsprechend vorge-
nommen
Weitere Informationen dazu
finden Sie in der Info-Datenbank
HBCI PINTAN oder EBICS in
Zahlungsverkehr online Bank
online (Unternehmen online)
einrichten (Dok-Nr 1036068)
24 50 Bearbeiten und Bezahlen von Belegen
Zahlungen an die Bank senden
Anhand der Spalte Wiedervorlage zum koumlnnen Sie die faumllligen
Zahlungen uswaumlhlen Das Belegbild zu einer Zahlung koumlnnen Sie jederzeit
uumlber das Symbol aufrufen
So senden Sie Ihre Zahlungen gesammelt an die Bank
1 Waumlhlen Sie die entsprechenden Zahlungen aus und klicken Sie
auf die Schaltflaumlche Das Dialogfenster Zahlungssaumltze als
Zahlungs auftrag bereitstellen oumlffnet sich
2 Waumlhlen Sie in der Liste Uumlbertragung an Kreditinstitut uumlber das
Pfeil-Symbol ob Sie den Zahlungsauftrag
speichern moumlchten
an die Bank senden moumlchten (diese Option steht nur dann in der Liste
zur Verfuumlgung wenn Ihr Konto in Bank online bereits fuumlr das Uumlbermitt-
lungsverfahren HBCI PINTAN oder EBICS initialisiert ist) oder
im DATEV-Sammelverfahren mit Begleitpapier an die Bank senden
moumlchten
Der Zahlungsauftrag wird an die Bank gesendet Die Zahlung kann anschlieszligend
erneut uumlber den Filter Status Ausgefuumlhrt aufgerufen werden Erst wenn der
Status auf vollstaumlndig bezahlt gesetzt wird (siehe Kapitel 60) wird der Beleg
uumlber die Startseite Belege im Bereich Lieferantenrechnungen uumlber den Link
Rechnungen zu bezahlen oder uumlber die Startseite Bank im Bereich Zahlungen
anlegen uumlber den Link Lieferantenrechnungen zu bezahlen nicht mehr
an gezeigt
Weitere Informationen finden Sie in der Hilfe zu Bank online unter Zahlungen
Zahlungen die in den Personalwirtschafts-Programmen erstellt wer-
den koumlnnen schnell bequem und komplett elektronisch uumlber Bank
online bearbeitet und freigegeben werden Dabei stellt Ihnen Ihr
Steuerberater die Lohnzahlungen im Rechenzentrum bereit Diese
Zahlungen koumlnnen dann mit Bank online bearbeitet und uumlber die
Verfahren HBCI PINTAN oder EBICS direkt an die Kreditinstitute
weitergeleitet werden Die Freigabe per Datentraumlger-Begleitzettel ist
in diesem Fall nicht mehr erforderlich
55 Belege suchen
Belege koumlnnen uumlber die Startseite Belege gesucht werden Geben Sie dazu in
dem Feld Suche Ihre Suchkriterien ein
Eine detaillierte Suche koumlnnen Sie in der Beleguumlbersicht uumlber das Symbol
vornehmen
Weitere Informationen dazu
finden Sie in der Info-Datenbank
HBCI PINTAN oder EBICS in
Zahlungsverkehr online Bank
online (Unternehmen online)
einrichten (Dok-Nr 1036068)
Weitere Informationen dazu
finden Sie in der Info-Datenbank
Zahlungsauftraumlge aus der
Personalwirtschaft uumlber
Bank onlineZahlungsverkehr
online an die Bank uumlbertragen
(Dok-Nr1035029)
Tipp
25
Beachten Sie auch unser Service-
video unter
wwwdatevdeservicevideo |
Unternehmen online Arbeiten
mit DATEV Belege und Bank
online
60 Kontoumsaumltze von der Bank abrufen und kontrollieren
61 Allgemeine Informationen
Sie koumlnnen Ihre aktuellen Kontoumsaumltze uumlber die Startseite Bank abrufen
und anzeigen bzw kontrollieren lassen Es werden zu den jeweiligen Konto-
bewegungen die entsprechenden Belegbilder zugeordnet und es wird ein
Status gesetzt Das Programm unterstuumltzt Sie mit verschiedenen Funktionen
(Automatismen und Regeln) beim Kontrollieren der Umsaumltze
Wenn Sie die Kontoumsaumltze kontrollieren werden auch bearbeitete Belege auto-
matisch als vollstaumlndig bezahlt gekennzeichnet Dementsprechend verringert sich
die Anzahl der zu bezahlenden Rechnungen auf der Startseite Belege und Bank
(Lieferantenrechnungen zu bezahlen Kundenrechnungen zu uumlberwachen
einzuziehen)
Ihr steuerlicher Berater kann beim Buchen der elektronischen Bankkontoumsaumltze
auf die Verknuumlpfungen zugreifen und so das passende Belegbild zum Buchungs-
satz den Status und die Notiz direkt in die Buchfuumlhrung uumlbernehmen
62 Kontoumsaumltze holen
Sie sehen die Kontoumsaumltze die aus dem Rechenzentrum Ihrer Bank geholt
bzw bereitgestellt wurden ndash vorausgesetzt Sie archivieren Ihre elektronischen
Kontoumsaumltze im DATEV-Rechenzentrum
Klaumlren Sie mit Ihrem steuerlichen Berater wer von Ihnen die Kontoumsaumltze
abruft mit welchem Verfahren die Kontoumsaumltze geholt und wie sie bereit-
gestellt werden sollen
Die Bankverbindungen (siehe auch Kapitel 23) werden auf der Startseite Bank
oben mit entsprechendem Kontostand und Datum angezeigt Ihre aktuellen
Kontoumsaumltze koumlnnen Sie abrufen indem Sie neben der Bank auf das Symbol
klicken
63 Kontoumsaumltze aufrufen
Die Kontoumsaumltze koumlnnen Sie uumlber den Bereich Kontoumsaumltze pruumlfen uumlber
den Link Kontoumsaumltze oumlffnen aufrufen
Die Bankkontoauswahl oumlffnet sich Die Auflistung zeigt die wichtigsten Infor-
mationen zu Ihren Bankkonten
So rufen Sie die Kontoumsaumltze auf
1 Oumlffnen Sie den Kontoauszug indem Sie auf den Banknamen oder die
Schaltflaumlche klickenDer Kontoauszug oumlffnet sich
26
Im rechten oberen Bereich wird der aktuelle Kontostand des jeweiligen Bank-
kontos angezeigt im linken oberen Bereich sehen Sie die gewaumlhlte Bankverbin-
dung mit Bankleitzahl und Kontonummer
Welche Eintraumlge der Kontoauszug anzeigen soll koumlnnen Sie selbst festlegen
Zur Verfuumlgung stehen oberhalb der Auflistung der Kontoumsaumltze in der Liste
Zeige die Eintraumlge
Alle Eintraumlge ( ungepruumlfte und gepruumlfte)
Nur ungepruumlfte Eintraumlge
Nur gepruumlfte Eintraumlge
In der Liste der Kontoumsaumltze waumlhlen Sie den Zeitraum fuumlr den die
Kontobewegungen angezeigt werden sollen Wenn Sie hier die Einstellung
Individueller Zeitraum waumlhlen koumlnnen Sie ein konkretes Datum eingeben
Die Liste der Kontoumsaumltze koumlnnen Sie nach Ihren Beduumlrfnissen anpassen und
die einzelnen Spalten individuell verschieben Waumlhlen Sie hierfuumlr die entspre-
chende Spaltenuumlberschrift mit der linken Maustaste und verschieben Sie sie in
die entsprechende Richtung
Weitere Informationen finden Sie in der Hilfe zu Bank online unter
Konto-umsaumltze
Bitte beachten Sie
Bevor Sie die Kontoumsaumltze pruumlfen und Zuordnungen vornehmen sollten
Sie erst die Einstellungen vornehmen und Regeln anlegen Nur unbearbeitete
Kontobewegungen werden beruumlcksichtigt
64 Einstellungen Kontoumsaumltze pruumlfen
Uumlber die Schaltflaumlche im Zusatzbereich koumlnnen Sie fuumlr alle Bank-
konten das automatische Pruumlfen der Kontoumsaumltze aktivieren Sammelzahlungen
aufloumlsen lassen und die Schaltflaumlche Ausfuumlhren und weiter mit der Funktion
Belege als vollstaumlndig bezahlt markieren erweitern
Automatisches Pruumlfen der Kontoumsaumltze aktivieren
Werden alle moumlglichen Haken in der Gruppe Mit DATEV Unternehmen online
bezahlte Belege automatisch zuordnen gesetzt werden die Belege die
Sie uumlber Belege online und Bank online gezahlt haben dem Kontoumsatz auto-
matisch zugeordnet und
als vollstaumlndig bezahlt markiert sofern der Rechnungsbetrag identisch mit
dem Betrag auf dem Kontoumsatz ist Dadurch verringert sich die Anzahl
der Lieferantenrechnungen und Kundenrechnungen auf den Startseiten Belege
und Bank (Lieferantenrechnungen und Kundenrechnungen)
es wird der Kontoumsatz auf Gepruumlft gesetzt Damit wird in der Spalte
Status das Symbol angezeigt
Wenn die Zuordnung nicht automatisch erfolgen kann (wenn z B die Referenz-
nummer der Zahlung beim Kontoumsatz nicht mehr vorhanden ist) und Sie den
Haken unter Assistent anzeigen gesetzt haben oumlffnet sich ein Assistent der
Sie bei der manuellen Zuordnung unterstuumltzt Es werden zu Ihrem Kontoumsatz
passende Zahlungen vorgeschlagen die Sie bestaumltigen muumlssen
2760 Kontoumsaumltze von der Bank abrufen und kontrollieren
Moumlchten Sie auch Belege automatisch zuordnen lassen die nicht uumlber Bank
online bezahlt wurden muumlssen Sie in der Gruppe Nicht mit DATEV Unter-
nehmen online bezahlte Belege automatisch zuordnen die entsprechenden
Kontrollkaumlstchen aktivieren
Bitte beachten Sie
Dieser Automatismus greift zum einen bei Belegen die Sie vorher in Belege
online bearbeitet haben Waumlhlen Sie dazu in Belege online die entsprechenden
Belege aus klicken Sie auf die Schaltflaumlche und speichern Sie
anschlieszligend die Belegdaten
Der Automatismus greift zum anderen ndash wenn das entsprechende Kon-
trollkaumlstchen aktiviert ist ndash auch bei unbearbeiteten Belegen bei denen die
Wertekontrolle (OCR) des Buchungsassistenten die Werte sicher erkannt hat
bzw bei denen es sich um Belege im ZUGFeRD-Format handelt Pruumlfen Sie
diese automatischen Zuordnungen auf Basis der vom Buchungsassistenten
erkannten Werte
Wurden die Belege mit dem Programm DATEV Auftragswesen online oder
mithilfe der DATEV XML-Schnittstelle online in Belege online uumlbergeben
muumlssen die Belege nicht wie oben beschrieben bearbeitet und gespeichert
werden Dies gilt auch fuumlr Belege die im ZUGFeRD-Format nach Belege online
uumlbertragen wurden
Werden alle Kontrollkaumlstchen aktiviert werden die Belege die Sie nicht uumlber
Belege online und Bank online bezahlt haben dem Kontoumsatz automatisch
zugeordnet (Bitte beachten Sie dazu die oben beschriebenen Erlaumluterungen) und
als vollstaumlndig bezahlt markiert Dadurch verringert sich die Anzahl der
Lieferantenrechnungen und Kundenrechnungen auf den Startseiten Belege
und Bank (Lieferantenrechnungen und Kundenrechnungen) Voraussetzung
hierfuumlr ist dass Sie die Belege vorher in Belege online wie oben beschrieben
bearbeitet haben
der Kontoumsatz wird auf Gepruumlft gesetzt Damit wird in der Spalte Status
das Symbol angezeigt
Sammelkontoumsaumltze mittels im DATEV-Rechenzentrum archivierten
Zahlungen aufloumlsen
Die Sammelzahlungen die Sie uumlber Belege online und Bank online ausgefuumlhrt
haben werden standardmaumlszligig automatisch aufgeloumlst und den Einzelpositionen
werden die entsprechenden Belege zugeordnet Moumlchten Sie auch Lohnzahlun-
gen aufgeloumlst haben muumlssen Sie den Haken entsprechend setzen
Ausfuumlhren und weiter-Button
Wenn Sie den Haken unter Ausfuumlhren und weiter-Button setzen wird die
Schaltflaumlche Ausfuumlhren und weiter erweitert Beim manuellen Zuordnen
wird der Beleg zusaumltzlich als vollstaumlndig bezahlt gekennzeichnet Mit diesem
Status verringert sich die Anzahl der Lieferantenrechnungen und Kundenrech-
nungen auf den Startseiten Belege und Bank (Lieferantenrechnungen und
Kundenrechnungen)
28 60 Kontoumsaumltze von der Bank abrufen und kontrollieren
Bitte beachten Sie
Die Einstellungen wirken sich nur auf unbearbeitete ungepruumlfte Konto-
bewegungen aus
Weitere Informationen finden Sie in der Hilfe zu Bank online unter
Kontoumsaumltze | Kontoumsaumltze zuordnen
65 Regeln anlegen
Sie koumlnnen fuumlr Ihre Umsaumltze auch Regeln anlegen Sinnvoll ist dies vor allem fuumlr
Umsaumltze die jeden Monat abgebucht werden wie z B Versicherungsbeitraumlge
oder fuumlr Umsaumltze zu denen keine Belege vorhanden sind (z B Lohn oder Miete)
So legen Sie eine Regel an
1 Waumlhlen Sie den Kontoumsatz fuumlr den Sie eine Regel anlegen moumlchten
klicken Sie mit der rechten Maustaste auf den Umsatz und waumlhlen Sie Regeln
anlegen
ndash oder ndash
Waumlhlen Sie rechts unter Weiterfuumlhrende Links die Schaltflaumlche
Das Fenster Regeln anlegen oumlffnet sich Die Daten aus dem Umsatz werden
bereits vorbelegt
2 Erfassen Sie die weiteren Daten und welche Aktion (Status gepruumlft setzen
Zuordnungsvorschlag eines Belegs Notiz erfassen) ausgefuumlhrt werden soll
und klicken Sie auf die Schaltflaumlche
Umsaumltze die automatisiert bzw anhand von Regeln gepruumlft wurden erkennen
Sie an dem Symbol Wurden Sammelzahlungen aufgeloumlst wird das Symbol
angezeigt
Anzeige Kontoauszug
Weitere Informationen finden Sie in der Hilfe zu Bank online unter
Kontoumsaumltze | Regeln fuumlr wiederkehrende Kontoumsaumltze
Bitte beachten Sie
Die Einstellungen wirken sich nur auf unbearbeitete ungepruumlfte Konto-
bewegungen aus
29
70 Rechnungen schreiben
DATEV Auftragswesen online ist ein Zusatzmodul fuumlr DATEV Unternehmen
online und muss separat bestellt werden Bitte sprechen Sie mit Ihrem steuer-
lichen Berater
Voraussetzung fuumlr die Nutzung von DATEV Auftragswesen online
Vertrag fuumlr DATEV Auftragswesen online (Art-Nr 95195)
Bestand in Belege online
Bestand in Auftragswesen online
Berechtigung auf Ihrer SmartCardIhrem mIDentity
71 Aufbau und Inhalt der Anwendung
Startseite Auftragswesen
Die Startseite Auftragswesen ist Ihre zentrale Startseite fuumlr die Rechnungs-
schreibung
Im oberen Bereich werden Ihre offenen Angebote Rechnungen usw angezeigt
Per Klick koumlnnen Sie sich hier die einzelnen Belege anzeigen lassen
Im Bereich Verkauf koumlnnen Sie ein neues Angebot einen neuen Lieferschein
oder eine neue Rechnung erstellen
Im unteren Bereich koumlnnen Sie Ihren Kundenstamm Ihre Artikel und Ihre
Auswertungen uumlber die jeweiligen Symbole aufrufen
Weitere Informationen finden Sie in der Hilfe zu Auftragswesen online unter
Startseite
Weitere Informationen erhalten
Sie unter wwwdatevde
auftragswesen-online
Informationen zur Einrichtung
von Auftragswesen online erhal-
ten Sie in der Info-Datenbank im
Dokument Leitfaden fuumlr die Ein-
richtung von Auftragswesen online
(Dok-Nr 1070172)
30
72 Kundendaten erfassen
So legen Sie einen neuen Geschaumlftspartner an
1 Waumlhlen Sie in DATEV Unternehmen online Meine Anwendungen |
Auftragswesen
2 Klicken Sie auf der Startseite von Auftragswesen online auf das Symbol
Kunden
3 Klicken Sie auf die Schaltflaumlche und erfassen Sie die
Daten des Geschaumlftspartners uumlber die Registerkarten Allgemein Kunde und
Kommunikation
Wenn Sie Ihre Kundendaten in Auftragswesen online importieren
moumlchten koumlnnen Sie dies uumlber Stammdaten online | Geschaumlfts-
partnerSonstige | Importieren vornehmen Fuumlr den Import ist
ein bestimmter Aufbau der Importdatei notwendig Das Importformat
finden Sie in der Programmhilfe
Unter Stammdaten online | Zahlungsbedingungen verwalten Sie
zentral die Zahlungsbedingungen
Weitere Informationen finden Sie in der Hilfe zu Auftragswesen online unter
Kunden
73 Artikel anlegen
So legen Sie einen neuen Artikel an
1 Klicken Sie auf der Startseite auf das Symbol Artikel
2 Wenn Sie einen neuen Artikel anlegen moumlchten klicken Sie auf die Schalt-
flaumlche und erfassen Sie die Daten zu Ihrem Artikel
ndash oder ndash
Wenn Sie einen bereits angelegten Artikel bearbeiten moumlchten doppelklicken
Sie auf den entsprechenden Artikel oder bewegen Sie den Mauszeiger uumlber
den Artikel und klicken Sie auf das nun erscheinende Symbol Bearbeiten
Uumlber diesen Weg stehen Ihnen auch die Funktionen Artikel kopie-
ren und Artikel loumlschen zur Verfuumlgung
3 Wenn Sie Artikel in Auftragswesen online importieren moumlchten die auf
Ihrem PC lokal als Datei gespeichert sind klicken Sie im rechten Bereich des
Bildschirms unter Weiterfuumlhrende Links auf den Link Artikel importieren
Fuumlr den Import ist ein bestimmter Aufbau der Importdatei notwendig Das
Importformat finden Sie in der Programmhilfe
4 Um die Artikel zu bearbeiten oder zu drucken koumlnnen Sie diese uumlber
Weiterfuumlhrende Links exportieren Anschlieszligend koumlnnen die Artikel in
geaumlnderter Form wieder importiert werden
Weitere Informationen finden Sie in der Hilfe zu Auftragswesen online
unter Artikel
Tipp
Tipp
3170 Rechnungen schreiben
74 Einstellungen festlegen
Hinterlegen Sie in den Einstellungen die Daten die Sie zum Beispiel beim
Erfassen und Bearbeiten von Artikeln und fuumlr die gesamte Verkaufsabwicklung
immer wieder benoumltigen
Klicken Sie dazu im rechten unteren Bereich des Bildschirms auf die Schaltflaumlche
und hinterlegen Sie die gewuumlnschten Daten
Weitere Informationen finden Sie in der Hilfe zu Auftragswesen online unter
Einstellungen
75 Belegvorlagen erstellen
Beim Erfassen der Belege werden die von Ihnen gespeicherten Belegvorlagen
automatisch verwendet
So fuumlhren Sie die Ersteinrichtung von Belegvorlagen mithilfe des
Einrichtungsassistenten durch
Um den Einrichtungsassistenten zu oumlffnen klicken Sie im rechten oberen Bereich
des Bildschirms auf die Schaltflaumlche
1 Klicken Sie unter Weiterfuumlhrende Links auf Ersteinrichtung von
Belegvorlagen
Es oumlffnet sich der Einrichtungsassistent
2 Klicken Sie auf Weiter
Unter dem Punkt Briefpapier auswaumlhlen haben Sie die Moumlglichkeit entweder
ein Briefpapier als Hintergrund hochzuladen (unterstuumltzte Bildformate PNG
JPG PDF) oder mithilfe des Assistenten Ihr Briefpapier am Bildschirm zu gestal-
ten Sie haben auch die Option Ihr Briefpapier zu einem spaumlteren Zeitpunkt
hochzuladen
In der Belegvorlage hinterlegen Sie die Textbausteine
Diese werden dann in den Verkaufsbelegen mit den individuellen
Angaben gefuumlllt
Moumlchten Sie mithilfe des Assistenten Ihr Briefpapier gestalten dann gehen
Sie wie folgt vor
1 Waumlhlen Sie den Punkt Ich moumlchte mithilfe des Assistenten mein
Briefpapier gestalten und klicken Sie auf Weiter
2 Waumlhlen Sie aus den verfuumlgbaren Vorlagen eine Vorlage aus
Sie koumlnnen zusaumltzlich individuelle Beispieldaten fuumlr eine Belegvorschau einge-
ben Klicken Sie dazu auf den Punkt Beispieldaten fuumlr die Vorschau aumlndern
3 Wenn Sie das Druckbild des Belegs anzeigen lassen moumlchten dann klicken Sie
auf die Schaltflaumlche Vorschau drucken
Tipp
32
4 Klicken Sie auf Weiter
Sie koumlnnen die Vorlagen fuumlr Ihre Rechnung anpassen Nutzen Sie hierzu
die Einstellungen
5 Klicken Sie auf Weiter und uumlberpruumlfen Sie anschlieszligend die Zusammen-
fassung
6 Klicken Sie auf Fertigstellen um die Vorlage zu speichern Die gespeicherte
Vorlage dient als Basis fuumlr alle Belegarten Diese werden automatisch erzeugt
Aumlnderungen koumlnnen Sie jederzeit uumlber die Schaltflaumlche
vornehmen Achten Sie darauf die richtige
Belegart zu selektieren
Weitere Informationen finden Sie in der Hilfe zu Auftragswesen online unter
Belegvorlagen
76 Verkaufsbelege erstellen
Sie koumlnnen in Auftragswesen online folgende Belegarten erfassen Angebote
Auftragsbestaumltigungen Lieferscheine Rechnungen Zahlungserinnerungen
und GutschriftenRechnungskorrekturen Am Beispiel der Belegart Angebot
zeigen wir Ihnen wie Sie dazu vorgehen
So erstellen Sie ein neues Angebot
1 Klicken Sie auf der Startseite im Bereich Verkauf auf Angebote erstellen
Es oumlffnet sich das Dialogfenster Kunde auswaumlhlen
2 Waumlhlen Sie den Kunden aus oder legen Sie einen neuen Kunden an Um
einen Kunden zu suchen schreiben Sie in das Feld Kundennummer die
Nummer oder den Namen des Kunden Bestaumltigen Sie Ihre Eingabe mit
OK Die Detailansicht des Belegs wird geoumlffnet Hier koumlnnen Sie das Angebot
erfassen
3 Erfassen Sie die Werte in den jeweiligen Eingabefeldern
4 Haben Sie Ihre Eingaben abgeschlossen klicken Sie zum Speichern auf das
Symbol Speichern
5 Wenn Sie den Beleg anschlieszligend in einen Folgebeleg (z B Angebot in
eine Rechnung) weiterfuumlhren moumlchten klicken Sie auf das Symbol Beleg
weiterfuumlhren
ndash oder ndash
Wenn Sie die Ansicht schlieszligen moumlchten klicken Sie auf das Symbol
Schlieszligen
Weitere Informationen finden Sie in der Hilfe zu Auftragswesen online unter Ver-
kauf
Beachten Sie auch unser Service-
video unter
wwwdatevdeservicevideo |
Unternehmen online
DATEV Auftragswesen online ndash
Verkaufsbelege erstellen
Tipp
3370 Rechnungen schreiben
77 Belege an den Kunden weitergeben
Sie koumlnnen die erstellten Belege drucken oder per E-Mail an Ihren Kunden
weitergeben Die Belege werden standardmaumlszligig im ZUGFeRD-Format erstellt
Belege per E-Mail versenden
Waumlhlen Sie den entsprechenden Beleg in der Beleguumlbersicht klicken Sie auf
das Symbol Weitere Funktionen und waumlhlen Sie Als E-Mail senden Es oumlffnet
sich eine neue E-Mail mit dem angehaumlngten Beleg Erfassen Sie die erforderlichen
Angaben und verschicken die E-Mail
Beleg drucken
Waumlhlen Sie den entsprechenden Beleg in der Beleguumlbersicht und klicken Sie auf
das Symbol Drucken
78 Belege festschreiben
Nach den GoBD-Richtlinien werden Belege nach dem Versenden an den Kunden
wirksam und muumlssen festgeschrieben werden Belege werden automatisch durch
das Programm festgeschrieben
beim Weiterfuumlhren in die naumlchste Belegart
bei der Uumlbergabe der fuumlr die Buchfuumlhrung relevanten Belege (Rechnungen und
GutschriftenRechnungskorrektur) fuumlr den steuerlichen Berater
beim E-Mail-Versand der fuumlr die Buchfuumlhrung relevanten Belege (Rechnungen
und GutschriftenRechnungskorrektur)
Manuelles Festschreiben von Belegen
Belege koumlnnen jederzeit optional manuell festgeschrieben werden z B
beim Druck bei allen Belegarten
beim E-Mail-Versand bei den Belegarten Angebot Auftragsbestaumltigung
Lieferschein und Zahlungserinnerung
Um mehrere Belege auf einmal festzuschreiben waumlhlen Sie auf der Startseite im
Bereich Verkauf die Option Belege festschreiben Klicken Sie auf der naumlchsten
Bildschirmseite auf die Schaltflaumlche Belege festschreiben
79 Belege fuumlr Ihren steuerlichen Berater bereitstellen
Die erfassten Rechnungen und GutschriftenRechnungskorrekturen koumlnnen Sie
Ihrem steuerlichen Berater fuumlr die Buchfuumlhrung bereitstellen
Waumlhlen Sie den entsprechenden Beleg in der Beleguumlbersicht klicken Sie auf
das Symbol Weitere Funktionen und waumlhlen Sie Belege bereitstellen
Die Belege werden als digitale Belegbilder uumlber den Posteingang von Belege
online bereitgestellt
Um mehrere Belege auf einmal bereitzustellen waumlhlen Sie auf der Startseite
im Bereich Verkauf die Option Rechnungen fuumlr Unternehmen online
bereitstellen Auf der naumlchsten Seite koumlnnen Sie die noch nicht bereitgestellten
Belege mit der Schaltflaumlche Belege bereitstellen uumlbergeben
Weitere Informationen finden Sie
in der Info-Datenbank
DATEV Auftragswesen online ndash
Datenweitergabe an den Steuer-
berater (Dok-Nr 1070160)
34
80 Kassenbelege erfassen und bereitstellen
81 Kassenbelege erfassen
Sie koumlnnen Ihr Kassenbuch mit oder ohne Belegbild fuumlhren
So erfassen Sie Ihre Kassenbelege vom Belegbild (Registerkarte Erfassung
vom Belegbild)
1 Waumlhlen Sie in DATEV Unternehmen online Meine Anwendungen |
Belegwesen | Kassenbuch
2 Waumlhlen Sie in Kassenbuch online den Menuumlpunkt Mandanten | Verwalten
3 Klicken Sie in der Spalte Aktion beim gewuumlnschten Mandantenbestand auf
das Symbol Mandant oumlffnen
Der Bestand fuumlr das Erfassen der Belegsaumltze wird geoumlffnet
Uumlber den Menuumlpunkt Belegsaumltze | Erfassen koumlnnen Sie die Kassenbelege
fuumlr einen gewuumlnschten Zeitraum eingeben
4 Waumlhlen Sie die Registerkarte Erfassung vom Belegbild
Es oumlffnet sich ein separates Fenster zur Erfassung vom Belegbild
5 Im Dialogfenster Belegtyp und Sortierung auswaumlhlen waumlhlen Sie den
Belegtyp (z B Kasse) der angezeigt werden soll die Sortierung der Belege
sowie den Ablageort in den die erfassten Belege aus dem Posteingang
verschoben werden sollen Bestaumltigen Sie Ihre Auswahl mit der Schaltflaumlche
Uumlbernehmen
Das folgende Erfassungsfenster gliedert sich in drei Bereiche
Links werden die Belege des gewaumlhlten Belegtyps aus dem Posteingang
von Belege online in der Miniaturansicht angezeigt Hier stehen Ihnen
unterschiedliche Funktionen zur Bearbeitung der Belege zur Verfuumlgung
In der Mitte sehen Sie den markierten Beleg in der Detailansicht
Rechts werden Ihnen der markierte Beleg und die Erfassungsmaske
von Kassenbuch online angezeigt
35
Erfassung vom Belegbild in Kassenbuch online
6 Um Belegsaumltze vom Belegbild zu erfassen klicken Sie links auf einen Beleg in
der Miniaturansicht
Der markierte Beleg wird Ihnen in der Mitte angezeigt
Die Wertekontrolle mit den vom Buchungsassistenten erkannten Werten bzw
mit den ausgelesenen Rechnungsdaten von ZUGFeRD-Rechnungen wird neben
dem Belegbild angezeigt Wenn in der linken Spalte mit der Miniaturansicht
der Belege rechts neben einem Beleg das Symbol erscheint ist die Rech-
nungserkennung abgeschlossen Die sicher erkannten Werte werden gelb mar-
kiert und in die Erfassungsmaske uumlbernommen
Sie koumlnnen die Belege in der Miniaturansicht bearbeiten Sie koumlnnen u a
Belegtypen wechseln Belege heften und entheften Ausfuumlhrliche Informationen
finden Sie in der Hilfe zu Kassenbuch online unter Belegsaumltze bearbeiten |
Erfassung von Belegbild
7 Erfassen Sie im rechten Bereich bei Erfassung Belegdaten die Daten
zum Beleg
Klicken Sie auf die Schaltflaumlche Belegtext um sich gespeicherte Belegtexte
anzeigen zu lassen und gegebenenfalls zu uumlbernehmen
Beim Erfassen des Belegtextes koumlnnen Sie die Vervollstaumlndigung der Beleg-
texte nutzen bzw uumlber das Pfeil-Symbol einen Text waumlhlen den Sie bereits
verwendet haben Neue Belegtexte koumlnnen Sie waumlhrend der Erfassung uumlber
die Schaltflaumlche Text speichern uumlbernehmen
Um zu einem Beleg mehrere Datensaumltze zu erfassen z B bei einer Rechnung
mit unterschiedlichen Umsatzsteuersaumltzen klicken Sie auf die Schaltflaumlche Belegposition
36
8 Nachdem Sie die Erfassung zu einem Belegbild abgeschlossen haben
klicken Sie auf Uumlbernehmen
Die erfassten Daten werden gespeichert und dem Belegbild zugeordnet
Anschlieszligend wird das Belegbild in Belege online automatisch vom Post-
eingang in den gewaumlhlten Ablageort verschoben
Das naumlchste Belegbild wird eingeblendet
Nach Abschluss der Erfassung werden die erfassten Daten in der Registerkarte
Erfassung angezeigt In der Spalte Status erkennen Sie am Symbol dass
einer Buchung ein Belegbild zugeordnet wurde Das Belegbild kann uumlber das
Symbol angezeigt werden
Weitere Informationen finden Sie in der Hilfe zu Kassenbuch online unter
Belegsaumltze bearbeiten
Kassenbelege ohne Belegbild erfassen (Registerkarte Erfassung)
In der Registerkarte Erfassung koumlnnen Sie Kassenbelege auch direkt erfassen
Wie Sie das Kassenbuch erfassen erfahren Sie unter Kassenbelege erfassen
Das Erfassen selbst ist identisch Es wird kein Belegbild anzeigt
Weitere Informationen finden Sie in der Hilfe zu Kassenbuch online unter
Belegsaumltze bearbeiten | Erfassen
82 Belegsaumltze festschreiben
Kassenbelege sollen taumlglich festgeschrieben werden Festgeschriebene
Belegsaumltze sollen nicht mehr geaumlndert und geloumlscht werden
So schreiben Sie Belegsaumltze fest
1 Waumlhlen Sie den Menuumlpunkt Belegsaumltze | Festschreiben
Es oumlffnet sich eine Uumlbersicht Ihrer Kassen mit den zugehoumlrigen Perioden
und der Anzahl der Belegsaumltze die Sie bereits erfasst haben
2 Klicken Sie in der Spalte Aktion auf das Symbol Belegsaumltze festschreiben
Alle Belegsaumltze der Kasse werden fuumlr die entsprechende Periode festge-
schrieben
Weitere Informationen zum Festschreiben finden Sie in der Hilfe zu Kassenbuch
online unter Organisationsanweisung
3780 Kassenbelege erfassen und bereitstellen
83 Belegsaumltze fuumlr Ihren steuerlichen Berater bereitstellen
Ist die Belegerfassung fuumlr eine Periode abgeschlossen koumlnnen Sie die erfassten
Belegsaumltze Ihrem steuerlichen Berater bereitstellen
So stellen Sie die erfassten Belegsaumltze fuumlr Ihren steuerlichen Berater bereit
1 Waumlhlen Sie den Menuumlpunkt Belegsaumltze | Bereitstellen fuumlr Berater
Alle angelegten Kassen fuumlr die Belegsaumltze erfasst wurden werden fuumlr die
entsprechenden Perioden angezeigt Belegstapel die noch nicht bereitgestellt
wurden erkennen Sie an dem entsprechenden Symbol in der Spalte Status
2 Klicken Sie in der Spalte Aktion auf das Symbol Belegstapel
bereitstellen
Der Belegstapel steht anschlieszligend zur Abholung durch Ihren steuerlichen
Berater bereit Bereits abgeholte Belegstapel werden in der Spalte Status
entsprechend gekennzeichnet Diese Stapel koumlnnen bei Bedarf erneut bereit-
gestellt werden
Bitte beachten Sie
Bereitgestellte Datensaumltze koumlnnen nicht mehr geaumlndert oder geloumlscht
werden Uumlber die Funktion Bereitstellen fuumlr Berater werden die Belege auto-
matisch festgeschrieben
Weitere Informationen finden Sie in der Hilfe zu Kassenbuch online unter
Belegsaumltze bearbeiten | Bereitstellen fuumlr Berater
E-Mail-Benachrichtigung
Aktivieren Sie das Kontrollkaumlstchen Benachrichtigungs-E-Mail generieren
wenn Ihr steuerlicher Berater automatisch eine E-Mail erhalten soll sobald Sie
neue Belege bereitgestellt haben
84 Auswertungen erstellen
Uumlber den Menuumlpunkt Belegsaumltze | Auswertungen erstellen stehen Ihnen
im Kassenbuch online u a folgende Berichte zur Verfuumlgung
KassenbuchKassenbericht
Uumlbersicht aller erfassten Belegsaumltze pro Kasse und ausgewaumlhlter Erfassungs-
periode als PDF-Formular
Kassenzaumlhlprotokoll
Detaillierte taumlgliche Kassenerfassung der Muumlnzen und Scheine
Klicken Sie auf die Schaltflaumlche DruckenAnzeigen um sich die gewaumlhlte
Auswertung aufbereiten zu lassen
38
90 Umgang mit elektronischen Rechnungen
91 Arbeiten mit elektronischen Rechnungen
Mit DATEV eRechnung koumlnnen Sie die Signatur Ihrer elektronischen Eingangs-
rechnungen pruumlfen lassen Es werden alle relevanten Daten (Rechnung inklusive
Signatur und Pruumlfprotokoll) automatisch archiviert Die Ausgangsrechnungen
werden im DATEV-Rechenzentrum mit einer qualifizierten elektronischen Signatur
versehen und koumlnnen im Anschluss per E-Mail an den Kunden verschickt werden
Allgemeine Informationen zu elektronischen Rechnungen wie
beispielsweise rechtliche Hintergruumlnde finden Sie auf unserer Internetseite unter
wwwdatevdeerechnung
92 Arbeiten mit ZUGFeRD-Rechnungen in Unternehmen online
In Belege online ist das automatische Auslesen von ZUGFeRD-Rechnungen
implementiert Hierdurch wird das Auslesen von zentralen branchenuumlbergreifen-
den Rechnungsdaten ermoumlglicht die fuumlr die Finanzbuchfuumlhrung die Zahlung
und die Archivierung von Belegen relevant sind (z B Rechnungsdatum
Rechnungsnummer Rechnungsbetrag und Bankverbindung) Diese Rechnungs-
daten sind bei ZUGFeRD-Belegen in die PDF-Datei integriert und deutschlandweit
einheitlich aufgebaut
Eine Anleitung zum Arbeiten mit
dem Programm finden Sie in
der Info-Datenbank im Dokument
DATEV eRechnung ndash Arbeiten
mit elektronischen Rechnungen
(Dok-Nr 1035804)
Weitere Informationen finden Sie
auf unserer Internetseite unter
wwwdatevdezugferd bzw
in der Info-Datenbank
ZUGFeRD Uumlberblick
(Dok-Nr 1080601)
DATEV Unternehmen online
Erstellung und Verarbeitung
von Rechnungen im ZUGFeRD-
Format (Dok-Nr 1071123)
39
100 Lohndaten erfassen
101 Personal-Stammdaten erfassen
So erfassen Sie die Stammdaten fuumlr einen neuen Mitarbeiter
1 Waumlhlen Sie in DATEV Unternehmen online Meine Anwendungen | Personal-
wirtschaft | LODAS Vorerfassung bzw Lohn und Gehalt Vorerfassung
2 Waumlhlen Sie in LODAS Vorerfassung onlineLohn und Gehalt Vorerfassung
online den Menuumlpunkt Stammdaten | Neuanlage
3 Erfassen Sie die Personalnummer des neuen Mitarbeiters und klicken Sie auf
die Schaltflaumlche Anlegen
4 Erfassen Sie den Namen dieses Mitarbeiters und bestaumltigen Sie Ihre Angabe
mit Speichern
Die naumlchste Stammdaten-Maske fuumlr die Neuanlage eines Mitarbeiters wird
angezeigt
5 Erfassen Sie die notwendigen Angaben in den folgenden Stammdaten-Masken
AnschriftBankverbindung Allgemeines Sozialversicherung und Steuer und
bestaumltigen Sie Ihre Angaben jeweils mit Speichern
Der neue Mitarbeiter ist gespeichert und wird beim naumlchsten Datenabruf an
LODASLohn und Gehalt uumlbertragen
102 Bewegungsdaten erfassen
So erfassen Sie neue Bewegungsdaten
1 Waumlhlen Sie in DATEV Unternehmen online Meine Anwendungen |
Personalwirtschaft | LODAS Vorerfassung bzw Lohn und Gehalt
Vorerfassung
2 Waumlhlen Sie in LODAS Vorerfassung onlineLohn und Gehalt Vorerfassung
online den Menuumlpunkt Bewegungsdaten | Stunden
3 Erfassen Sie die Personalnummer die Lohnart den Wert in Stunden und
gegebenenfalls den abweichenden Lohnfaktor
4 Wenn Sie Lohn und Gehalt Vorerfassung online nutzen erfassen Sie zusaumltzlich
die abweichende Lohnveraumlnderung
5 Wenn unter Extras | Konfiguration | Allgemeines die Kostenstelleneingabe
aktiviert ist koumlnnen Sie die entsprechende Kostenstelle erfassen
40 100 Lohndaten erfassen
6 Bestaumltigen Sie Ihre Angaben per Klick auf die Schaltflaumlche Uumlbernehmen
Die Buchung wird in die Liste der Buchungen uumlbernommen und beim
Datenabruf an LODAS Lohn und Gehalt uumlbergeben
Wenn Sie in LODAS Vorerfassung online statistische Werte wie
genommene Urlaubstage Abwesenheiten oder Krankheitstage
erfassen moumlchten waumlhlen Sie Bewegungsdaten | Statistik
103 Organisatorische Fragen die Sie mit Ihrem steuerlichen Berater
klaumlren muumlssen
Bis zu welchem Zeitpunkt sollen die Daten in LODAS Vorerfassung online
Lohn und Gehalt Vorerfassung online erfasst werden um eine schnellstmoumlg-
liche Abrechnung zu gewaumlhrleisten
Tipp
41
110 Lohnvorwegberechnungen vornehmen
So fuumlhren Sie eine Lohnvorwegberechnung fuumlr einen Mitarbeiter durch
1 Waumlhlen Sie in DATEV Unternehmen online Meine Anwendungen |
Personalwirtschaft | LOVOR
2 Waumlhlen Sie Mitarbeiter | Bearbeiten
3 Erfassen Sie die Abrechnungsdaten des Mitarbeiters
4 Wenn Sie die Berechnungsergebnisse erstellen moumlchten klicken Sie auf
die Schaltflaumlche Berechnen
5 Wenn Sie die Abrechnungsdaten des Mitarbeiters speichern moumlchten
legen Sie vorher einen Mandantenbestand an erfassen Sie die Personal-
nummer des Mitarbeiters und speichern Sie Ihre Angaben
Wenn Sie Daten fuumlr einen Mitarbeiter aus dem DATEV-Rechen-
zentrum uumlbernommen haben koumlnnen Sie pruumlfen ob der Datensatz
den Sie momentan bearbeiten der aktuelle ist Klicken Sie dazu auf
die Schaltflaumlche Aktualitaumlt pruumlfen
Tipp
42
120 Auswertungen Offene Posten Finanzbuchfuumlhrung und Personal-wirtschaft aufrufen
121 Auswertungen Offene Posten und Finanzbuchfuumlhrung aufrufen
Sie koumlnnen sich verschiedene OPOS-Auswertungen (u a Offene-Posten-Liste) und
FIBU-Auswertungen (u a Kontoblatt BWA) anzeigen lassen
So rufen Sie die Auswertungen auf
1 Waumlhlen Sie in DATEV Unternehmen online Meine Anwendungen |
Auswertungen OPOS oder Auswertungen FIBU
2 Klicken Sie auf die entsprechende Auswertung
3 Nehmen Sie Ihre Einstellungen vor und klicken Sie auf die Schaltflaumlche
Daten holen
Die Auswertungen werden angezeigt
In der Auswertung BWA mit Wertenachweis werden Ihnen zu den
einzelnen Positionen wie z B Gesamtleistung die darin enthaltenen
Konten unten angezeigt Sie koumlnnen mit Klick auf das Konto das ent-
sprechende Kontoblatt anzeigen lassen
Wurden Ihre Daten mit digitalem Beleg gebucht koumlnnen Sie in den
Aus wertungen Offene Posten Liste Offene Posten Konten und
im Kontoblatt die digitalen Belegbilder aufrufen Klicken Sie dazu
auf das Symbol
122 Auswertungen Personalwirtschaft aufrufen
Unter dem Menuumlpunkt Auswertungen Personalwirtschaft stehen Ihnen Ihre
freigegebenen Auswertungen zur Verfuumlgung Hier finden Sie zum Beispiel
unter Finanzbuchfuumlhrung | Personalkosten eine Uumlbersicht uumlber die kumulierten
Personalkosten
Unter anderem finden Sie hier auch die Auswertung Lohnjournal Das Lohn-
journal gibt Ihnen eine Uumlbersicht uumlber die Arbeitsentgelte aller abgerechneten
Mitarbeiter die innerhalb eines Abrechnungszeitraums beschaumlftigt sind
So rufen Sie die Auswertung Lohnjournal auf
1 Waumlhlen Sie in DATEV Unternehmen online Meine Anwendungen |
Auswertungen Personalwirtschaft | Lohnjournal
2 Waumlhlen Sie in der Liste die gewuumlnschten Monate
3 Klicken Sie auf die Schaltflaumlche Daten holen
Hier haben Sie auch die Moumlglichkeit sich Reports erstellen zu lassen
Waumlhlen Sie dafuumlr die Registerkarte Report erstellen
Wenn Sie den Controllingreport
oder Auswertungen im PDF-
Format ohne Moumlglichkeit der
Weiterverarbeitung oder Zugriff
auf das digitale Belegbild von
Ihrem steuerlichen Berater bereit-
gestellt bekommen werden
diese unter Auswertungspakete
Rechnungswesen in DATEV
Unternehmen online angezeigt
Tipp
Tipp
43
4 Klicken Sie auf die Schaltflaumlche Drucken Anzeigen um das Lohnjournal
auszudrucken
Das Lohnjournal kann auch uumlber die Schaltflaumlche Exportieren in
Microsoft Excel uumlbertragen werden
Weitere Informationen dazu
finden Sie in der Info-Datenbank
im Dokument Auswertungen
online Personalwirtschaft ndash
Uumlbersicht (Dok-Nr 1035820)Tipp
Partnerschaftliche Zusammenarbeit
Weitere Unterstuumltzung fuumlr die Arbeit mit den DATEV-Anwendungen
sowie das Neueste uumlber Programme und Dienstleistungen inden Sie unter wwwdatevdeservice
DATEV eG
90329 Nuumlrnberg
Telefon +49 911 319-0
Telefax +49 911 319-3196
E-Mail infodatevde
Internet wwwdatevde
Paumgartnerstraszlige 6ndash14 Art
-N
r 1
05
48
20
16-0
1-01
copy
DA
TEV
eG
201
6
alle
Rec
hte
vo
rbeh
alte
n
22
Kundenrechnungen einziehen (Lastschrift)
Sie koumlnnen Ihre Kundenrechnungen auf dem gleichen Weg einziehen
Waumlhlen Sie dazu auf der Startseite Belege im Bereich Kundenrechnungen
den Link Rechnungen zu uumlberwachen oder auf der Startseite Bank im Bereich
Zahlungen anlegen den Link Kundenrechnungen einzuziehen und folgen Sie
den Schritten wie oben beschrieben
53 Anlegen und Ausfuumlhren von sonstigen Zahlungen (ohne Belegbild)
Sie koumlnnen uumlber die Startseite Bank auch Zahlungen ohne Belegbild wie z B
Mietzahlungen Vereinszahlungen anlegen und ausfuumlhren
So legen Sie eine sonstige Zahlung an
1 Klicken Sie auf der Startseite Bank im Bereich Zahlungen anlegen auf den
Link sonstige Zahlung anlegen
Die Liste Zahlungen oumlffnet sich
ndash oder ndash
Wenn Sie in der Liste Zahlungen sind klicken Sie auf die Schaltflaumlche
2 Waumlhlen Sie die Zahlungsart (SEPA-Uumlberweisung SEPA-Lastschrift
Auslandsuumlberweisung Uumlberweisung Lastschrift oder EU-Standarduumlber-
weisung)
3 Fuumlllen Sie je nach gewaumlhltem Zahlungsauftrag die entsprechenden
Felder aus (Empfaumlngerdaten IBAN bzw Konto-Nr SWIFTBIC bzw BLZ
Verwendungszweck und Betrag)
Wenn Sie einen Auftraggeber erfasst haben werden diese Auftraggeber-
daten als Standard-Bankverbindung eingetragen (siehe Kapitel 23)
Die Eingabefelder Auftraggeber IBAN bzw Konto-Nr SWIFTBIC bzw
BLZ und Kreditinstitut sind mit diesen Daten vorbelegt
ndash oder ndash
Wenn Sie mehrere Auftraggeber in den Stammdaten gespeichert haben
koumlnnen Sie uumlber das Symbol die Liste der gespeicherten Auftraggeber
oumlffnen und den gewuumlnschten Auftraggeber in den Zahlungsbeleg uumlber-
nehmen
4 Klicken Sie auf die Schaltflaumlche um den Zahlungsbeleg zu
speichern und weitere Zahlungsauftraumlge zu erfassen
Die gespeicherten Zahlungen werden in der Liste Zahlungen unter
Meine Anwendungen | Bank | Zahlungen ausfuumlhren | Zahlungen offen
angezeigt (siehe Kapitel 54)
ndash oder ndash
Klicken Sie auf die Schaltflaumlche um den Zahlungsauftrag an
die Bank zu uumlbermitteln
Weitere Informationen dazu
finden Sie in der Info-Datenbank
Belege und Bank online SEPA-
Lastschriften erstellen (Dok-Nr
1070595)
2350 Bearbeiten und Bezahlen von Belegen
5 Waumlhlen Sie in der Liste Uumlbertragung an Kreditinstitut uumlber das
Pfeil-Symbol ob Sie den Zahlungsauftrag
speichern moumlchten
an die Bank senden moumlchten (diese Option steht nur dann in der Liste zur
Verfuumlgung wenn Ihr Konto in Bank online bereits fuumlr das Uumlbermittlungs-
verfahren HBCI PINTAN oder EBICS initialisiert ist) oder
im DATEV-Sammelverfahren mit Begleitpapier an die Bank senden
moumlchten
Die Zahlungsauftraumlge werden automatisch archiviert und stehen Ihrem steuer-
lichen Berater fuumlr die Weiterverarbeitung in der Buchfuumlhrung zur Verfuumlgung
Sammelzahlungen werden aufgeloumlst sodass im Rechnungswesen-Programm
Ihres Beraters die einzelnen Zahlungsauftraumlge angezeigt werden
54 Gespeicherte Zahlungen ausfuumlhren
Die gespeicherten Zahlungen werden in der Liste Zahlungen unter Meine
Anwendungen | Bank | Zahlungen ausfuumlhren | Zahlungen offen angezeigt
Sie koumlnnen auch neue Zahlungen anlegen Zahlungen loumlschen importieren
exportieren oder an die Bank senden Uumlber das Drucksymbol koumlnnen Sie eine
Abstimmliste oder einen Begleitzettel drucken
Anzeige der Zahlungen anpassen (Zahlungsarchiv)
Sie haben die Moumlglichkeit Ihre Zahlungen uumlber den Filter Status und Zahlungs-
art sortiert anzeigen zu lassen Beispielsweise koumlnnen Sie Ihre ausgefuumlhrten
Zahlungen aufrufen (Zahlungsarchiv) Auch hier koumlnnen Sie jederzeit das Beleg-
bild zu einer Zahlung uumlber das Symbol aufrufen
Die Liste der Zahlungen koumlnnen Sie nach Ihren Beduumlrfnissen anpassen und die
einzelnen Spalten individuell verschieben Waumlhlen Sie hierfuumlr die entsprechende
Spaltenuumlberschrift mit der linken Maustaste und verschieben Sie sie in die
gewuumlnschte Richtung
Sie koumlnnen auch nach den jeweiligen Spaltenuumlberschriften sortieren Klicken
Sie dazu auf die Spaltenuumlberschrift Die Sortierung wird entsprechend vorge-
nommen
Weitere Informationen dazu
finden Sie in der Info-Datenbank
HBCI PINTAN oder EBICS in
Zahlungsverkehr online Bank
online (Unternehmen online)
einrichten (Dok-Nr 1036068)
24 50 Bearbeiten und Bezahlen von Belegen
Zahlungen an die Bank senden
Anhand der Spalte Wiedervorlage zum koumlnnen Sie die faumllligen
Zahlungen uswaumlhlen Das Belegbild zu einer Zahlung koumlnnen Sie jederzeit
uumlber das Symbol aufrufen
So senden Sie Ihre Zahlungen gesammelt an die Bank
1 Waumlhlen Sie die entsprechenden Zahlungen aus und klicken Sie
auf die Schaltflaumlche Das Dialogfenster Zahlungssaumltze als
Zahlungs auftrag bereitstellen oumlffnet sich
2 Waumlhlen Sie in der Liste Uumlbertragung an Kreditinstitut uumlber das
Pfeil-Symbol ob Sie den Zahlungsauftrag
speichern moumlchten
an die Bank senden moumlchten (diese Option steht nur dann in der Liste
zur Verfuumlgung wenn Ihr Konto in Bank online bereits fuumlr das Uumlbermitt-
lungsverfahren HBCI PINTAN oder EBICS initialisiert ist) oder
im DATEV-Sammelverfahren mit Begleitpapier an die Bank senden
moumlchten
Der Zahlungsauftrag wird an die Bank gesendet Die Zahlung kann anschlieszligend
erneut uumlber den Filter Status Ausgefuumlhrt aufgerufen werden Erst wenn der
Status auf vollstaumlndig bezahlt gesetzt wird (siehe Kapitel 60) wird der Beleg
uumlber die Startseite Belege im Bereich Lieferantenrechnungen uumlber den Link
Rechnungen zu bezahlen oder uumlber die Startseite Bank im Bereich Zahlungen
anlegen uumlber den Link Lieferantenrechnungen zu bezahlen nicht mehr
an gezeigt
Weitere Informationen finden Sie in der Hilfe zu Bank online unter Zahlungen
Zahlungen die in den Personalwirtschafts-Programmen erstellt wer-
den koumlnnen schnell bequem und komplett elektronisch uumlber Bank
online bearbeitet und freigegeben werden Dabei stellt Ihnen Ihr
Steuerberater die Lohnzahlungen im Rechenzentrum bereit Diese
Zahlungen koumlnnen dann mit Bank online bearbeitet und uumlber die
Verfahren HBCI PINTAN oder EBICS direkt an die Kreditinstitute
weitergeleitet werden Die Freigabe per Datentraumlger-Begleitzettel ist
in diesem Fall nicht mehr erforderlich
55 Belege suchen
Belege koumlnnen uumlber die Startseite Belege gesucht werden Geben Sie dazu in
dem Feld Suche Ihre Suchkriterien ein
Eine detaillierte Suche koumlnnen Sie in der Beleguumlbersicht uumlber das Symbol
vornehmen
Weitere Informationen dazu
finden Sie in der Info-Datenbank
HBCI PINTAN oder EBICS in
Zahlungsverkehr online Bank
online (Unternehmen online)
einrichten (Dok-Nr 1036068)
Weitere Informationen dazu
finden Sie in der Info-Datenbank
Zahlungsauftraumlge aus der
Personalwirtschaft uumlber
Bank onlineZahlungsverkehr
online an die Bank uumlbertragen
(Dok-Nr1035029)
Tipp
25
Beachten Sie auch unser Service-
video unter
wwwdatevdeservicevideo |
Unternehmen online Arbeiten
mit DATEV Belege und Bank
online
60 Kontoumsaumltze von der Bank abrufen und kontrollieren
61 Allgemeine Informationen
Sie koumlnnen Ihre aktuellen Kontoumsaumltze uumlber die Startseite Bank abrufen
und anzeigen bzw kontrollieren lassen Es werden zu den jeweiligen Konto-
bewegungen die entsprechenden Belegbilder zugeordnet und es wird ein
Status gesetzt Das Programm unterstuumltzt Sie mit verschiedenen Funktionen
(Automatismen und Regeln) beim Kontrollieren der Umsaumltze
Wenn Sie die Kontoumsaumltze kontrollieren werden auch bearbeitete Belege auto-
matisch als vollstaumlndig bezahlt gekennzeichnet Dementsprechend verringert sich
die Anzahl der zu bezahlenden Rechnungen auf der Startseite Belege und Bank
(Lieferantenrechnungen zu bezahlen Kundenrechnungen zu uumlberwachen
einzuziehen)
Ihr steuerlicher Berater kann beim Buchen der elektronischen Bankkontoumsaumltze
auf die Verknuumlpfungen zugreifen und so das passende Belegbild zum Buchungs-
satz den Status und die Notiz direkt in die Buchfuumlhrung uumlbernehmen
62 Kontoumsaumltze holen
Sie sehen die Kontoumsaumltze die aus dem Rechenzentrum Ihrer Bank geholt
bzw bereitgestellt wurden ndash vorausgesetzt Sie archivieren Ihre elektronischen
Kontoumsaumltze im DATEV-Rechenzentrum
Klaumlren Sie mit Ihrem steuerlichen Berater wer von Ihnen die Kontoumsaumltze
abruft mit welchem Verfahren die Kontoumsaumltze geholt und wie sie bereit-
gestellt werden sollen
Die Bankverbindungen (siehe auch Kapitel 23) werden auf der Startseite Bank
oben mit entsprechendem Kontostand und Datum angezeigt Ihre aktuellen
Kontoumsaumltze koumlnnen Sie abrufen indem Sie neben der Bank auf das Symbol
klicken
63 Kontoumsaumltze aufrufen
Die Kontoumsaumltze koumlnnen Sie uumlber den Bereich Kontoumsaumltze pruumlfen uumlber
den Link Kontoumsaumltze oumlffnen aufrufen
Die Bankkontoauswahl oumlffnet sich Die Auflistung zeigt die wichtigsten Infor-
mationen zu Ihren Bankkonten
So rufen Sie die Kontoumsaumltze auf
1 Oumlffnen Sie den Kontoauszug indem Sie auf den Banknamen oder die
Schaltflaumlche klickenDer Kontoauszug oumlffnet sich
26
Im rechten oberen Bereich wird der aktuelle Kontostand des jeweiligen Bank-
kontos angezeigt im linken oberen Bereich sehen Sie die gewaumlhlte Bankverbin-
dung mit Bankleitzahl und Kontonummer
Welche Eintraumlge der Kontoauszug anzeigen soll koumlnnen Sie selbst festlegen
Zur Verfuumlgung stehen oberhalb der Auflistung der Kontoumsaumltze in der Liste
Zeige die Eintraumlge
Alle Eintraumlge ( ungepruumlfte und gepruumlfte)
Nur ungepruumlfte Eintraumlge
Nur gepruumlfte Eintraumlge
In der Liste der Kontoumsaumltze waumlhlen Sie den Zeitraum fuumlr den die
Kontobewegungen angezeigt werden sollen Wenn Sie hier die Einstellung
Individueller Zeitraum waumlhlen koumlnnen Sie ein konkretes Datum eingeben
Die Liste der Kontoumsaumltze koumlnnen Sie nach Ihren Beduumlrfnissen anpassen und
die einzelnen Spalten individuell verschieben Waumlhlen Sie hierfuumlr die entspre-
chende Spaltenuumlberschrift mit der linken Maustaste und verschieben Sie sie in
die entsprechende Richtung
Weitere Informationen finden Sie in der Hilfe zu Bank online unter
Konto-umsaumltze
Bitte beachten Sie
Bevor Sie die Kontoumsaumltze pruumlfen und Zuordnungen vornehmen sollten
Sie erst die Einstellungen vornehmen und Regeln anlegen Nur unbearbeitete
Kontobewegungen werden beruumlcksichtigt
64 Einstellungen Kontoumsaumltze pruumlfen
Uumlber die Schaltflaumlche im Zusatzbereich koumlnnen Sie fuumlr alle Bank-
konten das automatische Pruumlfen der Kontoumsaumltze aktivieren Sammelzahlungen
aufloumlsen lassen und die Schaltflaumlche Ausfuumlhren und weiter mit der Funktion
Belege als vollstaumlndig bezahlt markieren erweitern
Automatisches Pruumlfen der Kontoumsaumltze aktivieren
Werden alle moumlglichen Haken in der Gruppe Mit DATEV Unternehmen online
bezahlte Belege automatisch zuordnen gesetzt werden die Belege die
Sie uumlber Belege online und Bank online gezahlt haben dem Kontoumsatz auto-
matisch zugeordnet und
als vollstaumlndig bezahlt markiert sofern der Rechnungsbetrag identisch mit
dem Betrag auf dem Kontoumsatz ist Dadurch verringert sich die Anzahl
der Lieferantenrechnungen und Kundenrechnungen auf den Startseiten Belege
und Bank (Lieferantenrechnungen und Kundenrechnungen)
es wird der Kontoumsatz auf Gepruumlft gesetzt Damit wird in der Spalte
Status das Symbol angezeigt
Wenn die Zuordnung nicht automatisch erfolgen kann (wenn z B die Referenz-
nummer der Zahlung beim Kontoumsatz nicht mehr vorhanden ist) und Sie den
Haken unter Assistent anzeigen gesetzt haben oumlffnet sich ein Assistent der
Sie bei der manuellen Zuordnung unterstuumltzt Es werden zu Ihrem Kontoumsatz
passende Zahlungen vorgeschlagen die Sie bestaumltigen muumlssen
2760 Kontoumsaumltze von der Bank abrufen und kontrollieren
Moumlchten Sie auch Belege automatisch zuordnen lassen die nicht uumlber Bank
online bezahlt wurden muumlssen Sie in der Gruppe Nicht mit DATEV Unter-
nehmen online bezahlte Belege automatisch zuordnen die entsprechenden
Kontrollkaumlstchen aktivieren
Bitte beachten Sie
Dieser Automatismus greift zum einen bei Belegen die Sie vorher in Belege
online bearbeitet haben Waumlhlen Sie dazu in Belege online die entsprechenden
Belege aus klicken Sie auf die Schaltflaumlche und speichern Sie
anschlieszligend die Belegdaten
Der Automatismus greift zum anderen ndash wenn das entsprechende Kon-
trollkaumlstchen aktiviert ist ndash auch bei unbearbeiteten Belegen bei denen die
Wertekontrolle (OCR) des Buchungsassistenten die Werte sicher erkannt hat
bzw bei denen es sich um Belege im ZUGFeRD-Format handelt Pruumlfen Sie
diese automatischen Zuordnungen auf Basis der vom Buchungsassistenten
erkannten Werte
Wurden die Belege mit dem Programm DATEV Auftragswesen online oder
mithilfe der DATEV XML-Schnittstelle online in Belege online uumlbergeben
muumlssen die Belege nicht wie oben beschrieben bearbeitet und gespeichert
werden Dies gilt auch fuumlr Belege die im ZUGFeRD-Format nach Belege online
uumlbertragen wurden
Werden alle Kontrollkaumlstchen aktiviert werden die Belege die Sie nicht uumlber
Belege online und Bank online bezahlt haben dem Kontoumsatz automatisch
zugeordnet (Bitte beachten Sie dazu die oben beschriebenen Erlaumluterungen) und
als vollstaumlndig bezahlt markiert Dadurch verringert sich die Anzahl der
Lieferantenrechnungen und Kundenrechnungen auf den Startseiten Belege
und Bank (Lieferantenrechnungen und Kundenrechnungen) Voraussetzung
hierfuumlr ist dass Sie die Belege vorher in Belege online wie oben beschrieben
bearbeitet haben
der Kontoumsatz wird auf Gepruumlft gesetzt Damit wird in der Spalte Status
das Symbol angezeigt
Sammelkontoumsaumltze mittels im DATEV-Rechenzentrum archivierten
Zahlungen aufloumlsen
Die Sammelzahlungen die Sie uumlber Belege online und Bank online ausgefuumlhrt
haben werden standardmaumlszligig automatisch aufgeloumlst und den Einzelpositionen
werden die entsprechenden Belege zugeordnet Moumlchten Sie auch Lohnzahlun-
gen aufgeloumlst haben muumlssen Sie den Haken entsprechend setzen
Ausfuumlhren und weiter-Button
Wenn Sie den Haken unter Ausfuumlhren und weiter-Button setzen wird die
Schaltflaumlche Ausfuumlhren und weiter erweitert Beim manuellen Zuordnen
wird der Beleg zusaumltzlich als vollstaumlndig bezahlt gekennzeichnet Mit diesem
Status verringert sich die Anzahl der Lieferantenrechnungen und Kundenrech-
nungen auf den Startseiten Belege und Bank (Lieferantenrechnungen und
Kundenrechnungen)
28 60 Kontoumsaumltze von der Bank abrufen und kontrollieren
Bitte beachten Sie
Die Einstellungen wirken sich nur auf unbearbeitete ungepruumlfte Konto-
bewegungen aus
Weitere Informationen finden Sie in der Hilfe zu Bank online unter
Kontoumsaumltze | Kontoumsaumltze zuordnen
65 Regeln anlegen
Sie koumlnnen fuumlr Ihre Umsaumltze auch Regeln anlegen Sinnvoll ist dies vor allem fuumlr
Umsaumltze die jeden Monat abgebucht werden wie z B Versicherungsbeitraumlge
oder fuumlr Umsaumltze zu denen keine Belege vorhanden sind (z B Lohn oder Miete)
So legen Sie eine Regel an
1 Waumlhlen Sie den Kontoumsatz fuumlr den Sie eine Regel anlegen moumlchten
klicken Sie mit der rechten Maustaste auf den Umsatz und waumlhlen Sie Regeln
anlegen
ndash oder ndash
Waumlhlen Sie rechts unter Weiterfuumlhrende Links die Schaltflaumlche
Das Fenster Regeln anlegen oumlffnet sich Die Daten aus dem Umsatz werden
bereits vorbelegt
2 Erfassen Sie die weiteren Daten und welche Aktion (Status gepruumlft setzen
Zuordnungsvorschlag eines Belegs Notiz erfassen) ausgefuumlhrt werden soll
und klicken Sie auf die Schaltflaumlche
Umsaumltze die automatisiert bzw anhand von Regeln gepruumlft wurden erkennen
Sie an dem Symbol Wurden Sammelzahlungen aufgeloumlst wird das Symbol
angezeigt
Anzeige Kontoauszug
Weitere Informationen finden Sie in der Hilfe zu Bank online unter
Kontoumsaumltze | Regeln fuumlr wiederkehrende Kontoumsaumltze
Bitte beachten Sie
Die Einstellungen wirken sich nur auf unbearbeitete ungepruumlfte Konto-
bewegungen aus
29
70 Rechnungen schreiben
DATEV Auftragswesen online ist ein Zusatzmodul fuumlr DATEV Unternehmen
online und muss separat bestellt werden Bitte sprechen Sie mit Ihrem steuer-
lichen Berater
Voraussetzung fuumlr die Nutzung von DATEV Auftragswesen online
Vertrag fuumlr DATEV Auftragswesen online (Art-Nr 95195)
Bestand in Belege online
Bestand in Auftragswesen online
Berechtigung auf Ihrer SmartCardIhrem mIDentity
71 Aufbau und Inhalt der Anwendung
Startseite Auftragswesen
Die Startseite Auftragswesen ist Ihre zentrale Startseite fuumlr die Rechnungs-
schreibung
Im oberen Bereich werden Ihre offenen Angebote Rechnungen usw angezeigt
Per Klick koumlnnen Sie sich hier die einzelnen Belege anzeigen lassen
Im Bereich Verkauf koumlnnen Sie ein neues Angebot einen neuen Lieferschein
oder eine neue Rechnung erstellen
Im unteren Bereich koumlnnen Sie Ihren Kundenstamm Ihre Artikel und Ihre
Auswertungen uumlber die jeweiligen Symbole aufrufen
Weitere Informationen finden Sie in der Hilfe zu Auftragswesen online unter
Startseite
Weitere Informationen erhalten
Sie unter wwwdatevde
auftragswesen-online
Informationen zur Einrichtung
von Auftragswesen online erhal-
ten Sie in der Info-Datenbank im
Dokument Leitfaden fuumlr die Ein-
richtung von Auftragswesen online
(Dok-Nr 1070172)
30
72 Kundendaten erfassen
So legen Sie einen neuen Geschaumlftspartner an
1 Waumlhlen Sie in DATEV Unternehmen online Meine Anwendungen |
Auftragswesen
2 Klicken Sie auf der Startseite von Auftragswesen online auf das Symbol
Kunden
3 Klicken Sie auf die Schaltflaumlche und erfassen Sie die
Daten des Geschaumlftspartners uumlber die Registerkarten Allgemein Kunde und
Kommunikation
Wenn Sie Ihre Kundendaten in Auftragswesen online importieren
moumlchten koumlnnen Sie dies uumlber Stammdaten online | Geschaumlfts-
partnerSonstige | Importieren vornehmen Fuumlr den Import ist
ein bestimmter Aufbau der Importdatei notwendig Das Importformat
finden Sie in der Programmhilfe
Unter Stammdaten online | Zahlungsbedingungen verwalten Sie
zentral die Zahlungsbedingungen
Weitere Informationen finden Sie in der Hilfe zu Auftragswesen online unter
Kunden
73 Artikel anlegen
So legen Sie einen neuen Artikel an
1 Klicken Sie auf der Startseite auf das Symbol Artikel
2 Wenn Sie einen neuen Artikel anlegen moumlchten klicken Sie auf die Schalt-
flaumlche und erfassen Sie die Daten zu Ihrem Artikel
ndash oder ndash
Wenn Sie einen bereits angelegten Artikel bearbeiten moumlchten doppelklicken
Sie auf den entsprechenden Artikel oder bewegen Sie den Mauszeiger uumlber
den Artikel und klicken Sie auf das nun erscheinende Symbol Bearbeiten
Uumlber diesen Weg stehen Ihnen auch die Funktionen Artikel kopie-
ren und Artikel loumlschen zur Verfuumlgung
3 Wenn Sie Artikel in Auftragswesen online importieren moumlchten die auf
Ihrem PC lokal als Datei gespeichert sind klicken Sie im rechten Bereich des
Bildschirms unter Weiterfuumlhrende Links auf den Link Artikel importieren
Fuumlr den Import ist ein bestimmter Aufbau der Importdatei notwendig Das
Importformat finden Sie in der Programmhilfe
4 Um die Artikel zu bearbeiten oder zu drucken koumlnnen Sie diese uumlber
Weiterfuumlhrende Links exportieren Anschlieszligend koumlnnen die Artikel in
geaumlnderter Form wieder importiert werden
Weitere Informationen finden Sie in der Hilfe zu Auftragswesen online
unter Artikel
Tipp
Tipp
3170 Rechnungen schreiben
74 Einstellungen festlegen
Hinterlegen Sie in den Einstellungen die Daten die Sie zum Beispiel beim
Erfassen und Bearbeiten von Artikeln und fuumlr die gesamte Verkaufsabwicklung
immer wieder benoumltigen
Klicken Sie dazu im rechten unteren Bereich des Bildschirms auf die Schaltflaumlche
und hinterlegen Sie die gewuumlnschten Daten
Weitere Informationen finden Sie in der Hilfe zu Auftragswesen online unter
Einstellungen
75 Belegvorlagen erstellen
Beim Erfassen der Belege werden die von Ihnen gespeicherten Belegvorlagen
automatisch verwendet
So fuumlhren Sie die Ersteinrichtung von Belegvorlagen mithilfe des
Einrichtungsassistenten durch
Um den Einrichtungsassistenten zu oumlffnen klicken Sie im rechten oberen Bereich
des Bildschirms auf die Schaltflaumlche
1 Klicken Sie unter Weiterfuumlhrende Links auf Ersteinrichtung von
Belegvorlagen
Es oumlffnet sich der Einrichtungsassistent
2 Klicken Sie auf Weiter
Unter dem Punkt Briefpapier auswaumlhlen haben Sie die Moumlglichkeit entweder
ein Briefpapier als Hintergrund hochzuladen (unterstuumltzte Bildformate PNG
JPG PDF) oder mithilfe des Assistenten Ihr Briefpapier am Bildschirm zu gestal-
ten Sie haben auch die Option Ihr Briefpapier zu einem spaumlteren Zeitpunkt
hochzuladen
In der Belegvorlage hinterlegen Sie die Textbausteine
Diese werden dann in den Verkaufsbelegen mit den individuellen
Angaben gefuumlllt
Moumlchten Sie mithilfe des Assistenten Ihr Briefpapier gestalten dann gehen
Sie wie folgt vor
1 Waumlhlen Sie den Punkt Ich moumlchte mithilfe des Assistenten mein
Briefpapier gestalten und klicken Sie auf Weiter
2 Waumlhlen Sie aus den verfuumlgbaren Vorlagen eine Vorlage aus
Sie koumlnnen zusaumltzlich individuelle Beispieldaten fuumlr eine Belegvorschau einge-
ben Klicken Sie dazu auf den Punkt Beispieldaten fuumlr die Vorschau aumlndern
3 Wenn Sie das Druckbild des Belegs anzeigen lassen moumlchten dann klicken Sie
auf die Schaltflaumlche Vorschau drucken
Tipp
32
4 Klicken Sie auf Weiter
Sie koumlnnen die Vorlagen fuumlr Ihre Rechnung anpassen Nutzen Sie hierzu
die Einstellungen
5 Klicken Sie auf Weiter und uumlberpruumlfen Sie anschlieszligend die Zusammen-
fassung
6 Klicken Sie auf Fertigstellen um die Vorlage zu speichern Die gespeicherte
Vorlage dient als Basis fuumlr alle Belegarten Diese werden automatisch erzeugt
Aumlnderungen koumlnnen Sie jederzeit uumlber die Schaltflaumlche
vornehmen Achten Sie darauf die richtige
Belegart zu selektieren
Weitere Informationen finden Sie in der Hilfe zu Auftragswesen online unter
Belegvorlagen
76 Verkaufsbelege erstellen
Sie koumlnnen in Auftragswesen online folgende Belegarten erfassen Angebote
Auftragsbestaumltigungen Lieferscheine Rechnungen Zahlungserinnerungen
und GutschriftenRechnungskorrekturen Am Beispiel der Belegart Angebot
zeigen wir Ihnen wie Sie dazu vorgehen
So erstellen Sie ein neues Angebot
1 Klicken Sie auf der Startseite im Bereich Verkauf auf Angebote erstellen
Es oumlffnet sich das Dialogfenster Kunde auswaumlhlen
2 Waumlhlen Sie den Kunden aus oder legen Sie einen neuen Kunden an Um
einen Kunden zu suchen schreiben Sie in das Feld Kundennummer die
Nummer oder den Namen des Kunden Bestaumltigen Sie Ihre Eingabe mit
OK Die Detailansicht des Belegs wird geoumlffnet Hier koumlnnen Sie das Angebot
erfassen
3 Erfassen Sie die Werte in den jeweiligen Eingabefeldern
4 Haben Sie Ihre Eingaben abgeschlossen klicken Sie zum Speichern auf das
Symbol Speichern
5 Wenn Sie den Beleg anschlieszligend in einen Folgebeleg (z B Angebot in
eine Rechnung) weiterfuumlhren moumlchten klicken Sie auf das Symbol Beleg
weiterfuumlhren
ndash oder ndash
Wenn Sie die Ansicht schlieszligen moumlchten klicken Sie auf das Symbol
Schlieszligen
Weitere Informationen finden Sie in der Hilfe zu Auftragswesen online unter Ver-
kauf
Beachten Sie auch unser Service-
video unter
wwwdatevdeservicevideo |
Unternehmen online
DATEV Auftragswesen online ndash
Verkaufsbelege erstellen
Tipp
3370 Rechnungen schreiben
77 Belege an den Kunden weitergeben
Sie koumlnnen die erstellten Belege drucken oder per E-Mail an Ihren Kunden
weitergeben Die Belege werden standardmaumlszligig im ZUGFeRD-Format erstellt
Belege per E-Mail versenden
Waumlhlen Sie den entsprechenden Beleg in der Beleguumlbersicht klicken Sie auf
das Symbol Weitere Funktionen und waumlhlen Sie Als E-Mail senden Es oumlffnet
sich eine neue E-Mail mit dem angehaumlngten Beleg Erfassen Sie die erforderlichen
Angaben und verschicken die E-Mail
Beleg drucken
Waumlhlen Sie den entsprechenden Beleg in der Beleguumlbersicht und klicken Sie auf
das Symbol Drucken
78 Belege festschreiben
Nach den GoBD-Richtlinien werden Belege nach dem Versenden an den Kunden
wirksam und muumlssen festgeschrieben werden Belege werden automatisch durch
das Programm festgeschrieben
beim Weiterfuumlhren in die naumlchste Belegart
bei der Uumlbergabe der fuumlr die Buchfuumlhrung relevanten Belege (Rechnungen und
GutschriftenRechnungskorrektur) fuumlr den steuerlichen Berater
beim E-Mail-Versand der fuumlr die Buchfuumlhrung relevanten Belege (Rechnungen
und GutschriftenRechnungskorrektur)
Manuelles Festschreiben von Belegen
Belege koumlnnen jederzeit optional manuell festgeschrieben werden z B
beim Druck bei allen Belegarten
beim E-Mail-Versand bei den Belegarten Angebot Auftragsbestaumltigung
Lieferschein und Zahlungserinnerung
Um mehrere Belege auf einmal festzuschreiben waumlhlen Sie auf der Startseite im
Bereich Verkauf die Option Belege festschreiben Klicken Sie auf der naumlchsten
Bildschirmseite auf die Schaltflaumlche Belege festschreiben
79 Belege fuumlr Ihren steuerlichen Berater bereitstellen
Die erfassten Rechnungen und GutschriftenRechnungskorrekturen koumlnnen Sie
Ihrem steuerlichen Berater fuumlr die Buchfuumlhrung bereitstellen
Waumlhlen Sie den entsprechenden Beleg in der Beleguumlbersicht klicken Sie auf
das Symbol Weitere Funktionen und waumlhlen Sie Belege bereitstellen
Die Belege werden als digitale Belegbilder uumlber den Posteingang von Belege
online bereitgestellt
Um mehrere Belege auf einmal bereitzustellen waumlhlen Sie auf der Startseite
im Bereich Verkauf die Option Rechnungen fuumlr Unternehmen online
bereitstellen Auf der naumlchsten Seite koumlnnen Sie die noch nicht bereitgestellten
Belege mit der Schaltflaumlche Belege bereitstellen uumlbergeben
Weitere Informationen finden Sie
in der Info-Datenbank
DATEV Auftragswesen online ndash
Datenweitergabe an den Steuer-
berater (Dok-Nr 1070160)
34
80 Kassenbelege erfassen und bereitstellen
81 Kassenbelege erfassen
Sie koumlnnen Ihr Kassenbuch mit oder ohne Belegbild fuumlhren
So erfassen Sie Ihre Kassenbelege vom Belegbild (Registerkarte Erfassung
vom Belegbild)
1 Waumlhlen Sie in DATEV Unternehmen online Meine Anwendungen |
Belegwesen | Kassenbuch
2 Waumlhlen Sie in Kassenbuch online den Menuumlpunkt Mandanten | Verwalten
3 Klicken Sie in der Spalte Aktion beim gewuumlnschten Mandantenbestand auf
das Symbol Mandant oumlffnen
Der Bestand fuumlr das Erfassen der Belegsaumltze wird geoumlffnet
Uumlber den Menuumlpunkt Belegsaumltze | Erfassen koumlnnen Sie die Kassenbelege
fuumlr einen gewuumlnschten Zeitraum eingeben
4 Waumlhlen Sie die Registerkarte Erfassung vom Belegbild
Es oumlffnet sich ein separates Fenster zur Erfassung vom Belegbild
5 Im Dialogfenster Belegtyp und Sortierung auswaumlhlen waumlhlen Sie den
Belegtyp (z B Kasse) der angezeigt werden soll die Sortierung der Belege
sowie den Ablageort in den die erfassten Belege aus dem Posteingang
verschoben werden sollen Bestaumltigen Sie Ihre Auswahl mit der Schaltflaumlche
Uumlbernehmen
Das folgende Erfassungsfenster gliedert sich in drei Bereiche
Links werden die Belege des gewaumlhlten Belegtyps aus dem Posteingang
von Belege online in der Miniaturansicht angezeigt Hier stehen Ihnen
unterschiedliche Funktionen zur Bearbeitung der Belege zur Verfuumlgung
In der Mitte sehen Sie den markierten Beleg in der Detailansicht
Rechts werden Ihnen der markierte Beleg und die Erfassungsmaske
von Kassenbuch online angezeigt
35
Erfassung vom Belegbild in Kassenbuch online
6 Um Belegsaumltze vom Belegbild zu erfassen klicken Sie links auf einen Beleg in
der Miniaturansicht
Der markierte Beleg wird Ihnen in der Mitte angezeigt
Die Wertekontrolle mit den vom Buchungsassistenten erkannten Werten bzw
mit den ausgelesenen Rechnungsdaten von ZUGFeRD-Rechnungen wird neben
dem Belegbild angezeigt Wenn in der linken Spalte mit der Miniaturansicht
der Belege rechts neben einem Beleg das Symbol erscheint ist die Rech-
nungserkennung abgeschlossen Die sicher erkannten Werte werden gelb mar-
kiert und in die Erfassungsmaske uumlbernommen
Sie koumlnnen die Belege in der Miniaturansicht bearbeiten Sie koumlnnen u a
Belegtypen wechseln Belege heften und entheften Ausfuumlhrliche Informationen
finden Sie in der Hilfe zu Kassenbuch online unter Belegsaumltze bearbeiten |
Erfassung von Belegbild
7 Erfassen Sie im rechten Bereich bei Erfassung Belegdaten die Daten
zum Beleg
Klicken Sie auf die Schaltflaumlche Belegtext um sich gespeicherte Belegtexte
anzeigen zu lassen und gegebenenfalls zu uumlbernehmen
Beim Erfassen des Belegtextes koumlnnen Sie die Vervollstaumlndigung der Beleg-
texte nutzen bzw uumlber das Pfeil-Symbol einen Text waumlhlen den Sie bereits
verwendet haben Neue Belegtexte koumlnnen Sie waumlhrend der Erfassung uumlber
die Schaltflaumlche Text speichern uumlbernehmen
Um zu einem Beleg mehrere Datensaumltze zu erfassen z B bei einer Rechnung
mit unterschiedlichen Umsatzsteuersaumltzen klicken Sie auf die Schaltflaumlche Belegposition
36
8 Nachdem Sie die Erfassung zu einem Belegbild abgeschlossen haben
klicken Sie auf Uumlbernehmen
Die erfassten Daten werden gespeichert und dem Belegbild zugeordnet
Anschlieszligend wird das Belegbild in Belege online automatisch vom Post-
eingang in den gewaumlhlten Ablageort verschoben
Das naumlchste Belegbild wird eingeblendet
Nach Abschluss der Erfassung werden die erfassten Daten in der Registerkarte
Erfassung angezeigt In der Spalte Status erkennen Sie am Symbol dass
einer Buchung ein Belegbild zugeordnet wurde Das Belegbild kann uumlber das
Symbol angezeigt werden
Weitere Informationen finden Sie in der Hilfe zu Kassenbuch online unter
Belegsaumltze bearbeiten
Kassenbelege ohne Belegbild erfassen (Registerkarte Erfassung)
In der Registerkarte Erfassung koumlnnen Sie Kassenbelege auch direkt erfassen
Wie Sie das Kassenbuch erfassen erfahren Sie unter Kassenbelege erfassen
Das Erfassen selbst ist identisch Es wird kein Belegbild anzeigt
Weitere Informationen finden Sie in der Hilfe zu Kassenbuch online unter
Belegsaumltze bearbeiten | Erfassen
82 Belegsaumltze festschreiben
Kassenbelege sollen taumlglich festgeschrieben werden Festgeschriebene
Belegsaumltze sollen nicht mehr geaumlndert und geloumlscht werden
So schreiben Sie Belegsaumltze fest
1 Waumlhlen Sie den Menuumlpunkt Belegsaumltze | Festschreiben
Es oumlffnet sich eine Uumlbersicht Ihrer Kassen mit den zugehoumlrigen Perioden
und der Anzahl der Belegsaumltze die Sie bereits erfasst haben
2 Klicken Sie in der Spalte Aktion auf das Symbol Belegsaumltze festschreiben
Alle Belegsaumltze der Kasse werden fuumlr die entsprechende Periode festge-
schrieben
Weitere Informationen zum Festschreiben finden Sie in der Hilfe zu Kassenbuch
online unter Organisationsanweisung
3780 Kassenbelege erfassen und bereitstellen
83 Belegsaumltze fuumlr Ihren steuerlichen Berater bereitstellen
Ist die Belegerfassung fuumlr eine Periode abgeschlossen koumlnnen Sie die erfassten
Belegsaumltze Ihrem steuerlichen Berater bereitstellen
So stellen Sie die erfassten Belegsaumltze fuumlr Ihren steuerlichen Berater bereit
1 Waumlhlen Sie den Menuumlpunkt Belegsaumltze | Bereitstellen fuumlr Berater
Alle angelegten Kassen fuumlr die Belegsaumltze erfasst wurden werden fuumlr die
entsprechenden Perioden angezeigt Belegstapel die noch nicht bereitgestellt
wurden erkennen Sie an dem entsprechenden Symbol in der Spalte Status
2 Klicken Sie in der Spalte Aktion auf das Symbol Belegstapel
bereitstellen
Der Belegstapel steht anschlieszligend zur Abholung durch Ihren steuerlichen
Berater bereit Bereits abgeholte Belegstapel werden in der Spalte Status
entsprechend gekennzeichnet Diese Stapel koumlnnen bei Bedarf erneut bereit-
gestellt werden
Bitte beachten Sie
Bereitgestellte Datensaumltze koumlnnen nicht mehr geaumlndert oder geloumlscht
werden Uumlber die Funktion Bereitstellen fuumlr Berater werden die Belege auto-
matisch festgeschrieben
Weitere Informationen finden Sie in der Hilfe zu Kassenbuch online unter
Belegsaumltze bearbeiten | Bereitstellen fuumlr Berater
E-Mail-Benachrichtigung
Aktivieren Sie das Kontrollkaumlstchen Benachrichtigungs-E-Mail generieren
wenn Ihr steuerlicher Berater automatisch eine E-Mail erhalten soll sobald Sie
neue Belege bereitgestellt haben
84 Auswertungen erstellen
Uumlber den Menuumlpunkt Belegsaumltze | Auswertungen erstellen stehen Ihnen
im Kassenbuch online u a folgende Berichte zur Verfuumlgung
KassenbuchKassenbericht
Uumlbersicht aller erfassten Belegsaumltze pro Kasse und ausgewaumlhlter Erfassungs-
periode als PDF-Formular
Kassenzaumlhlprotokoll
Detaillierte taumlgliche Kassenerfassung der Muumlnzen und Scheine
Klicken Sie auf die Schaltflaumlche DruckenAnzeigen um sich die gewaumlhlte
Auswertung aufbereiten zu lassen
38
90 Umgang mit elektronischen Rechnungen
91 Arbeiten mit elektronischen Rechnungen
Mit DATEV eRechnung koumlnnen Sie die Signatur Ihrer elektronischen Eingangs-
rechnungen pruumlfen lassen Es werden alle relevanten Daten (Rechnung inklusive
Signatur und Pruumlfprotokoll) automatisch archiviert Die Ausgangsrechnungen
werden im DATEV-Rechenzentrum mit einer qualifizierten elektronischen Signatur
versehen und koumlnnen im Anschluss per E-Mail an den Kunden verschickt werden
Allgemeine Informationen zu elektronischen Rechnungen wie
beispielsweise rechtliche Hintergruumlnde finden Sie auf unserer Internetseite unter
wwwdatevdeerechnung
92 Arbeiten mit ZUGFeRD-Rechnungen in Unternehmen online
In Belege online ist das automatische Auslesen von ZUGFeRD-Rechnungen
implementiert Hierdurch wird das Auslesen von zentralen branchenuumlbergreifen-
den Rechnungsdaten ermoumlglicht die fuumlr die Finanzbuchfuumlhrung die Zahlung
und die Archivierung von Belegen relevant sind (z B Rechnungsdatum
Rechnungsnummer Rechnungsbetrag und Bankverbindung) Diese Rechnungs-
daten sind bei ZUGFeRD-Belegen in die PDF-Datei integriert und deutschlandweit
einheitlich aufgebaut
Eine Anleitung zum Arbeiten mit
dem Programm finden Sie in
der Info-Datenbank im Dokument
DATEV eRechnung ndash Arbeiten
mit elektronischen Rechnungen
(Dok-Nr 1035804)
Weitere Informationen finden Sie
auf unserer Internetseite unter
wwwdatevdezugferd bzw
in der Info-Datenbank
ZUGFeRD Uumlberblick
(Dok-Nr 1080601)
DATEV Unternehmen online
Erstellung und Verarbeitung
von Rechnungen im ZUGFeRD-
Format (Dok-Nr 1071123)
39
100 Lohndaten erfassen
101 Personal-Stammdaten erfassen
So erfassen Sie die Stammdaten fuumlr einen neuen Mitarbeiter
1 Waumlhlen Sie in DATEV Unternehmen online Meine Anwendungen | Personal-
wirtschaft | LODAS Vorerfassung bzw Lohn und Gehalt Vorerfassung
2 Waumlhlen Sie in LODAS Vorerfassung onlineLohn und Gehalt Vorerfassung
online den Menuumlpunkt Stammdaten | Neuanlage
3 Erfassen Sie die Personalnummer des neuen Mitarbeiters und klicken Sie auf
die Schaltflaumlche Anlegen
4 Erfassen Sie den Namen dieses Mitarbeiters und bestaumltigen Sie Ihre Angabe
mit Speichern
Die naumlchste Stammdaten-Maske fuumlr die Neuanlage eines Mitarbeiters wird
angezeigt
5 Erfassen Sie die notwendigen Angaben in den folgenden Stammdaten-Masken
AnschriftBankverbindung Allgemeines Sozialversicherung und Steuer und
bestaumltigen Sie Ihre Angaben jeweils mit Speichern
Der neue Mitarbeiter ist gespeichert und wird beim naumlchsten Datenabruf an
LODASLohn und Gehalt uumlbertragen
102 Bewegungsdaten erfassen
So erfassen Sie neue Bewegungsdaten
1 Waumlhlen Sie in DATEV Unternehmen online Meine Anwendungen |
Personalwirtschaft | LODAS Vorerfassung bzw Lohn und Gehalt
Vorerfassung
2 Waumlhlen Sie in LODAS Vorerfassung onlineLohn und Gehalt Vorerfassung
online den Menuumlpunkt Bewegungsdaten | Stunden
3 Erfassen Sie die Personalnummer die Lohnart den Wert in Stunden und
gegebenenfalls den abweichenden Lohnfaktor
4 Wenn Sie Lohn und Gehalt Vorerfassung online nutzen erfassen Sie zusaumltzlich
die abweichende Lohnveraumlnderung
5 Wenn unter Extras | Konfiguration | Allgemeines die Kostenstelleneingabe
aktiviert ist koumlnnen Sie die entsprechende Kostenstelle erfassen
40 100 Lohndaten erfassen
6 Bestaumltigen Sie Ihre Angaben per Klick auf die Schaltflaumlche Uumlbernehmen
Die Buchung wird in die Liste der Buchungen uumlbernommen und beim
Datenabruf an LODAS Lohn und Gehalt uumlbergeben
Wenn Sie in LODAS Vorerfassung online statistische Werte wie
genommene Urlaubstage Abwesenheiten oder Krankheitstage
erfassen moumlchten waumlhlen Sie Bewegungsdaten | Statistik
103 Organisatorische Fragen die Sie mit Ihrem steuerlichen Berater
klaumlren muumlssen
Bis zu welchem Zeitpunkt sollen die Daten in LODAS Vorerfassung online
Lohn und Gehalt Vorerfassung online erfasst werden um eine schnellstmoumlg-
liche Abrechnung zu gewaumlhrleisten
Tipp
41
110 Lohnvorwegberechnungen vornehmen
So fuumlhren Sie eine Lohnvorwegberechnung fuumlr einen Mitarbeiter durch
1 Waumlhlen Sie in DATEV Unternehmen online Meine Anwendungen |
Personalwirtschaft | LOVOR
2 Waumlhlen Sie Mitarbeiter | Bearbeiten
3 Erfassen Sie die Abrechnungsdaten des Mitarbeiters
4 Wenn Sie die Berechnungsergebnisse erstellen moumlchten klicken Sie auf
die Schaltflaumlche Berechnen
5 Wenn Sie die Abrechnungsdaten des Mitarbeiters speichern moumlchten
legen Sie vorher einen Mandantenbestand an erfassen Sie die Personal-
nummer des Mitarbeiters und speichern Sie Ihre Angaben
Wenn Sie Daten fuumlr einen Mitarbeiter aus dem DATEV-Rechen-
zentrum uumlbernommen haben koumlnnen Sie pruumlfen ob der Datensatz
den Sie momentan bearbeiten der aktuelle ist Klicken Sie dazu auf
die Schaltflaumlche Aktualitaumlt pruumlfen
Tipp
42
120 Auswertungen Offene Posten Finanzbuchfuumlhrung und Personal-wirtschaft aufrufen
121 Auswertungen Offene Posten und Finanzbuchfuumlhrung aufrufen
Sie koumlnnen sich verschiedene OPOS-Auswertungen (u a Offene-Posten-Liste) und
FIBU-Auswertungen (u a Kontoblatt BWA) anzeigen lassen
So rufen Sie die Auswertungen auf
1 Waumlhlen Sie in DATEV Unternehmen online Meine Anwendungen |
Auswertungen OPOS oder Auswertungen FIBU
2 Klicken Sie auf die entsprechende Auswertung
3 Nehmen Sie Ihre Einstellungen vor und klicken Sie auf die Schaltflaumlche
Daten holen
Die Auswertungen werden angezeigt
In der Auswertung BWA mit Wertenachweis werden Ihnen zu den
einzelnen Positionen wie z B Gesamtleistung die darin enthaltenen
Konten unten angezeigt Sie koumlnnen mit Klick auf das Konto das ent-
sprechende Kontoblatt anzeigen lassen
Wurden Ihre Daten mit digitalem Beleg gebucht koumlnnen Sie in den
Aus wertungen Offene Posten Liste Offene Posten Konten und
im Kontoblatt die digitalen Belegbilder aufrufen Klicken Sie dazu
auf das Symbol
122 Auswertungen Personalwirtschaft aufrufen
Unter dem Menuumlpunkt Auswertungen Personalwirtschaft stehen Ihnen Ihre
freigegebenen Auswertungen zur Verfuumlgung Hier finden Sie zum Beispiel
unter Finanzbuchfuumlhrung | Personalkosten eine Uumlbersicht uumlber die kumulierten
Personalkosten
Unter anderem finden Sie hier auch die Auswertung Lohnjournal Das Lohn-
journal gibt Ihnen eine Uumlbersicht uumlber die Arbeitsentgelte aller abgerechneten
Mitarbeiter die innerhalb eines Abrechnungszeitraums beschaumlftigt sind
So rufen Sie die Auswertung Lohnjournal auf
1 Waumlhlen Sie in DATEV Unternehmen online Meine Anwendungen |
Auswertungen Personalwirtschaft | Lohnjournal
2 Waumlhlen Sie in der Liste die gewuumlnschten Monate
3 Klicken Sie auf die Schaltflaumlche Daten holen
Hier haben Sie auch die Moumlglichkeit sich Reports erstellen zu lassen
Waumlhlen Sie dafuumlr die Registerkarte Report erstellen
Wenn Sie den Controllingreport
oder Auswertungen im PDF-
Format ohne Moumlglichkeit der
Weiterverarbeitung oder Zugriff
auf das digitale Belegbild von
Ihrem steuerlichen Berater bereit-
gestellt bekommen werden
diese unter Auswertungspakete
Rechnungswesen in DATEV
Unternehmen online angezeigt
Tipp
Tipp
43
4 Klicken Sie auf die Schaltflaumlche Drucken Anzeigen um das Lohnjournal
auszudrucken
Das Lohnjournal kann auch uumlber die Schaltflaumlche Exportieren in
Microsoft Excel uumlbertragen werden
Weitere Informationen dazu
finden Sie in der Info-Datenbank
im Dokument Auswertungen
online Personalwirtschaft ndash
Uumlbersicht (Dok-Nr 1035820)Tipp
Partnerschaftliche Zusammenarbeit
Weitere Unterstuumltzung fuumlr die Arbeit mit den DATEV-Anwendungen
sowie das Neueste uumlber Programme und Dienstleistungen inden Sie unter wwwdatevdeservice
DATEV eG
90329 Nuumlrnberg
Telefon +49 911 319-0
Telefax +49 911 319-3196
E-Mail infodatevde
Internet wwwdatevde
Paumgartnerstraszlige 6ndash14 Art
-N
r 1
05
48
20
16-0
1-01
copy
DA
TEV
eG
201
6
alle
Rec
hte
vo
rbeh
alte
n
2350 Bearbeiten und Bezahlen von Belegen
5 Waumlhlen Sie in der Liste Uumlbertragung an Kreditinstitut uumlber das
Pfeil-Symbol ob Sie den Zahlungsauftrag
speichern moumlchten
an die Bank senden moumlchten (diese Option steht nur dann in der Liste zur
Verfuumlgung wenn Ihr Konto in Bank online bereits fuumlr das Uumlbermittlungs-
verfahren HBCI PINTAN oder EBICS initialisiert ist) oder
im DATEV-Sammelverfahren mit Begleitpapier an die Bank senden
moumlchten
Die Zahlungsauftraumlge werden automatisch archiviert und stehen Ihrem steuer-
lichen Berater fuumlr die Weiterverarbeitung in der Buchfuumlhrung zur Verfuumlgung
Sammelzahlungen werden aufgeloumlst sodass im Rechnungswesen-Programm
Ihres Beraters die einzelnen Zahlungsauftraumlge angezeigt werden
54 Gespeicherte Zahlungen ausfuumlhren
Die gespeicherten Zahlungen werden in der Liste Zahlungen unter Meine
Anwendungen | Bank | Zahlungen ausfuumlhren | Zahlungen offen angezeigt
Sie koumlnnen auch neue Zahlungen anlegen Zahlungen loumlschen importieren
exportieren oder an die Bank senden Uumlber das Drucksymbol koumlnnen Sie eine
Abstimmliste oder einen Begleitzettel drucken
Anzeige der Zahlungen anpassen (Zahlungsarchiv)
Sie haben die Moumlglichkeit Ihre Zahlungen uumlber den Filter Status und Zahlungs-
art sortiert anzeigen zu lassen Beispielsweise koumlnnen Sie Ihre ausgefuumlhrten
Zahlungen aufrufen (Zahlungsarchiv) Auch hier koumlnnen Sie jederzeit das Beleg-
bild zu einer Zahlung uumlber das Symbol aufrufen
Die Liste der Zahlungen koumlnnen Sie nach Ihren Beduumlrfnissen anpassen und die
einzelnen Spalten individuell verschieben Waumlhlen Sie hierfuumlr die entsprechende
Spaltenuumlberschrift mit der linken Maustaste und verschieben Sie sie in die
gewuumlnschte Richtung
Sie koumlnnen auch nach den jeweiligen Spaltenuumlberschriften sortieren Klicken
Sie dazu auf die Spaltenuumlberschrift Die Sortierung wird entsprechend vorge-
nommen
Weitere Informationen dazu
finden Sie in der Info-Datenbank
HBCI PINTAN oder EBICS in
Zahlungsverkehr online Bank
online (Unternehmen online)
einrichten (Dok-Nr 1036068)
24 50 Bearbeiten und Bezahlen von Belegen
Zahlungen an die Bank senden
Anhand der Spalte Wiedervorlage zum koumlnnen Sie die faumllligen
Zahlungen uswaumlhlen Das Belegbild zu einer Zahlung koumlnnen Sie jederzeit
uumlber das Symbol aufrufen
So senden Sie Ihre Zahlungen gesammelt an die Bank
1 Waumlhlen Sie die entsprechenden Zahlungen aus und klicken Sie
auf die Schaltflaumlche Das Dialogfenster Zahlungssaumltze als
Zahlungs auftrag bereitstellen oumlffnet sich
2 Waumlhlen Sie in der Liste Uumlbertragung an Kreditinstitut uumlber das
Pfeil-Symbol ob Sie den Zahlungsauftrag
speichern moumlchten
an die Bank senden moumlchten (diese Option steht nur dann in der Liste
zur Verfuumlgung wenn Ihr Konto in Bank online bereits fuumlr das Uumlbermitt-
lungsverfahren HBCI PINTAN oder EBICS initialisiert ist) oder
im DATEV-Sammelverfahren mit Begleitpapier an die Bank senden
moumlchten
Der Zahlungsauftrag wird an die Bank gesendet Die Zahlung kann anschlieszligend
erneut uumlber den Filter Status Ausgefuumlhrt aufgerufen werden Erst wenn der
Status auf vollstaumlndig bezahlt gesetzt wird (siehe Kapitel 60) wird der Beleg
uumlber die Startseite Belege im Bereich Lieferantenrechnungen uumlber den Link
Rechnungen zu bezahlen oder uumlber die Startseite Bank im Bereich Zahlungen
anlegen uumlber den Link Lieferantenrechnungen zu bezahlen nicht mehr
an gezeigt
Weitere Informationen finden Sie in der Hilfe zu Bank online unter Zahlungen
Zahlungen die in den Personalwirtschafts-Programmen erstellt wer-
den koumlnnen schnell bequem und komplett elektronisch uumlber Bank
online bearbeitet und freigegeben werden Dabei stellt Ihnen Ihr
Steuerberater die Lohnzahlungen im Rechenzentrum bereit Diese
Zahlungen koumlnnen dann mit Bank online bearbeitet und uumlber die
Verfahren HBCI PINTAN oder EBICS direkt an die Kreditinstitute
weitergeleitet werden Die Freigabe per Datentraumlger-Begleitzettel ist
in diesem Fall nicht mehr erforderlich
55 Belege suchen
Belege koumlnnen uumlber die Startseite Belege gesucht werden Geben Sie dazu in
dem Feld Suche Ihre Suchkriterien ein
Eine detaillierte Suche koumlnnen Sie in der Beleguumlbersicht uumlber das Symbol
vornehmen
Weitere Informationen dazu
finden Sie in der Info-Datenbank
HBCI PINTAN oder EBICS in
Zahlungsverkehr online Bank
online (Unternehmen online)
einrichten (Dok-Nr 1036068)
Weitere Informationen dazu
finden Sie in der Info-Datenbank
Zahlungsauftraumlge aus der
Personalwirtschaft uumlber
Bank onlineZahlungsverkehr
online an die Bank uumlbertragen
(Dok-Nr1035029)
Tipp
25
Beachten Sie auch unser Service-
video unter
wwwdatevdeservicevideo |
Unternehmen online Arbeiten
mit DATEV Belege und Bank
online
60 Kontoumsaumltze von der Bank abrufen und kontrollieren
61 Allgemeine Informationen
Sie koumlnnen Ihre aktuellen Kontoumsaumltze uumlber die Startseite Bank abrufen
und anzeigen bzw kontrollieren lassen Es werden zu den jeweiligen Konto-
bewegungen die entsprechenden Belegbilder zugeordnet und es wird ein
Status gesetzt Das Programm unterstuumltzt Sie mit verschiedenen Funktionen
(Automatismen und Regeln) beim Kontrollieren der Umsaumltze
Wenn Sie die Kontoumsaumltze kontrollieren werden auch bearbeitete Belege auto-
matisch als vollstaumlndig bezahlt gekennzeichnet Dementsprechend verringert sich
die Anzahl der zu bezahlenden Rechnungen auf der Startseite Belege und Bank
(Lieferantenrechnungen zu bezahlen Kundenrechnungen zu uumlberwachen
einzuziehen)
Ihr steuerlicher Berater kann beim Buchen der elektronischen Bankkontoumsaumltze
auf die Verknuumlpfungen zugreifen und so das passende Belegbild zum Buchungs-
satz den Status und die Notiz direkt in die Buchfuumlhrung uumlbernehmen
62 Kontoumsaumltze holen
Sie sehen die Kontoumsaumltze die aus dem Rechenzentrum Ihrer Bank geholt
bzw bereitgestellt wurden ndash vorausgesetzt Sie archivieren Ihre elektronischen
Kontoumsaumltze im DATEV-Rechenzentrum
Klaumlren Sie mit Ihrem steuerlichen Berater wer von Ihnen die Kontoumsaumltze
abruft mit welchem Verfahren die Kontoumsaumltze geholt und wie sie bereit-
gestellt werden sollen
Die Bankverbindungen (siehe auch Kapitel 23) werden auf der Startseite Bank
oben mit entsprechendem Kontostand und Datum angezeigt Ihre aktuellen
Kontoumsaumltze koumlnnen Sie abrufen indem Sie neben der Bank auf das Symbol
klicken
63 Kontoumsaumltze aufrufen
Die Kontoumsaumltze koumlnnen Sie uumlber den Bereich Kontoumsaumltze pruumlfen uumlber
den Link Kontoumsaumltze oumlffnen aufrufen
Die Bankkontoauswahl oumlffnet sich Die Auflistung zeigt die wichtigsten Infor-
mationen zu Ihren Bankkonten
So rufen Sie die Kontoumsaumltze auf
1 Oumlffnen Sie den Kontoauszug indem Sie auf den Banknamen oder die
Schaltflaumlche klickenDer Kontoauszug oumlffnet sich
26
Im rechten oberen Bereich wird der aktuelle Kontostand des jeweiligen Bank-
kontos angezeigt im linken oberen Bereich sehen Sie die gewaumlhlte Bankverbin-
dung mit Bankleitzahl und Kontonummer
Welche Eintraumlge der Kontoauszug anzeigen soll koumlnnen Sie selbst festlegen
Zur Verfuumlgung stehen oberhalb der Auflistung der Kontoumsaumltze in der Liste
Zeige die Eintraumlge
Alle Eintraumlge ( ungepruumlfte und gepruumlfte)
Nur ungepruumlfte Eintraumlge
Nur gepruumlfte Eintraumlge
In der Liste der Kontoumsaumltze waumlhlen Sie den Zeitraum fuumlr den die
Kontobewegungen angezeigt werden sollen Wenn Sie hier die Einstellung
Individueller Zeitraum waumlhlen koumlnnen Sie ein konkretes Datum eingeben
Die Liste der Kontoumsaumltze koumlnnen Sie nach Ihren Beduumlrfnissen anpassen und
die einzelnen Spalten individuell verschieben Waumlhlen Sie hierfuumlr die entspre-
chende Spaltenuumlberschrift mit der linken Maustaste und verschieben Sie sie in
die entsprechende Richtung
Weitere Informationen finden Sie in der Hilfe zu Bank online unter
Konto-umsaumltze
Bitte beachten Sie
Bevor Sie die Kontoumsaumltze pruumlfen und Zuordnungen vornehmen sollten
Sie erst die Einstellungen vornehmen und Regeln anlegen Nur unbearbeitete
Kontobewegungen werden beruumlcksichtigt
64 Einstellungen Kontoumsaumltze pruumlfen
Uumlber die Schaltflaumlche im Zusatzbereich koumlnnen Sie fuumlr alle Bank-
konten das automatische Pruumlfen der Kontoumsaumltze aktivieren Sammelzahlungen
aufloumlsen lassen und die Schaltflaumlche Ausfuumlhren und weiter mit der Funktion
Belege als vollstaumlndig bezahlt markieren erweitern
Automatisches Pruumlfen der Kontoumsaumltze aktivieren
Werden alle moumlglichen Haken in der Gruppe Mit DATEV Unternehmen online
bezahlte Belege automatisch zuordnen gesetzt werden die Belege die
Sie uumlber Belege online und Bank online gezahlt haben dem Kontoumsatz auto-
matisch zugeordnet und
als vollstaumlndig bezahlt markiert sofern der Rechnungsbetrag identisch mit
dem Betrag auf dem Kontoumsatz ist Dadurch verringert sich die Anzahl
der Lieferantenrechnungen und Kundenrechnungen auf den Startseiten Belege
und Bank (Lieferantenrechnungen und Kundenrechnungen)
es wird der Kontoumsatz auf Gepruumlft gesetzt Damit wird in der Spalte
Status das Symbol angezeigt
Wenn die Zuordnung nicht automatisch erfolgen kann (wenn z B die Referenz-
nummer der Zahlung beim Kontoumsatz nicht mehr vorhanden ist) und Sie den
Haken unter Assistent anzeigen gesetzt haben oumlffnet sich ein Assistent der
Sie bei der manuellen Zuordnung unterstuumltzt Es werden zu Ihrem Kontoumsatz
passende Zahlungen vorgeschlagen die Sie bestaumltigen muumlssen
2760 Kontoumsaumltze von der Bank abrufen und kontrollieren
Moumlchten Sie auch Belege automatisch zuordnen lassen die nicht uumlber Bank
online bezahlt wurden muumlssen Sie in der Gruppe Nicht mit DATEV Unter-
nehmen online bezahlte Belege automatisch zuordnen die entsprechenden
Kontrollkaumlstchen aktivieren
Bitte beachten Sie
Dieser Automatismus greift zum einen bei Belegen die Sie vorher in Belege
online bearbeitet haben Waumlhlen Sie dazu in Belege online die entsprechenden
Belege aus klicken Sie auf die Schaltflaumlche und speichern Sie
anschlieszligend die Belegdaten
Der Automatismus greift zum anderen ndash wenn das entsprechende Kon-
trollkaumlstchen aktiviert ist ndash auch bei unbearbeiteten Belegen bei denen die
Wertekontrolle (OCR) des Buchungsassistenten die Werte sicher erkannt hat
bzw bei denen es sich um Belege im ZUGFeRD-Format handelt Pruumlfen Sie
diese automatischen Zuordnungen auf Basis der vom Buchungsassistenten
erkannten Werte
Wurden die Belege mit dem Programm DATEV Auftragswesen online oder
mithilfe der DATEV XML-Schnittstelle online in Belege online uumlbergeben
muumlssen die Belege nicht wie oben beschrieben bearbeitet und gespeichert
werden Dies gilt auch fuumlr Belege die im ZUGFeRD-Format nach Belege online
uumlbertragen wurden
Werden alle Kontrollkaumlstchen aktiviert werden die Belege die Sie nicht uumlber
Belege online und Bank online bezahlt haben dem Kontoumsatz automatisch
zugeordnet (Bitte beachten Sie dazu die oben beschriebenen Erlaumluterungen) und
als vollstaumlndig bezahlt markiert Dadurch verringert sich die Anzahl der
Lieferantenrechnungen und Kundenrechnungen auf den Startseiten Belege
und Bank (Lieferantenrechnungen und Kundenrechnungen) Voraussetzung
hierfuumlr ist dass Sie die Belege vorher in Belege online wie oben beschrieben
bearbeitet haben
der Kontoumsatz wird auf Gepruumlft gesetzt Damit wird in der Spalte Status
das Symbol angezeigt
Sammelkontoumsaumltze mittels im DATEV-Rechenzentrum archivierten
Zahlungen aufloumlsen
Die Sammelzahlungen die Sie uumlber Belege online und Bank online ausgefuumlhrt
haben werden standardmaumlszligig automatisch aufgeloumlst und den Einzelpositionen
werden die entsprechenden Belege zugeordnet Moumlchten Sie auch Lohnzahlun-
gen aufgeloumlst haben muumlssen Sie den Haken entsprechend setzen
Ausfuumlhren und weiter-Button
Wenn Sie den Haken unter Ausfuumlhren und weiter-Button setzen wird die
Schaltflaumlche Ausfuumlhren und weiter erweitert Beim manuellen Zuordnen
wird der Beleg zusaumltzlich als vollstaumlndig bezahlt gekennzeichnet Mit diesem
Status verringert sich die Anzahl der Lieferantenrechnungen und Kundenrech-
nungen auf den Startseiten Belege und Bank (Lieferantenrechnungen und
Kundenrechnungen)
28 60 Kontoumsaumltze von der Bank abrufen und kontrollieren
Bitte beachten Sie
Die Einstellungen wirken sich nur auf unbearbeitete ungepruumlfte Konto-
bewegungen aus
Weitere Informationen finden Sie in der Hilfe zu Bank online unter
Kontoumsaumltze | Kontoumsaumltze zuordnen
65 Regeln anlegen
Sie koumlnnen fuumlr Ihre Umsaumltze auch Regeln anlegen Sinnvoll ist dies vor allem fuumlr
Umsaumltze die jeden Monat abgebucht werden wie z B Versicherungsbeitraumlge
oder fuumlr Umsaumltze zu denen keine Belege vorhanden sind (z B Lohn oder Miete)
So legen Sie eine Regel an
1 Waumlhlen Sie den Kontoumsatz fuumlr den Sie eine Regel anlegen moumlchten
klicken Sie mit der rechten Maustaste auf den Umsatz und waumlhlen Sie Regeln
anlegen
ndash oder ndash
Waumlhlen Sie rechts unter Weiterfuumlhrende Links die Schaltflaumlche
Das Fenster Regeln anlegen oumlffnet sich Die Daten aus dem Umsatz werden
bereits vorbelegt
2 Erfassen Sie die weiteren Daten und welche Aktion (Status gepruumlft setzen
Zuordnungsvorschlag eines Belegs Notiz erfassen) ausgefuumlhrt werden soll
und klicken Sie auf die Schaltflaumlche
Umsaumltze die automatisiert bzw anhand von Regeln gepruumlft wurden erkennen
Sie an dem Symbol Wurden Sammelzahlungen aufgeloumlst wird das Symbol
angezeigt
Anzeige Kontoauszug
Weitere Informationen finden Sie in der Hilfe zu Bank online unter
Kontoumsaumltze | Regeln fuumlr wiederkehrende Kontoumsaumltze
Bitte beachten Sie
Die Einstellungen wirken sich nur auf unbearbeitete ungepruumlfte Konto-
bewegungen aus
29
70 Rechnungen schreiben
DATEV Auftragswesen online ist ein Zusatzmodul fuumlr DATEV Unternehmen
online und muss separat bestellt werden Bitte sprechen Sie mit Ihrem steuer-
lichen Berater
Voraussetzung fuumlr die Nutzung von DATEV Auftragswesen online
Vertrag fuumlr DATEV Auftragswesen online (Art-Nr 95195)
Bestand in Belege online
Bestand in Auftragswesen online
Berechtigung auf Ihrer SmartCardIhrem mIDentity
71 Aufbau und Inhalt der Anwendung
Startseite Auftragswesen
Die Startseite Auftragswesen ist Ihre zentrale Startseite fuumlr die Rechnungs-
schreibung
Im oberen Bereich werden Ihre offenen Angebote Rechnungen usw angezeigt
Per Klick koumlnnen Sie sich hier die einzelnen Belege anzeigen lassen
Im Bereich Verkauf koumlnnen Sie ein neues Angebot einen neuen Lieferschein
oder eine neue Rechnung erstellen
Im unteren Bereich koumlnnen Sie Ihren Kundenstamm Ihre Artikel und Ihre
Auswertungen uumlber die jeweiligen Symbole aufrufen
Weitere Informationen finden Sie in der Hilfe zu Auftragswesen online unter
Startseite
Weitere Informationen erhalten
Sie unter wwwdatevde
auftragswesen-online
Informationen zur Einrichtung
von Auftragswesen online erhal-
ten Sie in der Info-Datenbank im
Dokument Leitfaden fuumlr die Ein-
richtung von Auftragswesen online
(Dok-Nr 1070172)
30
72 Kundendaten erfassen
So legen Sie einen neuen Geschaumlftspartner an
1 Waumlhlen Sie in DATEV Unternehmen online Meine Anwendungen |
Auftragswesen
2 Klicken Sie auf der Startseite von Auftragswesen online auf das Symbol
Kunden
3 Klicken Sie auf die Schaltflaumlche und erfassen Sie die
Daten des Geschaumlftspartners uumlber die Registerkarten Allgemein Kunde und
Kommunikation
Wenn Sie Ihre Kundendaten in Auftragswesen online importieren
moumlchten koumlnnen Sie dies uumlber Stammdaten online | Geschaumlfts-
partnerSonstige | Importieren vornehmen Fuumlr den Import ist
ein bestimmter Aufbau der Importdatei notwendig Das Importformat
finden Sie in der Programmhilfe
Unter Stammdaten online | Zahlungsbedingungen verwalten Sie
zentral die Zahlungsbedingungen
Weitere Informationen finden Sie in der Hilfe zu Auftragswesen online unter
Kunden
73 Artikel anlegen
So legen Sie einen neuen Artikel an
1 Klicken Sie auf der Startseite auf das Symbol Artikel
2 Wenn Sie einen neuen Artikel anlegen moumlchten klicken Sie auf die Schalt-
flaumlche und erfassen Sie die Daten zu Ihrem Artikel
ndash oder ndash
Wenn Sie einen bereits angelegten Artikel bearbeiten moumlchten doppelklicken
Sie auf den entsprechenden Artikel oder bewegen Sie den Mauszeiger uumlber
den Artikel und klicken Sie auf das nun erscheinende Symbol Bearbeiten
Uumlber diesen Weg stehen Ihnen auch die Funktionen Artikel kopie-
ren und Artikel loumlschen zur Verfuumlgung
3 Wenn Sie Artikel in Auftragswesen online importieren moumlchten die auf
Ihrem PC lokal als Datei gespeichert sind klicken Sie im rechten Bereich des
Bildschirms unter Weiterfuumlhrende Links auf den Link Artikel importieren
Fuumlr den Import ist ein bestimmter Aufbau der Importdatei notwendig Das
Importformat finden Sie in der Programmhilfe
4 Um die Artikel zu bearbeiten oder zu drucken koumlnnen Sie diese uumlber
Weiterfuumlhrende Links exportieren Anschlieszligend koumlnnen die Artikel in
geaumlnderter Form wieder importiert werden
Weitere Informationen finden Sie in der Hilfe zu Auftragswesen online
unter Artikel
Tipp
Tipp
3170 Rechnungen schreiben
74 Einstellungen festlegen
Hinterlegen Sie in den Einstellungen die Daten die Sie zum Beispiel beim
Erfassen und Bearbeiten von Artikeln und fuumlr die gesamte Verkaufsabwicklung
immer wieder benoumltigen
Klicken Sie dazu im rechten unteren Bereich des Bildschirms auf die Schaltflaumlche
und hinterlegen Sie die gewuumlnschten Daten
Weitere Informationen finden Sie in der Hilfe zu Auftragswesen online unter
Einstellungen
75 Belegvorlagen erstellen
Beim Erfassen der Belege werden die von Ihnen gespeicherten Belegvorlagen
automatisch verwendet
So fuumlhren Sie die Ersteinrichtung von Belegvorlagen mithilfe des
Einrichtungsassistenten durch
Um den Einrichtungsassistenten zu oumlffnen klicken Sie im rechten oberen Bereich
des Bildschirms auf die Schaltflaumlche
1 Klicken Sie unter Weiterfuumlhrende Links auf Ersteinrichtung von
Belegvorlagen
Es oumlffnet sich der Einrichtungsassistent
2 Klicken Sie auf Weiter
Unter dem Punkt Briefpapier auswaumlhlen haben Sie die Moumlglichkeit entweder
ein Briefpapier als Hintergrund hochzuladen (unterstuumltzte Bildformate PNG
JPG PDF) oder mithilfe des Assistenten Ihr Briefpapier am Bildschirm zu gestal-
ten Sie haben auch die Option Ihr Briefpapier zu einem spaumlteren Zeitpunkt
hochzuladen
In der Belegvorlage hinterlegen Sie die Textbausteine
Diese werden dann in den Verkaufsbelegen mit den individuellen
Angaben gefuumlllt
Moumlchten Sie mithilfe des Assistenten Ihr Briefpapier gestalten dann gehen
Sie wie folgt vor
1 Waumlhlen Sie den Punkt Ich moumlchte mithilfe des Assistenten mein
Briefpapier gestalten und klicken Sie auf Weiter
2 Waumlhlen Sie aus den verfuumlgbaren Vorlagen eine Vorlage aus
Sie koumlnnen zusaumltzlich individuelle Beispieldaten fuumlr eine Belegvorschau einge-
ben Klicken Sie dazu auf den Punkt Beispieldaten fuumlr die Vorschau aumlndern
3 Wenn Sie das Druckbild des Belegs anzeigen lassen moumlchten dann klicken Sie
auf die Schaltflaumlche Vorschau drucken
Tipp
32
4 Klicken Sie auf Weiter
Sie koumlnnen die Vorlagen fuumlr Ihre Rechnung anpassen Nutzen Sie hierzu
die Einstellungen
5 Klicken Sie auf Weiter und uumlberpruumlfen Sie anschlieszligend die Zusammen-
fassung
6 Klicken Sie auf Fertigstellen um die Vorlage zu speichern Die gespeicherte
Vorlage dient als Basis fuumlr alle Belegarten Diese werden automatisch erzeugt
Aumlnderungen koumlnnen Sie jederzeit uumlber die Schaltflaumlche
vornehmen Achten Sie darauf die richtige
Belegart zu selektieren
Weitere Informationen finden Sie in der Hilfe zu Auftragswesen online unter
Belegvorlagen
76 Verkaufsbelege erstellen
Sie koumlnnen in Auftragswesen online folgende Belegarten erfassen Angebote
Auftragsbestaumltigungen Lieferscheine Rechnungen Zahlungserinnerungen
und GutschriftenRechnungskorrekturen Am Beispiel der Belegart Angebot
zeigen wir Ihnen wie Sie dazu vorgehen
So erstellen Sie ein neues Angebot
1 Klicken Sie auf der Startseite im Bereich Verkauf auf Angebote erstellen
Es oumlffnet sich das Dialogfenster Kunde auswaumlhlen
2 Waumlhlen Sie den Kunden aus oder legen Sie einen neuen Kunden an Um
einen Kunden zu suchen schreiben Sie in das Feld Kundennummer die
Nummer oder den Namen des Kunden Bestaumltigen Sie Ihre Eingabe mit
OK Die Detailansicht des Belegs wird geoumlffnet Hier koumlnnen Sie das Angebot
erfassen
3 Erfassen Sie die Werte in den jeweiligen Eingabefeldern
4 Haben Sie Ihre Eingaben abgeschlossen klicken Sie zum Speichern auf das
Symbol Speichern
5 Wenn Sie den Beleg anschlieszligend in einen Folgebeleg (z B Angebot in
eine Rechnung) weiterfuumlhren moumlchten klicken Sie auf das Symbol Beleg
weiterfuumlhren
ndash oder ndash
Wenn Sie die Ansicht schlieszligen moumlchten klicken Sie auf das Symbol
Schlieszligen
Weitere Informationen finden Sie in der Hilfe zu Auftragswesen online unter Ver-
kauf
Beachten Sie auch unser Service-
video unter
wwwdatevdeservicevideo |
Unternehmen online
DATEV Auftragswesen online ndash
Verkaufsbelege erstellen
Tipp
3370 Rechnungen schreiben
77 Belege an den Kunden weitergeben
Sie koumlnnen die erstellten Belege drucken oder per E-Mail an Ihren Kunden
weitergeben Die Belege werden standardmaumlszligig im ZUGFeRD-Format erstellt
Belege per E-Mail versenden
Waumlhlen Sie den entsprechenden Beleg in der Beleguumlbersicht klicken Sie auf
das Symbol Weitere Funktionen und waumlhlen Sie Als E-Mail senden Es oumlffnet
sich eine neue E-Mail mit dem angehaumlngten Beleg Erfassen Sie die erforderlichen
Angaben und verschicken die E-Mail
Beleg drucken
Waumlhlen Sie den entsprechenden Beleg in der Beleguumlbersicht und klicken Sie auf
das Symbol Drucken
78 Belege festschreiben
Nach den GoBD-Richtlinien werden Belege nach dem Versenden an den Kunden
wirksam und muumlssen festgeschrieben werden Belege werden automatisch durch
das Programm festgeschrieben
beim Weiterfuumlhren in die naumlchste Belegart
bei der Uumlbergabe der fuumlr die Buchfuumlhrung relevanten Belege (Rechnungen und
GutschriftenRechnungskorrektur) fuumlr den steuerlichen Berater
beim E-Mail-Versand der fuumlr die Buchfuumlhrung relevanten Belege (Rechnungen
und GutschriftenRechnungskorrektur)
Manuelles Festschreiben von Belegen
Belege koumlnnen jederzeit optional manuell festgeschrieben werden z B
beim Druck bei allen Belegarten
beim E-Mail-Versand bei den Belegarten Angebot Auftragsbestaumltigung
Lieferschein und Zahlungserinnerung
Um mehrere Belege auf einmal festzuschreiben waumlhlen Sie auf der Startseite im
Bereich Verkauf die Option Belege festschreiben Klicken Sie auf der naumlchsten
Bildschirmseite auf die Schaltflaumlche Belege festschreiben
79 Belege fuumlr Ihren steuerlichen Berater bereitstellen
Die erfassten Rechnungen und GutschriftenRechnungskorrekturen koumlnnen Sie
Ihrem steuerlichen Berater fuumlr die Buchfuumlhrung bereitstellen
Waumlhlen Sie den entsprechenden Beleg in der Beleguumlbersicht klicken Sie auf
das Symbol Weitere Funktionen und waumlhlen Sie Belege bereitstellen
Die Belege werden als digitale Belegbilder uumlber den Posteingang von Belege
online bereitgestellt
Um mehrere Belege auf einmal bereitzustellen waumlhlen Sie auf der Startseite
im Bereich Verkauf die Option Rechnungen fuumlr Unternehmen online
bereitstellen Auf der naumlchsten Seite koumlnnen Sie die noch nicht bereitgestellten
Belege mit der Schaltflaumlche Belege bereitstellen uumlbergeben
Weitere Informationen finden Sie
in der Info-Datenbank
DATEV Auftragswesen online ndash
Datenweitergabe an den Steuer-
berater (Dok-Nr 1070160)
34
80 Kassenbelege erfassen und bereitstellen
81 Kassenbelege erfassen
Sie koumlnnen Ihr Kassenbuch mit oder ohne Belegbild fuumlhren
So erfassen Sie Ihre Kassenbelege vom Belegbild (Registerkarte Erfassung
vom Belegbild)
1 Waumlhlen Sie in DATEV Unternehmen online Meine Anwendungen |
Belegwesen | Kassenbuch
2 Waumlhlen Sie in Kassenbuch online den Menuumlpunkt Mandanten | Verwalten
3 Klicken Sie in der Spalte Aktion beim gewuumlnschten Mandantenbestand auf
das Symbol Mandant oumlffnen
Der Bestand fuumlr das Erfassen der Belegsaumltze wird geoumlffnet
Uumlber den Menuumlpunkt Belegsaumltze | Erfassen koumlnnen Sie die Kassenbelege
fuumlr einen gewuumlnschten Zeitraum eingeben
4 Waumlhlen Sie die Registerkarte Erfassung vom Belegbild
Es oumlffnet sich ein separates Fenster zur Erfassung vom Belegbild
5 Im Dialogfenster Belegtyp und Sortierung auswaumlhlen waumlhlen Sie den
Belegtyp (z B Kasse) der angezeigt werden soll die Sortierung der Belege
sowie den Ablageort in den die erfassten Belege aus dem Posteingang
verschoben werden sollen Bestaumltigen Sie Ihre Auswahl mit der Schaltflaumlche
Uumlbernehmen
Das folgende Erfassungsfenster gliedert sich in drei Bereiche
Links werden die Belege des gewaumlhlten Belegtyps aus dem Posteingang
von Belege online in der Miniaturansicht angezeigt Hier stehen Ihnen
unterschiedliche Funktionen zur Bearbeitung der Belege zur Verfuumlgung
In der Mitte sehen Sie den markierten Beleg in der Detailansicht
Rechts werden Ihnen der markierte Beleg und die Erfassungsmaske
von Kassenbuch online angezeigt
35
Erfassung vom Belegbild in Kassenbuch online
6 Um Belegsaumltze vom Belegbild zu erfassen klicken Sie links auf einen Beleg in
der Miniaturansicht
Der markierte Beleg wird Ihnen in der Mitte angezeigt
Die Wertekontrolle mit den vom Buchungsassistenten erkannten Werten bzw
mit den ausgelesenen Rechnungsdaten von ZUGFeRD-Rechnungen wird neben
dem Belegbild angezeigt Wenn in der linken Spalte mit der Miniaturansicht
der Belege rechts neben einem Beleg das Symbol erscheint ist die Rech-
nungserkennung abgeschlossen Die sicher erkannten Werte werden gelb mar-
kiert und in die Erfassungsmaske uumlbernommen
Sie koumlnnen die Belege in der Miniaturansicht bearbeiten Sie koumlnnen u a
Belegtypen wechseln Belege heften und entheften Ausfuumlhrliche Informationen
finden Sie in der Hilfe zu Kassenbuch online unter Belegsaumltze bearbeiten |
Erfassung von Belegbild
7 Erfassen Sie im rechten Bereich bei Erfassung Belegdaten die Daten
zum Beleg
Klicken Sie auf die Schaltflaumlche Belegtext um sich gespeicherte Belegtexte
anzeigen zu lassen und gegebenenfalls zu uumlbernehmen
Beim Erfassen des Belegtextes koumlnnen Sie die Vervollstaumlndigung der Beleg-
texte nutzen bzw uumlber das Pfeil-Symbol einen Text waumlhlen den Sie bereits
verwendet haben Neue Belegtexte koumlnnen Sie waumlhrend der Erfassung uumlber
die Schaltflaumlche Text speichern uumlbernehmen
Um zu einem Beleg mehrere Datensaumltze zu erfassen z B bei einer Rechnung
mit unterschiedlichen Umsatzsteuersaumltzen klicken Sie auf die Schaltflaumlche Belegposition
36
8 Nachdem Sie die Erfassung zu einem Belegbild abgeschlossen haben
klicken Sie auf Uumlbernehmen
Die erfassten Daten werden gespeichert und dem Belegbild zugeordnet
Anschlieszligend wird das Belegbild in Belege online automatisch vom Post-
eingang in den gewaumlhlten Ablageort verschoben
Das naumlchste Belegbild wird eingeblendet
Nach Abschluss der Erfassung werden die erfassten Daten in der Registerkarte
Erfassung angezeigt In der Spalte Status erkennen Sie am Symbol dass
einer Buchung ein Belegbild zugeordnet wurde Das Belegbild kann uumlber das
Symbol angezeigt werden
Weitere Informationen finden Sie in der Hilfe zu Kassenbuch online unter
Belegsaumltze bearbeiten
Kassenbelege ohne Belegbild erfassen (Registerkarte Erfassung)
In der Registerkarte Erfassung koumlnnen Sie Kassenbelege auch direkt erfassen
Wie Sie das Kassenbuch erfassen erfahren Sie unter Kassenbelege erfassen
Das Erfassen selbst ist identisch Es wird kein Belegbild anzeigt
Weitere Informationen finden Sie in der Hilfe zu Kassenbuch online unter
Belegsaumltze bearbeiten | Erfassen
82 Belegsaumltze festschreiben
Kassenbelege sollen taumlglich festgeschrieben werden Festgeschriebene
Belegsaumltze sollen nicht mehr geaumlndert und geloumlscht werden
So schreiben Sie Belegsaumltze fest
1 Waumlhlen Sie den Menuumlpunkt Belegsaumltze | Festschreiben
Es oumlffnet sich eine Uumlbersicht Ihrer Kassen mit den zugehoumlrigen Perioden
und der Anzahl der Belegsaumltze die Sie bereits erfasst haben
2 Klicken Sie in der Spalte Aktion auf das Symbol Belegsaumltze festschreiben
Alle Belegsaumltze der Kasse werden fuumlr die entsprechende Periode festge-
schrieben
Weitere Informationen zum Festschreiben finden Sie in der Hilfe zu Kassenbuch
online unter Organisationsanweisung
3780 Kassenbelege erfassen und bereitstellen
83 Belegsaumltze fuumlr Ihren steuerlichen Berater bereitstellen
Ist die Belegerfassung fuumlr eine Periode abgeschlossen koumlnnen Sie die erfassten
Belegsaumltze Ihrem steuerlichen Berater bereitstellen
So stellen Sie die erfassten Belegsaumltze fuumlr Ihren steuerlichen Berater bereit
1 Waumlhlen Sie den Menuumlpunkt Belegsaumltze | Bereitstellen fuumlr Berater
Alle angelegten Kassen fuumlr die Belegsaumltze erfasst wurden werden fuumlr die
entsprechenden Perioden angezeigt Belegstapel die noch nicht bereitgestellt
wurden erkennen Sie an dem entsprechenden Symbol in der Spalte Status
2 Klicken Sie in der Spalte Aktion auf das Symbol Belegstapel
bereitstellen
Der Belegstapel steht anschlieszligend zur Abholung durch Ihren steuerlichen
Berater bereit Bereits abgeholte Belegstapel werden in der Spalte Status
entsprechend gekennzeichnet Diese Stapel koumlnnen bei Bedarf erneut bereit-
gestellt werden
Bitte beachten Sie
Bereitgestellte Datensaumltze koumlnnen nicht mehr geaumlndert oder geloumlscht
werden Uumlber die Funktion Bereitstellen fuumlr Berater werden die Belege auto-
matisch festgeschrieben
Weitere Informationen finden Sie in der Hilfe zu Kassenbuch online unter
Belegsaumltze bearbeiten | Bereitstellen fuumlr Berater
E-Mail-Benachrichtigung
Aktivieren Sie das Kontrollkaumlstchen Benachrichtigungs-E-Mail generieren
wenn Ihr steuerlicher Berater automatisch eine E-Mail erhalten soll sobald Sie
neue Belege bereitgestellt haben
84 Auswertungen erstellen
Uumlber den Menuumlpunkt Belegsaumltze | Auswertungen erstellen stehen Ihnen
im Kassenbuch online u a folgende Berichte zur Verfuumlgung
KassenbuchKassenbericht
Uumlbersicht aller erfassten Belegsaumltze pro Kasse und ausgewaumlhlter Erfassungs-
periode als PDF-Formular
Kassenzaumlhlprotokoll
Detaillierte taumlgliche Kassenerfassung der Muumlnzen und Scheine
Klicken Sie auf die Schaltflaumlche DruckenAnzeigen um sich die gewaumlhlte
Auswertung aufbereiten zu lassen
38
90 Umgang mit elektronischen Rechnungen
91 Arbeiten mit elektronischen Rechnungen
Mit DATEV eRechnung koumlnnen Sie die Signatur Ihrer elektronischen Eingangs-
rechnungen pruumlfen lassen Es werden alle relevanten Daten (Rechnung inklusive
Signatur und Pruumlfprotokoll) automatisch archiviert Die Ausgangsrechnungen
werden im DATEV-Rechenzentrum mit einer qualifizierten elektronischen Signatur
versehen und koumlnnen im Anschluss per E-Mail an den Kunden verschickt werden
Allgemeine Informationen zu elektronischen Rechnungen wie
beispielsweise rechtliche Hintergruumlnde finden Sie auf unserer Internetseite unter
wwwdatevdeerechnung
92 Arbeiten mit ZUGFeRD-Rechnungen in Unternehmen online
In Belege online ist das automatische Auslesen von ZUGFeRD-Rechnungen
implementiert Hierdurch wird das Auslesen von zentralen branchenuumlbergreifen-
den Rechnungsdaten ermoumlglicht die fuumlr die Finanzbuchfuumlhrung die Zahlung
und die Archivierung von Belegen relevant sind (z B Rechnungsdatum
Rechnungsnummer Rechnungsbetrag und Bankverbindung) Diese Rechnungs-
daten sind bei ZUGFeRD-Belegen in die PDF-Datei integriert und deutschlandweit
einheitlich aufgebaut
Eine Anleitung zum Arbeiten mit
dem Programm finden Sie in
der Info-Datenbank im Dokument
DATEV eRechnung ndash Arbeiten
mit elektronischen Rechnungen
(Dok-Nr 1035804)
Weitere Informationen finden Sie
auf unserer Internetseite unter
wwwdatevdezugferd bzw
in der Info-Datenbank
ZUGFeRD Uumlberblick
(Dok-Nr 1080601)
DATEV Unternehmen online
Erstellung und Verarbeitung
von Rechnungen im ZUGFeRD-
Format (Dok-Nr 1071123)
39
100 Lohndaten erfassen
101 Personal-Stammdaten erfassen
So erfassen Sie die Stammdaten fuumlr einen neuen Mitarbeiter
1 Waumlhlen Sie in DATEV Unternehmen online Meine Anwendungen | Personal-
wirtschaft | LODAS Vorerfassung bzw Lohn und Gehalt Vorerfassung
2 Waumlhlen Sie in LODAS Vorerfassung onlineLohn und Gehalt Vorerfassung
online den Menuumlpunkt Stammdaten | Neuanlage
3 Erfassen Sie die Personalnummer des neuen Mitarbeiters und klicken Sie auf
die Schaltflaumlche Anlegen
4 Erfassen Sie den Namen dieses Mitarbeiters und bestaumltigen Sie Ihre Angabe
mit Speichern
Die naumlchste Stammdaten-Maske fuumlr die Neuanlage eines Mitarbeiters wird
angezeigt
5 Erfassen Sie die notwendigen Angaben in den folgenden Stammdaten-Masken
AnschriftBankverbindung Allgemeines Sozialversicherung und Steuer und
bestaumltigen Sie Ihre Angaben jeweils mit Speichern
Der neue Mitarbeiter ist gespeichert und wird beim naumlchsten Datenabruf an
LODASLohn und Gehalt uumlbertragen
102 Bewegungsdaten erfassen
So erfassen Sie neue Bewegungsdaten
1 Waumlhlen Sie in DATEV Unternehmen online Meine Anwendungen |
Personalwirtschaft | LODAS Vorerfassung bzw Lohn und Gehalt
Vorerfassung
2 Waumlhlen Sie in LODAS Vorerfassung onlineLohn und Gehalt Vorerfassung
online den Menuumlpunkt Bewegungsdaten | Stunden
3 Erfassen Sie die Personalnummer die Lohnart den Wert in Stunden und
gegebenenfalls den abweichenden Lohnfaktor
4 Wenn Sie Lohn und Gehalt Vorerfassung online nutzen erfassen Sie zusaumltzlich
die abweichende Lohnveraumlnderung
5 Wenn unter Extras | Konfiguration | Allgemeines die Kostenstelleneingabe
aktiviert ist koumlnnen Sie die entsprechende Kostenstelle erfassen
40 100 Lohndaten erfassen
6 Bestaumltigen Sie Ihre Angaben per Klick auf die Schaltflaumlche Uumlbernehmen
Die Buchung wird in die Liste der Buchungen uumlbernommen und beim
Datenabruf an LODAS Lohn und Gehalt uumlbergeben
Wenn Sie in LODAS Vorerfassung online statistische Werte wie
genommene Urlaubstage Abwesenheiten oder Krankheitstage
erfassen moumlchten waumlhlen Sie Bewegungsdaten | Statistik
103 Organisatorische Fragen die Sie mit Ihrem steuerlichen Berater
klaumlren muumlssen
Bis zu welchem Zeitpunkt sollen die Daten in LODAS Vorerfassung online
Lohn und Gehalt Vorerfassung online erfasst werden um eine schnellstmoumlg-
liche Abrechnung zu gewaumlhrleisten
Tipp
41
110 Lohnvorwegberechnungen vornehmen
So fuumlhren Sie eine Lohnvorwegberechnung fuumlr einen Mitarbeiter durch
1 Waumlhlen Sie in DATEV Unternehmen online Meine Anwendungen |
Personalwirtschaft | LOVOR
2 Waumlhlen Sie Mitarbeiter | Bearbeiten
3 Erfassen Sie die Abrechnungsdaten des Mitarbeiters
4 Wenn Sie die Berechnungsergebnisse erstellen moumlchten klicken Sie auf
die Schaltflaumlche Berechnen
5 Wenn Sie die Abrechnungsdaten des Mitarbeiters speichern moumlchten
legen Sie vorher einen Mandantenbestand an erfassen Sie die Personal-
nummer des Mitarbeiters und speichern Sie Ihre Angaben
Wenn Sie Daten fuumlr einen Mitarbeiter aus dem DATEV-Rechen-
zentrum uumlbernommen haben koumlnnen Sie pruumlfen ob der Datensatz
den Sie momentan bearbeiten der aktuelle ist Klicken Sie dazu auf
die Schaltflaumlche Aktualitaumlt pruumlfen
Tipp
42
120 Auswertungen Offene Posten Finanzbuchfuumlhrung und Personal-wirtschaft aufrufen
121 Auswertungen Offene Posten und Finanzbuchfuumlhrung aufrufen
Sie koumlnnen sich verschiedene OPOS-Auswertungen (u a Offene-Posten-Liste) und
FIBU-Auswertungen (u a Kontoblatt BWA) anzeigen lassen
So rufen Sie die Auswertungen auf
1 Waumlhlen Sie in DATEV Unternehmen online Meine Anwendungen |
Auswertungen OPOS oder Auswertungen FIBU
2 Klicken Sie auf die entsprechende Auswertung
3 Nehmen Sie Ihre Einstellungen vor und klicken Sie auf die Schaltflaumlche
Daten holen
Die Auswertungen werden angezeigt
In der Auswertung BWA mit Wertenachweis werden Ihnen zu den
einzelnen Positionen wie z B Gesamtleistung die darin enthaltenen
Konten unten angezeigt Sie koumlnnen mit Klick auf das Konto das ent-
sprechende Kontoblatt anzeigen lassen
Wurden Ihre Daten mit digitalem Beleg gebucht koumlnnen Sie in den
Aus wertungen Offene Posten Liste Offene Posten Konten und
im Kontoblatt die digitalen Belegbilder aufrufen Klicken Sie dazu
auf das Symbol
122 Auswertungen Personalwirtschaft aufrufen
Unter dem Menuumlpunkt Auswertungen Personalwirtschaft stehen Ihnen Ihre
freigegebenen Auswertungen zur Verfuumlgung Hier finden Sie zum Beispiel
unter Finanzbuchfuumlhrung | Personalkosten eine Uumlbersicht uumlber die kumulierten
Personalkosten
Unter anderem finden Sie hier auch die Auswertung Lohnjournal Das Lohn-
journal gibt Ihnen eine Uumlbersicht uumlber die Arbeitsentgelte aller abgerechneten
Mitarbeiter die innerhalb eines Abrechnungszeitraums beschaumlftigt sind
So rufen Sie die Auswertung Lohnjournal auf
1 Waumlhlen Sie in DATEV Unternehmen online Meine Anwendungen |
Auswertungen Personalwirtschaft | Lohnjournal
2 Waumlhlen Sie in der Liste die gewuumlnschten Monate
3 Klicken Sie auf die Schaltflaumlche Daten holen
Hier haben Sie auch die Moumlglichkeit sich Reports erstellen zu lassen
Waumlhlen Sie dafuumlr die Registerkarte Report erstellen
Wenn Sie den Controllingreport
oder Auswertungen im PDF-
Format ohne Moumlglichkeit der
Weiterverarbeitung oder Zugriff
auf das digitale Belegbild von
Ihrem steuerlichen Berater bereit-
gestellt bekommen werden
diese unter Auswertungspakete
Rechnungswesen in DATEV
Unternehmen online angezeigt
Tipp
Tipp
43
4 Klicken Sie auf die Schaltflaumlche Drucken Anzeigen um das Lohnjournal
auszudrucken
Das Lohnjournal kann auch uumlber die Schaltflaumlche Exportieren in
Microsoft Excel uumlbertragen werden
Weitere Informationen dazu
finden Sie in der Info-Datenbank
im Dokument Auswertungen
online Personalwirtschaft ndash
Uumlbersicht (Dok-Nr 1035820)Tipp
Partnerschaftliche Zusammenarbeit
Weitere Unterstuumltzung fuumlr die Arbeit mit den DATEV-Anwendungen
sowie das Neueste uumlber Programme und Dienstleistungen inden Sie unter wwwdatevdeservice
DATEV eG
90329 Nuumlrnberg
Telefon +49 911 319-0
Telefax +49 911 319-3196
E-Mail infodatevde
Internet wwwdatevde
Paumgartnerstraszlige 6ndash14 Art
-N
r 1
05
48
20
16-0
1-01
copy
DA
TEV
eG
201
6
alle
Rec
hte
vo
rbeh
alte
n
24 50 Bearbeiten und Bezahlen von Belegen
Zahlungen an die Bank senden
Anhand der Spalte Wiedervorlage zum koumlnnen Sie die faumllligen
Zahlungen uswaumlhlen Das Belegbild zu einer Zahlung koumlnnen Sie jederzeit
uumlber das Symbol aufrufen
So senden Sie Ihre Zahlungen gesammelt an die Bank
1 Waumlhlen Sie die entsprechenden Zahlungen aus und klicken Sie
auf die Schaltflaumlche Das Dialogfenster Zahlungssaumltze als
Zahlungs auftrag bereitstellen oumlffnet sich
2 Waumlhlen Sie in der Liste Uumlbertragung an Kreditinstitut uumlber das
Pfeil-Symbol ob Sie den Zahlungsauftrag
speichern moumlchten
an die Bank senden moumlchten (diese Option steht nur dann in der Liste
zur Verfuumlgung wenn Ihr Konto in Bank online bereits fuumlr das Uumlbermitt-
lungsverfahren HBCI PINTAN oder EBICS initialisiert ist) oder
im DATEV-Sammelverfahren mit Begleitpapier an die Bank senden
moumlchten
Der Zahlungsauftrag wird an die Bank gesendet Die Zahlung kann anschlieszligend
erneut uumlber den Filter Status Ausgefuumlhrt aufgerufen werden Erst wenn der
Status auf vollstaumlndig bezahlt gesetzt wird (siehe Kapitel 60) wird der Beleg
uumlber die Startseite Belege im Bereich Lieferantenrechnungen uumlber den Link
Rechnungen zu bezahlen oder uumlber die Startseite Bank im Bereich Zahlungen
anlegen uumlber den Link Lieferantenrechnungen zu bezahlen nicht mehr
an gezeigt
Weitere Informationen finden Sie in der Hilfe zu Bank online unter Zahlungen
Zahlungen die in den Personalwirtschafts-Programmen erstellt wer-
den koumlnnen schnell bequem und komplett elektronisch uumlber Bank
online bearbeitet und freigegeben werden Dabei stellt Ihnen Ihr
Steuerberater die Lohnzahlungen im Rechenzentrum bereit Diese
Zahlungen koumlnnen dann mit Bank online bearbeitet und uumlber die
Verfahren HBCI PINTAN oder EBICS direkt an die Kreditinstitute
weitergeleitet werden Die Freigabe per Datentraumlger-Begleitzettel ist
in diesem Fall nicht mehr erforderlich
55 Belege suchen
Belege koumlnnen uumlber die Startseite Belege gesucht werden Geben Sie dazu in
dem Feld Suche Ihre Suchkriterien ein
Eine detaillierte Suche koumlnnen Sie in der Beleguumlbersicht uumlber das Symbol
vornehmen
Weitere Informationen dazu
finden Sie in der Info-Datenbank
HBCI PINTAN oder EBICS in
Zahlungsverkehr online Bank
online (Unternehmen online)
einrichten (Dok-Nr 1036068)
Weitere Informationen dazu
finden Sie in der Info-Datenbank
Zahlungsauftraumlge aus der
Personalwirtschaft uumlber
Bank onlineZahlungsverkehr
online an die Bank uumlbertragen
(Dok-Nr1035029)
Tipp
25
Beachten Sie auch unser Service-
video unter
wwwdatevdeservicevideo |
Unternehmen online Arbeiten
mit DATEV Belege und Bank
online
60 Kontoumsaumltze von der Bank abrufen und kontrollieren
61 Allgemeine Informationen
Sie koumlnnen Ihre aktuellen Kontoumsaumltze uumlber die Startseite Bank abrufen
und anzeigen bzw kontrollieren lassen Es werden zu den jeweiligen Konto-
bewegungen die entsprechenden Belegbilder zugeordnet und es wird ein
Status gesetzt Das Programm unterstuumltzt Sie mit verschiedenen Funktionen
(Automatismen und Regeln) beim Kontrollieren der Umsaumltze
Wenn Sie die Kontoumsaumltze kontrollieren werden auch bearbeitete Belege auto-
matisch als vollstaumlndig bezahlt gekennzeichnet Dementsprechend verringert sich
die Anzahl der zu bezahlenden Rechnungen auf der Startseite Belege und Bank
(Lieferantenrechnungen zu bezahlen Kundenrechnungen zu uumlberwachen
einzuziehen)
Ihr steuerlicher Berater kann beim Buchen der elektronischen Bankkontoumsaumltze
auf die Verknuumlpfungen zugreifen und so das passende Belegbild zum Buchungs-
satz den Status und die Notiz direkt in die Buchfuumlhrung uumlbernehmen
62 Kontoumsaumltze holen
Sie sehen die Kontoumsaumltze die aus dem Rechenzentrum Ihrer Bank geholt
bzw bereitgestellt wurden ndash vorausgesetzt Sie archivieren Ihre elektronischen
Kontoumsaumltze im DATEV-Rechenzentrum
Klaumlren Sie mit Ihrem steuerlichen Berater wer von Ihnen die Kontoumsaumltze
abruft mit welchem Verfahren die Kontoumsaumltze geholt und wie sie bereit-
gestellt werden sollen
Die Bankverbindungen (siehe auch Kapitel 23) werden auf der Startseite Bank
oben mit entsprechendem Kontostand und Datum angezeigt Ihre aktuellen
Kontoumsaumltze koumlnnen Sie abrufen indem Sie neben der Bank auf das Symbol
klicken
63 Kontoumsaumltze aufrufen
Die Kontoumsaumltze koumlnnen Sie uumlber den Bereich Kontoumsaumltze pruumlfen uumlber
den Link Kontoumsaumltze oumlffnen aufrufen
Die Bankkontoauswahl oumlffnet sich Die Auflistung zeigt die wichtigsten Infor-
mationen zu Ihren Bankkonten
So rufen Sie die Kontoumsaumltze auf
1 Oumlffnen Sie den Kontoauszug indem Sie auf den Banknamen oder die
Schaltflaumlche klickenDer Kontoauszug oumlffnet sich
26
Im rechten oberen Bereich wird der aktuelle Kontostand des jeweiligen Bank-
kontos angezeigt im linken oberen Bereich sehen Sie die gewaumlhlte Bankverbin-
dung mit Bankleitzahl und Kontonummer
Welche Eintraumlge der Kontoauszug anzeigen soll koumlnnen Sie selbst festlegen
Zur Verfuumlgung stehen oberhalb der Auflistung der Kontoumsaumltze in der Liste
Zeige die Eintraumlge
Alle Eintraumlge ( ungepruumlfte und gepruumlfte)
Nur ungepruumlfte Eintraumlge
Nur gepruumlfte Eintraumlge
In der Liste der Kontoumsaumltze waumlhlen Sie den Zeitraum fuumlr den die
Kontobewegungen angezeigt werden sollen Wenn Sie hier die Einstellung
Individueller Zeitraum waumlhlen koumlnnen Sie ein konkretes Datum eingeben
Die Liste der Kontoumsaumltze koumlnnen Sie nach Ihren Beduumlrfnissen anpassen und
die einzelnen Spalten individuell verschieben Waumlhlen Sie hierfuumlr die entspre-
chende Spaltenuumlberschrift mit der linken Maustaste und verschieben Sie sie in
die entsprechende Richtung
Weitere Informationen finden Sie in der Hilfe zu Bank online unter
Konto-umsaumltze
Bitte beachten Sie
Bevor Sie die Kontoumsaumltze pruumlfen und Zuordnungen vornehmen sollten
Sie erst die Einstellungen vornehmen und Regeln anlegen Nur unbearbeitete
Kontobewegungen werden beruumlcksichtigt
64 Einstellungen Kontoumsaumltze pruumlfen
Uumlber die Schaltflaumlche im Zusatzbereich koumlnnen Sie fuumlr alle Bank-
konten das automatische Pruumlfen der Kontoumsaumltze aktivieren Sammelzahlungen
aufloumlsen lassen und die Schaltflaumlche Ausfuumlhren und weiter mit der Funktion
Belege als vollstaumlndig bezahlt markieren erweitern
Automatisches Pruumlfen der Kontoumsaumltze aktivieren
Werden alle moumlglichen Haken in der Gruppe Mit DATEV Unternehmen online
bezahlte Belege automatisch zuordnen gesetzt werden die Belege die
Sie uumlber Belege online und Bank online gezahlt haben dem Kontoumsatz auto-
matisch zugeordnet und
als vollstaumlndig bezahlt markiert sofern der Rechnungsbetrag identisch mit
dem Betrag auf dem Kontoumsatz ist Dadurch verringert sich die Anzahl
der Lieferantenrechnungen und Kundenrechnungen auf den Startseiten Belege
und Bank (Lieferantenrechnungen und Kundenrechnungen)
es wird der Kontoumsatz auf Gepruumlft gesetzt Damit wird in der Spalte
Status das Symbol angezeigt
Wenn die Zuordnung nicht automatisch erfolgen kann (wenn z B die Referenz-
nummer der Zahlung beim Kontoumsatz nicht mehr vorhanden ist) und Sie den
Haken unter Assistent anzeigen gesetzt haben oumlffnet sich ein Assistent der
Sie bei der manuellen Zuordnung unterstuumltzt Es werden zu Ihrem Kontoumsatz
passende Zahlungen vorgeschlagen die Sie bestaumltigen muumlssen
2760 Kontoumsaumltze von der Bank abrufen und kontrollieren
Moumlchten Sie auch Belege automatisch zuordnen lassen die nicht uumlber Bank
online bezahlt wurden muumlssen Sie in der Gruppe Nicht mit DATEV Unter-
nehmen online bezahlte Belege automatisch zuordnen die entsprechenden
Kontrollkaumlstchen aktivieren
Bitte beachten Sie
Dieser Automatismus greift zum einen bei Belegen die Sie vorher in Belege
online bearbeitet haben Waumlhlen Sie dazu in Belege online die entsprechenden
Belege aus klicken Sie auf die Schaltflaumlche und speichern Sie
anschlieszligend die Belegdaten
Der Automatismus greift zum anderen ndash wenn das entsprechende Kon-
trollkaumlstchen aktiviert ist ndash auch bei unbearbeiteten Belegen bei denen die
Wertekontrolle (OCR) des Buchungsassistenten die Werte sicher erkannt hat
bzw bei denen es sich um Belege im ZUGFeRD-Format handelt Pruumlfen Sie
diese automatischen Zuordnungen auf Basis der vom Buchungsassistenten
erkannten Werte
Wurden die Belege mit dem Programm DATEV Auftragswesen online oder
mithilfe der DATEV XML-Schnittstelle online in Belege online uumlbergeben
muumlssen die Belege nicht wie oben beschrieben bearbeitet und gespeichert
werden Dies gilt auch fuumlr Belege die im ZUGFeRD-Format nach Belege online
uumlbertragen wurden
Werden alle Kontrollkaumlstchen aktiviert werden die Belege die Sie nicht uumlber
Belege online und Bank online bezahlt haben dem Kontoumsatz automatisch
zugeordnet (Bitte beachten Sie dazu die oben beschriebenen Erlaumluterungen) und
als vollstaumlndig bezahlt markiert Dadurch verringert sich die Anzahl der
Lieferantenrechnungen und Kundenrechnungen auf den Startseiten Belege
und Bank (Lieferantenrechnungen und Kundenrechnungen) Voraussetzung
hierfuumlr ist dass Sie die Belege vorher in Belege online wie oben beschrieben
bearbeitet haben
der Kontoumsatz wird auf Gepruumlft gesetzt Damit wird in der Spalte Status
das Symbol angezeigt
Sammelkontoumsaumltze mittels im DATEV-Rechenzentrum archivierten
Zahlungen aufloumlsen
Die Sammelzahlungen die Sie uumlber Belege online und Bank online ausgefuumlhrt
haben werden standardmaumlszligig automatisch aufgeloumlst und den Einzelpositionen
werden die entsprechenden Belege zugeordnet Moumlchten Sie auch Lohnzahlun-
gen aufgeloumlst haben muumlssen Sie den Haken entsprechend setzen
Ausfuumlhren und weiter-Button
Wenn Sie den Haken unter Ausfuumlhren und weiter-Button setzen wird die
Schaltflaumlche Ausfuumlhren und weiter erweitert Beim manuellen Zuordnen
wird der Beleg zusaumltzlich als vollstaumlndig bezahlt gekennzeichnet Mit diesem
Status verringert sich die Anzahl der Lieferantenrechnungen und Kundenrech-
nungen auf den Startseiten Belege und Bank (Lieferantenrechnungen und
Kundenrechnungen)
28 60 Kontoumsaumltze von der Bank abrufen und kontrollieren
Bitte beachten Sie
Die Einstellungen wirken sich nur auf unbearbeitete ungepruumlfte Konto-
bewegungen aus
Weitere Informationen finden Sie in der Hilfe zu Bank online unter
Kontoumsaumltze | Kontoumsaumltze zuordnen
65 Regeln anlegen
Sie koumlnnen fuumlr Ihre Umsaumltze auch Regeln anlegen Sinnvoll ist dies vor allem fuumlr
Umsaumltze die jeden Monat abgebucht werden wie z B Versicherungsbeitraumlge
oder fuumlr Umsaumltze zu denen keine Belege vorhanden sind (z B Lohn oder Miete)
So legen Sie eine Regel an
1 Waumlhlen Sie den Kontoumsatz fuumlr den Sie eine Regel anlegen moumlchten
klicken Sie mit der rechten Maustaste auf den Umsatz und waumlhlen Sie Regeln
anlegen
ndash oder ndash
Waumlhlen Sie rechts unter Weiterfuumlhrende Links die Schaltflaumlche
Das Fenster Regeln anlegen oumlffnet sich Die Daten aus dem Umsatz werden
bereits vorbelegt
2 Erfassen Sie die weiteren Daten und welche Aktion (Status gepruumlft setzen
Zuordnungsvorschlag eines Belegs Notiz erfassen) ausgefuumlhrt werden soll
und klicken Sie auf die Schaltflaumlche
Umsaumltze die automatisiert bzw anhand von Regeln gepruumlft wurden erkennen
Sie an dem Symbol Wurden Sammelzahlungen aufgeloumlst wird das Symbol
angezeigt
Anzeige Kontoauszug
Weitere Informationen finden Sie in der Hilfe zu Bank online unter
Kontoumsaumltze | Regeln fuumlr wiederkehrende Kontoumsaumltze
Bitte beachten Sie
Die Einstellungen wirken sich nur auf unbearbeitete ungepruumlfte Konto-
bewegungen aus
29
70 Rechnungen schreiben
DATEV Auftragswesen online ist ein Zusatzmodul fuumlr DATEV Unternehmen
online und muss separat bestellt werden Bitte sprechen Sie mit Ihrem steuer-
lichen Berater
Voraussetzung fuumlr die Nutzung von DATEV Auftragswesen online
Vertrag fuumlr DATEV Auftragswesen online (Art-Nr 95195)
Bestand in Belege online
Bestand in Auftragswesen online
Berechtigung auf Ihrer SmartCardIhrem mIDentity
71 Aufbau und Inhalt der Anwendung
Startseite Auftragswesen
Die Startseite Auftragswesen ist Ihre zentrale Startseite fuumlr die Rechnungs-
schreibung
Im oberen Bereich werden Ihre offenen Angebote Rechnungen usw angezeigt
Per Klick koumlnnen Sie sich hier die einzelnen Belege anzeigen lassen
Im Bereich Verkauf koumlnnen Sie ein neues Angebot einen neuen Lieferschein
oder eine neue Rechnung erstellen
Im unteren Bereich koumlnnen Sie Ihren Kundenstamm Ihre Artikel und Ihre
Auswertungen uumlber die jeweiligen Symbole aufrufen
Weitere Informationen finden Sie in der Hilfe zu Auftragswesen online unter
Startseite
Weitere Informationen erhalten
Sie unter wwwdatevde
auftragswesen-online
Informationen zur Einrichtung
von Auftragswesen online erhal-
ten Sie in der Info-Datenbank im
Dokument Leitfaden fuumlr die Ein-
richtung von Auftragswesen online
(Dok-Nr 1070172)
30
72 Kundendaten erfassen
So legen Sie einen neuen Geschaumlftspartner an
1 Waumlhlen Sie in DATEV Unternehmen online Meine Anwendungen |
Auftragswesen
2 Klicken Sie auf der Startseite von Auftragswesen online auf das Symbol
Kunden
3 Klicken Sie auf die Schaltflaumlche und erfassen Sie die
Daten des Geschaumlftspartners uumlber die Registerkarten Allgemein Kunde und
Kommunikation
Wenn Sie Ihre Kundendaten in Auftragswesen online importieren
moumlchten koumlnnen Sie dies uumlber Stammdaten online | Geschaumlfts-
partnerSonstige | Importieren vornehmen Fuumlr den Import ist
ein bestimmter Aufbau der Importdatei notwendig Das Importformat
finden Sie in der Programmhilfe
Unter Stammdaten online | Zahlungsbedingungen verwalten Sie
zentral die Zahlungsbedingungen
Weitere Informationen finden Sie in der Hilfe zu Auftragswesen online unter
Kunden
73 Artikel anlegen
So legen Sie einen neuen Artikel an
1 Klicken Sie auf der Startseite auf das Symbol Artikel
2 Wenn Sie einen neuen Artikel anlegen moumlchten klicken Sie auf die Schalt-
flaumlche und erfassen Sie die Daten zu Ihrem Artikel
ndash oder ndash
Wenn Sie einen bereits angelegten Artikel bearbeiten moumlchten doppelklicken
Sie auf den entsprechenden Artikel oder bewegen Sie den Mauszeiger uumlber
den Artikel und klicken Sie auf das nun erscheinende Symbol Bearbeiten
Uumlber diesen Weg stehen Ihnen auch die Funktionen Artikel kopie-
ren und Artikel loumlschen zur Verfuumlgung
3 Wenn Sie Artikel in Auftragswesen online importieren moumlchten die auf
Ihrem PC lokal als Datei gespeichert sind klicken Sie im rechten Bereich des
Bildschirms unter Weiterfuumlhrende Links auf den Link Artikel importieren
Fuumlr den Import ist ein bestimmter Aufbau der Importdatei notwendig Das
Importformat finden Sie in der Programmhilfe
4 Um die Artikel zu bearbeiten oder zu drucken koumlnnen Sie diese uumlber
Weiterfuumlhrende Links exportieren Anschlieszligend koumlnnen die Artikel in
geaumlnderter Form wieder importiert werden
Weitere Informationen finden Sie in der Hilfe zu Auftragswesen online
unter Artikel
Tipp
Tipp
3170 Rechnungen schreiben
74 Einstellungen festlegen
Hinterlegen Sie in den Einstellungen die Daten die Sie zum Beispiel beim
Erfassen und Bearbeiten von Artikeln und fuumlr die gesamte Verkaufsabwicklung
immer wieder benoumltigen
Klicken Sie dazu im rechten unteren Bereich des Bildschirms auf die Schaltflaumlche
und hinterlegen Sie die gewuumlnschten Daten
Weitere Informationen finden Sie in der Hilfe zu Auftragswesen online unter
Einstellungen
75 Belegvorlagen erstellen
Beim Erfassen der Belege werden die von Ihnen gespeicherten Belegvorlagen
automatisch verwendet
So fuumlhren Sie die Ersteinrichtung von Belegvorlagen mithilfe des
Einrichtungsassistenten durch
Um den Einrichtungsassistenten zu oumlffnen klicken Sie im rechten oberen Bereich
des Bildschirms auf die Schaltflaumlche
1 Klicken Sie unter Weiterfuumlhrende Links auf Ersteinrichtung von
Belegvorlagen
Es oumlffnet sich der Einrichtungsassistent
2 Klicken Sie auf Weiter
Unter dem Punkt Briefpapier auswaumlhlen haben Sie die Moumlglichkeit entweder
ein Briefpapier als Hintergrund hochzuladen (unterstuumltzte Bildformate PNG
JPG PDF) oder mithilfe des Assistenten Ihr Briefpapier am Bildschirm zu gestal-
ten Sie haben auch die Option Ihr Briefpapier zu einem spaumlteren Zeitpunkt
hochzuladen
In der Belegvorlage hinterlegen Sie die Textbausteine
Diese werden dann in den Verkaufsbelegen mit den individuellen
Angaben gefuumlllt
Moumlchten Sie mithilfe des Assistenten Ihr Briefpapier gestalten dann gehen
Sie wie folgt vor
1 Waumlhlen Sie den Punkt Ich moumlchte mithilfe des Assistenten mein
Briefpapier gestalten und klicken Sie auf Weiter
2 Waumlhlen Sie aus den verfuumlgbaren Vorlagen eine Vorlage aus
Sie koumlnnen zusaumltzlich individuelle Beispieldaten fuumlr eine Belegvorschau einge-
ben Klicken Sie dazu auf den Punkt Beispieldaten fuumlr die Vorschau aumlndern
3 Wenn Sie das Druckbild des Belegs anzeigen lassen moumlchten dann klicken Sie
auf die Schaltflaumlche Vorschau drucken
Tipp
32
4 Klicken Sie auf Weiter
Sie koumlnnen die Vorlagen fuumlr Ihre Rechnung anpassen Nutzen Sie hierzu
die Einstellungen
5 Klicken Sie auf Weiter und uumlberpruumlfen Sie anschlieszligend die Zusammen-
fassung
6 Klicken Sie auf Fertigstellen um die Vorlage zu speichern Die gespeicherte
Vorlage dient als Basis fuumlr alle Belegarten Diese werden automatisch erzeugt
Aumlnderungen koumlnnen Sie jederzeit uumlber die Schaltflaumlche
vornehmen Achten Sie darauf die richtige
Belegart zu selektieren
Weitere Informationen finden Sie in der Hilfe zu Auftragswesen online unter
Belegvorlagen
76 Verkaufsbelege erstellen
Sie koumlnnen in Auftragswesen online folgende Belegarten erfassen Angebote
Auftragsbestaumltigungen Lieferscheine Rechnungen Zahlungserinnerungen
und GutschriftenRechnungskorrekturen Am Beispiel der Belegart Angebot
zeigen wir Ihnen wie Sie dazu vorgehen
So erstellen Sie ein neues Angebot
1 Klicken Sie auf der Startseite im Bereich Verkauf auf Angebote erstellen
Es oumlffnet sich das Dialogfenster Kunde auswaumlhlen
2 Waumlhlen Sie den Kunden aus oder legen Sie einen neuen Kunden an Um
einen Kunden zu suchen schreiben Sie in das Feld Kundennummer die
Nummer oder den Namen des Kunden Bestaumltigen Sie Ihre Eingabe mit
OK Die Detailansicht des Belegs wird geoumlffnet Hier koumlnnen Sie das Angebot
erfassen
3 Erfassen Sie die Werte in den jeweiligen Eingabefeldern
4 Haben Sie Ihre Eingaben abgeschlossen klicken Sie zum Speichern auf das
Symbol Speichern
5 Wenn Sie den Beleg anschlieszligend in einen Folgebeleg (z B Angebot in
eine Rechnung) weiterfuumlhren moumlchten klicken Sie auf das Symbol Beleg
weiterfuumlhren
ndash oder ndash
Wenn Sie die Ansicht schlieszligen moumlchten klicken Sie auf das Symbol
Schlieszligen
Weitere Informationen finden Sie in der Hilfe zu Auftragswesen online unter Ver-
kauf
Beachten Sie auch unser Service-
video unter
wwwdatevdeservicevideo |
Unternehmen online
DATEV Auftragswesen online ndash
Verkaufsbelege erstellen
Tipp
3370 Rechnungen schreiben
77 Belege an den Kunden weitergeben
Sie koumlnnen die erstellten Belege drucken oder per E-Mail an Ihren Kunden
weitergeben Die Belege werden standardmaumlszligig im ZUGFeRD-Format erstellt
Belege per E-Mail versenden
Waumlhlen Sie den entsprechenden Beleg in der Beleguumlbersicht klicken Sie auf
das Symbol Weitere Funktionen und waumlhlen Sie Als E-Mail senden Es oumlffnet
sich eine neue E-Mail mit dem angehaumlngten Beleg Erfassen Sie die erforderlichen
Angaben und verschicken die E-Mail
Beleg drucken
Waumlhlen Sie den entsprechenden Beleg in der Beleguumlbersicht und klicken Sie auf
das Symbol Drucken
78 Belege festschreiben
Nach den GoBD-Richtlinien werden Belege nach dem Versenden an den Kunden
wirksam und muumlssen festgeschrieben werden Belege werden automatisch durch
das Programm festgeschrieben
beim Weiterfuumlhren in die naumlchste Belegart
bei der Uumlbergabe der fuumlr die Buchfuumlhrung relevanten Belege (Rechnungen und
GutschriftenRechnungskorrektur) fuumlr den steuerlichen Berater
beim E-Mail-Versand der fuumlr die Buchfuumlhrung relevanten Belege (Rechnungen
und GutschriftenRechnungskorrektur)
Manuelles Festschreiben von Belegen
Belege koumlnnen jederzeit optional manuell festgeschrieben werden z B
beim Druck bei allen Belegarten
beim E-Mail-Versand bei den Belegarten Angebot Auftragsbestaumltigung
Lieferschein und Zahlungserinnerung
Um mehrere Belege auf einmal festzuschreiben waumlhlen Sie auf der Startseite im
Bereich Verkauf die Option Belege festschreiben Klicken Sie auf der naumlchsten
Bildschirmseite auf die Schaltflaumlche Belege festschreiben
79 Belege fuumlr Ihren steuerlichen Berater bereitstellen
Die erfassten Rechnungen und GutschriftenRechnungskorrekturen koumlnnen Sie
Ihrem steuerlichen Berater fuumlr die Buchfuumlhrung bereitstellen
Waumlhlen Sie den entsprechenden Beleg in der Beleguumlbersicht klicken Sie auf
das Symbol Weitere Funktionen und waumlhlen Sie Belege bereitstellen
Die Belege werden als digitale Belegbilder uumlber den Posteingang von Belege
online bereitgestellt
Um mehrere Belege auf einmal bereitzustellen waumlhlen Sie auf der Startseite
im Bereich Verkauf die Option Rechnungen fuumlr Unternehmen online
bereitstellen Auf der naumlchsten Seite koumlnnen Sie die noch nicht bereitgestellten
Belege mit der Schaltflaumlche Belege bereitstellen uumlbergeben
Weitere Informationen finden Sie
in der Info-Datenbank
DATEV Auftragswesen online ndash
Datenweitergabe an den Steuer-
berater (Dok-Nr 1070160)
34
80 Kassenbelege erfassen und bereitstellen
81 Kassenbelege erfassen
Sie koumlnnen Ihr Kassenbuch mit oder ohne Belegbild fuumlhren
So erfassen Sie Ihre Kassenbelege vom Belegbild (Registerkarte Erfassung
vom Belegbild)
1 Waumlhlen Sie in DATEV Unternehmen online Meine Anwendungen |
Belegwesen | Kassenbuch
2 Waumlhlen Sie in Kassenbuch online den Menuumlpunkt Mandanten | Verwalten
3 Klicken Sie in der Spalte Aktion beim gewuumlnschten Mandantenbestand auf
das Symbol Mandant oumlffnen
Der Bestand fuumlr das Erfassen der Belegsaumltze wird geoumlffnet
Uumlber den Menuumlpunkt Belegsaumltze | Erfassen koumlnnen Sie die Kassenbelege
fuumlr einen gewuumlnschten Zeitraum eingeben
4 Waumlhlen Sie die Registerkarte Erfassung vom Belegbild
Es oumlffnet sich ein separates Fenster zur Erfassung vom Belegbild
5 Im Dialogfenster Belegtyp und Sortierung auswaumlhlen waumlhlen Sie den
Belegtyp (z B Kasse) der angezeigt werden soll die Sortierung der Belege
sowie den Ablageort in den die erfassten Belege aus dem Posteingang
verschoben werden sollen Bestaumltigen Sie Ihre Auswahl mit der Schaltflaumlche
Uumlbernehmen
Das folgende Erfassungsfenster gliedert sich in drei Bereiche
Links werden die Belege des gewaumlhlten Belegtyps aus dem Posteingang
von Belege online in der Miniaturansicht angezeigt Hier stehen Ihnen
unterschiedliche Funktionen zur Bearbeitung der Belege zur Verfuumlgung
In der Mitte sehen Sie den markierten Beleg in der Detailansicht
Rechts werden Ihnen der markierte Beleg und die Erfassungsmaske
von Kassenbuch online angezeigt
35
Erfassung vom Belegbild in Kassenbuch online
6 Um Belegsaumltze vom Belegbild zu erfassen klicken Sie links auf einen Beleg in
der Miniaturansicht
Der markierte Beleg wird Ihnen in der Mitte angezeigt
Die Wertekontrolle mit den vom Buchungsassistenten erkannten Werten bzw
mit den ausgelesenen Rechnungsdaten von ZUGFeRD-Rechnungen wird neben
dem Belegbild angezeigt Wenn in der linken Spalte mit der Miniaturansicht
der Belege rechts neben einem Beleg das Symbol erscheint ist die Rech-
nungserkennung abgeschlossen Die sicher erkannten Werte werden gelb mar-
kiert und in die Erfassungsmaske uumlbernommen
Sie koumlnnen die Belege in der Miniaturansicht bearbeiten Sie koumlnnen u a
Belegtypen wechseln Belege heften und entheften Ausfuumlhrliche Informationen
finden Sie in der Hilfe zu Kassenbuch online unter Belegsaumltze bearbeiten |
Erfassung von Belegbild
7 Erfassen Sie im rechten Bereich bei Erfassung Belegdaten die Daten
zum Beleg
Klicken Sie auf die Schaltflaumlche Belegtext um sich gespeicherte Belegtexte
anzeigen zu lassen und gegebenenfalls zu uumlbernehmen
Beim Erfassen des Belegtextes koumlnnen Sie die Vervollstaumlndigung der Beleg-
texte nutzen bzw uumlber das Pfeil-Symbol einen Text waumlhlen den Sie bereits
verwendet haben Neue Belegtexte koumlnnen Sie waumlhrend der Erfassung uumlber
die Schaltflaumlche Text speichern uumlbernehmen
Um zu einem Beleg mehrere Datensaumltze zu erfassen z B bei einer Rechnung
mit unterschiedlichen Umsatzsteuersaumltzen klicken Sie auf die Schaltflaumlche Belegposition
36
8 Nachdem Sie die Erfassung zu einem Belegbild abgeschlossen haben
klicken Sie auf Uumlbernehmen
Die erfassten Daten werden gespeichert und dem Belegbild zugeordnet
Anschlieszligend wird das Belegbild in Belege online automatisch vom Post-
eingang in den gewaumlhlten Ablageort verschoben
Das naumlchste Belegbild wird eingeblendet
Nach Abschluss der Erfassung werden die erfassten Daten in der Registerkarte
Erfassung angezeigt In der Spalte Status erkennen Sie am Symbol dass
einer Buchung ein Belegbild zugeordnet wurde Das Belegbild kann uumlber das
Symbol angezeigt werden
Weitere Informationen finden Sie in der Hilfe zu Kassenbuch online unter
Belegsaumltze bearbeiten
Kassenbelege ohne Belegbild erfassen (Registerkarte Erfassung)
In der Registerkarte Erfassung koumlnnen Sie Kassenbelege auch direkt erfassen
Wie Sie das Kassenbuch erfassen erfahren Sie unter Kassenbelege erfassen
Das Erfassen selbst ist identisch Es wird kein Belegbild anzeigt
Weitere Informationen finden Sie in der Hilfe zu Kassenbuch online unter
Belegsaumltze bearbeiten | Erfassen
82 Belegsaumltze festschreiben
Kassenbelege sollen taumlglich festgeschrieben werden Festgeschriebene
Belegsaumltze sollen nicht mehr geaumlndert und geloumlscht werden
So schreiben Sie Belegsaumltze fest
1 Waumlhlen Sie den Menuumlpunkt Belegsaumltze | Festschreiben
Es oumlffnet sich eine Uumlbersicht Ihrer Kassen mit den zugehoumlrigen Perioden
und der Anzahl der Belegsaumltze die Sie bereits erfasst haben
2 Klicken Sie in der Spalte Aktion auf das Symbol Belegsaumltze festschreiben
Alle Belegsaumltze der Kasse werden fuumlr die entsprechende Periode festge-
schrieben
Weitere Informationen zum Festschreiben finden Sie in der Hilfe zu Kassenbuch
online unter Organisationsanweisung
3780 Kassenbelege erfassen und bereitstellen
83 Belegsaumltze fuumlr Ihren steuerlichen Berater bereitstellen
Ist die Belegerfassung fuumlr eine Periode abgeschlossen koumlnnen Sie die erfassten
Belegsaumltze Ihrem steuerlichen Berater bereitstellen
So stellen Sie die erfassten Belegsaumltze fuumlr Ihren steuerlichen Berater bereit
1 Waumlhlen Sie den Menuumlpunkt Belegsaumltze | Bereitstellen fuumlr Berater
Alle angelegten Kassen fuumlr die Belegsaumltze erfasst wurden werden fuumlr die
entsprechenden Perioden angezeigt Belegstapel die noch nicht bereitgestellt
wurden erkennen Sie an dem entsprechenden Symbol in der Spalte Status
2 Klicken Sie in der Spalte Aktion auf das Symbol Belegstapel
bereitstellen
Der Belegstapel steht anschlieszligend zur Abholung durch Ihren steuerlichen
Berater bereit Bereits abgeholte Belegstapel werden in der Spalte Status
entsprechend gekennzeichnet Diese Stapel koumlnnen bei Bedarf erneut bereit-
gestellt werden
Bitte beachten Sie
Bereitgestellte Datensaumltze koumlnnen nicht mehr geaumlndert oder geloumlscht
werden Uumlber die Funktion Bereitstellen fuumlr Berater werden die Belege auto-
matisch festgeschrieben
Weitere Informationen finden Sie in der Hilfe zu Kassenbuch online unter
Belegsaumltze bearbeiten | Bereitstellen fuumlr Berater
E-Mail-Benachrichtigung
Aktivieren Sie das Kontrollkaumlstchen Benachrichtigungs-E-Mail generieren
wenn Ihr steuerlicher Berater automatisch eine E-Mail erhalten soll sobald Sie
neue Belege bereitgestellt haben
84 Auswertungen erstellen
Uumlber den Menuumlpunkt Belegsaumltze | Auswertungen erstellen stehen Ihnen
im Kassenbuch online u a folgende Berichte zur Verfuumlgung
KassenbuchKassenbericht
Uumlbersicht aller erfassten Belegsaumltze pro Kasse und ausgewaumlhlter Erfassungs-
periode als PDF-Formular
Kassenzaumlhlprotokoll
Detaillierte taumlgliche Kassenerfassung der Muumlnzen und Scheine
Klicken Sie auf die Schaltflaumlche DruckenAnzeigen um sich die gewaumlhlte
Auswertung aufbereiten zu lassen
38
90 Umgang mit elektronischen Rechnungen
91 Arbeiten mit elektronischen Rechnungen
Mit DATEV eRechnung koumlnnen Sie die Signatur Ihrer elektronischen Eingangs-
rechnungen pruumlfen lassen Es werden alle relevanten Daten (Rechnung inklusive
Signatur und Pruumlfprotokoll) automatisch archiviert Die Ausgangsrechnungen
werden im DATEV-Rechenzentrum mit einer qualifizierten elektronischen Signatur
versehen und koumlnnen im Anschluss per E-Mail an den Kunden verschickt werden
Allgemeine Informationen zu elektronischen Rechnungen wie
beispielsweise rechtliche Hintergruumlnde finden Sie auf unserer Internetseite unter
wwwdatevdeerechnung
92 Arbeiten mit ZUGFeRD-Rechnungen in Unternehmen online
In Belege online ist das automatische Auslesen von ZUGFeRD-Rechnungen
implementiert Hierdurch wird das Auslesen von zentralen branchenuumlbergreifen-
den Rechnungsdaten ermoumlglicht die fuumlr die Finanzbuchfuumlhrung die Zahlung
und die Archivierung von Belegen relevant sind (z B Rechnungsdatum
Rechnungsnummer Rechnungsbetrag und Bankverbindung) Diese Rechnungs-
daten sind bei ZUGFeRD-Belegen in die PDF-Datei integriert und deutschlandweit
einheitlich aufgebaut
Eine Anleitung zum Arbeiten mit
dem Programm finden Sie in
der Info-Datenbank im Dokument
DATEV eRechnung ndash Arbeiten
mit elektronischen Rechnungen
(Dok-Nr 1035804)
Weitere Informationen finden Sie
auf unserer Internetseite unter
wwwdatevdezugferd bzw
in der Info-Datenbank
ZUGFeRD Uumlberblick
(Dok-Nr 1080601)
DATEV Unternehmen online
Erstellung und Verarbeitung
von Rechnungen im ZUGFeRD-
Format (Dok-Nr 1071123)
39
100 Lohndaten erfassen
101 Personal-Stammdaten erfassen
So erfassen Sie die Stammdaten fuumlr einen neuen Mitarbeiter
1 Waumlhlen Sie in DATEV Unternehmen online Meine Anwendungen | Personal-
wirtschaft | LODAS Vorerfassung bzw Lohn und Gehalt Vorerfassung
2 Waumlhlen Sie in LODAS Vorerfassung onlineLohn und Gehalt Vorerfassung
online den Menuumlpunkt Stammdaten | Neuanlage
3 Erfassen Sie die Personalnummer des neuen Mitarbeiters und klicken Sie auf
die Schaltflaumlche Anlegen
4 Erfassen Sie den Namen dieses Mitarbeiters und bestaumltigen Sie Ihre Angabe
mit Speichern
Die naumlchste Stammdaten-Maske fuumlr die Neuanlage eines Mitarbeiters wird
angezeigt
5 Erfassen Sie die notwendigen Angaben in den folgenden Stammdaten-Masken
AnschriftBankverbindung Allgemeines Sozialversicherung und Steuer und
bestaumltigen Sie Ihre Angaben jeweils mit Speichern
Der neue Mitarbeiter ist gespeichert und wird beim naumlchsten Datenabruf an
LODASLohn und Gehalt uumlbertragen
102 Bewegungsdaten erfassen
So erfassen Sie neue Bewegungsdaten
1 Waumlhlen Sie in DATEV Unternehmen online Meine Anwendungen |
Personalwirtschaft | LODAS Vorerfassung bzw Lohn und Gehalt
Vorerfassung
2 Waumlhlen Sie in LODAS Vorerfassung onlineLohn und Gehalt Vorerfassung
online den Menuumlpunkt Bewegungsdaten | Stunden
3 Erfassen Sie die Personalnummer die Lohnart den Wert in Stunden und
gegebenenfalls den abweichenden Lohnfaktor
4 Wenn Sie Lohn und Gehalt Vorerfassung online nutzen erfassen Sie zusaumltzlich
die abweichende Lohnveraumlnderung
5 Wenn unter Extras | Konfiguration | Allgemeines die Kostenstelleneingabe
aktiviert ist koumlnnen Sie die entsprechende Kostenstelle erfassen
40 100 Lohndaten erfassen
6 Bestaumltigen Sie Ihre Angaben per Klick auf die Schaltflaumlche Uumlbernehmen
Die Buchung wird in die Liste der Buchungen uumlbernommen und beim
Datenabruf an LODAS Lohn und Gehalt uumlbergeben
Wenn Sie in LODAS Vorerfassung online statistische Werte wie
genommene Urlaubstage Abwesenheiten oder Krankheitstage
erfassen moumlchten waumlhlen Sie Bewegungsdaten | Statistik
103 Organisatorische Fragen die Sie mit Ihrem steuerlichen Berater
klaumlren muumlssen
Bis zu welchem Zeitpunkt sollen die Daten in LODAS Vorerfassung online
Lohn und Gehalt Vorerfassung online erfasst werden um eine schnellstmoumlg-
liche Abrechnung zu gewaumlhrleisten
Tipp
41
110 Lohnvorwegberechnungen vornehmen
So fuumlhren Sie eine Lohnvorwegberechnung fuumlr einen Mitarbeiter durch
1 Waumlhlen Sie in DATEV Unternehmen online Meine Anwendungen |
Personalwirtschaft | LOVOR
2 Waumlhlen Sie Mitarbeiter | Bearbeiten
3 Erfassen Sie die Abrechnungsdaten des Mitarbeiters
4 Wenn Sie die Berechnungsergebnisse erstellen moumlchten klicken Sie auf
die Schaltflaumlche Berechnen
5 Wenn Sie die Abrechnungsdaten des Mitarbeiters speichern moumlchten
legen Sie vorher einen Mandantenbestand an erfassen Sie die Personal-
nummer des Mitarbeiters und speichern Sie Ihre Angaben
Wenn Sie Daten fuumlr einen Mitarbeiter aus dem DATEV-Rechen-
zentrum uumlbernommen haben koumlnnen Sie pruumlfen ob der Datensatz
den Sie momentan bearbeiten der aktuelle ist Klicken Sie dazu auf
die Schaltflaumlche Aktualitaumlt pruumlfen
Tipp
42
120 Auswertungen Offene Posten Finanzbuchfuumlhrung und Personal-wirtschaft aufrufen
121 Auswertungen Offene Posten und Finanzbuchfuumlhrung aufrufen
Sie koumlnnen sich verschiedene OPOS-Auswertungen (u a Offene-Posten-Liste) und
FIBU-Auswertungen (u a Kontoblatt BWA) anzeigen lassen
So rufen Sie die Auswertungen auf
1 Waumlhlen Sie in DATEV Unternehmen online Meine Anwendungen |
Auswertungen OPOS oder Auswertungen FIBU
2 Klicken Sie auf die entsprechende Auswertung
3 Nehmen Sie Ihre Einstellungen vor und klicken Sie auf die Schaltflaumlche
Daten holen
Die Auswertungen werden angezeigt
In der Auswertung BWA mit Wertenachweis werden Ihnen zu den
einzelnen Positionen wie z B Gesamtleistung die darin enthaltenen
Konten unten angezeigt Sie koumlnnen mit Klick auf das Konto das ent-
sprechende Kontoblatt anzeigen lassen
Wurden Ihre Daten mit digitalem Beleg gebucht koumlnnen Sie in den
Aus wertungen Offene Posten Liste Offene Posten Konten und
im Kontoblatt die digitalen Belegbilder aufrufen Klicken Sie dazu
auf das Symbol
122 Auswertungen Personalwirtschaft aufrufen
Unter dem Menuumlpunkt Auswertungen Personalwirtschaft stehen Ihnen Ihre
freigegebenen Auswertungen zur Verfuumlgung Hier finden Sie zum Beispiel
unter Finanzbuchfuumlhrung | Personalkosten eine Uumlbersicht uumlber die kumulierten
Personalkosten
Unter anderem finden Sie hier auch die Auswertung Lohnjournal Das Lohn-
journal gibt Ihnen eine Uumlbersicht uumlber die Arbeitsentgelte aller abgerechneten
Mitarbeiter die innerhalb eines Abrechnungszeitraums beschaumlftigt sind
So rufen Sie die Auswertung Lohnjournal auf
1 Waumlhlen Sie in DATEV Unternehmen online Meine Anwendungen |
Auswertungen Personalwirtschaft | Lohnjournal
2 Waumlhlen Sie in der Liste die gewuumlnschten Monate
3 Klicken Sie auf die Schaltflaumlche Daten holen
Hier haben Sie auch die Moumlglichkeit sich Reports erstellen zu lassen
Waumlhlen Sie dafuumlr die Registerkarte Report erstellen
Wenn Sie den Controllingreport
oder Auswertungen im PDF-
Format ohne Moumlglichkeit der
Weiterverarbeitung oder Zugriff
auf das digitale Belegbild von
Ihrem steuerlichen Berater bereit-
gestellt bekommen werden
diese unter Auswertungspakete
Rechnungswesen in DATEV
Unternehmen online angezeigt
Tipp
Tipp
43
4 Klicken Sie auf die Schaltflaumlche Drucken Anzeigen um das Lohnjournal
auszudrucken
Das Lohnjournal kann auch uumlber die Schaltflaumlche Exportieren in
Microsoft Excel uumlbertragen werden
Weitere Informationen dazu
finden Sie in der Info-Datenbank
im Dokument Auswertungen
online Personalwirtschaft ndash
Uumlbersicht (Dok-Nr 1035820)Tipp
Partnerschaftliche Zusammenarbeit
Weitere Unterstuumltzung fuumlr die Arbeit mit den DATEV-Anwendungen
sowie das Neueste uumlber Programme und Dienstleistungen inden Sie unter wwwdatevdeservice
DATEV eG
90329 Nuumlrnberg
Telefon +49 911 319-0
Telefax +49 911 319-3196
E-Mail infodatevde
Internet wwwdatevde
Paumgartnerstraszlige 6ndash14 Art
-N
r 1
05
48
20
16-0
1-01
copy
DA
TEV
eG
201
6
alle
Rec
hte
vo
rbeh
alte
n
25
Beachten Sie auch unser Service-
video unter
wwwdatevdeservicevideo |
Unternehmen online Arbeiten
mit DATEV Belege und Bank
online
60 Kontoumsaumltze von der Bank abrufen und kontrollieren
61 Allgemeine Informationen
Sie koumlnnen Ihre aktuellen Kontoumsaumltze uumlber die Startseite Bank abrufen
und anzeigen bzw kontrollieren lassen Es werden zu den jeweiligen Konto-
bewegungen die entsprechenden Belegbilder zugeordnet und es wird ein
Status gesetzt Das Programm unterstuumltzt Sie mit verschiedenen Funktionen
(Automatismen und Regeln) beim Kontrollieren der Umsaumltze
Wenn Sie die Kontoumsaumltze kontrollieren werden auch bearbeitete Belege auto-
matisch als vollstaumlndig bezahlt gekennzeichnet Dementsprechend verringert sich
die Anzahl der zu bezahlenden Rechnungen auf der Startseite Belege und Bank
(Lieferantenrechnungen zu bezahlen Kundenrechnungen zu uumlberwachen
einzuziehen)
Ihr steuerlicher Berater kann beim Buchen der elektronischen Bankkontoumsaumltze
auf die Verknuumlpfungen zugreifen und so das passende Belegbild zum Buchungs-
satz den Status und die Notiz direkt in die Buchfuumlhrung uumlbernehmen
62 Kontoumsaumltze holen
Sie sehen die Kontoumsaumltze die aus dem Rechenzentrum Ihrer Bank geholt
bzw bereitgestellt wurden ndash vorausgesetzt Sie archivieren Ihre elektronischen
Kontoumsaumltze im DATEV-Rechenzentrum
Klaumlren Sie mit Ihrem steuerlichen Berater wer von Ihnen die Kontoumsaumltze
abruft mit welchem Verfahren die Kontoumsaumltze geholt und wie sie bereit-
gestellt werden sollen
Die Bankverbindungen (siehe auch Kapitel 23) werden auf der Startseite Bank
oben mit entsprechendem Kontostand und Datum angezeigt Ihre aktuellen
Kontoumsaumltze koumlnnen Sie abrufen indem Sie neben der Bank auf das Symbol
klicken
63 Kontoumsaumltze aufrufen
Die Kontoumsaumltze koumlnnen Sie uumlber den Bereich Kontoumsaumltze pruumlfen uumlber
den Link Kontoumsaumltze oumlffnen aufrufen
Die Bankkontoauswahl oumlffnet sich Die Auflistung zeigt die wichtigsten Infor-
mationen zu Ihren Bankkonten
So rufen Sie die Kontoumsaumltze auf
1 Oumlffnen Sie den Kontoauszug indem Sie auf den Banknamen oder die
Schaltflaumlche klickenDer Kontoauszug oumlffnet sich
26
Im rechten oberen Bereich wird der aktuelle Kontostand des jeweiligen Bank-
kontos angezeigt im linken oberen Bereich sehen Sie die gewaumlhlte Bankverbin-
dung mit Bankleitzahl und Kontonummer
Welche Eintraumlge der Kontoauszug anzeigen soll koumlnnen Sie selbst festlegen
Zur Verfuumlgung stehen oberhalb der Auflistung der Kontoumsaumltze in der Liste
Zeige die Eintraumlge
Alle Eintraumlge ( ungepruumlfte und gepruumlfte)
Nur ungepruumlfte Eintraumlge
Nur gepruumlfte Eintraumlge
In der Liste der Kontoumsaumltze waumlhlen Sie den Zeitraum fuumlr den die
Kontobewegungen angezeigt werden sollen Wenn Sie hier die Einstellung
Individueller Zeitraum waumlhlen koumlnnen Sie ein konkretes Datum eingeben
Die Liste der Kontoumsaumltze koumlnnen Sie nach Ihren Beduumlrfnissen anpassen und
die einzelnen Spalten individuell verschieben Waumlhlen Sie hierfuumlr die entspre-
chende Spaltenuumlberschrift mit der linken Maustaste und verschieben Sie sie in
die entsprechende Richtung
Weitere Informationen finden Sie in der Hilfe zu Bank online unter
Konto-umsaumltze
Bitte beachten Sie
Bevor Sie die Kontoumsaumltze pruumlfen und Zuordnungen vornehmen sollten
Sie erst die Einstellungen vornehmen und Regeln anlegen Nur unbearbeitete
Kontobewegungen werden beruumlcksichtigt
64 Einstellungen Kontoumsaumltze pruumlfen
Uumlber die Schaltflaumlche im Zusatzbereich koumlnnen Sie fuumlr alle Bank-
konten das automatische Pruumlfen der Kontoumsaumltze aktivieren Sammelzahlungen
aufloumlsen lassen und die Schaltflaumlche Ausfuumlhren und weiter mit der Funktion
Belege als vollstaumlndig bezahlt markieren erweitern
Automatisches Pruumlfen der Kontoumsaumltze aktivieren
Werden alle moumlglichen Haken in der Gruppe Mit DATEV Unternehmen online
bezahlte Belege automatisch zuordnen gesetzt werden die Belege die
Sie uumlber Belege online und Bank online gezahlt haben dem Kontoumsatz auto-
matisch zugeordnet und
als vollstaumlndig bezahlt markiert sofern der Rechnungsbetrag identisch mit
dem Betrag auf dem Kontoumsatz ist Dadurch verringert sich die Anzahl
der Lieferantenrechnungen und Kundenrechnungen auf den Startseiten Belege
und Bank (Lieferantenrechnungen und Kundenrechnungen)
es wird der Kontoumsatz auf Gepruumlft gesetzt Damit wird in der Spalte
Status das Symbol angezeigt
Wenn die Zuordnung nicht automatisch erfolgen kann (wenn z B die Referenz-
nummer der Zahlung beim Kontoumsatz nicht mehr vorhanden ist) und Sie den
Haken unter Assistent anzeigen gesetzt haben oumlffnet sich ein Assistent der
Sie bei der manuellen Zuordnung unterstuumltzt Es werden zu Ihrem Kontoumsatz
passende Zahlungen vorgeschlagen die Sie bestaumltigen muumlssen
2760 Kontoumsaumltze von der Bank abrufen und kontrollieren
Moumlchten Sie auch Belege automatisch zuordnen lassen die nicht uumlber Bank
online bezahlt wurden muumlssen Sie in der Gruppe Nicht mit DATEV Unter-
nehmen online bezahlte Belege automatisch zuordnen die entsprechenden
Kontrollkaumlstchen aktivieren
Bitte beachten Sie
Dieser Automatismus greift zum einen bei Belegen die Sie vorher in Belege
online bearbeitet haben Waumlhlen Sie dazu in Belege online die entsprechenden
Belege aus klicken Sie auf die Schaltflaumlche und speichern Sie
anschlieszligend die Belegdaten
Der Automatismus greift zum anderen ndash wenn das entsprechende Kon-
trollkaumlstchen aktiviert ist ndash auch bei unbearbeiteten Belegen bei denen die
Wertekontrolle (OCR) des Buchungsassistenten die Werte sicher erkannt hat
bzw bei denen es sich um Belege im ZUGFeRD-Format handelt Pruumlfen Sie
diese automatischen Zuordnungen auf Basis der vom Buchungsassistenten
erkannten Werte
Wurden die Belege mit dem Programm DATEV Auftragswesen online oder
mithilfe der DATEV XML-Schnittstelle online in Belege online uumlbergeben
muumlssen die Belege nicht wie oben beschrieben bearbeitet und gespeichert
werden Dies gilt auch fuumlr Belege die im ZUGFeRD-Format nach Belege online
uumlbertragen wurden
Werden alle Kontrollkaumlstchen aktiviert werden die Belege die Sie nicht uumlber
Belege online und Bank online bezahlt haben dem Kontoumsatz automatisch
zugeordnet (Bitte beachten Sie dazu die oben beschriebenen Erlaumluterungen) und
als vollstaumlndig bezahlt markiert Dadurch verringert sich die Anzahl der
Lieferantenrechnungen und Kundenrechnungen auf den Startseiten Belege
und Bank (Lieferantenrechnungen und Kundenrechnungen) Voraussetzung
hierfuumlr ist dass Sie die Belege vorher in Belege online wie oben beschrieben
bearbeitet haben
der Kontoumsatz wird auf Gepruumlft gesetzt Damit wird in der Spalte Status
das Symbol angezeigt
Sammelkontoumsaumltze mittels im DATEV-Rechenzentrum archivierten
Zahlungen aufloumlsen
Die Sammelzahlungen die Sie uumlber Belege online und Bank online ausgefuumlhrt
haben werden standardmaumlszligig automatisch aufgeloumlst und den Einzelpositionen
werden die entsprechenden Belege zugeordnet Moumlchten Sie auch Lohnzahlun-
gen aufgeloumlst haben muumlssen Sie den Haken entsprechend setzen
Ausfuumlhren und weiter-Button
Wenn Sie den Haken unter Ausfuumlhren und weiter-Button setzen wird die
Schaltflaumlche Ausfuumlhren und weiter erweitert Beim manuellen Zuordnen
wird der Beleg zusaumltzlich als vollstaumlndig bezahlt gekennzeichnet Mit diesem
Status verringert sich die Anzahl der Lieferantenrechnungen und Kundenrech-
nungen auf den Startseiten Belege und Bank (Lieferantenrechnungen und
Kundenrechnungen)
28 60 Kontoumsaumltze von der Bank abrufen und kontrollieren
Bitte beachten Sie
Die Einstellungen wirken sich nur auf unbearbeitete ungepruumlfte Konto-
bewegungen aus
Weitere Informationen finden Sie in der Hilfe zu Bank online unter
Kontoumsaumltze | Kontoumsaumltze zuordnen
65 Regeln anlegen
Sie koumlnnen fuumlr Ihre Umsaumltze auch Regeln anlegen Sinnvoll ist dies vor allem fuumlr
Umsaumltze die jeden Monat abgebucht werden wie z B Versicherungsbeitraumlge
oder fuumlr Umsaumltze zu denen keine Belege vorhanden sind (z B Lohn oder Miete)
So legen Sie eine Regel an
1 Waumlhlen Sie den Kontoumsatz fuumlr den Sie eine Regel anlegen moumlchten
klicken Sie mit der rechten Maustaste auf den Umsatz und waumlhlen Sie Regeln
anlegen
ndash oder ndash
Waumlhlen Sie rechts unter Weiterfuumlhrende Links die Schaltflaumlche
Das Fenster Regeln anlegen oumlffnet sich Die Daten aus dem Umsatz werden
bereits vorbelegt
2 Erfassen Sie die weiteren Daten und welche Aktion (Status gepruumlft setzen
Zuordnungsvorschlag eines Belegs Notiz erfassen) ausgefuumlhrt werden soll
und klicken Sie auf die Schaltflaumlche
Umsaumltze die automatisiert bzw anhand von Regeln gepruumlft wurden erkennen
Sie an dem Symbol Wurden Sammelzahlungen aufgeloumlst wird das Symbol
angezeigt
Anzeige Kontoauszug
Weitere Informationen finden Sie in der Hilfe zu Bank online unter
Kontoumsaumltze | Regeln fuumlr wiederkehrende Kontoumsaumltze
Bitte beachten Sie
Die Einstellungen wirken sich nur auf unbearbeitete ungepruumlfte Konto-
bewegungen aus
29
70 Rechnungen schreiben
DATEV Auftragswesen online ist ein Zusatzmodul fuumlr DATEV Unternehmen
online und muss separat bestellt werden Bitte sprechen Sie mit Ihrem steuer-
lichen Berater
Voraussetzung fuumlr die Nutzung von DATEV Auftragswesen online
Vertrag fuumlr DATEV Auftragswesen online (Art-Nr 95195)
Bestand in Belege online
Bestand in Auftragswesen online
Berechtigung auf Ihrer SmartCardIhrem mIDentity
71 Aufbau und Inhalt der Anwendung
Startseite Auftragswesen
Die Startseite Auftragswesen ist Ihre zentrale Startseite fuumlr die Rechnungs-
schreibung
Im oberen Bereich werden Ihre offenen Angebote Rechnungen usw angezeigt
Per Klick koumlnnen Sie sich hier die einzelnen Belege anzeigen lassen
Im Bereich Verkauf koumlnnen Sie ein neues Angebot einen neuen Lieferschein
oder eine neue Rechnung erstellen
Im unteren Bereich koumlnnen Sie Ihren Kundenstamm Ihre Artikel und Ihre
Auswertungen uumlber die jeweiligen Symbole aufrufen
Weitere Informationen finden Sie in der Hilfe zu Auftragswesen online unter
Startseite
Weitere Informationen erhalten
Sie unter wwwdatevde
auftragswesen-online
Informationen zur Einrichtung
von Auftragswesen online erhal-
ten Sie in der Info-Datenbank im
Dokument Leitfaden fuumlr die Ein-
richtung von Auftragswesen online
(Dok-Nr 1070172)
30
72 Kundendaten erfassen
So legen Sie einen neuen Geschaumlftspartner an
1 Waumlhlen Sie in DATEV Unternehmen online Meine Anwendungen |
Auftragswesen
2 Klicken Sie auf der Startseite von Auftragswesen online auf das Symbol
Kunden
3 Klicken Sie auf die Schaltflaumlche und erfassen Sie die
Daten des Geschaumlftspartners uumlber die Registerkarten Allgemein Kunde und
Kommunikation
Wenn Sie Ihre Kundendaten in Auftragswesen online importieren
moumlchten koumlnnen Sie dies uumlber Stammdaten online | Geschaumlfts-
partnerSonstige | Importieren vornehmen Fuumlr den Import ist
ein bestimmter Aufbau der Importdatei notwendig Das Importformat
finden Sie in der Programmhilfe
Unter Stammdaten online | Zahlungsbedingungen verwalten Sie
zentral die Zahlungsbedingungen
Weitere Informationen finden Sie in der Hilfe zu Auftragswesen online unter
Kunden
73 Artikel anlegen
So legen Sie einen neuen Artikel an
1 Klicken Sie auf der Startseite auf das Symbol Artikel
2 Wenn Sie einen neuen Artikel anlegen moumlchten klicken Sie auf die Schalt-
flaumlche und erfassen Sie die Daten zu Ihrem Artikel
ndash oder ndash
Wenn Sie einen bereits angelegten Artikel bearbeiten moumlchten doppelklicken
Sie auf den entsprechenden Artikel oder bewegen Sie den Mauszeiger uumlber
den Artikel und klicken Sie auf das nun erscheinende Symbol Bearbeiten
Uumlber diesen Weg stehen Ihnen auch die Funktionen Artikel kopie-
ren und Artikel loumlschen zur Verfuumlgung
3 Wenn Sie Artikel in Auftragswesen online importieren moumlchten die auf
Ihrem PC lokal als Datei gespeichert sind klicken Sie im rechten Bereich des
Bildschirms unter Weiterfuumlhrende Links auf den Link Artikel importieren
Fuumlr den Import ist ein bestimmter Aufbau der Importdatei notwendig Das
Importformat finden Sie in der Programmhilfe
4 Um die Artikel zu bearbeiten oder zu drucken koumlnnen Sie diese uumlber
Weiterfuumlhrende Links exportieren Anschlieszligend koumlnnen die Artikel in
geaumlnderter Form wieder importiert werden
Weitere Informationen finden Sie in der Hilfe zu Auftragswesen online
unter Artikel
Tipp
Tipp
3170 Rechnungen schreiben
74 Einstellungen festlegen
Hinterlegen Sie in den Einstellungen die Daten die Sie zum Beispiel beim
Erfassen und Bearbeiten von Artikeln und fuumlr die gesamte Verkaufsabwicklung
immer wieder benoumltigen
Klicken Sie dazu im rechten unteren Bereich des Bildschirms auf die Schaltflaumlche
und hinterlegen Sie die gewuumlnschten Daten
Weitere Informationen finden Sie in der Hilfe zu Auftragswesen online unter
Einstellungen
75 Belegvorlagen erstellen
Beim Erfassen der Belege werden die von Ihnen gespeicherten Belegvorlagen
automatisch verwendet
So fuumlhren Sie die Ersteinrichtung von Belegvorlagen mithilfe des
Einrichtungsassistenten durch
Um den Einrichtungsassistenten zu oumlffnen klicken Sie im rechten oberen Bereich
des Bildschirms auf die Schaltflaumlche
1 Klicken Sie unter Weiterfuumlhrende Links auf Ersteinrichtung von
Belegvorlagen
Es oumlffnet sich der Einrichtungsassistent
2 Klicken Sie auf Weiter
Unter dem Punkt Briefpapier auswaumlhlen haben Sie die Moumlglichkeit entweder
ein Briefpapier als Hintergrund hochzuladen (unterstuumltzte Bildformate PNG
JPG PDF) oder mithilfe des Assistenten Ihr Briefpapier am Bildschirm zu gestal-
ten Sie haben auch die Option Ihr Briefpapier zu einem spaumlteren Zeitpunkt
hochzuladen
In der Belegvorlage hinterlegen Sie die Textbausteine
Diese werden dann in den Verkaufsbelegen mit den individuellen
Angaben gefuumlllt
Moumlchten Sie mithilfe des Assistenten Ihr Briefpapier gestalten dann gehen
Sie wie folgt vor
1 Waumlhlen Sie den Punkt Ich moumlchte mithilfe des Assistenten mein
Briefpapier gestalten und klicken Sie auf Weiter
2 Waumlhlen Sie aus den verfuumlgbaren Vorlagen eine Vorlage aus
Sie koumlnnen zusaumltzlich individuelle Beispieldaten fuumlr eine Belegvorschau einge-
ben Klicken Sie dazu auf den Punkt Beispieldaten fuumlr die Vorschau aumlndern
3 Wenn Sie das Druckbild des Belegs anzeigen lassen moumlchten dann klicken Sie
auf die Schaltflaumlche Vorschau drucken
Tipp
32
4 Klicken Sie auf Weiter
Sie koumlnnen die Vorlagen fuumlr Ihre Rechnung anpassen Nutzen Sie hierzu
die Einstellungen
5 Klicken Sie auf Weiter und uumlberpruumlfen Sie anschlieszligend die Zusammen-
fassung
6 Klicken Sie auf Fertigstellen um die Vorlage zu speichern Die gespeicherte
Vorlage dient als Basis fuumlr alle Belegarten Diese werden automatisch erzeugt
Aumlnderungen koumlnnen Sie jederzeit uumlber die Schaltflaumlche
vornehmen Achten Sie darauf die richtige
Belegart zu selektieren
Weitere Informationen finden Sie in der Hilfe zu Auftragswesen online unter
Belegvorlagen
76 Verkaufsbelege erstellen
Sie koumlnnen in Auftragswesen online folgende Belegarten erfassen Angebote
Auftragsbestaumltigungen Lieferscheine Rechnungen Zahlungserinnerungen
und GutschriftenRechnungskorrekturen Am Beispiel der Belegart Angebot
zeigen wir Ihnen wie Sie dazu vorgehen
So erstellen Sie ein neues Angebot
1 Klicken Sie auf der Startseite im Bereich Verkauf auf Angebote erstellen
Es oumlffnet sich das Dialogfenster Kunde auswaumlhlen
2 Waumlhlen Sie den Kunden aus oder legen Sie einen neuen Kunden an Um
einen Kunden zu suchen schreiben Sie in das Feld Kundennummer die
Nummer oder den Namen des Kunden Bestaumltigen Sie Ihre Eingabe mit
OK Die Detailansicht des Belegs wird geoumlffnet Hier koumlnnen Sie das Angebot
erfassen
3 Erfassen Sie die Werte in den jeweiligen Eingabefeldern
4 Haben Sie Ihre Eingaben abgeschlossen klicken Sie zum Speichern auf das
Symbol Speichern
5 Wenn Sie den Beleg anschlieszligend in einen Folgebeleg (z B Angebot in
eine Rechnung) weiterfuumlhren moumlchten klicken Sie auf das Symbol Beleg
weiterfuumlhren
ndash oder ndash
Wenn Sie die Ansicht schlieszligen moumlchten klicken Sie auf das Symbol
Schlieszligen
Weitere Informationen finden Sie in der Hilfe zu Auftragswesen online unter Ver-
kauf
Beachten Sie auch unser Service-
video unter
wwwdatevdeservicevideo |
Unternehmen online
DATEV Auftragswesen online ndash
Verkaufsbelege erstellen
Tipp
3370 Rechnungen schreiben
77 Belege an den Kunden weitergeben
Sie koumlnnen die erstellten Belege drucken oder per E-Mail an Ihren Kunden
weitergeben Die Belege werden standardmaumlszligig im ZUGFeRD-Format erstellt
Belege per E-Mail versenden
Waumlhlen Sie den entsprechenden Beleg in der Beleguumlbersicht klicken Sie auf
das Symbol Weitere Funktionen und waumlhlen Sie Als E-Mail senden Es oumlffnet
sich eine neue E-Mail mit dem angehaumlngten Beleg Erfassen Sie die erforderlichen
Angaben und verschicken die E-Mail
Beleg drucken
Waumlhlen Sie den entsprechenden Beleg in der Beleguumlbersicht und klicken Sie auf
das Symbol Drucken
78 Belege festschreiben
Nach den GoBD-Richtlinien werden Belege nach dem Versenden an den Kunden
wirksam und muumlssen festgeschrieben werden Belege werden automatisch durch
das Programm festgeschrieben
beim Weiterfuumlhren in die naumlchste Belegart
bei der Uumlbergabe der fuumlr die Buchfuumlhrung relevanten Belege (Rechnungen und
GutschriftenRechnungskorrektur) fuumlr den steuerlichen Berater
beim E-Mail-Versand der fuumlr die Buchfuumlhrung relevanten Belege (Rechnungen
und GutschriftenRechnungskorrektur)
Manuelles Festschreiben von Belegen
Belege koumlnnen jederzeit optional manuell festgeschrieben werden z B
beim Druck bei allen Belegarten
beim E-Mail-Versand bei den Belegarten Angebot Auftragsbestaumltigung
Lieferschein und Zahlungserinnerung
Um mehrere Belege auf einmal festzuschreiben waumlhlen Sie auf der Startseite im
Bereich Verkauf die Option Belege festschreiben Klicken Sie auf der naumlchsten
Bildschirmseite auf die Schaltflaumlche Belege festschreiben
79 Belege fuumlr Ihren steuerlichen Berater bereitstellen
Die erfassten Rechnungen und GutschriftenRechnungskorrekturen koumlnnen Sie
Ihrem steuerlichen Berater fuumlr die Buchfuumlhrung bereitstellen
Waumlhlen Sie den entsprechenden Beleg in der Beleguumlbersicht klicken Sie auf
das Symbol Weitere Funktionen und waumlhlen Sie Belege bereitstellen
Die Belege werden als digitale Belegbilder uumlber den Posteingang von Belege
online bereitgestellt
Um mehrere Belege auf einmal bereitzustellen waumlhlen Sie auf der Startseite
im Bereich Verkauf die Option Rechnungen fuumlr Unternehmen online
bereitstellen Auf der naumlchsten Seite koumlnnen Sie die noch nicht bereitgestellten
Belege mit der Schaltflaumlche Belege bereitstellen uumlbergeben
Weitere Informationen finden Sie
in der Info-Datenbank
DATEV Auftragswesen online ndash
Datenweitergabe an den Steuer-
berater (Dok-Nr 1070160)
34
80 Kassenbelege erfassen und bereitstellen
81 Kassenbelege erfassen
Sie koumlnnen Ihr Kassenbuch mit oder ohne Belegbild fuumlhren
So erfassen Sie Ihre Kassenbelege vom Belegbild (Registerkarte Erfassung
vom Belegbild)
1 Waumlhlen Sie in DATEV Unternehmen online Meine Anwendungen |
Belegwesen | Kassenbuch
2 Waumlhlen Sie in Kassenbuch online den Menuumlpunkt Mandanten | Verwalten
3 Klicken Sie in der Spalte Aktion beim gewuumlnschten Mandantenbestand auf
das Symbol Mandant oumlffnen
Der Bestand fuumlr das Erfassen der Belegsaumltze wird geoumlffnet
Uumlber den Menuumlpunkt Belegsaumltze | Erfassen koumlnnen Sie die Kassenbelege
fuumlr einen gewuumlnschten Zeitraum eingeben
4 Waumlhlen Sie die Registerkarte Erfassung vom Belegbild
Es oumlffnet sich ein separates Fenster zur Erfassung vom Belegbild
5 Im Dialogfenster Belegtyp und Sortierung auswaumlhlen waumlhlen Sie den
Belegtyp (z B Kasse) der angezeigt werden soll die Sortierung der Belege
sowie den Ablageort in den die erfassten Belege aus dem Posteingang
verschoben werden sollen Bestaumltigen Sie Ihre Auswahl mit der Schaltflaumlche
Uumlbernehmen
Das folgende Erfassungsfenster gliedert sich in drei Bereiche
Links werden die Belege des gewaumlhlten Belegtyps aus dem Posteingang
von Belege online in der Miniaturansicht angezeigt Hier stehen Ihnen
unterschiedliche Funktionen zur Bearbeitung der Belege zur Verfuumlgung
In der Mitte sehen Sie den markierten Beleg in der Detailansicht
Rechts werden Ihnen der markierte Beleg und die Erfassungsmaske
von Kassenbuch online angezeigt
35
Erfassung vom Belegbild in Kassenbuch online
6 Um Belegsaumltze vom Belegbild zu erfassen klicken Sie links auf einen Beleg in
der Miniaturansicht
Der markierte Beleg wird Ihnen in der Mitte angezeigt
Die Wertekontrolle mit den vom Buchungsassistenten erkannten Werten bzw
mit den ausgelesenen Rechnungsdaten von ZUGFeRD-Rechnungen wird neben
dem Belegbild angezeigt Wenn in der linken Spalte mit der Miniaturansicht
der Belege rechts neben einem Beleg das Symbol erscheint ist die Rech-
nungserkennung abgeschlossen Die sicher erkannten Werte werden gelb mar-
kiert und in die Erfassungsmaske uumlbernommen
Sie koumlnnen die Belege in der Miniaturansicht bearbeiten Sie koumlnnen u a
Belegtypen wechseln Belege heften und entheften Ausfuumlhrliche Informationen
finden Sie in der Hilfe zu Kassenbuch online unter Belegsaumltze bearbeiten |
Erfassung von Belegbild
7 Erfassen Sie im rechten Bereich bei Erfassung Belegdaten die Daten
zum Beleg
Klicken Sie auf die Schaltflaumlche Belegtext um sich gespeicherte Belegtexte
anzeigen zu lassen und gegebenenfalls zu uumlbernehmen
Beim Erfassen des Belegtextes koumlnnen Sie die Vervollstaumlndigung der Beleg-
texte nutzen bzw uumlber das Pfeil-Symbol einen Text waumlhlen den Sie bereits
verwendet haben Neue Belegtexte koumlnnen Sie waumlhrend der Erfassung uumlber
die Schaltflaumlche Text speichern uumlbernehmen
Um zu einem Beleg mehrere Datensaumltze zu erfassen z B bei einer Rechnung
mit unterschiedlichen Umsatzsteuersaumltzen klicken Sie auf die Schaltflaumlche Belegposition
36
8 Nachdem Sie die Erfassung zu einem Belegbild abgeschlossen haben
klicken Sie auf Uumlbernehmen
Die erfassten Daten werden gespeichert und dem Belegbild zugeordnet
Anschlieszligend wird das Belegbild in Belege online automatisch vom Post-
eingang in den gewaumlhlten Ablageort verschoben
Das naumlchste Belegbild wird eingeblendet
Nach Abschluss der Erfassung werden die erfassten Daten in der Registerkarte
Erfassung angezeigt In der Spalte Status erkennen Sie am Symbol dass
einer Buchung ein Belegbild zugeordnet wurde Das Belegbild kann uumlber das
Symbol angezeigt werden
Weitere Informationen finden Sie in der Hilfe zu Kassenbuch online unter
Belegsaumltze bearbeiten
Kassenbelege ohne Belegbild erfassen (Registerkarte Erfassung)
In der Registerkarte Erfassung koumlnnen Sie Kassenbelege auch direkt erfassen
Wie Sie das Kassenbuch erfassen erfahren Sie unter Kassenbelege erfassen
Das Erfassen selbst ist identisch Es wird kein Belegbild anzeigt
Weitere Informationen finden Sie in der Hilfe zu Kassenbuch online unter
Belegsaumltze bearbeiten | Erfassen
82 Belegsaumltze festschreiben
Kassenbelege sollen taumlglich festgeschrieben werden Festgeschriebene
Belegsaumltze sollen nicht mehr geaumlndert und geloumlscht werden
So schreiben Sie Belegsaumltze fest
1 Waumlhlen Sie den Menuumlpunkt Belegsaumltze | Festschreiben
Es oumlffnet sich eine Uumlbersicht Ihrer Kassen mit den zugehoumlrigen Perioden
und der Anzahl der Belegsaumltze die Sie bereits erfasst haben
2 Klicken Sie in der Spalte Aktion auf das Symbol Belegsaumltze festschreiben
Alle Belegsaumltze der Kasse werden fuumlr die entsprechende Periode festge-
schrieben
Weitere Informationen zum Festschreiben finden Sie in der Hilfe zu Kassenbuch
online unter Organisationsanweisung
3780 Kassenbelege erfassen und bereitstellen
83 Belegsaumltze fuumlr Ihren steuerlichen Berater bereitstellen
Ist die Belegerfassung fuumlr eine Periode abgeschlossen koumlnnen Sie die erfassten
Belegsaumltze Ihrem steuerlichen Berater bereitstellen
So stellen Sie die erfassten Belegsaumltze fuumlr Ihren steuerlichen Berater bereit
1 Waumlhlen Sie den Menuumlpunkt Belegsaumltze | Bereitstellen fuumlr Berater
Alle angelegten Kassen fuumlr die Belegsaumltze erfasst wurden werden fuumlr die
entsprechenden Perioden angezeigt Belegstapel die noch nicht bereitgestellt
wurden erkennen Sie an dem entsprechenden Symbol in der Spalte Status
2 Klicken Sie in der Spalte Aktion auf das Symbol Belegstapel
bereitstellen
Der Belegstapel steht anschlieszligend zur Abholung durch Ihren steuerlichen
Berater bereit Bereits abgeholte Belegstapel werden in der Spalte Status
entsprechend gekennzeichnet Diese Stapel koumlnnen bei Bedarf erneut bereit-
gestellt werden
Bitte beachten Sie
Bereitgestellte Datensaumltze koumlnnen nicht mehr geaumlndert oder geloumlscht
werden Uumlber die Funktion Bereitstellen fuumlr Berater werden die Belege auto-
matisch festgeschrieben
Weitere Informationen finden Sie in der Hilfe zu Kassenbuch online unter
Belegsaumltze bearbeiten | Bereitstellen fuumlr Berater
E-Mail-Benachrichtigung
Aktivieren Sie das Kontrollkaumlstchen Benachrichtigungs-E-Mail generieren
wenn Ihr steuerlicher Berater automatisch eine E-Mail erhalten soll sobald Sie
neue Belege bereitgestellt haben
84 Auswertungen erstellen
Uumlber den Menuumlpunkt Belegsaumltze | Auswertungen erstellen stehen Ihnen
im Kassenbuch online u a folgende Berichte zur Verfuumlgung
KassenbuchKassenbericht
Uumlbersicht aller erfassten Belegsaumltze pro Kasse und ausgewaumlhlter Erfassungs-
periode als PDF-Formular
Kassenzaumlhlprotokoll
Detaillierte taumlgliche Kassenerfassung der Muumlnzen und Scheine
Klicken Sie auf die Schaltflaumlche DruckenAnzeigen um sich die gewaumlhlte
Auswertung aufbereiten zu lassen
38
90 Umgang mit elektronischen Rechnungen
91 Arbeiten mit elektronischen Rechnungen
Mit DATEV eRechnung koumlnnen Sie die Signatur Ihrer elektronischen Eingangs-
rechnungen pruumlfen lassen Es werden alle relevanten Daten (Rechnung inklusive
Signatur und Pruumlfprotokoll) automatisch archiviert Die Ausgangsrechnungen
werden im DATEV-Rechenzentrum mit einer qualifizierten elektronischen Signatur
versehen und koumlnnen im Anschluss per E-Mail an den Kunden verschickt werden
Allgemeine Informationen zu elektronischen Rechnungen wie
beispielsweise rechtliche Hintergruumlnde finden Sie auf unserer Internetseite unter
wwwdatevdeerechnung
92 Arbeiten mit ZUGFeRD-Rechnungen in Unternehmen online
In Belege online ist das automatische Auslesen von ZUGFeRD-Rechnungen
implementiert Hierdurch wird das Auslesen von zentralen branchenuumlbergreifen-
den Rechnungsdaten ermoumlglicht die fuumlr die Finanzbuchfuumlhrung die Zahlung
und die Archivierung von Belegen relevant sind (z B Rechnungsdatum
Rechnungsnummer Rechnungsbetrag und Bankverbindung) Diese Rechnungs-
daten sind bei ZUGFeRD-Belegen in die PDF-Datei integriert und deutschlandweit
einheitlich aufgebaut
Eine Anleitung zum Arbeiten mit
dem Programm finden Sie in
der Info-Datenbank im Dokument
DATEV eRechnung ndash Arbeiten
mit elektronischen Rechnungen
(Dok-Nr 1035804)
Weitere Informationen finden Sie
auf unserer Internetseite unter
wwwdatevdezugferd bzw
in der Info-Datenbank
ZUGFeRD Uumlberblick
(Dok-Nr 1080601)
DATEV Unternehmen online
Erstellung und Verarbeitung
von Rechnungen im ZUGFeRD-
Format (Dok-Nr 1071123)
39
100 Lohndaten erfassen
101 Personal-Stammdaten erfassen
So erfassen Sie die Stammdaten fuumlr einen neuen Mitarbeiter
1 Waumlhlen Sie in DATEV Unternehmen online Meine Anwendungen | Personal-
wirtschaft | LODAS Vorerfassung bzw Lohn und Gehalt Vorerfassung
2 Waumlhlen Sie in LODAS Vorerfassung onlineLohn und Gehalt Vorerfassung
online den Menuumlpunkt Stammdaten | Neuanlage
3 Erfassen Sie die Personalnummer des neuen Mitarbeiters und klicken Sie auf
die Schaltflaumlche Anlegen
4 Erfassen Sie den Namen dieses Mitarbeiters und bestaumltigen Sie Ihre Angabe
mit Speichern
Die naumlchste Stammdaten-Maske fuumlr die Neuanlage eines Mitarbeiters wird
angezeigt
5 Erfassen Sie die notwendigen Angaben in den folgenden Stammdaten-Masken
AnschriftBankverbindung Allgemeines Sozialversicherung und Steuer und
bestaumltigen Sie Ihre Angaben jeweils mit Speichern
Der neue Mitarbeiter ist gespeichert und wird beim naumlchsten Datenabruf an
LODASLohn und Gehalt uumlbertragen
102 Bewegungsdaten erfassen
So erfassen Sie neue Bewegungsdaten
1 Waumlhlen Sie in DATEV Unternehmen online Meine Anwendungen |
Personalwirtschaft | LODAS Vorerfassung bzw Lohn und Gehalt
Vorerfassung
2 Waumlhlen Sie in LODAS Vorerfassung onlineLohn und Gehalt Vorerfassung
online den Menuumlpunkt Bewegungsdaten | Stunden
3 Erfassen Sie die Personalnummer die Lohnart den Wert in Stunden und
gegebenenfalls den abweichenden Lohnfaktor
4 Wenn Sie Lohn und Gehalt Vorerfassung online nutzen erfassen Sie zusaumltzlich
die abweichende Lohnveraumlnderung
5 Wenn unter Extras | Konfiguration | Allgemeines die Kostenstelleneingabe
aktiviert ist koumlnnen Sie die entsprechende Kostenstelle erfassen
40 100 Lohndaten erfassen
6 Bestaumltigen Sie Ihre Angaben per Klick auf die Schaltflaumlche Uumlbernehmen
Die Buchung wird in die Liste der Buchungen uumlbernommen und beim
Datenabruf an LODAS Lohn und Gehalt uumlbergeben
Wenn Sie in LODAS Vorerfassung online statistische Werte wie
genommene Urlaubstage Abwesenheiten oder Krankheitstage
erfassen moumlchten waumlhlen Sie Bewegungsdaten | Statistik
103 Organisatorische Fragen die Sie mit Ihrem steuerlichen Berater
klaumlren muumlssen
Bis zu welchem Zeitpunkt sollen die Daten in LODAS Vorerfassung online
Lohn und Gehalt Vorerfassung online erfasst werden um eine schnellstmoumlg-
liche Abrechnung zu gewaumlhrleisten
Tipp
41
110 Lohnvorwegberechnungen vornehmen
So fuumlhren Sie eine Lohnvorwegberechnung fuumlr einen Mitarbeiter durch
1 Waumlhlen Sie in DATEV Unternehmen online Meine Anwendungen |
Personalwirtschaft | LOVOR
2 Waumlhlen Sie Mitarbeiter | Bearbeiten
3 Erfassen Sie die Abrechnungsdaten des Mitarbeiters
4 Wenn Sie die Berechnungsergebnisse erstellen moumlchten klicken Sie auf
die Schaltflaumlche Berechnen
5 Wenn Sie die Abrechnungsdaten des Mitarbeiters speichern moumlchten
legen Sie vorher einen Mandantenbestand an erfassen Sie die Personal-
nummer des Mitarbeiters und speichern Sie Ihre Angaben
Wenn Sie Daten fuumlr einen Mitarbeiter aus dem DATEV-Rechen-
zentrum uumlbernommen haben koumlnnen Sie pruumlfen ob der Datensatz
den Sie momentan bearbeiten der aktuelle ist Klicken Sie dazu auf
die Schaltflaumlche Aktualitaumlt pruumlfen
Tipp
42
120 Auswertungen Offene Posten Finanzbuchfuumlhrung und Personal-wirtschaft aufrufen
121 Auswertungen Offene Posten und Finanzbuchfuumlhrung aufrufen
Sie koumlnnen sich verschiedene OPOS-Auswertungen (u a Offene-Posten-Liste) und
FIBU-Auswertungen (u a Kontoblatt BWA) anzeigen lassen
So rufen Sie die Auswertungen auf
1 Waumlhlen Sie in DATEV Unternehmen online Meine Anwendungen |
Auswertungen OPOS oder Auswertungen FIBU
2 Klicken Sie auf die entsprechende Auswertung
3 Nehmen Sie Ihre Einstellungen vor und klicken Sie auf die Schaltflaumlche
Daten holen
Die Auswertungen werden angezeigt
In der Auswertung BWA mit Wertenachweis werden Ihnen zu den
einzelnen Positionen wie z B Gesamtleistung die darin enthaltenen
Konten unten angezeigt Sie koumlnnen mit Klick auf das Konto das ent-
sprechende Kontoblatt anzeigen lassen
Wurden Ihre Daten mit digitalem Beleg gebucht koumlnnen Sie in den
Aus wertungen Offene Posten Liste Offene Posten Konten und
im Kontoblatt die digitalen Belegbilder aufrufen Klicken Sie dazu
auf das Symbol
122 Auswertungen Personalwirtschaft aufrufen
Unter dem Menuumlpunkt Auswertungen Personalwirtschaft stehen Ihnen Ihre
freigegebenen Auswertungen zur Verfuumlgung Hier finden Sie zum Beispiel
unter Finanzbuchfuumlhrung | Personalkosten eine Uumlbersicht uumlber die kumulierten
Personalkosten
Unter anderem finden Sie hier auch die Auswertung Lohnjournal Das Lohn-
journal gibt Ihnen eine Uumlbersicht uumlber die Arbeitsentgelte aller abgerechneten
Mitarbeiter die innerhalb eines Abrechnungszeitraums beschaumlftigt sind
So rufen Sie die Auswertung Lohnjournal auf
1 Waumlhlen Sie in DATEV Unternehmen online Meine Anwendungen |
Auswertungen Personalwirtschaft | Lohnjournal
2 Waumlhlen Sie in der Liste die gewuumlnschten Monate
3 Klicken Sie auf die Schaltflaumlche Daten holen
Hier haben Sie auch die Moumlglichkeit sich Reports erstellen zu lassen
Waumlhlen Sie dafuumlr die Registerkarte Report erstellen
Wenn Sie den Controllingreport
oder Auswertungen im PDF-
Format ohne Moumlglichkeit der
Weiterverarbeitung oder Zugriff
auf das digitale Belegbild von
Ihrem steuerlichen Berater bereit-
gestellt bekommen werden
diese unter Auswertungspakete
Rechnungswesen in DATEV
Unternehmen online angezeigt
Tipp
Tipp
43
4 Klicken Sie auf die Schaltflaumlche Drucken Anzeigen um das Lohnjournal
auszudrucken
Das Lohnjournal kann auch uumlber die Schaltflaumlche Exportieren in
Microsoft Excel uumlbertragen werden
Weitere Informationen dazu
finden Sie in der Info-Datenbank
im Dokument Auswertungen
online Personalwirtschaft ndash
Uumlbersicht (Dok-Nr 1035820)Tipp
Partnerschaftliche Zusammenarbeit
Weitere Unterstuumltzung fuumlr die Arbeit mit den DATEV-Anwendungen
sowie das Neueste uumlber Programme und Dienstleistungen inden Sie unter wwwdatevdeservice
DATEV eG
90329 Nuumlrnberg
Telefon +49 911 319-0
Telefax +49 911 319-3196
E-Mail infodatevde
Internet wwwdatevde
Paumgartnerstraszlige 6ndash14 Art
-N
r 1
05
48
20
16-0
1-01
copy
DA
TEV
eG
201
6
alle
Rec
hte
vo
rbeh
alte
n
26
Im rechten oberen Bereich wird der aktuelle Kontostand des jeweiligen Bank-
kontos angezeigt im linken oberen Bereich sehen Sie die gewaumlhlte Bankverbin-
dung mit Bankleitzahl und Kontonummer
Welche Eintraumlge der Kontoauszug anzeigen soll koumlnnen Sie selbst festlegen
Zur Verfuumlgung stehen oberhalb der Auflistung der Kontoumsaumltze in der Liste
Zeige die Eintraumlge
Alle Eintraumlge ( ungepruumlfte und gepruumlfte)
Nur ungepruumlfte Eintraumlge
Nur gepruumlfte Eintraumlge
In der Liste der Kontoumsaumltze waumlhlen Sie den Zeitraum fuumlr den die
Kontobewegungen angezeigt werden sollen Wenn Sie hier die Einstellung
Individueller Zeitraum waumlhlen koumlnnen Sie ein konkretes Datum eingeben
Die Liste der Kontoumsaumltze koumlnnen Sie nach Ihren Beduumlrfnissen anpassen und
die einzelnen Spalten individuell verschieben Waumlhlen Sie hierfuumlr die entspre-
chende Spaltenuumlberschrift mit der linken Maustaste und verschieben Sie sie in
die entsprechende Richtung
Weitere Informationen finden Sie in der Hilfe zu Bank online unter
Konto-umsaumltze
Bitte beachten Sie
Bevor Sie die Kontoumsaumltze pruumlfen und Zuordnungen vornehmen sollten
Sie erst die Einstellungen vornehmen und Regeln anlegen Nur unbearbeitete
Kontobewegungen werden beruumlcksichtigt
64 Einstellungen Kontoumsaumltze pruumlfen
Uumlber die Schaltflaumlche im Zusatzbereich koumlnnen Sie fuumlr alle Bank-
konten das automatische Pruumlfen der Kontoumsaumltze aktivieren Sammelzahlungen
aufloumlsen lassen und die Schaltflaumlche Ausfuumlhren und weiter mit der Funktion
Belege als vollstaumlndig bezahlt markieren erweitern
Automatisches Pruumlfen der Kontoumsaumltze aktivieren
Werden alle moumlglichen Haken in der Gruppe Mit DATEV Unternehmen online
bezahlte Belege automatisch zuordnen gesetzt werden die Belege die
Sie uumlber Belege online und Bank online gezahlt haben dem Kontoumsatz auto-
matisch zugeordnet und
als vollstaumlndig bezahlt markiert sofern der Rechnungsbetrag identisch mit
dem Betrag auf dem Kontoumsatz ist Dadurch verringert sich die Anzahl
der Lieferantenrechnungen und Kundenrechnungen auf den Startseiten Belege
und Bank (Lieferantenrechnungen und Kundenrechnungen)
es wird der Kontoumsatz auf Gepruumlft gesetzt Damit wird in der Spalte
Status das Symbol angezeigt
Wenn die Zuordnung nicht automatisch erfolgen kann (wenn z B die Referenz-
nummer der Zahlung beim Kontoumsatz nicht mehr vorhanden ist) und Sie den
Haken unter Assistent anzeigen gesetzt haben oumlffnet sich ein Assistent der
Sie bei der manuellen Zuordnung unterstuumltzt Es werden zu Ihrem Kontoumsatz
passende Zahlungen vorgeschlagen die Sie bestaumltigen muumlssen
2760 Kontoumsaumltze von der Bank abrufen und kontrollieren
Moumlchten Sie auch Belege automatisch zuordnen lassen die nicht uumlber Bank
online bezahlt wurden muumlssen Sie in der Gruppe Nicht mit DATEV Unter-
nehmen online bezahlte Belege automatisch zuordnen die entsprechenden
Kontrollkaumlstchen aktivieren
Bitte beachten Sie
Dieser Automatismus greift zum einen bei Belegen die Sie vorher in Belege
online bearbeitet haben Waumlhlen Sie dazu in Belege online die entsprechenden
Belege aus klicken Sie auf die Schaltflaumlche und speichern Sie
anschlieszligend die Belegdaten
Der Automatismus greift zum anderen ndash wenn das entsprechende Kon-
trollkaumlstchen aktiviert ist ndash auch bei unbearbeiteten Belegen bei denen die
Wertekontrolle (OCR) des Buchungsassistenten die Werte sicher erkannt hat
bzw bei denen es sich um Belege im ZUGFeRD-Format handelt Pruumlfen Sie
diese automatischen Zuordnungen auf Basis der vom Buchungsassistenten
erkannten Werte
Wurden die Belege mit dem Programm DATEV Auftragswesen online oder
mithilfe der DATEV XML-Schnittstelle online in Belege online uumlbergeben
muumlssen die Belege nicht wie oben beschrieben bearbeitet und gespeichert
werden Dies gilt auch fuumlr Belege die im ZUGFeRD-Format nach Belege online
uumlbertragen wurden
Werden alle Kontrollkaumlstchen aktiviert werden die Belege die Sie nicht uumlber
Belege online und Bank online bezahlt haben dem Kontoumsatz automatisch
zugeordnet (Bitte beachten Sie dazu die oben beschriebenen Erlaumluterungen) und
als vollstaumlndig bezahlt markiert Dadurch verringert sich die Anzahl der
Lieferantenrechnungen und Kundenrechnungen auf den Startseiten Belege
und Bank (Lieferantenrechnungen und Kundenrechnungen) Voraussetzung
hierfuumlr ist dass Sie die Belege vorher in Belege online wie oben beschrieben
bearbeitet haben
der Kontoumsatz wird auf Gepruumlft gesetzt Damit wird in der Spalte Status
das Symbol angezeigt
Sammelkontoumsaumltze mittels im DATEV-Rechenzentrum archivierten
Zahlungen aufloumlsen
Die Sammelzahlungen die Sie uumlber Belege online und Bank online ausgefuumlhrt
haben werden standardmaumlszligig automatisch aufgeloumlst und den Einzelpositionen
werden die entsprechenden Belege zugeordnet Moumlchten Sie auch Lohnzahlun-
gen aufgeloumlst haben muumlssen Sie den Haken entsprechend setzen
Ausfuumlhren und weiter-Button
Wenn Sie den Haken unter Ausfuumlhren und weiter-Button setzen wird die
Schaltflaumlche Ausfuumlhren und weiter erweitert Beim manuellen Zuordnen
wird der Beleg zusaumltzlich als vollstaumlndig bezahlt gekennzeichnet Mit diesem
Status verringert sich die Anzahl der Lieferantenrechnungen und Kundenrech-
nungen auf den Startseiten Belege und Bank (Lieferantenrechnungen und
Kundenrechnungen)
28 60 Kontoumsaumltze von der Bank abrufen und kontrollieren
Bitte beachten Sie
Die Einstellungen wirken sich nur auf unbearbeitete ungepruumlfte Konto-
bewegungen aus
Weitere Informationen finden Sie in der Hilfe zu Bank online unter
Kontoumsaumltze | Kontoumsaumltze zuordnen
65 Regeln anlegen
Sie koumlnnen fuumlr Ihre Umsaumltze auch Regeln anlegen Sinnvoll ist dies vor allem fuumlr
Umsaumltze die jeden Monat abgebucht werden wie z B Versicherungsbeitraumlge
oder fuumlr Umsaumltze zu denen keine Belege vorhanden sind (z B Lohn oder Miete)
So legen Sie eine Regel an
1 Waumlhlen Sie den Kontoumsatz fuumlr den Sie eine Regel anlegen moumlchten
klicken Sie mit der rechten Maustaste auf den Umsatz und waumlhlen Sie Regeln
anlegen
ndash oder ndash
Waumlhlen Sie rechts unter Weiterfuumlhrende Links die Schaltflaumlche
Das Fenster Regeln anlegen oumlffnet sich Die Daten aus dem Umsatz werden
bereits vorbelegt
2 Erfassen Sie die weiteren Daten und welche Aktion (Status gepruumlft setzen
Zuordnungsvorschlag eines Belegs Notiz erfassen) ausgefuumlhrt werden soll
und klicken Sie auf die Schaltflaumlche
Umsaumltze die automatisiert bzw anhand von Regeln gepruumlft wurden erkennen
Sie an dem Symbol Wurden Sammelzahlungen aufgeloumlst wird das Symbol
angezeigt
Anzeige Kontoauszug
Weitere Informationen finden Sie in der Hilfe zu Bank online unter
Kontoumsaumltze | Regeln fuumlr wiederkehrende Kontoumsaumltze
Bitte beachten Sie
Die Einstellungen wirken sich nur auf unbearbeitete ungepruumlfte Konto-
bewegungen aus
29
70 Rechnungen schreiben
DATEV Auftragswesen online ist ein Zusatzmodul fuumlr DATEV Unternehmen
online und muss separat bestellt werden Bitte sprechen Sie mit Ihrem steuer-
lichen Berater
Voraussetzung fuumlr die Nutzung von DATEV Auftragswesen online
Vertrag fuumlr DATEV Auftragswesen online (Art-Nr 95195)
Bestand in Belege online
Bestand in Auftragswesen online
Berechtigung auf Ihrer SmartCardIhrem mIDentity
71 Aufbau und Inhalt der Anwendung
Startseite Auftragswesen
Die Startseite Auftragswesen ist Ihre zentrale Startseite fuumlr die Rechnungs-
schreibung
Im oberen Bereich werden Ihre offenen Angebote Rechnungen usw angezeigt
Per Klick koumlnnen Sie sich hier die einzelnen Belege anzeigen lassen
Im Bereich Verkauf koumlnnen Sie ein neues Angebot einen neuen Lieferschein
oder eine neue Rechnung erstellen
Im unteren Bereich koumlnnen Sie Ihren Kundenstamm Ihre Artikel und Ihre
Auswertungen uumlber die jeweiligen Symbole aufrufen
Weitere Informationen finden Sie in der Hilfe zu Auftragswesen online unter
Startseite
Weitere Informationen erhalten
Sie unter wwwdatevde
auftragswesen-online
Informationen zur Einrichtung
von Auftragswesen online erhal-
ten Sie in der Info-Datenbank im
Dokument Leitfaden fuumlr die Ein-
richtung von Auftragswesen online
(Dok-Nr 1070172)
30
72 Kundendaten erfassen
So legen Sie einen neuen Geschaumlftspartner an
1 Waumlhlen Sie in DATEV Unternehmen online Meine Anwendungen |
Auftragswesen
2 Klicken Sie auf der Startseite von Auftragswesen online auf das Symbol
Kunden
3 Klicken Sie auf die Schaltflaumlche und erfassen Sie die
Daten des Geschaumlftspartners uumlber die Registerkarten Allgemein Kunde und
Kommunikation
Wenn Sie Ihre Kundendaten in Auftragswesen online importieren
moumlchten koumlnnen Sie dies uumlber Stammdaten online | Geschaumlfts-
partnerSonstige | Importieren vornehmen Fuumlr den Import ist
ein bestimmter Aufbau der Importdatei notwendig Das Importformat
finden Sie in der Programmhilfe
Unter Stammdaten online | Zahlungsbedingungen verwalten Sie
zentral die Zahlungsbedingungen
Weitere Informationen finden Sie in der Hilfe zu Auftragswesen online unter
Kunden
73 Artikel anlegen
So legen Sie einen neuen Artikel an
1 Klicken Sie auf der Startseite auf das Symbol Artikel
2 Wenn Sie einen neuen Artikel anlegen moumlchten klicken Sie auf die Schalt-
flaumlche und erfassen Sie die Daten zu Ihrem Artikel
ndash oder ndash
Wenn Sie einen bereits angelegten Artikel bearbeiten moumlchten doppelklicken
Sie auf den entsprechenden Artikel oder bewegen Sie den Mauszeiger uumlber
den Artikel und klicken Sie auf das nun erscheinende Symbol Bearbeiten
Uumlber diesen Weg stehen Ihnen auch die Funktionen Artikel kopie-
ren und Artikel loumlschen zur Verfuumlgung
3 Wenn Sie Artikel in Auftragswesen online importieren moumlchten die auf
Ihrem PC lokal als Datei gespeichert sind klicken Sie im rechten Bereich des
Bildschirms unter Weiterfuumlhrende Links auf den Link Artikel importieren
Fuumlr den Import ist ein bestimmter Aufbau der Importdatei notwendig Das
Importformat finden Sie in der Programmhilfe
4 Um die Artikel zu bearbeiten oder zu drucken koumlnnen Sie diese uumlber
Weiterfuumlhrende Links exportieren Anschlieszligend koumlnnen die Artikel in
geaumlnderter Form wieder importiert werden
Weitere Informationen finden Sie in der Hilfe zu Auftragswesen online
unter Artikel
Tipp
Tipp
3170 Rechnungen schreiben
74 Einstellungen festlegen
Hinterlegen Sie in den Einstellungen die Daten die Sie zum Beispiel beim
Erfassen und Bearbeiten von Artikeln und fuumlr die gesamte Verkaufsabwicklung
immer wieder benoumltigen
Klicken Sie dazu im rechten unteren Bereich des Bildschirms auf die Schaltflaumlche
und hinterlegen Sie die gewuumlnschten Daten
Weitere Informationen finden Sie in der Hilfe zu Auftragswesen online unter
Einstellungen
75 Belegvorlagen erstellen
Beim Erfassen der Belege werden die von Ihnen gespeicherten Belegvorlagen
automatisch verwendet
So fuumlhren Sie die Ersteinrichtung von Belegvorlagen mithilfe des
Einrichtungsassistenten durch
Um den Einrichtungsassistenten zu oumlffnen klicken Sie im rechten oberen Bereich
des Bildschirms auf die Schaltflaumlche
1 Klicken Sie unter Weiterfuumlhrende Links auf Ersteinrichtung von
Belegvorlagen
Es oumlffnet sich der Einrichtungsassistent
2 Klicken Sie auf Weiter
Unter dem Punkt Briefpapier auswaumlhlen haben Sie die Moumlglichkeit entweder
ein Briefpapier als Hintergrund hochzuladen (unterstuumltzte Bildformate PNG
JPG PDF) oder mithilfe des Assistenten Ihr Briefpapier am Bildschirm zu gestal-
ten Sie haben auch die Option Ihr Briefpapier zu einem spaumlteren Zeitpunkt
hochzuladen
In der Belegvorlage hinterlegen Sie die Textbausteine
Diese werden dann in den Verkaufsbelegen mit den individuellen
Angaben gefuumlllt
Moumlchten Sie mithilfe des Assistenten Ihr Briefpapier gestalten dann gehen
Sie wie folgt vor
1 Waumlhlen Sie den Punkt Ich moumlchte mithilfe des Assistenten mein
Briefpapier gestalten und klicken Sie auf Weiter
2 Waumlhlen Sie aus den verfuumlgbaren Vorlagen eine Vorlage aus
Sie koumlnnen zusaumltzlich individuelle Beispieldaten fuumlr eine Belegvorschau einge-
ben Klicken Sie dazu auf den Punkt Beispieldaten fuumlr die Vorschau aumlndern
3 Wenn Sie das Druckbild des Belegs anzeigen lassen moumlchten dann klicken Sie
auf die Schaltflaumlche Vorschau drucken
Tipp
32
4 Klicken Sie auf Weiter
Sie koumlnnen die Vorlagen fuumlr Ihre Rechnung anpassen Nutzen Sie hierzu
die Einstellungen
5 Klicken Sie auf Weiter und uumlberpruumlfen Sie anschlieszligend die Zusammen-
fassung
6 Klicken Sie auf Fertigstellen um die Vorlage zu speichern Die gespeicherte
Vorlage dient als Basis fuumlr alle Belegarten Diese werden automatisch erzeugt
Aumlnderungen koumlnnen Sie jederzeit uumlber die Schaltflaumlche
vornehmen Achten Sie darauf die richtige
Belegart zu selektieren
Weitere Informationen finden Sie in der Hilfe zu Auftragswesen online unter
Belegvorlagen
76 Verkaufsbelege erstellen
Sie koumlnnen in Auftragswesen online folgende Belegarten erfassen Angebote
Auftragsbestaumltigungen Lieferscheine Rechnungen Zahlungserinnerungen
und GutschriftenRechnungskorrekturen Am Beispiel der Belegart Angebot
zeigen wir Ihnen wie Sie dazu vorgehen
So erstellen Sie ein neues Angebot
1 Klicken Sie auf der Startseite im Bereich Verkauf auf Angebote erstellen
Es oumlffnet sich das Dialogfenster Kunde auswaumlhlen
2 Waumlhlen Sie den Kunden aus oder legen Sie einen neuen Kunden an Um
einen Kunden zu suchen schreiben Sie in das Feld Kundennummer die
Nummer oder den Namen des Kunden Bestaumltigen Sie Ihre Eingabe mit
OK Die Detailansicht des Belegs wird geoumlffnet Hier koumlnnen Sie das Angebot
erfassen
3 Erfassen Sie die Werte in den jeweiligen Eingabefeldern
4 Haben Sie Ihre Eingaben abgeschlossen klicken Sie zum Speichern auf das
Symbol Speichern
5 Wenn Sie den Beleg anschlieszligend in einen Folgebeleg (z B Angebot in
eine Rechnung) weiterfuumlhren moumlchten klicken Sie auf das Symbol Beleg
weiterfuumlhren
ndash oder ndash
Wenn Sie die Ansicht schlieszligen moumlchten klicken Sie auf das Symbol
Schlieszligen
Weitere Informationen finden Sie in der Hilfe zu Auftragswesen online unter Ver-
kauf
Beachten Sie auch unser Service-
video unter
wwwdatevdeservicevideo |
Unternehmen online
DATEV Auftragswesen online ndash
Verkaufsbelege erstellen
Tipp
3370 Rechnungen schreiben
77 Belege an den Kunden weitergeben
Sie koumlnnen die erstellten Belege drucken oder per E-Mail an Ihren Kunden
weitergeben Die Belege werden standardmaumlszligig im ZUGFeRD-Format erstellt
Belege per E-Mail versenden
Waumlhlen Sie den entsprechenden Beleg in der Beleguumlbersicht klicken Sie auf
das Symbol Weitere Funktionen und waumlhlen Sie Als E-Mail senden Es oumlffnet
sich eine neue E-Mail mit dem angehaumlngten Beleg Erfassen Sie die erforderlichen
Angaben und verschicken die E-Mail
Beleg drucken
Waumlhlen Sie den entsprechenden Beleg in der Beleguumlbersicht und klicken Sie auf
das Symbol Drucken
78 Belege festschreiben
Nach den GoBD-Richtlinien werden Belege nach dem Versenden an den Kunden
wirksam und muumlssen festgeschrieben werden Belege werden automatisch durch
das Programm festgeschrieben
beim Weiterfuumlhren in die naumlchste Belegart
bei der Uumlbergabe der fuumlr die Buchfuumlhrung relevanten Belege (Rechnungen und
GutschriftenRechnungskorrektur) fuumlr den steuerlichen Berater
beim E-Mail-Versand der fuumlr die Buchfuumlhrung relevanten Belege (Rechnungen
und GutschriftenRechnungskorrektur)
Manuelles Festschreiben von Belegen
Belege koumlnnen jederzeit optional manuell festgeschrieben werden z B
beim Druck bei allen Belegarten
beim E-Mail-Versand bei den Belegarten Angebot Auftragsbestaumltigung
Lieferschein und Zahlungserinnerung
Um mehrere Belege auf einmal festzuschreiben waumlhlen Sie auf der Startseite im
Bereich Verkauf die Option Belege festschreiben Klicken Sie auf der naumlchsten
Bildschirmseite auf die Schaltflaumlche Belege festschreiben
79 Belege fuumlr Ihren steuerlichen Berater bereitstellen
Die erfassten Rechnungen und GutschriftenRechnungskorrekturen koumlnnen Sie
Ihrem steuerlichen Berater fuumlr die Buchfuumlhrung bereitstellen
Waumlhlen Sie den entsprechenden Beleg in der Beleguumlbersicht klicken Sie auf
das Symbol Weitere Funktionen und waumlhlen Sie Belege bereitstellen
Die Belege werden als digitale Belegbilder uumlber den Posteingang von Belege
online bereitgestellt
Um mehrere Belege auf einmal bereitzustellen waumlhlen Sie auf der Startseite
im Bereich Verkauf die Option Rechnungen fuumlr Unternehmen online
bereitstellen Auf der naumlchsten Seite koumlnnen Sie die noch nicht bereitgestellten
Belege mit der Schaltflaumlche Belege bereitstellen uumlbergeben
Weitere Informationen finden Sie
in der Info-Datenbank
DATEV Auftragswesen online ndash
Datenweitergabe an den Steuer-
berater (Dok-Nr 1070160)
34
80 Kassenbelege erfassen und bereitstellen
81 Kassenbelege erfassen
Sie koumlnnen Ihr Kassenbuch mit oder ohne Belegbild fuumlhren
So erfassen Sie Ihre Kassenbelege vom Belegbild (Registerkarte Erfassung
vom Belegbild)
1 Waumlhlen Sie in DATEV Unternehmen online Meine Anwendungen |
Belegwesen | Kassenbuch
2 Waumlhlen Sie in Kassenbuch online den Menuumlpunkt Mandanten | Verwalten
3 Klicken Sie in der Spalte Aktion beim gewuumlnschten Mandantenbestand auf
das Symbol Mandant oumlffnen
Der Bestand fuumlr das Erfassen der Belegsaumltze wird geoumlffnet
Uumlber den Menuumlpunkt Belegsaumltze | Erfassen koumlnnen Sie die Kassenbelege
fuumlr einen gewuumlnschten Zeitraum eingeben
4 Waumlhlen Sie die Registerkarte Erfassung vom Belegbild
Es oumlffnet sich ein separates Fenster zur Erfassung vom Belegbild
5 Im Dialogfenster Belegtyp und Sortierung auswaumlhlen waumlhlen Sie den
Belegtyp (z B Kasse) der angezeigt werden soll die Sortierung der Belege
sowie den Ablageort in den die erfassten Belege aus dem Posteingang
verschoben werden sollen Bestaumltigen Sie Ihre Auswahl mit der Schaltflaumlche
Uumlbernehmen
Das folgende Erfassungsfenster gliedert sich in drei Bereiche
Links werden die Belege des gewaumlhlten Belegtyps aus dem Posteingang
von Belege online in der Miniaturansicht angezeigt Hier stehen Ihnen
unterschiedliche Funktionen zur Bearbeitung der Belege zur Verfuumlgung
In der Mitte sehen Sie den markierten Beleg in der Detailansicht
Rechts werden Ihnen der markierte Beleg und die Erfassungsmaske
von Kassenbuch online angezeigt
35
Erfassung vom Belegbild in Kassenbuch online
6 Um Belegsaumltze vom Belegbild zu erfassen klicken Sie links auf einen Beleg in
der Miniaturansicht
Der markierte Beleg wird Ihnen in der Mitte angezeigt
Die Wertekontrolle mit den vom Buchungsassistenten erkannten Werten bzw
mit den ausgelesenen Rechnungsdaten von ZUGFeRD-Rechnungen wird neben
dem Belegbild angezeigt Wenn in der linken Spalte mit der Miniaturansicht
der Belege rechts neben einem Beleg das Symbol erscheint ist die Rech-
nungserkennung abgeschlossen Die sicher erkannten Werte werden gelb mar-
kiert und in die Erfassungsmaske uumlbernommen
Sie koumlnnen die Belege in der Miniaturansicht bearbeiten Sie koumlnnen u a
Belegtypen wechseln Belege heften und entheften Ausfuumlhrliche Informationen
finden Sie in der Hilfe zu Kassenbuch online unter Belegsaumltze bearbeiten |
Erfassung von Belegbild
7 Erfassen Sie im rechten Bereich bei Erfassung Belegdaten die Daten
zum Beleg
Klicken Sie auf die Schaltflaumlche Belegtext um sich gespeicherte Belegtexte
anzeigen zu lassen und gegebenenfalls zu uumlbernehmen
Beim Erfassen des Belegtextes koumlnnen Sie die Vervollstaumlndigung der Beleg-
texte nutzen bzw uumlber das Pfeil-Symbol einen Text waumlhlen den Sie bereits
verwendet haben Neue Belegtexte koumlnnen Sie waumlhrend der Erfassung uumlber
die Schaltflaumlche Text speichern uumlbernehmen
Um zu einem Beleg mehrere Datensaumltze zu erfassen z B bei einer Rechnung
mit unterschiedlichen Umsatzsteuersaumltzen klicken Sie auf die Schaltflaumlche Belegposition
36
8 Nachdem Sie die Erfassung zu einem Belegbild abgeschlossen haben
klicken Sie auf Uumlbernehmen
Die erfassten Daten werden gespeichert und dem Belegbild zugeordnet
Anschlieszligend wird das Belegbild in Belege online automatisch vom Post-
eingang in den gewaumlhlten Ablageort verschoben
Das naumlchste Belegbild wird eingeblendet
Nach Abschluss der Erfassung werden die erfassten Daten in der Registerkarte
Erfassung angezeigt In der Spalte Status erkennen Sie am Symbol dass
einer Buchung ein Belegbild zugeordnet wurde Das Belegbild kann uumlber das
Symbol angezeigt werden
Weitere Informationen finden Sie in der Hilfe zu Kassenbuch online unter
Belegsaumltze bearbeiten
Kassenbelege ohne Belegbild erfassen (Registerkarte Erfassung)
In der Registerkarte Erfassung koumlnnen Sie Kassenbelege auch direkt erfassen
Wie Sie das Kassenbuch erfassen erfahren Sie unter Kassenbelege erfassen
Das Erfassen selbst ist identisch Es wird kein Belegbild anzeigt
Weitere Informationen finden Sie in der Hilfe zu Kassenbuch online unter
Belegsaumltze bearbeiten | Erfassen
82 Belegsaumltze festschreiben
Kassenbelege sollen taumlglich festgeschrieben werden Festgeschriebene
Belegsaumltze sollen nicht mehr geaumlndert und geloumlscht werden
So schreiben Sie Belegsaumltze fest
1 Waumlhlen Sie den Menuumlpunkt Belegsaumltze | Festschreiben
Es oumlffnet sich eine Uumlbersicht Ihrer Kassen mit den zugehoumlrigen Perioden
und der Anzahl der Belegsaumltze die Sie bereits erfasst haben
2 Klicken Sie in der Spalte Aktion auf das Symbol Belegsaumltze festschreiben
Alle Belegsaumltze der Kasse werden fuumlr die entsprechende Periode festge-
schrieben
Weitere Informationen zum Festschreiben finden Sie in der Hilfe zu Kassenbuch
online unter Organisationsanweisung
3780 Kassenbelege erfassen und bereitstellen
83 Belegsaumltze fuumlr Ihren steuerlichen Berater bereitstellen
Ist die Belegerfassung fuumlr eine Periode abgeschlossen koumlnnen Sie die erfassten
Belegsaumltze Ihrem steuerlichen Berater bereitstellen
So stellen Sie die erfassten Belegsaumltze fuumlr Ihren steuerlichen Berater bereit
1 Waumlhlen Sie den Menuumlpunkt Belegsaumltze | Bereitstellen fuumlr Berater
Alle angelegten Kassen fuumlr die Belegsaumltze erfasst wurden werden fuumlr die
entsprechenden Perioden angezeigt Belegstapel die noch nicht bereitgestellt
wurden erkennen Sie an dem entsprechenden Symbol in der Spalte Status
2 Klicken Sie in der Spalte Aktion auf das Symbol Belegstapel
bereitstellen
Der Belegstapel steht anschlieszligend zur Abholung durch Ihren steuerlichen
Berater bereit Bereits abgeholte Belegstapel werden in der Spalte Status
entsprechend gekennzeichnet Diese Stapel koumlnnen bei Bedarf erneut bereit-
gestellt werden
Bitte beachten Sie
Bereitgestellte Datensaumltze koumlnnen nicht mehr geaumlndert oder geloumlscht
werden Uumlber die Funktion Bereitstellen fuumlr Berater werden die Belege auto-
matisch festgeschrieben
Weitere Informationen finden Sie in der Hilfe zu Kassenbuch online unter
Belegsaumltze bearbeiten | Bereitstellen fuumlr Berater
E-Mail-Benachrichtigung
Aktivieren Sie das Kontrollkaumlstchen Benachrichtigungs-E-Mail generieren
wenn Ihr steuerlicher Berater automatisch eine E-Mail erhalten soll sobald Sie
neue Belege bereitgestellt haben
84 Auswertungen erstellen
Uumlber den Menuumlpunkt Belegsaumltze | Auswertungen erstellen stehen Ihnen
im Kassenbuch online u a folgende Berichte zur Verfuumlgung
KassenbuchKassenbericht
Uumlbersicht aller erfassten Belegsaumltze pro Kasse und ausgewaumlhlter Erfassungs-
periode als PDF-Formular
Kassenzaumlhlprotokoll
Detaillierte taumlgliche Kassenerfassung der Muumlnzen und Scheine
Klicken Sie auf die Schaltflaumlche DruckenAnzeigen um sich die gewaumlhlte
Auswertung aufbereiten zu lassen
38
90 Umgang mit elektronischen Rechnungen
91 Arbeiten mit elektronischen Rechnungen
Mit DATEV eRechnung koumlnnen Sie die Signatur Ihrer elektronischen Eingangs-
rechnungen pruumlfen lassen Es werden alle relevanten Daten (Rechnung inklusive
Signatur und Pruumlfprotokoll) automatisch archiviert Die Ausgangsrechnungen
werden im DATEV-Rechenzentrum mit einer qualifizierten elektronischen Signatur
versehen und koumlnnen im Anschluss per E-Mail an den Kunden verschickt werden
Allgemeine Informationen zu elektronischen Rechnungen wie
beispielsweise rechtliche Hintergruumlnde finden Sie auf unserer Internetseite unter
wwwdatevdeerechnung
92 Arbeiten mit ZUGFeRD-Rechnungen in Unternehmen online
In Belege online ist das automatische Auslesen von ZUGFeRD-Rechnungen
implementiert Hierdurch wird das Auslesen von zentralen branchenuumlbergreifen-
den Rechnungsdaten ermoumlglicht die fuumlr die Finanzbuchfuumlhrung die Zahlung
und die Archivierung von Belegen relevant sind (z B Rechnungsdatum
Rechnungsnummer Rechnungsbetrag und Bankverbindung) Diese Rechnungs-
daten sind bei ZUGFeRD-Belegen in die PDF-Datei integriert und deutschlandweit
einheitlich aufgebaut
Eine Anleitung zum Arbeiten mit
dem Programm finden Sie in
der Info-Datenbank im Dokument
DATEV eRechnung ndash Arbeiten
mit elektronischen Rechnungen
(Dok-Nr 1035804)
Weitere Informationen finden Sie
auf unserer Internetseite unter
wwwdatevdezugferd bzw
in der Info-Datenbank
ZUGFeRD Uumlberblick
(Dok-Nr 1080601)
DATEV Unternehmen online
Erstellung und Verarbeitung
von Rechnungen im ZUGFeRD-
Format (Dok-Nr 1071123)
39
100 Lohndaten erfassen
101 Personal-Stammdaten erfassen
So erfassen Sie die Stammdaten fuumlr einen neuen Mitarbeiter
1 Waumlhlen Sie in DATEV Unternehmen online Meine Anwendungen | Personal-
wirtschaft | LODAS Vorerfassung bzw Lohn und Gehalt Vorerfassung
2 Waumlhlen Sie in LODAS Vorerfassung onlineLohn und Gehalt Vorerfassung
online den Menuumlpunkt Stammdaten | Neuanlage
3 Erfassen Sie die Personalnummer des neuen Mitarbeiters und klicken Sie auf
die Schaltflaumlche Anlegen
4 Erfassen Sie den Namen dieses Mitarbeiters und bestaumltigen Sie Ihre Angabe
mit Speichern
Die naumlchste Stammdaten-Maske fuumlr die Neuanlage eines Mitarbeiters wird
angezeigt
5 Erfassen Sie die notwendigen Angaben in den folgenden Stammdaten-Masken
AnschriftBankverbindung Allgemeines Sozialversicherung und Steuer und
bestaumltigen Sie Ihre Angaben jeweils mit Speichern
Der neue Mitarbeiter ist gespeichert und wird beim naumlchsten Datenabruf an
LODASLohn und Gehalt uumlbertragen
102 Bewegungsdaten erfassen
So erfassen Sie neue Bewegungsdaten
1 Waumlhlen Sie in DATEV Unternehmen online Meine Anwendungen |
Personalwirtschaft | LODAS Vorerfassung bzw Lohn und Gehalt
Vorerfassung
2 Waumlhlen Sie in LODAS Vorerfassung onlineLohn und Gehalt Vorerfassung
online den Menuumlpunkt Bewegungsdaten | Stunden
3 Erfassen Sie die Personalnummer die Lohnart den Wert in Stunden und
gegebenenfalls den abweichenden Lohnfaktor
4 Wenn Sie Lohn und Gehalt Vorerfassung online nutzen erfassen Sie zusaumltzlich
die abweichende Lohnveraumlnderung
5 Wenn unter Extras | Konfiguration | Allgemeines die Kostenstelleneingabe
aktiviert ist koumlnnen Sie die entsprechende Kostenstelle erfassen
40 100 Lohndaten erfassen
6 Bestaumltigen Sie Ihre Angaben per Klick auf die Schaltflaumlche Uumlbernehmen
Die Buchung wird in die Liste der Buchungen uumlbernommen und beim
Datenabruf an LODAS Lohn und Gehalt uumlbergeben
Wenn Sie in LODAS Vorerfassung online statistische Werte wie
genommene Urlaubstage Abwesenheiten oder Krankheitstage
erfassen moumlchten waumlhlen Sie Bewegungsdaten | Statistik
103 Organisatorische Fragen die Sie mit Ihrem steuerlichen Berater
klaumlren muumlssen
Bis zu welchem Zeitpunkt sollen die Daten in LODAS Vorerfassung online
Lohn und Gehalt Vorerfassung online erfasst werden um eine schnellstmoumlg-
liche Abrechnung zu gewaumlhrleisten
Tipp
41
110 Lohnvorwegberechnungen vornehmen
So fuumlhren Sie eine Lohnvorwegberechnung fuumlr einen Mitarbeiter durch
1 Waumlhlen Sie in DATEV Unternehmen online Meine Anwendungen |
Personalwirtschaft | LOVOR
2 Waumlhlen Sie Mitarbeiter | Bearbeiten
3 Erfassen Sie die Abrechnungsdaten des Mitarbeiters
4 Wenn Sie die Berechnungsergebnisse erstellen moumlchten klicken Sie auf
die Schaltflaumlche Berechnen
5 Wenn Sie die Abrechnungsdaten des Mitarbeiters speichern moumlchten
legen Sie vorher einen Mandantenbestand an erfassen Sie die Personal-
nummer des Mitarbeiters und speichern Sie Ihre Angaben
Wenn Sie Daten fuumlr einen Mitarbeiter aus dem DATEV-Rechen-
zentrum uumlbernommen haben koumlnnen Sie pruumlfen ob der Datensatz
den Sie momentan bearbeiten der aktuelle ist Klicken Sie dazu auf
die Schaltflaumlche Aktualitaumlt pruumlfen
Tipp
42
120 Auswertungen Offene Posten Finanzbuchfuumlhrung und Personal-wirtschaft aufrufen
121 Auswertungen Offene Posten und Finanzbuchfuumlhrung aufrufen
Sie koumlnnen sich verschiedene OPOS-Auswertungen (u a Offene-Posten-Liste) und
FIBU-Auswertungen (u a Kontoblatt BWA) anzeigen lassen
So rufen Sie die Auswertungen auf
1 Waumlhlen Sie in DATEV Unternehmen online Meine Anwendungen |
Auswertungen OPOS oder Auswertungen FIBU
2 Klicken Sie auf die entsprechende Auswertung
3 Nehmen Sie Ihre Einstellungen vor und klicken Sie auf die Schaltflaumlche
Daten holen
Die Auswertungen werden angezeigt
In der Auswertung BWA mit Wertenachweis werden Ihnen zu den
einzelnen Positionen wie z B Gesamtleistung die darin enthaltenen
Konten unten angezeigt Sie koumlnnen mit Klick auf das Konto das ent-
sprechende Kontoblatt anzeigen lassen
Wurden Ihre Daten mit digitalem Beleg gebucht koumlnnen Sie in den
Aus wertungen Offene Posten Liste Offene Posten Konten und
im Kontoblatt die digitalen Belegbilder aufrufen Klicken Sie dazu
auf das Symbol
122 Auswertungen Personalwirtschaft aufrufen
Unter dem Menuumlpunkt Auswertungen Personalwirtschaft stehen Ihnen Ihre
freigegebenen Auswertungen zur Verfuumlgung Hier finden Sie zum Beispiel
unter Finanzbuchfuumlhrung | Personalkosten eine Uumlbersicht uumlber die kumulierten
Personalkosten
Unter anderem finden Sie hier auch die Auswertung Lohnjournal Das Lohn-
journal gibt Ihnen eine Uumlbersicht uumlber die Arbeitsentgelte aller abgerechneten
Mitarbeiter die innerhalb eines Abrechnungszeitraums beschaumlftigt sind
So rufen Sie die Auswertung Lohnjournal auf
1 Waumlhlen Sie in DATEV Unternehmen online Meine Anwendungen |
Auswertungen Personalwirtschaft | Lohnjournal
2 Waumlhlen Sie in der Liste die gewuumlnschten Monate
3 Klicken Sie auf die Schaltflaumlche Daten holen
Hier haben Sie auch die Moumlglichkeit sich Reports erstellen zu lassen
Waumlhlen Sie dafuumlr die Registerkarte Report erstellen
Wenn Sie den Controllingreport
oder Auswertungen im PDF-
Format ohne Moumlglichkeit der
Weiterverarbeitung oder Zugriff
auf das digitale Belegbild von
Ihrem steuerlichen Berater bereit-
gestellt bekommen werden
diese unter Auswertungspakete
Rechnungswesen in DATEV
Unternehmen online angezeigt
Tipp
Tipp
43
4 Klicken Sie auf die Schaltflaumlche Drucken Anzeigen um das Lohnjournal
auszudrucken
Das Lohnjournal kann auch uumlber die Schaltflaumlche Exportieren in
Microsoft Excel uumlbertragen werden
Weitere Informationen dazu
finden Sie in der Info-Datenbank
im Dokument Auswertungen
online Personalwirtschaft ndash
Uumlbersicht (Dok-Nr 1035820)Tipp
Partnerschaftliche Zusammenarbeit
Weitere Unterstuumltzung fuumlr die Arbeit mit den DATEV-Anwendungen
sowie das Neueste uumlber Programme und Dienstleistungen inden Sie unter wwwdatevdeservice
DATEV eG
90329 Nuumlrnberg
Telefon +49 911 319-0
Telefax +49 911 319-3196
E-Mail infodatevde
Internet wwwdatevde
Paumgartnerstraszlige 6ndash14 Art
-N
r 1
05
48
20
16-0
1-01
copy
DA
TEV
eG
201
6
alle
Rec
hte
vo
rbeh
alte
n
2760 Kontoumsaumltze von der Bank abrufen und kontrollieren
Moumlchten Sie auch Belege automatisch zuordnen lassen die nicht uumlber Bank
online bezahlt wurden muumlssen Sie in der Gruppe Nicht mit DATEV Unter-
nehmen online bezahlte Belege automatisch zuordnen die entsprechenden
Kontrollkaumlstchen aktivieren
Bitte beachten Sie
Dieser Automatismus greift zum einen bei Belegen die Sie vorher in Belege
online bearbeitet haben Waumlhlen Sie dazu in Belege online die entsprechenden
Belege aus klicken Sie auf die Schaltflaumlche und speichern Sie
anschlieszligend die Belegdaten
Der Automatismus greift zum anderen ndash wenn das entsprechende Kon-
trollkaumlstchen aktiviert ist ndash auch bei unbearbeiteten Belegen bei denen die
Wertekontrolle (OCR) des Buchungsassistenten die Werte sicher erkannt hat
bzw bei denen es sich um Belege im ZUGFeRD-Format handelt Pruumlfen Sie
diese automatischen Zuordnungen auf Basis der vom Buchungsassistenten
erkannten Werte
Wurden die Belege mit dem Programm DATEV Auftragswesen online oder
mithilfe der DATEV XML-Schnittstelle online in Belege online uumlbergeben
muumlssen die Belege nicht wie oben beschrieben bearbeitet und gespeichert
werden Dies gilt auch fuumlr Belege die im ZUGFeRD-Format nach Belege online
uumlbertragen wurden
Werden alle Kontrollkaumlstchen aktiviert werden die Belege die Sie nicht uumlber
Belege online und Bank online bezahlt haben dem Kontoumsatz automatisch
zugeordnet (Bitte beachten Sie dazu die oben beschriebenen Erlaumluterungen) und
als vollstaumlndig bezahlt markiert Dadurch verringert sich die Anzahl der
Lieferantenrechnungen und Kundenrechnungen auf den Startseiten Belege
und Bank (Lieferantenrechnungen und Kundenrechnungen) Voraussetzung
hierfuumlr ist dass Sie die Belege vorher in Belege online wie oben beschrieben
bearbeitet haben
der Kontoumsatz wird auf Gepruumlft gesetzt Damit wird in der Spalte Status
das Symbol angezeigt
Sammelkontoumsaumltze mittels im DATEV-Rechenzentrum archivierten
Zahlungen aufloumlsen
Die Sammelzahlungen die Sie uumlber Belege online und Bank online ausgefuumlhrt
haben werden standardmaumlszligig automatisch aufgeloumlst und den Einzelpositionen
werden die entsprechenden Belege zugeordnet Moumlchten Sie auch Lohnzahlun-
gen aufgeloumlst haben muumlssen Sie den Haken entsprechend setzen
Ausfuumlhren und weiter-Button
Wenn Sie den Haken unter Ausfuumlhren und weiter-Button setzen wird die
Schaltflaumlche Ausfuumlhren und weiter erweitert Beim manuellen Zuordnen
wird der Beleg zusaumltzlich als vollstaumlndig bezahlt gekennzeichnet Mit diesem
Status verringert sich die Anzahl der Lieferantenrechnungen und Kundenrech-
nungen auf den Startseiten Belege und Bank (Lieferantenrechnungen und
Kundenrechnungen)
28 60 Kontoumsaumltze von der Bank abrufen und kontrollieren
Bitte beachten Sie
Die Einstellungen wirken sich nur auf unbearbeitete ungepruumlfte Konto-
bewegungen aus
Weitere Informationen finden Sie in der Hilfe zu Bank online unter
Kontoumsaumltze | Kontoumsaumltze zuordnen
65 Regeln anlegen
Sie koumlnnen fuumlr Ihre Umsaumltze auch Regeln anlegen Sinnvoll ist dies vor allem fuumlr
Umsaumltze die jeden Monat abgebucht werden wie z B Versicherungsbeitraumlge
oder fuumlr Umsaumltze zu denen keine Belege vorhanden sind (z B Lohn oder Miete)
So legen Sie eine Regel an
1 Waumlhlen Sie den Kontoumsatz fuumlr den Sie eine Regel anlegen moumlchten
klicken Sie mit der rechten Maustaste auf den Umsatz und waumlhlen Sie Regeln
anlegen
ndash oder ndash
Waumlhlen Sie rechts unter Weiterfuumlhrende Links die Schaltflaumlche
Das Fenster Regeln anlegen oumlffnet sich Die Daten aus dem Umsatz werden
bereits vorbelegt
2 Erfassen Sie die weiteren Daten und welche Aktion (Status gepruumlft setzen
Zuordnungsvorschlag eines Belegs Notiz erfassen) ausgefuumlhrt werden soll
und klicken Sie auf die Schaltflaumlche
Umsaumltze die automatisiert bzw anhand von Regeln gepruumlft wurden erkennen
Sie an dem Symbol Wurden Sammelzahlungen aufgeloumlst wird das Symbol
angezeigt
Anzeige Kontoauszug
Weitere Informationen finden Sie in der Hilfe zu Bank online unter
Kontoumsaumltze | Regeln fuumlr wiederkehrende Kontoumsaumltze
Bitte beachten Sie
Die Einstellungen wirken sich nur auf unbearbeitete ungepruumlfte Konto-
bewegungen aus
29
70 Rechnungen schreiben
DATEV Auftragswesen online ist ein Zusatzmodul fuumlr DATEV Unternehmen
online und muss separat bestellt werden Bitte sprechen Sie mit Ihrem steuer-
lichen Berater
Voraussetzung fuumlr die Nutzung von DATEV Auftragswesen online
Vertrag fuumlr DATEV Auftragswesen online (Art-Nr 95195)
Bestand in Belege online
Bestand in Auftragswesen online
Berechtigung auf Ihrer SmartCardIhrem mIDentity
71 Aufbau und Inhalt der Anwendung
Startseite Auftragswesen
Die Startseite Auftragswesen ist Ihre zentrale Startseite fuumlr die Rechnungs-
schreibung
Im oberen Bereich werden Ihre offenen Angebote Rechnungen usw angezeigt
Per Klick koumlnnen Sie sich hier die einzelnen Belege anzeigen lassen
Im Bereich Verkauf koumlnnen Sie ein neues Angebot einen neuen Lieferschein
oder eine neue Rechnung erstellen
Im unteren Bereich koumlnnen Sie Ihren Kundenstamm Ihre Artikel und Ihre
Auswertungen uumlber die jeweiligen Symbole aufrufen
Weitere Informationen finden Sie in der Hilfe zu Auftragswesen online unter
Startseite
Weitere Informationen erhalten
Sie unter wwwdatevde
auftragswesen-online
Informationen zur Einrichtung
von Auftragswesen online erhal-
ten Sie in der Info-Datenbank im
Dokument Leitfaden fuumlr die Ein-
richtung von Auftragswesen online
(Dok-Nr 1070172)
30
72 Kundendaten erfassen
So legen Sie einen neuen Geschaumlftspartner an
1 Waumlhlen Sie in DATEV Unternehmen online Meine Anwendungen |
Auftragswesen
2 Klicken Sie auf der Startseite von Auftragswesen online auf das Symbol
Kunden
3 Klicken Sie auf die Schaltflaumlche und erfassen Sie die
Daten des Geschaumlftspartners uumlber die Registerkarten Allgemein Kunde und
Kommunikation
Wenn Sie Ihre Kundendaten in Auftragswesen online importieren
moumlchten koumlnnen Sie dies uumlber Stammdaten online | Geschaumlfts-
partnerSonstige | Importieren vornehmen Fuumlr den Import ist
ein bestimmter Aufbau der Importdatei notwendig Das Importformat
finden Sie in der Programmhilfe
Unter Stammdaten online | Zahlungsbedingungen verwalten Sie
zentral die Zahlungsbedingungen
Weitere Informationen finden Sie in der Hilfe zu Auftragswesen online unter
Kunden
73 Artikel anlegen
So legen Sie einen neuen Artikel an
1 Klicken Sie auf der Startseite auf das Symbol Artikel
2 Wenn Sie einen neuen Artikel anlegen moumlchten klicken Sie auf die Schalt-
flaumlche und erfassen Sie die Daten zu Ihrem Artikel
ndash oder ndash
Wenn Sie einen bereits angelegten Artikel bearbeiten moumlchten doppelklicken
Sie auf den entsprechenden Artikel oder bewegen Sie den Mauszeiger uumlber
den Artikel und klicken Sie auf das nun erscheinende Symbol Bearbeiten
Uumlber diesen Weg stehen Ihnen auch die Funktionen Artikel kopie-
ren und Artikel loumlschen zur Verfuumlgung
3 Wenn Sie Artikel in Auftragswesen online importieren moumlchten die auf
Ihrem PC lokal als Datei gespeichert sind klicken Sie im rechten Bereich des
Bildschirms unter Weiterfuumlhrende Links auf den Link Artikel importieren
Fuumlr den Import ist ein bestimmter Aufbau der Importdatei notwendig Das
Importformat finden Sie in der Programmhilfe
4 Um die Artikel zu bearbeiten oder zu drucken koumlnnen Sie diese uumlber
Weiterfuumlhrende Links exportieren Anschlieszligend koumlnnen die Artikel in
geaumlnderter Form wieder importiert werden
Weitere Informationen finden Sie in der Hilfe zu Auftragswesen online
unter Artikel
Tipp
Tipp
3170 Rechnungen schreiben
74 Einstellungen festlegen
Hinterlegen Sie in den Einstellungen die Daten die Sie zum Beispiel beim
Erfassen und Bearbeiten von Artikeln und fuumlr die gesamte Verkaufsabwicklung
immer wieder benoumltigen
Klicken Sie dazu im rechten unteren Bereich des Bildschirms auf die Schaltflaumlche
und hinterlegen Sie die gewuumlnschten Daten
Weitere Informationen finden Sie in der Hilfe zu Auftragswesen online unter
Einstellungen
75 Belegvorlagen erstellen
Beim Erfassen der Belege werden die von Ihnen gespeicherten Belegvorlagen
automatisch verwendet
So fuumlhren Sie die Ersteinrichtung von Belegvorlagen mithilfe des
Einrichtungsassistenten durch
Um den Einrichtungsassistenten zu oumlffnen klicken Sie im rechten oberen Bereich
des Bildschirms auf die Schaltflaumlche
1 Klicken Sie unter Weiterfuumlhrende Links auf Ersteinrichtung von
Belegvorlagen
Es oumlffnet sich der Einrichtungsassistent
2 Klicken Sie auf Weiter
Unter dem Punkt Briefpapier auswaumlhlen haben Sie die Moumlglichkeit entweder
ein Briefpapier als Hintergrund hochzuladen (unterstuumltzte Bildformate PNG
JPG PDF) oder mithilfe des Assistenten Ihr Briefpapier am Bildschirm zu gestal-
ten Sie haben auch die Option Ihr Briefpapier zu einem spaumlteren Zeitpunkt
hochzuladen
In der Belegvorlage hinterlegen Sie die Textbausteine
Diese werden dann in den Verkaufsbelegen mit den individuellen
Angaben gefuumlllt
Moumlchten Sie mithilfe des Assistenten Ihr Briefpapier gestalten dann gehen
Sie wie folgt vor
1 Waumlhlen Sie den Punkt Ich moumlchte mithilfe des Assistenten mein
Briefpapier gestalten und klicken Sie auf Weiter
2 Waumlhlen Sie aus den verfuumlgbaren Vorlagen eine Vorlage aus
Sie koumlnnen zusaumltzlich individuelle Beispieldaten fuumlr eine Belegvorschau einge-
ben Klicken Sie dazu auf den Punkt Beispieldaten fuumlr die Vorschau aumlndern
3 Wenn Sie das Druckbild des Belegs anzeigen lassen moumlchten dann klicken Sie
auf die Schaltflaumlche Vorschau drucken
Tipp
32
4 Klicken Sie auf Weiter
Sie koumlnnen die Vorlagen fuumlr Ihre Rechnung anpassen Nutzen Sie hierzu
die Einstellungen
5 Klicken Sie auf Weiter und uumlberpruumlfen Sie anschlieszligend die Zusammen-
fassung
6 Klicken Sie auf Fertigstellen um die Vorlage zu speichern Die gespeicherte
Vorlage dient als Basis fuumlr alle Belegarten Diese werden automatisch erzeugt
Aumlnderungen koumlnnen Sie jederzeit uumlber die Schaltflaumlche
vornehmen Achten Sie darauf die richtige
Belegart zu selektieren
Weitere Informationen finden Sie in der Hilfe zu Auftragswesen online unter
Belegvorlagen
76 Verkaufsbelege erstellen
Sie koumlnnen in Auftragswesen online folgende Belegarten erfassen Angebote
Auftragsbestaumltigungen Lieferscheine Rechnungen Zahlungserinnerungen
und GutschriftenRechnungskorrekturen Am Beispiel der Belegart Angebot
zeigen wir Ihnen wie Sie dazu vorgehen
So erstellen Sie ein neues Angebot
1 Klicken Sie auf der Startseite im Bereich Verkauf auf Angebote erstellen
Es oumlffnet sich das Dialogfenster Kunde auswaumlhlen
2 Waumlhlen Sie den Kunden aus oder legen Sie einen neuen Kunden an Um
einen Kunden zu suchen schreiben Sie in das Feld Kundennummer die
Nummer oder den Namen des Kunden Bestaumltigen Sie Ihre Eingabe mit
OK Die Detailansicht des Belegs wird geoumlffnet Hier koumlnnen Sie das Angebot
erfassen
3 Erfassen Sie die Werte in den jeweiligen Eingabefeldern
4 Haben Sie Ihre Eingaben abgeschlossen klicken Sie zum Speichern auf das
Symbol Speichern
5 Wenn Sie den Beleg anschlieszligend in einen Folgebeleg (z B Angebot in
eine Rechnung) weiterfuumlhren moumlchten klicken Sie auf das Symbol Beleg
weiterfuumlhren
ndash oder ndash
Wenn Sie die Ansicht schlieszligen moumlchten klicken Sie auf das Symbol
Schlieszligen
Weitere Informationen finden Sie in der Hilfe zu Auftragswesen online unter Ver-
kauf
Beachten Sie auch unser Service-
video unter
wwwdatevdeservicevideo |
Unternehmen online
DATEV Auftragswesen online ndash
Verkaufsbelege erstellen
Tipp
3370 Rechnungen schreiben
77 Belege an den Kunden weitergeben
Sie koumlnnen die erstellten Belege drucken oder per E-Mail an Ihren Kunden
weitergeben Die Belege werden standardmaumlszligig im ZUGFeRD-Format erstellt
Belege per E-Mail versenden
Waumlhlen Sie den entsprechenden Beleg in der Beleguumlbersicht klicken Sie auf
das Symbol Weitere Funktionen und waumlhlen Sie Als E-Mail senden Es oumlffnet
sich eine neue E-Mail mit dem angehaumlngten Beleg Erfassen Sie die erforderlichen
Angaben und verschicken die E-Mail
Beleg drucken
Waumlhlen Sie den entsprechenden Beleg in der Beleguumlbersicht und klicken Sie auf
das Symbol Drucken
78 Belege festschreiben
Nach den GoBD-Richtlinien werden Belege nach dem Versenden an den Kunden
wirksam und muumlssen festgeschrieben werden Belege werden automatisch durch
das Programm festgeschrieben
beim Weiterfuumlhren in die naumlchste Belegart
bei der Uumlbergabe der fuumlr die Buchfuumlhrung relevanten Belege (Rechnungen und
GutschriftenRechnungskorrektur) fuumlr den steuerlichen Berater
beim E-Mail-Versand der fuumlr die Buchfuumlhrung relevanten Belege (Rechnungen
und GutschriftenRechnungskorrektur)
Manuelles Festschreiben von Belegen
Belege koumlnnen jederzeit optional manuell festgeschrieben werden z B
beim Druck bei allen Belegarten
beim E-Mail-Versand bei den Belegarten Angebot Auftragsbestaumltigung
Lieferschein und Zahlungserinnerung
Um mehrere Belege auf einmal festzuschreiben waumlhlen Sie auf der Startseite im
Bereich Verkauf die Option Belege festschreiben Klicken Sie auf der naumlchsten
Bildschirmseite auf die Schaltflaumlche Belege festschreiben
79 Belege fuumlr Ihren steuerlichen Berater bereitstellen
Die erfassten Rechnungen und GutschriftenRechnungskorrekturen koumlnnen Sie
Ihrem steuerlichen Berater fuumlr die Buchfuumlhrung bereitstellen
Waumlhlen Sie den entsprechenden Beleg in der Beleguumlbersicht klicken Sie auf
das Symbol Weitere Funktionen und waumlhlen Sie Belege bereitstellen
Die Belege werden als digitale Belegbilder uumlber den Posteingang von Belege
online bereitgestellt
Um mehrere Belege auf einmal bereitzustellen waumlhlen Sie auf der Startseite
im Bereich Verkauf die Option Rechnungen fuumlr Unternehmen online
bereitstellen Auf der naumlchsten Seite koumlnnen Sie die noch nicht bereitgestellten
Belege mit der Schaltflaumlche Belege bereitstellen uumlbergeben
Weitere Informationen finden Sie
in der Info-Datenbank
DATEV Auftragswesen online ndash
Datenweitergabe an den Steuer-
berater (Dok-Nr 1070160)
34
80 Kassenbelege erfassen und bereitstellen
81 Kassenbelege erfassen
Sie koumlnnen Ihr Kassenbuch mit oder ohne Belegbild fuumlhren
So erfassen Sie Ihre Kassenbelege vom Belegbild (Registerkarte Erfassung
vom Belegbild)
1 Waumlhlen Sie in DATEV Unternehmen online Meine Anwendungen |
Belegwesen | Kassenbuch
2 Waumlhlen Sie in Kassenbuch online den Menuumlpunkt Mandanten | Verwalten
3 Klicken Sie in der Spalte Aktion beim gewuumlnschten Mandantenbestand auf
das Symbol Mandant oumlffnen
Der Bestand fuumlr das Erfassen der Belegsaumltze wird geoumlffnet
Uumlber den Menuumlpunkt Belegsaumltze | Erfassen koumlnnen Sie die Kassenbelege
fuumlr einen gewuumlnschten Zeitraum eingeben
4 Waumlhlen Sie die Registerkarte Erfassung vom Belegbild
Es oumlffnet sich ein separates Fenster zur Erfassung vom Belegbild
5 Im Dialogfenster Belegtyp und Sortierung auswaumlhlen waumlhlen Sie den
Belegtyp (z B Kasse) der angezeigt werden soll die Sortierung der Belege
sowie den Ablageort in den die erfassten Belege aus dem Posteingang
verschoben werden sollen Bestaumltigen Sie Ihre Auswahl mit der Schaltflaumlche
Uumlbernehmen
Das folgende Erfassungsfenster gliedert sich in drei Bereiche
Links werden die Belege des gewaumlhlten Belegtyps aus dem Posteingang
von Belege online in der Miniaturansicht angezeigt Hier stehen Ihnen
unterschiedliche Funktionen zur Bearbeitung der Belege zur Verfuumlgung
In der Mitte sehen Sie den markierten Beleg in der Detailansicht
Rechts werden Ihnen der markierte Beleg und die Erfassungsmaske
von Kassenbuch online angezeigt
35
Erfassung vom Belegbild in Kassenbuch online
6 Um Belegsaumltze vom Belegbild zu erfassen klicken Sie links auf einen Beleg in
der Miniaturansicht
Der markierte Beleg wird Ihnen in der Mitte angezeigt
Die Wertekontrolle mit den vom Buchungsassistenten erkannten Werten bzw
mit den ausgelesenen Rechnungsdaten von ZUGFeRD-Rechnungen wird neben
dem Belegbild angezeigt Wenn in der linken Spalte mit der Miniaturansicht
der Belege rechts neben einem Beleg das Symbol erscheint ist die Rech-
nungserkennung abgeschlossen Die sicher erkannten Werte werden gelb mar-
kiert und in die Erfassungsmaske uumlbernommen
Sie koumlnnen die Belege in der Miniaturansicht bearbeiten Sie koumlnnen u a
Belegtypen wechseln Belege heften und entheften Ausfuumlhrliche Informationen
finden Sie in der Hilfe zu Kassenbuch online unter Belegsaumltze bearbeiten |
Erfassung von Belegbild
7 Erfassen Sie im rechten Bereich bei Erfassung Belegdaten die Daten
zum Beleg
Klicken Sie auf die Schaltflaumlche Belegtext um sich gespeicherte Belegtexte
anzeigen zu lassen und gegebenenfalls zu uumlbernehmen
Beim Erfassen des Belegtextes koumlnnen Sie die Vervollstaumlndigung der Beleg-
texte nutzen bzw uumlber das Pfeil-Symbol einen Text waumlhlen den Sie bereits
verwendet haben Neue Belegtexte koumlnnen Sie waumlhrend der Erfassung uumlber
die Schaltflaumlche Text speichern uumlbernehmen
Um zu einem Beleg mehrere Datensaumltze zu erfassen z B bei einer Rechnung
mit unterschiedlichen Umsatzsteuersaumltzen klicken Sie auf die Schaltflaumlche Belegposition
36
8 Nachdem Sie die Erfassung zu einem Belegbild abgeschlossen haben
klicken Sie auf Uumlbernehmen
Die erfassten Daten werden gespeichert und dem Belegbild zugeordnet
Anschlieszligend wird das Belegbild in Belege online automatisch vom Post-
eingang in den gewaumlhlten Ablageort verschoben
Das naumlchste Belegbild wird eingeblendet
Nach Abschluss der Erfassung werden die erfassten Daten in der Registerkarte
Erfassung angezeigt In der Spalte Status erkennen Sie am Symbol dass
einer Buchung ein Belegbild zugeordnet wurde Das Belegbild kann uumlber das
Symbol angezeigt werden
Weitere Informationen finden Sie in der Hilfe zu Kassenbuch online unter
Belegsaumltze bearbeiten
Kassenbelege ohne Belegbild erfassen (Registerkarte Erfassung)
In der Registerkarte Erfassung koumlnnen Sie Kassenbelege auch direkt erfassen
Wie Sie das Kassenbuch erfassen erfahren Sie unter Kassenbelege erfassen
Das Erfassen selbst ist identisch Es wird kein Belegbild anzeigt
Weitere Informationen finden Sie in der Hilfe zu Kassenbuch online unter
Belegsaumltze bearbeiten | Erfassen
82 Belegsaumltze festschreiben
Kassenbelege sollen taumlglich festgeschrieben werden Festgeschriebene
Belegsaumltze sollen nicht mehr geaumlndert und geloumlscht werden
So schreiben Sie Belegsaumltze fest
1 Waumlhlen Sie den Menuumlpunkt Belegsaumltze | Festschreiben
Es oumlffnet sich eine Uumlbersicht Ihrer Kassen mit den zugehoumlrigen Perioden
und der Anzahl der Belegsaumltze die Sie bereits erfasst haben
2 Klicken Sie in der Spalte Aktion auf das Symbol Belegsaumltze festschreiben
Alle Belegsaumltze der Kasse werden fuumlr die entsprechende Periode festge-
schrieben
Weitere Informationen zum Festschreiben finden Sie in der Hilfe zu Kassenbuch
online unter Organisationsanweisung
3780 Kassenbelege erfassen und bereitstellen
83 Belegsaumltze fuumlr Ihren steuerlichen Berater bereitstellen
Ist die Belegerfassung fuumlr eine Periode abgeschlossen koumlnnen Sie die erfassten
Belegsaumltze Ihrem steuerlichen Berater bereitstellen
So stellen Sie die erfassten Belegsaumltze fuumlr Ihren steuerlichen Berater bereit
1 Waumlhlen Sie den Menuumlpunkt Belegsaumltze | Bereitstellen fuumlr Berater
Alle angelegten Kassen fuumlr die Belegsaumltze erfasst wurden werden fuumlr die
entsprechenden Perioden angezeigt Belegstapel die noch nicht bereitgestellt
wurden erkennen Sie an dem entsprechenden Symbol in der Spalte Status
2 Klicken Sie in der Spalte Aktion auf das Symbol Belegstapel
bereitstellen
Der Belegstapel steht anschlieszligend zur Abholung durch Ihren steuerlichen
Berater bereit Bereits abgeholte Belegstapel werden in der Spalte Status
entsprechend gekennzeichnet Diese Stapel koumlnnen bei Bedarf erneut bereit-
gestellt werden
Bitte beachten Sie
Bereitgestellte Datensaumltze koumlnnen nicht mehr geaumlndert oder geloumlscht
werden Uumlber die Funktion Bereitstellen fuumlr Berater werden die Belege auto-
matisch festgeschrieben
Weitere Informationen finden Sie in der Hilfe zu Kassenbuch online unter
Belegsaumltze bearbeiten | Bereitstellen fuumlr Berater
E-Mail-Benachrichtigung
Aktivieren Sie das Kontrollkaumlstchen Benachrichtigungs-E-Mail generieren
wenn Ihr steuerlicher Berater automatisch eine E-Mail erhalten soll sobald Sie
neue Belege bereitgestellt haben
84 Auswertungen erstellen
Uumlber den Menuumlpunkt Belegsaumltze | Auswertungen erstellen stehen Ihnen
im Kassenbuch online u a folgende Berichte zur Verfuumlgung
KassenbuchKassenbericht
Uumlbersicht aller erfassten Belegsaumltze pro Kasse und ausgewaumlhlter Erfassungs-
periode als PDF-Formular
Kassenzaumlhlprotokoll
Detaillierte taumlgliche Kassenerfassung der Muumlnzen und Scheine
Klicken Sie auf die Schaltflaumlche DruckenAnzeigen um sich die gewaumlhlte
Auswertung aufbereiten zu lassen
38
90 Umgang mit elektronischen Rechnungen
91 Arbeiten mit elektronischen Rechnungen
Mit DATEV eRechnung koumlnnen Sie die Signatur Ihrer elektronischen Eingangs-
rechnungen pruumlfen lassen Es werden alle relevanten Daten (Rechnung inklusive
Signatur und Pruumlfprotokoll) automatisch archiviert Die Ausgangsrechnungen
werden im DATEV-Rechenzentrum mit einer qualifizierten elektronischen Signatur
versehen und koumlnnen im Anschluss per E-Mail an den Kunden verschickt werden
Allgemeine Informationen zu elektronischen Rechnungen wie
beispielsweise rechtliche Hintergruumlnde finden Sie auf unserer Internetseite unter
wwwdatevdeerechnung
92 Arbeiten mit ZUGFeRD-Rechnungen in Unternehmen online
In Belege online ist das automatische Auslesen von ZUGFeRD-Rechnungen
implementiert Hierdurch wird das Auslesen von zentralen branchenuumlbergreifen-
den Rechnungsdaten ermoumlglicht die fuumlr die Finanzbuchfuumlhrung die Zahlung
und die Archivierung von Belegen relevant sind (z B Rechnungsdatum
Rechnungsnummer Rechnungsbetrag und Bankverbindung) Diese Rechnungs-
daten sind bei ZUGFeRD-Belegen in die PDF-Datei integriert und deutschlandweit
einheitlich aufgebaut
Eine Anleitung zum Arbeiten mit
dem Programm finden Sie in
der Info-Datenbank im Dokument
DATEV eRechnung ndash Arbeiten
mit elektronischen Rechnungen
(Dok-Nr 1035804)
Weitere Informationen finden Sie
auf unserer Internetseite unter
wwwdatevdezugferd bzw
in der Info-Datenbank
ZUGFeRD Uumlberblick
(Dok-Nr 1080601)
DATEV Unternehmen online
Erstellung und Verarbeitung
von Rechnungen im ZUGFeRD-
Format (Dok-Nr 1071123)
39
100 Lohndaten erfassen
101 Personal-Stammdaten erfassen
So erfassen Sie die Stammdaten fuumlr einen neuen Mitarbeiter
1 Waumlhlen Sie in DATEV Unternehmen online Meine Anwendungen | Personal-
wirtschaft | LODAS Vorerfassung bzw Lohn und Gehalt Vorerfassung
2 Waumlhlen Sie in LODAS Vorerfassung onlineLohn und Gehalt Vorerfassung
online den Menuumlpunkt Stammdaten | Neuanlage
3 Erfassen Sie die Personalnummer des neuen Mitarbeiters und klicken Sie auf
die Schaltflaumlche Anlegen
4 Erfassen Sie den Namen dieses Mitarbeiters und bestaumltigen Sie Ihre Angabe
mit Speichern
Die naumlchste Stammdaten-Maske fuumlr die Neuanlage eines Mitarbeiters wird
angezeigt
5 Erfassen Sie die notwendigen Angaben in den folgenden Stammdaten-Masken
AnschriftBankverbindung Allgemeines Sozialversicherung und Steuer und
bestaumltigen Sie Ihre Angaben jeweils mit Speichern
Der neue Mitarbeiter ist gespeichert und wird beim naumlchsten Datenabruf an
LODASLohn und Gehalt uumlbertragen
102 Bewegungsdaten erfassen
So erfassen Sie neue Bewegungsdaten
1 Waumlhlen Sie in DATEV Unternehmen online Meine Anwendungen |
Personalwirtschaft | LODAS Vorerfassung bzw Lohn und Gehalt
Vorerfassung
2 Waumlhlen Sie in LODAS Vorerfassung onlineLohn und Gehalt Vorerfassung
online den Menuumlpunkt Bewegungsdaten | Stunden
3 Erfassen Sie die Personalnummer die Lohnart den Wert in Stunden und
gegebenenfalls den abweichenden Lohnfaktor
4 Wenn Sie Lohn und Gehalt Vorerfassung online nutzen erfassen Sie zusaumltzlich
die abweichende Lohnveraumlnderung
5 Wenn unter Extras | Konfiguration | Allgemeines die Kostenstelleneingabe
aktiviert ist koumlnnen Sie die entsprechende Kostenstelle erfassen
40 100 Lohndaten erfassen
6 Bestaumltigen Sie Ihre Angaben per Klick auf die Schaltflaumlche Uumlbernehmen
Die Buchung wird in die Liste der Buchungen uumlbernommen und beim
Datenabruf an LODAS Lohn und Gehalt uumlbergeben
Wenn Sie in LODAS Vorerfassung online statistische Werte wie
genommene Urlaubstage Abwesenheiten oder Krankheitstage
erfassen moumlchten waumlhlen Sie Bewegungsdaten | Statistik
103 Organisatorische Fragen die Sie mit Ihrem steuerlichen Berater
klaumlren muumlssen
Bis zu welchem Zeitpunkt sollen die Daten in LODAS Vorerfassung online
Lohn und Gehalt Vorerfassung online erfasst werden um eine schnellstmoumlg-
liche Abrechnung zu gewaumlhrleisten
Tipp
41
110 Lohnvorwegberechnungen vornehmen
So fuumlhren Sie eine Lohnvorwegberechnung fuumlr einen Mitarbeiter durch
1 Waumlhlen Sie in DATEV Unternehmen online Meine Anwendungen |
Personalwirtschaft | LOVOR
2 Waumlhlen Sie Mitarbeiter | Bearbeiten
3 Erfassen Sie die Abrechnungsdaten des Mitarbeiters
4 Wenn Sie die Berechnungsergebnisse erstellen moumlchten klicken Sie auf
die Schaltflaumlche Berechnen
5 Wenn Sie die Abrechnungsdaten des Mitarbeiters speichern moumlchten
legen Sie vorher einen Mandantenbestand an erfassen Sie die Personal-
nummer des Mitarbeiters und speichern Sie Ihre Angaben
Wenn Sie Daten fuumlr einen Mitarbeiter aus dem DATEV-Rechen-
zentrum uumlbernommen haben koumlnnen Sie pruumlfen ob der Datensatz
den Sie momentan bearbeiten der aktuelle ist Klicken Sie dazu auf
die Schaltflaumlche Aktualitaumlt pruumlfen
Tipp
42
120 Auswertungen Offene Posten Finanzbuchfuumlhrung und Personal-wirtschaft aufrufen
121 Auswertungen Offene Posten und Finanzbuchfuumlhrung aufrufen
Sie koumlnnen sich verschiedene OPOS-Auswertungen (u a Offene-Posten-Liste) und
FIBU-Auswertungen (u a Kontoblatt BWA) anzeigen lassen
So rufen Sie die Auswertungen auf
1 Waumlhlen Sie in DATEV Unternehmen online Meine Anwendungen |
Auswertungen OPOS oder Auswertungen FIBU
2 Klicken Sie auf die entsprechende Auswertung
3 Nehmen Sie Ihre Einstellungen vor und klicken Sie auf die Schaltflaumlche
Daten holen
Die Auswertungen werden angezeigt
In der Auswertung BWA mit Wertenachweis werden Ihnen zu den
einzelnen Positionen wie z B Gesamtleistung die darin enthaltenen
Konten unten angezeigt Sie koumlnnen mit Klick auf das Konto das ent-
sprechende Kontoblatt anzeigen lassen
Wurden Ihre Daten mit digitalem Beleg gebucht koumlnnen Sie in den
Aus wertungen Offene Posten Liste Offene Posten Konten und
im Kontoblatt die digitalen Belegbilder aufrufen Klicken Sie dazu
auf das Symbol
122 Auswertungen Personalwirtschaft aufrufen
Unter dem Menuumlpunkt Auswertungen Personalwirtschaft stehen Ihnen Ihre
freigegebenen Auswertungen zur Verfuumlgung Hier finden Sie zum Beispiel
unter Finanzbuchfuumlhrung | Personalkosten eine Uumlbersicht uumlber die kumulierten
Personalkosten
Unter anderem finden Sie hier auch die Auswertung Lohnjournal Das Lohn-
journal gibt Ihnen eine Uumlbersicht uumlber die Arbeitsentgelte aller abgerechneten
Mitarbeiter die innerhalb eines Abrechnungszeitraums beschaumlftigt sind
So rufen Sie die Auswertung Lohnjournal auf
1 Waumlhlen Sie in DATEV Unternehmen online Meine Anwendungen |
Auswertungen Personalwirtschaft | Lohnjournal
2 Waumlhlen Sie in der Liste die gewuumlnschten Monate
3 Klicken Sie auf die Schaltflaumlche Daten holen
Hier haben Sie auch die Moumlglichkeit sich Reports erstellen zu lassen
Waumlhlen Sie dafuumlr die Registerkarte Report erstellen
Wenn Sie den Controllingreport
oder Auswertungen im PDF-
Format ohne Moumlglichkeit der
Weiterverarbeitung oder Zugriff
auf das digitale Belegbild von
Ihrem steuerlichen Berater bereit-
gestellt bekommen werden
diese unter Auswertungspakete
Rechnungswesen in DATEV
Unternehmen online angezeigt
Tipp
Tipp
43
4 Klicken Sie auf die Schaltflaumlche Drucken Anzeigen um das Lohnjournal
auszudrucken
Das Lohnjournal kann auch uumlber die Schaltflaumlche Exportieren in
Microsoft Excel uumlbertragen werden
Weitere Informationen dazu
finden Sie in der Info-Datenbank
im Dokument Auswertungen
online Personalwirtschaft ndash
Uumlbersicht (Dok-Nr 1035820)Tipp
Partnerschaftliche Zusammenarbeit
Weitere Unterstuumltzung fuumlr die Arbeit mit den DATEV-Anwendungen
sowie das Neueste uumlber Programme und Dienstleistungen inden Sie unter wwwdatevdeservice
DATEV eG
90329 Nuumlrnberg
Telefon +49 911 319-0
Telefax +49 911 319-3196
E-Mail infodatevde
Internet wwwdatevde
Paumgartnerstraszlige 6ndash14 Art
-N
r 1
05
48
20
16-0
1-01
copy
DA
TEV
eG
201
6
alle
Rec
hte
vo
rbeh
alte
n
28 60 Kontoumsaumltze von der Bank abrufen und kontrollieren
Bitte beachten Sie
Die Einstellungen wirken sich nur auf unbearbeitete ungepruumlfte Konto-
bewegungen aus
Weitere Informationen finden Sie in der Hilfe zu Bank online unter
Kontoumsaumltze | Kontoumsaumltze zuordnen
65 Regeln anlegen
Sie koumlnnen fuumlr Ihre Umsaumltze auch Regeln anlegen Sinnvoll ist dies vor allem fuumlr
Umsaumltze die jeden Monat abgebucht werden wie z B Versicherungsbeitraumlge
oder fuumlr Umsaumltze zu denen keine Belege vorhanden sind (z B Lohn oder Miete)
So legen Sie eine Regel an
1 Waumlhlen Sie den Kontoumsatz fuumlr den Sie eine Regel anlegen moumlchten
klicken Sie mit der rechten Maustaste auf den Umsatz und waumlhlen Sie Regeln
anlegen
ndash oder ndash
Waumlhlen Sie rechts unter Weiterfuumlhrende Links die Schaltflaumlche
Das Fenster Regeln anlegen oumlffnet sich Die Daten aus dem Umsatz werden
bereits vorbelegt
2 Erfassen Sie die weiteren Daten und welche Aktion (Status gepruumlft setzen
Zuordnungsvorschlag eines Belegs Notiz erfassen) ausgefuumlhrt werden soll
und klicken Sie auf die Schaltflaumlche
Umsaumltze die automatisiert bzw anhand von Regeln gepruumlft wurden erkennen
Sie an dem Symbol Wurden Sammelzahlungen aufgeloumlst wird das Symbol
angezeigt
Anzeige Kontoauszug
Weitere Informationen finden Sie in der Hilfe zu Bank online unter
Kontoumsaumltze | Regeln fuumlr wiederkehrende Kontoumsaumltze
Bitte beachten Sie
Die Einstellungen wirken sich nur auf unbearbeitete ungepruumlfte Konto-
bewegungen aus
29
70 Rechnungen schreiben
DATEV Auftragswesen online ist ein Zusatzmodul fuumlr DATEV Unternehmen
online und muss separat bestellt werden Bitte sprechen Sie mit Ihrem steuer-
lichen Berater
Voraussetzung fuumlr die Nutzung von DATEV Auftragswesen online
Vertrag fuumlr DATEV Auftragswesen online (Art-Nr 95195)
Bestand in Belege online
Bestand in Auftragswesen online
Berechtigung auf Ihrer SmartCardIhrem mIDentity
71 Aufbau und Inhalt der Anwendung
Startseite Auftragswesen
Die Startseite Auftragswesen ist Ihre zentrale Startseite fuumlr die Rechnungs-
schreibung
Im oberen Bereich werden Ihre offenen Angebote Rechnungen usw angezeigt
Per Klick koumlnnen Sie sich hier die einzelnen Belege anzeigen lassen
Im Bereich Verkauf koumlnnen Sie ein neues Angebot einen neuen Lieferschein
oder eine neue Rechnung erstellen
Im unteren Bereich koumlnnen Sie Ihren Kundenstamm Ihre Artikel und Ihre
Auswertungen uumlber die jeweiligen Symbole aufrufen
Weitere Informationen finden Sie in der Hilfe zu Auftragswesen online unter
Startseite
Weitere Informationen erhalten
Sie unter wwwdatevde
auftragswesen-online
Informationen zur Einrichtung
von Auftragswesen online erhal-
ten Sie in der Info-Datenbank im
Dokument Leitfaden fuumlr die Ein-
richtung von Auftragswesen online
(Dok-Nr 1070172)
30
72 Kundendaten erfassen
So legen Sie einen neuen Geschaumlftspartner an
1 Waumlhlen Sie in DATEV Unternehmen online Meine Anwendungen |
Auftragswesen
2 Klicken Sie auf der Startseite von Auftragswesen online auf das Symbol
Kunden
3 Klicken Sie auf die Schaltflaumlche und erfassen Sie die
Daten des Geschaumlftspartners uumlber die Registerkarten Allgemein Kunde und
Kommunikation
Wenn Sie Ihre Kundendaten in Auftragswesen online importieren
moumlchten koumlnnen Sie dies uumlber Stammdaten online | Geschaumlfts-
partnerSonstige | Importieren vornehmen Fuumlr den Import ist
ein bestimmter Aufbau der Importdatei notwendig Das Importformat
finden Sie in der Programmhilfe
Unter Stammdaten online | Zahlungsbedingungen verwalten Sie
zentral die Zahlungsbedingungen
Weitere Informationen finden Sie in der Hilfe zu Auftragswesen online unter
Kunden
73 Artikel anlegen
So legen Sie einen neuen Artikel an
1 Klicken Sie auf der Startseite auf das Symbol Artikel
2 Wenn Sie einen neuen Artikel anlegen moumlchten klicken Sie auf die Schalt-
flaumlche und erfassen Sie die Daten zu Ihrem Artikel
ndash oder ndash
Wenn Sie einen bereits angelegten Artikel bearbeiten moumlchten doppelklicken
Sie auf den entsprechenden Artikel oder bewegen Sie den Mauszeiger uumlber
den Artikel und klicken Sie auf das nun erscheinende Symbol Bearbeiten
Uumlber diesen Weg stehen Ihnen auch die Funktionen Artikel kopie-
ren und Artikel loumlschen zur Verfuumlgung
3 Wenn Sie Artikel in Auftragswesen online importieren moumlchten die auf
Ihrem PC lokal als Datei gespeichert sind klicken Sie im rechten Bereich des
Bildschirms unter Weiterfuumlhrende Links auf den Link Artikel importieren
Fuumlr den Import ist ein bestimmter Aufbau der Importdatei notwendig Das
Importformat finden Sie in der Programmhilfe
4 Um die Artikel zu bearbeiten oder zu drucken koumlnnen Sie diese uumlber
Weiterfuumlhrende Links exportieren Anschlieszligend koumlnnen die Artikel in
geaumlnderter Form wieder importiert werden
Weitere Informationen finden Sie in der Hilfe zu Auftragswesen online
unter Artikel
Tipp
Tipp
3170 Rechnungen schreiben
74 Einstellungen festlegen
Hinterlegen Sie in den Einstellungen die Daten die Sie zum Beispiel beim
Erfassen und Bearbeiten von Artikeln und fuumlr die gesamte Verkaufsabwicklung
immer wieder benoumltigen
Klicken Sie dazu im rechten unteren Bereich des Bildschirms auf die Schaltflaumlche
und hinterlegen Sie die gewuumlnschten Daten
Weitere Informationen finden Sie in der Hilfe zu Auftragswesen online unter
Einstellungen
75 Belegvorlagen erstellen
Beim Erfassen der Belege werden die von Ihnen gespeicherten Belegvorlagen
automatisch verwendet
So fuumlhren Sie die Ersteinrichtung von Belegvorlagen mithilfe des
Einrichtungsassistenten durch
Um den Einrichtungsassistenten zu oumlffnen klicken Sie im rechten oberen Bereich
des Bildschirms auf die Schaltflaumlche
1 Klicken Sie unter Weiterfuumlhrende Links auf Ersteinrichtung von
Belegvorlagen
Es oumlffnet sich der Einrichtungsassistent
2 Klicken Sie auf Weiter
Unter dem Punkt Briefpapier auswaumlhlen haben Sie die Moumlglichkeit entweder
ein Briefpapier als Hintergrund hochzuladen (unterstuumltzte Bildformate PNG
JPG PDF) oder mithilfe des Assistenten Ihr Briefpapier am Bildschirm zu gestal-
ten Sie haben auch die Option Ihr Briefpapier zu einem spaumlteren Zeitpunkt
hochzuladen
In der Belegvorlage hinterlegen Sie die Textbausteine
Diese werden dann in den Verkaufsbelegen mit den individuellen
Angaben gefuumlllt
Moumlchten Sie mithilfe des Assistenten Ihr Briefpapier gestalten dann gehen
Sie wie folgt vor
1 Waumlhlen Sie den Punkt Ich moumlchte mithilfe des Assistenten mein
Briefpapier gestalten und klicken Sie auf Weiter
2 Waumlhlen Sie aus den verfuumlgbaren Vorlagen eine Vorlage aus
Sie koumlnnen zusaumltzlich individuelle Beispieldaten fuumlr eine Belegvorschau einge-
ben Klicken Sie dazu auf den Punkt Beispieldaten fuumlr die Vorschau aumlndern
3 Wenn Sie das Druckbild des Belegs anzeigen lassen moumlchten dann klicken Sie
auf die Schaltflaumlche Vorschau drucken
Tipp
32
4 Klicken Sie auf Weiter
Sie koumlnnen die Vorlagen fuumlr Ihre Rechnung anpassen Nutzen Sie hierzu
die Einstellungen
5 Klicken Sie auf Weiter und uumlberpruumlfen Sie anschlieszligend die Zusammen-
fassung
6 Klicken Sie auf Fertigstellen um die Vorlage zu speichern Die gespeicherte
Vorlage dient als Basis fuumlr alle Belegarten Diese werden automatisch erzeugt
Aumlnderungen koumlnnen Sie jederzeit uumlber die Schaltflaumlche
vornehmen Achten Sie darauf die richtige
Belegart zu selektieren
Weitere Informationen finden Sie in der Hilfe zu Auftragswesen online unter
Belegvorlagen
76 Verkaufsbelege erstellen
Sie koumlnnen in Auftragswesen online folgende Belegarten erfassen Angebote
Auftragsbestaumltigungen Lieferscheine Rechnungen Zahlungserinnerungen
und GutschriftenRechnungskorrekturen Am Beispiel der Belegart Angebot
zeigen wir Ihnen wie Sie dazu vorgehen
So erstellen Sie ein neues Angebot
1 Klicken Sie auf der Startseite im Bereich Verkauf auf Angebote erstellen
Es oumlffnet sich das Dialogfenster Kunde auswaumlhlen
2 Waumlhlen Sie den Kunden aus oder legen Sie einen neuen Kunden an Um
einen Kunden zu suchen schreiben Sie in das Feld Kundennummer die
Nummer oder den Namen des Kunden Bestaumltigen Sie Ihre Eingabe mit
OK Die Detailansicht des Belegs wird geoumlffnet Hier koumlnnen Sie das Angebot
erfassen
3 Erfassen Sie die Werte in den jeweiligen Eingabefeldern
4 Haben Sie Ihre Eingaben abgeschlossen klicken Sie zum Speichern auf das
Symbol Speichern
5 Wenn Sie den Beleg anschlieszligend in einen Folgebeleg (z B Angebot in
eine Rechnung) weiterfuumlhren moumlchten klicken Sie auf das Symbol Beleg
weiterfuumlhren
ndash oder ndash
Wenn Sie die Ansicht schlieszligen moumlchten klicken Sie auf das Symbol
Schlieszligen
Weitere Informationen finden Sie in der Hilfe zu Auftragswesen online unter Ver-
kauf
Beachten Sie auch unser Service-
video unter
wwwdatevdeservicevideo |
Unternehmen online
DATEV Auftragswesen online ndash
Verkaufsbelege erstellen
Tipp
3370 Rechnungen schreiben
77 Belege an den Kunden weitergeben
Sie koumlnnen die erstellten Belege drucken oder per E-Mail an Ihren Kunden
weitergeben Die Belege werden standardmaumlszligig im ZUGFeRD-Format erstellt
Belege per E-Mail versenden
Waumlhlen Sie den entsprechenden Beleg in der Beleguumlbersicht klicken Sie auf
das Symbol Weitere Funktionen und waumlhlen Sie Als E-Mail senden Es oumlffnet
sich eine neue E-Mail mit dem angehaumlngten Beleg Erfassen Sie die erforderlichen
Angaben und verschicken die E-Mail
Beleg drucken
Waumlhlen Sie den entsprechenden Beleg in der Beleguumlbersicht und klicken Sie auf
das Symbol Drucken
78 Belege festschreiben
Nach den GoBD-Richtlinien werden Belege nach dem Versenden an den Kunden
wirksam und muumlssen festgeschrieben werden Belege werden automatisch durch
das Programm festgeschrieben
beim Weiterfuumlhren in die naumlchste Belegart
bei der Uumlbergabe der fuumlr die Buchfuumlhrung relevanten Belege (Rechnungen und
GutschriftenRechnungskorrektur) fuumlr den steuerlichen Berater
beim E-Mail-Versand der fuumlr die Buchfuumlhrung relevanten Belege (Rechnungen
und GutschriftenRechnungskorrektur)
Manuelles Festschreiben von Belegen
Belege koumlnnen jederzeit optional manuell festgeschrieben werden z B
beim Druck bei allen Belegarten
beim E-Mail-Versand bei den Belegarten Angebot Auftragsbestaumltigung
Lieferschein und Zahlungserinnerung
Um mehrere Belege auf einmal festzuschreiben waumlhlen Sie auf der Startseite im
Bereich Verkauf die Option Belege festschreiben Klicken Sie auf der naumlchsten
Bildschirmseite auf die Schaltflaumlche Belege festschreiben
79 Belege fuumlr Ihren steuerlichen Berater bereitstellen
Die erfassten Rechnungen und GutschriftenRechnungskorrekturen koumlnnen Sie
Ihrem steuerlichen Berater fuumlr die Buchfuumlhrung bereitstellen
Waumlhlen Sie den entsprechenden Beleg in der Beleguumlbersicht klicken Sie auf
das Symbol Weitere Funktionen und waumlhlen Sie Belege bereitstellen
Die Belege werden als digitale Belegbilder uumlber den Posteingang von Belege
online bereitgestellt
Um mehrere Belege auf einmal bereitzustellen waumlhlen Sie auf der Startseite
im Bereich Verkauf die Option Rechnungen fuumlr Unternehmen online
bereitstellen Auf der naumlchsten Seite koumlnnen Sie die noch nicht bereitgestellten
Belege mit der Schaltflaumlche Belege bereitstellen uumlbergeben
Weitere Informationen finden Sie
in der Info-Datenbank
DATEV Auftragswesen online ndash
Datenweitergabe an den Steuer-
berater (Dok-Nr 1070160)
34
80 Kassenbelege erfassen und bereitstellen
81 Kassenbelege erfassen
Sie koumlnnen Ihr Kassenbuch mit oder ohne Belegbild fuumlhren
So erfassen Sie Ihre Kassenbelege vom Belegbild (Registerkarte Erfassung
vom Belegbild)
1 Waumlhlen Sie in DATEV Unternehmen online Meine Anwendungen |
Belegwesen | Kassenbuch
2 Waumlhlen Sie in Kassenbuch online den Menuumlpunkt Mandanten | Verwalten
3 Klicken Sie in der Spalte Aktion beim gewuumlnschten Mandantenbestand auf
das Symbol Mandant oumlffnen
Der Bestand fuumlr das Erfassen der Belegsaumltze wird geoumlffnet
Uumlber den Menuumlpunkt Belegsaumltze | Erfassen koumlnnen Sie die Kassenbelege
fuumlr einen gewuumlnschten Zeitraum eingeben
4 Waumlhlen Sie die Registerkarte Erfassung vom Belegbild
Es oumlffnet sich ein separates Fenster zur Erfassung vom Belegbild
5 Im Dialogfenster Belegtyp und Sortierung auswaumlhlen waumlhlen Sie den
Belegtyp (z B Kasse) der angezeigt werden soll die Sortierung der Belege
sowie den Ablageort in den die erfassten Belege aus dem Posteingang
verschoben werden sollen Bestaumltigen Sie Ihre Auswahl mit der Schaltflaumlche
Uumlbernehmen
Das folgende Erfassungsfenster gliedert sich in drei Bereiche
Links werden die Belege des gewaumlhlten Belegtyps aus dem Posteingang
von Belege online in der Miniaturansicht angezeigt Hier stehen Ihnen
unterschiedliche Funktionen zur Bearbeitung der Belege zur Verfuumlgung
In der Mitte sehen Sie den markierten Beleg in der Detailansicht
Rechts werden Ihnen der markierte Beleg und die Erfassungsmaske
von Kassenbuch online angezeigt
35
Erfassung vom Belegbild in Kassenbuch online
6 Um Belegsaumltze vom Belegbild zu erfassen klicken Sie links auf einen Beleg in
der Miniaturansicht
Der markierte Beleg wird Ihnen in der Mitte angezeigt
Die Wertekontrolle mit den vom Buchungsassistenten erkannten Werten bzw
mit den ausgelesenen Rechnungsdaten von ZUGFeRD-Rechnungen wird neben
dem Belegbild angezeigt Wenn in der linken Spalte mit der Miniaturansicht
der Belege rechts neben einem Beleg das Symbol erscheint ist die Rech-
nungserkennung abgeschlossen Die sicher erkannten Werte werden gelb mar-
kiert und in die Erfassungsmaske uumlbernommen
Sie koumlnnen die Belege in der Miniaturansicht bearbeiten Sie koumlnnen u a
Belegtypen wechseln Belege heften und entheften Ausfuumlhrliche Informationen
finden Sie in der Hilfe zu Kassenbuch online unter Belegsaumltze bearbeiten |
Erfassung von Belegbild
7 Erfassen Sie im rechten Bereich bei Erfassung Belegdaten die Daten
zum Beleg
Klicken Sie auf die Schaltflaumlche Belegtext um sich gespeicherte Belegtexte
anzeigen zu lassen und gegebenenfalls zu uumlbernehmen
Beim Erfassen des Belegtextes koumlnnen Sie die Vervollstaumlndigung der Beleg-
texte nutzen bzw uumlber das Pfeil-Symbol einen Text waumlhlen den Sie bereits
verwendet haben Neue Belegtexte koumlnnen Sie waumlhrend der Erfassung uumlber
die Schaltflaumlche Text speichern uumlbernehmen
Um zu einem Beleg mehrere Datensaumltze zu erfassen z B bei einer Rechnung
mit unterschiedlichen Umsatzsteuersaumltzen klicken Sie auf die Schaltflaumlche Belegposition
36
8 Nachdem Sie die Erfassung zu einem Belegbild abgeschlossen haben
klicken Sie auf Uumlbernehmen
Die erfassten Daten werden gespeichert und dem Belegbild zugeordnet
Anschlieszligend wird das Belegbild in Belege online automatisch vom Post-
eingang in den gewaumlhlten Ablageort verschoben
Das naumlchste Belegbild wird eingeblendet
Nach Abschluss der Erfassung werden die erfassten Daten in der Registerkarte
Erfassung angezeigt In der Spalte Status erkennen Sie am Symbol dass
einer Buchung ein Belegbild zugeordnet wurde Das Belegbild kann uumlber das
Symbol angezeigt werden
Weitere Informationen finden Sie in der Hilfe zu Kassenbuch online unter
Belegsaumltze bearbeiten
Kassenbelege ohne Belegbild erfassen (Registerkarte Erfassung)
In der Registerkarte Erfassung koumlnnen Sie Kassenbelege auch direkt erfassen
Wie Sie das Kassenbuch erfassen erfahren Sie unter Kassenbelege erfassen
Das Erfassen selbst ist identisch Es wird kein Belegbild anzeigt
Weitere Informationen finden Sie in der Hilfe zu Kassenbuch online unter
Belegsaumltze bearbeiten | Erfassen
82 Belegsaumltze festschreiben
Kassenbelege sollen taumlglich festgeschrieben werden Festgeschriebene
Belegsaumltze sollen nicht mehr geaumlndert und geloumlscht werden
So schreiben Sie Belegsaumltze fest
1 Waumlhlen Sie den Menuumlpunkt Belegsaumltze | Festschreiben
Es oumlffnet sich eine Uumlbersicht Ihrer Kassen mit den zugehoumlrigen Perioden
und der Anzahl der Belegsaumltze die Sie bereits erfasst haben
2 Klicken Sie in der Spalte Aktion auf das Symbol Belegsaumltze festschreiben
Alle Belegsaumltze der Kasse werden fuumlr die entsprechende Periode festge-
schrieben
Weitere Informationen zum Festschreiben finden Sie in der Hilfe zu Kassenbuch
online unter Organisationsanweisung
3780 Kassenbelege erfassen und bereitstellen
83 Belegsaumltze fuumlr Ihren steuerlichen Berater bereitstellen
Ist die Belegerfassung fuumlr eine Periode abgeschlossen koumlnnen Sie die erfassten
Belegsaumltze Ihrem steuerlichen Berater bereitstellen
So stellen Sie die erfassten Belegsaumltze fuumlr Ihren steuerlichen Berater bereit
1 Waumlhlen Sie den Menuumlpunkt Belegsaumltze | Bereitstellen fuumlr Berater
Alle angelegten Kassen fuumlr die Belegsaumltze erfasst wurden werden fuumlr die
entsprechenden Perioden angezeigt Belegstapel die noch nicht bereitgestellt
wurden erkennen Sie an dem entsprechenden Symbol in der Spalte Status
2 Klicken Sie in der Spalte Aktion auf das Symbol Belegstapel
bereitstellen
Der Belegstapel steht anschlieszligend zur Abholung durch Ihren steuerlichen
Berater bereit Bereits abgeholte Belegstapel werden in der Spalte Status
entsprechend gekennzeichnet Diese Stapel koumlnnen bei Bedarf erneut bereit-
gestellt werden
Bitte beachten Sie
Bereitgestellte Datensaumltze koumlnnen nicht mehr geaumlndert oder geloumlscht
werden Uumlber die Funktion Bereitstellen fuumlr Berater werden die Belege auto-
matisch festgeschrieben
Weitere Informationen finden Sie in der Hilfe zu Kassenbuch online unter
Belegsaumltze bearbeiten | Bereitstellen fuumlr Berater
E-Mail-Benachrichtigung
Aktivieren Sie das Kontrollkaumlstchen Benachrichtigungs-E-Mail generieren
wenn Ihr steuerlicher Berater automatisch eine E-Mail erhalten soll sobald Sie
neue Belege bereitgestellt haben
84 Auswertungen erstellen
Uumlber den Menuumlpunkt Belegsaumltze | Auswertungen erstellen stehen Ihnen
im Kassenbuch online u a folgende Berichte zur Verfuumlgung
KassenbuchKassenbericht
Uumlbersicht aller erfassten Belegsaumltze pro Kasse und ausgewaumlhlter Erfassungs-
periode als PDF-Formular
Kassenzaumlhlprotokoll
Detaillierte taumlgliche Kassenerfassung der Muumlnzen und Scheine
Klicken Sie auf die Schaltflaumlche DruckenAnzeigen um sich die gewaumlhlte
Auswertung aufbereiten zu lassen
38
90 Umgang mit elektronischen Rechnungen
91 Arbeiten mit elektronischen Rechnungen
Mit DATEV eRechnung koumlnnen Sie die Signatur Ihrer elektronischen Eingangs-
rechnungen pruumlfen lassen Es werden alle relevanten Daten (Rechnung inklusive
Signatur und Pruumlfprotokoll) automatisch archiviert Die Ausgangsrechnungen
werden im DATEV-Rechenzentrum mit einer qualifizierten elektronischen Signatur
versehen und koumlnnen im Anschluss per E-Mail an den Kunden verschickt werden
Allgemeine Informationen zu elektronischen Rechnungen wie
beispielsweise rechtliche Hintergruumlnde finden Sie auf unserer Internetseite unter
wwwdatevdeerechnung
92 Arbeiten mit ZUGFeRD-Rechnungen in Unternehmen online
In Belege online ist das automatische Auslesen von ZUGFeRD-Rechnungen
implementiert Hierdurch wird das Auslesen von zentralen branchenuumlbergreifen-
den Rechnungsdaten ermoumlglicht die fuumlr die Finanzbuchfuumlhrung die Zahlung
und die Archivierung von Belegen relevant sind (z B Rechnungsdatum
Rechnungsnummer Rechnungsbetrag und Bankverbindung) Diese Rechnungs-
daten sind bei ZUGFeRD-Belegen in die PDF-Datei integriert und deutschlandweit
einheitlich aufgebaut
Eine Anleitung zum Arbeiten mit
dem Programm finden Sie in
der Info-Datenbank im Dokument
DATEV eRechnung ndash Arbeiten
mit elektronischen Rechnungen
(Dok-Nr 1035804)
Weitere Informationen finden Sie
auf unserer Internetseite unter
wwwdatevdezugferd bzw
in der Info-Datenbank
ZUGFeRD Uumlberblick
(Dok-Nr 1080601)
DATEV Unternehmen online
Erstellung und Verarbeitung
von Rechnungen im ZUGFeRD-
Format (Dok-Nr 1071123)
39
100 Lohndaten erfassen
101 Personal-Stammdaten erfassen
So erfassen Sie die Stammdaten fuumlr einen neuen Mitarbeiter
1 Waumlhlen Sie in DATEV Unternehmen online Meine Anwendungen | Personal-
wirtschaft | LODAS Vorerfassung bzw Lohn und Gehalt Vorerfassung
2 Waumlhlen Sie in LODAS Vorerfassung onlineLohn und Gehalt Vorerfassung
online den Menuumlpunkt Stammdaten | Neuanlage
3 Erfassen Sie die Personalnummer des neuen Mitarbeiters und klicken Sie auf
die Schaltflaumlche Anlegen
4 Erfassen Sie den Namen dieses Mitarbeiters und bestaumltigen Sie Ihre Angabe
mit Speichern
Die naumlchste Stammdaten-Maske fuumlr die Neuanlage eines Mitarbeiters wird
angezeigt
5 Erfassen Sie die notwendigen Angaben in den folgenden Stammdaten-Masken
AnschriftBankverbindung Allgemeines Sozialversicherung und Steuer und
bestaumltigen Sie Ihre Angaben jeweils mit Speichern
Der neue Mitarbeiter ist gespeichert und wird beim naumlchsten Datenabruf an
LODASLohn und Gehalt uumlbertragen
102 Bewegungsdaten erfassen
So erfassen Sie neue Bewegungsdaten
1 Waumlhlen Sie in DATEV Unternehmen online Meine Anwendungen |
Personalwirtschaft | LODAS Vorerfassung bzw Lohn und Gehalt
Vorerfassung
2 Waumlhlen Sie in LODAS Vorerfassung onlineLohn und Gehalt Vorerfassung
online den Menuumlpunkt Bewegungsdaten | Stunden
3 Erfassen Sie die Personalnummer die Lohnart den Wert in Stunden und
gegebenenfalls den abweichenden Lohnfaktor
4 Wenn Sie Lohn und Gehalt Vorerfassung online nutzen erfassen Sie zusaumltzlich
die abweichende Lohnveraumlnderung
5 Wenn unter Extras | Konfiguration | Allgemeines die Kostenstelleneingabe
aktiviert ist koumlnnen Sie die entsprechende Kostenstelle erfassen
40 100 Lohndaten erfassen
6 Bestaumltigen Sie Ihre Angaben per Klick auf die Schaltflaumlche Uumlbernehmen
Die Buchung wird in die Liste der Buchungen uumlbernommen und beim
Datenabruf an LODAS Lohn und Gehalt uumlbergeben
Wenn Sie in LODAS Vorerfassung online statistische Werte wie
genommene Urlaubstage Abwesenheiten oder Krankheitstage
erfassen moumlchten waumlhlen Sie Bewegungsdaten | Statistik
103 Organisatorische Fragen die Sie mit Ihrem steuerlichen Berater
klaumlren muumlssen
Bis zu welchem Zeitpunkt sollen die Daten in LODAS Vorerfassung online
Lohn und Gehalt Vorerfassung online erfasst werden um eine schnellstmoumlg-
liche Abrechnung zu gewaumlhrleisten
Tipp
41
110 Lohnvorwegberechnungen vornehmen
So fuumlhren Sie eine Lohnvorwegberechnung fuumlr einen Mitarbeiter durch
1 Waumlhlen Sie in DATEV Unternehmen online Meine Anwendungen |
Personalwirtschaft | LOVOR
2 Waumlhlen Sie Mitarbeiter | Bearbeiten
3 Erfassen Sie die Abrechnungsdaten des Mitarbeiters
4 Wenn Sie die Berechnungsergebnisse erstellen moumlchten klicken Sie auf
die Schaltflaumlche Berechnen
5 Wenn Sie die Abrechnungsdaten des Mitarbeiters speichern moumlchten
legen Sie vorher einen Mandantenbestand an erfassen Sie die Personal-
nummer des Mitarbeiters und speichern Sie Ihre Angaben
Wenn Sie Daten fuumlr einen Mitarbeiter aus dem DATEV-Rechen-
zentrum uumlbernommen haben koumlnnen Sie pruumlfen ob der Datensatz
den Sie momentan bearbeiten der aktuelle ist Klicken Sie dazu auf
die Schaltflaumlche Aktualitaumlt pruumlfen
Tipp
42
120 Auswertungen Offene Posten Finanzbuchfuumlhrung und Personal-wirtschaft aufrufen
121 Auswertungen Offene Posten und Finanzbuchfuumlhrung aufrufen
Sie koumlnnen sich verschiedene OPOS-Auswertungen (u a Offene-Posten-Liste) und
FIBU-Auswertungen (u a Kontoblatt BWA) anzeigen lassen
So rufen Sie die Auswertungen auf
1 Waumlhlen Sie in DATEV Unternehmen online Meine Anwendungen |
Auswertungen OPOS oder Auswertungen FIBU
2 Klicken Sie auf die entsprechende Auswertung
3 Nehmen Sie Ihre Einstellungen vor und klicken Sie auf die Schaltflaumlche
Daten holen
Die Auswertungen werden angezeigt
In der Auswertung BWA mit Wertenachweis werden Ihnen zu den
einzelnen Positionen wie z B Gesamtleistung die darin enthaltenen
Konten unten angezeigt Sie koumlnnen mit Klick auf das Konto das ent-
sprechende Kontoblatt anzeigen lassen
Wurden Ihre Daten mit digitalem Beleg gebucht koumlnnen Sie in den
Aus wertungen Offene Posten Liste Offene Posten Konten und
im Kontoblatt die digitalen Belegbilder aufrufen Klicken Sie dazu
auf das Symbol
122 Auswertungen Personalwirtschaft aufrufen
Unter dem Menuumlpunkt Auswertungen Personalwirtschaft stehen Ihnen Ihre
freigegebenen Auswertungen zur Verfuumlgung Hier finden Sie zum Beispiel
unter Finanzbuchfuumlhrung | Personalkosten eine Uumlbersicht uumlber die kumulierten
Personalkosten
Unter anderem finden Sie hier auch die Auswertung Lohnjournal Das Lohn-
journal gibt Ihnen eine Uumlbersicht uumlber die Arbeitsentgelte aller abgerechneten
Mitarbeiter die innerhalb eines Abrechnungszeitraums beschaumlftigt sind
So rufen Sie die Auswertung Lohnjournal auf
1 Waumlhlen Sie in DATEV Unternehmen online Meine Anwendungen |
Auswertungen Personalwirtschaft | Lohnjournal
2 Waumlhlen Sie in der Liste die gewuumlnschten Monate
3 Klicken Sie auf die Schaltflaumlche Daten holen
Hier haben Sie auch die Moumlglichkeit sich Reports erstellen zu lassen
Waumlhlen Sie dafuumlr die Registerkarte Report erstellen
Wenn Sie den Controllingreport
oder Auswertungen im PDF-
Format ohne Moumlglichkeit der
Weiterverarbeitung oder Zugriff
auf das digitale Belegbild von
Ihrem steuerlichen Berater bereit-
gestellt bekommen werden
diese unter Auswertungspakete
Rechnungswesen in DATEV
Unternehmen online angezeigt
Tipp
Tipp
43
4 Klicken Sie auf die Schaltflaumlche Drucken Anzeigen um das Lohnjournal
auszudrucken
Das Lohnjournal kann auch uumlber die Schaltflaumlche Exportieren in
Microsoft Excel uumlbertragen werden
Weitere Informationen dazu
finden Sie in der Info-Datenbank
im Dokument Auswertungen
online Personalwirtschaft ndash
Uumlbersicht (Dok-Nr 1035820)Tipp
Partnerschaftliche Zusammenarbeit
Weitere Unterstuumltzung fuumlr die Arbeit mit den DATEV-Anwendungen
sowie das Neueste uumlber Programme und Dienstleistungen inden Sie unter wwwdatevdeservice
DATEV eG
90329 Nuumlrnberg
Telefon +49 911 319-0
Telefax +49 911 319-3196
E-Mail infodatevde
Internet wwwdatevde
Paumgartnerstraszlige 6ndash14 Art
-N
r 1
05
48
20
16-0
1-01
copy
DA
TEV
eG
201
6
alle
Rec
hte
vo
rbeh
alte
n
29
70 Rechnungen schreiben
DATEV Auftragswesen online ist ein Zusatzmodul fuumlr DATEV Unternehmen
online und muss separat bestellt werden Bitte sprechen Sie mit Ihrem steuer-
lichen Berater
Voraussetzung fuumlr die Nutzung von DATEV Auftragswesen online
Vertrag fuumlr DATEV Auftragswesen online (Art-Nr 95195)
Bestand in Belege online
Bestand in Auftragswesen online
Berechtigung auf Ihrer SmartCardIhrem mIDentity
71 Aufbau und Inhalt der Anwendung
Startseite Auftragswesen
Die Startseite Auftragswesen ist Ihre zentrale Startseite fuumlr die Rechnungs-
schreibung
Im oberen Bereich werden Ihre offenen Angebote Rechnungen usw angezeigt
Per Klick koumlnnen Sie sich hier die einzelnen Belege anzeigen lassen
Im Bereich Verkauf koumlnnen Sie ein neues Angebot einen neuen Lieferschein
oder eine neue Rechnung erstellen
Im unteren Bereich koumlnnen Sie Ihren Kundenstamm Ihre Artikel und Ihre
Auswertungen uumlber die jeweiligen Symbole aufrufen
Weitere Informationen finden Sie in der Hilfe zu Auftragswesen online unter
Startseite
Weitere Informationen erhalten
Sie unter wwwdatevde
auftragswesen-online
Informationen zur Einrichtung
von Auftragswesen online erhal-
ten Sie in der Info-Datenbank im
Dokument Leitfaden fuumlr die Ein-
richtung von Auftragswesen online
(Dok-Nr 1070172)
30
72 Kundendaten erfassen
So legen Sie einen neuen Geschaumlftspartner an
1 Waumlhlen Sie in DATEV Unternehmen online Meine Anwendungen |
Auftragswesen
2 Klicken Sie auf der Startseite von Auftragswesen online auf das Symbol
Kunden
3 Klicken Sie auf die Schaltflaumlche und erfassen Sie die
Daten des Geschaumlftspartners uumlber die Registerkarten Allgemein Kunde und
Kommunikation
Wenn Sie Ihre Kundendaten in Auftragswesen online importieren
moumlchten koumlnnen Sie dies uumlber Stammdaten online | Geschaumlfts-
partnerSonstige | Importieren vornehmen Fuumlr den Import ist
ein bestimmter Aufbau der Importdatei notwendig Das Importformat
finden Sie in der Programmhilfe
Unter Stammdaten online | Zahlungsbedingungen verwalten Sie
zentral die Zahlungsbedingungen
Weitere Informationen finden Sie in der Hilfe zu Auftragswesen online unter
Kunden
73 Artikel anlegen
So legen Sie einen neuen Artikel an
1 Klicken Sie auf der Startseite auf das Symbol Artikel
2 Wenn Sie einen neuen Artikel anlegen moumlchten klicken Sie auf die Schalt-
flaumlche und erfassen Sie die Daten zu Ihrem Artikel
ndash oder ndash
Wenn Sie einen bereits angelegten Artikel bearbeiten moumlchten doppelklicken
Sie auf den entsprechenden Artikel oder bewegen Sie den Mauszeiger uumlber
den Artikel und klicken Sie auf das nun erscheinende Symbol Bearbeiten
Uumlber diesen Weg stehen Ihnen auch die Funktionen Artikel kopie-
ren und Artikel loumlschen zur Verfuumlgung
3 Wenn Sie Artikel in Auftragswesen online importieren moumlchten die auf
Ihrem PC lokal als Datei gespeichert sind klicken Sie im rechten Bereich des
Bildschirms unter Weiterfuumlhrende Links auf den Link Artikel importieren
Fuumlr den Import ist ein bestimmter Aufbau der Importdatei notwendig Das
Importformat finden Sie in der Programmhilfe
4 Um die Artikel zu bearbeiten oder zu drucken koumlnnen Sie diese uumlber
Weiterfuumlhrende Links exportieren Anschlieszligend koumlnnen die Artikel in
geaumlnderter Form wieder importiert werden
Weitere Informationen finden Sie in der Hilfe zu Auftragswesen online
unter Artikel
Tipp
Tipp
3170 Rechnungen schreiben
74 Einstellungen festlegen
Hinterlegen Sie in den Einstellungen die Daten die Sie zum Beispiel beim
Erfassen und Bearbeiten von Artikeln und fuumlr die gesamte Verkaufsabwicklung
immer wieder benoumltigen
Klicken Sie dazu im rechten unteren Bereich des Bildschirms auf die Schaltflaumlche
und hinterlegen Sie die gewuumlnschten Daten
Weitere Informationen finden Sie in der Hilfe zu Auftragswesen online unter
Einstellungen
75 Belegvorlagen erstellen
Beim Erfassen der Belege werden die von Ihnen gespeicherten Belegvorlagen
automatisch verwendet
So fuumlhren Sie die Ersteinrichtung von Belegvorlagen mithilfe des
Einrichtungsassistenten durch
Um den Einrichtungsassistenten zu oumlffnen klicken Sie im rechten oberen Bereich
des Bildschirms auf die Schaltflaumlche
1 Klicken Sie unter Weiterfuumlhrende Links auf Ersteinrichtung von
Belegvorlagen
Es oumlffnet sich der Einrichtungsassistent
2 Klicken Sie auf Weiter
Unter dem Punkt Briefpapier auswaumlhlen haben Sie die Moumlglichkeit entweder
ein Briefpapier als Hintergrund hochzuladen (unterstuumltzte Bildformate PNG
JPG PDF) oder mithilfe des Assistenten Ihr Briefpapier am Bildschirm zu gestal-
ten Sie haben auch die Option Ihr Briefpapier zu einem spaumlteren Zeitpunkt
hochzuladen
In der Belegvorlage hinterlegen Sie die Textbausteine
Diese werden dann in den Verkaufsbelegen mit den individuellen
Angaben gefuumlllt
Moumlchten Sie mithilfe des Assistenten Ihr Briefpapier gestalten dann gehen
Sie wie folgt vor
1 Waumlhlen Sie den Punkt Ich moumlchte mithilfe des Assistenten mein
Briefpapier gestalten und klicken Sie auf Weiter
2 Waumlhlen Sie aus den verfuumlgbaren Vorlagen eine Vorlage aus
Sie koumlnnen zusaumltzlich individuelle Beispieldaten fuumlr eine Belegvorschau einge-
ben Klicken Sie dazu auf den Punkt Beispieldaten fuumlr die Vorschau aumlndern
3 Wenn Sie das Druckbild des Belegs anzeigen lassen moumlchten dann klicken Sie
auf die Schaltflaumlche Vorschau drucken
Tipp
32
4 Klicken Sie auf Weiter
Sie koumlnnen die Vorlagen fuumlr Ihre Rechnung anpassen Nutzen Sie hierzu
die Einstellungen
5 Klicken Sie auf Weiter und uumlberpruumlfen Sie anschlieszligend die Zusammen-
fassung
6 Klicken Sie auf Fertigstellen um die Vorlage zu speichern Die gespeicherte
Vorlage dient als Basis fuumlr alle Belegarten Diese werden automatisch erzeugt
Aumlnderungen koumlnnen Sie jederzeit uumlber die Schaltflaumlche
vornehmen Achten Sie darauf die richtige
Belegart zu selektieren
Weitere Informationen finden Sie in der Hilfe zu Auftragswesen online unter
Belegvorlagen
76 Verkaufsbelege erstellen
Sie koumlnnen in Auftragswesen online folgende Belegarten erfassen Angebote
Auftragsbestaumltigungen Lieferscheine Rechnungen Zahlungserinnerungen
und GutschriftenRechnungskorrekturen Am Beispiel der Belegart Angebot
zeigen wir Ihnen wie Sie dazu vorgehen
So erstellen Sie ein neues Angebot
1 Klicken Sie auf der Startseite im Bereich Verkauf auf Angebote erstellen
Es oumlffnet sich das Dialogfenster Kunde auswaumlhlen
2 Waumlhlen Sie den Kunden aus oder legen Sie einen neuen Kunden an Um
einen Kunden zu suchen schreiben Sie in das Feld Kundennummer die
Nummer oder den Namen des Kunden Bestaumltigen Sie Ihre Eingabe mit
OK Die Detailansicht des Belegs wird geoumlffnet Hier koumlnnen Sie das Angebot
erfassen
3 Erfassen Sie die Werte in den jeweiligen Eingabefeldern
4 Haben Sie Ihre Eingaben abgeschlossen klicken Sie zum Speichern auf das
Symbol Speichern
5 Wenn Sie den Beleg anschlieszligend in einen Folgebeleg (z B Angebot in
eine Rechnung) weiterfuumlhren moumlchten klicken Sie auf das Symbol Beleg
weiterfuumlhren
ndash oder ndash
Wenn Sie die Ansicht schlieszligen moumlchten klicken Sie auf das Symbol
Schlieszligen
Weitere Informationen finden Sie in der Hilfe zu Auftragswesen online unter Ver-
kauf
Beachten Sie auch unser Service-
video unter
wwwdatevdeservicevideo |
Unternehmen online
DATEV Auftragswesen online ndash
Verkaufsbelege erstellen
Tipp
3370 Rechnungen schreiben
77 Belege an den Kunden weitergeben
Sie koumlnnen die erstellten Belege drucken oder per E-Mail an Ihren Kunden
weitergeben Die Belege werden standardmaumlszligig im ZUGFeRD-Format erstellt
Belege per E-Mail versenden
Waumlhlen Sie den entsprechenden Beleg in der Beleguumlbersicht klicken Sie auf
das Symbol Weitere Funktionen und waumlhlen Sie Als E-Mail senden Es oumlffnet
sich eine neue E-Mail mit dem angehaumlngten Beleg Erfassen Sie die erforderlichen
Angaben und verschicken die E-Mail
Beleg drucken
Waumlhlen Sie den entsprechenden Beleg in der Beleguumlbersicht und klicken Sie auf
das Symbol Drucken
78 Belege festschreiben
Nach den GoBD-Richtlinien werden Belege nach dem Versenden an den Kunden
wirksam und muumlssen festgeschrieben werden Belege werden automatisch durch
das Programm festgeschrieben
beim Weiterfuumlhren in die naumlchste Belegart
bei der Uumlbergabe der fuumlr die Buchfuumlhrung relevanten Belege (Rechnungen und
GutschriftenRechnungskorrektur) fuumlr den steuerlichen Berater
beim E-Mail-Versand der fuumlr die Buchfuumlhrung relevanten Belege (Rechnungen
und GutschriftenRechnungskorrektur)
Manuelles Festschreiben von Belegen
Belege koumlnnen jederzeit optional manuell festgeschrieben werden z B
beim Druck bei allen Belegarten
beim E-Mail-Versand bei den Belegarten Angebot Auftragsbestaumltigung
Lieferschein und Zahlungserinnerung
Um mehrere Belege auf einmal festzuschreiben waumlhlen Sie auf der Startseite im
Bereich Verkauf die Option Belege festschreiben Klicken Sie auf der naumlchsten
Bildschirmseite auf die Schaltflaumlche Belege festschreiben
79 Belege fuumlr Ihren steuerlichen Berater bereitstellen
Die erfassten Rechnungen und GutschriftenRechnungskorrekturen koumlnnen Sie
Ihrem steuerlichen Berater fuumlr die Buchfuumlhrung bereitstellen
Waumlhlen Sie den entsprechenden Beleg in der Beleguumlbersicht klicken Sie auf
das Symbol Weitere Funktionen und waumlhlen Sie Belege bereitstellen
Die Belege werden als digitale Belegbilder uumlber den Posteingang von Belege
online bereitgestellt
Um mehrere Belege auf einmal bereitzustellen waumlhlen Sie auf der Startseite
im Bereich Verkauf die Option Rechnungen fuumlr Unternehmen online
bereitstellen Auf der naumlchsten Seite koumlnnen Sie die noch nicht bereitgestellten
Belege mit der Schaltflaumlche Belege bereitstellen uumlbergeben
Weitere Informationen finden Sie
in der Info-Datenbank
DATEV Auftragswesen online ndash
Datenweitergabe an den Steuer-
berater (Dok-Nr 1070160)
34
80 Kassenbelege erfassen und bereitstellen
81 Kassenbelege erfassen
Sie koumlnnen Ihr Kassenbuch mit oder ohne Belegbild fuumlhren
So erfassen Sie Ihre Kassenbelege vom Belegbild (Registerkarte Erfassung
vom Belegbild)
1 Waumlhlen Sie in DATEV Unternehmen online Meine Anwendungen |
Belegwesen | Kassenbuch
2 Waumlhlen Sie in Kassenbuch online den Menuumlpunkt Mandanten | Verwalten
3 Klicken Sie in der Spalte Aktion beim gewuumlnschten Mandantenbestand auf
das Symbol Mandant oumlffnen
Der Bestand fuumlr das Erfassen der Belegsaumltze wird geoumlffnet
Uumlber den Menuumlpunkt Belegsaumltze | Erfassen koumlnnen Sie die Kassenbelege
fuumlr einen gewuumlnschten Zeitraum eingeben
4 Waumlhlen Sie die Registerkarte Erfassung vom Belegbild
Es oumlffnet sich ein separates Fenster zur Erfassung vom Belegbild
5 Im Dialogfenster Belegtyp und Sortierung auswaumlhlen waumlhlen Sie den
Belegtyp (z B Kasse) der angezeigt werden soll die Sortierung der Belege
sowie den Ablageort in den die erfassten Belege aus dem Posteingang
verschoben werden sollen Bestaumltigen Sie Ihre Auswahl mit der Schaltflaumlche
Uumlbernehmen
Das folgende Erfassungsfenster gliedert sich in drei Bereiche
Links werden die Belege des gewaumlhlten Belegtyps aus dem Posteingang
von Belege online in der Miniaturansicht angezeigt Hier stehen Ihnen
unterschiedliche Funktionen zur Bearbeitung der Belege zur Verfuumlgung
In der Mitte sehen Sie den markierten Beleg in der Detailansicht
Rechts werden Ihnen der markierte Beleg und die Erfassungsmaske
von Kassenbuch online angezeigt
35
Erfassung vom Belegbild in Kassenbuch online
6 Um Belegsaumltze vom Belegbild zu erfassen klicken Sie links auf einen Beleg in
der Miniaturansicht
Der markierte Beleg wird Ihnen in der Mitte angezeigt
Die Wertekontrolle mit den vom Buchungsassistenten erkannten Werten bzw
mit den ausgelesenen Rechnungsdaten von ZUGFeRD-Rechnungen wird neben
dem Belegbild angezeigt Wenn in der linken Spalte mit der Miniaturansicht
der Belege rechts neben einem Beleg das Symbol erscheint ist die Rech-
nungserkennung abgeschlossen Die sicher erkannten Werte werden gelb mar-
kiert und in die Erfassungsmaske uumlbernommen
Sie koumlnnen die Belege in der Miniaturansicht bearbeiten Sie koumlnnen u a
Belegtypen wechseln Belege heften und entheften Ausfuumlhrliche Informationen
finden Sie in der Hilfe zu Kassenbuch online unter Belegsaumltze bearbeiten |
Erfassung von Belegbild
7 Erfassen Sie im rechten Bereich bei Erfassung Belegdaten die Daten
zum Beleg
Klicken Sie auf die Schaltflaumlche Belegtext um sich gespeicherte Belegtexte
anzeigen zu lassen und gegebenenfalls zu uumlbernehmen
Beim Erfassen des Belegtextes koumlnnen Sie die Vervollstaumlndigung der Beleg-
texte nutzen bzw uumlber das Pfeil-Symbol einen Text waumlhlen den Sie bereits
verwendet haben Neue Belegtexte koumlnnen Sie waumlhrend der Erfassung uumlber
die Schaltflaumlche Text speichern uumlbernehmen
Um zu einem Beleg mehrere Datensaumltze zu erfassen z B bei einer Rechnung
mit unterschiedlichen Umsatzsteuersaumltzen klicken Sie auf die Schaltflaumlche Belegposition
36
8 Nachdem Sie die Erfassung zu einem Belegbild abgeschlossen haben
klicken Sie auf Uumlbernehmen
Die erfassten Daten werden gespeichert und dem Belegbild zugeordnet
Anschlieszligend wird das Belegbild in Belege online automatisch vom Post-
eingang in den gewaumlhlten Ablageort verschoben
Das naumlchste Belegbild wird eingeblendet
Nach Abschluss der Erfassung werden die erfassten Daten in der Registerkarte
Erfassung angezeigt In der Spalte Status erkennen Sie am Symbol dass
einer Buchung ein Belegbild zugeordnet wurde Das Belegbild kann uumlber das
Symbol angezeigt werden
Weitere Informationen finden Sie in der Hilfe zu Kassenbuch online unter
Belegsaumltze bearbeiten
Kassenbelege ohne Belegbild erfassen (Registerkarte Erfassung)
In der Registerkarte Erfassung koumlnnen Sie Kassenbelege auch direkt erfassen
Wie Sie das Kassenbuch erfassen erfahren Sie unter Kassenbelege erfassen
Das Erfassen selbst ist identisch Es wird kein Belegbild anzeigt
Weitere Informationen finden Sie in der Hilfe zu Kassenbuch online unter
Belegsaumltze bearbeiten | Erfassen
82 Belegsaumltze festschreiben
Kassenbelege sollen taumlglich festgeschrieben werden Festgeschriebene
Belegsaumltze sollen nicht mehr geaumlndert und geloumlscht werden
So schreiben Sie Belegsaumltze fest
1 Waumlhlen Sie den Menuumlpunkt Belegsaumltze | Festschreiben
Es oumlffnet sich eine Uumlbersicht Ihrer Kassen mit den zugehoumlrigen Perioden
und der Anzahl der Belegsaumltze die Sie bereits erfasst haben
2 Klicken Sie in der Spalte Aktion auf das Symbol Belegsaumltze festschreiben
Alle Belegsaumltze der Kasse werden fuumlr die entsprechende Periode festge-
schrieben
Weitere Informationen zum Festschreiben finden Sie in der Hilfe zu Kassenbuch
online unter Organisationsanweisung
3780 Kassenbelege erfassen und bereitstellen
83 Belegsaumltze fuumlr Ihren steuerlichen Berater bereitstellen
Ist die Belegerfassung fuumlr eine Periode abgeschlossen koumlnnen Sie die erfassten
Belegsaumltze Ihrem steuerlichen Berater bereitstellen
So stellen Sie die erfassten Belegsaumltze fuumlr Ihren steuerlichen Berater bereit
1 Waumlhlen Sie den Menuumlpunkt Belegsaumltze | Bereitstellen fuumlr Berater
Alle angelegten Kassen fuumlr die Belegsaumltze erfasst wurden werden fuumlr die
entsprechenden Perioden angezeigt Belegstapel die noch nicht bereitgestellt
wurden erkennen Sie an dem entsprechenden Symbol in der Spalte Status
2 Klicken Sie in der Spalte Aktion auf das Symbol Belegstapel
bereitstellen
Der Belegstapel steht anschlieszligend zur Abholung durch Ihren steuerlichen
Berater bereit Bereits abgeholte Belegstapel werden in der Spalte Status
entsprechend gekennzeichnet Diese Stapel koumlnnen bei Bedarf erneut bereit-
gestellt werden
Bitte beachten Sie
Bereitgestellte Datensaumltze koumlnnen nicht mehr geaumlndert oder geloumlscht
werden Uumlber die Funktion Bereitstellen fuumlr Berater werden die Belege auto-
matisch festgeschrieben
Weitere Informationen finden Sie in der Hilfe zu Kassenbuch online unter
Belegsaumltze bearbeiten | Bereitstellen fuumlr Berater
E-Mail-Benachrichtigung
Aktivieren Sie das Kontrollkaumlstchen Benachrichtigungs-E-Mail generieren
wenn Ihr steuerlicher Berater automatisch eine E-Mail erhalten soll sobald Sie
neue Belege bereitgestellt haben
84 Auswertungen erstellen
Uumlber den Menuumlpunkt Belegsaumltze | Auswertungen erstellen stehen Ihnen
im Kassenbuch online u a folgende Berichte zur Verfuumlgung
KassenbuchKassenbericht
Uumlbersicht aller erfassten Belegsaumltze pro Kasse und ausgewaumlhlter Erfassungs-
periode als PDF-Formular
Kassenzaumlhlprotokoll
Detaillierte taumlgliche Kassenerfassung der Muumlnzen und Scheine
Klicken Sie auf die Schaltflaumlche DruckenAnzeigen um sich die gewaumlhlte
Auswertung aufbereiten zu lassen
38
90 Umgang mit elektronischen Rechnungen
91 Arbeiten mit elektronischen Rechnungen
Mit DATEV eRechnung koumlnnen Sie die Signatur Ihrer elektronischen Eingangs-
rechnungen pruumlfen lassen Es werden alle relevanten Daten (Rechnung inklusive
Signatur und Pruumlfprotokoll) automatisch archiviert Die Ausgangsrechnungen
werden im DATEV-Rechenzentrum mit einer qualifizierten elektronischen Signatur
versehen und koumlnnen im Anschluss per E-Mail an den Kunden verschickt werden
Allgemeine Informationen zu elektronischen Rechnungen wie
beispielsweise rechtliche Hintergruumlnde finden Sie auf unserer Internetseite unter
wwwdatevdeerechnung
92 Arbeiten mit ZUGFeRD-Rechnungen in Unternehmen online
In Belege online ist das automatische Auslesen von ZUGFeRD-Rechnungen
implementiert Hierdurch wird das Auslesen von zentralen branchenuumlbergreifen-
den Rechnungsdaten ermoumlglicht die fuumlr die Finanzbuchfuumlhrung die Zahlung
und die Archivierung von Belegen relevant sind (z B Rechnungsdatum
Rechnungsnummer Rechnungsbetrag und Bankverbindung) Diese Rechnungs-
daten sind bei ZUGFeRD-Belegen in die PDF-Datei integriert und deutschlandweit
einheitlich aufgebaut
Eine Anleitung zum Arbeiten mit
dem Programm finden Sie in
der Info-Datenbank im Dokument
DATEV eRechnung ndash Arbeiten
mit elektronischen Rechnungen
(Dok-Nr 1035804)
Weitere Informationen finden Sie
auf unserer Internetseite unter
wwwdatevdezugferd bzw
in der Info-Datenbank
ZUGFeRD Uumlberblick
(Dok-Nr 1080601)
DATEV Unternehmen online
Erstellung und Verarbeitung
von Rechnungen im ZUGFeRD-
Format (Dok-Nr 1071123)
39
100 Lohndaten erfassen
101 Personal-Stammdaten erfassen
So erfassen Sie die Stammdaten fuumlr einen neuen Mitarbeiter
1 Waumlhlen Sie in DATEV Unternehmen online Meine Anwendungen | Personal-
wirtschaft | LODAS Vorerfassung bzw Lohn und Gehalt Vorerfassung
2 Waumlhlen Sie in LODAS Vorerfassung onlineLohn und Gehalt Vorerfassung
online den Menuumlpunkt Stammdaten | Neuanlage
3 Erfassen Sie die Personalnummer des neuen Mitarbeiters und klicken Sie auf
die Schaltflaumlche Anlegen
4 Erfassen Sie den Namen dieses Mitarbeiters und bestaumltigen Sie Ihre Angabe
mit Speichern
Die naumlchste Stammdaten-Maske fuumlr die Neuanlage eines Mitarbeiters wird
angezeigt
5 Erfassen Sie die notwendigen Angaben in den folgenden Stammdaten-Masken
AnschriftBankverbindung Allgemeines Sozialversicherung und Steuer und
bestaumltigen Sie Ihre Angaben jeweils mit Speichern
Der neue Mitarbeiter ist gespeichert und wird beim naumlchsten Datenabruf an
LODASLohn und Gehalt uumlbertragen
102 Bewegungsdaten erfassen
So erfassen Sie neue Bewegungsdaten
1 Waumlhlen Sie in DATEV Unternehmen online Meine Anwendungen |
Personalwirtschaft | LODAS Vorerfassung bzw Lohn und Gehalt
Vorerfassung
2 Waumlhlen Sie in LODAS Vorerfassung onlineLohn und Gehalt Vorerfassung
online den Menuumlpunkt Bewegungsdaten | Stunden
3 Erfassen Sie die Personalnummer die Lohnart den Wert in Stunden und
gegebenenfalls den abweichenden Lohnfaktor
4 Wenn Sie Lohn und Gehalt Vorerfassung online nutzen erfassen Sie zusaumltzlich
die abweichende Lohnveraumlnderung
5 Wenn unter Extras | Konfiguration | Allgemeines die Kostenstelleneingabe
aktiviert ist koumlnnen Sie die entsprechende Kostenstelle erfassen
40 100 Lohndaten erfassen
6 Bestaumltigen Sie Ihre Angaben per Klick auf die Schaltflaumlche Uumlbernehmen
Die Buchung wird in die Liste der Buchungen uumlbernommen und beim
Datenabruf an LODAS Lohn und Gehalt uumlbergeben
Wenn Sie in LODAS Vorerfassung online statistische Werte wie
genommene Urlaubstage Abwesenheiten oder Krankheitstage
erfassen moumlchten waumlhlen Sie Bewegungsdaten | Statistik
103 Organisatorische Fragen die Sie mit Ihrem steuerlichen Berater
klaumlren muumlssen
Bis zu welchem Zeitpunkt sollen die Daten in LODAS Vorerfassung online
Lohn und Gehalt Vorerfassung online erfasst werden um eine schnellstmoumlg-
liche Abrechnung zu gewaumlhrleisten
Tipp
41
110 Lohnvorwegberechnungen vornehmen
So fuumlhren Sie eine Lohnvorwegberechnung fuumlr einen Mitarbeiter durch
1 Waumlhlen Sie in DATEV Unternehmen online Meine Anwendungen |
Personalwirtschaft | LOVOR
2 Waumlhlen Sie Mitarbeiter | Bearbeiten
3 Erfassen Sie die Abrechnungsdaten des Mitarbeiters
4 Wenn Sie die Berechnungsergebnisse erstellen moumlchten klicken Sie auf
die Schaltflaumlche Berechnen
5 Wenn Sie die Abrechnungsdaten des Mitarbeiters speichern moumlchten
legen Sie vorher einen Mandantenbestand an erfassen Sie die Personal-
nummer des Mitarbeiters und speichern Sie Ihre Angaben
Wenn Sie Daten fuumlr einen Mitarbeiter aus dem DATEV-Rechen-
zentrum uumlbernommen haben koumlnnen Sie pruumlfen ob der Datensatz
den Sie momentan bearbeiten der aktuelle ist Klicken Sie dazu auf
die Schaltflaumlche Aktualitaumlt pruumlfen
Tipp
42
120 Auswertungen Offene Posten Finanzbuchfuumlhrung und Personal-wirtschaft aufrufen
121 Auswertungen Offene Posten und Finanzbuchfuumlhrung aufrufen
Sie koumlnnen sich verschiedene OPOS-Auswertungen (u a Offene-Posten-Liste) und
FIBU-Auswertungen (u a Kontoblatt BWA) anzeigen lassen
So rufen Sie die Auswertungen auf
1 Waumlhlen Sie in DATEV Unternehmen online Meine Anwendungen |
Auswertungen OPOS oder Auswertungen FIBU
2 Klicken Sie auf die entsprechende Auswertung
3 Nehmen Sie Ihre Einstellungen vor und klicken Sie auf die Schaltflaumlche
Daten holen
Die Auswertungen werden angezeigt
In der Auswertung BWA mit Wertenachweis werden Ihnen zu den
einzelnen Positionen wie z B Gesamtleistung die darin enthaltenen
Konten unten angezeigt Sie koumlnnen mit Klick auf das Konto das ent-
sprechende Kontoblatt anzeigen lassen
Wurden Ihre Daten mit digitalem Beleg gebucht koumlnnen Sie in den
Aus wertungen Offene Posten Liste Offene Posten Konten und
im Kontoblatt die digitalen Belegbilder aufrufen Klicken Sie dazu
auf das Symbol
122 Auswertungen Personalwirtschaft aufrufen
Unter dem Menuumlpunkt Auswertungen Personalwirtschaft stehen Ihnen Ihre
freigegebenen Auswertungen zur Verfuumlgung Hier finden Sie zum Beispiel
unter Finanzbuchfuumlhrung | Personalkosten eine Uumlbersicht uumlber die kumulierten
Personalkosten
Unter anderem finden Sie hier auch die Auswertung Lohnjournal Das Lohn-
journal gibt Ihnen eine Uumlbersicht uumlber die Arbeitsentgelte aller abgerechneten
Mitarbeiter die innerhalb eines Abrechnungszeitraums beschaumlftigt sind
So rufen Sie die Auswertung Lohnjournal auf
1 Waumlhlen Sie in DATEV Unternehmen online Meine Anwendungen |
Auswertungen Personalwirtschaft | Lohnjournal
2 Waumlhlen Sie in der Liste die gewuumlnschten Monate
3 Klicken Sie auf die Schaltflaumlche Daten holen
Hier haben Sie auch die Moumlglichkeit sich Reports erstellen zu lassen
Waumlhlen Sie dafuumlr die Registerkarte Report erstellen
Wenn Sie den Controllingreport
oder Auswertungen im PDF-
Format ohne Moumlglichkeit der
Weiterverarbeitung oder Zugriff
auf das digitale Belegbild von
Ihrem steuerlichen Berater bereit-
gestellt bekommen werden
diese unter Auswertungspakete
Rechnungswesen in DATEV
Unternehmen online angezeigt
Tipp
Tipp
43
4 Klicken Sie auf die Schaltflaumlche Drucken Anzeigen um das Lohnjournal
auszudrucken
Das Lohnjournal kann auch uumlber die Schaltflaumlche Exportieren in
Microsoft Excel uumlbertragen werden
Weitere Informationen dazu
finden Sie in der Info-Datenbank
im Dokument Auswertungen
online Personalwirtschaft ndash
Uumlbersicht (Dok-Nr 1035820)Tipp
Partnerschaftliche Zusammenarbeit
Weitere Unterstuumltzung fuumlr die Arbeit mit den DATEV-Anwendungen
sowie das Neueste uumlber Programme und Dienstleistungen inden Sie unter wwwdatevdeservice
DATEV eG
90329 Nuumlrnberg
Telefon +49 911 319-0
Telefax +49 911 319-3196
E-Mail infodatevde
Internet wwwdatevde
Paumgartnerstraszlige 6ndash14 Art
-N
r 1
05
48
20
16-0
1-01
copy
DA
TEV
eG
201
6
alle
Rec
hte
vo
rbeh
alte
n
30
72 Kundendaten erfassen
So legen Sie einen neuen Geschaumlftspartner an
1 Waumlhlen Sie in DATEV Unternehmen online Meine Anwendungen |
Auftragswesen
2 Klicken Sie auf der Startseite von Auftragswesen online auf das Symbol
Kunden
3 Klicken Sie auf die Schaltflaumlche und erfassen Sie die
Daten des Geschaumlftspartners uumlber die Registerkarten Allgemein Kunde und
Kommunikation
Wenn Sie Ihre Kundendaten in Auftragswesen online importieren
moumlchten koumlnnen Sie dies uumlber Stammdaten online | Geschaumlfts-
partnerSonstige | Importieren vornehmen Fuumlr den Import ist
ein bestimmter Aufbau der Importdatei notwendig Das Importformat
finden Sie in der Programmhilfe
Unter Stammdaten online | Zahlungsbedingungen verwalten Sie
zentral die Zahlungsbedingungen
Weitere Informationen finden Sie in der Hilfe zu Auftragswesen online unter
Kunden
73 Artikel anlegen
So legen Sie einen neuen Artikel an
1 Klicken Sie auf der Startseite auf das Symbol Artikel
2 Wenn Sie einen neuen Artikel anlegen moumlchten klicken Sie auf die Schalt-
flaumlche und erfassen Sie die Daten zu Ihrem Artikel
ndash oder ndash
Wenn Sie einen bereits angelegten Artikel bearbeiten moumlchten doppelklicken
Sie auf den entsprechenden Artikel oder bewegen Sie den Mauszeiger uumlber
den Artikel und klicken Sie auf das nun erscheinende Symbol Bearbeiten
Uumlber diesen Weg stehen Ihnen auch die Funktionen Artikel kopie-
ren und Artikel loumlschen zur Verfuumlgung
3 Wenn Sie Artikel in Auftragswesen online importieren moumlchten die auf
Ihrem PC lokal als Datei gespeichert sind klicken Sie im rechten Bereich des
Bildschirms unter Weiterfuumlhrende Links auf den Link Artikel importieren
Fuumlr den Import ist ein bestimmter Aufbau der Importdatei notwendig Das
Importformat finden Sie in der Programmhilfe
4 Um die Artikel zu bearbeiten oder zu drucken koumlnnen Sie diese uumlber
Weiterfuumlhrende Links exportieren Anschlieszligend koumlnnen die Artikel in
geaumlnderter Form wieder importiert werden
Weitere Informationen finden Sie in der Hilfe zu Auftragswesen online
unter Artikel
Tipp
Tipp
3170 Rechnungen schreiben
74 Einstellungen festlegen
Hinterlegen Sie in den Einstellungen die Daten die Sie zum Beispiel beim
Erfassen und Bearbeiten von Artikeln und fuumlr die gesamte Verkaufsabwicklung
immer wieder benoumltigen
Klicken Sie dazu im rechten unteren Bereich des Bildschirms auf die Schaltflaumlche
und hinterlegen Sie die gewuumlnschten Daten
Weitere Informationen finden Sie in der Hilfe zu Auftragswesen online unter
Einstellungen
75 Belegvorlagen erstellen
Beim Erfassen der Belege werden die von Ihnen gespeicherten Belegvorlagen
automatisch verwendet
So fuumlhren Sie die Ersteinrichtung von Belegvorlagen mithilfe des
Einrichtungsassistenten durch
Um den Einrichtungsassistenten zu oumlffnen klicken Sie im rechten oberen Bereich
des Bildschirms auf die Schaltflaumlche
1 Klicken Sie unter Weiterfuumlhrende Links auf Ersteinrichtung von
Belegvorlagen
Es oumlffnet sich der Einrichtungsassistent
2 Klicken Sie auf Weiter
Unter dem Punkt Briefpapier auswaumlhlen haben Sie die Moumlglichkeit entweder
ein Briefpapier als Hintergrund hochzuladen (unterstuumltzte Bildformate PNG
JPG PDF) oder mithilfe des Assistenten Ihr Briefpapier am Bildschirm zu gestal-
ten Sie haben auch die Option Ihr Briefpapier zu einem spaumlteren Zeitpunkt
hochzuladen
In der Belegvorlage hinterlegen Sie die Textbausteine
Diese werden dann in den Verkaufsbelegen mit den individuellen
Angaben gefuumlllt
Moumlchten Sie mithilfe des Assistenten Ihr Briefpapier gestalten dann gehen
Sie wie folgt vor
1 Waumlhlen Sie den Punkt Ich moumlchte mithilfe des Assistenten mein
Briefpapier gestalten und klicken Sie auf Weiter
2 Waumlhlen Sie aus den verfuumlgbaren Vorlagen eine Vorlage aus
Sie koumlnnen zusaumltzlich individuelle Beispieldaten fuumlr eine Belegvorschau einge-
ben Klicken Sie dazu auf den Punkt Beispieldaten fuumlr die Vorschau aumlndern
3 Wenn Sie das Druckbild des Belegs anzeigen lassen moumlchten dann klicken Sie
auf die Schaltflaumlche Vorschau drucken
Tipp
32
4 Klicken Sie auf Weiter
Sie koumlnnen die Vorlagen fuumlr Ihre Rechnung anpassen Nutzen Sie hierzu
die Einstellungen
5 Klicken Sie auf Weiter und uumlberpruumlfen Sie anschlieszligend die Zusammen-
fassung
6 Klicken Sie auf Fertigstellen um die Vorlage zu speichern Die gespeicherte
Vorlage dient als Basis fuumlr alle Belegarten Diese werden automatisch erzeugt
Aumlnderungen koumlnnen Sie jederzeit uumlber die Schaltflaumlche
vornehmen Achten Sie darauf die richtige
Belegart zu selektieren
Weitere Informationen finden Sie in der Hilfe zu Auftragswesen online unter
Belegvorlagen
76 Verkaufsbelege erstellen
Sie koumlnnen in Auftragswesen online folgende Belegarten erfassen Angebote
Auftragsbestaumltigungen Lieferscheine Rechnungen Zahlungserinnerungen
und GutschriftenRechnungskorrekturen Am Beispiel der Belegart Angebot
zeigen wir Ihnen wie Sie dazu vorgehen
So erstellen Sie ein neues Angebot
1 Klicken Sie auf der Startseite im Bereich Verkauf auf Angebote erstellen
Es oumlffnet sich das Dialogfenster Kunde auswaumlhlen
2 Waumlhlen Sie den Kunden aus oder legen Sie einen neuen Kunden an Um
einen Kunden zu suchen schreiben Sie in das Feld Kundennummer die
Nummer oder den Namen des Kunden Bestaumltigen Sie Ihre Eingabe mit
OK Die Detailansicht des Belegs wird geoumlffnet Hier koumlnnen Sie das Angebot
erfassen
3 Erfassen Sie die Werte in den jeweiligen Eingabefeldern
4 Haben Sie Ihre Eingaben abgeschlossen klicken Sie zum Speichern auf das
Symbol Speichern
5 Wenn Sie den Beleg anschlieszligend in einen Folgebeleg (z B Angebot in
eine Rechnung) weiterfuumlhren moumlchten klicken Sie auf das Symbol Beleg
weiterfuumlhren
ndash oder ndash
Wenn Sie die Ansicht schlieszligen moumlchten klicken Sie auf das Symbol
Schlieszligen
Weitere Informationen finden Sie in der Hilfe zu Auftragswesen online unter Ver-
kauf
Beachten Sie auch unser Service-
video unter
wwwdatevdeservicevideo |
Unternehmen online
DATEV Auftragswesen online ndash
Verkaufsbelege erstellen
Tipp
3370 Rechnungen schreiben
77 Belege an den Kunden weitergeben
Sie koumlnnen die erstellten Belege drucken oder per E-Mail an Ihren Kunden
weitergeben Die Belege werden standardmaumlszligig im ZUGFeRD-Format erstellt
Belege per E-Mail versenden
Waumlhlen Sie den entsprechenden Beleg in der Beleguumlbersicht klicken Sie auf
das Symbol Weitere Funktionen und waumlhlen Sie Als E-Mail senden Es oumlffnet
sich eine neue E-Mail mit dem angehaumlngten Beleg Erfassen Sie die erforderlichen
Angaben und verschicken die E-Mail
Beleg drucken
Waumlhlen Sie den entsprechenden Beleg in der Beleguumlbersicht und klicken Sie auf
das Symbol Drucken
78 Belege festschreiben
Nach den GoBD-Richtlinien werden Belege nach dem Versenden an den Kunden
wirksam und muumlssen festgeschrieben werden Belege werden automatisch durch
das Programm festgeschrieben
beim Weiterfuumlhren in die naumlchste Belegart
bei der Uumlbergabe der fuumlr die Buchfuumlhrung relevanten Belege (Rechnungen und
GutschriftenRechnungskorrektur) fuumlr den steuerlichen Berater
beim E-Mail-Versand der fuumlr die Buchfuumlhrung relevanten Belege (Rechnungen
und GutschriftenRechnungskorrektur)
Manuelles Festschreiben von Belegen
Belege koumlnnen jederzeit optional manuell festgeschrieben werden z B
beim Druck bei allen Belegarten
beim E-Mail-Versand bei den Belegarten Angebot Auftragsbestaumltigung
Lieferschein und Zahlungserinnerung
Um mehrere Belege auf einmal festzuschreiben waumlhlen Sie auf der Startseite im
Bereich Verkauf die Option Belege festschreiben Klicken Sie auf der naumlchsten
Bildschirmseite auf die Schaltflaumlche Belege festschreiben
79 Belege fuumlr Ihren steuerlichen Berater bereitstellen
Die erfassten Rechnungen und GutschriftenRechnungskorrekturen koumlnnen Sie
Ihrem steuerlichen Berater fuumlr die Buchfuumlhrung bereitstellen
Waumlhlen Sie den entsprechenden Beleg in der Beleguumlbersicht klicken Sie auf
das Symbol Weitere Funktionen und waumlhlen Sie Belege bereitstellen
Die Belege werden als digitale Belegbilder uumlber den Posteingang von Belege
online bereitgestellt
Um mehrere Belege auf einmal bereitzustellen waumlhlen Sie auf der Startseite
im Bereich Verkauf die Option Rechnungen fuumlr Unternehmen online
bereitstellen Auf der naumlchsten Seite koumlnnen Sie die noch nicht bereitgestellten
Belege mit der Schaltflaumlche Belege bereitstellen uumlbergeben
Weitere Informationen finden Sie
in der Info-Datenbank
DATEV Auftragswesen online ndash
Datenweitergabe an den Steuer-
berater (Dok-Nr 1070160)
34
80 Kassenbelege erfassen und bereitstellen
81 Kassenbelege erfassen
Sie koumlnnen Ihr Kassenbuch mit oder ohne Belegbild fuumlhren
So erfassen Sie Ihre Kassenbelege vom Belegbild (Registerkarte Erfassung
vom Belegbild)
1 Waumlhlen Sie in DATEV Unternehmen online Meine Anwendungen |
Belegwesen | Kassenbuch
2 Waumlhlen Sie in Kassenbuch online den Menuumlpunkt Mandanten | Verwalten
3 Klicken Sie in der Spalte Aktion beim gewuumlnschten Mandantenbestand auf
das Symbol Mandant oumlffnen
Der Bestand fuumlr das Erfassen der Belegsaumltze wird geoumlffnet
Uumlber den Menuumlpunkt Belegsaumltze | Erfassen koumlnnen Sie die Kassenbelege
fuumlr einen gewuumlnschten Zeitraum eingeben
4 Waumlhlen Sie die Registerkarte Erfassung vom Belegbild
Es oumlffnet sich ein separates Fenster zur Erfassung vom Belegbild
5 Im Dialogfenster Belegtyp und Sortierung auswaumlhlen waumlhlen Sie den
Belegtyp (z B Kasse) der angezeigt werden soll die Sortierung der Belege
sowie den Ablageort in den die erfassten Belege aus dem Posteingang
verschoben werden sollen Bestaumltigen Sie Ihre Auswahl mit der Schaltflaumlche
Uumlbernehmen
Das folgende Erfassungsfenster gliedert sich in drei Bereiche
Links werden die Belege des gewaumlhlten Belegtyps aus dem Posteingang
von Belege online in der Miniaturansicht angezeigt Hier stehen Ihnen
unterschiedliche Funktionen zur Bearbeitung der Belege zur Verfuumlgung
In der Mitte sehen Sie den markierten Beleg in der Detailansicht
Rechts werden Ihnen der markierte Beleg und die Erfassungsmaske
von Kassenbuch online angezeigt
35
Erfassung vom Belegbild in Kassenbuch online
6 Um Belegsaumltze vom Belegbild zu erfassen klicken Sie links auf einen Beleg in
der Miniaturansicht
Der markierte Beleg wird Ihnen in der Mitte angezeigt
Die Wertekontrolle mit den vom Buchungsassistenten erkannten Werten bzw
mit den ausgelesenen Rechnungsdaten von ZUGFeRD-Rechnungen wird neben
dem Belegbild angezeigt Wenn in der linken Spalte mit der Miniaturansicht
der Belege rechts neben einem Beleg das Symbol erscheint ist die Rech-
nungserkennung abgeschlossen Die sicher erkannten Werte werden gelb mar-
kiert und in die Erfassungsmaske uumlbernommen
Sie koumlnnen die Belege in der Miniaturansicht bearbeiten Sie koumlnnen u a
Belegtypen wechseln Belege heften und entheften Ausfuumlhrliche Informationen
finden Sie in der Hilfe zu Kassenbuch online unter Belegsaumltze bearbeiten |
Erfassung von Belegbild
7 Erfassen Sie im rechten Bereich bei Erfassung Belegdaten die Daten
zum Beleg
Klicken Sie auf die Schaltflaumlche Belegtext um sich gespeicherte Belegtexte
anzeigen zu lassen und gegebenenfalls zu uumlbernehmen
Beim Erfassen des Belegtextes koumlnnen Sie die Vervollstaumlndigung der Beleg-
texte nutzen bzw uumlber das Pfeil-Symbol einen Text waumlhlen den Sie bereits
verwendet haben Neue Belegtexte koumlnnen Sie waumlhrend der Erfassung uumlber
die Schaltflaumlche Text speichern uumlbernehmen
Um zu einem Beleg mehrere Datensaumltze zu erfassen z B bei einer Rechnung
mit unterschiedlichen Umsatzsteuersaumltzen klicken Sie auf die Schaltflaumlche Belegposition
36
8 Nachdem Sie die Erfassung zu einem Belegbild abgeschlossen haben
klicken Sie auf Uumlbernehmen
Die erfassten Daten werden gespeichert und dem Belegbild zugeordnet
Anschlieszligend wird das Belegbild in Belege online automatisch vom Post-
eingang in den gewaumlhlten Ablageort verschoben
Das naumlchste Belegbild wird eingeblendet
Nach Abschluss der Erfassung werden die erfassten Daten in der Registerkarte
Erfassung angezeigt In der Spalte Status erkennen Sie am Symbol dass
einer Buchung ein Belegbild zugeordnet wurde Das Belegbild kann uumlber das
Symbol angezeigt werden
Weitere Informationen finden Sie in der Hilfe zu Kassenbuch online unter
Belegsaumltze bearbeiten
Kassenbelege ohne Belegbild erfassen (Registerkarte Erfassung)
In der Registerkarte Erfassung koumlnnen Sie Kassenbelege auch direkt erfassen
Wie Sie das Kassenbuch erfassen erfahren Sie unter Kassenbelege erfassen
Das Erfassen selbst ist identisch Es wird kein Belegbild anzeigt
Weitere Informationen finden Sie in der Hilfe zu Kassenbuch online unter
Belegsaumltze bearbeiten | Erfassen
82 Belegsaumltze festschreiben
Kassenbelege sollen taumlglich festgeschrieben werden Festgeschriebene
Belegsaumltze sollen nicht mehr geaumlndert und geloumlscht werden
So schreiben Sie Belegsaumltze fest
1 Waumlhlen Sie den Menuumlpunkt Belegsaumltze | Festschreiben
Es oumlffnet sich eine Uumlbersicht Ihrer Kassen mit den zugehoumlrigen Perioden
und der Anzahl der Belegsaumltze die Sie bereits erfasst haben
2 Klicken Sie in der Spalte Aktion auf das Symbol Belegsaumltze festschreiben
Alle Belegsaumltze der Kasse werden fuumlr die entsprechende Periode festge-
schrieben
Weitere Informationen zum Festschreiben finden Sie in der Hilfe zu Kassenbuch
online unter Organisationsanweisung
3780 Kassenbelege erfassen und bereitstellen
83 Belegsaumltze fuumlr Ihren steuerlichen Berater bereitstellen
Ist die Belegerfassung fuumlr eine Periode abgeschlossen koumlnnen Sie die erfassten
Belegsaumltze Ihrem steuerlichen Berater bereitstellen
So stellen Sie die erfassten Belegsaumltze fuumlr Ihren steuerlichen Berater bereit
1 Waumlhlen Sie den Menuumlpunkt Belegsaumltze | Bereitstellen fuumlr Berater
Alle angelegten Kassen fuumlr die Belegsaumltze erfasst wurden werden fuumlr die
entsprechenden Perioden angezeigt Belegstapel die noch nicht bereitgestellt
wurden erkennen Sie an dem entsprechenden Symbol in der Spalte Status
2 Klicken Sie in der Spalte Aktion auf das Symbol Belegstapel
bereitstellen
Der Belegstapel steht anschlieszligend zur Abholung durch Ihren steuerlichen
Berater bereit Bereits abgeholte Belegstapel werden in der Spalte Status
entsprechend gekennzeichnet Diese Stapel koumlnnen bei Bedarf erneut bereit-
gestellt werden
Bitte beachten Sie
Bereitgestellte Datensaumltze koumlnnen nicht mehr geaumlndert oder geloumlscht
werden Uumlber die Funktion Bereitstellen fuumlr Berater werden die Belege auto-
matisch festgeschrieben
Weitere Informationen finden Sie in der Hilfe zu Kassenbuch online unter
Belegsaumltze bearbeiten | Bereitstellen fuumlr Berater
E-Mail-Benachrichtigung
Aktivieren Sie das Kontrollkaumlstchen Benachrichtigungs-E-Mail generieren
wenn Ihr steuerlicher Berater automatisch eine E-Mail erhalten soll sobald Sie
neue Belege bereitgestellt haben
84 Auswertungen erstellen
Uumlber den Menuumlpunkt Belegsaumltze | Auswertungen erstellen stehen Ihnen
im Kassenbuch online u a folgende Berichte zur Verfuumlgung
KassenbuchKassenbericht
Uumlbersicht aller erfassten Belegsaumltze pro Kasse und ausgewaumlhlter Erfassungs-
periode als PDF-Formular
Kassenzaumlhlprotokoll
Detaillierte taumlgliche Kassenerfassung der Muumlnzen und Scheine
Klicken Sie auf die Schaltflaumlche DruckenAnzeigen um sich die gewaumlhlte
Auswertung aufbereiten zu lassen
38
90 Umgang mit elektronischen Rechnungen
91 Arbeiten mit elektronischen Rechnungen
Mit DATEV eRechnung koumlnnen Sie die Signatur Ihrer elektronischen Eingangs-
rechnungen pruumlfen lassen Es werden alle relevanten Daten (Rechnung inklusive
Signatur und Pruumlfprotokoll) automatisch archiviert Die Ausgangsrechnungen
werden im DATEV-Rechenzentrum mit einer qualifizierten elektronischen Signatur
versehen und koumlnnen im Anschluss per E-Mail an den Kunden verschickt werden
Allgemeine Informationen zu elektronischen Rechnungen wie
beispielsweise rechtliche Hintergruumlnde finden Sie auf unserer Internetseite unter
wwwdatevdeerechnung
92 Arbeiten mit ZUGFeRD-Rechnungen in Unternehmen online
In Belege online ist das automatische Auslesen von ZUGFeRD-Rechnungen
implementiert Hierdurch wird das Auslesen von zentralen branchenuumlbergreifen-
den Rechnungsdaten ermoumlglicht die fuumlr die Finanzbuchfuumlhrung die Zahlung
und die Archivierung von Belegen relevant sind (z B Rechnungsdatum
Rechnungsnummer Rechnungsbetrag und Bankverbindung) Diese Rechnungs-
daten sind bei ZUGFeRD-Belegen in die PDF-Datei integriert und deutschlandweit
einheitlich aufgebaut
Eine Anleitung zum Arbeiten mit
dem Programm finden Sie in
der Info-Datenbank im Dokument
DATEV eRechnung ndash Arbeiten
mit elektronischen Rechnungen
(Dok-Nr 1035804)
Weitere Informationen finden Sie
auf unserer Internetseite unter
wwwdatevdezugferd bzw
in der Info-Datenbank
ZUGFeRD Uumlberblick
(Dok-Nr 1080601)
DATEV Unternehmen online
Erstellung und Verarbeitung
von Rechnungen im ZUGFeRD-
Format (Dok-Nr 1071123)
39
100 Lohndaten erfassen
101 Personal-Stammdaten erfassen
So erfassen Sie die Stammdaten fuumlr einen neuen Mitarbeiter
1 Waumlhlen Sie in DATEV Unternehmen online Meine Anwendungen | Personal-
wirtschaft | LODAS Vorerfassung bzw Lohn und Gehalt Vorerfassung
2 Waumlhlen Sie in LODAS Vorerfassung onlineLohn und Gehalt Vorerfassung
online den Menuumlpunkt Stammdaten | Neuanlage
3 Erfassen Sie die Personalnummer des neuen Mitarbeiters und klicken Sie auf
die Schaltflaumlche Anlegen
4 Erfassen Sie den Namen dieses Mitarbeiters und bestaumltigen Sie Ihre Angabe
mit Speichern
Die naumlchste Stammdaten-Maske fuumlr die Neuanlage eines Mitarbeiters wird
angezeigt
5 Erfassen Sie die notwendigen Angaben in den folgenden Stammdaten-Masken
AnschriftBankverbindung Allgemeines Sozialversicherung und Steuer und
bestaumltigen Sie Ihre Angaben jeweils mit Speichern
Der neue Mitarbeiter ist gespeichert und wird beim naumlchsten Datenabruf an
LODASLohn und Gehalt uumlbertragen
102 Bewegungsdaten erfassen
So erfassen Sie neue Bewegungsdaten
1 Waumlhlen Sie in DATEV Unternehmen online Meine Anwendungen |
Personalwirtschaft | LODAS Vorerfassung bzw Lohn und Gehalt
Vorerfassung
2 Waumlhlen Sie in LODAS Vorerfassung onlineLohn und Gehalt Vorerfassung
online den Menuumlpunkt Bewegungsdaten | Stunden
3 Erfassen Sie die Personalnummer die Lohnart den Wert in Stunden und
gegebenenfalls den abweichenden Lohnfaktor
4 Wenn Sie Lohn und Gehalt Vorerfassung online nutzen erfassen Sie zusaumltzlich
die abweichende Lohnveraumlnderung
5 Wenn unter Extras | Konfiguration | Allgemeines die Kostenstelleneingabe
aktiviert ist koumlnnen Sie die entsprechende Kostenstelle erfassen
40 100 Lohndaten erfassen
6 Bestaumltigen Sie Ihre Angaben per Klick auf die Schaltflaumlche Uumlbernehmen
Die Buchung wird in die Liste der Buchungen uumlbernommen und beim
Datenabruf an LODAS Lohn und Gehalt uumlbergeben
Wenn Sie in LODAS Vorerfassung online statistische Werte wie
genommene Urlaubstage Abwesenheiten oder Krankheitstage
erfassen moumlchten waumlhlen Sie Bewegungsdaten | Statistik
103 Organisatorische Fragen die Sie mit Ihrem steuerlichen Berater
klaumlren muumlssen
Bis zu welchem Zeitpunkt sollen die Daten in LODAS Vorerfassung online
Lohn und Gehalt Vorerfassung online erfasst werden um eine schnellstmoumlg-
liche Abrechnung zu gewaumlhrleisten
Tipp
41
110 Lohnvorwegberechnungen vornehmen
So fuumlhren Sie eine Lohnvorwegberechnung fuumlr einen Mitarbeiter durch
1 Waumlhlen Sie in DATEV Unternehmen online Meine Anwendungen |
Personalwirtschaft | LOVOR
2 Waumlhlen Sie Mitarbeiter | Bearbeiten
3 Erfassen Sie die Abrechnungsdaten des Mitarbeiters
4 Wenn Sie die Berechnungsergebnisse erstellen moumlchten klicken Sie auf
die Schaltflaumlche Berechnen
5 Wenn Sie die Abrechnungsdaten des Mitarbeiters speichern moumlchten
legen Sie vorher einen Mandantenbestand an erfassen Sie die Personal-
nummer des Mitarbeiters und speichern Sie Ihre Angaben
Wenn Sie Daten fuumlr einen Mitarbeiter aus dem DATEV-Rechen-
zentrum uumlbernommen haben koumlnnen Sie pruumlfen ob der Datensatz
den Sie momentan bearbeiten der aktuelle ist Klicken Sie dazu auf
die Schaltflaumlche Aktualitaumlt pruumlfen
Tipp
42
120 Auswertungen Offene Posten Finanzbuchfuumlhrung und Personal-wirtschaft aufrufen
121 Auswertungen Offene Posten und Finanzbuchfuumlhrung aufrufen
Sie koumlnnen sich verschiedene OPOS-Auswertungen (u a Offene-Posten-Liste) und
FIBU-Auswertungen (u a Kontoblatt BWA) anzeigen lassen
So rufen Sie die Auswertungen auf
1 Waumlhlen Sie in DATEV Unternehmen online Meine Anwendungen |
Auswertungen OPOS oder Auswertungen FIBU
2 Klicken Sie auf die entsprechende Auswertung
3 Nehmen Sie Ihre Einstellungen vor und klicken Sie auf die Schaltflaumlche
Daten holen
Die Auswertungen werden angezeigt
In der Auswertung BWA mit Wertenachweis werden Ihnen zu den
einzelnen Positionen wie z B Gesamtleistung die darin enthaltenen
Konten unten angezeigt Sie koumlnnen mit Klick auf das Konto das ent-
sprechende Kontoblatt anzeigen lassen
Wurden Ihre Daten mit digitalem Beleg gebucht koumlnnen Sie in den
Aus wertungen Offene Posten Liste Offene Posten Konten und
im Kontoblatt die digitalen Belegbilder aufrufen Klicken Sie dazu
auf das Symbol
122 Auswertungen Personalwirtschaft aufrufen
Unter dem Menuumlpunkt Auswertungen Personalwirtschaft stehen Ihnen Ihre
freigegebenen Auswertungen zur Verfuumlgung Hier finden Sie zum Beispiel
unter Finanzbuchfuumlhrung | Personalkosten eine Uumlbersicht uumlber die kumulierten
Personalkosten
Unter anderem finden Sie hier auch die Auswertung Lohnjournal Das Lohn-
journal gibt Ihnen eine Uumlbersicht uumlber die Arbeitsentgelte aller abgerechneten
Mitarbeiter die innerhalb eines Abrechnungszeitraums beschaumlftigt sind
So rufen Sie die Auswertung Lohnjournal auf
1 Waumlhlen Sie in DATEV Unternehmen online Meine Anwendungen |
Auswertungen Personalwirtschaft | Lohnjournal
2 Waumlhlen Sie in der Liste die gewuumlnschten Monate
3 Klicken Sie auf die Schaltflaumlche Daten holen
Hier haben Sie auch die Moumlglichkeit sich Reports erstellen zu lassen
Waumlhlen Sie dafuumlr die Registerkarte Report erstellen
Wenn Sie den Controllingreport
oder Auswertungen im PDF-
Format ohne Moumlglichkeit der
Weiterverarbeitung oder Zugriff
auf das digitale Belegbild von
Ihrem steuerlichen Berater bereit-
gestellt bekommen werden
diese unter Auswertungspakete
Rechnungswesen in DATEV
Unternehmen online angezeigt
Tipp
Tipp
43
4 Klicken Sie auf die Schaltflaumlche Drucken Anzeigen um das Lohnjournal
auszudrucken
Das Lohnjournal kann auch uumlber die Schaltflaumlche Exportieren in
Microsoft Excel uumlbertragen werden
Weitere Informationen dazu
finden Sie in der Info-Datenbank
im Dokument Auswertungen
online Personalwirtschaft ndash
Uumlbersicht (Dok-Nr 1035820)Tipp
Partnerschaftliche Zusammenarbeit
Weitere Unterstuumltzung fuumlr die Arbeit mit den DATEV-Anwendungen
sowie das Neueste uumlber Programme und Dienstleistungen inden Sie unter wwwdatevdeservice
DATEV eG
90329 Nuumlrnberg
Telefon +49 911 319-0
Telefax +49 911 319-3196
E-Mail infodatevde
Internet wwwdatevde
Paumgartnerstraszlige 6ndash14 Art
-N
r 1
05
48
20
16-0
1-01
copy
DA
TEV
eG
201
6
alle
Rec
hte
vo
rbeh
alte
n
3170 Rechnungen schreiben
74 Einstellungen festlegen
Hinterlegen Sie in den Einstellungen die Daten die Sie zum Beispiel beim
Erfassen und Bearbeiten von Artikeln und fuumlr die gesamte Verkaufsabwicklung
immer wieder benoumltigen
Klicken Sie dazu im rechten unteren Bereich des Bildschirms auf die Schaltflaumlche
und hinterlegen Sie die gewuumlnschten Daten
Weitere Informationen finden Sie in der Hilfe zu Auftragswesen online unter
Einstellungen
75 Belegvorlagen erstellen
Beim Erfassen der Belege werden die von Ihnen gespeicherten Belegvorlagen
automatisch verwendet
So fuumlhren Sie die Ersteinrichtung von Belegvorlagen mithilfe des
Einrichtungsassistenten durch
Um den Einrichtungsassistenten zu oumlffnen klicken Sie im rechten oberen Bereich
des Bildschirms auf die Schaltflaumlche
1 Klicken Sie unter Weiterfuumlhrende Links auf Ersteinrichtung von
Belegvorlagen
Es oumlffnet sich der Einrichtungsassistent
2 Klicken Sie auf Weiter
Unter dem Punkt Briefpapier auswaumlhlen haben Sie die Moumlglichkeit entweder
ein Briefpapier als Hintergrund hochzuladen (unterstuumltzte Bildformate PNG
JPG PDF) oder mithilfe des Assistenten Ihr Briefpapier am Bildschirm zu gestal-
ten Sie haben auch die Option Ihr Briefpapier zu einem spaumlteren Zeitpunkt
hochzuladen
In der Belegvorlage hinterlegen Sie die Textbausteine
Diese werden dann in den Verkaufsbelegen mit den individuellen
Angaben gefuumlllt
Moumlchten Sie mithilfe des Assistenten Ihr Briefpapier gestalten dann gehen
Sie wie folgt vor
1 Waumlhlen Sie den Punkt Ich moumlchte mithilfe des Assistenten mein
Briefpapier gestalten und klicken Sie auf Weiter
2 Waumlhlen Sie aus den verfuumlgbaren Vorlagen eine Vorlage aus
Sie koumlnnen zusaumltzlich individuelle Beispieldaten fuumlr eine Belegvorschau einge-
ben Klicken Sie dazu auf den Punkt Beispieldaten fuumlr die Vorschau aumlndern
3 Wenn Sie das Druckbild des Belegs anzeigen lassen moumlchten dann klicken Sie
auf die Schaltflaumlche Vorschau drucken
Tipp
32
4 Klicken Sie auf Weiter
Sie koumlnnen die Vorlagen fuumlr Ihre Rechnung anpassen Nutzen Sie hierzu
die Einstellungen
5 Klicken Sie auf Weiter und uumlberpruumlfen Sie anschlieszligend die Zusammen-
fassung
6 Klicken Sie auf Fertigstellen um die Vorlage zu speichern Die gespeicherte
Vorlage dient als Basis fuumlr alle Belegarten Diese werden automatisch erzeugt
Aumlnderungen koumlnnen Sie jederzeit uumlber die Schaltflaumlche
vornehmen Achten Sie darauf die richtige
Belegart zu selektieren
Weitere Informationen finden Sie in der Hilfe zu Auftragswesen online unter
Belegvorlagen
76 Verkaufsbelege erstellen
Sie koumlnnen in Auftragswesen online folgende Belegarten erfassen Angebote
Auftragsbestaumltigungen Lieferscheine Rechnungen Zahlungserinnerungen
und GutschriftenRechnungskorrekturen Am Beispiel der Belegart Angebot
zeigen wir Ihnen wie Sie dazu vorgehen
So erstellen Sie ein neues Angebot
1 Klicken Sie auf der Startseite im Bereich Verkauf auf Angebote erstellen
Es oumlffnet sich das Dialogfenster Kunde auswaumlhlen
2 Waumlhlen Sie den Kunden aus oder legen Sie einen neuen Kunden an Um
einen Kunden zu suchen schreiben Sie in das Feld Kundennummer die
Nummer oder den Namen des Kunden Bestaumltigen Sie Ihre Eingabe mit
OK Die Detailansicht des Belegs wird geoumlffnet Hier koumlnnen Sie das Angebot
erfassen
3 Erfassen Sie die Werte in den jeweiligen Eingabefeldern
4 Haben Sie Ihre Eingaben abgeschlossen klicken Sie zum Speichern auf das
Symbol Speichern
5 Wenn Sie den Beleg anschlieszligend in einen Folgebeleg (z B Angebot in
eine Rechnung) weiterfuumlhren moumlchten klicken Sie auf das Symbol Beleg
weiterfuumlhren
ndash oder ndash
Wenn Sie die Ansicht schlieszligen moumlchten klicken Sie auf das Symbol
Schlieszligen
Weitere Informationen finden Sie in der Hilfe zu Auftragswesen online unter Ver-
kauf
Beachten Sie auch unser Service-
video unter
wwwdatevdeservicevideo |
Unternehmen online
DATEV Auftragswesen online ndash
Verkaufsbelege erstellen
Tipp
3370 Rechnungen schreiben
77 Belege an den Kunden weitergeben
Sie koumlnnen die erstellten Belege drucken oder per E-Mail an Ihren Kunden
weitergeben Die Belege werden standardmaumlszligig im ZUGFeRD-Format erstellt
Belege per E-Mail versenden
Waumlhlen Sie den entsprechenden Beleg in der Beleguumlbersicht klicken Sie auf
das Symbol Weitere Funktionen und waumlhlen Sie Als E-Mail senden Es oumlffnet
sich eine neue E-Mail mit dem angehaumlngten Beleg Erfassen Sie die erforderlichen
Angaben und verschicken die E-Mail
Beleg drucken
Waumlhlen Sie den entsprechenden Beleg in der Beleguumlbersicht und klicken Sie auf
das Symbol Drucken
78 Belege festschreiben
Nach den GoBD-Richtlinien werden Belege nach dem Versenden an den Kunden
wirksam und muumlssen festgeschrieben werden Belege werden automatisch durch
das Programm festgeschrieben
beim Weiterfuumlhren in die naumlchste Belegart
bei der Uumlbergabe der fuumlr die Buchfuumlhrung relevanten Belege (Rechnungen und
GutschriftenRechnungskorrektur) fuumlr den steuerlichen Berater
beim E-Mail-Versand der fuumlr die Buchfuumlhrung relevanten Belege (Rechnungen
und GutschriftenRechnungskorrektur)
Manuelles Festschreiben von Belegen
Belege koumlnnen jederzeit optional manuell festgeschrieben werden z B
beim Druck bei allen Belegarten
beim E-Mail-Versand bei den Belegarten Angebot Auftragsbestaumltigung
Lieferschein und Zahlungserinnerung
Um mehrere Belege auf einmal festzuschreiben waumlhlen Sie auf der Startseite im
Bereich Verkauf die Option Belege festschreiben Klicken Sie auf der naumlchsten
Bildschirmseite auf die Schaltflaumlche Belege festschreiben
79 Belege fuumlr Ihren steuerlichen Berater bereitstellen
Die erfassten Rechnungen und GutschriftenRechnungskorrekturen koumlnnen Sie
Ihrem steuerlichen Berater fuumlr die Buchfuumlhrung bereitstellen
Waumlhlen Sie den entsprechenden Beleg in der Beleguumlbersicht klicken Sie auf
das Symbol Weitere Funktionen und waumlhlen Sie Belege bereitstellen
Die Belege werden als digitale Belegbilder uumlber den Posteingang von Belege
online bereitgestellt
Um mehrere Belege auf einmal bereitzustellen waumlhlen Sie auf der Startseite
im Bereich Verkauf die Option Rechnungen fuumlr Unternehmen online
bereitstellen Auf der naumlchsten Seite koumlnnen Sie die noch nicht bereitgestellten
Belege mit der Schaltflaumlche Belege bereitstellen uumlbergeben
Weitere Informationen finden Sie
in der Info-Datenbank
DATEV Auftragswesen online ndash
Datenweitergabe an den Steuer-
berater (Dok-Nr 1070160)
34
80 Kassenbelege erfassen und bereitstellen
81 Kassenbelege erfassen
Sie koumlnnen Ihr Kassenbuch mit oder ohne Belegbild fuumlhren
So erfassen Sie Ihre Kassenbelege vom Belegbild (Registerkarte Erfassung
vom Belegbild)
1 Waumlhlen Sie in DATEV Unternehmen online Meine Anwendungen |
Belegwesen | Kassenbuch
2 Waumlhlen Sie in Kassenbuch online den Menuumlpunkt Mandanten | Verwalten
3 Klicken Sie in der Spalte Aktion beim gewuumlnschten Mandantenbestand auf
das Symbol Mandant oumlffnen
Der Bestand fuumlr das Erfassen der Belegsaumltze wird geoumlffnet
Uumlber den Menuumlpunkt Belegsaumltze | Erfassen koumlnnen Sie die Kassenbelege
fuumlr einen gewuumlnschten Zeitraum eingeben
4 Waumlhlen Sie die Registerkarte Erfassung vom Belegbild
Es oumlffnet sich ein separates Fenster zur Erfassung vom Belegbild
5 Im Dialogfenster Belegtyp und Sortierung auswaumlhlen waumlhlen Sie den
Belegtyp (z B Kasse) der angezeigt werden soll die Sortierung der Belege
sowie den Ablageort in den die erfassten Belege aus dem Posteingang
verschoben werden sollen Bestaumltigen Sie Ihre Auswahl mit der Schaltflaumlche
Uumlbernehmen
Das folgende Erfassungsfenster gliedert sich in drei Bereiche
Links werden die Belege des gewaumlhlten Belegtyps aus dem Posteingang
von Belege online in der Miniaturansicht angezeigt Hier stehen Ihnen
unterschiedliche Funktionen zur Bearbeitung der Belege zur Verfuumlgung
In der Mitte sehen Sie den markierten Beleg in der Detailansicht
Rechts werden Ihnen der markierte Beleg und die Erfassungsmaske
von Kassenbuch online angezeigt
35
Erfassung vom Belegbild in Kassenbuch online
6 Um Belegsaumltze vom Belegbild zu erfassen klicken Sie links auf einen Beleg in
der Miniaturansicht
Der markierte Beleg wird Ihnen in der Mitte angezeigt
Die Wertekontrolle mit den vom Buchungsassistenten erkannten Werten bzw
mit den ausgelesenen Rechnungsdaten von ZUGFeRD-Rechnungen wird neben
dem Belegbild angezeigt Wenn in der linken Spalte mit der Miniaturansicht
der Belege rechts neben einem Beleg das Symbol erscheint ist die Rech-
nungserkennung abgeschlossen Die sicher erkannten Werte werden gelb mar-
kiert und in die Erfassungsmaske uumlbernommen
Sie koumlnnen die Belege in der Miniaturansicht bearbeiten Sie koumlnnen u a
Belegtypen wechseln Belege heften und entheften Ausfuumlhrliche Informationen
finden Sie in der Hilfe zu Kassenbuch online unter Belegsaumltze bearbeiten |
Erfassung von Belegbild
7 Erfassen Sie im rechten Bereich bei Erfassung Belegdaten die Daten
zum Beleg
Klicken Sie auf die Schaltflaumlche Belegtext um sich gespeicherte Belegtexte
anzeigen zu lassen und gegebenenfalls zu uumlbernehmen
Beim Erfassen des Belegtextes koumlnnen Sie die Vervollstaumlndigung der Beleg-
texte nutzen bzw uumlber das Pfeil-Symbol einen Text waumlhlen den Sie bereits
verwendet haben Neue Belegtexte koumlnnen Sie waumlhrend der Erfassung uumlber
die Schaltflaumlche Text speichern uumlbernehmen
Um zu einem Beleg mehrere Datensaumltze zu erfassen z B bei einer Rechnung
mit unterschiedlichen Umsatzsteuersaumltzen klicken Sie auf die Schaltflaumlche Belegposition
36
8 Nachdem Sie die Erfassung zu einem Belegbild abgeschlossen haben
klicken Sie auf Uumlbernehmen
Die erfassten Daten werden gespeichert und dem Belegbild zugeordnet
Anschlieszligend wird das Belegbild in Belege online automatisch vom Post-
eingang in den gewaumlhlten Ablageort verschoben
Das naumlchste Belegbild wird eingeblendet
Nach Abschluss der Erfassung werden die erfassten Daten in der Registerkarte
Erfassung angezeigt In der Spalte Status erkennen Sie am Symbol dass
einer Buchung ein Belegbild zugeordnet wurde Das Belegbild kann uumlber das
Symbol angezeigt werden
Weitere Informationen finden Sie in der Hilfe zu Kassenbuch online unter
Belegsaumltze bearbeiten
Kassenbelege ohne Belegbild erfassen (Registerkarte Erfassung)
In der Registerkarte Erfassung koumlnnen Sie Kassenbelege auch direkt erfassen
Wie Sie das Kassenbuch erfassen erfahren Sie unter Kassenbelege erfassen
Das Erfassen selbst ist identisch Es wird kein Belegbild anzeigt
Weitere Informationen finden Sie in der Hilfe zu Kassenbuch online unter
Belegsaumltze bearbeiten | Erfassen
82 Belegsaumltze festschreiben
Kassenbelege sollen taumlglich festgeschrieben werden Festgeschriebene
Belegsaumltze sollen nicht mehr geaumlndert und geloumlscht werden
So schreiben Sie Belegsaumltze fest
1 Waumlhlen Sie den Menuumlpunkt Belegsaumltze | Festschreiben
Es oumlffnet sich eine Uumlbersicht Ihrer Kassen mit den zugehoumlrigen Perioden
und der Anzahl der Belegsaumltze die Sie bereits erfasst haben
2 Klicken Sie in der Spalte Aktion auf das Symbol Belegsaumltze festschreiben
Alle Belegsaumltze der Kasse werden fuumlr die entsprechende Periode festge-
schrieben
Weitere Informationen zum Festschreiben finden Sie in der Hilfe zu Kassenbuch
online unter Organisationsanweisung
3780 Kassenbelege erfassen und bereitstellen
83 Belegsaumltze fuumlr Ihren steuerlichen Berater bereitstellen
Ist die Belegerfassung fuumlr eine Periode abgeschlossen koumlnnen Sie die erfassten
Belegsaumltze Ihrem steuerlichen Berater bereitstellen
So stellen Sie die erfassten Belegsaumltze fuumlr Ihren steuerlichen Berater bereit
1 Waumlhlen Sie den Menuumlpunkt Belegsaumltze | Bereitstellen fuumlr Berater
Alle angelegten Kassen fuumlr die Belegsaumltze erfasst wurden werden fuumlr die
entsprechenden Perioden angezeigt Belegstapel die noch nicht bereitgestellt
wurden erkennen Sie an dem entsprechenden Symbol in der Spalte Status
2 Klicken Sie in der Spalte Aktion auf das Symbol Belegstapel
bereitstellen
Der Belegstapel steht anschlieszligend zur Abholung durch Ihren steuerlichen
Berater bereit Bereits abgeholte Belegstapel werden in der Spalte Status
entsprechend gekennzeichnet Diese Stapel koumlnnen bei Bedarf erneut bereit-
gestellt werden
Bitte beachten Sie
Bereitgestellte Datensaumltze koumlnnen nicht mehr geaumlndert oder geloumlscht
werden Uumlber die Funktion Bereitstellen fuumlr Berater werden die Belege auto-
matisch festgeschrieben
Weitere Informationen finden Sie in der Hilfe zu Kassenbuch online unter
Belegsaumltze bearbeiten | Bereitstellen fuumlr Berater
E-Mail-Benachrichtigung
Aktivieren Sie das Kontrollkaumlstchen Benachrichtigungs-E-Mail generieren
wenn Ihr steuerlicher Berater automatisch eine E-Mail erhalten soll sobald Sie
neue Belege bereitgestellt haben
84 Auswertungen erstellen
Uumlber den Menuumlpunkt Belegsaumltze | Auswertungen erstellen stehen Ihnen
im Kassenbuch online u a folgende Berichte zur Verfuumlgung
KassenbuchKassenbericht
Uumlbersicht aller erfassten Belegsaumltze pro Kasse und ausgewaumlhlter Erfassungs-
periode als PDF-Formular
Kassenzaumlhlprotokoll
Detaillierte taumlgliche Kassenerfassung der Muumlnzen und Scheine
Klicken Sie auf die Schaltflaumlche DruckenAnzeigen um sich die gewaumlhlte
Auswertung aufbereiten zu lassen
38
90 Umgang mit elektronischen Rechnungen
91 Arbeiten mit elektronischen Rechnungen
Mit DATEV eRechnung koumlnnen Sie die Signatur Ihrer elektronischen Eingangs-
rechnungen pruumlfen lassen Es werden alle relevanten Daten (Rechnung inklusive
Signatur und Pruumlfprotokoll) automatisch archiviert Die Ausgangsrechnungen
werden im DATEV-Rechenzentrum mit einer qualifizierten elektronischen Signatur
versehen und koumlnnen im Anschluss per E-Mail an den Kunden verschickt werden
Allgemeine Informationen zu elektronischen Rechnungen wie
beispielsweise rechtliche Hintergruumlnde finden Sie auf unserer Internetseite unter
wwwdatevdeerechnung
92 Arbeiten mit ZUGFeRD-Rechnungen in Unternehmen online
In Belege online ist das automatische Auslesen von ZUGFeRD-Rechnungen
implementiert Hierdurch wird das Auslesen von zentralen branchenuumlbergreifen-
den Rechnungsdaten ermoumlglicht die fuumlr die Finanzbuchfuumlhrung die Zahlung
und die Archivierung von Belegen relevant sind (z B Rechnungsdatum
Rechnungsnummer Rechnungsbetrag und Bankverbindung) Diese Rechnungs-
daten sind bei ZUGFeRD-Belegen in die PDF-Datei integriert und deutschlandweit
einheitlich aufgebaut
Eine Anleitung zum Arbeiten mit
dem Programm finden Sie in
der Info-Datenbank im Dokument
DATEV eRechnung ndash Arbeiten
mit elektronischen Rechnungen
(Dok-Nr 1035804)
Weitere Informationen finden Sie
auf unserer Internetseite unter
wwwdatevdezugferd bzw
in der Info-Datenbank
ZUGFeRD Uumlberblick
(Dok-Nr 1080601)
DATEV Unternehmen online
Erstellung und Verarbeitung
von Rechnungen im ZUGFeRD-
Format (Dok-Nr 1071123)
39
100 Lohndaten erfassen
101 Personal-Stammdaten erfassen
So erfassen Sie die Stammdaten fuumlr einen neuen Mitarbeiter
1 Waumlhlen Sie in DATEV Unternehmen online Meine Anwendungen | Personal-
wirtschaft | LODAS Vorerfassung bzw Lohn und Gehalt Vorerfassung
2 Waumlhlen Sie in LODAS Vorerfassung onlineLohn und Gehalt Vorerfassung
online den Menuumlpunkt Stammdaten | Neuanlage
3 Erfassen Sie die Personalnummer des neuen Mitarbeiters und klicken Sie auf
die Schaltflaumlche Anlegen
4 Erfassen Sie den Namen dieses Mitarbeiters und bestaumltigen Sie Ihre Angabe
mit Speichern
Die naumlchste Stammdaten-Maske fuumlr die Neuanlage eines Mitarbeiters wird
angezeigt
5 Erfassen Sie die notwendigen Angaben in den folgenden Stammdaten-Masken
AnschriftBankverbindung Allgemeines Sozialversicherung und Steuer und
bestaumltigen Sie Ihre Angaben jeweils mit Speichern
Der neue Mitarbeiter ist gespeichert und wird beim naumlchsten Datenabruf an
LODASLohn und Gehalt uumlbertragen
102 Bewegungsdaten erfassen
So erfassen Sie neue Bewegungsdaten
1 Waumlhlen Sie in DATEV Unternehmen online Meine Anwendungen |
Personalwirtschaft | LODAS Vorerfassung bzw Lohn und Gehalt
Vorerfassung
2 Waumlhlen Sie in LODAS Vorerfassung onlineLohn und Gehalt Vorerfassung
online den Menuumlpunkt Bewegungsdaten | Stunden
3 Erfassen Sie die Personalnummer die Lohnart den Wert in Stunden und
gegebenenfalls den abweichenden Lohnfaktor
4 Wenn Sie Lohn und Gehalt Vorerfassung online nutzen erfassen Sie zusaumltzlich
die abweichende Lohnveraumlnderung
5 Wenn unter Extras | Konfiguration | Allgemeines die Kostenstelleneingabe
aktiviert ist koumlnnen Sie die entsprechende Kostenstelle erfassen
40 100 Lohndaten erfassen
6 Bestaumltigen Sie Ihre Angaben per Klick auf die Schaltflaumlche Uumlbernehmen
Die Buchung wird in die Liste der Buchungen uumlbernommen und beim
Datenabruf an LODAS Lohn und Gehalt uumlbergeben
Wenn Sie in LODAS Vorerfassung online statistische Werte wie
genommene Urlaubstage Abwesenheiten oder Krankheitstage
erfassen moumlchten waumlhlen Sie Bewegungsdaten | Statistik
103 Organisatorische Fragen die Sie mit Ihrem steuerlichen Berater
klaumlren muumlssen
Bis zu welchem Zeitpunkt sollen die Daten in LODAS Vorerfassung online
Lohn und Gehalt Vorerfassung online erfasst werden um eine schnellstmoumlg-
liche Abrechnung zu gewaumlhrleisten
Tipp
41
110 Lohnvorwegberechnungen vornehmen
So fuumlhren Sie eine Lohnvorwegberechnung fuumlr einen Mitarbeiter durch
1 Waumlhlen Sie in DATEV Unternehmen online Meine Anwendungen |
Personalwirtschaft | LOVOR
2 Waumlhlen Sie Mitarbeiter | Bearbeiten
3 Erfassen Sie die Abrechnungsdaten des Mitarbeiters
4 Wenn Sie die Berechnungsergebnisse erstellen moumlchten klicken Sie auf
die Schaltflaumlche Berechnen
5 Wenn Sie die Abrechnungsdaten des Mitarbeiters speichern moumlchten
legen Sie vorher einen Mandantenbestand an erfassen Sie die Personal-
nummer des Mitarbeiters und speichern Sie Ihre Angaben
Wenn Sie Daten fuumlr einen Mitarbeiter aus dem DATEV-Rechen-
zentrum uumlbernommen haben koumlnnen Sie pruumlfen ob der Datensatz
den Sie momentan bearbeiten der aktuelle ist Klicken Sie dazu auf
die Schaltflaumlche Aktualitaumlt pruumlfen
Tipp
42
120 Auswertungen Offene Posten Finanzbuchfuumlhrung und Personal-wirtschaft aufrufen
121 Auswertungen Offene Posten und Finanzbuchfuumlhrung aufrufen
Sie koumlnnen sich verschiedene OPOS-Auswertungen (u a Offene-Posten-Liste) und
FIBU-Auswertungen (u a Kontoblatt BWA) anzeigen lassen
So rufen Sie die Auswertungen auf
1 Waumlhlen Sie in DATEV Unternehmen online Meine Anwendungen |
Auswertungen OPOS oder Auswertungen FIBU
2 Klicken Sie auf die entsprechende Auswertung
3 Nehmen Sie Ihre Einstellungen vor und klicken Sie auf die Schaltflaumlche
Daten holen
Die Auswertungen werden angezeigt
In der Auswertung BWA mit Wertenachweis werden Ihnen zu den
einzelnen Positionen wie z B Gesamtleistung die darin enthaltenen
Konten unten angezeigt Sie koumlnnen mit Klick auf das Konto das ent-
sprechende Kontoblatt anzeigen lassen
Wurden Ihre Daten mit digitalem Beleg gebucht koumlnnen Sie in den
Aus wertungen Offene Posten Liste Offene Posten Konten und
im Kontoblatt die digitalen Belegbilder aufrufen Klicken Sie dazu
auf das Symbol
122 Auswertungen Personalwirtschaft aufrufen
Unter dem Menuumlpunkt Auswertungen Personalwirtschaft stehen Ihnen Ihre
freigegebenen Auswertungen zur Verfuumlgung Hier finden Sie zum Beispiel
unter Finanzbuchfuumlhrung | Personalkosten eine Uumlbersicht uumlber die kumulierten
Personalkosten
Unter anderem finden Sie hier auch die Auswertung Lohnjournal Das Lohn-
journal gibt Ihnen eine Uumlbersicht uumlber die Arbeitsentgelte aller abgerechneten
Mitarbeiter die innerhalb eines Abrechnungszeitraums beschaumlftigt sind
So rufen Sie die Auswertung Lohnjournal auf
1 Waumlhlen Sie in DATEV Unternehmen online Meine Anwendungen |
Auswertungen Personalwirtschaft | Lohnjournal
2 Waumlhlen Sie in der Liste die gewuumlnschten Monate
3 Klicken Sie auf die Schaltflaumlche Daten holen
Hier haben Sie auch die Moumlglichkeit sich Reports erstellen zu lassen
Waumlhlen Sie dafuumlr die Registerkarte Report erstellen
Wenn Sie den Controllingreport
oder Auswertungen im PDF-
Format ohne Moumlglichkeit der
Weiterverarbeitung oder Zugriff
auf das digitale Belegbild von
Ihrem steuerlichen Berater bereit-
gestellt bekommen werden
diese unter Auswertungspakete
Rechnungswesen in DATEV
Unternehmen online angezeigt
Tipp
Tipp
43
4 Klicken Sie auf die Schaltflaumlche Drucken Anzeigen um das Lohnjournal
auszudrucken
Das Lohnjournal kann auch uumlber die Schaltflaumlche Exportieren in
Microsoft Excel uumlbertragen werden
Weitere Informationen dazu
finden Sie in der Info-Datenbank
im Dokument Auswertungen
online Personalwirtschaft ndash
Uumlbersicht (Dok-Nr 1035820)Tipp
Partnerschaftliche Zusammenarbeit
Weitere Unterstuumltzung fuumlr die Arbeit mit den DATEV-Anwendungen
sowie das Neueste uumlber Programme und Dienstleistungen inden Sie unter wwwdatevdeservice
DATEV eG
90329 Nuumlrnberg
Telefon +49 911 319-0
Telefax +49 911 319-3196
E-Mail infodatevde
Internet wwwdatevde
Paumgartnerstraszlige 6ndash14 Art
-N
r 1
05
48
20
16-0
1-01
copy
DA
TEV
eG
201
6
alle
Rec
hte
vo
rbeh
alte
n
32
4 Klicken Sie auf Weiter
Sie koumlnnen die Vorlagen fuumlr Ihre Rechnung anpassen Nutzen Sie hierzu
die Einstellungen
5 Klicken Sie auf Weiter und uumlberpruumlfen Sie anschlieszligend die Zusammen-
fassung
6 Klicken Sie auf Fertigstellen um die Vorlage zu speichern Die gespeicherte
Vorlage dient als Basis fuumlr alle Belegarten Diese werden automatisch erzeugt
Aumlnderungen koumlnnen Sie jederzeit uumlber die Schaltflaumlche
vornehmen Achten Sie darauf die richtige
Belegart zu selektieren
Weitere Informationen finden Sie in der Hilfe zu Auftragswesen online unter
Belegvorlagen
76 Verkaufsbelege erstellen
Sie koumlnnen in Auftragswesen online folgende Belegarten erfassen Angebote
Auftragsbestaumltigungen Lieferscheine Rechnungen Zahlungserinnerungen
und GutschriftenRechnungskorrekturen Am Beispiel der Belegart Angebot
zeigen wir Ihnen wie Sie dazu vorgehen
So erstellen Sie ein neues Angebot
1 Klicken Sie auf der Startseite im Bereich Verkauf auf Angebote erstellen
Es oumlffnet sich das Dialogfenster Kunde auswaumlhlen
2 Waumlhlen Sie den Kunden aus oder legen Sie einen neuen Kunden an Um
einen Kunden zu suchen schreiben Sie in das Feld Kundennummer die
Nummer oder den Namen des Kunden Bestaumltigen Sie Ihre Eingabe mit
OK Die Detailansicht des Belegs wird geoumlffnet Hier koumlnnen Sie das Angebot
erfassen
3 Erfassen Sie die Werte in den jeweiligen Eingabefeldern
4 Haben Sie Ihre Eingaben abgeschlossen klicken Sie zum Speichern auf das
Symbol Speichern
5 Wenn Sie den Beleg anschlieszligend in einen Folgebeleg (z B Angebot in
eine Rechnung) weiterfuumlhren moumlchten klicken Sie auf das Symbol Beleg
weiterfuumlhren
ndash oder ndash
Wenn Sie die Ansicht schlieszligen moumlchten klicken Sie auf das Symbol
Schlieszligen
Weitere Informationen finden Sie in der Hilfe zu Auftragswesen online unter Ver-
kauf
Beachten Sie auch unser Service-
video unter
wwwdatevdeservicevideo |
Unternehmen online
DATEV Auftragswesen online ndash
Verkaufsbelege erstellen
Tipp
3370 Rechnungen schreiben
77 Belege an den Kunden weitergeben
Sie koumlnnen die erstellten Belege drucken oder per E-Mail an Ihren Kunden
weitergeben Die Belege werden standardmaumlszligig im ZUGFeRD-Format erstellt
Belege per E-Mail versenden
Waumlhlen Sie den entsprechenden Beleg in der Beleguumlbersicht klicken Sie auf
das Symbol Weitere Funktionen und waumlhlen Sie Als E-Mail senden Es oumlffnet
sich eine neue E-Mail mit dem angehaumlngten Beleg Erfassen Sie die erforderlichen
Angaben und verschicken die E-Mail
Beleg drucken
Waumlhlen Sie den entsprechenden Beleg in der Beleguumlbersicht und klicken Sie auf
das Symbol Drucken
78 Belege festschreiben
Nach den GoBD-Richtlinien werden Belege nach dem Versenden an den Kunden
wirksam und muumlssen festgeschrieben werden Belege werden automatisch durch
das Programm festgeschrieben
beim Weiterfuumlhren in die naumlchste Belegart
bei der Uumlbergabe der fuumlr die Buchfuumlhrung relevanten Belege (Rechnungen und
GutschriftenRechnungskorrektur) fuumlr den steuerlichen Berater
beim E-Mail-Versand der fuumlr die Buchfuumlhrung relevanten Belege (Rechnungen
und GutschriftenRechnungskorrektur)
Manuelles Festschreiben von Belegen
Belege koumlnnen jederzeit optional manuell festgeschrieben werden z B
beim Druck bei allen Belegarten
beim E-Mail-Versand bei den Belegarten Angebot Auftragsbestaumltigung
Lieferschein und Zahlungserinnerung
Um mehrere Belege auf einmal festzuschreiben waumlhlen Sie auf der Startseite im
Bereich Verkauf die Option Belege festschreiben Klicken Sie auf der naumlchsten
Bildschirmseite auf die Schaltflaumlche Belege festschreiben
79 Belege fuumlr Ihren steuerlichen Berater bereitstellen
Die erfassten Rechnungen und GutschriftenRechnungskorrekturen koumlnnen Sie
Ihrem steuerlichen Berater fuumlr die Buchfuumlhrung bereitstellen
Waumlhlen Sie den entsprechenden Beleg in der Beleguumlbersicht klicken Sie auf
das Symbol Weitere Funktionen und waumlhlen Sie Belege bereitstellen
Die Belege werden als digitale Belegbilder uumlber den Posteingang von Belege
online bereitgestellt
Um mehrere Belege auf einmal bereitzustellen waumlhlen Sie auf der Startseite
im Bereich Verkauf die Option Rechnungen fuumlr Unternehmen online
bereitstellen Auf der naumlchsten Seite koumlnnen Sie die noch nicht bereitgestellten
Belege mit der Schaltflaumlche Belege bereitstellen uumlbergeben
Weitere Informationen finden Sie
in der Info-Datenbank
DATEV Auftragswesen online ndash
Datenweitergabe an den Steuer-
berater (Dok-Nr 1070160)
34
80 Kassenbelege erfassen und bereitstellen
81 Kassenbelege erfassen
Sie koumlnnen Ihr Kassenbuch mit oder ohne Belegbild fuumlhren
So erfassen Sie Ihre Kassenbelege vom Belegbild (Registerkarte Erfassung
vom Belegbild)
1 Waumlhlen Sie in DATEV Unternehmen online Meine Anwendungen |
Belegwesen | Kassenbuch
2 Waumlhlen Sie in Kassenbuch online den Menuumlpunkt Mandanten | Verwalten
3 Klicken Sie in der Spalte Aktion beim gewuumlnschten Mandantenbestand auf
das Symbol Mandant oumlffnen
Der Bestand fuumlr das Erfassen der Belegsaumltze wird geoumlffnet
Uumlber den Menuumlpunkt Belegsaumltze | Erfassen koumlnnen Sie die Kassenbelege
fuumlr einen gewuumlnschten Zeitraum eingeben
4 Waumlhlen Sie die Registerkarte Erfassung vom Belegbild
Es oumlffnet sich ein separates Fenster zur Erfassung vom Belegbild
5 Im Dialogfenster Belegtyp und Sortierung auswaumlhlen waumlhlen Sie den
Belegtyp (z B Kasse) der angezeigt werden soll die Sortierung der Belege
sowie den Ablageort in den die erfassten Belege aus dem Posteingang
verschoben werden sollen Bestaumltigen Sie Ihre Auswahl mit der Schaltflaumlche
Uumlbernehmen
Das folgende Erfassungsfenster gliedert sich in drei Bereiche
Links werden die Belege des gewaumlhlten Belegtyps aus dem Posteingang
von Belege online in der Miniaturansicht angezeigt Hier stehen Ihnen
unterschiedliche Funktionen zur Bearbeitung der Belege zur Verfuumlgung
In der Mitte sehen Sie den markierten Beleg in der Detailansicht
Rechts werden Ihnen der markierte Beleg und die Erfassungsmaske
von Kassenbuch online angezeigt
35
Erfassung vom Belegbild in Kassenbuch online
6 Um Belegsaumltze vom Belegbild zu erfassen klicken Sie links auf einen Beleg in
der Miniaturansicht
Der markierte Beleg wird Ihnen in der Mitte angezeigt
Die Wertekontrolle mit den vom Buchungsassistenten erkannten Werten bzw
mit den ausgelesenen Rechnungsdaten von ZUGFeRD-Rechnungen wird neben
dem Belegbild angezeigt Wenn in der linken Spalte mit der Miniaturansicht
der Belege rechts neben einem Beleg das Symbol erscheint ist die Rech-
nungserkennung abgeschlossen Die sicher erkannten Werte werden gelb mar-
kiert und in die Erfassungsmaske uumlbernommen
Sie koumlnnen die Belege in der Miniaturansicht bearbeiten Sie koumlnnen u a
Belegtypen wechseln Belege heften und entheften Ausfuumlhrliche Informationen
finden Sie in der Hilfe zu Kassenbuch online unter Belegsaumltze bearbeiten |
Erfassung von Belegbild
7 Erfassen Sie im rechten Bereich bei Erfassung Belegdaten die Daten
zum Beleg
Klicken Sie auf die Schaltflaumlche Belegtext um sich gespeicherte Belegtexte
anzeigen zu lassen und gegebenenfalls zu uumlbernehmen
Beim Erfassen des Belegtextes koumlnnen Sie die Vervollstaumlndigung der Beleg-
texte nutzen bzw uumlber das Pfeil-Symbol einen Text waumlhlen den Sie bereits
verwendet haben Neue Belegtexte koumlnnen Sie waumlhrend der Erfassung uumlber
die Schaltflaumlche Text speichern uumlbernehmen
Um zu einem Beleg mehrere Datensaumltze zu erfassen z B bei einer Rechnung
mit unterschiedlichen Umsatzsteuersaumltzen klicken Sie auf die Schaltflaumlche Belegposition
36
8 Nachdem Sie die Erfassung zu einem Belegbild abgeschlossen haben
klicken Sie auf Uumlbernehmen
Die erfassten Daten werden gespeichert und dem Belegbild zugeordnet
Anschlieszligend wird das Belegbild in Belege online automatisch vom Post-
eingang in den gewaumlhlten Ablageort verschoben
Das naumlchste Belegbild wird eingeblendet
Nach Abschluss der Erfassung werden die erfassten Daten in der Registerkarte
Erfassung angezeigt In der Spalte Status erkennen Sie am Symbol dass
einer Buchung ein Belegbild zugeordnet wurde Das Belegbild kann uumlber das
Symbol angezeigt werden
Weitere Informationen finden Sie in der Hilfe zu Kassenbuch online unter
Belegsaumltze bearbeiten
Kassenbelege ohne Belegbild erfassen (Registerkarte Erfassung)
In der Registerkarte Erfassung koumlnnen Sie Kassenbelege auch direkt erfassen
Wie Sie das Kassenbuch erfassen erfahren Sie unter Kassenbelege erfassen
Das Erfassen selbst ist identisch Es wird kein Belegbild anzeigt
Weitere Informationen finden Sie in der Hilfe zu Kassenbuch online unter
Belegsaumltze bearbeiten | Erfassen
82 Belegsaumltze festschreiben
Kassenbelege sollen taumlglich festgeschrieben werden Festgeschriebene
Belegsaumltze sollen nicht mehr geaumlndert und geloumlscht werden
So schreiben Sie Belegsaumltze fest
1 Waumlhlen Sie den Menuumlpunkt Belegsaumltze | Festschreiben
Es oumlffnet sich eine Uumlbersicht Ihrer Kassen mit den zugehoumlrigen Perioden
und der Anzahl der Belegsaumltze die Sie bereits erfasst haben
2 Klicken Sie in der Spalte Aktion auf das Symbol Belegsaumltze festschreiben
Alle Belegsaumltze der Kasse werden fuumlr die entsprechende Periode festge-
schrieben
Weitere Informationen zum Festschreiben finden Sie in der Hilfe zu Kassenbuch
online unter Organisationsanweisung
3780 Kassenbelege erfassen und bereitstellen
83 Belegsaumltze fuumlr Ihren steuerlichen Berater bereitstellen
Ist die Belegerfassung fuumlr eine Periode abgeschlossen koumlnnen Sie die erfassten
Belegsaumltze Ihrem steuerlichen Berater bereitstellen
So stellen Sie die erfassten Belegsaumltze fuumlr Ihren steuerlichen Berater bereit
1 Waumlhlen Sie den Menuumlpunkt Belegsaumltze | Bereitstellen fuumlr Berater
Alle angelegten Kassen fuumlr die Belegsaumltze erfasst wurden werden fuumlr die
entsprechenden Perioden angezeigt Belegstapel die noch nicht bereitgestellt
wurden erkennen Sie an dem entsprechenden Symbol in der Spalte Status
2 Klicken Sie in der Spalte Aktion auf das Symbol Belegstapel
bereitstellen
Der Belegstapel steht anschlieszligend zur Abholung durch Ihren steuerlichen
Berater bereit Bereits abgeholte Belegstapel werden in der Spalte Status
entsprechend gekennzeichnet Diese Stapel koumlnnen bei Bedarf erneut bereit-
gestellt werden
Bitte beachten Sie
Bereitgestellte Datensaumltze koumlnnen nicht mehr geaumlndert oder geloumlscht
werden Uumlber die Funktion Bereitstellen fuumlr Berater werden die Belege auto-
matisch festgeschrieben
Weitere Informationen finden Sie in der Hilfe zu Kassenbuch online unter
Belegsaumltze bearbeiten | Bereitstellen fuumlr Berater
E-Mail-Benachrichtigung
Aktivieren Sie das Kontrollkaumlstchen Benachrichtigungs-E-Mail generieren
wenn Ihr steuerlicher Berater automatisch eine E-Mail erhalten soll sobald Sie
neue Belege bereitgestellt haben
84 Auswertungen erstellen
Uumlber den Menuumlpunkt Belegsaumltze | Auswertungen erstellen stehen Ihnen
im Kassenbuch online u a folgende Berichte zur Verfuumlgung
KassenbuchKassenbericht
Uumlbersicht aller erfassten Belegsaumltze pro Kasse und ausgewaumlhlter Erfassungs-
periode als PDF-Formular
Kassenzaumlhlprotokoll
Detaillierte taumlgliche Kassenerfassung der Muumlnzen und Scheine
Klicken Sie auf die Schaltflaumlche DruckenAnzeigen um sich die gewaumlhlte
Auswertung aufbereiten zu lassen
38
90 Umgang mit elektronischen Rechnungen
91 Arbeiten mit elektronischen Rechnungen
Mit DATEV eRechnung koumlnnen Sie die Signatur Ihrer elektronischen Eingangs-
rechnungen pruumlfen lassen Es werden alle relevanten Daten (Rechnung inklusive
Signatur und Pruumlfprotokoll) automatisch archiviert Die Ausgangsrechnungen
werden im DATEV-Rechenzentrum mit einer qualifizierten elektronischen Signatur
versehen und koumlnnen im Anschluss per E-Mail an den Kunden verschickt werden
Allgemeine Informationen zu elektronischen Rechnungen wie
beispielsweise rechtliche Hintergruumlnde finden Sie auf unserer Internetseite unter
wwwdatevdeerechnung
92 Arbeiten mit ZUGFeRD-Rechnungen in Unternehmen online
In Belege online ist das automatische Auslesen von ZUGFeRD-Rechnungen
implementiert Hierdurch wird das Auslesen von zentralen branchenuumlbergreifen-
den Rechnungsdaten ermoumlglicht die fuumlr die Finanzbuchfuumlhrung die Zahlung
und die Archivierung von Belegen relevant sind (z B Rechnungsdatum
Rechnungsnummer Rechnungsbetrag und Bankverbindung) Diese Rechnungs-
daten sind bei ZUGFeRD-Belegen in die PDF-Datei integriert und deutschlandweit
einheitlich aufgebaut
Eine Anleitung zum Arbeiten mit
dem Programm finden Sie in
der Info-Datenbank im Dokument
DATEV eRechnung ndash Arbeiten
mit elektronischen Rechnungen
(Dok-Nr 1035804)
Weitere Informationen finden Sie
auf unserer Internetseite unter
wwwdatevdezugferd bzw
in der Info-Datenbank
ZUGFeRD Uumlberblick
(Dok-Nr 1080601)
DATEV Unternehmen online
Erstellung und Verarbeitung
von Rechnungen im ZUGFeRD-
Format (Dok-Nr 1071123)
39
100 Lohndaten erfassen
101 Personal-Stammdaten erfassen
So erfassen Sie die Stammdaten fuumlr einen neuen Mitarbeiter
1 Waumlhlen Sie in DATEV Unternehmen online Meine Anwendungen | Personal-
wirtschaft | LODAS Vorerfassung bzw Lohn und Gehalt Vorerfassung
2 Waumlhlen Sie in LODAS Vorerfassung onlineLohn und Gehalt Vorerfassung
online den Menuumlpunkt Stammdaten | Neuanlage
3 Erfassen Sie die Personalnummer des neuen Mitarbeiters und klicken Sie auf
die Schaltflaumlche Anlegen
4 Erfassen Sie den Namen dieses Mitarbeiters und bestaumltigen Sie Ihre Angabe
mit Speichern
Die naumlchste Stammdaten-Maske fuumlr die Neuanlage eines Mitarbeiters wird
angezeigt
5 Erfassen Sie die notwendigen Angaben in den folgenden Stammdaten-Masken
AnschriftBankverbindung Allgemeines Sozialversicherung und Steuer und
bestaumltigen Sie Ihre Angaben jeweils mit Speichern
Der neue Mitarbeiter ist gespeichert und wird beim naumlchsten Datenabruf an
LODASLohn und Gehalt uumlbertragen
102 Bewegungsdaten erfassen
So erfassen Sie neue Bewegungsdaten
1 Waumlhlen Sie in DATEV Unternehmen online Meine Anwendungen |
Personalwirtschaft | LODAS Vorerfassung bzw Lohn und Gehalt
Vorerfassung
2 Waumlhlen Sie in LODAS Vorerfassung onlineLohn und Gehalt Vorerfassung
online den Menuumlpunkt Bewegungsdaten | Stunden
3 Erfassen Sie die Personalnummer die Lohnart den Wert in Stunden und
gegebenenfalls den abweichenden Lohnfaktor
4 Wenn Sie Lohn und Gehalt Vorerfassung online nutzen erfassen Sie zusaumltzlich
die abweichende Lohnveraumlnderung
5 Wenn unter Extras | Konfiguration | Allgemeines die Kostenstelleneingabe
aktiviert ist koumlnnen Sie die entsprechende Kostenstelle erfassen
40 100 Lohndaten erfassen
6 Bestaumltigen Sie Ihre Angaben per Klick auf die Schaltflaumlche Uumlbernehmen
Die Buchung wird in die Liste der Buchungen uumlbernommen und beim
Datenabruf an LODAS Lohn und Gehalt uumlbergeben
Wenn Sie in LODAS Vorerfassung online statistische Werte wie
genommene Urlaubstage Abwesenheiten oder Krankheitstage
erfassen moumlchten waumlhlen Sie Bewegungsdaten | Statistik
103 Organisatorische Fragen die Sie mit Ihrem steuerlichen Berater
klaumlren muumlssen
Bis zu welchem Zeitpunkt sollen die Daten in LODAS Vorerfassung online
Lohn und Gehalt Vorerfassung online erfasst werden um eine schnellstmoumlg-
liche Abrechnung zu gewaumlhrleisten
Tipp
41
110 Lohnvorwegberechnungen vornehmen
So fuumlhren Sie eine Lohnvorwegberechnung fuumlr einen Mitarbeiter durch
1 Waumlhlen Sie in DATEV Unternehmen online Meine Anwendungen |
Personalwirtschaft | LOVOR
2 Waumlhlen Sie Mitarbeiter | Bearbeiten
3 Erfassen Sie die Abrechnungsdaten des Mitarbeiters
4 Wenn Sie die Berechnungsergebnisse erstellen moumlchten klicken Sie auf
die Schaltflaumlche Berechnen
5 Wenn Sie die Abrechnungsdaten des Mitarbeiters speichern moumlchten
legen Sie vorher einen Mandantenbestand an erfassen Sie die Personal-
nummer des Mitarbeiters und speichern Sie Ihre Angaben
Wenn Sie Daten fuumlr einen Mitarbeiter aus dem DATEV-Rechen-
zentrum uumlbernommen haben koumlnnen Sie pruumlfen ob der Datensatz
den Sie momentan bearbeiten der aktuelle ist Klicken Sie dazu auf
die Schaltflaumlche Aktualitaumlt pruumlfen
Tipp
42
120 Auswertungen Offene Posten Finanzbuchfuumlhrung und Personal-wirtschaft aufrufen
121 Auswertungen Offene Posten und Finanzbuchfuumlhrung aufrufen
Sie koumlnnen sich verschiedene OPOS-Auswertungen (u a Offene-Posten-Liste) und
FIBU-Auswertungen (u a Kontoblatt BWA) anzeigen lassen
So rufen Sie die Auswertungen auf
1 Waumlhlen Sie in DATEV Unternehmen online Meine Anwendungen |
Auswertungen OPOS oder Auswertungen FIBU
2 Klicken Sie auf die entsprechende Auswertung
3 Nehmen Sie Ihre Einstellungen vor und klicken Sie auf die Schaltflaumlche
Daten holen
Die Auswertungen werden angezeigt
In der Auswertung BWA mit Wertenachweis werden Ihnen zu den
einzelnen Positionen wie z B Gesamtleistung die darin enthaltenen
Konten unten angezeigt Sie koumlnnen mit Klick auf das Konto das ent-
sprechende Kontoblatt anzeigen lassen
Wurden Ihre Daten mit digitalem Beleg gebucht koumlnnen Sie in den
Aus wertungen Offene Posten Liste Offene Posten Konten und
im Kontoblatt die digitalen Belegbilder aufrufen Klicken Sie dazu
auf das Symbol
122 Auswertungen Personalwirtschaft aufrufen
Unter dem Menuumlpunkt Auswertungen Personalwirtschaft stehen Ihnen Ihre
freigegebenen Auswertungen zur Verfuumlgung Hier finden Sie zum Beispiel
unter Finanzbuchfuumlhrung | Personalkosten eine Uumlbersicht uumlber die kumulierten
Personalkosten
Unter anderem finden Sie hier auch die Auswertung Lohnjournal Das Lohn-
journal gibt Ihnen eine Uumlbersicht uumlber die Arbeitsentgelte aller abgerechneten
Mitarbeiter die innerhalb eines Abrechnungszeitraums beschaumlftigt sind
So rufen Sie die Auswertung Lohnjournal auf
1 Waumlhlen Sie in DATEV Unternehmen online Meine Anwendungen |
Auswertungen Personalwirtschaft | Lohnjournal
2 Waumlhlen Sie in der Liste die gewuumlnschten Monate
3 Klicken Sie auf die Schaltflaumlche Daten holen
Hier haben Sie auch die Moumlglichkeit sich Reports erstellen zu lassen
Waumlhlen Sie dafuumlr die Registerkarte Report erstellen
Wenn Sie den Controllingreport
oder Auswertungen im PDF-
Format ohne Moumlglichkeit der
Weiterverarbeitung oder Zugriff
auf das digitale Belegbild von
Ihrem steuerlichen Berater bereit-
gestellt bekommen werden
diese unter Auswertungspakete
Rechnungswesen in DATEV
Unternehmen online angezeigt
Tipp
Tipp
43
4 Klicken Sie auf die Schaltflaumlche Drucken Anzeigen um das Lohnjournal
auszudrucken
Das Lohnjournal kann auch uumlber die Schaltflaumlche Exportieren in
Microsoft Excel uumlbertragen werden
Weitere Informationen dazu
finden Sie in der Info-Datenbank
im Dokument Auswertungen
online Personalwirtschaft ndash
Uumlbersicht (Dok-Nr 1035820)Tipp
Partnerschaftliche Zusammenarbeit
Weitere Unterstuumltzung fuumlr die Arbeit mit den DATEV-Anwendungen
sowie das Neueste uumlber Programme und Dienstleistungen inden Sie unter wwwdatevdeservice
DATEV eG
90329 Nuumlrnberg
Telefon +49 911 319-0
Telefax +49 911 319-3196
E-Mail infodatevde
Internet wwwdatevde
Paumgartnerstraszlige 6ndash14 Art
-N
r 1
05
48
20
16-0
1-01
copy
DA
TEV
eG
201
6
alle
Rec
hte
vo
rbeh
alte
n
3370 Rechnungen schreiben
77 Belege an den Kunden weitergeben
Sie koumlnnen die erstellten Belege drucken oder per E-Mail an Ihren Kunden
weitergeben Die Belege werden standardmaumlszligig im ZUGFeRD-Format erstellt
Belege per E-Mail versenden
Waumlhlen Sie den entsprechenden Beleg in der Beleguumlbersicht klicken Sie auf
das Symbol Weitere Funktionen und waumlhlen Sie Als E-Mail senden Es oumlffnet
sich eine neue E-Mail mit dem angehaumlngten Beleg Erfassen Sie die erforderlichen
Angaben und verschicken die E-Mail
Beleg drucken
Waumlhlen Sie den entsprechenden Beleg in der Beleguumlbersicht und klicken Sie auf
das Symbol Drucken
78 Belege festschreiben
Nach den GoBD-Richtlinien werden Belege nach dem Versenden an den Kunden
wirksam und muumlssen festgeschrieben werden Belege werden automatisch durch
das Programm festgeschrieben
beim Weiterfuumlhren in die naumlchste Belegart
bei der Uumlbergabe der fuumlr die Buchfuumlhrung relevanten Belege (Rechnungen und
GutschriftenRechnungskorrektur) fuumlr den steuerlichen Berater
beim E-Mail-Versand der fuumlr die Buchfuumlhrung relevanten Belege (Rechnungen
und GutschriftenRechnungskorrektur)
Manuelles Festschreiben von Belegen
Belege koumlnnen jederzeit optional manuell festgeschrieben werden z B
beim Druck bei allen Belegarten
beim E-Mail-Versand bei den Belegarten Angebot Auftragsbestaumltigung
Lieferschein und Zahlungserinnerung
Um mehrere Belege auf einmal festzuschreiben waumlhlen Sie auf der Startseite im
Bereich Verkauf die Option Belege festschreiben Klicken Sie auf der naumlchsten
Bildschirmseite auf die Schaltflaumlche Belege festschreiben
79 Belege fuumlr Ihren steuerlichen Berater bereitstellen
Die erfassten Rechnungen und GutschriftenRechnungskorrekturen koumlnnen Sie
Ihrem steuerlichen Berater fuumlr die Buchfuumlhrung bereitstellen
Waumlhlen Sie den entsprechenden Beleg in der Beleguumlbersicht klicken Sie auf
das Symbol Weitere Funktionen und waumlhlen Sie Belege bereitstellen
Die Belege werden als digitale Belegbilder uumlber den Posteingang von Belege
online bereitgestellt
Um mehrere Belege auf einmal bereitzustellen waumlhlen Sie auf der Startseite
im Bereich Verkauf die Option Rechnungen fuumlr Unternehmen online
bereitstellen Auf der naumlchsten Seite koumlnnen Sie die noch nicht bereitgestellten
Belege mit der Schaltflaumlche Belege bereitstellen uumlbergeben
Weitere Informationen finden Sie
in der Info-Datenbank
DATEV Auftragswesen online ndash
Datenweitergabe an den Steuer-
berater (Dok-Nr 1070160)
34
80 Kassenbelege erfassen und bereitstellen
81 Kassenbelege erfassen
Sie koumlnnen Ihr Kassenbuch mit oder ohne Belegbild fuumlhren
So erfassen Sie Ihre Kassenbelege vom Belegbild (Registerkarte Erfassung
vom Belegbild)
1 Waumlhlen Sie in DATEV Unternehmen online Meine Anwendungen |
Belegwesen | Kassenbuch
2 Waumlhlen Sie in Kassenbuch online den Menuumlpunkt Mandanten | Verwalten
3 Klicken Sie in der Spalte Aktion beim gewuumlnschten Mandantenbestand auf
das Symbol Mandant oumlffnen
Der Bestand fuumlr das Erfassen der Belegsaumltze wird geoumlffnet
Uumlber den Menuumlpunkt Belegsaumltze | Erfassen koumlnnen Sie die Kassenbelege
fuumlr einen gewuumlnschten Zeitraum eingeben
4 Waumlhlen Sie die Registerkarte Erfassung vom Belegbild
Es oumlffnet sich ein separates Fenster zur Erfassung vom Belegbild
5 Im Dialogfenster Belegtyp und Sortierung auswaumlhlen waumlhlen Sie den
Belegtyp (z B Kasse) der angezeigt werden soll die Sortierung der Belege
sowie den Ablageort in den die erfassten Belege aus dem Posteingang
verschoben werden sollen Bestaumltigen Sie Ihre Auswahl mit der Schaltflaumlche
Uumlbernehmen
Das folgende Erfassungsfenster gliedert sich in drei Bereiche
Links werden die Belege des gewaumlhlten Belegtyps aus dem Posteingang
von Belege online in der Miniaturansicht angezeigt Hier stehen Ihnen
unterschiedliche Funktionen zur Bearbeitung der Belege zur Verfuumlgung
In der Mitte sehen Sie den markierten Beleg in der Detailansicht
Rechts werden Ihnen der markierte Beleg und die Erfassungsmaske
von Kassenbuch online angezeigt
35
Erfassung vom Belegbild in Kassenbuch online
6 Um Belegsaumltze vom Belegbild zu erfassen klicken Sie links auf einen Beleg in
der Miniaturansicht
Der markierte Beleg wird Ihnen in der Mitte angezeigt
Die Wertekontrolle mit den vom Buchungsassistenten erkannten Werten bzw
mit den ausgelesenen Rechnungsdaten von ZUGFeRD-Rechnungen wird neben
dem Belegbild angezeigt Wenn in der linken Spalte mit der Miniaturansicht
der Belege rechts neben einem Beleg das Symbol erscheint ist die Rech-
nungserkennung abgeschlossen Die sicher erkannten Werte werden gelb mar-
kiert und in die Erfassungsmaske uumlbernommen
Sie koumlnnen die Belege in der Miniaturansicht bearbeiten Sie koumlnnen u a
Belegtypen wechseln Belege heften und entheften Ausfuumlhrliche Informationen
finden Sie in der Hilfe zu Kassenbuch online unter Belegsaumltze bearbeiten |
Erfassung von Belegbild
7 Erfassen Sie im rechten Bereich bei Erfassung Belegdaten die Daten
zum Beleg
Klicken Sie auf die Schaltflaumlche Belegtext um sich gespeicherte Belegtexte
anzeigen zu lassen und gegebenenfalls zu uumlbernehmen
Beim Erfassen des Belegtextes koumlnnen Sie die Vervollstaumlndigung der Beleg-
texte nutzen bzw uumlber das Pfeil-Symbol einen Text waumlhlen den Sie bereits
verwendet haben Neue Belegtexte koumlnnen Sie waumlhrend der Erfassung uumlber
die Schaltflaumlche Text speichern uumlbernehmen
Um zu einem Beleg mehrere Datensaumltze zu erfassen z B bei einer Rechnung
mit unterschiedlichen Umsatzsteuersaumltzen klicken Sie auf die Schaltflaumlche Belegposition
36
8 Nachdem Sie die Erfassung zu einem Belegbild abgeschlossen haben
klicken Sie auf Uumlbernehmen
Die erfassten Daten werden gespeichert und dem Belegbild zugeordnet
Anschlieszligend wird das Belegbild in Belege online automatisch vom Post-
eingang in den gewaumlhlten Ablageort verschoben
Das naumlchste Belegbild wird eingeblendet
Nach Abschluss der Erfassung werden die erfassten Daten in der Registerkarte
Erfassung angezeigt In der Spalte Status erkennen Sie am Symbol dass
einer Buchung ein Belegbild zugeordnet wurde Das Belegbild kann uumlber das
Symbol angezeigt werden
Weitere Informationen finden Sie in der Hilfe zu Kassenbuch online unter
Belegsaumltze bearbeiten
Kassenbelege ohne Belegbild erfassen (Registerkarte Erfassung)
In der Registerkarte Erfassung koumlnnen Sie Kassenbelege auch direkt erfassen
Wie Sie das Kassenbuch erfassen erfahren Sie unter Kassenbelege erfassen
Das Erfassen selbst ist identisch Es wird kein Belegbild anzeigt
Weitere Informationen finden Sie in der Hilfe zu Kassenbuch online unter
Belegsaumltze bearbeiten | Erfassen
82 Belegsaumltze festschreiben
Kassenbelege sollen taumlglich festgeschrieben werden Festgeschriebene
Belegsaumltze sollen nicht mehr geaumlndert und geloumlscht werden
So schreiben Sie Belegsaumltze fest
1 Waumlhlen Sie den Menuumlpunkt Belegsaumltze | Festschreiben
Es oumlffnet sich eine Uumlbersicht Ihrer Kassen mit den zugehoumlrigen Perioden
und der Anzahl der Belegsaumltze die Sie bereits erfasst haben
2 Klicken Sie in der Spalte Aktion auf das Symbol Belegsaumltze festschreiben
Alle Belegsaumltze der Kasse werden fuumlr die entsprechende Periode festge-
schrieben
Weitere Informationen zum Festschreiben finden Sie in der Hilfe zu Kassenbuch
online unter Organisationsanweisung
3780 Kassenbelege erfassen und bereitstellen
83 Belegsaumltze fuumlr Ihren steuerlichen Berater bereitstellen
Ist die Belegerfassung fuumlr eine Periode abgeschlossen koumlnnen Sie die erfassten
Belegsaumltze Ihrem steuerlichen Berater bereitstellen
So stellen Sie die erfassten Belegsaumltze fuumlr Ihren steuerlichen Berater bereit
1 Waumlhlen Sie den Menuumlpunkt Belegsaumltze | Bereitstellen fuumlr Berater
Alle angelegten Kassen fuumlr die Belegsaumltze erfasst wurden werden fuumlr die
entsprechenden Perioden angezeigt Belegstapel die noch nicht bereitgestellt
wurden erkennen Sie an dem entsprechenden Symbol in der Spalte Status
2 Klicken Sie in der Spalte Aktion auf das Symbol Belegstapel
bereitstellen
Der Belegstapel steht anschlieszligend zur Abholung durch Ihren steuerlichen
Berater bereit Bereits abgeholte Belegstapel werden in der Spalte Status
entsprechend gekennzeichnet Diese Stapel koumlnnen bei Bedarf erneut bereit-
gestellt werden
Bitte beachten Sie
Bereitgestellte Datensaumltze koumlnnen nicht mehr geaumlndert oder geloumlscht
werden Uumlber die Funktion Bereitstellen fuumlr Berater werden die Belege auto-
matisch festgeschrieben
Weitere Informationen finden Sie in der Hilfe zu Kassenbuch online unter
Belegsaumltze bearbeiten | Bereitstellen fuumlr Berater
E-Mail-Benachrichtigung
Aktivieren Sie das Kontrollkaumlstchen Benachrichtigungs-E-Mail generieren
wenn Ihr steuerlicher Berater automatisch eine E-Mail erhalten soll sobald Sie
neue Belege bereitgestellt haben
84 Auswertungen erstellen
Uumlber den Menuumlpunkt Belegsaumltze | Auswertungen erstellen stehen Ihnen
im Kassenbuch online u a folgende Berichte zur Verfuumlgung
KassenbuchKassenbericht
Uumlbersicht aller erfassten Belegsaumltze pro Kasse und ausgewaumlhlter Erfassungs-
periode als PDF-Formular
Kassenzaumlhlprotokoll
Detaillierte taumlgliche Kassenerfassung der Muumlnzen und Scheine
Klicken Sie auf die Schaltflaumlche DruckenAnzeigen um sich die gewaumlhlte
Auswertung aufbereiten zu lassen
38
90 Umgang mit elektronischen Rechnungen
91 Arbeiten mit elektronischen Rechnungen
Mit DATEV eRechnung koumlnnen Sie die Signatur Ihrer elektronischen Eingangs-
rechnungen pruumlfen lassen Es werden alle relevanten Daten (Rechnung inklusive
Signatur und Pruumlfprotokoll) automatisch archiviert Die Ausgangsrechnungen
werden im DATEV-Rechenzentrum mit einer qualifizierten elektronischen Signatur
versehen und koumlnnen im Anschluss per E-Mail an den Kunden verschickt werden
Allgemeine Informationen zu elektronischen Rechnungen wie
beispielsweise rechtliche Hintergruumlnde finden Sie auf unserer Internetseite unter
wwwdatevdeerechnung
92 Arbeiten mit ZUGFeRD-Rechnungen in Unternehmen online
In Belege online ist das automatische Auslesen von ZUGFeRD-Rechnungen
implementiert Hierdurch wird das Auslesen von zentralen branchenuumlbergreifen-
den Rechnungsdaten ermoumlglicht die fuumlr die Finanzbuchfuumlhrung die Zahlung
und die Archivierung von Belegen relevant sind (z B Rechnungsdatum
Rechnungsnummer Rechnungsbetrag und Bankverbindung) Diese Rechnungs-
daten sind bei ZUGFeRD-Belegen in die PDF-Datei integriert und deutschlandweit
einheitlich aufgebaut
Eine Anleitung zum Arbeiten mit
dem Programm finden Sie in
der Info-Datenbank im Dokument
DATEV eRechnung ndash Arbeiten
mit elektronischen Rechnungen
(Dok-Nr 1035804)
Weitere Informationen finden Sie
auf unserer Internetseite unter
wwwdatevdezugferd bzw
in der Info-Datenbank
ZUGFeRD Uumlberblick
(Dok-Nr 1080601)
DATEV Unternehmen online
Erstellung und Verarbeitung
von Rechnungen im ZUGFeRD-
Format (Dok-Nr 1071123)
39
100 Lohndaten erfassen
101 Personal-Stammdaten erfassen
So erfassen Sie die Stammdaten fuumlr einen neuen Mitarbeiter
1 Waumlhlen Sie in DATEV Unternehmen online Meine Anwendungen | Personal-
wirtschaft | LODAS Vorerfassung bzw Lohn und Gehalt Vorerfassung
2 Waumlhlen Sie in LODAS Vorerfassung onlineLohn und Gehalt Vorerfassung
online den Menuumlpunkt Stammdaten | Neuanlage
3 Erfassen Sie die Personalnummer des neuen Mitarbeiters und klicken Sie auf
die Schaltflaumlche Anlegen
4 Erfassen Sie den Namen dieses Mitarbeiters und bestaumltigen Sie Ihre Angabe
mit Speichern
Die naumlchste Stammdaten-Maske fuumlr die Neuanlage eines Mitarbeiters wird
angezeigt
5 Erfassen Sie die notwendigen Angaben in den folgenden Stammdaten-Masken
AnschriftBankverbindung Allgemeines Sozialversicherung und Steuer und
bestaumltigen Sie Ihre Angaben jeweils mit Speichern
Der neue Mitarbeiter ist gespeichert und wird beim naumlchsten Datenabruf an
LODASLohn und Gehalt uumlbertragen
102 Bewegungsdaten erfassen
So erfassen Sie neue Bewegungsdaten
1 Waumlhlen Sie in DATEV Unternehmen online Meine Anwendungen |
Personalwirtschaft | LODAS Vorerfassung bzw Lohn und Gehalt
Vorerfassung
2 Waumlhlen Sie in LODAS Vorerfassung onlineLohn und Gehalt Vorerfassung
online den Menuumlpunkt Bewegungsdaten | Stunden
3 Erfassen Sie die Personalnummer die Lohnart den Wert in Stunden und
gegebenenfalls den abweichenden Lohnfaktor
4 Wenn Sie Lohn und Gehalt Vorerfassung online nutzen erfassen Sie zusaumltzlich
die abweichende Lohnveraumlnderung
5 Wenn unter Extras | Konfiguration | Allgemeines die Kostenstelleneingabe
aktiviert ist koumlnnen Sie die entsprechende Kostenstelle erfassen
40 100 Lohndaten erfassen
6 Bestaumltigen Sie Ihre Angaben per Klick auf die Schaltflaumlche Uumlbernehmen
Die Buchung wird in die Liste der Buchungen uumlbernommen und beim
Datenabruf an LODAS Lohn und Gehalt uumlbergeben
Wenn Sie in LODAS Vorerfassung online statistische Werte wie
genommene Urlaubstage Abwesenheiten oder Krankheitstage
erfassen moumlchten waumlhlen Sie Bewegungsdaten | Statistik
103 Organisatorische Fragen die Sie mit Ihrem steuerlichen Berater
klaumlren muumlssen
Bis zu welchem Zeitpunkt sollen die Daten in LODAS Vorerfassung online
Lohn und Gehalt Vorerfassung online erfasst werden um eine schnellstmoumlg-
liche Abrechnung zu gewaumlhrleisten
Tipp
41
110 Lohnvorwegberechnungen vornehmen
So fuumlhren Sie eine Lohnvorwegberechnung fuumlr einen Mitarbeiter durch
1 Waumlhlen Sie in DATEV Unternehmen online Meine Anwendungen |
Personalwirtschaft | LOVOR
2 Waumlhlen Sie Mitarbeiter | Bearbeiten
3 Erfassen Sie die Abrechnungsdaten des Mitarbeiters
4 Wenn Sie die Berechnungsergebnisse erstellen moumlchten klicken Sie auf
die Schaltflaumlche Berechnen
5 Wenn Sie die Abrechnungsdaten des Mitarbeiters speichern moumlchten
legen Sie vorher einen Mandantenbestand an erfassen Sie die Personal-
nummer des Mitarbeiters und speichern Sie Ihre Angaben
Wenn Sie Daten fuumlr einen Mitarbeiter aus dem DATEV-Rechen-
zentrum uumlbernommen haben koumlnnen Sie pruumlfen ob der Datensatz
den Sie momentan bearbeiten der aktuelle ist Klicken Sie dazu auf
die Schaltflaumlche Aktualitaumlt pruumlfen
Tipp
42
120 Auswertungen Offene Posten Finanzbuchfuumlhrung und Personal-wirtschaft aufrufen
121 Auswertungen Offene Posten und Finanzbuchfuumlhrung aufrufen
Sie koumlnnen sich verschiedene OPOS-Auswertungen (u a Offene-Posten-Liste) und
FIBU-Auswertungen (u a Kontoblatt BWA) anzeigen lassen
So rufen Sie die Auswertungen auf
1 Waumlhlen Sie in DATEV Unternehmen online Meine Anwendungen |
Auswertungen OPOS oder Auswertungen FIBU
2 Klicken Sie auf die entsprechende Auswertung
3 Nehmen Sie Ihre Einstellungen vor und klicken Sie auf die Schaltflaumlche
Daten holen
Die Auswertungen werden angezeigt
In der Auswertung BWA mit Wertenachweis werden Ihnen zu den
einzelnen Positionen wie z B Gesamtleistung die darin enthaltenen
Konten unten angezeigt Sie koumlnnen mit Klick auf das Konto das ent-
sprechende Kontoblatt anzeigen lassen
Wurden Ihre Daten mit digitalem Beleg gebucht koumlnnen Sie in den
Aus wertungen Offene Posten Liste Offene Posten Konten und
im Kontoblatt die digitalen Belegbilder aufrufen Klicken Sie dazu
auf das Symbol
122 Auswertungen Personalwirtschaft aufrufen
Unter dem Menuumlpunkt Auswertungen Personalwirtschaft stehen Ihnen Ihre
freigegebenen Auswertungen zur Verfuumlgung Hier finden Sie zum Beispiel
unter Finanzbuchfuumlhrung | Personalkosten eine Uumlbersicht uumlber die kumulierten
Personalkosten
Unter anderem finden Sie hier auch die Auswertung Lohnjournal Das Lohn-
journal gibt Ihnen eine Uumlbersicht uumlber die Arbeitsentgelte aller abgerechneten
Mitarbeiter die innerhalb eines Abrechnungszeitraums beschaumlftigt sind
So rufen Sie die Auswertung Lohnjournal auf
1 Waumlhlen Sie in DATEV Unternehmen online Meine Anwendungen |
Auswertungen Personalwirtschaft | Lohnjournal
2 Waumlhlen Sie in der Liste die gewuumlnschten Monate
3 Klicken Sie auf die Schaltflaumlche Daten holen
Hier haben Sie auch die Moumlglichkeit sich Reports erstellen zu lassen
Waumlhlen Sie dafuumlr die Registerkarte Report erstellen
Wenn Sie den Controllingreport
oder Auswertungen im PDF-
Format ohne Moumlglichkeit der
Weiterverarbeitung oder Zugriff
auf das digitale Belegbild von
Ihrem steuerlichen Berater bereit-
gestellt bekommen werden
diese unter Auswertungspakete
Rechnungswesen in DATEV
Unternehmen online angezeigt
Tipp
Tipp
43
4 Klicken Sie auf die Schaltflaumlche Drucken Anzeigen um das Lohnjournal
auszudrucken
Das Lohnjournal kann auch uumlber die Schaltflaumlche Exportieren in
Microsoft Excel uumlbertragen werden
Weitere Informationen dazu
finden Sie in der Info-Datenbank
im Dokument Auswertungen
online Personalwirtschaft ndash
Uumlbersicht (Dok-Nr 1035820)Tipp
Partnerschaftliche Zusammenarbeit
Weitere Unterstuumltzung fuumlr die Arbeit mit den DATEV-Anwendungen
sowie das Neueste uumlber Programme und Dienstleistungen inden Sie unter wwwdatevdeservice
DATEV eG
90329 Nuumlrnberg
Telefon +49 911 319-0
Telefax +49 911 319-3196
E-Mail infodatevde
Internet wwwdatevde
Paumgartnerstraszlige 6ndash14 Art
-N
r 1
05
48
20
16-0
1-01
copy
DA
TEV
eG
201
6
alle
Rec
hte
vo
rbeh
alte
n
34
80 Kassenbelege erfassen und bereitstellen
81 Kassenbelege erfassen
Sie koumlnnen Ihr Kassenbuch mit oder ohne Belegbild fuumlhren
So erfassen Sie Ihre Kassenbelege vom Belegbild (Registerkarte Erfassung
vom Belegbild)
1 Waumlhlen Sie in DATEV Unternehmen online Meine Anwendungen |
Belegwesen | Kassenbuch
2 Waumlhlen Sie in Kassenbuch online den Menuumlpunkt Mandanten | Verwalten
3 Klicken Sie in der Spalte Aktion beim gewuumlnschten Mandantenbestand auf
das Symbol Mandant oumlffnen
Der Bestand fuumlr das Erfassen der Belegsaumltze wird geoumlffnet
Uumlber den Menuumlpunkt Belegsaumltze | Erfassen koumlnnen Sie die Kassenbelege
fuumlr einen gewuumlnschten Zeitraum eingeben
4 Waumlhlen Sie die Registerkarte Erfassung vom Belegbild
Es oumlffnet sich ein separates Fenster zur Erfassung vom Belegbild
5 Im Dialogfenster Belegtyp und Sortierung auswaumlhlen waumlhlen Sie den
Belegtyp (z B Kasse) der angezeigt werden soll die Sortierung der Belege
sowie den Ablageort in den die erfassten Belege aus dem Posteingang
verschoben werden sollen Bestaumltigen Sie Ihre Auswahl mit der Schaltflaumlche
Uumlbernehmen
Das folgende Erfassungsfenster gliedert sich in drei Bereiche
Links werden die Belege des gewaumlhlten Belegtyps aus dem Posteingang
von Belege online in der Miniaturansicht angezeigt Hier stehen Ihnen
unterschiedliche Funktionen zur Bearbeitung der Belege zur Verfuumlgung
In der Mitte sehen Sie den markierten Beleg in der Detailansicht
Rechts werden Ihnen der markierte Beleg und die Erfassungsmaske
von Kassenbuch online angezeigt
35
Erfassung vom Belegbild in Kassenbuch online
6 Um Belegsaumltze vom Belegbild zu erfassen klicken Sie links auf einen Beleg in
der Miniaturansicht
Der markierte Beleg wird Ihnen in der Mitte angezeigt
Die Wertekontrolle mit den vom Buchungsassistenten erkannten Werten bzw
mit den ausgelesenen Rechnungsdaten von ZUGFeRD-Rechnungen wird neben
dem Belegbild angezeigt Wenn in der linken Spalte mit der Miniaturansicht
der Belege rechts neben einem Beleg das Symbol erscheint ist die Rech-
nungserkennung abgeschlossen Die sicher erkannten Werte werden gelb mar-
kiert und in die Erfassungsmaske uumlbernommen
Sie koumlnnen die Belege in der Miniaturansicht bearbeiten Sie koumlnnen u a
Belegtypen wechseln Belege heften und entheften Ausfuumlhrliche Informationen
finden Sie in der Hilfe zu Kassenbuch online unter Belegsaumltze bearbeiten |
Erfassung von Belegbild
7 Erfassen Sie im rechten Bereich bei Erfassung Belegdaten die Daten
zum Beleg
Klicken Sie auf die Schaltflaumlche Belegtext um sich gespeicherte Belegtexte
anzeigen zu lassen und gegebenenfalls zu uumlbernehmen
Beim Erfassen des Belegtextes koumlnnen Sie die Vervollstaumlndigung der Beleg-
texte nutzen bzw uumlber das Pfeil-Symbol einen Text waumlhlen den Sie bereits
verwendet haben Neue Belegtexte koumlnnen Sie waumlhrend der Erfassung uumlber
die Schaltflaumlche Text speichern uumlbernehmen
Um zu einem Beleg mehrere Datensaumltze zu erfassen z B bei einer Rechnung
mit unterschiedlichen Umsatzsteuersaumltzen klicken Sie auf die Schaltflaumlche Belegposition
36
8 Nachdem Sie die Erfassung zu einem Belegbild abgeschlossen haben
klicken Sie auf Uumlbernehmen
Die erfassten Daten werden gespeichert und dem Belegbild zugeordnet
Anschlieszligend wird das Belegbild in Belege online automatisch vom Post-
eingang in den gewaumlhlten Ablageort verschoben
Das naumlchste Belegbild wird eingeblendet
Nach Abschluss der Erfassung werden die erfassten Daten in der Registerkarte
Erfassung angezeigt In der Spalte Status erkennen Sie am Symbol dass
einer Buchung ein Belegbild zugeordnet wurde Das Belegbild kann uumlber das
Symbol angezeigt werden
Weitere Informationen finden Sie in der Hilfe zu Kassenbuch online unter
Belegsaumltze bearbeiten
Kassenbelege ohne Belegbild erfassen (Registerkarte Erfassung)
In der Registerkarte Erfassung koumlnnen Sie Kassenbelege auch direkt erfassen
Wie Sie das Kassenbuch erfassen erfahren Sie unter Kassenbelege erfassen
Das Erfassen selbst ist identisch Es wird kein Belegbild anzeigt
Weitere Informationen finden Sie in der Hilfe zu Kassenbuch online unter
Belegsaumltze bearbeiten | Erfassen
82 Belegsaumltze festschreiben
Kassenbelege sollen taumlglich festgeschrieben werden Festgeschriebene
Belegsaumltze sollen nicht mehr geaumlndert und geloumlscht werden
So schreiben Sie Belegsaumltze fest
1 Waumlhlen Sie den Menuumlpunkt Belegsaumltze | Festschreiben
Es oumlffnet sich eine Uumlbersicht Ihrer Kassen mit den zugehoumlrigen Perioden
und der Anzahl der Belegsaumltze die Sie bereits erfasst haben
2 Klicken Sie in der Spalte Aktion auf das Symbol Belegsaumltze festschreiben
Alle Belegsaumltze der Kasse werden fuumlr die entsprechende Periode festge-
schrieben
Weitere Informationen zum Festschreiben finden Sie in der Hilfe zu Kassenbuch
online unter Organisationsanweisung
3780 Kassenbelege erfassen und bereitstellen
83 Belegsaumltze fuumlr Ihren steuerlichen Berater bereitstellen
Ist die Belegerfassung fuumlr eine Periode abgeschlossen koumlnnen Sie die erfassten
Belegsaumltze Ihrem steuerlichen Berater bereitstellen
So stellen Sie die erfassten Belegsaumltze fuumlr Ihren steuerlichen Berater bereit
1 Waumlhlen Sie den Menuumlpunkt Belegsaumltze | Bereitstellen fuumlr Berater
Alle angelegten Kassen fuumlr die Belegsaumltze erfasst wurden werden fuumlr die
entsprechenden Perioden angezeigt Belegstapel die noch nicht bereitgestellt
wurden erkennen Sie an dem entsprechenden Symbol in der Spalte Status
2 Klicken Sie in der Spalte Aktion auf das Symbol Belegstapel
bereitstellen
Der Belegstapel steht anschlieszligend zur Abholung durch Ihren steuerlichen
Berater bereit Bereits abgeholte Belegstapel werden in der Spalte Status
entsprechend gekennzeichnet Diese Stapel koumlnnen bei Bedarf erneut bereit-
gestellt werden
Bitte beachten Sie
Bereitgestellte Datensaumltze koumlnnen nicht mehr geaumlndert oder geloumlscht
werden Uumlber die Funktion Bereitstellen fuumlr Berater werden die Belege auto-
matisch festgeschrieben
Weitere Informationen finden Sie in der Hilfe zu Kassenbuch online unter
Belegsaumltze bearbeiten | Bereitstellen fuumlr Berater
E-Mail-Benachrichtigung
Aktivieren Sie das Kontrollkaumlstchen Benachrichtigungs-E-Mail generieren
wenn Ihr steuerlicher Berater automatisch eine E-Mail erhalten soll sobald Sie
neue Belege bereitgestellt haben
84 Auswertungen erstellen
Uumlber den Menuumlpunkt Belegsaumltze | Auswertungen erstellen stehen Ihnen
im Kassenbuch online u a folgende Berichte zur Verfuumlgung
KassenbuchKassenbericht
Uumlbersicht aller erfassten Belegsaumltze pro Kasse und ausgewaumlhlter Erfassungs-
periode als PDF-Formular
Kassenzaumlhlprotokoll
Detaillierte taumlgliche Kassenerfassung der Muumlnzen und Scheine
Klicken Sie auf die Schaltflaumlche DruckenAnzeigen um sich die gewaumlhlte
Auswertung aufbereiten zu lassen
38
90 Umgang mit elektronischen Rechnungen
91 Arbeiten mit elektronischen Rechnungen
Mit DATEV eRechnung koumlnnen Sie die Signatur Ihrer elektronischen Eingangs-
rechnungen pruumlfen lassen Es werden alle relevanten Daten (Rechnung inklusive
Signatur und Pruumlfprotokoll) automatisch archiviert Die Ausgangsrechnungen
werden im DATEV-Rechenzentrum mit einer qualifizierten elektronischen Signatur
versehen und koumlnnen im Anschluss per E-Mail an den Kunden verschickt werden
Allgemeine Informationen zu elektronischen Rechnungen wie
beispielsweise rechtliche Hintergruumlnde finden Sie auf unserer Internetseite unter
wwwdatevdeerechnung
92 Arbeiten mit ZUGFeRD-Rechnungen in Unternehmen online
In Belege online ist das automatische Auslesen von ZUGFeRD-Rechnungen
implementiert Hierdurch wird das Auslesen von zentralen branchenuumlbergreifen-
den Rechnungsdaten ermoumlglicht die fuumlr die Finanzbuchfuumlhrung die Zahlung
und die Archivierung von Belegen relevant sind (z B Rechnungsdatum
Rechnungsnummer Rechnungsbetrag und Bankverbindung) Diese Rechnungs-
daten sind bei ZUGFeRD-Belegen in die PDF-Datei integriert und deutschlandweit
einheitlich aufgebaut
Eine Anleitung zum Arbeiten mit
dem Programm finden Sie in
der Info-Datenbank im Dokument
DATEV eRechnung ndash Arbeiten
mit elektronischen Rechnungen
(Dok-Nr 1035804)
Weitere Informationen finden Sie
auf unserer Internetseite unter
wwwdatevdezugferd bzw
in der Info-Datenbank
ZUGFeRD Uumlberblick
(Dok-Nr 1080601)
DATEV Unternehmen online
Erstellung und Verarbeitung
von Rechnungen im ZUGFeRD-
Format (Dok-Nr 1071123)
39
100 Lohndaten erfassen
101 Personal-Stammdaten erfassen
So erfassen Sie die Stammdaten fuumlr einen neuen Mitarbeiter
1 Waumlhlen Sie in DATEV Unternehmen online Meine Anwendungen | Personal-
wirtschaft | LODAS Vorerfassung bzw Lohn und Gehalt Vorerfassung
2 Waumlhlen Sie in LODAS Vorerfassung onlineLohn und Gehalt Vorerfassung
online den Menuumlpunkt Stammdaten | Neuanlage
3 Erfassen Sie die Personalnummer des neuen Mitarbeiters und klicken Sie auf
die Schaltflaumlche Anlegen
4 Erfassen Sie den Namen dieses Mitarbeiters und bestaumltigen Sie Ihre Angabe
mit Speichern
Die naumlchste Stammdaten-Maske fuumlr die Neuanlage eines Mitarbeiters wird
angezeigt
5 Erfassen Sie die notwendigen Angaben in den folgenden Stammdaten-Masken
AnschriftBankverbindung Allgemeines Sozialversicherung und Steuer und
bestaumltigen Sie Ihre Angaben jeweils mit Speichern
Der neue Mitarbeiter ist gespeichert und wird beim naumlchsten Datenabruf an
LODASLohn und Gehalt uumlbertragen
102 Bewegungsdaten erfassen
So erfassen Sie neue Bewegungsdaten
1 Waumlhlen Sie in DATEV Unternehmen online Meine Anwendungen |
Personalwirtschaft | LODAS Vorerfassung bzw Lohn und Gehalt
Vorerfassung
2 Waumlhlen Sie in LODAS Vorerfassung onlineLohn und Gehalt Vorerfassung
online den Menuumlpunkt Bewegungsdaten | Stunden
3 Erfassen Sie die Personalnummer die Lohnart den Wert in Stunden und
gegebenenfalls den abweichenden Lohnfaktor
4 Wenn Sie Lohn und Gehalt Vorerfassung online nutzen erfassen Sie zusaumltzlich
die abweichende Lohnveraumlnderung
5 Wenn unter Extras | Konfiguration | Allgemeines die Kostenstelleneingabe
aktiviert ist koumlnnen Sie die entsprechende Kostenstelle erfassen
40 100 Lohndaten erfassen
6 Bestaumltigen Sie Ihre Angaben per Klick auf die Schaltflaumlche Uumlbernehmen
Die Buchung wird in die Liste der Buchungen uumlbernommen und beim
Datenabruf an LODAS Lohn und Gehalt uumlbergeben
Wenn Sie in LODAS Vorerfassung online statistische Werte wie
genommene Urlaubstage Abwesenheiten oder Krankheitstage
erfassen moumlchten waumlhlen Sie Bewegungsdaten | Statistik
103 Organisatorische Fragen die Sie mit Ihrem steuerlichen Berater
klaumlren muumlssen
Bis zu welchem Zeitpunkt sollen die Daten in LODAS Vorerfassung online
Lohn und Gehalt Vorerfassung online erfasst werden um eine schnellstmoumlg-
liche Abrechnung zu gewaumlhrleisten
Tipp
41
110 Lohnvorwegberechnungen vornehmen
So fuumlhren Sie eine Lohnvorwegberechnung fuumlr einen Mitarbeiter durch
1 Waumlhlen Sie in DATEV Unternehmen online Meine Anwendungen |
Personalwirtschaft | LOVOR
2 Waumlhlen Sie Mitarbeiter | Bearbeiten
3 Erfassen Sie die Abrechnungsdaten des Mitarbeiters
4 Wenn Sie die Berechnungsergebnisse erstellen moumlchten klicken Sie auf
die Schaltflaumlche Berechnen
5 Wenn Sie die Abrechnungsdaten des Mitarbeiters speichern moumlchten
legen Sie vorher einen Mandantenbestand an erfassen Sie die Personal-
nummer des Mitarbeiters und speichern Sie Ihre Angaben
Wenn Sie Daten fuumlr einen Mitarbeiter aus dem DATEV-Rechen-
zentrum uumlbernommen haben koumlnnen Sie pruumlfen ob der Datensatz
den Sie momentan bearbeiten der aktuelle ist Klicken Sie dazu auf
die Schaltflaumlche Aktualitaumlt pruumlfen
Tipp
42
120 Auswertungen Offene Posten Finanzbuchfuumlhrung und Personal-wirtschaft aufrufen
121 Auswertungen Offene Posten und Finanzbuchfuumlhrung aufrufen
Sie koumlnnen sich verschiedene OPOS-Auswertungen (u a Offene-Posten-Liste) und
FIBU-Auswertungen (u a Kontoblatt BWA) anzeigen lassen
So rufen Sie die Auswertungen auf
1 Waumlhlen Sie in DATEV Unternehmen online Meine Anwendungen |
Auswertungen OPOS oder Auswertungen FIBU
2 Klicken Sie auf die entsprechende Auswertung
3 Nehmen Sie Ihre Einstellungen vor und klicken Sie auf die Schaltflaumlche
Daten holen
Die Auswertungen werden angezeigt
In der Auswertung BWA mit Wertenachweis werden Ihnen zu den
einzelnen Positionen wie z B Gesamtleistung die darin enthaltenen
Konten unten angezeigt Sie koumlnnen mit Klick auf das Konto das ent-
sprechende Kontoblatt anzeigen lassen
Wurden Ihre Daten mit digitalem Beleg gebucht koumlnnen Sie in den
Aus wertungen Offene Posten Liste Offene Posten Konten und
im Kontoblatt die digitalen Belegbilder aufrufen Klicken Sie dazu
auf das Symbol
122 Auswertungen Personalwirtschaft aufrufen
Unter dem Menuumlpunkt Auswertungen Personalwirtschaft stehen Ihnen Ihre
freigegebenen Auswertungen zur Verfuumlgung Hier finden Sie zum Beispiel
unter Finanzbuchfuumlhrung | Personalkosten eine Uumlbersicht uumlber die kumulierten
Personalkosten
Unter anderem finden Sie hier auch die Auswertung Lohnjournal Das Lohn-
journal gibt Ihnen eine Uumlbersicht uumlber die Arbeitsentgelte aller abgerechneten
Mitarbeiter die innerhalb eines Abrechnungszeitraums beschaumlftigt sind
So rufen Sie die Auswertung Lohnjournal auf
1 Waumlhlen Sie in DATEV Unternehmen online Meine Anwendungen |
Auswertungen Personalwirtschaft | Lohnjournal
2 Waumlhlen Sie in der Liste die gewuumlnschten Monate
3 Klicken Sie auf die Schaltflaumlche Daten holen
Hier haben Sie auch die Moumlglichkeit sich Reports erstellen zu lassen
Waumlhlen Sie dafuumlr die Registerkarte Report erstellen
Wenn Sie den Controllingreport
oder Auswertungen im PDF-
Format ohne Moumlglichkeit der
Weiterverarbeitung oder Zugriff
auf das digitale Belegbild von
Ihrem steuerlichen Berater bereit-
gestellt bekommen werden
diese unter Auswertungspakete
Rechnungswesen in DATEV
Unternehmen online angezeigt
Tipp
Tipp
43
4 Klicken Sie auf die Schaltflaumlche Drucken Anzeigen um das Lohnjournal
auszudrucken
Das Lohnjournal kann auch uumlber die Schaltflaumlche Exportieren in
Microsoft Excel uumlbertragen werden
Weitere Informationen dazu
finden Sie in der Info-Datenbank
im Dokument Auswertungen
online Personalwirtschaft ndash
Uumlbersicht (Dok-Nr 1035820)Tipp
Partnerschaftliche Zusammenarbeit
Weitere Unterstuumltzung fuumlr die Arbeit mit den DATEV-Anwendungen
sowie das Neueste uumlber Programme und Dienstleistungen inden Sie unter wwwdatevdeservice
DATEV eG
90329 Nuumlrnberg
Telefon +49 911 319-0
Telefax +49 911 319-3196
E-Mail infodatevde
Internet wwwdatevde
Paumgartnerstraszlige 6ndash14 Art
-N
r 1
05
48
20
16-0
1-01
copy
DA
TEV
eG
201
6
alle
Rec
hte
vo
rbeh
alte
n
35
Erfassung vom Belegbild in Kassenbuch online
6 Um Belegsaumltze vom Belegbild zu erfassen klicken Sie links auf einen Beleg in
der Miniaturansicht
Der markierte Beleg wird Ihnen in der Mitte angezeigt
Die Wertekontrolle mit den vom Buchungsassistenten erkannten Werten bzw
mit den ausgelesenen Rechnungsdaten von ZUGFeRD-Rechnungen wird neben
dem Belegbild angezeigt Wenn in der linken Spalte mit der Miniaturansicht
der Belege rechts neben einem Beleg das Symbol erscheint ist die Rech-
nungserkennung abgeschlossen Die sicher erkannten Werte werden gelb mar-
kiert und in die Erfassungsmaske uumlbernommen
Sie koumlnnen die Belege in der Miniaturansicht bearbeiten Sie koumlnnen u a
Belegtypen wechseln Belege heften und entheften Ausfuumlhrliche Informationen
finden Sie in der Hilfe zu Kassenbuch online unter Belegsaumltze bearbeiten |
Erfassung von Belegbild
7 Erfassen Sie im rechten Bereich bei Erfassung Belegdaten die Daten
zum Beleg
Klicken Sie auf die Schaltflaumlche Belegtext um sich gespeicherte Belegtexte
anzeigen zu lassen und gegebenenfalls zu uumlbernehmen
Beim Erfassen des Belegtextes koumlnnen Sie die Vervollstaumlndigung der Beleg-
texte nutzen bzw uumlber das Pfeil-Symbol einen Text waumlhlen den Sie bereits
verwendet haben Neue Belegtexte koumlnnen Sie waumlhrend der Erfassung uumlber
die Schaltflaumlche Text speichern uumlbernehmen
Um zu einem Beleg mehrere Datensaumltze zu erfassen z B bei einer Rechnung
mit unterschiedlichen Umsatzsteuersaumltzen klicken Sie auf die Schaltflaumlche Belegposition
36
8 Nachdem Sie die Erfassung zu einem Belegbild abgeschlossen haben
klicken Sie auf Uumlbernehmen
Die erfassten Daten werden gespeichert und dem Belegbild zugeordnet
Anschlieszligend wird das Belegbild in Belege online automatisch vom Post-
eingang in den gewaumlhlten Ablageort verschoben
Das naumlchste Belegbild wird eingeblendet
Nach Abschluss der Erfassung werden die erfassten Daten in der Registerkarte
Erfassung angezeigt In der Spalte Status erkennen Sie am Symbol dass
einer Buchung ein Belegbild zugeordnet wurde Das Belegbild kann uumlber das
Symbol angezeigt werden
Weitere Informationen finden Sie in der Hilfe zu Kassenbuch online unter
Belegsaumltze bearbeiten
Kassenbelege ohne Belegbild erfassen (Registerkarte Erfassung)
In der Registerkarte Erfassung koumlnnen Sie Kassenbelege auch direkt erfassen
Wie Sie das Kassenbuch erfassen erfahren Sie unter Kassenbelege erfassen
Das Erfassen selbst ist identisch Es wird kein Belegbild anzeigt
Weitere Informationen finden Sie in der Hilfe zu Kassenbuch online unter
Belegsaumltze bearbeiten | Erfassen
82 Belegsaumltze festschreiben
Kassenbelege sollen taumlglich festgeschrieben werden Festgeschriebene
Belegsaumltze sollen nicht mehr geaumlndert und geloumlscht werden
So schreiben Sie Belegsaumltze fest
1 Waumlhlen Sie den Menuumlpunkt Belegsaumltze | Festschreiben
Es oumlffnet sich eine Uumlbersicht Ihrer Kassen mit den zugehoumlrigen Perioden
und der Anzahl der Belegsaumltze die Sie bereits erfasst haben
2 Klicken Sie in der Spalte Aktion auf das Symbol Belegsaumltze festschreiben
Alle Belegsaumltze der Kasse werden fuumlr die entsprechende Periode festge-
schrieben
Weitere Informationen zum Festschreiben finden Sie in der Hilfe zu Kassenbuch
online unter Organisationsanweisung
3780 Kassenbelege erfassen und bereitstellen
83 Belegsaumltze fuumlr Ihren steuerlichen Berater bereitstellen
Ist die Belegerfassung fuumlr eine Periode abgeschlossen koumlnnen Sie die erfassten
Belegsaumltze Ihrem steuerlichen Berater bereitstellen
So stellen Sie die erfassten Belegsaumltze fuumlr Ihren steuerlichen Berater bereit
1 Waumlhlen Sie den Menuumlpunkt Belegsaumltze | Bereitstellen fuumlr Berater
Alle angelegten Kassen fuumlr die Belegsaumltze erfasst wurden werden fuumlr die
entsprechenden Perioden angezeigt Belegstapel die noch nicht bereitgestellt
wurden erkennen Sie an dem entsprechenden Symbol in der Spalte Status
2 Klicken Sie in der Spalte Aktion auf das Symbol Belegstapel
bereitstellen
Der Belegstapel steht anschlieszligend zur Abholung durch Ihren steuerlichen
Berater bereit Bereits abgeholte Belegstapel werden in der Spalte Status
entsprechend gekennzeichnet Diese Stapel koumlnnen bei Bedarf erneut bereit-
gestellt werden
Bitte beachten Sie
Bereitgestellte Datensaumltze koumlnnen nicht mehr geaumlndert oder geloumlscht
werden Uumlber die Funktion Bereitstellen fuumlr Berater werden die Belege auto-
matisch festgeschrieben
Weitere Informationen finden Sie in der Hilfe zu Kassenbuch online unter
Belegsaumltze bearbeiten | Bereitstellen fuumlr Berater
E-Mail-Benachrichtigung
Aktivieren Sie das Kontrollkaumlstchen Benachrichtigungs-E-Mail generieren
wenn Ihr steuerlicher Berater automatisch eine E-Mail erhalten soll sobald Sie
neue Belege bereitgestellt haben
84 Auswertungen erstellen
Uumlber den Menuumlpunkt Belegsaumltze | Auswertungen erstellen stehen Ihnen
im Kassenbuch online u a folgende Berichte zur Verfuumlgung
KassenbuchKassenbericht
Uumlbersicht aller erfassten Belegsaumltze pro Kasse und ausgewaumlhlter Erfassungs-
periode als PDF-Formular
Kassenzaumlhlprotokoll
Detaillierte taumlgliche Kassenerfassung der Muumlnzen und Scheine
Klicken Sie auf die Schaltflaumlche DruckenAnzeigen um sich die gewaumlhlte
Auswertung aufbereiten zu lassen
38
90 Umgang mit elektronischen Rechnungen
91 Arbeiten mit elektronischen Rechnungen
Mit DATEV eRechnung koumlnnen Sie die Signatur Ihrer elektronischen Eingangs-
rechnungen pruumlfen lassen Es werden alle relevanten Daten (Rechnung inklusive
Signatur und Pruumlfprotokoll) automatisch archiviert Die Ausgangsrechnungen
werden im DATEV-Rechenzentrum mit einer qualifizierten elektronischen Signatur
versehen und koumlnnen im Anschluss per E-Mail an den Kunden verschickt werden
Allgemeine Informationen zu elektronischen Rechnungen wie
beispielsweise rechtliche Hintergruumlnde finden Sie auf unserer Internetseite unter
wwwdatevdeerechnung
92 Arbeiten mit ZUGFeRD-Rechnungen in Unternehmen online
In Belege online ist das automatische Auslesen von ZUGFeRD-Rechnungen
implementiert Hierdurch wird das Auslesen von zentralen branchenuumlbergreifen-
den Rechnungsdaten ermoumlglicht die fuumlr die Finanzbuchfuumlhrung die Zahlung
und die Archivierung von Belegen relevant sind (z B Rechnungsdatum
Rechnungsnummer Rechnungsbetrag und Bankverbindung) Diese Rechnungs-
daten sind bei ZUGFeRD-Belegen in die PDF-Datei integriert und deutschlandweit
einheitlich aufgebaut
Eine Anleitung zum Arbeiten mit
dem Programm finden Sie in
der Info-Datenbank im Dokument
DATEV eRechnung ndash Arbeiten
mit elektronischen Rechnungen
(Dok-Nr 1035804)
Weitere Informationen finden Sie
auf unserer Internetseite unter
wwwdatevdezugferd bzw
in der Info-Datenbank
ZUGFeRD Uumlberblick
(Dok-Nr 1080601)
DATEV Unternehmen online
Erstellung und Verarbeitung
von Rechnungen im ZUGFeRD-
Format (Dok-Nr 1071123)
39
100 Lohndaten erfassen
101 Personal-Stammdaten erfassen
So erfassen Sie die Stammdaten fuumlr einen neuen Mitarbeiter
1 Waumlhlen Sie in DATEV Unternehmen online Meine Anwendungen | Personal-
wirtschaft | LODAS Vorerfassung bzw Lohn und Gehalt Vorerfassung
2 Waumlhlen Sie in LODAS Vorerfassung onlineLohn und Gehalt Vorerfassung
online den Menuumlpunkt Stammdaten | Neuanlage
3 Erfassen Sie die Personalnummer des neuen Mitarbeiters und klicken Sie auf
die Schaltflaumlche Anlegen
4 Erfassen Sie den Namen dieses Mitarbeiters und bestaumltigen Sie Ihre Angabe
mit Speichern
Die naumlchste Stammdaten-Maske fuumlr die Neuanlage eines Mitarbeiters wird
angezeigt
5 Erfassen Sie die notwendigen Angaben in den folgenden Stammdaten-Masken
AnschriftBankverbindung Allgemeines Sozialversicherung und Steuer und
bestaumltigen Sie Ihre Angaben jeweils mit Speichern
Der neue Mitarbeiter ist gespeichert und wird beim naumlchsten Datenabruf an
LODASLohn und Gehalt uumlbertragen
102 Bewegungsdaten erfassen
So erfassen Sie neue Bewegungsdaten
1 Waumlhlen Sie in DATEV Unternehmen online Meine Anwendungen |
Personalwirtschaft | LODAS Vorerfassung bzw Lohn und Gehalt
Vorerfassung
2 Waumlhlen Sie in LODAS Vorerfassung onlineLohn und Gehalt Vorerfassung
online den Menuumlpunkt Bewegungsdaten | Stunden
3 Erfassen Sie die Personalnummer die Lohnart den Wert in Stunden und
gegebenenfalls den abweichenden Lohnfaktor
4 Wenn Sie Lohn und Gehalt Vorerfassung online nutzen erfassen Sie zusaumltzlich
die abweichende Lohnveraumlnderung
5 Wenn unter Extras | Konfiguration | Allgemeines die Kostenstelleneingabe
aktiviert ist koumlnnen Sie die entsprechende Kostenstelle erfassen
40 100 Lohndaten erfassen
6 Bestaumltigen Sie Ihre Angaben per Klick auf die Schaltflaumlche Uumlbernehmen
Die Buchung wird in die Liste der Buchungen uumlbernommen und beim
Datenabruf an LODAS Lohn und Gehalt uumlbergeben
Wenn Sie in LODAS Vorerfassung online statistische Werte wie
genommene Urlaubstage Abwesenheiten oder Krankheitstage
erfassen moumlchten waumlhlen Sie Bewegungsdaten | Statistik
103 Organisatorische Fragen die Sie mit Ihrem steuerlichen Berater
klaumlren muumlssen
Bis zu welchem Zeitpunkt sollen die Daten in LODAS Vorerfassung online
Lohn und Gehalt Vorerfassung online erfasst werden um eine schnellstmoumlg-
liche Abrechnung zu gewaumlhrleisten
Tipp
41
110 Lohnvorwegberechnungen vornehmen
So fuumlhren Sie eine Lohnvorwegberechnung fuumlr einen Mitarbeiter durch
1 Waumlhlen Sie in DATEV Unternehmen online Meine Anwendungen |
Personalwirtschaft | LOVOR
2 Waumlhlen Sie Mitarbeiter | Bearbeiten
3 Erfassen Sie die Abrechnungsdaten des Mitarbeiters
4 Wenn Sie die Berechnungsergebnisse erstellen moumlchten klicken Sie auf
die Schaltflaumlche Berechnen
5 Wenn Sie die Abrechnungsdaten des Mitarbeiters speichern moumlchten
legen Sie vorher einen Mandantenbestand an erfassen Sie die Personal-
nummer des Mitarbeiters und speichern Sie Ihre Angaben
Wenn Sie Daten fuumlr einen Mitarbeiter aus dem DATEV-Rechen-
zentrum uumlbernommen haben koumlnnen Sie pruumlfen ob der Datensatz
den Sie momentan bearbeiten der aktuelle ist Klicken Sie dazu auf
die Schaltflaumlche Aktualitaumlt pruumlfen
Tipp
42
120 Auswertungen Offene Posten Finanzbuchfuumlhrung und Personal-wirtschaft aufrufen
121 Auswertungen Offene Posten und Finanzbuchfuumlhrung aufrufen
Sie koumlnnen sich verschiedene OPOS-Auswertungen (u a Offene-Posten-Liste) und
FIBU-Auswertungen (u a Kontoblatt BWA) anzeigen lassen
So rufen Sie die Auswertungen auf
1 Waumlhlen Sie in DATEV Unternehmen online Meine Anwendungen |
Auswertungen OPOS oder Auswertungen FIBU
2 Klicken Sie auf die entsprechende Auswertung
3 Nehmen Sie Ihre Einstellungen vor und klicken Sie auf die Schaltflaumlche
Daten holen
Die Auswertungen werden angezeigt
In der Auswertung BWA mit Wertenachweis werden Ihnen zu den
einzelnen Positionen wie z B Gesamtleistung die darin enthaltenen
Konten unten angezeigt Sie koumlnnen mit Klick auf das Konto das ent-
sprechende Kontoblatt anzeigen lassen
Wurden Ihre Daten mit digitalem Beleg gebucht koumlnnen Sie in den
Aus wertungen Offene Posten Liste Offene Posten Konten und
im Kontoblatt die digitalen Belegbilder aufrufen Klicken Sie dazu
auf das Symbol
122 Auswertungen Personalwirtschaft aufrufen
Unter dem Menuumlpunkt Auswertungen Personalwirtschaft stehen Ihnen Ihre
freigegebenen Auswertungen zur Verfuumlgung Hier finden Sie zum Beispiel
unter Finanzbuchfuumlhrung | Personalkosten eine Uumlbersicht uumlber die kumulierten
Personalkosten
Unter anderem finden Sie hier auch die Auswertung Lohnjournal Das Lohn-
journal gibt Ihnen eine Uumlbersicht uumlber die Arbeitsentgelte aller abgerechneten
Mitarbeiter die innerhalb eines Abrechnungszeitraums beschaumlftigt sind
So rufen Sie die Auswertung Lohnjournal auf
1 Waumlhlen Sie in DATEV Unternehmen online Meine Anwendungen |
Auswertungen Personalwirtschaft | Lohnjournal
2 Waumlhlen Sie in der Liste die gewuumlnschten Monate
3 Klicken Sie auf die Schaltflaumlche Daten holen
Hier haben Sie auch die Moumlglichkeit sich Reports erstellen zu lassen
Waumlhlen Sie dafuumlr die Registerkarte Report erstellen
Wenn Sie den Controllingreport
oder Auswertungen im PDF-
Format ohne Moumlglichkeit der
Weiterverarbeitung oder Zugriff
auf das digitale Belegbild von
Ihrem steuerlichen Berater bereit-
gestellt bekommen werden
diese unter Auswertungspakete
Rechnungswesen in DATEV
Unternehmen online angezeigt
Tipp
Tipp
43
4 Klicken Sie auf die Schaltflaumlche Drucken Anzeigen um das Lohnjournal
auszudrucken
Das Lohnjournal kann auch uumlber die Schaltflaumlche Exportieren in
Microsoft Excel uumlbertragen werden
Weitere Informationen dazu
finden Sie in der Info-Datenbank
im Dokument Auswertungen
online Personalwirtschaft ndash
Uumlbersicht (Dok-Nr 1035820)Tipp
Partnerschaftliche Zusammenarbeit
Weitere Unterstuumltzung fuumlr die Arbeit mit den DATEV-Anwendungen
sowie das Neueste uumlber Programme und Dienstleistungen inden Sie unter wwwdatevdeservice
DATEV eG
90329 Nuumlrnberg
Telefon +49 911 319-0
Telefax +49 911 319-3196
E-Mail infodatevde
Internet wwwdatevde
Paumgartnerstraszlige 6ndash14 Art
-N
r 1
05
48
20
16-0
1-01
copy
DA
TEV
eG
201
6
alle
Rec
hte
vo
rbeh
alte
n
36
8 Nachdem Sie die Erfassung zu einem Belegbild abgeschlossen haben
klicken Sie auf Uumlbernehmen
Die erfassten Daten werden gespeichert und dem Belegbild zugeordnet
Anschlieszligend wird das Belegbild in Belege online automatisch vom Post-
eingang in den gewaumlhlten Ablageort verschoben
Das naumlchste Belegbild wird eingeblendet
Nach Abschluss der Erfassung werden die erfassten Daten in der Registerkarte
Erfassung angezeigt In der Spalte Status erkennen Sie am Symbol dass
einer Buchung ein Belegbild zugeordnet wurde Das Belegbild kann uumlber das
Symbol angezeigt werden
Weitere Informationen finden Sie in der Hilfe zu Kassenbuch online unter
Belegsaumltze bearbeiten
Kassenbelege ohne Belegbild erfassen (Registerkarte Erfassung)
In der Registerkarte Erfassung koumlnnen Sie Kassenbelege auch direkt erfassen
Wie Sie das Kassenbuch erfassen erfahren Sie unter Kassenbelege erfassen
Das Erfassen selbst ist identisch Es wird kein Belegbild anzeigt
Weitere Informationen finden Sie in der Hilfe zu Kassenbuch online unter
Belegsaumltze bearbeiten | Erfassen
82 Belegsaumltze festschreiben
Kassenbelege sollen taumlglich festgeschrieben werden Festgeschriebene
Belegsaumltze sollen nicht mehr geaumlndert und geloumlscht werden
So schreiben Sie Belegsaumltze fest
1 Waumlhlen Sie den Menuumlpunkt Belegsaumltze | Festschreiben
Es oumlffnet sich eine Uumlbersicht Ihrer Kassen mit den zugehoumlrigen Perioden
und der Anzahl der Belegsaumltze die Sie bereits erfasst haben
2 Klicken Sie in der Spalte Aktion auf das Symbol Belegsaumltze festschreiben
Alle Belegsaumltze der Kasse werden fuumlr die entsprechende Periode festge-
schrieben
Weitere Informationen zum Festschreiben finden Sie in der Hilfe zu Kassenbuch
online unter Organisationsanweisung
3780 Kassenbelege erfassen und bereitstellen
83 Belegsaumltze fuumlr Ihren steuerlichen Berater bereitstellen
Ist die Belegerfassung fuumlr eine Periode abgeschlossen koumlnnen Sie die erfassten
Belegsaumltze Ihrem steuerlichen Berater bereitstellen
So stellen Sie die erfassten Belegsaumltze fuumlr Ihren steuerlichen Berater bereit
1 Waumlhlen Sie den Menuumlpunkt Belegsaumltze | Bereitstellen fuumlr Berater
Alle angelegten Kassen fuumlr die Belegsaumltze erfasst wurden werden fuumlr die
entsprechenden Perioden angezeigt Belegstapel die noch nicht bereitgestellt
wurden erkennen Sie an dem entsprechenden Symbol in der Spalte Status
2 Klicken Sie in der Spalte Aktion auf das Symbol Belegstapel
bereitstellen
Der Belegstapel steht anschlieszligend zur Abholung durch Ihren steuerlichen
Berater bereit Bereits abgeholte Belegstapel werden in der Spalte Status
entsprechend gekennzeichnet Diese Stapel koumlnnen bei Bedarf erneut bereit-
gestellt werden
Bitte beachten Sie
Bereitgestellte Datensaumltze koumlnnen nicht mehr geaumlndert oder geloumlscht
werden Uumlber die Funktion Bereitstellen fuumlr Berater werden die Belege auto-
matisch festgeschrieben
Weitere Informationen finden Sie in der Hilfe zu Kassenbuch online unter
Belegsaumltze bearbeiten | Bereitstellen fuumlr Berater
E-Mail-Benachrichtigung
Aktivieren Sie das Kontrollkaumlstchen Benachrichtigungs-E-Mail generieren
wenn Ihr steuerlicher Berater automatisch eine E-Mail erhalten soll sobald Sie
neue Belege bereitgestellt haben
84 Auswertungen erstellen
Uumlber den Menuumlpunkt Belegsaumltze | Auswertungen erstellen stehen Ihnen
im Kassenbuch online u a folgende Berichte zur Verfuumlgung
KassenbuchKassenbericht
Uumlbersicht aller erfassten Belegsaumltze pro Kasse und ausgewaumlhlter Erfassungs-
periode als PDF-Formular
Kassenzaumlhlprotokoll
Detaillierte taumlgliche Kassenerfassung der Muumlnzen und Scheine
Klicken Sie auf die Schaltflaumlche DruckenAnzeigen um sich die gewaumlhlte
Auswertung aufbereiten zu lassen
38
90 Umgang mit elektronischen Rechnungen
91 Arbeiten mit elektronischen Rechnungen
Mit DATEV eRechnung koumlnnen Sie die Signatur Ihrer elektronischen Eingangs-
rechnungen pruumlfen lassen Es werden alle relevanten Daten (Rechnung inklusive
Signatur und Pruumlfprotokoll) automatisch archiviert Die Ausgangsrechnungen
werden im DATEV-Rechenzentrum mit einer qualifizierten elektronischen Signatur
versehen und koumlnnen im Anschluss per E-Mail an den Kunden verschickt werden
Allgemeine Informationen zu elektronischen Rechnungen wie
beispielsweise rechtliche Hintergruumlnde finden Sie auf unserer Internetseite unter
wwwdatevdeerechnung
92 Arbeiten mit ZUGFeRD-Rechnungen in Unternehmen online
In Belege online ist das automatische Auslesen von ZUGFeRD-Rechnungen
implementiert Hierdurch wird das Auslesen von zentralen branchenuumlbergreifen-
den Rechnungsdaten ermoumlglicht die fuumlr die Finanzbuchfuumlhrung die Zahlung
und die Archivierung von Belegen relevant sind (z B Rechnungsdatum
Rechnungsnummer Rechnungsbetrag und Bankverbindung) Diese Rechnungs-
daten sind bei ZUGFeRD-Belegen in die PDF-Datei integriert und deutschlandweit
einheitlich aufgebaut
Eine Anleitung zum Arbeiten mit
dem Programm finden Sie in
der Info-Datenbank im Dokument
DATEV eRechnung ndash Arbeiten
mit elektronischen Rechnungen
(Dok-Nr 1035804)
Weitere Informationen finden Sie
auf unserer Internetseite unter
wwwdatevdezugferd bzw
in der Info-Datenbank
ZUGFeRD Uumlberblick
(Dok-Nr 1080601)
DATEV Unternehmen online
Erstellung und Verarbeitung
von Rechnungen im ZUGFeRD-
Format (Dok-Nr 1071123)
39
100 Lohndaten erfassen
101 Personal-Stammdaten erfassen
So erfassen Sie die Stammdaten fuumlr einen neuen Mitarbeiter
1 Waumlhlen Sie in DATEV Unternehmen online Meine Anwendungen | Personal-
wirtschaft | LODAS Vorerfassung bzw Lohn und Gehalt Vorerfassung
2 Waumlhlen Sie in LODAS Vorerfassung onlineLohn und Gehalt Vorerfassung
online den Menuumlpunkt Stammdaten | Neuanlage
3 Erfassen Sie die Personalnummer des neuen Mitarbeiters und klicken Sie auf
die Schaltflaumlche Anlegen
4 Erfassen Sie den Namen dieses Mitarbeiters und bestaumltigen Sie Ihre Angabe
mit Speichern
Die naumlchste Stammdaten-Maske fuumlr die Neuanlage eines Mitarbeiters wird
angezeigt
5 Erfassen Sie die notwendigen Angaben in den folgenden Stammdaten-Masken
AnschriftBankverbindung Allgemeines Sozialversicherung und Steuer und
bestaumltigen Sie Ihre Angaben jeweils mit Speichern
Der neue Mitarbeiter ist gespeichert und wird beim naumlchsten Datenabruf an
LODASLohn und Gehalt uumlbertragen
102 Bewegungsdaten erfassen
So erfassen Sie neue Bewegungsdaten
1 Waumlhlen Sie in DATEV Unternehmen online Meine Anwendungen |
Personalwirtschaft | LODAS Vorerfassung bzw Lohn und Gehalt
Vorerfassung
2 Waumlhlen Sie in LODAS Vorerfassung onlineLohn und Gehalt Vorerfassung
online den Menuumlpunkt Bewegungsdaten | Stunden
3 Erfassen Sie die Personalnummer die Lohnart den Wert in Stunden und
gegebenenfalls den abweichenden Lohnfaktor
4 Wenn Sie Lohn und Gehalt Vorerfassung online nutzen erfassen Sie zusaumltzlich
die abweichende Lohnveraumlnderung
5 Wenn unter Extras | Konfiguration | Allgemeines die Kostenstelleneingabe
aktiviert ist koumlnnen Sie die entsprechende Kostenstelle erfassen
40 100 Lohndaten erfassen
6 Bestaumltigen Sie Ihre Angaben per Klick auf die Schaltflaumlche Uumlbernehmen
Die Buchung wird in die Liste der Buchungen uumlbernommen und beim
Datenabruf an LODAS Lohn und Gehalt uumlbergeben
Wenn Sie in LODAS Vorerfassung online statistische Werte wie
genommene Urlaubstage Abwesenheiten oder Krankheitstage
erfassen moumlchten waumlhlen Sie Bewegungsdaten | Statistik
103 Organisatorische Fragen die Sie mit Ihrem steuerlichen Berater
klaumlren muumlssen
Bis zu welchem Zeitpunkt sollen die Daten in LODAS Vorerfassung online
Lohn und Gehalt Vorerfassung online erfasst werden um eine schnellstmoumlg-
liche Abrechnung zu gewaumlhrleisten
Tipp
41
110 Lohnvorwegberechnungen vornehmen
So fuumlhren Sie eine Lohnvorwegberechnung fuumlr einen Mitarbeiter durch
1 Waumlhlen Sie in DATEV Unternehmen online Meine Anwendungen |
Personalwirtschaft | LOVOR
2 Waumlhlen Sie Mitarbeiter | Bearbeiten
3 Erfassen Sie die Abrechnungsdaten des Mitarbeiters
4 Wenn Sie die Berechnungsergebnisse erstellen moumlchten klicken Sie auf
die Schaltflaumlche Berechnen
5 Wenn Sie die Abrechnungsdaten des Mitarbeiters speichern moumlchten
legen Sie vorher einen Mandantenbestand an erfassen Sie die Personal-
nummer des Mitarbeiters und speichern Sie Ihre Angaben
Wenn Sie Daten fuumlr einen Mitarbeiter aus dem DATEV-Rechen-
zentrum uumlbernommen haben koumlnnen Sie pruumlfen ob der Datensatz
den Sie momentan bearbeiten der aktuelle ist Klicken Sie dazu auf
die Schaltflaumlche Aktualitaumlt pruumlfen
Tipp
42
120 Auswertungen Offene Posten Finanzbuchfuumlhrung und Personal-wirtschaft aufrufen
121 Auswertungen Offene Posten und Finanzbuchfuumlhrung aufrufen
Sie koumlnnen sich verschiedene OPOS-Auswertungen (u a Offene-Posten-Liste) und
FIBU-Auswertungen (u a Kontoblatt BWA) anzeigen lassen
So rufen Sie die Auswertungen auf
1 Waumlhlen Sie in DATEV Unternehmen online Meine Anwendungen |
Auswertungen OPOS oder Auswertungen FIBU
2 Klicken Sie auf die entsprechende Auswertung
3 Nehmen Sie Ihre Einstellungen vor und klicken Sie auf die Schaltflaumlche
Daten holen
Die Auswertungen werden angezeigt
In der Auswertung BWA mit Wertenachweis werden Ihnen zu den
einzelnen Positionen wie z B Gesamtleistung die darin enthaltenen
Konten unten angezeigt Sie koumlnnen mit Klick auf das Konto das ent-
sprechende Kontoblatt anzeigen lassen
Wurden Ihre Daten mit digitalem Beleg gebucht koumlnnen Sie in den
Aus wertungen Offene Posten Liste Offene Posten Konten und
im Kontoblatt die digitalen Belegbilder aufrufen Klicken Sie dazu
auf das Symbol
122 Auswertungen Personalwirtschaft aufrufen
Unter dem Menuumlpunkt Auswertungen Personalwirtschaft stehen Ihnen Ihre
freigegebenen Auswertungen zur Verfuumlgung Hier finden Sie zum Beispiel
unter Finanzbuchfuumlhrung | Personalkosten eine Uumlbersicht uumlber die kumulierten
Personalkosten
Unter anderem finden Sie hier auch die Auswertung Lohnjournal Das Lohn-
journal gibt Ihnen eine Uumlbersicht uumlber die Arbeitsentgelte aller abgerechneten
Mitarbeiter die innerhalb eines Abrechnungszeitraums beschaumlftigt sind
So rufen Sie die Auswertung Lohnjournal auf
1 Waumlhlen Sie in DATEV Unternehmen online Meine Anwendungen |
Auswertungen Personalwirtschaft | Lohnjournal
2 Waumlhlen Sie in der Liste die gewuumlnschten Monate
3 Klicken Sie auf die Schaltflaumlche Daten holen
Hier haben Sie auch die Moumlglichkeit sich Reports erstellen zu lassen
Waumlhlen Sie dafuumlr die Registerkarte Report erstellen
Wenn Sie den Controllingreport
oder Auswertungen im PDF-
Format ohne Moumlglichkeit der
Weiterverarbeitung oder Zugriff
auf das digitale Belegbild von
Ihrem steuerlichen Berater bereit-
gestellt bekommen werden
diese unter Auswertungspakete
Rechnungswesen in DATEV
Unternehmen online angezeigt
Tipp
Tipp
43
4 Klicken Sie auf die Schaltflaumlche Drucken Anzeigen um das Lohnjournal
auszudrucken
Das Lohnjournal kann auch uumlber die Schaltflaumlche Exportieren in
Microsoft Excel uumlbertragen werden
Weitere Informationen dazu
finden Sie in der Info-Datenbank
im Dokument Auswertungen
online Personalwirtschaft ndash
Uumlbersicht (Dok-Nr 1035820)Tipp
Partnerschaftliche Zusammenarbeit
Weitere Unterstuumltzung fuumlr die Arbeit mit den DATEV-Anwendungen
sowie das Neueste uumlber Programme und Dienstleistungen inden Sie unter wwwdatevdeservice
DATEV eG
90329 Nuumlrnberg
Telefon +49 911 319-0
Telefax +49 911 319-3196
E-Mail infodatevde
Internet wwwdatevde
Paumgartnerstraszlige 6ndash14 Art
-N
r 1
05
48
20
16-0
1-01
copy
DA
TEV
eG
201
6
alle
Rec
hte
vo
rbeh
alte
n
3780 Kassenbelege erfassen und bereitstellen
83 Belegsaumltze fuumlr Ihren steuerlichen Berater bereitstellen
Ist die Belegerfassung fuumlr eine Periode abgeschlossen koumlnnen Sie die erfassten
Belegsaumltze Ihrem steuerlichen Berater bereitstellen
So stellen Sie die erfassten Belegsaumltze fuumlr Ihren steuerlichen Berater bereit
1 Waumlhlen Sie den Menuumlpunkt Belegsaumltze | Bereitstellen fuumlr Berater
Alle angelegten Kassen fuumlr die Belegsaumltze erfasst wurden werden fuumlr die
entsprechenden Perioden angezeigt Belegstapel die noch nicht bereitgestellt
wurden erkennen Sie an dem entsprechenden Symbol in der Spalte Status
2 Klicken Sie in der Spalte Aktion auf das Symbol Belegstapel
bereitstellen
Der Belegstapel steht anschlieszligend zur Abholung durch Ihren steuerlichen
Berater bereit Bereits abgeholte Belegstapel werden in der Spalte Status
entsprechend gekennzeichnet Diese Stapel koumlnnen bei Bedarf erneut bereit-
gestellt werden
Bitte beachten Sie
Bereitgestellte Datensaumltze koumlnnen nicht mehr geaumlndert oder geloumlscht
werden Uumlber die Funktion Bereitstellen fuumlr Berater werden die Belege auto-
matisch festgeschrieben
Weitere Informationen finden Sie in der Hilfe zu Kassenbuch online unter
Belegsaumltze bearbeiten | Bereitstellen fuumlr Berater
E-Mail-Benachrichtigung
Aktivieren Sie das Kontrollkaumlstchen Benachrichtigungs-E-Mail generieren
wenn Ihr steuerlicher Berater automatisch eine E-Mail erhalten soll sobald Sie
neue Belege bereitgestellt haben
84 Auswertungen erstellen
Uumlber den Menuumlpunkt Belegsaumltze | Auswertungen erstellen stehen Ihnen
im Kassenbuch online u a folgende Berichte zur Verfuumlgung
KassenbuchKassenbericht
Uumlbersicht aller erfassten Belegsaumltze pro Kasse und ausgewaumlhlter Erfassungs-
periode als PDF-Formular
Kassenzaumlhlprotokoll
Detaillierte taumlgliche Kassenerfassung der Muumlnzen und Scheine
Klicken Sie auf die Schaltflaumlche DruckenAnzeigen um sich die gewaumlhlte
Auswertung aufbereiten zu lassen
38
90 Umgang mit elektronischen Rechnungen
91 Arbeiten mit elektronischen Rechnungen
Mit DATEV eRechnung koumlnnen Sie die Signatur Ihrer elektronischen Eingangs-
rechnungen pruumlfen lassen Es werden alle relevanten Daten (Rechnung inklusive
Signatur und Pruumlfprotokoll) automatisch archiviert Die Ausgangsrechnungen
werden im DATEV-Rechenzentrum mit einer qualifizierten elektronischen Signatur
versehen und koumlnnen im Anschluss per E-Mail an den Kunden verschickt werden
Allgemeine Informationen zu elektronischen Rechnungen wie
beispielsweise rechtliche Hintergruumlnde finden Sie auf unserer Internetseite unter
wwwdatevdeerechnung
92 Arbeiten mit ZUGFeRD-Rechnungen in Unternehmen online
In Belege online ist das automatische Auslesen von ZUGFeRD-Rechnungen
implementiert Hierdurch wird das Auslesen von zentralen branchenuumlbergreifen-
den Rechnungsdaten ermoumlglicht die fuumlr die Finanzbuchfuumlhrung die Zahlung
und die Archivierung von Belegen relevant sind (z B Rechnungsdatum
Rechnungsnummer Rechnungsbetrag und Bankverbindung) Diese Rechnungs-
daten sind bei ZUGFeRD-Belegen in die PDF-Datei integriert und deutschlandweit
einheitlich aufgebaut
Eine Anleitung zum Arbeiten mit
dem Programm finden Sie in
der Info-Datenbank im Dokument
DATEV eRechnung ndash Arbeiten
mit elektronischen Rechnungen
(Dok-Nr 1035804)
Weitere Informationen finden Sie
auf unserer Internetseite unter
wwwdatevdezugferd bzw
in der Info-Datenbank
ZUGFeRD Uumlberblick
(Dok-Nr 1080601)
DATEV Unternehmen online
Erstellung und Verarbeitung
von Rechnungen im ZUGFeRD-
Format (Dok-Nr 1071123)
39
100 Lohndaten erfassen
101 Personal-Stammdaten erfassen
So erfassen Sie die Stammdaten fuumlr einen neuen Mitarbeiter
1 Waumlhlen Sie in DATEV Unternehmen online Meine Anwendungen | Personal-
wirtschaft | LODAS Vorerfassung bzw Lohn und Gehalt Vorerfassung
2 Waumlhlen Sie in LODAS Vorerfassung onlineLohn und Gehalt Vorerfassung
online den Menuumlpunkt Stammdaten | Neuanlage
3 Erfassen Sie die Personalnummer des neuen Mitarbeiters und klicken Sie auf
die Schaltflaumlche Anlegen
4 Erfassen Sie den Namen dieses Mitarbeiters und bestaumltigen Sie Ihre Angabe
mit Speichern
Die naumlchste Stammdaten-Maske fuumlr die Neuanlage eines Mitarbeiters wird
angezeigt
5 Erfassen Sie die notwendigen Angaben in den folgenden Stammdaten-Masken
AnschriftBankverbindung Allgemeines Sozialversicherung und Steuer und
bestaumltigen Sie Ihre Angaben jeweils mit Speichern
Der neue Mitarbeiter ist gespeichert und wird beim naumlchsten Datenabruf an
LODASLohn und Gehalt uumlbertragen
102 Bewegungsdaten erfassen
So erfassen Sie neue Bewegungsdaten
1 Waumlhlen Sie in DATEV Unternehmen online Meine Anwendungen |
Personalwirtschaft | LODAS Vorerfassung bzw Lohn und Gehalt
Vorerfassung
2 Waumlhlen Sie in LODAS Vorerfassung onlineLohn und Gehalt Vorerfassung
online den Menuumlpunkt Bewegungsdaten | Stunden
3 Erfassen Sie die Personalnummer die Lohnart den Wert in Stunden und
gegebenenfalls den abweichenden Lohnfaktor
4 Wenn Sie Lohn und Gehalt Vorerfassung online nutzen erfassen Sie zusaumltzlich
die abweichende Lohnveraumlnderung
5 Wenn unter Extras | Konfiguration | Allgemeines die Kostenstelleneingabe
aktiviert ist koumlnnen Sie die entsprechende Kostenstelle erfassen
40 100 Lohndaten erfassen
6 Bestaumltigen Sie Ihre Angaben per Klick auf die Schaltflaumlche Uumlbernehmen
Die Buchung wird in die Liste der Buchungen uumlbernommen und beim
Datenabruf an LODAS Lohn und Gehalt uumlbergeben
Wenn Sie in LODAS Vorerfassung online statistische Werte wie
genommene Urlaubstage Abwesenheiten oder Krankheitstage
erfassen moumlchten waumlhlen Sie Bewegungsdaten | Statistik
103 Organisatorische Fragen die Sie mit Ihrem steuerlichen Berater
klaumlren muumlssen
Bis zu welchem Zeitpunkt sollen die Daten in LODAS Vorerfassung online
Lohn und Gehalt Vorerfassung online erfasst werden um eine schnellstmoumlg-
liche Abrechnung zu gewaumlhrleisten
Tipp
41
110 Lohnvorwegberechnungen vornehmen
So fuumlhren Sie eine Lohnvorwegberechnung fuumlr einen Mitarbeiter durch
1 Waumlhlen Sie in DATEV Unternehmen online Meine Anwendungen |
Personalwirtschaft | LOVOR
2 Waumlhlen Sie Mitarbeiter | Bearbeiten
3 Erfassen Sie die Abrechnungsdaten des Mitarbeiters
4 Wenn Sie die Berechnungsergebnisse erstellen moumlchten klicken Sie auf
die Schaltflaumlche Berechnen
5 Wenn Sie die Abrechnungsdaten des Mitarbeiters speichern moumlchten
legen Sie vorher einen Mandantenbestand an erfassen Sie die Personal-
nummer des Mitarbeiters und speichern Sie Ihre Angaben
Wenn Sie Daten fuumlr einen Mitarbeiter aus dem DATEV-Rechen-
zentrum uumlbernommen haben koumlnnen Sie pruumlfen ob der Datensatz
den Sie momentan bearbeiten der aktuelle ist Klicken Sie dazu auf
die Schaltflaumlche Aktualitaumlt pruumlfen
Tipp
42
120 Auswertungen Offene Posten Finanzbuchfuumlhrung und Personal-wirtschaft aufrufen
121 Auswertungen Offene Posten und Finanzbuchfuumlhrung aufrufen
Sie koumlnnen sich verschiedene OPOS-Auswertungen (u a Offene-Posten-Liste) und
FIBU-Auswertungen (u a Kontoblatt BWA) anzeigen lassen
So rufen Sie die Auswertungen auf
1 Waumlhlen Sie in DATEV Unternehmen online Meine Anwendungen |
Auswertungen OPOS oder Auswertungen FIBU
2 Klicken Sie auf die entsprechende Auswertung
3 Nehmen Sie Ihre Einstellungen vor und klicken Sie auf die Schaltflaumlche
Daten holen
Die Auswertungen werden angezeigt
In der Auswertung BWA mit Wertenachweis werden Ihnen zu den
einzelnen Positionen wie z B Gesamtleistung die darin enthaltenen
Konten unten angezeigt Sie koumlnnen mit Klick auf das Konto das ent-
sprechende Kontoblatt anzeigen lassen
Wurden Ihre Daten mit digitalem Beleg gebucht koumlnnen Sie in den
Aus wertungen Offene Posten Liste Offene Posten Konten und
im Kontoblatt die digitalen Belegbilder aufrufen Klicken Sie dazu
auf das Symbol
122 Auswertungen Personalwirtschaft aufrufen
Unter dem Menuumlpunkt Auswertungen Personalwirtschaft stehen Ihnen Ihre
freigegebenen Auswertungen zur Verfuumlgung Hier finden Sie zum Beispiel
unter Finanzbuchfuumlhrung | Personalkosten eine Uumlbersicht uumlber die kumulierten
Personalkosten
Unter anderem finden Sie hier auch die Auswertung Lohnjournal Das Lohn-
journal gibt Ihnen eine Uumlbersicht uumlber die Arbeitsentgelte aller abgerechneten
Mitarbeiter die innerhalb eines Abrechnungszeitraums beschaumlftigt sind
So rufen Sie die Auswertung Lohnjournal auf
1 Waumlhlen Sie in DATEV Unternehmen online Meine Anwendungen |
Auswertungen Personalwirtschaft | Lohnjournal
2 Waumlhlen Sie in der Liste die gewuumlnschten Monate
3 Klicken Sie auf die Schaltflaumlche Daten holen
Hier haben Sie auch die Moumlglichkeit sich Reports erstellen zu lassen
Waumlhlen Sie dafuumlr die Registerkarte Report erstellen
Wenn Sie den Controllingreport
oder Auswertungen im PDF-
Format ohne Moumlglichkeit der
Weiterverarbeitung oder Zugriff
auf das digitale Belegbild von
Ihrem steuerlichen Berater bereit-
gestellt bekommen werden
diese unter Auswertungspakete
Rechnungswesen in DATEV
Unternehmen online angezeigt
Tipp
Tipp
43
4 Klicken Sie auf die Schaltflaumlche Drucken Anzeigen um das Lohnjournal
auszudrucken
Das Lohnjournal kann auch uumlber die Schaltflaumlche Exportieren in
Microsoft Excel uumlbertragen werden
Weitere Informationen dazu
finden Sie in der Info-Datenbank
im Dokument Auswertungen
online Personalwirtschaft ndash
Uumlbersicht (Dok-Nr 1035820)Tipp
Partnerschaftliche Zusammenarbeit
Weitere Unterstuumltzung fuumlr die Arbeit mit den DATEV-Anwendungen
sowie das Neueste uumlber Programme und Dienstleistungen inden Sie unter wwwdatevdeservice
DATEV eG
90329 Nuumlrnberg
Telefon +49 911 319-0
Telefax +49 911 319-3196
E-Mail infodatevde
Internet wwwdatevde
Paumgartnerstraszlige 6ndash14 Art
-N
r 1
05
48
20
16-0
1-01
copy
DA
TEV
eG
201
6
alle
Rec
hte
vo
rbeh
alte
n
38
90 Umgang mit elektronischen Rechnungen
91 Arbeiten mit elektronischen Rechnungen
Mit DATEV eRechnung koumlnnen Sie die Signatur Ihrer elektronischen Eingangs-
rechnungen pruumlfen lassen Es werden alle relevanten Daten (Rechnung inklusive
Signatur und Pruumlfprotokoll) automatisch archiviert Die Ausgangsrechnungen
werden im DATEV-Rechenzentrum mit einer qualifizierten elektronischen Signatur
versehen und koumlnnen im Anschluss per E-Mail an den Kunden verschickt werden
Allgemeine Informationen zu elektronischen Rechnungen wie
beispielsweise rechtliche Hintergruumlnde finden Sie auf unserer Internetseite unter
wwwdatevdeerechnung
92 Arbeiten mit ZUGFeRD-Rechnungen in Unternehmen online
In Belege online ist das automatische Auslesen von ZUGFeRD-Rechnungen
implementiert Hierdurch wird das Auslesen von zentralen branchenuumlbergreifen-
den Rechnungsdaten ermoumlglicht die fuumlr die Finanzbuchfuumlhrung die Zahlung
und die Archivierung von Belegen relevant sind (z B Rechnungsdatum
Rechnungsnummer Rechnungsbetrag und Bankverbindung) Diese Rechnungs-
daten sind bei ZUGFeRD-Belegen in die PDF-Datei integriert und deutschlandweit
einheitlich aufgebaut
Eine Anleitung zum Arbeiten mit
dem Programm finden Sie in
der Info-Datenbank im Dokument
DATEV eRechnung ndash Arbeiten
mit elektronischen Rechnungen
(Dok-Nr 1035804)
Weitere Informationen finden Sie
auf unserer Internetseite unter
wwwdatevdezugferd bzw
in der Info-Datenbank
ZUGFeRD Uumlberblick
(Dok-Nr 1080601)
DATEV Unternehmen online
Erstellung und Verarbeitung
von Rechnungen im ZUGFeRD-
Format (Dok-Nr 1071123)
39
100 Lohndaten erfassen
101 Personal-Stammdaten erfassen
So erfassen Sie die Stammdaten fuumlr einen neuen Mitarbeiter
1 Waumlhlen Sie in DATEV Unternehmen online Meine Anwendungen | Personal-
wirtschaft | LODAS Vorerfassung bzw Lohn und Gehalt Vorerfassung
2 Waumlhlen Sie in LODAS Vorerfassung onlineLohn und Gehalt Vorerfassung
online den Menuumlpunkt Stammdaten | Neuanlage
3 Erfassen Sie die Personalnummer des neuen Mitarbeiters und klicken Sie auf
die Schaltflaumlche Anlegen
4 Erfassen Sie den Namen dieses Mitarbeiters und bestaumltigen Sie Ihre Angabe
mit Speichern
Die naumlchste Stammdaten-Maske fuumlr die Neuanlage eines Mitarbeiters wird
angezeigt
5 Erfassen Sie die notwendigen Angaben in den folgenden Stammdaten-Masken
AnschriftBankverbindung Allgemeines Sozialversicherung und Steuer und
bestaumltigen Sie Ihre Angaben jeweils mit Speichern
Der neue Mitarbeiter ist gespeichert und wird beim naumlchsten Datenabruf an
LODASLohn und Gehalt uumlbertragen
102 Bewegungsdaten erfassen
So erfassen Sie neue Bewegungsdaten
1 Waumlhlen Sie in DATEV Unternehmen online Meine Anwendungen |
Personalwirtschaft | LODAS Vorerfassung bzw Lohn und Gehalt
Vorerfassung
2 Waumlhlen Sie in LODAS Vorerfassung onlineLohn und Gehalt Vorerfassung
online den Menuumlpunkt Bewegungsdaten | Stunden
3 Erfassen Sie die Personalnummer die Lohnart den Wert in Stunden und
gegebenenfalls den abweichenden Lohnfaktor
4 Wenn Sie Lohn und Gehalt Vorerfassung online nutzen erfassen Sie zusaumltzlich
die abweichende Lohnveraumlnderung
5 Wenn unter Extras | Konfiguration | Allgemeines die Kostenstelleneingabe
aktiviert ist koumlnnen Sie die entsprechende Kostenstelle erfassen
40 100 Lohndaten erfassen
6 Bestaumltigen Sie Ihre Angaben per Klick auf die Schaltflaumlche Uumlbernehmen
Die Buchung wird in die Liste der Buchungen uumlbernommen und beim
Datenabruf an LODAS Lohn und Gehalt uumlbergeben
Wenn Sie in LODAS Vorerfassung online statistische Werte wie
genommene Urlaubstage Abwesenheiten oder Krankheitstage
erfassen moumlchten waumlhlen Sie Bewegungsdaten | Statistik
103 Organisatorische Fragen die Sie mit Ihrem steuerlichen Berater
klaumlren muumlssen
Bis zu welchem Zeitpunkt sollen die Daten in LODAS Vorerfassung online
Lohn und Gehalt Vorerfassung online erfasst werden um eine schnellstmoumlg-
liche Abrechnung zu gewaumlhrleisten
Tipp
41
110 Lohnvorwegberechnungen vornehmen
So fuumlhren Sie eine Lohnvorwegberechnung fuumlr einen Mitarbeiter durch
1 Waumlhlen Sie in DATEV Unternehmen online Meine Anwendungen |
Personalwirtschaft | LOVOR
2 Waumlhlen Sie Mitarbeiter | Bearbeiten
3 Erfassen Sie die Abrechnungsdaten des Mitarbeiters
4 Wenn Sie die Berechnungsergebnisse erstellen moumlchten klicken Sie auf
die Schaltflaumlche Berechnen
5 Wenn Sie die Abrechnungsdaten des Mitarbeiters speichern moumlchten
legen Sie vorher einen Mandantenbestand an erfassen Sie die Personal-
nummer des Mitarbeiters und speichern Sie Ihre Angaben
Wenn Sie Daten fuumlr einen Mitarbeiter aus dem DATEV-Rechen-
zentrum uumlbernommen haben koumlnnen Sie pruumlfen ob der Datensatz
den Sie momentan bearbeiten der aktuelle ist Klicken Sie dazu auf
die Schaltflaumlche Aktualitaumlt pruumlfen
Tipp
42
120 Auswertungen Offene Posten Finanzbuchfuumlhrung und Personal-wirtschaft aufrufen
121 Auswertungen Offene Posten und Finanzbuchfuumlhrung aufrufen
Sie koumlnnen sich verschiedene OPOS-Auswertungen (u a Offene-Posten-Liste) und
FIBU-Auswertungen (u a Kontoblatt BWA) anzeigen lassen
So rufen Sie die Auswertungen auf
1 Waumlhlen Sie in DATEV Unternehmen online Meine Anwendungen |
Auswertungen OPOS oder Auswertungen FIBU
2 Klicken Sie auf die entsprechende Auswertung
3 Nehmen Sie Ihre Einstellungen vor und klicken Sie auf die Schaltflaumlche
Daten holen
Die Auswertungen werden angezeigt
In der Auswertung BWA mit Wertenachweis werden Ihnen zu den
einzelnen Positionen wie z B Gesamtleistung die darin enthaltenen
Konten unten angezeigt Sie koumlnnen mit Klick auf das Konto das ent-
sprechende Kontoblatt anzeigen lassen
Wurden Ihre Daten mit digitalem Beleg gebucht koumlnnen Sie in den
Aus wertungen Offene Posten Liste Offene Posten Konten und
im Kontoblatt die digitalen Belegbilder aufrufen Klicken Sie dazu
auf das Symbol
122 Auswertungen Personalwirtschaft aufrufen
Unter dem Menuumlpunkt Auswertungen Personalwirtschaft stehen Ihnen Ihre
freigegebenen Auswertungen zur Verfuumlgung Hier finden Sie zum Beispiel
unter Finanzbuchfuumlhrung | Personalkosten eine Uumlbersicht uumlber die kumulierten
Personalkosten
Unter anderem finden Sie hier auch die Auswertung Lohnjournal Das Lohn-
journal gibt Ihnen eine Uumlbersicht uumlber die Arbeitsentgelte aller abgerechneten
Mitarbeiter die innerhalb eines Abrechnungszeitraums beschaumlftigt sind
So rufen Sie die Auswertung Lohnjournal auf
1 Waumlhlen Sie in DATEV Unternehmen online Meine Anwendungen |
Auswertungen Personalwirtschaft | Lohnjournal
2 Waumlhlen Sie in der Liste die gewuumlnschten Monate
3 Klicken Sie auf die Schaltflaumlche Daten holen
Hier haben Sie auch die Moumlglichkeit sich Reports erstellen zu lassen
Waumlhlen Sie dafuumlr die Registerkarte Report erstellen
Wenn Sie den Controllingreport
oder Auswertungen im PDF-
Format ohne Moumlglichkeit der
Weiterverarbeitung oder Zugriff
auf das digitale Belegbild von
Ihrem steuerlichen Berater bereit-
gestellt bekommen werden
diese unter Auswertungspakete
Rechnungswesen in DATEV
Unternehmen online angezeigt
Tipp
Tipp
43
4 Klicken Sie auf die Schaltflaumlche Drucken Anzeigen um das Lohnjournal
auszudrucken
Das Lohnjournal kann auch uumlber die Schaltflaumlche Exportieren in
Microsoft Excel uumlbertragen werden
Weitere Informationen dazu
finden Sie in der Info-Datenbank
im Dokument Auswertungen
online Personalwirtschaft ndash
Uumlbersicht (Dok-Nr 1035820)Tipp
Partnerschaftliche Zusammenarbeit
Weitere Unterstuumltzung fuumlr die Arbeit mit den DATEV-Anwendungen
sowie das Neueste uumlber Programme und Dienstleistungen inden Sie unter wwwdatevdeservice
DATEV eG
90329 Nuumlrnberg
Telefon +49 911 319-0
Telefax +49 911 319-3196
E-Mail infodatevde
Internet wwwdatevde
Paumgartnerstraszlige 6ndash14 Art
-N
r 1
05
48
20
16-0
1-01
copy
DA
TEV
eG
201
6
alle
Rec
hte
vo
rbeh
alte
n
39
100 Lohndaten erfassen
101 Personal-Stammdaten erfassen
So erfassen Sie die Stammdaten fuumlr einen neuen Mitarbeiter
1 Waumlhlen Sie in DATEV Unternehmen online Meine Anwendungen | Personal-
wirtschaft | LODAS Vorerfassung bzw Lohn und Gehalt Vorerfassung
2 Waumlhlen Sie in LODAS Vorerfassung onlineLohn und Gehalt Vorerfassung
online den Menuumlpunkt Stammdaten | Neuanlage
3 Erfassen Sie die Personalnummer des neuen Mitarbeiters und klicken Sie auf
die Schaltflaumlche Anlegen
4 Erfassen Sie den Namen dieses Mitarbeiters und bestaumltigen Sie Ihre Angabe
mit Speichern
Die naumlchste Stammdaten-Maske fuumlr die Neuanlage eines Mitarbeiters wird
angezeigt
5 Erfassen Sie die notwendigen Angaben in den folgenden Stammdaten-Masken
AnschriftBankverbindung Allgemeines Sozialversicherung und Steuer und
bestaumltigen Sie Ihre Angaben jeweils mit Speichern
Der neue Mitarbeiter ist gespeichert und wird beim naumlchsten Datenabruf an
LODASLohn und Gehalt uumlbertragen
102 Bewegungsdaten erfassen
So erfassen Sie neue Bewegungsdaten
1 Waumlhlen Sie in DATEV Unternehmen online Meine Anwendungen |
Personalwirtschaft | LODAS Vorerfassung bzw Lohn und Gehalt
Vorerfassung
2 Waumlhlen Sie in LODAS Vorerfassung onlineLohn und Gehalt Vorerfassung
online den Menuumlpunkt Bewegungsdaten | Stunden
3 Erfassen Sie die Personalnummer die Lohnart den Wert in Stunden und
gegebenenfalls den abweichenden Lohnfaktor
4 Wenn Sie Lohn und Gehalt Vorerfassung online nutzen erfassen Sie zusaumltzlich
die abweichende Lohnveraumlnderung
5 Wenn unter Extras | Konfiguration | Allgemeines die Kostenstelleneingabe
aktiviert ist koumlnnen Sie die entsprechende Kostenstelle erfassen
40 100 Lohndaten erfassen
6 Bestaumltigen Sie Ihre Angaben per Klick auf die Schaltflaumlche Uumlbernehmen
Die Buchung wird in die Liste der Buchungen uumlbernommen und beim
Datenabruf an LODAS Lohn und Gehalt uumlbergeben
Wenn Sie in LODAS Vorerfassung online statistische Werte wie
genommene Urlaubstage Abwesenheiten oder Krankheitstage
erfassen moumlchten waumlhlen Sie Bewegungsdaten | Statistik
103 Organisatorische Fragen die Sie mit Ihrem steuerlichen Berater
klaumlren muumlssen
Bis zu welchem Zeitpunkt sollen die Daten in LODAS Vorerfassung online
Lohn und Gehalt Vorerfassung online erfasst werden um eine schnellstmoumlg-
liche Abrechnung zu gewaumlhrleisten
Tipp
41
110 Lohnvorwegberechnungen vornehmen
So fuumlhren Sie eine Lohnvorwegberechnung fuumlr einen Mitarbeiter durch
1 Waumlhlen Sie in DATEV Unternehmen online Meine Anwendungen |
Personalwirtschaft | LOVOR
2 Waumlhlen Sie Mitarbeiter | Bearbeiten
3 Erfassen Sie die Abrechnungsdaten des Mitarbeiters
4 Wenn Sie die Berechnungsergebnisse erstellen moumlchten klicken Sie auf
die Schaltflaumlche Berechnen
5 Wenn Sie die Abrechnungsdaten des Mitarbeiters speichern moumlchten
legen Sie vorher einen Mandantenbestand an erfassen Sie die Personal-
nummer des Mitarbeiters und speichern Sie Ihre Angaben
Wenn Sie Daten fuumlr einen Mitarbeiter aus dem DATEV-Rechen-
zentrum uumlbernommen haben koumlnnen Sie pruumlfen ob der Datensatz
den Sie momentan bearbeiten der aktuelle ist Klicken Sie dazu auf
die Schaltflaumlche Aktualitaumlt pruumlfen
Tipp
42
120 Auswertungen Offene Posten Finanzbuchfuumlhrung und Personal-wirtschaft aufrufen
121 Auswertungen Offene Posten und Finanzbuchfuumlhrung aufrufen
Sie koumlnnen sich verschiedene OPOS-Auswertungen (u a Offene-Posten-Liste) und
FIBU-Auswertungen (u a Kontoblatt BWA) anzeigen lassen
So rufen Sie die Auswertungen auf
1 Waumlhlen Sie in DATEV Unternehmen online Meine Anwendungen |
Auswertungen OPOS oder Auswertungen FIBU
2 Klicken Sie auf die entsprechende Auswertung
3 Nehmen Sie Ihre Einstellungen vor und klicken Sie auf die Schaltflaumlche
Daten holen
Die Auswertungen werden angezeigt
In der Auswertung BWA mit Wertenachweis werden Ihnen zu den
einzelnen Positionen wie z B Gesamtleistung die darin enthaltenen
Konten unten angezeigt Sie koumlnnen mit Klick auf das Konto das ent-
sprechende Kontoblatt anzeigen lassen
Wurden Ihre Daten mit digitalem Beleg gebucht koumlnnen Sie in den
Aus wertungen Offene Posten Liste Offene Posten Konten und
im Kontoblatt die digitalen Belegbilder aufrufen Klicken Sie dazu
auf das Symbol
122 Auswertungen Personalwirtschaft aufrufen
Unter dem Menuumlpunkt Auswertungen Personalwirtschaft stehen Ihnen Ihre
freigegebenen Auswertungen zur Verfuumlgung Hier finden Sie zum Beispiel
unter Finanzbuchfuumlhrung | Personalkosten eine Uumlbersicht uumlber die kumulierten
Personalkosten
Unter anderem finden Sie hier auch die Auswertung Lohnjournal Das Lohn-
journal gibt Ihnen eine Uumlbersicht uumlber die Arbeitsentgelte aller abgerechneten
Mitarbeiter die innerhalb eines Abrechnungszeitraums beschaumlftigt sind
So rufen Sie die Auswertung Lohnjournal auf
1 Waumlhlen Sie in DATEV Unternehmen online Meine Anwendungen |
Auswertungen Personalwirtschaft | Lohnjournal
2 Waumlhlen Sie in der Liste die gewuumlnschten Monate
3 Klicken Sie auf die Schaltflaumlche Daten holen
Hier haben Sie auch die Moumlglichkeit sich Reports erstellen zu lassen
Waumlhlen Sie dafuumlr die Registerkarte Report erstellen
Wenn Sie den Controllingreport
oder Auswertungen im PDF-
Format ohne Moumlglichkeit der
Weiterverarbeitung oder Zugriff
auf das digitale Belegbild von
Ihrem steuerlichen Berater bereit-
gestellt bekommen werden
diese unter Auswertungspakete
Rechnungswesen in DATEV
Unternehmen online angezeigt
Tipp
Tipp
43
4 Klicken Sie auf die Schaltflaumlche Drucken Anzeigen um das Lohnjournal
auszudrucken
Das Lohnjournal kann auch uumlber die Schaltflaumlche Exportieren in
Microsoft Excel uumlbertragen werden
Weitere Informationen dazu
finden Sie in der Info-Datenbank
im Dokument Auswertungen
online Personalwirtschaft ndash
Uumlbersicht (Dok-Nr 1035820)Tipp
Partnerschaftliche Zusammenarbeit
Weitere Unterstuumltzung fuumlr die Arbeit mit den DATEV-Anwendungen
sowie das Neueste uumlber Programme und Dienstleistungen inden Sie unter wwwdatevdeservice
DATEV eG
90329 Nuumlrnberg
Telefon +49 911 319-0
Telefax +49 911 319-3196
E-Mail infodatevde
Internet wwwdatevde
Paumgartnerstraszlige 6ndash14 Art
-N
r 1
05
48
20
16-0
1-01
copy
DA
TEV
eG
201
6
alle
Rec
hte
vo
rbeh
alte
n
40 100 Lohndaten erfassen
6 Bestaumltigen Sie Ihre Angaben per Klick auf die Schaltflaumlche Uumlbernehmen
Die Buchung wird in die Liste der Buchungen uumlbernommen und beim
Datenabruf an LODAS Lohn und Gehalt uumlbergeben
Wenn Sie in LODAS Vorerfassung online statistische Werte wie
genommene Urlaubstage Abwesenheiten oder Krankheitstage
erfassen moumlchten waumlhlen Sie Bewegungsdaten | Statistik
103 Organisatorische Fragen die Sie mit Ihrem steuerlichen Berater
klaumlren muumlssen
Bis zu welchem Zeitpunkt sollen die Daten in LODAS Vorerfassung online
Lohn und Gehalt Vorerfassung online erfasst werden um eine schnellstmoumlg-
liche Abrechnung zu gewaumlhrleisten
Tipp
41
110 Lohnvorwegberechnungen vornehmen
So fuumlhren Sie eine Lohnvorwegberechnung fuumlr einen Mitarbeiter durch
1 Waumlhlen Sie in DATEV Unternehmen online Meine Anwendungen |
Personalwirtschaft | LOVOR
2 Waumlhlen Sie Mitarbeiter | Bearbeiten
3 Erfassen Sie die Abrechnungsdaten des Mitarbeiters
4 Wenn Sie die Berechnungsergebnisse erstellen moumlchten klicken Sie auf
die Schaltflaumlche Berechnen
5 Wenn Sie die Abrechnungsdaten des Mitarbeiters speichern moumlchten
legen Sie vorher einen Mandantenbestand an erfassen Sie die Personal-
nummer des Mitarbeiters und speichern Sie Ihre Angaben
Wenn Sie Daten fuumlr einen Mitarbeiter aus dem DATEV-Rechen-
zentrum uumlbernommen haben koumlnnen Sie pruumlfen ob der Datensatz
den Sie momentan bearbeiten der aktuelle ist Klicken Sie dazu auf
die Schaltflaumlche Aktualitaumlt pruumlfen
Tipp
42
120 Auswertungen Offene Posten Finanzbuchfuumlhrung und Personal-wirtschaft aufrufen
121 Auswertungen Offene Posten und Finanzbuchfuumlhrung aufrufen
Sie koumlnnen sich verschiedene OPOS-Auswertungen (u a Offene-Posten-Liste) und
FIBU-Auswertungen (u a Kontoblatt BWA) anzeigen lassen
So rufen Sie die Auswertungen auf
1 Waumlhlen Sie in DATEV Unternehmen online Meine Anwendungen |
Auswertungen OPOS oder Auswertungen FIBU
2 Klicken Sie auf die entsprechende Auswertung
3 Nehmen Sie Ihre Einstellungen vor und klicken Sie auf die Schaltflaumlche
Daten holen
Die Auswertungen werden angezeigt
In der Auswertung BWA mit Wertenachweis werden Ihnen zu den
einzelnen Positionen wie z B Gesamtleistung die darin enthaltenen
Konten unten angezeigt Sie koumlnnen mit Klick auf das Konto das ent-
sprechende Kontoblatt anzeigen lassen
Wurden Ihre Daten mit digitalem Beleg gebucht koumlnnen Sie in den
Aus wertungen Offene Posten Liste Offene Posten Konten und
im Kontoblatt die digitalen Belegbilder aufrufen Klicken Sie dazu
auf das Symbol
122 Auswertungen Personalwirtschaft aufrufen
Unter dem Menuumlpunkt Auswertungen Personalwirtschaft stehen Ihnen Ihre
freigegebenen Auswertungen zur Verfuumlgung Hier finden Sie zum Beispiel
unter Finanzbuchfuumlhrung | Personalkosten eine Uumlbersicht uumlber die kumulierten
Personalkosten
Unter anderem finden Sie hier auch die Auswertung Lohnjournal Das Lohn-
journal gibt Ihnen eine Uumlbersicht uumlber die Arbeitsentgelte aller abgerechneten
Mitarbeiter die innerhalb eines Abrechnungszeitraums beschaumlftigt sind
So rufen Sie die Auswertung Lohnjournal auf
1 Waumlhlen Sie in DATEV Unternehmen online Meine Anwendungen |
Auswertungen Personalwirtschaft | Lohnjournal
2 Waumlhlen Sie in der Liste die gewuumlnschten Monate
3 Klicken Sie auf die Schaltflaumlche Daten holen
Hier haben Sie auch die Moumlglichkeit sich Reports erstellen zu lassen
Waumlhlen Sie dafuumlr die Registerkarte Report erstellen
Wenn Sie den Controllingreport
oder Auswertungen im PDF-
Format ohne Moumlglichkeit der
Weiterverarbeitung oder Zugriff
auf das digitale Belegbild von
Ihrem steuerlichen Berater bereit-
gestellt bekommen werden
diese unter Auswertungspakete
Rechnungswesen in DATEV
Unternehmen online angezeigt
Tipp
Tipp
43
4 Klicken Sie auf die Schaltflaumlche Drucken Anzeigen um das Lohnjournal
auszudrucken
Das Lohnjournal kann auch uumlber die Schaltflaumlche Exportieren in
Microsoft Excel uumlbertragen werden
Weitere Informationen dazu
finden Sie in der Info-Datenbank
im Dokument Auswertungen
online Personalwirtschaft ndash
Uumlbersicht (Dok-Nr 1035820)Tipp
Partnerschaftliche Zusammenarbeit
Weitere Unterstuumltzung fuumlr die Arbeit mit den DATEV-Anwendungen
sowie das Neueste uumlber Programme und Dienstleistungen inden Sie unter wwwdatevdeservice
DATEV eG
90329 Nuumlrnberg
Telefon +49 911 319-0
Telefax +49 911 319-3196
E-Mail infodatevde
Internet wwwdatevde
Paumgartnerstraszlige 6ndash14 Art
-N
r 1
05
48
20
16-0
1-01
copy
DA
TEV
eG
201
6
alle
Rec
hte
vo
rbeh
alte
n
41
110 Lohnvorwegberechnungen vornehmen
So fuumlhren Sie eine Lohnvorwegberechnung fuumlr einen Mitarbeiter durch
1 Waumlhlen Sie in DATEV Unternehmen online Meine Anwendungen |
Personalwirtschaft | LOVOR
2 Waumlhlen Sie Mitarbeiter | Bearbeiten
3 Erfassen Sie die Abrechnungsdaten des Mitarbeiters
4 Wenn Sie die Berechnungsergebnisse erstellen moumlchten klicken Sie auf
die Schaltflaumlche Berechnen
5 Wenn Sie die Abrechnungsdaten des Mitarbeiters speichern moumlchten
legen Sie vorher einen Mandantenbestand an erfassen Sie die Personal-
nummer des Mitarbeiters und speichern Sie Ihre Angaben
Wenn Sie Daten fuumlr einen Mitarbeiter aus dem DATEV-Rechen-
zentrum uumlbernommen haben koumlnnen Sie pruumlfen ob der Datensatz
den Sie momentan bearbeiten der aktuelle ist Klicken Sie dazu auf
die Schaltflaumlche Aktualitaumlt pruumlfen
Tipp
42
120 Auswertungen Offene Posten Finanzbuchfuumlhrung und Personal-wirtschaft aufrufen
121 Auswertungen Offene Posten und Finanzbuchfuumlhrung aufrufen
Sie koumlnnen sich verschiedene OPOS-Auswertungen (u a Offene-Posten-Liste) und
FIBU-Auswertungen (u a Kontoblatt BWA) anzeigen lassen
So rufen Sie die Auswertungen auf
1 Waumlhlen Sie in DATEV Unternehmen online Meine Anwendungen |
Auswertungen OPOS oder Auswertungen FIBU
2 Klicken Sie auf die entsprechende Auswertung
3 Nehmen Sie Ihre Einstellungen vor und klicken Sie auf die Schaltflaumlche
Daten holen
Die Auswertungen werden angezeigt
In der Auswertung BWA mit Wertenachweis werden Ihnen zu den
einzelnen Positionen wie z B Gesamtleistung die darin enthaltenen
Konten unten angezeigt Sie koumlnnen mit Klick auf das Konto das ent-
sprechende Kontoblatt anzeigen lassen
Wurden Ihre Daten mit digitalem Beleg gebucht koumlnnen Sie in den
Aus wertungen Offene Posten Liste Offene Posten Konten und
im Kontoblatt die digitalen Belegbilder aufrufen Klicken Sie dazu
auf das Symbol
122 Auswertungen Personalwirtschaft aufrufen
Unter dem Menuumlpunkt Auswertungen Personalwirtschaft stehen Ihnen Ihre
freigegebenen Auswertungen zur Verfuumlgung Hier finden Sie zum Beispiel
unter Finanzbuchfuumlhrung | Personalkosten eine Uumlbersicht uumlber die kumulierten
Personalkosten
Unter anderem finden Sie hier auch die Auswertung Lohnjournal Das Lohn-
journal gibt Ihnen eine Uumlbersicht uumlber die Arbeitsentgelte aller abgerechneten
Mitarbeiter die innerhalb eines Abrechnungszeitraums beschaumlftigt sind
So rufen Sie die Auswertung Lohnjournal auf
1 Waumlhlen Sie in DATEV Unternehmen online Meine Anwendungen |
Auswertungen Personalwirtschaft | Lohnjournal
2 Waumlhlen Sie in der Liste die gewuumlnschten Monate
3 Klicken Sie auf die Schaltflaumlche Daten holen
Hier haben Sie auch die Moumlglichkeit sich Reports erstellen zu lassen
Waumlhlen Sie dafuumlr die Registerkarte Report erstellen
Wenn Sie den Controllingreport
oder Auswertungen im PDF-
Format ohne Moumlglichkeit der
Weiterverarbeitung oder Zugriff
auf das digitale Belegbild von
Ihrem steuerlichen Berater bereit-
gestellt bekommen werden
diese unter Auswertungspakete
Rechnungswesen in DATEV
Unternehmen online angezeigt
Tipp
Tipp
43
4 Klicken Sie auf die Schaltflaumlche Drucken Anzeigen um das Lohnjournal
auszudrucken
Das Lohnjournal kann auch uumlber die Schaltflaumlche Exportieren in
Microsoft Excel uumlbertragen werden
Weitere Informationen dazu
finden Sie in der Info-Datenbank
im Dokument Auswertungen
online Personalwirtschaft ndash
Uumlbersicht (Dok-Nr 1035820)Tipp
Partnerschaftliche Zusammenarbeit
Weitere Unterstuumltzung fuumlr die Arbeit mit den DATEV-Anwendungen
sowie das Neueste uumlber Programme und Dienstleistungen inden Sie unter wwwdatevdeservice
DATEV eG
90329 Nuumlrnberg
Telefon +49 911 319-0
Telefax +49 911 319-3196
E-Mail infodatevde
Internet wwwdatevde
Paumgartnerstraszlige 6ndash14 Art
-N
r 1
05
48
20
16-0
1-01
copy
DA
TEV
eG
201
6
alle
Rec
hte
vo
rbeh
alte
n
42
120 Auswertungen Offene Posten Finanzbuchfuumlhrung und Personal-wirtschaft aufrufen
121 Auswertungen Offene Posten und Finanzbuchfuumlhrung aufrufen
Sie koumlnnen sich verschiedene OPOS-Auswertungen (u a Offene-Posten-Liste) und
FIBU-Auswertungen (u a Kontoblatt BWA) anzeigen lassen
So rufen Sie die Auswertungen auf
1 Waumlhlen Sie in DATEV Unternehmen online Meine Anwendungen |
Auswertungen OPOS oder Auswertungen FIBU
2 Klicken Sie auf die entsprechende Auswertung
3 Nehmen Sie Ihre Einstellungen vor und klicken Sie auf die Schaltflaumlche
Daten holen
Die Auswertungen werden angezeigt
In der Auswertung BWA mit Wertenachweis werden Ihnen zu den
einzelnen Positionen wie z B Gesamtleistung die darin enthaltenen
Konten unten angezeigt Sie koumlnnen mit Klick auf das Konto das ent-
sprechende Kontoblatt anzeigen lassen
Wurden Ihre Daten mit digitalem Beleg gebucht koumlnnen Sie in den
Aus wertungen Offene Posten Liste Offene Posten Konten und
im Kontoblatt die digitalen Belegbilder aufrufen Klicken Sie dazu
auf das Symbol
122 Auswertungen Personalwirtschaft aufrufen
Unter dem Menuumlpunkt Auswertungen Personalwirtschaft stehen Ihnen Ihre
freigegebenen Auswertungen zur Verfuumlgung Hier finden Sie zum Beispiel
unter Finanzbuchfuumlhrung | Personalkosten eine Uumlbersicht uumlber die kumulierten
Personalkosten
Unter anderem finden Sie hier auch die Auswertung Lohnjournal Das Lohn-
journal gibt Ihnen eine Uumlbersicht uumlber die Arbeitsentgelte aller abgerechneten
Mitarbeiter die innerhalb eines Abrechnungszeitraums beschaumlftigt sind
So rufen Sie die Auswertung Lohnjournal auf
1 Waumlhlen Sie in DATEV Unternehmen online Meine Anwendungen |
Auswertungen Personalwirtschaft | Lohnjournal
2 Waumlhlen Sie in der Liste die gewuumlnschten Monate
3 Klicken Sie auf die Schaltflaumlche Daten holen
Hier haben Sie auch die Moumlglichkeit sich Reports erstellen zu lassen
Waumlhlen Sie dafuumlr die Registerkarte Report erstellen
Wenn Sie den Controllingreport
oder Auswertungen im PDF-
Format ohne Moumlglichkeit der
Weiterverarbeitung oder Zugriff
auf das digitale Belegbild von
Ihrem steuerlichen Berater bereit-
gestellt bekommen werden
diese unter Auswertungspakete
Rechnungswesen in DATEV
Unternehmen online angezeigt
Tipp
Tipp
43
4 Klicken Sie auf die Schaltflaumlche Drucken Anzeigen um das Lohnjournal
auszudrucken
Das Lohnjournal kann auch uumlber die Schaltflaumlche Exportieren in
Microsoft Excel uumlbertragen werden
Weitere Informationen dazu
finden Sie in der Info-Datenbank
im Dokument Auswertungen
online Personalwirtschaft ndash
Uumlbersicht (Dok-Nr 1035820)Tipp
Partnerschaftliche Zusammenarbeit
Weitere Unterstuumltzung fuumlr die Arbeit mit den DATEV-Anwendungen
sowie das Neueste uumlber Programme und Dienstleistungen inden Sie unter wwwdatevdeservice
DATEV eG
90329 Nuumlrnberg
Telefon +49 911 319-0
Telefax +49 911 319-3196
E-Mail infodatevde
Internet wwwdatevde
Paumgartnerstraszlige 6ndash14 Art
-N
r 1
05
48
20
16-0
1-01
copy
DA
TEV
eG
201
6
alle
Rec
hte
vo
rbeh
alte
n
43
4 Klicken Sie auf die Schaltflaumlche Drucken Anzeigen um das Lohnjournal
auszudrucken
Das Lohnjournal kann auch uumlber die Schaltflaumlche Exportieren in
Microsoft Excel uumlbertragen werden
Weitere Informationen dazu
finden Sie in der Info-Datenbank
im Dokument Auswertungen
online Personalwirtschaft ndash
Uumlbersicht (Dok-Nr 1035820)Tipp
Partnerschaftliche Zusammenarbeit
Weitere Unterstuumltzung fuumlr die Arbeit mit den DATEV-Anwendungen
sowie das Neueste uumlber Programme und Dienstleistungen inden Sie unter wwwdatevdeservice
DATEV eG
90329 Nuumlrnberg
Telefon +49 911 319-0
Telefax +49 911 319-3196
E-Mail infodatevde
Internet wwwdatevde
Paumgartnerstraszlige 6ndash14 Art
-N
r 1
05
48
20
16-0
1-01
copy
DA
TEV
eG
201
6
alle
Rec
hte
vo
rbeh
alte
n
Partnerschaftliche Zusammenarbeit
Weitere Unterstuumltzung fuumlr die Arbeit mit den DATEV-Anwendungen
sowie das Neueste uumlber Programme und Dienstleistungen inden Sie unter wwwdatevdeservice
DATEV eG
90329 Nuumlrnberg
Telefon +49 911 319-0
Telefax +49 911 319-3196
E-Mail infodatevde
Internet wwwdatevde
Paumgartnerstraszlige 6ndash14 Art
-N
r 1
05
48
20
16-0
1-01
copy
DA
TEV
eG
201
6
alle
Rec
hte
vo
rbeh
alte
n