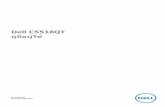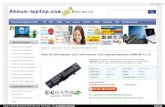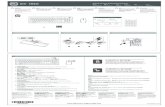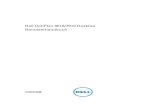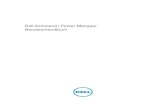Dell 27 모니터 - P2720DC · 2019-11-13 · 4 | 개요 개요 Dell Display Manager는 모니터...
Transcript of Dell 27 모니터 - P2720DC · 2019-11-13 · 4 | 개요 개요 Dell Display Manager는 모니터...

모델: P2720DC규제 준수 모델: P2720DCc
Dell 27 모니터 - P2720DC
Dell Display Manager
사용 설명서

참고: 참고는 컴퓨터를 더 잘 사용하는 데 도움이 되는 중요한 정보를 나타냅니다.
주의: 주의는 지침을 따르지 않을 경우 하드웨어가 손상되거나 데이터가 소실될 수 있음을 나타냅니다.
경고: 경고는 물적 손해, 신체 상해 또는 사망 가능성이 있음을 나타냅니다.
Copyright © 2019 Dell Inc. 또는 자회사. 모든 권리는 당사가 보유합니다. Dell, EMC 및 기타 상표는 Dell Inc. 또는 자회사의 상표입니다. 기타 상표는 해당 소유자의 상표입니다.
2019 – 11
Rev. A00

목차 | 3
목차
개요 .............................................................. 4
간편 설정 대화상자 사용하기 ............................. 5
기본 디스플레이 기능 설정하기 ......................... 7
사전 설정 모드를 응용 프로그램에 지정하기 ........ 9
간단 정렬 기능을 이용해서 창 정리하기 ............. 10
여러 비디오 신호 관리하기 ............................... 13
애플리케이션 위치 복원하기 ............................ 14
활성 창에 DDM 연결하기 (Windows 10 에만 해당 ) ................................. 17
절전 기능 적용하기 ......................................... 18
문제 해결 ..................................................... 19

4 | 개요
개요
Dell Display Manager는 모니터 또는 일단의 모니터들을 관리하는 데 사용되는 Windows 응용 프로그램입니다. 표시된 이미지의 수동 조정, 자동 설정의 지정, 에너지 관리, 이미지 회전, 일부 Dell 모델의 기타 기능 설정을 가능하게 합니다. 설치되면 Dell Display Manager는 시스템이 시작될 때마다 실행되며 알림 트레이에 아이콘을 표시합니다. 알림 트레이 아이콘 위에 마우스 포인터를 놓으면 시스템에 연결된 모니터들에 대한 정보가 항상 제공됩니다.
Dell P2720DC - Standard
2019/05/033:56 PM
참고: Dell Display Manager는 DDC/CI 채널을 사용하여 모니터와 통신할 수 있습니다. DDC/CI가 아래와 같이 메뉴에서 사용하도록 설정되어 있는지 확인하십시오.
Menu
DDC/CI
Display
Others
Personalize
Dell 27 Monitor
Brightness / Contrast
Color
OnInput Source
Display Info
Reset Others
Factory Reset
LCD Conditioning
Service Tag
Firmware

간편 설정 대화상자 사용하기 | 5
간편 설정 대화상자 사용하기
Dell Display Manager의 알림 트레이 아이콘을 클릭하면 Quick Settings(간편 설정) 대화상자가 표시됩니다. 두 개 이상의 지원되는 Dell 모델이 시스템에 연결된 경우, 제공된 메뉴를 사용하여 특정 대상 모니터를 선택할 수 있습니다. Quick Settings(간편 설정) 대화상자에서는 모니터의 밝기와 명암 레벨을 편리하게 조정할 수 있습니다. Manual Mode(수동 모드) 또는 Auto Mode(자동 모드)를 선택할 수 있고 화면 해상도를 변경할 수 있습니다.
Dell P2720DC
Quick Settings(간편 설정) 대화상자는 기본 기능을 조정하고 자동 모드를 구성하고 다른 기능에 액세스하는 데 사용되는 Dell Display Manager의 고급 사용자 인터페이스에 액세스할 수 있게 합니다.

6 | 간편 설정 대화상자 사용하기
참고:
특징 기능 설명
빠른 DDM 액세스 DDM UI 를 빠르게 불러오는 조합 키 .
Ctrl+Shift+D
페이지 위/아래 키를 사용하거나 “>” 을 클릭하여 모든 Easy Arrange(간단 정렬) 레이아웃 간을 전환합니다.
멀티 모니터 설정에서 개별 모니터를 제어함
드롭다운 상자에서 모니터를 선택하면 선택된 모니터에 Dell 로고가 표시됩니다.
DDM UI를 제어할 모니터로 이동합니다.
Ctrl+Shift+D를 눌러 마우스 포인터 아래에 miniUI를 표시합니다.

기본 디스플레이 기능 설정하기 | 7
기본 디스플레이 기능 설정하기
사전 설정 모드를 수동으로 선택할 수 있는 Manual Mode(수동 모드)를 선택하거나 활성화된 애플리케이션에 따라 사전 설정 모드를 적용하는 Auto Mode(자동 모드)를 선택할 수 있습니다. 모드가 변경될 때마다 화면에 표시된 메시지가 현재의 사전 설정 모드를 표시합니다. 선택한 모니터의 Brightness (밝기)와 Contrast(명암)을 Basic(기본) 탭에서 직접 조정할 수 있습니다.
참고: 여러 개의 Dell 모니터가 연결된 경우 “디스플레이 매트릭스 제어 사용”을 선택하여 모든 모니터에 밝기, 명암 및 색 사전 설정 제어를 적용하십시오.

8 | 기본 디스플레이 기능 설정하기
Dell P2720DC

사전 설정 모드를 응용 프로그램에 지정하기 | 9
사전 설정 모드를 응용 프로그램에 지정하기
Auto Mode(자동 모드) 탭에서는 특정 사전 설정 모드를 특정 응용 프로그램과 연동시켜 자동으로 적용할 수 있습니다. Auto Mode(자동 모드)가 활성화되면 Dell Display Manager는 연동된 응용 프로그램이 작동할 때마다 해당 Preset Mode(사전 설정 모드)로 자동으로 전환합니다. 특정 응용 프로그램에 지정된 Preset Mode(사전 설정 모드)는 각각의 연결된 모니터에서 동일할 수 있으며, 그렇지 않을 경우 사전 설정 모드가 모니터마다 다를 수 있습니다.
Dell Display Manager는 다수의 자주 사용되는 응용 프로그램을 위해 사전 구성되어 있습니다. 새 응용 프로그램을 지정 목록에 추가하려면, 응용 프로그램을 바탕 화면, Windows 시작 메뉴 등에서 끌어서 현재 목록에 놓으면 됩니다.
참고: 배치 파일, 스크립트 및 로더와, zip 아카이브 또는 압축된 파일과 같은 비실행 파일에 대한 사전 설정 모드 지정은 지원되지 않습니다.
또한 Direct3D 애플리케이션을 전체 화면 모드에서 실행할 때마다 사용할 게임 사전 설정 모드를 구성할 수 있습니다. 애플리케이션이 모드를 사용하지 못하도록 하려면 애플리케이션에 다른 사전 설정 모드를 할당하십시오.
Dell P2720DC

10 | 간단 정렬 기능을 이용해서 창 정리하기
간단 정렬 기능을 이용해서 창 정리하기
지원되는 Dell 모니터의 경우 Easy Arrange(간단 정렬)탭에서 열린 창들을 구역으로 끌어 넣음으로써 사전 정의된 레이아웃 중 하나로 쉽게 정렬할 수 있습니다. “>” 을 누르거나 페이지 위로/페이지 아래로 키를 사용하여 더 많은 레이아웃을 찾을 수 있습니다. 사용자 지정 레이아웃을 만들려면 열린 창들을 정렬한 후 Save(저장)를 클릭하십시오.
Easy Arrange(간단 정렬)기능을 시작하려면 대상 모니터를 선택한 다음 사전 정의된 레이아웃 중 하나를 선택하십시오. 해당 레이아웃 영역이 일시적으로 모니터에 표시됩니다. 그런 다음 열려 있는 창을 모니터를 가로질러 끌어오십시오. 창을 끌어오는 동안에 현재 창 레이아웃이 표시되고 창이 그 위를 통과할 때 활성화된 영역이 강조표시됩니다. 언제라도 창을 활성화된 영역으로 끌어오면 창을 해당 영역에 배치할 수 있습니다.
Dell P2720DC
사용자 지정 창 레이아웃을 만들려면, 바탕화면에서 창(최대 10개)의 크기와 위치를 표시한 다음 Easy Arrange(간단 정렬)에서 링크 저장를 클릭하십시오. 창의 크기와 위치가 사용자 지정 레이아웃으로 저장되고 사용자 지정 레이아웃 아이콘이 만들어집니다.
참고: 이 옵션은 열린 애플리케이션을 저장하거나 기억하지 않습니다. 창의 크기와 위치만 저장됩니다.

간단 정렬 기능을 이용해서 창 정리하기 | 11
사용자 지정 레이아웃을 사용하려면 사용자 지정 레이아웃 아이콘을 선택하십시오. 현재 저장되어 있는 사용자 지정 레이아웃을 삭제하려면 바탕화면에 있는 창을 모두 닫은 다음 Easy Arrange(간단 정렬)에 링크 Save (저장)을 클릭하십시오.
Dell P2720DC

12 | 간단 정렬 기능을 이용해서 창 정리하기
기타 여러 가지 Easy Arrange(간단 정렬)를 고급 기능으로 사용하는 방법이 있습니다. 아래 표를 참조하십시오.
특징 기능 설명
고급 Easy Arrange ( 간단 정렬 )
사용자 지정 레이아웃
5가지 사용자 지정 Easy Arrange (간단 정렬) 패턴을 저장하고 이름을 지정합니다.
x*y 패턴을 구성합니다.
5 가지 MRU( 가장 최근에 사용된 ) 레이아웃
Ctrl+Shift+Home을 누르면 마지막 5가지 MRU 레이아웃 사이를 순환합니다.
즉시 파티션 크기를 조절함
현재 Easy Arrange(간단 정렬) 레이아웃의 크기를 조절하는 동안 Ctrl을 누르고 있으면 레이아웃에 있는 셀의 크기 및 개수를 조정할 수 있습니다.
새로 만들어진 Easy Arrange(간단 정렬) 패턴이 Easy Arrange(간단 정렬) 아이콘 위치에 저장됩니다.
수정된 레이아웃 아이콘을 클릭하고 있는 동안 Ctrl을 누르고 있으면 레이아웃을 기본 레이아웃으로 복원할 수 있습니다.
세로 모드를 위한 Easy Arrange( 간단 정렬 ) 레이아웃
모니터를 회전하면 세로 모드 Easy Arrange(간단 정렬) 아이콘들이 표시됩니다.

여러 비디오 신호 관리하기 | 13
여러 비디오 신호 관리하기
Input Manager(입력 관리자) 탭에서 Dell 모니터에 연결되어 있는 여러 비디오 입력을 편리하게 관리할 수 있습니다. 이 기능을 사용하면 여러 컴퓨터에서 작업하는 동안 입력 사이에서 쉽게 전환할 수 있습니다.
모니터에서 사용할 수 있는 모든 비디오 입력 포트가 나열됩니다. 사용자는 각 입력에 원하는 이름을 지정할 수 있습니다. 편집 후 변경 내용을 저장하십시오.
바로 가기 키를 정의하여 즐겨 사용하는 입력으로 빠르게 전환하고, 종종 2개의 입력 사이에서 작업할 경우 또 다른 바로 가기 키를 정의하여 2개의 입력 사이에서 빠르게 전환할 수 있습니다.
USB-C
DP (Active)
DP
Dell P2720DC
참고: DDM은 사용자의 모니터가 다른 컴퓨터의 비디오를 표시할 때에도 모니터와 통신합니다. DDM을 사용자가 자주 사용하는 PC에 설치하고 거기에서 입력 전환을 제어할 수 있습니다. 또한 모니터에 연결된 다른 PC에도 DDM을 설치할 수 있습니다.

14 | 애플리케이션 위치 복원하기
애플리케이션 위치 복원하기
컴퓨터를 모니터에 다시 연결하면 DDM에서 애플리케이션 창들을 원래의 위치로 복원할 수 있습니다. 알림 트레이에 있는 DDM 아이콘을 오른쪽 클릭하면 이 기능에 빠르게 액세스할 수 있습니다.
“Auto-restore window layout(창 레이아웃 자동 복원)”을 선택하면 DDM에서 애플리케이션 창의 위치를 추적하고 기억합니다. PC를 모니터에 다시 연결하면 DDM에서 애플리케이션 창들을 원래의 위치로 자동 복원합니다.

애플리케이션 위치 복원하기 | 15
애플리케이션 창을 이리저리 이동한 후 즐겨찾는 레이아웃으로 돌아가려면 먼저 “Save current window layout(현재의 창 레이아웃 저장)”을 클릭한 후 “Restore saved window layout(저장된 창 레이아웃 복원)”을 클릭하십시오.

16 | 애플리케이션 위치 복원하기
일상 업무에서는 모델 또는 해상도가 다른 모니터를 사용하거나 모니터에 다른 창 레이아웃을 적용할 수도 있습니다. DDM은 사용자가 다시 연결한 모니터를 인식하고 이에 따라 애플리케이션의 위치를 복원할 수 있습니다. 모니터 매트릭스 구성에서 모니터를 교체해야 할 경우 교체하기 전에 창 레이아웃을 저장하면 새 모니터 설치 후 레이아웃을 복원할 수 있습니다.
참고: 이 기능의 이점을 활용하려면 애플리케이션을 계속 실행해야 합니다. DDM이 애플리케이션을 실행시키지는 않습니다.

활성 창에 DDM 연결하기 (Windows 10 에만 해당 ) | 17
활성 창에 DDM 연결하기 (Windows 10 에만 해당 )
DDM 아이콘을 작업 중인 활성 창에 연결할 수 있습니다. 아래 특징에 쉽게 액세스할 수 있는 아이콘을 클릭하십시오.
특징 기능 설명
활성 창에 DDM 연결하기 (Windows 10 에만 해당)
사전 설정을 변경하거나 다른 파티션에 맞춤
활성 창에 연결된 DDM 아이콘을 사용하여 창 위치를 쉽게 전환하고, 색 사전 설정 모드를 변경하며, 자동 사전 설정 모드를 연결할 수 있습니다.
바로가기 키 트리거 실행 중인 앱 창에서 Ctrl+Shift+Ins를 누르면 또한 연결된 DDM 메뉴가 트리거됩니다.
Easy Arrange( 간단 정렬 ) 셀 사이에서 앱 창을 이동함
앱 창을 이전/다음 Easy Arrange(간단 정렬) 셀로 보냅니다.
모니터 사이에서 앱 창을 이동함
앱 창을 이전/다음 모니터로 보냅니다.

18 | 절전 기능 적용하기
절전 기능 적용하기
지원되는 Dell 모델의 경우 PowerNap 에너지 절전 옵션을 제공하는 Options (옵션) 탭을 사용할 수 있습니다. 모니터의 밝기를 최소 레벨로 설정하거나, 화면 보호기가 활성화된 경우 모니터를 대기 모드로 전환하도록 선택할 수 있습니다.
Dell P2720DC

문제 해결 | 19
문제 해결
DDM이 사용자의 모니터에서 작동될 수 없을 경우, DDM이 알림 트레이에서 아래와 같은 아이콘을 표시하게 됩니다.
아이콘을 클릭하면 DDM이 상세한 오류 메시지를 화면에 표시합니다.
DDM은 Dell 브랜드 모니터에서만 작동한다는 점에 유의하십시오. 타사 모니터를 사용하고 있을 경우, DDM은 이러한 모니터를 지원하지 않습니다.
DDM이 지원되는 Dell 모니터를 감지할 수 없고/없거나 이 모니터와 통신할 수 없을 경우, 아래의 조치를 취해서 문제를 해결하십시오.
1. 비디오 케이블이 모니터와 PC 에 제대로 연결되어 있는지 확인합니다 . 특히 커넥터가 제 위치에 단단히 끼워져 있어야 합니다 .
2. 모니터 OSD 에서 DDC/CI 가 활성화되어 있는지 확인합니다 .
3. 디스플레이 드라이버가 그래픽 공급업체 (Intel, AMD, NVidia 등 ) 의 정상적인 최신 제품인지 확인합니다 . 디스플레이 드라이버가 DDM 오류의 주된 원인입니다 .

20 | 문제 해결
4. 도킹 스테이션이나 케이블 익스텐더 또는 모니터와 그래픽 카드 간 컨버터를 제거하십시오 . 저렴한 일부 익스텐더나 허브 또는 컨버터의 경우 DDC/CI 를 제대로 지원하지 못할 수 있으며 DDM 을 고장낼 수 있습니다 . 최신 버전이 제공될 경우 이러한 장치의 드라이버를 업데이트하십시오 .
5. 시스템을 다시 시작합니다 .
다음 모니터에서는 DDM이 작동하지 않을 수도 있습니다.
∞ 2013 년 이전 모델의 Dell 모니터 및 D 시리즈 Dell 모니터 . 자세한 내용은 Dell 제품 지원 웹사이트를 참조하십시오
∞ Nvidia 기반 G- 동기화 기술이 적용된 게이밍 모니터
∞ 가상 디스플레이와 무선 디스플레이는 DDC/CI 를 지원하지 않음
∞ DP 1.2 모니터의 일부 초기 모델의 경우 모니터 OSD 를 이용해서 MST/DP 1.2 를 비활성화해야 할 수도 있습니다
PC가 인터넷에 연결되어 있을 경우 DDM 애플리케이션의 최신 버전이 제공될 때 메시지 창이 나타나게 됩니다. 최신 DDM 애플리케이션을 다운로드해서 설치할 것을 권장합니다.
'shift'키를 누른 상태로 DDM 아이콘을 마우스 오른쪽 버튼으로 클릭해서 새 버전을 확인하는 방법도 있습니다.

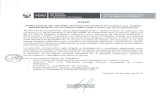

![Dell dell-e1909w Dell E1909Wb Monitor คู่มือสำหรับผู้ใช้ ... · 7kF]TMdHg5`:OXgHSdFD è ôçüêù ôè úù E1909W è ôçü úúä õ (LCD) êù](https://static.fdokument.com/doc/165x107/5e7b5bb075d99c217d3a0153/dell-dell-e1909w-dell-e1909wb-monitor-aaaaaaaaaaaaaoeaaafaa.jpg)