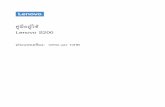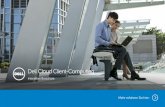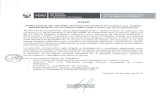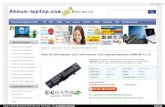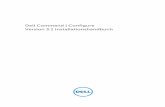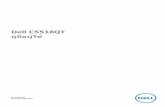Dell C8621QT คู่มือผู้ใช้ · (ดูที่ Optiplex...
Transcript of Dell C8621QT คู่มือผู้ใช้ · (ดูที่ Optiplex...

รุ่น: C8621QTรุ่นควบคุม: C8621QTt
Dell C8621QTคู่มือผู้ใช้

หมายเหตุ: หมายเหตุจะระบุข้อมูลสำาคัญที่ช่วยให้คุณใช้งานจอแสดงผลได้ดีขึ้นข้อควรระวัง: ข้อควรระวัง ระบุถึงความเสียหายที่เป็นไปได้ต่อฮาร์ดแวร์ หรือการสูญเสียข้อมูลหากไม่ปฏิบัติตามคำาแนะนำาคำาเตือน: คำาเตือน ระบุถึงความเป็นไปได้ของความเสียหายต่อทรัพย์สิน การได้รับบาดเจ็บส่วนบบุคล หรือเสียชีวิต
Copyright © 2020 Dell Inc. หรือบริษัทในเครือ สงวนลิขสิทธิ์ Dell, EMC และเครื่องหมายการค้าอื่นๆ เป็นเครื่องหมายการค้าของ Dell Inc. หรือบริษัทในเครือ เครื่องหมายการค้าอื่นๆ อาจเป็นเจ้าของโดยบริษัทเจ้าของเครื่องหมายการค้าที่เกี่ยวข้อง 2020 03
รุ่น A00

สารบัญเกี่ยวกับจอแสดงผลของคุณ . . . . . . . . . . . . . . . . . . . . . . . . . . 5
รายการสิ่งของในกล่องบรรจุภัณฑ ์ . . . . . . . . . . . . . . . . . . . . . 5
คุณลักษณะของผลิตภัณฑ์ . . . . . . . . . . . . . . . . . . . . . . . . 7
การระบุชิ้นส่วนประกอบและตัวควบคุม . . . . . . . . . . . . . . . . . . . 8
ข้อมูลจำาเพาะของจอแสดงผล . . . . . . . . . . . . . . . . . . . . . . .12
ปลั๊กแอดน์เพลย์ . . . . . . . . . . . . . . . . . . . . . . . . . . . . . .25
คุณภาพจอแสดงผล LCD และข้อกำาหนดพิกเซล . . . . . . . . . . . . . .25
การติดตั้งจอแสดงผล . . . . . . . . . . . . . . . . . . . . . . . . . . . . . 26
การเชื่อมต่อจอแสดงผลของคุณ . . . . . . . . . . . . . . . . . . . . . .26
การยึดติดกับผนัง (อุปกรณ์เสริม) . . . . . . . . . . . . . . . . . . . . .30
รีโมทคอนโทรล . . . . . . . . . . . . . . . . . . . . . . . . . . . . . .31
ประกาศการเตือนเกี่ยวกับคลื่นแม่เหล็ก . . . . . . . . . . . . . . . . . . .34
การใช้ปากกาสไตลัส . . . . . . . . . . . . . . . . . . . . . . . . . . .34
การใช้งานจอแสดงผล . . . . . . . . . . . . . . . . . . . . . . . . . . . . . 36
การเปิดจอแสดงผ . . . . . . . . . . . . . . . . . . . . . . . . . . . . .36
โปรแกรมเรียกใช้ OSD ระบบสัมผัส . . . . . . . . . . . . . . . . . . . .36
การใช้โปรแกรมเรียกใช้ OSD ระบบสัมผัส . . . . . . . . . . . . . . . . .37
การใช้ฟังก์ชันล็อก OSD . . . . . . . . . . . . . . . . . . . . . . . . . .38
การใช้เมนูการแสดงผลบนหน้าจอ (OSD) . . . . . . . . . . . . . . . . .39
การจัดการผ่านเว็บของ Dell สำาหรับจอแสดงผล . . . . . . . . . . . . . .52
สารบัญ | 3

4 | สารบัญ
แนวทางแก้ไขปัญหา . . . . . . . . . . . . . . . . . . . . . . . . . . . . . . 57
การทดสอบในตัว . . . . . . . . . . . . . . . . . . . . . . . . . . . . .57
ระบบวินิจฉัยในตัว . . . . . . . . . . . . . . . . . . . . . . . . . . . . .59
ปัญหาทั่วไป . . . . . . . . . . . . . . . . . . . . . . . . . . . . . . . .60
ปัญหาเฉพาะผลิตภัณฑ ์ . . . . . . . . . . . . . . . . . . . . . . . . . .61
ปัญหาทัชสกรีน . . . . . . . . . . . . . . . . . . . . . . . . . . . . . .63
ปัญหาเฉพาะของบัสอนุกรมสากล (USB) . . . . . . . . . . . . . . . . .63
ปัญหาอีเธอร์เน็ต . . . . . . . . . . . . . . . . . . . . . . . . . . . . .64
ภาคผนวก . . . . . . . . . . . . . . . . . . . . . . . . . . . . . . . . . . . . . . 65
คำาแนะนำาด้านความปลอดภัย . . . . . . . . . . . . . . . . . . . . . . . .65
ประกาศความสอดคล้อง FCC (สหรัฐอเมริกาเท่านั้น) และข้อมูลด้านกฎระเบียบกำา
กับอื่นๆ . . . . . . . . . . . . . . . . . . . . . . . . . . . . . . . . . .65
การติดต่อ Dell . . . . . . . . . . . . . . . . . . . . . . . . . . . . . .65
การตั้งค่าจอแสดงผลของคุณ . . . . . . . . . . . . . . . . . . . . . . .66
แนวทางปฏิบัติสำาหรับการบำารุงรักษ . . . . . . . . . . . . . . . . . . . .68

เกี่ยวกับจอแสดงผลของคุณ | 5
เกี่ยวกับจอแสดงผลของคุณ
รายการสิ่งของในกล่องบรรจุภัณฑ์จอแสดงผลของคุณถูกจัดส่งมาพร้อมกับชิ้นส่วนองค์ประกอบดังแสดงด้านล่าง โปรดตรวจสอบว่าคุณได้รับชิ้นส่วนองค์ประกอบทั้งหมด และ ติดต่อ Dell หากมีรายการใดขาดหายไป
หมายเหตุ: ส่วนประกอบบางชิ้นอาจเป็นอุปกรณ์ซื้อเพิ่มและไม่ได้จัดส่งมาพร้อมกับจอภาพของคุณ คุณลักษณะบางอย่างอาจไม่มีให้ใช้งานในบางประเทศ
จอแสดงผล
แบตเตอรี่รีโมทคอนโทรล (AAA x 2)
ปากกาสไตลัส x 2

6 | เกี่ยวกับจอแสดงผลของคุณ
ที่รองยึดรีโมทคอนโทรล
ที่ร้อยเก็บสาย x 3
หัวเข็มปากกาสไตลัส x 2
สายไฟ (แปรผันไปตามประเทศ)
สายไฟสำาหรับเชื่อมต่อระบบ Optiplex กับจอแสดงผล (ดูที่ Optiplex (อุปกรณ์เสริม))สายอัพสตรีม USB 3.1 (เพื่อใช้งานพอร์ต USB บนจอแสดงผล)
สาย DP (DP ไปหา DP)
สาย USB Type-C
สาย HDMI

เกี่ยวกับจอแสดงผลของคุณ | 7
• คำาแนะนำาการดาวน์โหลดซอฟต์แวร์ Flatfrog Board
• ข้อมูลด้านความปลอดภัย สิ่งแวดล้อมและกฎระเบียบ
• คู่มือการติดตั้งแบบย่อ
คุณลักษณะของผลิตภัณฑ์ Dell C8621QT มีทรานซิสเตอร์แบบฟิล์มบาง (TFT) ระบบเมตริกซ์แอคทีฟ (TFT) จอแสดงผลผลึกเหลว (LCD) และไฟหน้าจอแบบ LED คุณลักษณะของจอแสดงผลได้แก่:
• ความละเอียดขนาด 3840 x 2160 (อัตราสวนภาพ 16:9) ขนาดพื้นที่จอแสดงผลที่แอคทีฟ 217.427 ซม. (85.60 นิ้ว) (วัดแนวเส้นททะแยงมุม) พร้อมกับการแสดงผลเต็มหน้าจอรองรับความละเอียดต่ำา
• ช่องยึดมาตรฐาน Video Electronics Standards Association (VESA™) 600 x 400 มม.
• ลำาโพงในตัว (2x 20W) New Sunlink• ให้ความสามารถระบบปลั๊กแอนด์เพลย์หากระบบของคุณรองรับได้• การปรับการแสดงผลหน้าจอ (OSD) เพื่อให้ง่ายในกรตั้งค่าและปรับการทำางานของหน้า
จอให้เหมาะสม• ช่องเสียบตัวล็อกเพื่อความปลอดภัย• รองรับความสามารถในการจัดการทรัพย์สิน• แผงจอปราศจากสารหนูและสารปรอท• 0.3W ไฟเลี้ยงสแตนด์บายในโหมดสลีป• ติดตั้งได้ง่ายกับไมโครพีซี Dell Optiplex (ฟอร์มแฟกเตอร์ขนาดไมโคร)• เทคโนโลยีจอสัมผัส InGlassTM สูงสุด 20 จุด และปากกา 4 ด้าม• ให้ความสบายแก่สายตาอย่างเหมาะสมด้วยหน้าจอถนอมสายตา• ความเป็นไปได้ของผลกระทบระยะยาวของแสงสีฟ้าจากจอแสดงผลอาจเป็นสาเหตุให้
เกิดอันตรายต่อดวงตา รวมไปถึงความล้าของสายตา หรือความเครียดของดวงตาจากระบบดิจิทัล คุณลักษณะ ComfortView ออกแบบมาเพื่อลดปริมาณแสงสีฟ้าที่แพร่กระจายออกมาจากจอแสดงผลเพื่อให้ความสบายแก่สายตา

8 | เกี่ยวกับจอแสดงผลของคุณ
การระบุชิ้นส่วนประกอบและตัวควบคุมมุมมองด้านหน้า
25 3
1 1
4
ฉลาก คำาอธิบาย1 ปุ่มสัมผัสเลื่อนหน้าจอลง2 เลนส์อินฟราเรด 3 ปุ่มเปิด/ปิดจอแสดงผล4 ไฟบ่งชี้ LED การจ่ายไฟ5 ปุ่มสัมผัสโปรแกรมเรียกใช้ OSD (สำาหรับข้อมูลเพิ่มเติมโปรดดูที่ การใช้งานจอแสดงผล)

เกี่ยวกับจอแสดงผลของคุณ | 9
มุมมองด้านหลัง
1
2
4
3
9 10876
5
1 1
1
ฉลาก คำาอธิบาย การใช้งาน1 ที่จับยึด x 4 ใช้สำาหรับการเคลื่อนย้ายจอแสดงผล2 ช่องตัวยึดมาตรฐาน VESA
(600 x 400 มม.)สำาหรับการยึดติดจอแสดงผล
3 ตัวหนีบสาย USB Type-C ใช้เพื่อจัดเส้นทาง USB Type-C4 ช่องตัวล็อกเพื่อตวามปลอดภัย ยึดOptiplex
เข้ากับตัวล็อกสายเพื่อความปลอดภัย(จำาหน่ายแยกต่างหาก).
5 ที่รองยึด Optiplex ใช้เพื่อรองยึดพีซีขนาดไมโคร Optiplex6 หมายเลขซีเรียล,
ป้ายกำากับการบริการ และเว็บไซต์ดูที่ฉลากกำากับนี้หากคุณต้องการติดต่อฝ่ายบริการทางเทคนิคของ Dell
7 ฉลากบาร์โค้ด หมายเลขซีเรียล และป้ายกำากับบริการ
8 ฉลากกำากับความสอดคล้องตามกฎระเบียบ รายการฉลากกำากับความสอดคล้องต่อกฎระเบียบที่ได้รับอนุมัติ
9 ช่อง AC ไปยัง optiplex ช่องเสียบไฟ AC ไปสู่อะแดปเตอร์แปลงไฟของ Optiplex (อุปกรณ์เสริม)
10 ขั้วต่อไฟ AC สำาหรับเชือมต่อสายไฟจอแสดงผล

10 | เกี่ยวกับจอแสดงผลของคุณ
มุมมองด้านข้าง
1b
1c
1d
2
4
3 8
9
7
5
6
1a
ฉลาก คำาอธิบาย การใช้งาน1a ขั้วต่อ HDMI 1
เชื่อมต่อคอมพิวเตอร์ของคุณกับสาย HDMI1b ขั้วต่อ HDMI 21c ขั้วต่อ HDMI 31d ขั้วต่อ HDMI 42 ขั้วต่อ DP เชื่อมต่อคอมพิวเตอร์ของคุณกับสาย DP3 USB Type-C/DisplayPort เชื่อมต่อกับคอมพิวเตอร์ของคุณโดยใช้สาย
USB Type-C พอร์ต USB 3.1 Type-C ให้อัตราการถ่ายโอนท่ีเร็วท่ีสุดและโหมดสำารองพร้อม DP 1.2 รองรับความละเอียดสูงสุดที่ 3840 x 2160 ที่ความถี่ 60Hz, PD 20V/4.5A, 15V/3A, 9V/3A, 5V/3Aหมายเหตุ: USB Type-C ไม่รองรับเวอร์ชันของ Windows ที่เก่ากว่า Windows 10
4 พอร์ตเสียงออกระบบอะนาล็อก เชื่อมต่อเข้ากับอุปกรณ์ต่อพ่วงระบบเสียงรองรับเสียงแบบ 2 ช่องเท่านั้นหมายเหตุ: พอร์ตเสียงออกระบบอะนาล็อกไม่รองรับหูฟัง
5 พอร์ตอัพสตรีม USB 3.1 (3) เชื่อมต่อสาย USB ที่ให้มาพร้อมกับจอแสดงผลของคุณเข้ากับคอมพิวเตอร์ เมื่อเสียบสายนี้แล้ว คุณสามารถใช้ขั้วต่อดาวน์สตรีม USB บนจอแสดงผล หมายเหตุ: ดูที่หัวข้อเกี่ยวกับ แหล่งกำาเนิดอินพุตและการจับคู่ USB.

เกี่ยวกับจอแสดงผลของคุณ | 11
6 พอร์ตดาวน์สตรีม USB 3.1 (3) เชื่อมต่ออุปกรณ์ USB ของคุณ คุณสามารถใช้ขั้วต่อนี้ได้เฉพาะเมื่อได้เชื่อมต่อสาย USB เข้ากับคอมพิวเตอร์และขั้วต่ออัพสตรีม USB บนจอแสดงผลแล้วเท่านั้น
8 พอร์จชาร์จ USB USB 3.1 รองรับไฟ 10 W พร้อมความสามารถการชาร์จรุ่น BC1.2 ขนาดกระแสไฟฟ้า 2A (สูงสุด)
9 ขั้วต่อ RS232 การจัดการระยะไกลและการควบคุมจอแสดงผลผ่านสาย RS232
10 ขั้วต่อ RJ-45 การจัดการเครือข่ายจากระยะไกล และการควบคุมจอแสดงผลผ่านสาย RJ-45
แหล่งกำาเนิดอินพุตและการจับคู่ USB
แหล่งกำาเนิดอินพุต USB พอร์ตอัพสตรีม
HDMI 1 USB 1HDMI 2 USB 2HDMI 3
USB 3HDMI 4DP
มุมมองด้านล่าง
2 31
ฉลาก คำาอธิบาย1, 2 ลำาโพง3 ปุ่มเปิด/ปิด

12 | เกี่ยวกับจอแสดงผลของคุณ
ข้อมูลจำาเพาะของจอแสดงผลประเภทหน้าจอ TFT LCD - แบบแอคทีฟเมตริกซ์ประเภทแผงจอ เทโคโนโลยี การสลับภายในระนาบอัตราส่วนภาพ 16:9ขนาดของภาพที่สามารถดูได้ แนวทะแยงมุม 217.427 ซม. (85.60 นิ้ว) พื้นที่แอคทีฟ แนวนอน 1895.04 มม. (74.60 นิ้ว) แนวตั้ง 1065.96 มม. (41.97 นิ้ว) พื้นที่ 2020036.84 มม2 (3130.96 นิ้ว)ระยะพิกเซล 0.4935 มม. x 0.4935 มม.พิกเซลต่อนิ้ว (PPI) 25มุมการมอง แนวนอน 178° (ทั่วไป) แนวตั้ง 178° (ทั่วไป) ความสว่างแผงจอ 350 แคนเดิล/ม.² (ทั่วไป)อัตราส่วนความเปรียบต่าง 1200 ต่อ 1 (ทั่วไป)การเคลือบผิวจอของจอแสดงผล 9H, กันรอยเปื้อน กันแสงสะท้อนเวลาตอบสนอง 8 มิลลิวินาที, ทั่วไป (G ถึง G)
12 มิลลิวินาที, สูงสุด (G ถึง G)ความลึกสี 1.07 พันล้านสีขอบเขตสี NTSC ( 72%)การเชื่อมต่อ • 1 x DP 1.2
• 1 x USB Type-C (โหมดทางเลือกรองรับ DisplayPort 1.2, Power Delivery PD สูงสุดถึง 90 W)
• 4 x HDMI 2.0• 4 x พอร์ตดาวน์สตรีม USB 3.1
(1 x USB พร้อมกับความสามารถในการชาร์จแบตเตอรี่ BC1.2 ที่ระดับ 2A (สูงสุด))
• 3 x พอร์ตอัพสตรีม USB 3.1• 1 x ช่องเสียงออกระบบอะนาล็อก 2.0 (แจ็คเสียบ 3.5
มม.)• 1 x RJ-45• 1 x RS232

เกี่ยวกับจอแสดงผลของคุณ | 13
ความกว้างระยะขอบ (ขอบของจอแสดงผลถึงพื้นที่แอคทีฟ)
43.72 มม. (1.72 นิ้ว) (บน)43.80 มม. (1.72 นิ้ว) (ซ้าย/ขวา)46.96 มม. (1.85 นิ้ว) (ด้านล่าง)
ระบบสัมผัสประเภท เทคโนโลยีระบบสัมผัส InGlassTM
วิธีการป้อน นิ้วเปล่าหรือปากกาสไตลัส
อินเทอร์เฟส ได้ตามมาตรฐาน USB HID
จุดสัมผัส สูงสุดถึง 20 จุดสัมผัส สูงสุดถึงปากกา 4 ด้าม
หมายเหตุ: การแยกความแตกต่างระบบสัมผัส ปากกา และตัวลบพร้อมทำางาน (ฟังก์ชันนี้ขึ้นอยู่กับการใช้งาน)
ระบบปฏิบัติการที่รองรับระบบปฏิบัติการ
เวอร์ชัน ระบบสัมผัส
ปากกา ตัวลบ
Windows 7 Pro และ Ultimate 20 4 18, 8.1 20 4 110 20 4 1
ระบบปฏิบัติการ Chorme
เวอร์ชันเคอร์เนล Linux 3.15 (3.10) หรือใหม่กว่า1 20 4 (0) 1 (0)
Android 4.4 (KitKat) พร้อมเคอร์เนล Linux 3.15 (3.10) หรือใหม่กว่า1
20 4 (0) 1 (0)
ระบบปฏิบัติการระบบ Linux อื่นๆ
เคอร์เนล Linux 3.15 หรือใหม่กว่า 20 4 1
macOS 10.10, 10.11 1 (เมาส2์) ไม่มี1ฟังก์ชันการทำางานของเคอร์เนล Linux ได้รับการตรวจรับรองบน Ubuntu 14.04 และ Debian 8 ฟังก์ชันการทำางานของระบบปฏิบัติการ Chrome และ Android กับเคอร์เนล Linux 3.15 จำาเป็นต้องยืนยัน2การจำาลองแบบการทำางานของเมาส์ในโหมดแนวนอ ระบบสัมผัสสมบูรณ์ต้องมีไดร์เวอร์เสริมบนระบบโฮสต์

14 | เกี่ยวกับจอแสดงผลของคุณ
ความแม่นยำาอินพุตเซ็นเซอร์ระบบสัมผัส
ชนิด1 สูงสุด2 หน่วย
ความแม่นยำาอินพุตเซ็นเซอร์ระบบสัมผัส
พื้นที่ตรงกลาง3 1.0 1.5 มม.
พื้นที่ขอบ4 1.2 2.0 มม. 1ความแม่นยำาเฉลี่ยที่พื้นที่อินพุตที่กำาหนด 295 ความแม่นยำาระดับเปอร์เซ็นไทล์ 95 ของพื้นที่อินพุตที่กำาหนด 3 >20 มม. จากขอบพื้นที่ระบบสัมผัสที่แอคทีฟ 4 >20 มม. จากขอบพื้นที่ระบบสัมผัสที่แอคทีฟโปรดทราบว่า ความแม่นยำาของอินพุตเซ็นเซอร์ระบบสัมผัสถูกกำาหนดโดยสัมพันธ์กับพื้นที่ระบบสัมผัสที่แอคทีฟตามที่กำาหนดในแบบพิมพ์เขียวอ้างอิง (แสดงรายการในข้อ 8.1) ความแม่นยำาโดยรวมของระบบของจุดพิกัดระบบสัมผัสที่สัมพัทธ์กับจุดพิกัดการแสดงผล ได้รับผลกระทบโดยตรงจากพิกัดความเผื่อของการประกอบเชิงผสานรวม
ข้อมูลจำาเพาะของลำาโพงพลังงานของลำาโพงที่ระบุ 2 x 20 Wการตอบสนองความถี่ 120 Hz - 20 kHzอิมพีแดนซ์ 8 โอห์ม
ข้อมูลจำาเพาะความละเอียด
ช่วงการสแกนแนวนอน 30 kHz ถึง 140 kHz (DP/HDMI)ช่วงการสแกนแนวตั้ง 24 Hz ถึง 75 Hz (DP/HDMI)ความละเอียดที่ตั้งค่าสำาเร็จสูงสุด 3840 x 2160ความสามารถในการแสดงผลวิดีโอ (การเล่น DP HDMI)
480p, 576p, 720p, 1080i, 1080p, 2160p

เกี่ยวกับจอแสดงผลของคุณ | 15
โหมดการแสดงผลที่ตั้งค่าสำาเร็จ
โหมดการแสดงผล ความถี่แนวนอน (kHz)
ความถี่แนวตั้ง (Hz)
สัญญาณนาฬิกาพิกเซล (MHz)
ซิงค์ความเป็นขั้ว (แนวนอน/แนวตั้ง)
720 x 400 31.5 70.0 28.3 -/+640 x 480 31.5 60.0 25.2 -/-640 x 480 37.5 75.0 31.5 -/-800 x 600 37.9 60.0 40.0 +/+800 x 600 46.9 75.0 49.5 +/+1024 x 768 48.4 60.0 65.0 -/-1024 x 768 60.0 75.0 78.8 +/+1152 x 864 67.5 75.0 108.0 +/+1280 x 800 49.3 60.0 71.0 +/+1280 x 1024 64.0 60.0 108.0 +/+1280 x 1024 80.0 75.0 135.0 +/+1600 x 1200 75.0 60.0 162.0 -/+1920 x 1080 67.5 60.0 193.5 +/+2048 x 1152 71.6 60.0 197.0 +/-2560 x 1440 88.8 60.0 241.5 +/-3840 x 2160 65.68 30.0 262.75 +/+3840 x 2160 133.313 60.0 533.25 +/+
ข้อมูลจำาเพาะทางไฟฟ้า
สัญญาณอินพุตวิดีโอ • สัญญาณวิดีโอดิจิทัลสำาหรับแต่ละสายที่ต่างกันต่อสายที่ต่างกันที่ระดับความต้านทาน 100 โอห์ม
• รองรับอินพุตสัญญาณ DP/HDMI/USB Type-Cแรงดันไฟฟ้า/ความถี่/กระแสไฟฟ้าอินพุต
100-240 VAC / 50 หรือ 60 Hz ± 3 Hz / 7.0 A (สูงสุด)
แรงดันไฟฟ้า/ความถี่/กระแสไฟฟ้าเอท์พุต
100-240 VAC / 50 หรือ 60 Hz ± 3 Hz / 2 A (สูงสุด)
กระแสไฟฟ้าพุ่งเข้า 120 V: 42 A (สูงสุด) ที่ 0 °C (สตาร์ทเย็น)240 V: 80 A (สูงสุด) ที่ 0 °C (สตาร์ทเย็น)

16 | เกี่ยวกับจอแสดงผลของคุณ
คุณลักษณะทางกายภาพ
ประเภทขั้วต่อ • ขั้วต่อ DP • ขั้วต่อ USB Type-C• ขั้วต่อ HDMI• สายเสียงออก• ขั้วต่อ USB 3.1• พอร์จชาร์จ USB จำานวน 1 พอร์ต - จ่ายไฟสูงสุด 5 โวลต์
(สูงสุด 2 แอมป์) สำาหรับอุปกรณ์ที่เชื่อมต่อ• ขั้วต่อ RJ-45• ขั้วต่อ RS232
ประเภทสายเดี่ยว (ในกล่อง) DP, สาย 3 ม.HDMI, สาย 3 ม.USB 3.1, สาย 3 ม.USB Type-C, สาย 1.8 ม.สายไฟ Optiplex, 1 ม.
ขนาดความสูง 1156.63 มม. (45.54 นิ้ว)ความกว้าง 1982.64 มม. (78.06 นิ้ว)ความลึก 82.8 มม. (3.26 นิ้ว)
น้ำาหนักน้ำาหนักรวมบรรจุภัณฑ์ 114.5 กก. (252.43 ปอนด์)น้ำาหนักไม่รวมบรรจุภัณฑ์ 86.5 กก. (190.70 ปอนด์)

เกี่ยวกับจอแสดงผลของคุณ | 17
คุณลักษณะทางสิ่งแวดล้อม
ความสอดคล้องมาตรฐาน• จอแสดงผลที่ได้รับรอง ENERGY STAR • สอดคล้องมาตรฐาน RoHS
อุณหภูมิ ขณะทำางาน 0 °C ถึง 40 °C (32 °F ถึง 104 °F) ขณะไม่ทำางาน -20 °C ถึง 60 °C (-4 °F ถึง 140 °F)
ความชื้น ขณะทำางาน 10% ถึง 80% (ไม่ควบแน่น) ขณะไม่ทำางาน 5% ถึง 90% (ไม่ควบแน่น)
ความสูง ขณะทำางาน 5,000 ม. (16,404 ฟุต) (สูงสุด) ขณะไม่ทำางาน 12,192 ม. (40,000 ฟุต) (สูงสุด)การกระจายความร้อน 1467.22 BTU/ชั่วโมง (สูงสุด)
597.12 BTU/ชั่วโมง (ทั่วไป)
โหมดการจัดการพลังงานหรือซอฟต์แวร์ติดตั้งในพีซีของคุณ จอแสดงผลสามารถลดการสิ้นเปลืองพลังงานขณะที่ไม่ได้ใช้งาน นี่เป็นคาที่อ้างอิงเมื่อยู่ในโหมดประหยัดพลังงาน* หากคอมพิวเตอร์ตรวจพบการป้อนเข้าจากแป้นพิมพ์ เมาส์ หรืออุปกรณ์อินพุตอื่นๆ จอแสดงผลจะกลับมาทำางานต่อโดยอัตโนมัติ ตารางต่อไปนี้แสดงการสิ้นเปลืองพลังงาน และการส่งสัญญาณของคุณลักษณะการประหยัดพลังงานอัตโนมัติดังกล่าว
โหมด VESA ซิงค์แนวนอน
ซิงค์แนวตั้ง
วิดีโอ ตัวบ่งชี้พลังงาน การสิ้นเปลืองพลังงาน
การทำางานปกติ
ทำางาน ทำางาน ทำางาน สีขาว 430 W (สูงสุด)** 175 W (ทั่วไป)
โหมดปิดทำางาน
ไม่ทำางาน ไม่ทำางาน
ปิด สีขาว(กะพริบ)
น้อยกว่า 0.3 W
ปิดระบบ - - - ปิด น้อยกว่า 0.3 W
การสิ้นเปลืองพลังงาน Pon 142.60 วัตตการสิ้นเปลืองพลังงานรวม (TEC) ไม่มีข้อมูล

18 | เกี่ยวกับจอแสดงผลของคุณ
OSD จะทำางานเฉพาะในโหมดการทำางานปกติเท่านั้น หากคุณกดปุ่มใด ๆ ในโหมดปิดการทำางาน จะมีข้อความต่อไปนี้ปรากฎขึ้น:
Dell 86 Monitor
No HDMI 1 signal from your device.
Press any key on the keyboard or move the mouse or wake it up.
If there is no display, press the monitor button again to select the correct
input source.
C8621QT
*การสิ้นเปลืองพลังงานเท่ากับศูนย์ในโหมดปิดระบบจะเกิดขึ้นได้โดยการตัดการเชื่อมต่อ สาย AC หลักจากจอแสดงผลเท่านั้น**การสิ้นเปลืองพลังงานสูงสุดที่ระดับการส่องสว่างสูงสุด และสถานะเปิดใช้งาน USBเอกสารนี้มีไว้สำาหรับให้ข้อมูลเท่านั้น และสะท้อนให้เห็นถึงผลการดำาเนินงานในห้องปฏิบัติการ ผลิตภัณฑ์ของคุณอาจมีความแตกต่างจากนี้ ขึ้นอยู่กับซอฟต์แวร์ ส่วนประกอบ และอุปกรณ์ต่อพ่วงที่คุณสั่งซื้อ และไม่มีข้อผูกมัดในการอัปเดตข้อมูลดังกล่าว ดังนั้นลูกค้าไม่ควรพึ่งพาข้อมูลนี้อย่างเดียว ในการตัดสินใจเกี่ยวกับความคลาดเคลื่อนทางไฟฟ้าหรืออื่น ๆ ไม่รับประกันความถูกต้องเที่ยงตรง หรือความสมบูรณ์ทั้งอย่างชัดแจ้ง หรือโดยนัย
เปิดใช้งานคอมพิวเตอร์และจอแสดงผลของคุณเพื่อเข้าถึงการแสดงผล OSD
หมายเหตุ: จอแสดงผลที่ได้รับรอง ENERGY STAR
ผลิตภัณฑ์นี้ได้รับรองมาตรฐาน ENERGY STAR ในรูปแบบการกำานปดค่าเริ่มต้นจากโรงงาน ซึ่งสามารถคืนค่าโดยฟังก์ชัน “รีเซ็ตค่าจากโรงงาน” ในเมนู OSD การเปลี่ยนแปลงค่าเริ่มต้นจากโรงงานหรือเปิดใช้งานคุณสมบัติอื่นๆ อาจสิ้นเปลืองพลังงานมากขึ้นซึ่งเกินกว่าขีดขำากัดที่กำาหนดไว้ของมาตรฐาน ENERGY STAR
หมายเหตุ:Pon :อัตราการสิ้นเปลืองพลังงานของโหมดเปิดใช้งานตามที่อธิบายไว้ในเวอร์ชัน Energy Star 8.0TEC: อัตราการสิ้นเปลืองพลังงานทั้งหมดในหน่วย kWh ตามที่อธิบายไว้ในเวอร์ชัน Energy Star
8.0

เกี่ยวกับจอแสดงผลของคุณ | 19
การกำาหนดขาเสียบ
ขั้วต่อ DP
หมายเลขขา ด้าน 20 ขาของสายสัญญาณที่เชื่อมต่อ1 ML3(n)
2 GND
3 ML3(p)
4 ML2(n)
5 GND
6 ML2(p)
7 ML1(u)
8 GND
9 ML1(p)
10 ML0(n)
11 GND
12 ML0(p)
13 CONFIG1/(GND)
14 CONFIG2/(GND)
15 AUX CH (p)
16 ตรวจจับ DP_Cable
17 AUX CH (n)
18 ตรวจสอบฮ็อตปลั๊ก
19 GND
20 +3.3V DP_PWR

20 | เกี่ยวกับจอแสดงผลของคุณ
ขั้วต่อ USB Type-C
ขา การกำาหนดสัญญาณ ขา การกำาหนดสัญญาณ
A1 GND B12 GND
A2 SSTXp1 B11 SSRXp1
A3 SSTXn1 B10 SSRXn1
A4 VBUS B9 VBUS
A5 CC1 B8 SBU2
A6 Dp1 B7 Dn1
A7 Dn1 B6 Dp1
A8 SBU1 B5 CC2
A9 VBUS B4 VBUS
A10 SSRXn2 B3 SSTXn2
A11 SSRXp2 B2 SSTXp2
A12 GND B1 GND

เกี่ยวกับจอแสดงผลของคุณ | 21
ขั้วต่อ HDMI
หมายเลขขา ด้าน 19 ขาของสายสัญญาณที่เชื่อมต่อ
1 ข้อมูล TMDS 2+
2 เกราะป้องกันข้อมูล TMDS 2
3 ข้อมูล TMDS 2-
4 ข้อมูล TMDS 1+
5 เกราะป้องกันข้อมูล TMDS 1
6 ข้อมูล TMDS 1-
7 ข้อมูล TMDS 0+
8 เกราะป้องกันข้อมูล TMDS 0
9 ข้อมูล TMDS 0-
10 นาฬิกา TMDS+
11 เกราะสัญญาณนาฬิกา TMDS
12 นาฬิกา TMDS-
13 CEC
14 สงวนไว้ (N.C. บนอุปกรณ์)
15 นาฬิกา DDC (SCL)
16 ข้อมูล DDC (SDA)
17 สายดิน DDC/CEC
18 ไฟ +5 V
19 ตรวจจับฮ็อตปลั๊ก

22 | เกี่ยวกับจอแสดงผลของคุณ
ขั้วต่อ RS232
หมายเลขขา ด้าน 9 ขาของสายสัญญาณที่เชื่อมต่อ
1 -
2 RX
3 TX
4 -
5 GND
6 -
7 ไม่ใช้
8 ไม่ใช้
9 -

เกี่ยวกับจอแสดงผลของคุณ | 23
ขั้วต่อ RJ-45
หมายเลขขา ด้าน 12 ขาของสายสัญญาณที่เชื่อมต่อ
1 D+
2 RCT
3 D-
4 D+
5 RCT
6 D-
7 GND
8 GND
9 LED2_Y+
10 LED2_Y-
11 LED2_G+
12 LED2_G-

24 | เกี่ยวกับจอแสดงผลของคุณ
บัสอนุกรมสากล (USB) หัวข้อนี้ให้ข้อมูลเกี่ยวกับพอร์ต USB ที่ใช้ได้สำารับจอแสดงผลของคุณคอมพิวเตอร์ของคุณมีพอร์ต USB ต่อไปนี้:
• 3 USB 3.1 อัพสตรีม • 4 USB 3.1 ดาวน์สตรีม (1 พอร์จชาร์จ USB) หมายเหตุ: พอร์ต USB ของจอแสดงผลทำางานได้เฉพาะเมื่อเปิดจอแสดงผล หรืออยู่ในโหมดประหยัดพลังงานเท่านั้น หากคุณปิดจอแสดงผล แล้วเปิดขึ้นใหม่ อุปกรณ์ต่อพ่วงที่ติดตั้งไว้อาจใช้เวลาสองสามวินาทีในการกลับมาทำางานต่ออย่างปกติ
ความเร็วการถ่ายโอน อัตราข้อมูล การสิ้นเปลืองพลังงานซุปเปอร์สปีด 5 Gbps 4.5 W (สูงสุด, แต่ละพอร์ต)ไฮสปีด 480 Mbps 4.5 W (สูงสุด, แต่ละพอร์ต)ฟุลสปีด 12 Mbps 4.5 W (สูงสุด, แต่ละพอร์ต)
USB 3.0 พอร์ตอัพสตรีม
USB 3.0 พอร์ตดาวน์สตรีม
หมายเลข ขา
ชื่อ สัญญาณ
หมายเลข ขา
ชื่อ สัญญาณ
1 VBUS 1 VBUS2 D- 2 D-3 D+ 3 D+4 GND 4 GND5 StdB_SSTX- 5 StdA_SSRX-6 StdB_SSTX+ 6 StdA_SSRX+7 GND_DRAIN 7 GND_DRAIN8 StdB_SSRX- 8 StdA_SSTX-9 StdB_SSRX+ 9 StdA_SSTX+เปลือก เกราะ เปลือก เกราะ

เกี่ยวกับจอแสดงผลของคุณ | 25
ปลั๊กแอดน์เพลย์คุณสามารถติดตั้งจอแสดงผลในระบบที่รองรับคุณสมบัติปลั๊กแอนด์เพลย์ จอแสดงผลให้ข้อมูลระบุการแสดงผล (EDID) ที่ละเอียดแก่ระบบคอมพิวเตอร์ทันทีโดยใช้โปรโตคอลช่องข้อมูลการแสดงผล (DDC) เพื่อให้คอมพิวเตอร์สามารถกำาหนดค่าของตัวเองและปรับการตั้งค่าการแสดงผลให้เหมาะสม การติดตั้งจอแสดงผลส่วนใหญ่จะเป็นแบบอัตโนมัติ: คุณสามารถเลือกการตั้งค่าแบบอืนๆ หากต้องการ ดูข้อมูลเพิ่มเติมเกี่ยวกับการเปลี่ยนแปลงการตั้งค่าจอแสดงผลการใช้งานจอแสดงผลได้ที่
คุณภาพจอแสดงผล LCD และข้อกำาหนดพิกเซลในระหว่างขั้นตอนการผลิตจอแสดงผล LCD เป็นสิ่งปกติที่จะมีอย่างน้อยหนึ่งพิเซลคงที่ในสถานะที่ไม่เปลี่ยนแปลง ซึ่งยากที่จะสังเกตเห็นได้ และไม่มีลกระทบต่อคุณภาพหรือความสามารถในการใช้จอแสดงผล ดูข้อมูลเพิ่มเติมเกี่ยวกับข้อกำาหนดพิกเซลของจอแสดงผล LCD ได้ที่เว็บไซต์ฝ่ายสนับสนุนของ Dell http://www.dell.com/support/monitors.

26 | การติดตั้งจอแสดงผล
การติดตั้งจอแสดงผล
การเชื่อมต่อจอแสดงผลของคุณ คำาเตือน: ก่อนที่คุณจะเริ่มต้นขั้นตอนในหัวข้อนี้ โปรดปฏิบัติตาม
คำาแนะนำาด้านความปลอดภัย การเชื่อมต่อจอแสดงผลเข้ากับคอมพิวเตอร์:
1. ปิดเครื่องคอมพิวเตอร์2. เชื่อมต่อสาย HDMI/DP/USB Type-C/USB จากจอแสดงผลเข้ากับคอมพิวเตอร์ 3. เปิดจอแสดงผลของคุณ 4. เลือกแหล่งกำาเนิดอินพุตที่ถูกต้องที่เมนู OSD ของจอแสดงผล จากนั้นเปิดคอมพิวเตอร์
Optiplex (อุปกรณ์เสริม)การติดตั้ง Optiplex
• เปิดกล่องบรรจุภัณฑ์ นำาตัวรองรับ Optiplex และกล่องอุปกรณ์เสริมออกมา
• อุปกรณ์เสริมที่ให้มา: สาย, รีโมทคอนโทรลและแบตเตอรี่, ที่รองยึดรีโมทคอนโทรล, ปากกาสไตลัส, ตัวประคองสายไฟ และคู่มือ
1. ถอดฝาครอบสาย2. เสียบพีซี Optiplex และอะแดปเตอร์จ่ายไฟเข้ากับ
ช่องเสียบที่เกี่ยวข้อง3. เสียบสายแล้วเดินสายโดยใช้ขอเกี่ยวจัดการสายที่
ให้มาภายในตัวจับยึดกล่องบรรจุพีซี

การติดตั้งจอแสดงผล | 27
• เลื่อนที่รองยึด Optiplex กลับเข้าไปยังจอแสดงผล
การเชื่อมต่อพีซีภายนอก
การเชื่อมต่อสาย USB
USB
USB
หมายเหตุ: ดูที่หัวข้อเกี่ยวกับ แหล่งกำาเนิดอินพุตและการจับคู่ USB.

28 | การติดตั้งจอแสดงผล
การเชื่อมต่อสาย HDMI
HDMI
HDMI
การเชื่อมต่อสาย DP
DP
DP
การเชื่อมต่อสาย USB Type-C
USB Type-C
USB Type-C

การติดตั้งจอแสดงผล | 29
การเชื่อมต่อ Optiplex การเชื่อมต่อสาย HDMI
HDMI 1USB 1
การเชื่อมต่อสาย DP
DP
USB 3

30 | การติดตั้งจอแสดงผล
การยึดติดกับผนัง (อุปกรณ์เสริม)
(ขนาดสกรู: M8 x 35 มม.) ดูที่คำาแนะนำาการติดตั้งทีให้มาพร้อมกับตัวยึดติดผนังของบุคคลภายนอกที่ท่านได้ซื้อมา ชุดตัวยึดฐานมาตรฐาน Vesa (600 x 400) มม.1. ติดตั้งแผ่นติดผนังไปที่ผนังห้อง2. วางแผงจอแสดงผลบนผ้านุ่ม หรือวัสดุบุรองบนโต๊ะเรียบมั่นคง3. ยึดติดที่รองยึดติดตั้งจากชุดยึดติดกับพนังเข้ากับจอแสดงผล4. ติดตั้งจอแสดงผลเข้ากับแผ่นยึดผนัง5. ตรวจสอบให้มั่นใจว่าจอแสดงผลได้ยึดติดในแนวตั้งโดยไม่เอียงไปข้างหน้าหรือไปข้างหลัง และใช้ตัวปรับระดับเพื่อช่วยในการยึดติดจอแสดงผล
หมายเหตุ: • อย่าพยายามยึดติดจอแสดงผลระบบสัมผัสเข้ากับผนังด้วยตัวเอง โปรดติดตั้งโดยบุคคลที่มี
คุณสมบัติ • คุณสามารถดูชุดยึดติดผนังที่แนะนำาสำาหรับจอแสดงผลนี้ได้ในเว็บไซต์สนับสนุนของ Dell ที่
dell.com/support หมายเหตุ: สำาหรับใช้งานฉพาะกับที่รองติดตั้งกับผนังมาตรฐาน UL หรือ CSA หรือ GS ที่มีความจุการรับน้ำาหนัก/โหลดขั้นต่ำาของผลิตภัณฑ์

การติดตั้งจอแสดงผล | 31
รีโมทคอนโทรล4. ซ้ายกดเพื่อเลือนการเลือกไปทางซ้ายในเมนู OSD
5. ลงกดเพื่อเลือนการเลือกลงล่างในเมนู OSD
6. เมนูกดเพื่อเปิดเมนู OSD
7. ความสว่าง -กดเพื่อลดระดับความสว่าง
8. ระดับเสียง -กดเพื่อลดระดับเสียง
9. ปิดเสียงกดเพื่อเปิด/ปิดฟังก์ชันปิดเสียง
10. โหมดค่าตั้งสำาเร็จแสดงข้อมูลเกี่ยวกับโหมดค่าตั้งสำาเร็จ
11. ขวากดเพื่อเลื่อนการเลทอกไปทางขวาในเมนู OSD
12. ตกลงยืนบันการป้อนเข้าหรือการเลือก
13. ออกกดเพื่ออกจากเมนู
14. ความสว่าง +กดเพื่อเพิ่มระดับความสว่าง
15. ระดับเสียง +กดเพื่อเพิ่มระดับเสียง
1. เปิด/ปิดเปิดหรือปิดจอแสดงผล
2. แหล่งกำาเนิดอินพุตเลือกแหล่งกำาเนิดอินพุต กดปุ่ม หรือ เพื่อ เลือกจาก USB Type-C หรือ DP หรือ HDMI 1 หรือ HDMI 2 หรือ HDMI 3 หรือ HDMI 4
เพื่อยืนยันและออก
3. ขึ้นกดเพื่อย้ายการเลือกขึ้นบนในเมนู OSD

32 | การติดตั้งจอแสดงผล
การใส่แบตเตอรี่เข้าไปในรีโมทคอนโทรลรีโมทคอนโทรลใช้แบตเตอรี่ขนาด 1.5V AAA การติดตั้งหรือเปลี่ยนแบตเตอรี่:
1. กดแล้วเลื่อนฝาครอบเพื่อเปิดออก2. ใส่แบตเตอรี่ให้เข้ากับเครื่องหมายบวก (+) และ () ด้านในของ ช่องแบตเตอรี่3. ใส่ฝาครอบกลับเข้าไป
ข้อควรระวัง: การใช้แบตเตอรี่ที่ไม่ถูกต้องอาจมีผลให้เกิดการรั่วหรือการระเบิด โปรดทำาตามคำาแนะนำาต่อไปนี้:
• วางแบตเตอรี่ขนาด “AAA” ให้เครื่องหมายขั้วบวก (+) และลบ () ของแบตเตอรี่แต่ละก้อนตรงกับเครื่องหมายขั้วบวก (+) และลบ () ของช่องใส่แบตเตอรี่
• อย่าใช้แบตเตอรี่ผสมต่างชนิดกัน• อย่าผสมแบตเตอรี่ใหม่กับแบตเตอรี่ที่ใช้แล้ว อาจทำาให้อายุการใช้งานสั้นลง หรือเกิดการรั่วไหล
ของแบตเตอรี่• นำาแบตเตอรี่ที่หมดแล้วออกมาทันทีเพื่อป้องกันไม่ให้มีของเหลวรัวไหลในช่องใส่แบตเตอรี่ อย่า
สัมผัสกับกรดของแบตเตอรี่เปลือย เนื่องจากอาจเกิดอันตรายต่อผิวหนังของคุณได้ หมายเหตุ: หากคุณจะไม่ใช้รีโมทคอนโทรลเป็นระยะเวลานาน ให้ถอดแบตเตอรี่ออก
การจัดการรีโมทคอนโทรล• อย่าให้ได้รับแรงกระแทกรุนแรง• อย่าให้น้ำาหรือของเหลวสาดกระเซ็นไปบนรีโมทคอนโทรล หากรีโมทคอนโทรลเปียก ให้เช็ดให้
แห้งทันที• หลีกเลี่ยงอย่าให้สัมผัสความร้อนและไอน้ำา• นอกจากการติดตั้งแบตเตอรี่แล้ว โปรดอย่าเปิดรีโมทคอนโทรลออก

การติดตั้งจอแสดงผล | 33
ช่วงการทำางานของรีโมทคอนโทรล
ชี้ส่วนด้านบนของรรีโมทคอนโทรลตรงไปยังเซนเซอร์ระยะไกลของจอแสดงผล LCD ในระหว่างการใช้งานปุ่มใดๆ
ใช้รีโมทคอนโทรลภายในระยะห่างประมาณ 7 ม. จากเซนเซอร์รีโมทคอนโทรล หรือที่มุมแนวนอนและแนงตั้งขนาด 22.5° ภายในระยะห่างประมาณ 7 ม.
หมายเหตุ: รีโมทคอนโทรลอาจไม่ทำางานอย่างเหมาะสมเมื่อเซนเซอร์รีโมทคอนโทรลอยู่ภายใต้แสงแดดโดยตรง หรือความสว่างเข้มข้น หรือในกรณีมีสิ่งกีดขวางในเส้นทางการส่งสัญญาณ
22.5° 22.5°

34 | การติดตั้งจอแสดงผล
ประกาศการเตือนเกี่ยวกับคลื่นแม่เหล็กหลีกเลี่ยงการรบกวนสัญญาณเครื่องกระตุ้นหัวใจด้วยไฟฟ้า วางตำาแหน่งผลิตภัณฑ์ให้ห่างจากเครื่องกระตุ้นหัวใจด้วยไฟฟ้าอย่างน้อย 15 ซม. (6 นิ้ว) เพื่อป้องกันการรบกวนสัญญาณที่เป็นไปได้ตามคำาแนะนำาของผู้ผลิตและกลุ่มการวิจัยอิสระ ถ้าคุณมีเหตุผลที่สงสัยว่าผลิตภัณฑ์ของคุณรบกวนสัญญาณเครื่องกระตุ้นหัวใจด้วยไฟฟ้าหรืออุปกรณ์ทางการแพทย์อื่นๆ ให้แยกปากกาสไตลัสออกห่าง และติดต่อกับผู้ผลิตเครื่องกระตุ้นหัวใจด้วยไฟฟ้าเพื่อขอคำาแนะนำา
การใช้ปากกาสไตลัสในพื้นที่มีคลื่นแม่เหล็ก
เมื่อคุณไม่ได้ใช้งานผลิตภัณฑ์ ให้วางปากกาสไตลัส (ด้านแบน) ที่ผิวด้านข้างซ้ายหรือด้านข้างขวาของโครงจอแสดงผล

การติดตั้งจอแสดงผล | 35
หัวเข็มสำาหรับเขียนของปากกาสไตลัสและหัวเข็มการลบ
หัวเข็มขนาดเส้นผ่านศูนย์กลางเล็กกว่าใข้สำาหรับเขียนบนหน้าจอของจอแสดงผล ใช้มือจับถือปากกาสไตลัสในลักษณะเดียวกับที่จับปากกามาร์กเกอร์ไวท์บอร์ด
หัวเข็มขนาดเส้นผ่านศูนย์กลางใหญ่กว่าใช้สำาหรับการลบ ซึ่งคล้ายกับลักษณะของดินสอที่มียางลบที่ปลายอีกด้าน
การเปลี่ยนหัวเข็มปากกาสไตลัส
เมื่อหัวเข็มขนาดเส้นผ่านศูนย์กลางเล็กกว่าแสดงการสึกหรอและชำารุด คุณสามารถเปลี่ยนใหม่โดยการถอดหัวเข็มด้านหน้าออก

36 | การใช้งานจอแสดงผล
การใช้งานจอแสดงผล
การเปิดจอแสดงผกดปุ่มเปิด/ปิด เพื่อเปิดและปิดขอแสดงผล ไฟ LED สีขาวบ่งชี้ว่าจอแสดงผลเปิดอยู่และติดสว่างตลอด ไฟ LED สีขาวติดกะพริบระบุว่าออยู่ในโหมดประหยัดพลังงาน DPMS
โปรแกรมเรียกใช้ OSD ระบบสัมผัสจอแสดงผลมาพร้อมกับฟังก์ชันการทำางาน OSD ระบบสัมผัส กดปุ่มระบบสัมผัสโปรแกรมเรียกใช้ OSD เพื่อเข้าสู่ฟังก์ชันการทำางาน

การใช้งานจอแสดงผล | 37
การใช้โปรแกรมเรียกใช้ OSD ระบบสัมผัสใช้ไอคอนตัวควบคุมระบบสัมผัสที่ด้านหน้าของจอแสดงผลเพื่อปรับคุณลักษณะของภาพที่แสดงผลออกมา เมื่อคุณใช้ไอคอนเหล่านี้ทำาการปรับตัวควบคุมต่างๆ OSD จะแสดงค่าตัวเลขของคุณลักษณะต่างๆ ออกมาเมื่อมีการเปลี่ยนแปลง
1 2 3 4 5 6 7 ตารางต่อไปนี้แสดงรายละเอียดของไอคอนตัวควบคุมระบบสัมผัส:
ไอคอนตัวควบคุมระบบสัมผัส คำาอธิบาย1
ปืดหน้าจอ
ใช้ไอคอนนี้เพื่อสลับหน้าจอเป็ยสีดำาหรือสีขาวไปที่เมนูเพื่อเลือกสีของการปิดหน้าจอใช้ปุมระบบสัมผัส เพื่อกู้คืนหน้าจอ
2
แช่ค้าง
การหยุดหน้าจอค้างไว้เมื่อกด/เปิดใช้งานใช้ปุมระบบสัมผัส เพื่อกู้คืนหน้าจอ
3
เลื่อนหน้าจอลงล่าง
เลื่อนหน้าจอลงล่างเพื่อให้คุณสามารถดูส่วนบนสุดของภาพได้อย่างง่ายดายใช้ปุมระบบสัมผัส เพื่อกู้คืนหน้าจอ
4
โหมดค่าสำาเร็จ
ใช้ไอคอนนี้เพื่อเลือกจากรายการโหมดสีค่าสำาเร็จ
5
แหล่งกำาเนิดอินพุต
ใช้ไอคอนนี้เพื่อเลือกจากรายการของแหล่งกำาเนิดอินพุต
6
เมนู
ใช้ไอคอนเมนูเพื่อเรียกใช้การแสดงผลบนหน้าจอ (OSD) แล้วเลือกเมนู OSDการเข้าถึงระบบเมนู
7
ออก
ใช้ไอคอนนี้เพื่อกลับไปยังเมนูหลัก หรือออกจากเมนูหลักของ OSD

38 | การใช้งานจอแสดงผล
การใช้ฟังก์ชันล็อก OSD1 . กดปุ่มสัมผัสตัวเรียกใช้ OSD
1 2 3 4 5 6 7 2 . กดที่ปุ่ม ค้างไว้เป็นเวลา 5 วินาที คุณจะเห็นตัวเลือกต่อไปนี้:
Dell 86 Monitor
C8621QT
Select Option:
ตารางต่อไปนี้แสดงรายละเอียดของไอคอนตัวควบคุมระบบสัมผัส:
ตัวเลือก คำาอธิบาย1
การล็อกเมนู OSD
ใช้ไอคอนนี้เพื่อล็อกฟังก์ชันเมนู OSD
2
ล็อกปุ่มปิดเครื่อง
ใช้ไอคอนนี้เพื่อล็อกปุ่มเปิด/ปิดไม่ให้ปิดเครื่องได้
3
การล็อกเมนู OSD และปุ่มเปิด/ปิด
ใช้ไอคอนนี้เพื่อล็อกเมนู OSD และปุ่มเปิด/ปิดไม่ให้ปิดเครื่องได้
4
โปรแกรมวินิจฉัยในตัว
ใช้ไอคอนนี้เพื่อเรียกใช้โปรแกรมวินิจฉัยในตัว ดูที่โปรแกรมวินิจฉัยในตัว

การใช้งานจอแสดงผล | 39
3 . แตะที่ปุ่ม ค้างไว้เป็นเวลา 5 วินาที แตะที่ เพื่อปลดล็อก
Dell 86 Monitor
C8621QT
Select Option:
การใช้เมนูการแสดงผลบนหน้าจอ (OSD)การเข้าถึงระบบเมนู
หมายเหตุ: การเปลี่ยนแปลงใดๆ ที่คุณกระทำาโดยใช้เมนู OSD จะถูกบันทึกโดยอัตโนมัติ หาก คุณย้ายไปยังเมนู OSD อื่นๆ ออกจากเมนู OSD หรือรอเมนู OSD ให้หายไป
บนรีโมทคอนโทรล หรือปุ่มระบบสัมผัสของโปรแกรมตัวเรียก OSD เพื่อเรียกใช้เมนู OSD
Brightness/Contrast
75%
75%
Dell 86 Monitor
Others
Menu
Color
Display
Input Source
Audio
Personalize
ใช้ไอคอนเพื่อปรับการตั้งค่าภาพไอคอนตัวควบคุมระบบสัมผัส คำาอธิบาย
1 ขึ้น ลง
ใช้ไอคอน ขึ้น (เพิ่ม) และ ลง (ลด) เพื่อปรับรายการต่างๆ ในเมนู OSD

40 | การใช้งานจอแสดงผล
2 ซ้าย ขวา
ใช้ไอคอน ซ้าย (ลด) และ ขวา (เพิ่ม) เพื่อปรับรายการต่างๆ ในเมนู OSD
3
ตกลง
ใช้ไอคอน ตกลงเพื่อยืนยันการเลือกของคุณ
4
กลับไป
เพื่อกลับไปยังเมนูก่อนหน้า
ตัวควบคุม OSD ระบบสัมผัส
ไอคอน เมนูและเมนูย่อย
คำาอธิบาย
ความสว่าง/ความเปรียบต่าง
ใช้เมนูนี้เพื่อเปิดใช้งานการปรับ ความสว่าง/ ความเปรียบต่าง
Brightness/Contrast
75%
75%
Dell 86 Monitor
Others
Menu
Color
Display
Input Source
Audio
Personalize
ความสว่าง เป็นการปรับระดับการส่องสว่างของแสงจากหน้าจอ(ต่ำาสุด 0; สูงสุด 100)แตะที่ไอคอน เพื่อเพิ่มระดับความสว่างแตะที่ไอคอน เพื่อลดระดับความสว่าง
ความเปรียบต่าง
ปรับ ความสว่าง ก่อน แล้วค่อยปรับ ความเปรียบต่าง เฉพาะเมื่อจำาเป็นต้องปรับเท่านั้น แตะที่ไอคอน เพื่อเพิ่มความเปรียบต่าง และแตะที่ไอคอน เพื่อลดความเปรียบต่าง (ระหว่าง 0 และ 100)ความเปรียบต่าง เป็นการปรับความแตกต่างระหว่างความเข้มและความสว่างบนจอแสดงผล

การใช้งานจอแสดงผล | 41
ไอคอน เมนูและเมนูย่อย
คำาอธิบาย
แหล่งกำาเนิดอินพุต
เพื่อเลือกระหว่างอินพุตวิดีโอต่างๆ ที่เชื่อมต่อกับจอแสดงผลของคุณ
Brightness/Contrast
Dell 86 Monitor
Others
Menu
Color
Display
Input Source
Audio
Personalize
USB Type-C
DP
HDMI 1
On
HDMI 2
HDMI 3
HDMI 4
Auto Select
Reset Input Source
USB Type-C เมื่อคุณใช้งานขั้วต่อ USB Type-C
DP เมื่อคุณใช้งานขั้วต่อ DP (DisplayPort)
HDMI 1 เมื่อคุณใช้งานขั้วต่อ HDMI 1
HDMI 2 เมื่อคุณใช้งานขั้วต่อ HDMI 2
HDMI 3 เมื่อคุณใช้งานขั้วต่อ HDMI 3
HDMI 4 เมื่อคุณใช้งานขั้วต่อ HDMI 4
เลือกอัตโนมัติ จอแสดงผลจะสแกนหาแหล่งกำาเนิดอินพุตที่ใช้งานได้
รีเซ็ตแหล่งกำาเนิดอินพุต
รีเซ็ตการตั้งค่าสีของจอแสดงผลไปยังค่าเริ่มต้นจากโรงงาน

42 | การใช้งานจอแสดงผล
ไอคอน เมนูและเมนูย่อย
คำาอธิบาย
สี เพื่อปรับโหมดการตั้งค่าสี
Brightness/Contrast
Dell 86 Monitor
Preset Modes
Input Color Format
Reset Color
Standard
RGB
Others
Color
Display
Input Source
Audio
Menu
Personalize
โหมดค่าสำาเร็จ
เมื่อคุณเลือก โหมดค่าสำาเร็จ คุณสามารถเลือกรายการ มาตรฐาน, ComfortView, อุณหภูมิสี หรือ สีกำาหนดเอง จากรายการ
Brightness/Contrast
Dell 86 Monitor
Others
Color
Display
Input Source
Audio
Menu
Personalize
Preset Modes
Input Color Format
Reset Color
Standard
Color Temp.
Custom Color
ComfortView
• มาตรฐาน: การตั้งค่าสีเริ่มต้น นี่เป็นโหมดค่าสำาเร็จเริ่มต้น • ComfortView: ลดระดับของแสงสีฟ้าที่กระจายตัวมาจากหน้าจอ
เพื่อให้การมองเห็นสบายตามากขึ้นหมายเหตุ: เพื่อลดความเสี่ยงของความเครียดของดวงตา และการเจ็บปวดที่ส่วนคอ/แขน/แผ่นหลัง/ไหล่จากการใช้จอแสดงผลเป็นเวลานาน เราขอแนะนำาให้คุณ :• กำาหนดตำาแหน่งหน้าจอให้ห่างจากสายตาของคุณประมาณ 20 ถึง
28 นิ้ว (50-70 ซม.)• กะพริบตาถี่ๆ เพื่อให้ความชุ่มชื้น หรือทำาให้สายตาสดใสมีน้ำาหล่อ
เลี้ยงขณะทำางานกับจอแสดงผลของคุณ• หาเวลาพักเบรกปกติและบ่อยครั้งเป็นเวลา 20 นาทีทุกๆ สอง
ชั่วโมง

การใช้งานจอแสดงผล | 43
ไอคอน เมนูและเมนูย่อย
คำาอธิบาย
• ละสายตาจากจอแสดงผลของคุณ และเพ่งมองวัตถุที่อยู่ห่างออกไป 20 ฟุตอย่างน้อย 20 วินาทีในระหว่างพักเบรก
• บิดยืดตัวเพื่อลดความตึงเครียดในส่วนคอ/แขน/แผ่นหลัง/ไหล่ในระหว่างการพักเบรก
• อุณหภูมิสี หน้าจอดูอบอุ่นขึ้นด้วยเฉดสีแดง/เหลืองด้วยตัวเลื่อนที่กำาหนดค่าที่ 5,000K หรือสีทีมีเฉดน้ำาเงินพร้อมตัวเลื่อนที่กำาหนดค่าที่ 10,000K
• สีกำาหนดเอง: อนุญาตให้คุณทำาการปรับการตั้งค่าสีด้วยตัวเองเพื่อปรับค่าสีแดง สีเขียว และสีน้ำาเงิน และสร้างโหมดสีค่าสำาเร็จ
ของคุณเอง รูปแบบสีอินพุต อนุญาตให้คุณตั้งค่าโหมดอินพุตวิดีโอไปที่:
• RGB: เลือกตัวเลือกนี้หากจอแสดงผลของคุณเชื่อมต่อกับคอมพิวเตอร์ (หรือเครื่องเล่น DVD) โดยใช้สาย HDMI, DP หรือ USB Type-C
• YPbPr: เลือกตัวเลือกนี้หากเครื่องเล่น DVD ของคุณรองรับเฉพาะเอาท์พุต YPbPr
Brightness/Contrast
Dell 86 Monitor
Others
Color
Display
Input Source
Audio
Menu
Personalize
Preset Modes
Input Color Format
Reset Color
RGB
YPbPr
รีเซ็ตสี รีเซ็ตการตั้งค่าสีของจอแสดงผลไปยังค่าเริ่มต้นจากโรงงาน

44 | การใช้งานจอแสดงผล
ไอคอน เมนูและเมนูย่อย
คำาอธิบาย
จอแสดงผล ใช้เมนู จอแสดงผล เพื่อปรับค่าภาพ
Brightness/Contrast
Dell 86 Monitor
Others
Color
Display
Input Source
Audio
Menu
Personalize
Aspect Ratio Wide 16:9
Sharpness 50
Reset Display
อัตราส่วนภาพ ปรับอัตราส่วนภาพไปที่ กว้าง 16:9, 4:3 หรือ 5:4ความคมชัด ปรับให้การมองภาพชัดเจนขึ้นหรือนุ่มนวลขึ้น
เพื่อปรับความคดชัดตั้งแต่ ‘0’ ถึง ‘100’รีเซ็ตจอแสดงผล
คืนค่าการตั้งค่าจอแสดงผลไปยังค่าเริ่มต้นจากโรงงาน
เสียง
Brightness/Contrast
Dell 86 Monitor
Others
Color
Display
Input Source
Audio
Menu
Personalize
Volume
Speaker
50
Reset Audio
On
ระดับเสียง อนุญาตให้คุณตั้งค่าระดับเสียงของแหล่งกำาเนิดเสียง เพื่อปรับระดับเสียงตั้งแต่ ‘0’ ถึง ‘100’
ลำาโพง อนุญาตให้คุณเปิดใช้งานหรือปิดใช้งานฟังก์ชัน
รีเซ็ตเสียง เลือกตัวเลือกนี้เพื่อคืนค่าการตั้งค่าเสียงเริ่มต้น

การใช้งานจอแสดงผล | 45
ไอคอน เมนูและเมนูย่อย
คำาอธิบาย
เมนู เลือกตัวเลือกนี้เพื่อปรับการตั้งค่าของ OSD เช่น ภาษาของ OSD ระยะเวลาแสดงผลเมนูบนหน้าจอ และอื่นๆ
Brightness/Contrast
Dell 86 Monitor
Others
Color
Display
Input Source
Audio
Menu
Personalize
Language
Transparency
Timer
English
20
20 s
Reset Menu
ภาษา ตั้งค่าการแสดงผล OSD เป็นภาษาหนึ่งใดจากแปดภาษา(อังกฤษ สเปน ฝรั่งเศส เยอรมัน โปรตุเกสบราซิล รัสเซีย จีนประยุกต์ หรือญี่ปุ่น)
ความโปร่งใส เลือกตัวเลือกนี้เพื่อเปลี่ยนแปลงความโปร่งใสของเมนูโดยใช้ไอคอน และ (ต่ำาสุด 0 / สูงสุด 100)
ตัวตั้งเวลา เวลาแสดงผลค้างของ OSD: ตั้งเวลาให้ OSD แสดงผลค้างไว้หลังจากที่คุณกดปุ่ม
เพื่อปรับตัวเลื่อนในแบบเพิ่มครั้งละ 1 วินาที ตั้งแต่ 5 ถึง 60 วินาที
รีเซ็ตเมนู คืนค่าการตั้งค่าเมนูไปยังค่าเริ่มต้นจากโรงงาน

46 | การใช้งานจอแสดงผล
ไอคอน เมนูและเมนูย่อย
คำาอธิบาย
ปรับให้เป็นส่วนตัว
Brightness/Contrast
Dell 86 Monitor
Others
Color
Display
Input Source
Audio
Menu
Personalize
Power Button LED
USB-A Charging
Screen Drop Down Level
On During Active
O� During Standby
USB-C Charging O� During Power O�
1/2 screen
Monitor Sleep On
Screen O� Color White
Wake On Touch O�
Reset Personalization
ไฟ LED ปุ่มเปิด/ปิด
อนุญาตให้คุณตั้งค่าสถานะของไฟปุ่มเปิด/ปิดเพื่อประหยัดพลังงาน
การชาร์จผ่าน USB-A
ให้คุณสามารถเปิดใช้งานหรือปิดใช้งานฟังก์ชันการชาร์จผ่านพอร์ตดาวน์สตรีม USB Type-A และ USB Type-C ในระหว่างโหมดสแตนด์บายของจอภาพหมายเหตุ: ตัวเลือกนี้ก่อนหน้านี้เรียกว่า "USB" ในเฟิร์มแวร์จอภาพรุ่นเก่า
การชาร์จผ่าน USB-C
ห้คุณเปิดใช้งานหรือปิดใช้งานฟังก์ชันการชาร์จผ่าน USB Type-C ในระหว่างโหมดการปิดจอภาพหมายเหตุ: การเปิดใช้งานตัวเลือกนี้บนจอภาพจะอนุญาตให้สามารถชาร์จโน้ตบุ๊กผ่านสาย USB Type-C (C ไปยัง C) แม้ในขณะที่ปิดจอภาพก็ตาม
Monitor Sleep (จอภาพสลีป)
เลือก ปิดใช้งาน เพื่อเปิดใช้คุณลักษณะนี้
ระดับการเลือ่นหน้าจอลง
อนุญาตให้คุณตั้งค่าระดับการเลื่อนหน้าจอลงเพื่อให้คุณสามารถดูส่วนบนสุดของหน้าจอไดตัวเลือกระดับการเลื่อนหน้าจอลง:- 1/2 หน้าจอ- 1/3 หน้าจอ- 2/3 หน้าจอ
สีเมื่อปิดหน้าจอ
ช่วยให้คุณสามารถตั้งค่า สีเมื่อปิดหน้าจอ เป็นสีขาวหรือสีดำา
ปลุกระบบสัมผัส
เลือก เปิดใช้งาน เพื่อเปิดใช้คุณลักษณะนี้

การใช้งานจอแสดงผล | 47
ไอคอน เมนูและเมนูย่อย
คำาอธิบาย
รีเซ็ตการปรับให้เป็นส่วนตัว
คืนค่าปุ่มทางลัดไปยังค่าเริ่มต้นจากโรงงาน
อื่นๆ
Brightness/Contrast
Dell 86 Monitor
Others
Color
Display
Input Source
Audio
Menu
Personalize
DDC/CI On
Display Info
Firmware M2T101
HDMI CEC
LCD Conditioning
O�
O�
Reset Others
Factory Reset
IP Address 10.0.50.100
Service Tag ABCDEFG
ENERGY STAR®
เลือกตัวเลือกนี้เพื่อปรับการตั้งค่า OSD เช่น DDC/CI, การปรับสภาพของ LCD, และอื่นๆ
ข้อมูลจอแสดงผล
แสดงการตั้งค่าปัจจุบันของจอแสดงผล
DDC/CI (แสดงช่องข้อมูล/อินเทอร์เฟสคำาสั่ง) อนุญาตให้คุณปรับการตั้งค่าจอแสดงผลโดยใช้ซอฟต์แวร์บนคอมพิวเตอร์ของคุณเลือก ปิดใช้งาน เพื่อเปิดใช้คุณลักษณะนี้เปิดใช้คุณลักษณะนี้เพื่อให้ประสบการณ์ใช้งานที่ดีที่สุด และปรับประสิทธิภาพการทำางานของจอแสดงผลของคุณ
Brightness/Contrast
Dell 86 Monitor
Others
Color
Display
Input Source
Audio
Menu
Personalize
DDC/CI On
Display Info
Firmware
HDMI CEC
LCD Conditioning
O�
Reset Others
Factory Reset
IP Address
Service Tag
HDMI CEC ให้คุณเปิดหรือปิดฟังก์ชัน HDMI CEC

48 | การใช้งานจอแสดงผล
ไอคอน เมนูและเมนูย่อย
คำาอธิบาย
การปรับสภาพของ LCD
ช่วยคุณลดอาการภาพค้างที่ไม่ค่อยเกิดนัก ทั้งนี้ขึ้นอยู่กับระดับอาการภาพค้าง ระบบอาจใช้เวลาสักระยะเพื่อเรียกใช้โปรแกรม เลือก ปิดใช้งาน เพื่อปิดคุณลักษณะนี้
Brightness/Contrast
Dell 86 Monitor
Others
Color
Display
Input Source
Audio
Menu
Personalize
DDC/CI
On
Display Info
Firmware
HDMI CEC
LCD Conditioning
O�
Reset Others
Factory Reset
IP Address
Service Tag
เฟิร์มแวร์ เวอร์ชันเฟิร์มแวร์ปัจจุบัน
ที่อยู่ IP แสดงที่อยู่ IP
ป้ายกำากับบริการ
แสดงป้ายกำากับบริการ
รีเซ็ตอื่นๆ คืนค่าการตั้งค่าอื่นๆ เช่น DDC/CI ไปยังค่าเริ่มต้นจากโรงงาน
รีเซ็ตค่าจากโรงงาน
คืนค่าของค่าที่ตั้งล่วงหน้าทั้งหมดเป็นค่าเริ่มต้นจากโณงงาน ทั้งนี้รวมถึงการคืนค่าของการตั้งค่าสำาหรับการทดสอบมาตรฐาน ENERGY STAR® ด้วย
Brightness/Contrast
Dell 86 Monitor
Others
Color
Display
Input Source
Audio
Menu
Personalize
DDC/CI On
Display Info
Firmware X2TXXX
HDMI CEC
LCD Conditioning
O�
O�
Reset Others
Factory Reset
IP Address 10.0.50.100
Service Tag ABCDEFG
ENERGY STAR®

การใช้งานจอแสดงผล | 49
ข้อความคำาเตือน OSDหากจอแสดงผลไม่รองรับโหมดความละเอียดเฉพาะ คุณจะพบข้อความต่อไปนี้:
Dell 86 Monitor
The current input timing is not supported by the monitor display.
Please change your input timing to 3840 x 2160, 60Hz or any other
monitor listed timing as per the monitor specifications.
C8621QT
ข้อความแจ้งว่าจอแสดงผลไม่สามารถซิงค์เข้ากับสัญญาณที่ได้รับจากคอมพิวเตอร์ สำาหรับช่วงความถี่แนวนอนและแนวตั้งที่สามารถจัดการโดยจอแสดงผลนี้ โหมดที่แนะนำาคือ 3840 x 2160
คุณจะพบข้อความต่อไปนี้ก่อนที่ฟังก์ชัน DDC/CI ถูกปิดใช้งาน:
Dell 86 Monitor
C8621QT
The function of adjusting display setting using PC application will be
disabled.
Do you wish to disable DDC/CI function?
Yes No
เมื่อจอแสดงผลเข้าสู่โหมด จะมีข้อความต่อไปนี้แสดงขึ้น:
Dell 86 Monitor
Entering power save mode.

50 | การใช้งานจอแสดงผล
หากคุณกดปุ่มใดๆ นอกเหนทอจากปุ่มเปิด/ปิด จะมีข้อความต่อไปนี้แสดงขึ้น ทั้งนี้ขึ้นอยู่กับอินพุตที่เลือก:
Dell 86 Monitor
No HDMI 1 signal from your device.
Press any key on the keyboard or move the mouse or wake it up.
If there is no display, press the monitor button again to select the correct
input source.
C8621QT
หากเลือกทั้งอินพุต HDMI 1, HDMI 2, HDMI 3, HDMI 4, DP หรือ USB Type-C และสายที่เกี่ยวข้องไม่ได้เชื่อมต่อ จะมีกล่องโต้ตอบลอยตัวแสดงขึ้น
Dell 86 Monitor
No HDMI 1 Cable
The display will go into Power Save Mode in 4 minutes.
www.dell.com/C8621QT
C8621QT
หรือ
Dell 86 Monitor
No HDMI 2 Cable
The display will go into Power Save Mode in 4 minutes.
www.dell.com/C8621QT
C8621QT
หรือ
Dell 86 Monitor
No HDMI 3 Cable
The display will go into Power Save Mode in 4 minutes.
www.dell.com/C8621QT
C8621QT

การใช้งานจอแสดงผล | 51
หรือ
Dell 86 Monitor
No HDMI 4 Cable
The display will go into Power Save Mode in 4 minutes.
www.dell.com/C8621QT
C8621QT
หรือ
Dell 86 Monitor
No DP Cable
The display will go into Power Save Mode in 4 minutes.
www.dell.com/C8621QT
C8621QT
หรือ
Dell 86 Monitor
No USB Type-C Cable
The display will go into Power Save Mode in 4 minutes.
www.dell.com/C8621QT
C8621QT
ดู การแก้ไขปัญหา สำาหรับข้อมูลเพิ่มเติม

52 | การใช้งานจอแสดงผล
การจัดการผ่านเว็บของ Dell สำาหรับจอแสดงผลก่อนเข้าถึงคุณลักษณะการจัดการทางเว็บของ Dell สำาหรับจอแสดงผล โปรดตรวจสอบว่าอีเธอร์เน็ตทำางานได้ปกติ
1 2 3 4 5 6 7
• เปิดใช้งานอีเธอร์เน็ตแตะค้างที่ ปุ่มระบบสัมผัส 5 บนแผงด้านหน้าเป็นเวลา 4 วินาทีเพื่อเปิดใช้ ไอคอนเครือข่าย จะปรากฎขึ้นและแสดงที่ตรงกลางเป็นเวลา 4 วินาทีปิดใช้งานอีเธอร์เน็ตแตะค้างที่ปุ่มสัมผัสเลข 5 บนแผงด้านหน้าเป็นเวลา 4 วินาทีเพื่อปิดระบบ ไอคอนเครือข่าย จะปรากฎขึ้นและแสดงที่ตรงกลางเป็นเวลา 4 วินาที
การเข้าถึงเครื่องมือการจัดการผ่านเว็บสำาหรับจอแสดงผล Dell คุณจะต้องตั้งค่าที่อยู่ IP ของคอมพิวเตอร์และจอแสดงผลของคุณ1. กดปุ่มเมนูบนรีโมทคอนโทรลเพื่อแสดงที่อยู่ IP ของจอแสดงผล หรือโดยการนำาทางไปที่เมนู OSD อื่นๆ โดยค่าเริ่มต้น ที่อยู่ IP คือ 10.0.50.100
Brightness/Contrast
Dell 86 Monitor
Others
Color
Display
Input Source
Audio
Menu
Personalize
DDC/CI On
Display Info
Firmware M2T101
HDMI CEC
LCD Conditioning
O�
O�
Reset Others
Factory Reset
IP Address 10.0.50.100
Service Tag ABCDEFG
ENERGY STAR®

การใช้งานจอแสดงผล | 53
2. ในแท็บคุณสมบัติ IP ของคอมพิวเตอร์ ให้ระบุที่อยู่ IP โดยการเลือกใช้ที่อยู่ IP ต่อไปนี้ และป้อนค่าต่อไปนี้: สำาหรับที่อยู่ IP: 10.0.50.101 และสำาหรับซับเน็ตมาส์ก: 255.0.0.0 (ปล่อยรายการอื่นๆ ว่างไว้)
3. การกำาหนค่าที่อยู่ IP จะมีลักษณะต่อไปนี้:
Configure notebook IP Address to10.0.50.101
Monitor IP Address 10.0.50.100
ในการเข้าถึงและใช้งานเครื่องมือการจัดการผ่านเว็บ ให้ทำาตามขั้นตอนต่อไปนี้:1. เปิดเว็บเบราเซอร์แล้วพิมพ์ที่อยู่ IP ของจอแสดงผล (10.0.50.100) ในแถบที่อยู่2. หน้าการเข้าสู่ระบบจะเปิดขึ้นมา ป้อนรหัสผ่านผู้ดูแลระบบเพื่อดำาเนินการต่อ

54 | การใช้งานจอแสดงผล
3. หน้าหลักจะเปิดขึ้นมา:
4. คลิกแท็บ การตั้งค่าเครือข่าย เพื่อดูการตั้งค่าเครือข่าย

การใช้งานจอแสดงผล | 55
5. คลิกแท็บ ตัวควบคุมจอแสดงผลเพื่อดูสถานะของจอแสดงผล
6. อัพเดตเฟิร์มแวร์. คุณสามารถดาวน์โหลดไดร์เวอร์ล่าสุดจากเว็บไซต์ฝ่ายสนับสนุนของ Dell ที่
7. หน้าอัพเกรดเฟิร์มแวร์ และรอประมาณ 30 วินาที

56 | การใช้งานจอแสดงผล
8. เสร็จสิ้น คลิกที่ปุ่มเพื่อดำาเนินการต่อหลังจาก 8 วินาที
9. คลิกแท็บ ความปลอดภัยเพื่อตั้งรหัสผ่าน
10. คลิก Crestron เพื่อควบคุมส่วนติดต่อ

แนวทางแก้ไขปัญหา | 57
แนวทางแก้ไขปัญหา
คำาเตือน: ก่อนที่คุณจะเริ่มต้นขั้นตอนในหัวข้อนี้ โปรดปฏิบัติตาม คำาแนะนำาด้านความปลอดภัย
การทดสอบในตัวจอแสดงผลของคุณให้คุณลักษณะการทดสอบในตัวที่ช่วยให้คุณทำาการตรวจสอบว่าจอแสดงผลทำางานได้อยางปกติหรือไม่ หากจอแสดงผลและคอมพิวเตอร์ของคุณเชื่อมต่อกันอย่างเหมาะสม แต่หน้าจอแสดงผลยังมืดอยู่ ให้เรียกใช้การทดสอบในตัวของจอแสดงผลโดยการทำาตามขั้นตอนต่อไปนี้: 1. ปิดคอมพิวเตอร์และจอแสดงผลของคุณ 2. ถอดปลั๊กสายวิดีโอออกจากด้านหลังของคอมพิวเตอร์ สำาหรับการดำาเนินการทดสอบในตัวอย่าง เหมาะสมให้ถอดสายดิจิทัลและอะนาล็อกทั้งหมดออกจากด้านหลังของคอมพิวเตอร์ 3. เปิดจอแสดงผลกล่องโต้ตอบแบบลอยตัวจะปรากฎบนหน้าจอ (บนพื้นหลังสีดำา) เพื่อระบุว่าจอแสดงผลสามารถตรวจจับสัญญาณวิดีโอ และทำางานอย่างปกติหรือไม่ ในขณะที่อยู่ในโหมดการทดสอบในตัว ไฟ LED ของปุ่มเปิด/ปิดจะยังคงเป็นสีขาว นอกจากนี้โดยขึ้นอยู่กับอินพุตที่เลือก จะมีหน้าต่างหนึ่งใดข้างล่างนี้เลื่อนผ่านหน้าจออยางต่อเนื่อง
Dell 86 Monitor
No HDMI 1 Cable
The display will go into Power Save Mode in 4 minutes.
www.dell.com/C8621QT
C8621QT
หรือ
Dell 86 Monitor
No HDMI 2 Cable
The display will go into Power Save Mode in 4 minutes.
www.dell.com/C8621QT
C8621QT

58 | แนวทางแก้ไขปัญหา
หรือ
Dell 86 Monitor
No HDMI 3 Cable
The display will go into Power Save Mode in 4 minutes.
www.dell.com/C8621QT
C8621QT
หรือ
Dell 86 Monitor
No HDMI 4 Cable
The display will go into Power Save Mode in 4 minutes.
www.dell.com/C8621QT
C8621QT
หรือ
Dell 86 Monitor
No DP Cable
The display will go into Power Save Mode in 4 minutes.
www.dell.com/C8621QT
C8621QT
หรือ
Dell 86 Monitor
No USB Type-C Cable
The display will go into Power Save Mode in 4 minutes.
www.dell.com/C8621QT
C8621QT
4. นอกจากนี้กล่องดังกล่าวยังปรากฎขึ้นในระหว่างการทำางานปกติของระบบด้วย หากสายวิดีโอ ถูกตัดการเชื่อมต่อ หรือเสียหาย 5. ปิด ระบบจอแสดงผลของคุณ แล้วเชื่อมต่อสายวิดีโอใหม่ แล้วเปิดระบบคอมพิวเตอร์ และจอแสดงผล ของคุณ.

แนวทางแก้ไขปัญหา | 59
หน้าจอยังคงว่างเปล่าหลังจากที่คุณใช้ขั้นตอนก่อนหน้านี้ ให้ตรวจสอบตัวควบคุมวิดีโอและ คอมพิวเตอร์ของคุณ เนื่องจาก
ระบบวินิจฉัยในตัวจอแสดงผลของคุณมีเครื่องมือระบบวินิจฉัยในตัวที่ช่วยวิเคราะห์ปัญหาในกรณีหน้าจอผิดปกติว่าเป็นปัญหากับจอแสดงผล หรือคอมพิวเตอร์ หรือการ์ดวิดีโอของคุณ
1 2 3 4 5 6 7 การเรียกใช้ระบบวินิจฉัยในตัว: 1. ตรวจสอบว่าหน้าจอของคุณสะอาด (ไม่มีอนุภาคสิ่งสกปรกบนพื้นผิวของหน้าจอ) 2. แตะที่ปุ่ม ค้างไว้เป็นเวลา 5 วินาทีในตัวเลือกการล็อก แตะที่ไอคอนการตรวจสอบด้วยตัวเอง หน้าจอสีเทาจะปรากฎขึ้น 3. ตรวจสอบหาความผิดปกติของหน้าจออย่างระมัดระวัง 4. แตะแผงด้านหน้า สีของหน้าจอจะเปลี่ยนเป็นสีแดง 5. ตรวจสอบหาความผิดปกติบนหน้าจอ 6. ทำาซ้ำาขั้นตอนที่ 4 และ 5 เพื่อตรวจสอบจอแสดงผลอีกครั้งสำาหรับหน้าจอสีเขียว สีน้ำาเงิน สีขาว และข้อความการทดสอบเสร็จสมบูรณ์เมื่อหน้าจอข้อความปรากฎขึ้น หากต้องการออกให้แตะแผงควบคุมอีกครั้ง Iหากคุณตรวจไม่พบความผิดปกติของหน้าจอหลังจากใช้เครื่องมือระบบวินิจฉัยในตัวแล้ว แสดงว่าจอแสดงผลทำางานได้อย่างปกติ ตรวจสอบการ์ดวิดีโอและคอมพิวเตอร์

60 | แนวทางแก้ไขปัญหา
ปัญหาทั่วไปตารางต่อไปนี้แสดงข้อมูลทั่วไปเกี่ยวกับปัญหาจอแสดงผลทั่วไปที่คุณอาจพบ และแนวทางแก้ไขปัญหาที่เป็นไปได้
อาการทั่วไป สิ่งที่คุณพบ แนวทางแก้ไขปัญหาไฟ LED วิดีโอ/ปุ่มเปิด/ปิดไม่ดับ
ไม่มีภาพ • ตรวจสอบว่าการเชือมต่อสายวิดีโอกับจอแสดงผลและคอมพิวเตอร์เชื่อมต่อกันอย่างเหมาะสมและแน่น
• ตรวจสอบว่าเต้ารับไฟฟ้าที่ผนังทำางานได้ปกติโดยใช้อุปกรณ์ไฟฟ้าอื่นๆ ทดสอบ
• ตรวจสอบว่าปุ่มเปิด/ปิดถูกกดจนสุดระยะ• ตรวจสอบว่าได้เลือกแหล่งกำาเนิดอินพุตถูกต้องใน
ไฟ LED วิดีโอ/ปุ่มเปิด/ปิดไม่เปิด
ไม่มีภาพหรือไม่สว่าง
• เพิ่มความสว่าง ตัวควบคุมความเปรียบต่างผ่าน OSD• ดำาเนินการตรวจสอบด้วยคุณลักษณะการทดสอบในตัว• ตรวจสอบหาขาเสียบที่บิดงอ หรือเสียหายในขั้วต่อสาย
วิดีโอ• เรียกใช้ระบบวินิจฉัยในตัว• ตรวจสอบว่าได้เลือกแหล่งกำาเนิดอินพุตถูกต้องใน
โฟกัสไม่ดี ภาพพร่ามัว เบลอ หรือเลือน
• อย่าใช้สายต่อพ่วงวิดีโอ• รีเซ็ตจอแสดงผลไปยังค่าเริ่มต้นจากโรงงาน• เปลี่ยนความละเอียดของวิดีโอเป็นอัตราส่วนภาพที่ถูก
ต้องวิดีโอมีเส้นหยัก/กระตุก
ภาพเป็นคลื่น หรือการเคลื่อนไหวละเอียดเป็นคลื่น
• รีเซ็ตจอแสดงผลไปยังค่าเริ่มต้นจากโรงงาน• ตรวจสอบปัจจัยแวดล้อม• ย้ายตำาแหน่งจอแสดงผลแล้วทดสอบในห้องอื่น
มีพิกเซลขาดหาย หน้าจอ LCD มีจุด • วนรอบเปิด/ปิดพลังงาน• พิกเซลที่ดับถาวรเป็นข้อบกพร่องปกติ ที่สามารถเกิดขึ้นในเทคโนโลยี LCD• สำาหรับข้อมูลเพิ่มเติมเกี่ยวกับคุณภาพจอแสดงผล Dell และข้อกำาหนดพิกเซล โปรดดูที่เว็บไซต์ของ Dell ที่: http://www.dell.com/support/monitors
พิกเซลค้าง หน้าจอ LCD มีจุดสว่างจ้า
• วนรอบเปิด/ปิดพลังงาน• พิกเซลที่ดับถาวรเป็นข้อบกพร่องปกติ ที่สามารถเกิดขึ้นในเทคโนโลยี LCD• สำาหรับข้อมูลเพิ่มเติมเกี่ยวกับคุณภาพจอแสดงผล Dell และข้อกำาหนดพิกเซล โปรดดูที่เว็บไซต์ของ Dell ที่: http://www.dell.com/support/monitors
ปัญหาความสว่าง ภาพสลัวหรือสว่างเกินไป
• รีเซ็ตจอแสดงผลไปยังค่าเริ่มต้นจากโรงงาน• ปรับความสว่าง ตัวควบคุมความเปรีบต่างผ่าน OSD
ปัญหาเสียง ไม่มีเสียง • ตรวจสอบการตั้งค่าพีซี หากเลือกการเล่นอย่างถูกต้อง• การตรวจสอบสายวิดีโออื่นๆ• ตรวจสอบให้มั่นใจว่าได้เปิดใช้ลำาโพงผ่าน OSD
การบิดเบี้ยวทางเรขาคณิต
หน้าจอไม่ได้ศูนย์กลางอย่างเหมาะสม
• รีเซ็ตจอแสดงผลไปยังค่าเริ่มต้นจากโรงงาน

แนวทางแก้ไขปัญหา | 61
อาการทั่วไป สิ่งที่คุณพบ แนวทางแก้ไขปัญหาปัญหาการซิงค์ หน้าจอถูกรบกวน
หรือบิดเบือน• รีเซ็ตจอแสดงผลไปยังค่าเริ่มต้นจากโรงงาน• ใช้คุณลักษณะทดสอบในตัว และตรวจหาว่ามีหน้าจอถูก
รบกวนในโหมดทดสอบในตัวหรือไม่• ตรวจสอบหาขาเสียบที่บิดงอ หรือเสียหายในขั้วต่อสาย
วิดีโอ• รีสตาร์ทคอมพิวเตอร์ในเซฟโหมด
ปัญหาเกี่ยวกับความปลอดภัย
มีสัญญาณของควันหรือประกายไฟมองเห็นได้
• ไม่ต้องใช้ขั้นตอนการแก้ไขปัญหาใดๆ• โปรดติดต่อ Dell ทันที
ปัญหาความไม่ต่อเนื่อง
การเปิด/ปิดจอแสดงผลทำางานผิดปกติ
• ตรวจสอบว่าสายวิดีโอเชื่อมต่อกับคอมพิวเตอร์อย่างเหมาะสม และแน่น
• รีเซ็ตจอแสดงผลไปยังค่าเริ่มต้นจากโรงงาน• ใช้คุณลักษณะการทดสอบในตัวเพื่อตรวจสอบว่าปัญหา
ความไม่ต่อเนื่องเกิดขึ้นในโหมดทดสอบในตัวหรือไม่สีขาดหายไป สีขาดหายในภาพ • ทำาการทดสอบในตัวของจอแสดงผล
• ตรวจสอบว่าสายวิดีโอเชื่อมต่อกับคอมพิวเตอร์อย่างเหมาะสม และแน่น
• ตรวจสอบหาขาเสียบที่บิดงอ หรือเสียหายในขั้วต่อสายวิดีโอ
สีไม่ถูกต้อง สีของภาพไม่ดี • เปลี่ยนแปลงการตั้งค่าของโหมดค่าสำาเร็จในเมนูสีของ OSD โดยขึ้นอยู่กับการใช้งาน
• ปรับค่า R/G/B ภายใต้สีแบบกำาหนดเอง ในเมนูสีของ OSD
• เปลี่ยนแปลงรูปแบบอินพุตสีเป๋น พีซี RGB หรือ YPbPr ในเมนูสีของ OSD
• เรียกใช้ระบบวินิจฉัยในตัวอาการภาพค้างจากภาพนิ่งด้านซ้ายของจอแสดงผลเป็นเวลานาน
มีเงาจางๆ จากภาพนิ่งที่แสดงบนหน้าจอ
• เพื่อปิดจอแสดงผลทุกครั้งที่ไม่ได้ใช้งาน (ดูข้อมูลเพิ่มเติมได้ที่ โหมดการจัดการพลังงาน)
• อีกทางหนึ่ง ให้ใช้โปรแกรมรักษาหน้าจอที่เปลี่ยนภาพตลอด
ทัชสกรีนไม่ตอบสนอง
จอแสดงผลไม่สามารถปลุกระบบสัมผัส
• ตรวจสอบว่าได้เปิดใช้การปลุกระบบสัมผัสผ่าน OSD ค่าการปลุกระบบสัมผัสมีค่าเริ่มต้นที่ ปิด
ปัญหาเฉพาะผลิตภัณฑ์อาการเฉพาะ สิ่งที่คุณพบ แนวทางแก้ไขปัญหาภาพบนหน้าจอเล็กเกินไป
ภาพอยู่ตรงกลางของหน้าจอ แต่ไม่เติมเต็มความกว้างการมองทั้งหมด
• ตรวจสอบการตั้งค่าอัตราส่วนภาพในเมนูการแสดงผลของ OSD
• รีเซ็ตจอแสดงผลไปยังค่าเริ่มต้นจากโรงงาน

62 | แนวทางแก้ไขปัญหา
อาการเฉพาะ สิ่งที่คุณพบ แนวทางแก้ไขปัญหาไม่สามารถปรับการแสดงผลด้วยระบบสัมผัสของ OSD
OSD ไม่ปรากฎขึ้นมาบนหน้าจอ
• ปิดจอแสดงผล ถอดสายไฟจอแสดงผล แล้วเสียบกลับเข้าไป จากนั้นเปิดจอแสดงผล
• ตรวจสอบว่าเมนู OSD ถูกล็อกไว้หรือไม่ เป็นเวลา 4 วินาทีเพือปลดล็อก
ไม่มีสัญญาณอินพุตเมื่อกดตัวควบคุมผู้ใช้
ไม่มีภาพ ไฟ LED ติดสว่างเป็นสีขาว
• ตรวจสอบแหล่งกำาเนิดสัญญาณ ตรวจสอบว่าคอมพิวเตอร์ไม่ได้อยู่ในโหมดประพยัดพลังงานโดยการเลื่อนเมาส์ หรือกดปุ่มใดๆ บนแป้นพิมพ์
• ตรวจสอบว่าสายสัญญาณถูกเสียบเข้าอย่างเหมาะสม เสียบสายสัญญาณกลับเข้าไปใหม่ หากจำาเป็น
• รีเซ็ตคอมพิวเตอร์ หรือเครื่องเล่นวิดีโอภาพไม่เติมเต็มหน้าจอทั้งหมด
ภาพไม่สามารถเติมเต็มความสูง หรือความกว้างของหน้าจอ
• เนื่องจากรูปแบบวิดีโอต่างกัน (อัตราส่วนภาพ) ของ DVD จอแสดงผลอาจแสดงผลเต็มหน้าจอได้
• เรียกใช้ระบบวินิจฉัยในตัว
ไม่มีภาพปรากฎขึ้นเมื่อใช้ USB Type-C เชื่อมต่อกับคอมพิวเตอร์ โน้ตบุ๊ก และอื่นๆ
หน้าจอว่าง • ตรวจสอบว่าอินเทอร์เฟซ USB Type-C ของอุปกรณ์สามารถรองรับโหมดแปลง DP
• ตรวจสอบว่าอุปกรณ์ต้องมีการจ่ายไฟมากกว่า 90 W หรือไม่
• อินเทอร์เฟซ USB Type-C ของอุปกรณ์สามารถรองรับโหมดแปลง DP
• ตั้ง Windows ไปสู๋โหมดการฉาย• ตรวจสอบว่าสาย USB Type-C ไม่ได้ชำารุด
ไม่มีการชาร์จเมื่อใช้การเชื่อมต่อ USB Type-C กับคอมพิวเตอร์ แล็ปท็อป และอื่นๆ
ไม่มีการชาร์จ • ตรวจสอบว่าอุปกรณ์สามารถรองรับโปรไฟล์การชาร์จหนึ่งใดต่อไปนี้ 5 V/9 V/15 V/20 V หรือไม่
• ตรวจสอบความถูกต้องว่าโนต้บุ๊กต้องใช้อะแดปจ่ายไฟ >90 วัตต์
• ถ้าโน้ตบุ๊กต้องใช้อะแดปจ่ายไฟ > 90 วัตต์ ซึ่งจะไม่ทำาให้การเชื่อมต่อผ่าน USB-Type C
• ตรวจสอบว่าคุณใช้อะแดปเตอร์ที่รับรองของ Dell หรืออะแดปเตอร์ที่มาพร้อมกับผลิตภัณฑ์
• ตรวจสอบว่าสาย USB Type-C ไม่ได้ชำารุดการชาร์จที่ไม่ต่อเนื่องเมื่อใช้การเชื่อมต่อ USB Type-C กับคอมพิวเตอร์ แล็ปท็อป และอื่นๆ
การชาร์จที่ไม่ต่อเนื่อง
• ตรวจสอบว่าการสิ้นเปลืองกำาลังไฟสูงสุดสำาหรับอุปกรณ์มากกว่า 90 W หรือไม่
• ตรวจสอบว่าคุณใช้อะแดปเตอร์ที่รับรองของ Dell หรืออะแดปเตอร์ที่มาพร้อมกับผลิตภัณฑ์
• ตรวจสอบว่าสาย USB Type-C ไม่ได้ชำารุด

แนวทางแก้ไขปัญหา | 63
ปัญหาทัชสกรีนอาการเฉพาะ สิ่งที่คุณพบ แนวทางแก้ไขปัญหา
ระบบสัมผัสรายงานข้อผิดพลาด
ฟังก์ชั่นสัมผัสไม่แม่นยำา หรือใช้ฟังก์ชั่นสัมผัสไม่ได้
• ใช้สายเคเบิล USB ที่ Dell ให้มาเพื่อเชื่อมต่อคอมพิวเตอร์ของคุณ
• ตรวจดูให้แน่ใจว่าสายเคเบิลเพาเวอร์มีขาสายดิน• ถอดสายแล้วเสียบสายไฟเข้าไปใหม่เพื่ออนุญาตการเริ่ม
ต้นมอดูลสัมผัส• ตรวจดูให้แน่ใจว่าคอมพิวเตอร์สนับสนุน USB 2.0 หรือ
ใหม่กว่า• ถ้าคอมพิวเตอร์ไม่พบจอแสดงผล ให้ปิด/เปิดจอภาพ
หรือถอดปลั๊ก และเสียบสายเคเบิล USB ใหม่
หน้าจอสัมผัสไม่ตอบสนองในโหมดประหยัดพลังงาน
ไม่สามารถปลุกจอภาพและคอมพิวเตอร์โดยใช้การสัมผัสในโหมดประหยัดพลังงาน
• เข้าไปยังตัวจัดการอุปกรณ์, ขยายอุปกรณ์อินเตอร์เฟซ HID ภายใต้ อุปกรณ์ที่เชื่อมต่อกับมนุษย์
• คลิกขวาที่ อุปกรณ์ที่สอดคล้องกับ HID, คลิก คุณสมบัติ และเลือกกล่องกาเครื่องหมาย เพื่ออนุญาตให้อุปกรณ์ปลุกคอมพิวเตอร์ได้
• ตรวจดูการตั้งค่า 'ปลุกเมื่อสัมผัส' ของ OSD การแสดงผลว่าเปิดใช้งานแล้ว
ปัญหาเฉพาะของบัสอนุกรมสากล (USB) อาการเฉพาะ สิ่งที่คุณพบ แนวทางแก้ไขปัญหาอินเทอร์เฟส USB ไม่ทำางาน
อุปกรณ์เสริม USB ไม่ทำางาน
• ตรวจสอบว่าจอแสดงผลของคุณได้เปิดไว้หรือไม่• เชื่อมต่อสายอัพสตรีเข้ากับคอมพิวเตอร์ของคุณอีกครั้ง• เชื่อมต่ออุปกรณ์เสริม USB ใหม่ (ขั้วต่อดาวน์สตรีม)• ปิด แล้วเปิดจอแสดงผลใหม่• รีบู๊ทคอมพิวเตอร์• บางอุปกรณ์ USB เช่น HDD พกพาต่อพ่วงจำาเป็นต้องใช้
กระแสไฟฟ้าสูงขึ้น ให้เชื่อมต่ออุปกรณ์โดยตรงกับระบบคอมพิวเตอร์
อินเทอร์เฟสซุปเปอร์สปีด USB 3.1 ตอบสนองช้า
อุปกรณ์เสริมซุปเปอร์สปีด USB 3.1 ทำางานช้า หรือไม่ทำางานเลย
• ตรวจสอบว่าคอมพิวเตอร์ของคุณรองรับ USB 3.1• คอวพิวเตอร์บางรุ่นมีพอร์ต USB 3.1, USB 3.0, USB 2.0
และ USB 1.1 ตรวจสอบว่าใช้พอร์ต USB ที่ถูกต้อง• เชื่อมต่อสายอัพสตรีเข้ากับคอมพิวเตอร์ของคุณอีกครั้ง• เชื่อมต่ออุปกรณ์เสริม USB ใหม่ (ขั้วต่อดาวน์สตรีม)• รีบู๊ทคอมพิวเตอร์
อุปกรณ์เสริม USB ไร้สายหยุดทำางานเมื่อเสียบอุปกรณ์ USB 3.1
อุปกรณ์เสริม USB ไร้สายตอบสนองช้า หรือทำางานเฉพาะเมื่ออยู่ในระยะห่างที่ใกล้กันระหว่างตัวมันเองและตัวรับสัญญาณ
• เพิ่มระยะห่างระหว่างอุปกรณ์เสริม USB และตัวรับสัญญาณ USB 3.1 ไร้สาย
• จัดวางตำาแหน่งของตัวรับสัญญาณ USB ไร้สายให้ใกล้ที่สุดเท่าที่เป็นไปได้กับอุปกรณ์เสริม USB ไร้สาย
• ใช้สายตัวต่อพ่วง USB เพื่อจัดวางตำาแหน่งของตัวรับสัญญาณ USB ไร้สายให้ไกลจากพอร์ต USB 3.1 มากที่สุดเท่าที่เป็นไปได้

64 | แนวทางแก้ไขปัญหา
อาการเฉพาะ สิ่งที่คุณพบ แนวทางแก้ไขปัญหาUSB ไม่ทำางาน ไม่มีฟังก์ชันการ
ทำางานของ USBดูที่ตารางแหล่งกำาเนิดอินพุตและการจับคู่ USB
ปัญหาอีเธอร์เน็ตอาการเฉพาะ สิ่งที่คุณพบ แนวทางแก้ไขปัญหาอีเธอร์เน็ตไม่ทำางาน
การจัดการทางเว็บของ Dell สำาหรับการควบคุมจอแสดงผลผ่านเว็บไม่ทำางาน
• ตรวจสอบว่าสายเครือข่ายเชื่อมต่อกับจอแสดงผลอย่างแน่นสนิท
• แตะที่ไอคอน 5 บนหน้าจอเป็นเวลา 4 วินาทีเพื่อเปิดใช้ ไอคอนเครือข่าย จะปรากฎขึ้นและแสดงที่ตรงกลางเป็นเวลา 4 วินาทีี
• แตะที่ไอคอน 5 ที่แผงด้านหน้าเป็นเวลา 4 วินาทีเพื่อปิดใช้ ไอคอนเครือข่าย จะปรากฎขึ้นและแสดงที่ตรงกลางเป็นเวลา 4 วินาที
1 2 3 4 5 6 7

ภาคผนวก | 65
ภาคผนวก
คำาแนะนำาด้านความปลอดภัยสำาหรับจอแสดงผลที่มีประกายมันเงา ผู้ใช้ควรพิจารณาการวางตำาแหน่งจอแสดงผล เนื่องจากประกายนั้นอาจทำาให้เกิดการกระจายแสงสะท้อนจากแสงแวดล้อม และพื้นผิวสว่างจ้า
คำาเตือน: การใช้ตัวควบคุม การปรับ หรือชั้นตอนนอกเหนือจากที่ระบุในเอกสารคู่มือนี้อาจมีผล ให้เกิดความเสี่ยงของอันตรายต่อไฟฟ้าดูด และ/หรืออันตรายเชิงกลได้
สำาหรับคำาแนะนำาเกี่ยวกับความปลอดภัย โปรดดูที่ข้อมูลด้านความปลอดภัย สิ่งแวดล้อม และกฎระเบียบ (SERI)
ประกาศความสอดคล้อง FCC (สหรัฐอเมริกาเท่านั้น) และข้อมูลด้านกฎระเบียบกำากับอื่นๆสำาหรับประกาศแจ้งความสอดคล้อง FCC และข้อมูลด้านกฎระเบียบกำากับอื่นๆ โปรดดูที่เว็บไซต์ความสอดคล้องตามกฎระเบียบที่
การติดต่อ Dell หมายเหตุ: หากคุณไม่มีการเชื่อมต่ออินเทอร์เน็ตที่ใช้งานได้ คุณสามารถค้นหาข้อมูลการติดต่อ บนใบแจ้งหนี้จากการซื้อ เอกสารใบรายการบรรจุ ใบชำาระเงิน หรือแคตตาล็อกผลิตภัณฑ์ของ Dell
Dell มีตัวเลือกบริการและการสนับสนุนทางออนไลน์และทางโทรศัพท์หลากหลายตัวเลือก ความพร้อมบริการจะแปรผันตามประเทศและผลิตภัณฑ์ และบางบริการอาจไม่พร้อมใช้ในภูมิภาคของคุณ
การขอรับข้อมูลสนับสนุนจอแสดงผลทางออนไลน์: ด ูwww.dell.com/support/monitors.การติดต่อฝ่ายขาย ฝ่ายบริการทางเทคนิค หรือฝ่ายบริการลูกค้าของ Dell: 1 ไปที่ www.dell.com/support. 2 ตรวจสอบประเทศและภูมิภาคของคุณในเมนูแบบหล่นลงของ เลือกประเทศ/ภูมิภาค ที่ด้านบนซ้ายของหน้า 3. คลิก ติดต่อเรา ที่ติดกับเมนูหล่นลงของประเทศ 4. เลือกบริการที่เหมาะสม หรือลิงก์สนับสนุนตามความต้องการของคุณ 5. เลือกวิธีการติดต่อ Dell ที่สะดวกสำาหรับคุณ

66 | ภาคผนวก
การตั้งค่าจอแสดงผลของคุณตั้งค่าความละเอียดจอแสดงผลไปที่ 3840 x 2160 (สูงสุด)เพื่อให้ได้ประสิทธิภาพดีที่สุด โปรดตั้งค่าความละเอียดจอแสดงผลที่ 3840 x 2160 พิกเซลโดยทำาตามขั้นตอนต่อไปนี้ใน Windows 7, Windows 8 หรือ Windows 8.1: 1. สำาหรับ Windows 8 หรือ Windows 8.1 เท่านั้น ให้เลือกไทล์เดสก์ท็อปเพื่อสลับไปยังเด สก์ท็อป แบบคลาสิค 2. คลิกขวาที่เดสก์ท็อปแล้วคลิกที่ ปรับให้เป็นส่วนตัว 3. คลิกรายการแบบหล่นลงของความละเอียดหน้าจอ และเลือก 3840 x 2160 4. คลิกแท็บ OK.ใน Windows 10: 1. คลิกขวาที่เดสก์ท็อป แล้วคลิก 2 การตั้งค่าจอแสดงผลขั้นสูง 3. คลิกรายการแบบหล่นลงของความละเอียดหน้าจอ และเลือก 3840 x 2160 4. คลิกแท็บ ใช้งาน.หากคุณไม่พบความละเอียดที่แนะนำาเป็นตัวเลือกหนึ่ง คุณอาจต้องอัพเดตไดร์เวอร์แสดงผล โปรดเลือกสถานการณ์ด้านล่างที่อธิบายระบบคอมพิวเตอร์ที่คุณใช้เหมาะสมที่สุด และทำาตามขั้นตอนด้านล่าง
คอมพิวเตอร์ Dell 1. ป้อนป้ายกำากับบริการของคุณ และดาวน์โหลด ไดร์เวอร์ล่าสุดสำาหรับการ์ดแสดงผลของคุณ 2. หลังจากติดตั้งไดร์เวอร์สำาหรับอะแดปเตอร์กราฟิกแล้ว ให้พยายามตั้งค่าความละเอียดไปที 3840 x 2160 อีกครั้ง
หมายเหตุ: หากคุณไม่สามารถตั้งค่าความละเอียดไปที่ 3840 x 2160 โปรดติดต่อ Dell เพื่อสอบถามเกี่ยวกับอะแดปเตอร์กราฟิกที่รองรับความละเอียดเหล่านี้

ภาคผนวก | 67
คอมพิวเตอร์ที่ไม่ใช่ Dellใน Windows 7, Windows 8 หรือ Windows 8.1: 1. Windows 8 หรือ Windows 8.1 เท่านั้น ให้เลือกไทล์เดสก์ท็อปเพื่อสลับไปยังเดสก์ท็อป แบบคลาสสิค 2. คลิกขวาที่เดสก์ท็อปแล้วคลิกที่ ปรับให้เป็นส่วนตัว 3. เปลี่ยนแปลงการตั้งค่าจอแสดงผล 4. คลิกแท็บการตั้งค่าขั้นสูง. 5. ระบุผู้ขายตัวควบคุมกราฟิกของคุณจากคำาอธิบายที่ด้านบนของหน้าต่าง (เช่น NVIDIA, ATI, Intel เป็นต้น) 6. ดูที่เว็บไซต์ผู้ให้บริการการ์ดแสดงผลสำาหรับไดร์เวอร์ที่อัพเดต (ตัวอย่าง http://www.ATI.com หรือ http://www.NVIDIA.com). 7. หลังจากติดตั้งไดร์เวอร์สำาหรับอะแดปเตอร์กราฟิกของคุณแล้ว ให้พยายามตั้งค่าความละเอียด 3840 x 2160 อีกครั้งใน Windows 10: 1. คลิกขวาที่เดสก์ท็อป แล้วคลิก 2. การตั้งค่าจอแสดงผลขั้นสูง 3. คุณสมบัติอะแดปเตอร์จอแสดงผล 4. ระบุผู้ขายตัวควบคุมกราฟิกของคุณจากคำาอธิบายที่ด้านบนของหน้าต่าง (เช่น NVIDIA, ATI, Intel เป็นต้น) 5. ดูที่เว็บไซต์ผู้ให้บริการการ์ดแสดงผลสำาหรับไดร์เวอร์ที่อัพเดต (ตัวอย่าง http://www.ATI.com หรือ http://www.NVIDIA.com). 6. หลังจากติดตั้งไดร์เวอร์สำาหรับอะแดปเตอร์กราฟิกของคุณแล้ว ให้พยายามตั้งค่าความละเอียด 3840 x 2160 อีกครั้ง
หมายเหตุ: หากคุณไม่สามารถตั้งค่าความละเอียดที่แนะนำา โปรดติดต่อกับ ผู้ผลิตคอมพิวเตอร์ของคุณ หรือพิจารณาจัดซื้ออะแดปเตอร์กราฟิกที่รองรับความละเอียดวิดีโอ

68 | ภาคผนวก
แนวทางปฏิบัติสำาหรับการบำารุงรักษการทำาความสะอาดจอแสดงผล
คำาเตือน: ก่อนทำาความสะอาดจอแสดงผล ให้ถอดสายไฟออกจากเต้าเสียบไฟฟ้าก่อน
ข้อควรระวัง: อ่านและปฏิบัติตาม คำาแนะนำาด้านความปลอดภัย ก่อนทำาความสะอาดจอแสดงผล
สำาหรับการปฏิบัติที่ดีที่สุด โปรดปฏิบัติตามคำาแนะนำาเหล่านี้ในรายการด้านล่างขณะแกะรายการออกจากกล่องบรรจุภัณฑ์ การทำาความสะอาด หรือการจัดการ
• ในการทำาความสะอาดหน้าจอกันไฟฟ้าสถิต ให้ใช้ผ้าสะอาดชุบน้ำาบิดหมาด หากเป็นไปได้ ให้ใช้กระดาษทิชชูเฉพาะสำาหรับทำาความสะอาดหน้าจอ หรือน้ำายาที่เหมาะสมสำาหรับการเคลือบป้องกันไฟฟ้าสถิต ห้ามใช้เบนซีน ทินเนอร์ แอมโมเนีย สารทำาความสะอาดที่ขัดสี หรือลมอัด
• ใช้ผ้านุ่มชุบน้ำาบิดหมาดเพื่อทำาความสะอาดจอแสดงผล หลีกเลี่ยงการใช้สารซักฟอกชนิดใดๆ เนื่องจากสารซักฟอกจะทิ้งคราบฟิล์มขาวบนจอแสดงผล
• หากคุณสังเหตุพบผงสีขาวในขณะแกะกล่องบรรจุภัณฑ์จอแสดงผลของคุณ ให้ใช้ผ้าสะอาดเช็ดออก
• จัดการจอแสดงผลของคุณอย่างระมัดระวัง เนื่องจากจอแสดงผลสีเข้มอาจจะเกิดรอยขูดขีด และมีรอยขีดสีขาวมากกว่าจอแสดงผลสีอ่อน
• เพื่อช่วยให้รักษาคุณภาพของภาพดีที่สุดสำาหรับจอแสดงผลของคุณ ให้ใช้โปรแกรมรักษาหน้าจอที่เปลี่ยนแปลงเสมอ และปิดจอแสดงผลของคุณเมื่อไม่ได้ใช้งาน
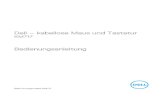

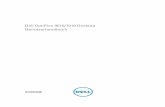
![PRODUKTLISTE System Specific Memory Moduleselectroniccompany.de/.../electroniccompany_produktliste_specific.pdf · 148274 4GB DELL OptiPlex 7040 ( MT/SFF) [2133] SR XPS 8900, 8910,](https://static.fdokument.com/doc/165x107/5b1487187f8b9a4d7c8d68da/produktliste-system-specific-memory-modu-148274-4gb-dell-optiplex-7040-mtsff.jpg)
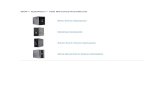
![Dell OptiPlex 755 Benutzerhandbuch - Download Centerdownloads.cdn.re-in.de/...de-BENUTZERHANDBUCH_DELL_OPTIPLEX_755USFF_W… · =XU FN]XP,QKDOWVYHU]HLFKQLV Erweiterte Funktionen Benutzerhandbuch](https://static.fdokument.com/doc/165x107/5e058409392888282a675f9c/dell-optiplex-755-benutzerhandbuch-download-xu-fnxpqkdowvyhuhlfkqlv-erweiterte.jpg)