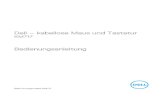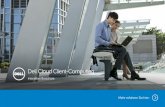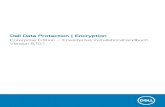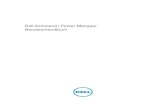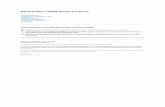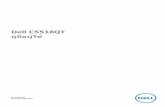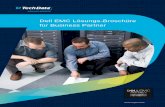Dell™RemoteConsoleSwitch Benutzerhandbuchfürdie Software...Inhaltxxx|xxx3 Inhalt Hinweise 2...
Transcript of Dell™RemoteConsoleSwitch Benutzerhandbuchfürdie Software...Inhaltxxx|xxx3 Inhalt Hinweise 2...

Dell™ Remote Console SwitchBenutzerhandbuch für die
Software

HinweiseHINWEIS: Ein HINWEIS weist auf Informationen hin, die Ihnen helfen,Ihren Rechner effizienter einzusetzen.
Zusätzliche Software: Sie erkennen an, dass das SOFTWAREPRODUKT
urheberrechtlich geschützte Software von Dell-Zulieferfirmen enthalten oder
einschließen kann, die in der beiliegenden Dokumentation bzw. in anderen gedruckten
oder elektronischen Materialien beschrieben („Zusätzliche Software“) und mit einer
entsprechenden Lizenz von diesen Zulieferfirmen zur Verfügung gestellt wird. Ihre
Verwendung solcher zusätzlicher Software unterliegt den geltenden Einschränkungen und
anderen Bestimmungen und Bedingungen, die in der entsprechenden Dokumentation oder
den Materialien in einer ReadMe-Datei zu „Zusätzlichen Softwarelizenzen“ bzw. einer
vergleichbaren Datei im Installationsverzeichnis für das SOFTWAREPRODUKT
dargelegt sind, und Sie stimmen der Einhaltung dieser Einschränkungen und Bedingungen
zu.
Die Bereitstellung jeglicher Open Source-Software erfolgt in der Erwartung, dass sich
diese als nützlich erweist, aber ohne Mängelgewähr und ohne ausdrückliche oder
stillschweigende Garantie einschließlich, aber nicht beschränkt auf die Gewährleistung
der Marktgängigkeit oder Eignung für einen bestimmten Zweck. Dell, die Inhaber der
Urheberrechte und die jeweiligen Mitarbeiter schließen jegliche Haftung aus Verträgen
oder unbeschränkte Schadenshaftung (einschließlich Fahrlässigkeit u. a.) aus. Diese
Haftungsbeschränkung gilt für direkte, indirekte, zufällige, außerordentliche,
exemplarische Schäden oder Folgeschäden (einschließlich, aber nicht beschränkt auf die
Beschaffung von Ersatzwaren oder Dienstleistungen, Verlust von Daten, entgangenen
Gewinn oder Geschäftsunterbrechung), die durch die Verwendung dieser Software
verursacht werden oder daraus entstanden sind, ungeachtet jeglicher Haftungstheorie,
selbst wenn auf die Möglichkeit solcher Schäden hingewiesen wurde.
Jegliche Vervielfältigung dieser Dokumente ohne schriftliche Genehmigung von Dell Inc.
ist strengstens verboten.
In diesem Text verwendete Marken: Dell, das DELL-Logo und OpenManage sind Marken
von Dell Inc.; Intel Pentium ist eine eingetragene Marke der Intel Corporation in den
USA und anderen Ländern; Microsoft, Windows und Windows Vista sind Marken oder
eingetragene Marken der Microsoft Corporation in den USA und/oder anderen Ländern;
Avocent ist eine eingetragene Marke der Avocent Corporation oder ihrer
Tochterunternehmen in den USA und anderen Ländern; Red Hat und Red Hat Enterprise
Linux sind eingetragene Marken von Red Hat, Inc. in den USA und anderen Ländern;
SUSE ist eine eingetragene Marke von Novell, Inc. in den USA und anderen Ländern;
VMware ist eine eingetragene Marke oder eine Marke (die „Marken“) von VMware, Inc.
in den USA und anderen Rechtssystemen. Möglicherweise werden in diesem Dokument
andere Marken und geschäftliche Bezeichnungen verwendet, um auf Eigentümer dieser
Marken und Bezeichnungen oder deren Produkte zu verweisen. Dell Inc. weist jegliche
Eigentumsinteressen an Marken und Markennamen anderer von sich.
590-1022-503CRemote Console SwitchJuli 2012

Inhaltxxx | xxx3
Inhalt
Hinweise 2
Produktüberblick 7
Merkmale und Vorteile 7Umfassende Anpassungsfähigkeit 8Umfassende Remote Console Switch Verwaltungsfunktionen 8Authentifizierung und Autorisierung 9
Systemkomponenten 9RCS Explorer-Fenster 9Video Viewer 10Kompatibilität mit Avocent®-Produkten 10
Bedienfunktionen 11Benennen von Zielgeräten 11Zielgeräte-Namensanzeigen 12Sortieren 12IPv4- und IPv6-Netzwerkadressfunktionen 13
Installation 15
Im Lieferumfang der Software enthalten 15
Unterstützte Betriebssysteme 15
Hardware-Konfigurationsanforderungen 16
Unterstützte Browser 17
JRE-Anforderungen 17
Installieren der Software 17
Deinstallieren der Software 18

Inhaltxxx | xxx4
Starten der Software 19
Konfiguration von Switches und Zielgeräten 20
Installieren und Einrichten der Weboberfläche 23
Normalbetrieb der Software 25
Anzeigen des Systems im Explorer 25
Anpassen der Fensteranzeige 27
Hinzufügen eines Remote Console Switch (Dell oder Avocent) 28
Zugriff auf den Remote Console Switch 37
Starten des VNC- oder RDP-Viewers 40
Ändern von Server- und Switch-Eigenschaften 40Allgemeine Eigenschaften 40Eigenschaften des Servernetzwerks 42Eigenschaften des Switch-Netzwerks 43Informationseigenschaften 44Eigenschaften der Serververbindungen 45VNC-Eigenschaften 46RDP-Eigenschaften 47Zugriff auf Server über ein Browser-Fenster 49
Ändern von Server- und Switch-Optionen 50Allgemeine Optionen 50Standard-Browser 51Deaktivieren der DirectDraw-Unterstützung (nur Windows-Betriebssysteme) 52HTTP-/HTTPS-Optionen 52VNC-Optionen 53RDP-Optionen 54
Organisieren des Systems 55Benutzerdefinierte Feldbezeichnungen ändern 56Erstellen von Verzeichnissen 57

Inhaltxxx | xxx5
Zuordnen einer Einheit zu einem Standort, Aufstellungsort oderVerzeichnis 58Löschen und Umbenennen 59
Explorer-Fenster einstellen 61Ändern der beim Start ausgewählten Ansicht 62Ändern des Standard-Browsers 63
Verwalten lokaler Datenbanken 63Speichern einer Datenbank 63Laden einer Datenbank 64Exportieren einer Datenbank 65
Verwenden des Viewers 67
Zugriff auf Server über die RCS Software 67
Interaktion mit dem angezeigten Server 69Funktionen des Viewer-Fensters 70Anpassen des Viewers 73Anpassen der Viewer-Auflösung 76Anpassen der Videoqualität 77Minimieren der Farbverfälschungen von Remote-Videositzungen 80Verbessern der Farbanzeige des Bildschirmhintergrunds 81Einstellen der Maus-Skalierung 82Minimieren des Mausspureffekts 83Verbessern der Mausleistung 84Mauszeigerflackern reduzieren 84Anzeigen von mehreren Servern über den Scan-Modus 85Scannen der Server 85Statusanzeigen der Miniaturansicht 88Navigation in den Miniaturansichten 88Senden von Tastenanschlägen über Makros an den Server 89Sitzungsoptionen –Register „Allgemein“ 91Bildschirmaufzeichnung 93
Optionen zur Teilung einer Sitzung 93Automatisches Teilen 94Exklusivmodus 97Getarnte Verbindung 99

Inhaltxxx | xxx6
Trennungsmodus 101
Virtual Media 104Teilung und Unterbrechung 105Starten von Virtual Media 106Zuordnen von Virtual Media-Laufwerken 107Virtual Media-Verbindungsstatus 109Virtual Media-Sitzungen 109
Anhang A: Aktualisieren der RCS Software 115
Anhang B: Tastatur und Maus 117
Anhang C: TCP-Ports 121
Anhang D: Technischer Kundendienst 123

1
Produktüberblickxxx | xxx7
Produktüberblick
Die Dell™ Remote Console Switch- (RCS-) Software ist eineplattformübergreifende Verwaltungsanwendung, mit der Switches und alleangeschlossenen Server überwacht und gesteuert werden können. Dasplattformübergreifende Design stellt Kompatibilität mit den meisten gängigenBetriebssystemen und Hardware-Plattformen sicher. Die RCS Software sorgt fürsichere Switch-basierte Authentifizierung, Datenübertragung und Speicherungvon Benutzernamen/Kennwort. Authentifizierung und Zugangskontrolle werdenindividuell von jedem Switch durchgeführt, um so die Systemsteuerung zudezentralisieren.
Die RCS Software verwendet eine Explorer-ähnliche Navigationsoberfläche undeine intuitive Bildschirmunterteilung und ermöglicht damit den Zugriff auf Ihrgesamtes System. Sie können alle vorhandenen Switches verwalten, neueSwitches einrichten oder eine Videositzung mit einem Systemserver starten.Durch vordefinierte Gruppierungen wie Server, Standorte und Verzeichnisse wirddie Auswahl der anzuzeigenden Einheiten leicht gemacht. Dank leistungsfähigerSuch- und Sortierfunktionen können Sie beliebige Einheiten mühelos auffinden.
Merkmale und VorteileDie RCS Software kann einfach installiert und betrieben werden. Dieautomatische Erkennung der verwalteten Switches ermöglicht das Installierenneuer Einheiten in Minutenschnelle. Die Installation mithilfe eines Assistentenund die Online-Hilfe erleichtern die anfängliche Konfiguration des Systems. Überdie intuitive grafische Benutzeroberfläche können die Switches einfach unddirekt verwaltet und aktualisiert werden.

8xxx | Produktüberblickxxx
Umfassende Anpassungsfähigkeit
Die RCS Software kann auf Ihre spezifischen Systemanforderungenzugeschnitten werden. Nutzen Sie vordefinierte Gruppen oder erstellen Sie Ihreeigenen. Erstellen Sie benutzerorientierte Einheiten- und Feldbezeichnungenund Symbole für ein Höchstmaß an Flexibilität und Benutzerfreundlichkeit. DieVerwendung aussagekräftiger Namen erleichtert das Auffinden vonSystemeinheiten.
Umfassende Remote Console Switch Verwaltungsfunktionen
Mit der RCS Software können Sie mehrere Switches innerhalb eines Systemshinzufügen und verwalten. Sobald ein neuer Switch installiert wurde, können SieSwitch-Parameter konfigurieren, Benutzer-Videositzungen steuern und trennensowie zahlreiche Steuerungsfunktionen ausführen, z.B. Neustarten undAktualisieren von Switches. Die RCS Software ist kompatibel mit dem DellOpenManage™ IT Assistant Event Viewer und erlaubt somitSystemadministratoren, Systemereignisberichte zusammenzufassen. Sie könnenSNMP-Traps (Simple Network Management Protocol) aktivieren, Zielgerätekonfigurieren und Benutzerdatenbanken verwalten.
Sie können die Software zum Verwalten der folgenden Dell-Switches verwenden:
• 4322DS
• 2162DS
• 1082DS
• 2161DS
• 2321DS
• 4161DS
• 2161DS-2
• 1081AD
• 2161AD

Produktüberblickxxx | xxx9
HINWEIS: Für Dell 1081AD- und 2161AD-Switches ist der Dell Remote Access Key(RAK) erforderlich, damit die Switches über den RCS hinzugefügt und verwaltetwerden können.
Authentifizierung und Autorisierung
Die RCS Software gewährt die entsprechenden Zugriffsberechtigungen, so dassmehrere Remote Console Switches über eine einzige Oberfläche verwaltetwerden können, anstatt jeden Remote Console Switch einzeln verwalten zumüssen. Die LDAP-Funktionalität (Lightweight Directory Access Protocol)sorgt für erhöhte Sicherheit und Effizienz, da die Notwendigkeit entfällt,Zugriffsberechtigungen für einzelne Remote Console Switches zu aktualisieren,indem Berechtigungen über eine einzige netzwerkweite Authentifizierungsquellevergeben werden.
Die Remote Console Switches können die Authentifizierung unter Verwendungdes Active Directory-Standardschemas oder des erweiterten Dell-Schemasdurchführen, um maximale Kompatibilität mit Dell-Hardwarekomponenten zubieten.
HINWEIS: Die LDAP-Authentifizierung wird von den Dell 1081AD- und 2161AD-Switchesnicht unterstützt.
SystemkomponentenDie Software enthält die folgenden wichtigen Komponenten:
RCS Explorer-Fenster
Das RCS Explorer-Fenster ist die Hauptsteuerung für den Zugriff auf dieSoftware-Funktionen und -Funktionalität. Im Explorer-Fenster können Sie die inder lokalen Datenbank definierten Switches und Zielgeräte anzeigen. Mithilfeintegrierter Gruppierungen wie Einheiten und Geräte können die Einheiten inverschiedener Hinsicht aufgelistet werden. Sie können durch Hinzufügen undBenennen von Ordnern benutzerdefinierte Einheitengruppen erstellen. Je nachden benutzerdefinierten Feldern, die Sie den Einheiten zuweisen können, stehenauch andere Gruppierungen zur Verfügung.

10xxx | Produktüberblickxxx
Über die Geräteliste im Explorer können Sie ein Gerät in der Liste der Zielgeräteauswählen und eine KVM-Sitzung mit dem Gerät starten. Durch Starten einerKVM-Sitzung (Keyboard, Video & Mouse –Tastatur, Video & Maus) wird einVideo Viewer geöffnet. Über die Liste im Explorer können Sie den zukonfigurierenden Switch auswählen.
Video Viewer
Benutzer können über den Video Viewer auf Zielgeräte zugreifen und dieseGeräte verwalten. Sie können vordefinierte Makros verwenden und festlegen,welche Makrogruppe im Makro-Menü des Video Viewers angezeigt werden soll.Der Video Viewer kann geöffnet werden, um Verbindungen mit Zielgeräten amRemote Console Switch herzustellen. Weitere Informationen finden Sie unter„Verwenden des Viewers“ auf Seite 67.
Der Video Viewer bietet auch Zugriff auf das Virtual Media-Fenster. Sie könnendas Virtual Media-Fenster verwenden, um einem Zielgerät ein physischesLaufwerk wie eine Festplatte oder ein CD-ROM- bzw. DVD-ROM-Laufwerkzuzuordnen, so dass das Speichermedium dem Zielgerät zur Verfügung steht,auch wenn keine direkte Verbindung besteht. Weitere Informationen zumVirtual Media-Fenster finden Sie unter „Verwenden des Viewers“ auf Seite 67.
Kompatibilität mit Avocent®-Produkten
Die RCS Software kann zum Verwalten bestimmter Switches von Avocentverwendet werden. Sie können diese Avocent-Switches außerdem verwalten undso die Flexibilität bei der Systemverwaltung steigern.
Außerdem bietet die RCS Software Unterstützung für Avocent IQ-Module underweitert somit die Auswahl an Servertypen, auf die zugegriffen werden kannbzw. die verwaltet werden können. Durch die zusätzliche Unterstützung vonAvocent IQ-Modulen werden nun auch die folgenden Verbindungen unterstützt:
• PS/2-Module (Module von Dell und Avocent erhältlich)
• USB-Module, einschließlich der Versionen Virtual Media und SmartCard/Common Access Card (CAC) (Module von Dell und Avocenterhältlich)

Produktüberblickxxx | xxx11
• Serielle VT100-Module (Avocent-Module erhältlich)
• True Serial-Module (Module von Dell und Avocent erhältlich)
• Sun-Module (Avocent-Module erhältlich)
• PS2M-Module (Avocent-Module erhältlich)
HINWEIS: Dell SIP-Module werden an direkt verbundenen Avocent-Switchesunterstützt.
HINWEIS: True Serial-Module werden von den Dell 1081AD- und 2161AD-Switchesnicht unterstützt.
BedienfunktionenDie Funktionen der RCS Software umfassen die Benennung von Zielgeräten, dieAnzeige und Sortierung der Namen von Zielgeräten sowie IPv4- und IPv6-Netzwerkadressfunktionen. Unter „Tastatur und Maus“ auf Seite 117 finden Sieeine Auflistung aller Tastaturbefehle für den Explorer. Andere Komponentenunterstützen zusätzlich zu Mausaktionen auch die volle Tastaturnavigation.
Benennen von Zielgeräten
In der Software muss jeder Switch und jedes Zielgerät einen eindeutigen Namenaufweisen. Um Eingriffe des Bedieners auf ein Minimum zu reduzieren, wendetdie Software das folgende Verfahren an, um einen eindeutigen Namen für einZielgerät zu erzeugen, dessen aktueller Name mit einem anderen in derDatenbank angegebenen Namen einen Konflikt verursacht.
Während Aktionen im Hintergrund ausgeführt werden (wie z. B. eineautomatisierte Aktion, mit der ein Name oder eine Verbindung hinzugefügt bzw.geändert wird), wird bei auftretendem Namenskonflikt der Konfliktverursachende Name automatisch eindeutig. Hierbei wird eine Tilde (~) miteiner optionalen Zahlengruppe angehängt. Die Zahlen werden nur dannangehängt, wenn durch eine Tilde allein der Name nicht eindeutig wird. DieZahlen beginnen mit 1 und werden in Schritten erhöht, bis ein eindeutigerName vorliegt.

12xxx | Produktüberblickxxx
Wenn Sie oder andere Benutzer keinen eindeutigen Namen angeben, wird ineiner entsprechenden Meldung angezeigt, dass ein eindeutiger Name erforderlichist.
Zielgeräte-Namensanzeigen
Beim Hinzufügen eines Switches werden die vom Switch abgerufenenZielgerätenamen in der Softwaredatenbank gespeichert. Der Benutzer kann danndas Zielgerät im Explorer umbenennen. Der neue Name wird in der Datenbankgespeichert und in verschiedenen Komponentenfenstern verwendet. Der neueName des Zielgeräts wird nicht an den Switch übertragen.
Da es sich bei der Software um ein dezentralisiertes Managementsystem handelt,können Sie den einem Zielgerät zugewiesenen Namen am Switch jederzeitändern, ohne die Softwaredatenbank zu aktualisieren. Jeder Benutzer kann einebestimmte Ansicht der Liste der zu verwaltenden Zielgeräte individuellanpassen.
Da Sie einem einzelnen Zielgerät mehrere Namen zuordnen können (einen amSwitch und einen in der Software), werden in der Software die folgenden Regelnangewendet, um festzustellen, welcher Name verwendet wird:
• Im Explorer werden nur die in der Datenbank aufgelisteten Zielgerätemit den angegebenen Namen angezeigt. Anders gesagt, der Explorerkommuniziert nicht mit dem Switch, um die Daten des Zielgerätsabzurufen.
• Der Resynchronisations-Assistent überschreibt die lokal definiertenNamen der Zielgeräte nur, wenn der Zielgerätname am Switch geändertwurde und deshalb vom Standardnamen abweicht. Nichtstandardmäßige Zielgerätenamen, die während der Resynchronisationvom Switch gelesen werden, überschreiben die lokal definierten Namen.
Sortieren
In einigen Anzeigen zeigt die Softwarekomponente eine Liste der Elemente mitSpalten an, die Informationen zum jeweiligen Element enthalten. Wenn eine

Produktüberblickxxx | xxx13
Spaltenüberschrift einen Pfeil aufweist, können Sie die Liste in dieser Spalte inauf- oder absteigender Reihenfolge sortieren.
Zum Sortieren einer Anzeige nach Spaltenüberschrift klicken Sie auf den dortangegebenen Pfeil. Die Elemente in der Liste werden entsprechend dieser Spaltesortiert. Ein nach oben zeigender Pfeil weist darauf hin, dass die Liste nachdieser Spaltenüberschrift in aufsteigender Reihenfolge sortiert wurde. Ein nachunten zeigender Pfeil weist darauf hin, dass die Liste nach dieserSpaltenüberschrift in absteigender Reihenfolge sortiert wurde.
IPv4- und IPv6-Netzwerkadressfunktionen
Die RCS Software ist mit Systemen kompatibel, die eine der derzeitunterstützten Internetprotokollversionen IPv4 (Standard) oder IPv6 bzw. beideModi gleichzeitig verwenden.
HINWEIS: Dell 1081AD- und 2161AD-Switches unterstützen IPv4- und IPv6-Modi nichtgleichzeitg.
Im IPv4-Modus kann die Verbindung eine statusbehaftete automatischeKonfiguration (Konfiguration und IP-Adressen werden vom Server bereitgestellt)oder eine statusfreie automatische Konfiguration (der Switch bezieht die IP-Adresse und die Routeradresse normalerweise dynamisch vom Router) darstellen.Aktualisierungen der Switch-Firmware und der Notstart-Firmware werden imIPv4-Modus sowohl für TFTP- als auch für FTP-Server unterstützt.
Der IPv6-Modus stellt eine Verbindung mit einer statusfreien automatischenKonfiguration dar. Im IPv6-Modus sind Aktualisierungen der Switch-Firmwarenur im FTP-Modus möglich. Flash-Downloads der Notstart-Firmware könnennicht ausgeführt werden. Zur Durchführung eines Flash-Downloads müssen Sieüber einen TFTP-Server vorübergehend eine Verbindung mit einem IPv4-Netzwerk herstellen.
HINWEIS: Für Dell 1081AD- und 2161AD-Switches ist der IPv6-Modus einestatusbehaftete Verbindung.

14xxx | Produktüberblickxxx

2
Installationxxx | xxx15
Installation
Stellen Sie vor der Installation der RCS Software auf einem Clientcomputersicher, dass Sie über alle erforderlichen Komponenten verfügen und dass auf denZielgeräten und RCS-Clientcomputern die unterstützten Betriebssysteme,Browser und Java Runtime Environment ausgeführt werden.
Im Lieferumfang der Software enthaltenDie Software wird mit den Einheiten auf einer Remote Console SwitchSoftware-CD geliefert. Die Benutzerdokumentation steht im Hilfemenü desRemote Console Software Explorer-Fensters als Option zur Verfügung.
Unterstützte BetriebssystemeClientcomputer, auf denen die RCS Software ausgeführt wird, müssen über eineder nachstehend aufgeführten Betriebssystemversionen verfügen:
• Microsoft® Windows® 2003 Server mit Service Pack 3 Web, Standardund Enterprise
• Microsoft Windows Server® 2008 Web, Standard und Enterprise
• Microsoft Windows XP Professional mit Service Pack 3
• Microsoft Windows Vista™ Business mit Service Pack 1
• Microsoft Windows 2000 Professional mit Service Pack 4
• Microsoft Windows 7 Home Premium und Professional
• Red Hat® Enterprise Linux® 4.0 und 5.0 WS, ES und AS

16xxx | Installationxxx
• SUSE® Linux Enterprise Server 10 und Server 11
• Ubuntu 8 Server und Workstation
Auf den Zielgeräten muss eines der nachstehend aufgeführten Betriebssystemeausgeführt werden:
• Microsoft Windows 2000 Server (32 Bit) und Advanced Server
• Microsoft Windows XP Professional und Standard mit Service Pack 3
• Microsoft Windows Server 2003 Web, Standard und Enterprise
• Microsoft Windows Server 2008 Web, Standard und Enterprise
• Microsoft Windows Vista Standard, Business mit Service Pack 1 undEnterprise
• Microsoft Windows 7 Home Premium und Professional
• Netware 6.5 (32 Bit)
• Red Hat Enterprise Linux 4.0 und 5.0 mit WS, ES und AS
• Solaris Sparc 10 (64 Bit)
• SUSE Linux Enterprise Server 10 und Server 11
• Ubuntu 8 Server und Workstation
• VMware® ESX 3 und ESX 4 (32 Bit)
Hardware-KonfigurationsanforderungenDie Software wird von den folgenden Mindest-Hardwarekonfigurationenunterstützt:
• 500 MHz Intel® Pentium® III
• 256 MB RAM
• 10 oder 100 BaseT NIC (100 wird empfohlen)
• XGA-Video mit Grafikbeschleunigung
• Die Desktop-Größe muss mindestens 800 x 600 betragen

Installationxxx | xxx17
• Die Farbpalette muss mindestens 65.536 (16 Bit) Farben aufweisen
Unterstützte BrowserAuf Computern, die zum Zugriff auf die Weboberfläche verwendet werden, undClientcomputern, auf denen die Software läuft, muss einer der folgenden Browserinstalliert sein:
• Microsoft Internet Explorer ab Version 6.x SP1
• Firefox ab Version 2.0
JRE-AnforderungenAuf Computern, mit denen auf Zielgeräte zugegriffen wird, und aufClientcomputern, auf denen die Software ausgeführt wird, muss Java RuntimeEnvironment (JRE) 1.6.0_11 oder höher installiert sein. Der Switch versucht zuerkennen, ob Java auf Ihrem PC installiert ist. Falls Java nicht installiert ist,können Sie es unter folgender Adresse herunterladen: http:// www.java.com unddann die JNLP-Datei zu Java WebStart zuordnen.
Installieren der SoftwareDie Software kann auf den Betriebssystemen Microsoft Windows und Linuxinstalliert werden. Folgen Sie diesen Anweisungen, um die RCS Software aufdem gewünschten System zu installieren.
Installation unter Microsoft Windows:
1 Legen Sie die RCS Software-CD-ROM in Ihr CD-ROM-Laufwerk ein.
2 Führen Sie den folgenden Befehl aus, um das Installationsprogramm zustarten (erstetzen Sie „Laufwerk“ durch den Buchstaben Ihres CD-ROM-Laufwerks):
Laufwerk:\WIN32\SETUP.EXE.
3 Befolgen Sie die Anweisungen auf dem Bildschirm.

18xxx | Installationxxx
Installation unter Linux:
1 Legen Sie die RCS Software-CD-ROM in Ihr CD-ROM-Laufwerk ein.
2 Wenn AutoMount unterstützt wird und aktiviert ist, fahren Sie mit Schritt3 fort.
- oder -Wenn Ihr System AutoMount nicht unterstützt:Mounten Sie den CD-ROM-Datenträger, indem Sie folgenden Befehlausführen:mount -t iso9660 -ro mode=0555 <Gerät> <Mountpunkt>
Ersetzen Sie „Gerät“ durch den Namen der CD-ROM in Ihrem Rechnerund „Mountpunkt“ durch den Namen des gewünschten Mountpunkts.Beispiel: Führen Sie den folgenden Befehl aus, um ein CD-ROM-Laufwerk zu mounten, das die zweite IDE-Einheit auf /mnt ist:mount -t iso9660 -ro mode=0555 /dev/hdb/mnt
3 Führen Sie den folgenden Befehl an einer Befehlszeile aus, um dasArbeitsverzeichnis in den Mountpunkt zu ändern:
cd /mnt
4 Führen Sie den folgenden Befehl aus, um das Installationsprogramm zustarten:
sh ./linux/setup.bin
5 Befolgen Sie die Anweisungen auf dem Bildschirm.
Deinstallieren der SoftwareZum Deinstallieren der Software auf Microsoft Windows-Betriebssystemenöffnen Sie die Systemsteuerung und führen Sie die folgenden Schritte aus:
1 Öffnen Sie die Systemsteuerung und wählen Sie Software. Eine sortierteListe der momentan installierten Programme wird angezeigt.
2 Wählen Sie den RCS-Eintrag aus.

Installationxxx | xxx19
3 Klicken Sie auf die Schaltfläche Ändern/Entfernen. DerDeinstallationsassistent wird gestartet.
4 Klicken Sie auf Deinstallieren und folgen Sie den Anweisungen auf demBildschirm.
Zum Deinstallieren der Software auf Microsoft Windows-Betriebssystemenmithilfe eines Befehlsfensters führen Sie die folgenden Schritte aus:
1 Öffnen Sie ein Befehlsfenster und wechseln Sie zum RCS-Installationsverzeichnis, das während der Installation verwendet wurde. DerStandardpfad bei Windows 32-Bit-Betriebssystemen ist das Verzeichnis derProgrammdateien.
2 Wechseln Sie zum Unterverzeichnis „UninstallerData“ und geben Sie denfolgenden Befehl ein (die Anführungszeichen sind erforderlich):
„Uninstall Dell Remote Console Software.exe“
Der Deinstallationsassistent wird gestartet. Befolgen Sie die Anweisungen aufdem Bildschirm.
Zum Deinstallieren der Software auf Linux-Betriebssystemen führen Sie diefolgenden Schritte aus:
1 Öffnen Sie ein Befehlsfenster und wechseln Sie zum RCS-Installationsverzeichnis, das während der Installation verwendet wurde. DerStandardpfad bei Linux-Systemen ist „/usr/lib“.
2 Wechseln Sie zum Unterverzeichnis „UninstallerData“ und geben Sie denfolgenden Befehl ein:
% sh ./Uninstall_Dell_Remote_Console_Software
Der Deinstallationsassistent wird gestartet. Befolgen Sie dieAnweisungen auf dem Bildschirm.
Starten der SoftwareSo starten Sie die Software auf Microsoft Windows-Systemen:

20xxx | Installationxxx
Wählen Sie Start – Programme – Dell RCS Software. Die RCS Software wirdgestartet.
So starten Sie die RCS Software unter Linux:
Geben Sie im Anwendungsverzeichnis (standardmäßig: /usr/lib/Dell_Remote_Console_Switch_Software) den folgenden Befehl ein:
./Dell_Remote_Console_Switch_Software
- oder -
Geben Sie von (/user/bin) aus die folgende Verknüpfung ein:
./Dell_Remote_Console_Switch_Software
- oder -
Wenn das Produkt nicht im Standardverzeichnis installiert wurde, führen Sie denfolgenden Befehl von einer Shell aus:
<path>/Dell_Remote_Console_Switch_Software
- oder -
Wenn bei der Installation eine Verknüpfung auf dem Desktop erstellt wurde,doppelklicken Sie auf die Verknüpfung.
Konfiguration von Switches und ZielgerätenDieser Abschnitt bietet einen Überblick über die Schritte einer Konfigurationdes Switches und des Benutzerzugriffs auf Zielgeräte. Weitere Informationenzum Switch finden Sie in der Installations- und Bedienungsanleitung desSwitches.
So fügen Sie Switches hinzu:
1 Installieren Sie die Software auf einem oder mehreren Clientcomputern.
2 Öffnen Sie die Software auf einem Clientcomputer.
3 Verwenden Sie den Explorer, um die Eigenschaften und Optionen derEinheit einzustellen sowie gegebenenfalls andere benutzerdefinierteEinstellungen vorzunehmen.

Installationxxx | xxx21
4 Konfigurieren Sie die Namen aller Zielgeräte mit der lokalen grafischenBenutzeroberfläche.
5 Wiederholen Sie die Schritte 3 bis 6 für jeden Switch, den Sie verwaltenmöchten.
6 Sobald eine Software-Umgebung eingerichtet wurde, wählen Sie Datei –Datenbank – Speichern aus, um eine Kopie der lokalen Datenbank mitallen Einstellungen zu speichern.
7 Auf einem zweiten Computer wählen Sie im Softwaremenü die BefehleDatei – Datenbank – Laden. Suchen Sie die Datei, die Sie gespeicherthaben. Markieren Sie die Datei und klicken Sie auf Laden. Wiederholen Siediesen Schritt für jeden Clientcomputer, den Sie einrichten möchten.
8 Zum Zugriff auf ein am Switch angeschlossenes Zielgerät markieren Siedieses im Explorer und klicken Sie auf Video verbinden oder aufDurchsuchen, um eine Sitzung zu öffnen (nur die entsprechendeSchaltfläche für das ausgewählte Zielgerät wird angezeigt).
Sie können Benutzerkonten mit der RCS Software oder über die integrierteWeboberfläche des Remote Console Switches konfigurieren. WeitereInformationen finden Sie im Dell Remote Console Switch Installations- undBenutzerhandbuch.
So konfigurieren Sie den Remote Console Switch:
1 Schließen Sie ein Terminal oder einen PC, auf dem Terminal-Emulationssoftware ausgeführt wird, mit dem mitgelieferten seriellen Kabelan den Konfigurationsport auf der Rückseite des Switches an. Das Terminalmuss wie folgt eingestellt werden: 9.600 baud, 8 data bits, 1 stop bit, noparity und no flow control.
2 Schließen Sie das mitgelieferte Stromkabel hinten an den Switch und dannan eine geeignete Stromquelle an.
3 Sobald der Strom eingeschaltet wird, blinkt die Stromversorgungsanzeige ander Rückseite der Einheit ca. 30 Sekunden lang, während ein Selbsttest

22xxx | Installationxxx
durchgeführt wird. Drücken Sie die Eingabetaste, um das Hauptmenüaufzurufen.
So konfigurieren Sie die Remote Console Switch-Hardware:
1 Sie sehen das Hauptmenü mit elf Optionen. Wählen Sie Option 1 aus:Network Configuration.
2 Wählen Sie Option 1 aus, um die Netzwerkgeschwindigkeit einzustellen.Sobald Sie die Auswahl bestätigen, wird wieder das Menü NetworkConfiguration angezeigt.
3 Wählen Sie Option 2 aus, um das Menü IP Configuration zu öffnen.
4 Geben Sie die entsprechende Zahl ein, um einen der folgenden IP-Adresstypen auszuwählen: 1: None, 2: IPv4 Static, 3: IPv4 Dynamic, 4: IPv6Static oder 5: IPv6 Dynamic.
5 Wählen Sie nacheinander die Optionen 3 – 5 der Terminal Applicationsaus, um die Konfiguration des Remote Console Switches für IP-Adresse,Netzmaske und Standard-Gateway abzuschließen.
6 Geben Sie zum Abschluss Ø ein, um zum Hauptmenü zurückzukehren.
So konfigurieren Sie die HTTP- und HTTPS-Ports:
1 Sie sehen das Hauptmenü mit elf Optionen. Wählen Sie dieOptionsnummer für Set Web Interface Ports aus, um das Menü WebInterface Port Configuration Menu zu öffnen.
2 Wählen Sie Option 1 aus, um die Portnummern festzulegen. Geben Sie diePortnummern ein, die Sie für den HTTP-Port und den HTTPS-Portverwenden möchten.
3 Wenn die Werte für Ihr Netzwerk richtig sind, geben Sie „Y“ ein unddrücken Sie die Eingabetaste.
4 Geben Sie an der lokalen Benutzerkonsole die Zielgerätenamen ein.

Installationxxx | xxx23
Mausbeschleunigung
Wenn die Maus während einer Remote-Videositzung nur langsam reagiert,deaktivieren Sie die Mausbeschleunigung im Betriebssystem des Zielgeräts undstellen Sie die Mausbeschleunigung auf jedem Zielgerät auf Langsam oder Keineein.
Installieren und Einrichten der WeboberflächeWenn Sie eine neue Einheit installiert haben, können Sie die Weboberflächeverwenden, um Einheitenparameter zu konfigurieren und Videositzungen zustarten.
Unterstützte Browser
Die folgenden Browser werden von der Weboberfläche unterstützt:
• Microsoft Internet Explorer® ab Version 6.x SP1
• Firefox ab Version 2.0
Starten der integrierten Weboberfläche
So starten Sie die Weboberfläche:
1 Öffnen Sie einen Webbrowser und geben Sie die IP-Adresse des Geräts überdie lokale Weboberfläche ein.
HINWEIS: Wenn Sie die HTTP-/HTTPS-Standardports in der seriellen Konsolegeändert haben und eine IPv4-Adresse verwenden, verwenden Sie dieses IP-Adressenformat: https://<IP-Adresse>:<Port#>, wobei „Port#“ die Nummer ist, die Siein der seriellen Konsole angegeben haben. Wenn Sie eine IPv6-Adresse verwenden,verwenden Sie dieses Format: https://[<IP-Adresse>]:<Port#>, wobei „Port#“ dieNummer ist, die Sie in der seriellen Konsole angegeben haben. Wenn Sie eine IPv6-Adresse verwenden, müssen Sie die Adresse in eckigen Klammern angeben.
2 Das Anmeldungsfenster wird geöffnet. Geben Sie Ihren Benutzernamen undIhr Kennwort ein und klicken Sie auf OK.
HINWEIS: Der Standard-Benutzername ist „Admin“ und es ist kein Kennworterforderlich.

24xxx | Installationxxx
3 Die Weboberfläche wird geöffnet und die Registerkarte Verbindungen wirdangezeigt.
HINWEIS: Zur Verwendung der Weboberfläche muss Java Runtime Environment (JRE)Version 1.6.0_11 oder höher auf Ihrem Computer installiert sein. Der KVM-Switchversucht, Java auf Ihrem PC zu finden. Falls Java nicht installiert ist, können Sie esunter folgender Adresse herunterladen http://www.java.com und dann die JNLP-Dateizu Java WebStart zuordnen.
HINWEIS: Wenn Sie einmal bei der Weboberfläche angemeldet sind, müssen Sie sichnicht noch einmal anmelden, wenn Sie neue Sitzungen starten, es sein denn, Siehaben sich abgemeldet oder Ihre Sitzung überschreitet das vom Administratorfestgelegte Inaktivitäts-Timeout.

3
Normalbetrieb der Softwarexxx | xxx25
Normalbetrieb der Software
Der RCS Software-Explorer (im Folgenden als „Explorer“ bezeichnet) ist dieHaupt-Benutzeroberfläche für die Software. Sie können alle unterstütztenEinheiten anzeigen, abrufen, verwalten und benutzerdefinierte Gruppierungenerstellen.
Anzeigen des Systems im ExplorerBeim Starten der Software wird das Explorer-Hauptfenster geöffnet. Der Explorerist in verschiedene Fenster unterteilt: Ansichtauswahl-Register,Gruppenauswahl-Fenster und Einheitenauswahl-Fenster. Der Inhalt dieserBereiche hängt davon ab, ob ein Zielgerät oder ein Gerät ausgewählt wurde undwelche Aufgaben ausgeführt werden sollen. Abbildung 3.1 zeigt dieseNavigationsmerkmale.
Klicken Sie auf ein Ansichtauswahl-Register, um Ihr System nach den folgendenKategorien geordnet anzuzeigen: Remote Console Switches, Server, Standorteoder Verzeichnisse. Die Explorer-Standardanzeige ist benutzerdefinierbar. DieAnzeige kann automatisch mit einem dieser vier Register geöffnet werden.Weitere Informationen finden Sie unter „Anpassen der Fensteranzeige“ auf Seite27. Wenn die Standardanzeige nicht vom Benutzer angepasst wird, öffnet derExplorer die Server-Ansicht, nachdem der erste Remote Console Switchhinzugefügt wurde.

26xxx | Normalbetrieb der Softwarexxx
Abbildung 3.1: Explorer-Fenster
1 Menüleiste: Ermöglicht den Zugriff auf viele Funktionen der RCS Software.
2 Ansichtauswahl-Register: Enthält vier Ansichtauswahl-Register zurAuswahl der Explorer-Ansicht.
3 Gruppenauswahl-Fenster: Enthält eine Baumstrukturanzeige und zeigt dieGruppen an, die im aktuellen Ansichtauswahl-Register verfügbar sind. Dieausgewählte Gruppe bestimmt, was im Fenster Einheitenauswahl angezeigtwird, wenn die Register Remote Console Switches, Standorte oderVerzeichnisse ausgewählt werden.
4 Statusleiste: Zeigt die Anzahl der Einheiten an, die in der Einheitenlisteangezeigt werden.

Normalbetrieb der Softwarexxx | xxx27
5 Einheitenauswahl-Fenster: Enthält die Suchleiste, die Einheitenliste sowiedie entsprechenden Taskschaltflächen für die ausgewählte Ansicht oderGruppe.
6 Suchleiste: Ermöglicht die Suche in der Datenbank nach Text, der in dasSuchfeld eingegeben wird.
7 Einheitenliste: Zeigt eine Liste der Einheiten an, die in der aktuellausgewählten Gruppe enthalten sind, oder die Ergebnisse der Suche, die überdie Suchleiste ausgeführt wurde.
8 Taskschaltflächen: Enthält die Schaltflächen der Tasks, die ausgeführtwerden können. Einige Schaltflächen sind dynamisch und ändern sich jenach Typ der in der Einheitenliste ausgewählten Einheit(en), währendandere Schaltflächen festgelegt und immer vorhanden sind.
Wird ein ausgewählter Switch für die Weboberfläche aktiviert, werden unten imExplorer-Fenster zwei zusätzliche Schaltflächen angezeigt: „Resynchronisieren“ und „Einheit konfigurieren“. Mit der Schaltfläche „Resynchronisieren“ könnenSie nach nicht aktiven SIPs oder Avocent IQ-Modulen suchen. Mit derSchaltfläche „Einheit konfigurieren“ können Sie den Remote Console Switchaktualisieren. Wenn der ausgewählte Switch nicht für die Weboberflächeaktiviert wurde, werden die Schaltflächen „Resynchronisieren“ und „Einheitkonfigurieren“ nicht angezeigt.
Anpassen der FensteranzeigeSie können die Größe des Explorer-Fensters jederzeit ändern. Bei jedem Start derAnwendung wird das Explorer-Fenster mit seiner Standardgröße und an seinerStandard-Bildschirmposition geöffnet.
Eine Bildschirmunterteilung, die von oben nach unten verläuft, trennt dasGruppenauswahl- vom Einheitenauswahl-Fenster ab. Sie können die Unterteilungnach rechts und links verschieben, um den Anzeigebereich dieser zwei Fenster zuändern. Bei jedem Öffnen des Explorers kehrt die Unterteilung an ihre Standard-Bildschirmposition zurück. Weitere Informationen zum Unterteilungsfenster und

28xxx | Normalbetrieb der Softwarexxx
zu Verknüpfungen mit der Baumstrukturanzeige und -steuerung finden Sie unter„Tastatur und Maus“ auf Seite 117.
Sie können angeben, welche Ansicht (Einheiten, Geräte, Standorte oderVerzeichnisse) beim Start angezeigt werden soll, oder Sie können diese vomExplorer festlegen lassen. Weitere Informationen finden Sie unter „Anpassen derFensteranzeige“ auf Seite 27.
Sie können die Anzeigereihenfolge in der Einheitenliste ändern, indem Sie in dieSpaltenüberschrift klicken. Ein nach oben zeigender Pfeil in derSpaltenüberschrift weist darauf hin, dass die Liste nach dieser Feldbezeichnungin aufsteigender Reihenfolge sortiert ist. Ein nach unten zeigender Pfeil weistdarauf hin, dass die Liste nach dieser Feldbezeichnung in absteigenderReihenfolge sortiert ist.
Hinzufügen eines Remote Console Switch (Delloder Avocent)Die RCS Software kann sowohl zur Verwaltung des Dell Remote Console Switchals auch für Avocent-Switches eingesetzt werden. Aus diesem Grund werden Siebeim Hinzufügen eines Remote Console Switch zur RCS Software-Datenbankaufgefordert, den Lieferanten und den Produkttyp für den Switch anzugeben, derhinzugefügt werden soll. Sobald ein Remote Console Switch oder AvocentSwitch hinzugefügt wurde, wird er in der Einheitenliste angezeigt. Sie könneneinen Remote Console Switch entweder manuell hinzufügen oder von derSoftware erkennen lassen. Sie können eine Einheit mit einer IPv4- oder IPv6-Adresse hinzufügen.
So fügen Sie einen neuen Remote Console Switch mit einer zugewiesenen IP-Adresse hinzu:
1 Wählen Sie Datei – Neu – Remote Console Switch aus dem Explorer-Menü.
- oder -

Normalbetrieb der Softwarexxx | xxx29
Klicken Sie auf die Taskschaltfläche Neuer Remote Console Switch.Der „Neuer Remote Console Switch“-Assistent wird angezeigt.
2 Klicken Sie auf Weiter, um fortzufahren. Das Dialogfeld Produkt-Typ wirdangezeigt und Sie werden aufgefordert, das Remote Console Switch-Produktund den entsprechenden Lieferanten auszuwählen.
Abbildung 3.2: Dialogfeld „Produkt-Typ“
3 Wählen Sie einen Lieferanten aus. Für jeden Lieferanten werden dieunterstützten Produktnamen in der Liste Produkt aufgeführt. Wählen Sieein Produkt aus.
Wenn das Remote Console Switch-Modell, das Sie hinzufügenmöchten, nicht in der Liste Produkt enthalten ist, wählen Sie dieOption Andere. Sobald dieser Switch erkannt wurde, wird er in die Liste

30xxx | Normalbetrieb der Softwarexxx
Produkt aufgenommen und ist verfügbar, wenn Sie das nächste Maleinen Remote Console Switch hinzufügen.
HINWEIS: In jedem Dialogfeld des „Neuer Remote Console Switch“-Assistenten wirdder Switch-Typ angegeben, den Sie in der Produktliste ausgewählt haben.
4 Klicken Sie auf Weiter.
5 Sie werden aufgefordert, anzugeben, ob dem Remote Console Switch eineIP-Adresse zugewiesen ist oder nicht. Klicken Sie auf Ja und danach aufWeiter.
6 Das Fenster Produkt suchen wird angezeigt. Geben Sie den Hostnamenoder die IP-Adresse, den HTTP-Port und den HTTPS-Port ein und klickenSie auf Weiter. IPv4-Adressen werden durch Punkte getrennt eingegeben(xxx.xxx.xxx.xxx.xxx). IPv6-Adressen werden in hexadezimaler Schreibweise(FD00:172:12:0:0:0:0:33) oder komprimiert (FD00:172:12::33) eingegeben.
7 Die RCS Software sucht nach der angegebenen Einheit sowie allen aktivenSIPs, Avocent IQ-Modulen und Servernamen (falls vorhanden). Wenn Sienach nicht aktiven SIPs und Avocent IQ-Modulen suchen möchten, könnenSie die Resynchronisierungsfunktion in der Software aufrufen und dasKontrollkästchen Offline-SIPs einbeziehen aktivieren.
8 Klicken Sie auf Weiter.
9 Das Dialogfeld Gestufte Switches konfigurieren erscheint, wenn die RCSSoftware einen angeschlossenen Legacy-Switch erkennt. Dieses Dialogfeldenthält eine Liste der EIDs aller SIPs, die vom Remote Console Switchabgerufen wurden, sowie der gestuften Switches, an die sie angeschlossensind. Alle Switches sind auf Keine eingestellt, wenn dieses Dialogfeld zumersten Mal angezeigt wird. Erkannte Switches werden mit einem Symbolneben der Dropdown-Liste angezeigt.
a. Das Feld Vorhandene gestufte Switches enthält eine Liste aller derzeitin der Datenbank definierten Switches. Klicken Sie auf Hinzufügen,Ändern oder Löschen, um die Liste zu bearbeiten.
b. Ordnen Sie jedem SIP oder Avocent IQ-Modul, das mit einem Switchverbunden ist, den entsprechenden Switch aus den Dropdown-Listen zu.

Normalbetrieb der Softwarexxx | xxx31
Abbildung 3.3: Dialogfeld „Gestufte Switches konfigurieren“
10 Wenn Sie die letzte Seite des Remote Console Switch-Assistenten erreichthaben, klicken Sie auf Fertig stellen, um den Assistenten zu beenden undzum Hauptfenster zurückzukehren. Ihr Remote Console Switch sollte nunim Fenster Einheitenauswahl angezeigt werden.
So fügen Sie einen neuen Remote Console Switch ohne zugewiesene IP-Adressehinzu:
1 Wählen Sie Datei – Neu – Remote Console Switch aus dem Explorer-Menü.
- oder -Klicken Sie auf die Taskschaltfläche Neuer Remote Console Switch.Der „Neuer Remote Console Switch“-Assistent wird angezeigt.

32xxx | Normalbetrieb der Softwarexxx
2 Klicken Sie auf Weiter, um fortzufahren. Das Dialogfeld Produkt-Typ wirdangezeigt und Sie werden aufgefordert, das Remote Console Switch-Produktund den entsprechenden Lieferanten auszuwählen.
Abbildung 3.4: Dialogfeld „Produkt-Typ“
3 Wählen Sie einen Lieferanten aus. Für jeden Lieferanten werden dieunterstützten Produktnamen in der Liste Produkt aufgeführt. Wählen Sieein Produkt aus.
Wenn das Remote Console Switch-Modell, das Sie hinzufügenmöchten, nicht in der Liste Produkt enthalten ist, wählen Sie dieOption Andere. Sobald dieser Switch erkannt wurde, wird er in die ListeProdukt aufgenommen und ist verfügbar, wenn Sie das nächste Maleinen Remote Console Switch hinzufügen.
4 Klicken Sie auf Weiter.

Normalbetrieb der Softwarexxx | xxx33
5 Sie werden aufgefordert, anzugeben, ob dem Remote Console Switch eineIP-Adresse zugewiesen ist. Klicken Sie auf Nein und danach auf Weiter.
6 Das Fenster Netzwerkadresse wird angezeigt. Geben Sie IP-Adresse,Subnetzmaske (bei Verwendung des IPv4-Modus) oder Präfixlänge (beiVerwendung des IPv6-Modus) sowie Gateway ein, die Sie der Einheitzuweisen möchten, und klicken Sie auf Weiter. IPv4-Adressen werden durchPunkte getrennt eingegeben (xxx.xxx.xxx.xxx.xxx). IPv6-Adressen werden inhexadezimaler Schreibweise (FD00:172:12:0:0:0:0:33) oder komprimiert(FD00:172:12::33) eingegeben.
HINWEIS: Der Remote Console Switch unterstützt DHCP (Dynamic Host ConfigurationProtocol) und die statische IP-Adressenvergabe. Dell empfiehlt, dass für jedes GerätIP-Adressen reserviert werden und dass diese statisch bleiben, während die RemoteConsole Switch-Einheiten an das Netzwerk angeschlossen sind.
7 Das Fenster Remote Console Switch auswählen wird angezeigt und Siewerden aufgefordert, die hinzuzufügende Einheit in der Liste der erkanntenneuen Remote Console Switches auszuwählen. Wählen Sie das Produkt ausund klicken Sie auf Weiter.
8 Das Fenster Remote Console Switch konfigurieren wird eingeblendet undgibt an, ob die IP-Informationen erfolgreich konfiguriert wurden. Wenn dieKonfiguration erfolgreich war, sucht die Software sowohl nach dem neuenRemote Console Switch als auch nach allen zugehörigen SIPs, Avocent IQ-Modulen und Servernamen. Klicken Sie auf Weiter.
9 Das Dialogfeld Gestufte Switches konfigurieren erscheint, wenn dieSoftware einen angeschlossenen Legacy-Switch erkennt. Dieses Dialogfeldenthält eine Liste der EIDs aller SIPs und Avocent IQ-Module, die vomRemote Console Switch abgerufen wurden, sowie der gestuften Switches, andie sie angeschlossen sind.
a. Das Feld Vorhandene gestufte Switches enthält eine Liste aller derzeitin der Datenbank definierten Switches. Sie können in dieser Liste einenEintrag hinzufügen, löschen oder ändern.

34xxx | Normalbetrieb der Softwarexxx
b. Ordnen Sie jedem SIP oder Avocent IQ-Modul, das mit einem Switchverbunden ist, den entsprechenden Switch aus den Dropdown-Listen zu.
Abbildung 3.5: Dialogfeld „Gestufte Switches konfigurieren“
10 Klicken Sie auf Fertig stellen, wenn Sie diesen Assistenten beenden undzum Hauptfenster zurückkehren möchten. Ihr Remote Console Switch solltenun im Fenster Einheitenauswahl angezeigt werden.
So suchen Sie nach einem Remote Console Switch:
1 Wählen Sie im Explorer-Menü der Software Extras - Suchen aus. Der„Such“-Assistent wird angezeigt. Klicken Sie auf Weiter, um fortzufahren.
2 Die Seite Adressbereich wird angezeigt. Führen Sie einen der folgendenSchritte aus:

Normalbetrieb der Softwarexxx | xxx35
Wenn Sie den IPv4-Modus verwenden, wählen Sie IPv4-Adressbereichverwenden aus und geben Sie in den Feldern Von Adresse und BisAdresse den Bereich der IP-Adressen ein, den Sie im Netzwerkdurchsuchen möchten. IPv4-Adressen werden durch Punkte getrennteingegeben (xxx.xxx.xxx.xxx.xxx).- oder -Wenn Sie den IPv6-Modus verwenden, wählen Sie IPv6-Adressbereichverwenden aus und geben Sie in den Feldern Von Adresse und BisAdresse den Bereich der IP-Adressen ein, den Sie im Netzwerkdurchsuchen möchten. IPv6-Adressen werden in hexadezimalerSchreibweise (FD00:172:12:0:0:0:0:33) oder komprimiert(FD00:172:12::33) eingegeben.
3 Sie können auch die HTTP- und HTTPS-Standard-Portnummern ändern,wenn die Remote Console Switch-Standardeinstellung an der seriellenKonsole geändert wurde. Geben Sie dazu in den Feldern HTTP-Port undHTTPS-Port die neuen Portnummern ein. Klicken Sie auf Weiter, umfortzufahren.
4 Die Statusanzeige Netzwerk-Suche ist aktiv wird angezeigt. Es werden dieAnzahl der durchsuchten Adressen basierend auf der Gesamtanzahl desangegebenen Adressbereichs sowie die Anzahl der gefundenen RemoteConsole Switches oder Avocent-Switches angegeben. Wenn mindestens einRemote Console Switch oder Avocent Switch erkannt wird, zeigt derAssistent den Bildschirm „Remote Console Switch zum Hinzufügenauswählen“ an. Auf dieser Seite können Sie die Remote Console Switchesauswählen, die der lokalen Datenbank hinzugefügt werden sollen.
- oder -Wenn keine neuen Remote Console Switches gefunden wurden (oderfalls Sie auf Stopp geklickt haben), zeigt der Assistent die Seite Eswurden keine neuen Remote Console Switches gefunden an und Siemüssen den Switch manuell hinzufügen. Weitere Informationen findenSie im vorigen Abschnitt.

36xxx | Normalbetrieb der Softwarexxx
5 Klicken Sie auf die hinzuzufügenden Remote Console Switches und dannauf die Schaltfläche Hinzufügen (>), um die Auswahl in die Liste RemoteConsole Switches hinzufügen zu verschieben.
Abbildung 3.6: Dialogfeld „Remote Console Switches auswählen“
6 Wiederholen Sie Schritt 5 für alle Remote Console Switches, diehinzugefügt werden sollen. Klicken Sie auf Weiter, um fortzufahren.
7 Die Statusanzeige Remote Console Switches werden hinzugefügt wirdangezeigt, während die neuen Switches hinzugefügt werden. Sobald alleausgewählten Switches der lokalen Datenbank hinzugefügt wurden, wird dieSeite Such-Assistent beendet eingeblendet. Klicken Sie auf Fertig stellen,um den Assistenten zu verlassen und zum Hauptfenster zurückzukehren. Dieneuen Switches sollten nun im Fenster Einheitenauswahl angezeigt werden.

Normalbetrieb der Softwarexxx | xxx37
8 Wenn mindestens ein Switch aus irgendwelchen Gründen nicht der lokalenDatenbank hinzugefügt werden konnte (einschließlich, wenn Sie währenddes Hinzufügens auf Stopp geklickt haben), wird die Seite Nicht alleRemote Console Switches hinzugefügt des Such-Assistenten angezeigt. Aufdieser Seite werden alle ausgewählten Switches und ihr Status aufgelistet.Der Status gibt an, ob ein Remote Console Switch der lokalen Datenbankhinzugefügt wurde und wenn nicht, warum der Vorgang fehlgeschlagen ist.Klicken Sie auf Fertig, wenn Sie die Liste überprüft haben.
HINWEIS: Wenn sich in der Datenbank bereits ein Remote Console Switch mitderselben IP-Adresse wie eine erkannte Einheit befindet, wird der erkannte Switchignoriert und nicht auf der nächsten Seite des Assistenten angezeigt.
Zugriff auf den Remote Console SwitchWenn Sie in der Software auf das Register „Remote Console Switches“ klicken,wird eine Liste der aktuell in der lokalen Datenbank definierten Switchesangezeigt. Um auf einen dieser Remote Console Switches zuzugreifen, müssenSie sich zuerst durch Angabe von Benutzername und Kennwort bei diesemanmelden. Der Standard-Benutzername ist „Admin“ (Berücksichtigung vonGroß- und Kleinschreibung) und es ist kein Kennwort erforderlich. Sobald Siesich bei einem bestimmten Remote Console Switch angemeldet haben,speichert die Software den Benutzernamen und das Kennwort für die Dauer derSitzung im Cache-Speicher.
HINWEIS: Um die Anmeldeberechtigungen zu löschen und sich mit einem anderenBenutzernamen und Kennwort anzumelden, wählen Sie „Extras –Anmeldeberechtigungen löschen“.

38xxx | Normalbetrieb der Softwarexxx
Abbildung 3.7: Register für Anzeige des Remote Console Switch ausgewählt
So melden Sie sich bei einem Remote Console Switch an:
1 Klicken Sie im Explorer auf das Register Remote Console Switches.
2 Doppelklicken Sie im Fenster Einheitenauswahl auf einen Remote ConsoleSwitch.
- oder -Wählen Sie einen Remote Console Switch im FensterEinheitenauswahl aus und klicken Sie auf die Taskschaltfläche RemoteConsole Switch konfigurieren.- oder -Klicken Sie mit der rechten Maustaste auf einen Remote ConsoleSwitch im Fenster Einheitenauswahl. Ein Popup-Menü wird angezeigt.Wählen Sie Remote Console Switch konfigurieren aus.- oder -

Normalbetrieb der Softwarexxx | xxx39
Klicken Sie auf einen Remote Console Switch im FensterEinheitenauswahl und drücken Sie die Eingabetaste.
3 Falls verfügbar werden die im Cache gespeicherten Anmeldeberechtigungenverwendet. Falls nicht, wird eine Anmeldungsaufforderung angezeigt. GebenSie Benutzername und Kennwort ein. Falls Sie zum ersten Mal auf denRemote Console Switch zugreifen oder Ihnen kein Benutzername und keinKennwort zugewiesen wurden, geben Sie den Standard-Benutzernamen„Admin“ (Berücksichtigung von Groß- und Kleinschreibung) ohne Kennwortein.
4 Klicken Sie auf OK, um auf den Remote Console Switch zuzugreifen.Daraufhin wird die integrierte Weboberfläche gestartet. WeitereInformationen zur integrierten Weboberfläche finden Sie im Remote ConsoleSwitch Installations- und Benutzerhandbuch.
- oder -Klicken Sie auf Abbrechen, um den Vorgang ohne Anmeldungabzubrechen.
So suchen Sie im System nach einem Remote Console Switch:
1 Klicken Sie auf das Register Remote Console Switches in der Software undpositionieren Sie den Cursor im Suchtextfeld.
2 Geben Sie den zu suchenden Text ein. Dabei kann es sich um den Namendes Remote Console Switches oder andere Informationen handeln, die Siein den anderen Kopfzeilen der Einheitenauswahl-Liste eingegeben haben,wie z.B. Typ, Aufstellungsort oder IP-Adresse.
3 Klicken Sie auf die Schaltfläche Suchen. Die Ergebnisse werden in derEinheitenliste angezeigt.
4 Überprüfen Sie die Ergebnisse Ihrer Suche.
- oder -Klicken Sie auf die Schaltfläche Ergebnisse löschen, um erneut diegesamte Liste anzuzeigen.

40xxx | Normalbetrieb der Softwarexxx
Starten des VNC- oder RDP-ViewersDie RCS Software unterstützt benutzerdefinierte VNC-Viewer (Virtual NetworkComputing) und RDP-Viewer (Remote Desktop Protocol). Wählen Sie zumStarten des VNC- oder des RDP-Viewers die Registerkarte Server im RCSSoftware-Explorer aus. Wählen Sie einen Server aus der Einheitenliste aus.Klicken Sie dann entweder auf die Schaltfläche VNC oder auf RDP rechts untenauf dem Bildschirm.
HINWEIS: Die Schaltflächen „VNC“ und „RDP“ werden nur angezeigt, wenn einServer mit einem Link eingerichtet wurde. Weitere Informationen finden Sie in denAbschnitten zu Optionen und Eigenschaften für VNC und RDP.
Ändern von Server- und Switch-EigenschaftenIn der Software können Sie im Dialogfeld Eigenschaften einzelne Server- oderSwitch-Eigenschaften ändern. Verwenden Sie dazu die folgenden Registerkarten:Allgemein, Netzwerk, Informationen, Verbindungen (für Geräte) und fürViewer-Anwendungen VNC und RDP.
Allgemeine Eigenschaften
Im Register Allgemein können Sie den Namen und das Anzeigesymbol für einenRemote Console Switch oder angeschlossenen Server ändern. Außerdem könnenSie den Switch oder Server einem Standort, Aufstellungsort oder Verzeichniszuordnen. Bei Servern können Sie auch den Typ ändern.
So ändern Sie allgemeine Eigenschaften:
1 Klicken Sie in der Software auf das Register Remote Console Switches oderServer und wählen Sie dann eine bestimmte Einheit aus der ListeEinheitenauswahl aus.
2 Wählen Sie im Explorer-Menü Ansicht – Eigenschaften aus.
- oder -Klicken Sie auf die Taskschaltfläche Eigenschaften.

Normalbetrieb der Softwarexxx | xxx41
- oder -Klicken Sie mit der rechten Maustaste auf die Einheit und wählen SieEigenschaften aus. Das Dialogfeld Eigenschaften wird angezeigt.
Abbildung 3.8: Register „Allgemeine Eigenschaften“ für einen Server
3 Geben Sie den Namen der Einheit ein. Eine doppelte Namensvergabe istnicht zulässig.
4 (Nur für Server –optional) Wählen Sie den Servertyp aus. Wenn IhreAuswahl nicht in der Dropdown-Liste angezeigt wird, geben Sie den Namenfür den neuen Servertyp in das Textfeld ein. Sobald Sie die Eingabeabgeschlossen haben, ist diese Option in der Dropdown-Liste für zukünftigeZuordnungen verfügbar.
5 Wählen Sie das Symbol aus, das für diese Einheit angezeigt werden soll.

42xxx | Normalbetrieb der Softwarexxx
6 (Optional) Weisen Sie eine Einheit einem Standort, einer Abteilung odereinem Aufstellungsort zu. Wenn eine Option in der Dropdown-Liste nichtverfügbar ist, geben Sie den Namen der neuen Zuordnung in das Textfeldein. Sobald Sie die Eingabe abgeschlossen haben, ist diese Option in derDropdown-Liste für zukünftige Zuordnungen verfügbar.
7 Klicken Sie auf Übernehmen, um die neuen Einstellungen zu speichern.
- oder -Klicken Sie auf OK, um die neuen Einstellungen zu speichern und dasFenster „Eigenschaften“ zu schließen.- oder -Klicken Sie auf Abbrechen, um den Vorgang zu beenden, ohne dieneuen Einstellungen zu speichern.
Eigenschaften des Servernetzwerks
Im Register Netzwerk können Sie eine Browser-URL für den Server festlegen,wenn Sie einen Browser im Webserver des Servers aufrufen möchten, anstatteine Viewer-Sitzung zu starten.
So ändern Sie Netzwerkeigenschaften:
1 Klicken Sie in der Software auf das Register Server und wählen Sie danneinen bestimmten Server aus der Liste Einheitenauswahl aus.
2 Wählen Sie im Explorer-Menü Ansicht – Eigenschaften aus.
- oder -Klicken Sie auf die Taskschaltfläche Eigenschaften.- oder -Klicken Sie mit der rechten Maustaste auf die Einheit und wählen SieEigenschaften aus. Das Dialogfeld Eigenschaften wird angezeigt.
3 Klicken Sie auf das Register Netzwerk und geben Sie die URL ein, dieverwendet werden soll, wenn eine Browser-Verbindung mit dem Serverhergestellt wird. Wenn das Feld einen Wert enthält, wird in der Taskleiste

Normalbetrieb der Softwarexxx | xxx43
die Schaltfläche Browser angezeigt, mit der Sie den Browser an derangegebenen URL starten können.
4 Klicken Sie auf Übernehmen, um die neuen Einstellungen zu speichern.
- oder -Klicken Sie auf OK, um die Einstellungen zu speichern und das Fensterzu schließen.- oder -Klicken Sie auf Abbrechen, um den Vorgang zu beenden, ohne dieneuen Einstellungen zu speichern.
Eigenschaften des Switch-Netzwerks
Wenn Sie Ihr Netzwerk neu konfigurieren möchten, können Sie die IP-Adressefür einen Switch über das Register Netzwerk ändern.
So ändern Sie Netzwerkeigenschaften:
1 Klicken Sie in der Software auf das Register Remote Console Switches undwählen Sie dann eine bestimmte Einheit aus der Liste Einheitenauswahlaus.
2 Wählen Sie im Explorer-Menü Ansicht – Eigenschaften aus.
- oder -Klicken Sie auf die Taskschaltfläche Eigenschaften.- oder -Klicken Sie mit der rechten Maustaste auf die Einheit und wählen SieEigenschaften aus. Das Dialogfeld Eigenschaften wird angezeigt.
3 Klicken Sie auf das Register Netzwerk und geben Sie die Adresse desRemote Console Switches ein. Dieses Feld kann eine mit Punktenunterteilte IP-Adresse oder einen Domain-Namen enthalten. Eine doppelteAdressenvergabe ist nicht zulässig und das Feld darf nicht leer bleiben. Siekönnen bis zu 128 Zeichen eingeben, eine IPv4- oder eine IPv6-Adresseoder eine IPv4- und eine IPv6-Adresse gleichzeitig verwenden.

44xxx | Normalbetrieb der Softwarexxx
HINWEIS: Dell 1081AD- und 2161AD-Switches unterstützen IPv4- und IPv6-Modi nichtgleichzeitg.
4 Geben Sie die HTTP- und die HTTPS-Portnummern im Feld HTTP-Portbzw. HTTPS-Port ein, wenn Sie die Portnummern für den Remote ConsoleSwitch in der seriellen Konsole geändert haben. Weitere Informationen zumÄndern der Portnummern in der seriellen Konsole finden Sie unter „HTTP-/HTTPS-Optionen“ auf Seite 26.
5 Klicken Sie auf Übernehmen, um die neuen Einstellungen zu speichern.
- oder -Klicken Sie auf OK, um die Einstellungen zu speichern und das Fensterzu schließen.- oder -Klicken Sie auf Abbrechen, um den Vorgang zu beenden, ohne dieneuen Einstellungen zu speichern.
Informationseigenschaften
Im Register „Informationen“ können Sie Informationen über den Switch oderServer eingeben, einschließlich Beschreibung, Kontaktinformationen sowieKommentaren, die Sie gegebenenfalls hinzufügen möchten.
So ändern Sie Informationseigenschaften:
1 Klicken Sie in der Software auf das Register Remote Console Switches oderServer und wählen Sie dann eine bestimmte Einheit aus der ListeEinheitenauswahl aus.
2 Wählen Sie im Explorer-Menü Ansicht – Eigenschaften aus.
- oder -Klicken Sie auf die Taskschaltfläche Eigenschaften.- oder -Klicken Sie mit der rechten Maustaste auf die Einheit und wählen SieEigenschaften aus. Das Dialogfeld Eigenschaften wird angezeigt.

Normalbetrieb der Softwarexxx | xxx45
3 (Optional) Klicken Sie auf das Register Informationen und geben Sie eineBeschreibung der Einheit ein. In den folgenden Feldern können Sie beliebigeInformationen eingeben.
a. Im Feld Beschreibung können 0 bis 128 Zeichen eingegeben werden.
b. Im Feld Kontakt können 0 bis 128 Zeichen eingegeben werden.
c. Im Feld Kontakt-Telefonnummer können 0 bis 64 Zeichen eingegebenwerden.
d. Im Feld Kommentare können 0 bis 256 Zeichen eingegeben werden.
4 Klicken Sie auf Übernehmen, um die neuen Einstellungen zu speichern.
- oder -Klicken Sie auf OK, um die Einstellungen zu speichern und das Fensterzu schließen.- oder -Klicken Sie auf Abbrechen, um den Vorgang zu beenden, ohne dieneuen Einstellungen zu speichern.
Eigenschaften der Serververbindungen
Im Register Verbindungen wird der Verbindungspfad angezeigt, der für denZugriff auf diesen Server verwendet wird, sowie der Verbindungstyp, z. B. Video.
So zeigen Sie Verbindungseigenschaften an:
1 Klicken Sie in der Software auf das Register Server und wählen Sie danneinen bestimmten Server aus der Liste Einheitenauswahl aus.
2 Wählen Sie im Explorer-Menü Ansicht – Eigenschaften aus.
- oder -Klicken Sie auf die Taskschaltfläche Eigenschaften.- oder -Klicken Sie mit der rechten Maustaste auf den Server und wählen SieEigenschaften aus. Das Dialogfeld Eigenschaften wird angezeigt.

46xxx | Normalbetrieb der Softwarexxx
3 Klicken Sie auf das Register Verbindungen, um die Verbindungen desServers anzuzeigen. Verbindungseigenschaften sind schreibgeschützt und nurfür Server verfügbar. Es wird der Verbindungspfad angezeigt, der für denZugriff auf dieses Gerät verwendet wird, sowie der Verbindungstyp, z. B.Video.
4 Wenn der Vorgang abgeschlossen ist, klicken Sie auf OK oder Abbrechen,um das Fenster zu schließen.
VNC-Eigenschaften
Wenn Sie eine benutzerdefinierte VNC-Anwendung angeben, können Sie derenBefehlszeilenargumente einschließen. Eine Auswahl von Makros, die in derBefehlszeile platziert werden können, ist verfügbar. Diese können nützlich sein,um Variablen wie die IP-Adresse, die Portnummer, den Benutzernamen und dasKennwort automatisch zu ersetzen. Bei VNC-Befehlen, die keine eigene GUIbereitstellen, wie die Befehle für Computer unter den BetriebssystemenWindows, Linux und UNIX®, kann die VNC-Anwendung in einemBefehlsfenster des Betriebssystems gestartet werden.
So ändern Sie VNC-Eigenschaften:
1 Wählen Sie in der Einheitenliste einen Server aus.
2 Wählen Sie im Remote Console Switch Explorer-Menü Ansicht -Eigenschaften aus.
- oder -Klicken Sie auf die Taskschaltfläche Eigenschaften.- oder -Klicken Sie mit der rechten Maustaste auf die Einheit. Wählen Sie imPopup-Menü die Option Eigenschaften aus. Das DialogfeldEigenschaften wird angezeigt.
3 Klicken Sie auf das Register VNC.
4 Geben Sie nur für Server im Feld „IP-Adresse“ eine durch Punkte getrennteIP-Adresse oder einen Domänennamen mit 1 - 128 Zeichen ein.

Normalbetrieb der Softwarexxx | xxx47
Leerzeichen sind nicht zulässig. Eine doppelte Adressvergabe ist zulässig. Siekönnen IPv4- und IPv6-Adressen verwenden.
5 Geben Sie im Feld „Port“ eine Portnummer zwischen 23 und 65535 ein.Wenn dieses Feld leer ist, wird Port 23 verwendet.
6 Aktivieren Sie das Kontrollkästchen Standard verwenden, indem Sie esmarkieren, oder heben Sie die Markierung auf, um es zu deaktivieren. Wenndiese Einstellung aktiviert ist, wird die unter Optionen angegebene globaleStandardeinstellung verwendet. Alle weiteren Abschnitte im BereichAnwendung zum Starten werden deaktiviert.
7 Geben Sie den Verzeichnispfad und den Namen ein, oder klicken Sie auf dieSchaltfläche Durchsuchen, um den Pfad und den Namen zu suchen.
8 Geben Sie im Feld unter dem Pfad und dem Namen Befehlszeilenargumenteein.
- oder -Klicken Sie zum Einfügen eines vordefinierten Makros an derCursorposition in der Befehlszeile auf das Listenfeld Makro einfügenund wählen Sie ein Makro aus dem Dropdown-Menü aus. Bei derAusführung der Anwendung ersetzt die RCS Software diese Variablenautomatisch.
9 Aktivieren/deaktivieren Sie das Kontrollkästchen Start im Befehlsfenster.Wenn es aktiviert ist, wird die benutzerdefinierte VNC-Anwendung ineinem Befehlsfenster des Betriebssystems gestartet.
10 Klicken Sie auf OK.
RDP-Eigenschaften
Wenn Sie eine benutzerdefinierte RDP-Anwendung angeben, können Sie derenBefehlszeilenargumente einschließen. Eine Auswahl von Makros, die in derBefehlszeile platziert werden können, ist verfügbar. Diese können nützlich sein,um Variablen wie die IP-Adresse, die Portnummer, den Benutzernamen und dasKennwort automatisch zu ersetzen. Bei RDP-Befehlen, die keine eigene GUIbereitstellen, wie die Befehle für Computer unter den Betriebssystemen

48xxx | Normalbetrieb der Softwarexxx
Windows, Linux und UNIX®, kann die RDP-Anwendung in einemBefehlsfenster des Betriebssystems gestartet werden.
So ändern Sie RDP-Eigenschaften:
1 Wählen Sie in der Einheitenliste einen Server aus.
2 Wählen Sie im Explorer-Menü Ansicht – Eigenschaften aus.
- oder -Klicken Sie auf die Taskschaltfläche Eigenschaften.- oder -Klicken Sie mit der rechten Maustaste auf die Einheit. Wählen Sie imPopup-Menü die Option Eigenschaften aus. Das DialogfeldEigenschaften wird angezeigt.
3 Klicken Sie nach Bedarf auf das Register RDP.
4 Geben Sie nur für Server im Feld „IP-Adresse“ eine durch Punkte getrennteIP-Adresse oder einen Domänennamen mit 1 - 128 Zeichen ein.Leerzeichen sind nicht zulässig. Eine doppelte Adressvergabe ist zulässig. Siekönnen eine IPv4- oder IPv6-Adresse oder eine IPv4- und IPv6-Adressegleichzeitig verwenden.
HINWEIS: Dell 1081AD- und 2161AD-Switches unterstützen IPv4- und IPv6-Modi nichtgleichzeitg.
5 Geben Sie im Feld „Port“ eine Portnummer zwischen 23 und 65535 ein.Wenn dieses Feld leer ist, wird Port 23 verwendet.
6 Aktivieren Sie das Kontrollkästchen Standard verwenden, indem Sie esmarkieren, oder heben Sie die Markierung auf, um es zu deaktivieren. Wenndiese Einstellung aktiviert ist, wird die unter Optionen angegebene globaleStandardeinstellung verwendet. Alle weiteren Abschnitte im BereichAnwendung zum Starten werden deaktiviert.
7 Geben Sie den Verzeichnispfad und den Namen ein, oder klicken Sie auf dieSchaltfläche Durchsuchen, um den Pfad und den Namen zu suchen.

Normalbetrieb der Softwarexxx | xxx49
8 Geben Sie im Feld unter dem Pfad und dem Namen Befehlszeilenargumenteein.
- oder -Klicken Sie zum Einfügen eines vordefinierten Makros an derCursorposition in der Befehlszeile auf das Listenfeld Makro einfügenund wählen Sie ein Makro aus dem Dropdown-Menü aus. Bei derAusführung der Anwendung ersetzt die RCS Software diese Variablenautomatisch.
9 Aktivieren/deaktivieren Sie das Kontrollkästchen Start im Befehlsfenster.Wenn es aktiviert ist, wird die benutzerdefinierte RDP-Anwendung ineinem Befehlsfenster des Betriebssystems gestartet.
10 Klicken Sie auf OK.
Zugriff auf Server über ein Browser-Fenster
Für den praktischen Zugriff können Sie die Software so konfigurieren, dass dieVerbindung zu einem Server in einem Webbrowser geöffnet werden kann.Wählen Sie zunächst einen Server aus und definieren Sie das Webservernetzwerkim Dialogfeld Eigenschaften. Bei der Auswahl des Servers wird daraufhin dieTaskschaltfläche Durchsuchen angezeigt.
HINWEIS: Sie können den zu verwendenden Browser im Dialogfeld „Optionen“ desExplorers auswählen.
HINWEIS: Wenn die Browser-Netzwerkeigenschaft für den Server festgelegt ist, stelltder Browser eine Verbindung zu jeder URL her. Diese Funktion ist besonders fürServer geeignet, die mit einer Oberfläche für die Dienstprozessorverwaltungkonfiguriert sind, z. B. iDRAC (Integrated Dell Remote Access Card).
So starten Sie das Servernetzwerk in einem Browser-Fenster:
1 Wählen Sie im Fenster Einheitenauswahl in der Software einen Server aus.
2 Wenn Sie zuvor im Dialogfeld Eigenschaften im Register „Netzwerk“ fürdiesen Server eine Browser-URL festgelegt haben, wird die TaskschaltflächeDurchsuchen angezeigt. Klicken Sie auf die Taskschaltfläche Durchsuchen.

50xxx | Normalbetrieb der Softwarexxx
Das von Ihnen angegebene Netzwerk wird in einem Browser-Fenstergeöffnet.
Ändern von Server- und Switch-OptionenIn der RCS Software können Sie im Dialogfeld Optionen individuelle Server-oder Switch-Optionen, einschließlich Allgemein, HTTP-/HTTPS-Ports, VNC undRDP, ändern.
Allgemeine Optionen
So ändern Sie eine benutzerdefinierte Feldbezeichnung:
1 Wählen Sie im Explorer-Menü Extras – Optionen aus. Das DialogfeldOptionen wird angezeigt.
Abbildung 3.9: Dialogfeld „Optionen“–Benutzerdefinierte Bezeichnungen für Felder
2 Wählen Sie das Feld aus, das Sie ändern möchten, und klicken Sie auf dieSchaltfläche Ändern. Das Dialogfeld Benutzerdefiniertes Feld ändern wirdangezeigt.

Normalbetrieb der Softwarexxx | xxx51
3 Geben Sie die Feldbezeichnung in Singular- und Pluralform ein. Die Längemuss zwischen 1 und 32 Zeichen liegen. Das Feld darf nicht leer bleiben.Leerzeichen in der Mitte sind zulässig, Leerzeichen am Beginn und am Endedes Namens jedoch nicht.
4 Klicken Sie auf OK, um die neue Feldbezeichnung zu speichern.
- oder -Klicken Sie auf Abbrechen, um das Dialogfeld zu verlassen, ohne dieÄnderungen zu speichern.
Standard-Browser
Mit der Option „Browser“ legen Sie fest, welche Browseranwendung geöffnetwerden soll, wenn Sie bei einem Zielgerät mit definierter URL auf dieSchaltfläche Durchsuchen klicken oder wenn die RCS Online-Hilfe aufgerufenwird. Sie können entweder die Standardbrowseranwendung des aktuellenComputers aktivieren oder aus weiteren verfügbaren Browsern einen Browserauswählen.
Führen Sie folgende Schritte durch, um den Standardbrowser anzuzeigen oder zuändern:
1 Wählen Sie im Explorer-Menü Extras – Optionen aus. Das Fenster„Optionen«wird mit der Registerkarte „Allgemein“ geöffnet.
2 Führen Sie einen der folgenden Schritte aus:
• Aktivieren Sie im Bereich Browser das Kontrollkästchen Standard-Browser starten, um den Standardbrowser festzulegen.
• Deaktivieren Sie das Kontrollkästchen Standard-Browser starten.Klicken Sie auf die Schaltfläche Durchsuchen und wählen Sie einen aufdem Computer ausführbaren Browser aus. Sie können auch dengesamten Pfad des Browsers eingeben.
3 Führen Sie einen der folgenden Schritte aus:
• Klicken Sie auf eine andere Registerkarte, um weitere Eigenschaften zuändern.

52xxx | Normalbetrieb der Softwarexxx
• Klicken Sie auf OK, um die neuen Einstellungen zu speichern.
• Klicken Sie auf Abbrechen, um den Vorgang zu beenden, ohne dieneuen Einstellungen zu speichern.
Deaktivieren der DirectDraw-Unterstützung (nur Windows-Betriebssysteme)
Die Software unterstützt DirectDraw. Hierbei handelt es sich um einenStandard, der die direkte Manipulation von Videoanzeigespeicher, Hardware-Overlays und Page-Flipping ohne Eingriff der Grafikschnittstelle (GraphicalDevice Interface, GDI) ermöglicht. Dies kann bei grafikintensiver Software zugleichmäßigeren Animationen und Leistungsverbesserungen führen.
Wenn auf Ihrem Rechner jedoch ein Software-Cursor oder einMauszeigerschatten aktiviert ist oder wenn Ihr Videotreiber DirectDraw nichtunterstützt, flackert Ihr Mauszeiger möglicherweise, wenn er sich über derTitelleiste des Viewers befindet.
Sie können den Software-Cursor oder Mausschatten deaktivieren, einen neuenTreiber für Ihre Videokarte laden oder DirectDraw deaktivieren.
So deaktivieren Sie DirectDraw:
1 Wählen Sie im Explorer-Menü Extras – Optionen aus. Das DialogfeldOptionen wird angezeigt.
2 Deaktivieren Sie das Kontrollkästchen DirectDraw.
3 Klicken Sie auf OK.
HINWEIS: Das Kontrollkästchen „DirectDraw“ wird nur auf Windows-Betriebssystemen angezeigt.
HTTP-/HTTPS-Optionen
Der Remote Console Switch und die Software verwenden Port 80 als Standard-HTTP-Port und Port 443 als Standard-HTTPS-Port. Sie können die verwendetenStandard-Portnummern im Register HTTP-/HTTPS-Ports im Dialogfeld„Optionen“ ändern.

Normalbetrieb der Softwarexxx | xxx53
1 Wählen Sie im Explorer-Menü Extras – Optionen aus. Das DialogfeldOptionen wird angezeigt.
2 Klicken Sie auf das Register HTTP-/HTTPS-Ports.
3 Geben Sie die neuen HTTP- und HTTPS-Standard-Portnummern ein.
4 Klicken Sie auf OK.
VNC-Optionen
Die Software unterstützt benutzerdefinierte VNC-Viewer über dieEigenschaftenseite. Im Register „VNC“ können Sie nach einerbenutzerdefinierten VNC-Anwendung suchen und deren Befehlszeilenargumenteeinschließen. Eine Auswahl von Makros, die in der Befehlszeile platziert werdenkönnen, ist verfügbar. Diese können nützlich sein, um Variablen wie die IP-Adresse, die Portnummer, den Benutzernamen und das Kennwort automatischzu ersetzen. Bei VNC-Befehlen, die keine eigene GUI bereitstellen, wie dieBefehle für Standardsysteme unter Windows, Linux und UNIX, kann die VNC-Anwendung über ein Befehlsfenster des Betriebssystems gestartet werden.
So ändern Sie VNC-Optionen:
1 Wählen Sie im Explorer-Menü Extras – Optionen aus. Das DialogfeldOptionen wird angezeigt.
2 Klicken Sie auf das Register VNC.
3 Geben Sie im Feld Anwendung zum Starten den Verzeichnispfad und denNamen ein, oder klicken Sie auf die Schaltfläche Durchsuchen, um den Pfadund den Namen zu suchen.
4 Geben Sie im Feld unter dem Pfad und dem Namen Befehlszeilenargumenteein.
- oder -Klicken Sie zum Einfügen eines vordefinierten Makros an derCursorposition in der Befehlszeile auf das Listenfeld Makro einfügenund wählen Sie ein Makro aus dem Dropdown-Menü aus. Bei der

54xxx | Normalbetrieb der Softwarexxx
Ausführung der Anwendung ersetzt die RCS Software diese Variablenautomatisch.
5 Aktivieren/deaktivieren Sie das Kontrollkästchen Start im Befehlsfenster.Wenn es aktiviert ist, wird die benutzerdefinierte VNC-Anwendung ineinem Befehlsfenster des Betriebssystems gestartet.
6 Klicken Sie auf OK.
RDP-Optionen
Die Software unterstützt einen benutzerdefinierten RDP-Viewer über dieEigenschaftenseite. Im Register „RDP“ können Sie nach einerbenutzerdefinierten RDP-Anwendung suchen und deren Befehlszeilenargumenteeinschließen. Eine Auswahl von Makros, die in der Befehlszeile platziert werdenkönnen, ist verfügbar. Diese können nützlich sein, um Variablen wie die IP-Adresse, die Portnummer, den Benutzernamen und das Kennwort automatischzu ersetzen. Bei RDP-Befehlen, die keine eigene GUI bereitstellen, wie dieBefehle für Standardsysteme unter Windows, Linux und UNIX, kann die RDP-Anwendung über ein Befehlsfenster des Betriebssystems gestartet werden.
So ändern Sie RDP-Optionen:
1 Wählen Sie Extras – Optionen aus dem Explorer-Menü. Das DialogfeldOptionen wird angezeigt.
2 Klicken Sie auf das Register RDP.
3 Geben Sie im Feld Anwendung zum Starten den Verzeichnispfad und denNamen ein, oder klicken Sie auf die Schaltfläche Durchsuchen, um den Pfadund den Namen zu suchen.
4 Geben Sie im Feld unter dem Pfad und dem Namen Befehlszeilenargumenteein.
- oder -Klicken Sie zum Einfügen eines vordefinierten Makros an derCursorposition in der Befehlszeile auf das Listenfeld Makro einfügenund wählen Sie ein Makro aus dem Dropdown-Menü aus. Bei der

Normalbetrieb der Softwarexxx | xxx55
Ausführung der Anwendung ersetzt die RCS Software diese Variablenautomatisch.
5 Aktivieren/deaktivieren Sie das Kontrollkästchen Start im Befehlsfenster.Wenn es aktiviert ist, wird die benutzerdefinierte RDP-Anwendung ineinem Befehlsfenster des Betriebssystems gestartet.
6 Klicken Sie auf OK.
Organisieren des SystemsMit den Ansichtregistern „Standorte“ und „Verzeichnisse“ in der RCS Softwarekönnen Sie Ihre Remote Console Switches und Server in benutzerdefiniertenGruppen organisieren und verwalten. Die Organisation nach Standort basiert aufdem Aufstellungsort Ihrer Server und bezieht sich auf die SpaltenüberschriftenStandort und Abteilung, die Ihren Anforderungen gemäß angepasst werdenkönnen. Weitere Informationen hierzu finden Sie unter „BenutzerdefinierteFeldbezeichnungen ändern“ auf Seite 56. Mithilfe von Verzeichnissen kann einspezifisches Organisationssystem für einzelne Server erstellt werden. Sie könnenzum Beispiel ein Verzeichnis für kritische Server oder für Remote-Servererstellen.
Sie können die Reihenfolge und Sortierung der Einheitenauswahl-Liste ändern,indem Sie auf die Spaltenüberschrift klicken. Ein nach oben zeigender Pfeil inder Spaltenüberschrift weist darauf hin, dass die Liste nach dieserFeldbezeichnung in aufsteigender Reihenfolge sortiert ist. Ein nach untenzeigender Pfeil weist darauf hin, dass die Liste nach dieser Feldbezeichnung inabsteigender Reihenfolge sortiert ist.
Die Spaltenüberschriften können von Ihnen je nach Bedarf angepasst werden.Abbildung 3.10 zeigt ein Beispiel, wie Sie die Standardfeldbezeichnungenverwenden können. Sie können diese entsprechend der OrganisationsstrukturIhres Unternehmens verändern. Abbildung 3.11 zeigt ein Beispiel fürbenutzerdefinierte Feldbezeichnungen.

56xxx | Normalbetrieb der Softwarexxx
Abbildung 3.10: Ausgewähltes Register „Standorte“
Benutzerdefinierte Feldbezeichnungen ändern
Mit benutzerdefinierten Feldbezeichnungen können Sie die Namen derSpaltenüberschriften Standort, Abteilung und Aufstellungsort ändern, die in denFenstern Gruppen und Einheitenauswahl in der Software angezeigt werden. Aufdiese Weise lassen sich die Remote Console Switches und Server nach IhrenVorstellungen gruppieren. Das Feld Abteilung ist ein Unterfeld von Standort.Beachten Sie diese Hierarchie, wenn Sie diese Feldbezeichnungen ändern.

Normalbetrieb der Softwarexxx | xxx57
Abbildung 3.11: Beispiel für geänderte benutzerdefinierte Felder
So erstellen Sie einen neuen Standort, eine neue Abteilung oder einen neuenAufstellungsort:
1 Wählen Sie im Explorer-Menü Ansicht – Eigenschaften aus.
- oder -Klicken Sie auf die Taskschaltfläche Eigenschaften. Das DialogfeldEigenschaften wird angezeigt.
2 Klicken Sie auf das Register Allgemein und wählen Sie das Dropdown-Menüfür Standort, Abteilung oder Aufstellungsort aus. Wenn der gewünschteName nicht in der Dropdown-Liste angezeigt wird, geben Sie ihn in dasTextfeld ein. Der Name muss zwischen 1 und 32 Zeichen lang sein. Bei denNamen wird nicht zwischen Groß- und Kleinschreibung unterschieden. Eskann eine beliebige Zeichenkombination über die Tastatur eingegebenwerden. Leerzeichen in der Mitte sind zulässig, Leerzeichen am Beginn undam Ende des Namens jedoch nicht. Eine doppelte Namensvergabe ist nichtzulässig.
3 Klicken Sie auf OK. Der neue Standort, die neue Abteilung oder der neueAufstellungsort wird im Gruppenauswahl-Fenster angezeigt.
Erstellen von Verzeichnissen
So erstellen Sie ein neues Verzeichnis:
1 Klicken Sie auf die Register-Ansicht Verzeichnisse.
2 Klicken Sie auf den Knoten Verzeichnisse und wählen Sie Datei – Neu –Verzeichnis.

58xxx | Normalbetrieb der Softwarexxx
- oder -Klicken Sie mit der rechten Maustaste auf den Knoten Verzeichnisseund wählen Sie Neues Verzeichnis aus. Das Dialogfeld NeuesVerzeichnis wird angezeigt.
3 Geben Sie einen Namen für das Verzeichnis mit 1 bis 32 Zeichen ein. Beiden Verzeichnisnamen wird nicht zwischen Groß- und Kleinschreibungunterschieden. Es kann eine beliebige Zeichenkombination über dieTastatur eingegeben werden. Leerzeichen in der Mitte sind zulässig,Leerzeichen am Beginn und am Ende des Namens jedoch nicht. Doppeltvergebene Verzeichnisnamen sind auf derselben Ebene nicht zulässig, aufunterschiedlichen Ebenen jedoch erlaubt.
4 Klicken Sie auf OK. Das neue Verzeichnis wird im Gruppenauswahl-Fensterangezeigt.
Zuordnen einer Einheit zu einem Standort, Aufstellungsort oder Verzeichnis
Sie können einen Remote Console Switch oder Server einem Standort, einerAbteilung, einem Aufstellungsort oder einem Verzeichnis in der Softwarezuordnen. Diese Menüoption ist nur aktiv, wenn ein einzelner Remote ConsoleSwitch oder Server im Einheitenauswahl-Fenster ausgewählt ist. Diesebenutzerdefinierten Zielfelder werden im Eigenschaften-Dialogfeld Allgemeindefiniert.
So weisen Sie eine Einheit einem Standort, Aufstellungsort oder Verzeichnis zu:
1 Wählen Sie eine Einheit im Einheitenauswahl-Fenster aus.
2 Wählen Sie im Explorer-Menü Bearbeiten – Zuordnen aus.
- oder -Klicken Sie auf die Taskschaltfläche Zuweisen zu.- oder -Klicken Sie mit der rechten Maustaste auf eine Einheit und wählen SieZuordnen zu aus. Das Dialogfeld Zuordnen zu wird angezeigt.

Normalbetrieb der Softwarexxx | xxx59
3 Wählen Sie die Standort-, Aufstellungsort- oder Verzeichnis-Kategorie ausder Dropdown-Liste aus.
4 Wählen Sie in der Liste der verfügbaren Ziele die Zieloption aus, der dieEinheit innerhalb der ausgewählten Kategorie zugewiesen werden kann.Diese Liste enthält u. U. keinen Eintrag, wenn noch kein Standort,Aufstellungsort oder Verzeichnis in der lokalen Datenbank definiert wurde.
5 Klicken Sie auf OK, um die Zuweisung zu speichern.
- oder -Klicken Sie auf Abbrechen, um das Dialogfeld zu verlassen, ohne dieÄnderungen zu speichern.
So ziehen Sie eine Einheit zu einem Standort, einer Abteilung, einemAufstellungsort oder einem Verzeichnis und legen diese dort ab:
1 Klicken Sie in der Einheitenliste in der Software auf eine Einheit und haltenSie die Maustaste gedrückt.
2 Ziehen Sie die Einheit zu dem Knoten in der Baumstruktur desGruppenauswahl-Fensters.
3 Lassen Sie die Maustaste los. Die Einheit wird nun in der Einheitenlisteangezeigt, wenn auf diesen Knoten geklickt wird.
HINWEIS: Eine Einheit kann nicht zu den Knoten „Alle Abteilungen“, „Alle Einheiten“ oder dem Stammknoten für Standorte verschoben werden. Einheiten können immernur einzeln verschoben werden.
Löschen und Umbenennen
Die Löschfunktion ist kontextabhängig von der Auswahl in den Gruppen- undEinheitenauswahl-Fenstern in der Software. Wenn Sie eine Einheit in derEinheitenliste auswählen und löschen, wird die Einheit aus der lokalenDatenbank gelöscht. Wenn Sie in der Baumstrukturanzeige desGruppenauswahl-Fensters ein Element auswählen und löschen, werdenServertypen, Standorte, Abteilungen und Verzeichnisse gelöscht. Keine dieser

60xxx | Normalbetrieb der Softwarexxx
Aktionen resultiert jedoch darin, dass Einheiten aus der lokalen Datenbankgelöscht werden.
Die Funktion zum Umbenennen ist ebenfalls kontextabhängig. In derEinheitenliste können Sie einen Remote Console Switch oder Server auswählenund umbenennen. In der Baumstruktur des Gruppenauswahl-Fensters könnenSie Servertypen, Standorte, Abteilungen und Verzeichnisse auswählen undumbenennen.
So löschen Sie einen Remote Console Switch oder Server:
1 Wählen Sie eine Einheit im Einheitenauswahl-Fenster aus.
2 Wählen Sie Bearbeiten – Löschen aus.
- oder -Drücken Sie auf Ihrer Tastatur die Entf-Taste. Es wird ein Dialogfeldangezeigt, das die Anzahl der zu löschenden Einheiten bestätigt. WennSie einen Remote Console Switch löschen, enthält das Dialogfeld dasKontrollkästchen Zugeordnete Server löschen. Klicken Sie auf dasKontrollkästchen, um es zu aktivieren/deaktivieren.
3 Klicken Sie auf Ja, um den Löschvorgang zu bestätigen. In Abhängigkeitvon Ihrer Konfiguration können zusätzliche Meldungen angezeigt werden.Reagieren Sie auf diese Meldungen wie erforderlich. Der Remote ConsoleSwitch bzw. Server wird gelöscht.
- oder -Klicken Sie auf Nein, um den Vorgang abzubrechen.
So löschen Sie einen Servertyp, einen Standort, eine Abteilung oder einVerzeichnis:
1 Wählen Sie in dem Gruppenauswahl-Fenster den Servertyp, den Standort,die Abteilung oder das Verzeichnis zum Löschen aus.
2 Wählen Sie Bearbeiten – Löschen aus.
- oder -

Normalbetrieb der Softwarexxx | xxx61
Drücken Sie auf Ihrer Tastatur die Entf-Taste. Ein Dialogfeld wirdangezeigt, das die von diesem Löschvorgang betroffene Anzahl vonEinheiten bestätigt.
3 Klicken Sie auf Ja, um den Löschvorgang zu bestätigen. In Abhängigkeitvon Ihrer Konfiguration können zusätzliche Meldungen angezeigt werden.Reagieren Sie auf diese Meldungen wie erforderlich. Das Element wirdgelöscht.
- oder -Klicken Sie auf Nein, um den Vorgang abzubrechen.
So benennen Sie eine Einheit, einen Standort, eine Abteilung oder einVerzeichnis um:
1 Wählen Sie im Gruppenauswahl-Fenster in der RCS Software denServertyp, den Standort, die Abteilung oder das Verzeichnis zum Löschenaus.
2 Wählen Sie Bearbeiten – Umbenennen. Das Dialogfeld Umbenennen wirdangezeigt.
3 Geben Sie einen Namen mit 1 bis 32 Zeichen ein. Bei den Namen wirdnicht zwischen Groß- und Kleinschreibung unterschieden. Es kann einebeliebige Zeichenkombination über die Tastatur eingegeben werden.Leerzeichen in der Mitte sind zulässig, Leerzeichen am Beginn und am Endedes Namens jedoch nicht. Eine doppelte Namensvergabe ist im Allgemeinennicht zulässig, aber es gibt zwei Ausnahmen: Abteilungsnamen können fürunterschiedliche Standorte doppelt vergeben werden und Verzeichnisnamenkönnen auf unterschiedlichen Ebenen doppelt vergeben werden.
4 Klicken Sie auf OK, um den neuen Namen zu speichern.
Explorer-Fenster einstellenDas RCS Software Explorer-Fenster kann jederzeit vergrößert bzw. verkleinertwerden. Bei jedem Start der Anwendung wird das Explorer-Fenster in seinerStandardgröße und Standard-Bildschirmposition geöffnet. Während die

62xxx | Normalbetrieb der Softwarexxx
Anwendung ausgeführt wird, kann die Größe des Fensters manuell verändertwerden; diese Einstellungen werden aber nicht gespeichert. Wenn der Explorerdas nächste Mal gestartet wird, wird das Fenster wieder in seiner Standardgrößeund Standard-Bildschirmposition angezeigt.
Eine Bildschirmunterteilung, die von oben nach unten verläuft, trennt dasGruppenauswahl-Fenster vom Einheitenauswahl-Fenster. Sie können dieUnterteilung nach links oder rechts bewegen, um den Anzeigebereich desGruppenauswahl- bzw. Einheitenauswahl-Fensters zu verändern. Bei jedemneuen Start des Explorers wird die Unterteilung wieder an ihrer Standard-Bildschirmposition angezeigt.
Ändern der beim Start ausgewählten Ansicht
Wenn Standard der Option „Ausgewählte Ansicht bei Systemstart“ markiert ist,bestimmt der Explorer welche Ansicht angezeigt werden soll. Wenn mindestensein Server definiert ist, wird standardmäßig das Register Server angezeigt.Andernfalls wird das Register „Remote Console Switches“ angezeigt.
Wenn Standard nicht aktiviert ist, zeigt der Explorer die Ansicht an, die in derDropdown-Liste unterhalb des Kontrollkästchens ausgewählt ist. Die Dropdown-Liste enthält die folgenden Werte: Remote Console Switches, Server,Standorte und Verzeichnisse. Die Dropdown-Liste ist nur verfügbar, wenn dasKontrollkästchen deaktiviert ist.
So ändern Sie die beim Systemstart ausgewählte Ansicht:
1 Wählen Sie im Explorer-Menü der Software Extras - Optionen aus. DasDialogfeld Optionen wird angezeigt.
2 Wählen Sie in der Dropdown-Liste Remote Console Switches, Server,Standorte oder Verzeichnisse aus.
3 Klicken Sie auf OK, um die neue, beim Start anzuzeigende Ansicht zuspeichern.
- oder -Klicken Sie auf Abbrechen, um das Dialogfeld zu verlassen, ohne dieÄnderungen zu speichern.

Normalbetrieb der Softwarexxx | xxx63
Ändern des Standard-Browsers
Sie können festlegen, welcher Browser aufgerufen werden soll, wenn eine Server-URL in einem Browser-Fenster angezeigt wird. Sie haben die Möglichkeit, denStandard-Browser für Ihr System zu verwenden, oder Sie können einenbestimmten Browser für diesen Server aufrufen.
So ändern Sie den Standard-Browser:
1 Wählen Sie im Explorer-Menü Extras – Optionen aus. Das DialogfeldOptionen wird angezeigt.
2 Deaktivieren Sie das Kontrollkästchen Standard-Browser starten. DieSchaltfläche Durchsuchen wird verfügbar.
3 Klicken Sie auf die Schaltfläche Durchsuchen und suchen Sie in derVerzeichnisstruktur nach dem gewünschten Browser.
4 Klicken Sie auf OK, um die neue Browser-Auswahl zu speichern.
- oder -Klicken Sie auf Abbrechen, um das Dialogfeld zu verlassen, ohne dieÄnderungen zu speichern.
Verwalten lokaler DatenbankenJede Client-Workstation, auf der die Software läuft, enthält eine lokaleDatenbank, die die Informationen aufzeichnet, die Sie für Ihre Einheiteneingeben. Wenn Sie über mehrere Client-Workstations verfügen, können Sie eineKonsole konfigurieren und dann eine Kopie dieser Datenbank speichern und aufandere Konsolen laden, damit Sie nicht jede Konsole einzeln neu konfigurierenmüssen. Sie können die Datenbank auch zur Verwendung in anderenAnwendungen exportieren.
Speichern einer Datenbank
Mit der RCS Software kann eine Kopie der lokalen Datenbank gespeichertwerden. Die gespeicherte Datenbank kann danach wieder auf denselben Rechner

64xxx | Normalbetrieb der Softwarexxx
geladen werden, auf dem sie erstellt wurde, oder sie kann auf eine andere Client-Workstation geladen werden. Die gespeicherte Datenbank wird in einer ZIP-Datei komprimiert.
Während die Datenbank gespeichert wird, kann keine andere Aktion ausgeführtwerden und alle anderen Fenster müssen geschlossen sein. Wenn andere Fenstergeöffnet sind, wird eine Meldung mit der Aufforderung angezeigt, den Vorgangentweder fortzusetzen und alle geöffneten Fenster zu schließen oder den Vorgangund das Speichern der Datenbank abzubrechen.
So speichern Sie eine Datenbank:
1 Wählen Sie im RCS Explorer-Menü Datei - Datenbank - Speichern aus.Das Dialogfeld Datenbank speichern wird angezeigt.
2 Wählen Sie eine Datenbank aus, die gespeichert werden soll.
3 Geben Sie einen Dateinamen ein und suchen Sie in der Verzeichnisstrukturnach einem Speicherort für die Datei.
4 Klicken Sie auf Speichern. Während des Speichervorgangs wird eineStatusanzeige eingeblendet. Nach Abschluss dieses Vorgangs wird eineMeldung angezeigt, dass die Speicherung erfolgreich verlaufen ist. Danachwird wieder das Hauptfenster angezeigt.
Laden einer Datenbank
Mit dieser Funktion können Sie eine Datenbank laden, die zuvor gespeichertwurde. Es kann keine andere Aktion ausgeführt werden und alle Fenster müssengeschlossen sein. Wenn andere Fenster geöffnet sind, wird eine Meldung mit derAufforderung angezeigt, den Vorgang entweder fortzusetzen und alle geöffnetenFenster zu schließen oder den Vorgang und das Laden der Datenbankabzubrechen.
So laden Sie eine Datenbank:
1 Wählen Sie im Explorer-Menü Datei – Datenbank – Laden aus. DasDialogfeld Datenbank laden wird angezeigt.
2 Wählen Sie die Datenbank aus, die geladen werden soll.

Normalbetrieb der Softwarexxx | xxx65
3 Klicken Sie auf Laden. Während des Ladens wird eine Statusanzeigeeingeblendet. Nach Abschluss dieses Vorgangs wird eine Meldung angezeigt,dass das Laden erfolgreich abgeschlossen wurde. Danach wird wieder dasHauptfenster angezeigt.
Exportieren einer Datenbank
Mit dieser Funktion können Sie Felder aus der lokalen Datenbank in eine durchKomma getrennte ASCII-Datei (CSV) oder durch Tabulator getrennte Datei(TSV) exportieren. Die folgenden Datenbankfelder werden exportiert.
Remote Console Switch-Flag
Typ
Name
Adresse
Aufstellungsort
Abteilung
Aufstellungsort
Beschreibung
Kontaktname
Kontakt-Telefonnummer
Kommentare
Browser-URL
Telnet-Port
HINWEIS: Das Adressenfeld bezieht sich nur auf Remote Console Switches und dasBrowser-URL-Feld nur auf Server. Für Server werden in der exportierten Datei keineDaten für das Adressenfeld und für Remote Console Switches keine Daten für dasBrowser-URL-Feld vorhanden sein.
Die erste Zeile der exportierten Datei enthält die Spaltenbezeichnungen für dieFelddaten. Jede zusätzliche Zeile enthält Felddaten für einen Remote Console

66xxx | Normalbetrieb der Softwarexxx
Switch oder Server. Die Datei enthält eine Zeile für jeden Remote ConsoleSwitch und Server, der in der lokalen Datenbank definiert ist.
So exportieren Sie eine Datenbank:
1 Wählen Sie im Explorer-Menü Datei - Datenbank - Export aus. DasDialogfeld Datenbank exportieren wird angezeigt.
2 Geben Sie einen Dateinamen ein und suchen Sie in der Verzeichnisstrukturnach dem Speicherort für die exportierte Datei.
3 Wählen Sie aus der Dropdown-Liste für den Dateityp das gewünschteExportformat aus.
4 Klicken Sie auf Exportieren. Während des Exportvorgangs wird eineStatusanzeige eingeblendet. Nach Abschluss dieses Vorgangs wird eineMeldung angezeigt, dass der Export erfolgreich verlaufen ist. Danach wirdwieder das Hauptfenster angezeigt.

4
Verwenden des Viewersxxx | xxx67
Verwenden des Viewers
Über den Viewer können Sie eine Verbindung zu einem Server im RemoteConsole Switch-System herstellen. Mit dem Viewer verfügen Sie über dievollständige Steuerung von Tastatur, Monitor und Maus eines Servers. Siekönnen auch eine von Ihnen angelegte Serverliste scannen, indem Sie in derMiniaturansicht einzelne Server aktivieren. Diese Ansicht enthält eine Reihevon Miniaturansichten, die kleine, skalierte, nicht interaktive Versionen derBildschirmanzeige eines Servers darstellen. Weitere Informationen finden Sieunter „Anzeigen von mehreren Servern über den Scan-Modus“ auf Seite 85.
Zugriff auf Server über die RCS SoftwareDas Register „Server“ in der RCS Software zeigt eine Liste der Server an, die inder Datenbank definiert sind. Das Gruppenauswahl-Fenster wird mit einerBaumstruktur angezeigt, die alle eindeutigen Servertypen enthält, die in derDatenbank definiert sind. Das Gruppenauswahl-Fenster wird nur angezeigt,wenn mindestens zwei Servertypen definiert sind. Klicken Sie entweder auf AlleServer oder auf ein Verzeichnis, um alle Server eines bestimmten Typsanzuzeigen. Wenn Sie einen Server auswählen und auf die Schaltfläche Videoverbinden klicken, wird der Viewer gestartet.

68xxx | Verwenden des Viewersxxx
Abbildung 4.1: RCS Software –Register „Server“
So greifen Sie auf einen Server zu:
1 Klicken Sie im Explorer auf das Register Server.
2 Wählen Sie im Einheitenauswahl-Fenster einen Server aus.
3 Klicken Sie auf die Taskschaltfläche Video verbinden.
- oder -Klicken Sie mit der rechten Maustaste auf den Server. Ein Popup-Menüwird angezeigt. Wählen Sie Video verbinden aus.- oder -Doppelklicken Sie auf den Servernamen.- oder -Drücken Sie die <Eingabetaste>. Der Viewer wird in einem neuenFenster gestartet.
So suchen Sie im System nach einem Server:

Verwenden des Viewersxxx | xxx69
1 Klicken Sie auf das Register Server und positionieren Sie den Cursor imSuchtextfeld.
2 Geben Sie den zu suchenden Text ein. Dabei kann es sich um denServernamen oder um andere Informationen handeln, die Sie in den anderenKopfzeilen der Einheitenauswahl-Liste eingegeben haben, wie z. B. Typ oderAufstellungsort.
3 Klicken Sie auf die Schaltfläche Suchen. Die Ergebnisse werden in derEinheitenliste angezeigt.
4 Überprüfen Sie die Ergebnisse Ihrer Suche.
- oder -Klicken Sie auf die Schaltfläche Ergebnisse löschen, um erneut diegesamte Liste anzuzeigen.
Interaktion mit dem angezeigten ServerSobald Sie eine Verbindung mit einem Server hergestellt haben, wird dasDesktop-Fenster dieses Servers auf Ihrem Bildschirm angezeigt. Dieses Desktop-Fenster wird in einem separaten Fenster geöffnet. Sie sehen zwei Cursor: denlokalen Cursor und den Cursor des Servers. Sie müssen die beiden Cursormöglicherweise aufeinander ausrichten, wenn sie sich nicht zusammen bewegen,oder bei springenden Cursorbewegungen die Bildschirmeinstellungen anpassen.Von diesem Fenster aus können Sie wie bei einem direkten Zugriff auf allenormalen Funktionen dieses Servers zugreifen. Sie können außerdem Viewer-spezifische Tasks durchführen, wie beispielsweise spezielle Makrobefehle an denServer senden.
HINWEIS: Wenn Sie während einer Remote-Videositzung langsame Mausreaktionenfeststellen, deaktivieren Sie die Mausbeschleunigung im Betriebssystem desZielgeräts und stellen Sie die Mausgeschwindigkeit auf 50 % ein.

70xxx | Verwenden des Viewersxxx
Funktionen des Viewer-FenstersAbbildung 4.2: Viewer-Fenster
1 Menüleiste: Zugriff auf viele Funktionen des Viewers.
2 Server-Desktop, auf den zugegriffen wird: Durch dieses Fenster interagierenSie mit dem Server.

Verwenden des Viewersxxx | xxx71
Viewer-Menüleiste
Abbildung 4.3: Viewer-Menüleiste
1 Pin: Klicken Sie auf den Pin, um die Menüleiste in Position zu halten.Dadurch wird gewährleistet, dass die Menüleiste nicht ausgeblendet wird,wenn Sie den Mauszeiger von der Menüleiste weg bewegen.
2 Menüoptionen: Die Menüs bieten Zugriff auf Funktionen, die im Viewerzur Verfügung stehen.
3 Schaltflächen der Symbolleiste: Sie können der Symbolleiste bis zu zehnSchaltflächen hinzufügen. Mithilfe dieser Schaltflächen wird der schnelleZugriff auf die festgelegten Funktionen und Tastaturmakros ermöglicht.Standardmäßig werden die Schaltflächen „Lokalen Cursor ausrichten“,„Bildschirm aktualisieren“ und „Einzelcursor-Modus“ angezeigt.
4 Verbindungsstatusanzeige: Die Verbindungsstatusanzeige zeigt, auf welcheWeise der Benutzer mit der Einheit für diesen Server verbunden ist. WeitereInformationen finden Sie unter „Optionen zur Teilung einer Sitzung“ aufSeite 93.
Verbindungsstatusanzeige Teilungs-Modus
Exklusivmodus
Tabelle 4.1: Verbindungsstatusanzeige

72xxx | Verwenden des Viewersxxx
Verbindungsstatusanzeige Teilungs-Modus
Aktive Verbindung (normale, nicht exklusive Sitzung,ohne Teilen)
Aktives Teilen (Primärbenutzer)
Aktives Teilen (Sekundärbenutzer)
Passives Teilen
Tarnmodus
Scan-Modus
5 Smart Card-Statusanzeige: Der Smart Card-Status wird durch ein SmartCard-Symbol auf der äußerst rechten Seite der Video Viewer-Symbolleisteangezeigt.
Symbol Beschreibung
Es befindet sich keine Smart Card im Lesegerät oder es ist kein SmartCard-Lesegerät angeschlossen.
Es befindet sich eine Smart Card im Lesegerät, diese wurde jedoch nochnicht zugewiesen.
Es ist eine Smart Card zugewiesen.
Tabelle 4.2: Smart Card-Statusanzeigen:

Verwenden des Viewersxxx | xxx73
Anpassen des Viewers
Sie können die Viewer-Einstellungen an Ihre Anforderungen anpassen,einschließlich der Einstellungen für Bildschirmauflösung, Symbolleiste undTastaturmakros.
Anpassen der Viewer-Symbolleiste
Sie können der Symbolleiste bis zu zehn Schaltflächen hinzufügen. Mithilfedieser Schaltflächen wird der schnelle Zugriff auf die festgelegten Funktionenund Tastaturmakros ermöglicht. Standardmäßig werden die SchaltflächenLokalen Cursor ausrichten, Bildschirm aktualisieren und Einzelcursor-Modusangezeigt.
So fügen Sie der Symbolleiste Schaltflächen hinzu:
1 Wählen Sie im Menü Extras im Viewer den Befehl Sitzungsoptionen. DieSymbolleiste „Sitzungsoptionen“ wird angezeigt.
2 Klicken Sie auf das Register Symbolleiste.
3 Klicken Sie auf die Schaltflächen, die der Viewer-Symbolleiste hinzugefügtwerden sollen.
4 Klicken Sie auf OK, um die Änderungen zu übernehmen und zumHauptfenster des Viewers zurückzukehren.

74xxx | Verwenden des Viewersxxx
Abbildung 4.4: Dialogfeld „Sitzungsoptionen“ – Register „Symbolleiste“
Einstellen der Zeitverzögerung für das Ausblenden der Symbolleiste
Die Symbolleiste wird ausgeblendet, sobald Sie den Mauszeiger wegbewegen, essei denn, die Schaltfläche Pin wurde aktiviert. Sie können die Zeitdauerzwischen Bewegen des Mauszeigers und Ausblenden der Symbolleiste anpassen,indem Sie die Verzögerung für das Ausblenden der Symbolleiste festlegen.
So ändern Sie die Verzögerung nach dem Ausblenden der Symbolleiste:
1 Wählen Sie im Menü Extras im Viewer den Befehl Sitzungsoptionen. DieSymbolleiste „Sitzungsoptionen“ wird angezeigt.
2 Klicken Sie auf das Register Symbolleiste.
3 Geben Sie im Feld für die Verzögerung nach dem Ausblenden derSymbolleiste an, wie viele Sekunden die Symbolleiste angezeigt werden soll,nachdem der Mauszeiger wegbewegt wurde.
- oder -Verwenden Sie die Schaltflächen Nach oben und Nach unten, um dieAnzahl von Sekunden zu erhöhen oder zu verringern, die die

Verwenden des Viewersxxx | xxx75
Symbolleiste angezeigt werden soll, nachdem der Mauszeiger wegbewegtwurde.
4 Klicken Sie auf OK, um die vorgenommenen Änderungen zu übernehmenund zum Hauptfenster des Viewers zurückzukehren.
Viewer vergrößern und aktualisieren
Standardmäßig werden drei Schaltflächen in der Viewer-Symbolleiste angezeigt,mit denen Sie die Anzeige des Viewers anpassen können. Mit der erstenSchaltfläche kann der Viewer auf den Einzelcursor-Modus eingestellt werden.Dadurch kann die Maus im Viewer so verwendet werden, als wäre sie die Mausam Server. Wenn der Viewer auf den Einzelcursor-Modus eingestellt ist, wird derlokale Cursor nicht angezeigt.
HINWEIS: Der Einzelcursor-Modus funktioniert nur auf Windows-Plattformen.
Mithilfe der zweiten Schaltfläche kann das Video aktualisiert werden und diedritte Schaltfläche ermöglicht die Ausrichtung der Mauszeiger.
Abbildung 4.5: Viewer-Symbolleiste –Schaltflächen zum Anpassen der Anzeige
So stellen Sie den Viewer auf den Einzelcursor-Modus ein:
Klicken Sie in der Viewer-Symbolleiste auf die Schaltfläche Einzelcursor-Modus.
So aktualisieren Sie den Bildschirm:
Klicken Sie in der Viewer-Symbolleiste auf die Schaltfläche Bildschirmaktualisieren.
– oder –
Wählen Sie aus dem Viewer-Menü Ansicht – Aktualisieren. Die digitalisierteBildschirmdarstellung wird vollständig neu generiert.
So richten Sie die Mauszeiger aufeinander aus:

76xxx | Verwenden des Viewersxxx
Klicken Sie in der Viewer-Symbolleiste auf Lokalen Cursor ausrichten. Derlokale Cursor wird auf den Cursor des Remote-Servers ausgerichtet.
So wechseln Sie in den Vollbildmodus:
Klicken Sie in der oberen rechten Ecke des Viewers auf die SchaltflächeMaximieren.
- oder -
Wählen Sie im Viewer-Menü Ansicht - Vollbild aus. Das Desktop-Fenster wirdausgeblendet und nur der Server-Desktop, auf den gerade zugegriffen wird, istsichtbar. Der Bildschirm wird auf maximal 1600 x 1200 (Standard) oder 1680 x1050 (Breitbildformat) vergrößert. Wenn der Desktop eine höhere Auflösungbesitzt, wird ein schwarzer Rahmen um das Vollbild angezeigt. Die unverankerteSymbolleiste wird angezeigt.
So verlassen Sie den Vollbildmodus:
Drücken Sie die Esc-Taste, um den Vollbildmodus zu verlassen und zumDesktop-Fenster zurückzukehren.
Anpassen der Viewer-Auflösung
Wenn die Automatische Skalierung aktiviert ist, passt sich die Anzeigeautomatisch an, wenn die Größe des Viewer-Fensters während einer Sitzungverändert wird. Wenn Sie im Teilungs-Modus auf einen Kanal zugreifen, passtsich die Anzeige dahingehend an, dass sie mit der vom Primärbenutzer desKanals ausgewählten Eingangsauflösung übereinstimmt. Dadurch wirdverhindert, dass die Anzeige des Primärbenutzers beeinträchtigt wird. Wenn sichdie Auflösung während einer Sitzung verändert, wird die Anzeige automatischangepasst.
Wenn Vollbild ausgewählt ist, passt sich der Viewer an die Bildschirmauflösungdes Servers an und stellt die Bildgröße bis zu einer maximalen Auflösung von1600 x 1200 (Standard) oder 1680 x 1050 (Breitbildformat) entsprechend ein.
So passen Sie die Größe des Viewer-Fensters an:

Verwenden des Viewersxxx | xxx77
Wählen Sie in der Menüleiste Ansicht – Skalierung – Automatische Skalierungaus, damit die Bildschirmanzeige des Servers automatisch skaliert wird.
- oder -
Wählen Sie in der Menüleiste Ansicht - Skalierung - Vollbild.
- oder -
Wählen Sie eine Bildschirmauflösung aus dem Untermenü Manuelle Skalierungaus.
Abbildung 4.6: Viewer-Skalierung
Anpassen der Videoqualität
Der Viewer bietet Ihnen die Möglichkeit, Monitoranpassungen sowohlautomatisch als auch manuell vorzunehmen. Im Allgemeinen wird dieVideoqualität durch die Automatische Monitoranpassung auf die bestmöglicheAnsicht optimiert. Möglicherweise möchten Sie aber die Videoqualität anbesondere Anforderungen anpassen. Verwenden Sie für große Anpassungen denSchieberegler. Die Schaltflächen Plus (+) und Minus (-) sind fürFeinabstimmungen vorgesehen. Weitere Informationen zur manuellenMonitoranpassung entnehmen Sie bitte Abbildung Abbildung 4.7.

78xxx | Verwenden des Viewersxxx
Anpassen der Farbtiefe
HINWEIS: Der Befehl „Farben“ kann nur vom Primärbenutzer verwendet werden. Ersteht anderen Benutzern, die im Teilungs-Modus an der Sitzung teilnehmen, nicht zurVerfügung.
HINWEIS: Wenn die Option „Aktualisierung im Hintergrund“ im Dialogfeld„Sitzungsoptionen“ aktiviert ist, wird die Farbtiefe automatisch auf die optimaleverfügbare Farbe eingestellt und kann nicht geändert werden.
Mit dem Untermenü „Farben“ können Sie die Farbtiefen einstellen, mit denendas Digitalbild komprimiert werden kann. Die Remote Console Switchesunterstützen den DVC-Algorithmus (Dambrackas Video Compression), der esBenutzern der RCS Software ermöglicht, die Anzahl der sichtbaren Farben ineinem Remote-Sitzungsfenster anzupassen. Sie können auswählen, ob vieleFarben für eine möglichst getreue Darstellung angezeigt werden oder wenigerFarben, um das über das Netzwerk übertragene Datenvolumen zu reduzieren.
Für die Anzeige des Viewer-Fensters sind folgende Optionen möglich: Optimaleverfügbare Farbe (langsamere Aktualisierung), Optimale Kompression(schnellste Aktualisierung), eine Kombination aus Optimaler Farbe undOptimaler Kompression sowie Grauskala.
Die Farbtiefen von einzelnen Ports und Kanälen können durch Auswahl desBefehls Ansicht – Farben in einem Remote-Sitzungsfenster festgelegt werden.Diese Einstellungen werden für jeden Port und Kanal einzeln gespeichert.
So stellen Sie die Farbtiefe ein:
Wählen Sie im Menü Ansicht den Befehl Farben und dann im UntermenüFarben die gewünschte Farbtiefe aus.
So passen Sie die Videoqualität des Viewer-Fensters manuell an:
1 Wählen Sie im Viewer-Menü Extras – Manuelle Monitoranpassung aus.Das Dialogfeld Manuelle Monitoranpassung wird angezeigt.
2 Klicken Sie auf das Symbol des Merkmals, das Sie ändern möchten.

Verwenden des Viewersxxx | xxx79
3 Verwenden Sie den Schieberegler oder klicken Sie auf die Schaltfläche Minus(–) oder Plus (+), um die Parameter für jedes geklickte Symbol einzustellen.Die Einstellungen werden sofort im Viewer-Fenster sichtbar.
4 Wenn Sie den Vorgang beendet haben, klicken Sie auf Schließen, um dasDialogfeld Manuelle Monitoranpassung zu verlassen.
Optionen des Dialogfelds „Manuelle Monitoranpassung“
Abbildung 4.7: Dialogfeld „Manuelle Monitoranpassung“
HINWEIS: Wenn Sie die integrierte Weboberfläche zum Starten des Viewersverwenden, wird das Dialogfeld „Manuelle Monitoranpassung“ wie in der obigenAbbildung angezeigt. Wenn Sie die RCS Software zum Starten des Viewersverwenden, wird außerdem die Schaltfläche „Hilfe“ oberhalb der Schaltfläche„Schließen“ angezeigt.
1 Bild-Aufnahmebreite
2 Feineinstellung für Pixel-Sampling
3 Horizontale Bildaufnahme
4 Vertikale Bildaufnahme
5 Kontrast

80xxx | Verwenden des Viewersxxx
6 Helligkeit
7 Rauschschwelle
8 Prioritätsschwelle
9 Automatische Monitoranpassung
10 Bild aktualisieren
11 Schieberegler
12 Testbild
13 Hilfe
14 Systemmonitor
15 Schaltfläche „Schließen“
Minimieren der Farbverfälschungen von Remote-Videositzungen
Beim Aufbau von Remote-Videositzungen können Pixel-Farbverfälschungenaufgrund bestimmter Netzwerkbedingungen auftreten. Dieses Problem trittmeistens bei deckenden Hintergrundfarben auf. Es kann durch die Verwendungeines schwarzen Hintergrunds minimiert werden. Wenn ein farbiger Hintergrundverwendet wird, tritt eine Farbverfälschung oder Weißfärbung bei einer geringenAnzahl von Pixeln auf.
So minimieren Sie die Farbverfälschung der Remote-Video-Pixel:
1 Wählen Sie im Viewer-Menü Extras – Manuelle Monitoranpassung aus.Das Dialogfeld Manuelle Monitoranpassung wird angezeigt.
2 Wählen Sie Kontrast oder Helligkeit aus.
3 Passen Sie den Kontrast und die Helligkeit stufenweise an, bis sich dieBildqualität verbessert.
4 Die Einstellung der Rauschschwelle kann ebenso in Feinabstimmung unterExtras – Manuelle Monitoranpassung erfolgen.

Verwenden des Viewersxxx | xxx81
HINWEIS: Die Absenkung der Rauschschwelle auf Null verursacht eine konstanteBildaktualisierung, starke Netzwerkauslastung und ein flackerndes Bild. Dell empfiehlt,die Rauschschwelle auf den höchsten Wert einzustellen, mit dem eine effizienteSystemleistung erreicht und gleichzeitig die Pixelfarben des Mauszeigerpfadswiederhergestellt werden können.
HINWEIS: Verwenden Sie bei der Einstellung der Rauschschwelle für größereÄnderungen den Schieberegler und für die Feinabstimmung die Schaltflächen Plus (+)und Minus (–).
Verbessern der Farbanzeige des Bildschirmhintergrunds
Bei der Ansicht von Zielservern können Farbverschiebungen auftreten, wennfotografische Aufnahmen oder farbintensive verlaufende Hintergründe ausgewähltwurden. Es wird empfohlen, für eine optimale Anzeigequalität und -leistung einedeckende Hintergrundfarbe über das Betriebssystem einzustellen.
Anpassen der Maus
Mit dem Viewer können Sie zwischen fünf verschiedenen Mauszeigeroptionenwählen, eine Maus-Skalierung einrichten und Ihre Maus resynchronisieren, fallsdie Synchronisation nicht mehr stimmt. Dell empfiehlt, den lokalen Cursordurch Einstellen der Option Lokaler Cursor auf Keine auszuschalten. Hierdurchwird nur noch ein Cursor, der Remote-Cursor, auf dem Bildschirm angezeigt, wasdie Navigation vereinfacht.

82xxx | Verwenden des Viewersxxx
Abbildung 4.8: Viewer-Dialogfeld „Sitzungsoptionen für Maus“
Einstellen der Maus-Skalierung
Sie können zwischen drei voreingestellten Optionen für die Maus-Skalierungwählen oder Ihre eigene Skalierung einrichten. Die drei Voreinstellungen sind:Standard (1:1), Hoch (2:1), oder Niedrig (1:2). Bei einem Skalierverhältnis von1:1 sendet jede Mausbewegung auf dem Desktop-Fenster die gleicheMausbewegung an den Server. Bei einem Skalierverhältnis von 2:1 sendet diegleiche Mausbewegung eine zweifache Mausbewegung. Bei einemSkalierverhältnis von 1:2 bewirkt eine Halbierung des Wertes.
So stellen Sie eine benutzerdefinierte Maus-Skalierung ein:
1 Wählen Sie im Viewer-Menü Extras – Sitzungsoptionen aus. DasDialogfeld Sitzungsoptionen wird angezeigt.
2 Klicken Sie auf das Register Maus.
3 Klicken Sie auf das Optionsfeld Benutzerdefiniert. Die Felder X und Ywerden verfügbar.

Verwenden des Viewersxxx | xxx83
4 Geben Sie die Werte für die Maus-Skalierung in die Felder X und Y ein. JedeMausbewegung wird mit den entsprechenden X- und Y-Skalierungsfaktorenmultipliziert. Der zulässige Eingabebereich liegt zwischen 0,25 und 3,00.
Minimieren des Mausspureffekts
Wenn sich der Mauszeiger während einer Remote-Videositzung über denBildschirm bewegt, behalten einige Pixel eine Farbverfälschung bei. DieserZustand wird als Mausspureffekt bezeichnet und wird von verschiedenen Stufenvon Netzwerk- und anderem Rauschen in verschiedenen Umgebungen verursacht.Zur Minimierung des Mausspureffekts müssen Sie möglicherweise dieRauschschwelle im Dialogfeld Manuelle Monitoranpassung absenken.
So reduzieren Sie die Rauschschwelle:
1 Wählen Sie im Viewer-Menü Extras – Manuelle Monitoranpassung aus.Das Dialogfeld Manuelle Monitoranpassung wird angezeigt.
2 Klicken Sie auf das Symbol Rauschschwelle einstellen, um dieRauschschwelle entsprechend anzupassen.
3 Bewegen Sie den Schieberegler mithilfe der Maus zur Mitte der Skala unddanach auf Null.
4 Verwenden Sie die Schaltflächen Plus (+) und Minus (–) am Ende desSchiebereglers, um eine Feineinstellung der Rauschschwelle auf knapp überNull zu erreichen.
HINWEIS: Durch das Einstellen der Rauschschwelle auf Null wird das Bild konstantaktualisiert, das Netzwerk stark belastet und das Bild flackert. Es wird empfohlen, dieRauschschwelle auf den höchsten Wert einzustellen, mit dem eine effizienteSystemleistung erreicht und gleichzeitig die Pixelfarben des Mauszeigerpfadswiederhergestellt werden können.
HINWEIS: Verwenden Sie bei der Einstellung der Rauschschwelle für größereÄnderungen den Schieberegler und für die Feinabstimmung die Schaltflächen Plus (+)und Minus (-) an den Enden des Schiebereglers.

84xxx | Verwenden des Viewersxxx
Verbessern der Mausleistung
Wenn Sie während einer Remote-Videositzung langsame Mausreaktionenfeststellen oder die Mauszeiger nicht mehr synchronisiert sind, sollten Sie dieMausbeschleunigung im Betriebssystem des Zielservers deaktivieren.
Microsoft Windows:
1 Deaktivieren Sie die Mausbeschleunigung.
2 Stellen Sie die Mausgeschwindigkeit so ein, dass sich der Schiebereglergenau in der Mitte befindet.
HINWEIS: Detaillierte Anweisungen finden Sie in der Produktdokumentation zu IhremWindows-Betriebssystem.
Red Hat Linux:
1 Wählen Sie die Maus-Einstellungen von der Desktop-Steuerung aus.
2 Stellen Sie die Beschleunigung auf 1,0.
3 Übernehmen Sie die Änderungen und resynchronisieren Sie die Maus überdie Schaltfläche Lokalen Cursor/Maus ausrichten im Viewer.
Mauszeigerflackern reduzieren
Wenn der Videotreiber auf dem Client-Rechner der RCS Software DirectDraw®nicht unterstützt und die Option „DirectDraw“ in der RCS Software aktiviertwurde, flackert der Mauszeiger auf dem Bildschirm. In den Werkseinstellungender RCS Software ist DirectDraw deaktiviert. Wenn der Videotreiber auf demClient-System DirectDraw unterstützt und zusätzliche Leistung benötigt wird,folgen Sie den untenstehenden Anweisungen, um DirectDraw zu aktivieren.
So aktivieren oder deaktivieren Sie DirectDraw:
1 Wählen Sie im Explorer-Fenster Extras - Optionen aus.
2 Klicken Sie auf das Kontrollkästchen DirectDraw, um es zu aktivieren oderzu deaktivieren.
3 Klicken Sie auf OK.

Verwenden des Viewersxxx | xxx85
4 Starten Sie die RCS Software neu.
Anzeigen von mehreren Servern über den Scan-Modus
Mit dem Viewer können Sie mehrere Server gleichzeitig in denMiniaturansichten des Scan-Modus anzeigen. Diese Ansicht enthält eine Reihevon Miniaturansichten, die kleine, skalierte, nicht interaktive Versionen derBildschirmanzeige eines Servers darstellen. Unter jeder Miniaturansicht werdender Servername sowie eine Statusanzeige angezeigt.
Scannen der Server
In der Miniaturansicht können Sie eine Scan-Sequenz für bis zu 16 Serverfestlegen, um Ihre Server zu überwachen. Der Scan-Modus wechselt von einerMiniaturansicht zur nächsten, meldet sich an einem Server an und zeigt eineaktualisierte Bildschirmanzeige des Servers für eine benutzerdefinierte Zeit an(Anzeigezeit pro Server), bevor er sich von diesem Server abmeldet und zurnächsten Miniaturansicht übergeht. Sie können zudem eine Scan-Zeitverzögerung zwischen den Miniaturansichten eingeben (Zeit zwischenServern). Während der Zeitverzögerung wird die letzte Miniaturansicht für alleServer in der Scan-Sequenz angezeigt; Sie sind jedoch an keinem dieser Serverangemeldet.
Der Serverstatus wird unter jedem Rahmen durch eine Statusanzeige dargestellt.Die Größe der Miniaturansichten hängt von der Anzahl der Server in der Scan-Liste ab.

86xxx | Verwenden des Viewersxxx
Abbildung 4.9: Viewer –Miniaturansichten
Der Scan-Modus besitzt eine niedrigere Priorität als eine aktive Verbindung.Wenn eine interaktive Sitzung mit einem Server besteht, wird dieser Server inder Scan-Sequenz übergangen und der Scan-Modus geht zum nächsten Serverüber. Es wird keine Fehlermeldung beim Anmelden angezeigt. Nach Beendigungder interaktiven Sitzung wird die Miniaturansicht wieder in die Scan-Sequenzaufgenommen. Falls ein anderer Benutzer eine aktive Verbindung mit einemServer hat, wird dieser Server übersprungen und ein rotes „X“ wird in derStatusanzeige unter dem Bildrahmen angezeigt.
Die RCS Software kann verbundene Server an mehreren Remote ConsoleSwitches scannen.

Verwenden des Viewersxxx | xxx87
Zugriff auf den Scan-Modus über die RCS Software
Abbildung 4.10: RCS Software –Scannen der Server
So greifen Sie in der RCS Software auf den Scan-Modus zu:
1 Wählen Sie im Explorer das Register Remote Console Switches, Server,Standorte oder Verzeichnisse aus.
2 Wählen Sie im Fenster Einheitenauswahl mindestens zwei Server durchDrücken der Umschalttaste aus.
- oder -Drücken Sie die <Strg>-Taste. Die Taskschaltfläche Scan-Modus wirdangezeigt.
3 Klicken Sie auf die Taskschaltfläche Scan-Modus. Die Miniaturansichtenwerden angezeigt.

88xxx | Verwenden des Viewersxxx
Statusanzeigen der Miniaturansicht
Die grüne LED zeigt an, dass ein Server momentan gescannt wird. Das rote Xbedeutet, dass der letzte Scan des Servers nicht erfolgreich war. Das heißt, dassder Scan aufgrund von Zugriffsrechten oder Pfadfehlern (der Serverpfad auf demRemote Console Switch war nicht verfügbar) oder aus anderen Gründen nichtdurchgeführt werden konnte. Wenn Sie den Mauszeiger über dem roten Xplatzieren, wird eine QuickInfo angezeigt, die den Grund für den Fehler angibt.Einrichten der Einstellungen für den Scan-Modus
So richten Sie die Einstellungen für den Scan-Modus ein:
1 Wählen Sie in der Anzeige der Miniaturansichten Optionen – Einstellungenaus. Das Dialogfeld Einstellungen für Scan-Modus wird angezeigt.
2 Geben Sie in das Feld Anzeigezeit pro Server die Zeitdauer (1010 bis 60Sekunden) ein, während der jede Miniaturansicht während des Scans aktivsein soll.
3 Geben Sie in das Feld Zeit zwischen Servern die Zeitdauer (55 bis 60Sekunden) ein, die zwischen jedem Server-Scan vergehen soll.
4 Klicken Sie auf OK.
Navigation in den Miniaturansichten
Wenn eine bestimmte Miniaturansicht und das Menü „Miniaturansicht“ markiert werden, kann eine interaktive Sitzung zu diesem Server gestartet, dieserServer zu der Scan-Sequenz hinzugefügt oder die Anmeldeberechtigungen fürdiesen Server eingestellt werden. Mit dem Menü „Optionen“ kann auf die Scan-Einstellungen zugegriffen sowie das Scannen unterbrochen und die Größe derMiniaturansichten für alle Server eingestellt werden.
So starten Sie eine Server-Videositzung:
1 Wählen Sie eine Server-Miniaturansicht aus.
2 Wählen Sie in der Anzeige der Miniaturansichten Miniaturansicht –[Servername] – Interaktive Sitzung anzeigen aus.
- oder -

Verwenden des Viewersxxx | xxx89
Klicken Sie mit der rechten Maustaste auf eine Server-Miniaturansichtund wählen Sie Interaktive Sitzung anzeigen aus. Der Server-Bildschirmwird in einem interaktiven Viewer-Fenster gestartet.
So aktivieren oder deaktivieren Sie einen Server in der Scan-Sequenz:
1 Wählen Sie eine Server-Miniaturansicht aus.
2 Wählen Sie in der Anzeige der Miniaturansichten Miniaturansicht –[Servername] – Aktivieren aus.
- oder –Klicken Sie mit der rechten Maustaste auf eine Server-Miniaturansichtund wählen Sie Aktivieren aus. Dieser Server wird nun in die Scan-Sequenz der Server-Miniaturansichten aufgenommen oder darausausgeschlossen.HINWEIS: Die Menüoption „Aktivieren“ wird bei jeder Auswahl zwischen markiert(aktiviert) und nicht markiert (deaktiviert) umgeschaltet.
HINWEIS: Wenn ein Benutzer auf einen Server zugreift, wird die Menüoption„Aktivieren“ für diese Server-Miniaturansicht deaktiviert.
So können Sie eine Scan-Sequenz anhalten oder neu starten:
Wählen Sie in der Anzeige der Miniaturansichten Optionen – Scan anhalten aus.Die Scan-Sequenz wird an der aktuellen Miniaturansicht angehalten, wenn dieAnzeige der Miniaturansichten gerade einen aktiven Scan durchführt, oder siestartet den Scan erneut, wenn er gerade angehalten wurde.
So ändern Sie die Größe der Miniaturansichten:
1 Wählen Sie in der Anzeige der Miniaturansichten Optionen – Größe derMiniaturansicht aus.
2 Wählen Sie die gewünschte Größe der Miniaturansicht im Menü aus.
Senden von Tastenanschlägen über Makros an den Server
Mit dem Viewer-Menü „Makros“ können auf einfache Weise mehrereTastenanschläge an den Server gesendet werden. Der Viewer stellt eine Liste mit

90xxx | Verwenden des Viewersxxx
einer Auswahl von verfügbaren Tastenanschlägen für Microsoft Windows-, Sun-und Linux-Systeme zur Verfügung.
So wählen Sie das verwendete System aus:
Klicken Sie im Viewer auf das Menü Makros. Klicken Sie auf Im Menü anzeigenund wählen Sie entweder Windows, Sun oder Linux aus.
So senden Sie Tastenanschläge an den Server:
Klicken Sie im Viewer auf das Menü Makros und wählen Sie den Namen desMakros aus, das die Tastenanschläge enthält, die Sie an den Server sendenmöchten. Abbildung 4.11, Abbildung 4.12 und Abbildung 4.13 zeigen dieverfügbaren Makros.
Abbildung 4.11: Erweitertes Viewer-Menü „Makros“ – Option „Windows“

Verwenden des Viewersxxx | xxx91
Abbildung 4.12: Erweitertes Viewer-Menü „Makros“ – Option „Sun“
Abbildung 4.13: Erweitertes Viewer-Menü „Makros“ – Option „Linux“
Sitzungsoptionen –Register „Allgemein“
Über das Register Allgemein im Dialogfeld „Sitzungsoptionen“ steuern Sie dieOption Tastaturanschlag-Weitergabe, wenn Sie sich nicht im Vollbildmodus

92xxx | Verwenden des Viewersxxx
befinden, sowie die Tastaturanschlag-Menüaktivierung sowie dieAktualisierung im Hintergrund.
Durch Aktivieren oder Deaktivieren des Kontrollkästchens Tastaturanschlag-Weitergabe können Sie bestimmen, ob der Modus Tastaturanschlag-Weitergabe aktiviert sein soll. Standardmäßig ist die Option Tastaturanschlag-Weitergabe nicht aktiviert.
Abbildung 4.14: Sitzungsoptionen –Register „Allgemein“
In der Liste Tastaturanschlag-Menüaktivierung können Sie einenTastenanschlag (keinen, Pause und F1-F12) auswählen, durch den dieSymbolleiste aktiviert wird.
Mit dem Kontrollkästchen Aktualisierung im Hintergrund können Sie festlegen,ob Aktualisierungen im Hintergrund vorgenommen werden sollen. Wenn dieseOption ausgewählt ist, wird ein konstanter Datenfluss vom Gerät zum Viewergesendet, unabhängig davon, ob Änderungen auf dem Gerät vorgenommenwurden oder nicht.
So ändern Sie Sitzungsoptionen:

Verwenden des Viewersxxx | xxx93
1 Wählen Sie im Menü Extras im Viewer den Befehl Sitzungsoptionen. DieSymbolleiste „Sitzungsoptionen“ wird angezeigt.
2 Klicken Sie auf das Register Allgemein.
3 Ändern Sie die Sitzungsoptionen wie gewünscht.
4 Klicken Sie auf OK.
Bildschirmaufzeichnung
Mit dem Viewer können Sie den Inhalt des Bildschirms aufzeichnen und ineiner Datei speichern oder in die Zwischenablage kopieren.
So speichern Sie den Bildschirminhalt als Datei:
1 Wählen Sie im Viewer die Befehle Datei – In Datei speichern. DasDialogfeld Speichern wird angezeigt.
2 Suchen Sie in der Verzeichnisstruktur nach dem gewünschten Speicherortfür die Datei.
3 Geben Sie im Feld Dateiname einen Dateinamen ein und klicken Sie aufSpeichern.
So kopieren Sie den Bildschirminhalt in die Zwischenablage:
Wählen Sie im Viewer die Befehle Datei – In Zwischenablage speichern. DieBildschirmdarstellung wird in der Zwischenablage gespeichert und kann in einDokument oder eine Bildbearbeitungsanwendung eingefügt werden.
HINWEIS: Die Funktion „In Zwischenablage speichern“ ist unter Linux nicht verfügbar.
Optionen zur Teilung einer SitzungHINWEIS: Für Dell 1081AD- und 2161AD-Switches ist zur Unterstützung der Teilung vonSitzungen der optionale Dell Remote Access Key erforderlich.
Die Teilung von Sitzungen kann vom Administrator und von anderen Benutzernmit den Rechten eines Einheitenadministrators oder Benutzeradministratorskonfiguriert werden. Der erste Benutzer einer KVM-Sitzung mit einem Zielgerät

94xxx | Verwenden des Viewersxxx
wird als Primärbenutzer bezeichnet. Versucht ein weiterer (sekundärer) Benutzer,eine KVM-Sitzung mit demselben Zielgerät zu starten, hängen die Optionen fürden Sekundärbenutzer von den folgenden beiden Bedingungen ab:
• Von den Zugriffsrechten der beiden Benutzer
• Ob ein Administrator die globale Option „Verbindung teilen“ konfigurierthat
„Automatische Teilung“, „Exklusive Verbindungen“ und „GetarnteVerbindungen“ sind konfigurierbare Optionen, für die die Teilung vonVerbindungen aktiviert sein muss.
Automatisches Teilen
Das Teilen der Verbindung ermöglicht mehreren Benutzern die gleichzeitigeInteraktion mit einem Zielgerät. Als Primärbenutzer werden Sie u. U. über einDialogfeld benachrichtigt, dass ein anderer Benutzer Ihre Verbindung teilenmöchte. Sie können Ja wählen, um das Teilen der Verbindung zu akzeptieren,Nein, um die Anfrage zurückzuweisen, oder Sie klicken auf das Feld Passiv-Teilen, um dem neuen Benutzer das Teilen der Verbindung zu gestatten, ohneihm jedoch Steuerungsmöglichkeiten einzuräumen.
Wenn Sie versuchen, eine Videositzung mit einem Gerät zu öffnen, das bereitsvon einem anderen Benutzer angezeigt wird, werden Sie benachrichtigt, dass dasGerät bereits angezeigt wird. Je nach Konfiguration der Teilungseinstellungenwird Ihnen gegebenenfalls die Option angeboten, die Videositzung zu teilen oderzu trennen. Eventuell erhalten Sie auch die Möglichkeit, eine Videositzung imTarnmodus zu öffnen.
Der Zugriff auf das Gerät ist abhängig vom Typ der Verbindung zwischen demaktuellen Benutzer und dem Gerät. Es gibt zwei Arten von Benutzern inVideositzungen: einen Primärbenutzer und bis zu 11 Sekundärbenutzergleichzeitig. Nur der Primärbenutzer kann Trennanforderungen für alle Benutzer,die eine Verbindung teilen, annehmen oder zurückweisen. Der Primärbenutzerverfügt außerdem über die Steuerungsmöglichkeiten für Videoparameter undBildschirmauflösung der Videositzung.

Verwenden des Viewersxxx | xxx95
Sekundärbenutzer können entweder „aktive Benutzer“ sein, d. h., sie könnenMaus- und Tastaturdaten eingeben, oder „passive Benutzer“, die keine Maus-und Tastaturdaten eingeben können.
Wenn die Option Automatisches Teilen am Remote Console Switch aktiviertist, benötigen Sekundärbenutzer nicht die Erlaubnis des Primärbenutzers, um aneiner Sitzung teilzunehmen.
Wenn der Primärbenutzer die Sitzung verlässt, wird der Sekundärbenutzer mitaktiven Benutzerrechten, dessen Verbindung am längsten besteht, zumPrimärbenutzer. Wenn der Primärbenutzer die Sitzung verlässt und keineSekundärbenutzer mit aktiven Benutzerrechten an der Sitzung teilnehmen, wirddie Sitzung geschlossen.
Mehrere Benutzer können mithilfe des digitalen Teilungs-Modus ein Zielgerätanzeigen und mit diesem interagieren. Wenn eine Sitzung geteilt wird, kann derSekundärbenutzer ein aktiver Benutzer sein, der über die Steuerung von Tastaturund Maus verfügt, oder ein passiver Benutzer, der nicht über die Steuerung vonTastatur und Maus verfügt.
So konfigurieren Sie einen Switch für die Teilung von KVM-Sitzungen:
1 Klicken Sie im Explorer auf die Schaltfläche Einheiten.
2 Führen Sie einen der folgenden Schritte aus:
• Doppelklicken Sie in der Einheitenliste auf einen Remote ConsoleSwitch.
• Markieren Sie in der Einheitenliste einen Remote Console Switch undklicken Sie dann auf die Schaltfläche „Einheit verwalten“.
• Klicken Sie mit der rechten Maustaste in der Einheitenliste auf einenRemote Console Switch. Wählen Sie im Popup-Menü die OptionEinheit verwalten aus.
• Wählen Sie in der Einheitenliste einen Remote Console Switch aus unddrücken Sie die Eingabetaste.
3 Wählen Sie die Unterkategorie Global – Sitzungen aus.

96xxx | Verwenden des Viewersxxx
4 Aktivieren Sie im Bereich „Verbindung teilen“ das KontrollkästchenTeilungsmodus aktivieren.
5 Sie können die Option Automatisches Teilen aktivieren. Dies ermöglicht esSekundärbenutzern, eine KVM-Sitzung automatisch zu teilen, ohne erst dieBerechtigung vom Primärbenutzer anzufordern.
So teilen Sie eine digitale Verbindung:
1 Klicken Sie im Explorer auf die Schaltfläche Geräte.
2 Führen Sie einen der folgenden Schritte aus:
• Doppelklicken Sie in der Einheitenliste auf das Zielgerät.
• Wählen Sie das Zielgerät aus und klicken Sie dann auf die SchaltflächeVideo verbinden.
• Klicken Sie mit der rechten Maustaste auf das Zielgerät. Wählen Sie imPopup-Menü die Option Video verbinden aus.
• Markieren Sie das Zielgerät und drücken Sie die Eingabetaste.
Wenn ein anderer Benutzer dieses Zielgerät anzeigt, werden Sie in einerMeldung darüber informiert, dass bereits eine KVM-Sitzung mit demZielgerät stattfindet.Wenn die Verbindungsteilung für den Switch aktiviert wurde und IhreZugriffsrechte (verglichen mit denen des Primärbenutzers) es zulassen,werden Sie aufgefordert, die vorhandene Sitzung zu teilen oder zutrennen.
1 Wenn die Option verfügbar ist, wählen Sie Mit anderem Benutzer teilenaus.
2 Führen Sie einen der folgenden Schritte aus:
• Klicken Sie auf OK oder Ja. Wenn die Option „Automatisches Teilen“ nicht aktiviert wurde, wird der Primärbenutzer in einer Meldung überdie Teilungsanfrage informiert. Er kann dann die Teilungsanfrageentweder als aktive oder passive (schreibgeschützte) Sitzung akzeptierenoder die Teilungsanfrage ganz ablehnen.

Verwenden des Viewersxxx | xxx97
• Klicken Sie auf Nein, um die Teilungsanfrage abzubrechen.
Wenn der Primärbenutzer die Teilungsanfrage akzeptiert oder die Option„Automatisches Teilen“ aktiviert wurde, wird eine KVM-Sitzung auf derZielgerätesitzung geöffnet. Das Sitzungstyp-Symbol im Video Viewer-Fensterweist daraufhin, ob der Sitzungsstatus aktiv oder passiv ist. Wenn dieTeilungsanfrage abgelehnt wird, werden Sie in einer Meldung darüber informiert.Administratoren stehen an dieser Stelle mehrere Möglichkeiten zur Verfügung.Administratoren können entweder versuchen, erneut eine Verbindungherzustellen und die Sitzung zu trennen oder im Tarnmodus zu überwachen,oder sie können die Sitzung ganz beenden.
Wenn Sie nicht aufgefordert werden, eine Verbindung im Teilungsmodusherzustellen, wurde der Switch, an den das Zielgerät angeschlossen ist, nicht fürSitzungen im digitalen Teilungsmodus konfiguriert oder er ist kein RemoteConsole Switch.
Exklusivmodus
Wenn Sitzungsteilung und exklusive Verbindungen aktiviert sind, können Sieeine exklusive KVM-Sitzung erstellen. Wenn eine Sitzung im Exklusivmodusbetrieben wird, können Sie keine Teilungsanforderungen von anderen Benutzernerhalten. Administratoren können jedoch die Sitzung trennen (oder beenden)oder im Tarnmodus überwachen.
Wenn bereits andere Benutzer an der Sitzung teilnehmen, wenn Sie denExklusivmodus auswählen, werden Sie darauf aufmerksam gemacht, dass dieanderen Benutzer durch Auswahl des Exklusivmodus von der Sitzung getrenntwerden.
HINWEIS: Nur der Primärbenutzer kann eine Exklusivsitzung anfordern. Nehmenweitere Benutzer an der Sitzung teil, wenn der Exklusivmodus angefordert wird,werden sie unabhängig von der Zugriffsebene des Primärbenutzers getrennt.
So aktivieren Sie exklusive KVM-Sitzungen auf einem Switch:
1 Klicken Sie im Explorer auf die Schaltfläche Einheiten.
2 Führen Sie einen der folgenden Schritte aus:

98xxx | Verwenden des Viewersxxx
• Doppelklicken Sie in der Einheitenliste auf einen Remote ConsoleSwitch.
• Markieren Sie in der Einheitenliste einen Remote Console Switch undklicken Sie dann auf die Schaltfläche Einheit verwalten.
• Klicken Sie mit der rechten Maustaste in der Einheitenliste auf einenRemote Console Switch. Wählen Sie im Popup-Menü die OptionEinheit verwalten aus.
• Wählen Sie in der Einheitenliste einen Remote Console Switch aus unddrücken Sie die Eingabetaste.
1 Wählen Sie die Unterkategorie „Global –Sitzungen“ aus.
2 Aktivieren Sie im Bereich Verbindung teilen das KontrollkästchenTeilungsmodus aktivieren.
3 Wählen Sie im Bereich Verbindung teilen die Option ExklusiveVerbindungen.
Nur der Primärbenutzer einer geteilten Verbindung oder der einzige Benutzereiner nicht geteilten Sitzung kann im Exklusivmodus auf den Video Viewerzugreifen.
Um im Exklusivmodus auf den Video Viewer zuzugreifen, führen Sie diefolgenden Schritte aus:
1 Öffnen Sie eine KVM-Sitzung auf einem Zielgerät.
2 Wählen Sie in der Video Viewer-Symbolleiste die Option Extras –Exklusivmodus.
3 Wenn die KVM-Sitzung momentan geteilt wird, kann nur derPrimärbenutzer sie als exklusiv zuweisen. Der Primärbenutzer wird in einerMeldung darüber informiert, dass Sekundärsitzungen beim Aufrufen einerexklusiven Sitzung beendet werden.
Führen Sie einen der folgenden Schritte aus:
• Klicken Sie auf Ja, um die Sitzungen der Sekundärbenutzer zu beenden.
• Klicken Sie auf Nein, um die Aktion des Exklusivmodus abzubrechen.

Verwenden des Viewersxxx | xxx99
Sekundärbenutzer können die exklusive KVM-Sitzung nicht teilen.Administratoren oder Benutzer mit bestimmten Zugriffsrechten können jedochdie Sitzung weiterhin beenden.
Getarnte Verbindung
Administratoren können im Tarnmodus eine Verbindung mit einem Zielgerätherstellen, um die Videoausgabe eines Remote-Benutzers ohne sein Wissenanzuzeigen. Im Tarnmodus verfügen Administratoren nicht über die Steuerungvon Tastatur und Maus des Zielgeräts.
So aktivieren Sie getarnte KVM-Sitzungen auf einem Switch:
1 Klicken Sie im Explorer auf die Schaltfläche Einheiten.
2 Führen Sie einen der folgenden Schritte aus:
• Doppelklicken Sie in der Einheitenliste auf einen Remote ConsoleSwitch.
• Markieren Sie in der Einheitenliste einen Remote Console Switch undklicken Sie dann auf die Schaltfläche Einheit verwalten.
• Klicken Sie mit der rechten Maustaste in der Einheitenliste auf einenRemote Console Switch. Wählen Sie im Popup-Menü die OptionEinheit verwalten aus.
• Wählen Sie in der Einheitenliste einen Remote Console Switch aus unddrücken Sie die Eingabetaste.
3 Wählen Sie die Unterkategorie Global – Sitzungen aus.
4 Wählen Sie im Bereich Verbindung teilen die Option GetarnteVerbindungen.
Führen Sie folgende Schritte durch, um ein Zielgerät im Tarnmodus zuüberwachen:
1 Klicken Sie im Explorer auf die Schaltfläche Geräte.
2 Führen Sie einen der folgenden Schritte aus:
• Doppelklicken Sie in der Einheitenliste auf das Zielgerät.

100xxx | Verwenden des Viewersxxx
• Wählen Sie das Zielgerät aus und klicken Sie dann auf die SchaltflächeVideo verbinden.
• Klicken Sie mit der rechten Maustaste auf das Zielgerät. Wählen Sie imPopup-Menü die Option Video verbinden aus.
• Markieren Sie das Zielgerät und drücken Sie die Eingabetaste.
3 Wenn ein anderer Benutzer dieses Zielgerät momentan anzeigt, werden Siein einer Meldung darüber informiert, dass das Zielgerät bereits eine KVM-Sitzung ausführt.
Wenn die Verbindungsteilung und getarnte Verbindungen für denSwitch aktiviert wurden und Ihre Zugriffsrechte (verglichen mit denendes Primärbenutzers) es zulassen, werden Sie aufgefordert, dievorhandene Sitzung zu teilen oder zu trennen. Wenn die Optionverfügbar ist, wählen Sie Tarnmodus aus.
4 Führen Sie einen der folgenden Schritte aus:
• Klicken Sie auf OK oder Ja.
• Klicken Sie auf Nein, um die Tarnmodus-Anforderung abzubrechen.
Auf dem Zielgerät wird eine KVM-Sitzung geöffnet, und derAdministrator kann alle Videoausgaben des Zielgeräts unerkanntanzeigen.
Wenn „Tarnmodus“ nicht als Option aufgelistet wird, liegt eine der folgendenBedingungen vor:
• Der Switch, mit dem das Zielgerät verbunden ist, wurde nicht für getarnteVerbindungen konfiguriert.
• Sie verfügen nicht über die erforderlichen Zugriffsrechte (Berechtigungen fürgetarnte Verbindungen folgen Berechtigungen zum Trennen vonVerbindungen).
• Der mit dem Zielgerät verbundene Switch ist kein Remote Console Switch.

Verwenden des Viewersxxx | xxx101
Trennungsmodus
Durch Trennen (oder exklusives Starten) von Sitzungen können Benutzer mitden entsprechenden Zugriffsberechtigungen die Steuerung eines Servers voneinem anderen Benutzer mit weniger oder gleichen Berechtigungen übernehmen.
HINWEIS: Eine Warnmeldung wird an alle Benutzer gesendet, die an der Verbindungteilnehmen, aber nur der Primärbenutzer kann eine Trennanforderung zurückweisen(falls zugelassen).
Tabelle 4-3 zeigt die möglichen Trennungsszenarien sowie detaillierte Angabenzur möglichen Zurückweisung von Trennanforderungen. Informationen zumTrennen und reservierten bzw. gesperrten Virtual Media-Sitzungen finden Sieunter „Optionen zur Teilung einer Sitzung“ auf Seite 93.
Aktueller Benutzer Trennung durch
Trennung kann
zurückgewiesen
werden
Remote-Benutzer Lokaler Benutzer Nein
Remote-Benutzer Remote-Administrator Nein
Remote-BenutzerRemote Console Switch-Administrator
Nein
Remote Console Switch-Administrator
Lokaler Benutzer Ja
Remote Console Switch-Administrator
Remote Console Switch-Administrator
Ja
Remote-Administrator Lokaler Benutzer Nein
Remote-Administrator Remote-Administrator Ja
Tabelle 4.3: Unterbrechungsszenarien

102xxx | Verwenden des Viewersxxx
Aktueller Benutzer Trennung durch
Trennung kann
zurückgewiesen
werden
Remote-AdministratorRemote Console Switch-Administrator
Nein
Lokaler Benutzer Remote-Administrator Ja
Lokaler BenutzerRemote Console Switch-Administrator
Ja
Trennen einer Remote-Benutzer-Verbindung durch einen Remote-Administrator
Wenn ein Remote-Administrator versucht, auf einen Server zuzugreifen, der voneinem Remote-Benutzer verwendet wird, wird der Administrator in einerNachricht gebeten, so lange zu warten, bis der Benutzer über die Trennung seinerSitzung informiert wurde. Der Remote-Benutzer kann die Trennanforderungnicht zurückweisen und die Sitzung wird getrennt. Die Zeitspanne vor derUnterbrechung der Sitzung wird in den Einstellungen „Timeout der exklusivenVideositzung“ im Dialogfeld „Sitzungen“ festgelegt.
HINWEIS: Wenn der angezeigte Server an einen Avocent Switch angeschlossen ist,wird keine Zeitdauer angezeigt.
Trennung der Verbindung eines lokalen Benutzers/Remote-Administratorsdurch einen Remote-Administrator
Wenn ein Administrator versucht, auf einen Server zuzugreifen, der von einemlokalen Benutzer oder einem anderen Remote-Administrator mit gleichenBerechtigungen verwendet wird, kann der aktuelle Benutzer die Trennanforderungannehmen oder ablehnen. Der verbundene lokale Benutzer oder Remote-Administrator wird in einer Nachricht gefragt, ob er die Trennanforderungannehmen möchte. Wird die Trennanforderung zurückgewiesen, wird der

Verwenden des Viewersxxx | xxx103
Remote-Administrator mit einer Meldung informiert, dass seine Anfragezurückgewiesen wurde und kein Zugriff auf den Server möglich ist.
HINWEIS: Falls der angezeigte Server an einen Avocent Switch angeschlossen ist, hatder Benutzer keine Möglichkeit, die Unterbrechung anzunehmen oder abzulehnen.
HINWEIS: Falls eine Trennanforderung zurückgewiesen werden kann, wird dasDialogfeld „Trennanforderung für die Sitzung“ angezeigt. In diesem Dialogfeld könnenSie die Trennanforderung akzeptieren, indem Sie auf die Schaltfläche „Akzeptieren“ klicken, oder zurückweisen, indem Sie auf die Schaltfläche „Nicht akzeptieren“ klicken oder das Dialogfeld schließen.
So trennen Sie die Sitzung des aktuellen Benutzers:
1 Klicken Sie im Explorer auf die Schaltfläche Geräte.
2 Führen Sie einen der folgenden Schritte aus:
• Doppelklicken Sie in der Einheitenliste auf das Zielgerät.
• Wählen Sie das Zielgerät aus und klicken Sie dann auf die SchaltflächeVideo verbinden.
• Klicken Sie mit der rechten Maustaste auf das Zielgerät. Wählen Sie imPopup-Menü die Option Video verbinden aus.
• Markieren Sie das Zielgerät und drücken Sie die Eingabetaste.
Wenn ein anderer Benutzer dieses Zielgerät anzeigt, werden Sie in einerMeldung darüber informiert, dass bereits eine KVM-Sitzung mit demZielgerät stattfindet.Wenn die Verbindungsteilung für diesen Switch aktiviert wurde, könnenSie die Sitzung teilen. Weitere Informationen zur Verbindungsteilungfinden Sie unter „Trennungsmodus“. Je nach Ihren Zugriffsrechten(verglichen mit denen des Primärbenutzers) werden Sie aufgefordert, dievorhandene Sitzung zu teilen oder zu trennen.
3 Wenn die Option verfügbar ist, wählen Sie Anderen Benutzer trennen.
4 Führen Sie einen der folgenden Schritte aus:

104xxx | Verwenden des Viewersxxx
• Klicken Sie auf OK oder Ja. Der Primärbenutzer wird in einer Meldungüber die Trennanforderung informiert. Je nach Ihren Zugriffsrechtenkann der Primärbenutzer die Trennanforderung ablehnen.
• Klicken Sie auf Nein, damit der Primärbenutzer die Sitzung beibehaltenkann.
5 Nach der Trennung wird der Video Viewer der Zielgerätesitzung geöffnet.
Virtual MediaMit Unterstützung durch Virtual Media kann ein USB-Speichergerät direkt andie USB-Ports der Einheit angeschlossen und allen Zielgeräten zur Verfügunggestellt werden, die mit der Einheit verbunden sind. Auch der Remote-Zugriffauf Virtual Media ist möglich. Remote-Media-Sitzungen verwenden Geräte, diedirekt an den Clientcomputer angeschlossen sind.
Virtual Media ermöglicht das Anzeigen von auf virtuellen Speichergerätengespeicherten Daten auf einem beliebigen Server. Außerdem können die Datenvon den Speichergeräten auf den Server verschoben oder kopiert werden undumgekehrt. Remote-Systeme lassen sich effizienter verwalten, indem dieInstallation und Wiederherstellung von Betriebssystemen, die Wiederherstellungoder Duplizierung von Festplatten sowie BIOS-Aktualisierungen und Server-Backups über Remote-Zugriff ermöglicht werden.
Jeder Benutzer, der an einer KVM-Sitzung teilnimmt, kann auf alleSpeichergeräte zugreifen, die diesem Zielgerät zugeordnet sind. Um demSicherheitsrisiko nicht autorisierter Benutzerzugriffe vorzubeugen, können Sieeine Virtual Media-Sitzung für eine KVM-Sitzung reservieren.
Um das Speichermedium in einem Virtual Media-Gerät zu wechseln, müssen Siezunächst die Zuordnung des Virtual Media-Geräts aufheben. Dann können Siedas neue Speichermedium einlegen und das Virtual Media-Gerät erneutzuordnen. Das Speichergerät ist dann in der neuen Virtual Media-Sitzungverfügbar.
Die Unterstützung für Virtual Media unterliegt folgenden Voraussetzungen.

Verwenden des Viewersxxx | xxx105
• Sie können ein DVD-ROM-Laufwerk und ein Massenspeichergerätgleichzeitig zuweisen.
• Ein CD/DVD-ROM-Laufwerk oder eine ISO-Diskette-Image-Dateiwird als virtuelles DVD-Laufwerk zugewiesen.
• Diskettenlaufwerke, Disketten-Image-Dateien, USB-Speichergeräteoder andere Speichermedien werden als virtuelleMassenspeichergeräte zugewiesen.
• Um Virtual Media auf einem gegebenen Server zu nutzen, muss ein DellUSB2-SIP-, ein Dell USB2+CAC-SIP-, ein Avocent MPUIQ-VMC-, einDSAVIQ-PS2M- oder ein DSAVIQ-USB2-Modul für die Verbindungzwischen diesem Server und der KVM-Einheit verwendet werden.
• Eine Virtual Media-Sitzung kann nicht mit einem Server aufgebaut werden,der an ein PEM (Passives Expansionsmodul) angeschlossen ist.
• Das Zielgerät muss die Typen USB2-kompatibler Speichermedienunterstützen, die Sie virtuell zuweisen. Anders gesagt, wenn das Zielgerättragbare USB 2.0-Speichergeräte nicht unterstützt, können Sie das lokaleGerät nicht als Virtual Media-Laufwerk auf dem Zielgerät zuweisen.
• Sie (oder die Benutzergruppe, zu der Sie gehören) müssen über dieBerechtigung verfügen, Virtual Media-Sitzungen oder reservierte VirtualMedia-Sitzungen auf dem Zielgerät zu öffnen.
• Eine 1082DS-Einheit unterstützt bis zu drei gleichzeitig ausgeführte VirtualMedia-Sitzungen (einschließlich lokaler und Remote-Sitzungen). EineG2162DS-Einheit unterstützt bis zu vier gleichzeitig ausgeführte VirtualMedia-Sitzungen (einschließlich lokale und Remote-Sitzungen). Eine4322DS-Einheit unterstützt bis zu sechs gleichzeitig ausgeführte VirtualMedia-Sitzungen (einschließlich lokaler und Remote-Sitzungen). Es kannimmer jeweils nur eine Virtual Media-Sitzung auf dem Zielgerät aktiv sein.
Teilung und Unterbrechung
Die KVM- und Virtual Media-Sitzungen werden unabhängig voneinanderausgeführt. Daher stehen viele Möglichkeiten zum Teilen, Reservieren oder

106xxx | Verwenden des Viewersxxx
Trennen von Sitzungen zur Verfügung.
Zum Beispiel können die KVM- und Virtual Media-Sitzungen zusammengesperrt werden. Wenn in diesem Modus eine KVM-Sitzung getrennt wird, wirdauch die zugehörige Virtual Media-Sitzung getrennt. Wenn die Sitzungen nichtzusammen gesperrt wurden, kann die KVM-Sitzung geschlossen werden, dieVirtual Media-Sitzung bleibt jedoch aktiv.
Wenn auf dem Zielgerät eine aktive Virtual Media-Sitzung ohne eine zugehörigeaktive KVM-Sitzung ausgeführt wird, kann entweder der erste Benutzer(Benutzer A) oder ein anderer Benutzer (Benutzer B) mit diesem Kanal eineVerbindung herstellen. Sie können eine Option (Reserviert) im Virtual Media-Fenster festlegen, sodass nur Benutzer A auf das entsprechende Zielgerät mitausgeführter KVM-Sitzung zugreifen kann.
Wenn Benutzer B auf diese KVM-Sitzung zugreifen kann (die Option„Reserviert“ ist deaktiviert), kann er das Speichermedium steuern, das bei derVirtual Media-Sitzung verwendet wird. In einigen Umgebungen ist diesmöglicherweise nicht erwünscht.
Durch Verwenden der Option „Reserviert“ in einer kaskadierten Umgebung kannnur Benutzer A auf die untere Einheit zugreifen. Der KVM-Kanal zwischen deroberen und unteren Einheit ist für Benutzer A reserviert.
Trennstufen bieten zusätzliche Kombinationsflexibilität. Siehe„Trennungsmodus“ auf Seite 101.
Starten von Virtual Media
Virtual Media wird von der Einheit mithilfe des Viewers per Remote-Zugriffgestartet. Der Viewer kann über die integrierte Weboberfläche oder über dieRCS Software aufgerufen werden. Mit dem Virtual Media Client kann derBenutzer dem virtuellen Laufwerk auf dem Zielserver ein lokales Laufwerkzuordnen.
So starten Sie Virtual Media über die RCS Software:
1 Starten Sie den Viewer über die Software. (Weitere Informationen findenSie unter „Verwenden des Viewers“ auf Seite 67.)

Verwenden des Viewersxxx | xxx107
2 Wählen Sie Extras – Virtual Media aus.
3 Wenn diese Sitzung als reservierte Sitzung festgelegt werden soll, klicken Sieim Fenster „Virtual Media“ auf Details und aktivieren Sie dann dasKontrollkästchen Reserviert.
Für die Zuordnung auf dem Zielserver stehen zwei Geräte zur Verfügung: einDisketten-/Flash-Laufwerk und ein CD/DVD-Laufwerk. Der Virtual MediaClient ermöglicht die gleichzeitige Zuordnung von jeweils einem Laufwerk proOption. Alternativ gestattet der Virtual Media Client ebenfalls die Zuordnungeiner Disketten-Image-Datei (*.img) oder einer CD-Image-Datei (*.iso) zueinem virtuellen Gerät.
Die Virtual Media-Benutzeroberfläche ist in drei Hauptbereiche unterteilt: dieBereiche „Diskettenlaufwerk“, „CD/DVD-Laufwerk“ und „Status“. Wenn dieVirtual Media-Sitzung für eine KVM-Sitzung reserviert ist, wird rechts oben aufdem Virtual Media Client-Bildschirm ein Vorhängeschloss angezeigt.
Zuordnen von Virtual Media-Laufwerken
So weisen Sie ein Virtual Media-Laufwerk zu:
1 Öffnen Sie eine Virtual Media-Sitzung, indem Sie in der Video Viewer-Symbolleiste Extras - Virtual Media auswählen.
2 So ordnen Sie ein physisches Laufwerk als Virtual Media-Laufwerk zu:
a. Aktivieren Sie im Virtual Media-Fenster das KontrollkästchenZugeordnet neben den Laufwerken, die Sie zuordnen möchten.
b. Wenn für das zugeordnete Laufwerk ein schreibgeschützter Zugrifffestgelegt werden soll, aktivieren Sie das KontrollkästchenSchreibgeschützt neben dem Laufwerk, bevor Sie es zuordnen. Wenndie Einstellungen der Virtual Media-Sitzung so vorkonfiguriert wurden,dass alle zugeordneten Laufwerke schreibgeschützt sein müssen, istdieses Kontrollkästchen bereits aktiviert und kann nicht geändertwerden.
Sie können das Kontrollkästchen Schreibgeschützt aktivieren,wenn in den Sitzungseinstellungen Schreib-/Lesezugriff

108xxx | Verwenden des Viewersxxx
festgelegt wurde, Sie jedoch den Zugriff eines bestimmtenLaufwerks auf schreibgeschützt einschränken möchten.
3 So können Sie ein ISO- oder Diskette-Image als Virtual Media-Laufwerkhinzufügen und zuordnen:
a. Klicken Sie im Fenster „Virtual Media“ auf Image hinzufügen.
b. Das Dialogfeld zum Auswählen der allgemeinen Datei wird geöffnet,wobei das Verzeichnis mit den Diskette-Image-Dateien (Erweiterung.iso oder .img) angezeigt wird. Wählen Sie eine ISO- oder Diskette-Image-Datei aus und klicken Sie auf Öffnen.
c. Der Datei-Header wird überprüft, um sicherzustellen, dass er korrekt ist.Wenn der Datei-Header korrekt ist, wird das Dialogfeld zum Auswählender allgemeinen Datei geschlossen und die ausgewählte Image-Datei imDialogfeld „Virtual Media“ geöffnet, in dem es durch Aktivieren desKontrollkästchens „Zugeordnet“ zugewiesen werden kann.
d. Wiederholen Sie Schritt a bis c für alle weiteren ISO- oder Disk-Images,die Sie hinzufügen möchten. Sie können eine beliebige Anzahl vonImage-Dateien hinzufügen (bis zu der vom Speicher vorgegebenenBeschränkung), Sie können jedoch nur ein virtuelles CD- oder DVD-Laufwerk oder ein virtuelles Massenspeichergerät gleichzeitig zuweisen.
Wenn Sie zu viele Laufwerke (ein DVD-Laufwerk und einMassenspeichergerät) oder zu viele Laufwerke einesbestimmten Typs (mehrere DVD-Laufwerke oderMassenspeichergeräte) zuordnen, wird eine Warnmeldungangezeigt. Wenn Sie trotzdem ein neues Laufwerk zuordnenmöchten, müssen Sie zuerst die Zuordnung eines vorhandenenLaufwerks aufheben. Danach können Sie das neue Laufwerkzuordnen. Nach der Zuordnung eines physischen Laufwerksoder Images kann es auf dem Zielgerät verwendet werden.
So heben Sie die Zuweisung eines Virtual Media-Laufwerks auf:
Entfernen Sie das zugeordnete Laufwerk vom Zielgerät. Deaktivieren Sie dasKontrollkästchen „Zugeordnet“.

Verwenden des Viewersxxx | xxx109
Virtual Media-Verbindungsstatus
Im Bereich „Status“ werden bestimmte Informationen über die Virtual Media-Verbindungen angezeigt. Wenn keine aktuelle Verbindung besteht, wird in denSpalten „Keine Verbindung“ bzw. „n/a“ angezeigt.
Führen Sie folgende Schritte durch, um den Status des Virtual Media-Laufwerksanzuzeigen:
1 Klicken Sie im Virtual Media-Fenster auf Details. Das Dialogfeld wirderweitert, und die Details-Tabelle wird eingeblendet. Die Zeilen bedeutenFolgendes:
• Ziellaufwerk: das mit dem Zielserver verbundene virtuelle Gerät
• Verbunden mit: der Name des lokalen Laufwerks, das mit dem virtuellenGerät verbunden ist
• Bytes lesen: die Byte-Anzahl, die der Zielserver vom lokalen Gerät liest
• Bytes schreiben: die Byte-Anzahl, die der Zielserver auf das lokale Gerätschreibt
• Dauer: Zeit, die seit der Zuweisung des Laufwerks verstrichen ist
2 Klicken Sie zum Schließen der Detailansicht erneut auf Details.
Virtual Media-Sitzungen
Eine Virtual Media-Sitzung findet statt, wenn zwei USB-Verbindungen über eineinziges Kabel hergestellt werden. Diese Verbindungen werden vom Rechner alsein USB-CD/DVD-Laufwerk oder ein USB-Massenspeichergerät erkannt. DieEinstellungen einer Virtual Media-Sitzung lauten „Gesperrt“, „Zugriff aufzugeordnetes Laufwerk“ und „Verschlüsselungsebene“.
• Gesperrt: Eine Virtual Media-Sitzung, die für eine bestimmte KVM-Sitzungreserviert ist. Wenn die KVM-Sitzung beendet wird, endet auch die VirtualMedia-Sitzung. (Falls die KVM-Sitzung beispielsweise unterbrochen, voneinem Benutzer beendet oder angehalten wird, weil sich derBildschirmschoner einschaltet, beendet die Einheit die zugehörige Virtual

110xxx | Verwenden des Viewersxxx
Media-Sitzung.) Bei Beenden einer gesperrten Virtual Media-Sitzung wirddie entsprechende KVM-Sitzung allerdings nicht beendet.
• Zugriff auf zugeordnetes Laufwerk – Sie können den Zugriffsmodus fürzugeordnete Laufwerke auf schreibgeschützt einstellen. Imschreibgeschützten Zugriffsmodus können keine Daten auf das zugeordneteLaufwerk des Clientcomputers geschrieben werden. Wenn der Zugriffsmodusnicht schreibgeschützt ist, können Sie Daten auf das zugeordnete Laufwerkschreiben bzw. von diesem lesen. Wenn das zugeordnete Laufwerkstandardmäßig schreibgeschützt ist (beispielsweise bestimmte CD- bzw.DVD-Laufwerke oder ISO-Images), wird der konfigurierte Schreib-Lese-Zugriff ignoriert. Das Festlegen des schreibgeschützten Zugriffsmodus istnützlich, wenn ein Laufwerk mit Schreib-Lese-Zugriff, wie z. B. einMassenspeichergerät oder ein USB-Wechselmedium, zugeordnet wird undSie verhindern möchten, dass der Benutzer Daten darauf schreibt.
• Verschlüsselungsebene – Sie können bis zu drei Verschlüsselungsstufen fürVirtual Media-Sitzungen konfigurieren. Alle Kombinationen sind gültig. Diefolgenden Verschlüsselungsstufen stehen zur Verfügung: AES, DES, 3DESund 128-bit RC4 (ARCFOUR) SSL. Die höchste ausgewählte Stufe wirdverwendet. Standardmäßig ist keine Verschlüsselung eingestellt (keineVerschlüsselungsstufen ausgewählt).
Reservieren einer Virtual Media-Sitzung
Eine Virtual Media-Sitzung kann auch reserviert werden, so dass nur einbestimmter Benutzer oder Administrator auf die Sitzung zugreifen oder dieseschließen kann. Wenn Sie eine Virtual Media-Sitzung weiterführen möchten,nachdem die KVM-Sitzung beendet wurde, können Sie die Virtual Media-Sitzung reservieren. Wenn die Virtual Media-Sitzung reserviert wurde, bleibt sieaktiv, auch wenn die zugehörige KVM-Sitzung beendet wird.
So reservieren Sie eine Virtual Media-Sitzung:
Klicken Sie im Virtual Media-Fenster auf Details und wählen Sie dasKontrollkästchen Reservieren aus.

Verwenden des Viewersxxx | xxx111
Zurücksetzen des USB-Busses
Mit dieser Funktion werden alle USB-Geräte auf dem Zielgerät einschließlichTastatur und Maus zurückgesetzt. Sie sollte daher nur verwendet werden, wenndas Zielgerät nicht reagiert.
So setzen Sie den USB-Bus zurück:
1 Klicken Sie im Virtual Media-Fenster auf Details.
2 Wählen Sie USB zurücksetzen aus.
Schließen von Virtual Media-Sitzungen
Führen Sie folgende Schritte durch, um das Virtual Media-Fenster zu schließen:
1 Klicken Sie auf Beenden oder auf X, um das Fenster zu schließen.
2 Wenn Laufwerke zugeordnet wurden, wird eine Warnmeldung angezeigt,dass die Zuordnung aufgehoben wird. Klicken Sie auf Ja, um den Vorgangzu bestätigen und das Fenster zu schließen, oder auf Nein, um den Vorgangabzubrechen.
Wenn Sie versuchen, eine aktive KVM-Sitzung zu trennen, die über einezugehörige gesperrte Virtual Media-Sitzung verfügt, werden Sie in einerWarnmeldung darauf hingewiesen, dass alle Virtual Media-Zuordnungen verlorengehen.
Virtual Media- und USB2-Beschränkungen
Die Virtual Media-Funktion des Remote Console Switches ermöglicht es Ihnen,diese mit dem USB-Port einer angeschlossenen Einheit zu verbinden. Dankdieser Funktion kann ein Benutzer, der mit dem Switch arbeitet oder die RCSSoftware verwendet, von einem angeschlossenen Computer auf ein lokales USB-Speichergerät zugreifen, wie z. B. ein USB CD-/DVD-ROM-, Disketten- oderFlashlaufwerk.
Der USB2-SIP ist ein Verbundgerät für vier Funktionen: Tastatur, Maus, DVD-Laufwerk und Massenspeichergerät. Das CD/DVD-Laufwerk und dasMassenspeichergerät sind auf dem Zielgerät vorhanden, ungeachtet dessen, obeine Virtual Media-Sitzung zugewiesen wird. Wenn kein Speichergerät

112xxx | Verwenden des Viewersxxx
zugewiesen wird, wird es ohne vorhandenes Speichermedium angezeigt. Wenndem Zielgerät ein Virtual Media-Gerät zugewiesen wird, wird auf dem Zielgerätangezeigt, dass ein Speichermedium eingelegt wurde. Wenn das Virtual Media-Gerät nicht zugewiesen wird, wird auf dem Zielgerät angezeigt, dass dasSpeichermedium entfernt wurde. Daher wird die Verbindung des virtuellenUSB2-Geräts nicht vom Zielgerät getrennt.
Der USB2-SIP stellt die Tastatur und die Maus als ein USB2-Verbundgerät dar.Folglich muss das BIOS USB 2.0-Verbund-Eingabegeräte (HID) unterstützen.Wenn das BIOS des angeschlossenen Computers diesen Gerätetyp nichtunterstützt, funktionieren die Tastatur und Maus möglicherweise erst dann,wenn USB 2.0-Gerätetreiber für das Betriebssystem geladen wurden. In diesemFall wird möglicherweise eine BIOS-Aktualisierung vom Computerhersteller zurVerfügung gestellt, die BIOS-Unterstützung für die an den USB 2.0-Portangeschlossene Tastatur und Maus bietet.
Starten eines Computers mit Virtual Media
In vielen Fällen kann mit der Virtual Media-Funktion ein Computer von einemGerät gestartet werden, das an den USB-Port des Switch angeschlossen ist. Diemeisten Computer mit USB-Port können Virtual Media verwenden.Beschränkungen bei einigen USB-Speichergeräten und im BIOS einigerComputer verhindern jedoch möglicherweise, dass der Computer über ein andem Remote Console Switch angeschlossenes USB-Gerät gestartet werden kann.
Ob der Computer von einem virtuellen USB-Gerät gestartet werden kann, hängtvom Zielgerät ab, das das Starten von einem externen USB-Verbundgerätunterstützen muss. Eine CD/DVD des Betriebssystems, das das Starten voneinem externen USB 2.0-Gerät unterstützt, ist ebenfalls erforderlich. ImFolgenden ist eine Teilliste von Betriebssystemen angegeben, die das Starten voneinem externen USB 2.0-Gerät unterstützen:
• Windows Server 2003
• Windows XP
• Windows 2000 Server mit Service Pack 4 (SP4) oder höher

Verwenden des Viewersxxx | xxx113
Um festzustellen, ob Ihr Computer von Virtual Media aus gestartet werden kann,führen Sie die folgenden Schritte aus:
1 Schließen Sie ein USB CD-/DVD-ROM-Laufwerk an den Remote ConsoleSwitch an, legen Sie eine startfähige Installations-CD/-DVD desBetriebssystems ein und weisen Sie das Laufwerk dem Zielgerät zu. StartenSie das Zielgerät neu, um festzustellen, ob es vom angeschlossenenCD/DVD-Laufwerk aus gestartet werden kann. Das BIOS muss unterUmständen so eingestellt werden, dass der Startvorgang von einem externenUSB-Gerät ausgeführt werden kann.
2 Wenn das Zielgerät nicht startet, schließen Sie das USB CD/DVD-Laufwerkan einen USB-Port des Zielgeräts an und starten Sie das Zielgerät neu.Wenn das Zielgerät vom CD/DVD-Laufwerk aus erfolgreich gestartet wurde,unterstützt das BIOS das Starten von einem USB 2.0-Verbundgerät nicht.Besuchen Sie die Support-Webseite des Zielgeräteherstellers, umfestzustellen, ob eine höhere BIOS-Version verfügbar ist, die das Starten voneinem USB 2.0-Verbundgerät unterstützt. In diesem Fall aktualisieren Siedas BIOS und versuchen Sie es erneut.
3 Wenn das Zielgerät nicht von einem externen USB 2.0-Gerät aus gestartetwerden kann, versuchen Sie eine der folgenden Methoden, um das Zielgerätremote zu starten:
• Einige BIOS-Versionen bieten eine Funktion zum Begrenzen der USB-Geschwindigkeiten. Wenn diese Option verfügbar ist, stellen Sie denUSB-Port auf den Modus „USB 1.1“ oder „Vollgeschwindigkeit“ ein undführen Sie einen Neustart durch.
• Setzen Sie eine USB 1.1-Karte ein und führen Sie einen Neustart durch.
• Installieren Sie einen USB 1.1-Hub zwischen dem USB2-Kabel und demZielgerät und führen Sie einen Neustart durch.
• Wenden Sie sich an den Hersteller des Zielgeräts, um Informationen zurVerfügbarkeit von bzw. zu geplanten BIOS-Aktualisierungen zu erhalten,die das Starten von einem USB 2.0-Verbundgerät aus unterstützen.

114xxx | Verwenden des Viewersxxx

A
Anhang A: Aktualisieren der RCS Softwarexxx | xxx115
Anhang A: Aktualisieren der RCSSoftware
Achten Sie darauf, dass Sie im Besitz der neuesten RCS Software-Version sind(erhältlich über die Webseite von Dell unter: www.dell.com/support), damit einoptimaler Betrieb Ihres Systems gewährleistet wird.
So aktualisieren Sie die RCS Software:
1 Laden Sie die Aktualisierungsdatei von der Dell Support-Webseite herunter:www.dell.com/support.
2 Doppelklicken Sie auf das Installationsprogramm. DasInstallationsprogramm prüft, ob eine ältere RCS Softwareversion auf IhremSystem installiert ist.
3 Wenn keine ältere Version gefunden wurde und ein Dialogfeld zurBestätigung der Aktualisierung angezeigt wird, klicken Sie auf Weiter.
- oder -Wenn eine ältere Version gefunden wurde und ein Dialogfeld angezeigtwird, das Sie auf eine andere Version des Produkts hinweist, klicken Sieauf Überschreiben, um die Aktualisierung zu bestätigen.- oder -Klicken Sie auf Abbrechen, um den Vorgang zu beenden, ohne dieSoftware zu aktualisieren.

116xxx | xxx Anhang A: Aktualisieren der RCS Software
4 Die Installation beginnt. Die Programmdateien, Verknüpfungen,Umgebungsvariablen und Registrierungseinträge (nur bei Win 32-Systemen)werden installiert bzw. durch die neuen Dateien und Einstellungen deraktuellen Version überschrieben.
HINWEIS: Damit die Aktualisierungserkennung in Kraft tritt, muss zuerst ein Neustartdurchgeführt werden, oder Sie müssen sich abmelden. Die vom Installationsprogrammgesetzten Registrierungsschlüssel werden bei Win 32-Plattformen oder Linux erst dannaktiv, wenn Sie sich abgemeldet haben oder wenn ein Neustart durchgeführt wurde.

B
Anhang B: Tastatur und Mausxxx | xxx117
Anhang B: Tastatur und Maus
Vorgang Beschreibung
F6Navigiert zwischen den geteilten Bildschirmen und markiert das letzteElement, auf dem sich der Eingabefokus befand.
F8 Markiert die Unterteilung.
Pfeil-nach-links-oder Pfeil-nach-oben-Taste
Verschiebt die Unterteilung nach links, sofern diese markiert ist.
Pfeil-nach-rechts- oderPfeil-nach-unten-Taste
Verschiebt die Unterteilung nach rechts, sofern diese markiert ist.
Pos1Maximiert das rechte Fenster des geteilten Bildschirms (das linkeFenster wird ausgeblendet), sofern die Unterteilung markiert ist.
EndeMaximiert das linke Fenster des geteilten Bildschirms (das rechteFenster wird ausgeblendet), sofern die Unterteilung markiert ist.
Mausklick +Mausziehen
Verschiebt die Unterteilung nach links oder rechts.
Tabelle B.1: Tastatur- und Maus-Tastenkombinationen im Unterteilungsfenster

118xxx | xxx Anhang B: Tastatur und Maus
Vorgang Beschreibung
EinfacherMausklick
Hebt die bestehende Auswahl auf und wählt den Knoten aus, überdem sich der Mauszeiger befindet.
DoppelterMausklick
Blendet einen erweiterbaren Knoten ein/aus (ein Knoten, deruntergeordnete Objekte hat). Keine Aktivität bei einemuntergeordneten Knoten (ein Knoten, der keine untergeordnetenObjekte hat).
Pfeil-nach-oben-Taste
Hebt die bestehende Auswahl auf und wählt den nächsten Knotenaus, der über der aktuellen Markierung liegt.
Pfeil-nach-unten-Taste
Hebt die bestehende Auswahl auf und wählt den nächsten Knotenaus, der unter der aktuellen Markierung liegt.
LeertasteMarkiert den Knoten, auf dem sich momentan der Eingabefokusbefindet, oder hebt seine Markierung auf.
Eingabetaste
Blendet abwechselnd den Knoten ein oder aus, auf dem sich derEingabefokus befindet. Gilt nur für Knoten mit untergeordnetenObjekten. Keine Aktivität, wenn der Knoten keine untergeordnetenObjekte hat.
Pos1 Hebt die bestehende Auswahl auf und wählt den Stammknoten aus.
EndeHebt die bestehende Auswahl auf und wählt den letzten Knoten aus,der in der Baumstruktur angezeigt wird.
Tabelle B.2: Tastatur- und Maus-Tastenkombinationen zur Steuerung in derBaumstrukturansicht
Vorgang Beschreibung
Eingabe- oderReturntaste
Startet die Standardaktion für die ausgewählte Einheit.
Tabelle B.3: Tastatur- und Maus-Tastenkombinationen für die Einheitenliste

Anhang B: Tastatur und Mausxxx | xxx119
Vorgang Beschreibung
Pfeil-nach-oben-Taste
Hebt die bestehende Auswahl auf und bewegt die Auswahl um eineZeile nach oben.
Pfeil-nach-unten-Taste
Hebt die bestehende Auswahl auf und bewegt die Auswahl um eineZeile nach unten.
Bild aufHebt die bestehende Auswahl auf, blättert eine Seite nach oben undwählt die erste Position auf der Seite aus.
Bild abHebt die bestehende Auswahl auf, blättert eine Seite nach untenund wählt die letzte Position auf der Seite aus.
Löschen
Führt die Löschfunktion durch. Besitzt die gleiche Funktion wie dieMenüfunktion Bearbeiten-Löschen.
Weitere Informationen im entsprechenden Abschnitt.
Strg + Pos1Bewegt die Markierung und die Auswahl auf die erste Zeile in derTabelle.
Strg + EndeBewegt die Markierung und die Auswahl auf die letzte Zeile in derTabelle.
Umschalttaste +Pfeil-nach-oben-Taste
Erweitert die Auswahl um eine Zeile nach oben.
Umschalttaste +Pfeil-nach-unten-Taste
Erweitert die Auswahl um eine Zeile nach unten.
Umschalttaste +Bild auf
Erweitert die Auswahl um eine Seite nach oben.

120xxx | xxx Anhang B: Tastatur und Maus
Vorgang Beschreibung
Umschalttaste +Bild ab
Erweitert die Auswahl um eine Seite nach unten.
Umschalttaste +Mausklick
Hebt eine bestehende Auswahl auf und wählt die Zeilen zwischender aktuellen Markierung und der Zeile aus, in der sich derMauszeiger befindet, wenn ein Mausklick durchgeführt wird.
Strg +Mausklick
Kehrt den Auswahlstatus der Zeile um, in der sich der Mauszeigerbefindet, ohne dass der Auswahlstatus einer anderen Zeilebeeinflusst wird.
DoppelterMausklick
Startet die Standardaktion für die ausgewählte Einheit.

C
Anhang C: TCP-Portsxxx | xxx121
Anhang C: TCP-Ports
Die nachfolgende Tabelle zeigt die Funktionen des Remote Console Switch undder verwendeten Ports.
Port Funktion
TCP 80/443 Standard-HTTP/HTTPS
TCP 2068Video Viewer-Video, Tastatur, Maus, Benutzerauthentifizierung undVirtual Media.
TCP/UDP 3211 Verwaltung und Installation/Suche.
Tabelle C.1: Verwendete Ports
HINWEIS: Die TCP/IP-Ports sind statisch und können nicht geändert werden.HINWEIS: Alle Daten auf den Ports 2068 und 3211 werden mit dem SSL-Protokoll(Secure Socket Layer) verschlüsselt.HINWEIS: Für 1081AD- und 2161AD-Switches ist der RAK erforderlich, um die PortsTCP 2068 und TCP/UDP 3211 zu unterstützen.

122xxx | xxx Anhang C: TCP-Ports

D
Anhang D: Technischer Kundendienstxxx | xxx123
Anhang D: TechnischerKundendienst
Unser technischer Kundendienst steht Ihnen jederzeit bei Fragen hinsichtlichInstallations- oder Betriebsproblemen mit Ihrem Produkt von Dell zurVerfügung. Verfahren Sie zur schnellstmöglichen Problemlösung wie folgt.
So verfahren Sie zur Problemlösung:
1 Sehen Sie im entsprechenden Abschnitt der Betriebsanleitung nach, ob dasProblem mit den vorgeschlagenen Abhilfemaßnahmen gelöst werden kann.
2 Besuchen Sie unsere Website unter www.dell.com/support, um auf dieKnowledge Base zuzugreifen oder die Online-Serviceanforderung in Anspruchzu nehmen.
3 Wenden Sie sich an den technischen Kundendienst von Dell in Ihrer Nähe.

124xxx | xxx Anhang D: Technischer Kundendienst