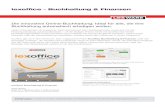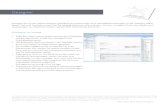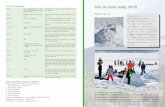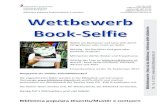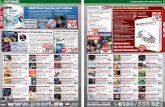Der Formulareditor - SCOLA-SOFTWARE-SERVICEscola-software-service.de/data/documents/Der...Mit diesem...
Transcript of Der Formulareditor - SCOLA-SOFTWARE-SERVICEscola-software-service.de/data/documents/Der...Mit diesem...

1
Der Formulareditor
Handreichung zum Erstellen und Ändern von Formularen

2
Inhalt
1 Starten des Editors .......................................................................................................................... 3
2 Der Formulareditor .......................................................................................................................... 4
3 Datenfeld einfügen und bearbeiten: ............................................................................................... 5
4 Datenfeld bearbeiten ...................................................................................................................... 6
5 Eine Grafik einfügen ........................................................................................................................ 8
6 Eine Bezeichnung einfügen ............................................................................................................. 9
7 Linien einfügen .............................................................................................................................. 10
8 Rechtecke (Rahmen) einfügen ...................................................................................................... 11
9 Rotation (Drehung) von Objekten ................................................................................................. 12
10 Bedingtes Drucken – Drucken wenn ….. .................................................................................... 13
11 Formatierungsoptionen............................................................................................................. 14
12 Menu – Format - Ausrichten ..................................................................................................... 14
13 Menu – Format – Größe ............................................................................................................ 15
14 Vordergrund - Hintergrund ....................................................................................................... 15
15 Durchsichtigkeit ......................................................................................................................... 16
16 Objekte gruppieren ................................................................................................................... 17
17 Drucker und Seite einrichten ..................................................................................................... 18
18 Feldnamen anzeigen lassen ....................................................................................................... 19
19 Felder mit Programmierinhalten steuern ................................................................................. 20
20 Ein Datenfeld für die Ausgabe von Text nutzen ........................................................................ 20
21 Unterschiedliche Datentypen in einem Feld verbinden ............................................................ 21
22 Datenfeld mit einer Bedingung versehen ................................................................................. 21
23 Fehlerkontrolle .......................................................................................................................... 22
24 Kopieren aus anderen Formularen ............................................................................................ 23
25 Ganze Formulare kopieren ........................................................................................................ 23

3
1 Starten des Editors
Wählen Sie die Druckoption
Aus Platzgründen finden Sie manchmal noch ein F (Formulare) oder ein L (Listen)
Dann erhalten Sie diese oder eine ähnliche Maske:
Wählen Sie das zu editierende Formular und Formular bearbeiten.

4
2 Der Formulareditor
Dann öffnet sich das Formular mit bereits vorhandenen Objekten
Durch Doppelklick auf ein Objekt kommen Sie immer in die Eigenschaften
Sie können die Objekte kopieren und einfügen – so wie Sie das in anderen Programmen gewohnt
sind.
Für neue Objekte sind die Werkzeuge (Berichtsteuerelement) zuständig. Dort können Sie die
unterschiedlichen Objekte auswählen und in Ihr Formular einfügen.

5
3 Datenfeld einfügen und bearbeiten: Wählen Sie bei den Steuerelementen die Option FELD und platzieren Sie dann dieses Feld an der gewollten Stelle:
Nach OK wird an der Stelle im Formular beim Druck oder der Vorschau der Ort angezeigt
Tipp:
Verschieben Sie das Feld mit der Maus Verschieben Sie das Feld pixelweise mit den Cursortasten Verändern Sie die Größe des Feldes mit der Maus an den Markierungspunkten oder mit SHIFT+Cursor

6
4 Datenfeld bearbeiten Doppelklicken Sie einfach auf das Feld und es öffnet sich das Register zur Bearbeitung.
Arbeiten Sie sich durch die Register z.B. Format. Wie in Ihrer Textverarbeitung können Sie hier den Stil des Ausdrucks bestimmen:
Schriftart Schriftgröße Farbe usw. Beim Reiter FORMAT können Sie dann auch die Ausrichtung des Textes im Feld bestimmen. Sie brauchen nicht alle Optionen – aber die wichtigsten (STIL und FORMAT) sollten Sie immer berücksichtigen und ausprobieren.

7
Eine weitere Möglichkeit zur Zuweisung von Feldeigenschaften finden Sie im Menu FORMAT (das
geht meistens sogar schneller).

8
5 Eine Grafik einfügen Erstmal brauchen Sie eine Grafik (Format jpg, bmp, tiff oder png). Diese kopieren Sie am besten in den Formular-Ordner von SCOLA. Geben Sie einen sinnvollen Namen an – z.B. Logo Meineschule.jpg Wähle Sie die Grafik-Option und ziehen an der Stelle im Formular einen Rahmen auf, an der Sie die Grafik platzieren möchten.
Dann wählen Sie die Grafikdatei und die weiteren gekennzeichneten Optionen
Jetzt erscheint die Grafik im Formular und kann beliebig verschoben werden:

9
6 Eine Bezeichnung einfügen Häufig ist es sinnvoll, einfach eine Textbezeichnung (ohne Bindung an Datenfelder) einzufügen: Wählen Sie die Option und klicken Sie dann auf die Stelle des Formulars, an der Sie den Text einfügen möchten. Durch Doppelklick auf den Text (oder Menu Format) können Sie alle Eigenschaften des Textes ändern: Im Menu Format – Schriftart haben Sie auch schnell Zugriff auf alle Optionen

10
7 Linien einfügen Hier können Sie waagerechte und senkrechte Linien zeichnen. Auch später können Sie noch mit der Maus die Länge ändern oder mit Doppelklick das Eigenschaftsfenster öffnen und dann z.B. die Stiftstärke ändern. Schräge Linien erhalten Sie bei der Option WEITERES. Die Drehung wird allerdings erst bei der Vorschau oder beim Druck angezeigt (nicht im Editor selbst).

11
8 Rechtecke (Rahmen) einfügen Wählen Sie das Rechteck und ziehen Sie an der gewünschten Stelle im Formular das Rechteck auf. Auch dieses Objekt können Sie später über das Menu oder die Eigenschaften (Doppelklick) nachbearbeiten. Interessant sind die Optionen Hintergrundart und Füllbereich oder auch die Hintergrundfarbe So können Sie z.B. graue Felder für Zeugnisse und andere Zwecke erzeugen

12
9 Rotation (Drehung) von Objekten Alle Objekte lassen sich um beliebige Winkel drehen. Doppelklicken Sie auf das Objekt und wählen Sie den Reiter WEITERES Geben Sie die Gradzahl an oder klicken Sie mit der Maus in den Drehbereich. Die Drehung wird aber erst bei der Druckvorschau sichtbar Die Option DREHEN (Rotation) brauchen Sie z.B. wenn Sie senkrechten Text erzeugen möchten. Bei den Kompetenzrastern finden Sie diese Optionen.

13
10 Bedingtes Drucken – Drucken wenn ….. Doppelklicken Sie auf das Objekt und wählen dann bei den Eigenschaften DRUCKEN WENN
In diesem Fall würde ohne Eintrag im Förderschwerpunkt die Bezeichnung Förderschwerpunkt erscheinen. Deshalb darf die Zeile nur gedruckt werden, wenn der Förderschwerpunkt nicht leer ist Tragen Sie als Ausdruck ein: not empty(integrat). Hier geht es natürlich schon ein wenig in die Tiefe. Bitte besuchen Sie deshalb auch unsere Seminare dazu.

14
11 Formatierungsoptionen Grundsätzlich lassen sich alle Objekte formatieren – auch nachträglich
Position Größe Bündigkeit Vorder-/Hintergrund Durchsichtigkeit Farben Bedingtes Erscheinen(drucken wenn)
Die Position können Sie leicht mit der Maus durch Verschieben ändern. Das ist aber manchmal zu grob. Deshalb markieren Sie ein Objekt – es sind Punkte an den Rändern zu sehen – und verschieben es dann mit den Cursortasten pixelweise. TIPP: Am unteren Bildrand finden Sie eine Statusleiste mit allen Größen- und Positionsangaben.
Die Größe eines Objekts können Sie auch durch Ziehen mit der Maus an den Eckpunkten ändern. Genauer geht es noch, wenn Sie das Objekt markieren und dann mit SHIFT+CURSOR die Größe ändern. Sie können die Größenangaben natürlich auch bei den Eigenschaften (Doppelklick) direkt ändern. Mehrere Objekte können Sie mit SHIFT+MAUS elegant markieren. Dann können Sie diese markierten Objekte bequem links oder rechts ausrichten:
12 Menu – Format - Ausrichten
Hier finden Sie diverse Optionen zum Ausrichten. Sie müssen dazu aber mehrere Objekte gleichzeitig markieren!

15
Genauso können Sie mehreren markierten Objeken dieselbe Größe zuweisen:
13 Menu – Format – Größe
Hier z.B. an das schmalste Objekt anpassen.
14 Vordergrund - Hintergrund Objekte dürfen sich natürlich auch überlappen. Dann ist es wichtig, festzulegen welches Objekt im Vordergrund sein soll. Klicken Sie in diesem Fall auf ein Objekt und dann im Menu – Format – in den Vordergrund
Oder eben in den Hintergrund

16
15 Durchsichtigkeit Menu – Format – Hintergrund –durchsichtig Hier ist der Schulname auf Vordergrund und auf durchsichtig gestellt. Das sieht dann im Editor so aus:
Im Druck dann so: Der Schulname ragt in die Grafik hinein – verdeckt sie aber nicht, weil er durchsichtig ist.
Andernfalls wäre das Ergebnis nicht so gut:
Im Editor
Und im Druck sieht es dann so aus

17
16 Objekte gruppieren Sie können mehrere Objekte zu einer Gruppe zusammenfassen – und dann zum Beispiel gemeinsam verschieben. Sie reißen dann bei der Bearbeitung nicht mehr auseinander. Dazu markieren Sie mehrere Objekte mit SHIFT+MAUS oder Sie ziehen mit der Maus aus einem weißen Bereich über die gewünschten Objekte. Dann sind diese markiert – gepunktet. Dann wählen Sie im Menu – Format – Gruppieren
Sie sehen hier an den Punkten, dass 2 Objekte markiert sind. Wenn Sie beim nächsten Mal auf eines dieser Objekte klicken, erscheinen alle Eckpunkte der Objekte in der Gruppe. Die Gruppierung können Sie auch wieder aufheben.

18
17 Drucker und Seite einrichten Menu – Datei - Drucken
An dieser Stelle können Sie gleich die Drucker- und Seiteneinstellungen vornehmen: Druckerauswahl Duplexdruck Papierformat A4, A3 Querformat usw. und vieles mehr Klicken Sie auf übernehmen
Sie können auch nur die Seite einrichten Menu – Datei – Seite einrichten Wählen Sie „Ganze Seite drucken“ Entscheiden Sie, ob Sie die Druckerumgebung speichern wollen. Wenn Sie die Option nicht wählen, werden die Standardeinstellungen des Druckers genommen.

19
Expertentipps
18 Feldnamen anzeigen lassen
Nutzen Sie diese Funktion, um eigene Felder einzufügen Oder klicken Sie auf die 3 Punkte neben den Eigenschaften des Ausdrucks
Hier können Sie auch den Datentyp erkennen C (Zeichen), N (numerisch), D (Datum), L (Logisch)

20
19 Felder mit Programmierinhalten steuern
20 Ein Datenfeld für die Ausgabe von Text nutzen Die Texte müssen unbedingt in Anführungszeichen!!!! 2 Inhalte in einem Feld verbinden Hier werden Vorname und Nachname in einem Feld dargestellt
Die Funktion alltrim schneidet die Leerstellen an den Enden ab.

21
21 Unterschiedliche Datentypen in einem Feld verbinden
Die Klassenstufe ist ein numerischer Typ, deswegen die Funktion TRANSFORM(kl_stufe)
22 Datenfeld mit einer Bedingung versehen
Hier erscheint je nach Geschlecht der Schulleitung oder der Klassenleitung ein anderer Text. Weitere Informationen in unseren Seminaren.

22
23 Fehlerkontrolle Klicken Sie auf die 3 Punkte bei den Eigenschaften des Datenfeldes Und dann auf Prüfen
Hier wurden die abschließenden Anführungszeichen vergessen – deshalb die Fehlermeldung! Auch bei der Druckvorschau nach Speichern des Formulars gibt es eine Fehlermeldung
Man weiß aber nicht wo – also nach Änderungen schon mal testen.

23
24 Kopieren aus anderen Formularen Eine komfortable Möglichkeit ist die Übertragung von Objekten oder ganzen Gruppen aus anderen Formularen des Programms Markieren Sie einfach die Objekte – auch mehrere mit SHIFT-MAUS und kopieren mit STRG+C. Im neuen Formular können Sie die Objekte dann mit STRG+V einfügen. Und dann weiter verschieben und bearbeiten.
25 Ganze Formulare kopieren Eine andere Möglich ist, ein vorhandenes Formular, das dem neuen gewünschten Formular entspricht, unter dem neuen Namen abzuspeichern. Bitte speichern Sie immer im FORMULAR-Ordner ab. Über weitere Formulare können Sie dann das neue Formular aufrufen.
Mit diesem Reportgenerator können Sie alle Aufgaben erledigen, die auch die Entwickler erledigen. Gewiss sind dazu noch einige Kenntnisse nötig, Sie haben aber die Gelegenheit in unseren Seminaren, weitere Informationen zu diesem umfangreichen Hilfsmittel zu bekommen.. Nutzen Sie diese Möglichkeit. Viel Erfolg! Ihr SCOLA-Team